Annexe B : installation de WinDVD v. M-Audio Revolution 7.1
Annexe B : installation de WinDVD v4
Le programme WinDVD, Version 4 inclus avec la carte vous procure la compatibilité multicanal nécessaire pour lire des données de son surround encodées de type Dolby Digital 5.1 ou Dolby Digital EX (6.1) par exemple. Si vous effectuez les bons réglages,WinDVD décode ces données et les envoie aux sorties multicanal de votre Revolution.
Pour que vous puissiez utiliser WinDVD, DirectX 8.1 doit être installé dans votre système. Si vous disposez d’une version ancienne de DirectX,
WinDVD vous enverra le message suivant : “The setup program has detected that you have an older version of Microsoft’s DirectX” (le programme d’installation a détecté que vous possédez une ancienne version DirectX de Microsoft). Cliquez sur “Oui” pour installer DirectX
8.1. Si votre système vous demande de redémarrer votre ordinateur après avoir installé DirectX, faites-le. Sinon, poursuivez l’installation de WinDVD.
Pour installer WinDVD v4 :
1. Insérez le CD “Applications” dans votre lecteur de CD-ROM. Ouvrez le dossier “WinDVD”. Lancez l’installation de WinDVD en doublecliquant sur l’icône “Setup”.
2. La fenêtre “Welcome to WinDVD Setup” (Bienvenue dans l’installation de WinDVD) apparaît alors. Cliquez sur “Suivant”.
3. L’écran “License Agreement” (contrat de licence) s’affiche. Si vous acceptez ses termes, cliquez sur “Oui” dans le coin inférieur droit.
4. WinDVD va vous demander des informations d’utilisateur telles que votre nom, votre entreprise (facultatif) et votre numéro de série.Votre
numéro de série figure sur la pochette du CD Applications. Une fois ces informations complétées, cliquez sur le bouton “Suivant”.
5. La boîte de dialogue “Choose Destination Location” (Choisissez le répertoire de destination de WinDVD) apparaît. Les répertoires indiqués par défaut constituent un bon choix (si désirez utiliser un autre emplacement, cliquez sur “Parcourir” et choisissez-le). Cliquez sur “Suivant”.
6. La boîte de dialogue “Select Program Folder” (Sélection du dossier programme) apparaît. WinDVD crée pour vous un dossier intitulé
“InterVideo WinDVD 4". Cliquez sur ”Suivant“.
7. Une boîte de dialogue indiquant l’état de l’installation vous informe que le programme est en cours d’installation sur votre disque dur.
8. La fenêtre “File Types Association” (Association de type de fichier) apparaît. Si vous souhaitez que WinDVD lance automatiquement la lecture des DVD vidéo ou que des fichiers de films tels que les fichiers mpeg (dotés de l’extension .mpg) soit lus par WinDVD, cochez ces cases et cliquez sur “Suivant”.
33
9. La fenêtre “Third Party Application Setup” (Configuration d’applications de tierces parties) apparaîtra alors. Si vous désirez que WinDVD utilise le système d’aide HTML de Microsoft, cochez la case correspondante, puis cliquez sur “Suivant”.
10. L’installation est à présent terminée. Sélectionnez “Oui, redémarrer mon ordinateur maintenant”, ôtez le CD Applications de votre lecteur et cliquez sur le bouton “Terminer”.
Configuration de la Revolution dans WinDVD :
1. Double-cliquez sur l’icône Intervideo WinDVD 4 désormais située sur votre bureau.
2. Observez la barre de transport et cliquez sur la “flèche” qui se trouve juste à droite du logo InterVideo. Sélectionnez “Audio Mode” (Mode audio) dans la liste.
3. Cliquez sur le bouton d’outils (ressemblant à une clé à écrous) situé dans le coin inférieur droit. La page “Audio” de la fenêtre de configuration apparaîtra alors, juste à côté de la barre de transport.
4. Sélectionnez la sortie audio. Si vous souhaitez employer les hautparleurs connectés aux sorties de ligne de la Revolution, sélectionnez
“Analog” (Analogique). Si la sortie numérique de Revolution est connectée à l’entrée numérique d’un système home-theater, sélectionnez “S/PDIF”.
5. Configuration des haut-parleurs La configuration doit être effectuée en fonction du nombre de haut-parleurs que vous connectez aux sorties de la Revolution. Cliquez sur “OK”.
6. La configuration est à présent terminée. Placez un DVD vidéo dans votre lecteur DVD et appuyez sur Play (Lecture).
REMARQUES : dans WinDVD, il est possible que les utilisateurs de
Windows 2000 et ME ne puissent pas sélectionner les options 7 et 8 canaux.
Pour lancer la lecture en Surround 6.1 (7 canaux) :
1. Sélectionnez l’option 7 canaux dans le menu audio de WinDVD.
2. Lancez le Panneau de configuration de la Revolution.
3. Sélectionnez la configuration haut-parleur Surround 6.1.
4. Sélectionnez Virtual 6.1.
Pour lancer la lecture en Surround 7.1 (8 canaux) :
1. Sélectionnez l’option 8 canaux dans le menu audio de WinDVD.
2. Lancez le Panneau de configuration de la Revolution.
3. Sélectionnez la configuration haut-parleur Surround 7.1.
4. Sélectionnez Virtual 7.1
34
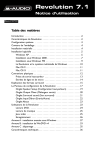
Enlace público actualizado
El enlace público a tu chat ha sido actualizado.