E D I T I O N D '
'
O B J E T
S
P
LACEMENT D
'
UN COMPOSANT OU D
'
UN OBJET
• Cliquer sur l’icône désirée de la barre d’outils de sélection de mode.
• Choisir, dans le sélecteur d'objet, le composant ou l'objet à placer, celui-ci apparaît dans la fenêtre vue d'ensemble et peut être orienté suivant les besoins grâce aux boutons de la barre outils d’orientation.
• Positionner le curseur dans la zone d'édition et cliquer sur le lieu de placement du composant ou de l'objet.
S
ÉLECTION D
'
UN OBJET
• Cliquer droit sur l'objet à sélectionner, celui-ci devient alors rouge.
• Pour désélectionner un objet, cliquer droit dans une zone vide de la fenêtre d'édition.
S
ÉLECTION D
'
UN GROUPE D
'
OBJETS
• Sélectionner les objets les uns après les autres comme décrit ci-dessus. ou
• Cliquer sur le bouton droit de la souris et, en le maintenant appuyé, déplacer la souris pour faire un cadre de sélection autour des objets.
E
FFACEMENT D
'
UN OBJET
• Double-cliquer droit sur l'objet à effacer ou
• Sélectionner l'objet à effacer, puis appuyer sur la touche
"Suppr"
du clavier ou cliquer sur l'icône de la barre d’outils de commande.
E
FFACEMENT D
'
UN GROUPE D
'
OBJETS
• Sélectionner le groupe d'objets à effacer, puis appuyer sur la touche
"Suppr"
du clavier ou cliquer sur l'icône de la barre d’outils de commande.
D
ÉPLACEMENT D
'
UN OBJET
• Sélectionner l'objet
• Cliquer sur l'objet et en maintenant le bouton gauche appuyé, déplacer l'objet à la position désirée
D
ÉPLACEMENT D
'
UN GROUPE D
'
OBJETS
• Sélectionner le groupe d’objet à déplacer.
• Cliquer sur l'icône de la barre d’outils de commande
• Positionner le groupe d'objets à l'endroit désiré.
EDITION DE SCHEMA ET SIMULATION
Page 7
Marc JOUBERT
C
OPIE D
'
UN OBJET OU D
'
UN GROUPE D
'
OBJETS
• Sélectionner le ou les objets
• Cliquer sur l’icône de la barre d’outils de commande.
• Positionner l'objet ou le groupe d'objets à l'endroit désiré.
O
RIENTATION D
'
UN OBJET
• Sélectionner l'objet
• Cliquer sur les icônes d’orientation ou de réflexion de la barre d’outils d’orientation pour obtenir l'orientation désirée
O
RIENTATION D
'
UN GROUPE D
'
OBJETS
• Sélectionner les objets
• Cliquer sur l’icône de la barre d’outils de commande.
• Choisir dans la fenêtre proposée l’orientation ou la réflexion désirée.
• Cliquer dans la fenêtre d’édition pour obtenir l’orientation désirée
E
DITION D
'
UN OBJET
La plupart des objets possèdent des propriétés graphiques ou textuelles qui peuvent être édité par l’intermédiaire d’une boîte de dialogue.
• Sélectionner l'objet par un clic droit
• Cliquer gauche sur celui-ci pour faire apparaître la boite de dialogue. ou
• Cliquer sur l’icône de la barre d’outils de sélection de mode.
• Cliquer gauche sur l’objet à éditer.
A
NNULATION D
'
UNE ACTION
• Pour annuler la dernière action effectuée, appuyer sur les touches Ctrl + Z du clavier ou sur l’icône de la barre d’outils de commande.
Marc JOUBERT
EDITION DE SCHEMA ET SIMULATION
Page 8
E D I T I O N D '
'
U N S
C
H
E
M
A
D
EFINITION DE LA ZONE DE TRAVAIL
• Menu "Système" Ö Définir taille des feuilles…
La fenêtre "
Sheet Size Configuration
" apparaît
• Cocher le format de la feuille désirée.
Note :
Les formats proposés sont tous en orientation paysage. Pour une orientation portrait ou une autre dimension de feuille, cocher la case
Perso
et saisir les dimensions de votre feuille dans les cases correspondantes.
• Cliquer sur OK.
• S'assurer que les options
Annotation temps réel, Accrochage temps réel
et
Autorouteur de connexions
du menu
"
Outils
" sont cochées.
Si ce n'est pas le cas cocher les.
P
LACEMENT D
'
UN CADRE
• Cliquer l'icône "
Symbole
" de la barre d’outils de sélection de mode.
• Appuyer sur la touche P du sélecteur de symboles
La fenêtre "
Pick Symbols
" apparaît.
• Sélectionner la bibliothèque "
Cadre"
dans la zone "
Bibliothèques
"
• Cliquer sur le cadre désiré dans la zone "
Objets
", son aperçu apparaît dans la fenêtre de droite
• Double-cliquer sur le cadre choisi pour le charger. Celui-ci sera ajouté dans la liste "
Symbols"
du sélecteur se symboles
• Positionner le cadre choisi dans votre zone de travail en cliquant dans celle-ci.
C
HARGEMENT DE COMPOSANTS
Avant de commencer un projet, vous devez d'abord pré-charger et mettre en attente les différents composants que vous comptez utiliser. Il est néanmoins possible de les charger plus tard. Les composants disponibles sont regroupés dans des bibliothèques classées par thèmes.
Pour charger un composant :
• Cliquer sur l'icône "
Composant
de la barre d’outils de sélection de modes.
• Appuyer sur la touche P du sélecteur d'objets
•
La fenêtre "
Pick devices
" apparaît :
EDITION DE SCHEMA ET SIMULATION
Marc JOUBERT
Page 9
Dans le cas où vous ne connaissez pas la catégorie où se trouve le composant désiré, il suffit de taper son nom ou quelques lettres dans la zone "
Mots clés
" afin que l'application sélectionne certaines catégories susceptibles d'accueillir le composant recherché.
Une fois ce choix fait ou si vous connaissez la catégorie, il suffit de :
• Sélectionner la catégorie
• Cliquer sur l'objet, son aperçu apparaît dans la fenêtre de droite
• Double-cliquer sur l'objet désiré pour le charger.
Celui-ci sera ajouté dans la liste "
Device"
du sélecteur d’objets.
• Une fois tous les objets chargés, fermer la fenêtre
"
Pick Devices
".
E
DITION DES PARAMÈTRES D
'
UN COMPOSANT
Choix de la catégorie
Objet sélectionné
Aperçu et propriétés
de simulation de l’objet sélectionné
Empreints de l’objet sélectionné
Chaque composant possède des paramètres (référence, valeur, paramètres de simulation, empreintes) qu'il est possible de visualiser ou de modifier.
• Pour faire apparaître ces derniers, sélectionner le composant, puis cliquer sur celui-ci. La fenêtre
"Edition
Composant"
apparaît.
• Saisir le repère du composant dans zone
"Référence ".
• Saisir la valeur du composant dans zone
"Valeur ".
• Pour masquer ces renseignements, cocher la case
"Caché".
D
ÉPLACEMENT DES PARAMÈTRES D
'
UN COMPOSANT
• Pour déplacer le repère ou la valeur d'un composant, sélectionner le composant, puis cliquer sur le paramètre à déplacer et déplacer la souris en maintenant le bouton gauche appuyé.
EDITION DE SCHEMA ET SIMULATION
Page 10
Marc JOUBERT
O
RIENTATION DES PARAMÈTRES D
'
UN COMPOSANT
• Pour modifier l'orientation d'un paramètre d'un composant, sélectionner le composant puis cliquer sur le paramètre concerné
La fenêtre
"Edit Component Id"
apparaît
• Sélectionner l'onglet Label
• Cocher alors les cases des zones
"Rotation" et, "Justifier"
pour obtenir la position désirée
• Cliquer sur OK
M
ODIFICATION DE LA TAILLE ET DU STYLE DES PARAMÈTRES D
'
UN COMPOSANT
• Pour modifier la taille et le style d'un paramètre d'un composant, sélectionner le composant puis cliquer sur le paramètre concerné
La fenêtre
"Edit Component Id"
apparaît :
• Sélectionner l'onglet Style
• Décocher alors les cases "
Suivre global
" des options à modifier
.
• Choisir les options
• Cliquer sur OK
EDITION DE SCHEMA ET SIMULATION
Marc JOUBERT
Page 11
P
LACEMENT DES CONNEXIONS
ISIS supporte 2 types de connexion : manuelle ou automatique. Pour faciliter la connexion, vérifiez que l'option
Autorouteur de connexions
du menu
Outils
est cochée.
C
ONNEXION MANUELLE
• Placer le curseur sur l'extrémité de la patte à
C
ONNEXION AUTOMATIQUE
• Placer le curseur sur l'extrémité de la patte à connecter. Le pointeur se transforme en une petite croix. Cliquer gauche pour valider le point de départ. connecter. Le pointeur se transforme en une petite croix. Cliquer gauche pour valider le point de départ.
• Déplacer le curseur et valider chaque changement de direction par un clic gauche jusqu'à atteindre le point d'arrivée.
• Placer directement le curseur sur le point d'arrivée, puis cliquer gauche.
• La liaison est faite automatiquement.
• Dans ce mode vous êtes libre de votre tracé.
• Pour arrêter la pose d’une connexion, il suffit d’appuyer sur la touche
Echap
S
UPPRESSION DE CONNEXIONS
• Double-cliquer droit sur la connexion à effacer
M
ODIFICATION DE TRACÉ D
’
UNE CONNEXION
• Dans ce mode rapide, vous n'êtes pas libre du chemin de connexion.
• Sélectionner le fil par un clic droit.
• Cliquer en gardant appuyé le bouton gauche de la souris sur le lieu à modifier, puis glisser vers la nouvelle position.
• Répéter autant de fois que nécessaire l’étape précédente.
L
ABEL DE CONNEXION
ISIS offre la possibilité de nommer les connexions; Pour cela :
• Cliquer sur l'icône "Label de fil" de la barre d’outils de sélection de mode.
• Cliquer sur le fil, la fenêtre
"Edit Wire Label"
apparaît
• Saisir le nom de la connexion dans la zone "
Chaîne
"
• Choisir l'orientation du texte à l'aide des cases des zones "
Rotation
" et "
Justifier
"
• La case
"Auto-Sync"
permet d'affecter le même nom à tous les fils connectés au fil sélectionné.
• Cliquer sur OK.
EDITION DE SCHEMA ET SIMULATION
Page 12
Marc JOUBERT
G
ÉNÉRATION DE LA NET LIST POUR UN ROUTAGE AVEC
ARES
Lorsque que la saisie de schéma est terminée et si l'on désire élaborer les documents de fabrication à l'aide de l'application ARES, il faut :
• S'assurer que tous les composants possèdent l'empreinte
(PCB Package)
attendue en éditant les paramètres du composant
(Clic droit puis gauche sur le composant)
. Si l'empreinte ne correspond pas, saisir dans la zone "PCB Package", le nom de l'empreint désirée.
Dans le cas, où :
- un composant ne possède pas cette zone, l'affectation de l'empreinte se fera plus tard.
- on désire que le composant ne soit pas implanté sur la carte future, éditer les propriétés du composant et cocher la case "Exclure du PCB" ou sélectionner l'option "Not specified" dans le la zone "PCB Package", afin que celui-ci ne soit pas pris en compte par ARES.
• Menu "Outils" Ö Netlist vers ARES ou
Cliquer sur l’icône de la barre d’outils de projet.
• L'application ARES s'ouvre et 2 cas peuvent se présenter : o Tous les composants possédaient sous ISIS une empreinte connue, il suffit alors de procéder au routage de la carte (Voir le document Utilisation de ARES). o Certains composants ne possédaient pas d'empreintes définies sous ISIS et la fenêtre suivante apparaît :
• Sélectionner dans la liste déroulante
Bibliothèques
la bibliothèque dans laquelle se trouve l'empreinte recherchée.
• Sélectionner dans la liste déroulante
Boîtiers
le boîtier recherché.
• Cliquer sur OK
Note : Si vous ne voulez pas implanter un composant sur votre carte, il faut cliquer sur le bouton
Ignorer lorsque ce composant apparaît dans la fenêtre
"Sélection de boîtiers"
Marc JOUBERT
EDITION DE SCHEMA ET SIMULATION
Page 13
I M P R E S S I O N D '
'
U N P R
O
J E T
• Menu "Fichier" Ö Configuration
imprimante…
La fenêtre
"Configuration de l'impression"
apparaît.
• Sélectionner l'imprimante à utiliser
• Cocher l'orientation voulue
• Cliquer sur OK
• Cliquer sur l’icône " Définir la zone à imprimer "
• Tracer un cadre autour de la zone ou de la feuille à imprimer.
• Menu "Fichier" Ö Imprimer…
• La fenêtre
"Impression"
apparaît :
• Vérifier que l'imprimante sélectionnée précédemment apparaît bien dans la zone
"Imprimante"
• Cocher la case Imprimer en couleurs dans la zone "
Options
"
• Cocher la case Sélection dans la zone "
What to print
"
• Cocher la case 1:1 dans la zone
"
Echelle
"
• Cliquer droit sur l’aperçu de votre feuille puis sur Position sortie
• La fenêtre
"Position de la sortie imprimante"
apparaît :
• Choisir la position de votre schéma sur votre feuille grâce aux boutons disponibles.
• Cliquer sur OK
• Cliquer sur OK de la fenêtre
"Impression"
EDITION DE SCHEMA ET SIMULATION
Marc JOUBERT
Page 14
S I M U L A T
I
O
N
Dans un premier temps, il faut saisir le schéma à partir d'ISIS. Ensuite, il faut définir les types de générateurs, de sondes et de graphes à utiliser. Tous les outils utiles se trouvent dans le mode "Gadget".
P
LACEMENT D
'
UN GÉNÉRATEUR
• Cliquer sur l'icône "
Générateur
" de la barre d’outils de sélection de mode.
• Choisir dans le sélecteur d'objets le type de générateurs à utiliser
• Cliquer dans la fenêtre d'édition pour placer le générateur.
• Relier le générateur au point à appliquer le signal
T
YPES DE GÉNÉRATEURS
Générateurs de signaux analogiques
o DC : Source de tension continue o Sine : Générateur de signal sinusoïdal, avec contrôle de l'amplitude, de la fréquence et de la phase. o Pulse : Générateur d'impulsion analogique, avec contrôle de l'amplitude, de la période et des temps de montée / descente. o Exp : Générateur d'impulsion exponentielle qui produit une impulsion identique à la charge/décharge d'un circuit RC. o SFFM : Générateur de fréquence FM simple qui produit une onde définie par la fréquence de modulation d'une onde sinusoïdale par une autre. o Pwlin : Générateur linéaire Piece-Wise pour des signaux ou formes d'ondes arbitraires. o File : Comme ci-dessus, mais les valeurs sont contenues dans un fichier ASCII. o Audio : Utilise les fichiers WAV de Windows comme forme d'onde en entrée. Ils sont particulièrement utiles en relation avec les graphes Audio, ils permettent d’écouter les effets d’un circuit sur les signaux audio..
Générateurs de signaux logiques
o DState : Niveau logique constant. o DEdge : Transition logique simple ou front. o DPulse : Impulsion logique simple. o DClock : Signal d'horloge. o DPattern : Séquence arbitraire de niveaux logiques.
EDITION DE SCHEMA ET SIMULATION
Page 15
Marc JOUBERT
E
DITION DES CARACTERISTIQUES D
'
UN GÉNÉRATEUR
• Sélectionner le générateur.
• Cliquer sur le générateur, la fenêtre de propriétés du générateur apparaît.
Note
: Chaque générateur possède sa propre fenêtre.
• Choisir dans la colonne de gauche les caractéristiques désirées.
P
LACEMENT D
'
UNE SONDE DE TENSION
• Cliquer sur l'icône
"Sonde de tension"
de la barre d’outils de sélection de mode.
• Utiliser les icônes de la barre d’outils d’orientation pour orienter correctement la sonde
• Cliquer dans la fenêtre d'édition pour placer la sonde.
• Relier la sonde au point à relever le signal
P
LACEMENT D
'
UNE SONDE DE COURANT
• Cliquer sur l'icône
"Sonde de courant"
de la barre d’outils de sélection de mode.
• Utiliser les icônes de la barre d’outils d’orientation pour orienter correctement la sonde
Note
: L'orientation pour la sonde de courant est très importante. Le flux de courant est mesuré dans la direction indiquée par la flèche (entourée d'un cercle) qui fait partie du dessin de la sonde
• Cliquer sur le fil où la mesure doit se faire.
C
ONFIGURATION DES SONDES
• Sélectionner la sonde
• Cliquer sur la sonde la fenêtre d'édition apparaît.
• Saisir le nom dans la zone "Nom"
P
LACEMENT D
'
UN GRAPHE
• Cliquer sur l'icône
"Graphes"
de la barre d’outils de sélection de mode.
• Choisir dans le sélecteur d'objets le type de graphe à utiliser.
• Tracer avec la souris un rectangle dans la fenêtre d'édition où le graphe doit être positionné.
EDITION DE SCHEMA ET SIMULATION
Page 16
Marc JOUBERT
T
YPES DE GRAPHES
o Analogue : Tensions, courants (ou valeurs calculées) en fonction du temps. o Digital : Signaux numériques en fonction de temps. o Mixed : Tensions, courants, signaux numériques en fonction du temps. o Frequency : Gains et phases en fonction de la fréquence. o DC Sweep : Tension ou courant à un point de fonctionnement donné en fonction d'un paramètre de contrôle. o AC Sweep : Gains et phases à une fréquence donnée en fonction d'un paramètre de contrôle. o Transfer : Tension DC en fonction de la valeur de une ou de deux tensions d'entrée de balayage. o Noise : Niveau de bruit en fonction de la fréquence. o Distorsion : Harmoniques de distorsion d'ordre 2 et 3 en fonction de la fréquence. Peut
également être utilisé pou montrer la distorsion d'intermodulation entre deux fréquences en entrée. o Fourier : Analyse spectrale (contenu des harmoniques). o Audio : Identique au graphe 'analogue' avec la fonctionnalité supplémentaire que la forme d'onde résultante peut être écoutée via une carte son.
E
DITION DES PARAMÈTRES D
'
UN GRAPHE
• Sélectionner le graphe
• Cliquer sur le graphe la fenêtre d'édition apparaît.
• Compléter les différentes rubriques : o Titre : Nom du graphe qui apparaît dans la barre de titre du graphe o Temps départ : Début de la visualisation o Temps fin : Fin de la visualisation o Label axe gauche :
Facultatif
o Label axe droite :
Facultatif
Marc JOUBERT
EDITION DE SCHEMA ET SIMULATION
Page 17
A
JOUT DE COURBES A UN GRAPHE
• Sélectionner la sonde ou le générateur à ajouter au graphe
• Cliquer sur la sonde ou le générateur et tout en maintenant le bouton gauche de la souris appuyé, déplacer la sonde ou le générateur sur l'axe de gauche du graphe, puis relâcher le bouton gauche.
• Répéter cette manipulation pour chaque élément à ajouter
Note :
Pour visionner des signaux sur 2 échelles d’amplitude différentes, il faut faire glisser la sonde ou le générateur sur l'axe de droite du graphe.
L
ANCEMENT D
'
UNE SIMULATION
• Placer le curseur au-dessus du graphe
• Appuyer sur la barre d'espace
P
OSITION ET DIMENSIONS D
'
UN GRAPHE
• Pour déplacer un graphe: o Sélectionner le graphe o Cliquer sur le graphe et tout en maintenant le bouton gauche de la souris appuyé, déplacer le graphe à la position souhaitée.
• Pour redimensionner un graphe: o Sélectionner le graphe o Faire glisser les poignées jusqu'à obtention de la taille souhaitée.
• Pour afficher un graphe plein écran, cliquer sur le bandeau en haut du graphe. Pour retrouver la taille initiale, cliquer sur le bandeau en haut du graphe.
Marc JOUBERT
EDITION DE SCHEMA ET SIMULATION
Page 18
M
ODE
P
RINCIPAL
Composants
Point de jonction
Label de fil
Script de texte
Bus
Sous circuit
Édition
T A B L E D E S I C O N E
S
M
ODE
G
ADGETS
Terminal
Patte de composant
Graphe
Cassette
Générateurs
Sonde de tension
Sonde de courant
Appareils
M
ODE
G
RAPHIQUE
Ligne
Rectangle
Cercle
Arc
Chemin
Texte
Symbole
Marqueur origine
Marc JOUBERT
EDITION DE SCHEMA ET SIMULATION
Page 19
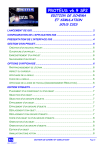
Public link updated
The public link to your chat has been updated.

