Envoyer vers OneNote depuis le logiciel DigiMemo Manager. Acecad DigiMemo 692, DigiMemo A502
z pièce jointe sur un nouveau message email.
Ouvrez votre fichier e-Book dans le logiciel DigiMemo Manager. Cliquez sur le bouton E-mail sur le bouton Standard. Dans la boîte de dialogue, sélectionnez l’option Attach images ( Attacher des Images ). Cliquez sur
OK ( Ok ). Chaque page de votre fichier e-Book sera sauvegardée comme fichier d’image JPG et attachée comme pièce jointe sur un nouveau message email.
Convertissez vos Notes Ecrites en Fichier e-Book
1. Si vous avez installé le logiciel de Reconnaissance d’Ecriture Manuelle, cliquez sur le bouton Conversion dans la Barre d’Outils Standard dans la fenêtre du logiciel de DigiMemo Manager.
2. Dans la boîte de dialogue, sélectionnez un des boutons d’option suivants: z
Current Page ( Page Active )
Dans cette option, vous pouvez choisir de cocher la case Aire Selected area only. z z
All Pages ( Toutes les Pages )
Select Pages ( Sélectionner des Pages )
Vous pouvez sélectionner plusieurs pages en utilisant la touche CTRL ou SHIFT et en cliquant avec la souris.
3. Cliquez sur OK. Les pages ou l’aire sélectionnée sera importée dans le logiciel de
Reconnaissance d’Ecriture Manuelle DigiMemo.
Envoyer vos Notes Manuelles vers Microsoft Office
OneNote
Si vous avez installé le logiciel Microsoft Office OneNote, vous pouvez envoyer vos notes manuelles vers OneNote, qui sont convertibles en texte numérique, peuvent être organisées et cherchables dans OneNote. Dans la section suivante, il y a trois façons d’envoyer vers OneNote.
Envoyer vers OneNote depuis le logiciel DigiMemo Manager
1. Cliquez sur le bouton
Send to OneNote
dans la barre à outils
Standard ( standard ) dans la fenêtre du logiciel de DigiMemo Manager.
2. Dans la boîte de dialogue, sélectionnez un des boutons d’option suivants: z
Current Page ( Page active ) z
Dans cette option, vous pouvez choisir de cocher la case
Selected area only
check box. ( Zone
sélectionnée seulement )
All Pages ( Toutes les pages )
21
22
z
Select Pages ( Sélectionner des Pages )
Vous pouvez sélectionner plusieurs pages en utilisant la touche CTRL ou
SHIFT avec le bouton droit de la souris.
Send to OneNote Properties ( Propriété Envoyer
vers OneNote ) va apparaître. Sélectionnez les options suivantes que vous voulez. z
Pour OneNote 2007, vous pouvez choisir de cocher la case
Send to Unfiled Notes
Section
( Envoyer une Section de Notes Non-
Classifiées ) pour envoyer vos notes manuelles vers la section Notes Non-Classifiées par défaut dans OneNote. Pour OneNote 2003, la case
Send to Unfiled Notes Section
( Envoyer
une Section de Notes Non-Classifiées ) est décochée. z
Lorsque la case Send to Unfiled Notes Section ( Envoyer une Section de
Notes Non-Classifiées ) est décochée ou désactivée, vous pouvez cliquer sur le bouton Browse ( Naviguer ) pour sélectionner Notebook, Groupe de Section
( Dossier ) et Section dans OneNote pour y envoyer dedans vos notes manuelles. Vous pouvez aussi entrer un nouveau nom dans dans le Groupe de
Section ( Dossier ) ou la boîte de texte Section pour créer un nouveau Groupe de Section ( Dossier ) ou une Section dans OneNote. z
Sous l’option Send as ( Envoyer comme ), sélectionnez Handwriting Ink (
Encre à Ecriture Manuelle ) )(pour OneNote 2007), Drawing Ink ( Encre à
Dessin ) (pour OneNote 2003) ou Image ( Image ) pour envoyer vos notes manuelles dans OneNote. L’Encre à Ecriture Manuelle peut être convertie en texte typographié dans OneNote selon la spécification de reconnaissance d’écriture manuelle dans votre système d’exploitation. L’Encre à Dessin peut
être convertie en Encre à Ecriture Manuelle dans OneNote. z
Cochez ou décochez la case Send with page background ( Envoyer avec
Fond de Page ). z
Si nécessaire, entrez un nom dans la boîte de texte Page Title ( Titre de Page
) pour chaque page que vous envoyez dans OneNote. Cochez ou décochez la case Contain page number in page title ( Inclure le nombre de page dans
le titre de page ). Si vous cochez, vous pouvez entrer ou sélectionner le numéro de début dans la boîte de texte Start at ( Commencer à ). Vous pouvez revoir le titre dans la boîte Example ( Exemple ). z
Cochez ou décochez la case Navigate to OneNote ( Naviguer vers OneNote
). terminé, une boîte de dialogue va apparaître et montrer Pages
have been sent to
OneNote successfully. ( Les Pages ont été bien envoyées vers OneNote )
Cliquez sur OK.
Note!
Lorsque la case Send to Unfiled Notes Section ( Envoyer vers la
Section Notes Non-Classifiées ) est décochées ou désactivée, la boîte
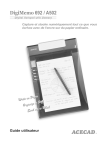
Public link updated
The public link to your chat has been updated.

