Genius MOUSEPEN I608 Manuel du propriétaire
PDF
Download
Document
FRANÇAIS INDEX Tablet Software Guide d’utilisation 1、 、Présentation des tablettes graphiques ......................................................3 1.1 Applications possibles ..............................................................................3 1.2 Configuration système requise.............................................................3 1.3 Présentation de Tablet Software – Suite de logiciels pour tablette ......4 1.4 Programmes pris en charge.................................................................5 1.5 Installation de Tablet Software .............................................................6 1.6 Désinstallation de Tablet Software .......................................................8 Guide d’utilisation de Tablet Software.............................................................9 2.1 Programme Annotate for Word.................................................................9 2.1.1 « Accéder » au programme Annotate for Word ......................................... 9 2.1.2 Présentation de Annotate for Word ............................................................ 10 2.1.3 Présentation de la barre d’outils Stylo et Marqueur fluorescent ................ 11 2.1.4 Surligneur .................................................................................................. 14 2.2 Programme PenNotice .......................................................................16 2.2.1 « Accéder » au programme PenNotice ...................................................... 16 2.2.2 Présentation de la barre d’outils PenNotice ............................................... 16 2.3 Programme PenCommander .............................................................26 2.3.1 « Accéder » au programme PenCommander ............................................. 26 2.3.2 « Suspendre » PenCommander.................................................................. 26 2.3.3 Applications de PenCommander ............................................................... 26 2.3.4 Configurer les outils PenCommander........................................................ 28 2.3.5 Description des symboles de PenCommander........................................... 29 2.3.6 Comment utiliser PenCommander............................................................. 30 2.3.7 Fonctions réinitialisation de PenCommander ............................................ 34 2.3.8 Limitations de PenCommander ................................................................. 38 2.3.9 Exécuter PenCommander au démarrage de Windows ............................... 39 2.3.10 Désinstaller PenCommander.................................................................... 39 2.4 Programme PenMail...........................................................................40 1 FRANÇAIS 2.4.1 « Accéder » au programme PenMail ..........................................................40 FRANÇAIS 1 、 Pr és ent at io n d e s t ab lett e s g r aph i qu e s 2.4.2 Présentation de la barre d’outils PenMail...................................................41 2.4.3 Configuration du format d’écriture ............................................................47 2.4.4 Saisir du texte.............................................................................................47 2.4.5 Envoyer par email ......................................................................................48 2.5 Tablet Software est une suite de logiciels pour tablette graphique qui vous permet d’écrire, de dessiner et d’exécuter divers programmes tels que Microsoft Office, desktop ou Internet Explorer. Tous ces programmes prennent en charge les fonctions écriture, dessin, annotations, signature et email. Programme PenSigner ...................................................................... 49 2.5.1 « Accéder » au programme PenSigner .......................................................49 1.1 Applications possibles 2.5.2 Présentation de la barre d’outils PenSigner................................................50 2.5.3 Présentation de la barre d’outils Stylo et Pinceau ......................................51 3、 、Questions fréquentes et dépannage ........................................................54 Entretien de votre tablette............................................................................ 55 L’application logicielle (sortie à pression numérique pour WINTAB, TABLET PC) peut se faire dans de nombreux domaines : prise de notes durant une réunion, présentations d’affaires, conférences etc. Application matérielle (visioconférences MSN et Skype) 1.2 Configuration système requise Système d’exploitation Windows 2000/XP/Vista Unité centrale Pentium 4 ou supérieur Disque dur 256 Mo ou supérieur RAM (Mémoire) 256 Mo (Win2000, XP), Vista (1Go) Equipement Connecteur USB, CD/DVD ROM La configuration système peut être modifiée à tout moment sans préavis 2 3 FRANÇAIS 1.3 FRANÇAIS Programme PenMail Ce programme vous permet de rédiger des courriers manuscrits et de les envoyer à votre famille ou à vos amis via Internet. Présentation de Tablet Software – Suite de logiciels pour tablette Programme Word Annotation Annotate for Word Ce programme vous permet d’écrire et d’insérer des notes dans vos documents Microsoft Word et de sauvegarder ces fichiers. Programme PenSigner Ce programme vous permet d’insérer votre signature ou des dessins dans vos documents. Programme PenNotice Ce programme vous permet de retoucher vos images sur l’écran, d’ajouter des annotations ou d’insérer texte et images dans vos présentations ou emails et de sauvegarder ces images. 1.4 Programmes pris en charge Système d’exploitation PenNotice PenMail Programme PenCommander Ce programme vous permet d’écrire le symbole d’une commande directement sur la tablette graphique afin de pouvoir instantanément exécuter une application ou ouvrir un fichier. Windows Windows 2000 XP O O O O Windows Windows XP 64 Vista O O O O Annotate for Word O O O N PenCommander O O O N PenSigner O O O O Annotate for Word : Sous Vista, la fonction Annotations sous Word est disponible avec MS OFFICE 2003 ou 2007. PenCommander : Sous Vista, vous pouvez utiliser la fonction manuscrite et saisie directement dans le système Vista. 4 5 FRANÇAIS 1.5 Installation de Tablet Software FRANÇAIS Etape 5 Installation de Tablet Software Sélectionnez l’option « Tablet Software » et appuyez sur la touche Entrée pour démarrer l’installation de la suite de logiciels Tablet Software. Etape 6 Une boîte de dialogue s’affiche pour vous permettre de choisir les programmes à installer et spécifier leur emplacement. Une fois vos programmes sélectionnés, leur installation débutera automatiquement. Etape 7 Une fois l’installation terminée, cliquez sur « OK » pour parachever l’installation. Pour utiliser Tablet Software, il vous faut tout d’abord installer le pilote puis l’application PenSuite. (Pour plus de détails sur l’installation du pilote, veuillez consulter le Manuel d’installation du pilote fourni). Etape 1 Etape 2 Etape 3 Etape 4 Allumez votre ordinateur et démarrez Windows. Installez le pilote Insérez le CD dans votre lecteur et le programme d’installation démarre automatiquement (voir illustration à droite). Sélectionnez « Driver Setup » (installation du pilote) et appuyez sur la touche Entrée pour lancer l’installation. Une fois l’emplacement d’’installation confirmé, cliquez sur « OK » pour confirmer et poursuivre l’installation. Une fois l’installation du pilote terminée, cliquez à nouveau sur « OK » pour confirmer et redémarrer votre ordinateur. 6 Si l’installation se fait sous Vista, patientez après l’étape 7 jusqu’à ce qu’une boîte de dialogue s’affiche pour vous confirmer l’installation correcte des programmes. Une fois l’installation terminée, vous pouvez retirer le CD du pilote du lecteur. 7 FRANÇAIS 1.6 Désinstallation de Tablet Software Pour désinstaller Tablet Software, cliquez sur 「Démarrer」 」►「 「Programmes」 」 ►「 「Tablet Software」 」►Désinstaller FRANÇAIS G uid e d’u t i l i sat io n d e Tab le t So f tw a re 2.1 Programme Annotate for Word Le programme Annotate for Word (annotations sous Word) vous permet d’insérer des notes manuscrites ou des dessins à n’importe quel endroit d’un fichier Microsoft Word. Ces annotations ou dessins feront alors intégralement partie de ce fichier. Compatible avec Microsoft Office Word 2000 ou supérieur 2.1.1 « Accéder » au programme Annotate for Word Cliquez sur 「Démarrer」 」►「 「Programmes」 」►「 「Tablet Software」 」► Annotate for Word Ouvrez l’application Microsoft Office Word et le programme d’annotations sous Word viendra automatiquement s’ajouter dans la barre d’outils de Word (devenant ainsi un programme externe de Word). 8 9 FRANÇAIS Marqueur fluorescent Sous Word 2002 ou 2003, il ne vous sera pas possible d’utiliser l’application macro externe lors de l’exécution du programme Annotate for Word, car Word 2003 applique un préréglage de sécurité des macros élevé (Annotate for Word est une application macro externe). Il vous faudra par conséquent modifier le niveau de sécurité des macros sur ‘moyen’ en procédant comme suit : Surligneur Méthode de configuration : 1. Ouvrez Word → Outils → Macro → Sécurité. (Réglez le niveau de sécurité sur ‘Moyen’ puis relancez Word). 2. Une fois le niveau de sécurité réglé sur ‘Moyen’, une boîte de dialogue s’affiche pour vous demander si vous souhaitez activer cette macro au démarrage de Word. Cliquez sur « Activer les macros » et vous pourrez alors immédiatement utiliser le programme Annotate for Word. A propos de 2.1.3 2.1.2 Présentation de Annotate for Word Stylo Aucune pression disponible. Utilisez cet outil pour annoter, signer ou dessiner dans un document Word. FRANÇAIS Aucune pression disponible. Cet outil vous permet d’attirer l’attention sur des parties spécifiques du document qui s’afficheront alors de couleur translucide. Cet outil qui s’utilise pour un affichage en ligne permet de faire ressortir des passages-clés d’un document. En cliquant sur ce bouton vous aurez accès à des informations sur le système, la version du logiciel et la déclaration de Copyright de Annotate for Word. Présentation de la barre d’outils Stylo et Marqueur fluorescent Lorsque vous ouvrez un document Word, vous pouvez cliquer sur le bouton de l’outil Stylo ou Marqueur fluorescent pour insérer vos annotations. 1. Sélection du Stylo : Le graphisme sera identique à celui créé par un stylo ou un marqueur à bille ; l’épaisseur du trait reste inchangée du début à la fin. Vous pouvez également sélectionner une couleur et/ou une épaisseur de trait avant de commencer à écrire. 2. Sélection du Marqueur fluorescent : Le graphisme s’affiche dans une couleur translucide similaire à celle d’un marqueur fluorescent. Le marqueur fluorescent peut être utilisé pour faire ressortir des points-clés d’un document ou attirer l’attention sur une partie spécifique. Vous pouvez insérer vos annotations ou dessins à n’importe quel endroit de l’écran, puis sélectionner la couleur ou l’épaisseur du trait pour souligner l’insertion manuscrite. 10 11 FRANÇAIS Terminer Réglage de l’épaisseur Déplacez le curseur de la droite vers la du trait gauche dans la barre de réglage « Adjust thickness » pour modifier l’épaisseur du trait. Lorsque vous recommencerez à écrire, cette nouvelle épaisseur sera appliquée. (Compatible avec Microsoft Word 2000, Word 2002 et Word 2003) Epaisseur actuelle du L’épaisseur du trait utilisé s'affiche en trait unité de pixel, c’est à dire l'unité minimale d'affichage d'un point à l'écran. Réglage de la couleur Vous pouvez sélectionner la couleur du du trait trait en cliquant sur l’une des couleurs de la palette. Cette couleur restera sélectionnée jusqu’à ce que vous en choisissiez une autre. En dehors du mode dessin, la palette de couleurs n’est pas disponible. Couleur actuelle du La puce colorée affichée à la gauche de trait la palette indique la couleur actuelle du trait. Rétablir Ce bouton permet d’annuler le dernier trait. Cliquez une fois pour annuler un seul trait, et plusieurs fois pour effacer tout le texte. Supprimer Supprime l’intégralité du texte. 12 FRANÇAIS Une fois vos annotations en place, cliquez sur le bouton « Terminer » pour les transmettre et les enregistrer en tant qu’objets graphiques collés dans un document Word à éditer. La durée de transmission varie en fonction de la vitesse de l’ordinateur et de l’espace RAM disponible. Le mode dessin est maintenant terminé. Si vous souhaitez insérer d’autres annotations ou dessins, cliquez à nouveau sur le bouton Stylo ou Marqueur fluorescent pour redémarrer une session après un enregistrement. Si l’édition du fichier n’est pas considérée comme un document Word, le collage des objets graphiques sera refusé et ceux-ci ne seront pas insérés dans le fichier. Lorsqu’une telle situation se produit, les graphiques seront temporairement sauvegardés dans le presse-papier d’où vous pourrez utiliser la fonction Coller pour les insérer dans d’autres fichiers. Fermer Cliquez sur ce bouton pour fermer le mode annotations ou dessin et supprimer tous les graphiques qui n’ont pas été transmis (enregistrés). Si vous ne parvenez pas à ajouter le programme Annotate for Word dans la barre d’outils de Word, essayez les options suivantes : Document Word ouvert, vérifiez si le programme d’annotations est bien activé dans le menu déroulant ‘Afficher’ de la barre d’outils. S’il n’est pas activé, cliquez sur Annotate (annotations) pour l'activer. Si aucune option pour le programme d’annotations ne figure dans le menu déroulant ‘Afficher’ de la barre d’outils, insérez le CD Pen System dans votre lecteur pour réinstaller Annotate for Word (réinstallez uniquement le programme Annotate for Word). 13 FRANÇAIS FRANÇAIS Modifier la couleur du surligneur Si vous ne parvenez toujours pas à ajouter Annotate for Word dans la barre d’outils de Word, cliquez sur le menu déroulant ‘Outils’ et sélectionnez-y ‘Options’, puis vérifiez l’emplacement du programme sous l’onglet ‘Emplacement des fichiers’ (voir illustration ci-dessous). Copiez ensuite le fichier PenSuite\Annotate\cht\annotate.dot du CD dans cet emplacement. Si cet emplacement est vide, spécifiez le chemin d’accès comme étant C:\Program Files\Microsoft Office\Office\Startup. Cliquez sur la flèche couleur à utiliser. figurant à la droite du bouton , et sélectionnez la Supprimer une partie ou l’intégralité des zones surlignées d’un document 2.1.4 1. Sélectionnez le texte surligné à supprimer, ou appuyez sur les touches CTRL+A pour sélectionner l'intégralité du document. 2. Cliquez sur la flèche figurant à la droite du bouton sélectionnez « None » (aucun). Surligneur Appliquer le Surligneur Cliquez sur le bouton surligner. , et sélectionnez le texte ou les graphiques à Fermer le Surligneur Cliquez une nouvelle fois sur le bouton [ECHAP]. 14 , ou appuyez sur la touche 15 , et FRANÇAIS FRANÇAIS 2.2.2.2 Modèle souris 2.2 Programme PenNotice Le programme 「PenNotice」 vous permet d’ajouter des images et des annotations à l’écran ou d’insérer du texte et des images dans vos présentations ou emails et de sauvegarder ces images. Souris Permet de reproduire les fonctions des boutons d’une souris. Page haut Identique à la fonction Page haut du clavier. Page bas Identique à la fonction Page bas du clavier. 2.2.1 « Accéder » au programme PenNotice Pour accéder au programme PenNotice, cliquez sur 「 Démarrer 」 ► 「Programmes」 」►「 「TabletSoftware」 」► PenNotice Exemples 2.2.2 Présentation de la barre d’outils PenNotice 2.2.2.1 Fonctions des modèles 2.2.2.3 Modèle tableau blanc Modèle souris Les fonctions imitent celles des boutons d’une souris. Modèle tableau blanc Les fonctions imitent celles d’un tableau blanc traditionnel pour écrire et dessiner sous Windows. Modèle annotations Les fonctions permettent d’ajouter des images ou du texte sur le bureau de l’ordinateur. 16 Tableau blanc Tableau blanc électronique Modèle de stylo Permet de modifier le style d’écriture. De gauche à droite : Pinceau, stylo, marqueur fluorescent. 17 Pinceau FRANÇAIS Grâce à une fonction de pression du stylet similaire à celle d’un pinceau chinois, l’épaisseur du trait varie en fonction de la pression plus ou moins intense exercée au moment du trait. Stylo Aucune fonction de pression disponible. L’écriture est identique à celle d’un crayon. Marqueur fluorescent Permet d’attirer l’attention sur des parties spécifiques du document qui s’afficheront alors de couleur translucide. Après avoir sélectionné l’outil Pinceau ou Marqueur fluorescent, vous pouvez écrire ou dessiner ce que vous souhaitez sur l’écran. Avant d’écrire, vous pouvez sélectionner la couleur du trait ainsi que son épaisseur et sa forme pour créer différents effets. Epaisseur et forme du trait – Permet de régler l’épaisseur et la forme du trait. Les styles d’écriture peuvent être ronds, carrés ou multiforme et peuvent être associés à six épaisseurs de trait différentes pour créer une multitude d’options créatives. FRANÇAIS Pour accéder Sélectionnez une couleur et cliquez sur « OK ». à d’autres couleurs Gomme Sélectionnez la partie que vous souhaitez ‘gommer’ et supprimez-la lettre après lettre. Annuler Revient à l’action précédente. Rétablir Retourne à l’action précédant la dernière modification. Page haut 1. Fonction identique à celle de la touche Page haut du clavier. 2. Retourne à la page précédente. Page bas 1. Fonction identique à celle de la touche Page bas du clavier. 2. Ouvre une nouvelle page ou passe à la suivante. Couleur du trait – Permet de sélectionner différentes couleurs pour différents types de traits. Sélectionner et modifier une couleur. 18 Autres fonctions : 19 Insérer texte FRANÇAIS du Permet d’insérer n’importe quel texte dans n’importe quelle application comme illustré ci-dessous : 1. Après avoir cliqué sur le bouton d’insertion de texte , cliquez à l’emplacement où vous souhaitez insérer votre texte et faites-y glisser le « champ de saisie ». FRANÇAIS 1. Police de caractères : Vous permet de modifier la police du texte inséré. 2. Taille de la police : Vous permet de modifier la taille de la police du texte inséré. 3. Gras : Affiche le texte en gras. 4. Italique : Affiche le texte en italique. 5. Souligné : Permet de souligner le texte. 6. Couleur de la police : Permet de modifier la couleur du texte. 7. Transparence de l’arrière-plan : Permet d’appliquer une couleur transparente à l’arrière-plan du texte. 8. Couleur de l’arrière-plan : Permet de modifier la couleur d’arrière-plan du texte. 2. Un champ de saisie s’affiche à l’emplacement du texte à insérer, et une barre d’outils « Insertion de texte » apparaît au-dessus de ce champ. 3. Saisissez votre texte. (Si vous souhaitez annuler la saisie du texte, appuyez sur la touche « ECHAP » pour quitter l’application). (fermer) pour arrêter la 4. Une fois le texte saisi, cliquez sur le bouton saisie. 5. Le texte saisi dans le champ s’insère automatiquement à l’emplacement que vous avez sélectionné. 6. Cliquez sur le bouton (enregistrer) et une boîte de dialogue s’affiche. Cliquez sur Enregistrer et le texte inséré sera sauvegardé à l’emplacement sélectionné sous la forme d’un fichier image JPG ou Bitmap. 9. Entrée : Insère le texte. Insérer une image Permet d'insérer une image dans la page. Insérer une image d’arrière-plan Insérer une couleur d’arrière-plan Accéder à d’autres couleurs Permet de sélectionner et d’insérer une image comme arrière-plan de votre page. Permet de sélectionner une couleur d’arrière-plan. Vous donne accès à davantage de couleurs d’arrière-plan ; sélectionnez celle de votre choix et cliquez sur OK. Diverses options d’insertion du texte sont disponibles et se basent sur l’homogénéité du champ tout entier ; un réglage distinct par ligne ou par mot n’est pas possible. La taille du champ de saisie s’ajuste automatiquement en fonction de la longueur du texte inséré. Un descriptif des diverses fonctions disponibles est donné ci-après : 20 21 FRANÇAIS Sélectionner une Sélectionnez une partie de l’image, puis cliquez sur zone le bouton 「 enregistrer le fichier 」 ou Permet de 「envoyer par email」. sélectionner n’importe quelle partie de l’image à enregistrer ou à envoyer par email. Si vous n’êtes pas satisfait de la zone sélectionnée et souhaitez la modifier, il est inutile de cliquer sur le bouton de fonction ou de fermer l’application, il vous suffit de faire glisser la zone pour la modifier. Supprimer tout Enregistrer fichiers Supprime le texte et l’image insérée. les FRANÇAIS Imprimer Permet d’imprimer le document actif. A propos de Affiche des informations sur le programme PenNotice, la version du logiciel et la déclaration de Copyright. Exemple Si vous souhaitez enregistrer tous vos graphismes dans un fichier, sélectionnez l’option « all pages » (toutes les pages) ou « current page » (page en cours) et cliquez sur le bouton OK. Ouvrez l’application PenNotice dans Windows et vous pourrez immédiatement utiliser les fonctions d’écriture ou de dessin du tableau blanc etc. 2.2.2.4 Modèle annotations Tous les fichiers seront sauvegardés au format JPG ou BMP. Effacer Efface toutes les pages. Après avoir dessiné sur le bureau, sélectionnez et d’autres fonctions et le bouton Effacer apparaîtra. 22 Annotations Vous permet de sélectionner une zone de l’écran et d’y ajouter des signes ou du texte, puis de les sauvegarder sous la forme d’un fichier image. 23 FRANÇAIS Messagerie Après avoir activé la fonction Annotations sous PenNotice, le curseur . En outre, un cadre jaune s’affiche sur tout le pourtour de l’écran pour vous signaler que la fonction Annotations est activée ; ce cadre disparaît dès la fermeture de l'application et n’est pas visible dans votre fichier. Dès que la barre d’outils Annotations s’affiche à l’écran, vous pouvez commencer à annoter. Modèle stylo Veuillez vous reporter à la section 2.2.2.3 FRANÇAIS Permet de transférer un email vers Outlook avec l’image affichée à l’écran. prend l’apparence de cette icône Enregistrer les fichiers Effacer Cette fonction n’est pas disponible avec la messagerie Windows Vista. Veuillez vous reporter à la section 2.2.2.3 Efface toutes les pages de données. Après avoir dessiné sur le bureau, sélectionnez Réglage de Veuillez vous reporter à la section 2.2.2.3 l’épaisseur du trait Réglage de la Veuillez vous reporter à la section 2.2.2.3 couleur du Vous pouvez spécifier la couleur du pinceau et du stylo. trait Gomme Veuillez vous reporter à la section 2.2.2.3 Annuler Veuillez vous reporter à la section 2.2.2.3 Rétablir Veuillez vous reporter à la section 2.2.2.3 Page haut et d’autres fonctions et le bouton Effacer apparaîtra. Veuillez vous reporter à la section 2.2.2.3 Page bas Veuillez vous reporter à la section 2.2.2.3 Imprimer Veuillez vous reporter à la section 2.2.2.3 A propos de Veuillez vous reporter à la section 2.2.2.3 Fermer 「Echap」 Veuillez vous reporter à la section 2.2.2.3 Autres fonctions disponibles : Exemples Insérer texte du Insérer une image Sélectionner une zone Veuillez vous reporter à la section 2.2.2.3 Veuillez vous reporter à la section 2.2.2.3 Ouvrez MS Office sous Windows et vous pourrez immédiatement utiliser PenNotice pour écrire, annoter ou dessiner. Veuillez vous reporter à la section 2.2.2.3 Vous pouvez sélectionner n’importe quelle partie de l’image à enregistrer ou à envoyer par email. 24 25 FRANÇAIS 2.3 Programme PenCommander FRANÇAIS La petite icône dans le coin inférieur droit s’affiche alors en bleu l’application Microsoft Word. Le programme PenCommander vous permet d’utiliser des symboles écrits à la main sur la tablette pour ouvrir n’importe quelle application ou document, accéder à Internet, activer des boutons virtuels, ou encore lire des fichiers wav, insérer du texte ou utiliser les commandes du menu ou du système. 2.3.1 « Accéder » au programme PenCommander Cliquez sur 「Démarrer」 」►「 「Programmes」 」►「 「Tablet Software」 」► PenCommander Une fois PenCommander ouvert, son icône s’affiche dans la zone de notification en bas à droite de l’écran. Lorsque vous écrivez ou dessinez sur la tablette graphique, le curseur prend la forme de cette icône 2.3.2 . « Suspendre » PenCommander . Cette icône se transforme alors en pour Cliquez sur la petite icône vous indiquer que PenCommander est suspendu. Cliquez une nouvelle fois sur l’icône qui redevient utiliser PenCommander. 2.3.3 pour vous indiquer que vous pouvez à nouveau Applications de PenCommander Ouvrir Word à l’aide de PenCommander. Dans le coin supérieur gauche, dessinez un W. Le programme reconnait automatiquement ce symbole. 26 27 et ouvre FRANÇAIS 2.3.4 Configurer les outils PenCommander Vous pouvez configurer le bouton encre, épaisseur d’écriture et couleur d’écriture pour créer vos graphismes sous Configuration PenCommander. FRANÇAIS (4) Start PenCommander when Windows starts (activer PenCommander au démarrage de Windows) : Lorsque cette option est sélectionnée, le programme PenCommander est automatiquement exécuté au démarrage de Windows. (5) About (A propos de) : En cliquant sur le bouton About, vous aurez accès à des informations sur le système, la version du logiciel et la déclaration de Copyright de PenCommander. (6) Default Value (valeur par défaut) : Si vous cliquez sur le bouton Value, tous les paramètres de PenCommander seront réinitialisés sur les réglages par défaut, comme au moment de l’installation du pilote. Déplacez le curseur sur l’icône PenCommander et appuyez sur le bouton Haut du stylet numérique (identique au bouton droit d'une souris), puis sélectionnez la fonction « Reset » (réinitialiser). Déplacez ensuite le curseur sur le bouton de configuration ; celui-ci se transforme en . Cliquez sur ce bouton de configuration et l’écran ci-dessous s’affiche : Fermer Déplacez le curseur sur le bouton Fermer ; celui-ci se transforme en . Cliquez sur le bouton Fermer pour quitter la page de configuration des symboles. Déplacez le curseur sur le bouton Désinstaller Désinstaller (1) Ink Button (bouton encre) : Vous pouvez uniquement dessiner des symboles en appuyant sur le bouton encre. Vous pouvez utiliser la pointe du stylet (bouton de souris gauche) ou un second bouton de commande (bouton de souris droit). (2) Ink Width (épaisseur d’écriture) : Vous pouvez spécifier l’épaisseur du trait d’encre en pixels. Plus ce nombre est élevé, plus le trait sera épais. (3) Ink Color (couleur d’écriture) : Vous pouvez spécifier la couleur d’écriture pour créer vos graphismes sous PenCommander. 2.3.5 PenCommander ; celui-ci se transforme en . Cliquez sur le bouton Désinstaller PenCommander pour désinstaller ce programme. Description des symboles de PenCommander Lors de votre première utilisation, veuillez consulter les symboles ci-dessous : 1. 2. Fonction Réinitialisation : Ecrivez un Z majuscule, puis faites revenir la ligne vers le point de départ. Fonction Réinitialisation : Déplacez le curseur sur l’icône PenCommander dans le coin inférieur droit de l’écran. Appuyez sur le bouton Haut du stylet numérique (identique au bouton droit d'une souris), puis sélectionnez et cliquez sur la fonction « Reset » (réinitialiser). L’écran descriptif de tous les symboles s’affiche comme suit : 28 29 FRANÇAIS FRANÇAIS Coller : Dessinez une ligne droite verticale du haut vers le bas. Couper : Dessinez une courbe telle un C majuscule en partant du haut et en terminant vers la droite. (2) Réduire et agrandir une fenêtre Réduire : Dessinez une ligne diagonale en partant d'en haut à droite vers le bas à gauche. 2.3.6 Agrandir : Dessinez une ligne diagonale en partant du bas à gauche vers le haut à droite. Si vous souhaitez rétablir la taille d’origine d’une fenêtre agrandie, redessinez le symbole d’agrandissement. Comment utiliser PenCommander Lorsque vous écrivez ou dessinez sur la tablette graphique, le curseur prend la forme de cette icône . Lorsqu’un symbole est reconnu, la petite icône s’affiche en bleu et émet un léger ‘tic’ sonore pour vous indiquer l’exécution de la commande stipulée. Lorsqu’un symbole n’est pas reconnu, la petite icône s’affiche en rouge l’exécution. Bureau : Pour réduire toutes les fenêtres, dessinez un L majuscule du haut vers le bas. Si vous souhaitez rétablir toutes les fenêtres après les avoir réduites, redessinez le symbole ‘Bureau’. et émet un bip sonore pour vous indiquer l’échec de (3) Parcourir L’ordinateur pourra uniquement émettre le ‘tic’ ou ‘bip’ sonore si son volume est activé. (1) Couper et coller Pour retourner à la page précédente, dessinez une ligne horizontale de la droite vers la gauche (sous Internet Explorer). Copier : Dessinez une ligne droite verticale du bas vers le haut. 30 31 FRANÇAIS Pour passer à la page suivante, dessinez une ligne horizontale de la gauche vers la droite (sous Internet Explorer). FRANÇAIS Pour une recherche, dessinez une ligne verticale du bas vers le haut, puis vers la droite à 90 degrés. (5) Ouvrir et fermer des programmes Pour retourner à la première page, dessinez une ligne du haut vers le bas, puis remontez en suivant la ligne d’origine. Pour ouvrir Word, dessinez un W majuscule en partant en haut à gauche et en terminant en haut à droite. Pour accéder à la dernière page, dessinez une ligne du bas vers le haut, puis redescendez en suivant la ligne d’origine. Pour faire défiler les pages, maintenez enfoncé le premier bouton du stylet (bouton proche de la pointe), et déplacez le stylet vers le haut et le bas au-dessus de la tablette graphique (défilement par stylet). (4) Editer Pour ouvrir Excel, dessinez un E majuscule en partant du haut vers le bas. Pour ouvrir la messagerie, dessinez un M majuscule en partant du bas à gauche et en terminant en bas à droite. Pour utiliser la fonction restaurer dans les applications de traitement de texte telles que Word, Excel et WordPad, dessinez une ligne allant de droite à gauche, puis de gauche à droite en suivant la ligne d’origine. Pour ouvrir IE, dessinez un e minuscule en partant du milieu. Pour rétablir, dessinez une ligne allant de gauche à droite, puis de droite à gauche en suivant la ligne d’origine. Pour quitter cette application, dessinez un x en partant du haut à droite vers le bs à gauche, puis en remontant verticalement avant de terminer en diagonale vers le bas à droite. Pour une saisie, dessinez une ligne verticale du haut vers le bas, puis vers la gauche à 90 degrés. Pour suspendre PenCommander, dessinez un U majuscule en partant du haut vers le bas, puis de nouveau vers le haut. 32 33 FRANÇAIS (6) Commandes de fichiers Run (exécuter) FRANÇAIS Bouton Exécuter : vous permet d’ouvrir n’importe quel document ou application. Vous pouvez soit directement saisir le chemin d’accès et nom du fichier, soit cliquer sur le bouton de navigation . Hormis pour les applications et les fichiers, vous pouvez également spécifier l’emplacement du répertoire ainsi que les paramètres à appliquer pour l’exécution des applications. Pour ouvrir un fichier existant, dessinez un triangle en allant dans le sens antihoraire – de la droite vers la gauche. Par exemple : cliquez sur le bouton de navigation , et recherchez le fichier Pclassic.exe, le fichier d’exécution du programme Painter Classic, afin de l’ouvrir comme illustré ci-après : Pour ouvrir un nouveau fichier, dessinez un N majuscule en partant en bas à gauche et en remontant. Pour enregistrer un fichier, dessinez un S majuscule en partant du haut vers le bas. Pour imprimer un fichier, dessinez un P majuscule en partant du bas vers le haut. 2.3.7 Fonctions réinitialisation de PenCommander En appuyant sur divers boutons, vous pouvez accéder aux sept options de l’application PenCommander. Néanmoins, il ne vous sera possible d’utiliser qu’une seule fonction à la fois. Un descriptif détaillé de chaque fonction est donné ci-dessous : 34 Internet Bouton Internet : ce bouton vous donne accès aux services Internet tels que les sites web et la messagerie. Par exemple, lorsque vous sélectionnez un site web dans la catégorie Services, vous pouvez saisir l’adresse du site www.yahoo.com pour y accéder directement comme illustré ci-dessous : 35 Hot (accès rapide) FRANÇAIS key Bouton Accès rapide : quasiment toutes les configurations de boutons sont possibles dans n’importe quelle application PenCommander. Par exemple : cliquez sur le bouton copier Ctrl+C pour exécuter la copie. FRANÇAIS Vous pouvez soit directement saisir le chemin d’accès et nom du fichier, soit cliquer sur le bouton de navigation pour trouver le fichier wav. Par exemple : cliquez sur le bouton de navigation , et naviguez jusqu’au fichier Chimes.wav pour le lire. , et configurez Text (texte) Sound (audio) Bouton Texte : du texte peut être inséré dans ce champ. Bouton Audio : vous pouvez lancer la lecture de n’importe quel fichier wav. 36 37 FRANÇAIS Le bouton Menu met à disposition un champ dans lequel saisir les caractères soulignés qui donnent directement accès à une fonction spécifique. Par exemple : saisissez FS pour exécuter la fonction Fichier/Sauvegarder. Menu FRANÇAIS 2.3.9 ETAPE 1 Exécuter PenCommander au démarrage de Windows dans le coin Déplacez le curseur sur l’icône PenCommander inférieur droit de l’écran. Appuyez sur le bouton Haut du stylet numérique (identique au bouton droit d'une souris), sélectionnez la fonction ETAPE 2 System (système) 2.3.8 « Reset » (réinitialiser) puis cliquez sur le bouton de configuration de PenCommander . Cochez l’option « Start PenCommander when Windows starts » (exécuter PenCommander au démarrage de Windows) et cliquez sur le bouton de confirmation. PenCommander sera automatiquement exécuté au démarrage de Windows. Bouton Système : ce bouton vous permet de configurer une fonction du système ainsi que les paramètres d’exécution de cette fonction. Par exemple, si vous sélectionnez « Maximize window » vous agrandirez la fenêtre comme illustré ci-dessous : Limitations de PenCommander PenCommander peut s’utiliser avec les tablettes graphiques ou souris disponibles sur le marché. 2.3.10 Désinstaller PenCommander Deux options de désinstallation sont disponibles : Etape 1 Déplacez le curseur sur l’icône de PenCommander. Appuyez sur le bouton Haut du stylet numérique (identique au bouton droit d'une souris), et sélectionnez la fonction « Unload PenCommander » (désinstaller) quitter PenCommander. 38 39 pour FRANÇAIS Déplacez le curseur sur le bouton Désinstaller PenCommander ; Etape 2 FRANÇAIS celui-ci se transforme en . Cliquez sur le bouton Désinstaller PenCommander pour désinstaller ce programme. 2.4 Programme PenMail Le programme PenMail vous permet d’apposer votre véritable signature dans vos emails et de les envoyer à votre famille, à vos amis ou à vos correspondants via Internet. Vous pouvez également sélectionner un arrière-plan et insérer du texte et des images pour enrichir le contenu de vos lettres. 2.4.1 « Accéder » au programme PenMail Cliquez sur Démarrer►Programmes►PenSuite►PenMail 2.4.2 Présentation de la barre d’outils PenMail La section suivante décrit les diverses fonctions de ce programme : Ouvrir un Affiche une nouvelle page. nouveau fichier La barre d’outils de PenMail s’affiche à l’écran et le curseur prend la forme suivante . Ouvrir un fichier Ouvre un fichier existant. existant Les fichiers PenMail sont au format *.upm. Enregistrer fichier le Permet de sauvegarder la page active. La sauvegarde peut se faire au format jpg ou upm. Envoyer email Imprimer 40 par Permet d’envoyer le fichier actif converti au format JPEG via l’application de messagerie. Permet d’imprimer le document actif. 41 FRANÇAIS Grâce à une fonction de pression du stylet similaire à celle d’un pinceau chinois, l’épaisseur du trait varie en fonction de la pression plus ou moins intense exercée au moment du trait. Pinceau Stylo Aucune fonction de pression disponible. L’écriture est identique à celle d’un crayon. En utilisant l’outil pinceau ou stylo pour vos graphismes, vous pouvez insérer des annotations ou des dessins à n’importe quel endroit de l’écran, puis sélectionner la couleur ou l’épaisseur du trait pour le graphisme suivante. Correcteur L’outil correcteur permet de corriger une erreur dans un mot, une image, un arrière-plan ou les lignes d’une grille (ces lignes permettent plus de précision dans les dessins mais ne seront pas visibles par le destinataire de l’email). Si une image d’arrière-plan a été sélectionnée, la couleur du correcteur sera blanche. Si une couleur d’arrière-plan a été sélectionnée, la couleur du correcteur dépendra de la couleur de l’arrière-plan. FRANÇAIS Un champ de saisie s’affiche à l’emplacement du texte à insérer, et une barre d’outils « Insertion de texte » apparaît au-dessus de ce champ. Saisissez votre texte. (Si vous souhaitez annuler la saisie du texte, appuyez sur la touche « ECHAP » pour quitter l’application). Une fois le texte saisi confirmé, cliquez sur le bouton (fermer) pour arrêter la saisie. Le texte saisi dans le champ s’insère automatiquement à l’emplacement que vous avez sélectionné. (enregistrer) et une boîte Cliquez sur le bouton de dialogue s’affiche. Une fois le chemin d’accès et le nom du fichier confirmé, cliquez sur le bouton Enregistrer. Le texte inséré sera sauvegardé à l’emplacement sélectionné sous la forme d’un fichier image JPG ou Bitmap. You can also set background color for the inserted text. Insérer du texte Vous pouvez insérer du texte dans n’importe quelle application. Après avoir cliqué sur le bouton d’insertion de texte , cliquez à l’emplacement où vous souhaitez insérer votre texte et faites-y glisser la « boite de saisie ». Diverses options d’insertion du texte sont disponibles et se basent sur l’homogénéité du champ tout entier ; un réglage distinct par ligne ou par mot n’est pas possible. La taille du champ de saisie s’ajuste automatiquement en fonction de la longueur du texte inséré. Un descriptif des diverses fonctions disponibles est donné ci-après : 42 43 FRANÇAIS FRANÇAIS Réglage de l’épaisseur et de la forme du trait Les styles d’écriture peuvent être ronds, carrés ou multiforme et peuvent être associés à six épaisseurs de trait différentes pour créer une multitude d’options créatives. Police : Vous permet 1. de modifier la police du texte inséré. 2. Taille de la police : Vous permet de modifier la taille de la police. 3. Gras : Permet d’afficher le texte en gras. 4. Italique : Permet d’afficher le texte en italique. 5. Souligné : Permet de souligner le texte. 6. Couleur de la police : Permet de modifier la couleur du texte. 7. Transparence de l’arrière-plan : Permet d’appliquer une couleur transparente à l’arrière-plan. 8. 9. Sélection de la couleur du trait—Vous pouvez sélectionner la couleur du trait du pinceau ou du stylo. Cliquez sur OK une fois votre choix effectué. Couleur de l’arrière-plan : Permet de modifier la couleur d’arrière-plan du texte. Fermer : Quitte la fonction. 1. Insérer une couleur d’arrière-plan : Vous pouvez spécifier la couleur de l’arrière-plan. 2. Insérer une image : d’arrière-plan Vous pouvez sélectionner une image à afficher en arrière-plan. Insérer des images 44 Si vous choisissez d’insérer une image comme arrière-plan, sélectionnez-la d’une taille aussi proche que possible de celle du papier. Si la taille de l’image sélectionnée est inférieure à celle du papier, l’image sera automatiquement agrandie pour s’adapter à la taille du papier. Si la taille de l’image sélectionnée est supérieure à celle du papier, l’image sera automatiquement réduite pour s’adapter à la taille du papier. 45 Rétablir (Ctrl+Z) FRANÇAIS Revient à l’action précédente. Annuler le rétablissement Annule l’action de rétablissement (Ctrl+Y) précédente. Configuration Vous pouvez configurer les dimensions des grilles et des lignes et spécifier si le papier peut défiler automatiquement ou non. Les lignes des grilles permettent de dessiner avec plus de précision, mais elles ne seront pas visibles par le destinataire de l’email. FRANÇAIS 2.4.3 Configuration du format d’écriture Sélectionner la taille du papier Quatre tailles de papier sont disponibles : A4, A5, légal et lettre. Une fois la configuration terminée, le type de papier sélectionné sera automatiquement chargé à la prochaine exécution de PenMail. ETAPE-1 Une fois PenMail ouvert, cliquez sur le bouton nouveau fichier). (ouvrir un Vous pouvez sélectionner la forme, l’épaisseur et la couleur du graphisme ainsi que la couleur du papier d’arrière-plan. Veuillez vous reporter à la section 3-4-2 2.4.4 Afficher l’échelle Permet d’afficher l’échelle du graphique actif. Cinq échelles sont disponibles. A propos de Affiche des informations sur le programme PenMail, la version du logiciel et la déclaration de Copyright. 46 Saisir du texte Lorsque PenMail est ouvert, vous pouvez modifier l’arrière-plan et sélectionner un type de stylo et une couleur pour écrire ou insérer des images (voir ci-dessous). Lorsque vous rédigez plus d’une page, la numérotation augmente automatiquement jusqu’à cinq pages maximum. 47 FRANÇAIS FRANÇAIS 2.5 Programme PenSigner Le programme PenSigner peut s’utiliser avec des applications de traitement de texte, de messagerie ou de toute autre application vous permettant d’insérer des images. PenSigner transfert automatiquement votre graphisme dans le fichier actif. 2.5.1 « Accéder » au programme PenSigner Cliquez sur Démarrer►Programmes►TabletSoftware►PenSigner 2.4.5 Envoyer par email Une fois votre lettre rédigée, cliquez sur le bouton d’envoi par email qui lance automatiquement votre application messagerie et ajoute votre lettre en pièce jointe à un email. Saisissez simplement l’adresse du destinataire et envoyez votre email. La barre d’outils de PenSigner s’affiche à l’écran. 48 49 FRANÇAIS 2.5.2 FRANÇAIS System (système) Quatre options sont disponibles : Présentation de la barre d’outils PenSigner Stylo Pinceau Aucune fonction de pression disponible. L’écriture est identique à celle d’un crayon. 1.Configuration : Auto send after timeout (envoi automatique après expiration du délai) : en cochant cette option, PenSigner transmettra et convertira automatiquement votre graphisme en fichier dès que le stylet est inactif. Vous pouvez spécifier la durée d’inactivité du stylet en millisecondes. Cliquez sur « OK » pour confirmer. Si vous cliquez sur « Cancel » (annuler), il vous faudra retourner à la barre d’outils de PenSigner Grâce à une fonction de pression du stylet similaire à celle d’un pinceau chinois, l’épaisseur du trait varie en fonction de la pression plus ou moins intense exercée au moment du trait. En utilisant l’outil pinceau ou stylo pour vos graphismes, vous pouvez insérer des annotations ou dessiner à n’importe quel endroit de l’écran, puis sélectionner la couleur ou l’épaisseur du trait pour le graphisme suivant. La barre d’outils disponible pour la fonction stylo et pinceau est illustrée ci-dessous. Veuillez vous reporter à la section 2.5.3 pour plus de détails sur son utilisation. et cliquer sur le bouton ‘Terminer’ afin de pouvoir transmettre et enregistrer le graphisme. Send then close this application (envoyer puis fermer cette application) : en cochant cette option, PenSigner fermera automatiquement l’application une fois la transmission de votre graphisme effectuée. 2. About (A propos de) : Affiche des informations sur le programme PenSigner, la version du logiciel et la déclaration de Copyright. 3. Close (Fermer) : Utilisez cette option pour fermer PenSigner. Fermer 2.5.3 Permet de fermer le programme PenSigner. Présentation de la barre d’outils Stylo et Pinceau Lorsqu’une application est active, vous pouvez sélectionner le bouton Stylo ou Pinceau pour créer vos signatures et vos graphiques. 50 51 FRANÇAIS 1. Sélection du Stylo : Le graphisme sera identique à celui créé par un stylo ou un marqueur à bille ; l’épaisseur du trait reste inchangée du début à la fin. Vous pouvez sélectionner une épaisseur de trait avant de commencer à écrire. 2. Sélection du Pinceau : Le graphisme reproduira la pression exercée sur le stylet et sera similaire à celui d’un pinceau. Supprimer Terminer FRANÇAIS Supprime l’intégralité du graphisme et vous permet de recommencer depuis le début. Une fois votre signature réalisée, cliquez sur le bouton « Terminer » pour la transmettre et l’enregistrer en tant qu’objet graphique collé dans l’application active. Fermer Cliquez sur ce bouton pour fermer le mode dessin et supprimer tous les graphismes qui n’ont pas été transmis (enregistrés). Réglage de l’épaisseur Déplacez le curseur de la gauche vers la du trait droite pour modifier l’épaisseur du trait. Lorsque vous recommencerez à écrire, cette nouvelle épaisseur sera appliquée. L’épaisseur du trait utilisé s'affiche en Epaisseur actuelle du unité de pixel, c’est à dire l'unité trait minimale d'affichage d'un point à l'écran. Vous pouvez sélectionner la couleur du Réglage de la couleur trait en cliquant sur l’une des couleurs de du trait la palette. La couleur du trait restera celle sélectionnée jusqu’à ce que vous en choisissiez une autre. En dehors du mode dessin, la palette de couleurs n’est pas disponible. Epaisseur actuelle du La puce colorée affichée à la gauche de trait la palette indique la couleur actuelle du trait. Rétablir Cette option permet d’annuler le dernier trait. Cliquez une fois pour annuler un seul trait, et plusieurs fois pour effacer tout le texte. 52 53 FRANÇAIS FRANÇAIS 3 、 Qu est io ns f ré qu e nt e s et dé p an na ge Entretien de votre tablette Une fois le pilote installé, pourquoi Tablet Software ne fonctionne-t-il pas ? Si le curseur reste figé sans suivre les déplacements du stylet au-dessus de la zone de travail de la tablette graphique et si l’icône ( ) n’apparaît pas dans le coin inférieur droit de la zone de notification, cela signifie que l’installation du pilote ne s’est pas déroulée correctement. Veuillez alors procéder comme suit : 1. Débranchez le câble USB de la tablette de l’ordinateur. 2. Désinstallez le pilote de la tablette du système. 3. Rebranchez le câble USB de la tablette sur l'ordinateur. 3.1 Le voyant DEL de la tablette clignote-t-il ? Si ce voyant DEL n’est pas allumé, votre tablette est défectueuse. 3.2 Testez votre stylet numérique sans-fil au-dessus de la zone de travail de la tablette. S’il peut s’utiliser comme une souris, votre matériel fonctionne. Dans le cas contraire, essayez de remplacer la pile. 3.3 Si le problème persiste même après avoir remplacé la pile, votre matériel est défectueux. 4. Vous pouvez télécharger la version du pilote la plus récente depuis notre site Internet. 5. Installez ce nouveau pilote et redémarrez votre ordinateur. 6. Une fois l’ordinateur redémarré, vous devriez voir s’afficher l’icone de la tablette ( ) dans la zone de notification. 6.1 Si l’icône de la tablette ( ) n’apparaît pas dans le coin inférieur droit de l’écran, le pilote ne s’est pas installé correctement. Il peut s’agir d’un problème d’incompatibilité. 6.2 Pour vérifier, cliquez sur [Poste de travail] ► [Propriétés] ► [Matériel] ► [Gestionnaire de périphériques] ; si un point d’exclamation s’affiche, cela signifie que le pilote de la tablette est incompatible avec Windows. Si vous veniez à rencontrer ce problème, contactez-nous pour obtenir de l’aide. 7. En cliquant sur l’icône de la tablette ( ) dans le coin inférieur droit de l’écran, vous pouvez tester la sensibilité de la pression de votre stylet afin de vous assurer qu’il fonctionne correctement. ☆ Si votre stylet ne présente aucune pression, il se peut qu’il soit défectueux. 54 Pour garantir le bon fonctionnement de votre tablette graphique, suivez les quelques recommandations suivantes : Lorsque vous n'utilisez pas votre tablette graphique, rangez le stylet dans un porte-stylo (ou rangez-le à plat) afin d'éviter que la pile ne se décharge. Rangez votre tablette dans un endroit frais et sec. Evitez les lieux excessivement chauds et ne posez aucun objet lourd sur la tablette car vous risqueriez d’endommager la zone de travail. Ceci est un appareil électronique, veillez par conséquent à ne pas le laisser tomber et évitez les chocs. Ne plongez jamais votre tablette dans un quelconque liquide. Ne rangez jamais votre tablette dans un endroit excessivement chaud ou froid, ou à fort taux d’humidité. Ne démontez jamais vous-même votre tablette, vous annuleriez la garantie. 55 ">
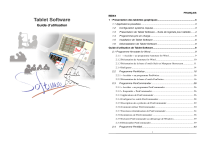
Public link updated
The public link to your chat has been updated.


