Logiciel DV Messenger. Canon DV Messenger
En cas de problème avec la procédure suivante, reportez-vous aux pages respectives.
Installation du pilote Canon USB Video ( 85)
Installation et utilisation du pilote AV/C Camera Storage Subunit-WIA ( 87)
Désinstallation du pilote Canon USB Video et du pilote AV/C Camera Storage
Subunit-WIA ( 87)
Logiciel DV Messenger
Connexion
? Camescope Canon : [Canon USB Video] ou [Périphérique DV Canon]
n’apparaît pas dans la boîte de dialogue [Assistant Ajustement des paramètres audio et vidéo].
➜ Vérifiez si le camescope est connecté correctement à l’ordinateur à l’aide du câble USB ou DV.
➜ Si vous avez un camescope avec mode NETWORK, vérifiez si l’interrupteur d’alimentation POWER est réglé sur NETWORK.
Si vous avez un camescope sans mode NETWORK, vérifiez si l’interrupteur d’alimentation POWER est réglé sur une autre position que OFF.
➜ Vous n’avez pas réalisé la mise à jour [Mise à jour relative aux fonctions audio de Windows Messenger]. Consultez Microsoft pour de plus amples détails.
? Impossible de connecter DV Messenger
➜ DV Messenger ne se connecte pas si votre correspondant n'a pas démarré
DV Messenger. Essayez à nouveau après que votre correspondant a démarré
DV Messenger. Si votre correspondant ne possède pas DV Messenger, demandez à votre correspondant de télécharger la dernière version à partir de la page Internet Canon.
➜ DV Messenger ne se connecte pas si votre correspondant utilise DV
Mesenger Version 1. Demandez à votre correspondant de télécharger la dernière version de DV Messenger à partir de la page Internet Canon.
➜ Si vous utilisez un routeur, le routeur doit être compatible UPnP (Universal
Plug and Play). Veuillez consulter le fabricant du routeur pour les détails. De plus, le routeur doit être reconnu comme “Passerelle Internet” ( 27). Vous devez aussi mettre hors service le pare-feu de Windows XP ( 30). Veuillez noter qu’un fonctionnement correct ne peut pas être garanti avec certains routeurs, même s’ils possèdent la configuration correcte.
➜ Si un logiciel antivirus est installé sur l’ordinateur, il peut comporter un parefeu, lequel peut être en service. En ce cas, vous devez mettre hors service cette fonction de pare-feu. Pour plus de détails, consultez le fabricant de votre logiciel ou de votre ordinateur.
78
? Lors de la connexion de DV Messenger, une chaîne de caractères
débutant par “#” apparaît.
➜ Ce sont des données codées requises pour la connexion. DV Messenger envoie ces données comme message instantané à votre correspondant.
? Un message instantané apparaît si DV Messenger n’a pas pu se
connecter pendant 30 secondes.
➜ Si votre contact ne répond pas avant 30 secondes après que vous avez essayé de connecter DV Messenger, un message lui demandant de télécharger DV Messenger Version 2 est envoyé à votre correspondant.
➜ Quand votre correspondant essaie de se connecter en utilisant DV Messenger
Version 1, un message est envoyé automatiquement à votre correspondant demandant de télécharger DV Messenger Version 2.
? Camescope sans mode NETWORK : le panneau DVM ne passe pas en
mode [CARD] même si le camescope est réglé en mode CARD PLAY.
➜ Vérifiez si le pilote AV/C Camera Storage Subunit-WIA est installé correctement.
1. Réglez votre camescope sur le mode CARD PLAY.
2. Connectez le camescope à l’ordinateur en utilisant un câble DV.
3. A partir du menu [démarrer], cliquez sur [Poste de travail].
4. Assurez-vous que [Canon Camera Storage Device] apparaît sous
[Scanneurs et apareils photo].
Si [Canon Camera Storage Device] n’apparaît pas, installez le pilote AV/C
Camera Storage Subunit-WIA.
? Camescope Canon : “Votre caméscope DV n’est pas connecté
correnctement” apparaît sur le panneau DVM quand vous connectez le camescope à l’ordinateur.
➜ Si vous avez un camescope avec le mode NETWORK, vérifiez si l’interrupteur d’alimentation POWER est positionné sur NETWORK.
➜ Si vous avez un camescope sans mode NETWORK, assurez-vous qu’il est connecté à l’ordinateur à l’aide d’un câble DV.
Vidéoconférence
? L’image vidéo n’apparaît pas dans la fenêtre [Conversation] de Windows
Messenger même si l’image vidéo apparaît sur l’écran à cristaux liquides du camescope.
➜ Vérifiez si votre camescope est connecté correctement à l’ordinateur à l’aide du câble USB ou DV.
➜ Windows Messenger peut ne pas être capable de recevoir les sons et les images vidéos si le mode de fonctionnement des camescopes a été modifié au cours de la vidéoconférence. Cliquez sur [Arrêter la conversation vi...] puis sur [Conversation Vi...] pour redémarrer la vidéoconférence.
79
F
Guide de dépannage
➜ Certains camescopes Canon sont pourvus d’une fonction d’enregistrement de longue durée ( SP/ LP). Les modes d’enregistrement de longue durée ne sont pas pris en compte par Windows Messenger. Si le camescope est réglé sur le mode CAMERA, assurez-vous grâce au menu que le mode d’enregistrement n’est ni SP ni LP. Si le camescope est réglé sur le mode PLAY (VCR), assurezvous que l’enregistrement sur la cassette a été effectué en mode SP ou LP.
➜ Vérifiez si [Appareil photo] est réglé correctement dans l’assistant [Assistant
Ajustement des paramètres audio et vidéo]. Cliquez sur [Arrêter la conversation vi...] dans la fenêtre [Conversation] de Windows Messenger.
Rétablissez les réglages dans [Assistant Ajustement des paramétres audio et vidéo]. Cliquez sur [Conversation vi...] pour reprendre la vidéoconférence.
? L’image vidéo du correspondant apparaît dans la fenêtre [Conversation]
de Windows Messenger, mais pas le son.
➜ Si votre correspondant utilise un camescope sans mode NETWORK prenant en charge la fonction de carte mémoire, demandez-lui si le camescope est réglé pour l'enregistrement sur un cassette (par exemple, si le commutateur
TAPE/CARD est réglé sur TAPE).
➜ Vérifiez la position du curseur de volume du haut-parleur dans la fenêtre
[Conversation] de Windows Messenger.
Déplacez le curseur sur la droite jusqu’à ce que l’indicateur de volume sur la droite s’allume.
➜ Déterminez si le dispositif sonore est réglé sur [Mute] grâce à [Panneau de configuration].
1. A partir du menu [démarrer], sélectionnez [Panneau de configuration].
2. Sélectionnez [Sons, voix et périphériques audio].
80
3. Cliquez sur [Sons et périphériques audio].
4. Déterminez si [Volume du périphérique] est réglé sur [Mute]. Décochez la case si nécessaire.
F
➜ Cliquez sur [Arrêter la conversation vi...] pour interrompre la vidéoconférence.
Demandez à votre correspondant de contrôler le réglage de son microphone grâce à [Assistant Ajustement des paramètres audio et vidéo].
? Votre correspondant reçoit l’image mais pas le son.
➜ Camescope Canon sans mode NETWORK, prenant en charge la fonction de carte mémoire : vérifiez si le camescope est réglé pour l'enregistrement sur une bande (par exemple, si le commutateur TAPE/CARD est réglé sur TAPE).
➜ Contrôlez la position du curseur de niveau sonore du microphone. Le cas
échéant, déplacez le curseur vers la droite jusqu’à ce que l’indicateur de volume sur la droite s’allume.
➜ Si vous utilisez un camescope Canon, cliquez sur [Arrêter la conversation vi...] et vérifiez si [Canon USB Video] ou [Périphérique DV Canon] est sélectionné dans l’assistant [Assistant Ajustement des paramètres audio et vidéo]. Cliquez sur [Conversation vi...] pour redémarrer la vidéoconférence.
➜ Demandez à votre correspondant de vérifier le réglage de ses haut-parleurs.
Reportez-vous au paragraphe “L’image vidéo du correspondant apparaît dans le fenêtre [Conversation] de Windows Messenger, mais pas le son.” pour connaître les opérations à réaliser par votre correspondant.
81
Guide de dépannage
? Les sons sont accompagnés d’écho.
➜ Si vous utilisez des enceintes acoustiques, en fonction du niveau et de la sensibilité du microphone, il peut y avoir un bouclage entre le microphone et les enceintes qui produit un phénomène d’écho. Modifiez l’emplacement des enceintes et du microphone et leur réglage, ou éloignez le camescope des enceintes. Nous vous conseillons d’utiliser un casque plutôt que des enceintes.
? Il est impossible de couper les sons.
➜ Les sons peuvent fort bien être envoyés à votre correspondant même si le curseur de réglage du volume sonore est complètement à gauche et qu’il indique que les sons sont coupés. Déplacez le curseur vers la droite puis à nouveau vers la gauche; maintenant, aucun son ne doit être envoyé vers votre correspondant.
? Il y a des bruits anomaux quand la bande est en pause à la lecture ou
reproduite en utilisant la commande de la lecture.
➜ En fonction du camescope, Windows Messenger peut produire des bruits anomaux tels qu’un bourdonnement quand vous mettez la lecture en pause ou quand vous utilisez la commande de la lecture.
? Le fonctionnement du camescope est impossible.
➜ Si vous ne pouvez pas commander le camescope de votre correspondant, c’est peut-être parce que votre correspondant n’autorise pas la commande à distance.
➜ Assurez-vous que le camescope est correctement relié à l’ordinateur.
➜ Camescope sans mode NETWORK : si le camescope Canon est réglé sur le mode CAMERA, il se peut qu’il passe en mode de démonstration au bout de quelques instants. Pendant la démonstration, il peut arriver que vous ne puissiez pas agir sur le camescope à partir du panneau DVM. Actionnez le levier du zoom du camescope pour abandonner la démonstration.
82
? Le panneau DVM n’affiche pas les opérations correctement pendant la
lecture image par image.
➜ Pendant la lecture image par image, le camescope effectue brièvement une lecture au ralenti. Le panneau DVM peut par conséquent afficher [Lent].
? En mode CAMERA, les boutons de mise au point du panneau DVM ne
fonctionnent pas.
➜ Camescope sans mode NETWORK : si le camescope Canon est réglé sur le mode
[ (Enregistrement simple) , la mise au point ne peut pas être réalisée manuellement. Réglez le camescope sur un autre mode que le mode
[
(enregistrement simple).
➜ Si vous utilisez le XL1S, vous ne pouvez pas commuter sur la mise au point manuelle sur le panneau DVM. Réglez le camescope sur la mise au point manuelle avant d’utiliser les touches de mise au point sur le panneau DVM.
? En mode CAMERA, le camescope se met de lui-même hors service.
➜ Camescope sans mode NETWORK : si le camescope Canon est réglé sur le mode CAMERA et si une cassette enregistrable est introduite, le camescope se met automatiquement hors service après un certain temps, cela pour protéger la bande et les têtes. Lorsque vous utilisez le camescope en mode
CAMERA, retirez la cassette ou protégez la bande en écriture.
➜ En mode Visionner & enregistrer, le camescope se met automatiquement hors tension après 24 heures.
➜ En mode de prise de vue par intervalle, le camescope se met automatiquement hors tension après 24 heures.
Partage d’image
? Impossible de régler le partage d’image
➜ Il n’y a pas de carte mémoire dans le camescope.
➜ La carte mémoire ne contient aucune image pouvant être partagée. Les images pouvant être partagées sont les images fixes au format JPEG (JPG) et les séquences vidéo au format Motion JPEG (AVI) ou MPEG-4 (ASF). Les images réduites n’apparaisse pas pour les images non enregistrées avec un camescope Canon.
➜ Vérifiez si le couvercle de la carte mémoire est ouvert.
➜ Si vous êtes connecté par un câble DV, vérifiez si un logiciel d’application utilisant la fonction de déchargement d’image (tel que l’assistant Scanneurs et appareils photo) a démarré sur l’ordinateur. Si un tel logiciel a démarré, fermez-le.
➜ Si vous êtes connecté par un câble DV, vérifiez si la fenêtre vous permettant de sélectionner un programme d’application est affichée. Si elle est affichée, refermez cette fenêtre. Nous recommandons de régler votre ordinateur pour ne pas afficher une telle fenêtre quand le camescope est connecté ( 22).
F
83
Guide de dépannage
? Pendant le déchargement d’image, la fenêtre indiquant le progrès du
déchargement ne change pas.
➜ Si la taille des fichiers d’image est importante, décharger une image de la carte mémoire sur l’ordinateur peut prendre du temps. Dans ce cas, la fenêtre ne change pas. La fenêtre changera un certain temps après le démarrage du déchargement.
➜ Si vous ou votre correspondant est connecté à Internet à l’aide d’une ligne à faible vitesse, telle qu’un modem analogique, il peut prendre un certain temps avant que l’affichage change.
? Impossible de décharger une image.
➜ Il n’y a pas de carte mémoire insérée dans le camescope de votre correspondant.
➜ Il n’y a pas d’image pouvant être déchargée enregistrée sur la carte mémoire dans le camescope de votre correspondant.
➜ Votre correspondant n’a réglé aucune image pour le partage.
➜ Votre correspondant est en train de régler des images pour le partage.
Attendez que votre correspondant ait fini.
➜ Si le couvercle de la fente de la carte mémoire est ouvert, le déchargement d’image peut ne pas fonctionner. Demandez à votre correspondant de fermer le couvercle de la fente de la carte mémoire.
➜ Si un logiciel d’application utilisant la fonction de déchargement d’image (tel que l’Assistant Scanneur-appareil photo) est en service sur l’ordinateur, vous ne pouvez pas utiliser la fonction de déchargement d’image. Demandez à votre correspondant de fermer cette application.
➜ Si une fenêtre permettant de sélectionner une application apparaît sur l’écran de l’ordinateur de votre correspondant quand le camescope est connecté, vous ne pouvez pas utiliser la fonction de déchargement d’image.
Demandez à votre contact de fermer la fenêtre.
? Les images ne sont pas affichées correctement dans la fenêtre de
sélection des images à partager.
➜ Les images non enregistrées avec ce camescope peuvent ne pas être affichées correctement.
➜ Un fichier d’image dépassant 20 Mo ne peut pas être affiché.
? Les réglages de partage sont réinitialisés.
➜ Les réglages sont réinitialisés quand vous changez la position de l’interrupteur d’alimentation POWER ou retirez la carte mémoire.
Visionner & enregistrer
? Impossible de démarre la fonction Visionner & enregistrer.
➜ La fonction Visionner & enregistrer peut uniquement être utilisée avec les camescopes Canon munis du mode NETWORK.
➜ Vous ne pouvez pas démarrer la fonction Visionner & enregistrer si vous n’avez pas régler les membres à qui vous autorisez une connexion Visionner
& enregistrer ( 63).
➜ Vous ne pouvez pas démarrer la fonction Visionner & enregistrer si vous ne vous n’avez pas ouvert de session dans Windows Messenger.
84
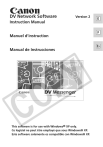
Публичная ссылка обновлена
Публичная ссылка на ваш чат обновлена.