Machine de Placement CMS NOVAR33 Version 1003
8.2.1 Transfert de données
Vous pouvez sauvegarder les programmes sur disquette. Pour ceci vous devez passer par la commande
INSTALLE
→
DISQUE
.puis il faut choisir une des quatre banques de données
(
BANQUE
) et faire
SAUVE
→
SAUVE
. Bien entendu, vous pouvez également charger les données par
INSTALLE
→
DISQUE
→
BANQUE
→
CHARGE
→
CHARGE
.
NOTE :
•
Une disquette de 3
1/2
’’ formatée 720Ko doit être dans le lecteur de disquette. Tous les paramètres internes de la machine (position des magasins, vitesse, etc.) seront sauvegardés avec le programme de placement.
•
Pour formater une disquette de 1,44Mo en 720Ko, vous devez boucher (ruban adhésif) le trou opposé au système de protection.
•
Seul une disquette contenant les données machine ne pourra être lu et exécutée.
8.2.2 Configuration des magasins
Il y a deux grands types de magasins :
⇒
Ceux pour lesquels la position des composants est constante (magasins à bandes, à vibration), on ne donnera que la position de chargement.
⇒
Ceux de type matriciel avec une position de chargement variable, ils requièrent une définition additionnelle de la géométrie du conditionnement.
8.2.2.1 Magasins avec emplacement fixe
En faisant
INSTALLE
→
MAGASINS
→
POSITION
vous obtenez le menu suivant :
MAG
↑
MAG
↓
MT/C/X/Y
INSERE
SUPP
LISTE
PAGE HT
PAGE BS
Photo 8-4 MAGASINS-Position
numéro de magasin alloué bascule entre les champs de la ligne de définition copie la ligne à la ligne suivante efface la ligne donne la LISTEe de tous les magasins page suivante page précédente
CIF
Page 21 sur 51
Machine de Placement CMS NOVAR33 Version 1003
RAPPEL:
•
<
et
>
permettent d’accéder au reste du menu.
•
Ne pas oublier de sauvegarder les valeurs avec
ENTRER
Après avoir choisi le numéro de magasin qui correspond appuyez sur la touche
MT/C/X/Y
pour basculer entre les champs de la ligne de définition suivante :
MAG
FT
F/O
DX
DY
MAG MT C/O DX DY
Numéro de magasin
Type de magasin
⇒
FT=0 :magasin avec position du composant fixe, pas de définition TYPE nécessaire
⇒
FT
≠
0 :numéro du type de matrice du conditionnement correspondant à la définition
TYPE
Numéro du contour correspondant à ce magasin ou au composant (§ 4.2.2.3 )
Coordonnée X du (premier) composant au centre du magasin
Coordonnée Y du (premier) composant au centre du magasin
Les 3 premiers champs de la ligne de définition peuvent être modifiés par le clavier de saisie numérique ; les coordonnées X et Y peuvent être acquises à l'aide de la caméra ou en positionnant la tête de placement au-dessus du composant (§ 9.1.1.1)
Exemple :
MAG
1
MT
0
C/O
3
DX
1800
DY
450
Le magasin n°1 est de type emplacement des composants fixe, contour 3 correspondant à un SO 14, et la position est (1800,450).
CIF
Page 22 sur 51
Machine de Placement CMS NOVAR33 Version 1003
8.2.2.2 Composants rangés en matrice
Après avoir déterminé le centre du composant (DX et DY), le numéro de TYPE, et le numéro de magasin MAG avec (§8.2.2.1), on configure les conditionnements en matrices par
INSTALLE
→
MAGASINS
→
TYPE
. Ce qui donne l’écran :
Photo 8-5 MAGASINS-Type
TYPE
↑
TYPE
↓
CAP/X/Y
INSERE
SUPP
LISTE
numéro de type de conditionnement bascule entre les champs ligne de définition copie de la ligne à la ligne suivante efface la ligne
LISTE de tous les types de conditionnement.
RAPPEL:
•
<
et
>
permettent d’accéder au reste du menu.
•
Ne pas oublier de sauvegarder les valeurs avec
ENTRER
Après avoir choisi le numéro de conditionnement appuyez sur
CAP/X/Y
pour basculer entre les champs de la ligne de définition suivante :
TYPE
TYPE
CAP
PX
DX
DY
CAP PX DX DY numéro de conditionnement (= à FT dans la ligne de définition de POSITION) capacité du conditionnement nombre de composants alignés sur l’axe X pas de grille sur l’axe X (Fig.3-1) pas de grille sur l’axe Y (Fig.3-1)
CIF
Page 23 sur 51
Machine de Placement CMS NOVAR33 Version 1003
DY
8 6 4 2
1
7 5 3
DX
PX=4
Position du chargeur(composant en haut à gauche)
CAP=8
Figure 8-1 Conditionnement matriciel
Pour le conditionnement de la Figure 8-1 la ligne de définition serait :
TYPE
1
CAP
8
PX
4
DX
490
DY
415
Un conditionnement stick ouvert (par exemple : 20 composants, grille 10mm) peut être défini comme une matrice :
(parallèlement à l’axe X)
PX
20
DX
200
DY
.0
TYPE
2
CAP
20
Ou (parallèlement à l’axe Y)
TYPE
2
CAP
20
PX
1
DX
0
DY
200
CIF
Page 24 sur 51
Machine de Placement CMS NOVAR33 Version 1003
8.2.2.3 Contour pour le placement des composants : CONTOUR
Afin de faciliter le placement des composants, il est possible d’associer à chaque magasin un contour du composant. Pour définir les dimensions de ce contour, vous devez faire
INSTALLE
→
MAGASINS
→
CONTOUR
Vous obtiendrez le menu suivant :
CONT
↑
CONT
↓
CONT/X/Y
INSERE
SUPP
LISTE
Photo 8-6 MAGASINS-CONTOUR
numéro de contour bascule entre les champs ligne de définition copie la ligne à la ligne suivante efface la ligne du programme
LISTE les définitions du cadre du patron
RAPPEL:
•
<
et
>
permettent d’accéder au reste du menu.
•
Ne pas oublier de sauvegarder les valeurs avec
ENTRER
Après avoir choisit le numéro du cadre à modifier, appuyez sur
CONT/X/Y
pour basculer entre les champs de la ligne de définition suivante :
DY
CONT
LAB
DX
DY
CONT LAB DX numéro de contour label du composant dimension du cadre sur X(140 MU / 7.11mm max) dimension du cadre sur Y(125 MU / 6.35mm max)
CIF
Page 25 sur 51
Machine de Placement CMS NOVAR33 Version 1003
Dans un soucis de connaissance des boîtiers, les plus couramment utilisés ont été prédéfinis, le nom associé a LAB s’affichera en bas de l’écran.
Ils correspondent au tableau suivant :
LAB
7
8
5
6
9
1
2
3
4
14
15
16
17
18
19
10
11
12
13
Boîtier de composant
SO 8
SO 12
SO 14
SO 16
SO 20
SO 24
SO 28
SOT 23
SOT 89
SOT 143
SOT 194
SOT 223
SOD 80
SOD 87
0805
1206
1210
1812
2220
Tableau 8-1 Labels prédéfinis
Si toutefois vous désirez créer de nouveaux contours, choisissez un numéro de CONTOUR puis définissez les dimensions comme suit : q q
Soit en entrant directement les valeurs dans les champs DX et DY (Unité Machine =
0.0508mm)
Soit en utilisant le système de visualisation (méthode d’apprentissage §9.1.1.1).
Centrez la caméra sur le composant dont vous voulez définir le contour avec les touches de contrôle. Puis adaptez la taille du contour avec les touches :
X+
et
X-
ajustage dans la direction de X
Y+
et
Y-
ajustage dans la direction de Y
Quittez le mode d'apprentissage avec
SORTIE
Validez les valeurs avec
ENTRER
CIF
Page 26 sur 51
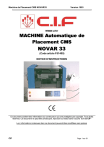
Public link updated
The public link to your chat has been updated.
