NETWORK INTERFACE BOARD BKMW-E3000 OPERATION MANUAL [French] 1st Edition (Revised 1) AVERTISSEMENT Afin de réduire les risques d’incendie ou d’électrocution, ne pas exposer cet appareil à la pluie ou à l’humidité. Afin d’écarter tout risque d’électrocution, garder le coffret fermé. Ne confier l’entretien de l’appareil qu’à un personnel qualifié. Pour les utilisateurs au Canada Cet appareil numérique de la classe A est comforme à la norme NMB-003 du Canada. Pour les clients en Europe Ce produit portant la marque CE est conforme à la Directive sur la compatibilité électromagnétique (EMC) émise par la Commission de la Communauté européenne. La conformité à cette directive implique la conformité aux normes européennes suivantes : • EN55103-1 : Interférences électromagnétiques (émission) • EN55103-2 : Sensibilité électromagnétique (immunité) Ce produit est prévu pour être utilisé dans les environnements électromagnétiques suivants : E1 (résidentiel), E2 (commercial et industrie légère), E3 (urbain extérieur) et E4 (environnement EMC contrôlé, ex. studio de télévision). Le fabricant de ce produit est Sony Corporation, 1-7-1 Konan, Minato-ku, Tokyo, Japon. Le représentant autorisé pour EMC et la sécurité des produits est Sony Deutschland GmbH, Hedelfinger Strasse 61, 70327 Stuttgart, Allemagne. 2 Avertissement Cet appareil doit être installé uniquement par un agent de service qualifié. Une installation incorrecte pourrait entraîner un incendie, une décharge électrique ou un autre incident, se traduisant par des blessures ou des dégâts matériels. Note au personnel de service installant la carte Consultez le manuel d’installation fourni avec la BKMW-E3000 pour les instructions pour l'installation. Table des matières Aperçu .................................................................................... 5 Fonctions de l’e-VTR .................................................................5 Fonctions du logiciel d’application e-VTR Manager .................7 Configuration du système ...........................................................8 Préparation .......................................................................... 10 Pour utiliser un ordinateur ........................................................10 Paramètres réseau de base ........................................................10 Définition du début de la cassette et du début du fichier..........11 Visualisation des paramètres réseau .........................................12 Autorisation de la réception de fichiers lors de l’utilisation d’une cassette sans étiquette mémoire.......................................13 Autorisation de la commande d’enregistrement via un réseau pour une cassette avec étiquette mémoire .......................14 Autorisation de la création de fichiers lorsque la capacité d’une étiquette mémoire est dépassée .......................................14 Application des modifications aux paramètres réseau de base ...............................................15 Réinitialisation des noms d’utilisateur et mots de passe ..........16 Définition du taux de transfert maximum.................................16 Définition de la manière dont sont traités les passages non enregistrés lors du transfert .............................................17 Copie du code temporel enregistré sur la cassette source.........17 Sélection du canal de sortie audio de l’e-Monitor ....................18 Autorisation du transfert de fichiers par une opération sur le panneau de commande ..........................18 Démarrage d’e-VTR Manager ............................................. 20 Menus de la fenêtre e-VTR Manager .......................................21 Boutons d’outil de la fenêtre e-VTR Manager .........................21 Enregistrement des e-VTR.................................................. 22 Exportation des informations d’enregistrement des périphériques dans un fichier ....................................22 Importation des informations des périphériques précédemment enregistrées depuis un fichier..........................................23 Accès à des e-VTR depuis l’ordinateur ....................................23 Configuration de la fenêtre VTR......................................... 25 Saisie du titre et de l’ID d’une cassette (avec les droits de superutilisateur).................................27 Définition du chemin d’accès au répertoire sur le serveur de métadonnées externe (avec les droits de superutilisateur).................................27 Manipulation des données de système de fichier sur un serveur externe (avec les droits de superutilisateur) ....................28 Table des matières 3 Création de fichiers (avec les droits de superutilisateur) ........................... 29 Création d’entrées d’enregistrement.........................................29 Importation/exportation de liste des fichiers ............................30 Création automatique de fichiers à partir d’informations d’une cassette ou d’une étiquette mémoire ...............................31 Sauvegarde des paramètres du menu........................................31 Sauvegarde de fichiers sous un nom différent..........................31 Contrôle du contenu d’un fichier ....................................... 32 Affichage des images initiales d’un fichier ..............................32 Contrôle de l’image et du son des fichiers (e-monitor) ............32 Stockage de données JPEG.......................................................32 Stockage/lecture de fichiers à l’aide d’un ordinateur ...... 33 Stockage d’un fichier MXF Proxy AV sur un disque local d’ordinateur ......................................33 Lecture d’un fichier MXF Proxy AV sur le disque local d’un ordinateur ..................................33 Transfert de fichiers ............................................................ 34 Opérations dans la fenêtre File Transfer Progress....................34 Si le nom du fichier en cours de transfert existe déjà du côté réception......................................................35 Changement des attributs d’un fichier (Change Attribute).......35 Opérations de l’application Web........................................ 37 Affichage de l’application Web................................................37 Informations sur la page initiale ...............................................38 Opérations de la page des fichiers .................................... 39 Affichage et modification des attributs des fichiers existants...........................................................................40 Actualisation du contenu des listes des fichiers et des entrées d’enregistrement ...........................................40 Capture d’images ......................................................................40 Création de fichiers...................................................................40 Création d’entrées d’enregistrement.........................................40 Opérations de la page de maintenance............................. 41 Page Hours Meter .....................................................................42 Page Error Logger.....................................................................43 Page User Registration .............................................................44 Page SNMP Variable Settings ..................................................46 Page Network Information .......................................................47 Page MENU Information for Network .....................................47 Page MXF D10 Transfer Destination .......................................48 Page MXF Proxy AV Transfer Destination..............................49 Page DNS Server & HTTP Proxy Server .................................50 4 Table des matières Aperçu La BKMW-E3000 est une carte d’interface réseau à installer dans un magnétoscope numérique de la série MSW-2000. Lorsqu’elle est installée, le magnétoscope peut être intégré à un réseau 10/100/1000Base-T pour le transfert de données vidéo, audio et métadonnées sous forme de fichiers MXF. Vous pouvez utiliser des données MXF reçues sur le réseau pour enregistrer des données vidéo, audio et des métadonnées sur des cassettes. Le MXF (Material Exchange Format) est un format de fichier réunissant dans une même enveloppe des données vidéo, audio et des métadonnées. Il permet de faire communiquer entre eux des périphériques réseau tels que magnétoscopes et serveurs. Fonctions de l’e-VTR Un magnétoscope de la série MSW-2000 pourvu de cette carte (appelé e-VTR ci-dessous) offre les fonctions suivantes en plus de ses fonctions standard. Transfert et réception de fichiers MXF (gestion de fichiers) Des fichiers MXF contenant des données vidéo, audio et métadonnées peuvent être échangés sur un réseau (à l’aide du protocole FTP). Transfert de fichiers MXF Proxy AV Vous pouvez stocker des données vidéo, audio et métadonnées basse résolution sous forme de fichier MXF et transmettre ce fichier avec un faible taux de transfert. Les fichiers contenant des données vidéo et audio basse résolution sont appelés « fichiers MXF Proxy AV ». Les fichiers MXF Proxy AV peuvent être lus avec le logiciel d’application Windows, e-VTR Manager, fourni. Copie du code temporel depuis le contenu utilisé comme source Le code temporel (LTC) de la cassette utilisée comme source dans le magnétoscope émetteur peut être copié tel quel sur la cassette du magnétoscope récepteur. Vous pouvez utiliser le menu de configuration du magnétoscope récepteur (ITEM-252 : TCG NETWORK REGEN MODE) pour spécifier si le code temporel sera régénéré ou copié tel quel depuis la cassette source. Services réseau de serveur Web • Opérations de fichier • Affichage du compteur horaire • Affichage de la liste du journal d’erreurs • Paramètres SNMP (Simple Network Management Protocol) • Affichage des informations réseau • Affichage de menus pour les opérations réseau Services réseau de l’application Windows L’installation d’e-VTR Manager, application Windows fournie, permet de transférer des fichiers FTP et de contrôler l’image et du son depuis l’application. Utilisation du panneau de commande de l’e-VTR pour le transfert de fichiers FTP/ HTTP Vous pouvez utiliser le panneau de commande de l’e-VTR au lieu de l’application Windows e-VTR Manager fournie pour transférer des fichiers FTP ou HTTP. En spécifiant préalablement un point d’entrée et un point de sortie, vous pouvez transférer le passage entre ces points comme un fichier. Jusqu’à 5 serveurs peuvent être enregistrés comme destinations de transfert. Les paramètres de ces destinations restent sauvegardés même après la mise hors tension du magnétoscope. Fonctions de l’e-monitor L’image et le son peuvent être contrôlés sur un écran d’ordinateur. Les données vidéo sont envoyées depuis l’e-VTR en format de compression JPEG et les données audio en format de compression A-Law. Limitation de la vitesse de transmission des données réseau Il est possible de limiter la vitesse de transmission des données lors des transferts de l’e-VTR au réseau. Ceci permet d’éviter la congestion du trafic et une baisse importante de performances lorsque le réseau est encombré. Acquisition automatique d’adresses IP et d’autres paramètres réseau Les paramètres réseau pour l’e-VTR (adresse IP, masque de sous-réseau, passerelle par défaut) peuvent être automatiquement acquis depuis un serveur DHCP à la mise sous tension du magnétoscope si celui-ci a été préalablement paramétré de la manière indiquée. Pour utiliser cette fonction, il est nécessaire qu’un serveur DHCP ou un agent de relais DHCP soit installé sur le même réseau que l’e-VTR. Des navigateurs Internet tels qu’Internet Explorer et Netscape Navigator peuvent être utilisés pour les opérations suivantes : Aperçu 5 Utilisation du réseau à l’aide d’un nom d’hôte (fonction de client DNS) Sauvegarde des paramètres du menu de configuration Lors de la connexion à des périphériques externes par le réseau, les opérations peuvent être effectuées en utilisant des noms d’hôte au lieu des adresses IP. La désignation du serveur auquel on désire se connecter par son nom d’hôte facilite son identification. Les paramètres du menu de configuration de l’e-VTR peuvent être sauvegardés sur l’ordinateur via un réseau. Le fichier de sauvegarde peut ensuite être utilisé pour restaurer les paramètres ou être copié sur d’autres e-VTR. Fonction de saut de fichier Lorsque la cassette contient déjà des données définies comme des fichiers MXF, vous pouvez sauter entre des fichiers voisins et les lire. Création automatique de fichiers MXF à partir des informations d’une cassette ou d’une étiquette mémoire Des fichiers MXF peuvent être automatiquement créés à partir des informations du code temporel (LTC) de la cassette (marques de début d’enregistrement, marques de prise, marques post) ou des informations enregistrées sur l’étiquette mémoire (marques de début d’enregistrement, marques de prise, points de repérage, points d’entrée/ sortie). Fonction SNMP (Simple Network Management Protocol) La fonction SNMP permet de gérer les informations des périphériques réseau (e-VTR, par exemple) devant être contrôlés depuis un logiciel de surveillance externe. Les paramètres SNMP pour chaque e-VTR du réseau peuvent être définis depuis l’écran de maintenance du navigateur Web. Lien vers un serveur externe de métadonnées Il est possible de télécharger un fichier de métadonnées depuis un serveur externe et de le stocker avec des données vidéo et audio comme un fichier MXF unique pour permettre leur transmission. Vous pouvez ainsi utiliser des métadonnées sous contrôle externe en association avec des données vidéo/audio enregistrées sur des cassettes. Enregistrement des utilisateurs Jusqu’à 5 utilisateurs peuvent être enregistrés pour un eVTR. L’un des utilisateurs enregistrés est le « superutilisateur » tandis que les autres sont des « utilisateurs ordinaires » enregistrés par le superutilisateur. Les droits des utilisateurs sont les suivants : Superutilisateur • Peut enregistrer des utilisateurs ordinaires. • Peut visionner tous les enregistrements vidéo et audio de toute la cassette. • Peut créer des fichiers en n’importe quel point de la cassette. • Peut modifier les propriétés des fichiers appartenant à tous les utilisateurs. Utilisateur ordinaire • Peut changer son propre mot de passe. • Peut visionner des segments de fichier dans des fichiers pour lesquels il dispose d’un droit d’accès. • Peut modifier les attributs des fichiers pour lesquels il dispose de droits de modification des attributs. Le superutilisateur enregistre les utilisateurs ordinaires sur la page User Registration de l’application Web (voir page 44). Les utilisateurs ordinaires peuvent utiliser la même page pour changer leur propre mot de passe. 6 Aperçu Opérations automatiques de données de système de fichiers avec un serveur externe Les informations concernant le système de fichiers sont normalement stockées sur une étiquette Tele-File. Vous pouvez configurer l’e-VTR pour qu’il écrive et lise automatiquement ces données sur/depuis un serveur externe. Ceci vous permet de spécifier de nombreux fichiers quelle que soit la capacité de l’étiquette Tele-File. Fonctions du logiciel d’application e-VTR Manager Le logiciel d’application e-VTR Manager fourni peut être installé sur un ordinateur connecté à l’e-VTR pour permettre la commande de l’e-VTR depuis l’ordinateur. Le logiciel offre les fonctions suivantes : Transferts de fichiers MXF entre des serveurs FTP et des e-VTR L’application peut commander des transferts de fichiers MXF entre des e-VTR et entre des e-VTR et des serveurs. Vous pouvez enregistrer plusieurs périphériques réseau sur un même ordinateur et les commander individuellement. Création, modification et suppression de fichiers de l’e-VTR Vous pouvez créer des fichiers en définissant le début et la fin de sections précédemment enregistrées sur la cassette. Ces fichiers peuvent être modifiés et supprimés. Contrôle de l’image et du son de l’e-VTR Le contenu de fichiers vidéo et audio de l’e-VTR peut être contrôlé en temps réel depuis l’ordinateur. Vous pouvez créer des fichiers tout en surveillant l’image et le son. Stockage et lecture de fichiers MXF Proxy AV Vous pouvez charger des fichiers MXF Proxy AV depuis un e-VTR sur un disque local de votre ordinateur. Il est également possible de lire des fichiers MXF Proxy AV stockés sur le disque local. Marques de commerce • Windows est une marque déposée de Microsoft Corporation aux États-Unis et/ou dans d’autres pays. • Netscape est une marque déposée de Netscape Communications Corporation aux États-Unis et/ou dans d'autres pays. Aperçu 7 Configuration du système Les figures suivantes présentent des exemples de systèmes réseau utilisant des e-VTR. Connexion de deux e-VTR Ordinateur Hub Z Z e-VTR 1 e-VTR 2 Connexion de plusieurs e-VTR à un serveur Ordinateur Hub Z Z Z Serveur e-VTR 8 Aperçu Connexion de plusieurs e-VTR à un serveur de grande capacité Ordinateur Z Z Hub Z Routeur Z Hub Hub Z Z Z Serveur de grande capacité e-VTR Aperçu 9 3 Tournez la molette MULTI CONTROL pour amener le Préparation curseur (*) sur M5: NETWORK, puis appuyez sur la touche F5 (SET). Pour utiliser un ordinateur Installez e-VTR Manager sur un ordinateur doté de la configuration système ci-dessous. e-VTR Manager peut ne pas fonctionner normalement si l’ordinateur ne remplit pas ces conditions. Processeur : 1 GHz ou plus Mémoire : 256 Mo ou plus Système d’exploitation : Windows XP/2000 Direct X 8.1b ou supérieur Langue : Anglais Espace disponible sur le disque dur : 5 Mo ou plus Résolution du moniteur : XGA (1024 × 768) ou supérieure recommendé Utilisez le menu de maintenance du magnétoscope pour définir les paramètres réseau de base. Procédez comme suit pour définir l’adresse IP, le masque de sous-réseau et la passerelle par défaut. panneau de commande de l’VTR MULTI CONTROL PUSH/ SHIFT ALARM KEY INHI CTL/TC MENU TC HOME F1 F2 touche HOME F3 F4 F5 La page M5: NETWORK apparaît. 4 Tournez la molette MULTI CONTROL pour amener le curseur sur M50: IP ADDRESS, puis appuyez sur la touche F5 (SET). Paramètres réseau de base CHANNEL CONDITION MAINTENANCE MODE M0 : CHECK M1 : ADJUST M2 : ERROR LOGGER M3 : OTHERS M4 : SETUP MAINTENANCE M5 : NETWORK M5 : NETWORK M50 : IP ADDRESS M51 : SUBNET MASK M52 : DEFAULT GATEWAY M55 : TAPE LEADER CONFIG M56 : IP CONFIG M57 : OTHERS CONFIG M58 : M50-M52 RENEW M59 : RESET ALL USER RESET F6 touche F5 (MENU) page d’accueil du menu des fonctions molette MULTI CONTROL La page de paramétrage M50: IP ADDRESS apparaît. 5 Saisissez une nouvelle valeur ou changez la valeur actuelle. 1 Sur le panneau de commande du magnétoscope, affichez la page HOME du menu des fonctions. 2 Tout en maintenant la touche HOME enfoncée, appuyez sur la touche F5 (MENU) pour ouvrir la page MAINTENANCE MODE. 10 Préparation M5 : NETWORK M50 : IP ADDRESS 192. 168. 0. 123 Pour amener le curseur sur la valeur à changer Tournez la molette MULTI CONTROL. Pour changer une valeur Tournez la molette MULTI CONTROL tout en maintenant la touche HOME enfoncée. Pour l’attribution automatique des paramètres réseau (tels qu’adresse IP) Spécifiez « 000.000.000.000 » ou « 255.255.255.255 » comme adresse IP. À la mise sous tension de l’e-VTR, les paramètres réseau sont automatiquement attribués. . Remarques • Si l’adresse IP spécifiée est « 000.000.000.000 » ou « 255. 255.255.255 », l’attribution de l’adresse IP, du masque de sous-réseau et de la passerelle par défaut s’effectue automatiquement. L’étape 7 cidessous est alors inutile. • Si l’attribution automatique est active, M51: SUBNET MASK et M52: DEFAULT GATEWAY ne s’affichent pas. • Pour l’attribution automatique des paramètres réseau, il faut qu’un serveur DHCP ou un agent de relais DHCP soit installé sur le même réseau que l’e-VTR. • Si l’attribution des paramètres réseau s’effectue automatiquement, l’adresse IP peut changer à chaque redémarrage de l’e-VTR. Pour éviter cela, l’adresse IP correspondant à l’adresse matérielle de l’e-VTR doit être préalablement définie sur le serveur DHCP. Vous pouvez vérifier l’adresse matérielle sur la page Network Interface (voir page 47) de l’application Web. 6 Après avoir spécifié la valeur, appuyez sur la touche F5 (SET). 7 Définissez le masque de sous-réseau et la passerelle par défaut comme il est indiqué aux étapes 4 à 6. Pour définir le masque de sous-réseau Amenez le curseur sur M51: SUBNET MASK à l’étape 4. Pour définir la passerelle par défaut Amenez le curseur sur M52: DEFAULT GATEWAY à l’étape 4. 8 Redémarrez l’e-VTR ou utilisez M58: M50-M52 RENEW pour appliquer les modifications aux paramètres réseau. Vérification de l’état du réseau Le témoin réseau indique l’état du réseau en s’allumant ou s’éteignant comme suit : Éteint : Pas de connexion FTP Allumé : Connexion de commande FTP Clignotant : Connexion de données FTP Touche NETWORK L’accès complet au réseau est possible lorsque la touche NETWORK est allumée. Lorsque la touche NETWORK est éteinte, un accès limité au réseau est autorisé pour les fonctions ci-dessous. • Accès via la couche de liaison (réponse ping, etc.) • Navigation Web Définition du début de la cassette et du début du fichier Vous pouvez spécifier la durée de l’amorce de début de bande, le code temporel du début de la partie enregistrable de la cassette et le type de signal vidéo enregistré sur l’amorce de début de bande. Le message « Save Complete » apparaît. Code temporel du début M5 : NETWORK M50 : IP ADDRESS 192. 168. 0. 123 Début de bande Amorce de début Partie enregistrable Contenu du fichier Type de signal vidéo 1 Exécutez les étapes 1 à 3 de « Paramètres réseau de Save Complete base » (voir page 10) pour afficher la page M5: NETWORK du menu de maintenance. Préparation 11 2 Tournez la molette MULTI CONTROL pour amener le curseur (*) sur M55: TAPE LEADER CONFIG, puis appuyez sur la touche F5 (SET). M5 : NETWORK M50 : IP ADDRESS M51 : SUBNET MASK M52 : DEFAULT GATEWAY M55 : TAPE LEADER CONFIG M56 : IP CONFIG M57 : OTHERS CONFIG M58 : M50-M52 RENEW M59 : RESET ALL USER Visualisation des paramètres réseau Vous pouvez utiliser le menu de maintenance pour visualiser les paramètres réseau suivants : • Paramètre pour l’acquisition automatique d’adresse IP • Utilisation ou non d’un proxy Internet • Adresse IP attribuée à l’e-VTR • Masque de sous-réseau du réseau auquel est connecté l’appareil • Adresse IP de la passerelle par défaut du réseau auquel est connecté l’appareil • Adresse IP du serveur DNS 1 Exécutez les étapes 1 à 3 de « Paramètres réseau de base » (voir page 10) pour afficher la page M5: NETWORK du menu de maintenance. La sous-page de M55: TAPE LEADER CONFIG apparaît. M5 : NETWORK M550: LEADER LENGTH M551: LEADER TC M552: LEADER SIGNAL M550: LEADER LENGTH : Définit la durée de l’amorce de début de bande. Le réglage par défaut est 10 secondes. M551: LEADER TC : Définit le code temporel du début de la partie enregistrable de la cassette. Le réglage par défaut est « 00:00:00:00 ». M552: LEADER SIGNAL : Définit le type de signal enregistré sur l’amorce de début de bande et au début de chaque fichier. Le réglage par défaut est « OFF » (noir codé). 3 Tournez la molette MULTI CONTROL pour amener le curseur (*) sur le paramètre à définir, puis appuyez sur la touche F5 (SET). 4 Tournez la molette MULTI CONTROL pour changer le réglage, puis appuyez sur la touche F5 (SET). Le message « Save Complete » apparaît. 12 Préparation 2 Tournez la molette MULTI CONTROL pour amener le curseur (*) sur M56: IP CONFIG, puis appuyez sur la touche F5 (SET). M5 : NETWORK M50 : IP ADDRESS M51 : SUBNET MASK M52 : DEFAULT GATEWAY M55 : TAPE LEADER CONFIG M56 : IP CONFIG M57 : OTHERS CONFIG M58 : M50-M52 RENEW M59 : RESET ALL USER La liste des paramètres réseau apparaît. M5 : NETWORK M56 : IP CONFIG DHCP:disable IP ADDRESS: 192.168.000.001 SUBNET MASK: 255.255.255.000 DEFAULT GATEWAY: 192.168.000.254 DNS SERVER ADDRESS: 192.168.000.254 Autorisation de la réception de fichiers lors de l’utilisation d’une cassette sans étiquette mémoire 3 Tournez la molette MULTI CONTROL pour amener le curseur (*) sur M570: REC WITHOUT TELE-F, puis appuyez sur la touche F5 (SET). OTHERS CONFIG Il est normalement nécessaire de coller une étiquette mémoire sur une cassette pour autoriser la réception de fichiers FTP. Si vous utilisez une cassette sans étiquette mémoire, vous pouvez autoriser la réception de fichiers FTP en procédant comme suit : M570: REC WITHOUT TELE-F M571: REC WITH TELE-F M572: TEMP FILE CREATE Remarque Dans le cas d’une cassette sans étiquette mémoire, l’e-VTR commence l’enregistrement d’un fichier au point de la bande où il se trouve lors de la réception de la commande FTP. Notez que tout contenu existant après ce point est écrasé par le fichier reçu. 1 Exécutez les étapes 1 à 3 de « Paramètres réseau de La page de paramétrage M570: REC WITHOUT TELE-F apparaît. base » (voir page 10) pour afficher la page M5: NETWORK du menu de maintenance. 4 Tournez la molette MULTI CONTROL pour changer 2 Tournez la molette MULTI CONTROL pour amener le curseur (*) sur M57: OTHERS CONFIG, puis appuyez sur la touche F5 (SET). le réglage. OTHERS CONFIG M570: REC WITHOUT TELE-F M5 : NETWORK M50 : IP ADDRESS M51 : SUBNET MASK M52 : DEFAULT GATEWAY M55 : TAPE LEADER CONFIG M56 : IP CONFIG M57 : OTHERS CONFIG M58 : M50-M52 RENEW M59 : RESET ALL USER La sous-page de M57: OTHERS CONFIG apparaît. disable Push SET button enable : L’enregistrement des fichiers transférés est autorisé lorsque la cassette dans l’e-VTR ne comporte pas d’étiquette mémoire. disable (réglage par défaut) : L’enregistrement des fichiers transférés est désactivé lorsque la cassette dans l’e-VTR ne comporte pas d’étiquette mémoire. 5 Appuyez sur la touche F5 (SET). Le message « Save Complete » apparaît. Préparation 13 Autorisation de la commande d’enregistrement via un réseau pour une cassette avec étiquette mémoire Lors de l’utilisation d’une cassette avec étiquette mémoire, l’exécution de la commande d’enregistrement via un réseau est normalement désactivée pour empêcher qu’un fichier déjà reçu puisse être écrasé. Un tel enregistrement est, toutefois, possible si aucun fichier n’a été créé par un utilisateur. enable : L’exécution de la commande d’enregistrement est autorisée si aucun fichier n’a été créé sur la cassette dans l’e-VTR, même si celle-ci comporte une étiquette mémoire. disable (réglage par défaut) : L’exécution de la commande d’enregistrement est désactivée pour toute cassette avec étiquette mémoire dans l’e-VTR. 5 Appuyez sur la touche F5 (SET). Le message « Save Complete » apparaît. 1 Exécutez les étapes 1 à 3 de « Paramètres réseau de base » (voir page 10) pour afficher la page M5: NETWORK du menu de maintenance. 2 Tournez la molette MULTI CONTROL pour amener le curseur (*) sur M57: OTHERS CONFIG, puis appuyez sur la touche F5 (SET) pour afficher la sous-page. 3 Tournez la molette MULTI CONTROL pour amener le curseur (*) sur M571: REC WITH TELE-F, puis appuyez sur la touche F5 (SET). OTHERS CONFIG M570: REC WITHOUT TELE-F M571: REC WITH TELE-F M572: TEMP FILE CREATE Autorisation de la création de fichiers lorsque la capacité d’une étiquette mémoire est dépassée La création d’un fichier dépassant la capacité de l’étiquette mémoire sur la cassette est normalement désactivée. L’opération de menu suivante permet d’autoriser la poursuite de la création de fichiers même lorsque la capacité de l’étiquette mémoire est dépassée. Notez que les fichiers créés après le dépassement de capacité de l’étiquette mémoire seront des fichiers temporaires. Pour les fichiers temporaires, voir la description sous « Liste des fichiers » à la page 26. 1 Exécutez les étapes 1 à 3 de « Paramètres réseau de base » (voir page 10) pour afficher la page M5: NETWORK du menu de maintenance. 2 Tournez la molette MULTI CONTROL pour amener le curseur (*) sur M57: OTHERS CONFIG, puis appuyez sur la touche F5 (SET) pour afficher la sous-page. La page de paramétrage M571: REC WITH TELE-F apparaît. 3 Tournez la molette MULTI CONTROL pour amener le curseur (*) sur M572: TEMP FILE CREATE, puis appuyez sur la touche F5 (SET). 4 Tournez la molette MULTI CONTROL pour changer le réglage. OTHERS CONFIG OTHERS CONFIG M571: REC WITH TELE-F M570: REC WITHOUT TELE-F M571: REC WITH TELE-F M572: TEMP FILE CREATE enable Push SET button La page de paramétrage M572: TEMP FILE CREATE apparaît. 14 Préparation 4 Tournez la molette MULTI CONTROL pour changer le réglage. 2 Tournez la molette MULTI CONTROL pour amener le curseur (*) sur M58: M50-M52 RENEW, puis appuyez sur la touche F5 (SET). OTHERS CONFIG M572: TEMP FILE CREATE enable Push SET button enable : Vous pouvez créer des fichiers même lorsque la capacité de l’étiquette mémoire est dépassée. Les fichiers créés après le dépassement de capacité de l’étiquette mémoire sont des fichiers temporaires. disable (réglage par défaut) : La création de fichiers est désactivée lorsque la capacité de l’étiquette mémoire est dépassée. 5 Appuyez sur la touche F5 (SET). M5 : NETWORK M50 : IP ADDRESS M51 : SUBNET MASK M52 : DEFAULT GATEWAY M55 : TAPE LEADER CONFIG M56 : IP CONFIG M57 : OTHERS CONFIG M58 : M50-M52 RENEW M59 : RESET ALL USER La page M58: M50-M52 RENEW apparaît. 3 Tournez la molette MULTI CONTROL pour placer le paramètre sur ON. M5 : NETWORK M58 : M50-M52 RENEW Le message « Save Complete » apparaît. ON Push SET Button Application des modifications aux paramètres réseau de base Après avoir modifié les paramètres réseau de base, vous pouvez utiliser M58: M50-M52 RENEW pour appliquer les modifications sans redémarrer l’e-VTR. Procédez comme suit : 1 Exécutez les étapes 1 à 3 de « Paramètres réseau de base » (voir page 10) pour afficher la page M5: NETWORK du menu de maintenance. 4 Appuyez sur la touche F5 (SET). Le message « Complete » apparaît. M5 : NETWORK M58 : M50-M52 RENEW ON Complete Préparation 15 Réinitialisation des noms d’utilisateur et mots de passe Utilisez le menu de maintenance du magnétoscope pour rétablir les noms d’utilisateur et mots de passe aux réglages par défaut. 4 Appuyez sur la touche F5 (SET). Le message « Complete Turn off/on POWER !! » apparaît. M5 : NETWORK M59 : RESET ALL USER Remarque ON Cette procédure réinitialise le nom et le mot de passe de tous les utilisateurs enregistrés. 1 Exécutez les étapes 1 à 3 de « Paramètres réseau de Complete Turn off/on POWER !! base » (voir page 10) pour afficher la page M5: NETWORK du menu de maintenance. 2 Tout en maintenant la touche HOME enfoncée, tournez la molette MULTI CONTROL pour amener le curseur (*) sur M59: RESET ALL USER, puis appuyez sur la touche F5 (SET). M5 : NETWORK M50 : IP ADDRESS M51 : SUBNET MASK M52 : DEFAULT GATEWAY M55 : TAPE LEADER CONFIG M56 : IP CONFIG M57 : OTHERS CONFIG M58 : M50-M52 RENEW M59 : RESET ALL USER La page M59: RESET ALL USER apparaît. 3 Tournez la molette MULTI CONTROL tout en maintenant la touche HOME enfoncée pour placer ce paramètre sur ON. 5 Redémarrez l’e-VTR. Définition du taux de transfert maximum Vous pouvez réduire la charge sur le réseau en définissant le taux de transfert maximum de l’e-VTR émetteur vers le réseau. Si nécessaire, modifiez le paramètre avec ITEM-250: MAXIMUM RATE du menu de configuration sur le magnétoscope émetteur. Pour plus d’informations sur les opérations de configuration du magnétoscope, consultez son mode d’emploi. ITEM-250 MAXIMUM RATE best effort M5 : NETWORK M59 : RESET ALL USER ON Push SET Button – – – – – – Caution – – – – – – All the user name and password settings will be changed to factory default. 16 Préparation best effort (réglage par défaut) : Les données sont envoyées avec le taux de transfert le plus élevé possible. 1 Mbps à 50 Mbps : Le taux de transfert des données est limité à la valeur sélectionnée. Définition de la manière dont sont traités les passages non enregistrés lors du transfert Lorsque l’étendue du contenu transféré va du début jusqu’à la fin de la bande (transfert de fichier virtuel &whole.mxf) ou du point actuel de la bande jusqu’à la fin (transfert de fichier virtuel &current.mxf), vous pouvez spécifier que le transfert s’arrête automatiquement en cas de lecture d’un passage non enregistré pendant une durée donnée intinterrompue. Ce paramétrage est utile lorsque vous ne connaissez pas la durée du contenu, mais désirez transmettre depuis un point donné jusqu’au dernier point où des signaux ont été enregistrés. Si nécessaire, modifiez le paramètre avec ITEM-251: NO RF TIME du menu de configuration du magnétoscope émetteur. Copie du code temporel enregistré sur la cassette source Pour que le code temporel (LTC) de la cassette utilisée comme source dans le magnétoscope émetteur puisse être enregistré tel quel sur la cassette du magnétoscope récepteur, vous devez le spécifier dans ITEM-252: TCG NETWORK REGEN MODE du menu de configuration. Pour plus d’informations sur les opérations de configuration du magnétoscope, consultez son mode d’emploi. ITEM-252 TCG NETWORK REGEN MODE off Pour plus d’informations sur les opérations de configuration du magnétoscope, consultez son mode d’emploi. ITEM-251 NO RF TIME 30 sec off (réglage par défaut) : Le code temporel enregistré est régénéré par le générateur de code temporel lors de l’enregistrement des signaux audio/vidéo transférés via le réseau. on : Le générateur de code temporel se cale sur le code temporel du magnétoscope émetteur, et le code temporel de la cassette source est copié tel quel lors de l’enregistrement des signaux audio/vidéo transférés via le réseau. La plage de réglage est de 5 sec à 30 sec. Le réglage par défaut est 30 secondes. Remarques • Lors de l’enregistrement de signaux via une interface extérieure au réseau auquel le magnétoscope est connecté, le code temporel enregistré est généré sur le magnétoscope récepteur selon l’option sélectionnée sur le menu des fonctions. • Lors de la réception de fichiers, ceux dont le code temporel est régénéré ne peuvent pas être enregistrés sur la même cassette que ceux dont le code temporel est copié. Préparation 17 Sélection du canal de sortie audio de l’e-Monitor Pour changer le canal de sortie audio de l’e-monitor, un paramétrage est nécessaire avec ITEM-253: E-MONITOR AUDIO SELECT du menu de configuration sur le magnétoscope. Pour plus d’informations sur les opérations de configuration du magnétoscope, consultez son mode d’emploi. Le numéro d’enregistrement du serveur de destination pour les fichiers MXF D10 doit être sélectionné à l’aide de ITEM-254: MXF D10 DESTINATION NO. du menu de configuration du magnétoscope émetteur. ITEM-254 MXF D10 DESTINATION NO. 1 ITEM-253 E-MONITOR AUDIO SELECT track 1/2 1 à 5 : Numéro d’enregistrement du serveur enregistré sur la page Web (réglage par défaut : 1) Le numéro d’enregistrement du serveur de destination pour les fichiers MXF Proxy AV doit être sélectionné avec ITEM-255: MXF PRX DESTINATION NO. du menu de configuration du magnétoscope émetteur. track 1/2 (réglage par défaut) : Sortie des canaux de piste son 1 et 2. track 3/4 : Sortie des canaux de piste son 3 et 4. track 5/6 : Sortie des canaux de piste son 5 et 6. track 7/8 : Sortie des canaux de piste son 7 et 8. ITEM-255 MXF PRX DESTINATION NO. 1 Autorisation du transfert de fichiers par une opération sur le panneau de commande Pour autoriser le transfert de fichiers FTP ou HTTP à l’aide du panneau de commande de l’e-VTR sans utiliser l’application Windows e-VTR Manager fournie, il faut que les informations sur les serveurs de destination de transfert soient enregistrées sur les pages Web. Pour les pages Web, voir « MXF D10 Transfer Destination Page » à la page 48 et « MXF Proxy AV Transfer Destination Page » à la page 49. Après enregistrement sur les pages Web, sélectionnez les numéros d’enregistrement des serveurs de destination des transferts MXF D10 et MXF Proxy AV en utilisant le menu de configuration depuis le panneau de commande. Pour plus d’informations sur les opérations de configuration du magnétoscope, consultez son mode d’emploi. 18 Préparation 1 à 5 : Numéro d’enregistrement du serveur enregistré sur la page Web (réglage par défaut : 1) Pour transférer des fichiers à l’aide du panneau de commande Pour transférer un fichier à l’aide du panneau de commande de l’e-VTR, procédez comme suit : 1 Affichez la page 5 du menu des fonctions sur la section d’affichage du menu du panneau de commande, puis appuyez plusieurs fois sur la touche F6 (TR_SEL) pour sélectionner le type de fichier à émettre. OFF (réglage par défaut) : Aucun transfert de fichier n’est exécuté. D10 : Pour envoyer des fichiers MXF D10 Proxy : Pour envoyer des fichiers MXF Proxy AV BOTH : Pour envoyer à la fois des fichiers MXF D10 et des fichiers MXF Proxy AV (Ceci n'est valide que si vous avez spécifié un serveur FTP comme destination.) Remarques sur le bouton STOP à la fin de la lecture ou de l'enregistrement du passage à transférer. • Lors de l’envoi à la fois de fichiers MXF D10 et de fichiers MXF Proxy AV pendant la lecture d’une cassette ou lors de l’envoi d’un signal MXF D10 ou MXF Proxy AV pendant l’enregistrement du signal d’entrée sur la cassette, les conditions du serveur de destination et du réseau doivent être suffisantes pour permettre l’envoi de chaque fichier de contenu dans le temps alloué. Si la bande passante du réseau est insuffisante et que le transfert des fichiers est bloqué, certaines parties des données pourront être perdues et le fichier ne se conformera pas aux standards de fichier MXF. • La transmission MXF Proxy AV n’est pas possible si ITEM-111: TSO/PLAY du menu de configuration est sur FEED. Aussi, si vous placez F6 (TR_SEL) sur Proxy ou BOTH, la transmission de fichier est désactivée. La transmission du fichier est terminée lorsque la partie stockée dans la mémoire tampon de la carte réseau a été complètement transférée. Pour spécifier la taille (durée) de transmission pour le serveur HTTP 2 Localisez le point où vous désirez commencer le transfert, puis appuyez sur la touche PLAY tout en maintenant la touche ENTRY enfoncée. L’e-VTR commence le transfert des données. 3 Lorsque la destination est un serveur FTP, appuyez Lorsque la destination est un serveur HTTP, la transmission s’arrête automatiquement à l’expiration de la durée spécifiée à l’aide de ITEM-256: HTTP TRANSFER DURATION du menu de configuration. Si vous appuyez sur le bouton STOP pendant la transmission, celle-ci s’arrête et le fichier créé sur le serveur de destination est effacé. Pour transférer un passage spécifié d’une cassette comme un fichier Lorsque la destination est un serveur HTTP, il est nécessaire de spécifier préalablement la durée du contenu à envoyer à l’aide de ITEM-256: HTTP TRANSFER DURATION du menu de configuration. ITEM-256 HTTP TRANSFER DURATION 20 sec 1 Lisez la cassette et enregistrer les points d’entrée et de sortie du passage à transférer. 2 Appuyez sur la touche PLAY tout en maintenant la touche ENTRY enfoncée. Le passage entre les points d’entrée et de sortie est transféré comme un fichier. Notez que cette opération n’est pas possible si F6 (TR_SEL) a été placé sur BOTH. 20 sec, 40 sec, 60 sec, 90 sec, 120 sec, 150 sec, 180 sec : Taille (durée) du contenu à envoyer en secondes (réglage par défaut : 20 sec) Préparation 19 Démarrage d’e-VTR Manager Démarrez e-VTR Manager en double-cliquant sur (icône e-VTR Manager). La fenêtre e-VTR Manager ci-dessous apparaît. Fenêtre e-VTR Manager Barre de menus Barre d’outils Fenêtre Network Device Register Barre d’état La fenêtre Network Device Register apparaît également au démarrage d’e-VTR Manager. Utilisez la fenêtre Network Device Register pour gérer les périphériques commandés par e-VTR Manager (voir page 22). 20 Démarrage d’e-VTR Manager Menus de la fenêtre e-VTR Manager La barre de menus dans la fenêtre e-VTR Manager contient les menus suivants : Menu File Commande Setup : Permet de définir les paramètres pour l’importation et l’exportation de listes de fichiers et l’annulation du transfert de fichiers. Commande Exit : Permet de quitter e-VTR Manager. Menu View Comporte les quatre commandes suivantes : Status Bar : Masque ou affiche la barre d’état. Toolbar : Masque ou affiche la barre d’outils. Device Register : Ferme ou ouvre la fenêtre Network Device Register. Refresh : Actualise la fenêtre VTR (voir page 25). Menu Window Comporte les trois commandes suivantes : Cascade : Dispose les fenêtres en cascade. Tile : Dispose les fenêtres sans qu’elles se chevauchent. Arrange icon : Réorganise les icônes réduites. Menu Help Comporte la commande About e-VTR Manager qui affiche l’information de version dans une fenêtre contextuelle. Boutons d’outil de la fenêtre e-VTR Manager Create File & Entry Ouvre simultanément les fenêtres Input Filename et File Entry pour permettre de créer un nouveau fichier et d’enregistrer une entrée. Edit Entry Ouvre la fenêtre File Entry pour permettre de modifier le fichier sélectionné dans la fenêtre VTR ou les paramètres d’entrée d’enregistrement du fichier. Vous pouvez changer les points de début/fin du fichier, ajouter/supprimer des entrées d’enregistrement et changer les positions des entrées d’enregistrement. Get Top Thumbnail Picture Dans la fenêtre VTR, capture la miniature pour le fichier ou l’entrée d’enregistrement sélectionnés. Preview Monitor Ouvre la fenêtre Preview Monitor pour permettre de contrôler le contenu du fichier ou de l’entrée d’enregistrement sélectionnés dans la fenêtre VTR. Change Attribute Ouvre la fenêtre File Attribute pour permettre de modifier les attributs de fichier. Delete File Dans la fenêtre VTR, supprime le fichier sélectionné. Simple Monitor Ouvre la fenêtre e-monitor (Simple Monitor) pour permettre de contrôler la sortie depuis le connecteur Video/ Audio Output de l’e-VTR. MXF Proxy AV Viewer Ouvre la fenêtre MXF Proxy AV Viewer pour permettre de contrôler l’image et le son d’un fichier MXF Proxy AV stocké sur un disque local d’un ordinateur. La barre d’outils comporte les outils suivants : Create File & Entry Get Top Thumbnail Picture Change Attribute Simple Monitor MXF Proxy AV Viewer Delete File Preview Monitor Edit Entry Démarrage d’e-VTR Manager 21 Enregistrement des e-VTR Dans la fenêtre Network Device Register, enregistrez les eVTR à utiliser en saisissant leur nom et leur nom d’hôte ou adresse IP. Le système sauvegarde les noms et les noms d’hôte ou adresses IP enregistrés et les réaffiche dans la fenêtre Network Device Register au démarrage suivant d’e-VTR Manager. Fenêtre Network Device Register Si la fenêtre Network Device Register n’est pas ouverte Sélectionnez Device Register dans le menu View. Exportation des informations d’enregistrement des périphériques dans un fichier Vous pouvez exporter les informations que vous avez enregistrées dans la fenêtre Network Device Register dans un fichier sur un disque local de l’ordinateur. 1 Cliquez du bouton droit sur une partie vide de la fenêtre Network Device Register, puis sélectionnez Export dans le menu contextuel. Procédure d’enregistrement La fenêtre Filename Entry s’ouvre. 1 Cliquez sur le bouton Add dans la fenêtre Network Device Register pour afficher la fenêtre Add Device. 2 Saisissez le nom de fichier sous lequel vous désirez enregistrer les données, puis cliquez sur le bouton Save. Les informations enregistrées dans la fenêtre Network Device Register sont enregistrées dans un fichier local de l’ordinateur. 2 Dans le champ Config Name, saisissez le nom de l’eVTR. Dans le champ HOST/IP Address, saisissez le nom d’hôte ou l’adresse IP, puis cliquez sur le bouton OK. Le nom et le nom d’hôte ou adresse IP nouvellement saisis apparaissent dans la fenêtre Network Device Register. Il n’est pas nécessaire de saisir un nom dans le champ Config Name. Si vous ne saisissez rien, le système utilise le nom saisi comme nom d’hôte ou l’adresse IP. 22 Enregistrement des e-VTR Importation des informations des périphériques précédemment enregistrées depuis un fichier Vous pouvez importer les informations des périphériques précédemment enregistrées depuis un fichier sur un disque local d’ordinateur. Accès à des e-VTR depuis l’ordinateur Procédez comme suit pour établir la communication avec l’e-VTR que vous désirez commander depuis l’ordinateur. 1 Sélectionnez l’e-VTR auquel vous souhaitez accéder parmi ceux de la fenêtre Network Device Register, puis double-cliquez dessus ou cliquez sur le bouton OPEN. La fenêtre DirectLogin apparaît. 2 Si vous désirez utiliser des fichiers du magnétoscope ou commander le magnétoscope, saisissez votre nom d’utilisateur et votre mot de passe. 1 Cliquez du bouton droit sur une partie vide de la fenêtre Network Device Register, puis sélectionnez Import dans le menu contextuel. La fenêtre de sélection des fichiers s’ouvre. 2 Sélectionnez le fichier désiré, puis cliquez sur le bouton Open. Les informations sont chargées dans la fenêtre Network Device Register depuis le fichier local de l’ordinateur. Si vous ne désirez pas utiliser de fichiers ou commander le magnétoscope, mais souhaitez simplement utiliser les fonctions de l’e-monitor, cochez la case Simple Monitoring. La fonction Simple Monitoring n’est disponible que pour un superutilisateur. Les utilisateurs ordinaires ne sont pas autorisés à utiliser cette fonction. Pour enregistrer un nom d’utilisateur et un mot de passe Enregistrez un nom d’utilisateur sur la page Web d’enregistrement (voir page 44). 3 Cliquez sur le bouton OK. L’utilisateur est vérifié et la fenêtre e-VTR Manager s’ouvre (voir page suivante). Le titre de la fenêtre est le nom de l’e-VTR sélectionné. Enregistrement des e-VTR 23 Fenêtre e-VTR Manager Fenêtre VTR Si vous avez coché Simple Monitoring, la fenêtre Simple Monitor apparaît. Dans la fenêtre Simple Monitor, vous pouvez contrôler la sortie vidéo depuis le connecteur Video Output de l’eVTR. Vous ne pouvez, toutefois, pas commander le magnétoscope ou effectuer des opérations sur les fichiers. Fenêtre Simple Monitor 24 Enregistrement des e-VTR Configuration de la fenêtre VTR La fenêtre VTR affiche les informations système de l’e-VTR actuellement commandé et le contenu des données de la cassette chargée dans cet e-VTR. Remarques • Le contenu des données de la cassette affiché dans cette fenêtre est celui de données définies comme fichiers. • Les seuls fichiers affichés sont ceux qui peuvent être manipulés par les utilisateurs. Les fichiers qui ne peuvent pas être visionnés ou transférés n’apparaissent pas. • Si l’utilisateur est un superutilisateur, les fichiers virtuels &whole et &current sont affichés en plus des fichiers ordinaires. La figure suivante représente la fenêtre VTR. Informations système Affichage de l’image initiale de fichier Indication du système de fichiers Indication du titre/ID de cassette Bouton Actualiser Liste des modes d’affichage des fichiers Indication Metadata Directory Liste des fichiers Informations système Cette section affiche les informations suivantes sur l’eVTR commandé. Information Exemple d’affichage System Frequency (fréquence du système) 525 (29,97) : 525 lignes/29,97 Hz 625 (25) : 625 lignes/25 Hz Cassette Size (taille de S-32 : Cassette S 32 min. cassette) L-124 : Cassette L 124 min. PB Format (format de lecture de la cassette) Rec Format (format d’enregistrement) Analog : Betacam analogique SX : Betacam SX IMX : MPEG IMX Digi-β : Digital Betacam MX : MPEG IMX Information Exemple d’affichage Tele-File Used (pourcentage d’utilisation de l’étiquette Tele-File) 25 % Tape Use (pourcentage d’utilisation de la cassette) 48 % Rec Inhibit (activation/ désactivation de l’enregistrement) ON : RECINH ON OFF : RECINH OFF Time Code Generator (mode de fonctionnement du générateur de code temporel) INTERNAL : Les codes temporels de la cassette sont régénérés. NETWORK : Les codes temporels originaux des données reçues sont copiés. Configuration de la fenêtre VTR 25 Affichage de l’image initiale de fichier Cette zone présente l’image initiale de fichier pour le fichier actuellement sélectionné sur la liste des fichiers. Cette image est stockée sur l’ordinateur comme un fichier JPEG temporaire jusqu’à ce que vous quittiez l’application ou que vous éjectiez la cassette contenant les données du fichier. Bouton Actualiser Cliquez sur ce bouton pour actualiser la fenêtre VTR. Liste des modes d’affichage des fichiers Sélectionnez le type des fichiers apparaissant sur la liste des fichiers. Normal (par défaut) : Affiche les fichiers MXF pour lesquels l’utilisateur dispose d’un droit d’accès et qui peuvent être transférés entre e-VTR. (Fichiers dont le nom ne commence pas par &. Parmi les fichiers virtuels, &whole et &current.) Total : Affiche tous les fichiers pour lesquels l’utilisateur dispose d’un droit d’accès. Proxy : Affiche les fichiers MXF Proxy AV pour lesquels l’utilisateur dispose d’un droit d’accès. Fichiers réels : Ces fichiers comportent des informations stockées sur une étiquette Tele-File. Ce sont des fichiers permanents qui restent mémorisés après la mise hors tension et l’éjection de la cassette. Fichiers temporaires : Ces fichiers ne comportent pas d’informations stockées sur une étiquette Tele-File. Ils sont supprimés à la mise hors tension ou à l’éjection de la cassette. Fichiers importés : Ces fichiers sont temporairement créés pour contenir les informations de fichier importées. Ils sont supprimés à la mise hors tension ou à l’éjection de la cassette. Fichiers virtuels : Ces fichiers sont créés automatiquement à la mise sous tension ou lors du chargement d’une cassette. Les fichiers virtuels sont classés comme suit : Nom de fichier Définition Opération dans la fenêtre VTR &whole.mxf Fichier MXF du début jusqu’à la fin de la bande Montré seulement au superutilisateur. Peut être transféré à un e-VTR ou serveur FTP. Indication Metadata Directory Affiche le chemin d’accès au répertoire où sont stockées les métadonnées. Le superutilisateur peut changer le chemin d’accès. &current.mxf Fichier MXF du point Montré seulement au superutilisateur. actuel de la bande Peut être transféré jusqu’à la fin à un e-VTR ou serveur FTP. Pour plus d’informations, voir « Définition du chemin d’accès au répertoire sur le serveur de métadonnées externe (avec les droits de superutilisateur) » à la page 27. &xxxx_s.mxf Fichier MXF constitué par la première image du fichier. Montré seulement aux utilisateurs disposant du droit d’accès. Peut être transféré à un e-VTR ou serveur FTP. &xxxx_e.mxf Fichier MXF constitué par la dernière image du fichier. Montré seulement aux utilisateurs disposant du droit d’accès. Peut être transféré à un e-VTR ou serveur FTP. img.jpg Pour plus d’informations, voir « Saisie du titre et de l’ID d’une cassette (avec les droits de superutilisateur) » à la page 27. Ne peut être Fichier contenant transféré qu’a un l’image JPEG correspondant à une serveur FTP. trame de signaux émis depuis le connecteur VIDEO OUTPUT de l’e-VTR. &menu Liste des fichiers Affiche les fichiers sur la cassette dans l’ordre de leur enregistrement. Le dernier fichier (données les plus proches de la fin de la bande) est affiché en rouge. Un autre fichier peut être ajouté après ce fichier. Il y a 4 types de fichiers : fichiers réels, fichiers temporaires, fichiers importés et fichiers virtuels. Fichier contenant le contenu du menu de configuration de l’e-VTR. Montré seulement au superutilisateur. Peut être sauvegardé sur l’ordinateur ou transféré vers un autre serveur FTP. &wholeS01.mxf Fichier MXF Proxy AV du début à la fin de la bande Montré seulement au superutilisateur. Ne peut être transféré qu’a un serveur FTP. Indication du système de fichiers Affiche l’emplacement des données de système de fichiers (liste des fichiers) à manipuler. : Étiquettes mémoire sur les cassettes : Serveur externe Pour plus d’informations, voir « Manipulation des données de système de fichier sur un serveur externe (avec les droits de superutilisateur) » à la page 28. Indication du titre/ID de cassette Affiche le titre et l’ID de cassette, lesquels peuvent être modifiés par le superutilisateur. 26 Configuration de la fenêtre VTR Nom de fichier Définition Opération dans la fenêtre VTR &currentS01.mxf Fichier MXP Proxy AV du point actuel de la bande jusqu’à la fin Montré seulement au superutilisateur. Ne peut être transféré qu’a un serveur FTP. &xxxxS01.mxf Fichier MXF Proxy AV contenant les données vidéo et audio basse résolution d’un fichier réel Montré seulement aux utilisateurs disposant du droit d’accès. Ne peut être transféré qu’a un serveur FTP. &monitorM.mxf Fichier MXF D10 contenant des signaux émis depuis le connecteur VIDEO/AUDIO OUTPUT de l’e-VTR dans un fichier MXF en conservant une haute résolution Montré seulement au superutilisateur. Peut être transféré à un e-VTR ou serveur FTP. &monitorS01.mxf Fichier MXF Proxy AV contenant des signaux émis depuis le connecteur VIDEO/AUDIO OUTPUT de l’e-VTR dans un fichier MXF après conversion en basse résolution Montré seulement au superutilisateur. Ne peut être transféré qu’a un serveur FTP. 2 Sélectionnez l’onglet Title&ID, puis saisissez le titre et l’ID désirés. Jusqu’à 24 caractères alphanumériques peuvent être saisis pour le titre et jusqu’à 20 pour l’ID. 3 Cliquez sur le bouton OK. Saisie du titre et de l’ID d’une cassette (avec les droits de superutilisateur) Lorsque la cassette dans l’e-VTR comporte une étiquette mémoire, un titre et un ID peuvent être attribués à la cassette et enregistrés. Le titre et l’ID sont affichés sous l’affichage initial de fichier dans la fenêtre VTR. Définition du chemin d’accès au répertoire sur le serveur de métadonnées externe (avec les droits de superutilisateur) L’e-VTR permet à des métadonnées d’être stockées sur un serveur externe, lues depuis le serveur et insérées dans un fichier MXF à envoyer avec des données vidéo et audio lors d’une transmission de fichier. Le chemin d’accès au répertoire où sont stockées les métadonnées est affiché dans le champ d’indication Metadata Directory de la fenêtre VTR. Indication Metadata Directory Indication du titre/ ID de cassette Le superutilisateur peut changer le chemin d’accès au répertoire. Procédure de modification Le superutilisateur peut modifier le titre et l’ID. Procédure de modification 1 Double-cliquez dans le champ d’indication du titre/ID de cassette pour ouvrir la fenêtre Cassette Information. (Vous pouvez également ouvrir cette fenêtre en cliquant du bouton droit sur une partie vide de la liste des fichiers et en sélectionnant Cassette Information sur le menu contextuel.) 1 Double-cliquez sur le champ d’indication Metadata Directory pour ouvrir la fenêtre Cassette Information. Vous pouvez également ouvrir cette fenêtre en cliquant du bouton droit sur une partie vide de la liste des fichiers et en sélectionnant Cassette Information sur le menu contextuel. Configuration de la fenêtre VTR 27 2 Sélectionnez l’onglet Metadata et définissez les données. Pour manipuler des données de système de fichiers sur un serveur externe, ouvrez une session en tant que superutilisateur et procédez comme suit : Procédure de paramétrage 1 Double-cliquez sur d’indication du système de fichiers pour ouvrir la fenêtre Cassette Information. Vous pouvez également ouvrir cette fenêtre en cliquant du bouton droit sur une partie vide de la liste des fichiers et en sélectionnant Cassette Information sur le menu contextuel. Indication du système de fichiers Metadata Link : Cochez cette case pour utiliser le lien des métadonnées avec un serveur externe. ftp/http : Cliquez sur l’un des boutons pour sélectionner le protocole (FTP ou HTTP) d’accès au serveur. Directory Path : Spécifiez le chemin d’accès au répertoire en commençant par le nom d’hôte. User Name for FTP (HTTP) Server/Password for FTP (HTTP) Server : Si une identification par nom d’utilisateur et mot de passe est requise lors de l’accès au serveur, saisissez le nom d’utilisateur et le mot de passe appropriés. 2 Sélectionnez l’onglet File System et définissez les données. 3 Cliquez sur le bouton OK. Sur cet onglet, saisissez le chemin d’accès au répertoire où sont stockées les métadonnées. Pour connecter des fichiers de metadonnées à un fichier vidéo/audio, utilisez Change Attribute (voir page 35). Manipulation des données de système de fichier sur un serveur externe (avec les droits de superutilisateur) Lorsque vous collez une nouvelle étiquette mémoire sur une cassette et chargez cette cassette dans un e-VTR, les informations de système de fichiers sont mémorisées sur l’étiquette. Lors de la manipulation des données de système de fichiers sur une étiquette mémoire, le nombre de fichiers pouvant être créés est limité par la capacité de l’étiquette. Environ 40 fichiers peuvent en moyenne être créés, ceci dépendant toutefois de la longueur des noms de fichier. Si les données de système de fichiers sont manipulées sur un serveur externe, dont la capacité en données est bien supérieure à celle d’une étiquette mémoire, jusqu’à 125 fichiers peuvent être créés quelle que soit la longueur des noms de fichier. 28 Configuration de la fenêtre VTR File System Import : Cochez cette case pour manipuler les données de système de fichiers sur un serveur externe. ftp/http : Cliquez sur l’un des boutons pour sélectionner le protocole (FTP ou HTTP) d’accès au serveur. Directory Path : Spécifiez le chemin d’accès au répertoire en commençant par le nom d’hôte. User Name for FTP (HTTP) Server/Password for FTP (HTTP) Server : Si une identification par nom d’utilisateur et mot de passe est requise lors de l’accès au serveur, saisissez le nom d’utilisateur et le mot de passe appropriés. 3 Cliquez sur le bouton OK. L’indication du système de fichiers passe à . (Cette indication clignote pendant l'actualisation de la liste des fichiers.) Création de fichiers (avec les droits de superutilisateur) Cette procédure permet au superutilisateur de créer un fichier en spécifiant un segment sur une cassette déjà enregistrée. Procédez comme suit pour créer un fichier : 1 Cliquez du bouton droit sur une partie vide de la liste des fichiers, puis sélectionnez Create File & Entry dans le menu contextuel qui s’affiche. Vous pouvez également cliquer sur le bouton Create File & Entry de la barre d’outils. Les fenêtres Input Filename et File Entry apparaissent. Remarque Les noms de fichier peuvent comporter jusqu’à 23 caractères. Les noms de fichier peuvent contenir des lettres, des chiffres et des symboles (.-~@_). 3 À l’aide des boutons de commande du magnétoscope ou du curseur de la barre de recherche à vitesse variable au bas de la fenêtre File Entry, localisez le point où vous désirez fixer le début du fichier. 4 Cliquez sur le bouton TOP dans la fenêtre File Entry. Le début de fichier est défini. Fenêtre Input Filename 5 De la même manière, localisez le point où vous désirez fixer la fin du fichier, puis cliquez sur le bouton END dans la fenêtre File Entry. La fin de fichier est définie. Fenêtre File Entry Création d’entrées d’enregistrement Une entrée d’enregistrement est une section de la bande pour laquelle une paire de codes temporels de début et de fin a été définie. Il doit y avoir au moins une entrée d’enregistrement dans un fichier (début et fin de fichier). Jusqu’à 64 paires d’entrées d’enregistrement (comprenant un début et une fin de fichier) peuvent être définies pour un même fichier. Lorsque vous transférez un fichier contenant plusieurs entrées d’enregistrement, celles-ci sont transférées dans l’ordre dans lequel elles sont définies dans le fichier. Procédez comme suit pour créer des entrées d’enregistrement : 1 Dans la fenêtre File Entry, cliquez sur le bouton Add. Une entrée d’enregistrement est créée avec la position actuelle de la bande comme début d’entrée. Un numéro actuellement inutilisé est attribué à l’entrée d’enregistrement. 2 Saisissez le nom du nouveau fichier dans la fenêtre Input Filename, puis cliquez sur le bouton OK. La fenêtre Input Filename se ferme et un nouveau fichier est créé. Ce fichier est constitué par une image sur la position actuelle de la cassette. Pour annuler l’opération de création de fichier, cliquez sur le bouton Cancel. Les fenêtres Input Filename et File Entry se ferment. 2 Exécutez les étapes 3 à 5 de la procédure de création de fichiers pour définir les points de début et de fin d’entrée. Création de fichiers (avec les droits de superutilisateur) 29 Modification d’entrées d’enregistrement 1 Sur la liste des entrées d’enregistrement, activez l’entrée d’enregistrement que vous désirez modifier en cliquant sur son numéro. 2 Localisez le point désiré sur la bande, puis cliquez sur le bouton TOP ou END. Cette position est définie comme début ou fin. Suppression d’entrées d’enregistrement 1 Sur la liste des entrées d’enregistrement, activez l’entrée d’enregistrement que vous désirez supprimer en cliquant sur son numéro. 2 Cliquez sur le bouton Delete. Changement des positions des entrées d’enregistrement sur la liste 1 Sur la liste des entrées d’enregistrement, activez l’entrée d’enregistrement dont vous désirez changer la position en cliquant sur son numéro. 2 Cliquez sur la flèche vers le haut ou le bas à côté de la liste des entrées d’enregistrement pour déplacer l’entrée sélectionnée v (vers le haut) ou V (vers le bas) sur le liste. Remarque Avec les réglages d’usine, les fichiers ne peuvent être reçus que sur des cassettes dotées d’une étiquette Tele-File (voir page 13). Importation/exportation de liste des fichiers Les informations d’entrée des fichiers MXF de l’e-VTR peuvent être exportées, nommées et sauvegardées sur l’ordinateur. Lorsque les informations de fichier sauvegardées sur l’ordinateur sont importées dans un autre e-VTR, un nouveau fichier MXF est créé sur l’e-VTR. Les fichiers créés lors de l’importation sont appelés « fichiers importés » pour les distinguer des autres formats de fichiers (fichiers réels, fichiers temporaires et fichiers virtuels). Les informations dans les fichiers importés ne sont pas enregistrées sur les étiquettes mémoire collées sur les cassettes et sont donc supprimées à la mise hors tension ou à l’éjection de la cassette. Il y a 2 niveaux pour l’importation et l’exportation de fichiers. Full : Toutes les données relatives aux fichiers sont importées et exportées. Ces données sont binaires et ne peuvent donc pas être visualisées dans la fenêtre d’édition ou avec d’autres applications. Simple : Seuls les noms de fichier et les codes temporels de début et de fin des fichiers sont importés et exportés. Ces données sont constituées par des caractères alphanumériques et peuvent être visualisées dans la fenêtre d’édition ou avec d’autres applications. Notez que l’existence de codes temporels identiques sur la cassette peut conduire à des erreurs de repérage. 1 Sélectionnez File dans la fenêtre principale d’e-VTR Manager, puis Setup pour sélectionner le niveau d’importation/exportation. Pour sélectionner le niveau Full, cochez la case Full Style File Import. Pour sélectionner le niveau Simple, décochez la case. Moniteur 2 Cliquez du bouton droit sur une partie vide de la liste des fichiers, puis sélectionnez Export File ou Import File dans le menu contextuel. Liste des entrées d’enregistrement Lorsque Export File est sélectionné, la fenêtre Input File Name apparaît. Lorsque Import File est sélectionné, la fenêtre Select File Name apparaît. 3 Saisissez le nom de fichier ou sélectionnez les fichiers à importer, puis cliquez sur le bouton OK. Boutons de commande du magnétoscope Curseur de la barre de recherche à vitesse variable Affichage du code temporel 30 Création de fichiers (avec les droits de superutilisateur) Remarques • Seuls des fichiers réels, des fichiers temporaires et des fichiers importés sont exportables. Les fichiers virtuels ne peuvent pas être exportés. • Assurez-vous que les paramètres de niveau d’importation/exportation sont les mêmes sur les magnétoscopes émetteur et récepteur. Par exemple, des données de fichier exportées en mode Full ne peuvent pas être importées en mode Simple. • Même si la cassette dans l’e-VTR ne contient qu’un seul fichier importé en mode Simple, la réception des fichiers sera désactivée car il est impossible de spécifier l’étendue d’enregistrement sur la bande. Lorsque l’option Tele-File est sélectionnée Les informations suivantes peuvent être sélectionnées : • Rec Start Mark • Cue Point • IN/OUT Mark Remarque Pour éviter les erreurs de lecture des codes temporels aux points de transition entre deux informations enregistrées, l’enregistrement des codes temporels de début et de fin de chaque fichier est retardé de 2 images. Sauvegarde des paramètres du menu Création automatique de fichiers à partir d’informations d’une cassette ou d’une étiquette mémoire Des fichiers MXF peuvent être automatiquement créés à partir des informations de code temporel (LTC) (marques de début d’enregistrement, marques de prise, marques post) d’une cassette ou des informations d’une étiquette mémoire (marques de début d’enregistrement, marques de prise, points de repérage, points d’entrée/sortie). Dans le cas de fichiers créés à partir d’informations d’une cassette, les données entre les marques sont traitées comme un fichier réel. Dans le cas de fichiers créés à partir des informations d’une étiquette mémoire, les données entre les marques sont traitées comme un fichier temporaire. Lorsqu’un fichier est créé à partir des informations d’une étiquette mémoire, les données entre les marques sont traitées comme un fichier temporaire. Procédez comme suit pour activer la création automatique de fichiers. 1 Cliquez du bouton droit sur une partie vide de la liste des fichiers, puis sélectionnez Create File List dans le menu contextuel. La fenêtre Create File List apparaît. 2 Sélectionnez la source (Tape ou Tele-File) pour laquelle des fichiers seront automatiquement créés. Les informations enregistrées sur la cassette ou l’étiquette Tele-File (étiquette mémoire) s’affichent. 3 Sélectionnez les informations pour lesquelles des fichiers seront automatiquement créés. Lorsque l’option Tape est sélectionnée Les informations suivantes peuvent être sélectionnées : • Rec Start Mark • Shot Mark1 • Shot Mark2 • Post Mark Les paramètres du menu de configuration de l’e-VTR peuvent être sauvegardés comme un ficher sur l’ordinateur. Le fichier de sauvegarde peut ultérieurement être réimporté sur le même e-VTR pour restaurer les paramètres ou être copié sur un autre e-VTR. 1 Sélectionnez Total sur la liste des modes d’affichage des fichiers dans la fenêtre VTR. Le fichier virtuel (&menu) apparaît sur la liste des fichiers. 2 Sélectionnez le fichier virtuel, puis cliquez dessus du bouton droit pour sélectionner Export Menu ou Import Menu dans le menu contextuel. Lorsque Export Menu est sélectionné, la fenêtre Input File Name apparaît. Lorsque Import Menu est sélectionné, la fenêtre Select File Name apparaît. 3 Saisissez le nom de fichier ou sélectionnez le fichier à sauvegarder, puis cliquez sur le bouton OK. Sauvegarde de fichiers sous un nom différent Il est possible de sauvegarder des copies de fichiers MXF de l’e-VTR sous un nom différent. Cette fonction est pratique lorsqu’on désire créer des fichiers de sauvegarde ou modifier le début ou la fin d’un fichier. 1 Sélectionnez le fichier à sauvegarder sous un nom différent dans la liste des fichiers de la fenêtre VTR, puis cliquez du bouton droit pour sélectionner « Save as ... ». La fenêtre Input File Name apparaît. 2 Saisissez le nom de fichier, puis cliquez sur le bouton OK. Création de fichiers (avec les droits de superutilisateur) 31 Contrôle du contenu d’un fichier Vous pouvez contrôler le contenu d’un fichier sur l’affichage de l’image initiale de fichier dans la fenêtre VTR. Contrôle de l’image et du son des fichiers (e-monitor) Affichage des images initiales d’un fichier Sélectionnez le fichier que vous désirez contrôler sur la liste des fichiers dans la fenêtre VTR. Cliquez du bouton droit sur le fichier et sélectionnez Preview Monitor sur le menu contextuel qui apparaît. Vous pouvez également cliquer sur le bouton Preview Monitor de la barre d’outils. Sélectionnez le fichier que vous désirez contrôler sur la liste des fichiers dans la fenêtre VTR. Cliquez du bouton droit sur le fichier et sélectionnez Get TOP Thumbnail Picture sur le menu contextuel qui apparaît ou cliquez sur l’affichage de l’image initiale de fichier. Vous pouvez également cliquer sur le bouton de miniature sur la barre d’outils. Une fenêtre Preview Monitor s’ouvre avec le nom de fichier et l’entrée d’enregistrement dans sa barre de titre. Utilisez les touches de commande du magnétoscope ou du curseur de la barre de recherche à vitesse variable pour vérifier le contenu du fichier. L’e-VTR localise le début de fichier et la première image du fichier apparaît sur l’affichage de l’image initiale de fichier. La fenêtre Get TOP Thumbnail Picture apparaît pendant l’acquisition du fichier img.jpg. Vous pouvez annuler l’acquisition d’image lorsque la fenêtre Get TOP Thumbnail Picture est ouverte. Si vous annulez l’acquisition alors que le magnétoscope effectue un repérage, l’annulation prend effet après l’acquisition de l’image initiale de fichier. Une fois la miniature sauvegardée sur l’ordinateur, l’affichage de l’image initiale de fichier change à chaque sélection de fichier. Les données d’image capturées sont supprimées lorsque vous quittez l’application ou que vous éjectez la cassette. 32 Contrôle du contenu d’un fichier Remarques • Pour pouvoir utiliser cette commande, vous devez disposer des droits d’accès correspondants. • L’étendue contrôlable par les utilisateurs se limite à l’étendue du fichier. L’image et le son ne peuvent pas être contrôlés au-delà de l’étendue du fichier. Stockage de données JPEG Les miniatures de la fenêtre VTR ou les images affichées sur l’e-monitor peuvent être sauvegardées sur l’ordinateur comme des fichiers JPEG. Les fichiers sauvegardés peuvent alors être copiés et collés sur d’autres documents etc. Cliquez du bouton droit sur l’image. La fenêtre Input File Name apparaît. Saisissez le nom de fichier, puis cliquez sur le bouton OK. Stockage/lecture de fichiers à l’aide d’un ordinateur Les fichiers MXF Proxy AV peuvent être stockés sur un disque local d’ordinateur et les fichiers d’un disque local d’ordinateur peuvent être lus sur un terminal. Stockage d’un fichier MXF Proxy AV sur un disque local d’ordinateur Lecture d’un fichier MXF Proxy AV sur le disque local d’un ordinateur Cliquez sur le bouton le plus à droite (MXF Proxy AV Viewer) de la barre d’outils (page 21) de la fenêtre e-VTR Manager. Le visualiseur MXF Proxy AV Viewer est activé. 1 2-1 2-2 1 Sélectionnez Proxy AV sur la liste des modes d’affichage des fichiers dans la fenêtre VTR pour afficher la liste des fichiers MXF Proxy AV. Spécifiez le fichier désiré dans la fenêtre de sélection de fichier, puis cliquez sur le bouton OPEN. La lecture du fichier MXF Proxy AV sélectionné commence. 2 Cliquez du bouton droit sur le fichier désiré et sélectionnez Save as local file on PC sur le menu contextuel. La fenêtre Filename Entry s’ouvre. 3 Saisissez le nom de fichier, puis cliquez sur le bouton Save. Le fichier MXF Proxy AV est stocké comme un fichier local sur l’ordinateur. Si vous cliquez sur le bouton Preview dans la fenêtre Progress pendant la transmission de fichier, le visualiseur MXF Proxy AV Viewer est activé pour vous permettre de lire un passage de votre choix afin de vérifier le contenu pendant la transmission du fichier. Stockage/lecture de fichiers à l’aide d’un ordinateur 33 Transfert de fichiers Vous pouvez transférer des fichiers entre deux e-VTR sélectionnés. 1 Dans la fenêtre Network Device Register, sélectionnez deux e-VTR et affichez la fenêtre VTR pour chaque eVTR. Opérations dans la fenêtre File Transfer Progress La fenêtre File Transfer Progress ci-dessous apparaît pendant les transferts de fichiers. 2 Sélectionnez le fichier à transférer dans la fenêtre VTR du côté envoi, puis faites-le glisser sur la liste des fichiers de la fenêtre VTR du côté réception. Le transfert des fichiers démarre. Pendant le transfert du fichier, les LED de transfert clignotent sur les panneaux avant des e-VTR. La fenêtre File Transfer Progress apparaît sur l’écran de l’ordinateur. Elle indique la progression du transfert par un pourcentage et un graphique à barres. À la fin du transfert, les informations sur le fichier transféré apparaissent sur la liste des fichiers dans la fenêtre VTR du côté réception. Remarque En plus de la barre de progression et du pourcentage du transfert, les informations d’état suivantes apparaissent sous la barre de progression. Device connect... > File cue up... > File transfer... > File recording... La réception des fichiers n’est pas possible si l’étiquette Tele-File est protégée contre l’écriture ou si son pourcentage d’utilisation indiqué dans la fenêtre VTR du côté réception est de 100 % (voir page 25). Si aucun fichier n’est défini sur une cassette, la bande est rembobinée et l’enregistrement commence au début de la bande lorsqu’un fichier est reçu. Ceci écrase tout contenu précédemment enregistré au début de la bande. Cochez la case Window close automatically si vous désirez que la fenêtre File Transfer Progress se ferme automatiquement à la fin du transfert de fichier. En cas de transfert de plusieurs fichiers, le numéro du fichier en cours de transfert apparaît à droite du nom du fichier. Transfert de plusieurs fichiers à la fois Arrêt ou annulation d’un transfert de fichier Vous pouvez sélectionner plusieurs fichiers dans la fenêtre VTR du côté envoi en cliquant dessus tout en maintenant la touche Shift ou la touche Ctrl enfoncée. Faites glisser tous les fichiers sélectionnés sur la liste des fichiers dans la fenêtre VTR du côté réception. Les fichiers sont transférés dans l’ordre dans lequel ils apparaissent sur la liste des fichiers du côté envoi. Lorsque vous cliquez sur le bouton Stop ou Cancel, le transfert de fichier s’arrête et la fenêtre File Transfer Progress se ferme. Lorsque vous cliquez sur le bouton Stop, un fichier réel est enregistré du côté réception même si son transfert n’est que partiel. Lorsque vous cliquez sur le bouton Cancel, le fichier partiellement transféré est supprimé. Notez que vous ne pouvez arrêter un transfert de fichier que si la case Open File Transfer a été cochée avec la commande Setup du menu File dans la fenêtre principale d’e-VTR Manager. 34 Transfert de fichiers Si le nom du fichier en cours de transfert existe déjà du côté réception La fenêtre File Transfer Select apparaît. Sélectionnez Overwrite, Change Filename, Append ou Complete Partial File dans la fenêtre. Overwrite : Le fichier en cours de transfert écrase le fichier existant du côté réception. (Le droit d’accès au fichier est nécessaire du côté réception.) Change Filename : Le fichier transféré est renommé et sauvegardé. Append : Si le fichier du côté réception se trouve à la fin de la cassette (attributs de fichier en rouge sur la liste des fichiers), le fichier transféré est ajouté à la suite du fichier du côté réception. Complete Partial File : Si le fichier du côté réception est un enregistrement partiel situé en fin de cassette (attributs de fichier en rose sur la liste des fichiers), la partie du fichier transféré qui manque dans le fichier du côté réception est ajoutée. Lors du transfert d’un fichier virtuel, seul Change Filename peut être sélectionné. Fichier partiel En cas de déconnexion du réseau ou d’arrêt du serveur émetteur pendant plus de 30 secondes lors de la réception d’un fichier, un fichier temporaire est créé à l’aide des données partiellement reçues. Ce fichier temporaire est appelé « Fichier partiel ». Changement des attributs d’un fichier (Change Attribute) Lorsque vous cliquez sur le bouton Change Attribute de la barre d’outils, la fenêtre File Attribute s’ouvre pour vous permettre de modifier les attributs du fichier actuellement sélectionné. Pour changer le nom d’un fichier Dans le champ File Name, saisissez les caractères du nom désiré, puis cliquez sur le bouton OK. Vous pouvez utiliser jusqu’à 23 caractères. Pour changer le nom du propriétaire Dans le champ Owner Name, saisissez les caractères du nom désiré, puis cliquez sur le bouton OK. Comme nouveau nom, vous pouvez utiliser tout nom d’utilisateur déjà enregistré sur l’e-VTR. Vous ne pouvez pas utiliser des noms d’utilisateur non enregistrés. Pour changer les droits d’accès Vous pouvez changer les autorisations de lecture et d’écriture de Owner et Others (Utilisateurs autres que le propriétaire). Pour donner une autorisation de lecture, cliquez sur le bouton Read afin qu’il soit enfoncé. Pour donner une autorisation d’écriture, cliquez sur le bouton Write afin qu’il soit enfoncé. Pour changer de type de fichier Vous pouvez changer le type de fichier de Real à Temporary et vice versa. Pour passer au type de fichier Real, cliquez sur le bouton Real afin qu’il soit enfoncé. Pour passer au type de fichier Temporary, cliquez sur le bouton Temporary afin qu’il soit enfoncé. Transfert de fichiers 35 Pour spécifier des métadonnées Saisissez le nom de fichier sous lequel seront enregistrées les métadonnées dans le champ Metadata File, puis cliquez sur le bouton OK. Ceci connecte les données vidéo/audio MXF D10 aux métadonnées et leur permet d’être réunies dans un même fichier MXF pour la transmission. Ceci n’est valide que si vous avez spécifié un serveur FTP comme destination (voir page 27). 36 Transfert de fichiers Opérations de l’application Web En accédant au serveur Web intégré aux e-VTR depuis Internet Explorer ou Netscape Navigator, vous pouvez définir les paramètres de l’e-VTR et effectuer des opérations de fichier via l’application Web. Les opérations pouvant être effectuées depuis l’application Web sont les suivantes : • Affichage des spécifications de l’e-VTR (nom du modèle, destination, numéro de série, etc.) et des informations réseau (adresse IP, masque de sous-réseau, passerelle par défaut) • Ajout, modification et suppression de fichiers • Enregistrement des utilisateurs de l’e-VTR • Définition des paramètres SNMP • Affichage des menus concernant les opérations réseau • Définition des paramètres des serveurs de destination pour la transmission de fichiers à l’aide du panneau de commande • Définition des paramètres de serveur DNS et de proxy Internet Remarques • Pour accéder au serveur Web, spécifiez directement l’adresse IP de l’e-VTR comme URL (exemple : 192.168.0.1). • N’utilisez pas de serveur proxy. Si votre navigateur est configuré pour utiliser un serveur proxy, procédez comme suit pour désactiver le proxy. Internet Explorer : Sélectionnez Internet Options dans le menu Tools. Dans l’onglet Connections de la boîte de dialogue Internet Options, cliquez sur LAN settings. Dans la boîte de dialogue Local Area Network (LAN) Settings, décochez la case Use proxy server. Netscape Navigator : Sélectionnez Settings dans le menu Edit, puis Proxy dans la catégorie Advanced de la boîte de dialogue Settings. Sur l’écran Proxy Settings, sélectionnez Connect to Internet directly. Affichage de l’application Web Procédez comme suit pour afficher l’application Web. 1 Dans le champ Web browser address, saisissez l’adresse IP de l’e-VTR auquel vous souhaitez accéder. La fenêtre Enter Network Password apparaît. 2 Saisissez votre nom d’utilisateur et votre mot de passe, puis cliquez sur le bouton OK. Le nom d’utilisateur et le mot de passe à saisir sont les mêmes que pour les opérations de fichier et de magnétoscope (page 23). Si le nom d’utilisateur et le mot de passe sont corrects, l’application Web démarre. Lors du démarrage de l’application Web, la page initiale (voir page suivante) s’affiche. Navigateurs Web pris en charge Utilisez Internet Explorer ou Netscape Navigator. La version du navigateur doit être au moins aussi récente que celles indiquées ci-dessous. Les pages Web peuvent ne pas s’afficher correctement si elles sont visualisées avec une version plus ancienne du navigateur. Internet Explorer : Version 5 ou plus récente Netscape Navigator : Version 6 ou plus récente Opérations de l’application Web 37 Écran de l’application Web Boutons de sélection de page Bouton LOG OFF Page initiale Le côté gauche de l’écran de l’application Web comporte les boutons de sélection de page et le bouton LOG OFF. Le côté droit présente la page initiale, la page des fichiers ou la page de maintenance selon le choix effectué à l’aide des boutons de sélection de page. Pour sélectionner une page de l’application Web Bouton TOP : Cliquez sur ce bouton pour afficher la page initiale. Bouton FILE : Cliquez sur ce bouton pour afficher la page des fichiers (voir page 39). La page des fichiers permet de créer ou supprimer un fichier ou une entrée d’enregistrement, de modifier leurs propriétés, etc. Bouton MAINTENANCE : Cliquez sur ce bouton pour afficher la page de maintenance (voir page 41). Cette page permet d’enregistrer des utilisateurs (si vous êtes le superutilisateur) et de changer les mots de passe. Pour quitter l’application Web Cliquez sur le bouton LOG OFF pour quitter l’application Web. 38 Opérations de l’application Web Informations sur la page initiale La page initiale affiche les informations de produit du magnétoscope et les paramètres réseau. Product Information Model Name : Désignation de modèle de l’e-VTR Destination : Destination de produit de l’e-VTR Serial Number : Numéro de série de l’e-VTR System Frequency : Fréquence du système de l’e-VTR Network Information IP Address : Adresse IP (décimale) Subnet Mask : Masque de sous-réseau (décimale) Default Gateway : Adresse IP de la passerelle par défaut (décimale) Opérations de la page des fichiers Cliquez sur le bouton de sélection de page FILE pour afficher la page des fichiers de l’application Web sur le côté droit de l’écran. La page des fichiers vous permet de modifier les fichiers existants sur les e-VTR du réseau et d’en créer de nouveaux. Zone d’affichage de l’image acquise Bouton Reset Listes des fichiers/entrées d’enregistrement Section des attributs de fichier/entrées d’enregistrement Bouton Excecute Opérations de la page des fichiers 39 Affichage et modification des attributs des fichiers existants 1 Sélectionnez le fichier à afficher sur la liste des fichiers/entrées d’enregistrement sur la page. Les attributs du fichier sélectionné apparaissent dans la zone File Attribute de la page. Actualisation du contenu des listes des fichiers et des entrées d’enregistrement Cliquez sur le bouton Reload pour recharger le contenu des listes des fichiers et des entrées d’enregistrement. Lorsque vous changez de cassette, cliquez toujours sur le bouton Reload pour actualiser les listes de fichiers et des entrées d’enregistrement avant toute opération sur les données. Capture d’images 1 À l’aide des commandes du magnétoscope, localisez le point où vous désirez capturer une image. 2 Sélectionnez Get Image sur la liste déroulante Function, puis cliquez sur le bouton Execute. File Name : Nom du fichier File Type : Type de fichier (fichier réel ou temporaire) Property : Droits d’accès au fichier (détenu par le propriétaire du fichier et d’autres utilisateurs) Owner : Nom du propriétaire du fichier Top TC : Code temporel du fichier/entrée d’enregistrement End TC : Code temporel du fichier/entrée d’enregistrement Tele-File : Pourcentage d’utilisation de l’étiquette mémoire (par pas de 1%, 100% maximum) Lorsque le pourcentage d’utilisation de l’étiquette mémoire atteint 100%, il n’est plus possible de créer des fichiers ou entrées d’enregistrement. Tape : Pourcentage d’utilisation de la cassette (en unités de 1%, 100% maximum) Lorsque le pourcentage d’utilisation de la cassette atteint 100%, il n’est plus possible de recevoir des fichiers ou entrées d’enregistrement. Function : Liste des fonctions 2 Effectuez les modifications d’attribut requises (toutefois, le propriétaire du fichier ne peut être modifié que par par un superutilisateur). Pour changer le début et la fin d’un fichier/entrée d’enregistrement À l’aide du panneau de commande du magnétoscope, localisez le point où vous désirez fixer le début du fichier/entrée d’enregistrement, puis cliquez sur le bouton ENTRY TOP. De la même manière, localisez le point où vous désirez fixer la fin du fichier/entrée d’enregistrement, puis cliquez sur le bouton ENTRY END. 3 Après avoir terminé les modifications, sélectionnez Change Attribute sur la liste déroulante Function, puis cliquez sur le bouton Execute. Pour annuler l’opération Cliquez sur le bouton Reset. 40 Opérations de la page des fichiers Une image de la sortie actuelle du magnétoscope est capturée sur la page Web. Pour annuler l’opération Cliquez sur le bouton Reset. Création de fichiers 1 À l’aide du panneau de commande du magnétoscope, localisez le point où vous désirez fixer le début du fichier. 2 Sur la liste déroulante Function, sélectionnez Create New File, puis cliquez sur le bouton Execute. Un fichier ayant la durée de 1 image est ajouté. Pour annuler l’opération Cliquez sur le bouton Reset. Création d’entrées d’enregistrement 1 Cliquez sur la liste des fichiers pour sélectionner le fichier auquel vous désirez ajouter l’entrée d’enregistrement. 2 À l’aide des commandes du magnétoscope, localisez le point où vous désirez fixer le début de l’entrée. 3 Sélectionnez Create New Entry sur la liste déroulante Function, puis cliquez sur le bouton Execute. Une entrée d’enregistrement ayant la durée de 1 image est ajoutée. Pour annuler l’opération Cliquez sur le bouton Reset. Opérations de la page de maintenance Cliquez sur le bouton de sélection de page MAINTENANCE pour afficher la page de maintenance de l’application Web sur le côté droit de l’écran. Cette page vous permet de vérifier les informations de produit de l’e-VTR (Informations de périphérique) et d’appeler les fonctions de maintenance de la liste Maintenance Mode. Device Information Network Information : Cliquez ici pour afficher la page Network Information (page 47). MENU Information for Network : Cliquez ici pour afficher la page Menu Information (page 47). MXF D10 Transfer Destination : Cliquez ici pour afficher la page MXF D10 Transfer Destination (page 48). MXF Proxy AV Transfer Destination : Cliquez ici pour afficher la page MXF Proxy AV Transfer Destination (page 49). DNS Server & HTTP Proxy Server : Cliquez ici pour afficher la page DNS Server & HTTP Proxy Server (page 50). Model Name : Désignation de modèle de l’e-VTR Destination : Destination de produit de l’e-VTR Serial Number : Numéro de série de l’e-VTR Software Version : Version du micrologiciel (firmware) de l’e-VTR Option : Cartes en option installées dans l’e-VTR Maintenance Mode (pages accessibles depuis la liste Maintenance Mode) Hours Meter : Cliquez ici pour afficher la page Hours Meter (page 42). Error Logger : Cliquez ici pour afficher la page Error Logger (page 43). User Registration : Cliquez ici pour afficher la page User Registration (page 44). SNMP Variable Settings : Cliquez ici pour afficher la page SNMP Variable Settings (page 46). Opérations de la page de maintenance 41 Page Hours Meter La page Hours Meter affiche les informations de compteur horaire de l’e-VTR. H01: OPERATION HOURS (durée de fonctionnement cumulée) Affiche le nombre total d’heures de mise sous tension de l’appareil en unités de 1 heure. H02: DRUM HOURS (durée de rotation cumulée du tambour de têtes) Affiche le nombre total d’heures de fonctionnement du tambour de têtes avec la bande chargée en unités de 1 heure. H03: TAPE HOURS (durée de défilement cumulée de la bande) Affiche le nombre total d’heures d’utilisation de l’appareil en mode d’avance rapide, rembobinage, lecture, recherche, enregistrement ou montage en unités de 1 heure. H04: THREADING COUNTER (nombre total de chargements de la bande) Affiche le nombre total de fois où la bande a été chargée dans l’appareil. 42 Opérations de la page de maintenance H12: DRUM HOURS (durée de rotation cumulée du tambour de têtes) De même que pour H02, sauf que le compteur peut être remis à zéro. Peut être utilisé comme guide pour le remplacement du tambour de têtes. H13: TAPE HOURS (durée de défilement cumulée de la bande) De même que pour H03, sauf que le compteur peut être remis à zéro. Peut être utilisé comme guide pour le remplacement des têtes fixes, des galets presseurs et d’autres pièces. H14: THREADING COUNTER (nombre total de chargements de la bande) De même que pour H04, sauf que le compteur peut être remis à zéro. Peut être utilisé comme guide pour le remplacement du moteur de chargement de la bande, etc. Page Error Logger La page Error Logger affiche les messages stockés dans le journal d’erreurs de l’e-VTR. Trois types de messages peuvent être sélectionnés pour l’affichage : « Error », « Warning » et « Channel Condition ». Cochez le type de message à afficher, puis cliquez sur le bouton Execute. Un journal d’erreurs avec les messages du type sélectionné apparaît. Opérations de la page de maintenance 43 Page User Registration Le contenu de la page User Registration est différent pour le superutilisateur et les utilisateurs ordinaires. Le superutilisateur peut enregistrer les noms d’utilisateur et mots de passe des utilisateurs ordinaires sur la page User Registration. Un utilisateur ordinaire peut changer son mot de passe. Page User Registration pour le superutilisateur Le superutilisateur peut enregistrer jusqu’à cinq paires de nom d’utilisateur et mot de passe pour chaque e-VTR. L’identifiant d’utilisateur (UID) du superutilisateur est 0. Le superutilisateur peut accéder à tous les fichiers de l’eVTR. Peut enregistrer un utilisateur Saisissez un nom d’utilisateur dans le champ User Name. Saisissez un mot de passe dans le champ Password, puis saisissez le même mot de passe dans la zone Verify Password. Cliquez ensuite sur le bouton Execute. 44 Opérations de la page de maintenance Page User Registration pour les utilisateurs ordinaires Les utilisateurs ordinaires peuvent changer leur propre mot de passe. Pour changer votre mot de passe Saisissez un mot de passe dans le champ Password, puis saisissez le même mot de passe dans la zone Verify Password. Cliquez ensuite sur le bouton Execute. Opérations de la page de maintenance 45 Page SNMP Variable Settings La fonction SNMP (Simple Network Management Protocol) de l’e-VTR permet le contrôle des informations de gestion de périphériques tels qu’e-VTR sur le réseau par des applications de contrôle externes. Les paramètres 46 Opérations de la page de maintenance SNMP peuvent être définis sur la page SNMP Variable Settings. Pour plus d’informations sur les paramètres SNMP, consultez le manuel d’installation. Page Network Information La page Network Information indique l’état du réseau auquel l’e-VTR est actuellement connecté. Dynamic Host Configuration Indique si le mode d’acquisition automatique de l’adresse IP est utilisé. HTTP Proxy Server Affiche l'état activé/désactivé du proxy Internet lors de l'envoi de fichiers au serveur HTTP. IP Address Affiche l’adresse IP. Hardware Address Affiche l’adresse matérielle de la carte réseau de l’e-VTR. Subnet Mask Affiche le masque de sous-réseau. Link Speed Affiche la vitesse de transmission du réseau auquel l’eVTR est actuellement connecté. Default Gateway Affiche l’adresse IP de la passerelle par défaut. DNS Server Address Affiche l’adresse du serveur DNS. Duplex Affiche l’état de connexion du réseau : Full (duplex intégral) ou Half (semi-duplex). Page MENU Information for Network La page MENU Information for Network affiche le paramétrage de 8 options de menu de l’e-VTR. (Aucun paramétrage ne peut être effectué sur cette page.) Pour plus d’informations sur les options de menu, consultez le mode d’emploi ou le manuel de maintenance de l’e-VTR. Opérations de la page de maintenance 47 Page MXF D10 Transfer Destination Cette page permet de définir les paramètres pour le transfert de fichiers MXF D10 par des opérations sur le panneau de commande de l’e-VTR. Jusqu’à 5 profils Protocol Sélectionnez le protocole de transfert. Hostname/IPAdrs Saisissez le nom d’hôte ou l’adresse IP du serveur de destination de transfert. User Name Saisissez le nom d’utilisateur pour la connexion au serveur de destination de transfert. Password Saisissez le mot de passe pour la connexion au serveur de destination de transfert. Saisissez le même mot de passe dans le champ Verify Password. Path Spécifiez le chemin d’accès au répertoire à l’emplacement de stockage sur le serveur de destination. Lors de la spécification du chemin d'accès, saisissez le caractère / (barre oblique) à la fin. 48 Opérations de la page de maintenance contenant les 5 paramètres suivants peuvent être enregistrés. Page MXF Proxy AV Transfer Destination Cette page permet de définir les paramètres pour le transfert de fichiers MXF Proxy AV par des opérations sur le panneau de commande de l’e-VTR. Jusqu’à 5 profils contenant les 5 paramètres suivants peuvent être enregistrés. Protocol Sélectionnez le protocole de transfert. Hostname/IPAdrs Saisissez le nom d’hôte ou l’adresse IP du serveur de destination de transfert. User Name Saisissez le nom d’utilisateur pour la connexion au serveur de destination de transfert. Password Saisissez le mot de passe pour la connexion au serveur de destination de transfert. Saisissez le même mot de passe dans le champ Verify Password. Path Spécifiez le chemin d’accès à l’emplacement de stockage sur le serveur de destination. Lors de la spécification du chemin d'accès, saisissez le caractère / (barre oblique) à la fin. Opérations de la page de maintenance 49 Page DNS Server & HTTP Proxy Server Cette page permet de définir les paramètres du serveur DNS (Domain Name System) et du proxy Internet. Définition des paramètres du serveur DNS Pour obtenir automatiquement l’adresse du serveur DNS auprès du serveur DHCP, sélectionnez l’option Dynamic Configuration. Pour spécifier une adresse IP donnée, sélectionnez l’option Designate Address as follows, puis saisissez l’adresse IP dans le champ Address. Remarque Pour que l’adresse du serveur DNS puisse être obtenue automatiquement depuis le serveur DHCP, il faut que l’adresse IP et le masque de sous-réseau soient obtenus automatiquement en même temps. Il n’est pas possible d’obtenir l’adresse du serveur DNS seule depuis le serveur DHCP. Il n’est pas nécessaire de définir ces paramètres si vous n’utilisez pas le serveur DNS et spécifiez un serveur de destination en saisissant directement l’adresse IP. 50 Opérations de la page de maintenance Définition des paramètres du HTTP Proxy Server Pour envoyer des fichiers au serveur HTTP via le serveur proxy, spécifiez l'adresse réseau et le numéro de port du serveur proxy. Il n’est pas nécessaire de définir ces paramètres lorsque vous n’utilisez pas de serveur proxy. Le matériel contenu dans ce manuel consiste en informations qui sont la propriété de Sony Corporation et sont destinées exclusivement à l’usage des acquéreurs de l’équipement décrit dans ce manuel. Sony Corporation interdit formellement la copie de quelque partie que ce soit de ce manuel ou son emploi pour tout autre but que des opérations ou entretiens de l’équipement à moins d’une permission écrite de Sony Corporation. BKMW-E3000 (SYM) 3-857-243-03 (1) Sony Corporation © 2004 ">
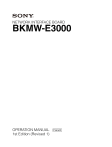
Публичная ссылка обновлена
Публичная ссылка на ваш чат обновлена.