SoundCraft Ui 12 Guide de démarrage rapide
PDF
Скачать
Документ
/ TABLE DE MIXAGE NUMÉRIQUE AVEC PILOTAGE SUR TABLETTE/SMARTPHONE/PC PR ISE EN M AIN R APID E Témoin WiFi du serveur web intégré Prise USB pour reproduction audio à partir d’une clé USB (MP3, AAC, WAV, OGG, AIFF ou FLAC) 1. Clignote lors du démarrage 2. Reste ensuite allumé 3. C lignote durant l’échange de données Antenne WiFi Line In Prises RCA/ cinch Ui12, Ui16 User Manual Sorties AUX: prises XLR Ui12: 2x sorties AUX Master Ui16: 4x sorties AUX Master Prise USB pour l’enregistrement de la sortie master stéréo sur clé USB Commande de volume pour les 2 sorties casque Commandes MASTER LEVEL pour les sorties jack/XLR 3.0: SOFTWARE CONTROL Entrées combo SOFTWARE CONTROL (XLR+jack) et XLR Canaux 1 et 2 avec modélisation d’ampli Digitech 2 sorties casque Prises jack 6,35mm Sorties MASTER (en jack ou XLR) Les prises jacks et XLR produisent le même signal The browser-based software control for the Ui Series is available to any device in two versions. The small-screen version is optimised for phone-sized devices; the large-screen version is optimised for tablets and computers. In order to make best use of your Ui mixer, please read this section of software control. There are several navigation and menu access functions that will greatly simplify Ui control. UTILISATION DE LA TABLE DE MIXAGE LOGICIELLE Le pilotage logiciel de l’Ui peut se faire via WiFi et/ou câble Ethernet. L’Ui dispose d’un serveur web intégré compatible avec tous les navigateurs actuels. Sous Android, il faut la version Android 4.4 ou un navigateur récent comme Chrome. L’Ui peut être piloté simultanément par 10 dispositifs différents. Pour une utilisation optimale adaptée à la taille de l’écran, il existe deux applications: une version smartphone pour petit écran et une version pour grand écran destinée aux tablettes et ordinateurs. 3.0: SOFTWARE CONTROL SCANNEZ-MOI! Prise en main de l’Ui Vidéo, 5:46 min. 1 ? ? ? 2 3 4 Menu de configuration Version smartphone Version PC/ tablette 5 Connexion WiFi de l’Ui avec une tablette, un smartphone ou un ordinateur 1. Installez l’antenne WiFi sur l’Ui et branchez l’adaptateur secteur. 2. Mettez l’Ui sous tension. Le témoin WiFi clignote jusqu’à ce que l’Ui soit prêt. 3. Affichez les paramètres WiFi sur la tablette, le smartphone ou l’ordinateur et établissez la connexion avec le réseau “Soundcraft Ui”. Le mot de passe d’usine est “scuiwlan”. 4. (Changez-le! Voyez plus loin.) 5. Ouvrez le navigateur de la tablette, du smartphone ou de l’ordinateur et entrez l’URL “ui-mixer.io” (ou http://10.10.1.1). Sous Android, l’application web de l’Ui fonctionne à partir de la version Android 4.4 ou avec un autre navigateur actuel comme Chrome. 6. La page qui apparaît permet de sélectionner l’application Ui pour smartphone ou pour tablette/ ordinateur. Choisissez la version qui vous convient. 7. Pour que la barre d’adresse ne rétrécisse pas davantage l’affichage sur iPhone, vous pouvez utiliser la fonction “Envoyer à” du navigateur pour établir une connexion avec la page d’accueil (uniquement sous iOS). IMPORTANT! 1. Lors de la première connexion, entrez un nouveau mot de passe WiFi pour éviter toute intrusion. Sur une tablette ou un ordinateur, touchez/cliquez sur l’icône de réglages du logiciel de l’Ui et sélectionnez “NETWORK”. 2. “CONFIG” affiche ensuite la page donnant accès aux paramètres de configuration. Utilisateur: admin Mot de passe: admin 1 2 S’il y a plusieurs utilisateurs du dispositif, il peut être utile de modifier ces identifiants. 3. Dans la fenêtre “Soundcraft UI Config” qui apparaît alors, vous pouvez modifier le mot de passe pour la connexion WiFi avec “HOTSPOT CONFIGURATION”. Sauvegardez la modification avec [SAVE/UPDATE]. 3 4 Coupez brièvement l’alimentation de l’Ui puis rétablissez-la pour activer les nouveaux réglages. Pour le rétablissement de la connexion WiFi, entrez votre nouveau mot de passe sur l’ordinateur/la tablette. 4. Sur un smartphone, affichez la page de l’Ui et sélectionnez l’icone de liste. En passant par “SETTINGS” et “NETWORK”, vous pouvez accéder aux paramètres “CONFIG” (pour les identifiants, voyez ci-dessus). “HOTSPOT CONFIGURATION” permet aussi de modifier le mot de passe WiFi. Appuyez sur [SAVE/ UPDATE] puis redémarrez pour activer les nouveaux réglages. Connexion par câble de l’Ui à un ordinateur 1. La table Ui peut être pilotée via une connexion WiFi et (simultanément ou alternativement) une connexion par câble Ethernet. Il suffit de brancher un câble réseau normal à l’ordinateur et à la prise latérale de l’Ui. 2. Sélectionnez les réglages de réseau de l’ordinateur et modifiez l’adresse réseau de la façon suivante: IP= 10.10.2.10, SubNet= 255.255.255.0. 3. Ouvrez le navigateur de l’ordinateur et entrez l’URL “ui-mixer.io” (ou http://10.10.2.1). 4. La page qui apparaît permet de sélectionner l’application Ui pour grand écran (tablette) ou petit écran (smartphone). Sélectionnez l’icône pour tablette (et ordinateur). Retour aux réglages d’usine (Reset) 1. Si vous avez oublié votre mot de passe WiFi ou vos identifiants pour le menu de configuration, vous pouvez rétablir les réglages d’usine de l’Ui. 2. Maintenez le bouton RESET latéral enfoncé tout en mettant l’appareil sous tension. 3. Les données Show mémorisées sont conservées lors de cette initialisation: seules les données d’accès de l’Ui retrouvent leurs réglages d’usine. PRÉCAUTIONS <N’ouvrez jamais l’appareil: il y a risque d’électrocution. L’appareil ne peut être ouvert et réparé que par un service après-vente agréé et un technicien qualifié. <Utilisez l’appareil uniquement dans un lieu sec. L’appareil ne résiste pas aux intempéries! La pluie, l’humidité, la condensation ou tout autre liquide peut endommager l’appareil et entraîner une électrocution! <Ne placez jamais l’appareil en plein soleil. L’appareil chaufferait de façon anormale, ce qui risque d’entraver son fonctionnement et peut le rendre dangereux. L’appareil doit toujours être à l’ombre et son refroidissement doit être assuré. <L’exposition à des volumes élevés peut entraîner des dommages auditifs irréversibles. Une exposition durable à des niveaux élevés doit donc être évitée. Le niveau de pression sonore endommageant l’ouïe varie d’une personne à l’autre et dépend également de la durée de l’ex- position. Pour éviter les pertes d’audition suite à des niveaux de pression sonore excessifs, toute personne exposée à ces niveaux doit utiliser des protections auditives. Modes d’emploi Vous trouverez toutes les informations concernant la configuration et l’utilisation de l’Ui ainsi que des vidéos et un mode d’emploi complet à l’adresse www.audiopro.de/58726. SCANNEZ-MOI! Modes d‘emploi Ui 12-Ui16 Données susceptibles d’être modifiées sans préavis. IMPORTANT! En raison du délai entre sa sortie d’usine et son arrivée chez vous, votre table de mixage Ui peut ne pas avoir la dernière version du système. Avant sa première utilisation, veuillez vérifier si la table a bien la dernière version du système. Pour la version tablette du logiciel d’exploitation, vous trouverez la version à la page “SETTINGS”, sous “ABOUT”. Pour la version smartphone du logiciel d’exploitation, vous trouverez la version à la page “SETTINGS”, sous “HELP”. Vous trouverez le numéro de la dernière version du logiciel à l’adresse www.soundcraft.com/products/Ui16 ou www.soundcraft.com/products/Ui12, sous “Downloads”. Si votre table a une version plus ancienne, vous pouvez télécharger la version la plus récente du logiciel à la page Soundcraft mentionnée ci-dessus. SCANNEZ-MOI! Le système de mon Ui est-il à jour? MISE À JOUR DE LA CONSOLE SOUNDCRAFT UI 1. Téléchargez le logiciel (un fichier .zip) de la page du produit concerné sur le site www.soundcraft. com mais n’ouvrez pas le fichier!* 2. Copiez le fichier .zip sur un support de stockage USB qui peut être branché à une des prises USB de l’Ui. Important: Le fichier peut se trouver n’importe où sur le support de stockage USB. Vous pouvez utiliser n’importe quelle prise USB de l’Ui pour la mise à jour. 3. Connectez votre “télécommande” (tablette, smartphone etc.) à la console de mixage Ui. 4. Branchez le support de stockage USB à une prise USB de l’Ui. 5. L’écran de votre “télécommande” indique qu’un support de stockage USB est connecté. 6. Après lecture du support (cela peut prendre environ 10 secondes), la mise à jour est détectée. 7. L’écran affiche un message proposant d’effectuer la mise à jour. Confirmez avec [UPDATE]. 8. La mise à jour du logiciel est chargée. 9. Après l’installation, un message confirme la mise à jour (ou annonce une erreur). 10.Mettez la console de mixage Ui hors tension puis à nouveau sous tension et rétablissez la connexion de la télécommande (tablette, smartphone) avec l’Ui. 11.Vérifiez sous “SETTINGS” et “ABOUT” (tablette)/“HELP” (smartphone) si la nouvelle version du logiciel a bien été installée. * Certains systèmes d’exploitation (comme Apple/Mac) ouvrent automatiquement les fichiers .zip. Dans ce cas, il faut changer les réglages. SCANNEZ-MOI! Industrieterrein 2 nr 14 3290 Diest België/Belgique ı +32 (0)13 67 08 90 ı [email protected] ı www.audioxl.be Krommewetering 21 3543 AP Utrecht Nederland ı +31 (0)30 264 40 90 ı [email protected] ı www.audioxl.nl 02.03.16 Ui software ">
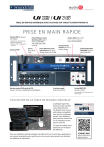
Публичная ссылка обновлена
Публичная ссылка на ваш чат обновлена.
