Belkin F5D6231-4 Manuel utilisateur
PDF
Télécharger
Document
P74122fr_F5D6231-4_man_rev.qxd 14-02-2003 09:22 Page 1 Routeur câble/ADSL sans fil Partagez votre connexion Internet à bande large sans câbles Mode d’emploi F5D6231-4 P74122fr_F5D6231-4_man_rev.qxd 14-02-2003 09:22 Page 2 TABLE DES MATIÈRES Introduction . . . . . . . . . . . . . . . . . . . . . . . . . . . . . . . . . . . . . . . 1 Caractéristiques clef . . . . . . . . . . . . . . . . . . . . . . . . . . . . . . . . 1 Contenu du coffret . . . . . . . . . . . . . . . . . . . . . . . . . . . . . . . . . 3 Configuration requise . . . . . . . . . . . . . . . . . . . . . . . . . . . . . . . 3 Exigeances du système pour le logiciel « Assistant pour une installation facile » . . . . . . . . . . . . . . . . . . 3 Connaître le Router Belkin . . . . . . . . . . . . . . . . . . . . . . . . . . . . . . 4 Placement du Router sans fil . . . . . . . . . . . . . . . . . . . . . . . . . . . . . 8 Connexion et configuration du Router pour câble/ADSL . . . . . . . . . . . 9 Méthode alternative d’installation . . . . . . . . . . . . . . . . . . . . . . . . 20 Utilisation de l’Interface utilisateur avancée basée sur le Web . . . . . . 36 Configuration à la main des paramètres du réseau . . . . . . . . . . . . . . 71 Paramètres conseillés du navigateur Web . . . . . . . . . . . . . . . . . . . . 76 Résolution des problèmes . . . . . . . . . . . . . . . . . . . . . . . . . . . . . . 78 Informations . . . . . . . . . . . . . . . . . . . . . . . . . . . . . . . . . . . . . . 81 INTRODUCTION Merci pour l’achat du Router câble/ADSL sans fil de Belkin (dorénavant le Router). En peu de temps vous serez capables de partager votre connexion Internet et de mettre en réseau vos ordinateurs. Celle qui suit est une liste de caractéristiques qui rendent votre nouveau Router une solution idéale pour un réseau de maison ou un petit bureau. Caractéristiques clef Assistant pour une installation facile L’Assistant pour une installation facile elimine les tentatives à faire pendant le paramétrage du Router. Ce logiciel automatique détermine pour vous les paramètres du réseau et règle le Router pour la connexion au Fournisseur d’accès à l’Internet (FAI). Dans l’espace de quelques minutes, votre Router sera prêt et fonctionnera sur l’Internet. NOTE : L’Assistant pour une installation facile est compatible avec Windows 98, ME, 2000 et XP. Si vous vous servez d’un autre système d’exploitation, le Router peut être réglé par la Méthode Alternative décrite en ce Manuel. Connectivité sans fil intégrée Le Router dispose d’un Point d’accès 802.11b Wi-Fi qui vous permet de connecter des ordinateurs agencés sans fil au réseau sans besoin de fils. Fonctionne soit avec les PC que avec les ordinateurs Mac® Ce Router peut travailler avec plusieurs environnements de réseau, y compris Mac® OS 8.x, 9.x, X v10.x, AppleTalk®, Linux®, Windows® 95, 98, ME, NT®, 2000, XP ainsi que d’autres. Tout ce qui nécessaire est un navigateur Internet et un adaptateur réseau qui fonctionne avec TCP/IP (le protocole standard de l’Internet). Écran à LCD du panneau de face Des DEL éclairés sur la face avant du Router indiquent les fonctions qui sont opérationnelles. Vous saurez par un coup d’oeil si votre Router est bien connecté à l’Internet. Cette caractéristique élimine la nécessité de disposer d’un progiciel avancé et de procédures de monitorage de l’état. Disposition sur le bureau : verticale ou horizontale Votre Router peut être disposé verticalement sur votre bureau, pour ne pas gêner, ou alors à l’horizontale sur une étagère ou encore sous votre modem. Le socle de montage vertical, inclus, vous laisse décider comment agencer votre Router. Interface Utilisateur Avancée basée sur le Web Vous pouvez régler les fonctions avancées du Router avec aisance par le biais de votre navigateur Web, sans nécessité d’installer des logiciels 1 P74122fr_F5D6231-4_man_rev.qxd 14-02-2003 09:22 Page 2 INTRODUCTION supplémentaires sur l’ordinateur. Il n’a pas de disques à installer ou dont se rappeler et, mieux encore, vous pouvez apporter des modifications et exécuter des fonctions de réglage à partir de n’importe lequel ordinateur du réseau, rapidement et facilement. Partage NAT de l’adresse IP Votre Router emploie la Network Address Translation (NAT – Conversion des adresses du réseau) pour partager l’unique adresse IP allouée par le FAI et donc vous n’avez pas besoin de payer des adresses IP supplémentaires sur votre compte auprès du FAI. Pare-feu SPI Votre Router dispose d’un pare-feu (firewall) qui protégera le réseau d’une ample gamme d’attaques des hackers, y inclus par exemple IP Spoofing, Land Attack, Ping of Death (PoD), Denial of Service (DoS), IP with zero length, Smurf Attack, TCP Null Scan, SYN flood, UDP flooding, Tear Drop Attack, ICMP defect, RIP defect et Fragment Flooding. Switch intégré 10/100 à 4 ports Le Router dispose d’un switch de réseau incorporé à 4 ports, pour vous permettre de partager imprimantes, données, fichiers MP3, photos numériques et d’autre encore. Le switch dispose d’une détection automatique pour régler la vitesse des unités qui lui sont connectées. Le switch transférera des données entre les ordinateurs et l’Internet au même temps, sans interrompre ou exploiter des ressources. Compatibilité Universal Plug & Play (UPnP – « branche et vas-y ») L’UPnP (Universal Plug-and-Play) est une technologie qui permet des opérations sans problèmes de messagerie vocale ou vidéo, de jeux et d'autres applications qui soient conforment aux normes UPnP. Appui pour passe-à-travers VPN Si vous vous connectez à votre réseau du bureau à partir de la maison par une connexion VPN, votre Router permettra à vos ordinateurs agencés en VPN de passer à travers le Router et de joindre le réseau du bureau. Le Protocole incorporé de configuration dynamique du "host" (Dynamic Host Configuration Protocol - DHCP), sur la carte-mère, rend la connexion d’un réseau la plus facile possible. Le serveur DHCP allouera des adresses IP automatiquement à chaque ordinateur, de façon à ce qu'il n y aura pas besoin d’un réglage complexe du réseau. Filtrage des adresses MAC Pour augmenter la sécurité, vous pouvez définir une liste d’adresses MAC (identificateurs de client unique) à qui est permis l’accès au réseau. Chaque 2 INTRODUCTION ordinateur dispose de sa propre adresse MAC. Il faut simplement saisir ces adresses MAC dans une liste par l’Interface Utilisateur basée sur le Web, et vous pourrez en suite contrôler l’accès à votre réseau. Applications et avantages • Branchement économique de plusieurs ordinateurs à une seule connexion Internet. • Pour les besoins des petits réseaux de maison ou de petit bureau (SOHO) : ce Router fournit une installation facile et rapide d’un petit réseau. Contenu du coffret • Routeur câble/ADSL sans fil de Belkin • Socle de montage vertical (utilisation optionnelle) • Câble réseau de Catégorie 5 • Bloc d’alimentation • CD avec le progiciel « Assistant pour une installation facile » Belkin • Mode d’emploi Configuration requise • Connexion à large bande à l’Internet, du genre modem par câble ou ADSL avec fiches et prises RJ45 (Ethernet) • Au moins un ordinateur avec un adaptateur d’interface réseau installé • Protocole de réseau TCP/IP installé sur chaque ordinateur • Câble réseau CAT5 (ou meilleur) • Microsoft® Internet Explorer 4.0 ou supérieur, ou Netscape® 4.0 ou supérieur Exigeances du système pour le logiciel « Assistant pour une installation facile » • Un PC sous Windows 98, ME, 2000 ou XP • Un minimum de 64 Mo de RAM • Un navigateur Internet NOTE : au moment de l’impression, la version pour les utilisateurs MAC OS n’était pas encore disponible. Vérifier sur le site www.networking.belkin.com pour voir si la version pour les utilisateurs MAC OS de l’Assistant pour une installation facile est maintenant disponible. 3 P74122fr_F5D6231-4_man_rev.qxd 14-02-2003 09:22 Page 4 CONNAÎTRE LE ROUTER BELKIN Ce Router a été dessiné pour être placé sur un bureau en position horizontale ou verticale, ou alors il peut être monté à paroi. Sa ligne mince minimise la place requise sur le bureau en cas de disposition verticale. Tous les câbles sortent de la partie arrière du Router, pour améliorer et faciliter leur placement. Les indicateurs à DEL sont aisément visibles sur la face avant du Router pour fournir des informations sur l’activité du réseau et son état. 1. DEL « Power/Ready » (sous tension/prêt) Quand on alimente le Router, ou quand on le redémarre, il faut attendre un court laps de temps pour son initialisation. Pendant ce temps, la DEL "Power/Ready" clignote. Une fois que le Router a été complètement initialisé, la DEL "Power/Ready" est fixe, à indiquer que le Router est prêt a fonctionner. Éteinte Le Router est éteint Verte clignotante Le Router est en train de s’initialiser Verte fixe Le Router est prêt CONNAÎTRE LE ROUTER BELKIN Panneau avant (1) (2) (4) (5) (3) Étiquettes de numérotation des ports Antenne Panneau arrière 2. DEL « Wireless Network-Ready » (réseau sans fil-prêt) Éteinte Le réseau sans fil est desactivé Verte fixe Le réseau sans fil est prêt (6) 3. DEL d’état des ports du réseau local (LAN) Ces DEL portent les étiquettes de 1 à 4 et correspondent aux ports numérotés à l’arrière du Router. Quand un ordinateur est connecté correctement à un des ports LAN à l'arrière du Router, la DEL sera éclairée. La couleur VERTE indique que c’est un dispositif 10Base-T qui est connecté, la couleur AMBRE un dispositif 100Base-Tx. Quand des informations sont transmises à travers le port, la DEL clignote rapidement. Éteinte Verte Ambre Clignotement (ambre ou vert) Pas de dispositif connecté au port Dispositif 10Base-T connecté Dispositif 100Base-Tx connecté Activité du port 4 (7) (8) (9) (10) 4. DEL d’état du réseau éloigné (WAN) Cette DEL s’éclaire en VERT à indiquer que le modem est connecté correctement au Router. Elle clignote rapidement quand des informations sont transmises à travers le port, entre le Router et le modem. Éteinte Verte fixe Verte clignotante Pas d’activité WAN Bonne connexion WAN Activité WAN 5 P74122fr_F5D6231-4_man_rev.qxd 9) 14-02-2003 09:22 Page 6 CONNAÎTRE LE ROUTER BELKIN CONNAÎTRE LE ROUTER BELKIN 5. DEL « connecté » (connected) Cette seule DEL indique quand le Router est connecté à l'Internet. Quand ce témoin est éteint, le Router N’EST PAS connecté à l’Internet. Quand ce témoin est éclairé, le Router est en train d’essayer de se connecter à l’Internet. Quand ce témoin est éclairé en VERT, le Router est connecté à l’Internet. Quand on utilise l’option de déconnexion après x minutes ("Disconnect after x minutes"), cette DEL dévient très utile pour le monitorage de l’état de connexion du Router. 8. Port Internet/WAN Ce port est prévu pour la connexion du modem câble ou ADSL. Pour en assurer un fonctionnement correct, pour la connexion du modem à ce port utilisez le câble qui a été fourni avec le modem. NOTE : l’utilisation d’un câble autre que celui fourni avec le modem câble ou ADSL pourrait causer un mauvais fonctionnement. 9. Ports LAN Les ports LAN sont aux normes RJ45, de type 10/100 et à autonégociation, pour câbles standard UTP Ethernet de Catégorie 5 ou 6. Ces ports portent les étiquettes de 1 à 4 et correspondent aux DEL numérotés sur la face avant du Router. Il faut noter que le port 4 peut être transformé en port de liaison à mont. Cela signifie que, en appuyant sur le bouton « Uplink », le port 4 deviendra un port de liaison à mont, pour l’ajout d’un switch ou d’un hub. Pour d’autres information sur le bouton « Uplink », voir le paragraphe ci-dessous. 10. Bouton « Uplink » (liaison à mont) Le port « Uplink » de liaison à mont est fourni pour la connexion du port 4 à un « hub » (concentrateur) ou à un switch, à fin d’augmenter le nombre des ports du Router. Si vous êtes en train de connecter un switch ou un hub au Router, branchez un câble réseau droit (standard) à ce port et à un port du switch ou du hub. Enfoncez le bouton « Uplink ». Par cela vous commuterez le port 4 en port de liaison à mont. NOTE : si vous branchez un ordinateur au port 4, et si le témoin à DEL pour le port 4 ne s'allume pas, vérifiez que le bouton "Uplink" ne se trouve pas en position "normale" (sorti). 9. Prise d’alimentation Branchez à cette prise l’alimentation à 5 Volts CC fournie. Éteinte Le Router n’est pas connecté à l’Internet Verte clignotante Le Router est en train de se connecter à l’Internet Verte fixe Le Router est connecté à l’Internet 6. Bouton de remise à zéro (« Reset ») Le bouton « Reset » est utilisé rarement, quand le Router ne fonctionne plus de façon appropriée. La remise à zéro du Router rétablira la normale opération du Router, tout en gardant les réglages programmés. Vous pouvez aussi rétablir les réglages par défaut de l’usine per le bouton « Reset ». Utilisez l’option de rétablissement dans des cas comme par exemple quand vous avez oublié le mot de passe spécifique. a. Utilisation du bouton « Reset » pour la remise à zéro du Router Appuyez et relâchez le bouton « Reset ». Les témoins du Router se mettent un instant à clignoter. Le témoin « Power/Ready » se met à clignoter. Quand le témoin « Power/Ready » reste fixe, la remise à zéro est complète. b. Utilisation du bouton « Reset » pour rétablir les paramètres par défaut de l’usine Appuyez et gardez appuyé le bouton « Reset » pendant 5 secondes, puis relâchez-le. Les témoins du Router se mettent un instant à clignoter. Le témoin « Power/Ready » se met à clignoter. Quand le témoin « Power/Ready » reste fixe, le rétablissement est complet. 7. Port de partage à mont Le port de partage à mont est fourni pour la connexion à un « hub » (concentrateur) ou à un switch, à fin d’augmenter le nombre des ports du Router. Si vous êtes en train de connecter un switch ou un hub au Router, branchez un câble réseau droit (standard) à ce port et à un port du switch ou du hub. Note : le port de liaison à mont est partagé avec le port 1 du Router. Vous ne pouvez pas brancher un dispositif au port de liaison à mont et au port 1 au même temps. 6 7 P74122fr_F5D6231-4_man_rev.qxd 14-02-2003 09:22 Page 8 DISPOSITION DU ROUTER SANS FIL CONNEXION ET CONFIGURATION DU ROUTER CBLE/ADSL Une disposition appropriée du Router est importante à fin d’assurer les meilleures performances au réseau sans fil. En général, à l’intérieur le Router sans fil peut fournir une couverture circulaire d’un diamètre de 85 mètres (250 pieds) ou plus. De toute façon, différent types de matériaux de bâtiment et autres obstacles dans un immeuble peuvent affecter beaucoup le signal sans fil, en en diminuant la portée. Si possible, le Router doit être placé le plus proche possible au centre de la superficie qu’on désire couvrir. Dans le cas d’un immeuble à plusieurs étages, placez le Router à un étage qui soit le plus proche possible au centre de l’immeuble; ce qui veut dire, avec toute probabilité, qu’il faut placer le Router à un étage supérieur. Vérifiez le contenu de la boîte. Vous devez y trouver les éléments suivants : • Routeur câble/ADSL sans fil • Socle de montage vertical (utilisation optionnelle) • Câble réseau de Catégorie 5 (pour la connexion du Router à l’ordinateur) • Bloc d’alimentation • CD avec le progiciel « Assistant pour une installation facile » Belkin • Mode d’emploi Faites attention quand vous choisissez l’emplacement du Router. • Faites attention aux appareils électroménagers ou à des larges objets tels que réfrigérateurs ou lave-linge/sécheuses qui pourraient se trouver de l’autre côté de la paroi contre la quelle vous avez décidé de placer votre Router. • Placez le Router sur un bureau et éloigné de tout cabinet métallique ou ordinateur. • Ne placez pas d’objets ou autres composants sur le Router. • Assurez-vous que toutes les antennes soient toujours dirigées vers l’UP. • Fenêtres anti-chaleur avec une pellicule UV en base métallique peuvent affecter les performances des liaisons sans fil. Ne placez donc pas le Router à côté d’une fenêtre teintée. Nous comprenons que, dans le monde réel, il peut ne pas être possible de placer le Router au centre de la superficie de couverture. Dans les cas où vous trouvez difficile de couvrir toute la superficie désirée, essayez de placer le Router aussi haut que possible. Les unités sans fil fonctionnent au mieux dans des situations « à vue », où il n’y a pas d’obstacles entre l'ordinateur sans fil et le Router. Le Router peut aussi être monté à paroi, avec ses antennes dirigées vers l’UP. Il y aussi d’autres options pour l’expansion de la superficie de couverture sans fil. Visitez le site www.networking.belkin.com pour les solutions. Le signal sans fil peut être affecté par beaucoup d'autres facteurs, y inclus les réseaux sans fil voisins, les fours à micro-ondes en fonction, ainsi que les téléphones portables sans fil à 2,4 GHz. Même si ces facteurs peuvent affecter les performances du réseau, votre réseau sans fil – en général – fonctionnera sans problèmes en présence desdites contraintes. 8 Exigences du modem Votre modem câble ou ADSL doit être équipé avec un port RJ45 Ethernet. Beaucoup de modems disposent d’un port RJ45 Ethernet ainsi que d’un port USB. Si vous disposez d’un modem avec les deux ports, Ethernet et USB, et si vous vous servez du port USB à ce moment, pendant la procédure d’installation on vous dira de passer au port RJ45 Ethernet. Si votre modem ne dispose que d’un port USB, vous pouvez demander un différent type de modem à votre FAI ou alors, dans certains cas, vous pouvez acheter un modem avec un port RJ45 Ethernet. Ethernet USB Assistant pour une installation facile Belkin a fourni un progiciel « Assistant pour une installation facile » pour rendre l’installation du Router une tâche simple et rapide. Vous pouvez l’utiliser pour que votre Router soit opérationnel dans l’espace de quelques minutes. L’Assistant pour une installation facile exige que votre ordinateur Windows 98, ME, 2000 ou XP soit connecté directement au modem câble ou ADSL et que la connexion Internet soit activée et fonctionnelle au moment de l’installation. Si ce n’est pas le cas, vous devez utiliser la « Méthode alternative d’installation » décrite dans ce même Manuel pour pouvoir configurer le Router. En outre, si vous utiliser un système d’exploitation autre que Windows 98, ME, 2000 ou XP, vous devez aussi utiliser la « Méthode alternative d’installation » décrite dans ce même Manuel pour pouvoir configurer le Router. 9 P74122fr_F5D6231-4_man_rev.qxd 14-02-2003 09:22 Page 10 CONNEXION ET CONFIGURATION DU ROUTER CBLE/ADSL IMPORTANT : Exécutez l’Assistant pour une installation facile à partir de l’ordinateur qui est directement connecté au modem câble ou ADSL. NE BRANCHEZ PAS LE ROUTER POUR L’INSTANT. Phase 1 : Exécution du progiciel « Assistant pour une installation facile » 1.1 Arrêtez tout programme en exécution sur l’ordinateur en ce moment. 1.2 Assurez-vous d’avoir à disposition les éléments suivants à côté de l’ordinateur qui est maintenant directement connecté au modem câble ou ADSL. NE BRANCHEZ PAS LE ROUTER POUR L’INSTANT. • Le CD-ROM qui contient le progiciel « Assistant pour une installation facile » • Le Router • Le bloc d’alimentation du Router • Câble réseau de Catégorie 5 • Ce Mode demploi 1.3 Désactivez tout pare-feu ou logiciel de partage de la connexion Internet actifs sur votre ordinateur. 1.4 Insérez le CD du progiciel « Assistant pour une installation facile » dans le lecteur de CD-ROM. L’écran de l’Assistant pour une installation facile s’affiche automatiquement sous 15 secondes. Si ce n’est pas le cas, sélectionnez l’icône du lecteur CD-ROM dans le « Poste de travail » et double cliquez sur le fichier qui a comme nom « Setup ». Phase 2 : Suivez les indication de l’Assistant pour une installation facile pour compléter l’installation 10 CONNEXION ET CONFIGURATION DU ROUTER CBLE/ADSL 2.1 Pour démarrer, cliquez sur "Set Up the Router", paramétrage du Router. 2.2 Écran d’accueil La fenêtre d’accueil de l’Assistant est alors affichée. Assurez-vous de ne pas encore avoir branché le Router. Si vous avez déjà connecté le Router, vous devez rebrancher l’ordinateur directement au modem. Cliquez sur « Next », suivant, quand vous êtes prêts à continuer. 2.3 Accord de licence Lisez l’Accord de licence dans la fenêtre. Une fois terminé, sélectionnez « I agree », je suis d’accord, si vous voulez continuer à utiliser le progiciel. Cliquez sur « I disagree", je ne suis pas d'accord, dans le cas où vous ne voulez pas continuer. Cliquez sur « Next », suivant, pour continuer. 11 P74122fr_F5D6231-4_man_rev.qxd 14-02-2003 09:22 Page 12 CONNEXION ET CONFIGURATION DU ROUTER CBLE/ADSL 2.4 Analyse des paramètres L’Assistant examine à ce point les paramètres de l’ordinateur et collecte les informations nécessaires pour compléter la connexion du Router à l’Internet. CONNEXION ET CONFIGURATION DU ROUTER CBLE/ADSL 2.6 Détection de connexion PPPoE Si vous avez un type de connexion qui demande un nom d’utilisateur et un mot de passe, l’Assistant vous demandera de saisir vos nom d’utilisateur et mot de passe. Dans le cas où votre type de connexion n'a pas besoin d’un nom d’utilisateur et d’un mot de passe, vous ne verrez pas cet écran. Les noms d’utilisateur et les mots de passe sont fournis par le FAI. Si vous devez saisir un nom d’utilisateur et un mot de passe pour accéder à l’Internet, saississez les mêmes données maintenant. Votre nom d’utilisateur ressemble à quelque chose du genre "[email protected]", ou tout simplement "monnom". Le nom de service est optionnel et est rarement requis par le FAI. Si vous ne connaissez pas le nom de service, laissez vide cet espace. Une fois saisies les informations, cliquez sur « Next », suivant, pour continuer. 2.5 Écran Multi-NIC Cet écran sera affiché SEULEMENT si vous avez installé plus d’un adaptateur de réseau dans votre ordinateur. Dans le cas où vous disposiez de plus d’un adaptateur de réseau dans votre ordinateur, l’Assistant doit savoir quel est l’adaptateur connecté au modem. Sélectionnez dans la liste la carte réseau qui est connectée au modem et cliquez sur « Next », suivant. Si vous n’êtes pas sûrs à propos de l’adaptateur qu’il faut choisir, sélectionnez l’adaptateur premier de la liste. Si par mégarde vous avez choisi le mauvais adaptateur maintenant, vous pouvez toujours en choisir un autre plus tard. Phase 3 : Connexion du Router au modem et à l’ordinateur L’Assistant demande maintenant de brancher le Router. Suivez les étapes à l’écran, ou alors faites ce qui suit : 3.1 Éteignez le modem en enlevant son alimentation. 3.2 Localisez le câble réseau qui est connecté entre le modem et l’ordinateur, et débranchez-le de l’ordinateur, en laissant l’autre bout connecté au modem. 12 13 P74122fr_F5D6231-4_man_rev.qxd 14-02-2003 09:22 Page 14 CONNEXION ET CONFIGURATION DU ROUTER CBLE/ADSL 3.3 Branchez le bout libre du câble, que vous venez de débrancher, dans le port à l’arrière du Router et qui porte l’étiquette « Internet/WAN ». 3.4 Branchez le nouveau câble réseau de l’arrière de l’ordinateur à un des ports avec les étiquettes de « 1 » à « 4 ». Note : le numéro de port que vous choisissez n’a pas d’importance. 3.5 Rallumez votre modem câble ou ADSL en lui rebranchant l’alimentation. 3.6 Pour brancher le cordon d’alimentation au Router, connectez d’abord la fiche à la prise secteur, puis celle qui va à la prise alimentation du Router. CONNEXION ET CONFIGURATION DU ROUTER CBLE/ADSL Phase 4 : En continuant à suivre les instructions de l’Assistant 4.1 Vérification de la connexion Une fois complétée la connexion du Router, l’Assistant vérifiera le branchement du Router. Dans le cas où le Router ne soit pas détecté, utilisez le bouton « Troubleshooting », résolution des problèmes, ou lisez le paragraphe « Résolution des problèmes » de ce Manuel pour y trouver assistance à propos de comment résoudre le problème. Si l’Assistant est en mesure de communiquer avec le Router, il passera à l’étape suivante. Ordinateur qui était à l’origine connecté au modem câble ou ADSL Vers le bloc d’amimentation Nouveau câble réseau (à l’ordinateur) Modem câble ou ADSL 4.2 Configuration du Router L’Assistant passe maintenant au transfert de toutes les informations de configuration vers le Router. Cela va prendre environ une minute. Câble réseau existant (fourni avec le modem) 3.7 Vérifiez que le modem est connecté au Router en regardant les témoins sur sa face avant. Le témoin vert à l’étiquette « WAN » doit être allumé si le modem est correctement connecté au Router. Si cela n’est pas le cas, vérifiez à nouveau les branchements. 3.8 Vérifiez que l’ordinateur est branché correctement au Router en regardant les témoins à l’étiquette "LAN 1,2,3,4". Si l’ordinateur est connecté correctement, le témoin qui correspond au port numéroté auquel vous avez branché l'ordinateur doit être allumé. 14 15 P74122fr_F5D6231-4_man_rev.qxd 14-02-2003 09:22 Page 16 CONNEXION ET CONFIGURATION DU ROUTER CBLE/ADSL 4.3 Une fois le transfert complété, l’Assistant vous informera de cela et il pourra faire redémarrer (re-initialiser) le Router. 4.4 Au complètement de la configuration, l’Assistant vous indique « Router Setup Complete » et continue à l’étape suivante. 4.5 Vérification de l’Internet L’Assistant vérifie maintenant la connexion à l’Internet. Cela peut prendre quelques minutes. Il se peut que l’Assistant ne détecte pas la connexion tout de suite. Si c’est le cas, il va re-essayer un certain nombre de fois. Pendant ce temps, le témoin « Connected », connecté, sur le panneau avant du Router, clignotera. Il faut attendre que le processus se termine. Si, à la fin de ce processus, l’Assistant ne peut pas se connecter à l’Internet, utilisez le bouton « Troubleshooting », résolution des problèmes, ou lisez le paragraphe « Résolution des problèmes » de ce 16 CONNEXION ET CONFIGURATION DU ROUTER CBLE/ADSL Manuel pour y trouver assistance à propos de comment résoudre le problème. 4.6 Terminé Une fois complétée la connexion à l’Internet, l’Assistant vous l’indiquera. Le témoin « Connected », connecté, sur le panneau avant du Router, sera VERT, à indiquer que le Router est maintenant branché à l’Internet. Donc le Router est maintenant connecté à l’Internet. Vous pouvez commencer naviguer sur le Net en ouvrant le navigateur et en allant à votre site préféré. Félicitations ! Vous avez terminé l’installation de votre nouveau Router Belkin. Vous êtes prêts à la configuration des autres ordinateurs de votre réseau. Vous pouvez ajoutez des ordinateurs à votre Router toutes les fois que vous le souhaitez. Suivez simplement l’étape 5 pour apprendre comment ajouter d’autres ordinateurs. 17 P74122fr_F5D6231-4_man_rev.qxd 14-02-2003 09:22 Page 18 CONNEXION ET CONFIGURATION DU ROUTER CBLE/ADSL Phase 5 : Ajout d’autres ordinateurs au réseau par l’Assistant pour une installation facile Si dans votre réseau il y a d’autres ordinateurs qui sont déjà équipés avec un adaptateur réseau – câblé ou sans fil – vous pouvez utiliser l’Assistant pour une installation facile pour paramétrer lesdits ordinateurs pour leur connexion au Router. Si vous êtes en train d’ajouter un adaptateur réseau Belkin – câblé ou sans fil – aux autres ordinateurs, installez l’adaptateur en suivant les instructions qui l’accompagnent. Une fois terminé l’installation de l’adaptateur, l’ordinateur est prêt pour être connecté au Router. Vous n’aurez pas besoin de l’Assistant pour une installation facile pour paramétrer l’ordinateur. CONNEXION ET CONFIGURATION DU ROUTER CBLE/ADSL pas le cas, sélectionnez l’icône du lecteur CD-ROM dans le « Poste de travail » et double cliquez sur le fichier qui a comme nom « Setup ». 5.3 Cliquez sur « Add computers », ajout d’ordinateurs. 5.4 L’Assistant accomplira les modifications nécessaires pour ajouter l’ordinateur au réseau. Une fois terminé, il vous invitera à redémarrer l’ordinateur. Confirmez en cliquant sur « Yes », oui. Pour les ordinateurs déjà équipés avec un adaptateur réseau câblé ou sans fil 5.1 Dans le cas des ordinateurs câblés, branchez un câble Ethernet entre l’ordinateur que vous voulez ajouter au réseau et le Router. Dans les cas d’ordinateurs sans fil, assurez-vous que l’adaptateur sans fil soit installé et qu’il fonctionne. Paramétrez votre adaptateur sans fil pour une connexion à un réseau SSID nommé « WLAN » ou « NIMPORTE ». Dans pas mal de cas, vous trouverez qu’il n y a pas besoin d’apporter des modifications. Lisez la documentation de votre adaptateur pour réseau sans fil pour savoir comment faire ce changement. Passez à l’étape suivante. 5.2 Insérez le CD dans le lecteur de CD-ROM. L’écran de l’Assistant pour une installation facile s’affiche automatiquement sous 15 secondes. Si ce n’est 5.5 Une fois redémarré, l’ordinateur sera connecté au réseau. Pour commencer à surfer sur le Net, ouvrez le navigateur et allez sur votre site préféré. 18 19 Vous avez ainsi fini l’ajout de l’ordinateur au réseau. Pour ajouter d’autres ordinateurs, répétez ce même processus pour chaque ordinateur à ajouter. P74122fr_F5D6231-4_man_rev.qxd 14-02-2003 09:22 Page 20 MÉTHODE ALTERNATIVE DE PARAMÉTRAGE L’Interface Utilisateur Avancée est un outil basé sur le Web que vous pouvez utiliser pour paramétrer le Router dans le cas où vous ne voulez pas vous servir de l’Assistant pour une installation facile. Vous pouvez vous en servir aussi pour gérer les fonctions avancées du Router. À partir de l’Interface Utilisateur Avancée, vous pouvez accomplir les tâches suivantes : • regarder les paramètres courants ainsi que l’état du Router; • configurer le Router pour la connexion à votre FAI avec les réglages qu’il vous a fourni; modifier les paramètres courants du réseau comme l’adresse interne IP, l’ensemble d’adresses IP, les paramètres DHCP et autre; • établir le pare-feu du Router pour qu’il fonctionne avec des applications spécifiques (expédition du port); • établir options de sécurité telles que les restrictions des clients et le filtrage des adresses MAC; • activer l’option DMZ pour un seul ordinateur du réseau; • modifier le mot de passe interne du Router; • habiliter/déshabiliter l’UPnP (Universal Plug-and-Play); • remettre à zéro le Router; • sauvegarder les paramètres de la configuration; • remettre à zéro les paramètres par défaut du Router; • mettre à jour le « firmware », progiciel du matériel, du Router. Méthode alternative – Phase 1 : Connexion du Router 1.1 Éteignez le modem en enlevant son alimentation. 1.2 Localisez le câble réseau qui est connecté entre le modem et l’ordinateur, et débranchez-le de l’ordinateur, en laissant l’autre bout connecté au modem. 1.3 Branchez le bout libre du câble, que vous venez de débrancher, dans le port à l’arrière du Router et qui porte l’étiquette « Internet/WAN ». 1.4 Branchez un nouveau câble réseau (non inclus) de l’arrière de l’ordinateur à un des ports avec les étiquettes de « 1 » à « 4 ». Note : le numéro de port que vous choisissez n’a pas d’importance. 1.5 Rallumez votre modem câble ou ADSL en lui rebranchant l’alimentation. MÉTHODE ALTERNATIVE DE PARAMÉTRAGE 1.6 Pour brancher le cordon d’alimentation au Router, connectez d’abord la fiche à la prise secteur, puis celle qui va à la prise alimentation du Router. Ordinateur (Mac ou PC) qui était à l’origine connecté au modem câble ou ADSL Vers le bloc d’amimentation Câble Ethernet existant (fourni avec le modem) Modem câble ou ADSL Câble réseau existant (fourni avec le modem) 1.7 Vérifiez que le modem est connecté au Router en regardant les témoins sur sa face avant. Le témoin vert à l’étiquette « WAN » doit être allumé si le modem est correctement connecté au Router. Si cela n’est pas le cas, vérifiez à nouveau les branchements. 1.8 Vérifiez que l’ordinateur est branché correctement au Router en regardant les témoins à l’étiquette "LAN 1,2,3,4". Si l’ordinateur est connecté correctement, le témoin qui correspond au port numéroté auquel vous avez branché l'ordinateur doit être allumé. Si cela n’est pas le cas, vérifiez à nouveau les branchements. Méthode alternative – Phase 2 : Réglage de réseau des paramètres de l’ordinateur pour fonctionner avec un Serveur DHCP Voir le paragraphe de ce même Manuel « Configuration à la main des paramètres réseau » pour la procédure. 20 21 P74122fr_F5D6231-4_man_rev.qxd 14-02-2003 09:22 Page 22 MÉTHODE ALTERNATIVE DE PARAMÉTRAGE MÉTHODE ALTERNATIVE DE PARAMÉTRAGE Méthode alternative – Phase 3 : Configuration du bRouter en utilisant l’Interface utilisateur avancée basée sur le Web Comprendre l’Interface utilisateur avancée basée sur le Web La page d’accueil est la première que vous voyez quand vous accédez à l’Interface Utilisateur Avancée (UI). La page d’accueil montre un coup d’oeil rapide sur l’état et les paramètres du Router. On peut accéder à toutes les pages de paramétrage avancé, a partir de cette page. Grâce à votre navigateur Internet, vous pouvez accéder à l’Interface Utilisateur Avancée basée sur le Web du Router. Dans le navigateur, saisissez "192.168.2.1" (ne saisissez rien d’autre, genre "http://" ou "www"). Appuyez en suite sur la touche « Entrée ». « Log in » au Router La page d’accueil du Router s’affiche dans la fenêtre du navigateur. La page d’accueil est visible à tout utilisateur qui le désire. Pour apporter des modifications aux paramètres Router, vous devez d’abord ouvrir la session (log in). Si vous cliquez sur le bouton « Login » ou sur un autre lien quelconque de la page d’accueil, vous passerez à la fenêtre de « Log in ». Le Router est fourni sans aucun mot de passe. Donc dans la fenêtre de « Log in », laissez le mot de passe vide et cliquez sur le bouton « Submit », soumettre, pour ouvrir la session. (10) (2) (3) (4) (5) (1) (6) (8) (9) (7) Logging out of the Router Seulement un ordinateur à la fois peut ouvrir une session au Router à fin d’apporter des modifications aux paramètres du Router. Une fois qu’un utilisateur a ouvert une session pour apporter des modifications, il y deux façons de fermer la session. En cliquant sur le bouton « Logout », on fermera la session ouverte sur l’ordinateur. La seconde méthode est automatique. Le temps de session ouverte expire après un certain laps de temps. Le temps de session ouverte est – par défaut – de 10 minutes. Ce temps peut être changé en un intervalle compris entre 1 et 99 minutes. Pour plus de renseignements, voir le paragraphe dans ce même manuel qui a comme titre « Modification du paramètre de temporisation de la session ouverte ». 22 1. Liens de navigation rapide Vous pouvez passer à n’importe quelle autre page de l’UI avancéee en cliquant directement sur ces liens. Les liens sont divisés en catégories logiques et regroupés par intercalaires à fin de faciliter la tâche de recherche d'un paramètre spécifique. En cliquant sur l’en-tête violet de chaque intercalaire vous obtiendrez une courte description de la fonction de l’intercalaire. 2. Bouton « Home » (page principale) Le bouton « Home » est disponible en chaque page de l’UI. En cliquant sur ce bouton vous ferez retour à la page principale. 3. Indicateur de l’état de l’Internet Cet indicateur est visible dans toutes les pages du Router, et montre l’état de la connexion du Router. Quand cet indicateur montre « Connection OK », bonne connexion, en VERT, le Router est connecté à l’Internet. Si le Router n’est pas connecté à l’Internet, l’indicateur montre 23 P74122fr_F5D6231-4_man_rev.qxd 14-02-2003 09:22 Page 24 MÉTHODE ALTERNATIVE DE PARAMÉTRAGE 4. 5. 6. 7. 8. 9. « No connection », pas de connexion, en ROUGE. L’indicateur est mis à jour automatiquement quand vous apportez des modifications aux paramètres du Router. Bouton « Login/Logout » (session ouverte/session fermée) Ce bouton vous permet d’ouvrir une session sur le Router, ou de la fermer, en appuyant sur un bouton. Quand vous aurez ouvert une session sur le Router, sur ce bouton vous pourrez lire « Logout ». En ouvrant une session sur le Router, vous êtes amenés à une page séparée de « login » où vous devez saisir un mot de passe. Une fois la session ouverte sur le Router, vous pourrez apporter des modification aux paramètres. Une fois terminées ces modifications, vous pourrez fermer la session du Router en cliquant sur le bouton « Logout ». Pour d’autres informations sur l’ouverture de sessions sur le Router, voir le paragraphe du titre « Ouverture de sessions sur le Router ». Bouton d’aide (« Help ») Le bouton « Help » vous donne accès aux pages d’aide du Router. Une aide est aussi disponible sur beaucoup de pages quand on clique sur « More info », plus de renseignements, à côté de certains paragraphes de chaque pages. Réglages LAN Il vous montre les réglages du côté du réseau local (Local Area Network LAN) du Router. Des modifications peuvent être apportées aux réglages en cliquant sur n’importe lequel des liens (adresse IP, masque de sousréseau, serveur DHCP) ou en cliquant sur le lien de navigation rapide « LAN » sur le côté gauche de l’écran. Caractéristiques Montre l’état de la NAT, du pare-feu et des caractèristiques sans fil du Router. Des modifications peuvent être apportées aux réglages en cliquant sur n’importe lequel des liens ou en cliquant sur un lien de navigation rapide sur le côté gauche de l’écran. Paramètres Internet Montre les paramètres du côté Internet/WAN du Router qui se connecte à l’Internet. Des modifications peuvent être apportées à ces réglages en cliquant les liens ou en cliquant sur le lien de navigation rapide « Internet/WAN » sur le côté gauche de l’écran. Informations sur les versions Montre les versions du « firmware » (progiciel du matériel), du code de démarrage, du matériel, ainsi que le numéro de série du Router. 24 MÉTHODE ALTERNATIVE DE PARAMÉTRAGE 10. Nom de page La page sur laquelle vous vous trouvez peut être identifiée par ce nom. Ce Manuel des fois se réfère aux pages par leur nom. For instance "LAN > LAN Settings" refers to the "LAN Settings" page. Méthode alternative – Phase 4 : Configuration du Router pour la connexion au FAI C’est à l’intercalaire « Internet/WAN » que vous paramétrez le Router pour qu’il accède au FAI. Le Router est capable de se connecter à pratiquement n’importe lequel FAI, à condition d’avoir correctement configuré les paramètres du Router pour le bon type de connexion FAI. Les paramètres de connexion FAI vous sont fourni par lui-même. Pour configurer le Router avec les paramètres fournis par le FAI, cliquez sur « Connection Type », type de connexion (A) du côté gauche de l'écran. Sélectionnez le type de connexion à utiliser. Si votre FAI vous a fourni des paramètres DNS, en cliquant sur "DNS" (B) vous pouvez saisir les adresses DNS pour les FAI qui exigent des paramètres spécifiques. En cliquant sur « MAC address", adresse MAC (C), vous pouvez "cloner" l’adresse MAC de votre ordinateur, ou bien saisir une adresse MAC WAN spécifique, si cela est requis par le FAI. Une fois terminé le travail, l’indicateur « Internet Status » affichera « Connection OK » si le Router est configuré correctement. (A) (B) (C) 25 P74122fr_F5D6231-4_man_rev.qxd 14-02-2003 09:22 Page 26 MÉTHODE ALTERNATIVE DE PARAMÉTRAGE MÉTHODE ALTERNATIVE DE PARAMÉTRAGE Définition du type de connexion Dans la page des types de connexions, vous pouvez sélectionner le type de connexion à utiliser. Sélectionnez le type de connexion à utiliser en cliquant sur la commande (1) à côté du type de connexion et en cliquant après sur "Next", suivant (2). 1. Nom de « host » Cet espace est prévu pour y saisir un nom de « host » qui doit être visible à votre FAI. Saisissez ici votre nom de « host » et cliquez sur "Apply Changes", application des modifications (3). Si votre FAI ne vous a pas attribué des noms de « host », ou si vous n’êtes pas sûrs, laissez cet endroit vide. 2. Modification de l’adresse MAC WAN Si votre FAI exige une adresse spécifique MAC pour la connexion à son service, vous pouvez saisir une adresse spécifique MAC ou bien cloner l’adresse MAC de l’ordinateur courant par ce lien. Réglage du type de connexion FAI comme « IP statique » Le type de connexion à "IP statique" est moins répandu des autres types de connexion. Si votre FAI utilise l’adressage IP statique, vous aurez besoin de votre adresse IP, de celle du masque de sous-réseau et de celle de la passerelle FAI. Ces informations sont disponibles par le FAI, ou on les trouve dans le courrier que votre FAI vous a fait parvenir. Saisissez ces informations, puis cliquez sur "Apply Changes", application des modifications (5). Une fois terminé le travail, l’indicateur « Internet Status » affichera « Connection OK » si le Router est configuré correctement. (1) (2) Réglage du type de connexion FAI comme « IP dynamique » Le type de connexion dynamique est le plus répandu parmi les modems câble. La définition du type de connexion comme « dynamic » est dans la plupart des cas suffisante pour compléter la connexion au FAI. Certains types de connexion dynamique peuvent exiger un nom de « host ». Vous pouvez saisir un nom de « host » dans l’espace prévu, si on vous en a alloué un. Le nom de « host » est attribué par le FAI. Certaines connexions dynamiques peuvent exiger que vous « cloniez » (copiez) l’adresse MAC du PC qui était à l’origine connecté au modem. (1) (5) (2) (3) (4) (1) (2) (3) 26 1. Adresse IP Fourni par le FAI. Saisissez votre adresse IP ici. 2. Masque de sous-réseau Fourni par le FAI. Saisissez votre masque de sous-réseau ici. 3. Adresse de la passerelle FAI Fourni par le FAI. Saisissez l’adresse de la passerelle FAI ici. 27 P74122fr_F5D6231-4_man_rev.qxd 14-02-2003 09:22 Page 28 MÉTHODE ALTERNATIVE DE PARAMÉTRAGE MÉTHODE ALTERNATIVE DE PARAMÉTRAGE 4. Mon FAI m’a attribué plus d’une seule adresse IP statique Dans le cas où votre FAI vous a attribué plus d’une seule adresse IP statique, sachez que votre Router est capable de gérer jusqu’à cinq adresses IP WAN statiques. Sélectionnez "My ISP provides more than one static IP address", mon FAI m’a attribué plus d’une seule adresse IP statique, et saisissez les adresses supplémentaires. Définition du type de connexion FAI comme Point-to-Point Protocol over Ethernet (PPPoE), protocole point à point par Ethernet Beacoup de FAI utilisent le PPPoE comme type de connexion. Si vous vous servez d’un modem ADSL pour votre connexion à l’Internet, votre FAI peut utiliser le PPPoE pour vous ouvrir les sessions du service. Si chez vous ou au bureau vous disposez d’une connexion Internet qui n’a pas besoin d’un modem, probablement vous utilisez le PPPoE. Votre type de connexion est PPPoE si : 1. Votre FAI vous a attribué un nom d’utilisateur et un mot de passe nécessaires pour la connexion Internet; 2. Votre FAI vous a livré des programmes comme WinPOET ou Enternet300 pour la connexion à l’Internet; ou 3. Vous devez cliquer sur une icône du « Bureau » de l’ordinateur autre que celle du navigateur pour accéder à l’Internet. Pour régler le Router à l’utilisation de PPPoE, saisissez vos nom d’utilisateur et mot de passe à l’endroit prévu. Si vous n’avez pas un nom de service, ou si vous ne le connaissez pas, laissez vide le champ « Service Name ». Une fois saisies les (1) (2) (3) (4) (6) (5) 28 données, cliquez sur "Apply Changes", application des modifications (6). Une fois terminé le travail, l’indicateur « Internet Status » affichera « Connection OK » si le Router est configuré correctement. 1. Nom d’utilisateur Cet endroit est prévu pour y saisir le nom d’utilisateur qui vous a été attribué par le FAI. 2. Mot de passe Saisissez votre mot de passe et re-tapez-le dans la case "Retype Password", re-saisir le mot de passe, pour le confirmer. 3. Nom de service Un nom de service est rarement requis per un FAI. Si vous n’êtes pas sûrs si votre FAI exige un nom de service, laissez ce champ vide. 4. MTU Le paramétrage MTU ne devrait jamais être modifié, à moins que votre FAI ne vous donne des valeurs MTU spécifiques. Apporter des modifications aux valeurs MTU peut causer des problèmes pour la connexion à l’Internet, y compris déconnexion de l’Internet, accès lent à l’Internet et difficultés avec des applications Internet qui fonctionnaient correctement auparavant. 5. Déconnexion après X... L’option « Disconnect », déconnexion, est utilisé pour déconnecter automatiquement le Router du FAI si il n’y pas d’activités pour un laps de temps spécifié. Par exemple, si vous cochez la case à côté de cette option, et si vous saisissez « 5 » dans le champ des minutes, le Router se déconnectera de l’Internet après 5 minutes de manque d’activité avec l’Internet. Cette option devrait être utilisée dans le cas où la connexion avec l’Internet est payante. Définition du type de connexion FAI comme Point-to-Point Tunnelling Protocol (PPTP), protocole point à point par tunnel [Seulement pour les pays européens]. Des FAI exigent une connexion utilisant le protocole PPTP, un type de connexion très répandu dans les pays européens. Cela établi une connexion directe au système du FAI. Saisissez les données fournies par votre FAI à l’endroit prévu. Une fois terminé, cliquez sur « Apply Changes », appliquez les modifications. Une fois terminé le travail, l’indicateur « Internet Status » affichera « Connection OK » si le Router est configuré correctement. 29 P74122fr_F5D6231-4_man_rev.qxd 14-02-2003 09:22 Page 30 MÉTHODE ALTERNATIVE DE PARAMÉTRAGE MÉTHODE ALTERNATIVE DE PARAMÉTRAGE déconnectera de l’Internet après 5 minutes de manque d’activité avec l’Internet. Cette option devrait être utilisée dans le cas où la connexion avec l’Internet est payante. (1) Définition du type de connexion si vous êtes un utilisateur de Telstra Big Pond [Seulement pour l’Australie] Vos nom d’utilisateur et mot de passe vous sont fournis par Telstra Big Pond. Saisissez ces données ci-dessous. Si vous saisissez votre état dans le menu à déroulement (6) vous remplisserez automatiquement l’adresse IP du serveur de "login". Dans le cas où l’adresse du serveur de « login » soit différente de celle fournie ici, vous pouvez saisir l’adresse IP du serveur de « login » en cochant la case à côté de "Manually Enter Server IP Address", saisie à la main de l’adresse IP du serveur (4) et saisissez l’adresse à côté de "Login Server" (5). Une fois saisies les données, cliquez sur "Apply Changes", application des modifications (7). Une fois terminé le travail, l’indicateur « Internet Status » affichera « Connection OK » si le Router est configuré correctement. (2) (3) (4) (5) (6) (7) (8) 1. Compte PPTP Fourni par le FAI. Saisissez votre compte PPTP ici. 2. Mot de passe PPTP Saisissez votre mot de passe et re-tapez-le dans la case "Retype Password", re-saisir le mot de passe, pour le confirmer. 3. Nom de « host » Fourni par le FAI. Saisissez le nom de « host » ici. 4. Adresse de service IP Fourni par le FAI. Saisissez votre adresse IP de service ici. 5. Mon adresse IP Fourni par le FAI. Saisissez son adresse IP ici. 6. Mon masque de sous-réseau Fourni par le FAI. Saisissez son adresse IP ici. 7. ID de connexion (optionnel) Fourni par le FAI. Si votre FAI ne vous a pas attribué un ID de connexion, laissez vide cet endroit. 8. Déconnexion après X... L’option « Disconnect », déconnexion, est utilisé pour déconnecter automatiquement le Router du FAI si il n’y pas d’activités pour un laps de temps spécifié. Par exemple, si vous cochez la case à côté de cette option, et si vous saisissez « 5 » dans le champ des minutes, le Router se 30 (1) (6) (2) (3) (4) (5) (7) 1. Sélection de votre état Sélectionnez votre état dans le menu à déroulement (6). La case du serveur de « login », "Login Server", est alors automatiquement remplie avec l’adresse IP. Si, pour une quelque raison, cette adresse ne correspond pas à celle que Telstra vous a attribué, vous pouvez saisir à la main la bonne adresse du serveur de « login ». Voir « Saisie à la main de l’adresse IP du serveur » (4). 31 P74122fr_F5D6231-4_man_rev.qxd 14-02-2003 09:22 Page 32 MÉTHODE ALTERNATIVE DE PARAMÉTRAGE MÉTHODE ALTERNATIVE DE PARAMÉTRAGE 2. Nom d’utilisateur Fourni par le FAI. Saisissez votre nom d’utilisateur ici. 3. Mot de passe Saisissez votre mot de passe et re-tapez-le dans la case "Retype Password", resaisir le mot de passe, pour le confirmer. 4. Saisie à la main de l’IP du serveur Dans le cas où l’adresse du serveur de « login » ne serait pas disponible dans le menu à déroulement "Select Your State", sélectionnez votre état (6), vous pouvez saisir l’adresse IP du serveur de « login » en cochant la case à côté de "Manually Enter Server IP Address", saisie à la main de l’adresse IP du serveur et en saisissant l’adresse à côté de "Login Server" (5). Définition des paramètres personnalisés du serveur des noms de domaine (Domain Name Server - DNS) Un Serveur des noms de domaine est un serveur qui se trouve sur le Net, et qui convertit les adresses Universal Resource Links (URL) comme www.belkin.com dans des adresses IP. Beaucoup de FAI n’exigent pas que vous saisissiez cette information dans le Router. La case "Automatic from ISP", automatique du FAI (1), doit être cochée si votre FAI ne vous a pas attribué une adresse DNS spécifique. Si vous êtes en train d’utiliser un type de connexion à IP statique, vous pouvez avoir besoin de saisir une adresse DNS spécifique ainsi qu’une adresse DNS secondaire pour que votre connexion puisse fonctionner correctement. Si votre connexion est du type à IP dynamique ou PPPoE, il est probable qu'il ne soit pas nécessaire de saisir une adresse DNS. Laissez cochée la case "Automatic from ISP", automatique du FAI. Pour saisir les paramètres de l’adresse DNS, décochez la case "Automatic from ISP", automatique du FAI, et saisissez les données DNS aux endroits prévus. Cliquez sur « Apply Changes », appliquer les modifications, (2) pour mémoriser les paramètres. Configuration de l’adresse WAN MAC Media Access Controller (MAC – contrôleur d’accès aux média) Tout composant d’un réseau, y compris cartes, adaptateurs et routers, disposent d’un numéro de série unique, appelé adresse MAC. Votre FAI peut mémoriser l’adresse MAC de l’adaptateur de l’ordinateur et permettre seulement à cet ordinateur in particulier de se connecter au service Internet. Quand vous installez le Router, sa propre adresse MAC sera « vue » par le FAI et pourra empêcher la connexion de fonctionner. Belkin a fourni la possibilité de « cloner » (copier) l’adresse MAC de l’ordinateur dans le Router. Cette adresse MAC, à son tour, sera vue par le système du FAI comme l’adresse MAC d’origine et cela permettra à la connexion de fonctionner. Si vous n’êtes pas sûrs du fait que le FAI a besoin de voir les adresses MAC d’origine, clonez tout simplement l’adresse MAC de l’ordinateur qui était à l’origine connecté au modem. La clonation de l’adresse ne causera aucun problème au réseau. (1) (2) Clonation de votre adresse MAC Pour cloner votre adresse MAC, assurez-vous que vous êtes en train d’utiliser l’ordinateur qui était à l’ORIGINE connecté au modem, avant que le Router soit installé. Appuyez sur le bouton « Clone » (1). Cliquez sur « Apply Changes », appliquer les modifications (2). Votre adresse MAC est maintenant clonée sur le Router. (1) (2) 32 Saisie d’une adresse MAC spécifique Des fois vous pouvez avoir la nécessité d’une adresse WAN MAC spécifique. Vous pouvez en saisir à la main une dans la page "MAC Address". Saisissez un adresse MAC à l'endroit prévu et cliquez en suite sur « Apply Changes », appliquer les modifications, pour mémoriser les paramètres. L’adresse WAN MAC du Router sera ainsi modifiée en celle que vous avez spécifié. 33 P74122fr_F5D6231-4_man_rev.qxd 14-02-2003 09:22 Page 34 UTILISATION DE L’INTERFACE UTILISATEUR AVANCÉE BASÉE SUR LE WEB UTILISATION DE L’INTERFACE UTILISATEUR AVANCÉE BASÉE SUR LE WEB Utilisation de l’Interface utilisateur avancée basée sur le Web Modification des réglages LAN Grâce à votre navigateur Internet, vous pouvez accéder à l’Interface Utilisateur Avancée basée sur le Web du Router. Dans le navigateur, saisissez "192.168.2.1" (ne saisissez rien d’autre, genre "http://" ou "www"), puis appuyez sur la touche "Entrée". Ici vous pouvez voir et modifier tout réglage pour le réseau local LAN du Router. (1) La page d’accueil du Router s’affiche dans la fenêtre du navigateur. (2) (3) Visualisation des paramètres du réseau local (LAN) Si vous cliquez sur l’en-tête de l’intercalaire LAN (A), vous serez amenés à la page correspondante à la matière. Une courte description des fonctions pourra y être trouvée. Pour voir les paramètres, ou apporter des modifications à n’importe lequel paramètre LAN, cliquez sur "LAN Settings", réglages du réseau local (B) ou alors, pour voir une liste des ordinateurs connectés, cliquez sur "DHCP client list", liste des clients DHCP (C). (4) (5) (6) (A) 1. Adresse IP L’ « IP address » représente l’adresse interne IP du Router. L’adresse IP par défaut est "192.168.2.1". Pour accéder à l’interface avancée de prédisposition, saisissez l’adresse IP dans la barre des adresses du navigateur. Cette adresse peut être modifiée si nécessaire. Pour modifier l’adresse IP, saisissez la nouvelle adresse IP et cliquez sur « Apply Changes », appliquer les modifications. L’adresse IP que vous avez choisi doit être une adresse IP non detournable (nonreroutable). Exemples d’IP non detournables sont : 192.168.x.x (ou x représente une valeur au choix entre 0 et 255) 10.x.x.x (ou x représente une valeur au choix entre 0 et 255) 2. Masque de sous-réseau Ce n’est pas nécessaire de modifier le masque de sous-réseau. Il s’agit d’une caractéristique unique et avancée du Router Belkin. C’est possible de modifier un masque de sous réseau le cas échéant ; en tout cas, NE (B) (C) 34 35 P74122fr_F5D6231-4_man_rev.qxd 14-02-2003 09:22 Page 36 UTILISATION DE L’INTERFACE UTILISATEUR AVANCÉE BASÉE SUR LE WEB modifiez PAS le masque de sous-réseau à moins d’avoir une bonne et spécifique raison de faire cela. Sa valeur par défaut est "255.255.255.0". 3. Serveur DHCP Le serveur DHCP rend l’agencement d’un réseau très simple, en attribuant automatiquement des adresses IP à tous les ordinateurs du réseau. Sa valeur par défaut est « ON », activée. Le serveur DHCP peut être désactivé si nécessaire. De toute façon, pour pouvoir faire cela, vous devez attribuer à la main une adresse IP statique à chaque ordinateur du réseau. Pour désactiver le serveur DHCP, sélectionnez « OFF » et puis cliquez sur « Apply Changes », appliquer les modifications. 4. Groupe IP Il s’agit de l’ensemble d’adresses IP réservé pour l’attribution dynamique aux ordinateurs du réseau. La valeur par défaut est de 2 à 100 (c’est à dire 99 ordinateurs). Si vous souhaitez modifier cette valeur, vous pouvez le faire en saisissant une nouvelle adresse de départ e de fin et en cliquant après sur « Apply Changes », appliquer les modifications. Le serveur DHCP peut assigner 100 adresses IP automatiquement. Cela signifie que vous ne pouvez pas spécifier un groupe d’adresses IP pour plus de 100 ordinateurs. Par exemple, si vous démarrez à 50 vous devez terminer à 150 ou moins, pour ne pas dépasser la limite de 100 clients. L’adresse IP de départ doit être inférieure comme nombre à celle de fin. 5. Temps de bail C’est le laps de temps pendant lequel que le serveur DHCP réservera l’adresse IP pour chaque ordinateur. Nous vous conseillons de laisser ce temps de bail défini à « Forever », toujours. La valeur par défaut est de « Forever », ce qui signifie que, chaque fois que le serveur DHCP attribue une adresse IP à un ordinateur, cette adresse ne changera pas pour cet ordinateur spécifique. La prédéfinition de temps de bail plus courts, tels que un jour ou une heure, libérera les adresses IP en question après l’écoulement du temps spécifié. Ce qui veut dire que l’adresse IP d’un ordinateur particulier pourra changer dans le temps. Si vous avez défini d’autres caractéristiques avancées du Router, comme la DMZ ou le filtrage des clients IP, celles-ci dépendront de l’adresse IP. C’est pour cette raison que vous ne souhaiterez pas que les adresses IP changent. 36 UTILISATION DE L’INTERFACE UTILISATEUR AVANCÉE BASÉE SUR LE WEB 6. Nom local de domaine Sa valeur par défaut est "Belkin". Vous pouvez définir un nom local de domaine (nom de réseau) pour votre réseau. Ce n'est pas nécessaire de changer ces paramètres à moins d'avoir une nécessité avancée et spécifique de faire cela. Vous pouvez attribuer au réseau un nom au choix, tel que « MON RESEAU ». Visualisation de la page de la liste des clients DHCPe Vous pouvez voir une liste des ordinateurs (connus comme « clients »), qui sont connectés au réseau. Vous êtes en mesure de voir l’adresse IP (1) de l’ordinateur, le nom de « host » (2) (si à l’ordinateur on en a attribué un), ainsi que l’adresse MAC (3) de la carte d’interface au réseau (NIC) de l’ordinateur. En appuyant sur le bouton « Refresh », mise à jour, la liste sera rafraîchie. Si entre-temps il y a eu des changements, la liste sera mise à jour. (2) (1) (3) (4) 37 P74122fr_F5D6231-4_man_rev.qxd 14-02-2003 09:22 Page 38 UTILISATION DE L’INTERFACE UTILISATEUR AVANCÉE BASÉE SUR LE WEB Configuration des paramètres du réseau sans fil L’intercalaire Wireless (sans fil) vous permet de modifier les paramètres du réseau sans fil. De cet intercalaire vous pouvez modifier le nom du réseau sans fil (SSID), le canal opérationnel, les réglages de sécurité cryptographique, ainsi que configurer le Router pour l’utiliser comme Point d’accès. 38 UTILISATION DE L’INTERFACE UTILISATEUR AVANCÉE BASÉE SUR LE WEB Modification du nom du réseau sans fil (SSID) Pour identifier le réseau sans fil, on utilise un nom appelé SSID (Service Set Identifier, identificateur d'ensemble de services). La valeur SSID par défaut du Router est « WLAN ». Vous pouvez modifier ce nom en un autre au choix, ou le laisser comme il est. Dans le cas où il y aurait d’autres réseaux sans fil opérationnels en proximité, vous souhaiterez que votre SSID soit unique (c’est à dire qu'il ne soit pas le même d'un autre réseau à côté). Pour changer le SSID, saisissez le SSID que vous souhaitez et puis cliquez sur « Apply Changes », appliquer les modifications. Le changement est immédiat. Si vous apporté un changement au SSID, il se peut que vos ordinateurs équipés en sans fil doivent être reconfigurés pour pouvoir se connecter au réseau au nouveau nom. Lisez la documentation de votre adaptateur pour réseau sans fil pour savoir comment faire ce changement. 39 P74122fr_F5D6231-4_man_rev.qxd 14-02-2003 09:22 Page 40 UTILISATION DE L’INTERFACE UTILISATEUR AVANCÉE BASÉE SUR LE WEB UTILISATION DE L’INTERFACE UTILISATEUR AVANCÉE BASÉE SUR LE WEB Modification du canal sans fil Il y a un certain nombre de canaux parmi lesquels vous pouvez choisir le votre. Aux USA il y a 11 canaux. En Grande Bretagne et dans la plus part des pays d’Europe, il y a 13 canaux. Dans un petit nombre d’autres pays, il y a d’autres normes relatives aux canaux. Votre Router est configuré pour opérer sur les canaux appropriés pour votre pays de résidence. Si il y a d’autres réseaux sans fil dans votre entourage, votre réseau devrait être paramétré pour opérer sur un canal différent de ceux des autres réseaux sans fil. Pour les meilleures performances, utilisez un canal qui soit au moins à cinq canaux de différence par rapport à ceux des autres réseaux sans fil. Par exemple, si il y un réseau qui opère sur le canal 11, prédéfinissez votre réseau sur le canal 6, ou en dessous. Pour changer de canal, sélectionnez le canal du menu à déroulement. Cliquez sur « Apply Changes », appliquer les modifications. Le changement est immédiat. Utilisation de l’option d’acceptation de « n’importe lequel » SSID Note : Cette option avancée doit être employée par des utilisateurs expérimentés seulement. Une caractéristique des réseaux sans fil est celle de pouvoir balayer à la recherche de réseaux et de se connecter à ceux-ci facilement. Par exemple, vous pouvez paramétrer un ordinateur agencé en sans fil pour qu’il se connecte à un SSID de nom « NIMPORTE ». Cela oblige l’adaptateur de réseau sans fil de l’ordinateur à rechercher tout réseau en proximité et à se connecter à celui-ci. Côté aisance, cela peut être une bonne chose, mais en certains cas vous pouvez vouloir que les utilisateurs spécifient le nom du réseau. Vous pouvez programmer le Router à refuser un ordinateur qui est en train de chercher un SSID « NIMPORTE ». Décochez la case à côté de "Accept ‘ANY’ SSID", puis cliquez sur "Apply Changes", appliquer les modifications. Le changement est immédiat. Chaque ordinateur maintenant doit être paramétré pout se connecter à votre SSID spécifique; un SSID « NIMPORTE » ne sera plus accepté. Lisez la documentation de votre adaptateur pour réseau sans fil pour savoir comment faire ce changement. Utilisation de l’option d’émission du SSID Note : Cette option avancée doit être employée par des utilisateurs expérimentés seulement. Pour des raisons de sécurité, vous pouvez désirer de ne pas émettre le SSID de votre réseau. En faisant cela, vous pouvez garder le nom du réseau caché par rapport à ces ordinateurs qui balayent pour le présence de réseaux sans fil. Pour désactiver l’émission du SSID, décochez la case à côté de to "Broadcast SSID", puis cliquez sur "Apply Changes", appliquer les modifications. Le changement est immédiat. Chaque ordinateur maintenant doit être paramétré pout se connecter à votre SSID spécifique; un SSID « NIMPORTE » ne sera plus accepté. Lisez la documentation de votre adaptateur pour réseau sans fil pour savoir comment faire ce changement. Modification des paramètres de cryptage sans fil En cliquant sur le lien "Encryption", cryptage de l’intercalaire "Wireless", sans fil, vous aménera à l’écran des paramètres de cryptage. Pour rendre la prédisposition de votre réseau plus facile pour la toute première fois, le Router est livré avec l’option de cryptage désactivée. Si vous désirez activer le cryptage, vous pouvez le faire à partir de cette page. L’activation du cryptage vous demendera de régler chaque ordinateur agencé en sans fil avec les mêmes paramètres de cryptage qui se trouvent dans le Router. Lisez la documentation de votre adaptateur pour réseau sans fil pour savoir comment faire ce changement. Il y a deux types de cryptage parmi lesquels choisir : à 64 bits et à 128 bits. L’utilisation du cryptage rend votre réseau plus sûr, mais réduit aussi les performances du réseau. Même si les performances du réseau seront réduites, il est vraisemblable que les utilisateurs du réseau ne s’apercevront pas de cela. 40 41 P74122fr_F5D6231-4_man_rev.qxd 14-02-2003 09:22 Page 42 UTILISATION DE L’INTERFACE UTILISATEUR AVANCÉE BASÉE SUR LE WEB Prédéfinition du cryptage par une phrase de passe Note pour les utilisateurs Mac : l’option Passphrase n’opère pas avec Apple® AirPort®. Pour configurer le cryptage pour votre ordinateur Mac, établissez le cryptage par la méthode manuelle décrite par le paragraphe ci-dessous. 1. Du menu à déroulement, sélectionnez "64-bit automatically" ou "128-bit automatically", automatiquement, à 64 o 128 bits. 2. Saisissez une phrase de passe. Une phrase de passe est comme un mot de passe. Cela peut être une séquence de chiffres et des lettres. Une fois saisie la phrase de passe, cliquez sur "Generate", créer. En cliquant sur "Generate", les champs des clefs ci-dessous se remplissent. Note : le cryptage à 64 bit créera quatre clefs, celui à 128 bits seulement une clef. Sélectionnez la clef à utiliser en cliquant sur la commande à côté. Cliquez sur « Apply Changes », appliquer les modifications. 3. Le cryptage du Router est ainsi prêt. Chaque ordinateur du réseau sans fil devra maintenant être configuré avec la même phrase de passe. Lisez la documentation de votre adaptateur pour réseau sans fil pour savoir comment faire ce changement. 42 UTILISATION DE L’INTERFACE UTILISATEUR AVANCÉE BASÉE SUR LE WEB Prédéfinition manuelle du cryptage per une clef héxadécimal Une clef héxadécimal est un mélange de chiffres et des lettres de A à F et de 0 à 9. Les clefs à 64 bits sont 5 nombres à 2 chiffres. Les clefs à 128 bits sont 13 nombres à 2 chiffres. Par exemple : AF 0F 4B C3 D4 est une clef à 64 bits C3 03 0F AF 0F 4B B2 C3 D4 4B C3 D4 E7 est une clef à 128 bits Dans les cases ci-dessous, complétez votre clef en saisissant deux caractères entre A et F et 0 et 9. Vous vous servirez de cette clef pour programmer les paramètres de cryptage du Router et des ordinateurs agencés en sans fil. Note pour les utilisateurs Mac : Les produits originaux Apple AirPort soutiennent seulement le cryptage à 64 bits. Les produits Apple AirPort 2 peuvent maintenant soutenir le cryptage à 64 bits et à 128 bits. Vérifiez votre produit pour voir quelle est la version que vous êtes en train d'utiliser. Si vous ne réussissez pas à configurer votre réseau avec un cryptage à 128 bits, essayez le cryptage à 64 bits. 1. Du menu à déroulement, sélectionnez "64-bit automatically" ou "128-bit automatically", automatiquement, à 64 o 128 bits. 2. Si vous utilisez le cryptage à 64 bits, les champs des clefs seront quatre. Si vous utilisez le cryptage à 128 bits, il n’y aura qu’un champ de clef. Dans les champs des clefs, saisissez la clef (ou les clefs) que vous voulez utiliser. Une fois terminée la saisie de la clef (des clefs), sélectionnez la clef à utiliser en cliquant sur la 43 P74122fr_F5D6231-4_man_rev.qxd 14-02-2003 09:22 Page 44 UTILISATION DE L’INTERFACE UTILISATEUR AVANCÉE BASÉE SUR LE WEB commande à côté d’elle. Cliquez sur « Apply Changes », appliquer les modifications. 3. Le cryptage du Router est ainsi prêt. Chaque ordinateur du réseau sans fil devra maintenant être configuré avec la même phrase de passe. Lisez la documentation de votre adaptateur pour réseau sans fil pour savoir comment faire ce changement. Utilisation du Mode à Point d’Accès Note : Cette option avancée doit être employée par des utilisateurs expérimentés seulement. Le Router peut être configuré pour fonctionner comme un point d’accès de réseau sans fil. L’emploi de ce mode empêchera l’option de partage IP NAT ainsi que le serveur DHCP. En mode AP, le Router doit être configuré avec une adresse IP qui doit se trouver dans le même sous-réseau du reste du réseau vers lequel vous êtes en train de préparer le pont. L’adresse IP par défaut est 192.168.2.254, celle du masque de sous-réseau 255.255.255.0. Elles peuvent être personnalisées pour vos nécessités. 1. Habilitez le Mode AP en sélectionnant "Enable" dans la page "Use as Access Point only", utiliser seulement comme Point d’accès. Quand vous sélectionnez cette option, vous serez en mesure de modifier les paramètres IP. 2. Prédéfinissez les paramètres IP pour qu’ils s’accordent au réseau. Cliquez sur « Apply Changes », appliquer les modifications. 3. Connectez un câble du port WAN du Router jusqu’à votre réseau existant. Le Router fonctionne maintenant comme un Point d’accès. Pour accéder à nouveau à l’interface utilisateur avancée du Router, saisissez l’adresse IP que vous avez spécifié dans la barre du navigateur. Vous pouvez définir normalement les réglages de cryptage, le filtrage des adresses MAC, le SSID et le canal. 44 UTILISATION DE L’INTERFACE UTILISATEUR AVANCÉE BASÉE SUR LE WEB Configuration du pare-feu Votre Router est équipé d’un pare-feu qui sert à protéger le réseau d’une ample gamme d’attaques des hackers, y compris : • IP Spoofing • Land Attack • Ping of Death (PoD) • Denial of Service (DoS) • IP with zero length, IP à longueur zéro • Smurf Attack • TCP Null Scan • SYN flood • UDP flooding • Tear Drop Attack • ICMP defect • RIP defect • Fragment flooding Le pare-feu masque en outre des ports communs qui sont fréquemment utilisés pour attaquer les réseaux. Ces ports apparaissent "Stealth", furtifs, ce qui signifie que, pour tout intention et bout, ils n’existent pas pour les hackers. Vous pouvez désactiver la fonction de pare-feu si nécessaire. Nous vous conseillons de la laisser activée. La désactivation de la protection pare-feu ne laissera pas le réseau complètement vulnérable aux attaques des hackers, mais il vaut mieux laisser le pare-feu toujours activé. 45 P74122fr_F5D6231-4_man_rev.qxd 14-02-2003 09:22 Page 46 UTILISATION DE L’INTERFACE UTILISATEUR AVANCÉE BASÉE SUR LE WEB UTILISATION DE L’INTERFACE UTILISATEUR AVANCÉE BASÉE SUR LE WEB Configuration des paramètres de l’expédition du port Les passerelles d’application permettent de sélectionner des ports qui doivent être ouverts pour que certaines applications puissent fonctionner proprement avec l’option de conversion des adresses du réseau (Network Address Translation - NAT) du Router. Nous avons inclus une liste des applications les plus répandues, parmi lesquelles vous pouvez trouver les vôtres. Vous pouvez sélectionner une application du menu à déroulement et ses paramètres appropriés seront alors programmés dans le Router. Si l’application que vous voulez régler ne se trouve pas dans la liste, vérifiez la page des serveurs virtuels, "Virtual Servers", en cliquant sur le lien du même nom sur le côté gauche de l’écran. Dans le cas où vous ne trouviez pas votre application dans les fenêtres des passerelles des applications ou des serveurs virtuels, vous devez faire appel au fournisseur de l’application pour déterminer quels sont les ports à configurer. Vous pouvez alors saisir à la main ces données dans le Router. Sélection d’une application Sélectionnez votre application dans la liste à déroulement. Cliquez sur « Add », ajouter. Les paramètres seront alors transférés vers la place suivante disponible à l’écran. Cliquez sur « Apply Changes » pour mémoriser les paramètres pour cette application. Pour enlever une application, sélectionnez le numéro de la ligne que vous voulez effacer et cliquez sur « Clear », annuler. 46 47 P74122fr_F5D6231-4_man_rev.qxd 14-02-2003 09:22 Page 48 UTILISATION DE L’INTERFACE UTILISATEUR AVANCÉE BASÉE SUR LE WEB Configuration des paramètres de l’expédition interne La fonction des serveurs virtuels vous permet d’acheminer les appels externes (Internet) de services, tels que un serveur Web (port 80), un serveur FTP (port 21), ou d’autres applications à travers le Router et vers le réseau interne. Puisque vous ordinateurs internes sont protégés par pare-feu, les ordinateurs extérieurs à votre réseau (sur le Net) ne peuvent pas les atteindre, car ils ne peuvent pas les "voir". Une liste des applications les plus répandues est fournie dans le cas où vous devez configurer la fonction de serveur virtuel pour une application spécifique. Si votre application ne se trouve pas dans la liste, vous devez vous mettre en contact avec le fournisseur, pour savoir quels sont les paramètres nécessaires. 48 UTILISATION DE L’INTERFACE UTILISATEUR AVANCÉE BASÉE SUR LE WEB Sélection d’une application Sélectionnez votre application dans la liste à déroulement. Cliquez sur « Add », ajouter. Les paramètres seront alors transférés vers la place suivante disponible à l’écran. Cliquez sur « Apply Changes » pour mémoriser les paramètres pour cette application. Pour enlever une application, sélectionnez le numéro de la ligne que vous voulez effacer et cliquez sur « Clear », annuler. Saisie manuelle de paramètres dans le serveur virtuel Pour saisir à la main des paramètres, saisissez l’adresse IP dans la place prévue pour la machine interne (serveur), le(s) port(s) requis à acheminer (mettez une virgule entre ports multiples), sélectionnez le type de port (TCP ou UDP) et cliquez sur « Apply Changes », appliquer les modifications. Vous pouvez acheminer un seul port par adresse interne IP. L’ouverture de ports dans le pare-feu peut poser un risque de sécurité. Vous pouvez activer et désactiver des réglages très rapidement. Nous vous conseillons de désactiver les réglages quand vous n’utilisez pas une application spécifique. 49 P74122fr_F5D6231-4_man_rev.qxd 14-02-2003 09:22 Page 50 UTILISATION DE L’INTERFACE UTILISATEUR AVANCÉE BASÉE SUR LE WEB UTILISATION DE L’INTERFACE UTILISATEUR AVANCÉE BASÉE SUR LE WEB Prédisposition des filtres IP des clients Le Router peut être configuré pour restreindre l’accès à l’Internet, au courrier électronique et à d'autres services du réseau à des jours et des heures spécifiques. Les restrictions peuvent être prédéfinies pour un seul ordinateur, pour une rangée Filtrage des adresses MAC Le filtrage des adresses MAC est une option puissante de sécurité qui vous permet de spécifier quels sont les ordinateurs permis sur le réseau. Tout ordinateur qui essaye d’accéder au réseau, et qui n’est pas spécifié dans la liste de filtrage, se verra refuser l’accès. Quand vous activez cette option, vous devez saisir l’adresse MAC de chaque client (ordinateur) de votre réseau pour lui permettre l’accès au réseau. L’option « Block », blocus, vous permet d’activer ou désactiver facilement l’accès de tout ordinateur au réseau sans avoir à rajouter ou effacer l’adresse MAC dudit ordinateur dans la liste. (1) (2) d’ordinateurs, ou pour plusieurs ordinateurs. Pour restreindre l’accès à l’Internet d’un seul ordinateur, par exemple, saisissez l’adresse IP de l’ordinateur en question dans les champs IP (1). En suite, saisissez « 88 » dans les deux champs de port (2). Sélectionnez « Both », tous les deux (3). Sélectionnez « Block », blocus (4). Vous pouvez aussi sélectionner « Always », toujours, pour bloquer l’accès de façon permanente. Sélectionnez le jour de démarrage en haut (5), l’heure de démarrage en haut (6), le jour de fin en bas (7) et l’heure de fin (8) en bas aussi. Sélectionnez « Enable », activer (9). Cliquez sur « Apply Changes », appliquer les modifications. L’ordinateur à l’adresse IP spécifiée sera empêché d’accéder à l’Internet aux heures et dates spécifiées. Note : Assurez-vous d’avoir bien sélectionné le fuseau horaire correct sous « Paramètres > Panneau de configuration > Options régionales, Date et heure". (1) (2) (5) (6) (3) Pour activer cette option, sélectionnez "Enable MAC Address Filtering" (1). En suite, saisissez l’adresse MAC de chaque ordinateur du réseau en cliquant sur l’endroit prévu (2) et en saisissant l’adresse MAC de l’ordinateur à ajouter à la liste. Cliquez sur « Add », ajouter (3), puis sur « Apply Changes » pour mémoriser les paramètres. Pour effacer une adresse MAC de la liste, cliquez tout simplement sur « Delete », effacer, à côté de l’adresse MAC en question. Cliquez sur « Apply Changes », appliquer les modifications, pour mémoriser les paramètres. Note : Vous ne pourrez pas effacer l’adresse MAC de l’ordinateur que vous utilisez pour accéder aux fonctions administratives du Router (c’est à dire l'ordinateur dont vous vous servez en ce moment). (3) 50 (4) (7) (8) (9) 51 P74122fr_F5D6231-4_man_rev.qxd 14-02-2003 09:22 Page 52 UTILISATION DE L’INTERFACE UTILISATEUR AVANCÉE BASÉE SUR LE WEB Établissement de la « zone démilitarisée » (DMZ) L’option DMZ vous permet de spécifier un ordinateur du réseau que vous désirez placer hors pare-feu. Cela peut se rendre nécessaire su le pare-feu est en train de causer des problèmes avec une application telle que un jeu, ou une visioconférence. Utilisez cette option de façon temporaire seulement. L’ordinateur en DMZ N’EST PAS protégé contre les attaques des hackers. UTILISATION DE L’INTERFACE UTILISATEUR AVANCÉE BASÉE SUR LE WEB Blocus d’un « Ping ICMP » Les hackers utilisent ce qu’on appelle « pinging » pour trouver leurs victimes potentielles sur l’Internet. En faisant un « ping » sur une adresse spécifique IP et en recevant une réponse de telle adresse, un hacker peut déterminer s’il y a quelque chose d’intéressant à cet endroit. (1) Pour définir un ordinateur en DMZ, saisissez les derniers chiffres de son adresse IP dans le champ prévu et puis sélectionnez « Enable », activer. Cliquez sur « Apply Changes », appliquer les modifications, pour que celles-ci prennent effet. Si vous utilisez des adresses WAN IP statiques multiples, il est possible de sélectionner à laquelle adresse WAN IP sera dirigé le « host » DMZ. Saisissez l’adresse WAN IP à laquelle vous désirez diriger le « host » DMZ, saisissez les deux derniers chiffres de l’adresse IP du « host » DMZ, sélectionnez « Enable », activer, puis « Apply Changes », appliquer les modifications. 52 Le Router peut être paramétré pour ne pas répondre à un « ping ICMP » venant de l’extérieur. Cela élèvera le niveau de sécurité de votre Router. Pour désactiver la réponse au « ping », sélectionnez « Block ICMP Ping » (1) et puis cliquez sur « Apply Changes », appliquer les modifications. Le Router ne répondra plus à un « Ping ICPM ». 53 P74122fr_F5D6231-4_man_rev.qxd 14-02-2003 09:22 Page 54 UTILISATION DE L’INTERFACE UTILISATEUR AVANCÉE BASÉE SUR LE WEB Intercalaire des programmes utilitaires UTILISATION DE L’INTERFACE UTILISATEUR AVANCÉE BASÉE SUR LE WEB Redémarrage du Router Des fois il peut être nécessaire de redémarrer ou re-initialiser le Router si celuici commence à fonctionner de façon incorrecte. Le redémarrage ou reinitialisation du Router N’EFFACERA aucun paramètre de vos réglages de configuration. Redémarrage du Router pour rétablir l’opération normale 1. Cliquez sur le bouton "Restart Router", redémarrage du Router. 2. Le message suivant est affiché. Cliquez sur « OK ». Utilitaires Cette fenêtre vous permet de gérer des différents paramètres du Router et exécuter certaines fonctions administratives. 3. Le message suivant est affiché. Le redémarrage du Router peut demander jusqu’à 60 secondes. C’est très important de ne pas couper l’alimentation du Router pendant son redémarrage. 4. Un compte à rebours de 60 secondes est alors affiché à l’écran. Quand le compte à rebours arrive à son échéance, le Router est redémarré. La fenêtre d’accueil du Router devrait s’afficher automatiquement. Si cela ne devait pas se faire, saisissez l’adresse du Router (par défaut = 192.168.2.1) dans la barre des adresse de votre navigateur. 54 55 P74122fr_F5D6231-4_man_rev.qxd 14-02-2003 09:22 Page 56 UTILISATION DE L’INTERFACE UTILISATEUR AVANCÉE BASÉE SUR LE WEB Rétablissement des valeurs par défaut de l’usine En utilisant cette option vous rétablissez tous les paramètres du Router à leurs valeurs par défaut au moment de la fabrication. Nous vous conseillons de préparer une copie de sauvegarde de vos paramètres avant de rétablir les valeurs par défaut. 1. Cliquez sur le bouton « Restore Defaults », rétablir les valeurs par défaut. 2. Le message suivant est affiché. Cliquez sur « OK ». UTILISATION DE L’INTERFACE UTILISATEUR AVANCÉE BASÉE SUR LE WEB Sauvegarde de la configuration courante Vous pouvez sauvegarder la configuration courante par cette option. La sauvegarde de la configuration vous permet de la rétablir plus tard, si vos réglages sont perdus ou modifiés. Nous vous conseillons de sauvegarder votre configuration courante avant d’exécuter une mise à jour du « firmware », progiciel de base du matériel. 1. Confirmez en cliquant sur « Save », sauvegarde. S’ouvre alors une fenêtre de nom « File Download », téléchargement de fichier. Confirmez en cliquant sur « Save », sauvegarde. 3. Le message suivant est affiché. Le rétablissement des valeurs par défaut comprend le redémarrage du Router. L’opération peut demander jusqu’à 60 secondes. C’est très important de ne pas couper l’alimentation du Router pendant son redémarrage. 4. Un compte à rebours de 60 secondes est alors affiché à l’écran. Quand le compte à rebours arrive à son échéance, le Router est redémarré. La fenêtre d’accueil du Router devrait s’afficher automatiquement. Si cela ne devait pas se faire, saisissez l’adresse du Router (par défaut = 192.168.2.1) dans la barre des adresse de votre navigateur. 56 57 P74122fr_F5D6231-4_man_rev.qxd 14-02-2003 09:22 Page 58 UTILISATION DE L’INTERFACE UTILISATEUR AVANCÉE BASÉE SUR LE WEB UTILISATION DE L’INTERFACE UTILISATEUR AVANCÉE BASÉE SUR LE WEB 2. S’ouvre une fenêtre qui vous permet de sélectionner l’endroit auquel vous désirez sauvegarder le fichier de configuration. Sélectionnez un endroit. Vous pouvez attribuer au fichier un nom au choix, ou garder le nom par défaut, "Config". Assurez-vous d’attribuer au fichier un nom qui vous permet de le localiser facilement par la suite. Une fois sélectionnés l'endroit et le nom du fichiers, cliquez sur « Save », sauvegarde. Rétablissement d’une configuration précédente Cette option vous permet de rétablir une configuration qui avait été sauvegardée en précédence. 1. Cliquez sur « Browse », naviguer. S’ouvre une fenêtre qui vous permet de sélectionner l’endroit du fichier de configuration. Tous les fichiers de configuration comportent une extension « .bin ». Localisez le fichier de configuration à rétablir et double-cliquez sur son nom. 3. Une fois la sauvegarde complétée, s’affiche la fenêtre ci-dessous. Cliquez sur « Close », fermer. La configuration est ainsi sauvegardée. The configuration is now saved. 2. On vous demandera si vous voulez continuer. Cliquez sur « OK ». 58 59 P74122fr_F5D6231-4_man_rev.qxd 14-02-2003 09:22 Page 60 UTILISATION DE L’INTERFACE UTILISATEUR AVANCÉE BASÉE SUR LE WEB 3. Une fenêtre de rappel est alors affichée. Il faut jusqu’à 60 secondes pour compléter le rétablissement de la configuration. Cliquez sur « OK ». UTILISATION DE L’INTERFACE UTILISATEUR AVANCÉE BASÉE SUR LE WEB Mise à jour du "firmware" De temps en temps, Belkin peut publier des nouvelles versions du « firmware », progiciel de base du matériel, du Router. Les mises à jour du firmware contiennent améliorations aux fonctions et corrections aux problèmes qui ont pu se présenter. Quand Belkin produit un nouveau firmware, vous pouvez le télécharger à partir du site Belkin des mises à jour et obtenir ainsi la version la plus récente du progiciel d'exploitation du Router. 4. Un compte à rebours de 60 secondes est alors affiché à l’écran. Quand le compte à rebours arrive à son échéance, la configuration du Router est rétablie. La fenêtre d’accueil du Router devrait s’afficher automatiquement. Si cela ne devait pas se faire, saisissez l’adresse du Router (par défaut = 192.168.2.1) dans la barre des adresse de votre navigateur. (1) (2) (3) Vérification d’une nouvelle version du firmware Le bouton "Check Firmware" (1) vous permet une vérification immédiate de la disponibilité d'une nouvelle version. Quand vous cliquez sur ce bouton, s’ouvre une nouvelle fenêtre du navigateur, pour vous informer si une nouvelle version du firmware est disponible ou pas. Dans le cas où une nouvelle version est disponible, vous avez la possibilité de la télécharger. Téléchargement d’une nouvelle version du firmware Si vous cliquez sur le bouton « Check Firmware » et si une nouvelle version du firmware, s’ouvre une fenêtre comme celle qui suit. 60 61 P74122fr_F5D6231-4_man_rev.qxd 14-02-2003 09:22 Page 62 UTILISATION DE L’INTERFACE UTILISATEUR AVANCÉE BASÉE SUR LE WEB 1. Pour télécharger la nouvelle version du firmware, cliquez sur « Download », téléchargement. 2. S’ouvre une fenêtre qui vous permet de sélectionner l’endroit auquel vous désirez sauvegarder le fichier du firmware. Sélectionnez un endroit. Vous pouvez attribuer au fichier un nom au choix, ou garder le nom par défaut. Assurez-vous de sauvegarder le fichier à un endroit où vous pourrez facilement le localiser plus tard. Une fois sélectionné l’endroit, cliquez sur « Save », sauvegarde. UTILISATION DE L’INTERFACE UTILISATEUR AVANCÉE BASÉE SUR LE WEB Mise à jour le « firmware », progiciel du matériel, du Router 1. Dans la page « Firmware Update », mise à jour du firmware, cliquez sur "Browse", naviguer (2). S’ouvre une fenêtre qui vous permet de sélectionner l’endroit du fichier de mise à jour du firmware. Tous les fichiers de configuration comportent une extension « .dlf ». 2. Dirigez-vous au fichier du firmware que vous avez téléchargé. Sélectionnez le fichier en double-cliquant sur son nom. 3. Le carreau « Update Firmware » affiche alors l’endroit et le nom di fichier du firmware que vous venez de séléctionner. Confirmez en cliquant sur « Update », mise à jour. 3. Une fois la sauvegarde complétée, s’affiche la fenêtre ci-dessous. Cliquez sur « Close », fermer. Le téléchargement du firmware est maintenant complet. Pour la mise à jour du firmware, suivez les étapes suivantes, en "Mise à jour du firmware du Router". 62 4. On vous demandera si vous voulez continuer. Cliquez sur « OK ». 63 P74122fr_F5D6231-4_man_rev.qxd 14-02-2003 09:22 Page 64 UTILISATION DE L’INTERFACE UTILISATEUR AVANCÉE BASÉE SUR LE WEB UTILISATION DE L’INTERFACE UTILISATEUR AVANCÉE BASÉE SUR LE WEB 5. Vous verrez alors un message supplémentaire. Ce message vous informe que le Router peut ne pas répondre pour une entière minute, pendant que le firmware est chargé dans le Router et que le Router redémarre. Cliquez sur « OK ». Modification des paramètres du système C’est la page « System Settings », réglages du système, où vous pouvez saisir un nouveau mot de passe de l’administrateur, établir le fuseau horaire, activer la gestion éloignée, et aussi activer ou désactiver la fonction NAT du Router. 6. Un compte à rebours de 60 secondes est alors affiché à l’écran. Quand le compte à rebours arrive à son échéance, la mise à jour du firmware du Router est complétée. La fenêtre d’accueil du Router devrait s’afficher automatiquement. Si cela ne devait pas se faire, saisissez l’adresse du Router (par défaut = 192.168.2.1) dans la barre des adresse de votre navigateur. La mise à jour du firmware est ainsi terminée. Prédéfinition ou modification du mot de passe de l’administrateur Le Router est fourni sans AUCUN mot de passe. Si vous voulez ajouter un mot de passe pour augmenter la sécurité du système, vous pouvez le faire maintenant. Marquez votre mot de passe et gardez-le en lieu sûr, car il vous sera nécessaire pour une ouverture de session au Router en future. Nous vous conseillons aussi d’établir un mot de passe si vous prévoyez d’utiliser l’option de gestion éloignée de votre Router. Modification du paramètre de temporisation de la session L’option de temporisation de la session vous permet d’établir le laps de temps pendant lequel vous pouvez ouvrir une session à l’interface de réglage avancée du Router. Le minuteur démarre au moment qu’il n y a plus d’activité. Par exemple, vous venez d’apporter des modifications à l’interface de réglage avancée, puis vous quittez votre ordinateur sans cliquez sur « Logout », fin de session. Si la temporisation est réglée à 10 minutes, après 10 minutes que vous avez quittez votre ordinateur, la session de « login » arrivera à échéance. Vous devez alors ouvrir une autre session au Router pour apporter d’autres modifications. L’option de temporisation de la session de « login » est prévue pour des raisons de sécurité, et sa valeur par défaut est établie à 10 minutes. Note : seulement un ordinateur à la fois peut ouvrir une session à l’interface de réglage avancée du Router. 64 65 P74122fr_F5D6231-4_man_rev.qxd 14-02-2003 09:22 Page 66 UTILISATION DE L’INTERFACE UTILISATEUR AVANCÉE BASÉE SUR LE WEB Prédéfinition de l’heure et du fuseau horaire Le Router maintient l’heure correcte en se connectant à un serveur de protocole de l'heure sur l'Internet (Simple Network Time Protocol - SNTP) Cela permet au Router de synchroniser l’horloge système avec l’heure universelle Internet. L’horloge synchronisée du Router est utilisée pour enregistrer le « log » de sécurité et contrôler le filtrage des clients. Sélectionnez le fuseau horaire du pays de résidence. Si vous habitez une région qui observe l’heure d’été, cochez la case à côté de "Enable Daylight Saving", activer l’heure d’été. L’horloge système peut ne pas être mise à jour tout de suite. Laissez au moins 15 minutes pour que le Router contacte les serveurs de l’heure sur le Net et qu’il obtienne une réponse. Vous ne pouvez pas régler l’heure vous-mêmes. Activation de la gestion éloignée Avant d’activer cette option avancée du Router Belkin, ASSUREZ-VOUS DE BIEN AVOIR DÉFINI LE MOT DE PASSE DE L’ADMINISTRATEUR. La gestion éloignée vous permet d’apporter des modification à vos réglages du Router à partir d’un endroit quelconque connecté à l’Internet. Il y a deux méthodes de gérer à distance le Router. La première est celle d’accéder au Router d’un endroit connecté à l’Internet, en sélectionnant "Any IP address can remotely manage the Router", n’importe laquelle adresse IP peut gérer à distance le Router. En saisissant votre adresse WAN IP sur n’importe lequel ordinateur partout sur le Net, vous recevrez une fenêtre de « login » dans laquelle vous devez saisir le mot de passe de votre Router. La seconde méthode est celle d'allouer une adresse IP spécifique seulement pour la gestion éloignée du Router. Cela est plus sûr, mais moins pratique. Pour utiliser cette méthode, saisissez l’adresse IP à laquelle vous savez pouvoir accéder au Router à partir de la place prévue, et sélectionnez "Only this IP address can remotely manage the Router", seulement cette adresse IP peut gérer à distance le Router. Avant d’activer cette fonction, nous vous 66 UTILISATION DE L’INTERFACE UTILISATEUR AVANCÉE BASÉE SUR LE WEB conseillons FORTEMENT D’ÉTABLIR le mot de passe d’administrateur. Si vous laissez ce mot de passe vide, vous ouvrez potentiellement votre Router à des intrusions. Activation/désactivation de la conversion des adresses du réseau NAT (Network Address Translation) Note : Cette option avancée doit être employée par des utilisateurs expérimentés seulement. avant d’activer cette fonction, ASSUREZ-VOUS DE BIEN AVOIR ÉTABLI VOTRE MOT DE PASSE D’ADMINISTRATEUR. La conversion des adresses du réseau (NAT) est la méthode par laquelle le Router partage avec les autres ordinateurs du réseau l’unique adresse IP allouée par le FAI. Cette fonction peut être employée seulement dans le cas où votre FAI vous attribue plusieurs adresses IP, ou si vous désirez désactiver la NAT pour une configuration avancée du système. Si vous avez une seule adresse IP, et si vous désactivez la NAT, les ordinateurs de votre réseau ne pourront plus accéder à l’Internet. D’autres problèmes peuvent aussi intervenir. Désactiver la NAT n'affectera pas les fonctions pare-feu. Activation/désactivation de UPnP L’UPnP (Universal Plug-and-Play, connecte et vas-y) est une autre caractéristique avancée qui vous est offerte par Belkin. Il s’agit d’une technologie qui offre des opérations sans problèmes de messagerie vocale ou vidéo, de jeux et d’autres applications qui répondent aux normes UPnP. Des applications exigent que le pare-feu du Router soit configuré d’une façon spécifique pour opérer normalement. Cela demande d’habitude l’ouverture des ports TCP et UDP et, en certains cas, la définition de ports d’activation. Une application conforme aux normes UPnP a la capacité de communiquer avec le Router, en lui « disant » de quelle façon c’est nécessaire de configurer le pare-feu. Le Router est livré avec la fonction UPnP désactivée. Si vous désirez utiliser des applications qui répondent aux normes UPnP, et que vous voulez tirer avantage des possibilités UPnP, vous 67 P74122fr_F5D6231-4_man_rev.qxd 14-02-2003 09:22 Page 68 UTILISATION DE L’INTERFACE UTILISATEUR AVANCÉE BASÉE SUR LE WEB pouvez activer cette option. Sélectionnez simplement « Enable », activer, dans le paragraphe « UPnP Enabling » de la page des utilitaires. Cliquez sur « Apply Changes », appliquer les modifications, pour mémoriser les paramètres. Activation/désactivation de la mise à jour automatique du firmware Cette nouveauté garantit au Router la capacité incorporé de vérifier automatiquement la disponibilité d’une nouvelle version du firmware et de vous avertir que un nouveau firmware est prêt. Quand vous ouvrez une session à l’interface avancée du Router, le Router exécute un contrôle pour voir si un nouveau firmware est disponible. Si c'est le cas, il vous en avertira. Vous pouvez décider de télécharger ou pas la nouvelle version. Le router est livré avec cette option activée. Si vous voulez la désactiver, sélectionnez « Disable », puis cliquez sur « Apply Changes », appliquer les modifications. CONFIGURATION MANUELLE DES RÉGLAGES DU RÉSEAU Prédisposez l’ordinateur qui est connecté au modem câble ou ADSL EN PREMIER LIEU par ces étapes. Vous pouvez aussi utiliser ces étapes pour l’ajout d’ordinateus à votre Router, une fois que le Router a été paramétré pour la connexion à l’Internet. Configuration manuelle des réglages du réseau sous Mac OS, jusqu’à la version 9.x 1. Déroulez le menu Apple. Sélectionnez « Panneaux de contrôle » et sélectionnez « TCP/IP ». 2. Le panneau de contrôle TCP/IP est alors affiché. Sélectionnez « Ethernet incorporé » ou « Ethernet » dans « Se connecter par : », au menu déroulant (1). (1) (2) 3. À côté de « Configurer » (2), si est sélectionnée l’option « Manuellement », votre Router doit être paramétré pour un type de connexion à IP statique. Recopiez les informations relatives à l’adresse dans la table cidessous. Vous devez saisir ces informations dans le Router. Ces données vous sont transmises par le FAI. 4. Si ce n’est pas encore établi, à l’option « Configuration », sélectionnez « En utilisant le serveur DHCP ». Cela dira à l’ordinateur d’obtenir une adresse IP par le Router. 68 69 P74122fr_F5D6231-4_man_rev.qxd 14-02-2003 09:22 Page 70 CONFIGURATION MANUELLE DES RÉGLAGES DU RÉSEAU 5. Fermez la fenêtre. Si vous avez apporté des modifications, s’ouvre la fenêtre suivante. Confirmez en cliquant sur « Save », sauvegarde. CONFIGURATION MANUELLE DES RÉGLAGES DU RÉSEAU 3. Validez « Sélection de la connexion appropriée » (2), à côté de « Montre » dans le menu Réseau. (5) (2) (3) Redémarrez l’ordinateur. Une fois l’ordinateur redémarré, les paramètres du réseau sont configurés pour l’utilisation avec le Router. (4) Configuration manuelle des réglages du réseau sous Mac OS X 1. Cliquez sur l’icône « Préférences du système ». 2. Sélectionnez « Réseau » (1) du menu « Préférences du système ». 4. Sélectionnez l’intercalaire « TCP/IP » (3). À côté de « Configuration » (4), vous devriez voir « Manuellement » ou « En utilisant le DHCP ». Si cela n’est pas le cas, vérifier l’intercalaire PPPoE (5) pour vous assurer que l’option « Connexion en utilisant PPPoE » NE soit pas activée. Si elle l’est, vous devez configurer le Router pour un type de connexion PPPoE en utilisant vos noms d’utilisateur et mot de passe. 5. Si est sélectionnée l’option « Manuellement », votre Router doit être paramétré pour un type de connexion à IP statique. Recopiez les informations relatives à l’adresse dans la table ci-dessous. Vous devez saisir ces informations dans le Router. Ces données vous sont transmises par le FAI. (1) 6. Si ce n’est pas déjà fait, sélectionnez « En utilisant DHCP » à côté de « Configuration » (4), puis cliquez sur « Appliquer maintenant ». Vos paramètres réseau sont maintenant configurés pour l’utilisation avec le Router. 70 71 P74122fr_F5D6231-4_man_rev.qxd 14-02-2003 09:22 Page 72 CONFIGURATION MANUELLE DES RÉGLAGES DU RÉSEAU Configuration manuelle des réglages du réseau sous Windows 2000, NT ou XP 1. Cliquez sur « Démarrer », « Paramètres », puis sur « Panneau de configuration ». 2. Double cliquez sur l’icône « Réseaux et télécommunications » (Windows 2000), ou sur celle « Connexions réseaux et Internet » (Windows XP). 3. Cliquez droit sur « Connexion réseau local » associé à votre adaptateur réseau et sélectionnez « Propriétés » du menu à déroulement. 4. Dans la fenêtre des « Propriétés de la connexion du réseau local », cliquez sur « Protocole Internet (TCP/IP » et puis cliquez sur le bouton « Propriétés ». La fenêtre suivante est alors affichée. CONFIGURATION MANUELLE DES RÉGLAGES DU RÉSEAU Configuration manuelle des réglages du réseau sous Windows 98 ou ME 1. Cliquez droit sur « Mon réseau local » et sélectionnez « Propriétés » du menu à déroulement. 2. Sélectionnez « TCP/IP -> Paramètres » pour votre adaptateur réseau installé. Vous verrez alors la fenêtre suivante. (3) (1) (2) (1) (2) (3) 5. Si est sélectionnée l’option « Utilisez l’adresse IP suivante » (2), votre Router doit être paramétré pour un type de connexion à IP statique. Recopiez les informations relatives à l’adresse dans la table ci-dessous. Vous devez saisir ces informations dans le Router. 6. Si ce n’est pas déjà fait, sélectionnez « Obtenir automatiquement une adresse IP » (1) et « Obtenir automatiquement l’adresse du serveur DNS » (3). Cliquez sur « OK ». Vos paramètres réseau sont maintenant configurés pour l’utilisation avec le Router. 3. Si l’option « Spécifier une adresse IP » est sélectionnée, votre Router doit être paramétré pour un type de connexion à IP statique. Recopiez les informations relatives à l’adresse dans la table ci-dessous. Vous devez saisir ces informations dans le Router. 4. Recopiez l’adresse IP et celle du masque de sous-réseau de l’intercalaire « Adresse IP » (3). 5. Cliquez sur l’intercalaire « Passerelle » (2). Recopiez l’adresse de la passerelle. 6. Cliquez sur l’intercalaire « Configuration DNS » (1). Recopiez l’adresse (ou les adresses) DNS. 7. Si ce n’est pas déjà fait, sélectionnez « Obtenir automatiquement une adresse IP » dans l’intercalaire des adresses IP. Cliquez sur « OK ». Redémarrez l’ordinateur. Une fois l’ordinateur redémarré, les paramètres du réseau sont configurés pour l’utilisation avec le Router. 72 73 P74122fr_F5D6231-4_man_rev.qxd 14-02-2003 09:22 Page 74 RÉGLAGES RECOMMANDÉS DU NAVIGATEUR WEB Dans la plus part des cas, ce ne sera pas nécessaire d’apporter des modifications aux paramètres de votre navigateur. Si vous avez des problèmes en accédant à l’Internet ou à l’interface utilisateur avancée basée sur le Web, modifiez les réglages du navigateur en suivant les conseils de ce paragraphe. RÉGLAGES RECOMMANDÉS DU NAVIGATEUR WEB Cliquez sur « OK ». Puis cliquez sur « OK » à nouveau dans la page des « Options Internet ». Internet Explorer 4.0 ou supérieur 1. Démarrez le navigateur. Sélectionnez « Outils », puis « Options Internet ». Netscape Navigator 4.0 ou supérieur 1. Démarrez Netscape. Cliquez sur « Modifications », puis sur « Préférences ». 2. Dans la fenêtre des « Préférences », cliquez sur « Avancées », puis sélectionnez « Proxies ». Dans la fenêtre des « Proxies », sélectionnez « Connexion directe à l’Internet ». 2. Dans la fenêtre « Options Internet », il y a quatre sélections : « Ne jamais établir de connexion », « Établir une connexion si il n’y a pas de connexions réseau » et « Toujours établir la connexion par défaut ». Si cela est possible, sélectionnez "Ne jamais établir de connexion". Si vous ne pouvez pas effectuer de sélections, passez à l’étape suivante. 3. Dans la fenêtre « Options Internet », cliquez sur « Connexions » et sélectionnez « Paramètres réseau local... ». 4. Assurez-vous que les options affichées ne soient pas cochées : « Détection automatique des paramètres », « Utiliser un script automatique de configuration » et « Utiliser un serveur proxy ». 74 75 P74122fr_F5D6231-4_man_rev.qxd 14-02-2003 09:22 Page 76 RÉSOLUTION DES PROBLÈMES RÉSOLUTION DES PROBLÈMES Vous pouvez trouver des informations d’assistance technique sur le site www.networking.belkin.com ou alors sur www.belkin.com, dans l’espace de l’assistance technique. Si vous désirez contacter l’assistance technique par téléphone, appelez le +1.800.233.5546. L’assistance technique est disponible 24 heures sur 24, 7 jours sur 7. Mon type de connexion est à « adresse IP statique ». Je ne peux pas me connecter à l’Internet. • Votre type de connexion étant à « adresse IP statique », votre FAI doit vous attribuer les adresses IP, de masque de sous-réseau et de passerelle. Assurez-vous que le type de connexion du Router soit configuré comme « adresse IP statique », et vérifiez vos paramètres. • Votre FAI peut limiter votre connexion à l’adresse MAC de la NIC de votre ordinateur. Clonez votre adresse MAC. L’Assistant pour une installation facile n’est pas capable de connecter mon Router à l’Internet. • Le logiciel doit être exécuté à partir de l’ordinateur qui est connecté au modem. La connexion à l’Internet doit être active et opérationnelle au moment de l’installation. Branchez à nouveau l’ordinateur au modem et assurez-vous que la connexion à l’Internet fonctionne. Une fois vérifiée que la connexion à l’Internet fonctionne correctement, exécuter à nouveau l’Assistant pour une installation facile. • Si votre FAI exige un nom d’utilisateur et un mot des passe, assure-vous d’avoir saisi votre nom d’utilisateur et votre mot de passe correctement. Des fois, le nom de domaine du FAI doit se trouver à la fin du nom. Exemple : « [email protected] » Il se peut que la partie « @monfai.com » soit requise aussi après le nom. • Assurez-vous que le modem soit alimenté. Vérifiez la prise secteur et le branchement de l’alimentation au modem. Des modems présentent un interrupteur d’alimentation. Assurez-vous que l’interrupteur d’alimentation se trouve en position ALLUMÉ. L’Assistant pour une installation facile n’est pas en mesure de trouver mon Router. • Assurez-vous que le Router soit alimenté. Le témoin « Power/Ready » doit être allumé en VERT FIXE. Vérifiez l’alimentation du Router ainsi que la prise secteur. • Assurez-vous que le témoin de connexion au réseau local qui correspond au port auquel vous avez connecté l’ordinateur soit bien allumé. Vérifiez le câble réseau qui va de l’ordinateur au Router. • Si l’Assistant pour une installation facile vous a dit qu’il a détecté plus d’un adaptateur réseau, exécuter l’Assistant pour une installation facile à nouveau et essayez un adaptateur différent. Le témoin de connexion WAN n’est pas allumé, ou je ne peux me connecter au modem câble ou ADSL. • Vérifier la connexion entre le Router et le modem câble ou ADSL. Assurez-vous que le câble réseau qui provient du modem câble ou ADSL soit connecté au port du Router qui porte l'étiquette "Internet/WAN". • Assurez-vous que le modem câble ou ADSL soit alimenté et allumé. • Assurez-vous que le Router soit alimenté. Le témoin « Power/Ready » doit être éclairé. • Assurez-vous que le câble entre le modem et le Router soit le même qui avait été livré avec le modem. 76 Mon type de connexion est à « adresse IP dynamique ». Je ne peux pas me connecter à l’Internet. • Assurez-vous que vos ordinateurs soient configurés correctement et que tous les câbles de réseau soient branchés proprement. • Assurez-vous que la ligne câble ou ADSL soit branchée correctement à votre modem câble ou ADSL. Vérifiez le Mode d’emploi de votre modem pour vous assurer qu’il fonctionne correctement. • Assurez-vous que le câble réseau entre le modem et le Router soit branché correctement. Coupez l’alimentation du modem ; attendez quelques secondes et puis rebranchez l’alimentation. • Votre FAI peut limiter votre connexion à l’adresse MAC de la NIC de votre ordinateur. Clonez votre adresse MAC. Mon type de connexion est « PPPoE ». Je ne peux pas me connecter à l’Internet. • Votre type de connexion étant le PPPoE, votre FAI vous attribuera un nom d’utilisateur et un mot de passe et, des fois, aussi un nom de service. Assurez-vous que le type de connexion du Router soit configuré comme « PPPoE » et que ces paramètres ont été saisis correctement. • Assurez-vous que vos ordinateurs soient configurés correctement et que tous les câbles de réseau soient branchés proprement. • Assurez-vous que la ligne coaxiale câble ou ADSL soit branchée correctement à votre modem câble ou ADSL. Vérifiez le Mode d’emploi de votre modem pour vous assurer qu’il fonctionne correctement. • Assurez-vous que le câble réseau entre le modem et le Router soit branché correctement. Coupez l’alimentation du modem ; attendez quelques secondes et puis rebranchez l’alimentation. • Votre FAI peut limiter votre connexion à l’adresse MAC de la NIC de votre ordinateur. Clonez votre adresse MAC. 77 P74122fr_F5D6231-4_man_rev.qxd 14-02-2003 09:22 Page 78 INFORMATION Déclaration FCC DÉCLARATION DE CONFORMITÉ AVEC LES RÈGLES FCC POUR LA COMPATIBILITÉ ÉLECTROMAGNÉTIQUE Nous, Belkin Corporation, 501 West Walnut Street, Compton, CA 90220, USA, déclarons sous notre exclusive responsabilité que le produit, F5D6231-4 auquel se réfère cette déclaration, est conforme à la Partie 15 des Règles FCC. Son opération est soumise aux deux conditions suivantes : (1) ce dispositif ne doit pas causer des interférences dangereuses et (2) ce dispositif doit pouvoir accepter toute interférence en réception, y incluses les interférences qui peuvent causer des opérations indésirées.. Précaution : Exposition à radiations de radio-fréquence. INFORMATION Canada- Industry Canada (IC) La radio sans fil de ce dispositif est conforme aux nomes RSS 139 & RSS 210 Industry Canada. This Class B digital complies with Canadian ICES-003. Cet appareil numérique de la classe B conforme á la norme NMB-003 du Canada. Europe – Notice de l’Union Européenne Les produits radio qui présentent les symboles CE 0678 ou CE sont conformes à la Directive R&TTE (1995/5/EC) publiée par la Commission de la Communauté Européenne. L’observance de cette Directive implique la conformité aux Normes Européennes suivantes (entre parenthèses les normes internationales équivalentes). La puissance des sorties radiantes de ce dispositif est de loin inférieure aux limites FCC d’exposition aux radio-fréquences. Néanmoins, ce dispositif doit être utilisé de telle façon que le potentiel pour un contact humain pendant l’opération normale soit minimisé. • EN 60950 (IEC60950) – Sécurité du produit Quand on connecte une antenne extérieure à ce dispositif, l’antenne doit être placée de telle manière de minimiser le potentiel pour un contact humain pendant l’opération normale. Pour éviter la possibilité d’excéder les limites FCC d’exposition aux radio-fréquences, la proximité humaine à l’antenne ne devra pas être inférieure à 20 cm (8 pouces), pendant l’opération normale. • ETS 300 826 – Exigences générales EMC pour équipements radio. Notice de la Commission Fédérale des Communications (FCC - Federal Communications Commission) Cet équipement a été testé et trouvé conforme aux limites pour un dispositif numérique de Classe B, selon la Partie 15 des Règles FCC. Ces limites sont prévues pour fournir une protection raisonnable contre interférences dangereuses en installations résidentielles. Ce dispositif génère, utilise et peut irradier énergie de radio-fréquence. S’il n’est pas installé et employé selon les instructions, il peut causer des interférences dangereuses à la réception de radio ou télévision, ce qui peut être déterminé en allumant et éteignant le dispositif; l’utilisateur doit alors essayer de corriger les interférences par une ou plus des mesures suivantes : • réorienter ou repositionner l’antenne de réception; • augmenter la distance entre l’équipement et le récepteur; • brancher l’équipement à une prise ou à un circuit secteur différent de celui auquel est branché le récepteur; • EN 300 328 – Exigences techniques pour équipements radio Pour déterminer le type d'émetteur, vérifiez l'étiquette d'identification apposée sur votre produit Belkin. Les produits qui comportent les symboles CE sont conformes à la Directive EMC (89/336/EEC) et à celle sur les Bas Voltages (72/23/EEC), publiées par la Commission de la Communauté Européenne. L’observance de ces Directives implique la conformité aux Normes Européennes suivantes (entre parenthèses les normes internationales équivalentes). • EN 55022 (CISPR 22) – Interférence électromagnétique • EN 55024 (IEC61000-4-2,3,4,5,6,8,11) – Immunité électromagnétique • EN 61000-3-2 (IEC610000-3-2) – Harmoniques de ligne sous tension • EN 61000-3-3 (IEC610000) – Tremblements dans les ligne sous tension • EN 60950 (IEC60950) – Sécurité du produit Les produits qui contiennent un émetteur radio ont les étiquettes CE 0678 ou CE et peuvent aussi comporter le logo CE. • consulter le fournisseur ou un technicien expérimenté en radio-TV pour en obtenir assistance. Modifications La FCC exige que l’utilisateur soit informé du fait que tout changement ou toute modification à ce dispositif qui ne soient pas explicitement approuvés par Belkin Corporation peuvent soustraire à l’utilisateur le pouvoir de se servir de ce dispositif. 78 79 P74122fr_F5D6231-4_man_rev.qxd 14-02-2003 09:22 Page 80 INFORMATION Garantie de Belkin Corporation sur le produit, limitée à sa durée de vie La Belkin Corporation garantit ce produit contre tout défaut de matériaux et fabrication pour toute la durée de sa vie. Si un défaut venait à être découvert, Belkin – à son jugement – réparera ou remplacera le produit sans frais, à condition que ledit produit soit acheminé pendant la période de garantie, avec frais d’expédition prépayés, au fournisseur autorisé Belkin auprès duquel le produit a été acheté. Une preuve d’achat pourra être réclamée. Ce garantie ne s’applique pas si le produit a été endommagé par accident, abus, mauvaise utilisation ou mauvaise application; si le produit a été modifié sans consentement écrit de la part de Belkin; ou si n’importe lequel numéro de série Belkin ait été enlevé ou effacé. LA GARANTIE ET LES REMEDES CI-DESSUS SONT EXCLUSIFS EN LIEU DE TOUT AUTRE, ORAL OU ECRIT, EXPRES OU IMPLICITE. BELKIN DESAVOUE D’UNE FAÇON SPECIFIQUE TOUTE ET N’IMPORTE LAQUELLE AUTRE GARANTIE, Y COMPRIS, SANS LIMITATION, GARANTIES D'APTITUDE A LA VENTE OU POUR UN BUT PARTICULIER. Aucun fournisseur, agent ou employé Belkin n’est autorisé à apporter des modifications, extensions ou additions à cette garantie. BELKIN NE SERA PAS RESPONSABLE POUR TOUT DOMMAGE SPECIAL, ACCIDENTAL OU CONSEQUENTIEL QUI PEUT RESULTER D’UNE INOBSERVANCE DE GARANTIE, OU SOUS AUCUNE THEORIE LEGALE, Y INCLUS, MAIS PAS LIMITES A, PERTES DE PROFIT, TEMPS MORTS, ACTIF INCORPOREL, DEGAT OU REPROGRAMMATION OU REPRODUCTION DE TOUT PROGRAMME OU DONNEE MEMORISES, OU UTILISES CONJOINTEMENT AVEC DES PRODUITS BELKIN. Certains états ne permettent pas l’exclusion ou la limitation de dommages accidentaux ou consequentiels ou l’exclusion de garanties implicites, donc les limitations ou exclusions ci-dessus peuvent ne pas s’appliquer à votre cas. Cette garantie vous attribue des droits légaux spécifiques, et vous pouvez aussi avoir d’autres droits qui peuvent varier selon l’état. 80 P74122fr_F5D6231-4_man_rev.qxd 14-02-2003 09:22 Page 84 belkin.com Belkin Corporation 501 West Walnut Street Compton • CA • 90220 • États-Unis Tel: 310.898.1100 Fax: 310.898.1111 Belkin Components, Ltd. Express Business Park Shipton Way • Rushden • NN10 6GL Royaume-Uni Tel: +44 (0) 1933 35 2000 Fax: +44 (0) 1933 31 2000 Belkin Components B.V. Starparc Building • Boeing Avenue 333 1119 PH Schiphol-Rijk • Pays-Bas Tel: +31 (0) 20 654 7300 Fax: +31 (0) 20 654 7349 Belkin GmbH Hanebergstrasse 2 • 80637 München • Allemagne Tel: +49 (0) 89 143 4050 Fax: +49 (0) 89 143 405100 Belkin Components, Ltd. 7 Bowen Crescent • West Gosford NSW 2250 • Australie Tel: +61 (0) 2 4372 8600 Fax: +61 (0) 2 4372 8603 Assistance technique Belkin USA : 310.898.1100 poste 2263 800.223.5546 poste 2263 Europe : 00 800 223 55 460 Australie : 1800 666 040 P74122fr-A © 2003 Belkin Corporation. Tous droits réservés. Tous les noms de marque constituent des marques déposées des fabricants correspondants mentionnés. ">
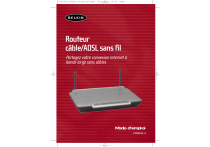
Lien public mis à jour
Le lien public vers votre chat a été mis à jour.