NUM 1060 MANUEL D'EXPLOITATION DE LA FONCTION PROFIL fr-938937/0 12-94 fr-938937/0 Malgré tout le soin apporté à l’élaboration de ce document, NUM ne peut garantir l’exactitude de toutes les informations qu’il contient et ne peut être tenu responsable, ni des erreurs qu’il pourrait comporter, ni des dommages qui pourraient résulter de son utilisation ou de son application. Les produits matériels, logiciels et services présentés dans ce document sont à tout moment susceptibles d’évolutions quant à leurs caractéristiques de présentation, fonctionnement ou utilisation. Leur description ne peut en aucun cas revêtir un aspect contractuel. Les exemples de programmation sont décrits dans ce manuel à titre didactique. Leur utilisation dans des programmes d’applications industrielles nécessite des adaptations spécifiques selon l’automatisme concerné et en fonction du niveau de sécurité demandé. © Copyright NUM 1994. Toute reproduction de cet ouvrage est interdite. Toute copie ou reproduction, même partielle, par quelque procédé que ce soit, photographie, magnétique ou autre, de même que toute transcription totale ou partielle lisible sur machine électronique est interdite. © Copyright NUM 1994 logiciel NUM 1060. Ce logiciel est la propriété de NUM. Chaque vente d’un exemplaire mémorisé de ce logiciel confère à l’acquéreur une licence non exclusive strictement limitée à l’utilisation du dit exemplaire. Toute copie ou autre forme de duplication de ce produit est interdite. 2 fr-938937/0 Table des matières Table des matières 1 Présentation générale de la fonction PROFIL 1.1 1.2 1.3 1.4 1.5 1.6 1.7 1.8 Généralités Possibilités de la fonction PROFIL Moyens d’exploitation de la fonction PROFIL Système de coordonnées Accès et sortie de la fonction PROFIL Numérotation des contours Appel d’un contour créé par PROFIL Description du programme généré par PROFIL 2 Création et modification de contours 2.1 2.2 2.3 2.4 1-4 1 - 11 1 - 12 1 - 16 1 - 17 1 - 20 Types de contours Eléments et outils d’aide à la construction Outils de transformations géométriques Outils divers 2-1 2-3 2-7 2 - 30 2 - 35 Exemple pièce de fraisage Création du contour de fraisage Exemple pièce de tournage Création du contour de tournage 3-1 3-3 3-4 3 - 10 3 - 11 3 Exemples de constructions de contours 3.1 3.2 3.3 3.4 1-1 1-3 1-3 fr-938937/0 3 4 fr-938937/0 Table des matières Tableau des mises à jour EVOLUTION DE LA DOCUMENTATION Data Indice 12-94 0 Nature des évolutions Création de la documentation fr-938937/0 5 6 fr-938937/0 Préliminaires Préliminaires Structure de la documentation produit NUM 1060 Documents utilisateur Ces documents sont destinés à l’exploitation de la commande numérique. NUM 1060M/W NUM 1060T NUM 1060M NUM 1060T NUM 1060G MANUEL MANUEL OPERATEUR OPERATEUR MANUEL DE PROGRAMMATION VOLUME 1 VOLUME 2 MANUEL DE PROGRAMMATION VOLUME 1 VOLUME 2 MANUEL DE PROGRAMMATION RECTIFICATION CYLINDRIQUE 938821 938822 938819 938930 938820 Documents intégrateur Ces documents sont destinés à la mise en œuvre de la commande numérique sur une machine. NUM 1060 NUM 1060 NUM 1060 NUM 1060 NUM 1060 MANUEL D'INSTALLATION ET DE MISE EN ŒUVRE MANUEL DES PARAMETRES MANUEL DE PROGRAMMATION DE LA FONCTION AUTOMATISMELANGAGE LADDER MANUEL OPERATEURS DYNAMIQUES LANGAGE DE DESCRIPTION PROCAM 938816 938818 NUM 1060G NUM 1060H/HG MISE EN SERVICE DE LA RECTIFICATION CYLINDRIQUE MANUEL TAILLAGE ET RECTIFICATION DE PIGNONS 938929 938846 938871 938904 938932 fr-938937/0 7 Documents spécifiques de programmation Ces documents concernent des applications spécifiques de programmation sur commande numérique. NUM 1060 NUM 1060M NUM 1060T NUM 1060 NUM 1060 MANUEL DE PROGRAMMATION COMPLEMENTAIRE MANUEL DE PROGRAMMATION INTERACTIVE PROCAM MILL MANUEL DE PROGRAMMATION INTERACTIVE PROCAM TURN MANUEL TARAUDAGE RIGIDE MANUEL AXES DUPLIQUES ET SYNCHRONISES 938872 938873 NUM 1060 NUM 1060 MANUEL SYNCHRONISATION DE DEUX BROCHES MANUEL D'EXPLOITATION DE LA FONCTION PROFIL 938854 8 938937 fr-938937/0 938874 938881 938875 Préliminaires Manuel d'exploitation de la fonction PROFIL Présentation des possibilités et des moyens d'exploitation de la fonction PROFIL. CHAPITRE 1 PRESENTATION GENERALE DE LA FONCTION PROFIL Présentation des contours pouvant être créés par PROFIL puis description des éléments et outils d'aide à la construction de contours. CHAPITRE 2 CREATION ET MODIFICATION DE CONTOURS Présentation d'exemples de création de contours (un exemple de fraisage et un exemple de tournage). CHAPITRE 3 EXEMPLES DE CONSTRUCTION DE CONTOURS fr-938937/0 9 Agences La liste des agences NUM figure en fin de volume. Questionnaire Afin de nous aider à améliorer la qualité de notre documentation, nous vous demandons de bien vouloir nous retourner le questionnaire figurant en fin de volume. 10 fr-938937/0 Présentation générale de la fonction PROFIL 1 Présentation générale de la fonction PROFIL 1.1 Généralités 1.2 Possibilités de la fonction PROFIL 1.3 Moyens d’exploitation de la fonction PROFIL 1.3.1 1.3.2 1.3.2.1 1.3.2.2 1.3.2.3 1.3.2.4 1.3.2.5 1.3.3 1.3.3.1 1.3.3.2 1.3.3.3 1.3.3.4 1.3.4 1-3 1-3 1-4 Composition d’une page écran de PROFIL 1 - 4 Description des fenêtres 1-5 Fenêtre status CN 1-5 Fenêtre graphique 1-5 Fenêtre informations 1-5 Fenêtre de dialogue 1-5 Principaux contenus de la fenêtre de dialogue 1-5 Informations sur le clavier CN 1-8 Touches de fonction 1-8 Touches de gestion du curseur 1-8 Touches diverses 1-9 Particularités liées à l’introduction de valeurs 1-9 Champs d’introduction de données ou valeurs 1 - 10 1.4 Système de coordonnées 1.5 Accès et sortie de la fonction PROFIL 1.5.1 1.5.2 1.5.2.1 1 - 11 Procédure d’accès à PROFIL Procédure de sortie de PROFIL Exemple de sortie 1.6 Numérotation des contours 1.7 Appel de contour créé par PROFIL 1 - 12 1 - 12 1 - 15 1 - 15 1 - 16 1.7.1 1.7.2 Appel de contour par la fonction G77 Appel de contour à partir d’un cycle d’usinage 1.8 Description du programme généré par PROFIL 1.8.1 1.8.2 Description d’une entité Exemple de structure d’un programme généré fr-938937/0 1 - 17 1 - 17 1 - 19 1 - 20 1 - 20 1 - 21 1-1 1 1-2 fr-938937/0 Présentation générale de la fonction PROFIL 1.1 Généralités PROFIL est un module graphique installé dans la commande numérique (CN). PROFIL peut être utilisé pour la construction de contours de pièces de type fraisage, tournage etc... en programmation ISO ou en programmation interactive PROCAM. 1.2 Possibilités de la fonction PROFIL PROFIL permet à l’utilisateur de construire tout ou partie de contours pièce constitués d’éléments géométriques enchaînés (contours quelconques) ou de contours prédéfinis (rectangles, cercles ou polygones) et de les exécuter par appels de sous programmes. PROFIL offre aussi la possibilité : - de visualiser instantanément les éléments du contour en cours de création, - de modifier un contour en cours de création ou d’éditer un contour créé, - de transformer, dupliquer ou détruire un contour. Il est à noter : - que la création de contours peut être effectuée en temps masqué (pendant l’exécution d’un programme pièce), - que les contours générés par PROFILS sont écrits en langage ISO. fr-938937/0 1-3 1 1.3 Moyens d’exploitation de la fonction PROFIL Lors de la création ou de l’édition d’un contour l’utilisateur doit effectuer des choix dans une page affichée à l’écran. 1.3.1 Composition d’une page écran de PROFIL La fonction PROFIL dispose d’une composition de page écran spécifique. Cette page est partagée en quatre fenêtres, dont trois fenêtres sont dédiées à PROFIL et une dédiée à la CN. La page présentée ci-après est la page apparaissant en début de création d’un nouveau contour (voir 1.5 "Accès et sortie de la fonction PROFIL"). Page du menu "- PROFIL -" 1 2 Y Version 0.90 03.12.93 0 Plan X-Y N. Contour Dernier Pt X 0 F1 F2 F4 - PROFIL Creation Modification Transformations geometriques F5 F9 <--> Effacement Information Choix contour F10 Sauve 1 - Fenêtre status CN 2 - Fenêtre graphique 3 - Fenêtre informations 4 - Fenêtre de dialogue 1-4 fr-938937/0 4 F12 Sortie 3 Présentation générale de la fonction PROFIL 1.3.2 1.3.2.1 Description des fenêtres 1 Fenêtre status CN La fenêtre status indique l’état en cours de la CN (Voir manuel opérateur). 1.3.2.2 Fenêtre graphique La fenêtre graphique permet la visualisation graphique du contour en cours de création ou déjà créé. 1.3.2.3 Fenêtre informations La fenêtre informations permet la visualisation de diverses informations concernant le contour en cours de création ou déjà créé. 1.3.2.4 Fenêtre de dialogue Le contenu de cette fenêtre de dialogue permet l’exploitation de PROFIL par des choix ou sélections diverses. Selon sa configuration, la fenêtre de dialogue peut contenir : - des choix de données ou de rubriques, - des choix d’outils d’exploitation, - des introductions de valeurs ou de données. REMARQUE 1.3.2.5 Selon l’avancement dans la construction d’un contour, certaines rubriques ou outils d’exploitation proposés en fenêtre dialogue peuvent être affectés d’un masque de saisie ; c’est à dire qu’ils ne peuvent être sélectionnés. Dans ce cas, seules les rubriques ou outils apparaissant en caractères gras peuvent être choisis. Principaux contenus de la fenêtre de dialogue Les contenus de fenêtres de dialogue présentées ci-après ne tiennent pas compte du masque de saisie pouvant affecter certaines de leurs rubriques. Entrée dans PROFIL (en création d’un nouveau programme) Le contenu de cette fenêtre permet le choix du plan de travail et l’enchaînement à la page suivante ou le retour à la page précédente. Choisissez : Plan Vertical <—-> Choix X - Y F10 Suite fr-938937/0 F12 Retour 1-5 Repérage d’un contour Le contenu de la fenêtre permet le repérage d’un contour par sa numérotation (N˚1 à 383 maximum), par la numérotation de son premier bloc (5 caractères maximum) et par l’introduction d’un éventuel commentaire lié au contour (1 à 11 caractères maximum). Ces données peuvent être modifiées par la suite. N. Contour 1 Premier Nxx 10 Commentaire CONTOUR 1 F1 Calculatrice F10 Valide F12 Fin ordre Menu "PROFIL" Le contenu de cette fenêtre permet de choisir les possibilités d’exploitation proposées par PROFIL. F1 F2 F4 - PROFIL Creation Modification Transformations géométriques F5 Effacement F9 Information <--> Choix contour F10 Sauve F12 Sortie Définition d’un type de contour Le contenu de cette fenêtre permet de définir quatre types de contours. Seul le contour quelconque est construit par enchaînement d’éléments géométriques. Type de contour a definir : F1 F2 F3 F4 contour quelconque rectangle cercle polygone F12 Fin ordre Création ou modification de contour quelconque Le contenu de cette fenêtre permet le choix des éléments ou les outils d’aide à la construction en création ou modification de contour. F1 F2 F3 Droite Cercle Congé/Chanfrein F4 F5 F6 Geometrie Effacement Dernier element F7 F8 Zoom Changement direction F10 Valide 1-6 fr-938937/0 F12 Fin ordre Présentation générale de la fonction PROFIL Définition des dimensions d’un contour rectangle Le contenu de cette fenêtre permet la définition d’un contour rectangle et l’introduction de ses dimensions en création ou en modification. Choisissez: Largeur Rectangle Longueur mm F1 Calculatrice Angle mm F5 Rayon deg Dissocier objet mm F10 Valide F12 Fin ordre Définition des dimensions d’un contour cercle Le contenu de cette fenêtre permet la définition d’un contour cercle et l’introduction de ses dimensions en création ou en modification. Choisissez: Cercle Diametre mm F1 Calculatrice F5 Dissocier objet F10 Valide F12 Fin ordre Définition des dimensions d’un contour polygone Le contenu de cette fenêtre permet la définition d’un contour polygone et l’introduction de ses dimensions en création ou en modification. Choisissez: Polygone Nombre de cotes mm Longueur cote mm F1 F5 Calculatrice Dissocier objet Rayon Angle mm deg F10 Valide fr-938937/0 F12 Fin ordre 1-7 1 1.3.3 Informations sur le clavier CN L’exploitation du contenu de la fenêtre de dialogue de PROFIL est commandée par un certain nombre de touches du clavier de la CN. La présente section traite des touches principales nécessaires à l’exploitation de la fonction PROFIL. Pour des informations plus complètes se reporter au manuel opérateur de la CN. 1.3.3.1 Touches de fonction Les touches de fonction F1 à F12 permettent de définir les choix proposés dans la fenêtre de dialogue. F1 1.3.3.2 F2 F3 F4 F5 F6 F7 F8 F9 F10 F11 F12 Touches de gestion du curseur En introduction de valeurs, les touches de gestion du curseur permettent la sélection ou la commutation des champs apparaissant dans la fenêtre de dialogue. En modification de valeur, les touches de gestion fléchées à gauche et à droite permettent les déplacements à l’intérieur d’un champ sélectionné. En modification de contours, les touches de gestion à gauche ou à droite permettent le choix des éléments géométriques ou des intersections du contour créé apparaissant dans la fenêtre graphique. Ces touches permettent aussi la sélection d’un contour lorsque plusieurs contours ont été créés. ➞ ➞ Touches de gestion du curseur ➞ ➞ 1-8 fr-938937/0 Présentation générale de la fonction PROFIL 1.3.3.3 Touches diverses Les touches décrites ci-après sont principalement utilisées en introduction ou modification de valeurs ou données de champs apparaissant en fenêtre de dialogue. Touche entrée Cette touche regroupe plusieurs fonctions : - validation de la valeur chargée dans un champ (après validation le système enchaîne au champ suivant). - enchaînement au champ suivant lorsque plusieurs champs sont successifs, - rôle identique à la touche de fonction de validation (généralement F10) dans certains menus. Touche entrée Touches de modifications des champs Ces touches sont utilisées pour modification du contenu des champs. Le champ à modifier doit être sélectionné. Effacement de la ligne Effacement du dernier caractère INS/ OVER line DEL char 1.3.3.4 Commutation insertion/écrasement de caractères Effacement du caractère sélectionné Particularités liées à l’introduction de valeurs Valeurs décimales Les valeurs décimales peuvent être chargées indifféremment avec virgule ou point décimal. Valeurs négatives Le signe moins (-) peut être frappé en fin de chargement de la valeur, à la validation par la touche entrée le signe moins sera replacé en tête. fr-938937/0 1-9 1 1.3.4 Champs d’introduction de données ou valeurs Types de champs La fenêtre de dialogue peut éventuellement contenir des champs de types différents précédés de leurs libellés. Ces champs sont de formes rectangulaires. On distingue : - les champs à saisie, - les champs à commutation. Champ à saisie Ce type de champ permet le transfert (ou saisie) de caractères frappés au clavier ou le transfert de données prédéfinies. Champ à commutation Ce type de champ contient une donnée pouvant être commutée par une autre dans ce même champ. REMARQUE L’introduction (ou la commutation) est affectée au champ sélectionné (en surbrillance). Contenu des champs Valeurs en millimètres Possibilité de 0 à 999999 maximum Lorsque la valeur introduite est supérieure à 999999 le champ est chargé de la valeur 0. Valeurs en degrés Possibilité de 0 à 360 L’introduction d’une valeur doit être effectuée en degré et millième de degré. 1 - 10 fr-938937/0 Présentation générale de la fonction PROFIL 1.4 Système de coordonnées Le plan de travail dans lequel sera créé le contour doit être défini dans la page d’entrée de PROFIL. Lorsque la page est validée, le plan choisi est mémorisé et chaque coordonnée de définition du contour est affectée des axes du plan. Plans de travail Plans de travail possibles : - X-Y, - Y-Z, - Z-X. REMARQUE Le plan de travail choisi dans la page d’entrée de PROFIL ne peut être modifié dans la même construction de contour. Dans le cas d’une pièce comportant des usinages dans des plans de travail différents, chaque contour devra être créé dans un sous programme indépendant. fr-938937/0 1 - 11 1 1.5 1.5.1 Accès et sortie de la fonction PROFIL Procédure d’accès à PROFIL La présente section décrit l’accès à la fonction PROFIL. Le début de la procédure ciaprès est un rappel du chapitre "Création ou modification de programme" traité dans le manuel opérateur. REMARQUE PROFIL est accessible par la fonction édition en tâche de fond de l’éditeur ISO de la CN. PROFIL n’est pas accessible par le mode modification (MODIF) de la CN. Conditions requises Cartouche de base à l’écran. CN en mode Continu, Séquentiel, Manuel ou aucun mode sélectionné. Actions Sélectionner le menu "PROGRAMMATION - GRAPHIQUE". ☞ PROCAM Affichage du menu "PROGRAMMATION - GRAPHIQUE". Sélectionner "5 PROGRAMMATION ISO". ☞ 5 Affichage du message : "PRECISER PROGRAMME". Frapper au clavier le numéro du programme dans lequel sera décrit le contour "%[N˚ de programme]". ☞ Lorsque le numéro de programme est nouveau, la CN affiche le message "CREATION D’UN NOUVEAU PROGRAMME ? (O/N). Confirmer la création d’un nouveau programme. ☞ O Affichage de : =%.[N˚ de programme]. REMARQUE Lorsque le programme porte un numéro existant la CN affiche le numéro de programme (par exemple =%50) suivit des blocs qu’il contient. Frapper au clavier la lettre d’accès au logiciel PROFIL. 1 - 12 fr-938937/0 ☞ P Présentation générale de la fonction PROFIL Entrée dans PROFIL Le contenu de la page affichée à l’écran peut être différent lors de l’entrée dans PROFIL. L’affichage est spécifique selon que l’entrée dans PROFIL est effectuée à partir : - d’un nouveau programme ou d’un programme existant ne contenant pas de contour PROFIL mémorisé, - d’un programme contenant déjà un contour PROFIL mémorisé. Cas d’un nouveau programme ou programme sans contour PROFIL Page d’entrée dans PROFIL : Version 0.90 03.12.93 Plan X-Y N. Contour Dernier Pt Choisissez: Plan vertical X-Y <--> Choix F10 Suite fr-938937/0 F12 Retour 1 - 13 1 Cas d’un programme contenant un contour PROFIL mémorisé Page comprenant le graphique du contour mémorisé : Version 0.90 03.12.93 X 40 20 Z 0 0 F1 F2 F4 20 40 60 - PROFIL Creation Modification Transformations geometriques 80 100 F5 F9 <--> Effacement Information Choix contour F10 Sauve 1 - 14 fr-938937/0 Plan X-Y N. Contour 1 Dernier Pt F12 Sortie Présentation générale de la fonction PROFIL 1.5.2 Procédure de sortie de PROFIL La sortie de PROFIL n’est possible que dans certaines des pages écran comportant un menu. Ce menu doit comporter une proposition de sortie ou de retour. Si une description de contour est en cours, il est nécessaire de valider ou d’abandonner la description pour accéder à un menu comportant une possibilité de sortie. REMARQUE 1.5.2.1 Afin d’éviter une sortie involontaire sans sauvegarde du contour, PROFIL demande une confirmation avant la sortie définitive. Exemple de sortie Exemple de sortie de la page "PROFIL". Conditions requises Page comportant le menu "- PROFIL -" à l’écran. Actions Choisir "SORTIE" . ☞ F12 ☞ F10 Affichage du message "Voulez-vous quitter PROFIL ?". Confirmer la sortie de PROFIL. Affichage de la page comportant la liste du programme. REMARQUE Lorsque plusieurs contours ont été créés, ceux-ci sont positionnés les uns à la suite des autres en fin de liste du programme. fr-938937/0 1 - 15 1 1.6 Numérotation des contours Lors de la création d'un nouveau contour, le système attribue automatiquement et par défaut le plus petit numéro disponible ; ce numéro peut être modifié immédiatement ou après sauvegarde (N° 1 à 383 maximum). Modification de la numérotation d'un contour après sauvegarde La renumérotation après sauvegarde est possible lorsque la fenêtre de dialogue contenant le repérage de contour est présente à l'écran. L'affichage de cette fenêtre de repérage s'effectue en sélectionnant le contour dans la fenêtre graphique, puis en choisissant la rubrique "Informations" dans le menu "-PROFIL-". Particularité de numérotation des copies de contours La duplication d'un contour par application d'une transformation géométrique (voir 2.3) entraîne la création de copies du contour auxquelles seront attribués par défaut les plus petits numéros disponibles. Par exemple : Copie en trois exemplaires du contour N°3. Dans ce cas, les numéros de contours 1 et 4 étant déjà attribués ; les numéros 2, 5 et 6 seront attribués aux trois nouveaux contours copiés. 1 - 16 fr-938937/0 Présentation générale de la fonction PROFIL 1.7 Appel de contour créé par PROFIL Pour être exécutable, un contour numéroté créé par PROFIL doit être appelé. Cet appel peut être effectué de deux façons : - par la fonction G77 d’appel de sous programme, - à partir d’un cycle d’usinage G63, G64 ou G65. La syntaxe de l’appel du contour est particulière selon que le contour a été créé à l’intérieur même du programme pièce principal ou dans un sous programme annexe. 1.7.1 Appel de contour par la fonction G77 Syntaxe générale d’appel du contour par la fonction G77 G77 [H..] [N.. N..] P.. [S..] G77 Appel inconditionnel du contour. H.. Numéro du sous programme externe au programme principal contenant le contour. N.. N.. Numéro du premier et dernier bloc du contour. P.. Numéro du contour créé par la fonction PROFIL. S.. Nombre de répétitions du contour créé. Exemples d’appel de contour Appel d’un contour positionné dans le programme principal Contour N˚1 dans programme principal appelé une seule fois. %200 (PROGRAMME PRINCIPAL) N.. N.. N150 G77 P1 N.. N.. #1 G79 N32765 G79 N32764 #2 ... ... ... ... ... N32765 #3 M2 Appel du contour 1 Premier bloc du contour 1 Blocs de contour Dernier bloc du contour 1 fr-938937/0 1 - 17 1 Appel d’un contour positionné dans un sous programme Contour N˚1 dans sous programme %301 appelé 2 fois. %300 (PROGRAMME PRINCIPAL) N..N.. N.. N90 G77 H301 P1 S2 N.. N.. M2 %301 (SOUS PROG CONTOUR N˚1) #1 G79 N32765 G79 N32764 #2 ... ... ... ... ... ... N32765 #3 REMARQUE Appel contour 1 Premier bloc contour 1 Blocs du contour Dernier bloc contour 1 En cas d’utilisation des bornes N.. N.., les numéros de bornes de début et fin du contour doivent être écrits par l’utilisateur. Appel de plusieurs contours positionnés dans un même sous programme %400 (PROGRAMME PRINCIPAL) N.. N.. N90 G77 H401 P1 N.. N200 G77 H401 P2 S2 N.. N500 G77 H401 P3 S5 N.. M2 1 - 18 fr-938937/0 Appel contour 1 Appel contour 2 Appel contour 3 Présentation générale de la fonction PROFIL 1.7.2 Appel de contour à partir d’un cycle d’usinage 1 Syntaxe générale d’appel du contour à partir d’un cycle d’usinage G63/G64/G65 [H..] [N.. N..] / [EP..] (autres arguments du cycle) G63/G64/G65 Fonction d’appel du cycle d’usinage. H.. Numéro du sous programme externe au programme principal contenant le contour. N.. N.. Numéro du premier et dernier bloc du contour (est équivalent à un appel par EP..). EP.. Numéro du contour créé par la fonction PROFIL (est équivalent à un appel par N.. N..). Exemple d’appel de contour Appel d’un contour à partir d’un cycle Appel du contour N˚1 situé dans le programme principal. %600 (PROGRAMME PRINCIPAL) N.. N.. N.. N150 G64 EP1 I.. K.. P.. N.. N.. N.. #1 G79 N32765 G79 N32764 #2 ... ... ... ... ... N32765 #3 M2 REMARQUE Appel du contour 1 Premier bloc du contour 1 Blocs du contour Dernier bloc du contour 1 Pour les autres possibilités de syntaxes d’appel d’un contour à partir d’un cycle, se référer aux exemples d’appel par la fonction G77 (Voir 1.5.1). fr-938937/0 1 - 19 1.8 Description du programme généré par PROFIL Lors de la création d’un contour par PROFIL, le logiciel transforme le contour élaboré graphiquement en une entité. ! ATTENTION L'entité générée ne peut être modifiée directement en langage ISO. Toute modification concernant un contour doit être effectuée par l'outil "Modification" dans le menu "PROFIL" 1.8.1 Description d’une entité Le contour encapsulé dans l’entité est sauvegardé sous forme d’interpolations par les codes ISO G1, G2, G3 suivies de valeurs. Les informations générales concernant le contour sont rangées après l’entête de l’entité et permettent la sauvegarde : - du plan de travail, - de la taille de la fenêtre minimum, - du type de contour (quelconque, rectangle, cercle ou polygone). Entité #1 G79 N(2i+1) N(2i),#2, N(x),#200,(PROFIL PROFIL,N˚,commentaire,) ($D,N˚,M2) N(x+1) #210 N(x+2) #(PLANE XY) N(x+3) #(MACRO) N(x+4) #(INFO.) N(x+5) #code ISO G1,G2,G3 N(2i+1),#3, Informations sur l’entité Dans l’entité, les caractères "," définissent des tabulations (valeur 0x09). Ces caractères utilisés par l’interpréteur de la programmation interactive ne doivent pas être omis. 2i : Numéro du premier bloc de l’entité Ce premier numéro de bloc de l’entité choisi par l’utilisateur permet de déterminer le point d’entrée du contour. Ce point est calculé à partir du numéro de l’entité. Par exemple : 2i = 32766-2n (n est le numéro d’entité). x : Numéro du premier bloc de PROFIL Ce premier numéro de bloc de PROFIL est choisi par l’utilisateur lors de la création du contour par PROFIL. 1 - 20 fr-938937/0 Présentation générale de la fonction PROFIL 1.8.2 Exemple de structure d’un programme généré 1 #1 G79 N32765 N32764 #2 N10 #200 (PROFIL PROFIL 1 FRAISAGE) ($D 1 M2) N11 # 210 N12 # (plane XY) Plan de travail N13 # ... N14 # ... coordonnées Contour en G1, G2 ou G3 et N15 # ... N16 # ... N32765 #3 fr-938937/0 1 - 21 1 - 22 fr-938937/0 Création et modification de contours 2 Création et modification de contours 2.1 Types de contours 2.1.1 2.1.2 2.1.2.1 2.1.2.2 2.1.2.3 Contours de formes quelconques Contours de formes prédéfinies Rectangle Cercle Polygone 2.2 Eléments et outils d’aide à la construction 2.2.1 2.2.2 2.2.2.1 Généralités Eléments géométriques de construction Particularités d’utilisation des éléments géométriques 2.2.2.2 Droite 2.2.2.3 Arc de cercle 2.2.2.4 Droite-Droite 2.2.2.5 Droite-Arc de cercle 2.2.2.6 Arc de cercle-Droite 2.2.2.7 Arc de cercle-Arc de cercle 2.2.2.8 Droite-Droite-Arc de cercle 2.2.2.9 Droite-Arc de cercle-Arc de cercle 2.2.2.10 Arc de cercle-Droite-Arc de cercle 2.2.2.11 Arc de cercle-Arc de cercle-Arc de cercle 2.2.3 Outils d’aide à la construction 2.2.3.1 Congé/Chanfrein 2.2.3.2 Géométrie 2.2.3.3 Effacement 2.2.3.4 Dernier élément 2.2.3.5 Zoom 2.2.3.6 Changement de direction 2.2.3.7 Calculatrice 2.2.3.7 Détermination 2.3 Outils de transformations géométriques 2.3.1 2-3 2-3 2-3 2-4 2-5 2-5 2-7 2-7 2-7 2-7 2-9 2 - 10 2 - 12 2 - 13 2 - 14 2 - 15 2 - 16 2 - 16 2 - 17 2 - 18 2 - 19 2 - 19 2 - 22 2 - 22 2 - 24 2 - 24 2 - 25 2 - 25 2 - 27 2 - 30 2.3.1.1 2.3.1.2 2.3.1.3 2.3.1.4 Possibilités de «Transformations géométriques» Décalage Rotation Miroir Facteur d’échelle 2.4.1 2.4.2 2.4.3 2 - 35 Dissocier objet 2 - 35 Validation et sauvegarde d’un contour créé 2 - 36 Choix du contour 2 - 37 2.4 Outils divers fr-938937/0 2 - 30 2 - 30 2 - 31 2 - 32 2 - 34 2-1 2 2-2 fr-938937/0 Création et modification de contours Les différents paragraphes de ce chapitre décrivent les possibilités de PROFIL en création ou modification, à savoir : - les types de contours exécutables par PROFIL, - les éléments géométriques et les outils utilisés en construction de contours, - les transformations géométriques pouvant être apportées aux contours créés, - les outils particuliers utilisables en construction de contours. 2.1 Types de contours Les types de contours pouvant être construits avec PROFIL sont les suivants : - contours de formes quelconques, - contours de formes prédéfinies (rectangle, cercle, polygone). Parmi les possibilités de constructions décrites, il est à noter que certaines sont communes aux constructions de contours pour les machines de type tournage et fraisage et que d’autres sont spécifiques soit au tournage soit au fraisage. Introduction des valeurs suivant X en tournage Selon le choix du type de programmation déclaré pour une machine de type tournage (voir P4 dans le manuel des paramètres machine), les valeurs suivant l’axe X peuvent être introduites au diamètre ou au rayon. 2.1.1 Contours de formes quelconques Les contours de formes quelconques sont construits par enchaînement d’éléments géométriques droites ou arcs de cercles. Des congés ou chanfreins peuvent être insérés aux intersections entre éléments (voir paragraphe 2.2 "Eléments et outils d’aide à la construction"). Les contours quelconques peuvent être des contours ouverts ou fermés pouvant être modifiés en cours ou après leur création. 2.1.2 Contours de formes prédéfinies Les contours de formes prédéfinies sont des macros permettant les constructions suivantes : - Rectangle, - Cercle, - Polygone. Ces contours sont des contours fermés. Les contours rectangle et polygone peuvent comprendre des chanfreins ou des congés aux points d’intersections de leurs cotés. Après sa création, un contour peut éventuellement être modifié pour transformation en contour quelconque. La transformation peut être effectuée par utilisation de la fonction "Dissocier objet" (voir 2.4.1) pour un contour venant d’être créé ou par "Modification" dans le cas d’un contour mémorisé. fr-938937/0 2-3 2 2.1.2.1 Rectangle Données de définition Les données de définition du rectangle sont les suivantes : - Largeur, - Longueur, - Angle, - Rayon. Description des données de "Rectangle" Longueur et largeur La longueur est définie par rapport à l’axe X et la largeur est définie par rapport à l’axe Y (ou Z suivant le plan de travail choisi). Dans le cas de "Angle = 0", la longueur du rectangle est parallèle à l’axe X. Angle Le rectangle peut être orienté en introduisant une valeur angulaire positive (sens trigonométrique) et la rotation du rectangle est effectuée par rapport au point de référence déclaré après validation des données de définition. Rayon Lorsqu’une valeur est introduite dans le champ "Rayon", le rectangle est affecté de quatre rayons de même valeur à chaque angle. Point de référence et position du rectangle Après validation des dimensions, le logiciel propose la définition du point de référence du rectangle puis sa position. Si un angle a été défini la rotation angulaire s’effectue par rapport à ce point. Cinq points de référence sont possibles : - point inférieur gauche, - point inférieur droit, - point supérieur gauche, - point supérieur droit, - centre. Par exemple (voir figure) : Angle Rotation par rapport au point inférieur gauche. Y Point de référence X 2-4 fr-938937/0 Création et modification de contours 2.1.2.2 Cercle Donnée de définition Le cercle est défini par son diamètre. 2 Position et référence du cercle Après validation du diamètre, la position du cercle est définie par rapport à son point de centre. 2.1.2.3 Polygone Données de définition Les données de définition du polygone sont les suivantes : - Nombre de cotés, - Longueur coté/Ouverture coté/Sur angle, - Angle, - Rayon. Description des données de "Polygone" Nombre de cotés Le polygone peut comporter de 3 à 19 cotés maximum. Longueur coté/Ouverture coté/Sur angle Selon sa cotation, le polygone peut être défini par l’une des trois données de dimensions suivantes : - Longueur coté, - Ouverture coté (cote sur plat), - Sur angle (cote sur angle). La donnée de dimension appropriée "Longueur coté" ou "Ouverture coté" ou "Sur angle" est choisie par commutation des touches de gestion (gauche/droite). Ces trois données sont interdépendantes (après introduction de l’une des dimensions, les deux autres sont calculées automatiquement par le logiciel). fr-938937/0 2-5 Cotation des polygones : Cotation avec nombre impair de cotés Lo Cotation avec nombre pair de cotés Sur angle ng ue ur co té 0° 0° té Y Y co r ve Ou e tur X X Angle Le polygone peut être orienté en introduisant une valeur angulaire positive (sens trigonométrique) par rapport à l’axe de référence et la rotation est effectuée par rapport au point de centre. Par exemple : - rotation par rapport à l’axe X. Angle 0° Y X Rayon Lorsqu’une valeur est introduite dans le champ "Rayon", le polygone est affecté de rayons de même valeur à chaque angle. Position de référence du polygone Après validation des dimensions, la position du polygone est définie par rapport à son point de centre. 2-6 fr-938937/0 Création et modification de contours 2.2 2.2.1 Eléments et outils d’aide à la construction Généralités En cours de création ou de modification de contour l’utilisateur peut accéder aux éléments géométriques et aux outils d’aide à la construction mis à sa disposition. Les éléments et outils d’aide à la construction sont les suivants : - Droite, - Cercle, - Chanfrein/congé - Géométrie, - Effacement - Dernier élément, - Zoom, - Changement de direction, - Calculatrice, - Détermination. Rappel En cours de construction, seules les rubriques affichées en caractères gras sont utilisables. 2.2.2 Eléments géométriques de construction Les éléments géométriques de construction sont les suivants : - Droite, - Cercle. 2.2.2.1 Particularités d’utilisation des éléments géométriques Définition des éléments et des enchaînements Les possibilités offertes pour les constructions de contours à l’aide des éléments géométriques droites et arcs de cercles sont décrites ci-après à l’aide de figures et de tableaux. Les données sont définies dans le plan de travail XY, mais peuvent être adaptées pour les autres plans de travail (ZX ou YZ). Le nombre de solutions permettant de définir des raccordements entre éléments varie selon la configuration de l’enchaînement. Dans ce cas, le logiciel propose des solutions (le nombre de solutions par cas d’enchaînement est notifié dans les tableaux présentés ci-après). Dans tous les cas de constructions présentés le point de départ de l’élément ou de l’enchaînement "D" est connu. Certains enchaînements comportant des arcs de cercles sont réalisées à partir d’un cercle intermédiaire s’affichant à l’écran. Dans le cas d’une CN avec écran couleur, ce cercle intermédiaire est de couleur rouge (si cette couleur n’a pas été modifiée dans la palette couleur). Pour ces cas de définition traités dans le manuel, le cercle intermédiaire est dessiné en trait fin et l’arc de cercle est dessiné en trait gras. fr-938937/0 2-7 2 Informations sur les éléments géométriques de construction Eléments droite/cercle tangentiels Un enchaînement droite/cercle peut être défini : - tangentiels sans rebroussement, - tangentiels avec rebroussement. Sans rebroussement Avec rebroussement Sens de définition d’un cercle En cours de construction de contour, le sens de définition d’un cercle peut être défini de la façon suivante : - sens horaire, - sens trigonométrique. Sens trigonométrique Sens horaire Angle d’inclinaison d’une droite Le sens positif ou négatif d’inclinaison d’une droite est repéré selon le sens trigonométrique. La valeur de l’angle est défini par rapport à l’axe de référence (X dans le plan XY et Z dans le plan ZX). – + 2-8 fr-938937/0 Création et modification de contours 2.2.2.2 Droite Droite non tangentielle Données de définition de la droite cicontre : - X : Point d’arrivée en X - Y : Point d’arrivée en Y - L : Longueur - A : Angle 2 X-Y L A D Définition Solutions X 1 1 x 2 1 ou 2 x 3 1 ou 2 4 1 5 1 6 2 Y L A x x x x x x x x x x Droite tangentielle Pour des droites tangentielles, les définitions 4, 5, 6 du tableau ci-dessus (droite non tangentielle) sont utilisables si l’angle A est connu. fr-938937/0 2-9 2.2.2.3 Arc de cercle Arc de cercle non tangentiel Données de définition de l’arc de cercle ci-contre : - R : Rayon de l’arc de cercle - Xc : Centre de l’arc en X - Yc : Centre de l’arc en Y - X : Point d’arrivée en X - Y : Point d’arrivée en Y - Xe : Abscisse extrême en X - Ye : Ordonnée extrême en Y Définition Solutions R Xc Yc X 1 1 2 1 ou 2 3 4 x Ye X-Y R D Xc-Yc Xe Y Xe Ye x x x x 1 ou 2 x x 1 ou 2 x x x x Arc de cercle tangentiel Données de définition de l’arc de cercle ci-contre : - R : Rayon de l’arc de cercle - Xc : Centre de l’arc en X - Yc : Centre de l’arc en Y - X : Point d’arrivée en X - Y : Point d’arrivée en Y Définition Solutions R Xc Yc X 2 - 10 fr-938937/0 1 2 2 1 3 1 4 1 x Y x x x x x X-Y R Xc-Yc D Création et modification de contours Autre type d’arc de cercle tangentiel Données de définition de l’arc de cercle ci-contre : - X : Point d’arrivée en X - Y : Point d’arrivée en Y - Ao : Angle d’ouverture - At : Tangente au point d’arrivée X-Y At 2 Ao D Dans ce cas les données "Ao" et "At" ne sont utilisables que lorsque le cercle intermédiaire est affiché à l’écran. Définition Solutions X 1 1 ou 2 2 1 ou 2 3 1 4 1 Y Ao At x x x x fr-938937/0 2 - 11 2.2.2.4 Droite-Droite Droite non tangentielle-Droite non tangentielle Données de définition de l’enchaînement ci-contre : - X(1-2) : Point d’arrivée en X - Y(1-2) : Point d’arrivée en Y - L(1-2) : Longueur - A(1-2) : Angle X1-Y1 L1 A2 X2-Y2 L2 A1 D Définition Solutions X1 Y1 L1 A1 X2 Y2 L2 A2 1 1 ou 2 x x x 2 1 ou 2 x x x 3 1 ou 2 x x x 4 1 x x x 5 1 ou 2 x x x 6 1 ou 2 x x x 7 1 x x x 8 1 x x x x x x x x x x x Droite tangentielle-Droite non tangentielle Lors d’enchaînements droite tangentielle-droite non tangentielle, les définitions 7 et 8 du tableau ci-dessus (droite non tangentielle-droite non tangentielle) sont utilisables si l’angle A1 est connu. 2 - 12 fr-938937/0 Création et modification de contours 2.2.2.5 Droite-Arc de cercle Droite non tangentielle-Arc de cercle non tangentielle Données de définition de l’enchaînement ci-contre : - A : Angle - R : Rayon de l’arc - Xc : Centre de l’arc en X - Yc : Centre de l’arc en Y Définition Solutions A 1 2 x 2 R Xc-Yc A D R Xc Yc x x x Droite non tangentielle-Arc de cercle tangentiel Données de définition de l’enchaînement ci-contre : - A : Angle - R : Rayon de l’arc - Xc : Centre de l’arc en X - Yc : Centre de l’arc en Y - X : Point d’arrivée de l’arc en X - Y : Point d’arrivée de l’arc en Y - At : Tangente au point d’arrivée de l’arc Définition Solutions A R Xc Yc X 2 1 ou 2 x x 3 1 ou 2 x x x 4 1 ou 2 x x x 5 1 ou 2 x x X-Y R At A Xc-Yc D Y At x x x x x Droite tangentielle-Arc de cercle tangentiel Lors d’enchaînements droite tangentielle-arc de cercle tangentiel, les définitions 1, 3 et 5 des tableaux ci-dessus sont utilisables si l’angle A est connu. fr-938937/0 2 - 13 2.2.2.6 Arc de cercle-Droite Arc de cercle non tangentiel-Droite tangentielle Données de définition de l’enchaînement ci-contre : - R : Rayon de l’arc - X : Point d’arrivée en X - Y : Point d’arrivée en Y - A : Angle A R D X-Y Définition Solutions R X 1 1 ou 2 x x Y A x x Arc de cercle non tangentiel-Droite non tangentielle Données de définition de l’enchaînement ci-contre : - A : Angle - X : Point d’arrivée en X - Y : Point d’arrivée en Y X-Y A D Dans ce cas les données ne sont utilisables que lorsque le cercle intermédiaire est affiché à l’écran. Définition Solutions A 1 1 ou 2 x X Y x x Arc de cercle non tangentiel-Droite tangentielle Données de définition de l’enchaînement ci-contre : - X : Point d’arrivée en X - Y : Point d’arrivée en Y Dans ce cas les données ne sont utilisables que lorsque le cercle intermédiaire est affiché à l’écran. Définition Solutions Xc 1 2 - 14 fr-938937/0 1 ou 2 x x X-Y D Création et modification de contours 2.2.2.7 Arc de cercle-Arc de cercle Arc de cercle-Arc de cercle non tangentiel Données de définition de l’enchaînement ci-contre : - R : Rayon de l’arc - X : Point d’arrivée en X - Y : Point d’arrivée en Y Xc-Yc 2 R D Dans ce cas les données ne sont utilisables que lorsque le cercle intermédiaire est affiché à l’écran. Définition Solutions R X 1 1 ou 2 x x Y A x x Arc de cercle-Arc de cercle tangentiel Données de définition de l’enchaînement ci-contre : - Xc : Centre de l’arc en X - Yc : Centre de l’arc en Y - R : Rayon de l’arc de cercle - X : Point d’arrivée en X - Y : Point d’arrivée en Y - At : Tangente au point d’arrivée X-Y At R D Dans ce cas les données ne sont utilisables que lorsque le cercle intermédiaire est affiché à l’écran. Définition Solutions Xc Yc R x X Y At x 2 1 ou 2 x 3 1à4 x x 4 1à4 x x 5 1à4 x x x x fr-938937/0 2 - 15 2.2.2.8 Droite-Droite-Arc de cercle Droite non tangentielle-Droite-Arc de cercle tangentiel Données de définition de l’enchaînement ci-contre : - A(1-2) : Angle - Xc : Centre de l’arc en X - Yc : Centre de l’arc en Y - R : Rayon de l’arc de cercle R Xc-Yc A2 A1 D Définition Solutions A1 A2 Xc Yc R 1 1 ou 2 x x x x x Droite tangentielle-Droite-Arc de cercle tangentiel Lors d’un enchaînement droite tangentielle-droite-arc de cercle tangentiel, la définition du tableau ci-dessus est applicable si l’angle A1 est déduit de l’enchaînement tangentiel. 2.2.2.9 Droite-Arc de cercle-Arc de cercle Droite non tangentielle-Arc de cercle tangentiel-Arc de cercle tangentiel Données de définition de l’enchaînement ci-contre : - A : Angle - R(1-2) : Rayon d’arc de cercle - Xc : Centre de l’arc en X - Yc : Centre de l’arc en Y Xc-Yc R2 R1 A D Définition Solutions A R1 Xc Yc R2 1 2à8 x x x x x Droite tangentielle-Arc de cercle tangentiel-Arc de cercle tangentiel Lors d’un enchaînement droite tangentielle-arc de cercle-arc de cercle tangentiel, la définition du tableau ci-dessus est applicable si l’angle A1 est déduit de l’enchaînement tangentiel. 2 - 16 fr-938937/0 Création et modification de contours 2.2.2.10 Arc de cercle-Droite-Arc de cercle Arc de cercle-Droite non tangentielle-Arc de cercle tangentiel Données de définition de l’enchaînement ci-contre : - A : Angle - Xc : Centre de l’arc en X - Yc : Centre de l’arc en Y - R : Rayon de l’arc de cercle 2 A R Xc-Yc D Dans ce cas les données ne sont utilisables que lorsque le cercle intermédiaire est affiché à l’écran. Définition Solutions A Xc Yc R 1 2à4 x x x x Arc de cercle-Droite tangentielle-Arc de cercle tangentiel Données de définition de l’enchaînement ci-contre : - Xc : Centre de l’arc en X - Yc : Centre de l’arc en Y - R : Rayon de l’arc de cercle Dans ce cas les données ne sont utilisables que lorsque le cercle intermédiaire est affiché à l’écran. R Xc-Yc D Définition Solutions Xc Yc R 1 2à4 x x x fr-938937/0 2 - 17 2.2.2.11 Arc de cercle-Arc de cercle-Arc de cercle Arc de cercle-Arc de cercle tangentiel-Arc de cercle tangentiel Données de définition de l’enchaînement ci-contre : - R(1-2) : Rayon de l’arc de cercle - Xc : Centre de l’arc en X - Yc : Centre de l’arc en Y Dans ce cas les données ne sont utilisables que lorsque le cercle intermédiaire est affiché à l’écran. Définition Solutions R1 Xc Yc R2 1 2 - 18 fr-938937/0 1à8 x x x x Xc-Yc R2 R1 D Création et modification de contours 2.2.3 Outils d’aide à la construction Les outils d’aide à la construction sont les suivants : - Congé/Chanfrein, - Géométrie, - Effacement - Dernier élément, - Zoom, - Changement de direction, - Calculatrice, - Détermination. 2 Rappel En cours de création ou de modification de contour, seules les rubriques affichées en caractères gras peuvent être sélectionnées. 2.2.3.1 Congé/Chanfrein La sélection "Congé/Chanfrein" permet l’insertion d’un congé ou d’un chanfrein entre éléments géométriques. Le congé et le chanfrein sont considérés respectivement comme une droite et un arc de cercle qui ne peuvent être rapportés qu’à l’intersection de deux éléments déjà construits. Le choix de l’endroit du contour à affecter d’un chanfrein ou congé s’effectue à l’aide des touches de gestion "gauche/droite" (déplacement du repère carré à l’intersection désirée). Un chanfrein ou un congé ne peuvent être insérés qu’entre des éléments sécants ou ou des éléments tangentiels avec rebroussement. Données de définition "Congé/Chanfrein" Congé Un congé est défini par la valeur de son rayon de raccordement. Chanfrein Les données de définition d’un chanfrein sont les suivantes : - Largeur, - Longueur, - Largeur et Angle. fr-938937/0 2 - 19 Description du "Congé" Rayon Dans tous les cas, la valeur du rayon affecté au congé doit toujours rendre possible un raccordement tangent aux éléments entre lesquels le congé est inséré. Le congé peut inséré entre les éléments suivants : - droite/droite (cas 1), - arc de cercle/arc de cercle (cas 2), - droite/arc de cercle (cas 3). Le point "a" : point d’intersection des deux éléments entre lesquels le congé peut être inséré. Cas 1 a R Cas 2 Cas 3 a a R R Particularité de construction avec un congé Dans certains cas de construction, il n’est pas toujours possible de créer un arc de cercle par l’outil "Cercle" du menu utilisé en création ; ceci parce que l’intersection théorique de l’élément précédent et de l’élément suivant ne peut être utilisée au moment de la construction. Ce cas de raccordement peut être résolu par l’insertion d’un congé. Par exemple : - construction de la partie du contour (points a-b-c) comme s’il n’y avait pas de raccordement intermédiaire, - puis insérer le congé au point d’intersection théorique (b). c Congé inséré b a Intersection théorique Description des données du "Chanfrein" Dans tous les cas, la dimension affectée au chanfrein ne doit pas être supérieure à la longueur de la plus petite des droites entre lesquelles le chanfrein est inséré. Dans certains cas, un nouveau chanfrein peut être inséré entre deux droites dont l’une a déjà été créée par l’insertion d’un chanfrein. 2 - 20 fr-938937/0 Création et modification de contours Longueur Point "a" : point d’intersection des deux droites entre lesquelles le chanfrein est inséré. Lo 2 ng Les deux points d’accrochage du chanfrein sont à égale distance du point "a". ue a ur Largeur Le terme largeur du chanfrein s’applique dans les cas d’insertions suivants : - droite/droite (cas 1), - arc de cercle/arc de cercle (cas 2), - droite/arc de cercle (cas 3). Point "a" : point d’intersection des deux éléments entre lesquels le chanfrein peut être inséré. Cas 1 Largeur a Cas 2 Large ur a Cas 3 Largeur a Largeur et angle Dans ce cas de définition, le logiciel propose deux solutions lorsque la largeur et l’angle ont été validés. Largeur Angle Largeur Angle fr-938937/0 2 - 21 2.2.3.2 Géométrie La sélection de "Géométrie" permet l’affichage des caractéristiques concernant l’élément géométrique sélectionné (droite ou arc de cercle). Ces caractéristiques apparaissent dans la fenêtre informations. Le choix de l’élément géométrique s’effectue à l’aide des touches de gestion (gauche/droite). Caractéristiques d’une droite ou d’un cercle Droite Caractéristiques d’une droite sélectionnée : - point de départ, - point d’arrivée, - longueur, - angle par rapport à l’axe des abscisses. Cercle Caractéristiques d’un cercle sélectionné : - point de départ, - point d’arrivée, - centre, - rayon, - angle d’entrée, - angle de sortie, - ouverture - longueur de l’arc. 2.2.3.3 Effacement La sélection de "Effacement" permet la destruction de l’élément géométrique (droite ou arc de cercle) sélectionné sur le contour. Le choix de l’élément à supprimer s’effectue à l’aide des touches de gestion (gauche/ droite). Lorsqu’un élément géométrique intermédiaire a été supprimé dans la construction d’un contour, l’ajout d’éléments intercalés indépendants du contour est impossible. Il est donc nécessaire de rétablir l’enchaînement rompu et de reconstruire un contour unique. 2 - 22 fr-938937/0 Création et modification de contours Possibilités de "Effacement" Après sélection, puis suppression d’un élément, le logiciel propose les possibilités suivantes : - Fin d’enchaînement, - Décalage direction X et Y, - Décalage direction X, - Décalage direction Y, - Suite avec un des contours, - Suite avec un contour ouvert. Description des possibilités de "Effacement" Fin d’enchaînement Ce choix entraîne la prolongation ou le rétrécissement des éléments géométriques adjacents de manière à rétablir la jonction entre les parties séparées du contour. Elément supprimé par "Effacement" Cas d’un contour ouvert ou fermé. Jonction par "Fin d'enchaînement" Décalage direction X et Y Ce choix permet de définir le décalage suivant X et Y d’une des parties du contour de manière à rétablir la jonction entre les parties séparées. Elément supprimé par "Effacement" Cas d’un contour ouvert. Jonction par "Décalage XY" Décalage direction X Identique à "Décalage direction XY", mais sur X seulement. fr-938937/0 2 - 23 2 Décalage direction Y Identique à "Décalage direction XY", mais sur Y seulement. Suite avec un des contours Ce choix permet de définir la destruction d’une des parties du contour rendue indépendante par l’effacement d’un élément géométrique. Après le choix de la partie à conserver, l’autre partie est supprimée. Une nouvelle partie de construction de remplacement peut être créée. Cas d’un contour ouvert. Suite avec un contour ouvert Ce choix permet de définir l’extrémité du contour à partir de laquelle la nouvelle construction de remplacement peut être effectuée (choix de l’extrémité avec "Changement de direction"). Cas d’un contour fermé. Sinon la destruction d’un élément provoque l’éclatement en deux contours. 2.2.3.4 Dernier élément La sélection de "Dernier élément" permet l’affichage en fenêtre dialogue des valeurs introduites pour la construction du dernier élément géométrique créé. Ces valeurs peuvent être modifiées. 2.2.3.5 Zoom La sélection de "Zoom" permet d’agrandir ou réduire une zone du contour. Le choix "Zoom" entraîne l’apparition d’une fenêtre de zoom rectangulaire dans la fenêtre graphique. Le déplacement de la fenêtre de zoom et le cadrage de la zone du contour dans l’écran s’effectue à l’aide des touches de gestion (gauche/droite). Possibilités de "Zoom" Les possibilités de définition d’un zoom sont les suivantes : - diminution de la fenêtre, - agrandissement de la fenêtre, - zoom sur le dernier élément, - visualisation globale. Description des possibilités de "Zoom" Diminution de la fenêtre Ce choix permet de réduire la taille de la fenêtre de zoom affichée à l’écran. La réduction s’effectue par appuis successifs sur la touche de fonction correspondante à "Diminution de la fenêtre". 2 - 24 fr-938937/0 Création et modification de contours Agrandissement de la fenêtre Ce choix permet d’augmenter la taille de la fenêtre de zoom affichée à l’écran. Cet agrandissement s’effectue par appuis successifs sur la touche de fonction correspondante à "Agrandissement de la fenêtre". 2 L’agrandissement maximum est de 1000 fois. Zoom sur le dernier élément Ce choix permet le cadrage automatique et le zoom du dernier élément du contour. Visualisation globale Après utilisation du zoom, ce choix permet le retour au cadrage complet du contour dans la fenêtre graphique. 2.2.3.6 Changement de direction La sélection de "Changement de direction" permet de passer d’une extrémité à l’autre du contour affiché à l’écran afin de changer le sens de construction. Cette fonction ne s’applique qu’aux contours ouverts. Lorsqu’un changement de direction est défini dans la description du contour, cette sélection inverse le sens en simulation. 2.2.3.7 Calculatrice La sélection de "Calculatrice" permet le calcul de valeurs par utilisation de la calculatrice intégrée au logiciel. Cette fonction n’est active qu’au moment de l’introduction des coordonnées d’un point du contour. Généralités La calculatrice permet le traitement de résultats d’opérations comprenant jusqu’à cinq chiffres pour les unités et trois chiffres pour les décimales. Le résultat d’une opération reprise peut être arrondi par le logiciel lorsque sa valeur dépasse trois chiffres. Opérations de base "+" : Signe de l’addition "-" : Signe de la soustraction "*" : Signe de la multiplication ":" ou "/" : Signe de la division Parenthèses "(" ou ")" : Parenthèses pour les opérations à effectuer en début. fr-938937/0 2 - 25 Correction des valeurs introduites Les valeurs introduites sont corrigées avec les mêmes touches que celles utilisées pour la correction des données de champs. Valeurs numériques 0 à 9 : Introduction des valeurs numériques. Valeurs décimales "," ou "." : Caractères séparateurs des unités et décimales Valeurs en degré/minute/seconde L’introduction d’une valeur en degré/minute/seconde doit être effectuée sous la forme décimale. Par exemple : pour 3˚12’38" introduire 3.1238 Touches "Suite" et "Retour" "Suite" permet le transfert du résultat dans le champ sélectionné avant l’appel à la calculatrice. "Retour" permet l’abandon de l’emploi de la calculatrice. Possibilités de "Calculatrice" Après la sélection de "Calculatrice", le logiciel propose les possibilités suivantes : - Racine, - x^y, - Effacer, - PI, - Fonctions trigo, - Mémoire. Description des possibilités de "Calculatrice" Racine Racine carrée d’un nombre x^y Puissance d’un nombre Effacer Effacement total de la valeur affichée dans le champ PI Remplace l’introduction de la valeur 3.141593 2 - 26 fr-938937/0 Création et modification de contours Fonctions trigo Le choix "Fonctions trigo" permet l’accès à la liste suivante : - SIN : Sinus - ARCSIN : Arc sinus - COS : Cosinus - ARCCOS : Arc Cosinus - TAN : Tangente - ARCTAN : Arc tangente - GRAD -> DEG : Conversion de grade en degré - DEG -> GRAD : Conversion de degré en grade REMARQUE 2 Dans la liste ci-dessus les opérations telles que la racine carrée et fonctions trigonométriques doivent se terminer par une parenthèse. Mémoire Mémorisation et rappel de valeurs mémorisées. Le choix "Mémoire" permet l’accès à la liste des mémoires (MEM : memory) et rappels de valeurs mémorisées (RCL : recall) : - MEM1 RCL1 - MEM2 RCL2 - MEM3 RCL3 - MEM4 RCL4 2.2.3.7 Détermination La sélection de "Détermination" permet la déduction d’une ou plusieurs valeurs sur la partie d’un élément géométrique (droite ou arc de cercle) déjà construit. Cette fonction n’est active qu’au moment de l’introduction des coordonnées d’un point du contour comprenant au minimum deux éléments géométriques. Possibilités de "Détermination" Après la sélection de "Détermination", l’affichage en fenêtre dialogue permet le choix du type de point : - Point d’arrivée, - Centre, - Point à distance, - X point coupe, - Y point coupe. Après le choix du type de point, la sélection du point de reprise possible sur le contour s’effectue à l’aide des touches de gestion (gauche/droite). fr-938937/0 2 - 27 Description des possibilités de "Détermination" Détermination de points sur une droite Informations sur la droite ci-contre: - Point d’arrivée (a), - Centre (c), - Point à distance (d), d a d c d a d Détermination de points sur un arc de cercle Informations sur la droite ci-contre: - Point d’arrivée (a), - Centre (c), - Point à distance (d). d a d c d a d 2 - 28 fr-938937/0 Création et modification de contours Détermination "X point coupe" et "Y point coupe" Après le choix "X point coupe" ou "Y point coupe", le logiciel crée une ligne fictive à la distance X ou Y introduite. Un ou plusieurs éléments géométriques peuvent être coupés par cette ligne. Le choix du point coupant l’élément choisi s’effectue à l’aide des touches de gestion (Droite/gauche). Droite Cercle Point de coupe Y Point de coupe Y Point de coupe X Point de coupe X fr-938937/0 2 - 29 2 2.3 2.3.1 Outils de transformations géométriques Possibilités de "Transformations géométriques" PROFIL permet la manipulation d’un contour précédemment créé par l’emploi des fonctions de transformations suivantes : - Décalage, - Rotation, - Miroir, - Facteur d’échelle. Après construction, le contour doit être sélectionné par validation afin que la ou les transformations géométriques à lui soient appliquées. Lorsque les données nécessaires à la transformation sont introduites et validées, le logiciel propose la copie du contour d'origine, puis le nombre de copies à effectuer. La copie permet de préserver le contour d’origine. (Voir 1.6 particularités de numérotation des copies de contours) Lorsqu’un contour est copié de façon à ce que chaque point final du contour d’origine corresponde au point de départ de la copie suivante, ce nouveau contour ainsi créé est répertorié sous le même numéro que le numéro du contour d'origine (cas possible en décalage, rotation ou miroir). 2.3.1.1 Décalage Données de définition Les données de définition du décalage d’un contour sont les suivantes : - décalage d’une certaine valeur, - point du profil à un point déterminé. Description des données de "Décalage" Décalage d’une certaine valeur Le décalage du contour d’origine est effectué en relatif suivant les coordonnées X et Y. Par exemple : - décalage du contour d’origine de X20 et Y25. 25 20 Y X 2 - 30 fr-938937/0 Création et modification de contours Point du profil à un point déterminé Dans ce cas, il est nécessaire de définir le point de référence sur le contour d’origine, puis de définir en absolu le décalage au point déterminé. Par exemple : - point de référence "P" à X15 et Y5, - décalage au point X35 et Y30. 2 35 P Y30 Y X Rotation Données de définition Les données de définition de la rotation d’un contour sont les suivantes : - point de référence de la rotation, - valeur de l’angle de rotation. Description des données de "Rotation" Point de référence de la rotation Les coordonnées du point de référence sont introduites en X et Y. Deux possibilités de position du point de référence de la rotation : - point de rotation situé sur le contour, - point de rotation situé hors du contour. Point de rotation situé sur le contour, par exemple : - Point de référence "P" à X25 et Y25 (en absolu), - rotation de 90˚ autour du point "P". ° P 90 2.3.1.2 P Y X fr-938937/0 2 - 31 Point de rotation situé hors contour, par exemple : - point de référence "P" à X25 et Y25 (en absolu). - rotation de 90˚ autour du point "P". 90 ° P Y X 2.3.1.3 Miroir Possibilités de définition Les possibilités de définition d’un miroir pouvant affecter un contour sont les suivantes : - inversion en X, - inversion en Y, - inversion en X et Y. Description des possibilités de "Miroir" Après le choix de l’inversion (X, Y ou XY), le miroir peut être ou non affecté d’un décalage suivant l’axe d’inversion (décalage par rapport au point de référence). En l’absence d’un décalage, il est nécessaire d’introduire la valeur 0. Inversion en X Le miroir sur l’axe X est appliqué par rapport à un axe parallèle à l’axe Y. Axe du miroir X Y X 2 - 32 fr-938937/0 Création et modification de contours Inversion en Y Le miroir sur l’axe Y est appliqué par rapport à un axe parallèle à l’axe X. 2 Axe du miroir Y Y X Inversion en X et Y Le miroir sur l’axe Y est appliqué par rapport à un axe parallèle à l’axe X. Le miroir sur l’axe X est appliqué par rapport à un axe parallèle à l’axe Y. X-Y Y X fr-938937/0 2 - 33 2.3.1.4 Facteur d’échelle Données de définition Les données d’affectation d’un facteur d’échelle à un contour sont les suivantes : - point fixe, - facteur d’échelle. Description des données du "Facteur d’échelle" Point fixe L’agrandissement ou la réduction du contour sont effectués par rapport à un point fixe dont les coordonnées en X et Y doivent être introduites avant le facteur d’échelle. Facteur d’échelle Lorsqu’un contour est affecté d’un facteur d’échelle ses dimensions d’origine sont modifiées. Possibilités : - facteur supérieur à 1 : agrandissement du contour (facteur maximum = 1000), - facteur inférieur à 1 : réduction du contour (facteur minimum = 0,001). Par exemple : - point fixe "P" à X25 et Y25 - facteur d’échelle = 2 Y X 2 - 34 fr-938937/0 Création et modification de contours 2.4 2.4.1 Outils divers Dissocier objet La rubrique "Dissocier objet" est principalement utilisée pour la modification d’un contour de forme prédéfinie (rectangle, cercle, polygone). La fonction "Dissocier objet" n’est accessible qu’après une création de contour. Accès et sélection de "Dissocier objet" Lorsque le contour de forme prédéfinie venant d’être créé est affiché à l’écran, la sélection de "Modification" entraîne l’affichage des dimensions du contour et la fonction "Dissocier objet" est activable. Après sélection de "Dissocier objet", le menu "PROFIL" s’affiche, il faut alors, sélectionner à nouveau "Modification". Le contour s’affiche affecté du repère carré matérialisant les déplacements avec les touches de gestion (gauche/droite) sur les éléments géométriques. Possibilités de la fonction "Dissocier objet" Les possibilités de choix sont les suivantes : - Droite, - Cercle, - Géométrie, - Effacement, - Zoom, - Changement de direction. Description des possibilités de "Dissocier objet" Particularités du choix "Droite" et "Cercle" Deux cas peuvent se présenter : - le contour de forme prédéfinie n’a pas été modifié et est toujours un contour fermé, - le contour de forme prédéfinie a été modifié par destruction d’un de ses éléments (voir 2.2.3.3 "Effacement") et est devenu un contour ouvert. Contour fermé : Dans ce cas, le cercle ou la droite à définir auront pour départ l’origine du contour de forme prédéfinie. Contour ouvert : Dans ce cas, le départ de la droite ou du cercle peut être l’une des extrémités du contour ouvert. REMARQUE Les autres rubriques du menu sont utilisables suivants leur description effectuée précédemment. fr-938937/0 2 - 35 2 2.4.2 Validation et sauvegarde d’un contour créé Après construction d’un contour, puis sélection de la touche "Valide", le menu "PROFIL" apparaît dans la fenêtre dialogue. Possibilités après le choix "Validation" Les possibilités de choix sont les suivantes : - Création, - Modification, - Transformations géométriques, - Effacement, - Informations, - Sauve. Description des possibilités après le choix "Validation" Création Le choix "Création" permet d’enchaîner la création d’un nouveau contour sous le même numéro de programme sans sortie de la fonction PROFIL. Modification Le choix "Modification" permet de visualiser et d’intervenir éventuellement sur un contour précédemment créé. Transformations géométriques Le choix "Transformations géométriques" permet l’application des manipulations de contour. Effacement Le choix "Effacement" permet la destruction du contour sélectionné. Si plusieurs contours sont définis dans le même programme la sélection du contour à détruire s’effectue à l’aide des touches de gestion (gauche/droite). Informations Le choix "Informations" permet la modification des instructions de repérage du contour sélectionné (Numéro, Premier Nxx, Commentaire). Sauve Le choix "Sauve" permet la mémorisation du contour créé. Afin d’éviter une sortie involontaire sans sauvegarde, PROFIL demande une confirmation avant la sortie définitive. Après confirmation de la sortie, le programme contenant la définition du contour apparaît à l’écran (aucune modification ne peut être apportée au programme généré). 2 - 36 fr-938937/0 Création et modification de contours 2.4.3 Choix du contour La sélection de la rubrique "Choix du contour" n’est possible que lorsque plusieurs contours sont affichés à l’écran (contours créés sous un même numéro de programme). La sélection d’un des contours permet l’accès à celui-ci pour informations ou modifications etc... La sélection du contour s’effectue à l’aide des touches de gestion (gauche/droite). fr-938937/0 2 - 37 2 2 - 38 fr-938937/0 Exemples de constructions de contours 3 Exemples de constructions de contours 3.1 3.2 3.3 3.4 Exemple pièce de fraisage Création du contour de fraisage Exemple pièce de tournage Création du contour de tournage 3-3 3-4 3 - 10 3 - 11 3 fr-938937/0 3-1 3-2 fr-938937/0 Exemples de constructions de contours Les exemples décrits ci-après ont pour but de donner à l’utilisateur : - une méthode permettant d’aborder la construction de contours, - un éventail des possibilités de création de contour avec PROFIL. Chaque exemple comprend : - les informations concernant la création du contour, - le dessin de définition du contour pièce. Exemple pièce de fraisage 3 Données de définition du contour Contour N˚1 Nom du contour : Fraisage 1 Dimensions du parallélépipède : 95 x 45 x 15 Plan de travail : XY Points du contour : a-b-c-d-e-f-a’ Numéro de programme à créer : %101 Dessin de définition de la pièce et points du contour 10 5 Z 90 10 b c 130 ° d Y a OP X 10 f 5 a' 15 R 15 5 à 45° 40 3.1 e 65 fr-938937/0 3-3 3.2 Création du contour de fraisage Conditions requises Cartouche de base à l’écran. CN en mode Continu, Séquentiel, Manuel ou aucun mode Sélectionné. Actions Sélectionner le menu "PROGRAMMATION - GRAPHIQUE". ☞ PROCAM Affichage du menu "PROGRAMMATION - GRAPHIQUE". ☞ Sélectionner "5 PROGRAMMATION ISO". 5 Affichage du message : "PRECISER PROGRAMME". Frapper au clavier le numéro du programme dans lequel sera décrit le contour : %101. ☞ Affichage du message "CREATION D’UN NOUVEAU PROGRAMME ? (O/N). ☞ Confirmer la création d’un nouveau programme. O Affichage de : =%101 Frapper au clavier la lettre d’entrée dans PROFIL. ☞ P Affichage page et fenêtre d’entrée dans PROFIL. Choisir le plan "X - Y" puis "Suite". ☞ F10 ☞ F1 Affichage page et fenêtre avec menu "- PROFIL -". Choisir "Création". Affichage de la fenêtre de repérage du contour : N. Contour 1 Premier Nxx 10 Commentaire FRAISAGE 1 F1 Calculatrice F10 Valide F12 Fin ordre Remplir les champs. Valider la page. ☞ F10 ☞ F1 Affichage de la fenêtre de choix du type de contour à définir. Choisir "Contour quelconque". 3-4 fr-938937/0 Exemples de constructions de contours Affichage de la fenêtre d’introduction de la valeur du point de départ. ☞ ☞ Introduire la valeur X : 10 Introduire la valeur Y : 5 Affichage de la fenêtre de choix d’un élément ou d’un outil. Le point de départ défini est affiché dans la fenêtre graphique. Choisir "Droite". ☞ F1 ☞ F1 Affichage de la fenêtre de choix des informations disponibles. Choisir "Point d’arrivée en X". Affichage de la fenêtre d’introduction de valeur. ☞ Valider la valeur X : 10 Affichage de la fenêtre de choix des informations disponibles. ☞ Choisir "Point d’arrivée en Y". F2 Affichage de la fenêtre d’introduction de valeur. ☞ Introduire la valeur Y : 40 Affichage de la fenêtre de choix d’un élément ou d’un outil. L’élément précédemment défini est affiché dans la fenêtre graphique. Choisir "Droite". ☞ F1 ☞ F1 Affichage de la fenêtre de choix des informations disponibles. Choisir "Point d’arrivée en X". Affichage de la fenêtre d’introduction de valeur. ☞ Introduire la valeur X : 80 Affichage de la fenêtre de choix des informations disponibles. ☞ Choisir "Point d’arrivée en Y". F2 Affichage de la fenêtre d’introduction de valeur. ☞ Valider la valeur Y : 40 Affichage de la fenêtre de choix d’un élément ou d’un outil. L’élément précédemment défini est affiché dans la fenêtre graphique. ☞ Choisir "Congé/Chanfrein. fr-938937/0 F3 3-5 3 Affichage du choix "Chanfrein" ou "Congé". Choisir "Chanfrein". ☞ F1 ☞ F10 ☞ F1 Affichage de la fenêtre d’ajout d’un chanfrein. Choix de l’insersion à l’aide des touches de gestion (touches flèches). Valider la position de l’insertion du chanfrein. Affichage de la fenêtre de choix de la cotation du chanfrein. Choisir "Largeur". Affichage de la fenêtre d’introduction de valeur. ☞ Introduire la largeur : 5 Affichage de la fenêtre de choix d’un élément ou d’un outil. L’élément précédemment défini est affiché dans la fenêtre graphique. Choisir "Droite". ☞ F1 ☞ F4 Affichage de la fenêtre de choix des informations disponibles. Choisir "Angle". Affichage de la fenêtre d’introduction de valeur. ☞ Introduire la valeur de l’angle : 120 Affichage de la fenêtre de choix des informations disponibles. Choisir "Point d’arrivée en X". ☞ F1 Affichage de la fenêtre d’introduction de valeur. ☞ Introduire la valeur X : 90 Affichage de la fenêtre de choix d’un élément ou d’un outil. L’élément précédemment défini est affiché dans la fenêtre graphique. Choisir "Droite". ☞ F1 ☞ F10 Affichage de la fenêtre de choix des informations disponibles. Choisir "Autre". Affichage du message "Enchaînement avec cercle tangent obligatoire". Valider le message. 3-6 fr-938937/0 ☞ F10 Exemples de constructions de contours Affichage de la fenêtre d’introduction du centre du cercle. ☞ ☞ Introduire la valeur X : 65 Introduire la valeur Y : 15 Affichage de la fenêtre d’introduction de valeur. ☞ Introduire la valeur du rayon : 15 3 Affichage de la fenêtre de choix du sens de rotation du cercle. Choisir "Trigonométrique". ☞ F2 ☞ F10 ☞ F2 Affichage de la fenêtre de choix d’une solution. Choisir la solution 1 (touches de gestion gauche/droite). Affichage de la fenêtre de choix des informations disponibles. Choisir "Ordonnée Y du point d’arrivée". Affichage de la fenêtre d’introduction de valeur. ☞ Introduire la valeur Y : 5 Affichage de la fenêtre de choix d’une solution. Choisir la solution 2 (touches de gestion gauche/droite). ☞ F10 ☞ F1 ☞ F2 ☞ F1 Affichage de la fenêtre de choix d’un élément ou d’un outil. L’élément précédemment défini est affiché dans la fenêtre graphique. Choisir "Droite". Affichage de la fenêtre de choix de raccordement. Choisir "Sécant à l’élément précédent". Affichage de la fenêtre de choix des informations disponibles. Choisir "Point d’arrivée en X". Affichage de la fenêtre d’introduction de valeur. ☞ Introduire la valeur X : 10 Affichage de la fenêtre de choix des informations disponibles. ☞ Choisir "Point d’arrivée en Y". fr-938937/0 F2 3-7 Affichage de la fenêtre d’introduction de valeur. ☞ Valider la valeur Y : 5 Affichage de la fenêtre de choix d’un élément ou d’un outil. L’élément précédemment défini est affiché dans la fenêtre graphique. Valider le contour. ☞ F10 ☞ F10 Affichage de la fenêtre et du menu "- PROFIL -". Sauvegarder le contour. Le message "Sauvegarde des profil en cours" apparaît en fenêtre dialogue. Affichage du programme %101 contenant le programme généré par PROFIL. Contour généré par PROFIL Version 0.90 03.12.93 Y 40 30 20 5 10 X 20 30 40 50 60 70 80 90 Plan X-Y N. Contour 1 Dernier Pt X 10.000 Y 5.000 F1 F2 F4 - PROFIL Creation Modification Transformations geometriques F5 F9 <--> Effacement Informations Choix contour F10 Sauve 3-8 fr-938937/0 F12 Sortie Exemples de constructions de contours Programme généré %101 # 1 G79 N32765 N32764 #2 N10 #200 (profil PROFIL 1 FRAISAGE 1) ($ D 1 M2) N11 # 210 N12 # (Plane XY) N13 # (MARCH R M 5) N14 # G1 X10 Y5 N15 # G1 X10 Y35 N16 # G1 X15 Y40 N17 # G1 X80 Y40 N18 # G1 X90 Y22.679 N19 # G1 X76.832 Y5.78 N20 # G3 I65 J15 X53.82 Y5 N21 # G1 X10 Y5 N32765 #3 3 Appel du contour par un programme %100 (PROGRAMME PRINCIPAL) EM- X0 Y0 Z-15 EM+ X95 Y45 Z0 N5 G0 G52 Z-10 N15 T1 D1 M06 (FRAISE D=20) N25 S3000 M40 M03 N35 G41 X10 Y-20 N45 Z3 N55 G1 Z-5 F80 N65 G92 R1 N75 G77 H101 P1 F200 N85 G0 G40 X-10 N95 G G52 Z0 M5 N105 M2 Visualisation 3D Appel du contour fr-938937/0 3-9 3.3 Exemple pièce de tournage Données de définition du contour Contour N˚1 Nom du contour : Tournage 1 Dimensions de la pièce : Diamètre 90, longueur brute 102. Plan de travail : ZX Points du contour : a-b-c-d-e-f-g Numéro de programme à créer : %201 Ø90 Ø96 Dessin de définition de la pièce et points du contour Ø50 Ø60 R6 f 20 ° g e d Ø10 Z 30 5 55 10 100 3 - 10 fr-938937/0 c b a X OP 5 à 45° Exemples de constructions de contours 3.4 Création du contour de tournage Conditions requises Cartouche de base à l’écran. CN en mode Continu, Séquentiel, Manuel ou aucun mode Sélectionné. Actions Sélectionner le menu "PROGRAMMATION - GRAPHIQUE". ☞ PROCAM Affichage du menu "PROGRAMMATION - GRAPHIQUE". ☞ Sélectionner "5 PROGRAMMATION ISO". 5 Affichage du message : "PRECISER PROGRAMME". Frapper au clavier le numéro du programme dans lequel sera décrit le contour : %201. ☞ Affichage du message "CREATION D’UN NOUVEAU PROGRAMME ? (O/N). ☞ Confirmer la création d’un nouveau programme. O Affichage de : =%201 ☞ Frapper au clavier la lettre d’entrée dans PROFIL. P Affichage page et fenêtre d’entrée dans PROFIL. Choisir le plan "Z - X" puis "Suite". ☞ F10 ☞ F1 Affichage page et fenêtre avec menu "- PROFIL -". Choisir "Création". Affichage de la fenêtre de repérage du contour : N. Contour 1 Premier Nxx 10 Commentaire TOURNAGE 1 F1 Calculatrice F10 Valide F12 Fin ordre Remplir les champs. ☞ Valider la page. F10 Affichage de la fenêtre de choix du type de contour à définir. fr-938937/0 3 - 11 3 Choisir "Contour quelconque". ☞ F1 Affichage de la fenêtre d’introduction de la valeur du point de départ. Introduire la valeur X : 10 Introduire la valeur Z : 105 ☞ ☞ Affichage de la fenêtre de choix d’un élément ou d’un outil. Le point de départ défini est affiché dans la fenêtre graphique. Choisir "Droite". ☞ F1 ☞ F1 Affichage de la fenêtre de choix des informations disponibles. Choisir "Point d’arrivée en X". Affichage de la fenêtre d’introduction de valeur. Valider la valeur X : 10 ☞ Affichage de la fenêtre de choix des informations disponibles. Choisir "Point d’arrivée en Z". ☞ F2 Affichage de la fenêtre d’introduction de valeur. Introduire la valeur Z : 100 ☞ Affichage de la fenêtre de choix d’un élément ou d’un outil. L’élément précédemment défini est affiché dans la fenêtre graphique. Choisir "Droite". ☞ F1 ☞ F1 Affichage de la fenêtre de choix des informations disponibles. Choisir "Point d’arrivée en X". Affichage de la fenêtre d’introduction de valeur. Introduire la valeur X : 50 ☞ Affichage de la fenêtre de choix des informations disponibles. Choisir "Point d’arrivée en Z". ☞ Affichage de la fenêtre d’introduction de valeur. Valider la valeur Z : 100 3 - 12 fr-938937/0 ☞ F2 Exemples de constructions de contours Affichage de la fenêtre de choix d’un élément ou d’un outil. L’élément précédemment défini est affiché dans la fenêtre graphique. Choisir "Droite". ☞ F1 ☞ F1 Affichage de la fenêtre de choix des informations disponibles. Choisir "Point d’arrivée en X". 3 Affichage de la fenêtre d’introduction de valeur. ☞ Valider la valeur X : 50 Affichage de la fenêtre de choix des informations disponibles. ☞ Choisir "Point d’arrivée en Z". F2 Affichage de la fenêtre d’introduction de valeur. ☞ Introduire la valeur Z : 65 Affichage de la fenêtre de choix d’un élément ou d’un outil. L’élément précédemment défini est affiché dans la Choisir "Congé/Chanfrein. ☞ F3 ☞ F1 ☞ F10 ☞ F1 Affichage du choix "Chanfrein" ou "Congé". Choisir "Chanfrein". Affichage de la page d’ajout d’un chanfrein. Choix de l’insersion à l’aide des touches de gestion (touches flèches). Valider la position de l’insertion du chanfrein. Affichage de la fenêtre de choix de la cotation du chanfrein. Choisir "Largeur". Affichage de la fenêtre d’introduction de valeur. ☞ Introduire la largeur : 5 Affichage de la fenêtre de choix d’un élément ou d’un outil. L’élément précédemment défini est affiché dans la fenêtre graphique. Choisir "Cercle". ☞ F2 ☞ F1 Affichage de la fenêtre de choix du sens de rotation du cercle. Choisir "Horaire". fr-938937/0 3 - 13 Affichage de la fenêtre de choix du raccordement. Choisir "Sécant à l’élément précédent". ☞ F2 ☞ F2 ☞ F1 Affichage de la fenêtre de connaissance du centre du cercle. Choisir "Non". Affichage de la fenêtre de choix des informations disponibles. Choisir "Rayon". Affichage de la fenêtre d’introduction de valeur. Introduire la valeur du rayon : 6 ☞ Affichage de la fenêtre de choix du point d’arrivée du cercle. Choisir "Point d’arrivée (X et Z) connu". ☞ F1 Affichage de la fenêtre d’introduction de valeur. Introduire la valeur X : 60. Introduire la valeur Z : 55 ☞ ☞ Affichage de la fenêtre de choix d’une solution. Choisir la solution 1 (touches flèches) ☞ F10 ☞ F1 ☞ F2 ☞ F4 Affichage de la fenêtre de choix d’un élément ou d’un outil. L’élément précédemment défini est affiché dans la fenêtre graphique. Choisir "Droite" Affichage de la fenêtre de choix du raccordement. Choisir "Sécant à l’élément précédent". Affichage de la fenêtre de choix des informations disponibles. Choisir "Angle". Affichage de la fenêtre d’introduction de valeur. Introduire la valeur de l’angle : 160 ☞ Affichage de la fenêtre de choix des informations disponibles. Choisir "Point d’arrivée en Z". 3 - 14 fr-938937/0 ☞ F2 Exemples de constructions de contours Affichage de la fenêtre d’introduction de valeur. ☞ Introduire la valeur Z : 30 Affichage de la fenêtre de choix d’un élément ou d’un outil. L’élément précédemment défini est affiché dans la fenêtre graphique. Choisir "Droite". ☞ F1 ☞ F1 3 Affichage de la fenêtre de choix des informations disponibles. Choisir "Point d’arrivée en X". Affichage de la fenêtre d’introduction de valeur. ☞ Valider la valeur X : 96 Affichage de la fenêtre de choix des informations disponibles. ☞ Choisir "Point d’arrivée en Z". F2 Affichage de la fenêtre d’introduction de valeur. ☞ Valider la valeur Z : 30 Affichage de la fenêtre de choix d’un élément ou d’un outil. L’élément précédemment défini est affiché dans la fenêtre graphique. Valider le contour. ☞ F10 ☞ F10 Affichage de la fenêtre et du menu "- PROFIL -". Sauvegarder le contour. Le message "Sauvegarde des profil en cours" apparaît en fenêtre dialogue. Affichage du programme %102 contenant le programme généré par PROFIL. fr-938937/0 3 - 15 Contour généré par PROFIL Version 0.90 03.12.93 X 96 10 30 Z 60 Plan X-Z N. Contour 1 Dernier Pt 105 X 96.000 Z 30.000 F1 F2 F4 - PROFIL Creation Modification Transformations geometriques F5 F9 <--> Effacement Informations Choix contour F10 Sauve Programme généré %201 # 1 G79 N32765 N32764 #2 N10 #200 (profil PROFIL 1 TOURNAGE 1) ($ D 1 M2) N11 # 210 N12 # (Plane ZX) N13 # (MARCH D M 5) N14 # G1 X10 Z105 N15 # G1 X10 Z100 N16 # G1 X40 Z100 N17 # G1 X50 Z95 N18 # G1 X50 Z65 N19 # G2 I58.899 K60.975 X60 Z55 N20 # G1 X78.199 Z30 N21 # G1 X96 Z30 N32765 #3 3 - 16 fr-938937/0 F12 Sortie Exemples de constructions de contours Appel du contour par un programme %200 (PROGRAMME PRINCIPAL) N5 G0 G52 X.. Z.. N15 T1 D1 M06 (OUTIL R=0.8) N25 S900 M40 M04 N35 X96 Z105 N45 G92 S3500 N55 G96 S200 N65 G95 F0.25 $ CYCLE EBAUCHE AVEC APPEL CONTOUR N75 G63 H201 EP1 X96 Z105 EZ30 P3 EU10 EB-160 EC-93 ER0.2 N85 G0 G52 X.. Z.. G97 S900 $ FINITION N95 T3 D3 M06 (OUTIL R=0.4) N105 G0 G42 X10 Z105 N115 G96 S250 N125 G95 F0.06 Appel du contour 1 N135 G77 H201 P1 N145 G40 G77 N85 M05 N155 M02 fr-938937/0 3 3 - 17 3 - 18 fr-938937/0 ">
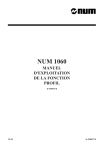
公開リンクが更新されました
あなたのチャットの公開リンクが更新されました。