Capture et stocke numériquement tout ce que vous
écrivez avec de l’encre sur du papier ordinaire.
Guide utilisateur
Federal Communications Commission (FCC) Radio
Frequency Interference Statement
z z z
This equipment has been tested and found to comply with the limits for a Class B digital device, pursuant to Part 15 of the FCC Rules. These limits are designed to provide reasonable protection against harmful interference in a residential installation. This equipment generates, uses, and can radiate radio frequency energy and, if not installed and used in accordance with the instructions, may cause harmful interference to radio communications. However, there is no guarantee that interference will not occur in a particular installation. If this equipment does cause harmful interference to radio or television reception, which can be determined by turning the equipment off and on, the user is encouraged to try to correct the interference by one or more of the following measures:
Reorient or relocate the receiving antenna.
Increase the separation between the equipment and receiver.
Connect the equipment to an outlet on a circuit different from that to which the receiver is connected. z
Consult the dealer or an experienced radio/TV technician for help.
The user should not modify or change this device without written approval from ACE
CAD Enterprise Co., Ltd. Modification could void authority to use this equipment.
Trademark Information
ACECAD and ACECAT are registered trademarks of ACE CAD Enterprise Co., Ltd.
Microsoft, Windows, Office and OneNote are registered trademarks of Microsoft
Corporation.
SanDisk is a registered trademark of SanDisk Corporation.
Pentium is a registered trademark of Intel Corporation.
Internet is a trademark of Digital Equipment Corporation.
Adobe and Acrobat are registered trademarks of Adobe Systems Inc.
All other trademarks are the property of their respective owners.
Copyright Notice
©2008 ACE CAD Enterprise Co., Ltd. All rights reserved. No part of this publication may be reproduced, stored in a retrieval system, or transmitted, in any form or by any means (electronic, mechanical, photocopying, recording, or otherwise), without the prior written permission of the publisher.
i
Conformément à la réglementation relative à la composition des équipements
électriques et électroniques et à l'élimination des déchets issus de ces équipements, ce produit ne doit pas être jeté dans les ordures ménagères. Cette obligation est matérialisée par le logo représentant une poubelle barrée apposé sur le produit ou son emballage. Ce produit doit être remis à un point de collecte approprié pour le traitement, la valorisation, le recyclage des déchets d'équipement électriques et électroniques ou rapporté chez un distributeur ayant mis en place un système de collecte. En respectant cette obligation, vous faites un geste pour l'environnement, contribuez à la préservation des ressources naturelles et à la protection de la santé humaine
ii
................................................................................................ 1
.......................................................................................... 2
............................................... 2
............................................................................ 3
.................................................. 3
A502 .............................. 4
L
A
Z
ONE D
’E
CRITURE ET L
’E
PAISSEUR
................................... 錯誤!
尚未定義書籤。
692 ................................ 4
ÉCRIRE ET ENREGISTRER VOS NOTES MANUSCRITES ............................... 6
.......................................................................... 6
..................................................................... 6
............................................................ 7
............................................... 7
................................ 8
.......................................................................... 8
..................................... 8
................................................................................ 8
ORGANISER VOS PAGES NUMERIQUES DANS WINDOWS .......................... 10
......................................................... 10
............................................... 12
................................................................................ 12
Sauvergarder une Copie d’un Fichier e-Book ..................................................... 14
...................................................................................... 15
iii
Changer la Couleur et la Largeur des Objets ..................................................... 18
Programmer la Taille Par Défaut d’une Nouvelle Page ..................................... 18
Sauvegarder vos Notes Manuscrites comme Fichier PDF .................................. 19
Sauvegarder la Page Active comme Fichier d’Image ......................................... 20
Changer de Page avec lesRaccourcis du Clavier ................................................ 20
.................................................... 20
......................................... 21
Envoyer vers OneNote depuis le logiciel DigiMemo Manager ........................... 21
Utiliser l’icône Send DHW to OneNote sur le Bureau de Windows .................... 23
Changer le Programme par Défaut pour OneNote pour le Fichier de Page
.............................................. 24
......................................... 24
Effacer des Pages Numériques dans le DigiMemo Manager .............................. 24
.................................... 26
Acheter des Cartouches d’Encre de Rechange .................................................... 26
....................................................... 26
............................ 27
A502/692 ...................................................................... 27
................................. 27
Disfonctionnement de la mémoire interne de 32 MB ........................................... 27
Dommage de la mémoire interne de 32 MB ........................................................ 28
Incompatiblité du Système de Fichier d’une Carte Mémoire Optionnelle CF .... 28
Incompatiblité ou Dommage d’une Carte de Mémoire Optionnelle CF .............. 28
iv
Introduction
Le DigiMemo A502/692 est un appareil unique, qui vous permet d’enregistrer et de stocker sous format numérique, tout ce que vous écrivez ou dessinez. Vous utilisez un stylo à encre et du papier classique, sans ordinateur. Vous pouvez ensuite visualiser,
éditer, organiser et partager facilement toutes vos notes grâce à votre PC.
Contenu de la boîte
Les articles suivants sont inclus dans votre emballage DigiMemo A502/692: z
Stylo à bille numérique
(DigiPen P100) z
Clip z
DigiMemo 692 z z z z z z z
Bloc-Note ( toujours maintenu sur la Tablette Numérique )
Deux cartouches d’encre de rechange ( déjà stockées dans la Tablette Numérique )
Câble USB pour le DigiMemo A502/692
Quatre piles (1.5 volt, taille AAA)
Une pile bouton 1.55V
Notice d’utilisation
CD DigiMemo Manager
1
La Tablette Numérique
Lecteur de carte
Connecteur USB
Couvercle du compartiment de pile
Compartiment de pile
Bouton d’allumage
Vibreur
Ecran
Quatre boutons de fonction
Compartiment des cartouches
Couvercle du compartiment des cartouches
Socle de
Bloc-Note
Support de
Bloc-Note
Deux cartouches d’encre de rechange
Support de stylo
Support de stylo
Installer les Piles dans la Tablette Numérique
Pour ouvrir le couvercle du compartiment des piles de la Tablette Numérique, glissez le vers l’extérieur en pressant sur le milieu. Insérez quatre piles (1.5 volt, taille AAA) dans le compartiment conformément aux indications. Refermez le couvercle du compartiment des piles.
Note! Une installation incorrecte de la pile risque d’endommager la Tablette Numérique.
Note! Ne mélangez pas des piles neuves avec des piles usées.
Note! Durant une utilisation continue la Tablette Numérique, quatre piles alcalines
AAA ont une autonomie d'environ 100 heures.
Note! Le couvercle du compartiment des piles possèdent une fonction de sécurité.
2
Lorsque le couvercle du compartiment de pile n’est pas complètement fermé ou est ouvert, la Tablette Numérique ne peut être mis sous tension pour capturer et stocker vos notes.
Installer la Pile dans le Stylo
Dévissez dans le sens inverse des aiguilles d’une montre le couvercle cylindrique du baril du stylo. Prenez la pile bouton
(SR626SW, 377 or IEC-SR66) dans l’emballage du DigiMemo
A502/692. Insérez la dans le compartiment avec la polarité négative (-)vers le bas. Vissez dans le sens des aiguilles d’une montre le couvercle cylindrique sur le baril en serrant bien.
Note! Une installation incorrecte de la pile risque d’endommager le Stylo à Encre Numérique.
Note! La pile du Stylo Numérique a une autonomie d'environ
14 mois.
Clip de stylo Section avant
Tonneau
(-) Cap
(+) Can
Compartiment de pile
Couvercle du tonneau
Capuchon Cartouche d’encre Section arrière
Note! La section avant et arrière du stylo peut maitnenir le capuchon du stylo.
Note! Vous pouvez attacher une corde ou un accessoire au stylo à travers des deux trous au bout du stylo.
Note! Vous pouvez attacher le stylo au Tapis en utilisant le clip du stylo sur le support de gauche ou de droite du Tapis.
Bout du stylo
Putting a Notepad or Paper on the Digital Pad
Pour tenir un bloc-note sur la Tablette
Numérique, glissez le renforcement du blocnote dans la fente prévu sur la Tablette
Numérique.
Note! La taille du Support de Bloc-Note sur la
Tabl ette Numérique est de 150 mm x
232 mm (Format A5). Votre bloc-note ne doit pas dépasser cette taille.
Vous pouvez aussi utiliser des feuilles classiques grâce au clip fourni.
Clip
3
Zone d'écriture et épaisseur pour Modèle
DigiMemo A502
La zone d’écriture est la zone sur la Tablette Numérique où celle-ci peut capturer numériquement et stocker tout ce que vous écrivez avec le stylo fourni. La zone d’écriture fait 150 mm x 211 mm (5.9” x 8.3”).
Pour que la Tablette Numérique puisse enregistrer votre texte sans erreur, l’epaisseur des feuilles ne doit pas dépasser 12mm, approximativement 120 feuilles de papier.
Zone d’écriture
Zone d'écriture et épaisseur pour M odèle DigiMemo 692
The writing area is the area on the digital pad where the digital pad can digitally capture and store everything you write with the digital inking pen as digital ink. The writing area is 5.9" x 8.3" (150 mm x
211 mm) which is shown as the white area in the illustration. The carving lines on the pad are the margin indicators which indicate the right or upper boundary of the writing area.
Indicateur de marge
Note! When you use the 6.0" x 9.0" notepad, your handwriting on paper outsi de the writing area can not be digitally captured and stored by the digital pad.
The writing thickness is the maximum thickness above the writing area where th e digi tal pad can digitally capture and store everything you write with the digital inking pen as digital ink. The writing thickness is 0.47" (12 mm) about 120 sheets of paper.
Zone d’écriture
Support du blocnote
Mém oire interne de la Tablett e Numérique
La Tablette Numérique est équipée d’une mémoire interne de 32 MB pour stocker vos notes manuscrites. Vous pouvez aussi utiliser une Carte CompactFlash
(CF) (en option) pour augmenter la capacité de stockage.
Pour mettre une Carte Mémoire
CompactFlash (CF) d ans votre Tablette
Numérique , ouvrez le couvercle du compartiment des piles la Tablette. En tenant la carte mémoire avec l’étiquette arrière vers le bas, insérez fermement la carte dans la fente. Refermez ensuite le couvercle du compartiment des piles du Tap is.
Lecteur de carte
Marque arrière
Terminaux
4
Note! La Carte Mémoire (en option) doit être une Carte de Mémoire Type I
CompactFlash (CF).
Note! Certaines marques d e cartes mémoires peuvent être incompatibles avec la
Tablette Numérique. Avant d’acheter une carte mémoire, veuillez consulter son fabricant ou vendeur. Nous vous recommandons d’utiliser des cartes de mémoire CompactFlash (CF) (8 MB à 512 MB) de la marque SanDisk.
5
Écrire et Enregistrer Vos Notes Manuscrites
Utilisez le Stylo fourni sur la Tablette Numérique pour prendre des notes et obtenir un support papier ainsi qu’un support numérique.
Allumer la Tablette Numérique
Appuyer pendant 2 secondes sur le bouton marche / arrêt jusqu’à ce que l’icône apparaisse sur l’écran. L’écran s’allume et affiche le numéro de la page numérique, son état et le type de mémoire utilisée. z
Icône de la mémoire
z z
Sans la carte mémoire (non fournie), l’icône s’affiche sur l’écran pour vous avertir que toutes les données seront enregistrées dans la mémoire interne (8Mo) de Digimemo.
En utilisant une carte mémoire (non fournie), l’icône est affichée et toutes vos notes seront stockées dans la carte de mémoire.
Numéro de Page Numérique
Le Numéro de Page Numérique indique la page numérique en cours d’utilisation. Vos notes manuscrites seront capturées et sauvegardées dans cette Page Numérique
La Tablette Numérique peut gérer jusqu'à 999 pages numériques pour chaque carte mémoire ( Mémoire interne de 8Mo ou une carte mémoire).
Icône de Page
L’icône Page Blanche indique que la Page Numérique active ne contient aucune inscription numérique.
L’icône Page avec Contenu indique que la Page Numérique active contient un enregistrement qui peut être complété à tout moment.
Changer la Page Numérique Active
Vous pouvez utiliser les boutons Avance/Retour sur la Tablette Numériquepour changer la Page Numérique active dans l’appareil de stockage. z
Bouton Recul de Page
Pressez le bouton Retour de Page pour aller vers la Page Numérique précédente. En maintenant le bouton Retour de Page pressé, le Numéro de
Page revient rapidement vers l’arrière. Une fois le bouton relaché, il s’arrête. z
Bouton Avance de Page z
Pressez le bouton Avance de Page pour aller vers la Page Numérique suivante. En maintenant le bouton Avance de Page pressé, le Numéro de
Page avance rapidement vers l’avant. Une fois le bouton relaché, il s’arrête de bouger.
Bouton Page Blanche Suivante
Pressez le bouton Page Blanche Suivante pour passer à la page blanche suivante.
6
L’Icône du Stylo
Lorsque vous écrivez ou dessinez sur du papier en utilisant le Stylo Numérique sur la Tablette Numérique, l’icône Stylo va apparaître sur l’écran. L’icône
Stylo indique que la Tablette Numérique capture et stocke vos notes manuscrites dans la mémoire.
Note! Si vous ne voyez pas l’icône Stylo tout en écrivant, essayez de changer la pression appliquée sur le bout du stylo et vérifier votre pile.
Ecrire vos Notes sur une Nouvelle Page
En utilisant les boutons de , ou , sélectionnez une page blanche numérique dans laquelle vous voulez stocker vos notes manuscrites. Nous vous recommandons de placer le même numéro de page sur votre feuille de papier comme le Numéro de Page
Numérique. Il vous aide à synchroniser vos notes en papier et les pages numériques.
Lorsque le Numéro de Page Numérique est affiché, tout ce que vous écrivez sera immédiatement capturé et stocké dans le fichier de la page numérique de l’apapreil de stockage actif. Le nom du fichier de cette page numérique est PAGE_XXX.DHW ( XXX est le Numéro de Page Numérique par exemple 001).
Lorsque l’icône Appareil de Stockage est affichée, le fichier de page numérique est stocké dans le dossier DMEMO-M de l’apapreil de stockage 32 MB incorporé.
Lorsque l’icône Appareil de Stockage est affichée, le fichier de page numérique est stocké dans le dossier DMEMO-C de la carte de mémoire optionnelle.
Note! Pour éviter de superposer des pages numériques, assurez-vous de sélectionner une page blanche chaque fois que vous changez de page sur le papier.
Note! Comme vous le verrez plus loin, il est important de conserver le numéro de votre page écrite et le Numéro de Page Numérique alignées. Par exemple, vous pouvez connaître le contenu de la page numérique grâce au numéro de page écrit sur le papier.
Note! Si vous basculez souvent entre la mémoire de stockage 32 MB incorporé et une carte de mémoire optionnelle, nous vous recommandons d’écrire le numéro de page de la façon suivante “Page M24”, “P M24”, “Page CF24”, “P
CF24” … etc. Cela vous aidera à savoir dans quel appareil de stockage la page numérique se trouve.
Note! Plus vous écrivez sur une page numérique, plus grande sera la taille du fichier de cette page numérique.
Ecrire Vos Notes sur une Page avec un Contenu
Chaque fois que changez de page contenant des données, utilisez les boutons et pour bouger le Numéro de Page Numérique de la même façon que sur la page en papier. Maintenant, commencez à écrire! De cette façon, vos nouvelles notes manuscrites seront capturées et stockées dans la bonne page numérique.
7
Effacer une Page Numérique sur la Tablette Numérique
Effacer une page numérique est similaire à déchirer une feuille de papier. Vous pouvez utiliser les boutons et pour bouger le Numéro de Page Numérique sur celui à effacer. Pressez ensuite le bouton Effacer sur le Tapis. L’écran montrera le message . Pressez de nouveau le bouton Effacer pour effacer tout le contenu stocké dans la page numérique.
Voici une brève recommandation: vous pouvez déchirer la feuille de papier ou tracer une croix sur le numéro de la page sur laquelle vous avez écrit.
Note! Lorsque le message apparaît, la procédure d’effacement sera annulée si vous pressez les boutons , ou pour exécuter d’autres fonctions. Tout le contenu reste intact dans la page numérique.
Note! Une fois qu’une page numérique a été effacée, il est impossible de retrouver son contenu.
Eteindre la Tablette Numérique
Pressez le bouton Marche / Arrêt pour éteindre la Tablette Numérique. L’écran doit s’éteindre.
Si vous n’avez rien écrit ni pressé aucun bouton de fonction pendant 30 minutes, la
Tablette Numérique fera résonner un bip et s’éteindra automatiquement.
Note! Comme la Tablette possède une fonction d’arrêt automatique, veuillez vous assurer que l’écran soit allumé si vous voulez de nouveau écrire quelque chose après une longue période de temps.
Lorsque vous allumez la Tablette Numérique, l’écran montrera le dernier Numéro de
Page Numérique utilisée.
Indication de Pile Usagée sur la Tablette Numérique
Lorsque les piles sont presque vides et doivent être changées, l’icône Pile
Usagée va apparaître sur l’écran. Veuillez alors changer les piles dans la
Tablette.
Lorsque les piles sont vides, la Tablette fait sonner 3 bips, l’icône Pile
Usagée va apparaître sur l’écran. Veuillez alors éteindre immédiatement le
Tapis.
Indication de Mémoire Pleine
Lorsque les piles sont presque vides et doivent être changées, l’icône Pile
Usagée va apparaître sur l’écran. Veuillez alors changer les piles dans la
Tablette.
L’icône Full sera montrée si la mémoire utilisée est remplie ( ou ). Si c’est le cas, le Tapis Numérique ne peut pas stocker vos nouvelles notes manuscrites. De plus, si vous continuez à écrire, le Tapis la Tablette fera résonner 2 bips.
Note! Dans de telles circonstances, vous devez effacer toutes les pages numériques
8
que vous ne voulez plus si vous souhaitez continuer d’écrire.
Note! Dans le chapitre suivant, vous verrez qu’il est très facile d’importer, copier, bouger et effacer des pages numériques en connectant la Tablette à votre PC via un câble USB.
9
Organiser Vos Pages Numériques dans Windows
Avec le logiciel DigiMemo Manager, vous pouvez facilement visualiser, éditer, organiser et partager vos pages numériques dans Windows. Vous pouvez sauvegarder vos pages numériques sélectionnées comme un fichier de livre (e-Book).
Installer le logiciel DigiMemo Manager
1. Allumez votre ordinateur et lancez Windows.
2. Insérez le CD du logiciel DigiMemo Manager dans le lecteur de CD-ROM.
L’installeur du logiciel sera lancé automatiquement. Si la fonction Auto-lancement de CD n’est pas activée, cliquez deux fois sur l’icône Setup ( Installer ) dans le CD du logiciel DigiMemo Manager. Sélectionnnez l’option Install DigiMemo Manager (
Installer DigiMemo Manager ) dans la boîte de dialogue.
10
5. Dans la boîte de dialogue, cliquez sur Next ( Suivant ) pour commencer l’installation.
6. Le logiciel DigiMemo Manager a bien été installé. Cliquez sur Close dans la boîte de dialogue. Veuillez relancer Windows.
11
Connecting the Digital Pad to Your Computer
Allumez votre ordinateur. Sortez le câble USB pour le
DigiMemo A502/692 inclus dans l’emballage. Branchez le connecteur large du câble dans un port USB disponible sur votre ordinateur. Connectez l’autre extrêmité du câble sur le connecteur USB de la Tablette Numérique .
Connecteur
USB
L’icône Connexion va apparaître sur l’écran du la
Tablette Numérique. L’icône Connexion indique la connexion entre la Tablette Numérique et votre ordinateur.
Windows détectera automatiquement l’appareil de stockage
32 MB incorporé et la carte de mémoire optionnelle dans le tapis comme appareils de stockage amovibles.
Note! En connectant la Tablette Numérique à l’ordinateur, veuillez vous rappeler que: z
La Tablette est alimenté par l’ordinateur. z
La Tablette Numérique ne peut pas être mis en marche et n’est pas en mesure de capturer vos notes manuscrites à ce moment. z z
Vous pouvez stocker des fichiers de l’ordinateur du genre fichiers Word sur l’appareil de stockage 32 MB incorporé ou la carte de mémoire optionnelle.
En utilisant le logiciel DigiMemo Manager, vous pouvez facilement importer et organiser vos pages numériques en tant que fichier de livre (e-Book).
Cependant, si vous cliquez deux fois sur un fichier de page numérique, le logiciel DigiMemo Manager s’ouvrira et il importera cette page numérique vers un nouveau fichier de livre (e-Book).
Icône de fichier de page numérique
Icône de fichier e-Book
Créer Votre Fichier e-Book
Sur le Bureau de Windows, cliquez deux fois sur l’icône
ACECAD DigiMemo Manager pour ouvrir le logiciel.
Barres d’Outils
La fenêtre du logiciel contient les barres d’outils suivantes: z
Barre ( Standard ) Standard
Icône
ACECAD
DigiMe mo
Man age r
z
Barre ( Outils )Tools z
Barre ( Couleur )Color z
Barre ( Largeur )Width
12
Pour déplacer une barre d’outils sur un nouvel emplacement, utiliser la poignée de mouvement sur une barre bloquée ou la barre de titre sur une barre d’outils flottante
Poignée de mouvement
Barre d’outils bloquée
Barre de titre
Poignée de mouvement
Barre d’outils flottante
Importer Vos Page Numériques
Barre d’outils bloquée
1. Cliquez sur le bouton Page Numérique sur la barre Standard. La boîte de dialogue Page Numérique va ensuite apparaître.
2. Sélectionnez le bouton Import digital pages ( Importer des Pages Numériques ).
Cliquez sur Browse ( Chercher ) pour sélectionner un dossier depuis lequel vous voulez importer vos pages numériques. Un tel dossier peut être DMEMO-M,
DMEMO-C ou tout autre dossier contenant des pages numériques.
3. Cliquez sur OK (OK). La boîte de dialogue Import
Digital Pages ( Importer des Pages Numériques va apparaître.
4. Pour sélectionner des pages numériques nonadjacentes, cliquez sur une page numérique, puis maintenez la touche CTRL pressée et cliquez sur chaque page numérique supplémentaire.
Pour sélectionner des pages numériques adjacentes, cliquez sur la premiere page numérique en séquence, puis maintenez la touche
SHIFT pressée et cliquez sur la derniere page numérique.
Pour prévisualiser une page numérique, sélectionnez la page numérique et cliquez sur Preview ( Prévisualiser
)
5. Cliquez sur OK. Les pages numériques que vous sélectionnez seront importées dans ce dossier du livre.
Note!
Vous pouvez cliquer sur une diapo de page pour passer rapidement sur cette page.
Note!
Vous pouvez importer et insérez des pages numériques après la page active.
13
Note!
Le numéro de la page active indique la page active de ce fichier de livre (e-
Book).
Page active
Indicateur de page active
Diapos de page
Page active
Note!
As importing, the original digital page remains intact.
Sauvegarder un Fichier e-Book
Cliquez sur le bouton Sauvegarder sur la barre Standard.
Note! Si vous sauvegardez le fichier e-Book pour la première fois, vous devrez lui donner un nom.
Note! L’icône d’un fichier de livre (e-Book) est .
L’extension d’un fichier de livre (e-Book) est DND.
Icône de fichier e-Book
Sauvergarder une Copie d’un Fichier e-Book
Dans le menu File ( Fichier ), cliquez sur Save As ( Enregistrer sous ). Dans la boîte de dialogue, entrez un nouveau nom pour le fichier e-Book. Cliquez sur Enregistrer.
Ouvrir un Fichier e-Book
Vous pouvez utiliser la méthode suivante pour ouvrir un fichier e-Book. z
Dans le dossier du fichier e-book, cliquez deux fois sur le fichier e-Book pour l’ouvrir dans une nouvelle fenêtre du logiciel.
Note!
De cette manière, vous pouvez ouvrir plusieurs fichiers e-Book dans différentes fenêtres du logiciel. z
Dans la fenêtre du logiciel, cliquez sur le bouton Ouvrir sur la barre
Standard. Dans la boîte de dialogue, sélectionnez le dossier et ensuite le fichier e-Book. Cliquez sur Ouvrir.
Note!
Si le précédent fichier e-Book n’a pas été enregistrer, vous devrez alors le faire.
Créer un Nouveau Fichier e-Book
Vous pouvez utiliser la méthode suivante pour créer un fichier e-Book.
14
z z z
Dans le Bureau de Windows, cliquez deux fois sur ACECAD DigiMemo
Manager pour créer un nouveau fichier e-Book vide dans une nouvelle fenêtre du logiciel.
Note!
De cette manière, vous pouvez ouvrir plusieurs fichiers e-Book dans différentes fenêtres du logiciel.
Dans le dossier d’un fichier de page numérique, cliquez deux fois sur ce fichier. Il sera importé vers un nouveau fichier e-Book dans une nouvelle fenêtre du logiciel.
Note!
De cette manière, vous pouvez ouvrir plusieurs fichiers e-Book dans différentes fenêtres du logiciel.
Dans la fenêtre du logiciel, cliquez sur le bouton Nouveau sur la barre
Standard. Un nouveau fichier e-Book vide sera alors créé dans la fenêtre du logiciel.
Note!
Si le précédent fichier e-Book n’a pas été enregistré, vous devrez alors le faire
Imprimer un Fichier e-Book
Cliquez sur le bouton Imprimer sur la barre Standard. Cliquez sur Ok pour imprimer le fichier e-Book.
Editer un Fichier e-Book
Zoomer vers l’Intérieur ou l’Extérieur
Vous pouvez cliquer sur le bouton Zoom (+) pour obtenir une vue plus proche de la page active ou le bouton Zoom (-) pour voir plus de contenu sur la page avec une taille plus réduite.
Insérer une Zone de Texte
1. Cliquez sur le bouton Zone de Texte sur la barre Outils.
2. Cliquez et séléctionnez la zone de texte choisie
3. Entrez et éditez votre texte dans la zone de texte.
Note!
Vous pouvez cliquer sur un bouton de couleur pour changer la couleur du texte ou cliquez sur le bouton Lettres pour changer les lettres du texte.
Editer une Zone de Texte Existante
1. Cliquez sur le bouton Sélectionner sur la barre Outils.
2. Cliquez dans n’importe quel endroit de la boîte de texte existante. Editez ensuite votre texte.
Note!
Vous pouvez cliquer sur un bouton de couleur pour changer la couleur du texte ou cliquez sur le bouton Lettres pour changer les lettres du texte.
15
Dessiner une Ligne Libre ou Ecrire
1. Cliquez sur le bouton Stylo sur la barre Outils.
2. Vous pouvez changer la couleur en cliquant sur un bouton de couleur sur la barre Couleur. Vous pouvez changer la largeur en cliquant sur un bouton de largeur sur la barre Largeur.
3. Glissez pour dessiner une ligne libre ou écrire.
Dessiner une Ligne Droite
1. Cliquez sur le bouton Ligne sur la barre Outils.
2. Vous pouvez changer la couleur en cliquant sur un bouton de couleur sur la barre Couleur. Vous pouvez changer la largeur en cliquant sur un bouton de largeur sur la barre Largeur.
3. Glissez pour dessiner une ligne libre ou écrire.
Sous-Ligner et Dessiner une Ligne Libre
1. Cliquez sur le bouton Sous-Ligneur sur la barre Outils.
2. Vous pouvez changer la couleur en cliquant sur un bouton de couleur sur la barre Couleur. Vous pouvez changer la largeur en cliquant sur un bouton de largeur sur la barre Largeur.
3. Cliquez et glissez pour sous-ligner et dessiner une ligne libre.
Sous-Ligner et Dessiner une Ligne Droite
1. Cliquez sur le bouton Ligne de Sous-Lignage sur la barre Outils.
2. Vous pouvez changer la couleur en cliquant sur un bouton de couleur sur la barre Couleur. Vous pouvez changer la largeur en cliquant sur un bouton de largeur sur la barre Largeur.
3. Cliquez et glissez pour souligner et dessiner une ligne droite.
Effacer des Objets
1. Cliquez sur le bouton Gomme sur la barre Outils.
2. Pour effacer, glissez le pointeur au-dessus des traits ou lignes de l’encre numérique.
Annuler la Dernière Action
Cliquez sur le bouton Annuler sur la barre Standard pour annuler la dernière action que vous avez fait.
Sélectionner des Objets
Vous pouvez utiliser les méthodes suivantes pour sélectionner des objets: z
Pour sélectionner un seul objet, cliquez sur le bouton Sélectionner et ensuite sur un trait d’encre numérique ou une ligne. Une zone de Sélection apparaître autour de l’objet sélectionné.
16
z
Pour sélectionner un ou plusieurs traits d’encre numérique, lignes ou boîtes de texte, cliquez sur le bouton Sélectionner . Cliquez ensuite et faîtes glisser tout autour. Une zone de Sélection va apparaître tout autour des objets sélectionnés. z
Cliquez sur le bouton Tout Sélectionner pour sélectionner tous les objets dans la page active. Une zone de Sélection va apparaître tout autour des objets sélectionnés.
Note! En cliquant sur le bouton Sélectionner et sur une zone de texte, vous pouvez éditer le texte dans la zone de texte. Cependant, vous ne pouvez pas
sélectionner la zone de texte de cette façon.
Note! Pour sélectionner une zone de texte, cliquez sur le bouton Sélectionner .
Vous devez ensuite cliquer et sélectionner une zone autour de laquel une zone délimitée va apparaître. Cependant, vous ne pouvez pas éditer le texte dans la zone de texte de cette façon.
Agrandir ou réduire une partie de la page
1. Sélectionnez un ou plusieurs traits d’encre numérique, lignes ou zones de texte.
2. Placer le pointeur sur n’importe quel coin de la boîte de Sélection juqu’à ce que le pointeur se transforme en une flèche à double-tete.
3. Tirez le coin de la boîte de Sélection pour changer la taille des objets sélectionnés.
Déplacer une partie de la page
1. Sélectionnez un ou plusieurs traits, lignes ou zones de texte.
2. Déplacer le pointeur dans la boîte de Sélection. Le pointeur se transformera en un pointeur de mouvement.
3. Déplacer votre sélection vers un nouvel emplacement.
Effacer des Objets
1. Sélectionnez un ou plusieurs traits d’encre numérique, lignes ou zones de texte.
2. Cliquez sur le bouton Effacer ou pressez la touche DELETE (Suppr) pour effacer les objets sélectionnés.
Copier ou Déplacer des Objets
1. Sélectionnez un ou plusieurs traits d’encre numérique ou lignes.
2. Choisissez une méthode: z
Pour déplacer les objets sélectionnés, cliquez sur le bouton Couper
sur la barre Standard. z
Pour copier les objets sélectionnés, cliquez sur le bouton Copier sur la barre Standard.
3. Choisissez une méthode: z
Si vous voulez copier ou déplacer les objets sélectionnés vers une autre page dans ce fichier e-Book ou un autre, passer à la page.
Cliquez sur le bouton Coller sur la barre Standard. La boîte de
17
z z
Sélection entourera les objets collés. Vous pouvez bouger les objets collés vers un autre emplacement.
Si vous voulez copier ou bouger les objets sélectionnés dans une même page. Cliquez sur le bouton Coller sur la barre Standard.
La boîte de Sélection entourera les objets collés. Vous pouvez bouger les objets collés vers un autre emplacement.
Si vous voulez copier ou bouger les objets sélectionnés vers un autre fichier pour d’autres programmes du genre message email dans Outlook, fichier Word ou Excel, activez le fichier. Cliquez ensuite sur la commande Coller dans le programme.
Changer la Couleur et la Largeur des Objets
1. Sélectionnez un ou plusieurs traits d’encre numérique ou lignes.
2. Vous pouvez changer la couleur en cliquant sur un bouton de couleur sur la barre
Couleur. Vous pouvez changer la largeur en cliquant sur un bouton de largeur sur la barre Largeur.
Note! En sélectionnant une boîte de texte, vous ne pouvez pas changer la couleur de texte dans la boîte de texte. En éditant une boîte de texte, vous pouvez cliquer sur un bouton de couleur pour changer la couleur du texte sélectionné ou cliquer sur le bouton Lettres pour changer les lettres du texte sélectionné.
Ajouter une Nouvelle Page
Cliquez sur le bouton Ajouter une Page sur la barre Standard. Une nouvelle page va apparaître au bas de ce fichier de livre.
Programmer la Taille Par Défaut d’une Nouvelle Page
La Default New Page Size (Taille Par Défaut d’une
Nouvelle Page) est pour la nouvelle page sur laquelle vous ajoutez le fichier e-Book. Elle est sans rapport avec la taille de page de la page numérique que vous importez vers le fichier e-Book.
Pour la programmer, cliquez sur Page Setup
(Programmation de Page) dans le menu File (Fichier). La boîte de dialogue Default New Page Size (Taille Par
Défaut d’une Nouvelle Page) va apparaître. Nous vous
18
recommandons de sélectionner le bouton d’option selon votre modèle de DigiMemo.
Déplacer la Page Active
1. Dans le menu Page ( Page ), cliquez sur Move to (Déplacer vers). La boîte de dialogue Move to ( Déplacer vers ) va apparaître.
2. Dans la boîte de dialogue, entrez le numéro de page (exemple 5) vers lequel vous voulez déplacer la page. avez spécifié.
Enlever la Page Active
Cliquez sur le bouton Remove Page (Enlever la Page) . Une boîte de dialogue va apparaître. Cliquez sur Yes (Oui). La page active et son contenu seront alors enlevés.
Montrer le Fond des Pages
1. Dans le menu Edit (Editer), cliquez sur Option (Option).
Une boîte de dialogue va ensuite apparaître.
2. Cochez ou clarifiez les cases suivantes pour montrer le fond sur: z z
Current page (Page active)
Page thumbnails (Diapos de page)
3. Si nécessaire, sélectionnez le bouton d’option suivant: z
Default background (Lines) (Fond par défaut
(Lignes))
z
Import image as background (Importer une image comme fond)
Cliquez sur le bouton Browse (Chercher) pour trouver un fichier d’image du genre JPG, TIF, BMP, GIF ou PNG que vous souhaitez comme fichier de fond.
4. Cochez ou clarifiez la case Print background when printing (Imprimer le Fond
en Imprimant).
Sauvegarder vos Notes Manuscrites comme Fichier PDF
1. Cliquez sur le bouton Save as PDF file ( Sauvegarder comme Fichier
PDF )
Standard ).
sur la barre d’outils Standard (
2. Dans la boîte de dialogue, sélectionnez un des boutons d’option suivants: z
Current Page ( Page Active )
Dans cette option, vous pouvez choisir de cocher la case Selected Area Only ( Zone
sélectionnée uniquement ).
19
Cliquez sur Sauvegarder. Les pages ou la zone sélectionnée seront sauvegardées comme fichier PDF.
Sauvegarder la Page Active comme Fichier d’Image
Vous pouvez sauvegarder la page active comme un fichier image , exemple JPG, TIF,
BMP, GIF ou PNG.
1. Cliquez sur le bouton Sauvegarder comme Image sur la barre
Standard.
2. In the dialog box, select a file type and enter a file name. Click Save.
Changer de Page avec lesRaccourcis du Clavier
Première Page CTRL+HOME
Dernière Page
Previous Page
Page Précédente
CTRL+END
PAGE UP
PAGE DOWN
Envoyer vos Fichiers e-Book dans un Email
Vous pouvez utiliser une des méthodes suivantes pour envoyer votre fichier e-Book dans un email: z
Dans la fenêtre du logiciel de DigiMemo Manager, vous pouvez copier ou déplacer plusieurs pages ou juste une partie de page dans votre fichier e-
Book vers un message email d’Outlook. z
Note!
Vous ne pouvez pas utiliser cette technique pour copier ou déplacer dans un message email d’Outlook Express.
Dans un message email, insérez votre fichier e-
Book comme pièce jointe. z
Note!
Pour visualiser et éditer votre fichier e-
Book, le destinataire doit posséder le logiciel DigiMemo Manager. S’il ne l’a pas, il peut le télécharger sur le site web
ACECAD.
http://www.acecad.com.tw/digimemo/download.html
Ouvrez votre fichier e-Book dans le logiciel DigiMemo Manager. Cliquez sur le bouton E-mail de la barre Standard. Dans la boîte de dialogue, sélectionnez l’option Attach your e-Book file ( Attachez votre fichier e-
Book ). Cliquez sur OK ( Ok ). Votre fichier e-Book sera attaché comme
20
z z
All Pages ( Toutes les Pages )
Select Pages ( Sélectionner des Pages )
Vous pouvez sélectionner plusieurs pages en pressant la touche CTRL ou
SHIFT et en cliquant avec le bouton de la souris.
z pièce jointe sur un nouveau message email.
Ouvrez votre fichier e-Book dans le logiciel DigiMemo Manager. Cliquez sur le bouton E-mail sur le bouton Standard. Dans la boîte de dialogue, sélectionnez l’option Attach images ( Attacher des Images ). Cliquez sur
OK ( Ok ). Chaque page de votre fichier e-Book sera sauvegardée comme fichier d’image JPG et attachée comme pièce jointe sur un nouveau message email.
Convertissez vos Notes Ecrites en Fichier e-Book
1. Si vous avez installé le logiciel de Reconnaissance d’Ecriture Manuelle, cliquez sur le bouton Conversion dans la Barre d’Outils Standard dans la fenêtre du logiciel de DigiMemo Manager.
2. Dans la boîte de dialogue, sélectionnez un des boutons d’option suivants: z
Current Page ( Page Active )
Dans cette option, vous pouvez choisir de cocher la case Aire Selected area only. z z
All Pages ( Toutes les Pages )
Select Pages ( Sélectionner des Pages )
Vous pouvez sélectionner plusieurs pages en utilisant la touche CTRL ou SHIFT et en cliquant avec la souris.
3. Cliquez sur OK. Les pages ou l’aire sélectionnée sera importée dans le logiciel de
Reconnaissance d’Ecriture Manuelle DigiMemo.
Envoyer vos Notes Manuelles vers Microsoft Office
OneNote
Si vous avez installé le logiciel Microsoft Office OneNote, vous pouvez envoyer vos notes manuelles vers OneNote, qui sont convertibles en texte numérique, peuvent être organisées et cherchables dans OneNote. Dans la section suivante, il y a trois façons d’envoyer vers OneNote.
Envoyer vers OneNote depuis le logiciel DigiMemo Manager
1. Cliquez sur le bouton
Send to OneNote
dans la barre à outils
Standard ( standard ) dans la fenêtre du logiciel de DigiMemo Manager.
2. Dans la boîte de dialogue, sélectionnez un des boutons d’option suivants: z
Current Page ( Page active ) z
Dans cette option, vous pouvez choisir de cocher la case
Selected area only
check box. ( Zone
sélectionnée seulement )
All Pages ( Toutes les pages )
21
22
z
Select Pages ( Sélectionner des Pages )
Vous pouvez sélectionner plusieurs pages en utilisant la touche CTRL ou
SHIFT avec le bouton droit de la souris.
Send to OneNote Properties ( Propriété Envoyer
vers OneNote ) va apparaître. Sélectionnez les options suivantes que vous voulez. z
Pour OneNote 2007, vous pouvez choisir de cocher la case
Send to Unfiled Notes
Section
( Envoyer une Section de Notes Non-
Classifiées ) pour envoyer vos notes manuelles vers la section Notes Non-Classifiées par défaut dans OneNote. Pour OneNote 2003, la case
Send to Unfiled Notes Section
( Envoyer
une Section de Notes Non-Classifiées ) est décochée. z
Lorsque la case Send to Unfiled Notes Section ( Envoyer une Section de
Notes Non-Classifiées ) est décochée ou désactivée, vous pouvez cliquer sur le bouton Browse ( Naviguer ) pour sélectionner Notebook, Groupe de Section
( Dossier ) et Section dans OneNote pour y envoyer dedans vos notes manuelles. Vous pouvez aussi entrer un nouveau nom dans dans le Groupe de
Section ( Dossier ) ou la boîte de texte Section pour créer un nouveau Groupe de Section ( Dossier ) ou une Section dans OneNote. z
Sous l’option Send as ( Envoyer comme ), sélectionnez Handwriting Ink (
Encre à Ecriture Manuelle ) )(pour OneNote 2007), Drawing Ink ( Encre à
Dessin ) (pour OneNote 2003) ou Image ( Image ) pour envoyer vos notes manuelles dans OneNote. L’Encre à Ecriture Manuelle peut être convertie en texte typographié dans OneNote selon la spécification de reconnaissance d’écriture manuelle dans votre système d’exploitation. L’Encre à Dessin peut
être convertie en Encre à Ecriture Manuelle dans OneNote. z
Cochez ou décochez la case Send with page background ( Envoyer avec
Fond de Page ). z
Si nécessaire, entrez un nom dans la boîte de texte Page Title ( Titre de Page
) pour chaque page que vous envoyez dans OneNote. Cochez ou décochez la case Contain page number in page title ( Inclure le nombre de page dans
le titre de page ). Si vous cochez, vous pouvez entrer ou sélectionner le numéro de début dans la boîte de texte Start at ( Commencer à ). Vous pouvez revoir le titre dans la boîte Example ( Exemple ). z
Cochez ou décochez la case Navigate to OneNote ( Naviguer vers OneNote
). terminé, une boîte de dialogue va apparaître et montrer Pages
have been sent to
OneNote successfully. ( Les Pages ont été bien envoyées vers OneNote )
Cliquez sur OK.
Note!
Lorsque la case Send to Unfiled Notes Section ( Envoyer vers la
Section Notes Non-Classifiées ) est décochées ou désactivée, la boîte
de texte Section ( Section ) ne peut être laissée vide ou le bouton Finish (
Finir ) sera inactif.
Utiliser l’icône Send DHW to OneNote sur le Bureau de Windows
1. Sur le Bureau de Windows, cliquez deux fois sur l’icône Send DHW to OneNote.
Note!
Si vous n’installez pas OneNote dans votre
Windows, une boîte de dialogue va apparaître et montrer le message No Office OneNote in
your Windows.( Pas d’Office OneNote dans
votre Windows )
2. La boîte de dialogue Select Digital Page (
Sélectionner Page Numérique ) va apparaître. Cliquez sur Browse ( Naviguer ) pour sélectionner un dossier depuis lequel vous voulez vos pages numériques ( fichiers DHW ) vers OneNote. Un tel dossier pourrait
être le DMEMO-M, le DMEMO-S, le DMEMO-C ou tout autre dossier qui contient des pages numériques.
Send DHW to OneNote
en utilisant les touches CTRL ou SHIFT avec un clic de souris.
4. Cochez ou décochez la case
Delete DHW file after sending to OneNote
(
Effacer le fichier DHW après l’envoi vers OneNote ).
Note!
Un tel effacement est définitif.
Next ( Suivant )
. La boîte de dialogue
Send to OneNote
Properties
( Propriétés Envoyer vers OneNote ) va apparaître. Sélectionnez les options que vous voulez. Cliquez sur
Finish
( Finir ) pour envoyer vos notes manuelles vers OneNote.
Changer le Programme par Défaut pour OneNote pour le Fichier de
Page Numérique (DHW)
Le programme original par défaut pour ouvrir les fichiers de page numérique (DHW) est le logiciel DigiMemo Manager. Si vous avez installé le logiciel OneNote, vous pouvez changer le programme par défaut pour OneNote et ouvrir les fichiers de page numérique (DHW).
Pour changer le programme par défaut pour le fichier de page numérique (DHW), cliquez sur DHW Default Program (
Programme DHW par défaut ) sur le menu File ( Fichier ) dans la fenêtre du logiciel de DigiMemo Manager.
Sélectionnez un des boutons d’option suivants et cliquez ensuite sur
OK
: z
Open DHW by ACECAD DigiMemo Manager. ( Ouvrir
DHW avec ACECAD DigiMemo Manager ) z
Open DHW by Microsoft Office OneNote. ( Ouvrir DHW avec Microsoft Office
OneNote )
Dans cette option, vous pouvez choisir de cocher ou décocher la case Delete DHW
file after sending to OneNote ( Effacer le fichier DHW après l’envoi vers
23
OneNote ).
Note!
Un tel effacement est définitif.
Après avoir sélectionné l’option
Open DHW by Microsoft Office OneNote
(
Ouvrir DHW avec Microsoft Office OneNote ), lorsque vous cliquez deux fois sur un fichier de page numérique (DHW), la page numérique sera envoyée immédiatement vers la Section Notes Non-Classifiées en tant qu’Encre à Ecriture Manuelle sans titre de page dans OneNote pour OneNote 2007.
Note! Pour OneNote 2003, lorsque vous cliquez deux fois sur un fichier de page numérique (DHW), la boîte de dialogue Send to OneNote Properties (
Propriétés Envoyer vers OneNote ) va apparaître. Sélectionnez les options que vous voulez. Cliquez ensuite sur Finish ( Finir ) pour envoyer la page numérique vers OneNote.
Utiliser un Autre Lecteur de Carte Optionnel
Si vous avez un autre lecteur de carte optionnel pour une carte mémoire Type I
CompactFlash (CF), vous pouvez organiser votre page numérique ou tout autre fichier sur ordinateur dans la carte mémoire optionnelle via ce lecteur.
Gérer Facilement des Fichiers de Page Numérique
En connectant le Tapis Numérique à votre ordinateur, l’appareil de stockage amovible, type appareil de stockage 32 MB incorporé ou carte de mémoire optionnelle, est accessible depuis l’ordinateur. Les procédures suivantes peuvent être facilement exécutées dans Windows. z
Effacer les fichiers de page numérique dans la mémoire interne 32 MB incorporé ou la carte mémoire de la Tablette Numérique. z
Voici une brève recommandation: vous pouvez déchirer la feuille de papier ou tracer une croix sur le numéro de la page sur laquelle vous avez écrit.
Note!
Une fois que le fichier de page numérique a été effacé dans un appareil de stockage amovible ( mémoire interne de 32 MB ou carte mémoire optionnelle ), son contenu ne peut pas être retrouvé.
Vous pouvez copier ou déplacer des fichiers de page numérique de la mémoire interne de 32 MB ou de la carte mémoire optionnelle vers votre disque dur. Vous pouvez aussi renommer les fichiers de page numérique dans votre disque dur.
Note!
Ne renommez pas les fichiers de page numérique dans le dossier
DMEMO-M de l’appareil de stockage 32 MB incorporé ou le dossier
DMEMO-C de la carte de mémoire optionnelle. Sinon, le Tapis Numérique ne peut pas gérer les pages numériques renommées.
Effacer des Pages Numériques dans le DigiMemo Manager
1. Dans la fenêtre du logiciel de DigiMemo Manager, cliquez sur le bouton
Page Numérique sur la barre Standard. La boîte Digital Page ( Page
Numérique ) va apparaître.
2. Sélectionnez le bouton Delete digital pages ( Effacer des pages numériques ).
Cliquez sur Browse ( Chercher ) pour sélectionner un dossier dans lequel vous
24
souhaitez effacer vos pages numériques. Un tel dossier peut être DMEMO-M, DMEMO-C ou tout autre dossier contenant des pages numériques.
3. Cliquez sur OK. La boîte de dialogue Delete
Digital Pages ( Page Numérique ) va apparaître.
4. Pour sélectionner des pages numériques nonadjacentes, cliquez sur une page numérique, puis maintenez la touche CTRL pressée et cliquez sur chaque page numérique supplémentaire.
Pour sélectionner des pages adjacentes, cliquez sur la première page numérique en séquence, puis maintenez la touche SHIFT pressée et cliquez sur la dernière page numérique.
Pour prévisualiser une page numérique, sélectionnez-la et cliquez sur Preview (
Prévisualiser ) que vous sélectionnez seront effacées.
Voici une brève recommandation: vous pouvez déchirer la feuille de papier ou tracer une croix sur le numéro de la page sur laquelle vous avez
écrit
Note!
Une fois que le fichier de page numérique a été effacé dans un appareil de stockage amovible ( mémoire interne 32 MB ou carte mémoire optionnelle ), son contenu ne peut pas
être retrouvé.
25
Appendixes
Changer la cartouche d’Encre du Stylo Numérique
Deux cartouches d’encre de rechange sont stockées dans le compartiment de cartouche de la Tablette Numérique. Pour ouvrir le couverlce du compartiment de cartouche du tapis, glissez-le vers l’extérieur tout en pressant les socles surélevés au milieu du couvercle.
Pour changer la cartouche d’encre du stylo, vous pouvez utiliser une petite tige pour sortir l’ancienne en tirant doucement dessus. Insérez ensuite une nouvelle et pressez fermement le bout de la cartouche contre une surface rigide pour qu’elle soit bien en place.
Support d’attache
Vous pouvez aussi utiliser le trou d’attache dans le compartiment de cartouche pour changer la cartouche d’encre.
1. Maintenez le stylo numérique vers le haut et insérez le bout de la cartouche dans le côté large du trou d’attache.
2. Pressez doucement le stylo horizontalement vers le côté étroit du trou d’attache aussi loin que possible.
3. Sortez en douceur la cartouche d’encre du stylo.
4. Insérez une nouvelle cartouche. Preessez ensuite fermement le bout de la cartouche contre une surface rigide pour qu’elle soit bien en place.
1
3
Acheter des Cartouches d’Encre de Rechange
2
Les spécifications de la cartouche d’encre utilisée pour le stylo numérique sont 0.09"/2.3 mm (Diamètre) x 2.64"/67 mm (Longueur).
Note! Les cartouches d’encre suivantes ont été testées et approuvées avec le stylo numérique:
Marque Modèle
ACECAD ink cartridge series
Cross 8518-1
Lamy M21
Sterling 01800T
SPALDING RFR80A
STAEDTLER 930-ASBK3V
Note! Le matériel de certaines cartouches d’encre peut influencer les performances du stylo numérique. Des cartouches d’encre avec des dimensions extérieures différentes risquent d’endommager le stylo numérique.
Changer la Pile dans le Stylo Numérique
Même si la pile dans le stylo numérique a une durée de vie d’environs 14 mois, mais sa
26
durée de vie peut varier. Si une des situations ci-dessous se produit,veuillez changer la pile. z z z z
Plusieurs traits d’encre numérique manquent
Les traits d’encre numérique sont rallongés ou raccourcis
Les traits d’encre numérique sont distordus
Réduction de l’épaisseur d’écriture
Supprimer le Logiciel DigiMemo Manager dans Windows
Ouvrez Ajouter ou Supprimer des Programmes dans la fenêtre du Panneau de
Configuration. Supprimer ensuite le logiciel ACECAD DigiMemo Manager. z z z
Entretenir le DigiMemo A502/692
Pour assurer un fonctionnement normal de la Tablette Numérique et du stylo numérique, veuillez observer les précautions ci-dessous: z
Enlevez les piles de la Tablette Numérique si vous ne voulez plus l’utiliser pour une longue période. Cela évitera tout risque de fuite du liquide des piles et de corrosion de la Tablette Numérique z
Enlevez la pile bouton du stylo numérique si vous ne voulez plus l’utiliser pour une longue période de temps. Cela évitera tout risque de fuite du liquide de la pile et de corrosion du stylo numérique. z
Evitez de placer des disquettes ou tout autre média magnétique sur la surface du tapis. z z
Evitez de placer des objets chauds ou lourds sur le tapis.
Nettoyez le stylo et le tapis avec un chiffon légèrement humidifié avec de l’eau et un produit détergent neutre. z
Ne laissez jamais tomber le stylo ou la Tablette . Le stylo ou la Tablette risque de ne plus fonctionner en cas de chocs ou de vibrations.
Evitez de couper et d’écorcher la surface de la Tablette.
N’immergez jamais le stylo ni la Tablette dans un produit liquide.
Evitez d’opérer ou de stocker le stylo ou Digimemo sous des températures extrêmements chaudes ou froides ou sous une forte humidité. z z
N’éloignez jamais le la Tablette du stylo.
N’utilisez pas et ne stockez pas le produit près d’équipements produisant une puissante radiation électromagnétique ou des champs magnétiques.
Codes d’erreur sur l’écran de la Tablette Numérique
Disfonctionnement de la mémoire interne de 32 MB
Si une des situations suivantes devait se produire, vous devez réinitialiser l’appareil de stockage 32 MB incorporé dans la Tablette Numérique.
27
z z
Dysfonctionnement de l’appareil de stockage 32 MB incorporé.
Code d’erreur E04 sur l’écran du Tapis. Il indique que le système de fichier de l’appareil de stockage 32 MB incorporé est incompatible avec le tapis.
Note! Réinitialiser l’appareil de stockage 32 MB incorporé efface de façon permanente tous les fichiers contenus.
Pour réinitialiser l’appareil de stockage 32 MB incorporé, veuillez suivre les étapes cidessous:
1. Lorsque la Tablette Numérique est éteint, maintenez pressé le bouton Effacer sur le tapis.
2. Pendant ce temps, pressez le bouton Allumage sur la Tablette jusqu’à ce que l’icône apparaisse sur l’écran. Relâchez ensuite le bouton Allumage.
3. Relâchez enfin le bouton Effacer .
Note! Ne formattez pas l’appareil de stockage 32 MB incorporé avec la fonction de formattage dans Windows. Cela risque de provoquer un problème d’incompatibilité avec le Tapis.
Dommage de la mémoire interne de 32 MB
Si le code d’erreur E03 apparaît sur l’écran de la Tablette Numérique, cela indique que l’appareil de stockage 32 MB incorporé peut être endommagé et a besoin d’être réparé.
Veuillez contacter votre distributeur ACECAD.
Incompatiblité du Système de Fichier d’une Carte Mémoire
Optionnelle CF
Si le code d’erreur E02 apparaît sur l’écran de la Tablette Numérique, cela indique que le système de fichier de la carte mémoire optionnelle CF est incompatible avec la
Tablette Numérique. Si vous souhaitez que la Tablette Numérique puisse capturer et stocker vos notes manuscrites dans cette carte mémoire optionnelle CF, veuillez formatter cette carte de mémoire avant de l’utiliser.
Note! Formatter une carte de mémoire optionnelle efface de façon permanente tous les fichiers contenus. Avant de formatter, assurez-vous de transférer vers un ordinateur tout fichier que vous voulez garder.
Pour formatter une carte mémoire optionnelle CF, veuillez suivre les étapes ci-dessous:
1. Mettre la carte mémoire dans la Tablette Numérique.
2. Allumez votre ordinateur et lancez Windows.
3. Connectez la Tablette Numérique à votre ordinateur.
4. Formattez la carte mémoire avec le système de fichier FAT dans Windows.
Note! Le Tapis Numérique ne supporte qu’une carte mémoire optionnelle CF avec le système de fichier FAT. La Tablette Numérique ne supporte pas les cartes de mémoire optionnelles CF avec un autre type de système de fichier.
Incompatiblité ou Dommage d’une Carte de Mémoire Optionnelle
CF
Si le code d’erreur E01 apparaît sur l’écran du Tapis Numérique, cela indique que la carte mémoire optionnelle peut être endommagée ou que sa mémoire est incompatible
28
avec la Tablette Numérique. Vous ne pouvez donc pas l’utiliser avec la Tablette.
Dépannage
Problèm: Une page numérique superposée a été créée.
Soultion: Assurez-vous de sélectionner une page numérique blanche chaque fois que vous changez de page sur le papier.
Problèm: Traits d’encre numérique légèrement raccourcis ou rallongés
Soultion: Ecrivez un peu plus lentement ou de façon plus appuyée.
Problèm: Traits d’encre numérique manquants, distordus, raccourcis ou rallongés.
Soultion: Veuillez vérifier les situations suivantes pour le stylo numérique: z z
Si la pile est correctement installée dans le stylo.
La pile doit être insérée dans le compartiment de pile avec la polarité négative (-) vers le bas. z
Si le coussin ( couleur cuivre ) de la pile est encore localisé dans le couvercle tonneau. En fait, un tel coussin restera sur sa position d’origine à moins qu’li ne soit bougé de façon incorrecte.
Barrel Cover
z z
Si le couvercle tonneau est vissé fermement dans le tonneau du stylo.
Une fois que la pile dans le stylo numérique a été utilisée pendant une longue période de temps, elle doit être changée. z
Pour remettre la cartouche d’encre du stylo en place, veuillez presser le bout de la cartouche fermement contre une surface dure jusqu'à la bonne position.
Soultion: Veuillez vérifier que l’épaisseur du papier n’est pas trop importante.
N’essayez pas de tracer ou d’écrire avec un matériel conducteur ( exemple : règle en métal ).
Problèm: L’icône Stylo n’apparaît pas sur l’écran lorsque vous écrivez ou dessinez sur du papier et la Tablette Numérique avec le stylo numérique.
Soultion: Essayez de changer la pression appliquée sur le bout du stylo.
Problèm: Le Tapis Numérique ne s’allume pas.
Soultion: Veuillez vérifier ce qui suit: z z
Si le couvercle du compartiment de pile est bien fermé.
Si le tapis est bien connecté à l’ordinateur.
Problèm: mpossible d’allumer la Tablette Numérique après une période d’utilisation prolongée.
29
Soultion: Les piles dans la Tablette peuvent être usées. Veuillez changer les piles.
Problèm: Après avoir chargé la carte mémoire optionnelle CF dans la Tablette
Numérique et avoir allumé celui-ci, l’icône Appareil de Stockage n’est pas indiqué sur l’écran. L’écran indique par-contre l’icône Appareil de
Stockage .
Soultion: Assurez-vous d’avoir inséré correctement et fermement la carte de mémoire dans le lecteur.
Problèm: Bien que le nombre de pages numériques stockées n’a pas encore atteint
999, la mémoire ( de l’appareil de stockage 32 MB incorporé ou de la carte de mémoire optionnelle ) est pleine.
Soultion: Bien que le Tapis Numérique ait une capacité de 999 pages numériques ( pour l’appareil de stockage 32 MB incorporé ou la carte de mémoire optionnelle ), une telle capacité est sans lien avec la capacité de stockage maximale.
Une mémoire pleine signifie que l’espace utilisé pour les fichiers de page numérique et les autres fichiers d’ordinateur a atteint la capacité maximale de l’appareil de stockage 32 MB incorporé ou de la carte de mémoire optionnelle.
Problèm: En connectant le Tapis Numérique à votre ordinateur via un port USB,
Windows peut ne pas reconnaître l’appareil de stockage 32 MB incorporé ou une carte de mémoire optionnelle dans le tapis en tant qu’appareils de stockage amovible.
Soultion: Veuillez vérifier ce qui suit: z
Assurez-vous qu’un adaptateur électrique fournit suffisamemment de courant au hub USB si vous connectez le Tapis Numérique via un hub
USB. z
Nous vous recommandons de connecter directement le Tapis
Numérique à un port USB sur votre ordinateur. z
We recommend you connect the digital pad directly to an USB port on the computer. z
Si Windows n’arrive pas à reconnaître vos appareils, il suffit de relancer
Windows.
Problèm: Dans la fenêtre du logiciel de DigiMemo Manager, les objets sélectionnés dans un fichier e-Book peuvent ne pas pouvoir être copiés ni déplacés vers un fichier pour certains programmes comme Bloc-Notes.
Soultion: Vous pouvez copier ou bouger les objets sélectionnés vers un autre fichier pour d’autres programmes comme la messagerie Outlook, fichier Word ou
Excel. Cependant, cette fonction ne convient pas à tous les programmes de
Windows.
Problèm: Le niveau de performance du stylo numérique est réduit après avoir changé
30
de cartouche d’encre.
Soultion: Veuillez acheter et utiliser uniquement les cartouches d’encre recommandées.
Problèm: Avant de déconnecter le Tapis Numérique depuis l’ordinateur, à quoi doit-on faire attention?
Soultion: Cela est valable pour tous les appareils de stockage amovible. Fermez toutes les fenêtres associées pour l’appareil de stockage 32 MB incorporé ou la carte mémoire optionnelle CF avant d’essayer de débrancher le Tapis
Numérique depuis votre ordinateur.
Problèm: Des problèmes se produisent au niveau des résultats d’impression.
Soultion: Nous vous recommandons d’utiliser le format Letter, A4 ou A5.
Spécifications
Spécifications de la Tablette Numérique
Taille
Epaisseur
Poids
Zone d’Ecriture
12.17" (longueur) x 8.23" (largeur)
309 mm (longueur) x 209 mm (largeur)
Partie la plus fine 0.39" (9.8 mm)
Partie la plus épaisse 0.62" (15.7 mm) env. 1.13 lbs (512 g) sans les piles env. 1.24 lbs (560 g) avec les piles
5.9" x 8.3" (150 mm x 211 mm)
Epaisseur d’Ecriture 0.47" (12 mm); env. 120 feuilles de papier
Support de Bloc-Note
Appareil de Stockage
Appareil de Stockage
Optionnel
Source Electrique
Vie des piles
Source Electrique
Interface vers PC
DigiMemo 692: 6.0" x 9.1" (153 mm x 232 mm)
DigiMemo A502: 150 mm x 232 mm (5.9" x 9.1")
Appareil de stockage 32 MB incorporé
Carte de mémoire Type I CompactFlash (CF)
(système de fichier FAT)
Quatre (4) piles (1.5volt, taille AAA)
Voltage: 3V
Courant: env. 25 mA
Consommation Electrique: Env. 75 mW env. 100 heures
Fournie depuis un port USB lors de la connexion du tapis numérique au PC.
Port USB
Spécifications du Stylo Numérique
Taille 134 mm (longueur) x 11.3 mm (diamètre)
31
Poids
Source Electrique
Vie de la Pile
Cartouche d’Encre
5.28" (longueur) x 0.45" (diamètre)
13.8 g (0.03lbs) avec pile
Une pile bouton (1) 1.55V
(SR626SW, 377 or IEC-SR66) env. 14 mois
2.3 mm (diamètre) x 67 mm (longueur)
0.09" (diamètre) x 2.64" (longueur)
Formats de Fichier
Page Numérique
Fichier e-Book
Format de fichier pour page numérique ACECAD (DHW)
Format de fichier pour e-Book ACECAD (DND)
Exigences du Système
Système d’exploitation Windows 2000 ou XP
CPU
RAM
Equipement
Espace sur le disque dur
500 MHz Pentium III ou plus puissant
128 MB ou plus recommandé
Port USB disponible
Lecteur de CD-ROM
32 MB
Environment
Température d’Opération 0 °C à 40 °C (32 °F à 104 °F)
Humidité d’Opération
Température de Stockage
Moins de 85% (sans condensation)
-20 °C à 60 °C (-4 °F à 140 °F)
Note! Ces spécifications sont sujettes à changement sans préavis.
32
www.acecad.com.tw
Part Number: 91100-40860
French Version v2.40
Printed in China 2008.11
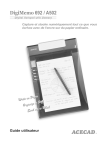
Enlace público actualizado
El enlace público a tu chat ha sido actualizado.

