Automate pour Radios ZaraRadio Version 1.6 Manuel d’utilisation ZaraSoft 1 Automate pour Radios ZaraRadio Licence de l’Application • Ce programme est gratuit et il est interdit de le vendre, aussi bien sous sa forme individuelle que sous la forme de pack (package). • Ce programme est proposé tel quel, sans aucune garantie sur son fonctionnement. • ZaraSoft n’est pas responsable des dommages économiques et de quel que soit la manière dont vous l’utilisez. • Il est formellement interdit de louer, de vendre, de distribuer d’emprunter tout ou quelques parties du programme, n’importent quel fichier du programme, sans avoir obtenu le consentement de son auteur. • L’interdiction précédente inclue le fait d’offrir ZaraRadio en passant par un acte d’achat. • Il est totalement prohibé de facturer ou de réaliser n’importe quelle activité lucrative au concept de support technique et/ou de distribution du programme. • Toutes les images et les éléments graphiques du programme ont été créés par l’auteur luimême ou utilisés avec le consentement des respectifs auteurs. L’utilisation des images et / ou des éléments graphiques ZaraRadio pour d’autres programmes reste interdite, ainsi que la création de nouvelles images à partir des originaux. • L’installation, et/ou l’usage du programme, l’utilisateur admet avoir lu et compris la licence et en accepte son contenu. En cas de non –approbation et exécution de cet accord, les instances juridiques compétentes traiteront l’affaire. © ZaraSoft 2007 – www.zararadio.com Tous droits réservés – Traduction frs pour ZaraRadio.com ZaraSoft 2 Automate pour Radios ZaraRadio Introduction à ZaraRadio Obtenir de l'aide et informer des bugs liste de lecture Comment créer une liste Comment utiliser une liste Modes de lecture Menu contextuel Evènements Nouveau Modifier Supprimer Supprimer les expirés Charger / Sauver Options Général Fondu Talk over Archives Sorties Satellite Mixeur Mot de passe Détecteur de silence Tags HTH Configuration du programme Weather Watcher Explorateur DTMF La barre des menus Menu Fichier Menu édition Menu Affichage Menu Jingles Menu Liste de Lecture Menu média Menu outils Menu programmes Menu aide Les jingles instantanés Recherche dans les dossiers Annonces HTH Dossier Time Dossier Temperature Dossier Humidity La fenêtre principale Editeur de sweepers Explorateur d'Archives Les lecteurs auxiliaires ZaraSoft 4 4 4 6 7 7 8 8 9 12 12 12 12 12 13 14 16 17 18 19 20 21 22 23 24 25 28 29 30 30 30 31 31 31 32 33 33 33 34 35 36 36 37 37 37 40 42 43 3 Automate pour Radios ZaraRadio Introduction à ZaraRadio ZaraRadio est un programme gratuit pour automatiser les émissions de radios et fonctionne sous Windows. ZaraRadio n’est pas un programme pour émettre sur internet, mais plus un reproducteur audio. Pour émettre sur internet, il existe d’autres programmes gratuits, qui peuvent être utilisés simultanément avec ZaraRadio. Ce n’est pas non plus un programme de gravure. Pour enregistrer il existe aussi des alternatifs gratuits, comme par exemple Audacity. ZaraRadio permet d’automatiser les émissions musicales, les publicités ainsi que les programmes pré enregistrés ou de rediffusions. Il est aussi possible de se connecter avec d’autres radios par le biais de la ligne entrée de la carte son ou à travers d’internet. ZaraRadio prétend être un programme intuitif et facile d’utilisation, mais sans renoncer aux prestations des autres programmes payants. Obtenir de l’aide et informer sur les bugs La forme la plus rapide et la plus simple pour obtenir de l’aide est à travers du forum de discussion de ZaraRadio. De plus, vous trouverez un grand nombre de réponses aux questions les plus fréquemment posées par les usagers. Pour signaler les bugs, vous pouvez utiliser le forum de discussion ou le courrier électronique. Soyez clair et précis quant au problème rencontré, afin de solutionner le bug plus rapidement. Il est important d’indiquer la version de ZaraRadio que vous utilisez, votre système informatique ainsi que la configuration du programme. Egalement, il nous est très utile de savoir reproduire le problème en question. Si ZaraRadio s’est fermé ou bien une fenêtre error est apparue en raison du bug, envoyez nous aussi le fichier ZaraRadio.RPT qui se trouve dans le dossier d’installation du programme. Liste de lecture La Liste est l’élément principal de ZaraRadio. Il montre une séquence de fichiers audios et/ou de commandes qui sont reproduits ou exécuter un après l’autre. Les éléments qui sont acceptés sont : • Fichiers WAV. Format audio. Il admet n’importe quel type de compression. Le fichier est reproduit sous le format normal. • Fichiers MP3. Format audio. Quel que soit le bitrate est admis (aussi bien les constants que les variants). Le fichier est reproduit sous le format normal. • Fichiers OGG. Format audio libre. Le fichier est reproduit sous le format normal. • Fichiers WMA. Format audio de Windows. Le fichier est reproduit sous le format normal. ZaraSoft 4 Automate pour Radios ZaraRadio • Listes de reproduction (fichiers .lst, .m3u et .pls). Ce fichier est une commande quand il apparaît à l’intérieur d’une liste. Son intention est de charger une nouvelle liste et de fermer la précédente. La nouvelle liste commence alors, en débutant par la première chanson. • Rotations (fichiers .rot). Format audio. Contient une liste de pistes qui se reproduit à la fin de la dernière piste, en rotation et selon l’ordre au moment de la création de ce fichier. L’utilisation possible est de créer une rotation avec différents styles de la radio. De cette manière, à chaque fois qu’un style est lancé un autre commence et ceci en boucle sans devoir se préoccuper de l’alternance entre les styles. Si certains fichiers de la rotation ne se trouvent pas, il va au suivant sans attendre à devoir reproduire à nouveau la rotation. Les rotations peuvent contenir tout type de fichier (wav, mp3, commandes, rotations…). • Séquences (fichiers .seq). Format audio. Contient une liste de pistes qui se reproduisent à la suite et dans l’ordre lors de la création. Idem que pour les rotations, les Séquences peuvent utiliser différents formats audio. Les séquences peuvent être employées pour programmer des spots publicitaires. • Commande stop (fichiers .stop). Commande qui arrête la lecture. • Commande play (fichiers .play). Commande qui active la lecture. A seulement un effet immédiat. • Annonce d’humidité (fichiers .humidity). Format audio qui annonce l’humidité. Afin de réaliser cette action, il est nécessaire de disposer des fichiers contenant les annonces qui correspondent au répertoire Humidity, situé dans le dossier où a été installé ZaraRadio. Le format des fichiers doit être HUMXXX.mp3, où XXX correspond à l’humidité. Par exemple, Hum100.mp3 contiendra une locution qui dira : « Le taux d’humidité actuel est de 100% ». • Annonce de la température (fichiers .temperature). Format audio qui donne la température. Pour réaliser ce travail, il est nécessaire d’être en possession des fichiers avec les locutions correspondant au répertoire Temperature, situé dans le dossier où est installé ZaraRadio. Le format de ces fichiers doit être ainsi : 1. TMPXXX.mp3. C’est un fichier qui contient la locution de la température XXX. Par exemple, TMP025.mp3 aura une locution qui dira « 25 degrés Celcius » 2. TMPNXXX.mp3. C’est un fichier qui contient les locutions des températures négatives. Par exemple, TMPN003.mp3 contient la locution qui indiquera « Moins 3 degrés Celcius ». • Annonce de l’heure (fichiers .time). Format audio qui indique l’heure. Pour l’utiliser, vous devez avoir les fichiers correspondants dans le répertoire Time. Le nom des fichiers doit être : 1. MINXX.mp3. C’est le fichier qui contient les minutes XX. Par exemple, MIN01.mp3 contient la locution « une ». 2. HRSXX.mp3. C’est le fichier qui contient la locution de l’heure XX. Par exemple, HRS18.mp3 contient la locution « Il est 18 heures ». 3. HRSXX_O.mp3. C’est le fichier des heures piles XX. Par exemple, HRS18_O.mp3 donnera « Il est 6 heures de l’après midi ». ZaraSoft 5 Automate pour Radios ZaraRadio • Pause (fichiers .pause). Lors de la lecture, il produit un silence d’une durée déterminée, indiquée au moment de l’insertion. Pour créer une pause, il faut exécuter la commande : Liste de Lecture > Ajouter une pause… Sa durée doit être comprise entre 0 et 3600 secondes. • Piste aléatoire (fichiers .dir). Au moment de la lecture, il joue une piste aléatoirement, du dossier sélectionné ou des sous dossiers. Les pistes ne sont pas répétées, c'est-à-dire que, tant que toutes les chansons n’ont pas été jouées elles ne peuvent être répétées. Pour créer des piste aléatoires, vous devez effectuer la commande Liste de Lecture > Ajouter une piste aléatoire… En ajoutant de nouveaux fichiers dans le dossier, ils seront pris en compte pour le contrôle des répétitions automatiquement. • Post-it (fichiers .txt, .htm et.html). Commande qui ouvre une petite fenêtre avec le texte qui contient le fichier. • Exécutable et scripts (fichiers .exe et .bat). Commande qui exécute le fichier .exe ou .bat. • Commande des évènements (fichiers .evt). Permet de remplacer la liste des évènements active par une nouvelle, qui a été sauvegardée depuis la fenêtre de dialogue des évènements. • Radios on-line (fichiers .stream). Il reproduit le son d’une radio qui émet au travers d’intenet. • Connexion au satellite (fichiers .satcon). Active la ligne entrée de la carte son spécifiée dans la fenêtre de dialogue des options. • Déconnexion au satellite (fichiers .satdis). Rend silencieuse la ligne entrée de la carte son spécifiée dans la fenêtre de dialogue des options. • Active le détecteur DTMF (fichiers .dtmfon). Active le détecteur de tons DTMF. • Désactiver le détecteur DTMF (fichiers .dtmpoff). Désactive le détecteur de tons DTMF. Comment créer une liste 1. Cliquer sur pour créer une liste vide. 2. Pour ajouter suffisamment de pistes en grande quantité vous pouvez le faire en cliquant directement sur situé dans la barre d’outils ou bien exécutez la commande liste de lecture > Ajouter des pistes… Ceci ouvrira une boite de dialogue qui permettra de sélectionner de nombreux fichiers en même temps. Pour ce faire, tenez la touche Ctrl enfoncée pendant que vous sélectionnez un à un les titres, ou bien appuyez sur Shift puis sélectionnez le 1er fichier, et sans lâcher, sélectionner le dernier de la liste. Comme alternative, il est également possible de faire un « Glisser Déplacer » avec l’arborescence des répertoires située en dessous de la fenêtre des évènements. Pour cela, à l’aide de la souris, sélectionner les fichiers puis déplacez les jusqu’à la liste de lecture. ZaraSoft 6 Automate pour Radios ZaraRadio Comment utiliser la liste • Quand la liste est sous STOP, il y a toujours une piste marquée de couleur verte. La couleur verte indique toujours que cette piste sera la prochaine en lecture. C’est pourquoi, après avoir cliqué sur PLAY, la piste marquée en vert démarrera. • Quand la liste est sous PLAY, la couleur verte indique la même chose. De plus, il y a une piste marquée de couleur rouge. Cette dernière indique la piste en cours de lecture. A n’importe quel moment, il est possible de changer la prochaine chanson. Pour cela, effectuez un double click sur une des pistes (seulement quand l’option « jouer les pistes en doublecliquant dessus » a été activée, à défaut, il faudra recourir au menu contextuel). De cette manière, le titre se colore en vert indiquant qu’il sera le prochain. Il est aussi possible qu’il n’y ait pas de prochaine chanson, pour cela cliquez sur En faisant cela, ZaraRadio arrêtera la lecture après avoir terminé la chanson marquée en rouge. • Autosuppression (suppression sur Lecture) : Quand ce bouton efface chaque piste de la liste juste après avoir été joué. est activé, ZaraRadio • Boucle : Quand ce bouton est activé, ZaraRadio relira à nouveau le thème actuel une fois que la liste ait été complètement lue. Mode de lecture La liste peut être lue en cinq modes distincts. Le mode peut être changé avec la barre déroulante de la barre d’outils • Normal : La liste est en lecture normale jusqu’à la dernière piste. • Répéter : Idem que précédemment, sauf qu’il recommence en début de liste une fois la dernière piste lue. ZaraSoft 7 Automate pour Radios ZaraRadio • Mélange : Idem que pour le mode répéter, sauf que les titres seront réordonnés aléatoirement après lecture de la dernière chanson, puis la lecture recommence en début de piste. • Manuel : Il joue la chanson sélectionner manuellement puis à la fin s’arrête. • Aléatoire : Lecture de la liste dans un ordre aléatoire, cela signifie que le marqueur vert se déplace n’importe où dans la liste. Des répétitions peuvent avoir lieu. Menu contextuel La liste de lecture dispose d’un menu contextuel, auquel vous y accédez en faisant un click droit avec votre souris. Vous accédez ainsi à certaines fonctions comme la pré écoute qui vous permet de pré écouter un titre sans qu’il soit émis. Evènements Un évènement est un fichier qui doit se lire à une heure et une date déterminée. Les évènements sont utiles pour lire de fichiers ou exécuter des commandes de forme asynchrone au sujet de la liste à lire. Vous pouvez l’utiliser pour programmer vos spots publicitaires, la fréquence de la station, son jingle etc. L’image ci-dessus montre la liste des évènements à venir dans la fenêtre principale de ZaraRadio, concrètement, apparaissent tous ceux qui doivent s’exécuter dans les 15mn à venir. Au dessus de la liste il y a 4 boutons dont leurs fonctions sont : 1. Jouer les évènements : Il lit les évènements qui sont en attentes, c'est-à-dire, les évènements qui n’ont pu être lus parce qu’ils sont en mode STOP ou parce qu’il y a une chanson en cours de lecture. 2. Annuler les évènements : Il élimine de la liste les évènements en attentes. Aussi bien ce bouton, que le précédent, il s’active quand il y a des évènements en attente. 3. Activer les évènements ZaraSoft : Active ou désactive la lecture des évènements. 8 Automate pour Radios ZaraRadio 4. Planifier les évènements nouveaux évènements. : Il ouvre une nouvelle fenêtre permettant de définir de Pour ajouter de nouveaux évènements, cliquez sur cet icône apparaît : . En faisant cela, une fenêtre Chaque évènement possède à sa gauche une case à cocher pour sélectionner ou non l’évènement individuellement. Nouveau Maintenant pour rajouter un nouvel évènement, il suffit de cliquer sur le bouton Nouveau… et immédiatement s’affiche la boîte de dialogue suivante : ZaraSoft 9 Automate pour Radios ZaraRadio Les paramètres configurables pour un évènement sont : • Dates et heures initiales Il indique la date et l’heure pour lire la première fois l’évènement. La lecture se fera tous les jours aux heures sélectionnées jusqu’à la date et l’heure d’expiration. moment où l’évènement devient périmé et ne sera plus jouer par le programme. Pour créer des évènements sans expiration, il suffit de décocher la case expire le (non coché par défaut). • Périodicité Dans la partie Date et Heure nous avons vu qu’un évènement s’active 1 fois par jour à l’heure spécifiée. Néanmoins, il est possible de le lire chaque heure. Pour cela, il vous suffit de cocher la case Jouer toutes les heures. Il est également possible de le programmer pour que la lecture de l’évènement se face à des heures bien définies. Pour ce faire, il suffit de cocher la case Autres heures, et à ce moment une ultime fenêtre s’affiche : ZaraSoft 10 Automate pour Radios ZaraRadio Maintenant vous pouvez choisir les heures désirées. Les minutes quant à elles sont indiquées dans la partie Date et Heure et indépendamment du type de périodicité exigé (voir précédemment). • Type d’évènement Un évènement peut être utilisé pour lire un fichier, mais aussi pour activer la fonction LECTURE (Play) ou la fonction STOP automatiquement, insérer une piste audio aléatoire, une connexion via le satellite, … La commande satellite annule la fonction mute de la ligne entrée de la carte son, durant le temps (en secondes) spécifié dans le champ à droite. Pour plus d’information, lire la partie consacrée à ce sujet : Liste de Lecture. • Mode d’attente Un évènement peut e lire immédiatement ou peut être retardé. Quand il est l’heure d’exécuter la lecture d’un évènement il peut se passer 2 cas de figures : S’il est en mode d’attente, il attendra que le fichier sonore finisse sa lecture (si ZaraRadio est en mode STOP, il attendra indéfiniment jusqu’à ce que la fonction JOUER (Play) automatiquement, c’est alors que l’évènement sera lu ; deuxième cas, l’évènement est configuré en Immédiat, le fichier son alors en lecture s’arrête pour laisser la priorité à l’évènement (si ZaraRadio est en mode STOP, il passera automatiquement en mode JOUER (play) alors l’évènement s’exécute). • Priorité Imaginez que vous ayez programmé les actualités d’une durée de 30 minutes avec un évènement type jingle ou fréquence toutes les 5 minutes. Avec cette programmation, vos informations seront interrompues 6 fois par les annonces. Pour éviter cela, ZaraRadio dispose d’une fonction appelée Priorité, qui écarte certains évènements, dans ce cas, les annonces pendant un flash info. Un évènement peut avoir une haute et une basse priorité. Quand un évènement est en cours de lecture alors qu’arrive l’heure d’un autre évènement, il peut se produire deux situations : Le nouvel évènement a une priorité moindre que celui qui est en cours d’exécution. Dans ce cas, le nouvel évènement est « gelé », il ne sera pas exécuté. Le nouvel évènement a une priorité plus importante ou identique à celui qui est en cours de lecture, dans ce cas, le nouvel évènement est placé en attente dans la liste des évènements programmés jusqu’à la finalisation de l’actuel évènement. Le problème de l’exemple antérieur est ainsi solutionné, en assignant des ordres de priorités, HAUTE pour les flashs info ZaraSoft 11 Automate pour Radios ZaraRadio • Attente Maximale Dans le cas d’un évènement en attente, vous pouvez indiquer le temps maximum en minutes d’attente. Par exemple, si un évènement à 13:15 en retard et a une attente maximum de 5 minutes, si à 13:20 il n’a pas encore été exécuté, il disparaîtra de la fenêtre des évènements programmés et ne s’exécutera pas. Modifier Il est possible de modifier un ou plusieurs paramètres d’un évènement. Pour cela, il faut choisir l’évènement que vous souhaitez modifier, puis de cliquer sur Modifier. Cette action peut se faire plus rapidement en double cliquant directement sur l’évènement. Supprimer Il est possible de supprimer un ou plusieurs évènements. Pour sélectionner plusieurs évènements en même temps, restez appuyé sur la touche Ctrl pendant que vous sélectionnez un à un les évènements avec la souris. Pour sélectionner les évènements qui se suivent, vous faites un click sur le 1er puis en restant appuyé sur Shift, vous sélectionnez le dernier. Supprimer les expirés Les évènements expirés apparaissent de couleur gris clair pour indiquer qu’ils sont caducs. Il est alors possible de les éliminer en cliquant directement sur le bouton Effacer expirés. Charger / Sauver Ces deux boutons permettent de graver la liste des évènements dans un fichier pour pouvoir l’utiliser ultérieurement ou pour les utiliser sur un autre ordinateur. De toute façon, en fermant ZaraRadio, la liste des évènements sont automatiquement stockés dans le registre de Windows, et sont récupérés au prochain démarrage de ZaraRadio. Options Pour entrer dans la fenêtre des options, vous devez cliquer sur cet icône d’outils. Au travers de cette fenêtre, vous aurez la possibilité de gérer : situé sur la barre • Les options générales • Fondu • Mot de passe • Détecteur de silence • Talk Over • Sorties • Mixeur • Satellite • Archives • Tags • HTH ZaraSoft 12 Automate pour Radios ZaraRadio • Explorateur • DTMF La valeur de l’ensemble des options est commune à tous les utilisateurs du système, pour les modifier, vous devez disposer des privilèges d’administrateur. Ces options sont : fondu, mot de passe, sorties, détecteur de silence, satellite, registre, HTH, explorateur et DTMF. Dans l’onglet général, toutes les options sont locales sauf pour l’CAG et le nom de la station. Général Permet de configurer diverses options de ZaraRadio : • Nom de la station. C’est le texte qui apparaît dans la barre d’outils de la fenêtre principale. • Langue. Langage de l’interface utilisateur. • Activer la lecture automatique. Fait que ZaraRadio se met en lecture automatique à l’ouverture du programme. • Activer le CAG. Active le contrôle automatique de gain, maintient le son à un volume constant. ZaraSoft 13 Automate pour Radios ZaraRadio • Ouvrir la dernière liste de lecture au démarrage. Normalement il faudrait toujours laisser activer cette case. La désactiver uniquement lorsque vous travaillez avec des listes auxiliaires assez longues, qui mettent beaucoup de temps à se charger. • Demande de confirmation de l’arrêt. En fermant le programme, une fenêtre de dialogue s’ouvre et demande à l’utilisateur s’il souhaite réellement fermer. Dans le cas du NON, logiquement, le programme ne s’arrête pas. • Jouer les pistes en double cliquant dessus. Par défaut, en faisant un double click sur une piste de la liste, la marqueur vert se déplace vers la piste sélectionnée, indiquant ainsi qu’elle sera la prochaine chanson jouée. En activant cette option, cette manipulation s’effectue directement par double click. • Désactiver les évènements dans les instances secondaires. En activant cette option, les instances secondaires de ZaraRadio s’ouvriront avec les évènements désactivés. • Autoriser l’ouverture de plusieurs instances. En désactivant cette option, l’ouverture d’instances secondaires sera empêchée. Fondu ZaraSoft 14 Automate pour Radios ZaraRadio Configure la manière de mixer les chansons. Vous pouvez travailler de deux manières différentes : • Détection automatique de fin de piste. Quand ZaraRadio arrive dans les dernières secondes de la chanson (valeur déterminée par le champ Mixage des pistes), détectera automatiquement le volume en dessous du seuil indiqué dans la barre du détecteur. A partir du moment que ce seuil a été détecté, la prochaine chanson alors se joue avec un fondu qui durera le temps déterminé dans la partie Fondu des pistes. • Sans détection ZaraRadio passera à la prochaine chanson quand manqueront les secondes indiquées dans Mixage des Pistes pour que s’achève la chanson précédente. Les valeurs du mixage et du fondu sont les valeurs prises en compte par défaut pour toutes les chansons. Néanmoins, il est possible de donner une valeur spécifique de mixage à chaque chanson. Pour cela, il suffit de renommer le fichier et y rajouter à la fin ~mixage (le caractère ~ peut s’écrire en appuyant sur AltGr+2 ou en appuyant sur Alt+126), où mixage est un numéro naturel ou réel. Par exemple, dans le fichier Frequence~1.mp3, aura comme valeur de superposition d’1 seconde. En introduisant une valeur décimale, vérifiez que vous utilisez le symbole décimal qui figure dans la configuration de windows, à défaut ca ne sera pas pris en compte (Panneau de configuration > Options Régionales et linguistiques > Personnaliser > symbole décimal) Options de fondu lors du mixage et mixage de fin : • Fondu durant mixage. Quand cette option est active, ZaraRadio fera un fondu de la chanson précédente à chaque fois qu’une nouvelle commence. En désactivant cette option, la chanson se coupe nette au moment du mixage. • Mixage de Fin. En activant cette option, ZaraRadio fera un fondu à chaque fois que le bouton STOP sera actionné ou le bouton Stop + Jouer. Si cette option n’est pas activée, la lecture s’arrête aussi tôt que les dits boutons aient été actionnés. ZaraSoft 15 Automate pour Radios ZaraRadio Talk-Over Permet de configurer le volume lors des interventions micro sur les chansons. Egalement, vous pouvez modifier le temps approximatif de durée de transition. Ces paramètres affectent les . mixages comme pour le bouton situé dans la barre d’outil inférieure ZaraSoft 16 Automate pour Radios ZaraRadio Archives Permet de configurer les fichiers des archives. Dans ces fichiers, ZaraRadio archive l’heure de chaque fichier exécuté. Ceci n’inclut pas la pré écoute. Par défaut, aussi bien les premières instances comme les secondes laissent des messages dans le fichier archivé. Si vous souhaitez que seuls les messages de première instance apparaissent, activez l’option Archiver seulement lors de l’utilisation de la première instance. ZaraSoft 17 Automate pour Radios ZaraRadio Sorties Ici vous configurez vos cartes audio qu’utilisera ZaraRadio pour vos émissions, la pré écoute, et les auxiliaires. ZaraSoft 18 Automate pour Radios ZaraRadio Satellite Configurez la carte son ainsi que l’entrée ligne utilisée par les évènements de type « satellite ». Dans ces évènements, le silence de cette entrée ligne s’estompera durant l’écoute satellite. A la fin de l’évènement, la ligne entrée se remettra en mode silence. ZaraSoft 19 Automate pour Radios ZaraRadio Mixeur Indique l’application utilisée comme mixeur. ZaraSoft 20 Automate pour Radios ZaraRadio Mot de Passe Cet onglet permet d’activer la protection des options communes celles des fenêtres d’options, ainsi que celles des évènements. De cette manière, en essayant d’accéder aux options, il s’affichera une fenêtre vous demandant à l’utilisateur un mot de passe, empêchant ainsi l’accès aux options communes si le mot de passe est erroné. Il en est de même pour le bouton Activer / Désactiver les évènements, avec la page de dialogue de planification et les boutons de lectures ou de mise à l’écart des évènements. D’autre part, il est possible de protéger une partie des éléments cités. Seuls resteront protégés les éléments marqués dans la partie inférieur des éléments à protéger. Depuis la version 1.6, pour des raisons de sécurité, il est nécessaire d’introduire un mot de passe dans le champ Mot de passe actuel puis de cliquer sur Accepter situé à droite, pour pouvoir procéder au changement de mot de passe. ZaraSoft 21 Automate pour Radios ZaraRadio Détecteur de silence Détecte les temps de silence dans les chansons. Quand cela arrive, ZaraRadio passe à la prochaine chanson. Prenez en compte que ceci fonctionne seulement pour les titres mal gravé, qui ont des silences. En aucun moment, il ne peut détecter une faille du système d’exploitation. ZaraSoft 22 Automate pour Radios ZaraRadio Tags Par défaut, dans la liste de lecture se voient les noms des fichiers. Néanmoins, pour les fichiers mp3, il est possible d’indiquer les tags ID3 version 1. Pour les indiquer, il suffit de cocher la case Activer les tags. Dans le champ Syntaxe, vous devez spécifier les variables qui seront affichées. Concrètement, dans la liste apparaîtra les données écrites dans le champ syntaxe, soit %TITL pour les titres, %ARTI pour le nom du chanteur… ZaraSoft 23 Automate pour Radios ZaraRadio HTH Permet de configurer les données de la température et de l’humidité. ZaraRadio peut importer ces fameuses données à partir de l’application Weather Watcher (nécessite la version 5.6 ou supérieur) ou bien les inclure manuellement par l’utilisateur dans les champs température et humidité. Le programme Weather Watcher peut être téléchargé sur http://www.singerscreations.com (gratuit). Si vous souhaitez importer les données de cette application, vous devez cocher la case Importer à partir d’un fichier puis de localiser l’emplacement de ce dit fichier que génèrera automatiquement le programme Weather Watcher. Enfin, vous pouvez configurer les unités de mesure de la température de telles sortes qu’elle apparaisse en degrés Celcius ou en degrés Fahreinheit. Les unités sont indépendantes de la configuration de Weather Watcher. Si par exemple, vous avez sélectionné degrés Celcius et que Weather Watcher a exporté les données en degrés fahreinheit, ZaraRadio fera la conversion automatiquement. Un problème qui peut arriver est la perte de connexion internet durant la nuit alors que nous émettons les données météorologiques incorrectes. Pour éviter cette situation, vous pouvez indiquer à ZaraRadio de ne pas diffuser les annonces des températures et de l’humidité, si le programme Weather Watcher ne s’est pas réactualisé durant un certain laps de temps. Pour ZaraSoft 24 Automate pour Radios ZaraRadio cela, cochez la case Désactiver les annonces après… et spécifiez le temps maximum validité de l’information météorologique. de Configuration du programme Weather Watcher 1. Après avoir installé Weather Watcher, lors de l’ouverture du programme vous allez voir cette fenêtre s’afficher : 2. 3. Cliquez alors sur OPTIONS. Ainsi s’ouvre cette deuxième fenêtre : 4. Cliquez sur l’onglet Active City, puis sur AddCity. 5. Indiquez la ville dont vous souhaitez obtenir les informations météorologiques. Dans notre exemple nous souhaitons avoir les données de Carpentras. ZaraSoft 25 Automate pour Radios ZaraRadio 6. Si votre ville est de moindre importance, elle risque de ne pas figurer. Pour cela indiquez une ville plus importante. Nous sélectionnons Carpentras puis cliquons sur OK. 7. Maintenant dirigez vous vers l’onglet Export puis cochez la case Enable Export. Vous devez indiquer le chemin d’accès où sera généré le fichier météo htm de Weather Watcher fichier indispensable pour ZaraRadio. Terminez en faisant Apply (appliquer) ZaraSoft 26 Automate pour Radios ZaraRadio 8. Allez maintenant sur l’onglet Auto Update et sélectionnez une valeur autre que Never Auto Update. Pour info, les aéroports qui communiquent les données, ne le font que toutes les ½ heures. 9. Maintenant cliquez sur OK puis actualisez les données du temps si le programme ne l’a pas fait automatiquement (en cliquant sur le bouton Update). Votre programme est enfin prêt pour fonctionner avec ZaraRadio. Il ne vous reste plus qu’à indiquer à ZaraRadio le chemin d’accès du fichier Temps.htm. 10. Sur ZaraRadio, cochez la case Importer un fichier de données, indiquez où se trouve le fichier dans votre disque dur à l’aide du bouton parcourir (dans notre exemple sur C:\Program Files\ZaraRadio\Temps.htm). ZaraSoft 27 Automate pour Radios ZaraRadio Explorateur Permet de configurer le dossier racine de l’arborescence des fichiers situé à gauche de la liste de lecture, ainsi que le type de fichiers à apercevoir dans cette arborescence. ZaraSoft 28 Automate pour Radios ZaraRadio DTMF ZaraRadio vous permet de vous synchroniser avec une émission qui utilise le système des tons DTMF. Exemple de ces chaînes de radio Punto Radio et Intereconomia. Si vous n’êtes pas associé à ce type de programme, désactivez le détecteur. Si, au contraire, vous souhaitez utiliser cette option, activez le puis configurez le selon les paramètres de votre chaîne. En général, la plus part des chaîne de radio, pour ne pas dire toutes, le ton de déconnexion est 69. Quand ZaraRadio détecte ce ton, la ligne d’entrée de la carte son se mettra en mode silence et effectuera les actions suivantes : lecture des évènements ou lecture de la liste. • Evènements en attente : Lecture des évènements retardés en attente dans la fenêtre des évènements à venir. A la fin, mise en lecture de la liste jusqu’à ce que vient l’heure de la reconnexion. S’il n’y a pas d’évènement en attente, il ne se fera aucune lecture. • Lecture de la liste : Lecture de la liste en mode normal (en jonglant avec les évènements correspondants, si ça venait à arriver), jusqu’à ce qu’arrive l’heure de la reconnexion. Pour vous reconnectez à la chaîne, vous avez trois possibilités : • Ton : Certaines stations de radio émettent une impulsion pour la déconnexion et une autre pour la reconnexion. Si c’est votre cas activez cette option en y spécifiant e ton correspondant (souvent 90) ZaraSoft 29 Automate pour Radios ZaraRadio • Après x secondes : Il y a des stations qui figent le temps durant la déconnexion et n’envoient pas de ton de connexion. Si c’est votre cas, activez cette option et déterminez le temps en secondes nécessaires à la déconnexion. Une fois que vous avez passé le temps spécifié, vous recevrez le ton de déconnexion, ZaraRadio arrêtera la lecture en local et recommencera à être connecté à la ligne entrée de la carte son. • Non connecté ou connecté manuellement : Dans ce cas, ZaraRadio continue avec la lecture normale de la liste et des évènements et ne tentera pas de se connecter. Aussi, cette fonction sert aux connexions manuelles. Il peut arriver le cas que vous souhaitiez émettre un certain nombre de publicité et de vous reconnecter immédiatement. Cela pourrait être obtenu en utilisant cette option et en plaçant une commande de connexion à un satellite à la fin de la séquence des spots publicitaires. La barre des Menus Menu Fichier • Nouveau : Il crée une nouvelle liste vide, en fermant la précédente. • Ouvrir : Ouvre une liste préalablement sauvegardée. • Sauver : Sauvegarde de la liste actuelle. • Sauver sous : Sauvegarde la liste actuelle, mais sous un autre fichier. • Fichiers récents : Montre une liste avec les fichiers utilisés récemment. • Quitter : Ferme le programme. Menu Edition • Copier : Copie dans le presse papier les pistes sélectionnées de la liste. • Coller : Colle le contenue du presse papier dans la liste. • Supprimer : Supprime les pistes sélectionnées dans la liste. Rappelez vous qu’il est possible de faire plusieurs sélections à la fois. • Tout supprimer : Supprime toutes les pistes de la liste. • Rechercher : Ouvre une fenêtre de dialogue permettant de chercher les styles dans la liste de lecture. • Rechercher dans les dossiers : Permet de faire une recherche de chansons dans le disque dur à partir d’une arborescence donnée. ZaraSoft 30 Automate pour Radios ZaraRadio Menu Affichage • Chemin complet : Montre le chemin complet des fichiers de la liste. • Police de la liste : Permet de changer la police du texte de la liste de lecture. • Détail dans la liste : Affiche ou cache le détail de la liste de lecture (titre de la chanson, durée). • Numéros de pistes : Numérote les chansons de la liste. • Information sur le temps : Affiche ou cache les données climatiques, situées à droite de la date et de l’heure. • Actualiser l’explorateur : Rafraîchit l’explorateur des fichiers présents sous la fenêtre des évènements programmés. Très utile après avoir fait un changement dans le disque dur. Menu Jingles • 1 à 9 : Reproduit le jingle sélectionné. • Annonce de l’heure : Donne l’heure (Vous devez disposer d’un pack d’annonces des heures). • Température : Donne la température (Vous devez avoir en votre possession le pack d’annonces des températures). • Humidité : Donne l’hygrométrie (le pack d’annonces de l’humidité doit être au préalable installé). • Editer les jingles : Ouvre une fenêtre de dialogue permettant de modifier les jingles. Pour plus d’information voir la partie Palette des Jingles instantanés. Menu Liste de Lecture • Ajouter des pistes… : Permet d’insérer de nouvelles chansons dans la liste de lecture. • Ajouter une commande d’arrêt : Ajoute une commande d’arrêt en dessous de la piste sélectionnée, ou sous la dernière au cas où il n’y a aucune sélection. • Ajouter l’annonce de l’heure : Ajoute une annonce de l’heure sous la piste sélectionnée, ou sous la dernière piste s’il n’y a pas eu de sélection. • Ajouter une annonce de température : Ajoute une annonce de température sous la piste sélectionner, ou après la dernière piste s’il n’y a eu aucune sélection. • Ajouter une annonce d’humidité : Ajoute une annonce d’humidité sous la piste sélectionnée, ou après la dernière piste au cas où il n’y a pas eu de sélection. ZaraSoft 31 Automate pour Radios ZaraRadio • Ajouter une piste aléatoire : Ouvre une fenêtre de dialogue permettant de sélectionner un dossier, puis de sélectionner des pistes aléatoirement dans tout le dossier et les sous dossiers. • Ajouter une pause : Ajoute une commande de pause (la durée est indiquée sur une nouvelle fenêtre de dialogue) à la suite de la piste sélectionnée, ou après la dernière piste s’il n’y a pas eu de sélection. • Ajouter une connexion satellite : Ajoute une connexion sur le ligne entrée de la carte son durant un temps donné. • Ajouter une déconnexion satellite : Ajoute à la liste une commande de déconnexion en rendant silencieuse la ligne entrée de la carte son. • Ajouter une connexion DTMF : Ajoute à la liste une commande qui, au moment de la lecture, active le détecteur de fréquence DTMF. • Ajouter une déconnexion DTMF : Ajoute à la liste de commande une désactivation de détecteur de fréquence DTMF, une fois celle si en lecture. • Mélanger : Réordonne les titres de la liste dans un ordre aléatoire. • Pré écoute (cue) : Permet l’écoute d’une piste sélectionnée dans la liste. • Longueur totale de la sélection : Ouvre une fenêtre qui indique la durée totale des éléments sélectionnés dans la liste de lecture principale. • Actualiser la durée : Actualise dans la liste de lecture la durée des éléments sélectionnés. • Actualiser toutes les durées : Actualise la durée de toutes les pistes présentes dans la liste de lecture. Menu Média • Lecture : Commence la lecture du contenu de la liste de lecture. • Stop : Arrêt de la lecture. • Piste suivante : Lecture de la piste marquée de couleur verte et arrête la lecture de la piste actuelle. • Talk over : Baisse automatique du volume de la piste en cours de lecture laissant ainsi ressortir la voix de l’animateur. • Arrêt après cette piste : Arrête la lecture à la fin du morceau en cours d’exécution. ZaraSoft 32 Automate pour Radios ZaraRadio • Renommer : Permet de renommer le fichier sélectionné dans la liste. Il n’est pas possible de renommer un fichier en cours d’exécution. Le fichier est renommé physiquement dans le disque dur de l’ordinateur. Menu Outils • Mixeur : Exécute l’application de mixage préalablement spécifiée dans la boite de dialogue des options. • Lecteurs auxiliaires : Permet l’ouverture jusqu’à 4 listes de lectures auxiliaires. Chaque liste peut être affectée à une carte son différente. • Explorateur d’archives : Ouvre une fenêtre de dialogue permettant de faire des recherches dans les fichiers d’archives (logs), ainsi que l’exportation des rapports émis. • Editeur de sweepers… : Ouvre une boite de dialogue permettant d’assigner au sweepers des fichiers audios. Pour plus d’information consultez la partie Talk over. • Options : Permet la configuration de ZaraRadio. Menu Programmes • Today’s log : affiche les logs du jour • Log Folder : permet de définir le chemin des logs • Editer : Permet de configurer un numéro illimité aux accès de différents programmes directement. A exécuter cette option, apparaît une fenêtre où vous pourrez introduire des données aux applications. Cette fenêtre peut utiliser des macros dans les champs « Commandes » et « paramètres ». Ces macros sont : $(LogDir) Cette macro est substituée au répertoire où sont archivés les fichiers du registre. $(NextFile) Cette macro est substituée pour indiquer le chemin complet de la piste marquée de couleur verte. $(LogFile) Cette macro est substituée pour indiquer le chemin complet du fichier de registre du jour actuel. Menu Aide • Documentation … : Documentation de l’aide. ZaraSoft 33 Automate pour Radios ZaraRadio • Conseil du jour : Affiche les conseils pour profiter pleinement de ZaraRadio. • A propos de ZaraRadio : Affiche les informations de ZaraRadio. Les Jingles instantanés Dans la partie inférieure du programme, vous disposez de 9 boutons permettant le lancement de 9 jingles. De plus, il est possible de stocker jusqu’à 10 pages différentes, soit faire usage au total de 90 jingles. Pour lancer un jingle, vous avez 3 possibilités : 1. Le plus rapide est d’actionner le numéro de la touche directement sur le clavier. Par exemple, pour lancer le jingle « La Radio » il suffit d’appuyer sur la touche 1 du clavier. 2. De cliquer sur le numéro de la palette des jingles. 3. D’aller dans le menu jingle puis de choisir le numéro désiré. Pour modifier la palette des jingles, il y a deux méthodes. La première, qui est la plus simple, est de glisser – déposer à l’aide de la souris un fichier à partir de l’arborescence situé sous la fenêtre des évènements programmés (ou bien à partir de l’explorateur Windows) jusqu’au numéro du bouton que vous souhaitez lui attribuer. La deuxième méthode pour réaliser cette manipulation est d’utiliser l’option jingle > éditer les jingles … apparaît alors la fenêtre suivante : ZaraSoft 34 Automate pour Radios ZaraRadio Pour modifier un jingle il vous suffit de sélectionner n numéro et de presser sur le bouton Modifier, ou alors faire un double click directement sur le numéro. C’est alors que s’ouvre une boite de dialogue qui vous permettra de sélectionner un fichier son et de l’associer au numéro du jingle. Vous pouvez aussi ouvrir et sauvegarder la palette de jingles grâce aux deux boutons respectifs Charger et Sauver. Tous les changements que vous effectuerez dans cette boîte de dialogue seront pris en compte uniquement à la page des jingles activée. Pour changer de page, vous devez choisir une autre page à partir du champ déroulant situé au dessus de la liste des jingles. Ainsi, vous pouvez effectuer une pré écoute des jingles en appuyant sur le bouton Pré écoute. Enfin, il vous est possible de renommer la page des jingles. Pour cela, remplacez le numéro actuel de la page par le nom souhaité puis cliquez sur renommer (ou sur entrée). Les jingles peuvent se lire en trois modes différents : Normal, Boucle et Sweeper : • Normal : le jingle est lu normalement. • Boucle : Le jingle se répète à l’infini, jusqu’à ce que l’animateur l’arrête. • Sweeper : Avant d’être lu, le volume du titre en cours de lecture de la liste progressivement pour laisser le jingle terminer à la place du morceau. Rechercher dans les dossiers ZaraSoft 35 baisse Automate pour Radios ZaraRadio Permet de chercher un ou plusieurs fichiers à partir d’un dossier mais aussi dans tous les sous dossiers. • Recherche : Dans ce champ, vous devez écrire le texte qui sera recherché, aussi bien dans le nom du fichier que dans les tags ID3 TITLE et ARTIST, et toujours lorsque la case Chercher dans les tags ID3 est cochée. • Annuler : Annule la recherche en cours. • Dossier : Dossier à partir duquel se fera la recherche. En cliquant sur parcourir, vous pouvez choisir le dossier. • Chercher dans les tags ID3 : Indique si les tags ID3 seront pris en compte lors de la recherche. Veuillez tenir compte que la recherche est légèrement plus longue avec cette option. • Rechercher : Le bouton qui débute la recherche. Une fois la recherche terminée, apparaîtra tous les titres trouvés dans la fenêtre inférieure. Pour les rajouter dans la liste de lecture principale, utilisez le glisser – coller. Vous pouvez aussi effectuer une pré écoute avec le click droit de la souris. La recherche s’effectue par masques, c'est-à-dire qu’il existe un caractère spécial pouvant être utilisé comme un Joker : *. L’étoile indique 0 ou la plus part du temps n’importe quel autre caractère. Par exemple pour rechercher le fichier La radio sensation.mp3 avec le seul mot clé de recherche sensation, vous devriez l’écrire dans le champ de recherche ainsi : *sensation*. Cette fonction est similaire à la ligne de commande MS-DOS. Annonces HTH ZaraRadio peut annoncer l’heure, la température et l’humidité automatiquement alors qu’il n’y a aucun animateur dans les studios. Ces annonces peuvent être rajoutées dans la liste de lecture (liste > ajouter annonce de l’heure), comme pour les évènements. Pour que ZaraRadio puisse annoncer ces données, vous devez utiliser les annonces correspondantes au dossier Time, Temperature et Humidity, qui sont situés dans le répertoire d’installation du programme (normalement dans C:\Program FilesZaraSoft\ZaraRadio). Dossier Time Dans ce dossier doivent être présents les fichiers suivants : • HRSxx.mp3, où xx correspond à l’heure (de 00 à 23). Ce fichier doit contenir une annonce du style « Il est xx et … » . Par exemple : le fichier HRS.mp3 pourrait contenir l’annonce suivante : « Il est deux heures et… ». • MINxxmp3, où xx correspond aux minutes (de 00 à 59). Ce fichier doit contenir une annonce du genre « xx minutes ». Par exemple : Le fichier MIN53.mp3 pourrait avoir une annonce comme celle-ci : « 53 minutes ». ZaraSoft 36 Automate pour Radios ZaraRadio • HRSxx_O.mp3 (le dernier caractère est la lettre O et non le chiffre zéro). Ce fichier doit posséder une annonce de la manière suivante : « Il est pile xx ». Par exemple : le fichier HRS14_O.mp3 pourrait être l’annonce suivante : « Il est pile 14 heures ». Dossier Temperature Dans ce dossier doivent être présents les fichiers suivants : • TMPxxx.mp3, où xxx correspondent aux degrés respectifs (000 à 100, par exemple). Vous pouvez enregistrer les annonces que vous souhaitez, en prenant en compte les températures typiques de votre ville ainsi que l’unité de mesure utilisée Celsius ou Fahrenheit. Par exemple le fichier TMP020.mp3 pourrait être l’annonce suivante : « La température actuelle est de vingt degrés Celsius ». • TMPNxxx.mp3, où xxx correspondent aux degrés en dessous de zéro (000 à 010, par exemple). Par exemple, le fichier TMPN02.mp3 pourrait avoir l’annonce ressemblant à celle – ci : « Actuellement la température est de moins deux degrés Celsius ». Dossier Humidity Dans ce dossier doivent être situés les fichiers suivants : • HUMxxx.mp3, où xxx correspondent au taux d’humidité (000 à 100). Par exemple, le fichier HUM035.mp3 pourrait contenir l’annonce suivante : « Le taux d’hygrométrie actuel est de 35% ». Certains utilisateurs de ZaraRadio ont contribué d’une manière désintéressée, en nous communiquant leurs propres annonces. Si vous souhaitez télécharger quelques unes de ces annonces, vous pouvez le faire sur le site Tù emites. Egalement, dans la zone de téléchargement de ZaraRadio.com vous pouvez aussi trouver ces annonces. Vous aussi vous pouvez participer en apportant vos propres annonces dans la communauté des utilisateurs de ZaraRadio. La fenêtre Principale La fenêtre principale est divisée en plusieurs parties : • La barre d’outils inférieure : Bouton de lecture. Place ZaraRadio en mode de lecture, la lecture commence. Bouton d’arrêt. Il arrête la lecture Bouton de pause. Interrompe la lecture jusqu’à ce que vous cliquiez à nouveau dessus. ZaraSoft 37 Automate pour Radios ZaraRadio Stop + Play. Arrête la chanson en cours de lecture, puis passe à la suivante (celle marquée de couleur verte). Bouton de retour. Retourne 30 secondes en arrière. Bouton d’avance rapide. Avance la lecture de 30 secondes. Arrêt de la lecture : Arrête la lecture à la fin de la chanson. Bouton Take over : Baisse le volume de la piste en cours de lecture pour laisser ressortir la voix de l’animateur. • La barre d’outils supérieure : Créer une nouvelle liste. Ouvre une liste sauvegardée. Sauvegarde la liste actuelle. Ajoute de nouvelles pistes dans le liste. Supprime les pistes sélectionnées. Copie les pistes sélectionnées. Colle le contenu du presse papier. Recherche des fichiers de la liste. La recherche tient compte des tags ID3 TITRE et ARTISTE et, bien entendu, le nom du fichier. Permet de faire une recherche dans un dossier et les sous dossiers. La recherche prend en compte les tags ID3 TITRE et ARTISTE, et bien sûr, le nom du fichier. Pour plus d’information, dirigez vous vers la partie rechercher dans les dossiers. Change le mode de lecture. Il peut être en mode manuel, normal, répéter, ou aléatoire. Allez voir l’aide des listes pour plus de détails. ZaraSoft 38 Automate pour Radios ZaraRadio Ouvre la fenêtre des options. Ouvre la table de mixage de la carte son spécifiée dans la boîte de dialogue des options. Active ou désactive l’entrée ligne de la carte son spécifiée dans la boîte de dialogue des options. Active ou désactives les sweepers. Ouvrent les lecteurs auxiliaires ou les ferment, s’ils étaient ouverts. Ouvre la page d’aide. • La liste de lecture principale : Affiche la liste de lecture principale, en indiquant la chanson actuelle et la suivante en rouge et vert respectivement. Egalement, la durée totale de la liste est affichée. Sachez que cette valeur n’est pas tout à fait exacte grâce aux enchaînements entre des chansons. Pour plus d’information voir la partie liste de lecture. • Jingles instantanés : Permet de lire jusqu’à 90 jingles. Lire le chapitre qui lui est consacré : jingles instantanés. ZaraSoft 39 Automate pour Radios ZaraRadio • Evènements : Affiche des informations sur les évènements programmés dans les prochaines 15 minutes. Voir la partie Evènements programmés. • Contrôles de l’émission : Affiche le nom de la chanson actuelle et la prochaine, qui coïncides avec les pistes marquées de rouge et de vert dans la liste de lecture principale. Les diodes G et D indiquent le volume du canal gauche et droit. Ainsi, il est possible de régler le volume de la chanson émise à l’aide du potentiomètre situé à sa droite. En dessous de la chanson il y a une horloge qui indique le temps restant avant la fin du titre ainsi que l’heure de fin de la programmation. Il faut tenir compte aussi du temps des enchaînements entre deux chansons. Vous pouvez aussi lancer des tops horaires en cliquant sur l’horloge située à gauche de la date, de même pour les annonces température et hygrométrie. Editeur de sweepers ZaraRadio peut envoyer des fichiers audio, comme pour les annonces des tops horaires, des températures et de l’hygrométrie, au dessus d’un autre fichier audio. C’est ce que l’on appelle généralement des voice track ou des intros. Pour utiliser cette technique, vous devez aller sur outils > editeur de sweepers… puis s’ouvrira la boîte de dialogue suivante : ZaraSoft 40 Automate pour Radios ZaraRadio Dans cette boîte de dialogue se trouve tous les sweepers actifs. Sur la première colonne apparaît le nom du fichier audio au dessus duquel sera joué l’intro. Dans la seconde colonne se trouve le fichier de mixage (l’intro ou sweeper) et dans la dernière colonne la durée du mixage entre les deux fichiers. Vous trouverez également les boutons suivants : • Ajouter : Permet d’ajouter une nouvelle intro dans la liste. En appuyant sur ce bouton, s’ouvrira une nouvelle fenêtre dans laquelle vous pourrez introduire les données de chaques colonnes citées précédemment. • Modifier : Permet de modifier l’intro sélectionnée. Ouvre la même fenêtre que celle vue cidessus. • Supprimer tout : Supprime tous les mix de la liste. • Effacer : Supprime les mix sélectionnés. • Ouvrir : Permet d’ouvrir une liste de mix préalablement sauvegardée. • Sauver : Permet d’exporter la liste actuelle de mix et de la sauvegarder. ZaraSoft 41 Automate pour Radios ZaraRadio Explorateur d’Archives Pour accéder à l’explorateur d’archives, dirigez vous sur la barre de menu et exécuter Outils > Explorateur d’Archives… et la boîte de dialogue suivante s’ouvre : Avec l’explorateur d’archives, vous pourrez savoir à quelle heure est passé tel ou tel fichier à un moment donné. Ainsi, vous pourrez exporter au format TXT ces recherches pour en faire part, éventuellement, à vos clients. Vous pouvez effectuer trois types de recherche : • Fichier : Permet de rechercher un fichier spécifique dans les fichiers d’archives. Pour cela, vous devrez écrire le nom du fichier dans le champ approprié. Il n’est pas nécessaire d’écrire le nom complet. Par exemple, si vous souhaitez rechercher le fichier c:\ZaraSoft\ZaraRadio\jingle77.mp3, en écrivant jingle7-7, sera suffisant. • Erreurs : Permet de rechercher les erreurs qui se sont déroulés lors de l’émission, comme les fichiers corrompus, les fichiers inexistants, etc. • Tout : Affiche le contenu complet du registre d’archives classé par date. Après avoir choisi les modalités de recherche, vous devez ensuite choisir la période de recherche souhaitée. Ensuite peut commencer la recherche, en cliquant sur rechercher. Apparaîtront ainsi les résultats de la recherche dans la liste du registre. Après avoir obtenu les infos souhaitées, vous pouvez les sauvegarder au format texte en cliquant sur Exporter. ZaraSoft 42 Automate pour Radios ZaraRadio Les Lecteurs Auxiliaires ZaraRadio dispose de 4 lecteurs auxiliaires avec, pratiquement, les mêmes fonctions que la liste de lecture principale. Pour y accéder, vous avez plusieurs choix : • Exécutez Outils > Lecteurs auxiliaires > Lecteurs 1…4. • En appuyant sur Ctrl+1,…, Ctrl+4. • En cliquant sur les boutons numérotés de 1 à 4 et situés sur la barre d’outils supérieure. Après avoir effectué une de ces manipulations, apparaîtront les lecteurs encrés à droite du programme. Voici l’aspect qu’à un lecteur auxiliaire : Son utilisation est à l’identique que le lecteur principal (consultez les partie qui lui sont consacrées dans : Liste de lecture principale et fenêtre principale). L’unique différence notable est que pour changer de mode de lecture vous devrez utiliser le menu contextuel de la liste par le biais du click droit de la souris. Les lecteurs auxiliaires sont encrés à droite du programme de ZaraRadio, mais il est possible de les déplacer dans n’importe quel endroit de la fenêtre principale. Pour cela, gardez le click gauche de la souris enfoncé sur la barre bleue à coté de AUX, puis faites glisser la fenêtre. Vous verrez qu’alors apparaissent des flèches de couleurs bleues indiquant les bords d’encrage. En lâchant le click gauche sur une de ces flèches, le lecteur s’encrera dans le coin indiqué par la flèche. Il est également possible d’empiler plusieurs lecteurs entre eux, et d’y accéder par onglets ce qui permet de gagner de la place. Si vous souhaitez effectuer cette opération, vous devez faire glisser un lecteur auxiliaire au dessus d’un autre puis relâcher le click gauche au dessus de la flèche située au centre des quatre autres : ZaraSoft 43 Automate pour Radios ZaraRadio ZaraSoft 44 ">
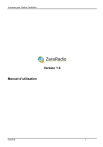
Public link updated
The public link to your chat has been updated.

