PG Music Band-in-a-Box 2024 for Windows Manuel utilisateur
PDF
Herunterladen
Dokument
Version 2024 pour Windows
®
Guide utilisateur
© Copyright PG Music Inc.1989-2024. Tous droits réservés.
Accord de licence PG Music Inc.
Accord de licence PG Music Inc.
LISEZ ATTENTIVEMENT LES TERMES ET CONDITIONS SUIVANTS AVANT DE TERMINER L'INSTALLATION DE CE
LOGICIEL. SON UTILISATION SIGNIFIE QUE VOUS ACCEPTEZ LES TERMES ET CONDITIONS SUIVANTS :
LICENCE
A. Le programme ne peut être utilisé que sur une seule machine.
B. Vous pouvez céder le programme et sa licence à une tierce partie si cette dernière accepte les Termes et Conditions du présent
agrément. Si vous cédez le programme, vous devez soit en céder les copies ou sous forme imprimées ou sous forme exploitable par
une autre machine, soit détruire toutes les copies non cédées. Cela inclut toutes les modifications et/ou parties du programme intégrées
dans d'autres programmes.
C. Vous pouvez recevoir le programme sur plusieurs supports. Quelle que soit le type ou la taille du support reçu, vous ne pouvez
installer ou utiliser le programme que sur une seule machine.
D. Le programme (y compris les images, “applets”, photographies, animations, vidéo, audio, musique et texte incorporés au programme)
est la propriété de PG Music Inc. ou de ses fournisseurs et est protégé par les lois sur le Copyright international et les traités
internationaux.
Vous ne pouvez pas utiliser, copier ou transférer le programme ou toute copie, modification ou partie du programme, en tout ou partie
sauf si expressément prévu dans cette licence. Si vous transférez la possession d'une copie, modification ou portion du programme à une
autre personne, votre licence est automatiquement résiliée.
Des programmes tels que Band-in-a-Box® ont une fonction “Serveur” (dont le programme BandInABoxServer.exe) qui permet de
connecter un “Client” (version client mobile de Band-in-a-Box® sur votre iPhone ou tout autre appareil mobile). Vous n'êtes autorisé à
connecter la fonction serveur (dont le programme BandInABoxServer.exe) qu'aux Clients ou clients autorisés, pas à des Clients ou des
logiciels Serveur appartenant/licencié à/par des tiers. Ce qui précède vaut aussi pour les produits PG Music (RealBand etc.) avec un type
de connexion similaire entre un programme Serveur et un Client.
LIMITATION DE GARANTIE
L’entière responsabilité de PG Music Inc. et votre recours exclusif seront :
A. Le remplacement de n'importe quel média ne remplissant pas les conditions de la “Garantie Limitée” de PG Music Inc. en le retournant
à PG Music Inc. ou à un revendeur agréé par PG Music Inc., avec copie de votre preuve d'achat.
B. Si PG Music Inc. ou le distributeur agréé sont incapables de livrer les médias de remplacement sans défauts matériels ou fonctionnels,
vous pouvez mettre fin à cet accord et vous serez remboursé.
En aucun cas PG Music Inc. ne peut être tenu responsable pour tous dommages incluant, mais non limité à, la perte de profits, les dégâts
fortuits ou résultant de l'utilisation ou de l'incapacité d'utiliser ce programme, même si PG Music Inc. ou un revendeur agréé de PG Music
Inc. ont été informés de tels dommages ou pour toute autre revendication par un tiers.
NOTE AUX CLIENTS UTILISATEURS
Le paragraphe suivant concerne l'outil vidéo (vjt.exe, vjt_ffmpeg.exe et autres fichiers du dossier \Data\VJT folder) qui pourrait être
inclus dans cette installation. Notice Requise pour la licence accordée en vertu des Articles 2.1 et 2.6 et pour les ventes aux Clients
titulaires de Licences Codec. En tant que condition de la licence accordée selon l'Article 2.6 et de la licence octroyée à des titulaires de
Licences Codec en vue d'effectuer des ventes à des Clients Licenciés, le licencié accepte de fournir à toute partie recevant un produit
AVC du Licencié exerçant ces droits de Licence, l'avis suivant : CE PRODUIT EST SOUS LICENCE SELON LE PORTEFEUILLE
DES BREVETS AVC. CETTE LICENCE NE CONCERNE QUE CE PRODUIT ET LES AUTRES AVIS QUI POURRAIENT ETRE
INCLUS. LA LICENCE NE S'ETEND A AUCUN AUTRE PRODUIT QUELQU'IL SOIT, PEU IMPORTE SI CE PRODUIT EST
INCLUS AVEC CE PRODUIT SOUS LICENCE DANS UN UNIQUE ARTICLE. CE PRODUIT EST AUTORISE EN VERTU DE LA
LICENCE DE PORTEFEUILLE DE BREVETS AVC POUR L'USAGE PERSONNEL D'UN UTILISATEUR OU POUR D'AUTRES
UTILISATIONS POUR LESQUELLES IL NE RECOIT PAS DE REMUNERATION POUR (i) ENCODER DE LA VIDEO SELON
LA NORME AVC (“AVC VIDEO”) ET/OU (ii) DECODER DE LA VIDEO AVC QUI AURA ETE ENCODEE PAR UN
UTILISATEUR ENGAGE DANS UNE ACTIVITE PERSONNELLE ET/OU A ETE OBTENUE AUPRES D'UN FOURNISSEUR
AUTORISE A FOURNIR DE LA VIDEO AVC. AUCUNE LICENCE N'EST ACCORDEE OU IMPLIQUEE POUR TOUTE AUTRE
UTILISATION. DES INFORMATIONS SUPPLEMENTAIRES PEUVENT ETRE FOURNIES AUPRES DE MPEG LA, L.L.C. VOIR
HTTPS://WWW.MPEGLA.COM.
Le paragraphe suivant s'applique à l'outil vidéo Video Join Tool (VJT. exe, vjt_ffmpeg. exe et aux autres fichiers du dossier DataVJT) qui
peuvent être inclus dans cette installation. Video Join Tool “VJT” autorise par la présente l'utilisateur final à une utilisation limitée, nonexclusive, non transférable à exécuter une copie de la version du code objet du logiciel x264 sur une machine, un appareil ou un
instrument intégré dans le Produit. Si le Produit Intégré est autorisé pour une utilisation simultanée ou un usage en réseau, l'utilisateur
final peut ne pas autoriser plus que le nombre maximal d'utilisateurs autorisés à accéder et à utiliser simultanément le logiciel x264.
L'utilisateur final ne peut faire des copies du produit intégré qu'à des fins de sauvegarde et d'archivage. Il est interdit à l'utilisateur final de
: (a) copier le produit intégré et/ou le logiciel x264 sur un réseau public ou distribué ; (b) utiliser le logiciel x264 pour fonctionner en
time-sharing, externalisation, service bureau, fournisseur de services d'application ou service provider ; (c) utiliser le logiciel x264 comme
une application autonome dans un autre but qu'intégré dans le Produit ; (d) modifier les notices de droits de propriété qui figurent dans le
logiciel x264 ou le Produit Intégré ou (e) modifier le logiciel x264. L'utilisateur final ne peut transférer la licence accordée par l'EULA
que si (a) l'utilisateur final se conforme aux conditions de transfert imposées par le licencié et remet toutes les copies du Produit Intégré au
cessionnaire avec l' EULA ; (b) le cessionnaire accepte les termes et conditions de l'EULA comme condition à tout transfert ; (c) la
licence de l'utilisateur final pour l'utilisation du Produit Intégré se termine lors du transfert. L'utilisateur final doit se conformer à toutes
les lois et réglementations applicables en matière d'exportation. Si l'EULA est résilié, l'utilisateur final est tenu de détruire immédiatement
toutes les copies du Produit Intégré et le logiciel x264 lors de la résiliation de l'EULA.
Ce programme peut inclure l'outil de jointure vidéo (VJT. exe, vjt_ffmpeg. exe et autres fichiers dans le dossier DataVJT). Le programme
utilise FFmpeg sous le lgplv 2.1, visible sur le site : https://www.GNU.org/licenses/old-licenses/lgpl-2.1.html. Le logiciel ffmpeg n'est pas
propriété de PG Music. L'information sur la propriété industrielle peut être trouvée sur www.ffmpeg.org.
MARQUES DÉPOSÉES
Band-in-a-Box®, Band-in-a-Box for Bozos®, CloudTracks™, GuitarStar®, JazzU®, PG Music®, PowerTracks Pro®, RealBand®,
RealStyles®, RealDrums®, et RealTracks® sont soit les marques ou les marques déposéesde PG Music Inc. aux États Unis, Canada et
Accord de licence PG Music Inc.
2
autres pays. Microsoft® et Windows® sont soit des marques déposées ou des marques de Microsoft Corporation aux Etats Unis et/ou
autres pays. Apple®, le logo Apple, iPad™, iPhone®, iPod touch®, Leopard®, Macintosh®, Mac®, Panther®, Power Mac®,
QuickTime®, Snow Leopard®, Tiger®, et TrueType® sont des marques de Apple Computer, Inc., déposées aux Etats Unis et dans
d'autres pays. IBM® est la marque déposée d’International Business Machines Corporation. Roland® et le Logo “Roland”, EDIROL® et
le Logo “EDIROL”, GS® et le Logo “GS”, sont des marques déposées et le Logo “MIDI2”, EDIROL Virtual Sound Canvas Multi Pack,
VSC-MP1™ sont des marques de Roland Corporation. Steinberg et ASIO sont des marques déposées de Steinberg Media Technologies
AG. VST est une marque déposée de Steinberg Media Technologies AG. Fretlight® est une marque déposée de Optek Music Systems,
Inc. Les autres marques et leurs produits sont des marques ou des marques déposées de leurs détenteurs respectifs et devraient être
considérées comme tel.
BREVETS
Band-in-a-Box est protégé par les brevets américains 5990407, 8097801, 8581085, et 8680387.
Band-in-a-Box®, RealBand® et les autres logiciels PG Music utilisent “élastique Pro V3 by zplane.development” en tant que moteur
d'étirement du temps et du pitch, “élastique Tune V1 by zplane.development” en tant que moteur d'édition de pitch monophonique et
“Harmony addon V1 by zplane.development” pour le moteur élastique Tune.
Certaines conversions audio utilisent libsndfile. Libsndfile est sous licence LPGL. BeStPlain chord font - © 2016 by Bernhard Steuber
CDS Design GmbH https://cdsdesign.de. RealScore and BigBand chord fonts - Copyright © 2014 by Nor Eddine Bahha
https://norfonts.ma.
Imprimé au Canada
Accord de licence PG Music Inc.
3
Table des Matières
ACCORD DE LICENCE PG MUSIC INC. ......................................................................................................................... 2
TABLE DES MATIERES ...................................................................................................................................................... 4
CHAPITRE 1 : BIENVENUE DANS BAND-IN-A-BOX® ! .............................................................................................. 7
Qu'est-ce que Band-in-a-Box ?............................................................................................................................................ 7
Configuration ...................................................................................................................................................................... 7
Installation ........................................................................................................................................................................... 8
Activation ............................................................................................................................................................................ 8
Configurer le MIDI ............................................................................................................................................................. 8
Installer l'Audio ................................................................................................................................................................. 11
CHAPITRE 2 : PRISE EN MAIN RAPIDE....................................................................................................................... 15
Etape 1 : Saisir les Accords ............................................................................................................................................... 15
Etape 2 : Choisir le Style ................................................................................................................................................... 15
Etape 3 : Ecouter votre morceau ....................................................................................................................................... 16
Le Navigateur de Fonctions .............................................................................................................................................. 16
CHAPITRE 3 : BAND-IN-A-BOX 2024 ............................................................................................................................. 18
Band-in-a-Box 2024 pour Windows® est arrivé ! ............................................................................................................ 18
Les nouvelles Fonctions et nouveaux Contenus de Band-in-a-Box .................................................................................. 18
Les nouveaux contenus Band-in-a-Box 2024.................................................................................................................... 18
Les nouvelles fonctionnalités - Résumé ............................................................................................................................ 23
Démarrage rapide - Tutoriel .............................................................................................................................................. 24
CHAPITRE 4 : L’ECRAN PRINCIPAL ............................................................................................................................ 37
L'écran Principal................................................................................................................................................................ 37
La Barre d'état ................................................................................................................................................................... 38
Les Boutons Piste .............................................................................................................................................................. 38
La Barre d'Outils ............................................................................................................................................................... 41
La Barre d'Avancement ..................................................................................................................................................... 45
Le Mixeur .......................................................................................................................................................................... 45
La Grille d’Accords ........................................................................................................................................................... 49
CHAPITRE 5 : ECOUTER UN MORCEAU ..................................................................................................................... 54
Les préréglages morceaux ................................................................................................................................................. 59
Transposer les morceaux au chargement ........................................................................................................................... 60
Choisir le style................................................................................................................................................................... 60
Le Playback ....................................................................................................................................................................... 61
Changer d'instrument MIDI .............................................................................................................................................. 71
Visualiser les instruments transpositeurs........................................................................................................................... 76
Le Chef d’Orchestre .......................................................................................................................................................... 77
Le Juke-box ....................................................................................................................................................................... 80
CHAPITRE 6 : CREER UN MORCEAU .......................................................................................................................... 82
Créer votre morceau .......................................................................................................................................................... 82
Saisir les accords ............................................................................................................................................................... 83
Générer des Accompagnements ..................................................................................................................................... 97
Fenêtre Pistes .................................................................................................................................................................. 118
Ajouter des paroles .......................................................................................................................................................... 120
Ajouter une mélodie MIDI ou audio ............................................................................................................................... 122
Les fonctions Edition ...................................................................................................................................................... 125
Notation et Impression .................................................................................................................................................... 131
Sauvegarder les morceaux ............................................................................................................................................... 132
CHAPITRE 7 : REALTRACKS ET REALDRUMS....................................................................................................... 143
Les RealTracks ................................................................................................................................................................ 143
Les RealDrums ................................................................................................................................................................ 160
4
Table des matières
Les UserTracks ............................................................................................................................................................... 166
Contrôle Audio des RealTracks et RealDrums ............................................................................................................... 170
CHAPITRE 8 : NOTATION ET IMPRESSION ............................................................................................................ 172
La fenêtre Notation - découverte .................................................................................................................................... 172
Le mode Notation Standard ............................................................................................................................................ 174
Le mode Notation Editable ............................................................................................................................................. 174
Le mode Notation Staff-Roll .......................................................................................................................................... 180
La Notation - Options ..................................................................................................................................................... 181
La Partition (Lead Sheet) ................................................................................................................................................ 184
Les Paroles ..................................................................................................................................................................... 189
L’Impression .................................................................................................................................................................. 193
CHAPITRE 9 : LES AUTOMATES ................................................................................................................................ 198
Le Medley Maker ........................................................................................................................................................... 198
Le Mélodiste ................................................................................................................................................................... 198
L’Intro automatique ........................................................................................................................................................ 200
La génération auto. du titre ............................................................................................................................................. 201
Le Générateur de Bandes Son : “SoundTrack” .............................................................................................................. 201
Générer un Solo : “Le Soliste” ....................................................................................................................................... 202
Le Piano sur deux portées ............................................................................................................................................... 206
Générer un solo en accords : “Le Guitariste” ................................................................................................................. 206
L’embellisseur ................................................................................................................................................................ 207
CHAPITRE 10 : UTILISER LE MIDI ............................................................................................................................ 210
Enregistrer le MIDI en temps réel .................................................................................................................................. 210
Saisir les notes “à la mano” ............................................................................................................................................ 210
Enregistrer avec l’Assistant Play Along ......................................................................................................................... 211
Le Séquenceur Mélodie/Soliste ...................................................................................................................................... 212
Importer un fichier MIDI ................................................................................................................................................ 214
Pistes MIDI : options supplémentaires ........................................................................................................................... 214
Editer une Piste MIDI ..................................................................................................................................................... 215
La Fenêtre Piano Roll ..................................................................................................................................................... 217
CHAPITRE 11 : UTILISER L’AUDIO ........................................................................................................................... 227
A propos des fichiers audio de Band-in-a-Box ............................................................................................................... 227
Importer un fichier Audio ............................................................................................................................................... 228
Enregistrer l'Audio.......................................................................................................................................................... 228
Monitoring Entrée Audio................................................................................................................................................ 230
Générer une voix de synthèse ......................................................................................................................................... 230
Editer l'Audio - la fenêtre Edition Audio ........................................................................................................................ 231
L’automation du volume ................................................................................................................................................ 233
l'Assistant Accord Audio ................................................................................................................................................ 234
l’harmonisation Audio .................................................................................................................................................... 236
Utilisation des Plugins Audio ......................................................................................................................................... 236
CHAPITRE 12 : TUTEURS, ASSISTANTS ET AMUSEMENT .................................................................................. 238
La fenêtre vidéo .............................................................................................................................................................. 238
Le Woodshedding : gestion du Tempo ........................................................................................................................... 239
Assistant d'Accords MIDI - Interpréter les accords à partir d’un fichier MIDI .............................................................. 239
Le Centre d’entrainement ............................................................................................................................................... 242
Formation d'oreille.......................................................................................................................................................... 243
Oreille musicale .............................................................................................................................................................. 244
l'Assistant Voix............................................................................................................................................................... 245
Le Tuteur Guitare ........................................................................................................................................................... 247
La Fenêtre Guitare .......................................................................................................................................................... 248
La Fenêtre Piano ............................................................................................................................................................. 251
La Batterie 3D dynamique .............................................................................................................................................. 252
Table des matières
5
Les Breaks Accords ......................................................................................................................................................... 254
L'Assistant Gamme ......................................................................................................................................................... 254
CHAPITRE 13 : OUTILS ET UTILITAIRES ................................................................................................................. 256
L’Install Manager ............................................................................................................................................................ 256
La Recherche de fichiers ................................................................................................................................................. 256
Le Mode Plugin pour DAW ............................................................................................................................................ 257
Le Synthé Coyote WT ..................................................................................................................................................... 259
L’accordeur Guitare ........................................................................................................................................................ 260
Le Moniteur MIDI........................................................................................................................................................... 261
La guitare Fretlight® ........................................................................................................................................................ 262
La télécommande sans fil Tranzport® ............................................................................................................................. 263
BB remote : la Télécommande Band-in-a-Box ............................................................................................................... 264
Band-in-a-Box pour iPhone............................................................................................................................................. 265
CHAPITRE 14 : FONCTIONS UTILISATEUR PROGRAMMABLES ...................................................................... 268
Le StyleMaker ................................................................................................................................................................. 268
L’Assistant Style - Créer un style à partir d’in fichier MIDI........................................................................................... 288
Créer un style RealDrums ............................................................................................................................................... 291
L’Editeur Harmonies ....................................................................................................................................................... 305
L’Editeur de Soliste ......................................................................................................................................................... 307
L'Editeur de Mélodiste .................................................................................................................................................... 310
L'Editeur de Guitariste .................................................................................................................................................... 311
CHAPITRE 15 : REFERENCES ...................................................................................................................................... 313
Les Menus de Band-in-a-Box.......................................................................................................................................... 313
Menu Fichier ................................................................................................................................................................... 313
Menu Editer ..................................................................................................................................................................... 316
Menu Options .................................................................................................................................................................. 318
Menu Jouer ...................................................................................................................................................................... 325
Menu Mélodie ................................................................................................................................................................. 326
Menu Soliste.................................................................................................................................................................... 328
Menu Audio .................................................................................................................................................................... 330
Menu Harmonie .............................................................................................................................................................. 330
Menu Fenêtre .................................................................................................................................................................. 331
Menu Aide....................................................................................................................................................................... 332
Raccourcis clavier ........................................................................................................................................................... 333
Dictionnaire des Accords ................................................................................................................................................ 339
A propos des fichiers Band-in-a-Box et des dossiers ...................................................................................................... 340
INDEX ................................................................................................................................................................................. 341
PG MUSIC INC. ................................................................................................................................................................. 347
ENREGISTREMENT DE VOTRE ACHAT : FORMULAIRE..................................................................................... 348
6
Table des matières
Chapitre 1 : Bienvenue dans Band-in-a-Box® !
Félicitations pour cette acquisition de Band-in-a-Box, logiciel favori des musiciens, des étudiants et des compositeurs du
monde entier... Avec Band-in-a-Box, vous allez vous amuser !
Qu'est-ce que Band-in-a-Box ?
Band-in-a-Box est un programme d'accompagnement intelligent, automatique qui fonctionne sur votre
ordinateur multimédia. Vous écouterez et ferez jouer les idées de morceaux que vous avez imaginés et créerez
“quelque chose” à partir de “rien” quasi-instantanément grâce à Band-in-a-Box. Band-in-a-Box sera donc là,
en tant que “orchestre à la demande”, toujours prêt à vous accompagner.
Band-in-a-Box est si simple à utiliser !
Entrez simplement les accords avec ses symboles standards (C, Fm7 ou C13b9…), choisissez un style et Band-in-a-Box fait
le reste ! Il va construire un arrangement complet de qualité professionnelle avec Piano, Basse, Batterie, Guitare et cordes
ou instruments à vent, dans une grande variété de styles populaires avec un réalisme plus que bluffant ce, grâce aux
RealDrums et aux RealTracks.
… et ce n'est pas tout ...
Band-in-a-Box, outil de composition puissant et créatif au feed-back instantané, permet ainsi l’exploration et la
concrétisation d'idées musicales. Au cours des années, Band-in-a-Box s'est enrichi avec l'arrivée de nouvelles fonctions :
Notation et Paroles, Piano Roll, MultiPistes MIDI sur 16 canaux, Harmonisation, créateur de styles (StyleMaker),
explorateur de styles (StylePicker), Chef d’Orchestre pour le contrôle du jeu en temps réel, Medley Maker pour réaliser vos
compilations et des Multistyles avec 24 sous-styles. Le Soliste (Soloist) et le Mélodiste sont deux fonctions populaires
“intelligentes” à la portée de tous, qui sont capables de générer des soli professionnels ou de créer un morceau à partir de
rien. Les RealDrums apportent le feeling humain d’un vrai batteur, et les RealTracks de vrais musiciens de studio, rendant
l’arrangement encore plus réaliste..Vous pouvez créer vos propres UserTreacks que Band-in-a-box exploitera comme les
autres RealTracks. Utilisez les SuperTracks MIDI pour des pistes MIDI avec un feeling “vrai” éditable et arrangeable. La
Reconnaissance d’Accords Audio permet l'extraction et la visualisation de la Grille d’Accords d’un enregistrement Audio et
l'export dans Band-in-a-Box.
Equipé de fonctionnalités audio numériques, Band-in-a-Box est l’outil idéal pour créer, jouer et enregistrer votre propre
musique avec du MIDI, de la voix et des instruments acoustiques ou électriques. Band-in-a-Box peut également enregistrer
un instrument acoustique ou une voix et l'ajouter à votre composition, en utilisant ses propres effets audio DirectX. Les
harmonies audio transformeront votre piste audio en de multiples parties harmoniques ou en ajusteront la hauteur (pitch).
Utilisez le mixeur pour, après avoir sélectionné sa partie, définir les niveaux et créer un mixage final “nickel”.
Vous pouvez imprimer votre composition avec paroles, sccords, répétitions et fins, balises DC et codas et la sauvegarder en
tant que fichier graphique afin de la publier sur le web ou de l'envoyer par e-mail à un ami. Et quand vous vous vous
sentirez prêt à faire écouter votre composition, vous pouvez graver directement un CD audio ou sauvegarder votre travail
dans un fichier au format Windows® Media ou tout autre format compressé pour obtenir un fichier “prêt pour Internet”.
Votre bonheur sera complet lorsque vous génèrerez des pots-pourris (medleys) qui joueront votre liste de morceaux favoris
dans le Jukebox Band-in-a-Box, et chanterez sur vos fichiers Karaoké avec graphiques CDG.
Commençons !
Ce document est un guide didactique complet à l'intention de l’utilisateur ; on y trouvera donc des informations non
comprises dans le manuel papier. Nous allons commencer par le début, c’est à dire la phase d’installation.
Configuration
Windows® 7 / 8 / 10 / 11 (32 ou 64 bits)
RAM : Minimum 1 GB disponible (recommandé : +2 GB)
Processeur : Minimum 1.0 GHz (recommandé : +2 GHz multicoeur)
L’espace disque nécessaire pour l’installation dépend principalement du nombre de RealTracks installées.
- Une installation complète de Band-in-a-Box Pro, RealBand, et toutes les RealTracks comprises, exige environ 40 G°
d’espace libre sur le disque dur.
- Une installation complète de Band-in-a-Box MegaPAK, RealBand, et toutes les RealTracks comprises, exige environ 50
G° d’espace libre sur le disque dur.
- Si vous avez des Sets RealTracks complémentaires, ils exigent environ 100 M° à 350 M° par set en moyenne.
- Si vous avez des Sets RealTracks Video complémentaires, ils exigent environ 2 G° par set en moyenne.
- Une installation complète de Band-in-a-Box, RealBand, et toutes les RealTracks disponibles, exige environ 170 G°
d’espace sur le disque dur.
Résolution d’écran : 1024 x 768 (1360 x 768+ recommandé)
Port USB pour les versions clé USB MegaPAK ou Pro
Port USB pour les versions Disque dur UltraPAK, UltraPAK+ ou Audiophile
Carte-son PC ou module MIDI ou module MIDI externe (Synthétiseur, module son, Synthé soft, etc.).
Une connexion internet est recommandée pour l'activation et les mises à jour.
Chapitre 1 : Bienvenue dans Band-in-a-Box® !
Installation
Utiliser l'une des méthodes suivantes pour installer les fichiers du programme dans le répertoire Band-in-a-Box. Le
répertoire par défaut est C:\bb ; vous pouvez bien sûr changer cette adresse. Si vous disposez d'une une version antérieure
de Band-in-a-Box déjà installée sur votre ordinateur, il faut impérativement installer les fichiers dans le répertoire Band-ina-Box existant.
Livraison par Internet (téléchargement)
Si votre commande vous est livrée par internet (e-livraison), télécharger les fichiers via le lien qui vous est fourni. Doublecliquer sur chaque fichier pour lancer le programme d'installation.
Vous pouvez également utiliser le Gestionnaire de Téléchargement en un clic pour télécharger et installer l’intégralité du
contenu de votre commande. C'est beaucoup plus simple que le téléchargement et l’installation manuelle des fichiers se
trouvant sur la page “Mes produits” de votre compte. Ceci est particulièrement utile pour les versions “téléchargement
uniquement” (e-delivery) de Band-in-a-Box Pro, Mega et UltraPAK, car il peut y avoir plus de 100 Go de fichiers à
télécharger et à installer. (Remarque : Si vous avez sélectionné l’option “téléchargement uniquement” lors du paiement et
que vous rencontrez des difficultés pour obtenir vos fichiers, contactez nous, nous expédierons une copie physique.)
Note : pour plus d'infos sur le Gestionnaire de Téléchargement, aller à l’adresse https://www.pgmusic.com/download-manager-help.htm
Livraison sur clé USB
Insérer la clé USB dans le port USB. Window® va alors afficher le contenu de la clé. En cas de non ouverture automatique,
utiliser Windows® Explorer puis, double clic sur l'icône de la clé puis, double clic sur le fichier setup pour lancer le
programme d'installation.
Livraison sur disque dur
Les versions les plus complètes de Band-in-a-Box sont livrées sur un Disque Dur USB externe. Vous pouvez lancer
directement Band-in-a-Box et RealBand depuis ce Disque Dur Externe via les raccourcis du programme. Un double Clic sur
Setup.exe installera/configurera sur votre ordinateur ce qui est nécessaire de l'être.
Note : Avant de déconnecter le Disque Dur de votre ordinateur, assurez vous qu’il n’est plus utilisé, puis cliquer dans la barre des tâches
sur “retirer le périphérique en toute sécurité”. Lors du branchement du disque, Windows® peut vous demander une action appropriée ; si
c'est la cas, cliquer sur “Ouvrir le dossier pour afficher les fichiers”.
Activation
1. Pour activer Band-in-a-Box, suivre ces étapes :
2. Lancer Band-in-a-Box sur votre ordinateur.
3. Un message flash apparaît vous demandant d'activer le programme. Cliquer sur ce message ou aller dans le menu Aide et
sélectionner Activer Band-in-a-Box. La boîte de dialogue Activation de Band-in-a-Box s'ouvre alors.
4. Si votre ordinateur est connecté à Internet, cliquer sur le bouton [Activer en ligne] dans la boîte de dialogue et entrer
votre numéro de série Band-in-a-Box à 24 chiffres.
5. Si votre ordinateur n'est pas connecté à Internet, cliquer sur le bouton [Activer hors-ligne] dans la boîte de dialogue et
saisir votre numéro de série Band-in-a-Box à 24 chiffres. Vous obtiendrez ainsi un numéro de requête. Contactez PG
Music avec le numéro de série de votre Band-in-a-Box et le numéro de requête.
Vous pouvez également visionner la vidéo à l'adresse : https://youtu.be/8mbJleZ0QGs
Notez que Band-in-a-Box doit être activé dans les 30 jours suivant sa première utilisation.
Configurer le MIDI
Band-in-a-Box utilise les pilotes multimédia de l'interface MIDI et/ou de la carte-son de votre config Windows®. Pour avoir
du son lors du playback, il vous faut donc un pilote MIDI et un pilote Audio pour les morceaux comportant de l'audio
digital, des RealTracks et des RealDrums.
Assurez-vous que votre interface MIDI, votre pilote audio et votre source-son Windows® sont correctement installés et
configurés.
Lancez le programme en double-cliquant sur l'icône.
Pour vérifier la configuration des pilotes MIDI, cliquer sur l’icône [MIDI] de la barre d’outils et choisir
Configuration des pilotes MIDI/Audio, la boîte de dialogue Configuration des pilotes MIDI/Audio va s'ouvrir.
8
Chapitre 1 : Bienvenue dans Band-in-a-Box® !
Sélectionner un Pilote de sortie MIDI pour restituer les sons MIDI et éventuellement un Pilote d'entrée MIDI si vous
utilisez un clavier ou une Guitare MIDI externe. Si le programme est en mode mono, il est possible de passer en stéréo.
Pour utiliser la manière la plus simple de configurer Band-in-a-Box, presser le bouton [Utiliser Driver Assistant]. Le
dialogue Assistant de Pilote de sortie MIDI vous conduira pas à pas vers la sélection du pilote adéquat. Ceci suppose bien
sûr que les pilotes Windows® sont installés et bien configurés.
Utilisation des Synthétiseurs logiciels DXi et VSTi
Les Synthés logiciels permettent à Band-in-a-Box de jouer des sons de haute qualité directement à partir de votre carte-son.
Il n'y a donc pas besoin de matériel MIDI externe. La plupart des Synthés logiciels actuels sont sous forme de “plug-ins”, ils
fonctionnent de manière standardisée avec la plupart des logiciels. Le fait de connecter Band-in-a-Box au Synthé logiciel en
tant que plug-in offre de nombreux avantages sur l'ancienne méthode de connexion en tant que pilote MIDI. Le Plugin
permet à Band-in-a-Box de mieux fusionner/synchroniser un fichier audio (voix… etc.) avec la sortie Synthé. Il permet
aussi de rendre votre création dans un fichier .WAV. Les Synthés basés sur l'échantillonnage permettent la création d'une
énorme bibliothèque personnelle d’échantillons de sons utilisables avec Band-in-a-Box.
Cocher la case Utiliser Synthé VSTi/DXi pour autoriser le playback DXi. Lors de
l'utilisation de DXi ou VSTi, les informations du play back sont dirigées vers le
DXi/VSTi, avec une option pour router votre clavier MIDI THRU vers le Synthé
DXi/VSTi.
Remarque : Pour utiliser cette option, vous devez avoir un Synthé DXi polyphonique installé sur votre ordinateur, tel que le CoyoteWT. Si
votre Synthé DXi gère les sons General MIDI ou GM2, ce sera d’autant plus pratique.
Le nom du Synthé DXi ou VSTi courant se trouve dans le bouton [Synthé VSTi/DXi]. Pour
changer de Synthé presser ce bouton puis, choisir un Synthé dans la liste.
Les Plugins VST 64-bit avec jBridge
Vous pouvez utiliser des Plugins 64 bits VST et VSTi avec Band-in-a-Box grâce à jBridge. Comme Band-in-a-Box supporte
jBridge, vous les utiliserez comme d’habitude. (Remarque : jBridge est un logiciel tierce partie.)
Pour utiliser des Plugins 64-bits :
1. Procurez vous et installez jBridge,
2. Choisissez ensuite 64 ou 32 bits.
VSTSynthFont64
La version 64 bits de Band-in-a-Box est capable d'inter-opérer avec le VSTSynthFont64 utilisé en tant que synthétiseur
General MIDI (GM). Avec le VSTSynthFont64, vous pouvez utiliser n'importe quelle soundfont GM ou fichier DLS dont
les plus volumineux (jusqu'à 2 Go).
Pour l'utiliser en tant que synthéé par défaut, presser le bouton [Synthé VSTi/DXi] via le dialogue Configuration des
pilotes MIDI/Audio. Puis, sélectionner le “<VSTi> SynthFont: VSTSynthFont64” dans la liste.
Remarque : Si VSTSynthFont64 ne figure pas dans la liste, fermer la boîte de
dialogue et aller dans le Mixeur. Cliquer ensuite sur un plugin dans l'onglet
Plugins puis sélectionner Configuration Plugins dans le menu. Lorsque la boîte
de dialogue Options des plugins s'ouvre, presser le bouton [Ajouter Plugin],
sélectionner Recherche de plugins VST dans un répertoire spécifique dans le
menu, puis choisir C:\bb\Data\Libx64.
Note : il est possible de déposer les plugins VST (fichiers .dll) ; il s’ajouteront à la
liste des plugins existants.
Chapitre 1 : Bienvenue dans Band-in-a-Box® !
9
Une fois le VSTSynthFont64 sélectionné, son nom s'inscrit dans le bouton [Synthés
VSTi/DXi].
Synthé SynthMaster Player
Intégré dans Band-in-a-Box, le très primé synthé de KV331 Audio contient des milliers de presets particulièrement
appropriés aux sons modernes de techno et aux arpegiateurs.
Note: Le SynthMaster Player VST est un plugin uniquement 64-bit. Il n’existe pas en version 32-bit.
SynthMaster est installé par défaut dans les dossiers suivants :
C:\Program Files\KV331 Audio
C:\Program Files\VSTPlugins\KV331 Audio
VSTi/DXi].
Pour utiliser SynthMaster comme synthé par défaut, cliquer sur le bouton [Synthé
SynthMaster est automatiquement ajouté à la liste des plugins. Sélectionner “<VSTi>
KV331 Audio: SynthMaster 2 Player” dans la liste, puis presser OK.
bouton [Synthé VSTi/DXi].
10
Lorsque SynthMaster est choisi comme synthé par défaut, son nom apparaît dans le
Chapitre 1 : Bienvenue dans Band-in-a-Box® !
Latence des pilotes
Les Synthés soft ont une latence inhérente, c’est le temps nécessaire au processeur
pour générer une note. Les vieux Synthés soft ont une latence non négligeable, alors
qu’un Synthé DXi utilisant des pilotes ASIO en a très peu. Ce réglage permet de
synchroniser la visualisation (notes, accords, piano virtuel, etc.) avec le son que vous
entendez..
Band-in-a-Box ajuste automatiquement la latence pour les Synthés VSTi/DXi et quelques autres Synthés virtuels
Le bouton [Ajustement de latence] ouvre le dialogue Ajuste latence du Soft Synth où vous pouvez ajuster manuellement
la latence.
Les Patch Maps alternatives
Vous pouvez aussi choisir la Patch map (liste des instruments) qui correspond à votre Synthé, clavier ou module-son. Les
cartes-son d’origine ou cartes-son intégrées sont compatibles Général MIDI (GM).
Nous avons créé des fichiers-types de drums et instruments pour de nombreux Synthés et
cartes-son.
Si votre Synthé n'est pas dans la liste, utiliser le kit General MIDI Instrument Misc. (défaut).
Vous pouvez probablement ignorer ce point, à moins que vous n'utilisiez un ancien Synthé
non compatible General MIDI. Si votre Synthé non-GM ou votre carte-son n'est pas listée,
vous pouvez facilement créer votre propre Patch avec Options | Préférences | Patch Map.
General MIDI 2 (GM2)
Les Patch Général MIDI 2 sont prévus pour 128 instruments supplémentaires. Le type
de support GM2 est sélectionné dans cette boîte de dialogue.
Remarque : Le Synthé VSC3 Coyote fourni supporte les sons GM2 ainsi que de nombreux modules et cartes-son récents. Dans le cas
contraire, un son de substitution provenant du répertoire des 128 sons General MIDI sera utilisé.
Le GM2 supporte les choix suivants :
­ Support General MIDI 2 : Si vous utilisez le Roland VSC3, ou un Sound Canvas récent (cad : après 1999, ou plus récent
que le Roland SC88), choisissez ce support GM2.
­ Roland GS (Anciens Modules) : Les “anciens” Sound Canvas (SC55/SC88) acceptent le GS, mais pas le GM2. La bonne
nouvelle, c'est qu'ils ont les mêmes instruments disponibles, mais à des endroits différents. Ainsi, si vous choisissez cette
option, Band-in-a-Box trouvera les instruments aux emplacements “GS” au lieu des emplacements “GM2”. Si vous avez
un module GS récent comme le SC8820, il accepte aussi bien GM2 que GS – choisissez de préférence GM2.
­ Pas de support GM2 : Certaines cartes-son n'acceptent pas encore le GM2, mais uniquement les 128 sons d’origine du
General Midi. Band-in-a-Box utilisera, dans ces cas, les instruments les plus ressemblants.
Installer l'Audio
Le bouton [Réglages Audio] du Réglage pilotes MIDI/Audio affiche le pilote Audio courant
ainsi que son statut (WAS/MME/ASIO).
Band-in-a-Box configure automatiquement le setup Audio selon la configuration de votre machine.
Pour restorer ou modifier ce set up, cliquer sur le bouton [Préf] puis sur [Audio] pour ouvrir la fenêtre
Réglages Audio. Il est aussi possible de passer par le menu Audio | Pilotes Audio/Réglages.
Types de pilote audio : Le pilote Audio peut être de type
MME, ASIO ou WAS. MME est le type de Pilote Audio
par défaut utilisé dans Windows®. Les pilotes MME sont
de bonne qualité, mais ont une latence non négligeable.
ASIO est un pilote plus rapide développé par Steinberg. Il
a une latence plus faible que les pilotes MME mais ne peut
habituellement être utilisé que par un programme à la fois.
Le WAS (Windows® Audio Session) a une latence très
faible (<25 ms sur un PC typique Windows®) ;
l’exploitation de l’audio tel que l’envoi ou l’utilisation des
canaux MIDI se produit donc sans retard notable.
Les réglages Taille DMA et Offset DMA de ce dialogues
sont faits automatiquement par l'autotest de la carte-son.
Ce test peut être refait en cliquant le bouton “Prendre de la
carte-son”. Il comprend la taille DMA et les paramètres
Offset. La valeur par défaut de ces paramètres est 0 (zéro).
Le réglage d’Offset en ms n'est pas automatique. Il est à zéro par défaut. Cela vous permet d'ajuster la synchronisation de
l'audio de la carte-son avec le MIDI. Normalement, laissez-le à zéro, mais si vous voulez ajuster la synchronisation, vous
pouvez essayer de changer ce réglage.
Chapitre 1 : Bienvenue dans Band-in-a-Box® !
11
Latence audio en ms : Les Plugins DirectX audio et les Plugins Synthés DXi peuvent présenter un temps de latence (le
délai entre la note jouée et la note entendue). Ajustez “Délai audio en mS” à votre ordinateur. S'il est rapide et avec une
excellente carte-son, le délai peut avoir une faible valeur. Cependant, si vous notez des retards audio, vous pouvez régler ce
délai jusqu'à 2.000 millisecondes.
Type de piste audio pour les nouveaux morceaux : Ce réglage (mono/stéréo) définit le type d’enregistrement par défaut
pour les nouveaux morceaux. Par exemple avec un micro stéréo vous préférerez surement enregistrer en stéréo.
Enregistrer utilisant : Permet de choisir les canaux à partir desquels enregistrer de l’audio. Vous pouvez enregistrer le
canal gauche seul, le canal droit seul ou des deux. Si vous utilisez les deux canaux et que votre piste audio est mono, les
canaux gauche et droit seront mélangés dans un seul canal.
Afficher message à l'ouverture des morceaux si WAV introuvable : Au morceau nommé “My Song.MGU” un fichier
Wave est associé appelé “My Song.wav”. Si Band-in-a-Box charge ce morceau et ne trouve pas le fichier associé, il
notifiera un message. Si le message vous dérange, et que pour une raison quelconque, vous n'avez pas les fichiers Wav
correspondants, vous pouvez alors désactiver ce message avec cette case (désactive).
Activer Limiteur : Activer pour éviter d'enregistrer des niveaux excessifs (Filtre).
Utiliser les touches clavier pour activer le mixeur enregistrement : Cochez cette case sous Windows® 95 pour accéder
aux propriétés d’enregistrement depuis Band-in-a-Box. Ne pas cocher avec Windows® 98 et au dessus.
Corriger synchro RealDrums pour ASIO hardware : Si ce problem se rencontre (latence) il sera corrigé par cette option.
Avertir si erreurs détectées dans l'audio : Cette option n'est disponible que si le pilote audio est de type MME. Si validé,
en cas de bagaiement audio, un message flash sera émis une fois la lecture terminée.
Windows® Audio Session (WAS)
Band-in-a-Box supporte le Pilote Windows® Audio Session (WAS), ce Pilote est une alternative à l'ASIO (pilote à faible
latence mais ne pouvant être utilisé que par une seule application à la fois) ou au MME (pilote plus ancien avec mauvaise
latence). Le WAS a une latence très faible (<25 ms sur un PC typique Windows®) ; l’exploitation de l’audio tel que l’envoi
ou l’utilisation des canaux MIDI se produit sans retard notable.
Au démarrage de Band-in-a-Box, ce pilote WAS sera automatiquement sélectionné. Pour changer cette option, ouvrir la
boîte de dialogue Périphériques Audio Windows. Pour accéder à cette boîte de dialogue, presser le bouton [Pilotes Audio]
dans la boîte de dialogue Réglages Audio, alors que le “WAS” est identifié en tant que type de Pilote Audio.
Périphérique d'Entrée : C'est le
périphérique d'entrée audio qui sera
utilisé pour l'enregistrement d'une voix
ou d'un instrument. Si vous avez
plusieurs périphériques installés sur
votre système, vous pouvez choisir un
autre périphérique dans la liste.
Périphérique de Sortie : C'est le
périphérique de sortie audio qui sera
utilisé pour la production du son. Si vous
avez plusieurs périphériques installés sur
votre système, vous pouvez choisir un
autre périphérique dans la liste.
Utiliser le périphérique d'entrée par défaut : Si cette option est activée, le périphérique de enregistrement défini en tant
que périphérique par défaut dans le panneau de configuration audio Windows® sera utilisé.
Utiliser le périphérique de sortie par défaut : Si cette option est activée, le périphérique de lecture défini en tant que
périphérique par défaut dans le panneau de configuration audio Windows® sera utilisé.
Qualité du reéchantillonnage d'entrée / Qualité du reéchantillonage de sortie : Vous pouvez choisir le niveau de qualité
du re-échantillonnage. “Bas” améliorera les performances si nécessaire, mais “Elevé” sera meilleur.
Mode exclusif : Utilisez le mode exclusif si vous voulez que Band-in-a-Box prenne le contrôle total du (des)
périphérique(s) audio. Dans ce mode, d'autres applications peuvent ne plus être en mesure d'utiliser les périphériques audio.
Nous vous recommandons donc de ne pas utiliser ce mode.
Sortie toujours active : Si cette option est activée, le son sera toujours envoyé au périphérique. Si cette option est
désactivée, le son ne sera envoyé au périphérique que lorsque le morceau est en cours de lecture. Activez cette option si
vous voulez que les plugins MIDI fonctionnent lorsque la chanson n'est pas en cours de lecture.
Latence en MS : Fixer la valeur de la latence. La latence est le temps écoulé entre l'émission du son par Band-in-a-Box et
l'écoute par votre périphérique audio. Augmenter la latence si vous entendez des grésillements pendant l'écoute.
[Ouvrir le Panneau contrôleur de Son Windows®] : Ce bouton ouvrira le Panneau de Configuration du Son de
Windows®. Vous pouvez modifier les réglages périphérique en cliquant sur [Propriétés] > [Avancé]. Pour le “Format par
Défaut”, un réglage de 44100 Hz est optimum pour Band-in-a-Box.
12
Chapitre 1 : Bienvenue dans Band-in-a-Box® !
Pilotes ASIO Audio/des Synthétiseurs logiciels
Les Pilotes ASIO ont une latence plus faible que les pilotes MME.
Note : La plupart des cartes-son bon marché ne sont pas fournies avec un pilote ASIO, vous pouvez donc ne pas disposer de pilote
ASIO à ce stade. Vous le trouverez sur internet.
La boîte de dialogue Pilote Audio ASIO donne accès au choix du pilote ASIO.
La liste déroulante Choisir un Pilote ASIO vous permet de choisir votre pilote. Un seul pilote ASIO peut être activé à la
fois.
Une fois un pilote ASIO choisi, les ports d’Entrée/Sortie de ce pilote apparaîtront dans les boîtes de dialogue Port d’Entrée
et Port de Sortie. La premier sera sélectionné par défaut. Vous pouvez en choisir d’autres (mais un seul en entrée comme
en sortie). Le port sélectionné sera utilisé en sortie par Band-in-a-Box. Si rien ne semble entrer ou sortir, essayez d’autres
ports que ceux par défaut. Vous pouvez avoir besoin du manuel de votre carte-son pour déterminer quels ports utiliser.
Astuce : Le pilote ASIO4All peut parfois refuser de se connecter si le Synthé Microsoft GS Wavetable est utilisé comme pilote. Dans ce
cas, vous recevrez un message indiquant que le pilote ASIO ne produira pas de son et la solution est de désélectionner le pilote
ASIO4All.
Le bouton [Fenêtre contrôle ASIO] du dialogue Pilotes Audio ASIO ouvre le Panneau de Contrôle du pilote.
Généralement, il permet d’ajuster la latence en fixant la taille d’un buffer (en millisecondes). Certains pilotes fixent la taille
en échantillons, ce qui est moins pratique. Plus le buffer est petit, moins la latence est importante et plus le temps de réponse
est court. Un petit buffer demande plus de puissance au processeur, si vous entendez des drop-outs ou des artefacts, peutêtre faut il augmenter la taille du buffer. Jetez un œil sur le paragraphe Comprendre la latence plus bas.
Vu que de nombreux pilotes ASIO ne supportent qu’une fréquence d’échantillonnage, Band-in-a-Box intègre un ré
échantillonneur qui vous permet de lire ou d’enregistrer à une fréquence autre que celle supportée par le pilote ASIO. Par
exemple, si votre pilote ne supporte pas le 44.1K, mais travaille en 48K, Band-in-a-Box utilisera le ré échantillonneur pour
convertir en 48K lors de la lecture, ou depuis le 48K lors de l’enregistrement. Le dialogue Qualité de Reéchantillonnage
vous donne le choix entre : Rapide, Bon, Mieux, ou Extra. Rapide est… le plus rapide, mais offre la qualité de son la moins
bonne. Extra est le plus lent (utilise plus de temps processeur), mais la qualité est la plus transparente et précise.
Le bouton [panneau de commande du Pilote ASIO] lance un dialogue de réglages fourni par le fabricant de votre pilote.
Cela vous permet généralement d’ajuster la latence ; le réglage de la taille du buffer s’effectuera en millisecondes. Voir le
paragraphe Comprendre la latence ci-dessous.
Alerte pour formats de Cartes son non testées affiche un message d’alerte si le format du pilote ASIO n’a pas été testé
dans Band-in-a-Box. Ce message ne veut pas forcément dire que ce pilote ne fonctionnera pas et peut être désactivé.
Le champ Info Pilote affiche différentes caractéristiques de votre pilote.
Nom est le nom du pilote.
Version est le numéro de version du pilote.
Canaux d'Entrée est le nombre total de canaux d'entrée mono de votre carte son. (Note : Band-in-a-Box les groupe par
paire stéréo.)
Canaux de Sortie est le nombre total de canaux de sortie mono que votre carte-son a. (Note : Band-in-a-Box les groupe par
paire stéréo.)
Le champ Fréquences d'échantillonnages supportées donne les fréquences acceptées par le pilote ASIO de la carte son.
Band-in-a-Box intègre un re échantillonneur qui vous laisse lire et enregistrer les fichiers qui ne sont pas directement
supportés par votre pilote ASIO.
Taille des Tampons en Échantillons affiche une fourchette de tailles permises pour les tampons (buffers). “Pref” est la
taille préférée et c'est celle que Band-in-a-Box utilise. Votre pilote peut changer cette taille préférée si vous avez lancé le
Chapitre 1 : Bienvenue dans Band-in-a-Box® !
13
panneau de commande de Pilote ASIO et avez choisi une nouvelle taille de tampon depuis le panneau de commande du
pilote. Si votre pilote change la taille préférée, Band-in-a-Box aura connaissance de ce changement.
Pilotes Audio MME
MME est le type de Pilote Audio par défaut utilisé dans Windows®. Les pilotes MME sont de bonne qualité, mais ont une
latence non négligeable.
Depuis le Menu Options | Préférences | Audio puis cliquer sur le bouton Pilotes Audio.
L'option Sortie toujours active permet l'utilisation d'un VSTi ou
DXi en permanence, ainsi le MIDI peut être routé et écouté en
utilisant ces plugins quand le programme est arrêté.
Comprendre la Latence
La latence dépend de la taille des tampons (buffers). Plus leur taille est réduite plus la latence est faible. Une latence faible
vous permet d'entendre les changements de volume du mixage très rapidement, ou d’entendre pratiquement en temps réel
votre jeu en MIDI Thru avec un Synthé soft style DXi.
La latence, en MS, dépend de la taille du buffer et de la fréquence d’échantillonnage.
Note : Si les réglages de votre pilote ASIO font référence à la taille du buffer directement en MS, ne vous prenez pas trop la tête avec ce
qui suit et concerne la conversion de taille de buffer de MS en échantillons.
Conversion d'Échantillons en MS : Par exemple, supposez que la fréquence d'échantillonnage du pilote est de 48K. 48K
signifie que 48,000 échantillons sont lus ou enregistrés par seconde. Si la taille du tampon était de 48000 échantillons, la
latence serait 1 seconde, ou 1000 ms (qui est trop grand et très lent pour un buffer ASIO). Si la taille de tampon était de
4800 échantillons, soit 1/10 de seconde, la latence serait 100ms. Si la taille de buffer était 2400 échantillons, soit 1/20 de
seconde 1/20, la latence serait 50 mS. Si la taille du tampon était de 240 échantillons, soit : 1/200 de seconde, la latence
serait de 5ms ce qui est incroyablement bas et très rapide.
Normalement, vous pouvez changer la latence de votre pilote avec le bouton de Lancement du panneau de commande du
Pilote ASIO. Normalement, le pilote spécifie les tailles de buffers en millisecondes ce qui correspond à la latence.
Une latence faible est plus responsive et rapide, mais utilise plus de puissance processeur.
Selon la vitesse de votre ordinateur, vous pouvez constater que la lecture a des drop-outs, des clics/pops, ou d'autres
artefacts si vous abaissez trop la taille des buffers. C'est parce que des mémoires tampon plus petites utilisent plus de
puissance processeur et si votre ordinateur ne peut pas suivre, vous entendrez des artefacts. Si cela arrive, vous devriez
utiliser de plus grandes tailles de buffers. Il faut souvent expérimenter pour trouver le bon réglage. Avec peu de pistes et peu
d’effets, votre système peut fonctionner avec une latence basse et donc de petits tampons mémoire, mais vous pouvez
entendre des artefacts avec ces mêmes mémoires tampons si le morceau a davantage de pistes ou est plus gourmand en
effets. C'est parce que plus de pistes et plus d'effets utilisent plus de puissance processeur, ce qui n’en laisse pas
suffisamment de disponible pour les routines audio qui essaient de “pédaler” pour maintenir une latence inférieure.
Détection fréquence d’échantillonnage : notification
Windows® affiche le format audio par défaut : choisissez bouton Démarrer de Windows® - Panneau de configuration “Son”, clic droit sur votre périphérique de sortie, “Propriétés” puis “Avancé”. Il devrait être normalement à 44100.
Malheureusement, certaines applications peuvent modifier ce paramètre à votre insu. Dans ce cas, tous vos fichiers audio
seront “re-échantillonnés” et cela peut créer des artefacts sonores et un son désagréable.
Band-in-a-Box détecte ce paramètre lorsque vous quittez la
boîte de dialogue de configuration des pilotes MIDI /
Audio, et vous donnera une notification à ce sujet, c’est un
indice pour visiter cette boîte de dialogue et le ramener à
44100.
Régalez-vous avec Band-in-a-Box !
14
Chapitre 1 : Bienvenue dans Band-in-a-Box® !
Chapitre 2 : Prise en main rapide
Créer de la musique avec Band-in-a-Box est aussi simple que de compter jusqu'à 3. Voici comment ….
Etape 1 : Saisir les Accords
Il y a plusieurs façons de rentrer les accords dans Band-in-a-Box. Nous verrons les deux méthodes les plus utilisées :
A partir du clavier de l'ordinateur.
A partir d'un clavier MIDI.
Dans l'écran principal, on voit une fenêtre appelée Grille d'Accords.
Chaque cellule numérotée représente une mesure. Ici, nous voyons un accord de E (Mi) dans la première mesure, un accord
de A (La) dans la mesure 5, et plus loin, un E7 (Mi7) dans la mesure 12. Notez le rectangle avec bordure dans la première
moitié de la mesure 1. Il représente la mesure sur laquelle vous travaillez. Vous pouvez déplacer ce rectangle en surbrillance
avec les touches fléchées, ou sélectionner une mesure particulière avec la souris.
Saisir les accords avec votre clavier AZERTY
Pour saisir un accord, amenez le rectangle avec bordure où vous voulez placer l'accord. Par exemple, pour ajouter (ou
changer) un accord dans la mesure 10, amenez le rectangle dans cette mesure. Ensuite, entrez vos accords. Si vous voulez
un accord de E à la mesure 10, pressez la touche [E] de votre clavier, puis [Entrée]. Notez que lorsque vous utilisez la
touche [Entrée], la cellule bordée se déplace sur la seconde moitié de la mesure. Vous pouvez alors entrer un autre accord
sur le temps 3. Les noms des accords sont habituellement entrés en utilisant les symboles standard (C ou Fm7 ou Bb7 ou
Bb13#9/E), mais vous pouvez utiliser un autre format : Chiffres Romains, Notation Nashville, Solfeggio et la Notation en
Do.
Saisir les accords avec un clavier MIDI
Si vous possédez un clavier MIDI, vous pouvez l'utiliser pour entrer les accords dans Band-in-a-Box. Jouez un accord sur
votre clavier MIDI, puis pressez Ctrl+Entrée. L’accord sera entré dans la cellule bordée.
Etape 2 : Choisir le Style
Band-in-a-Box crée des arrangements à partir des accords que vous avez entrés, puis les joue selon un style que vous avez
choisi.
Qu’est-ce qu’un style ?
Un style est l'ensemble de règles régissant la façon dont Band-in-a-Box va restituer votre musique à partir des accords que
vous avez entrés. Un énorme catalogue styles, représentatif de tous les genres musicaux, est disponible avec les RealTracks
audio et MIDI.
Ouvrir un style
On ouvre un style avec le bouton [Style]. C’est un bouton partagé. La moitié supérieure concerne la fonction Par
Défaut, la moitié inférieure propose des options supplémentaires.
Choisir le style avec le StylePicker
La fenêtre du StylePicker liste l’ensemble des styles ainsi que leurs caractéristiques. On y trouve un filtre qui permet de
sélectionner des paramètres tels que la Signature Temporelle, le feel, le Tempo ou simplement le nom d’un morceau
familier. On peut naviguer dans ces styles en faisant un choix sur les colonnes ou en écoutant un échantillon (par un doubleclic). Si le style contient à la fois et du MIDI et des RealDrums, vous pouvez écouter les deux et choisir ensuite votre
préférence. Cela facilite la recherche du style idéal pour votre titre.
Astuce : Il est possible de lancer le StylePicker avec les touches S Entrée, S 1 Entrée ou Ctrl+F9.
Chapitre 2 : Prise en main rapide
Etape 3 : Ecouter votre morceau
Il est temps d'écouter votre création ! Il faut indiquer à Band-in-a-Box la longueur du morceau, le nombre de fois où il doit
être joué, la tonalité et le tempo.
Structurer votre morceau
Régler le Thème
Pour indiquer à Band-in-a-Box où se situent les début et fin du morceau, observons le milieu de l'écran
principal. Localisez les boutons de structure. Il y en a trois, un pour le début de Thème, un pour la fin de
thème et un pour le nombre de thèmes. Dans l'exemple ci-dessus, le morceau commence à la mesure 1,
finit à la mesure 32, et sera joué 3 fois.
Astuce : par défaut, les nouveaux morceaux sont crées avec 1 thème de 32 mesures. Il est possible, bien sûr, de modifier ces valeurs
via la boîte de dialogue Options d’Arrangement.
Choisir la Tonalité
La boîte Tonalité définit la tonalité ; elle sert aussi à modifier et transposer le morceau. Lorsque vous la pressez, deux
indications sont visibles. Celle du dessus définit la Tonalité ET transpose le morceau ; celle du dessous définit
seulement la Tonalité. Cliquer sur le chiffre en petit affichera un menu avec les paramètres de transposition visuelle.
Régler le Tempo
La boîte contrôle Tempo affiche le Tempo. Un clic gauche sur les flèches haut / bas change le Tempo de + / - 5
battements par minute ; un clic droit le change par pas de + / - 1 bpm. Les Tempi peuvent également être saisis
directement. Il est également possible d’utiliser les raccourcis [augmenter le tempo par 5][diminuer le tempo par
5].
Ce bouton permet de définir rapidement un Tempo relatif. Cliquez sur le bouton et choisissez un pourcentage ou
utilisez l'élément de Menu Tempo personnalisé % pour définir une valeur comprise entre 1% et 800%. 1% serait
1/100 du Tempo original et 800% serait huit fois le Tempo original. Raccourcis clavier disponibles : Ctrl - (touche
moins) pour moitié de la vitesse et Ctrl = pour la vitesse normale.
Utilisez les boutons Tap Tempo pour calculer et fixer le Tempo. Si vous tapez la touche [-] 4 fois à un certain tempo,
Band-in-a-Box le déduira automatiquement pour vous. Si vous appuyez sur la touche [=] 4 fois, Band-in-a-Box
calculera le Tempo et commencera à jouer le morceau ! Si vous tapez plus de 4 fois, la précision sera améliorée
(calcul de la moyenne) ; vous pouvez même continuer à taper jusqu'à obtention du Tempo cible. Par exemple, dans un
style 4/4/, après 4 frappes, le Tempo sera trouvé. Mais, si vous continuez à taper, le Tempo changera alors à chaque
frappe, basé sur le Tempo moyen que vous avez saisi.
Jouer
Une fois prêt, appuyez simplement sur la touche [Joue] ou sur la touche fonction F4. Band-a-Box va générer puis jouer un
arrangement très pro de votre morceau, basé sur les réglages et le style que vous aurez précédemment définis. Vous pouvez
double-cliquer sur n’importe quelle mesure dans la Grille d’Accords pour lancer la lecture à partir de cette mesure.
Et encore plus avec Band-in-a-Box…
Ceci n'est que le début de vos aventures de création musicale avec Band-in-a-Box. La suite ? Elle se trouve plus loin dans ce
manuel !
Le Navigateur de Fonctions
Cliquer le bouton [?] de l'écran principal ou appuyer sur /entrée dans la Grille d’Accords, ouvre le Navigateur de
Fonctions. Le dialogue qui s'en suit va lister les fonctions disponibles avec Band-in-a-Box, vous permettre de les
parcourir, de chercher une fonction donnée en filtrant le texte, de lire les descriptions de la fonction, de savoir
16
Chapitre 2 : Prise en main rapide
comment la lancer, d'accéder aux informations en ligne ou à la vidéo descriptive, et bien plus !
On peut voir dans cette boîte de dialogue :
- Filtre texte.
- Informations sur la façon d'activer la fonction à partir de la barre d'outils, du menu, des raccourcis clavier et/ou d'autres
moyens.
- Mémo avec description de la fonction.
- Bouton [Manuel] qui renvoie à des informations en ligne sur la fonction.
- Bouton [Vidéo] pour lancer une vidéo. (nota : plus de 80 sujets sont traités avec vidéos didactiques. Taper “vidéo” dans le
filtre pour les trouver.)
- Un graphique montrant la fonction.
- Bouton [Faire] qui lancera la fonction.
Cette boîte de dialogue s'avère être utile dans les situations suivantes.
- Vous connaissez une fonction mais vous ne savez pas comment la trouver. Tapez simplement une partie du nom de la
fonction ; vous obtiendrez en retour les raccourcis clavier, le menu et les informations de la barre d'outils sur la façon de
la lancer. Par exemple, vous voulez utiliser Chord Builder mais que vous ne savez pas comment le faire, tapez “builder”
dans le filtre de texte, et vous trouverez rapidement Chord Builder.
- Vous explorez les fonctionnalités disponibles avec Band-in-a-Box. Par exemple, si vous êtes un guitariste, tapez le mot
“guitare” et vous verrez ce qui est disponible.
- Vous préférez le “guichet unique” et souhaitez lancer des fonctions à partir de cette même boîte de dialogue.
- Vous apprenez le programme et souhaitez parcourir ou regarder des vidéos sur des sujets qui vous intéressent.
- Vous ne vous souvenez pas des raccourcis clavier et souhaitez les consulter.
Chapitre 2 : Prise en main rapide
17
Chapitre 3 : Band-in-a-Box 2024
Band-in-a-Box 2024 pour Windows® est arrivé !
Band-in-a-Box 2024 apporte plus de 50 fonctions nouvelles ainsi qu’une importante de contenus nouveaux à savoir : 222
RealTracks, des RealStyles nouveaux, des SuperTracks MIDI, des Etudes d’Instruments, des Prestations d’Artistes, des
“Morceaux avec Choeurs”, un Set 3 de Tracks Jouables, un Set 2 de RealDrums Jouables, deux nouveaux Sets de
“RealDrums Stems”, des Styles XPro PAK 6, des Xtra Styles PAK 17 et bien plus encore !
Le pack 49-PAK 2024 avec ses 222 RealTracks inédites plus ses 50 RealTracks de Bonus contient donc un total de 272
RealTracks et RealDrums inédits ! On trouve plus de 100 nouveaux sons Hi-Q “RealTracks Jouables”, qui correspondent à
la majorité de nos RealTracks, de sorte que vous pouvez facilement passer d’une portion RealTrack à des notes MIDI ce, en
conservant le son de l'instrument ! Il existe également un set de 10 nouveaux RealDrums Jouables et, TOUTES les
RealTracks et RealDrums Jouables sont accompagnés de démos audio. Le 2024 49-PAK comprend également 2 nouveaux
Sets Prestations Artistes contenant 50 chansons originales avec des performances vocales par une variété de chanteurs
talentueux ! On trouve également des Etudes Instrumentales de solo et rythmique hard rock des années 80s ainsi qu'un set
d'études de piano New Orleans. Il y a également deux nouveaux RealDrums Stems Sets avec accès aux fichiers audio
individuels de chaque micro utilisé pour l’enregistrement de la plupart de nos RealDrums les plus populaires ! Il y a trois
nouveaux SuperTracks MIDI Sets, y compris des styles conçus pour fonctionner avec l'incroyable plugin SynthMaster !
On trouvera aussi, plus de 100 RealStyles inédits utilisant ces nouvelles RealTracks (avec entre autres, le très demandé Soul
Jazz des années 60 du le légendaire batteur Mike Clark), de nouveaux styles modern Jazz et Fusion, des styles de section de
cuivres funk et R&B, qui incluent non seulement les pistes d'ensemble, mais aussi les stems individuels, de sorte que les
cuivres peuvent être sur des pistes séparées, tout en jouant parfaitement en synchronisation les uns avec les autres, des styles
LA Jazz Pop avec guitares, basses et claviers, qui se marient à merveille avec notre RealDrums LA Jazz Pop déjà publié,
des styles de piano bebop comping rapides demandés, ainsi que de nouveaux styles de piano solo à 2 mains, des styles de
piano New Orleans avec l’extraordinaire pianiste Kevin McKendree. Nous avons également des styles world avec des
instruments chinois inédits (Guzheng, Dizi, Pipa), des instruments d'origine sud-américaine (flûtes de pan et bongos
“Siku”). Dans la catégorie “pop, rock et world”, nous avons ajouté le réclamé esprit “Southern Soul”, notamment des styles
avec orgue par Charles Treadway, de pianos électriques et acoustiques par Kevin McKendree, y compris d'excellents styles
de claviers funky. Nous avons ajouté à nos RealTracks “southern soul” les nouvelles guitares de Brent Mason, grand nom
de Nashville, et de Pat Bergeson, professionnel chevronné, de nouvelles guitares et banjos indie-folk, et plus encore. Du
côté de la country et de l'americana, on trouvera de nouveaux styles modern country avec le guitariste Brent Mason, Eddie
Bayers (14 fois lauréat du prix ACM “Batteur de l'année” !) à la batterie et le producteur/musicien vétéran Mike Harrison à
la basse, un sous-ensemble modern country “bro country” avec des styles nouveaux dans le genre, de nouveaux styles
“Vintage Country”, avec le son classique de la country des années 50. Tous ces styles produisent des grooves country swing
et country waltz avec de la pedal steel, de la guitare électrique, de la basse acoustique et électrique et, c’est une nouveauté
RealTracks : la guitare baryton tic-tac. Ce style au jeu singulier, est produit par le baryton qui joue les notes de basse
mutées, ce qui lui donne ce son caractéristique !
Les nouvelles Fonctions et nouveaux Contenus de Band-in-a-Box
On découvrira plus de 50 nouvelles fonctionnalités dans Band-in-a-Box 2024 pour Windows. Parmi elles, de nombreuses
nouveautés majeures dont, tout d'abord, la nouvelle Fenêtre Pistes. Similaire à la plupart des fenêtres de pistes de DAW,
elle visualise l’ensemble des pistes, permettant ainsi la manipulation des données pistes sans perte dans un environnement
familier aux utilisateurs de DAW. Cette nouvelle Fenêtre Pistes permet la création de boucles et de zones à partir du
contenu RealTracks. La quasi totalité des fenêtres est maintenant flottante ! Les anciennes boîtes de dialogue (12) ont
été transformées en fenêtres flottantes afin de pouvoir être utilisées de manière interactive avec les autres fonctions. Il s'agit
notamment des fenêtres Styles, RealTracks, RealDrums, boucles, UserTracks, MIDI SuperTracks, Pistes MIDI
personnalisables, Solistes MIDI, Mélodistes, F5 Réglages Mesures, Paramètres Pistes et Options d’Accords. En ce qui
concerne l’interface graphique la principale amélioration consiste en la Librairie MultiPicker à onglets. Il s'agit d'un
guichet unique permettant la sélection de piste à partir de n'importe lequel des 8 types de pistes. L’ensemble des sélecteurs
(Pickers) propose une interface commune avec aspect et fonctions similaires pour : les filtres, la recherche, la sélection,
l'écoute et la génération. La génération partielle de pistes quelqu’en soit le type a été ajoutée. Les réglages mesure (F5)
silences/shots/holds/pushes peuvent se faire sur l'ensemble des 24 pistes. Le nouveau générateur de progression
d'accords permet la création de votre propre suite d’accords de manière interactive en vous proposant les meilleurs
accords ce, à n'importe quel endroit dans la grille. Il existe plus de 800 pistes MIDI personnalables (avec démos) que les
utilisateurs peuvent ajouter en tant que pistes MIDI individuelles. La vitesse du moteur de lecture a été améliorée et
utilise plusieurs cœurs de processeur pour accélérer la génération et les rendus. Des améliorations ont été apportées au
Mélodiste et au Soliste avec : la prise en charge de la lecture des fichiers paroles et accords créés par LyricLab AI, la
gestion des favoris pour tout type de piste, de nouveaux filtres de données pistes et bien plus encore !
Le plugin VST DAW Band-in-a-Box comporte plus de 20 fonctionnalités nouvelles, dont la lecture quasi instantanée
directement à partir du disque, permettant l’écoute de style sans avoir à créer de fichiers WAV, le chargement des accords à
partir de fichiers MIDI, le support des Shots/Rest/Hold sur les pistes Utility et plus encore ! Pour les utilisateurs du DAW
Reaper, un support spécifique intégré à l'API du DAW Reaper est maintenant disponible, permettant le transfert direct de
fichiers Band-in-a-Box vers/depuis des pistes Reaper, y compris les minuscules fichiers d’instructions sans perte qui lisent
l'audio instantanément à partir du disque.
Les nouveaux contenus Band-in-a-Box 2024
En plus des 222 nouveaux RealTracks, on trouvera également dans Band-in-a-Box 2024 les contenus suivants :
Chapitre 3 : Band-in-a-Box 2024
- 50 RealTracks inédites en bonus - incluses dans le 49-PAK 2024.
- 50+ SuperTracks MIDI
MIDI SuperTracks Set 40 : Plus de SynthMaster (10+ MIDI SuperTracks) - Incluses dans le PAK 2024 Free Bonus.
MIDI SuperTracks Set 41 : Jazz Comping & Soloing Piano (17 MIDI SuperTracks) - Incluses dans le 2024 49-PAK.
MIDI SuperTracks Set 42 : Soul & New Orleans Keys (12 MIDI SuperTracks) - Incluses dans le 2024 49-PAK.
MIDI SuperTracks Set 43 : Rock & Pop Keys (11 MIDI SuperTracks) - Incluses dans le 2024 Free Bonus PAK.
- 30 Styles Tout-MIDI
MIDI Styles Set 88 : “Look Ma ! More MIDI 11 : SynthMaster” (15 Styles) - Inclus dans le 2024 Free Bonus PAK.
MIDI Styles MIDI Set 89 : “Look Ma ! More MIDI 12 : Funk, Jazz & Blues Keys” (15 Styles) - Inclus dans le 2024 49PAK
- 22 Etudes Instrument
Instrumental Studies Set 20 : New Orleans Piano (12 Instrumental Studies) - Inclus dans le 2024 Free Bonus PAK.
Instrumental Studies Set 21 : Hard Rock Soloing années 80s (10 études instrument) - Inclus dans le 2024 49-PAK
- 50 Performace Artiste
Artist Performance Set 15: Songs with Vocals Volume 5 (25 songs) - Inclus dans le 2024 Free Bonus PAK.
Artist Performance Set 16: Songs with Vocals Volume 6 (25 songs) - Inclus dans le 2024 49-PAK.
- 40 RealDrums Stems
RealDrums Stems Set 5: Jazz, Latin, Funk & World (20 RealDrum Stems) - Inclus dans le 2024 49-PAK.
RealDrums Stems Set 6: More Pop, Rock & Country (20 RealDrum Stems) - Inclus dans le 2024 Free Bonus PAK.
- 160 RealTracks Jouables (Sforzando. sfz sounds) avec démos audio - Inclus dans le 2024 Free Bonus PAK.
- 10? RealDrums Jouables (Sforzando. sfz sounds) avec démos audio - Inclus dans le 2024 Free Bonus PAK.
- 20? Sons SynthMaster avec démos audio Audio Demos - Inclus dans le 2024 Free Bonus PAK.
- 10? SynthMaster MIDI SuperTracks dans le MIDI SuperTracks Set 40: More SynthMaster - Inclus dans le 2024 Free
Bonus PAK.
- RealCombos 2024 Booster PAK - Inclus dans le 2024 Free Bonus PAK
Clients Pro : inclut 35 RealTracks nouvelles, 58 nouveaux RealStyles nouveaux
Clients MegaPAK : inclut 25 RealTracks nouvelles et 45 RealStyles nouveaux
Clients UltraPAK : inclut 28 RealStyles nouveaux
- 829 Pistes MIDI personnalisables avec démos audio
- 209 Audio Demos (M4A) pour tous Mélodistes
- 360 Audio Demos (M4A) pour tous Solistes MIDI
- XPro Styles PAK 6 - 100 RealStyles nouveaux – Disponibles séparément.
- Xtra Styles PAK 17 - 200 RealStyles nouveaux – Disponibles séparément.
222 RealTracks NOUVELLES
Band-in-a-Box 2024 propose une palette une gamme exceptionnelle de RealTracks et RealDrums ! Il s'agit notamment de
nouveaux styles de jazz, de blues, de funk et de musique du monde, avec les prestations de Mike Clark à la batterie, de
Miles Black au piano et de Viktor Krauss à la basse ainsi que les cuivres funk et R&B de Chris West. En réponse à vos
demandes cette version 2024 introduit des solos de piano jazz à deux mains et des comping rapides de piano bebop par
Miles Black, ainsi que du piano bluesy Nouvelle-Orléans par Kevin McKendree. Les styles “LA Jazz Pop” vous
transporteront sur la scène jazz-pop des années 70 de Los Angeles, avec des pianos électriques et acoustiques, des guitares
et des basses. Band-in-a-Box 2024 propose aussi des “premières” RealTracks, avec notamment des instruments traditionnels
chinois tels que le guzheng, le dizi, le pipa et l'erhu, ainsi que des instruments originaires d'Amérique centrale et du Sud, tels
que le siku (flûte de Pan) et les bongos.
Dans la catégorie “pop, rock et world”, nous avons ajouté de nombreux RealTracks réclamées par nos utilisateurs, à savoir :
les styles “southern soul” avec les favoris Brent Mason et Pat Bergeson, des RealTracks prog-rock avec les nouveaux venus
Nick Schendzielos à la basse et Aaron Stechauner à la batterie, accompagnés par les artistes habituels Nico Santora
(guitare), Mike Durham (guitare), Wes Little (batterie) et Brian Allen (basse). Ce set comprend également de nouveaux
styles modern métal avec Nico, Aaron et Nick, tandis que les talentueux Charles Treadway et Kevin McKendree apportent
une touche soulful à l'orgue et au piano électrique/acoustique. On trouvera aussi de nouveaux styles de guitare et de banjo,
ainsi qu'un éventail de styles de batterie électronique contemporains, allant du reggaeton à la K-Pop en passant par le hiphop/pop.
En ce qui concerne les genres Country & Americana, nous avons ajouté de nouveaux styles de modern country, “bro”
country, “vintage” country, louange & culte et rootsy Americana ! Ces nouveaux styles modern country utilisent certaines
RealTRacks favorites ! Brent Mason, avec plusieurs couches de guitares enregistrées pour un son country moderne
“explosif”, Johnny Hiland en solo à la guitare, Eddie Bayers à la batterie, et le producteur/musicien Mike Harrison à la
basse. Explorez ces nouvelles variantes country “bro”, les styles Louange et culte avec le batteur Garth Justice et le
guitariste Mike Durham et les styles country “vintage” avec pedal steel, guitare électrique et une RealTrack inédite : la
guitare barytone tic-tac. Ces styles font également appel à un nouvel artiste de RealTrack pedal steel : le légendaire Doug
Jernigan ! Pour les amateurs de sonorités roots de Nashville, nous avons fait appel à Glen Duncan, lauréat d'un Grammy ; il
y apporte dans un style Americana le violon, la mandoline, la guitare, le bouzouki et le banjo Americana.
- Jazz RealTracks (Sets 430-436): Nos nouvelles RealTracks Jazz, Blues, Funk et World produisent de la soul jazz des
années 60 (10) avec Mike Clark à la batterie, Miles Black au piano et Viktor Krauss à la basse ! On y trouve également
des cuivres funk et R&B (9) avec Chris West lauréat du Nashville Music Award ! De nombreuses RealTracks réclamées
sont également présentes, notamment des solos de piano jazz à deux mains (10) et les compings rapides de piano bebop
(4) de Miles Black ainsi que le piano bluesy Nouvelle-Orléans (4) de Kevin McKendree. Il y a également un ensemble de
styles “LA Jazz Pop” (12), avec pianos électriques et acoustiques, guitares et basses produisant le style jazz-pop des
Chapitre 3 : Band-in-a-Box 2024
19
années 70 né à Los Angeles ! Et dans le domaine de la “world music”, nous avons inclus de nombreuses RealTracks
inédites avec de nouveaux instruments traditionnels chinois (7) tels que le guzheng (cithare pincée réputée pour ses
sonorités riches et mélodieuses), le dizi (flûte chinoise en bambou), le pipa (instrument pincé semblable à une mandoline
ou à un luth) et l'erhu, un instrument à archet semblable à un violon. On trouvera également de nouveaux instruments
d’Amérique centrale et d’Amérique du Sud (7), tels que le siku (une sorte de flûte de pan) et les bongos.
- Rock-Pop RealTracks (Sets 437-443): Nos nouvelles RealTracks Pop & Rock font suite aux demandes faites par nos
utilisateurs. On y trouve plus de styles “southern soul” (9) avec les excellentes guitares des favoris des Realtracks Brent
Mason et Pat Bergeson, qui se complètent magnifiquement, et de la batterie, de la basse et des percussions pour les
accompagner, deux séries de RealTracks Prog-Rock (22), avec les nouveaux venus Nick Schendzielos à la basse et Aaron
Stechauner à la batterie, ainsi que les artistes déjà connus Nico Santora (guitare), Mike Durham (guitare), Wes Little
(batterie), et Brian Allen (basse). Nico, Aaron et Nick sont également présents sur les nouveaux styles de Modern Metal
(14) réclamés. Charles Treadway et Kevin McKendree mettent en valeur leurs incroyables talents de claviéristes avec de
l'orgue (4), du piano électrique et acoustique (10) ! Mais ce n'est pas tout, nous avons toute une série de styles de batterie
électronique modernes avec Reggaeton (3), K-Pop (1) et Hip-Hop/Pop (2). Enfin, de nouveaux styles de guitare et de
banjo (9), joués dans un style rappelant les enregistrements folk indépendants modernes.
- Country RealTracks (Sets 444-448): Nouvelles RealTracks Country & Americana avec de la modern country, de la
country “bro”, de la country “vintage”, de la musique louange & culte et de l'Americana rootsy ! Les styles modern
country (19) sont générés par notre favori des RealTracks Brent Mason qui, avec plusieurs couches de guitares
enregistrées, produit un son de country moderne “explosif” ! On trouvera aussi Johnny Hiland à la guitare soliste, Eddie
Bayers (14 fois lauréat du prix ACM “batteur de l’année” !) à la batterie, et le producteur et musicien vétéran Mike
Harrison à la basse. Il y a également de nouveaux styles originaux pour ce nouveau sous-ensemble de la country moderne
qu’est la “bro country” (25), de nouveaux styles louange & culte (10) avec les grooves à base de tom du batteur de
Nashville Garth Justice, et les guitares chatoyantes de Mike Durham, collaborateur de longue date de PG Music, de
nouveaux styles “Vintage Country” (14), avec ce vieux son country classique des années 50. Ces styles produisent des
grooves de country swing et de country waltz avec de la pedal steel, de la guitare électrique, de la basse acoustique et
électrique, et une RealTrack inédite de guitare baritone tic-tac. Ce style est une méthode de jeu particulière, où la guitare
joue les notes de basse étouffées ce qui lui donne un son caractéristique. Enfin, pour les amateurs de “roots” Nashville,
nous avons un excellent violon, mandoline, guitare, bouzouki et banjo Americana (17) du multi-instrumentiste Glen
Duncan, lauréat d'un Grammy.
Bonus de 50 RealTracks/RealDrums Inédites
Le 2024 49-PAK comprend en bonus, une collection impressionnante de 50 RealTracks à ajouter à votre bibliothèque
RealTracks. Nous avons des “RealTracks première” avec des instruments chinois (2) tels que le guzheng : cithare pincée
réputée pour ses sonorités riches et mélodieuses, et le dizi : une flûte de bambou chinoise, le bandonéon instrument
emblématique du tango argentin, qui fait ici partie d'un trio de tango (3) : bandonéon, basse acoustique et batterie et de la
guitare électrique métal des années 80 (3) jouée par Andy Wood musicien de studio et star de YouTube. On trouvera aussi
des styles métal plus modernes (8) avec l'incroyable guitariste Nico Santora, le maître bassiste Nick Schendzielos et
l'excellent batteur Aaron Stechauner, des styles louange & culte (6), de “l’indie-folk” (2), de la country “moderne” et “bro”
(9) avec basse, batterie et la guitare de Brent Mason le chouchou des RealTracks, des styles “auteur-compositeur
Americana” (6) avec Johnny Hiland, le favori de RealTracks qui nous revient, de la “Country Vintage” (40) avec des styles
émulant le son classique country des années 50 et, c’est une nouveauté : de la guitare baryton “tic-tac”. Ce style est une
méthode de jeu bien particulière, où la guitare baritone joue les notes basses étouffées, ce qui lui donne un son
caractéristique ! Nous avons donc écouté nos utilisateurs avec l’arrivée de ces nouveaux styles qui ont été réclamés comme
plus de RealDrums “Soul Jazz” (4), une variante rapide de la guitare Celtic Strathspey (1) et le poppy mais relaxant “Chill
Hop” (2) batterie et piano !
MIDI SuperTracks Set 40 : Plus de SynthMaster
Collection de SuperTracks spécialement conçue pour le SynthMaster Player Synth de KV331 Audio qui est inclus dans
Band-in-a-Box 2024. Ce set contient une sélection de pad synthétiques, de synthétiseurs basse et arpégiateurs, parfaits pour
la modern pop, le hip-hop, la house, le groove, la K-pop, le reggaeton et les styles synthwave !
MIDI SuperTracks Set 41 : Jazz Comping & Soloing Piano
Dans cette collection Jazz Comping & Soloing Piano, Miles Black met en valeur ses remarquables talents de pianiste. Vous
y trouverez un large éventail de styles, dont le latin jazz, la valse jazz, le funk fusion, le bebop, le soul-jazz et bien d'autres
encore.
MIDI SuperTracks Set 42: Soul & New Orleans Keys
Les immenses talents de Charles Treadway et Kevin McKendree démontrent ici leurs capacités à l'orgue et au piano
électrique dans ce set Soul & New Orleans Keys dans des styles pop funky, gospel, blues, rhumba et bien plus encore.
MIDI SuperTracks Set 43 : Rock & Pop Keys
Ce set Rock & Pop Keys contient les magistrales interprétations au clavier de Miles Black, Kevin McKendree et Charles
Treadwaydans des styles aussi variés que le funk, le R&B et met en évidence le style jazz-pop distinctif né à Los Angeles.
Certains de ces styles ont été enregistrés avec à l’esprit l’orgue, le piano électrique, le clav ou le piano acoustique mais vu
que c’est du MIDI, vous pouvez leur donner le son de votre choix !
MIDI Styles Set 88 “Look Ma! More MIDI 11 : SynthMaster”
Si vous avez aimé le nouveau plugin SynthMaster ou si vous voulez vous plonger dans des styles de synthés modernes, nous
avons tout ce qu'il vous faut dans ce tout nouveau Look Ma ! More MIDI 11 : SynthMaster ! Vous y trouverez 15 Styles
MIDI utilisant des SuperTracks MIDI et du MIDI spécialement conçus pour le plugin SynthMaster dans des genres allant du
20
Chapitre 3 : Band-in-a-Box 2024
hip hop à l'EDM, en passant par l'ambient, la techno, la synth pop, et bien plus encore ! L’ensemble des SuperTracks MIDI
nécessaires à ces styles sont également inclus.
MIDI Styles Set 89 “Look Ma! More MIDI 12 : Funk, Jazz & Blues”
Nous avons rassemblé les dernières et meilleures SuperTracks MIDI pour piano et clavier dans ce tout nouveau Look Ma !
More MIDI 12 : Funk, Jazz & Blues Keys ! Ce set contient des SuperTracks MIDI d'orgue rock et jazz, de claviers
électriques funky, de piano électrique soul, de piano boogie-woogie, de piano R&B lent 12-8, et bien plus encore, répartis
dans 15 styles inédits allant du gospel au funk, en passant par le rock 'n' roll, le rock classique, le blues, la soul, le R&B, la
bossa nova, et bien plus encore ! L’ensemble des SuperTracks MIDI nécessaires à ces styles sont également inclus.
Instrumental Studies 20 : New Orleans Piano
Vous pouvez désormais apprendre le véritable style de piano de la Nouvelle-Orléans avec Instrumental Studies 20 ! Il y a
quatre styles de piano différents qui vous emmènent des marais jusqu'aux salles de danse branchées où vous pouvez faire de
la Rumba et terminer votre soirée avec de savoureux styles de Gumbo !
Instrumental Studies 21 : ’80s Hard Rock Soloing
Avec ces études instrumentales sur le hard rock des années 80, vous pouvez vous jouer comme les grands ! Plusieurs
chansons contiennent un solo et une partie rythmique avec transcriptions très précises ; visualisez la tablature dans la fenêtre
Notation ou suivez-la dans la fenêtre Guitare.
Artist Performance Set 15 : Songs with Vocals Volume 5
Nous avons introduit 25 fichiers MGU (chansons) Band-in-a-Box supplémentaires dans “Songs with Vocals Volume 5”.
Cette collection contient une variété de genres tels que le charmant indie-folk de “What a Foolish Thing to Do”, les
vibrations Americana de “About to Change”, les notes Dixieland enjouées de “Dapper Dan & Mona Lisa”, le swing jazz
doux de “A Whim of Our Own”, et bien d'autres. Chaque fichier met en valeur les performances vocales sur la piste
mélodique avec, pour beaucoup d’entre eux, des harmonies supplémentaires !
Artist Performance Set 16 : Songs with Vocals Volume 6
Dans cette version nouvelle “Songs with Vocals Volume 6”, nous avons apporté plus de 25 chansons originales avec des
performances vocales. Ce set couvre un large éventail de genres : du boléro afro-cubain “Bird of My Heart” aux vibrations
du rock progressif de “Wednesday Night”, en passant par les sonorités jazzy de “Before We Start a Brand New Year” et
l'énergie vive et rapide du rockabilly de “Do No Right All Night (Skip, Hop, Jump)”, pour ne citer qu'eux. Chacun de ces
morceaux comporte performances vocales sur la piste mélodique et harmonies supplémentaires. Utilisez-les pour vous
entraîner au mixage ou simplement pour écouter et apprécier !
RealDrums Stems Set 5 : Jazz, Latin, Funk & World
Le RealDrums Stems Set 5 contient 20 styles de RealDrums avec des stems, y compris diverses baguettes pop, de la country
moderne, du rock prog et de la soul ! La fonction “RealDrums Stems” vous permet, après avoir choisi un RealDrum et,
après l’avoir généré, il produit non seulement un mix de batterie standard, mais aussi la même prestation batterie avec des
pistes séparées pour chaque microphone utilisé lors de la session d'enregistrement. Cela signifie qu'au lieu d'un simple
mixage stéréo de la batterie, vous obtenez des pistes distinctes pour des éléments tels que la configuration à deux
microphones de la grosse caisse, le microphone du charleston, les microphones de la pièce, etc. Cela vous permet d'obtenir
votre propre son pour le kit de batterie en mixant vous-même la batterie !
RealDrums Stems Set 6 : More Pop, Rock & Country
Le RealDrums Stems Set 6 contient 20 styles RealDrums avec des stems. Il s'agit notamment de drums pop latins, de
baguettes et de balais jazz, à la fois modernes et classiques, de percussions afro-cubaines et de grands styles de funk, y
compris des drums funk électroniques. La fonction “RealDrums Stems” aprés sélection puis génération d’un RealDrum de
produire non seulement un mix de batterie standard, mais aussi la même partie de batterie, mais avec des pistes séparées
pour chaque microphone utilisé lors de la session d'enregistrement. Cela signifie qu'au lieu d'un simple mix stéréo de la
batterie, vous obtenez des pistes distinctes pour des éléments tels que la configuration à deux microphones de la grosse
caisse, le microphone du charleston, les microphones de la pièce, etc. Vous avez ainsi la possibilité de mixer vous-même la
batterie, ce qui vous permet d'obtenir votre propre son distinctif pour le kit de batterie !
Playable RealTracks Set 3
Dans la continuité des sets 1 et 2, nous avons ajouté plus de 150 RealTracks Jouables supplémentaires avec des démos
cliquables pour tous ces sons ! Ces sons RealTracks jouables Hi-Q matchent avec beaucoup de nos RealTracks, de sorte que
vous pouvez facilement basculer une partie RealTrack en notes MIDI tout en conservant le son de l'instrument !
Personnalisez la prestation de la RealTrack en y ajoutant vos propres notes, vous entendrez alors ces notes à l'aide d'un son
MIDI créé à partir de l'enregistrement RealTracks. Cela signifie aussi que vous pouvez faire jouer à la RealTrack les notes
que vous souhaitez à des moments précis de la prestation en augmentant/remplaçant ce que RealTracks joue, pour n'importe
quelle section de la chanson.
Playable RealDrums Set 2
Ce set contient 10 RealDrums Jouables nouveaux : kits de batterie modern country et classique, des mailloches, du soul
jazz, des cuivres et des kits de batterie électronique. Tout comme les RealTracks jouables, ces presatations RealDrums
peuvent être personnalisées avec des notes de votre choix. Vous entendrez ensuite ces notes à l'aide d'un son MIDI créé à
partir de l'enregistrement RealDrums. Ces RealDrums jouables comprennent également des démos audio cliquables.
RealCombos 2024 Booster PAKS
Le RealCombos 2024 Booster PAK offre une gamme variée de genres musicaux, allant des ballades de jazz doux au country
boogie, en passant par le country swing, le hard rock nerveux, le rock moderne funky, la pop, le hip-hop, le reggae, et bien
d'autres encore !
Chapitre 3 : Band-in-a-Box 2024
21
- Pour les clients Pro, ce set contient 35 nouvelles RealTracks et 58 nouveaux RealStyles.
- Pour les clients MegaPAK, ce set contient 25 nouvelles RealTracks et 45 nouveaux RealStyles.
- Pour les clients UltraPAK, ce set contient 28 nouveaux RealStyles.
SynthMaster Sounds and Styles, with Audio Demos
La version 2024 de Band-in-a-Box contient 20 sons et styles SynthMaster supplémentaires avec leurs démos audio. Dès la
2023, nous avons inclus le SynthMaster Player Synth de KV331 Audio. Il contient des milliers de presets particulièrement
utiles pour les sons modernes, techno et arpégiateurs. SynthMaster est intégré à Band-in-a-Box, il sets donc facile de choisir
parmi les milliers de sons SynthMaster ou, en utilisant la boîte de dialogue “Charger Patch Hi-Q” de choisir parmi les
presets créés par PG Music. Les styles peuvent être créés pour jouer avec les sons SynthMaster sans qu'il soit nécessaire de
les charger. De plus, nous avons sorti le MIDI SuperTracks Set 40 : More SynthMaster qui utilise un mélange de sons
SynthMaster, de MIDI SuperTracks avec arpégiateurs et de RealTracks.
XPro Styles PAK 6
XPro Styles PAK 6 est prêt à frapper un grand coup musical ! Avec 100 nouveaux RealStyles et 22 RealTracks, RealDrums
et MIDI SuperTracks inclus, XPro Styles PAK 6 transformera votre blues du bas de l'échelle en un glorieux spectacle de
grand chelem ! Comme c'est la norme avec nos XPro PAK, vous pouvez vous attendre à 25 styles Rock & Pop, 25 Jazz et
25 Country pour remplir les bases et titiller vos tympans. Bien sûr, il ne s'agit que de 75 styles, alors qu'en est-il des 25
restants ? Vous y trouverez des styles de rock progressif rapides et animés, des jams électroniques spatiaux, et bien d'autres
encore ! Les 20+ RealTracks, RealDrums et SuperTracks MIDI inclus peuvent être utilisés avec n'importe quel ensemble
Band-in-a-Box. En voici un bref aperçu de quelques-uns des autres styles proposés : jazz soul funky, pop-rock entraînant,
ballades country en 12-8, rock progressif dur et lourd, funk des années 70, jams reggae dubby, country rock entraînant, rock
progressif à base de synthétiseurs, et bien d'autres encore ! La scène est prête et vous êtes sur le pont. Prenez votre élan et
procurez-vous XPro Styles PAK 6 dès aujourd'hui !
Xtra Styles PAK 17
Préparons-nous au combat, le set Xtra Styles PAK 17 pour Band-in-a-Box est sur le point d'entrer sur le ring avec ses 200
styles nouveaux qui raviront vos envies et frapperont vos tympans d'un coup de poing musical ! Pour le faire, nous avons
invité les anciens champions et les piliers du set Xtra Styles PAK à revenir une fois de plus avec 50 nouveaux styles dans
cette 17e édition des volumes Rock & Pop, Jazz et Country. Bien sûr, aucun Xtra Styles PAK ne serait complet sans un
quatrième concurrent, alors nous en avons ajouté un nouveau dans cet ensemble : les styles de musique world ! Il est temps
de monter sur le ring et d'essayer le Xtra Styles PAK 17 dans lequel vous trouverez : de la pop country décontractée, du
smooth jazz, de la new wave des années 80, du reggae caribéen, de la pop alternative des années 90, du jazz moderne
fusion, du blues funky du Texas, des grooves afro-cubains et même de la Motown aux accents de mariachi ! Xtra Style PAK
17 propose ces styles et bien d'autres encore !
- Rock-Pop 17 : Comme vous vous y attendez, le set Xtra Styles PAK 17 : Rock & Pop 17 contient une large collection
variée de styles ancrés autour des genres rock et pop. Vous y trouverez du grunge lourd et de la new wave des années 80,
des jams blues funky et de la pop soul fraîche, et même du surf-rock heavy metal ! Il est temps de s'asseoir, de se détendre
et d'attraper quelques vagues musicales !
- Country 17 : Bonjour à tous ! Ici c'est le volume 17 de nos Country Xtra Styles qui déboule avec son wagon de styles
nouveaux. Faites votre choix parmi les styles country shuffle, folk-pop acoustique ou rockin' country boogie. Vous êtes
intéressé par de la valse moodern country ou des jams cajuns entraînantes ? Nous avons tout cela et bien plus encore !
Pourquoi ne pas y jeter un coup d'œil et découvrir tout ce que Xtra Styles PAK 17 : Country 17 a à offrir !
- Jazz 17 : Tout chaud, Xtra Styles PAK 17 : Jazz 17 est là pour servir un plateau de styles savoureux et de genres divers !
Au menu : néo-soul jazzy, funk latin imprégné de gospel, jazz fusion lourd, swing à l'ancienne, R&B 12-8, big band
swing, et un smorgasbord d'autres ! Que ce soit à emporter ou à consommer sur place, ce volume offre le morceau musical
parfait pour satisfaire tous les critiques exigeants.
- World:1 : Tout chaud ! C'est Xtra Styles PAK 17 : World 1 ! Ce volume globe-trotter s’est inspiré aux quatre coins de la
planète pour proposer une variété de styles tels que : ambient world fusion, groovy dancehall, mariachi-infused Motown,
Celtic klezmer, traditional merengue tipico, easy Caribbean grooves, et smooth Latin pop. Cela a-t-il éveillé en vous un
désir d'aventure ? Vous trouverez ces styles et bien d'autres encore dans cette première édition de nos Xtra Styles de
musique World ! Lancez votre propre voyage créatif et procurez-vous dès aujourd'hui Xtra Styles PAK 17 : World 1 !
Xtra Styles PAK 16 (Sortie Juin 2023) - 200 RealStyles de Jazz, Rock-Pop, Country, Louange & Culte
Xtra Styles PAK 15 (Sortie Décembre 2022) - 60 RealStyles and 85 Styles de Jazz, Rock-Pop, Country, MultiStyles
Xtra Styles PAK 14 (Sortie Décembre 2022) - 140 RealStyles de Jazz, Rock-Pop, Country, Pop 1
Xtra Styles PAK 13 (Sortie Juin 2022) - 200 RealStyles de Jazz, Rock-Pop, Country, Chanteur/Compositeur
Xtra Styles PAK 12 (Sortie Décembre 2021) - 200 RealStyles de Jazz, Rock-Pop, Country, Blues
Xtra Styles PAK 11 (Sortie Mai 2021) - 200 RealStyles de Jazz, Rock-Pop, Country, Half & Double-Time
Xtra Styles PAK 10 (Sortie Décembre 2020) - 200 RealStyles de Jazz, Rock-Pop, Country, Folk Celebration
Xtra Styles PAK 9 (Sortie Mai 2020) - 200 RealStyles de Jazz, Rock-Pop, Country, Folk
Xtra Styles PAK 8 (Sortie Décembre 2019) - 164 RealStyles de Jazz, Rock-Pop, Country, Celtique
Xtra Styles PAK 7 (Sortie Août 2019) - 164 RealStyles de Jazz, Rock-Pop, Country, Americana
Xtra Styles PAK 6 (Sortie Décembre 2018) - 162 RealStyles de Jazz, Rock-Pop, Country, Trad Folk & Jazz
Xtra Styles PAK 5 (Sortie Juillet 2018) - 160 RealStyles de Jazz, Rock-Pop, Country, MIDI Styles
22
Chapitre 3 : Band-in-a-Box 2024
Xtra Styles PAK 4 (Sortie Novembre 2017) - 150 RealStyles de Jazz, Rock-Pop, Country, Folk & Beyond
Xtra Styles PAK 3 (Sortie Juin 2017) - 160 RealStyles de Jazz, Rock-Pop, Country, Americana
Xtra Styles PAK 2 (Sortie Décembre 2016) - 161 RealStyles de Jazz, Country, Rock-Pop, Bluegrass & World
Xtra Styles PAK 1 (Sortie Août 2016) - 164 RealStyles de Jazz, Country, Rock-Pop, Chanteur/Compositeur
Les nouvelles fonctionnalités - Résumé
Nouvelle Fenêtre Pistes
Cette nouvelle fenêtre est similaire à la fenêtre pistes que l'on trouve dans la plupart des DAW, permettant la manipulation
de données sans perte des pistes dans un environnement familier aux utilisateurs de DAW. Elle inclut un support spécifique
pour la création de boucles et de zones à partir des RealTracks et des RealDrums, de sorte que, par exemple, vous pouvez
sélectionner une zone RealTracks et la transformer en boucle.
Nouvelle fenêtre Librairie MultiPicker
Il s'agit d'une fenêtre flottante unique permettant de sélectionner un style et/ou l'un des 8 types de pistes (RealTracks,
RealDrums, Boucles, UserTracks, SuperTracks MIDI, MIDITracks personnalisables, Solistes MIDI et Mélodistes). Tous les
pickers (sélecteurs) se présentent sous une interface commune avec un aspect et des fonctions similaires pour les filtres, la
recherche et la sélection. Il permet la sélection et la génération d'une piste complète/partielle. Les démos, les mémos et les
informations multi-colonnes sont disponibles pour tous, il est possible de filtrer par genre, par titres de chansons populaires,
par feel, par instrument, etc.
Nouveau Générateur d’Accords
En vous proposant les meilleurs accords à tout moment de la grille dans la pop ou le jazz, il vous permet de créer votre
propre progression de manière interactive.
Réglages Mesure améliorés
Les paramètres Mesure prennent désormais en charge les 24 pistes.
La boîte de dialogue Réglages Mesure (F5) est maintenant flottante (non modale) et peut donc rester à l'écran pendant que
vous faites autre chose.
Des fenêtres flottantes partout !
Les anciennes boîtes de dialogue modales ont été transformées en fenêtres flottantes non modales afin qu'elles puissent être
utilisées de manière interactive avec d'autres fonctions. Il s'agit notamment de nouvelles fenêtres flottantes pour les styles,
RealTracks, RealDrums, Boucles, UserTracks, MIDI SuperTracks, MIDI Tracks perso, Soliste MIDI, Mélodiste ainsi que
les boîtes de dialogue Réglages Mesure, Paramètres et actions Piste, Options d’Accords.
Amélioration des pistes MIDI personnalisées
Il existe désormais 829 pistes MIDITracks personnalisées que vous pouvez utiliser dans un morceau. Ils peuvent être
facilement sélectionnés à partir d'un onglet de la nouvelle fenêtre Librairie MultiPicker.
Des démos audio sont disponibles pour illustrer le son des Pistes MIDI personnalisées.
Les Pistes MIDI personnalisées peuvent être générées sur n'importe quelle piste, pour l'ensemble de la piste ou pour une
région spécifique.
La génération de pistes partielles est désormais disponible pour tout type de piste
La génération partielle de pistes est désormais possible pour tous les types de pistes : RealDrums, Boucles, UserTracks,
SuperTracks MIDI et MIDITracks personnalisées.
Filtre sur le titre de chanson amélioré
Vous pouvez désormais filtrer tout type de piste en saisissant le nom d'un morceau, ce qui permet de définir des filtres sur le
genre, le feeling (binaire/swing), le tempo et la signature temporelle.
Définition des favoris disponible pour les 8 types de pistes
Auparavant, les favoris n'étaient disponibles que pour les pistes RealTracks et RealDrums. Désormais, les favoris sont
également disponibles pour les boucles, les UserTracks, les SuperTracks MIDI, les pistes MIDI, les mélodistes et les
solistes MIDI.
Filtrer par feeling, genre, tempo, etc. pour tout type de piste
Vous pouvez filtrer la liste de n'importe quel type de piste en fonction du feeling, du genre, du tempo et/ou de la signature
temporelle du style courant.
Panneau pratique de paramétrage des pistes
Ce panneau est disponible pour tout type de piste dans la fenêtre de la librairie MultiPicker, ce qui vous permettra
d'effectuer les réglages de la piste directement via une interface commune.
Soliste MIDI amélioré
Le soliste MIDI peut être sélectionné à partir d'une fenêtre flottante dotée de nombreux nouveaux filtres.
Le soliste MIDI peut générer un solo sur tout type de piste, et pas seulement sur la piste du soliste, pour l'ensemble de la
piste ou une région spécifique.
Des démos audio sont disponibles pour chacun des 360 Solistes MIDI dans différents genres.
Chapitre 3 : Band-in-a-Box 2024
23
Mélodiste amélioré
Le mélodiste peut être sélectionné à partir d'une fenêtre flottante dotée de nombreux nouveaux filtres.
Le mélodiste peut générer une mélodie sur tout type de piste, et pas seulement sur la piste Mélodie, pour l'ensemble de la
piste ou une région spécifique.
Des démos audio sont disponibles pour chacun des 209 mélodistes dans différents genres.
Les repos, pêches, tenus s fonctionnent désormais pour tout type de piste
Auparavant, les repos, pêches, tenus ne fonctionnaient que pour 5 pistes (Basse, Piano, Batterie, Guitare et Cordes), ils
fonctionnent maintenant pour n'importe laquelle des 24 pistes. Ils peuvent être saisis par les touches clavier ou via la boîte
de dialogue Options d’Accords.
Prise en charge de LyricLab
LyricLab est un programme tiers de Joanne Cooper qui génère paroles et accords des chansons. Les fichiers texte LyricLab
sont importables dans Band-in-a-Box où vous pouvez choisir un style et générer des mélodies basées sur les accords de la
chanson.
Meilleure validation des données dans la saisie des paramètres
Cela permet de mettre à jour les paramètres au fur et à mesure de la saisie.
Ajouts et modifications des touches de raccourci
F7 ouvre la nouvelle fenêtre Librairie MultiPicker. Auparavant, elle ouvrait la boîte de dialogue Paramètres et actions Piste.
Ctrl+F7 ouvre la boîte de dialogue Paramètres et actions Piste.
M Entrée ouvre la nouvelle fenêtre Librairie MultiPicker. Précédemment, elle ouvrait la boîte de dialogue Editer
MicroAccords..
M M Entrée ouvre la boîte de dialogue Editer MicroAccords.
L L Entrée permet l'ouverture d’un fichier LyricLab.
Mise à jour de l'explorateur de fonctionnalités
Le Navigateur Fonctions a été mis à jour et intègre les dernières fonctionnalités 2024.
... et plus encore !
Démarrage rapide - Tutoriel
Regardons de plus près les nouvelles fonctionnalités de Band-in-a-Box 2024 !
Nouvelle Fenêtre Pistes
Elle est similaire à la fenêtre pistes que l'on trouve dans la plupart des DAW, permettant la manipulation de données sans
perte dans un environnement familier pour les utilisateurs de DAW. Elle inclut un support spécifique pour la création de
boucles et de zones à partir des RealTracks/RealDrums, ce qui vous permet par exemple de sélectionner une zone
RealTracks et de la transformer en boucle.
Pour ouvrir la Fenêtre Pistes, appuyer sur le bouton [Pistes] de la barre d'outils ou aller dans le menu Fenêtre et
sélectionner Fenêtre Pistes.
Vous pouvez effectuer un zoom avant/arrière horizontal à l'aide de la molette souris. L’utilisation de la molette tout en
maintenant la touche Ctrl enfoncée modifie la hauteur de chaque panneau piste.
L'échelle numérotée en haut de la fenêtre indique les mesures et les temps, avec une division verticale sur toute la hauteur
pour chaque mesure et une courte ligne verticale pour chaque temps ou noire. Les mesures avec marqueurs de partie
comprennent également la lettre A ou B du marqueur de partie avec le numéro de la mesure (1a, 9b).
Sur la gauche de la fenêtre, les réglages du mixeur pour chaque piste peuvent être ajustés pour chaque piste pendant la
lecture du morceau.
24
Chapitre 3 : Band-in-a-Box 2024
Pour régler le volume, le panoramique, la réverbe et la tonalité, cliquer sur un
curseur et déplacez-le horizontalement. Ils peuvent également être réglés en
cliquant le bouton droit de la souris sur un cadran numérique et en tapant un
nouveau chiffre valeur. Vous pouvez également les régler à l'aide de la
molette souris lorsque le curseur se trouve sur les curseurs ou sur les cadrans
numériques. Maintenir la touche Ctrl enfoncée tout en cliquant sur le curseur
ou en faisant glisser le pouce du curseur. Cela forcera toutes les pistes à se
déplacer au même endroit que la piste d'origine. Si vous maintenez la touche
Maj enfoncée, toutes les pistes seront déplacées par rapport à la piste
d'origine. Un double-clic sur le curseur permet de régler la valeur par défaut.
Chaque piste possède ses propres VU mètres de niveau sonore, ainsi que des boutons permettant de couper le son, de mettre
la piste en solo et de la geler.
Vous pouvez double-cliquer sur l'étiquette d'une piste pour la renommer.
Un clic droit sur une étiquette piste ou sur une flèche vers le bas ouvre le menu réglages piste pour la piste sélectionnée. Le
menu est organisé en groupes, ce qui facilite la sélection du type de piste : audio (RealTracks, UserTracks, Boucles) ou
MIDI (SuperTracks MIDI, pistes MIDI MIDITracks personnalisées) et le choix des Paramètres et actions Piste.
Vous pouvez faire glisser une étiquette piste et la déposer dans la station de dépôt en haut de l'écran pour le rendre en un
fichier audio ou MIDI.
Des boutons de la barre d'outils permettent de contrôler l'affichage de la fenêtre Pistes.
Utiliser les boutons [-] et [+] pour effectuer un zoom horizontal. Vous pouvez également utiliser la molette souris.
Le bouton [Piste entière] permet de zoomer arrière aussi loin que possible, afin d'afficher la totalité de la piste.
Les petits boutons [+] et [-] modifient la hauteur du panneau de la piste. Vous pouvez également rotationner la molette
souris tout en maintenant la touche Ctrl enfoncée.
Lorsque le mode Snap est activé, la sélection d'une zone de données s'effectue sur le rythme le plus proche.
Le bouton [Zone à boucler] lit et met en boucle la région sélectionnée.
Le bouton [Sélectionner tout] sélectionne la piste entière.
Le bouton de la molette ouvre la boîte de dialogue des paramètres, qui vous permet la personnalisation de l'apparence de la
forme d'onde.
Vous pouvez sélectionner une zone en cliquant sur le point de départ et en le faisant glisser. Pour sélectionner une grande
zone, clic sur le point de départ et Maj+clic sur le point d'arrivée.
Les touches de raccourci suivantes sont également disponibles :
- Home positionne le curseur en début de piste.
- Fin positionne le curseur en fin de piste.
- Maj+Home positionne le curseur gauche des zones sélectionnées au début d'une piste. Si aucune zone n'est sélectionnée,
cela sélectionnera les zones à partir du curseur jusqu'au début de la piste.
- Maj+Fin positionne le curseur droit en fin de piste. Si aucune zone n'est sélectionnée, la sélection se fera à partir du
curseur jusqu'en fin de piste.
- Ctrl+A sélectionne toute la piste.
- Ctrl+C copie les zones sélectionnées dans le presse-papiers.
- Ctrl+X coupe les zones sélectionnées.
- Ctrl+V colle les zones copiées à l'emplacement courant et écrase les zones existantes.
- Ctrl+Maj+V colle les zones copiées et les fusionne avec les zones existantes au lieu de les écraser.
- Supp efface les zones sélectionnées.
- Maj+Suppr supprime les zones sélectionnées.
Lorsque le mode Editer Zones et Boucles est activé, les cases sont dessinées en tant que segments de zones assemblés
par Band-in-a-Box, ces zones peuvent être facilement éditées.
Conseil : vous pouvez modifier la couleur des boîtes de zone dans la boîte de dialogue Paramètres Edition Audio, à laquelle vous
accédez à l'aide du bouton “roue” de la barre d'outils de la fenêtre Pistes.
Dans ce mode, vous pouvez sélectionner une zone en cliquant sur une case. Maj+clic sur plusieurs cases sélectionne
plusieurs zones.
Chapitre 3 : Band-in-a-Box 2024
25
Appuyer sur Ctrl+C pour copier la zone sélectionnée, placer le curseur à un autre endroit, puis appuyer sur Ctrl+V pour la
coller à cet endroit.
Pour effacer une zone, clic sur la boîte puis presser la touche Suppr.
Pour raccourcir une zone de manière à n'entendre que la première note sur le temps d’une mesure donnée d’une piste, clic
sur la boîte, puis, placer le curseur sur la droite de la boîte et, lorsque le curseur gauche-droite apparaît, le glisser vers la
gauche.
Pour commencer une zone plus tôt, cliquer sur la boîte, passer le curseur sur la gauche de la boîte et, lorsque le curseur
gauche-droite apparaît, le faire glisser vers la gauche.
Vous pouvez également transformer tout ou partie d'une zone en une boucle. Par exemple, si vous souhaitez utiliser un
segment de 2 mesures d'une zone de 6 mesures comme une boucle, faites glisser la partie droite de la boîte de la zone vers la
gauche jusqu'à ce que vous ayez un segment de 2 mesures de la zone.
Astuce : Si vous souhaitez obtenir un segment de zone de 2 mesures exactement, activer le bouton du mode [Snap] dans la barre
d'outils.
Si vous passez le curseur sur le coin supérieur droit de la boîte de zone, une icône boucle apparaît et vous pouvez la faire
glisser aussi longtemps que vous le souhaitez. Vous verrez alors des lignes en pointillé à l'intérieur du segment. Cela signifie
que le segment de 2 mesures a été transformé en boucle, les lignes pointillées indiquant les points de départ de la boucle.
Nouvelle Fenêtre Librairie MultiPicker
Il s'agit d'une fenêtre flottante unique permettant de choisir un style et/ou l'un des 8 types de pistes (RealTracks, RealDrums,
Boucles, UserTracks, SuperTracks MIDI, MIDITracks personnalisables, Solistes MIDI et Mélodistes). Tous les pickers
(sélecteurs) présentent une interface commune avec un aspect et des fonctions similaires pour les filtres, la recherche et la
sélection. Il permet la sélection et la génération d'une piste complète ou partielle. Les démos, les mémos et les informations
multi-colonnes sont disponibles pour tous. Vous pouvez filtrer par genre, par titres de chansons, par groove, par instruments,
etc.
Vous pouvez ouvrir cette fenêtre à l'aide du bouton de la barre d'outils [Librairie MultiPicker] ou de l'élément de
menu Éditer | Librairie MultiPicker. Touches raccourci : F7 ou M Entrée.
Utiliser les boutons de tabulation en haut de la fenêtre pour changer de type de piste.
Le sélecteur piste permet la sélection d’une piste sur laquelle l'élément sélectionné dans la liste sera appliqué.
26
Chapitre 3 : Band-in-a-Box 2024
Suite à un clic sur le bouton [+] à côté du sélecteur piste, un petit panneau s'affiche dans lequel vous pouvez mettre en solo,
couper le son, geler, régler le volume/la réverbére/le panning/la tonalité, changer l'étiquette piste, écrire le descriptif piste et
faire bien d’autres opérations pour la piste courante.
Un tri peut être appliqué à la liste en cliquant sur les titres des colonnes.
Le filtre permet la recherche d’objets dans la liste.
Pour ce faire, saisir un texte (par exemple, bossa) dans le champ Filtre, la liste sera filtrée pour n'afficher que les éléments
contenant le mot “bossa” dans le nom, le genre, le mémo, etc. Le bouton [#] de filtrer la liste en fonction de nombreux
éléments, notamment le feel, la signature temporelle, les numéros de set, les artistes, etc. Vous pouvez également utiliser les
boutons fléchés pour filtrer rapidement la liste par genre, instrument, signature temporelle, sensation, etc. Appuyer sur le
bouton [Vider] pour vider le filtre et afficher tous les éléments de la liste.
Pour le StylePicker, il existe une case à cocher Y compris similaires. Si elle n'est pas cochée, la liste filtrée n'affichera que
la correspondance exacte, mais si cette option est cochée, la liste affichera la correspondance exacte et les styles similaires.
Le bouton [Vider ] efface tous les filtres, il affiche alors l’ensemble des styles.
Vous pouvez aussi lire les mémos et les biographies des artistes (si disponibles).
Des démos audio sont disponibles.
Pour les écouter, appuyer sur le bouton [Démo]. Double-cliquer sur ou appuyer sur la barre d'espace
lance également la lecture des démos audio, sauf si vous avez activé l'option Double-clic (ou espace) pour jouer la Grille
d’Accords (et non la démo) option du bouton [+]. Pour les RealTracks, RealDrums et SuperTracks MIDI, chaque démo
comporte une version “groupe” avec tous les instruments et une version “solo” avec un seul instrument. Les démos jouent
d'abord la version “groupe” si l'élément de menu Le bouton démo fait jouer le groupe (il n’y a pas de solo) du bouton [+] est
activé. S'il est désactivé, c'est la version solo qui est jouée en premier. Vous pouvez également appuyer sur le bouton
[Groupe] pour la version groupe ou sur le bouton [Solo] pour la version solo. Le bouton [+] affiche un menu avec des
options permettant d'utiliser Internet pour y lire des démos audio, de régler le volume des démos audio, de charger des
morceaux de démonstration pour le style sélectionné, d'ouvrir le dossier des démos audio si le fichier est lu sur votre disque
dur, etc.
Le bouton [Appliquer] applique l'élément sélectionné dans la liste à la piste en cours. Cela ne génère pas de piste, mais si
vous appuyez sur le bouton [Générer], une piste entière sera générée et le morceau sera lu à partir de la position courante.
Maj+clic sur ce bouton génèrera une piste entière et la lira depuis le début.
Le bouton flèche verte joue le morceau à partir de la position courante. Maj+clic sur ce bouton joue le morceau depuis le
début. Le bouton carré noir arrête le morceau ou la démo audio.
Pour ne générer qu’une partie de piste, appuyer sur le bouton [Gén.Part.] ce qui ouvre un petit panneau. Vous pouvez alors
y spécifier une plage en vous basant sur les limites de la mesure complète ou sur des régions précisées en
mesures/temps/ticks, puis appuyer sur le bouton [Regénérer cette plage].
Pour certains types de pistes, il existe un bouton [Réglages] qui ouvre un petit panneau donne accès à des réglages
supplémentaires.
Panneau de configuration du RealTrack et SuperTrack MIDI
Chapitre 3 : Band-in-a-Box 2024
27
L'option Timebase permet de lire les RealTracks/SuperTracks MIDI sélectionnés à la vitesse normale, à mi-double-triple
temps.
Le bouton [Medley] permet la création d’un pot-pourri de RealTracks sur la même piste.
Si l'option Bluesy est cochée, les RealTracks/SuperTracks MIDI sélectionnées sont jouées dans un style bluesy.
Si l'option Simplifié est cochée, les RealTracks/SuperTracks MIDI sélectionnées joueront un arrangement plus simple
(moins chargé, moins enrichi). Voir la colonne Simple pour connaître les RealTracks/SuperTracks MIDI plus simples.
Si l'option Direct Input est cochée, les SuperTracks MIDI/RealTracks sélectionnées produiront un “jeu propre” de guitare
afin que vous puissiez y ajouter vos propres effets. Consulter la colonne Direct Input pour connaître les enregistrements
“propres”.
Si vous cochez l'option Tenu, les RealTracks/SuperTracksMIDI sélectionnées joueront des accords tenus (hold).
Sélectionner Invalider RealTrack (forcer cette piste en MIDI) si vous ne voulez pas de RealTrack pour cette piste, même
si le style en cours spécifie une RealTrack.
Panneau Réglages du RealDrums
Pour ce morceau, forcer drums MIDI si vous ne voulez pas de RealDrum dans le style en
cours.
L'option RD simple pour ce morceau (pas de fills) permet de faire jouer les RealDrums
dans un arrangement plus simple sans remplissages.
Vous pouvez sélectionner la base de temps (normale, mi-temps, double-temps ou tripletemps) pour les RealDrums.
Afficher RealDrums non disponibles permet de connaitre les RealDrums non installées
dans le dossier Drums.
Afficher si Feel inapproprié affiche les morceaux avec des drums au feel binaire alors que le style est swing (ou vice
versa).
Afficher si Tempo hors limites affiche les RealDrums pas très adaptés au tempo du morceau en cours.
Afficher RealDrums non favoris (*) ne vous montrera que vos RealDrums favoris.
Afficher RealDrums avec stems : seules les RealDrums comportant des stems seront affichés.
Panneau de configuration du mélodiste
Dans ce panneau, vous pourrez sélectionner les éléments (mélodie, accords, titre de la chanson, etc.) que le Mélodiste va
générer.
Si la case Accords est activée, le Mélodiste génèrera des accords, mais si vous
souhaitez conserver la progression d'accords en cours déjà saisie dans la Grille
d’Accords, décocher cette option. Par défaut, le Mélodiste utilisera le style associé,
mais si vous ne souhaitez pas que le style actuel soit modifié, décochez l'option
Changer Style. Vous pouvez aussi utiliser les boutons de Préréglages modes
Mélodiste pour sélectionner rapidement les éléments tels que par exemple : le
bouton [Accords seuls] coche l'option “Accord” et décoche tous les autres éléments,
le bouton [Accords (pour la mélodie existante)] génère des accords basés sur la
mélodie existante à l'aide de la fonction Reharmoniste, le bouton [Plus de
mélodistes] ouvre la boîte de dialogue Mélodiste pour sélectionner paramètres et
options supplémentaires.
Options Styles
Pour les styles, un bouton [Options] propose un menu avec options permettant de sélectionner/créer une catégorie
d'utilisateurs, d'ajouter le style courant à la catégorie utilisateurs, de définir des styles en tant que favoris, etc.
Nouveau Générateur d’Accords
Cette fonction vous proposera les meilleurs accords à tout moment de votre partition de pop ou jazz, vous permettant ainsi
de créer votre propre Grille d’Accords de manière interactive.
28
Chapitre 3 : Band-in-a-Box 2024
Pour lancer le Générateur d’Accords, appuyer sur le bouton [Générateur d’Accords] de la barre
d'outils ou sur les touches Ctrl+Maj+B, puis cliquer sur l'onglet [Générateur Accords].
Cette fenêtre est flottante, elle peut rester ouverte pendant que vous saisissez les accords dans la Grille d’Accords.
Le Générateur Accords affiche et suggère les meilleurs accords dans la tonalité courante. La rangée supérieure affiche les
accords diatoniques composés uniquement de notes de la tonalité. Il s'agit des accords les plus couramment utilisés dans la
tonalité, les accords 1, 4 et 5 étant les plus courants. D'autres rangées proposent des accords supplémentaires qui font partie
de la tonalité, tels que l'approche de la 7e de dominante, les accords slash, le mineur relatif, le diminué, et bien d'autres
encore. Cocher la case Jazz pour afficher les accords de Jazz, les acccords pop (par exemple, les triades).
L'accord en cours est surligné en noir et les bons accords suggérés qui suivent sont surlignés en couleur. Cela se produit si
les options Souligner Accord courant and Souligner Accords suivants suggérés sont activées. La couleur bleue indique
les accords courants et la couleur orange indique les accords moins courants mais plus intéressants. Normalement, vous ne
verrez qu'un ou deux accords intéressants, mais vous pouvez passer d'un accord intéressant à l'autre en appuyant sur le
bouton [Var.] Si l'option Tout afficher est activée, vous verrez alors tous les accords intéressants.
Maj+clic sur l'un des accords suggérés le prévisualise. Cliquer dessus, vous l'insère dans la cellule courante de la Grille
d’Accords puis, le Générateur vous suggèrera les meilleurs accords à suivre. Vous pouvez répéter ce processus jusqu'à ce
que vous obteniez la bonne progression d'accords pour votre chanson.
Le bouton [Effacer Accord] efface l'accord déjà saisi dans la cellule courante.
Réglages Mesure Courante améliorés
Auparavant, les paramètres mesure ne s'appliquaient pas aux pistes Utility ; ils s'appliquent désormais à l”ensemble des 24
pistes.
La boîte de dialogue Réglages Mesure Courante (F5) est maintenant flottante (non modale), elle donc rester à l'écran
pendant que vous faites autre chose, redimensionnable, vous pouvez donc faire glisser un coin de la boîte de dialogue pour
la redimensionner.
Le sélecteur de piste Utility est ajouté à la boîte de dialogue afin que vous puissiez contrôler le volume de chaque mesure
d’une piste Utility.
Vous pouvez désormais affecter les pistes RealTracks sur n'importe quelle piste, y compris les pistes Audio et Utility.
Appuyer sur le bouton [RealTracks] pour ouvrir la boîte de dialogue RealTracks. Choisir une piste et les RealTracks à
utiliser sur cette piste dans la mesure courante et appuyer sur OK.
Chapitre 3 : Band-in-a-Box 2024
29
Lorsque vous revenez dans la boîte de dialogue Réglages Mesure Courante, vous pouvez y voir quelles RealTracks seront
utilisées sur quelles pistes (par exemple, u1 361, u3 397).
Des fenêtres flottantes partout !
Les anciennes boîtes de dialogue modales ont été transformées en fenêtres flottantes non modales afin qu'elles puissent être
utilisées de manière interactive avec d'autres fonctions. Cela inclut de nouvelles fenêtres flottantes pour les styles,
RealTracks, RealDrums, Boucles, UserTracks, SuperTracks MIDI, MIDITracks personnalisables, Solistes MIDI,
Mélodistes, ainsi que les dialogues Réglages Mesure Courante (F5), Paramètres et actions piste (Ctrl+F7), et Options
d’Accords (Alt+F5).
MIDITracks personnalisées
Il existe désormais 829 pistes MIDITracks personnalisables que vous pouvez utiliser dans un morceau. Vous pouvez
facilement les sélectionner dans l'onglet [MIDITracks] de la nouvelle fenêtre Librairie MultiPicker (F7).
Des démos audio sont disponibles pour illustrer le son des MIDITracks personnalisées. Pour écouter les démos audio,
appuyer sur la touche [Démo]. Vous pouvez également double-cliquer sur la liste ou appuyer sur la barre d'espacement si
l'option Double-clic (ou espace) pour jouer la Grille d’Accords (et non la démo) dans le bouton [+] n'est pas cochée. Vous
pouvez régler le volume des démos audio à l'aide d'un élément de menu du le bouton [+].
Les pistes MIDI personnalisées peuvent être générées sur n'importe quelle piste, pour l'ensemble de la piste ou une région
spécifique. Pour sélectionner une piste, utiliser le sélecteur de piste en haut de la fenêtre.
30
Chapitre 3 : Band-in-a-Box 2024
Lorsque vous avez sélectionné une MIDITrack personnalisée dans la liste, appuyer sur la touche [Appliquer] pour
l'appliquer à la piste en cours. Ceci ne génère pas de piste, mais si vous appuyez sur la touche [Générer], une piste entière
est générée. Vous pouvez appuyer à nouveau sur ce bouton pour regénérer entièrement la piste. Si vous souhaitez générer
uniquement une partie de la piste, appuyer plutôt sur le bouton [Gén.Part.]. Cela ouvrira un petit panneau qui vous
permettra de spécifier la plage en fonction des limites de la mesure complète ou de régions précises en mesures/temps/ticks.
Appuyer ensuite sur le bouton [Regénérer cette plage].
La Génération Partielle de piste est désormais possible pour tout type de piste
La génération partielle de piste est désormais disponible pour tous les types de pistes, y compris RealDrums, Boucles,
UserTracks, SuperTracks MIDI et MIDITracks.
Ouvrir la fenêtre Librairie MultiPicker avec la touche F7 et appuyer sur un onglet de type de piste en haut.
Sélectionnez ensuite un élément dans la liste et appuyez sur le bouton [Gén.Part.]. Un petit panneau s'ouvre alors, dans
lequel vous pouvez spécifier la plage : mesure complète ou régions précisées en mesures/temps/ticks. Vous pouvez
également mettre en surbrillance une région dans la Grille d’Accords ou la fenêtre Piste. Appuyer ensuite sur le bouton [ReGen cette plage].
La piste sera générée pour la région spécifiée.
Titre Chanson connue : Filtre amélioré
Permet maintenant de filtrer n'importe quel type de piste en tapant le nom d'une chanson connue, ce qui permet d'établir des
filtres pour le genre, le feel (binaire/swing), le tempo et la signature temporelle.
Ouvrir la fenêtre Libraire MultiPicker à l'aide de la touche F7 puis, sélectionner le type de piste à l'aide des onglets situés
en haut de la fenêtre. Cliquer ensuite sur la flèche “Meilleur” et sélectionner Meilleur titre de morceau connu dans le menu.
Un petit panneau s'ouvre. Taper un titre de chanson et appuyer sur la touche [Entrée]. Par exemple, pour trouver des
RealTracks similaires à la chanson traditionnelle américaine “Amazing Grace”, taper “amazing”, cliquer sur la chanson pour
la sélectionner et appuyer sur la touche [Entrée].
Il s'agit d'une valse folk lente binaire jouée à la croche, la liste sera filtrée pour afficher les RealTracks correspondant à ces
éléments.
Chapitre 3 : Band-in-a-Box 2024
31
Vous pouvez également appuyer sur le bouton [Navigateur] pour ouvrir la fenêtre Navigateur Chanson/Morceau qui vous
permettra de parcourir l'énorme liste de plus de 21.000 titres de chansons populaires.
Favoris réglage disponible pour les 8 types de pistes
Auparavant, les favoris n'étaient disponibles que pour les RealTracks et les RealDrums. Désormais, les favoris le sont
également pour les boucles, les UserTracks, les SuperTracks MIDI, MIDITracks perso, Mélodiste et Soliste MIDI. Pour ce
faire, cliquer avec le bouton droit de la souris sur la liste dans la fenêtre Librairie MultiPicker et sélectionner Basculer
Favori pour dans le menu. Les éléments favoris disposent d’un astérisque en début de leur nom dans la liste. En utilisant le
menu du clic droit, vous pouvez sélectionner/modifier les favoris, ou n'afficher que les favoris de la liste.
Style : filtrer par feel, genre, tempo, etc. pour n'importe quel type de piste
Dans la fenêtre MultiPicker Library, cliquer sur le bouton fléché “Feel” et sélectionner Adapter le Feel au Style courant
dans le menu.
La liste sera alors filtrée selon le feel du style courant.
Idem pour : genre, tempo et Signature Temporelle.
32
Chapitre 3 : Band-in-a-Box 2024
Paramétrage pistes : panneau pratique
Ce panneau est disponible pour tout type de piste dans la fenêtre Librairie MultiPicker, ce qui vous permet d'effectuer les
réglages de la piste directement via une interface commune.
Appuyez sur le [+] à côté du sélecteur de piste. Un petit panneau s'affiche, dans lequel vous pouvez mettre en solo, couper le
son, geler, régler le volume/la réverbération/le panning/la tonalité, modifier l'étiquette de la piste, écrire le descriptif de la
piste, et faire bien d'autres choses pour la piste courante.
Soliste MIDI amélioré
Le soliste MIDI peut être sélectionné à partir d'une fenêtre flottante comportant de nombreux nouveaux filtres. Ouvrir la
fenêtre Librairie MultiPicker avec la touche F7 et appuyez sur l'onglet [Solistes MIDI] en haut de la fenêtre. Vous verrez
la liste des 360 solistes MIDI dans différents genres.
Le Soliste MIDI peut générer un solo sur n'importe quelle piste ; non seulement sur la piste Soliste. Utiliser le sélecteur piste
pour choisir une piste. Si vous sélectionnez une piste autre que la piste soliste, désactiver la case à cocher Utiliser piste
soliste pour le Soliste.
Utiliser la fonction filtre pour chercher les Solistes MIDI.
Taper un texte (par exemple, bossa) dans le champ Filtre, et la liste sera filtrée pour n'afficher que les solistes dont le nom,
le genre, le mémo, etc. contient le mot “bossa”. Le bouton [#] filtrera la liste en fonction de nombreux éléments, notamment
le feel, la signature temporelle, les numéros de set, les artistes, etc. Vous pouvez également utiliser les boutons fléchés pour
filtrer rapidement la liste par genre, instrument, signature temporelle, sensation, etc. Appuyez sur le bouton [Vider] pour
effacer le filtre et afficher l’ensemble des solistes disponibles dans la liste.
Des démos audio sont disponibles pour tous les solistes MIDI. Pour écouter une démo audio du soliste MIDI
sélectionné, appuyer sur le bouton [Démo]. Vous pouvez également double-cliquer sur la liste ou appuyer sur la barre
espace si l'option Double-clic (ou espace) pour jouer la Grille d’Accords (et non la démo) dans le bouton [+] n'est pas
cochée. Vous pouvez régler le volume des démos audio à l'aide d'un élément de menu du bouton [+].
Lorsque vous avez sélectionné un soliste dans la liste, appuyer sur le bouton [Générer] pour générer un solo pour
l'ensemble de la piste. Vous pouvez appuyer à nouveau sur ce bouton pour générer à nouveau un solo pour l'ensemble de la
piste. Si vous souhaitez générer un solo uniquement pour une partie de la piste, appuyer sur le bouton [Gen.Part.] pour
ouvrir un petit panneau. Vous pouvez alors y spécifier une plage : ou mesure complète ou sur des régions précisées en
mesures/temps/ticks, puis appuyer sur le bouton [Regénérer cette plage].
Chapitre 3 : Band-in-a-Box 2024
33
Mélodiste amélioré
Le mélodiste peut être sélectionné à partir d'une fenêtre flottante comportant de nombreux nouveaux filtres. Ouvrir la
fenêtre Librairie MultiPicker avec la touche F7 et appuyer sur l'onglet [Mélodiste]. La liste des 209 mélodistes s'affiche
alors.
Le Mélodiste peut générer une mélodie sur n'importe quelle piste, et pas seulement sur la piste Mélodiste. Utiliser le
sélecteur de piste pour sélectionner une piste. Si vous sélectionnez une piste autre que la mélodiste, décocher la case
Utiliser piste Mélodie pour le mélodiste.
Utiliser le filtre pour chercher les solistes.
Saisir un texte (par exemple, bossa) dans le champ Filtre ; la liste sera alors filtrée pour n'afficher que les mélodistes dont
le nom, le genre, le mémo, etc. contiennent le mot “bossa”. Le bouton [#] filtrera la liste en fonction de nombreux éléments,
notamment le feel, la signature temporelle, les numéros de set, les artistes, etc. Vous pouvez également utiliser les boutons
fléchés pour filtrer rapidement la liste par genre, instrument, signature temporelle, feel, etc. Appuyer sur le bouton [Vider]
pour effacer le filtre et afficher tous les solistes disponibles dans la liste.
Des démos audio sont disponibles pour tous les mélodistes. Pour écouter une démo audio du mélodiste
sélectionné, appuyer sur le bouton [Démo]. Vous pouvez également double-cliquer sur la liste ou appuyer sur la barre
espace si l'option Double-clic (ou espace) pour jouer la Grille d’Accords (et non la démo) du bouton [+] n'est pas cochée.
Le volume des démos audio se règle à l'aide d'un élément de menu du bouton [+].
Le bouton [Réglages] ouvre un petit panneau dans lequel vous pouvez sélectionner les éléments (mélodie, accords,
titre de la chanson, etc.) que le Mélodiste va générer.
Si la case Accords est cochée, le Mélodiste générera des accords, mais si vous
souhaitez conserver la progression d'accords en cours déjà saisie dans la feuille
d'accords, décocher cette option. Par défaut, le Mélodiste utilisera le style associé,
mais si vous ne souhaitez pas que le style actuel soit modifié, décocher l'option
Changer de style. Vous pouvez également utiliser les boutons de présélection pour
sélectionner rapidement les éléments. Par exemple, le bouton [Accords seuls] coche
l'option “Accord” et décoche tous les autres éléments. Le bouton [Mélodie et
accords] vérifie “Mélodie” et “Accords”. Le bouton [Plus de Mélodistes] ouvre la
boîte de dialogue Mélodiste pour sélectionner paramètres et options supplémentaires.
Lorsque vous avez sélectionné un mélodiste dans la liste, appuyer sur le bouton [Générer] pour générer les éléments
sélectionnés (mélodie, accords, etc.) pour l'ensemble de la piste. Vous pouvez appuyer à nouveau sur ce bouton pour
régénérer à nouveau l'ensemble de la piste. Si vous ne souhaitez générer qu’une partie de la piste (plage), appuyer sur le
bouton [Gén.Part.] ouvre un petit panneau. Vous pouvez alors spécifier la plage concernée : mesure complète ou régions
précises en mesures/temps/ticks, puis appuyer sur le bouton [Regénérer cette plage].
34
Chapitre 3 : Band-in-a-Box 2024
Repos, Pêches, et Tenus pour toutes les pistes
Auparavant, les repos, pêche et tenus ne fonctionnaient que pour 5 types de pistes (basse, piano, batterie, guitare et cordes).
Ils sont opérationnels désormais pour n'importe laquelle des 24 pistes.
Si vous tapez C. dans la feuille d'accords, une pause s'appliquera à toutes les pistes de votre morceau.
Pour exclure des pistes des repos, pêche et tenus utiliser M pour Mélodie, L pour Soliste, A pour Audio, et U1 à U16 pour
Utility #1 à Utility #16 en plus de B, P, D, G et S. Par exemple, si vous tapez C.mu1, toutes les pistes sauf la piste Melody
et la piste Utility #1 seront silencieuses. Si vous tapez C..au2, toutes les pistes sauf la piste Audio et la piste Utility #2
joueront un Shot.
Vous pouvez également utiliser la boîte de dialogue Options d’Accords. Pour ce faire, ouvrir la boîte de dialogue avec
Alt+F5, puis sélectionner un type de repos dans la zone “Repos/Pêches/Tenus”. Pour exclure des pistes, activer le bouton
radio Tous sauf puis, cocher les pistes à exclure.
Support pour LyricLab
LyricLab est un programme tiers de Joanne Cooper. Il permet la génération de paroles et accords des chansons. Les fichiers
texte de LyricLab peuvent être importés dans Band-in-a-Box où vous pouvez choisir un style et générer des mélodies basées
sur les accords de la chanson.
Note: pour + d’infos sur LyricLab : lyriclab.net.
Pour ouvrir un fichier LyricLab, allez dans le menu principal Fichier | Ouvrir spécial | Ouvrir fichier accords-paroles
LyricLab ou appuyer sur les touches L L Entrée.
Dans Band-in-a-Box, chaque ligne d'un fichier texte représente une mesure. Par conséquent, lorsque vous enregistrez les
paroles et les accords générés par LyricLab dans un fichier texte, assurez-vous qu'il y a un accord sur chaque ligne avant de
l'ouvrir dans Band-in-a-Box. Sinon, lorsque vous ouvrirez le fichier, seul le premier accord de la même ligne sera importé
dans Band-in-a-Box.
Par exemple, si un fichier texte contient deux accords sur chaque ligne, lorsque vous ouvrirez le fichier dans Band-in-a-Box,
le deuxième accord sur chaque ligne sera ignoré.
Mais si vous ajoutez un saut de ligne au fichier de manière à ce que chaque ligne contienne un accord, tous les accords
apparaîtront sur la feuille d'accords.
Les paroles d'un fichier texte LyricLab s'affichent dans les fenêtres Grille d’Accords, Lead Sheet et Grandes Paroles.
Chapitre 3 : Band-in-a-Box 2024
35
Saisie des données : meilleur contrôle
Cela permet de mettre à jour les paramètres au fur et à mesure de la saisie. Par exemple, si vous entrez 9 comme nombre de
temps pour la mesure courante, Band-in-a-Box le valide immédiatement et vous indique que le nombre n'est pas valide.
Auparavant, cela ne se produisait pas tant que vous ne fermiez pas la boîte de dialogue.
Touches Raccourcis : Ajouts/modification
F7 ouvre la nouvelle fenêtre Librairie MultiPicker. Auparavant, elle ouvrait la boîte de dialogue Paramètres et Actions
piste.
Ctrl+F7 ouvre la boîte de dialogue Paramètres et Actions Piste.
M Entrée ouvre la nouvelle fenêtre Librairie MultiPicker. Précédemment, elle ouvrait la boîte de dialogue Insérer
MicroAccords.
M M Entrée ouvre la boîte de dialogue Insérer MicroAccords.
L L Entrée ouvre les fichiers LyricLab.
Navigateur Fonctions : mise à jour
Le Navigateur Fonctions a été mis à jour pour prendre en compte les dernières fonctionnalités de 2024. Appuyer sur les
touches / Entrée pour ouvrir la fenêtre et cliquer sur le bouton [Nouveau en 2024] pour voir les nouvelles fonctionnalités.
... et bien d'autres choses encore !
Merci d'avoir pris le temps de lire cette introduction à Band-in-a-Box 2024 !
36
Chapitre 3 : Band-in-a-Box 2024
Chapitre 4 : L’écran principal
L'écran Principal
L'écran principal permet un accès direct aux principales fonctions et paramètres de Band-in-a-Box de façon à ce que vous
ayiez tout sous la main pendant votre session.
L’écran principal est organisé en 7 différentes zones.
1→
2→
3→
←6
4→
5→
7→
1. La Barre d'état affiche les messages d'état de fonctionnement, l’adresse et le nom du morceau en cours. Elle contient
aussi la Barre de Menus avec des menus typiques Windows®. Juste en dessous se trouvent les Boutons radio Pistes,
dans lesquels sont choisis les instruments et les sons. Un clic-droit sur le nom de l'instrument donne accès aux réglages.
2. La Barre d'Outils principale comporte des boutons d’accès direct aux fonctions importantes et aux Menus. Passer le
curseur sur les boutons affiche une info-bulle contenant des informations.
3. Le Panneau morceau : Outre le titre du morceau, il contient les paramètres généraux du morceau tels que sa Tonalité,
son Tempo et les réglages Thème. Les boutons [Morceau] et [Style] permettent de sélectionner morceaux et styles, y
compris par le SongPicker et le StylePicker.
4. Les Barres d’Outils : sont organisées en groupes fonctionnels : Transport, Outils, Vues et Pistes.
5. La Barre d'avancement visualise la chronologie du morceau en cours.
6. Le Mixeur contient les réglages Volume, Pan, Réverbe, l’assignation des Plugins et des Patch. Il comporte aussi un
clavier de Piano.
7. La Grille occupe la partie inférieure de l'écran. Les accords du morceau sont entrés dans les mesures numérotées
(cellules) de la Grille. Les Marqueur de Sections de parties “a” et “b” sont entrées ici pour choisir une variation Band-ina-Box “a” ou “b”. Les répétitions et les fins sont également affichées.
La fenêtre Band-in-a-Box est ajustable.
Au changement de taille, toutes les fenêtres de Band-in-a-Box se réajustent. Vous pouvez ainsi avoir Band-in-a-Box ouvert
dans une petite fenêtre avec d’autres logiciels à l’écran, et toujours voir toute la Grille. La taille écran est mémorisée d’une
session à l’autre.
Cliquer ici pour redimensionner. Au redimensionnement, les fenêtres internes à Band-in-a-Box s’adaptent aux nouvelles
dimensions. La position et la taille de la fenêtre Band-in-a-Box sont mémorisées entre deux sessions.
Messages d’Alertes en jaune et messages d’Action en vert
Des messages “alertes jaunes” (en bas à droite de l’écran) vous informent ; ils ne nécessitent pas de réponse de votre part. Si
le message est vert, c’est un message d’action. Une “action” peut alors être lancée en cliquant dessus comme par ex :
charger un style de substitution. Les messages d’action verts ont un bouton de fermeture.qui est très utile car il permet de le
fermer sans intetnter d’action.
Note : il est possible de changer la couleur des
messages flash via les Options Affichage (Options
| Préférences | Affichage).
Messages Infos contextuelles
Grâce à ces messages, vous allez rapidement devenir un utilisateur
expérimenté. Le survol d’un item les fait apparaitre, donnant ainsi des
informations relatives aux boîtes de dialogue et aux fenêtres.
Allez dans Options | Préférences ou cliquez sur [Préf] pour ouvrir le dialogue Préférences et fixer le type d’astuces
à afficher, le délai et la durée. Allongez le délai si les pop-up surgissent trop vite.
Chapitre 4 : L’écran principal
La Barre d'état
Le nom du morceau ouvert est affiché dans la barre d'état en haut de l'écran. Son nom complet et son chemin sont affichés,
ainsi que les informations sur la piste audio s’il en existe une, la durée du morceau en minutes/secondes et la position
actuelle de la cellule en surbrillance. D'autres messages d'état s'affichent dans cette barre tels que la création d'un solo ou
d'un morceau.
La barre d'état change pendant l'écoute et affiche d'autres informations telles que la mesure en cours, le Thème joué, le style
utilisé.
Les Boutons Piste
Cette barre affiche les pistes Band-in-a-Box, à savoir :
- La piste Mélodie, où vous pouvez enregistrer votre propre Mélodie MIDI ou simplement l'utiliser comme une piste
séquenceur pour enregistrer une piste MIDI
- La piste Soliste, pour les solos générés par le Soliste de Band-in-a-Box. Cette piste peut également être utilisée comme
piste séquenceur MIDI si elle n'est pas utilisée pour un solo.
- La piste Thru pour jouer sur un dispositif MIDI externe MIDI ou avec la fonction Assistant de Band-in-a-Box.
- La piste Audio pour un enregistrement vocal ou instrumental ou pour un fichier audio importé.
La couleur du nom de la piste renseigne sur son type ou son état.
- Blanc : piste vide ou inutilisée.
- Jaune : piste MIDI jouant une partie MIDI Band-in-a-Box.
- Vert : RealTrack qui, si souligné, contient une notation RealChart. [V] signale que la piste contient une Vidéo.
- Bleu : SuperTrack MIDI.
- Orange : piste Audio Performance.
- Rouge : piste silencieuse (muette). Si une piste est en Solo, toutes les autres pistes sont en rouge.
- Pour la piste Audio, orange indique la présence d’audio sur cette piste.
Si vous avez personnalisé les réglages d'un morceau (par ex : modification des paramètres d'un style affecté à des
RealTracks), cela se traduira par un signe = dans le nom de la piste (ex : =Piano).
Jusqu’à présent, les pistes portaient toujours les mêmes noms “Basse, Piano, Drums, Guitare et Cordes”. Avec la présente
version de Band-in-a-Box, les noms correspondent au style et si 2 pistes portent le même nom, des suffixes avec des
numéros seront rajoutés. Par exemple, avec le style Valse Lente Bluegrass, vous verrez l’affichage suivant : Basse, Guitare
1, Mandoline, Guitare 2, Banjo.
Note : Si vous préférez les étiquettes “par défaut” (Basse/Piano/Drums/Guitare/Cordes/Mélodie/Soliste), décocher l’option “Affiche
étiquettes et descriptions de pistes personnalisées” via le dialogue Préférences ou via l'onglet du Mixeur.
Des RealDrums peuvent être ajoutés, non seulement sur une piste Batterie mais aussi sur n'importe quelle piste. Vous
pouvez donc disposer de plus d'une piste Batterie. Pour ce faire, clic droit sur le bouton de la piste puis, Choisir RealDrums
dans le menu. S'il existe plusieurs pistes Batterie, elles seront automatiquement dénommées Batterie1, Batterie2 etc.
Pistes Utility
En sus des pistes que l'on voit dans le bandeau pistes, on trouve 16 pistes Utility utilisables pour de l'Audio et du MIDI.
Vous pourrez y générer des RealTracks, des RealDrums, des boucles, des SuperTracks MIDI, etc .. Vous pourrez également
y enregistrer de l'audio, importer un fichier audio pour le lire, l'éditer ou l'harmoniser, copier/déplacer l'audio et/ou le MIDI
à partir d'autres pistes, enregistrer du MIDI, importer un fichier MIDI pour le lire, le visualiser ou l'éditer.
Le Bouton Maître
Le clic-droit ouvre un menu avec les options.
Mute et Dé-Mute Tout rend Muet/Audible l’entité concernée.
Exporter le morceau au format audio rend les pistes dans un même fichier audio ou en tant que fichiers audio individuels.
Le morceau a changé,régénération nécessaire refabrique un nouvel arrangement pour l’ensemble.
Interprétation du morceau de la Piste Audio, écrase la piste audio en cours et refait une nouvelle piste audio pour
l’ensemble des pistes non muettes. Annuler rendu du morceau sur la Piste Audio va effacer la piste audio et rejouer de
nouveau les pistes individuellement.
Les commandes Geler et Dégeler s’appliquent à l’ensemble des pistes.
Si vous êtes satisfait du mix courant (volume, panoramique, reverb) et souhaitez l’appliquer par défaut à l’ensemble de vos
morceaux, utiliser la commande Sauvegarder Mix actuel Par Défaut. Charger Mix par Défaut restaure le mix par défaut que
vous aviez déjà enregistré et Réinitialiser Mix ramène le mix aux paramètres “défaut “.
Régler le Mix à plat, sec et Centré met les volumes à 90, sans réverbe et centre les panpots. Utile pour un transfert vers un
DAW.
38
Chapitre 4 : L’écran principal
morceau sur Arrangement Simple fait jouer aux RealTracks un arrangement moins élaboré.
Ajustage Volume ce morceau (gamme de -36 à 36 dB) ouvre une boîte de dialogue dans laquelle une valeur en dB sera
donnée à la seule chanson en cours. Pour référence, 6dB est généralement considéré comme le double du volume ; -6dB
serait donc la moitié du volume.
Ajustage Volume tous morceaux réalise la même chose pour l’ensemble des morceaux.
Rendu Vidé(s) crée une Vidéo RealTrack avec en option, la possibilité d’y adjoindre la Grille d’accords ou la Notation
correspondantes.
Les Boutons Piste
Un clic droit ou un double-clic sur sur un bouton radio piste donne accès à un menu plus élaboré. Le menu est organisé en
groupes, ce qui permet une sélection plus rapide du type de piste : audio (RealTracks, UserTracks, Boucles) ou MIDI
(SuperTracks MIDI, piste MIDI classique) ainsi qu'un accès facilité aux actions et réglages.
Librairie MultiPicker ouvre une fenêtre flottante très pratique où vous pourrez choisir n'importe quel type de piste
(RealTracks, RealDrums, Loops, UserTracks, MIDI SuperTracks, Custom MIDI Tracks, MIDI Soloists et Melodists) ou un
style. Tous les sélecteurs présentent une interface commune à l’aspect similaire avec fonctions filtres, recherche et sélection.
Elle permet également la sélection et la génération d'une piste complète ou partielle. Les démos, les mémos et les
informations multi-colonnes sont disponibles pour tous. Vous pouvez filtrer par genre, par titre de chanson connue, par feel,
par instruments, etc.
Paramètres et actions piste est une boîte de dialogue dans laquelle vous pourrez agir sur les RealTracks, Boucles,
SuperTracks, etc., régler le volume / la réverbération / le panoramique / le ton, taire la piste, le solo, le gel et faire beaucoup
d’autres choses ce, pour les 24 pistes.
Armer la piste pour monitoring entrée audio permet le contrôle de l'entrée audio en temps réel. Lorsque la piste est armée,
des bordures bleues sont tracées autour des VU-mètres du mixeur et vous pouvez contrôler l'entrée audio en même temps
que les effets que vous avez choisis pour cette piste. Par exemple, si vous souhaitez ajouter un effet trémolo à votre
enregistrement, cliquer avec le bouton droit de la souris sur le premier slot dans le mixeur, sélectionnez Choisir Plugin dans
le menu et sélectionner un effet trémolo. Lorsque vous chanterez ou jouerez d'un instrument dans votre micro, vous le
verrez sur les VU-mètres et vous l'entendrez en même temps que les effets trémolo.
Sélection des RealTracks affiche les options du menu génération de RealTracks.
Sélectionner RealTracks génère la partie en RealTrack avec toute RealTrack instrument disponible.
Trouver le meilleur sub pour les RealTracks existantes vous proposera une RealTrack de substitution similaire aux
RealTracks actuellement sélectionnées.
Sélectionner les meilleures RealTracks “tout” montre toutes les RealTracks, de la plus pertinente à la moins bonne pour le
style courant. Sélectionner les Meilleures RealTracks “accords” montre la liste des RealTracks d’accompagnement (c'està-dire :accords, non-solistes).
Sélectionner les meilleures RealTracks “solistes” ajoute un “meilleur” Soliste à n'importe quelle piste.
Choisir RealTracks depuis les récemment choisis ou favoris ouvre la liste des RealTrack récemment utilisées.
Ne pas choisir de RealTracks pour cette piste enlevera de la piste la sélection en cours.
Générer sept variations de WAVs génèrera 7 variantes de WAVs à partir des mêmes RealTracks pour tout ou partie du
morceau. Une fois générés, on peut y accéder via la station dépôt.
Ajouter une mesure supplémentaire avant et après les WAVs (pour les notes de levée) ajoute une mesure avant le début du
WAV pour assurer l'audibilité des notes “de levée” (pick up). Ce n'est pas le cas pour la fin, à moins qu'il n'y ait des notes
de queue.
Choisir une UserTrack pour cette piste permet d’assigner une piste à votre dossier UserTracks. Les UserTracks
fonctionnent comme les RealTracks, mais sont créés à partir des enregistrements audio de l'utilisateur.
Choisir une boucle pour cette piste permet l’attribution une boucle à cette piste.
Choisir RealDrums vous permet l’ajout de RealDrums à n'importe quelle piste, non seulement les pistes Batterie.
Sélectionner le Plugin Guitar/Bass Amp listera les fichiers TGS disponibles avec les Plugins guitar/bass amps. (Note : ce
menu sera affiché sur une piste audio).
Sélectionner instrument MIDI (patch) assigne un instrument à une piste MIDI à partir de la liste des Patch Hi-Q, la liste des
Patch General MIDI, la liste des Patch General MIDI 2, la plus haute banque de Patch sur votre synthé ou à partir d’une liste
présélectionnée de vos Patchs favoris.
9Utiliser la commandeSélectionner le plugin Hi-Q MIDI Patch pour sélectionner un preset d’instruments Hi-Q ou un plugin
VST (Par ex : sforzando). (Note : ce menu n'est proposé que pour les pistes MIDI).
Choisir une SuperTrack MIDI pour cette piste liste les SuperTracks MIDI disponibles ; elles sont utilisables de la même
manière que les RealTracks.
Choisir un style MIDI pour cette piste permet de faire jouer votre piste MIDI favorite ce, quelqu’en soit le style, avec le
style actuel (Mélodie et Soliste compris). La piste que vous avez assignée peut ne pas être nécessairement du même
instrument. Vous pouvez assigner une Guitare à une piste cordes.
Réglages Pistes
Piste activée Façon aisée d’activer ou non une piste, même durant la lecture. Clic-droit sur le nom de la piste puis
autoriser/interdire la piste. Une piste désactivée est présentée en gris foncé dans l’écran principal et dans le Mixeur.
Chapitre 4 : L’écran principal
39
Mute et Solo individuellement par instrument. Solo rend tout muet sauf les parties solo.
Dé-Mute tout rend toutes les parties audibles.
Geler piste permet de ne pas re-générer la piste à chaque lecture (on peut dé-geler une piste).
Piste sur arrangement simple : Guitare fait jouer aux RealTracks un arrangement simplifié.
Eviter les transpositions empêche la transposition des RealTracks. La qualité du son rendu sera optimum.
Fixe l’offset de Piste avance ou recule la piste de +/- 1000 ticks (à 120 /Noire).
Base de temps sélectionne une Base de Temps (normale/moitié/double/triple) pour les pistes ReanTracks ou RealDrums..
Définit en tant que Arrangement Naturel réinterprète pour le morceau en cours, les accords de la piste sélectionnée.
Dupliquer RealTrack (pour épaissir le son) duplique sur la même piste, la RealTrack sélectionnée. Il est alors possible de
jouer sur le panning stéréo de chaque sous-piste de façon à épaissir le son.
Renommer la piste change l’étiquette de la piste.
Change descriptif piste change le descriptif de la piste.
Afficher en dB au lieu de volume MIDI affiche dans le mixeur les niveaux volume et panning en décibels au lieu de
niveaux MIDI. (Note : si vous ne pouvez pas changer ce réglage, changer “Afficher valeurs pistes en dB” dans la boîte de
dialogue Ignorer paramètres des morceaux.)
Canal MIDI permet le reroutage des évènements MIDI vers le canal sélectionné.
Correction auto “fausses” notes corrige pour les RealTracks qui ont été générées et pour les pistes audio, les notes hors
tonalité. Cela signifie que dans un accord , donc composé de plusieurs notes jouées simultanées, cette fonction peut en
corriger certaines afin qu'elles n'entrent pas en conflit avec la progression d'accords ou avec d'autres pistes. Cette
correction peut s'effectuer selon plusieurs modes :
Accords : Toute note en dehors de l'accord en cours sera remplacée par une note composante de l'accord la plus proche.
Par exemple, si une note Sol# est jouée sur un accord CMaj7 (C, E, G, B), cette note sera remplacée par un G.
Tonalité : Toute note en dehors de la tonalité du morceau sera remplacée par la note la plus proche dans la tonalité. Par
exemple, une note E♭ jouée dans une tonalité de C majeur (C, D, E, F, G, A, B) sera remplacée par un E.
Tonalité et accords : Les notes seront limitées à celles de la tonalité courante, à moins que l'accord en cours ne soit en
dehors de cette tonalité. Dans ce cas le critère de remplacement sera basé sur l'accord. Par exemple dans une tonalité de C
majeur (C, D, E, F, G, A, B), une note E jouée sur un accord Dm7 (D, F, A, C) ne sera pas corrigée, mais une note E
jouée sur un accord F7 (F, A, C, E♭) sera remplacée par la note la plus proche composante de l'accord c.a.d : F.
Gamme ou accord spécifique : Les notes seront corrigées sur la base d'une gamme ou d'un accord spécifique qui n'a peutêtre rien à voir avec le morceau courant. Cette option va utiliser la gamme ou l'accord choisi dans une boîte de dialogue
qui s'ouvre avec le menu suivant.
Critères spécifiques : Définit les règles de la personnalisation.
Les éléments suivants sont disponibles dans le menu des pistes avec audio.
Base de Temps fixe le tempo de la piste audio de façon à le synchroniser avec celui du tempo maître.
Se conformer au tempo du playback met la piste en conformité avec le tempo du morceau pendant la lecture (playback).
Par exemple, si la piste Utility est à 120 et le morceau à 140 un stretch sera alors appliqué à la piste.
Transposer par demi-tons, transpose la piste d'un certain nombre de demi-tons.
Transposer automatiquement au changement de tonalité du morceau transpose automatiquement l'audio lors du
changement de la tonalité générale du morceau.
Editer MIDI affiche des sous-menus permettant l’édition de piste MIDI.Editeur de liste évènements affiche les événements
MIDI.Quantifier,Ajuster le temps permet l’ajustement temporel de l'emplacement des notes.Transposer permet la
transposition de la piste.Forme propose un menu permettant de copier le premier thème dans les autres thèmes, d'effacer
les notes d'un thème donné, etc.Ajuster la vélocité des notes permet de modifier la vélocité des notes dans la piste.Octavier
notes pour cadrage transpose les notes de manière à ce qu'elles entrent dans une fourchette qui aura été définie. Par
exemple, vous avez une piste MIDI de basse dont les notes sont trop graves pour votre patch MIDI, vous pouvez alors les
faire correspondre à la tessiture de votre instrument ; les notes seront alors augmentées d'une octave si nécessaire. Lorsque
vous sélectionnez cet élément de menu, deux boîtes de dialogue sont proposées. Dans la première boîte de dialogue, entrez
le numéro de la note la plus grave et dans l’autre, entrez le numéro de la note la plus aigüe. La piste sera alors transposée
pour toute note inférieure ou supérieure à votre plage de manière à ce qu'elle soit comprise dans cette plage.Générer piste
accord sur cette piste est destinée à être utilisée avec un VST (par exemple, les arpégiateurs ont besoin d’une piste
accords) ou pour de simples pistes “pad” (accords maintenus). Une piste accord peut être générée sur n'importe quelle
piste. Lorsque vous sélectionnez cet élément de menu, une boîte de dialogue s'affiche avec des options pour le canal, la
vélocité, la plage de notes, les types d'accords, les renversements, les ticks avant le changement d'accord et présence de
l'accord durant le lead-in.Si le type d'accords est accords de base (triades/7èmes), un accord tel que C13 sera joué comme
un C7, mais s'ils sont réglés sur complexes, un accord C13 sera joué C13. Le réglage par défaut pour “Nbre de ticks avant
changement d’accord” est 0, ce qui signifie que les accords seront joués exactement sur le downbeat, mais si vous entrez
un nombre différent de 0, les accords commenceront un peu plus tôt et auront suffisamment de temps pour
s’exprimer.Pistes Actions
(Re)Générer cette RealTrack : ré-génère la piste avec la RealTrack sélectionnée.
40
Chapitre 4 : L’écran principal
Régénérer RealTracks pour la région sélectionnée (re)génère les régions de RealTracks mises en surbrillance. A chaque
demande, ce qui a été généré sera différent de façon à vous permettre de faire votre choix.
Fenêtre regénération ouvre une fenêtre flottante qui propose divers choix de regénération.
MultiRiff (Choisir parmi les variantes) crée de façon interactive des portions de RealTracks (jusqu'à 20 variantes).
Remettre la piste au style instrument : efface de la piste toute personnalisation d'instrument de façon à revenir aux
caractéristiques originelles de l'instrument telles que définies dans le style.
Couper riff supprime un riff et le colle dans le presse-papiers.
Copier riff colle un riff dans le presse-papiers.
Coller riff colle le riff copié en lieu et à la place du riff existant.
Coller riff – Relativement au point de copie colle le riff copié à la même adresse relative. Ex : si le riff copié démarre au
temps 2, il sera collé à partir du même temps 2.
Coller N copies de riffs colle le riff copié dans l’adresse courante et répète la même opération autant de fois que spécifié.
Coller riff - Fusionner avec l'audio existant colle le riff copié dans l’adresse courante et le mélange au riff existant ; vous
entendrez donc les 2 riffs.
Effacer riff (portion de piste MIDI/RealTrack) efface une portion de RealTrack et sa notation MIDI associée.
Effacer Piste détruit les données MIDI ou audio.
Désassigner Stem supprime de la piste un stem RealDrum/RealTracks. (Note : cet élément du menu est grisé pour les
pistes n'affichant pas l'icône stem dans le mixeur).
Copier/déplacer pistes permet la copie / le déplacement de contenu (audio et/ou MIDI) d’une piste sur une autre.
Sauvegarder la piste en tant que fichier WAV Les pistes MIDI et les RealTracks peut être sauvegardées en tant que fichier
WAV ; par ex : “Untitled Song BBGuitar_MIDI_SingleRender.WAV”
Enregistrer en tant que Piste Performance (wav/wma) convertit en fichier WAV ou WMA et sauvegarde dans le dossier
C:\bb\<Titre du morceau><nom de la piste (par ex Basse).WAV ou .WMA.
Rendu Vidéo permet la génération d’une Vidéo des RealTracks sélectionnées dans votre morceau avec, en option, la Grille
d’Accords ou la Notation.
La Barre d'Outils
La barre d’outils est composée de différents bandeaux qui permettent un accès rapide aux différentes fonctions.
Les Différents Modes de la Barre d'Outils
La barre d'outils fonctionne selon 3 modes.
Le basculement entre les différents modes se fait avec le bouton Sélection de Mode qui se trouve en haut à
gauche de l'écran.
1.
Barre d’outils restreinte, dimensionnable avec une interface à onglets.
Note : Pour colorier les boutons, ouvrir le dialogue Options d’Affichage (Options | Préférences | [Affichage]) et ppuyez sur le bouton
[Choisir habillage].
Dans ce mode, l'onglet [RÉGLAGES] vous permet de choisir et d'ajouter des boutons ce, dans l'ordre qui vous convient.
Tout d’abord, cliquer sur le bouton [+] sur la droite pour ouvrir une palette de boutons. Puis, tout en maintenant la touche
Ctrl enfoncée, faire glisser les boutons conjoints pour ajouter, supprimer ou définir l’ordonnancement.
2.
Barre d’Outils plus grande, Table de Mixage fixe. Elle est adaptée aux grands écrans.
3.
mode DAW. Petit écran, toujours dans le haut, utile pour les glisser/déposer de fichiers dans votre DAW préféré.
La Station Dépôt
La Station Dépôt permet, par un simple glisser/déposer (drag & drop), de transférer des pistes générées par Band-in-a-Box
vers d’autres stations de travail (DAW) qui ne savent pas gérer le drag & drop direct. Grand nombre de stations de travail
vous permettront de le faire directement, mais, dans le cas contraire, vous pouvez faire un glissé (drag) à partir d'un bouton
radio (Maître, Basse, Piano, etc) vers la Station Dépôt.
La Station Dépôt gère 6 différents types de fichiers. Votre fichier sera alors rendu dans un type correspondant à l’un des 6
petits carrés dans lequel vous aurez fait votre dépôt. Le bouton changera alors de couleur en fonction de l’avancement.
Orange indique que le fichier est accepté et est en cours de préparation.
Lors du glissé de la piste vers le [+], un dialogue vous est proposé dans lequel vous pouvez choisir le format ainsi que des
options de rendu.
Chapitre 4 : L’écran principal
41
Quand le bouton vire au vert, cela signifie que la piste a été générée. Elle est alors prête à être glissée de la Station
Dépôt vers votre DAW.
Le panneau Dépôt donne par un clic droit accès au menu vous permettant de copier le fichier résultant vers un dossier de
votre choix, d’ouvrir ce dossier, d’activer/arrêter le mode DAW Plugin, de télécharger vers SoundCloud.com ou Dropbox et
bien plus.
Le bouton [DAW Plugin] a deux menus. L'un démarre/arrête le mode Plugin qui vous permet de glisser/déposer les fichiers
audio MIDI ou Band-in-a-Box vers un DAW ou Explorer. L'autre ouvre une boîte de dialogue de configuration du Plugin.
Le Bandeau Fichier
Cette zone concerne les fonctions relatives à la gestion des fichiers : ouvrir, sauvegarder, etc.
Le bouton [Nouveau] vide la Grille avant de commencer un nouveau morceau. Band-in-a-Box vous rappelle de sauvegarder
votre travail antérieur si nécessaire.
Le bouton [Ouvrir] ouvre (charge) les morceaux à partir du dialogue standard de chargement de Windows®.
Le bouton [Précédent] ouvre le morceau précédent du même répertoire (dans l'ordre alphabétique) sans passer par
l'ouverture de fichiers. Raccourci clavier = Ctrl+Maj+F8.
Le bouton [Suivant] ouvre le morceau suivant du même répertoire (par ordre alphabétique) sans passer par l'ouverture de
fichiers. Raccourci clavier = Maj+F8.
Le bouton [Sauvegarder] sauvegarde le morceau sur le disque.
Le bouton [Sauvegarder Sous] sauvegarde le morceau, en permettant de changer/confirmer le nom et l'emplacement du
fichier.
Le bouton [.MID] permet la création d’un fichier standard MIDI et de le sauvegarder soit sur disque (extension .MID) soit
dans le presse-papiers (type “Standard MIDI File”.) Les fichiers MIDI de Type 0 et Type 1 sont traités. Vous pouvez
également choisir de sauvegarder votre morceau au format Karaoké (extension .KAR).
Le bouton [.WAV] convertit votre arrangement MIDI en un fichier audio. Une fonction de traitement par lots permet de
convertir tous les morceaux d’un même dossier en une seule opération,
Le bouton [Imprimer] ouvre la boîte de dialogue [Options d'impression], et donne accès à la fonction impression de la
partition ou de la FakeSheet.
Le bouton [Préf] affiche la Fenêtre Préférences dans laquelle vous trouverez divers réglages et options. Raccourci clavier =
Ctrl+E.
Le bouton [Son] lance les contrôles lecture/enregistrement de Windows®.
Le bouton [Plugins] donn accès à un menu permettant de définir les réglages des plugins VST/DX, d'ouvrir le synthé par
défaut VSTi/DXi, d'accéder au dialogue PG Music Reverb.
Le bouton [MIDI] lance les diverses options MIDI et permet à l'Assistant de clavier MIDI de jouer sur les deux rangées
inférieures du clavier QWERTY pendant le playback.
Le bouton [StyleMaker] affiche les options du menu pour éditer ou créer des styles.
Le bouton [] affiche les options de menu pour diverses fonctionnalités de la pratique.
Le bouton [Accorder] lance le Tuner afin d'accorder une guitare ou tout autre instrument connecté à la carte son.
Cliquez sur le bouton [Aide Vidéo] pour obtenir un lien vers des démonstrations vidéo et des didacticiels.
Le bouton [Fonctions] Lance le navigateur Internet qui ouvrira ensuite la page du tutoriel relatif aux fonctionnalités
nouvelles.
Le bouton [Navigateur] Ouvre le Navigateur de Fonctions qui va afficher la liste des fonctions proposées par Band-in-aBox.
Le Bandeau Morceau
Cette zone renseigne sur le morceau en cours : style, Tempo, Tonalité, ...etc.
Ce bouton [Morceau] permet le chargement d'un morceau. C'est un bouton partagé. La partie supérieure utilise les options
“par défaut” ; la partie inférieure donne accès aux options permettant de définir les options “par défaut”.
Le bouton [Style] est également un bouton divisé, la moitié supérieure utilisant l’option “par défaut” et la moitié inférieure
proposant les différentes méthodes de chargement d'où vous pourrez définir le mode “par défaut”.
Titre du morceau affiché, vous pouvez en saisir le nom dans cette case. Dessous, apparaît l'identifiant du style avec des
informations supplémentaires. En cliquant sur le nom du style, un menu s'affiche avec des options permettant de choisir un
style pour votre morceau. Changer style à la mesure insère un changement de style à la mesure en cours surlignée dans la
Grille d'accords. Ouvrir style du disque permet de sélectionner des styles à partir de dossiers de fichiers. Choisir style favori
ouvre soit une liste de favoris présélectionnés, soit une liste de styles récemment joués. Charger démo de ce style Song
charge une démo du morceau pour le style en cours.
42
Chapitre 4 : L’écran principal
Le bouton [Réglages Morceau ] ouvre un dialogue complet de réglages pour un arrangement “nickel”. On y trouve : la
Coda, les fins automatiques, les variations de style et bien...plus.
Le bouton [Mémo] ouvre une boîte de dialogue dans laquelle vous pouvez saisir des informations concernant votre
morceau.
La case [Début] indique la mesure début du thème. Cliquer dessus, puis cliquer sur un numéro de mesure ou taper un
numéro dans la boîte de dialogue pour sélectionner la première mesure du thème.
La case [Fin] indique la mesure fin du thème. Cliquer dessus, puis cliquer sur un numéro de mesure ou taper un numéro
dans la boîte de dialogue pour sélectionner la dernière mesure du thème. Par défaut, la mesure de fin des nouveaux
morceaux est 32, mais vous pouvez modifier cette valeur par défaut dans la boîte de dialogue Réglages du Morceau.
La case [Thème] indique le nombre de thèmes. Cliquer dessus et choisir le nombre de thèmes (jusqu'à 40). Par défaut, les
nouvelles chansons n’ont qu’un seul thème, mais vous pouvez modifier cette valeur par défaut dans la boîte de dialogue
Réglages du Morceau.
La case [Groove] indique le type de jeu attandu du morceau : swing ou binaire, croches ou double-croches). Il est déterminé
par le style sélectionné.
La case [SigTemp] indique la signature temporelle du morceau. Vous pouvez cliquer dessus pour modifier la signature
temporelle de l'ensemble/d’une partie du morceau.
La case [Clé] indique la tonalité générale du morceau, la modifier pour transposer. Lorsque vous la pressez, deux colonnes
avec indication de tonalité sont alors visualisées. Un appui sur la première colonne modifie la tonalité ET transpose ; un
appui sur la seconde modifie la tonalité MAIS ne transpose pas. En cas de transposition, une deuxième valeur est affichée en
petit caractère (c'est la tonalité de transposition). Cliquer dessus ouvre un menu afférant.
BPM dans la boîte Tempo affiche le Tempo du morceau courant. Un clic gauche sur les flèches haut / bas change le Tempo
de + / - 5 battements par minute. Un clic droit le fait varier par pas de + / - 1 bpm. La valeur du Tempo peut, par ailleurs,
être saisie directement. Le bouton % permet d'obtenir rapidement un Tempo relatif. Cliquez sur le bouton et choisissez un
pourcentage ou utilisez l'élément de Menu Tempo personnalisé % pour définir une valeur comprise entre 1% et 800%. 1%
serait 1/100 du Tempo original et 800% serait huit fois le Tempo original. Des Raccourcis clavier sont disponibles : Ctrl (touche moins) pour moitié de la vitesse et Ctrl = pour la vitesse normale. Utilisez les boutons TAP pour compter et définir
un tempo .Cliquer 4 fois sur [-] pour calculer le Tempo. Cliquer sur [=] pour lancer le décompte (lead-in) et le playback
selon le tempo précédemment calculé. Si vous tapez plus de 4 fois, la précision sera améliorée (calcul de la moyenne) ; vous
pouvez même continuer à taper jusqu'à obtention du Tempo cible. Par exemple, dans un style 4/4/, après 4 frappes, le
Tempo sera trouvé. Mais, si vous continuez à taper, le Tempo changera alors à chaque frappe, basé sur le Tempo moyen que
vous avez saisi.
Le Bandeau Transport
Cette zone concerne le contrôles des Enregistrement/Lecture, Jukebox et Chef d’Orchestre.
Le bouton [Joue] joue le morceau à partir du début sans créer un nouvel arrangement, sauf si une régénération est
nécessaire.
Le bouton [Génère et Joue] fabrique un arrangement Band-in-a-Box, puis joue le morceau.
Le bouton [Boucle] joue en boucle la zone sélectionnée (surlignée) de la Grille. Le Menu déroulant offre les réglages boucle
correspondants.
Le bouton [Joue depuis] permet de jouer un morceau en commençant n’importe où, incluant les Coda et Fins. Cette
fonction est aussi disponible par un clic-droit sur la Grille.
Le bouton [Stop] arrête l’écoute.
Le bouton [Pause/Continue] met le morceau en pause pendant l’audition. Appuyer à nouveau pour continuer l’audition
depuis l’endroit de la pause.
Le bouton [Enregistrer MIDI] enregistre du MIDI dans votre morceau à partir du début. Ce qui sera interprété (joué) sera
écrit dans la piste Mélodie. Le raccourci est : Ctrl+R.
Le bouton [Enregistrer Audio] ouvre le dialogue Enregistrement Audio, pour l'enregistrement direct
Le bouton [Jouer Juke Box] démarre/arrête le Jukebox. Les boutons flèches [] et [] permettent de se déplacer vers les
morceaux suivant/précédent.
Le bouton [Chef d’Orchestre] ouvre une fenêtre qui permet un contrôle en temps réel de l’interprétation via le clavier
Azerty ou un clavier MIDI lors de l’écoute du morceau.
Le bouton [Fenêtre Mixeur] Ouvre la fenêtre Mixeur qui affiche l’état courant des piste et permet des changements ou
réglage (raccourci = Ctrl+MAJ+M).
Le Bandeau Outils
Cette zone donne accès à divers outils Band-in-a-Box.
Le bouton [Solo en Accords] ouvre le dialogue Générer solo de Guitare en Accords.
Le bouton [Génère Titre] génère un nouveau (ou plusieurs) titre pour le morceau en cours.
Chapitre 4 : L’écran principal
43
Le bouton [Séquenceur] lance le Séquenceur pour le contrôle des pistes multi canaux (Mélodie ou Soliste, jusqu’à 16
canaux par piste)
Le bouton [Options d’Accords] ouvre le dialogue Options d’Accords, qui permet d'ajouter des attributs d'accords tels que
des syncopes, des contretemps, des accents ou Tenues. Raccourci = Alt+F.
Le bouton [Générateur d’Accords]. ouvre le dialogue Générateur d’Accords. Les accords peuvent être entendus et entrés
dans la Grille en pressant sur ce bouton ce qui vous permet d’entrer les accords à l’oreille sans avoir à connaitre ni la Grille,
ni les accords, ni toute autre théorie musicale.
Le bouton [Réglages Mesure] l la fenêtre Modifier mesure courante. Permet de modifier les arrangements d'une mesure
d'un thème. Raccourci clavier = F5.
Le bouton [Forme du Morceau] lance la fenêtre Dialogue Forme qui propose un menu avec des outils de contrôle de la
structure de votre morceau, créer un medley de vos morceaux, d’auto-générer une intro, des reprises et des 1er/ 2ième fin à
votre morceau.
Le bouton [Embellir Mélodie] active l'embellisseur mélodie et ouvre une boîte de dialogue de personnalisation de
l’embellisseur.
Le Bandeau Vues
Cette zone concerne les Accords, la Notation, la Guitare, le Piano, les Paroles, etc.
Le bouton [Notation] bascule entre la Fenêtre Notation dans laquelle vous pouvez entrer Accords et Paroles, modifier la
partition, visualiser la Notation MIDI et la Grille de façon à pouvoir y entrer des accords. Raccourci = Ctrl+W. Garder la
touche Maj pressée ouvre une fenêtre déplaçable.
Le bouton [Grille d’Accords] affiche la Grille d’Accords. C’est la fenêtre “par défaut” de Band-in-a-Box, elle permet de
saisir les accords.
Le bouton [Pistes] affiche le fenêtre Pistes, d’où l’on peut opérer des manipulations sur les pistes, dans un environnement
familier aux utilisateurs de DAW.
Le bouton [Piano Roll] lance la fenêtre Piano Roll permettant l'édition des pistes MIDI dans un format Piano Roll. Garder
la touche Maj pressée ouvre une fenêtre déplaçable.
Le bouton [Edition Audio] lance la fenêtre Audio Edit. Cette fenêtre affiche une forme d’onde que vous pouvez éditer
(Raccourci = Ctrl+Maj+A). Presser Maj en cliquant ouvre une fenêtre déplaçable.
Le bouton [Assistant Accords Audio] ouvre la fenêtre Assistant Accords Audio et lance l’Assistant Accords Audio qui va
automatiquement interpréter les Accords à partir d’un fichier audio.
Le bouton [Partition] ouvre la fenêtre Partition. Cette fenêtre est une fenêtre plein écran avec une option Fake Sheet qui
permet l'affichage des 1ère et 2ième fins, des Reprises et des Codas. Raccourci = Alt+W.
Le bouton [Guitare] visualise un manche de guitare à l’écran sur lequel sont visualisées les notes lors de l’écoute du
morceau. Raccourci = Ctrl+Maj+G.
Le bouton [Piano] ouvre une grande fenêtre Piano. Presser ce bouton et vous verrez un clavier de grande taille. Il affiche les
notes lors de l’écoute. Raccourci = Ctrl+Maj+N.
Le bouton [Batterie] lance la fenêtre Batterie animée. Pressez le pour lancer la fonctionnalité complète (et funny) GMMIDI Batterie “virtuelle”. Raccourci = Ctrl+Maj+D.
Le bouton [Vidéo] donne accès à un menu avec choix dont la commande Rendu Vidéo qui donne accès à la boîte de
dialogue Générer Vidéo.
Le bouton [Paroles] ouvre diverses fenêtres concernant les paroles (grand fenêtre Paroles pour un écran de “style-Karaoke”
avec Paroles déroulantes, de générer un son synthé vocal à partir des paroles et mélodie. Le mode Fakesheet affiche la Grille
avec ses 1ère et 2ième Fins, Reprises et Codas. Utiliser le menu pour définir reprises, coda et fin.
Lorsque le bouton [FakeSheet] est coché, la Grille d’Accords affiche les répétitions, les 1ère/2nde fins, la coda, etc. Presser ce
bouton affiche un menu avec options permettant de basculer entre modes FakeSheet et linéaire, d'ajouter des reprises, de
détecter automatiquement les reprises dans le morceau et d'activer l'affichage des répétitions de manière globale.
Le bouton [Affichage Accords] donne accès à un menu qui offre le choix de : la police de caractères, la couleur des
accords, le type d’affichage des accords (Standard, Romain numérique, Nashville, Européen) et les instruments
transpositeurs.
Le bandeau Pistes
Ce bandeau permet d’ajouter des pistes (RealTracks, Boucles, UserTracks, etc.)
Le bouton [Librairie MultiPicker] ouvre une fenêtre flottante type guichet unique. Cette fenêtre permet de choisir un style
et/ou l'un des 8 types de pistes (RealTracks, RealDrums, Boucles, UserTracks, SuperTracks MIDI, MIDITracks
personnalisables, Solistes MIDI et Mélodistes).
Le bouton [RealTracks] ouvre un menu avec choix de RealTrack, préférences RealTracks (réglages) et une commande
permettant de “sélectionner les RealTracks, régler les préférences RealTracks, sélectionner les meilleures RealTracks” au vu
du tempo du morceau et remplacer les styles MIDI par des styles RealTracks.
44
Chapitre 4 : L’écran principal
Le bouton [RealDums] propose un menu avec options de sélection des RealDrums et ouvre les Préférences RealDrums
(réglages).
Le bouton [UserTracks] liste les UserTracks faites par vous.
Le bouton [Boucles] permet l’ajout d' une boucle audio à une piste (par exemple :, sons de la nature, boucle de Batterie,
etc.). Choisir la piste, puis la boucle. Note : vous pouvez ajouter vos propres boucles du dossier Loops du dossier
RealTracks.
Utiliser le bouton [Pistes MIDI] pour choisir une SuperTrack MIDI ou utiliser le MIDI Track Picker pour ajouter une piste
MIDI de style différent à celui du morceau en cours. Ouvrir la boîte de dialogue, choisir une piste puis, sélectionner le style
et la piste source que vous voulez ajouter.
Le bouton [Geler] permet de geler/dégeler une ou l’ensemble des pistes. Les pistes gelées jouent sans être régénérées ce,
pour une lecture plus rapide.
Le bouton [Simple] force toute piste ou toutes les pistes à jouer un arrangement simple. Est applicable au morceau en cours
ou à tous les morceaux.
Le bouton [Harmonie] permet l’ajout automatique d’harmonisations MIDI aux pistes Mélodie ou Thru/Soliste. Cela
agrémentera avec des harmonisations supplémentaires votre jeu “live” sur le canal Thru ou l’assistant clavier AZERTY.
Le bouton [Mélodiste] ouvre le dialogue Mélodiste qui vous permettra de choisir le type (ou Genre) de Mélodiste que vous
souhaitez voir vous générer une nouvelle chanson avec accords, Mélodie, ainsi qu’un solo improvisé et même le titre !
Le bouton [Soliste] donne accès à sélection de RealTracks Soliste parmi une liste proposée des “meilleurs solistes” et
permet l’ouverture du dialogue Solistes qui permet la personnalisation du soliste (MIDI ou RealTracks) qui va jouer sur la
progression d'accords que vous avez crée.
La Barre d'Avancement
Cette barre montre la progression du morceau en cours. Le Temps “courant” est visualisé par une barre verticale grise. Un
clic sur cette barre vous positionne directement à cet endroit. Les marqueurs de Section sont repérés par des barres verticales
de couleur : vert, bleu, etc. Le début de chaque Thème est visualisé par un contour. Un double clic sur la mesure permet de
démarrer l'écoute à partir de cet endroit.
Le Mixeur
Le Mixeur affiche l'état des différents instruments et permet facilement d'opérer des changements et ajustements.
Le Mixeur est intégrable dans l'écran principal et redimensionnable en horizontal de façon à laisser plus de place à la Grille
d’Accords, à la Notation, au rouleau piano ou à la fenêtre Edition audio
Dans le mode écran normal, le Mixeur peut être positionné en haut à droite de l'écran ou en bas à droite. Pour ce faire,
utiliser l'option “Mixeur intégré en haut à droite” dans l'onglet Paramètres.
Le petit bouton situé dans le coin droit en haut, basculera en mode flottant. Vous pourrez alors redimensionner ou
déplacer la fenêtre dans l'écran.
Dans le Mode Flottant, il est possible de changer l’opacité de la fenêtre. Un clic gauche sur ces boutons permet de
régler l’opacité par pas significatifs, un clic droit lui, permet un réglage par pas plus réduits.
Pour choisir les pistes à afficher dans le Mixeur, cliquer sur le bouton “oeil” en bas à droite et valider les pistes à
afficher.
On peut faire défiler les bandeaux pistes affichés à partir du mixeur. Pour ce faire, utiliser les boutons fléchés dans le
coin inférieur droit ou la molette souris si elle n'est pas utilisée pour le contrôle des ascenseurs et valeurs.
Le Mixeur peut afficher automatiquement les pistes actives et cacher les pistes inutilisées au démarrage du playback. Pour
ce faire, utiliser l'option “Afficher Actif, Masquer Inactif” dans l'onglet Paramètres.
La hauteur du panneau pistes est modifiable avec la molette souris (en maintenant la touche Ctrl enfoncée).
Lors du redimensionnement de la fenêtre, la hauteur du bandeau piste sera limitée aux valeurs fixées dans les paramètres
personnalisés. Par exemple, si la hauteur maximale du bandeau est fixée à une valeur faible, lors de l'agrandissement de la
Chapitre 4 : L’écran principal
45
fenêtre, sous ces bandeaux apparaîtra une zone en noir, mais si elle est fixée à une valeur plus élevée, lors de
l'agrandissement, les panneaux piste seront étirés pour remplir la totalité de la fenêtre.
Il est possible de draguer les étiquettes pistes à partir du mixeur pour les déposer dans la station Dépôt afin de les rendre
dans un format audio ou MIDI.
Double-cliquer sur l'étiquette piste pour la renommer.
Clic droit sur l'étiquette piste pour accéder à un menu réglages et actions. Le menu est organisé en groupes ce qui facilite le
choix du type de piste : Audio (RealTrack, UserTrack, Boucle) ou MIDI (SuperTrack MIDI, piste MIDI) et actions/réglages
piste.
La fenêtre dispose de 5 onglets : Mixeur, Plugins, Piano, Patch, Réglages)
L'onglet par défaut est le Mixeur.
Dans l'écran Mixeur, chaque piste est réglable pendant la lecture en Volume, Pan, Réverbe et Tonalité. Pour ce faire, cliquer
sur un curseur et déplacez-le horizontalement. Ils peuvent également être contrôlés par un clic bouton droit souris sur un
nombre et en tapant un nouveau nombre. Vous pouvez également les ajuster à l'aide de la molette souris lorsque le pointeur
souris se trouve sur les curseurs ou les cadrans numériques. Maintenir Ctrl enfoncée tout en cliquant sur le curseur ou en
faisant glisser le pouce du curseur. Cela forcera l’ensemble des à se positionner au même endroit absolu que la piste
d'origine. Si vous maintenez la touche Maj enfoncée, toutes les pistes seront déplacées relativement au déplacement opéré
sur la piste d'origine. Un double-clic sur le curseur permet de régler à la valeur par défaut.
Vous pouvez afficher volume et panoramique en décibels au lieu de valeurs MIDI. Cela a du sens lorsqu'il s'agit
principalement de RealTracks, RealDrums et de pistes audio. Pour afficher l'ensemble des pistes en décibels, activer dans
l'onglet Réglages Mixeur l'option “Afficher en dB au lieu de volume MIDI” ; pour afficher une piste spécifique, clic droit
sur la piste puis Réglages Piste | Afficher en dB au lieu de volume MIDI.
Chaque piste dispose de son propre VU mètre et dispose de ses propres boutons : Muet, Solo et Geler. Les états
pistes muet et solo sont sauvegardés et chargés à l'ouverture du morceau.
En cliquant avec le bouton droit de la souris sur le VU-mètre, un menu s'affiche avec
des options permettant de contrôler l'entrée audio en temps réel. “Audio Thru”
achemine l'audio entrant vers la sortie audio. Lorsque l'option de menu Armer la piste
est cochée, des bordures bleues sont tracées autour des vu-mètres, vous pouvez alors
contrôler votre enregistrement ainsi que les effets que vous avez sélectionnés pour cette
piste. Par exemple, si vous souhaitez ajouter un effet trémolo à votre enregistrement,
clique avec le bouton droit de la souris sur le premier slot du mixeur, sélectionner
Choisir Plugin dans le menu et choisissez un effet trémolo.
Le menu comporte également des options permettant de sélectionner une entrée audio. Par exemple, si votre interface audio
possède deux entrées (droite/gauche) et que vous souhaitez enregistrer à partir d'un microphone branché sur l'entrée droite,
sélectionner l'option de menu Mono Droite vers stéréo.
Si c'est une piste audio, une icône forme d'onde est visible.
Si c'est une piste avec RealTracks/RealDrums stem, une icône stem est visible.
On trouve aussi une Section Maître avec boutons : Muet, VU mètre et Volume.
Ce bouton réglage volume est nouveau ; c’est un vrai Maître Volume en ce sens qu'il applique un gain (en décibels : dB)
indépendamment des volumes des différentes pistes. Ainsi, par exemple, si vous souhaitez que tous les morceaux de Bandin-a-Box jouent plus fort, il suffit d’agir sur “Tous morceaux” (par ex : +6 dB) ; cette augmentation s'appliquera à la sortie
audio de tous les instruments (MIDI et audio) pour l’ensemble du répertoire.
L’onglet [Plugins] permet d’assigner jusqu’à 4 Plugins DX ou VST à chaque piste.
Les pistes MIDI disposent de 4 slots. Le premier peut contenir un Synthé (Par ex : Sforzando, Coyote GM, Garritan Aria, et
HyperCanvas) ; les 3 autres contiennent des effets audio (réverb, compression etc.)
Les pistes AUDIO disposent de 4 slots. Il n’y a pas de slot Synthé mais 4 effets audio.
Cliquer sur un nom de plugin, puis utiliser le menu pour choisir un plugin, charger/sauvegarder un preset ou un groupe de
presets plugins, changer les paramètres plugins, et bien plus ….
46
Chapitre 4 : L’écran principal
Note : la notion de “groupe” concerne les quatre plugins sur la piste. La sauvegarde
est faite dans un fichier .tgs (Transform Group Settings).
Options des Plugins
On y accède via le menu Options des plugins.
Scanner les plugins VST au démarrage : si
cette option est validée, au démarrage Band-ina-Box va rechercher (scan) l'existence de
nouveaux plugins VST. Ne seront concernés les
plugins précédemment non trouvés.
Scanner les plugins DX au démarrage : si
cette option est validée, au démarrage Band-ina-Box va rechercher (scan) l'existence de
nouveaux plugins DX.
Ouvrir/fermer automatiquement les fenêtres plugin lorsqu’assigné : si option activée, une fenêtre plugin s'ouvrira
automatiquement lors de l'assignation du plugin à une piste. Ceci n'est applicable que si le dialogue plugin est ouvert.
Ne pas autoriser la saisie au clavier dans les fenêtres de plugin : permet d'interdire aux fenêtres plugins de prendre la
main à partir de Band-in-a-Box, ce qui donne aux entrées clavier un accès direct au programme principal ; Invalider cette
option si vous utilisez des plugins qui utilisent des entrées clavier.
Autoriser jBridge à charger les plugins VST 32 bits : si validé, Band-in-a-Box essaiera d'utiliser jBridge pour charger les
plugins VST 32 bits. Ne pas valider en cas de debuggage ou pour accélérer les scans de recherche de plugins.
Arranger automatiquement les fenêtre plugins : les fenêtres plugins peuvent être arrangées automatiquement selon les
pistes assignées ainsi que leur position dans la liste des plugins. Si cette option n'est pas activée, les fenêtres plugins
s'ouvriront alors dans leur emplement antérieur.
[Exclure les Plugins MIDI] sert à définir les plugins MIDI à exclure. Les plugins exclus n'apparaîtront alors pas dans les
listes et ne seront pas chargées par Band-in-a-Box.
[Exclure les Plugins Audio] sert à définir les plugins audio à exclure. Les plugins exclus n'apparaîtront alors pas dans les
listes et ne seront pas chargées par Band-in-a-Box.
[Exclure les Plugins] sert à définir des VST spécifiques que vous ne souhaitez pas voir utilisés par Band-in-a-Box lors du
scan de nouveaux plugins.
[Ajouter les Plugins] permet la sélection individuelle de plugins VST, l'ajout/la suppression de dossiers à scanner ou le
forçage du scan dans un dossier spécifique.
Il est possible d'utiliser simultanément plusieurs fenêtres plugins. Pour ce faire, dans la section Plugins du Mixeur, cliquer
avec le bouton droit souris sur un bouton plugin pour afficher/masquer automatiquement la fenêtre du plugin ou bien,
cliquer avec le bouton gauche souris et choisir Afficher la fenêtre Plugin à partir du menu.
Chaque piste MIDI peut envoyer sa sortie MIDI à une autre piste. Par défaut, les pistes d'accompagnement sont acheminées
vers le synthétiseur par défaut, mais vous pouvez décider autrement et choisir un plugin sur une autre piste. On y accède à
partir du menu contextuel du plugin sur le Mixeur.
La sortie audio du plugin MIDI se pilote à partir du Mixeur avec 3 réglages. On peut ainsi contrôler le son du plugin MIDI à
l'instar des pistes audio (RealTracks, RealDrums, etc.). Ces réglages sont accessibles à partir du menu contextuel du plugin
dans le Mixeur.
Chapitre 4 : L’écran principal
47
Atténuer les volume et panoramique Sortie Synthé : Modifie le gain de la
sortie audio du plugin à partir des commandes volume et panoramique
du Mixeur. Lorsque cette fonction est activée, les contrôles MIDI du
volume ne seront pas envoyés au plugin. Ce mode est utile pour les
plugins qui ne répondent pas aux contrôleurs MIDI.
Filtrer Sortie Synthé : Applique un filtre passe-haut/bas à la sortie audio
du plugin à partir de la commande de tonalité du Mixeur.
Router Sortie Synthé vers Réverbe Maître : Route la sortie la sortie audio
du plugin sur la réverbe principale à partir de la commande réverbe du
Mixeur.
La fenêtre [Piano] visualise sur un clavier de Piano, les notes jouées.
La fenêtre [Patches] affiche le nom des instruments.
Cliquer sur le nom de l'instrument ouvre le même Menu pour le sélectionner ou le modifier.
Cet onglet réglages permet la définition d'un certain nombre d'options mixeur.
Possible de faire undo sur les changements
opérés sur le Mixeur : Si validé, les
changements de volume, panning, reverb ou
tonalité peuvent être annulés avec la commande
Editer | Annuler.
Charger les états Muet et Solo avec les
morceaux : Si validé, les états piste Muet et
Solo sont sauvegardés avec le morceau et
chargés lors de sa prochaine ouverture.
Afficher en dB au lieu de volume MIDI :
Cette option permet d'afficher les volume et
panning en décibels au lieu de valeurs MIDI. On
peut également accéder à cette option
manuellement par un clic droit sur la piste
concernée.
Nouveaux plugins par défaut du contrôle Mixeur : Lors de l'ajout d'un nouveau plugin MIDI, les réglages “Atténuer
sortie synthé volume et panning”, “filtrer sortie synthé” et “envoyer sortie synthé vers reverbe maître” seront actifs. Ceci
pour permet au mixeur d'accéder aux volume/panning/reverb/tonalité du plugin à partir du mixeur.
Permettre à la molette souris de controler curseurs et valeurs : Si validé, permet l'accès aux curseurs et molettes avec la
molette souris lorsuqe le pointeur est positionné dessus.
Masquer/Cacher automatiquement les pistes au démarrage du playback ou lors du changement de style : Si validé, au
démarrage du playback les pistes actives seront visibles et les pistes inactives cachées.
Réduire automatiquement le Mixeur flottant au démarrage du playback : Si validé, au lancement du playback le
mixeur sera minimisé en taille et position. Une fois le playback arrêté il retrouvera ses taille et position originales.
Mixeur intégré en haut à droite : Cette option concerne le mixeur intégré dans le mode normal. Si validé, le mixeur sera
poitionné en haut à droite de l'écran plutôt qu'en bas à droite.
Auto-générer étiquettes pistes : Cette option permet de générer automatoquement des étiquettes (par ex : banjo,
harmonica, ..) au lieu des étiquettes pistes par défaut : (basse, piano, mélodie, ect…).
Hauteur minimale du panneau / Hauteur maximale du panneau : Lors du redimensionnement permet de limiter en
max/min la hauteur du mixeur.
Qualité tempo et pitch lors du stretching : Cette option permet de fixer la qualité du tempo et du pitch stretching. Choisir
“Haut” si vous avez une machine puissante, choisir “Bas” en cas de machine plus lente et que vous entendez des
craquements lors du playback.
48
Chapitre 4 : L’écran principal
La Grille d’Accords
Les accords, les silences, les holds, les shots et les marqueur de sections sont saisis dans la Grille d’Accords.
La Grille d’Accords peut être affichée en vue linéaire montrant l’ensemble ou en vue FakeSheet montrant les 1ère/2ème fins et
les répétitions. Une option permet l'affichage (en gris), des mesures au-delà du morceau.
Vous pouvez changer nombre de lignes et colonnes de la Grille d’Accords avec les boutons zoom (en bas à droite).
Vous pouvez également utiliser la molette souris pour modifier instantanément le nombre de lignes et colonnes.
- L'utilisation de la molette souris tout en pressant la touche Ctrl change le nombre de lignes.
- L'utilisation de la molette souris tout en pressant la touche Maj change le nombre de colonnes.
Vous pouvez utiliser les touches Tab et Maj+Tab pour naviguer dans la Grille.
Les changements de signature temporelle seront affichés sur la grille si l'option
“Afficher les changements de signature temporelle” est activée dans la boîte de
dialogue Options d'Affichage.
Marqueur de Section
Sur la Grille d’Accords, les Marqueurs de Section signalent le début d’une nouvelle Section, annonçant par
ex un changement de sous-style ou un fill de Batterie.
Typiquement, on en trouve toutes les 8 mesures, mais ils peuvent être placés n’importe où.
Paragraphes pour les Sections
Dans un livre, un paragraphe débute sur une nouvelle ligne. Nous avons fait la même chose avec la Grille. Chaque Section
débute sur une nouvelle ligne avec une ligne grisée au dessus pour mieux la repérer. Par exemple, si vous avez un morceau
avec une Section de 7 mesures suivie par une autre de 8 mesures, les anciennes versions de Band-in-a-Box rendaient
difficile la détection de la structure. Dorénavant il est plus facile de repérer les Sections et la structure du thème. Cette
fonction est optionnelle et configurable.
Le mode Fake Sheet
Ouvrons la démo intitulée “Repeats Tutorial example 2 with 1st-2nd and DC al Fine”. Elle se trouve dans le dossier
C:\bb\Documentation\Tutorials\Tutorial - Repeats and Endings.
Pour afficher la Grille dans le mode Fake Sheet, cliquer sur le bouton [Partition Fake] dans la barre d’outils
puis, valider l’option Mode Fakesheet (reprises, fins, ect).
Quand vous invalidez le mode Fake Sheet en pressant le bouton [Partition Fake] et en désélectionnant
l’option Mode Fakesheet, la Grille sera affichée en mode linéaire.
Dans ce mode, vous voyez les mesures dans l’ordre où elles seront jouées.
Chapitre 4 : L’écran principal
49
Saisie des accords
La méthode classique pour entrer un morceau dans Band-in-a-Box consiste en la saisie des accords sur la Grille (Feuille de
travail). Les touches fléchées déplacent la cellule active (surbrillance) dans la feuille. La touche Entrée avance à la ½
mesure suivante. Les accords peuvent être entrés à partir de votre clavier AZERTY ou d'un clavier MIDI externe (voir
Fenêtre | Détection d'accords par MIDI…).
Les accords sont entrés en utilisant l'un des modes d’affichage suivants :
1. Standard (C, Fm7, Bb7, Bb13#9/E).
2. Chiffres Romains (Imaj7).
3. Notation Nashville (1Maj7).
4. Europe (DoMaj7).
Notes : Il est inutile d’utiliser la touche Maj, Band-in-a-Box choisira pour vous automatiquement. Un accord peut être entré avec une
Basse différente de la racine de l’accord (”Slash Chord”). Par exemple. C7/E = C7(Do7) avec Basse en E (Mi). Pour avoir 2 accords
dans une cellule de 2 temps, séparer les accords par une virgule. Ex : Dm, G7.
Les Options de la Guille d’Accords
Les “Couches”
Les Couches sont des rangées supplémentaires d’informations, disposées au-dessus de chaque mesure. S’il n’y a aucune
information à afficher, cette rangée n’existe alors pas.
On peut choisir ce qui sera affiché dans ces Couches en cliquant sur le bouton [Affichage Accords] de la
barre de Menu et en sélectionnant Couches.
- La Couche “Section Texte” permet d’éditer les textes qui y sont renseignés (255 caractères max par mesure). Ces
informations sont chargées/sauvegardées avec le thème.
- La Couche “Paroles/mesure” permet l'édition des paroles s'y trouvant. (255 caractères max par mesure). Ces informations
sont chargées/sauvegardées avec le thème. Cette couche visualise également les MicroAccords (y compris les motifs et
les rests) si vous les avez saisis dans la boîte de dialogue Insérer MicroAccords.
- Les Couches “Section Texte” et “Paroles/mesure” essayeront de séparer intelligemment les Paroles et de les répartir sur
les mesures. Par exemple, si vous avez les Paroles d’une Chanson complète dans Notepad et que si, les Paroles se
trouvent sur des lignes séparées, il est possible, après avoir sélectionné le bloc entier de texte, de le coller dans Band-in-aBox. Chaque ligne de texte occupera alors une mesure. Si les Paroles n’ont pas été réparties correctement, vous pouvez
déplacer le pointeur en début de mesure et appuyer sur BACKSPACE pour déplacer les Paroles dans la mesure
précédente. Le fait de taper ENTER déplacera l’ensemble du texte se trouvant après le pointeur dans la prochaine mesure
et remaniera le texte dans les mesures suivantes. Si vous voulez voir plus d’une ligne à l’intérieur d’une mesure, il suffit
de maintenir CTRL enfoncé tout en utilisant la touche ENTER, ce qui va créer une 2ième ligne dans la mesure
- “La Couche “Paramètres mesure” donne des informations sur les changements qui ont pu se produire dans cette mesure.
Cela permet par exemple d’en changer le Tempo, la tonalité.
- “La couche “Affichage Complément d’accord” permet d’afficher les accords selon le mode normal ou sous forme
alternative qui permet de mieux voir la racine. Il y a 4 modes alternatifs : chiffres romains, Notation Nashville, Notation
Solfège et la Notation européenne (Résolu).
50
Chapitre 4 : L’écran principal
La hauteur de cette couche peut-être fixée en tant que pourcentage de la hauteur de l’accord principal en utilisant le
paramètre “% de hauteur de la couche complément accord”. On peut par ex. choisir d’afficher la taille de la Notation
Nashville de la même hauteur que la police de l’accord lui-même.
- L'option “clé de concert” permet un affichage supplémentaire de la même Grille d’Accords, transposée dans une tonalité
différente. Dans cet exemple ci-dessous, on peut voir 2 couches : l'une avec les accords de concert et l'autre avec les
accords pour instruments en Bb.
- Tous les niveaux peuvent être personnalisés en police et en couleur via Options Affichage.
- Un clic droit sur une couche offre un menu avec options permettant de : changer la hauteur de la couche, fermer la
couche, copier/coller/couper, etc…
Options d'Affichage
Vous pouvez définir vos propres préférences pour la Grille.
Aller dans Options | Préférences ou choisir le bouton [Préf] pour ouvrir les Préférences, et cliquez sur
le bouton [Affichage] pour ouvrir le dialogue Options d'Affichage. On peut aussi cliquer (droit) sur la
Grille d’Accords et sélectionner Options d’Affichage à partir du Menu pour obtenir ce dialogue.
Les couleurs des différents éléments composant la
Grille peuvent être choisies selon les couleurs de la
palette proposée dans le dialogue.
Utiliser les gradients : Cette option donne aux
Marqueurs un look en dégradé qui adoucit le joint
entre les couches.
Dessiner les bordures des Part Markers : Permet
de décider de dessiner/ne pas dessiner de bordure
entre les Marqueurs.
Afficher le Numéro de mesure : Détermine
l’occurence d’affichage des numéros de mesure :
Jamais, Toujours, seulement au niveau des
Marqueurs ou à chaque nouvelle rangée.
Mettre les barres de mesure : Valider cette option
pour faire apparaître une Ligne de mesure à la
gauche des Numéros de mesure.
Afficher les changements de signature temporelle
: les changements de signature temporelle seront
renseignés sur les parts markers.
Utiliser couleur sous-style pour les numéros de mesure, etc. : Cette option permet de choisir la couleur des Lignes de
mesure, les Numéros de mesure et les textes. Si validé, les mesures sans Marqueurs utiliseront les couleurs du style courant.
Dans le cas inverse, si invalidé, tout sera affiché dans une seule couleur.
Mettre en surbrillance la cellule sélectionnée : Si validé, la cellule courante sera mise en surbrillance au lieu d'être
simplement surlignée. La couleur de la surbrillance peut être choisie par “Cellule accord” via Options | Préférences |
Couleurs. Cette fonction est utile pour les utilisateurs d'écran JAWS.
Indicateurs paramètres mesure : Si vous activez cette option, une ligne sera tracée sous le numéro de la mesure chaque
fois que les paramètres mesure (F5) seront modifiés pour cette mesure. La couleur de cette ligne peut être choisie avec
l'indicateur “Indicateurs paramètres mesure” dans le sélecteur de couleurs. (Note : Vous pouvez remplacer ce paramètre
pour le morceau en cours en utilisant la boîte de dialogue Modifier Mesure Courante (Editer | Réglages mesure courante
ou la touche F5).
Autoriser affichage répétitions/fins permet l'affichage des signes de répétitions et des Marqueurs de 1er/2nde fin sur la
Grille d’Accords.
Afficher mesures après fin du Morcaeu en gris “grisera” les mesures de la Grille d’Accords après la fin du morceau.
Montre les accords avec les caractères push/repos/pêches/tenus : Le symbole de l'anticipation est le (^). Un accord de C
avec une anticipation est affiché ^C. Le symbole du repo/pêche/tenu est un point (.). Ainsi, un accord de C avec un repo est
affiché C. (C point). Si vous préférez ne pas voir ces symboles, décochez la case. Ils n’apparaissent pas à l'impression, de
toute façon.
Montre les accords avec pushes/repos/pêches/tenus en couleurs : Si coché, les anticipations apparaissent en vert et les
repos/pêches/tenus en rouge. Cela s'applique à la grille et non à la Notation.
Afficher ‘C9Sus’ comme ‘C11’ : Permet d’afficher les accords 9Sus comme 11ièmes (Bb11 au lieu de Bb9Sus). Ceci
n’affecte que l’affichage, pas la façon dont l’accord est enregistré. Vous pouvez ainsi entrer indifféremment C11 ou C9Sus.
Afficher ‘2’ en tant que ‘sus2’ / ‘sus’ en tant que ‘sus4’ : Options permettant d’afficher de façon plus explicite les
accords suspendus. “sus” veut dire “sus4” et “2” veut dire “sus2”. Vous avez donc le choix d’afficher ou non l’accord avec
son extension complète.
Chapitre 4 : L’écran principal
51
Traite les accords diminués comme triades (Dodim5) au lieu de Dodim7 permet de différencier une triade diminuée
d’un 7ième diminué.
Gamme maj. rel. au lieu de gamme min. si affichage en chiffres romains : Pour les tonalités mineures, les chiffres
romains sont basés sur la relative majeure. Par exemple en Am, Am est soit l'accord Im ou l'accord VIm.
Griser les accords au delà de l’Indication de mesure : Grise les accords qui ne seront pas joués. Par ex, si vous changez
le style d’une chanson en 4/4 en valse, les accords du Temps 4 seront grisés.
Couches éditables ouverture/fermeture auto : Si validé, les couches éditables (Paroles/mesure, couches Texte),
s’ouvriront automatiquement au chargement.
Transposer : Permet d’afficher la partition ou la Grille pour des instruments transpositeurs, soit par des presets soit en
définissant l’intervalle par demi-tons. Si un réglage transposition est actif, un message d'information (en jaune) s'ouvre au
démarrage..
Affichage accords : Permet de choisir un mode d’affichage d’accord pour la couche principale.
[Choisir la police] : Permet le choix de la Police de caractères, le style et la Taille de la Police. La sélection se fait dans les
boîtes à droite de ce bouton.
Police de caractères de la Grille : Permet le choix de la Police de caractères des accords de la couche principale. Si vous
cliquez sur le bouton [Symboles Jazz], la police “accords jazz symboles”sera choisie. Le bouton [Police par défaut]
proposera des accords BigBand. Le bouton [Personnaliser] permet par ailleurs d’en choisir la taille.
Extension superscript des accords : La fonction Superscript permet l'affichage des extensions d’accords avec une Police
de taille plus petite et un texte indicé. On voit ainsi mieux la racine tout en minimisant l’espace utilisé dans la
Grille.“Extension superscript des accords (principal)” concerne les extensions d’accords de la couche principale et
“Extension Superscript des accords (additionnel)” concerne la couche additionnelle.
% taille police accords : La taille de la police des accords sera définie par un pourcentage. 100% signifie que la taille des
accords sera la plus grande possible, tout en s'adaptant à la taille de la cellule.
Nombre de colonnes : Permet de quantifier le nombre de colonnes affichées sur l'écran de la Grille.
Nombre de lignes : Le nombre de rangées de la grille affichées sur l’écran peut être défini de façon à être adapté au mieux à
la taille et à la résolution de votre écran. Ceci ne fonctionne que si “auto-ajuster #rangées” est invalidé.
Auto-ajuster #rangées : Si validé, au chargement des morceaux, le nombre de rangées affichées variera en fonction du
nombre de mesures dans le morceau. Le nombre de rangées variera selon la fourchette “Min lignes” et “Max lignes”.
Nouvelle ligne pour chaque section : Chaque Section débute sur une nouvelle ligne avec une ligne grisée au dessus pour
mieux la repérer. Dorénavant il est plus facile de repérer les Sections et la structure du thème. Cette fonction est optionnelle
et configurable. Elle peut être désactivée pour un morceau spécifique par Editer | Attributs du morceau | Réglages morceau,
en décochant “Sections sur une nouvelle ligne”. Le paramètre “Minimum section” est la quantité minimum de mesures dans
une section avant de démarrer automatiquement une nouvelle ligne.
Espace supplémementaire inter-sections (pixels =) : Fixe l’espace à ajouter au dessus d’une nouvelle ligne suivant un
Marqueur.
Espace supplémentaire entre rangées (pixels) : Définit l’épaisseur de la bordure inter-rangées.
Espace supplémentaire entre colonnes (pixels) : Permet de colorier la petite barre d'outils.
Choisir Habillage : Définit l’épaisseur de la bordure inter-colonnes.
% de hauteur de la couche complément accord : Pourcentage relatif à l’affichage de la couche accords. Si vous voulez
par ex. afficher dans la couche additionnelle de visualisation accords un accord type Nashville dans un format aussi grand
que l’affichage principal, valoriser ce paramètre à 100%.
[Choisir Habillage] : Permet le coloriage des boutons de la petite barre d'outils.
[Schéma Chargement] [Schéma Sauvegarde] : Les paramètres ainsi que les couleurs peuvent être sauvegardées/chargées
en tant que fichiers .csc.
Les fonctions édition de la Guide d’Accords
La Grille d’Accords a un Menu contextuel qui s’ouvre avec un clic droit dans la Grille d’Accords. Ce Menu est un moyen
pratique pour accéder aux fonctions d'édition des arrangements de morceaux.
52
Chapitre 4 : L’écran principal
Les accords peuvent être copiés, collés, coupés ou effacés et de
nouveaux accords peuvent être saisis dans le Générateur d'accords.
Réglage accords autorise les Anticipations, silences et pédales de
basse.
Réglages mesure permet les changements de Tempo, mesure, Tonalité,
styles, RealDrum, Volume, Patch et harmonies.
Réglages morceau donne accès aux Silences et Anticipations ainsi que
Marqueurs de contrôle, fins et shuntes.
Options d’Affichage permet une personnalisation complète de la Grille
d’Accords.
Les réglages généraux sont dans Préférences.
Un clic droit sur une mesure permet de la caractériser comme début ou
fin de thème ou fin de morceau selon les options choisies dans le Menu
contextuel.
Lettres de Section basée sur mesure ajoute une lettre ou un nombre,
celui-ci sera affiché au-dessus de numéro de mesure dans la Grille.
Imprimer accords imprimera la Grille d’Accords.
Insérer mesures ou Supprimer mesures permet l'insertion/suppression
d'un certain nombre de mesures à partir de la mesure courante.
Chapitre 4 : L’écran principal
53
Chapitre 5 : Ecouter un morceau
Ouvrir les fichiers
Le SongPicker permet la recherche et l'ouverture des fichiers Band-in-a-Box. En plus de son format natif, Band-in-a-box
accepte également la plupart des formats audio. Il peut ouvrir quasiment tous les formats audio ; l’Assistant Accords Audio
pourra même vous fournir la Grille du morceau chargé. Il lit également les fichiers karaoké au format MP3/CDG, avec les
Paroles qui défileront à l’écran.
Vous pouvez charger rapidement un morceau en en tapant le nom. Dans le mode entrée accord tapez le mot “Song” suivi
d’un nom de fichier ou d’un nom partiel de fichier et le morceau sera chargé. Par exemple, tapez C:\a\MySong.sgu pour
charger le morceau dont c'est le nom exact. Tapez “Bossa” pour charger le premier morceau avec bossa dans le nom APRÈS
le nom courant du morceau du dossier en cours.
Vous pouvez ouvrir un morceau avec les boutons [Ouvrir] ou [Morceau] de la barre d'outils.
Le boutons [Ouvrir] donne accès à un menu de commandes permettant l'ouverture des fichiers de différentes
manières.
Le bouton [Morceau] sert à charger un morceau. C'est un bouton partagé. La moitié supérieure de la touche
ouvre une sélection “Par Défaut” assignée à ce bouton. La moitié inférieure affiche un Menu de commandes
explicites.
On y trouve également le moyen de définir les actions “Par Défaut”. Par exemple : si SongPicker est coché, le SongPicker
s’ouvrira ; si morceaux récents est coché .cliquer ce bouton vous emmènera directement à la liste des morceaux récemment
jouées et ainsi de suite.
Il est également possible d’ouvrir à partir du menu Fichier.
Ouvrir Fichier
Le dialogue Ouvrir Fichier BB s'ouvre avec le Fichier | Ouvrir , la commande Ouvrir Fichier du menu proposée par le
bouton [Ouvrir] ou la touche fonction F3.
Conseil : Il est également possible d'utiliser le raccourci S S 4 Entrée pour accéder à ce dialogue.
Les fichiers visualisés peuvent alors être ouverts avec ce dialogue.
Si MonThème.MGU est chargé et qu’un fichier audio de même nom existe (MonThème.WMA, MonThème.MP3,
MonThème.WAV, etc.), Band-in-a-Box importera le fichier audio sur la piste audio. Ceci permet à des tierces parties de
fournir des fichiers audio contenant les accords, en créant ainsi deux fichiers : MonThème.MP3 et MonThème.MGU.
L’audio compressé prend peu de place. Par exemple, un set de leçons de trombone comportant une piste audio de trombone
et un fichier Band-in-a-Box avec les accords tient en peu de place.
Vous pouvez charger rapidement un morceau en en tapant le nom. Dans le mode entrée accord tapez le mot “Song” suivi
d’un nom de fichier ou d’un nom partiel de fichier et le morceau sera chargé. Par exemple, tapez C:\a\MySong.sgu pour
charger le morceau dont c'est le nom exact. Tapez “Bossa” pour charger le premier morceau avec bossa dans le nom APRÈS
le nom courant du morceau du dossier en cours.
Glisser-Déposer Fichiers dans Band-in-a-Box
Vous pouvez déposer divers types de fichiers sur l'écran Band-in-a-Box. Ils seront chargés dans le programme, soit en tant
que nouveau fichier, soit ajoutés au morceau en cours. Les types de fichiers incluent les chansons Band-in-a-Box (.SGU /
.MGU), MIDI (.MID) et audio (.WAV / .M4A / .MP3). Faites simplement glisser le fichier et déposez-le n'importe où sur
l'écran Band-in-a-Box, y compris dans les diverses fenêtres.
Le SongPicker
Le fait de sélectionner Ouvrir morceaux par titres dans le menu du bouton [Ouvrir] ouvre le SongPicker peut, au
maximum, afficher les informations de quelque 60.000 morceaux. De nombreux modes de filtrage sont également
disponibles pour faciliter les recherches dont la recherche sur des suites d'accords ou des portions de mélodie.
Conseil : Presser S S Entrée est un moyen rapide d'ouvrir le SongPicker.
A la première ouverture du SongPicker, Band-in-a-Box vous demandera de construire le répertoire des morceaux contenus
dans C:\bb\Song ; c'est votre dossier “Home”. Il est vide au départ mais vous y hébergerez vos morceaux.
54
Chapitre 5 : Ecouter un morceau
Presser le bouton [Reconstruire] pour créer le répertoire des morceaux de ce dossier.
Si la création de ce répertoire prend plus de 3 secondes, la progression sera alors visualisée (dans le haut de la fenêtre).
Si vous souhaitez héberger le répertoire des morceaux dans un autre dossier, presser le bouton [Changer]. Différentes
options apparaitront alors dans ce menu vous permettant de définir votre dossier hébergeur. Une option permet également de
toujours ouvrir le Dossier Home.
Si l'option Ouvrir dans Home est activée, le SongPicker s'ouvrira toujours dans le dossier Home au lieu du dossier en
cours lorsque vous appuyez sur le bouton [morceau] par défaut pour ouvrir le SongPicker.
La largeur des colonnes dans la liste des morceaux est modifiable en en draguant la bordure limite. Cette personnalisation
sera mémorisée d'une session à l'autre.
- Titre : Titre du morceau.
- SousDossier : Décrit les sous-dossiers contenus dans le dossier (s'ils existent).
- Fichier : Nom du fichier du morceau.
- Mélodie - Une lettre “M” indique que le morceau contient une piste Mélodie. Une colonne vide signifie que la piste
mélodie est vide.
- Soliste : Une lettre “S” indique la présence d'une piste Soliste. Si la colonne est vide, la piste Soliste est vide.
- Paroles : Une lettre “L” indique que le morceau contient des paroles synchrones avec les notes.
- Tonalité ; C'est la Tonalité générale du morceau.
- TimeSig : Numérateur de la Signature Temporelle “4” signifie donc que le morceau est en 4/4 et “3” en 3/4.
- Tempo : Tempo du morceau.
- Genre : Genre du morceau.
- Feel : Décrit le ressenti (binaire/swing, 8ème/16ème).
- Forme : Forme du morceau. Par ex. 1-32 * 3 signifie que le thème commence à la mesure 1, se termine à la mesure 32 et
comporte 3 tourneries.
- Date : Date à laquelle le fichier a été modifié pour la dernière fois en année/mois.
Dans la zone située sous la liste de morceaux, on voit la grille du morceau mis en surbrillance. Il est possible de
copier/coller dans un fichier texte.
La liste des morceaux est filtrable de plusieurs façons.
- Saisissez y un texte et la liste filtrée affichera les morceaux contenant la chaîne de caractères du texte que vous avez saisi.
- Le bouton SousDossiers permet le filtrage sur un sous dossier contenu dans le dossier en cours.
- Le menu déroulant Genre/Feel permet de filtrer sur le genre, le feel (binaire/swing, 8th/16th) ou la signature temporelle.
- Le bouton Accords/Mélodie permet le filtrage d'une liste sur une progression d'accords et/ou un segment de mélodie.
- Le bouton Autre permet le filtrage de la liste sur un style donné, sur des morceaux avec mélodie/soliste/paroles, sur une
tonalité donnée, sur une fourchette de tempi ou sur des fichiers crées à une date donnée.
L'objet morceaux avec accords personnalisée [grille à définir] du menu déroulant “Accords/Mélodie” permet la recherche
de morceaux avec une progression d'accords que vous aurez crée.
Lorsque la boîte de dialogue morceaux correspondant en accords personnalisés, saisissez une suite d'accords en mettant
une barre verticale en tant que barre de mesure. Par ex. Dm7 | G7 | C |)
Chapitre 5 : Ecouter un morceau
55
Cette fonction permet de trouver les
progressions d'accords dans une tonalité
donnée, par ex : | Am7 | D7 | G.
Note : la recherche trouvera également les
variantes d'accords. Par exemple, une
recherche sur C donnera CMaj7, C/E.
Conseil : Si vous souhaitez rechercher des
morceaux avec une tonalité donnée, appuyer
sur le bouton filtrage “Autre”, puis aller à
morceaux dans cette tonalité et, choisir une
tonalité.
Vous recherchez par exemple une
progression dans la tonalité de C (c.-à-d. où
Dm7 est IIm7), vous devez alors cocher la
case N'est compatible que dans cette
tonalité puis garnir la case connexe avec C.
Valider La tonalité doit exactement correspondre pour trouver des morceaux dans la même tonalité.
Si L'extension de l'accord doit exactement correspondre est validée, le SongPicker listera les morceaux matchant
exactement cette extension d'accords (cela veut dire que C7 ne sera pas accepté pour C9 ou C7b5). Dans le cas inverse, si
cette option n'est pas validée, l'extension d'accords sera alors ignorée (C7 sera accepté pour C9 ou C7b5).
Cocher La signature temporelle doit correspondre si vous recherchez des morceaux avec la même signature temporelle.
Le menu morceaux avec Grille d’Accords correspondant au morceau en cours dans le menu du filtre “Accords/Mélodie”
aidera à trouver des morceaux ayant une suite d'accords identique à la fourchette de mesures définie sur le morceau courant.
Dans la boîte de dialogue Morceaux dont les accords correspondent définir une fourchette en donnant un numéro de
mesure début et un nombre de mesures. Puis, presser le bouton [Mise à Jour], la progression d'accords dans cette fourchette
sera alors affichée.
Le menu morceaux compatibles avec mélodie dans une fourchette de mesures donnée du filtre “Accords/Mélodie” trouvera
les morceaux ayant une portion de mélodie correspondant à la fourchette de mesures du morceau en cours.
A l'ouverture du dialogue Morceaux correspondant à la mélodie, choisir la piste source (Mélodie ou Soliste) et définir une
plage la plage.
Si vous voulez trouver des morceaux avec suite d'accords et fragments de mélodie correspondant à la plage du morceau en
cours, sélectionner le menu morceaux correspondant en accords et en mélodie sur une fourchette de mesures donnée.
56
Chapitre 5 : Ecouter un morceau
Dans la boîte de dialogue Morceaux correspondant en accords et en mélodie, sélectionner la piste source (Mélodie ou
Soliste) et définir une fourchette.
Des botons ont été ajoutés dans le SongPicker pour l'ouverture et la recherche de morceaux.
Le bouton [Ouvrir] permet l'ouverture de tout type de format de fichier depuis
n'importe quel dossier.
Appuyer sur le bouton [Récent] pour ouvrir des morceaux récemment joués.
Le bouton [Favori] ouvre vos morceaux favoris.
Utiliser le bouton [Dossier Favori] pour ouvrir les fichiers de vos dossiers favoris.
Le bouton [Trouver] recherche les fichiers sur des critères fichiers tels que mot clé, date fichier, taille, etc.
Le bouton [Cherche] recherche un morceau sur une chaîne de caractères dans n'importe quel type de champ. On peut
poursuivre la même recherche avec le bouton [G].
Presser le bouton [Reconstruire] pour reconstruire le répertoire des morceaux du dossier courant. Cette reconstruction est
très rapide (environ 150 morceaux/seconde).
Le bouton [Par Défaut] réinitialise la boîte de dialogue.
Le bouton [Action Menu] donne accès à des options supplémentaires.
Les options permettent de choisir la taille de la police, de trier la liste
des chansons, d'autoriser la reconstruction automatique des dossiers
s'il y a moins d'un nombre spécifié de morceaux et d'inclure les sousdossiers dans la construction de la liste morceaux.
Ouvrir morceaux Récents ou Favoris
Sélectionner Ouvrir morceaux récemment choisis ou Ouvrir morceaux favoris à partir du bouton [Ouvrir] ou en utilisant
Maj+F3 pour ouvrir les listes.
Note : Vous pouvez également utiliser les raccourcis S S 2 Entrée pour accéder aux morceaux récemment joués et S S 3 Entrée pour
les morceaux favoris.
Les deux boutons radio opèrent la bascule
entre Favoris et Récemment Joués.
Utiliser Sauvegarder sous pour
sauvegarder un morceau avec un nouveau
nom. Le nouveau nom sera alors ajouté à la
liste des Récemment joués.
Utilisez les boutons [En haut], [Haut], et
[Bas] pour naviguer la liste.
[Insérer] ajoute un morceau à
l'emplacement actuel de la liste. [Ajouter]
ajoute une chanson à la fin de la liste.
[Effacer] supprime l'élément sélectionné.
Le bouton [Cherche] permet la recherche
de fichier sur mot-clé.
Les listes [Juke] peuvent être modifiées, triées, enregistrées/chargées et utilisées avec le JukeBox. Vous pouvez ajouter un
nombre illimité de favoris.
La liste des Favoris est vide au début, le bouton [Ajouter favori] permet d'y insérer des morceaux.
Chapitre 5 : Ecouter un morceau
57
Les boutons [Charger set] et [Sauver set] permettent la sauvegarde/le chargement de morceaux et styles Favoris/Récents.
On peut utiliser une liste de ce type pour imposer un ordre au JukeBox (bouton [Jukebox]) Les fichiers seront joués dans
l’ordre (pas au hasard) à partir du morceau courant sélectionné.
Si Jouer dès sélection est validé, le morceau sera lancé automatique dès pression sur [OK].
Si Ajout auto fichiers récents est activé, tout morceau chargé sera positionné en tête de liste des favoris.
Note technique : Les favoris sont stockés dans le fichier SongFavorites.txt (ou styleFavorites.txt) du dossier Band-in-a-Box.
Ouvrir le morceau Précédent
La commande Ouvrir morceau précédent du bouton [Ouvrir] ou du bouton [morceau] ouvre le morceau précédent classé
par ordre alphabétique dans le dossier courant.
Conseil : Presser les touches Ctrl+Maj+F8 ou S S 7 Entrée ouvrira également le morceau précédent.
Ouvrir le morceau Suivant
La commande Ouvrir morceau suivant du bouton [Ouvrir] ou du bouton [morceau] ouvre le morceau suivant classé par
ordre alphabétique dans le dossier courant.
Conseil : Presser Maj+F8 ou s s 8 Entrée ouvrira également le morceau suivant.
Ouvrir fichier MIDI (mid) sur la piste Mélodie
La commande Ouvrir fichier MIDI (.mid) sur la piste mélodie du bouton [Ouvrir] permet, après avoir sélectionné un fichier
MIDI, de l'ouvrir dans la piste mélodie.
Conseil : On peut aussi utiliser S S 9 Entrée pour ouvrir un fichier MIDI.
Ouvrir fichier Karaoke (kar) sur la piste Mélodie
La commande Ouvrir fichier Karaoke (.kar) sur la piste mélodie du bouton [Ouvrir] permet, après avoir sélectionné un
fichier Karaoke, de l'ouvrir dans la piste mélodie.
Conseil : On peut aussi utiliser S S 1 3 Entrée pour ouvrir un fichier Karaoke.
Ouvrir un fichier MusicXML
Band-in-a-Box supporte le format MusicXML. Vous pouvez donc importer dans Band-in-a-Box, des fichiers MusicXML
avec notes, accords, paroles, tablatures guitare, bends, hammer-ons, pull-offs, et slides, depuis votre programme d’écriture
musicale préféré tel que : Finale, Sibélius, Guitar Pro.
Via le Menu ci-dessous, choisissez le fichier MusicXML à charger (.musicxml/.XML/.MXL), le dialogue Charge fichier
XML suivant s’ouvrira.
Note : pour insérer un fichier musicXML dans le morceau en cours, au lieu de l'ouvrir en tant que nouveau morceau, aller à Fichier |
Importer | Importer fichier XML.
Tout d’abord, sélectionner la piste que vous voulez
charger avec un fichier XML. Pour sélectionner plusieurs
pistes, presser la touche CTRL et cliquer sur une piste.
Pour changer la piste destination, clic droit sur une piste
puis, sélectionner piste cible.
Dans la zone sous la sélection piste, sélectionner les
éléments à charger à partir du fichier XML.
Pour ne pas fondre l’ensemble des pistes dans la piste
Mélodie, désactiver l’option “Charger toutes Pistes XML
dans Mélodie”.
L'option “# de mesures à ignorer” charge un fichier XML
à partir d’une mesure donnée. “4” par ex, chargera le
fichier à partir de la mesure bar 5.
Appuyer sur [OK] ; le fichier XML sera alors chargé dans Band-in-a-Box.
Note : si le fichier XML comporte plus de 20% de notes avec des triplets, la résolution globale du morceau sera alors automatiquement
mise à 3 dans la fenêtre de la Notation.
Conseil : Si la piste source est une piste Drums, la piste destination (Mélodie ou Soliste) sera alors automatiquement mise à Drums.
Ouvrir fun ichier Notation ABC
La notation ABC est un système de notation textuel simple universellement reconnu par les musiciens dans le monde entier
permettant d'écrire : accords, mélodie et paroles des chansons. Band-in-a-Box gère maintenant ce format ; il est donc
possible d'ouvrir/enregistrer des chansons au format ABC. Pour plus d'informations sur la notation ABC, voir :
abcnotation.com.
Ouvrir un fichier LyricLab
LyricLab est un programme tiers de Joanne Cooper ; pour plus d’informations sur LyricLab, visitez lyriclab.net.
Les fichiers texte LyricLab peuvent être importés dans Band-in-a-Box où vous pouvez choisir un style et générer des
mélodies basées sur les accords de la chanson. Aller dans le menu principal Fichier | Ouvrir – spécial | Ouvrir fichier
58
Chapitre 5 : Ecouter un morceau
accords-paroles LyricLab. Puis, sélectionner un fichier LyricLab. Les accords seront alors chargés dans la Grille
d’Accords, les paroles s'afficheront dans la Partition et dans la fenêtre Grandes Paroles.
Note : L L Entrée permet également l’ouverture d’un fichier LyricLab.
Note: Dans Band-in-a-Box, chaque ligne d'un fichier texte représente une mesure. Par conséquent, lorsque vous enregistrez les paroles
et les accords générés par LyricLab dans un fichier texte, assurez-vous qu'il y a un accord sur chaque ligne avant de l'ouvrir dans Bandin-a-Box. Sinon, lorsque vous ouvrirez le fichier, seul le premier accord de la même ligne sera importé dans Band-in-a-Box. Par exemple,
si un fichier texte contient deux accords sur chaque ligne, lorsque vous ouvrirez le fichier dans Band-in-a-Box, le deuxième accord sur
chaque ligne sera ignoré. Mais si vous ajoutez un saut de ligne au fichier de manière à ce que chaque ligne contienne un accord, tous les
accords apparaîtront sur la feuille d'accords.
Ouvrir un fichier audio
La commande Ouvrir fichier audio du bouton [Ouvrir] ou [morceau] ouvre les fichiers audio supportés (.WAV, .WMA,
.MP3, .MP4, .M4A, .WMV audio et CD audio).
Conseil : On peut également utiliser S S 1 0 Entrée pour ouvrir un fichier audio.
Ouvrir à partir du Dossier Favoris
La commande Ouvrir morceau depuis dossier favori du bouton [Ouvrir] ouvre la liste Dossiers Favoris, liste qui contient
les dossiers récemment utilisés. Pour ouvrir morceau avec ce dialogue, choisir le dossier dans la liste puis, ouvrir
directement le titre que vous avez choisi.
Conseil : On peut également utiliser S S 6 Entrée ou Alt+Maj+F pour accéder au dossier de vos favoris.
Associer les fichiers à l’application Band-in-a-Box
Allez au Menu Fichier | Utilitaires pour associer les types de fichiers de morceaux et de styles de Band-in-a-Box dans
Windows®. Vous pourrez alors en double-cliquant sur un morceau ou un style lancer directement Band-in-a-Box avec ce
morceau ou ce style.
Dans le Menu Fichier | Utilitaires | Associer le type de fichier (morceau, styles) à une application pour associer le type de
fichier à Band-in-a-Box, et Annuler l'association de fichier (morceau, styles) avec une application pour annuler.
Les préréglages morceaux
Cette Option permet d’ignorer les paramètres qui sont enregistrés avec votre chanson. Accéder avec le
Menu Options | Préférences | Ignorer permet de choisir l’option : toujours OFF, toujours ON ou tel que
défini avec la chanson.
Boucle sur le morceau : Pour activer le bouclage, positionner “Boucle
toujours ON”. Mais si vous jouez en public, vous souhaiterez sûrement ne
pas avoir de boucle, utilisez alors “Boucle toujours OFF”. Pour retrouver le
fonctionnement des versions précédentes, utilisez “Comme défini dans le
morceau” ou cliquez sur [Par Défaut].
Chargement autorisé : Si cochés, ces items seront chargés avec le morceau
(changement de patch, harmonies, volume, etc, ..). Si non coché, AUCUN
de ces réglages ne sera alors chargé.
Volume Thru, Pan, Reverb, Patchs : Si coché, les réglages mixeur pour la
piste Thru seront chargés avec le morceau. Si non coché, la piste Thru
utilisera les réglages globaux.
Afficher les pistes individuellement en dB : Si coché, permet de changer
Réglages piste | Afficher en dB au lieu de volume MIDI à partir du bouton
radio piste contextuel ; ils seront chargés/sauvegardés avec le morceau. Si
non coché, les réglages globaux seront utilisés pour l'ensemble des pistes.
Convertir les paroles/ligne en paroles/mesure : Dans les versions
antérieures de Band-in-a-Box, les Paroles au format/Ligne pouvaient être
saisies par ligne dans la fenêtre Notation. Dorénavant, on ne peut plus le
faire. Cependant, si les morceaux que vous avez crées l’ont été avec des
Paroles/Ligne, Band-in-a-Box va les convertir au format/mesure. La
présente option vous permet de choisir comment la conversion va s’opérer
lorsque la Chanson au format/Ligne va s’ouvrir. Par défaut l’option est
valorisée à “Toujours (fractionner)” ce qui va donc provoquer la conversion
de format/Ligne en format/mesure et les répartir sur 4 mesures. Si vous
choisissez “Toujours (sans fractionner)” les Paroles/Ligne seront converties
mais non réparties sur 4 mesures. Vous pouvez par ailleurs, décider de ne
pas convertir automatiquement les Paroles/Ligne. Si votre morceau est au
format/Ligne, en pressant le bouton [Convertir Maintenant] vous
convertirez les Paroles au format/mesure.
OK pour charger les symboles de notation avec les morceaux : Doit être coché pour assurer le chargement des symboles
de Notation (slurs, staccato, crescendos) avec le morceau.
Le bouton [Par Défaut] permet de définir les paramètres Par Défaut pour les nouveaux morceaux.
Chapitre 5 : Ecouter un morceau
59
Si la case Varier le style dans les Thèmes milieu est cochée, c'est la variation “b” qui sera utilisée pour tous les chorus sauf
le premier et le dernier. Si elle n'est pas cochée, les chorus centraux utiliseront les variations “a” et “b” comme indiqué dans
le morceau par les Marqueurs de Section.
Forcer à arrangement simple : les RealTracks joueront un arrangement simplifié.
Eviter transpositions interdit toute tentative de transposition pour l'ensemble des pistes de l'ensemble des morceaux. Si
celà se traduit par un moindre variété dans les possibilités de jeu, la qualité du son sera optimum. (Note : pour utiliser cette
option pour toutes les pistes du morceau, activer cette option via la boîte de dialogue Réglages morceau. Pour l'appliquer à
une seule RealTrack, clic droit sur la piste concernée.
[Pop/Country] désactive les réglages précédents et joue un style typique Pop/Country tel que décrit dans les Marqueurs de
Section. Les accords ne sont pas enrichis.
[Jazz] joue un arrangement typique Jazz, traite les solos dans les thème du milieu et enrichit les accords.
[Forcer à arrangement simple] simplifie les arrangements sur l'ensemble des pistes et pour tous les morceaux. Si vous
voulez forcer des arrangements simples morceau par morceau, presser le bouton [Simple] du bandeau pistes.
Transposer les morceaux au chargement
Le bouton [Transposer] du dialogue Préférences ouvre le dialogue Réglages transposition de
morceaux au chargement ou “Exécuter maintenant”
Quand vous jouez sur votre clavier MIDI, vous pouvez régler le
Thru de façon à le faire transposer. Vous pouvez fixer une
“tonalité favorite” et Band-in-a-Box transposera dans cette
tonalité chaque fois qu'un morceau est chargé. C'est une
fonctionnalité très intéressante pour s'exercer dans une tonalité
donnée.
Vous pouvez aussi régler le THRU transpose sur la tonalité
préférée pour transposer la partie THRU, ainsi, vous pouvez
toujours jouer dans votre tonalité favorite (sans tenir compte de la
tonalité du morceau). Pour l'activer, pressez Ctrl+Maj+K.
Pour pratiquer un morceau dans différentes tonalités, définissez
un intervalle de transposition à chaque Thème, ou, plus fort,
laissez Band-in-a-box définir un intervalle au hasard.
Le bouton [Assistant Vocal] lance l’Assistant Vocal qui détermine la meilleure tonalité pour votre tessiture.
Quand Auto-transposer à la meilleure tonalité VOCALE au chargement est coché, le Thème sera transposé selon les
spécifications de l’Assistant Vocal, dans la tonalité la plus adaptée à votre tessiture.
Avec un clavier externe, utilisez l’option Utiliser l’assistant pour partie THRU et cochez la case Wizard de l’écran
principal. C’en est fini des fausses notes !
Avec Active Assistant Mélodie sur partie THRU est active, ce Fa et ce Sol (sur un clavier MIDI connecté) joueront des
notes de la Mélodie si elle existe. La, Si, Do Ré et Mi sont des approches en dessous, Fa# répète la note, et Ré, Do, Si, La
sont des approches au dessus. Les Mi, Fa et Sol graves changent d’octave.
Choisir le style
Le bouton [Style] est également un bouton divisé qui propose dans sa moitié supérieure un fonctionnement
“par défaut”, et dans sa moitié inférieure, différentes options relatives au chargement des styles ainsi que la
définition de la valeur “par défaut”. Ici c’est le “StylePicker” qui est choisi.
Le StylePicker
La fenêtre StylePicker affiche la liste des styles Présents avec leurs caractéristiques. Un filtre permet de trouver le style
idéal pour votre Chanson en choisissant des paramètres tels que l’Indication de mesure (time signature), le groove (feel) ou
tout simplement en tapant un nom familier de Chanson.
On peut parcourir cette liste de styles en triant les colonnes ou en écoutant un échantillon en double-cliquant sur le style. Si
le style est composé à la fois de MIDI et de RealDrum, vous pouvez écouter les deux ou choisir celui que vous souhaitez.
Cette façon de faire permet d’optimiser le temps de recherche du style idéal pour votre Chanson.
Conseil : On peut lancer le StylePicker avec les touches S Entrée.
60
Chapitre 5 : Ecouter un morceau
La liste des styles peut être facilement triée en cliquant sur le nom d'une colonne. Un nouveau clic en inversera l'ordre. Vous
pouvez également redimensionner la largeur de la colonne en faisant glisser le bord d'une colonne.
Une façon rapide de trouver un style, consiste à utiliser le Filtre Rapide. Vous voulez par exemple trouver un style punk ; il
vous suffit alors de taper “punk”. La liste sera alors filtrée de façon à ne montrer que les styles punk. S’il existe un musicien
RealTrack que vous voulez découvrir, il vous suffit de saisir son nom et la liste vous donnera les styles auxquels ce
musicien aura participé.
On peut aussi utiliser les touches fléche pour sélectionner une catégorie, un Indicateur de mesure, un groove, etc .. Vous
verrez alors le contenu de la liste garni en conséquence.
Le bouton [Demo] lance une démo audio du style sélectionné. Un double-clic sur la liste ou une pression sur la
barre d'espacement lance également la démo audio, sauf si vous avez activé dans le bouton [+] l'option Double-clic (ou
espace) pour jouer la Grille d’Accords (et non la démo).
Le bouton [+] propose un menu avec des options permettant de régler le volume des démos, de lire en boucle les démos, de
charger les démos du style sélectionné, d'ouvrir le dossier des démos si le fichier est lu à partie de votre disque, etc.
Vous pouvez également écouter un style en le jouant sur la progression d'accords de votre morceau.
Le bouton à flèche verte va faire jouer votre chanson avec le style en cours (en surbrillance). Le bouton
carré noir arrête la lecture.
Par défaut, un double-clic sur un style déclenche la lecture de la démo. Il est toutefois possible d'activer la lecture du
morceau à la place de la démo. Appuyer sur le bouton [+] et activez l'élément de menu Double-clic (ou espace) pour jouer
la Grille d’Accords (et non la démo). Le nombre de mesures pour l’aperçu du morceau est réglable. Appuyer sur le bouton
[Options], sélectionner Définir options du StylePicker dans le menu et choisir une valeur dans le champ Nombre de mesures
de l’aperçu.
Le tempo idéal pour le style y est indiqué, pour le changer, saisir une valeur ou, utilisr les boutons [+] et [-]. Vous pouvez
même le modifier pendant la lecture.
Presser le bouton [Appliquer] pour charger le style sélectionné dans le morceau. En appuyant sur le bouton [Générer] vous
ferez alors jouer le morceau avec le style choisi.
Le Playback
Vous pouvez utiliser les boutons de la barre d’outils pour controler le playback.
Le bouton [Joue] rejoue Joue un morceau sans refabriquer (re-régénérer) les pistes. L'arrangement existant est préservé.
(Geler le morceau ou le sauvegarder en tant que fichier MIDI si vous voulez conserver cet arrangement).
Le bouton [Génère et Joue] crée un nouvel arrangement puis, joue le morceau. Si vous ne souhaitez pas une régénération
de vos pistes, alors utiliser le bouton précédent [Joue].
Gestion des boucles. Le bouton [Boucle] lance un playback en boucle la zone en surbrillance de la grille ou de la notation.
Appuyer et glisser la souris pour mettre en surbrillance la zone de mesures à mettre en boucle. Si la case est cochée, le
morceau dans son entier sera joué en boucle.
Le bouton [Joue depuis …] jouera le morceau à partir d'une mesure donnée d'un thème donné. On peut aussi l'utiliser pour
“sauter” à une mesure donnée. Il est également possible de faire démarrer le playback à partir d'une mesure donnée par un
clic droit sur cette mesure puis avec Jouer | Jouer–Options | Jouer à partir de.
Le bouton [Stop] arrête le playback.
Le bouton [Pause/Continue] met en pause le morceau pendant l'audition. Appuyer à nouveau relance le playback.
On peut aussi utiliser les raccourcis du menu Joue ou les raccourcis : F4 pour générer et jouer, F10 pour jouer et boucler la
région sélectionnée, Ctrl+F pour jouer à partir de la mesure sélectionnée, Ctrl+G pour jouer à partir de la mesure courante,
Esc ou la barre d'espace pour arrêter et Ctrl+H pour mettre en pause/continuer.
Chapitre 5 : Ecouter un morceau
61
Une option dans Préférences permet de démarrer/arrêter la lecture avec la barre espace. Barre espace ou double-clic
peuvent être utilisés sur une mesure de fin (ou une mesure avec balise), et ce sera joué à partir de cette fin (ou cette balise).
Les Options d’Arrangement
Le bouton [Arranger] dans les Préférences donne accès aux Options d’Arrangement. On pourra y
configurer les paramètres généraux relatifs aux arrangements des morceaux. Par ex : définir la valeur du boost des pêches/
tenues, autoriser les rests/push, normaliser la vélocité MIDI, autoriser les fins, valoriser l'arrangement naturel, et bien plus.
Relever vélocité des anticipations MIDI : Les
Anticipations dans Band-in-a-Box, sont des accords
joués avant le temps. Ils sont généralement joués un
peu plus fort que les autres motifs. Vous pouvez
laisser cette valeur à 0, en la régler entre 0 et 10.
Relever vélocité des pêches MIDI: Les pêches
peuvent être accentuées par ce réglage.
Relever vélocité des tenues MIDI : Utilisez ce
réglage pour accentuer la vélocité des accords Tenus.
Autoriser repos/pêches/tenues : Vous pouvez
désactiver les repos/pêches/tenues. Par exemple, un
morceau comportant de nombreux repos, rend
difficile l'enregistrement d'une Mélodie car vous
n'entendez pas les percussions marquant le rythme
(silences sur les percussions). Là, vous pouvez
désactiver les repos momentanément pour enregistrer
et entendre les percussions.
Autoriser les anticipations : Si, pour une raison quelconque, vous ne voulez pas d'Anticipation dans un style ou un
morceau, vous pouvez décocher la case.
Autoriser les anticipation cans le style : Si vous ne voulez pas d'Anticipation dans un style, décocher la case.
Charger styles avec morceaux : Charge le style sauvegardé avec le morceau Band-in-a-Box. Réglez sur NON si vous ne le
voulez pas, de façon par ex. à écouter un nouveau style avec vos morceaux.
Réglage diapason concert : Utile pour les instruments comme le saxophone ou la trompette. La sortie est transposée. La
partition est dans une tonalité et elle est jouée dans une autre. Pour trompettes et autres instruments en Bb, réglez le
Diapason Concert à –2. Pour Saxo Alto et autres instruments en Eb, réglez le Diapason Concert à +3.
Remarque : Ce réglage est ancien. Il vaut mieux utiliser l'option Notation-Transpose.
Admettre toutes les fins : Vous pouvez désactiver les fins de tous les morceaux avec ce réglage.
Note de Basse la plus grave : Les styles jouent normalement les notes de Basse (jusqu'au E grave) si le modèle ne descend
pas sous le E grave. C'est automatique pour tous les styles, mais une option permet d'autoriser une note plus Basse (ainsi,
vous pouvez obtenir un C grave si vous le voulez !).
Evite les notes “trop graves” à la Guitare : Pour les styles utilisant un Patch Guitare pour les parties Guitare, Piano ou
Cordes interdit de descendre en dessous du Mi grave Guitare
Inclure notes en retard dans modèle avant changement d'accord : Les styles jouent normalement les notes de fin de
modèle, avant un changement d'accord. Quelquefois, le style paraît un peu “confus”. Si vous réglez sur 70%, par exemple,
alors, dans 30% des cas, la note de fin de modèle sera plus faible, à la moitié du volume.
Batterie balais : La plupart des modules GM ont les balais disponibles sur le son (Patch 41) percussion. Sur quelques
Sound Blasters, vous devrez charger une fonte de sons GS pour l'obtenir, et vous devrez utiliser le logiciel Sound Blaster
pour le faire (Panneau contrôle AWE). Sur le Yamaha XG, vous devrez envoyer un message “GS mode on” à partir du
Menu GM de Band-in-a-Box. Mais si votre module ne comporte pas de balais, vous pouvez configurer cette option, et le
style répartira alors les notes sur différents instruments de percussions qui n'ont pas de balais.
La 1ère mesure du morceau a un crash de cymbale : Permet de jouer un crash de cymbale sur le premier temps du thème.
Est désélectionné par défaut car peu de batteurs jouent une Pêche de cymbale sur le premier temps du morceau.
Arrangement Naturel (re-interprétation des accords complexes) : Si vous donnez à un musicien professionnel une
progression d’accords complexes avec des extensions fantaisistes tels que C7b9b13 ou Gm11, le musicien peut les
réinterpréter plutôt que de les jouer exactement tels qu'écrits. Ceci peut produire une interprétation qui sonne mieux, le
musicien ayant eu une plus grande liberté dans son jeu. Il est maintenant possible de demander à Band-in-a-Box de faire la
même chose pour l'ensemble des pistes du morceau.
Note : Pour activer cette fonction pour l'ensemble des pistes du morceau, utiliser le dialogue Réglages du morceau. Pour le faire sur
une piste spécifique du morceau, clic droit sur le bouton radio piste puis Réglages Piste | Définit en tant que Arrangement Naturel et
choisir une option.
Voir Message : Il est possible de décider d'émettre un message flash lorsque les accords sont re-interprétés. Choix possibles
: Jamais, Toujours, une fois par session.
Normalisation des vélocités MIDI : En concert ou quand vous “faites le bœuf” c’est mieux d’avoir un volume identique
pour tous les morceaux. Avec l’option de Normalisation MIDI, vous pouvez définir une plage volume dans les options du
programme. Par exemple, vous pouvez fixer le volume à 70 ; tous les morceaux seront joués à ce niveau. Une fois la
62
Chapitre 5 : Ecouter un morceau
normalisation activée, cette petite fenêtre en haut de l’écran indique que le volume est réglé à 70, et que le morceau en cours
a vu son volume ajusté de 49 à 70.
Inclure Mélodie/Soliste : La normalisation affectera la Basse, la Batterie, le Piano, la Guitare et les cordes. Si vous
choisissez l’option “Inclure Mélodie/Soliste”, la normalisation affectera aussi les parties de Soliste et de Mélodie.
Chargement d’un morceau au style introuvable : Ces réglages définissent le comportement du programme en l’absence
d’un style requis. Le fichier texte C:\bb\Data\A_PGMUSIC.NA contient la liste des styles de substitution. Vous pouvez
aussi créer votre fichier .NA personnel : donnez lui un nom (du type MESSTYLES.NA), n’éditez pas le fichier
A_PGMUSIC.NA.
OK pour utiliser un style similaire : Activée, cette option autorise le recours au fichier C:\bb\Data\A_PGMUSIC.NA ou à
un fichier .NA tierce partie.
Pas de style similaire, utiliser : C’est le style par défaut si aucun style de substitution n’a été trouvé dans le fichier .NA.
Message si pas de style trouvé : Type de message affiché en l’absence d’un style similaire.
Message si style trouvé : Type de message affiché quand un style similaire est trouvé
Woodshed Tempo (augmente le Tempo à chaque boucle) : En pratiquant (ou “Woodshedding “) un morceau, il peut être
uttile d'agir sur le tempo.
Il y a 4 modes pour le champ Tempo woodshed (il n’est actif que si la valeur de Tempo woodshed est différente de 0).
1. “Croissant seulement” augmente le rythme de chaque boucle “pour toujours” (jusqu’au Tempo=500 qui est le Tempo max
de Band-in-a-Box).
2. “Croissant puis descendant” augmente par [un incrément déterminé] jusqu’à un [maximum déterminé] puis démarre
l’incrément descendant depuis l’origine de la reprise. Par exemple, un morceau avec un Tempo de 140, vous voulez que le
Tempo augmente par incrément de 5 jusqu’à un max de 100, le tempo sera de 140, 145, 150 etc… jusqu’à 240 puis 235,
230 revenant à 140 et recommence ce cycle.
3. “Croissant puis réinitialiser” augmente selon l’incrément déterminé jusqu’au maximum déterminé. Puis se réinitialise au
Tempo originel et recommence. Par exemple, avec un morceau de Tempo 140, un incrément déterminé de 5 et un
maximum augmenté de 100, le tempo sera de 140, 145, 150 etc jusqu’à 240, puis reviendra à 140.
4. “Croissant et reste à Max” accroit le tempo puis le maintient à une valeur max définie.
Les modes 2 et 3 sont analogues à “entraînement routine” avec les changements de vitesse programmés.
Insérer Breaks (silence) dans l’arrangement : Pratique pour travailler la régularité du Tempo : choisissez un # de mesures
et Band-in-a-Box jouera par exemple 4 mesures, suivies de 4 mesures de silence. Valable pour tous les morceaux.
Par défaut pour les nouvelles chansons : Par défaut, les nouvelles chansons disposent d'1 thème de 32 mesures. Ces
valeurs sont modifiables.
Les Réglages du Morceau
Le bouton [Réglages Morceau] donne accès aux paramètres tels que : les fins, les tags, les variantes de style, les
pushes, les rests, les embellissements d’accords ce, afin de donner plus de variété et de vie à votre morceau.
Accès par les touches Ctrl+N ou Editer | Attributs du morceau | Réglages du morceau.
Varier style des thèmes milieu : Si la case est
cochée, c'est la variation “b” qui sera utilisée
pour tous les Thème sauf le premier et le
dernier. Ex : dans le style Jazz Swing, puisque
la variation “b” est swing, la Basse jouera en
swing dans tous les Thème du milieu alors que
dans la variation “a”, la Basse joue des
blanches. Si elle n'est pas cochée, les Thème du
milieu utiliseront les variations “a” et “b”
comme indiqué dans le morceau par les
Marqueurs de Section.
Autoriser anticipations dans thèmes milieu : Utilisé quand il y a des Anticipations dans un morceau (indiquées par le
symbole “^”), que vous ne voulez pas entendre dans les Thème du milieu. Décochez simplement la case (désactivé) et les
Anticipations seront ignorées dans ces Thème. (Cela permet des Thème improvisés ininterrompus).
Autoriser repos/pêches/tenus dans premier thème / Autoriser repos/pêches/tenus dans thèmes milieu / Autoriser
repos/pêches/tenus dans dernier thème : Décide quels Thème joueront les repos présents dans le morceau (indiqués par
un “.”). Par exemple, vous ne voulez pas des repos dans les thème du milieu, puisque vous les utilisez dans les
improvisations : décochez simplement la case breaks, thèmes du milieu.
Autoriser pédale basse dans thèmes du milieu : Autorise ou non une Pédale Basse dans les Thème milieu.
Force morceau sur arrangement simple : Si les RealTracks comportent l’option “simple” (un “S” dans la colonne
“simple” du RealTrack Picker), vous pouvez jouer le morceau plus simplement : sans embellissements et moins fourni.
Chapitre 5 : Ecouter un morceau
63
Autoriser les variantes d'accords dans les sections répétées : Cette fonction est désactivée par défaut, mais si vous
l'activez, vous pouvez utiliser des accords alternatifs dans les sections répétées (DC al Coda, 1ère /2ième Fins, etc.).
Décompte (ne s'applique qu'à ce morceau) : définit le décompte à appliquer au morceau en cours.
Options de fin : La Coda est un groupe de mesures jouées une seule fois à la fin du morceau. Si vous cochez la case Coda
existe ?, cette Coda sera jouée. La Coda commence après la mesure désignée dans Saut Coda après mesure #, puis le
morceau enchaîne sur la mesure Coda débute mesure # jusqu'à la mesure Coda finit après mesure #. A la fin de la Coda,
une Fin (2 mesures) est jouée, comme d'habitude. Band-in-a-Box peut créér une Fin de deux mesures. Dans le cas d’un seul
morceau, pour en désactiver la fin, décocher la case Créer une fin de 2 mesures dans la boîte de dialogue. Pour désactiver
la fin pour “tous les morceaux”, décocher la case Autoriser toutes les Fins dans la boîte de dialogue Options
d’Arrangement (Options | Préférences| [Arranger]).Utiliser 4 mesures de fin pour les RealTracks laisse du temps pour
préserver la résonance naturelle des instruments. Avancer les 2 dernières mesures termine le morceau sur la dernière
mesure en anticipant la fin de 2 mesures. Le résultat est plus naturel. On peut supprimer la génération d’une Fin pour tous
les morceaux ou individuellement (par exemple pour terminer sur une pêche sur le 3ième temps). Il existe également une
option permettant la génération d’un fondu de fin par réduction progressive du volume. Saisir une valeur dans le champ
[Fondu de fin n° de mesures] ou appuyer sur le bouton [Fondu] pour une longueur de fin typique (6).
Déterminez les Options RealTracks sans changer les paramètres globaux RealTracks.
Solos avec un feeling bluesy : Si validé, le Soliste de la RealTrack traitera les triades majeures (Do, Fa, ...) comme des 7iéme
de dominante (Do7, Fa7, ...) et utilisera une septième mineure dans ses solos.
Autorise une substitution de RealTracks basée sur le tempo : Si validé, Band-in-a-Box trouvera les meilleures
RealTracks pourle Tempo en cours. Par exemple, il pourrait remplacer une Basse acoustique enregistrée à un Tempo rapide,
plus proche de celui de votre morceau. Le nom des RealTracks apparaîtra sur l’écran principal avec un tilde (~) indiquant
ctte substitution.
Autorise les pêches, tenues et anticipations pour les RealTracks : Si validé (recommandé), Band-in-a-Box créera des
Pêches, Tenues, Anticipations réalistes dans votre morceau. Si décoché, Band-in-a-Box simulera une Pêche. Ceci n’est pas
possible pour tous les styles ; voir le dossier RealTracks\Library\Holds et les colonne picker RealTracks “Pêches”.
Autoriser demi-temps/double-temps pour lesRealTracks : Si validé, ce morceau autorisera les RealTracks à jouer demitemps (deux fois le Tempo habituel) ou double-temps (moitié du Tempo habituel). Ceci permet par ex ; dans une ballade au
Tempo_70 d’ ajouter un solo RealTracks Saxo au Tempo_140, de le jouer à un Tempo double, ce qui correspondra au
Tempo 70 de la ballade.
Ignorer la racine d'un renversement d'accord sauf la basse : Si validé, les RealTrack autres que la piste Basse ne
joueront pas la fondamentale d’un accord slash. Par exemple, les RealTrack joueront C au lieu de C/E.
Eviter les transpositions dans les RealTracks : Si validé, les RealTrack n’essayeront pas de Transposer. Quoique, offrant
moins de variété dans l’arrangement, cela se traduira par une meilleure qualité du son.
Arrangements naturels : Si vous donnez à un musicien pro, une progression d’accords complexes, avec des extensions
fantaisistes comme C7b9b13 ou Gm11, le musicien pourra avoir envie de réinterpréter ces accords plutôt que de les jouer
exactement tels que écrits. Ceci peut se traduire par un arrangement qui sonnera mieux parce que le musicien a toute latitude
de choix pour d'autres extensions d’accords similaires. Il est maintenant possible de demander à Band-in-a-Box de faire la
même chose pour l'ensemble des pistes. Pour utiliser cette fonction sur toutes les pistes de tous les morceaux, utiliser le
dialogue Préférences | Arranger | Options d’Arrangement. Pour l'utiliser sur une piste spécifique, clic droit sur le bouton
radio piste puis Réglages piste | Définit en tant que Arrangement Naturel | choisir votre option.
Sections sur une nouvelle ligne est une option qui permet de valider/invalider les paragraphes de section pour ce morceau.
Permettre les alias de style : Si validé, et que Remplacement automatique des styles MIDIpar des styles RealTracks
lorsque les morceaux sont chargés est coché dans le barre de Menu RealTracks, l’auto-substitution sera autorisée.
Désactivez génération rapide : Sur des ordinateurs peu puissants, l’écoute de morceaux avec gran nombre de RealTrack
peut se traduire par des ratés. Dans ce cas, Désactiver la Génération Rapide pour ce morceau. On peut la désactiver pour
l’ensemble du répertoire en invalidant le paramètre “Génération Rapide de RealTracks (désactivé sur machine lente)”.
Volume pour ce morceau seulementen dB : Le volume peut être ajusté en Décibels (dB) pour chaque morceau. A noter
qu’un niveau de 6dB est équivalent à 32dB en MIDI.
Transposer par demi-tons les pistes audio : Les pistes audio seront transposées (étirement du pitch) conformément à la
valeur renseignée. Cette valeur est automatiquement garnie lors de la demande de transposition. Vous pouvez l'ajuster ici.
Décompte et Métronome
Le bouton [Décompte/Mét.] ouvre la boîte de dialogue Options Décompte et Métronome via laquelle
on peut configurer le décompte (motif, type, 1 mesure au lieu de 2, volume, instrument, décompte intelligent, ect.) ainsi que
le métronome (visible, et/ou audible).
64
Chapitre 5 : Ecouter un morceau
Décompte (ne s'applique qu'à ce morceau) : Ceci définit le décompte à appliquer
au morceau courant.
Intro : Ceux qui utilisent Band-in-a-Box pour s'entraîner à l'improvisation
désactiveront le décompte de façon à obtenir des boucles non interrompues par le
décompte. Pour éviter ce décompte, mettre introduction = NON. Le morceau
commencera à la mesure 1 sans décompte.
Intro sur une mesure : Permet de réduire l’intro à 1 mesure au lieu de 2.
Jouer décompte même si intro : S'il y a une intro, les deux mesures de décompte ne
sont pas nécessaires. Une option permet de taire le décompte en cas de présence
d'intro.
Type décompte : On peut mettre un motif de batterie à la place de “1-2-1234”. La
batterie va donner davantage d'information sur le groove qui va suivre. Si vous jouez
en direct avec Band-in-a-Box devant des danseurs, ce réglage évitera les temps morts
entre les morceaux, et conservera le rythme. Des options permettent de choisir des
variations “a” ou “b” ou des modèles pour les 2 mesures.
Activer décompte/Volume : Pour entendre les mesures de décompte avec des
percussions plus faibles (ou silencieuses) réglez le volume à 0 (silencieux).
Instrument/ Modèle : Vous pouvez choisir tout type de percussion pour le
Décompte ainsi que différents rythmes par ex : sur 2 et 4 plutôt que sur 1-2-3-4. Une
option “Décompte intelligent” permet de ne pas jouer le Décompte percussion si
anacrouse.
Décompte intelligent : Le décompte intelligent évite d'entendre le décompte pendant l'anacrouse.
Décompte audible même si Batterie coupée/désactivée : Auparavant, quand la piste percussion était muette (ou
désactivée), le décompte n'était pas audible. Cette option permet defaire jouer le décompte dans tous les cas. Les batteurs
qui utilisent Band-in-a-Box trouveront celà utile. Pour régler, choisissez Options | Préférences et cochez “Décompte audible
même si Batterie coupée/désactivée” (défaut).
Métronome visible : Vous pouvez afficher un Métronome à l'écran pendant tout le morceau (ou seulement pendant les deux
mesures de décompte). Choisir la position sur l'écran (en haut à droite ou centre) et la taille (jusqu'à proche d'un plein
écran). Choisir aussi le modèle du Métronome visible (1234, 1-3, 1---, ou –2-4). Voir un Métronome à l'écran est très utile
pour un étudiant qui apprend à rester en rythmer, et avec la taille réglable, vous pouvez le voir depuis l'autre côté de la
pièce.
Métronome audible : Les 3 réglages pour le Métronome audible sont : aucun, pendant enregistrement ou enregistrer et
jouer.
Simplifier l’Arrangement
Le bouton [Simple] de la barre d'outils permet de simplifier les arrangements. Cette option peut être activée sur une base
unitaire (morceau/morceau) ou alors pour l’ensemble du répertoire.
Régler la piste Batterie sur simple se traduira par une absence de remplissages (fills) et de post fills (crash de cymbale). On
peut aussi rendre simple une piste Batterie dans un style. Idem pour les UserTracks.
Mise en œuvre du Playback
Les réglages individuels instruments se font avec le Mixeur.
Chapitre 5 : Ecouter un morceau
65
Un clic droit ou double clic sur une partie du nom donne accès aux réglages et actions.
Le menu est organisé en groupes, ce qui permet une sélection plus rapide des types de
pistes : Audio (RealTracks, UserTracks, Boucles) ou MIDI (SuperTracks MIDI, pistes
classiques MIDI) et des actions afférentes.
Pistes : Rendre Muet, Solo et Geler
Chaque piste dispose de son VU Mètre ainsi que de boutons [M] Muet, [S] Solo et [*] Geler. Les états Muet et
Solo de chaque piste seront sauvegardés avec les morceaux et chargés à la prochaine ouverture.
Rendre une piste Muette (mute)
Appuyer sur le bouton [M] pour rendre muette la piste sélectionnée. Le bouton virera au rouge montrant ainsi que
l'action a bien été prise en compte.
Mettre une piste Solo
On peut rendre une piste “solo” (et rendre muettes les autres) en cliquant sur ce bouton.
Autre méthode : presser Ctrl et clic de souris (gauche ou droite) sur l'instrument en haut de l'écran. Ex : si vous voulez
n’entendre que le Piano, Ctrl+clic sur la partie de Piano. Avec les raccourcis, cela donne : Alt+2 (Mute Tout) suivi de
Alt+4 (Dé-mute Piano). Il est également possible de mettre la piste courante en solo avec Alt+Maj+Z.
Il est possible de changer le statut solo/muet des autres pistes par un clic droit sur un bouton (bleu muet) d'une autre piste.
Ex : la piste guitare est à l'état solo. Suite à un clic droit sur le bouton bleu muet de la piste Drums, la piste Drums sera démuettée ET l'état solo de la piste guitare sera invalidé.
Geler une piste
Les pistes MIDI ou RealTracks peuvent être gelées. Une fois gelée, une piste ne sera ni modifiable ni régénérable.
L’écoute démarre ainsi plus rapidement. Si vous gelez l’ensemble du morceau, la lecture sera quasi instantanée.
Pour geler des pistes, utiliser le bouton [Geler] (flocon de neige) de la barre d’outils, puis sélectionner les pistes à
Geler/Dégeler.
On peut avoir besoin de geler une piste pour plusieurs raisons.
Pourquoi Geler une piste RealTracks (audio) ?
- La lecture d’une piste gelée est quasi instantanée : pas besoin de la régénérer.
- L’interprétation est identique à chaque lecture : si vous aimez un solo, gelez-le.
- Un morceau envoyé gelé (à un ami par ex.) sera entendu à l’identique.
- Le gel d’une piste Soliste permet de sauvegarder le solo.
Pourquoi Geler une piste MIDI ?
- Si vous avez eu à modifiez les données MIDI (Notation ou Piano Roll) d’un morceau donné ; le résultat sera alors
conservé..
D’autres raisons de Geler une piste :
- L’interprétation est identique à chaque lecture.
- Vous pouvez avoir un instrument qui joue sur une progression harmonique différente des autres iunstruments. Entrez une
progression bluffante, générez un solo, gelez-le, puis entrez la Grille “normale” et générez l’accompagnement.
- Faire coexister des styles différents : vous pouvez générer une Basse en Reggae, la geler, puis générer les autres
instruments dans un style Techno.
Dégeler des pistes
Se réalise avec le bouton [Geler]. Cliquer sur une piste gelée pour la dégeler ou bien choisir “Dé-geler toutes les pistes”.
Forcer la re-génération d’un morceau Gelé
66
Chapitre 5 : Ecouter un morceau
Band-in-a-Box ne touchera pas aux pistes Gelées, mais si vous voulez toutefois le faire sans dégeler les pistes, c’est très
simple.
Maintenez la touche MAJ enfoncée en pressant sur le bouton [Génère et Joue], (le popup jaune vous le rappelle) ou avec la
commande Jouer | Jouer - Options | Générer (même si les pistes sont gelées).
En procédant ainsi, le morceau sera re-généré avec ses pistes re-écrites, et il restera gelé. Si vous gelez un morceau avec
Realtracks et êtes déçu de l’arrangement, faites Maj+Jouer, puis Sauvegarder. La lecture du nouvel arrangement sera
immédiate, même avec un grand nombre de RealTracks.
Astuce : N’utilisez pas cette fonction si vous avez édité un morceau et souhaitez garder ces éditions. Réalisez une copie de sauvegarde
auparavant.
En procédant ainsi, le morceau sera régénéré, ses pistes réécrites, et il restera gelé. Si vous gelez un morceau avec
Realtracks pour obtenir une lecture immédiate, et êtes lassé de l’arrangement actuel, faites Maj+Jouer, Puis Sauvegarder. La
lecture du nouvel arrangement sera immédiate, même avec un grand nombre de RealTracks.
Volume, Pan, Réverbe, Ton
Dans l'écran Mixeur, chaque piste peut se régler en : Volume, Pan, Réverbe et Tonalité, pendant la lecture ou en cliquant
sur un nombre et en draguant le curseur horizontalement. La tonalité est contrôlée en tapant un nombre de -18 (basse plein
pot) à 18 (aigü plein pot) ou en cliquant sur un nombre et en draguant le curseur verticalement.
Maintenir la touche Ctrl enfoncée en cliquant sur un curseur piste ou en le faisant glisser. Pour un réglage donné,
l’ensemble des pistes du mixeur va alors bouger de façon identique. Si on presse la touche Maj en déplacant le curseur d’un
réglage donné, l’ensemble des pistes va être modifié relativement à leur réglage d’origine.
Un double-clic sur les curseurs les repositionne à leur valeur Par Défaut.
Section Maître : Muet, VU, et Volume.
Ce bouton de réglage volume est nouveau ; c’est un vrai Maître Volume, en ce sens qu'il applique un gain en décibels (dB)
indépendamment des volumes des différentes pistes. Ainsi, par exemple, si vous souhaitez que tous les morceaux de Bandin-a-Box jouent plus forts, il suffit d’agir sur “Tous morceaux” (par exemple à +6 dB) et cette augmentation s'appliquera à
la sortie audio de tous les instruments (MIDI et audio) pour l’ensemble du répertoire.
Décaler les pistes
Cette commande Editer | Décaler Pistes permet de faire glisser une piste (Basse, Batterie, Piano, Guitare, Cordes, Mélodie,
ou Soliste) vers l'avant/l'arrière, d'une valeur paramétrable. Vous pouvez, par exemple, glisser la piste Basse pour qu'elle
joue un peu en avance par rapport au reste de l'orchestre. On a alors l'impression que le Bassiste “tire l'orchestre”.
Pour ce faire, accéder via le Menu Editer | Glisser Piste. Les valeurs sont données en “Ticks-par-Beat”, sachant que 120
Ticks-par-Beat correspondent à 1 noire. La fourchette de valeurs utiles est comprise entre -10 à 10.
Autoriser décalage : Si vous autorisez les glissements, cochez cette case.
Humaniser décalage : Si la case est cochée, les glissements seront
humanisés avec des valeurs différentes pour chaque note. La valeur varie
de 0 ticks (aucun) à la valeur de réglage pour l'instrument.
Pressez le bouton [Défauts] pour entrer les valeurs par défaut.
Pressez le bouton [Zéro] pour mettre toutes les valeurs à zéro.
Pressez le bouton [Mise à Jour] pour valider vos changements et entendre
le résultat instantanément.
Astuce : Une piste qui est toujours en avance de la même valeur a tendance à ne
pas sembler en mesure ; l'humanisation la rendra plus réaliste.
Jouer en boucle une plage de la Grille
Maj-click sur le bouton [Joue], ou presser F10 (Joue en Boucle la zone sélectionnée), Band-in-a-Box jouera alors en boucle
cette sélection. Dans l’exemple ci-dessous, sélectionner les mesures 10 et 11 puis presser F10.
Pour utiliser cette facilité, sélectionner une plage de la Grille.
Via le Menu, choisir Jouer | Jouer et boucler la zone en surbrillance ou bien presser F10.
La zone sélectionnée jouera alors en boucle tant que STOP ne sera pas activé.
Le Bouton Boucle
Le bouton [Boucle] de la barre d'outils ouvre un Menu avec options de boucle.
Faites votre choix ! Sélectionnez une zone de la Grille pour utiliser cette fonction.
Chapitre 5 : Ecouter un morceau
67
Jouer une Boucle
Vous pouvez faire jouer en boucle une portion du morceau. Le programme joue alors en boucle la plage sélectionnée jusqu'à
ce qu'on presse Stop ou que l'on désactive la fonction. C'est très pratique pour s'exercer, ou même lorsqu'on joue en concert.
L'écoute en boucle d'une plage se fait en cochant la case Boucle autorisée ou en
pressant PAV NUM 1.
Sélectionnez Paramètres de bouclage d'une section dans le bouton de menu Boucle
ou par PAV NUM 2 pour ouvrir la dialogue Paramètres de la zone a boucler.
Le bouton “Boucle” permet de jouer aisément une zone en
boucle. Sélectionner les mesures de la Grille d’Accords,
presser 2 (Pavé numérique) pour ouvrir le dialogue
Paramètres de bouclage d'une section, puis cliquer le
bouton [Jouer la boucle].
Pour entrer les réglages, commencez par choisir, soit
Boucler un seul écran de Notation ou Zone à boucler.
Boucler un seul écran de Notation (Ctrl+PAV NUM7)
boucle l’écran de Notation à partir de la mesure en cours.
Le paramètre “Mes./Ecran” dans Options Notation définit
la longueur de cette boucle.
Avec Zone à boucler, entrez la mesure de départ dans Depuis mes., le numéro de Thème dans N° Thème”et le nombre de
mesures dans N°mes de la plage à boucler. Lancer l‘écoute avec le bouton [Jouer la boucle] puis fermer [Fermer] la boîte
de dialogue.
Des pré-réglages existent pour : l'Intro, le Thème : le Premier&Milieu, le Milieu, le Milieu & Dernier, le Dernier, et Fin et
Tous. En sélectionnant les boutons, les paramètres de Zone à boucler sont mis à jour.
Raccourcis : Voir le Menu, Jouer, sous-Menu Bouclage.
Rendre muette une boucle toutes les N fois est utile pour travailler une
phrase particulière. Si vous validez la case Muet les pistes sélectionnées seront muettes chaque N boucle. Pour les boucles,
vous jouez en même temps que la phrase et là, après N boucles, vous êtes “lâché” quand celle ci devient silencieuse. Vous
pouvez imposer à la piste de “la boucler” (sans jeu de mots) c'est-à-dire, se taire et ce, pendant combien de temps.
L’option Avance à la boucle suivante après n. boucles permet de
pratiquer et apprendre une chanson entière, en faisant se répéter chaque section pendant un certain nombre de mesures.
Une fois ces réglages effectués, vous pouvez simplement lancer une boucle de la manière habituelle. Par exemple, pour
mettre en valeur une zone, appuyer sur le bouton [Boucle] puis, sélectionner lire et boucler la zone sélectionnée (ou appuyer
sur [F10]). Il est également possible de taper L 4 Entrée pour démarrer une Boucle de 4 mesures.
Bouclages : les Raccourcis clavier (utile pour le “live”)
PAV. NUM 1
Boucle On/Off.
PAV. NUM. 2
Ouvre les réglages bouclage de section.
Ctrl+PAV. NUM. 1
Joue en boucle le dernier Thème.
Ctrl+PAV. NUM. 2
Joue les Thèmes en boucle.
Ctrl+PAV. NUM. 3
Joue en boucle les Thèmes milieu et final.
Ctrl+PAV. NUM. 4
Saute au dernier Thème.
Ctrl+PAV. NUM. 5
Saute à la fin.
Ctrl+PAV. NUM. 7
Boucle sur l'écran de Notation.
PAV. NUM. [SUPPr] Avance d’un accord (groupe de notes) la Notation, la partition et la fenêtre Guitare.
Les utilisateurs de portables devront mettre l’option “Simuler Pavé Numérique (utilisateurs portables)” sur “ON” dans
Préférences/Affichage, puis utiliser les touches ordinaires des chiffres pour activer les boucles.
La barre de titre, en haut de l'écran principal, indique l'état de la fonction de boucle. Si un morceau comporte une zone mise
en boucle, ce sera indiqué en haut de l'écran (p. ex. “Boucle du Thème de fin” ou “bouclage en cours Thème du milieu”).
Très utile quand vous êtes en “live” !
68
Chapitre 5 : Ecouter un morceau
Boucles : les raccourcis
Le fonctionnement des Boucles a été amélioré grâce à l'arrivée des raccourcis. Activés avec la lettre “L”, ils permettent de
rapidement de définir une Boucle. Par ex :
- L Entrée bouclera à partir de la mesure en cours pendant 4 mesures. (Le “4” est une valeur paramétrable).
- L 8 Entrée bouclera sur 8 mesures.
- L 8 Entrée bouclera sur 8 mesures à partir de la mesure 12.
- L 8, 12, 2 Entrée bouclera sur 8 mesures à partir de la mesure 12 dans le 2ième Chorus.
L'option “Longueur par défaut” dans Paramètres de bouclage d'une section fixe le nombre de mesures bouclées quand
vous appuyez sur les touches L Entrée. Dans l'exemple ci-dessous, la Boucle se fera sur 4 mesures.
Le Chef d'Orchestre : Contrôle “Live” des Boucles et du Playback
De nombreux raccourcis clavier “sur une touche” sont maintenant disponibles de façon à plus facilement contrôler
l'utilisation des boucles ce qui est très utile quand votre morceau est en cours de playback.
Play along avec son clavier MIDI
Si vous avez un clavier MIDI connecté à votre ordinateur vous pouvez utiliser les fonctions MIDI THRU pour jouer en
même temps que Band-in-a-Box, y compris avec la fonction Harmonie.
Quand vous jouez sur votre clavier, accompagné par Band-in-a-Box en tant qu’orchestre, si le
son est trop faible et que le réglage volume THRU n'agit pas assez, utiliser pour booster la vélocité THRU et faire jouer
cette piste plus fort. (par ex., les claviers non sensibles sont généralement réglés pour une vélocité de 64). Pour régler ce
boostage THRU ; ouvrez le dialogue des réglages MIDI (Options | Préférences | Canaux). Cliquez le bouton [Options] et
valorisez “Relever Vél. THRU de” à une valeur comprise entre –127 et +127 dans le dialogue Options MIDI. (0 par
défaut.)
Harmonisez ce que vous jouez en choisissant Harmonie MIDI Thru (Alt+F11) depuis le bouton [Harmonie] et
choisissez une harmonie tout comme vous le feriez pour la Mélodie.
L'Assistant Play Along
Cette fonction Assistant Play Along vous permettra de jouer avec votre clavier AZERTY (les deux rangées du bas) ou votre
clavier MIDI connecté. La rangée du bas joue les notes de l'accord, celle du dessus, les notes de passage. Jouez n’importe
quelle note sur ces deux rangées ; vous ne ferez jamais d’erreurs. Les touches de l’Assistant sont actives pendant l'écoute.
A S D F G H J K L ; < Notes de passage (deuxième, quatrième, sixième).
ZXCVBNM,.
< Notes des tonales (tonique, tierce, quinte, septième).
Cliquer sur le bouton [MIDI] de la barre d'outils et cocher Assistant Clavier On....
Ou choisir l’option Jouer avec Assistant du Menu Jouer.
Dans le Menu Jouer, désactiver Assistant avec smart notes pour que l’Assistant utilise l’ensemble de la gamme
chromatique. Activez-le pour avoir uniquement accès aux notes basées sur les accords et la tonalité du morceau.
L’Assistant marche aussi avec la fonction harmonie.
Chapitre 5 : Ecouter un morceau
69
Assistant Mélodie
Dans un morceau avec mélodie, on peut avec des touches clavier AZERTY (Entrée, \ , T, 6) produire des notes durant le
playback de la mélodie afin d'humaniser une Mélodie un peu “raide “. Ceci peut également être utile pour la lecture à vue, la
pratique du rythme ou le live.
- Notes de la Mélodie : T, 6, Entrée, \
- Même note de la Mélodie : 5
- Notes d’approche : AZER YUIO
- Octave : 1, 2, 3
Les notes MIDI fonctionnent aussi à condition dans le menu Préférences [Transposer] “Active l'assistant mélodie sur
partie THRU” soit validé..
- Octave : MI(40), FA(41), SOL(43)
- Notes de la Mélodie : FA(53), SOL(55)
- Notes d’approche : SI(47), DO, RE, MI LA, SI, DO, RE(62)
Vérifiez que la case Assistant de l’écran principal est bien cochée. Active aussi l’Assistant MIDI.
Choisir un morceau avec mélodie.
Taire la piste Mélodie par un clic droit sur la piste Mélodie et avec Alt+8.
Lire le morceau. Pendant la lecture, Entrée ou \ (ou T ou 6 au dessus du T) jouent les notes de la mélodie.
- Z E R T : Notes d’approche au dessus de la mélodie.
- A E R T : Commencer par un A au lieu du Z utilise des voicings plus larges pour les notes d’approche.
- I U Y T : Notes d’approche en dessous de la mélodie.
- O U Y T : Commencer par un O au lieu du I utilise des voicings plus larges pour les notes d’approche.
Clavier MIDI : Assistant
En activant “Utiliser l'assistant pour partie Thru” dans le dialogue Options | Préférences Transposer, les notes jouées sur le
canal Thru avec un clavier MIDI Thru seront interprétées par l’Assistant.
Les notes C, E, G, Bb seront traitées comme notes de l'accord tandis que D, F, A, B le seront comme notes de passage.
Changer d’instruments : réglages de l’Assistant
En tant qu’instrument temps réel, l’Assistant va utiliser l’instrument Thru sur la piste Thru. Pour changer l'instrument, le
volume, la réverb, etc., il faut donc passer par le mixeur, canal Thru.
Normalisation MIDI
En concert ou quand vous “faites le bœuf” il vaut mieux avoir un volume identique pour l’ensemble des morceaux de votre
répertoire. L’option Normalisation MIDI, permet la définition d’une plage Volume. Vous pouvez, par ex définir le volume à
70 ; tous les morceaux seront joués à ce niveau. Cela se fait dans la dialogue Options d’Arrangement (Options |
Préférences | [Arranger]).
Une fois la normalisation activée, cette petite fenêtre en haut de l’écran indique que le volume
est réglé à 70, et que le morceau en cours a vu son volume ajusté de 49 à 70. La normalisation affectera la Basse, la Batterie,
le Piano, la Guitare et les cordes. Si vous choisissez l’option “Inclure Mélodie/Soliste”, la normalisation concernera aussi les
canaux Soliste et Mélodie.
Sortir l’accord vers un équipement externe
Certains matériels externes ont besoin d'accords commencant par la fondamentale (root position) pour être capable de les
jouer en temps réel.
Ex : le Digitech Vocalist permet, tout en chantant dans un micro, l'harmonisation d'une voix à partir des accords qui lui
fournis. Band-in-a-Box est capable, sur un canal séparé de faire jouer les accords avec fondamentale à la basse, permettant
ainsi le pilotage de tels matériels.
Il existe des paramètres supplémentaires gérant la complexité des accords, le canal de sortie, la vélocité et l’étendue des
notes. Il peut aussi piloter des Arrangeurs Temps Réel tels que ceux de la série RA de Roland. Pour y accéder : Options |
Préférences | Canaux sortie puis sélectionner le bouton [Sortie Accords] qui donne accès à la boîte de dialogue [Sortie
Accords sur canal].
70
Chapitre 5 : Ecouter un morceau
Pour activer cette fonction, cocher l'option Sortie les accords. Vous
pouvez maintenant sauvegarder cette piste accords dans le fichier MIDI.
Assurez-vous que l'option Sauvegarder piste en fichier MIDI est validée.
Avec l'option Ecrire les accords sur la piste, vous pouvez écrire les
accords sur une piste donnée (par exemple, la piste Utility n°16).
Cliquer sur le bouton [Vocaliste] si vous avez un équipement connecté à
votre système MIDI. Band-in-a-Box lui transmettra les accords en temps
réel (ex triade avec fondamentale à la basse).
Renseigner le canal avec Canal n°. Les valeurs recommandées sont 9, 1116. Le canal par défaut est 9. N'oubliez pas de désactiver le canal MIDI
utilisé pour cette fonction sur votre source sonore afin que les notes MIDI
n'interfèrent pas avec la lecture du morceau.
Régler la Vélocité. La plupart des appareils externes n'ont pas besoin d'une
vélocité audible pour être déclenchés. La valeur par défaut est 90.
Sélectionner avec le bouton Tessiture la plage de notes en sortie dont votre appareil externe a besoin pour fonctionner
correctement. (Note : Le bouton [Vocalist] insère les valeurs de plage de notes appropriées pour que le Digitech Vocalist
fonctionne correctement. Si votre appareil n'est pas un Vocalist, reportez-vous à la documentation de votre fabricant pour
connaître les valeurs de plage des notes appropriées).
Cocher la case La fondamentale est toujours en bas si vous souhaitez que la fondamentale de l'accord soit jouée en bas de
l’accord.
Sélectionner les Types d'accords appropriés pour votre appareil externe. Les options sont les accords de base (triades et
7ème uniquement) ou les accords enrichis (c.a.d avec leurs extensions).
Modifier le Nombre de ticks (tops) avant changement d'accord en fonction de la sortie que vous souhaitez envoyer à
votre appareil externe. Modifier ce paramètre pour laisser à votre appareil externe suffisamment de temps pour accepter
données MIDI et changements de programme. (120 ticks = 1 beat.) La valeur par défaut est 40.
Cocher la case Accords pour anacrouse pour activer l'envoi des accords MIDI pendant l'intro du morceau.
Cocher Fournir info synchro MIDI Sync pour envoyer les infos de synchro MIDI à votre appareil externe.
Cocher Afficher la sortie sur le piano pour que les accords MIDI soient visualisés sur le clavier du piano.
Appuyer sur le bouton [Rafraîchir] pour appliquer les changements. Ces changements resteront en vigueur jusqu'à ce que
de nouvelles modifications soient appliquées. Appuyer sur le bouton [OK] ou [Annuler] pour quitter cette fenêtre.
Sortie des accords sur piste
Une piste accord peut être générée sur n'importe laquelle des pistes. Dans le mixeur, cliquer avec le bouton droit de la souris
sur la piste et sélectionner Editer MIDI | Générer Piste Accord sur cette Piste dans le menu. La boîte de dialogue Sortie des
accords sur la piste s'affiche alors et propose diverses options.
Ces options comprennent le canal, la vélocité, la plage de notes, les types
d'accords, la fondamentale en bas, les ticks avant le changement d'accord et
la sortie de l'accord pendant le lead in. Si le type d’accords est réglé sur
“Basique (Triade/7ème)”, un accord C13 sera joué C7, mais si c’est “Enrichi
(9ème, 13ème” un accord C13 sera joué C13. Le paramètre pour “Nbre de
ticks (tops) avant changement d’accord” est valorisé par défaut à 0, ce qui
signifie que les accords seront exactement sur le downbeat ; mais toute autre
valeur que 0, les fera commencer un peu plus tôt.
Des SuperTracks MIDI spécifiques ont été ajoutées pour la génération de piste avec accords simples (triades/7èmes) ou
enrichis (avec 9èmes/13èmes). En ajoutant ces SuperTracks MIDI à votre piste, vous écrirez une Piste Accord dans la plage
qui a été définie ce, pour une utilisation avec des arpégiateurs ou d'autres VSTs qui ont besoin d’une Piste Accord. A chaque
jeu, une nouvelle Piste Accord est écrite. Pour ce faire, ouvrir la boîte de dialogue Sélectionner SuperTrack MIDI et
choisir une piste dont le nom contient “Arpège”.
Changer d'instrument MIDI
Pour assigner un instrument MIDI à une piste MIDI, cliquer droit sur le bouton radio en haut de l'écran, puis aller à Choisir
instrument (patch) MIDI (Patch) et faire son choix dans les commandes proposées dans le menu.
Chapitre 5 : Ecouter un morceau
71
Choisi rpatch plugin Hi-Q MIDI :Utiliser cette commande pour choisir un preset d'instrument MIDI Hi-Q et un Plugi, VST
(par ex : Sforzando).
Choisir aucun patch MIDI : Cette commande va retirer la sélection en cours d'instruments MIDI.
Choisir patch General MIDI : Permet la sélection d'un instrument dans la liste des Patches GM.
Choisir patch GM : Permet la sélection d'un instrument dans la liste des Patch General MIDI 2.
Choisir patch banques hautes (depuis .Pat file) : Donne accès au choix de la plus haute banque d'instruments sur votre
synthétiseur.
Les Patch
Les Patch sont intégrés dans les styles Band-in-a-Box, ils sont chargés “par défaut” en même temps que le morceau. Ceci
peut être désactivé via le dialogue Options MIDI trouvé dans les Préférences. Les Patch alternatifs peuvent être
sauvegardés avec le morceau (Alt + F2).
General MIDI 2
Le standard General MIDI 2 (GM2) apporte plus de 128 instruments MIDI aux styles et morceaux de Band-in-a-Box. On y
trouve entre autres : ukulélé, mandoline, Guitare 12-cordes, de nouveaux sons de Piano, orgue, Guitare, Cuivres, et cordes.
Note : Le synthé Coyote inclus prend en charge les instruments GM2, comme la plupart des modules de sons récents. Si le vôtre ne l'est
pas, un instrument similaire parmi les 128 sons General MIDI existants lui sera substitué.
Le support GM2 est mis en place via le dialogue Configuration des pilotes MIDI/Audio (Options | Configurer pilote
MIDI).
Vous pouvez sélectionner un patch GM2 en faisant un clic droit sur le nom de la piste dans le Mixeur et en sélectionnant
Choisir instrument (patch) MIDI | Choisir patch GM2 dans le menu.
Les Patch additionnels
Un “Patch” est un instrument MIDI : Basse acoustique, Piano Electrique ou Violon. Les Patch sont utilisés pour émuler de
vrais instruments à travers un playback MIDI. Band-in-a-Box utilise “par défaut”la banque Général MIDI utilisée par
l’ensemble des fabricants MIDI, mais beaucoup de Synthés MIDI et cartes son disposent de Patch alternatifs à la banque
GM de base. Ces sons se trouvent dans les banques supérieures de la mémoire.
Les banques supérieures
Cliquer droit sur un bouton radio piste puis Choisir instrument (patch) MIDI | Choisir
patch banques hautes (.pat file) ouvre la boîte de dialogue Patches des banques supérieures , elle donne un accès aisé aux
autres banques ainsi qu’au General MIDI.
Pour affiner votre recherche :
- Ouvrir la liste des Patch et choisir un instrument
(p. ex. Basse électrique, Piano Acoustique, etc.)
- Cliquer sur la case “Inclure famille” pour y
trouver d'autres choix de même type. (p. ex., tous
les Patch de la famille Basse, tous les Patch
Claviers, etc.)
- Trouver un Patch à partir d'un mot-clé en cliquant
[Recherche…] et en entrant des lettres du nom (p.
ex., “mando” trouvera le son mandoline ainsi que
ceux contenant “mando”).
[WWW. télécharger d’autre fichiers PAT] : Accès à la page WEB de PG Music ; vous pouvez y télécharger des Patch
https://www.pgmusic.com/support_miscellaneous.htm.
Convertir les listes de Patch synthé en un format .pat Band-in-a-Box
Band-in-a-Box peut lire un Patch (cad un fichier) généré par PowerTracks Pro Audio ou Cakewalk, et le convertir en fichier
.PAT pour pouvoir l’utiliser.
Convertir une liste de Patch PowerTracks en un format .pat Band-in-a-Box
PowerTracks enregistre ses Patch dans un fichier unique nommé PATCHES.INI. Ce fichier contient l’ensemble des Patch
Synthés supportés par PowerTracks. Band-in-a-Box enregistre les Patch pour chaque Synthé dans un fichier séparé identifié
avec l’extension .Pat
72
Chapitre 5 : Ecouter un morceau
Pour convertir de Patch PowerTracks en un fichier .PAT Band-in-a-Box, vous devez sélectionner C:\pt\Patches.ini, puis le
Synthé que vous souhaitez voir converti au format .Pat.
Choix des banques supérieures à partir d’un clic droit sur un bouton radio piste puis Sélectionner instrument MIDI (Patch) |
Choisir Patch banques hautes.
Ceci ouvrira le dialogue Patch des banques supérieures.
Remarque : Si un fichier .PAT n’a pas déjà été sélectionné, la boîte de dialogue Fichier Ouvrir apparaîtra. Choisissez un fichier .PAT
dans le répertoire C:\bb\Data\Util\Synth Kits pour ouvrir le dialogue Sons des Banques Supérieures.
liquer sur le bouton [Ouvrir INI/INS] puis Fichier ouvrir. Sélectionner le fichier C:\pt\Patches.ini.
Vous y verrez la liste des Synthés présents. Choisir celui à convertir.
Dénommer le fichier .Pat (ex : My Patch List.Pat) et le sauvegarder sous C:\bb\Data\Util\Synth Kits.
Convertir un fichier Cakewalk (.INS) en fichier Band-in-a-Box (.PAT)
C’est la même démarche que pour PowerTracks, sauf que vous ouvrirez un fichier individuel .INS au lieu du fichier
PATCHES.INI. Ex : si vous avez un fichier Cakewalk nommé “Mon Synthé.INS” choisir celui-ci. Puis, sauvegarder, vers
C:\bb\Data\Util\Synth Kits\My Synth.PAT.
Instrument MIDI Hi-Q pour SynthMaster Player
Le très primé SynthMaster Player de KV331 Audio possède des milliers de presets particulièrement intéressants pour les
sons modernes, techno et arpégiateurs.
Caractéristiques du SynthMaster intégré à Band-in-a-Box :
- Il supporte les SuperTracks MIDI utilisant des sons avec arpegiateurs.
- L’accès au SynthMaster se fait soit via l’onglet plug in du Mixeur par un clic droit sur la piste suivi de “Choisir le Plugin”
ou soit via la boîte de dialogue “Choisir patch Plugin Hi-Q” qui donne directement accès aux presets faits par PG Music.
- SynthMaster Player est livré avec des milliers de sons, sélectionner “Choisir le Plugin” dans le menu de l'onglet Plugin du
Mixeur, puis choisir SynthMaster, puis choisir un son dans le tableau SynthMaster Player.
- Les styles peuvent utiliser les sons SynthMaster sans avoir à les charger.
- Un disque SuperTracks MIDI pour SynthMaster est inclus ; il utilise une collection de sons SynthMaster, de SuperTracks
MIDI avec arpégiateurs et de RealTracks.
SynthMaster est installé par défaut dans les dossiers suivants :
C:\Program Files\KV331 Audio
C:\Program Files\VSTPlugins\KV331 Audio
Pour utiliser SynthMaster comme synthé par défaut, ouvrir la boîte de dialogue de configuration du pilote MIDI/Audio
(Options | Préférences | [Pilote MIDI]) et cliquer sur le bouton [Synthé VSTi/DXi].
SynthMaster est automatiquement ajouté à la liste des plugins. Sélectionner “<VSTi>
KV331 Audio: SynthMaster 2 Player” dans la liste, puis presser OK.
Lorsque SynthMaster est choisi comme synthé par défaut, son nom apparaît dans le
bouton [Synthé VSTi/DXi].
Pour sélectionner les SuperTracks MIDI utilisatrices de sons SynthMaster, clic bouton-droit sur un bouton piste puis, choisir
dans le menu Choisir SuperTrack MIDI pour cette piste.
Cette action ouvre la boîte de dialogue Sélectionner SuperTrack MIDI. Taper “SynthMaster” dans le filtre.
Certains sons disposent d’arpégiateurs. Choisissez en un, presser OK et répondre oui au message de confirmation.
Chapitre 5 : Ecouter un morceau
73
L’étiquette piste va alors virer au bleu, ce indique qu’il s'agit d'une SuperTrack MIDI.
Dans le Mixeur, pouvoir vérifier que le son du synthé SynthMaster est bien chargé dans la piste.
Si vous voulez personnaliser le son, cliquer sur SynthMaster synth dans l’onglet [Plugins] ; la fenêtre SynthMaster va
s’ouvrir.
Vous pouvez également accéder aux sons SynthMaster en utilisant le dialogue patch Hi-Q. Cliquer avec le bouton droit de
la souris sur un bouton piste puis, aller dans Choisir instrument MIDI (patch) | Choisir patch plugin Hi-Q MIDI.
Cela ouvrira la boîte de dialogue listant les plugins patchs Hi-Q (.tgs). Taper “SynthMaster” dans le filtre texte et
sélectionner un des presets PG Music.
SynthMaster contient des milliers de sons. Pour en choisir un, clic-droit sur [Plugin] dans le Mixeur ; un menu va être
proposé, choisir Choisir plugin.
Puis, sélectionner “<VSTi> KV331 Audio: SynthMaster 2 Player” dans la liste des plugins, presser OK.
74
Chapitre 5 : Ecouter un morceau
Vous pouvez faire votre choix parmi les nombreux sons proposés dans le tableau du SynthMaster Player.
Certains styles utilisent des SuperTracks MIDI, ils joueront automatiquement les sons SynthMaster. Ces styles se trouvent
dans le MIDI SuperTracks Set 39. Dans le StylePicker, vous les trouverez en utilisant l'élément de menu du bouton filtre
[Autre] Afficher le spécifique MIDI SuperTracks Set numéro.
Lorsque vous regardez la zone Mixeur dans le StylePicker, vous trouverez alors les pistes utilisant les sons SynthMaster.
Instrument MIDI Hi-Q pour sforzando
Nous avons ajouté un nouveau Synthétiseur VST ; il gère le très populaire format audio SFZ ainsi que les sons Hi-Q de PG
Music. Les nombreux sons au format .SFZ disponibles sur internet sont donc interprétables par Band-in-a-Box grâce à ce
Synthé. Par ailleurs, vos sons déjà existants de Band-in-a-Box-Hi-Q fonctionneront en utilisant ce Synthétiseur, par
conséquent, les morceaux ou styles précédemment crées fonctionneront avec ce nouveau Synthé. Ce Synthé est installé avec
Band-in-a-Box et est prêt à jouer et ne nécessite pas d'être configuré.
Chapitre 5 : Ecouter un morceau
75
Le gros de l’interaction entre Band-in-a-Box et le Synthé Sforzando se fait “dans les coulisses”, vous n’avez donc pas à
effectuer de manipulations complémentaires. Il vous suffira simplement de “choisir un style et appuyer sur Play” comme
d’hab ! Ceci est dû au fait que les styles qui ont besoin de ce Synthé ont été “armés” en conséquence grâce à l'utilisation du
Patch Hi-Q.
Si vous souhaitez ajouter un son Hi-Q spécifique, faites un clic droit sur le bouton de la piste, puis Sélectionner instrument
MIDI (Patch) | Sélectionner Hi-Q MIDI Patch Plugin.
La liste des sons Hi-Q s'affichera.
Si vous choisissez un son Hi-Q dans la liste, Sforzando sera chargé avec l'instrument Hi-Q.
Si vous voulez un son personnalisé tel qu’un son .SFZ que vous venez d'acquérir, vous pouvez alors lancer le Synthé
Sforzando par un clic droit sur le premier slot du panneau [Plugins] pour ouvrir la fenêtre du Plugin puis, sélectionner un
son en cliquant sur le premier slot de l’onglet [Plugins] dans le Mixeur.
Visualiser les instruments transpositeurs
Visualise les accords et la partition pour des instruments transpositeurs comme trompette ou saxophone dans leur tonalité
(Sib, Mib) sans affecter la hauteur du jeu à l’écoute.
Remarque : Ceci ne transpose pas la musique, utilisez
pour cela la boîte “clé” à côté du titre du morceau.
Cette boîte [Affichage Accords] ouvre une liste avec : instruments, transpositeurs ou non, ainsi que des réglages pour
capodastre, accordage Guitare alternatif et toute transposition.
76
Chapitre 5 : Ecouter un morceau
Il y a aussi une option pour capodastre, un accordage plus grave, une possibilité de transposition visuelle.
Par exemple, avec “Capo 2ièmecase”, en entrant un D vous entendrez un E (dans la Notation
aussi).
On peut accorder la Guitare plus grave (entre 1 et 8 demi-tons). Si accordé un demi-ton plus
grave, un morceau entré en E s’affichera en E mais sonnera en Eb.
Le Chef d’Orchestre
Contrôle Live du Playback. Pendant le playback, vous disposez de 3 moyens de contrôler l’écoute et les boucles.
1. La fenêtre Chef d’Orchestre
2. Des raccourcis sur le clavier AZERTY
3. Le clavier MIDI
Plusieurs raccourcis sont disponibles pour le contrôle du playback et du bouclage du morceau. Par ex, presser la touche “4”
fera jouer le Thème 4 à la suite de celui actuellement en cours, presser la clé “S” mettra en boucle le Thème du milieu. Il est
également possible de personnaliser les boucles. Ces réglages sont tout à fait adaptés au jeu “live”, les “jam sessions” dans
lesquels vous voulez avoir la totale maîtrise du playback. Ces boucles apparaissent “sans couture” à la fin d’un Thème et
sont tout à fait adaptées pour la danse par ex. De plus, Band-in-a-Box peut-être piloté à partir d’un clavier MIDI : par ex :
charger la prochaine chanson, play/pause/modification du tempo/changer l’instrument thru/sauter au Thème du milieu/
ouvrir la partition ou la Grille... tout çà à partir de votre clavier MIDI.
L’accès au Contrôle Playback Live est accessible par le bouton [Fenêtre Chef d’Orchestre] de la barre d’outils,
par le raccourci clavier Ctrl+~ (tilde) ou par le menu Fenêtre | Fenêtre Chef d’orchestre.
Chapitre 5 : Ecouter un morceau
77
Il faut tout d’abord activer le Contrôle par clavier AZERTY. Cocher la case Active le Contrôle par clavier AZERTY dans
la fenêtre Contrôle de Lecture Live.
Pour utiliser un clavier MIDI pour contrôler la lecture en temps réel, il faut activer cette fonction. Cocher la case Active le
Contrôle par clavier MIDI. Dans ce cas, toute entrée MIDI sera interprétée comme un raccourci par le Chef d’orchestre,
elle ne produira pas de son via MIDI Thru..
Touches de commande La/Sib/Si, octave : Si vous voulez avoir la possibilité de basculer votre clavier MIDI entre la
fonction “Chef d’Orchestre” et la fonction “instrument de musique “, utiliser le “La bécarre” MIDI (tout en bas du clavier).
Ceci est un La1 sur un clavier 88 touches. Le La1 désactive le Chef d’Orchestre le Sib1 l’active, et le Si1 basculera sur la
fonction Chef d’Orchestre en la mainenant enfoncée.Si votre clavier ne dispose pas de 88 notes, utilisez le réglage d’octave
(le mettre à une valeur > 1). Par ex. si vous le paramétrez à 3, les notes A3/Bb3/B3 feront alors cette fonction de
basculement.
Le Chef d’Orchestre via les raccourcis AZERTY ou MIDI permet de :
- Définir 10 sections du morceau auxquelles vous pourrez accéder pendant le playback,
- Aller en arrière de 1 mesure / 4 mesures / # mesures/ écran / partie/ thème/ section,
- Aller en avant de 1 mesure / 4 mesures / # mesures / écran / partie / thème/ section,
- BOUCLER sur 1 mesure / 4 mesures / # mesures / écran / partie / thème/ section,
- Arrêter/Mettre en pause.
Avec le clavier MIDI vous pouvez aussi :
La1
(note#21) Désactiver le Chef d’Orchestre MIDI
Sib1
Activer le Chef d’Orchestre MIDI
Si1
Activer le Chef d’Orchestre MIDI tant que la note est tenue
Voici la liste des raccourcis utilisables, en MIDI comme en AZERTY.
Do3
Tempo Normal
Ctrl =
Do#
1/2 Tempo
Ctrl D3
1/4 Tempo
Mib3
1/8 Tempo
Mi3
Bouclage de sections activé
PAV NUM 1
Fa3
Boucle sur dernier thème
Ctrl-PAV NUM 1
Fa#3
Boucle sur thème médian
Ctrl-PAV NUM 2
Sol3
Boucle sur thème médian+dernier
Ctrl-PAV NUM 3
Sol#3
Va au dernier thème (sans boucle)
Ctrl-PAV NUM 4
La3
Va à la fin (sans boucle)
Ctrl-PAV NUM 5
Sib3
Boucle sur écran de Notation
Si3
Tempo moins 1
Maj. [
Do4(48)
Tempo plus 1
Maj. ]
Do#4
Tempo moins 5
[
Ré4
Tempo plus 5
]
Mib4
Donne le tempo
- (presser 4 fois)
Mi4
Donne le tempo puist joue
= (presser 4 fois)
Fa4
Joue
F4
Fa#4
Stop
Echap
Sol4
Pause
Retour arr. (ou Ctrl H)
Sol#4
Rejoue
78
Chapitre 5 : Ecouter un morceau
La4
Sib4
Si4
Do5(60)
SOS MIDI (panique)
F12
morceau préc.
Ctrl-Maj.-F8
morceau suivant
Maj.-F8
C’est la note qui contrôle les instruments du MIDI THRU. En gardant le Do5 enfoncé, les notes MIDI 61/62
décrémentent/incrémentent le numéro du Patch THRU d’une unité, et les notes 63-72 correspondent aux Patch
Favoris.
Réb5
Ouvre la fenêtre Notation
Ctrl-W
Ré5
Fenêtre Partition
Alt-W
Mib5
Tous volumes moins 5
Ctrl-Alt-Maj.-Q
Mi5
Tous volumes plus 5
Ctrl-Alt-Maj.-W
Fa5
Mute/Démute tout
Alt-2
Fa#5
Mute/Démute Basse
Alt-3
Sol5
Mute/Démute Piano
Alt-4
Sol#5
Mute/Démute Batterie
Alt-5
A5
Mute/Démute Guitare
Alt-6
Sib5
Mute/Démute Cordes
Alt-7
Si5
Mute/Démute Mélodie
Alt-8
Do6
Mute/Démute Soliste
Alt-9
Réb6
Mute/Démute Thru
Alt 0
Ré6
Mute/Démute Audio
Fa6> Ré7 Va aux Sections 1-10 du morceau
1-9 et 0
Mib7
Boucle sur thème en cours
a
Mi7
Boucle sur section en cours
s
Fa7
Boucle sur mesure en cours
z
Fa#7
Boucle sur 4 mesures en cours
x
Sol7
Boucle sur partie en cours
c
Lab7
Boucle ON, réglages précédents
v
La7
Boucle OFF
b
Sib7
En arrière 1 thème
Ctrl a
Si7
En arrière 1 section
Ctrl s
Do8
En arrière 1 écran
Ctrl d
Do#8
En arrière 1 mesure
Ctrl z
Ré8
En arrière 4 mesures
Ctrl x
Mib8
En arrière 1 marqueur de partie
Ctrl c
Mi8
En avant 1 thème
Maj. A
Fa8
En avant 1 section
Maj. S
Fa#8
En avant 1 écran
Maj. D
Sol8
En avant 1 mesure
Maj. Z
Lab8
En avant 4 mesures
Maj. X
La8
En avant 1 marqueur de partie
Maj. C
Sections Personnalisées
Sections : Dans un morceau donné, vous pouvez définir jusqu’à 10 points ou Sections.
“Par défaut” les sections sont définies comme suit :
- Section 1 : Début du morceau
- Section 2 : Intro
- Section 3 : Premier thème
- Section 4 : Thème médian (début du 2ième Thème)
- Section 5 : Dernier thème
- Section 6 : Fin
- Sections 7-10 : elles sont paramétrables par l’utilisateur. Il suffit de taper un numéro de mesure au format mesure/Thème
(par ex : 21/2 signifie mesure 21, Thème 2).
Vous pouvez aussi ne pas utiliser les valeurs “par défaut”. Vous disposerez ainsi de 10 sections personnalisées. Il suffit de
cocher la case “Personnel” puis d’entrer les numéros de mesures pour chacune des 10 sections.
Les sections sont sauvegardées avec le morceau. Une fois définies, vous pouvez y accéder en lecture de 3 manières :
1. Par les touches 1-9 ou 0 du clavier AZERTY,
2. Par la fenêtre Chef d’Orchestre (raccourci Ctrl+~ ou icône Chef d’orchestre) puis en cliquant sur le bouton section.
3. Par les notes clavier MIDI 77-86 (Fa6 à Ré7) correspondant aux sections 1-10.
Mode (quand appliquer la commande).
Chapitre 5 : Ecouter un morceau
79
Ce mode permet de définir à quel instant la commande (déclenchée par le raccourci) doit être appliquée. Si aucun mode n’a
été antérieurement défini, c’est le mode “par défaut” qui s’appliquera.
Ce mode “par défaut” se paramétrise via les listes déroulantes “Mode par défaut pour
changement de section” et “Mode par défaut pour aller vers l'avant/l'arrière”.
Par défaut, un changement de Section intervient dès appui sur le raccourci, la lecture se poursuit au même endroit de la
mesure juste avant le début de Section désigné (comme ça, la musique reste en place, et la nouvelle section commence à la
fin de la mesure). Ceci dit, vous pouvez modifier l’instant auquel la commande s’appliquera : à la fin de la mesure en cours,
ou au marqueur de partie suivant ....etc.
Exemple d’utilisation du Chef d’orchestre
Dans cet exemple, aucune section personnalisée n’est définie, ce sont donc les Sections “par défaut” qui s’appliquent.
(Thème médian= section 4 etc.).
- Aller au début du thème médian pendant la lecture (presser 4).
- Boucler sur le thème médian (presser S, boucle sur section).
- Aller à la fin du morceau (presser 6).
- Pause (Retour arrière).
- En arrière de : 1 thème (Ctrl a).
- En avant de :’1 thème (Maj A).
A la fin du Thème en cours, allez en arrière d’une section, pressez Y puis Ctrl S.
Remarque : Presser sur Y déclenchera la commande à la fin du Thème en cours.
Toutes ces actions peuvent être commandées depuis un clavier MIDI. Consultez la table des raccourcis MIDI pour plus de
détails.
Exemple d’utilisation du clavier MIDI
Supposons que Charlie soit un pianiste qui utilise un clavier MIDI conjointement à Band-in-a-Box. Il aimerait bien jouer de
son instrument tout en contrôlant le playback.
Il autorise le Chef d’Orchestre à utiliser son clavier à basculer de mode
(ON/OFF). (ce basculement sera fait avec les notes La/Sib/Si les plus graves de son clavier).
A la désactivation, (La le plus grave), il peut jouer normalement de son Piano.
Pour mettre le morceau en Pause, il maintient le Si grave appuyé, puis active la commande MIDI pour Pause, c.a.d. Sol4. Le
morceau s’arrête en Pause, et le mode Chef d’Orchestre est désactivé dès que Charlie relâche la note Si3, il peut jouer de
nouveau normalement. S’il décide de ne pas jouer pour le moment, il peut jouer un La3 pour activer le mode Chef
d’Orchestre.
Le Juke-box
Utiliser le Jukebox pour écouter une liste de morceaux issus de Band-in-a-Box, ou pour jouer le répertoire d’un
dossier. Le bouton Juk joue le morceau précédent du répertoire, le bouton Juk joue le suivant par ordre
alphabétique. A noter que le Jukebox continuera à jouer même si vous ouvrez un autre programme Windows®.
Pour permettre le contrôle de la lecture des morceaux, cliquer le bouton [Jouer Jukebox] ou sélectionner Jouer | Jouer
Jukebo de façon à ouvrir la boîte de dialogue Options Juke Box
80
Chapitre 5 : Ecouter un morceau
Options Juke Box
Uniquement ceux avec mélodies : Si la case est cochée, le programme
joue uniquement les morceaux dotés d'une Mélodie - morceaux avec
extension .MG ?. Sinon, le JukeBox inclut TOUS les morceaux du le
sous-dossier.
Changer instrument de mélodie : Jouer tous les morceaux avec le
même instrument de Mélodie serait vite monotone. Si vous cochez cette
case, le programme change l'instrument de Mélodie au hasard parmi les
10 instruments de Mélodie Favoris.
Ordre aléatoire de morceaux : Si la case est cochée, les morceaux
sont lus au hasard (sans répétition d'un même morceau). Sinon, les
morceaux sont lus dans l'ordre du sous-dossier.
Masquer titres (cliquer pour voir) : Si vous ne souhaitez pas entendre
le décompte du métronome lors de l'utilisation du JukeBox, veillez à ce
que cette case ne soit pas cochée.
Décompte métronome audible : Si vous ne souhaitez pas entendre le
décompte du métronome lors de l'utilisation du JukeBox, veillez à ce
que cette case ne soit pas cochée.
Paramètres harmonie : Cochez Changer harmonie si vous souhaitez
que les harmonies varient de manière aléatoire dans une tessiture
définie pour les pistes de Mélodie et Soliste/THRU (si applicables au
morceau.)
Générer solos : Activer cette option pour permettre au Soliste d'improviser sur l’ensemble des morceaux contenus dans le
Juke-box.
Nous avons créé un répertoire spécial Jukebox avec des morceaux démo. Prenez un moment pour entendre ces échantillons
en suivant ces étapes :
1. Aller dans le dossier C:\bb\Demos\MIDI style Demos\solodemo directory, charger/ouvrir un morceau et, au lieu d'écouter
le morceau chargé, cliquer le bouton [JukB].
2. Assurez vous que la case Générer Solos est cochée. Cliquer [JOUER JUKE BOX]. Si vous activez “Soliste choisi Auto”
l’application proposera un Soliste pour chacun des morceaux du JukeBox. “Changer Soliste à chaque thème” va demander
à l’application d'utiliser des Solistes différents pour chaque morceau. Par exemple, si Band-in-a-Box trouve un morceau
Jazz à 3 thèmes durant l’audition, l’application pourrait choisir un solo de Saxophone solo pour le 1er thème, une
Trompette pour le suivant et une Guitare ou Piano pour le dernier thème.
3. Le dialogue “Sélection Soliste” apparaît et vous suggère d'utiliser un Soliste pour le 1er morceau de la liste du Juke-box.
C'est normal. Pressez [OK] pour accepter la suggestion. (le Juke-box ne vous ennuiera plus avec ce dialogue ; il choisira
simplement un Soliste pour les autres morceaux de la liste du Juke-box.)
Choix automatique de Solistes : Cochez cette case pour que le programme sélectionne les Solistes à utiliser (au lieu de
reprendre le même Soliste sur tous les morceaux).
Changer instrument Soliste chaque thème : Cochez cette case pour que l'instrument utilisé pour les solos soit différent sur
chaque thème.
Pré-écoute : Band-in-a-Box jouera simplement ou un thème ou un nombre paramétrable de mesures (ex. 8 mesures). Pour
accéder à ce menu, cocher la case Pré-écoute et paramétrer le nombre de mesures dans Changer de morceau après.et
mettre le nombre de mesures de le pré-écoute. Une valeur de 99 joue le thème entier.
Delai entre morceaux : Spécifie une pause en secondes entre deux morceaux.
Remarque : Pour démarrer manuellement la lecture de chaque morceau du répertoire du juke-box, mettre “Pause jusqu'à récept. de
note/msg MIDI” sur ON (validé) dans la boîte du menu Préférences. À la fin de chaque chanson, le jukebox va charger la Chanson
suivante, puis attndre que l’ordre de lecture lui soit envoyé (par une note MIDI ou une touche clavier AZERTY).
Cocher Jukebox en boucle pour reprendre au début (plutôt que d’arrêter à la fin du dernier morceau).
Vous pouvez modifier le répertoire avant de démarrer Juke Box à l’aide du bouton [Changer de répertoire]. Vous pouvez
également taper directement un nom de dossier au lieu d'utiliser la boîte de dialogue Dossier.
Chapitre 5 : Ecouter un morceau
81
Chapitre 6 : Créer un morceau
Créer votre morceau
Maintenant que vous avez compris combien il est amusant de faire de la musique avec Band-in-a-Box, vous allez découvrir
la facilité avec laquelle vous pouvez créer vos propres morceaux.
Grille : effacer
Cliquer sur le bouton [Nouveau] ou passer par la commande Fichier | Nouveau pour effacer la Grille d’Accords en
cours ..
Nommer le morceau
Entrer le titre du morceau en cliquant dans la fenêtre et en tapant le nom.
Tonalité
Vous pouvez utiliser les artifices “TK” et “TR” pour déterminer ou transposer une tonalité.
T K C Entrée donnera une tonalité C pour le morceau ; T K B B Entrée donnera une tonalité Bb. Notez que cela affecte la
tonalité mais ne transpose pas le morceau.
Cliquer sur le bouton [Clé] et choisissez votre Tonalité, avec ou sans transposition. Il est facile de changer de
tonalité en en choisissant une autre dans la liste. Cliquez sur “OUI” pour la question, “OK transposer la Grille” et
Band-in-a-Box transposera automatiquement l’ensemble du morceau dans la tonalité choisie.
Un morceau peut maintenant comporter des changements de tonalité ; ceci est transcrit sur la partition. Utiliser F5 ou le
menu Réglages mesure.
Tempo
Le Tempo est affiché à côté du bouton Tonalité. Pour définir rapidement un Tempo donné, taper la lettre “t” avec
le Tempo et presser la touche Entrée. Ex : tapez t140 puis Entrée pour mettre le Tempo à 140.
Utiliser la boîte Tempo via le raccourci = Ctrl+Alt+T ou via le menu Editer | Tempo | Définir le Tempo.
A noter que, l’utilisation du dialogue Fichier | Nouveau adapte automatiquement le Tempo sur le style choisi.
On peut également utiliser la souris et les flèches gauche (par pas de 5 bpm) ou droite (par pas de 1 bpm).
Fixer le Tempo Relatif
Ce bouton permet un réglage rapide du Tempo. Cliquer sur le bouton et choisissez un pourcentage ou utiliser
Tempo% pour définir une valeur (comprise entre 1% et 800%). 1% serait 1/100 du Tempo original et 800% serait
huit fois le Tempo originel. Des raccourcis clavier sont disponibles : Ctrl - (touche moins) pour moitié de la vitesse
et Ctrl = pour la vitesse normale.
Taper le Tempo
Vous n’êtes pas sûr du Tempo que vous avez choisi ? Tapez-le en temps réel avec les touches moins [-] ou égal [=]
de votre clavier d'ordinateur. Quatre frappes sur la touche moins donnent le Tempo, quatre frappes sur le signe égal
donnent le Tempo et commencent la lecture du morceau. Taper plus de 4 fois, en améliore la précision (calcul de la
moyenne), et vous pouvez même continuer à frapper jusqu'à ce que le Tempo cible soit atteint. Par exemple, dans un
style 4/4, après avoir tapé 4 fois, un Tempo sera détecté. Mais vous pouvez continuer à taper, le Tempo changera
alors à chaque frappe, basé sur le Tempo moyen que vous avez saisi. Il est également possible de cliquer sur les
boutons [-] et [=] visualisés à l’écran ; boutons situés à droite du bouton Tempo.
“Borner” le morceau
Ceci consiste à définir la 1ère et la dernière mesure de chaque Thème ainsi que le nombre de Thème joués avant que Bandin-a-Box ne termine par les 2 mesures de fin habituelles.
Vous pouvez insérer des mots spéciaux pour déterminer le début et la fin du Thème, ainsi que la fin du morceau.
- B E G I N Entrée fixe le début du Thème à la mesure courante.
- C H O R U S E N D Entrée fixe la fin du Thème à la mesure courante.
- E N D Entrée fixe la fin du morceau à la mesure courante.
On peut aussi, par un clic droit sur une mesure donnée, déterminer le début/fin du Thème ou la fin du morceau.
Ici, la mesure 1 est la première mesure du Thème, la mesure 32 la dernière. Le Thème jouera trois
fois et passera, une foix exécuté, aux deux mesures de fin.
82
Chapitre 6 : Créer un morceau
Saisir les accords
Entrer les accords avec un clavier MIDI
On peut entrer les accords avec un clavier MIDI. Fenêtre | Détecter accords MIDI …. Jouez l'accord sur le clavier puis
pressez Ctrl+Entrée pour insérer l'accord dans la Grille sur le 1er yemps de la cellule en cours, (ex :Temps 1 ou Temps 3).
Utiliser Ctrl+Maj+Entrée pour insérer l'accord sur le temps suivant (ex : Temps 2 ou Temps 4).
Une autre méthode vous permet de choisir des accords de substitution. A partir de Fenêtre | Détecter accords MIDI |
Détecter accords MIDI, vous obtiendrez cette fenêtre.
Quand vous jouez un accord, Band-in-a-Box en affiche le nom et vous suggère des accords de remplacement. Ctrl+Entrée
valide la première sélection et avance le rectangle bordé d'une demi-mesure. Pour placer un accord alternatif, cliquer sur le
bouton [Entrée] de l’accord choisi.
Importer les accords d'un fichier audio - Assistant Accords Audio
Vous pouvez importer les accords d'un fichier Audio avec l’ Assistant Accords Audio.
L'assistant accords audio permet l'import d'accords à partir d'un fichier audio. Il va analyser le fichier audio
(WAV, WMA, MP3, WMV, CDA) pour l’importer dans Band-in-a-Box. On trouvera une description complète au
chapitre Tuteurs, Assistants et Amusement. Il va en déduire le Tempo, les mesure et les accords qu'il importera
dans Band-in-a-Box.
Importer les accords d'un fichier MIDI
Vous pouvez importer les accords d'un fichier MIDI. Pour cela, nettoyez la Grille d'Accords, en choisissant Fichier |
Nouveau. Puis allez dans le menu Fichier | Importer | Accord de fichier MIDI pour ouvrir le dialogue Interpréter Accords
du fichier MIDI. Cliquez sur [Ouvrir (Changer)] pour choisir le fichier MIDI que vous voulez importer. Une fois le
fichier choisi, cliquez le bouton [INTERPRETER ACCORDS]. Les accords vont alors être ex traits du fichier MIDI,
analysés, et entrés dans la Grille d'Accords.
Importer un morceau dans Band-in-a-Box
Il est aisé d’importer un morceau (en tout ou partie) dans votre morceau en cours via le menu Fichier | Importer | Importer
morceau MGU.
Dans le dialogue Import un morceau Band-in-a-Box, choisissez les emplacements source et destination ainsi que les
données à importer (accords, paroles, mélodie, etc.) et le mode d’importation (Ajout/Ecraser).
Saisie des accords avec le clavier du PC
La manière la plus courante d'entrer un morceau dans Band-in-a-Box est d’en saisir les accords. On peut rentrer jusqu’à 4
accords par temps.
Les Accords sont généralement entrés avec les symboles standards (comme C ou Fm7 ou Bb7 ou Bb13#9/E), mais vous
pouvez le faire dans tout autre format supporté -Chiffres Romains, Notation Nashville, Solfeggio et Europe.
Astuce : l’aide en ligne fournit la liste des Accords reconnus par Band-in-a-Box.
Pour saisir les Accords :
- Aller à la 1ère mesure de la Grille (Touche [Début] du clavier.
- Cliquer sur le bouton [Nouveau] ou utiliser la commande Fichier | Nouveau pour effacer la Grille.
C’est la cellule en surbrillance où viendront se placer les accords entrés. Déplacez-vous avec les touches
fléchées ou [Entrée] ou avec un clic souris.
Le pas de déplacement est d’une demi-mesure (2 temps), il suffit ensuite de taper le nom de l’accord souhaité.
Chapitre 6 : Créer un morceau
83
Par exemple, entrez c6 pour un accord de C6. Notez que vous n'avez pas besoin d'utiliser la touche Maj car Band-in-a-Box
se débrouillera tout seul.
- Utiliser b pour le bémol, p. ex. Ab7.
- Utiliser 3 pour le #, p. ex. pour F#7 tapez f37.
- Utiliser / pour les accords slash avec basse imposée [(ex :C7/E C7) avec/E comme Basse]. Un Solm7b5/Réb s’affichera
correctement et non pas Solm7b5/Do#.
- Utiliser une Virgule pour séparer la mesure en deux et entrer ainsi deux accords dans la cellule. Dans l'exemple cidessous, nous tapons Ab9, G9 pour obtenir 2 accords sur les Temps 3 et 4 de la mesure 2.
- La séquence à taper pour arriver à ce résultat : c>dm7>am7>ab9,g9>c6/e,a739
Remarque : On peut entrer A7#9 en tapant “a739” car Band-in-a-Box sait que la touche associée à 3 est le #. Le > indique un retour
chariot, ou la touche Entrée.
Remarque : L'option “Afficher ’C9sus comme ‘C11’” (dans le dialogue Options d’Affichage (Options | Préférences | [Affichage] permet
l’affichage des accords “9sus” sous forme “11” (par ex. C11 au lieu de C9sus). Ceci ne concerne que la visualisation de l’accord et non la
façon dont il est sauvegardé. Vous pouvez saisir aussi bien C11 que C9Sus.
Remarque : Valoriser les options “Afficher ‘2’ pour ‘sus2’” et “Afficher ‘sus’ pour ‘sus4’” dans la boîte de dialogue Options d’Affichage
permet une visualisation plus explicite des accords suspendus. Ainsi ‘sus’ implique ‘sus4’ et ‘2’ implique ‘sus2’mais le nom complet est
affiché avec son extension.
Clic droit sur un accord pour visualiser et éditer un accord. Vous pouvez couper/copier/coller des accords dans la Grille
d’Accords. Le Générateur d'accords permet d'essayer différents types d'accords, ou de jouer l'accord courant et entendre
comment il va sonner. Réglages d’accords permet de paramétrer les anticipations, pêches, accords maintenus et pédale
basse.
MicroAccords (plusieurs accords par temps)
Il est maintenant possible d'avoir jusqu'à 4 accords par temps (contre un seul auparavant). Vous pouvez donc maintenant
avoir des accords en croches, en triolets ou en doubles croches. C'est particulièrement utile sur les chansons lentes. Vous
pouvez choisir les pistes qui joueront les MicroAccords permettant à certaines pistes de jouer des suites d'accords rapides et
à d'autres de jouer les accords principaux.
Note : les RealTracks soliste et background ne peuvent pas dérouler les MicroAccords par construction ; le résultat se traduirait par un
jeu trop haché.
Les MicroAccords sont empilés (verticalement) sur la Grille d’Accords. En cas de présence d'un accord principal sur le
même temps, il est alors grisé.
La saisie des MicroAccords peut se faire sur la Grille d’Accords avec des parenthèses et des virgules. Commencer par une
parenthèse ouverte, taper les accords séparés par des virgules et terminer par une parenthèse fermée.
Par exemple, en tapant (C,F), vous entrez deux accords pour les croches, (C,F,G) trois accords pour les triolets et
(C,F,G,Am) quatre accords pour les doubles croches. Si vous ne tapez pas d'accord entre les virgules, un accord vide sera
saisi. Par exemple, avec (C,F,G,,), vous obtiendrez le premier et le deuxième accord pour des doubles croches et le troisième
accord pour une croche.
Il est possible d'avoir à la fois des MicroAccords et un accord principal sur le même temps. Par exemple, tapez D7(A,Fm)
pour entrer D7 comme accord principal et A et Fm comme MicroAccords.
Pour effacer tous les accords (principaux et/ou MicroAccords) de la cellule en surbrillance, presser la touche Suppr.
Presser les touches () et Entrée effacera les MicroAccords et avancera à la cellule suivante.
Pour changer l'accord principal courant en conservant les MicroAccords, taper un autre accord principal. Par exemple, si
vous tapez Gm et appuyez sur la touche Entrée, l'accord principal sera remplacé par Gm et les MicroAccords resteront
inchangés.
Pour changer l'accord principal et effacer les MicroAccords, taper un accord suivi de parenthèses. Par exemple, tapez Gm()
pour remplacer l'accord principal courant par Gm et effacer les MicroAccords.
Il existe par ailleurs une boîte de dialogue pour la saisie des MicroAccords. Presser F6 ou M M Entrée pour ouvrir la boîte
de dialogue Insérer MicroAccords ; on y trouve des paramètres supplémentaires, notamment l'option permettant d'exclure
certaines pistes lors de l'écoute des ces MicroAccords.
84
Chapitre 6 : Créer un morceau
Mesure : Le numéro de mesure est précédé d'un “*” en cas de présence de MicroAccords et d'un “t” s'il y a un nouveau
paramètre “Pistes exclues”.
Désactivé pour cette mesure : Si cette option est cochée, aucun MicroAccord ne sera joué pour cette mesure.
[Mise à Jour] met à jour les paramètres. Utiliser cette option si des accords ont été changés.
Accords : Entrer les MicroAccords sur cette ligne. Chaque temps est divisé en quatre pour un style binaire et en trois pour
un style swing.
Repos : Un repos entraîne l'arrêt lecture de la durée de l'accord précédent, ce qui transforme l'accord précédent en un “shot”.
Motif : Cocher la case pour créer un motif rythmique spécifique. Vous n'avez pas besoin de saisir d'accord car le motif
utilise l'accord en cours du morceau. Vous pouvez entrer des motifs rythmiques ; ils seront joués par les pistes choisies pour
un certain nombre de mesures que vous aurez choisies. Par exemple, vous pouvez décider de faire jouer guitare et basse
dans un rythme spécifique funk en doubles croches ; avec piano et saxophone conservant un rythme normal. Supposons que
vous ayez chargé un style funk et que vous souhaitiez qu'une section cuivres joue un rythme spécifique (dble croches-reposrepos-dble croches) aux temps 1 et 3 et se repose aux temps 2 et 4. Cocher alors les cases “Motif”1 et 4 et les cases “Repos”
2 et 3 pour le temps 1 puis cocher toutes les cases “Repos” pour le temps 2. Répéter ce schéma pour les temps 3 et 4.
Activer l'option “Changer pistes exclues à cette mesure” puis presser le bouton [Fixer] pour exclure les pistes autres que les
sections cuivres. Pour utiliser ce motif rythmique dans d'autres mesures, utiliser la zone “Copier Accords”. Lors du playback
de ce morceau, vous entendrez les cuivres jouer des hits entrecoupés de lignes cool caractéristiques du style.
[Valoriser tout] applique la division du temps du temps 1 aux autres temps.
Triolets/16ths/Auto : définit la division du temps. “Triolet” divise le temps en 3 et 16th divise le temps en 4. “Auto” : la
division est automatiquement déduite à partir du style.
Forçage actif temps : est utile en cas de non existance de MicroAccord dans le temps concerné mais vous voulez quand
même y insérer un temps de silence à la place de l'accord principal.
[Effacer temps #] efface les infos relatives au temps #.
Mesures Exclues : Identifie les pistes interdites aux MicroAccords.
Changer pistes exclues à cette mesure : Si coché, interdit à une piste l’utilisation de MicroAccords. Appuyer sur le bouton
[Fixer] pour sélectionner ces pistes à exclure. Ces pistes exclues joueront à la place les accords principaux. Le bouton
[Effacer cerre mesure] efface toute donnée de la piste exclue pour la mesure en cours, le bouton [Effacer toutes les
mesures] efface toute donnée de la piste exclue pour toutes les mesures du morceau.
[Copier MicroAccords] Cette zone permet la copie de MicroAccords et données pour collage ultérieur dans d'autres
mesures. Saisir la mesure destination dans Coller dans la mesure et le nombre de mesures à copier dans Nombre de
mesures.
Longueur du motif Mettre à 1 pour copier la mesure courante. Pour copier une section plus longue, entrer le nombre de
mesures à copier. Par exemple, entrer 2 pour copier la mesure courante et la suivante. Le bouton [Valoriser tout] permet de
définir la destination pour l'ensemble du morceau. [Coller dans la mesure] : mesure cible pour la copie.
Longueur du motif : Mettre cette valeur à 1 pour copier la mesure courante. Pour copier une section plus longue, indiquer
mettre le nombre de mesures à copier (par ex. 2 pour copier la mesure courante et la suivante).
Nombre de mesures : Nombre de mesures à copier.
[Valoriser Tout] règle la destination sur l'ensemble du morceau.
[Copier MicroAccords] copie MicroAccords et réglages de la mesure courante (ou de plusieurs mesures si la longueur du
motif est supérieure à 1) et les colle dans la mesure sélectionnée.
[Effacer la mesure] efface tous réglages de la mesure courante.
[Effacer toutes les mesures] efface toutes les données de l’ensemble des mesures.
Chapitre 6 : Créer un morceau
85
[Effacer cette mesure] efface les réglages de la mesure courante et [Effacer toutes les mesures] efface les réglages de
toutes les mesures du morceau.
[MicroAccords dans paroles] affiche MicroAccords, motifs (x) et silences (r) dans les paroles/mesure, ils seront visualisés
sur la Grille d’Accords si couche paroles/mesure est activé. Pour afficher la couche paroles/mesure, presser le bouton
[Affichage Accords] de la barre d'outils.
[Options d’Accords] ouvre la boîte de dialogue Options d’Accords.
Les Options d’Accords
Ces options concernent les repos, les anticipations et les pédales de Basse. Le dialogue Options d’Accords s’ouvre
avec le bouton C7 dans la barre d’outils C7, les touches Maj+F5 ou par un clic-droit du menu contextuel sur la
Grille.
Temps : Sélectionnez le temps à éditer à ce
paramètre. Toutes les modifications effectuées sur
la boîte de dialogue portent sur le Temps choisi à
ce paramètre.
Accord : Si un accord a été spécifié pour ce
temps, il s'affiche dans ce champ. En l'absence
d'accord, vous pouvez choisir d'en indiquer un.
MicroAccords : Pour saisir jusqu'à 4 accords
dans un temps, taper les accords séparés par une
virgule. Par exemple, vous pouvez saisir C,F pour
les croches, C,F,D ou C,,D pour les triolets, ou
C,F,G,Am ou C,F,,Am pour les doubles croches.
Le bouton [MicroAccords] ouvre une boîte de
dialogue qui permet l'exclusion de microaccords
dans certaines pistes et de sélectionner d'autres
options.
Anticipations : Les Anticipations (également dénommées “push”) sont des accords joués avant le temps. Par exemple, en
Jazz Swing, le pianiste anticipe souvent un changement d'accord en le jouant une croche avant le temps.
Utilisation des raccourcis, tapez le symbole [^] avant l'accord. (Le symbole [^] est situé à droite de la touche [P] sur votre
clavier).
- Entrez un seul [^] pour jouer l'accord une croche avant le temps : ^C7
- Entrez deux [^] pour jouer l'accord une double croche avant le temps : ^^C7
En Jazz l’Anticipation est toujours au triolet.
Astuce : On peut fixer le niveau de boostage de telle sorte que l'effet ne soit pas trop percussif. Dialogue Préférences (Ctrl+E), clic sur
le bouton [Arranger] pour ouvrir les Options d’Arrangement. Puis entrer la valeur de boostage de vélocité pour les Anticipations, les
“Pêches” et les Tenues.
Astuce : Le style peut ignorer la vélocité pour les Anticipations, et la vélocité des percussions pour les pêches/tenus. Cela est géré avec
le StyleMaker.
Pédale Basse : Vous pouvez sélectionner une pédale basse ici. Choisissez le type de pédale basse dans le premier menu
déroulant, la note à faire jouer comme pédale basse dans le champ “sur”, puis le nombre de mesures à affecter dans le
champ “mesure”.
Repos/Pêche/Accord tenu : Normalement, quand une “pêche” ou un “accord tenu” est programmé, les instruments exclus
ce cette pêche/accord tenu jouent normalement. Une option additionnelle permet de faire en sorte que les instruments exclus
restent silencieux pendant que d’autres jouent une Pêche, un accord Tenu. Pour ce faire, choisir une Pêche ou un accord
tenu puis, cocher la case Les instruments exclus doivent se taire.
Astuce : D’autres réglages concernant les Accords sont accessibles avec le menu Editer | Attributs du morceau | Réglages du morceau
permettant, par exemple, aux breaks de ne se produire que dans le premier chorus, ceux du milieu ou bien le dernier.
Normalement, vous n'avez pas besoin d'appuyer sur le bouton [Appliquer] car l'accord que vous saisissez est
immédiatement inséré dans la Grille d’Accords.
L’Affichage des Accords
Band-in-a-Box gère la saisie et l'affichage des accords dans les modes suivants : Chiffres Romains, Notation Nashville,
Solfeggio ou format Europe. Par exemple, l'accord Gm7 dans la tonalité de F, serait affiché : IIm7 en chiffres romains, 2m7
en Notation Nashville, et Rem7 en Solfeggio.
En Italie et dans d’autres pays d’Europe, un accord C7 est noté Do 7, indépendamment de la tonalité. Ce
format est très utile pour l'analyse des morceaux, car indépendant de la tonalité.
On peut ainsi imprimer un morceau au format chiffres romains, pour étudier sa suite d'accords. On peut aussi saisir les
accords dans l'un autre format ex :”4” ce qui entrera l'accord de 4ème degré dans la tonalité en cours.
Cliquer sur le bouton [Affichage Accords] puis activer Type d’affichage des accords pour faire votre choix
86
Chapitre 6 : Créer un morceau
Les Chiffres Romains et autres affichages non standards utilisent le superscript pour l'affichage de la Notation (ou pour
l'impression). Donc, ces modes sont plus lisibles dans la fenêtre Notation.
Astuce : Imprimez un morceau en Notation Nashville ou chiffres Romains. puis, apprenez-le de cette façon, p. ex. 1maj7 4maj7 3m7b5 67b9.
Vous verrez très vite qu'il est plus facile de le jouer dans toutes les tonalités. En sachant que le morceau passe de l'accord 1 à l'accord 4,
vous pouvez facilement jouer en Bb, par exemple.
Une option existe pour afficher les accords non standards au dessus de l’accord standard dans la Grille.
Bouton [Affichage Accords] puis aller à Couches pour pouvoir choisir une option.
Astuce : l’affichage des informations additionnelles d’accords peut être personnalisée en Police/Taille via le dialogue Options |
Préférences | Affichage.
Aperçu des accords
Cette fonction permet l’écoute des accords lors de leur saisie. Après avoir entré un accord sur la Grille d’Accords (ou la
fenêtre Notation), presser les touches Maj+Entrée. L’accord se place sur la Grille d’Accords et vous l’entendez interprété
avec les patchs MIDI Piano et Basse. Si la mesure où vous vous trouvez ne comporte pas d’accord, vous entendrez alors le
dernier accord entré. Pour écouter un accord déjà saisi, déplacer la cellule surbrillée sur la mesure contenant l'accord que
vous souhaitez entendre puis presser Maj+Entrée. L'accord saisi sur le premier temps de cette cellule sera joué. Pour
écouter l'accord entré sur le deuxième temps de cette cellule, appuyer sur les touches Ctrl+Maj+Entrée.
Le Générateur d’Accords
Utiliser le Générateur d’Accords pour écouter les accords jusqu'à ce que vous soyez satisfait. En d'autres termes, vous
pouvez entrer les accords “à l'oreille” – sans connaître leurs noms ou sans maitriser la théorie musicale. Cette fonction
illustre aussi les différences entre les types d'accords.
Lancez le Générateur d’Accords en cliquant sur le bouton [Générateur d’Accords] ou via les touches
Ctrl+Maj+B, ou par un clic droit sur la Grille d'Accords puis en cliquant le bouton Générateur d’Accords, ou à partir
du menu Fenêtre | Générateur d'Accords qui ouvre le dialogue correspondant. Le Générateur d’Accords étant une
fenêtre flottante, peut être laissé ouvert pendant qu vous travaillez sur la Grille d’Accords.
Il y a 2 onglets dans la fenêtre Générateur d’Accords. Ils peuvent être intervertis à l'aide des onglets en haut de la fenêtre.
Dans l'onglet [Progression d'accords], le Générateur affiche et suggère les accords les plus populaires dans la tonalité en
cours, dans la pop ou le jazz, vous permettant de créer de manière interactive votre propre progression.
L'accord en cours est surligné en noir et les bons accords suggérés qui suivent sont surlignés en couleur. Cela se produit si
les options Souligner Accord courant and Souligner Accords suivants suggérés sont activées. La couleur bleue indique
les accords courants et la couleur orange indique les accords moins courants mais plus intéressants. Normalement, vous ne
verrez qu'un ou deux accords intéressants, mais vous pouvez passer d'un accord intéressant à l'autre en appuyant sur le
bouton [Var.] Si l'option Tout afficher est activée, vous verrez alors tous les accords intéressants.
Diatonique : Ce sont les accords diatoniques, composés simplement des notes de la tonalité. Ce sont les accords le plus
communément utilisés dans à tonalité avec les 1,4 et 5 qui sont les plus courants. Dominant 7 : Ces accords sont considérés
dans la tonalité quand ils résolvent sur un accord situé à la quarte supérieure. Par ex : A7 résout sur D. Accords slash : Les
accords diatoniques sont également utilisés avec une basse différente de la fondamentale. On les appelle accords slashs (ou
accords avec basse imposée). Ex : C/E. Relatif mineur : Pour une tonalité majeur de C par ex, des accords de la tonalité de
Chapitre 6 : Créer un morceau
87
Cm peuvent être utilisés. Diminué/Semi-Diminué : Accords les plus communément utilisés dans la tonalité de C [Cdim7,
Ebdim7, F#dim7] in the key of C, Les accords Semi-Diminué (par ex : #4m7b5 [F#m7b5] et 7m7b5 [Bm7b5]) sont utilisés
dans les 2-5-1 mineur. Tout (Commun) : Cette ligne contient mles accords couramment utilisés dans la gamme de la
tonalité. Un clic sur le petit bouton proposera plus de suggestions.
Maj+clic sur l'un des accords suggérés le prévisualise. Cliquer dessus, vous l'insère dans la cellule courante de la Grille
d’Accords puis, le Générateur vous suggèrera les meilleurs accords à suivre. Vous pouvez répéter ce processus jusqu'à ce
que vous obteniez la bonne progression d'accords pour votre chanson.
Le bouton [Effacer Accord] efface l'accord déjà saisi dans la cellule courante.
L’onglet [Sélecteur Accords] le Générateur vous permet d’imposer une basse et une extension à votre accord.
Vous pouvez cliquer sur la fondamentale de l'accord dans le groupe de gauche “fondamentale”, sur l'extension (Maj7 etc.),
et sur la fondamentale “slash-note”. Ex : pour l'accord F9/A, cliquer sur la fondamentale “F”, l'extension “9”, et la basse
(fondamentale.) /A. En cliquant, vous entendrez la note de la basse sur la partie basse jouée en MIDI, et l'extension sur la
piste Piano jouée en MIDI. Vous pouvez changer les patchs MIDI en utilisant Sélectionner instrument MIDI (Patch) dans
le menu clic droit du Mixeur ou les boutons radio de la piste en haut de l'écran.
Pour pré-écouter votre accord avec basse et extension : Maj+Clic. Si vous êtes satisfait de l'accord, cliquez sur le bouton
[Insérer Accord] pour entrer l'accord dans la mesure choisie. Si vous voulez qu'il soit entré automatiquement quand vous
cliquez sur le notes/extensions, cochez l'option “cliquer pour insérer accord”. Cela avancera aussi la position Mes/Temps.
Vous pouvez changer les valeurs Mes/Temps pour vousdéplacer à une mesure différente. Les boutons [<] & [>] déplacent
de 1 Temps sur clic droit et 2 Temps sur clic gauche.
Supprimer des accords
Les accords dans la cellule en surbrillance peuvent être supprimés avec la touche Suppr, la commande “Couper” ou en
tapant une virgule suivi de Entrée.
On peut aussi sélectionner une plage de mesures puis, en pressant Suppr effacer les accords de cette plage, sans demande de
confirmation.
Les Breaks (Repos, Pêches, Tenus)
Les Breaks sont des moments du morceau où un (ou plusieurs) instruments s'arrêtent de jouer (repos), jouent le 1er Temps
d’une mesure (pêche) ou jouent un accord tenu.
- Repos permet de rendre muets un/plusieurs instruments pour une mesure donnée. Par exemple, vous pouvez ne faire jouer
que la Basse sur les 4 premières mesures, ajouter le Piano pendant 4 mesures, puis l'orchestre entier dans le reste du
morceau.
- Pêche permet de faire jouer à un instrument une “pêche” pendant qu’un accord est joué. Un repos s'ensuit. Exemple :
“Rock Around The Clock” a une Pêche sur le Temps 1 suivi par un silence sur 2 mesures. La durée des 1er temps
(”Pêche”) est de 60 tics par temps.
- Tenu permet de forcer certains instruments sur un accord pendant “n” mesures. Ex : imposer à la Basse et au Piano de
tenir un Accord avec maintien alors que la Batterie joue un motif.
Note : un accord peut être défini comme Repos en rajoutant un point après l'accord.
C. indique que cet accord de C est un Repos.
C.. indique que cet accord de C est une Pêche.
C... indique que cet accord de C est un accord Accord Tenu.
Choix des BREAKS pour les différents instruments.
Vous pouvez spécifier les instruments non concernés par le break : B pour Basse, D pour Drums (Batterie), P pour Piano, G
pour Guitare, S pour Strings (Cordes), M.pour Mélodie, L pour Soliste, A pour Audio et U1 à U16 pour Utility 1 à Utility
16.
Pour rentre muets tous les instruments sur un accord de C : taper C.
Pour exempter des instruments, ajoutez leurs lettres après le break ; Ex : C.bd mettra en repos tous les instruments sauf la
Basse et la Batterie. Pour un accord Tenu de tous les instruments sauf le Piano, entrez C...p
88
Chapitre 6 : Créer un morceau
Les breaks peuvent aussi être définis dans le dialogue Options d’Accords (Alt+F5).
Note : Pour ajuster la vélocité des shots et holds, ouvrir la boîte de dialogue Préférences (Ctrl+E) et presser le bouton [Arranger] ; pour
ouvrir la boîte de dialogue Options d’Arrangement. Régler ensuite la vélocité des shots et holds.
Copier Breaks (Repos, Pêches, Tenus)
A l'aide du Menu Editer | Copier – Options | Copier breaks vous pouvez coller les attributs (repos / pêches / tenus) d'un
accord.
Breaks : raccourcis claviers
Des raccourcis sont disponibles pour entrer des Breaks (repos / pêche / tenu) dans une fourchette d'accords.
- Taper h4 sur un accord copiera le break sur le 1er Temps de la cellule pendant 4 mesures.
- Taper ,h4 sur un accord copiera le break sur le 2ième Temps de la cellule pendant 4 mesures.
- Taper h sur un accord copiera le break jusqu'au prochain marqueur de section.
- Taper un accord avec un Break suivi d'un nombre N copiera le break sur N mesures.
Ex : C7…4 entrera des Accords Tenus (hold) pendant 4 mesures.
Gm7...bd5 entrera des Accords Tenus (bd=sauf basse et drums) pendant 5 mesures.
Effacer de.. à..
Pour supprimer des mesures en contrôlant la suppression de la Mélodie, du Soliste, et/ou des paroles : Editer | Effacer de..
à.. dans la boîte de dialogue Effacer accords et/ou mélodie.
Avec ce dialogue, vous contrôlez la suppression des mesures, des
accords, et/ou de la Mélodie, du Soliste, des paroles. En ce qui
concerne la mélodie, le soliste ou les paroles, vous devez préciser le
numéro de thème concerné.
Insérer / Supprimer des mesures
Choisir Editer | Insérer mesure(s) et Band-in-a-Box vous demandera le nombre de mesure à insérer. Il est également
possible d'utiliser des raccourcis pour insérer un certain nombre de mesures dans la position courante. Par exemple : I N 4
Entrée insèrera 4 mesures dans la position en cours ; I N 8 Entrée insèrera 8 mesures.
Choisir Editer | Supprimer mesure(s) et Band-in-a-Box vous demandera le nombre de mesure à supprimer.
Copier/Coller une suite d'accords
Copier une suite d'accords se fait de la même façon que dans un traitement de texte Il existe aussi des raccourcis voir le
chapitre Section raccourcis de ce guide.
Copier des accords dans le presse-papiers
Sélectionner la zone à copier puis,.placer la souris sur la 1ère mesure. Bouton souris gauche enfoncé, glisser la souris sur la
zone, les couleurs s’inversent, (plus sombres). Une fois identifiée la zone désirée, relâchez le bouton de la souris.
Copier cette zone dans le presse-papiers. Cliquer sur le bouton Copier ou choisir Copier du menu Edit.
Coller des accords à partir du presse-papiers
En supposant que d’accords aient été copiés dans le presse-papiers (sujet précédent), vous pouvez maintenant les coller à un
autre endroit de la feuille.
Déplacer la cellule de saisie à l'endroit de départ de collage.
Cliquer sur le bouton Coller ou choisir Coller du menu Edit.
Astuce : La partie copiée reste dans le presse-papiers et peut être réutilisée. Si vous entrez un morceau avec couplet, couplet, pont,
couplet, copiez le 1er couplet dans le presse-papiers, puis recollez-le plusieurs fois. Le contenu du presse-papiers reste intact même si
vous chargez un nouveau morceau. Ainsi, vous pouvez copier/coller un morceau dans un autre.
Chapitre 6 : Créer un morceau
89
Copier/Coller une plage d’accords par glisser/déposer
Copie de sections ou de sélections : il suffit de glisser/déposer une zone pour réarranger rapidement un morceau. La touche
Ctrl permet un contrôle plus fin : insérer, écraser, ....
Si par exemple vous avez une section de 8 mesures à la mesure 9 :
- Pour copier les 8 mesures à la mesure 23, glisser (drag) le numéro de mesure et déposer (drop) le à la mesure 23.
- Pour copier les 8 mesures en mesure 23 en ecrassant les 8 mesures déjà présentes, glisser :déposer de la mesure 9 à la 23
en appuyant la touche Ctrl et cliquer sur OK.
Copier accords et/ou mélodie
Astuce : Taper k k va ouvrir la boîte de dialogue Copier accords et/ou mélodie. Taper k k suivi de deux nombres séparés par une
virgule, va ouvrir la boîte de dialogue des presets. Par exemple, frapper k k 4 , 1 Entrée à la mesure 9 va copier 4 mesures à partir de la
mesure 1 pour les coller dans la mesure 9.
On peut aussi utiliser Alt+C, ce qui ouvrira la boîte de dialogue Copier accords et/ou mélodie.
Ceci vous permet de copier les accords/ la Mélodie /le Soliste/ les Paroles d’un certain nombre de mesures en définissant la
source, la destination et le nombre de mesures à copier. Cocher alors les cases correspondant à ce que vous voulez copier.
Insérer mesures à destination : Si cette case est
cochée, les mesures seront insérées au point de
destination choisi.
Nb de répétitions copie : Si supérieur à 1,
plusieurs copies seront effectuées, éventuellement
avec transposition. Ceci ne s’applique qu’au
premier Thème .
Transposer à chaque copie : Si vous effectuez
plus d’une copie, une transposition sera effectuée à
chaque copie. C’est pratique pour apprendre un riff
dans plusieurs tonalités, ou pour moduler une partie
du morceau.
Nb aléatoire demi-tons : La transposition s’effectuera de manière aléatoire. Pour les plus avancés qui veulent travailler une
phrase ou un riff dans différentes tonalités.
Copier 1er thème dans morceau entier : Si cette case est cochée, toute commande de copie de cette boîte de dialogue
s’appliquera à chaque thème du morceau (et non seulement au premier).
Le bouton [Fermer] ne copie pas les accords et/ou la mélodie mais préserve les réglages définis dans le dialogue.
Copier/coller rapidement : “K”
By simply typing K at a bar followed by the Enter key, you can
En tapant simplement K puis Entrée vous copiez/collez instantanément les 8 dernières mesures dans la position en cours La
poition en cours se repositionne alors à la suite de la zone copiée. Par exemple, si vous entrez un morceau qui comporte des
séries de 8 mesures d'accords qui se répètent, entrez les 8 premières mesures, allez à la mesure 9, et entrez : K, Entrée.
Les 8 dernières mesures seront collées aux mesures 9 à 16, et le curseur se déplacera à la mesure 17, prêt à continuer la
saisie. Si vous en êtes à la mesure 25, et voulez coller les accords des mesures 1 à 8 dans les mesures 25 à 32, tapez K , 1
Entrée pour copier 8 mesures depuis la mesure 1, vers la mesure 25. Vous pouvez personnaliser ce raccourci en ajoutant
des touches après la commande K (par ex : en tapant K 1 2, 3 Entrée vous copiez 12 mesures à partir de la mesure 3 vers la
position actuelle.
Les accords sont toujours copiés. En ce qui concerne la Mélodie, le Soliste et les Paroles ce sera aussi le cas à condition que
les options aient été choisies dans le dialogue Copier accords et/ou mélodie (Alt+C).
Copier/Coller accords au format texte
Copier à partir d'un morceau Band-in-a-Box
Les accords peuvent être copiés au format texte et être ensuite collés dans un autre morceau Band-in-a-Box ou dans un
fichier texte gérable par une appli telle que Bloc-Notes par ex.
Sélectionner les accords dans la Grille d’Accords et presser les touches Ctrl+C pour les copier. Appuyer sur les touches
Ctrl+V pour les coller dans un autre morceau ou dans un fichier texte.
Note : S'il n'y a pas, dans la Grille d’Accords, d'accords sélectionnés, la commande Ctrl+C va copier dans le presse-papiers l'ensemble
du morceau y compris les accords et les métadatas (titre, tonalité, tempo, forme, mémo, etc.). Pour le coller dans un fichier texte, utiliser
Ctrl+V ; pour le coller dans un autre morceau, presser Ctrl+Maj+V ou passer par le menu Editer | Copier – Options | Copier texte pressepapiers dans morceau(x).
Par défaut, les Marqueurs Section, les rests, les shots, les holds, les pushs sont enregistrés avec le texte. Vous pouvez
toutefois voir les choses différemment ; pour cela changer les options de la boîte de dialogue Sauvegarder morceau(x) en
.txt dans presse-papiers ou fichier(s). Ce dialogue permet également de faire le choix des éléments à sauvegarder avec le
morceau lors d'une copie dans son entier, de copier l'ensemble des morceaux d'un dossier spécifique dans le presse-papiers
90
Chapitre 6 : Créer un morceau
ou de les enregistrer sous forme de fichier(s) texte. Ce dialogue est accessible par l'élément menu Éditer | Copier - Options |
Copier morceau(x) au format texte dans le presse-papiers ou le(s) fichier(s).
Copier texte dans le presse-papiers avec Ctrl+C : Valider pour copier les accords avec le raccourci Ctrl+C.
Inclure metadatas du morceau : Dans le cas de copie entière de morceau, les métadatas du morceau (titre, tonalité, tempo,
forme, style, etc.) seront incluses
Inclure mémo : En cas de copie entière de morceau.
Inclure marqueurs section : Par défaut, les marqueurs sont copiés. Ceci dit, vous pouvez faire le choix inverse.
Inclure tenues, anticipations, pêches : Par défaut, les rests, shots, holds et pushes entrés dans les accords sont copiés. Pour
faire le choix inverse, décocher cette case.
Utiliser % pour mesures aux accords identiques : Si validé, le signe % sera utilisé pour indiquer que l'accord dans cette
mesure est identique à celui de la mesure précédente.
Espace en début de mesure : Si validé, un espace sera ajouté au début de chaque mesure.
Nouvelle ligne pour section nouvelle : Si validé, chaque section (marqueur) démarrera sur une nouvelle ligne.
Mesures par ligne : Fixe le nombre de mesures par ligne.
Utiliser la tabulation comme barre de mesure : Colle le texte dans la notation en mettant des colonnes pour chaque
mesure.
Utiliser / si le temps est vide : Met un / dans un temps qui est vide. Par ex vous verrez : |C///| au lieu de |C|.
Afficher numéro de mesure à chaque mesure : le numéro de la mesure sera affiché.
Inclure les paroles : inclut les paroles en tant que section [Paroles].
Intégralité du morceau : Dans ce mode, presser [OK – Copier dans Presse-Papiers] pour copier l'intégralité du morceau
(accords et metadatas) ou [Sauvegarder en .txt] pour le sauvegarder dans un fichier texte.
Plage du morceau : Dans ce mode, presser [OK – Copier dans Presse-Papiers] pour copier les accords dans la zone
sélectionnée ou [Sauvegarder en .txt] pour les sauvegarder dans un fichier texte.
Sauvegarde le lot entier dans ce dossier : Copie ou sauvegarde l'ensemble des morceaux dans un dossier spécifique.
Appuyer sur l'icône du dossier pour choisir le dossier, puis valider l'option inclure les sous-dossiers de ce dossier, puis
choisir la destination avec l'option Sauvegarder Lot sous. Vous pourrez copier la totalité des morceaux dans le pressepapiers, les sauvegarder dans le même dossier dans des fichiers texte individuels ou dans des dossiers séparés ou les
sauvegarder dans un fichier unique fichier texte. Puis, presser [OK – Sauvegarder Lot en .txt] pour les copier/sauvegarder.
Le bouton [Par Défaut] remet l'ensembles des options aux valeurs Par Défaut. Le bouton [Fermer] ferme le dialogue,
sauvegarde les presets, mais n'effectue pas de copie.
Copie à partir d'un fichier texte
Vous pouvez copier les accords à partir d'un fichier texte pour les coller ensuite dans une partition Band-in-a-Box. Saisir les
accords dans un fichier texte en utilisant une ligne verticale qui fera office de barre de mesure. Pour une mesure vide, laisser
un espace ou taper % entre les lignes verticales. Par ex : | D | G7 | | F | ou | D | G7 | % | F |. Vous pouvez utiliser les
raccourcis et un affichage accords non standard (par exemple, | 1j | 2h | 53 |). Pour ajouter des breaks (rests/shots/holds) les
saisir après l'accord. Pour mettre des anticipations, mettre des carets devant l'accord. Pour un marqueur, mettre a ou b et une
parenthèse à la suite d'une ligne verticale. Vous pouvez saisir autant de mesures que vous le souhaitez sur chaque ligne.
Vous pouvez même entrer un morceau entier avec un fichier texte. Le plus simple est d'utiliser le fichier texte dans lequel
vous avez collé le morceau dans son entier. Certaines des infos collées dans ce fichier texte ne pourront pas être collées dans
Band-in-a-Box car elles ne sont pas applicables à une nouvelle chanson. Par exemple, “Song Summary” n'est pas applicable
parce que généré automatiquement dans le morceau, il ne peut pas être modifié par un utilisateur. Ceci dit, pas de souci si
Chapitre 6 : Créer un morceau
91
vous les laissez dans le fichier texte. Vous pouvez également y inclure titre, tonalité, tempo, forme, nom de fichier style et
mémo.
Une fois prêt, presser Ctrl+A pour sélectionner le tout et Ctrl+C pour copier. Puis, dans Band-in-a-Box, presser
Ctrl+Maj+V ou aller à Editer | Copier texte presse-papiers dans morceau(x).
morceau(x) trouvés dans ce collage : Si le fichier texte contient plusieurs morceaux, vous pouvez choisir celui à copier.
Eléments à coller : Identifie les éléments que vous voulez inclure dans le collage.
Coller en tant que nouveau morceau : Colle l'ensemble des accords du morceau choisi dans un nouveau morceau.
Coller dans morceau en cours : Colle les mesures sélectionnées dans le morceau courant. L'option morceau entier collera
l'ensemble des accords ; l'option Plage ne collera que les accords de la sélection.
Sauvegarder au format SGU : Sauvegarde le morceau/tous les morceaux dans le presse-papiers en tant que nouveau(x)
morceau(x). Pour sauvegarder en tant que nouveau morceau, utiliser l'option morceau choisi, presser OK, choisir un dossier
et donner un nom à ce fichier. Pour sauvegarder tous les morceaux en tant que nouveaux morceaux, utiliser l'option Tous
morceaux du Presse-Papiers presser OK et choisir un dossier.
Réduire/Etendre durées des accords
Editer | Attributs du morceau | Réduire accords réduit les durées des accords de 50% (par exemple, 4 temps >> 2 temps ; 2
temps >> 1 temps).
Editer | Attributs du morceau | Etendre accords double les durées des accords (par exemple, 1 temps >> 2 temps ; 2 temps
>> 4 temps).
Cherche/Remplace accords
Une fonction Editer | Accords | Chercher/Remplacer accords permet de chercher et remplacer des accords, éventuellement
avec ‘*’ comme joker. Cherche/Remplace peut être utilsées soit avec des chiffres Romains ou les nombres comme noms
d’accords (V par V7, ou 5m par 5m7). Utile pour modifier plusieurs morceaux à la fois car gardés en mémoire.
La bouton [Commun] aidera à normaliser une progession d'accords
selon les neuf accords les plus communément utilisés en Pop ou en
Jazz. Les RealTracks sonnent mieux avec ces accords “normaux”. Le
bouton [Jazz + simple] simplifira un accord Jazz complexe tel que par
ex :C13#11#5 en C9.
Génération (ou Suppression) Auto de l’Intro
Pour générer une intro, presser le bouton [Forme du morceau] de la barre d'outils puis, Générer Intro. Vous
pouvez aussi y accéder via l'option du Menu Editer | Attributs du morceau | Générer/Supprimer mesures intro. La
boîte de dialogue Générer accords intro va alors s'ouvrir :
92
Chapitre 6 : Créer un morceau
Par un simple appui sur un bouton, on peut générer automatiquement une Intro de 2, 4 ou 8 mesures. Les accords seront à
chaque fois différents, et vous pouvez ainsi réitérer jusqu'à obtention du résultat souhaité. La suite d'accords est intelligente
(c.à.d. “ typée intro”) dans le style choisi (Jazz/Pop). Elle peut comporter optionnellement une pédale de Basse, et elle
“amène” harmonieusement au premier accord du morceau. Une option permet de faire jouer l'intro par l'orchestre en entier,
une piste spécifique ou une combinaison de pistes.
Presser le bouton [Supprimer accords intro] pour effacer l'Intro de votre morceau.
‘Relever’ les accords (‘Jazz up’ les accords)
Le Menu Editer | Accords | ‘Relever’ les accords enrichira les accords et leur donnera un feeling Jazz en remplaçant par
exemple un Do (ou Do MAJ) en accords Do6 ou Do7M. Choisissez le type de septième dans la liste puis cliquez sur [OK –
Relever].
‘Abaisser’ les accords (‘Jazz down’ les accords)
Le Menu Editer | Accords | ‘Abaisser’ les accords. Elimine les accords trop Jazzy et remplace les accords de 7ième par des
triades et les 9ième et 13ième par des tétrades. L’enrichissement des accords est alors désactivé. Cliquez sur [OK – Abaisser]
pour ce faire.
l'Assistant Substitution d’Accords
Travailler un morceau avec l’Assistant de Substitution d’Accords est un bon moyen pour trouver de nouvelles idées. Par
exemple, une suite comme “Rém7-Sol7-DoMaj7” une liste de substitutions incluant la substitution tritonique “Rém7Réb7b5-DoMaj7 “vous sera proposée.
Deux façons de procéder :
1. Choisir vous-même les substitutions dans une liste générée par Band-in-a-Box au moyen du Menu Edit | Accords |
Substitution d'accords (à choisir).
2. Laisser Band-in-a-Box les générer automatiquement par Edit | Accords | Substitution d'accords (automatiquement)
Substitution d’accords manuelle
Le contenu de ce dialogue dépend des accords présents dans la mesure en surbrillance. On peut changer de mesure à partir
du dialogue.
Substitutions Jazz, Pop/Country : Ces options
permettent de choisir le type de substitution souhaitée :
certaines d’entre elles multiplient les accords, d’autres
simplifient la progression. Vous pouvez aussi décider
d’éliminer les substitutions comportant un accord par
temps.
Types de substitutios : Permet de choisir seulement les
meilleures substitutions, ou de toutes les afficher.
[Recompiler] ne sert que si vous avez édité le fichier
CHORDSUB.TXT pour y ajouter vos propres
substitutions. Ce fichier est recompilé en 1 ou 2 minutes.
[OK - Substituer maintenant] : Cliquez ici pour entrer
une substitution qui vous plait dans la Grille d’Accords,
un double clic sur la substitution a le même effet. Vous
pouvez ensuite passer à une autre mesure et continuer de
chercher des substitutions.
Annulez la substitution en cliquant sur [Restaurer] ou sur
[Tout] pour les annuler toutes.
Substitutions auto
Vous pouvez générer automatiquement des substitutions pour tout ou partie d’un Thème par le Menu Edit | Accords |
Substitution d'accords (automatiquement).Générons des substitutions pour Freddie.MGU. Voici la progression d’origine :
Chapitre 6 : Créer un morceau
93
Et voici la Grille obtenue par la substitution automatique :
Environ 70% des accords ont été substitués, conformément aux réglages effectués. Il commence par remplacer Fa 6 par
FaM7-Solm7-Lab°-Lam7. Il y a des substitutions encore plus complexes comme les deux mesures de SibM7 remplacées par
Sib6-MibM7-Rém7-Solm7 | SibM7-Dom7-Réb° Rém7.
Voici les réglages conduisant à ce résultat :
Pour n’effectuer des substitutions que sur une portion du
morceau, passez les mesures en question en surbrillance puis
ouvrez ce dialogue. L’étendue sera réglée à “partie du morceau”
et les N° de mesures seront renseignés.
Générer la progression d’accords d'une mélodie
Crée une progression d’accords pour une Mélodie ou une nouvelle harmonisation pour améliorer celle existante. Cette
fonction génère une progression d’accords dans le style de votre choix, basée uniquement sur la Mélodie
Pour générer une nouvelle progression harmonique basée sur la Mélodie, cette fonction ignore toute suite d’accords
préexistante.
Deux fenêtres conduisent à la ré harmonisation :
1. Réharmoniser tout le morceau.
ou
2. Visualiser une liste des ré harmonisations possibles pour une plage prédéfinie du morceau.
Générer une nouvelle progression
Génère une nouvelle progression pour tout ou partie du morceau :
Aller au Menu Edit | Accords | Réharmonisation d’accords (automatiquement). Le dialogue Choisir Ré-Harmoniseur
apparaît.
La 1ère chose à faire est de choisir le Genre
pour la réharmonisation.
Vérifiez que la Tonalité est correcte. Band-ina-Box analyse la Mélodie pour déterminer la
tonalité la plus probable pour le morceau. Si
elle est différente de la tonalité actuelle, Bandin-a-Box vous suggère la nouvelle tonalité, il
suffit de cliquer sur ce bouton pour l’établir.
Choisissez la plage à réharmoniser
(habituellement tout le morceau).
Cliquez [OK-Réharmoniser]. Vous obtenez une nouvelle progression d’accords à chaque clic sur ce bouton !
Voir les ré harmonisations possibles
Utilisez cette fonction de façon interactive en affichant et en écoutant différentes suggestions d’accords pour une partie de la
Mélodie grâce au “Réharmoniseur par mesures “. Ceci permet de réharmoniser une Mélodie ou de créer une harmonie pour
une pièce sans accords.
94
Chapitre 6 : Créer un morceau
Pour ce faire, choisissez Edit | Accords | Réharmonisation d’accord (à choisir). Ceci affiche la mesure courante (ici mesure
7). Une liste de ré harmonisations pour la Mélodie et le Genre choisis apparaît.
Trier à partir du meilleur : Les progressions peuvent être classées soit par ordre alphabétique soit à partir de la meilleure à
la moins bonne selon cette case à cocher.
Choisissez une progression et cliquez [Réharmoniser MAINTENANT] pour insérer les accords.
Ré-arranger les accords – Forme du morceau
Le bouton [Forme du morceau] permet de définir des Sections (A, B, C etc.), puis de les réarranger en tapant simplement
la forme souhaitée (AABABAACA). La forme peut être redéfinie à n’importe quel moment.
Editer | Attributs du morceau | Structure du morceau ou cliquer sur le bouton [Forme du morceau] puis,
sélectionner Dialogue Forme Morceau.Vous accédez ainsi au dialogue “Structure du morceau”.
Définissez vos Sections (A = débute à 1 pour 8 mesures, B à 17 pour 8, C à 33 pour 4). Puis entrez la forme (AABACABA).
Choisissez [OK-Générer Forme] et quittez ce dialogue. Ces réglages sont sauvegardés avec le morceau.
Vous pouvez revenir à ce dialogue pour réordonner les Sections ou bien changer un accord dans le “A” et revenir ici pour
propager le changement tout le long du morceau.
Utilisez [Annuler] pour ne pas opérer de changements.
Utilisations de la Forme
- Entrez un morceau en tapant chaque Section, puis générez-le en tapant ici la forme finale. Cette forme pourra être
modifiée au gré des besoins (AABACABA etc).
- Changer des accords en les modifiants dans la Section et regénérez la forme pour propager le changement.
- Entrez une Mélodie une fois et regénérez la forme pour l’entendre sur tout le morceau.
Marqueurs de Sections et Sous-styles
Marqueurs de Sections
Les Marqueurs de Sections, visibles sur la Grille d’Accords, permettent l'insertion de un changement de
Sous-style ou de fills de Batterie. Ils surviennent généralement toutes les 8 mesures mais peuvent se situer
n’importe où.
Il y a toujours un Marqueur en mesure 1 pour indiquer à Band-in-a-Box le style à utiliser. Un changement de Sous-style
interviendra au prochain Marqueur. Si “varier style au Thème central” est coché, le Sous-style variera au second Thème.
Chapitre 6 : Créer un morceau
95
L'affichage des Marqueurs peut-être personnalisé via le dialogue Options d’affichage. On peut ainsi en choisir la couleur,
définir les bordures, positionner chaque Marqueur sur une nouvelle ligne, etc ...
Multistyles
Auparavant, les styles n’admettaient que deux sous-styles (A et B). Maintenant, vous pouvez utiliser par exemple un
Multistyle avec 4 sous-styles (Premier couplet, couplet, Thème, break) en les identifiant avec les Marqueurs de sections
a/b/c/d. Les nouveaux styles sont des Multistyles, généralement avec 4 sous-styles, mais certains styles Techno comportent
24 sous-styles.
- Le Sous-style “a” est pour le thème.
- Le Sous-style “b” est pour le thème ou un solo.
- Le Sous-style “c” est pour l’intro ou le 1er thème.
- Le Sous-style “d” est pour le break ou l’interlude.
Il est facile de créer vos propres Multistyles, soit à partir de rien, soit en combinant des extraits de styles existants. Par
exemple, si vous avez 10 styles country favoris, vous pouvez très rapidement créer un Multistyle comportant 20 sous-styles
applicables à un morceau.
Les Sous-styles sont sauvegardés avec leurs descriptions.
Les noms des Multistyles sont gérés via le dialogue StyleMaker. Si le style est du type Multistyle, un
clic-droit sur la mesure permet d’en voir les caractéristiques.
Placer les Marqueurs
Passez en surbrillance la cellule où placer un Marqueur, puis presser P pour faire défiler les différents Marqueurs.
Placez le pointeur de la souris sur une barre de mesure (ou un Marqueur existant). Puis cliquez avec le bouton gauche.
Répétez cette opération pour naviguer parmi les options A, B, C, D, etc. Le processus est identique pour supprimer un
Marqueur.
Copier les Marqueurs
Il est possible de trainer (drag) un Marqueur pour le copier dans une autre mesure.
Placement des relances drums
Une relance drums se fera dans la mesure qui précède un Marqueur de Section.
Exemple : si vous voulez une relance à la mesure 7 d'un morceau, insérez un Marqueur de Section a ou b à la mesure
suivante (c.à.d. la mesure 8). Vous pouvez choisir de conserver la variation originale ou la changer (A ou B) quand vous
placez le Marqueur.
Vous pouvez soit ne pas obtenir de relance drums sur la mesure précédant un marqueur de partie soit vous pouvez en
obtenir une à n'importe quelle mesure sans avoir besoin d'un marqueur de partie. Ceci est contrôlé dans la boîte de dialogue
Modifier Mesure courante (F5). Lorsque la case “Autoriser Drum Fill”est cochée, vous obtiendrez une relance dans la
mesure en cours. Si vous êtes situé à une mesure précédant un marqueur de partie et que vous ne voulez pas de relance,
décocher cette option.
96
Chapitre 6 : Créer un morceau
Paragraphes de Sections
Dans un livre, un paragraphe débute sur une nouvelle ligne. Nous avons fait la même chose sur la Grille d’Accords. Chaque
section débute sur une nouvelle ligne avec une ligne grisée au dessus pour mieux la repérer.
Ex : morceau comportant une Section de 7 mesures suivie par une autre de 8 mesures.
Il est facile de repérer les sections et la structure du morceau.Une section peut ne durer que 2 mesures.
Cette fonction est optionnelle et configurable via l’option “Nouvelle ligne pour chaque section” que l’on accède via le Menu
Options | Préférences | Affichage. On peut ainsi définir le nombre minimum de mesures requis pour démarrer une nouvelle
ligne (paramètre “Minimum section”). S’il est mis à 8, il n’y aura pas, par exemple, de nouvelle Ligne pour le Marqueur de
Partition si cette section ne comporte que 4 mesures.
Générer des Accompagnements
Band-in-a-Box génère des backing arrangements basés sur les accords que vous avez saisis ce, dans un style de votre choix.
Sélection de styles
De nombreux styles sont disponibles avec Band-in-a-Box. Ils se réfèrent aux styles musicaux aussi divers que le Jazz
Swing, le Tango, le Blues, la Ballade pop, le Country, .Une fois crée votre morceau, vous lui attribuerez un style ; Band-ina-Box jouera votre morceau dans ce style avec réalisme ! Les fichiers style ont l'extension .STY.
Dans la partition ou Notation, vous pouvez charger rapidement un style en tapant seulement “style” suivi du nom de style,
ex S T Y L E Z Z B O S S A Entrée chargera zzbossa.sty.
“Style Non Touvé”
Si un style n'a pas été trouvé lors de son chargement, vous pourrez ouvrir le StylePicker qui va alors afficher les styles
compatibles que vous possédez. On y trouvera également des informations comme le style manquant, l'instrumentation, le
genre et la démo audio afin de vous donner une idée pour un remplacement plus approprié.
Par exemple, vous avez une chanson qui nécessite le style _OMENS+.STY mais vous n'avez pas ce style. Auparavant, vous
le chargiez, vous receviez un message indiquant que vous ne l'aviez pas, et il était simplement substitué par un style par
défaut. Maintenant, si Band-in-a-Box connaît ce style, vous obtiendrez un message comme celui-ci :
Vous obtenez un peu plus d'informations sur le style, comme le nom complet “Omens Electro Trip Hop Multi” ce qui est
utile. Vous pourrez par ailleurs lancer le StylePicker par un clic sur “Oui”.
Le StylePicker affiche des informations sur le style : le genre (Hip Hop), la signature temporelle (4/4), le feeling (even 16),
le tempo (70), et le disque de styles d’où il provient (MultiStyles 1).
En double-cliquant sur le style, une démo pré-enregistrée est alors jouée, ce qui vous permet d'entendre ce que le style
devrait donner.
Le StylePicker vous liste les styles en votre possession et qui pourraient être de bons substituts. Par exemple, le premier est
_SPIT_IT.STY : style hip-hop avec le même tempo, la même sensation et la même signature temporelle. Vous pouvez donc
essayer ces autres styles hip-hop pour trouver le meilleur substitut au style qui vous est manquant.
Si vous mettez en surbrillance le style manquant “_OMENS+.STY”, vous verrez également la liste des RealTracks et
RealDrums utilisés. Cette liste est utile car vous avez peut-être plusieurs RealTracks et vous pouvez les utiliser pour les
ajouter au style que vous avez choisi.
Chapitre 6 : Créer un morceau
97
Charger style précédent / Charger style suivant
Cette fonction, analogue à Charger morceau suivant, charge le style précédent/suivant, ce, par ordre alphabétique. Utiliser le
Menu styles ou les raccourcis Ctrl+Alt+Maj+F8 (ou Alt+Maj+F8).
Conseil : Des raccourcis clavier sont disponibles S 7 Entrée chargera le style précédent et S 8 Entrée chargera le style suivant.
Fenêtre du style en cours
Le nom complet du style en cours est affiché dans la fenêtre sous le titre du morceau.
Ouvrir un style avec le bouton [Style]
Ouvrir un style en utilisant le bouton [Style]. Ceci est un bouton partagé avec, dans la moitié supérieure la fonction
“par défaut”, et dans la moitié inférieure les différentes commandes, dont la définition des valeurs “par défaut”.
Band Styles (Styles de Groupe)
Liste les styles par types, avec des sous-catégories.
Note : Presser les touches S 2 Entrée vous permettra un accès rapide aux sous-menus.
Par ex : dans la catégorie Jazz vous avez des styles swing, bossa/latin, boléro/cubain, smooth jazz et Dixieland. Chaque entête ouvre une liste de RealStyles classés par Tempo et type.
Vous pouvez choisir une démo dans le Menu (charger morceau de démo pour…)
Vous pouvez personnaliser la liste en ajoutant des items en haut/bas de celle-ci. Pour le haut, créez un fichier nommé
C:\bb\Data\RealCombos_User_Top.txt ; pour le bas, C:\bb\Data\RealCombos_User_Bottom.txt.
Le format du fichier est identique à celui de PG Music, appelé C:\bb\Data\RealCombos.txt. Créez une en-tête comme ceci :
---- My Favorite Country styles ---Ou une ligne avec un style comme :
_JAZFRED$ Jazz style with 4 in the bar Guitar
Le $ sépare le nom du style de sa description.
La fenêtre du StylePicker
La fenêtre du StylePicker s'ouvre par appui sur le bouton [Style] ou Ctrl+F9. On y trouve l’ensemble des styles présents
dans le répertoire C:\bb\styles. La fenêtre du StyPicker dispose d’un puissant filtre qui permet de trouver le style idéal pour
votre Chanson. Pour ce faire, sélectionner des éléments tels que l’Indicateur de mesure (Time Signature), le groove (feel) ou
le Tempo ou même, en tapant un nom de Chanson familière.
Conseil : Presser les touches S Entrée, S 1 Entrée, ou Ctrl+F9 ouvrira également la fenêtre du StylePicker.
Conseil : vous pouvez également utiliser la fenêtre flottante Librairie MultiPicker pour sélectionner non seulement un style mais aussi
n'importe quel type de pistes (RealTracks, RealDrums, Loops, etc.). Elle possède de nombreuses fonctions utiles pour les filtres, les
démos audio, la recherche, etc. Vous pouvez l'ouvrir avec les touches F7 ou M Entrée.
Dialogue Reconstruisez le StylePicker et confirmez l'emplacement des dossiers RealTracks et RealDrums
Lorsque de la reconstruction de la liste de styles, vous pouvez maintenant définir/valider l’emplacement de vos dossiers
RealTracks et RealDrums. Auparavant, cette opération prenait du temps ; les dossiers, localisés à des emplacements
différents, n'étaient pas intégrés dans la reconstruction du style. Désormais, vous serez informé si la liste de styles doit être
reconstruite lorsque vous ouvrez la fenêtre StylePicker. Une boîte de dialogue s'ouvre pour confirmer et définir les
emplacements corrects de vos dossiers RealTracks et RealDrums. Dans la boîte de dialogue, vous pouvez voir les
emplacements actuels (par exemple, C:\bb\RealTracks et C:\bb\Drums) ainsi que le nombre de RealTracks et RealDrums
présents. Cela vous permet de confirmer le fait que vous utilisez les bons emplacements car vous voyez le nombre attendu
de RealTracks et RealDrums présents dans ces dossiers.
Note : Cette boîte de dialogue est également accessible
avec le bouton [Définir dossiers RT/RD] de la boîte de
dialogue Paramètres et actions piste (F7).
Dans le StylePicker, une barre de progression montre l’avancement de la reconstruction de la liste des styles.
98
Chapitre 6 : Créer un morceau
Après avoir reconstruit la liste des styles, on peut balayer les styles en classant les colonnes ou après avoir écouté un
échantillon caractéristique d’un style en double-cliquant sur la liste. Si le style dispose et du MIDI et de RealDrum, on peut
écouter les deux, et choisir celui qui vous convient le mieux. Tout ceci vous permet d’optimiser le temps de recherche du
style le mieux adapté à votre chanson.
La liste des styles
La liste des styles peut facilement être ordonnée en cliquant sur le nom de la colonne. Le fait de re-cliquer la classera dans
l’ordre inverse. La largeur de la colonne est modifiable en tirant (drag) sur l’un des coins.
Note : pour basculer le classement du tri de la liste avant et arrière, il faut valider “Trier les colonnes dans l’ordre avant arrière” dans les
options du StylePicker.
Pour un style donné, voici le contenu des différentes colonnes :
- Nom : Nom du fichier contenant le style.
- Type : Indique si le style contient ou seulement des RealTrack (”R”), ou seulement du MIDI (”M”) ou une combinaison
des deux (”RM”).
- TSig : Indicateur de mesure (Time Signature) : 4/4, 3/4, ect.
- EvSw : “Ev” ou “Sw” indiquent respectivement le groove (feel) du style : Binaire ou Swing.
- Tempo : Tempo.
- Nom complet : Nom complet du style.
- Genre : Genre du style.
- Groupe : Les styles ont classé en 3 groupes : Pop, Jazz et Country. Cette colonne affiche également une donnée avec un
simple chiffre de 1 à 100. Cela fonctionne comme suit : les styles calmes, classiques, acoustiques, jazz ou folk ont des
scores de genre faibles (1 à 30) ; les styles rock fort, agressif ou lourd ont des scores de genre élevés (80 à 100), les styles
pop léger à moyen ont des scores de genre moyens. Vous pouvez filtrer la liste des styles en fonction de la note attribuée
au genre à l'aide du bouton de filtre “Autre”, soit en choisissant une fourchette prédéfinie, soit en définissant votre propre
fourchette. Par exemple, si vous recherchez un style calme de type “salon”, utilisez le filtre pour n'afficher que les styles
dont la note de genre est inférieure à 40. Vous pouvez ainsi afficher les styles jazz, classique, folk ou d'autres styles
acoustiques calmes.
- Date : Date de la création du style.
- Set N° :I ndique le Set dans lequel se trouve le style.
- N° Instr : Nombre d’instruments contenus dans ce style.
- N° Sous-Styles : Un style peut être composé de 24 Sous-styles.
- Autre Genre : Suggère d’autres Genres potentiellement intéressants pour ce style.
Le filtre
Une façon rapide de trouver un style, consiste à utiliser le filtre rapide. Vous voulez par exemple trouver un style punk ; il
vous suffit alors de taper “punk”. La liste sera alors filtrée de façon à ne montrer que les styles punk. S’il existe un musicien
RealTrack que vous voulez découvrir, il vous suffit de saisir son nom et la liste vous donnera les styles auxquels ce
musicien aura participé.
On peut aussi utiliser les touches fléche pour sélectionner une catégorie, un Indicateur de mesure, un groove, etc .. Vous
verrez alors le contenu de la liste garni en conséquence.
- Catégorie : filtre les styles par Genre ou Catégorie.
- TimeSig : Indicateur de mesure.
Chapitre 6 : Créer un morceau
99
- Feel : Trie selon croche binaire/swing, double croche binaire/swing.
- Tempo : Trie selon le Tempo.
- Type : Il est possible avec ce bouton de choisir de lister les styles Real et/ou MIDI. Par défaut, les styles Real sont classés
en tête de liste et les styles MIDI, en fin. Cette option peut toutefois être changée grâce au bouton suivant ; le bouton
Autre.
- Autre : Filtre Divers. On peut grâce à cette option ne montrer que vos styles favoris, les styles qui utilisent une RealTrack
donnée, des styles avec solistes ou des styles d'un set Xtra Stylea spécifique.
Si Y compris compatiblesest invalidé, le filtre ne donnera que les styles correspondant exactement à la demande. Si cette
option est validée, la liste inclura en plus, les styles compatibles. Le bouton [Vider] permet d’effacer les filtres ; tous les
styles seront alors affichés.
Suggestion de style
Dans le champ Taper un nom familier de titre, renseigner un nom de morceau familier, d’artiste ou de Genre de musique.
Le StylePicker listera alors les styles dont le Genre, le groove, le Tempo et l’indicateur de mesure sont compatibles avec ce
titre.
Essayons de trouver un style compatible avec le morceau “Amazing Grace”. Tapez “amazing,” cliquez sur un titre pour la
sélectionner et pressez [Entrée]. Cette Chanson est une folk song binaire jouée en croches avec un Indicateur de mesure de
3/4. La liste sera filtrée et montrera les styles qui correspondent à ces éléments. On peut voir ci-dessous quels sont les filtres
en place quand vous regarder la zone “Filtrer les styles par”.
Vous pouvez également appuyer sur le bouton [Trouver titres] pour ouvrir le Chercheur de Titres, qui permet de
parcourir et de filtrer l'énorme liste de plus de 21.000 titres de chansons connues. Par ex : filtrer par artiste, puis trier les
chansons par tempo, tonalité, feel, signature temporelle, etc.
Aperçu instantané des styles – démos audio
Le bouton [Demo] lance une démo audio du style qui a été sélectionné. Un double-clic sur la liste ou une
pression sur la barre d'espacement lance également la démo audio, à moins que vous n'ayez activé l'option Double clic (ou
espace) pour jouer la Grille d’Accords (et non la démo) dans le bouton [+].
Les démos audio se trouvent sur votre disque ou sur Internet (www.pgmusic.com). Le programme jouera la version du
disque si elle est disponible ; sinon, il le fera à partir d’internet.
Le bouton [+] affiche un menu avec des options permettant d'utiliser Internet pour lire les démos audio, d’en régler le
volume, d’en charger des morceaux pour le style sélectionné, d'ouvrir le dossier démos si le fichier est lu sur votre disque
dur, etc.
Styles : Aperçu instantané – Jouer votre morceau
Le bouton à flèche verte joue votre chanson avec le style actuellement en surbrillance. Le bouton carré noir
arrête la lecture de la chanson ou de la démo audio.
Par défaut, un double-clic sur un style déclenche la lecture de la démo audio. Mais, au lieu de cette démo, il est possible
d'activer la lecture du morceau à la place. Appuyer sur le bouton [+] et activez l'élément de menu Double clic (ou espace)
pour jouer la Grille d’Accords (et non la démo). Le nombre de mesures de l’échantillon du morceau est réglable. Appuyer
sur le bouton [Options] , sélectionner Définir options du dialogue StylePicker dans le menu et choisir une valeur dans
“Nombre de mesures de l’aperçu”.
Le tempo idéal pour le style est indiqué, mais vous pouvez le changer en tapant une valeur ou en cliquant sur les boutons [+]
et [-]. Vous pouvez même le modifier pendant la lecture.
[Appliquer] [Générer]
Appuyer sur le bouton [Appliquer] pour charger le style sélectionné dans le morceau. Une pression sur
le bouton [Générer] charge le style dans le morceau, génère les pistes et joue le morceau dans le style choisi.
Reconstruction du répertoire des styles
Presser le bouton [Reconstruire] puis, choisir [Rapide] Reconstruire les styles PG Music seuls après avoir installé les styles
que vous venez d'acquérir chez PG Music. Attendre environ 30 secondes. L’autre menu [Lente] Reconstruire lesstyles PG
Music et tiers prendra en compte non seulement les styles PG Music mais aussi les styles existants modifiés ou non par
l'utilisateur ainsi que les styles provenant de tiers. Cette opération est, bien entendu, plus longue.
Personnalisation
Le tableau contrôle type table de mixage indique quelles pistes et instruments sont utilisés dans le style sélectionné dans la
liste et les colorie en fonction de son type (MIDI, SuperTrack MIDI ou RealTrack).
100
Chapitre 6 : Créer un morceau
Pour chaque piste, un bouton menu permet de changer d'instrument, valider/invalider la piste ou d'exécuter des actions sur
d'autres pistes. Jusqu'à présent, il fallait fermer la fenêtre du StylePicker pour le faire.
Lorsque la piste est personnalisée, le nom contient un astérisque.
Lorsque l'option Personnalisé est cochée, les pistes du style sélectionné seront remplacées par les choix que vous avez faits.
Le bouton [Effacer] effacera tous les paramètres personnalisés.
Appuyer sur le bouton [Enregistrer sous STY] pour sauvegarder le style que vous avez personnalisé. Une fois sauvegardé,
le style sera ajouté à la liste du StylePicker.
Mémo
Cette zone donne des informations supplémentaires sur le style. On y trouve : les instruments, les artistes, un descriptif
succinct et quelques noms de thèmes connus correspondants à ce style.
Options
Cliquer sur le bouton [Options] ouvre un menu avec options qui permet de : choisir/créer des catégories Usager,
ajouter le style courant à la catégorie Usager, de déclarer le style en tant que favori, etc. Ces options sont également
disponibles par clic droit sur la liste.
Définir options du dialogue StylePicker: ce menu accède aux options additionnelles du StylePicker.
Remettre le dialogue aux valeurs défaut : remet aux valeurs par défaut le StylePicker et les Options StylePicker.
Marquer en Prototype et trier par Styles Similaires à … : Le StylePicker va trier et classer la liste à partir de celui qui sera
le mieux assorti aux Tempo, Groove, Genre, Signature rythmique du Prototype. Une fois cela réalisé, l’indicateur d’état de
tri signalera que le tri correspond au Prototype. Si vous choisissez par exemple, _BUBLPOP comme style Prototype, la liste
sera triée avec les styles les plus proches de _BUBLPOP. Ce sont des styles avec un Genre, Groove, Tempo et Signature
rythmique similaires. Voici un exemple des résultats obtenus avec _BUBLPOP comme Prototype. Les prototypes sont
toujours renseignés dans la liste même si cette liste est filtrée.
S Sélectionner/Créer Catégorie Usager : Un nombre illimité de Catégories Usager peut être crée par les utilisateurs ou par
des Tiers. Ces styles sont alors visualisés avec le StylePicker. Pour sélectionner une Catégorie Usager existante, clic droit
dans la liste du StylePicker puis, Sélectionner/Créer Catégorie Usager. Quand la boîte de dialogue s'ouvre, sélectionner une
Catégorie et appuyer sur le bouton [OK]. Pour créer votre propre Catégorie Usager, clic droit dans la liste du StylePicker,
puis Sélectionner/Créer Catégorie Usager et, quand s'ouvre le dialogue, presser le bouton [Créer Nouvelle Catégorie].
Donnez un nom à votre Catégorie puis, cliquer sur le bouton [Enregistrer]. Vous pouvez joindre un mémo à votre
Catégorie. (Note Technique : Les Catégories Usager sont stockées sous forme de fichiers .txt, ils ne contiennent que la liste
des noms de styles. Les Catégories Usagers doivent être stockées dans le dossier de C:\bb\Data\StylePicker\User
Categories. Vous pouvez réorganiser ce dossier en créant des sous-dossiers et déplacer les Catégories pour les organiser.
Vous pouvez également modifier directement le fichier .txt dans ce dossier. Si vous avez fait des modifications dans ce
dossier, ne pas oublier d'appuyer sur le bouton [Rafraichir].) Les Catégories Usagers sont analogues à des Playlist dans un
Media Player. Vous pouvez créer/modifier et choisir de n'afficher que les styles de la Catégorie ou tous les styles de la
catégorie mise en évidence par une * astérisque.
Ajouter un style à une catégorie Usager courante : Pour ajouter le style en cours à la Catégorie Usager en cours, Clic droit
sur ce style puis Ajouter ce style à la Catégorie Usager en cours.
Sauvegarder la liste des styles en cours en tant que catégorie usager : Le menu Sauvegarder la liste courante en tant que
Catégorie Usager permet de créer une nouvelle Catégorie Usager et d'ajouter l'ensemble des styles affichés à la Catégorie.
Pour n'afficher que les styles de la Catégorie Usager en cours, cliquer sur le bouton [catégorie] au-dessus de la liste et
sélectionner Afficher cette Catégorie Usager. Si vous ne voulez voir que les styles d'autre Catégories Usager, sélectionner
Choisir et afficher Catégorie Usager et choisir une Catégorie Usager dans la liste. Les styles de la Catégorie Usager seront
alors affichés.
Définir ce style comme favori : Cette commande permet de déclarer un style en tant que Favori. Si le style l'est déjà, vous
pouvez décider de le dégrader avec Retirer ce style des Favoris.
Chapitre 6 : Créer un morceau
101
Copier liste dans le presse-papiers : Cette commande sauvegarde le répertoire courant avec toutes ses informations dans un
fichier .txt avec tabulations. Ce fichier s'ouvre avec Notepad. Il suffit alors de le recopier dans Notepad et le coller dans un
tableur tel que Excel. Vous pouvez dès lors trier cette liste à votre convenance selon vos critères de choix.
Options StylePicker
Définir options du dialogue StylePicker donne accès aux options du StylePicker.
- Liste préférée de styles : Option “par défaut” du choix des styles : Real et/ou MIDI.
- L'affichage par défaut doit inclure tous les styles (disponibles et non disponibles) : Si cette option est validée, tous les
styles sont affichés dont les N/D (Non Disponibles) même quand les filtres sont effacés.
- Afficher le style en cours même s'il ne correspond pas au filtre : Affiche (Toujours/Parfois/Jamais) le style en cours
même s’il ne correspond pas aux critères du filtre.
- Trier les colonnes dans l’ordre avant arrière : Cette option permet par un double-clic sur la colonne d’inverser l’ordre
de classement dans la liste.
- Toujours changer pour le meilleur tempo chaque fois qu’un style est chargé : Si cette option est validée, le fait de
presser [OK] dans le StylePicker, adaptera le Tempo à une valeur idéale pour le style sélectionné. Note : si la Chanson est
“vide” (cad. pas d’accords au delà de la mesure 5) le Tempo changera. Par contre, dans le cas inverse, le Tempo ne
changera pas à moins que cette option ne soit validée.
- Change le tempo de l'échantillon de 4 mesures au meilleur tempo pour le style : Si option validée, en cas
d’échantillonnage (pré-écoute) le Tempo utilisé sera le Tempo idéal pour le style.
- Utiliser Internet pour auditer les échantillons de styles (si non trouvé sur disque) : Si validé, les démos seront jouées
via internet à partir du site pgmusic.com si les démos ne sont trouvées sur disque.
- Un double clic sur un style fait jouer les accords de la Grille (au lieu de la démo) : Par défaut, lorsque vous doublecliquez sur un style dans le style picker, une démo audio est jouée. Mais si vous cochez cette option, le double-clic
déclenche la lecture de votre morceau.
- Jouer un aperçu lors de l'audition : limite l’audition de vottre morceau aux quelques premières mesures.
- Nombre de mesures de l'aperçu : définit le nombre de mesures de l’aperçu à auditionner.
- Taille de la police : Permet de choisir la police de caractères du répertoire des styles.
Remix des morceaux avec voix
Nous avons créé plus de 130 chansons originales (pop, R&B et country moderne) avec voix, harmonies et arrangements
Band-in-a-Box Hi-Q de grande qualité sonore. Utilisez-les pour remixer de nouveaux arrangements, en partant de ces pistes
de haute qualité sonore. Ces chansons se trouvent dans les Artist Performance Sets 11 - 16. Chargez un de ces morceaux et
laissez vous séduire par la qualité de la prestation !
Pour écouter ces extraits audio, appuyer sur le bouton filtre [Autre] dans le StylePicker, puis sélectionner dans le menu
déroulant Styles avec démos .wma de chansons complètes avec voix.Autre moyen d'accès : appuyer sur le bouton filtre
[Catégorie] puis sélectionner Choisir et afficher Catégorie Usager dans le menu déroulant, puis dans la liste
“PGMusic\Style Demos with Vocals\All Style Demos with Vocals”.
Le Navigateur de Titres
La fonction de recherche de titres de morceaux qui permet, après avoir saisi le nom d'une chanson familière, de trouver un
style équivalent avec mêmes groove et tempo, a été enrichie avec l'arrivée d'une fenêtre spécifique Navigateur de Titres de
morceaux. Cette fenêtre permet de parcourir et de filtrer une énorme liste de plus de 21.000 titres de chansons populaires.
On peut filtrer, par exemple, sur un artiste donné, puis trier l'ensemble du répertoire par tempo, par tonalité, par groove, etc.
Pour ouvrir cette fenêtre, appuyer sur le bouton [Trouver Titres].
Si la fenêtre StylePicker n'est pas ouverte, vous pouvez ouvrir la fenêtre Chercheur de Titres en cliquant sur le bouton
[Style] et en sélectionnant l'élément de menu Choisir le style à partir du titre de la chanson.
Il existe plusieurs façons d'ouvrir la fenêtre du navigateur de titres de chansons.
- Appuyer sur le bouton [Trouver titres] dans la fenêtre StylePicker.
- Cliquer sur le bouton [Style] puis, sélectionner l'élément de menu Choisir le style à partir du titre de la chanson.
- Appuyer sur S 3 Entrée.
102
Chapitre 6 : Créer un morceau
On y trouve les colonnes Titre/Artiste/Genre/Clé/Tempo/Groove/TempsSig/Decade/Voix. On peut trier cette liste sur
n'importe quelle colonne.
Titre :
Titre du morceau.
Artiste :
Artiste ou Artistes communément associés à cette Chanson.
Genre :
Genre musical dans lequel cette Chanson est typiquement interprétée.
Tonalité :
Tonalité usuelle de cette Chanson.
Tempo :
Tempo typique pour cette Chanson.
Groove :
Indique si la Chanson est Binaire, Swing, Croches ou Doubles-Croches.
Décennie : Indique la décennie d'origine de cette Chanson.
Voix :
Voix typiques : (M) Homme /(F) Femme, (H) voix Aigüe (L) voix Grave.
On peut filtrer la liste par Genre, Signature Temporelle, feel, Tempo, date (décennie), et plus ….
La notion de densité d'accords dans le filtre est maintenant disponible. Vous pouvez par exemple, chercher des titres dont
les accords changent tous les 1-4 Temps. Presser le bouton [Autre] dans le filtre puis faire votre choix dans la liste proposée
par le menu Filtrer surla densité des accords. Il est également possible de lister les accords selon leur complexité. Ils sont
classés selon une échelle de 1 à 10 dans laquelle 1 signifie peu de changements et 10 signifie complexe avec beaucoup de
changements d'accords. Presser le bouton [Autre] du filtre puis, faire son choix dans le menu ci-dessous Personnaliser le
nombre d'accords par morceau.
On peut grâce à ce dialogue obtenir les titres de morceaux qui fonctionneront bien avec le style en cours. Appuyer sur le
bouton [style :] pour filtrer la liste en fonction du Genre, de la Signature Temporelle, du feel et du Tempo du style en cours.
Si la case à cocher située à gauche de ce bouton est activée, lorsque vous ouvrez la boîte de dialogue, la liste sera
automatiquement filtrée pour n'afficher que les titres compatibles au style en cours.
Si vous ne trouvez pas le titre de chanson que vous recherchez, presser le bouton [Demander]. Vous serez alors connecté
avec votre navigateur internet sur le forum PG Music dans lequel vous pourrez demander à rajouter le titre de votre
demande dans une Base de Données.
Les boutons de la zone Chercher pour plus d'infos lancent le navigateur internet, donnant ainsi accès à plus d'informations
ou permettant tout simplement d'écouter la chanson sélectionnée.
Une fois trouvée une Chanson, presser le bouton [OK – Trouver les styles Assortis]. Cela va vous amènera à la fenêtre du
StylePicker dans laquelle vous trouverez les styles correspondants en tempo, groove, et Genre au titre du morceau
sélectionnée.
Styles favoris / Styles utilisés récemment
Le bouton [Style], à droite du bouton StylePicker ouvre un dialogue avec les Styles Favoris et Récents dans des
listes séparées.
Conseil : On peut également utiliser les touches s 5 Entrée pour les styles favoris et s 4 Enter pour les styles récemment utilisés.
Chapitre 6 : Créer un morceau
103
Les deux boutons radio opérent la bascule entre Favoris et Récemment Joués.
Utiliser les boutons [En haut], [Haut] et [Bas] pour naviguer dans la liste.
Utiliser les boutons [Insérer], [Ajouter] et [Effacer] pour modifier la liste.
[Cherche] effectue une recherche par nom ou partie du nom.
Comme dans le StylePicker, le bouton [Ajouter favori] ajoute un favori.
[Trier] effectue un tri alphabétique.
[Charger set] et [Sauver set] pour charger/sauvegarder des styles récents ou favoris.
Cliquer sur [Ré-init] pour effacer la liste des morceaux/styles favoris.
Jouer dès sélection joue un morceau dès la sélection d’un style.
Si Ajout auto fichiers récents est activé, le style sera chargé en tête de liste.
Note Technique : Les favoris sont stockés dans le fichier SongFavorites.txt (ou styleFavorites.txt) du dossier C:\bb\Preferences.
Les Alias de style
Le dialogue s’obtient via le Menu Fichier | Charger styles – Options | Aliases styles.
Supposons que vous ayez un nouveau style Jazz nommé “J_Wynt_K”. Vous pouvez créer un alias de telle sorte que lorsque
Band-in-a-Box cherchera un style Jazz Swing, il chargera “J_Wynt_K”. Ainsi, vous n'avez pas à faire de modifications dans
votre répertoire de morceaux. Quand vous trouvez un nouveau style favori, changez simplement l'alias. Vous pouvez aussi
charger/sauver des fichiers d'ensembles d'Alias et les partager avec d'autres musiciens.
Pour entrer un nouveau nom de style, utilisez le bouton
[Personnaliser].
1. Pour créer un nouvel alias, cliquer sur un endroit libre de la
liste (c.à.d.. pas d'alias défini) ou cliquer sur l'alias que vous
voulez éditer s'il existe déjà.
2. Presser le bouton [Choisir] sous la boîte style original et
choisir le style que vous voulez remplacer.
3. Presser le bouton [Choisir] sous la boîte Substitution et
choisir le style de remplacement (alias).
Si vous vous êtes trompé et désirez corriger, pressez le bouton
[Ré-init]. Une fois l’alias crée, vous remarquerez une petite
flèche dans la boîte de styles de l'écran principal, indiquant
qu'un alias est chargé.
Vous pouvez importer/exporter des fichiers alias pour partager avec vos amis. Cliquer sur le bouton [Import] pour ouvrir
un fichier Alias, cliquer sur le bouton [Export] pour le sauvegarder.
Conseil : Décochez la case “Autorise tous alias de styles” pour désactiver cette fonction. Cochez la case “Confirmer substitution” pour
obtenir cette confirmation
Activer/Désactiver un style
Le Menu Fichier | Charger styles - Options permet l'activation/désactivation d'un style. Quand un style est désactivé, un ‘X’
figure au début de son nom. Un style désactivé n’émettra aucune son et n’écrira pas de donnée vers le fichier MIDI. Utilisé
quand un fichier MIDI est chargé vers la piste Mélodie. Le style sera alors muet et n’entrainera pas de conflit avec les
arrangements de la piste Mélodie.
Forcer un style
Permet de garder un style en mémoire. Les morceaux chargés ensuite se joueront avec le style ‘forcé’,(même s’ils sont
associés à un autre style). Permet de tester un même style sur de nombreux morceaux.
Par exemple, vous venez de découvrir le style “GARNER” et souhaitez le tester avec plusieurs morceaux. Choisissez
Fichier | Charger styles - Options | Charger le style avec le morceau de telle sorte que cet item ne soit pas testé. Les
morceaux suivants que vous chargerez, les styles qui leur sont rattachés ne se chargeront pas. Ils se joueront donc avec le
104
Chapitre 6 : Créer un morceau
style GARNER.STY. Néanmoins, vous pouvez passer outre et activer le style de votre choix avec le bouton [STY] ou le
Menu Fichier | Charger styles – Options. Le nouveau style restera en place tant que vous n’en aurez pas choisi un autre.
Les MultiStyles
Ce sont des styles qui peuvent comporter jusqu’à 24 Sous-styles. Auparavant, les styles n’admettaient que deux Sous-styles
(A and B). Maintenant, vous pouvez utiliser par exemple un MultiStyle avec 4 sous-styles, mais vous pouvez utiliser
jusqu’à 24 sous-styles, de ‘a’ à ‘x’.
Il est facile de créer vos propres MultiStyles, soit à partir de rien, soit en combinant des extraits de styles existants. Par
exemple, si vous avez 10 styles Country favoris, vous pouvez très rapidement créer un Multistyle comportant 20 Sous-styles
applicables à un morceau.
Il y a deux types de MultiStyles
1. Les MultiStyles fonctionnent pour n’importe quel morceau (par exemple, NR_CURR+.STY Nashville Rock Current
Multistyle).
2. Les MultiStyles dédiés à un morceau spécifique.
Les MultiStyles dans les styles (“+”)
Ils peuvent comporter jusqu’à 24 sous-styles repérés par les lettres a, b, c, d, etc. jusqu’à “x”.
Par convention, le nom d’un Multistyle se termine par le signe +. Par exemple, Mystyle+.STY est un MultiStyle.
Ces sous-styles sont faciles à utiliser. Entrer dans le StylePicker et filtrer le catalogue des styles cherchez la
catégorie “styles avec Multistyles” avec “+.sty”.
Après avoir chargé un MultiStyle, un clic droit sur un marqueur affiche la liste ses sous-styles disponibles. Ex : NR CRR+
dispose de 4 sous-styles.
Multistyle dans un morceau Pop Standard avec 4 sous-styles
Dans NR_CURR+ (et en général pour 4 Sous-styles) :
- Le Sous-style “a” est pour le thème.
- Le Sous-style “b” est pour le thème.
- Le Sous-style “c” est pour l’intro ou le 1er thème.
- Le Sous-style “d” est pour le break ou l’interlude.
Choisir un Sous-style en cliquant sur un Marqueur ou cliquer droit pour le choisir ou le paramétrer. Ici, on a choisi le c, qui
va bien avec l’intro et le 1er Thème car l’accompagnement est clairsemé et joué en accords Tenus.
Fabriquer vos propres MultiStyles comme styles
Pour réaliser un style qui soit Multistyle. Exemple :
-
Ouvrir le StyleMaker et presser le bouton [Divers] donne accès à la boîte de dialogue Paramètres divers
de style.
- Entrez ici le nom du style à utiliser pour les Sections c/d.
- Pour en ajouter d’autres, entrez leurs noms séparés par un point-virgule (“zzjazz ;z5bossa ;c_george”). Vous obtenez 8
Sous-styles de “a” à “h”
Chapitre 6 : Créer un morceau
105
Notez que chacun de ces styles peut comporter un style RealDrums spécifique, soit sauvegardé dans le style lui-même
(Réglages Généraux des RealDrums “Paramètres RealDrums”) ou substitué par du MIDI.
Nommer les MultiStyles
Les Sous-styles peuvent être nommés pour permettre leur description.
Les noms des MultiStyles sont donnés dans le dialogue Divers du StyleMaker. Un clic-droit sur un numéro
de mesure les fait apparaitre r.
MultiStyles et morceaux
Vous pouvez aussi utiliser plus de 2 Sous-styles pour un morceau. Par exemple, vous avez une Bossa à laquelle vous
souhaitez ajouter une section Jazz Swing. Plutôt que de chercher un MultiStyle qui corresponde à cette combinaison, nous
allons en créer un seulement pour ce morceau, comme suit :
Chargez C:\bb\Demos\MIDI style Demos\styles00\zzbossa.mg4.
Faites un clic-droit sur un N° de mesure et choisissez “Définir c/d “.
Puis choisissez ZZJAZZ.STY dans le StylePicker.
Vous avez maintenant 4 Sous-styles a, b, c, d. Utilisez le Sous-style “d”
pour la walking Basse puisque c’est le Sous-style “b” du style ZZJAZZ.
Chargez C:\bb\Documentation\Tutorials\Tutorial - BB2008 “Démo of Multistyle in song only Bossa 2 Jazz.MG4” pour
voir le résultat final. Les Marqueurs de Sections alternent les styles.
Remarque : Les RealDrums joueront sur tous les styles si vous avez activé les RealDrums et “Remplacer Batterie MIDI par RealDrums”
dans la boîte de dialogue Réglages Généraux des RealDrums.
Fenêtre Librairie MultiPicker
Il s'agit d'une fenêtre flottante unique permettant de choisir un style et/ou l'un des 8 types de pistes (RealTracks, RealDrums,
Boucles, UserTracks, SuperTracks MIDI, MIDITracks personnalisables, Solistes MIDI et Mélodistes). Tous les pickers
(sélecteurs) présentent une interface commune avec un aspect et des fonctions similaires pour les filtres, la recherche et la
sélection. Il permet la sélection et la génération d'une piste complète ou partielle. Les démos, les mémos et les informations
multi-colonnes sont disponibles pour tous. Vous pouvez filtrer par genre, par titres de chansons, par groove, par instruments,
etc.
Vous pouvez ouvrir cette fenêtre à l'aide du bouton de la barre d'outils [Librairie MultiPicker] ou de l'élément de
menu Éditer | Librairie MultiPicker. Touches raccourci : F7 ou M Entrée.
106
Chapitre 6 : Créer un morceau
Utiliser les boutons de tabulation en haut de la fenêtre pour changer de type de piste.
RealTracks : Les RealTracks sont des enregistrements crées par de musiciens de studio et d'artistes de premier plan. Les
RealTracks ne sont pas des “échantillons” mais des enregistrements complets de plusieurs mesures et capables de générer
des pistes qui seront jouées en parfaite synchronisation avec les autres pistes de Band-in-a-Box. Mieux encore, elles suivent
la progression d'accords que vous avez saisie, de sorte que vous entendrez un accompagnement audio authentique de votre
chanson !
RealDrums : Les RealDrums sont des enregistrements patterns de plusieurs mesures faits par des batteurs de studio. Les
Drums MIDI sont basés sur de simples frappes programmées selon la Grille d’Accords, généralement quantifiée, et
correspondant à l’idée qu’on se fait d’un batteur. Les batteurs sont enregistrés à de multiples tempi, ainsi le jeu change selon
le Tempo et ne se contente pas d’accélérer ou ralentir. Les remplissages sont musicalement différents selon le tempo.
Boucles : Les boucles sont des fichiers audio (WAV, WMA, M4A, MP4, MP3), ils se trouvent dans le dossier
bb\RealTracks\Loops. Vous pouvez ajouter vos propres fichiers dans ce dossier. Plusieurs types de boucles ACIDIfiées sont
supportées (en WAV et MP3). Si vous ajoutez une boucle Acid qui comporte une fondamentale (par ex : F), Band-in-a-Box
vous permet de l’utiliser comme un style complet, en la transposant selon la Grille.
UserTracks : Vous pouvez maintenant fabriquer vos propres RealTracks (Guitares, Pianos, cordes, etc.). Par ex si vous
avez crée un style UserTrack en vous enregistrant à la Guitare, après avoir entré les accords dans Band-in-a-Box, votre jeu
de Guitare sera alors joué avec cette nouvelle Grille. On peut changer le Tempo, entrer une chanson dans n’importe quelle
tonalité, et il pourra l’interpréter !
SuperTracks MIDI : Les SuperTracks MIDI sont des pistes MIDI qui peuvent être ajoutées à une piste ou à un style et être
jouées comme les autres pistes MIDI. On les nomme “SuperTracks” car elles sont générées par des instrumentistes à l'image
des RealTracks ; elles ne sont donc pas basées sur des patterns.
Solistes MIDI : Eh oui ! Band-in-a-Box “improvise comme un pro”.
Le sélecteur piste permet la sélection d’une piste sur laquelle l'élément sélectionné dans la liste sera appliqué.
MIDITracks : Vous pouvez ajouter une MIDITrack d'un style MIDI à n'importe quelle piste de votre morceau. Vous avez
le choix entre plus de 800 pistes MIDITracks personnalisées.
Solistes MIDI : C’est exact, Band-in-a-Box peut jouer “comme un pro”. Faites le choix d’un des nombreux solistes MIDI
disponibles, le Soliste vous génèrera alors un solo d’enfer pour votre morceau !
Mélodistes : Le Mélodiste peut composer une nouvelle chanson dans le style de votre choix, avec l'intro, les accords, la
mélodie, etc. Il génère même automatiquement un titre unique pour vous ! Vous pouvez passer de rien à une chanson
complète en moins d'une seconde ! Tout ce que vous avez à faire, c'est de choisir parmi une grande variété, votre mélodiste.
Les mélodistes peuvent également générer une mélodie sur une progression d'accords.
Styles : Les styles font référence à des styles de musique tels que le jazz, le latin, le blues, la pop, le rock, la country, etc.
Vous pouvez choisir un style musical avant ou après avoir saisi les accords dans la Grille. Une fois un style chargé, la
chanson sera jouée en utilisant le style choisi. Tous les fichiers Style portent l'extension .STY. Les RealStyles sont des styles
Band-in-a-Box utilisant uniquement des RealTracks. Les noms des styles RealStyles sont précédés d'un underscore _ (par
exemple :$140_GB). Les noms des styles avec RealTracks et pistes MIDI sont précédés d'un signe égal, =. Les styles avec
RealDrums utilisent RealDrums pour la piste Drums et les pistes MIDI pour les autres pistes. Les noms des styles avec
RealDrums sont précédés d'un trait d'union - (par exemple, -ZZBLUST). Les noms des styles avec RealDrums qui utilisent
RealDrums pour la piste Drums et les pistes MIDI pour les autres pistes sont précédés d'un trait d'union - (par exemple, ZZBLUST).
Note : Concernant le Mélodiste, lorsque vous sélectionnez une piste autre que la piste Mélodie, décocher l'option “Utiliser la piste Mélodie
pour le Mélodiste” sous le sélecteur de piste afin que le Mélodiste soit généré sur la piste choisie, et non sur la piste Mélodie. De même,
décocher l'option “Utiliser la piste Soliste pour le Soliste” lorsque vous avez choisi une piste autre que la piste Soliste.
Chapitre 6 : Créer un morceau
107
Suite à un clic sur le bouton [+] à côté du sélecteur piste, un petit panneau s'affiche dans lequel vous pouvez mettre en solo,
couper le son, geler, régler le volume/la réverbére/le panning/la tonalité, changer l'étiquette piste, écrire le descriptif piste et
faire bien d’autres opérations pour la piste courante.
Un tri peut être appliqué à la liste en cliquant sur les titres des colonnes.
Note : Les noms des colonnes peuvent varier selon le type de piste.
- Pour les RealTracks et les SuperTracks MIDI, la colonne Type renseigne sur le type de jeu (Rythme, Background et
Soliste). Pour les Styles, cette colonne indique si le style est uniquement composé de RealTracks (”R”), de MIDI
uniquement (”M”) ou d'une combinaison de RealTracks et de MIDI (”RM”).
- La colonne Feel indique si le jeu est en croches binaires, en double croches binaires, en croches swing ou en double
croches swing.
- La colonne Tempo indique le tempo de base (ou typique).
- Pour les RealDrums, la colonne /4 indique la signature temporelle. Si cette colonne est vide, la signature temporelle est 4/4
; s'il y a un 3 dans cette colonne, la signature temporelle est 3/4. Les colonnes Lo et Hi indiquent la plage recommandée
pour le tempo, et la colonne x indique si le tempo RealDrums est incompatible avec le morceau.
- La colonne Genre indique le type de musique : jazz, rock, country, etc.
- La liste des Styles comporte une colonne Groupe. Les styles sont répartis en trois groupes : Pop, Jazz et Country. Cette
colonne indique également un “note de genre”, qui identifie le style par un simple nombre de 1 à 100. Cela fonctionne
comme suit : les styles calme, classique, acoustique, jazz ou folk ont une note de genre faible (1 à 30) ; les styles rock fort,
agressif ou lourd ont une note de genre élévée (80 à 100) et les styles pop léger à moyen ont une note de genre
intermédiaire. Vous pouvez filtrer la liste des styles en fonction de la note attribuée au genre à l'aide du bouton de filtre
“Autre”, soit en choisissant une fourchette prédéfinie, soit en définissant votre propre fourchette. Par exemple, si vous
recherchez un style calme de type “salon”, utiliser le filtre pour n'afficher que les styles dont la note de genre est inférieure
à 40. Vous pouvez ainsi afficher les styles jazz, classique, folk ou d'autres styles acoustiques silencieux.
- La colonne N/A affiche “N/A” (Non Available) pour les éléments que vous n'avez pas encore installés ou que vous n'avez
pas achetés.
- Dans la colonne Set, le numéro du set RealTracks qui contient l’instrument choisi. Cette colonne indique également si une
vidéo est disponible pour les RealTracks/RealDrums.
- La colonne Stereo indique si la lecture est stéréo ou mono.
- La colonne Chart affiche “N” si la notation est disponible, “Gt” pour les RealTracks ou les SuperTracks MIDI qui
disposent d'une notation avec tablature guitare et affichage du manche guitare à l'écran.
- La colonne Artiste indique le nom de l'artiste. Vous pouvez consulter la boîte “Bio de l'artiste” pour obtenir des
informations sur l'artiste.
- La lettre “Y” dans la colonne TS signifie que le Tempo Swapping est pris en charge. Si vous disposez de RealTracks/
SuperTracks MIDI similaires dans des tempi différents, Band-in-a-Box choisira automatiquement la meilleure à utiliser.
Pour les MIDITracks, cette colonne indique la densité des notes. Ex : d=1 signifie une note par mesure et d=8 : huit notes
par mesure.
- Si un chiffre apparaît dans la colonne Holds, cela signifie que la piste RealTrack prend en charge les repos/pêches/tenus.
- La colonne Simple affiche la lettre “s” s’il existe des variantes plus simples. Il s'agit de parties moins chargées, moins
embellies, permettant de générer des arrangements plus simples.
- La colonne Direct Input si disponible affiche la lettre “y” s'il existe une variante enregistrée “ propre “ sans “ effets “ ce,
afin de vous laisser le libre choix de vos propres effets.
- Pour les RealTracks et RealDrums, on trouve la colonne Stems. Pour les RealTracks, elle indique le nombre
d'instruments/voix individuels disponibles et pour les RealDrums, elle indique le nombre de microphones utilisés pour les
stems pendant les sessions d'enregistrement. Lorsque vous sélectionnez une RealTrack/RealDrum comportant des stems,
vous verrez ce qu'ils sont juste en dessous de la liste. Les cases à cocher vous permettent de charger tous les stems, les
stems sélectionnés ou le mixage de l’enqsemble des stems de votre morceau. Si vous sélectionnez tous les stems ou des
stems individuels, chaque stem sera chargé sur des pistes séparées, ce qui vous permettra d’en contrôler le volume, le
panoramique, etc. pour chacun d’entre eux avec le mixeur.
- La liste des styles comporte des colonnes supplémentaires. La colonne Date indique la date à laquelle le style a été créé.
La colonne Set # indique le numéro du set contenant le style. La colonne # Instr indique le nombre d'instruments présents
dans le style. La colonne # Sous-Styles indique le nombre de sous-styles contenus dans le style.
Le filtre permet la recherche d’objets dans la liste.
Pour ce faire, saisir un texte (par exemple, bossa) dans le Texte Filtre, la liste sera filtrée pour n'afficher que les éléments
contenant le mot “bossa” dans le nom, le genre, le mémo, etc. Le bouton [#] de filtrer la liste en fonction de critères : feel,
signature temporelle, numéros de set, artistes, etc. Vous pouvez également utiliser les boutons fléchés pour filtrer
rapidement la liste par genre, instrument, signature temporelle, sensation, etc. Appuyer sur le bouton [Vider] pour vider le
filtre et afficher tous les éléments de la liste.
108
Chapitre 6 : Créer un morceau
Pour le StylePicker, il existe une case à cocher Y compris similaires. Si elle n'est pas cochée, la liste filtrée n'affichera que
la correspondance exacte, mais si cette option est cochée, la liste affichera la correspondance exacte et les styles similaires.
Le bouton [Vider] efface tous les filtres, il affiche alors l’ensemble des styles.
Vous pouvez aussi lire les mémos et les biographies des artistes (si disponibles).
Des démos audio sont disponibles.
Pour les écouter, appuyer sur le bouton [Demo]. Double-cliquer sur ou appuyer sur la barre d'espace
lance également la lecture des démos audio, sauf si vous avez activé l'option Double-clic (ou espace) pour jouer la Grille
d’Accords (et non la démo) option du bouton [+]. Pour les RealTracks, RealDrums et SuperTracks MIDI, chaque démo
comporte une version “groupe” avec tous les instruments et une version “solo” avec un seul instrument. Les démos jouent
d'abord la version “groupe” si l'élément de menu Le bouton démo fait jouer le groupe (il n’y a pas de solo) du bouton [+] est
activé. S'il est désactivé, c'est la version solo qui est jouée en premier. Vous pouvez également appuyer sur le bouton
[Groupe] pour la version groupe ou sur le bouton [Solo] pour la version solo. Le bouton [+] affiche un menu avec des
options permettant d'utiliser Internet pour y lire des démos audio, de régler le volume des démos audio, de charger des
morceaux de démonstration pour le style sélectionné, d'ouvrir le dossier des démos audio si le fichier est lu sur votre disque
dur, etc.
Le bouton [Appliquer] applique l'élément sélectionné dans la liste à la piste en cours. Cela ne génère pas de piste, mais si
vous appuyez sur le bouton [Générer], une piste entière sera générée et le morceau sera lu à partir de la position courante.
Maj+clic sur ce bouton génèrera une piste entière et la lira depuis le début.
Le bouton flèche verte joue le morceau à partir de la position courante. Maj+clic sur ce bouton joue le morceau depuis le
début. Le bouton carré noir arrête le morceau ou la démo audio.
Pour ne générer qu’une partie de piste, appuyer sur le bouton [Gén.Part.] ce qui ouvre un petit panneau. Vous pouvez alors
y spécifier une plage en vous basant sur les limites de la mesure complète ou sur des régions précisées en
mesures/temps/ticks, puis appuyer sur le bouton [Regénérer cette plage].
Pour certains types de pistes, il existe un bouton [Réglages] qui ouvre un petit panneau donne accès à des réglages
supplémentaires.
RealTracks et SuperTracks MIDI : panneau de configuration
- L'option Timebase permet de lire les RealTracks/SuperTracks MIDI sélectionnés à la vitesse normale, à mi-double-triple
temps.
- Le bouton [Medley] permet la création d’un pot-pourri de RealTracks sur la même piste.
- Si l'option Bluesy est cochée, les RealTracks/SuperTracks MIDI sélectionnées sont jouées dans un style bluesy.
- Si l'option Simplifié est cochée, les RealTracks/SuperTracks MIDI sélectionnées joueront un arrangement plus simple
(moins chargé, moins enrichi). Voir la colonne Simple pour connaître les RealTracks/SuperTracks MIDI plus simples.
- Si l'option Direct Input est cochée, les SuperTracks MIDI/RealTracks sélectionnées produiront un “jeu propre” de guitare
afin que vous puissiez y ajouter vos propres effets. Consulter la colonne Direct Input pour connaître les enregistrements
“propres”.
- Si vous cochez l'option Tenu, les RealTracks/SuperTracksMIDI sélectionnées joueront des accords tenus (hold).
- Sélectionner Invalider RealTrack (forcer cette piste en MIDI) si vous ne voulez pas de RealTrack pour cette piste,
même si le style en cours spécifie une RealTrack.
RealDrums : panneau de réglages
- Pour ce morceau, forcer drums MIDI si vous ne voulez pas de RealDrum dans le style en cours.
- L'option RD simple pour ce morceau (pas de fills) permet de faire jouer les RealDrums dans un arrangement plus simple
sans remplissages.
- Vous pouvez sélectionner la base de temps (normale, mi-temps, double-temps ou triple-temps) pour les RealDrums.
- Afficher RealDrums non disponibles permet de connaitre les RealDrums non installées dans le dossier Drums.
- Afficher si Feel inapproprié affiche les morceaux avec des drums au feel binaire alors que le style est swing (ou vice
versa).
- Afficher si Tempo hors limites affiche les RealDrums pas très adaptés au tempo du morceau en cours.
- Afficher RealDrums non favoris (*) ne vous montrera que vos RealDrums favoris.
Chapitre 6 : Créer un morceau
109
- Afficher RealDrums avec stems : seules les RealDrums comportant des stems seront affichés.
Mélodiste : Panneau de configuration
Dans ce panneau, vous pourrez sélectionner les éléments (mélodie, accords, titre de la chanson, etc.) que le Mélodiste va
générer. Si la case Accords est activée, le Mélodiste génèrera des accords, mais si vous souhaitez conserver la progression
d'accords en cours déjà saisie dans la Grille d’Accords, décocher cette option. Par défaut, le Mélodiste utilisera le style
associé, mais si vous ne souhaitez pas que le style actuel soit modifié, décochez l'option Changer Style. Vous pouvez aussi
utiliser les boutons de Préréglages modes Mélodiste pour sélectionner rapidement les éléments tels que par exemple : le
bouton [Accords seuls] coche l'option “Accord” et décoche tous les autres éléments, le bouton [Accords (pour la mélodie
existante)] génère des accords basés sur la mélodie existante à l'aide de la fonction Reharmoniste, le bouton [Plus de
mélodistes] ouvre la boîte de dialogue Mélodiste pour sélectionner paramètres et options supplémentaires.
Menu des paramètres des Solistes MIDI
L'élément de menu Autoriser les changements de style avec les solistes MIDI permet l'activation/désactivation des
changements de style. Plus de paramètres solistes MIDI accède à la boîte de dialogue Choisir Soliste afin d'effectuer des
réglages supplémentaires.
Panneau des valeurs par défaut
Le bouton [Défaut] ouvre un panneau dans lequel vous pouvez rétablir les valeurs par défaut : taille de la police, largeur de
la colonne et taille de la fenêtre.
Styles : Options
Pour les styles, un bouton [Options] propose un menu avec options permettant de sélectionner/créer une catégorie
d'utilisateurs, d'ajouter le style courant à la catégorie utilisateurs, de définir des styles en tant que favoris, etc.
Remettre le dialogue aux valeurs défaut : Cette commande remet le StylePicker et les Options StylePicker aux valeurs par
défaut.
Marquer en Prototype et trier par Styles Similaires à … : Le StylePicker va trier et classer la liste à partir de celui qui sera
le mieux assorti aux Tempo, Groove, Genre, Signature rythmique du Prototype. Une fois cela réalisé, l’indicateur d’état de
tri signalera que le tri correspond au Prototype. Si vous choisissez par exemple, _BUBLPOP comme style Prototype, la liste
sera triée avec les styles les plus proches de _BUBLPOP. Ce sont des styles avec un Genre, Groove, Tempo et Signature
rythmique similaires. Voici un exemple des résultats obtenus avec _BUBLPOP comme Prototype. Les prototypes sont
toujours renseignés dans la liste même si cette liste est filtrée.
Sélectionner/Créer Catégorie Usager : Un nombre illimité de Catégories Usager peut être crée par les utilisateurs ou par
des Tiers. Ces styles sont alors visualisés avec le StylePicker. Pour sélectionner une Catégorie Usager existante, clic droit
dans la liste du StylePicker puis, Sélectionner/Créer Catégorie Usager. Quand la boîte de dialogue s'ouvre, sélectionner une
Catégorie et appuyer sur le bouton [OK]. Pour créer votre propre Catégorie Usager, clic droit dans la liste du StylePicker,
puis Sélectionner/Créer Catégorie Usager et, quand s'ouvre le dialogue, presser le bouton [Créer Nouvelle Catégorie].
Donnez un nom à votre Catégorie puis, cliquer sur le bouton [Enregistrer]. Vous pouvez joindre un mémo à votre
Catégorie. (Note Technique : Les Catégories Usager sont stockées sous forme de fichiers .txt, ils ne contiennent que la liste
des noms de styles. Les Catégories Usagers doivent être stockées dans le dossier de C:\bb\Data\StylePicker\User
Categories. Vous pouvez réorganiser ce dossier en créant des sous-dossiers et déplacer les Catégories pour les organiser.
Vous pouvez également modifier directement le fichier .txt dans ce dossier. Si vous avez fait des modifications dans ce
dossier, ne pas oublier d'appuyer sur le bouton [Rafraichir].) Les Catégories Usagers sont analogues à des Playlist dans un
Media Player. Vous pouvez créer/modifier et choisir de n'afficher que les styles de la Catégorie ou tous les styles de la
catégorie mise en évidence par une * astérisque.
Ajouter un style à une catégorie Usager courante : Pour ajouter le style en cours à la Catégorie Usager en cours, Clic droit
sur ce style puis Ajouter ce style à la Catégorie Usager en cours.
Sauvegarder la liste des styles en cours en tant que catégorie usager : Le menu Sauvegarder la liste courante en tant que
Catégorie Usager permet de créer une nouvelle Catégorie Usager et d'ajouter l'ensemble des styles affichés à la Catégorie.
Pour n'afficher que les styles de la Catégorie Usager en cours, cliquer sur le bouton [Catégorie] au-dessus de la liste et
sélectionner Afficher cette Catégorie Usager. Si vous ne voulez voir que les styles d'autre Catégories Usager, sélectionner
Choisir et afficher Catégorie Usager et choisir une Catégorie Usager dans la liste. Les styles de la Catégorie Usager seront
alors affichés.
Définir ce style comme favorii : Cette commande permet de déclarer un style en tant que Favori. Si le style l'est déjà, vous
pouvez décider de le dégrader avec Retirer ce style des Favoris.
Copier liste dans le presse-papiers : Cette commande sauvegarde le répertoire courant avec toutes ses informations dans un
fichier .txt avec tabulations. Ce fichier s'ouvre avec Notepad. Il suffit alors de le recopier dans Notepad et le coller dans un
tableur tel que Excel. Vous pouvez dès lors trier cette liste à votre convenance selon vos critères de choix.
Définir options de dialogue StylePicker : Cette commande ouvre Options StylePicker qui donne accès à des informations
supplémentaires du StylePicker.
- Liste préférée de styles : Option “par défaut” de choix des styles : Real et/ou MIDI.
- L'affichage par défaut doit inclure tous les styles (disponibles et non disponibles) : Si cette option est validée, tous les
styles sont affichés dont les N/D (Non Disponibles) même quand les filtres sont effacés.
- Afficher le style en cours même s'il ne correspond pas au filtre : Affiche (Toujours/Parfois/Jamais) le style en cours
même s’il ne correspond pas aux critères du filtre.
- Trier les colonnes dans l’ordre avant arrière : Cette option permet par un double-clic sur la colonne d’inverser l’ordre
de classement dans la liste.
110
Chapitre 6 : Créer un morceau
- Toujours changer pour le meilleur tempo chaque fois qu’un style est chargé : Si cette option est validée, le fait de
presser [OK] dans le StylePicker, adaptera le Tempo à une valeur idéale pour le style sélectionné. Note : si la Chanson est
“vide” (cad. pas d’accords au delà de la mesure 5) le Tempo changera. Par contre, dans le cas inverse, le Tempo ne
changera pas à moins que cette option ne soit validée.
- Change le tempo de l'échantillon de 4 mesures au meilleur tempo pour le style : Si option validée, en cas
d’échantillonnage (pré-écoute) le Tempo utilisé sera le Tempo idéal pour le style.
- Utiliser Internet pour auditer les échantillons de styles (si non trouvé sur disque) : Si validé, les démos seront jouées
via internet à partir du site pgmusic.com si les démos ne sont trouvées sur disque.
- Un double clic sur un style fait jouer les accords de la Grille (au lieu de la démo) : Par défaut, lorsque vous doublecliquez sur un style dans le style picker, une démo audio est jouée. Mais si vous cochez cette option, le double-clic
déclenche la lecture de votre morceau.
- Jouer un aperçu lors de l'audition : limite l’audition de vottre morceau aux quelques premières mesures.
- Nombre de mesures de l'aperçu : définit le nombre de mesures de l’aperçu à auditionner.
- Taille de la police : Permet de choisir la police de caractères du répertoire des styles.
Sélection des RealTracks - Fenêtre RealTracks Picker
Le RealTracks Picker permet l’affectation d’instruments RealTracks spécifiques à une piste d'un morceau. Il permet
également la visualisation des RealTracks affectées à chaque piste.
rythmique à 4/4 en assignant un #Temps par mesure de 4 en début de lmesure suivante.
Conseil : vous pouvez également utiliser la fenêtre flottante Librairie MultiPicker, elle permet la sélection de n'importe quel type de piste,
et pas seulement les RealTracks, la génération de piste complète ou partielle. Elle comporte de nombreuses fonctions utiles pour les
filtres, les démos audio, la recherche, etc. Elle s’ouvre aussi avec les touches F7 ou M Entrée.
La fenêtre RealTracks Picker s’ouvre avec Maj+Clic sur le bouton [RealTracks] de la barre d’outils. Raccourcis :
R T Entrée ou R T 1 Entrée.
Pour utiliser la boîte de dialogue, sélectionner d’abord la piste (coin guache en haut), puis choisir dans la liste, la RealTrack
pour cette piste.
Dans le RealTrack picker, un double clic sur une RealTrack lance (après 3 sec.) une démo de cette RealTrack. Puisque cela
n'impacte pas votre Chanson, vous pouvez donc rapidement “tendre une oreille” sur les différentes RealTracks et ainsi
trouver la meilleure pour votre Chanson. Vous pouvez choisir lequel (groupe ou solo) joue en premier lorsque vous doublecliquez sur la liste avec le bouton Groupe (sur double clic). Sinon, appuyez sur le bouton [Groupe] ou [Solo]. Les démos
jouent à partir de l'Internet (www.pgmusic.com) ou de votre disque dur (dossier C:\bb\RealTracks - Demos). Vous pouvez
choisir lequel du Groupe ou du Solo sera joué en premier lorsque vous double-cliquez sur la liste, en cochant la case
Groupe (au double-clic). Sinon, appuyer sur le bouton [Band] ou [Solo]. Les démos sont lues soit à partir d'Internet
(www.pgmusic.com) soit à partir de votre disque dur (C:\bb\Demos\RealTracks-Demos).
Sélection des RealDrums - Fenêtre RealDRums Picker
Le RealDrum Picker permet d’atribuer d'un style RealDrum pour le morceau en cours. Les RealDrums fabriquées par vous
(ou d’autres) et logées dans le dossier Drums apparaissent également dans le dialogue RealDrum Picker.
Conseil : vous pouvez également utiliser la fenêtre flottante Librairie MultiPicker Library, qui vous permet de sélectionner n'importe quel
type de pistes, et pas seulement les RealDrums, pour générer une piste complète ou partielle. Elle dispose de nombreuses fonctions
utiles pour les filtres, les démos audio, la recherche, etc. Vous pouvez l'ouvrir avec les touches F7 ou M Entrée.
La fenêtre RealDrums Picker s’ouvre par Maj+Clic sur le bouton [RealDrums] de la barre d’outils. Raccourcis :
R D Entrée ou R D 1 Entrée.
Chapitre 6 : Créer un morceau
111
Le sélecteur de piste en haut de la fenêtre vous donne le choix de la piste RealDrums. Les RealDrums peuvent être générés
sur n'importe laquelle des 24 pistes, et pas seulement sur la piste Drums, de sorte que vous pouvez avoir plusieurs
RealDrums dans votre morceau. Choisir ensuite les RealDrums pour la piste sélectionnée dans la liste.
Vous pouvez double cliquer sur une RealDrum, ou sur une Variante de RealDrum, pour l’écouter. Si par exemple vous avez
trouvé ValseCountry ^, vous pouvez écouter les démos des variantes (ValseCountry^1-HiHat, Ride, ValseCountry^2-Balais
etc.).
Sélection des Boucles - Dialogue Choisir une Boucle
Vous pouvez ajouter vos propres boucles à n'importe quelle piste. Les boucles sont des fichiers audio (WAV, WMA, M4A,
MP4, MP3), ils se trouvent dans le dossier boucles du dossier RealTracks. Vous pouvez ajouter vos propres fichiers dans ce
dossier.
Plusieurs types de boucles ACIDIfiées sont supportées (en WAV et MP3). Si vous ajoutez une boucle Acid qui comporte
une fondamentale (par ex : F), Band-in-a-Box vous permet de l’utiliser comme un style complet, en la transposant selon la
Grille.
Note : vous pouvez également utiliser la fenêtre flottante Librairie MultiPicker, qui vous permet de sélectionner n'importe quel type de
pistes, et pas seulement les boucles, pour générer une piste complète ou partielle. Elle dispose de nombreuses fonctions utiles pour les
filtres, les démos audio, la recherche, etc. Vous pouvez également l'ouvrir avec les touches F7 ou M Entrée.
Cliquer sur [Boucles] pour ouvrir le dialogue Choix de Boucle ou presser R L Entrée.
Double cliquer dans la liste ou utiliser le contrôle transport pour un aperçu. Il peut provenir d’internet ; le fichier internet
correspondant peut être sauvegardé en pressant l’icône dossier.
Vous pouvez aussi vouloir redéclencher le WAV à chaque section/marqueur de section/mesure/accord. Normalement, la
boucle se redéclenche lorsqu'elle arrive en fin, mais elle peut être redéclenchée à certains endroits à l'aide de l'option
Redémarrer aussi à chaque.
112
Chapitre 6 : Créer un morceau
Pour une boucle Drums, pour étirer le Tempo, sélectionner Stretch Tempo, entrer le Tempo du fichier WAV s'il est
connu (s’il n'est pas connu, entrer le nombre de battements dans le fichier wav). Ex : 2 mesures = 8 temps.
Pour transposer entrer la tonalité du fichier WAV puis définir la valeur de la transposition.
L'option Base de Temps permet de définir la base de temps (normal, mi-temps, double-temps ou triple temps) de la boucle.
Si voulez un son différent pour le Sous-style “b” entrez le nom du fichier Wav dans le champ Boucle du substyle ‘b’.
Vous pouvez ouvrir votre dossier Loops et ajouter des fichiers audio (boucles). Si vous ajoutez des fichiers, presser le
bouton [Rafraichir] ou quitter la boîte de dialogue et entrer de nouveau pour actualiser la liste.
Le bouton [Ouvrir Dossier] ouvre le dossier boucles ce qui vous permettra d'y ajouter des fichiers boucles audio. En cas
d'ajout de fichiers, presser [Rafraîchir] ou sortir du dialogue et y re-rentrer pour arriver au même résultat.
Il existe de nombreuses sources pour les boucles et les sons sur Internet. L'une des plus connues est : freesound.org. Le
bouton [Chercher sons] lance le navigateur internet pour rechercher des boucles gratuites.
Note technique : Les paramètres que vous apportez aux fichiers WAV sont stockés dans les fichiers .bt6 du dossier Loops.En l’absence
de paramétrage particulier, les paramètres “par défaut” seront utilisés. Dans ce cas, ce type de boucle aura un son naturel, absent de
toute transposition et étirement de tempo.
Presser [Pas de Boucle] pour effacer rapidement une boucle dans une piste (par opposition à la méthode consistant à faire
défiler “il n’y a pas de boucle sélectionnée pour cette piste”).
Le bouton [Renommer] sert à renommer une boucle.
Le bouton [Clone] duplique une boucle, permettant ainsi de l’essayer avec différents paramètres.
morceaux de démo : boucles
Allez à : C:\bb\Documentation\Tutorials\Tutorial - BB2012 et ouvrez un de ces fichiers :
_ELECTAM Demo (‘Loop’ feature with tambourine percussion added).SGU.
=THUNDER Demo (New Age style with Thunder Loop).MGU.
Lorsque écoutez un morceau, le bouton [Mémo] pour en dira plus sur la fonctionnalité et le morceau de démonstration.
Astuce : Les boucles peuvent être combinées avec des Drums sur la piste Batterie. Pour ce faire, clic droit sur le bouton radio Batterie
puis, Multi-Drums | Modifier Multi-Drums pour ce morceau.
Sélection de UserTracks - Dialogue Choisir piste UserTracks
Vous pouvez maintenant fabriquer vos propres RealTracks (Guitares, Pianos, cordes, etc.). Par ex si vous avez crée un style
UserTrack en vous enregistrant vous même à la Guitare, vous pouvez rentrer les accords dans Band-in-a-Box, votre jeu de
Guitare sera alors joué avec la nouvelle Grille. On peut changer le Tempo, entrer une chanson dans n’importe quelle
tonalité, et il pourra l’interpréter !
Note : vous pouvez également utiliser la fenêtre flottante Librairie MultiPicker, qui vous permet de sélectionner n'importe quel type de
pistes, et pas seulement les boucles, pour générer une piste complète ou partielle. Elle dispose de nombreuses fonctions utiles pour les
filtres, les démos audio, la recherche, etc. Vous pouvez également l'ouvrir avec les touches F7 ou M Entrée.
Note : Les UserTracks gèrent les options “Eviter les transpositions dans les RealTracks” et “Ignorer la racine d'un renversement d'accord
sauf pour la basse”, options qui se trouvent dans [Réglages morceau].
Astuce : Les UserTracks traitent les Silences (Rests). Il suffit d'ajouter un silence à un accord, les UserTracks les traiteront. Notons qu'il
n'y a pas de traitement spécifique pour les shots ou Holds par les UserTracks. Ils joueront simplement un silence quand ils en
rencontreront.
Les UserTracks s’utilisent de la même manière que les RealTracks. Pour sélectionner un UserTracks pour une piste,
sélectionnez d'abord la piste (en haut de l'écran). Par exemple, si vous souhaitez ajouter un UserTracks à la piste Guitare,
lancer le menu sur le bouton radio Guitare (par un clic droit ou double-clic) et choisissez l'option Choisir une UserTrack
pour cette piste. On peut aussi le faire en choisissant la piste Guitare, puis appuyer sur le bouton [UserTracks] de l'écran
principal. Le dialogue UserTracks apparaît.
Chapitre 6 : Créer un morceau
113
Un apercu est disponible par double clic ou utilisations des boutons contrôle transport. Il est possible de contrôler le volume
des démos avec l'icône haut-parleur.
La Base de Temps est sélectionnable pour toutes UserTracks (normal, demi-temps, doubletemps ou triple temps).
Astuce : La Base de Temps des UserTracks peut être choisie et pré-réglée par l'Utilisateur. Par
exemple, si vous avez une UserTrack Binaire à la Croche nommée “Santur,” vous pouvez en dupliquer le
dossier et le renommer Santur [Double Temps]”. Il sera alors joué en Double Temps Binaire à la double
croche à la moitié du Tempo.
Dans cet exemple, nous voulons ajouter la UserTrack “Guitare, électrique, Boom Chic Ev 140” Choisir cette UserTrack puis
valider par OK. La piste se comporte comme les RealTracks. Presser [Génère et Joue] pour l’écouter.
Sélection de SuperTrack MIDI – Choix du dialogue SuperTrack MIDI
Les SuperTracks MIDI sont des pistes MIDI qui peuvent être ajoutées à une piste ou à un style et être jouées comme les
autres pistes MIDI. On les nomme “SuperTracks” car elles sont générées par des instrumentistes à l'image des RealTracks ;
elles ne sont donc pas basées sur des patterns.
Deux possibilités :
1. Choisir un style comportant des SuperTracks et presser Joue. Vous trouverez ces morceaux dans le dossier
bb\Demos\MIDI SuperTracks - Demo.
2. Ajouter une SuperTrack MIDI à une piste.
Ajoutons une SuperTrack MIDI à la piste Piano. Clic-droit sur l’étiquette piste Piano en haut de l’écran (ou dans le Mixeur
sur la piste Piano) pour afficher un menu avec options puis Choisir une SuperTrack MIDI pour cette piste. Le dialogue
Sélectionner MIDI SuperTracks est alors affiché.
Note : vous pouvez également utiliser la fenêtre flottante Librairie MultiPicker, qui vous permet de sélectionner n'importe quel type de
pistes, et pas seulement les boucles, pour générer une piste complète ou partielle. Elle dispose de nombreuses fonctions utiles pour les
filtres, les démos audio, la recherche, etc. Vous pouvez également l'ouvrir avec les touches F7 ou M Entrée.
Vous pouvez saisir un texte ou presser le bouton [#] pour affiner votre recherche.
Des mémos expliquent individuellement les SuperTracks MIDI ; cliquer sur la fenêtre pour l’agrandir.
On peut prévisualiser les SuperTracks MIDI en double-cliquant sur la liste ou en utilisant les boutons de contrôle du
transport.
Presser le bouton [Biographie de l'artiste] pour ouvrir le Navigateur Artiste ; celui-ci donnera la liste des artistes
RealTracks ainsi que des infos supplémentaires.
Sélectionner une SuperTrack MIDI dans la liste et cliquer [OK].
Une fois la piste choisie, l'étiquette Piano devient bleue ; cela signifie que l’on a affaire à une SuperTrack MIDI.
Lorsque vous appuyez sur Joue, vous entendrez un arrangement plus sophistiqué qu'un style typique MIDI, car basé sur le
jeu MIDI réel d'un musicien de studio.
Une fois sélectionné une SuperTracks MIDI, vous pouvez attribuer un instrument particulier VST / DX. Utiliser l'onglet
Plugins du mixeur et cliquer sur le premier slot de la piste concernée.
114
Chapitre 6 : Créer un morceau
A chaque SuperTrack MIDI est assigné un numéro tout comme les Solistes MIDI ou les RealTracks, de sorte que vous
pouvez également accéder aux Supertracks MIDI à partir du dialogue Sélection Soliste. Ils sont mis en évidence avec la
couleur cyan.
Sélection MIDI Tracks – Dialogue MIDI Tracks Picker
Vous pouvez ajouter des pistes MIDI depuis n'importe quel style sur n’importe quelle piste du morceau en cours. Ex :
ajoutons une piste “cordes MIDI” à la piste Cordes.
Choisir la piste Cordes puis clic sur le bouton [Pistes MIDI] puis, MIDITracks.
Note : vous pouvez également utiliser la fenêtre flottante Librairie MultiPicker, elle permet la sélection de n'importe quel type de piste, et
pas seulement les boucles, pour la génération d’une piste partielle/complète. Elle dispose de nombreuses fonctions utiles : filtres, démos
audio, recherche, etc. S’ouvre également avec les touches F7 ou M Entrée.
Différentes façons de choisir :
- Le bouton [Choisir style pour cet instrument] ouvre le StylePicker qui sera filtré avec le nom de l’instrument choisi.
En choisissant par ex : “49 Cordes”, seuls les styles MIDI avec cordes s’afficheront.
- Le bouton [Choisir depuis presets] propose un dialogue comportant des presets “populaires” à utiliser. En tapant “49”
ou “cordes” le dialogue va indiquer si l’instrument est affecté au Sous-style “a”, “b” ou les deux.
- Le bouton [Choisir depuis favoris] affiche vos choix précédents. L’option Sous-styles à utiliser propose un choix de
sous-styles correspondant au style choisi.
Une fois choisie, la piste MIDI jouera sur la piste choisie. Si la piste est différente, un message en jaune apparait.
[OK] pour continuer ou [Efface Cordes piste] pour recommencer.
Tutoriel : Ajouter des pistes MIDI
Pour vérifier qu’une chanson comporte 2 pistes individuelles MIDI qui lui sont assignées, ouvrir dans ce dossier :
C:\bb\Documentation\Tutorials\Tutorial - BB2012, le fichier <=HANKMID Demo (Presets MIDI utilisés sur un style
Country swing style).SGU>. [Mémo] pour en savoir plus sur la fonction ainsi que le morceau de démo.
Sélection du Soliste
Eh oui ! Band-in-a-Box “improvise comme un pro” dans plus de 3000 styles ! Vous pouvez choisir la piste Soliste dédiée ou
toute autre piste.
Note : vous pouvez également utiliser la fenêtre flottante Librairie MultiPicker, qui vous permet de sélectionner n'importe quel type de
pistes, et pas seulement les boucles, pour générer une piste complète ou partielle. Elle dispose de nombreuses fonctions utiles pour les
filtres, les démos audio, la recherche, etc. Vous pouvez également l'ouvrir avec les touches F7 ou M Entrée.
Dialogue Sélectionner “Meilleurs” RealTracks Solistes
Affiche les Solistes correspondant au mieux au genre, tempo et feel du morceau. La liste est ordonnée, meilleure en tête. Par
exemple, sur une Ballade Jazz au tempo de 60, les Solistes jazz fonctionnant autour de 60 seront en tête de liste, et un
Guitariste rapide Heavy Metal à la fin.
Cliquez sur Soliste et choisissez Ajouter meilleur soliste RealTracks à la piste Soliste. Une liste des meilleurs RealTracks
pour le style en cours apparaît. Pour ajouter un Soliste sur une autre piste, clic droit sur l’instrument et choisir dans le menu
Sélectionner RealTracks | Sélectionner les meilleures RealTracks “solistes”.La liste des Solistes apparaît.
Chapitre 6 : Créer un morceau
115
Elle inclut les “Solistes” et les “background Solistes”, on peut décocher les cases.
Pour filtrer la liste saisir un texte ou presser le bouton [#].
Vous pouvez écouter les RealTracks en double-cliquant sur la liste ou en utilisant le lecteur.
Plusieurs options (Base de Temps, bluesy, simple, etc.) concernant la RealTrack que vous avez choisie sont disponibles.
Valider Liste des meilleurs subs pour les RealTracks courantes identifiera une liste de RealTracks similaires.
Cliquer sur [Biograhie de l’artiste] pour ouvrir le Navigateur Artistes qui répertoriera l'ensemble des artistes RealTracks
et fournira plus d'infos.
Dialogue Choisir Soliste - Choisir Soliste MIDI ou RealTrack
Pour choisir un Soliste préconfiguré, cliquez sur MAJ+F4 ou Soliste | Générer et Jouer un Solo. Ceci ouvre la boîte de
dialogue Choisir Soliste. Vous pouvez aussi faire Ctrl+clic sur le bouton [Soliste] ou faire ce choix dans le menu
contextuel.
Choisissez un type de Soliste (par ex. Jazz moderne) pour n’afficher que les Solistes de ce type. Vous pouvez aussi afficher
(ou pas) les Solistes que vous n’avez pas (dans votre PC).
Utilisez les paramètres de preset des Solistes ou choisissez un mode, puis les Thèmes sur lesquels générer un solo.
Sélection du Mélodiste – Dialogue Générer Accords et/ou Mélodie
Note : vous pouvez également utiliser la fenêtre flottante Librairie MultiPicker, qui vous permet de sélectionner n'importe quel type de
pistes, et pas seulement les boucles, pour générer une piste complète ou partielle. Elle dispose de nombreuses fonctions utiles pour les
filtres, les démos audio, la recherche, etc. Vous pouvez également l'ouvrir avec les touches F7 ou M Entrée.
Envie de composer un nouveau morceau ? Band-in-a-Box peut vous crer un nouveau morceau, dans le style de votre choix,
avec une intro, des accords, une Mélodie, un arrangement et des improvisations..... Vous n’avez qu’à choisir un Mélodiste”
et à presser [OK]. Vous partez de zéro et obtenez un morceau complet en moins d'une seconde ! Vous pouvez aussi autorégénérer toute partie et la modifier pour qu'elle vous convienne. Le Mélodiste crée aussi une Mélodie à partie d'une suite
d'accords que vous avez entrés. Le mode “Juke Box Mélodiste “crée et joue les nouvelles compositions à la queue leu-leu.
Pour lancer le Mélodiste, presser le bouton [Mélodiste] sur l'écran principal ou utiliser le raccourci Maj+F5.
116
Chapitre 6 : Créer un morceau
Réglages et Actions Piste
Il s'agit d'une boîte de dialogue “tout en un” pratique d'où vous aurez accès à diverses autres boîtes de dialogue telles que
génération pistes, modification des paramètres pistes, enregistrement en tant que piste performance et effectuer d'autres
réglages sur chacune des 24 pistes. Auparavant, il fallait passer plusieurs fois dans le menu pour ces opérations.
Cette boîte de dialogue s'ouvre de plusieurs façons :
- en pressant les touches Ctrl+F7 ou T Entrée.
- via l'élément de menu Editer | Paramètres et actions piste.
- par un clic droit sur la Grille d’Accords et après avoir sélectionné Paramètres et actions piste dans le menu contextuel.
- par un clic droit sur le bouton radio de la piste en haut d'écran puis via la boîte de dialogue Paramètres et actions piste
dans le menu contextuel.
Dans la liste située en haut de la boîte de dialogue, vous pouvez voir les instruments de chacune des pistes. Elle indique
également le type de piste (RT/RD/MST), le statut muet ou gelé, les patchs MIDI. Choisir une piste dans la liste et utiliser la
fonction génération de piste ou effectuer des réglages pour cette piste dans la moitié inférieure de la boîte de dialogue.
Activé : Si cette case n'est pas cochée, la piste ne sera pas générée.
[Défaut] : Remet les réglages aux valeurs par défaut. Notez que tous les paramètres du style sous-jacent seront conservés.
Pour empêcher la lecture des pistes style, désactiver la piste.
[Effacer Piste] : Efface et l'audio et le MIDI de la piste.
[Editer MIDI] : contient diverses commandes d’édition MIDI : transposer, générer piste accords, octavier pour
correspondance gamme instrument, etc ...
[Copier/Déplacer] : copie ou déplace la piste courante vers une autre piste.
[Définir dossiers RT/RD] : permet la définition/la confirmation des dossiers RealTracks/RealDrums à utiliser. Après avoir
opéré un changement, presser [Reconstruire] dans le StylePicker pour reconstruire le réperoire des styles.
Gelé : Si coché, aucune nouvelle donnée ne sera auto-générée.
Chapitre 6 : Créer un morceau
117
Audio modifiable : Cette option transforme le statut de la piste en piste audio éditable ; elle sera sauvegardée au format
WAV. Ceci est généralement fait pour les voix ou autres enregistrements.
[Re-Générer la piste] : Pour une piste de type RealTrack, la piste sera régénérée dans son intégralité.
[MultiRiff (Re-générer une portion de piste)] permet la création de portions de RealTracks de façon interactive en
choisissant parmi jusquà 20 riffs.
Type de Génération – Aucune : Si option validée il n'y aura pas de génération auto, à l'exception des styles sous-jacents.
Pour empêcher la génération à partir d'un style sous-jacent, désactiver la piste.
Type de Génération - Audio - RealTracks : Cliquer sur le bouton radio pour ouvrir le RealTracks Picker ou cliquer sur le
bouton [+] pour choisir une RealTrack via d'autres dialogues.
Type de Génération - Audio - Boucles : Cliquer sur ce bouton radio pour sélectionner une boucle.
Type de Génération - Audio - UserTracks : Cliquer sur ce bouton radio pour sélectionner une UserTrack.
Type de Génération - Audio - RealDrums (piste Batterie) : Pour faire son choix de RealDrums pour la piste batterie, soit
presser ce bouton radio pour ouvrir le RealDrums Picker, soit cliquer sur le bouton [+] pour faire cette sélection via d'autres
dialogues.
Type de Génération - Audio - RealDrums (autres pistes) : Cette option peut être utilisée pour une deuxième piste batterie
ou pour des Drums Stems.
Type de Génération - MIDI - SuperTrack MIDI : Cliquer sur ce bouton radio pour sélectionner une SuperTrack MIDI.
Les SuperTracks MIDI sont des pistes MIDI de haute qualité, basées sur des prestations de musiciens de studio.
Type de Génération - MIDI - MIDI à partir du style courant : Il s'agit d'une piste MIDI du style courant.
Type de Génération - MIDI – MIDI à partir du style spécifique : permet la sélection d'une piste MIDI à partir d'un autre
style.
Résumé : ce résumé peut être copié/collé dans une description personnalisée.
Etiquette : personnalisation du libellé court de la piste.
Description : personnalisation de la description longue de la piste.
[Mise à jour] : Appuyer sur ce bouton si vous avez saisi un libellé et/ou une description.
Volume/Reverbe/Panoramique/Tonalité : contrôle du mix de la piste.
Patch MIDI : Pour sélectionner un patch MIDI pour la piste MIDI, appuyer sur le bouton [+] puis, utiliser le menu. Si vous
connaissez le numéro de patch General MIDI, la banque 0 et la banque 32, entrer ces numéros puis, presser le bouton [Mise
à Jour].
[Rendre Audible] : Rendre audibles l'ensemble des pistes tues.
Taire : Coupe le son de la piste.
MIDI Channel re-routage des évènements MIDI de la piste en cours vers un autre canal.
Base de Temps : Cette option permet l'écoute d'une piste de type audio (RealTracks, RealDrums, etc.) à temps normal, mitemps, double temps ou triple temps. Si le tempo du style est de 80, mettre un tempo de 160 pour un jeu double temps.
[Medley] crée un medley de RealTracks (plusieurs RealTracks consécutives ou simultanées sur la même piste).
Bluesy : Cette option permet de faire jouer les triades majeures en accords de 7ième de dominante. Par ex : un C sera joué
C7, ce qui va donner à la piste une saveur bluesy.
Simplifié : Cette option crée un arrangement au jeu “plus simple”, cad avec moins de notes et d'embellissements.
Entrée Directe : Cette option concerne les RealTracks de guitare électrique enregistrées sans aucun effet afin que vous
puissiez y ajouter vos propres effets avec des simulateurs d'ampli.
Tenu : Si cochée, la piste jouera un arrangement simple avec principalement des accords tenus.
[Jouer] : lit le morceau, en utilisant les réglages courants et en régénérant les pistes.
[Re-Jouer] : rejoue le morceau sans régénération de piste.
[Stop] : Arrête la lecture.
[Sauvegarder sous .STY] : Sauvegarde du style sous un nouveau nom. Ce style sera constitué des pistes qui auront été
auto-générées dans le morceau.
Fenêtre Pistes
Elle est similaire à la fenêtre pistes que l'on trouve dans la plupart des DAW, permettant la manipulation de données sans
perte dans un environnement familier pour les utilisateurs de DAW. Elle inclut un support spécifique pour la création de
boucles et de zones à partir des RealTracks/RealDrums, ce qui vous permet par exemple de sélectionner une zone
RealTracks et de la transformer en boucle.
Pour ouvrir la Fenêtre Pistes, appuyer sur le bouton [Pistes] de la barre d'outils ou aller dans le menu Fenêtre et
sélectionner Fenêtre Pistes.
118
Chapitre 6 : Créer un morceau
Vous pouvez effectuer un zoom avant/arrière horizontal à l'aide de la molette souris. L’utilisation de la molette tout en
maintenant la touche Ctrl enfoncée modifie la hauteur de chaque panneau piste.
L'échelle numérotée en haut de la fenêtre indique les mesures et les temps, avec une division verticale sur toute la hauteur
pour chaque mesure et une courte ligne verticale pour chaque temps ou noire. Les mesures avec marqueurs de partie
comprennent également la lettre A ou B du marqueur de partie avec le numéro de la mesure (1a, 9b).
Sur la gauche de la fenêtre, les réglages du mixeur pour chaque piste peuvent être ajustés pour chaque piste pendant la
lecture du morceau.
Pour régler le volume, le panoramique, la réverbe et la tonalité, cliquer sur un
curseur et déplacez-le horizontalement. Ils peuvent également être réglés en
cliquant le bouton droit de la souris sur un cadran numérique et en tapant un
nouveau chiffre valeur. Vous pouvez également les régler à l'aide de la molette
souris lorsque le curseur se trouve sur les curseurs ou sur les cadrans numériques.
Maintenir la touche Ctrl enfoncée tout en cliquant sur le curseur ou en faisant
glisser le pouce du curseur. Cela forcera toutes les pistes à se déplacer au même
endroit que la piste d'origine. Si vous maintenez la touche Maj enfoncée, toutes les
pistes seront déplacées par rapport à la piste d'origine. Un double-clic sur le
curseur permet de régler la valeur par défaut.
Chaque piste possède ses propres VU mètres de niveau sonore, ainsi que des boutons permettant de couper le son, de mettre
la piste en solo et de la geler.
Vous pouvez double-cliquer sur l'étiquette d'une piste pour la renommer.
Un clic droit sur une étiquette piste ou sur une flèche vers le bas ouvre le menu réglages piste pour la piste sélectionnée. Le
menu est organisé en groupes, ce qui facilite la sélection du type de piste : audio (RealTracks, UserTracks, Boucles) ou
MIDI (SuperTracks MIDI, pistes MIDI MIDITracks personnalisées) et le choix des Paramètres et actions Piste.
Vous pouvez faire glisser une étiquette piste et la déposer dans la station de dépôt en haut de l'écran pour le rendre en un
fichier audio ou MIDI.
Des boutons de la barre d'outils permettent de contrôler l'affichage de la fenêtre Pistes.
Utiliser les boutons [-] et [+] pour effectuer un zoom horizontal. Vous pouvez également utiliser la molette souris.
Le bouton [Piste entière] permet de zoomer arrière aussi loin que possible, afin d'afficher la totalité de la piste.
Les petits boutons [+] et [-] modifient la hauteur du panneau de la piste. Vous pouvez également rotationner la molette
souris tout en maintenant la touche Ctrl enfoncée.
Lorsque le mode Snap est activé, la sélection d'une zone de données s'effectue sur le rythme le plus proche.
Le bouton [Zone à boucler] lit et met en boucle la région sélectionnée.
Le bouton [Sélectionner tout] sélectionne la piste entière.
Le bouton de la molette ouvre la boîte de dialogue des paramètres, qui vous permet la personnalisation de l'apparence de la
forme d'onde.
Vous pouvez sélectionner une zone en cliquant sur le point de départ et en le faisant glisser. Pour sélectionner une grande
zone, clic sur le point de départ et Maj+clic sur le point d'arrivée.
Les touches de raccourci suivantes sont également disponibles :
- Home positionne le curseur en début de piste.
- Fin positionne le curseur en fin de piste.
- Maj+Home positionne le curseur gauche des zones sélectionnées au début d'une piste. Si aucune zone n'est sélectionnée,
cela sélectionnera les zones à partir du curseur jusqu'au début de la piste.
- Maj+Fin positionne le curseur droit en fin de piste. Si aucune zone n'est sélectionnée, la sélection se fera à partir du
curseur jusqu'en fin de piste.
- Ctrl+A sélectionne toute la piste.
- Ctrl+C copie les zones sélectionnées dans le presse-papiers.
Chapitre 6 : Créer un morceau
119
- Ctrl+X coupe les zones sélectionnées.
- Ctrl+V colle les zones copiées à l'emplacement courant et écrase les zones existantes.
- Ctrl+Maj+V colle les zones copiées et les fusionne avec les zones existantes au lieu de les écraser.
- Supp efface les zones sélectionnées.
- Maj+Suppr supprime les zones sélectionnées.
Lorsque le mode Editer Zones et Boucles est activé, les cases sont dessinées en tant que segments de zones assemblés
par Band-in-a-Box, ces zones peuvent être facilement éditées.
Conseil : vous pouvez modifier la couleur des boîtes de zone dans la boîte de dialogue Paramètres Edition Audio, à laquelle vous
accédez à l'aide du bouton “roue” de la barre d'outils de la fenêtre Pistes.
Vous pouvez sélectionner une zone en cliquant sur une case. Maj+clic sur plusieurs cases sélectionne plusieurs zones.
Appuyer sur Ctrl+C pour copier la zone sélectionnée, placer le curseur à un autre endroit, puis appuyer sur Ctrl+V pour la
coller à cet endroit.
Pour effacer une zone, clic sur la boîte puis presser la touche Suppr.
Pour raccourcir une zone de manière à n'entendre que la première note sur le temps d’une mesure donnée d’une piste, clic
sur la boîte, puis, placer le curseur sur la droite de la boîte et, lorsque le curseur gauche-droite apparaît, le glisser vers la
gauche.
Pour commencer une zone plus tôt, cliquer sur la boîte, passer le curseur sur la gauche de la boîte et, lorsque le curseur
gauche-droite apparaît, le faire glisser vers la gauche.
Vous pouvez également transformer tout ou partie d'une zone en une boucle. Par exemple, si vous souhaitez utiliser un
segment de 2 mesures d'une zone de 6 mesures comme une boucle, faites glisser la partie droite de la boîte de la zone vers la
gauche jusqu'à ce que vous ayez un segment de 2 mesures de la zone.
Astuce : Si vous souhaitez obtenir un segment de zone de 2 mesures exactement, activer le bouton du mode [Snap] dans la barre
d'outils.
Si vous passez le curseur sur le coin supérieur droit de la boîte de zone, une icône boucle apparaît et vous pouvez la faire
glisser aussi longtemps que vous le souhaitez. Vous verrez alors des lignes en pointillé à l'intérieur du segment. Cela signifie
que le segment de 2 mesures a été transformé en boucle, les lignes pointillées indiquant les points de départ de la boucle.
Ajouter des paroles
Sur la Grille d’Accords, on peut entrer les Paroles dans chaque mesure.
Pour entrer les Paroles, afficher la Couche Paroles/mesure en cliquant sur le bouton [Affichage Accords] puis, sélectionner
la Couche | Paroles/Mesure.
Si le morceau ne comporte pas de Paroles, la couche “Paroles/mesure” n’apparait pas, sauf sur la rangée pointée par l’index
de la souris. Un clic sur une autre mesure, le niveau apparaitra alors sur cette ligne.
120
Chapitre 6 : Créer un morceau
Pour entrer des Paroles, double cliquer sur la Couche Paroles/mesure. La couche va changer de couleur, ce qui indique que
vous pouvez agir sur cette zone. Utiliser certaines touches clavier pour naviguer : TAB pour aller vers l’avant, MAJ+TAB
pour aller vers l’arrière.
Saisir les Paroles et appuyer sur la touche TAB. Ceci entrera le texte que vous avez frappé
et déplacera la barre d’édition vers l’avant.
Pour modifier des Paroles, revenir en arrière en cliquant sur cette mesure ou en pressant MAJ+TAB puis, ressaisir le texte.
Si les Paroles sont supposées être réparties sur plusieurs mesures, revenir en arrière et utiliser la touche Flèche gauche pour
déplacer le pointeur sur le début de la phrase devant se trouver dans la mesure suivante. Puis, appuyer sur ENTREE. Cela
déplacera votre texte dans la mesure suivante, et répartira les Paroles entre les mesures qui suivront. Exemple : Vous
réalisez que “once was lost” de la mesure 13 devrait être “once was” et que le texte dans la mesure 14 devrait s’étaler sur
quelques mesures.
Presser MAJ+TAB pour revenir à la mesure 13.
Avec la flèche gauche, déplacer le pointeur sur le début de “lost”.
Puis, appuyer sur ENTER. Cela déplacera “lost” à la mesure 14 et “but now am found” à la mesure 15.
Utiliser TAB ou MAJ+TAB pour naviguer dans les mesures, la flèche gauche/droite pour déplacer le pointeur à l’intérieur
de la mesure, et ENTREE ou BACKSPACE pour pousser le texte jusqu’à ce qu’il se trouve dans la bonne mesure.
La couche “Paroles/mesure” autorise la modification des Paroles pendant le play back.
Une autre façon de modifier les Paroles est de les copier à partir d’un fichier texte et de les coller directement dans la
Couche Paroles/mesure.
Tout d’abord, préparez le texte dans le fichier texte et collez le dans le presse-papiers. Puis, dans
Band-in-a-Box, double cliquer sur la mesure dans laquelle devraient se trouver les Paroles et
pressez CTRL+V.
Les Paroles sont maintenant toutes incluses dans la Couche prévue.
Si elles ne sont pas tout à fait complètement à la bonne place, corriger avec les touches TAB, ENTREE ou les Flèche
gauche/droite.
Chapitre 6 : Créer un morceau
121
Il y a une façon plus simple d’utiliser cette méthode de copier/coller. Si les Paroles dans le ficher texte sont arrangées de
telle sorte que chaque ligne représente une mesure, il vous reste peu à faire pour ajuster après collage.
Tout d’abord, modifier le texte dans le fichier texte, vérifiez que chaque ligne correspond à une mesure, puis
copiez les dans le Presse-Papiers.
Puis, aller dans Band-in-a-Box, double-clic sur la mesure qui va recevoir le texte, presser CTRL+V.
Note : Il est possible de convertir les paroles/notes en paroles/mesure avec la commande Editer | Paroles | Convertir Paroles/note en
Paroles/Mesure.
Ajouter une mélodie MIDI ou audio
Enregistrer une mélodie MIDI
Band-in-a-Box est beaucoup plus qu'un arrangeur- accompagnateur intelligent. Enregistrez votre prestation MIDI live sur la
Piste Mélodie ou Soliste, entrez une Mélodie note à note ou utilisez l’assistant pour enregistrer à partir de votre clavier
d'ordinateur ou votre clavier MIDI.
Un Métronome visuel ou audible est disponible dans le dialogue Options Décompte et Métronome via Options |
Préférences | [Décompte/Met.].
Cliquer sur le bouton [Enregistrer MIDI] ou presser Ctrl+R. La boîte de dialogue Enregistrer MIDI va alors
s'ouvrir et vous proposer de définir la piste destination et le point de départ de l'enregistrement.
[Enregistrer] débute l’enregistrement (après un décompte audible), de ce que vous jouez sur la piste Thru.
Possibilité de punch in/out, overdub, enregistrement directement à la fin ou la coda, filtrage sur des évènements MIDI. La
piste destination est également sélectable.
Arrêter l'enregistrement avec la touche Esc, ou la barre d'espace, ou en
cliquant le bouton [Stop]. Le dialogue [OK - Garder la prise]
s'ouvre. Si vous n’enregistrez pas le titre complet, vous pouvez choisir
de conserver les restes de la piste au-delà de la partie que vous venez
d’enregistrer.
Le Séquenceur
Dans Band-in-a-Box les deux pistes Mélodie et Soliste autorisent l’ajout de vos propres enregistrements. Normalement,
chaque piste ne peut héberger qu’un seul canal mais, le MIDI permettant d’adresser 16 canaux, vous pouvez enregistrer 16
parties différentes sur ces pistes Mélodie et Soliste. Dans ce didacticiel, nous parlerons de la piste Mélodie, mais le
raisonnement et les fonctions sont les mêmes pour la piste Soliste. Si la piste Mélodie est réglée sur “Multicanal”, on parle
alors de “Mode Séquenceur”.
122
Chapitre 6 : Créer un morceau
Pour utiliser les 16 parties séparées de la piste Mélodie, mettre le type de piste à “Multicanal”. On y accède, soit par le
menu Mélodie ou Soliste, soit en appuyant sur le bouton [Séquenceur].
Une fois la piste Mélodie réglée sur Multicanal, les notes seront émises sur les canaux MIDI originaux, et non pas redirigés
vers le canal MIDI de la piste Mélodie.
Astuce : Vous manquez d'inspiration ? En un clic de souris, le Mélodiste de Band-in-a-Box composera un morceau à partir de rien, avec
les accords, une intro, une Mélodie, des improvisations, une fin et même un titre. Vous pouvez aussi entrer vos propres accords et laisser
le Mélodiste créer un air à partir de ceux-ci. Il y a plus de 100 styles de Mélodies Jazz, Pop, Rock, Latin, Country, et Classique.
Embellir la Mélodie
Quand des musiciens interprètent une partition, ils la jouent très rarement telle qu'elle est écrite. Ils changeront les attaques
pour ajouter des syncopes, les durées pour produire un jeu staccato ou legato, ajouteront des appoggiatures, des
articulations, des notes, du vibrato et d'autres effets... Band-in-a-Box fait tout cela automatiquement avec l'Embellisseur. En
activant l'Embellisseur, le morceau sera embelli en temps réel, donnant à la mélodie plus de vie et de réalisme. Et c'est à
chaque fois différent !. L'Embellisseur n’est actif que pendant l'audition ; il ne modifie pas la piste Mélodie. Toutefois, une
option permet de le rendre permanent.
L’embellisseur est activé/désactivé dans la case à cocher “Embellisseur”. Les réglages Embellisseur sont accessibles
pendant l'écoute grâce au bouton [Embellir Mélodie] de la barre d'outils dans l'écran principal ou avec le raccourci
Ctrl+Alt+E. Des presets offrent des combinaisons de paramètres accessibles en un clic.
Le dialogue Embellisher qui s’ouvre avec le bouton [Embellish Melody] ou Ctrl+Alt+L offre à l’utilisateur de nombreuses
options de contrôle des réglages de l’embellissement. Des préréglages vous permettent de choisir rapidement une
combinaison de paramètres courants pour l'Embellisseur.
L'Embellisseur n'est actif que lors du playback ; la piste mélodie enregistrée n'est pas concernée. Il existe une option pour
que l'Embellisseur humanise le rendu s’il est trop “rigide”. Cela permet de ne pas toucher au timing des mélodies saisies par
l'utilisateur et de n'humaniser que celles qui ont été saisies en pas à pas.
Harmoniser la mélodie MIDI
Utiliser l'élément du bouton [Harmonie] MIDI - Harmonie sur mélodie ou appuyer sur Alt+F10 pour ajouter une
harmonisation MIDI à la piste de mélodie. Cela ouvre la boîte de dialogue Choisir Harmonie mélodie dans
laquelle vous pouvez choisir l'une des harmonisations prédéfinies.
Utiliser ce bouton [Harmonie] pour ajouter une harmonie MIDI à la piste Mélodie.
Le bouton [Edit] vous permet de personnaliser les Harmonistes.
Le bouton [Cherche] permet la recherche une harmonie par
mots clés (en tapant les 1ères lettres du nom de l’harmonie) dans
les boîtes de dialogue Harmonies et Harmonies Favorites.
Le bouton [Note Off] Permet de rendre silencieuse une note
“bloquée” (il ne devrait pas y en avoir…)
Entrez le numéro de l’harmonie désirée et pressez le bouton
[Aller à] pour y accéder.
En cliquant sur [Fav] vous obtenez la liste des 50 dernières
harmonies utilisées.
Le bouton [Pas d’harmonie] ou également Maj+F10
active/désactive l’harmonie.
Quand on ajoute une harmonie à la Mélodie (ou au Soliste), des options permettent d’humaniser le placement des notes de
l’Harmonie pour produire un son plus riche et plus naturel.
Menu Mélodie | Editer piste Mélodie | Quantification, Réglage du temps | Humaniserla mise en place. Vous pouvez choisir
la plage de déplacement du déclenchement. Par exemple, pour jouer les notes plus tôt (en avant du temps) choisissez un
nombre négatif. Un réglage de -5 à +6 distribuera les notes entre 5 tics avant et 6 tics après leur timing de déclenchement
actuel. Un autre réglage vous permet de décider si seules les notes de l’harmonie seront affectées, laissant intactes celles de
la Mélodie.
Chapitre 6 : Créer un morceau
123
Convertir piste en Harmonie
Cette fonction enregistre l’Harmonie sur la piste Mélodie ou Soliste au lieu de la recréer en temps réel lors de la lecture.
Utilisez le bouton [Écrire l'Harmonie sur la piste Mélodie] ou [Écrire l'Harmonie sur la piste Soliste] dans les boîtes de
dialogue Choisir Harmonie Mélodie/Soliste, ou Menu Mélodie ou Soliste | Editer Piste… | Convertir Harmonie. Un
dialogue vous permettra de définir la plage concernée du morceau à harmoniser : un ensemble de mesures ou le morceau
entier.
Des options permettent de supprimer les notes dupliquées et d’humaniser le placement des notes. La Mélodie n’est pas
impactée et on peut définir la zone dans laquelle les notes de l’harmonie seront déplacées.
Remarque : Une fois la piste convertie en Harmonie,
pensez à désactiver l’Harmonie, pour éviter de générer
une Harmonie à partir de celle déjà existante.
Enregistrer de l'audio live
Vous pouvez enregistrer votre voix ou votre prestation instrumentale et la sauvegarder dans un fichier wave en même temps
que l'accompagnement interprété par Band-in-a-Box. Assurez-vous qu’un microphone ou une entrée ligne est correctement
connecté.
Cliquer sur le bouton [Enregistrer Audio] ou sélectionner Audio | Enregistrer Audio. La boîte de dialogue
Enregistrer Audio s'ouvre ; les VU Mètres apparaissent automatiquement.
Astuce : Pour garder les VU mètres visibles pendant l'enregistrement, activer “Laisser les VU Mètres visibles pendant
l'enregistrement” dans la boîte de dialogue.
Les VU mètres indiquent une valeur moyenne du signal sur une échelle en dB. L’indicateur “Clip”
signale une distorsion.
Les zones vertes indiquent un niveau normal, les rouges une saturation.
Idéalement, idéalement, vous devez moduler dans la zone verte et éviter la rouge. Contrairement à
l’enregistrement analogique où il est bon d’avoir un sugnal élevé, en numérique il ne sert à rien de
“bourrer les pistes”. Toute saturation est rédhibitoire et ruine irrémédiablement votre prise.
Régler le point de départ de l'enregistrement.
Vous pouvez enregistrer à partir du début du morceau ou de n'importe quel endroit en choisissant une mesure et un Thème.
Choix de la piste destination
L'audio peut être enregistré dans n’importe quelle piste.
124
Chapitre 6 : Créer un morceau
Choix de la piste destination pour enregistrer du MIDI
Si vous souhaitez enregistrer simultanément le MIDI, sélectionner l'option “Enregistrer le MIDI dans”.
Enregistrer
L'enregistrement Audio commence. Si vous avez coché “Voir Vu-mètre pendant enregistrement”, le vu-mètre
d'enregistrement sera visible, vous pourrez alors surveiller les niveaux pendant la prise.
Les touches [Stop] et [Esc].
Il vous sera demandé : “Conserver prise ?” Si vous êtes satisfait de votre prise, choisissez [OK - Garder la prise] et l'audio
sera ajouté à la piste. Vous pouvez écouter le résultat en cliquant sur [Joue]. Si vous n'êtes pas satisfait du résultat :
Annuler… pour revenir au début du processus d'enregistrement. Vous pouvez aussi choisir [Refaire la prise] pour accéder à
nouveau au dialogue enregistrement.
Copier premier thème sur morceau entier : Si vous n'avez
enregistré qu'un Thème, vous pouvez le copier dans l’ensemble du
morceau. Cela remplira le morceau entier avec l'audio, en le
répétant autant de fois que nécessaire. Ainsi, vous n'avez plus qu'à
enregistrer la fin du morceau.
Overdub audio sous-jacent : Une fois l’enregistrement terminé,
vous avez la possibilité de le mixer avec l'audio existant. Les
enregistrements seront alors fusionnés pour faire un nouveau
fichier, avec les deux enregistrements.
Conserver audio après dernier enregistrement : L’option
“Garder anc. Mélodie après fin de nouvelle” préserve le reste d'une
prise précédente (“Punch out”).
Ouvrir et Importer les fichiers audio
Un fichier Audio, mono ou Stéréo, peut être importé dans la piste Audio ou Utility ; pour optionnellement fusionner ou
écraser le contenu de la piste. Les formats supportés sont WAV, WMA, MP3, WMV et CD Audio.
Choisir Fichier | Importer | Import audio (WAV, WMA, MP3, WMV… ) ou Audio | Importeraudio (WAV, WMA, MP3, WMV...)
dans le Menu Audio puis sélectionner le fichier à importer. La boîte de dialogue Import Fichier Audio permet alors de
définir la piste destination, le point d'insertion du fichier audio ainsi que le mode d’insertion (fusion ou écrasement de
l'audio existant dans la destination).
Si le fichier Audio contient des données Acid Loop ou
Apple® Loop, le dialogue propose alors une option
permettant de caler le Tempo de la boucle sur celui du
morceau en cours.
Les fonctions Edition
Le “*” signifie que le fichier a été modifié.
Edit | Annuler et Edit | Rétablir annulent (ou rétablissent) les opérations. Annulations Multiples : Support de l’annulation
sur 999 niveaux (configurable). 99.par défaut, on peut le changer dans Options | Préférences | Affichage “Nombre
d’annulations” entre 5 et 999. Vous pouvez aussi utiliser Editer | Annuler.
Remarque : Les annulations Audio sont de gros fichiers WAV stockés dans un dossier Undos du dossier Band-in-a-Box. Il est vidé une
fois les annulations inutilisées.
Editer | Couper fonctionne comme Supprimer.
Copier/Déplacer Pistes
Editer | Copier - Options | Copier/déplacer Pistes ouvre la boîte de dialogue Copier/Déplacer Piste qui permet la copie ou le
déplacement des données d'une piste (audio et/ou MIDI) dans une autre.
Chapitre 6 : Créer un morceau
125
Choisir la Piste source dont vous voulez copier/déplacer les données ainsi que la Piste destination qui va recevoir les
données copiées/déplacées. Les pistes source et destination peuvent être de tout type : basse, drums, piano, guitare, mélodie,
soliste, utility.
Pour chacune des pistes MIDI et Audio faire le choix de l'action (ne rien faire, copier, déplacer).
Lors de la copie ou du déplacement de données MIDI, si vous validez l’option Fusionner avec les données existantes, les
données MIDI de la piste cible seront conservées et fusionnées avec les données MIDI entrantes de la piste source. Si cette
option est désactivée, les données MIDI de la piste cible seront remplacées par les données MIDI entrantes.
Il existe également des options pour inclure contrôleurs continus, pitch bend, changements de patch et paroles lors de la
copie/déplacement de ces données MIDI.
Voici des exemples d’utilisation :
- Chargement d'un fichier MIDI dans piste Mélodie, et copie de la partie basse vers la piste Basse, puis gel de la pisteBasse.
Cela vous permet de configurer un fichier MIDI avec les mêmes pistes que celles utilisées par Band-in-a-Box. Il est à
noter que cette commande gèle automatiquement la piste de destination après la copie
- Jouer une RealChart, pour doubler une partie RealTracks sur un autre instrument. Pour ce faire, générez un RealTracks
Piano sur la piste Piano. Ensuite, copiez la piste Piano sur la piste cordes, et mettez un Patch cordes. Vous entendez un
Piano RealTracks, avec les cordes doublant la partie Piano.
- Remplacer une RealChart par une version MIDI. Si une RealChart est disponible, copiez la RealChart comme dans
l'exemple ci-dessus. Puis éliminez les RealTracks sur la piste d'origine. Vous avez maintenant une partie RealChart MIDI
jouant au lieu des RealTracks, et pouvez modifier cette partie, etc. comme avec n'importe quelle piste MIDI.
Décaler saccords/mélodie
La fonction “Décale accords” permet de déplacer une plage d’accords d’un nombre quelconque de mesures et de temps. Par
exemple, vous avez rentré une suite d’accords et vous vous apercevez que les accords sont en retard d’un yemps vers
l’arrière à la mesure 23 (peut être à cause d’un changement de signature rythmique). Vous pouvez les remettre à leur juste
place en réglant le décalage sur mesure 23 et sa valeur à -1 (moins 1) Temps.
On peut décaler les accords et/ou la Mélodie et le Soliste.
“Déplier” (transforme un Thème en plusieurs)
Choisissez Editer | Attributs du morceau | Déplier pour convertir un morceau en plusieurs Thèmes comportant chacun des
codas différentes. Si vous avez importé un fichier MIDI de 96 mesures de 3 Thèmes de 32 mesures, vous pouvez le
convertir en un morceau de 32 mesures comporant une Coda et 2 mesures de Fin.
devient
Si votre morceau comporte 3 Thèmes et que vous voulez le convertir en un seul, cette commande effectue cette opération.
C'est très utile pour personnaliser votre morceau avec des changements de styles, de sons, ou de tempo dans les différents
thèmes.
126
Chapitre 6 : Créer un morceau
Replier un thème
La commande “Replie” convertit un morceau avec un seul chorus en plusieurs, avec une Coda optionnelle. Si vous avez
importé un fichier MIDI de 96 mesures, mais comporte en fait 3 Thèmes de 32 mesures, utilisez Editer | Attributs du
morceau | Replier pour le remettre en forme, y compris la Coda et les deux mesures de fin.
devient
Les Reprises et Fins
Pour ce didacticiel, nous utiliserons des démos contenues dans le dossier Documentation\Tutorials\Tutorial – Repeats and
Endings. Charger le morceau “Miles1 Tutorial (no repeats yet.” La forme est sur 32 mesures, vous noterez l’apparition de
Marqueurs de Forme.
Les symboles de Reprise délimitent le morceau (ici : mesures 1 et 32); “end” (fin) est indiqué en mesure 33 (c’est la fin du
morceau). Les mesures dépassant la fin sont grisées. Ces Marqueurs de Forme sont visualisés, à moins que vous ne les ayez
désactivés par le Menu Préférences | Affichage. Ils sont d’un autre type que ceux que nous avons examinés jusqu’à présent.
Les Reprise et Fin dont nous parlons maintenant se trouvent à l’intérieur de la forme du morceau, ce sont les 1er et 2ième fin,
DS al Coda et autres que l’on peut trouver sur toute partition.
Regardons dans notre morceau “Miles1 Tutorial (no repeats yet” si on trouve Reprises ou Fins. On voit que les 32 mesures
sont constituées de 2 sections de 16 mesures, avec des Fins alternatives aux mesures 9 et 25. On voudrait que l’affichage
rende compte de cette structure et indique les Reprises de 1ère et 2ième Fin. Puisque nous voulons insérer un Marqueur de Fin
mesure 9, clic-droit sur l’accord de cette mesure puis Répétitions/Codas/1ere- 2nde Fins. Le dialogue Editer Répétitions et
Fins apparaît.
Cochez la case 1ère/2nde Fin et entrez :
- Répétition commence à la mesure 1.
- 1ère fin commence à la mesure 9.
- 1ère fin dure 8 mesures.
- Type de fins= 1ère/2nde fins.
En entrant ces informations, nous avons défini les
paramètres de la reprise. Si la 1ère fin commence à
la mesure 9 et dure 8 mesures, la 2nde fin doit
commencer mesure 25 (17+8) Les mesures 1 à 8
sont jouées deux fois à l’identique.
Ce morceau est déjà écrit avec toutes ses mesures,
assurez vous que la case Générer (insérer)
nouvelles mesures n’est pas cochée.
Cliquer sur [OK-Faire répétition] ; la Grille se redessine en affichant la reprise et la 1ère et 2nde fins.
Assurez vous que vous êtes en mode FakeCheet.
Chapitre 6 : Créer un morceau
127
On voit maintenant un Marqueur de 1ère fin à la mesure 9. A la mesure 16 il y a un signe de reprise qui renvoie en 1 pendant
8 mesures puis va à la mesure suivant la 16 pour la 2nde fin. Il y a là un Marqueur de 2ième fin. C’est la mesure 25 car les
mesures sont numérotées en linéaire, c’est donc la 25ième mesure depuis le début du morceau. On passe ensuite à la fin :
mesure 32.
On voit maintenant un affichage “linéaire” du thème.
On voit les 32 mesures, y compris celles répétées ; celles-ci sont surlignées en gris. Vous pouvez personnaliser les mesures,
y compris celles en grisé. Par exemple si vous voulez un Mim9 (Em9) en 21 au lieu du Mim7 (Em7), entrez le tout
simplement, même s’il appartient à la section répétée.
On bascule de l’affichage classique de partition à l’affichage continu avec le bouton mode Fake Sheet OFF.
Dialogue Editer répétitions et fins
Le bouton [Options] ouvre la boîte de dialogue Options d’affichage. On y trouve une option permettant
l'activation/désactivation globale de l'affichage des répétitions et des fins.
Le bouton [Montrer structure] affiche la structure du morceau telle que comprise par Band-in-a-Box. Ceci est utile pour
analyser la forme de la chanson, de façon à vous donner la possibilité d'ajouter vos propres répétitions et fins manuellement,
tout en vous offrant une synthèse rapide de la structure. Band-in-a-Box affiche la forme du morceau par sections de 2
mesures. Une forme typique de morceau AABA typique peut s'afficher de la façon suivante :
0, 1, 2, 3
0, 1, 2, 4
5, 6, 7, 8
0, 1, 2, 4
Chacun de ces chiffres représente une section unique de 2 mesures. Vous voyez que la première section (0, 1, 2, 3) est
similaire à la deuxième (0, 1, 2, 4) en fait, ils ne diffèrent que dans les 2 dernières mesures. C'est donc un bon candidat pour
une 1ère/2ème fin. En outre, la dernière section A de 0, 1, 2, 4 est identique à la 2ième section A. Ce serait donc un bon candidat
pour DC al Coda.
Lors de l'appui sur le bouton [Trouver], Band-in-a-Box examine la chanson et essaie de détecter toute répétition.
Le bouton [Editer Liste] liste les répétitions et fins; vous pouvez les modifier si nécessaire.
Le bouton [Marquer fin] ouvre la boîte de dialogue [Réglages du morceau] dans laquelle vous pourrez mettre un tag de
fin.
Le bouton [Effacer Tout] supprime l'ensemble des répétitions du morceau en cours.
Spécifier l’Indicateur de mesure (Signature Temporelle)
Dans le Menu Editer | Spécifier la Signature Temporelle (plage de mesures), vous pouvez assigner à une mesure, un
Indicateur de mesure spécifique et l’appliquer à un certain nombre de mesures autant de fois que vous le désirez.
128
Chapitre 6 : Créer un morceau
Transposer
Ce sous-Menu permet avec la commande Transposer de.. à.... la transposition d'un morceau (en tout ou partie) par pas de
demi-tons. Pour transposer seulement une partie, mettre la zone désirée en surbrillance et choisir dans le Menu Transposer
de.. à...
Une fois la mesure départ et le nombre de mesures fixés, choisir la nouvelle tonalité
dans “Transposer vers la clef”.
Mesure Courante : réglages
Le nombre de Temps par mesure, les changements de Tempo, de son, de style, d'harmonie peuvent être effectués via
Réglages de la mesure courante du Menu Editer ou en pressant F5 (après avoir sélectionné la mesure).
Thème : Ces changements peuvent s’appliquer à tous les
Thèmes ou seulement à un seul. Ceci concerne les paramètres de
la mesure comme les changements de Tempo, de style, de
RealDrums, de Patchs, de volume et d’harmonies.
Mesure : Il est possible de changer la mesure à modifier sans
quitter la boîte de dialogue.
Nombre de temps : Le rythme d’un morceau est déterminé par
le style (par ex : Jazz =4/4, Valse =3/4). On peut ainsi changer la
signature rythmique d’une ou plusieurs mesures et avoir ainsi
dans le même morceau, par ex une seule mesure en 2/4, 8 ou
mesures en 3/4.
Le changement s’opère en début de mesure et dure jusqu’au
prochain changement de signature rythmique. Vous pouvez
choisir de 1 à 4 Temps par mesure. Les changements de
signature rythmique sont imprimés sur la Notation et la
partition.
Exemple : morceau en 4/4 avec une mesure isolée en 6/4.
Le nombre de Temps par mesure est de 4, nous séparerons donc la mesure 6/4 en deux mesures : une mesure 4/4 et une
mesure 2/4. Insérez un nombre de Temps par mesure de 2 au début de la mesure à 2/4 puis redéfinissez la signature
rythmique à 4/4 en assignant un #Temps par mesure de 4 en début de lmesure suivante.
Conseil : Sans passer par ce dialogue, on peut aussi utiliser un raccourci clavier pour définir la signature temporelle de la mesure
courante. Il suffit d'en saisir la valeur (4/4, 3/4, 2/4 ou 1/4), elle sera alors prise en compte dans la mesure courante. Note : taper 0/4
efface la signature temporelle à partir de la mesure courante.
Tempo / Tempo % : Si vous voulez changer de Tempo à une mesure donnée, utilisez cette boîte de dialogue pour entrer le
nouveau Tempo en Battements Par Minute (bpm). Le changement de Tempo prend effet au début de la mesure et reste actif
jusqu’à l’entrée d’un changement de Tempo à une autre mesure. Le changement de Tempo peut être défini en pourcentage.
Tonalité : Les changements de tonalité sont maintenant admis et affichés dans la Notation. Presser F5 pour effectuer un
changement de tonalité et choisissez la nouvelle tonalité dans le Menu déroulant. L’armure changera sur la Notation.
Changer de Style/RealDrums/RealTracks à cette mesure : Pour choisir un nouveau style dans une mesure donnée ;
cliquer sur [STY.] pour ouvrir le StylePicker ou [Ouvrir] pour le choisir dans le dossier C:\bb\Styles. Le style choisi pour la
mesure concernée est alors affiché. Cliquer sur [Effacer STY] pour annuler le changement. Les styles individuels ont des
Patch instruments qui leur sont attribués. Changement de Patch avec ceux du style autorise l'envoi de ceux qui leur sont
assignés à la mesure courante. Si vous préférez conserver les Patch précédemment utilisés dans le morceau, désélectionnez
cette option.
Note : Si le type de piste change suite à un changement de style, la piste sera mise au silence à partir de la mesure courante. Par ex : si
un style comportant une piste piano MIDI est choisi pour la mesure X de votre morceau, la piste piano sera mise au silence après le
changement de style.
Chapitre 6 : Créer un morceau
129
On peut avoir plusieurs RealDrum avec le même morceau. Vous pouvez soit opérer un changement de RealDrums, soit
opérer un changment de style qui se traduira également par un changement de RealDrums.Le nom du nouveau style
RealDrum s’affiche. [Effacer RD] annule le changement de style RealDrums.
Vous pouvez insérer un RealTrack instrument spécifique dans une mesure pour personnaliser votre prestation. Vous pouvez
modifier des RealTracks spécifiques sans changer le style. Par exemple, si vous voulez changer une Basse acoustique en
basse acoustique solo dans le chorus, voici le mode opératoire. Appuyer sur le bouton [RealTracks], choisir les pistes où le
changement de RealTracks doit se produire. Sélectionner une piste, puis presser le bouton flèche vers le bas et
sélectionner une RealTrack dans la liste proposée.
Autoriser drum fill : Lorsque cette option est activée, vous obtiendrez un drum fill à la mesure courante même si la mesure
suivante ne dispose pas de marqueur de partie. Si vous êtes à une mesure avant un marqueur de partie et que vous ne voulez
pas de remplissage de batterie, désactiver cette option.
Notation - Démarrer un nouvelle ligne: Pour plus de lisibilié, vous pouvez imposer à la partition de démarrer une nouvelle
ligne à chaque mesure. Les lignes peuvent ainsi comporter un nombre défini de mesures.
Ligne rouge sur la Grille : Toutes les modifications apportées dans cette boîte de dialogue seront enregistrées dans la
Grille d’Accords et indiquées par une trait sous le numéro de mesure ; ce trait peut-être toutefois masqué. La case à cocher
“Tout” s'applique à tous les morceaux et est activée par défaut. La liste déroulante “Auto/Non/Oui” s'applique uniquement
au morceau en cours et se substitue au réglage global. Si vous sélectionnez “Non” lorsque la case “Tous” est cochée, vous
ne verrez pas les lignes rouges dans le morceau. Si vous sélectionnez “Oui” lorsque “Tous” n'est pas coché, les traits rouges
seront vus. Si “Auto” est sélectionné, le réglage global s'applique au morceau en cours.
Changer d'instrument : Des changements de volume et de Patch peuvent être définis pour n’importe quelle mesure de
n’importe quelle piste. Les changements de volume se font en mode absolu/relatif. Valider Afficher réglages patch MIDI
permet l’assignation d’un instrument MIDI à n’importe laquelle des pistes.
Changer d’Harmonie à une mesure donnée : Cette option est accessible quand la case Afficher réglages patch MIDI est
cochée. Vous pouvez mettre en place une harmonie (cad : ajouter une harmonie MIDI) qui commence/finit à une mesure
donnée de la piste Mélodie ou Soliste/Thru. La commande < pas d’harmonie > stoppe une harmonie en cours. On peut
aussi choisir le Temps sur lequel l’harmonie intervient, par exemple, sur une anacrouse. Vous pouvez aussi changer
d’harmonie en cours de morceau.
[Développement UserTracks] : Options avancées pour création de UserTracks
Le bouton [Résumé] ouvre un fichier texte contenant les paramètres morceau effectués dans le dialogue [Réglages mesure
courante]. Ce résumé est également accessible à partir du mémo du morceau.
[Réinit courant] supprime tous les réglages de la mesure en cours.
[Réinit tout] supprime tous les réglages de toutes les mesures.
Il n’est normalement pas nécessaire d’utiliser le bouton [Appliquer] car les réglages sont de facto mis à jour lors des
changements.
Les changements de style, tempo, son et harmonie (Mélodie et Soliste) sont renseignés sur la Grille et identifiables par un
trait rouge soulignant le numéro de mesure. Tout changement opéré sur la mesure courante restera effectif à partir de cette
mesure jusqu'à ce qu'un nouveau changement intervienne.
Mémo pour morceau
Jusqu'à 2000 caractères peuvent être entrés dans le bouton [Mémo]. En cliquant sur le bouton [Mémo], vous
accédez au dialogue Mémo de Morceau dans lequel vous pourrez saisir un mémo concernant le morceau, le
style, etc. Vous pouvez aussi choisir de faire ouvrir automatiquement le mémo au chargement du thème.
Le Mémo dispose d'une option de fermeture automatique durant le playback. Lorsque l’option Fermer à la lecture est
validée, la boîte de dialogue se ferme lorsque la lecture ; elle ne se rouvre pas lorsqu’elle s’arrête. Ce paramètre, associé au
paramètre d’ouverture automatique, garantit l'ouverture du mémo lors de l'ouverture du morceau tout en fermant ce mémo
lors du playback. La taille de la police du mémo est modifiable.
Taper votre mémo dans la droite de la boîte de dialogue et presser le bouton [Actualiser].
Cocher la case Résumé affichera un résumé des caractéristiques du morceau (Titre/Tempo/Instruments utilisés) y compris
les changements d’instruments dans les sous-styles ou les harmonies.
Si votre chanson contient un mémo vidéo ou un mémo audio, vous pouvez le voir ou l'écouter avec le bouton [Mémo vidéo]
ou [Mémo audio]. Pour ajouter un mémo vidéo à votre chanson, créer un fichier vidéo (wmv, mp4, m4v) portant le même
nom que votre fichier chanson suivi de _VideoMemo. Par exemple, pour mysong.mgu, ce mémo vidéo sera enregistré sous
mysong_VideoMemo.wmv. De même, pour ajouter un mémo audio à votre chanson, créer un fichier audio (wma, mp3,
wav) portant le même nom que votre fichier de chanson suivi de _AudioMemo.
130
Chapitre 6 : Créer un morceau
Note : Les morceaux du dossier C:\bb\Songs and Lessons\101 Riffs - Country Guitar with Audio Memos folder contiennent des mémos.
Ouvrir un de ces morceaux puis presser le bouton [Mémo Audio] dans le dialogue pour écouter un mémo audio.
Cliquez [Résumé mesures] pour obtenir un rapport de tous les changements effectués par Réglages mesure (F5).
Notation et Impression
La Fenêtre Notation
Pour afficher la partition, ouvrez la fenêtre en cliquant le bouton Notation de l'écran principal. Pour la fermer, cliquer
sur ce bouton à nouveau. Band-in-a-Box offre plusieurs modes de Notation pour la visualisation ou l’impression. Par
défaut le mode Notation Standard est utilisé, des boutons de la barre d’outils permettent de basculer de l’un à l’autre.
Le mode Notation Standard affiche les notes, les accords, les paroles et, optionnellement les tablatures Guitares
correspondantes. Dans ce mode on ne peut pas imprimer.
En mode Notation éditable, les accords, les paroles et les textes peuvent être saisis comme dans la fenêtre notation
standard. Le mode Editable offre en plus la possibilité de travailler en glissé/déplacé (drag and drop) avec la souris sur
les notes, les repos .....
A partir du mode Notation éditable, cliquez ce bouton pour entrer dans le mode Staff-Roll. Dans ce mode, à la souris,
on peut aussi ajuster la vélocité (lignes verticales) ainsi que la durée (lignes horizontales).
La Fenêtre Partition (Notation)
Le bouton [Partition] affiche la fenêtre partition dans laquelle on trouve une multitude d’options : le nombre de portées par
page, la tonalité, la taille de la police de caractères, les marges,le défilement, les tablatures Guitare, et les Paroles. La
partition défile à l’écran pendant le playback ; vous n’avez donc pas besoin de tourner les pages.
Ouvrez la fenêtre partition en cliquant le bouton partition de l'écran principal ou Alt+W, ou en choisissant dans le
Menu Fenêtre | Fenêtre Partition.
Ce bouton est aussi présent dans la fenêtre Notation.
Chapitre 6 : Créer un morceau
131
On peut afficher plusieurs pistes dans la fenêtre notation. Pour ajouter des pistes à visualiser, cliquer sur le bouton [+] à
droite du sélecteur piste puis, sélectionner les pistes dans l'odre dans lequel vous voulez les voir apparaitre. Des multiples
pistes peuvent être imprimées en tant que partition.
Impression
Cliquez ici (dans la fenêtre Notation ou Fake Sheet) pour imprimer votre morceau “à la feuille “. Ceci ouvre le
dialogue [Options d’impression], avec des options nombre de copies et pages à imprimer. Ces options sont décrites dans
l’aide en ligne du chapitre Notation.
Sauvegarder les morceaux
Quand vous avez créé un morceau (ou l'avez modifié), vous voudrez certainement le sauvegarder. Cliquez sur le
bouton [Sauvegarder] ou Sauvegarder du Menu Fichier ou pressez [F2] ou Ctrl+S.
Utilisez [Sauvegarder Sous] pour sauvegarder un morceau sous un nom différent ou à un autre endroit. Majcliquez sur le bouton [Sauvegarder Sous] pour choisir un dossier “favori” avant l’ouverture du dialogue
Sauvegarder – Options contient des options supplémentaires de sauvegarde.
Sauvegarder avec patches et harmonie (Alt+F2) fait ce qu’indique son nom. Note : des pistes sauvegardées peuvent être
gelées. Voir “paramètres de la sauvegarde”.
Les morceaux sont sauvegardés avec une extension finissant par “U”, que le style soit intégré ou non. Par exemple, si vous
choisissez le style ZZJAZZ.STY (c.à.d. un des 24 styles intégrés), les versions précédentes de Band-in-a-Box
sauvegardaient sous la forme MySong.MG1 (où le “1 “indique le style #1 – ZZJAZZ). Désormais, le fichier est sauvegardé
en atnt que MySong.MGU. Les morceaux sauvegardés avec.MG1 seront re-sauvegardés en MG1 pour éviter les fichiers
doublons.
Remarque : pensez à sauvegarder vos morceaux au format Band-in-a-Box (et pas seulement en tant que fichiers MIDI). Les fichiers
Band-in-a-Box contiennent les accords, etc. et sont bien plus petits que les fichiers MIDI.
Si un fichier audio est joint au morceau, la portion audio sera sauvegardée séparément, et se nommera MySong.WAV.
Sauvegarder le morceau avec ses attributs
Par défaut, tous les paramètres sont sauvegardés à moins que “Sauvegarder avec patches et harmonie” ne soit invalidé dans
le dialogue Affecter instruments et harmonies au morceau (Alt+F2 ou Fichier | Sauvegarder – Options | Sauvegarder
morceau avec Instruments.
Sont inclus : RealTracks, RealDrums, solos RealTracks ainsi que Patch, Volume, Réverbes Audio et MIDI, Tonalité,
PanPot, Banques, Harmonies (Mélodie et Thru), et Soliste.
Vous pouvez déterminer les paramètres à sauvegarder ou non.
132
Chapitre 6 : Créer un morceau
Pour sauvegarder certains Patch avec un morceau :
a) Choisissez le Patch (instrument) à partir du menu déroulant, laissez à =0 les instruments que vous ne changez pas.
Souvenez-vous que la numérotation General MIDI est toujours utilisée pour les instruments .
ou
b) Cliquez le bouton [Remplir Patches]. Les numéros des instruments en cours seront alors utilisés avec leurs réglages.
Utilisez les cases pour choisir les instruments que vous voulez sauvegarder (cases sur la gauche) ainsi que pour les
harmonies de Mélodie et Thru, et le Soliste choisi pour jouer le morceau. Vous pouvez aussi sauvegarder les instruments
comme “actifs” ou “non” pour chaque morceau. Par exemple, vous pouvez avoir un morceau sans partie de Piano.
Astuce : Vous pouvez sauver ce Genre de réglages avec vos morceaux, pour plus de réalisme. Par exemple, le Piano un peu moins fort
que de coutume, de la réverbe sur la Mélodie, ou la Basse entendue d'un seul côté, …etc.
Utilisez Geler pour sauvegarder une piste et ne pas la refabriquer avec Band-in-a-Box (elle reste éditable).
Cochez Pour ce morceau, utiliser ce style RealDrums pour affecter un style RealDrum à ce morceau. Cliquez sur le
bouton [RD] pour choisir le style RealDrums.
Cette boîte de dialogue agit en combinaison avec (et non à la place de) la sauvegarde d'un morceau. Pour sauvegarder avec
ces informations intégréessur votre disque, vous devez donc :
1. Choisir Fichier | Sauvegarder - Options | Sauvegarder morceau avec instruments (Alt+F2).
2. Choisir les sons et les réglages que vous voulez intégrer.
3. Presser le bouton [Sauver] pour sauvegarder le morceau sur le disque.
Sauvegarder des pistes gelées
Toute piste (MIDI ou RealTrack) peut être gelée. Une fois gelée, une piste ne sera ni modifiée ni refabriquée. Le morceau
démarre ainsi plus rapidement sa lecture, et sera préservé. Si vous gelez tout le morceau, sa lecture sera quasi instantanée.
Toutes les pistes peuvent être éditées et Sauvegardées. Les pistes MIDI (Basse, drums, Piano, Guitare et cordes) peuvent
désormais être éditées et sauvegardées avec le morceau. Geler une piste interdit à Band-in-a-Box de la modifier mais vous,
vous pouvez l’éditer et la sauvegarder. Si vous modifiez une partie de Basse dans un morceau, et la sauvegardez gelée’,
Band-in-a-Box n’y touchera pas. Ceci est également valable pour les RealCharts (éditer une RealTrack solo dans la Notation
par exemple).
Pour éditer une piste MIDI (Basse, drums, Piano, Guitare, cordes), ou la partie MIDI d’une Realtrack avec RealChart (solo
retranscrit en MIDI), ouvrez simplement la fenêtre Notation ou Piano Roll, cliquez sur la piste et modifiez la. Assurez vous
de Geler la piste : bouton [Geler] puis Geler pour cette piste, ou clic droit sur l’instrument (en haut de l’écran) puis, Geler.
La piste éditée sera sauvegardée avec le morceau.
Sauvegarde morceaux en tant Medley : le Medley Maker
Faire une compilation (on emploiera le terme “Medley “) avec différents morceaux de Band-in-a-Box (.MGU). C’est trop
simple avec cette nouvelle fonction : le Medley Maker. Choisissez simplement, dans le Medley Maker, les morceaux et
Band-in-a-box créera le medley.
Un medley n’est pas juste une juxtaposition de morceaux. Un bon medley crée des transitions entre les morceaux de façon à
enchaîner harmonieusement les styles, les tonalités et les tempi. Le Medley Maker se charge de générer automatiquement
cette transition à votre place !
Pour ouvrir le Medley Maker, cliquez sur [Forme du morceau] de la barre d’outils puis, choisir Medley Maker
ou Choisissez Fichier | Importer | Créateur de Medley.
Chapitre 6 : Créer un morceau
133
Pour faire un medley,
- Ajoutez des morceaux avec [Ajoute] ou [Insère].
- Supprimez-en avec [Supprime].
- Utilisez [Monte], [Descend] pour modifier l’ordre.
- Vous pouvez utiliser les options du groupe Paramètres pour ce morceau pour modifier le style, le Tempo,le nombre de
mesures, la tonalité, la mesure de démarrage, le nombre de mesures de transition. Cliquer sur [MAJ] pour voir le résultat
dans la liste.
- Choisissez les informations à inclure dans le medley (styles, tonalités, Paroles, etc.) avec Inclure avec les morceaux.
- Choisissez le nombre de mesures de transition (4 par défaut). Ces mesures sont générées automatiquement par Chapitre
en créant une “outro” et une “intro” entre les morceaux.
La taille et la durée sont affichés dans l’étiquette Longueur. La taille maximum d’un medley est de 255 mesures (environ 7
minutes).
Cliquez sur [Créer le Medley] pour le fabriquer.
Astuce : Si les RealDrums sont activées, elles seront utilisées. Dans ce cas, essayez de ne pas trop varier les tempi. Binitez surtout
d’abaisser le Tempo.
Envoyer un morceau par Email en Pièce Jointe
Vous pouvez envoyer en pièce jointe un morceau (.MGU ou .SGU), un style (.STY et .STX) ou un fichier de rendu audio
(m4a, wma, wav, ou mp3).
Cliquez sur [Sauvegarder Sous] et choisissez Envoyer par email en tant que pièce jointe qui ouvre le dialogue
Email morceau.
Ce dialogue permet de choisir quels fichiers vous voulez envoyer :
- le morceau (.MGU ou .SGU)
- le style (.STY et .STX)
- un fichier de rendu audio (choix entre m4a, wma, wav, mp3)
Sauvegarder le morceau en tant que Vidéo et l'uploader surYoutube
Vous pouvez maintenant sauvegarder votre morceau en tant que vidéo que vous pourrez ensuite uploader sur YouTube ou
éditer avec des programmes vidéo dédiés.
Pour ce faire, cliquer sur le bouton [Sauvegarder Sous] du bandeau Fichier puis, choisir Sauvegarder comme
Vidéo dans le Menu.
134
Chapitre 6 : Créer un morceau
Dans le coin gauche en haut, faire son choix (Grille d'Accords ou Notation) à inclure dans la Vidéo.
Valider Dimensions personnalisées pour définir les largeur/hauteur de la vidéo. Si cette option est désactivée, les
dimensions de la vidéo correspondront à la Grille d’Accords comme elle apparaît.
Plus grande sera la valeur de “rames par seconde plus grand sera le fichier résultant et plus long sera le temps de
l'encodage.
Vous pouvez choisir un Codec spécifique pour l'encodage de votre vidéo. Si “Auto” est choisi, Band-in-a-Box sélectionnera
alors un Codec compatible.
Si Inclure Titre est coché, la vidéo de la Grille comportera une barre noire en haut contenant le titre.
L'option Défiler en avant fait défiler la vidéo de la grille et affiche la mesure en cours au dessus de la vidéo (laissant ainsi
plus de champ de vision pour les mesures à venir).
Cliquez [OK - Rendu Vidéo] pour lancer le rendu de la vidéo. Le rendu vidéo une fois lancé est interruptible avec le
bouton “Annuler le rendu”. Une fois le rendu terminé, un message est émis ; vous pouvez alors uploader votre vidéo sur
youtube en pressant [Uploader sur Youtube] ou visionner votre travail en pressant [Adresse Fichier Vidéo].
Remarque : Une utilisation particulière de cette fonctionnalité consiste en la combinaison d'une RealTrack Vidéo avec la notation
correspondante dans une seule vidéo. Cela crée une vidéo éducative, qui montre la prestation réelle avec notation/tablature tout en
jouant la grille. Pour ce faire, cliquer avec le bouton droit sur le bouton principal ou l'un des boutons de piste en haut de l'écran principal
et sélectionner Générer Vidéo dans le menu.
Sauvegarder le morceau en tant que XML
Pour sauvegarder le morceau sous un format XML, presser le bouton [Sauvegarder Sous] et sélectionner
Sauvegarder comme MusicXML, ou aller au Menu Fichier | Sauvegarder – Options | Sauvegarder en tant que
Fichier MusicXML.
Un fois le dialogue Sauver fichier Band-in-a-Box ouvert, donner un nom de fichier ainsi que l’adresse, puis cliquer sur le
bouton [Sauvegarder]. Le dialogue Sauver fichier XML s’ouvre alors.
Choisir une piste que vous voulez sauvegarder dans
le fichier XML. Pour sélectionner plusieurs pistes,
presser la touche Ctrl puis cliquer sur la piste.
Sélectionner les éléments que vous voulez
sauvegarder dans le fichier XML.
La zone Paramètres spécifiques Piste permet de
choisir la clé à attribuer à chaque piste.
On peut par ex attribuer la clé de Fa à la piste basse,
et la clé de Sol pour les deux pistes Piano et la piste
Mélodie.
Il y a aussi une option permettant d’inclure la
Tablature.
Si Sauvegarder en mode Fake Sheet est validé,
les Reprises et Fins seront sauvegardées avec le
fichier.
L'option Sauver texte exact des accords
sauvegarde à l'identique le texte des accords et non
en se basant sur les type et degré des accords.
Presser [OK] et le fichier sera prêt pour exploitation avec votre programme d’écriture musicale préféré.
Sauvegarder le morceau en tant que Notation ABC
La notation ABC est un système de notation textuel simple utilisé par les musiciens dans le monde entier pour stocker les
accords, la mélodie et les paroles des chansons. Il est maintenant possible d'ouvrir/enregistrer des chansons au format ABC.
Pour trouver plus d'informations sur la notation ABC : abcnotation.com.
Pour sauvegarder le morceau en tant que fichier Notation ABC, appuyer sur le bouton [Sauvegarder Sous] puis,
soit Sauvegarder comme fichier Notation ABC, soit Fichier | Sauvegarder - Options | Sauvegarder comme fichier
notation ABC.
Chapitre 6 : Créer un morceau
135
Sélectionner une piste à sauvegarder : Cliquer sur la piste que
vous voulez sauvegarder dans le fichier. Cela est applicable si
“Inclure les notes” est activé.
Inclure les accords : Cocher cette case pour sauvegarder les
accords dans le fichier.
Inclure les notes : Lorsque cette option est cochée, les notes de la
piste sélectionnée seront sauvegardées.
Noms accords simplifiés : Si activé, les accords compliqués seront
écrits en tant mode simplifié. Par exemple : D7 # 5 # 9 sera écrit
D7.
Sauvegarder en mode Fake Sheet : Activer le mode Fake Sheet si vous souhaitez sauvegarder les répétitions et les fins
dans le fichier.
[Copier dans le presse-papier] : Appuyez sur ce bouton pour copier le fichier dans le presse-papiers. Vous pouvez ensuite
le coller dans d'autres programmes.
[Sauvegarder sous] : Appuyer sur ce bouton, puis taper un nom et sélectionner la destination sur votre disque.
Sauvegarde morceau(x) en Simple Texte
Le morceau peut être sauvegardé au format texte avec ses accords et tous ses attributs (titre, clé, tempo, forme, style, etc.)
Presser le bouton [Sauvegarder Sous] puis utiliser Sauvegarder morceau(x) en .txt dans presse-papiers ou
fichier(s) ou aller au menu Fichier | Sauvegarder – Options | Sauvegarder morceau(x) au format texte dans le
presse-papiers ou fichier(s). La boîte de dialogue morceaux(x) vers Texte s'ouvre alors.
Dans cette boîte de dialogue, cocher les éléments que vous souhaitez inclure dans le texte. Par défaut, les métadonnées de la
chanson (titre, clé, tempo, forme, style, etc.) et le mémo seront inclus, mais si vous ne les voulez pas, vous pouvez les
exclure. Sélectionner Intégralité du morceau et appuyer sur le bouton [Sauvegarder en .txt]. Si vous souhaitez copier le
morceau dans le presse-papiers au lieu de l'enregistrer dans un fichier texte, appuyer sur le bouton [OK – Copier dans
presse-papiers].
La boîte de dialogue comporte également une option permettant de copier ou d'enregistrer l'ensemble des des chansons d'un
dossier spécifique. Sélectionnez le mode Sauvegarde le lot entier dans ce dossier, appuyez sur l'icône dossier pour choisir
le dossier et valider l'option inclure sous-dossiers. Sélectionnez également la destination avec l'option Sauvegarde le Lot
entier dans ce dossier. Vous pouvez copier toutes les chansons dans le presse-papiers, les enregistrer en tant que fichiers
texte individuels dans le même dossier, les enregistrer en tant que fichiers texte individuels dans un autre dossier, ou les
enregistrer en tant que fichier texte unique. Ensuite, appuyez sur [OK -Sauvegarder Lot en TXT] pour copier/sauvagarder
les chansons.
Sauvegarder fichiers MIDI et Karaoké
Vos morceaux Band-in-a-Box peuvent être sauvegardés en tant que MIDI Type 0 et 1 ou en tant que fichiers
Karaoké et Paroles General MIDI. Cliquer sur le bouton [.MID] pour lancer le dialogue.
Choisissez le type de fichier MIDI dans la liste déroulante.
- Par défaut, Band-in-a-Box génère des fichiers MIDI standard de Type 1 (multipiste).
- Vous pouvez aussi choisir de le faire en MIDI de Type 0 (les parties sont sur une seule piste) ; ces derniers sont comptibles
avec la plupart des équipements MIDI car plus simples à lire (ils n’ont qu’une seule piste).
136
Chapitre 6 : Créer un morceau
- Les fichiers Karaoké (.KAR) sont un type particulier de fichiers MIDI ; ils ont des évènements texte pour les Paroles et
utilisent ordre particulier pour les pistes.
- Une option permet de générer les fichiers MIDI avec pistes séparées pour chaque percussion. Dans la liste “Type de fichier
MIDI” choisissez “Batterie sur pistes séparées”.
Options de sauvegarde
[Disque] sauvegarde un fichier MIDI sur votre disque dur ou votre clé USB. Vous pouvez ensuite le charger dans votre
séquenceur pour le modifier.
[Presse-papiers] copie le fichier MIDI dans le presse-papiers en tant que fichier MIDI standard. Cette fonction permet de
Edit | Coller le fichier MIDI Band-in-a-Box. directement dans un autre programme.
Par exemple, vous pouvez coller les données d'un fichier MIDI Band-in-a-Box dans PowerTracks Pro Audio, Cakewalk,
Musicator… etc.
La Mélodie, le Soliste, leurs harmonies et harmonies Thru seront sauvegardés en fichier MIDI. Le dialogue Options –
Préférences contrôle l’écriture des harmonies dans le fichier MIDI.
Les Marqueurs de parties sont aussi inclus. PowerTracks Pro Audio et Band-in-a-Box (en ré important le fichier MIDI
depuis l’Assistant Accords) les interpréteront.
Plage de mesures pour fichiers MIDI
En créant un fichier MIDI, vous pouvez maintenant choisir une plage de mesures à traiter. Mettez en évidence n'importe
quelle plage de mesures et le fichier MIDI s’y limitera.
Vous pouvez aussi définir un fichier MIDI partiel en cliquant sur Fichier MIDI puis sur [Définir l’étendue].
Traitement par lots des fichiers MIDI.
Une commande suffit pour convertir l’intégralité du contenu d’un dossier en fichiers MIDI. Les noms des fichiers ainsi
créés sont ceux des fichiers originaux ou des titres des morceaux.
Cliquez sur [Traitement par lots] dans le dialogue fichier MIDI pour accéder à cette fonction.
Options des fichiers MIDI
Appuyez sur le bouton [Options] pour définir les paramètres de fichier MIDI personnalisés dans la boîte de dialogue des
Options de fichiers MIDI. Est également accessible avec le bouton [Fichiers MIDI] du dialogue Préférences (Options |
Préférences).
Inclure changement sons dans fichiers MIDI sauvegardera les changements de
patch (instruments) dans le fichier MIDI si sélectionné.
Inclure les marqueurs texte des accords écrit les accords en tant qu’évènement
marqueur MIDI si sélectionné.
Inclure les marqueurs parties texte ajoute une description (sous forme de texte)
des Marqueurs de Parties au fichier MIDI. Avec cette option cochée, le fichier
MIDI résultant incorporera les Marqueurs de Parties. Dans PowerTracks Pro
Audio (fenêtre mesures) vous verrez ces Marqueurs.
Par exemple, mesure 3, il y a un Marqueur “A, Thème 1” indiquant un sous style
“a” et le Thème 1.
Ces Marqueurs texte sont également lus depuis les fichiers MIDI et figurant
comme Marqueurs de Sections dans la Notation.
Inclure 2 mesures de décompte dans ficher MIDI : Si vous ne voulez pas un
fichier MIDI avec les deux premières mesures 1—2—1-2-3-4, désactivez cette
option, et le fichier MIDI commencera directement à la mesure 1 sans le
Décompte. Si la Mélodie commence avant la mesure 1, le Décompte sera dans le
fichier.
Ecrire paroles dans : Le standard GM a accepté, sous certaines conditions, d'écrire les Paroles dans les fichiers MIDI, de
telle sorte que les Paroles sauvegardées dans Band-in-a-Box apparaissent dans d’autres programmes MIDI. Nous
recommandons le format GM.
Chapitre 6 : Créer un morceau
137
Ecrire texte de section comme évènements de texte : Votre texte peut être inclus dans le fichier MIDI comme évènements
texte.
Inclure Reverb/Chorus/Pan : Inclut le volume, la réverb, le Thème et les réglages panoramique que vous avez faits dans la
fenêtre Synthé de Band-in-a-Box, dans le fichier MIDI.
Inclure méta-évènements de canal forcés : Inclut les méta-évènements de canal forcés. C'est seulement reconnu par
PowerTracks Pro Audio et les autres programmes de PG Music Inc.
Inclure contrôleur de position de la guitare : Insère un contrôle 84 utilisé par PG Music pour indiquer la position sur le
manche. Comme d'autres Synthés utilisent aussi cela pour le contrôle de Portamento, c'est à utiliser avec précaution.
Ecrire Soliste sur canal 5 : Normalement, le programme écrit la partie Soliste sur le canal 8. Comme cela peut aussi
représenter la main gauche d'une piste Piano si on utilise la convention de canaux 8/9 pour le Piano, cette option permet de
l'écrire sur le canal 5.
Sauver harmonie dans fichier MIDI : Si c'est coché, l'harmonie sera sauvée dans le fichier MIDI. Sinon, seule la Mélodie
sera écrite dans le fichier MIDI.
Harmonie pistes à part dans fichier MIDI : Si oui, l'harmonie sera écrite dans le fichier MIDI sur des pistes séparées pour
chaque voix. A utiliser pour imprimer des partitions individuelles, par exemple.
Ecrire partie Guitare sur 6 canaux : Si oui, les styles intelligents pour Guitare donneront un fichier MIDI avec la partie
Guitare écrite sur 6 canaux (11-16). Alors, quand vous le lisez dans PowerTracks, ou un autre séquenceur utilisant la
convention 11-16 pour les cordes de Guitare, la partie Guitare sera affichée correctement.
Couper le sustain des notes de fin coupe les notes qui seraient restées bloquées car l’évènement Note Off associé
n’appartient pas à la plage traitée dans le fichier MIDI.
Générer aussi Batterie MIDI dans le fichier MIDI doit être décoché si le morceau comporte des RealDrums et que vous
ne souhaitez pas inclure de Batterie MIDI dans le fichier MIDI.
Sauvegarde RealCharts en fichier MIDI : sauvegarde les RealCharts MIDI dans les fichiers MIDI de façon à pouvoir
utiliser votre prestation avec d'autres programmes.
Résolution du fichier MIDI : Par défaut, Band-in-a-Box enregistre les fichiers MIDI avec une résolution de 120 PPN. ; soit
environ 4 milliseconde, ce qui est une très bonne résolution. Lors de nos tests d'écoute, les gens ne pouvaient pas faire la
différence entre les fichiers à 120 PPN et des fichiers plus à PPN (comme 960, etc.) Mais si vous préférez travailler dans un
DAW à un plus haut PPN, vous pouvez maintenant avoir la sortie de Band-in-a-Box avec la résolution que vous voulez.
Enregistrer sur un Séquenceur HardWare externeBeaucoup de musiciens utilisent Band-in-a-Box en live. Si vous ne
pouvez pas transporter votre ordinateur, une bonne solution peut être un séquenceur hardware ou un clavier capable de lire
les fichiers MIDI standards. Pour transférer vos morceaux au Sound Brush, suivez ces étapes :
­ Générez un fichier MIDI de votre morceau.
­ Sauvez le sur une clé USB (ou sur le disque dur, puis copie sur tout autre périphérique).
­ Le Sound Brush est prêt à lire les fichiers.
Fichiers MGX
Quand un fichier MIDI est chargé sur la piste Mélodie (ou Soliste), cette piste est classifiée multipiste. A la sauvegarde,
l'extension sera MGX, ce qui permet de reconnaître facilement les morceaux Band-in-a-Box contenant du MIDI.
Sauvegarder en audio
Si vous avez enregistré un instrument acoustique, Band-in-a-Box peut convertir le MIDI en un fichier audio et le fusionner
avec votre enregistrement audio afin de produire un fichier audio numérique complet.
Appuyer sur le bouton [.WAV] et choisir dans le menu Exporter le morceau au format Audio. Cela ouvrira la
boîte de dialogue Rendre dans un fichier audio.
138
Chapitre 6 : Créer un morceau
Format : Définir le format du fichier Audio : WAV,
WMA, WMA (sans perte), M4A ou MP3.
Note : Si vous êtes sous Windows® XP ou Vista, le
format M4A a besoin de Apple® QuickTime® Library for
Windows®. Cette option est disponible sur
www.apple.com.
Canaux : st sélectionné, les pistes individuelles
seront converties soit en mono, soit en stéréo selon la
source d'origine. Il est possible de forcer la
conversion de l'ensemble des pistes à stéréo ou
mono.
Echantillonage : Choisir 16, 24 ou 32 bit.
Fréquence d'échantillonage : Choisir 44.1, 48 ou
96 kHz.
Qualité : On peut choisir le taux d'encodage des
fichiers audio compressés files (WMA, M4A et
MP3).
Normaliser le mix : Valider cette option si vous
souhaitez avoir un fichier audio normalisé. La
normalisation booste le volume à un niveau
maximum sans distorsion. L'opération de conversion
est cependant plus longue.
Un fichier par piste : Permet de séparer les fichiers audio ; 1 fichier par piste.
Inclure Mix : si validé, un mix de l'ensemble des pistes sera rendu dans un fichier séparé.
Normaliser les pistes individuellement : Activer cette option si vous voulez que chaque piste soit normalisée
individuellement. Pour ce faire, il faut que l'option “Un fichier par piste” soit activée ou que vous glissiez et déposiez une
piste donnée.
Pistes individuelles plates, sèches et centrales : Si cette option est activée, le rendu des pistes ignorera les paramètres
mixage (Volume, Pan, Reverb et Tone), les paramètres par défaut seront utilisés à la place : Volume=0 db, Pan = 0,
Reverb= 0, Tone = 0). Si cette option est désactivée et qu'il n'y a pas d'anacrouse dans la piste Mélodie, le lead-in sera
ignoré dans le fichier rendu.
Inclure 2 mesures de décompte : Si cette option est désactivée et qu'il n'y a pas de décompte métronome dans la piste
mélodie, le décompte sera ignoré dans le fichier rendu.
Inclure le décompte batterie : Activer cette option pour inclure le décompte batterie dans le fichier rendu.
Inclure info ACID : Si vous faites un rendu en WAV, vous pouvez inclure des informations ACID telles que le tempo, la
clé et la Signature Temporelle. Les informations ACID peuvent être lues par de nombreux programmes DAW.
Rendu avec un étirement du tempo de la meilleure qualité : Si cette option est activée, le paramètre d'étirement tempo de
la plus haute qualité sera utilisé par élastique lors du rendu. Vous pouvez utiliser un paramètre de qualité inférieure pour la
lecture afin d'augmenter les performances, mais ce n'est pas nécessaire lors du rendu vers un fichier audio.
Retard au démarrage : ajoute du silence (en secondes) au début du fichier audio.
Ajout silence de fin : ajoute du silence (en secondes) à la fin du fichier audio.
Sauvegarder dans le répertoire courant : si validé, la sauvegarde utilisera par défaut le répertoire du morceau courant..
Sinon, elle utilisera par défaut le répertoire précédemment utilisé.
[Graver CD audio] : Ce bouton ouvre le programme MiniBurn, qui permet la gravure de votre propre CD.
[Lot] : Ce bouton permet la conversion en fichiers audio de l'ensemble des morceaux d'un même dossier.
[Rendre] : Pour convertir votre morceau, appuyer sur ce bouton et sélectionner les nom et destination du fichier audio.
Note : nous vous conseillons de ne pas utiliser le même nom que le fichier morceau. Cela permet de s'assurer que le fichier audio rendu
ne deviendra pas la piste audio ou la piste performance du morceau.
Convertir les morceaux en fichiers audio
Vous avez besoin de convertir en audio tous les morceaux contenus dans un même dossier ? C’est réalisable très
simplement en une seule commande dans laquelle vous définirez si les fichiers résultats prendront leur nom à partir du titre
du morceau ou bien de celui du nom du fichier.
Cliquez sur le bouton [Par lots] dans le dialogue Rendre dans fichier Audio pour ouvrir le dialogue Création par lots de
fichiers audio.
Chapitre 6 : Créer un morceau
139
Choisir si les noms de fichier seront basés sur les titres ou les noms de fichiers
Band-in-a-Box.
Suffixe à ajouter au nom de fichier : Ajoutez un suffixe pour chaque fichier.Si,
par exemple, le suffixe est _Démo, le fichier MonThème.MGU sera rendu dans le
fichier MonThème_Démo.WAV)
Choisir le format de sortie avec la commande Type de fichier audio. Pour un
rendu en MP3 ou WMA, une option permet de créer aussi un .WAV.
RAZ du synthé après chaque fichier effectue une RAZ après chaque rendu fe
façon à éviter d’éventuelles notes tenues parasites
Cliquer sur [Go - Créer fichiers audio] pour lancer le rendu au format souhaité.
Gravez votre propre CD audio
Cliquer sur le bouton [Graver CD audio] pour lancer le programme MiniBurn et graver votre fichier audio sur un CD qui
sera jouable sur n’importe quel lecteur audio.
Remarque : Cette fonctionnalité nécessite un graveur CD-R ou CD-RW. Si votre graveur n'est pas reconnu par Miniburn, utilisez le
logiciel fourni avec votre graveur, pour graver votre CD.
Si MiniBurn a été lancé depuis Band-in-a-Box, le morceau courant de Band-in-a-Box a été automatiquement ajouté à la liste
de gravure. Sinon vous devrez ajouter manuellement les fichiers WAV à la liste de gravure.
Liste de gravure
Les fichiers de la liste de gravure sont affichés au centre de la fenêtre MiniBurn.
Colonne 1- Numéro de piste
Colonne 2- Chemin et nom des fichiers WAV
Colonne 3- Durée de chaque piste, au format minutes :secondes :images
Total donne la durée totale des pistes à graver.
Libre donne la durée disponible d’un CD-R inséré dans le graveur. S’il n’y a pas de disque inséré, Libre affichera “Pas de
disque”. Si un disque non-inscriptible est inséré (CD-ROM ou CD-R déjà finalisé, CD-RW), Libre indiquera “Non
inscriptible “.”
Ajouter des fichiers à la liste de gravure
Trois solutions pour ajouter des fichiers WAV :
1. Le Menu Fichier/Ajouter la piste…
2. Clic-droit sur la liste de gravure, puis “Ajouter la piste” dans le Menu déroulant.
3. Glisser des fichiers WAV dans la fenêtre MiniBurn depuis l’explorateur de Windows®.
Remarque : vous ne pouvez graver que des fichiers WAV en 16 bits et 44.1Khz (C’est le standard du RedBook pour la gravure de CD
Audios).
Supprimer des fichiers de la liste de gravure
Deux façons de procéder :
1. Cliquez une piste pour la sélectionner puis utilisez le Menu Fichier | Supprimer la piste sélectionnée.
2. Cliquez une piste pour la sélectionner puis clic-droit dans la liste de gravure et “Supprimer une piste” dans le Menu
déroulant.
Supprimer tous les fichiers de la liste de gravure
140
Chapitre 6 : Créer un morceau
Deux façons de procéder :
1. Le Menu Fichier | Effacer toutes les pistes de la liste de gravure.
2. clic-droit dans la liste de gravure et “Supprimer toutes les pistes” dans le Menu déroulant.
Changer l’ordre des pistes dans la liste de gravure
Cliquez dans la colonne “Pst” du fichier que vous voulez déplacer, et glissez le à la place désirée.
Ecouter les pistes de la liste de gravure
Cliquez une piste pour la sélectionner puis clic-droit dans la liste de gravure et “Jouer le fichier sélectionné” dans le Menu
déroulant.
Pour arrêter la lecture, clic-droit dans la liste de gravure et “Arrêt” dans le Menu déroulant.
Pas la peine d’arrêter la lecture d’un fichier WAV avant d’en lancer un autre. Inutile d’arrêter la lecture d’un fichier WAV
pour le graver, c’est fait automatiquement.
Contrôles du graveur de CD
Ouvrir le tiroir : Ouvre le graveur grâce au Menu Graveur de CD | Ouvrir le tiroir. Bien sur vous pouvez aussi utiliser le
bouton du graveur.
Fermer le tiroir : Ferme le graveur grâce au Menu Graveur de CD | Fermer le tiroir Vous pouvez aussi utiliser le bouton du
graveur ou repousser doucement le tiroir pour le fermer. Certains fabricants de graveurs déconseillent de fermer le tiroir en
le poussant.
Choix du Graveur
Si vous avez plusieurs graveurs, le Menu déroulant [Graveur] permet de choisir lequel utiliser. S’il n’y a pas de graveur, ce
Menu restera vide et la gravure sera impossible.
Fixer la vitesse de gravure
MiniBurn choisit automatiquement la vitesse la plus rapide supportée par le graveur. Habituellement on utilise la plus haute
vitesse, à moins que par expérience vous sachiez que la gravure fonctionne mal à haute vitesse. Dans ce cas choisissez une
vitesse plus lente pour assurer une gravure correcte.
Mode Test (Simulation de Gravure)
Pour tester le graveur sans “brûler” de CD, cochez cette case. Une fois que votre PC a fait ses preuves avec quelques bonnes
gravures, le test n’est plus nécessaire.
Mettre en Cache
Si cette case est cochée, MiniBurn met les fichiers à graver en cache sur le disque dur avant la gravure. Si vous ne
rencontrez pas d’erreurs de gravure, décocher cette case permet d’aller plus vite. La mise en cache n’est en général pas
nécessaire mais peut se révéler utile dans certaines situations :
1. Avec un PC très lent, celui-ci risque de ne pas suivre le débit demandé par le graveur de CD. La mise en cache peut
s’avérer nécessaire pour éviter des erreurs.
2. Si les fichiers de la Liste de Gravure sont stockés sur votre réseau local, les temps de transferts peuvent provoquer des
erreurs. La mise en cache transfèrera les fichiers sur le disque dur local avant la gravure.
Burn Proof
Burns Proof est une technologie intégrée à la plupart des graveurs de CD/DVD récents. Avec le Burns Proof, il devient rare
de rater une gravure. Si le graveur supporte le Burn Proof, la case est cochée automatiquement. S’il ne supporte pas le
BurnProof, la case est grisée et inactive. A moins que le BurnProof ne cause des erreurs inattendues, utilisez le BurnProof
s’il est disponible.
Graver CD + Finaliser (Créer un CD jouable)
Démarre la gravure. C’est la façon la plus simple de produire un CD lisible dans n’importe quel lecteur.de CD Audio. Avec
les autres options “Graver sans finaliser” et “seulement finaliser “, les pistes seront lisibles dans un lecteur de CDROM,
mais certaines pistes peuvent rester invisibles sur un lecteur Audio, même après finalisation.
Remarque : Si vous voulez lire votre CD dans un lecteur Audio, utilisez des CD-R (CD Enregistrable) et non pas des CD-RW (CD
Réinscriptibles). La plupart des lecteurs Audio ne savent pas lire les CD-RW.
Graver sans finaliser (permet de rajouter des pistes plus tard)
Un CD Audio doit être “finalisé” afin de pouvoir être lu par la majorité des lecteurs de CD Audio. (stéréos, boom boxes,
lecteurs portables ou d’automobile), ou un lecteur DVD connecté à une télévision. Toutefois la plupart des lecteurs de CD
sur ordinateur sont capables de lire des CD non finalisés, vous pouvez donc les lire sur votre ordinateur tant que toutes les
pistes n’ont pas été gravées.
Utilisez ‘Graver sans finaliser’ si vous voulez ajouter des pistes en plusieurs sessions.
Remarque : Assurez vous d’utiliser ‘Graver CD + Finaliser’ ou ‘Seulement finaliser’ quand vous gravez les dernières pistes d’un CD
Audio en multisession.
Quand vous ajoutez des pistes à un CD Audio non finalisé, la durée disponible sur le CDR inséré dans le graveur est
affichée dans le champ “Libre”.
Exemple : Si vous avez enregistré 40 minutes sur un CDR de 74 minutes, MiniBurn affichera environ 34 minutes dans le
champ “Libre “. Tenez compte du temps disponible sur le CDR quand vous ajoutez des pistes.
Assurez-vous que “Total” ne dépasse pas “Libre” !
Chapitre 6 : Créer un morceau
141
Seulement finaliser (Finalise le CD sans ajouter de pistes)
Un CD Audio doit être “finalisé” afin de pouvoir être lu par la majorité des lecteurs de CD Audio. (stéréos, boom boxes,
lecteurs portables ou d’automobile), ou un lecteur DVD connecté à une télévision. Si vous avez ajouté des pistes avec
l’option “Graver sans finaliser” vous pouvez finaliser le CD avec “Seulement finaliser”
Arrêter la gravure
Arrête la gravure en cours avant la fin.
Remarque : Dans ce cas le CD sera certainement inutilisable.
Progression de la gravure
Pendant la gravure, sa progression est indiquée en bas à gauche de la fenêtre MiniBurn. Cette progression s’affiche aussi
dans la barre d’état en bas de la fenêtre.
%Tampon Lec. – Indique l’utilisation du tampon de lecture du disque dur. Si Burn Proof n’est pas supporté, des erreurs
peuvent apparaître si ce tampon tombe à zéro en cours de gravure. Dans ce cas baissez la vitesse.
%Tampon Ecr.- Indique l’utilisation du tampon d’écriture du graveur. Si Burn Proof n’est pas supporté, des erreurs peuvent
apparaître si ce tampon tombe à zéro en cours de gravure. Dans ce cas baissez la vitesse.
Si une erreur sérieuse dans l’utilisation des tampons advient, MiniBurn affiche une alerte à la fin de la gravure.
Ces deux indications servent surtout à diagnostiquer les problèmes—Si le tampon de lecture a un niveau trop bas, cela peut
indiquer que le disque dur ou la connexion réseau n’a pas un débit suffisant. Si le niveau du tampon d’écriture est trop bas
mais que celui du tampon de lecture est correct, cela peut signifier que des tâches en arrière-plan utilisent trop de temps
processeur.
piste écrite indique la progression de la gravure de la piste en cours.
Total écrit indique la progression de l’ensemble de la gravure.
Enregistrer comme piste performance
Ceci pousse un peu plus loin la notion de “gel” de piste et de sauvegarde audio. Vous pouvez avec cette fonction envoyer
vos morceaux Band-in-a-Box à un ami qui pourra alors les écouter sans avoir vos RealTrack installées sur son PC.
Pour ce faire, clic droit sur le bouton radio de l’instrument, puis Enregistrer en tant que piste performance. Ceci sous un
fichier WAV ou WMA. La piste sera sauvegardée dans C:\bb\<Titre du morceau><Nom de piste (comme Basse).WAV ou
.WMA.
La commande Efface Piste Performance “fait ce qu’elle prétend.
Note Technique : Une piste Performance peut être créée à partir d’un fichier Audio (WAV, WMA) en le nommant avec le nom nom du
morceau auquel est rajouté celui piste (Basse, Piano, Drums, Guitare, Cordes, Mélodie, Soliste). Par exemple, dans le dossier du
morceau MySong.mgu, un fichier nommé MySong Melody.wma sera une piste Performance pour la partie Mélodie.
Félicitations !
Vous avez fait le tour du processus de production d’un morceau avec Band-in-a-Box.
Vous pouvez maintenant produire un morceau complet dans Band-in-a-Box, avec Mélodie, improvisations, harmonisations,
RealDrums et RealTracks, et votre propre piste audio comportant des harmonies et des effets professionnels. Vous pouvez
imprimer une superbe partition avec une police Jazz, finaliser avec les symboles d'accords, les paroles et vos textes ou
anNotations. Et vous pouvez sauvegarder votre morceau au format MIDI ou audio, pour l'écouter sur votre ordinateur, sur
Internet, ou sur une platine CD audio.
Vous êtes indéniablement sur la bonne voie pour produire des morceaux de qualité avec Band-in-a-Box.
142
Chapitre 6 : Créer un morceau
Chapitre 7 : RealTracks et RealDrums
Les RealTracks
C’est quoi les RealTracks ?
Les RealTracks créent des pistes Band-in-a-Box à partir d'enregistrements audio faits par des musiciens de studio de haut
vol. Ces pistes remplacent les pistes MIDI correspondant à un instrument,et elles se contrôlent de la même façon (chgt de
volume, mute, etc.). Bien sûr, ils suivent la progression d’accords que vous avez entrée, fournissant ainsi un authentique
accompagnement audio pour votre morceau.
Ce ne sont pas des “ échantillons “ (samples) mais de vrais enregistrements de plusieurs mesures parfaitement synchronisés
avec les autres pistes de Band-in-a-Box. De nombreux styles de Band-in-a-Box utilisent les RealTracks, et celles-ci peuvent
aussi bien remplacer les pistes d’accompagnement que la Mélodie ou le Solo, et être sauvegardées avec le morceau.
Mes RealTracks
Il existe des centaines de RealTracks disponibles, soit comme suppléments, soit incluses dans différentes versions de Bandin-a-Box. Pour savoir de quelles RealTracks vous disposez, allez dans Options | Options installées dans le Menu principal et
également dans l’Aide.
Au chargement d’un morceau, les RealTracks manquantes sont affichées.
Paramètres RealTracks
Ctrl+clic sur le bouton [RealTracks] de la barre d'Outils accède à la boîte de dialogue Paramètres RealTracks ou
Maj+clic pour ouvrir le RealTrack Picker. Un simple clic sur le bouton de la barre d’outil donne accès à la
sélection du Dialogue RealTrack Picker, des Préférences Realtracks (dialogue Paramètres RealTracks) et à l'option
Choix d’une meilleure RealTracks pour ce Tempo pour les parties de Basse, Piano, Guitare, et Cordes.
La boîte de dialogue Paramètres RealTracks est également accessible avec le bouton [RealTracks]
dans la boîte de dialogue Préférences ou en appuyant sur les touches R T 2 Entrée.
Activer les RealTracks : Les RealTracks sont activables/désactivables.
RealCharts (notation pour RealTracks) : La plupart des RealTracks affichent désormais la Notation, montrant les notes
jouées. Certaines RealTracks Guitare affichent la Tablature et la position des doigts sur le manche à l’écran.
- Pour voir quels instruments disposent de RealCharts, consultez la boîte de dialogue RealTrack Picker et triez sur la
colonne 11, “Chart”. Les instruments avec un “N” ou “Gt” dans cette colonne disposent de RealCharts.
- Les instruments avec “Gt” ont une RealChart avec Tablature et position des doigts sur le manche.
- Un Piano Acoustique avec un “N” a une RealChart.Piano Jazz.
- Les autres instruments avec un “N” (Pedal Steel, Slide Guitar, Résonateur, Trompette, Sax Alto, Sax Ténor) ont une
RealCharts en Notation standard.
En haut de l’écran, si une piste est RealTracks, mais SANS RealCharts track, son nom est en vert. Si la piste a une
RealChart, son nom est vert, souligné par un trait court. Si la piste a une RealChart, et est une Guitare avec Tablature et
position des doigts sur le manche son nom est vert et souligné par un trait long.
Les RealCharts sont sauvegardables en fichiers MIDI ou en morceaux Band-in-a-Box (MGU).
Elles sont optionnelles et activées dans Réglages RealTracks.
- Affiche notation pour styles et morceaux montrera les RealCharts générées par des styles/morceaux sauvegardés avec
RealTracks.
- Affiche notation pour solistes montrera les RealCharts générées à partir du dialogue Choisir Soliste.
- Sauver en fichiers MIDI sauvera la RealChart sur une piste MIDI pour analyse dans un autre programme.
Chapitre 7 : RealTracks et RealDrums
143
- Sauver en morceau bb (MGU) sauvera les infos MIDI de la RealChart dans un fichier MGU.
Dossier RealTracks personnalisé : Les styles RealTracks se trouvent dans C:\bb\RealTracks (si C:\bb est votre dossier
Band-in-a-Box). Vous pouvez choisir un autre emplacement en cliquant sur l’icône du dossier. Cliquez ensuite sur [MAJ]
pour confirmer votre choix.
Astuce : L'adresse du dossier est mémorisée dans C:\bb\Preferences\interface.bbw
and le dossier C:\Users\Public\Ticket\Band-in-a-Box Locations.txt.
Ne vous préoccupez pas de ce dossier quand vous utilisez les RealTracks. Ce dossier est utilisé de façon interne par Bandin-a-Box. N’ajoutez ou n’enlevez pas de fichiers de ce dossier à moins d’être sûr de ce que vous faites”. Si Band-in-a-Box
ne trouve pas votre dossier RealTracks, un message d’avertissement (en jaune) apparaît pour vous avertir et vous indiquer
comment résoudre votre problème.
Réglage volume global : Vous pouvez appliquer un réglage de volume global aux RealTracks. Si de manière générale, elles
sonnent trop fort, appliquez un réglage autour de -10 dB.
Vélocité de anticipation / Vélocité de pêche : Si vous trouvez que les pêches ou les anticipations des RealTracks autres
que les RealDrums sont trop fortes, en modifier la valeur (négatif/positif). (nota : en ce qui concerne les Drums, ces valeurs
sont dans Paramètres RealDrums).
Autorise le crescendo pour le Soliste permet à certaines RealTracks de voir le solo s’intensifier au fur et à mesure de sa
construction.
Permet la substitution des RealTracks basée sur le tempo : Ajustement automatique du Tempo pour RealTracks
similaires : Par exemple, si sur une ballade vous avez une Realtrack Basse Acoustique à 60, et la jouez à 140, Band-in-aBox choisira automatiquement une Realtrack Basse Acoustique (avec les mêmes Genre et feeling) plus proche de 140. Vous
pouvez ainsi choisir un style Jazz et le jouer à différents tempi sans avoir à vous préoccuper du Tempo de base. Les
RealTracks qui assument cette fonction sont signalées dans l’avant dernière colonne du dialogue d’affectation des
RealTracks.
Par exemple, si nous chargeons dans un style Jazz Ballad comme _BALFRED.STY, le nom de la RealTrack Basse
commence par un tilde (~), indiquant qu’une substitution est possible.
Augmentons le Tempo à 115. La RealTrack Basse est remplacée par une autre qui colle au Tempo de 110.
La valeur par défaut pour la fonctionnalité échange Tempo pour RealTracks est “vrai”. (il était à l’origine : faux). Une
option dans le dialogue Paramètres Realtracks permet de désactiver le fonction Affiche un message si de meilleures RT
sont disponibles. Dans ce cas, le message de disponibilté d’une meilleure RealTracks apparaitra (sa case est ici cochée
automatiquement).
Voici ce message. Pour substituer les 4 parties, cliquez sur ce bouton puis sur Sélectionnez les meilleures RealTracks pour
ce Tempo.
Les RealTracks qui assument cette fonction sont signalées dans l’avant dernière colonne (TS) du dialogue d’affectation des
RealTracks.
Accélère la génération des RealTrack : Cette accélération ne pose pas de problème particulier sur les machines puissantes
(multi-core). Par contre cela peut poser problème sur des machines anciennes (peu de mémoire, accès disque lent, ..), il peut
être nécessaire de la désactiver.
Qualité tempo et pitch lors du stretching : Cette commande permet de choisir la qualité du Tempo et du pitch stretching.
Choisir “Haut” si votre PC est puissant ; par contre, il vaut mieux sélectionner “Bas” dans le cas d'un PC moins véloce ou en
cas de craquement dans le son pendant la lecture.
Se servir de la RealTracks +/- pour une génération : Ce paramètre est normalement décoché, mais activez le si votre
machine est lente.
Utilise 4 mesures de fin pour morceaux avec RealTracks : Les codas des RealTracks sont améliorées et durent 4
mesures au lieu de 2, laissant du temps pour préserver la résonance naturelle des instruments. Les codas sur 4 mesures sont
en fait des codas de 2 mesures suivies de 2 mesures destinées à accueillir la résonance des instruments audio. Les fins sur 4
mesures sont activées par défaut. Pour les désactiver globalement : Options | Préférences | RealTracks “Utiliser 4 mesures
de fin pour morceaux avec RealTracks” ou par morceau avec Editer | Attributs du morceau | Réglages du morceau..
Ajout des Réverbes aux RealTracks : Ajout de la réverbe aux RealTracks et RealDrums.
Permet les pêches, tenues et anticipations : Les RealTracks supportent les Pêches, les Tenues et les Anticipations. Tapez
les accords souhaités, en ajoutant des Pêches et Tenues ; RealTracks les jouera !
Remarque : Ceci nécessite la création d’un dossier Library\Holds dans le dossier RealTracks.
Le dialogue Assigne RealTracks comporte une dernière colonne nommée “Tenues” qui indique si la RealTrack gère les
Tenues, Pêches et Anticipations. Si ce champ n’est pas vide, elles sont toutes supportées. S’il y a un “n” elles sont
supportées mais les fichiers Holds_## sont absents du dossier RealTracks\Library\Holds.
Avec les fichiers Holds correspondant aux RealTracks utilisées, utilisez Band-in-a-Box normalement et entrez vos accords
avec Pêches (C.. ), Tenues (C…), Anticipations ..... (^C ou ^^C pour anticiper à la croche ou à la double), ou des
combinaisons d’Anticipations et de Tenues (^C….).
144
Chapitre 7 : RealTracks et RealDrums
Sur RealTracks jazz, triades jouées en 7ièmes : Beaucoup de styles accompagnement Jazz jouent des triades (sans la
7èmes) quand des triades simples sont entrées dans la Grille d’Accords, au lieu de les “jazzifier”. Validez ce paramètre si
vous préférez avoir des triades automatiquement jazzifiées lors d’utilisation de RealTracks Jazz.
Remplacement des Styles MIDI avec Styles RT lorsque les morceaux sont chargés : Cochez pour que quand un ancien
morceau de style MIDI est chargé, un RealStyle se substitue automatiquement, pour un meilleur rendu. Vous pouvez
inverser la substitution dans le Menu barre d’outils RealTracks en sélectionnant Restaure le style antérieur au style Alias.
Si Charge/Sauve VST et F/X avec songs est coché, les Synthés VST et FX sont chargés avec le morceau.
Réduire le volume des RealTracks pour correspondre au MIDI : Décochez pour préserver le niveau original sans
corriger par rapport aux pistes MIDI les moins fortes. C’est utile en cas de transfert vers un DAW.
Remplir automatiquement les intervalles entre les riffs : Si validé, les intervalles entre les riffs seront remplis
automatiquement. (nota : en ce qui concerne les RealTracks individuelles, cette option sera remplacée par le dialogue Edite
l'information Extra Soliste.
Le bouton [Par défaut] retour aux réglages par défaut des RealTracks.
Le bouton [Démos] affiche le catalogue de démo RealTracks. dans le dossier bb\Demos\RealTracks – Demos.
[Assigner à la Piste] ouvre la boîte de dialogue Assigne une RealTracks à cette Piste, qui permet l’affectation d’un
instrument RealTrack à une piste Band-in-a-Box.
Les paramètres sont sauvegardés avec le bouton [MAJ Réglages ]. Note : la plupart plupart des changements prendront
effet quand vous cliquerez sur [Joue].
Cliquez sur [Effacer Fichiers Inutiles +/-] pour effacer les fichiers inutiles du dossier RealTracks.
IMPORTANT : Si vous voulez continuer à utiliser les anciennes versions de Band-in-a-box avec les mêmes dossiers RealTracks,
n’effacez PAS ces fichiers +/- ; les anciennes versions ont besoin de RealTracks de plus grande taille.
Q. Que sont les fichiers RealTracks +/- ?
Avec les RealTracks Band-in-a-Box 2010 ou antérieur, nous avons inclus des fichiers WMA dans les dossiers RealTracks. Ceux ci ont
des versions transposées de fichiers WMA qui ont + ou – un même nom de fichier. Par exemple BG057+1.wma est un fichier +/- alors
que BG057.wma n’en est pas un.
Nous les appelons “fichiers +/- “RealTracks. Ils ne sont compris dans Band-in-a-Box 2011 (ou une version postérieure) car ils ne sont pas
utiles et prennent de la place.
Q. J’ai acheté seulement la version 2011 de Band-in-a-Box. Dois-je faire quelque chose ?
Non, Band-in-a-Box 2011 ou version postérieure n’a pas de fichier +/-.
Q. J’ai mis à niveau vers Band-in-a-Box 2011 et mes dossiers RealTracks ont des fichiers +/-. Dois-je faire quelque chose ?
Vous n’avez rien à faire.
Mais si vous voulez gagner de l’espace disque et avez une machine plus rapide/récente, allez dans le dialogue Paramètres RealTracks
(Préférences) et cliquez sur [Effacer fichiers +/- inutiles] (voir déails en #2 ci-dessous). Si votre machine est plus ancienne/lente, vous
pouvez sélectionner la case “Utiliser RealTracks +/- pour génération (pour machines lentes)” (voir détails dans #1ci-dessous).
Les clients avec des collections RealTracks antérieures (2010 ou moins) n’ont rien à faire : leurs RealTracks existantes fonctionneront.
En résumé :
1. Si vous utilisez une machine plus ancienne/lente (XP) :
- Dans le dialogue Paramètres RealTracks (Préférences), sélectionnez “Utiliser RealTracks +/- pour génération (pour machines lentes) “.
- Ne cliquez pas sur le bouton [Effacer fichiers +/- inutiles].
2. Si vous utilisez une machine récente (Vista/W7)
- Dans le dialogue Paramètres RealTracks (Préférences), décochez “Utiliser RealTracks +/- pour génération (pour machines lentes) “. Le
programme ne les utilisera pas.
- Utilisez le programme pendant quelque temps, en jouant toutes sortes de morceaux dont ceux ayant quantité de RealTracks, dans
différentes tonalités (ex Gb). Evaluez l’utilisation temps machine de bbw.exe ; si elle est à 60% ou moins tout va bien.
Si vous n’avez pas de problème durant l’écoute, (bégaiement, abandon d’instrument en cours de lecture), votre machine est “rapide” et
vous pouvez en toute sécurité cliquer sur [Effacer fichiers +/- inutiles].
[Vérifier] teste l’installation correcte des RealTracks et la présence de tous les fichiers.
1. Compare le statut Bt0 de RealTracks st2, avec le Bt0 du RealTracks folder.
2. Affiche un message d’erreur si st2 trouvé mais absent du dossier RealTracks.
3. Affiche un message d’erreur si xt2 absent (RealTracks d’accords).
[Trouve et Fixe] : Cherche les fichiers RealTracks ST2/XT2 manquants dans le dossier C:\bb\Soloists et signale toute
erreur durant cette recherche.
Cliquez [OK] pour valider vos choix et sortir de ce dialogue.
Utiliser les RealTracks
Il y a 3 façons d’utiliser les RealTracks avec Band-in-a-Box.
1. RealTracks dans les morceaux. Maj+Clic sur le bouton [RealTracks] ouvre le RealTracks Picker, il permet
l’assignation d’une RealTrack spécifique à n’importe quelle piste. La boîte de dialogue RealTracks Picker affiche le
nom des RealTracks assignées à la piste.
2. RealTracks dans les styles. Les RealTracks peuvent être intégrées dans les styles, vous pouvez donc avoir des styles
tout MIDI, un mélange de pistes RealTracks et MIDI, ou du tout RealTracks. Les styles utilisant uniquement des
RealTracks sont appelées RealStyles. Ouvrir le StylePicker. Ce bouton permet de filtrer par le type, la liste des styles
(Real ou MIDI).Si vous ne voulez voir affichés que les RealStyles, sélectionnez Real (pas de MIDI). Pour lesRealStyles
et styles avec RealTrack et MIDI choisir Real et Real avec MIDI. Les noms des RealStyles commencent par un _
(underscore). Les noms des styles avec RealTrack et MIDI commencent par le signe =.
Chapitre 7 : RealTracks et RealDrums
145
3.
RealTracks Solistes. Ces Solistes sont générés sur la piste Soliste, par un clic sur le bouton Soliste de l’écran principal.
Les Solistes 361 et supérieurs utilisent les RealTracks.
Astuce : Trouvez très vite le Soliste 361 en tapant 361 et en cliquant sur ‘Aller à’ ou en utilisant les favoris si vous avez déjà choisi
ce Soliste
Utilisation des RealTracks dans les morceaux - RealTracks Picker
La boîte de dialogue RealTrack Picker propose les commandes qui permettent l’attribution d’un RealTrack à une piste d'un
morceau. On peut y voir également les RealTracks en cours assignées à chacune des pistes.
Remarque : Les RealTracks peuvent être assignées soit à partir du style, soit à partir du morceau. Ce dialogue concerne l’assignation
des RealTracks pour un morceau.
Conseil : vous pouvez également utiliser la fenêtre flottante Librairie MultiPicker, elle vous permet de sélectionner n'importe quel type de
pistes, et pas seulement les RealTracks, pour générer une piste complète ou partielle. Elle comporte de nombreuses fonctions utiles pour
les filtres, les démos audio, la recherche, etc. S’ouvre également avec les touches F7 ou M Entrée.
La fenêtre [RealTracks Picker] s’ouvre avec Maj+clic sur le bouton [RealTracks] de la barre d’outils ou avec le
raccourci R T Entrée ou R T 1 Entrée.
Pour utiliser la boîte de dialogue, sélectionner d’abord la piste (coin gauche en haut) puis, choisir les RealTrack pour cette
piste dans la liste.
Les boutons [Super], [MIDI] et [RD] permettent l’assignation d'autres types de pistes (SuperTracks MIDI, MIDI et
RealDrums) à la piste sélectionnée. Le bouton [Favoris] ouvre une boîte de dialogue qui répertorie favoris et RealTracks
récemment utilisées. Le bouton [*] assigne les RealTracks en surbrillance à un favori. Le bouton [Similaire] ouvre la boîte
de dialogue Trouver substitution à la RealTrack en cours et fournir une liste de RealTracks similaires à la RealTrack
sélectionnée.
Tapez un texte dans le filtre comme ‘Basse’ et cliquez sur [M.A.J.]. Seules les RealTracks comportant le mot ‘Basse’ dans
le titre, mémo, genre, etc... seront affichées. Le bouton [#] permet le filtrage rapide de la liste sur de nombreux éléments tels
que, feel, signature rythmique, artiste, etc. [Montrer tout] efface le filtre ; toutes les RealTracks seront alors affichées.
Recherche sur plusieurs termes en les séparant par un espace : une recherche pour “Guitare Country Bin 120” trouvera
toutes les Guitares Country binaires avec un Tempo proche de 120.
Dans le RealTracks Picker, double-cliquez sur une RealTrack. Une démo de cette RealTrack sera jouée (attendre qqes
secondes). Puisque cela n'impacte votre morceau, vous pouvez ainsi rapidement écouter quantité de RealTracks différentes,
et de là repérer les meilleures pour votre chanson.
Vous pouvez choisir lequel (groupe ou solo) sera joué en premier suite à double-clic
sur la liste, par le bouton Groupe (sur double clic). Sinon, appuyer sur le bouton
[Groupe] ou [Solo].
Les extraits démos peuvent être lus à partir de l'Internet. Vous pouvez enregistrer le fichier en cours de lecture Internet en
cliquant le bouton dossier et en choisissant nom et emplacement pour l’enregistrer. Le contrôle volume des démos se fait
avec le bouton haut-parleur.
Un clic droit sur la liste propose un menu contenant les fonctions les plus couramment utilisées. Par exemple, vous pouvez
activer un favori, ne lister que les favoris, effacer le filtre, trouver des RealTracks similaires et lancer le StylePicker qui
n'affichera que les styles utilisant les RealTracks sélectionnées.
Les têtes de colonnes permettent de trier la liste par Nom, Instrument, Type (Rythme ou Soliste), Feeling (Binaire ou
swing), Tempo, Genre et N°. Il y a des informations complémentaires pour chaque RealTrack instrument.
- Tempo : c’est le Tempo auquel a été enregistrée la RealTrack. Toutefois, le stretching (étirement) permet d’étendre ce
Tempo sur une certaine plage. Un message de confirmation s’affiche à la sauvegarde d’un Thème dont le Tempo est
différent du Tempo de base.
- Affiche N/D pour les RealTracks Non Disponibles (quand “Afficher les RealTracks non disponibles” est cochée).
146
Chapitre 7 : RealTracks et RealDrums
- “Set” est le N° du set qui contient l’instrument. Cette colonne indique par ailleurs, si une vidéo est disponible pour cette
RealTrack.
- La colonne Stéréo indique si l’instrument est stéréo/mono.
- Les instruments avec un “N” ou un “Gt” dans la colonne Chart afficheront la RealTrack dans la Notation.
- La colonne Artiste donne le nom du musicien qui joue l’instrument RealTrack. Voir la boîte “Bio Artiste” pour plus
d’informations.
- “Y” dans la colonne TS indique que le changement de Tempo est supporté pour l’instrument.
- Tenues indique si Pêches, Anticipations et Tenues sont supportées. Un champ nom vide (avec un N°) signifie qu’elles le
sont.
- La colonne Simple comporte la lettre “s” si la RealTrack instrument dispose d'options plus simples. Il s'agit de parties
moins chargées et moins embellies pour une génération d’arrangements plus simples.
- La colonne Direct Input Available comporte la lettre “y” si l'instrument offre l'option enregistrements propres sans effets.
Cela vous permet de commencer avec une piste propre sur laquelle vous ajouterez vos propres effets.
- La colonne Stems indique le nombre d'instruments/voix individuels disponibles. Lorsque vous sélectionnez une RealTrack
avec stems, vous verrez ce que c’est juste en dessous de la liste. L’utilisation des checkboxes permet de charger tous les
stems, une sélection de stems ou un mix de l’ensemble. Chaque stem sera individuellement chargé dans des pistes
distinctes. Vous pouvez donc avec le Mixeur, en controler individuellement le volume, le panoramique, etc.
Mémo : Décrit le style RealTracks sélectionné avec des infos comme la fourchette Tempo ou les styles Band-in-a-Box à
utiliser.
Artiste Bio : Les RealTracks sont exécutées par des musiciens de studio de renom. Nom et Bio de l’Artiste exécutant la
RealTrack. Double clic pour ouvrir le Navigateur Artistes qui fournira la liste des Artistes RealTracks et donnera plus
d'infos.
Commentaires utilisateur : Entrez ici vos propres commentaires, ils sont sauvegardés dans RTUserMemos.txt
Démos : Démos morceau/style lance l’écoute des RealTracks. [Démo de morceau (MGU)] affiche la liste des morceaux
dans bb\RealTracks – Demos utilisant l’instrument sélectionné. [Démo de style (.STY)] affiche la liste des styles qui
utilisent l’instrument sélectionné. Cliquer sur le nom d’un style l’affectera au morceau en cours. Cliquez [Joue] pour
entendre votre morceau avec le style RealTracks.
Avec l’option Base de temps, vous pouvez jouer la RealTrack sélectionnée dans un tempo half-time ou double time. Half
time pour les morceaux au Tempo rapide avec une RealTrack plus lente, double time pour les tempi lents avec une
RealTrack plus rapide. Par ex. dans une ballade à 70, vous pouvez ajouter une Realtrack sax solo à 140 et la faire jouer
double time.
Avec Bluesy coché, la RealTrack jouera bluesy, les triades majeures sont traitées comme des 7ième.
Si Simple est cochée, la RealTrack sélectionnée jouera un arrangement plus simple (moins fourni, moins embelli). Regarder
dans la colonne “Simple disponible” pour la disponibilité des RealTracks simples.
Si DI est cochée, la RealTrack sélectionnée utilisera un “signal direct” de la guitare de sorte que vous pouvez ajouter vos
propres effets. Voir la colonne “Entrée directe disponible” pour la disponibilité des enregistrements directs.
Parfois, vous voulez que l’accompagnement soit le plus simple possible, c’est à dire des accords simplement posés. Cela
signifie pour le pianiste, par exemple, de ne jouer qu’un seul accord et le tenir jusqu’au prochain. Si vous cochez Tenu, les
RealTracks sélectionnées joueront des accords tenus
Le bouton [Par Défaut] réinitialise les valeurs par défaut.
Le bouton [Réglages] ouvre la boîte de dialogue Paramètres RealTracks.
Le bouton [Sauver style] sauvegarde le style en cours en lui assignant les RealTracks du morceau en cours. Les volumes
utilisés dans le style seront ceux définis (comparés à la valeur par défaut : 90). Par exemple, si vous avez réglé la basse à 40,
le style sera sauvegardé avec une valeur négative en dB, la Basse jouera a un volume plus faible (quand tous les volumes
sont à 90).
Le bouton [Rien] n’assigne aucune Realtrack pour ce morceau.
Le bouton [Efface tout] fixe toutes les RealTracks à “Aucun” pour ce morceau et désactive optionnellement les RealTracks
présentes dans le style pour ce morceau.
Désactive les RealTracks pour cette piste (Forcer en MIDI) force la piste en MIDI même si une RealTrack instrument
est assigné dans le style.
Comme les RealTracks sont des add-ons, vous ne les possédez peut-être pas toutes. Cocher la case Afficher les RealTracks
non disponibles affichera l'ensemble des RealTracks disponibles.
Truc : Options | Add-ons disponibles ? Donnera la liste des RealTracks installées.
Certaines RealTracks comportent des variantes comme la basse Jazz acoustique par exemple, qui peut jouer sur le “2” seul,
sur le “4” seul ou sur les “2” et “4”selon les sous-styles “a” et “b”. Sélectionner Afficher RealTracks variantes pour voir
les variantes possibles.
Afficher si Tempo hors limites : Indique la compatibité du Tempo avec le style.
Le bouton [Générer Piste] générera un RealTrack sur la piste sélectionnée.
Le bouton [Copier Liste] permet la sauvegarde de la RealTrack en cours en un fichier texte avec tabulations (dans le
dossier bb\Data). Il s’ouvre avec Notepad et vous pouvez Copier/Coller ultérieurement le contenu dans un fichier tableur
Excel. Sous Excel vous pouvez ensuite appliquer divers classements hiérarchisés sur son contenu..
Chapitre 7 : RealTracks et RealDrums
147
Le bouton [Fermer] ferme le dialogue sans génération de piste.
Le bouton [Annuler] annule la sélection et quitte le dialogue.
Le bouton [Reconstruit] reconstruit la liste des RealTracks.
Montrer les messages d'Erreur : Liste les erreurs d’installation des RealTracks. Cliquez sur [Reconstruit] après une
nouvelle installation pour plus d'infos.
Navigateur Artistes
En cliquant sur la biographie de l'artiste dans le RealTracks/RealDrums Picker ou sur le bouton [Biographie de l’artiste]
dans les autres boîtes de dialogue de sélection RealTracks/RealDrums, la nouvelle boîte de dialogue Navigateur Artistes
s'ouvre.
- Il répertorie tous les artistes et les instruments qu'ils jouent.
- Il montre le nombre total d'artistes.
- Vous pouvez lire la biographie de l'artiste.
- Il dispose d'un filtre texte.
- Le bouton [Plus d'infos] lancera la page Web de PG Music.
- Le bouton [OK - Afficher RealTracks de l'Artiste] ramène à la boîte de dialogue de sélection RealTracks/RealDrums et
répertorie l'ensemble des RealTracks/RealDrums sur lesquelles l'artiste sélectionné joue.
Les RealTracks “woodshedding”12 tonalités
Les RealTracks sont un bon outil pour apprendre à “jouer comme les pros”. Ceci parce qu'il est possible de visualiser sur
l'écran la partition, les tablatures et la Guitare tout en écoutant l'interprétation du morceau. Ceci a été amélioré grâce aux
RealTracks “12 clés”, elles ont ont été enregistrées dans les 12 tonalités. Dans les versions précédentes, il était possible
d'apprendre en étudiant les parties jouées par les artistes dans les RealTracks en faisant défiler la partition. Cela était déjà un
formidable outil d'apprentissage, avec toutefois quelques réserves ….
- Puisque les RealTracks étaient basées sur seulement 5 tonalités, elles étaient transposées la plupart du temps, ce qui
rendait, dans certains cas, la partie de Guitare injouable pour l'étude.
- La notation en tablature était certes adaptée à la Guitare, mais manquait de précision et de représentation graphique des
bends, des hammer-ons, et des pull-offs.
Nous avons donc résolu cela en créant quelques RealTracks Guitare avec :
- enregistrement dans toutes les 12 tonalités. Ainsi est visualisé ce qu'un pro jouerait (par ex.) sur accord Ab, vous ne le
verrez pas jouer sur un G transposé à un Ab,
- et transcrit soigneusement la partition avec les bons bend, hammer-on, pull-off et slides.
Alors maintenant, vous (nous !) les étudiants n'avez dorénavant plus d'excuses ! Vous pouvez regarder et apprendre avec les
pros !
Info : N'hésitez pas à utiliser les nouvelles fonctions Woodshedding pour les bouclages (permet de boucler avec possibilité de rendre muette
la piste Guitare toutes les N boucles, de boucler et d'avancer à la boucle suivante toutes les N fois).
Nous avons crée ces RealTracks pour la Guitare Country (Brent Mason), le Piano (Mike Rojas) et la pedal-steel (Eddy
Dunlap). Pour la Guitare, cela signifie que les RealTracks ont été générées sans transposition sur tous les accords afin que
vous puissiez apprendre en copiant exactement ce que vous voyez sur le manche, conjointement avec une autre nouvelle
fonction (RealCharts Hi-Q et visuel Guitare), ce qui vous donne une partition fidèle avec un visuel Guitare de qualité.
RealTracks dans les morceaux – Choix des meilleures RealTracks
Cette boîte de dialogue liste les RealTracks qui correspondent au mieux au Genre, au tempo, au feel de votre morceau. La
liste est ordonnée meilleure en tête. Ainsi, pour une ballade Jazz à 60 bpm, le tableau affichera en tête de liste les
RealTracks les plus adaptées à votre Tempo 60.
Pour ajouter une “meilleure” RealTrack à une piste donnée, faire un clic droit sur le bouton correspondant. Apparaitront
alors les différentes commandes du menu : RealTracks “tout”, RealTracks “accords” et RealTracks “solistes”.”
148
Chapitre 7 : RealTracks et RealDrums
Sélectionner les meilleures RealTracks “tout” dans le menu listera l'ensemble des types de RealTracks (background et
solistes). La commande Sélectionner les meilleures RealTracks “accords” listera les RealTracks correspondantes.
Sélectionner les meilleures RealTracks “solistes” listera les meilleures RealTracks solistes ou background soliste. Le fait de
sélectionner l'une de ces commandes dans le menu donnera accès au dialogue qui listera, meilleures en tête, les RealTracks
du style en cours.
Pour filtrer la liste, soit entrer un texte soit presser le bouton [#].
Il est possible d'auditionner les RealTracks soit en double-cliquant sur la liste, soit en utilisant les boutons de contrôle
transport.
On peut choisir, pour la RealTrack sélectionnée, les options : base de temps, bluesy, plus simple, ect …).
Valider Liste des meilleurs subs pour les RealTracks courantes donnera la liste des RealTracks similaires aux
RealTracks sélectionnées.
Presser le bouton [Biographie de l'artiste] ouvrira le Navigateur Artistes qui fournira la liste des Artistes RealTracks avec
des infos supplémentaires.
Le bouton [OK et Générer Maintenant] ferme la boîte de dialogue et génère la piste.
Il est également possible de faire votre choix et presser [OK] pour retourner à l'écran principal. Après appui sur [Génère et
Joue] le morceau utilisera l'instrument de la nouvelle RT.
RealTracks “Trouver les meilleurs subs”
Les musiciens qui font partie d'un groupe connaissent bien le besoin de “trouver un substitut” lorsque qu'il faut trouver un
remplaçant. Dans Band-in-a-Box, “Trouver Subs” signifie trouver une RealTrack certes différente qui est la plus proche en
son (genre, groove, tempo et signature rythmique). On peut ainsi “rafraîchir” ou faire varier le son d'un arrangement, ce qui
vous permet permet d'explorer différents horizons sonores.
Pour trouver un substitut à une RealTrack, si la RealTrack à substituer se trouve sur une piste, clic-droit (ou double clic) sur
le bouton de la piste puis aller à Sélectionner Realtracks|Trouver le meilleur Subs pour.
La boîte de dialogue Trouver un Sub pour la RealTrack en cours vous proposera alors une liste de RealTracks utilisables en
tant que substitute, classé à partir du plus seyant. Un double clic sur la liste en permet l'écoute ; quand vous trouvez une qui
vous convient, presser OK.
Chapitre 7 : RealTracks et RealDrums
149
Si vous n'avez pas déjà de RealTrack sur la piste, aller à Sélectionner RealTracks|Sélectionner les meilleures RealTracks
“Tout”.
A l'ouverture du dialogue, sélectionner la RealTrack à substituer et cocher la case “Liste des meilleurs subs pour les
RealTracks”.
Un tri sera proposé sur la liste des meilleurs subs. Faire votre choix dans la liste et presser OK.
Regénération partielle de RealTrack - MultiRiff
Cette fonction permet la création, de manière interactive, de portions de RealTracks (MultiRiffs). On peut avoir plusieurs
variantes (jusqu'à 20). Générez des riffs sur une portion de piste, écoutez-les et choisissez-en un, en le
remplaçant/fusionnant avec des RealTracks existantes. Cela peut ajouter de la vie à vos vieilles pistes en améliorant, avec un
meilleur riff des sections qui ne vous convenaient pas tout à fait !
Pour ouvrir la boîte de dialogue, soit presser F8, soit passer par les boutons radio piste (en haut de l'écran) ou bien par la
nouvelle boîte de dialogue Paramètres et actions piste.
150
Chapitre 7 : RealTracks et RealDrums
Dans la boîte de dialogue, sélectionner une piste, définir une plage et choisir une RealTrack qui sera utilisée pour cette pour
ce segment de piste. Vous pouvez bien sûr utiliser la RealTrack sélectionnée pour l'ensemble de la piste, mais vous pouvez
également utiliser, pour ce segment, une RealTrack différente. Appuyer sur le bouton [Générer Nouveau]. Un riff sera
généré puis joué automatiquement ; un nouvel appui sur ce bouton génèrera d'autres riffs. Les boutons [Précédent] et
[Prochain] permettent la navigation dans la liste de riffs qui ont été générés. Pour chaque riff, vous pouvez ajouter un mémo
comme un mot-clé ou une note (sur 10), ce qui vous facilitera ultérieurement votre choix. Par défaut, les riffs remplacent le
riff existant sur la piste, mais vous pouvez les fusionner en désactivant l'option “Ecraser (remplacer) ce qui existe déjà”. Une
fois satisfait avec un riff et que vous souhaitez l'ajouter de façon permanente à la piste, presser le bouton [Accepter]. Vous
pouvez ensuite générer de nouveaux riffs pour une autre région.
Piste : Choix de la piste pour générer/régénérer
les riffs. La piste peut être une RealTrack
existante ou vide.
RealTrack alternative : Vous pouvez utiliser
une RealTrack alternative (autre que la
RealTrack principale sur la piste), en la
remplaçant/la fusionnant avec la RealTrack
principale. Il est possible par ex de générer un
riff de pedal steel sur une RealTrack de
mandoline. Ceci est optionnel.
[RealTrack principale] : Cette option vous
donne le choix de la RealTrack à utiliser
comme RealTrack principale sur la piste.
[RealTrack alternative] : Permet de choisir une RealTrack alternative.
[X] : Effacement rapide de la RealTrack alternative.
Silence : Si option cochée, un silence sera généré en remplacement des RealTracks. Ceci est utile pour arranger ou régler les
petits problèmes.
par mesures : Sélectionner cette option si vous préférez entrer les plages en utilisant mesure de départ et nombre de
mesures.
Offset début : Ce paramètre permet d'affiner la plage. L'unité est le tick ; il y en a 120 par temps. Par ex : 60 signifie que la
plage commencera 60 ticks plus tard (soit : un demi-temps).
Offset fin : Ce paramètre permet d'affiner la plage. L'unité est le tick ; il y en a 120 par temps. Par ex : si vous saisissez -40,
la plage se terminera 40 ticks plus tôt.
Mise à jour : Met à jour la plage que vous venez de saisir.
par plage : Sélectionner cette option pour définir la plage à utiliser pour la génération. Format : mesure.beat.tick (séparé par
des points). Il y a 120 ticks par temps. Par exemple : 3.2.50 correspond à la mesure 3, au battement 2, au tick 50.
[Snap] : Cette option va positionner la donnée saisie au plus proche de la frontière de la mesure.
Autoriser lead-in : permet à un riff de démarrer 1 ou 2 temps avant en tant que pick up.
Générer un temps supplémentaire (pour solistes) : Les solistes terminent souvent une phrase en jouant une simple note
sur la mesure qui suit. Par exemple, si vous générez des riffs sur 4 mesures, vous entendrez une note sur le premier temps de
la 5e mesure pour terminer la phrase.
Écraser (remplacer) ce qui existe déjà : Si cette option est cochée, les nouveaux riffs remplaceront ceux existants sur la
piste. Décochez-la pour écouter les deux riffs en même temps.
Riffs différents : Cette option détermine dans quelle mesure les riffs seront différents des précédents. Si elle est réglée sur
“Riff entier différent”, la génération sera différente ce celle précédemment faite. Si elle est réglée sur “Débuts de riffs
différents”, la première mesure de la section générée sera différente de la précédente. S'il est réglé sur “Dupliquer riffs”, la
génération peut être similaire à la précédente.
[Jouer] : Lance la lecture du morceau en démarrant à la mesure précédent le riff nouvellement créé. Les autres pistes ne
sont pas impactées. Si vous voulez le faire, presser le bouton [Génération Complète].
Lecture auto : Si cette option est cochée, vous entendrez immédiatement le nouveau riff une fois généré. Ceci s'applique
aux boutons [Générer Nouveau], [Précédent], [Prochain] et [Originel].
[Génération Complète] : Génère l'ensemble des pistes afin d'entendre l'arrangement complet.
[Original] : Retour au riff original présent sur la piste avant utilisation de cette boîte de dialogue ou avant appui sur le
bouton [Accepter].
Mémo : Vous pouvez ajouter un mémo comme un mot-clé ou votre avis (note sur 10) pour vous faciliter la vie dans votre
choix ultérieur.
Riff x/x : Indique dans la liste le numéro du riff en cours et le nombre total de riffs. Par exemple : Riff 3/5 signifie que le riff
en cours est le 3ième sur un total de 5. Vous pouvez en créer d'autres (jusqu'à 20) en pressant [Générer Nouveau] et après
avoir navigué dans la liste faire votre choix en pressant sur [Accepter].
[Précédent]/[Prochain] : Vous pouvez générer jusqu'à 20 riffs différents à la fois. Ces boutons vous permettent de naviguer
dans la liste.
Chapitre 7 : RealTracks et RealDrums
151
[Accepter] : Presser ce bouton lorsque vous êtes satisfait d'un riff et que vous souhaitez l'ajouter définitivement à la piste.
Cette action supprimera le reste des riffs de la liste ; vous pourrez alors générer de nouveaux riffs.
[Revenir] : Presser ce bouton pour revenir au riff originel de la piste lors de l'ouverture de cette boîte de dialogue (ou
changé de piste ou pressé sur le bouton [Accepter] pour rendre le riff permanent).
[Oublier] : Permet à Band-in-a-Box “d’oublier” les précédentes afin que vous puissiez générer d’autres en utilisant toutes
celles qui sont disponibles. Notez que la regénération à partir d'une autre mesure, d'une autre piste ou d'un autre morceau
“oubliera” les regénérations précédentes, de sorte que vous n'aurez probablement pas besoin d'appuyer sur ce bouton
souvent, voire jamais.
[Générer Nouveau] : Génère un nouveau riff dans la plage qui a été sélectionnée. Vous pouvez continuer à générer de
nouveaux riffs (jusqu'à 20), appuyer sur les boutons [Précédent]/[Prochain] pour les parcourir, puis choisir celui à ajouter à
la piste en pressant le bouton [Accepter] ou [Fermer] ou en changeant de piste.
Regénération partielle de piste – Fenêtre flottante
Pour regénérer partiellement une RealTrack ; mettre en surbrillance la zone concernée puis, presser Ctrl+F8. Un contenu
différent sera généré à chaque passage, vous pouvez donc persévérer jusqu’à obtention du résultat souhaité. Vous pouvez
également régénérer en utilisant une RealTrack autre que l'originale. Normalement, vous choisirez de remplacer la partie
existante, mais vous pouvez aussi décider de fusionner en conservant l’existant de façon à entendre les deux parties. Cela
fonctionne également avec une autre RealTrack différente de l'originale sur la même piste.
Ouvrons un morceau avec soliste (par exemple, un soliste saxophone) ; appuyer sur JOUE pour générer le morceau. Nous
allons nous concentrer sur la piste saxophone, car nous voulons ajuster le solo à notre sauce ...
Tout d'abord, sélectionner la piste dans le Mixeur.
Maintenant, écoutez le solo. Disons que vous n'aimez pas ce que le saxo joue à partir de la mesure 9 sur 4 mesures. Mettez
en évidence les mesures 9 à 12 en les faisant glisser sur la feuille d'accord (vous pouvez aussi le faire dans la fenêtre Edition
audio ou Notation).
Générons maintenant la section sélectionnée soit : en pressant Ctrl+F8 ou via in clic droit sur le bouton piste puis aller à
“Actions piste | Régénérer RealTracks pour la région sélectionnée”.
Voilà, c'est fait. Vous entendrez maintenant le morceau jouer la mesure 8 (une mesure avant la section de façon à fournir un
lead-in) suivi du nouveau solo qui a été généré pour ces quatre mesures.
Ce qui est bien, c'est que le solo généré sera différent du ou des précédents. Si vous n'aimez pas ce nouveau solo, réessayez
et générez-en un autre. Vous pouvez ainsi continuer et générer jusqu'à 40 variantes ; elles seront toutes différentes les unes
des autres.
Si vous en trouvez une qui vous plaît, tant mieux ! Il suffit de s'arrêter et continuer, peut-être en passant à une autre section
de la chanson ou en changeant de piste, voire en faisant autre chose.
Ainsi, les touches Ctrl+F8 peuvent devenir votre outil pour corriger une zone que vous n’aimiez pas dans la RealTrack, y
compris les solistes, les pistes background, l'accompagnement, etc.
Il existe aussi une fenêtre flottante Regénération ; elle permet aussi de personnaliser les opérations de regénération.
Appuyer sur Alt+F8 ou cliquer droit souris sur le bouton piste puis aller dans “Actions piste | Fenêtre regénération”.
C’est une fenêtre flottante, vous pouvez par conséquent utiliser n’importe quelle autre fonction Band-in-a-Box pendant que
cette fenêtre est ouverte.
Le sélecteur piste permet de changer ou confirmer la piste à regénérer.
Vous pouvez définir ou changer la piste en cours avec ce bouton [RealTrack principale].
Vous pouvez générer une RealTrack différente ; presser [RealTrack alternative] puis faire son choix. Vous pouvez par
exemple vouloir 4 mesures d'un solo de flûte à la place du saxophone tout en conservant le saxophone comme soliste
principal sur la piste.
152
Chapitre 7 : RealTracks et RealDrums
Presser le bouton [X] pour annuler cette sélection.
Le bouton [S] met la piste à Solo.
Le bouton [Défaire] effacera la dernière génération. (Note : peut également se faire avec Editer | Annuler génération
MultiRiff ou Ctrl+Z).
Vous pouvez générer en vous basant soit sur la mesure complète, soit sur une zone précise : mesure/temps et ticks. Pour ce
faire, utiliser l'option Portion à générer. Lorsque cette option est cochée, vous verrez Mesure, Thème et Nombre de
mesures. Le bouton [<<] positionne sur le début du morceau, le bouton [>>] positionne sur la fin. Si cette option n’est pas
cochée, la zone à préciser sera définie en mesures/temps/ticks. Le bouton [<] déplace en début de mesure. Le bouton [<<] se
déplace en début de morceau. Le bouton [>] déplace en fin de mesure. Le bouton [>>] déplace en fin de morceau.
Si vous effectuez une sélection dans les fenêtres Grille, Audio Edit, Piano Roll ou Notation, les réglages afférants seront mis
à jour. Ex : vous sélectionnez une zone dans la fenêtre Edition audio, vous obtiendrez alors précisément cette zone tant que
l'option “Mesures” n’est pas sélectionnée.
Le bouton [Copier] copie une portion de riff dans le presse-papiers.
Le bouton [Coller] colle les riffs copiés dans la zone courante, écrasant ainsi les riffs existants.
Le bouton [Coller - Relatif] colle les riffs copiés dans la même zone relative que celle de la portion copiée. C’est à dire que
si la zone démarre au temps 2, le collage relatif démarrera au temps 2.
Le bouton [Coller - Multiples] permet de définir le nombre de collages. Presser la touche Maj tout en cliquant sur ce
bouton pour fusionner les collages avec les riffs existants.
Le bouton [Coller - Fusionner] colle les riffs copiés dans la zone en courante et les fusionne avec ceux existants. Vous
entendrez par conséquent les deux.
Le bouton [Couper] retire les riffs et les colle dans le presse-papiers.
Le bouton [Effacer] efface une série de riffs.
Le bouton [Insérer] insère la quantité d'espace qui a été sélectionnée et décale temporellement d’autant tout l'audio.
Le bouton [Suppr] supprime la région sélectionnée. L’audio suivant la zone sélectionnée sera alors décalé d’autant vers
l’avant.
Le bouton [Options] propose différentes options concernant les regénérations partielles.
Autoriser lead-in démarre plus tôt la regénération et crée un lead-in à la zone
sélectionnée.
Générer un temps supplémentaire permet de terminer le riff jusqu'à 1 temps
après la plage sélectionnée. Concerne le soliste.
Ecraser (remplacer) l'existant la regénération va écraser et donc, remplacer la
partie existante. Si cette case n’est pas cochée, la regénération fusionnera avec la
génération existante. Ex : vous avez un solo de saxophone et vous aimeriez que
saxophone et flûte jouent ensemble pendant quelques mesures. Vous pouvez
utiliser cette option en ne validant pas cette option. N'oubliez pas de la remettre sur
la valeur normale si vous voulez que les regénérations “remplacent” plutôt que
“fusionnent”.
Lecture suto lit le morceau à partir de la mesure précédant la plage sélectionnée afin d’entendre comment çà sonne.
Riffs différents définit la façon dont un riff est différent de celui précédemment crée. Si elle est réglée sur “Riff entier
différent”, la génération sera différente ce celle précédemment faite. Si elle est réglée sur “Débuts de riffs différents”, la
première mesure de la section générée sera différente de la précédente. S'il est réglé sur “Dupliquer riffs”, la génération peut
être similaire à la précédente.
[Oublier tiffs técents] permet à Band-in-a-Box “d'oublier” les riffs antérieurs afin que la regénération utilise la palette de
riffs disponibles. Notez que la regénération à partir d'une mesure différente, d'une piste différente ou d'un morceau différent
“oubliera” les regénérations antérieures. Vous n’aurez donc sans doute pas besoin d'appuyer sur ce bouton souvent, voire
jamais.
Edition des Pistes RealTracks/RealDrums
Il est possible de copier, couper, coller, supprimer, insérer et effectuer tout autre fonction d'édition sur les pistes RealTracks
et RealDrums. Les pistes sont éditables tout en préservant leur faculté à régénérer du nouveau contenu ; la taille du fichier
résultant est minuscule puisque la piste n'est pas convertie en audio.
Cette fonction est utilisable sur la Grille d’Accords, la fenêtre Notation ou la fenêtre Edition audio.
Il y a deux façons d'utiliser ces fonctions. La première consiste à utiliser les nouveaux éléments du menu clic-droit
contextuel de la piste.
Chapitre 7 : RealTracks et RealDrums
153
Couper riff supprime un riff et le colle dans le presse-papiers.
Copier riff colle un riff dans le presse-papiers.
Coller riff colle le riff copié en lieu et à la place du riff existant.
Coller riff – Relativement au point de copie colle le riff copié à la
même adresse relative. Ex : si le riff copié démarre au temps 2, il
sera collé à partir du même temps 2.
Coller N copies de riffs colle le riff copié dans l’adresse courante et
répète la même opération autant de fois que spécifié.
Coller riff - Fusionner avec l'audio existant colle le riff copié dans
l’adresse courante et le mélange au riff existant ; vous entendrez
donc les 2 riffs.
Effacer riff (portion de piste MIDI/RealTrack) efface une portion de RealTrack et sa notation MIDI associée.
La seconde méthode consiste à utiliser les boutons de la fenêtre Regénérer (Alt+F8). Si vous aimez un certain riff et que
vous le voulez à un autre endroit, mettez-le en surbrillance dans la fenêtre édition audio.
Lorsque vous regardez la fenêtre regénérer, la zone est automatiquement sélectionnée pour la zone en surbrillance. Appuyer
sur le bouton [Copier] pour coller le riff dans le presse-papiers.
Déplacer la time line à l’endroit où vous voulez coller le riff copié et presser le bouton [Coller]. Le riff y sera alors collé.
Pour coller à destination le riff et le fusionner avec le riff existant, appuyer plutôt sur le bouton [Coller - Fusionner]. Si
vous voulez coller le riff au même emplacement relatif que celui de la partie copiée, utiliser le bouton [Coller - Relatif]. Par
exemple, si la plage copiée commence au temps 2, le collage relatif commencera au temps 2. Le bouton [Coller Multiples] permet de fixer le nombre de collages. Maintenir la touche Maj enfoncée lorsque vous cliquez sur ce bouton
pour que les collages fusionnent avec les riffs existants. Le bouton [Coller - Fusionner] colle le riff copié à l'emplacement
courant et le fusionne avec le riff existant afin d'en entendre les deux.
Générer sept variations de WAVs
Il est possible de générer facilement 7 variantes de WAVs à partir de la même RealTrack soit pour une portion, soit pour le
morceau entier.
Clic-droit (ou double-clic) sur un bouton piste (dans le haut de l'écran) puis, Sélectionner RealTracks | Générer sept
variations de WAVs (pour tout/partie de la chanson).
Vous verrez alors une boîte de dialogue avec une liste répertoriant les RealTracks disponibles. Sélectionner une RealTrack
et appuyer sur OK. S'il y en a déjà une sur la piste, ce sera l'option par défaut dans la boîte de dialogue et il vous suffira
alors de presser OK.
Choisir ensuite la plage du morceau ou l'entièreté du morceau puis, presser OK.
Conseil : Si une plage de la Grille est déjà sélectionnée avant l'utilisation de cette fonction, la plage en question sera alors valorisée de
facto.
Un message sera émis une fois les WAVs générés. Les 7 pistes numérotées de 1 à 7, seront alors affichées.
154
Chapitre 7 : RealTracks et RealDrums
Elles sont alors rendues sous forme de fichiers WAV et sont prêtes à être glissées de la Dropbox vers
l'Explorateur ou déposées dans votre programme DAW.
Note : Les fichiers qui ont été générés sont sauvegradés dans le dossier C:\bb\DragDrop.
Vous pouvez les écouter individuellement en activant le bouton [S] du mixeur. Les jouer toutes en même temps se traduirait
par une “cacophonie” avec 7 RealTracks jouant en même temps. Si cela pourrait s'avérer être OK des guitares en strumming
ce ne serait pas le cas pour 7 saxophones solistes jouant des phrases différentes.
Après avoir généré une plage du morceau, appuyer sur la touche F10 jouera le morceau en boucle avec la plage en question
en surbrillance pour que vous puissiez simplement en entendre les riffs.
Nota : Ajouter une mesure supplémentaire avant et après les WAVs (pour les notes de levée) ajoute une mesure supplémentaire avant le
début du riff de façon à ce que les riffs avec notes anticipées soient audibles.Il n'ajoute pas de mesure supplémentaire en fin de riff, sauf
s'il y a des notes de fin.
Pistes jouables (RealTracks/RealDrums/MIDI SuperTracks/MIDI)
Cette fonction permet la personnalisation de la prestation RealTracks (ou RealDrums/MIDI/MIDI SuperTracks)car vous
pourrez y insérer vos propres notes. Vous entendrez alors ces notes à l'aide d'un son Hi-Q d'origine. Cela signifie que vous
pouvez faire jouer les RealTracks avec vos propres notes, à des moments précis de la prestation, en remplaçant ce qui est
joué par les RealTracks.
A l'ouverture des fenêtres Piano Roll ou Notation d'une RealTrack, les notes que vous voyez sont des RealCharts, ce sont
des évènements MIDI muets. Ces notes sont visibles mais muettes pendant le playback. Avec la fonction Pistes jouables,
vous pouvez les rendre audibles.
Tout d'abord, presser le bouton [Piste jouable] dans la barre d'outils.
Note : Pour ajouter des notes dans la fenêtre Notation (mode Editable ou Staff Roll) presser le bouton [RJ] dans la barre d'outils puis
choisir Activer piste jouable.
Vous verrez alors un message vous signalant qu'un patch plugin Hi-Q va être installé sur la piste. Presser OK pour
poursuivre.
Le bouton [Piste jouable] est maintenant bordé de vert ; il indique que vous êtes en mode piste
jouable. Dans ce mode, toute note que vous saisissez sera audible pendant le playback, à la place des notes des RealCharts.
Pour entrer une note, presser Maj+Ctrl et cliquer sur l'endroit où vous voulez l'insérer. Une note sera
saisie avec la durée sélectionnée dans le menu déroulant “Dur”. Elle s'accrochera à la limite de la mesure
la plus proche si le paramètre “Snap” est activé. Son emplacement peut être modifié en la draguant..
Les notes que vous avez saisies s'affichent en vert et seront audibles pendant la lecture en même temps que
l'accompagnement audio qui a été généré. Mais si vous souhaitez que vos propres notes soient jouées à la place de
l’accompagnement audio qui a été généré, cliquer avec le bouton droit de la souris sur la fenêtre et choisir dans le menu
contextuel Créer une zone muette pour taire l'accompagnement qui a été généré. Une étiquette verte sera alors ajoutée en
haut. Vous pouvez l'étendre en la faisant glisser horizontalement. Lorsque vous ferez jouer le morceau, l'accompagnement
audio qui a été généré dans la région concernée de cette piste ne sera audible, à l'inverse des notes vertes que vous venez de
saisir qui elles, le seront.
Il existe par ailleurs une fonction permettant de changer le statut des notes non-jouables d'une portion de RealChart et les
mettre en notes jouables. Sélectionner ces notes, cliquer sur le bouton fléché à droite du bouton [Piste jouable] puis choisir
dans le menu déroulant Transforme les notes sélectionnées en notes jouables. Les notes sélectionnées virent alors au vert ;
elles sont audibles pendant le playback.
Ce menu déroulant dispose d'options pour
changer le statut des notes sélectionnées en
notes RealCharts non-jouables, sélectionner
l’ensemble des notes jouables, choisir un
patch Hi-Q différent, etc.
Chapitre 7 : RealTracks et RealDrums
155
Vous pouvez également régler le volume des notes jouables à l'aide de la zone de contrôle (située à droite du
bouton fléché). Les possibilités offertes par la fonction Piste Jouable sont nombreuses. Par exemple si la version MIDI d'une
pedal steel ne vous semble pas réaliste, vous pouvez (par ex) y ajouter quelques événements tels que des pitch bends ; elle
sonnera beaucoup mieux.
Changements de RealTracks dans une mesure
Des changements de RealTrack peuvent se produire au milieu d'un morceau. Il y a 2 façons de changer de RealTrack dans
n'importe quelle mesure.
Changement des RealTracks à toute mesure
Vous pouvez changer des RealTracks à n'importe quelle mesure. Par exemple : passer du Jazz Swing à un style Bossa.
Pour ce faire, ouvrir le dialogue Modifier mesure courante (presser F5) dans la mesure
concernée. Puis, presser le bouton [.STY] ou [Ouvrir] pour choisir le style.
Note : si le type de piste change suite au changement de style, la piste sera mise au silence à partir
de la mesure concernée. Par ex : si une piste avec piano MIDI est choisie, si vous avez choisi un style
avec RealTrack piano pour la mesure courante, la piste piano sera tue suite au changement de style.
Changements des RealTracks pour le piste à toute mesure
Ceci est maintenant possible : changer des RealTracks sans changer de style. Par exemple changer une basse
accompagnatrice en basse Soliste à un moment précis.
Pour cela, Editer | Réglages mesure courante | Modifiermesure courante ou bien F5. Dans la
boîte de dialogue Modifier mesure courante clic sur [RealTracks] et choisir son instrument.
Sélectionner la piste puis la RealTrack dans le menu déroulant.
Vous pouvez filtrer la liste affichée En introduisant un terme comme “basse” dans le filtre, vous réduirez la liste aux
RealTrack concernant les basses.
Vous pouvez prévisualiser les RealTracks sélectionnés en double-cliquant sur la liste ou en utilisant les boutons de
contrôle du transport.
Sélectionnez puis [OK].
RealTracks Medleys
Un Medley implique un changement de Soliste toutes les “N” mesures de chaque Thème. Le plus connu est le “4-4” où le
Soliste change toutes les 4 mesures. En Bluegrass par ex, Mandoline, Guitare, Banjo, et violon alterneront toutes les 4
mesures. En Jazz, sax Alto, Trompette, Piano, et Guitare à chaque chorus. Vous pouvez insérer un silence pour votre proper
instrument. Utilisez les Medleys pré-fabriqués inclus ou bien créez les vôtres.
Il y a 3 façons de créer un Medley.
156
Chapitre 7 : RealTracks et RealDrums
1.
Certains styles en incluent (voir StylePicker).
2.
3.
Certaines RealTracks en comportent. Regardez dans le RealTrack Picker, et filtrez sur Medley.
Définissez vos propres Medleys, sauvegradés avec votre morceau. Commencez dans le RealTrack Picker avec la 1ère
RealTrack du medley. Cliquez sur [Medley]. La boîte de dialogue Crée un Medley de différentes RealTracks
apparait, on va y définir les caractériques du Medley. Vous pouvez spécifier le nombre de fois vous voulez voir la
RealTrack changer et créer une liste d’instruments que vous voulez y voir inclus. Le volume sonore de chaque
instrument est également personnalisable. Dans l’ex ci-dessous, à partir de la RealTrack 361 (Sax Ténor) nous avons
ajouté une clarinette et une flûte en alternance chaque 4 mesures.
Notez qu’il y a une RealTrack nommée “silence”, elle vous permet de jouer à votre tour.
L’option Débute au second item permet de commencer par “silence” ou un autre instrument.
RealTracks Multiples en même temps sur la même piste. On peut utiliser jusqu’à 10 RealTracks simultanément sur
la même piste. Ca fait donc 7x10= soit 70 instruments en tout (baisser le son… !).
L’option Joue tout simultanément fait jouer tous les instruments en même temps.
RealTracks Epaississement et Panoramique
Lorsque vous sélectionnez plusieurs RealTracks sur la même piste et que vous les faites jouer simultanément, les actions
suivantes sont possibles.
- Les RealTracks peuvent être identiques mais joueront différemment sur chaque sous-piste.
- Vous pouvez régler le panoramique stéréo (-64 à +64) pour chacune des sous-pistes.
Pour ce faire, choisir une RealTrack puis, presser [Dupliquer]. Cela creera un certain nombre (défini) de duplications de
RealTracks identiques à celle sélectionnée. Régler le pano stéréo pour chacune des pistes ; cela va créer un son “épaissi”.
Lorsque vous auditerez votre morceau, vous entendrez un son vocal plus complet avec des transitions en douceur entre les
accords.
Panoramique piste si RealTracks multiples pour morceaux, styles et RealTracks
Le dossier C:\bb\Documentation\Tutorials\Tutorial - BB2020 contient des morceaux démos avec multiples RealTracks sur
la même piste avec un réglage stéréo panning spécifique pour chaque sous-piste.
_BAILE Demo - Baile Thickened Horns Latin Funk.SGU
_HEARTH Demo - Hearth Thickened Aahs Americana.SGU
_SMOOTHR Demo - Smoother Thickened Oohs R 'n' B.SGU
Chapitre 7 : RealTracks et RealDrums
157
_TRAMCAR Demo - Tram Car Thickened Mmms Stride.SGU
Pour trouver des styles avec panoramique et RealTracks épaissies, ouvrir le StylePicker, puis taper “épaissi” dans le filtre
texte.
Dans le RealTracks Picker, il est facile de repérer ce type de RealTracks, elles sont nommées Multi[Epaissi=#].
Si vous sélectionnez une de ces RealTracks et pressez le bouton [Medley] vous aurez alors accès aux réglages des
panoramiques de chaque sous-piste de façon à obtenir un son épaissi.
Vidéos RealTracks
}Lorsque vous chargez une RealTrack Vidéo, vous pouvez l'utiliser comme une RealTrack audio, mais vous pouvez
également créer une vidéo, qui montrera le musicien jouant votre morceau exactement comme vous l'entendez. Si vous
chargez l'un des groupes RealTrack Vidéo, vous aurez la RealTrack Vidéo sur 5 pistes, et vous pourrez faire une vidéo de 1
à 5 musiciens. Vous pouvez également inclure une Grille d'Accords ou une partition dans la vidéo.
Vous pouvez facilement trouver la RealTrack Vidéo dans le RealTrack ou le RealDrum Picker. La colonne “Set” affichera
“VidéoTrouvée” si la RealTrack Vidéo est installée.
Remarque : La colonne “Set” affichera “VidéoNA” si une vidéo est disponible mais pas installée. Toutes les vidéos RealTracks /
RealDrums ne sont pas incluses dans le package Band-in-a-Box standard, donc voir “VidéoNA” est normal sauf si vous avez acheté des
modules complémentaires.
Lorsque vous sélectionnez la RealTrack Vidéo, [V] s'affiche sur les boutons de piste.
Pour créer une Vidéo, cliquer sur le bouton [Vidéo] de la barre d'outils puis, sélectionner Rendu Vidéo(s) dans le menu. Le
dialogue Générer Vidéo va alors s'ouvrir.
158
Chapitre 7 : RealTracks et RealDrums
Glisser l'une des pistes disponibles répertoriées en haut de la boîte de dialogue et la déposer sur le sélecteur de disposition
ci-dessous. Il est également possible de glisser-déposer la Grille d’Accords ou la notation (si existante). Vous pouvez même
glisser un fichier vidéo (fichiers .mp4 et certains fichiers .avi) avec Windows® Explorer et le déposer sur le sélecteur de
présentation vidéo.
Si vous créez une vidéo de plusieurs pistes, vous pouvez
choisir la disposition des pistes. Par ex. vous pouvez
empiler 3 pistes verticalement pour une vidéo à 3 pistes,
ou 3 pistes à gauche et 2 pistes à droite pour une vidéo à
5 pistes.
Cliquer avec le bouton droit de la souris sur le sélecteur de disposition pour afficher un
menu avec options permettant de retourner une vidéo, de créer une vidéo pour les
gauchers ou de sélectionner l'alignement pour chaque vidéo.
Vous pouvez choisir la résolution de votre vidéo. Le ratio dans l'aspect est
déterminé par le nombre et la disposition des pistes ; vous pouvez aussi réduire la
vidéo finale si vous le souhaitez.
Lorsque vous êtes prêt, appuyer le bouton [Rendre], choisir le nom et l'adresse de la vidéo.
Tandis que la Vidéo est en cours de rendu, vous pouvez fermer le dialogue et utiliser les autres fonctionnalités de Band-in-aBox.
Une fois la vidéo rendue, cliquer sur le fichier .mp4 file avec Windows® Explorer pour la
visionner.
Chapitre 7 : RealTracks et RealDrums
159
Voici un exemple de vidéo d'un groupe de Country moderne (basse électrique, guitare électrique, piano, drums et pedal
steel).
Sauvegarder vos RealTracks
Les RealTracks peuvent être sauvegardées une fois gelées. Elles s’auditionnent, sans délai et de façon identique à chaque
lecture. Si vous aimez un solo, gelez-le. Pratique pour faire entendre la même interprétation à un ami.
Les RealDrums
Les RealDrums sont des enregistrements patterns de plusieurs mesures faits par des batteurs de studio. Les Drums MIDI
sont basés sur de simples frappes programmées selon la Grille d’Accords, généralement quantifiée, et correspondant à l’idée
qu’on se fait d’un batteur. Les batteurs sont enregistrés à de multiples tempi, ainsi le jeu change selon le Tempo et ne se
contente pas d’accélérer ou ralentir. Les remplissages sont musicalement différents selon le tempo.
Note technique : les tempi auxquels l’enregistrement a été réalisé sont visibles dans le dossier C:\bb\Drums pour le style qui vous
intéresse.
Comment ça marche ?
Il y a plusieurs façons d’écouter les RealDrums avec un morceau Band-in-a-Box. Le plus simple est de choisir un style avec
RealDrums. Dans le StylePicker, certains styles sont nommés avec un signe moins (-) en tant que préfixe. Par exemple, “ZZJAZZ.STY” est une version de ZZJAZZ.STY avec RealDrums.
Permet de voir le set RealDrums utilisé dans le style. Dans le StyleMaker Editer style courant dans le
StyleMaker puis, clic sur [Divers].
Assigne un nouveau RealDrum à un style qui n'en possède pas.
On peut remplacer la Batterie MIDI par des RealDrums dans un style existant ou en assigner à un morceau donné avec ou
Réglages RealDrums ou le RealDrum picker.
Paramètres RealDrums
On peut remplacer des Drums MIDI par des RealDrums dans un style existant. Le dialogue
Réglages RealDrums s’ouvre avec le bouton [RealDrums] de la barre d’outils (Ctrl+clic) ou le
menu Préférences.
160
Chapitre 7 : RealTracks et RealDrums
RealDrums activé : Cette case, une fois cochée, donne la préférence aux RealDrums par rapport aux MIDI drums. On peut
activer/désactiver les RealDrums avec (Ctrl+Maj+F6), y compris durant la lecture.
Remplacer Batterie MIDI par RealDrums : Cocher cette case valide la substitution. Le réglage va de 1 à 5. Sur ‘1’
quasiment tous les styles MIDI seront remplacés par des RealDrums. Sur ‘5’ seuls des styles RealDrums qui collent
parfaitement au style seront substitués.
Substitution de RD : variation différente à chaque Lecture : La plupart des RealDrums comportent des variations
d’instruments (balais ou baguettes, charleston ou cymbale, percussion seule, etc). En choisissant cette option, le style variera
ses instruments à chaque lecture ; une fois aux balais, une autre aux baguettes, etc.
Balais/Baguettes : Vous pouvez imposer à Band-in-a-Box l’usage des balais ou des baguettes grâce à cette option, si, bien
sûr, le style contient ces intruments.
Artistes Favoris : Permet de choisir dans un panel de batteurs jouant le même style. Permet donc de varier le batteur ou de
choisir le même à chaque exécution.
Si style realdrum introuvable, en utiliser un autre : Permet de remplacer un style RealDrums absent.
Remarque : Le fichier de substitutions est personnalisable avec MySubs.ds si vous créez vos propres styles RealDrums.
Pour ce morceau, utiliser ce RealDrum : Le morceau courant utilisera ce style RealDrums. Le [RD] lance le RealDrum
Picker pour affectation à un morceau. Le [Efface] efface la RealDrums courante pour ce morceau.
Pour ce morceau, variation différente à chaque fois : Si “Parfois “est choisi et “choisir une variation différente à chaque
fois” coché, un artiste différent sera choisi aléatoirement à chaque playback.
Autoriser un chgt de RealDrum à chaque mesure : autorise les RealDrums à changer de style. Accès par Editer |
Réglages mesure courante ou F5.
Réverb pour Drums : Usuellement, il n’y a pas de réverbe sur les Drums, mais vous pouvez toutefois en décider
autrement.
Décaler piste : Normalement à 0 sauf si vous avez des problèmes de synchronisation entre pistes MIDI et pistes
RealDrums.
Ajuster volume global : Si le volume de la piste RealDrums est trop fort ou faible par rapport au MIDI, vous pouvez
l’ajuster. Impacte tous les styles RealDrums.
Vélocité anticipations : Ajuste les Push (Anticipation) RealDrums. Entrer une valeur négative pour les diminuer ; une
valeur positive pour les augmenter.
Vélocité de pêche : Idem pour les shots (Pêches) .
[Style RD] [Démo] [Styles BB] : Pour un style RealDrums donné, permet de (1) jouer la démo correspondante, (2) lister les
styles Band-in-a-Box compatibles avec le style RealDrum et (3) écouter les démos des styles Band-in-a-Box compatibles.
[Installer] […] : Le Bouton Installer convertit des fichiers RealDrum WAV en WMA. Pensez à vérifier votre espace
disque disponible avant l’installation de vos RealDrums. Normalement, ces fichiers sont créés à l’installation, sauf si vous
avez choisi de ne pas les décompresser.
Remarque : Normalement, les fichiers WAV sont décompressés à l’installation. Ce commntaire est donc inutile si c’est le cas.
[Archiver] […] : Efface les fichiers WAV du dossier Drums si un WMA plus petit est disponible. Restoration possible par
[Installer]. Ne concerne qu’un dossier à la fois.
Utilise un dossier personnalisé pour les RealDrums : Vous pouvez l’endroit ou vous mettrez vos RealDrum. Ce,
typiquement pour ne pas surcharger C:\. Si Band-in-a-Box ne trouve votre dossier Drums, un message (en jaune) jaune
apparaît pour vous prévenir et vous proposer de définir le bon chemin dans Options | Préférences / Réglages RealDrums |
Dossier Drums personnalisé.
Note technique : Le dossier de personnalisation est mémorisé dans C:\bb\Preferences\interface.bbw and C:\Users\Public\Ticket\Band-in-aBox Folder Locations.txt.
Chapitre 7 : RealTracks et RealDrums
161
Le sélecteur de RealDrums - RealDrums Picker
Le RealDrum Picker permet d’atribuer un style RealDrum pour seulement le morceau en cours. Les RealDrums fabriquées
par vous (ou d’autres) et logées dans le dossier Drums apparaissent également dans la boîte de dialogue RealDrums Picker.
Conseil : vous pouvez également utiliser la fenêtre flottante Librairie MultiPicker, elle vous permet de sélectionner n'importe quel type de
piste, et pas seulement les RealTracks, pour générer une piste complète ou partielle. Elle comporte de nombreuses fonctions utiles pour
les filtres, les démos audio, la recherche, etc. S’ouvre aussi avec les touches F7 ou M Entrée.
Le RealDrums Picker s'ouvre avec Maj+clic sur le bouton [RealDrums] dans la barre d'outils ou avec les
raccourcis R D Entrée ou R D 1 Entrée.
Le sélecteur de piste en haut de la fenêtre vous permet de choisir une piste pour les RealDrums. Les RealDrums peuvent être
générés sur n'importe laquelle des 24 pistes, et pas seulement sur la piste Drums, de sorte que vous pouvez avoir plusieurs
RealDrums dans votre morceau. Vous choisissez ensuite dans la liste la batterie RealDrums pour la piste sélectionnée.
Le bouton [Appliquer] assigne à la piste courante les RealDrums sélectionnés sans générer de RealDrums. Le bouton
[Générer] génère des RealDrums sur la piste en cours.
Le filtre permet la recherche de RealDrums. Pour filtrer, dans le Text filtre, saisir un texte (par ex : bossa), puis presser
[M.A.J]. Plusieurs modes de recherche sont disponibles avec le RealDrum picker. Si vous séparez les termes avec un
espace, chaque terme sera recherché séparément. Ainsi, une recherche avec “Bossa rock Bin 120,” trouvera tous les styles
Bossa Rock avec un feeling binaire au Tempo proche de 120. Presser le bouton [#] permet un filtrage rapide sur éléments
(feel, signature rythmique, RealDrums avec notation, artiste, ect. Appuyer sur [Vider] efface le filtre ; l’ensemble des
RealDrums sera alors de nouveau affiché. On peut aussi utiliser les flèches gauche/droite pour sélectionner genre, signature
temporelle, feel, ect …
Presser le bouton [Démo] ou double clic sur la liste pour écouter les démos des RealDrums sélectionnés.Vous pouvez
double cliquer sur le champ variante à droite de la liste pour écouter les variantes d’une RealDrum. Si par exemple vous
avez trouvé ValseCountry ^, vous pouvez écouter les démos des variantes (ValseCountry^1-HiHat, Ride, ValseCountry^2Balais etc.).
Chaque démo est composée d’une version Groupe et d’une version Solo. Vous pouvez choisir la version à jouer en premier
avec la case à cocher Jouer la démo groupe (pas de solo) dans le menu du bouton [+]. Sinon, cliquer sur [Groupe] ou
[Solo].
Les démos sont parfois lues à partir d’internet. Vous pouvez télécharger un fichier qui est en cours de lecture Internet en
cliquant le bouton dossier. Si l'aperçu est en cours de lecture à partir de votre disque dur, ce bouton affichera l’adresse
disque du fichier correspondant. Le volume de la démo se contrôle avec le bouton haut-parleur.
Le bouton [+] affiche des éléments de menu vous permettant de charger des démos de morceaux ou de styles de la batterie
RealDrums sélectionnée.
Un clic droit souris sur la liste RealDrums affiche un menu contenant les fonctions les plus courantes : basculer un favori, ne
répertorier que les favoris, effacer le filtre, trouver des RealDrums similaires, afficher les RealDrums compatibles avec le
style en cours. La liste peut être filtrée à l'aide d'une chaîne de texte. Ex : saisir “fusion” pour trouver les RealDrums dont le
nom contient “fusion”. Cette boîte de dialogue permet également de réorganiser, d'ajouter ou de supprimer vos favoris.
Les RealDrums peuvent être classés sur n’importe quelle colonne de la liste
- * Un clic sur cette colonne définit le style comme favori/
- Clic sur le nom pour choisir la RealDrums pour ce morceau. Le ^ à la fin du nom indique la présence de variantes.
- ^ Cliquer dans la colonne ^ pour afficher les variantes disponibles.
- Genre : Jazz, Rock, Country.
- Genre (plus) renseigne sur le Genre de musique de provenance de la RealDrums.
- /4 signature rythmique (4/4 par défaut, cas d’une colonne vide, 3=3/4).
162
Chapitre 7 : RealTracks et RealDrums
- Bin* indique le feeling, swing ou binaire.
- Pulsation, croche ou doublecroche.
- Bas : Tempo le plus lent recommandé.
- Haut : Tempo le plus rapide recommandé.
- X indique un Tempo inadéquat pour ce morceau.
- N/D : style Non Disponible (ndlr : N/A en Anglais) dans le dossier Drums.
- Artiste : le nom du batteur ayant enregistré la RealDrum.
- N° du set RealDrums. Cette colonne indique par ailleurs, si une vidéo ou une notation (RealChart) est disponible pour
ces RealDrums.
- La colonne Stems indique le nombre de microphones utilisés pour les stems lors de la session d'enregistrement en
cours.A la sélection d'un RealDrum avec stems, ses composantes sont affichées (en dessous de la liste). Cocher les
cases pour charger ou tous les stems ou les stems sélectionnés ou un mix des deux pour votre chanson. Lors des choix
tous stems ou stems individuels, chaque stem sera chargé sur une piste individuelle ; vous pourrez donc contrôler à
l'aide du mixeur le volume, le panoramique, etc. de chacun de ces stems. .
Le bouton [Aucune] empêche la substitution de RealDrum pour le morceau en cours et, optionnellement, impose des drums
MIDI (plus de RealDrums pour le style).
Le bouton [Réglages] affiche les réglages RealDrums :
- Pour ce morceau, forcer drums MIDI : Permet d’imposer une Batterie MIDI qui va se substituer à la RealDrum
présente dans le style.
- RD simple pour ce morceau (pas de fills) : Si validé, les RealDrums joueront simplifiées, ni fills ni post fills.
- Base de temps : La Base de Temps des RealDrums est modulable (normal, demi-temps, double-temps ou triple
temps).Par exemple, si vous avez une piste Batterie Folk Binaire, jouée à la double-croche avec un Tempo de 90 et que
vous choisissez Demi-Temps, cette piste sera alors jouée binaire à la croche au Tempo de 180. Si vous avez Un style
Binaire à la croche au Tempo de 190, avec l'option Double-Temps sera alors joué Binaire à 95 (Cut-Time) en Doublecroches. Si vous avez Une valse rapide, au Tempo de 150 avec l'option Triple-Temps sera alors jouée dans un style 4/4
style au Tempo de 50 ce qui donne un ressenti de triolets en 12/8. La Base de Temps peut être sauvegardée avec le
morceau, le style ou les RealDrums. Si la RealDrum est identifiée avec la Base de temps qui lui est assignée, elle
fonctionnera avec cette base de temps. Par ex : si “BossaBrushes” est normal binaire à la croche, “BossaBrushes [DoubleTime]” sera joué Cut-Time avec un ressenti binaire à la double-croche.
- Afficher RealDrums non disponibles : Ce sont des RealDrums non trouvés car vous vous ne les avez pas achetés.
Appuyer le bouton [Reconstruire] permet de vérifier vos données RealDrums dont, entre autres le fait que vous avez bien
défini l’adresse du dossier Drums.
- Afficher si feeling ne colle pas affichera un morceau où les drums jouent binaire avec un style swing (ou vice-versa).
- Afficher si le tempo est hors limites visualisera les styles peu adaptés au Tempo du morceau. La fourchette acceptable
est donnée dans la liste des styles Haut/Bas colonnes.
- Afficher RealDrums non favorites : Vous pouvez définir un RealDrum en tant que favori en cliquant sur la 1er colonne.
Vous pouvez alors trier par favoris ou utiliser cette option pour ne voir que les favoris.
- Afficher RealDrums avec stems : Si cette case est cochée, seuls les RealDrums avec stems seront visibles.
Le bouton [Par Défaut] réinitialise les valeurs par défaut.
La zone Mémo affiche un descriptif du RealDrum stocké en bb\RDPGMemos.txt. Vous pouvez aussi y rajouter vos propres
commentaires.
Bio Artiste : Les RealDrums sont enregistrées par des musiciens de studio renommés. Voir la “Bio” pour une courte
description de la carrière du musicien. Un double-clic ici ouvre le Navigateur Artistes qui va donner la liste des artistes
avec des infos supplémentaires.
Vous pouvez faire vos propres commentaires sur les styles dans le champ Commentaires utilisateur, ils seront stockés
sous RDUserMemos.txt.
Les RealDrums se terminant par un caret (^) se déclinent en différentes variations, on peut les voir ici dans le champ
Variations. S'il y a 2 instruments, le 1er jouera le “A”, le second le “B”. Il suffit de double cliquer sur chaque variation pour
en écouter un aperçu.
Le bouton [Réglages] donne accès aux réglages RealDrums.
Le bouton [Reconstruire] permet de mettre à jour la liste des RealDrum du dossier bb\Drums, après ajout de RealDrums
par exemple. Cette liste se trouve dans bb\DrumFolderNames.txt.
Le bouton [Copie liste] sauvegarde la Liste courante avec l’entièreté de ses informations dans un fichier .txt comportant des
Tabulations. Ouvrir ce fichier dans NotePad, Copier/Coller dans un Tableur tel que Excel. Utiliser ensuite les ressources de
classement/Tri de ce puissant logiciel.
Le bouton [Ecouter] active le lecteur audio pour écouter une démo.
Le bouton [Jouer] charge la RealDrum et démarre le playback. Si vous n’avez pas encore joué la chanson, puisque vous
n’avez pas encore généré les pistes autres que les RealDrums, vous entendrez sulement les RealDrums. Dans ce cas, cliquer
[Maj+Clic] pour fabriquer l’ensemble des pistes. Le bouton [Stop] arrête la lecture.
Le bouton [Audition] au lieu de charger le style, va utiliser votre lecteur audio pour lire un fichier démo du style.
Chapitre 7 : RealTracks et RealDrums
163
[OK] valide la sélection et ferme la fenêtre. Cliquer sur [Annuler] pour annuler la sélection et fremer la fenêtre.
Changer de RealDrums dans une mesure donnée
La boîte de dialogue Modifier mesure courante s'ouvre avec Editer | Réglages mesure courante ou bien, utiliser la touche
fonction F5.
Ce dialogue permet de changer de RealDrums dans la mesure en
cours. Le changement concerne soit un, soit tous les Thèmes.
Le bouton [RealDrums] ouvre le RealDrums Picker qui permet de
sélectionner une nouvelle RealDrum à partir de la liste proposée.
Cliquer sur le bouton [Efface RD] pour supprimer la modification.
RealDrums Liste Rapide
La boîte de dialogue donnant accès au choix des RealDrums a été simplifiée ; c'est une alternative au RealDrums Picker.
Sont affichés tous les RealDrums disponibles dans une liste simple qui peut être facilement filtrée par Genre, Signature
Temporelle, feeling, et plus encore. La liste peut être personnalisée pour n'afficher que les RealDrums compatibles avec le
style du morceau en cours. Vous pouvez également définir les RealDrums en surbrillance en tant que RealDrums prototypes
pour trouver des alternatives à ces RealDrums.
Pour ouvrir le dialogue, clic droit sur le bouton piste Batterie, puis [Liste Rapide] RealDrums à partir du menu.
Conseil : Presser r d 3 Entrée permet également d'accéder à ce dialogue.
Il est possible de filtrer par Genre, Signature Temporelle, feel, Tempo et texte. Presser le bouton [Correspond à style : ]
pour voir les RealDrums compatibles avec le style actuellement en vigueur dans votre morceau. Le bouton [Correspond à
RD : ] désignera le RealDrum surbrillé en tant que RealDrum prototype ce qui vous donne la possibilité de trouver des
RealDrums alternatifs. Presser le bouton [Effacer] pour nettoyer le filtre.
L'appui sur le bouton [Biographies Artiste] ouvre le Navigateur Artistes qui va lister les artistes RealDrums tout en
fournissant plus d'infos.
Multi-Drums
Il est possible de mettre plusieurs parties de Batterie/percussion, boucles de Batterie, UserTracks Drums et même des
RealTracks sur la même piste Batterie, le Mixeur qui permettant les réglages de niveaux.
Vous pouvez aussi rajouter des instruments Batterie spécifique (p. ex., tambourin et Shaker), une boucle de grosse caisse,
et/ou des Drums UserTracks sur une piste Batterie Balais Bossa.
Pour ce faire, cliquer sur le bouton radio piste Batterie et aller à Multi Drums | Modifier Multi Drums pour ce
morceau Apparait alors le dialogue <Sauvegarder avec le morceau> Créer Multi-Drums.
164
Chapitre 7 : RealTracks et RealDrums
Assurez vous que l'option “Autorise Multiple Drums” est activée.
Donner alors un nom aux Multi-Drums.
Pour ajouter des Drums, cliquer sur le bouton [...] dans un slot inoccupé. Cela aura pour effet de proposer un menu dans
lequel vous pourrez choisir une deuxième RealDrum, tambour/percussions [simple] (p. ex., tambourin), boucle, UserTracks
ou RealTracks. Le volume est ajustable pour chacun avec l’option “compenser” en dB.
Si vous voulez utiliser un Multi-Drum pré-configuré, cliquer sur le bouton radio piste Batterie puis, Multi-Drums |
Sélectionner Multi-Drums existant. On obtiendra alors la liste des Multi-drums existants (ils se trouvent dans le dossier
Drums et ont un nom qui se termine par [Multi-Drums]).
Chapitre 7 : RealTracks et RealDrums
165
Sélectionner facilement des grooves Drums
De nombreuses RealDrums comportent des variantes ou différents grooves. Il est facile de faire son choix ; un clic droit sur
une mesure vous proposera un Menu avec les Grooves Drums du style. Il est ainsi facile de changer de Groove dans le style.
Par exemple, basculer un groove “side stick/hihat” en “snare/ride”. Ce sont des RealDrums dont le nom se termine par “^”
comme CountryPopEv16^.
Les GroovesDrums sont accessibles depuis n’importe quelle mesure : clic-droit sur un numéro de mesure, et les
GroovesDrums du style seront alors affichés.
Par ex avec 2 grooves de Drums tels que “Snare, HiHat” et “Snare, Ride”, il est possible de basculer ces grooves à n'importe
quelle mesure.
La commande Changement de variations de groove pour permet le choix du Thème impacté par le changement de Groove
(par défaut : tous Thèmes).
Remarque : les changements de groove Drums sont définis dans le dialogue ouvert par F5.
Les UserTracks
Les UserTracks permettent à un utilisateur de créer ses propres styles audio. Avec un style UserTracks, vous pouvez saisir
les accords dans Band-in-a-Box, et le style UserTracks interprètera la Grille. Par exemple, si vous avez crée votre propre
style UserTracks et enregistré un groove de Guitare, après avoir entré les accords dans la Grille d’Accords, Band-in-a-Box
jouera votre groove Guitare sur ces nouveaux accords. Vous pouvez même en changer le Tempo, la tonalité !
Vous pouvez créer un style UserTracks à partir d’une autre station de travail audio numérique (ou “DAW”) : RealBand, Pro
Tools ou Reaper.
Vous pouvez également télécharger des Backing Tracks avec lesquelles vous pourrez vous enregistrer.
On y trouve une variété de différents Genres de musique, et une grande variété de Tempos. Chacun, cependant, sera dans
l’esprit du style : Pop, Jazz, Blues. Vous n'avez pas nécessairement besoin d’utiliser ces pistes d'accompagnement pour
fabriquer vote style, mais elles peuvent faciliter le processus.
Sélectionner une UserTrack dans les morceaux
Pour sélectionner une UserTrack pour une piste, sélectionnez d'abord la piste (en haut de l'écran). Ex : si vous souhaitez
ajouter une UserTrack à la piste Guitare, lancer le menu avec le bouton Radio Guitare (clic droit ou double-clic) et choisir
l'option “Choisir une UserTrack pour cette piste”.
On peut aussi le faire en choisissant la piste Guitare, puis appuyer sur le bouton UserTracks de l'écran principal.
La boîte de dialogue Choix de UserTrack apparaît.
Conseil : vous pouvez également utiliser la fenêtre flottante Librairie MultiPicker, elle vous permet de sélectionner n'importe quel type de
piste, et pas seulement les RealTracks, pour générer une piste complète ou partielle. Elle comporte de nombreuses fonctions utiles pour
les filtres, les démos audio, la recherche, etc. S’ouvre aussi avec les touches F7 ou M Entrée.
166
Chapitre 7 : RealTracks et RealDrums
Un apercu est disponible par double clic ou utilisations des boutons contrôle transport.
La base de temps est sélectionnable pour toutes UserTracks (normal, demi-temps, double-temps ou
triple temps).
Astuce : La Base de Temps des UserTracks peut être choisie et pré-réglée par l'Utilisateur. Par exemple, si
vous avez une UserTrack Binaire à la Croche nommée “Santur,” vous pouvez en dupliquer le dossier et le
renommer Santur [Double Temps]”. Il sera alors joué en Double Temps Binaire à la double croche à la moitié
du Tempo.
Choisir une UserTrack puis valider par OK. Cette UserTrack est maintenant visible sur la piste Guitare du mixeur. La piste
se comporte maintenant comme une RealTrack. Presser [Génère et Joue] pour l’écouter.
Note : Les UserTracks supportent les fonctions “Eviter transpositions dans les RealTracks” et “Ignorer la racine d'un renversement d'accord
sauf pour la piste Basse” options se trouvant dans les Réglages du morceau.
Astuce : Les UserTracks traitent les repos. Si vous ajoutez des repos aux accords, les UserTracks les traiteront. Notons qu'il n'y a pas de
traitement spécifique par les UserTracks pour les shots et les Holds. Elles génèreront simplement un silence quand ells en rencontreront.
Ajouter de nouvelles UserTracks
Les RealTracks sont crées par PG Music. Les UserTracks sont faites par vous ou tout autre utilisateur de Band-in-a-Box.
Vous aurez donc une liste différente de celle affichée ci-dessus. Un petit nombre de UserTracks sont comprises dans le
package de votre achat Band-in-a-Box. Il y a aussi forum UserTracks dédié dans le forum PG Music, où les utilisateurs
peuvent s’informer et partager leurs expériences et idées.
Ex : l’un de vos amis a fait un UserTracks de son jeu d'Accordéon.
- Il l’a dénommé : “Accordéon, Rhythm CountryWaltz Sw 110 et l’a fait parvenier en ZIP.
- Dé-Zippez le dans votre dossier UserTracks.
Un UserTrack se trouve dans un seul dossier, avec le nom de la UserTrack comme nom du dossier. Pour ajouter les
UserTracks à votre collection, le mettre simplement dans C:\bb\RealTracks\UserTrack . (Remarque : si vous utilisez un
emplacement comme h :\MyMusic RealTracks, alors votre dossier UserTracks serait dans h :\Ma musique\Les
RealTracks\UserTracks.)
Créer vos propres UserTracks
Créer vos propres UserTracks est un processus simple ! Il se compose des étapes suivantes :
- Créez un dossier dans le dossier UserTracks (c'est à dire généralement C:\bb\RealTracks\UserTracks) et appelons-le
“Guitare, acoustique, Brian Fingerpicking Bin 140”.
- Dans vous allez mettre un de vos morceaux Band-in-a-Box.Appelons cefichier MyGuitarPlaying1.sgu.
- A chaque morceau Band-in-a-Box mis dans le dossier, doit correspondre un fichier audio (WAV ou WMA).Le nom doit
donc être MyGuitarPlaying1.wav ou MyGuitarPlaying1.wma. Ce fichier WAV peut provenir de toute autre application :
Band-in-a-Box, RealBand, Sonar, Pro Tools, etc.. Il lui faut 2 mesures de Décompte et être bien sûr au même Tempo et
jouer sur la mêm Grille que Band-in-a-Box. C'est tout ! Vous avez maintenant un dossier qui ressemble à ceci, et vos
UserTracks sont prêtes à être utilisées.
Chapitre 7 : RealTracks et RealDrums
167
Pour l'utiliser, suivez le même processus que décrit ci-dessus. A l’'ouverture de la boîte de dialogue UserTracks, vous verrez
apparaître vos UserTracks en même temps que les autres.
Vous pouvez continuer le processus et enregistrer plus de fichiers (c'est à dire plusieurs paires de fichiers avec un fichier
BiaB et un fichier wav correspondant). Il vous suffit de les ajouter au dossier. Band-in-a-Box ajoutera automatiquement ces
fichiers à vos UserTracks.
Les UserTracks gèrent la Signature Temporelle Valse ¾.
Il suffit de créer une UserTrack comme d'hab puis de sauvegarder votre morceau en même temps que votre UserTrack avec
une Signature Temporelle Valse 3/4 (Cad : avec un style Valse). Assurez vous que le fichier options.txt est valorisé à :
“ThisIsWaltz=true”.
Notez que, vous pouvez trouver de l'aide sur notre site https://www.pgmusic.com/usertracks1.htm, mais ce présent mémo
est déjà un bon début....
UserTracks Tutoriel
1 – Faire un style UserTrack basique
Ce tutoriel va vous montrer comment créer un style. Un simple d’abord que vous pourrez ensuite améliorer en
fonctionnalités et variétés, pour atteindre votre but.
La meilleure façon de commencer est d'utiliser l'un de nos modèles pré-fabriqués. Vous pouvez trouver des modèles dans le
dossier C:\bb\Data\TemplatesForUserTracks, ou télécharger d'autres modèles de pgmusic.com.
Chaque modèle contient des Pdf d'Accord et des fichiers Band-in-a-Box. Les fichiers sont numérotés PopSong_1_ ...,
PopSong_2_ ..., etc. Vous n'avez pas BESOIN d’utiliser ces pistes d'accompagnement pour créer votre style, mais elles
peuvent rendre le processus plus facile. Pour le style d’UserTracks le plus simple, il vous suffit d'utiliser Song_1. Nous
allons commencer par vous montrer comment faire un style basique Pop.
Tout d’abord, téléchargez/décompressez le modèle UserTracks_Template_Files.zip. Parmi les fichiers de cette archive, vous
allez trouver, puis imprimer PopSong_1_FirstSong.pdf. Il s'agit d'un diagramme d’accords (7 pages) Puis, choisissez le
Tempo que vous souhaitez donner à votre style UserTracks. Vous êtes maintenant prêt à enregistrer votre prestation. Les
deux premières mesures sont affectées au Décompte et ne seront pas utilisées dans Band-in-a-Box. Votre prestation va donc
commencer à la mesure 3 ; soit la mesure 1 dans le tableau. Vous pouvez ensuite enregistrer la Chanson au complet
(punching, ou reprises autant que vous le souhaitez au besoin). Vous remarquerez que la Grille suit les progressions de base
Pop (exemples : I-VIm-IV-V ; IV-VIm-IV ; etc), que la tonalité Do pour les 80 premières mesures, passe à Mi pour 80
mesures et revient ensuite en Sol pour 80 mesures.
Une fois terminé l'enregistrement de l'ensemble, rendre la piste enregistrée dans un fichier. Wav ou wma. Les deux mesures
du Décompte doivent être dans le fichier final.
Nommer le fichier audio par exemple : MyGuitarstyle.wav ainsi que fichier modèle Band-in-a-Box (extension SGU) qui
doit obligatoirement avoir le même nom (cad : MyGuitarstyle.sgu). La seule différence entre les deux noms sera dans
l’extension : Wma ou Wav et Sgu pour le fichier Band-in-a-Box.
Pour utiliser le style que vous venez de créer les fichiers doivent être placés dans un endroit précis du dossier Band-in-aBox. Si Band-in-a-Box a été installé dans C:\bb, les fichiers doivent être dans un sous-dossier de
C:\bb\RealTracks\UserTracks. Ainsi, par exemple, si vous voulez que vos UserTracks se nomment “Mon style Guitare
168
Chapitre 7 : RealTracks et RealDrums
UserTracks “, les deux fichiers seront logés dans : C:\bb\RealTracks\UserTracks\Mon style Guitare UserTracks. Remarque
: c’est le nom du dossier qui détermine le nom du style tel qu'il apparaît dans Band-in-a-Box ou RealBand, et non les noms
des fichiers WAV / WMA / SGU.
Le style est maintenant disponible dans Band-in-a-Box ou RealBand !
2 – Amélioration du style basique que vous venez de créer.
Une fois crée ce style de base de la partie 1 de ce tutoriel, vous pouvez vouloir y apporter des améliorations. A cela,
plusieurs raisons ...
Dans un premier temps, ce premier modèle de base a un nombre limité de types d'Accords. Par exemple, la première
Chanson du modèle Pop que des triades majeures/mineures. Une autre raison est que certaines fonctionnalités ne sont pas
activées. Les fins de morceaux, par exemple s’arrêteront certes au bon moment, mais vous ne disposez pas de fins dédiées
enregistrées ; trop de licks se répètent... Bref, vous voulez plus de variété de façon à ce que votre style puisse faire face à
tout contexte musical.
Pour modèles supplémentaires, le procédé d’enregistrement est exactement le même que pour le premier morceau.Une fois
les enregistrements finis, vous devez sauvegarder votre piste wav ou wma dans le dossier bb\RealTracks\UserTracks dans le
même emplacement que le fichier de song1, et lui donner un nom unique, qui doit être le même nom que le fichier
correspondant sgu Band-in-a-Box. Cela fait, lorsque vous l’utiliserez dans Band-in-a-Box ou RealBand, tout ce que vous
venez de faire fera désormais partie du style ! Pour les autres modèles, la méthode sera exactement la même que celle pour
l'enregistrement song1.
Notez que, vous pouvez trouver de l'aide sur notre site https://www.pgmusic.com/usertracks1.htm, mais ce mémo est déjà
un bon début...
Réglages Développement UserTracks pour mesure
Le bouton [Développement UserTracks] de la boîte de dialogue Réglages Mesure (F5)
pour mesure, thème des paramètres avancés de création de UserTracks.
La boîte de dialogue vous permet de déterminer comment les mesures que vous avez enregistrées pour vos UserTracks
seront appliquées par Band-in-a-Box dans la chanson. Par exemple, vous pouvez exclure complètement une mesure
particulière ou la faire jouer uniquement dans un endroit particulier tel qu'une fin ou un remplissage.
Mesure N° : Fixe le N° de mesure pour les réglages
d'UserTracks.
Thème N° : Fixe le N° de Thème pour les réglages
d'UserTracks
MAJ : MAJ et sauvegarde des réglages.
Exclure cette mesure des UserTracks : Attribué, la mesure
courante (ou la plage de mesures si fixée dans le contrôle
'plage de mesures') sera exclue de l'UserTracks, et ne sera
jamais jouée.
Fin commence à cette mesure (4 mesures de Fin) :
Attribué, la mesure courante (ou la plage de mesures si fixée
dans le contrôle “plage de mesures“”) sera la première
mesure de fin.
Ne pas démarrer un nouveau Riff à cette mesure :
Attribué, la mesure courante (ou la plage de mesures si fixée
dans le contrôle 'plage de mesures') ne sera jamais un début
de riff.
Ne pas finir un Riff au début de cette mesure : Attribué,
la mesure courante (ou la plage de mesures si fixée dans le
contrôle 'plage de mesures') ne sera jamais une fin de riff.
Choisir cette mesure seulement si les tonalités collent :
Attribué, la mesure courante (ou la plage de mesures si fixée
dans le contrôle 'plage de mesures') sera choisie si les
tonalités collent.
Cett mesure est Simple : Attribué, la mesure courante (ou la plage de mesures si fixée dans le contrôle 'plage de mesures')
sera définie comme riff simple.
Jouer seulement comme fill : Attribué, la mesure courante (ou la plage de mesures si fixée dans le contrôle 'plage de
mesures') sera définie comme fill.
Jouer seulement comme post fill (après un fill) : Attribué, la mesure courante (ou la plage de mesures si fixée dans le
contrôle 'plage de mesures') sera définie comme post fill.
La patité doit correspondre : Attribué, la mesure courante (ou la plage de mesures si fixée dans le contrôle 'plage de
mesures') sera définie comme post fill.
Toujours jouer cette mesure si elle correspond : Attribué, la mesure courante (ou la plage de mesures si fixée dans le
contrôle 'plage de mesures') sera toujours jouée tant que compatible.
Chapitre 7 : RealTracks et RealDrums
169
Une fois seulement : Attribué, la mesure courante (ou la plage de mesures si fixée dans le contrôle 'plage de mesures') ne
sera jouée qu'une fois.
MAJ : MAJ et sauvegarde des réglages.
Marqueurs de mesure/Temps : Offsets fixés dans la fenêtre édition si le riff est décalé.
Contrôle Audio des RealTracks et RealDrums
Contrôle de tonalité
Le contrôle de tonalité basse/aigu de la RealTrack ajuste l’EQ basse/aigu de toutes les RealTracks. Ce réglage est
sauvegardé avec le morceau.
Choisissez un instrument puis réglez “Ton” entre -18 (Basses maxi) et +18 (aigus maxi) - 0 par défaut.
Réverbe Audio : Contrôle
Il y a un contrôle de réverbe par piste RealTracks ou RealDrums. La valeur de cette réverbe (de 0 à
127) est sauvegardée avec le morceau.
Ajout Auto de Réverbe
Selon le type d’instrument, permet d’ajouter automatiquement de la réverbe aux RealTracks. Par de reverb pour la Basse.
Fonction active par défaut, mais est désactivable dans la boîte de dialogue PG Music Réverbe qui s’ouvre en
cliquant le bouton [Plugins] puis Dialogue réverb audio.
Ajustez le paramètre Force% pour modifier la quantité de réverb. Celle-ci est
par défaut de 40, en ajustant Force% à 75%, elle passera à 30.
Paramètres Réverbe
Pour procéder aux réglages, cliquer le bouton [Plugins], choisir la commande du Menu Dialogue Réverbe Audio
et ajuster les divers paramètres de la boîte de dialogue PG Music Réverbe.
Active réverbe (global) / Active réverbe (pour ce morceau) :
La Réverbe peut être activée/désactivée globalement pour tous les
morceaux, dans ce cas, le réglage sera toujours apparent, mais
aucune réverbération ne sera appliquée. Vous pouvez
activer/désactiver la réverbération audio du morceau courant (cela
permettra d'économiser quelques cycles CPU si vous utilisez une
machine peu puissante.....).
Cliquez sur Sélectionnez les presets pour ouvrir une liste de
presets. Cette liste se résume à “Réverbe par défaut” tant que vous
n’avez pas créé de presets.
Les réglages s’appliquent au morceau en cours. Le bouton
[Echange des derniers paramètres] échange vos réglages avec
ceux d’usine, permettant ainsi d’apprécier les modifications à
l’oreille.
Utiliser la rangée des boutons “room” (chamber) pour charger les réglages typiques pour les divers types d’espaces. Ces
boutons sont pratiques pour appliquer un effet spécial ou pour charger les réglages que vous pouvez modifier pour créer
ainsi vos propres réglages.
Pré-Delai est le retard des 1ères réflexions.
Résonance est le temps que met la réverbe pour atteindre RT60, soit -60dB sous le niveau du signal sans réverbe.
Coupe bas atténuation des BF. Si le son devient empâté avec la réverbe, montez le LF RollOff pour couper des Basses,
entre 50 Hz et 500 Hz.
Coupe haut est la vitesse de décroissance des aigus durant le Decay. Les pièces aux surfaces réfléchissantes sont brillantes,
celles avec des absorbants plus ‘sombres’. Ajustable de 1 KHz (sombre) à 11 KHz (brillant).
Densité est la densité de la réverbe vers sa fin, une Densité Haute apporte une brillance au son.
Niveau est niveau de sortie final.
Réglages typiques de Réverbes :
- Un “large hall” (grand hall) aura souvent un long Pré-Delai, un long Decai, et une Densité modérée.
- Un grand espace comme un gymnase (gymnasium), aura souvent un long Pré-Delai, une Densité élevée et un Coupe
Hauts élevé.
- Une salle de concert (avec tapis, sièges, etc.) aura une densité modérée et un Coupe haut bas.
170
Chapitre 7 : RealTracks et RealDrums
- Une salle de bains aura un Pré-Delai court, une Résonance de médium à long, une haute Densité et un Coupe haut
élevé.
- Un grand living room, aura un Pré-Delai court, une Résonance court, une densité médium-élevée et un Coupe haut bas.
Activez le fonction Ajout de réverbe aux RealTracks pour ajouter automatiquement de la réverbe aux RealTracks, en
fonction de l’instrument : pas de réverbe ajoutée à la Basse mais à la plupart des instruments. Ajustez le paramètre Force%
pour modifier la quantité de réverbe sur l’ensemble des pistes. Celle-ci est par défaut de 40 pour la plupart des pistes, en
ajustant Force % à 75%, Band-in-a-Box la passera à 30.
Le bouton [Sauvegarde en défaut] sauvegarde les réglages en cours en tant que reverb par défaut.
Cliquer sur [Par défaut] pour revenir aux réglages d'origine de Band-in-a-Box.
Vous pouvez sauver votre réverbe comme Preset ; les réglages courants seront sauvegardés avec le morceau comme
Paramètres DX dans le fichierC:\bb\DX Settings\PGReverbSettings.bin.
Pour ce faire, tapez le nom du preset dans le champ “Nom du preset”.
Cliquer sur le triangle rouge “Sauvegarder les presets” puis, choisir l'adresse de la sauvegarde, y compris sur un nom déjà
existant.
Un message vous demandera de confirmer votre sauvegarde. Choisissez [Oui] pour sauvegarder.
Chapitre 7 : RealTracks et RealDrums
171
Chapitre 8 : Notation et Impression
Band-in-a-Box offre de nombreuses fonctions de Notation et d'impression, à la fois pour l'affichage pendant l'audition et
pour l'impression de partitions.
Pour voir la Notation, ouvrez la fenêtre en cliquant le bouton [Notation] de l'écran principal. Fermez la fenêtre
Notation en cliquant ce bouton à nouveau.
Ecran de Notation de Band-in-a-Box affichant la Mélodie en mode de Notation standard.
Astuce : Vous pouvez afficher la fenêtre en plein écran avec Fenêtre | Notation | Fenêtre Notation (ou Grille d’Accords) ou avec les
touches Ctrl+T.
Band-in-a-Box offre plusieurs modes de Notation pour la visualisation ou l’impression. Par défaut c’est le Mode de
Notation Standard, des boutons de la barre d’outils permettent de basculer vers un autre mode.
Notation Standard pour afficher ou imprimer la Notation. La portée de piano et/ou les tablatures de guitare avec
notes, les accords, et les paroles.
Notation éditable pour saisir ou éditer la Notation. Une portée spéciale avec les divisions de temps pour édition à la
souris.
Notation type Staff-roll, pour entrer ou éditer les notes, la vélocité, et la durée. Les notes comportent des lignes de
vélocité et de durée éditables.
Notation type Partition pour afficher ou éditer la Notation : arrangements complets ou Piano-chant. Une Notation
plein écran avec notes, accords et paroles.
La fenêtre Notation - découverte
Dans la fenêtre Notation, le bandeau du haut vous donne accès à de nombreuses fonctions et options.
Ouvre le dialogue Options Notation.
Bouton Options
Bouton Partition
Impression
Modes Notation
Note en cours
Note/Silence
Cliquer ce bouton pour imprimer la Notation sur une imprimante supportée par Windows®.
Mode Standard, Editable ou Staff Roll pour la Notation.
Le nom de la note située sous le pointeur de la souris est affiché et elle sera insérée si clic.
Fait le choix entre Note ou Silence à insérer lors du clic.
Mode mono
Si coché, la Notation est entrée en mode monophonique (une note)..
Affich. Propre
Pour une lecture plus facile, le mode “Affichage propre”nettoie la Notation en en éliminant
doublons, appoggiatures et défauts d'entrées.
La Notation supporte différentes Signatures Temporelles (4/4, 3/4, 2/4, 2/2, 12/8, 9/8 et 6/8).
Presser sur ce bouton pour choisir une Signature Temporelle dans la liste.
Signature
Temporelle
Transposition visuelle
Sélecteur Piste
Piste Jouable
Editer Evènements
Bouton Paroles
Boutons Zoom
172
Cliquer pour ouvrir la fenêtre Partition.
Transposition visuelle de la notation.
Choix de la piste à visualiser : soit cliquer ce bouton, soit survoler une piste et utiliser la
molette souris pour basculer de piste.
Si vous appuyez sur le bouton et sélectionnez Activer piste jouabls dans le menu déroulant,
toutes les notes que vous entrez seront jouées pendant le playback, contrairement aux notes
RealChart, qui seront muettes.
Permet l'édition d'évènements, y compris MIDI et Paroles avec l'Editeur d'évènements.
Pour entrer des Paroles synchronisées, cliquez le bouton Paroles de la barre d'outils de la
Notation.
Les boutons zoom augmentent ou diminuent la taille des caractères de la Notation. Nota :
presser la touche Ctrl conjointement avec l'utilisation de ces boutons se traduit par un
Chapitre 8 : Notation et Impression
Entrée de Texte
incrément plus petit, donc un réglage plus fin et précis.
Ajoutez ou éditez du Texte dans la Notation.
Mode “Scrub”
Si ce bouton est activé, vous entendez les notes sur lesquelles vous passez la souris.
Génère Synth Vocal
Pour une piste MIDI avec Paroles, permet la génération d'une piste voix grâce à Sinsy
(Synthétiseur en ligne fourni par une tierce partie).
Activera un navigateur internet qui accèdera à un tutoriel vidéo sur la fenêtre Notation.
Bouton Vidéo
mesures par ligne
Mode Grandes Note
Ce bouton change le nombre de mesures par ligne.
Ce bouton affiche la Notation avec de grandes polices et les noms dans les têtes des notes.
Cliquer sur ce bouton met en boucle les mesures visualisées sur l'écran Notation.
Mise en boucle de l'écran
La fenêtre Notation visualise plus judicieusement les Paroles, le texte, les paramètres mesure et les accords (Chiffres
romains, Notation Nashville, etc.). Cliquer sur le bouton [Affichage Accords], aller à Couches et, sélectionner.
La Notation Drum
Faire jouer le morceau, puis, ouvrir la fenêtre Notation. Sélectionner ensuite la piste Drums pour visualiser la Notation
Drums.
Dans la zone de l'armure de la clé, un guide vous dira quelles drums notes sont utilisées dans la ligne de
la notation (par ex. Grosse caisse, Caisse Claire, Charleston).
La Notation Drums affiche dans la fenêtre Notation, la fenêtre Lead Sheet et l'impression.
En ce qui concerne les pistes Mélodie et Soliste, il faut en préambule mettre le type de piste à “Batterie” soit dans la fenêtre
Options Notation soit avec la commande du menu Mélodie (ou Soliste) | Type de piste.
Note : La piste Mélodie/Soliste avec drums doit utiliser des notes drums GM.
Déplacement accord par accord
Utilisez les touches Inser et Suppr du pavé numérique pour avancer d'un accord à la fois. La piste MIDI peut s'afficher
dans les fenêtres de Piano, Guitare, partition, percussions, et Notation.
Cette fonction fait avancer la piste en cours et affiche le groupe de notes suivant de cette piste. Par exemple, si vous êtes sur
la piste Mélodie, les touches d'avance feront apparaître la note ou l'accord suivant de la Mélodie. Cette fonction est très
intéressante pour étudier les notes entendues, et pour se déplacer dans la piste.
Remarque : Ici, “accord” désigne tout groupe de notes, ou une seule, qui apparaissent en même temps ou presque. Vous pouvez ajuster
la sensibilité pour ce que Band-in-a-Box considère comme un 'accord', dans le dialogue Options / Notation - Autres.
Chapitre 8 : Notation et Impression
173
Les raccourcis clavier
- Pour changer de vue dans la Notation : Ctrl+Alt+N.
- Pour ouvrir les Options d’impression : Ctrl+P.
- Pour boucler sur l’écran : le “1” du pavé numérique.
- Pour aller sur l’écran suivant : Flèche vers le bas.
- Pour aller sur l’écran précédent : Flèche vers le haut.
Le mode Notation Standard
La fenêtre Notation standard affiche la Notation d’une piste et permet la saisie de notes et de Paroles. Les fonctions
comprennent :
- Affichage optionnel des accords guitare.
- Pendant l'écoute, les notes jouées apparaissent en rouge. Cela est une aide pour le déchiffrage ou pour suivre la musique.
- Vous pouvez faire défiler la Notation avec 1 ou 2 mesures d'avance sur la musique sans gêner la vue des notes en cours.
- Les croches jazz et les triolets sont correctement pris en compte.
- Double cliquer sur la fenêtre ou appuyer sur la barre d'espace lance la lecture du morceau à partir de la position courante.
- Des options automatiques comme durées auto, nettoyage des notes, affichage mono, minimiser les silences, renforcer les
silences et espacement pour gravure produisent des impressions de qualité pro.
- Les notes groupées sont automatiquement inclinées.
- Les groupes de 5 notes sont automatiquement affichés en groupes de 3+2 ou
2+3, et peuvent l'être aussi manuellement. Si vous préférez un groupe de 5
notes, vous pouvez cliquer-droit sur la ligne de défilement, et fixer la
résolution à 5 par temps.
Le mode Notation Editable
Entrer dans le mode Notation éditable à partir de la Notation standard d'un seul clic sur ce bouton.
En mode Notation éditable, la barre de progression est mieux visualisée avec une barre jaune épaisse transparente. Vous
pouvez lancer la lecture du morceau à partir de la position courante par un appui sur la barre d'espace ou par un double-clic
sur la timeline. On peut aussi entrer, déplacer et éditer les notes et silences avec la souris : pointer et cliquer, glisser et
déposer. Cliquer droit pour accéder au dialogue Mode éditable.
Voici l'écran d'entrée d'une Mélodie pas-à-pas, ou pour l'édition des parties existantes. Notez la Grille de lignes verticales,
qui subdivisent chaque temps. Ces lignes indiquent où seront placées les notes en fonction de la résolution du morceau.
Quand la souris survole une note dans cette fenêtre, une infobulle donne des informations sur la
note. (hauteur, canal, vélocité, durée).
Pour activer cette fonction, cliquez sur le bouton [Autres..] dans les options de Notation pour
ouvrir le dialogue Autres Options de Notation puis cochez la case “Afficher le pop-up pour les
notes”.
Tablature Guitare : mode de saisie
Cliquer sur la corde guitare (sur la tab), puis sur la note (sur la Notation ou la Guitare à l'écran) pour la prendre en compte.
Pour accéder à cette fonctionnalité, pour la piste Mélodie (ou Soliste), sélectionner la commande Type de piste Mélodie
[Guitare]. Puis, ouvrir la fenêtre Notation et choisir Notation éditable. Vous verrez maintenant la tablature guitare dessous
la clef de Sol. Vous pouvez alors mettre en évidence une note en utilisant Maj+flèche droite (ou gauche). Pour note
surlignée en rouge, le fait de cliquer sur sur une corde dans la tablature pour la faire jouer. Cela va déplacer la note sur cette
corde, et la tab sera subséquemment mise à jour.
174
Chapitre 8 : Notation et Impression
Dans le mode éditable il est donc facile de changer la corde sur laquelle une note doit être jouée en draguant la note d'une
corde de la tab vers une autre corde.
Choisir la piste Mélodie.
Entrer en Notation Editable.
Mettre le type de piste sur Guitare (via Menu Mélodie | Type de piste = Guitar).
En mode notation editable et tab, après avoir inséré des notes sur la Notation, vous pouvez graguer les notes d'une corde à
l'autre pour changer la position jouée sur le manche Guitare.
Dans cet exemple, vous pouvez faire glisser le
“1” vers le bas d'une corde pour avoir la note
Do jouée sur la troisième corde au lieu de la
seconde.
Résolution
Band-in-a-Box a réglé automatiquement la résolution de la Grille à 3 par temps (triolets), en se basant sur le style qui est
utilisé.
- Les styles Swing utilisent 3 lignes divisant les temps en triolets de croches.
- Les styles Straight utilisent 4 divisant les temps en doubles croches.
Exemple de résolution Swing (triolets).
Exemple de résolution Straight (doubles croches).
Résolution du Temps
L'utilisateur peut choisir la résolution du Temps avec le dialogue Résolution des Temps accédé par clic-droit sur la timeline
ou bien clic droit sur la fenêtre puis par la commande Changer la résolution du Temps.à partir du menu.
Le réglage de la partie main droite à 5 pour ce Temps, autorise un groupe de 5 notes sur un seul Temps
Saisie des notes
Pour entrer une note sur la portée, déplacez la souris à l'endroit voulu. Si vous voulez le Temps 1, allez sur la 1ère ligne
pointillée de la mesure. Cliquez sur la portée, sur la note désirée.
La boîte de note en cours de la barre d'outils vous affiche le nom de la note où vous vous trouvez.
Cliquez-gauche pour insérer la Remarque :
- Pour insérer un dièse : pressez Maj tout en cliquant la note.
- Pour insérer un bémol : pressez Ctrl tout en cliquant la note.
- Pour insérer un bécarre : pressez Alt tout en cliquant la note.
Les altérations accidentelles sont mises entre parenthèses ( ) après une barre de mesure, comme rappel,
quand elles ne sont pas obligatoires.
Comment la durée des notes est-elle déterminée ?
Band-in-a-Box utilise la fonction intelligente durée auto pour déterminer la durée de la note. Durée-auto signifie que vous
pouvez entrer une Mélodie dans la partition avec un seul clic par note ; ceci facilite et accélère la saisie des notes.
Chaque note entrée a une durée initiale de 2 mesures (2 rondes). Quand la note suivante est entrée 2 temps plus loin, Bandin-a-Box ajuste la durée de la précédente pour qu'elle soit inférieure à 2 temps. Ce qui fait que vous n'avez pas à vous
inquiéter des durées ; vous avez simplement à cliquer pour entrer les notes..
Si vous voulez ignorer cette fonction, vous pouvez éditer la note à partir du menu clic droit, ce qui vous permet d'entrer la
durée désirée.
Saisie et éditions des Notes à partir des touches du clavier
Il est possible de saisir et modifier une partition au moyen des touches du clavier.
N : Saisir une note à l’emplacement courant.
M : Ajouter une note une tierce au-dessus de la note en cours sur la ligne de temps
R : Entrer un silence sur la ligne de temps courante
Chapitre 8 : Notation et Impression
175
Curseur vers le haut : Modifier la hauteur de la note en surbrillance d'un demi-ton vers le haut.
Curseur vers le bas : Modifier la hauteur de la note en surbrillance d'un demi-ton vers le bas.
Curseur droit : Déplacer la ligne de temps vers l'avant.
Curseur gauche : Déplacer la ligne de temps vers l'arrière.
Maj+Curseur D/G : Mettre en surbrillance la note courante sur la time line.
Ctrl+Alt+Curseur D : Modifier le temps de la note en surbrillance de +5 ticks.
Ctrl+Alt+Curseur G : Modifier la durée de la note en surbrillance de -5 ticks.
(Exemples)
Presser la touche N pour entrer une note à cet endroit de la Timeline.
La note étant identifiée, utiliser le curseur haut/bas pour en changer le pitch..
Appuyer sur la touche M pour entrer une note supplémentaire une tierce au-dessus de la note existante
sur le même Temps.
Utiliser le curseur droite/gauche pour se déplacer dans la Timeline.
Appuyer sur la touche R pour entrer un repos au Temps courant.
Saisie des Notes Drums
Il est possible d'entrer des notes drums sur la piste Drums ou sur la piste Mélodie/Soliste (lorsque le type de piste est qualifié
Drums). Dans la fenêtre Notation en mode éditable ou rouleau utiliser le menu Insérer (ou changer) de note Drum Vous
pouvez aussi utiliser les notes drums affichées dans le guide drums sur la gauche (par ex. Chine, Splash, Crash2, etc.), par
un clic sur la position verticale correspondant à la note drum que vous souhaitez.
Saisie des notes piste jouables
Vous pouvez personnaliser les prestations RealTracks (ou RealDrums/MIDI/MIDI SuperTracks) en y ajoutant vos propres
notes. Ces notes seront rendues audibles avec un son Hi-Q créé à partir de l’enregistrement RealTracks. Cela signifie que les
RealTracks joueront les notes que vous aurez saisies dans la prestation en cours en rajoutant/remplaçant ce que les
RealTracks jouent.
En ce qui concerne les RealTracks, les notes que vous voyez sont des RealCharts ; c'est du MIDI silencieux. Vous pouvez
les voir, mais elles sont muettes pendant le playback. Avec la fonction RealTracks jouable, vous pouvez rendre certaines de
ces notes jouables.
Pour accéder aux notes jouables, appuyer sur le bouton [RJ] puis, sélectionner Activer piste jouable dans le menu
déroulant. Vous verrez alors un message vous informant de l'installation d'un patch plugin Hi-Q sur la piste. Appuyer sur
OK pour continuer.
Le bouton obtient bordé de vert indique que vous êtes en mode piste jouable. Dans ce mode, les notes que vous
saisirez seront alors alors entendues pendant la lecture contrairement aux notes RealCharts.
Les notes que vous avez entrées s’affichent en vert et seront entendues pendant la lecture avec l’accompagnement audio
généré. Mais vous voudriez peut-être que vos propres notes soient lues à la place de l’audio RealTrack. Presser alors le
bouton [RJ], sélectionner Créer une zone muette pour taire l'accompagnement qui a été généré dans le menu déroulant et
définissez une plage à partir de la boîte de dialogue : une barre verte sera alors visible dans le haut. Cela ajoutera une ligne
verte en haut. Lors du playback, l’accompagnement audio qui a été généré dans cette région ne sera pas entendu ; les notes
vertes que vous avez entrées elles, seront audibles. Si vous régénérez la piste, elle le sera en dehors de cette région.
176
Chapitre 8 : Notation et Impression
Il existe d’autres outils utiles dans le menu déroulant du
bouton [PJ]. Par exemple, Pour la zone sélectionnée,
convertir les notes en notes de piste jouable permet la
modification des notes de la région spécifiées en tant que
notes jouables. Il existe par ailleurs des options pour
modifier le volume des notes jouables dans la zone
sélectionnée, choisir un son SFZ différent, etc.
Réglage volume et vélocité MIDI des sons SFZ jouables
ouvre une boîte de dialogue avec des réglages volume et
vélocité MIDI. Le volume MIDI est compris entre 0 et 90,
donc s'il est de 90, vous ne pourrez plus l'augmenter ; la
vélocité MIDI est réglable séparément et vous pouvez la
rendre plus forte ou plus douce.
Saisie des silences (Rests)
Pour insérer un silence, cocher la case “Si” puis, cliquer à l'endroit voulu. La durée des la note qui précède est de facto
réduite automatiquement.
Astuce : s’il vous voulez afficher les silences de moins d'une noire, décochez la case “Minimiser silences” dans les Options.
Silences forcés
Le silence sur la Notation est pris en compte même si l'option Minimiser silences est désactivée. Par exemple, on peut
afficher un ¼ de soupir même si Minimiser silences est activé. Pour ce faire, cliquez le bouton [Si.] puis cliquer sur la
Notation à l'emplacement où vous mettre votre votre ¼ de soupir. Le silence forcé apparaît en bleu (dans la fenêtre Notation
éditable), et peut être supprimé en enfonçant Suppr et en cliquant sur le silence.
Déplacement horizontal d'une note.
Pour changer le moment de départ d'une note, glissez-la avec le bouton gauche de la souris au nouvel emplacement. C'est
une manière simple de déplacer une note. Vous pouvez aussi éditer les valeurs chiffrées de la note, avec le bouton droit de la
souris.
Changement de hauteur d'une note (Pitch).
Pour changer la hauteur d'une note, la glisser verticalement puis, relâcher quand vous êtes à la position voulue. Pressez Maj,
Ctrl, ou Alt pour obtenir, dans l'ordre, une note diésée, bémolisée ou bécarrisée.
Insérer des Bends dans la partition.
Dans la fenêtre partition en mode éditable, pour mettre un Bend, cliquer droit sur la note et changer son son type en “Bend
de Guitare” par la commande Editer Note.
L'option “Quart de Ton” provoquera un Bend visualisé sous forme de Quart
de Ton sous la note concernée.
Menu Contextuel en Mode Standard (Notation)
Un clic-droit sur la fenêtre Notation ouvre ce Menu.
Chapitre 8 : Notation et Impression
177
Editer note ouvre la boîte de dialogue Note qui permet l'édition de la note
courante.
Effacre note supprime la note courante.
Accident forcé permet le forcage rapide d'un accident sur la note courante.
Insérer (ou changer) Note drum entre une note drum (ce menu n'est proposé
que pour les pistes Drums ou les pistes Mélodie/Soliste dont le type a été
déclaré en tant que Drums).
Éditer accord courant : Ouvre une boîte texte avec le nom de l’accord à
l’emplacement actuel. Tapez vos changements et cliquez sur Entrée ou Tab
pour revenir à la fenêtre Édition Notation.
Dupliquer le groupe de notes qui précède permet la duplication rapide de
l'accord qui précède (groupe de notes au même endroit) dans avoir à ressaisir
l'accord.
Supprimer les notes surbrillées en rouge supprime toutes les notes surbrillées
en rouge.
Changer la résolution du Temps permet le changement de résolution du beat
courant.
Insérer les paroles permet l'insertion de Paroles synchronisées.
Modifier les paroles ouvre l’éditeur liste évènements Paroles.
Modifier le texte de section ouvre la liste des Évènements Texte où le texte
peut être inséré/édité/supprimé.
Insérer section de texte ouvre la boîte de dialogue Évènement de texte de section. On peut encadrer le texte. Il s’inscrit
avec le Temps et la position verticale dans la fenêtre.
Placement précis des lettres de section : Sélectionner une lettre ou un chiffre dans la liste et il/elle sera insérée à
l'emplacement de la mesure actuelle en cours dans la time line. Utiliser ce même élément pour supprimer une lettre/un
chiffre.
Lettres de section basées sur mesure : Sélectionner une lettre ou un chiffre dans la liste, il/elle sera insérée au dessus de
l'emplacement de la mesure actuelle dans la time line, sans écraser d’accord ou de Note.
Symboles de notation : Les Symboles de la Notation sont entrés à partir du dialogue évènement de Notation ; il est
accessible par clic-droit dans la fenêtre Notation Éditable. Ce dialogue vous laisse insérer (ou supprimer) des symboles
comme :
Glissé
Staccato
Marcato
Crescendo
Accent
Staccatissimo
Decrescendo
Legato
Trille
Choisissez un symbole dans la liste pour ouvrir la boîte de dialogue Évènement de Notation. Vous pourrez redéfinir le type
d’évènement et sa place précise. Cliquez sur [OK – Insérer l'evènènement] pour l’insérer dans la Notation ou sur [OK –
Oter l'évènement] pour supprimer un évènement existant.
La liste déroulante Type d’évènement permet de choisir le
type d’évènement (glissé, decrescendo, etc.).
Le champ Longueur de l'évènement détermine la durée
d'une liaison, d’un crescendo, ou d’un decrescendo. La
longueur est spécifiée dans Temps et Tics. Si un évènement
est un évènement qui ne touche qu’une note, comme un
staccato ou un accent, et si ce champ a une valeur supérieure
à zéro, plusieurs évènements seront insérés (si la valeur
recouvre plusieurs notes). Si vous avez mis en surbrillance
un secteur de la fenêtre Notation avant d’ouvrir cette boîe de
dialogue le secteur en surbrillance servira alors de base pour
le champ Longueur de l’évènement.
Remarque : La toute dernière note (appelée à supporter un évènement) à l’extrémité de la zone en surbrillance n’est PAS prise en
compte.
Le champ Clé, si présent, indique la tonalité dans laquelle l'évènement sera inséré (ou supprimé de). La plupart des
évènements affectent seulement une seule tonalité ; vous devez donc la choisir.Ce champ sera prédéfini en fonction de
l’endroit où vous aviez initialement cliqué avec le bouton droit avec la souris sur la fenêtre Notation (vous l'avez fait pour
obtenir le Menu déroulant qui lance ce dialogue). Par exemple, avec clic-droit sur la clé de sol, il sera initialisé sur clé de
sol.
Avec River aux notes vers début/fin de plage, les liaisons, crescendi et decrescendi se baseront sur les notes existant au
début et la fin de la plage spécifiée.
178
Chapitre 8 : Notation et Impression
Le champ Position verticale, si présent, permet d’affiner la position verticale d’un évènement. (liaisons et hauteur d’un
accord)
Le champ Début temps est l’instant de début de l’évènement (en mesures : temps : tics).
[OK – Insérer l'evénement] quitte le dialogue et insère l’évènement sur la partition.
[OK – Oter l'evènement] quitte le dialogue et supprime l’évènement (s’il existe dans la zone définie) de la partition.
Nettoyer les contrôleurs orphelins : Cette commande supprimera les évènements qui devraient être attachés à une note
(comme un staccato) mais qui en sont trop éloignés pour un affichage correct.
Ajuster la hauteur d’accord : Définit un décalage pour ajuster la hauteur d’un accord sur la Notation. Une valeur positive
abaisse l’accord à l’écran et vice versa.
Modes : Changer de mode de Notation ne modifie pas le déroulement du morceau.
Synthé vocal (mode auto) : Les pistes Mélodie ou Soliste avec paroles peuvent être rendues en une piste audio avec voix
grâce à Sinsy : Synthétiseur vocal de fourniture tiers. Avec la commande “Auto” votre Chanson sera envoyée
automatiquement au serveur et retourné comme un fichier audio sur la piste Audio. Cela peut prendre quelques minutes. Un
message Flash jaune vous indiquera quand la synthèse vocale a été générée ; appuyez sur [Jouer] pour l'entendre. Une fois
que le Synthé vocal a été généré, la boîte de dialogue Importer Fichier Audio s’ouvre. Presser [OK] pour l’importer dans
la piste Audio.
Synthé vocal (mode manual): Avec cette commande, Band-in-a-Box va générer un fichier nommé Sound.XML et
l'enregistrer dans C:\bb\Data\SRequest. Allez sur www.sinsy.jp et uploadez le fichier xml. Un fichier nommé sound.wav
sera retourné et chargé dans la piste audio de votre Chanson.
Edition des Notes
Clic droit sur une note. Ouvre un Menu contextuel avec des commandes pour éditer/supprimer la note. Cliquez sur Editer
Note pour ouvrir la boîte de dialogue d’édition de Note.
Vous pouvez ici entrer exactement les valeurs souhaitées pour une note. : par exemple, modifier d’un tic la durée aussi bien
que la hauteur, la vélocité ou la position dans la mesure.
La fenêtre d’attributs des notes comporte des boutons de
réglage. Garder une flèche enfoncée avec la souris incrémente de
façon continue, tandis qu’un Maj-Clic (ou un clic droit) incrémente
avec un pas plus grand.
Un Maj+clic sur un des boutons modifie :
- La hauteur d’une note d’une octave au lieu d’un demi-ton.
- La vélocité, la durée ou le placement de 5 au lieu de 1.
Pour changer l’octave d’une note, utilisez le Maj-clic sur les
boutons fléchés.
Sélectionner une zone à éditer
Pour choisir facilement une zone dans la Notation, Maj+cliquez sur le point de fin.
- Choisissez une petite zone, en glissant la souris.*
- Agrandissez la zone, en Maj-cliquant sur le point de fin.
*Remarque : le Maj-clic est aussi utilise pour entrer un dièse (#), c’est pourquoi une sélection doit déjà exister avant de l’agrandir par Majclick.
Force Accidentelle – Si une note est affichée trop haut, mais que vous voulez la voir Basse (ou inversement) vous pouvez
la forcer ici. Des notes comme Fb,Cb,E#,B# peuvent être saisies en cliquant sur une note (comme E) et en la forçant à #,
alors la note apparaîtra en E#.
Le Type Note – Vous pouvez choisir que la note soit Normale, Invisible (son mais pas dans la partition), Bend Guitare (un
B apparaît sur la note dans la partition), Hammer-on, Pull-Off ou Slides. Le Bend ne concerne que la notation, il n'impacte
pas le son de la note.
Edition des notes par raccourcis claviers
Vous pouvez facilement modifier les notes en utilisant uniquement les frappes. En parcourant les notes une par une, quand
une note est en surbrillance, vous pouvez changer la hauteur en utilisant les touches de curseur et d'autres valeurs
(calendrier, la durée, canaux) avec d'autres touches de raccourci. Cela accélère l'édition de notes. Pour utiliser cette fonction,
vous effectuez les opérations suivantes :
1. Appuyer sur Ctrl+W pour ouvrir la fenêtre de notation et sur Ctrl+Alt+N pour passer en mode Editable ou Staff Roll.
2. Déplacez-vous sur la note que vous voulez éditer avec les touches Maj+Curseur gauche ou Maj+Curseur droit. La
note en cours est alors mise en surbrillance. Notez que si vous souhaitez mettre en surbrillance l'accord courant (un
groupe de notes), appuyer plutôt sur les touches Ctrl+Curseur gauche ou Ctrl+Curseur gauche).
3. La note étant surlignée en rouge, utiliser les touches Curseur haut ou Curseur bas pour modifier la hauteur de la note.
Vous entendrez la hauteur changer en même temps qu’elle se déplace.
4. Utiliser les touches Curseur gauche/droite pour modifier le temps de départ, la durée, le canal ou la vélocité de la note
(en fonction du réglage du champ “Edition curseur droite/gauche” dans la boîte de dialogue Options de la fenêtre de
Chapitre 8 : Notation et Impression
179
notation). Utiliser les touches Ctrl+Alt+Curseur droit/gauche pour modifier la durée de la note de +/- 5 ticks (120
ticks par temps). (Note : Certains pilotes graphiques peuvent utiliser les touches Ctrl+Alt+Curseur droit/Curseur
gauche pour faire pivoter l'écran de 90 degrés vers la droite ou vers la gauche. Si c'est le cas, vous devez désactiver
cette fonction afin d'utiliser ces touches pour modifier les temps des notes dans la fenêtre Notation. Vous pouvez le
faire dans votre panneau de contrôle graphique ; celui ci s'ouvre par un clic sur le bureau et en sélectionnant Propriétés
graphiques).
5. Presser la touche Esc ou le bouton [Stop] une fois l’édition effectuée.
Texte dans la Notation
On peut ajouter du texte, libre ou encadré, n'importe où dans la Partition, avec un cadre optionnel autour du texte.
Pour ajouter un commentaire sur la Partition.
Ouvrez la fenêtre Notation et cliquez le bouton pour entrer dans le mode de Notation éditable.
- Cliquer-droit sur l'endroit où vous voulez entrer le texte. Sélectionner Insérer les Paroles à partir du menu.
- Cela ouvre la boîte de dialogue Evènement de texte de Section qui permet d'entrer le texte. Vous pouvez choisir
“Encadré” ou “Standard”
Entrée simplifiée de Texte sur la partition
En tapant un backslash “\” suivi d’un texte, vous placez le texte dans un cadre au début de la mesure courante.
”\” lance le dialogue d’édition de Section de texte.
Tapez le texte désiré, comme “Guitare Solo,” et pressez Entrée.
Il y a une section texte possible par mesure. Vous pouvez l’utiliser pour le titre des sections ou même les Paroles/mesure.
Le mode Notation Staff-Roll
A partir du mode Notation éditable, cliquez ce bouton pour entrer dans le mode Staff-Roll.
Ce mode ressemble au mode éditable, sauf que les temps commencent juste sur la barre de mesure. La durée des notes est
matérialisée par une ligne bleue horizontale, et la vélocité est représentée par une ligne bleue verticale.
Astuce : Si vous ne voyez pas ces lignes, pressez le bouton [Opt.] pour vérifier que les options “Montrer Lignes mesure/Temps”,
“Montrer durée des Notes”, “Lignes vélocité” sont activées.
Utilisation de la souris pour éditer la vélocité et la durée
Une nouvelle fonction, dans ce mode : glissement avec le bouton droit. Placez le pointeur sur le corps de la note et enfoncez
le bouton droit. Puis, en partant du corps de la note, glissez horizontalement pour fixer la durée de la note, ou verticalement,
pour fixer sa vélocité.
180
Chapitre 8 : Notation et Impression
Fenêtre Piano Roll
Pour une édition plus complète des notes et des contrôleurs graphiques, ouvrez la fenêtre Piano-Roll soit par le
bouton Piano-Roll de la barre d’outils, soit par Fenêtre Piano-Roll dans le Menu Fenêtres.
La Notation - Options
Presser le bouton [Opt.] dans la fenêtre Notation pour ouvrir la boîte de dialogue Options Notation. La boîte de dialogue
s’ouvre aussi avec le bouton [Notation] dans le dialogue Préférences (Ctrl+E).
Type de piste : Vous pouvez définir le type de piste à utiliser pour les pistes mélodie ou Soliste. Normalement, vous
devriez le laisser sur “Monocanal”, mais vous pouvez décider de le définir différemment.
“Multicanal (16)” : Toutes les allocations de canaux MIDI sont préservées et émettent pendant la playback. C'est utile quand
on importe un fichier MIDI et que l'on l'écoute à partir du canal Mélodie avec un style silencieux.
“Guitare” : Les canaux MIDI 11 à 16 sont alloués aux cordes 1 à 6. Pour une tablature correcte, la Notation est haussée
d'une octave, et les fichiers MIDI sont sauvegardés avec les affectations de canaux.
“Piano” : Dans ce mode, les canaux 8 et 9 sont considérés comme les mains gauche et droite de la partie Piano.
Les choix Basse, ukulélé, Mandoline, Banjo (5 cordes) ou Violon afficheront les Tablatures correctes dans la Notation et le
manche correct dans la fenêtre Guitare.
Utilisez l’un des 11 open tunings fournis avec Band-in-a-Box comme DADGAD, open de sol, ou Double Drop D pour voir
les Tablatures s’afficher correctement.
Si la piste comporte des drums utilisant des notes Drums GM, sélectionner “Drums” permettra de visualiser la notation
drum.
Résolution au triolet (swing) : Band-in-a-Box règle automatiquement la résolution au chargement d'un style. Quand un
style a un “groove” triolet (comme les styles Jazz Swing ou Shuffle), Band-in-a-Box va lui donner une résolution au triolet.
Cela garantit que les croches Jazz (triolets swing) sont correctement prises en compte.
Pour un style binaire (Pop/Latin), le réglage Résolution au triolet est automatiquement désactivé. La notation affiche alors
des croches et non des triolets et chaque durée de note est arrondie à la double croche la plus proche.
Montrer lignes mesures/temps : Ce réglage agit seulement en mode Staff-roll. Si c'est décoché, vous ne verrez que les
lignes de portées. C'est utile pour éditer les lignes de durée et de vélocité.
Montrer durée des ntes : Ce mode Staff-Roll montre/cache les lignes horizontales de durée.
Couleur lignes durée : Vous pouvez choisir entre vert et bleu pour la couleur des lignes de durée.
Caler aux lignes de grille : Si la case “Caler aux lignes de grille” est cochée, la note insérée sera alignée sur la ligne la plus
proche. C'est le même principe que l'alignement des éléments dans un programme graphique. Vous n'avez donc pas à
cliquer exactement sur le Temps pour que la note soit calée précisément sur le temps.
Affiche anticipé : La fenêtre Notation peut faire défiler les notes par anticipation de 1 ou 2 mesures sur l'écoute sans gêner
le suivi de la Notation. Pour activer cette fonction, fixer le nombre de mesures (1 ou 2) que vous voulez anticiper. Mettre 0
mesure pour désactiver. Quand la fonction est activée, les Paroles défilent également en avance.
Colorer en rouge les notes en lecture : Les bons lecteurs peuvent se permettre de désactiver l'affichage en rouge des notes
jouées pour ne pas être distraits.
Chapitre 8 : Notation et Impression
181
Couleur : La Notation peut afficher les Notes en différentes couleurs, basées sur leur nom, ou par leur rapport à l'accord ou
à la tonalité. Lorsque l'option “Hors Accord/Tonalité” est sélectionnée, les notes faisant partie de l’accord sont affichées en
noir, les notes hors accord en vert et les notes hors accord ou tonalité en orange. Ces couleurs basées sur les noms de notes
absolus ou relatives à l'accord/la tonalité sont sont redéfinissables. Le modèle par défaut a été défini par le compositeur
russe Alexandre Scriabine (1872-1915). Les notes colorées apparaîtront à l'impression sur imprimante couleurs ou dans les
fichiers graphiques sauvegardés. [Editer] : En appuyant sur [Editer] vous ouvrez le dialogue Editeur Couleur de Note.
Changez de couleur en cliquant sur la case au dessus du nom de la note. Cliquez sur le bouton [OK-Sauver] fermera le
dialogue et sauvera vos réglages dans le fichier C:\bb\Data\default.NCL. Vous pouvez créer plusieurs fichiers NCL pour des
jeux de couleurs différents.
Nom des notes : Une option permet l'affichage du nom de la note au centre de celle-ci. L’affichage peut être absolu (A, Bb
etc.) ou relatif à la tonalité ou à l’accord en cours. C’est utile pour apprendre à lire une partition. Avec la possibilité
d’utiliser de grandes polices, vous pouvez éditer la partition dans le style des recueils “EZ-2-Play”. La Notation peut
indiquer les numéros des canaux MIDI. Connaitre le numéro de canal peut faciliter l’édition des notes. En réglant les Noms
de Note sur “Numéro de canal” le numéro s’inscrira dans la note. Si (par exemple) vous avez chargé un fichier MIDI avec
plusieurs canaux dans la piste Mélodie et voulez voir l’information de canal, ou éditer une partie de Guitare sur les canaux
11 à 16.
Polices Notation : Vous pouvez utiliser les polices PG Music ou Jazz Music pour les accords et la Notation, Arial ou toute
autre police pour les accords, les Paroles, le texte et les titres. Notez que la police Jazz Music a un look “manuscrit”.
Pour utiliser seulement la police Jazz music, cochez Utliser police jazz. Pour le reste
: les accords, les paroles, le texte et les titres vous avez le choix avec l'ensemble des
polices installées sur votre PC..
[Police standard] : Pour passer rapidement en police traditionnelle.
Le bouton [Police jazz] sélectionne un ensemble de polices Jazz tout prêt.
Le bouton [Arial] sélectionne la police de Notation usuelle et Arial pour tout le reste.
Cochez Police symboles jazz pour utiliser la police Jazz, et cochez “Jazz Symboles”
pour avoir des symboles d’accords jazz dans la Notation.
Police BeStPlain est une police claire et bien lisible. The bouton [+] à côté de cette case offre un dialogue avec options
permettant d'utiliser le triangle pour Majeur, le signe moins (-) pour mineur, le demi-cercle pour semi-diminué et le cercle
pour diminué.
Note : Les symboles graphiques Jazz des accords peuvent être visualisés indépendemment sur la Grille et sur la fenêtre notation. Pour
la Grille d’Accords, ouvrir la boîte de dialogue Options d'Affichage (Options | Préférences | [Affichage]) et sélectionner “Jazz Symboles”
ou “Police BeStPlain” pour la police de la Grille d'accords.
Les polices de Paroles et de Texte apparaissent dans la fenêtre Notation, la Partition et à l'impression.
La police de Titre est utilisée pour les titres, le compositeur, et les noms de styles qui apparaissent sur la partition et à
l'impression.
La police de Slash est utilisée pour les slashes / / / / qui remplissent les mesures vides.
La police de mesure # est utilisée pour les Numéros de mesure.
La police de Paroles/mesure est utilisée pour les Paroles au format /mesure.
Note : Pour utiliser les polices PG Music et PG Text, il faut qu'elles soient installées dans le répertoire Windows | System. Elles le sont,
automatiquement, pendant l'installation du programme.
Mesures par ecran : Définit le nombre de mesures par ligne à l’écran et à l’impression.
Diagramme Tablature accords de guitare : Des doigtés Folk, Pop, et Jazz sont disponibles pour la Notation, la partition et
l’impression. Une option permet d’indiquer le numéro des frettes
Tablature : Pour imprimer les tablatures Guitare et Basse.
Afficher frettes sur tablature : Affiche le numéro de frette.
Charger morceaux avec Notation : Les paramètres de la boîte de dialogue Options Notation seront sauvegardés/chargés
avec le morceau.
Afficher Armure : Si non activé, permet de gagner un peu de place à l’écran en n’affichant pas les clés.
Options de transposition : Ces réglages type de transposition pour les instruments comme les cuivres ou les cordes,
sélectionnent automatiquement les réglages corrects et les positions de partage de portées. Par exemple, Trompette +2 écrira
la musique 2 demi-tons au-dessus, et le point de partage sera ajusté pour afficher la musique dans la portée du haut. Si la
transposition est activée pour la Grille d’Accords ou la Notation, une alerte jaune vous le rappelle.
Transpose : Transpose permet d'ajuster manuellement la fenêtre Notation pour afficher les notes plus haut ou plus bas que
leur position actuelle.
Division clef à : Détermine le point de séparation des notes affichées sur la portée du haut/portée du bas. Le réglage par
défaut est C5, il est visualisé C5* et est le C du milieu. Choisir un point de séparation plus haut (comme C6 par ex.) pour
que des notes comme le G au dessus du C5 soient positionnées sur des lignes supplémentaires de la portée du bas plutôt que
sur la portée du haut.
182
Chapitre 8 : Notation et Impression
Nbre max de lignes : Vous pouvez fixer la limite supérieure pour les notes pour éviter un trop grand nombre de lignes
supplémentaires. Par défaut, c'est 6, ce qui affiche un maximum de 6 lignes au-dessus de la portée en clé de sol.
Lignes vélocité : Ce réglage du mode note-roll montre ou non les lignes verticales de vélocité. la couleur est la même que
celle des lignes de durée.
Gamme totale pour enharmoniques : Les dièses et bémols, dans la Notation Band-in-a-Box dépendent des noms des
accords. Par exemple, si vous êtes en Eb, et que l'accord est E7, G# sera affiché, et non Ab. Cela signifie que les altérations
accidentelles seront automatiquement affichées d'une manière correcte.
Les enharmoniques sont automatiquement basées sur l'accord.
Enharmoniques notes de passage basées sur accords si “gamme totale pour
Enharmoniques” activé.
Par exemple, sur un accord de F#7 dans le ton de Eb, la note Ab fait partie de la gamme de F#7 (en tant que G#, la 2nde de la
gamme), mais appartient aussi à la tonalité Eb du morceau. Pour un affichage basé sur l'accord, le réglage “gamme totale
pour enharmoniques” affichera un G# à la place d'un Ab.
Espacement graveur : Une nouvelle fonction intelligente qui espace la Notation de telle sorte que tout est clair, malgré la
place que prennent les altérations, les silences… etc. Cette fonction n'est apparente que dans le mode de Notation standard.
Décalage Top : Le “décalage Temporel” dans les options de Notation, est un réglage clé pour obtenir une Notation de
qualité. Il tient compte de ce qui est joué avant ou après le Temps. La piste est scannée pour déterminer le meilleur décalage
; vous n'avez pas à le régler vous-même. Cela donne une partition de qualité. Vous pouvez changer/passer outre ces réglages
dans le dialogue Notation Fenêtre Options, mais normalement, c'est réglé automatiquement.
Par exemple, pour obtenir l'écriture correcte d'un morceau de Jazz, il faut parfois régler le décalage à environ -15. C'est très
efficace pour un morceau qui a été joué légèrement ‘après’ le temps ou, comme on dit en termes de Jazz, “au fond tu
temps”.
Dans la Notation Editable, les notes entrées à la souris tiennent compte de l’offset. Avec un offset de -7 une note entrée en
1.1.0 sera jouée en1.1.7.
Fixe autopmatiquement la décalage : Coché, Band-in-a-Box déterminera automatiquement le décalage en tics par analyse
des notes sur la piste. Décoché, vous le fixerez manuellement.
Minimiser silences : Si c'est coché, Band-in-a-Box élimine les silences inutiles. Par exemple, si des croches staccato sont
affichées comme des doubles croches séparées par des ¼ de soupirs, les silences seront supprimés et on verra des croches.
Détecter Notation haute résolution : L'auto-transcription perfectionnée reconnaît et affiche jusqu'aux quadruples croches
Pour fixer une résolution particulière sur un Temps, cliquez-droit sur le Marqueur de temps, en haut de la fenêtre Notation.
Vous verrez le dialogue de résolution des temps où vous fixerez la résolution pour les deux portées.
Une ligne par : Permet d’aller à la ligne à chaque Thème, chaque Thème et Intro ou à chaque Marqueur de partie.
S’applique à la partition et à l’impression. Si vous voulez définir le nombre de mesures par ligne en affichage partition (nonfakesheet) passer par la boîte de dialogue Modifier mesure courante ou (F5) options, puis “Notation – Démarrer une
nouvelle ligne” aux mesures où vous voulez sauter à la ligne. Combiné aux options “mesures/Ecran” et “Nouvelle ligne” de
la Notation vous pouvez ainsi personnaliser l’affichage en mode partition standard (non fakesheet).
Edition curseurs : C'est utilisé dans les fonctions d'édition des notes au clavier.
Police de caractères : Change la taille et la police des numéros de mesure de 10% à 1000%.
Police de caracteres : Entrez la taille de police pour l’affichage en % autour de 100%. Ce paramètre existe pour la partition
et l’impression.
Position verticale accords : Contrôle l’espacement vertical entre la portée et les accords. Réglé à “5” l’accord sera écrit au
niveau de la 5 ième note au dessus de la portée. Adoptez un réglage élevé si votre pièce a beaucoup de notes aigues.
Position des paroles : Idem au précédent. Vous pouvez régler la hauteur des Paroles en ajustant “Hauteur Paroles” (de
petites valeurs comme -8 sont plus haut dans la Notation).
Séparer les mains sur la piste piano : Une fois coché, la piste Piano (et elle seule) s’affiche désormais sur deux portées, au
moyen de routines intelligentes qui définissent dynamiquement le point de partage. Elle peut aussi être imprimée ainsi. Ceci
est aussi possible si le Piano est sur la piste Mélodie ou Soliste. Dans la fenêtre Piano, la main gauche est en rouge, la droite
en bleu. Sur la partition elles sont réparties sur deux portées. Si vous importez un fichier MIDI de Piano solo, la commande
Fichier | Ouvrir - Options | Ouvrir fichier MIDI placera la musique sur la piste Mélodie. Choisissez ensuite Mélodie | Editer
piste Mélodie | Piano : séparation MG/MD. Assurez-vous que Mélodie | Type de piste est bien sur “Piano” et le Piano
s’affichera sur deux portées (MG MD).
Affiche noms de patches sur Notation : Coché, le nom du Patch s’affiche sur la Notation, la lead sheet, et l’impression.
Afficher les / si mesure vide :Coché, des slashes / / / / rempliront les mesures vides.
Réafficher accords : Si “Ne pas ré-afficher” est coché, alors le programme fonctionne comme dans les versions
précédentes, et si l'accord reste le même, il ne sera jamais déclaré à nouveau dans l'arrangement jusqu'à ce qu'il change. Si
réglé sur “Toutes les mesures”, “Toutes les lignes” ou “Toutes les Pages”, alors la Notation, Lead Sheet et l’Impression
réafficheront l’accord à chaque mesure, ligne ou page. Le réglage “chaque page” est la valeur par défaut, ce qui signifie que
la première mesure de la Lead Sheet aura toujours un accord de même que le haut de chaque écran de la fenêtre Notation.
Le bouton [Actualiser] applique les modifications réalisées ici. [OK] provoque le même effet.
Chapitre 8 : Notation et Impression
183
Le [Autres] bouton ouvre le dialogue Autres options de Notation.
Notes insérées par défauts : Ces réglages déterminent les valeurs par défaut
pour les notes entrées manuellement.
Durée % : Les notes ne sont pas toujours jouées pendant leur durée
normale. Si une ronde est entrée, avec une durée de 80%, elle sera jouée
pendant 80% de 4 temps, soit 3.2 temps.
Vélocité : La plus forte note possible a une vélocité de 127. La valeur 0 est
silencieuse.
Canal : Pour assigner un canal MIDI aux notes insérées.
Jouer notes insérées : Si c'est coché, les notes entrées seront jouées
brièvement. Cela vous permet de vérifier que la note insérée est correcte.
Confirmation requise pour notes sur plus de _ Lignes suppleme : Evite
d’entrer par erreur des notes trop aigües ou trop Basses en demandant une
confirmation si elles excèdent un nombre fixé ici de lignes supplémentaires.
Paramètres de Notation avancés : Ces réglages permettent de contrôler les
options de nettoyage de la Notation.
Séparation des notes / d'un accord en mS : Cela fixe la largeur des
accords. Band-in-a-Box affiche un groupe de notes sur la Notation, pour
chaque accord. Si vous savez qu'une piste ne comporte que des notes
séparées, et donc, aucun accord, fixez Séparation des notes à une petite
valeur comme 10ms. Les notes seront affichées séparément. Ce paramètre est
aussi utilisé pour la fonction de “déplacement par accord”.
Durée de décalage et vélocité de décalage en mS : Si c'est bien réglé, les “dérapages” n'apparaîtront pas sur la Notation.
Toute note inférieure à une certaine durée ou vélocité peut être filtrée et éliminée.
Reglage d'épaisseur de Ligne : Contrôle l’épaisseur des lignes. Avec un contrôle à 200% pour les barres de mesures, elles
seront bien plus lisibles. Affecte affichage et Impression.
Options pour la police d'accords BeStPlain : Si vous utilisez la police BeStPlain, avec ces options, il est possible
d'afficher un triangle pour Majeur, un signe moins pour mineur et un demi ou un plein cercle pour les accords semi
diminués ou diminués.
Affiche le pop-up pour les notes : Si coché, en laissant le pointeur de la souris sur une note, une info bulle donne des
informations (hauteur, canal, vélocité, durée).
La Partition (Lead Sheet)
La Fenêtre Partition affiche la partition sur un écran complet. Des options existent permettant de définir le nombre de
portées par page, les clés à afficher, la taille des caractères, les marges, le défilement, des tablatures d’accords et les Paroles.
Si vous aimez déchiffrer avec Band-in-a-Box, c'est la fenêtre idéale !
Ouvrez la fenêtre partition en cliquant le bouton [Partition] de l'écran principal ou Alt+W, ou en choisissant dans
le menu Fenêtre | Fenêtre Partition.
Vous pouvez facilement modifier les mesures/ligne en appuyant sur ce bouton. (Note : fonctionne également en
mode Fake Sheet.)
Ce bouton dans le bandeau Notation pour afficher la Notation en grande police avec le nom des notes dans la tête de
celles-ci. Presser le bouton de nouveau pour retourner à une taille normale.
Comme la partition défile vous pouvez déchiffrer sans tourner les pages. Pendant la lecture, un rectangle rouge entoure la
mesure en cours. Si la mesure est vide (ou en mode Fake Sheet), les lignes de la portée seront aussi en rouge.
La partition peut aussi servir d’aperçu pour l’impression puisqu’elle permet la corrélation vue écran et impression.
184
Chapitre 8 : Notation et Impression
Vous pouvez vous y déplacer de plusieurs manières. Les touches fléchées et la souris déplacent un petit rectangle bleu
autour de l'écran, qui permet la saisie d'accords. Un double clic sur une mesure démarre l'écoute à partir de cet endroit.
Choix des pistes dans la partition
Clic sur le bouton sélection piste puis, à partir du menu, choix de la piste à visualiser pour en
voir la notation.
Pour afficher plusieurs pistes, sélectionner la piste à afficher, puis cliquer sur le petit bouton
[+] et sélectionner les pistes dans l'ordre où elles doivent apparaître, de haut en bas. Pour supprimer une extra piste de
l'affichage, cliquer sur le nom de cette piste puis, Supprimer dans le menu. Pour supprimer toutes les extra pistes, cliquer sur
le bouton [+] et sélectionner enlever les extra à partir du menu.
L’option Afficher accords au-dessus de chaque piste de la boîte de dialogue Options Notation permet l’affichage des
accords au-dessus de chaque piste. Cliquer sur [Impr] dans la fenêtre partition pour la Notation des pistes.
Le Mode Fake Sheet
La fenêtre partition comporte sa propre case Mode Fake Sheet. Quand elle n'est PAS cochée, la partition fonctionnera
comme elle l'a toujours fait (en mode linéaire).
Quand le mode Fake Sheet EST coché, la partition n’affiche qu’un seul Thème avec les Fins et les
reprises.
Le mode Fake Sheet peut afficher les Paroles sur plusieurs lignes, pour les différentes fins comme pour les Thèmes.
Le mode Fake Sheet : Paroles sur plusieurs lignes
Si votre morceau comporte des Fins différentes ou plusieurs Thèmes, vous pouvez les afficher sur plusieurs lignes et tout le
texte sera sur la même page. Chargez le morceau C:\bb\Documentation\Tutorials\Tutorial - BB2005\Listen Multi-line lyrics
Demo.MGU.
Ouvrez la Partition et cochez “Mode Fake Sheet”.
Chapitre 8 : Notation et Impression
185
Ce morceau a une 1ère et une 2ème Fin avec des Paroles différentes. Les Paroles seront sur des lignes diffèrentes si elles
diffèrent selon le thème.
Note : Dans la Fenêtre Options de Notation, “Position des Paroles” règle la position verticale des Paroles.
Affichage de l'harmonie dans la Notation
Les harmonies peuvent être affichées dans la partition (ou imprimées) avec une piste séparée pour chaque voix. Affichez
chaque harmonie sur une piste séparée, ou affichez/imprimez une seule voix de l'harmonie !
Examinons ces fonctions d'affichage des harmonies. Chargez le morceau “Night_T.MGU”. C'est un morceau de jazz. La
Mélodie a été convertie en harmonie par l'option Mélodie | Editer piste Mélodie | Convertir Harmonie en piste Mélodie. Le
morceau contient donc une harmonie sur la partie Mélodie.
Ouvrez la Fenêtre Notation (Ctrl+W) et vous verrez les 4 voix de l'harmonie sur la même portée en clé de sol.
Ouvrez maintenant la Fenêtre Partition (Alt+W). Band-in-a-Box reconnaît une harmonie (qu'il a crée), et affiche
chaque voix sur une piste séparée.
Maintenant cliquez sur [Imprime] pour imprimer la Voix 2. Si besoin, choisissez “Transpose” de la boîte de dialogue
“Options Notation” pour imprimer la partition transposée pour un Sax Alto en Mib.
Notation Multi canaux (Mode Séquenceur)
Habituellement, vous souhaiterez n’avoir qu’une seule partition sur la piste Melodie ou Soliste, mais puisque les
informations MIDI peuvent être véhiculées sur des canaux séparés, il est donc possible de stocker 16 partitions individuelles
sur chacune des pistes. Pour la suite de la discussion, nous supposerons que vous utilisez la piste Mélodie, mais ces mêmes
fonctions sont également disponibles pour le Soliste. Lorsque la piste Melodie est réglée sur “Multicanal”, nous parlons de
“Mode Séquenceur”.
Dans ce mode multicanal, la sortie des pistes Mélodie et Soliste se fera sur n’importe quel canal MIDI et n’utilisera pas la
canal Mélodie /Soliste.
En ouvrant la fenêtre Partition, vous verrez l’ensemble du fichier MIDI affiché piste par piste sur la partition. A
moins que vous ne soyez chef d’orchestre, ça fait beaucoup d’informations à digérer.
Personnalise l’affichage.
186
Chapitre 8 : Notation et Impression
Remarque : Le type de piste doit être Multi pour Mélodie ou Soliste.
Cliquez sur “PERSO. Jeu/aff. Canaux” pour personnaliser l’affichage et la lecture des canaux. .
Ce dialogue peut également être ouvert par un clic sur [SEQ] de la barre de menu de l'écran principal.
Dans cet exemple, seules les pistes 2 (basse) et 4 (trompette) seront affichées sur la Notation ; alors que l’ensemble des
pistes sera joué dans le playback.
Pour un canal donné ici le canal 3 (Piano) :
Canal 3 : Acoustic Piano (nom du Patch).
842 : il y a 842 évènements sur la piste (en général, 1 èvenement = une note).
La Piano peut être entendu, mais il n’est pas visible sur la partition.
Le petit bouton (à droite du rail de la piste) permet de supprimer/rediriger ou fusionner un canal.
Changement de Patch (instrument)
Résultat de la personnalisation de l’affichage : on voit la basse et la trompette dans la notation et on entend l’ensemble des
instruments.
Boîte de dialogue Options Partition
En pressant le bouton [Opt.] dans la fenêtre partition ou le bouton [Partition] dans la boîte de dialogue Préférences,
vous ouvrez la boîte de dialogue Options Partition. On peut aussi y accéder avec le bouton [Partition] du dialogue
Préférences.
Les options proposées dans ce dialogue ne s'appliquent qu'à la fenêtre partition. Si vous voulez définir des options pour la
partition ET pour la Notation, presser Options de Notation (Ctrl+E).
Chapitre 8 : Notation et Impression
187
Clef de Sol / Clef de Fa : Ces cases
déterminent les clés affichées dans la partition.
Réglager automatiquement clefs : Si c'est
coché, Band-in-a-Box tentera de trouver les
clés, et, automatiquement, affichera la portée
grave pour une partie de Basse ou une partie
avec des notes très graves. Il affichera les deux
portées pour la partie Piano ou percussions.
Clef sur chaque ligne / Armure sur chaque
ligne : Par défaut, la clé et la tonalité sont
affiché au début de chaque page, mais vous
pouvez cocher ces cases pour qu'elles
apparaissent à chaque portée.
Accords et Lignes de portées : Elles sont
affichées par défaut. Décochez, si vous
préférez ne pas les voir.
Afficher mesures : Les numéros de mesures peuvent être indiqués pour chaque mesure, aux changements de variations ou
pas du tout.
Afficher titre : Si c'est coché, le titre, le compositeur, le style, définis dans le dialogue Options impression de la fenêtre
Notation, seront indiqués. Pour les réglages, choisissez dans le Menu Fichier | Imprimer.
Paroles sur plusieurs lignes affiche les Paroles pour les fins ou les Thème intermédiaires sur plusieurs lignes en mode fake
sheet.
Fakesheet mesures/ligne : Définissez le nombre de mesures pour chaque ligne en mode Fakesheet. Entrez par exemple “4,
6,4” dans la fenêtre, et la 1ère ligne comportera 4 mesures, la deuxième 6 et les autres 4.
mesures de fin sur Fakesheet : La Fakesheet peut afficher en option les deux mesures de fin.
Réinitialiser : Vous pouvez revenir aux réglages par défaut des options de partition en cliquant le bouton [Réinitialiser].
Options de Notation : Pour des réglages agissant sur la partition ET la Notation, cliquez sur le bouton [Options de
Notation].
Marges :Réglez les marges pour la fenêtre partition, comme dans un traitement de texte. Par exemple, si vous voulez qu'elle
n'occupe que la partie supérieure, fixez une marge inférieure (disons : 5 cm) puis, diminuez la fenêtre partition en la glissant
vers le haut. Cela n'a pas d'effet sur l'impression, le dialogue Impression comportant ses propres réglages de marges.
Afficher accords au-dessus de chaque piste : Avec plusieurs pistes, cela détermine si les noms des accords seront ou non
indiqués pour chaque piste.
Afficher nom des pistes pour Notation multipiste : Si c'est coché, les noms des parties seront indiqués au début de chaque
piste sur la Notation multipiste.
Afficher harmonie :
[Convertir harmonie] ajoute une harmonie à une Mélodie présente.
[Suppr.] supprime l'harmonie d'une piste.
Répartir harmonies sur plusieurs pistes active la séparation des harmonies sur des pistes différentes de la partition.
Afficher voix d'harmonie permet de sélectionner TOUTES les pistes, ce qui affiche chaque voix sur des pistes séparées.
Ou, choisissez une voix particulière pour n'afficher que celle-ci. Par exemple, si vous choisissez “Voix 2” et pressez OK,
vous ne verrez que la voix 2 de l'harmonie.
Vous pouvez contrôler le volume de la voix choisie relativement aux autres voix de l'harmonie. Les réglages de “Jouer
volume de la voix” sont les suivants :
­ Normal L'harmonie est jouée normalement.
­ Solo Seule la voix sélectionnée est entendue.
­ 50% Solo La voix sélectionnée est jouée plus fort que les autres.
­ Doux La voix sélectionnée est jouée moins fort que les autres.
­ Silencieux La voix sélectionnée est silencieuse.
Portées par page : Le nombre de portées de la partition est réglé en entrant un nombre ou en utilisant les boutons [+] et [].Si “Auto-Set “est coché, le nombre de portées sera fixé pour tenter de faire tenir la partition sur une seule page.
Taille de police : Choisissez la taille des caractères dans la liste, ou entrez un nombre entre 45 et 300 % dans les cases du
dialogue Options de partition.
[Réinitialiser] : Les options de la Lead Sheet sont réinitialisables aux valeurs par défaut en pressant ce bouton.
Le mémo partition
Un bloc de texte peut être associé à la partition. Cliquez sur [Mémo] dans la fenêtre partition pour ouvrir la fenêtre
Mémo de partition. Vous pouvez copier/coller ce mémo.
188
Chapitre 8 : Notation et Impression
Le mémo se positionne à la fin de la partition. Utilisez des sauts de ligne dans le Mémo de Partition pour contrôler cette
position.
Départ mémo sur une nouvelle page provoque l'impression du mémo sur une nouvelle page.
Appuyer sur le bouton [Choisir la police].
Un bloc de texte sera ajouté à la fenêtre Lead Sheet et à l’impression. Il peut s’agir de paroles de chansons que vous
souhaiteriez ajouter à la fin, de plusieurs versets de paroles ou de tout autre texte.
Les Paroles
Band-in-a-Box traite les textes des Paroles de 3 manières : Paroles synchronisées sur les Notes (Paroles/Note), Paroles
basées sur la mesure (Paroles/mesure) et des Paroles Grand Format (Karaoké). Les Paroles/Note peuvent être saisies dans la
fenêtre Notation et les Paroles/mesure soit dans la Grille d’Accords soit dans la fenêtre Notation.
Jusqu’à présent les Paroles/Ligne pouvaient être saisies pour chaque ligne dans la fenêtre Notation. On peut toujours le faire
mais si votre morceau contient des Paroles/Ligne, Band-in-a-Box peut alors les convertir au format Paroles/mesure. Il existe
une option dans le dialogue Ignorer Paramètres des morceaux qui permet de choisir la façon dont les conversions vont
s’opérer à l’ouverture du morceau contenant des Paroles/Ligne.
L’option par défaut est “Toujours (fractionner)” convertira les Paroles/Ligne en Paroles/mesure
en mles répartissant en 4 mesures. Dans le cas contraire, si vous optez pour “Toujours (ne pas
fractionner)” les Paroles/Ligne seront converties mais ne seront pas réparties en 4 mesures. On
peut également choisir de ne pas convertir les Paroles/Ligne automatiquement. Si la Chanson en
cours comporte des Paroles/Ligne, le fait de presser sur le bouton [Convertir maintenant] les
convertira en Paroles/mesure.
Paroles au format mesure
Pour visualiser les Paroles/mesure que vous avez entrées dans la Grille d’Accords, cliquer sur le bouton [Affichage
Accords].
Chapitre 8 : Notation et Impression
189
Paroles synchronisées
Les Paroles synchronisées permettent de placer précisément une syllabe par note.
Entrez vos Paroles synchronisées en pressant Ctrl+L ou en cliquant le bouton [L] dans la barre d'outils de la Notation pour
ouvrir la Fenêtre d’édition des Paroles.
[Ligne] insère un slash “/” (saut à la ligne).
[Para] insère un backslash “\” (Marqueur de paragraphe).
[Entrer] insère le texte, comme les touches Entrée ou Tab.
[Fermer] quitte ce mode d’entrée des Paroles (comme le bouton [L] une 2nde fois).
[Text Sec] permet d’entrer le texte dans la boîte Paroles comme par ex un texte dans la mesure courante.
[Éditer] ouvre le dialogue Édit Paroles ou les Paroles et les textes peuvent être modifiés.
Quand vous entrez les Paroles, la note est en surbrillance. Tab ou Entrée passe à la note suivante. L’annulation est permise.
Une fois une ligne achevée, cliquez sur [Ligne]. Ceci insérera un back slash “\”qui est le Marqueur de saut de ligne.
Les Paroles synchronisées sont sauvegardées dans le fichier MIDI et utilisables dans d’autres programmes.
La position verticale se règle dans le champ Position des paroles du dialogue Options
de Notation . Un réglage de -10 place le texte juste en dessous de la clé de Sol. Des valeurs supérieures le placent plus bas.
Liste des évènements Paroles
Vous pouvez aussi utiliser la liste d'évènements pour éditer les Paroles en tout endroit et pas seulement si liée à une note.
Après avoir cliqué sur le bouton [#], dans la fenêtre Notation cliquer sur le bouton [Editer Paroles]. Vous avez alors accès
à la boîte de dialogue Editer Paroles.
Dans cette liste, vous pouvez EDITER les Paroles, en INSERER de nouvelles, en AJOUTER à la fin de la piste, ou en
SUPPRIMER. Les Paroles peuvent comporter jusqu'à 128 caractères.
Le Menu Paroles
La liste complète des fonctions se trouve via le menu Edit | Paroles.
190
Chapitre 8 : Notation et Impression
Ecrire proles à la mesure courante : Ouvre la boîte de saisie
de paroles à la position courante du curseur de temps ou la
cellule en surbrillance.
Fenêtre Paroles : Ouvre la fenêtre Karaoké pour voir les
paroles et éventuellement les accords.
Documents Paroles : Affiche un écran de paroles formatées.
Copiez/collez facilement les Paroles à partir de/dans votre
traitement de texte favori.
Convertir Paroles/Note en Paroles/mesure Convertit les
paroles au format par note au format par mesure.
Copier Paroles dans le presse-papiers : Cette fonction permet
de copier des paroles (et/ou les accords) dans le presse papiers
de Windows®. En collant ces données dans un traitement de
texte, vous pouvez imprimer avec la police de votre choix.
Des options permettent de copier des paroles synchronisées ou
en ligne. Vous pouvez inclure aussi les accords, des espaces
doubles ou simples, et régler les marges.
Copier 1er thème sur morceau entier : Copie les paroles
synchronisées du 1er Thème surtout le morceau.
Supprimer Paroles/mesure : Efface les paroles synchronisées et les paroles/Ligne.
Supprimer Paroles/note uniquement : Efface les paroles synchronisées du morceau.
Effacer Paroles Thème : Choisissez d'effacer les paroles de Thème de début, centraux ou de fin.
Avancer Paroles / Reculer Paroles : Pour avancer ou reculer une syllabe synchronisée, cliquez la nouvelle destination sur la
barre de temps, puis choisissez cette ligne. Vous pouvez aussi utiliser la liste évènements-paroles.
Décaler Paroles / Insérer temps / Supprimer temps : Ces fonctions s'appliquent à la piste paroles, et sont utiles si vous
insérez des mesures ou des temps et devez conserver la synchronisation des paroles
Editer Paroles dans liste évènements : Ouvre le dialogue Editer Paroles avec les fonctions Editer, Insérer, Ajouter, et
Effacer.
Synthé Vocal : Vos pistes Mélodie ou Soliste avec paroles peuvent être rendues audibles grâce à un Synthétiseur vocal tierce
partie : Sinsy.
Astuce : Les Paroles sont imprimables au-dessus ou au-dessous des accords, ou séparément, à la fin du morceau. Les caractères
internationaux comme è, š, et ó sont acceptés
Fenêtre Document Paroles
La Fenêtre Doc Paroles affiche un écran de Paroles formatées permettant de copier/coller facilement des Paroles de/dans
votre traitement de texte préféré. Si vous possédez des Paroles ; vous pouvez facilement les coller dans Band-in-a-Box.
Vous avez sans doute des Paroles de morceaux saisies dans votre traitement de texte, bien formatées, avec
police/couleurs/effets…etc. Avant, vous deviez tout ressaisir dans Band-in-a-Box et vous perdiez votre formatage.
Maintenant vous n'avez qu'à copier/coller de/dans votre traitement de texte. Cela permet d'ajouter rapidement des Paroles à
tout morceau de Band-in-a-Box. Elles seront affichées dans la fenêtre Grandes Paroles.
Ouvrez cette fenêtre en choisissant Fenêtre | Fenêtre document Paroles, ou en pressant Ctrl+Alt+Maj+L. De plus, si
“Ouverture auto fenêtre Paroles pour morceaux avec Paroles” est choisi dans le dialogue Options fenêtre Paroles
(Options| Préférences [Karaoké]), la fenêtre document Paroles s'ouvre automatiquement au chargement du morceau, et se
ferme au chargement du morceau suivant.
Pour utiliser la fenêtre, saisissez ou coller du texte d'un traitement de texte. Vous pouvez choisir la police et la couleur
comme dans un traitement de texte. Puisque les données sont au format RTF, l'apparence devrait être semblable à celle
qu'elle aurait dans Word Pad.
Vous pouvez transférer des Paroles “en ligne” ou “synchronisées” depuis l'écran de Notation de Band-in-a-Box vers la
fenêtre Document. Pressez le bouton “Copier Paroles” pour cela. Cela ouvre le dialogue Options de Copie de Paroles
dans le presse papiers permettant de choisir les éléments à copier (paroles en ligne / paroles synchronisées/ accords) et les
options de format. Cliquez alors sur [OK Copier dans le presse-papiers]. Un message annonce que la copie a été réalisée.
Cliquez sur [OK] pour coller les Paroles dans la Fenêtre Document Paroles. Elles seront affichées dans la fenêtre Grandes
Paroles.
Chapitre 8 : Notation et Impression
191
Vous pouvez aussi imprimer directement de cette fenêtre et copier de/dans le Mémo de morceau (avec copier/coller).
Fenêtre Grandes Paroles (Karaoké)
La fenêtre Grandes Paroles est parfaite pour le Karaoké. On l'ouvre à partir du Menu Edit | Paroles ou Fenêtre | Paroles,
ou le raccourci Ctrl+Maj+L ou le bouton [L] de la barre d'outils.
Chaque mot entendu est en surbrillance, et la fenêtre peut être personnalisée en cliquant sur le bouton [Options]. Cliquez
sur un mot de la fenêtre pour démarrer le morceau à partir de cet endroit.
Le bouton [Impression] de la fenêtre Karaoké ouvre le dialogue Options de copie des Paroles dans presse-papiers. Cette
fonction permet de copier les paroles et/ou les accords d’un Thème vers le presse-papiers de Windows®.
Le bouton [Synthé Vocal] propose les modes auto et manuel pour l'envoi de la piste et les paroles mélodie à la 3ème partie
Sinsy Synthétiseur vocal. Une piste voix Synthétisée sera générée et importée dans la piste Audio de Band-in-a-Box.
Options de Paroles
Ajoutez des symboles d’accords, personnalisez vos couleurs, choisissez votre police favorite et sa taille dans le dialogue
Options de Paroles. Vous pouvez afficher les accords au dessus du texte dans la fenêtre Karaoké.
Dans la fenêtre Karaoké si vous cochez “Symboles accords au dessus des paroles” les accords s’afficheront sur une ligne
supplémentaire.
Des éléments individuels peuvent être choisis, ou choisissez une des
présélections.
Afficher symboles d'accords alternera les Accords avec les paroles.
Afficher symboles d’accords sous les paroles affichera les Accords sur
une ligne séparée.
Avec l'option Défilement des paroles page par page cochée, la fenêtre
défilera d'une page à la fois. Quand le curseur atteint l'avant dernière ligne
de Paroles il défile en haut de la page, permettant une lecture ininterrompue.
Ouverture fenêtre Paroles pour le morceau avec paroles ouvre
automatiquement la fenêtre Grandes Paroles quand un morceau qui en
contient est ouvert dans Band-in-a-Box.
Band-in-a-Box ouvre aussi bien les fichiers Karaoké (.KAR) que les
fichiers MIDI. Les Accords sont affichés (Band-in-a-Box les analyse
intelligemment), et bien sur les paroles.
Fichiers Karaoké MP3/CDG
Les fichiers audio de Karaoké utilisent plusieurs formats. Le plus courant est le format CDG qui inclut les Paroles sous un
format graphique dans le CD audio. Comme l’ordinateur utilise rarement des CD audio, il y a un format combinant un
fichier MP3 et un CDG. Vous pouvez donc ouvrir un MP3 dans Band-in-a-Box et voir le texte défiler à l’écran. Vous
pouvez même utiliser l’assistant Accords audio pour afficher la Grille d’Accords. Ce qui rend Band-in-a-Box très efficace
pour un Karaoké !
Pour ouvrir un fichier Karaoké, utilisez Fichier | Ouvrir et trouvez un fichier WAV, MP3, ou WMA qui porte le même nom
qu’un fichier CDG dans le même répertoire. La fenêtre Karaoké fera défiler les Paroles.
La fenêtre Paroles Grande Taille a quelques options pour la fenêtre Karaoké.
Vous pouvez choisir un arrière plan pour la fenêtre, animé ou non. Ces
images sont dans le dossier C:\bb\Data\KaraokeBMP, et vous pouvez y
ajouter vos propres images en BMP ou JPG.
192
Chapitre 8 : Notation et Impression
Copier les Paroles dans le presse-papiers
Le bouton [Impression] de la fenêtre Grandes Paroles ouvre le dialogue Options de copie des Paroles dans pressepapiers. Cette fonction permet de copier les Paroles et/ou les Accords d’un Thème vers le presse-papiers de Windows®. On
peut aussi passer par le menu Editer | Paroles | Copier les paroles dans le presse papiers pour accéder à cette boîte de
dialogue.
En collant le contenu du presse-papiers vers un
traitement de textes, vous pouvez imprimer les Paroles
dans le format de votre choix.
Vous pouvez ainsi copier vers le presse-papiers des
Paroles synchronisées et/ou des Paroles/Ligne.
D’autres options permettent de copier (ou non) les
symboles d’Accords, de régler l’interligne et les marges.
L’Impression
Band-in-a-Box imprime des partitions “au feuillet” avec les Accords, la Mélodie, les Paroles et des notes textuelles. Il peut
aussi imprimer les parties des différents instruments de votre arrangement Band-in-a-Box, aussi bien pour un instrument
individuel que pour des parties multiples. La plupart des thèmes tiennent sur une page et vos impressions auront l’aspect
d’un fake book
Vous pouvez facilement réaliser et imprimer votre propre fake book avec tous vos thèmes. (Hum, surveillez le niveau de
l’encre si vous en avez 500…), y compris avec transposition pour les saxophones ou les bois (par exemple). Les options
d’impression incluent le titre, le nombre de mesures, le compositeur, le style et le copyright.
Options d'Impression
Presser le bouton [Imprimer] ou Ctrl+P pour accéder au dialogue Options d’Impression. Les options
d'impression incluent le titre, les numéros de mesures, le compositeur, le style, et les informations de copyright.
Ce dialogue s’ouvre en cliquant [Impr] dans la Notation, Lead Sheet, ou l’Aperçu.
Chapitre 8 : Notation et Impression
193
Accords : Coché, les Accords seront affichés
sur la partition. Souvenez-vous que vous
pouvez fixer la hauteur d'affichage dans une
autre boîte de dialogue (la boîte de dialogue
Options Notation).
Notes : Si vous voulez seulement une Grille
d’Accords sans note, désactivez cette case.
Sinon, cochez-la.
Lignes de portée : Décochez si vous voulez
imprimer les symboles d'Accords et les barres
de mesures mais ni les portées ni les notes.
Tablature : Permet l’affichage des Tablatures
et leur impression pour les pistes de Basse et
de Guitare.
Position accords normale si pas de portée : Lorsque les lignes de la portée ne sont pas incluses dans l'impression, cette
option visualise les accords au-dessus de la mesure (plutôt qu'à l'intérieur).
Clefs AutoSet : Avec cette option, le programme imprimera seulement les portées nécessaires. Par exemple, une Mélodie
sera imprimée sur la portée du haut, alors que la Basse utilisera la portée du bas, et une partie de Piano utilisera les deux.
Clef de Sol : En principe, vous inclurez la portée du haut à moins que vous imprimiez une partie de Basse ou seulement la
partie main gauche du Piano.
Clef de Fa : Pour les Mélodies ou les solos, vous n'aurez pas besoin de la portée du bas. Pour les autres parties (Piano,
Basse, percus, etc.) vous devriez activer cette option.
Séparation des clefs : Cela détermine la séparation portée du haut/portée du bas. Le C du milieu est désigné comme C5, et
C4 est à une octave en dessous. Pour une partie Mélodie ou Soliste, vous préférerez une impression sur la portée du haut,
aussi, vous choisirez une séparation à C4.
N° des mesures : Ces options déterminent où faire apparaître les N° de mesures (à chaque mesure, Section, ligne ou page).
N° de mesures sous : Fixe entre 1 et 7 la position verticale des N° de mesures. 1 = plus proche de la portée et 7 = plus
éloignée.
Position Paroles/Mesures : règle la position (en hauteur) de la ligne paroles.
Paroles : Les paroles peuvent être imprimées au-dessus des accords, sous la portée, ou séparément à la fin (sur une page
séparée) ou pas du tout. Normalement, elles sont écrites sous la portée.
Clef chaque ligne : Laissez décoché, si c'est inutile et que vous souhaitez un aspect moins touffu.
Armure clef chaque ligne : Quoique la plupart des fake books actuels ne contiennent pas d'armure à chaque ligne, vous
pouvez le vouloir. Pour ce faire, cocher cette case.
Imprimer paroles synchronisées : Cochez pour imprimer la Mélodie et les Paroles, ou décochez pour imprimer seulement
la ligne mélodique.
Modèle : Des modèles d’impression réalisent rapidement divers formats : Normal/Paroles/Accords/Accords et Paroles/à
musique. Cliquez sur Normal pour revenir au réglage par défaut.
Sélection impression (Premier thème/Dernier thème/Morceau entier) : Vous pouvez imprimer soit le 1er Thème, le
dernier Thème ou le morceau entier. Si vous changez ce réglage, Band-in-a-Box réajustera le réglage du nombre de portées
par page pour ajuster l'impression sur une page, si possible.
Astuce : Vous voudriez sans doute imprimer le dernier Thème s'il y a une coda ou si vous voulez voir les deux mesures de fin.
[Prédéfini] : En mettant une zone en surbrillance
ou en entrant une plage de mesures, on peut
l’imprimer. Pour imprimer les mesures 11 à 16,
presser ce bouton, entrer 11 comme début et 5
comme compte. Seules ces 5 mesures seront
imprimées.
Fin dans la Fake Sheet : Si coché, une fin sera ajoutée à l’impression de la fake sheet.
Inclure mesure décompte : Si la Mélodie commence avant la mesure 1 (pick-up) assurez-vous d'avoir coché avec mesure
anacrouse. En fait, Band-in-a-Box règle cela en examinant les notes avant la 1ère mesure. Vous pouvez passez outre ce
réglage automatique, si nécessaire.
Portées par page : Band-in-a-Box fait un réglage automatique pour que tout tienne sur une page. Utilisez cette option pour
modifier ce réglage par défaut Le titre prend la place d'une portée sur la page 1. L’option “Auto-Set” essaie de faire tenir le
morceau sur une seule page.
Taille police : C'est la taille de caractères de l'impression. Les changements apparaîtront sur l'aperçu.
Barre de mesure % : Fixe l’épaisseur des barres de mesure.
Titre/Style/Tempo/Compositeur/Copyright : Entrez ces informations dans les champs. Si le titre est long, la taille sera
réduite, et il ne sera pas souligné Les titres sont limités à 60 caractères.
194
Chapitre 8 : Notation et Impression
- Cliquer sur le bouton [Aa] pour imprimer le titre dans un mix Majuscules-minuscules.
- Cliquer sur le bouton [AA] pour imprimer le titre en Majuscules.
- Le bouton [S] entre le nom du style dans le champ style.
- Le bouton [T] insère le Tempo utilisé pour le morceau.
- Le bouton [©] insère le symbole du copyright dans le champ copyright.
Nombre de copies : Définit le nombre de copies à imprimer.
[Plus] : Cliquer ici pour fixer les marges ; la boîte de dialogue
Marges et divers paramètres s'ouvre alors.
Vous pouvez aussi choisir l'option “Remplir tempo”, qui
écrira le tempo utilisé sur la partition. On peut aussi imprimer
ou pas les marqueurs de sections ‘a’ ‘b’ etc.
L’option décalage décale la numérotation des mesures sur la
Notation.
[Configurer Imprimante] : Cela ouvre le dialogue de réglage de l’imprimante. Si vous choisissez une nouvelle
imprimante, Band-in-a-Box la désigne comme imprimante par défaut.
Astuce : Dans les options de Notation, vous pouvez spécifier une note limite avec le réglage “Nombre max de lignes” pour limiter les
lignes supplémentaires.
[Imprimer accords seuls] : Ce bouton permet l'impression rapide d'une fake sheet avec seulement les accords.
[Imprimer en PDF] : Vous pouvez sauvegarder ce qui va être imprimé au format PDF. Cliquer sur [Imprimer en PDF].
Ceci ouvre le dialogue du pilote Pdf995. Choisir un nom, un emplacement et cliquer [Sauvegarder] pour obtenir un fichier
pdf.
Aperçu avant impression
Le bouton [OK - Imprimer pré-écoute] permet de voir à l'écran ce à quoi ressembleront les pages imprimées.
Utilisez [Précéd], [Suiv.], [Prem.], [Dern.] pour naviguer dans les pages.
Cliquez sur le bouton [Options] pour ouvrir le dialogue Options Aperçu.
Dans Options de Pré-écoute vous pouvez fixer le nombre de pixels à afficher
dans l'aperçu. Les mêmes réglages sont utilisés pour sauver en fichiers graphiques
aux formats répandus .JPG, .TIF ou .BMP. Seule la taille de la RAM peut limiter
la résolution.
Vous pouvez produire des BMP en 2400x3000, soit une résolution de 300 dpi
pour une image de 8 pouces sur 10.
Chapitre 8 : Notation et Impression
195
Vous pourrez sauver l’image haute résolution dans un format
BMP avec le bouton [Sauver…].
Pour sauver un fichier JPG cliquez sur [Sauver…] et choisissez
JPG comme type de fichier.
Une estimation de la taille est donnée, elle dépend de la qualité.
Utilisez le bouton [Largeur d'écran] pour afficher la partition sur toute la largeur de l'écran.
Le bouton [Pleine page] réduit la partition pour afficher une page entière à la fois.
Le bouton [Sauver] sauvegarde la page en fichier graphique.
Le bouton [Sauver + +] sauve toutes les pages en fichiers graphiques nommés songnamexxx.bmp, où xxx est le numéro de
page.
Le bouton [Pr.Rap.] du presse-papiers permet la copie rapide d'un bitmap pour le coller dans une autre application.
Cliquez sur [Impr.Page] pour n'imprimer que la page affichée visible à l’écran.
Impression multipiste
Pour imprimer la notation de plusieurs pistes :
Ouvrir la fenêtre Partition.
-
Cliquer sur la piste que vous voulez voir positionnée en haut.
Clic sur le bouton [+] puis, sélectionner les pistes dans l'ordre dans lequel vous voulez les
voir apparaitre (de haut en bas). Pour retirer une piste dans la liste affichée, cliquer sur le nom de la piste, puis supprimer
dans le menu. Pour retirer toutes les extra pistes, clic sur le bouton [+] puis séctionner enlever les extras dans le menu.
Vous verrez alors une liste de pistes, affichées dans l'ordre que vous avez choisi.
-
Remarque : dans la Notation multipiste, les tonalités sont auto-réglées, et ignoreront les réglages de l'armure. Par ex : la basse sera
toujours sur la portée du bas, et vous ne la verrez que sur la portée en clé de fa.
Presser [Impr] dans la fenêtre partition pour imprimer la partition multipiste.
Imprimer plusieurs morceaux
Normalement, pour imprimer un morceau, vous utilisez le bouton [Impr] de la fenêtre Notation. Pour imprimer plusieurs
morceaux, utilisez la fonction Imprimer Plusieurs Morceaux pour les imprimer en une seule fois.
Cela permet l'impression de tous les morceaux d'un répertoire avec une seule commande. Cette fonction se trouve dans le
Menu Fichier | Imprimer sélection de morceaux.
Vous pouvez préciser quels morceaux seront imprimés. Par exemple, uniquement les morceaux d'un certain style, (Bossa
Novas…etc.), ou ceux qui commencent par les lettres de R à Z, ou seulement ceux qui ont une Mélodie.
Avant d'imprimer tout un tas de morceaux, il est important de bien fixer les options, car le programme les utilise pour
chaque morceau. Utilisez le dialogue Options d'impression. Vous voulez peut être imprimer seulement le 1er Thème de
chaque morceau, par exemple. Le programme essaiera toujours d'imprimer sur une seule page.
Assurez-vous d'abord que vous êtes dans le bon répertoire. Il est affiché juste sous le bouton [Changer]. Par exemple, si la
boîte sous le bouton [Changer] indique C:\bb, alors, les morceaux de C:\bb seront imprimés. Si vous voulez les morceaux
d'un autre (sous-)répertoire, alors pressez le bouton [Changer].
Si vous voulez imprimer tous les morceaux d'un répertoire, pressez le bouton [Touts]. Ce bouton règle les limites Début et
Finir pour commencer à “0” (vide) et finir à “ZZ”. Comme des morceaux ont des noms tels que 8dayweek.mgu, qui
viennent avant la lettre A en ordre alphabétique, la chaîne “ est utilisée à la place de A pour s'assurer que tous les morceaux
seront pris en compte.
196
Chapitre 8 : Notation et Impression
Normalement, le réglage Sélection à imprimer sera sur “Tous” mais si vous avez déjà imprimé les morceaux de A à M, et
voulez continuer en partant de N, vous pouvez spécifier la fourchette N à Z pour ne pas devoir tout réimprimer depuis le
début.
Si Uniquement avec Mélodies est coché, seuls les morceaux avec une Mélodie (c.à.d.., les fichiers terminés par mg ?)
seront imprimés.
Uniquement avec l'extension est utile pour imprimer seulement certains styles. Par exemple, si vous voulez imprimer les
morceaux Jazz Swing, vous pouvez régler cela à style 1 qui est Jazz Swing. Le style 4 est Bossa Nova.
Les 24 styles intégrés ont chacun un numéro associé. Les styles Utilisateur se terminent par U.
Voici les numéros des 24 styles intégrés.
Pop Ballad
9
Jazz Waltz 3/4
H
Jazz Swing
1
Country 12/8
2
Shuffle Rock
A
Rhumba
I
Country
3
Light Rock
B
Cha Cha
J
Bossa
4
Medium Rock
C
Bouncy 12/8
K
Ethnic
5
Irish
L
Heavy Rock
D
Blues Shuffle
6
Miami Sound
E
Pop Ballad 12/8
M
Blues Even
7
Milly Pop
F
Country old 12/8
N
Waltz (Old) 3/4 8
Funk
G
Reggae
O
Si votre imprimante a une alimentation feuille à feuille, le programme peut émettre un bip après chaque morceau imprimé.
Le réglage Bip sonore après chaque morceau est utile pour surveiller l'impression, si vous êtes loin de l'imprimante, car si
les bips s'arrêtent, l'impression est arrêtée, et vous pouvez être à court de papier.
Bip sonore à la fin xfois vous avertira à la fin du travail en bipant un certain nombre de fois.
Les boutons [OK - Imprimer] et [Arrêt] démarrent et arrêtent l'impression multiple.
Band-in-a-Box surveille le gestionnaire d'impression pour éviter une surcharge des morceaux à imprimer. Si le gestionnaire
a plus de 2 morceaux en attente, Band-in-a-Box fera une pause avant une nouvelle impression. Si votre imprimante n'a plus
de papier, Le gestionnaire d'impression de Windows® et Band-in-a-Box attendront que vous mettiez du papier avant de
reprendre l'impression automatiquement. La situation d'impression est affichée en haut de la boîte de dialogue.
Chapitre 8 : Notation et Impression
197
Chapitre 9 : Les Automates
Le Medley Maker
Faire une compilation (on emploiera le terme “Medley”) avec différents morceaux de Band-in-a-box ? C’est trop simple, le
Medley Maker. Choisissez simplement, dans le Medley Maker, les morceaux que vous voulez et Band-in-a-box créera le
medley.
Un medley n’est pas juste une juxtaposition de morceaux. Un bon medley crée des transitions entre les morceaux, pour
enchaîner harmonieusement les styles, les tonalités et les tempi. Le Medley Maker se charge de générer automatiquement
cette transition à votre place !
Pour ouvrir le Medley Maker, cliquez sur [Forme du morceau] de la barre d’outils puis choisissez Medley
Maker. Ou bien prenez le Menu Fichier | Importer | Créateur de Medley.
Pour faire un medley,
- Ajoutez des morceaux avec [Ajoute] ou [Insère].
- Supprimez-en avec [Supprime].
- Utilisez [Monter], [Descendre] pour modifier l’ordre.
- Pour tout morceau, vous pouvez utiliser les options du groupe Paramètres pour ce morceau pour modifier le style, le
Tempo, la tonalité, la mesure de démarrage, le # de mesures et de mesures de transition. Cliquez sur [MAJ] pour
constater les modifications dans la liste.
- Choisissez les informations à inclure dans le medley (styles, tonalités, Paroles, etc.) dans le groupe Inclure avec les
morceaux.
- Choisissez le nombre de mesures de transition (4 par défaut). Ces mesures sont générées automatiquement par Chapitre
en créant une “outro” et une “intro” entre les morceaux.
La taille et la durée s’affichent dans l’étiquette Longueur. La taille maximum d’un medley est de 255 mesures (environ 7
minutes).
Cliquez sur [Créer Medley] pour le générer.
Astuce : Si les RealDrums sont activées, elles seront utilisées. Dans ce cas, essayez de ne pas trop varier les tempi. Binitez surtout
d’abaisser le Tempo.
Le Mélodiste
Envie de composer un morceau de qualité ? Avec la fonction “Mélodiste” vous pouvez composer un morceau dans le style
de votre choix, avec une intro, les Accords, la Mélodie, l'arrangement…etc. Tout ce que vous avez à faire est de choisir l'un
des nombreux “Mélodistes” et presser [OK]. Le programme créera l'intro, les Accords, la Mélodie, et l'arrangement dans
n'importe quel style. Le Mélodiste peut aussi générer une Mélodie d'après une suite d'Accords existante.
Quand le morceau est créé, les Accords et les Mélodies font partie des pistes habituelles de Band-in-a-Box, et, en tant que
telles, peuvent être éditées, imprimée, sauvegardée en fichiers MIDI…etc. Vous pouvez aussi refaire toute partie du
morceau pour améliorer vos compositions Band-in-a-Box.
Un mode “Juke-box” Mélodiste crée et joue de nouveaux morceaux à la suite. En plus des avantages de composition offerts
par le Mélodiste, c'est aussi une aide puissante pour améliorer le déchiffrage, en lisant les Mélodies créées dans diverses
198
Chapitre 9 : Fonctions de musique automatique
tonalités, dans la fenêtre du conducteur. Vous améliorez aussi votre oreille en jouant la Mélodie sur les Accords des
morceaux créés, dans la fenêtre d'entraînement à l'écoute.
Cette fonction peut être une aide puissante à la lecture à vue et à l'amélioration de votre oreille.
Pressez le bouton [Mélodiste] ou Shift+F5 pour lancer le Mélodiste.
La partie gauche affiche la liste des mélodistes disponibles dans les Genres Pop, Swing, Bossa, Valse, Rock, Be-bop et Jazz
Ballads. Faire défiler la liste, et choisir le Mélodiste de votre choix.
En cochant la case Tous tous les Mélodistes disponibles seront affichés. Mais ils peuvent être filtrés par “Genre” (par ex.
Dixieland) pour n’afficher que les Mélodistes de ce Genre. Pour activer le filtrage, décochez la case Tous puis choisissez le
Genre qui vous convient. L'option Montre les absents active un filtre qui permet de montrer ou de ne pas montrer les
mélodistes non installés.
[Favori] : Le bouton Favoris dans la fenêtre Générer Accords et/ou Mélodie, vous permet de choisir parmi les Mélodistes
utilisés récemment. Le dialogue Mélodistes Favoris garde la trace des 50 derniers Mélodistes utilisés, pour que vous
puissiez les retrouver facilement. Sélectionnez un Mélodiste et cliquez sur [OK], ou double-cliquez sur la sélection choisie.
[Chercher] / [Aller N°] : Pressez le bouton [Chercher] et entrez une partie du nom du Mélodiste, du mémo, du nom du
style ou autre texte associé à un Mélodiste. Cela fera apparaître le premier élément de la liste de Mélodistes, qui contient le
texte. Vous pouvez aussi entrer un numéro de Mélodiste et presser le bouton [Aller N°].
Mémo : La zone Mémo affiche un Mémo pour le Mélodiste en cours, ainsi que le nom de la Base de données (p. ex.
MelDixie.ST2) utilisée par le Mélodiste.
Instrument / Harmonie / Style / Changer d'instrument : Les Mélodistes peuvent conserver les réglages sons et
harmonies, ceux-ci sont affichés dans la zone Instrument de la fenêtre. Par défaut, les Mélodistes utilisent des RealStyles au
lieu des styles MIDI. Ceci dit, si votre préférence va aux styles MIDI, il vous suffit de décocher la case “Utiliser les
RealStyles”. Vous pouvez aussi décider de changer d'instrument à chaque Thème. Vous pouvez modifier les réglages du
Mélodiste en cours et choisir vos propres sons, harmonies et changer les réglages instruments.
Partie de morceau / Morceau entier : Choisissez si vous voulez créer TOUT le morceau ou seulement une partie. Si vous
choisissez partie de morceau, vous pouvez préciser la mesure et le Thème de départ, et le nombre de mesures à générer.
Astuce : Pour une partie du morceau, seulement, il est pratique de sélectionner les mesures avec la souris avant d'ouvrir le dialogue du
Mélodiste. “Générer” sera automatiquement réglé sur “Partie de morceau” et les cases seront remplies avec les mesures sélectionnées.
Ton : Cette zone détermine la tonalité du morceau. Si c'est réglé sur “n'importe quelle tonalité”, le programme choisira une
tonalité au hasard, le plus souvent parmi les plus populaires (C, F…etc.).“min. ton %” détermine le pourcentage de
morceaux qui auront une tonalité mineure plutôt que qu'une tonalité majeure. Avec un réglage de 20, 20% du morceau sera
Accords et/ou mélodie : Les éléments sélectionnés dans cette zone seront générés. Les boutons de pre-set positionneront
des réglages populaires. Le bouton [Accords et Mélodie] mettra les cases à Générer Accords et/ou Mélodie (sans les solos).
Le bouton [Tous] créera accords, mélodie et solos, le bouton [Accords] génèrera les accords seuls (sans mélodie). Le
bouton [Réharmisation] créera une Mélodie (sans accords) à partir d'une progression d'accords existante.
- Insérer pédales basse : Coché, une pédale de basse sera insérée dans l'intro et à la fin des variations.
- Solo dans thèmes milieu : Génère une improvisation dans les thème centraux du morceau.
- Changement de style : Cette option permet au Mélodiste de charger le style qui lui est associé. Si vous préférez qu'il
conserve le style que vous avez chargé, alors décochez cette case.
Chapitre 9 : Fonctions de musique automatique
199
- Titres auto : le Mélodiste va vous proposer un titre pour votre morceau.
Forme : Cette boîte de sélection permet de créer un morceau qui a une forme spécifique (AABA 32 mesures) ou une forme
“libre”. La forme par défaut AABA avec 32 mesures, est la plus populaire.
Astuce : Les mélodistes peuvent aussi être réglés avec 64 mesures (p. ex. Mélodiste # 18 ColeP' sur 64 mesures). La forme du morceau
se réfère au motif répété par le couplet et le Thème. Une forme “AABA 32” comporte 4 Sections de 8 mesures : la Section “A” est le
couplet et “B” est le Thème (ou le pont) du morceau.
Thème : Fétermine le nombre de thèmes (mélodie incluse) qui seront générés. Par exemple, si vous entrez 5, le Mélodiste
générera 5 thèmes : un Thème d'intro, un Thème de fin, 3 thèmes centraux.Le nombre de thèmes par défaut est le nombre de
thèmes présents dans le morceau en cours.
Tempo / Tempo auto : Le réglage du Tempo détermine le Tempo du morceau, et par défaut, c'est celui du morceau
précédent. Si “Tempo auto” est coché, le Tempo sera réglé à la valeur associée au Mélodiste choisi. Par exemple, un
Mélodiste nommé “Valse rapide”, le Tempo qui lui est associé est assez rapide, et le morceau sera donc généré avec un
Tempo rapide si l'option “Tempo auto” est choisie.
Transpose A2 : Dans les morceaux de forme AABA, il est courant de transposer la 2ème Section “A”. Par exemple, La 1ère
Section “A” pourrait être en Eb, et la seconde serait en Gb. Certains Mélodistes sont réglés pour transposer les Sections A2.
Réglez “transpos A2” sur aucune si vous n’en voulez pas. Si vous choisissez “Section plus”, la Section A2 sera transposée,
ainsi qu'éventuellement, les 2 mesures précédentes ou suivantes.
en mineur.
Remplacer forme : Si la forme est AABA, vous voudrez sans doute que la partie régénérée soit répétée dans toutes les
Sections “A”. Cette option commandera au Mélodiste de copier les mesures régénérées dans les autres Sections “A”.
Enreg. sur piste : En général, le Mélodiste écrit sur la piste Mélodie. Pour l’écrire sur la piste du Soliste, pour un contre
chant par exemple, réglez sur Soliste.
Juke Box de mélodies : Pressez le bouton [Jouer] pour lancer le juke-box du Mélodiste. Il créera et jouera continuellement
de nouveaux morceaux comme un Juke-box. Avec le réglage “De…A”, vous pouvez choisir la série de Mélodistes à inclure
dans le Juke-box, ou conserver le même Mélodiste, en décochant “Changer Mélodiste”.
[Réinit] : Ce bouton rétablit les réglages du mélodiste par défaut.
[Editer] : Si vous voulez créer vos propres Mélodistes ou en changer les réglages existants, cliquez sur [Editer] pour lancer
l’Editeur Mélodiste.
L’Intro automatique
D'un simple clic, vous pouvez générer une Intro de 2, 4, ou 8 mesures pour un morceau. Les Accords seront à chaque fois
différents, et vous pouvez continuer à cliquer jusqu'au résultat souhaité. L'intro créée est une suite appropriée d'Accords,
dans le style choisi (Jazz/Pop), avec pédale de Basse optionnelle, et qui amène logiquement au premier Accord du morceau.
Les intros peuvent être supprimées.
Presser [Forme du morceau] et choisir Générer Intro .ou choisir dans le Menu Edit | Attributes du morceau |
Générer mesures d’intro pour générer/supprimer une intro. Le dialogue [Générer accords intro] s'ouvre alors.
Types d'accords : Vous pouvez choisir des accords de style Jazz et Pop.
Durée intro : Fixe la durée de l'intro à 2, 4, ou 8 mesures.
Accord de départ (après intro) : Ce réglage permet à l'intro de bien s'intégrer au morceau.
Pédale basse : Insère une pédale de Basse durant l'intro.
Utiliser Maj7 au lieu de Maj6 : Choisissez entre des accords Maj7 ou Maj6.
Utiliser les accords à partir de la mesure : permet l’incorporation d’accords d’une section du morceau. Par ex : utiliser les
les 4 dernières mesures du morceau pour l’intro.
Décompte : Choix de l'option de décompte pour le morceau courant.
Instruments : Il est possible de faire jouer l'intro par l'ensemble des instruments, une piste spécifique ou toute combinaison
de pistes.
[(Re)Générer accords intro] : Ce bouton permet d'insérer ou de remplacer une Intro d'après les réglages effectués.
[Supprimer accords intro] : Ce bouton permet de supprimer l'intro.
Remarque : Il est également possible de générer des intros et des titres avec le mélodiste.
200
Chapitre 9 : Fonctions de musique automatique
La génération auto. du titre
Band-in-a-Box peut générer automatiquement un ou plusieurs titres à votre morceau.
Cliquer sur [Générer Titre] puis choisir Auto-générer titre ou Editer | Générer titre ou presser Alt+Maj+T.
Un titre s'affiche aussitôt dans la fenêtre titre de l'écran. Recliquer pour un nouveau titre, vous pouvez ainsi répéter
l’opération jusqu’à ce satisfaction. Editer | Annuler titre ou Ctrl+Z pour revenir au précédent.
Astuce : Band-in-a-Box peut générer des titres pour les chansons créées par le Mélodiste si la case à cocher “Titres auto” dans la boîte
de dialogue Mélodiste est activée.
Pour générer plusieurs titres, appuyer sur le bouton [Générer Titre] puis utiliser la commande de menu Générer multiples
titres. Cette opération lance le générateur de titres de PG Music, qui peut générer jusqu’à 50 titres de chansons à la fois.
Personnalisation du Générateur de Titres.
Les mots se trouvent dans le fichier texteTITL1.TXT du dossier C:\bb\Data. Il comporte plusieurs sections, chacune avec 2
ensembles de mots qui seront associés. Vous pouvez ajouter des sections, avec une section adjectifs et une section noms.
Voir les commentaires dans le fichier TITL1.TXT pour l'ajout de texte dans le fichier.
Le Générateur de Bandes Son : “SoundTrack”
Besoin d’une musique originale et libre de droits pour une ambiance sonore, une vidéo, un diaporama, un sonal, une
cérémonie ou toute occasion demandant un accompagnement musical ?
La fonction SoundTrack vous permet de créer une musique dont vous définissez le style et la durée. En tant que
‘producteur’ vous fixez le style, la durée, les instruments, et les fondus d’ouverture et de fermeture. Le module SoundTrack
ajuste le Tempo et la durée selon vos désirs et vous permet de sauver le fichier en WAV, WMA (Windows® Media), ou
MP3 pour le réutiliser dans vos propres projets.
Créez des musiques originales dans plus de 20 styles ou choisissez parmi plus de 50 types de SoundTrack (Bluesy, Excite,
Healing, Jazzy, Tropics etc.). En quelques secondes, vous pouvez créer un clip audio de 30 secondes dans le Genre de votre
choix !
Menu Mélodie | Générer Soundtrack. Ceci ouvre la fenêtre du Générer Soundtrack.
Remarque : Cette fonction effectue un rendu
audio (WAV/WMA/MP3) au moyen d’un
Synthé DXi ou VSTi. Vous devez avoir au
moins un Synthé DXi/VSTi installé. Le Synthé
Coyote WaveTable DXi est inclus dans Bandin-a-Box.
Tout d’abord vous devez charger un morceau. Vous pouvez charger différents types de morceaux :
Après avoir choisi un Genre et une variation, cliquez [Générer morceau Maintenant] pour créer un Thème libre de droits.
Avec ce bouton [Charger Piste Morceau] vous pouvez choisir un des 100 thèmes existants. Ils restituent une grande
variété de fonds sonores.
Avec les boutons [Charger Morceau existant], [Charger Morceau Démo] et [Charger Morceau avec RealDrums] vous
pouvez charger des morceaux existants, des thèmes de démos de styles, des thèmes avec RealDrums, ou choisir parmi tous
les thèmes. Si vous utilisez un Thème créé par une autre personne, vérifiez que vous disposez bien des droits pour l’utiliser.
Chapitre 9 : Fonctions de musique automatique
201
Une fois un Thème chargé, vous pouvez maintenant choisir une portion du Morceau à utiliser pour votre projet en cochant
Durée souhaitée et en définissant la durée dans les champs min et sec. Pour un clip de 30 secondes, fixez la durée sur cette
valeur. Cliquez sur [Ajuster # de mesures et Tempo], pour définir le nombre de mesures et le Tempo correspondant à la
durée fixée.
Ajustez le Début Mesure de la musique. Fixez ici la 1ère mesure du thème ; saisir 1 pour démarrer au début du thème.
Dans la zone Pistes à inclure choisir les instruments.
Presser [Joue] et [Stop] pour écouter/arrêter l’écoute.
Générer le fichier SoundTrack en appuyant sur le bouton [Sauver Piste] et en choisissant un format de fichier (WAV,
WMA, MP3, MP4 ou M4A).
Déterminez les Fondu d’ouverture et Fondu de fermeture en secondes.
Le bouton [Aperçu] permet l’écoute du résultat final.
Générer un Solo : “Le Soliste”
Il y a deux façons d’ajouter un solo à votre morceau : la fonction “Meilleurs Solistes” présente une présélection de Solistes
alors que le dialogue Choix de Soliste donne leur liste au complet, plus des réglages additionnels. Le bouton Soliste affiche
ces deux options.
Soliste : choisir les “Meilleures” RealTracks
Ce dialogue montre les meilleurs Solistes en fonction du genre, du tempo, et du feeling de votre morceau. La liste est
ordonnée meilleure en tête. Ainsi, pour une ballade Jazz à 60 bpm, le tableau affichera en tête de liste, les RealTracks les
plus adaptées à votre tempo 60.
Pour ajouter une “meilleure” RealTrack à une piste donnée, faire un clic droit sur le bouton radio correspondant.
Apparaitront alors les différentes commandes du menu pour “toutes” RealTracks, RealTracks “accords” et RealTracks
“solistes”.”
Utilisation
Pour ajouter un meilleur Soliste à la piste Soliste, cliquez sur le bouton [Soliste] et choisissez Ajouter Soliste RealTracks à
la piste Soliste. Ou faites Maj+clic sur [Soliste].
Pour ajouter un meilleur Soliste à une piste, utiliser le bouton instrument puis clic-droit (ou double-clic) puis Sélectionner
RealTracks | Sélectionner les meilleures RealTracks “solistes”.
La liste des meilleures RealTracks pour le style courant est alors affichée.
Elle inclut les “Solistes” et les “background Solistes”, on peut décocher les cases.
Pour filtrer la liste, soit entrer un texte soit presser le bouton [#].
Il est possible d'auditionner les RealTracks soit en double-cliquant sur la liste, soit en utilisant les boutons de contrôle
transport.
On peut choisir, pour la RealTrack sélectionnée, les options : base de temps, bluesy, plus simple, ect …).
Valider Liste des meilleurs subs pour les RealTracks courantes donnera la liste des RealTracks similaires aux
RealTracks sélectionnées.
202
Chapitre 9 : Fonctions de musique automatique
Presser le bouton [Biographie de l'artiste] ouvrira le Navigateur Artistes qui fournira la liste des Artistes RealTracks avec
des infos supplémentaires.
Dialogue Choisir Soliste
Pour choisir un Soliste préconfiguré, cliquez sur MAJ+F4 ou Soliste | Générer et Jouer un Solo. Ceci ouvre la boîte de
dialogue Choisir Soliste. Vous pouvez aussi faire Ctrl+clic sur le bouton [Soliste] ou faire ce choix dans le menu
contextuel.
Astuce : Band-in-a-Box improvise même sur les “Accords slash”. La fonction Soliste analyse les Accords slash comme C/Bb pour
déterminer le meilleur mode de gamme à utiliser (p. ex. Bb Lydien). Vous n'avez rien à faire, car c'est automatique !
Choisir le type de Soliste dans la liste Créer solo à la manière de, choisir un style approprié ou cocher la case “Auto” puis,
presser le bouton [Suggérer]. La liste des Solistes de ce style s’affiche. Choisir celui qui vous plait.
Vous pouvez choisir des “Genres” de Solistes (par ex. modern jazz) et ne plus voir que les Solistes correspondants. Pour
cela, décochez la case Tous Genres.
Le bouton [Favoris] ouvre une liste des 50 derniers Solistes utilisés. Les Solistes les plus utilisés seront en tête de liste pour
facilitation du choix.
Le bouton [RealTracks] provoquera l’affichage seul des solistes RealTracks (N°361 et au-dessus).
Absents permet l'affichage des solistes existants mais non installés.
Si vous ne trouvez pas le Soliste recherché, presser le bouton [Chercher] et entrez y partie du nom recherché.
La boîte [Saute] permet d'entrer directement le Soliste désiré (si vous le connaissez).
Le champ Commentaire décrit succinctement le style du Soliste et affiche la base de données utilisée.
Instrument / Sarmonie / Style / Charger style / Change instrument : Les réglages style, instrument, et harmonie sont
intégrés aux Solistes. Ceci dit, vous pouvez les changer. Les boutons [Effacer …] suppriment l'instrument, l'harmonie ou le
style en cours. Utilisez le bouton [Choisir Instrument] pour choisir un instrument et régler automatiquement le registre
pour cet instrument. Utilisez le bouton [Choisir Style] pour choisir un style du répertoire C:\bb\styles. Pour harmoniser le
Solo choisissez une harmonie dans cette liste.
Mode Solo : En mode Normal, Band-in-a-Box improvise sur les Thème du morceau, de façon normale.
Plusieurs autres options produisent des improvisations très différentes. Il s'agit de Emb, Autour de la Mélodie, Quatrequatre, Solo Wizard, et des réglages personnalisés (spécial).
- Emb % : Emb. indique au Soliste qu'il doit “broder” sur le morceau pendant une durée définie (boîte %).
- Autour de la Mélodie : Pour improviser autour de la Mélodie, faites ainsi :
- Ouvrir un morceau avec une Mélodie, de préférence, aérée, pour que le Soliste puisse s'intercaler.
- Presser le bouton [Soliste]. Choisir le mode “Autour de la Mélodie”
- Régler le Soliste pour qu'il joue Tous les Thèmes, et décocher la case “sans Mélodie au milieu”.
- Presser [OK] et le solo sera généré, avec des riffs de temps en temps, quand la Mélodie laisse de la place.
Astuce : Pour davantage d'effet, ajoutez un solo en Accords de Guitare à la partie Soliste grâce au bouton Solo de la fenêtre Guitare,
choisissez Solo comme destination, ou choisissez une harmonie Guitare du Genre 32 J Pass.
-
-
Echanges : Un type d'improvisation consiste pour les Solistes à échanger des phrases. Par exemple, échanger en 4/4. Il
se réfère à un solo de 4 mesures, généralement suivi par un solo d'un autre instrument ou de Batterie, pendant les 4
mesures suivantes. Band-in-a-Box peut échanger des phrases de 2, 4 ou 8 mesures. Vous pouvez ainsi alterner vos
phrases avec le Soliste. Choisissez ici le nombre de mesures à échanger et décidez si Band-in-a-Box doit générer la
première ou la deuxième phrase.
Solo Wizard : Cette option du dialogue Sélection Soliste active le “Solo Wizard”. Quand vous jouez sur votre clavier
MIDI ou sur votre clavier AZERTY, le programme jouera des notes “correctes” dans le style du Soliste en cours ! Cela
Chapitre 9 : Fonctions de musique automatique
203
signifie que vous pouvez improviser “parfaitement” à chaque fois, simplement avec les touches de votre clavier MIDI ou
de votre clavier AZERTY.
Astuce : Le Soliste utilisera les vélocités que vous jouez ou les siennes, suivant les réglages définis dans Opt | Préférences | Soliste |
Utiliser volume MIDI pour Soliste Wizard.
-
Le bouton [Spécial] du dialogue Sélection Soliste ouvre le dialogue Générer Solo pour un nombre de mesures précis.
Cela vous permet de fixer l'étendue du solo.
Astuce : Ces valeurs peuvent être remplies automatiquement si vous
sélectionnez d'abord les mesures dans la Grille d’Accords, et si vous cliquez
le bouton [Soliste].
Solo pendant un Temps supplémentaire : En général, les Solistes
finissent un peu après la fin d'une mesure , ils jouent quelques notes en
plus, qui débordent sur la mesure suivante. Cette option permet au
Soliste de Band-in-a-Box de faire la même chose.
Remplacer le solo existant dans cette zone : Si vous voulez “doubler”
un solo et avoir plusieurs pistes de solo en même temps, décochez cette
case, et évitez de devenir trop désordonné.
[Générer Solo] : Quand vous cliquez ce bouton, la partie de solo sélectionnée sera générée. Le morceau commencera
deux mesures avant la nouvelle partie, pour que vous entendiez rapidement le nouveau solo. Souvenez-vous que la
génération de solo personnalisé peut être utilisée avec des Solistes différents, et que vous pouvez utiliser un Soliste “Jazz
sax ténor” pour quelques mesures, puis un Soliste “banjo bluegrass” pour les quatre mesures suivantes, et ainsi de suite.
Solo quels thèmes : Choisissez les Thème sur lesquels le Soliste devra improviser. Le premier Thème, ceux du centre, le
dernier, une autre combinaison, ou tous les Thème. Cliquez le bouton [Tous] pour que le Soliste joue pendant tout le
morceau. Cliquez [Mélodie et Solo] si vous voulez entendre la Mélodie sur le 1er Thème, puis le Soliste sur le second, et à
nouveau la Mélodie qui conclura avec le dernier Thème.
Cocher Tempo Doublé pour un solo au tempo doublé (doubles croches au lieu de croches).
Forcer le nombre de Thèmes : Cela permet de fixer le nombre de Thèmes dans un morceau (p. ex. 5), de façon qu'il y en
ait suffisamment pour que chaque musicien puisse improviser. Cette case fixe le nombre de Thèmes générés par Band-in-aBox sans avoir à ouvrir l’item Force le nbre de Thème du Menu Utilisateur. La valeur par défaut est 5. Notez que si ce
réglage est activé (en cochant la case) le nombre de Thèmes visualiés sera valable pour l'ensemble des morceaux chargés
par la suite.
Charger avec les morceaux / Sauvegarder avec les morceaux : Cette case permet la sauvegarde et le chargement des
réglages du Soliste Cochez ces cases si vous voulez que les réglages soient sauvegardés (et chargés) avec le morceau.
Le bouton [Modifier] ouvre le module Editeur de Soliste où vous allez modifier un Soliste ou créer le vôtre.
Paramètres Avancés du Soliste &et Mélodiste
Le bouton [Plus] ouvre la boîte de dialogue Paramètres avancés du Soliste et Mélodiste. Ce dialogue est également
accessible par le bouton [Soliste] du Menu Options | Préférences.
Cochez Utiliser le volume MIDI avec l’Assistant Soliste si les infos de vélocité doivent
être transmises à l’Assistant Soliste. Si votre clavier MIDI est sensible à la vélocité et
que vous voulez l’utiliser pour Contrôler la dynamique du Soliste, vous devriez cocher
cette case.
Cochez Démarrer la lecture en avance pour permettre de démarrer le morceau avant
que le Soliste ait fini de composer son Thème. Sinon, Band-in-a-Box composera le solo
en entier avant de démarrer.
Ajuster vélocité Soliste/Mélodiste : Cette case permet de booster ou de réduire
rapidement le volume du Soliste par rapport aux autres instruments. Pour un effet
réaliste, le Soliste est réglé un peu plus fort que les autres instruments du morceau. La
valeur par défaut est 5.
Utilise grands fichiers de Soliste (ST3) permet d’utiliser la base de données de Solistes optionnelle composée de fichiers
plus gros. (*.ST3) à la place des fichiers ST2, moins lourds. Les phrases créées sont plus pertinentes, mais leur composition
prend plus de temps.
Crée des phrases longues : Une fois cochée, permet au Soliste d’utiliser les phrases les plus longues de son répertoire.
Avec OK pour traiter les triade Majeur V en V7 coché, les Solistes Jazz et certains Solistes Country traiteront les
Accords V comme V7 (septième de dominante).
Solos influencés par la Mélodie
Quand un musicien prend un Thème sur un thème, son solo est influencé aussi bien par la Mélodie que par les Accords.
Maintenant, Band-in-a-Box autorise la Mélodie à influencer le type de Thème généré par la fonction Soliste. Le solo ainsi
généré est bien plus réaliste.
Un réglage de Force (%) permet de définir quelle sera l’influence de la Mélodie sur le
solo. Choisissez le % d’influence de la Mélodie et un des presets pour contrôler le type
d’influence (hauteur des notes, rythme, densité, etc.)
Pour permettre à la Mélodie d’influencer le Soliste, cochez la case Activé. Déterminez ensuite le % d’influence (force) et un
type. La méthode par défaut fonctionne au mieux avec des Mélodies simples, les autres avec des Mélodies jazz ou
204
Chapitre 9 : Fonctions de musique automatique
complexes. Une fonction “Personnalisé” vous permet de définir vos propres paramètres, comme le rythme ou la densité.
Cette fonction activée, un bouton [Réglages] s’affiche. Cliquez ici pour accéder au paramètres Influence de la Mélodie sur
le Soliste.
Active l’influence de la mélodie : si validé,
autorise la Mélodie à influencer le Soliste si
coché.
Force globale : détermine globalement
l’importance de l’influence.
Première note de la mélodie doit coller au riff :
la 1ère note du riff doit coller (en hauteur) à celle
de la Mélodie.
Dernière note de la mélodie doit coller au riff :
la dernière note du riff doit coller (en hauteur) à
celle de la Mélodie.
Mélodie globale doit coller au riff : Les hauteurs
doivent être présentes dans le riff si cette
condition est fixée.
Point d’ancrage de phrase cible : un point
d’ancrage est un moment où la hauteur et le
placement de la note de la Mélodie et celle du riff
doivent correspondre.
Coïncidence rythmique : détermine le pourcentage du temps où une note Mélodie et riff ont le même placement (la hauteur
n’intervient pas).
Densité - Nombre de notes concordantes : entrer le nombre de notes de la Mélodie comparé au nombre de notes du solo.
Par exemple 8 (notes Mélodie) et 10 (notes solo) = 80%. Remarque : réglé sur 49, 59, 69 etc., le Soliste aura un jeu plus
calme en l’absence de Mélodie.
% d’acceptable de notes de passage : entrer % du temps durant lequel on accepte des notes de passage dans le riff (si pas
trouvées dans la Mélodie). Par exemple, réglé sur 20%, on accepte 20% de notes de passage.
Favorise les phrases qui collent à la mélodie : des valeurs élevées encouragent le Soliste à suivre davantage la Mélodie.
Le Soliste
1. Générez un Soliste et entraînez-vous sur le solo en boucle, en ralentissant, ou en imprimant, jusqu'à ce que vous jouiez un
bon solo sur tous les changements d'Accords !
2. Associez une harmonie comme “Cuivres Big Band” à votre solo pour obtenir rapidement et automatiquement des
arrangements Big Band. Créez un fichier MIDI ou imprimez pour vous ou vos amis.
3. Faites jouer le Soliste en suivant votre accompagnement et votre arrangement (en même temps que es autres musiciens de
Band-in-a-Box, bien sûr !)
4. Faites des “quatre-quatre” avec le Soliste (vous jouez 4 mesures, Band-in-a-Box joue les 4 suivantes…etc.).
5. Appliquez-vous sur les différents aspects de votre jeu avec l'aide du “Wizard”. Improvisez avec un bon phrasé et de
l'émotion (les meilleures notes sont jouées automatiquement) pour accompagner le Soliste avec confiance et autorité.
(Astuce : Rendez certaines parties silencieuses, comme le Piano ou la Guitare et jouez avec le Soliste pour le soutenir –
c'est amusant !)
6. Enregistrez une autre voix sur la piste Soliste, en plus de la Mélodie et des autres parties produites par Band-in-a-Box.
7. Utilisez un Soliste sur des Accords/tonalités que vous voulez travailler. Band-in-a-Box jouera et improvisera toute la
journée avec vous, sans se plaindre. Par exemple, si vous voulez travailler vos progressions II-V7-I (”deux-cinq-un”),
entrez simplement les Accords, et créez un solo sur cette suite. Pendant que le Soliste joue, vous voyez les notes, que vous
pouvez déchiffrer. En cochant “Loop Screen” vous mettrez en boucle les mesures à l'écran, et maîtriserez ainsi chaque
phrase de 4 mesures (II-V-I). Ensuite, vous passez à la suivante.
Informations techniques :
1. Le Soliste a son propre canal et ses réglages. Mais quand il utilise une harmonie, il est lié aux réglages et canaux de l'harmonie Thru.
Comme on utilise déjà 12 canaux MIDI parmi les 16 disponibles dans Band-in-a-Box, nous ne voulions pas en réserver 2 de plus pour
l'harmonie du Soliste. Si vous voulez un Soliste avec harmonie, utilisez les réglages de l'harmonie THRU. En d'autres termes, partout où
une harmonie Thru est sélectionnée, la partie Soliste utilisera les réglages de cette harmonie.
2. Nous avons conçu le Soliste pour qu'il ne répète pas ses idées de solos afin que ceux-ci soient toujours originaux, avec de nouvelles
idées qui se forment sans arrêt. En conséquence, nous avons inclus une ligne rafraîchir Soliste (dans le Menu Soliste) qui permet au
Soliste de repenser toutes ses notions musicales.
Choisir l'option Rafraîchir Soliste, c'est comme si on lui disait “C'est bon, tu peux jouer ce que tu veux, même si tu as joué la même
chose il y a 5 minutes...” Il est bon de faire un rafraîchissement régulier pour s'assurer le maximum d'imagination du Soliste.
3. Le Menu Soliste comporte de nombreuses options. Il a les mêmes fonctions d'édition que le Menu Mélodie. Vous pouvez donc utiliser la
piste Soliste comme une 2ème piste Mélodie. Même si vous ne prévoyez pas d'utiliser la fonction Soliste automatique, vous pouvez
utiliser la piste Soliste comme une 2ème piste pour des contre chants, d'autres voix …etc. Le résultat : 2 pistes de Mélodie, 2 pistes de
solo, ou une piste Mélodie et une de solo disponibles pour vos morceaux, sans faire appel à un séquenceur extérieur.
Chapitre 9 : Fonctions de musique automatique
205
Le Piano sur deux portées
Fonctionne avec les pistes Piano, Mélodie et Soliste. Se trouve dans Options de la fenêtre Notation et dans les Menus du
Soliste et du Mélodiste.
Piste Piano (Options Notation)
Le Piano s’affiche désormais sur deux portées, au moyen de routines intelligentes qui
définissent dynamiquement le point de partage.
Avec cette option, la partie de Piano et elle seule sera affichée sur deux portées : MG et MD. Ceci est valable aussi à
l’impression.
Pistes Mélodie et Soliste
Vous pouvez également définir un point de partage manuellement sur la piste Mélodie ou Soliste. Les mains gauche/droite
s’affichent en rouge/bleu sur le clavier de Piano et en clés de fa/sol sur la partition. Il suffit d’importer un fichier MIDI
d’une partie de Piano pour la voir s’afficher avec la séparation des mains !
Par exemple, importez une partie de Piano au format MIDI sur la piste Mélodie avec Fichier | Ouvrir – spécial | Ouvrir
fichier MIDI. Choisissez ensuite Mélodie | Editer piste Mélodie | Piano : séparation MG/MD. Assurez vous que Mélodie |
Type de piste est réglé sur Piano. L’affichage prendra en compte les deux mains séparées.
Ceci fait, la MG sera sur le canal 8 et la MD sur le 9 de la piste Mélodie. A l’export vers un séquenceur l’assignement des
canaux sera préservé.
Générer un solo en accords : “Le Guitariste”
Le Guitariste permet de générer un solo de guitare en accords. Band-in-a-Box arrange la Mélodie intelligemment avec un
solo de Guitare, en insérant de réels effets de Guitare tout au long du morceau. Vous avez le choix entre plusieurs
“Guitaristes” pour créer votre arrangement. Vous pouvez aussi définir vos propres Guitaristes ; en choisissant les paramètres
tels que la vitesse de strumming, les types d'effets (Pop/Jazz), les enrichissements et bien davantage.
Chargez un morceau contenant une mélodie. Appuyez ensuite sur le bouton [Solo en Accords] de la barre d'outils
ou sélectionnez l'élément de menu Melodie | Editer piste mélodie | Générer solo de guitare. La boîte de dialogue
Générer solo de guitare s'affiche.
Voici la marche à suivre pour générer un solo d'Accords de Guitare :
1. Choisir le Guitariste à utiliser.
Dans la partie gauche, vous voyez une liste de Guitaristes qui sont déjà définis. Par exemple,
vous voyez que le guitariste N° 2 est “Guitare jazz, position unique”. Il créera des solos
d'accords qui restent sur une seule position sur le manche à chaque fois que c'est possible.
2. Sélectionnez la piste Mélodie (ou Soliste).
Normalement, le solo de Guitare est écrit sur la piste Mélodie. Mais vous pouvez
choisir la piste Soliste comme destination.
3. Confirmez le choix du son pour la Guitare.
Le Guitariste choisi aura déjà choisi le son à utiliser, mais vous pouvez modifier ce
réglage.
4. Choisissez l'étendue du morceau.
206
Chapitre 9 : Fonctions de musique automatique
Vous pouvez générer un solo pour le morceau entier ou seulement pour une partie du morceau. Dans tous
les cas, souvenez-vous que le morceau doit déjà avoir une Mélodie.
5. Choisissez la position principale à utiliser.
Le “Réglage auto” choisit automatiquement la meilleure position sur le manche,
basée sur la tonalité du morceau. Par exemple, dans le ton de C, Band-in-a-Box
choisira la 5ème position comme la meilleure à utiliser pour le solo.
Mais vous pouvez modifier ce choix, si vous préférez, par exemple que le solo soit sur la 12ème position, vous pouvez
désélectionner “Réglage auto” et régler la position sur 12ème.
S'il y a déjà une piste Batterie avec des canaux Guitare (par exemple, si elle a été jouée sur une
Guitare contrôleur en tant que partie guitare à une seule corde), vous pourriez demander à Band-in-a-Box de ne pas changer
change pas les positions trouvées. Sinon, cocher “changer canaux de Guitare existants”.
6. Pressez OK pour générer le Solo.
Vous verrez alors une boîte de dialogue vous indiquant qu'un
solo a été ajouté à la piste.
Pendant que vous écoutez le solo, vous remarquerez que :
- Quelques notes sont visualisées en tant que Mélodie, et d'autres font partie des Accords.
- Des Accords très divers sont utilisés, y compris quelques Accords avancés. Ce sont tous des Accords populaires joués par
les vrais guitaristes – ce ne sont pas des Accords théoriques.
- Les Accords sont grattés (strummed), pour simuler un vrai guitariste.
- Le type de piste pour la Mélodie est réglé sur Guitare. La Notation montre les [Tab] et le fichier MIDI sera sauvegardé
avec les canaux Guitare (11à16) ce qui préserve les positions sur le manche.
- Tous ces éléments peuvent être personnalisés dans Editeur Guitariste.
Note technique : Dans la mesure où certains guitaristes grattent (strumming) leurs accords avec un retard, si vous régénérez le solo de
multiples fois, la Mélodie sera de plus en plus retardée. La(les) solution(s) consistent à choisir Edit | Annuler Solo avant de régénérer le solo
ou à choisir un Guitariste qui ne gratte pas avec retard. Le retard du strumming est renseigné dans le panneau “Info” de l'écran Sélection
Guitariste.
Une fois que le Solo en accords guitare est généré…
Le solo en accords fait maintenant partie de la piste Notation. Vous pouvez l'éditer comme les autres parties, en
effaçant/insérant des notes…etc. Utilisez les fonctions spéciales décrites dans le bandeau la fenêtre Guitare pour changer les
variantes, remplacer une note par un Accord et vice versa.
Quand un Accord (ou une note) est sélectionné, en utilisant les touches avance pas à pas accords [Ins] ou [Del] sur le pavé
numérique pressez les boutons [Acc-] ou [Acc+] pour insérer un Accord Guitare dans la fenêtre Guitare (ou [7] ou [8] du
pavé numérique). Chaque fois que vous cliquez [Acc-] ou [Acc+], vous verrez que l'Accord change de variante, cyclant
parmi les 5 à 10 variantes possibles pour chaque Accord.
De la même manière, vous pouvez convertir un Accord en note, en utilisant le bouton Insérer note Guitare. En cliquant [N-]
ou [N+] (ou [3] ou [4] du pavé numérique) répète sans cesse la même note sur les 6 cordes.
Le solo sera sauvé avec le morceau (.MGU) et exporté en fichier MIDI avec les positions intactes car nous utilisons les
canaux 11 à 16 pour la partie de Guitare. Vous pouvez supprimer le solo à tout moment, même s'il a été sauvé et rechargé,
en choisissant dans le Menu Mélodie | Editer piste Mélodie | Retirer Harmonie(ou solo Guitare) de la Mélodie ….
Les Guitaristes peuvent être personnalisés avec l'Editeur Guitariste qui est décrit au chapitre Fonctions programmables
par l’utilisateur de ce manuel...
L’embellisseur
Vue d'ensemble
Quand des musiciens voient une Mélodie sur une partition, ils la jouent très rarement telle qu'elle est écrite. Ils changeront
les attaques pour ajouter des syncopes, les durées, pour produire un jeu staccato ou legato, ajouteront des appoggiatures, des
articulations, des notes en plus, du vibrato et d'autres effets. Band-in-a-Box fait tout cela automatiquement avec
l'Embellisseur. Si vous activez l'Embellisseur, tout morceau sera embelli en temps réel, ainsi vous entendez une Mélodie
plus vivante et réaliste – Et c'est à chaque fois différent. L'Embellisseur est seulement actif pendant l'audition ; il ne modifie
pas la piste Mélodie. Une option permet de le rendre permanent, de façon à ajouter à la piste, certains embellissements que
vous aimez.
Utiliser l’Embellisseur
La fonction Embellisseur de Mélodie est activée ou désactivée par la case [Embellir Mélodie] ou par Ctrl+Alt+E.
L'Embellisseur fonctionne seulement pendant l'écoute.
Chapitre 9 : Fonctions de musique automatique
207
Vous verrez la Mélodie embellie sur la Notation, pendant qu'elle est jouée, ainsi vous pouvez voir les notes embellies.
Quand vous cliquez [Stop], la Notation réaffichera la Mélodie originale (non embellie).
Voici un exemple “avant et après”, qui montre un embellissement typique d'un morceau.
Mélodie normale (non embellie)…
Mélodie embellie…
Comme vous le voyez dans les exemples, la Mélodie embellie comporte une
Anticipation dans la mesure 9, des notes supplémentaires dans la mesure 10, des
changements de départ, et des appoggiatures pour agrémenter la Mélodie.
Si vous désactivez l'Embellisseur, en désélectionnant Embellisseur de Mélodie durant l'audition ou en appuyant les touches
Ctrl+Alt+E, la Mélodie (ou le Soliste) sera jouée normalement, sans changement.
Réglages Embellisseur
Les réglages Embellisseur sont accessibles pendant l'écoute grâce au bouton [Embellir Mélodie] de la barre d'outils de
l'écran principal, dans le Menu Mélodie | Embellir Mélodie | Emlbellir Mélodie pendant l’écoute… ou avec le raccourci
Ctrl+Alt+L.
Le dialogue Embellisseur de Mélodie vous permet de :
- Personnaliser les réglages Embellisseur ou choisir les presets.
- Rendre un embellissement particulier permanent.
Embellissement auto en temps réel en lecture est le
même réglage que Embellir Mélodie à l’écoute du
bouton [Embellir Mélodie]. S'il est coché,
l'embellissement aura lieu à chaque audition. S'il est
décoché, l'embellissement n'aura pas lieu, à moins que
vous cliquiez le bouton [Embellir Maintenant] dans le
dialogue.
Réglages : Les réglages concernant l’interprétation
peuvent être activés ou non, et agir plus ou moins fort.
Le poids est indiqué en pourcentage.
Humaniser : Les vélocités, durées (legato), et départs des notes sont humanisées. Les vélocités originales des notes sont
ignorées. Cette option permet d’humaniser le timing de la Mélodie seulement si elle est trop “carrée”. Dans ce cas,
l’Embellisseur n’intervient que sur le timing des notes entrées en pas-à-pas. Le réglage par défaut est “Seulement si la
Mélodie est raide”. Avec ce réglage, l’Embellisseur ne changera ni le timing, ni la durée, ni la vélocité si la Mélodie a été
entrée en temps réel et non pas en pas-à-pas. Il n’est pas toujours souhaitable d’humaniser une Mélodie déjà jouée par un
humain. Band-in-a-Box analysera la Mélodie pour savoir si elle a été jouée ou entrée en pas-à-pas.
Octave : L'octave de la Mélodie est changée pour le meilleur registre correspondant à l'instrument de la Mélodie. Par
exemple, si l'instrument est un piccolo, l'octave sera haussée au meilleur registre pour un piccolo.
Anticipations : Une note anticipée est jouée un peu en avance (“avant le temps”).
Notes non embellies.
Avec ANTICIPATIONS.
Diminuer Anticipations : C'est l'inverse de l'nticipation. Les notes anticipées sont reconnues et jouées en peu en retard (sur
le temps).
Ornements : Les ornements sont des notes brèves, jouées avant, et un demi-ton sous la note originale. Volontairement, elles
ne sont pas affichées sur la Notation, pour faciliter la lecture de la partition. Par contre, elles sont jouées.
Notes doublées : Les notes de la Mélodie sont doublées à la même hauteur.
Non embellie.
208
La noire est doublée et produit 2 croches.
Chapitre 9 : Fonctions de musique automatique
Notes de passage : Des notes sont insérées entre celles de la Mélodie.
Non embellie
Avec les notes en plus.
“Mordants” : Dans un mordant, une note est remplacée par un groupe de notes qui comprend la note originale et une note
conjointe, chromatique ou diatonique. Dans cet exemple “avant et après”, le C est remplacé par un mordant de 3 notes avec
une note un ton au-dessus du C.
Avant
Après
Vibrato :Un vibrato peut être ajouté, il est défini dans les réglages supplémentaires du dialogue “Plus...”. Le vibrato n'est
pas affiché sur la Notation, les informations sont visibles dans la liste des évènements. (Notation | Liste d’Edition
d’Evènements).
“Calage” sur Mélodie : Si c'est coché, la Mélodie sera jouée un peu en retard, dans un style plus “cool”.
Piste à utiliser : L’embellisseur est habituellement utilisé sur la piste Mélodie mais vous pouvez aussi l’utiliser sur la piste
Soliste.
[Rétablir Mélodie d'origine] : Après avoir embelli la Mélodie, vous pouvez retrouver son état originel en pressant ce
bouton.
Presets : Les réglages tout prêts permettent un choix rapide de réglages courants pour l'Embellisseur.
Mémo : Le mémo de l'Embellisseur décrit les embellissements en cours, avec des statistiques sur le nombre de notes
embellies.
[Actualiser embellissement en cours] : Pendant l'audition, si l'embellisseur est activé, vous pouvez mettre à jour
l'embellissement en cliquant ce bouton. C'est utile, si vous avez changé les réglages, pour entendre le nouvel
embellissement.
[Défaut] : Ce bouton permet de revenir aux réglages originaux de l’Embellisseur.
[Plus] : Les réglages avancés sont dans le dialogue Embellisseur Réglages Avancés.
Réglages avancés :
- Prof. Vibrato : C’est l'amplitude du vibrato, entre 0 et 127.
- Fréq. Vibrato : C’est la vitesse du vibrato (lent-rapide) entre 0 et 127.
- Vibrato uniquement si note dure e nombre de ticks : p. ex. si c'est 120 ticks (une noire), seules les notes d'au moins
120 ticks de durée auront un vibrato.
- Lancer le vibrato après le nombre de ticks : Pour les notes avec vibrato, le vibrato commencera après cette valeur.
- Mode de réglage à l'octave : Si l'octave n'est pas ajustée, elle le sera seulement si les notes sont hors du registre jouable,
ou toujours à la meilleure valeur, suivant les réglages faits ici.
- Plage dynamique : C’est la vélocité moyenne utilisée pour humaniser. Valeurs utiles, entre 30 et 50.
- Legato : C’est la valeur du legato pour les notes. La valeur utile se situe entre 55 et 75.
[Stats] : Affiche les mêmes informations que le mémo, y compris en l’absence d’embellissement actif.
[Exporte] [Importe] : Importe/Exporte vos propres presets d’embellisseur. Après avoir personnalisé l’embellisseur, vous
pouvez l’exporter au format .EMB. Pour rappeler un preset sauvegardé, cliquez sur Import : ceci vous permet de les utiliser
sur un autre système et de les échanger.
[(Ré-)Embellir MAINTENANT – Permanent] : Si le morceau est en pause, vous pouvez toujours créer un embellissement
et le rendre permanent en pressant ce bouton. La Mélodie n'est pas définitivement modifiée, sauf si vous avez cliqué ce
bouton.
[Figer embellissement (permanent)] : Normalement, les embellissements prennent place à la lecture du morceau et
n’affectent pas la Mélodie de manière permanente. Cependant, si vous appréciez les embellissements proposés, et souhaitez
que la Mélodie soit affectée de manière permanente, cliquez sur “figer embellissement (Permanent).
[Annuler] : Utilisez le bouton [Annuler] pour annuler les embellissements avant de sauvegarder le morceau.
[Jouer] [Arrêt] [Pause] : Ces boutons contrôlent le déroulement du morceau.
Chapitre 9 : Fonctions de musique automatique
209
Chapitre 10 : Utiliser le MIDI
Band-in-a-Box est équipé d'un séquenceur intégré. Il permet l'enregistrement et l'édition d u MIDI. L'enregistrement du
MIDI peut se faire de différentes façons :
- En direct : avec un clavier, une guitare ou un contrôleur instrument à vent MIDI connectés à votre ordinateur
- En entrant les notes pas-à-pas avec la souris dans la fenêtre Notation.
- Avec la fonction Wizard pour “jouer” les notes sur le clavier AZERTY.
- En important un fichier MIDI standard dans les piste mélodie ou soliste.
Enregistrer le MIDI en temps réel
Vous pouvez insérer, remplacer, faire des mixages illimités, enregistrer à partir d'un repère ou la fin, commencer à n'importe
quelle mesure.
Pour enregistrer avec votre clavier, Guitare ou contrôleur instruments à vent MIDI, cliquer sur [Enregistrer
MIDI], puis presser les touches Ctrl+R, ou aller au Menu Mélodie | Editer piste Mélodie | Enregistrement
mélodie. La boîte de dialogue Enregistrer MIDI apparaît alors.
Définir le point de depart de l'enregistrement puis, la piste destination. S'il existe dans la piste destination, des notes MIDI
sous-jacentes vous avez le choix entre les fusionner ou les écraser.
Presser le bouton Filtre donne accès au dialogue Filtre Enregistrement où vous pourrez choisir le type de données MIDI à
enregistrer.
Presser sur le bouton [Enregistrer] ou sur la R, pour commencer l'enregistrement.
Arrêter l'enregistrement avec la touche Esc, ou la barre d'espace, ou en pressant le bouton [Stop]. La boîte de dialogue xx
notes enregistrées.
[OK - Garder le prise] : Cliquer pour sauvegarder ce que venez
d'enregistrer. On peut facilement réparer les petits défauts dans la
Notation éditable ou dans l'éditeur d'évènements.
[Refaire la prise] permet de refuser rapidement une prise et de
refaire l'enregistrement. Vous pouvez utiliser le raccourci avec la
touche “A”.
Annuler] termine la session d''enregistrement, rien n'est sauvegardé. Pour recommencer, presser le bouton [Enregistrer
MIDI] ou les touches Ctrl+R.
Copier premier thème dans morceau entier : Si vous avez enregistré un thème du morceau, vous pouvez le recopier sur
tous les thème en cochant cette option.
Overdub mélodie existante : Vous pouvez mixer votre enregistrement avec la mélodie existante. S'il n'existe aucune
Mélodie, cette option sera grisée et inaccessible.
Garder mélodie après fin de nouvelle : Vous pouvez effacer la mélodie après la dernière note enregistrée, ou bien la
garder. Utiliser cette fonction si vous voulez enregistrer à la fin de la prise.
Enregistrement vers un séquenceur extérne
De nombreux musiciens utilisent Band-in-a-Box en direct. Si vous ne pouvez pas emporter votre ordinateur, vous pouvez
utiliser un séquenceur externe ou un clavier à séquenceur intégré, qui lit les fichiers MIDI standard. Pour le transfert des
morceaux, suivez ces étapes :
Convertir le morceau en fichier MIDI, en cliquant sur le bouton.
Sauvegarder directement sur support externe ou copier du disque dur sur ce support externe.
Le matériel séquenceur est alors capable de lire ce support contenant les fichiers MIDI.
Saisir les notes “à la mano”
Vous pouvez entrer directement les notes dans la fenêtre Notation soit en mode Notation éditable ou en mode Staff Roll.
Un dialogue de confirmation permet d’éviter la duplication accidentelle de notes trop proches dans le temps ou la hauteur.
Entrez dans le mode Notation éditable d'un simple clic sur le bouton. En mode Notation éditable vous entrez,
210
Chapitre 10 : Utiliser le MIDI
déplacez, éditez les notes et les silences, avec la technique souris habituelle : pointer et cliquer, glisser et déposer.
Cliquer-droit pour accéder au dialogue Editer Note.
Quand vous avez entré un bout de Mélodie, vous pouvez en copier des parties comme dans un
traitement de texte. Pour copier/coller la notation, sélectionnez une zone en glissant la souris.
Puis, Editer | Copier.
Cliquez à l'endroit où vous voulez coller (sur la barre de temps, en haut de la fenêtre) puis Editer | Coller. Vous pouvez
cibler une position précise dans la boîte de dialogue Copier Mélodie.
Enregistrer avec l’Assistant Play Along
C'est une fonction très pratique si vous n'avez pas de clavier MIDI et que vous voulez faire un enregistrement “live”.
Utilisez l'Assistant Play Along pour enregistrer à partir du clavier AZERTY ; c'est bien plus réaliste qu'en pas-à-pas avec la
souris.
Voici le mode d’emploi :
1. Activer l'Assistant clavier MIDI en Cliquant sur le bouton [MIDI] de la barre de menu puis en validant la case
Assistant Clavier On. On peut aussi utiliser l’option Assistant Playalong à partir du menu Jouer.
2. Pressez les touches Ctrl +R pour enregistrer.
3. Pendant que vous écoutez le morceau, jouez la Mélodie sur les touches des deux rangées du bas de votre clavier
AZERTY, au rythme de la Mélodie. Les notes produites par “l'Assistant” ne seront pas celles de la Mélodie bien sûr,
mais ne vous en inquiétez pas. Quand c'est fini, regardez la fenêtre Notation. Vous trouverez les fausses notes à la
bonne place avec les durées correctes.
4. Glissez les notes (avec le bouton gauche) à leur bonne hauteur sur la portée. Vous entendrez les notes en les glissant et
vous verrez leurs noms apparaître dans la boîte de nom. Pour les dièses, bémols et bécarres, pressez les touches Maj,
Ctrl, ou Alt, respectivement.
Astuces : Si l’Assistant est activé, la barre d'espace ne mettra pas la lecture en pause. Vous devrez presser [Esc] pour arrêter. Cela
évite d'arrêter le morceau si vous pressez la barre d'espace par erreur lorsque vous utilisez l’Assistant.
Assistant Mélodie
L’assistant clavier AZERTY (ou MIDI) a été perfectionné. Pour un morceau avec Mélodie, certaines touches AZERTY
(Entrée, \ , T, 6) vont déclencher des notes à partir de la Mélodie durant le playback. D’autres touches vont déclencher 1 à 4
notes d’approche, par-dessus ou par-dessous, qui peuvent être enregistrées, pour humaniser une Mélodie un peu raide avec
une meilleure mise en place. Les notes d’approche peuvent aussi être utiles pour la lecture à vue, la pratique du rythme ou
en situation de jeu. L’assistant Mélodie fonctionne avec les harmonies.
- Notes de la Mélodie : T, 6, Entrée, \
- Même note de la Mélodie : 5
- Notes d’approche : AZER YUIO
- Octave : 1, 2, 3
Les notes MIDI fonctionnent aussi si Préférences [Transposer] est sur “Active assistant Mélodie sur partie THRU”).
- Octave : MI(40), FA(41), SOL(43)
- Notes de la Mélodie : FA(53), SOL(55)
- Notes d’approche : SI(47), DO, RE, MI LA, SI, DO, RE(62)
Vérifiez que l'Assistant clavier MIDI est bien actif avec la case Assistant Clavier On cochée. Ceci va valider l'Assistant
MIDI (Wizard) sur les claviers AZERTY.
Choisir un morceau avec Mélodie.
Chapitre 10 : Utiliser le MIDI
211
Muter la piste Mélodie par un clic droit sur la piste mélodie (Alt+8).
Lire le morceau.
Pendant la lecture, Entrée ou \ (ou T ou 6 au dessus du T) jouent les notes de la Mélodie.
Z E R T - Notes d’approche au dessus de la Mélodie.
A E R T - Commencer par un A au lieu du Z utilise des voicings plus larges pour les notes d’approche.
I U Y T - Notes d’approche en dessous de la Mélodie.
O U Y T - Commencer par un O au lieu du I utilise des voicings plus larges pour les notes d’approche.
Clavier MIDI : Assistant
L’assistant peut être utilisé avec un clavier MIDI. Il ne joue jamais de fausses notes, c’est pratique ! Comme le clavier MIDI
envoie des informations de vélocité, c’est un meilleur choix qu’un clavier AZERTY.
On y accède par le bouton [Transposer] du dialogue Préférences. Cocher la case “Utilise l'assistant pour partie THRU”.
En activant cet assistant, (Do, Mi, Sol, Sib) jouées sur un clavier THRU (pendant la lecture) seront traitées en tant que notes
de l'accord et Ré/Fa//La/Si comme notes de passage.
Cette gamme : Do Ré Mi Fa Sol La Sib Si est la gamme be-bop utilisée sur les Accords 7ième de dominante.
Utile aussi pour entrer des Mélodies en se concentrant sur le placement rythmique et en corrigeant les hauteurs ensuite.
Le Séquenceur Mélodie/Soliste
Normalement, vous ne souhaitez utiliser qu'un seul canal sur la piste mélodie ou soliste. Avec le MIDI et ses 16 canaux, il
est donc possible d'enregistrer jusqu'à 16 parties différentes sur chacune des pistes. Dans ce didacticiel, nous utiliserons la
piste mélodie, mais les fonctions sont identiques pour la piste soliste. Si la piste mélodie est réglée sur “Multicanal” on parle
alors de “Mode Séquenceur”.
Pour cette démo, il faut avoir chargé une piste multi-canaux. Avec Fichier | Ouvrir – Options | Ouvrir fichier MIDI,
importez C:\bb\Documentation\Tutorials\Violet.MID.
Pour utiliser les 16 parties de la piste mélodie, fixer le type de piste à multicanal. Utilisez le menu mélodie ou le bouton
[Séquenceur].
Une fois la piste Mélodie réglée sur Multicanal, les notes seront émises sur les canaux MIDI originaux, et non pas redirigés
vers le canal MIDI de la piste Mélodie.
Vous pouvez examiner les canaux contenus dans la piste en cliquant sur le bouton [#] dans la fenêtre Notation.
Dans la liste d’évènements, une couleur est affectée à chaque canal. Ici, le canal 7 est rose, le 10 doré.
En affichant la Partition, vous constatez que chaque canal occupe une ligne d’un système. Avec 6 canaux (pour
violet.MID), ça peut faire un peu trop d’informations à suivre, sauf si vous êtes familier avec la lecture de partitions
d’orchestre.
En cliquant sur le bouton Options la fenêtre Partition vous pouvez personnaliser l’affichage d’une piste multicanaux.
Pressez le bouton “Régler” après avoir choisi “canaux choisis jeu/affichage” pour
ouvrir la fenêtre Séquenceur. Vous pouvez alors définir quels canaux jouer ou afficher.
212
Chapitre 10 : Utiliser le MIDI
Ici, les canaux 2 (Basse) et 4 (trompette) figureront sur la partition, mais tous les canaux seront joués et entendus (pas
mutés) puisque “lire” est coché partout.
Sur un canal spécifique, (ici canal 3 : Piano), on trouve les informations suivantes.
Canal 3 : Piano Acoustique (le nom du Patch inscrit dans la piste).
842 : Il y a 842 évènements sur la piste, chaque note est un évènement.
La piste a été réglée pour être entendue (Lire coché) mais invisible dans la Notation (Voir non coché).
Les cases à cocher “Editer” permettent de supprimer, rediriger le
canal et de l’ajouter (fusionner) à un autre.
La liste déroulante “Patch” permet de modifier l’instrument affecté
au canal.
Une fois l’affichage personnalisé, la Basse et la trompette sont visibles sur la partition et toutes les pistes sont entendues.
Supprimer toutes les pistes sauf la Mélodie d’un fichier MIDI
Le mode Séquenceur permet de charger un fichier MIDI et de ne conserver que la Mélodie afin que Band-ina-Box réalise l’accompagnement. Ouvrez la fenêtre séquenceur et utilisez le Menu déroulant Editer pour
supprimer toutes les pistes sauf la Mélodie.
Le Menu Mélodie | Type de piste peut alors être réglé sur Monocanal, c’est le canal de Mélodie de Band-in-a-Box qui sera
alors utilisé pour cette piste.
Enregistrer vos propres parties dans le Séquenceur
En temps normal, vous ne vous préoccupez pas du canal MIDI quand vous enregistrez une Mélodie puisque c’est le canal
MIDI de la partie Mélodie qui est utilisé par Band-in-a-Box (canal 4 par défaut).
Mais si la piste Mélodie est réglée sur multi canal, la sortie de la piste Mélodie est redirigée en fonction des informations de
canal qui y sont inscrites.
Si vous enregistrez une Mélodie sur une piste multi canal, le dialogue “Garder la Prise”
qui apparaît à la fin de l’enregistrement permet de choisir le canal vers lequel sera dirigé l’enregistrement
l’enregistrement.
Assurez vous de cocher la case “Overdub Mélodie” pour entendre les autres canaux pendant
Exemple : Enregistrer 4 contre-chants sur la piste Mélodie.
Suivez cet exemple pour enregistrer 4 voix distinctes avec accompagnement par Band-in-a-Box song.
1. Réglez la piste Mélodie sur Multi(16)-Canal (Séquenceur)
Chapitre 10 : Utiliser le MIDI
213
2.
3.
Enregistrez une des parties du contre-chant. Ensuite, choisissez un canal non utilisé par Band-in-a-Box. Band-ina-Box utilise les canaux 2 à 10, vous pouvez donc utiliser les canaux 11 à 16.
Reprenez l’étape 2 pour enregistrer les autres contre-chants.
4.
Dans la fenêtre Séquenceur, assignez des instruments à vos contre-chants.
Importer un fichier MIDI
Les fichiers MIDI standards peuvent êtres lus dans votre chanson à partir des fichiers MIDI ou à partir du presse-papiers
Windows®. Vous pouvez lire un fichier MIDI entier ou choisir les canaux et une série spécifique de mesures. Utilisez l'une
de ces commandes
1. Mélodie | Editer piste Mélodie | Importer Mélodie à partir d’un fichier MIDI – pour choisir un fichier MIDI à partir du
disque avec le dialogue ouverture fichier.
2. Mélodie | Editer piste Mélodie | Importer Mélodie à partir du presse-papiers – quand les données MIDI d'un autre
programme sont déjà existantes dans le presse-papiers. Les options presse-papiers seront grisées si le presse-papiers ne
contient pas de données MIDI.
Note : Il est également possible de draguer un fichier MIDI à partir de l'explorateur pour le déposer à l'endroit que vous souhaitez de
l'écran Band-in-a-Box.
Une fois choisi, le dialogue Importer fichier MIDI s'ouvre.
Inclure canaux : Vous pouvez passer le curseur de
la souris sur les cases à cocher du sélecteur canal
pour voir le nombre d'événements se trouvant dans
chacun des canaux. Si vous sélectionnez tous les
canaux, Band-in-a-Box les fusionnera dans la piste
destination.
Piste destination : Il est possible de choisir la piste
destination pour chacune des pistes des fichiers
MIDI multi-tracks.
Mettre toutes les pistes à cette valeur : fixe la
piste destination pour l'ensemble des pistes source.
Fusionner avec les données existantes : Vous
pouvez fusionner les données importées avec les
données existant dans la piste destination.
Inclure les contrôles continus / Inclure le pitch
bend / Inclure les changements de patch /
Inclure les Paroles : Si vous n’utilisez pas ces
fonctions, sauvez de l’espace en ne les important
pas.
Nombre de mesures à décaler à partir du début
du fichier : Si vous voulez lire le fichier MIDI à
partir du début, mettre le décalage à 0..Pour
démarrer à la mesure 32 (par ex :) mettre un
décalage de 32 (mesures).
Nombre de mesures à importer : Conservez la valeur par défaut (1000) pour lire le fichier entier (à moins qu'il comporte
plus de 1000 mesures !), ou entrez le nombre de mesures voulu.
Nombre de mesures vides à insérer au début : Insère des mesures vides dans la piste.. Souvenez-vous que Band-in-a-Box
contient normalement 2 mesures décompte. Si votre fichier MIDI n'a pas de décompte, mettre cette valeur à 2 pour
compenser les deux mesures décompte.
Inclure les notes avant la mesure de ce nombre de ticks : Si vous commencez à lire un fichier MIDI à la mesure 5, il
serait ennuyeux qu'une note jouée 1 tick avant la mesure 5 reste ignorée lors de la lecture. Pour l'inclure et la lire, cocher
cette option.
Pistes MIDI : options supplémentaires
Choisissez Mélodie | Editer piste Mélodie | Quantification, Réglage du Temps | Décaler Mélodie dans le temps…. Cela
déplace la Mélodie d'un certain nombre de ticks. Il y a 120 ticks par noire. Par exemple, pour un style plus “cool”, déplacez
la Mélodie d'environ 10 vers l'avant.
Dans le même sous-Menu, choisissez Insérer temps ou Supprimer temps pour insérer ou effacer des temps dans la Mélodie.
Par exemple, pour insérer 2 mesures dans la Mélodie, à la mesure 5, choisissez Mélodie | Editer piste Mélodie | Insérer
temps dans la mélodie, mesure 5, et 8 temps (2 mesures) à insérer.
Quantifier une piste
Mélodie | Editer piste Mélodie | Quantification, Réglage du Temps | Quantifier Mélodie donne accès à la quantification de
la piste MIDI.
214
Chapitre 10 : Utiliser le MIDI
Définition : Entrer la valeur de la division. La valeur 16 quantifiera à la double croche.
De mesure n° / Thème n° : La quantisation commencera à l'endroit choisi, appliquée
pour le Nombre de mesures.
% effet : Entrez 100% si vous voulez des notes quantifiées exactement à la division
choisie. Sinon, les notes seront variables de xx % par rapport à la quantification cible.
Quantifier attaques : Par défaut, cette option est cochée. Si vous ne voulez pas
quantifier les attaques, décochez-la.
Quantifier durées : Cette option quantifie la FIN des notes. Par défaut, c'est
“désactivé”.
Humaniser une piste
Les algorithmes de quantification donnent un résultat rigide et non musical. Certaines routines essaient d'humaniser une
partition “au hasard “, ce qui donne rarement l'effet désiré puisque les humains ne changent pas le timing ou le volume. “au
hasard”. Band-in-a-Box utilise des routines intelligentes d'humanisation, pour humaniser une mélodie d'un style à un autre,
d'un Tempo à un autre, faire varier l'intensité du swing dans les croches... Les résultats sont très musicaux, et les morceaux
produits sont très naturels.
Examinons quelques paramètres dans Humaniser.
Dans cet exemple, Mélodie | Editer piste Mélodie | Quantification, Réglage du Temps | Humaniser mélodie était
sélectionné. La fenêtre Humaniser Soliste est la même.
Comme vous le voyez, nous avons décomposé l'effet Humanise en 5
catégories principales : Tempo, retard, espacement croches, legato, et
groove.
La meilleure façon de savoir comment ces paramètres agissent est de les
essayer (vous pouvez toujours cliquer le bouton Annuler si le résultat ne
vous plaît pas.)
Cliquez le bouton [Quantifier MAINTENANT] pour appliquer ces
changements à votre morceau.
Editer une Piste MIDI
Editeur de liste d'événements
Vous pouvez éditer tous les évènements, y compris les évènements MIDI et les Paroles, avec l'éditeur d'évènements. Vous
pouvez l’ouvrir de plusieurs façons :
- Dans le Menu Mélodie en choisissant | Editer piste Mélodie | Edit Mélodie en pas à pas.
- Dans le Menu Soliste, choisissez Modifier la piste Soliste | Editer la piste Soliste pas à pas.
- Dans le Menu Fenêtre, choisissez Partition | Editeur d’évènements …
- Dans la fenêtre Notation en cliquant le bouton de liste d’évènements (#). Le dialogue visualisera les évènements dans la
fenêtre Notation sur la piste sélectionnée.
Cette liste utilise un codage en couleur basé sur le type d’évènement, le canal, la durée et la vélocité.
Chapitre 10 : Utiliser le MIDI
215
Si la liste est basée sur le type d’évènements, voici le code des couleurs.
- Les notes proches du temps sont en rose foncé.
- Les notes proches des contretemps sont rose clair.
- Les changements de patch sont en cyan.
- Les changements de valeurs de contrôleurs sont en jaune.
- Les pitch bends sont en gris.
L'éditeur d'évènements permet de modifier, d'insérer et de supprimer des notes :
- Double-cliquez sur un évènement pour l'éditer (ou cliquez le bouton [Editer].)
- [Insérer] place un évènement avant l'évènement courant.
- [Ajouter] place un évènement à la fin de la piste.
- [Supprimer] supprime un évènement.
- [Affiche] quitte le dialogue et surligne la note dans la fenêtre Notation
- [Joue] joue l’évènement jusqu’au suivant.
- [Actualiser] rafraîchit l'écran de Notation.
- [Editer Paroles] permet l'édition des paroles/note.
Filtre de liste d’évènements
Ce filtre permet par exemple d’examiner uniquement les changements de patchs sur la piste Mélodie.
Choisir “Les évènements filtres” puis cliquer sur [Filtre].
Choisissez dans le Filtre de évènements le type d’évènements à afficher. Ici seulement les changements de programmes
(Patches).
L’affichage ne montre que les changements.
Le dialogue Type d'événmt à éditer s'ouvre si l'on clique le bouton [Insérer] ou
[Ajouter] dans l'éditeur d'évènements.
Ce dialogue permet de choisir le type d'évènement à insérer ou à ajouter : note,
contrôleur, pitch bend, etc.et ouvre le dialogue adéquat.
216
Chapitre 10 : Utiliser le MIDI
Edition dans la fenêtre Notation
Vous pouvez utiliser la fenêtre Notation plutôt que la Liste Evènements pour éditer les notes. Ouvrez la Notation Editable
ou la Notation en mode Staff Roll. Dans ces deux modes vous pouvez déplacer les notes à la souris.
Cliquez droit sur une note pour une édition plus précise.
Le dialogue de Note s’ouvre et vous donne accès à tous les paramètres.
La Fenêtre Piano Roll
La fenêtre Piano Roll permet l'édition graphique des position temps et durée des notes de façon précise. De la même
façon, la vélocité, les contrôleurs, les changements de programmes, l’aftertouch par canal et les pitch bends sont
éditables graphiquement.
La fenêtre Piano Roll peut s’ouvrir “flottante” ou intégrée dans les panneaux Grille d’Accords/Notation de la fenêtre
principale de Band-in-a-Box.
Note : Il existe dans le dossier c:\bb\documentation\Tutorials\Tutorial – BB2005 une démo PianoRollDemoSong.MGU qui peut être
visualisée dans la fenêtre Piano Roll.
Sélection des Pistes
Choisir la piste à afficher.
Note : Les pistes accompagnement seront écrasées chaque fois que vous appuyerez sur le bouton [Génère et Joue]. Si vous voulez
conserver vos acquis, soit appuyer sur [Joue], soit Geler la piste.
Aimantage à la Grille
Les sélections et les notes insérées ou éditées sont aimantées par la grille. Si vous ne voulez pas les caler sur
la grille, choisissez [NONE] dans le Menu déroulant.
Durée des Notes
Fixe la durée par défaut des notes insérées. L’édition de la durée après insertion est très simple, il est plus
pratique de définir ici une valeur moyenne en rapport avec le morceau et d’éditer ensuite les exceptions.
Chapitre 10 : Utiliser le MIDI
217
Canal : Vue/Insertion
Si une piste comporte plusieurs canaux MIDI, “Tous” affichera les évènements de tous les canaux. Si vous
ne voulez visualiser qu’un seul canal, sélectionnez-le. Si “Tous” est sélectionné, l’insertion d’évènements
MIDI se produira sur le canal attribué par Band-in-a-Box à la piste que vous éditez.
A l'exception des pistes de Guitare MIDI en mode multicanaux, Band-in-a-Box joue les évènements sur le
canal MIDI associé à la piste. Ainsi dans la plupart des cas, le canal individuel des évènements n’a pas
d’importance.
Par exemple si la piste la Mélodie est affectée au canal MIDI 4, tous les évènements de la piste Mélodie
seront envoyés sur le canal 4, le fait que ces évènements soient assignés individuellement à d’autres canaux
est sans importance.
Notes fantômes
En cas de visualisation d’un seul canal, les notes des autres canaux sont vues en tant que “Fantôme” elles sont
alors coloriées en gris clairs. C'est bien utile pour les pistes multicanaux.
Visualiser et éditer les données graphiques
Détermine le type de données graphiques à éditer/visualiser dans le panneau données graphiques en
bas de la fenêtre : Vélocité, Contrôleur, Changement de Programme, Aftertouch par Canal et Pitch
Bend. Si Canal n’est pas réglé sur “Tous” seuls les évènements du canal sélectionné seront visibles.
Piste Jouable
Dans le mode Piste Jouable, la saisie d'une note sera audible lors du playback, ce qui n'est pas le cas
pour les notes des RealCharts.
Dessiner la vélocité
Si cette case est cochée, les notes seront plus ou moins fortement colorées en fonction de leur vélocité.
Défilement vertical Auto
Cocher cette case pour faire défiler le rouleau piano verticalement afin d'avoir les notes bien en vue.
Définir la portée du clavier
1. Clic sur une note seule pour sélectionner toutes ses occurences.
2. Clic- glissé pour choisir une intervalle de notes.
3. Maj-clic-glissé pour ajouter cet intervalle à la sélection.
4. Ctrl- clic-glissé pour inverser la sélection.
Par exemple, glisser de C5 à C6 sélectionne une octave. Puis Maj-clic C3 pour ajouter tous les C3 à la sélection,
Ctrl-clic C5 pour enlever tous les C5 notes.
Panneau d’informations du curseur
Ce panneau d’informations informe sur la mesure pointée par le curseur : Temps, Ticks ainsi que la note
MIDI ou la valeur du contrôleur (selon la position du curseur) Si ces valeurs n’apparaissent pas c’est que le
curseur se trouve à un emplacement dans lequel il n'y a aucune donnée à afficher.
Dans le panneau Notes : mesure, Beat, Ticks et Pitch sont affichés. Dans le panneau Règle : la mesure, le Beat et le Tick
sont affichés. Dans le clavier du Piano sur la gauche, seul le Pitch est visible. Dans le panneau graphique des évènements, la
mesure, le Beat, le Tick et l'évènement sont affichés.
Règles d’Accords et Règles de Notes
On trouve deux règles en haut de la fenêtre. La plus haute (règle d'Accords) montre les Accords et la position de départ du
playback. La règle des notes (règle de Notes) affiche les mesures avec leurs subdivisions. La précision des subdivisions
dépend du zoom ; elles sont nombreuses avec un zoom élevé et moins précises avec un zoom faible.
Cliquez ou glissez dans la règle d'Accords pour fixer le point d’Insertion (utile si vous utilisez le Menu Editer/Coller
(Ctrl+V) pour faire un collage dans le Piano Roll). Si la lecture du morceau est en cours, un clic dans la règle d’Accords
arrêtera la lecture.
Faites un double clic sur la règle d’Accords pour démarrer la lecture à ce point.
La Barre de fractionnement d’écran
Une barre de fractionnement (verticale) sépare la zone des Notes de celle des évènements graphiques. Pour agrandir la zone
des notes afin d’en visualiser davantage, tirez la barre vers le bas. Pour agrandir la zone des évènements pour plus de
précision, tirez la vers le haut.
218
Chapitre 10 : Utiliser le MIDI
Les Boutons Zoom
Ces boutons zoomeront le panneau verticalement.
Sélectionner les notes et cliquer sur ce bouton. La plage du pitch en hauteur et la plage temps en horizontal s'ajusteront
pour remplir idoinement le panneau avec les notes sélectionnées.
Provoque un retour au panneau précédent après avoir zoomé sur une plage.
Zoomera la fenêtre de telle sorte que l'ensemble des notes de la piste sera visible d'un simple coup d'œil.
Ces boutons zoomeront la fenêtre horizontalement.
L'affichage des Notes
Les notes sont présentées sous forme de barres horizontales, elles peuvent être sélectionnées, éditées (déclenchement, pitch
et durée), insérées et supprimées.
Les notes qui se chevauchent sont coloriées en bleu clair, elles sont faciles à identifier et peuvent être supprimées par un
clic-droit.
La Sélection des notes
Les notes sélectionnées sont coloriées en rouge.
1. Cliquer sur une note pour la sélectionner.
2. Maj+clic sur une note pour l’ajouter à la sélection.
3. Ctrl+clic sur une note pour inverser son statut.
Pour sélectionner un groupe de notes, cliquez ailleurs que sur une note et tracez un rectangle.
Seules les notes dont le bord gauche appartient au rectangle sont incluses.
1. Maj+glisser un rectangle ajoute un groupe à la sélection.
2. Ctrl+ glisser un rectangle pour inverser le statut des notes incluses.
La règle des Notes permet leur sélection.
Chapitre 10 : Utiliser le MIDI
219
1 Cliquez-glissez dans la Règle des notes pour sélectionner des notes voisines.
2 Cliquez-glissez avec Maj pour ajouter des notes voisines à la sélection.
3 Cliquez-glissez avec Ctrl pour inverser la sélection.
Par exemple, vous pourriez Cliquer-glisser pour sélectionner toutes les notes des mesures 2 à 7, puis Cliquer-glisser avec
Ctrl pour retirer de la sélection les notes de la mesure 4. L’utilisation des touches Maj et Ctrl donne beaucoup de souplesse
aux outils de sélection.
Edition du déclenchement des Notes (start time)
Déplacez le curseur au-dessus de la partie gauche d’une note, il prend la forme “est-ouest”. Cliquez-glissez horizontalement
la note à un nouveau timing de déclenchement.
S’il y a une sélection multiple à l’écran, et que vous souhaitiez déplacer TOUTE la sélection, faites un cliquer-glisser avec
Maj, sinon vous annulerez la sélection si vous vous contentez de cliquer.
Edition de la hauteur des Notes
Déplacez le curseur au-dessus de la partie droite d’une note, il prend la direction “Nord-Sud”. Cliquez-glissez verticalement
pour ajuster la durée.
S’il y a une sélection multiple à l’écran, et que vous souhaitiez éditer la durée pour TOUTE la sélection, faites un cliquerglisser avec Maj, sinon vous annulerez la sélection et n’ajusterez que la durée de la note sur laquelle vous avez cliqué.
Edition de la durée des notes
Déplacez le curseur au-dessus de la partie droite d’une note, il prend la forme d’une flèche vers la droite. Alors cliquezglissez horizontalement pour ajuster la durée.
S’il y a une sélection multiple à l’écran, et que vous souhaitiez éditer la durée pour TOUTE la sélection, faites un cliquerglisser avec Maj, sinon vous annulerez la sélection et n’ajusterez que la durée de la note sur laquelle vous avez cliqué.
Insérer une Note
Maintenez les touches Maj+Ctrl enfoncées. Le curseur prend la forme d’un crayon. Cliquez à l’endroit où vous voulez
insérer la Note. Sa durée est renseignée dans le Menu déroulant “Dur” et elle sera affectée au canal indiqué dans le Menu
déroulant “Chan”.
Si l’option “Snap” est activée, la note est insérée au point le plus proche correspondant à la résolution affichée dans le Menu
“snap-to-grid”. Exemple : avec “snap-to-grid” réglé à la noire, les notes s’insèreront sur le temps le plus proche (pour une
mesure comme 3/4, 4/4 etc.
Il existe de nombreux repères visuels à l'écran pour aider au positionnement du curseur. Les marqueurs Cursor Position
Time pour le temps, le Cursor Pitch Marker pour le pitch., le Cursor Location Info Panel donne des informations précises
220
Chapitre 10 : Utiliser le MIDI
sur le temps et le pitch. En outre, le panneau des notes a des marquages de temps, et les accidents de pitch sont coloriés en
gris clair dans l'arrière-plan.
Supprimer une Note
Sélectionnez une note (ou un groupe de notes), puis pressez la touche Suppr. Vous pouvez aussi faire un clic-droit et
utiliser “Supprimer les évènements choisis” dans le Menu déroulant.
Vous pouvez également utiliser l'outil gomme. Presser Maj + Ctrl et faire flotter le curseur au dessus d'une note. Quand le
curseur se transforme en gomme, cliquer sur la note que vous voulez supprimer. Si vous sélectionnez un ensemble de notes,
l'ensemble des notes sélectionnées sera supprimé.
Le panneau graphique des évènements
Ce panneau visualise graphiquement les évènements MIDI qui ne sont pas des notes tels que spécifiés dans les contrôles :
canal, View_Edit et type de controleur.
Les évènements de valeur nulle sont représentés par un carré ombragé.
A l’insertion d’un contrôle ou d’un pitch bend, la densité est ajustable de un évènement par tic à un évènement tous les 30
tics.
Pour les pitch bend ou les contrôleurs modulation et sustain, il est important de terminer par une valeur zéro. Dans le cas
contraire les notes suivantes seraient impactées par affectées par le maintien ou du pitch bend ou de la modulation ou du
sustain.
Vélocité
Mettre le contrôle “Vue/Editer” à “Vélocité” et les évènement vélocité seront alors visualisés
dans le panneau graphique.
Vous pouvez augmenter/diminuer la vélocité des notes sélectionnées à l'aide des touches de raccourci ou à partir du menu
contextuel.
+ (plus) augmente la vélocité de toutes les notes sélectionnées de 1.
Shift++ augmente la vélocité de toutes les notes sélectionnées de 5.
- (moins) diminue la vitesse de toutes les notes sélectionnées de 1.
Shift+- diminue la vitesse de toutes les notes sélectionnées de 5.
~ (tilde) randomise les vélocités des notes sélectionnées (-1 à +1).
Shift+~ randomise les vélocités des notes sélectionnées (-5 à +5).
Contrôle
Si “Vue/Editer” est mis sur “Contrôle”, une liste déroulante avec les
types de contrôleurs est affichée. Le panneau d’édition graphique
affichera le type de contrôle choisi. Si “Canal” n’est pas mis sur
“Tous”, seuls les évènements du canal sélectionné seront visibles.
contrôleur.
Choisissez ensuite “11 Expression MSB” dans la boîte de réglage du type de
Chapitre 10 : Utiliser le MIDI
221
La plupart des synthés récents gèrent le Contrôle d'expression (les synthés Général MIDI aussi). Toutefois, certains synthés
plus anciens ne le font pas. Ce contrôleur d'expression est une alternative au contrôleur “7 Main Volume MSB”. Utilisez le
contrôleur d'expression pour des pistes individuelles, et réservez le contrôle de Volume Principal pour l'ensemble des pistes.
Vous pouvez ainsi utiliser le contrôle de Volume (dans la fenêtre principale de Band-in-a-Box) sans impacter les données
individuelles des notes.
Dans l'exemple ci-dessous, l’ostinato de flûte de l’intro apparaît puis disparaît progressivement grâce aux contrôleurs
d’expression. De tels évènements ont été entrés avec l’Outil Ligne. Notez la présence d’un évènement valant 127 avant
l’entrée de la trompette, le contrôleur va ramener cette valeur à “normal”.
Les contrôleurs sont insérés en déplacant le curseur de la souris à la position voulue, puis, en cliquant.
de contrôleur.
Choisissez ensuite “1 Mod Wheel MSB” dans la boîte de réglage du type
La définition du Contrôle Modulation est un peu floue mais c'est généralement des effets de Vibrato ou de Tremolo (surtout
avec les synthés Général MIDI).
Ecouter le morceau de démo et écoutez le Vibrato apporté par la Modulation. N’en rajoutez pas trop ; avec l’édition
graphique, “trop” c’est presque toujours “beaucoup trop” !
Program Change
Mettre “Vue/Editer” à “Programme” et les changements dans le programme seront visualisés dans
le panneau graphique des évènements. L'intro du morceau de démo comporte un changement avec une flûte. Ensuite, le
premier thème est une trompette, le second une flûte et le troisième : un sax soprano.
Sensibilité au toucher (Aftertouch)
Mettre le contrôle “Vue/Editer” à “ChnAfter” et vous verrez les évènements Aftertouch (sensibilité
du clavier) dans le panneau graphique des évènements.
Pitch Bend
Mettre dans “Vue/Editer” à “Pitch Bend”. Lancer la lecture de la démo et constater que quelques
pitch bends ont été insérés pour quelques attaques de notes “scoop”, milieux de notes “sting”ou fins de notes “fall off”.
Sélection des Evènements
Les évènements sélectionnés sont en rouge.
222
Chapitre 10 : Utiliser le MIDI
Les evènements graphiques sont sélectionnables avec la Règle évènements
graphiques
La règle graphique d’évènements n’agit pas sur les notes. De plus, seuls les évènements spécifiés dans les contrôles Canal,
Affiche/Edite et Type de contrôleur sont concernés. SEUL LES EVENEMENTS VISIBLES sont sélectionnés.
Modes d'édition des évènements graphiquesIl y a deux modes d’édition des évènements graphiques :
1. Mode Ajout : Ajoute/soustrait la même valeur à tous les évènements choisis.
2. Mode Echelle : Mise à l’échelle des évènements sélectionnés. Sélectionner un ou plusieurs évènements Graphiques, et
glisser la souris au dessus d’un d'entre eux. Glisser verticalement avec la touche Maj enfoncée, et les évènements seront
ajustés de manière proportionnelle. Les évènements avec valeur élevée sont davantage impactés que ceux avec une valeur
plus faible. Ceci permet de conserver l’aspect de la courbe en en modifiant l’amplitude.
Outil Ligne pour la Vélocité des Notes
En Mode Ajout, les vélocités suivront rigoureusement la pente de la ligne que vous avez tracée.
En Mode Echelle, l’outil Ligne conformera la dynamique, mais les vélocités suivront la forme générale de votre
ligne. Le Mode Echelle permet d’insérer un fade sur la Vélocité, ou un changement de Vélocité dans une zone, tout en
préservant la dynamique globale (par vélocité) de la musique.
Evènement : Edition valeur
Déplacez le curseur au-dessus de la moitié supérieure d’un évènement, il prend la forme “nord-sud”. Cliquez-glissez
verticalement pour ajuster sa valeur.
Pour ajuster une sélection d’évènements, cliquez-glissez verticalement avec Maj un membre de la sélection.
Evènements : Edition du Temps
Déplacez le curseur au-dessus de la partie inférieure d’un évènement, il prend la forme “est-ouest”. Cliquez-glissez
horizontalement l’évènement à un nouveau temps de déclenchement.
Chapitre 10 : Utiliser le MIDI
223
Pour faire glisser dans le temps un groupe d’évènements sélectionnés, Maj-clic pour glisser horizontalement l’un des
évènements de la sélection.
Insertion d’évènements
L’outil Ligne
Sans touche appuyée, le curseur prend dans l’espace libre la forme de l’Outil Ligne. Déplacez le curseur sur l’espace vierge
et cliquez-glissez pour tracer une droite. Au relâchement du clic, une série d’évènements est insérée selon cette droite.
Pour éviter de saturer le flux de données MIDI, on ne peut insérer plus d’un évènement pour 10 tics d’horloge.Des
évènements identiques ne sont pas dupliqués. Ainsi, un long fade en ligne droite sera moins dense en évènements qu’un
fade très court en ligne droite.
Il est possible de gérer l'espace entre les évènements de façon à controler le nombre d'évènements
visualisés. Par exemple, si cette valeur est de 30, les évènements seront espacés de 30 sticks.
Espacement=1
Espacement=30
L’outil Crayon
Avec Maj+Ctrl appuyées, le curseur prend dans l’espace libre la forme de l’Outil Crayon. Déplacez le curseur sur l’espace
libre avec Maj+Ctrl appuyées et cliquez-glissez pour tracer une courbe à main levée. Si la courbe n’est pas satisfaisante,
gardez le clic enfoncé et redessinez la. Au relâchement du clic, une série d’évènements est insérée suivant cette courbe.
Pour éviter de saturer le flux de données MIDI, on ne peut insérer plus d’un évènement pour 10 tics d’horloge.Des
évènements identiques ne sont pas dupliqués. Les courbes à main levée ont généralement une densité d’évènements faible.
Suppression d’évènements
Sélectionnez des évènements, avec la Règle ou en cliquant dessus. Pressez la touche Suppr. Vous pouvez aussi faire un
clic-droit et choisir Supprimer les évènements Choisis dans le Menu déroulant.
Il est également possible d'utiliser l'outil gomme. Appuyer sur Maj+Ctrl et faire flotter le curseur au dessus d'un
évènement. Lorsque le curseur devient gomme, cliquer sur un évènement pour le supprimer. Si plusieurs évènements sont
sélectionnés, tous ces évènements seront supprimés
224
Chapitre 10 : Utiliser le MIDI
Menu contextuel par clic droit
En effectuant un clic-droit sur les notes, les évènements graphiques ou une des règles, vous accédez au Menu contextuel.
Annuler : Identique au Menu Edit | Annuler (ou à
Ctrl+Z).
Supprimer les évènements choisis : Supprime les
évènements sélectionnés (affichés en rouge).
Identique à l’appui de la touche Suppr.
Sélectionner les notes et les évènements graphique s
: Si la liste déroulante “Canal” indique TOUS,
TOUS les évènements sur TOUS les CANAUX
(donc TOUS les évènements de la piste) seront
sélectionnés. Sinon, TOUS les évènements du
Canal Midi choisi seront sélectionnés.
Sélectionner toutes les notes (sur tous les canaux)
(Clic-droit sur la Zone ou Règle des notes) : Si la
liste déroulante “Canal” indique TOUS, TOUTES
les NOTES de TOUS les CANAUX (mais
seulement les notes, pas les évènements) seront
sélectionnées. Sinon, TOUTES les NOTES du
Canal Midi choisi seront sélectionnées.
Sélectionner tous évènements graphiques (du canal courant) (Clic-droit sur la Zone ou la Règle des évènements) : Si la liste
déroulante “Canal” indique TOUS, TOUS les évènements GRAPHIQUES de TOUS les CANAUX correspondant au
VUE/EDITER TYPE courant seront sélectionnés. Sinon, TOUS les évènements GRAPHIQUES du canal MIDI courant
correspondant au VUE/EDITER TYPE courant seront sélectionnés. Par exemple vous pourriez sélectionner tous les
contrôles de modulation du canal 4, puis les supprimer pour les enlever facielement de tous les évènements de la piste.
Couper :Copie les évènements sélectionnés dans le presse-papiers puis les enlève de la piste. Identique au Menu Editer |
Couper (ou Ctrl+X). Vous pouvez très bien couper dans le Piano Roll, puis coller dans la fenêtre Notation, ou vice-versa.
Copier : Copier les évènements sélectionnés peut se faire à partir du Menu Editer | Copier (ou Ctrl+C). Vous pouvez très
bien couper dans le Piano Roll, puis coller dans la fenêtre Notation, ou vice-versa.
Coller – Remplacer :Si le presse-papiers est vide, il est colorié en grisé. Le collage se fera à l'emplacement temps où vous
avez effectué un clic-droit. Placez le curseur au temps d’insertion souhaité. Faites un Clic-droit sur la zone de notes, la zone
des évènements graphiques ou une des règles. Choisissez alors “coller déplacer” dans le Menu déroulant. Dans la zone de
collage, tous les évènements de même type que ceux contenus dans le presse-papiers seront supprimés avant le collage des
évènements du presse-papiers. Si la liste déroulante “Canal” est réglée sur TOUS, les évènements collés conserveront leur
canal MIDI d’origine, sinon ils seront redirigés vers le Canal indiqué dans la liste déroulante.
Coller – Ajoute r : Si le presse-papiers est vide cet item est grisé. Le collage se fera à l'emplacement temporel sur lequel
vous avez effectué un clic-droit. Placez le curseur au temps d’insertion souhaité. Faites un Clic-droit sur la zone de notes, la
zone des évènements graphiques ou une des règles. Choisissez alors “Coller – Ajouter” dans le Menu déroulant. Les
évènements du presse-papiers sont alors fusionnés avec ceux existant déjà sur la piste. Si la liste déroulante “Canal” est
réglée sur TOUS, les évènements collés conserveront leur canal MIDI d’origine, sinon ils seront redirigés vers le Canal
indiqué dans la liste déroulante. La commande Coller du Menu Edit (ou Ctrl+V) a le même effet par soucis de cohérence
avec la Fenêtre Notation qui utilise aussi un mode de fusion lors d’un collage. Avant d’utiliser la commande Coller du
Menu Edit (ou Ctrl+V) assurez vous que le Marqueur d’insertion se trouve bien à l'emplacement temporel souhaité. C’est
facile ! Cliquez ou glissez dans la règle des Accords pour positionner le Marqueur au temps souhaité, puis appuyez sur
Ctrl+V.
Rediriger tous les évènements sur la canal de la piste (Canal = xx) : Redirige toutes les notes et les évènements graphiques
(la piste entière) vers le canal MIDI associé à la piste. Ceci peut aider à garder une vue claire de l’édition Piano Roll. Par
exemple, supposons que le canal par défaut de la piste Mélodie soit le 4. Dans ce cas, Band-in-a-Box transmet tout
évènement de la piste Mélodie vers le canal 4. Mais les évènements de cette piste Mélodie peuvent très bien appartenir au
canal 1 ou même à plusieurs canaux différents. Pour écouter cette piste ou éditer des notes, c’est sans importance tant que le
paramètre “Chan/Vue” est sur “ALL” Mais si vous utilisez la fonction Coller - Remplacer, celle-ci ne détruit PAS les
évènements de la piste dont le canal MIDI diffère de celui des évènements contenus dans le presse-papiers. Ainsi en
assignant tous les évènements MIDI au canal de la piste, vous êtes sûr que tous les évènements seront remplacés.
Rediriger tous les évènements sélectionnés vers le canal de la piste (Ch = xx) : Redirige les seuls évènements sélectionnés
vers le canal MIDI de la piste.
Rediriger tous les évènements sur le canal visible : Si vous vous voulez éditer une piste multicanaux (une Guitare MIDI ou
un fichier MIDI importé par exemple) cette commande peut être utile. Attention, cette fonction peut paraître déroutante lors
des premières utilisations. Par exemple vous réglez le canal visible sur “TOUS” et effectuez une sélection pour la rediriger
vers le canal 12. Puis vous réglez le canal visible sur 12 : bien sûr les évènements sélectionnés vont disparaitre de l’écran (si
Chapitre 10 : Utiliser le MIDI
225
les canaux d’origines étaient différents du canal 12). Si vous appelez la commande “Rediriger tous les évènements sur le
canal visible” la sélection réapparaîtra dans le Piano Roll.
Eliminer les notes se chevauchant : Les notes qui se chevauchent sont coloriées en bleu clair pour faciliter leur repérage. Un
simple clic droit permet de les supprimer.
Créer une zone muette pour taire l'accompagnement qui a été généré : Cet élément de menu est proposé dans le mode piste
jouable. Lorsque vous sélectionnez cette option, une étiquette verte s’affiche en haut et vous pouvez l’étendre en la faisant
glisser horizontalement. Lorsque vous auditionnez votre morceau, l’accompagnement audio RealTrack dans cette zone ne
sera pas audible, à l'inverse des notes vertes que vous avez entrées elles, le seront. Si vous régénérez la RealTrack
accompagnement, il sera positionné hors de cette zone.
Augmente de 1 la vélocité des notes sélectionnées 1 : L’ensemble de la vélocité des notes sélectionnées sera augmenté de 1.
Raccourci = + (plus).
Augmente de 5 la vélocité des notes sélectionnées 5 : L’ensemble de la vélocité des notes sélectionnées sera augmenté de 5.
Raccourci = Maj++ (plus).
Diminue de 1 la vélocité des notes sélectionnées : L’ensemble de la vélocité des notes sélectionnées sera diminuée de 1.
Raccourci = - (moins).
Diminue de 5 la vélocité des notes sélectionnées : L’ensemble de la vélocité des notes sélectionnées sera diminuée de 5.
Raccourci = Maj+- .
Rend aléatoire la vélocité des notes sélectionnées (-1 à +1) : Change de façon aléatoire la vélocité de l’ensemble des notes
sélectionnées d’une valeur -1 à +1. Raccourci = ~ (tilde).
Rend aléatoire la vélocité des notes sélectionnées (-5 à +5) : Change de façon aléatoire la vélocité de l’ensemble des notes
sélectionnées d’une valeur -5 à +5. Raccourci = Maj+~ (tilde).
226
Chapitre 10 : Utiliser le MIDI
Chapitre 11 : Utiliser l’Audio
A propos des fichiers audio de Band-in-a-Box
Un fichier Audio s’ouvre en cliquant sur le bouton [Ouvr] puis en choisissant Ouvrir Audio (wav, wma, mp3, wmv, cda)
dans le Menu déroulant.
Un fichier Audio peut aussi s’ouvrir depuis le Menu Fichier avec la commande Ouvrir - spécial | Ouvrir audio (WAV,
WMA, MP3, WMV, CDA). Ouvrez un fichier MP3/WAV/WMA ou une piste CD audio et jouez le à vitesse réduite : 1/2, 1/4,
ou 1/8. Pratique pour transcrire ou analyser l’audio.
Pendant la lecture (WAV file, MP3), vous pouvez :
- Changer le Tempo pour ralentir/accélérer.
- Presser Ctrl+[-] pour demi-vitesse, Ctrl+[=] pour vitesse normale.
- Surligner une partie de l’audio et cliquez [Boucle Sélection] pour faire une boucle.
- Utiliser Audio | Fixe le tTempo audio de base (maître) pour s’assurer que les changements de Tempo sont basé sur un
Tempo maître correct.
Si MonThème.MGU est chargé et qu’un fichier audio de même nom existe (MonThème.WMA, MonThème.MP3,
MonThème.WAV, etc.), Band-in-a-Box importera le fichier audio sur la piste audio.
Ceci permet de fournir des fichiers audio avec la Grille d’Accords en créant une paire de fichiers : MonThème.MP3 et
MonThème.MGU. L’audio compressé prend peu de place. Par exemple, éditer une méthode de trombone en fournissant une
piste audio de trombone et un fichier Band-in-a-Box avec les Accords.
Egalisation des Tempos
Si vous avez un fichier audio enregistré à un tempo pas très stable, vous pouvez le corriger pour que les tempos de l'audio
soient tous identiques. Nous appelons celà une “égalisation” des tempos.
Ouvrir la fenêtre Audio Edit avec le bouton [Edition Audio] ou Ctrl+Maj+A puis Assistant Accords Audio.
Puis, définir les mesures pour l'ensemble de l'audio, puis, presser le bouton [Egaliser les tempis].
Conseil : Appuyer sur le bouton vidéo de la barre d'outils de la fenêtre Edition Audio pour voir comment cela fonctionne.
Convertir l'Audio
Il est facile de transformer les pistes audio de Stéréo en Mono et inversement, grâce au menu Audio | Editer Audio |
Convertir les canaux (mono/stéréo). Vous pouvez décider du pourcentage de conversion à appliquer sur chaque canal.
La fonction décalage
La fonction Décalage Audio permet de synchroniser n’importe quel point d’un fichier audio avec la 1ère mesure d’un Thème
Band-in-a-Box – habituellement pour synchroniser l’audio avec les autres parties.
Si vous avez un enregistrement audio (WAV ou MP3) d’un de vos thèmes, la commande Fichiers|Ouvrir Divers | Ouvrir
Audio le chargera dans Band-in-a-Box.
Ouvrir la fenêtre Edition Audio, sélectionner soit le volume, soit mode UserTracks puis clic droit sur l'endroit que vous
considérez être la mesure et sélectionner Marque ici la mesure 1 du morceau.
Chapitre 11 : Utiliser l’Audio
227
Puis, pendant le play back utiliser la fonction tap Tempo (touche moins, frappez 4 fois au Tempo) pour fixer le Tempo du
morceau.
Maintenant, l’audio et l’accompagnement débutent au point que vous avez fixé et sont synchronisés. (Approximativement
car le Tempo de l’audio peut varier). Vous pouvez insérer des changements de Tempo à certaines mesures pour
resynchroniser l’ensemble.
Importer un fichier Audio
La plupart des fichiers audio peuvent être ouverts avec Band-in-a-Box Un fichier Audio, mono ou stéréo, peut être importé
dans n’importe quelle piste pour optionnellement fusionner avec ou en remplacer le contenu Audio. Formats supportés :
WAV, WMA, MP3, WMV et CD Audio.
Choisir le le Menu Importer | Import Audio (WAV, WMA, MP3, WMV). Dans le Menu Audio puis choisir le fichier WAV à
importer. Vous pouvez également draguer un fichier audio avec l'explorateur pour le déposer sur l'écran Band-in-a-Box. La
boîte de dialogue Importer Fichier Audio va alors proposer de choisir la destination, le point d'insertion, et le choix entre
fusion et écrasement des données déjà existantes dans la destinantion.
Si le fichier audio contient des boucles Acid Loop ou Apple
Loop, le dialogue propose en option la synchronisation
temporelle du morceau courant avec le temps du fichier audio.
Enregistrer l'Audio
Vous pouvez enregistrer votre prestation vocale ou instrumentale directement et la sauvegarder dans un fichier audio wave
avec l'accompagnement généré par Band-in-a- Box. Sur votre carte, branchez un microphone ou une table de mixage, un
clavier ou un autre appareil audio que vous relierez à la prise Line In.
Le bouton [Enregistrer Audio] ouvre la boîte de dialogue Enregistrer Audio.
Régler niveau d'enregistrement
Indique à votre carte-son (et à Band-in-a-Box) les sources à enregistrer. Vous pouvez enregistrer à partir d'un microphone
ou de l'entrée ligne de votre carte-son. Si c'est le cas, ces éléments doivent être sélectionnés dans les propriétés
d'enregistrement de votre carte-son.
La plupart des cartes-son, peuvent enregistrer à partir des sources suivantes :
Microphone – branché à la carte-son pour enregistrer voix/instrument en direct.
Entrée-ligne – de la sortie-ligne d'une boîte de mixage, clavier ou Guitare.
Lecteur de CD-ROM – pour enregistrer à partir d'un CD audio.
Données MIDI –inutilisé pour enregistrer des pistes audio, mais pour la “conversion” d'un morceau Band-in-a-Box en
Audio
Note technique : C’est seulement vrai si vous utilisez la carte-son pour votre pilote de sortie MIDI. Si vous avez du matériel MIDI
externe, (Roland Sound Canvas…), vous connecterez le Line Out du Sound Canvas au Line-In de la carte pour enregistrer le MIDI.
228
Chapitre 11 : Utiliser l’Audio
Cliquer le bouton [Régler les niveau d'enregistrement] pour voir les paramètres son de votre station. C'est là que vous
choisirez la source de votre enregistrement.
Le panneau ci-dessus est le panneau type utilisé par les cartes-son. Certains peuvent
être un peu différents de l'exemple, mais la disposition et les opérations de base
restent les mêmes. Dans ce panneau, vous pouvez régler les niveaux
d'enregistrement pour les éléments à enregistrer. Ex : choisir le micro comme
source à enregistrer,
- Dans les propriétés, définir le niveau d'entrée du micro et autres caractéristiques
telles que le taux et la profondeur d'échantillonage.
- Puis, régler le niveau d'entrée du microphone avec le VU mètre intégré de Bandin-a-Box.
Réglez le point de départ de l'enregistrement.
Vous pouvez enregistrer à partir du début ou de n'importe quel endroit du morceau, en choisissant une mesure et un Thème
pour démarrer le “punch-in “.
Choix de la piste destination
L'audio peut être enregistré dans n’importe quelle piste.
Choix de la piste destination pour enregistrement MIDI
Si vous souhaitez également enregistrer le MIDI en même temps, choisir la piste destination avec l'option “Enregistrer MIDI
dans”.
Punch-In à l’enregistrement
Le Punch-in à l’enregistrement audio vous permet de réenregistrer (en gardant ou non l’audio existant) une plage de
mesures. Définir la plage en la passant en surbrillance dans la fenêtre Edition Audio. Si vous gardez l’audio existant
(overdub) vous l’entendrez durant l’enregistrement. C’est automatique.
Réaliser un overdub (re-recording)
Si vous avez déjà de l'audio sur la piste, et voulez mixer (pour ajouter une harmonie, par exemple), cochez alors “Overdub
Audio sous-jacent”. Il n'est pas essentiel de le faire ici, car vous aurez à nouveau ce choix à la fin de la prise. Notez que la
piste audio ne sera pas entendue pendant l'enregistrement, vous devrez donc chanter l'harmonie sans entendre la partie audio
originale.
Choisir mono/stéréo pour l'enregistrement
La boîte de dialogue affiche le type d'enregistrement : mono/stéréo. Pour le changer : presser le bouton [Options Audio].
Test du niveau d'enregistrement avec les VU mètres
A l'ouverture du dialogue Enregistrer Audio les VU mètres seront affichés automatiquement. Si cette case est cochée, les
VU Mètres resteront affichés après fermeture de la boîte de dialogue. Les VU mètres indiquent une valeur moyenne du
signal, sur une échelle en dB, avec un “clip”. Le “Clip” signale une distorsion.
Les zones vertes indiquent une plage normale, les rouges une saturation.
Dans l’idéal, vous devriez moduler dans la zone verte et éviter la rouge. Contrairement à l’enregistrement
analogique, çà ne sert à rien de “bourrer les pistes” en numérique puisque toute saturation est rédhibitoire
et ruine votre prise.
Presser le bouton [Enreg] ou la touche R.
L'enregistrement Audio commence. Si vous avez coché “Voir Vumètre pendant enregistrement”, le vumètre
d'enregistrement apparaîtra et vous pourrez surveiller les niveaux pendant la prise.
Cliquer sur [Stop] ou presser la touche Esc.
Vous verrez alors le dialogue “Conserver prise ?”.
Copier 1er Thème sur morceau entier : Si vous n'avez enregistré qu'un
des thèmes du morceau, vous pouvez choisir de le copier dans l'ensemble
du morceau. Cela remplira le morceau entier avec l'audio, en le répétant
autant de fois que nécessaire. Ainsi, vous n'avez plus qu'à enregistrer la
fin du morceau.
Overdub audio sous-jacent : A la fin de l'enregistrement, vous aurez le
choix de mixer avec l'audio existant. Cela signifie que les enregistrements
seront fusionnés pour faire un nouveau fichier, avec les deux
enregistrements conservés.
Conservez audio après dernier enregistrement : Elle permet de préserver le reste d'une prise précédente (“punch out”).
Chapitre 11 : Utiliser l’Audio
229
Si vous êtes satisfait de votre prise, choisissez [OK – Conserver la prise] et l'audio sera ajouté à la piste destination. Vous
pouvez écouter le résultat en cliquant sur [Joue].
Si vous n'êtes pas content du résultat, vous pouvez choisir Edit | Annuler… et vous reviendrez au début du processus
d'enregistrement. Vous pouvez aussi choisir [Refaire la prise] pour ouvrir à nouveau le dialogue d'enregistrement.
Détails techniques : La prise est enregistrée dans un fichier .wav Temporaire, appelé TEMP_REC.WAV. Il se trouve dans le répertoire
\bb ou dans celui du morceau en cours. Quand vous décidez de garder la prise, TEMP_REC.WAV est mixé avec le fichier .wav principal,
qui porte, en général, le même nom que le morceau (p. ex. MySong.wav).
Monitoring Entrée Audio
C'est comme “Audio Thru” c’est à dire que l'audio entrant est routé vers la sortie audio.
Pour utiliser cette fonction, vous devez armer la piste sur laquelle vous enregistrez. Cliquer avec le bouton droit souris sur le
bouton de la piste dans le Mixeur et sélectionner l'élément de menu Armer la piste pour monitoring entrée audio ou cliquer
avec le bouton droit de la souris sur les VU-mètres et sélectionner dans le menu Armer la piste.
Le menu clic droit des VU-mètres comporte des options permettant la sélection de l’entrée audio. Par exemple, si votre
interface audio dispose de deux entrées (droite/gauche) et que vous souhaitez enregistrer à partir d'un micro branché sur
l'entrée droite, sélectionner l'élément de menu Mono droite vers stéréo.
Lorsque la piste est armée, des bordures bleues encadrent les VU-mètres. Vous pouvez alors surveiller entrée audio
et effets que vous avez choisis pour cette piste. Par exemple, si vous souhaitez ajouter un effet de trémolo à votre
enregistrement, cliquer avec le bouton droit de la souris sur le premier emplacement dans le Mixeur, sélectionner Choisir
plugin dans le menu et sélectionner un effet trémolo. Lorsque vous chanterez ou jouerez d'un instrument à travers le micro,
vous le verrez sur les VU-mètres et vous l'entendrez avec les effets trémolo.
Générer une voix de synthèse
Votre piste Mélodie ou Soliste avec Paroles peut être convertie en piste audio vocale grâce au Synthétiseur Sinsy.
Choisissez dans la piste Mélodie ou Soliste un morceau avec Paroles et Mélodie. S’il n’y a pas de Paroles, le rendu aura lieu
avec une syllabe de votre choix (la la la etc.).
Lancer ensuite la génération de la synthèse vocale soit par :
- Le bouton [Paroles] de la barre d’outils principale et en sélectionant Synthé vocal dans le menu
- Le bouton [Synthé Vocal] de la barre d’outils de la Notation, et faisant votre choix dans le menu Synthé vocal.
- Aller au menu Edit | Paroles | Synthé vocal.
En mode manuel, Band-in-a-Box crée un fichier Sound XML que vous devez uploader vers le serveur Sinsy.Une fois que ce
serveur Sinsy a généré un fichier audio avec un Synthé vocal, importez le dans Band-in-a-Box.
En temps normal, vous devriez utiliser le mode Auto qui fait ce travail à votre place. Dans ce cas, le dialogue ci-dessous
apparaît.
Langue : Il y a 2 choix possibles, l’Anglais ou le
Japonais. Choisissez l’Anglais, à moins que vos Paroles
ne soient en Japonais.
Vocaliste : Choisissez femme ou homme. Dans le cas
du choix de la langue Anglaise, vous n’aurez pas d’autre
choix que le chanteur Anglais.
Paramètre de genre : Ce réglage (de – 0,8 à + 0,8)
permet d’ajuster la voix. Les valeurs les plus élévées
sont masculines. La valeur par déaut est 0,55.
Vibrato : Règle l’intensité du vibrato de la voix. Va de
0 à 2 ; la valeur par défaut est 1.
Décalage hauteur : Permet de modifier la hauteur de la Note par pas de demi-tons. Va de – 24 à + 24 ; donner par exemple
une valeur de – 12 va la baisser d’une octave. La valeur par défaut est 0.
Pour notes sans paroles, utiliser : Si la piste ne comporte pas de Paroles, on peut entrer une syllabe (par ex : la) pour les
notes sans paroles. (Note : si vous avez choisi un vocaliste japonais,vous devez entrer une syllabe Japonaise).
Lorsque vous appuyez sur OK, votre Chanson sera envoyée automatiquement au serveur Sinsy qui vous le renverra sous
forme audio Synthé vocal. Cela peut prendre quelques minutes. Une fois ce travail exécuté, le dialogue Import fichier
Audio va s’ouvrir. Presser alors [OK] pour l’importer dans Band-in-a-Box.
230
Chapitre 11 : Utiliser l’Audio
Editer l'Audio - la fenêtre Edition Audio
On voit dans la fenêtre Edition Audio une forme d'onde digitale qu'il est possible de sélectionner, pré-visualiser
ou éditer. La fenêtre s'ouvre avec le bouton de la barre d'outils, la commande Audio | Editer Audio du menu ou par
le raccourci Ctrl+Maj+A.
Note : L'audio modifié est enregistré dans un fichier WAV et non dans un fichier MGU/SGU. Par exemple, si vous modifiez la piste audio
dans une chanson appelée MySong.MGU, la piste audio sera enregistrée dans mySong.WAV. Pour les pistes autres qu'une piste audio,
les noms des pistes seront ajoutés aux fichiers WAV, par exemple, MySong Melody.WAV, MySong Bass.WAV, MySong #1.WAV (pour la
piste Utility#1), etc.
La fenêtre affiche un fichier stéréo WAV sur 2 pistes séparées. L’échelle numérotée dans le haut de la fenêtre indique les
mesures et les Temps. Le trait vertical long pour la mesure et le trait vertical court pour le Temps ou la noire. Les mesures
avec des Marqueurs incluent aussi les lettres identifiant les Marqueurs A et B en même temps que le numéro de mesure (1a,
9b).
Notez la présence de l’échelle en Décibels (dB) en bas à droite de la fenêtre.
Pour sélectionner une zone dans la fenêtre Audio Edit, faites Maj+clic sur le point de fin pour vous faciliter la vie.
- Cliquez sur la mesure de départ.
- Maj+clic sur la mesure de fin.
Les touches raccourci suivantes sont disponibles :
- Home positionne le pointeur en début de piste.
- Fin positionne le pointeur en fin de piste.
- Maj+Home déplace le pointeur gauche de la région sélectionnée en début de piste. Si aucune région n'est sélectionnée,
une zone entre pointeur et début de piste sera alors choisie.
- Maj+Fin déplace le pointeur de droite en fin de piste. Si aucune région n'est sélectionnée, une zone entre pointeur et fin
de piste sera alors choisie.
- Ctrl+A sélectionne la piste entière.
- Ctrl+C copie la région audio sélectionnée dans le presse-papiers.
- Ctrl+X coupe la région audio sélectionnée.
- Ctrl+V colle l'audio copié à l'emplacement actuel et écrase l'audio existant.
- Ctrl+Maj+V colle l'audio copié et le fusionne avec l'audio existant au lieu de l'écraser.
- Suppr efface la région audio sélectionnée.
- Maj+Suppr efface la région sélectionnée de l'audio.
La fenêtre dispose de 3 commandes : Volume Automation, Assistant Accord Audio (ACW) et Usertracks.
Volume automation permet un réglage fin du volume (de n'importe quelle piste) : atténuation, crescendos, muet …. Lors de
la sélection de l’Assistant Accords Audio ou du mode UserTracks, les marqueurs sont visibles et modifiables. Le mode
Assistant Accords Audio affiche les marqueurs des lignes de mesures pour faire une Tempo map, le mode UserTrack, les
marqueurs mesure/temps permettant ainsi de définir le fonctionnement de votre UserTrack.
Le bouton [-] dézoome horizontalement permettant ainsi de montrer une vue plus grande de la forme d’onde. Le focus se
fait sur le pointeur audio. On peut aussi zoomer avec la roue de la souris qui va se concentrer sur la zone identifiée par le
pointeur.
Le bouton [+] zoome horizontalement permettant d’afficher une plus petite zone de la forme d’onde. Le focus se fait sur le
pointeur audio. On peut aussi zoomer avec la roue de la souris et se concentrer sur la zone identifiée par le pointeur de la
souris.
Le bouton [Piste entière] dézoome au maximum de façon à montrer l’entièreté de la piste audio.
Le bouton [Echant.] zoome au maximum au plus bas niveau et permet d’afficher en détail les points de l’échantillon. Ceci
est une interpolation représentant la forme d’onde, telle qu’elle sera réellement entendue une fois convertie de digital en
analogique.
Ces boutons augmentent (+) ou diminuent (-) la hauteur de la forme d’onde audio.
Chapitre 11 : Utiliser l’Audio
231
Le bouton [Snap] permet, en sélectionnant une portion de l’audio, d’afficher jusqu'à la double- croche (ou le triolet dans un
style swing). On peut sélectionner une partie de la forme d’onde en cliquant et en draguant la souris sur la zone concernée.
Pour étendre/réduire la sélection, presser la touche MAJ tout en cliquant sur la nouvelle zone désirée.
Le bouton [Zone à Boucler] joue la zone sélectionnée et s'arrête à la fin. Les autres instruments sont tous muets, et vous
n'entendez que la partie audio.
Le bouton [Sélectionner tout] sélectionne toute la piste ; c'est utile pour appliquer un des Plugins audio intégrés par
exemple.
Le bouton [Edit] donne accès aux fonctions d'édition de la zone audio sélectionnée tout en permettant par ailleurs de
changer les données de la fenêtre édition audio.
Silence – Efface l'audio : Raccourci = Suppr.
Amplifier – Augmente/diminue le volume audio d'une certaine quantité de decibels. Une
valeur positive rendra l'audio plus fort, une valeur négative en diminuera le volume.
Normaliser – Augmente/diminue le volume audio de façon à ce que le point le plus fort en
volume corresponde au niveau en décibels choisi. Par exemple, si vous choisissez -6
décibels alors que votre point audio le plus fort est de -8 décibels, l'audio sera alors
augmenté de +2 décibels.
Fondu In – Change progressivement le volume audio. L'audio démarrera silencieux puis,
graduellement augmentera pour atteindre à la fin, le plein volume. Le type de courbe
correspondante est sélectionnable dans la boîte de dialogue Réglages Audio.
Fondu Out - Change progressivement le volume audio. L'audio démarrera sà plein
volume, puis, graduellement, diminuera pour devenir, à la fin, silencieux. Le type de
courbe correspondante est sélectionnable dans la boîte de dialogue Réglages Audio.
Couper - Coupe la zone audio sélectionnée. Raccourci = Ctrl+X.
Copier – Copie la zone audio sélectionnée dans le presse-papier. Raccourci = Ctrl+C.
Coller – Colle la zone audio copiée à l’endroit en cours de façon à remplacer l’audio
existant. Raccourci = Ctrl+V.
Coller (Mix) - Mélange l'audio du presse-papiers avec l'audio existant au lieu de l'écraser.
Il est possible de définir le pourcentage de l'audio existant à conserver et de l'audio collé à
mixer. Raccourci = Ctrl+Maj+V.
Coller (Insérer) – Insère l'audio du presse-papiers à l'emplacement actuel au lieu d'écraser l'audio existant. L'audio situé à
droite du point d'insertion sera décalé pour faire de la place au nouvel audio.
Insérer silence – Insère un silence à l'endroit du curseur. La durée du silence inséré sera égale à la durée de la plage
sélectionnée.
Supprimer – Efface l’audio. Raccourci = Maj+Suppr.
Convertir Canaux - Si l'audio est stéréo, cela le convertira en mono. Si c'est mono, cela le convertira en stéréo. Il est
possible de définir le pourcentage des canaux gauche et droit à inclure.
Transposer - Transpose l'audio d'un certain nombre de %.
Harmoniser – Ajoute des harmonisations à l'audio.
Transcrire - Transcrit dans la même piste l'audio en tant que données MIDI. Il est à noter que l'audio de la piste source doit
être mono (ex : voix, sax).
Corriger le Tuning - Corrige automatiquement le tuning en fonction de la tonalité du morceau. Par exemple, dans la clé de
C, si un C # est détecté, il sera transposé en C ou en D, selon la note la plus proche.
Corriger les “Fausses”Notes - Cette fonction corrige automatiquement les notes de l'audio. Lorsque l'accord est joué (donc
plusieurs notes à la fois), cette fonction peut corriger certaines notes dans cet accord afin qu'elles ne rentrant pas en conflit
avec la progression d'accords ou avec d'autres pistes. Dans la boîte de dialogue, vous pouvez choisir un des modes de
correction.
Règles : Définition des règles de l'auto-correction ;
celles-ci sont explicitées dans la zone texte audessus.
Traiter le MIDI : Si cette option est activée, les
notes MIDI de la piste seront également traitées ;
les notes de la région sélectionnée seront modifiées
selon la règle choisie.
Niveau de sensibilité : L'augmentation du niveau
de sensibilité permet la détection de notes plus
faibles. Le diminuer se traduira par le fait que les
notes plus faibles seront ignorées ; elles ne seront
donc pas affectées par l'auto-correction.
232
Chapitre 11 : Utiliser l’Audio
Niveau des transitoires : L'augmenter signifie que les transitoires (par ex : les coups tels que les sons de pincements de
cordes ou les frappes de drums) seront plus forts ; le diminuer va les rendre plus silencieux.
Lissage ms : C'est le temps en millisecondes pris par une note pour changer d'état. Augmenter ce temps pour les
instruments qui sonnent mieux avec des variations lentes entre les notes comme les voix ou les pedal steel ; le diminuer pour
les instruments à sonorité plus rigide comme le piano.
Correction de hauteur : Corrige l'accordage des notes. Si par ex. une guitare joue avec une corde non accordée, les notes
jouées sur cette corde seront corrigées.
Extraire – Enlève les hampes des notes situées dans une zone prélablement définie dans la fenêtre Edition Audio. Les
instruments individuels tels que basse, drums, voix seront extraits dans leurs propres pistes Utility. Cette fonctionnalité
requiert l'existence de l'application stem splitter.
Générer – Permet la génération de RealTracks.
Réglages- Permet la personnalisation de la fenêtre.
Le bouton molette ouvre la boîte de dialogue Paramètres Edition Audio qui permet de personnaliser l'affichage de
la fenêtre.
Interpolation du tracé : Si validé, des lignes
incurvées seront tracées entre les différents
points du tracé représentant l'audio.
Qualité de l'interpolation : Niveau de
précision de l’interpolation de dessin.
Type de fondu par défaut : Choisir le type de
courbe utilisée pour le fondu enchainé
automatique, ainsi que pour les fondus
manuels. Le mode “Courbes en S” est parfait
dans la majorité des cas et est idéal pour les
fondus de très courte durée puisqu’il
n’introduit pas de bruit.
Zone de fondu automatique : Quand une zone audio est sur le point d'être modifiée ou remplacée, la transition entre
l'audio existante et les début et fin de cette zone seront faites en fondu-enchainé pour créer une transition en douceur. Cela
s'applique également pour les Couper, Coller, Silence, Amplifier et Normaliser.
Durée par défaut des échantillons pour les fondus-enchaînés : Nombre d’échantillons utilisés pour le fondu-enchainé
automatique. Cette durée sera réduite automatiquement lors du traitement des zones très courtes de l’audio.
Synchroniser MIDI suite à modifications sur zone Audio : Si validé, lors de l'insertion/suppression de plages audio, le
MIDI de la même piste sera décalé de façon à garder MIDI et audio synchrones.
Zoomer avec la molette souris au lieu du pointeur souris : Si validé, la molette souris zoomera sur le curseur édition au
lieu de pointer la souris.
Centrer l'écran vers le pointeur édition lors du zoom : Si validé, le curseur edition défilera dans le centre de la fenêtre
lors du zoom avec la molette souris. Ceci n'est applicable que si “Centrer l'écran vers le pointeur édition lors du zoom” est
coché.
Effacer fichiers WAV décompressés au chargement du morceau : Si votre morceau contient de l'audio décompressé
(c.a.d.mysong.m4a avec mysong.sgu), désactiver cette option pour conserver le fichier WAV décompressé qui a été crée. Le
prochain chargement du morceau concerné sera alors plus rapide.
L’automation du volume
L'automation volume est basée sur l'existence de nœuds ce qui permet un contrôle précis du volume piste pour les fondus,
les crescendos, les breaks, etc.
Dans ce tutoriel, nous utilisons une chanson de l'un des deux nouveaux sets Artist Performance. Ces sets contiennent plus de
50 chansons originales interprétées, dans des genres différents, par une variété de talentueux chanteurs. Ces performances
d'artistes jouées avec Band-in-a-Box sont idéales pour l'expérimentation de styles. Les morceaux sont sauvegardés dans les
dossiers suivants :
C:\bb\Songs and Lessons\Artist Performance Sets\Artist Performance Set 11 - Songs with Vocals volume 1
C:\bb\Songs and Lessons\Artist Performance Sets\Artist Performance Set 12 - Songs with Vocals volume 2
Chargeons une chanson appelée “Emmaline 100 country male C _goldrsh.MGU” située dans le dossier C:\bb\Songs and
Lessons\Artist Performance Sets\Artist Performance Set 12 - Songs with Vocals volume 2. Cette chanson qui comporte de
superbes voix principales et de fond, mais à l'écoute, vous trouvez que la voix de fond est trop forte.
Lorsque vous ouvrez la fenêtre Edition Audio et que vous affichez la piste voix de fond,
vous voyez une zone audio aux mesures 21-27. Vous remarquez aux mesures 21-27 de cette
section audio que la première moitié de cette section est plus forte que la seconde. Vous
pourriez bien sûr utiliser le curseur volume du Mixeur, mais cela diminuerait le volume des
deux sections. Il existe un meilleur moyen de régler le volume et de vous donner plus de
contrôle.
Tout d'abord, presser le bouton mode volume automation dans la barre d'outils.
Chapitre 11 : Utiliser l’Audio
233
Vous verrez alors des lignes bleues sur la piste. La forme d'onde est toujours visible mais elle est plus
sombre, ce qui nous permet de nous concentrer dans un premier temps sur les lignes bleues.
Vous pouvez cliquer n'importe où sur la ligne bleue pour ajouter un nœud (un petit point bleu), qui agit
comme une ancre.
Si vous ajoutez d'autres nœuds et que vous en déplacez certains vers le haut ou le bas, la ligne bleue
sera tracée entre les nœuds que vous avez saisis. La position de la ligne bleue à un point donné
détermine la quantité en décibels dont l'audio est augmenté/diminué à ce point. A la lecture, le volume
de la voix de fond est essentiellement équilibré entre deux sections.
Vous pouvez faire en sorte que la voix de fond commence plus doucement et qu'elle devienne
progressivement plus forte.
l'Assistant Accord Audio
On accède à l'Assistant Accords Audio avec le bouton [Assistant Accords Audio] ou avec le menu Audio |
Assistant Accords Audio.
On peut aussi presser le bouton [Edition Audio] ou utiliser Ctrl+Maj+A. Une fois la fenêtre
ouverte, utiliser le bouton [Mode Marqueur] et choisir Assistant Accords Audio dans le menu.
La première tâche consiste à localiser les mesures dans l'audio afin que l'Assistant Accords Audio puisse détecter les
accords avec précision et que l'audio soit synchronisé avec le morceau Band-in-a-Box.
Vous pouvez ajouter des mesures avec le bouton [Ajouter mesure] ou avec la touche [L] du clavier. Une mesure sera
placée à la position du curseur d'édition audio ou sur le curseur de lecture si la chanson est en cours de lecture.
A la saisie mesures, le programme règle automatiquement le tempo du morceau sur le tempo de la première mesure de
l'audio.
Une fois le tempo de la première mesure défini, le programme déplace automatiquement l'emplacement de la première
mesure audio afin les mesures de décompte soient visibles.
Après avoir ajouté les mesures, si vous ajustez la première ou la deuxième mesure et que le tempo de la première mesure
change, le programme modifiera automatiquement le tempo de l'ensemble du morceau.
Le menu du bouton [Ajouter/supprimer mesures] comporte des options permettant d'ajouter des mesures en fonction soit
de la structure soit du Tempo de votre morceau. Vous pouvez supprimer toutes les mesures existantes ou seulement celles
de la plage en surbrillance.
234
Chapitre 11 : Utiliser l’Audio
Si Marquage auto est activé, Band-in-a-Box ajoutera et arrangera automatiquement les mesures en fonction de celles que
vous avez ajoutées manuellement. Les mesures “auto” s'affichent en bleu clair, les mesures “utilisateur” en violet. Il est
possible de changer ces couleurs dans la boîte de dialogue Paramètres Edition Audio.
Si Auto Analyse est activé, Band-in-a-Box re-analysera les accords de l'audio chaque fois que vous ajouterez/déplacerez
une mesure ou que vous éditerez l' audio. Désactivez ce paramètre si vous préférez définir d'abord toutes les mesures (c'està-dire établir le tempo), puis analyser ensuite les accords lorsque vous aurez terminé.
Les mesures peuvent être déplacées avec la souris. Il suffit de cliquer et de faire glisser le pouce contrôle en bas. Si vous
déplacez une mesure “auto”, elle deviendra une mesure “utilisateur”.
Vous pouvez également cliquer avec le bouton droit de la souris sur le
pouce contrôle du pouce pour obtenir un menu contextuel avec des options
permettant de changer de type de marqueur (“utilisateur” ou “auto”),
supprimer la mesure ou définir la Signature Temporelle de la mesure. Le
menu vous indique également le Tempo de la mesure basé sur la Signature
Temporelle de la mesure, ainsi que la position de la mesure suivante.
Lorsque vous ajoutez ou déplacez des mesure, Band-in-a-Box crée automatiquement une Tempo map afin de synchroniser
le morceau avec l'audio.
Il est maintenant possible de revenir en arrière (undo) sur toutes modifications effectuées dans le mode Assistant Accords
Audio. Cela n'était pas possible auparavant avec l'Assistant Accords Audio autonome.
Utiliser le bouton [Analyser] pour analyser les accords de l'audio. Les accords détectés dans l'audio seront écrits dans la
Grille d'Accords. Il n'est toutefois pas nécessaire de le faire si “Auto Analyse” est validé, mais vous pouvez le faire si vous
avez effacé/modifié des Accords dans la Grille.
Lorsque vous ouvrez la Grille d'Accords, vous verrez que l'Assistant Accords Audio y a écrit les accords et généré la Tempo
map ; votre morceau est donc synchrone avec la piste audio.
Si Transcrire MIDI vers piste est validé, l'Assistant Accords enverra les notes MIDI transcrites vers la piste soliste pour
analyse ultérieure par l'utilisateur (via le piano roll ou la fenêtre Notation). Notez que ce n'est qu'un “cliché” fait “à la
croche” et non une transcription polyphonique.
Le bouton [Egaliser les tempis] va régler le problème des variations de tempos en étirant/compressant les zones de l'audio
concernées de façon à uniformiser les tempis.
Le bouton molette donne accès à la boîte de dialogue permettant de personnaliser l'analyse des accords.
Tonalité du morceau : Choisir la tonalité
dans laquelle vous souhaitez rechercher les
accords. Par exemple, si la clé du morceau
est Sol majeur, l'assistant recherchera les
accords dans la tonalité de Sol majeur.
Pré-réglages accords : Choisir le set
d'accords à rechercher en se basant sur la
tonalité choisie.
Pré-accordage audio : Accordez automatiquement la piste sur une référence La440 avant d'effectuer l'analyse des accords.
Ceci est utile pour les chansons qui ont été enregistrées légèrement désaccordées.
Durée minimum accord 1 mesure : 1 mesure : Cela oblige l'assistant accords à ne choisir qu'un seul accord par mesure
(c'est-à-dire pas d'accords durant une demi-mesure).
Chapitre 11 : Utiliser l’Audio
235
l’harmonisation Audio
La fonction Harmonisation audio permet de :
- Harmoniser jusqu’à 4 voix audio.
- Corriger les notes fausses.
- Transcrire l’audio sur la notation.
Tout d'abord, ouvrir un fichier audio (WAV/WMA/MP3/M4A) ou un morceau Band-in-a-Box avec audio. Ensuite, aller au menu
Audio ou Harmonie, puis choisir Harmonisation Audio, Gestion Pitch, Correction Tuning. La fenêtre Edition Audio
s'ouvrira alors avec le dialogue Harmonisation Audio.
Noter : Si la fenêtre Edition Audio est déjà ouverte, presser le bouton [Edit] de la barre d'outils et choisir Harmoniser. Le dialogue
Harmonisation s'ouvrira alors.
Choisir un des 3 modes d'harmonisation.
- Le mode “Accords” harmonisera l'audio à partir des accords de votre morceau. Choisir un type d'harmonisation avec
l'option “Type d'harmonisation”. Choisir soit le mode intelligent qui permet le choix du nombre de voix et d'autres
options, soit l'un des préréglages harmonisation. Sélectionner le mode intelligent donne accès à l'option “Mélodie double”
option qui double les voix de l'harmonisation de la mélodie originale. L'harmonisation à 2 voix peut se faire à la tierce ou
à la sixte au-dessus/dessous la mélodie originale selon les choix faits dans “voix au-dessus” et “voix harmonisation”.
- Le mode “MIDI” ajoutera des voix à l'audio, en se basant sur les notes MIDI de la piste source. On peut choisir le nombre
de voix (jusqu'à 4).
- Le mode “Corriger le Tuning” analysera la piste source et corrigera les notes hors tonalité dans la plage sélectionnée ce,
en fonction de la tonalité du morceau.
La Piste Source est la piste sur laquelle le mode d'harmonisation choisi s'appliquera.
Si l’option Sortie sur pistes séparées n’est pas cochée, les voix harmonisation seront écrites dans la piste source et
fusionnées avec l’audio existant dans cette piste. Il est possible également de régler le volume et la balance stéréo pour
chaque voix de l'harmonie. Si vous cochez cette option, les voix harmonie seront écrites dans d'autres pistes que l'on peut
choisir avec Piste destination. Une fois les voix harmonie générées, vous pouvez utiliser le Mixeur pour contrôler le
volume, le panoramique, la réverbération et la tonalité, ou ajouter des effets à chaque voix.
Vous pouvez activer l'option Transcrie pour la piste source et/ou les voix harmonie. Notez que l'audio de la piste source
doit être monophonique (par exemple, voix, saxophone).
Utilisation des Plugins Audio
Après un enregistrement audio, vous voudrez sans doute appliquer quelques effets à votre piste audio. Le plus courant est la
réverbe. Choisissez le Plugin audio que vous désirez dans le Menu Audio | Plugin. Pour la réverbe, choisissez l'option
Réverbe. Vous aurez alors accès à des réglages spécifiques à chaque type de Plugin.
236
Chapitre 11 : Utiliser l’Audio
Dans le Plugin, vous pouvez avoir un aperçu de l'effet, et s'il vous satisfait, vous pouvez l'appliquer au fichier .WAV entier.
Vous pouvez annuler l'effet de tout Plugin en choisissant Edit | Annuler.
VST / DX Plugins pour piste
Les effets audio VST et DX peuvent être individuellement appliqués aux pistes. Le contrôle des effets Plugins se gère à
partir de la table de mixage avec l'onglet [Plugins].
Les pistes MIDI disposent de 4 onglets. Le premier peut contenir un Synthé (Par ex : Sforzando, Coyote GM, Garritan Aria,
et HyperCanvas) ; les 3 autres contiennent des effets audio (Par ex : réverb, compression etc.).
Les pistes audio (RealTracks, piste audio ou utility) disposent de 4 onglets ; il n’y a pas de Synthé mais 4 effets audio.
Cliqur sur le nom d'un plugin et via le menu choisir, charger/sauvegarder un preset ou un groupe de plugins, modifier les
réglages plugins et, bien plus … !
Lecture des pistes Audio et MIDI par d'autres programmes
Si vous voulez exporter morceau Band-in-a-Box comportant une piste audio vers un séquenceur comme PowerTracks Pro
Audio, suivez ces étapes :
- Un morceau nommé MYSONG.MGU, aura un fichier .WAV associé (piste audio) nommé MYSONG.WAV.
- Créer un fichier MIDI (en cliquant le bouton .MID). Le sauvagrader le fichier .MID dans le répertoire du morceau. Votre
séquenceur peut alors lire le fichier entier en faisant ainsi :
- Ouvrir le fichier MIDI.
- Importer le la piste du fichier .WAV dans la séquence.
Astuce : PowerTracks Pro Audio 6 et supérieur supportent cette fonction. Ils reconnaissent automatiquement un morceau Band-in-a-Box,
avec son fichier WAV associé, et vous proposeront de lire les deux. Dans les versions précédentes de PowerTracks Pro Audio et autres
séquenceurs, vous devrez suivre les étapes ci-dessus.
Chapitre 11 : Utiliser l’Audio
237
Chapitre 12 : Tuteurs, Assistants et Amusement
La fenêtre vidéo
Vous pouvez charger des vidéos que vous avez déjà téléchargées à partir de YouTube ou ailleurs dans la Fenêtre Vidéo de
Band-in-a-Box. L’audio est extrait de la vidéo vers la piste audio.
Pour charger/visionner une vidéo, sélectionner la commande Ouvrir Fichier à partir du bouton [Ouvrir]
et choisir un fichier vidéo (mp4/wmv/avi).
Ou bien, cliquer sur le bouton [Vidéo] et choisir Vidéo Player. Alors la Fenêtre Vidéo s'ouvrira, cliquer
le bouton [Ouvrir] sur la barre d'outils et sélectionner un fichier vidéo.
La barre de transport de la vidéo.
Quand le morceau joue, vous pouvez ralentir la vidéo et l'audio va ralentir et rester en
synchronisation.
La qualité de l'audio à des Tempos plus lents est super - meilleure que la plupart des programmes de lecteur vidéo. La
gamme vidéo de ralentissement est de 50-100%. Si vous la voulez plus lente que ceci, vous pouvez sélectionner des valeurs
aussi basses que 12%, ce qui est un ralentissement de 8X (1 seconde prendrait huit secondes), et a toujours une bonne
qualité. Remarque : Lorsqu'il est réglé à des valeurs inférieures à 50%, la fenêtre vidéo est désactivée, mais le son continue
au Tempo lent extrême. C’est un excellent outil pour la transcription. Vous pouvez sélectionner une plage dans la fenêtre
Grille d’Accords et utiliser Transports - bouton [Boucle] pour boucler une section de la vidéo à un faible Tempo par
exemple.
La fenêtre est dimensionnable en tirant sur un des coins.
Le bouton [Plein] affiche la vidéo plein écran, Esc sort du plein écran.
Le bouton [Réglages] ouvre le dialogue Réglages Vidéo qui vous permet de régler le temps de la lecture audio et vidéo.
Décalage en ms : Ajuste le delay video en
millisecondes. Si positif, la video est retardée, si
négatif, avancée.
Méthode de sync : Lorsque la vidéo et l'audio ne sont pas synchronisés. “Vidéo au programme principal” va changer la
position vidéo.”Programme principal à la vidéo” va changer la position. Audio, ce qui peut provoquer un bruit. “Ne pas
synchroniser” ne tentera jamais de re-synchronisation.
Intervalle minimum de sync : Cela vous permet de définir un nombre minimum de secondes entre les tentatives de resynchroniser la vidéo et l'audio.
Tolérance de dérive de sync : Cela vous permet de définir un temps de dérive maximale en millisecondes entre la vidéo et
l'audio. Si la désynchronisation est inférieure à cette valeur, alors le programme ne tentera pas de re-synchronisation.
238
Chapitre 12 : Tuteurs, Assistants et Amusement
Le Woodshedding : gestion du Tempo
En pratiquant (ou “Woodshedding “) un morceau, il est utile de pouvoir faire accélérer le rythme, de le faire redémarrer
depuis le debut .....
Appuyez le bouton [Entrainement] de la barre d'outils, choisir l'item Travail du Tempo.
Par exemple, si vous réglez la valeur à 5, le Tempo augmentera de 5 à chaque reprise (ou de la zone en surbrillance) du
morceau. L'idée est de démarrer par un Tempo lent, de jouer la partie parfaitement avant d’augmenter le Tempo.
Par appui sur Stop, le Tempo revient au Tempo d’origine.
Il y a 4 modes de fonctionnement pour le champ Tempo woodshed. Il n’est actif que si vous déterminez une valeur de
Tempo woodshed autre que 0.
1. Mode : “Croissant seulement”, qui augmente le rythme de chaque boucle “pour toujours”, bon jusqu’au Tempo=500 qui
est le Tempo maximum de Band-in-a-Box.
2. Mode : “Croissant puis descendant” qui augmente par [un incrément déterminé] jusqu’à un [maximum déterminé] puis
démarre l’incrément descendant depuis l’origine de la reprise. Par exemple, soit un morceau au tempo de 140, si vous
décidez de le faire augmenter par pas de 5 jusqu’à un incrément max de 100, le morceau ira de 140, 145, 150 etc jusqu’à
240 puis 235, 230 revenant à 140 et recommence ce cycle.
3. Mode : “Croissant puis réinitialiser”, qui augmente selon l’incrément déterminé jusqu’au maximum déterminé. Puis se
réinitialise au Tempo originel et recommence. Par exemple, avec un morceau de Tempo 140, un incrément déterminé de
5 et un maximum augmenté de 100, le morceau ira de 140, 145, 150 etc jusqu’à 240, puis repartira à 140.
4. Mode : “Croissant puis reste à Max” augmente le Tempo puis se stabilise au Tempo max qui aura été défini.
Les modes 2 et 3 sont analogues à “entraînement routine” avec les changements de vitesse programmés.
Assistant d'Accords MIDI - Interpréter les accords à partir d’un fichier MIDI
De nombreux fichiers MIDI ne contiennent pas de symboles d’accords. Il est maintenant possible, après avoir importé un
fichier MIDI dans Band-in-a-Box de lui faire reconnaitre automatiquement la Grille d’Accords et de l’importer. Ces accords
seront écrits dans la Grille Band-in-a-Box de la même manière que tout autre morceau. Les pistes Mélodie et Soliste
peuvent également être lues de la même façon.
Importation des accords
Vous pouvez importer les Accords d'un fichier MIDI. Pour cela, nettoyez la feuille d'Accords, en choisissant Fichier |
Nouveau. Puis allez dans le Menu Fichier | Importer | Accord de fichier MIDI ou presser Ctrl+Maj+I pour ouvrir le
dialogue Interpréter accords du fichier MIDI.
Cliquez sur [Ouvrir (Changer)] pour choisir le fichier MIDI que vous voulez importer.
Une fois le fichier choisi, cliquer le bouton [Interpréter accords]. Les accords vont alors être extraits du fichier MIDI,
analysés, et entrés dans la Grille d’Accords. Avant de cliquer le bouton [OK - Interpréter accords], vous pouvez faire
quelques réglages personnalisés.
Quand vous chargez le fichier MIDI, Band-in-a-Box interprète beaucoup de choses automatiquement. En général, c'est ce
que vous voulez, mais, si vous préférez faire vous-même les réglages, vous pouvez décocher la case Réglages
d'interprétation auto du fichier MIDI.
Quand le fichier MIDI est chargé, et en supposant que “Réglage auto…” est coché, vous voyez que le dialogue affiche les
réglages trouvés dans le fichier MIDI par l'Assistant, pour la tonalité, la mesure, et les canaux utilisés pour le morceau.
Travaillons avec un morceau-exemple, appelé violet.MID. Il devrait être dans votre répertoire
C:\bb\Documentation\Tutorials.
Pour cet exemple, nous allons analyser les accords de ce fichier MIDI et les lire dans Band-in-a-Box.
- Commencez avec une Grille d’Accords vierge, avec Fichier | Nouveau.
- Ouvrez l'analyseur d'accords de fichier MIDI en choisissant Fichier | Importer | Importer accord de fichier MIDI.
Chapitre 12 : Tuteurs, Assistants et Amusement
239
Cliquez sur [Ouvrir (Changer)] pour choisir le fichier MIDI à importer. Dans ce cas, il se nomme
C:\bb\Documentation\Tutorials\violet.MID. Une fois le fichier MIDI chargé, vous verrez que l'Assistant l'a analysé et a fait
ces choix.
Il a trouvé automatiquement que le fichier violet.MID.
- a 2 mesures de Décompte.
- a 103 mesures d'accords.
- est dans le ton de F avec une mesure à 4/4, et un Tempo de 120.
- a la partie de Basse sur le canal 2.
- a les parties d'accompagnement sur les canaux 3, 6 et 7.
- a la Mélodie sur le canal 4.
- n'a pas d'autres parties comme la Mélodie à mettre sur la piste
Soliste.
Quand vous chargez un fichier MIDI, vous devriez vérifier les réglages, pour voir s'ils semblent raisonnables. S'ils ne le sont
pas, vous pouvez les modifier. Par exemple, si vous savez que la tonalité n'est pas F mais C, vous la changerez. De la même
façon, si vous savez que la Mélodie est sur le canal 3, vous modifiez les réglages faits par l'Assistant d'analyse.
Quand c'est terminé, vous pourriez choisir un des réglages
tout prêts (Presets), pour entrer rapidement les paramètres
correspondant au type de morceau à analyser.
Options d'accords : Quand c'est terminé, vous pourriez choisir un des réglages tout prêts (presets), pour entrer rapidement
les paramètres correspondant au type de morceau à analyser.
Résolution des accords : C'est le nombre minimum de temps pour un
accord. Par exemple, si vous choisissez “2 temps”, l'Assistant ne tiendra
pas compte des accords qui ne font qu'un temps. Si une partie du morceau
contient des accords sur chaque Temps, vous pouvez la refaire avec une
résolution de “1 temps”. (défaut = 2 temps)
Inclure accords slash : Si choisi, l'Assistant Accord inclura les “Accords
sur Basse étrangère” comme F7/A ou Cm/G.
Basse principalement :Vous pouvez choisir “racine”, “racine-3-5”, ou “Walking Basse”. Si vous prenez “Racine”
(fondamentale), l'Assistant considérera chaque note de Basse comme la tonique de l'accord. “Racine-3-5” indiquera à
l'Assistant que le modèle de Basse est sur la tonique, la 3ce et la 5te de l'accord. “Walking Basse” indiquera que les notes de
240
Chapitre 12 : Tuteurs, Assistants et Amusement
Basse peuvent changer et inclure d'autres notes que la tonique. Ce dernier choix donnera moins d'Accords que le réglage sur
“Racine”.
Autoriser accords sus : “Autoriser Accords sus” détermine si les Accords comme Csus ou Bbsus7 seront inclus. “Autoriser
Accords de 7ème” détermine si les Accords de 7ème comme C7 ou Bbm7 sont permis. Des morceaux Simple Rock peuvent ne
pas avoir d'accords de 7th ou Sus. “Accords sans tierce” devrait être coché pour des morceaux de hard rock ou du même
Genre, avec des “power chords” sans la 3ce des Accords.
Note de basse la plus grave retardée : En général, un Bassiste joue la fondamentale au moment (ou presque) où l'Accord
change. Mais pendant un solo de Piano ou certains styles de Basse, la fondamentale est jouée plus tard, et cette case devrait
être cochée pour un solo de Piano de ce type.
Méthode : Fixez le style principal du morceau (Jazz ou Pop/Country) dans cette liste.
Utilisation des réglages “presets” d'options d'accords
Pour le morceau violet.MID, on sait que c'est un morceau Jazz Swing, aussi, on clique sur “Jazz Standard”.On voit que les
options d'Accord ont été fixées à une Résolution de 2 temps, pas d'Accords slash, walking Basse, accords sus, accords de
7ème, et Jazz Lead Sheet. Ces réglages semblent corrects pour notre morceau de Jazz, si nous voulions les personnaliser (par
exemple pour permettre les accords slash, on pourrait le faire ici).
Donc, pour résumer, l'utilisation de l'Assistant Accords se fait en 3 étapes.
1. Nous avons chargé le morceau violet.MID.
2. Après vois cliqué le bouton [Jazz Standard], nous avons vérifié les réglages effectués dans Options d'Accords, pour les
canaux et ils semblaient corrects, nous les avons donc conservés. Tous les réglages semblaient corrects, nous n'avons
donc rien changé.
3. Cliquons alors sur [OK - Interpréter accords], pour que l'Assistant analyse les Accords et les écrive dans la Grille
d’Accords.
Une fois le bouton Interpréter Accords cliqué, nous pouvons voir le résultat sur la Grille d’Accords. Voici les Accords qui
ont été analysés.
Résultats de l'Assistant – analyse à partir de violet.MID.
Pour voir comme l'Assistant Accords a bien travaillé, on peut comparer son résultat aux “accords corrects”, entrés par un
musicien ayant écouté le morceau.
Comme vous le voyez, en comparant les deux suites d'Accords, l'Assistant a presque “tout bon” dans cet exemple. Il a
délibérément évité les Accords tels que “C13” et les a remplacés par un “C7” plus simple.
Si vous avez chargé le fichier MIDI entier, vous avez 103 mesures d'Accords sur la feuille. Cela représente 3 chorus. Vous
pourriez réduire à un seul Thème en fixant la fin du Thème à la mesure 36 et en effaçant les mesures en trop (après la
mesure 36) en choisissant Edit | Effacer de … à.
Examen du morceau analysé par l'Assistant Accords.
Remarquez que le titre (Violet Song), la tonalité (F) et le Tempo (120) ont été réglés sur les valeurs du fichier. Les balises
de variations ne sont pas fixées, l'Assistant n'essayant pas de les trouver. Vous devez les entrer vous-même. Vous devez
aussi choisir le style à utiliser (un style Jazz Swing dans ce cas). Si vous examinez la piste Mélodie (en ouvrant la fenêtre
Notation et en cliquant-droit sur quelques notes ou en cliquant le bouton Liste d'évènements (#)), vous remarquerez qu'elle
contient les notes du canal 4, que nous avions spécifié dans le dialogue de l'Assistant Accords.
Importation d'une portion de fichier MIDI (ou refaire une partie de la Grille d’Accords)
Chapitre 12 : Tuteurs, Assistants et Amusement
241
Normalement, on importe tous les Accords d'un fichier MIDI entier, mais si vous ne voulez que quelques mesures, vous
pouvez décocher Importer morceau complet, et spécifier le départ dans le fichier MIDI (c.à.d. le nombre de mesure de
Décompte dans le fichier MIDI), la mesure de départ dans Band-in-a-Box (Insérer dans BB à partir de la mesure n°) et le
nombre de mesures à importer (Nombre de mesures à importer).
Autres réglages Assistant Accords MIDI
Conserver les noms d'accords PG Music pour le fichier MIDI : Les morceaux Band-in-a-Box et PowerTracks Pro Audio
contiennent des évènements qui écrivent le nom exact des Accords dans le fichier MIDI. Si l'Assistant Accords les voit, il
les utilisera plutôt que d'analyser les Accords, puisqu'ils sont sensés être tout à fait corrects. Si vous préférez que l'Assistant
ignore ces évènements, décochez la case “reprendre noms d'Accords PG Music pour le fichier”.
Inscrire le descriptif des accords sur la piste Soliste : Le réglage “Inscrire le descriptif des accords sur la piste Soliste”
n'est utilisé que pour un diagnostic ou pour des besoins particuliers. Si c'est coché, La piste Soliste contiendra une piste
spéciale avec un Accord tous les 2 temps (suivant la résolution choisie) contenant chaque note de l'Accord. Cela montre le
type de logique qui permet à l'Assistant de prendre ses décisions. Si un morceau donne des résultats incorrects pour les
Accords, vous pouvez essayer ce réglage puis examiner la piste du Soliste pour voir les notes des Accords. L'avance Accord
par Accord (touches [Inser] et [Suppr] du pavé numérique) permet d'entendre rapidement les Accords.
Inclure contrôleurs continus et pitch bend / Inclure changements de patches / Inclure paroles : Vous pouvez inclure
les contrôleurs, le pitch bend, les changements de sons et les Paroles à partir de fichier MIDI.
Inclure notes en avance par : permettre de faire jouer dans le fichier MIDI original en avance sur le rythme. A la
résolution de 120 PPQ de Band-in-a-Box, un réglage de 15 équivaut à une triple croche (c'est-à-dire 1/8e de noire).
Le Centre d’entrainement
La nouvelle fenêtre Centre d’entrainement permet d’accéder d’un seul clic à de nombreux modules de Band-in-a-Box qui
vous permettent de pratiquer votre instrument ou votre oreille.
On y trouve l’Oreille Musicale, des jeux (invasion de notes, etc), le Métronome, Imitez moi, Lecture à vue, la série 101 riffs,
etc.
Vous pouvez également aller dans le Menu Fenêtre | Centre d’entrainement, ou d'utiliser les touches de raccourci
Alt+Maj+L.
Plusieurs usages sont possibles :
- Accédez rapidement à vos dossiers d’entrainement préférés, ils évitent de naviguer dans de nombreux dialogues.
- Accès d’un seul clic à des fonctions éducatives de Band-in-a-Box (Solo, Education de l’oreille, jeux).
- Transposition facile pour les instruments concernés.
- Accès d’un seul clic aux compléments “101 Riffs” et “Master Solos”. N/A indique autres Band-in-a-Box add-ons qui sont
disponibles, mais pas installé sur votre ordinateur.
- Accès d’un seul clic à d’autres programmes éducatifs de PG Music. La plupart de ces programmes sont disponibles
séparément et ne sont pas inclus dans Band-in-a-Box. Si ces programmes sont installés dans le répertoire par défaut, le
centre d’entrainement les trouvera tout de suite, sinon vous pourrez lui indiquer leur emplacement.
- Informations sur les programmes complémentaires, accès Internet requis.
- Vous pouvez choisir de visualiser ou non les programmes dont vous ne disposez pas.
- Effectue la mise à jour après installation d’un complément ou d’un programme et permet ainsi d’y accéder depuis le centre
d’entrainement.
Pour davantage d’informations sur ces compléments www.pgmusic.com/practice.htm
Utilisation des dossiers d’entrainement
Si vous répétez un concert ou faites un bœuf, vous avez surement une playlist des thèmes que vous voulez jouer. Disons que
ces thèmes sont dans un dossier nommé C:\Bob’s Tunes.
Cliquez sur l’icône du dossier. Un Menu apparaît, comportant un sous-Menu ‘gestion des dossiers’ qui permet de
créer ou de supprimer les dossiers d’entrainement.
242
Chapitre 12 : Tuteurs, Assistants et Amusement
C’est la liste de tous les dossiers d’entrainement définis. (au début, aucun n’est
défini, utilisez gestion des dossiers pour en créer). Ajoutez un dossier que vous
utilisez souvent à cette liste.
Après la liste des dossiers d’entrainement vous verrez la liste des dossiers favoris. Ce sont ceux
qui ont été utilisés de puis peu.
Une fois un dossier choisi, pressez le bouton [morceaux]. Une liste des morceaux s’affiche,
avec une coche devant le morceau courant. Elle permet de charger ces morceaux.
Formation d'oreille
Entrainer son oreille est important pour un musicien. Band-in-a-Box peut vous y aider. En plus de la reconnaissance des
intervalles (quarte juste, seconde mineure, etc.) l’apprentissage du jeu d’oreille pour le jazz et la pop est facilité par des
exercices de reconnaissance des types d’Accords : majeur, mineur, dominante, etc.
Par exemple, Band-in-a-Box joue un Accord et vous devez déterminer son type et sa fondamentale. Vos résultats sont
enregistrés pour que vous puissiez contrôler vos progrès. Cliquez sur les différents types d’Accords pour les entendre. Des
options permettent de choisir le type de fondamentale, les extensions et le type de voicing (ouvert, fermé, etc.). La
reconnaissance d’intervalles dispose aussi d’options comme le type d’instrument, l’étendue en octaves, le sens, etc.
Appuyez sur le bouton [Entrainement] barre d'outils et sélectionnez Oreille musicale dans le Menu déroulant
pour lancer la fenêtre Oreille Musicale. Sinon, appuyez sur Ctrl+Maj+J ou aller au Menu Fenêtre | Oreille
musicale.
Il ya 2 modules dans la fenêtre d’Oreille Musicale.
1. Reconnaissance d’intervalles.
2. Reconnaissance d’Accords (fondamentale + extensions)
Reconnaissance d’intervalles
Cliquez sur le bouton [Tuteur Intervalles] pour y accéder.
Cliquez sur les intervalles pour les entendre.
Choisissez le type d’intervalles à deviner. Le bouton [Facile] donne les intervalles les plus simples (dans l’octave, seconde
note au dessus etc.).
Cliquez sur [Trouver intervalle] pour démarrer.
Les champs Note de départ et Deuxième note vous permettent de contrôler les deux notes de l’intervalle.
Une fois le jeu lancez, choisissez ici l’intervalle que vous avez reconnu.
Reconnaître les accords
Cliquez sur le bouton [Tuteur Accords] pour y accéder.
Chapitre 12 : Tuteurs, Assistants et Amusement
243
Cliquer sur [Tonique] pour vous familiariser avec la fondamentale de l’accord.
- Cliquer sur les noms des notes pour les entendre.
- Cliquer sur les extensions pour les entendre.
Deviner la fondamentale
Vous pouvez vous tester sur la fondamentale seule ou sur la fondamentale + les extensions. Cliquer le [Autre fondam.]
pour écouter une nouvelle fondamentale.
Cliquer le bouton [Jouer fondam.] pour rejouer la fondamentale. Besoin d’aide ? cliquez sur [Tonique] pour avoir une
référence.
Cliquer sur la note correspondant à la tonique que vous avez reconnue.
Si vous vous êtes trompé, un message “Mauvaise tonique” vous en informera. Vous entendrez alors la note sélectionnée
suivie par la tonique à deviner.
Si vous avez deviné juste, vous en serez informé, et vous pourrez rejouer.
Cliquez le bouton [Arrêt] pour arrêter.
Deviner la fondamentale et les extensions
Le jeu [Guess a New Chord]Fonctionne comme pour les fondamentales, mais ici vous devez deviner les extensions. La
fondamentale ne change pas. Cliquez sur l’extension à deviner, puis sur [Rejouer Accord] pour entendre l’Accord de
nouveau.
Le jeu [Trouver acc+fondam.] permet de deviner à la fois la fondamentale et les extensions. Devinez d’abord la
fondamentale puis, une fois celle-ci trouvée, vous accéderez aux extensions.
Types de Fondamentales à inclure : Vous choisissez ici le type de fondamentale : un des 12 demi-tons, les notes de la
gamme, ou les degrés 1 4 5 de la gamme.
Extensions à inclure : Vous choisissez ici le type d’extensions à deviner.
Types de Voicings à inclure : Choisissez ici le type de voicing souhaité : ouvert, fermé, ou en position fondamentale
(fondamentale à la Basse) Ce réglage s’applique aussi à la pré-écoute des Accords.
Visualiser les notes sur le Piano : Pour un musicien confirmé, l'affichage des notes sur le Piano pendant le jeu serait “de la
triche”, car vous reconnaîtriez probablement l'Accord. Toutefois, un débutant peut être aidé, en voyant les notes jouées, à
l'écran. Si l'option “afficher notes sur Piano durant l'exercice” est cochée, les Accords seront joués sur le petit clavier de
l'écran principal du programme.
Vous voyez ici votre score et pouvez le remettre à zéro.
Oreille musicale
Apprendre en s’amusant c’est mieux, et deux nouveaux jeux ont été ajoutés dans le module Oreille Musicale de Band-in-aBox pour les soirées “au coin du feu”
Pitch Invation (Invasion de notes)
Pitch Invation développera votre oreille : vous devez “descendre” des aliens sous forme de notes qui vous envahissent
(vous entendez la note, puis cliquez sur le clavier de Piano à l’écran ou utilisez le clavier AZERTY pour les abattre).
244
Chapitre 12 : Tuteurs, Assistants et Amusement
Vous pouvez choisir le nombre de notes “envahissantes” et le paramètre LEVEL détermine la
vitesse des notes.
Pour descendre les aliens, utilisez le clavier sur l’écran, un clavier MIDI ou AZERTY.
Cette icône permet de personnaliser le jeu.
Cette icône fournit l’aide en ligne.
Music Replay (Mémoire musicale)
Music Replay développera votre perception de la hauteur, du rythme et de la Mélodie en vous demandant de rejouer ce que
le programme vient de jouer : notes, rythmes ou Mélodies. .
Dans la “Music Replay” choisissez le MODE de jeu.
Il y a trois modes :
1. Rejouer les Notes
2. Rejouer le Rythme
3. Rejouer la Mélodie
Fixez le niveau pour accroître la difficulté.
Cette icône fournit l’aide en ligne.
l'Assistant Voix
L’assistant vocal va vous indiquer les tonalités les plus adaptées à votre tessiture de voix !
Cette fonction détermine la tonalité la mieux adaptée à votre tessiture. Ouvrez l’Assistant Vocal et définissez une tessiture
standard (baryton, ténor, etc.), ou personnalisée. L’assistant analyse le morceau et vous livre ses meilleurs choix. Il y a des
options pour “inclure/exclure voix de tête” “restreindre le choix des tonalités […],” et “transposer maintenant”.
Avant d’ouvrir l’Assistant Vocal, chargeons le morceau Old Folks at Home.MGU (depuis
C:\bb\Documentation\Tutorials\Tutorial - BB2005). Le morceau est en Fa (F), et l’Assistant Vocal va chercher la meilleure
tonalité pour un baryton.
Ouvrir l’Assistant Vocal avec le Menu Fenêtre | Paroles | Assistant Vocal.
Chapitre 12 : Tuteurs, Assistants et Amusement
245
Vous pouvez voir sur la capture d’écran que l’Assistant Vocal a déterminé que Ré (en vert) est la meilleure tonalité pour ce
thème, joué par un baryton. Les autres tonalités recommandées sont en jaune. Les tonalités défavorables sont en gris, c’est
le cas de la tonalité d’origine (Fa).
Explorons l’écran de l’Assistant Vocal.
Il y a 4 zones qui demandent des entrées de votre part.
1. Entrée de la Tessiture Vocale.
2.
Entrez ici l’étendue vocale dans laquelle vous êtes à l’aise, du grave vers l’aigu. Si vous chantez en voix de tête, entrez
la note la plus aigue que vous atteignez en voix de tête, et le % de notes acceptables en voix de tête.
Vous pouvez aussi choisir une présélection (comme Baryton Homme ou Contralto Femme). Vous pouvez aussi choisir
un des 8 emplacements pour des préréglages utilisateurs pour définir et sauvegarder votre tessiture personnalisée en
cliquant sur le bouton [Sauver et nommer Présélect].
Choix des tonalités acceptables”.
3.
La plupart des musiciens ont des tonalités préférées, ainsi cette zone permet d’indiquer à l’Assistant Vocal parmi
quelles tonalités choisir. Par exemple si vous choisissez “Tonalités Jazz” l’Assistant Vocal recommande maintenant Do
(C) au lieu de Ré (D). 3
Indiquer l’étendue à analyser (en général, le morceau en entier).
4.
Généralement, on analyse le morceau dans son intégralité mais vous pouvez décider d'une analyse partielle.
Choix de la piste à analyser. Habituellement, c’est la Mélodie mais vous pouvez analyser le solo.
Vous lancez alors l’analyse en cliquant sur le bouton [Analyser]. La plupart des fonctions re-analysent automatiquement le
morceau, mais presser ce bouton force une nouvelle analyse du morceau.
Le résultat de l’analyse s’affiche alors.
1. La zone violette décrit l’étendue actuelle du morceau, du grave à l’aigu, et la compare à votre tessiture vocale.
2. Il y a un bouton radio et un score pour chacune des 12 tonalités. Les meilleures tonalités ont les scores les plus bas. Les
meilleures tonalités sont en vert, les bonnes en jaune et les mauvaises en gris.
246
Chapitre 12 : Tuteurs, Assistants et Amusement
Dans notre exemple, Old Folks at Home, Ré (D) est la meilleure tonalité (en vert) mais les tonalités entre Sol (G) et Réb
(Db) correspondent aussi à votre tessiture vocale (en jaune).
3. La zone noire en bas analyse la tessiture de la Mélodie une fois transposée.
Maintenant que l’Assistant Vocal nous a donné la meilleure tonalité, on peut, soit fermer le dialogue,
soit lancer la transposition vers la meilleure tonalité (ou une autre choisie par un bouton radio).
L’Assistant Vocal peut aussi fonctionner en mode automatique : il transpose le morceau dans la meilleure tonalité au
chargement, sans passer par le dialogue Assistant Vocal. Pour cela, cochez “Transpose Auto meilleure tonalité au
chargement” Ce faisant, vous vous assurez que n’importe quel morceau sera dans la bonne tonalité pour votre chanteur ou
chanteuse ! Et si la tonalité choisie ne semble pas idéale, il suffit d’ouvrir l’Assistant Vocal pour consulter l’analyse et
choisir une autre tonalité.
Le Tuteur Guitare
Utilisez le Tuteur de Guitare pour analyser un morceau. Cette fonction affichera les Accords joués, sur le manche de
Guitare, suivant votre choix entre Jazz, Pop, ou Folk. Le Tuteur Guitare propose une manière amusante d'apprendre de
nouveaux Accords tout en jouant votre morceau Band-in-a-Box favori.
Le tuteur Guitare est plus utile sur les styles qui ne sont pas des styles Guitare, car ceux-ci ont déjà une partie de Guitare qui
peut vous apprendre beaucoup. Avec le tuteur vous voyez (et entendez optionnellement) les Accords joués, sur le manche.
Cela vous apprend comment jouer les Accords.
Pour activer le Tuteur, ouvrez la Fenêtre Guitare et cliquez le bouton [Tuteur].
Afficher Tuteur Accords : Visualise, en silence, les Accords, sur le
manche.
Affichage accords en anticipation (120/PPQ) affiche l’Accord suivant
en Anticipation d’un certain nombre de ticks, permettant ainsi
d'anticiper. Réglé sur 120, l’Accord sera anticipé d’un Temps.
Jouer les accords par MIDI : Pour entendre les Accords, cochez la case
“Jouer les Accords par MIDI”.
Astuce : Le Prof utilise la partie MIDI THRU. Vous pouvez contrôler le volume,
panoramique…etc. avec les réglages THRU sur l'écran principal de Band-in-aBox.
Patch guitare : Vous pouvez choisir le son à utiliser, directement dans le
dialogue du Prof.
Type d'accords à afficher : Le Prof affiche des voicings Jazz, Pop, et Folk de formes simples, moyennes, et avancées. Les
formes avancées utilisent les inversions, les changements de modèles d'Accords, alors que les autres se cantonnent aux
Accords courants “autour du feu de camp”. Les Accords Half Note (sax) utilisent les positions d’Accords sur les 4 cordes
aigues Ils sont généralement joués sur les 4 cordes aiguës, avec plusieurs Accords pour un seul. Par exemple, pour 2
mesures de Cmaj7 il jouerait Cmaj7-Dm7-Ebdim-Em7, tout en blanches. Il y a aussi des Profs pour les Accordages
alternatifs comme DADGAD, Sol ouvert, etc. Choisissez-les dans la liste déroulante.
Afficher la note aiguë coupée de l'accord à 3 notes : L'un des Profs utilise des voicings Jazz à 3 notes, pour simuler les
fameux styles de Guitare de Bigband. Si vous l'utilisez, vous ne verrez que 3 notes dans les accords. Comme il peut être
utile de voir le voicing complet, dans ce cas, vous pouvez choisir de voir aussi la note silencieuse.
Remarque : Cela s'applique au Prof d'Accords de Guitare. L'option existe aussi pour les styles de Guitare. Elle se trouve dans le
dialogue Params Guitare.
Chapitre 12 : Tuteurs, Assistants et Amusement
247
Copier sur piste Mélodie / Copier sur piste Soliste : En cliquant l'un de ces boutons, vous copiez l'Accord sur la piste
choisie.
Le Prof de Guitare est disponible jusqu'à ce que vous changiez de piste (par exemple, si vous passez à la piste Basse). Vous
pouvez facilement le retrouver en cliquant à nouveau sur le bouton [Tuteur].
La Fenêtre Guitare
C'est la fenêtre des guitaristes et des bassistes ! Le manche affiche tout type de piste : guitare, basse, mandoline, ukulélé, ou
banjo. On y trouve de nombreuses options avec auto-set des positions correctes, noms des notes à l'écran, ajustement
automatique de l'octave à jouer selon la position choisie et un manche redimensionnable.
Pour ouvrir la fenêtre Guitare, cliquez ce bouton [Guitare], ou Ctrl+Maj+G ou utiliser le menu Fenêtre |
Fenêtre Guitare.
Notez les différentes zones de la fenêtre.
- La barre d'état supérieure indique que la tonalité est C, que c'est la piste Mélodie qui est visualisée et que la Guitare est à
la 8ème position.
- Le manche est représenté avec les notes aiguës en haut, et l'extrémité du manche sur la gauche.
- Le nom des cordes à vide est affiché à gauche (E B G D A E).
- Des positions sont indiquées en bas du manche. Vous pouvez cliquer sur ces positions pour changer la position courante.
Cliquer droit sur une frette positionne le capo à cette endroit.
- Des noms de notes sont affichés pour deux positions sur le manche. L'une des positions est la gamme commençant par la
tierce de la gamme sur la corde du bas. Dans la tonalité de F, c'est la 5eme position commençant sur un A (la tierce de la
gamme). Du fait qu'elle commence sur la tierce de la gamme, cette position est connue comme étant la position Phrygien
(une gamme de A de mode Phrygien est la même qu'une gamme de F). De la même façon, l'autre gamme populaire est
celle qui débute par la 6eme de la gamme, dans le ton de F, à la 10eme position, et se nomme la position Eolienne.
- Des notes sont en couleur, avec des ovales autour des notes qui se trouvent dans la gamme. La tonique de la gamme est en
rouge, la tierce et la quinte en violet, et les autres notes sont entourées en gris.
- Les Pitch bends sont affichés sur le manche de Guitare. Au moment du pitch bend, la corde est surlignée par un trait bleu
indiquant la hauteur du Pitch-bend. Chargez C:\bb\Documentation\Tutorials\Tutorial - BB2005\Pitch Bend on Guitar
Demo.MGU pour voir cet effet.
- Le capodastre est également dessiné si une valeur de capo a été définie avec le bouton [Affichage Accords].
- Cliquer sur le bouton [x] sur une corde effacera dans la notation de la timeline les notes du canal MIDI correspondant à
cette corde. Cliquer sur le bas du bouton [x] effacera toutes notes dans la notation de la timeline courante.
- Un clic sur une note effacera la note dans la fenêtre notation si la note est affichée. S'il n'y a pas de note visualisée en
rouge, le fait de cliquer sur une note supprimera alors tout d'abord toutes les notes dans la partition de la timeline en cours
avant d'insérer une nouvelle note.
- La position gaucher est supportée (en plus de la position du droitier bien sûr..) ainsi que la position élève. La vue élève est
la vision qu'aurait un élève (ou un visionneur Youtube) regardant un manche joué par un droitier avec la tête de
l'instrument à droite et les notes graves dans le haut. La vision élève gaucher est également disponible, ce que donne une
combinaison de 4 vues au total. Pour changer de vue, ouvrir le dialogue Paramètres guitare accédé via le bouton
[Réglages].
Visualisation du manche : réglage auto
Band-in-a-Box fait beaucoup de choses automatiquement dans cette fenêtre pour assurer que les notes sont affichées
correctement sur le manche. Cela inclut :
- Réglage automatique des deux positions qui afficheront les notes basées sur la tonalité.
- Examen automatique de la piste à jouer, et ajustement de l'octave sur le manche pour s'assurer que la meilleure est choisie
de façon à éviter au maximum les notes à l'extérieur de la position courante, affichée sur le manche.
- Après examen de la piste, la meilleure position d'affichage sur le manche est choisie. C'est toujours l'une des deux
positions, Eolienne ou Phrygienne, mais vous pouvez changer en cliquant sur une autre position.
- Affichage des couleurs suivant le code. En plus des noms de notes entourés en couleur, une note jouée apparaît en vert si
elle appartient à la gamme et sinon, elle est en jaune.
Guitare : accordages alternatifs
La fenêtre Guitare autorise les accordages non standards : DADGAD, Drop D, Double Drop D, Sol à vide (Open G), et 11
autres..... Vous pouvez aussi choisir un accordage de type “Nashville High Strung”, où certaines cordes sont montées d’une
octave. Ces accordages sont pris en compte par les styles, les diagrammes d’accords, le Prof de Guitare (Guitare tuteur), la
248
Chapitre 12 : Tuteurs, Assistants et Amusement
Partition, les Tablatures, et l’impression. Pour apprivoiser ces accordages, observez à l’écran le manche de Guitare ou les
fenêtres Notation/Tablature. Modifiez n’importe quel style pour utiliser l’accordage de votre choix
Dans ce chapitre nous nous baserons sur DADGAD : un accordage alternatif très utilisé, le principe reste le même pour les
autres accordages alternatifs disponibles.
Il y a 4 façons d’utiliser Band-in-a-Box en DADGAD (ou tout autre accordage).
1. Observez la Mélodie (ou le Soliste) affichée en DADGAD. Vous pouvez la voir sur le manche de Guitare, en Tablature
et imprimée.
2. Observez la partie de Guitare (accords etc.) en DADGAD avec les positions d’accords adéquates : choisissez un style
Accordé en DADGAD pour la Guitare et regardez la partie de Guitare.
3. Utilisez le Prof de Guitare pour voir les positions d’accords en DADGAD dans n’importe quel style.
4. Visualisez les positions d’accord en DADGAD, en réglant “Tablature d'accord Guitare” sur “DAGDAD” dans la boîte
de dialogue Options Notation.
Guitare : visualisation DADGAD
Pour visualiser le manche en DADGAD, choisissez Mélodie | Type de piste | Guitare – Accord DADGAD.
Ouvrez la fenêtre Guitare et choisissez la piste Mélodie pour visualiser l’Accordage DADGAD.
Toute Mélodie sera affichée selon l’accordage choisi. Vous pouvez faire de même avec la piste Soliste en réglant le Menu
Soliste | Type de piste.
La piste Guitare (comme le Piano ou les Cordes) est contrôlée par le style et visualisera le type d’accordage défini dans le
style. Chargez un style comportant un accordage alternatif depuis styles Set #44 – Requested 4 pour voir la guitare jouer les
accords dans cet Accordage. Une autre façon de procéder est d’utiliser le “Prof de Guitare”.
Chosir accordage DADGAD et activer le Prof de Guitare.
Maintenant, quand vous écoutez le morceau, les accords Guitare s’affichent en DADGAD sur le manche.
Les exemples ci-dessus font référence à l’accordage DADGAD mais c’est la même chose pour les 11 autres Accordages
possibles.
Fenêtre Guitare : la barre d’outils
Le bouton [Réglages] ouvre la boîte de dialogue Paramètres Guitare, qui permet de définir les options Guitare.
Les boutons [<] [>] [<-] [->] font avancer les acccords ou les notes en pas-à-pas. La fonction accords pas-à-pas est
la plus utilisée. Elle est aussi accessible par les raccourcis Ins et Del sur le pavé numérique et avancera/reculera d'un accord
à la fois, en visualisant l'accord sur le manche de la Guitare.
C'est le nom de la note sur laquelle se trouve le pointeur de la souris. En cliquant sur cette position du manche, la note
est jouée.
Si la fenêtre Notation est ouverte (en mode éditable ou staff-roll), la note sera insérée sur la partition à la position courante
du repère. Cette option est désactivable pour insérer des notes.
Pour changer la piste à afficher, clic sur le bouton sélecteur piste puis choisir une piste dans le menu. On peut également le
faire en la survolant avec le pointeur souris puis, commuter avec la molette souris.
Le bouton [Tuteur] lance le tuteur guitare.
Chapitre 12 : Tuteurs, Assistants et Amusement
249
Le bouton [POS] permet de commuter en deux positions populaires d’affichage avec noms des notes.
Le bouton [Solo Accord] va générer un solo de Guitare en accords sur la piste mélodie.
Quand un Accord ou une note est en surbrillance, utiliser les touches avance accords en pas à pas [Ins] ou [Del] sur le pavé
numérique, cliquer sur [Acc-] ou [Acc+] (insérer un Accord de Guitare) sur le manche, ou 7 ou 8 sur le pavé numérique. A
chaque pression, l’accord change de renversement (voicing) et parcourt les 5 à 10 voicings possibles par accord.
On peut même convertir un accord en note isolée. Cliquer sur [N+] ou [N-] (ou 3 ou 4 sur le pavé numérique) joue la même
note sur chacune des 6 cordes.
Paramètres Guitare
Le dialogue Paramètres Guitare permet de régler différents paramètres du “manche de Guitare virtuel” pour que la musique
soit affichée correctement (et facilement) dans cette fenêtre, quelque soit l'instrument attribué à la piste. Il offre aussi la
possibilité d'entrer la Notation en utilisant la Guitare virtuelle, et de jouer la piste avec des positions particulières sur le
manche dans un but éducatif et de déchiffrage.
Manche : Vous avez le choix entre : guitare, basse, ukulele, mandoline, banjo et violon ainsi que des accordages alternatifs
que gère Band-in-a-Box tels que DADGAD, Double Drop D et and Nashville high-strung.
Octave des frettes : Si la tonalité générale du morceau est trop grave, il est possible de booster l'octave pour le visualiser.
Mettre octave à 1 ou 2.
Utiliser position de l'index : La gamme utilisera, pour jouer les notes situées à 1 frette au-delà de la poistion normale,
l'index au lieu du petit doigt.
Afficher notes hors limites : Valider si vous souhaitez voir toutes les notes visualisées sur la guitare même si elles sont
hors de la portée de l'instrument.
Afficher la note aigüe étouffées du style guitare : Si validé, les notes aigües étouffées ou exclues d'un comping jazz 3
notes, seront visualisées.
Avec incrustations : Valider pour afficher le manche avec des incrustations.
Gaucher : Affiche le manche tel que joué par un gaucher.
Vue élève : Visualise la vue qu'aurait un élève (ou un visionneur Youtube) d'un guitariste (droitier) lui faisant face ; tête de
la guitare à droite et cordes graves dans le haut. Avec ces vues pour gaucher et élève, cela donne donc 4 combinaisons :
Droitier, Gaucher, élève droitier et élève gaucher.
Envoyer notes vers la fenêtre Notation : Si validé, le fait de cliquer sur une des cordes de la guitare va insérer une note à
l'endroit courant de la timeline de la fenêtre notation.
Délivrer les pistes de guitare sur 6 canau pour ce morceau : Si validé, les notes jouées sur chacune des 6 cordes de la
guitare seront dispatchées sur un des 6 différents canaux MIDI.
Options d'affichage des notes : Vous pouvez décider de ce qui sera affiché sur le manche. Si MIDI Thru, le manche
visualisera ce qui est joué sur un clavier MIDI. Si piste en cours est validé, la piste en cours sera visualisée. Il est possible
de choisir les 2 options.
Couleur du manche : Le manche peut être soit noir, soit marron.
Mode multicanal : Si validé, la guitare affichera les cordes 1-6 sur plusieurs différents canaux. Le choix des canaux est fait
dans Canal de base (ci-dessous).
Canal de base (défaut=11) : Détermine la canal de départ quand le mode multi-canal est activé. Si mis à 11, les canaux 11 à
16 seront utilsés pour les cordes 1 à 6.
Afficher notes en pos.éolienne / Afficher notes en pos.phrygienne : Les notes peuvent être visualiées en position
Aéolienne, poistion Phrygienne ou les deux.
Nom des notes : Vous pouvez choisir les notes qui seront visualisées sur le manche selon les options : Aucune, Tonique
seulement, accords et gammes.
Position auto-set : Le choix de la position peut automatiquement être : Aucun, Aéolien ou Phrygien.
250
Chapitre 12 : Tuteurs, Assistants et Amusement
Position auto-switch : Cette option permet de choisir la meilleure position suiet au chargement d'une piste.
Fretlight Guitare supportée : Une guitare Fretlight est une guitare spéciale disposant de lampes LED sur les frettes. (voir :
www.fretlight.com pour plus d'informations). Si validé, les informations de la fenêtre guitare seront alors visibles sur le
manche Fretlight de la guitare.
Fretlight gaucher : Valider si vous avez une guitare Fretlight pour gaucher.
Ouvre la Guitare avec la lecture : La fenêtre guitare doit être ouverte pour que le fretlight recoive les notes de Band-in-aBox. Valider si vous voulez ouvrir la fenêtre guitare à chaque lecture.
Montre les gammes sur la Fretlight : Si validé, les gammes visualisées dans la fenêtre guitare, seront affichées sur la
guitare Fretlight.
Largeur/Hauteur : La dimension de la fenêtre guitare peut être définie en valeurs ou en utilisant le bouton réinitialiser.
Après avoir modifié les valeurs, appuyer sur le bouton [Actual].
Utilisation de fichiers MIDI Guitar Pro®
Les fichiers MIDI peuvent être lus à partir de Guitar Pro® et visualisés sur le manche Guitare dans Band-in-a-Box. Vous
pouvez ensuite importer le fichier audio et, en utilisant l’Assistant Accords Audio, synchroniser l'enregistrement audio
d'origine avec le fichier MIDI Guitar Pro®. Donc vous écoutez l'audio d'origine tout en regardant la transcription (depuis
Guitar Pro® dans Band-in-a-Box).
Procédure pour exporter des fichiers MIDI sur 6 canaux depuis Guitar Pro® :
Désactiver le RSE (Menu Sound - Realistic Sound Engine).
Presser le bouton Guitar Settings sur la gauche de la fenêtre Guitar Pro® puis cocher force 11-16
channels.
Exporter la piste (Menu File - Export - MIDI).
Puis, dans Band-in-a-Box, cliquer le bouton [Ouvrir] et choisir Ouvrir fichier MIDI (mid) sur la piste mélodie pour charger
un fichier MIDI Guitar Pro® dans Band-in-a-Box.
Vous pouvez ensuite lire le fichier en visualisant le manche. Band-in-a-Box dispose d'un grand manche de Guitare,
ajustable, avec de nombreuses options, de sorte que vous pouvez préférer visualiser vos tablatures Guitar Pro® dans Bandin-a-Box.
La Fenêtre Piano
La fenêtre Piano visualise les notes sur un clavier redimensionnable. Vous pouvez aussi fixer le registre et le nombre
d'octaves à visualiser. De plus, vous pouvez voir le nom des notes ou des guides montrant les notes de la tonalité en cours.
On peut choisir une couleur différentre par note. Un réglage “Auto-Octave” examine la piste à afficher et ajustera le clavier
à la taille maximum pour que toutes les notes soient affichées. L'apprentissage du Piano est ainsi grandement facilitée avec
Band-in-a-Box !
La fenêtre Grand Piano est ouverte (ou fermée) en cliquant sur l'icône du Piano de la barre d'outils sur la droite de
l'écran ou en pressant Ctrl+Maj+N ou en choisissant Fenêtre | Fenêtre Piano.
Chapitre 12 : Tuteurs, Assistants et Amusement
251
- Les paramètres “par défaut” peuvent être personnalisés en cliquant sur le bouton [Réglages].
- Cette fenêtre affiche une seule piste à la fois sur le clavier.
- Le Piano peut être redimensionné en étirant le bas de la fenêtre pour l'agrandir verticalement.
- La tonalité du morceau est affichée en haut.
- Le registre du Piano est ajusté automatiquement (en tenant compte des notes de la piste pour avoir la taille maximum).
- Les notes de la gamme de la tonalité sont entourées apr un cercle, le nom des notes est indiqué.
- La tonique de la gamme est en rouge. Pendant l'écoute, les notes de la gamme passent au vert et les autres en jaune.
- Quand le pointeur est au-dessus d'une note, son nom est affiché en surbrillance. Si vous cliquez sur le Piano, la note
correspondante est entendue (sur la partie Thru) et peut être enregistrée ou envoyée dans la fenêtre Notation.
- Dans la fenêtre Grand Piano, les parties de piano RealTracks (ainsi que les styles MIDI) de la piste piano seront
visualisées avec mains séparées (main droite en rouge, main gauche en bleu).
- Cliquer sur le bouton [x] effacera les notes surbrillées en rouge dans la fenêtre notation.
Réglages Piano
Ce dialogue permet de régler diverses options pour le Piano Agrandi.
- Vous pouvez fixer une plage pour le Piano agrandi, une note de départ et un nombre d'octaves, en ignorant les réglages
automatiques.
- Afficher notes hors zone assure que toutes les notes seront visibles sur le Piano.
- Si “Transmettre note vers fenêtre Notation” est coché, un clic sur une “touche virtuelle” du Piano insérera une note dans
la piste Notation. (Remarque : la fenêtre Notation doit être ouverte et en mode Notation Editable)
- Si “Guide de Note “est coché, des notes guides seront affichées sur le clavier. Elles peuvent être des échelles de ton, des
Accords, ou seulement les fondamentales.
- Les noms et les couleurs de notes peuvent être utilisés de la même manière que dans les réglages Notation.
- Une option permet d'afficher les notes hors zone en jaune.
- La taille du clavier peut être entrée en pixels, ou réglée avec les présélections, ou en glissant la bordure inférieure de la
fenêtre.
La Batterie 3D dynamique
Cette fenêtre affiche en 3D un ensemble complet de percussion MIDI et joue les 61 sons de percussions associés à leurs
instruments respectifs. Observez les différents instruments joués ou jouez/enregistrez ces instruments avec votre clavier
AZERTY ou votre souris.
Pour ouvrir la fenêtre Batterie , cliquer sur le bouton Batterie de la barre d’outils ou passer par Fenêtre | Kit
Batterie ou bien Ctrl+Maj+G. On peut faire un tas de choses dans cette fenêtre :
- Suivre, en temps réel, les percussions qui sont jouées.
- Jouer les percussions en temps réel avec la souris ou avec les touches du clavier AZERTY. Les touches du clavier, les
numéros des touches de Piano et les noms des sons peuvent être affichés en déplaçant le pointeur de souris sur un
instrument donné.
- Enregistrer une partie de percussion dans Band-in-a-Box.
252
Chapitre 12 : Tuteurs, Assistants et Amusement
Affichage des Percussions
Toutes les percussions General MIDI sont visualisées. Certains instruments sont déclenchés par des notes MIDI multiples.
Quand un son est contrôlé par plus d'une note MIDI, un instrument se comportera différemment en réponse aux différentes
notes. Par exemple, le Hi-Hat répond différemment aux notes MIDI du Close Hat, Pedal Hat, et Open Hat.
La fenêtre Batterie peut être dimensionnée pour s'adapter avec les autres fenêtres en cours, ou elle peut être déplacée en
dehors de l'écran.
L'affichage sera meilleur si vous choisissez un mode vidéo en High Color (16 bit) ou True Color (32 bit).
On peut jouer ces instruments en cliquant avec la souris ou en les
touches du clavier. Une option permet d'afficher les noms AZERTY
sur tous les instruments, de façon à voir les touches à presser sans
passer la souris sur les instruments.
Lorsqu'on utilise les touches du clavier ou la souris, la touche Maj
peut être utilisée pour changer la vélocité entre deux niveaux
prédéfinis (c.à.d. fort=100 et doux=50).
Les instruments que vous jouez sont en vert ; ceux de l'ordinateur
sont en rouge.
Les instruments multi-note envoient différentes notes MIDI à votre
source de son, dépendant de l'endroit cliqué sur l'instrument. Par
exemple, le Kick Drum peut donner 3 notes différentes : Ac. Basse
Drum (note MIDI 35), Basse Drum 1 (note MIDI 36), et Square Kick
(note MIDI 32).
Astuce : La ligne en haut de la fenêtre affiche le contrôle courant, sous le pointeur de souris. Utilisez-la pour apprendre les zones
interactives de chaque instrument.
Boutons de Contrôle :
-
Enregistrer : Met Band-in-a-Box en mode enregistrement pour que les percussions puissent être enregistrées.
Lecture : démarre l'écoute du morceau.
Retour : Arrête et revient au départ du morceau.
Arrêt : Arrête l'écoute du morceau.
Boutons de taille 1/1 - 1/2 – 1/4 : Ces boutons changent la taille de la fenêtre (taille maxi, 1/2 taille, ou 1/4 de taille).
(vous pouvez aussi glisser un bord de la fenêtre pour la redimensionner).
Paramètres : Règle le comportement du programme. Voir plus bas.
Aide : Pour lancer l'aide “percussions”, pressez F1.
Touches du clavier “AZERTY”
Pavé numérique
Utilisez les touches du clavier pour jouer les percussions.
Les percussions sont groupées par catégories sur le clavier. Les sons de kick, snare, et hi-hat sont
sur la rangée inférieure. Au-dessus, on a les toms et les cymbales. La 2ème rangée du haut concerne
les percussions latines, et celle du haut, les percussions latines à main. Le pavé numérique regroupe
le reste des percussions latines à main ainsi que les sons électroniques.
Instruments Multi - Notes
Grosse caisse – grosse caisse acoust. grosse caisse 1, grosse caisse elec.
Caisse claire – caisse claire acoust., baguette sur bord
Charleston - fermée, pédale, ouverte
Tom Basse - grave, aigu
Pad électronique. – Q élevé, Slap, caisse claire électronique
Conga aigu - fermé, ouvert
Surdo - étouffé, ouvert
Chapitre 12 : Tuteurs, Assistants et Amusement
253
Cuica - aigu, grave
Métronome - cloche, clic
Sifflet - long, court
Triangle - étouffé, ouvert
Guiro - long, court
Scratch - push, pull
Les réglages
Cliquez le bouton Paramètres (à gauche du bouton Enregistrer), pour accéder aux différents réglages kits de percussions.
Fenêtre Batterie toujours au 1er plan : Cochez cette
case pour garder la fenêtre percussion au premier plan.
Vélocité des notes : Si vous jouez avec les touches du
clavier ou avec la souris, la touche Maj bascule entre
deux niveaux de vélocité. Les valeurs par défaut sont
90, et 127 avec la touche Maj, Ces deux valeurs
peuvent être réglées différemment. Par exemple, vous
pouvez programmer la touche Maj pour qu'elle
produise la vélocité la plus faible.
Au hasard : Cette case permet de produire des
vélocités aléatoires lorsqu'on joue. C'est pratique
quand on utilise un matériel non sensitif, comme la
souris ou le clavier de l'ordinateur. “Plage” contrôle
l'importance de hasard. Généralement, une valeur
faible fonctionne mieux, entre 10% et 30%. Par
exemple, si la vélocité est fixée à 127, et la plage à
20%, la vélocité des notes variera entre 127 au
maximum et 102 au minimum.
Notes sur les instruments : Personnalisez l'aspect de la ligne d'indices.
- Afficher le nom de la Note
- Afficher le numéro de Note MIDI
- Afficher la touche du clavier
Afficher
- “Afficher tous les instruments” montre tous les instruments dans la fenêtre.
- “Afficher les instruments utilisés” montre les instruments de base, mais pas les autres, à moins qu'ils soient utilisés dans le
morceau.
La fenêtre est réinitialisée à chaque fois que vous cliquez Lecture ou Arrêt.
Les Breaks Accords
Pratique pour s’assurer de sa maitrise du Tempo. Choisissez un nombre de mesures, Band-in-a-Box jouera (par ex.) 4
mesures puis restera silencieux les 4 suivantes. Pendant le silence, continuez à jouer (accompagnement, Batterie, Mélodie,
etc.) en gardant le Tempo. Les batteurs peuvent couper la piste Batterie. Au retour de l’orchestre après 4 mesures, vous
saurez tout de suite si vous avez gardé le Tempo, selon que vous êtes synchro avec l’orchestre ou non. Une fois réglée, cette
fonction affecte tous les morceaux tant que vous ne l’avez pas désactivée.
Pour y accéder presser sur ce bouton de la fenêtre Centre d’entrainement. Il peut aussi se lancer par le bouton
[Arranger].dans la boîte de dialogue [Préférences]. Le dilague Options d’Arrangement va alors s’ouvrir.
Fixer ici le nombre de mesures de jeu et de silence.
Ce réglage impacte tous les morceaux, décocher la case pour revenir au mode de jeu normal.
L'Assistant Gamme
Cet Assistant Gamme vous permet de générer facilement des Gammes qui apparaîtront sur la Notation des pistes Soliste.
Les options comprennent Rang Instrument, Sélection Correctif, Mode Jazzy (utilisant gammes dominante Lydian pour les
Accords 7èmes) et Mode Diatonique (conserve les gammes relatives à la tonalité du morceau).
Pour accéder à cette fonction, passer par le sous-menu Soliste | Gammes.
Le menu Génèrer gammes ouvre la boîte de dialogue Génère les gammes dans laquelle vous aurez à définir un ceratin
nombre d'options. Si Génération automatique des gammes à la lecture est validé, les gammes seront automatiquement
générées lors du play back d'un morceau. Les gammes sont visibles dans la notation et sur les écrans guitare et piano.
254
Chapitre 12 : Tuteurs, Assistants et Amusement
Sens de la gamme : En jouant une nouvelle gamme, vous pouvez choisir de
partir du bas de la gamme ou ou du ton le plus proche (vers le haut ou le abas).
Les deux modes sont les suivants :
1. Ascendant. La balance commence toujours sur la racine de l’octave du
dessous de la note la plus Basse définie et jouera en ordre croissant.
2. Marche. La gamme commencera sur le ton le plus proche de la tonalité
précedemment jouée. Elle ira jusqu’à jusqu’à la note la plus haute autorisée,
puis descendra (par note de la gamme) vers la note la plus Basse.
Écrire sur la piste : Choisir Piste Mélodie ou Soliste pour écrire la gamme.
Note la plus basse est la note la plus basse pour toutes les gammes. C5 (note
60) est au milieu de C.
Note la plus haute est la plus haute note accessible, utilisée lorsque la direction de la gamme est de haut en bas (Marche).
Sons gamme diatonique sur tonalité : Si diatonique, les gammes mineures seront accordées à la tonalité (VI mineure si
Aélian etc.) Sinon, les mineures seront Dorian.
Utiliser les gammes Jazz : Si déterminé, utilisera les Accords Lydian b7. Les accords comme Bb7 dans la tonalité C auront
une gamme Lydian (i.e. A#4 dans la gamme)
Patchf : Utilise ce correctif MIDI (instrument) en jouant la gamme.
[Par Défaut] définit les valeurs par défaut.
[OK-Générer les gammes] écrit la gamme dans la Notation de la piste sélectionnée, Soliste ou Mélodie.
Chapitre 12 : Tuteurs, Assistants et Amusement
255
Chapitre 13 : Outils et Utilitaires
L’Install Manager
Avec l’Install Manager, il est maintenant possible de télécharger et installer - en un clic - l'ensemble des produits que vous
avez commandés. C'est un moyen bien plus pratique que le téléchargement puis l'installation “à la mano” de l'ensemble des
fichiers répertoriés dans la page “Mes produits” de votre compte PG Music. C'est particulièrement utile pour les commandes
“téléchargement seul” (cad : livraison électronique) de Band-in-a-Box Pro, Mega et UltraPAK ; car cela peut concerner
jusqu'à 100 Go de fichiers ! (Remarque : Si vous avez sélectionné l’option téléchargement seul lors de votre commande et
que vous rencontrez des difficultés pour obtenir vos fichiers, vous pouvez nous contacter ; une copie physique pourra alors
vous être expédiée.)
Ai je besoin d'utiliser l’Install Manager?
Vous n’avez pas besoin d’utiliser le Gestionnaire de téléchargement. Il existe d'autres façons pour arriver au même résultat.
L’Install Manager existe depuis novembre 2021, mais toute méthode utilisée dans le passé pour télécharger vos fichiers
fonctionnera toujours de la même manière. Par exemple, si vous préférez, vous pouvez toujours télécharger les fichiers
individuellement en cliquant dessus (un à la fois) comme vous l’avez peut-être déjà fait auparavant. Vous pouvez également
copier vos liens de téléchargement dans votre gestionnaire de téléchargement tiers préféré.
Où vais je trouver l’Install Manager?
Après avoir passé votre commande, cliquer sur le(s) lien(s) figurant dans votre e-mail de confirmation de commande pour
avoir un accès direct à la page de téléchargement de chacun des produits. (Note : l’Install Manager n'est opérationnel que
pour les commandes faites après le 20 mars 2021. Pour toute commande (y compris les commandes passées avant cette
date), vous pouvez toujours accéder aux téléchargements sur votre page “Mes produits” en vous connectant à votre compte
sur www.pgmusic.com et en cliquant sur [Mes produits]).
Si l’Install Managerest disponible pour le produit commandé, un lien figurera en haut de la liste de vos pages de
téléchargement.
(Remarque : Téléchargez la version 64 bits sauf si vous avez un vieil ordinateur avec un système d'exploitation 32 bits, ce
qui, de nos jours, n'est plus très courant).
Une fois le fichier d'installation téléchargé, exécutez-le pour installer l’Install Manager sur votre ordinateur. Par défaut, il
sera installé dans le dossier data de Band-in-a-Box (par exemple, C:bb\Data\InstallManager) et créera une icône raccourci
sur le bureau. C'est sans importance si vous n'avez pas encore installé Band-in-a-Box sur votre ordinateur. (Note : Il existe
un ancien “Download Manager” qui pourrait toujours se trouver dans votre dossier bb\Data\downloadManager. (C'est un
programme plus ancien qui fonctionne différemment).
Note : Une documentation plus complète sur l’Install Manager est disponible à l'adresse https://www.pgmusic.com/download-managerhelp-fr.htm
La Recherche de fichiers
Véritable couteau Suisse pour la recherche de fichier Band-in-a-Box (ou tout autre type de fichier que Band-in-a-Box peut
ouvrir), avec options de filtrage sur le nom, le contenu. Pour ce faire, aller à Fichier | Ouvrir – Options pour accéder au
dialogue.
Conseil : On peut également utiliser s s 1 1 Entrée.
256
Chapitre 13 : Outils et Utilitaires
La recherche peut se faire par le nom, l’adresse, la date et la taille du fichier.
Nom et Emplacement : La recherche peut se faire par le nom, l’adresse, la date et la taille du fichier. Vous pourrez ainsi
par ex :
- obtenir la liste de tous vos morceaux Band-in-a-Box contenant le mot “Blues”.
- btenir la liste de tous vos morceaux Band-in-a-Box contenant le mot “Reggae”.
Date et Taille : Utile si vous avez plusieurs versions d’un même morceau.
La liste est persistante entre deux sessions, vous avez ainsi tout votre temps pour l’explorer.
Le Mode Plugin pour DAW
Un nouveau mode “Plugin” pour votre séquenceur favori (RealBand, Sonar, Reaper, Pro Tools, FL-Studio, Nuendo et
plus).. Avec ce nouveau mode Plugin, Band-in-a-Box apparait dans une petite fenêtre toujours présente et se comporte
comme un Plugin envers votre séquenceur, vous permettant de Glisser Déposer les pistes MIDI et Audio de Band-in-aBox vers votre séquenceur habituel. Vous travaillez dans votre séquenceur, entrez une Grille dans Band-in-a-Box, puis
glissez les pistes de Band-in-a-Box sur la piste et à l’emplacement choisi dans votre séquenceur.
Ce mode Plugin DAW fait partie intégrante de Band-in-a-Box. Il permet le transfert de pistes en tout ou partie vers votre
séquenceur en les glissant depuis Band-in-a-Box (BB) vers la fenêtre piste de votre DAW.
Pour que ceci fonctionne, votre driver MIDI doit être DXi ou VSTi comme le Coyote wavetable DXi.
On entre/sort du mode Plugin en cliquant sur le petit bouton [DAW] du bandeau principal.
Une fois sélectionné le mode DAW …
1. La fenêtre Band-in-a-Box rapetisse (c’est vous qui choisissez sa taille, et elle est mémorisée).
2. Band-in-a-Box est toujours au premier plan (option à activer dans Options Plugin DAW).
Le Glissé/Déposé de pistes
Station Dépôt dans laquelle vous pourrez glisser (drag) soit un bouton piste situé en haut de l'écran, soit une
étiquette piste du Mixeur et l'y/la déposer pour en obtenir une version audio ou MIDI. 6 types de formats
fichiers audio (WAV/WMA/M4A/MWAL/MP3) ou MIDI (MID) sont proposés.
Avec la station dépôt, c'est plus rapide et facile de créer ces fichiers de types différents. Elle permet également de générer
des versions MIDI des RealTracks (RealCharts), en draguant simplement une RealTrack sur la zone “MIDI”.
Si vous voulez déposer l’intégralité de votre prestation, faites glisser le bouton de maître à la station de dépôt. Par
défaut, un seul fichier est déposé contenant l'ensemble de la performance. Si vous voulez vos pistes transférées dans des
fichiers séparés, décochez la case “Glisser Maître comme pistes séparées” dans le dialogue Paramètres Plugin.
Pour transférer une piste unique, glissez le nom de la piste. Par exemple, faites glisser l'icône Basse pour transférer
la seule piste Basse. Si la piste est une RealTrack avec RealCharts, vous pouvez la déposer sur la zone “MIDI”.
Pour ne transférer qu’une portion de la performance, sélectionner la plage
concernée dans Band-in-a-Box, puis en faisant glisser le bouton de la piste sur la station de dépôt. (Ne pas faire glisser la
zone sélectionnée).
Chapitre 13 : Outils et Utilitaires
257
Lorsque vous déposez la piste sur la station de dépôt, vous verrez une couleur orange, indiquant que la piste est
acceptée et le dossier en cours de préparation.
Lorsque le fichier est prêt, la station passe au vert. Vous pouvez maintenant faire votre glissé vers votre DAW
préféré (Sonar, Pro Tools, etc.) ou l'Explorateur Windows®.
Quand vous déposez la piste sur le [+], un dialogue vous est proposé dans lequel vous pouvez choisir un format
de fichier et des options de rendu.
On peut y choisir le format du fichier rendu (WAV, WMA, WMA sans
perte, M4A, MP3 ou MID).
Lorsque vous glissez le bouton radio Maître, vous pouvez choisir l’option
Séparer les fichiers pour chaque piste.
Cocher la case Inclure Mix pour rendre un mix de l'ensemble des pistes
dans un fichier distinct.
Si la case Pistes individuelles plates, sèches et centrales est cochée,
chaque piste sera rendue en ignorant ses paramètres de mixage (Volume,
Panoramique, Réverbération et Tonalité) ; les paramètres par défaut seront
utilisés à la place. Ces paramètres par défaut sont Volume = 0 db, Pan = 0,
Reverb = 0, Tone = 0). Si cette option est désactivée et qu’il n’y a pas de
décompte dans la piste mélodie, ce décompte sera ignorée dans le fichier
rendu.
Si Normaliser les fichiers audio est sélectionné, le fichier sera normalisé.
Normaliser signifie que le volume sera boosté à un niveau maximal sans
distorsion. La plupart des morceaux de musique professionnels sont
normalisés.
Si vous souhaitez ajouter des informations ACID (tempo, clé et signature
rythmique) dans le fichier WAV, vérifiez que l'option Acidifier les fichers
WAV est validée.
La qualité de l'échantillonnage (16, 24 ou 32 bits) ainsi que la Fréquence
d'échantillonnage (44,1, 48 ou 96 kHz) sont paramétrables.
Options pour Plugin
Accédez au dialogue d’options du Mode Plugin par le bouton [Plugin] puis par l’item
Options pour Plug-in DAW ....
.... ou, accédez au dialogue Préférences et cliquez sur [Plugin DAW].
Autoriser Glisser/Déposer : Désactivé, il interdit
le Glissé/Déposé. Mais pourquoi donc s’en priver
?.
Glisser des pistes MIDI distinctes en audio
(avec VSTi/DXi) : Pour glisser une piste
directement vers un DAW. Si activé, les pistes
MIDI choisies seront converties en audio au
moyen du VSTi/DXi que vous utilisez
(CoyoteWT ou Forte)
Glisser tout l’arrangement (Maître) en audio
(avec VSTi/DXi) : Pour glisser une piste
directement vers un DAW. Si activé, l’ensemble
de l’arrangement (Combo) sera converti en audio
au moyen du VSTi/DXi que vous utilisez
(CoyoteWT ou Forte). Sinon les pistes MIDI
seront transférées au format MIDI.
Glisser tout l’arrangement (Maître) en pistes distinctes : Si activé, l’arrangement dans son entier (Maître) sera transféré
dans des fichiers séparés (un par piste).
Glisser l’Audio en tant que : Vous avez le choix du type de fichier audio à créer.
Toujours visible Activé, la fenêtre Plugin sera toujours au dessus des autres. Notez que cette option ne sera validée qu'à la
fermeture du dialogue.
Recycler (poubelle) tous fichiers poubellisés dans ce dossier lors du démarrage : Si cette option est validée, le dossier
c:\bb\DragDrop (Glissé/Déposé) sera effacé au démarrage. De nombreux DAWs ont besoin de l'existence pérenne de ces
fichiers ; ne validez par conséquent pas cette option à moins que vous ne soyez assuré du non besoin de ces fichiers par
votre DAW.
258
Chapitre 13 : Outils et Utilitaires
Vous pouvez utiliser un DragDrop personnalisé pour les fichiers Temporaires, par exemple dans votre dossier DAW. Vous
les aurez ainsi sous la main.
Le Synthé Coyote WT
Le Synthé Coyote Table d’onde DXi est inclus dans Band-in-a-Box. Il inter-opère avec Band-in-a-Box ou autres
programmes hôtes compatibles DXi pour produire des sons d’instruments très réalistes. Il est compatible avec les derniers
systèmes d’exploitation Windows® y compris la version 64-bit de Windows® 7, 8, 10 ou 11.
Le Coyote WT peut être installé automatiquement à l’installation de Band-in-a-Box ou vous pouvez l’installer
ultérieurement en lançant le fichier SetupCoyoteWT.exe du dossier C:\bb\Data\Installers.
Sélectionner le CoyoteWT
Pour utiliser Coyote WT en tant que pilote presser le bouton [MIDI] puis aller à sur Réglages
driver MIDI/Audio.Cela lancera le dialogue Configuration des pilotes MIDI/Audio.
Activer l’option Utiliser Synthé VSTi/DXi et cliquer sur [Synthés VSTi/DXi].
Puis, choisir <DXi> CoyoteWT dans la liste.
Aperçu Coyote WT
Le panneau d’affichage principal répertorie les seize canaux MIDI
disponibles (sur le côté gauche) avec : le programme, le numéro de banque
et le nom des instruments. Pendant la lecture, le nombre de voix (notes) de
chaque instrument est affiché.
Que fait CoyoteWT ?
CoyoteWT (Table d’Ondes) opère avec Band-in-a-Box (ou d’autres programmes d’accueil DXi compatibles), afin de
produire des sons audio très réalistes. Il joue des “échantillons” de véritables instruments en réponse aux commandes de
l’hôte DXi. Ex : lorsque Band-in-a-Box demande un C fort avec une Guitare acoustique acier, CoyoteWT recherche la note
de l’instrument dans sa banque d’échantillons et la jouera via la carte-son au volume et à la durée requise.
Configuration Requise
Générer une émulation réaliste de dizaines d’instruments à un moment donné demande un ordinateur assez puissant. Les
conditions suivantes doivent être considérées comme des minimums absolus :
- CPU Pentium III à 500MHz.
- 128 Mo de Ram
- espace disque 20 Go, 7200tr/min
- carte-son 16-bit
- Windows® 2000, XP, Vista, 7, 8, 10, ou 11.
Pour de meilleures performances, les spécifications suivantes sont recommandées :
- Pentium-4 ou Athlon XP CPU à 1,7GHz.
- 256 Mo de RAM
- 40 Go d’espace disque, 7200 tr/min, 30 Mo/s en vitesse de lecture.
- carte-son 20 ou 24 bit.
- Windows® 2000, XP, Vista, 7, 8, 10, ou 11.
Chapitre 13 : Outils et Utilitaires
259
Paramètres Coyote
Les paramètres pour CoyoteWT se trouvent dans le menu contextuel accessible par clic droit sur la page des propriétés
CoyoteWT (dans l’affichage principal).
Cliquez sur les caractéristiques de la liste pour les activer/désactiver. Plusieurs d’entre
elles ouvrent des boîtes de dialogue avec des contrôles supplémentaires. Pour vous
aider, cliquer sur l’option Index de l’Aide.
Reverb : Cliquez sur cette option ouvre un dialogue pour saisir les paramètres de réverbe, avec les contrôles accessibles de :
- Taille Salle : sélectionnez parmi
- Club (petite salle)
- Scène
- Hall (grande salle)
- Amortissement : positionner le curseur vers la position la plus à gauche simule une salle avec murs durs, réfléchissants.
Vers la droite simule une salle aux murs absorbants. Les effets de ce contrôle sont assez subtils.
Cliquez sur OK pour appliquer les modifications.
Enable Compressor : En cliquant sur cette option, le compresseur est activé/désactivé (coche à côté de l’élément du Menu)
Lorsque le compresseur est activé, la plage dynamique globale sera légèrement comprimée (principalement en stimulant les
signaux silencieux) et le son aura un peu plus de “présence”.
Enable Limiter : Active/désactive le limiteur. Activé une coche s’affiche à côté de l’élément de Menu.
Activer le limiteur augmente le volume global et afin de maintenir les pics momentanés de découpage ou de distorsion,
CoyoteWT réduit brièvement le volume juste avant le pic puis augmentequand le pic est passé. Les changements de volume
se font en douceuret sont généralement inaudibles. L’augmentation du volume est souhaitable car elle augmente le rapport
signal-bruit.
Tuning Adjust : Cliquer sur cette option affiche un dialogue dans lequel vous pouvez entrer une adaptation à appliquer à
tous les échantillons dans l’ensemble-échantillon. L’ajustement est précisé en terme de cents (1/100 pour un demi-ton).
Limit Polyphony : Affiche un dialogue dans lequel vous pouvez spécifier la polyphonie maximum (nombre de notes
simultanées pouvant être jouées). Si votre processeurn’est pas assez puissant pour traiter 100 notes à la fois, vous pouvez
réduire les clics audio en choissant un nombre inférieur à 100. Ceci est habituellement préférable pour les artefacts produits
quand vous n’avez pas assez de puissance CPU.
EQ and Volume Adj. : Affiche un dialogue dans lequel vous pouvez spécifier le montant de poussées ou coupes à appliquer
à des fréquences Basses ou élevées. Vous pouvez l’utiliser pour compenser la réponse en fréquence de vos haut-parleurs,
votre fichier échantillon, ou simplement pour répondre à vos préférences.
Les Basses (fréquences Basses) et les aigus (fréquences hautes) peuvent être augmentées ou réduites par 12 dB. Les chiffres
positifs produisent une poussée, les négatifs une coupe.
Vous pouvez également spécifier un réglage du volume global. La plage autorisée est limitée à + ou – 3dB.
Enable High-Quality Resample r : CoyoteWT modifie la hauteur d’une note par rééchantillonnage.
L’accordeur Guitare
L'Accordeur est conçu pour la Guitare et la Basse, mais il peut être utile pour les autres instruments. Connectez une Guitare
électrique ou une Basse à l'entrée ligne de votre carte-son ou accordez un instrument acoustique à l'aide d'un microphone
connecté à l'entrée Mic de la carte-son. Produire un son ; l'accordeur s'adaptera pour trouver la note la plus proche, et pour
afficher la note produite par votre instrument.
Cliquer sur le bouton [Accordeur] ou choisir dans le Menu Fenêtre | Accordeur Guitare pour ouvrir la fenêtre
Accordeur.
Note : Des instructions plus détaillées sur l'Accordeur sont
disponibles dans l'aide en ligne.
L'accordeur de Guitare doit pouvoir recevoir l'audio de votre
instrument par l'entrée-ligne ou l'entrée Mic de votre carteson. Assurez-vous que Microphone In ou Line-In est
disponible dans les propriétés d'enregistrement de la table de
mixage de Windows® (ou celle de votre carte-son).
260
Chapitre 13 : Outils et Utilitaires
Accordage général
Cette fonction permet d'accorder votre carte-son ou votre module sur un autre instrument. Elle permet aussi (fonction test)
de voir si votre carte-son supporte l'Accord général. C'est utile si vous jouer ou enregistrez avec un instrument difficile à
accorder, comme un Piano acoustique. Un réglage à 0 donne, par défaut, le LA = 440.
Choisissez dans le Menu GM | Parametres GM, etc. | Accord général pour ouvrir ce dialogue.
Astuce : Toutes les cartes ou modules ne supportent
pas l'Accord général. Pour le vérifier, cliquez le bouton
[Test…] dans le dialogue ci-dessus.
Le Moniteur MIDI
Le Moniteur MIDI affiche les données reçues de l'entrée MIDI de l'ordinateur et/ou de la sortie Band-in-a-Box. Utile dans
un but éducatif ou de diagnostic.
Le moniteur MIDI s'ouvre avec le bouton [MIDI] de la barre d'outils de l'écran principal, ou par le Menu
Fenêtre/Témoin MIDI.
Astuce : Pour afficher les données reçues de
l'entrée MIDI, l'option MIDI THRU doit être activée
dans Band-in-a-Box.
L’afficheur MIDI a des options pour la
numérotation des Patch (basée sur 0 ou 1) et
l’affichage des noms de Patch. Des filtres
permettent des vues prédéterminées, comme
“Notes seules “, “Contrôleurs seuls” “Chgt de prg
seuls “, “prg avec chgt de banques “.
Moniteur MIDI - Fenêtre principale
Commandes de le Moniteur MIDI
Evénement Le numéro de l'évènement en cours, depuis le dernier nettoyage.
Effacer : Nettoie l'affichage MIDI, Binénement, et le panneau d'Activité de canal.
Sauver Texte : Sauve un fichier texte contenant les données de l'affichage MIDI. Il peut être ouvert dans un traitement de
texte ou un tableur, pour l'imprimer ou l'examiner en détail. Les options Sauver Texte peuvent être ajustées dans la fenêtre
Paramètres.
Paramètres : Ouvrez le dialogue Paramètres, pour régler l'affichage. Celui-ci peut être modifié pour le travail à effectuer.
Filtre : Le dialogue Filtre permet d'ajuster les réglages réception.
Commandes du Séquenceur
Les boutons [Lecture], [Retour], et [Arrêt] contrôlent l'écoute sans avoir besoin de revenir à l'écran principal de Band-in-aBox.
Compteur
Un compteur en millisecondes pour voir les relations entre les messages. Si l'ordinateur n'est pas “surchargé”, ce compteur
est très précis, mais s'il est surchargé, les valeurs seront moins précises et un peu ralenties.
Pour une meilleure précision, vous pouvez enregistrer les données MIDI dans Band-in-a-Box, et examiner les temps dans
une fenêtre liste d'évènements de Band-in-a-Box.
Pour que Band-in-a-Box mesure en millisecondes, réglez le PPQN à 480, et le Tempo Band-in-a-Box à 125 BPM. Avec ces
réglages, les valeurs du tick dans la liste d'évènements correspondront à des millisecondes.
Position en cours – Le Décompte en millisecondes depuis le dernier départ du compteur. Cliquez dans la zone du Compteur
pour le remettre à zéro.
Chapitre 13 : Outils et Utilitaires
261
Le compteur démarre automatiquement quand des données MIDI sont reçues. L'arrêt après la fin des données MIDI peut
être réglé dans les Paramètres.
Panneau Activité de canal
Le panneau Activité de canal comporte des “LEDs” qui montrent les canaux actifs. Si une information de note est reçue sur
un canal, sa LED Note On s'allumera. Si un contrôleur, un pitch bend, ou un autre évènement de canal est reçu, la LED
Other s'allumera. Cliquez sur le panneau Activité de canal pour nettoyer les indicateurs.
Région Affichage MIDI
La partie Affichage MIDI, en bas, affiche les données générées par Band-in-a-Box et/ou reçues sur l'entrée MIDI. Chaque
ligne est un évènement MIDI.
Evt N° : N° d'évènement, commençant après le dernier nettoyage.
Temps (ms) : Instant en millisecondes, de l'évènement, à partir de dernier nettoyage.
Source : “Int” désigne un évènement Band-in-a-Box, et “Ext” désigne un évènement généré par du matériel MIDI externe,
connecté à l'entrée MIDI.
Raw : Les octets raw représentent chaque message MIDI. La plupart contiennent 3 octets, mais certains en contiennent 1 ou
2. Les messages SysEx ont un nombre variable d'octets.
Ce champ est vide pour les messages SysEx. Au-dessous de 16 octets, ils sont affichés dans les champs Data. Les messages
plus longs sont affichés sur plusieurs lignes, avec 16 octets/ligne.
Etat : Nom du type d'évènement.
Canal : Canal MIDI de l'évènement. Vide pour les messages System (valeurs de $F0 à $FF). Les messages System n'ont
pas de canal associé.
Données 1 : Signification, en clair, du 1er octet du message MIDI. Pour quelques messages tels que Pitch Bend ou Song
Position Pointer, la valeur des octets 1 et 2 est calculée et affichée dans Data 1.
Données 2 : Signification, en clair, du 2ème octet du message MIDI.
Remarque : des messages MIDI, comme Program Change ou Channel Pressure, n'ont qu'un octet de données, et le champ Données 2
sera vide. D'autres messages MIDI n'ont aucun octet de données, auquel cas les deux champs Données seront vides.
Le dialogue Filtre d'affichage permet de choisir les évènements MIDI reconnus par l'afficheur MIDI.
Astuce : Dans l'absolu, toutes les combinaisons peuvent être
choisies dans le filtre. Il est donc possible que certains choix
n'affichent aucun évènement MIDI. L'afficheur MIDI vous
avertira pour un choix qui n'aboutira à rien, mais si vous
n'obtenez pas ce que vous attendiez, réexaminez
soigneusement vos réglages filtres.
La guitare Fretlight®
Le Fretlight® est un type de Guitare électrique disposant de LED sur les frettes.
Si vous en avez une, ce qui sort de Band-in-a-Box sera dupliqué en miroir sur votre manche de Guitare et les LED
s’allumeront/s’éteindront vous montrant ainsi la position de vos doigts.
Note : Band-in-a-Box ne supporte pas la guitare sans fil Fretlight avec Bluetooth.
Pour que la prise en charge de Fretlight soit activée, vous devez définir “Fretlight guitar supportée” dans la boîte de
dialogue Réglages Guitare.
Branchez la cable de votre Guitare Fretlight à votre ordinateur et Band-in-a-Box la trouvera. Vous pourrez ainsi, par
exemple :
- Voir comment joue la légende de Nashville Brent Mason sur votre Guitare Fretlight tout en l’écoutant,
- Voir comment sont réalisés les accords sur le manche ce, quel que soit le type de chanson et d'accords (Jazz / pop / folk...).
262
Chapitre 13 : Outils et Utilitaires
La télécommande sans fil Tranzport®
Télécommande sans fil pour Band-in-a-Box Le TranzPort de Frontier Design est une
télécommande sans fil (Choix des éditeurs 2006 de Electronic Musician) ; il vous permet, dans un
rayon de 9 mètres, de piloter Band-in-a-Box.
Note : Le TranzPort n’est plus actuellement en production. Ceci dit, c’est un très bon produit si vous pouvez en
trouver un.
Posez le TranzPort sur votre Piano, chez vous (ou sur un stand lors d’un bœuf) et chargez/jouez/contrôlez /affichez les
Accords de vos morceaux, sans fil jusqu’à 9 mètres, même au travers de murs ! Une fonction de transposition permet
également au TranzPort d’afficher les Accords pour un instrument transpositeur pendant que l’ordinateur affiche les
Accords non transposés (idéal pour faire le bœu) ou suivez les paroles qui s’affichent pour un Karaoké sans fil !
Le LCD rétro éclairé dispose de deux lignes d’affichage, de boutons et d’une molette. Choisissez un morceau puis :
jouer/stop/pause/boucle. La sélection, le mute/solo et les changements de volume et de Tempo sont supportés. Pendant la
lecture, les Accords sont affichés en synchro sur le LCD.
Par ailleurs, le TranzPort est supporté par d’autres logiciels de musique : Pro Tools®, Sonar™, Logic®, Cubase®, Digital
Performer® et d’autres
Utilisation du TranzPort avec Band-in-a-Box.
Pour vérifier qu’il est bien installé et opérationnel, lancez Band-in-a-Box. Listez les pilotes MIDI. Si “TranzPort” apparaît
dans la liste des pilotes MIDI en entrée et sortie, il est correctement installé.
Important : NE SéLECTIONNEZ PAS les pilotes du TranzPort (puisque ce n’est pas un module de sons). Band-in-a-Box détectera
automatiquement l’outil TranzPort.
Initialisation du TranzPort
Band-in-a-Box démarré, “réveillez” le TranzPort en appuyant sur une de ses touches (STOP par ex.).
Le TranzPort affichera
”Titre du morceau Band-in-a-Box”
<Tempo> <Piste courante > < volume de la piste> <# et nom de Patch>
Par exemple, sur le LCD
”Mon Thème”
120 Mel v 122 p1 Acoustic Piano
Les boutons piste < et piste> changent la piste courante. Basse/Batterie/Piano/Guitare/Cordes/Mélodie/Soliste/Thru
Contrôle des Patch/Tempo/Volume
- La molette change le Tempo.
- Molette + MAJ change le volume de TOUTES LES PISTES.
- Molette + [Prev] change le volume de la Piste courante.
- Molette + [ADD] change le Patch de la Piste en cours en utilisant les Patch favoris.
- Molette + [NEXT] change le Patch de la Piste en cours en utilisant TOUS les Patch.
- MUTE et SOLO coupent ou mettent en solo la Piste courante.
- [MAJ] MUTE, coupe ou joue TOUTES les Pistes.
Chargement des morceaux
- [IN] ouvre le dialogue “morceaux Favoris”. Le LCD du TranzPort affiche le morceau courant et la MOLETTE permet
de parcourir les thèmes. Une fois trouvé le morceau recherché, utilisez PLAY pour charger/lire ce morceau (ou “Solo”
pour émuler le fonctionnement du bouton OK du dialogue morceaux, selon que “Joue le morceau choisi’’ est coché ou
non dans ce dialogue. Pressez UNDO pour annuler.
- [OUT] fonctionne de la même manière avec le dialogue Liste des morceaux.
- [MAJ]- [IN] charge le morceau précédent dans l’ordre alphabétique des noms de fichiers du dossier.
- [MAJ]- [OUT] charge le morceau précédent dans l’ordre alphabétique des noms de fichiers du dossier.
Lire les morceaux
- PLAY lit le morceau.
- [bouton ROUGE près de Play] met le morceau en PAUSE.
- STOP arrête la lecture.
- [<<] et [>>] avancent ou reculent d’une section dans le morceau. Vous pouvez personnaliser les sections grâce au Chef
d’Orchestre de Band-in-a-Box), sinon les sections par défaut sont : Décompte, intro, 1er chorus, chorus du milieu,
dernier chorus, la coda..
- LOOP met la section courante en boucle
- MAJ LOOP boucle sur 4 mesures
- UNDO est le bouton Panique (toutes notes MIDI off)
Affichage durant la lecture
Pendant la lecture, les Accords (et/ou les Paroles) défileront en synchro avec la musique.
Par exemple…
Chapitre 13 : Outils et Utilitaires
263
*5| Ré | Ré7 |
7| Sol | Solm
L’étoile (*) indique la mesure courante (ici un Ré). L’affichage anticipe et affiche les deux mesures suivantes.
TranzPort : Dialogue
Le dialogue RéglagesTranzPort offre des réglages supplémentaires.
Activez-le dans le dialogue Réglages TranzPort.
BB remote : la Télécommande Band-in-a-Box
Télécommande pour Band-in-a-Box Windows®
La télécommande BB Remote est une appli pour iPhone. Elle nécessite la version 2011.5 (ou au dessus) de Band-in-a-Box .
Les sons proviennent de l’ordinateur, pas de l’iphone.
BB Remote est disponible chez Apple® App Store.
Remarque : Le serveur Band-in-a-Box doit être actif sur le PC pour utiliser BBRemote. C:\bb\bbhelper\BandInABoxServer.exe doit être
lancé. Une icône représentant une note de musique est alors visible dans la barre des tâches (en bas à droite). Le serveur se lance ou
s’installe depuis le programme principal Band-in-a-Box par l’élément de menu Fenêtre | BB2Go. Voir pgmusic.com/help102 pour plus de
détails.
Remarque : Band-in-a-Box pour iPhone est une autre appli qui permet de créer de nouveaux morceaux. Les sons viennent de l’iphone et
ce n’est pas une télécommande. Davantage d’infos sur : pgmusic.com/help100
BB Remote a plusieurs écrans, accessibles en balayant l’écran de gauche à droite.
BB Remote : écran principal, Accords
BB Remote Fenêtre Chef d’Orchestre
La Grille d’Accords surligne l’Accord en cours. Vous
pouvez ainsi la suivre en jouant sur votre instrument, loin du
PC. Vous pouvez aussi charger et jouer les morceaux.
Fenêtre Mixer – BB Remote
264
Permet un contrôle fin du jeu : saut de sections, chorus, # de
mesures, etc. et boucles.
Sélection des Patch – BB Remote
Chapitre 13 : Outils et Utilitaires
Elle permet le mute/solo des pistes et l’ajustement des
volumes, pan, réverbe, ton ou Patch en temps réel.
Menu Fichier – BB Remote
Permet la visualisation et le changement des Patch. Leur jeu
également.
Connexion au Serveur Window – BB Remote
Band-in-a-Box pour iPhone
Band-in-a-Box pour iPhone (BB iPhone) est une appli pour appareils iOS incluant iPhone®, iPad®, et iPod Touch®. La
version iPhone Band-in-a-Box fonctionne en tant que client de la version desktop (bureau) Band-in-a-Box. Si vous ne
possédez pas Band-in-a-Box Desktop, l'utilité de la version iPhone Band-in-a-Box devrait être assez limitée.
Band-in-a-Box pour iPhone est disponible chez Apple® App Store.
Avec une copie de Band-in-a-Box 2011 ou plus récente et la version de Band-in-a-Box iPhone vous pourrez :
- -Rapidement transférer votre bibliothèque existante de morceaux de Band-in-a-Box Desktop pour iPhone Band-in-a-Box,
y compris des Grilles d’ Accords et de l’audio (M4A). Voir les grillles d'Accords et jouer les morceaux à tout moment sur
votre iPhone, sans re-connexion à Band-in-a-Box Desktop.
- Entrer des morceaux depuis rien sur votre BB iPhone en tapant les Accords.
- Générer l'audio sur votre iPhone BB pour les morceaux en appuyant sur PLAY. Les morceaux sont lus sur l'iPhone et sont
stockés sur l'iPhone en tant que fichiers M4A. Cela se connecte sur votre réseau domestique ou sur Internet à votre version
de bureau de Band-in-a-Box
- Envoyer des morceaux de BB iPhone vers Band-in-a-Box Desktop.
Quelques utilisations typiques de BB iPhone :
- Jim dispose de nombreux morceaux crées au fil des ans dans sa version Desktop Band-in-a-Box. Il veut maintenant
pratiquer son jeu de Guitare en utilisant son iPhone BB. Il transfère d'abord toute sa bibliothèque de morceaux sur iPhone
BB avec Grilles d’Accords et audio (environ 10 secondes par Chanson). Une fois fini, il dispose donc de sa bibliothèque
de morceaux Band-in-a-Box sur son iPhone, et n'a pas besoin de se connecter à son Band-in-a-Box desktop à nouveau (à
moins qu'il ne veuille plus de morceaux, ou générer des Accords différents pour ses morceaux). Il fait jouer les morceaux
sur son iPhone, soit en utilisant les haut-parleurs (ouarf…), écouteurs, de l’iPhone soit en le branchant sur sa chaîne Hi-fi.
- Joan chante et utilise BB iPhone comme playback. Elle connecte son iPhone à la sono. On lui demande une Chanson
qu’elle connait mais dont elle n’a pas le play-back. Elle en saisit les accords, se connecte à Band-in-a-Box desktop par
internet et appuie sur JOUE. Ensuite, elle envoie le morceau à son Band-in-a-Box desktop, il fait ainsi partie de sa
bibliothèque.
Chapitre 13 : Outils et Utilitaires
265
BB2Go boîte de dialogue
La version iPhone de Band-in-a-Box est dans le dossier “BB2Go” (C:\bb\BB2Go). Chaque morceau Band-in-a-Box que
vous mettez dans ce dossier est visible dans BB iPhone. Vous pouvez envoyer/recevoir des fichiers vers/de l’iPhone
BB/Band-in-a-Box pour Windows®, et les fichiers seront dans le dossier BB2Go.
Vous pouvez ajouter de l’audio aux fichiers Band-in-a-Box dans le dossier BB2Go depuis le menu Band-in-a-Box Fenêtre
avec la commande BB2Go, et sélectionner les fichiers audio MP4/M4A que vous voulez ajouter. Vous pouvez également
générer l’audio à partir de la version iPhone.
Remarque : Si vous utilisez Windows® XP ou Vista, ces fonctions nécessitent Apple® QuickTime® Library for Windows®, elles sont
téléchargables sur www.apple.com.
Plus d’informations pour la version BBiPhone sur https://www.pgmusic.com/help100/.
Utiliser le bouton [Actualise] pour rafraîchir la liste quand des fichiers ont été ajoutés.
Utiliser le filtre pour rechercher des morceaux sur un mot ou un terme spécifique.
[Nettoie] réinitialise le filtre de recherche.
Génération fichier(s) mp4 : Il y a 3 façons de générer des fichiers mp4 sur iPhone. [Le morceau sélectionné] génère un
fichier mp4 pour le morceau sélectionné. Vous pourrez ensuite envoyer le morceau Band-in-a-Box et le fichier mp4 vers
votre iPhone BB en utilisant le service Band-in-a-Box. [Pour tous morceaux du dossier de celui sélectionné] génère des
fichiers mp4 dans le même dossier que celui du morceau sélectionné. Une fois générés, ces fichiers seront verts dans la liste,
indiquant qu’un audio mp4 est disponible. [Tous les morceaux de la liste en cours] génère des fichiers mp4 pour tous les
morceaux du dossier de BB2Go (C:\bb\BB2Go). Il faut environ 1 minute par morceau, vous pourrez alors envoyer les
morceaux et les audios mp4 vers votre iPhone.
Le bouton Ouvrir BB2Go dans Explorer ouvre le dossier C:\bb\BB2Go folder avec l’Explorateur Windows®. Vous
pouvez ajouter des fichiers dans le dossier puis cliquer sur [Rafraîchir] pour les voir apparaitre dans le dialogue.
Le bouton Ouvre ce morceau ouvre le morceau surligné dans Band-in-a-Box.
Band-in-a-Box Service est le programme qui connecte votre iPhone par internet à Band-in-a-Box. Il est dans le dossier
C:\bb\BBHelper.
Quand le serveur est lancé, vous verrez ce bouton dans la barre d’état système Windows®. Clic-droit pour ouvrir le
Menu des commandes du serveur, puis cliquez sur Afficher pour accéder aux options et donner le mot de passe et le
nom de serveur.
Utilisez ce bouton pour lancer, lancer-automatiquement et installer ce service.
266
Chapitre 13 : Outils et Utilitaires
Didacticiel
Instructions pour utiliser Band-in-a-Box version iPhone.
Cliquez sur l’icône, l’écran Band-in-a-Box apparait :
- Barre d’outils en haut (Réglages du Mixer et Joue/Stop les Accords).
- Titre.
- Grille d’Accords.
Pour éditer les informations, cliquez sur l’icône Clavier d’Accords ; Ceci ouvre le Clavier d’Accords et un “Paramètres du
morceau” avec style, Tempo et forme.
Ouvrir et jouer un morceau existant.
Pressez FICHIER puis OUVRIR. Vous verrez une liste de morceaux de démo inclus ; avec “Blues Shuffle Demo” et “Jazz
Swing Demo”. Les noms sont en vert. Ceci indique que l’audio (M4A) est disponible et qu’ils sont prêts à jouer sans être
régénérés.
Choisissez “Jazz Swing Demo”. Cet arrangement sonne bien car il utilise les RealTracks présentes dans Band-in-a-Box.
Pressez le bouton Vert JOUE (Remarque : s’il est rouge il faut se connecter à Band-in-a-Box Desktop pour régénérer).
Pressez STOP quand vous voulez.
Entrons un morceau nouveau.
Un blues en Do de 12 mesures.
Pressez Fichier puis Nouveau
Ouvrez le Clavier Accords pour éditer le morceau.
Choisissez un style pour la Chanson. Appuyez sur le bouton style (à gauche de l'écran, sous le titre), puis choisissez le
Genre Blues, et sélectionnez le style _BLSHUFF (Shuffle Blues), qui est le 3ème sur la liste.
Laissez le Tempo à 140 ou modifiez-le.
Laissez la tonalité en DO .
La forme du morceau dira quelque chose comme [1] [16] [3]. Cela signifie que la Chanson commence à la mesure 1, se
termine à la mesure 16 bar, et se répète 3 fois. Comme il s'agit d'un blues en 12 mesures (et non pas 16), on clique sur le
“16” pour le changer à 12. Nous pouvons laisser le nombre de répétitions de la forme à 3 (ou le modifier en cliquant
dessus).
Tapez les Accords. Cliquez sur la mesure 1 puis utilisez le clavier d’Accords pour les entrer. Cliquez ensuite sur une
nouvelle mesure qui passera en surbrillance pour entrer la suite.
Tapez “Do” en mesure 1.
Tapez “Fa” en mesure 5.
Tapez “Do” en mesure 7.
Tapez “Sol7” en mesure – d’abord “Sol” puis “7 “.”
Tapez “Fa7” en mesure 10.
Tapez “Do en mesure 11.
Entrez un titre pour ce morceau puis sauvez-le par Fichier-Sauver.
C’est tout !
Fermez la fenêtre Clavier d’Accords
Il faut maintenant vous connecter à la version Desktop de Band-in-a-Box.
Connexion
Comme la Chanson n'a pas été encore générée, la touche PLAY sera rouge, ce qui indique que l'audio doit être généré.
Appuyez sur le bouton de lecture rouge, et cela lancera la boîte de dialogue de connexion au serveur. Ici, vous pourrez soit
entrer l'adresse IP qui est affichée à partir de votre réseau domestique (si Band-in-a-Box Desktop est sur le même réseau
domestique que votre iPhone), ou de votre adresse IP de votre version Desktop Band-in-a-Box (ou routeur). Les détails de la
configuration du routeur sont disponibles dans le Menu Fichier-Aide.
Une fois que vous avez entré l'adresse IP du serveur, appuyez sur OK, puis entrez le mot de passe (le mot de passe par
défaut est admin, donc si vous ne l'avez pas changé, cela fonctionnera).
Vous verrez alors “styles” Chargement ... cela n'arrive que lorsqu'il s'agit d'une nouvelle connexion, et Band-in-a-Box
desktop décrit à BB iPhone les styles disponibles.
Après cela, vous verrez “Génération Chanson” puis “Téléchargement du fichier”. Après une attente de 15-30 secondes,
votre Chanson va commencer à jouer. Appuyez sur STOP pour arrêter le morceau. À ce stade, la Chanson “My Blues” a
maintenant son audio enregistré avec lui, et il sera prêt à jouer la prochaine fois sans se connecter à la version Band-in-aBox Desktop.
Obtenir un morceau de la version Band-in-a-Box Desktop.
Pressez Fichier puis Serveur, et enfin “Obtenir morceau)”. Une liste des morceaux disponibles dans BB Desktop (dans le
dossier BB2Go) apparaitra.
Choisissez un morceau et pressez TELECHARGER. Appuyez sur JOUER pour le générer et l’entendre.
Fin du didacticiel.
Chapitre 13 : Outils et Utilitaires
267
Chapitre 14 : Fonctions Utilisateur Programmables
Le StyleMaker
Le StyleMaker est la partie du programme qui permet de créer de nouveaux styles ou d'éditer ceux qui existent. Vous
enregistrez des modèles pour les parties de percussions, Basse, Piano, Guitare et cordes, ou vous entrez ces parties dans la
fenêtre Notation de l'éditeur de modèles du StyleMaker. Si vous ne voulez pas d'un instrument particulier dans un style,
vous n'avez pas à enregistrer de modèle pour lui.
Le StyleMaker est accessible en appuyant sur le bouton [StyleMaker] de la barre d'outils sur l'écran principal et
en sélectionnant le commande Editer style courant dans StyleMaker.
Le StyleMaker est aussi accessible depuis le menu Fichier | StyleMaker par :
- Nouveau – Créer un nouveau style pour créer un style en partant de zéro.
- Modifier un style (Alt+F9) pour ouvrir un style à éditer.
- Modifier style en cours (Ctrl+Maj+F9) pour éditer le style en cours.
Menu du StyleMaker
Le StyleMaker a son propre Menu, différent de celui du programme principal. De nombreuses commandes sont directement
accessibles à partir des boutons de la fenêtre du StyleMaker.
Fichier
Sauver style
Sauvegarde le style, avec le même nom. Cela écrase le style ouvert sous le même nom !
(F2)
Sauver style
Sauvegarde le style, avec la possibilité de le renommer, si on le désire.
sous (Alt+F2)
Sortir (Alt+F4) Quitte le StyleMaker, et vous demande de sauver le style. Si vous ne sauvegardez pas, vous perdrez
toutes les modifications qui ont été effectuées.
Edition
Couper Modèle
Coupe tout modèle sélectionné dans une rangée.
Copier Modèle
Copie un modèle dans le presse-papiers.
Coller Modèle
Colle un modèleà partir du presse-papiers. Fonctionne entre différents styles, en ouvrant/fermant les
styles, et en utilisant le copier/coller.
Supprimer Modèle
Efface un Modèle. Peut aussi supprimer un modèle en entrant une valeur de 0.
Couper de Notation
Sélectionnez et coupez des notes d'un Modèle.
Copier de Notation
Sélectionnez et copier des notes d'un Modèle.
Coller de Notation
Collez des notes dans un Modèle.
Modèle
Jouer Modèle
Joue le Modèle, avec le style actuellement utilisé. Boucle après 2 mesures. Pour écouter le
morceau pendant que le StyleMaker est ouvert, vous devez cliquer sur JOUE, de l'écran
(F4)
principal, car la touche F4 jouera le Modèle, et non le morceau.
Jouer Modèle sur
Joue le modèle sur un Accord particulier. C'est utile pour écouter l'effet de Voicing “lisse” ou de
Accord
macro notes dans un Modèle.
(F8)
Enregistre un Modèle. Pour les percussions, cela ouvre l'éditeur de modèle Batterie. Pour les
Enregistrer Modèle
autres parties : enregistrement en temps réel (2 mesures de Décompte puis 2 mesures de
(F3)
Modèle).
Options
Permet de régler les options (masques) pour un modèle particulier. Le même dialogue s'ouvre à
la fin de l'enregistrement du Modèle.
(F10)
Quantiser Modèle
(Alt+Q)
Décale Modèle
Réglage du Volume (ce
268
Quantise un modèle à une résolution donnée. L’efficacité de la quantification est réglable en %
Glisse le modèle de X ticks (120 ticks par temps).
Cette commande affiche la vélocité moyenne (volume) du modèle et permet de fixer un
Chapitre 14 : Fonctions Utilisateur Programmables
Modèle)
(Ctrl+Alt+W)
Réglage Volume (cette
rangée) (Alt+V)
Réglage Volume (tous
modèles) (Alt+J)
Régler Legato
nouveau volume. Les styles sonnent mieux si tous les modèlemodèles pour un instrument ont
des volumes proches.
Modèle | Réglage Volume (cette rangée) règle le volume pour tous les modèlemodèles de la
rangée choisie.
Réglez le volume global d'un instrument avec la commande Réglage Volume (tous modèles).
Ainsi, si les cordes sont trop fortes, activez le bouton [Cordes], puis Réglage Volume (tous
modèles), puis entrez un nombre 0 à 127 inférieur à la valeur actuelle.
Ajuste le legato de chaque note. La norme est 120 ticks/temps. Le legato est la durée de chaque
note. Utile pour un modèle qui est trop séparé ou trop lié.
Ajuster Modèle
Efface les notes après la fin d'un Modèle.
Régler Vélocité
Augmente ou réduit la vélocité d'un Modèle, d'une rangée de modèles, ou de tous les
modèlemodèles d'une partie. Choisissez dans le Menu, 1 Modèle, 1 ligne, ou tout instrument et
entrez le changement à effectuer pour le(s) Modèle(s). Cela augmentera ou diminuera le volume
d'une certaine valeur. Utile pour augmenter ou réduire le volume d'un instrument ou pour un
réglage fin des vélocités d'un style.
Quand cet élément est sélectionné, seule la note MIDI spécifiée aura son volume ajusté, à moins
que le numéro 0 soit entré. Si le numéro 0 est entré, le volume de toutes les notes du (des)
Modèle(s) sera ajusté.
Lors du réglage
vélocités, utilisez une
seule note
Importer Modèle
Depuis fichier MIDI
Depuis presse-papiers
Depuis la Mélodie
style
Permet d’importer des modèlemodèles depuis la piste Mélodie, un fichier MIDI ou le pressepapiers. La boîte de dialogue vous permet de définir le nombre de modèlemodèles à
importer. Normalement, on importe un seul Modèle. Si par exemple vous choisissez 4, alors
4 modèlemodèles successifs seront importés dans la rangée courante du StyleMaker.
Affecter Patch
(Alt+F10)
Affecte des sons à un style. Voir la boîte de dialogue Affecter Patch.
Paramètres divers
(Ctrl+F10)
Affecte des réglages divers à un style. Voir la boîte de dialogue Paramètres divers.
Instrument suivant
(F6) Instrument
précédent (Maj+F6)
Change d'instrument pour le réglage, entre Batterie/ Basse/ Piano/ Guitare/ Cordes.
Importer Instr. Du
style (Alt +F3)
Importe un instrument d'un style vers un autre. Voir la boîte de dialogue Import Instrument.
Import piste batt. MID Comme vous pouvez personnaliser un ensemble de percussion pour l'éditeur, cette fonction permet
dans Grille
d'utiliser les instruments se trouvant dans un fichier MIDI. Une façon rapide de concevoir un
ensemble. Par exemple si vous créez un style Latin appelé “mambo”, vous pouvez charger un
fichier MIDI qui soit un mambo, et avec la commande du Créateur de styles “style | Import piste
batt. MID dans Grille” extraire les notes de Batterie du fichier MIDI et les placer dans la Grille de
Batterie.
Créer Kit de Batterie
Comme l'éditeur de modèle Batterie utilise 19 instruments, cela permet de choisir les instruments
utilisés, et de créer un ensemble personnalisé.
Copier tous les
Copie toutes les modèlemodèles de variations “a” dans la variation “b”. c'est pratique quand seul le
modèlemodèles du sous volume change dans la variation “b”.
style “a” vers “b”
Copier rangée active
sur rangée ___
Copie une rangée entière de modèles dans une nouvelle rangée spécifiée.
Supprimer Modèles de Efface tous les modèles de la rangée sélectionnée.
la rangée
Vérificateur de style
Telle un “vérificateur d'orthographe”, cette fonction analyse le style en chantier et identifie les
problèmes éventuels.
Les résultats du vérificateur de styles sont consignés dans une fenêtre texte, qui vous permet d'examiner les modèles et de
les “réparer” si nécessaire. Elle identifie les modèles trop “gourmands” ou les macros notes incorrectes… etc. Tout est noté
dans un rapport sur le style. Voici un exemple de rapport imprimé :
-----Start of style checking ------JAZQUINT.STY
Drums : Row 1, Column 1 First pattern of instrument shouldn't contain masks in it. It should be generic.
Basse : Row 1, Column 1 First pattern of instrument shouldn't contain masks in it. It should be generic.
Chapitre 14 : Fonctions Utilisateur Programmables
269
Piano : Row 1, Column 3 Non Chord tones found (other than C,E,G,Bb) and pattern is not set to a chord mask, riff based or
MACRO
…etc., etc.
-----end of style checking -----Descriptif de style
Affiche une fenêtre avec des informations sur le style, telles que le nombre total de modèles, le
nombre de modèlemodèles pour chaque variation, les sons, les Anticipations, les changements de
volume, les modèlemodèles de Guitare, et plus.
Ajout modèle 8 temps Les styles doivent avoir quelques modèles 8-temps et au moins “un” modèle sous-style si les
et modèles vierges
tendances “b” sont présentes. Ceci les créera en dupliquant les rangées inférieures..
Bascule Instrument
Courant
Échange les modèles sous-style “a” et “b” pour l’ instrument courant..
Bascule style entier
Échange les modèles sous-style “a” et “b” pour l’ensemble du style.
Ensemble
Embellissement …
instrument courant
Ensemble
Embellissement
…Tous
Piano/Guitare/Corde
s
Réduire style (aux
double-croches)
Options ouvertes pour l’embellissement de la partie pour l’instrument sélectionné.
L’embellissement ne s’applique pas aux Basses et Batteries.
Étendre style (aux
croches)
Options ouvertes pour l’embellissement des parties Piano/Guitare/Cordes. L’embellissement ne
s’applique pas aux Basses et Batteries.
Pour un style que vous réduire de croches à double-croches : ex un style croche Tempo 260 à un
style double-croches Tempo 130.
Pour étendre un style double-croches auxstyle croche : ex un style double-croches Tempo 130 en
style croches à 260.
Aide
Ces éléments du Menu sont des liens rapides vers l'aide principale, et vers les sujets liés au StyleMaker en particulier.
Index (F1)
Recherche thématique (Ctrl+F1)
Survol StyleMaker
Tutoriel 5 StyleMaker - Editer style
Tutoriel 6 StyleMaker - Créer nouveau style
Modèles Batterie
Modèles Basse
Modèles Piano/Guitare/Cordes
Comment réaliser (Maj+F1)
Boutons de la barre d’outils du StyleMaker
Ces options sont aussi disponibles dans les Menus déroulants de la fenêtre du StyleMaker
Sauve le style sous son nom en cours, écrase un style existant avec le même nom
Sauve le style, mais permet de le renommer avant.
Joue .le modèle en cours.
Arrête l'écoute du modèle en cours.
Joue le modèle en cours sur un Accord particulier.
(Grille édition drums)
(Enregistre)
(Notation)
Enregistre un modèle Basse/Pia/Gtr/Crds en temps réel /avec 2 mesures d’intro.
Affiche le modèle courant en partition pour édition en mode Notation.
(Options)
Réglages des options du modèle courant.
(Quantiser)
Ajuste le départ des notes suivant un nombre de divisions par mesure.
(Volume)
(Legato)
270
Création ou édition de Batterie pas à pas.
Change le volume du modèle sélectionné.
Augmente ou diminue la durée des notes du modèle.
Chapitre 14 : Fonctions Utilisateur Programmables
(Patch)
(Divers)
Affecte des instruments au style.
Réglages globaux du style y compris le volume général.
Joue le morceau avec le style que vous fabriquez.
Quitte le StyleMaker et ferme la fenêtre.
Un Menu contextuel (clic-droit) offre des options pour Jouer Modèle, Jouer Modèle sur Accord, ou Muter Modèle.
Découverte du StyleMaker
Pour se familiariser avec le StyleMaker, il est plus simple de commencer avec un style existant et de voir comment il est
fait. Cet exemple utilise ZZLITROK.STY, un style Light Rock de base. Les modèles s’écoutent depuis l'écran principal du
StyleMaker™ :
Le StyleMaker affiche les numéros des Patch utilisés.
Fenêtre du StyleMaker de Band-in-a-Box affichant les modèles de Percussion
Le StyleMaker s'ouvre toujours sur la fenêtre Percussions, comme le montre le bouton Bat. sur la gauche. Les autres parties
sont sélectionnées en cliquant sur leurs boutons, comme dans l'écran principal de Band-in-a-Box.
Les rangées de cellules contiennent des modèles enregistrés pour le style. Une cellule numérotée est un modèle ; les cases
vides accueilleront les nouveaux modèles. Les nombres sont les “poids” affectés aux modèles. Un nombre élevé signifie que
le modèle sera joué plus souvent. Le poids moyen est 5.
Dans cet exemple, vous constatez qu'il y a 4 rangées de modèles de percussions.
- Modèle A est la rangée où sont enregistrés les modèles pour la variation A.
- Modèle B est la rangée où sont enregistrés les modèles pour la variation B.
- Les reprises de Batterie. sont enregistrés sur la rangée Reprise Bat.
- Bat. fin sont les modèles de fin (2 modèles consécutifs de 1 mesure)
Ce style comporte 9 modèles de percussion pour la variation “a”, et 8 de plus pour la variation “b”. Il a aussi 8 reprises de
Batterie et 4 modèles de fin.
Qu'est-ce qu'un modèle (pattern) ?
Un modèle est motif musical, un simple élément d'un style musical. Quand Band-in-a-Box combine les diverses notes pour
produire un morceau, on entend ce que joueraient des musiciens pour un morceau dans ce style.
Modèles de percussions
Dans l'exemple, les modèles de percussions représentent ce que le batteur joue dans un morceau Light Rock. Vous
pouvez voir chaque modèle de la rangée en cliquant dans la case puis sur le bouton [Enreg] pour ouvrir l'éditeur Batterie.
La Grille de l'éditeur de Modèles de Percussions indique les instruments utilisés, sur quels temps et avec quelle vélocité
(force) ils vont être frappés. Chaque groupe de colonnes (séparés par des lignes verticales) représente 1 temps dans une
mesure à 4 temps, subdivisé en doubles croches. S'il y avait un nombre dans chaque cellule d'une rangée, l'instrument
correspondant jouerait des doubles croches pendant toute la mesure.
Dans un style swing, chaque temps serait subdivisé en triolets de croches, avec 3 colonnes par temps.
Examinons le modèle en détail.
La cellule sélectionnée indique que le Basse Drum est joué sur le temps 1 avec une vélocité de 83. (la note la plus forte a
une vélocité de 127, alors que 0 est silencieux.) En continuant vers la droite, on voit que le Basse Drum joue à nouveau sur
la seconde croche du temps 2 avec une vélocité de 73, puis sur le temps 3 avec une vélocité de 93. C'est le classique “boom
- ba-boom” des morceaux Pop et des Bossa Novas.
Chapitre 14 : Fonctions Utilisateur Programmables
271
Le Closed High Hat joue des croches carrées à différentes vélocités.
La Snare Drum joue sur les temps 2 et 4, un afterbeat Light Rock typique.
Vous pouvez facilement créer vos modèles en choisissant une case vide d'une rangée de modèles et en cliquant le bouton
[Enreg] pour ouvrir une Grille vierge d'éditeur de modèle de Batterie. Pour écouter votre modèle, cliquez le bouton [Jouer].
Cliquez sur [Aide] pour davantage de détails et des astuces.
Définition d'un ensemble de percussions personnalisé
Pour construire un ensemble de percussions, choisissez dans style Créer Kit de Batterie t dans la fenêtre du StyleMaker,
pour ouvrir le dialogue Créer Kit de Batterie. Vous pouvez choisir les 18 instruments utilisés dans la Grille. Tout
instrument GM peut être choisi. Les ensembles peuvent être sauvegardés sur le disque et rechargés.
Pour définir un ensemble de percussion dans le StyleMaker, vous pouvez utiliser les notes contenues dans un fichier MIDI.
Par exemple, si vous faites un style latin nommé “mambo,” vous pouvez charger un fichier MIDI Mambo, que vous avez
fait, et la fonction [Import notes de .MID] extraira les notes de percussion du fichier MIDI, et les placera dans la Grille.
Notes de remplacement
Que sont les notes de remplacement ?
Elles peuvent être entrées pour toute note. Cela indique à Band-in-a-Box de choisir au hasard une note différente de celle
qui est spécifiée. Par exemple
- Vous voulez un closed high hat 80% du temps, et un open high hat 20% du temps.
- Vous voulez un high conga 60% et un low conga 40% du temps.
- Ou un high tom 30% du temps et RIEN pour les 70% restants
Cela permet une grande diversité pour un seul modèle, car il sera joué de différentes façons suivant les notes qui sont
choisies au hasard.
Comment entrer une note de remplacement
Cliquez dans la case de la note, dans l'éditeur de modèle, où vous voulez entrer une note de remplacement. Puis Cliquez le
bouton [Alt.] ou pressez F5 pour ouvrir la boîte de dialogue Note Batterie alternative.
272
Chapitre 14 : Fonctions Utilisateur Programmables
Entrez les valeurs que vous voyez ici.
La note de remplacement sera jouée dans 50% des cas.
La note N° 4 est l’Open High Hat (vous verrez la liste sur le côté de l'écran).
La note de remplacement aura une vélocité de 90.
A la sortie de la boîte de dialogue, vous verrez que la case de la note est entourée en
rouge, ce qui indique qu'elle comporte une note de remplacement.
Cochez la case “Note Doublée (triple croche)” pour avoir deux triples croches en guise
de note alternative.
”Omet première note” fonctionne avec “Note Doublée (triple croche)” et permet de ne
jouer que la seconde triple croche.
A la sortie de ce dialogue, la cellule est maintenant pourvue d’une
bordure rouge pour signaler une note alternative.
Astuce : Tous les styles Band-in-a-Box doivent avoir au moins un modèle de percussions, même s'il n'y a pas de percussions dans le
style. Dans ce cas, ouvrez l'éditeur de modèle, entrez la valeur 0 sur le temps 1 du modèle de chaque instrument et sauvegardez-le.
Cliquez sur [Sortie] pour revenir à la fenêtre Batterie.
Le dialogue Options pattern Batterie s'ouvrira. Pour fermer, cliquez sur [OK].
Poids relatif : (Réglage habituel = 5) Le poids relatif est la valeur que vous
affectez au modèle, de 1 à 9. Une valeur de 1 à 8 indique la fréquence
d'utilisation du modèle par rapport aux autres de la même rangée. Un poids
de 9 est le réglage spécial garantissant que le modèle sera TOUJOURS joué.
Ces modèles avec un poids de 9 ont en général d'autres réglages qui limitent
leur usage à des moments précis (mesure après une relance de Batterie, par
exemple).
Masque mesure : (Réglage habituel = 0) Le Masque mesure détermine les mesures sur lesquelles le modèle sera joué. Les
numéros de mesure partent de la dernière balise de variation. La mesure 1 est la 1ère après un changement de variation. Le
réglage par défaut est 0. Ainsi, le modèle peut être joué à tout moment.
Les autres réglages du masque mesure :
1. mesure 1 parmi 4
2. mesure 2 parmi 4
3. mesure 3 parmi 4
4. mesure 4 parmi 4
5. mesure 5 parmi 8
6. mesure 6 parmi 8
7. mesure 7 parmi 8
8. mesure 8 parmi 8
9. PRE-REPRISE – mesure avant une reprise
10. REPRISE. Se réfère à la mesure d’une reprise. Ne s'applique pas aux percussions car il y a une rangée spéciale pour les
Reprises de Batterie.
11. POST-REPRISE, qui est la même chose que la 1ère mesure après un changement de variation.
Reprise Batterie : (réglage habituel = 0) Ce réglage ne s'applique qu'à la ligne Reprises batt. Il permet de spécifier si la
Reprise sera utilisé sur la variation “a”, “b”, ou n'importe laquelle. Le réglage par défaut est “toute”
Triolets retardés : (Réglage habituel = 0) Cela s'applique seulement aux modèles ayant un timebase = 12 (triolets jazz). Si
vous voulez que le 3eme triolet soit joué en retard, comme dans les styles Jazz lents, entrez une valeur de 0 à 10. La valeur
par défaut est 0 (aucun retard). Le réglage typique pour un style de triolets lents serait 5 (unité : 120/temps).
Ce type de modèle se trouve dans les premiers styles Band-in-a-Box. Les plus récents utilisent les percussions MIDI, éditées
en Notation. Les mêmes options sont utilisées.
Edition des Modèles de percussion live (ou importés depuis un fichier MIDI)
Les modèles Live sont enregistrés depuis un contrôleur MIDI comme un pad de Batterie ou un clavier sensitif. La
commande Modèle|Importer modèle depuis fichier MIDI vous permet d’importer un modèle depuis un fichier MIDI.
Pour éditer de type de modèle, cliquez sur le bouton Notation dans la barre d’outils du StyleMaker pour ouvrir une
fenêtre d’édition des modèles en mode Notation. Procédez ensuite à l’édition des notes comme à l’accoutumée.
Chapitre 14 : Fonctions Utilisateur Programmables
273
Styles RealDrums
Les RealDrums sont des enregistrements de studio créés par des batteurs en studio et arrangés dans Band-in-a-Box pour
créer une piste audio de “vraie” Batterie (RealDrum) qui sera ensuite jouée en même temps que les autres pistes de Band-ina-Box.
On peut assigner les RealDrums (Drums audio) à un style Band-in-a-Box avec le dialogue Misc. style Réglages.
Réglages RealDrums (Batterie audio, non MIDI)
Activez “style avec RealDrums (Batterie audio)”, puis utilisez le bouton [RD] pour choisir le style RealDrums. Quand le
style courant est joué, il va utiliser votre style RealDrums à condition bien sûr que les ReakDrums sont activés dans le
dialogue RealDrums. On y trouve également des réglages e volume complémentaires.
Pour ajuster de quelques décibels le volume des RealDrums pour ce style, entrez une valeur. Il y a aussi des réglages séparés
pour les Sections ‘a’ et ‘b’.
Si vous décochez une des cases “Autoriser style 'a' pour RealDrums” ou “Autoriser style 'b' pour RealDrums” le style utilisé
par la Section cochée sera utilisé pour l’ensemble du morceau, indépendamment du style en cours chargé par le morceau.
Il y a un didacticiel Faire ses styles RealDrums.
Patterns de Basse
Cliquez le bouton à la gauche de Basse pour ouvrir la fenêtre modèle Basse. Notez que la barre d'état indique les numéros
de ligne et de colonne pour le modèle courant.
Elle est différente de la fenêtre Batterie. Elle comporte des rangées pour les différentes durées – 8 temps, 4 temps, 2 temps
et 1 temps – pour les variations A et B, et une rangée pour les fins.
Pour voir un modèle, sélectionnez une case chiffrée et cliquez sur le bouton de Notation. L'éditeur de modèle du
StyleMaker s'ouvre et affiche le modèle sélectionné en Notation.
Cliquez sur ce pour entrer en mode Notation éditable. Dans ce mode, les notes peuvent être éditées, ajoutées, ou
effacées comme dans la fenêtre Notation normale.
Un nouveau modèle peut être créé en choisissant une case vide dans la Grille du StyleMaker, puis en ouvrant la fenêtre
l'éditeur de modèle du StyleMaker pour entrer les notes à la souris. Vous pouvez aussi enregistrer directement le modèle à
partir d'un clavier MIDI ou d'un autre contrôleur MIDI connecté à l'ordinateur.
274
Chapitre 14 : Fonctions Utilisateur Programmables
Enregistrer un nouveau modèle
Les nouveaux modèles sont enregistrés en jouant en temps réel pendant que le StyleMaker accompagne avec les instruments
du style.
Allez sur la rangée qui correspond à la durée du modèle à enregistrer (8 temps, 4 temps…etc.) et cliquez sur une case vide.
L'enregistrement démarre avec le bouton [Enreg]. Toutes les parties sont jouées mais l'enregistrement n'a pas commencé.
Le StyleMaker joue une Intro de 2 mesures, ainsi vous pouvez jouer pendant l'intro, pour un “départ au vol” ou compter
intérieurement. L'enregistrement commence après 2 mesures et continue pendant 2 autres mesures, quelle que soit la durée
du modèle à enregistrer. Si vous enregistrez un modèle de 4 temps, vous entendrez l'intro de 2 mesures puis 2 autres
mesures d'accompagnement pendant l'enregistrement. Jouez seulement les 4 temps que vous voulez enregistrer et attendez
la fin de l'enregistrement.
Astuce : Souvenez-vous que les modèles peuvent être édités dans l'éditeur de modèle du StyleMaker, et que vous n'avez pas à tout
recommencer s'il y a quelques erreurs.
Options des modèles de Basse
A l'arrêt de l'enregistrement, un dialogue Options enregistrement s'ouvre. Les options déterminent quand et comment chaque
modèle Basse sera jouée. Elles peuvent être modifiées après la sauvegarde du style.
Cliquez sur OK pour sauver le modèle. Cliquez Annuler pour effacer et réenregistrer.
Pour écouter le modèle enregistré, cliquez sur [Jouer]. Souvenez-vous que les modèles peuvent être édités dans l'éditeur de
modèle du StyleMaker, et que vous n'avez pas à tout recommencer s'il y a quelques erreurs.
Poids relatif : (Réglage habituel = 5) Réglez cette valeur plus ou moins
haute pour que le modèle soit joué plus ou moins souvent que les autres
modèles de la même rangée. Cette valeur est aussi affichée sur l'écran
principal du StyleMaker. Une valeur de 9 (toujours) indique que le modèle
doit toujours être joué à la place des autres modèles de la même rangée. Ces
modèles comportent toujours d'autres réglages indiquant quand ils doivent
êtres utilisés.
Masque mesure playback : (Réglage habituel = 0) Le masque mesure playback détermine les mesures sur lesquelles le
modèle sera joué. Les numéros de mesure partent de la dernière balise de variation, et vont de 1 à 8. La mesure 1 est la 1ère
après un changement de variation par exemple.
Les autres réglages du masque mesure :
1. mesure 1 de 4
2. mesure 2 de 4
3. mesure 3 de 4
4. mesure 4 de 4
5. mesure 5 de 8
6. mesure 6 de 8
7. mesure 7 de 8
8. mesure 8 de 8
Masques mesure spéciaux
9. Valeur spéciale de PRE-REPRISE – mesure avant une Reprise
10. REPRISE s'applique à une mesure de reprise (cela permet d'entrer des “reprises de Basse” par exemple)
11. POST-REPRISE, qui est la même chose que la 1ère mesure après un changement de variation
Masque playback temps : (réglage habituel = 0) Réglez le Masque temps sur un temps de 1 à 4 pour que le modèle ne soit
joué que sur certains temps. 1 = temps 1, 2 = temps 2, 3 = temps 3, 4 = temps 4.
Masque Chiffres romains : (réglage habituel = 0) Si un modèle doit être joué sur les Accords de I ou de IV (de la tonalité)
par exemple, utilisez ces masques Chiffres romains. Ce réglage est rarement utilisé.
Type d'Accord : (réglage habituel = tout) Ce réglage est très utile. Il permet d'enregistrer des modèles qui seront joués sur
certains types d'Accords. Par exemple, un riff qui ne sera joué que sur un Accord de 7 ième mineure. Vous jouez le modèle
sur un Accord de Cmin 7 (pas C7). La plupart des types d'Accords peuvent êtres choisis.
Intervalle à l'Accord suivant : (réglage habituel = tout intervalle) Cela permet que le modèle soit joué seulement si
l'Accord suivant se trou ve à un certain intervalle. Par exemple, vous pouvez enregistrer un modèle de Basse qui monte
d'une 4te et choisir un intervalle 4te pour que le modèle soit joué seulement quand vous montez d'une 4te.
Chapitre 14 : Fonctions Utilisateur Programmables
275
Tessiture demi-octave : (réglage habituel = Full Octave) C'est un nouveau réglage du StyleMaker. En général, un modèle
sera choisi dans les 12 tons. Vous pouvez choisir une fourchette plus petite, soit A à D, ou Eb à Ab. dans ce cas, le modèle
sera seulement choisi si l'Accord du morceau se trouve dans cette fourchette.
Modèle anticipé – quelle fréquence / Nombre tops d'Anticipation : Les modèles anticipés sont des modèles qui
commencent avant l'Accord. Les styles Jazz utilisent souvent ces modèles pour le Piano. Les modèles sont enregistrés
normalement (pas en avance) puis vous assignez un % de fréquence et une valeur (en ticks, 120 ticks = 1 temps) pour
avancer le modèle. Le modèle joue en avance seulement dans le morceau, mais pas dans le StyleMaker.
Macro Notes admises (Basse) : (réglage habituel = Non) Les Macro Basse sont des notes spéciales que vous enregistrez.
Quand elles sont jouées, elles sont remplacées par une fonction.
Liste des notes Macro Basse
Pop Walking Note(s). Ecoutez avec la touche [F8] et la note #72 sera remplacée par jusqu'à 4 notes
Note # 72 (C) :
intelligentes par modèle conduisant à l'Accord suivant dans un mode Pop/Country.
Note # 76 (E) :
Note ½ ton plus bas que la tonique de l'Accord suivant.
Note # 77 (F) :
Tonique de l'Accord suivant.
Note # 78 (F#) : Note ½ ton au-dessus de la tonique de l'Accord suivant.
Note # 79 (G) :
Meilleure 5te (une 5te plus haut ou plus bas que la tonique, suivant la hauteur de celle-ci. Reste sur la
tonique, dans un Accord avec slash (C7 /E).
Souvenez-vous que, pour que les Macro Basse fonctionnent, vous devez :
- Jouer le numéro de note correct (vous pouvez ne pas être dans l'octave).
- Cocher “Macro notes admises” pour activer la fonction
- Jouez le modèle avec la touche [F8] ou le bouton [ACCORD]. La touche [F4] donne un résultat étrange sur les macros
notes hautes.
Boîte de dialogue choix accords
Accessible par le bouton [Accord], la touche F8 ou dans le
Menu Modèle | Jouer Modèle sur Accord. Le modèle est joué sur
l'Accord que vous choisissez en tonalité de Do ou de Fa. Vous
pouvez choisir les modèles dans un certain style pour les essayer
sur certains morceaux. Les Macro notes enregistrées dans un
modèle joueront les Accords qui leur ont été attribués avec une
bonne conduite des voix…etc.
Choisissez un Accord et cliquez OK.
Ne s’applique pas aux modèles de Batterie puisqu’ils ne changent
pas avec les Accords.
Modèles de Piano, Guitare, et Cordes
Les modèles de Piano, Guitare, et Cordes sont enregistrés de la même façon que les modèles en direct de Batterie ou Basse,
mais avec des options et fonctions en plus. Les styles de Guitare peuvent être crées avec des modèles de rythme et de
grattage authentiques, et des positions de manche correctes.
Boîte de dialogue Options Piano/Guitare/Cordes
Le StyleMaker affiche un résumé des informations concernant les réglages
non standards d’un modèle dans la petite barre en haut, ce qui permet de les
repérer facilement.
Poids relatif : (Réglage habituel = 5) Réglez
cette valeur plus ou moins haute pour que le
modèle soit joué plus ou moins souvent que
les autres modèles de la même rangée. Cette
valeur est aussi affichée sur l'écran principal
du StyleMaker. Une valeur de 9 (toujours)
indique que le modèle doit toujours être joué à
la place des autres modèles de la même
rangée. D'autres réglages indiquant quand ils
doivent êtres utilisés.
Poids relatif : (Réglage habituel = 5) Réglez cette valeur plus ou moins haute pour que le modèle soit joué plus ou moins
souvent que les autres modèles de la même rangée. Cette valeur est aussi affichée sur l'écran principal du StyleMaker. Une
276
Chapitre 14 : Fonctions Utilisateur Programmables
valeur de 9 (toujours) indique que le modèle doit toujours être joué à la place des autres modèles de la même rangée.
D'autres réglages indiquant quand ils doivent êtres utilisés.
Masque mesure : (Réglage habituel = 0) Le Masque mesure playback détermine les mesures sur lesquelles le modèle sera
joué. Les numéros de mesure partent de la dernière balise de variation, et vont de 1 à 8. La mesure 1 est la 1ère après un
changement de variation par exemple.
Les autres réglages du Masque mesure :
- mesure 1 de 4
- mesure 2 de 4
- mesure 3 de 4
- mesure 4 de 4
- mesure 5 de 8
- mesure 6 de 8
- mesure 7 de 8
- mesure 8 de 8
Masques mesure spéciaux :
- Valeur spéciale de PRE-REPRISE – mesure avant une reprise
- REPRISE s'applique à une mesure de reprise (cela permet d'entrer des “reprises Basse” par exemple)
- POST-REPRISE, qui est la même chose que la 1ère mesure après un changement de variation.
Masque playback temps : (Réglage habituel = 0) Réglez le Masque temps sur un temps de 1 à 4 pour que le modèle ne soit
joué que sur certains temps. 1 = temps 1, 2 = temps 2, 3 = temps 3, 4 = temps 4.
Masque chiffres romains : (réglage habituel = 0) Si un modèle doit être joué sur les Accords de I ou de IV (de la tonalité)
par exemple, utilisez ces masques chiffres romains. Ce réglage est rarement utilisé
Type d'Accord : (réglage habituel = tout) Ce réglage est très utile. Il permet d'enregistrer des modèles qui seront joués sur
certains types d'Accords. Par exemple, un riff qui ne sera joué que sur un Accord de 7 ième mineure. Vous jouez le modèle
sur un Accord de Cmin 7 (pas C7). La plupart des types d'Accords peuvent êtres choisis.
Intervalle à l'Accord suivant : (réglage habituel = tout Intervalle) Cela permet que le modèle soit joué seulement si
l'Accord suivant se trouve à un certain intervalle. Par exemple, vous pouvez enregistrer un modèle de Basse qui monte d'une
4te et choisir un intervalle 4te pour que le modèle soit joué seulement quand vous montez d'une 4te.
Tessiture demi-octave (réglage habituel = Full Octave) C'est un nouveau réglage du StyleMaker. En général, un modèle
sera choisi dans les 12 tons. Vous pouvez choisir une fourchette plus petite, soit A à D, ou Eb à Ab. dans ce cas, le modèle
sera seulement choisi si l'Accord du morceau se trouve dans cette fourchette.
Modèle anticipé – quelle fréquence / Nbr tops d'Anticipation : Les modèles anticipés sont des modèles qui commencent
avant l'Accord. Les styles Jazz utilisent souvent ces modèles pour le Piano. Les modèles sont enregistrés normalement (pas
en avance) puis vous assignez un % de fréquence et une valeur (en ticks, 120 ticks = 1 temps) pour avancer le modèle. Le
modèle joue en avance seulement dans le morceau, mais pas dans le StyleMaker.
Macro Notes admises : (réglage habituel = No) Les Macros Piano sont des notes spéciales que vous enregistrez. Quand
elles sont jouées, elles sont remplacées par une fonction.
Liste des notes Macros Piano (les mêmes que les Guitare/Cordes macro notes)
MIDI Note # 83 B
Accord diatonique Pop au-dessous
MIDI Note # 84 C
Accord Pop
MIDI Note # 85 C#
Accord diatonique Pop au-dessus
MIDI Note # 88 E
Accord chromatique Jazz au-dessous
MIDI Note # 89 F
Accord Jazz
MIDI Note # 90 F#
Accord chromatique Jazz au-dessus
Souvenez-vous que, pour que Macros notes fonctionnent, vous devez :
- Jouer le numéro de note correct (vous pouvez ne pas être dans l'octave).
- Cocher “Macro notes admises” pour activer la fonction
- Jouez le modèle avec la touche [F8] ou le bouton [ACCORD]. La touche [F4] donne un résultat étrange sur les macros
notes hautes
Cochez Utiliser macros guitare pour permettre l’emploi de Notes Macros pour Guitares dans ce modèle.
Cliquez sur [Options guitare] pour préciser les paramètres des notes de macros pour Guitare.
Transposer Modèle racine : (réglage habituel = Non) C'est rarement utilisé. C'est intéressant, uniquement quand Mouv
Voix est réglé sur Lisse. Cela détermine où le centre du modèle est sensé se trouver. Si c'est coché, le centre du modèle sera
déplacé à la tonalité du morceau.
Embellir Modèle : (réglage habituel = Aucun) Si le réglage est “embel 1” le modèle sera embelli. C'est utile dans les styles
Jazz. “embel 1” embellit l'Accord une fois pour toutes dans le modèle, alors que “embel 2” change l'embellissement pendant
le modèle.
Chapitre 14 : Fonctions Utilisateur Programmables
277
Limite inférieure de : (réglage habituel = 6) Ce réglage est plutôt utile. Il contrôle la fourchette de tonalités du modèle. Par
exemple, si la limite inférieure est réglée sur = 2, le modèle (enregistré en C) sera transposé à un maximum de 2 demi tons
vers les bas, et donc jusqu’à 10 demis tons vers le haut pour jouer les 12 toniques possibles des Accords.
Conduite des voix : (Réglage habituel = Transpose) Le type le plus simple de Mouvement de voix (voicing) est
“transpose”. Si les notes C-E-G-Bb ont été jouées comme un modèle C7, alors Band-in-a-Box transposerait un Accord F7
avec les notes F-A-C-Eb, ce qui est correct mais pas très homogène.
Un réglage plus agréable serait Voicing “Lisse”. L'Accord de F7 sera alors composé des notes C-Eb-F-A.
Le voicing “à base de riffs” est utilisé si un modèle contient un riff mélodique. Cela garantit que Band-in-a-Box ne
transformera chaque note en tonalités d'Accord.
Styles Guitare avec le StyleMaker
Des styles de Guitare d'une incroyable authenticité peuvent être créés avec le StyleMaker. Vous pouvez utiliser de nouvelles
macro notes pour être jouées comme Accord de Guitare Jazz, Folk, ou Pop, avec les positions correctes sur le manche, pour
des Accords plus précis.
Ecoute des styles de Guitare
)Les styles Guitare sont identifiés par un point d'exclamation ( !) dans le nom du style. Il n'est pas obligatoire, mais il se
trouve généralement dans le nom du style. Pour l'utilisateur moyen, qui ne crée pas ses propres styles, il n'y a pas grand
chose à savoir sur les styles Guitare, puisqu'ils s'utilisent comme les autres styles de Band-in-a-Box.
Vous pouvez repérer les pistes contenant des parties de Guitare intelligente en lisant le titre de la fenêtre Guitare, quand la
piste est sélectionnée. Si c'est une piste style Guitare, vous lirez [Guitar Voicings] après le nom de la piste. La piste
habituelle concernée est, bien sûr, la partie de Guitare. Certains styles comportent plus d'une Guitare, et les parties de Piano
et/ou cordes peuvent aussi avoir une partie de Guitare intelligente. Dans ces cas, vous pouvez aussi voir la Guitare sur ces
pistes.
Les styles peuvent être réglés pour utiliser différent types de voicings pour la Guitare. Par exemple, Il y a des voicings Jazz,
Pop, et Folk (position ouverte. Aussi, quelques styles permettent à la Guitare de jouer des Accords sophistiqués et des
renversements. Quelques styles jouent des modèles en Accords. Ainsi pour un Accord de F7, la Guitare peut jouer un
modèle en “walking-chord” de F7, Cm7/G, Abdim, F7/A sur chaque temps. Certains styles en “fingerpicking” ont moins de
passages entre la tonique et la 5te.
Les parties de Guitare utilisent les canaux 11 à 16 pour les notes, correspondant aux cordes 1 à 6 de la Guitare. Quand vous
faites un fichier MIDI, les notes seront toutes écrites sur un seul canal de Guitare. Les séquenceurs comme PowerTracks Pro
Audio reconnaissent les parties de Guitare sur les 6 canaux, ainsi, si vous voulez écrire le fichier MIDI à partir d'un style
Guitare intelligente, vous pouvez régler Band-in-a-Box dans les options de Opt | Préférences… | Ecrire partie Guitare sur 6
canaux.
Créer un style Guitare :
Cliquez le bouton [Divers] pour ouvrir la fenêtre Param styles divers, puis cliquez le bouton
[Macros Guitare]. Cela ouvre la boîte de dialogue Réglages des macros Accords Guitare.
Remarque : Une macro est une simple note qui déclenche un modèle d'Accord.
Activer macros de Guitare pour : Choisissez les
pistes sur lesquelles mettre des parties Guitare.
Les parties Piano et Cordes peuvent être utilisées
pour dégrader des parties Guitare.
Dans la liste Types d'Accords guit. à utiliser,
réglez le type d'Accords à utiliser : Jazz, Pop,
Folk, Half Note (sax), Ukulélé, Mandoline, Banjo
5-cordes, ou un Accordage alternatif.
Réglez la complexité des Accords. Ils peuvent
être de simples Accords, des Accords avec
variantes, renversements, et des modèles en
Accords “walking” (évolutifs). Pour un style
Guitare simple, réglez le premier à 100%, et les
autres à 0%.
Réglez la vitesse du struming et l'intervalle des
positions à jouer sur la Guitare.
Les styles de Guitare disposent d'une option pour
conserver le même accord pour la totalité du
modèle quand on utilise une base de données
comportant des changements d'accords.
Quittez le dialogue et enregistrez un modèle de Guitare avec des Macro Note Guitare.
278
Chapitre 14 : Fonctions Utilisateur Programmables
A la fin de l'enregistrement du modèle, cochez “macro notes admises” et “Utiliser macro Guitare”.
Sauvez le style, avec un point d'exclamation ( !) dans le nom (p. ex., le 1er caractère du nom de
fichier) pour indiquer que c'est un style Guitare intelligent.
Macro Notes Guitare
Astuce : Le C du milieu est le C5 ou la note N° 60
Les principales Macro notes Guitare à utiliser sont :
Accords grattés
C6
Joue un Accord de Guitare, avec un grattage lent.
D6
Joue un Accord de Guitare, avec un grattage rapide.
Par exemple, pour un modèle “4-par-mesure” avec grattage lent/rapide/lent/rapide, jouez les notes C6 D6 C6 D6 pour le
modèle.
Les autres macros de grattage sont :
F#6
Back strum, chromatique au-dessous.
G6
Back strum.
G#6
Back strum, chromatique au-dessus.
A6
Back strum, chromatique au-dessus, rapide.
Une seule corde dans l'Accord
C4
Joue une seule corde qui est la fondamentale de l'Accord.
G4, C5, E5 Joue une seule corde (D, G, B).
G5
Joue a corde du E aigu.
F5
Joue le E aigu, ou la corde G, s'il n'est pas disponible.
Notes supplémentaires pour le fingerpicking, étrangères à l'Accord
G3
5te au-dessous de la fondamentale pour le fingerpicking.
E4
5te ou 3ce au-dessus de la fondamentale pour le fingerpicking.
Vous n'avez pas à régler les options de style Guitare, à moins que vous ne vouliez changer les réglages déjà faits dans le
dialogue Param style divers, pour ce modèle uniquement Dans la fenêtre du StyleMaker, cliquez le bouton [Opt] puis le
bouton [Options Guitare] pour voir les options pour le modèle en cours.
Chapitre 14 : Fonctions Utilisateur Programmables
279
En cochant la case Annuler réglages
Guitare pour ce style seul, vous pouvez lui
affecter de nouveaux paramètres.
Types d’Accords à utiliser : Indique quel
type d’Accords Guitare à utiliser (depuis une
liste comprenant des Accordages alternatifs.
Accords simples CHD1 : Indique le %
d’Accords simples à utiliser.
Accords simples légère variation CHD2 :
Indique le % pour lequel on utilisera une
légère variation.
Accord avec quinte en Basse (inversion)
INV0 : Comme son nom l’indique.
Accord avec inversion plus loin dans le
modèle INV1 : Jouera une inversion de
l’Accord plus loin dans le modèle.
Démarrer sur une inversion d’Accord
INV2 : L’Accord sera renversé au début du
modèle.
Accord simple avec mouvement chromatique WK1 : Jouera un Accord simple avec mouvement chromatique.
Modèle d’Accords évolutifs WALK 2 : Jouera un modèle en Walking Basse.
Démarrer sur substitution d’Accords WALK 3 : Modèle en Walking Basse débutant par une substitution.
Vitesse d’arpège (ms) : Donne la vitesse en millisecondes (ms) du grattage des cordes.
Accélérer l’arpège (ms) : Affecte la vitesse d’un battement plus rapide : une valeur plus Basse donne un battement plus
rapide.
Inclure note la plus aigüe dans l’arpège : Cocher pour inclure la note la plus aigüe (Macros d’arpèges) quand elle est
jouée comme macro.
Inclure note la plus aigüe en Picking : Cocher pour inclure la note la plus aigüe (Macros de picking) quand elle est jouée
comme macro.
Inclure uniquement le premier Accord du modèle : Cocher pour ne jouer que le premier Accord.
Frette la plus grave : Fixe la limite dans le grave.
Frette la plus aigüe : Fixe la limite dans l’aigu.
Embellir modèle (Sax) : Permet l’embellissement du modèle depuis la base de données pour Sax.
[Zéros] : Remet tous les % à zéro.
[Centaines] : Fixe tous les % à 100.
Paramètres divers de style
Ce dialogue offre diverses possibilités de réglage style. Les voici :
Nom du style : Donnez un nom jusqu’à 60 caractères à votre style, il apparaitra dans le StylePicker et sur l'écran.
Tempo : Fixe le Tempo par défaut sauvegardé avec le style. Vous pouvez le modifier avec le bouton Tempo du StyleMaker
ou par les touches [et].
280
Chapitre 14 : Fonctions Utilisateur Programmables
Valse : Cochez cette case si le style est en 3/4. L’enregistrement et la lecture des modèles se feront en 3/4. La rangée “8
temps “enregistrera” 6 temps” (un modèle de 2 mesures), les “4-temps” deviennent “3-temps” (1 mesure). Les cellules 2temps et 1-temps enregistrent toujours des modèles sur 1 et 2 temps. Le nouveau style sera interprété en valse avec une Intro
en 3 temps. Pas la peine d’insérer un changement de rythme en mesure 1.
Style jazz : Définit si le style est Jazz ou pas. Si le style est Jazz, Band-in-a-Box utilisera la caisse claire et la grosse caisse
Jazz au lieu de Pop et fera d’autres ajustements.
Résolution : Indique si le style est binaire ou ternaire. Auto par défaut.
Utiliser kit de batterie Latin : Pour utiliser un kit de Batterie Latin dans ce style, avec des percus latines, Genre caBassea,
agogo ou maracas.
Relever vélocité des pêches : Le StyleMaker gère les Anticipations. Ainsi selon un % prédéfini, le modèle est joué un peu
en avant du temps, ce qui le fait sonner plus musical. Les notes anticipées peuvent voir leur vélocité relevée et jouer plus
fort que les autres modèles. Un réglage de 10 constitue une bonne base de départ.
Nombre de ticks à anticiper : Band-in-a-Box utilise une résolution de 120 PPQ, soit 120 ticks par noire.
- 30 ticks = double-croche
- 40 ticks = triolet de croche (Swing)
- 60 ticks = croche
Choisissez la valeur d’Anticipation à utiliser.
Anticipation des substyles : Le % de notes à anticiper peut être réglé pour chaque instrument et pour chaque sous-style “a”
et “b “
Dans cet exemple, le modèle de Basse sera aléatoirement anticipé, 10% du temps dans
le sous-style “a” et 20% du temps dans le sous-style “b”.
Changement volume avec style (en principe = Non) : En général, vous ne souhaitez pas de changements de volumes
particuliers pour un style. Mais si vous le désirez, vous pouvez le faire en cochant la case et en entrant les valeurs désirées,
au-dessous. (Il est préférable d'utiliser Modèle | Réglage Volume (Alt+W) pour régler le volume des modèles
individuellement.)
MultiStyles : Les sous-styles peuvent être nommés pour permettre leur description.
Un clic-droit sur un numéro de mesure les fait apparaitre
Voicings de type riff utilisant les notes de l’accord : Option pour les motifs de Piano, Guitare, et cordes. Si choisi, le
voicing se modifie pour coller à l’Accord et à la gamme. Désélectionner pour une simple transposition.
Réglages RealDrums (Batterie audio au lieu de MIDI) : On peut assigner un style RealDrum à un style Band-in-a-Box
existant.
Activer Ce style utilise RealDrums (Batterie audio) puis utiliser le bouton [RD] pour choisir le style RealDrums. Si les
RealDrums sont activées dans le dialogue RealDrums Réglages, elles seront utilisées à la lecture. Il y a aussi deux
contrôles de volume ici.
Remarque : (Ctrl+Maj+F6) active/désactive les RealDrums, y compris pendant la lecture.
Pour ajuster de quelques décibels le volume RealDrums pour ce style, entrez une valeur ici. Il y a aussi des réglages séparés
pour les Sections ‘a’ et ‘b’.
Si vous décochez une des cases “Autorise RealDrums au ‘a’” ou “Autorise RealDrums au ‘b’” le style utilisé par la section
cochée sera utilisé pour l’ensemble du morceau, indépendamment du style actuellement appelé par le morceau.
Le bouton [Définir MultiDrum] ouvre le dialogue Créer Multiple Drums qui vous permet de créer une piste Batterie
comportant plusieurs parties de Batterie/Percussion, des Boucles Batterie, des UserTracks Batterie, et même des
RealTracks.
Chapitre 14 : Fonctions Utilisateur Programmables
281
Vous pouvez également choisir la Base de Temps (normal, double-temps, demi-temps ou triple-temps) de la piste Batterie
avec l'option “Base de Temps”.
[Macros Guitare] : Ceci détermine quel type d’Accord Guitare sera utilisé. Le pattern doit être enregistré avec les notes de
Guitare macro et le motif réglé pour en faire usage.
[Autorise les notes tardives] : Ceci ouvre le Réglage pour adoucir les notes tardives. Les notes à la fin d’un motif entrent
souvent en conflit avec l’Accord suivant. Il est souvent prudent de ne pas les jouer. Dans Options d’Arrangement, sous le
bouton Options|Préférences[Arrangement] il y a un réglage global “Autorise les notes tardives avant changement d’Accord”
et un pourcentage qui fixe quand elles seront jouées.
[Mémos Style, etc.] : Ouvre le dialogue Paramètres Extra style qui donne accès aux mémo, exemples, genre et autres
paramètres spécifiques au style.
Cliquez [Plus] pour ouvrir un dialogue Plus de Paramètres (pour Silence, Péche, RealTracks).
Paramètres Extra Style
Permet l'inclusion d'un memo, d'exemples, de genres et autres caractéristiques du style. Pour y accéder, utiliser le bouton
Mémos Style etc. dans le dialogue Paramètres divers de Style.
Pour y entrer des informations, cocher la case Autorise les Paramètres Extra Style. Puis, y entrer un mémo, des exemples,
des genres, etc.
Il est possible d'importer des informations à partir du style en cours ou à partir d'autres styles. Ceci est bien utile en cas de
création d'un style similaire. Par exemple, si vous voulez créer un style country à partir des informations d'un autre style
country, presser le bouton [Importer à partir du style] puis, choisir un style dans le StylePicker. Cette action va se traduire
par l'importation des données du style choisi dans le style que vous êtes en train de créer.
Sauvegarder le style, fermer le StyleMaker, puis ouvrir le StylePicker. Presser le bouton [Reconstruire] puis, sélectionner
[Lente] Reconstruction des styles PG Music et Tiers à partir du menu. Les informations que vous avez entrées apparaitront
alors en tant que descriptifs du style que vous avez crée.
Plus de Paramètres (pour les Silence, Pêche, RealTracks)
On accède au dialogue en pressant le bouton [Plus] qui ouvre la boîte de dialogue Plus de Paramètres.
282
Chapitre 14 : Fonctions Utilisateur Programmables
Comme les breaks peuvent être une “pêche” en accord sur le 1er temps, le style peut définir quel instrument utiliser et à quel
volume. De la même façon, les push sont soulignés par la batterie et le style définit quel instrument et quel volume
appliquer.
Le réglage Note la plus grave est par défaut au Mi grave (E) de la Guitare Basse ou de la contrebasse. Il peut s’adapter pour
refléter la tessiture d’un autre instrument comme le tuba, un Synthé Basse, une Basse 5 ou 6 cordes.
Assigner Soliste, RealTracks ou MIDI SuperTracks: Les styles peuvent comporter des solistes MIDI, des RealTracks,
des RealDrums ou des solistes SuperTracks MIDI.
Pour assigner une RealTrack à un style, sélectionner la piste à utiliser puis le N° de la RealTrack. Dans l’exemple cidessous, nous avons affaire à une RealGuitar pour la piste Guitare.
Les styles peuvent comporter plusieurs RealTracks. Par exemple, une RealPedalSteel, une RealAcousticGuitar et des
RealDrums.
Les styles peuvent aussi utiliser des Solistes MIDI. Par exemple, un style Country avec une piste de banjo comme ici avec le
Soliste Earl Scruggs Bluegrass sur la piste de cordes.
Garnir la case dB ou décalage de volume pour ajuster le niveau des RealTracks Audio ou du Soliste MIDI au reste du style.
Pour appliquer l'offset sur le volume MIDI, cocher la case “Changements de vélocité MIDI supportés”.
Offset temporel permet de décaler la piste choisie d'un certain nombre de tics (en plus ou en moins). Un moins donnera une
impression laid-back (décontractée) ; un plus poussera le jeu en avant.
Base de temps permet aux styles d’utiliser des RealTracks halftime et double-time. Nous avons inclus certains de ces styles.
Par exemple, vous pouvez créer un style Ballade Jazz (Tempo 65) avec un sax
Soliste au Tempo 140 (jouant double-time).
Réglages personnalisés : La personnalisation des styles permet d'influer sur le panoramique, la réverbération, la tonalité,
les Plugins et les boucles. Les versions simplifiées des RealTracks, les notes tenues et les instruments DI (Direct Input).
Chapitre 14 : Fonctions Utilisateur Programmables
283
Remarque : Pour les styles qui sauvegardent les extra-données (telles que le panoramique, la réverbe, la tonalité, les noms des sousstyles, des plugins, etc … un fichier avec une extension supplémentaire .stx est utilisé. Les fichiers STX ne sont pas nécessaires pour la
plupart des styles, ils ne servent qu'à ceux qui ont besoin de stocker cette information supplémentaire.
[Multi/Medley] : La fonction multi/medley permet d'assigner un grand nombre de RealTracks au style (jusqu'à 10
RealTracks par piste). Vous pouvez par ex. avoir des chœurs avec plusieurs chanteurs et des guitares sur la même piste.
Pour ce faire, presser le bouton [Multi/Medley] puis, à l'ouverture du dialogue Créer un Medley de différentes
RealTracks sélectionner les RealTracks à utiliser ainsi que l'option de lecture (playback) : basculement ou simultanément).
Plugin : Si vous voulez enregistrer un style avec des Plugins spécifiques (synthés MIDI ou des plugins audio), vous pouvez
les mettre ici. Plugins utilisent. Fichiers tgs, qui doit être dans votre dossier C:\bb\DX Settings.
Boucle/UserTracks/D : Il est possible d'assigner une boucle, des UserTRacks ou des RealDrum à n'importe quelle piste.
[Ajouter piste MIDI perso d’un autre style] : Vous pouvez ajouter une piste personnalisée à partir d'un autre style MIDI
en utilisant le Menu principal du StyleMaker, style | Instrument importation de style.
Assigner instruments au style
Cliquez [Pat.] dans la barre d’outils du StyleMaker pour ouvrir le dialogue Assigner instruments au style.
Ce dialogue permet d’affecter les instruments à un style. Quand le style est utilisé pour jouer un morceau, ces changements
de Patch seront envoyés à votre Synthé. Attention : ce sont les numéros d’instruments General MIDI, pas les numéros de
Patch de votre Synthé, à moins qu’il ne soit General MIDI.
Si vous ne désirez pas particulièrement changer d’instrument, réglez sur 0 < Conserver Patch >.
Les styles peuvent maintenant avoir des instruments différents pour le “a” et le “b”. Par
exemple, vous pouvez avoir une Batterie aux balais sur le sous style “a” et aux
baguettes sur le “b”, ou un Piano acoustique pour le “a” et un Piano électrique pour le
pont.
Vous pouvez voir les styles utilisant ces multi Patch dans le StylePicker, en regardant la catégorie “styles avec Changements
d'Instrument”.
Le changement est immédiat : si vous enregistrez la Basse, vous entendrez le nouveau son.
Patch Mélodie et Soliste
Sur toute autre option que 0 < Conserver Patch >, l’instrument spécifié jouera la partie Mélodie/Soliste. Si vous créez un
style “Grover Washington” par exemple, affectez automatiquement un sax à la Mélodie.
Thru Patch
Sur toute autre option que 0 < Conserver Patch >, l’instrument spécifié jouera la partie Thru. Si vous créez un style “Heavy
284
Chapitre 14 : Fonctions Utilisateur Programmables
Rock” et que vous pensez que l’utilisateur aimera improviser avec une Guitare Rock, réglez le comme çà.
Edition avancée des Modèles
Les Modèles peuvent être ajustés avec les autres options du StyleMaker – Ajuster Modèle, Notes finales, et l’Editeur Liste
d’Evènements.
Ajuster pattern
Cette fonction efface les notes qui sont en dehors du pattern (c’est une option) sont localisées à une distance (spécifiée) de
fin du pattern. On y accède par Modèle | Ajuster pattern, rangée(s).
Dans ce dialogue, on ajuste de 50 ticks dans un modèle
au 8ième temps. En clair, toutes les informations qui
dépassent le 8ième temps (moins 50 ticks) seront
effacées. Cette fonction est utile pour “calmer le jeu”
vers la fin d’un modèle, également pour supprimer des
notes qui prennent de la place pour rien.
Réglage vélocité Modèle
Permet d’ajuster la vélocité d’un modèle unique, d’une rangée de modèles, ou de tous les modèles liés à un instrument. Utile
pour ajuster le volume d’un instrument ou pour affiner les vélocités dans un style. Choisissez le Menu Modèle | Ajuster
Vélocité pour 1 modèle, 1 rangée, ou tous les modèles, et indiquez la quantité de vélocité à ajouter ou à soustraire.
Astuce : Il y a un autre réglage de la vélocité : “réglage du volume”, mais il fonctionne d’une autre manière. Il fixe les vélocités à une
valeur que vous déterminez. C’est utile pour calmer la dynamique.
Notes finales
Le bouton [Autoriser notes en retard] est accessible depuis le dialogue Parametres divers de styles. Il ouvre un dialogue
Réglages de macros d'accords guitare. Les réglages vous permettent d’autoriser (ou non) le jeu des notes situées à la fin
d’un modèle et de définir leurs caractéristiques.
Le réglage global pour les notes finales dans le Menu Options | Préférences [Arranger] réduira leur volume pour assurer une
transition plus douce entre les Accords.
Editeur Liste d’Evènements
Le bouton [#] dans l’éditeur de modèles en Notation du StyleMaker permet d’éditer, insérer ou supprimer les notes
du Modèle dans une liste.
Options du log des styles
Pour les créateurs de styles, le fichier journal (log) trace les modèles utilisés à l’exécution, par instrument et par mesure,
pour corriger un modèle douteux.
Pour créer ce fichier de log, allez dans le Menu du StyleMaker : style | Ecrit fichier BBstyleLog##.txt avec l’option Affiche
BB styleLog##.txt”dans bloc-notes à chaque jeu.
Ceci affichera le fichier BBstyleLog##.txt. Voici un exemple :
Chapitre 14 : Fonctions Utilisateur Programmables
285
Bass : Bar 1 Beat=1, Row= 1, Col=12, Location=13, Chord= C
Piano, Bar 1 Beat=1, Row= 1, Col=17, Location=140, Chord= C
Guitar, Bar 1 Beat=1, Row= 5, Col=8, Location=287, Chord= C
Strings, Bar 1 Beat=1, Row= 5, Col=23, Location=274, Chord= C
Il indique que pour la Basse, c’est le modèle en ligne 1, colonne 12 du StyleMaker qui a été choisi en mesure 1.
Autres méthodes que l'enregistrement de Modèles
Il n'est pas toujours nécessaire d'enregistrer chaque modèle d'un style, ou tout modèle, d'ailleurs. la fonction import du
StyleMaker permet d'assembler un nouveau style à partir des styles existants, ou d'importer des modèles à partir de vos
fichiers MIDI préférés.
Style Hybride
La fonction de “style hybride “permet de jouer et créer un style qui emprunte les instruments de jusqu'à 5 styles différents !
Vous pouvez, par exemple, jouer un morceau avec une Basse Reggae, une Batterie Rock, un Piano Salsa, ou toute autre
combinaison parmi les 5 styles que vous désirez. Créez un nom pour votre style hybride et vous pouvez le sauvegarder avec
le morceau de façon à ce qu'il soit joué plus tard.
Pour utiliser la fonction de styles Hybrides, choisissez Fichier | StyleMaker | Faire style hybride, ou cliquez sur le
bouton [StyleMaker] dans la barre d'outils et sélectionnez Créer style hybride dans le Menu déroulant. Vous verrez
alors la dialogue Créer Style Hybride.
Votre style hybride peut comporter jusqu'à 5 instruments, chacun d'un style différent. Par exemple, vous pouvez opter pour
une partie de percussions Latines, avec une Basse Zydeco, une partie de Guitare Jazz, et les cordes d'un style Classique !
Choisissez un instrument (p. e. Basse), puis choisissez un style avec le bouton [.STY]. Répétez jusqu'à 5 instruments.
Quand vous êtes prêt à générer le style, pressez [OK- (re) Générer style avec nom ---⟩], et choisissez un nom pour votre
style.
Souvenez-vous que les noms de styles de Band-in-a-Box peuvent comporter 8 caractères au maximum, sans espace ! (pour
la compatibilité avec le Macintosh® et les versions antérieures de Band-in-a-Box.)
Pressez [Jouer] dans Band-in-a-Box et vous entendez le résultat. Vous pouvez revenir au dialogue Créer style Hybride
pour apporter des changements.
Edition d'un style Hybride
Vous pouvez éditer un style hybride comme tout autre style. Ouvrez le StyleMaker pour voir les modèles.
Importer des instruments à partir d'autres styles
C'est une manière géniale de s'amuser avec le StyleMaker, et de créer de nouveaux styles en un rien de temps. Le dialogue
s'ouvre à partir du menu Style | Importer Instrument.
Choisissez l'instrument à importer et sélectionnez vos options. Cliquez sur [OK]
et le dialogue standard de Windows® Open s'ouvrira, pour que vous choisissiez un
style sur votre ordinateur, comme source de l'instrument. Combinez des
instruments de différents styles pour créer de nouveaux arrangements originaux.
Le dialogue vous permet de choisir l’instrument à importer et celui de destination.
Par exemple, pour ajouter une seconde Guitare, utilisez la piste Cordes pour
l’importer si celle ci est vide (ou si vous voulez la remplacer par une Guitare).
Seuls les Piano/Guitare/Cordes peuvent être inter changés, la Basse et la Batterie
s’important toujours sur leur canal respectif.
Essayez des instruments issus de styles différents pour un résultat amusant et
surprenant ! Vous pouvez aussi ajouter des parties qui ne se trouvaient pas dans le
style d'origine.
Importer des Modèles à partir d'un fichier MIDI
Vous pouvez utiliser tout fichier MIDI comme source pour de nouveaux modèles StyleMaker, à partir du Menu Modèle |
Import de modèle de fichier MIDI.
286
Chapitre 14 : Fonctions Utilisateur Programmables
Utilisez ces options pour spécifier les canaux et le nombre de
mesures à importer, ainsi que les contrôleurs. L'option import
nbre modèles permet d'importer plusieurs modèles à la fois.
Dans le StyleMaker, quand vous choisissez Modèle | Import de
fichier MIDI (ou presse-papiers ou piste Mélodie), vous voyez
une option supplémentaire, en bas.
Par exemple, si vous importez 8 modèles, les 8 modèles seront
insérés dans le StyleMaker sur la rangée en cours, sur les 8
premières cases disponibles. Ils seront adaptés au nombre de
temps correspondant à la rangée en cours.
Par exemple, si vous êtes sur la rangée “4 temps”, les modèles
seront insérés et adaptés sur 4 temps, ainsi vous aurez des
modèles pour chaque mesure dans les 8 mesures importées.
Adapter la Mélodie à un Do7
Cliquez Mélodie | Adapter Mélodie sur Accord de C7 Le but cette fonction est de vous permettre d'importer rapidement une
piste d'un fichier MIDI dans le StyleMaker et d'en faire un style.
Vous choisissez la piste à importer, basse ou Piano.(Ici, toute partie en dehors de Basse-Batterie). La piste Basse monte au
Do4 (note MIDI 48) et descend à la note que vous spécifiez.
Si vous choisissez piste Piano, les notes seront toutes transformées en un Accord de C7. Il n'est pas utile que les Accords de
la Grille soient corrects. Par contre, pour une piste Basse, il est important que les Accords soient corrects. Il y a des options
pour accepter les modèles qui sont des Anticipations, et pour convertir les Accords en “macro notes” L’option “Accords
limités aux tritons” permet de générer des parties (Guitare et cordes par exemple) avec les Accords limités à deux notes.
Une fois l’adaptation effectuée, vous pouvez vérifier la piste Mélodie puis utiliser Modèle | Import depuis piste Mélodie et
définir le nombre de modèles à importer, etc.
Cette fonction d’importer n’importe quel fichier MIDI de votre création et de le convertir en modèle dans le StyleMaker.
Comme le StyleMaker nécessite des modèles basés sur Do7, cette fonction adapte le fichier MIDI à un Do7. Vous pouvez
ensuite choisir le nombre de modèles à importer.
Edition des Modèles
Décaler le modèle de x tics
Cette option du Menu du StyleMaker permet de glisser un modèle d'un certain nombre de ticks, sur la base d'un réglage de
120 ticks d’horloge.
Le StyleMaker affiche le nombre de modèles, qui, combiné à la fonction “adapter à un Do7”, vous permet de créer un style
à partir de n’importe quel fichier MIDI importé.
Autres possibilités du StyleMaker : instruments définissables sur la Grille de Batterie, triples croches pour la Batterie,
Batterie en temps réel, import de fichier MIDI vers la Grille de Batterie, etc. facilitent la création de modèles à partir de
fichiers MIDI.
Régler la Vélocité
Augmente ou réduit la vélocité d'un modèle, d'une rangée de modèles, ou de tous les modèles d'une partie. Utile pour
augmenter ou réduire le volume d'un instrument ou pour un réglage fin des vélocités d'un style.
Choisissez dans le Menu Modèle - Régler vélocité (pour 1 modèle, 1 rangée ou la totalité), et entrez le changement de
vélocité à appliquer pour le(s) modèle(s). Cela ajoutera ou retranchera une certaine valeur de vélocité aux modèles.
Vérificateur de style
Telle un “vérificateur d'orthographe”, cette fonction analyse le style en chantier et identifie les problèmes possibles. Les
résultats sont consignés dans une fenêtre texte, qui vous permet d'examiner les modèles et de les “réparer” si nécessaire. Elle
identifie les modèles trop “gourmands” ou les macros notes incorrectes… etc.
Pour lancer le vérificateur de style, ouvrez le StyleMaker (Ctrl+F9), et choisissez style | Vérificateur de style. Tout est noté
dans un rapport sur le style. Voici un exemple de rapport imprimé :
-----Start of style checking ------JAZQUINT.STY
Chapitre 14 : Fonctions Utilisateur Programmables
287
Drums : Row 1, Column 1 First modèle of instrument shouldn't contain masks in it. It should be generic.
Piano : Row 1, Column 3 Non Chord tones found (other than C,E,G,Bb) and modèle is not set to a chord mask, riff based or
MACRO
Descriptif de style
Affiche une fenêtre avec des informations sur le style, telles que le nombre total de modèles, le nombre de modèles pour
chaque variation, les sons, les Anticipations, les changements de volume, les modèles de Guitare, et plus. Pour lancer le
Descriptif, à partir du StyleMaker, choisissez style | descriptif de style.
L’Assistant Style - Créer un style à partir d’in fichier MIDI
L’Assistant Style permet de générer un style Band-in-a-Box style à partir d'un fichier MIDI. Il le fait en analysant le fichier,
et en créant des modèles qui imitent les notes et les rythmes du style.
Important : Utilisez un de VOS fichiers MIDI personnels – sinon, vous devez obtenir l'autorisation du compositeur et de l'arrangeur pour
faire un style à partir de ce fichier.
Dans ce tutoriel, nous allons charger Violet.MID qui se trouve dans le répertoire C:\bb\Documentation\Tutorials, et le
convertir en style – que nous appellerons Violet.STY.
Commencez avec une nouvelle morceau et appuyez sur le bouton [StyleMaker] et sélectionnez Assistant style
dans le Menu déroulant pour lancer l'Assistant de création de style ou Fichier | StyleMaker | Assistant style.
Cliquez le bouton [Ouvrir] et chargez le fichier C:\bb\Documentation\Tutorials\violet.MID.
Le style Wizard fait alors ce qui suit, automatiquement.
Les Accords du fichier MIDI sont trouvés et écrits sur la Grille d’Accords.
Les Marqueurs de variations sont affichés. Pour Violet.MID, l'Assistant a trouvé les Marqueurs corrects – en cherchant les
reprises de Batteries et d'autres signes de changements – et a assigné une variation “a” à chacun d'eux. Nous en changerons
quelques uns en variation “b” plus tard.
Les canaux MIDI utilisés sont affichés dans le
dialogue, avec les sons attribués et le nombre de
notes jouées sur chaque canal. (Pour Violet.MID
vous voyez que les canaux 2, 3, 4, 6, 7, et 10 sont
utilisés)
L’Assistant style analyse les pistes et devine quelle
voix de Band-in-a-Box utiliser – Basse, Piano,
Batterie, Guitare, ou Cordes-pour chacune d’entre
elles. Band-in-a-Box a assigné correctement 5
instruments, sans définir de piste pour la Mélodie.
288
Chapitre 14 : Fonctions Utilisateur Programmables
L'Assistant suggère les mesures
(“snapshots”) à inclure dans le style. Les
mesures en question contiennent tous les
instruments nécessaires à Band-in-a-Box.
En général, vous préfèrerez personnaliser ces mesures pour contrôler celles qui seront incluses dans les variations “a” ou
“b”. Dans le style Violet.MID, l'Assistant propose d'utiliser les mesures 9 à 88 (incluses) et les place toutes dans la variation
“a”. Comme nous voulons obtenir un très bon style, il est important que les deux éléments suivants soient corrects.
Les “Partie BB” doivent être correctes. On peut écouter le fichier MIDI en le jouant en boucle et en rendant
muets les différents canaux (en cochant les cases “Can”). Cela permet d'écouter chaque partie individuellement
et de les assigner idoinement, telles que souhaitées pour le style. En écoutant le style (en jouant le fichier MIDI
dans l'Assistant– voir plus bas), on peut choisir les mesures à utiliser pour les variations “a” et “b”.
Remarque : Certains réglages ont été entrés automatiquement par l'Assistant – mais vous devrez entrer les données comme ci-dessous.
Les mesures “snapshots” doivent être correctes pour les variations “a” et “b”. Vous devez indiquer au programme les
mesures de la variation “a” et de la variation “b”. Le programme tente de le deviner, mais comme les fichiers MIDI peuvent
contenir de nombreuses variations (et un style BB n'en contient que 2), vous préférerez contrôler ces “snapshots” vousmême.
Astuce pour choisir les mesures à utiliser :
Pour écouter le fichier MIDI, quitter le dialogue Assistant et lancer la lecture du morceau
en tout ou partie comme un autre fichier Band-in-a-Box à l’aide de l’assistant : [Lire],
[Stop], et du paramètre “Depuis… # mes”.
D'accord, l'Assistant a déjà fait les bons réglages des “parties Band-in-a-Box” pour nous, nous n'avons donc pas besoin de
changer quoi que ce soit. Allons à la section Snapshots, et entrons les mesures qui correspondent aux variations que nous
aimerions pour ce morceau. Après audition, on remarque qu'il y a une portion de type “2 temps” et une autre de type “4 par
mesure”. Ce sont celles que nous voulons comme variations “a” et “b”. Nous entrons donc ces numéros des mesures.
Dans la section Snapshots de l'Assistant de styles :
- Entrez “1-20” pour les mesures de la variation “A”.
- Entrez “21-28, 37-68” pour la variation “B”.
- Entrez “12, 20” pour la variation de Batterie “A”.
- Entrez “28, 36, 44, 52, 60, et 68” pour la variation de Batterie “B”.
Remarque : Bien évidemment, vous n'êtes pas tenu à tant de précision. Vous auriez pu entrer une simple série de 1-20 pour la variation
“a” et faire un style rapide. “Qui peut le plus peut le moins” et donc, c'est pourquoi nous avons décrit ici la création “avancée” d'un style.
Pressez [Générer NOUVEAU style], choisissez un nom pour votre style, et le style sera créé.
Appelons-le Violet.STY. Ecoutez maintenant votre style ! Bien sûr, vous pourriez écouter votre style avec n'importe quel
morceau, en en ouvrant un et en chargeant Violet.STY C'est facilement réalisable à partir du dialogue des styles Favoris
(Maj+F9).
Pour ce tutoriel, chargez le morceau V_TEST.MGU que nous avons fait pour vous. C'est un morceau Jazz Swing avec
d'autres Accords que Violet, et qui utilise Violet.STY (Vous devez donc avoir fait ce style avant d'essayer de jouer ce
morceau sinon vous obtiendrez le message “Violet.STY non trouvé”).
Sauvegardez le morceau courant avant de charger le nouveau. Quand Band-in-a-Box sauvegarde un morceau qui a un
fichier MIDI complet sur les pistes de Mélodie ou de Soliste, il donne une extension particulière… MGX. Vous
sauvegarderez donc le fichier sous le nom Violet.MGX.
Si vous préférez écouter votre style Violet.STY sans charger un autre morceau, vous pouvez procéder de la manière
suivante. Comme le fichier Violet.MGX se trouve tout entier sur la piste Mélodie, il faut d'abord rendre cette piste Mélodie
muette (Alt+8 ou cliquez-droit sur la partie Mélodie, en haut de l'écran). Puis, activer la fonction style, en cochant la ligne
dans Fichier | Charger styles Divers | style est activé.
Fins automatiques pour styles qui en sont dépourvus
Si vous avez fait un style sans y inclure de fin, celle-ci peut être générée automatiquement sur 2 mesures en fonction du
style. Çà simplifie la création de styles complets avec l’Assistant.
Chapitre 14 : Fonctions Utilisateur Programmables
289
Pour écouter un exemple, chargez C:\bb\Documentation\Tutorials\Tutorial - BB2005\No Ending.MGU. Ce morceau utilise
le style NOENDING.STY, qui n’a pas de fin programmée. Une fin sera automatiquement créée pour ce style.
Ainsi, nous avons créé notre premier style ! Pour résumer, créer des styles avec l'Assistant est une opération qui nécessite de
:
1. Charger un fichier MIDI dans l'Assistant de styles (style Wizard).
2. Ecouter le fichier MIDI pour identifier les différentes parties, en rendant les canaux muets, chacun leur tour.
3. Déterminer les canaux à utiliser pour les parties BB.
4. Déterminer les mesures “snapshots” pour les variations “a” and “b”.
5. Presser le bouton [Générer NOUVEAU style…].
Réglages avancés et préférences
Ce dialogue s'ouvre avec le bouton [Plus] dans l’Assistant style.
Il y a 2 parties dans ce dialogue.
Réglages instruments avancés
Les réglages avancés d'instruments permettent de régler les instruments (percussions / basse / piano / guitare / cordes) à
inclure dans le style.
Sous-styles indique si l'instrument se trouve dans les variations “A”, “B” ou “A&B”. Par exemple, pour un style qui
n'utilise les cordes que dans la variation “B”, réglez les cordes sur “B”.
Les réglages Voicings déterminent, suivant les instruments :
- Batterie : les patterns sont soit style libre ou sur Grille. Le mode par défaut est “auto,” généralement avec des patterns
libres, mais vous pouvez modifier le style. Les patterns “temps réel” ont une résolution plus haute et utilisent plus
d'instruments. C'est en général le meilleur choix.
- Basse détermine si la partie de basse utilise toutes les notes / seulemnt la gamme / les fondamentale, 3ce, 5te,7ème / les
fondamentale, 3ce, 5te / les fondamentale. et 5te / ou seulement la fondamentale. Par défaut, c'est “Sélection Auto” qui
autorise les 12 demi tons.
- Piano, Guitare et Cordes détermine comment les patterns de Piano seront joués. Les choix sont Auto, Inclure Voicings
complets, et 3 notes uniquement (3rd/7ths). Le réglage auto utilise en général “Inclure voicings complets”. Si la partie
utilise des Accords à 2 notes, vous pouvez changer ce réglage pour “3 notes” pour que les notes importantes de l'Accord
(le triton) soient incluses.
La case Emb détermine si les patterns de Piano, Guitare, et cordes sont embellis. Si oui, sur un Accord tel que D7 (en C) les
13èmes, 9èmes, et 11èmes peuvent être ajoutées.
Cela conviendrait à un style Piano jazz.
Le réglage Inclure pattern vide seuil par défaut est Non. Les réglages possibles sont Non / 2 temps / 1 mesure / 2 mesures.
Sur “non”, l'instrument jouera toujours dans le style, sur “1 mesure” il y aura des “silences” pouvant atteindre 1 mesure
(peut être plus, s'ils se suivent) dans le style, pour l'instrument. Si un instrument joue peu, dans un style, faites un réglage
supérieur à Non.
Réglage vélocité rendra un instrument plus ou moins fort dans le style.
Préférences
Elles affectent le style lui-même.
Sauvegarder les réglages avec le morceau : Le morceau est sauvegardé au format MGX puisque la piste Mélodie est
multipistes et contient le fichier MIDI. Les réglages du style Wizard sont sauvegardés avec le fichier MGX.
Laisser le style Maker ouvert après la création du style : Permet d’éditer, vérifier directement le style.
Interpréter automatiquement le fichier MIDI (OUI par défaut) : Les canaux, snapshots et parties de Band-in-a-Box
seront ajustés automatiquement.
290
Chapitre 14 : Fonctions Utilisateur Programmables
Supprimer modèles existants (en cas d’ajout au style) (DEFAUT = NON) : Si c'est coché, quand vous créez des modèles
pour ajouter à un style existant, tout l'instrument sera d'abord effacé dans le style pour tout instrument utilisé dans le
nouveau style. Quand vous générez un style en ajoutant à un style existant, le StyleMaker permet de choisir un nouveau
nom de style pour ne pas écraser le style existant.
Nbre de colonnes à ne pas utiliser dans le style (DEFAUT = 0) : S'il est à zéro (défaut), l’Assistant style peut créer le plus
“gros” style possible, en remplissant toutes les rangées avec des modèles. Mais si c'est une autre valeur, le nombre de
modèles possibles sera limité. Comme il y a 30 rangées dans le StyleMaker, vous pouvez entrer des valeurs de 0 à 29.
Générer un nouveau modèle après # copies : L'Assistant style n'insérera pas de modèles à moins qu'ils soient uniques,
comparés à ceux qui sont déjà entrés. Au réglage par défaut de 8, après 8 doubles du même modèle, un 2nd modèle sera
entré en double d'un autre modèle. Un réglage à zéro signifierait que tout modèle serait entré (sans vérifier s'il est unique ou
non) ; Une valeur élevée comme 200 signifie que seuls les modèles vraiment uniques sont entrés. Pour garder un équilibre
correct du style, puisque le “poids” maximum d'un modèle dans le StyleMaker est 8, le réglage devrait être laissé à 8 dans la
plupart des situations. Si votre style remplit toutes les colonnes disponibles, entrez une valeur supérieure.
Autorise les pitch bends dans le style : Activé, ceci inclura les données de pitch bend du fichier MIDI dans le style.
Veillez à bien régler l’étendue du pitch bend MIDI à 2 demi-tons.
Autorise les Anticipations dans le style : Activé, il autorisera les Anticipations. Celles-ci sont réglées dans les options
individuelles des modèles.
Créer un style RealDrums
Introduction aux RealDrums
™
Les RealDrums sont des enregistrements récents de batteurs en studio, arrangés dans Band-in-a-Box pour créer une piste
audio de “vraie” Batterie (RealDrum) jouée en même temps que les autres pistes de Band-in-a-Box. Comme chaque style
RealDrums peut être combiné à chaque style Band-in-a-Box, les combinaisons possibles sont infinies !
Un style RealDrums consiste en un fichier WAV contenant les modèles audio de Batterie associé à un fichier texte
contenant les informations à interpréter par par Band-in-a-Box. Ce fichier texte doit se trouver dans un dossier portant le
nom du style, contenu dans le dossier “Drums”, lui-même contenu dans le répertoire principal de Band-in-a-Box. Le nom du
fichier commence par le nom du style, suivi du caractère souligné (‘_’) et d’un nombre de 3 chiffres correspondant au
Tempo, et se termine par “style”.
Par exemple, pour un style “JazzBrushes” style à 120 à la noire :
C:\bb\Drums\JazzBrushes\JazzBrushes_120_style.txt
Le fichier audio doit aussi se trouver dans un sous dossier du dossier “Drums “, habituellement au même endroit que le
fichier texte :
C:\bb\Drums\JazzBrushes\JazzBrushes_120_style.wav
Toutefois il peut se trouver dans un dossier différent, c’est même parfois indispensable (voir “styles réduits” ci dessous).
Les “Groupes de styles RealDrums” sont des styles du même feeling mais enregistrés à différents tempi. Dans l’exemple cidessous, “JazzBrushes” est le groupe, et “JazzBrushes_120_style” le style. Ici, le groupe JazzBrushes contient 10 styles
RealDrums :
JazzBrushes_045_style
JazzBrushes_060_style
JazzBrushes_070_style
JazzBrushes_100_style
JazzBrushes_120_style
JazzBrushes_145_style
JazzBrushes_175_style
JazzBrushes_210_style
JazzBrushes_250_style
JazzBrushes_300_style
Pour créer un style, le plus simple est d’utiliser un modèle de fichier texte.
Créer un style RealDrums à partir d’un modèle
Les modèles (Templates) sont téléchargeables à cette adresse :
https://nn.pgmusic.com/pgfiles/support/patches/realdrums_stylemaking_templates.zip.
Les informations ci dessous donnent toutes infos nécessaires à la création d'un style RealDrums à partir d’un modèle.
Lisez Eléments des styles RealDrums pour davantage de précisions.
Enregistrer l’audio
Vous pouvez enregistrer un batteur ou assembler un fichier wav à partir de boucles de Batterie (dans ce cas assurez vous
que vous en possédez les Droits).
Dans tous les cas, votre fichier doit se conformer à l’une de ces descriptions pour pouvoir être interprété :
1. 32_bars_of_drumming.txt (32 mesures de Batterie)
2. 32_bars_of_drumming_with_shots.txt (32 mesures de Batterie avec Pêches)
Chapitre 14 : Fonctions Utilisateur Programmables
291
3. 32_bars_of_drumming_with_shots_two_endings.txt (32 mesures de Batterie avec Pêches et 2 mesures de fin)
4. 64_bars_of_drumming.txt (64 mesures de Batterie)
5. 64_bars_of_drumming_with_shots.txt (64 mesures de Batterie avec Pêches)
6. 64_bars_of_drumming_with_shots_two_endings.txt (64 mesures de Batterie avec Pêches et 2 mesures de fin)
1. 32_bars_of_drumming.txt
mesures 1-2 – 2 mesures de Décompte (“ un, deux, un-deux-trois-quatre”)
mesures 3-18 le même motif de base
3 – PostFill (mesure avec une Pêche de cymbale sur le temps, ou quelque chose qui sonne bien après un break)
4-9 – jeu normal
10 – Fill (remplissage, break)
11 – PostFill
12-17 – jeu normal
18 – Fill
mesures 19-34 motif de base légèrement modifié (section ‘B’) par rapport à 3-18
19 – PostFill
20-25 – jeu normal
26 – Fill
27 – PostFill
28-33 – jeu normal
34 – Fill
mesures 35-36 – fin, sur 2 mesures (le plus souvent, fin sur le premier temps de la seconde mesure, avec cymbale
décroissante)
2. 32_bars_of_drumming_with_shots.txt (32 mesures de Batterie avec Pêches)
Même schéma que ci-dessus avec en plus :
mesure 37 – unique frappe de Batterie, utilisée pour les Pêches par Band-in-a-Box
mesure 38 – unique frappe de Batterie, utilisée pour les Anticipations par Band-in-a-Box
3. 32_bars_of_drumming_with_shots_two_endings.txt (32 mesures de Batterie avec Pêches et 2 mesures de fin)
mesures 1-2 – 2 mesures de Décompte (“ un, deux, un-deux-trois-quatre”)
mesures 3-20 le même motif de base :
3 – PostFill (mesure avec une Pêche de cymbale sur le temps, ou quelque chose qui sonne bien après un break)
4-9 – jeu normal
10 – Fill
11 – PostFill
12-17 – jeu normal
18 – Fill
19-20 – 2 mesures de fin
mesures 21-36 motif de base légèrement modifié (section ‘B’) par rapport à 3-20
21 – PostFill
22-27 – jeu normal
28 – Fill
29 – PostFill
30-35 – jeu normal
36 – Fill
37-38 – fin, sur 2 mesures (le plus souvent, fin sur le premier temps de la seconde mesure, avec cymbale décroissante)
39 – unique frappe de Batterie, utilisée pour les Pêches par Band-in-a-Box
40 – unique frappe de Batterie, utilisée pour les Anticipations par Band-in-a-Box
4. 64_bars_of_drumming.txt (64 mesures de Batterie)
mesures 1-2 – 2 mesures de Décompte (“ un, deux, un-deux-trois-quatre”)
mesures 3-34 le même motif de base :
3 – PostFill (mesure avec une Pêche de cymbale sur le temps, ou quelque chose qui sonne bien après un break)
4-9 – jeu normal
10 – Fill
11 – PostFill
12-17 – jeu normal
292
Chapitre 14 : Fonctions Utilisateur Programmables
18 – Fill
19 – PostFill
20-25 – jeu normal
26 – Fill
27 – PostFill
28-33 – jeu normal
34 – Fill
mesures 35-66 motif de base légèrement modifié (section ‘B’) par rapport à 3-18
35 – PostFill
36-41 – jeu normal
42 – Fill
43 – PostFill
44-49 – jeu normal
50 – Fill
51 – PostFill
52-57 – jeu normal
58 – Fill
59 – PostFill
60-65 – jeu normal
66 – Fill
mesures 67-68 – fin, sur 2 mesures (le plus souvent, fin sur le premier temps de la seconde mesure, avec cymbale
décroissante)
5. 64_bars_of_drumming_with_shots.txt (64 mesures de Batterie avec Pêches)
Exactement semblable à 5, plus ces deux mesures :
mesure 69 – unique frappe de Batterie, utilisée pour les Pêches par Band-in-a-Box
mesure 70 – unique frappe de Batterie, utilisée pour les Anticipations par Band-in-a-Box
6. 64_bars_of_drumming_with_shots_two_endings.txt (64 mesures de Batterie avec Pêches et 2 mesures de fin)
mesures 1-2 – 2 mesures de Décompte (“ un, deux, un-deux-trois-quatre”)
mesures 3-36 le même motif de base :
3 – PostFill (mesure avec une Pêche de cymbale sur le temps, ou quelque chose qui sonne bien après un break)
4-9 – jeu normal
10 – Fill
11 – PostFill
12-17 – jeu normal
18 – Fill
19 – PostFill
20-25 – jeu normal
26 – Fill
27 – PostFill
28-33 – jeu normal
34 – Fill
35-36 – 2 mesures de fin
mesures 37-70 motif de base légèrement modifié (section ‘B’) par rapport à 3-18
37 – PostFill
38-43 – jeu normal
44 – Fill
45 – PostFill
46-51 – jeu normal
52 – Fill
53 – PostFill
54-59 – jeu normal
60 – Fill
61 – PostFill
62-67 – jeu normal
Chapitre 14 : Fonctions Utilisateur Programmables
293
68 – Fill
69-70 – 2 mesures de fin
mesure 71 – unique frappe de Batterie, utilisée pour les Pêches par Band-in-a-Box
mesure 72 – unique frappe de Batterie, utilisée pour les Anticipations par Band-in-a-Box
5. 64_bars_of_drumming_with_shots.txt (64 mesures de Batterie avec Pêches)
Exactement semblable à 5, plus ces deux mesures :
mesure 69 – unique frappe de Batterie, utilisée pour les Pêches par Band-in-a-Box
mesure 70 – unique frappe de Batterie, utilisée pour les Anticipations par Band-in-a-Box
6. 64_bars_of_drumming_with_shots_two_endings.txt (64 mesures de Batterie avec Pêches et 2 mesures de fin)
mesures 1-2 – 2 mesures de Décompte (“ un, deux, un-deux-trois-quatre”)
mesures 3-36 le même motif de base :
3 – PostFill (mesure avec une Pêche de cymbale sur le temps, ou quelque chose qui sonne bien après un break)
4-9 – jeu normal
10 – Fill
11 – PostFill
12-17 – jeu normal
18 – Fill
19 – PostFill
20-25 – jeu normal
26 – Fill
27 – PostFill
28-33 – jeu normal
34 – Fill
35-36 – 2 mesures de fin
mesures 37-70 motif de base légèrement modifié (section ‘B’) par rapport à 3-18
37 – PostFill
38-43 – jeu normal
44 – Fill
45 – PostFill
46-51 – jeu normal
52 – Fill
53 – PostFill
54-59 – jeu normal
60 – Fill
61 – PostFill
62-67 – jeu normal
68 – Fill
69-70 – 2 mesures de fin
mesure 71 – unique frappe de Batterie, utilisée pour les Pêches par Band-in-a-Box
mesure 72 – unique frappe de Batterie, utilisée pour les Anticipations par Band-in-a-Box
Edition du fichier texte
Les fichiers texte sont quasi prêts à l’emploi. Il y a cependant quelques modifications indispensables, et d’autres facultatives
pour améliorer le style.
Modifications essentielles
Premier point, renommer le fichier texte en fonction du groupe de styles RealDrums auquel il correspond Si le groupe de
style s’appelle “MyFunkystyle”, et que le Tempo est à 70 bpm, le fichier audio doit s’appeler
“MyFunkystyle_070_style.wav” et le fichier texte “MyFunkystyle_070_style.txt”. Ces deux fichiers doivent se trouver dans
un dossier portant le nom du style, contenu dans le dossier “Drums “, lui-même contenu dans le répertoire principal de
Band-in-a-Box (habituellement C:\bb).
Dans notre exemple : C:\bb\Drums\MyFunkystyle\.
Deuxième point : changer la 1ère ligne du fichier texte pour la faire correspondre au fichier audio. Dans notre cas, changer
“wavename=mystyle.wav” en “wavename=MyFunkystyle_070_style.wav”
Dernier point : si le style est une valse (3/4) changer “TimeSig=4” en “TimeSig=3”. Si votre style est en 4/4 il n’y a ici rien
à modifier !
Modifications additionnelles
Ces modifications peuvent améliorer le rendu de votre style.
Changer la valeur à la ligne : “Offset=”. Les batteurs anticipent souvent leur frappe de quelques millisecondes afin de
compenser le temps de réponse des percussions. De ce fait, vous pouvez demander à Band-in-a-Box d’anticiper une mesure
294
Chapitre 14 : Fonctions Utilisateur Programmables
de Batterie de quelques tics (1 temps = 120 tics). Par défaut, le modèle anticipe de -5 tics. Si la mise en place ne vous plait
pas, essayez d’autres valeurs. -6 ou une valeur inférieure (-7, -8, etc.) anticipera davantage tandis que -4, -3, -2, -1, 0, se
rapprocheront du temps.
Un autre changement possible concerne le volume. Si vous trouvez le volume des RealDrums trop élevé, changez la valeur
de la ligne “dbAdjust=”. La valeur par défaut est de zéro. Si vous entrez une valeur négative, vous diminuez le volume.
Concernant les motifs (modèles) et les Pêches, aucun changement n’est nécessaire si votre fichier audio se conforme aux
spécifications du modèle de fichier texte. Des modifications sont envisageables mais vous devriez tout d’abord lire la
description des différents éléments dans la documentation complète sur la création de styles RealDrums
Tester votre style RealDrums
Une fois le style réalisé, vous pouvez le tester dans Band-in-a-Box en chargeant un morceau et en fixant le Tempo au
voisinage du Tempo de votre style. Allez ensuite dans le dialogue Réglages RealDrums (Soit par Options | Préférences |
RealDrums soit par le bouton RealDrums de la barre d’outils) et vérifiez que les RealDrums sont activées. Cochez la case
“Pour CE morceau, utiliser RealDrums” puis choisissez votre style au moyen du bouton “RD”. Vous devriez à la lecture
entendre votre style RealDrums. Pour s’assurer qu’il joue effectivement, regardez dans la barre de titre. Si le style est
“MyFunkystyle_070_style”, vous devriez voir [RealDrums=MyFunkystyle_070].
Eléments des styles RealDrums
Ici se trouve la description approfondie des éléments d’un style RealDrums.
Eléments du fichier audio
Il doit comporter 2 mesures de Décompte. Ce peut être un Métronome, un compte par le batteur ou même un fill de 2
mesures de Batterie. Ces deux mesures sont jouées au début du morceau, sauf si le Décompte est désactivé dans les
préférences. Le début du fichier audio ne doit pas comporter de mesures susceptibles d’être jouées au milieu du morceau. Il
en résulterait un silence perceptible lors de la lecture. Ceci est du au paramètre “ms offset” qui sera abordé plus bas.
La plupart des fichiers audio peut comporter autant de mesures qu’on veut, en gardant à l’esprit l’existence de sections ‘a’ et
‘b’. Ceci veut dire que le groove devrait rester identique dans la première moitié des mesures de Batterie, puis il peut
changer pour revenir au groove d’origine vers la fin. N’oubliez pas que pour chaque section il faut des exemples de fill, de
jeu normal et de post-fills (mesures qui suivent un fill, souvent avec une cymbale crash sur le 1er temps. Il faut aussi une fin
de deux mesures.
Après ces motifs de Batterie, on peut trouver des frappes isolées qui serviront pour las Pêches et les Anticipations.
L’exemple 1 montre un fichier audio de RealDrums. Vous voyez qu’après les deux mesures de compte, le fichier comporte
des modèles de Batterie réguliers (remarquez le changement à la section ‘B’). Après on trouve 4 frappes isolées.
Exemple 1 : Forme d’onde d’un fichier audio de RealDrums.
Eléments du fichier texte
Chapitre 14 : Fonctions Utilisateur Programmables
295
Il comporte trois sections : Réglages généraux, Définition des motifs et définition des Pêches.
Réglages généraux
Wavename=x.wav
La 1ère ligne du fichier texte doit être “wavename=x.wav”, où “x” est le nom du fichier. Par exemple, la 1ère ligne du
fichier texte JazzBrushes_120 est “wavename=JazzBrushes_120_style.wav”. Le fichier audio est généralement dans le
même dossier que le fichier texte mais ce n’est pas obligatoire Par exemple, vous pourriez créer une variante de style
nommée JazzBrushesAlternate et utilisant JazzBrushes_120_style.wav. Le fichier texte se trouverait ici :
C:\bb\Drums\JazzBrushesAlternate\JazzBrushesAlternate_120_style.txt, mais la 1ère ligne du fichier texte serait toujours
“wavename=JazzBrushes_120_style.wav”.
ForceWavTempo=x
Utilisé seulement si le Tempo du style diffère de celui indiqué dans le nom du fichier audio. On parle alors de styles
“réduits” ou “étendus “. Ceci est décrit plus loin.
TimeSig=3
A définir pour une valse, à ignorer pour un 4/4.
OFFSET=x
Les batteurs anticipent souvent leur frappe de quelques millisecondes afin de compenser le temps de réponse des
percussions. L’offset (décalage) détermine de combien de tics (1 temps = 120 tics) on doit avancer l’appel du son dans le
fichier audio. Si l’avance est réglée sur 10 tics, le placement sur la piste Batterie est lui aussi avancé de 10 tics : il n’y aura
pas de décalage du groove.
En l’absence d’offset, celui-ci est nul.
Utilisez un éditeur audio (comme Powertracks Pro Audio) pour calculer l’offset (décalage). Faites un zoom sur l’ensemble
(ou une partie) des premiers temps pour mesurer le décalage entre l’audio et la barre de mesure. La plus grande valeur
trouvée fixera l’offset
Dans l’exemple 2, la frappe de Batterie intervient pour la mesure 15 à 14 :04 :118, soit 2 tics avant le 1er temps. Si c’est le
cas pour les autres mesures, entrez -2 comme offset.
Exemple 2 : Le bord gauche de la zone en surbrillance représente l’attaque de la Batterie à la mesure 15, et le bord droit la
position de la barre de mesure 15.
dbadjust=x
Une valeur positive augmente le volume des RealDrums, une valeur négative le diminue. Ceci permet d’effectuer la balance
entre les RealDrums et un instrument DXi/VSTi. A ajuster une fois le style achevé et à tester dans Band-in-a-Box.
En l’absence d’une valeur, dbadjust vaut zéro.
dbadjustA=x
dbadjustB=y
Permet de différencier le volume pour les Sections ‘A’ et ‘B’. Cette valeur s’ajoute au paramètre “dbadjust”. Par exemple,
avec les valeurs suivantes :
Dbadjust=-5
DbadjustA=-2
DbadjustB=3
Le volume de la Section ‘A’ sera (-5)+(-2)= -7. Celui du ‘B’ : (-5)+3= -2.
MultibarModèlePercent=x
Quand Band-in-a-Box choisi un motif de RealDrums (cf “modèles” plus bas) il effectue une sélection aléatoire, basée sur le
poids respectif des motifs (modèles) qui correspondent à la mesure en cours. Si un pourcentage est entré ici, il cherche
d’abord (en fonction du %) des motifs de plusieurs mesures. Par exemple, si “MultibarModèlePercent=20”, il y a 20% de
chance que Band-in-a-Box élimine les motifs d’une seule mesures. Si “MultibarModèlePercent=80”, il y a 80% de chance
que Band-in-a-Box élimine les motifs d’une seule mesure. Si, avec un réglage de ce type, aucun modèle de plusieurs
mesures ne convient, Band-in-a-Box choisira un motif d’une mesure.
296
Chapitre 14 : Fonctions Utilisateur Programmables
En l’absence de ce paramètre, Band-in-a-Box choisira parmi tous les motifs possibles en fonction de leur poids.
PushAmount8=x
PushAmount16=x
Quand vous entrez des Anticipations dans Band-in-a-Box (avec “^” pour une croche ou “^^” pour une double-croche,
devant l’Accord) le module RealDrums ajoute des frappes séparées au modèle en cours pour accentuer l’effet.
Mathématiquement, comme une noire dure 120 tics, la croche dure 60 tics (croches binaires), et la double-croche 30 tics, la
croche ternaire (triolets, swing) dure 40 tics. Heureusement, les batteurs ne sont pas des mathématiciens (pardon aux
mathématiciens), ainsi, ils joueront, selon leur style, en avant, ou après les valeurs données ci dessus. Pour affiner la valeur à
renseigner ici, visualisez le fichier audio dans un éditeur, et plus particulièrement les croches juste avant le temps.
Dans cet exemple, en croches binaires, (exemple 3), la croche avant le 1er temps de la mesure 6 se trouve à 5 :04 :058, soit
62 tics en avance. On peut examiner le reste du fichier de la même manière, ou par sondages, mais dans cet exemple, vous
pourriez entrer PushAmount8=62.
Exemple 3 : Le bord gauche de la partie surlignée correspond à la croche avant le 1er temps de la mesure 6, le bord droit est
le 1er temps de la mesure 6.
En l’absence de ce paramètre, Band-in-a-Box se cale sur le caractère du style en cours : binaire ou ternaire.
SubstyleA permis=NON
Substyle B permis=NON
L’utilisation d’une de ces lignes bloque tous les modèles pour la Section spécifiée, et utilise les motifs de l’autre section
pour tout le morceau, indépendamment du sous style spécifié dans Band-in-a-Box.
Ceci peut être utile pour altérer un style existant. Par exemple, si vous avez créé un style avec des balais au ‘a’ et des
baguettes au ‘b’ et voulez l’utiliser uniquement avec des baguettes, entrez “AsubstyleAllowed=NO” dans le fichier texte.
Les motifs de la Section ‘B’ seront utilisés sur l’ensemble du thème. C ‘est également utile pour créer des styles
“alternatifs” (voir plus loin, styles alternatifs et styles étendus/réduits).
Bien sur, il ne faut pas entrer à la fois ces deux lignes, sinon, Band-in-a-Box ne pourra jouer aucun motif. Et renverra un
message d’erreur.
Définition des modèles
Chaque modèle (motif) est décrit dans le fichier texte par une ligne comportant 7 éléments séparés par une virgule. Ces 7
éléments sont : 1) le texte “modèle” 2/ le type de modèle, 3) la Section (A, B ou tout) 4) le poids (% d’apparition du
modèle) 5) le masque (restrictions d’apparition) 6) la longueur en mesures du modèle, 7) l’adresse du modèle dans le fichier
audio.
Quelques exemples de définition de modèles :
Modèle, Normal, A, 2, 1, 2,75
Modèle, Fill, A, 1, 0, 1,58
Modèle, PostFill, B, 8, 0, 8,3
Modèle, Ending, 0, 6, 0, 2,114
Modèle, Count-in, 0, 5, 0, 2,-1
Tous commencent par le texte “modèle “, pour permettre à Band-in-a-Box de reconnaître des informations de motifs.
Ensuite vient le type de motif, ici “normal”, “fill”, “PostFill”, “Ending” et “Count-in”, puis la Section concernée, ici “A”,
“B” et “0” (pas de section). Le poids varie ici avec les valeurs 2, 1, 8, 6 et 5. Plus le poids est élevé, plus la probabilité
d’apparition du motif s’accroît. Vient ensuite le masque, ici “0” (pas de restrictions) et “1” qui impose des restrictions. Puis
la durée en mesures, ici 1, 2 ou 8 mesures. Enfin, l’adresse du motif dans le fichier audio. Vous noterez une adresse de -1.
Band-in-a-Box numérote à partir de -1, c’est expliqué plus loin.
1. Type de motif
Il y a 5 types de modèles : “Fill”, “PostFill”, “PreFill”, “Normal”, “Ending (fin)” et “Count-in (Décompte)”.
Chapitre 14 : Fonctions Utilisateur Programmables
297
Fills
Les motifs “fill” sont toujours situés sur la mesure précédant une Section. Dans Band-in-a-Box, les Sections délimitent les
phrases musicales. Les “fills “, contrairement aux autres motifs, ne durent qu’une mesure.
Quelques exemples :
• modèle, Fill, A,1,0,1,8
• modèle,Fill,B,6,0,1,32
• modèle,Fill,B,5,0,1,58
PostFills
Comme leur nom l’indique, les PostFills suivent un motif Fill. Ils apparaissent donc sur la 1ère mesure d’une Section.
Typiquement, ils comportent une cymbale crash sur le 1er temps pour conclure le Fill. Leur longueur est libre.
Quelques exemples :
• modèle,PostFill,A,8,0,8,1
• modèle,PostFill,A,5,0,1,9
• modèle,PostFill,B,4,0,2,17
PreFills
Les PreFills précèdent un motif fill. Ils ne sont pas essentiels, mais permettent d’élaborer des fills plus complexes, qui
durent plus d’une mesure. Avant un Fill, Band-in-a-Box choisi un modèle parmi les motifs normaux et les Prefills. Un
prefill peut durer une ou deux mesures, s’il dure deux mesures, il contient le fill.
Quelques exemples :
• modèle,PreFill,A,4,0,2,7
• modèle,PreFill,B,7,0,1,57
Modèles normaux
C’est la matière première d’un morceau dans Band-in-a-Box. En dehors des mesures précédant ou débutant une Section, du
Décompte ou des mesures de fin, toute autre mesure de Batterie fera appel à ces motifs.
Exemple 4 : Toutes les mesures en surbrillance sont des motifs normaux.
Quelques exemples :
• modèle,Normal,A,2,0,1,3
• modèle,Normal,A,5,3,2,11
• modèle,Normal,B,5,1,2,75
• modèle,Normal,B,2,5,2,64
Fins
Elles comportent toujours deux mesures, et constituent généralement de bons Fills vers la 1ère mesure, mais se terminent
par une frappe sur la deuxième mesure, parfois avec une cymbale sur le 1er temps, souvent avec un motif rythmique durant
la seconde mesure. Testez la cohérence du style Band-in-a-Box et du style pour déterminer les meilleures fins. Les fins
durent deux mesures, et il faut obligatoirement avoir un motif “fin” dans un style.
Exemple 5 : Une fin se trouve entre ces deux barres.
Décomptes
Le Décompte dure deux mesures et intervient au tout début du morceau (sauf s’il est désactivé dans Band-in-a-Box ).
Habituellement, c’est un compte du type “1…2…1, 2, 3, 4” mais vous pouvez utiliser ces deux mesures comme vous le
souhaitez : fill de Batterie, etc.
2. Définition des Sections
Dans Band-in-a-Box, chaque Thème comporte deux Sections :‘A’ et ‘B’. Quand vous définissez un motif, vous pouvez
préciser s’il sera joué au ‘A’ ou au ‘B’. Si la Section n’a pas d’importance, entrez un “0 “, ceci est valable pour le Décompte
et les fins. Pour les fins, si vous voulez qu’un motif de fin suive une Section ‘A’ ou ‘B’ entrez “Aending” ou “Bending” à la
place de “0 “. Dans ce cas, pensez à couvrir les deux cas de figure.
Quelques exemples de motifs ‘A’ :
• modèle,Fill,A,1,0,1,8
• modèle,PostFill,A,8,0,8,1
• modèle,PostFill,A,5,0,1,9
• modèle,PreFill,A,4,0,2,7
• modèle,Normal,A,2,0,1,3
• modèle,Normal,A,5,3,2,11
Quelques exemples de motifs ‘B’ :
•
•
•
298
modèle,Fill,B,6,0,1,32
modèle,Fill,B,5,0,1,58
modèle,PostFill,B,4,0,2,17
Chapitre 14 : Fonctions Utilisateur Programmables
• modèle,PreFill,B,7,0,1,57
• modèle,Normal,B,5,1,2,75
• modèle,Normal,B,2,5,2,64
Quelques exemples de motifs ‘0’ :
• modèle,Count-in,0,5,0,2,-1
• modèle,ending,0,1,0,1,33
Quelques exemples de fins différenciées :
• modèle,ending,Aending,5,0,2,37
• modèle,ending,Bending,5,0,2,77
3. Le poids
Quand Band-in-a-Box cherche un motif de RealDrums, il regarde d’abord les motifs possibles en fonction de leur type, de la
Section, du masque et de la durée, puis fait un choix aléatoire dépendant du poids assigné.
Le poids peut varier de 1 à 8 (un cas particulier où le poids varie de 0 à 9 est examiné plus bas). Band-in-a-Box fait la
somme des poids des motifs utilisables, et détermine le % d’apparition d’un motif d’après son poids comparé à la somme.
Par exemple, si Band-in-a-Box cherche un motif “normal” pour la mesure 3, et a trouvé ces trois possibilités :
• modèle,Normal,A,5,1,4,11
• modèle,Normal,A,1,0,2,17
• modèle,Normal,A,7,3,2,13
• modèle,Normal,A,2,1,1,20
Additionnons les poids, ici : 5+1+7+2=15. La probabilité d’apparition d’un motif égale son poids divisé par la somme, ici :
• modèle,Normal,A,5,1,4,11 : 5/15=0.333 ou 33%
• modèle,Normal,A,1,0,2,17 : 1/15=0.066 ou 7%
• modèle,Normal,A,7,3,2,13 : 7/15=0.466 ou 47%
• modèle,Normal,A,2,1,1,20 : 2/15=0.133 ou 13%
Un poids de 9 élimine tout poids inférieur.
Dans l’exemple précédent, si nous modifions à 9 le poids des deux 1er motifs, voici les probabilités :
• modèle,Normal,A,9,1,4,11 : 50%
• modèle,Normal,A,9,0,2,17 : 50%
• modèle,Normal,A,7,3,2,13 : 0%
• modèle,Normal,A,2,1,1,20 : 0%
Il faut être prudent dans l’utilisation d’un poids de 9. On l’utilise le plus souvent avec un masque (le masque sera évoqué
plus loin). Si par exemple, un masque indique qu’un motif ne peut être joué qu’à la septième mesure d’une Section, en lui
donnant un poids de 9 ; vous obligerez Band-in-a-Box à utiliser ce motif uniquement pour toute septième mesure d’une
Section. Ceci n’affecterait pas les autres mesures.
Un autre cas particulier : un poids de 0, utilisé seulement pour les fills. Quand Band-in-a-Box recherche un motif, si un
motif se termine à un endroit où un fill doit prendre place, ce motif doit avoir été défini comme fill dans le fichier texte pour
être éligible. Toutefois, un motif qui se termine par un fill ne sera pas éligible si le fill ne colle pas au morceau.
Supposons que Band-in-a-Box cherche un motif pour la mesure 5 et que la mesure 6 doive comporter un fill :
Exemple 6 : Modèle attendu en mesure 5.
On cherche un motif normal de 1 ou 2 mesures. Si le modèle dure deux mesures, il faut que la deuxième soit définie comme
fill quelque part dans le fichier texte .
Supposons que ce motif soit présent dans le fichier texte :
• Normal,A,5,0,2,15
C’est un motif normal de 2 mesures qui débute à la mesure 15 du fichier audio. Il ne sera choisi que si la mesure 16 du
fichier audio est définie comme fill dans le fichier texte :
• Fill,A,5,0,1,16
Toutefois, il se peut que ce fill ne fonctionne pas bien s’il est joué seul. (peut être une décroissance de cymbales traversant
les mesures 15 et 16, voir “durée” pour plus d’informations à ce sujet). Dans ce cas vous souhaitez utiliser les motifs 15 et
16 ensemble, mais pas le motif 16 seul comme fill. Donnez lui alors un poids de zéro :
• Fill,A,0,0,1,16
4. Masque
Un masque permet de spécifier à quelles mesures un motif est susceptible d’être joué. Ceci ne s’applique qu’aux motifs
normaux. Les autres doivent avoir le masque à zéro (c’est à dire pas de masque).
Voici la liste des masques possibles :
• 0 – pas de masque, le motif peut être choisi partout
• 1 – mesures impaires seulement : mesures 3, 5, 7, 9, 11, 13, etc. après un Marqueur de Section
• 2 – mesures paires seulement : mesures 2, 4, 6, 8, 10, 12, etc. après un Marqueur de Section
Chapitre 14 : Fonctions Utilisateur Programmables
299
• 3 – mesures 3, 7, 11, 15, etc. après un Marqueur de Section
• 4 – mesures 4, 8, 12, 16, etc. après un Marqueur de Section
• 5 – mesures 5, 13, 21, etc. après un Marqueur de Section
• 6 – mesures 6, 14, 22, etc. après un Marqueur de Section
• 7 – mesures 7, 15, 23, etc. après un Marqueur de Section
• 8 – mesures 8, 16, 24, etc. après un Marqueur de Section
• etc.
De nombreux rythmes se composent de 2 mesures qui se répètent, aussi les masques ‘1’ et ‘2’ sont ils fréquents. Si vous
avez assigné les valeurs ‘1’ et ‘2’ à certains motifs, vous pouvez être surs de la cohérence des groupes de deux mesures.
Pensez à couvrir toutes les possibilités. Si vous avez des motifs avec ‘1’ comme masque et aucun motif avec un masque ‘2’,
Band-in-a-Box ne trouvera pas de motif pour les mesures paires. Le plus simple est d’utiliser un masque ‘0’ mais ce n’est
pas toujours très musical. Un masque de ‘4’ est souvent utilisé pour des fills subtils qui remplissent 4 mesures. Les masques
au dessus de 8 sont rarement utilisés car ces motifs seraient joués très rarement.
Exemple 7 : motif normal en mesure 13.
Dans cet exemple, si Band-in-a-Box cherche un motif normal pour la mesure 13, il cherchera des masques de ‘0’, ‘1’
(mesure impaire) ou ‘5’. Pour la mesure 14, il chercherait des masques de ‘0’, ‘2’ ou ‘’6’.
5. Durée
Les motifs PostFill et normal peuvent être de n’importe quelle durée, mais en pratique on réduit cette étendue. Voici la liste
des durées applicables :
• Fills – 1 mesure seulement
• PostFills - 1 mesure ou plus, généralement pas plus de 8
• PreFills – 1 ou 2 mesures seulement
• Normal – 1 mesure ou plus, généralement pas plus de 8
• Endings – 2 mesures seulement
• Count-ins – 2 mesures seulement
En favorisant des motifs longs ou courts, on privilégie la consistance ou les variations. Des motifs longs sonnent plus
consistants car ils correspondent à de longues phrases, comme un vrai batteur. Des motifs courts offrent davantage de
combinaisons possibles, donc de variation. On utilise souvent une combinaison de motifs courts et longs. S’il est possible
d’utiliser de très longs modèles, n’oubliez pas qu’un motif ne peut pas traverser une marque de Section. Si vous définissez
des motifs de 16 mesures, mais que votre Thème a des Marqueurs de Sections toutes les 8 mesures, ces motifs de 16
mesures ne seront jamais appelés.
Exemple 8 : Motif Normal en mesure 5.
Dans cet exemple, pour trouver un motif normal pour la mesure 5, Band-in-a-Box peut choisir un motif de1, 2, ou 3
mesures, ou bien un motif de 4 mesures avec un fill en dernière mesure. Aucun motif de plus de 4 mesures ne peut être
choisi.
Autre chose : pour chaque mesure créée dans le fichier audio vous pouvez définir autant de modèles que vous voulez. Par
exemple, à partir de la mesure 5, vous pouvez définir un motif d’une mesure, un de 2, un de 4, etc.
Quand on choisit la longueur des phrases, un point important concerne le “point de rupture “. Par exemple, dans un fichier
audio, sur le 4ième temps de la mesure 15, il y a un riff de cymbales se prolongeant dans la mesure 16. Cette mesure 15 ne
sera généralement pas un bon choix pour un motif d’une mesure, dans ce cas, la coupure brutale de la cymbale serait
gênante. De la même façon, choisir le motif de la mesure 14 comme un motif de 2 mesures ne sonnerait pas bien. Idem, le
motif de la mesure 16 n’est pas isolable : il commence sur la décroissance de la cymbale. On peut bien sur utiliser la mesure
16 comme motif, mais pas comme le début d’un motif.
Un bon conseil : s’assurer d’avoir au moins un motif de chacun de ces types : PostFill, Normal, et Fill pour chaque Section,
pour couvrir chaque cas possible. Ensuite, à vous de choisir en fonction du jeu du batteur.
6. Adresse
Le dernier composant dans la définition des motifs est l’adresse dans le fichier audio. Ce nombre représente la position de la
mesure dans le fichier audio, et la numérotation commence à -1 Les deux premières mesures (-1 et 0) sont réservées au
Décompte. La Batterie proprement dite commence à la mesure 3 du fichier audio mais on s’y réfère comme mesure 1. Si
vous visualisez l’audio dans un éditeur, vous devez soustraire ‘2’ de la position dans le fichier audio pour renseigner le
fichier texte.
Il y a deux méthodes qui facilitent ceci. Certains éditeurs audio permettent de fixer la mesure ‘1’ en tout point d’un fichier.
Allez à la mesure ‘3’ et déclarez la comme mesure ‘1’. Vous pourrez alors entrer dans le fichier texte les numéros de mesure
trouvés dans l’éditeur. L’autre possibilité est de supprimer les deux mesures de compte. Le reste de l’audio glissera de deux
mesures vers le début, et vous pourrez alors entrer dans le fichier texte les numéros de mesure trouvés dans l’éditeur. Une
fois le fichier texte édité, recollez les deux mesures de compte au début du fichier audio.
300
Chapitre 14 : Fonctions Utilisateur Programmables
Définition des Pêches
Dans Band-in-a-Box, les Pêches sont entrées en faisant suivre l’Accord de 2 points, les tenues de 3 points. Avec les
RealDrums, quand une Pêche ou une Tenue est présente, la Batterie s’arrête le temps de l’Accord et est remplacée par une
frappe simple. Les Anticipations sont entrées en faisant précéder l’Accord du symbole “^” (1 pour une croche, 2 pour une
double croche). Avec les RealDrums, lors d’une Anticipation, le rythme continue mais une frappe simple est ajoutée pour
accentuer l’Anticipation.
Exemple 9 : Une Pêche en mesure 1, une Tenue en 3, Anticipation d’une croche en 4 et d’une double croche en 7.
Les frappes simples sont souvent situées après le rythme, à la fin du fichier audio mais ce n’est pas obligatoire.
Comme les motifs, les Pêches sont aussi définies dans le fichier texte par des lignes de texte comportant plusieurs éléments :
1) le texte “shot”, 2) le type de Pêche (0 pour Tenue ou Pêche, 1 pour une Anticipation), 3) l’emplacement de la Pêche (en
mesures) dans le fichier audio, 4) le nombre de tics (1 noire = 120 tics) avant ou après le début de la mesure où se trouve la
Pêche, 5) la durée de la Pêche en tics, 6) le poids, 7) le volume.
Quelques définitions de Pêche :
Shot,1,82,-2,455,1,100
Shot,0,83,5,360,1,90
Shot,1,171,240,200,1,80
Voici la description détaillée des six éléments :
1. Type de Pêche
Le type vaut 0 ou 1. Un zéro indique une Pêche ou une Tenue (signalée apr deux ou trois points apprès l’Accord). Un ‘1’
indique une Anticipation, signalée par deux ‘^’ (croche) ou trois ‘^’ (double croche) avant l’Accord.
2. Numéro de la mesure dans le fichier audio
Comme pour les modèles, n’oubliez pas que la numérotation commence à -1, vous devez donc soustraire 2 au numéro de
mesure affiché dans un éditeur audio. On peut placer plusieurs Pêches dans une mesure, il faudra alors utiliser l’ajustement
des tics pour les différencier.
3. Ajustement des tics
Une Pêche ne se trouve pas nécessairement sur le premier temps de la mesure, et ce réglage permet de dire à Band-in-a-Box
où la Pêche commence avec précision. Binaluez le nombre de tics entre le premier temps de la mesure entrée et le début de
la Pêche, c’est le nombre à renseigner ici. Si la Pêche est avant le premier temps, utilisez une valeur négative.
Par exemple, une Pêche est entrée à la mesure 82, mais un examen plus précis montre que la Pêche est en avance de 2 tics :
• Shot,1,82,-2,455,1,100
Dans l’exemple 10 ci-dessous, la Pêche se situe sur le 3ième temps de la mesure 171. Comme un temps dure 120 tics, entrez
240 (2 temps) :
• Shot,1,171,240,200,1,80
Exemple 10 : La Pêche est en mesure 171 sur le 3ième temps (240 tics).
4. Durée
Contrairement aux motifs, qui utilisent la mesure comme unité de durée, les Pêches se mesurent en tics. Si, par exemple,
une Pêche dure 3 temps, sa durée sera de 360 tics (3 * 120 tics/temps).
Un exemple de Pêche de 3 temps :
• Shot,0,83,5,360,1,90
Dans l’idéeal, le son de la Pêche devrait avoir une décroissance naturelle, et celle-ci doit être prise en compte dans la durée.
C’est plus spécialement important quand les autres instruments restent silencieux, et qu’on entend seulement la décroissance
de la Pêche.
5. Poids
Chapitre 14 : Fonctions Utilisateur Programmables
301
Le poids fonctionne exactement de la même façon pour les Pêches que pour les motifs, mais il n’existe pas de poids 0 et 9 :
ceux-ci vont de 1 à 8, les Pêches avec un poids élevé ayant davantage de chance d’être choisis.
6. Volume
Le volume d’une Pêche est un nombre entre 1 et 127. Un volume de 90 ne modifie pas celui de la Pêche. Entre 91 et 127, le
volume augmente, entre 1 et 89, il diminue. Il vaut mieux ajuster ce volume une fois le style terminé.
Entrées additionnelles dans le fichier texte
Bars Blocked (mesures bloquées)
En testant un style, vous pouvez trouver que certains motifs ne sonnent pas bien quand ils se suivent immédiatement. Vous
pouvez alors entrer une ligne “BarsBlocked” dans le fichier texte pour éviter ces enchainements.
Quand une ligne “BarsBlocked” est entrée dans le fichier texte, suivie par des numéros de mesures (du fichier audio)
séparés par des virgules Band-in-a-Box considère que la première des mesures introduites ne doit jamais être suivie par une
des suivantes.
Par exemple :
• BarsBlocked,24,35,41
La mesure 24 ne peut jamais être suivie par les mesures 35 ou 41
Faites attention, en bloquant des mesures, de ne pas aboutir à une situation où Band-in-a-Box sera incapable de trouver un
motif à jouer ensuite. En bloquant une mesure, assurez vous qu’il existe des motifs qui peuvent la suivre.
Commentaires
A la création d’un style, vous pouvez ajouter des commentaires en des points précis ou des pense-bête au sujet de certains
aspects du style. Il y a 2 types de commentaires 1) commentaire après un point virgule, 2) commentaire de type Pascal.
Si vous entrez un point virgule au début d’une ligne ou à la fin d’une définition de motif, le texte suivant le point virgule est
ignoré.
Par exemple :
•
; cette ligne sera ignorée par Band-in-a-Box
• modèle,normal,A,5,0,4,15 ; ce texte sera ignoré par Band-in-a-Box
Les commentaires de type Pascal sont entourés des caractères { et }, tout texte compris entre ces caractères sera ignoré par
Band-in-a-Box. Contrairement aux point virgules, ce type de commentaire peut se trouver au milieu d’une définition de
motif. Par exemple :
• { cette ligne sera ignorée par Band-in-a-Box }
• modèle,normal,{ ce texte sera ignoré par Band-in-a-Box }A,5,0,4,15
styles alternatifs, étendus, réduits
styles alternatifs
Un fichier audio peut être utilisé par plusieurs styles, par exemple pour dupliquer un style en omettant certains fills ou en
changeant le poids de certains motifs.
Il vous faut toujours, dans ce cas, créer un nouveau groupe de styles RealDrums en créant un sous-dossier dans le dossier
“Drums”, et vérifier la présence du fichier texte. La seule différence est que le fichier texte aura un nom différent de celui du
fichier audio.
Par exemple, si vous avez un style “MyFunkystyle” à 90 bpm, ces fichiers doivent exister :
C:\BB\Drums\MyFunkystyle\MyFunkystyle_090_style.txt
C:\BB\Drums\MyFunkystyle\MyFunkystyle_090_style.wav
Pour créer un style alternatif, vous pourriez créer ce fichier :
C:\BB\Drums\MyFunkystyleALT\MyFunkystyleALT_090_style.txt
La 1ère ligne de ce fichier devrait être :
wavename=MyFunkystyle_090_style.wav
styles étendus/réduits
Souvent, vous trouverez des groove de Batterie qui fonctionnent à la croche ou à la double croche. Un musicien peut sentir
un groove à 90bpm en dble-croches, alors qu’un autre le sentira à 180 bpm en croches. Dans Band-in-a-Box, des styles sont
conçus avec une pulsation à la croche, d’autres avec une pulsation à la double-croche. Vous trouverez des styles destinés à
une pulsation à la croche qui sonneront très bien à la double-croche à demi Tempo. Vous pouvez alors créer deux styles
différents utilisant le même fichier audio mais à deux tempi différents. On emploie la même méthode que pour les styles
alternatifs, avec un ajout. Pour le style dont le Tempo diffère de celui du fichier audio, il faut ajouter une ligne
“ForceWavTempo=” au fichier texte .
Par exemple, si vous avez un style “MyFunkystyle” à 90 bpm, ces fichiers doivent exister :
C:\BB\Drums\MyFunkystyle\MyFunkystyle_090_style.txt
C:\BB\Drums\MyFunkystyle\MyFunkystyle_090_style.wav
Pour un style étendu, créez ce fichier :
C:\BB\Drums\MyFunkystyleEXP\MyFunkystyleEXP_180_style.txt
Avec comme 1ère ligne :
302
Chapitre 14 : Fonctions Utilisateur Programmables
wavename=MyFunkystyle_090_style.wav
Et une autre ligne :
ForceWavTempo=180
Il y a un autre point à considérer. Tout d’abord la correspondance des mesures : si dans la version à 180 bpm, un groupe de
mesures est impair, il peut y avoir des problèmes dans la version à 90 bpm. Par exemple, si à 180 bpm vous avez un Postfill
A, un A Normal, et un Fill A, puis un Postfill B, dans la version à 90 Bpm, le Postfill A, et le A Normal deviennent une
unique mesure de Postfill, ce qui est OK, Mais le Fill A et le Postfill B deviennent aussi une mesure unique, ce qui ne colle
pas et peut embrouiller toute la suite de la Batterie. Il aurait fallu avoir un Postfill A, un A Normal, un autre A Normal, puis
le Fill A et le Post B (dans la version à 180 Bpm). Il est plus simple, si vous pensez utiliser un style de façon réduite ou
étendue, de créer d’abord la version lente puis de l’étendre.
Il faut aussi penser au Décompte et aux mesures de fin. Le plus simple est d’enregistrer deux versions pour ces motifs, et de
les placer à la fin du fichier audio.
Tester votre style RealDrums
Une fois votre style achevé (ou même durant son élaboration) vous pouvez l’écouter et le tester. Si votre fichier texte
respecte la convention de nommage détaillée dans l’introduction et se trouve au bon endroit, il apparaîtra automatiquement
dans Band-in-a-Box. Le moyen le plus simple de le sélectionner est d’accéder au dialogue de Réglage RealDrums (“Opt|
Préférences| RealDrums”, ou de cliquer sur le bouton RealDrums de la barre d’outils). Activez les RealDrums et cochez la
case “Pour CE morceau seult. Utilisez ce style RealDrums “. Si vous cliquez sur le bouton RD, vous devriez trouver votre
style dans la liste. Sortez de ce dialogue et lancez la lecture pour écouter votre style.
Vous pouvez faire des changements dans votre fichier texte et le sauver, ces changements seront pris en compte à la lecture.
Si vous faites des changements dans le fichier audio, il faut le recharger pour que les changements prennent effet. Pour cela,
il suffit de lire un morceau utilisant un autre style Realdrums, de presser stop, puis de recharger et lancer le morceau que
vous travaillez.
Ajuster le volume
Pour ajuster la balance entre Realdrums et instruments MIDI, il suffit d’agir sur le réglage dbadjust= dans le fichier texte, de
sauver celui-ci et de reancer la lecture dans Band-in-a-Box, ceci jusqu’à ce que la balance soit satisfaisante.
Pour les Pêches et Anticipations, il est préférable de les tester un par un. S’il y a plus d’une Pêche ou Anticipation, insérez
un commentaire devant celles que vous voulez rendre silencieuses. Vous n’en entendrez plus qu’une : celle que vous
ajustez. Par exemple, 3 Pêches sont entrées :
• Shot,0,82,120,547,1,110
• Shot,0,83,188,1151,1,90
• Shot,0,85,380,1058,3,90
Pour tester la 1ère, ajoutez un point virgule au début des lignes 2 et 3 :
• Shot,0,82,120,547,1,110
•
;Shot,0,83,188,1151,1,90
•
;Shot,0,85,380,1058,3,90
Band-in-a-Box ignorera ces lignes et vous fera entendre la 1ère Pêche. Procédez de même pour les autres.
Mode développeur
Le Mode développeur est très utile dans la phase de test des styles RealDrums. Si cette case est cochée dans les réglages
RealDrums, Band-in-a-Box effectue deux actions. Tout d’abord, quand vous lancez la lecture, il vérifie la syntaxe du
fichier texte. Toute erreur vous est signalée avant le début de la lecture. Par exemple, si vous avez tapé “pattern” au lieu de
“modèle “, un message vous signalera l’erreur et la ligne où elle se trouve. En cliquant sur OK, le morceau démarre. En
dehors du Mode Développeur, en cas d’erreur dans la définition d’un motif, celui-ci est tout simplement ignoré.
Le mode développeur génère un fichier “DrumAudioResults.txt” à chaque lancement de la lecture. Il précise quel motif a
été choisi pour chacune des mesures jouées, et donne des informations statistiques, utiles pour améliorer votre style.
Le fichier DrumAudioResults.txt
Le fichier DrumAudioResults.txt donne tout d’abord des informations générales sur le style et le morceau : le fichier audio
utilisé, le Tempo, le nombre total de mesures, et le nombre de fois où le morceau a été joué durant la session actuelle.
On touve ensuite une ligne pour chaque mesure du morceau. Elle commence par le numéro de la mesure dans le morceau, et
les informations qui suivent diffèrent selon qu’il s’agit de la 1ère mesure d’un motif ou non.
Exemple d’une mesure où débute un motif :
• Bar# 12,relbar=4, MaxBars=5, Chose pat#21, line #26
Normal,a sub.,mask=2,dur#bars=2, wrote 2,WavBar=14, Candidates=11,time=0 :26
Exemple d’une mesure où un motif continue :
Bar #13 WavBar Mode développeur
• =15,time=0 :28
Description d’une ligne quand débute un motif :
1. relbar=x (bar = mesure)
Nombre de mesures écoulées depuis le Marqueur de Section précédent. A mettre en relation avec les masques : si relbar=4,
un modèle normal de masque 0, 2 ou 4 peut être choisi, pas un modèle de masque 1, 3, 5, 6, etc.
2. MaxBars=x (bar = mesure)
Chapitre 14 : Fonctions Utilisateur Programmables
303
Nombre de mesures à venir jusqu’au Marqueur de Section suivant. Comme un motif ne peut pas traverser un Marqueur, tout
motif d’une durée supèrieure à MaxBars sera exclu des possibilités.
3. Chose pat#x, line #y (chose=choisir, line=ligne)
Le motif actuellement sélectionné, présenté de deux façons pour l’identifier aisément. En comptant depuis le premier motif
du fichier texte, pat#x indique de combien incrémenter pour trouver le motif actuel, sans tenir compte des lignes d’infos
générales au début. Line #y est la ligne courante du fichier texte, en incluant les lignes de réglages généraux et de
commentaires. Si votre éditeur de texte tient le compte des lignes, il est facile d’identifier le modèle choisi.
4. Type, subsection, and mask (type, subsection et masque)
Donne le type (Normal, PostFill, etc.), la subsection (A ou B) et le masque du motif choisi.
5. dur#bars=x, wrote y (durée en mesures, wrote = écrites)
Dur#bars= donne le nombre de mesures du motif. “wrote y” donne la quantité réelle de mesures écrites. Le plus souvent, ces
deux nombres seront égaux car Band-in-a-Box essaie de préserver l’intégrité des modèles. Mais parfois Creerun motif
multi-mesures peut être coupé, par exemple si ce motif est utilisé comme seul choix possible pour une unique mesure.
6. WavBar=x
Indique la mesure dans le fichier audio, la numérotation commence à -1.
7. Candidates=x (candidats)
Indique le nombre de motifs pouvant être choisis pour la mesure en cours. S’il y a moins de 4 possibilités, ce sera indiqué
par “FEWCandidates=”(PEUdeCandidats). Peut-être faut il développer davantage de motifs dans ce cas, mais tant qu’il
existe au moins 1 candidat, aucune erreur ne surgira, mais il serait bon pour la diversité de développer d’autres motifs. Si
aucun candidat n’est trouvé, vous obtiendrez l’erreur “*******(impossible de trouver un candidat mesure #x)”. Examinez
alors le fichier texte : peut être n’y a-t-il pas de motif défini, mais ceci peut aussi provenir de l’usage des mesures bloquées
(“barblocked”).
8. time= (temps)
Donne le timing de la mesure en minutes et secondes. Utile en cas d’écoute d’un fichier audio de rendu pour localiser un
problème.
Pour les mesures où un motif se poursuit, on trouve seulement “WavBar=x” et “time=”. Dans le cas des fills, vous pouvez
avoir l’un de ces deux messages en fin de ligne : “Band-in-a-Box song has fill, WAV is at end of multi bar modèle. WAV
file has a fill also” (morceau Band-in-a-Box avec Fill, WAV à la fin d’un modèle multi-mesures, fichier WAV comporte un
Fill) signifie qu’un Fill a été défini dans le fichier texte et que le motif actuel se termine par ce Fill. “*** BB song has no
fill, but WAV has a fill ***(Could be Error2 if mask0)” (Pas de fill dans le morceau BB, mais Fill dans le WAV***(peut
être Erreur 2 si masque 0)) Ceci signifie que Band-in-a-Box a détecté un motif comportant une mesure de fill, mais pas à un
endroit où un fill devrait se trouver. Les fills sonnent souvent bien à la 4ième mesure d’une phrase. Si un fill ne paraît pas à la
bonne place, examinez le fichier texte.
A la fin du fichier DrumAudioResults.txt il y a des informations statistiques au sujet du morceau en cours. Vu le caractère
aléatoire des styles, ces informations changeront à chaque lecture.
Le nombre total de mesures sera toujours le même, mais le nombre de modèles joués variera en fonction de leur longueur.
La moyenne du nombre de mesures par motif donne une idée de la longueur des motifs. Les motifs longs offrent plus
d’unité, les modèles courts, davantage de diversité. La bonne moyenne se situe entre 2 et 4 mesures.
Il est conseillé d’avoir un nombre élevé de candidats possibles, ce qui donne un style varié. Les mesures comportant 3
candidats ou moins sont indiquées par “PEUdeCandidats”, et leur total est indiqué en bas. “MultiBarModèlePercent=”
reflète le réglage dans le fichier texte.
Utiliser votre style RealDrums dans Band-in-a-Box
Vous pouvez choisir votre style RealDrums pour un morceau particulier, comme évoqué plus haut. On peut aussi, dans le
StyleMaker, assigner un style RealDrums à un style Band-in-a-Box. Un style êtant ouvert dans le StyleMaker, choisissez
“style| Réglages Div” Ou faites ctrl-<F10>. Le dialogue style :Réglages divers s’ouvre. Cliquez en bas sur le bouton
Réglages RealDrums.
Exemple 11 : Réglages RealDrums dans le StyleMaker.
Vous pouvez choisir votre style RealDrums pour un morceau particulier, comme évoqué plus haut. On peut aussi, dans le
StyleMaker, assigner un style RealDrums à un style Band-in-a-Box. Un style êtant ouvert dans le StyleMaker, choisissez
“style| Réglages Div”. Ou faites ctrl-<F10>. Le dialogue style :Réglages divers s’ouvre. Cliquez en bas sur le bouton
Réglages RealDrums.
Activez “style avec RealDrums” pour définir le style RealDrums. Si votre style est au bon endroit vous le verrez en cliquant
sur “RD”. Choisissez-le et il sera utilisé à chaque appel du style Band-in-a-Box. Vous trouverez aussi des réglages volume
qui permettent de le modifier pour ce style Band-in-a-Box ainsi que pour chaque Section A et B.
304
Chapitre 14 : Fonctions Utilisateur Programmables
Vous pouvez aussi décocher “Active RealDrums Section A” ou “Active RealDrums Section B “, ce qui signifie que la
Section de la ligne restant cochée sera, pour ce style, utilisée pour tout le morceau.
L’Editeur Harmonies
L'harmoniseur vous permet de créer ou d'">
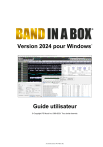
Öffentlicher Link aktualisiert
Der öffentliche Link zu Ihrem Chat wurde aktualisiert.


