Retsch EasySieve CFR Audittrailmanager Mode d'emploi
PDF
Herunterladen
Dokument
Mode d'em ploi Mode d'emploi Logiciel de protocole AuditTrailManager pour EasySieve® Traduction © Retsch GmbH, 42781 Haan, Retsch-Allee 1-5, Allemagne | 11.03.2024 Version 0004 Droit d'auteur © Copyright by Retsch GmbH Retsch-Allee 1-5 42781 Haan Allemagne 2 Table des matières 1 Notes relatives aux instructions de service ....................................................................................... 6 1.1 Exclusion de responsabilité ............................................................................................................... 6 1.2 Droit d‘auteur ..................................................................................................................................... 6 1.3 Explications relatives aux notes de sécurité ...................................................................................... 7 1.4 Notes de sécurité générales .............................................................................................................. 8 1.5 Réparations........................................................................................................................................ 9 1.6 Formulaire de confirmation pour l‘exploitant .................................................................................... 10 2 Caractéristiques techniques .............................................................................................................. 11 2.1 Configuration requise pour le système ............................................................................................ 11 3 4 5 Installation ............................................................................................................................................ 13 Première mise en service ................................................................................................................... 14 Utilisation du programme ................................................................................................................... 18 5.1 21 CFR Part 11 ................................................................................................................................ 19 5.2 Champ d‘application ........................................................................................................................ 19 5.2.1 Enregistrements électroniques .................................................................................................... 19 5.2.2 Signatures électroniques ............................................................................................................. 19 5.3 Niveau administrateur ...................................................................................................................... 20 5.3.1 Positionnement de la fenêtre principale ...................................................................................... 20 5.4 Start / stop du logiciel d‘évaluation .................................................................................................. 21 5.4.1 Affichage d‘état ............................................................................................................................ 21 5.4.2 e-Signature .................................................................................................................................. 22 5.4.2.1 Signer un fichier électroniquement ...................................................................................... 25 5.4.2.2 Ajouter une autre signature électronique ............................................................................. 26 5.4.2.3 Voir la signature électronique .............................................................................................. 26 5.5 Administration .................................................................................................................................. 26 5.5.1 Onglet "Settings" .......................................................................................................................... 27 5.5.2 Onglet "Groups" ........................................................................................................................... 30 5.5.3 Archive ......................................................................................................................................... 33 5.5.3.1 Archivage des bases de données........................................................................................ 33 5.5.3.2 Programme de consultation d‘archive ................................................................................. 34 5.5.4 Fermer ......................................................................................................................................... 35 5.5.5 Connexion .................................................................................................................................... 35 5.5.5.1 Nouvel octroi de mot de passe pendant la connexion ......................................................... 36 5.5.6 Gestion des utilisateurs (uniquement pour les utilisateurs ayant des autorisations d‘administrateur) ....................................................................................................................................... 36 5.5.6.1 Ajouter compte utilisateur .................................................................................................... 37 5.5.6.2 Modifier compte utilisateur ................................................................................................... 38 5.5.6.3 Bloquer temporairement un compte utilisateur .................................................................... 40 5.5.6.4 Désactiver leutilisateur:modifier compte utilisateur ............................................................. 40 5.5.6.5 Activer compte utilisateur ..................................................................................................... 40 5.5.6.6 Modifier le mot de passe ...................................................................................................... 40 5.5.6.7 Rapport ................................................................................................................................ 41 5.5.7 AuditTrail ...................................................................................................................................... 42 5.5.7.1 Filtre tableau ........................................................................................................................ 44 5.5.7.2 Rapport ................................................................................................................................ 45 5.5.7.3 Contrôle de continuité .......................................................................................................... 45 5.6 Niveau superviseur .......................................................................................................................... 45 5.6.1 Gestion des utilisateurs ............................................................................................................... 45 5.7 Niveau poweruser ............................................................................................................................ 46 5.8 Niveau user ...................................................................................................................................... 47 5.8.1 Gestion des utilisateurs ............................................................................................................... 47 3 5.9 Autorisations d'accès des niveaux d'utilisateurs.............................................................................. 48 6 Messages d’erreur et indications ...................................................................................................... 49 6.1 Notes pendant l’opération de connexion ......................................................................................... 51 6.2 Notes pendant l’octroi de mot de passe .......................................................................................... 52 7 8 9 Accessoires ......................................................................................................................................... 55 Élimination ........................................................................................................................................... 56 Annexe .................................................................................................................................................. 57 9.1 Restrictions connues du logiciel Microsoft SQL Server 2014 Express LocalDB ............................. 57 9.2 Utilisation de plusieurs comptes Windows ...................................................................................... 57 10 4 Index ..................................................................................................................................................... 59 Notes relatives aux instructions de service 5 Notes relatives aux instructions de service 1 Notes relatives aux instructions de service Cher utilisateur, Veuillez lire attentivement ces instructions d‘utilisation avant l’installation du logiciel et l’utilisation du programme. Ces instructions d‘utilisation sont des instructions techniques permettant de garantir une utilisation sûre du programme. Elles comprennent toutes les informations nécessaires pour les domaines mentionnés dans le sommaire. Cette documentation technique est un document de référence, qui fournit des instructions d‘apprentissage. Les chapitres individuels sont des unités indépendantes les unes des autres. Afin de garantir une utilisation sûre et conforme du programme, il est nécessaire de connaître les chapitres importants (pour les groupes cible respectifs et définis par domaine). Ces instructions d‘utilisation ne comprennent pas d’instructions de réparation. En cas de questions ou de doutes quant à ces instructions ou ce programme, ou en cas d’éventuelles pannes ou réparations nécessaires, veuillez vous adresser à votre fournisseur ou directement à Retsch GmbH. Des informations techniques d‘utilisation, qui se rapportent aux échantillons à traiter, ne sont pas fournies ou que dans certaines conditions. Version actuelle : Cette révision de document 0004 se réfère aux instructions de service "Logiciel de protocole AuditTrailManager pour EasySieve®". Ces instructions de service décrivent la version logicielle 2.5.8 ou une nouvelle version. 1.1 Exclusion de responsabilité . Ces instructions de service ont été établies avec le plus grand soin et sont sous réserve de modifications techniques. Nous ne nous portons pas garants pour les dommages corporels qui résultent du non-respect des consignes de sécurité et d’avertissement dans ces instructions de service. Nous ne nous portons pas garants pour les dommages matériels qui résultent du nonrespect des consignes données dans ces instructions de service. 1.2 Droit d‘auteur Il n’est pas permis de dupliquer, distribuer, éditer ou copier dans une aucune forme ces instructions de service ou des parties de ces instructions sans l’autorisation préalable écrite de Retsch GmbH. L’infraction donne lieu au versement de dommages-intérêts. 6 Notes relatives aux instructions de service 1.3 Explications relatives aux notes de sécurité Les signes et symboles suivants sont utilisés dans ces instructions de service : → │Name│ [Name] ⟨Name⟩ Renvoi à une recommandation et/ou information importante Renvoi à un chapitre, un tableau ou une illustration Consigne de manipulation Fonction de menu logiciel Bouton logiciel Case à cocher logiciel PRUDENCE C1.0000 Risque de blessures Source du danger − Conséquences possibles quand on ne respecte pas le danger. • Instructions et consignes pour éviter le danger. Le non–respect de la mise en garde signalée par „Prudence“ peut provoquer des blessures moyennement graves ou minimes. Il existe un risque moyennement élevé ou minime d’accident ou de dommages corporels. On utilise dans le texte courant ou dans les instructions opératoires en plus la mention de signalement PRUDENCE. NOTE N1.0000 Type de dommage matériel Source du dommage matériel − Conséquences possibles quand on ne respecte pas les avertissements. • Instructions et consignes pour éviter le dommage matériel. Le non-respect de la note peut provoquer des dommages matériels. On utilise dans le texte courant ou dans les instructions opératoires en plus la mention de signalement NOTE. 7 Notes relatives aux instructions de service 1.4 Notes de sécurité générales Groupe cible : Toutes les personnes qui ont à faire d’une manière ou d’une autre à ce programme. Ce programme est un logiciel moderne, performant de Retsch GmbH et est au niveau technique le plus récent. La sécurité d’utilisation est assurée si ce programme est utilisé de manière conforme et en bonne connaissance de la documentation technique. Responsable de la sécurité : C’est l’exploitant qui doit lui-même assurer que les personnes ayant à faire et utilisant ce programme… − aient pris connaissance et compris toutes les directives relatives à la sécurité, − connaissent avant de commencer le travail toutes les instructions et directives du groupe cible important pour eux, − aient accès à tout moment et sans problème à la documentation technique de ce programme, − aient informé, avant de commencer le travail avec le programme, le personnel sur l’utilisation sûre et conforme, soit par instruction orale de la part d’une personne compétente et/ou au moyen de cette documentation technique. PRUDENCE Une utilisation non conforme peut causer des dommages corporels et matériels ainsi que des blessures. L’exploitant est lui-même responsable de sa propre sécurité et de la sécurité de ses collaborateurs. L’exploitant doit lui-même assurer qu’aucune personne non autorisée n‘ait accès au programme et à l’appareil qu’il commande. 8 Notes relatives aux instructions de service 1.5 Réparations Ces instructions de service ne comprennent pas d’instruction de réparation. Pour des raisons de sécurité, seul Retsch GmbH ou une représentation agréée ainsi que le personnel qualifié du service après-vente n’est autorisé à procéder à des réparations. Veuillez informer en cas d’une réparation … …la représentation de Retsch GmbH dans votre pays, …votre fournisseur, ou …directement Retsch GmbH. Adresse service aprés vente: 9 Notes relatives aux instructions de service 1.6 Formulaire de confirmation pour l‘exploitant Ces instructions d‘utilisation contiennent des indications fondamentales, qui doivent être absolument observées, pour l’utilisation du programme. Elles doivent absolument avoir été lues par l’opérateur et par le personnel spécialisé responsable du logiciel, avant l’utilisation du programme. Ces instructions d‘utilisation doivent être toujours accessibles et disponibles au lieu d‘utilisation. L’utilisateur du programme confirme ici à l’exploitant (propriétaire), qu’il a été suffisamment instruit pour l’utilisation du programme. Les instructions d‘utilisation ont été remises à l’utilisateur, qui en a pris connaissance et qui dispose ainsi de toutes les informations nécessaires pour garantir une utilisation. Il est suffisamment familiarisé avec le programme. Nous conseillons à l’exploitant de se faire confirmer, pour assurer une garantie juridique, que les utilisateurs ont reçu des instructions pour la commande du programme. J’ai pris connaissance de tous les chapitres de ces instructions de service et de toutes les notes de sécurité et d‘avertissement. Opérateur Nom, prénom (copie) Position dans l’entreprise Lieu, date et signature Exploitant ou technicien du service après-vente Nom, prénom (copie) Position dans l’entreprise Lieu, date et signature 10 Caractéristiques techniques 2 Caractéristiques techniques Le programme AuditTrailManager pour EasySieve® est un Logiciel de protocole moderne, qui comprend des éléments pour un système conforme au FDA conformément à 21 CFR partie 11t. Le programme interagit avec le logiciel d’analyse EasySieve®. Ils forment ensemble un progiciel complet, qui est nécessaire pour aligner le système sur les directives de 21 CFR partie 11. Lors de l’utilisation du AuditTrailManager pour EasySieve® avec le logiciel d‘analyse EasySieve®. Les réglages des groupes d’utilisateurs sont limités. Il existe trois groupes d’utilisateurs disponibles : administrateur, superviseur et utilisateur. Le groupe d’autorisation Poweruser n’est pas possible avec EasySieve® et est par conséquent désactivé. Vous trouverez une explication détaillée sur les groupes d’utilisateurs dans le AuditTrailManager pour EasySieve® au chapitre 6 "Commande du programme". 2.1 Configuration requise pour le système NOTE N2.0029 Configuration requise pour le système Non-respect des exigences minimales requises pour le système − Trop peu de mémoire vive (RAM) et/ou pas suffisamment d’espace libre sur le disque dur peuvent provoquer des incidents de programme. − Une performante insuffisante du système peut provoquer une perte de données. • Respectez la configuration minimale requise pour le système afin d’assurer un service stable et performant du programme. La configuration minimale requise pour le système dans le tableau suivant se réfère uniquement au programme AuditTrailManager pour EasySieve®. Pour déterminer la configuration requise pour le système pour le progiciel complet, il est également nécessaire de tenir compte des exigences minimales requises pour le logiciel d‘évaluation. Composants Système d‘exploitation Processeur Mémoire vive (RAM) Espace libre requis sur le disque dur Espace recommandé sur le disque dur Port USB Connexion réseau Connexion Internet Exigences minimales requises Windows 10 ou version supérieure (64 bits) Intel Core i5 8 Go 20 Go 250 Go 1 (2.0 ou supérieur) Recommandée pour les sauvegardes automatiques Recommandée pour la téléassistance Le programme AuditTrailManager pour EasySieve® requiert comme système d‘exploitation Windows 10 ou une version supérieure dans la version 64 bits. En outre les logiciels Microsoft suivants sont nécessaires dans la version 64 bits : − Microsoft SQL Server 2014 Express LocalDB 11 Caractéristiques techniques − Microsoft System CLR Types for SQL Server 2014 − Microsoft Report Viewer 2015 Les fichiers d’installation nécessaires se trouvent sur le stick USB fourni. Les processus d’installation des composants individuels sont décrits en détail au chapitre suivant "Installation". NOTE Droits d’administrateur locaux Le programme AuditTrailManager pour EasySieve® requiert pour l’installation et le service des droits d’administrateur locaux − Sans autorisation de lecture et d’écriture, une installation sans difficultés et un service sans incidents ne sont pas garantis. − Une autorisation de lecture et d’écriture insuffisante pendant le service peut causer des pertes de données. • Assurez que chaque utilisateur Windows dispose de l’autorisation de lecture et d’écriture nécessaire pour le répertoire d’installation du programme. 12 N3.0030 Installation 3 Installation Le programme AuditTrailManager pour EasySieve® fait partie de la routine d’installation du logiciel d’analyse EasySieve® CFR avec laquelle elle est reliée. Par conséquent, les composants nécessaires pour AuditTrailManager pour EasySieve® sont co-installés automatiquement pendant l’installation du logiciel d’analyse EasySieve® CFR. Veuillez avoir recours au chapitre "Installation EasySieve® CFR" de la notice de commande "Logiciel d‘analyse EasySieve® CFR" pour l’installation du logiciel. 13 Première mise en service 4 Première mise en service Lors de la première mise en service, à savoir lors du premier démarrage du programme, il est possible d’accéder via le compte utilisateur administrateur aux fonctions du programme AuditTrailManager pour EasySieve®. Le premier utilisateur peut ainsi en tant qu’administrateur créer tous les comptes utilisateur souhaités et procéder à d’autres réglages de programme. NOTE Des bases de données cryptées sont créées simultanément à la première connexion. Ces bases de données contiennent toutes les informations utilisateur ainsi que l‘AuditTrail complet. Le cryptage et le décryptage des bases de données a lieu en utilisant une clé de licence, laquelle se trouvant sur la clé USB fournie. Cette clé est unique et liée durablement aux bases de données. Assurez-vous que la clé USB fournie se trouve au premier démarrage de programme dans un port USB de l‘ordinateur. Assurez-vous que êtes connecté actuellement avec le même compte utilisateur Windows, qui est également prévu pour le travail journalier avec le programme AuditTrailManager pour EasySieve® et le logiciel d‘évaluation (→ Chapitre "Utilisation de plusieurs comptes Windows"). Double-cliquez sur le symbole AuditTrailManager pour EasySieve® sur le bureau. Après la création de la base de données, il n’est pas nécessaire de laisser la clé dans le port USB quand on utilise le programme AuditTrailManager pour EasySieve®. NOTE N4.0032 Clé USB Endommagement dû à une manipulation incorrecte − La clé USB se comporte comme une clé USB normale et peut être endommagée de manière irréversible en cas de manipulation incorrecte (par ex. quand elle est retirée du port USB sans éjection préalable). − La clé USB n’est pas en mode „lecture seule“ ! En cas de formatage de la clé USB, toutes les données se trouvant sur la clé seront perdues. • Éjectez la clé toujours via le symbole de lecteur USB dans la Windows barre d‘outils. NOTE Enregistrement du produit Perte de la clé USB − En cas de perte de la clé USB, une nouvelle installation du logiciel n’est plus possible. • Conservez la clé soigneusement. • Afin que vous puissiez obtenir une clé USB de remplacement, il est nécessaire de faire enregistrer votre logiciel à l’adresse http://www.retsch.fr/fr/produits/tamiser/logiciels-danalyse/informations-telecharger/. Un remplacement de la clé sans enregistrement préalable est difficile ! 14 N5.0031 Première mise en service Ill. 1 : Fenêtre de connexion La fenêtre de connexion apparaît après le démarrage du programme. Entrez dans le champ d‘entrée "User Id" "Administrator" (sans guillemets). Laissez le champ d’entrée "Password" tout d’abord vide. Cliquez sur Login]. Ill. 2 : Fenêtre de dialogue "Créer nouvelles bases de données" Le programme AuditTrailManager pour EasySieve® cherche maintenant des bases de données, qui n’existent pas encore au premier démarrage de programme. Cliquez sur [Oui] pour créer de nouvelles bases de données. Le programme AuditTrailManager pour EasySieve® crée les bases de données et les crypte avec la clé de licence sur la clé USB. Le programme AuditTrailManager pour EasySieve® crée de même trois utilisateurs standards avec respectivement différentes autorisations (Niveau utilisateur). Identification utilisateur Autorisation Groupe Administrator Administrator General Supervisor Supervisor General User User General Aucun des trois utilisateurs standard ne se voit attribuer un mot de passe la première fois qu'il se connecte. Lorsque l'utilisateur se connecte pour la première fois, il est donc invité à définir un nouveau mot de passe. Confirmez la note avec [OK]. Ill. 3 : Note "Assigner nouveau mot de passe" 15 Première mise en service Ill. 4 : Fenêtre de saisie du mot de passe Le nouveau mot de passe doit comprendre au moins six caractères et se composer d’une combinaison de minuscules et de majuscules, caractères spéciaux et chiffres. Entrez un nouveau mot de passe dans le champ d’entrée "New Password". Répétez la saisie dans le champ "Repeat New Password". Cliquez sur [OK] pour confirmer le nouveau mot de passe. Pour arrêter la saisie, cliquez sur [Cancel]. Ill. 5 : Note "Mot de passe accepté" Le mot de passe est accepté quand le mot de passe sélectionné répond aux exigences de longueur et de force. Confirmez la note avec [OK]. La fenêtre de connexion est de nouveau ouverte avec l’identification utilisateur (User Id) "Administrator". Entrez le mot de passe assigné auparavant dans le champ d’entrée "Password". Cliquez sur [Login]. Pour arrêter l‘opération, cliquez sur [Cancel]. Les deux autres utilisateurs standard "Superviseur" et "Utilisateur" n'ont pas encore de mot de passe.. Pour des raisons de sécurité, l’administrateur doit soit assigner des mots de passe provisoires à tous les utilisateurs standards, soit désactiver les comptes utilisateur "Supervisor" et "User". Un mot de passe temporaire peut être assigné via la connexion. La désactivation des comptes utilisateur a lieu dans la gestion des utilisateurs (User Manager). Note sur la conservation du mot de passe : Chaque utilisateur est tenu de conserver son mot de passe en toute sécurité. Il ne doit pas être accessible à d'autres personnes. Si le mot de passe est perdu, l'accès au système n'est plus possible. Il n'est pas possible de rétablir l'accès. Seul l'administrateur peut redonner à un utilisateur l'accès au système. Si le mot de 16 Première mise en service passe de l'administrateur est perdu, il ne peut être déverrouillé que par un utilisateur ayant le même niveau d'autorisation (2e administrateur). Il n'est pas possible de réactiver un compte d'une autre manière ! La fenêtre principale s‘ouvre. Afin de pouvoir maintenant démarrer le logiciel d‘évaluation, il faut tout d’abord déterminer le chemin du programme à exécuter. Cliquez avec le bouton droit de la souris, dans la fenêtre principale, sur le nom de programme "AuditTrailManager pour EasySieve®". Un menu contextuel s‘ouvre. Cliquez sur l’élément de menu │Administration│. La fenêtre "Administration" s‘ouvre. Cliquez sur [Search] à côté du champ d’entrée "Execute program". Naviguez vers le répertoire d’installation du logiciel d’évaluation et sélectionnez le fichier EXE correspondant: C:\EasySieve\EasySieve_CFR.exe. Abb. 6: Ajouter le logiciel d'évaluation EasySieve® Cliquez sur [Close]. Dans la fenêtre principale, le bouton [Start] apparaît aussi maintenant. La première installation est maintenant terminée. L’accès aux éléments de menu individuels s’effectue en cliquant avec le bouton droit de la souris sur certaines zones dans la fenêtre principale (→ Chapitre "Niveau administrateur"). Veuillez observer le fait que la plupart des fonctions du programme AuditTrailManager pour EasySieve® ne sont possibles que lorsque le logiciel d’évaluation est fermé. Ill. 7 : Fenêtre principal 17 Utilisation du programme 5 Utilisation du programme Le programme AuditTrailManager pour EasySieve® sert de programme de surveillance et d’administration pour un deuxième logiciel. Il comprend les éléments techniques nécessaires pour un système conforme aux normes 21 CFR Part 11. Ces éléments techniques sont : − Contrôles pour l’identification sous forme de comptes utilisateur protégés par mot de passe − Enregistrements électroniques sous forme d’un AuditTrail − Signatures électroniques Le programme AuditTrailManager pour EasySieve® propose en utilisant EasySieve® trois niveaux utilisateur différents, pour lesquels différents droits d’accès aussi bien dans le programme AuditTrailManager pour EasySieve®, que dans le programme d‘analyse. Les droits d’accès des niveaux utilisateur individuels sont décrits dans ces instructions de service uniquement pour le programme AuditTrailManager pour EasySieve®. Vous trouvez dans le manuel correspondant des informations sur les droits d’accès précis des niveaux utilisateurs individuels dans le logiciel d’évaluation. Le programme AuditTrailManager pour EasySieve® propose les niveaux utilisateur suivants : Niveau Description utilisateur L‘administrateur gère les comptes utilisateur. Il dispose d‘un accès illimité Administrator à toutes les fonctions du programme AuditTrailManager pour EasySieve® Supervisor Le superviseur peut voir les comptes utilisateur du programme AuditTrailManager pour EasySieve®, mais ne peut pas les gérer et ne dispose que d’un accès limité à la liste des utilisateurs. Il dispose d‘un accès illimité à l‘AuditTrail Poweruser Le Poweruser n’est pas possible dans EasySieve®. User Le user dispose d’un accès fortement limité aux fonctions du programme AuditTrailManager pour EasySieve® et ne peut exécuter que des commandes de base Le programme AuditTrailManager pour EasySieve® travaille avec des bases de données locales, cryptées. L’accès n’est possible que via une clé de licence unique, qui se trouve sur la clé USB fournie et qui a été utilisée pour le cryptage lors de l‘installation. Conformément à 21 CFR Part 11, le logiciel d’évaluation ne peut être démarré, que si le programme AuditTrailManager pour EasySieve® est exécuté. Si l’on essaie toutefois de faire une tentative d’exécution du logiciel d’évaluation sans le programme AuditTrailManager pour EasySieve®, un message apparaît et indique l’échec de la connexion (Ill. 8). Confirmez la note avec [OK]. Démarrez le programme AuditTrailManager pour EasySieve® en double-cliquant sur le symbole AuditTrailManager pour EasySieve® sur le bureau. Démarrez le logiciel d’évaluation au moyen du programme AuditTrailManager pour EasySieve®. 18 Utilisation du programme Ill. 8 : Note "Échec de la connexion" 5.1 21 CFR Part 11 "21 CFR Part 11" signifie titre 21, partie 11 du code des réglementations fédérales des ÉtatsUnis "Code of Federal Regulations". Il détermine les directives des autorités américaines pour la sécurité des aliments et des médicaments (FDA, Food and Drug Administration) via des enregistrements électroniques et des signatures électroniques. La conformité du programme AuditTrailManager pour EasySieve® est garantie sur un système fermé. 5.2 Champ d‘application La partie 11 détermine les critères, selon lesquels des enregistrements électroniques et des signatures électroniques sont considérés par la FDA comme dignes de confiance, fiables et en général équivalents à des documents sur papier et des signatures manuscrites. Cette partie est valable pour des enregistrements sous forme électronique, qui ont été créés, modifiés, gérés, archivés, appelés ou transmis selon les exigences établies par la FDA. Elle ne se réfère toutefois pas aux documents sur papier, qui sont transmis ou ont été transmis par voie électronique. 5.2.1 Enregistrements électroniques Pour un système fermé (l’accès est contrôlé et géré par des personnes responsables), des procédés et des contrôles sont nécessaires pour garantir l’authenticité, l’intégrité et la confidentialité d’enregistrements électroniques. Il doit être par ailleurs être possible de détecter des enregistrements non valables ou modifiés. L’accès au système est limité à des utilisateurs autorisés. Un système informatique fermé est maintenu par la combinaison d’un logiciel conforme aux normes 21 CFR Part 11 (AuditTrailManager pour EasySieve®) et d’un système d’exploitation fermé (Windows). Il revient à l’administrateur de garantir un système d’exploitation fermé. Les enregistrements électroniques sont réalisés aussi bien sous forme lisible pour les personnes que sous forme électronique. Ces enregistrements électroniques sont en outre protégés. Un AuditTrail sûr, indépendant et généré par ordinateur enregistre la date et l’heure des saisies et actions effectuées par l’utilisateur et avec lesquelles les enregistrements électroniques ont été créés et/ou modifiés. 5.2.2 Signatures électroniques Chaque signature électronique est unique pour chaque utilisateur individuel et est réalisée par deux composants d’identification distincts : le code d’identification (identification utilisateur) et le mot de passe. 19 Utilisation du programme Les enregistrements électroniques signés contiennent toujours des informations sur le nom du signataire, la date et l’heure de la signature, ainsi que sur leur signification (par ex. contrôle, autorisation etc.). 5.3 Niveau administrateur Le niveau administrateur permet l’accès illimité à toutes les fonctions du programme AuditTrailManager pour EasySieve®. Chaque fonction individuelle est décrite en détail aux paragraphes suivants et peut se lire ultérieurement individuellement. L’accès aux différents éléments de menu se fait en cliquant sur le bouton droit de la souris sur certaines zones dans la fenêtre principale. Veuillez observer le fait que la plupart des fonctions du programme AuditTrailManager pour EasySieve® ne sont disponibles que lorsque le logiciel d’évaluation est fermé. e-Signature Administration Archive Close Ill. 9: Login User Manager ► AuditTrail Archiving Archival Fonctions de menu de la fenêtre principale au niveau administrateur 5.3.1 Positionnement de la fenêtre principale La fenêtre principale est toujours affichée au premier plan. Le bouton de positionnement (A) permet toutefois de déplacer la fenêtre principale à un autre emplacement sur le bureau. Cliquez sur le bouton de positionnement (A). Le bouton devient rouge et le curseur de la souris passe sur . Déplacez la fenêtre principale en glissant et déposant (Drag & Drop) à l’emplacement souhaité sur le bureau. Fixez l’emplacement de la fenêtre principale en cliquant de nouveau sur le bouton de positionnement (A). Le bouton redevient bleu. A Ill. 10: A Fenêtre principale avec bouton de positionnement activé (à droite) et désactivé (à gauche) Veuillez observer le fait que le positionnement de la fenêtre principale sur l’écran primaire du PC est limité. 20 Utilisation du programme 5.4 Start / stop du logiciel d‘évaluation Démarrage (start) du logiciel d‘évaluation: Le logiciel d’évaluation ne peut être démarré que via le programme AuditTrailManager pour EasySieve®. Cliquez sur le bouton [Start] (B) dans la fenêtre principale. Le logiciel d’évaluation s‘ouvre. Au lieu du bouton [Start] (B) apparaît maintenant le bouton [Stop] (C). Le nom d’utilisateur devient inactif. Mis à part l’AuditTrail et les boutons de positionnement et [Stop], toutes les fonctions de la fenêtre principale sont désactivées. Afin de pouvoir démarrer le logiciel d‘évaluation, il faut tout d’abord déterminer le chemin du programme à exécuter dans l‘administration. B Ill. 11 : C Fenêtre principale avec logiciel d’évaluation démarré (à droite) et stoppé (à gauche) Fermeture du logiciel d‘évaluation: Cliquez sur le bouton [Stop] (C) dans la fenêtre principale. Le logiciel d’évaluation se ferme. A la place du bouton [Stop] (C) apparaît de nouveau le bouton [Start] (B). Le nom d’utilisateur devient actif. Toutes les fonctions de la fenêtre principale sont disponibles. 5.4.1 Affichage d‘état L'affichage du statut dans la fenêtre principale informe sur l'état de fonctionnement actuel du programme AuditTrailManager pour EasySieve®. L’affichage de statut vert (D1) indique l’état de fonctionnement normal. Un utilisateur autorisé est connecté et un accès illimité aux bases de données est accordé. L’affichage de statut jaune (D2) indique un dépassement de délai. Un utilisateur autorisé a été inactif pendant une durée déterminée. Le programme AuditTrailManager pour EasySieve® est bloqué temporairement et attend la nouvelle entrée d’un mot de passe pour être débloqué. Pendant cette période, le logiciel d'analyse - s'il est lancé - est également partiellement bloqué. L’affichage de statut bleu (D3) indique un dépassement de délai pendant une mesure en cours. Dès que la mesure est terminée, le programme AuditTrailManager pour EasySieve® passe au statut jaune (voir ci-dessus). La barre de statut orange (D4) indique une clé de licence incorrecte ou manquante. Le logiciel d’analyse est terminé ou ne pas être démarré. Le programme AuditTrailManager pour EasySieve® ne peut être utilisé qu'après détection de la clé de licence USB et authentification ultérieure d'un utilisateur. 21 Utilisation du programme D1 Ill. 12 : D2 D3 D4 Affichage d‘état 5.4.2 e-Signature Les fichiers comportant des résultats de mesure, qui ont été réalisés avec le logiciel d’analyse, peuvent être dotés d’une ou plusieurs signatures électroniques via la fonction de menu │eSignature│. Il est en outre possible de voir des signatures de fichiers déjà signés. Cliquez sur la touche droite de la souris dans la zone AuditTrailManager et sélectionnez │eSignature│. Ill. 13: Ouvrir la fonction „e-Signature“ Le dialogue pour la sélection du fichier avec les résultats de mesure d’ouvre. Sélectionnez un fichier et ouvrez-le. Ill. 14: Sélection du fichier avec les résultats de mesure Cliquez sur le bouton Sign, (BS) pour signer le fichier. 22 Utilisation du programme BS Ill. 15: Fenêtre e-Signatures Authentifiez-vous avec l’utilisateur actuellement connecté. Ill. 16: Authentifier pour la réalisation d’une e-Signature Sélectionnez le type de signature. Lors de la première signature d'un fichier, seul le type Author est disponible. Ce n'est que pour les signatures suivantes que vous pouvez choisir entre d'autres types (voir ci-dessous). Entrez si nécessaire un commentaire. Pour signer, Cliquez sur │Sign│. Ill. 17: Sélection du type et entrée d’un commentaire Pour consulter et modifier les fichiers déjà signés, suivez les étapes suivantes: Cliquez avec le bouton droit de la souris dans la fenêtre principale sur le nom de programme. Sélectionnez dans le menu de contexte │e-Signature│. La fenêtre „Open Signature File“ s‘ouvre. Sélectionnez un fichier signé (extension de fichier eSign) et ouvrez le fichier. 23 Utilisation du programme Ill. 18: Sélection du fichier signé avec les résultats de mesure La fenêtre „Electronic Signatures“ s’ouvre alors. ES1 ES2 Ill. 19 : Fenêtre "Electronic Signatures" La fenêtre "Electronic Signatures" comprend un tableau qui montre toutes les signatures, qui ont été assignées au fichier sélectionné. Le tableau se compose de cinq colonnes, qui peuvent être triées dans le tableau en glissant et déposant (Drag & Drop) les titres de colonnes. Un clic sur le titre de colonne permet de trier le tableau selon la colonne concernée dans l’ordre croissant et décroissant. Nom de colonne Type 24 Description SignUserId Indique le type de signature. Dans le programme AuditTrailManager pour EasySieve®, il est possible de choisir par signature l’un des six types de signature "Approved" (autorisé), "Author" (auteur), "Checked" (contrôlé), "Reviewed" (recensé), "Tested" (testé), ou "Witnessed" (témoigné). Indique l’identification de l’utilisateur, qui a procédé à la signature. UserId Indique l’identification de l’utilisateur connecté pendant la signature. Comment Indique le commentaire de la signature. Timestamp Indique l‘horodate (date et heure) de la signature. Utilisation du programme 5.4.2.1 Signer un fichier électroniquement Sélectionnez dans le menu de contexte │e-Signature│. La fenêtre „Open Signature File“ s‘ouvre. Naviguez jusqu’au registre, qui contient les fichiers de résultat de mesure Sélectionnez le fichier souhaité. Cliquez sur [Open]. La fenêtre "Ouvrir fichier" se ferme et le chemin d’accès au fichier du fichier sélectionné est maintenant exécuté dans le champ de saisie "Data File". Cliquez sur le bouton [Sign] (ES2). La fenêtre de dialogue "Signature Details" (détails signature) s’ouvre et il vous est demandé de vous identifier (ID utilisateur + mot de passe). Ill. 20: Fenêtre de dialogue "Authentication" Sélectionnez le type de signature dans la liste dropdown "Select Signature Type" (SD1). Les types de signature suivants sont proposés : − Approved (autorisé) − Author (auteur) − Checked (contrôlé) − Reviewed (recensé) − Tested (testé) − Witnessed (témoigné) Faites éventuellement un commentaire (par ex. raison pour la signature) dans le champ d‘entrée "Comments" (SD2) (commentaires). L’entrée est limitée à 512 caractères. Cliquez sur le bouton [Sign] (SD3). SD3 SD2 SD1 Ill. 21 : Fenêtre de dialogue "Signature Details" Le fichier est maintenant signé. Pendant le processus, le programme AuditTrailManager pour EasySieve® génère un fichier ESGN avec les mêmes noms de fichier que le fichier original. Le fichier ESGN est crypté et comprend le fichier original complet avec toutes les signatures assignées. Le fichier ESGN représente le fichier de résultat de mesure validé, signé et protégé en conformité aux directives de 21 CFR Part 11. Le fichier de résultat de mesure en lui-même n’est pas crypté et peut donc être transmis à un autre ordinateur pour poursuivre l‘analyse. 25 Utilisation du programme 5.4.2.2 Ajouter une autre signature électronique Les fichiers peuvent être signés à plusieurs reprises par différents utilisateurs. Pour ajouter une nouvelle signature à un fichier déjà signé, il est possible de charger soit le fichier ESGN correspondant soit le fichier original associé via le bouton [Browse] (ES1). Les signatures déjà effectuées auparavant sont listées dans le tableau de la fenêtre des "Electronic Signature". Après chaque signature, une copie exacte du fichier de résultat de mesure original est établie et sauvegardée avec le fichier ESGN dans le même répertoire. Cela signifie que le fichier original "plus ancien", déjà existant, est remplacé sans indication particulière par une copie exacte "nouvelle". L‘horodate (date de modification dans Windows Explorer) du fichier original va changer en raison de ce processus. Ce processus de remplacement est également effectué quand un fichier ESGN est chargé dans la fenêtre "Electronic Signatures". Cette manière de procéder permet d’éviter des manipulations ultérieures du fichier original, en extrayant et sauvegardant toujours de nouveau le fichier original du fichier ESGN crypté. 5.4.2.3 Voir la signature électronique Pour voir les signatures de fichiers, il est possible soit de charger le fichier ESGN correspondant soit le fichier original associé via le bouton [Browse] (ES1). Toutes les signatures de ce fichier sont listées dans le tableau de la fenêtre "Electronic Signature". Dès qu’un fichier signé est chargé, le fichier de résultat de mesure dans le répertoire est écrasé sans indication particulière par la copie exacte du fichier original issu du fichier ESGN. L‘horodate (date de modification dans Windows Explorer) du fichier original va changer en raison de ce processus. 5.5 Administration Les réglages administratifs peuvent être effectués via la fonction de menu │Administration│. Cliquez sur le bouton droit de la souris dans la fenêtre principale sur le nom de programme "AuditTrailManager pour EasySieve®". Sélectionnez dans le menu contextuel │Administration│. La fenêtre "Administration" s’ouvre avec l‘onglet "Settings". 26 Utilisation du programme Ill. 22 : Onglet "Settings" de la fenêtre "Administration" 5.5.1 Onglet "Settings" L’onglet "Settings" permet de procéder à des modifications de mot de passe, de connexion et de programme. Tous les réglages sont repris directement en cliquant sur le bouton [Close]. Réglage Description Min. length of password Détermine la longueur minimum du mot de passe. La plus petite longueur est limitée à ≥ 3. Entrez la longueur minimum souhaitée dans le champ d‘entrée. La longueur minimum effective s’oriente aux réglages "Min. length of password" et "Min. strength criteria for password", la plus grande valeur étant décisive. Max. length of password Détermine la longueur maximale du mot de passe. La longueur maximale est limitée à ≤ 50. La longueur maximale doit être par ailleurs ≥ à la longueur minimale. Entrez la longueur maximale souhaitée dans le champ d‘entrée. 27 Utilisation du programme Réglage Min. strength criteria for password Description Détermine la force minimale du mot de passe. La force minimale détermine le nombre de types de caractère à obligatoirement utiliser (majuscules, minuscules, chiffres et/ou caractères spéciaux). Les conditions pour les types de caractère individuels sont déterminées dans les quatre champs d’entrée suivants. Entrez la force minimum souhaitée dans le champ d’entrée : Force Min. uppercase chars in password 0 Description Seul le critère de la longueur minimum doit être rempli, la fonction de la force minimum est désactivée 1 Au moins une des quatre conditions doit être remplie 2 Au moins des deux des quatre conditions doivent être remplies 3 Au moins trois des quatre conditions doivent être remplies Toutes les quatre conditions doivent être remplies 4 Détermine le nombre minimum des majuscules à utiliser dans le mot de passe. Le nombre minimum de majuscules est l’une des quatre conditions pour la force du mot de passe. La condition peut être désactivée en entrant "0". Entrez le nombre minimum souhaité de majuscules à utiliser dans le champ d‘entrée. Min. lowercase chars Détermine le nombre minimum des minuscules à utiliser dans le mot de passe. Le nombre minimum de minuscules est l’une des quatre in password conditions pour la force du mot de passe. La condition peut être désactivée en entrant "0". Entrez le nombre minimum souhaité de minuscules à utiliser dans le champ d‘entrée. Min. digits in password Détermine le nombre minimum des chiffres à utiliser. Le nombre minimum de chiffres est l’une des quatre conditions pour la force du mot de passe. La condition peut être désactivée en entrant "0". Entrez le nombre minimum souhaité des chiffres à utiliser dans le champ d‘entrée. Min. special chars in password Détermine le nombre minimum des caractères spéciaux à utiliser dans le mot de passe. Le nombre minimum de caractères spéciaux est l’une des quatre conditions pour la force du mot de passe. La condition peut être désactivée en entrant "0". Entrez le nombre minimum souhaité des caractères spéciaux utilisés dans le champ d‘entrée. Min. validity period of Détermine la période minimum pour la validité du mot de passe en jours. Un mot de passe qui vient d’être créé ne peut être modifié password qu’une fois la période de validité entré écoulé. Entrez la période minimum souhaitée (en jours) pour la période de validité dans le champ de saisie. La fonction est désactivée, si la valeur pour "Max. login failures" (nombre maximal de tentatives de connexion échouées) est fixée sur "0". 28 Utilisation du programme Réglage Max. validity period of password Description Détermine la période maximum pour la validité du mot de passe en jours. Le mot de passe n’est valable que pour la durée entrée. Une fois la période écoulée, il faut entrer un nouveau mot de passe. Entrez la durée maximale souhaitée (en jours) pour la période de validité dans le champ d‘entrée. La fonction est désactivée, si la valeur pour "Max. login failures" (nombre maximal de tentatives de connexion échouées) est fixée sur "0". Max. login failures Détermine le nombre maximal des tentatives de connexion échouées. Si le nombre entré est dépassé par des tentatives de connexion échouées, l’utilisateur est temporairement bloqué. La fonction peut être désactivée en entrant "0". Entrez le nombre maximum souhaité de tentatives de connexion échouées dans le champ d‘entrée. Idle logout time Détermine la durée maximale en minutes pour la durée d’inactivité au PC. Si l’utilisateur reste inactif pendant la durée entrée (en minutes), l’utilisateur est déconnecté. La fonction peut être désactivée en entrant "0". Entrez la durée d’inactivité maximale souhaitée dans le champ d‘entrée. NOTE Si le logiciel d’analyse est ouvert au moment de la déconnexion de l‘utilisateur, sa fonctionnalité complète est encore assurée (toutes les opérations continuent à être enregistrées dans l‘AuditTrail) ! Il en revient à l’exploitant d’instruire suffisamment les utilisateurs du programme en la matière. Idle lock workstation Bloque en supplément l’utilisateur Windows (bloque le PC), dès que la durée d’inactivité maximale admise a été dépassée. Activez la case de contrôle, quand l’utilisateur Windows doit être déconnecté en supplément. Keep passwords Détermine le nombre des mots de passe octroyés en dernier, qui sont sauvegardés dans la suite de mots de passe. Les mots de passe dans la suite de mots de passe ne peuvent pas être assignés de nouveau pour le même utilisateur. La fonction peut être désactivée en entrant "0". Entrez le nombre souhaitée de mots de passe dans la suite de mots de passe dans le champ d‘entrée. Execute program Détermine le chemin du logiciel d’évaluation à exécuter. Le fichier EXE sélectionné est lié par le bouton [Start] (B) dans la fenêtre principale. Cliquez sur le bouton [Search] et naviguez vers le répertoire du logiciel d‘évaluation. 29 Utilisation du programme Réglage Program culture Backup path Description Détermine la culture de programme. La culture de programme détermine le format dans lequel la date et l’heure sont affichées dans le programme AuditTrailManager pour EasySieve®. La culture de programme n’a pas d’influence sur la langue. Le programme AuditTrailManager pour EasySieve® n’est actuellement disponible qu’en anglais. Sélectionnez la culture de programme souhaitée dans la liste dropdown (redémarrage nécessaire). Détermine le chemin d‘accès, avec lequel les sauvegardes des bases de données (fichiers BAK) doivent être enregistrées. Celles-ci sont réalisées à chaque fin du programme du AuditTrailManager pour EasySieve®. Activez la case de contrôle pour activer la fonction. Cliquez sur le bouton [Search] (chercher) et naviguez jusqu’au répertoire de sauvegarde souhaité. Le dossier "RTAuditTrailManagerDBBackup" est établi automatiquement à C:\ et utilisé de manière standard. Archive path Détermine le chemin d‘accès, avec lequel l’archive des bases de données (fichiers ATA) doit être sauvegardée Cliquez sur le bouton [Search] (chercher) et naviguez vers le répertoire de sauvegarde souhaité. Le dossier "RTAuditTrailManagerArchive" est réalisé automatiquement à C:\et est utilisé de manière standard. NOTE Les fichiers BAK et ATA doivent être sauvegardés à intervalles réguliers pour des raisons de sécurité. Les deux types de fichiers ont été cryptés avec la même clé de licence que les bases de données elles-mêmes. Les fichiers ATA ne peuvent donc être consultés que sur le PC sur lequel ils ont été créés. En cas de perte de données, les fichiers BAK peuvent servir à consulter l'Audit Trail et à rendre les entrées existantes à nouveau visibles ou lisibles. 5.5.2 Onglet "Groups" Un groupe est assigné à chaque utilisateur. Ces groupes peuvent par exemple représenter différentes entreprises, services, groupes de travail etc. Le groupe "General" (général) a été déjà créé à l‘installation. Dans l‘onglet "Group", de nouveaux groupes peuvent être ajoutés et des groupes, qui ne sont plus utiles, désactivés. En raison des réglementations de 21CFR Part 11, il n’est pas possible d’effacer des groupes. 30 Utilisation du programme G4 G1 Ill. 23 : G2 G3 Onglet "Groups" de la fenêtre "Administration" L‘onglet "Groups" comprend un tableau qui donne une liste de tous les groupes. Le tableau se compose de trois colonnes, qui peuvent être triées individuellement dans le tableau en glissant et déposant (Drag & Drop) les titres des colonnes. Il est possible de procéder à un tri par ordre ascendant ou descendant dans la colonne concernée dans le tableau en cliquant sur le titre de colonne. Nom de colonne Description Group name Indique le numéro d‘identification du groupe. Chaque numéro d’identification ne peut être attribué qu’une fois. Ceci permet d’identifier clairement chaque groupe au moyen de son numéro d‘identification. Indique le nom du groupe. Disabled Indique si le groupe est activé (0) ou désactivé (1). Group Id Ajouter groupe : Entrez le numéro d’identification souhaité dans le champ d‘entrée (G1). Entrez le nom souhaité du groupe dans le champ d‘entrée (G2). Cliquez sur le bouton [Add Group] (G3). Si le numéro d’identification du groupe est déjà attribué, une note apparaît indiquant que le groupe est déjà défini. Cliquez sur [OK]. Modifiez le numéro d’identification du groupe dans le champ d‘entrée (G1). 31 Utilisation du programme Ill. 24 : Note "Groupe déjà défini" Désactiver groupe : Marquez le groupe souhaité dans le tableau. Cliquez sur le bouton [Disable Group] (G4). La désactivation du groupe est affichée par la valeur "1" dans la colonne "Disabled". Par ailleurs, le bouton [Enable Group] (G5) est affiché pour les groupes désactivés au lieu du bouton [Disable Group]. Si un ou plusieurs utilisateurs sont assignés au groupe, il ne peut pas être désactivé. Une note correspondante apparaît. Cliquez sur [OK]. Fermez la fenêtre "Administration". Ouvrez la fenêtre "User Manager". Assignez un autre groupe à tous les utilisateurs concernés. Ouvrez à nouveau la fenêtre "Administration" et retournez à l’onglet "Groups". Désactivez le groupe souhaité. Le groupe "General" créé à l’installation ne peut pas être désactivé. Ill. 25 : Note "Des utilisateurs sont encore assignés au groupe" Activer groupe : Marquez le groupe souhaité dans le tableau. Cliquez sur le bouton [Enable Group] (G5). L’activation du groupe est affichée par la valeur "0" dans la colonne "Disabled". Par ailleurs, le bouton [Disable Group] (G4) est affiché pour les groupes activés au lieu du bouton [Enable Group]. 32 Utilisation du programme G5 Ill. 26 : Activer groupe 5.5.3 Archive Selon la version installée du serveur SQL, la taille maximale des bases de données peut être limitée (→ Chapitre "Restrictions connues du logiciel Microsoft SQL Server 2014 Express LocalDB"). Le programme AuditTrailManager pour EasySieve® dispose par conséquent d’une fonction d’archivage qui permet d’archiver des données et de réduire ainsi la taille des bases de données Les deux éléments de menu sous-contextuel │Archiving│(archivage) et │Archival│ (archivé) de la fonction de menu │Archive│ (archive) permettent d’archiver les bases de données et de consulter l’archive sauvegardée. 5.5.3.1 Archivage des bases de données Cliquez avec la touche droite de la souris dans la fenêtre principale sur le nom de programme "AuditTrailManager pour EasySieve®". Cliquez sur l’élément de menu contextuel │Archive│ (archive) et sélectionnez l’élément de menu sous-contextuel │Archiving│ (archivage). La fenêtre de dialogue correspondante s‘ouvre. AR1 AR2 AR3 Ill. 27: Fenêtre de dialogue pour l’archivage des bases de données La fenêtre de dialogue pour l’archivage comprend le même tableau (données) que la fenêtre AuditTrail, dans laquelle tous les processus (incidents) sont listés (→ Chapitre "AuditTrail"). 33 Utilisation du programme À l’aide de la fonction de filtrage dans la partie supérieure de la fenêtre de dialogue, le contenu peut être filtré en fonction de la date. Sélectionnez la date initiale et finale souhaitée (AR1) pour limiter la période des incidents à annoncer. Cliquez sur le bouton [Start search] (lancer recherche) (AR2) pour actualiser le tableau en fonction du filtre. Cliquez sur le bouton [Start archiving] (lancer archivage) (AR3) pour archiver les éléments affichés. Les éléments sont vérifiés et mémorisés codés dans un fichier d’archive AuditTrail (fichier ATA). L’opération est enregistrée dans l’AuditTrail et la fenêtre de dialogue pour supprimer les éléments des bases de données apparaît. Ill. 28: Fenêtre de dialogue pour supprimer des éléments des bases de données Pour supprimer les éléments sélectionnés en supplément des bases de données après l’archivage, cliquez dans la fenêtre de dialogue sur [Oui]. Pour seulement archiver les éléments sélectionnés, mais pour les laisser dans les bases de données, cliquez dans la fenêtre de dialogue sur [Non]. NOTE Les éléments, qui ont été supprimés des bases de données, ne seront plus affichés à l’avenir dans l‘AuditTrail, mais ne pourront être consultés qu’avec le programme de consultation d’archive intégré. Il n’est pas prévu de retransférer des archives dans les bases de données ! NOTE Les fichiers ATA codés sont déposés dans le répertoire, qui est indiqué comme chemin de mémoire dans l‘administration. Ils doivent être sauvegardés à intervalles réguliers. 5.5.3.2 Programme de consultation d‘archive Cliquez avec la touche droite de la souris dans la fenêtre principale sur le nom de programme "AuditTrailManager pour EasySieve®". Cliquez sur le menu contextuel │Archive│ (archive) et sélectionnez le menu sous-contextuel │Archival│ (archivé). La fenêtre de dialogue correspondante s‘ouvre. 34 Utilisation du programme AV1 Ill. 29: AV2 AV3 Programme de consultation d‘archive La fenêtre de dialogue "Archival" (archivé) fonctionne comme un programme purement de consultation, qui affiche le contenu de fichiers d’archive AuditTrail (fichiers ATA) existants. Cliquez sur le bouton [Load archival] (charger fichiers archivés) (AV1) et naviguez vers le chemin de mémoire des fichiers d‘archive. Sélectionnez dans le liste d‘archive (AV2) l’archive souhaitée. Le contenu de l’archive est maintenant présenté dans le champ de consultation (AV3). 5.5.4 Fermer Le programme AuditTrailManager pour EasySieve® peut être fermé avec la fonction de menu │Close│ (fermer). Cliquez avec la touche droite de la souris dans la fenêtre principale sur le nom de programme "AuditTrailManager pour EasySieve®". Sélectionnez │Close│ (fermer) dans le menu contextuel. Cliquez dans la fenêtre de dialogue suivante sur [Oui] pour fermer le programme AuditTrailManager pour EasySieve®. Des sauvegardes (fichiers BAK) des bases de données sont réalisées et l’opération est enregistrée dans l‘AuditTrail. Pour arrêter l’opération, cliquez sur [Non]. Ill. 30: Fermer le programme AuditTrailManager pour EasySieve® 5.5.5 Connexion La fonction de menu │Login│ permet de changer de compte utilisateur. Cliquez sur le bouton droit de la souris dans la fenêtre principale sur la zone blanche avec le nom d‘utilisateur. 35 Utilisation du programme Sélectionnez dans le menu de contexte│Login│ (se connecter). La fenêtre de connexion s’ouvre, la fenêtre principale du programme AuditTrailManager pour EasySieve® reste ouverte en arrière-fond. Entrez l’identification d’utilisateur et le mot de passe dans les champs d’entrée correspondants. Cliquez sur [Login] pour vous connecter. Pour interrompre le processus de connexion, cliquez sur [Cancel] (annuler). La fenêtre de connexion se ferme et le programme AuditTrailManager pour EasySieve® reste ouvert. Après la connexion, la fenêtre principale s'ouvre à nouveau et affiche le nouveau nom d'utilisateur. La déconnexion de l’utilisateur précédent et la connexion du nouvel utilisateur sont protocollées dans AuditTrail. 5.5.5.1 Nouvel octroi de mot de passe pendant la connexion L’octroi d’un nouveau mot de passe est nécessaire à la première connexion de l’utilisateur ou une fois la période de validité écoulée. L’utilisateur est informé en conséquence dans les deux cas et la fenêtre d’entrée du mot de passe s‘ouvre. Le mot de passe est accepté quand l’entrée et la répétition du mot de passe coïncident et le mot de passe choisi répond aux exigences définies pour sa longueur et force. Dans le cas contraire, l’utilisateur est informé en conséquence (→ Chapitre "Notes pendant l’octroi de mot de passe"). L’entrée peut être contrôlée en utilisant le tabulateur du clavier. Si l’entrée est correcte, la fenêtre apparaît sur fond vert, en cas d’erreur sur fond rouge. Ill. 31 : Fenêtre d’entrée de mot de passe avec entrée correcte (à gauche) et entrée incorrecte (à droite) 5.5.6 Gestion des utilisateurs (uniquement pour les utilisateurs ayant des autorisations d‘administrateur) La gestion des utilisateurs peut être appelée par la fonction de menu │User Manager│. De nouveaux comptes utilisateur peuvent être créés et des comptes utilisateur existants peuvent être gérés dans la gestion des utilisateurs. Les comptes utilisateur, qui ne peuvent plus être utilisés peuvent être désactivés. En raison des réglementations de 21CFR Part 11, il n’est pas possible d’effacer des comptes utilisateur. Cliquez avec le bouton droit de la souris dans la fenêtre principale sur la zone blanche avec le nom d‘utilisateur. Sélectionnez dans le menu contextuel │User Manager│. La gestion des utilisateurs s‘ouvre. 36 Utilisation du programme U1 U2 U3 U4 U5 U6 Ill. 32 : Gestion des utilisateurs La gestion des utilisateurs comprend un tableau, qui établit la liste de tous les comptes d’utilisateur du même niveau ou d’un niveau inférieur. Le tableau se compose de cinq colonnes, qui peuvent être triées individuellement dans le tableau en glissant et déposant (Drag & Drop) les titres de colonne. Il est possible de procéder à un tri par ordre ascendant ou descendant dans la colonne concernée dans le tableau en cliquant sur le titre de colonne. Nom de colonne User name Indique le nom d‘identification de l‘utilisateur. Chaque nom d’identification ne peut être octroyé qu’une fois. Ceci permet d’identifier clairement chaque utilisateur par son nom d‘identification. Indique le nom de l‘utilisateur. Group Indique le groupe de l‘utilisateur. Permission Indique l‘autorisation de l‘utilisateur. Les comptes d'utilisateurs actifs peuvent se voir attribuer l'un des trois niveaux d'utilisateur "Administrator", "Supervisor" ou "User" comme autorisation. L’autorisation "Disabled" permet de désactiver le compte utilisateur. Note: l‘utilisateur "Poweruser" est réglé sur "inaccessible = 1" à l‘usine. Inaccessible Indique si le compte utilisateur est activé (0) ou temporairement bloqué (1). UserId 5.5.6.1 Description Ajouter compte utilisateur Cliquez sur le bouton [Add New User] (U1). La fenêtre pour l’octroi d’un nouveau compte utilisateur s‘ouvre. Entrez le nom d’identification souhaité de l’utilisateur dans le champ d‘entrée (U1.1). Entrez le nom de l’utilisateur dans le champ d‘entrée (U1.2). Sélectionnez dans la liste dropdown (U1.3) l’autorisation souhaitée. Sélectionnez dans la liste dropdown (U1.4) le groupe souhaité. Cliquez sur [OK] pour créer le compte utilisateur. Pour arrêter l’opération, cliquez sur [Cancel]. 37 Utilisation du programme U1.1 U1.3 U1.4 U1.2 Ill. 33 : Ajouter nouveau compte utilisateur Si le nom d’identification du compte utilisateur est déjà assigné, une note apparaît vous signalant que l’utilisateur est déjà défini. Cliquez sur [OK]. Modifiez le nom d’identification de l’utilisateur dans le champ d’entrée signalé en rouge (U1.1). Si un champ d’entrée est laissé vide, une note apparaît signalant que les données utilisateur n’ont pas été mises à jour. Cliquez sur [OK]. Entrez un nom d’identification de l‘utilisateur (U1.1) et un nom d‘utilisateur (U1.2). Ill. 34 : Notes "Utilisateur déjà défini" (à gauche) et "Données utilisateur non mises à jour" à droite) Si une période de validité du mot de passe a été fixée dans les réglages administration, la date d’expiration est affichée dans la zone "Password expires" et le nombre de jours restants jusqu’à l’expiration du mot de passe est affichée à titre d‘information. 5.5.6.2 Modifier compte utilisateur Marquez dans le tableau utilisateur le compte utilisateur souhaité. Cliquez sur le bouton [Edit User] (U2). La fenêtre pour la modification du compte utilisateur s‘ouvre. 38 Utilisation du programme U2.1 U2.3 U2.2 U2.4 U2.5 U2.6 U2.7 Ill. 35 : Modifier compte utilisateur Il est possible de modifier le nom d’utilisateur (U2.2), l‘autorisation (U2.3) et/ou le groupe (U2.4) dans la fenêtre de modification. Le nom d‘identification de l‘utilisateur (U2.1) ne peut pas être modifié ultérieurement. Procédez aux modifications souhaitées. Cliquez sur [OK] pour accepter les modifications. Pour annuler les modifications, cliquez sur [Cancel]. Le nombre de connexions est affiché dans le champ de texte „Login count“. Si une période de validité du mot de passe a été fixée dans les réglages de l‘administration, la date d’expiration est affichée dans la zone "Password expires" et le nombre de jours restants jusqu’à l’expiration du mot de passe est affiché à titre d‘information. Réinitialiser le mot de passe : La réinitialisation du mot de passe de la part de l’administrateur est nécessaire quand un utilisateur a oublié son mot de passe. Cliquez sur le bouton [Reset Password] (U2.5). Cliquez sur [Oui], pour réinitialiser le mot de passe. Pour arrêter la procédure, cliquez sur [Non]. NOTE La première personne, qui se connecte alors avec le compte utilisateur concerné, doit assigner un nouveau mot de passe à la connexion. Pour des raisons de sécurité, il est conseillé à l’administrateur de se connecter immédiatement avec le compte utilisateur concerné après la réinitialisation du mot de passe et de s’assigner lui-même un mot de passe temporaire. L’administrateur doit ensuite transmettre ce mot de passe temporaire à l’utilisateur concerné, qui, à son tour, doit au mieux modifier immédiatement le mot de passe après sa première connexion (→ Chapitre "Modifier le mot de passe"). Réinitialiser tentatives de connexion et débloquer compte utilisateur: La réinitialisation des tentatives de connexion doit être effectuée par l‘administrateur, quand l’utilisateur concerné a essayé de se connecter avec un mot de passe incorrect à un nombre de fois supérieur à celui autorisé. Dans ce cas-là, le compte utilisateur est temporairement bloqué et la case de contrôle ⟨Temp. inaccessible⟩ (U2.7) est cochée automatiquement. Cliquez sur le bouton [Reset] (U2.6). Le nombre de tentatives de connexion échouées est de nouveau remis à zéro et la case de contrôle ⟨Temp. inaccessible⟩ (U2.7) n’est plus cochée. 39 Utilisation du programme 5.5.6.3 Bloquer temporairement un compte utilisateur En cas de blocage temporaire du compte utilisateur, l’autorisation initiale reste assignée. Seule la connexion et ainsi l’accès au logiciel d’évaluation sont bloqués. Marquez dans le tableau d’utilisateur le compte utilisateur souhaité. Cliquez sur le bouton [Edit User] (U2). La fenêtre pour modifier le compte utilisateur s‘ouvre. Cochez la case de contrôle ⟨Temp. inaccessible⟩ (U2.7). Cliquez sur [OK]. Dans le tableau utilisateur, le compte utilisateur est maintenant signalé comme bloqué par la valeur "1" dans la colonne "Inaccessible". 5.5.6.4 Désactiver leutilisateur:modifier compte utilisateur En cas de désactivation du compte utilisateur, l’autorisation initiale est remplacée par la valeur "Disabled". L’information de l’autorisation initiale est alors perdue. La connexion et l’accès au logiciel d’évaluation est bloqué. Marquez dans le tableau utilisateur le compte utilisateur souhaité. Cliquez sur le bouton [Disable User] (U4). L’autorisation de l’utilisateur est désactivée en permanence et le compte utilisateur dans le tableau utilisateur est masqué. 5.5.6.5 Activer compte utilisateur Les comptes utilisateur désactivés sont masqués (réglage standard) dans le tableau utilisateur. Cochez la case de contrôle ⟨Show disabled⟩ (U5) pour afficher tous les comptes utilisateur existants dans le tableau utilisateur avec leur autorisation respective. Marquez dans le tableau utilisateur le compte utilisateur désactivé. Cliquez sur le bouton [Edit User] (U2). La fenêtre pour modifier le compte utilisateur s‘ouvre. Sélectionnez dans la liste dropdown (U2.3) l’autorisation souhaitée. Cliquez sur [OK] pour accepter la modification. Pour annuler la modification, cliquez sur [Cancel]. 5.5.6.6 Modifier le mot de passe Pour des raisons de sécurité, une modification du mot de passe n’est possible que pour le propre compte utilisateur. L‘administrateur ne peut également pas modifier le mot de passe d’un autre compte utilisateur. Marquez votre compte utilisateur dans le tableau utilisateur. Le bouton [Change Password] (U3) est maintenant actif. Cliquez sur le bouton [Change Password] (U3). La fenêtre d’entrée du mot de passe s‘ouvre. Entrez le mot de passe actuel dans le champ d‘entrée (U3.1) Utilisez le tabulateur du clavier pour vérifier l’entrée et cliquez dans le champ d’entrée suivant. Entrez le nouveau mot de passe dans le champ d’entrée (U3.2). Utilisez le tabulateur du clavier pour vérifier l’entrée et sauter dans le champ d’entrée suivant. Répétez l’entrée du nouveau mot de passe dans le champ d‘entrée (U3.3). Cliquez sur [OK] pour modifier le mot de passe. Pour arrêter l’opération, cliquez sur [Cancel]. 40 Utilisation du programme U3.1 U3.2 U3.3 Ill. 36 : Fenêtre d’entrée du mot de passe Le mot de passe est accepté, quand l’entrée et la répétition du mot de passe coïncident et le mot de passe répond aux exigences relatives à la longueur et à la force. L’entrée peut être vérifiée en utilisant le tabulateur du clavier. Si l’entrée est correcte, la fenêtre est sur fond vert. Dans le cas contraire, la fenêtre est sur fond rouge et une indication correspondante apparaît (→ Chapitre "Notes pendant l’octroi de mot de passe"). 5.5.6.7 Rapport La gestion utilisateur comprend une fonction de rapport, qui permet d’afficher et d’exporter le tableau des comptes utilisateur. Cliquez sur le bouton [Report] (U6). La fenêtre du rapport s’ouvre et la procédure est protocolée dans l‘AuditTrail. Retsch GmbH Ill. 37 : U6.1 Rapport des comptes utilisateur La barre de symboles (U6.1) de la fenêtre de rapport permet d’effectuer des réglages des vues et d’impression et de parcourir et d’exporter le tableau. Symbole Description 41 Utilisation du programme Navigation: Pour les rapports, qui comportent plus d’une page, les quatre symboles "première page" , "page précédente" , "page suivante" et "dernière page" sont activités. Cliquez sur le symbole souhaité pour naviguer dans le rapport. Pour afficher une page particulière, entrez le numéro de série souhaité dans le champ d’entrée et appuyez sur la touche d’entrée du clavier. Actualiser : Cliquez sur le symbole pour charger le rapport. Imprimer : Cliquez sur le symbole pour appeler les réglages d’imprimante et imprimer le rapport. Vue de la page : Cliquez sur le symbole pour ouvrir la vue de la page du rapport. Cliquez de nouveau sur le symbole pour de nouveau quitter la vue de la page du rapport. Mise en page : Cliquez sur le symbole pour appeler la fenêtre de dialogue de la mise en page. Exporter : Cliquez sur le symbole pour ouvrir la liste dropdown. Cliquez sur le format d’exportation souhaité (Format XLSX, PDF ou DOCX). La fenêtre de dialogue "Enregistrer sous" s*ouvre. Naviguez vers le lieu d’enregistrement souhaité. Cliquez sur [OK] pour enregistrer le rapport dans le format de fichier souhaité sous le nom entré. Zoom : Cliquez sur le symbole pour ouvrir la liste dropdown. Sélectionnez l’un des facteurs prédéfinis pour agrandir et réduire la vue. Chercher : Entrez le terme de recherche souhaité dans le champ d‘entrée. Cliquez sur le bouton [Chercher] pour chercher la première concordance dans le rapport. Cliquez sur le bouton [Suivant] pour poursuivre la recherche. 5.5.7 AuditTrail L‘AuditTrail peut être appelé par la fonction de menu │AuditTrail│. L‘AuditTrail est un système d’enregistrement de données, qui enregistre continuellement les processus du programme AuditTrailManager pour EasySieve® et du logiciel d‘évaluation. Les enregistrements dans l‘AuditTrail ne peuvent être ni modifiés ni effacés. Cliquez avec le bouton droit de la souris dans la fenêtre principal sur l’affichage de statut vert (D1). Sélectionnez dans le menu contextuel │AuditTrail│. L‘AuditTrail s‘ouvre. 42 Utilisation du programme AT1.1 AT1.2 AT2 AT3 AT4 AT5 AT6 Ill. 38 : AuditTrail L‘AuditTrail comprend un tableau qui donne une liste de tous les processus (évènements). Le tableau se compose de huit colonnes, qui peuvent être triées individuellement dans le tableau en glissant et déposant (Drag & Drop) les titres de colonne. Il est possible de procéder à un tri par ordre ascendant ou descendant dans la colonne concernée dans le tableau en cliquant sur le titre de colonne. Nom de colonne Id Timestamp Description Indique le numéro d‘identification de l‘évènement. Chaque numéro d’identification n’est assigné qu’une fois. Ceci permet d’identifier clairement chaque événement par son numéro d‘identification. Indique l‘horodate (Date et heure) de l‘événement. Le format de l’horodate peut être réglé dans l‘administration. Event Level Indique le niveau d‘événement. L’un des quatre niveaux "Information", "Warning" (Avertissement), "Error" (erreur)*, ou "Message" (message) est assigné à chaque événement. Event Source Indique la source d‘événement. La source de l’événement est soit le système, l’utilisateur, le programme AuditTrailManager pour EasySieve® soit le logiciel d‘évaluation. User Indique le nom d’identité de l‘utilisateur, qui est connecté au moment de l‘évènement. 43 Utilisation du programme Event Indique la description de l’évènement (par ex. le texte dans la fenêtre de dialogue, les processus exécutés par l’utilisateur ou des retours d’information de l’appareil commandé). Sys Id Indique l’identité du système, qui cause l’événement) par ex. nom du compte utilisateur Windows ou le numéro de série de l’appareil commandé). Sys Name Indique le nom de système de l‘ordinateur, sur lequel le programme, qui constitue la source de l’événement, est exécuté. *Le message ‚Numéro d‘erreur F;E00‘ est le résultat d'une interrogation automatique du logiciel vers le tamiseur et signifie qu'aucun message d'erreur n'est enregistré dans l'appareil. Ce message indique à l'utilisateur que l'appareil fonctionne correctement. 5.5.7.1 Filtre tableau Les fonctions de filtrage dans la zone supérieure de la fenêtre AuditTrail permettent de filtrer le contenu du tableau en fonction de la date, du niveau d’événement, de la source d’événement et/ou de l‘utilisateur. Sélectionnez la date de départ souhaitée (AT1.1) et la date finale (AT1.2) pour limiter la période des événements à afficher. Sélectionnez le niveau d’événement souhaité (AT2) dans la liste dropdown pour limiter en conséquence les événements à afficher. Sélectionnez la source d’événement souhaitée (AT3) dans la liste dropdown pour limiter en conséquence les événements à afficher. Sélectionnez l’utilisateur souhaité (AT4) dans la liste dropdown pour limiter en conséquence les événements à afficher. La liste dropdown comprend les noms d’identification de tous les comptes utilisateur créés. Cliquez sur le bouton maintenant rouge [Refresh] (AT5) pour mettre à jour le tableau conformément au filtre. Selon le nombre d’événements à afficher, le processus de mise à jour du tableau peut durer quelques temps. La progression de la mise à jour est affichée dans la barre de progression verte (AT5.1) et par le nombre d’événements à traiter (AT5.2). Cliquez sur le symbole pour stopper temporairement l’opération de mise à jour. Cliquez sur le symbole pour poursuivre l’opération de mise à jour. Cliquez sur le symbole pour stopper l’opération de mise à jour. AT5.1 Ill. 39 : 44 Mise à jour du tableau dans AuditTrail AT5.2 Utilisation du programme 5.5.7.2 Rapport L‘AuditTrail comprend une fonction de rapport, qui permet d’afficher le tableau des événements et de l‘exporter. Cliquez sur le bouton [Report] (AT6). La fenêtre du rapport s’ouvre et l’opération est protocolée dans l‘AuditTrail. La fonction de rapport est identique à la fonction de rapport de la gestion des utilisateurs (→ Chapitre "Rapport"). 5.5.7.3 Contrôle de continuité A chaque connexion d’un administrateur, le programme AuditTrailManager pour EasySieve® procède à un contrôle de continuité de l‘AuditTrail. Si les événements énumérés ne sont pas conservés dans l'ordre chronologique, un message correspondant est affiché. Cliquez sur [OK]. Ill. 40 : Note "Continuité des enregistrements AuditTrail a échoué" NOTE Ce message indique une manipulation du temps du système de Windows. A partir de ce moment, cette note apparaît à chaque connexion d’un administrateur. 5.6 Niveau superviseur Le niveau superviseur permet d’accéder à des fonctions sélectionnées du programme AuditTrailManager pour EasySieve®. Les fonctions sont décrites en détail dans les souschapitres correspondants du chapitre "Niveau administrateur". Les restrictions dépendantes du niveau utilisateur sont indiquées aux paragraphes suivants. L’accès aux éléments de menu individuels s’effectue en cliquant avec le bouton droit sur certaines zones dans la fenêtre principale. Observez le fait que la plupart des fonctions du programme AuditTrailManager pour EasySieve® ne sont disponibles que lorsque le logiciel d’évaluation est fermé. Ill. 41 : Fonctions de menu de la fenêtre principale au niveau superviseur 5.6.1 Gestion des utilisateurs s La gestion des utilisateurs peut être appelée par la fonction de menu │User Manager│. 45 Utilisation du programme Cliquez sur le bouton droit de la souris dans la fenêtre principale sur la zone blanche avec le nom d‘utilisateur. Sélectionnez dans le menu contextuel │User Manager│. La gestion d’utilisateurs s‘ouvre. U3 U6 Ill. 42 : Gestion des utilisateurs du niveau superviseur Au niveau superviseur, la fonctionnalité de la gestion des utilisateurs est limitée. Le tableau de la gestion des utilisateurs ne donne une liste que des utilisateurs, dont les autorisations sont égales ou inférieures au niveau superviseur. Les comptes d’utilisateur désactivés ne sont pas affichés. Les fonctions des boutons [Change Password] (U3) et [Report] (U6) sont décrites en détail dans le sous-chapitre "Gestion des utilisateurs" du chapitre "Niveau administrateur". eut modifier le nom d‘utilisateur (U2.2) et/ou le groupe (U2.4). Une modification de l‘autorisation (U2.3) n’est pas possible contrairement au niveau administrateur. Le nom d‘identification de l‘utilisateur (U2.1) ne peut être modifié ultérieurement à aucun niveau. Procédez aux modifications souhaitées. Cliquez sur [OK] pour accepter les modifications. Pour annuler les modifications, cliquez sur [Cancel]. Vous trouvez de plus amples informations sur les différentes fonctions dans les paragraphes correspondants dans le sous-chapitre "Gestion des utilisateurs" du chapitre "Niveau administrateur". 5.7 Niveau poweruser Le Poweruser n’est pas possible dans le logiciel d‘analyse EasySieve®. 46 Utilisation du programme 5.8 Niveau user Le niveau user permet d’accéder aux fonctions sélectionnées du programme AuditTrailManager pour EasySieve®. Les fonctions sont décrites en détail dans les sous-chapitres correspondants du chapitre "Niveau administrateur". Les restrictions dépendantes du niveau utilisateur des fonctions sont indiquées aux chapitres suivants. L’accès aux éléments de menu individuels s’effectue en cliquant avec le bouton droit sur certaines zones dans la fenêtre principale. Veuillez observer le fait que la plupart des fonctions du programme AuditTrailManager pour EasySieve® ne sont disponibles que lorsque le logiciel d’évaluation est fermé. Ill. 43 : Fonctions de menu de la fenêtre principale au niveau user 5.8.1 Gestion des utilisateurs La gestion des utilisateurs peut être appelée par la fonction de menu │User Manager│. Cliquez avec le bouton droit de la souris dans la fenêtre principale sur la zone blanche avec le nom d‘utilisateur. Sélectionnez dans le menu contextuel │User Manager│. La gestion des utilisateurs s*ouvre. U3 U6 Ill. 44 : Gestion des utilisateurs du niveau user Au niveau user, la fonctionnalité de la gestion des utilisateurs est fortement limitée. Le tableau de la gestion des utilisateurs ne donne une liste que des comptes utilisateur, dont les autorisations sont égales au niveau user. Les comptes utilisateur désactivés ne sont pas affichés. Les fonctions des boutons [Change Password] (U3) et [Report] (U6) sont décrites en détail au sous-chapitre "Gestion des utilisateurs" du chapitre "Niveau administrateur". 47 Utilisation du programme 5.9 Autorisations d'accès des niveaux d'utilisateurs La matrice présentée ci-dessous décrit les autorisations des trois niveaux d'utilisateurs dans AuditTrailManager et EasySieve CFR. Veuillez vous référer aux instructions en vigueur de votre programme ! User Supervisor Administrator Ouvrir/fermer l‘AuditTrailManager Y Y Y Accès au gestionnaire d'utilisateurs Y Y Y Ajouter un nouvel utilisateur N N Y Modifier l'utilisateur (sauf soi-même) N N Y Modifier son (propre !) mot de passe Y Y Y Activer/désactiver l'utilisateur N N Y Voir/imprimer le rapport N Y Y Ouvrir Audit Trail N Y Y Accéder/modifier l'administration N N Y Archiver/rappeler des entrées N N Y Créer une signature électronique Y Y Y Afficher/imprimer le rapport d'E-Signatur Y Y Y User Supervisor Administrator Ouvrir/fermer EasySieve Y Y N Exécution de méthodes Y Y N Créer/modifier des méthodes N Y N Ouvrir/imprimer des résultats Y Y N Créer une signature électronique Y Y Y Afficher/imprimer le rapport d'E-Signatur Y Y Y AuditTrailManager EasySieve CFR Légende : Autorisation Oui : "Y" Autorisation Non : "N". 48 Messages d’erreur et indications 6 Messages d’erreur et indications Description Conditions d’installation non satisfaites pour Microsoft Report Viewer 2015 : Pour l’installation du logiciel Microsoft Report Viewer 2015, il faut tout d’abord installer le logiciel Microsoft System CLR Types for SQL Server 2014. Si ce logiciel manque, une note correspondante apparaît. Ill. 45 : Note "Conditions d’installation non satisfaites" Connexion au programme AuditTrailManager pour EasySieve® a échouée : Le logiciel d’évaluation ne peut être démarré qu’à partir du programme d‘évaluation AuditTrailManager pour EasySieve®. Si l’on essaie de démarrer le logiciel d’évaluation sans le programme AuditTrailManager pour EasySieve®, une note correspondante apparaît. Ill. 46 : Mesures Cliquez sur [OK]. Installez Microsoft System CLR Types for SQL Server 2014 Software. Installez Microsoft Report Viewer 2015 Cliquez sur [OK]. Démarrez le programme AuditTrailManager pour EasySieve® et connectez-vous avec votre nom d’identification et mot de passe. Note "Connexion au AuditTrailManager pour EasySieve® échouée" 49 Messages d’erreur et indications Clé de licence (clé USB) non disponible: Au premier démarrage du programme AuditTrailManager pour EasySieve®, des bases de données ont été établies. Celles-ci sont cryptées avec la clé de licence sur la clé USB fournie. S’il n’est pas possible d’accéder à cette clé de licence pour une raison quelconque, une fenêtre de dialogue correspondante apparaît. Ill. 47 : Note "Clé USB non disponible ou non trouvée" Authentification échouée : Si un mot de passe d’authentification incorrect est entré à la signature d’un fichier ou si l’authentification est arrêtée en cliquant sur le bouton [Cancel], l’authentification est considérée comme échouée et une note correspondante apparaît. Ill. 48 : Contrôlez si la clé USB se trouve dans un port USB. Dans le cas contraire, introduisez la clé USB dans un port USB libre et cliquez sur [Oui]. Si la clé USB est en place, éjectez-là et introduisez-la dans un autre port USB libre. Cliquez ensuite sur [Oui]. Si le problème persiste, éteignez l’ordinateur et attendez 30 minutes avant de le redémarrer. Si le problème persiste encore, veuillez contactez le service après-vente. Cliquez sur [OK]. Note "Authentification échouée" Chemins de sauvegarde manquants : Cliquez sur [OK]. S’il n’est pas possible d’accéder au chemin Demandez à l’administrateur de contrôler d’accès défini lors de la réalisation d’un fichier et de corriger les réglages de chemin d’archive (fichier ATA) ou d’un fichier de d’accès pour l’archivage et la sauvegarde sauvegarde (fichier BAK), un message d’erreur dans l‘administration. correspondant apparaît. Ill. 49: 50 Erreur "partie du chemin de sauvegarde non trouvée" Messages d’erreur et indications 6.1 Notes pendant l’opération de connexion Description Mot de passe incorrect : Si un mot de passe incorrect est entré, une note d’avertissement apparaît. Ill. 50 : Avertissement "mot de passe non valable" Nombre de tentatives de connexion échouées dépassé : Si un mot de passe incorrect est entré à plusieurs reprises et que le nombre de tentatives de connexion échouées est atteint, une note correspondante apparaît. Ill. 51 : Cliquez sur [OK]. Le compte utilisateur est bloqué automatiquement. Demandez à l’administrateur de débloquer de nouveau le compte utilisateur. Avertissement "Nombre de tentatives de connexion échouées dépassé" Compte utilisateur bloqué temporairement : Un compte utilisateur est bloqué automatiquement quand un mot de passe incorrect est entré à plusieurs reprises. Il peut être aussi bloqué temporairement par l‘administrateur. Si l’utilisateur tente toutefois de se connecter, une note d’avertissement apparaît. Ill. 52 : Mesures Cliquez sur [OK]. Entrez le mot de passe correct dans le champ d’entrée "Password" de la fenêtre de connexion. Cliquez dans la fenêtre de connexion sur [Login]. Cliquez sur [OK]. Demandez à l’administrateur de débloquer de nouveau le compte utilisateur. Avertissement "Utilisateur est bloqué" 51 Messages d’erreur et indications Description Compte utilisateur désactivé : Un compte utilisateur peut être désactivé par l‘administrateur. Si l’utilisateur tente toutefois de se connecter, une note d’avertissement apparaît. Ill. 53 : Avertissement "Connexion désactivée" Mot de passe expiré : Selon les réglages, le mot de passe n’est valable que pour un certain nombre de jours. En cas de connexion une fois cette période expirée, une note d’avertissement apparaît. E Ill. 54 : Avertissement "Mot de passe expiré" Identification utilisateur inconnue : Quand un compte utilisateur n’est pas disponible, à savoir quand le compte utilisateur n’est pas dans la liste de la gestion des utilisateurs, une note d’avertissement apparaît. Ill. 55 : Mesures Cliquez sur [OK]. Demandez à l’administrateur d’activer de nouveau le compte utilisateur. Cliquez sur [OK]. La fenêtre de l’entrée de mot de passe s‘ouvre. Entrez le mot de passe actuel dans le champ d’entrée "Current Password". Utilisez le tabulateur pour contrôler l’entrée et cliquez dans le champ d’entrée suivant. Entrez un nouveau mot de passe dans le champ d’entrée "New Password". Répétez l’entrée dans le champ "Repeat New Password". Cliquez sur [OK] pour confirmer le nouveau mot de passe. Pour annuler l’entrée, cliquez sur [Cancel]. Cliquez sur [OK]. Demandez à l’administrateur de créer un nouveau compte utilisateur. Avertissement "Utilisateur inconnu" 6.2 Notes pendant l’octroi de mot de passe Description Champ de mot de passe vide : Les champs de mot de passe vides ne sont pas autorisés. Ill. 56 : 52 Note "Mot de passe vide non permis" Mesures Cliquez sur [OK]. Entrez un mot de passe, qui répond aux exigences de longueur et de force. Messages d’erreur et indications Description Longueur minimum non atteinte : La longueur minimum définie doit être obligatoirement atteinte. Ill. 57 : Note "Longueur minimum du mot de passe non atteinte" Force minimum non atteinte : Selon les réglages, le mot de passe doit contenir un certain nombre de majuscules, de minuscules, de chiffres et/ou de caractères spéciaux. Une force minimum insuffisante n’est pas autorisée. Ill. 58 : Cliquez sur [OK]. Entrez un mot de passe, qui répond aux exigences de concordance de mot de passe, de longueur et de force. Note "Mot de passe et répétition du mot de passe ne concordent pas" Mot de passe déjà utilisé : Selon les réglages, un certain nombre des derniers mots de passe assignés en dernier est enregistré dans la suite de mots de passe. Une nouvelle assignation d’un mot de passe de la suite de mots de passe n’est pas autorisée. Ill. 60 : Cliquez sur [OK]. Entrez un mot de passe, qui répond aux exigences de longueur et de force. Note "Force minimum du mot de passe insuffisante" Mot de passe et répétition du mot de passe ne concordent pas : Une entrée divergente du mot de passe et de répétition de mot de passe n’est pas autorisée. Ill. 59 : Mesures Cliquez sur [OK]. Entrez un mot de passe, qui répond aux exigences de longueur et de force. Cliquez sur [OK]. Entrez un autre mot de passe, qui répond aux exigences de longueur et de force. Note "Mot de passe déjà utilisé" 53 Messages d’erreur et indications Description Période minimum pour la validité du mot de passe pas encore écoulée : Selon les réglages, un mot de passe doit être utilisé pendant un certain nombre de jours avant de pouvoir être modifié. Une modification du mot de passe avant l’écoulement de cette période minimum n’est pas autorisée. Ill. 61 : Mesures Cliquez sur [OK]. Attendez jusqu’à ce que la période minimum pour la validité du mot de passe se soit écoulée. Note "Mot de passe pas assez longtemps utilisé" Mot de passe non accepté : Cliquez sur [OK]. Si l’entrée du mot de passe est arrêtée via le bouton [Cancel], toute l’opération est arrêtée et aucun nouveau mot de passe n’est accepté. Ill. 62 : 54 Note "Nouveau mot de passe non accepté" Accessoires 7 Accessoires Vous pouvez lire des informations sur les accessoires disponibles et sur les instructions de service correspondantes directement sur le site de Retsch GmbH (https://www.retsch.fr) à la rubrique "Télécharger" de l‘appareil. Vous trouvez des informations sur les pièces d‘usure et les petits accessoires dans le catalogue général de Retsch GmbH, qui est de même disponible sur le site. Si vous avez des questions sur les pièces détachées, veuillez contacter la représentation de Retsch GmbH dans votre pays ou directement Retsch GmbH. 55 Élimination 8 Élimination Pour l’élimination, il est nécessaire d’observer les directives légales respectives. Vous trouvez ci-après des informations sur l’élimination des appareils électriques et électroniques dans la Communauté européenne. Au sein de l’Union européenne, l’élimination des appareils électriques est soumise à des réglementations nationales, qui se fondent sur la directive UE 2012/19/EU pour les appareils électriques et électroniques usagés (WEEE). Cette directive détermine que tous les appareils fournis après le 13 août 2005 dans la zone Business-to-Business, dans laquelle ce produit doit être classifié, ne doivent plus être éliminés avec les déchets communaux ou les ordures ménagères. Pour le documenter, les appareils présentent le signe d‘élimination. Ill. 63 : Signe d‘élimination Du fait que les directives d‘élimination peuvent être à l’échelle mondiale et au sein de l’union différente différentes d’un pays à l’autre, prenez si nécessaire contact directement avec le fournisseur de l‘appareil. Cette obligation de signalisation est valable en Allemagne à compter du 23 mars 2006. À partir de cette date, le fabricant doit proposer une possibilité de reprise pour tous les appareils fournis à compter du 13 août 2005. Pour tous les appareils livrés avant le 13 août 2005, c’est l’utilisateur final qui est responsable de l’élimination correcte. 56 Annexe 9 Annexe 9.1 Restrictions connues du logiciel Microsoft SQL Server 2014 Express LocalDB Microsoft SQL Server 2014 Express LocalDB : Le logiciel Microsoft SQL Server 2014 Express LocalDB est la base de données la plus petite et la plus simple. Elle répond aux exigences minimum pour le programme AuditTrailManager pour EasySieve®, mais est soumise toutefois aux restrictions suivantes : − La taille maximale des bases de données est de 10 Go. Si la taille maximale est atteinte, aucunes nouvelles données ne peuvent être enregistrées et un message d’erreur correspondant est émis. − Le serveur de base de données n’utilise qu’un cœur de processeur du système Windows. Ceci peut provoquer des pertes de performance sensibles. − Le serveur de base de données utilise au maximum 1 Go de la mémoire vive disponible (RAM). Ceci peut provoquer des pertes de performance sensibles. − Le logiciel Microsoft SQL Server 2014 Express LocalDB offre la fonctionnalité d’un serveur SQL, mais est limité à un seul compte utilisateur Windows. Microsoft SQL Server 2014 Express: Du fait que l’accès aux bases de données pour le logiciel Microsoft SQL Server 2014 Express LocalDB n’est possible à partir que d’un seul compte utilisateur Windows, il faut alors installer le logiciel Microsoft SQL Server 2014 Express plus complexe, également gratuitement disponible, pour l’accès par plusieurs comptes utilisateur Windows. Le logiciel Microsoft SQL Server 2014 Express reste soumis à certaines restrictions, mais il est maintenant toutefois possible de mettre des bases de données individuelles à disposition pour jusqu’à cinq comptes utilisateur Windows. Par ailleurs, le logiciel Microsoft SQL Server 2014 Express offre un service séparé dans le système Windows, qui permet une performance supérieure comparativement à la version LocalDB. Il reste toutefois les restrictions suivantes : − La taille maximale des bases de données est de 10 Go. Si la taille maximale est atteinte, aucunes nouvelles données ne peuvent être enregistrées et un message d’erreur correspondant apparaît. Microsoft SQL Server 2014 Standard, Business ou Enterprise : Pour le logiciel Microsoft SQL Server 2014 Express, il est à tout moment possible d’exécuter une mise à jour d’une version de base de données commerciale, payante comme par ex. Microsoft SQL Server 2014 Standard, Business ou Enterprise. 9.2 Utilisation de plusieurs comptes Windows L’installation du programme AuditTrailManager pour EasySieve® et du logiciel d’évaluation doit être toujours effectué à partir d’un compte utilisateur Windows avec des droits d’administration restreints. Il est toutefois possible d’utiliser un autre compte utilisateur Windows pour le travail journalier avec le programme AuditTrailManager pour EasySieve®. Dans ce cas, le déroulement suivant doit être toutefois respecté lors de la mise en service : − Installez le logiciel requis sous un compte utilisateur Windows avec des droits d’administrateur sans restrictions. − Ne démarrez pas le programme AuditTrailManager pour EasySieve®! − Connectez-vous au lieu de cela au compte utilisateur Windows, qui doit être utilisé pour le travail journalier avec le programme AuditTrailManager pour EasySieve®. − Démarrez le programme AuditTrailManager pour EasySieve® et déterminez les bases de données et les utilisateurs. 57 Annexe Il est dans l’ensemble conseillé d’utiliser un seul compte utilisateur Windows pour le travail avec le programme AuditTrailManager pour EasySieve®. S’il n’est toutefois pas possible d’éviter l’utilisation de plusieurs comptes utilisateur Windows, veuillez contacter la représentation de Retsch GmbH dans votre pays ou vous adresser directement à Retsch GmbH, si vous avez besoin de soutien lors de l’installation et la configuration des liaisons nécessaires aux bases de données entre les différents comptes utilisateur Windows. NOTE Création des bases de données Au premier démarrage du programme AuditTrailManager pour EasySieve®, les bases de données sont créées et liées avec le compte utilisateur Windows actuel − Il n’est pas possible d’accéder aux bases de données à partir d’un autre compte utilisateur Windows. • Procédez toujours au premier démarrage du programme AuditTrailManager pour EasySieve® à partir du compte utilisateur Windows, qui est prévu ensuite aussi pour le travail journalier avec le programme AuditTrailManager pour EasySieve®. 58 N6.0033 Index 10 Index 2 21 CFR Part 11 .............................................18, 19 A Accessoires ........................................................55 Administration .....................................................26 Administrator .......................................................18 Adresse service aprés vente ................................ 9 Affichage d‘état ...................................................21 Annexe ................................................................57 Archivage tableau.............................................................33 Archivage des bases de données configurer le chemin d‘accès ..........................30 Archive ................................................................33 Archive path ........................................................30 AuditTrail .................................................14, 19, 42 contrôle de continuité ......................................45 filtre tableau .....................................................44 numéro d‘identification ....................................43 rapport .............................................................45 tableau.............................................................43 Autorisation .........................................................15 modifier......................................................39, 46 Autorisations d'accès des niveaux d'utilisateurs 48 B Backup path ........................................................30 Barre de menu Sécurité ...........................................................23 Base de données archivage .........................................................33 Bases de données ..............................................14 créer ..........................................................15, 58 cryptage ..........................................................14 taille maximale ................................................57 Bouton de positionnement ..................................20 C Caractéristiques techniques ...............................11 Champ d‘application ...........................................19 Chemin non trouvé .............................................50 Clé de licence .........................................14, 15, 18 non disponible .................................................50 Clé USB ..............................................................14 remplacement .................................................14 Comment ............................................................24 Compte utilisateur activer ..............................................................40 ajouter .............................................................37 bloqué..............................................................51 bloquer ............................................................40 débloquer ........................................................39 désactivé .........................................................52 désactiver ........................................................40 effacer ............................................................ 36 modifier ........................................................... 38 modifier mot de passe .................................... 40 Compte utilisateur Windows .............................. 14 Configuration requise pour le système .............. 11 Connexion .......................................................... 35 échec .............................................................. 19 échouée .......................................................... 49 notes ............................................................... 51 Connexion Internet............................................. 11 Connexion réseau .............................................. 11 D Datenbank .......................................................... 18 Déterminer format de date et heure ................... 30 Déterminer la durée d’inactivité ......................... 29 Déterminer nombre de tentatives de connexion échouées ........................................................ 29 Directives d‘élimination ...................................... 56 Disabled ....................................................... 31, 37 Droit d‘auteur ....................................................... 6 Droits d’administrateur locaux ........................... 12 E Electronic Signatures tableau ............................................................ 24 Élimination ......................................................... 56 Enregistrement ................................................... 14 Enregistrements électroniques .......................... 19 Erreur E00 .......................................................... 44 e-Signature ........................................................ 22 Espace libre sur le disque dur ........................... 11 Espace sur le disque dur ................................... 11 Event .................................................................. 44 Event level ......................................................... 43 Event source ...................................................... 43 Exclusion de responsabilité ................................. 6 Execute program................................................ 29 Explications relatives aux notes de sécurité ........ 7 F FDA .................................................................... 19 Fenêtre de connexion ........................................ 15 Fenêtre principale .............................................. 17 fonctions de menu niveau administrateur ...... 20 fonctions de menu niveau superviseur........... 45 fonctions de menu niveau user ...................... 47 positionnement ............................................... 20 Fermer ............................................................... 35 Fichier ATA .................................................. 30, 34 Fichier BAK ........................................................ 30 Fichier ESGN ..................................................... 25 Fonction de menu Administration ................................................. 26 Archive ........................................................... 33 AuditTrail ........................................................ 42 Close .............................................................. 35 59 Index Login................................................................35 signature électronique .....................................22 User Manager .....................................36, 45, 47 Food and Drug Administration ............................19 Formulaire de confirmation pour l‘exploitant.......10 G Gestion des utilisateurs ..........................36, 45, 47 niveau superviseur ..........................................46 niveau user ......................................................47 Gestion des utilisateuts tableau.............................................................37 Gestion utilisateur rapport .............................................................41 Group ..................................................................37 Group Id ..............................................................31 Group name ........................................................31 Groupe activer ..............................................................32 ajouter .............................................................31 désactiver ........................................................32 effacer .............................................................30 modifier......................................................39, 46 nom .................................................................31 numéro d‘identification ....................................31 Groupe cible ......................................................... 8 Groups tableau.............................................................31 H Horodate .............................................................43 I Id . .......................................................................43 Identification utilisateur .......................................15 inconnue ..........................................................52 Identité du système.............................................44 Idle lock workstation ...........................................29 Idle logout time ...................................................29 Inaccessible ........................................................37 Indications ...........................................................49 Informations techniques d‘utilisation ..................... 6 Installation ...........................................................13 Instructions d‘utilisation...................................6, 10 Instructions de réparation .................................6, 9 K Keep passwords .................................................29 L Logiciel d’évaluation configurer le chemin ........................................17 démarrage .......................................................18 déterminer chemin ..........................................29 start .................................................................21 stop..................................................................21 M Max. length of password .....................................27 Max. login failures ...............................................29 Max. validity period of password ........................29 60 Mémoire vive ...................................................... 11 Messages d‘erreur ............................................. 49 Microsoft Report Viewer 2015 conditions d’installation non satisfaites .......... 49 Microsoft SQL Server 2014 Upgrade .......................................................... 57 Microsoft SQL Server 2014 Express ................. 57 Microsoft SQL Server 2014 Express LocalDB ... 57 restrictions connues ....................................... 57 Min. digits in password....................................... 28 Min. length of password ..................................... 27 Min. lowercase chars in password ..................... 28 Min. special chars in password .......................... 28 Min. strength criteria for password ..................... 28 Min. uppercase chars in password .................... 28 Min. validity period of password ......................... 28 Mise en garde note................................................................... 7 prudence .......................................................... 7 Mot de passe concordance mot de passe ............................ 53 déjà utilisé ...................................................... 53 déterminer force minimale .............................. 28 déterminer longueur maximale ....................... 27 déterminer longueur minimum ....................... 27 déterminer nombre de mots de passe dans la suite de mots de passe ............................... 29 déterminer nombre minimum de caractères spéciaux ...................................................... 28 déterminer nombre minimum de chiffres........ 28 déterminer nombre minimum de majuscules . 28 déterminer nombre minimum de minuscules . 28 déterminer période maximum ........................ 29 déterminer période minimum ......................... 28 expiré .............................................................. 52 fenêtre de saisie ............................................. 16 force................................................................ 28 force minimum ................................................ 53 incorrect .......................................................... 51 longueur minimum .......................................... 53 nombre de tentatives échouées ..................... 51 non accepté .................................................... 54 note................................................................. 52 nouveau .......................................................... 16 période minimum ............................................ 54 réinitialiser ...................................................... 39 vide ................................................................. 52 N Niveau administrateur ........................................ 20 Niveau d‘événement .......................................... 43 Niveau poweruser .............................................. 46 Niveau superviseur ............................................ 45 Niveau user ........................................................ 47 Niveau utilisateur ......................................... 15, 18 Nom d’identification modifier ..................................................... 39, 46 Nom d’utilisateur modifier ..................................................... 39, 46 Index Nom de système .................................................44 Notes de sécurité générales ................................. 8 Notes relatives aux instructions de service .......... 6 O Onglet Groups ....................................................30 Onglet Settings ...................................................27 P Permission ..........................................................37 Petits accessoires ...............................................55 Pièces d‘usure ....................................................55 Pièces détachées ...............................................55 Port USB .............................................................11 Poweruser ...........................................................18 Première mise en service ...................................14 Processeur ..........................................................11 Program culture ..................................................30 Programme de consultation d‘archive ................34 R RAM ....................................................................11 Rapport barre de symbole ............................................41 Réparation ............................................................ 9 Reprise de l'appareil ...........................................56 Responsable de la sécurité .................................. 8 S Sauvegarde des bases de données déterminer le chemin d‘accès .........................30 Se connecter nouvel octroi de mot de passe ........................36 Service avec plusieurs comptes utilisateur Windows ..........................................................57 Signature authentification ................................................50 Signature électronique ........................................19 voir...................................................................26 Signe d‘élimination ............................................. 56 Signer un fichier électroniquement .................... 25 Signes .................................................................. 7 SignUserId ......................................................... 24 Source d‘événement .......................................... 43 Supervisor .......................................................... 18 Symboles ............................................................. 7 Sys Id ................................................................. 44 Sys name ........................................................... 44 Système d‘exploitation ....................................... 11 Système fermé ................................................... 19 T Tableau mise à jour ...................................................... 44 Tentatives de connexion réinitialiser ...................................................... 39 Timestamp ................................................... 24, 43 Type ................................................................... 24 Type de signature .............................................. 25 U User.............................................................. 18, 43 User name ......................................................... 37 UserId........................................................... 24, 37 Utilisateur autorisation ..................................................... 37 Utilisateur groupe ............................................................ 37 nom................................................................. 37 nom d‘identification ......................................... 37 Utilisateur standard ............................................ 15 Utilisation de plusieurs comptes utilisateur Windows ......................................................... 57 Utilisation du programme ................................... 18 V Version actuelle ................................................... 6 61 Droit d'auteur © Copyright by Retsch GmbH Retsch-Allee 1-5 42781 Haan Allemagne ">
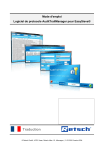
Öffentlicher Link aktualisiert
Der öffentliche Link zu Ihrem Chat wurde aktualisiert.