Mode d'em ploi
Mode d'emploi
Logiciel d'analyse EasySieve® CFR
Traduction
© Retsch GmbH, 42781 Haan, Retsch-Allee 1-5, Allemagne | 11.03.2024 Version 0007
Droit d'auteur
© Copyright by
Retsch GmbH
Retsch-Allee 1-5
42781 Haan
Allemagne
2
Table des matières
1
Notes relatives aux instructions de service ....................................................................................... 6
1.1
Exclusion de responsabilité ............................................................................................................... 6
1.2
Droit d‘auteur ..................................................................................................................................... 6
1.3
Explications relatives aux notes de sécurité ...................................................................................... 7
1.4
Notes de sécurité générales .............................................................................................................. 8
1.5
Réparations........................................................................................................................................ 9
1.6
Formulaire de confirmation pour l‘exploitant .................................................................................... 10
2
Caractéristiques techniques .............................................................................................................. 11
2.1
Configuration requise pour le système ............................................................................................ 11
3
Installation ............................................................................................................................................ 13
3.1
Installation EasySieve® CFR .......................................................................................................... 14
3.2
Installation du pilote USB ................................................................................................................. 16
3.2.1 Pilote USB pour la tamiseuse à jet d’air AS 200 jet..................................................................... 16
3.2.2 Pilote USB pour la tamiseuse vibrante AS 200 control / AS 300 control .................................... 17
3.3
Microsoft Visual C++ 2015 Redistributable 64bit ............................................................................ 17
3.4
Microsoft Visual C++ 2015 Redistributable 32bit ............................................................................ 18
3.5
Microsoft SQL Server 2014 Express LocalDB ................................................................................. 18
3.6
Microsoft System CLR Types for SQL Server 2014 ........................................................................ 19
3.7
Microsoft Report Viewer 2015 ......................................................................................................... 20
3.8
Fin de l’installation ........................................................................................................................... 21
4
Première mise en service ................................................................................................................... 22
4.1
Mode de fonctionnement ................................................................................................................. 23
4.1.1 Types de ficher utilisés ................................................................................................................ 24
4.1.2 Grandeurs caractéristiques utilisées ........................................................................................... 24
4.2
Procéder au premier tamisage ........................................................................................................ 25
4.3
Évaluation des résultats de mesure ................................................................................................ 26
5
Utilisation du programme ................................................................................................................... 27
5.1
Fonctions de l’élément de menu principal "File" .............................................................................. 28
5.1.1 Ouvrir le fichier de résultat ........................................................................................................... 28
5.1.2 Enregistrer le fichier de résultat sous .......................................................................................... 29
5.1.3 Exporter le fichier de résultat ....................................................................................................... 29
5.1.4 Ouvrir le répertoire de sauvegarde .............................................................................................. 30
5.1.5 Configuration d‘imprimante .......................................................................................................... 30
5.1.6 Prévisualisation de l‘impression................................................................................................... 30
5.1.7 Imprimer le protocole ................................................................................................................... 31
5.1.8 Fichiers utilisés en dernier ........................................................................................................... 32
5.1.9 Fermer ......................................................................................................................................... 32
5.2
Fonctions de l’élément de menu principal "Edit" ............................................................................. 32
5.2.1 Copier tableau (ASCII) ................................................................................................................. 33
5.2.2 Copier protocole........................................................................................................................... 33
5.2.3 Copier diagramme ....................................................................................................................... 33
5.2.4 Copier grandeurs caractéristiques ............................................................................................... 33
5.2.5 Copier grandeurs caractéristiques (ASCII) .................................................................................. 34
5.3
Fonctions de l’élément de menu principal "Sieve analysis" ............................................................ 34
5.3.1 Démarrer analyse de tamisage .................................................................................................... 34
5.3.1.1
Analyse de tamisage avec machine à tamis vibrant, à tamis plat ou tamiseuse à battements
36
5.3.1.2
Analyse de tamisage avec une tamiseuse à jet d‘air........................................................... 38
5.3.1.3
Démarrer l’analyse de tamisage dans le mode utilisateur ................................................... 40
5.3.2 Nouvelle opération de tamisage .................................................................................................. 41
5.3.3 Modifier opération de tamisage ................................................................................................... 44
5.3.4 Charger l’opération de tamisage.................................................................................................. 44
3
5.3.5 Enregistrer l’opération de tamisage ............................................................................................. 45
5.4
Fonctions de l’élément de menu principal "Results" (résultats) ...................................................... 46
5.4.1 Tableau ........................................................................................................................................ 47
5.4.1.1
Fonctions de l’élément de barre de menu "File" (fichier) ..................................................... 48
5.4.1.2
Fonctions de l’élément de barre de menu "Edit" (modifier) ................................................. 49
5.4.1.3
Fonctions de l’élément de barre de menu "View" (vue)....................................................... 49
5.4.1.4
Fonctions de l’élément de barre de menu "Help" (aide) ...................................................... 51
5.4.2 Diagramme .................................................................................................................................. 52
5.4.2.1
Fonctions de l’élément de barre de menu "File" (fichier) ..................................................... 53
5.4.2.2
Fonctions de l’élément de barre de menu "Edit" (modifier) ................................................. 54
5.4.2.3
Fonctions de l’élément de barre de menu "View" (vue)....................................................... 55
5.4.2.4
Fonctions de l’élément de barre de menu "Extras" (outils).................................................. 56
5.4.2.5
Fonctions de l’élément de barre de menu "Help" (aide) ...................................................... 59
5.4.3 Grandeurs caractéristiques .......................................................................................................... 59
5.4.3.1
Fonctions de l’élément de barre de menu "File" (fichier) ..................................................... 60
5.4.3.2
Fonctions de l’élément de barre de menu "Edit" (modifier) ................................................. 61
5.4.3.3
Fonctions de l’élément de barre de menu "View" (vue)....................................................... 62
5.4.3.4
Fonctions de l’élément de barre de menu "Help" (aide) ...................................................... 65
5.4.4 Moyenne ...................................................................................................................................... 65
5.4.5 Analyse de tendance ................................................................................................................... 65
5.4.5.1
Fonctions de l’élément de barre de menu "File" (fichier) ..................................................... 67
5.4.5.2
Fonctions de l’élément de barre de menu "Edit" (modifier) ................................................. 68
5.4.5.3
Fonctions de l’élément de barre de menu "View" (vue)....................................................... 68
5.4.5.4
Fonctions de l’élément de barre de menu "Extras" (outils).................................................. 71
5.4.5.5
Fonctions de l’élément de barre de menu "Help" (aide) ...................................................... 72
5.5
Fonctions de l’élément de menu principal "Options" (options) ........................................................ 72
5.5.1 Modifier les seuils de granulométrie ............................................................................................ 72
5.5.2 Paramètres de tamisage .............................................................................................................. 73
5.5.3 Ordres de grandeur ..................................................................................................................... 74
5.5.4 Stock de tamisage ....................................................................................................................... 76
5.5.5 Entrer une courbe de référence ................................................................................................... 78
5.6
Fonctions de l’élément de menu principal "Extras" (outils) ............................................................. 80
5.6.1 Langue (Language) ..................................................................................................................... 81
5.6.2 Police d‘écran .............................................................................................................................. 81
5.6.3 Police d’imprimante comme police d‘écran ................................................................................. 82
5.6.4 Police d‘imprimante ..................................................................................................................... 82
5.6.5 Configuration du protocole ........................................................................................................... 82
5.6.6 Protocoler la communication ....................................................................................................... 83
5.7
Fonctions de l’élément de menu principal "Sécurité" (aide) ............................................................ 84
5.7.1.1
Signer un fichier électroniquement ...................................................................................... 86
5.7.1.2
Ajouter une autre signature électronique ............................................................................. 87
5.7.1.3
Voir la signature électronique .............................................................................................. 88
5.8
Fonctions de l’élément de menu principal "Help" (aide) .................................................................. 88
5.8.1 Aide .............................................................................................................................................. 88
5.8.2 Info EasySieve® CFR .................................................................................................................. 88
5.9
Autorisations d'accès des niveaux d'utilisateurs.............................................................................. 89
6
7
8
9
Messages d’erreur et indications ...................................................................................................... 90
Accessoires ......................................................................................................................................... 93
Élimination ........................................................................................................................................... 94
Annexe .................................................................................................................................................. 95
9.1
Liste des grandeurs caractéristiques ............................................................................................... 95
9.2
Assignation manuelle d’un numéro de port COM ............................................................................ 99
9.3
Déconnexion du mode d’économie d’énergie de l’interface USB ................................................... 99
10
4
Index ................................................................................................................................................... 100
5
Notes relatives aux instructions de service
Pos : 1.1 /0000 Firmenneutr al/0030 Übersc hriften/1. Übersc hriften/1 Hinw eise z ur Bedi enungsanlei tung @ 0 \mod_1222347415287_14.docx @ 2632 @ 1 @ 1
1
Notes relatives aux instructions de service
Pos : 1.2 /0000 Firmenneutr al/0000 Modul e/1000 Hi nweis e z ur Softw areanl eitung anl eitung @ 16\m od_1464847304409_14.docx @ 106994 @ @ 1
Cher utilisateur,
Veuillez lire attentivement ces instructions d‘utilisation avant l’installation du logiciel et
l’utilisation du programme.
Ces instructions d‘utilisation sont des instructions techniques permettant de garantir une
utilisation sûre du programme. Elles comprennent toutes les informations nécessaires pour les
domaines mentionnés dans le sommaire. Cette documentation technique est un document de
référence, qui fournit des instructions d‘apprentissage. Les chapitres individuels sont des unités
indépendantes les unes des autres. Afin de garantir une utilisation sûre et conforme du
programme, il est nécessaire de connaître les chapitres importants (pour les groupes cible
respectifs et définis par domaine).
Ces instructions d‘utilisation ne comprennent pas d’instructions de réparation. En cas de
questions ou de doutes quant à ces instructions ou ce programme, ou en cas d’éventuelles
pannes ou réparations nécessaires, veuillez vous adresser à votre fournisseur ou directement à
Retsch GmbH.
Des informations techniques d‘utilisation, qui se rapportent aux échantillons à traiter, ne sont
pas fournies ou que dans certaines conditions.
Version actuelle :
Cette révision de document 0007 se réfère aux instructions de service "Logiciel d'analyse
EasySieve® CFR". Ces instructions de service décrivent la version logicielle 5 ou une nouvelle
version.
Pos : 1.3 /0000 Firmenneutr al/0030 Übersc hriften/1.1 Ü berschriften/11 H aftungs aussc hluss @ 12\m od_1445422176588_14.docx @ 91629 @ 2 @ 1
1.1 Exclusion de responsabilité
Pos : 1.4 /0000 Firmenneutr al/0000 Modul e/1005 H aftungsaussc hluss @ 12\m od_1445417283787_14.docx @ 90993 @ @ 1
.
Ces instructions de service ont été établies avec le plus grand soin et sont sous réserve de
modifications techniques. Nous ne nous portons pas garants pour les dommages corporels qui
résultent du non-respect des consignes de sécurité et d’avertissement dans ces instructions de
service. Nous ne nous portons pas garants pour les dommages matériels qui résultent du nonrespect des consignes données dans ces instructions de service.
Pos : 1.5 /0000 Firmenneutr al/0030 Übersc hriften/1.1 Ü berschriften/11 Urheberrecht @ 12\m od_1445422883945_14.docx @ 91641 @ 2 @ 1
1.2 Droit d‘auteur
Pos : 1.6 /0000 Firmenneutr al/0000 Modul e/1010 Ur heberr echt @ 12\m od_1445417285503_14.docx @ 91006 @ @ 1
Il n’est pas permis de dupliquer, distribuer, éditer ou copier dans une aucune forme ces
instructions de service ou des parties de ces instructions sans l’autorisation préalable écrite de
Retsch GmbH. L’infraction donne lieu au versement de dommages-intérêts.
Pos : 2 /0000 Firmenneutr al/0000 Module/------- Seitenum bruch ------- @ 9\m od_1427185989165_0.docx @ 76351 @ @ 1
6
Notes relatives aux instructions de service
Pos : 3.1 /0000 Firmenneutr al/0030 Übersc hriften/1.1 Ü berschriften/11 Erkl ärungen z u den Sic her hei tshi nweis en @ 0 \mod_1222344569771_14.docx @ 2485 @ 2 @ 1
1.3 Explications relatives aux notes de sécurité
Pos : 3.2 /0000 Firmenneutr al/0000 Modul e/2000 Erklär ung Z eic hen und Sym bol e @ 12\m od_1445417429596_14.docx @ 91032 @ @ 1
Les signes et symboles suivants sont utilisés dans ces instructions de service :
→
│Name│
[Name]
⟨Name⟩
Renvoi à une recommandation et/ou information importante
Renvoi à un chapitre, un tableau ou une illustration
Consigne de manipulation
Fonction de menu logiciel
Bouton logiciel
Case à cocher logiciel
Pos : 3.3 /0000 Firmenneutr al/0035 War nhi nweis e/0003 VOR SICHT /V0000 VOR SICHT Vorlage @ 17 \mod_1473406327022_14.doc x @ 128042 @ @ 1
PRUDENCE
C1.0000
Risque de blessures
Source du danger
− Conséquences possibles quand on ne respecte pas le danger.
• Instructions et consignes pour éviter le danger.
Pos : 3.4 /0000 Firmenneutr al/0000 Modul e/2015 Erklär ung Sicherheits hinw eis Vorsicht @ 17\m od_1473407756844_14.docx @ 128078 @ @ 1
Le non–respect de la mise en garde signalée par „Prudence“ peut provoquer des blessures
moyennement graves ou minimes. Il existe un risque moyennement élevé ou minime
d’accident ou de dommages corporels. On utilise dans le texte courant ou dans les instructions
opératoires en plus la mention de signalement
PRUDENCE.
Pos : 3.5 /0000 Firmenneutr al/0035 War nhi nweis e/0004 HINWEIS/H 0000 HINW EIS Vorlag e @ 17\m od_1473406318798_14.docx @ 128033 @ @ 1
NOTE
N1.0000
Type de dommage matériel
Source du dommage matériel
− Conséquences possibles quand on ne respecte pas les avertissements.
• Instructions et consignes pour éviter le dommage matériel.
Pos : 3.6 /0000 Firmenneutr al/0000 Modul e/2020 Erklär ung Sicherheits hinw eis Hi nw eis @ 18\m od_1473407757578_14.docx @ 128087 @ @ 1
Le non-respect de la note peut provoquer des dommages matériels. On utilise dans le texte
courant ou dans les instructions opératoires en plus la mention de signalement NOTE.
Pos : 3.7 /0000 Firmenneutr al/0000 Modul e/------- Seitenum bruc h ------- @ 9\mod_1427185989165_0.docx @ 76351 @ @ 1
7
Notes relatives aux instructions de service
Pos : 3.8 /0000 Firmenneutr al/0030 Übersc hriften/1.1 Ü berschriften/11 Gener elle Sic her heitshi nweis e @ 0\m od_1222344568974_14.docx @ 2464 @ 2 @ 1
1.4 Notes de sécurité générales
Pos : 3.9 /0000 Firmenneutr al/0000 Modul e/2025 Zi elgruppe Softwar e @ 16\m od_1464871988145_14.docx @ 107042 @ @ 1
Groupe cible :
Toutes les personnes qui ont à faire d’une manière ou d’une autre à ce programme.
Ce programme est un logiciel moderne, performant de Retsch GmbH et est au niveau
technique le plus récent. La sécurité d’utilisation est assurée si ce programme est utilisé de
manière conforme et en bonne connaissance de la documentation technique.
Pos : 3.10 /0000 Firmenneutral/0000 M odul e/2030 Sic herheits hinw eise Softwar e @ 18\m od_1473407788195_14.docx @ 128105 @ @ 1
Responsable de la sécurité :
C’est l’exploitant qui doit lui-même assurer que les personnes ayant à faire et utilisant ce
programme…
− aient pris connaissance et compris toutes les directives relatives à la sécurité,
− connaissent avant de commencer le travail toutes les instructions et directives du groupe
cible important pour eux,
− aient accès à tout moment et sans problème à la documentation technique de ce
programme,
− aient informé, avant de commencer le travail avec le programme, le personnel sur
l’utilisation sûre et conforme, soit par instruction orale de la part d’une personne
compétente et/ou au moyen de cette documentation technique.
PRUDENCE Une utilisation non conforme peut causer des dommages corporels et
matériels ainsi que des blessures. L’exploitant est lui-même responsable de sa propre sécurité
et de la sécurité de ses collaborateurs. L’exploitant doit lui-même assurer qu’aucune personne
non autorisée n‘ait accès au programme et à l’appareil qu’il commande.
Pos : 3.11 /0000 Firmenneutral/0000 M odul e/------- Seitenum bruc h ------- @ 9\mod_1427185989165_0.docx @ 76351 @ @ 1
8
Notes relatives aux instructions de service
Pos : 3.12 /0000 Firmenneutral/0030 Ü berschriften/1.1 Ü bersc hriften/11 Repar aturen @ 0\mod_1223624336511_14.docx @ 2979 @ 2 @ 1
1.5 Réparations
Pos : 3.13 /0000 Firmenneutral/0000 M odul e/2035 Reparaturen @ 12\mod_1445417441889_14.docx @ 91097 @ @ 1
Ces instructions de service ne comprennent pas d’instruction de réparation. Pour des raisons
de sécurité, seul Retsch GmbH ou une représentation agréée ainsi que le personnel qualifié du
service après-vente n’est autorisé à procéder à des réparations.
Veuillez informer en cas d’une réparation …
…la représentation de Retsch GmbH dans votre pays,
…votre fournisseur, ou
…directement Retsch GmbH.
Adresse service aprés vente:
Pos : 4 /0000 Firmenneutr al/0000 Module/------- Seitenum bruch ------- @ 9\m od_1427185989165_0.docx @ 76351 @ @ 1
9
Notes relatives aux instructions de service
Pos : 5.1 /0000 Firmenneutr al/0030 Übersc hriften/1. Übersc hriften/1 Bestätigungsformul ar für den Betr eiber @ 1 \mod_1248959947510_14.docx @ 12691 @ 2 @ 1
1.6 Formulaire de confirmation pour l‘exploitant
Pos : 5.2 /0000 Firmenneutr al/0000 Modul e/3000 Bestätigung Softw are @ 16\m od_1457970539963_14.docx @ 103910 @ @ 1
Ces instructions d‘utilisation contiennent des indications fondamentales, qui doivent être
absolument observées, pour l’utilisation du programme. Elles doivent absolument avoir été lues
par l’opérateur et par le personnel spécialisé responsable du logiciel, avant l’utilisation du
programme. Ces instructions d‘utilisation doivent être toujours accessibles et disponibles au lieu
d‘utilisation.
L’utilisateur du programme confirme ici à l’exploitant (propriétaire), qu’il a été suffisamment
instruit pour l’utilisation du programme. Les instructions d‘utilisation ont été remises à
l’utilisateur, qui en a pris connaissance et qui dispose ainsi de toutes les informations
nécessaires pour garantir une utilisation. Il est suffisamment familiarisé avec le programme.
Nous conseillons à l’exploitant de se faire confirmer, pour assurer une garantie juridique, que
les utilisateurs ont reçu des instructions pour la commande du programme.
Pos : 5.3 /0000 Firmenneutr al/0000 Modul e/3001 Bestätigung Untersc hriften @ 17\m od_1467618041620_14.docx @ 124045 @ @ 1
J’ai pris connaissance de tous les chapitres de ces instructions de service et de toutes
les notes de sécurité et d‘avertissement.
Opérateur
Nom, prénom (copie)
Position dans l’entreprise
Lieu, date et signature
Exploitant ou technicien du service après-vente
Nom, prénom (copie)
Position dans l’entreprise
Lieu, date et signature
Pos : 6 /0000 Firmenneutr al/0000 Module/------- Seitenum bruch ------- @ 9\m od_1427185989165_0.docx @ 76351 @ @ 1
10
Caractéristiques techniques
Pos : 7.1 /0005 R ETSCH /0030 Übersc hriften/1. Übersc hriften/1 Tec hnische D aten @ 0\mod_1222344525522_14.doc x @ 2408 @ 1 @ 1
2
Caractéristiques techniques
Pos : 7.2 /0005 R ETSCH /0010 Softw areanleitungen/Easy Sieve (CFR)/M odul e/1000 T ec hnisc he D aten Easy Siev e(CFR) @ 16\m od_1457970355930_14.docx @ 103624 @ @ 1
EasySieve® CFR est un programme pour l’analyse de granulométrie. Il est capable de procéder
automatiquement aux opérations de mesure et de pesée requises – de la saisie des poids des
tamis d’analyse jusqu’à l’évaluation des données.
Le programme EasySieve® CFR peut communiquer directement avec des tamiseuses de
Retsch GmbH et les commander. Il guide l’utilisateur à travers les étapes de travail respectives.
Divers champs de saisie permettent d’entrer des paramètres existants et les grandeurs
caractéristiques. Les paramètres constants peuvent être modifiés, enregistrés et de nouveau
appelés à tout moment.
Si une balance est raccordée, les données correspondantes (poids à vide des tamis d‘analyse,
pesée finale des tamis d’analyse chargés) peuvent être transmises directement au programme
EasySieve® CFR. Si aucune balance n’est raccordée, l’entrée peut être effectuée
manuellement.
Le programme EasySieve® CFR calcule toutes les répartitions des particules usuelles et les
valeurs caractéristiques de la grandeur de particule et permet une représentation tabulaire et
graphique des résultats dans un protocole de mesure respectant les normes. Il est par ailleurs
possible d’exporter des données vers d’autres produits logiciels (par ex. Microsoft Excel).
Le programme EasySieve® CFR permet d’évaluer des processus de tamisage avec jusqu’à 16
tamis d‘analyse plus fond de réception. Le programme EasySieve® CFR supporte une
ouverture de tamis maximale de 125 mm.
Pos : 7.3 /0005 R ETSCH /0010 Softw areanleitungen/Easy Sieve (CFR)/M odul e/1005 Hinweis auf AuditTr ailManag er Easy SieveCFR @ 17\m od_1467887171424_14.docx @ 124211 @ @ 1
Le programme EasySieve® CFR ne fonctionne qu’en liaison avec le logiciel de protocole
AuditTrailManager, qui comprend des éléments pour un système conforme à FDA
conformément à 21CFR Part 11. Ce logiciel de protocole est installé avec le programme
EasySieve® CFR. Ses fonctions sont toutefois décrites dans des instructions d’utilisation
séparées, qui se trouvent également sur la clé USB fournie (→ Instructions d’utilisation du
logiciel de protocole AuditTrailManager).
Ils constituent ensemble le progiciel, qui est nécessaire pour ajuster le système selon les
directives de 21CFR Part 11.
Pos : 7.4 /0005 R ETSCH /0030 Übersc hriften/1.1 Ü berschriften/11 Sy stemanforderungen @ 16\m od_1457970473382_14.docx @ 103858 @ 2 @ 1
2.1 Configuration requise pour le système
Pos : 7.5 /0005 R ETSCH /0035 W arnhi nweis e/0004 HINW EIS/H 0029 HINW EIS Systemanforderungen @ 18\m od_1473684135967_14.docx @ 129597 @ @ 1
NOTE
N2.0029
Configuration requise pour le système
Non-respect des exigences minimales requises pour le système
− Trop peu de mémoire vive (RAM) et/ou pas suffisamment d’espace libre
sur le disque dur peuvent provoquer des incidents de programme.
− Une performante insuffisante du système peut provoquer une perte de
données.
• Respectez la configuration minimale requise pour le système afin
d’assurer un service stable et performant du programme.
Pos : 7.6 /0005 R ETSCH /0010 Softw areanleitungen/Easy Sieve (CFR)/M odul e/1010 Systemanforderungen EasySi ev eCFR @ 24\m od_1502437963607_14.docx @ 212139 @ @ 1
Les exigences minimales requises pour le système dans le tableau ci-dessous se réfèrent
uniquement au programme EasySieve® CFR. Pour déterminer les exigences requises pour le
11
Caractéristiques techniques
système pour le progiciel complet, il faut également tenir compte des exigences minimales
requises pour le système du logiciel de protocole AuditTrailManager.
Composantes
Système d‘exploitation
Processeur
Mémoire vice (RAM)
Espace libre requis sur le disque
dur
Espace recommandé sur le
disque dur
Port USB
Port RS232 ou USB
Connexion réseau
Connexion réseau
Exigence minimum requise
Windows 10 (64 bits)
Intel Core i5 ou plus rapide
8 Go
20 Go
250 Go
2 (2.0 ou supérieur, respectivement un
pour la clé USB et la tamiseuse)
1 (pour le raccord optionnel d’une
balance)
Recommandée pour les sauvegardes
automatiques
Recommandée pour la téléassistance
Le programme EasySieve® CFR nécessite le système d'exploitation Windows 10 dans la
version 64 bits.
En outre, les logiciels suivants sont nécessaires :
− Pilote USB pour la commande de la tamiseuse avec clé USB
− Microsoft Visual C++ 2015 Redistributable 32bit
− Microsoft Visual C++ 2015 Redistributable 64bit
− Microsoft SQL Server 2014 Express LocalDB
− Microsoft System CLR Types for SQL Server 2014
− Microsoft Report Viewer 2015
− Pilote de convertisseur RS232-to-USB pour la commande de la balance ou d’une
tamiseuse avec port RS232
Les fichiers d’installations nécessaires se trouvent sur le support de données fourni. Le
déroulement de l’installation automatisée est décrite au chapitre suivant "Installation".
Pos : 8 /0000 Firmenneutr al/0000 Module/------- Seitenum bruch ------- @ 9\m od_1427185989165_0.docx @ 76351 @ @ 1
12
Installation
Pos : 9.1 /0005 R ETSCH /0030 Übersc hriften/1. Übersc hriften/1 Installati on @ 16\m od_1457970468921_14.docx @ 103845 @ 1 @ 1
3
Installation
Pos : 9.2 /0005 R ETSCH /0035 W arnhi nweis e/0004 HINW EIS/H 0030 HINW EIS Lok ale Adminis tratorrec hte @ 18 \mod_1473684136628_14.doc x @ 129606 @ @ 1
NOTE
N3.0030
Droits d’administrateur locaux
Le programme EasySieve® CFR requiert pour l’installation et le service des
droits d’administrateur locaux
− Sans autorisation de lecture et d’écriture, une installation sans difficultés
et un service sans incidents ne sont pas garantis.
− Une autorisation de lecture et d’écriture insuffisante pendant le service
peut causer des pertes de données.
• Assurez que chaque utilisateur Windows dispose de l’autorisation
de lecture et d’écriture nécessaire pour le répertoire d’installation du
programme.
Pos : 9.3 /0005 R ETSCH /0035 W arnhi nweis e/0004 HINW EIS/H 0034 HINW EIS F ehl ender oder falscher Tr eiber z ur Ansteuer ung des Ger ätes @ 18\m od_1473685090063_14.docx @ 129650 @ @ 1
NOTE
N4.0034
Pilote manquant ou incorrect pour la commande de l‘appareil
Raccord de l’appareil sans installation préalable du pilote
− Si un appareil est raccordé au PC sans installation préalable du pilote
adapté, un pilote incorrect de Windows peut être installé.
− Il n’est pas possible d’établir une communication entre le PC et l‘appareil.
• Installez toujours le pilote de l’appareil AVANT de raccorder
l’appareil au PC !
Pos : 9.4 /0005 R ETSCH /0010 Softw areanleitungen/Micros oft/Module/1000 H INWEIS Em bedded Screenshots können abweic hen @ 22\mod_1483688444162_14.docx @ 142013 @ @ 1
NOTE Les captures d’écran des installations de programme individuelles sont représentées à
titre explicatif et peuvent diverger des versions existantes sur le support de données.
Pos : 9.5 /0005 R ETSCH /0010 Softw areanleitungen/Easy Sieve (CFR)/M odul e/2000 Installation EasySi ev eCFR @ 24\m od_1502447395131_14.docx @ 212259 @ @ 1
Ce chapitre décrit l’installation automatique du programme EasySieve® CFR, y compris les
composantes supplémentaires nécessaires. Le fichier setup nécessaire se trouve sur le support
de données fourni.
Pos : 9.6 /0005 R ETSCH /0010 Softw areanleitungen/Easy Sieve (CFR)/M odul e/2005 Installations datei en Easy Siev eCFR @ 17\mod_1467897110750_14.docx @ 124247 @ @ 1
À l’installation, le répertoire C:\EasySieve est créé avec les sous-répertoires SIEVEDAT,
SIEVESYS et AuditTrailManager. Les fichiers suivants se trouvent dans les répertoires
individuels :
Répertoire
EasySieve
Description
Répertoire principal :
Comprend les fichiers système du programme EasySieve® CFR, ainsi
que les instructions d‘utilisation.
SIEVEDAT
Répertoire des résultats de mesure :
Les résultats de mesure se trouvent dans des fichiers RDF, XLD, XLE,
et/ou CCG dans des sous-répertoires conformément aux réglages dans
les opérations de tamisage.
SIEVESYS
Répertoire des opérations de tamisage, fichiers des ordres de
grandeur et fichiers de référence :
Les opérations de tamisage se trouvent dans des fichiers AFG, les fichiers
d’ordres de grandeur dans des fichiers GKL et les fichiers de référence
dans des fichiers REF.
AuditTrailManager Répertoire du logiciel de protocole :
13
Installation
Comprend les fichiers système du programme AuditTrailManager.
Pendant l’installation, les exemples de mesure "RETSCH001.rdf" et "RETSCH002.rdf" sont
placés dans le fichier RETSCH du sous-répertoire SIEVEDAT. Par ailleurs, les fichiers
"RETSCH.afg", "RETSCH.gkl", "retsch_o.ref" et "retsch_u.ref" sont placés dans le sousrépertoire SIEVESYS. Ces fichiers servent respectivement pour une opération de tamisage, un
fichier d’ordre de grandeur et deux fichiers de référence. Du fait de l’existence de ces fichiers, il
est possible après l’installation d’avoir accès à toutes les fonctions du programme EasySieve®
CFR. Les fichiers d’exemple ne sont pas obligatoirement nécessaires pour le service et
peuvent, si souhaité, être effacés par la suite.
Pos : 9.7 /0005 R ETSCH /0010 Softw areanleitungen/Easy Sieve (CFR)/M odul e/11 Installati on Easy Sieve CFR @ 48\m od_1592826198398_14.docx @ 375328 @ 2 @ 1
3.1 Installation EasySieve® CFR
Pos : 9.8 /0005 R ETSCH /0010 Softw areanleitungen/Easy Sieve (CFR)/M odul e/2006 Installation EasySi ev eCFR 2 @ 48\m od_1592825691883_14.docx @ 375309 @ @ 1
Insérez la clé USB fournie avec les fichiers d'installation dans un port USB libre et ouvrez
l'explorateur Windows.
Ne retirez pas la clé USB pendant l'installation.
Double-cliquez sur le fichier EXE "EasySieve_CFR_setup.exe".
Attendez que les fichiers d'installation aient été décompressés.
Ill. 1 :
Décompression des fichiers d’installation
Sélectionnez une langue.
Ill. 2 :
Sélection de la langue
Un assistant d'installation vous guidera tout au long de l'installation. Cliquez sur [suivant >].
Ill. 3 :
Démarrage de l’assistant d’installation
Acceptez les conditions de la licence.
14
Installation
Ill. 4 :
Affichage des conditions de la licence
Entrez le numéro de série indiqué au dos du livret de CD.
Ill. 5 :
Entrée du numéro de série
Modifiez si nécessaire le dossier de menu de démarrage
Ill. 6 :
Dossier de menu de démarrage
Sélectionnez les composants à installer. Pour une installation complète, veuillez utiliser les
réglages préliminaires.
15
Installation
Ill. 7 :
Sélection des composants
Pos : 9.9 /0005 R ETSCH /0010 Softw areanleitungen/Easy Sieve (CFR)/M odul e/11 Installati on USB-Trei ber @ 48\mod_1592827287061_14.docx @ 375368 @ 2 @ 1
3.2 Installation du pilote USB
Pos : 9.10 /0005 RET SCH/0010 Softw areanl eitungen/Easy Siev e (CFR)/M odule/2007 Installati on Easy SieveCFR 3 @ 48\mod_1592827415090_14.docx @ 375388 @ @ 1
Au début de l’installation du pilote USB, cliquez sur le bouton [Extract].
Ill. 8 :
Installation du pilote USB
Pour continuer avec l'assistant d'installation, cliquez sur [Suivant].
Ill. 9 :
Assistant d‘installation
Pos : 9.11 /0005 RET SCH/0030 Ü bers chriften/1.1.1 Ü bersc hriften/Übersc hriften Softw are/111 U SB-Trei ber für di e Lufts trahlsiebmas chi ne AS 200 j et @ 22\mod_1483702193393_14.docx @ 142197 @ 3 @ 1
3.2.1 Pilote USB pour la tamiseuse à jet d’air AS 200 jet
Pos : 9.12 /0005 RET SCH/0010 Softw areanl eitungen/Easy Siev e (CFR)/M odule/7016.2 USB-Treiber für die Luftstrahlsi ebm asc hine AS 200 jet Eas ySi eve(CFR) @ 48 \mod_1592828242196_14.doc x @ 375407 @ @ 1
Acceptez les conditions de la licence et cliquez sur [Suivant >].
Une fois l'installation terminée, fermez la fenêtre de dialogue en cliquant sur [Terminer].
16
Installation
Ill. 10 :
Installation du pilote USB (AS 200 jet)
Pos : 9.13 /0005 RET SCH/0030 Ü bers chriften/1.1.1 Ü bersc hriften/Übersc hriften Softw are/111 U SB-Trei ber für di e Vibr ationssi ebm asc hi ne AS 200 c ontrol / AS 300 c ontr ol @ 22\m od_1483700453792_14.docx @ 142187 @ 3 @ 1
3.2.2 Pilote USB pour la tamiseuse vibrante AS 200 control / AS 300 control
Pos : 9.14 /0005 RET SCH/0010 Softw areanl eitungen/Easy Siev e (CFR)/M odule/7015.2 USB-Treiber für die Vi brati onssiebm asc hine AS 200 contr ol / AS 300 c ontrol Easy Siev e @ 48 \mod_1592828594718_14.doc x @ 375426 @ @ 1
Pour l'installation des pilotes USB pour les machines de criblage par vibration, cliquez sur
[Install Drivers].
Après l'installation, fermez la fenêtre de dialogue en cliquant sur le bouton rouge [Fermer]
dans le coin supérieur droit.
Ill. 11 :
Installation du pilote USB (AS 200 control / AS 300 control)
Pos : 9.15 /0005 RET SCH/0030 Ü bers chriften/1.1 Ü bersc hriften/Übersc hriften Softwar e/11 Micr os oft Vis ual C++ 2015 Redistributable 64bit @ 17\m od_1467898080072_0.docx @ 124285 @ 2 @ 1
3.3 Microsoft Visual C++ 2015 Redistributable 64bit
Pos : 9.16 /0005 RET SCH/0010 Softw areanl eitungen/Easy Siev e (CFR)/M odule/2030 Installati on Micros oft Vis ual C++ 2015 Redistri bu table 64bit @ 48\m od_1592829180600_14.docx @ 375465 @ @ 1
Acceptez les conditions de la licence et cliquez sur [Installer].
Fermez la fenêtre de dialogue une fois l'installation terminée en cliquant sur [Fermer].
Ill. 12:
Microsoft Visual C++ 2015 Redistributable (x64) Installation
17
Installation
Pos : 9.17 /0005 RET SCH/0030 Ü bers chriften/1.1 Ü bersc hriften/Übersc hriften Softwar e/11 Micr os oft Vis ual C++ 2015 Redistributable 32bit @ 17\m od_1467897827632_0.docx @ 124272 @ 2 @ 1
3.4 Microsoft Visual C++ 2015 Redistributable 32bit
Pos : 9.18 /0005 RET SCH/0010 Softw areanl eitungen/Easy Siev e (CFR)/M odule/2031 Installati on Micros oft Vis ual C++ 2015 Redistri bu table 32bit @ 48\m od_1592894766690_14.docx @ 375641 @ @ 1
Acceptez les conditions de licence et cliquez sur [Installer].
Fermez la fenêtre de dialogue, une fois l’installation terminée, en cliquant sur [Fermer].
Ill. 13 :
Microsoft Visual C++ 2015 Redistributable (x86) Installation
Pos : 9.19 /0005 RET SCH/0030 Ü bers chriften/1.1 Ü bersc hriften/Übersc hriften Softwar e/11 Micr os oft SQL Server 2014 Ex press Loc al DB @ 9\m od_1427202141081_0.doc x @ 76987 @ 2 @ 1
3.5 Microsoft SQL Server 2014 Express LocalDB
Pos : 9.20 /0005 RET SCH/0010 Softw areanl eitungen/Easy Siev e (CFR)/M odule/2005 Installati on Micros oft SQL Serv er 2014 Ex press Loc alD B @ 48\m od_1592829965501_14.docx @ 375484 @ @ 1
L’assistant d’installation est lancé, cliquez sur [suivant >].
Ill. 14 :
Microsoft SQL Server 2014 Express LocalDB Installation (1)
Acceptez les conditions de licence et cliquez sur [Suivant >].
Cliquez dans la fenêtre suivante sur [Install].
Ill. 15 :
18
Microsoft SQL Server 2014 Express LocalDB Installation (2)
Installation
Une fois l’installation terminée, cliquez sur [Terminer].
Ill. 16 :
Achèvement de l’installation
Pos : 9.23 /0005 RET SCH/0030 Ü bers chriften/1.1 Ü bersc hriften/Übersc hriften Softwar e/11 Micr os oft Sys tem CLR Ty pes for SQL Server 2014 @ 12\mod_1445233741957_0.docx @ 90229 @ 2 @ 1
3.6 Microsoft System CLR Types for SQL Server 2014
Pos : 9.24 /0005 RET SCH/0010 Softw areanl eitungen/Easy Siev e (CFR)/M odule/2015 Installati on Micros oft System C LR Ty pes for SQL Serv er 2014 @ 48\m od_1592831087744_14.docx @ 375522 @ @ 1
Démarrez l’installation en cliquant sur [Suivant >].
Acceptez les conditions de licence.
Ill. 17 :
Microsoft System CLR Types for SQL Server 2014 Installation (1)
Démarrez l’installation en cliquant sur [Install].
Fermez la fenêtre de dialogue, une fois l’installation terminée, en cliquant sur [Terminer].
Ill. 18 :
Microsoft System CLR Types for SQL Server 2014 Installation (2)
19
Installation
Pos : 9.25 /0005 RET SCH/0030 Ü bers chriften/1.1 Ü bersc hriften/Übersc hriften Softwar e/11 Micr os oft Repor t Vi ew er 2015 @ 12\mod_1445233744829_0.docx @ 90242 @ 2 @ 1
3.7 Microsoft Report Viewer 2015
Pos : 9.26 /0005 RET SCH/0010 Softw areanl eitungen/Easy Siev e (CFR)/M odule/2020 Installati on Micros oft R eport View er 2015 @ 48\m od_1592831429027_14.docx @ 375541 @ @ 1
Démarrez l’installation en cliquant sur [Suivant >].
Acceptez les conditions de licence.
Ill. 19 :
Microsoft Report Viewer 2015 Installation (1)
Démarrez l’installation en cliquant sur [Install].
Fermez la fenêtre de dialogue, une fois l’installation terminée, en cliquant sur [Terminer].
Ill. 20 :
20
Microsoft Report Viewer 2015 Installation (2)
Installation
Pos : 9.27 /0005 RET SCH/0010 Softw areanl eitungen/Easy Siev e (CFR)/M odule/11 Absc hluss der Installation @ 48\mod_1592895712708_14.docx @ 375660 @ 2 @ 1
3.8 Fin de l’installation
Pos : 9.28 /0005 RET SCH/0010 Softw areanl eitungen/Easy Siev e (CFR)/M odule/7030.2 Pr ogramminstallation EasySi ev eCFR @ 48\m od_1592888794030_14.docx @ 375584 @ @ 1
L’installation est maintenant complète. Cliquez sur [Suivant >]
Pour terminer l’installation, cliquez sur [Terminer].
Ill. 21 :
Fin de l’installation
Pos : 10 /0000 Firmenneutral/0000 M odul e/------- Seitenum bruc h ------- @ 9\mod_1427185989165_0.docx @ 76351 @ @ 1
21
Première mise en service
Pos : 11.1 /0005 RET SCH/0030 Ü bers chriften/1. Ü berschriften/1 Erste Inbetri ebnahm e @ 13\m od_1448615740070_14.docx @ 93577 @ 1 @ 1
4
Première mise en service
Pos : 11.2 /0000 Firmenneutral/0035 W arnhinw eis e/0003 VORSICHT/V0021 VORSICHT Gefahr v on Personens chaden (Exter ne Steuerung) @ 18 \mod_1473688321035_14.doc x @ 129903 @ @ 1
PRUDENCE
C2.0021
Risque de blessure
Commande externe
− En cas de commande externe de l’appareil via le programme EasySieve®
CFR, il existe un risque de démarrage involontaire de l'appareil.
• Ne procédez à la commande de l’appareil via le programme
EasySieve® CFR qu’en gardant un contact visuel avec l’appareil.
• Observez les notes de sécurité et d’avertissement fournies dans les
instructions de service de l’appareil de commande externe.
Pos : 11.3 /0005 RET SCH/0035 W arnhinw eise/0004 HINWEIS/H0035 HINWEIS Störung der Kommunikation zwisc hen Pr ogramm und Ger ät @ 18\mod_1473685090586_14.doc x @ 129659 @ @ 1
NOTE
N5.0035
Dérangement de la communication entre le programme et l‘appareil
Retrait du câble de données pendant le service du programme en cours
− Si le câble de données est enlevé, pendant que le programme
EasySieve® CFR est en cours, ceci peut provoquer une perte des
données.
− Une communication parfaite ne peut plus être garantie sans redémarrer le
PC.
• Ne jamais séparer le câble de données de l’appareil et/ou du PC
pendant que le programme EasySieve® CFR est en cours et que
l’appareil commandé est activé.
Pos : 11.4 /0005 RET SCH/0010 Softw areanl eitungen/Easy Siev e (CFR)/M odule/3000 Erste Inbetriebnahme Easy Siev e(CFR) @ 24\m od_1502708848509_14.docx @ 212440 @ @ 1
Pour les tamiseuses avec un port USB, reliez la fiche du câble USB au port USB à la
tamiseuse.
Pour les tamiseuses avec un port RS232, reliez la fiche RS232 du câble convertisseur du
port RS232 à la tamiseuse.
Reliez l’autre côté du câble USB ou du câble convertisseur à un port USB libre au PC.
Allumez la tamiseuse. Windows installe maintenant automatiquement le programme pilote
correspondant.
Pos : 11.5 /0005 RET SCH/0010 Softw areanl eitungen/Easy Siev e (CFR)/M odule/3001 Start Easy Siev eCFR @ 18 \mod_1473687013753_14.doc x @ 129756 @ @ 1
À la première mise en service, des réglages supplémentaires doivent être effectués dans le
logiciel de protocole AuditTrailManager, avant qu’il soit possible d’utiliser le programme
EasySieve® CFR. Toutes les opérations nécessaires sont décrites en détail dans les
instructions d’utilisation séparées du programme AuditTrailManager.
Assurez-vous que la clé USB fournie se trouve dans un port USB au premier démarrage de
programme.
Assurez-vous de même, que vous êtes actuellement enregistré avec le même compte
utilisateur Windows, que celui prévu aussi pour le travail quotidien avec le programme
EasySieve® CFR et le logiciel de protocole.
Double-cliquez sur le symbole AuditTrailManager sur le bureau.
Suivez les instructions dans le chapitre "Première mise en service" des instructions
d’utilisation séparées du programme AuditTrailManager.
NOTE Le programme EasySieve® CFR ne peut être démarré qu’à partir du programme
AuditTrailManager. En cas de tentative de démarrage du programme EasySieve® CFR sans le
logiciel de protocole, un message indique que la connexion à l‘AuditTrailManager a échoué.
22
Première mise en service
Pos : 11.6 /0005 RET SCH/0035 W arnhinw eise/0004 HINWEIS/H0032 HINWEIS Softw are-D atenträger (F alsc he Handhabung) @ 18\mod_1473685032927_14.docx @ 129623 @ @ 1
NOTE
N6.0032
Clé USB
Endommagement dû à une manipulation incorrecte
− La clé USB se comporte comme une clé USB normale et peut être
endommagée de manière irréversible en cas de manipulation incorrecte
(par ex. quand elle est retirée du port USB sans éjection préalable).
− La clé USB n’est pas en mode „lecture seule“ ! En cas de formatage de la
clé USB, toutes les données se trouvant sur la clé seront perdues.
• Éjectez la clé toujours via le symbole de lecteur USB dans la
Windows barre d‘outils.
Pos : 11.7 /0005 RET SCH/0035 W arnhinw eise/0004 HINWEIS/H0031 HINWEIS Produktr egistrierung (Verlus t des Softw are-D atenträgers) Easy Siev e(CFR) @ 18\m od_1473685033691_14.docx @ 129632 @ @ 1
NOTE
N7.0031
Enregistrement du produit
Perte de la clé USB
− En cas de perte de la clé USB, une nouvelle installation du logiciel n’est
plus possible.
• Conservez la clé soigneusement.
• Afin que vous puissiez obtenir une clé USB de remplacement, il est
nécessaire de faire enregistrer votre logiciel à l’adresse
http://www.retsch.fr/fr/produits/tamiser/logiciels-danalyse/informations-telecharger/. Un remplacement de la clé sans
enregistrement préalable est difficile !
Pos : 11.8 /0005 RET SCH/0030 Ü bers chriften/1.1 Ü bersc hriften/11 Arbeitsw eis e @ 16\m od_1457970356710_14.docx @ 103637 @ 2 @ 1
4.1 Mode de fonctionnement
Pos : 11.9 /0005 RET SCH/0010 Softw areanl eitungen/Easy Siev e (CFR)/M odule/3005 Ar beitsweis e EasySi ev e(CFR) @ 24\mod_1502777359078_14.docx @ 212462 @ @ 1
Une analyse de tamis avec le programme EasySieve® CFR a lieu dans le cadre de trois
opérations séparées les unes des autres :
1. Définition d’une opération de tamisage
2. Exécution d’un tamisage
3. Évaluation des résultats
Le programme EasySieve® CFR permet une commande externe d’une tamiseuse. Une
tamiseuse de Retsch GmbH doit être à cet effet relier au PC par un port libre (USB ou RS232)
et le pilote adapté.
Tamiseuse
AS 200 control
AS 200 jet
AS 200 tap
AS 300 control
AS 400 control
AS 450 control
Port
USB
USB
RS232
USB
RS232
RS232
Pilote
USB
USB
RS232
USB
RS232
RS232
En cas d'utilisation d'une tamiseuse avec interface RS232, le câble convertisseur RS232USB fourni peut être utilisé.
En option, une reprise automatique des poids d’une balance reliée au PC par un port libre est
de même possible. Si la balance dispose d’un port RS232, le câble de convertisseur RS232-to-
23
Première mise en service
USB fourni peut être utilisé. Veuillez autrement lire les instructions d’utilisation séparées de la
balance pour obtenir des informations sur le pilote d’appareil adapté.
L’évaluation peut être réalisée séparément dans le temps, en lisant et évaluant les fichiers de
données brutes (fichiers RDF) à un moment quelconque. C’est toujours l’opération de tamisage
(fichier AFG), qui a été également utilisée au processus de tamisage, qui est ici chargée.
L’évaluation a lieu avec les paramètres (réglages de granulométrie et réglages des vues), qui
sont réglés actuellement dans le fichier AFG. Ceci permet de modifier l’opération de tamisage
ultérieurement et d’évaluer de nouveau les données brutes avec des paramètres modifiés. Une
modification ultérieure des ordres de grandeur utilisés lors du processus de tamisage n’est pas
possible.
Pos : 11.10 /0005 R ET SCH/0030 Übersc hriften/1.1.1 Übersc hriften/Ü berschriften Softw are/111 Verwendete D ateity pen @ 16\m od_1457970361889_14.docx @ 103663 @ 3 @ 1
4.1.1 Types de ficher utilisés
Pos : 11.11 /0005 R ET SCH/0010 Softwar eanlei tungen/Eas ySi eve (CFR)/Module/3010 Verw endete D ateity pen EasySi ev e(CFR) @ 17\m od_1468491270783_14.docx @ 124677 @ @ 1
Type de
fichier
AFG
GKL
REF
RDF
XLE
XLD
CCG
Description
Opération de tamisage :
Comprend tous les réglages nécessaires pour un processus de tamisage et
pour la présentation de résultat.
Fichier d’ordres de grandeur :
Comprend les ouvertures de tamis des tamis d’analyse d’une série de
tamisages. En option, il est possible d’entrer les poids à vide, les ouvertures de
tamis réels et/ou les numéros de série des tamis d‘analyse. Jusqu’à 16 tamis
d’analyse peuvent être enregistrés dans un fichier GKL. L’ouverture de tamis
maximale soutenue par le programme EasySieve® CFR est de 125 mm.
Fichier de référence :
Comprend des données de référence (courbes de référence) dans le format
ASCII. Jusqu’à deux fichiers REF peuvent être représentés comme courbes de
référence simultanément avec le résultat de mesure dans le diagramme.
Fichier de données brutes (fichier de résultat) :
Comprend les données de mesure (analyse de tamis) d’un processus de
tamisage.
Fichier lisible par Excel :
Comprend les données de mesure (analyse de tamis) d’un processus de
tamisage dans un format ASCII lisible par Excel. On utilise un point comme
séparateur décimal.
Fichier lisible par Excel :
Comprend les données de mesure (analyse de tamis) d’un processus de
tamisage dans le format ASCII lisible par Excel. On utilise une virgule comme
séparateur décimal.
Fichier RETSCH :
Comprend une partie des données de mesure (analyse de tamis) d’un
processus de tamisage dans le format ASCII. On utilise une virgule comme
séparateur décimal. Le fichier CCG permet d’importer facilement l’analyse de
tamisage dans le programme CAMSIZER® de Microtrac Retsch GmbH.
Pos : 11.12 /0005 R ET SCH/0030 Übersc hriften/1.1.1 Übersc hriften/Ü berschriften Softw are/111 Verwendete Kenngröß en @ 16\m od_1457970376959_14.docx @ 103741 @ 3 @ 1
4.1.2 Grandeurs caractéristiques utilisées
Pos : 11.13 /0005 R ET SCH/0010 Softwar eanlei tungen/Eas ySi eve (CFR)/Module/3015 Verw endete Kenngrößen EasySi ev e(CFR) @ 16\m od_1457970381093_14.docx @ 103754 @ @ 1
Les grandeurs caractéristiques suivantes peuvent être déterminées avec le programme
EasySieve® CFR. Une description détaillée des grandeurs caractéristiques individuelles se
trouve au chapitre "Liste des grandeurs caractéristiques".
24
Première mise en service
Grandeur
caractéristique
p3(x1,x2)
Q3(x)
1 – Q3(x)
q3(x)
x(Q3)
Span
U
SV
Sm
DS
AFS no.
CV
MA
d'
n
Corrélation
Description
Fraction :
Indique la part exprimée en volume des particules dans la zone de
grandeur de particule comprise entre > x1 et ≤ x2.
Distribution cumulative :
Indique la part exprimée en volume de toutes les particules d’une taille
≤ x.
Distribution cumulative des résidus :
Indique la part exprimée en volume de toutes les particules d’une taille
> x.
Distribution de fréquence :
Indique la part exprimée en volume des particules d’une taille = x an.
Taille de particule :
Indique la taille de particule pour une certaine valeur Q 3(x) de la
distribution des sommes.
Valeur span :
Indique la largeur de la distribution.
Irrégularité :
Indique la symétrie de la distribution.
Surface spécifique exprimée en volume :
Indique le rapport entre la surface et le volume de l’échantillon en mm-1
Surface spécifique exprimée en masse :
Indique le rapport entre la surface et la masse de l’échantillon en cm2/g.
Diamètre de sauter :
Indique le diamètre équivalent de billes de même taille, qui présentent la
même surface spécifique et le même volume, que l’échantillon lui-même.
Numéro AFS :
Indique la finesse de l‘échantillon. Plus le numéro AFS est élevé, plus ma
matière d’échantillon est fine.
Coefficient de variation :
Indique le rapport entre la divergence standard et la moyenne, donc la
dispersion relative de l‘échantillon.
Diamètre moyen :
Indique la valeur x50 (médiane) de l‘échantillon (taille de particule à la
position Q3(x) = 50 %).
Granulométrie RRSB :
Indique la valeur x63,2 de l‘échantillon (granulométrie à la position Q3(x) =
63,2 %).
Pente de la courbe RRSB :
Indique la pente de la courbe RRSB.
Corrélation RRSB :
Indique la corrélation de la pente RRSB (distribution cumulative Q 3(x))
avec une droite idéale (distribution Gauß).
Pos : 11.14 /0005 R ET SCH/0030 Übersc hriften/1.1 Übersc hriften/Ü berschriften Softw are/11 Erste Si ebung durc hführ en @ 16\mod_1457970401965_14.docx @ 103819 @ 2 @ 1
4.2 Procéder au premier tamisage
Pos : 11.15 /0005 R ET SCH/0010 Softwar eanlei tungen/Eas ySi eve (CFR)/Module/3020 Erste Siebung durc hführ en Easy Siev e(CFR) @ 16\m od_1457970405351_14.docx @ 103832 @ @ 1
Au premier démarrage de programme de EasySieve® CFR, l’opération de tamisage exemplaire
installée RETSCH.afg est chargée. Avec le symbole
dans la barre de symboles (B), cette
opération de tamisage permet l’exécution immédiate d’un premier processus de tamisage avec
les réglages suivants :
25
Première mise en service
−
−
−
−
−
Commande de la tamiseuse :
Commande de la balance :
Durée de tamisage :
Amplitude :
Ordres de grandeur :
manuel
manuel
5 min
1,5 mm
45 µm, 63 µm, 125 µm, 250 µm, 500 µm, 1 mm, 2 mm,
4 mm (fichier d’ordres de grandeur RETSCH.gkl)
Si l’opération de tamisage RETSCH.afg et/ou le fichier d’ordres de grandeur RETSCH.gkl ne
comprend pas les paramètres souhaités, une nouvelle opération de tamisage peut être créée
via la fonction de menu principale │Sieve analysis│New sieve task│ (analyse de tamisage /
nouvelle opération de tamisage) (→ Chapitre "Nouvelle opération de tamisage"). La disponibilité
de cette fonction dépend des autorisations d'accès qui sont activées via l'AuditTrailManager. Il
est ainsi possible de procéder aux réglages souhaités des paramètres de tamisage (réglage de
la tamiseuse et de la balance), des ordres de grandeur (série de tamisages), des fichiers de
résultat et du protocole les uns après les autres.
Pos : 11.16 /0005 R ET SCH/0030 Übersc hriften/1.1 Übersc hriften/Ü berschriften Softw are/11 Ausw ertung der Messergebnisse @ 16\m od_1457970371998_14.docx @ 103715 @ 2 @ 1
4.3 Évaluation des résultats de mesure
Pos : 11.17 /0005 R ET SCH/0010 Softwar eanlei tungen/Eas ySi eve (CFR)/Module/3025 Auswertung der M esserg ebniss e Easy Si eve(CFR) @ 16\mod_1457970376225_14.doc x @ 103728 @ @ 1
Pour l’évaluation, les résultats de mesure peuvent être représentés sous forme de diagramme
ou de tableau. Les ordres de grandeur, qui décrivent l’échantillon complet, sont représentés
dans une fenêtre d’ordre de grandeur séparée. La fonction de menu principal │Results│
(résultats) permet d’accéder aux fonctions de sous-menus pour les fenêtres d’évaluation
individuelles suivantes :
Fonction de menu
│Table│
(tableau)
│Graph│
(diagramme)
│Characteristics│
(grandeurs caractéristiques)
│Mean value│
(moyenne)
│Trend analysis│
(analyse de tendance)
Description de la fenêtre d‘évaluation
Présente le résultat de mesure sous forme de tableau. Les
ordres de grandeur individuels sont présentés sous forme de
liste avec leurs valeurs correspondantes.
Présente le résultat de mesure sous forme graphique. Jusqu’à
dix mesures peuvent être présentées simultanément.
Présente des ordres de grandeur, spécifiques aux échantillons
et se référant à l’échantillon complet, sous forme de tableau.
Permet le calcul de la moyenne de jusqu’à 50 résultats de
mesure d’une opération de tamisage. La moyenne peut être de
même représentée après le calcul sous forme de graphique et
de tableau.
Permet la comparaison graphique de plusieurs mesures d’une
série de mesures. Il est ainsi possible d’examiner le
comportement d’ordres de grandeur individuelles dans le
temps.
Vous trouvez une description détaillée des fonctions individuelles de menu aux chapitres
correspondants de ces instructions d‘utilisation.
Les données de mesure de toutes les fenêtres d’évaluation peuvent être ensuite réunies dans
un rapport de mesure (protocole) et imprimées. Il est également possible de d’imprimer toutes
les données des fenêtres individuelles d’évaluation et de les copier dans le presse-papiers.
Pos : 12 /0000 Firmenneutral/0000 M odul e/------- Seitenum bruc h ------- @ 9\mod_1427185989165_0.docx @ 76351 @ @ 1
26
Utilisation du programme
Pos : 13.1 /0005 RET SCH/0030 Ü bers chriften/1. Ü berschriften/Ü bers chriften Softw are/1 Bedienung des Programm es @ 16\m od_1465288509768_14.docx @ 107279 @ 1 @ 1
5
Utilisation du programme
Pos : 13.2 /0005 RET SCH/0010 Softw areanl eitungen/Easy Siev e (CFR)/M odule/4000 Bedi enung Easy Sieve(CFR) @ 16 \mod_1457970400203_14.docx @ 103806 @ @ 1
B
Ill. 22 :
A
C
D
E
Fenêtre principale du programme EasySieve® CFR
NOTE Toutes les descriptions suivantes s'appliquent à l'autorisation d'accès "superviseur".
Pour "utilisateur", le menu peut être limité.
Toutes les fonctions du programme EasySieve® CFR peuvent être appelées (en fonction de
l’autorisation d‘accès) via la barre de menu{XE "Barre de menu"} (A) dans la fenêtre principale.
Les fonctions fréquemment utilisées sont de même accessibles par la barre de symboles (B) ou
par les touches de fonction du clavier. Les symboles et les touches de fonction sont résumés
dans le tableau suivant.
Symbole Fonction de menu
│File│Open result file│
(fichier / ouvrir fichier de résultat)
│File│Print report│
(fichier / imprimer protocole)
│Sieve analysis│Start sieve analysis│
(analyse de tamisage / démarrer opération de tamisage)
│Sieve analysis│New sieve task│
(analyse de tamisage / nouvelle opération de tamisage) |
(non disponible pour "utilisateur")
│Results│Table│
(résultats / tableau)
│Results│Graph│
(résultats / diagramme)
Touche de fonction
Ctrl+O
Ctrl+P
F2
Ctrl+N
F5
F6
27
Utilisation du programme
Symbole Fonction de menu
│Restults│Characteristics│
(résultats / grandeurs caractéristiques)
│Help│Help│
(aide / aide)
Touche de fonction
F7
F1
Les résultats de mesure sont affichés dans les fenêtres d’évaluation individuelles pour les
ordres de grandeur sous forme de tableau (C), de graphique (D) et spécifiquement à
l‘échantillon (E).
Le chapitre "Commande du programme" présente une structure similaire à la barre de menu
(A). Chaque fonction individuelle est décrite en détail aux chapitres suivants et peut être
consultée individuellement.
Pos : 13.3.1 /0005 RET SCH/0030 Ü bersc hriften/1.1 Ü bersc hriften/Übersc hriften Softw are/11 F unkti onen des Hauptm enüei ntr ages "D atei" @ 15\m od_1457969535394_14.docx @ 101609 @ 2 @ 1
5.1 Fonctions de l’élément de menu principal "File"
Pos : 13.3.2 /0005 RET SCH/0010 Softw areanl eitungen/EasySi ev e (CFR)/M odule/4100 Funkti onen des H auptm enüeintr ages "Datei" EasySi ev e(CFR) @ 15\m od_1457969965563_14.docx @ 102584 @ @ 1
L’élément de menu principal │File│ (fichier) comprend des fonctions de menu pour l’ouverture,
l’enregistrement et l’exportation de fichiers de résultats. Il est également possible de procéder à
des réglages d’impression et à l’impression de protocole.
File (fichier)
Open result file…
Ctrl+O
(ouvrir fichier de résultat)
Save result file as…
(enregistrer fichier de résultat sous)
Export result file…
(exporter fichier de résultat)
Open storage directory…
(ouvrir répertoire d’enregistrement)
Print setup…
(configuration imprimante)
Print preview…
(vue impression)
Print report…
Ctrl+P
(imprimer impression)
[Dernier fichier utilisé 1]
[Dernier fichier utilisé 2]
[Dernier fichier utilisé 3]
[Dernier fichier utilisé 4]
Exit
(quitter)
Ill. 23 :
Fonctions de menu dans l’élément de menu principal │File│ (fichier)
Chaque fonction de menu de l’élément de menu principal │File│ (fichier) est décrite en détail
aux sous-chapitres suivants et peut être consultée individuellement.
Pos : 13.3.3 /0005 RET SCH/0030 Ü bersc hriften/1.1.1 Übersc hriften/Übersc hriften Softw are/111 Ergebnis datei öffnen @ 15\m od_1457969966312_14.docx @ 102597 @ 3 @ 1
5.1.1 Ouvrir le fichier de résultat
Pos : 13.3.4 /0005 RET SCH/0010 Softw areanl eitungen/EasySi ev e (CFR)/M odule/4105 Ergebnis datei öffnen EasySi ev e(CFR) @ 15\m od_1457969970555_14.docx @ 102610 @ @ 1
La fonction de menu │Open result file│ (ouvrir le fichier de résultat) permet d’ouvrir des fichiers
de données brutes enregistrés (fichiers RDF) enregistrés.
28
Utilisation du programme
Cliquez dans la fenêtre principale sur l’élément de barre de menu │File│ (fichier) et
sélectionnez │Open result file│ (ouvrir le fichier de résultat) dans le menu contextuel. La
fenêtre de dialogue correspondante s‘ouvre.
Naviguez vers le répertoire, qui contient les fichiers RDF.
Sélectionnez le fichier souhaité.
Cliquez sur le bouton [Open] (ouvrir). La fenêtre de dialogue se ferme et le fichier
sélectionné est lu.
Pour arrêter l’opération, cliquez sur le bouton [Cancel] (annuler).
Si aucune fenêtre d’évaluation n’est encore ouverte, la fenêtre de diagramme est alors ouverte
et le résultat de mesure pour le fichier lu est représenté sous forme graphique. Sinon, le
contenu de fenêtres d’évaluation déjà ouvertes est autrement mise à jour.
Le nom de l’opération de tamisage correspondante (fichier AFG) est enregistré dans chaque
fichier RDF. Cette opération de tamisage (si elle n’est pas déjà active) est chargée avec le
fichier RDF. L’évaluation et la présentation des résultats se déroulent au moyen des réglages
momentanés dans le fichier AFG. Si des modifications ont été effectuées dans le fichier AFG
après la mesure, des différences peuvent survenir dans la présentation des résultats
comparativement à une présentation affichée directement après la mesure.
Pos : 13.3.5 /0005 RET SCH/0030 Ü bersc hriften/1.1.1 Übersc hriften/Übersc hriften Softw are/111 Ergebnis datei s peichern unter @ 15\m od_1457969971335_14.docx @ 102623 @ 3 @ 1
5.1.2 Enregistrer le fichier de résultat sous
Pos : 13.3.6 /0005 RET SCH/0010 Softw areanl eitungen/EasySi ev e (CFR)/M odule/4110 Ergebnis datei s peic hern unter Easy Siev e(CFR) @ 15\m od_1457969975547_14.docx @ 102636 @ @ 1
La fonction de menu │Save result file as│ (enregistrer le fichier de résultat sous) permet
d’enregistrer sous un autre nom le fichier de données brutes (fichier RDF) momentané chargé
sous un autre nom.
Cliquez dans la fenêtre principale sur l’élément de barre de menu │File│ (fichier) et
sélectionnez │Save result file as│ (enregistrer le fichier de résultat sous) dans le menu
contextuel. La fenêtre de dialogue correspondante s‘ouvre.
Naviguez vers le répertoire, dans lequel le fichier RDF doit être enregistré.
Entrez le nom de fichier souhaité.
Cliquez sur le bouton [Save] (enregistrer) pour l’enregistrer sous un autre nom.
Pour arrêter l’opération, cliquez sur le bouton [Cancel] (annuler).
Pos : 13.3.7 /0005 RET SCH/0030 Ü bersc hriften/1.1.1 Übersc hriften/Übersc hriften Softw are/111 Ergebnis datei ex porti eren @ 15 \mod_1457969976265_14.doc x @ 102649 @ 3 @ 1
5.1.3 Exporter le fichier de résultat
Pos : 13.3.8 /0005 RET SCH/0010 Softw areanl eitungen/EasySi ev e (CFR)/M odule/4115 Ergebnis datei exporti eren Easy Sieve(CFR) @ 15 \mod_1457969982349_14.doc x @ 102662 @ @ 1
La fonction de menu │Export result file│ (exporter le fichier de résultat) permet d’exporter dans
un autre format le fichier de données brutes (fichier RDF) momentané chargé.
Cliquez dans la fenêtre principale sur l’élément de barre de menu │File│ (fichier) et
sélectionnez │Export result file│ (exporter fichier de résultat) dans le menu contextuel. La
fenêtre de dialogue correspondante s‘ouvre.
Naviguez vers le répertoire, dans lequel le fichier RDF doit être enregistré dans un nouveau
format.
Sélectionnez le format souhaité dans la liste déroulante.
Entrez le nom de fichier souhaité.
Cliquez sur le bouton [Save] (enregistrer) pour enregistrer le fichier dans un autre format.
Pour arrêter l’opération, cliquez sur le bouton [Cancel] (annuler).
Les fichiers RDF peuvent être exportés comme fichier XLE, XLD ou CCG (tous dans le format
ASCII).
29
Utilisation du programme
Format
Fichier XLE
Fichier XLD
Fichier CCG
Description
Fichier lisible par Excel avec un point comme séparateur décimal :
Comprend les paramètres de mesure utilisés lors du processus de tamisage,
les grandeurs caractéristiques sélectionnées au moment de l’exportation dans
la fenêtre des grandeurs caractéristiques, ainsi que les ordres de grandeur
utilisés (seuils inférieurs et supérieurs des fractions) comme présentés au
moment de l’exportation dans la fenêtre de tableau.
Fichier lisible par Excel avec une virgule comme séparateur décimal :
Comprend les paramètres de mesure utilisés lors du processus de tamisage,
les grandeurs caractéristiques sélectionnées au moment de l’exportation dans
la fenêtre de grandeurs caractéristiques, ainsi que les ordres de grandeur
utilisés (seuils inférieurs et supérieurs des fractions) comme présentés au
moment de l’exportation dans la fenêtre de tableau.
Fichier RETSCH avec une virgule comme séparateur décimal :
Comprend deux colonnes :
− La taille de particule x en mm
− La distribution cumulative Q3(x) dans des valeurs comprises entre 0 et 1
Le fichier CCG permet d’importer facilement le résultat de mesure comme
courbe de référence dans le programme CAMSIZER® de la Microtrac Retsch
GmbH.
Pos : 13.3.9 /0005 RET SCH/0030 Ü bersc hriften/1.1.1 Übersc hriften/Übersc hriften Softw are/111 Speicherv erzeic hnis öffnen @ 17 \mod_1468913546587_14.doc x @ 124725 @ 3 @ 1
5.1.4 Ouvrir le répertoire de sauvegarde
Pos : 13.3.10 /0005 R ET SCH/0010 Softwar eanlei tungen/Eas ySi eve (CFR)/Module/4120 Speic herv erzeic hnis öffnen Easy Siev e(CFR) @ 16\m od_1457970371187_14.docx @ 103702 @ @ 1
La fonction de menu │Open storage directory│ (ouvrir le répertoire de sauvegarde) permet
d’accéder rapidement au répertoire principal du programme EasySieve® CFR.
Cliquez dans la fenêtre principal sur l’élément de barre de menu │File│ (fichier) et
sélectionnez │Open storage directory│ (ouvrir le répertoire de sauvegarde) dans le menu
contextuel. Windows Explorer est initialisé et s’ouvre avec le répertoire C:\EasySieve.
Pos : 13.3.11 /0005 R ET SCH/0030 Übersc hriften/1.1.1 Ü berschriften/Ü berschriften Softw are/111 Druck erk onfigurati on @ 15\m od_1457969983721_14.docx @ 102675 @ 3 @ 1
5.1.5 Configuration d‘imprimante
Pos : 13.3.12 /0005 R ET SCH/0010 Softwar eanlei tungen/Eas ySi eve (CFR)/Module/4125 Dr uck erkonfigur ation Easy Siev e(CFR) @ 15\m od_1457969990273_14.docx @ 102688 @ @ 1
La fonction de menu │Print setup│ (configuration d’imprimante) permet de procéder à des
réglages spécifiques à l‘imprimante.
Cliquez dans la fenêtre principale sur l’élément de barre de menu │File│ (fichier) et
sélectionnez │Print setup│ (configuration d’imprimante) dans le menu contextuel. La fenêtre
de dialogue correspondante s‘ouvre.
Sélectionnez l’imprimante et procédez aux réglages souhaités.
Cliquez sur [OK] pour valider les réglages.
Pour arrêter l’opération, cliquez sur le bouton [Cancel] (annuler).
Pos : 13.3.13 /0005 R ET SCH/0030 Übersc hriften/1.1.1 Ü berschriften/Ü berschriften Softw are/111 Druck vorsc hau @ 15\mod_1457969991287_14.docx @ 102701 @ 3 @ 1
5.1.6 Prévisualisation de l‘impression
Pos : 13.3.14 /0005 R ET SCH/0010 Softwar eanlei tungen/Eas ySi eve (CFR)/Module/4130 Dr uckv orsc hau Eas ySi eve(CFR) @ 15\mod_1457969995484_14.docx @ 102714 @ @ 1
La fonction de menu │Print preview│ (prévisualisation de l’impression) permet d’appeler la
visualisation de la page du protocole.
Cliquez dans la fenêtre principale sur l’élément de barre de menu │File│ (fichier) et
sélectionnez │Print preview│ (prévisualisation de l’impression) dans le menu contextuel. La
fenêtre de la vue de la page s’ouvre et se superpose sur la fenêtre principale.
Cliquez sur [Close] (fermer) pour de nouveau quitter la vue de la page.
30
Utilisation du programme
Ill. 24 :
Fenêtre de la vue de la page
Les boutons dans la barre de menu permettent d’accéder aux fonctions dans la fenêtre de la
vue de la page.
Bouton
[Print]
(imprimer)
[Next Page]
(page suivante)
[Prev Page]
(page précédente)
[Two Pages]
(deux pages)
[One Page]
(une page)
[Zoom In]
(agrandir)
[Zoom Out]
(réduire)
[Close]
(fermer)
Description
Ferme la fenêtre de la vue de la page et ouvre la fenêtre de dialogue de
la configuration d‘imprimante, dans laquelle il est possible de procéder
aux réglages de l’imprimante et de démarrer une impression.
Passe à la page suivante dans un protocole de plusieurs pages.
Passe à la page précédente dans un protocole de plusieurs pages.
Affiche pour des protocoles de plusieurs pages deux pages
simultanément dans la fenêtre de la vue de la page. Le bouton passe
pour une vue de deux pages à [One Page] (une page).
Affiche pour des protocoles de plusieurs pages une seule page dans la
fenêtre de la vue de la page. Le bouton passe pour une vue d’une page à
[Two Pages] (deux pages).
Agrandit la vue de la page en deux étapes.
Réduit la vue de la page en deux étapes.
Ferme la fenêtre de la vue de la page. La fenêtre principale est de
nouveau au premier plan.
Pos : 13.3.15 /0005 R ET SCH/0030 Übersc hriften/1.1.1 Ü berschriften/Ü berschriften Softw are/111 Pr otokoll drucken @ 15 \mod_1457969996264_14.doc x @ 102727 @ 3 @ 1
5.1.7 Imprimer le protocole
Pos : 13.3.16 /0005 R ET SCH/0010 Softwar eanlei tungen/Eas ySi eve (CFR)/Module/4135 Protok oll druck en Easy Sieve(CFR) @ 15 \mod_1457970011817_14.doc x @ 102740 @ @ 1
La fonction de menu │Print report│ (imprimer le rapport) permet d’imprimer le rapport (rapport
de mesure).
31
Utilisation du programme
Cliquez dans la fenêtre principale sur l’élément de barre de menu │File│ (fichier) et
sélectionnez │Print report│ (imprimer le rapport) dans le menu contextuel. La fenêtre de
dialogue de la configuration d’imprimante s‘ouvre.
Procédez aux réglages souhaités de l‘imprimante.
Cliquez sur [OK] pour imprimer le protocole.
Pour arrêter l’opération, cliquez sur le bouton [Cancel] (annuler).
Le protocole se compose, conformément à la norme DIN 66165 et à la norme DIN ISO 9276-1,
des informations d’en-tête, du tableau, du diagramme et des grandeurs caractéristiques. Les
informations d’en-tête sont placées avant l’opération de tamisage et peuvent être mises à jour
par l’utilisateur au début de chaque processus de tamisage. Les réglages du tableau, du
diagramme et des grandeurs caractéristiques sont déterminés par les réglages momentanés de
la fenêtre d’évaluation correspondante dans l’opération de tamisage.
Pos : 13.3.17 /0005 R ET SCH/0030 Übersc hriften/1.1.1 Ü berschriften/Ü berschriften Softw are/111 Zul etz t v erwendete D ateien @ 15 \mod_1457970038493_14.docx @ 102753 @ 3 @ 1
5.1.8 Fichiers utilisés en dernier
Pos : 13.3.18 /0005 R ET SCH/0010 Softwar eanlei tungen/Eas ySi eve (CFR)/Module/4140 Z uletzt verw endete D ateien Eas ySi eve(CFR) @ 15 \mod_1457970042752_14.doc x @ 102766 @ @ 1
Pour un accès plus rapide à des résultats de mesure récemment établis, une liste des quatre
fichiers RDF chargés en dernier est donnée dans le menu contextuel de l’élément de barre de
menu │File│ (fichier).
Cliquez dans la fenêtre principale sur l’élément de barre de menu │File│ (fichier).
Cliquez dans le menu contextuel sur le fichier RDF souhaité. Le résultat de mesure est alors
chargé.
Si aucune fenêtre d’évaluation n’est encore ouverte, la fenêtre de diagramme s’ouvre alors et le
résultat de mesure pour le fichier lu est présenté sous forme de diagramme. Sinon, le contenu
de fenêtres d‘évaluation déjà ouvertes est mise à jour.
Pos : 13.3.19 /0005 R ET SCH/0030 Übersc hriften/1.1.1 Ü berschriften/Ü berschriften Softw are/111 Beenden (Cl ose) @ 15\mod_1457970043423_14.docx @ 102779 @ 3 @ 1
5.1.9 Fermer
Pos : 13.3.20 /0005 R ET SCH/0010 Softwar eanlei tungen/Eas ySi eve (CFR)/Module/4145 Beenden Easy Sieve(CFR) @ 15 \mod_1457970047541_14.doc x @ 102792 @ @ 1
La fonction de menu │Exit│ (quitter) permet de quitter le programme EasySieve® CFR.
Cliquez dans la fenêtre principale sur l’élément de barre de menu │File│ (fichier) et
sélectionnez │Exit│ (quitter) dans le menu contextuel. La fenêtre principale se ferme en
même temps que toutes les fenêtres d’évaluation ouvertes.
Pos : 13.4.1 /0005 RET SCH/0030 Ü bersc hriften/1.1 Ü bersc hriften/Übersc hriften Softw are/11 F unkti onen des Hauptm enüei ntr ages " Bear beiten" @ 15\m od_1457969548102_14.docx @ 101687 @ 2 @ 1
5.2 Fonctions de l’élément de menu principal "Edit"
Pos : 13.4.2 /0005 RET SCH/0010 Softw areanl eitungen/EasySi ev e (CFR)/M odule/4200 Funkti onen des H auptm enüeintr ages "Bear bei ten" Eas ySi eve(CFR) @ 15\mod_1457970048383_14.docx @ 102805 @ @ 1
L’élément de menu principal │Edit│ (modifier) comprend des informations relatives aux
fonctions de menu pour copier des résultats de mesure sous forme de graphique ou de texte
dans le presse-papiers.
Edit (modifier)
Copy table (ASCII)
(copier tableau)
Copy report
(copier protocole)
Copy graph
(copier diagramme)
Copy characteristics
(copier grandeurs caractéristiques)
Copy characteristics (ASCII)
(copier grandeurs caractéristiques (ASCII)
Ill. 25 :
32
Fonctions de menu dans l’élément de menu principal│Edit│ (modifier)
Utilisation du programme
Chaque fonction de menu de l’élément de menu principal │Edit│ (modifier) est décrite en détail
aux sous-chapitres suivants et peut être consultée individuellement.
Pos : 13.4.3 /0005 RET SCH/0030 Ü bersc hriften/1.1.1 Übersc hriften/Übersc hriften Softw are/111 T abelle kopi eren (ASCII) @ 15\mod_1457970049132_14.docx @ 102818 @ 3 @ 1
5.2.1 Copier tableau (ASCII)
Pos : 13.4.4 /0005 RET SCH/0010 Softw areanl eitungen/EasySi ev e (CFR)/M odule/4205 Tabelle k opier en (ASC II) EasySi ev e(CFR) @ 15\mod_1457970053251_14.docx @ 102831 @ @ 1
La fonction de menu │Copy table (ASCII)│ (copier tableau (ASCII)) permet de copier la
granulométrie x en mm et la distribution cumulative Q3(x) avec des valeurs comprises entre 0 et
1 sous forme de tableau à deux colonnes dans le format ASCII (format de texte) dans le
presse-papiers. Le séparateur décimal est une virgule.
Cliquez dans la fenêtre principal sur l’élément de barre de menu │Edit│ (modifier) et
sélectionnez │Copy table (ASCII)│ (copier tableau (ASCII)) dans le menu contextuel. Les
données correspondantes du fichier RDF chargé momentanément sont copiées sous forme
de texte dans le presse-papiers.
Le contenu du presse-papiers correspond à l’information, qui est sauvegardée dans le fichier
CCG.
Pos : 13.4.5 /0005 RET SCH/0030 Ü bersc hriften/1.1.1 Übersc hriften/Übersc hriften Softw are/111 Protok oll k opi eren @ 15\m od_1457970053937_14.docx @ 102844 @ 3 @ 1
5.2.2 Copier protocole
Pos : 13.4.6 /0005 RET SCH/0010 Softw areanl eitungen/EasySi ev e (CFR)/M odule/4210 Pr otokoll k opier en Easy Siev e(CFR) @ 15\m od_1457970058149_14.docx @ 102857 @ @ 1
La fonction de menu │Copy report│ (copier protocole) permet de copier le rapport de mesure
complet sous forme de graphique dans le presse-papiers.
Cliquez dans la fenêtre principale sur l’élément de barre de menu │Edit│ (modifier) et
sélectionnez │Copy report│ (copier protocole) dans le menu contextuel. Les données
correspondantes du fichier RDF chargé momentanément sont copiées sou forme de
graphique dans le presse-papiers.
Pos : 13.4.7 /0005 RET SCH/0030 Ü bersc hriften/1.1.1 Übersc hriften/Übersc hriften Softw are/111 Diagr amm k opi eren @ 15\m od_1457969552281_14.docx @ 101713 @ 3 @ 1
5.2.3 Copier diagramme
Pos : 13.4.8 /0005 RET SCH/0010 Softw areanl eitungen/EasySi ev e (CFR)/M odule/4215 Diagramm k opier en Easy Siev e(CFR) @ 15\m od_1457969898483_14.docx @ 102493 @ @ 1
La fonction de menu │Copy graph│ (copier diagramme) permet de copier le contenu de la
fenêtre de diagramme sous forme de diagramme dans le presse-papiers.
Cliquez dans la fenêtre principale sur l’élément de barre de menu │Edit│ (modifier) et
sélectionnez │Copy graph│ (copier diagramme) dans le menu contextuel. Les données
correspondantes du fichier RDF chargé momentanément sont copiées sous forme de
graphique dans le presse-papiers.
Pos : 13.4.9 /0005 RET SCH/0010 Softw areanl eitungen/EasySi ev e (CFR)/M odule/4400.2 HINWEIS Em bedded RDF- und AF G-Nam e als Kopfz eile Easy Siev e(CFR) @ 18\m od_1473687196008_14.docx @ 129804 @ @ 1
NOTE Afin de mieux les identifier, les noms de fichier du fichier de données brutes (fichier RDF)
et l’opération de tamisage (fichier AFG) sont ajoutés comme en-tête.
Pos : 13.4.10 /0005 R ET SCH/0030 Übersc hriften/1.1.1 Ü berschriften/Ü berschriften Softw are/111 Kenngröß en k opi eren @ 15\m od_1457969701767_14.docx @ 101999 @ 3 @ 1
5.2.4 Copier grandeurs caractéristiques
Pos : 13.4.11 /0005 R ET SCH/0010 Softwar eanlei tungen/Eas ySi eve (CFR)/Module/4220 Kenngrößen kopier en Easy Siev e(CFR) @ 15\m od_1457969899263_14.docx @ 102506 @ @ 1
La fonction de menu │Copy characteristics│ (copier grandeurs caractéristiques) permet de
copier le contenu de la fenêtre de grandeurs caractéristiques sous forme de diagramme dans le
presse-papiers.
Cliquez dans la fenêtre principale sur l’élément de barre de menu │Edit│ (modifier) et
sélectionnez │Copy characteristics│ (copier grandeurs caractéristiques) dans le menu
contextuel. Les données correspondantes du fichier RDF chargé momentanément sont
copiées sous forme de graphique dans le presse-papiers.
Pos : 13.4.12 /0005 R ET SCH/0010 Softwar eanlei tungen/Eas ySi eve (CFR)/Module/4400.2 HINWEIS Embedded RDF- und AFG-N ame als Kopfz eile EasySi ev e(CFR) @ 18\m od_1473687196008_14.docx @ 129804 @ @ 1
NOTE Afin de mieux les identifier, les noms de fichier du fichier de données brutes (fichier RDF)
et l’opération de tamisage (fichier AFG) sont ajoutés comme en-tête.
33
Utilisation du programme
Pos : 13.4.13 /0005 R ET SCH/0030 Übersc hriften/1.1.1 Ü berschriften/Ü berschriften Softw are/111 Kenngröß en k opi eren (ASCII) @ 17\m od_1468914800326_14.docx @ 124750 @ 3 @ 1
5.2.5 Copier grandeurs caractéristiques (ASCII)
Pos : 13.4.14 /0005 R ET SCH/0010 Softwar eanlei tungen/Eas ySi eve (CFR)/Module/4225 Kenngrößen kopier en (ASCII) EasySi ev e(CFR) @ 1 5\m od_1457969551730_14.docx @ 101700 @ @ 1
La fonction de menu │Copy characteristics (ASCII)│ (copier grandeurs caractéristiques) permet
de copier le contenu de la fenêtre de grandeurs caractéristiques dans le format ASCII (format
de texte) dans le presse-papiers. Aussi bien les grandeurs caractéristiques que les conditions
de mesure sont copiées. Selon la langue de programme réglée, le séparateur décimal est soit
une virgule (allemand) soit un point (anglais).
Cliquez dans la fenêtre principale sur l’élément de barre de menu │Edit│ (modifier) et
sélectionnez │Copy characteristics (ASCII)│ (copier grandeurs caractéristiques) dans le
menu contextuel. Les données correspondantes du fichier RDF chargé momentanément
sont copiées sous forme de texte dans le presse-papiers.
Pos : 13.5.1 /0005 RET SCH/0030 Ü bersc hriften/1.1 Ü bersc hriften/Übersc hriften Softw are/11 F unkti onen des Hauptm enüei ntr ages " Si ebanalys e" @ 15\m od_1457970058991_14.docx @ 102870 @ 2 @ 1
5.3 Fonctions de l’élément de menu principal "Sieve analysis"
Pos : 13.5.2 /0005 RET SCH/0010 Softw areanl eitungen/EasySi ev e (CFR)/M odule/4300 Funkti onen des H auptm enüeintr ages "Si ebanalys e" EasySi ev e(CFR) @ 15\m od_1457970063001_14.docx @ 102883 @ @ 1
Notes: les descriptions suivantes sont valables pour l’utilisateur "superviseur" ("Mode
alimentation"). Les fonctions sont limitées pour l’utilisateur "utilisateur" ("Mode mesure", voir
5.3.1.3).
L’élément de menu principal │Sieve analysis│ (analyse de tamisage) comprend des fonctions
de menu pour démarrer une analyse de tamisage et pour créer, modifier, charger et enregistrer
des opérations de tamisage.
Sieve analysis (analyse de tamisage)
Start sieve analysis…
(démarrage analyse de tamisage)
New sieve task…
(nouveau tamisage)
Edit sieve task…
(modifier opération de tamisage)
Load sieve task…
(charger opération de tamisage)
Save sieve task…
(enregistrer opération de tamisage)
Ill. 26 :
F2
Ctrl+N
Fonctions de menu dans l’élément de menu principal │Sieve analysis│ (analyse de tamisage)
Chaque fonction de menu de l’élément de menu principal │Sieve analysis│ (analyse de
tamisage) est décrite en détail aux sous-chapitres suivants et peut être consultée
individuellement.
Pos : 13.5.3 /0005 RET SCH/0030 Ü bersc hriften/1.1.1 Übersc hriften/Übersc hriften Softw are/111 Siebanalyse starten @ 15\mod_1457970063734_14.docx @ 102896 @ 3 @ 1
5.3.1 Démarrer analyse de tamisage
Pos : 13.5.4 /0005 RET SCH/0010 Softw areanl eitungen/EasySi ev e (CFR)/M odule/4305 Si ebanalys e s tar ten Eas ySi eve(CFR) @ 18\mod_1473687148513_14.docx @ 129774 @ 444 @ 1
Le fonction de menu │Start sieve analysis│ (démarrage analyse de tamisage) permet de
démarrer le processus de tamisage.
Cliquez dans la fenêtre principale sur l’élément de barre de menu │Sieve analysis│ (analyse
de tamisage) et sélectionnez │Start sieve analysis│ (démarrage analyse de tamisage) dans
le menu contextuel. La fenêtre de démarrage de l’analyse de tamisage s‘ouvre.
34
Utilisation du programme
SA1.1
SA5.1
SA1.2
SA5.2
SA2.1
SA5.3
SA2.2
SA3
SA4
SA5.4
SA7
SA6
Ill. 27 :
Fenêtre de démarrage de l’analyse de tamisage dans le mode superviseur
Les réglages de l’opération de tamisage actuellement chargée sont affichés dans la fenêtre de
démarrage. Avant le démarrage du processus de tamisage, l’utilisateur peut mettre à jour les
réglages en fonction de l’échantillon à analyser.
Sélectionnez l’opération souhaitée dans la liste déroulante (SA1.1).
Modifiez, si nécessaire, les paramètres de l’opération de tamisage au moyen du bouton
[Edit sieving parameters] (modifier paramètres de tamisage(SA1.2) (→ Chapitre
"Paramètres de tamisage").
Sélectionnez le fichier d’ordres de grandeur dans la liste déroulante (SA2.1).
Modifiez, si nécessaire, les ordres de grandeur au moyen du bouton [Edit size class file]
(modifier fichier d’ordres de grandeur) (SA2.2) (→ Chapitre "Ordres de grandeur").
Indiquez si les ouvertures de tamis listées dans le fichier d’ordres de grandeur sont des
ouvertures de tamis nominales ou réelles (SA3).
Entrez les indications souhaitées pour le protocole (rapport de mesure) dans les champs
d’entrée correspondants (SA4). L’utilisateur est ajouté automatiquement avec les données
de connexion de l’AuditTrailManager et ne peut pas être modifié.
Entrez le nom de fichier souhaité de la mesure dans le champ d’entrée (SA5.1). La mesure
est enregistrée sous ce nom.
Le numéro de fichier (SA5.2) de la mesure est ajouté automatiquement par le programme.
Les résultats d'une série de mesures sont numérotés en continu et peuvent ainsi être
distingués les uns des autres.
Sélectionnez les fichiers de résultat supplémentaires souhaités (SA5.3), qui doivent être
créés avec le fichier de données brutes. Entrez de même le répertoire d’enregistrement
souhaité dans le champ d’entrée correspondant.
Sélectionnez, si souhaité, les fichiers de résultat souhaités (SA5.4), qui doivent être
enregistrés à un deuxième emplacement de sauvegarde (par ex. lecteur de serveur) comme
copie de sauvegarde. Entrez de même le répertoire cible souhaité du deuxième
emplacement de sauvegarde dans le champ d’entrée correspondant.
Cliquez sur le bouton [Start] (SA6) pour démarrer le processus de tamisage avec les
réglages effectués.
Pour arrêter l’opération, cliquez sur le bouton [Cancel] (annuler) (SA7).
35
Utilisation du programme
Après un clic sur le bouton [Start] (démarrer) (SA6), la fenêtre de démarrage se ferme et la
fenêtre de dialogue "Sieve analysis" (analyse de tamisage) s‘ouvre. L’apparence de la fenêtre
de dialogue et le procédé du processus de tamisage dépendent de la tamiseuse utilisée :
− AS 200 control, AS 200 tap, AS 300 control, AS 400 control, AS 450 control (→ Chapitre
"Analyse de tamisage avec machine à tamis vibrant, à tamis plat ou tamiseuse à
battements")
− AS 200 jet (→ Chapitre "Analyse de tamisage avec une tamiseuse à jet d‘air")
5.3.1.1
Analyse de tamisage avec machine à tamis vibrant, à tamis plat ou tamiseuse à
battements
La partie supérieure de la fenêtre de dialogue "analyse de tamisage" comprend des
informations sur les réglages réalisés dans l’opération de tamisage pour la balance et la
tamiseuse. Les poids à vide des tamis d‘analyse (S1), le poids total de l’échantillon (S2) et les
poids individuels de tamis d’analyse après le processus de tamisage (S4) doivent être ensuite
entrés et repris dans les champs correspondants.
Quand la reprise de poids automatique est activée, le transfert du poids a lieu en appuyant sur
la touche de transfert à la balance. Le curseur de la souris saute ici automatiquement au champ
d’entrée suivant. En cas d’entrée manuelle, le poids doit être entrée par l’utilisateur et validé
avec la touche entrée sur le clavier.
Si une mesure a été déjà effectuée avec le fichier d’ordres de grandeur sélectionné, les champs
d’entrée sont remplis avec les derniers poids à vide. L’utilisateur a maintenant la possibilité de
les reprendre. Il faut dans ce cas-là placer le curseur de la souris directement sur le champ
d’entrée de la quantité d‘échantillon.
S3
S5
S1
S6
S4
S2
Ill. 28 :
Analyse de tamisage pour machine à tamis vibrant, à tamis plat et tamiseuse à battements
Reprenez ou entrez les poids à vide du fond de réception et des tamis d’analyse individuels
à commencer par l’ouverture de tamis la plus fine dans les champs d’entrée correspondants
(S1).
36
Utilisation du programme
Reprenez ou entrez les poids de l’échantillon dans le champ d‘entrée (S2). Après l’entrée de
la quantité d’échantillon et le démarrage du tamisage, il n’est plus possible de modifier les
poids vides.
Pour arrêter l’opération, cliquez sur le bouton [Cancel] (annuler) (S6).
PRUDENCE Avant de démarrer la machine, contrôlez la position correction fixe des tamis
d‘analyse !
NOTE Avec la commande automatique, le processus de tamisage démarre automatiquement
après l’entrée de la quantité d‘échantillon. Avec la commande manuelle, le processus de
tamisage est démarré en cliquant sur le bouton [Sieve] (tamiser) (S3).
Pour la commande manuelle de la tamiseuse, il est demandé à l’utilisateur de faire maintenant
démarrer la machine.
Réglez sur la tamiseuse les mêmes paramètres de tamisage que ceux définis auparavant
dans l’opération de tamisage.
Cliquez dans la fenêtre de dialogue affichée sur [OK], dès que le processus de tamisage a
été démarré manuellement. Puis s’ouvre une autre fenêtre de dialogue, dans laquelle la fin
du processus de tamisage doit être confirmée.
Attendez jusqu’à ce que le processus de tamisage soit terminé.
Dès que le processus de tamisage est terminé et que la tamiseuse est de nouveau prêt,
cliquez dans la fenêtre de dialogue sur [OK].
Ill. 29 :
Notes pour la commande manuelle : démarrer la tamiseuse (à gauche) et terminer le
processus de tamisage (à droite)
Pour la commande automatique de la tamiseuse, l’utilisateur est informé que le programme
EasySieve® CFR de la tamiseuse transmet maintenant les paramètres de tamisage et démarre
le processus de tamisage.
Cliquez dans la fenêtre de dialogue sur [OK], dès que vous avez vérifié la bonne position
des tamis d‘analyse. Puis s’ouvre une fenêtre de dialogue, qui indique la progression et
l’amplitude pendant le processus de tamisage.
Attendez jusqu’à ce que le processus de tamisage soit terminé.
Validez la fenêtre de dialogue correspondante par [OK].
Ill. 30 :
Notes pour la commande automatique : processus de tamisage démarre (à gauche) et
processus de tamisage terminé (à droite)
Une fois le processus de tamisage terminé, le curseur de la souris saute sur le champ d’entrée
pour la pesée finale du tamis d’analyse le plus grossier.
37
Utilisation du programme
Transférez ou entrez les poids des tamis d’analyse après la mesure en commençant par
l’ouverture de tamis la plus grossière dans les champs d’entrée pour la pesée finale (S4). La
fraction est déterminée automatiquement.
Cliquez sur le bouton [Calculate] (calculer) (S5) pour procéder à l‘évaluation.
Les fichiers de résultat déterminés auparavant dans l’opération de tamisage sont créés et des
fenêtres d’évaluation déjà ouvertes sont mises à jour.
Le programme EasySieve® CFR procède en outre à un contrôle conformément à la norme DIN
66165-1. Si la masse de la quantité d’échantillon devait diverger de la masse cumulée des
fractions, un avertissement correspondant est affiché :
− L’avertissement de la perte de tamisage apparaît, quand la réduction de la masse
cumulée des fractions est supérieure à 1% de la masse de la quantité d‘échantillon.
− l'avertissement de l’augmentation de la quantité d’échantillon apparaît dès que la masse
cumulée des fractions est supérieure à la masse de la quantité d‘échantillon.
L’avertissement de la perte de tamisage apparaît, quand la réduction de la masse cumulée des
fractions est supérieure à 1% de la masse de la quantité d‘échantillon.
Ill. 31 :
5.3.1.2
Avertissement de masses divergentes : "Perte de tamisage supérieure à 1 %" (à gauche) et
"Masse cumulée des fractions supérieure à la masse de la quantité d‘échantillon" (à droite)
Analyse de tamisage avec une tamiseuse à jet d‘air
Un processus de tamisage avec une tamiseuse à jet d’air ne peut être effectué qu’avec un
tamis d‘analyse. Si une telle coupe granulométrique n’est toutefois pas suffisante et si plus d’un
tamis d’analyse est utilisé, un nombre correspondant de processus de tamisage (coupes
granulométriques) doit être réalisé. Dans ce cas, Il est tout d’abord demandé quel est le
procédé de tamisage à utiliser, dans lequel il est indiqué si le nombre d’échantillon correspond
au nombre de tamis d’analyse utilisés.
Ill. 32 :
Question pour le procédé de tamisage pour la tamiseuse à jet d‘air
Cliquez sur [Yes] (oui) si l’analyse de tamisage doit être réalisée selon le "Procédé
suisse".
Cliquez sur [No] (non) si l’analyse de tamisage doit être effectuée selon le procédé
standard.
38
Utilisation du programme
Procédé standard :
Dans le procédé standard, la quantité d’échantillon totale est indiquée pour le tamis d’analyse le
plus fin. Une fois le processus de tamisage réalisé, le refus supérieur est donné sur le plan
quantitatif au tamis d’analyse plus grossier suivant et de nouveau tamisé. Ce procédé se
poursuit jusqu’à ce que l’échantillon soit complètement fractionné. L’avantage de cette méthode
par rapport au procédé suisse est la consommation d’échantillon plus minime.
Procédé suisse :
Pour le procédé suisse, il est nécessaire de disposer d’un échantillon partiel complet
représentatif du produit à tamiser pour chaque tamis d’analyse à utiliser. Une division
d’échantillon exacte, qui maintient identique la distribution granulométrique (et de manière
idéale la masse) dans tous les échantillons partiels, est ici importante. L’avantage de cette
méthode par rapport à la méthode standard est la plus grande précision, car moins d’erreurs
peuvent survenir en raison de pertes de tamisage (transfert quantitatif du refus supérieur au
tamis d’analyse plus grossier.
Après le choix du procédé, la fenêtre de dialogue "Sieve analysis" (analyse de tamisage)
s‘ouvre.
S1
Ill. 33 :
S2
S4
S1
S2
S4
Analyse de tamis pour les tamiseuses à jet d’air selon le procédé standard (à gauche) et
selon le procédé suisse (à droite)
Le déroulement du processus de tamisage se déroule de manière similaire à celui pour
l’analyse de tamisage avec machine à tamis vibrant, à tamis plat ou tamiseuse à battements.
Dans le procédé standard, la quantité d’échantillon initiale (S2) est entrée et calculée ensuite
automatiquement par le programme EasySieve® CFR pour les processus de tamisage
suivants.
Dans le cadre de l’analyse de tamisage selon le procédé suisse, la quantité d’échantillon (S2)
est transférée ou entrée par l’utilisateur pour chaque processus de tamisage. Après le clic sur le
bouton [Calculate] (calculer) apparaît un message informant que le calcul se fonde sur un poids
moyen de toutes les quantités partielles.
39
Utilisation du programme
Ill. 34 :
5.3.1.3
Information sur le poids d’échantillon moyen utilisé
Démarrer l’analyse de tamisage dans le mode utilisateur
Dans le mode utilisateur, l’utilisateur ("user") ne peut procéder qu’à des réglages très limités
dans la fenêtre de démarrage.
SA1.1
SA5.1
SA5.2
SA4
SA6
Ill. 35 :
SA7
Fenêtre de démarrage de l’analyse de tamisage dans le mode de mesure
Sélectionnez l’opération de tamisage souhaitée dans la liste déroulante (SA1.1).
Entrez les indications souhaitées pour le protocole (rapport de mesure) dans les champs
d’entrée correspondants (SA4). Le nom d’utilisateur est ajouté automatiquement avec les
données de connexion de l’AuditTrailManager et ne peut pas être modifié.
Entrez le nom de fichier souhaité de la mesure dans le champ d‘entrée (SA5.1). La mesure
est enregistrée sous ce nom.
Le numéro de fichier (SA5.2) de la mesure est ajouté automatiquement par le programme.
Les résultats d'une série de mesures sont numérotés en continu et peuvent ainsi être
distingués les uns des autres.
Cliquez sur [OK] (SA6) pour démarrer le processus de tamisage avec les réglages effectués.
Pour arrêter l’opération, cliquez sur le bouton [Cancel] (annuler) (SA7).
Après un clic sur le bouton [OK] (SA6), la fenêtre de démarrage se ferme et la fenêtre de
dialogue "analyse de tamisage" s‘ouvre. La suite de la procédure correspond à celle dans le
mode superviseur.
40
Utilisation du programme
Quand la reprise de poids automatique est réglée, le transfert du poids a lieu en appuyant sur la
touche de transfert à la balance. Le curseur de la souris saute ici automatiquement dans le
champ d’entrée suivant. Une entrée manuelle n’est pas possible dans le mode de mesure,
quand la reprise de poids automatique est active.
Pos : 13.5.5 /0005 RET SCH/0030 Ü bersc hriften/1.1.1 Übersc hriften/Übersc hriften Softw are/111 N eue Siebaufg abe @ 16 \mod_1457970366959_14.doc x @ 103689 @ 3 @ 1
5.3.2 Nouvelle opération de tamisage
Pos : 13.5.6 /0005 RET SCH/0010 Softw areanl eitungen/EasySi ev e (CFR)/M odule/4005 HINWEIS Em bedded F unktion im Messm odus nic ht v erfüg bar EasySi ev e(CFR) @ 18\m od_1473687069988_14.docx @ 129765 @ @ 1
NOTE Cette fonction n’est pas disponible dans le mode de utilisateur.
Pos : 13.5.7 /0005 RET SCH/0010 Softw areanl eitungen/EasySi ev e (CFR)/M odule/4310 Neue Si ebaufgabe Easy Si eve(CFR) @ 18 \mod_1473687166883_14.doc x @ 129786 @ @ 1
La fonction de menu │New sieve task│ (nouvelle opération de tamisage) (fichier AFG) permet
de créer une nouvelle opération de tamisage. Toutes les fenêtres de dialogue nécessaires pour
la configuration de l’opération de tamisage sont ici ouvertes les unes après les autres. Le fichier
AFG comprend toutes les indications nécessaires pour la commande de la tamiseuse et de la
balance ainsi que pour la présentation des résultats.
Cliquez dans la fenêtre principale sur l’élément de barre de menu │Sieve analysis│ (analyse
de tamisage) et sélectionnez │New sieve task│ (nouvelle opération de tamisage) dans le
menu contextuel. La première fenêtre de dialogue pour la création d’une nouvelle opération
de tamisage s‘ouvre.
NA1
NA2
NA3
NA4
NA6
NA5
NA8
NA7
NA9
Ill. 36 :
Fenêtre de dialogue pour la création d’une nouvelle opération de tamisage
Entrez le nom souhaité de l’opération de tamisage dans le champ d‘entrée (NA1).
Entrez le type de prélèvement d’échantillon (par ex. avec pelle) dans le champ d‘entrée
(NA2).
À des fins de documentation conformément à la norme DIN ISO 9276-1, sélectionnez dans
les listes déroulantes individuelles (NA3) le type de la préparation d’échantillon, la méthode
de tamisage, la taille des tamis d‘analyse, la norme des tamis d’analyse ainsi que les aides
de tamisage utilisées.
Sélectionnez le type de la tamiseuse et son port COM dans les listes déroulantes
respectives (NA4).
41
Utilisation du programme
Appuyez sur le bouton [Test] (test) pour contrôler la communication.
Cliquez sur [OK] dans la fenêtre de dialogue du test de connexion. Si aucune connexion n’a
été établie, assurez-vous que le bon port COM a été sélectionné dans la liste déroulante.
Ill. 37 :
Test de connexion vers la tamiseuse : connexion OK (à gauche) et non OK (à droite)
Réglez les paramètres de service souhaités (NA5) pour la tamiseuse. Les paramètres
disponibles dépendent du type de tamiseuse.
42
Paramètres de service
Sieving time
(temps de tamisage)
Amplitude
(amplitude)
Fonction
Détermine la durée du processus de tamisage
complet
Détermine la hauteur et l’intensité de
l’amplitude en mm ou en g (accélération de
gravitation)
Tamiseuse
Tous les types
Revolutions
(tours)
Détermine le nombre de tours par minute
− AS 200 jet
− AS 400 control
Interval sieving
(tamisage intermittent
Active et désactive la fonction intermittente
−
−
−
−
AS 200 control
AS 300 control
AS 400 control
AS 450 control
Interval time
(durée d’intervalle)
Détermine la durée du tamisage intermittent
en secondes. Une fois la durée d’intervalle
écoulée, la tamiseuse est au repos
brièvement pour ensuite poursuivre avec
l’amplitude réglée
−
−
−
−
AS 200 control
AS 300 control
AS 400 control
AS 450 control
Open Mesh function
(fonction open mesh)
Active et désactive la fonction open mesh.
Quand la fonction est activée, la buse se
déplace en permanence vers l’avant et à
moitié vers l’arrière afin de détacher plus
facilement des particules coincées. Les tours
sont fixés à 10 min-1
− AS 200 jet
Vacuum
(sous-pression)
Détermine la sous-pression en mbar, quand la − AS 200 jet
régulation automatique de sous-pression est
connectée (en option)
Acceleration mode
(mode d’accélération)
Connecte l’amplitude dans le mode
d’accélération. L’intensité de l’amplitude est
maintenant indiquée en g (accélération de
gravitation)
− AS 200 control
− AS 300 control
− AS 450 control
−
−
−
−
AS 200 control
AS 300 control
AS 400 control
AS 450 control
Utilisation du programme
Paramètres de service
Amplitude mode
(mode d’amplitude)
Fonction
Connecte l’amplitude dans le mode
d‘amplitude. La hauteur de l’amplitude est
maintenant indiquée en mm. Pour l‘AS 400
control, le déplacement plan de tamis est
maintenant affiché en tours par minute
Tamiseuse
−
−
−
−
AS 200 control
AS 300 control
AS 400 control
AS 450 control
Choisissez entre l’entrée manuelle ou l’entrée automatique des poids (NA6).
Sélectionnez pour l’entrée automatique le type de balance et votre port COM dans les listes
déroulantes respectives.
Appuyez sur le bouton [Test] pour contrôler la communication.
Cliquez sur [OK] dans la fenêtre de dialogue du test de connexion. Si aucune connexion ne
peut être établie, assurez-vous que le port COM correct ait été sélectionné dans la liste
déroulante.
Ill. 38 :
Test de connexion vers la balance : connexion OK (à gauche) ou non OK (à droite)
La liste déroulante comprend une série de paramètres de communication préréglés pour des
balances des marques Mettler et Sartorius. Si les paramètres de la balance à utiliser ne
devaient pas se trouver dans la liste, il est possible de procéder aux réglages des bits de
données, de la vitesse de transmission, des bits d’arrêt, de la parité, du timeout et du code
ASCII au moyen de l’élément de liste déroulante "Custom scale" (balance définie pour
l’utilisateur).
NOTE À l’appel de la fonction de menu │Start sieve analysis│ (démarrage analyse de
tamisage), la connexion à la balance est contrôlée. La balance connectée doit réagir dans
l’espace de temps entré dans le champ d’entrée "Timeout" (durée écoulée). Le temps doit être
donc sélectionné de manière à ce que la balance réagisse aussi à l’état de repos au signal
envoyé par l‘ordinateur dans cet espace de temps. Le signal peut être envoyé soit avec une
longueur fixe soit avec un caractère final déterminé. Veuillez lire les instructions d’utilisation de
la balance pour obtenir des informations précises sur les réglages corrects.
Cliquez sur le bouton [Next >] (suivant) (NA7) pour passer à la fenêtre de dialogue suivante.
Pour enregistrer l’opération de tamisage, sans procéder à d’autres réglages, cliquez sur le
bouton [Finish] (terminer) (NA8).
Pour arrêter l’opération, cliquez sur le bouton [Cancel] (annuler) (NA9).
Le bouton [Next >] (suivant) (NA7) permet d’ouvrir les autres fenêtres de dialogue suivantes de
la série les unes après les autres :
1. Fenêtre de dialogue "Define size classes" (définir ordres de grandeur) (→ Chapitre
"Ordres de grandeur")
2. Fenêtre de dialogue "Select characteristics" (sélectionner grandeurs caractéristiques)
(→ Chapitre "Grandeurs caractéristiques")
3. Fenêtre de dialogue "Save sieve task" (enregistrer opération de tamisage) (→ Chapitre
"Enregistrer l’opération de tamisage")
43
Utilisation du programme
Dans chaque fenêtre de dialogue, le bouton [< Back] (retour) permet de passer à la fenêtre de
dialogue précédente, d’enregistrer l’opération de tamisage avec le bouton [Finish] (terminer) ou
d’arrêter l’opération avec le bouton [Cancel] (annuler).
Dans la dernière fenêtre de dialogue "Save sieve task" (enregistrer opération de tamisage),
l’opération de tamisage peut être enregistrée soit avec le bouton [Save] (enregistrer) soit par le
bouton [Save & Start] (enregistrer et démarrer) et être directement exécutée.
Pos : 13.5.8 /0005 RET SCH/0030 Ü bersc hriften/1.1.1 Übersc hriften/Übersc hriften Softw are/111 Siebaufg abe edi tieren @ 15 \mod_1457970073733_14.docx @ 102948 @ 3 @ 1
5.3.3 Modifier opération de tamisage
Pos : 13.5.9 /0005 RET SCH/0010 Softw areanl eitungen/EasySi ev e (CFR)/M odule/4005 HINWEIS Em bedded F unktion im Messm odus nic ht v erfüg bar EasySi ev e(CFR) @ 18\m od_1473687069988_14.docx @ 129765 @ @ 1
NOTE Cette fonction n’est pas disponible dans le mode de utilisateur.
Pos : 13.5.10 /0005 R ET SCH/0010 Softwar eanlei tungen/Eas ySi eve (CFR)/Module/4315 Siebaufg abe editier en Easy Siev e(CFR) @ 15\m od_1457970077821_14.docx @ 102961 @ @ 1
La fonction de menu │Edit sieve task│ (modifier opération de tamisage) permet de modifier
l’opération de tamisage actuellement chargée (fichier AFG). Toutes les fenêtres de dialogue
pour la configuration de l’opération de tamisage sont ouvertes les unes après les autres.
Cliquez dans la fenêtre principale sur l’élément de barre de menu │Sieve analysis│ (analyse
de tamisage) et sélectionnez │Edit sieve task│ (modifier opération de tamisage) dans le
menu contextuel. La première fenêtre de dialogue "Parameters of sieve analysis" s‘ouvre.
Procédez aux modifications souhaitées.
Cliquez sur le bouton [Next >] (suivant) (NA7) pour passer à la fenêtre de dialogue suivante.
Pour enregistrer l’opération de tamisage, sans procéder à d’autres réglages, cliquez sur le
bouton [Finish] (terminer) (NA8).
Pour arrêter l’opération, cliquez sur le bouton [Cancel] (annuler) (NA9).
Le bouton [Next >] (suivant) (NA7) permet d’ouvrir d’autres fenêtres de dialogue de la série les
unes après les autres :
1. Fenêtre de dialogue "Define size classes" (définir ordres de grandeur)(→ Chapitre
"Ordres de grandeur")
2. Fenêtre de dialogue "Select characteristics" (sélectionner grandeurs caractéristiques
(→ Chapitre "Grandeurs caractéristiques")
3. Fenêtre de dialogue "Configuration of table" (configuration du tableau) (→ Chapitre
"Tableau")
4. Fenêtre de dialogue "Configuration of graph" (configuration du diagramme) (→ Chapitre
"Diagramme")
5. Fenêtre de dialogue "Save sieve task" (enregistrer opération de tamisage) (→ Chapitre
"Enregistrer l’opération de tamisage")
Dans chaque fenêtre de dialogue, il est possible de passer avec le bouton [< Back] (retour) à la
fenêtre de dialogue précédente, d’enregistrer l’opération de tamisage avec le bouton [Finish]
(terminer) ou d’arrêter l’opération avec le bouton [Cancel] (annuler).
Dans la dernière fenêtre de dialogue "Save sieve task" (enregistrer opération de tamisage), il
est possible d’enregistrer l’opération de tamisage avec le bouton [Save] (enregistrer).
Pos : 13.5.11 /0005 R ET SCH/0030 Übersc hriften/1.1.1 Ü berschriften/Ü berschriften Softw are/111 Si ebaufgabe laden @ 15 \mod_1457970078663_14.docx @ 102974 @ 3 @ 1
5.3.4 Charger l’opération de tamisage
Pos : 13.5.12 /0005 R ET SCH/0010 Softwar eanlei tungen/Eas ySi eve (CFR)/Module/4005 H INWEIS Embedded F unk tion im M essm odus nic ht verfügbar Easy Sieve(CFR) @ 18\mod_1473687069988_14.doc x @ 129765 @ @ 1
NOTE Cette fonction n’est pas disponible dans le mode de utilisateur.
Pos : 13.5.13 /0005 R ET SCH/0010 Softwar eanlei tungen/Eas ySi eve (CFR)/Module/4320 Siebaufg abe l aden Eas ySi eve(CFR) @ 15\mod_1457970082844_14.docx @ 102987 @ @ 1
La fonction de menu │Load sieve task│ (charger opération de tamisage) permet de charger une
opération de tamisage existante (fichier AFG).
Cliquez dans la fenêtre principale sur l’élément de barre de menu │Sieve analysis│ (analyse
de tamisage) et sélectionnez │Load sieve task│ (charger opération de tamisage) dans le
menu contextuel. La fenêtre de dialogue correspondante s‘ouvre.
44
Utilisation du programme
Sélectionnez l’opération de tamisage souhaitée dans la liste déroulante (SL1).
Pour modifier l’opération de tamisage, cliquez sur le bouton [Edit] (modifier) (SL2).
Afin de démarrer une mesure avec l’opération de tamisage sélectionnée, cliquez sur le
bouton [Start] (démarrer) (SL3).
SL1
SL2
Ill. 39 :
SL3
Charger l’opération de tamisage
Charger et modifier l’opération de tamisage :
Le bouton [Edit] (modifier) (SL2) permet d’ouvrir les fenêtres de dialogue de la série les unes
après les autres. La fonction correspond à la fonction de menu │Edit sieve task│ (modifier
opération de tamisage) (→ Chapitre "Modifier opération de tamisage").
Charger et démarrer l’opération de tamisage :
Le bouton [Start] (démarrer) (SL3) permet d’ouvrir la fenêtre de démarrage de l’analyse de
tamisage. La fonction correspond à la fonction de menu │Start sieve analysis│ (démarrage
analyse de tamisage) (→ Chapitre "Démarrer analyse de tamisage").
Pos : 13.5.14 /0005 R ET SCH/0030 Übersc hriften/1.1.1 Ü berschriften/Ü berschriften Softw are/111 Si ebaufgabe s peic her n @ 15 \mod_1457970083530_14.docx @ 103000 @ 3 @ 1
5.3.5 Enregistrer l’opération de tamisage
Pos : 13.5.15 /0005 R ET SCH/0010 Softwar eanlei tungen/Eas ySi eve (CFR)/Module/4005 H INWEIS Embedded F unk tion im M essm odus nic ht verfügbar Easy Sieve(CFR) @ 18\mod_1473687069988_14.doc x @ 129765 @ @ 1
NOTE Cette fonction n’est pas disponible dans le mode de utilisateur.
Pos : 13.5.16 /0005 R ET SCH/0010 Softwar eanlei tungen/Eas ySi eve (CFR)/Module/4325 Siebaufg abe s peichern Easy Sieve(CFR) @ 15 \mod_1457970087695_14.docx @ 103013 @ @ 1
Si des modifications d’une opération de tamisage actuelle ont été effectuées et n’ont pas été
encore enregistrées jusqu’à présent, ceci peut avoir lieu ultérieurement avec la fonction de
menu │Save sieve task│ (enregistrer opération de tamisage).
Cliquez dans la fenêtre principale sur l’élément de barre de menu │Sieve analysis│ (analyse
de tamisage) et sélectionnez │Save sieve task│ (enregistrer opération de tamisage) dans le
menu contextuel. La fenêtre de dialogue correspondante s‘ouvre.
45
Utilisation du programme
SA1.1
SA5.1
SA5.2
SA2.1
SA5.3
SA3
SA4
SA5.4
SA7
SA6
Ill. 40 :
Enregistrer l’opération de tamisage
La fenêtre de dialogue "Save sieve task" (enregistrer opération de tamisage) correspond
presque entièrement à la fenêtre de démarrage de l’analyse de tamisage (→ Chapitre
"Démarrer analyse de tamisage"). Seuls les paramètres de tamisage et le fichier d’ordres de
grandeur ne peuvent pas être modifiés.
Procédez si nécessaire à des modifications supplémentaires.
Cliquez sur le bouton [Save] (enregistrer) (SA6) pour enregistrer l’opération de tamisage.
L’opération de tamisage sélectionné est écrasée, sans nouveau message, par les réglages
actuels.
Pour annuler les modifications, cliquez sur le bouton [Cancel] (annuler) (SA7).
Pos : 13.6.1 /0005 RET SCH/0030 Ü bersc hriften/1.1 Ü bersc hriften/Übersc hriften Softw are/11 F unkti onen des Hauptm enüei ntr ages "R es ultate" @ 15\m od_1457970088507_14.docx @ 103026 @ 2 @ 1
5.4 Fonctions de l’élément de menu principal "Results" (résultats)
Pos : 13.6.2 /0005 RET SCH/0010 Softw areanl eitungen/EasySi ev e (CFR)/M odule/4400 Funkti onen des H auptm enüeintr ages "Res ultate" Eas ySi eve(CFR) @ 15\mod_1457970092594_14.doc x @ 103039 @ @ 1
L’élément de menu principal │Results│ (résultats) comprend des fonctions de menu pour
analyser des résultats de mesure. Les résultats de mesure peuvent être présentés sous forme
de tableau ou de diagramme. Il est en outre possible de calculer la moyenne et de procéder à
des analyses de tendance.
Results (résultats)
Table…
(tableau)
Graph…
(diagramme)
Characteristics…
(grandeurs caractéristiques)
Mean value…
(moyenne)
Trend analysis…
(analyse de tendance)
Ill. 41 :
46
F5
F6
F7
Fonctions de menu dans l’élément de menu principal│Results│ (résultats)
Utilisation du programme
Chaque fonction de menu de l’élément de menu principal │Results│ (résultats) est décrite en
détail aux sous-chapitres suivants et peut être consultée individuellement.
Pos : 13.6.3 /0005 RET SCH/0030 Ü bersc hriften/1.1.1 Übersc hriften/Übersc hriften Softw are/111 T abelle @ 15\m od_1457970093389_14.docx @ 103052 @ 3 @ 1
5.4.1 Tableau
Pos : 13.6.4 /0005 RET SCH/0010 Softw areanl eitungen/EasySi ev e (CFR)/M odule/4405 Tabelle EasySi ev e(CFR) @ 15\m od_1457970097617_14.docx @ 103065 @ @ 1
La fonction de menu │Table│ (tableau) permet de représenter les grandeurs caractéristiques
spécifiques à la distribution sous forme de tableau.
Cliquez dans la fenêtre principale sur l’élément de barre de menu │Results│ (résultats) et
sélectionnez │Table│ (tableau) dans le menu contextuel. La fenêtre de tableau s‘ouvre. Il
est autrement possible d’ouvrir la fenêtre d’évaluation avec la touche de fonction F5 sur le
clavier ou avec le symbole
dans la barre de symboles (B) de la fenêtre principale.
T1
T2
T3
Ill. 42 :
Fenêtre de tableau
Dans la zone client (T3) de la fenêtre de tableau, les ordres de grandeur individuels avec la
fraction respective (p3), la distribution cumulative (Q3), la distribution cumulative de résidus
(1 – Q3), la distribution de fréquence (q3), la masse de refus supérieur (Δm) et/ou la masse
cumulée du refus supérieur (ΣΔm) sont affichés.
Toutes les fonctions de la fenêtre de tableau peuvent être appelées par la barre de menu (T1).
Les fonctions fréquemment utilisées sont également accessibles par la barre de symboles (T2)
ou par les touches de fonction du clavier. Les symboles et les touches de fonction sont réunis
dans le tableau suivant.
Symbole Fonction de menu / description
│Edit│Copy│
(modifier / copier)
│File│Print table│
(fichier / imprimer tableau)
Affichage des ordres de grandeur en µm
Touche de
fonction
Ctrl+P
Affichage des ordres de grandeur en mm
47
Utilisation du programme
Symbole Fonction de menu / description
Affichage normé des résultats dans la zone 0 – 1
Touche de
fonction
Affichage des résultats en %
Présentation de la fraction p3
Présentation de la distribution cumulative Q3
Présentation de la distribution cumulative des résidus 1 – Q3
Présentation de la distribution de fréquence q3
Présentation de la masse du refus supérieur Δm
Présentation de la masse cumulée du refus supérieur ΣΔm
Pos : 13.6.5 /0005 RET SCH/0010 Softw areanl eitungen/EasySi ev e (CFR)/M odule/4400.1 HINWEIS Em bedded Änderungen in Si ebaufgabe s peic her n EasySi ev e(CFR) @ 18\m od_1473687195392_14.docx @ 129795 @ @ 1
NOTE Si les modifications des réglages ici effectuées doivent rester efficientes aussi dans le
cadre des mesures suivantes, l’opération de tamisage doit être de nouveau enregistrée après la
modification (→ Chapitre "Enregistrer l’opération de tamisage").
Pos : 13.6.6 /0005 RET SCH/0010 Softw areanl eitungen/EasySi ev e (CFR)/M odule/4400.5 Übersc hrift F unktionen des M enül eisteneintrag es "D atei" @ 15\m od_1457969896096_14.docx @ 102454 @ 4 @ 1
5.4.1.1
Fonctions de l’élément de barre de menu "File" (fichier)
Pos : 13.6.7 /0005 RET SCH/0010 Softw areanl eitungen/EasySi ev e (CFR)/M odule/4405.1 Funkti onen des Menüleistenei ntr ages "D atei" i m T abellenfenster Easy Sieve(CFR) @ 15\mod_1457969896923_14.doc x @ 102467 @ @ 1
L’élément de barre de menu │File│ (fichier) comprend des fonctions de menu pour imprimer le
contenu de la fenêtre et pour fermer la fenêtre d‘évaluation.
File (fichier)
Print table…
(imprimer tableau)
Exit
(quitter)
Ill. 43 :
Fenêtre de tableau : fonctions de menu dans l’élément de barre de menu │File│ (fichier)
Fonction de menu │Print table│ (imprimer tableau) :
La fonction de menu │Print table│ (imprimer tableau) permet d’imprimer le contenu de la
fenêtre de tableau.
Cliquez dans la fenêtre de tableau sur l’élément de barre de menu │File│ (fichier) et
sélectionnez │Print table│ (imprimer tableau) dans le menu contextuel. La fenêtre de
dialogue de la configuration d’imprimante s‘ouvre.
Procédez aux réglages d’imprimante souhaités.
Cliquez sur [OK] pour imprimer le tableau.
Pour arrêter l‘opération, cliquez sur le bouton [Cancel] (annuler).
Pos : 13.6.8 /0005 RET SCH/0010 Softw areanl eitungen/EasySi ev e (CFR)/M odule/4400.2 HINWEIS Em bedded RDF- und AF G-Nam e als Kopfz eile Easy Siev e(CFR) @ 18\m od_1473687196008_14.docx @ 129804 @ @ 1
NOTE Afin de mieux les identifier, les noms de fichier du fichier de données brutes (fichier RDF)
et l’opération de tamisage (fichier AFG) sont ajoutés comme en-tête.
Pos : 13.6.9 /0005 RET SCH/0010 Softw areanl eitungen/EasySi ev e (CFR)/M odule/4400.3 HINWEIS Em bedded Schriftgröß e und Schriftart des Ausdr uck es EasySi ev e(CFR) @ 18\m od_1473687196615_14.docx @ 129813 @ @ 1
NOTE La taille et le type de police de caractères sont déterminés par la réglage de la fonction
de menu │Printer font│ (police d’imprimante) dans la fenêtre principale (→ Chapitre "Police
d‘imprimante").
Pos : 13.6.10 /0005 R ET SCH/0010 Softwar eanlei tungen/Eas ySi eve (CFR)/Module/4400.10 Menüfunk tion " Beenden" in Ausw ertefenstern Easy Siev e(CFR) @ 15\m od_1457969811529_14.docx @ 102207 @ @ 1
Fonction de menu │Exit│ (quitter) :
La fonction de menu │Exit│ (quitter) permet de fermer la fenêtre d‘évaluation.
Cliquez dans la fenêtre d’évaluation sur l’élément de barre de menu │File│ (fichier) et
sélectionnez │Exit│ (quitter) dans le menu contextuel. La fenêtre d’évaluation se ferme.
48
Utilisation du programme
Pos : 13.6.11 /0005 R ET SCH/0010 Softwar eanlei tungen/Eas ySi eve (CFR)/Module/4400.6 Ü bers chrift Funk tionen des M enüleis teneintr ages "Bear bei ten" @ 15\mod_1457969904941_14.docx @ 102545 @ 4 @ 1
5.4.1.2
Fonctions de l’élément de barre de menu "Edit" (modifier)
Pos : 13.6.12 /0005 R ET SCH/0010 Softwar eanlei tungen/Eas ySi eve (CFR)/Module/4405.2 F unktionen des M enül eistenei ntrag es " Bearbei ten" im Tabellenfens ter Teil 1 Eas ySi eve(CFR) @ 15\mod_1457969794556_14.docx @ 102129 @ @ 1
L’élément de barre de menu │Edit│ (modifier) comprend les fonctions de menu pour copier les
résultats dans le presse-papiers.
Edit (modifier)
Copy
(copier)
Copy (ASCII)
(copier (ASCII))
Ill. 44 :
Fenêtre de tableau : fonctions de menu dans l’élément de barre de menu │Edit│ (modifier)
Pos : 13.6.13 /0005 R ET SCH/0010 Softwar eanlei tungen/Eas ySi eve (CFR)/Module/4400.11 Menüfunk tion " Kopier en" in Ausw ertefenstern Easy Siev e(CFR) @ 15\m od_1457969813042_14.docx @ 102233 @ @ 1
Fonction de menu │Copy│ (copier) :
La fonction de menu │Copy│ (copier) permet de copier le contenu de la fenêtre d’évaluation
sous forme de graphique dans le presse-papiers.
Cliquez dans la fenêtre d’évaluation sur l’élément de barre de menu │Edit│ (modifier) et
sélectionnez │Copy│ (copier) dans le menu contextuel. Les données correspondantes du
fichier RDF chargé actuellement sont copiées sous forme de graphique dans le pressepapiers.
Pos : 13.6.14 /0005 R ET SCH/0010 Softwar eanlei tungen/Eas ySi eve (CFR)/Module/4400.2 HINWEIS Embedded RDF- und AFG-N ame als Kopfz eile EasySi ev e(CFR) @ 18\m od_1473687196008_14.docx @ 129804 @ @ 1
NOTE Afin de mieux les identifier, les noms de fichier du fichier de données brutes (fichier RDF)
et l’opération de tamisage (fichier AFG) sont ajoutés comme en-tête.
Pos : 13.6.15 /0005 R ET SCH/0010 Softwar eanlei tungen/Eas ySi eve (CFR)/Module/4405.3 F unktionen des M enül eistenei ntrag es " Bearbei ten" im Tabellenfens ter Teil 2 Eas ySi eve(CFR) @ 15\mod_1457969555894_14.docx @ 101726 @ @ 1
Fonction de menu │Copy (ASCII)│ (copier (ASCII) :
La fonction de menu │Copy (ASCII)│ (copier (ASCII)) permet de copier le contenu de la fenêtre
de tableau dans le format ASCII (format de texte) dans le presse-papiers. Le séparateur
décimal est une virgule.
Cliquez dans la fenêtre de tableau sur l’élément de barre de menu │Edit│ (modifier) et
sélectionnez │Copy (ASCII)│ (copier (ASCII)) dans le menu contextuel. Les données
correspondantes du fichier RDF actuellement chargé sont copiées sous forme de texte dans
le presse-papiers.
Pos : 13.6.16 /0005 R ET SCH/0010 Softwar eanlei tungen/Eas ySi eve (CFR)/Module/4400.7 Ü bers chrift Funk tionen des M enüleis teneintr ages "Ansic ht" @ 15\mod_1457969701034_14.docx @ 101986 @ 4 @ 1
5.4.1.3
Fonctions de l’élément de barre de menu "View" (vue)
Pos : 13.6.17 /0005 R ET SCH/0010 Softwar eanlei tungen/Eas ySi eve (CFR)/Module/4405.4 F unktionen des M enül eistenei ntrag es " Ansic ht" im Tabellenfens ter Easy Siev e(CFR) @ 15\m od_1457969547493_14.docx @ 101674 @ @ 1
L’élément de barre de menu │View│ (vue) comprend des fonctions de menu pour sélectionner
des grandeurs caractéristiques et unités à présenter.
View (vue)
Settings…
(réglages)
Units…
(unités)
Ill. 45 :
Fenêtre de tableau : fonctions de menu dans l’élément de barre de menu │View│ (vue)
Fonction de menu │Settings│ (réglages) :
La fonction de menu │Settings│ (réglages) permet de sélectionner jusqu’à sept ordres de
grandeur spécifiques à la distribution.
Cliquez dans la fenêtre de tableau sur l’élément de barre de menu │View│ (vue) et
sélectionnez │Settings│ (réglages) dans le menu contextuel. La fenêtre de dialogue pour la
sélection de colonne s‘ouvre.
Procédez aux modifications souhaitées.
49
Utilisation du programme
Cliquez sur [OK] pour reprendre les réglages.
Pour annuler les modifications, cliquez sur le bouton [Cancel] (annuler).
Ill. 46 :
Possibilités de réglage de la fenêtre de tableau
Les grandeurs caractéristiques suivantes sont proposées :
Grandeur
caractéristique
p3
Description
Indique la colonne de la fraction p3 dans le tableau. La case
Q3
correspond au symbole
dans la barre de symboles (T2) de la
fenêtre de tableau.
Indique la colonne de la distribution cumulative Q3 dans le tableau.
1 – Q3
La case correspond au symbole
dans la barre de symboles
(T2) de la fenêtre de tableau.
Indique la colonne de la distribution cumulative 1 – Q3 dans le
q3
tableau. La case correspond au symbole
dans la barre de
symboles (T2) de la fenêtre de tableau.
Indique la colonne de la distribution de fréquence q3 dans le
as q3*
Mass [g] (masse)
Accumulated mass [g]
(somme de la masse)
Serial number (numéro
de série
50
tableau. La case correspond au symbole
dans la barre de
symboles (T2) de la fenêtre de tableau.
Indique la colonne de la distribution de fréquence logarithmique q 3*
dans le tableau.
Indique la colonne de la masse du refus supérieur Δm dans le
tableau. La case correspond au symbole
dans la barre de
symboles (T2) de la fenêtre de tableau.
Indique la colonne de la masse cumulée du refus supérieur ΣΔm
dans le tableau. La case correspond au symbole
dans la barre
de symboles (T2) de la fenêtre de tableau.
Indique la colonne des numéros de série des tamis d’analyse dans
le tableau. Les numéros de série peuvent être entrés dans le stock
de tamisage.
Utilisation du programme
Grandeur
caractéristique
ASTM Mesh
Tyler Mesh
Invers (inverser)
Description
Indique la colonne des ouvertures de tamis comme valeurs ASTM
Mesh dans le tableau. Quand la grandeur caractéristique est
activée, les valeurs Tyler Mesh ne peuvent pas être affichées.
Indique la colonne des ouvertures de tamis comme valeurs Tyler
Mesh dans le tableau. Quand la grandeur caractéristique est
activée, les valeurs ASTM Mesh ne peuvent pas être activées.
Inverse le tableau de sorte que les résultats soient affichés dans
l’ordre décroissant de l’ouverture de tamis.
Fonction de menu │Units│ (unités) :
La fonction de menu │Units│ (unités) permet de sélectionner les unités de mesure à
représenter.
Cliquez dans la fenêtre de tableau sur l’élément de barre de menu │View│ (vue) et
sélectionnez │Units│ (unités) dans le menu contextuel. La fenêtre de dialogue pour la
sélection des unités de mesure s‘ouvre.
Sélectionnez si les ordres de grandeur doivent être affichés en mm ou en µm. Les boutons
optionnels correspondent aux symboles
et
dans la barre de symboles (T2) de la
fenêtre de tableau.
Sélectionnez si les distributions doivent être affichées normées dans la zone de 0 – 1 ou en
pour cent. Les boutons optionnels correspondent aux symboles
ou
symboles (T2) de la fenêtre de tableau.
Cliquez sur [OK] pour procéder aux réglages.
Pour annuler les modifications, cliquez sur le bouton [Cancel] (annuler).
Ill. 47 :
dans la barre de
Fenêtre de dialogue des unités de mesure
Pos : 13.6.18 /0005 R ET SCH/0010 Softwar eanlei tungen/Eas ySi eve (CFR)/Module/4400.4 HINWEIS Embedded Dial ogfenster "M aßei nheiten" in Ausw ertefens ter n Easy Sieve(CFR) @ 18\mod_1473687197177_14.doc x @ 129822 @ @ 1
NOTE La fenêtre de dialogue des unités de mesure est la même dans la fenêtre de tableau, la
fenêtre de diagramme et la fenêtre de grandeurs caractéristiques. Une modification dans une
fenêtre d’évaluation a donc une influence sur la représentation dans les deux autres fenêtres
d‘évaluation.
Pos : 13.6.19 /0005 R ET SCH/0010 Softwar eanlei tungen/Eas ySi eve (CFR)/Module/4400.9 Ü bers chrift Funk tionen des M enüleis teneintr ages "Hilfe" @ 15\mod_1457969814539_14.docx @ 102259 @ 4 @ 1
5.4.1.4
Fonctions de l’élément de barre de menu "Help" (aide)
Pos : 13.6.20 /0005 R ET SCH/0010 Softwar eanlei tungen/Eas ySi eve (CFR)/Module/4400.13 F unk tionen des M enüleis teneintr ages "Hilfe" in Auswertefenstern Easy Siev e(CFR) @ 15\m od_1457969699521_14.docx @ 101960 @ @ 1
L’élément de barre de menu │Help│ (aide) ouvre les instructions de service sous forme de
fichier PDF.
51
Utilisation du programme
Pos : 13.6.21 /0005 R ET SCH/0030 Übersc hriften/1.1.1 Ü berschriften/Ü berschriften Softw are/111 Diagramm @ 15 \mod_1457970098241_14.doc x @ 103078 @ 3 @ 1
5.4.2 Diagramme
Pos : 13.6.22 /0005 R ET SCH/0010 Softwar eanlei tungen/Eas ySi eve (CFR)/Module/4410 Di agramm Easy Si eve(CFR) @ 15 \mod_1457970101626_14.doc x @ 103091 @ @ 1
La fonction de menu │Graph│ (diagramme) permet de représenter graphiquement les résultats
de mesure. L’axe X indique la taille de particule, alors que l’axe Y représente la grandeur
caractéristique respectivement sélectionnée.
Cliquez dans la fenêtre principale sur l’élément de barre de menu │Results│ (résultats) et
sélectionnez │Graph│ (diagramme) dans le menu contextuel. La fenêtre de diagramme
s‘ouvre. Il est autrement possible d’ouvrir la fenêtre avec la touche de fonction F6 sur le
clavier et avec le symbole
dans la barre de symboles (B) de la fenêtre principale.
G1
G2
G3
Ill. 48 :
Fenêtre de diagramme
Dans la zone client (G3) de la fenêtre de diagramme, il est possible de représenter jusqu’à deux
grandeurs caractéristiques simultanément. Il est par ailleurs possible de charger jusqu’à neuf
mesures comparatives en supplément.
Toutes les fonctions de la fenêtre de diagramme peuvent être appelées par la barre de menu
(G1). Les fonctions fréquemment utilisées sont de même accessibles par la barre de symboles
(G2). Les symboles sont résumés dans le tableau suivant.
Symbole Fonction de menu / description
│File│Read comparison file│
(fichier / lire fichier comparatif)
│Edit│Copy│
(modifier / copier)
│File│Print graph│
(fichier / imprimer diagramme)
Initialise la visualisation au réglage standard. Un nouveau clic permet de réduire la
visualisation.
Représentation linéaire de l’axe X, représentation de l’axe Y
Représentation logarithmique de l‘axe X, représentation linéaire de l’axe Y
52
Utilisation du programme
Symbole Fonction de menu / description
Représentation logarithmique de l’axe X, représentation logarithmique de l’axe Y
Représentation de la distribution cumulative Q3 dans la grille RRSB, y compris la
ligne de valeur seuil à 63,2 %
Ajoute des lignes de grille verticales
Enlève des lignes de grille verticales
Ajoute des lignes de grille horizontales
Enlève des lignes de grille horizontales
Représentation de la fraction p3 sur le premier axe Y (à gauche)
Représentation de la distribution cumulative Q3 sur le premier axe Y (à gauche)
Représentation de la distribution cumulative des résidus 1 – Q3 sur le premier axe
Y (à gauche)
Représentation de la distribution de fréquence q3 sur le premier axe Y (à gauche)
Un agrandissement de la représentation dans le sens de l’axe X est possible en faisant glisser
avec la touche droite de la souris sur la zone qui vous intéresse. La zone marquée est agrandie
de sorte que les ordres de grandeur contenus soient entièrement affichés. Un clic sur le
symbole
permet d’initialiser la visualisation du réglage standard.
NOTE Si les modifications des réglages ici effectuées doivent rester efficientes aussi dans le
cadre des mesures suivantes, l’opération de tamisage doit être de nouveau enregistrée après la
modification (→ Chapitre "Enregistrer l’opération de tamisage").
Pos : 13.6.23 /0005 R ET SCH/0010 Softwar eanlei tungen/Eas ySi eve (CFR)/Module/4400.1 HINWEIS Embedded Änder ung en i n Siebaufgabe speicher n Easy Sieve(CFR) @ 18\mod_1473687195392_14.doc x @ 129795 @ @ 1
NOTE Si les modifications des réglages ici effectuées doivent rester efficientes aussi dans le
cadre des mesures suivantes, l’opération de tamisage doit être de nouveau enregistrée après la
modification (→ Chapitre "Enregistrer l’opération de tamisage").
Pos : 13.6.24 /0005 R ET SCH/0010 Softwar eanlei tungen/Eas ySi eve (CFR)/Module/4400.5 Ü bers chrift Funk tionen des M enüleis teneintr ages "Datei" @ 15\mod_1457969896096_14.doc x @ 102454 @ 4 @ 1
5.4.2.1
Fonctions de l’élément de barre de menu "File" (fichier)
Pos : 13.6.25 /0005 R ET SCH/0010 Softwar eanlei tungen/Eas ySi eve (CFR)/Module/4410.1 F unktionen des M enül eistenei ntrag es "D atei" im Diagramm fenster Eas ySi eve(CFR) @ 15\mod_1457969897719_14.docx @ 102480 @ @ 1
L’élément de barre de menu │File│ (fichier) comprend des fonctions de menu pour lire des
fichiers comparatifs, pour imprimer des contenus de fenêtre et pour fermer la fenêtre
d‘évaluation.
File (fichier)
Read comparison file…
(lire fichier comparatif)
Print graph…
(imprimer diagramme)
Exit
(quitter)
Ill. 49 :
Fenêtre de diagramme : fonctions de menu dans l’élément de barre de menu │File│ (fichier)
Fonction de menu │Read comparison file│ (lire fichier comparatif) :
La fonction de menu │Read comparison file│ (lire fichier comparatif) permet d’afficher jusqu’à
neuf nouveaux résultats de mesure dans le diagramme.
Cliquez dans la fenêtre de diagramme sur l’élément de barre de menu │File│ (fichier) et
sélectionnez │Read comparison file│ (lire fichier comparatif) dans le menu contextuel. La
fenêtre de dialogue "Open File" (ouvrir fichier) s‘ouvre.
53
Utilisation du programme
Sélectionnez les fichiers comparatifs souhaités.
Cliquez sur le bouton [Open] (ouvrir). La fenêtre de dialogue se ferme et les fichiers
comparatifs sélectionnés sont lus.
Pour arrêter l’opération, cliquez sur le bouton [Cancel] (annuler).
Les courbes comparatives individuelles peuvent être enlevées en cliquant en utilisant le bouton
droit de la sourie sur le nom de fichier correspondant dans la légende. Si la fenêtre de
diagramme est fermée, toutes les données comparatives sont de nouveau enlevées.
Fonction de menu │Print graph│ (imprimer diagramme) :
La fonction de menu │Print graph│ (imprimer diagramme) permet d’imprimer le contenu de la
fenêtre de diagramme.
Cliquez dans la fenêtre de diagramme sur l’élément de barre de menu │File│ (fichier) et
sélectionnez │Print graph│ (imprimer diagramme) dans le menu contextuel. La fenêtre de
dialogue de la configuration de l’imprimante s‘ouvre.
Procédez aux réglages souhaités de l‘imprimante.
Cliquez sur [OK] pour imprimer le diagramme.
Pour arrêter l‘opération, cliquez sur le bouton [Cancel] (annuler).
Pos : 13.6.26 /0005 R ET SCH/0010 Softwar eanlei tungen/Eas ySi eve (CFR)/Module/4400.2 HINWEIS Embedded RDF- und AFG-N ame als Kopfz eile EasySi ev e(CFR) @ 18\m od_1473687196008_14.docx @ 129804 @ @ 1
NOTE Afin de mieux les identifier, les noms de fichier du fichier de données brutes (fichier RDF)
et l’opération de tamisage (fichier AFG) sont ajoutés comme en-tête.
Pos : 13.6.27 /0005 R ET SCH/0010 Softwar eanlei tungen/Eas ySi eve (CFR)/Module/4400.3 HINWEIS Embedded Sc hriftgröße und Sc hriftart des Aus druckes Easy Si eve(CFR) @ 18 \mod_1473687196615_14.doc x @ 129813 @ @ 1
NOTE La taille et le type de police de caractères sont déterminés par la réglage de la fonction
de menu │Printer font│ (police d’imprimante) dans la fenêtre principale (→ Chapitre "Police
d‘imprimante").
Pos : 13.6.28 /0005 R ET SCH/0010 Softwar eanlei tungen/Eas ySi eve (CFR)/Module/4400.10 Menüfunk tion " Beenden" in Ausw ertefenstern Easy Siev e(CFR) @ 15\m od_1457969811529_14.docx @ 102207 @ @ 1
Fonction de menu │Exit│ (quitter) :
La fonction de menu │Exit│ (quitter) permet de fermer la fenêtre d‘évaluation.
Cliquez dans la fenêtre d’évaluation sur l’élément de barre de menu │File│ (fichier) et
sélectionnez │Exit│ (quitter) dans le menu contextuel. La fenêtre d’évaluation se ferme.
Pos : 13.6.29 /0005 R ET SCH/0010 Softwar eanlei tungen/Eas ySi eve (CFR)/Module/4400.6 Ü bers chrift Funk tionen des M enüleis teneintr ages "Bear bei ten" @ 15\mod_1457969904941_14.docx @ 102545 @ 4 @ 1
5.4.2.2
Fonctions de l’élément de barre de menu "Edit" (modifier)
Pos : 13.6.30 /0005 R ET SCH/0010 Softwar eanlei tungen/Eas ySi eve (CFR)/Module/4410.2 F unktionen des M enül eistenei ntrag es " Bearbei ten" im Diagrammfenster Easy Sieve(CFR) @ 15\mod_1457969700285_14.doc x @ 101973 @ @ 1
L’élément de barre de menu │Edit│ (modifier) comprend des fonctions de menu pour copier des
résultats dans le presse-papiers.
Edit (modifier)
Copy
(copier)
Ill. 50 :
Fenêtre de diagramme : fonctions de menu dans l’élément de barre de menu │Edit│
(modifier)
Pos : 13.6.31 /0005 R ET SCH/0010 Softwar eanlei tungen/Eas ySi eve (CFR)/Module/4400.11 Menüfunk tion " Kopier en" in Ausw ertefenstern Easy Siev e(CFR) @ 15\m od_1457969813042_14.docx @ 102233 @ @ 1
Fonction de menu │Copy│ (copier) :
La fonction de menu │Copy│ (copier) permet de copier le contenu de la fenêtre d’évaluation
sous forme de graphique dans le presse-papiers.
Cliquez dans la fenêtre d’évaluation sur l’élément de barre de menu │Edit│ (modifier) et
sélectionnez │Copy│ (copier) dans le menu contextuel. Les données correspondantes du
fichier RDF chargé actuellement sont copiées sous forme de graphique dans le pressepapiers.
Pos : 13.6.32 /0005 R ET SCH/0010 Softwar eanlei tungen/Eas ySi eve (CFR)/Module/4400.2 HINWEIS Embedded RDF- und AFG-N ame als Kopfz eile EasySi ev e(CFR) @ 18\m od_1473687196008_14.docx @ 129804 @ @ 1
NOTE Afin de mieux les identifier, les noms de fichier du fichier de données brutes (fichier RDF)
et l’opération de tamisage (fichier AFG) sont ajoutés comme en-tête.
54
Utilisation du programme
Pos : 13.6.33 /0005 R ET SCH/0010 Softwar eanlei tungen/Eas ySi eve (CFR)/Module/4400.7 Ü bers chrift Funk tionen des M enüleis teneintr ages "Ansic ht" @ 15\mod_1457969701034_14.docx @ 101986 @ 4 @ 1
5.4.2.3
Fonctions de l’élément de barre de menu "View" (vue)
Pos : 13.6.34 /0005 R ET SCH/0010 Softwar eanlei tungen/Eas ySi eve (CFR)/Module/4410.3 F unktionen des M enül eistenei ntrag es " Ansic ht" im Diagrammfenster Easy Sieve(CFR) @ 15\mod_1457969900027_14.doc x @ 102519 @ @ 1
L’élément de barre de menu │View│ (vue) comprend des fonctions de menu pour la sélection
des grandeurs caractéristiques à représenter et des unités.
View (vue)
Settings…
(réglages)
Units…
(unités)
Ill. 51 :
Fenêtre de diagramme : fonctions de menu dans l’élément de barre de menu │View│ (vue)
Fonction de menu │Settings│ (réglages) :
La fonction de menu │Settings│ (réglages) permet de sélectionner les grandeurs
caractéristiques des deux axes Y, l’échelle de l’axe X ainsi que jusqu’à fichiers de référence.
Cliquez dans la fenêtre de diagramme sur l’élément de barre de menu │View│ (vue) et
sélectionnez │Settings│ (réglages) dans le menu contextuel. La fenêtre de dialogue des
caractéristiques de diagramme s‘ouvre.
GE2
GE1
GE4
GE3
GE5
Ill. 52 :
Possibilités de réglage de la fenêtre de diagramme
Sélectionnez dans la zone pour le premier axe Y (GE1) dans la liste déroulante la grandeur
caractéristique à afficher. La sélection de la liste correspond aux symboles
pour
p3(x1,x2),
pour Q3(x),
pour 1 – Q3(x) et
pour q3(x) dans la barre de symboles
(G2) de la fenêtre de diagramme.
Sélectionnez l’échelle dans la zone pour le premier axe Y (GE1). La sélection de la grille
RRSB entraîne le blocage de l’échelle du deuxième axe Y. La combinaison axe X linéaire et
axe Y logarithmique est par ailleurs exclue.
Sélectionnez l’échelle dans la zone pour l’axe X (GE2).
Entrez, si vous le souhaitez, une zone fixe pour l’axe X.
Sélectionnez, si vous le souhaitez, dans la zone pour le deuxième axe Y (GE3) dans la liste
déroulante la grandeur caractéristique à afficher.
Sélectionnez l’échelle dans la zone pour le deuxième axe Y (GE3).
55
Utilisation du programme
Sélectionnez, si vous le souhaitez, dans la zone pour les fichiers de référence (GE4) le
fichier de référence (fichier REF) inférieur et/ou supérieur dans la liste déroulante
correspondante. Les courbes de référence ne sont affichées que si la grandeur
caractéristique Q3(x) ou 1 – Q3(x) a été sélectionnée pour l’axe Y.
Activez la case (GE5), si la distribution de fréquence q3(x) doit être affichée comme
distribution de fréquence logarithmique q3*(x).
Cliquez sur [OK] pour reprendre les réglages.
Pour annuler les modifications, cliquez sur le bouton [Cancel] (annuler).
Pos : 13.6.35 /0005 R ET SCH/0010 Softwar eanlei tungen/Eas ySi eve (CFR)/Module/4400.12 Menüfunk tion " Einhei ten" i n Ausw ertefens ter n Eas ySi eve(CFR) @ 15\mod_1457969815397_14.docx @ 102272 @ @ 1
Fonction de menu │Units│ (unités) :
La fonction de menu │Units│ (unités) permet de sélectionner les unités de mesure à
représenter.
Cliquez dans la fenêtre d’évaluation sur l’élément de barre de menu │View│ (vue) et
sélectionnez │Units│ (unités) dans le menu contextuel. La fenêtre de dialogue pour la
sélection des unités de mesure s‘ouvre.
Déterminez si les ordres de grandeur doivent être affichés en mm ou en µm.
Déterminez si les distributions doivent être affichées normées dans la zone de 0 – 1 ou en
pour cent.
Cliquez sur [OK] pour reprendre les réglages.
Pour annuler les modifications, cliquez sur le bouton [Cancel] (annuler).
Pos : 13.6.36 /0005 R ET SCH/0010 Softwar eanlei tungen/Eas ySi eve (CFR)/Module/4400.4 HINWEIS Embedded Dial ogfenster "M aßei nheiten" in Ausw ertefens ter n Easy Sieve(CFR) @ 18\mod_1473687197177_14.doc x @ 129822 @ @ 1
NOTE La fenêtre de dialogue des unités de mesure est la même dans la fenêtre de tableau, la
fenêtre de diagramme et la fenêtre de grandeurs caractéristiques. Une modification dans une
fenêtre d’évaluation a donc une influence sur la représentation dans les deux autres fenêtres
d‘évaluation.
Pos : 13.6.37 /0005 R ET SCH/0010 Softwar eanlei tungen/Eas ySi eve (CFR)/Module/4400.8 Ü bers chrift Funk tionen des M enüleis teneintr ages "Ex tras" @ 15\mod_1457969578604_14.docx @ 101804 @ 4 @ 1
5.4.2.4
Fonctions de l’élément de barre de menu "Extras" (outils)
Pos : 13.6.38 /0005 R ET SCH/0010 Softwar eanlei tungen/Eas ySi eve (CFR)/Module/4410.4 F unktionen des M enül eistenei ntrag es " Extras" im Diagr ammfenster EasySi ev e(CFR) @ 15\mod_1457969816177_14.docx @ 102285 @ @ 1
L’élément de barre de menu │Extras│ (outils) comprend des fonctions de menu pour la
sélection de couleurs de courbe, de type de courbe, de types de barre, de types de grille et de
légende.
Extras (outils)
Colours…
(couleurs)
Type of curves…
(type de courbe)
Type of bars…
(type de barre)
Grid…
(grille)
Legend…
(légende)
Ill. 53 :
Fenêtre de diagramme : fonctions de menu dans l’élément de barre de menu │Extras│ (outils)
Fonction de menu │Colours│ (couleurs) :
La fonction de menu │Colours│ (couleurs) permet la libre assignation de couleur à chaque
courbe (et à chaque barre).
Cliquez dans la fenêtre de diagramme sur l’élément de barre de menu │Extras│ (outils) et
sélectionnez │Colours│ (couleurs) dans le menu contextuel. La fenêtre de dialogue
correspondante s‘ouvre.
56
Utilisation du programme
Cliquez sur le champ de couleur d’un numéro de courbe quelconque du première ou du
deuxième axe Y ou sur un fichier de référence. La fenêtre de dialogue pour la sélection des
couleurs s‘ouvre.
Sélectionnez une couleur de base ou définissez une nouvelle couleur avec le bouton
[Define Custom Colors >>] (définir couleurs).
Validez la sélection de la couleur par [OK].
Pour arrêter la sélection de couleur, cliquez sur le bouton [Cancel] (annuler).
Ill. 54 :
Réglage des couleurs de courbe dans la fenêtre de diagramme
Cliquez sur [OK] pour utiliser le choix de couleur modifié pour les courbes (barres)
individuelles.
Pour initialiser la sélection de couleur, cliquez sur le bouton [Standard] (standard).
Pour annuler les modifications, cliquez sur le bouton [Cancel] (annuler).
Fonction de menu │Type of curves│ (type de courbe) :
La fonction de menu │Type of curves│ (type de courbe) permet de déterminer la représentation
des courbes.
Cliquez dans la fenêtre de diagramme sur l’élément de barre de menu │Extras│ (outils) et
sélectionnez │Type of curves│ (type de courbe) dans le menu contextuel. La fenêtre de
dialogue correspondante s‘ouvre.
Activez la case ⟨with marking⟩ (avec marquage), quand les courbes de mesure doivent être
représentées avec une marque des points de mesure individuels.
Activez la case ⟨with line⟩ (avec ligne), quand les lignes des courbes de mesure doivent être
représentées.
Cliquez sur [OK] pour reprendre la modification.
Pour annuler les modifications, cliquez sur le bouton [Cancel] (annuler).
57
Utilisation du programme
Ill. 55 :
Réglage du type de courbe
Au moins l’une des deux case doit être activée.
Fonction de menu │Type of bars│ (type de barre) :
La fonction de menu │Type of bars│ (type de barre) permet de déterminer la représentation des
barres pour grandeur caractéristique p3.
Cliquez dans la fenêtre de diagramme sur l’élément de barre de menu │Extras│ (outils) et
sélectionnez │Type of bars│ (type de barre) dans le menu contextuel. La fenêtre de
dialogue pour la sélection du type de barre s‘ouvre.
Sélectionnez le type de barre souhaité dans la liste déroulante.
Cliquez sur [OK] pour reprendre la modification.
Pour annuler les modifications, cliquez sur le bouton [Cancel] (annuler).
rempli
Ill. 56 :
cadre
horizontal
vertical
1. diagonal
2. diagonal
1. croisé
2. croisé
Types de barre disponibles
Dès que plus d’une courbe de mesure est représentée dans la fenêtre de dialogue, le type
de barre "cadre" est utilisé.
Fonction de menu │Grid│ (grille) :
La fonction de menu │Grid│ (grille) permet de déterminer la représentation de la grille.
Cliquez dans la fenêtre de diagramme sur l’élément de barre de menu │Extras│ (outils) et
sélectionnez │Grid│ (grille) dans le menu contextuel. La fenêtre de dialogue pour la
sélection du type de grille s‘ouvre.
Sélectionnez l’un deux boutons optionnels pour présenter les lignes de grille soit en continu
soit en pointillé.
Cliquez sur le bouton [Select colour] (sélectionner couleur) pour déterminer la couleur des
lignes de grille. La fenêtre de dialogue correspondante s‘ouvre.
Sélectionnez l’une des couleurs de base ou définissez une nouvelle couleur avec le bouton
[Define Custom Colors >>] (définir couleurs).
Validez la sélection de la couleur par [OK].
Pour annuler la sélection de couleur, cliquez sur le bouton [Cancel] (annuler).
58
Utilisation du programme
Ill. 57 :
Réglage du type de grille
Cliquez sur [OK] pour reprendre la modification.
Pour annuler les modifications, cliquez sur le bouton [Cancel] (annuler).
Fonction de menu │Legend│ (légende) :
La fonction de menu │Legend│ (légende) permet de déterminer la représentation de la légende
(désignation des courbes de mesure).
Cliquez dans la fenêtre de diagramme sur l’élément de barre de menu │Extras│ (outils) et
sélectionnez │Legend│ (légende) dans le menu contextuel. La fenêtre de dialogue pour le
réglage de la légende s‘ouvre.
Activez la case ⟨Legend of curves⟩ (légende de courbe) si la légende doit être affichée dans
la fenêtre de diagramme.
Activez la case ⟨with one line⟩ (avec une ligne) si le marquage de la courbe de mesure du
premier axe Y doit être représenté à gauche dans la légende.
Activez la case ⟨with two lines⟩ (avec deux lignes) si les marques de la courbe de mesure du
premier et deuxième axe Y doivent être représentées à gauche et à droite dans la légende.
Sélectionnez l’un des trois boutons optionnels pour représenter la légende soit
⟨without frame⟩ (sans cadre) ⟨with frame⟩ (avec cadre).
Cliquez sur [OK] pour reprendre la modification.
Pour annuler les modifications, cliquez sur le bouton [Cancel] (annuler).
Ill. 58 :
Réglage de la légende
Pos : 13.6.39 /0005 R ET SCH/0010 Softwar eanlei tungen/Eas ySi eve (CFR)/Module/4400.9 Ü bers chrift Funk tionen des M enüleis teneintr ages "Hilfe" @ 15\mod_1457969814539_14.docx @ 102259 @ 4 @ 1
5.4.2.5
Fonctions de l’élément de barre de menu "Help" (aide)
Pos : 13.6.40 /0005 R ET SCH/0010 Softwar eanlei tungen/Eas ySi eve (CFR)/Module/4400.13 F unk tionen des M enüleis teneintr ages "Hilfe" in Auswertefenstern Easy Siev e(CFR) @ 15\m od_1457969699521_14.docx @ 101960 @ @ 1
L’élément de barre de menu │Help│ (aide) ouvre les instructions de service sous forme de
fichier PDF.
Pos : 13.6.41 /0005 R ET SCH/0030 Übersc hriften/1.1.1 Ü berschriften/Ü berschriften Softw are/111 Kenngröß en @ 15\m od_1457970102375_14.docx @ 103104 @ 3 @ 1
5.4.3 Grandeurs caractéristiques
Pos : 13.6.42 /0005 R ET SCH/0010 Softwar eanlei tungen/Eas ySi eve (CFR)/Module/4415 Kenngrößen EasySi ev e(CFR) @ 15\m od_1457970105589_14.docx @ 103117 @ @ 1
La fonction de menu │Characteristics│ (grandeurs caractéristiques) permet de représenter les
grandeurs caractéristiques spécifique à l’échantillon sous forme de tableau.
59
Utilisation du programme
Cliquez dans la fenêtre principale sur l’élément de barre de menu │Results│ (résultats) et
sélectionnez │Characteristics│ (grandeurs caractéristiques) dans le menu contextuel. La
fenêtre de grandeurs caractéristiques s‘ouvre. Il est également possible d’ouvrir la fenêtre
avec la touche de fonction F7 sur le clavier ou par le symbole
(B) de la fenêtre principale.
dans la barre de symbole
K1
K2
Ill. 59 :
Fenêtre de grandeurs caractéristiques
Les grandeurs caractéristiques spécifiques à l’échantillon du fichier actuel de données brutes
sont affichées dans la zone client (K2).
Toutes les fonctions de la fenêtre de grandeurs caractéristiques peuvent être appelées par la
barre de menu (K1).
Pos : 13.6.43 /0005 R ET SCH/0010 Softwar eanlei tungen/Eas ySi eve (CFR)/Module/4400.1 HINWEIS Embedded Änder ung en i n Siebaufgabe speicher n Easy Sieve(CFR) @ 18\mod_1473687195392_14.doc x @ 129795 @ @ 1
NOTE Si les modifications des réglages ici effectuées doivent rester efficientes aussi dans le
cadre des mesures suivantes, l’opération de tamisage doit être de nouveau enregistrée après la
modification (→ Chapitre "Enregistrer l’opération de tamisage").
Pos : 13.6.44 /0005 R ET SCH/0010 Softwar eanlei tungen/Eas ySi eve (CFR)/Module/4400.5 Ü bers chrift Funk tionen des M enüleis teneintr ages "Datei" @ 15\mod_1457969896096_14.doc x @ 102454 @ 4 @ 1
5.4.3.1
Fonctions de l’élément de barre de menu "File" (fichier)
Pos : 13.6.45 /0005 R ET SCH/0010 Softwar eanlei tungen/Eas ySi eve (CFR)/Module/4415.1 F unktionen des M enül eistenei ntrag es "D atei" im Kenngröß enfens ter Easy Siev e(CFR) @ 15\m od_1457969812293_14.docx @ 102220 @ @ 1
L’élément de barre de menu │File│ (fichier) comprend des fonctions de menu pour imprimer le
contenu de fenêtre et pour fermer la fenêtre d‘évaluation.
File (fichier)
Print characteristics…
(imprimer grandeurs caractéristiques)
Exit
(quitter)
Ill. 60 :
Fenêtre de grandeurs caractéristiques : fonctions de menu dans l’élément de barre de menu
│File│ (fichier)
Fonction de menu │Print characteristics│ (imprimer grandeurs caractéristiques) :
La fonction de menu │Print characteristics│ (imprimer grandeurs caractéristiques) permet
d’imprimer le contenu de la fenêtre de grandeurs caractéristiques.
60
Utilisation du programme
Cliquez dans la fenêtre de grandeurs caractéristiques sur l’élément de barre de menu │File│
(fichier) et sélectionnez │Print characteristics│ (imprimer grandeurs caractéristiques) dans le
menu contextuel. La fenêtre de dialogue de la configuration d’imprimante s‘ouvre.
Procédez aux réglages souhaités de l‘impression.
Cliquez sur [OK] pour imprimer les grandeurs caractéristiques.
Pour annuler l’opération, cliquez sur le bouton [Cancel] (annuler).
Pos : 13.6.46 /0005 R ET SCH/0010 Softwar eanlei tungen/Eas ySi eve (CFR)/Module/4400.2 HINWEIS Embedded RDF- und AFG-N ame als Kopfz eile EasySi ev e(CFR) @ 18\m od_1473687196008_14.docx @ 129804 @ @ 1
NOTE Afin de mieux les identifier, les noms de fichier du fichier de données brutes (fichier RDF)
et l’opération de tamisage (fichier AFG) sont ajoutés comme en-tête.
Pos : 13.6.47 /0005 R ET SCH/0010 Softwar eanlei tungen/Eas ySi eve (CFR)/Module/4400.3 HINWEIS Embedded Sc hriftgröße und Sc hriftart des Aus druckes Easy Si eve(CFR) @ 18\mod_1473687196615_14.doc x @ 129813 @ @ 1
NOTE La taille et le type de police de caractères sont déterminés par la réglage de la fonction
de menu │Printer font│ (police d’imprimante) dans la fenêtre principale (→ Chapitre "Police
d‘imprimante").
Pos : 13.6.48 /0005 R ET SCH/0010 Softwar eanlei tungen/Eas ySi eve (CFR)/Module/4400.10 Menüfunk tion " Beenden" in Ausw ertefenstern Easy Siev e(CFR) @ 15\m od_1457969811529_14.docx @ 102207 @ @ 1
Fonction de menu │Exit│ (quitter) :
La fonction de menu │Exit│ (quitter) permet de fermer la fenêtre d‘évaluation.
Cliquez dans la fenêtre d’évaluation sur l’élément de barre de menu │File│ (fichier) et
sélectionnez │Exit│ (quitter) dans le menu contextuel. La fenêtre d’évaluation se ferme.
Pos : 13.6.49 /0005 R ET SCH/0010 Softwar eanlei tungen/Eas ySi eve (CFR)/Module/4400.6 Ü bers chrift Funk tionen des M enüleis teneintr ages "Bear bei ten" @ 15 \mod_1457969904941_14.docx @ 102545 @ 4 @ 1
5.4.3.2
Fonctions de l’élément de barre de menu "Edit" (modifier)
Pos : 13.6.50 /0005 R ET SCH/0010 Softwar eanlei tungen/Eas ySi eve (CFR)/Module/4415.2 F unktionen des M enül eistenei ntrag es " Bearbei ten" im Kenngröß enfens ter T eil 1 Eas ySi eve(CFR) @ 15\mod_1457969813806_14.doc x @ 102246 @ @ 1
L’élément de barre de menu │Edit│ (modifier) comprend des fonctions de menu pour copier les
résultats dans le presse-papiers et pour changer les informations affichées.
Edit (modifier)
Copy
(copier)
Copy (ASCII)
(copier (ASCII))
Show characteristics
(afficher grandeurs caractéristiques)
Show measurement conditions
(afficher conditions de mesure)
Ill. 61 :
Fenêtre de grandeurs caractéristiques : fonctions de menu dans l’élément de barre de menu
│Edit│ (modifier)
Pos : 13.6.51 /0005 R ET SCH/0010 Softwar eanlei tungen/Eas ySi eve (CFR)/Module/4400.11 Menüfunk tion " Kopier en" in Ausw ertefenstern Easy Siev e(CFR) @ 15\m od_1457969813042_14.docx @ 102233 @ @ 1
Fonction de menu │Copy│ (copier) :
La fonction de menu │Copy│ (copier) permet de copier le contenu de la fenêtre d’évaluation
sous forme de graphique dans le presse-papiers.
Cliquez dans la fenêtre d’évaluation sur l’élément de barre de menu │Edit│ (modifier) et
sélectionnez │Copy│ (copier) dans le menu contextuel. Les données correspondantes du
fichier RDF chargé actuellement sont copiées sous forme de graphique dans le pressepapiers.
Pos : 13.6.52 /0005 R ET SCH/0010 Softwar eanlei tungen/Eas ySi eve (CFR)/Module/4400.2 HINWEIS Embedded RDF- und AFG-N ame als Kopfz eile EasySi ev e(CFR) @ 18\m od_1473687196008_14.docx @ 129804 @ @ 1
NOTE Afin de mieux les identifier, les noms de fichier du fichier de données brutes (fichier RDF)
et l’opération de tamisage (fichier AFG) sont ajoutés comme en-tête.
Pos : 13.6.53 /0005 R ET SCH/0010 Softwar eanlei tungen/Eas ySi eve (CFR)/Module/4415.3 F unktionen des M enül eistenei ntrag es " Bearbei ten" im Kenngröß enfens ter T eil 2 Eas ySi eve(CFR) @ 15\mod_1457969716852_14.doc x @ 102077 @ @ 1
Fonction de menu │Copy (ASCII)│ (copier (ASCII)) :
La fonction de menu │Copy (ASCII)│ (copier (ASCII)) permet de copier aussi bien les
conditions de mesure que les grandeurs caractéristiques actuellement sélectionnées dans le
format ASCII (format de texte) dans le presse-papiers.
Cliquez dans la fenêtre de grandeurs caractéristiques sur l’élément de barre de menu │Edit│
(modifier) et sélectionnez │Copy (ASCII)│ (copier (ASCII)) dans le menu contextuel. Les
61
Utilisation du programme
données correspondantes du fichier RDF actuellement chargé sont copiées sous forme de
texte dans le presse-papiers.
Fonction de menu │Show characteristics│ (afficher grandeurs caractéristiques) :
La fonction de menu │Show characteristics│ (afficher grandeurs caractéristiques) permet
d’afficher les informations relatives aux grandeurs caractéristiques sélectionnées dans la zone
client (K2). La date et l’heure du processus de tamisage sont indiquées en supplément.
Cliquez dans la fenêtre de grandeurs caractéristiques sur l’élément de barre de menu │Edit│
(modifier) et sélectionnez │Show characteristics│ (afficher grandeurs caractéristiques) dans
le menu contextuel. Les données correspondantes du fichier RDF actuellement chargé sont
affichées dans le fichier RDF dans la zone (K2).
Fonction de menu │Show measurement conditions│ (afficher conditions de mesure) :
La fonction de menu │Show measurement conditions│ (afficher conditions de mesure) permet
d’afficher les conditions de mesure, dans lesquelles le processus de tamisage a été effectué,
dans la zone client (K2). Les indications inscrites dans le protocole dans la section (SA4) de la
fenêtre de démarrage de l’analyse de tamisage en font également partie.
Cliquez dans la fenêtre des grandeurs caractéristiques sur l’élément de barre de menu
│Edit│ (modifier) et sélectionnez │Show measurement conditions│ (afficher conditions de
mesure) dans le menu contextuel. Les données correspondantes du fichier RDF
actuellement chargé sont affichées dans la zone client (K2).
Pos : 13.6.54 /0005 R ET SCH/0010 Softwar eanlei tungen/Eas ySi eve (CFR)/Module/4400.7 Ü bers chrift Funk tionen des M enüleis teneintr ages "Ansic ht" @ 15\mod_1457969701034_14.docx @ 101986 @ 4 @ 1
5.4.3.3
Fonctions de l’élément de barre de menu "View" (vue)
Pos : 13.6.55 /0005 R ET SCH/0010 Softwar eanlei tungen/Eas ySi eve (CFR)/Module/4415.4 F unktionen des M enül eistenei ntrag es " Ansic ht" im Kenngröß enfens ter EasySi ev e(CFR) @ 18\m od_1473687294097_14.docx @ 129831 @ @ 1
L’élément de barre de menu │View│ (vue) comprend des fonctions de menu pour la sélection
des grandeurs caractéristiques et unités à représenter.
View (vue)
Settings…
(réglages)
Units…
(unités)
Ill. 62 :
Fenêtre de grandeurs caractéristiques : fonctions de menu dans l’élément de barre de menu
│View│ (vue)
Fonction de menu │Settings│ (réglages) :
La fonction de menu │Settings│ (réglages) permet de sélectionner les grandeurs
caractéristiques spécifique à l’échantillon à représenter.
Cliquez dans la fenêtre de grandeurs caractéristiques sur l’élément de barre de menu
│View│ (vue) et sélectionnez │Settings│ (réglages) dans le menu contextuel. La fenêtre de
dialogue pour la sélection de grandeur caractéristique s‘ouvre.
Afin de pouvoir sélectionner toutes les grandeurs caractéristiques disponibles, cliquez sur le
bouton [Advanced >>] (étendu). La fenêtre de dialogue est étendue vers le bas et le bouton
[Standard <<] (standard) est affiché à la place du bouton [Advanced >>] (étendu).
Cliquez sur [OK] pour reprendre les réglages.
Pour annuler les modifications, cliquez sur le bouton [Cancel] (annuler).
62
Utilisation du programme
Ill. 63 :
Possibilités de réglage de la fenêtre de grandeurs caractéristiques
Les grandeurs caractéristiques suivantes sont disponibles :
Grandeur
caractéristique
Q1
Description
Indique la granulométrie x(Q1), qui est dans la distribution
cumulative à la place de la valeur inscrite dans le champ d’entrée
Q1. Le réglage standard est Q1 = 10 %.
Q2
Indique la granulométrie x(Q2), qui est dans la distribution
cumulative à la place de la valeur inscrite dans le champ d’entrée
Q2. Le réglage standard est Q2 = 50 %.
Q3
Indique la granulométrie x(Q3), qui est dans la distribution
cumulative à la place de la valeur inscrite dans le champ d‘entrée
Q3. Le réglage standard est Q3 = 90 %.
Span
Indique la largeur de la distribution. La valeur span dépend des
valeurs entrées dans les champs d’entrée Q1, Q2 et Q3 et est
calculée par
𝑄3 − 𝑄1
𝑆𝑝𝑎𝑛 =
𝑄2
Q(x)-values (valeurs Q(x) Indique les valeurs de la distribution cumulative Q3(x) aux places
des granulométries x1, x2 et x3.
1 – Q(x)-values (valeurs Indique les valeurs de la distribution cumulative des valeurs
1 – Q(x)
1 – Q3(x) aux places des granulométries x1, x2 et x3.
x1
Indique la valeur de la distribution, qui est donnée pour la
granulométrie de la valeur entrée dans le champ d‘entrée x1.
x2
Indique la valeur de la distribution, qui est donnée pour la
granulométrie de la valeur entrée dans le champ d’entrée x2.
x3
Indique la valeur de la distribution, qui est donnée pour la
granulométrie de la valeur entrée dans le champ d’entrée x3.
Non-uniformity
Indique la symétrie de la distribution. La valeur U est calculée par
𝑥(𝑄60 % )
(irrégularité)
𝑈 =
𝑥(𝑄10 % )
d'
Indique la granulométrie x à la place Q3(x) = 63,2 % an.
n
Indique la pente de la courbe RRSB.
Correlation
Indique la corrélation de la courbe RRSB (distribution cumulative
Q3(x)) pour une droite idéale (distribution Gauß).
63
Utilisation du programme
Grandeur
caractéristique
SV
Sm
Sauter diameter DS
(diamètre de Sauter DS)
AFS number (numéro
AFS)
CV value (valeur CV)
MA value (valeur MA)
Description
Indique la surface spécifique exprimée en volume en mm-1. La
base du calcul est toujours un modèle sphérique.
Indique la surface spécifique exprimée en masse en cm2/g an. La
base du calcul est toujours un modèle sphérique.
Indique le diamètre équivalent de billes de même taille, qui
présentent la même surface spécifique et le même volume que
l’échantillon lui-même.
Indique la finesse de l’échantillon. Plus le numéro AFS est élevé,
plus la matière d’échantillon est fine.
Indique le coefficient de variation (dispersion relative de
l‘échantillon). La valeur CV est calculée par
𝑥(𝑄84 % ) − 𝑥(𝑄16 % )
𝐶𝑉 = 50
𝑥(𝑄50 % )
Indique la médiane de l‘échantillon, c’est-à-dire la granulométrie x
à la place Q3(x) = 50 % (diamètre moyen).
NOTE Il existe pour quelques grandeurs caractéristiques des conditions, qui doivent être
remplies, afin qu’elles puissent être affichées :
− Les grandeurs caractéristiques RRSB ne peuvent être calculées que si les valeurs Q 3(x)
d’au moins deux coupes granulométriques se situent entre 5 % et 95 % de la courbe de
distribution cumulative.
− La surface spécifique exprimée en masse Sm ne peut être calculée que si la densité de
matière a été définie avant le processus de tamisage dans la fenêtre de démarrage de
l’analyse de tamisage.
− Le numéro AFS ne peut être calculé que si les tamis d’analyse correspondants ont été
utilisés, c’est-à-dire que les tamis d’analyse sélectionnés doivent être une quantité
partielle complète de la série de tamisage ASTM 0,020 mm / 0,063 mm / 0,090 mm /
0,125 mm / 0,180 mm / 0,250 mm / 0,355 mm / 0,500 mm / 0,710 mm / 1,000 mm /
1,400 mm / 2,000 mm / 2,800 mm / 4,000 mm / 5,600 mm.
Vous trouvez une description détaillée des grandeurs caractéristiques individuelles au chapitre
"Liste des grandeurs caractéristiques".
Pos : 13.6.56 /0005 R ET SCH/0010 Softwar eanlei tungen/Eas ySi eve (CFR)/Module/4400.12 Menüfunk tion " Einhei ten" i n Ausw ertefens ter n Eas ySi eve(CFR) @ 15\mod_1457969815397_14.docx @ 102272 @ @ 1
Fonction de menu │Units│ (unités) :
La fonction de menu │Units│ (unités) permet de sélectionner les unités de mesure à
représenter.
Cliquez dans la fenêtre d’évaluation sur l’élément de barre de menu │View│ (vue) et
sélectionnez │Units│ (unités) dans le menu contextuel. La fenêtre de dialogue pour la
sélection des unités de mesure s‘ouvre.
Déterminez si les ordres de grandeur doivent être affichés en mm ou en µm.
Déterminez si les distributions doivent être affichées normées dans la zone de 0 – 1 ou en
pour cent.
Cliquez sur [OK] pour reprendre les réglages.
Pour annuler les modifications, cliquez sur le bouton [Cancel] (annuler).
Pos : 13.6.57 /0005 R ET SCH/0010 Softwar eanlei tungen/Eas ySi eve (CFR)/Module/4400.4 HINWEIS Embedded Dial ogfenster "M aßei nheiten" in Ausw ertefens ter n Easy Sieve(CFR) @ 18\mod_1473687197177_14.doc x @ 129822 @ @ 1
NOTE La fenêtre de dialogue des unités de mesure est la même dans la fenêtre de tableau, la
fenêtre de diagramme et la fenêtre de grandeurs caractéristiques. Une modification dans une
fenêtre d’évaluation a donc une influence sur la représentation dans les deux autres fenêtres
d‘évaluation.
64
Utilisation du programme
Pos : 13.6.58 /0005 R ET SCH/0010 Softwar eanlei tungen/Eas ySi eve (CFR)/Module/4400.9 Ü bers chrift Funk tionen des M enüleis teneintr ages "Hilfe" @ 15\mod_1457969814539_14.docx @ 102259 @ 4 @ 1
5.4.3.4
Fonctions de l’élément de barre de menu "Help" (aide)
Pos : 13.6.59 /0005 R ET SCH/0010 Softwar eanlei tungen/Eas ySi eve (CFR)/Module/4400.13 F unk tionen des M enüleis teneintr ages "Hilfe" in Auswertefenstern Easy Siev e(CFR) @ 15\m od_1457969699521_14.docx @ 101960 @ @ 1
L’élément de barre de menu │Help│ (aide) ouvre les instructions de service sous forme de
fichier PDF.
Pos : 13.6.60 /0005 R ET SCH/0030 Übersc hriften/1.1.1 Ü berschriften/Ü berschriften Softw are/111 Mittelwert @ 15\m od_1457970106337_14.docx @ 103130 @ 3 @ 1
5.4.4 Moyenne
Pos : 13.6.61 /0005 R ET SCH/0010 Softwar eanlei tungen/Eas ySi eve (CFR)/Module/4420 Mittelw ert EasySi ev e(CFR) @ 15\mod_1457970110752_14.docx @ 103143 @ @ 1
La fonction de menu │Mean value│ (moyenne) permet de former une moyenne à partir de
plusieurs résultats de mesure et de la présenter dans les fenêtres d‘évaluation.
Cliquez dans la fenêtre principale sur l’élément de barre de menu │Results│ (résultats) et
sélectionnez │Mean value│ (moyenne) dans le menu contextuel. La fenêtre de dialogue
"Ouvrir fichier“ s’ouvre.
Naviguez vers le répertoire, qui comprend les fichiers RDF.
Sélectionnez jusqu’à 50 fichiers de la même opération de tamisage, à partir de laquelle la
moyenne doit être calculée.
Cliquez sur le bouton [Open] (ouvrir). La fenêtre de dialogue se ferme et la moyenne est
formée à partir des fichiers sélectionnés.
Pour arrêter l’opération, cliquez sur le bouton [Cancel] (annuler).
Si aucune fenêtre d’évaluation n’est encore ouverte, la fenêtre de diagramme est alors ouverte
et la moyenne représentée graphiquement. Le contenu de fenêtres d’évaluation déjà ouvertes
est autrement mis à jour. "Moyenne" apparaît dans toutes les fenêtres d’évaluation dans le titre
de fenêtre. Dans la fenêtre de diagramme, "moyenne“ est en outre dans la légende.
La condition pour la détermination de la moyenne est l’utilisation du même fichier d’ordres de
grandeur pour tous les fichiers RDF à moyenner. Si cela ne devait pas être le cas, un
avertissement correspondant est émis.
Ill. 64 :
Avertissement que les fichiers RDF sélectionnés ont des ordres de grandeur différents
Le résultat de la moyenne peut être ensuite enregistrée par la fonction de menu principale
│File│Save result file as│ (fichier / enregistrer fichier de résultat sous) comme fichier RDF ou
par la fonction de menu principale │File│Export result file│ (fichier / exporter fichier de résultat)
comme fichier XLD, XLE, ou CCG (→ Chapitre "Enregistrer le fichier de résultat sous" et
"Exporter le fichier de résultat").
Pos : 13.6.62 /0005 R ET SCH/0030 Übersc hriften/1.1.1 Ü berschriften/Ü berschriften Softw are/111 Trendanalys e @ 15 \mod_1457970111501_14.docx @ 103156 @ 3 @ 1
5.4.5 Analyse de tendance
Pos : 13.6.63 /0005 R ET SCH/0010 Softwar eanlei tungen/Eas ySi eve (CFR)/Module/4425 Tr endanalys e Eas ysiev e(CFR) @ 15\m od_1457970116165_14.docx @ 103169 @ @ 1
La fonction de menu │Trend analysis│ (analyse de tendance) permet d’évaluer une série de
mesures comme analyse de tendance pour protocoler ainsi le déroulement dans le temps de
grandeurs caractéristiques sélectionnées et de protocoler leurs modifications. En réglage
standard, la grandeur caractéristique x50 est représentée (granulométrie x à la place
Q3(x) = 50 %). L’axe X indique soit le numéro de fichier ou le temps (la date de l’analyse de
tamisage), alors que l’axe Y représente la grandeur caractéristique respectivement
sélectionnée.
65
Utilisation du programme
Cliquez dans la fenêtre principale sur l’élément de barre de menu │Results│ (résultats) et
sélectionnez │Trend analysis│ (analyse de tendance) dans le menu contextuel. La fenêtre
dialogue "Open File" (ouvrir fichier) s‘ouvre.
Naviguez vers le répertoire, qui comprend les fichiers RDF.
Sélectionnez un fichier quelconque de la série de mesure souhaitée, pour lequel l’analyse de
tendance doit être établie.
Cliquez sur le bouton [Open] (ouvrir). La fenêtre de dialogue se ferme et la fenêtre de
dialogue "Trend analysis" (analyse de tendance) s‘ouvre.
Pour arrêter l‘opération, cliquez sur le bouton [Cancel] (annuler).
AT1
AT3
Ill. 65 :
AT4
AT2
Fenêtre de dialogue pour la sélection des fichiers pour l’analyse de tendance
Une analyse de tendance ne doit être réalisée qu’avec des résultats de mesure de la même
série de mesure (c’est-à-dire mesurée avec la même opération de tamisage). Les fichiers
doivent se trouver tous dans le même répertoire, mais ne doivent pas avoir forcément le même
nom de fichier. Après la sélection du premier RDF quelconque, l’opération de tamisage, le
répertoire de sauvegarde et le nom de fichier sont donnés et affichés dans la zone supérieure
de la fenêtre de dialogue "Trendanalyse" (analyse de tendance).
Sélectionnez un des trois boutons optionnels (AT1) pour la sélection des fichiers RDF à
analyser :
− ⟨all files⟩ (tous les fichiers) contenus dans le répertoire défini sont ajoutés pour l’analyse
de tendance sans tenir compte du nom de fichier. Dans le réglage standard, l’axe X
représente le temps.
− ⟨File numbers⟩ (numéros de fichier) : tous les fichiers RDF avec le nom de fichier défini
sont ajoutés pour l’analyse de tendance, la zone de numéros de fichier pouvant être
sélectionnée. Dans le réglage standard, l’axe X représente le numéro de fichier.
− ⟨Time interval⟩ (intervalle de temps) : tous les fichiers RDF avec le nom de fichier défini
sont ajoutés pour l’analyse de tendance, la zone de temps pouvant être sélectionnée.
Dans le réglage standard, l’axe X représente le temps.
Si le réglage est modifié, cliquez sur le bouton [Update] (mise à jour) (AT2) pour mettre à
jour en conséquence les champs d’entrée pour l’intervalle de temps et les numéros de
fichier.
Cliquez sur [OK] (AT3) pour confirmer la sélection.
Pour sélectionner une autre série de mesure, Cliquez sur le bouton [Back] (retour) (AT4). La
fenêtre de dialogue "Open File" (ouvrir fichier) est de nouveau ouverte.
Pour arrêter l’opération, cliquez sur le bouton [Cancel] (annuler).
66
Utilisation du programme
TR1
TR2
Ill. 66 :
Fenêtre d’analyse de tendance
Dans la zone client (TR2) de la fenêtre d’analyse de tendance, il est possible d’afficher
simultanément jusqu’à deux systèmes de coordonnées avec respectivement deux grandeurs
caractéristiques.
Toutes les fonctions de la fenêtre d’analyse de tendance peuvent être appelées par la barre de
menu (TR1).
Pos : 13.6.64 /0005 R ET SCH/0010 Softwar eanlei tungen/Eas ySi eve (CFR)/Module/4400.1 HINWEIS Embedded Änder ung en i n Siebaufgabe speicher n Easy Sieve(CFR) @ 18\mod_1473687195392_14.doc x @ 129795 @ @ 1
NOTE Si les modifications des réglages ici effectuées doivent rester efficientes aussi dans le
cadre des mesures suivantes, l’opération de tamisage doit être de nouveau enregistrée après la
modification (→ Chapitre "Enregistrer l’opération de tamisage").
Pos : 13.6.65 /0005 R ET SCH/0010 Softwar eanlei tungen/Eas ySi eve (CFR)/Module/4400.5 Ü bers chrift Funk tionen des M enüleis teneintr ages "Datei" @ 15 \mod_1457969896096_14.doc x @ 102454 @ 4 @ 1
5.4.5.1
Fonctions de l’élément de barre de menu "File" (fichier)
Pos : 13.6.66 /0005 R ET SCH/0010 Softwar eanlei tungen/Eas ySi eve (CFR)/Module/4425.1 F unktionen des M enül eistenei ntrag es "D atei" im Trendanaly sefenster Eas ySi eve(CFR) @ 15\mod_1457969538994_14.docx @ 101622 @ @ 1
L’élément de barre de menu │File│ (fichier) comprend des fonctions de menu pour imprimer le
contenu de fenêtre et pour fermer la fenêtre d‘évaluation.
File (fichier)
Print trend analysis…
(imprimer analyse de tendance)
Exit
(quitter)
Ill. 67 :
Fenêtre d’analyse de tendance : fonctions de menu dans l’élément de barre de menu │File│
(fichier)
67
Utilisation du programme
Fonction de menu │Print trend analysis│ (imprimer analyse de tendance) :
La fonction de menu │Print trend analysis│ (imprimer analyse de tendance) permet d’imprimer
le contenu de la fenêtre d’analyse de tendance.
Cliquez dans la fenêtre d’analyse de tendance sur l’élément de barre de menu │File│
(fichier) et sélectionnez │Print trend analysis│ (imprimer analyse de tendance) dans le menu
contextuel. La fenêtre de dialogue de la configuration d’imprimante s‘ouvre.
Procédez aux réglages souhaités de l‘imprimante.
Cliquez sur [OK] pour imprimer l’analyse de tendance.
Pour arrêter l’opération, cliquez sur le bouton [Cancel] (annuler).
Pos : 13.6.67 /0005 R ET SCH/0010 Softwar eanlei tungen/Eas ySi eve (CFR)/Module/4400.2 HINWEIS Embedded RDF- und AFG-N ame als Kopfz eile EasySi ev e(CFR) @ 18\m od_1473687196008_14.docx @ 129804 @ @ 1
NOTE Afin de mieux les identifier, les noms de fichier du fichier de données brutes (fichier RDF)
et l’opération de tamisage (fichier AFG) sont ajoutés comme en-tête.
Pos : 13.6.68 /0005 R ET SCH/0010 Softwar eanlei tungen/Eas ySi eve (CFR)/Module/4400.3 HINWEIS Embedded Sc hriftgröße und Sc hriftart des Aus druckes Easy Si eve(CFR) @ 18\mod_1473687196615_14.doc x @ 129813 @ @ 1
NOTE La taille et le type de police de caractères sont déterminés par la réglage de la fonction
de menu │Printer font│ (police d’imprimante) dans la fenêtre principale (→ Chapitre "Police
d‘imprimante").
Pos : 13.6.69 /0005 R ET SCH/0010 Softwar eanlei tungen/Eas ySi eve (CFR)/Module/4400.10 Menüfunk tion " Beenden" in Ausw ertefenstern Easy Siev e(CFR) @ 15\m od_1457969811529_14.docx @ 102207 @ @ 1
Fonction de menu │Exit│ (quitter) :
La fonction de menu │Exit│ (quitter) permet de fermer la fenêtre d‘évaluation.
Cliquez dans la fenêtre d’évaluation sur l’élément de barre de menu │File│ (fichier) et
sélectionnez │Exit│ (quitter) dans le menu contextuel. La fenêtre d’évaluation se ferme.
Pos : 13.6.70 /0005 R ET SCH/0010 Softwar eanlei tungen/Eas ySi eve (CFR)/Module/4400.6 Ü bers chrift Funk tionen des M enüleis teneintr ages "Bear bei ten" @ 15\mod_1457969904941_14.docx @ 102545 @ 4 @ 1
5.4.5.2
Fonctions de l’élément de barre de menu "Edit" (modifier)
Pos : 13.6.71 /0005 R ET SCH/0010 Softwar eanlei tungen/Eas ySi eve (CFR)/Module/4425.2 F unktionen des M enül eistenei ntrag es " Bearbei ten" im Trendanaly sefenster Easy Si eve(CFR) @ 15\mod_1457969645295_14.doc x @ 101882 @ @ 1
L‘élément de barre de menu │Edit│ (modifier) comprend les fonctions de menu pour copier les
résultats dans le presse-papiers.
Edit (modifier)
Copy
(copier)
Ill. 68 :
Fenêtre d’analyse de tendance : fonctions de menu dans l’élément de fonction de barre de
menu │Edit│ (modifier)
Pos : 13.6.72 /0005 R ET SCH/0010 Softwar eanlei tungen/Eas ySi eve (CFR)/Module/4400.11 Menüfunk tion " Kopier en" in Ausw ertefenstern Easy Siev e(CFR) @ 1 5\m od_1457969813042_14.docx @ 102233 @ @ 1
Fonction de menu │Copy│ (copier) :
La fonction de menu │Copy│ (copier) permet de copier le contenu de la fenêtre d’évaluation
sous forme de graphique dans le presse-papiers.
Cliquez dans la fenêtre d’évaluation sur l’élément de barre de menu │Edit│ (modifier) et
sélectionnez │Copy│ (copier) dans le menu contextuel. Les données correspondantes du
fichier RDF chargé actuellement sont copiées sous forme de graphique dans le pressepapiers.
Pos : 13.6.73 /0005 R ET SCH/0010 Softwar eanlei tungen/Eas ySi eve (CFR)/Module/4400.2 HINWEIS Embedded RDF- und AFG-N ame als Kopfz eile EasySi ev e(CFR) @ 18\m od_1473687196008_14.docx @ 129804 @ @ 1
NOTE Afin de mieux les identifier, les noms de fichier du fichier de données brutes (fichier RDF)
et l’opération de tamisage (fichier AFG) sont ajoutés comme en-tête.
Pos : 13.6.74 /0005 R ET SCH/0010 Softwar eanlei tungen/Eas ySi eve (CFR)/Module/4400.7 Ü bers chrift Funk tionen des M enüleis teneintr ages "Ansic ht" @ 15\mod_1457969701034_14.docx @ 101986 @ 4 @ 1
5.4.5.3
Fonctions de l’élément de barre de menu "View" (vue)
Pos : 13.6.75 /0005 R ET SCH/0010 Softwar eanlei tungen/Eas ySi eve (CFR)/Module/4425.3 F unktionen des M enül eistenei ntrag es " Ansic ht" im Trendanaly sefenster Easy Si eve(CFR) @ 18\mod_1473687321753_14.doc x @ 129840 @ @ 1
L’élément de barre de menu │View│ (vue) comprend des fonctions de menu pour la sélection
des grandeurs caractéristiques et des unités à représenter.
68
Utilisation du programme
View (vue)
Settings…
(réglages)
Units…
(unités)
Ill. 69 :
Fenêtre d’analyse de tendance : fonctions de menu dans l’élément de barre de menu │View│
(vue)
Fonction de menu │Settings│ (réglages) :
La fonction de menu │Settings│ (réglages) permet de sélectionner les grandeurs
caractéristiques spécifiques à l’échantillon à représenter. NOTE Cette fonction de menu n’est
disponible que dans le mode utilisateur.
Cliquez dans la fenêtre d’analyse de tendance sur l’élément de barre de menu │View│ (vue)
et sélectionnez │Settings│ (réglages) dans le menu contextuel. La fenêtre de dialogue pour
la sélection de la grandeur caractéristique s‘ouvre.
KT1
KT2
KT3
Ill. 70 :
Possibilités de réglage de la fenêtre d’analyse de tendance
Sélectionnez dans le domaine pour l’axe X (KT1) l’un des deux boutons optionnels pour
afficher soit le temps soit les numéros de fichier sur l’axe X.
Cliquez dans la zone du premier système de coordonnées (KT2) sur le(s) bouton(s) [Edit]
(modifier) pour sélectionner une grandeur caractéristique pour le premier et/ou le deuxième
axe Y. La fenêtre de dialogue pour la sélection de la grandeur caractéristique de l’axe Y
s’ouvre.
69
Utilisation du programme
KY1
KY2
Ill. 71 :
KY3
Sélection de la grandeur caractéristique pour l’axe Y
Sélectionnez dans la liste déroulante (KY1) la grandeur caractéristique de l’axe Y. Différents
champs d’entrée (KY2) sont activés en fonction de la sélection.
Entrez les valeurs souhaitées dans les champs d’entrée correspondants (KY2).
Entrez si nécessaire des seuils fixes (KY3) pour l’axe Y. Sinon, les seuils sont fixés
automatiquement.
Les grandeurs caractéristiques suivantes sont disponibles (une description détaillée des
grandeurs individuelles est fournie au chapitre "Liste des grandeurs caractéristiques") :
Grandeur
caractéristique Description
x(Q3)
Indique la granulométrie, qui est dans la distribution cumulative à la place de
la valeur inscrite dans le champ d’entrée Q3.
Q3(x)
Indique la valeur de la distribution cumulative, qui est donnée pour la
granulométrie de la valeur inscrite dans le champ d’entrée x1.
1 – Q3(x)
Indique la valeur de la distribution cumulative des résidus, qui est données
pour la granulométrie de la valeur inscrite dans le champ d’entrée x1.
p3(x1,x2)
Indique la fraction, qui résulte de la zone de granulométrie des valeurs
entrées dans les deux champs d‘entrée x1 et x2.
Span
Indique la largeur de la distribution, qui résulte des valeurs entrées dans les
trois champs d‘entrée Q3.
U
Indique la symétrie (irrégularité) de la distribution. La grandeur
caractéristique n’est pas modifiable.
Cliquez sur [OK] pour reprendre les réglages.
Pour annuler les modifications, cliquez sur le bouton [Cancel] (annuler).
Dans l’analyse de tendance, des lignes de limite, qui indiquent le dépassement ou le sousdépassement de certains seuils, peuvent être définies si nécessaire pour le premier axe Y. La
case ⟨with limit lines⟩ (avec lignes de limite) dans la zone du premier système de coordonnées
(KT2) ne peut être activée que si le deuxième axe Y est inactif.
Si vous le souhaitez, un deuxième système de coordonnées (KT3) peut être affiché en activant
la case correspondante dans la fenêtre d’analyse de contrôle. La sélection des grandeurs
caractéristiques a lieu de la même manière que pour le premier système de coordonnées. Le
deuxième système de coordonnées apparaît toujours en dessous du premier système de
coordonnées dans la fenêtre d’analyse de tendance.
70
Utilisation du programme
Fonction de menu │Units│ (unités) :
La fonction de menu │Units│ (unités) permet de sélectionner les unités de mesure à
représenter.
Cliquez dans la fenêtre d’analyse de tendance sur l’élément de barre de menu │View│ (vue)
et sélectionnez │Units│ (unités) dans le menu contextuel. La fenêtre de dialogue pour la
sélection des unités de mesure s‘ouvre.
Sélectionnez si les ordres de grandeur doivent être affichés en mm ou en µm.
Sélectionnez si les distributions doivent être affichées normées dans la zone de 0 – 1 ou en
pour cent.
Déterminez si, quand l’axe X est configuré en conséquence, le temps doit être affiché en
jours, heures ou minutes.
Cliquez sur [OK] pour reprendre les réglages.
Pour annuler les modifications, cliquez sur le bouton [Cancel] (annuler).
Ill. 72 :
Fenêtre de dialogue des unités de mesure pour la fenêtre d’analyse de tendance
Pos : 13.6.76 /0005 R ET SCH/0010 Softwar eanlei tungen/Eas ySi eve (CFR)/Module/4400.8 Ü bers chrift Funk tionen des M enüleis teneintr ages " Ex tras" @ 15\mod_1457969578604_14.docx @ 101804 @ 4 @ 1
5.4.5.4
Fonctions de l’élément de barre de menu "Extras" (outils)
Pos : 13.6.77 /0005 R ET SCH/0010 Softwar eanlei tungen/Eas ySi eve (CFR)/Module/4425.4 F unktionen des M enül eistenei ntrag es " Extras" im Trendanalysefens ter EasySi ev e(CFR) @ 15\m od_1457969725557_14.docx @ 102103 @ @ 1
L’élément de barre de menu │Extras│ (outils) comprend des fonctions de menu pour la
sélection de couleurs de courbe.
Extras (outils)
Colours…
(couleurs)
Ill. 73 :
Fenêtre d’analyse de tendance : fonctions de menu dans l’élément de barre de menu
│Extras│ (outils)
Fonction de menu │Colours│ (couleurs) :
La fonction de menu │Colours│ (couleurs) permet la libre assignation de couleur à chaque
courbe.
Cliquez dans la fenêtre d’analyse de tendance sur l’élément de barre de menu │Extras│
(outils) et sélectionnez │Colours│ (couleurs) dans le menu contextuel. La fenêtre de
dialogue correspondante.
Cliquez sur le champ de couleur d’un axe Y quelconque du premier ou deuxième système
de coordonnées. La fenêtre de dialogue pour la sélection des couleurs s‘ouvre.
Sélectionnez l’une des couleurs de base ou définissez une nouvelle couleur avec le bouton
[Define Custom Colors >>] (définir couleur).
Validez la sélection de la couleur avec [OK].
71
Utilisation du programme
Pour arrêter la sélection de couleur, cliquez sur le bouton [Cancel] (annuler).
Ill. 74 :
Réglage des couleurs de courbe dans la fenêtre d’analyse de tendance
Cliquez sur [OK] pour utiliser la sélection de couleur modifiée pour les axes Y individuels.
Pour initialiser la sélection de couleur, cliquez sur le bouton [Standard] (standard).
Pour annuler les modifications, cliquez sur le bouton [Cancel] (annuler).
Pos : 13.6.78 /0005 R ET SCH/0010 Softwar eanlei tungen/Eas ySi eve (CFR)/Module/4400.9 Ü bers chrift Funk tionen des M enüleis teneintr ages "Hilfe" @ 15\mod_1457969814539_14.docx @ 102259 @ 4 @ 1
5.4.5.5
Fonctions de l’élément de barre de menu "Help" (aide)
Pos : 13.6.79 /0005 R ET SCH/0010 Softwar eanlei tungen/Eas ySi eve (CFR)/Module/4400.13 F unk tionen des M enüleis teneintr ages "Hilfe" in Auswertefenstern Easy Siev e(CFR) @ 15\m od_1457969699521_14.docx @ 101960 @ @ 1
L’élément de barre de menu │Help│ (aide) ouvre les instructions de service sous forme de
fichier PDF.
Pos : 13.7.1 /0005 RET SCH/0030 Ü bersc hriften/1.1 Ü bersc hriften/Übersc hriften Softw are/11 F unkti onen des Hauptm enüei ntr ages " Optionen" @ 15\mod_1457969556475_14.docx @ 101739 @ 2 @ 1
5.5 Fonctions de l’élément de menu principal "Options" (options)
Pos : 13.7.2 /0005 RET SCH/0010 Softw areanl eitungen/EasySi ev e (CFR)/M odule/4005 HINWEIS Em bedded F unktion im Messm odus nic ht v erfüg bar EasySi ev e(CFR) @ 18\m od_1473687069988_14.docx @ 129765 @ @ 1
NOTE Cette fonction n’est pas disponible dans le mode de utilisateur.
Pos : 13.7.3 /0005 RET SCH/0010 Softw areanl eitungen/EasySi ev e (CFR)/M odule/4500 Funkti onen des H auptm enüeintr ages "Optionen" Easy Siev e(CFR) @ 15\m od_1457970121173_14.docx @ 103195 @ @ 1
L’élément de menu principal │Options│ (options) comprend des fonctions de menu pour
adapter les ordres de grandeur, les paramètres de tamisage et les stocks de tamis. Il est en
outre possible d’entrer des courbes de référence.
Options (options)
Change particle size limits…
(modifier seuils de granulométrie)
Sieving parameters…
(paramètres de tamisage)
Size classes…
(ordres de grandeur)
Sieve stock…
(stock de tamis)
Input reference distribution…
(entrer courbe de référence)
Ill. 75 :
Fonctions de menu dans l’élément de menu principal │Options│ (options)
Chaque fonction de menu de l’élément de menu principal │Options│ (options) est décrite en
détail aux sous-chapitres suivants et peut être consultée individuellement.
Pos : 13.7.4 /0005 RET SCH/0030 Ü bersc hriften/1.1.1 Übersc hriften/Übersc hriften Softw are/111 Partik elgröß engrenz en änder n @ 15\m od_1457970121937_14.docx @ 103208 @ 3 @ 1
5.5.1 Modifier les seuils de granulométrie
Pos : 13.7.5 /0005 RET SCH/0010 Softw areanl eitungen/EasySi ev e (CFR)/M odule/4505 Partik elgrößengrenzen ändern Easy Siev e(CFR) @ 1 8\m od_1473687339376_14.docx @ 129849 @ @ 1
La fonction de menu │Change particle size limits│ (modifier seuils de granulométrie) permet
d’étendre la zone de granulométrie de processus de tamisage déjà effectués vers le bas (les
plus petites particules) et/ou vers le haut (les plus grandes particules).
72
Utilisation du programme
Cliquez dans la fenêtre principale sur l’élément de barre de menu │Options│ (options) et
sélectionnez │Change particle size limits│ (modifier seuils de granulométrie) dans le menu
contextuel. La fenêtre de dialogue correspondante s‘ouvre.
Pour définir la limite inférieure, activez la case correspondante. Le champ d‘entrée (KG1) est
activé.
Entez dans le champ d‘entrée (KG1) le seuil inférieur souhaité. La valeur du champ d’entrée
doit être ici inférieure à la plus petite ouverture de tamis utilisée pendant le processus de
tamisage.
Pour définir la limite supérieure, activez la case correspondante. Le champ d’entrée (KG2)
est activé.
Entrez le seuil supérieur souhaité dans le champ d‘entrée (KG2). La valeur du champ
d’entrée doit être ici supérieure à la plus grande ouverture de tamis utilisée pendant le
processus de tamisage.
Cliquez sur [OK] pour reprendre les réglages. Le contenu de fenêtres d’évaluation déjà
ouvertes est mise à jour en conséquence.
Pour arrêter l’opération, cliquez sur le bouton [Cancel] (annuler).
NOTE Si des valeurs non valables sont entrées dans les champs d’entrée, le curseur de texte
saute en cliquant sur [OK] au champ d’entrée concerné.
KG1
KG2
Ill. 76 :
Déterminer des seuils de granulométrie
NOTE Afin de modifier durablement les seuils de granulométrie du fichier RDF actuel, le fichier
RDF doit ensuite de enregistré avec la fonction de menu │File│Save result file as│ (fichier /
enregistrer fichier de résultat sous). L’opération de tamisage correspondante (fichier AFG) et le
fichier d’ordres de grandeur (fichier GKL) ne sont ici pas modifiés.
Pos : 13.7.6 /0005 RET SCH/0030 Ü bersc hriften/1.1.1 Übersc hriften/Übersc hriften Softw are/111 Siebparam eter @ 15\m od_1457970127007_14.docx @ 103234 @ 3 @ 1
5.5.2 Paramètres de tamisage
Pos : 13.7.7 /0005 RET SCH/0010 Softw areanl eitungen/EasySi ev e (CFR)/M odule/4510 Si ebparam eter Easy Siev e(CFR) @ 15\m od_1457970131344_14.docx @ 103247 @ @ 1
La fonction de menu │Sieving parameters│ (paramètres de tamisage) permet de modifier les
paramètres de tamisage actuellement chargés (ficher AFG).
Cliquez dans la fenêtre principale sur l’élément de barre de menu │Options│ (options) et
sélectionnez │Sieving parameters│ (paramètres de tamisage) dans le menu contextuel. La
fenêtre de dialogue correspondante s‘ouvre.
73
Utilisation du programme
SP1
Ill. 77 :
Paramètres de tamisage
Procédez aux réglages souhaités conformément à la description au chapitre "Nouvelle
opération de tamisage".
Cliquez sur le bouton [Characteristics] (grandeurs caractéristiques) (SP1) pour ouvrir la
fenêtre de dialogue "Select characteristics" et procéder aux réglages souhaités.
Cliquez sur [OK] pour reprendre les réglages.
Pour arrêter l’opération, cliquez sur le bouton [Cancel] (annuler).
Pos : 13.7.8 /0005 RET SCH/0010 Softw areanl eitungen/EasySi ev e (CFR)/M odule/4400.1 HINWEIS Em bedded Änderungen in Si ebaufgabe s peic her n EasySi ev e(CFR) @ 18\m od_1473687195392_14.docx @ 129795 @ @ 1
NOTE Si les modifications des réglages ici effectuées doivent rester efficientes aussi dans le
cadre des mesures suivantes, l’opération de tamisage doit être de nouveau enregistrée après la
modification (→ Chapitre "Enregistrer l’opération de tamisage").
Pos : 13.7.9 /0005 RET SCH/0030 Ü bersc hriften/1.1.1 Übersc hriften/Übersc hriften Softw are/111 Gr öß enkl ass en @ 15\m od_1457970132124_14.docx @ 103260 @ 3 @ 1
5.5.3 Ordres de grandeur
Pos : 13.7.10 /0005 R ET SCH/0010 Softwar eanlei tungen/Eas ySi eve (CFR)/Module/4515 Größ enklass en Eas ySi eve(CFR) @ 18\mod_1473687353545_14.docx @ 129858 @ @ 1
La fonction de menu │Size classes│ (ordres de grandeur) permet de créer de nouvelles séries
de tamisage, de modifier des fichiers d’ordres de grandeur existants (fichier GKL)) ou de
consulter des caractéristiques de tamis d’analyse individuels.
Cliquez dans la fenêtre principale sur l’élément de barre de menu │Options│ (options) et
sélectionnez │Size classes│ (ordres de grandeur) dans le menu contextuel. La fenêtre de
dialogue correspondante s‘ouvre.
Sélectionnez l’un des deux boutons optionnels (GK1) pour afficher les ouvertures de tamis
soit en ⟨mm⟩ soit en ⟨µm⟩.
74
Utilisation du programme
GK2
GK3
GK6
GK1
GK8
GK9
GK7
GK4
GK5
Ill. 78 :
Définir les ordres de grandeur
Charger le fichier d’ordres de grandeur :
Cliquez sur le bouton [Load GKL file] (charger fichier GLK) (GK2). La fenêtre de dialogue
pour la sélection du fichier GKL s‘ouvre.
Sélectionnez le fichier GKL souhaité dans la liste déroulante.
Cliquez sur le bouton [Load] (charger) pour lire le fichier GKL sélectionné. Les tamis
d’analyse contenus dans le fichier GKL sont affichés dans le champ d‘entrée (GK3).
Pour arrêter l’opération, cliquez sur le bouton [Cancel] (annuler).
Modifier le fichier d’ordres de grandeur :
Il est possible dans le champ d’entrée (GK3) d’enlever des tamis d’analyse en effaçant
l’ouverture de tamis correspondante. Pour ajouter des tamis d’analyse, les ouvertures de tamis
individuels peuvent être entrées, séparées par un espace vide. L’ordre de l’entrée peut être
défini de manière arbitraire.
Procédez aux modifications souhaitées dans le champ d‘entrée (GK3).
Cliquez sur le bouton [Update] (mise à jour) (GK4). Les ouvertures de tamis sont classées
par taille.
NOTE Il est possible d’entrer jusqu’à 30 ouvertures de tamis. Si la série de tamisage est
dérivée d‘ASTM Mesh ou de Tyler Mesh, seul un effacement de catégories individuelles ou un
nouvel ajout d’ordres d‘ASTM Mesh ou Tyler Mesh effacés auparavant est possible.
Enregistrer le fichier d’ordres de grandeur :
Pour enregistrer des modifications effectuées, cliquez sur le bouton [Save] (enregistrer)
(GK5). La fenêtre de dialogue "Set file name" (définir nom de fichier) s‘ouvre.
Pour écraser un fichier GKL existant avec les tamis d’analyse actuels, inscrits dans le champ
d‘entrée (GK3), sélectionnez le fichier souhaité dans le champ combiné.
Pour créer un nouveau fichier GKL avec les tamis d’analyse existants actuellement dans le
champ d‘entrée (GK3), entrez un nouveau nom dans le champ combiné.
Cliquez sur [OK]. Si un fichier GKL déjà existant doit être maintenant écrasé, confirmez-le
dans la fenêtre de dialogue existante.
Pour arrêter l’opération, cliquez sur le bouton [Cancel] (annuler).
Créer une série de tamisage :
Cliquez sur le bouton [Create sieve series] (créer séries de tamisage)(GK6). La fenêtre de
dialogue "Sieve series" (séries de tamisage) s‘ouvre.
Sélectionnez la série de tamisage souhaitée dans la liste déroulante (SR1). Les séries de
tamisage suivantes sont disponibles : séries Renard R5, R20/3, R10, R40/3, R20, R40,
R10/3 ainsi qu‘ ASTM Mesh et Tyler Mesh.
75
Utilisation du programme
Entrez la zone de taille de la série de tamisage de xmin à xmax en mm dans les champs
d’entrée correspondants (SR2).
Cliquez sur [OK], pour lire la série de tamisage sélectionnée.
Pour arrêter l’opération, cliquez sur le bouton [Cancel] (annuler).
SR1
SR2
Ill. 79 :
Définir la série de tamisage
NOTE Si une série de tamisage de plus de 30 tamis d’analyse devait résulter des réglages
sélectionnés, un message correspondant apparaît et seules les 30 premières ouvertures de
tamis de la série de tamisage dans le champ d’entrée (GK3) sont exécutées.
Déterminer les seuils de granulométrie :
Il est possible de déterminer en option un seuil inférieur de granulométrie (les plus petites
particules) et/ou un seuil de granulométrie supérieur (les plus grandes particules).
Activez la case pour le seuil inférieur et/ou supérieur et entrez les seuils souhaités dans les
champs d’entrée correspondants (GK7).
Une modification ultérieure des seuils de granulométrie est possible avec la fonction de menu
principal │Options│Change particle size limits│ (options / modifier seuils de granulométrie)
(→ Chapitre "Modifier les seuils de granulométrie").
Informations sur les tamis d‘analyse :
Cliquez sur le bouton [Info test sieves] (info tamis d’analyse) (GK8) pour voir les
caractéristiques des tamis d’analyse contenus actuellement dans le champ d‘entrée (GK3).
La fenêtre de dialogue correspondante s‘ouvre.
Ajouter des tamis d‘analyse :
Si des tamis d’analyse ont été déposés dans le stock de tamis avec la fonction de menu
principal │Options│Sieve stock│ (options / stock de tamis), celles-ci peuvent ête ajoutées à la
série de tamisage dans le champ d‘entrée (GK3).
Sélectionnez le tamis d’analyse du stock de tamis dans la liste déroulante (GK9).
Validez le message que le tamis d’analyse a été ajouté à la série de tamisage actuel avec
[OK]. L’ouverture de tamis du tamis d’analyse sélectionné est maintenant indiqué dans le
champ d‘entrée (GK3).
NOTE Si des modifications ici effectuées des ordres de grandeur doivent rester efficientes, le
fichier GKL doit être de nouveau enregistré avec le bouton [Save] (enregistrer) (GK5).
Pos : 13.7.11 /0005 R ET SCH/0030 Übersc hriften/1.1.1 Ü berschriften/Ü berschriften Softw are/111 Si ebbestand @ 15 \mod_1457970136851_14.doc x @ 103286 @ 3 @ 1
5.5.4 Stock de tamisage
Pos : 13.7.12 /0005 R ET SCH/0010 Softwar eanlei tungen/Eas ySi eve (CFR)/Module/4520 Siebbes tand Easy Sieve(CFR) @ 18 \mod_1473687367462_14.doc x @ 129867 @ @ 1
La fonction de menu │Sieve stock│ (stock de tamis) permet de créer et de gérer un stock fixe
de tamis d‘analyse.
Cliquez dans la fenêtre principale sur l’élément de barre de menu │Options│ (options) et
sélectionnez │Sieve stock│ (stock de tamis) dans le menu contextuel.
76
Utilisation du programme
Le stock de tamis comprend, en plus du tamis d’analyse, aussi son poids à vide et une
assignation claire (au mieux le numéro de série). Ceci facilite un processus de tamisage
suivant, car les tamis d’analyse ne doivent pas être toujours auparavant pesés à vide. Ceci à
condition toutefois qu’un nettoyage soigneux ait été effectué pour conserver le poids à vide
toujours exact.
Si des processus de tamisage ont déjà été effectués, les tamis d’analyse des fichiers d’ordres
de grandeur utilisés sont également affichés dans la liste déroulante (SB1) du stock de tamis.
Ces tamis d’analyse générés automatiquement sont signalés par "*". Un message
correspondant est affiché dans ce cas-là.
Cliquez sur [OK] pour valider le message. La fenêtre de dialogue "Sieve stock" (stock de
tamis) s‘ouvre.
SB5
SB1
SB2
SB4
SB3
Ill. 80 :
Stock de tamis
Ajouter un tamis d’analyse au stock de tamis :
Cliquez sur le bouton [Add] (ajouter) (SB2). La fenêtre de dialogue pour ajouter un tamis
d’analyse s‘ouvre.
Entrez le numéro de série ou le nom du tamis d’analyse ainsi que son ouverture de tamis
dans les champs d’entrée correspondants.
Cliquez sur [OK] pour reprendre le tamis d’analyse dans le stock de tamis.
Pour arrêter l’opération, cliquez sur le bouton [Cancel] (annuler).
Entrez le poids à vide et, si vous les connaissez, le sens de la chaîne et de la trame du tamis
d’analyse dans les champs d’entrée correspondants (SB3).
Cliquez sur [OK] pour enregistrer les modifications.
Pour annuler les modifications, cliquez sur le bouton [Cancel] (annuler).
Les tamis d’analyse nouvellement inscrits sont signalés par "*" dans la liste déroulante
(SB1). Si la fenêtre de dialogue "Sieve stock" (stock de tamis) est fermée en cliquant sur
[OK] et de nouveau appelée ultérieurement, les tamis d’analyse inscrits auparavant sont
maintenant mentionnés sans signalisation dans la liste déroulante (SB1).
Enlever le tamis d’analyse du stock de tamis :
Cliquez sur le bouton [Remove] (enlever) (SB4).
Cliquez dans la fenêtre de dialogue suivante sur [Yes] (oui) pour valider le retrait du tamis
d’analyse du stock de tamis.
77
Utilisation du programme
Pour arrêter l’opération, cliquez sur [No] (non).
NOTE Si le tamis d’analyse est indiqué dans un ou plusieurs fichiers GKL enregistrés, ce tamis
d’analyse devrait être également enlevé des fichiers d’ordres de grandeur concernés. Une
fenêtre de dialogue correspondante informe dans ce cas à ce propos.
Liste du stock de tamis :
Cliquez sur le bouton [Show sieve stock] (liste stock de tamis) (SB5). La fenêtre de dialogue
des tamis d’analyse enregistrés dans le stock de tamis s‘ouvre.
Sélectionnez l’un des deux boutons optionnels pour trier la liste soit en fonction du numéro
de série soit en fonction de l’ouverture de tamis.
Cliquez sur le bouton [Copy (ASCII)] (copier (ASCII)) pour copier les données
correspondantes de la liste de stock de tamis sous forme de texte dans le presse-papiers.
Ill. 81 :
Liste du stock de tamisage
Pos : 13.7.13 /0005 R ET SCH/0030 Übersc hriften/1.1.1 Ü berschriften/Ü berschriften Softw are/111 Refer enz kurv e eing eben @ 15\m od_1457970141812_14.docx @ 103312 @ 3 @ 1
5.5.5 Entrer une courbe de référence
Pos : 13.7.14 /0005 R ET SCH/0010 Softwar eanlei tungen/Eas ySi eve (CFR)/Module/4525 R eferenzk urve ei ngeben EasySi ev e(CFR) @ 18\m od_1473687383895_14.docx @ 129876 @ @ 1
La fonction de menu │Input reference distribution│ (entrer courbe de référence) permet de
créer, modifier et enregistrer des fichiers de référence (fichier REF).
Cliquez dans la fenêtre principale sur l’élément de barre de menu │Options│ (options) et
sélectionnez │Input reference distribution│ (entrer courbe de référence) dans le menu
contextuel. La fenêtre de dialogue correspondante s‘ouvre.
78
Utilisation du programme
RK1
RK2
RK3
RK4
RK7
RK6
RK5
Ill. 82 :
Entrer une courbe de référence
Créer un fichier de référence :
Sélectionnez les unités (RK1) avec lesquelles les données de la courbe de référence
doivent être entrées. La granulométrie peut être entrée soit en ⟨mm⟩ soit en ⟨µm⟩, la
distribution soit en ⟨%⟩ soit normée de ⟨0…1⟩. S’il y a déjà des valeurs dans le champ
d’entrée (RK3), celles-ci sont converties et mises à jour.
Sélectionnez le type de distribution (RK2), qui doit être entré. Les valeurs peuvent être
entrées comme distribution cumulative ⟨Q3⟩, distribution cumulative des résidus ⟨1 – Q3⟩,
⟨Fraction⟩ (fraction) exprimée en volume ou ⟨Fraction (mass)⟩ (fraction (masse)) exprimée en
masse.
Entrez les valeurs par paire et séparées par un espace vide, comme il l’est décrit dans le
champ d‘information, dans le champ d‘entrée (RK3). A l’entrée des fractions, la somme doit
être de 100 % ou 1. Il est également possible d’ajouter les données sous forme de texte
avec le bouton [Paste] (ajouter) (RK4) du presse-papiers.
Cliquez sur le bouton [Update] (mise à jour) (RK5) pour contrôler l’entrée et mettre le
formatage à jour.
Enregistrer un fichier de référence :
Cliquez sur le bouton [Save] (enregistrer) (RK6). La fenêtre de dialogue "Set file name"
(définir nom de fichier) s‘ouvre.
Pour écraser un fichier REF existant par les valeurs inscrites dans le champ d’entrée (RK3),
sélectionnez le fichier souhaité dans le champ combiné.
Pour créer un nouveau fichier REF avec les valeurs existantes actuellement dans le champ
d‘entrée (RK3), entrez un nouveau nom dans le champ combiné.
Cliquez sur [OK]. Si un fichier REF déjà existant doit être maintenant écrasé, validez ceci
dans la fenêtre de dialogue suivante.
Pour arrêter l’opération, cliquez sur le bouton [Cancel] (annuler).
Charger un fichier de référence :
Cliquez sur le bouton [Load] (charger) (RK7). La fenêtre de dialogue "Open File" (ouvrir
fichier) s‘ouvre.
Sélectionnez le fichier REF ou CCG souhaité. Il est également possible de lire un fichier de
texte créé avec un éditeur de texte. Ce fichier doit se composer des deux colonnes
granulométrie x et distribution cumulative Q3(x), x devant être dans l’ordre croissant.
79
Utilisation du programme
Cliquez sur le bouton [Open] (ouvrir). La fenêtre de dialogue se ferme et le fichier
sélectionné est lu. Les valeurs existantes toutefois dans le champ d‘entrée (RK3) sont
écrasées.
Pour arrêter l’opération, cliquez sur le bouton [Cancel] (annuler).
NOTE Aussi bien à l’ajout à partir du presse-papiers qu’à la charge de fichiers de texte, des
tabulateurs ou des espaces vides sont interprétés comme des séparateurs. Des virgules ou des
points sont interprétés comme des séparateurs décimaux.
Modifier un fichier de référence :
Des valeurs peuvent être ajoutées ou enlevées dans le champ d‘entrée (RK3).
Procédez aux modifications souhaitées dans le champ d‘entrée (RK3).
Cliquez sur le bouton [Update] (mise à jour) (RK5).
Pour enregistrer les modifications effectuées, cliquez sur le bouton [Save] (enregistrer)
(RK6).
Jusqu’à deux courbes de référence peuvent être ensuite affichées dans la fenêtre de
diagramme et par ex. être interprétées comme courbes comparatives ou courbes seuils min. /
max. (→ Chapitre "Diagramme").
Ill. 83 :
Diagramme avec courbe de référence
Pos : 13.8.1 /0005 RET SCH/0030 Ü bersc hriften/1.1 Ü bersc hriften/Übersc hriften Softw are/11 F unkti onen des Hauptm enüei ntr ages " Extr as" @ 15\mod_1457970116836_14.doc x @ 103182 @ 2 @ 1
5.6 Fonctions de l’élément de menu principal "Extras" (outils)
Pos : 13.8.2 /0005 RET SCH/0010 Softw areanl eitungen/EasySi ev e (CFR)/M odule/4600 Funkti onen des H auptm enüeintr ages "Ex tras" EasySi ev e(CFR) @ 16\m od_1457970168441_14.docx @ 103338 @ @ 1
L’élément de menu principal │Extras│ (outils) comprend des fonctions de menu pour adapter
des réglages spécifiques au programme. Il est ici également possible d’activer et de désactiver
la protection par mot de passe. Il est en outre possible d’établir un protocole de la
communication entre le PC et la tamiseuse et/ou la balance.
80
Utilisation du programme
Extras (outils)
Language…
(langue)
Screen font…
(police d’écran)
Printer font like screen font…
(police d’imprimante comme police d’écran)
Printer font…
(police d’imprimante)
Configuration of report…
(configuration du protocole)
Log communication
(protocoler communication)
►
Sieve shaker
(tamiseuse)
Scale
(balance)
Fonctions de menu dans l’élément de menu principal│Extras│ (outils)
Ill. 84 :
Chaque fonction de menu de l’élément de menu principal │Extras│ (outils) est décrite en détail
aux sous-chapitres suivants et peut être consultée individuellement.
Pos : 13.8.3 /0005 RET SCH/0030 Ü bersc hriften/1.1.1 Übersc hriften/Übersc hriften Softw are/111 Spr ache ( Language) @ 17 \mod_1468919089907_14.doc x @ 124785 @ 3 @ 1
5.6.1 Langue (Language)
Pos : 13.8.4 /0005 RET SCH/0010 Softw areanl eitungen/EasySi ev e (CFR)/M odule/4605 Sprac he (Language) Easy Sieve(CFR) @ 16 \mod_1457970184002_14.doc x @ 103364 @ @ 1
La fonction de menu │Language│ (langue) permet de sélectionner la langue de menu du
programme EasySieve® CFR.
Cliquez dans la fenêtre principale sur l’élément de barre de menu │Extras│ (outils) et
sélectionnez │Language│ (langue) dans le menu contextuel. La fenêtre de dialogue pour la
sélection de la langue s‘ouvre.
Sélectionnez la langue souhaitée dans la liste déroulante. Vous ne disposez actuellement
que du guidage de menu en allemand et en anglais.
Cliquez sur [OK]. Un message est affiché et indique que la modification de la langue de
menu n’est efficiente qu’après le redémarrage du programme.
Cliquez sur [OK] pour valider le message et fermez le programme EasySieve® CFR.
Ouvrez le programme EasySieve® CFR de nouveau en double-cliquant sur le symbole de
bureau correspondant. Le guidage de menu est maintenant affiché dans la langue
sélectionnée auparavant.
Ill. 85 :
Message relatif à la sélection de langue
Pos : 13.8.13 /0005 R ET SCH/0030 Übersc hriften/1.1.1 Ü berschriften/Ü berschriften Softw are/111 Bil dschirmsc hriftart @ 16 \mod_1457970202348_14.doc x @ 103455 @ 3 @ 1
5.6.2 Police d‘écran
Pos : 13.8.14 /0005 R ET SCH/0010 Softwar eanlei tungen/Eas ySi eve (CFR)/Module/4005 H INWEIS Embedded F unk tion im M essm odus nic ht verfügbar Easy Sieve(CFR) @ 18\mod_1473687069988_14.doc x @ 129765 @ @ 1
NOTE Cette fonction n’est pas disponible dans le mode de utilisateur.
Pos : 13.8.15 /0005 R ET SCH/0010 Softwar eanlei tungen/Eas ySi eve (CFR)/Module/4625 Bildsc hirmsc hriftart Easy Sieve(CFR) @ 16 \mod_1457970206607_14.doc x @ 103468 @ @ 1
La fonction de menu │Screen font│ (police d’écran) permet de régler la police et taille de
caractères représentée sur l’écran du protocole et des fenêtres d‘évaluation. Les réglages sont
aussi conservés au prochain démarrage de programme.
81
Utilisation du programme
Cliquez dans la fenêtre principale sur l’élément de barre de menu │Extras│ (outils) et
sélectionnez │Screen font│ (police d’écran) à partir du menu contextuel. La fenêtre de
dialogue "Font" (police) s‘ouvre.
Sélectionnez le type, la police ainsi que la taille de police souhaitée dans les champs
combinés correspondants.
Cliquez sur [OK] pour reprendre les réglages.
Pour annuler les modifications, cliquez sur le bouton [Cancel] (annuler).
Pos : 13.8.16 /0005 R ET SCH/0030 Übersc hriften/1.1.1 Ü berschriften/Ü berschriften Softw are/111 Druck ersc hriftart wi e Bil dsc hirmschriftart @ 16\m od_1457970207355_14.docx @ 103481 @ 3 @ 1
5.6.3 Police d’imprimante comme police d‘écran
Pos : 13.8.17 /0005 R ET SCH/0010 Softwar eanlei tungen/Eas ySi eve (CFR)/Module/4630 Dr uck erschriftart wie Bildschirmsc hriftart EasySi ev e(CFR) @ 16\mod_1457970211770_14.docx @ 103494 @ @ 1
Quand la fonction de menu │Printer font like screen font│ (police d’imprimante comme police
d’écran) est activée, la police pour les impressions est ajustée automatiquement à la police
d‘écran.
Cliquez dans la fenêtre principale sur l’élément de barre de menu │Extras│ (outils) et
sélectionnez │Printer font like screen font│ (police d’écran comme police d’écran) à partir du
menu contextuel. La fonction activée est signalée par le symbole
avant l’élément de
menu contextuel et la fonction de menu │Printer font│ (police d’imprimante) est désactivée.
Pour désactiver la fonction, cliquez de nouveau dans la fenêtre principale sur l’élément de
barre de menu │Extras│ (outils) et sélectionnez │Printer font like screen font│ (police
d’imprimante comme police d’écran) à partir du menu contextuel. L’élément de menu
contextuel n’est plus signalé et la fonction de menu │Printer font│ (police d’imprimante) est
de nouveau activée.
Pos : 13.8.18 /0005 R ET SCH/0030 Übersc hriften/1.1.1 Ü berschriften/Ü berschriften Softw are/111 Druck ersc hriftart @ 16\m od_1457970212691_14.docx @ 103507 @ 3 @ 1
5.6.4 Police d‘imprimante
Pos : 13.8.19 /0005 R ET SCH/0010 Softwar eanlei tungen/Eas ySi eve (CFR)/Module/4005 H INWEIS Embedded F unk tion im M essm odus nic ht verfügbar Easy Sieve(CFR) @ 18\mod_1473687069988_14.doc x @ 129765 @ @ 1
NOTE Cette fonction n’est pas disponible dans le mode de utilisateur.
Pos : 13.8.20 /0005 R ET SCH/0010 Softwar eanlei tungen/Eas ySi eve (CFR)/Module/4635 Dr uck erschriftart Easy Siev e(CFR) @ 16\m od_1457970223002_14.docx @ 103520 @ @ 1
La fonction de menu │Printer font│ (police d’imprimante) permet de régler le type et la taille de
caractères pour l’impression du protocole et des fenêtres d‘évaluation. Les réglages sont
également conservés au prochain démarrage de programme.
Cliquez dans la fenêtre principale sur l’élément de barre de menu │Extras│ (outils) et
sélectionnez │Printer font│ (police d’imprimante) à partir du menu contextuel. La fenêtre de
dialogue "police" s‘ouvre.
Sélectionnez le type de caractères souhaité, la police de caractères et la taille de caractères
à partir des champs combinés correspondants.
Cliquez sur [OK] pour reprendre les réglages.
Pour annuler les modifications, cliquez sur le bouton [Cancel] (annuler).
Pos : 13.8.21 /0005 R ET SCH/0030 Übersc hriften/1.1.1 Ü berschriften/Ü berschriften Softw are/111 Konfiguration des Pr otok olls @ 16\m od_1457970224703_14.docx @ 103533 @ 3 @ 1
5.6.5 Configuration du protocole
Pos : 13.8.22 /0005 R ET SCH/0010 Softwar eanlei tungen/Eas ySi eve (CFR)/Module/4005 H INWEIS Embedded F unk tion im M essm odus nic ht verfügbar Easy Sieve(CFR) @ 18\mod_1473687069988_14.doc x @ 129765 @ @ 1
NOTE Cette fonction n’est pas disponible dans le mode de utilisateur.
Pos : 13.8.23 /0005 R ET SCH/0010 Softwar eanlei tungen/Eas ySi eve (CFR)/Module/4640 Konfigur ati on des Protok olls EasySi ev e(CFR) @ 16\m od_1457970232752_14.docx @ 103546 @ @ 1
La fonction de menu │Cofiguration of report│ (configuration du protocole) permet d’insérer un
logo d’entreprise supplémentaire, spécifique pour le client dans le protocole (rapport de
mesure)). Le Logo d’entreprise à insérer doit être un fichier bitmap 256 couleurs (fichier BMP)
et se trouver dans le répertoire de programme C:\EasySieve. Il est inséré en haut à gauche
dans le protocole, la position et taille précises pouvant être déterminées.
Cliquez dans la fenêtre principale sur l’élément de barre de menu │Extras│ (outils) et
sélectionnez │Cofiguration of report│ (configuration du protocole) à partir du menu
contextuel. La fenêtre de dialogue correspondante s‘ouvre.
Activez la case ⟨Additional logo⟩ (logo supplémentaire) et sélectionnez le fichier BMP
souhaité dans la liste déroulante (KP1).
Entrez dans le champ d’entrée "Start x" (KP2) l’écart horizontal par rapport au bord gauche
de la zone d’impression en mm.
82
Utilisation du programme
Entrez dans le champ d’entrée "Start y" (KP3) l’écart vertical par rapport au bord supérieur
de la zone d’impression en mm.
Entrez dans le champ d’entrée "Size y" (taille y) (KP4) la taille verticale du logo en mm. La
modification de taille dans le sens x a lieu de manière proportionnelle.
Cliquez sur [OK] pour reprendre les réglages.
Pour annuler les modifications, cliquez sur le bouton [Cancel] (annuler).
KP1
KP3
KP2
KP4
Ill. 86 :
Configuration du protocole
Pos : 13.8.24 /0005 R ET SCH/0030 Übersc hriften/1.1.1 Ü berschriften/Ü berschriften Softw are/111 Kommunik ation protokollier en @ 16\m od_1457970234624_14.docx @ 103559 @ 3 @ 1
5.6.6 Protocoler la communication
Pos : 13.8.25 /0005 R ET SCH/0010 Softwar eanlei tungen/Eas ySi eve (CFR)/Module/4645 Komm unikation protok ollieren EasySi ev e(CFR) @ 18\m od_1473687429501_14.docx @ 129894 @ @ 1
La fonction de menu │Log communication│ (protocoler communication) permet d’enregistrer la
communication entre le programme EasySieve® CFR et la tamiseuse et/ou la balance dans un
fichier LOG sous la forme de texte. Le protocole de communication facilite l’établissement de la
communication et aide lors de la recherche d’éventuelles erreurs de communication.
Pour établir le protocole de communication respectif, la fonction de menu │Sieve shaker│
(tamiseuse) et/ou │Scale│ (balance) doit être activée avant le processus de tamisage. Les
protocoles de communication respectifs sont alors sauvegardés dans le répertoire de
programme C:\EasySieve sous le nom "EasySieve_SievingMachine.log" ou.
"EasySieve_Balance.log".
Cliquez dans la fenêtre principale sur l’élément de barre de menu │Extras│ (outils) et
sélectionnez │Log communication│ (protocoler communication) à partir du menu contextuel.
Un autre menu contextuel s‘ouvre.
Sélectionnez l’un des deux éléments de sous-menu contextuel │Sieve shaker│ (tamiseuse)
ou │Scale│ (balance). Le protocole de communication activée est signalé par le symbole
avant l’élément de sous-menu contextuel.
Pour désactiver le protocole de communication, cliquez de nouveau dans la fenêtre
principale sur l’élément de barre de menu │Extras│ (outils) et sélectionnez l’élément de
sous-menu contextuel à partir de l’élément de menu contextuel │Log communication│
(protocoler communication). L’élément de sous-menu contextuel n’est plus signalé.
NOTE Le protocole de communication reste seulement actif tant que le programme
EasySieve® CFR est exécuté. Si le programme EasySieve® CFR est fermé et de nouveau
démarré plus tard, tous les protocoles de communication activés auparavant sont de nouveau
désactivés.
83
Utilisation du programme
Pos : 13.9.1 /0005 RET SCH/0030 Ü bersc hriften/1.1 Ü bersc hriften/Übersc hriften Softw are/11 F unkti onen des Hauptm enüei ntr ages "Hilfe" @ 16 \mod_1457970241863_14.doc x @ 103585 @ 2 @ 1
5.7 Fonctions de l’élément de menu principal "Sécurité" (aide)
Les fichiers comportant des résultats de mesure, qui ont été réalisés avec le logiciel d’analyse,
peuvent être dotés d’une ou plusieurs signatures électroniques via la fonction de menu │eSignature│. Il est en outre possible de voir des signatures de fichiers déjà signés.
Cliquez sur la touche droite de la souris dans la zone AuditTrailManager et sélectionnez │eSignature│.
Ill. 87:
Ouvrir la fonction „e-Signature“
Le dialogue pour la sélection du fichier avec les résultats de mesure d’ouvre. Sélectionnez un
fichier et ouvrez-le.
Ill. 88:
Sélection du fichier avec les résultats de mesure
Cliquez sur le bouton Sign, (BS) pour signer le fichier.
BS
Ill. 89:
84
Fenêtre e-Signatures
Utilisation du programme
Authentifiez-vous avec l’utilisateur actuellement connecté.
Ill. 90:
Authentifier pour la réalisation d’une e-Signature
Sélectionnez le type de signature. Lors de la première signature d'un fichier, seul le type Author
est disponible. Ce n'est que pour les signatures suivantes que vous pouvez choisir entre
d'autres types (voir ci-dessous). Entrez si nécessaire un commentaire. Pour signer, Cliquez sur
│Sign│.
Ill. 91:
Sélection du type et entrée d’un commentaire
Pour consulter et modifier les fichiers déjà signés, suivez les étapes suivantes:
Cliquez avec le bouton droit de la souris dans la fenêtre principale sur le nom de
programme.
Sélectionnez dans le menu de contexte │e-Signature│. La fenêtre „Open Signature File“
s‘ouvre. Sélectionnez un fichier signé (extension de fichier eSign) et ouvrez le fichier.
Ill. 92:
Sélection du fichier signé avec les résultats de mesure
85
Utilisation du programme
La fenêtre „Electronic Signatures“ s’ouvre alors.
ES1
ES2
Ill. 93 :
Fenêtre "Electronic Signatures"
La fenêtre "Electronic Signatures" comprend un tableau qui montre toutes les signatures, qui
ont été assignées au fichier sélectionné. Le tableau se compose de cinq colonnes, qui peuvent
être triées dans le tableau en glissant et déposant (Drag & Drop) les titres de colonnes. Un clic
sur le titre de colonne permet de trier le tableau selon la colonne concernée dans l’ordre
croissant et décroissant.
Nom de
colonne
Type
5.7.1.1
Description
SignUserId
Indique le type de signature. Dans le programme EasySieve® CFR, il est
possible de choisir par signature l’un des six types de signature "Approved"
(autorisé), "Author" (auteur), "Checked" (contrôlé), "Reviewed" (recensé),
"Tested" (testé), ou "Witnessed" (témoigné).
Indique l’identification de l’utilisateur, qui a procédé à la signature.
UserId
Indique l’identification de l’utilisateur connecté pendant la signature.
Comment
Indique le commentaire de la signature.
Timestamp
Indique l‘horodate (date et heure) de la signature.
Signer un fichier électroniquement
Sélectionnez dans le menu de contexte │e-Signature│. La fenêtre „Open Signature File“
s‘ouvre.
Naviguez jusqu’au registre, qui contient les fichiers de résultat de mesure
Sélectionnez le fichier souhaité.
Cliquez sur [Open]. La fenêtre "Ouvrir fichier" se ferme et le chemin d’accès au fichier du
fichier sélectionné est maintenant exécuté dans le champ de saisie "Data File".
Cliquez sur le bouton [Sign] (ES2). La fenêtre de dialogue "Signature Details" (détails
signature) s’ouvre et il vous est demandé de vous identifier (ID utilisateur + mot de passe).
86
Utilisation du programme
Ill. 94:
Fenêtre de dialogue "Authentication"
Sélectionnez le type de signature dans la liste dropdown "Select Signature Type" (SD1). Les
types de signature suivants sont proposés :
− Approved (autorisé)
− Author (auteur)
− Checked (contrôlé)
− Reviewed (recensé)
− Tested (testé)
− Witnessed (témoigné)
Faites éventuellement un commentaire (par ex. raison pour la signature) dans le champ
d‘entrée "Comments" (SD2) (commentaires). L’entrée est limitée à 512 caractères.
Cliquez sur le bouton [Sign] (SD3).
SD3
SD2
SD1
Ill. 95 :
Fenêtre de dialogue "Signature Details"
Le fichier est maintenant signé. Pendant le processus, le programme EasySieve® CFR génère
un fichier ESGN avec les mêmes noms de fichier que le fichier original. Le fichier ESGN est
crypté et comprend le fichier original complet avec toutes les signatures assignées.
Le fichier ESGN représente le fichier de résultat de mesure validé, signé et protégé en
conformité aux directives de 21 CFR Part 11. Le fichier de résultat de mesure en lui-même n’est
pas crypté et peut donc être transmis à un autre ordinateur pour poursuivre l‘analyse.
5.7.1.2
Ajouter une autre signature électronique
Les fichiers peuvent être signés à plusieurs reprises par différents utilisateurs. Pour ajouter une
nouvelle signature à un fichier déjà signé, il est possible de charger soit le fichier ESGN
correspondant soit le fichier original associé via le bouton [Browse] (ES1). Les signatures déjà
effectuées auparavant sont listées dans le tableau de la fenêtre des "Electronic Signature".
Après chaque signature, une copie exacte du fichier de résultat de mesure original est établie et
sauvegardée avec le fichier ESGN dans le même répertoire. Cela signifie que le fichier original
"plus ancien", déjà existant, est remplacé sans indication particulière par une copie exacte
"nouvelle". L‘horodate (date de modification dans Windows Explorer) du fichier original va
changer en raison de ce processus. Ce processus de remplacement est également effectué
quand un fichier ESGN est chargé dans la fenêtre "Electronic Signatures". Cette manière de
87
Utilisation du programme
procéder permet d’éviter des manipulations ultérieures du fichier original, en extrayant et
sauvegardant toujours de nouveau le fichier original du fichier ESGN crypté.
5.7.1.3
Voir la signature électronique
Pour voir les signatures de fichiers, il est possible soit de charger le fichier ESGN
correspondant soit le fichier original associé via le bouton [Browse] (ES1). Toutes les signatures
de ce fichier sont listées dans le tableau de la fenêtre "Electronic Signature".
Dès qu’un fichier signé est chargé, le fichier de résultat de mesure dans le répertoire est écrasé
sans indication particulière par la copie exacte du fichier original issu du fichier ESGN.
L‘horodate (date de modification dans Windows Explorer) du fichier original va changer en
raison de ce processus.
5.8 Fonctions de l’élément de menu principal "Help" (aide)
Pos : 13.9.2 /0005 RET SCH/0010 Softw areanl eitungen/EasySi ev e (CFR)/M odule/4700 Funkti onen des H auptm enüeintr ages "Hilfe" Easy Siev e(CFR) @ 15\m od_1457969795476_14.docx @ 102142 @ @ 1
L’élément de menu principal │Help│ (aide) comprend des fonctions de menu pour ouvrir l’aide
et pour afficher des informations de programme EasySieve® CFR.
Help (aide)
Help…
F1
(aide)
Info EasySieve…
(info EasySieve)
Ill. 96 :
Fonctions de menu dans l’élément de menu principal │Help│ (aide)
Chaque fonction de menu de l’élément de menu principal │Help│ (aide) est décrite en détail
aux sous-chapitres suivants et peut être consultée individuellement.
Pos : 13.9.3 /0005 RET SCH/0030 Ü bersc hriften/1.1.1 Übersc hriften/Übersc hriften Softw are/111 Hilfe @ 17\m od_1468919493828_14.docx @ 124811 @ 3 @ 1
5.8.1 Aide
Pos : 13.9.4 /0005 RET SCH/0010 Softw areanl eitungen/EasySi ev e (CFR)/M odule/4705 Hilfe Easy Siev e(CFR) @ 16\m od_1457970249756_14.docx @ 103598 @ @ 1
La fonction de menu │Help│ (aide) ouvre les instructions d’utilisation sous forme de fichier PDF.
Cliquez dans la fenêtre principale sur l’élément de barre de menu │Help│ (aide) et
sélectionnez │Help│ (aide) à partir du menu contextuel. Les instructions d’utilisation
s‘ouvrent.
Pos : 13.9.5 /0005 RET SCH/0030 Ü bersc hriften/1.1.1 Übersc hriften/Übersc hriften Softw are/111 Info {Ger ätety p} @ 17\m od_1468919566352_14.docx @ 124824 @ 3 @ 1
5.8.2 Info EasySieve® CFR
Pos : 13.9.6 /0005 RET SCH/0010 Softw areanl eitungen/EasySi ev e (CFR)/M odule/4710 Info Easy Sieve(CFR) @ 15 \mod_1457969508972_14.docx @ 101570 @ @ 1
La fonction de menu │Info EasySieve│ (info EasySieve) permet d’ouvrir une fenêtre de
dialogue, qui indique le numéro de version du programme EasySieve® CFR.
Cliquez dans la fenêtre principale sur l’élément de barre de menu │Help│ (aide) et
sélectionnez │Info EasySieve│ à partir du menu contextuel. La fenêtre de dialogue
correspondante s‘ouvre.
Cliquez sur [OK] pour fermer la fenêtre de dialogue.
Pos : 14 /0000 Firmenneutral/0000 M odul e/------- Seitenum bruc h ------- @ 9\mod_1427185989165_0.docx @ 76351 @ @ 1
88
Utilisation du programme
Pos : 15.1 /0000 Firmenneutral/0030 Ü berschriften/1. Ü berschriften/1 F ehlermel dungen und Hinw eise @ 13\m od_1448458910002_14.docx @ 93442 @ 1 @ 1
5.9 Autorisations d'accès des niveaux d'utilisateurs
La matrice présentée ci-dessous décrit les autorisations des trois niveaux d'utilisateurs dans
AuditTrailManager et EasySieve CFR. Veuillez vous référer aux instructions en vigueur de votre
programme !
User
Supervisor
Administrator
Ouvrir/fermer l‘AuditTrailManager
Y
Y
Y
Accès au gestionnaire d'utilisateurs
Y
Y
Y
Ajouter un nouvel utilisateur
N
N
Y
Modifier l'utilisateur (sauf soi-même)
N
N
Y
Modifier son (propre !) mot de passe
Y
Y
Y
Activer/désactiver l'utilisateur
N
N
Y
Voir/imprimer le rapport
N
Y
Y
Ouvrir Audit Trail
N
Y
Y
Accéder/modifier l'administration
N
N
Y
Archiver/rappeler des entrées
N
N
Y
Créer une signature électronique
Y
Y
Y
Afficher/imprimer le rapport d'E-Signatur
Y
Y
Y
User
Supervisor
Administrator
Ouvrir/fermer EasySieve
Y
Y
N
Exécution de méthodes
Y
Y
N
Créer/modifier des méthodes
N
Y
N
Ouvrir/imprimer des résultats
Y
Y
N
Créer une signature électronique
Y
Y
Y
Afficher/imprimer le rapport d'E-Signatur
Y
Y
Y
AuditTrailManager
EasySieve CFR
Légende :
Autorisation Oui : "Y"
Autorisation Non : "N".
89
Messages d’erreur et indications
6
Messages d’erreur et indications
Pos : 15.2 /0005 RET SCH/0010 Softw areanl eitungen/Easy Siev e (CFR)/M odule/6000 Fehlerm eldungen und Hi nweis e EasySi ev eCFR @ 15\m od_1457969821169_14.docx @ 102311 @ @ 1
Description
Les conditions d’installation requises pour
Microsoft Report Viewer 2015 manquent :
Pour l’installation du logiciel Microsoft Report
Viewer 2015, il est tout d’abord nécessaire
d’avoir effectué auparavant l’installation du
logiciel Microsoft System CLR Types for SQL
Server 2014. Si ce logiciel manque, un
message correspond apparaît.
Ill. 97 :
Mesures
Cliquez sur [OK].
Installez le logiciel Microsoft System CLR
Types for SQL Server 2014.
Installez le logiciel Microsoft Report
Viewer 2015.
Note "Conditions d’installation requises
manquent"
Connexion au programme
Cliquez sur [OK].
AuditTrailManager a échoué :
Démarrez le programme
Le programme EasySieve® CFR ne peut être
AuditTrailManager et connectez-vous
démarré qu’à partir du programme
avec votre nom d’identification et le mot
AuditTrailManager. Si l’on tente de démarrer le
de passe.
programme EasySieve® CFR sans le logiciel
de protocole, un message correspondant
apparaît.
Ill. 98 :
Note "Connexion à l‘AuditTrailManager a
échoué"
Le protocole n’est pas imprimé
correctement :
Le protocole n’est pas imprimé complètement
ou en lettres minuscules.
90
Désactivez dans le programme
EasySieve® CFR la fonction de menu
│Printer font like screen font│ (police
d’imprimante comme police d’écran).
Réglez avec la fonction de menu
│Printer font│ (police d’imprimante) une
police de caractères d’au moins 24.
Messages d’erreur et indications
Description
Pas de connexion avec la tamiseuse :
Bien que la tamiseuse soit connectée par un
câble USB ou un câble convertisseur RS232to-USB et est allumée, elle n’est pas reconnue
dans le programme EasySieve® CFR.
Ill. 99 :
Note "Pas de connexion avec la
tamiseuse."
Pas de connexion avec la balance :
Une balance est raccordée via un câble USB,
mais ne peut pas être sélectionnée dans le
programme EasySieve® CFR.
Balance Mettler-Toledo :
Les données d’une balance XS (6002 S) du
fabricant Mettler-Toledo ne sont envoyées au
programme EasySieve® CFR qu’après avoir
appuyé deux fois sur la touche [Print]
(impression).
Balance Mettler-Toledo :
Les données d’une balance XS/XP du
fabricant Mettler-Toledo ne sont pas
transmises au programme EasySieve® CFR.
Balance Sartorius :
Les décimales, qui sont affichées sur une
balance du fabricant Sartorius entre crochets
(place non calibrée), sont interprétées par le
programme EasySieve® CFR comme un "0".
Mesures
Vérifiez si la connexion du câble de
communication est correcte et si la
tamiseuse est allumée.
Déterminez le numéro de port COM
correct via le gestionnaire de
périphériques et vérifiez si le bon port
COM a été sélectionné dans le
programme EasySieve® CFR.
Si le numéro de port COM est de deux
chiffres, assignez un numéro à un seul
chiffre au port COM (→ Chapitre
"Assignation manuelle d’un numéro de
port COM").
Éteignez la tamiseuse, redémarrez le PC
et démarrez de nouveau la tamiseuse
après le redémarrage.
Assurez-vous dans les options d’énergie
que le mode d’économie d’énergie des
interfaces USB au PC a été désactivé
(→ Chapitre "Déconnexion du mode
d’économie d’énergie de l’interface USB").
Installez de nouveau le pilote de
périphérique approprié (→ Chapitre
"Installation").
Installez un programme pilote virtuel
adaptée pour la balance, qui convertit
l’interface USB en un port COM.
Modifiez dans les réglages de la balance
le périphérique de "imprimante" à "host"
(éventuellement aussi inversement).
Sélectionnez dans la liste déroulante
(NA6) l‘élément "Mettler (PR mode)"
(→ Chapitre "Nouvelle opération de
tamisage").
Modifiez dans les réglages de la balance
le type de communication de "552" à
"551".
91
Messages d’erreur et indications
Description
Balance Kern :
Le programme EasySieve® CFR indique des
valeurs incorrectes, qui sont envoyées comme
valeurs correctes par une balance du fabricant
Kern.
Pos : 16 /0000 Firmenneutral/0000 M odul e/------- Seitenum bruc h ------- @ 9\mod_1427185989165_0.docx @ 76351 @ @ 1
92
Mesures
Pour les balances Kern, la longueur de
données est de 18 caractères. 16 caractères
sont réglés en réglage standard dans le
programme EasySieve® CFR.
Sélectionnez dans la liste déroulante
(NA6) l‘élément "Custom scale" (balance
définie pour l’utilisateur) (→ Chapitre
"Nouvelle opération de tamisage").
Sélectionnez le bouton optionnel
⟨Fixed length⟩ (longueur fixe).
Entrez 18 dans le champ d’entrée "Data
length" (longueur de données).
Accessoires
Pos : 18 /0000 Firmenneutral/0000 M odul e/------- Seitenum bruc h ------- @ 9\mod_1427185989165_0.docx @ 76351 @ @ 1
Pos : 19.1 /0000 Firmenneutral/0030 Ü berschriften/1. Ü berschriften/1 Z ubehör @ 0\m od_1228990199105_14.docx @ 4955 @ 1 @ 1
7
Accessoires
Pos : 19.2 /0000 Firmenneutral/0000 M odul e/6000 Z ubehör @ 13\mod_1448618607044_14.docx @ 93619 @ @ 1
Vous pouvez lire des informations sur les accessoires disponibles et sur les instructions de
service correspondantes directement sur le site de Retsch GmbH (https://www.retsch.fr) à la
rubrique "Télécharger" de l‘appareil.
Vous trouvez des informations sur les pièces d‘usure et les petits accessoires dans le catalogue
général de Retsch GmbH, qui est de même disponible sur le site.
Si vous avez des questions sur les pièces détachées, veuillez contacter la représentation de
Retsch GmbH dans votre pays ou directement Retsch GmbH.
Pos : 20 /0000 Firmenneutral/0000 M odul e/------- Seitenum bruc h ------- @ 9\mod_1427185989165_0.docx @ 76351 @ @ 1
93
Élimination
Pos : 21.1 /0000 Firmenneutral/0030 Ü berschriften/1. Ü berschriften/1 Ents orgung @ 0\mod_1234258746831_14.docx @ 6174 @ 1 @ 1
8
Élimination
Pos : 21.2 /0000 Firmenneutral/0000 M odul e/5000 Ents orgung @ 12\m od_1445418354577_14.docx @ 91591 @ @ 1
Pour l’élimination, il est nécessaire d’observer les directives légales respectives. Vous trouvez
ci-après des informations sur l’élimination des appareils électriques et électroniques dans la
Communauté européenne.
Au sein de l’Union européenne, l’élimination des appareils électriques est soumise à des
réglementations nationales, qui se fondent sur la directive UE 2012/19/EU pour les appareils
électriques et électroniques usagés (WEEE).
Cette directive détermine que tous les appareils fournis après le 13 août 2005 dans la zone
Business-to-Business, dans laquelle ce produit doit être classifié, ne doivent plus être éliminés
avec les déchets communaux ou les ordures ménagères. Pour le documenter, les appareils
présentent le signe d‘élimination.
Ill. 100 : Signe d‘élimination
Du fait que les directives d‘élimination peuvent être à l’échelle mondiale et au sein de l’union
différente différentes d’un pays à l’autre, prenez si nécessaire contact directement avec le
fournisseur de l‘appareil.
Cette obligation de signalisation est valable en Allemagne à compter du 23 mars 2006. À partir
de cette date, le fabricant doit proposer une possibilité de reprise pour tous les appareils fournis
à compter du 13 août 2005. Pour tous les appareils livrés avant le 13 août 2005, c’est
l’utilisateur final qui est responsable de l’élimination correcte.
Pos : 22 /0000 Firmenneutral/0000 M odul e/------- Seitenum bruc h ------- @ 9\mod_1427185989165_0.docx @ 76351 @ @ 1
94
Annexe
Pos : 23.1 /0005 RET SCH/0030 Ü bers chriften/1. Ü berschriften/1 Anhang @ 10\mod_1428933558392_14.docx @ 78332 @ 1 @ 1
9
Annexe
Pos : 23.2 /0005 RET SCH/0030 Ü bers chriften/1.1 Ü bersc hriften/Übersc hriften Softwar e/1 Lis te der Kenngrößen @ 17 \mod_1468568021379_14.doc x @ 124695 @ 2 @ 1
9.1 Liste des grandeurs caractéristiques
Pos : 23.3 /0005 RET SCH/0010 Softw areanl eitungen/Easy Siev e (CFR)/M odule/8000 Lis te der Kenngrößen Eas ySi eve(CFR) @ 15\mod_1457969693686_14.docx @ 101921 @ @ 1
Granulométrie
x(Q3)
p3(x1,x2)
Q3(x)
1 – Q3(x)
q3(x)
q3*(x)
Description
Granulométrie :
Indique la granulométrie x pour une valeur déterminée de la distribution
cumulative Q3(x). L’indice 3 signalise la distribution exprimée en volume.
Fraction :
Indique la part p des particules dans la zone de granulométrie comprise
entre > x1 et ≤ x2. L’indice 3 signale la fraction exprimée en volume. La
fraction est calculée par
𝑝3 (𝑥1, 𝑥2) = 𝑄3 (𝑥2) − 𝑄3 (𝑥1)
Distribution cumulative :
Indique la part Q de toutes les particules d’une granulométrie ≤ x. L’indice
3 signalise la distribution exprimée en volume.
Distribution cumulative des résidus :
Indique la part (1 – Q) de toutes les particules d’une granulométrie > x.
L’indice 3 signalise la distribution exprimée en volume.
Distribution de fréquence :
Indique la part q des particules d’une granulométrie = x an. L’indice 3
signale la distribution exprimée en volume. La distribution de fréquence est
définie comme le premier segment de la courbe de distribution cumulative
et est calculée par
𝑑
𝑞3 (𝑥) =
𝑄 (𝑥)
𝑑𝑥 3
Distribution de fréquence logarithmique :
Indique la part q* des particules d’une granulométrie = x, la distribution de
fréquence étant dérivée de la courbe de distribution cumulative
logarithmique. L’indice 3 signale la distribution exprimée en volume. La
distribution de fréquence logarithmique est calculée par
𝑑
𝑞3∗ (𝑥) =
log[𝑄3 (𝑥)]
𝑑𝑥
95
Annexe
Granulométrie
D10, D50, D90
Description
Granulométrie pour une certaine valeur de la distribution cumulative :
Les valeurs D10, D50 et D90 servent à caractériser un échantillon pour
l’analyse de granulométrie. En l’occurrence :
𝐷𝑦 = 𝑥𝑦 = 𝑥(𝑄3 ) avec 𝑄3 = 𝑦 %
Valeur
D10
D50
D90
Span
U
SV
Sm
96
Description
10 % de toutes les particules (exprimées en volume) de
l’échantillon sont inférieures ou égales à la valeur D10. La
granulométrie est souvent aussi représentée comme x 10.
C’est une mesure pour les plus petites particules de
l‘échantillon.
50 % de toutes les particules (exprimées en volume) de
l’échantillon sont inférieures ou égales à la valeur D50. La
granulométrie est signalée comme médiane ou comme
diamètre moyen et souvent représentée aussi comme x50.
90 % de toutes les particules (exprimées en volume) de
l’échantillon sont inférieures ou égales à la valeur D90. La
granulométrie est souvent aussi représentée comme x 90.
C’est une mesure pour les plus grosses particules de
l‘échantillon.
Plus la valeur D10 et la valeur D90 sont proches, plus la distribution de
granulométrie est étroite.
Valeur span :
Indique la largeur de la distribution. La valeur span est calculée par
𝑥(𝑄3) − 𝑥(𝑄1)
𝑆𝑝𝑎𝑛 =
𝑥(𝑄2)
Les valeurs de distribution cumulative suivantes étant utilisées en
standard :
𝑄1 = 10 %
𝑄2 = 50 %
𝑄3 = 90 %
Irrégularité :
Indique la symétrie de la distribution. L’irrégularité est calculée par
𝑥60
𝑈 =
𝑥10
Ceci étant valable :
𝑥10 = 𝑥(𝑄3 ) avec 𝑄3 = 10 %
𝑥60 = 𝑥(𝑄3 ) avec 𝑄3 = 60 %
Surface spécifique exprimée en volume :
Indique le rapport entre la surface A de toutes les particules x i et le volume
V de toutes les particules xi dans l’échantillon en mm-1. La surface
spécifique exprimée en volume est calculée par
∑𝑖 𝐴(𝑥𝑖 )
𝑆𝑉 =
∑𝑖 𝑉(𝑥𝑖 )
Surface spécifique exprimée en masse :
Indique le rapport entre la surface A de toutes les particules x i et la masse
m de toutes les particules xi dans l’échantillon en cm2/g. La surface
spécifique exprimée en masse est calculée par
∑𝑖 𝐴(𝑥𝑖 )
𝑆𝑚 =
∑𝑖 𝑚(𝑥𝑖 )
Annexe
Granulométrie
DS
CV
MA
Description
Diamètre Sauter :
Indique le diamètre équivalent DS de billes de même taille Ki, qui
présentent la même surface spécifique SV et le même volume V, que
l’échantillon lui-même.
Ce qui signifie que le volume total V de l’échantillon est transféré en billes
Ki du même diamètre DS, la surface spécifique totale SV de toutes les
particules dans l’échantillon correspondant à la surface spécifique totale SK
de toutes les billes Ki :
∑𝑖 𝐴(𝐾𝑖 )
𝜋𝐷𝑆2
6
𝑆𝑉 = 𝑆𝐾 =
=
=
1
∑𝑖 𝑉(𝐾𝑖 )
𝐷𝑆
( )𝜋𝐷𝑆3
6
Par conséquent, le diamètre Sauter est calculé par
6
𝐷𝑆 =
𝑆𝑉
Coefficient de variation :
Indique le rapport entre la divergence standard et la moyenne, donc la
dispersion relative de l‘échantillon. La valeur CV est calculée par
𝑥84 − 𝑥16
𝐶𝑉 = 50
𝑥50
Ceci étant valable :
𝑥16 = 𝑥(𝑄3 ) avec 𝑄3 = 16 %
𝑥50 = 𝑥(𝑄3 ) avec 𝑄3 = 50 %
𝑥84 = 𝑥(𝑄3 ) avec 𝑄3 = 84 %
Diamètre moyen :
Indique la valeur x50 (médiane) de l‘échantillon, ceci étant valable
𝑥50 = 𝑥(𝑄3 ) avec 𝑄3 = 50 %
97
Annexe
Granulométrie
AFS no.
Description
Numéro AFS :
Indique la finesse de l‘échantillon. Le numéro AFS (American Foundry
Society Nummer) est calculé à partir de fractions déterminées p3 dans la
zone de granulométrie de 0,02 mm à 5,6 mm, chaque ordre de grandeur
étant multiplié par un facteur de pondération fixe M3, qui se fonde sur le
format ASTM Mesh. Chaque fraction est multipliée par le numéro ASTM
Mesh précédent. Par conséquent, plus le numéro AFS est élevé, plus le
matériel d’échantillon est fin. Le numéro AFS est calculé par
∑𝑖 𝑝3 (𝑥𝑖 , 𝑥𝑖+1 )𝑀3 (𝑥𝑖 , 𝑥𝑖+1 )
𝐴𝐹𝑆 =
∑𝑖 𝑝3 (𝑥𝑖 , 𝑥𝑖+1 )
Exemple :
Le résultat de mesure suivant est déterminé après le processus de
tamisage :
Ordre de grandeur
ASTM Fraction Facteur de
p3M3
[mm]
Mesh
p3 [%]
pondération
M3
de
à
> 1,000
18
–
–
–
0,710
1,000
25
0
18
0
0,500
0,710
35
0,75
25
18,75
0,355
0,500
45
13,70
35
479,5
0,250
0,355
60
28,60
45
1 287
0,180
0,250
80
30,05
60
1 803
0,125
0,180
120
15,90
80
1 272
0,090
0,125
170
6,00
120
720
0,063
0,090
230
2,30
170
391
0,020
0,063
635
0,7
230
161
Fond de réception
–
2
635
1 270
Somme
100
7 402,25
RRSB
Il en résulte :
7402,25
𝐴𝐹𝑆 =
= 74,02
100
Courbe RRSB :
La courbe RRSB (nommée selon Rosin, Rammler, Sperling et Bennet)
décrit une distribution de granulométrie mathématiquement manipulée pour
redonner approximativement une relation linéaire entre la distribution
cumulative Q3(x) et la granulométrie x.
Dans la grille RRSB, l’axe X est répartie en log(𝑥), et l’axe Y en
log [log (
d'
n
98
1
)]. Une distribution Gauß est ainsi représentée dans cette
1 − 𝑄3 (𝑥)
grille comme une droite idéale.
Granulométrie RRSB :
Indique la valeur x63,2 de l‘échantillon, ceci étant valable
𝑥63,2 = 𝑥(𝑄3 ) avec 𝑄3 = 63,2 %
Pente de la courbe RRSB :
Indique la pente n de la courbe RRSB.
∆(𝑎𝑥𝑒 𝑌)
𝑛 =
∆(𝑎𝑥𝑒 𝑋)
Annexe
Granulométrie
Correlation
(corrélation)
Description
Corrélation RRSB :
Indique la corrélation de la courbe RRSB (distribution cumulative Q 3(x))
pour une droite idéale (distribution Gauß). Plus la distribution cumulative
diverge d’une distribution Gauß, plus la valeur de corrélation diverge de 1.
Pos : 23.4 /0005 RET SCH/0030 Ü bers chriften/1.1 Ü bersc hriften/Übersc hriften Softwar e/11 M anuelle Zuordnung einer C OM -Por t N ummer @ 15\mod_1457436414035_14.docx @ 100525 @ 2 @ 1
9.2 Assignation manuelle d’un numéro de port COM
Pos : 23.5 /0005 RET SCH/0010 Softw areanl eitungen/Micr os oft/Modul e/8005 M anuelle Z uordnung ei ner COM -Port Numm er @ 15\m od_1457969821965_14.docx @ 102324 @ @ 1
Le programme EasySieve® CFR communique avec le périphérique raccordé via une interface
COM. À l’installation du pilote de programme virtuel, un numéro de port COM est assigné
automatiquement à l’interface COM par Windows. Afin de garantir une communication sans
perturbations, ce numéro de port COM ne doit être que d’un seul chiffre.
Si des problèmes surviennent lors de la communication en raison d’un numéro de port COM de
deux chiffres, un autre numéro peut être assigné à l’interface COM.
Ouvrez le gestionnaire de périphériques dans le panneau de configuration de Windows.
Élargissez la catégorie "Ports (COM & LPT)".
Double-cliquez sur le raccord de communication correspondant. La fenêtre de dialogue des
paramètres COM s’ouvre.
Passez à la carte de registre "Paramètres de port".
Cliquez sur le bouton [étendue]. La fenêtre de dialogue des paramètres réglés pour
l’interface COM sélectionnée s‘ouvre.
Sélectionnez dans la liste déroulante "Numéro d’interface COM" un numéro de port libre, à
un chiffre.
Cliquez sur [OK].
Validez toutes les autres fenêtres de dialogue.
Redémarrez le PC.
Pos : 23.6 /0005 RET SCH/0030 Ü bers chriften/1.1 Ü bersc hriften/Übersc hriften Softwar e/11 Absc halten des Energiesparmoduses der U SB- Schnittstelle @ 15\mod_1457969505583_14.doc x @ 101557 @ 2 @ 1
9.3 Déconnexion du mode d’économie d’énergie de l’interface USB
Pos : 23.7 /0005 RET SCH/0010 Softw areanl eitungen/Micr os oft/Modul e/8010 Abs chalten des Energies parmodus es der USB-Sc hnitts tell e @ 15\m od_1457969827019_14.docx @ 102350 @ @ 1
Si l’appareil est relié au PC par un câble USB ou un câble convertisseur RS232-to-USB,
l’interface USB est alors convertie en une interface RS232 (inferface COM) par le pilote
d’appareil virtuel installé.
En cas d’inactivité prolongée, il se peut que l’interface USB au PC passe en mode d’économie
d‘énergie. Ceci peut causer ensuite des problèmes de communication avec l‘appareil, qui ne
peuvent être supprimés que par un redémarrage du PC.
Afin d’éviter ceci, il est par conséquent recommandé de déconnecter le mode d’économie
d’énergie des interfaces USB au PC.
Ouvrez les options d’alimentation dans le panneau de configuration de Windows.
Cliquez, quand le plan d’économie d’énergie est activé, sur le lien "Modifier paramètres
d’économie d‘énergie".
Cliquez dans la fenêtre de dialogue suivante sur le lien "Modifier paramètres d’alimentation
avancés". La fenêtre de dialogue "Options d‘alimentation" s‘ouvre.
Étendez la catégorie "Paramètres USB".
Étendez la sous-catégorie "Paramètres pour économie d’énergie sélective USB".
Sélectionnez dans la liste déroulante "Paramètres" l‘élément "désactivé".
Cliquez sur [OK].
=== Ende der Liste für T extm arke Inhalt ===
99
Index
10 Index
1
1 – Q3(x) ..................................... 25, 50, 63, 70, 95
2
21CFR Part 11 ....................................................11
A
Accessoires ........................................................93
Adresse service aprés vente ................................ 9
Aide .....................................................................88
Amplitude ............................................................42
Analyse de granulométrie ...................................11
Analyse de tamis ................................................23
Analyse de tamisage
dans le mode de mesure.................................40
démarrer ..........................................................34
démarrer dans le mode utilisateur ..................40
machine à tamis vibrant, à tamis plat ou
tamiseuse à battements ..............................36
procédé standard ............................................39
procédé suisse ................................................39
Analyse de tamisage avec tamiseuse à jet d‘air 38
Analyse de tamisage dans le mode superviseur 35
Analyse de tendance ..........................................65
Annexe ................................................................95
AS 200 control ....................................................23
pilote USB .......................................................17
AS 200 jet ...........................................................23
pilote USB .......................................................16
AS 200 tap ..........................................................23
AS 300 control ....................................................23
pilote USB .......................................................17
AS 400 control ....................................................23
AS 450 control ....................................................23
ASTM Mesh ........................................................51
Autorisations d'accès des niveaux d'utilisateurs 89
B
Balance .........................................................11, 23
pas de connexion ............................................91
pilote d‘appareil ...............................................24
port COM .........................................................43
sélectionner .....................................................43
test de connexion ............................................43
Balance Kern ......................................................92
Balance Mettler-Toledo.......................................91
Balance Sartorius ...............................................91
Barre de menu
Edit ..................................................................32
Extras ..............................................................80
File...................................................................28
Help .................................................................88
Options ............................................................72
Results ............................................................46
Sécurité ...........................................................85
Sieve analysis .................................................34
100
Barre de symboles ............................................. 27
C
Caractéristiques techniques .............................. 11
Clé USB ............................................................. 23
remplacement ................................................. 23
Coefficient de variation .......................... 25, 64, 97
Comment ........................................................... 86
Communication
protocoler ....................................................... 83
Compte utilisateur Windows .............................. 22
Configuration d‘imprimante ................................ 30
Configuration requise pour le système .............. 11
Connexion échouée ........................................... 90
Connexion réseau .............................................. 12
Corrélation ............................................. 25, 63, 99
Corrélation RRSB .................................. 25, 63, 99
Coupe granulométrique ..................................... 38
Courbe de référence
entrer .............................................................. 78
Courbe RRSB .................................................... 98
pente .................................................. 25, 63, 98
Créer série de tamisage..................................... 75
CV .......................................................... 25, 64, 97
D
d' . .......................................................... 25, 63, 98
D10 ...................................................................... 96
D50 ...................................................................... 96
D90 ...................................................................... 96
Diagramme ........................................................ 52
copier .............................................................. 33
Diamètre de sauter ............................................ 25
Diamètre de Sauter ............................................ 64
Diamètre moyen ............................... 25, 64, 96, 97
Diamètre Sauter ................................................. 97
Directives d‘élimination ...................................... 94
Distribution cumulative ................................. 25, 95
Distribution cumulative des résidus ............. 25, 95
Distribution de fréquence ............................. 25, 95
Distribution de fréquence logarithmique ............ 95
Droit d‘auteur ....................................................... 6
Droits d’administrateur locaux ........................... 13
DS ........................................................... 25, 64, 97
Durée d‘intervalle ............................................... 42
E
Electronic Signatures
tableau ............................................................ 86
Élimination ......................................................... 94
Enregistrement ................................................... 23
Espace libre requis sur le disque dur ................. 12
Espace sur le disque dur ................................... 11
Évaluation des résultats de mesure ............. 24, 26
Exclusion de responsabilité ................................. 6
Explications relatives aux notes de sécurité ........ 7
Index
F
Fenêtre d‘évaluation ...........................................26
élément de barre de menu Help .. 51, 59, 65, 72
fonction de menu Exit ................... 48, 54, 61, 68
fonction de menu Units .............................56, 64
Fenêtre d’analyse de tendance ..........................67
barre de menu .................................................67
élément de barre de menu Extras ...................71
élément de barre de menu File .......................67
élément de barre de menu View .....................68
fonction de menu Colours ...............................71
fonction de menu Print trend analysis .............68
fonction de menu Settings ..............................69
fonction de menu unités ..................................71
Fenêtre d’analyse de tendance modifier ............68
Fenêtre d’évaluation
fonction de menu Copy ................ 49, 54, 61, 68
Fenêtre de diagramme .......................................52
agrandir la représentation ...............................53
ajouter fichier comparatif .................................54
barre de menu .................................................52
barre de symboles ...........................................52
élément de barre de menu Edit .......................54
élément de barre de menu Extras ...................56
élément de barre de menu File .......................53
élément de barre de menu View .....................55
enlever fichier comparatif ................................54
fonction de menu Colours ...............................56
fonction de menu Grid .....................................58
fonction de menu Legend ...............................59
fonction de menu Print graph ..........................54
fonction de menu Read comparison file ..........53
fonction de menu Settings ..............................55
fonction de menu Type of curves ....................57
Fenêtre de diagrammne
fonction de menu Type of bars .......................58
Fenêtre de grandeurs caractéristiques ...............60
barre de menu .................................................60
élément de barre de menu Edit .......................61
élément de barre de menu File .......................60
élément de barre de menu View .....................62
fonction de menu Copy (ASCII) ......................61
fonction de menu Settings ..............................62
fonction de menu Show characteristics ..........62
fonction de menu Show measurement
conditions ....................................................62
Fenêtre de grandeurs de caractéristiques
fonction de menu Print characteristics ............60
Fenêtre de tableau..............................................47
barre de menu .................................................47
barre de symboles ...........................................47
élément de barre de menu Edit .......................49
élément de barre de menu File .......................48
élément de barre de menu View .....................49
fonction de menu Copy (ASCII) ......................49
fonction de menu Print table ...........................48
fonction de menu Settings ..............................49
fonction de menu Units ...................................51
Fenêtre principale .............................................. 27
Fermer ............................................................... 32
Fichier AFG ...................................... 24, 29, 44, 73
Fichier BMP ....................................................... 82
fichier CCG ........................................................ 79
Fichier CCG ........................................... 24, 30, 33
Fichier d’ordre de grandeur ............................... 13
Fichier d’ordres de grandeur .............................. 24
ajouter tamis d’analyse du stock de tamis ..... 76
charger ........................................................... 75
enregistrer ...................................................... 75
modifier ........................................................... 75
Fichier de données brutes ................................. 24
enregistrer sous .............................................. 29
exporter .......................................................... 29
ouvrir............................................................... 28
Fichier de référence ......................... 13, 24, 56, 78
charger ........................................................... 79
créer ............................................................... 79
enregistrer ...................................................... 79
modifier ........................................................... 80
Fichier de résultat .............................................. 24
enregistrer sous .............................................. 29
exporter .......................................................... 29
ouvrir............................................................... 28
Fichier ESGN ..................................................... 87
Fichier GKL .................................................. 24, 74
Fichier lisible par Excel ................................ 24, 30
Fichier LOG ........................................................ 83
Fichier RDF ........................................................ 24
enregistrer sous .............................................. 29
exporter .......................................................... 29
ouvrir............................................................... 28
Fichier REF ............................................ 24, 56, 78
Fichier RETSCH .......................................... 24, 30
Fichier XLD .................................................. 24, 30
Fichier XLE .................................................. 24, 30
FichierAFG ......................................................... 41
Fichiers utilisés en dernier ................................. 32
Fin de l’installation ............................................. 21
Fonction de menu
signature électronique .................................... 84
Fonction open mesh .......................................... 42
Formulaire de confirmation pour l‘exploitant ...... 10
Fraction ........................................................ 25, 95
G
Grandeurs caractéristiques ................................ 59
copier .............................................................. 33
copier (ASCII) ................................................. 34
liste ................................................................. 95
spécifique à l‘échantillon ................................ 59
spécifiques à la distribution ............................ 47
grandeurs caractéristiques RRSB ..................... 64
Grandeurs caractéristiques utilisées .................. 24
Grandeurs de particule ...................................... 11
Granulométrie .................................................... 95
Granulométrie RRSB ............................. 25, 63, 98
Grille RRSB ........................................................ 98
101
Index
Groupe cible ......................................................... 8
I
Ouverture de tamis maximale ...................... 11, 24
P
Indications ...........................................................90
Info ......................................................................88
Informations techniques d‘utilisation ..................... 6
Installation ...........................................................13
Installation du pilote USB....................................16
Installation EasySieve® CFR ..............................14
Instructions d‘utilisation...................................6, 10
Instructions de réparation .................................6, 9
Interface USB
déconnecter mode d’économie d‘énergie .......99
inverser ...............................................................51
Irrégularité ...............................................25, 63, 96
L
p3(x1,x2) ........................................... 25, 50, 70, 95
Paramètres ........................................................ 24
Paramètres de service ....................................... 42
Paramètres de tamisage .................................... 73
Perte de tamisage .............................................. 38
Petits accessoires .............................................. 93
Pièces d‘usure ................................................... 93
Pièces détachées ............................................... 93
Police d‘écran .................................................... 81
Police d‘imprimante............................................ 82
Police d’imprimante
comme police d‘écran .................................... 82
Port COM
assignation manuelle du numéro ................... 99
Port RS232 ........................................................ 12
Port USB ............................................................ 12
Première mise en service .................................. 22
réglages dans le programme AuditTrailManager
.................................................................... 22
Prévisualisation de l‘impression ......................... 30
Procéder au premier tamisage .......................... 25
Processeur ......................................................... 12
Programme AuditTrailManager .................... 11, 13
Protocole ...................................................... 11, 26
configuration ................................................... 82
copier .............................................................. 33
imprimer ......................................................... 31
n’est pas imprimé ........................................... 90
visualisation de la page .................................. 30
Q
Langue (Language) ............................................81
Logo d‘entreprise ................................................82
M
MA...........................................................25, 64, 97
Masse du refus supérieur ...................................50
médiane ..............................................................25
Médiane ..................................................64, 96, 97
Mémoire vive ................................................11, 12
Messages d‘erreur ..............................................90
Microsoft Report Viewer 2015 ............................20
conditions d’installation requises manquantes 90
Microsoft SQL Server 2014 Express LocalDB....18
Microsoft System CLR Types for SQL Server
2014 ................................................................19
Microsoft Visual C++ 2015 Redistributable
32bit.................................................................18
64bit.................................................................17
Mise en garde
note ................................................................... 7
prudence ........................................................... 7
Mode d‘accélération............................................42
Mode d’amplitude) ..............................................43
Mode de fonctionnement ....................................23
Moyenne .............................................................65
enregistrer .......................................................65
exporter ...........................................................65
N
n . ............................................................25, 63, 98
Nombre maximal de tamis d‘analyse ..................11
Notes de sécurité générales ................................. 8
Notes relatives aux instructions de service .......... 6
Numéro AFS ...........................................25, 64, 98
Numéro de série .................................................50
O
Opération de tamisage .................................13, 24
charger ............................................................44
éditer ...............................................................44
enregistrer .......................................................45
nom .................................................................41
nouveau ..........................................................41
Ordres de grandeur ............................................74
102
Q1 . .................................................................... 63
Q2 . .................................................................... 63
Q3 . .................................................................... 63
q3(x) ........................................................ 25, 50, 95
Q3(x) ........................................... 25, 50, 63, 70, 95
q3*(x) ............................................................ 50, 95
R
RAM ............................................................. 11, 12
Rapport de mesure ................................ 26, 31, 82
Réparation ........................................................... 9
Répartition des particules .................................. 11
Répertoire de sauvegarde
ouvrir............................................................... 30
Répertoire principale .......................................... 13
Reprise de l'appareil .......................................... 94
Responsable de la sécurité ................................. 8
résultats de mesure ........................................... 13
RRSB ................................................................. 98
S
Série de tamisage ASTM ................................... 64
Seuils de granulométrie
déterminer ...................................................... 76
modifier ........................................................... 72
SIEVEDAT ......................................................... 13
Index
SIEVESYS ..........................................................13
Signature électronique
voir...................................................................88
Signe d‘élimination..............................................94
Signer un fichier électroniquement .....................86
Signes ................................................................... 7
SignUserId ..........................................................86
Sm ............................................................25, 64, 96
Somme de la masse ...........................................50
Sous-pression .....................................................42
Span................................................. 25, 63, 70, 96
Stock de tamis
ajouter tamis d‘analyse ...................................77
enlever tamis d‘analyse...................................77
liste ..................................................................78
Stock de tamisage ..............................................76
Surface spécifique
exprimée en masse .............................25, 64, 96
exprimée en volume ............................25, 64, 96
SV ............................................................25, 64, 96
Symboles .............................................................. 7
Système d‘exploitation ........................................12
T
Tableau ...............................................................47
copier (ASCII) ..................................................33
Taille de particule ................................................25
Tamis d’analyse
informations .....................................................76
Tamisage intermittent .........................................42
Tamiseuse
commande automatique ................................. 37
commande manuelle ...................................... 37
paramètres de service .................................... 42
pas de connexion ........................................... 91
port COM ........................................................ 41
sélectionner .................................................... 41
test de connexion ........................................... 42
Temps de tamisage ........................................... 42
Timestamp ......................................................... 86
Tours .................................................................. 42
Tyler Mesh ......................................................... 51
Type ................................................................... 86
Type de barre ..................................................... 58
Type de signature .............................................. 87
Types de fichier utilisés...................................... 24
U
U ............................................................ 25, 70, 96
UserId................................................................. 86
Utilisation du programme ................................... 27
V
Version actuelle ................................................... 6
Visualisation du réglage standard ...................... 52
X
x(Q3) ....................................................... 25, 70, 95
x1 . ..................................................................... 63
x2 . ..................................................................... 63
x3 . ..................................................................... 63
103
Droit d'auteur
© Copyright by
Retsch GmbH
Retsch-Allee 1-5
42781 Haan
Allemagne
">
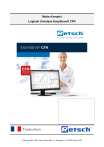
Link pubblico aggiornato
Il link pubblico alla tua chat è stato aggiornato.