Ecom Getac V100 -Ex Manuel utilisateur
PDF
Herunterladen
Dokument
V100 Manuel de l’utilisateur Rugged Mobile Computing Solutions 03/2010 MARQUES COMMERCIALES Le terme, les logos et la marque Bluetooth® sont des marques déposées détenues par Bluetooth SIG, Inc. Tous les autres noms de marques et de produits sont des marques commerciales ou des marques déposées de leurs propriétaires respectifs. REMARQUE Les informations contenues dans le présent manuel sont sujettes à modification sans préavis. Pour notre plus récente version du manuel, veuillez visiter le site Internet de Getac à www.getac.com. ENERGY STAR® est un programme gouvernemental qui propose aux entreprises et au grand public des solutions efficaces en termes d’économies d’énergie, ce qui vous permet d’économiser facilement de l’argent tout en préservant l’environnement pour les générations futures. Pour les informations concernant ENERGY STAR® , veuillez vous rendre sur www.energystar.gov. En tant que partenaire ENERGY STAR® Partner, Getac Technology Corporation a fait en sorte que cet appareil respecte les consignes ENERGY STAR® pour ce qui est de l’efficience énergétique. Un ordinateur ENERGY STAR® utilise 70 % de moins d’électricité qu'un ordinateur sur lequel les fonctions de gestion de l’énergie ne sont pas activées. Mériter le label ENERGY STAR® Lorsque tous les bureaux à domicile seront équipés d’appareil qui ont le label ENERGY STAR® , cela permettra d’éviter l’émission de plus de 289 milliards de tonnes de gaz à effet de serre dans l’atmosphère. Un ordinateur avec le label ENERGY STAR® , lorsqu’il reste inactif, passe en mode basse consommation et ne consomme que 15 watts ou moins. La nouvelle technologie des puces rend les fonctions de gestion plus fiables et plus conviviales que ce qu’elles n’étaient il y a seulement quelques années. Placer l’équipement en mode basse consommation une partie importante du temps non seulement permet d’économiser l’énergie, mais aussi de réduire la charge thermique de l’équipement et de le faire durer plus longtemps. Les sociétés qui utilisent des équipements de bureau avec label ENERGY STAR® pourront certainement réaliser des économies supplémentaires sur leurs factures de climatisation et de maintenance. Pendant son cycle de vie, l’équipement d’un bureau avec appareils avec label ENERGY STAR® (i.e. avec ordinateur, moniteur, imprimante et télécopie) permet d'économiser l’électricité nécessaire pour éclairer un logement pendant plus de 4 ans. La gestion de l’alimentation (“mode sommeil”) sur les ordinateurs et les moniteurs peut permettre de réaliser annuellement des économies substantielles. N’oubliez pas que les économies d’énergie permettent d’éviter la pollution Etant donné que la plupart des équipements informatiques restent allumés 24 heures sur 24, les fonctions de gestion de l’alimentation sont importantes pour économiser l’énergie, et constituent un moyen efficace de réduction de la pollution atmosphérique. En consommant moins d’énergie, ces produits aident à réduire le montant des factures d’électricité et l’émission des gaz à effet de serre. Table des matières Chapitre 1 Mise en route ................................................................1-1 Mise en route de l’ordinateur ................................................ 1-2 Déballage ............................................................................ 1-2 Branchement sur le courant CA ......................................... 1-3 Ouvrir et fermer le couvercle ............................................. 1-4 Fonctionnement en mode tablette ................................... 1-6 Mise sous tension ou hors tension de l’ordinateur .......... 1-8 Fixer la sangle ..................................................................... 1-9 Coup d'oil sur l'ordinateur ................................................... 1-11 Composants avant ............................................................ 1-11 Composants arrière .......................................................... 1-13 Composants du cô té droit ................................................ 1-14 Composants du cô té gauche ............................................ 1-14 Composants du dessous ................................................... 1-16 Composants de couvercle ouvert .................................... 1-17 Chapitre 2 Dé marrage de votre ordinateur...................................2-1 Démarrer et arrêter l’ordinateur ........................................... 2-2 Démarrer l’ordinateur ........................................................ 2-2 Arrêter l’ordinateur ............................................................ 2-2 Utiliser le clavier ...................................................................... 2-4 Touches de frappe de texte ............................................... 2-4 Touches de contrô le du curseur ........................................ 2-5 Pavé des touches numériques ............................................ 2-5 Touches de fonction ........................................................... 2-6 Touche Fn ............................................................................ 2-6 Touches de raccourcis clavier ............................................. 2-6 Touches Windows ............................................................... 2-8 Utiliser le clavier à l'écran....................................................... 2-9 Utiliser le Touchpad .............................................................. 2-10 Configurer le pavé tactile ................................................ 2-12 Naviguer sur l’écran .............................................................. 2-13 Utiliser l’écran tactile (Optionnel) ................................... 2-13 Utiliser le stylo numériseur (Optionnel) .......................... 2-14 Utiliser l’affichage bi-mode (Optionnel) ......................... 2-16 Utilisation des mouvements Multi-touch (Optionnel) ... 2-17 Utiliser le disque dur ............................................................. 2-20 Utiliser le panneau de contrôle OSD ..................................... 2-21 Utiliser le scanner d’empreintes digitales (Optionnel) ....... 2-22 Utiliser les fonctions vidéo ................................................... 2-24 Configuration des modes d'affichage ............................. 2-24 Utiliser les vues paysage ou portrait ............................... 2-25 Utiliser les fonctions audio ................................................... 2-27 Brancher des périphériques audio .................................. 2-28 Utiliser G-Camera Lite ........................................................... 2-29 Utiliser les fonctions de communication ............................. 2-30 Utiliser le Modem ............................................................. 2-30 Utiliser le LAN ................................................................... 2-31 Utiliser le LAN sans fil ....................................................... 2-32 Utiliser la fonction sans fil Bluetooth (Optionnel) ......... 2-36 Utiliser le GPS ........................................................................ 2-39 Chapitre 3 Gestion de l'alimentation ............................................3-1 Adaptateur CA ........................................................................ 3-2 Bloc batterie ............................................................................ 3-3 Recharger le bloc batterie.................................................. 3-3 Vérifier le niveau de la batterie ........................................ 3-4 Remplacer le bloc batterie ................................................. 3-5 Signes de batterie faible et actions .................................. 3-8 Gestion de l'alimentation ....................................................... 3-9 Hibernation ....................................................................... 3-10 Conseils pour économiser l'énergie ..................................... 3-11 Chapitre 4 Etendre votre ordinateur .............................................4-1 Connecter un écran externe (Optionnel) .............................. 4-2 Connecter un appareil en série .............................................. 4-4 Connecter un périphérique USB ............................................ 4-5 Utiliser des cartes à puce (Optionnel).................................... 4-6 Insérer et enlever une carte à puce ................................... 4-6 Utiliser des cartes PC ............................................................... 4-8 Insérer et retire une carte PC ............................................. 4-8 Utiliser les cartes Express (Optionnel).................................. 4-10 Type ExpressCard .............................................................. 4-10 Insérer et retirer une ExpressCard ................................... 4-11 Utilisation du lecteur de carte ............................................. 4-12 Utiliser le duplicateur de ports (Optionnel) ........................ 4-14 Mise à niveau du système de mémoire ............................... 4-16 Chapitre 5 Utiliser la configuration du BIOS et la fonction de ré cupé ration systè me ...................................................5-1 La configuration du BIOS ....................................................... 5-2 Quand l'utiliser ................................................................... 5-2 Utiliser la configuration du BIOS ....................................... 5-2 Menu Main .......................................................................... 5-5 Menu Advanced .................................................................. 5-6 Menu Security ..................................................................... 5-7 Menu Boot .......................................................................... 5-9 Menu Exit .......................................................................... 5-10 Récupération système ........................................................... 5-12 Chapitre 6 Installer les pilotes de logiciels et utilitaires .............6-1 Comment utiliser les disque dur ................................................. 6-2 Installation pour Windows XP ............................................... 6-4 Pilotes sur la première page .............................................. 6-4 Pilotes sur la seconde page ................................................ 6-6 Pilotes sur la troisième page .............................................. 6-7 Installation pour Windows Vista ............................................ 6-9 Pilotes sur la première page .............................................. 6-9 Pilotes sur la seconde page .............................................. 6-11 Pilotes sur la troisième page ............................................ 6-12 Installation pour Windows 7 ................................................ 6-14 Pilotes sur la première page ............................................ 6-14 Pilotes sur la seconde page .............................................. 6-16 Pilotes sur la troisième page ............................................ 6-17 Utiliser l’utilitaire d’écran tactile ......................................... 6-19 Chapitre 7 Utilisation des logiciels Getac ......................................7-1 Utiliser G-Manager.................................................................. 7-2 Utiliser Gestionnaire de boutons ........................................... 7-4 Utilisation de Getac Camera (Optionnel) .............................. 7-6 Prendre des photos............................................................. 7-9 Afficher les images ........................................................... 7-11 Afficher les propriétés des images .................................. 7-14 Ajouter des notes à une image ....................................... 7-15 Paramètres d'appareil photo ........................................... 7-16 Utilisation de Getac Barcode Reader (Optionnel) .............. 7-21 Lecture des codes-barres .................................................. 7-21 Barre d'outils ..................................................................... 7-25 Bouton flottant et menu de raccourcis ........................... 7-26 Paramètres de Barcode Reader ....................................... 7-27 Chapitre 8 Entretien l’ordinateur ...................................................8-1 Protection de l’ordinateur ...................................................... 8-2 Utiliser une stratégie Anti-Virus ........................................ 8-2 Utiliser le centre de sécurité ou le centre d’action .......... 8-2 Utiliser le câble de verrouillage ......................................... 8-3 Prendre soin de l’ordinateur .................................................. 8-4 Consignes concernant l'emplacement .............................. 8-4 Consignes générales ........................................................... 8-4 Consignes de nettoyage ..................................................... 8-5 Consignes relatives au bloc batterie ................................. 8-5 Consignes relatives à l'écran tactile .................................. 8-6 En voyage ................................................................................ 8-8 Chapitre 9 Dé pannage .....................................................................9-1 Liste de contrô le préliminaire ................................................ 9-2 Résolution des problèmes communs ..................................... 9-3 Problèmes de batteries....................................................... 9-3 Problèmes de transmission Bluetooth sans fil .................. 9-3 Problèmes d'affichage........................................................ 9-4 Problèmes de dispositifs matériels .................................... 9-5 Problèmes de lecteur de disque dur .................................. 9-5 Problèmes du clavier, du Touchpad et de la souris .......... 9-6 Problèmes de LAN .............................................................. 9-6 Utiliser le centre de sécurité ou le centre d’action .......... 9-7 Problèmes de carte PC ........................................................ 9-7 Problèmes de gestion de l'alimentation ........................... 9-8 Problèmes logiciels ............................................................. 9-8 Problèmes de son ................................................................ 9-9 Problèmes de démarrage ................................................. 9-10 Problèmes de LAN sans fil ................................................ 9-10 Autres problèmes ............................................................. 9-12 Réinitialiser l’ordinateur ....................................................... 9-13 Annexe A Caracté ristiques ........................................................... A-1 Annexe B Informations ré glementaires ...................................... B-1 À propos de l’utilisation du système ..................................... B-2 Classe B ................................................................................ B-2 Consignes de sécurité ......................................................... B-2 A propos du chargeur ........................................................ B-3 À propos de l’utilisation d’appareils à FR.............................. B-5 Marquage CE et notes de conformité de l’Union Européenne ..................................................................... B-5 Chapitre 1 Mise en route Félicitations pour votre achat de cet ordinateur renforcé. Ce chapitre vous indique d'abord point par point comment mettre en route l’ordinateur. Puis, vous trouverez une section présentant brièvement les composants externes de l’ordinateur. Mise en route de l’ordinateur Cette section vous guide dans les procédures permettant la mise en route de l’ordinateur. Déballage Après déballage du carton d'expédition, vous devez trouver ces éléments en standard : Ordinateur Accessoires : Adaptateur CA Cordon secteur CA Sangle de type quadrillé Disque de pilote (contient les pilotes du logiciel et le manuel) Stylet (optionnel) Stylo numériseur et batterie de taille « AAAA » (optionnel) Inspectez tous les éléments. Le cas échéant où un élément serait endommagé ou manquant, informez votre revendeur immédiatement. Conservez les matériaux du carton d'emballage servant à l'expédition au cas où vous devriez expédier ou stocker l’ordinateur à l'avenir. Branchement sur le courant CA L’ordinateur fonctionne sur alimentation CA externe ou sur alimentation de la batterie interne. Il est conseillé d'utiliser l'alimentation CA lorsque vous mettez en marche l’ordinateur pour la toute première fois. 1. Assurez-vous que l'ordinateur est éteint. 2. Branchez le cordon CC de l'adaptateur CA sur le connecteur d'alimentation de l’ordinateur (). 3. Brancher l'extrémité femelle du cordon électrique CA sur l'adaptateur CA et l'extrémité mâle sur une prise électrique (). 4. L'alimentation est fournie par la prise secteur à l'adaptateur CA puis à votre ordinateur. Maintenant, vous êtes prêt à mettre en marche l’ordinateur. Ouvrir et fermer le couvercle Ouvrez le couvercle supérieur en tirant le verrou A vers le haut et en relâchant le verrou B () et en levant le couvercle (). Vous pouvez incliner le couvercle vers l’avant ou l’arrière pour la clarté de vue optimale. Verrou B Verrou A Fermez le couvercle supérieur en fermant l’affichage (). Puis placez le verrou B sur la face d’affichage et baissez le verrou A () pour fixer l’affichage en place. Verrou B Verrou A Fonctionnement en mode tablette En plus d’être utilisé comme un ordinateur portable normal (mode ordinateur portable), votre ordinateur peut aussi être utilisé en mode tablette. En mode tablette, vous utilisez l’ordinateur avec un stylet ou stylo numériseur ou le bout du doigt, au lieu d’utiliser un clavier ou une souris. 1. Ouvrez le couvercle supérieur de façon à ce qu’il soit presque perpendiculaire au clavier de l’ordinateur. 2. Faites pivoter l’affichage dans le sens des aiguilles d’une montre à 165o. Ne faites pas pivoter l’affichage à plus de 165o, ou essayez de faire pivoter l’affichage dans le sens des aiguilles d’une montre. 1. Fermez l’ordinateur avec l’affichage face tourné vers le haut (). Puis tirez le verrou A vers le haut. 2. Placez le verrou B sur la face de l’affichage, puis baissez le verrou A () pour fixer l’affichage en place. Verrou B Verrou A En mode tablette, l’ordinateur peut fonctionner en étant tenu comme montré sur le schéma. Pour revenir en mode ordinateur portable, effectuez les étapes pour passer de l’ordinateur en mode tablette dans le sens inverse. Mise sous tension ou hors tension de l’ordinateur Mise sous tension 1. Assurez-vous que l’ordinateur est relié à l'alimentation CA ou que la batterie est assez chargée. 2. Appuyez sur le bouton d'alimentation ( ). 3. Chaque fois que l’ordinateur est mis sous tension, il exécute une autotest à l'allumage (POST), et le système d'exploitation Windows doit démarrer. Mise hors tension Pour éteindre l'alimentation de l’ordinateur, utilisez la commande “Arrêter” de votre système d'exploitation. Fixer la sangle La sangle peut être fixée sur n’importe laquelle des deux faces sur les quatre (optionnel) coins de votre ordinateur. Réglage normal: deux boucles sur la face gauche/droite de votre ordinateur. Pour relâcher, appuyez d’abord sur le verrou à ressort droit pour détacher la partie droite. Puis relâchez la partie gauche. Réglage optionnel: boucles sur quatre coins de votre ordinateur. La sangle a été conçue pour porter uniquement le poids de votre ordinateur. aussi, assurez-vous que la sangle ne porte pas un poids excédant celui de votre ordinateur. La sangle peut devenir accidentellement lâche depuis l’ordinateur. N’utilisez pas de sangle endommagée ou sur le point de se déchirer. Coup d'oil sur l'ordinateur Composants avant Réf Composant Description Support de La sangle peut être fixée sur les deux supports pour une manipulation pratique de votre ordinateur. Bouton de Permet de basculer le panneau de contrô le OSD (Affichage A l’Écran) entre les positions ON et OFF. Sangle contrô le OSD P1 Bouton de lecture à la lumière du soleil Peut être redéfini avec l’utilitaire de gestion de bouton. (Voir “Utiliser Gestionnaire de boutons” au Chapitre 7 pour plus d’informations.) Permet de basculer entre les positions ON et OFF de la fonction lecture à la lumière du soleil. IMPORTANT: afin d’éviter les brûlures sur vos doigts lors de l’utilisation de l’ordinateur (en particulier en mode Tablette) en mode de lecture à la lumière du soleil activé, portez des gants quand vous touchez la partie supérieur de l’affichage LCD il se peut qu’il soit chaud au contact des doigts. Réf Composant P2 Bouton FR P3 Bouton de Description Peut être redéfini avec l’utilitaire de gestion de bouton. (Voir “Utiliser Gestionnaire de boutons” au Chapitre 7 pour plus d’informations.) Permet de basculer entre les positions ON et OFF de LAN sans fil /Bluetooth/fréquence radio 3G. Peut être redéfini avec l’utilitaire de gestion de bouton. (Voir “Utiliser Gestionnaire de boutons” au Chapitre 7 pour plus d’informations.) Sert de touche Ctrl + Alt + Del (Suppr). réinitialisation P4 Bouton de clavier du logiciel P5 Peut être redéfini avec l’utilitaire de gestion de bouton. (Voir “Utiliser Gestionnaire de boutons” au Chapitre 7 pour plus d’informations.) Indique ou cache le clavier du logiciel sur votre affichage LCD. Peut être redéfini avec l’utilitaire de gestion de bouton. (Voir “Utiliser Gestionnaire de boutons” au Chapitre 7 pour plus d’informations.) Verrou de Verrouille le couvercle supérieur Bouton Met l’ordinateur sous et hors tension. couvercle supérieur d'alimentation Composants arrière Réf Composant Description Support de La sangle peut être fixée sur les deux supports pour une manipulation pratique de votre ordinateur. Connecteur de Se connecte à un jeu d'écouteurs, de haut-parleurs amplifiés externes ou à un périphérique d'enregistrement audio. Connecteur de Connecte un micro externe. Verrouillage Verrouille l’ordinateur à un objet fixe par sécurité. Connecteur Connecte un écran d’affichage externe. REMARQUE : Suivant votre modèle, ce port peut être un connecteur de série. Sangle sortie audio Micro Kensington Lock VGA Connecteur de série Connecte une souris de série ou un appareil de communication de série. Composants du cô té droit Réf Composant Bloc batterie Description À l'intérieur se trouve le bloc batterie qui fournit l'alimentation à votre ordinateur quand l'alimentation externe n'est pas connectée. Compartiment du Le disque dur est à l’intérieur. disque dur Composants du cô té gauche Réf Composant Description Connecteur Se connecte sur l'adaptateur CA. Ports USB Chacun des deux ports se connecte à un périphérique USB, tel qu'un disque flash USB, une imprimante, un appareil photo numérique, un joystick, et plus. d'alimentation Réf Composant Description Connecteur RJ-11 Connecte la ligne de téléphone. Connecteur RJ-45 Se connecte au câble LAN. Fente pour Accepte une ExpressCard pour des fonctions additionnelles. (optionnel). Fente pour PCMCIA (inférieur) Accepte une carte de PC pour des fonctions additionnelles. ExpressCard (supérieur) ou Fente pour PCMCIA (supérieur) Accepte une carte de PC pour des fonctions additionnelles. Lecteur de carte à Accepte une carte à puce (SmartCard) comme puce (inférieur) dispositif de sécurité supplémentaire. (optionnel). Capot du compartiment à carte SD L’emplacement pour carte SD se trouve à l’intérieur. Composants du dessous Réf Composant Description Connecteur pour Le connecteur permettant d’utiliser une antenne externe se trouve à l’intérieur. Connecteur pour Le connecteur pour bus d’extension permettant d’utiliser l’option duplicateur de port se trouve à l’intérieur. Antenne bus d’extension Fente de carte pour La fente mini PCI-E permettant d’utiliser la carte connexion sans fil LAN (WLAN) Haut-parleur Carte de Mémoire mini PCI-E WLAN se trouve à l’intérieur. Permet d’écouter la musique, les sons, la voix. La fente pour carte mémoire permettant d’augmenter la taille de la mémoire de votre ordinateur se trouve à l’intérieur. Composants de couvercle ouvert Réf Composant Description Objectif de la Vous permet d’utiliser la fonction de camera de ordinateur. (Non montré sur le schéma) Antenne WLAN L’antenne de transmission sans fil LAN (local area network) se trouve à l’intérieur. Antenne WWAN 3G (optionnel) L’antenne pour une transmission optionnelle sans fil WAN (Wide Area Network) 3G se trouve à l’intérieur. Écran tactile LCD Affiche et reçoit les informations pour l'ordinateur. Web Cam (optionnel) Réf Composant Description Capteur de Ajuste automatiquement la luminosité du LCD selon les conditions lumineuses environnant votre ordinateur. Scanner pour Utilise la vérification par empreintes digitales pour protéger votre ordinateur contre tout accès non autorisé. Clavier Pointeur S’utilise comme appareil d’entrée de données. Indicateurs Affiche l'état actuel des périphériques de l’ordinateur. lumière empreintes digitales (optionnel) S’utilise comme appareil de repérage. Touchpad CA S’allume en vert quand l’ordinateur est en marche et fonctionne sur alimentation CA. Charge batterie S'allume en vert quand la batterie est entièrement chargée. Alimentation S'allume en ambre quand la batterie est en cours de charge. Clignote en rouge quand la capacité de la batterie est en dessous de 10 %. Clignote en vert et jaune tour à tour quand la température de la batterie est trop élevée (au delà de 60°C). Lecture de disque dur S'allume en vert quand le lecteur de disque dur est en cours d'utilisation. S’allume en rouge quand le chauffage de lecteur de disque dur optionnel fonctionne pour un fonctionnement de température basse. FR S’allume quand la fréquence radio sans fil LAN/Bluetooth/3G fonctionne. Réf Composant Verrouillage numérique S’allume quand le verrouillage numérique fonctionne. Verrouillage des majuscules S’allume quand le verrouillage des majuscules fonctionne. Stylet/stylo numériseur 11 Description Antenne Bluetooth (optionnel) S’utilise comme un appareil d’entrée en tapant sur l’écran pour effectuer des sélections et entrer des informations. L’antenne optionnelle de transmission pour Bluetooth se trouve à l’intérieur. Chapitre 2 Démarrage de votre ordinateur Ce chapitre fournit des informations au sujet de l'utilisation de l’ordinateur. Si vous êtes débutant en informatique, la lecture de ce chapitre vous aidera à apprendre les bases de l'utilisation. Si vous êtes déjà un utilisateur d'ordinateurs mais que vous débutez avec l’ordinateur vous pouvez choisir de lire seulement les parties contenant des informations spécifiques à votre ordinateur. L’ordinateur peut devenir désagréablement chaud lorsque vous l’utilisez à des températures élevées. Comme précaution de sécurité dans une telle circonstance, ne placez pas l’ordinateur sur vos genoux ou ne le touchez pas à mains nues durant de longues périodes de temps. Un contact corporel prolongé peut provoquer une gêne et potentiellement un risque de brûlure. Démarrer et arrêter l’ordinateur Il y a plusieurs manières de mettre en marche et d'arrêter l’ordinateur. Démarrer l’ordinateur Vous démarrez toujours l’ordinateur à l'aide du bouton d'alimentation. Un ordinateur démarrer avec un système d'exploitation (OS) existant sur le dispositif de stockage tel que le disque dur. L'ordinateur charge automatiquement l'OS une fois que vous l'allumez. Ce processus s'appelle le boot (amorçage). Arrêter l’ordinateur Quand vous finissez une session de travail, vous pouvez arrêter l’ordinateur en coupant le courant ou en laissant l’ordinateur en mode veille ou hibernation : Pour s'arrêter dans ce mode… Arrêt Faites ceci… Suivez la procédure d'arrêt de votre système d'exploitation. Ceci peut éviter la perte de données non enregistrées et les dégâts à vos programmes logiciels. Si le système est verrouillé en raison de problèmes logiciels ou matériel, appuyez sur le bouton d'alimentation pour arrêter l’ordinateur. Pour démarrer ou reprendre à nouveau Appuyez sur le bouton d'alimentation. Pour s'arrêter dans ce mode… Veille Faites ceci… Pour démarrer ou reprendre à nouveau Selon vos réglages de Windows, vous pouvez mettre l'ordinateur en mode veille en : Appuyez sur n'importe quelle touche. Hibernation Fermer le couvercle d'affichage Appuyant sur Fn+F10 Appuyant sur le bouton d'alimentation Selon vos réglages de Windows, vous pouvez mettre l'ordinateur en mode Hibernation en : Appuyez sur le bouton d'alimentation. Fermer le couvercle d'affichage Appuyant sur le bouton d'alimentation Si vous choisissez d'arrêter en mode veille ou hibernation, vous pouvez retourner là où vous avez quitté, la fois suivante, quand vous mettez en marche l’ordinateur. (Consultez “Gestion de l'alimentation” au chapitre 3 pour plus d'informations.) Utiliser le clavier Votre clavier possède toutes les fonctions standard d’un clavier d’ordinateur de taille complète avec en plus une touche Fn ajoutée à utiliser pour des fonctions spécifiques. Les fonctions standard du clavier peuvent être divisées en quatre catégories majeures: Touches de frappe de texte Touches de contrô le du curseur Touches numériques Touches de fonction Touches de frappe de texte Les touches de frappe de texte sont similaires aux touches sur une machine à écrire. Plusieurs touches sont ajoutées comme les touches Ctrl, Alt, Esc, et les touches de verrouillage pour usages particuliers. Lorsque les touches de verrouillage (Caps Lock et Num Lk) sont pressées, leurs indicateurs correspondants s’allument. La touche Control (Ctrl) / Alternate (Alt) est normalement utilisée en combinaison avec d’autres touches pour programmer des fonctions spécifiques. La touche Escape (Esc) est habituellement utilisée pour arrêter un processus. Par exemples pour sortir d’un programme et pour supprimer une commande. La fonction déstylod du programme que vous êtes en train d’utiliser. Touches de contrô le du curseur Le mot « curseur » fait référence à l’indicateur à l’écran qui vous permet de savoir exactement où apparaîtra à l’écran ce que vous taperez. Il peut prendre la forme d’une ligne verticale ou horizontale, d’un bloc, ou une des nombreuses autres formes disponibles. Pavé des touches numériques Un pavé de 15 touches numériques est encastré comme dans les touches de la machine à écrire et est montré ci-dessous. Quand vous activez Verr. num., les touches numériques sont activées, vous pouvez utiliser ces touches pour taper les chiffres. Lorsque le pavé numérique est actif et que vous avez besoin de taper une lettre anglaise dans la zone du clavier, vous pouvez désactiver le verrouillage numérique ou presser Fn puis taper la lettre sans désactiver le verrouillage numérique. Certains logiciels ne permettent pas d’utiliser le pavé numérique sur l’ordinateur. Si tel était le cas, utilisez le pavé numérique d’un clavier externe à la place. Touches de fonction Les touches de fonction se trouvent sur la rangée supérieure de touches: F1 à F12. Les touches de fonction sont des touches multifonction qui exécutent des fonctions définies par des programmes individuels. Touche Fn La touche , dans le coin en bas à gauche du clavier, est utilisée avec une autre touche pour exécuter la fonction alternative de la touche. Les lettres Fn et les fonctions alternatives sont identifiées sur le clavier par leur couleur bleue. Touches de raccourcis clavier Les touches de raccourci clavier font référence à une combinaison de touches qui peuvent être pressées à n’importe quel moment pour activer des fonctions particulières de l’ordinateur. La plupart des touches de raccourci clavier fonctionnent d’une manière cyclique. Chaque fois qu’une combinaison de touches de raccourci clavier est pressée, elle change la fonction correspondante vers l’autre choix ou vers le choix suivant. Vous pouvez aisément identifier les touches de raccourci clavier avec les icô nes imprimées au dessus des touches. Les touches de raccourci clavier sont décrites par la suite. Touche Description Permet de basculer entre arrêt et marche de la radio sans fil LAN. REMARQUE : Cette fonction fonctionne uniquement si une carte optionnelle mini PCI-E LAN a été installée. Diminuer le volume. Augmenter le volume. Réduire la luminosité du LCD (20 niveaux). Augmenter la luminosité du LCD (20 niveaux). Allumer et eteindre (mute) la sortie du son du système. Commute le rétroéclairage du LCD sur marche ou arrét. Bascule la sortie d’affichage vers un des périphériques externes qui sont connectées. REMARQUE : Cette fonction s’applique seulement a des moniteurs CRT Plug & Play. Etre utilisé comme le bouton d'attente que vous pouvez définir avec la gestion d'alimentation de Windows. (Voir plus loin la section de “Gestion de l'alimentation” dans le chapitre 3.) Touches Windows Le clavier dispose de deux touches qui exécutent les fonctions spécifiques de Windows: la touche logo de Windows et la touche d’application . La touche logo de Windows ouvre le menu Start et exécute les fonctions de logiciel spécifiques lorsqu’elle est utilisée en combinaison avec d’autres touches. La touche d’application a habituellement le même effet que le clic sur le bouton droit de la souris. (Consultez votre manuel Windows pour plus d’informations.) Utiliser le clavier à l'écran Lorsque vous utilisez l’ordinateur en mode Tablette, vous pouvez utiliser le clavier du logiciel. 1. Pressez les bouton de clavier du logiciel ( apparaîtra à l’écran. ) et le clavier du logiciel (Le schéma ci-dessus sert uniquement de référence. Le clavier réel déstylod de votre version de Windows.) 2. Entrez les caractères avec le stylet ou le stylo numériseur. REMARQUE : Afin de protéger l’affichage LCD, utilisez le stylet ou le stylo numériseur sur votre écran tactile. Utiliser le Touchpad N’utilisez pas d’objet pointu tels qu’un stylo sur l’écran tactile. Vous risqueriez d’endommager la surface de l’écran tactile. Pour une performance optimum de l’écran tactile, gardez vos doigts et les pavés propres et secs. Lorsque vous tapez sur le pavé, tapez légèrement. Ne tapez pas avec force excessive. Pour utiliser le touchpad, placez votre index ou pouce sur le touchpad. Le pavé rectangulaire réagit comme une miniature double de votre affichage. Quand vous glissez votre bout de doigt sur le pavé, en conséquence le pointeur (ou nommé curseur) sur l'écran se déplace. L’écran tactile est un pavé rectangulaire (surface de travail) et des boutons gauche et droit. Pour utiliser l’écran tactile, placez votre index ou votre pouce sur le pavé. Le pavé rectangulaire fonctionne comme une copie miniature de votre affichage. En faisant glisser la pointe de votre doigt sur le pavé, le pointeur à l’écran (qu’on appelle aussi le curseur) se déplace de la même façon. Quand votre doigt atteint le bord du pavé, replacez-vous simplement en levant le doigt et en le plaçant sur l’autre bout du pavé. Voici certains termes communs qu’il est bon que vous connaissiez quand vous utilisez l’écran tactile : Terme Action Pointeur Déplacer votre doigt sur le pavé jusqu’à ce que le curseur pointe vers la sélection à l’écran. Cliquer Pressez et relâchez le bouton gauche. –ou– Taper légèrement n’importe où sur le pavé. Double-cliquer Pressez et relâchez le bouton gauche deux fois en succession rapide. –ou– Taper deux fois rapidement sur le pavé. Faire glisser et poser Pressez et maintenez appuyé le bouton gauche, puis déplacez votre doigt jusqu’à ce que vous atteigniez votre point de destination (Faire glisser). Enfin, relâchez le bouton (poser) quand vous avez terminé de faire glisser votre sélection vers sa destination. L’objet sera posé sur son nouvel emplacement. –ou– Tapez légèrement deux fois sur le pavé et lors de la deuxième tape, gardez votre doigt en contact avec le pavé. Puis déplacez votre doigt sur le pavé pour faire glisser l’objet sélectionné vers la destination souhaitée. Lorsque vous levez votre doigt du pavé, l’objet sélectionné sera mis en place. Faire défiler Faire défiler signifie se déplacer vers le haut et vers le bas ou vers la gauche ou vers la droite dans la zone de travail de l’écran. Pour vous déplacer verticalement, placez votre doigt sur le bord droit ou gauche du pavé et faites glisser votre doigt vers le haut et vers le bas le long du bord. Pour vous déplacer horizontalement, placez votre doigt sur le bord supérieur ou sur le bord inférieur du pavé et faites et faites glisser votre doigt vers la gauche et vers la droite. Cette fonction fonctionne uniquement après que vous ayez installé le pilote du pavé tactile fourni avec l’ordinateur et il se peut qu’il ne fonctionne pas avec toutes les applications. REMARQUE : I Si vous interchangez les boutons gauche et droit, « taper » sur le pavé tactile comme méthode alternative de pression sur le bouton gauche ne sera fonctionnera plus. Configurer le pavé tactile Vous pouvez configurer le pavé tactile en fonction de vos besoins. Par exemple, si vous êtes un utilisateur gaucher, vous pouvez interchanger les deux boutons de façon à pouvoir utiliser le bouton droit comme bouton gauche et vice versa. Vous pouvez aussi changer la taille du pointeur de l’écran, la vitesse du pointeur, etc.… Pour configurer le pavé tactile, rendez-vous sur Control Panel (Panneau de contrô le) Mouse Properties (Propriétés de la souris). Naviguer sur l’écran L’écran de votre ordinateur est un écran tactile. Vous pouvez contrô ler l’emplacement du curseur /pointeur à l’écran avec votre doigt ou avec le stylet fourni ou le stylo numériseur pour communiquer avec l’ordinateur. Suivant la configuration, votre ordinateur peut être équipé d’un type d’écran figurant ci-dessous: Ecran tactile Numériseur Affichage bi-mode N’utilisez pas d’objet pointu sur l’affichage LCD. Utiliser un objet pointu peut endommager la surface de l’affichage. Utilisez votre doigt ou le stylet fourni ou le stylo numériseur. Utiliser l’écran tactile (Optionnel) Assurez-vous que le pilote de l’écran tactile a été installé correctement. Si votre ordinateur est équipé d’un écran tactile, vous pouvez utiliser votre doigt ou le stylet fourni pour naviguer et sélectionner les objets sur l’écran. Voici quelques limites communes que vous devez connaître en utilisant un écran tactile : Terme Action Cliquer/Pointer Pointez doucement sur l'écran tactile. Double cliquer Pointez deux fois rapidement sur l'écran tactile. Cliquer droit Appuyez légèrement sur l'écran jusqu'à ce qu'un menu pop-up apparaisse, puis choisissez la fonction désirée. Utiliser le stylo numériseur (Optionnel) Assurez-vous que le pilote stylo numériseur a été installé correctement. Si votre ordinateur est équipé d’un stylo numériseur actif, vous pouvez utiliser le stylo numériseur inclus pour naviguer et sélectionner les objets sur l’écran. Avant d’utiliser le stylo numériseur, assurez-vous d’installer la pile de taille « AAAA » fournie. Voici quelques limites communes que vous devez connaître en utilisant un écran tactile : Terme Action Réveiller Le stylo numériseur passe en mode de veille automatiquement après 30 secondes d’inactivité. Pour commencer à utiliser le stylo, tapez la pointe u stylo pour l’activer. Déplacer Déplace le curseur pointé par le stylo numériseur. Cliquer/Poin ter Tapez légèrement sur l’affichage. Double-cliq uer Tapez rapidement deux fois sur l’affichage. Faire glisser et poser Tapez légèrement sur l’affichage puis déplacez votre doigt jusqu’à ce que vous atteigniez votre point de destination (Faire glisser). Enfin, relâchez votre stylo numériseur (poser) quand vous avez terminé de faire glisser votre sélection vers sa destination. L’objet sera posé sur son nouvel emplacement. Cliquer droit Pressez et maintenez enfoncé le bouton du stylo numériseur (A), puis tapez légèrement sur l’objet. Lorsque l’affichage LCD est utilisé seul ou simultanément avec un affichage externe, la fonction de numériseur ne peut être utilisée quand la zone d’un des deux affichages a été réglée plus large que le réglage par défaut de la résolution de l’affichage. Même quand seul l’affichage externe est utilisé, le curseur se déplacera sur l’affichage externe si vous touchez la surface de l’affichage LCD avec le stylo ou approchez le stylo près de la surface de l’affichage LCD quand le pilote du numériseur est actif. Par conséquent, ne touchez pas l’affichage LCD quand seulement un affichage externe est utilisé. La fonction de numériseur actif ne peut être utilisée dans le programme de réglage BIOS ou en mode de plein écran dans le mode DOS. Vous pouvez déplacer le curseur en approchant le stylo numériseur de l’écran, sans même toucher réellement la surface de l’écran. Ne déplacez pas le stylo numériseur trop rapidement. Si le stylo bouge trop rapidement, il est alors possible que le curseur ne puisse pas suivre son déplacement. Si vous ne pouvez pas cliquer sur le bord de l’écran, maintenez le stylo numériseur perpendiculaire à l’affichage et essayez de cliquer à nouveau. Utiliser l’affichage bi-mode (Optionnel) Assurez-vous que le pilote de l’écran tactile et que le pilote du numériseur ont été installés correctement. L’affichage bi-mode comprend à la fois un écran tactile et des fonctions de numérisation. L’affichage est réglé sur le mode Ecran tactile par défaut. Le mode d’écran tactile possède toutes les fonctionnalités d’un écran tactile ordinaire. Lorsque l’ordinateur reçoit les signaux du stylo numériseur actif, l’affichage bascule automatiquement vers le mode de numériseur. Le mode numériseur possède exactement les mêmes fonctionnalités qu’un numériseur ordinaire possède. (Voir les deux sous-sections précédentes pour des informations sur l’écran tactile et le numériseur.) Utilisation des mouvements Multi-touch (Optionnel) Si votre modèle d'ordinateur est fourni avec un écran avec capacité multi-touch et Windows 7, vous pouvez interagir avec votre ordinateur et plaçant deux doigts sur l'écran. Le déplacement des doigts sur l'écran crée des « mouvements », qui envoient des commandes à votre ordinateur. Voici les mouvements multi-touch que vous pouvez utiliser : Mouvements ( Actions = doigt appuyé ; = doigt levé) Panoramique (Défilement) ou Descriptions Utilisez le panoramique pour voir une autre partie d'une page qui possède des barres de défilement. Faites glisser un ou deux doigts vers le haut ou le bas. Zoom (Pincer) Écartez ou rapprochez les deux doigts. Utilisez le zoom pour agrandir ou réduire un élément (une photo par exemple) sur l'écran. Ce mouvement fonctionne dans les applications qui supportent le zoom avec la molette de la souris. Mouvements ( Actions = doigt appuyé ; = doigt levé) Rotation ou Déplacez les deux doigts dans des directions opposées. -ouFaites pivoter un doigt autour de l'autre. Appuyer et taper Descriptions Utilisez la rotation pour déplacer l'image ou un autre élément à l'écran de façon circulaire (dans le sens ou dans le sens inverse des aiguilles d'une montre). Le mouvement fonctionne avec les applications qui supportent ce mouvement en particulier. Utilisez appuyer et taper pour accéder au menu de raccourcis. Appuyez sur l'objet voulu et tapez avec le deuxième doigt. Taper avec deux doigts Cette fonction est définie par les applications qui supportent ce mouvement particulier. Tapez avec les deux doigts en même temps (l'objet cible se trouvant entre les doigts). Mouvements ( Actions = doigt appuyé ; = doigt levé) Coups brefs Faites des mouvements brefs dans la direction voulue. Descriptions Faites un mouvement bref vers la gauche ou la droite pour avancer ou reculer dans un navigateur ou dans d'autres applications. Ce mouvement fonctionne avec la plupart des applications qui supportent les retours en arrière et les avances. Utiliser le disque dur NE REMPLACEZ PAS le disque dur vous-même. Demandez l’aide d’un personnel qualifié ou de votre vendeur. Votre ordinateur est vendu avec un disque dur amovible de 2,5 pouces SATA (série ATA). Vous pouvez activer l’AHCI (Advanced Host Controller Interface), interface de programme pour contrô leur hô te de bus SATA. AHCI qui définit les transactions entre le contrô leur SATA et le logiciel et permet une performance supérieure et une convivialité avec SATA. Lorsque le mode SATA AHCI est activé, votre système peut prendre en charge le native command queuing SATA, gestion d’énergie agressive, etc. Les modèles choisis sont équipés d’un chauffage de disque dur qui se met en marche automatiquement pour un fonctionnement en basse température. Sauvegardez régulièrement vos fichiers de données depuis votre disque dur vers des clés USB ou d’autres supports de stockage. N’éteignez jamais ou ne réinitialisez jamais l’ordinateur alors que l’indicateur de fonctionnement du disque dur est encore allumé. Utiliser le panneau de contrô le OSD Le panneau de contrô le OSD vous permet d’activer facilement ou de faire fonctionner certaines fonctions sur votre ordinateur. Pour utiliser le panneau de contrô le OSD : 1. Pressez le bouton sur la face avant de votre ordinateur. 2. L’écran suivant apparaît, fournissant plusieurs boutons de contrô le. Pour des descriptions détaillées sur le panneau de contrô le, cliquez sur le bouton . 3. Pour fermer le panneau de contrô le, pressez soit le bouton ordinateur à nouveau soit cliquez sur le bouton . sur votre Utiliser le scanner d’empreintes digitales (Optionnel) Le scanner d’empreintes digitales dispose d’un mécanisme d’authentification puissant basé sur la reconnaissance des empreintes digitales. Vous pouvez vous connecter sur votre ordinateur ou vous inscrire sur un site Internet avec vos empreintes digitales au lieu d’utiliser un mot de passe. Vous pouvez aussi crypter fichiers et dossiers avec vos empreintes digitales. Vous ne pouvez enregistrer vos empreintes digitales qu’après avoir créé un mot de passe du compte d’utilisateur Windows. Pour la fonction de codage de fichiers/dossiers par empreintes digitales, la taille maximum de fichier/dossier autorisée est de 2GB. Pour enregistrer vos empreintes digitales, cliquez sur Start (Démarrer) All Programs (Tous les programmes) Fingerprint Software (Logiciel d’empreintes digitales) Fingerprint Registration (Enregistrement des empreintes digitales). Cliquez sur le doigt que vous souhaitez enregistrer et suivez les instructions à l’écran pour terminer l’enregistrement. Vous pouvez alors utiliser le logiciel d’empreintes digitales pour créer la façon dont l’authentification des empreintes digitales fonctionnera. Pour des informations détaillées, cliquez sur Start (Démarrer) All Programs (Tous les programmes) Fingerprint Software (Logiciel d’empreintes digitales) Help (Aide). Utiliser les fonctions vidéo Le sous-système vidéo de votre ordinateur comprend: LCD couleur TFT (transistor en couche mince) de 10,4 pouces de large avec affichage 1024×768 XGA transmissif Affichage simultané sur écran LCD et écran externe Capacités de multi affichage Détecteur de lumière pour ajuster automatiquement la luminosité du LCD et le rétroéclairage optionnel du clavier Gestion de l'alimentation Affichage LCD lisible plein soleil Avant d’utiliser les capacités de multi affichage ou les capacités vidéo améliorées, le pilote VGA fourni avec votre ordinateur doit être installé. L’ordinateur passe en mode veille ou d’hibernation quand le LCD est fermé. Si vous voulez utiliser l’ordinateur avec le LCD fermé, ajustez le panneau de contrô le de Windows pour que l’ordinateur ne passe pas en mode veille ou hibernation quand le LCD est fermé. Configuration des modes d'affichage Quand vous utilisez un écran externe CRT, la résolution dépendra de la résolution prise en charge par l’écran CRT. Votre ordinateur a été réglé sur une résolution et sur un nombre de couleurs par défaut avant expédition. Vous pouvez voir et modifier les réglages d'affichage via votre système d'exploitation. Consultez la documentation de votre système d'exploitation ou l'aide en ligne pour des informations spécifiques. Pour afficher avec de plus hautes résolutions, vous pouvez vous connecter à un écran externe qui prend en charge de plus hautes résolutions. (Voir “Connecter un écran externe (Optionnel)” au Chapitre 4 pour plus d’informations.) Utiliser les vues paysage ou portrait Après avoir démarré, vous pouvez faire pivoter l’affichage et effectuer des opérations avec l’cran tactile et le numériseur actif en mode de rotation. Pour faire pivoter l’affichage, pressez sur le bouton situé sur la face de votre ordinateur pour ouvrir le panneau de contrô le OSD puis cliquez sur . Chaque fois que vous cliquez sur le bouton Faire pivoter, l’affichage à l’écran pivote de 90O dans le sens inverse des aiguilles d’une montre. Si la résolution de l’affichage de l’écran a été réglée sur 800×600 pixels, vous ne pouvez faire pivoter l’affichage que vers Paysage Primaire et Portait Secondaire. Quand l’affichage a pivoté: – Ne réglez pas la résolution de l’affichage plus élevée que la résolution de l’affichage LCD. – Si vous quittez Windows, la prochaine fois que Windows démarrera, l’opération du pavé tactile ne correspondra pas à l’angle de l’affichage pendant quelques secondes. – La performance de l’ordinateur diminuera légèrement. – Si une vidéo est lue, il est possible que l’image ne s’affiche pas correctement ou que le son soit entrecoupé. Ce problème peut être résolu en faisant pivoter l’affichage vers Paysage Primaire. – La fonction de déroulement du pavé tactile ne fonctionne pas. L’affichage ne peut pivoter quand le mode DOS est réglé sur « Plein écran. » Pour un modèle sans module 3G Paysage Primaire Portrait Primaire Portait Secondaire Secondaire Paysage Display Display Paysage Primaire Display Display Display Pour un modèle avec module 3G Paysage Primaire Portrait Primaire Display Display Secondaire Paysage Portait Secondaire Display Display Utiliser les fonctions audio Pour profiter des capacités audio améliorées, le pilote audio fourni avec votre ordinateur doit être installé. Si vous aviez une interférence en cours d’enregistrement, essayez de diminuer le volume d’enregistrement du micro. Le sous-système audio de votre ordinateur comprend : Système sonore intégré pour l’enregistrement et la lecture du son sur votre ordinateur Interface Azalia (audio codec de haute densité) Haut-parleur (situé sur le cô té supérieur) Connecteurs audio externes Les manières de jouer et d'enregistrer du son varient avec le système d'exploitation utilisé. Consultez la documentation de votre système d'exploitation ou l'aide en ligne pour des informations spécifiques. Brancher des périphériques audio Pour une qualité audio supérieur, vous pouvez envoyez ou recevoir le son en utilisant des périphériques audio externes. Connecteur de sortie audio ( ) peut être relié au connecteur d’entrée ligne de haut-parleurs amplifiés, de casques ou d’écouteurs. ) peut être relié à un microphone Connecteur de Microphone ( externe pour enregistrer de la voix ou du son. Utiliser G-Camera Lite G-Camera Lite vous permet de prendre des photos avec la webcam, si elle est fournie avec votre ordinateur. Pour démarrer G-Camera Lite, cliquez sur Start (Démarrer) All Programs (Tous les programmes) G-Camera Lite G-Camera Lite. Le panneau de contrô le de la camera apparaît. Mode Réglages actuels Boutons de réglage des différents modes Cliquez sur le Shutter (G-Camera Lite) prendre des photos. ou pressez Enter (Entrer) pour Pour une description détaillée de G-Camera Lite, cliquez sur le bouton . Utiliser les fonctions de communication Utiliser le Modem Pour profiter de la fonction de modem, le pilote du modem fourni avec votre ordinateur doit être installé. Le modem de données/fax interne 56 K vous permet d’utiliser la ligne téléphonique pour communiquer avec d’autres par fax, par email, ou de vous connecter à un service en ligne ou panneau d’affichage. Pour connecter la ligne téléphonique au modem, connectez une extrémité du câble du modem au connecteur RJ-11 de l’ordinateur et l’autre extrémité sur la ligne téléphonique. Quand vous utilisez le logiciel de communication, il est possible que vous deviez désactiver la gestion d’énergie. Réglez les paramètres comme la vitesse du modem (le débit en bauds) et le type de lignes (composition au cadran ou appel par boutons poussoirs). Utiliser le LAN Le module LAN interne 10/100/1000Base-T (réseau local) vous permet de relier votre ordinateur à un réseau. Il prend en charge un débit jusqu'à 1000 Mbit/s. Pour connecter le câble du réseau au module LAN, connectez le bout du câble du LAN au connecteur RJ-45 de l'ordinateur et l'autre bout au manchon du réseau. Utiliser le LAN sans fil Une carte Mini PCI-E LAN sans fil (WLAN) peut être installée dans votre ordinateur par le fabricant. Cette carte vouse permet d’accéder le réseau d’entreprise ou l’Internet dans un environnement sans fil. Les fonctions WLAN incluent : La prise en charge des modes Peer-to-Peer (Ad-Hoc) et point d'accès (Infrastructure) Le chiffrage des données WEP (Wired Equivalent Privacy) 64/128-bits Conformité à la norme IEEE 802.11a//g/n Technologie 802.11a 802.11g 802.11n Débit maximum indiqué (Mbit/s) 54 54 100 Mbps or more Débits (Mbit/s) 54, 48, 36, 24, 18, 12, 9, 6 54, 36, 18, 9 100 ~ 210 Bande (GHz) 5.15 ~ 5.35 2.4 2.4 / 5 Technologie de modulation OFDM (Orthogonal OFDM (Orthogonal Spatial multiplexing, Frequency Division Frequency Division uses MIMO Multiplexing) Multiplexing) (multiple-input multiple-output) Pour profiter de la caractéristique du WLAN, le pilote du WLAN pourvu de votre ordinateur doit être installé. Installer la Mini carte PCI-E WLAN Si la mini carte PCI-E WLAN n’a pas été installée sur votre ordinateur, effectuez les étapes suivantes: 1. Enlevez le pack de batterie (voir chapitre 3) et assurez-vous que l’ordinateur n’est pas branché sur l’alimentation CA. 2. Placez soigneusement l’ordinateur à l’envers. 3. Enlevez les deux vis et ouvrez le couvercle du compartiment. 4. Pour installer la carte, faites correspondre la partie avec encoches de la carte avec la partie projetée de la prise, et insérez fermement la carte dans la prise horizontalement. 5. Fixez avec deux vis. 6. Connectez le câble de l’antenne (voir l’étiquette pour distinguer celle qui est correcte) sur les connecteurs de l’antenne « MAIN » (PRINCIPAL) et « AUX » sur la carte. 7. Fermez le couvercle du compartiment et fixez avec deux vis. Allumer/éteindre la radio WLAN Votre ordinateur dispose de la touche WLAN de raccourci intégrée Fn+F2 pour mettre en marche/éteindre le WLAN. Si vous avez besoin d’éteindre temporairement la radio, pressez Fn+F2. Pour continuer la connexion réseau, pressez Fn+F2 à nouveau. Il faut approximativement 30 secondes pour établir une connexion WLAN et approximativement 10 secondes pour se déconnecter. Se connecter à un réseau sans fil Pour se connecter à un réseau sans fil : 1. Assurez-vous que la radio WLAN est allumée (contrô lée par Fn+F2). 2. Cliquez sur Start (Démarrer) Programs (Programmes) Intel PROSet Wireless (Intel PROSet sans fil) Intel PROSet Wireless (Intel PROSet sans fil). 3. Si un réseau sans fil est détecté, la fenêtre suivante apparaît à l’écran. 4. Cliquez pour choisir un réseau sans fil auquel vous souhaitez vous connecter, puis cliquez sur Connet (Se connecter). 5. Suivant les réglages, il peut vous être demandé d’entrer un mot de passe de sécurité sans fil (clé de chiffrement). For more information on the Intel PROSet Wireless utility, click Help? in the Intel(R) PROSet/Wireless window. Pour plus d’informations sur l’utilitaire sans fil Intel PROSet, cliquez sur Help ? (Aide?) Sur la fenêtre Intel(R) PROSet/Wireless (Intel(R) PROSet/sans fil). Utiliser la fonction sans fil Bluetooth (Optionnel) Pour profiter de la fonction Bluetooth, le pilote de Bluetooth fourni avec votre ordinateur doit être installé. Selon le modèle, votre ordinateur peut incorporer des capacités Bluetooth pour des communications sans fil de faible portée (environ 10 mètres) entre les périphériques sans besoin de connexion de câble. Avec Bluetooth, les données peuvent être transmises à travers les murs, les poches et les valises tant que deux périphériques sont à portée l'un de l'autre. Par défaut, la fonction Bluetooth de votre ordinateur est active (toujours en MARCHE) au démarrage de votre ordinateur, et est en mode découvrable général et appairable. L'état de la connexion Bluetooth est indiqué par l'icô ne Bluetooth située dans la barre système, dans le coin inférieur droit de l'écran. État Icô ne Marche (bleue avec logo blanc). Connecté (bleue avec logo vert) Vous pouvez utiliser l'utilitaire Bluetooth pour configurer les paramètres de connexion Bluetooth et pour transférer des fichiers. Se connecter à un autre périphérique Bluetooth 1. Assurez-vous que le périphérique Bluetooth cible est allumé, découvrable et à portée. (Consultez la documentation fournie avec le périphérique Bluetooth.) 2. Pour rechercher les appareils Bluetooth, utilisez une des trois méthodes suivantes : Méthode 1 : Cliquez droit sur l’icône Bluetooth situé dans la barre des tâches sur la partie inférieure droite de l’écran. Choisissez Explore Bluetooth Places (Explorer les emplacements Bluetooth). Méthode 2 : situé dans la barre des tâches sur la Cliquez droit sur l’icône Bluetooth partie inférieure droite de l’écran. Choisissez Display Classic View (Affichage en vue classique). L’écran de l’utilitaire Bluetooth apparaît. Cliquez droit sur l’icône central (le soleil jaune) puis choisissez Search Devices (Rechercher les appareils). Méthode 3 : Utilisez le gestionnaire de fichiers Windows pour naviguer vers les Bluetooth Places (Emplacements Bluetooth) puis choisissez Search Devices (Rechercher les appareils). 3. Sélectionnez les appareils que vous voulez connecter depuis les résultats de la recherche. 4. Selon le type de périphérique Bluetooth auquel vous voulez vous connecter, vous devez saisir les informations appropriées. Pour des informations détaillées pour utiliser l’utilitaire Bluetooth, lisez l’Aide de l’utilitaire Bluetooth. Utiliser le GPS Le GPS (système de localisation mondial) est une constellation de 24 satellites adéquatement espacés qui tournent en orbite autour de la Terre et permettent aux dispositifs équipés de récepteurs GPS d'indiquer exactement leur position. Vous devez installer un logiciel de navigation GPS tiers pour tirer profit de la fonction GPS. Chapitre 3 Gestion de l'alimentation Votre ordinateur fonctionne sur courant alternatif CA externe ou sur alimentation de la batterie interne. Ce chapitre vous indique comment vous pouvez gérer effectivement l'alimentation. Pour maintenir des performances optimales de la batterie, il est important que vous utilisiez la batterie de manière appropriée. Adaptateur CA L'adaptateur CA sert de convertisseur de courant CA (Courant alternatif) vers CC (Courant continu) car votre ordinateur fonctionne sur alimentation CC, mais une prise secteur fournit habituellement du courant alternatif. Il charge également le bloc batterie lorsqu'il est relié au courant CA. L'adaptateur opère sous n'importe quelle tension dans la plage de 100~240 V CA. Bloc batterie Le bloc batterie est la source d'énergie interne pour l’ordinateur. Il est rechargeable via l'adaptateur CA. La durée de fonctionnement d'un bloc batterie complètement chargé dépend de la façon dont vous utilisez l’ordinateur. Quand vos applications accèdent souvent aux périphériques, vous constatez une autonomie un peu plus courte. Recharger le bloc batterie Si cela se produit, il est possible que le pack de batteries soit endommagé. Veuillez contacter votre vendeur. Pour charger le bloc batterie, reliez l'adaptateur CA à l'ordinateur et à une prise secteur. L'indicateur de charge batterie ( ) sur l’ordinateur s'illumine en ambre pour indiquer que la charge est en cours. Il vous est conseillé de conserver l’ordinateur hors tension pendant que la batterie est en charge. Lorsque la batterie est complètement chargée, l'indicateur est éteint. Il faut approximativement 3 heures pour charger complètement le pack de batteries Li-Ion quand l’ordinateur est éteint, et approximativement 6 heures pour charger complètement le pack de batteries Li-Ion quand l’ordinateur est allumé. Vérifier le niveau de la batterie Par le système d'exploitation Vous pouvez vérifier le niveau approximatif de batterie à l'aide de la fonction de mesure de batterie du système d'exploitation. Pour lire le niveau de batterie dans Windows, cliquez sur l'icô ne de batterie sur la barre de tâches. Par la jauge d'énergie A l'extérieur du bloc batterie se trouve une mesure d'énergie pour indiquer la charge estimée de la batterie. Quand le bloc batterie n'est pas installé dans l’ordinateur et que vous voulez connaître la charge de la batterie, vous pouvez appuyer sur le commutateur avec un dispositif pointu pour voir la valeur correspondante du segment indicateur qui s'allume en vert. Commutateur La valeur du segment vert correspondant indique le pourcentage relatif de la charge de batterie. Le bloc batterie est entièrement déchargé quand vous ne voyez aucun segment s'illuminer en vert. Remplacer le bloc batterie Si vous comptez souvent sur la puissance de la batterie pendant des périodes prolongées tout en voyageant, vous pouvez considérer l'achat d'un bloc batterie supplémentaire auprès de votre revendeur et le conserver avec vous à l'état entièrement chargé en secours. Pour remplacer le bloc batterie, suivez ces étapes : 1. Assurez-vous que l’ordinateur n'est pas sous tension ni relié au courant CA. 2. Trouvez le compartiment de batteries situé sur la face droite de l’ordinateur. 3. Ouvrez le couvercle du compartiment en pressant sur les deux cotés du verrou en utilisant votre pouce et votre index. 4. Tirez sur la bande pour retirer le pack de batteries. 5. Faites glisser le nouveau pack de batteries jusqu’au bout dans la fente. Assurez-vous de bien suivre le sens correct (la bande doit sortir pour pouvoir effectuer le futur changement de batteries). 6. Fermez le couvercle du compartiment pour fixer le pack de batteries. Signes de batterie faible et actions La batterie faible survient quand il reste à la batterie approximativement 10 % (valeur par défaut de Windows) de sa charge. L'indicateur de charge de batterie de l’ordinateur ( ) clignote en rouge pour vous demander d'agir. Enregistrez immédiatement vos données en cas de batterie faible. L'autonomie restante dépend de la façon dont vous utilisez l’ordinateur. Si vous utilisez le sous-système audio, le disque dur ou le disque flash USB, la batterie peut manquer de charge très rapidement. Répondez toujours au signal de batterie faible en plaçant votre ordinateur en mode de veille ou d'hibernation, en arrêtant l’ordinateur ou en branchant l'adaptateur CA. Si vous ne prenez aucune mesure, l’ordinateur hiberne automatiquement et s'éteint. Gestion de l'alimentation Votre ordinateur prend en charge l'ACPI (Interface avancée de configuration et d'alimentation) pour la gestion de l'alimentation. Le dispositif de gestion de l'alimentation vous permet de réduire la consommation d'énergie pour réaliser des économies. Avec un système d'exploitation conforme à ACPI tel que Windows XP, l'alimentation électrique des différents composants de l’ordinateur est contrô lée selon le besoin. Ceci permet la préservation de l'énergie et des performances maximales en même temps. Généralement la gestion de l'alimentation de Windows fonctionne de cette façon: Quoi… Quand… L'alimentation du disque dur est coupée Quand le disque dur a été inactif pendant une période prédéfinie. L'alimentation de l'affichage est coupée Quand l'affichage a été inactif pendant une période prédéfinie. L’ordinateur entre en mode Quand le système entier a été inactif veille. Le disque dur et l'affichage pendant une période prédéfinie. sont arrêtés et le système entier Appuyant sur Fn+F10. * consomme moins de puissance. Fermer le couvercle d'affichage. * Quand vous appuyez sur le bouton d'alimentation. * L’ordinateur entre en mode hibernation. (Consultez la prochaine sous-section pour plus d'informations.) Appuyant sur Fn+F10. * Fermer le couvercle d'affichage. * Quand vous appuyez sur le bouton d'alimentation. * * Dépend de vos paramètres dans Windows. Pour les informations détaillées sur la gestion de l'alimentation, consultez l'Aide de Windows. Hibernation L'hibernation est une fonction très utile. Les gens ouvrent fréquemment beaucoup d'applications quand ils utilisent des ordinateurs. Cela prend un certain temps pour ouvrir et faire fonctionner toutes ces applications, et normalement elles tous doivent être fermées avant que l'ordinateur puisse être arrêté. Quand vous utilisez la fonction d'hibernation, vous n'avez pas à fermer les applications. L’ordinateur stocke l'état de votre ordinateur dans un fichier du disque dur puis s'arrête. La fois suivante que vous mettez en marche votre ordinateur, vous revenez exactement là où vous vous étiez arrêté. Conseils pour économiser l'énergie En plus d'activer le mode d'économie d'énergie de votre ordinateur (consultez la section précédente), vous pouvez en sorte de maximiser l'autonomie de la batterie en suivant ces suggestions. Ne désactivez pas la gestion de l'alimentation. Diminuez la luminosité du LCD au niveau confortable le plus bas. Raccourcissez la durée avant que Windows arrête l'affichage. Beaucoup de dispositifs USB utilisent de l'énergie par le seul fait d'être raccordés. Si vous utilisez une souris USB, vous pouvez économiser l'énergie en déconnectant la souris et en utilisant le style d'écran tactile. Si vous utilisez une clé flash USB, débranchez-la quand vous ne l'employez pas. Si vous travaillez avec une application qui utilise une carte PC, quittez l'application lorsque vous terminez de l'utiliser. Si vous avez une carte PC installée, déplacez-la quand vous ne l'utilisez pas. Quelques cartes PC vident l'alimentation même si elles sont inactives. Eteignez la radio sans fil si vous n’utilisez pas le module sans fil. Arrêtez l’ordinateur quand vous ne l'utilisez pas. Chapitre 4 Etendre votre ordinateur Vous pouvez étendre les possibilités de votre ordinateur en reliant d'autres périphériques. Lorsque vous utilisez un périphérique, soyez sû r de lire les instructions accompagnant le dispositif ainsi que la section appropriée dans ce chapitre. Connecter un écran externe (Optionnel) Si vous souhaitez avoir les bénéfices d’un affichage écran plus large avec une résolution plus élevée, vous pouvez connecter un écran pour affichage externe sur votre ordinateur. 1. Assurez-vous que l’ordinateur n’est pas allumé. 2. Branchez le connecteur de signaux de l’écran type D-type sur le connecteur VGA de l’ordinateur. 3. Branchez une extrémité du cordon d’alimentation de l’écran dans la prise de courant et l’autre extrémité sur une prise électrique. 4. Pour utiliser l’écran, allumez l’écran avant de mettre en marche l’ordinateur. 5. L’écran doit fournir une réponse par défaut. si ça n’était pas le cas, vous pouvez basculer vers l’affichage vers l’écran ou vers les deux (affichage simultané), ou vers le multi affichage en appuyant sur la touche de raccourci Fn+F9. Dans Windows, vous pouvez aussi changer l’affichage avec les réglages dans la propriété Display (Affichage). 6. Vous pouvez changer les réglages de l’affichage avec votre système d’exploitation. Voir votre documentation de système d’exploitation ou l’aide en ligne pour des informations spécifiques. Connecter un appareil en série Votre ordinateur dispose d’un ou de deux ports de série (suivant le modèle) pour connecter un appareil en série tel qu’une souris ou un appareil de communication en série (modem). 1. Assurez-vous que l’ordinateur n’est pas allumé. 2. Branchez le câble de l’appareil au port de série à l’arrière de l’ordinateur. 3. Mettez l’ordinateur en marche. Les modems portables qui dérivent l’alimentation par port de série ne peuvent pas être utilisés avec l’ordinateur. À la place, utilisez un modem alimenté par sa propre batterie interne ou par alimentation externe CA. Connecter un périphérique USB Votre ordinateur a deux ports USB pour brancher des périphériques USB tels qu'un appareil photo numérique, un scanneur, une imprimante, un modem ou une souris. Les ports USB prennent en charge des vitesses de transfert jusqu'à 12 MB/s pour les dispositifs USB 1.1 et jusqu'à 480 MB/s pour les dispositifs USB 2.0. Pour brancher un périphérique USB, reliez simplement le câble du périphérique à l'un des ports USB. Utiliser des cartes à puce (Optionnel) Votre ordinateur comprend une fente pour carte à puce (SmartCard) pour une fonction de sécurité supplémentaire, fournissant un stockage inaltérable de l'utilisateur et de l'identité du compte. Une carte à puce est un type de carte en plastique intégrant une puce qui stocke et traite des données entre vous (l'utilisateur) et l’ordinateur. Vous devez installer un logiciel de carte à puce tiers pour tirer profit de la fonction de carte à puce. Insérer et enlever une carte à puce Pour insérer une carte à puce : 1. Localiser la fente de carte à puce. 2. Insérez la carte à puce, avec son étiquette et sa puce intégrée vers le haut de la fente. Bouton d’éjection 3. Quand une nouvelle carte est insérée, utilisez le logiciel de carte à puce tiers pour permettre à votre ordinateur de la lire. Pour enlever une carte à puce : 1. Assurez-vous que le logiciel de carte à puce tiers n'accède pas à la carte à puce. 2. Retirez la carte de la fente. Utiliser des cartes PC Pour profiter de l’interface carte PC, le pilote du contrô leur de cartes PC fourni avec votre système doit être installé. Votre ordinateur dispose d’une ou de deux fentes pour cartes PC qui prennent en charge les spécifications CardBus. Les fentes peuvent loger rune carte de type II. Les cartes typiques de type II sont des mémoires flash, SRAM, un modem, LAN, et cartes SCSI. Insérer et retire une carte PC Certaines cartes PC nécessitent des ressources additionnelles de système. Avant d’utiliser une telle carte PC, il vous faudra peut être libérer d’autres ressources de système pour la carte PC. Bien que certaines cartes PC puissent être insérées et retirées sans éteindre l’ordinateur, vous ne pouvez pas retirer ou installer de carte PC en mode veille. Pour insérer une carte PC : 1. Trouver la fente de carte PC sur le côté gauche de l’ordinateur. 2. Glissez la carte PC avec l’étiquette face vers le haut, dans la fente jusqu’à ce que le bouton d’éjection sorte. Bouton d’éjection 3. Quand une nouvelle carte sera en place, l’ordinateur la détectera et tentera d’installer le pilote approprié. Suivez les instructions à l’écran pour terminer le processus. Pour retirer une carte PC : 1. Double cliquez sur l’icône Safely Remove Hardware (Retirer le matériel en toute sécurité) ( pour Windows Vista/Windows 7 ou pour Windows XP) que vous trouverez sur la barre des tâches Windows et la fenêtre Safely Remove Hardware (Retirer le matériel en toute sécurité) apparaîtra à l’écran. 2. Sélectionnez (surlignez) la carte PC de la liste pour désactiver la carte. 3. Pressez le bouton d’éjection et la carte sortira doucement en glissant. 4. Tirez la carte hors de la fente. Utiliser les cartes Express (Optionnel) Votre ordinateur peut disposer d’une fente ExpressCard. ExpressCard prend en charge les interfaces de données de série PCI Express et USB 2,0 (prenant en charge des vitesses allant jusqu’à 2,5 Gbps et 480 Mbps respectivement), améliorant la vitesse de transferts de données tout en conservant la même puissance d’utilisation. Type ExpressCard La fente ExpressCard peut loger une ExpressCard de 54 mm (ExpressCard/54) ou de 34 mm (ExpressCard/34) de large. Les ExpressCards typiques prennent en charge une gamme d’applications très importante incluant la mémoire, des cartes de communication connectées par fil ou sans fil, et des appareils de sécurité. Les aspects des ExpressCards montrés plus loin sont pour votre référence. ExpressCard/54 ExpressCard/34 Insérer et retirer une ExpressCard Pour insérer une ExpressCard : 1. Trouvez la fente de la ExpressCard sur le côté gauche de l’ordinateur. 2. Glissez l’ExpressCard dans la fente, avec son étiquette face vers le haut, jusqu’à ce que les connecteurs arrière se cliquent en place. Bouton d’éjection 3. Quand une nouvelle carte sera en place, l’ordinateur la détectera et tentera d’installer le pilote approprié. Suivez les instructions à l’écran pour terminer le processus. Pour retirer une ExpressCard : 1. Double cliquez sur l’icône Safely Remove Hardware (Retirer le matériel en toute sécurité) ( pour Windows Vista/Windows 7 ou pour Windows XP) que vous trouverez sur la barre des tâches Windows et la fenêtre Safely Remove Hardware (Retirer le matériel en toute sécurité) apparaîtra à l’écran. 2. Sélectionnez (surlignez) la carte de la liste pour désactiver la carte. 3. Pressez le bouton d’éjection et la carte sortira doucement en glissant. 4. Tirez la carte hors de la fente. Utilisation du lecteur de carte Pour utiliser le lecteur de cartes, le pilote du lecteur SD fourni avec votre ordinateur doit être installé. Si votre disque dur est divisé en plusieurs disques, assurez-vous que tous les disques ont été formatés avant d’utiliser le lecteur de cartes. Dans le cas contraire, vous pourriez rencontrer des problèmes en utilisant le lecteur de cartes. Vous pouvez utiliser seulement des cartes de stockage. Votre lecteur de cartes ne prend pas en charge les cartes avec fonctions I/O (Input/Output) telles qu’une carte de réseau sans fil ou une carte Bluetooth. Votre ordinateur dispose d’un lecteur de cartes. Le lecteur de cartes est un petit lecteur permettant de lire et d’écrire vers des cartes de stockage amovibles (ou appelées cartes mémoires). Le lecteur de cartes prend en charge les cartes Secure Digital (SD). Pour insérer une carte de stockage : 1. Trouvez la fente du lecteur de cartes sur le côté gauche de l’ordinateur. 2. Alignez la carte avec ses connecteurs pointant en direction de la fente et avec son étiquette face vers le haut. Glissez la carte dans la fente jusqu’à ce qu’elle en arrive au bout. 3. Windows détectera la carte et lui attribuera un nom de disque. Pour retire rune carte de stockage : 1. Double-cliquez sur My Computer (Mon Ordinateur). 2. Cliquez droit sur le disque avec la carte et sélectionnez Eject (Ejecter). 3. Tirez la carte hors de la fente. Utiliser le duplicateur de ports (Optionnel) Pour utiliser le duplicateur de ports, le pilote d’amarrage de véhicule fourni avec votre ordinateur doit être installé. Un duplicateur de ports est disponible comme option. Cet appareil vous décharge des difficultés lorsque vous devez connecter et ou déconnecter les diverses câbles lorsque vous transportez votre ordinateur et vous offre une variété de périphériques à connecter dont un casque audio ou un micro, etc. Le duplicateur de ports se connecte au connecteur de bus d’extension au bas de votre ordinateur. 1. Pour ouvrir, faites glisser le couvercle du connecteur du bus d’extension. 2. Connectez votre duplicateur de ports au connecteur du bus d’extension. Pour plus d’informations détaillées, reportez-vous aux instructions fournies avec le duplicateur de ports. Mise à niveau du système de mémoire Vous pouvez mettre votre ordinateur à niveau en changeant système de mémoire avec un maximum de 4 GB sur la fente DDR2 SO-DIMM. Les modules RAM sont très sensibles à l’électricité statique. Dans certains cas, l’électricité statique générée par le corps humain a eu un effet néfaste sur de tels modules. Quand vous insérez ou retirez un modeul RAM, ne touchez pas les terminaux ou les composants internes, n’insérez pas d’autres objets que le module, ou ne laissez pas pénétrer des particules étrangères. Ceci peut causer des dommages, un feu, ou un choc électrique. 1. Retirez le pack de batteries (voir chapitre 3) et assurez-vous que l’ordinateur n’est pas connecté sur alimentation CA. 2. Placez soigneusement l’ordinateur portable à l’envers. 3. Retirez les deux vis pour ouvrir le couvercle du compartiment. 4. Pour installer le module RAM, faites correspondre la partie avec encoches du module avec la partie projetée de la prise et insérez fermement la carte dans la prise avec un angle de 20 degrés. Puis appuyez vers le bas jusqu’à ce que les clips de garde verrouillent le module en position. Si le module RAM est difficile à insérer ou à presser, ne le forcez pas. Vérifiez une nouvelle fois pour vous assurer que le module est positionné correctement. 5. Fermez le couvercle du compartiment et fixez-le avec deux vis. Chapitre 5 Utiliser la configuration du BIOS et la fonction de récupération système L'utilitaire de configuration du BIOS est un programme pour configurer les paramètres du BIOS (Basic Input/ Output System ou système d'entrée-sortie de base) de l’ordinateur. Le BIOS est une couche de logiciel, appelée firmware, qui traduit des instructions d'autres couches logicielles en instructions que le matériel de l’ordinateur peut comprendre. Les paramètres du BIOS sont nécessaires pour votre ordinateur pour qu'il identifie les types de dispositifs installés et pour établir les fonctions spéciales. La fonction de récupération du système permet au disque dur de votre système de retourner à son état d'usine par défaut avec le système d'exploitation Windows dans son paramétrage initial. Ce chapitre vous indique comment utiliser le programme de configuration du BIOS ainsi que la fonction de récupération du système. La configuration du BIOS Quand l'utiliser Vous devez exécuter l'utilitaire de configuration du BIOS quand : Vous voyez un message d'erreur sur l'écran vous invitant à exécuter l'utilitaire de configuration du BIOS. Vous voulez restaurer les paramètres d'usine par défaut. Vous voulez modifier certains paramètres spécifiques selon le matériel. Vous voulez modifier certains paramètres spécifiques pour optimiser les performances du système. Utiliser la configuration du BIOS Démarrer la configuration du BIOS Pour exécuter l'utilitaire de configuration du BIOS, appuyez sur la touche F2 quand le message d'invite apparaît sur l'écran au cours du lancement du système. L'invite n'apparaît sur l'écran que durant quelques secondes seulement. Vous devez appuyer sur la touche F2 rapidement. L'écran principal de l'utilitaire de configuration du BIOS apparaît comme indiqué ci-après. Main Advanced Security Boot Exit Model: V100 SATA Port 1 [FUJITSU MHV2080BH-(PM)80026MB System Time: System Date: [16:33:08] 16 [01/12/2009] Processor Info: Intel(R)Core(TM)2 Duo CPU [email protected] Installed System Memory: 1024 MB System BIOS Version: KBC/EC BIOS Version: R1.01 R1.03 LAN MAC Address: Serial Number: 00-22-20-01-61-90 xxxxxxxxxx F1 Help Esc Exit ↑↓ Select Item ←→ Select Menu -/+ Change Values Enter Select Sub-Menu F9 Setup Defaults F10 Save and Exit L'écran de l'utilitaire de configuration du BIOS peut être divisé en quatre secteurs : En haut se trouve la barre de menu contenant les titres des menus disponibles. Chaque titre de menu amène un menu spécifique. La colonne de gauche du menu affiche les éléments du menu. La colonne de droite du menu fournit plus d'informations détaillées quand un élément de menu est sélecté. Le bas du menu fournit des instructions relatives au clavier pour vous déplacer et faire des choix. Se déplacer et faire des choix Vous devez passer par deux ou trois niveaux pour réaliser le réglage d'un élément. Dans la plupart des cas, il y a deux niveaux : titre du menu et sous-menu. Utilisez les boutons fléchés pour vous déplacer et pour faire des choix. Les informations sur les boutons se trouvent en bas de l'écran. Une brève description de l'utilisation des boutons est donnée ci-après : Bouton Fonction , Choisit un titre de menu. , Choisit un élément ou une option. +/– Change la valeur. Enter 1) Amène le sous-menu si disponible. 2) Ouvre ou ferme la fenêtre d'option quand un élément est choisi. Esc 1) Ferme l’utilitaire de réglage de BIOS. 2) Ferme l’option window si une est ouverte. F1 Offre une information d’aide. F9 Charge les réglages par défaut. F10 Sauvegarde et quitte l’utilitaire de réglage BIOS. Menu Main Le menu principal contient des informations sur la configuration de base du système. Main Advanced Security Boot Exit Model: V100 SATA Port 1 [FUJITSU MHV2080BH-(PM)80026MB System Time: System Date: [16:33:08] 16 [01/12/2009] Processor Info: Intel(R)Core(TM)2 Duo CPU [email protected] Installed System Memory: 1024 MB System BIOS Version: KBC/EC BIOS Version: R1.01 R1.03 LAN MAC Address: Serial Number: 00-22-20-01-61-90 xxxxxxxxxx F1 Help Esc Exit ↑↓ Select Item ←→ Select Menu -/+ Change Values Enter Select Sub-Menu F9 Setup Defaults F10 Save and Exit System Time (Heure système) règle l'heure du système. System Date (Date système) règle la date du système. Menu Advanced Le menu avancé contient les paramètres avancés comme indiqué ci-après. Main Advanced Security Boot SATA Mode Selection: OEM Activation 2.x version: [AHCI] AHCI [OA 2.1] Digitizer Type: Serial port COM1: Serial port COM2: Serial port COM4: [AIP1040] [Enabled] [Enabled] [Enabled] Boot-time Diagnostic Screen: [Disabled] F1 Help Esc Exit ↑↓ Select Item ←→ Select Menu Exit Item Specific Help Determines how SATA controller(s) operate. REMARQUE : Turbo memory function need to enable SATA AHCI mode. If not Turbo memory does NOT have function. -/+ Change Values Enter Select Sub-Menu F9 Setup Defaults F10 Save and Exit SATA Mode Selection (Mode de Sélection SATA) ajuste le mode vers AHCI amélioré (Advanced Host Controller Interface) ou IDE. La fonction de mémoire Turbo ne fonctionne que quand le mode SATA AHCI est autorisé. OEM Activation 2.x version (Activation OEM version 2,x) ajuste la version d’activation du SE. Sélectionnez OA 2,0 si votre ordinateur a été envoyé avec la version V2 du disque « CD de pilote& manuel de l’utilisateur »; sélectionnez OA 2,1 si votre ordinateur a été envoyé avec la version V3 ou version ultérieure du disque « CD de pilote& manuel de l’utilisateur ». Digitizer Type (Type de numériseur) ou TouchScreen (Écran tactile) (élément actuel montré suivant votre modèle) Digitizer Type (Type de numériseur) vous permet de choisir le type de numériseur que vous utilisez. TouchScreen (Écran tactile) vous permet de le désactiver sans condition quand réglé sur Disabled (Désactivé). Serial Port COM1/COM2/COM4 (Port de série COM1/COM2/COM4) vous permet de le désactiver sans condition quand réglé sur Disabled (Désactivé). Boot-time Diagnostic Screen (Écran de diagnostic de cycle de redémarrage) vous permet d’afficher l’écran de diagnostic pendant que le système redémarre. Menu Security Le menu de sécurité contient les réglages de sécurité, ce qui protège votre system contre l’utilisation non autorisée. Main Advanced Security Boot Exit Item Specific Help Supervisor Password Is: User Password Is: Set Clear Set Supervisor Password: Set User Password [Enter] Enter [Enter] Password on boot: [Disabled] TPM Support [Eabled] Current TPM State UNKNOWN Change TPM State [Enable & Activated] F1 Help Esc Exit -/+ Change Values Enter Select Sub-Menu ↑↓ Select Item ←→ Select Menu Supervisor Password controls access to the setup utility. F9 Setup Defaults F10 Save and Exit Supervisor/User Password Is (Le mot de passe du Superviseur/de l’Utilisateur est) indique si vous avez réglé le mot de passe du superviseur/de l’utilisateur pour le système ou non. Set Supervisor/User Password (Régler le mot de passe du Superviseur/Utilisateur) règle le mot de passe du Superviseur/de l’Utilisateur. Quand vous tapez le mot de passe, assurez-vous d’abord que verrouillage numérique (Num Lock) est désactivé, puis tapez le mot de passe dans les champs d’entrée puis pressez Enter (Entrer). Confirmez votre mot de passe en le retapant puis pressez Enter (Entrer). Vous pouvez régler le mot de passe du Superviseur/de l’Utilisateur pour qu’il soit demandé au démarrage du système et/ou en entrant dans le réglage BIOS. Vous ne pouvez régler le mot de passe de l’utilisateur qu’une fois que le mot de passe du superviseur a été réglé. Si les deux mots de passes du superviseur et de l’utilisateur sont réglés, vous pouvez entrer n’importe lequel d’entre eux pour démarrer le système et/ou entrer dans le réglage BIOS. Toutefois, le mot de passe de l’utilisateur vous permet seulement de voir/changer les réglages de certains éléments. Password on Boot (Mot de passe au démarrage) vous permet d’activer ou de désactiver l’entrée d’un mot de passe pour démarrer votre system. Une fois le mot de passe réglé avec succès et cet élément activé, il sera demandé à chaque fois pour démarrer le système. TPM Support (Prise en charge TPM) active ou désactive la prise en charge de TPM. Le TPM est un composant de la carte mère de votre ordinateur qui est spécifiquement conçu pour augmenter le degré de sécurité de la plate-forme au-dessus et au-delà des possibilités des logiciels d'aujourd'hui en fournissant un espace protégé pour les opérations principales et les autres tâches critiques de sécurité. En utilisant à la fois le matériel et le logiciel, TPM protège le chiffrage et les clés de signature à leurs étapes les plus vulnérables – aux opérations où les clés sont utilisées non chiffrées sous forme de texte clair. TPM est spécifiquement conçu pour protéger les clés non chiffrées et les informations d'authentification de plate-forme des attaques logicielles. Pour utiliser la fonction TPM, le pilote TPM fourni avec votre ordinateur doit etre installé. Les deux éléments suivants statut du Current TPM State (État actuel TPM)et Change TPM State (Modifier l'état TPM) n’apparaîtront que si l’élément TPM Support (Prise en charge TPM) est réglé sur (Activé). Current TPM State (État actuel TPM) affiche montre l'état actuel de TPM. Change TPM State (Modifier l'état TPM) vous permet de choisir entre No Change (Aucune modification), Clear (Effacer), Deactivate & Disable (Désactiver & déconnecter), et Enable & Activate (Activer & connecter). Menu Boot Le menu de démarrage définit l'ordre des périphériques à rechercher par le système d'exploitation. Main Advanced Security Boot Exit Boot priority order: 1: USB FDC: 2: SATA HDD: 3: USB KEY: 4: USB CDROM: 5: USB HDD: 6: PCI BEV: IBA GE Slot 00C8 v1300 7: 8: Excluded from boor order: : Other USB: : PCI: : UNKNOWN: F1 Help Esc Exit ↑↓ Select Item ←→ Select Menu Item Specific Help Keys used to view or configure devices: Up and Down arrows select a device. <+> and <-> moves the device up or down. <x> exclude or include the device to boot. <Shift + 1> enables or disables a device. <1 – 4> Loads default boot sequence. -/+ Change Values Enter Select Sub-Menu F9 Setup Defaults F10 Save and Exit Les périphériques amorçables sont automatiquement détectés pendant le POST et affichés ici, vous permettant de définir l'ordre que le BIOS utilise pour rechercher un périphérique de démarrage depuis lequel le système d'exploitation. Une brève description de l'utilisation des boutons est donnée ci-après : Bouton Fonction , Choisit (sélecte) un périphérique de démarrage. +, – Change l’ordre de démarrage. 1~4 Charge l'ordre de démarrage par défaut. Bouton X Fonction Déplace l’appareil de démarrage surligné dans la liste « ordre de priorité de démarrage » vers la liste « exclu de l’ordre de démarrage », et vice versa. Shift+1 Désactive/active l’appareil de démarrage surligné dans la liste « ordre de priorité de démarrage ». quand un appareil a été désactivé, un symbole « ! » (point d’exclamation) apparaît a cô té de l’élément et le système l’ignorera lorsqu’il détectera l’appareil de démarrage durant POST. Menu Exit Le menu Quitter affiche les façons de quitter l'utilitaire de configuration du BIOS. Après avoir terminé vos réglages, vous devez enregistrer et quitter de sorte que les réglages puissent prendre effet. Main Advanced Security Exit Saving Changes Exit Discarding Changes Load Setup Defaults Discard Changes Save Changes F1 Help Esc Exit ↑↓ Select Item ←→ Select Menu Boot Exit Item Specific Help Exit System Setup and save your changes to CMOS. -/+ Change Values Enter Select Sub-Menu F9 Setup Defaults F10 Save and Exit Exit Saving Changes (Enregistrer les modifications et quitter) sauve les modifications que vous avez apportées et quitte l'utilitaire de configuration du BIOS. Exit Discarding Changes (Quitter sans enregistrer) quitte l'utilitaire de configuration du BIOS sans enregistrer les modifications que vous avez apportées. Load Setup Defaults (Charger les paramètres de configuration par défaut) charge les valeurs d'usine par défaut pour tous les éléments. Discard Changes (Effacer les modifications) restaure les valeurs précédentes pour tous les éléments. Saves Changes (Enregistrer les modifications) sauve les modifications que vous avez apportées. Récupération système Vous devez exécuter la Récupération du système quand: Votre système d'exploitation Windows ne démarre pas du tout. Vous voulez restaurer les réglages d'usine par défaut de Windows. Pour effectuer la récupération du système : 1. Pendant le démarrage du système, quand l'écran suivant apparaît, appuyez sur les touches Ctrl + Alt + F2 pendant quatre secondes. 2. Le message Ceci va vous aider à réinstaller Windows sur le HDD entier avec les paramètres d'usine par défaut. Toutes les données sur HDD seront perdues apparaît sur l'écran pour vous demander si vous voulez accéder à la récupération du système. Tapez 1 pour continuer ou tapez 0 pour sortir. 3. Un message d'avertissement apparaît comme suit : **************************************** Vous devez accepter les limites suivantes avant d'effectuer le processus de récupération: 1. Le logiciel de récupération est uniquement destiné à la réinstallation ou la récupération des logiciels associés au disque dur de cette machine GETAC en fonctionnement. 2. Excepté ce qui précède, aucune autre utilisation n'est accordée ci-dessous. **************************************** (1) Oui, j'accepte les dispositions de cet accord et souhaite continuer. (0) Non, je n'accepte pas les dispositions de cet accord et ne souhaite pas continuer. Tapez 1 pour continuer. 4. Tapez Y de nouveau quand le message Êtes-vous sûr de vouloir récupérer maintenant? (Y)Oui (N)Non apparaît à l'écran. Votre système démarre le processus de récupération et le système d'exploitation Windows est réinstallé avec ses réglages par défaut. 5. Une fois le processus de reprise terminé avec succès, l’écran GSI (GETAC Smart Installer) s’affichage au premier redémarrage du système d’exploitation de Windows. 6. GSI effectuera automatiquement une détection et une installation de pilote. Une fois que GSI aura terminé le processus complet avec succès, le système redémarrera. Chapitre 6 Installer les pilotes de logiciels et utilitaires Pour profiter des fonctions uniques de votre ordinateur, les pilotes et utilitaires doivent être installés. Si vous avez acheté l’ordinateur avec Windows pré installé, il est probable que votre distributeur ait déjà installé les pilotes et utilitaires. Dans le cas contraire, vous devez les installer en utilisant le disque fourni avec votre ordinateur. Ce chapitre décrit comment installer les pilotes et utilitaires. Comment utiliser les disque dur Il est possible que les pilotes aient été mis a jour après que ce manuel ait été publié. Pour une mise à niveau du pilote, veuillez contacter contact votre distributeur. Ce disque prend en charge Windows XP, Windows Vista, et Windows 7. Les éléments disponibles peuvent différer suivant le modèle de votre ordinateur. Certains éléments correspondent à des modèles sélectionnés uniquement. Ne retirez pas le disque du pilote lors de l’installation du pilote. Un programme a exécution automatique est fourni dans le disque du pilote pour vous aider à installer facilement les pilotes. En insérant le disque, le programme à exécution automatique démarre automatiquement. Si vous avez besoin de démarrer le programme manuellement, exécutez le programme Autorun.exe depuis le disque du pilote. Quand l’écran suivant apparaît, choisissez Windows XP, Windows Vista32, Windows Vista64, ou Windows 7 en vous basant sur le système d’exploitation installé. L’élément User Manual (Manuel de l’utilisateur) à l’écran vous permet de voir le manuel d’utilisateur avec Adobe Acrobat Reader. Si vous n’avez pas Adobe Acrobat Reader sur votre ordinateur, installez le programme en cliquant sur Adobe Reader. Installation pour Windows XP Après avoir sélectionné le système d’exploitation Windows XP, le menu d’installation du pilote apparaît. Pour installer un pilote, cliquez juste sur le bouton particulier et suivez les instructions à l’écran pour terminer l’installation. Pilotes sur la première page Éléments Device Driver Descriptions Garantit le fonctionnement complet des autres pilotes. Installez ce pilote principal avant d’installer les autres pilotes. Éléments AHCI Descriptions Fait apparaître un sous-menu comme montré à droite. AHCI readme Fournit l’information du pilote AHCI. AHCI driver Installe le pilote AHCI pour une fonctionnalité complète de la fonction AHCI. PROSet Installe le pilote/l’utilitaire WLAN /pour une connexion en réseau sans fil. LAN Installe le pilote LAN pour connexion de réseau Ethernet. Touch Screen Installe le pilote/l’utilitaire de l’écran tactile pour utiliser la fonction écran tactile (pour les modèles sélectionnés uniquement). Digitizer Installe le pilote du numériseur pour utiliser la fonction numériseur (pour les modèles sélectionnés uniquement). TPM Installe le pilote/l’utilitaire TPM pour utiliser le support de sécurité TPM (Trusted Platform Module). Pilotes sur la seconde page Éléments Descriptions PC Card Controller Installe le pilote de la carte PC pour accéder à la carte PC (pour les modèles sélectionnés uniquement). Smart Card Reader Installe le pilote de la carte à puce pour accéder aux cartes à puce (pour les modèles sélectionnés uniquement). GPS Installe le pilote GPS pour utiliser la fonction GPS (pour les modèles sélectionnés uniquement). Les instructions pour installer le pilote GPS apparaîtront. GPS Filter Fonctionne avec l’élément précèdent. Vous devez installer ce pilote après avoir installé le pilote ci-dessous pour terminer l’installation du pilote GPS. Bluetooth Installe le pilote/l’utilitaire pour utiliser la fonction Bluetooth (pour les modèles sélectionnés uniquement). Éléments WCDMA Descriptions Fait apparaître un sous-menu comme montré à droite. Installe les trois éléments pour utiliser la fonction 3G (pour les modèles sélectionnés uniquement). Pilotes sur la troisième page Éléments Finger print Descriptions Fait apparaître un sous-menu comme montré à droite. Installe les deux éléments pour utiliser la fonction Empreintes digitales (pour les modèles sélectionnés uniquement). Docking Video Capture Fait apparaître un sous-menu comme montré à droite. Installe le pilote de capture de vidéo. USB-to-COM Installe le pilote USB-to-COM USB-TO-LAN Installe le pilote USB-to-LAN. G-Manager Installe l’utilitaire G-Manager qui gère et configure les ressources de différents systèmes. Button Manager Installe l’utilitaire de gestion des boutons qui peut personnaliser les boutons rapides de votre ordinateur. G-Camera Installe l’utilitaire G-Camera que vous pouvez utiliser pour prendre des photos (pour les modèles sélectionnés uniquement). USB S3 Registry Installe ce registre Windows pour la fonction de réveil de l’ordinateur par clavier ou souris externes USB. Ceci peut améliorer l’heure de reprise. Installation pour Windows Vista Après avoir sélectionné le système d’exploitation Windows Vista, le menu d’installation du pilote apparaît. Pour installer un pilote, cliquez juste sur le bouton particulier et suivez les instructions à l’écran pour terminer l’installation. Pilotes sur la première page Éléments Device Driver Descriptions Garantit le fonctionnement complet des autres pilotes. Installez ce pilote principal avant d’installer les autres pilotes. Éléments AHCI Descriptions Fait apparaître un sous-menu comme montré à droite. AHCI readme Fournit l’information du pilote AHCI. AHCI driver Installe le pilote AHCI pour une fonctionnalité complète de la fonction AHCI. WLAN Installe le pilote/l’utilitaire WLAN /pour une connexion en réseau sans fil. LAN Installe le pilote LAN pour connexion de réseau Ethernet. Turbo Memory Installe le pilote de Turbo Mémoire pour améliorer la performance du système. PC Card Controller Installe le pilote de la carte PC pour accéder à la carte PC (pour les modèles sélectionnés uniquement). Smart Card Reader Installe le pilote de la carte à puce pour accéder aux cartes à puce (pour les modèles sélectionnés uniquement). Pilotes sur la seconde page Éléments Descriptions Touch Screen Installe le pilote/l’utilitaire de l’écran tactile pour utiliser la fonction écran tactile (pour les modèles sélectionnés uniquement). Digitizer Installe le pilote du numériseur pour utiliser la fonction numériseur (pour les modèles sélectionnés uniquement). TPM Installe le pilote/l’utilitaire TPM pour utiliser le support de sécurité TPM (Trusted Platform Module) GPS Installe le pilote GPS pour utiliser la fonction GPS (pour les modèles sélectionnés uniquement). Les instructions pour installer le pilote GPS apparaîtront. GPS Filter Fonctionne avec l’élément précèdent. Vous devez installer ce pilote après avoir installé le pilote ci-dessous pour terminer l’installation du pilote GPS. Éléments Descriptions WCDMA Fait apparaître un sous-menu comme montré à droite. Installe les trois éléments pour utiliser la fonction 3G (pour les modèles sélectionnés uniquement). Bluetooth Installe le pilote/l’utilitaire pour utiliser la fonction Bluetooth (pour les modèles sélectionnés uniquement). Pilotes sur la troisième page Éléments Finger print Descriptions Fait apparaître un sous-menu comme montré à droite. Installe les deux éléments pour utiliser la fonction Empreintes digitales (pour les modèles sélectionnés uniquement). Docking Video Capture Fait apparaître un sous-menu comme montré à droite. Installe le pilote de capture de vidéo. USB-to-COM Installe le pilote USB-to-COM USB-TO-LAN Installe le pilote USB-to-LAN. G-Manager Installe l’utilitaire G-Manager qui gère et configure les ressources de différents systèmes. Button Manager Installe l’utilitaire de gestion des boutons qui peut personnaliser les boutons rapides de votre ordinateur. G-Camera Installe l’utilitaire G-Camera que vous pouvez utiliser pour prendre des photos (pour les modèles sélectionnés uniquement). Hotfix Vous permet d’effectuer les réparations nécessaires des appareils de l’ordinateur. Installation pour Windows 7 Après avoir sélectionné le système d’exploitation Windows 7, le menu d’installation du pilote apparaît. Pour installer un pilote, cliquez juste sur le bouton particulier et suivez les instructions à l’écran pour terminer l’installation. Pilotes sur la première page Éléments Device Driver Descriptions Fait apparaître un sous-menu comme montré à droite. Installez ces pilotes en premier pour garantir le fonctionnement complet des autres pilotes. Éléments Descriptions Chipset & Audio Installe le jeu de puces et les pilotes audio. VGA-32bit/ VGA-64bit LAN-32bit/ LAN-64bit Installe le pilote VGA. Choisissez l’option 32-bit ou 64-bit Suivant votre version Windows 7. AHCI Installe le pilote LAN. Choisissez l’option 32-bit ou 64-bit suivant votre version Windows 7. Fournit l’information du pilote AHCI. AHCI readme Fournit l’information du pilote AHCI. AHCI driver Provides information on the AHCI driver. Installe le pilote AHCI pour une fonctionnalité complète de la fonction AHCI. WLAN Installe le pilote/l’utilitaire WLAN /pour une connexion en réseau sans fil. Turbo Memory Installe le pilote de Turbo Mémoire pour améliorer la performance du système. PC Card Controller Installe le pilote de la carte PC pour accéder à la carte PC (pour les modèles sélectionnés uniquement). Smart Card Reader Installe le pilote de la carte à puce pour accéder aux cartes à puce (pour les modèles sélectionnés uniquement). Pilotes sur la seconde page Éléments Descriptions Touch Screen Installe le pilote/l’utilitaire de l’écran tactile pour utiliser la fonction écran tactile. Digitizer Installe le pilote du numériseur pour utiliser la fonction numériseur. TPM Installe le pilote/l’utilitaire TPM pour utiliser le support de sécurité TPM (Trusted Platform Module). GPS Installe le pilote GPS pour utiliser la fonction GPS. Les instructions pour installer le pilote GPS apparaîtront. GPS Filter Fonctionne avec l’élément précèdent. Vous devez installer ce pilote après avoir installé le pilote ci-dessous pour terminer l’installation du pilote GPS. Éléments WCDMA Descriptions Fait apparaître un sous-menu comme montré à droite. Installe les trois éléments pour utiliser la fonction 3G. Pilotes sur la troisième page Éléments Bluetooth Descriptions Installe le pilote/l’utilitaire pour utiliser la fonction Bluetooth (pour les modèles sélectionnés uniquement). Éléments Descriptions Finger print Fait apparaître un sous-menu comme montré à droite. Installe les deux éléments pour utiliser la fonction Empreintes digitales (pour les modèles sélectionnés uniquement). Docking Fait apparaître un sous-menu comme montré à droite. Video Capture Installe le pilote de capture de vidéo. USB-to-COM Installe le pilote USB-to-COM. USB-TO-LAN Installe le pilote USB-to-LAN. G-Manager Installe l’utilitaire G-Manager qui gère et configure les ressources de différents systèmes. Button Manager Installe l’utilitaire de gestion des boutons qui peut personnaliser les boutons rapides de votre ordinateur. G-Camera Installe l’utilitaire G-Camera que vous pouvez utiliser pour prendre des photos (pour les modèles sélectionnés uniquement). Utiliser l’utilitaire d’écran tactile Après avoir installé le pilote/l’utilitaire d’cran tactile, vous pouvez utiliser PenMount Monitor (Ecran PenMount) pour configurer votre écran tactile. located on the taskbar and 1. Right-click the PenMount Monitor icon click Control Panel to bring up the PenMount Control Panel. Cliquez droit sur l’icône PenMount Monitor (Ecran PenMount) situé sur la barre des tâches puis cliquez Control Panel (Panneau de contrô le) pour faire apparaître PenMount Control Panel (le panneau de contrô le PenMount). 2. Sélectionnez PenMount 9000 RS232 Configure (Configurer). 3. Choisissez Standard Calibration (Alibrage Standard). Ceci vous permet d’harmoniser l’écran tactile avec votre affichage pour que le point que vous touchez soit suivi précisément à l’écran. Le calibrage standard ne requiert que quatre points pour le calibrage et un point pour la confirmation. Dans des conditions normales le calibrage standard vous suffit pour effectuer un calibrage précis. Ou, cliquez sur Advanced Calibration (Calibrage avancé) si nécessaire. Ceci améliore la précision du calibrage en utilisant plus de calculs d’ingénieurs. N’utilisez cette fonction que si vous avez déjà essayé le calibrage standard et qu’il y a un toujours un problème dans la façon dont l’cran tactile établit l’affichage. Vous pouvez choisir 4, 9, 16 ou 25 points à calibrer, bien que nous vous conseillons d’essayer d’abord avec 9 points, si ceci ne permet toujours pas un bon traçage essayez alors avec 16 ou 25 points. Plus vous utilisez de points pour le calibrage, plus grande sera la précision. Des erreurs de calibrage peuvent survenir à cause de l’angle de vue, ou à cause d’erreurs techniques individuelles, et il peut y avoir quelques différences si vous utilisez 16 ou 25 points. Notez qu’un stylo pour écran tactile est recommandé pour obtenir des résultats précis. 4. Tapez sur le carré rouge sur l’écran pour calibrer votre écran tactile à utiliser sur l’ordinateur. 5. Si votre réglage de contrô leurs graphiques Windows est « Bureau étendu » et que l’appareil primaire est « Ecran, » sélectionnez le dossier d’Multiple Monitors (Écrans multiples) et l’option Multiple Monitor Support (Support pour écran multiple). 6. Choisissez Map Touch Screens (Tracer les écrans tactiles). 7. Choisissez OK pour sauvegarder et quitter. Chapitre 7 Utilisation des logiciels Getac Les logiciels Getac sont destinés à améliorer les capacités et la gestion. Ce chapitre explique comment utiliser les logiciels. Utiliser G-Manager G-Manager est un utilitaire d’interface coordonné qui vous permet de gérer et de configurer les éléments suivants: Le système La batterie L’ECO (le mode économie) Le détecteur de lumière L’allumage Le contrô le Le statut du GPS Pour démarrer G-Manager, effectuez une des opérations suivantes: Cliquez sur Start (Démarrer) All Programs (Tous les programmes) GETAC Utility (Utilitaire GETAC), ou Cliquez droit sur l’icône de l’utilitaire GETAC ( tâches puis cliquez sur G-Manager. L’écran montré par la suite apparaît. ) situé sur la barre des Pour des descriptions détaillées sur G-Manager, cliquez sur . Utiliser Gestionnaire de boutons Les cinq boutons rapides situés sur la face avant de votre ordinateur disposent de fonctions prédéfinies. Vous pouvez utiliser le Gestionnaire de boutons pour redéfinir les boutons. 1. Cliquez sur Start (Démarrer) Programs (Programmes) Button Manager (Gestionnaire de boutons) Button Manager (Gestionnaire de boutons). L’écran suivant apparaît. 2. Choisissez le bouton pour redéfinir. 3. Sous Update Button Function (La Fonction de mise à jour du bouton) cliquez sur le Key Name (Nom de touche) de la liste déroulante pour sélectionner une nouvelle fonction de bouton. 4. Répétez les étapes pour les autres boutons que vous souhaitez redéfinir. 5. Cliquez sur Save (Sauvegarder) pour sauvegarder vos configurations. 6. Cliquez sur Start Flash (Démarrer Flash) pour commencer le processus flash, le pourcentage du processus flash vous sera indiqué. 7. Cliquez sur Load (Charger) la prochaine fois que vous utiliserez le Gestionnaire de boutons pour charger n’importe laquelle des configurations sauvegardées précédemment. Utilisation de Getac Camera (Optionnel) Getac Camera est un programme pour géobalisage sur appareil photo, qui vous permet d'ajouter les informations géographiques sur les photos sous forme de filigranes et d'incorporer ces informations dans les fichiers JPEG sous forme de métadonnées EXIF 2.2. Pour lancer le programme, tapez sur l'icô ne de Getac Camera sur le bureau de Windows. La fenêtre Getac Camera reproduite ci-dessous s'affiche. Le positionnement GPS est activé automatiquement. Lorsque le positionnement GPS est terminé, vous verrez les informations géographiques dans la zone filigrane de l'image. No. Éléments à l'écran Descriptions Fenêtre Aperçu/ Affiche l'image en direct en mode Camera (Appareil Affichage État GPS Boutons de contrô le Windows photo) et l'image sélectionnée en mode View (Vue). Indique si le positionnement GPS est terminé ( ou non ( ). Pour réduire la fenêtre du programme. Pour agrandir/agrandir au maximum la fenêtre du programme. Lorsque la fenêtre est redimensionnée, la taille de la petite fenêtre est fixe. Vous pouvez la déplacer, mais vous ne pouvez pas modifier sa taille. Pour fermer le programme. ) No. Éléments à l'écran Status Display (Affichage de l'état) Descriptions Indique l'utilisation qui est faite d'une fonction. Verrou GPS en cours d'utilisation L'appareil photo avant/bas est en cours d'utilisation Mode nuit en cours d'utilisation Mode continu/chrono en cours d'utilisation Boutons de contrô le Watermark (Filigrane) Tiroir à diapos Permettent d'accomplir immédiatement des tâches sur l'image courante. (Pour de plus amples informations, voir « Contrô les de l'appareil » et « Contrô les d'affichage ».) Affiche les informations GPS telles que la direction, la longitude, la latitude, l'état GPS, la date et l'heure. Permet d'afficher jusqu'à sept images en mode diapo. L'image du milieu est la dernière photo prise ou sélectionnée. Vous pouvez faire glisser vers la gauche ou la droite pour faire défiler les diapos affichées. Le bouton / permet d'afficher ou de masquer le tiroir à diapos. Boutons de commande Permet de basculer en mode Appareil photo. Permet de basculer en mode Vue. Permet de basculer en mode GPS. Permet de basculer sur l'écran Paramètres. Donne les informations de copyright, de licence et d'aide. Prendre des photos 1. Lancez le programme Getac Camera. Vous êtes en mode Camera (Appareil photo). 2. Pour les réglages tels que le retardateur, la luminosité, etc., tapez sur . (Pour de plus amples informations, voir « Paramètres d'appareil photo ».) Si nécessaire, vous pouvez activer ou désactiver le verrou GPS et le filigrane à l'aide des boutons qui se trouvent sur la droite. (Pour de plus amples informations, voir « Contrô les de l'appareil ».) 3. Visez votre sujet avec l'objectif de l'appareil. Tapez sur le bouton sans le relâcher pour faire la mise au point. Une signe plus blanc et un cadre s'affichent. Attendez que le sujet soit net. 4. Lorsque vous êtes prêt, vous pouvez prendre la photo en utilisant l'une des deux méthodes suivantes : Méthode 1 : Tapez sur le bouton . Méthode 2 : Faites glisser l'image d'aperçu et déposez-la dans le Tiroir à diapos. 5. L'image s'affiche au milieu de la Vue des diapos et elle est enregistrée sur l'emplacement de stockage prédéfini. Contrô les de l'appareil Deux boutons de contrô le qui se trouvent à droite de la Fenêtre d'aperçu vous permettent d'activer ou de désactiver le verrou GPS et le filigrane. Boutons de contrô le Descriptions Pour activer/désactiver le verrou GPS. L'icô ne qui se trouve dans le bouton affiche l'état courant. Le verrou GPS vous permet d'enregistrer l'emplacement exact de l'objet que vous êtes en train de prendre en photo et non l'endroit où vous utilisez l'ordinateur pour prendre la photo. Tout d'abord, placez l'ordinateur près de l'objet et tapez sur ce bouton pour verrouiller les informations GPS ; puis, vous pouvez aller plus loin dans un endroit où vous avez une bonne vue de l'objet pour le prendre en photo. N'oubliez pas de désactiver le verrou GPS si cette fonction n'est pas nécessaire pour l'image suivante. Le verrou GPS est toujours désactivé lorsque vous lancez le programme. / Permet d'activer ou de désactiver le filigrane. L'icô ne qui se trouve dans le bouton affiche l'état courant. Vous pouvez désactiver le filigrane si vous ne voulez pas que le filigrane soit visible sur l'image. Votre réglage reste effectif jusqu'à ce que vous le changiez à nouveau. Afficher les images Tapez sur (Vue). sur le bas de l'écran pour basculer en mode View Lorsque vous êtes en mode Camera (Appareil photo), vous pouvez aussi basculer sur le mode View (Vue) en utilisant l'une des deux méthodes suivantes : Méthode 1 : Tapez deux fois sur la diapo dans le Tiroir à diapos. Méthode 2 : Faites glisser la diapo et déposez-la dans la fenêtre d'aperçu. Sélection d'une image à afficher Pour faire défiler le Tiroir à diapos, faites glisser le tiroir vers la gauche ou la droite. Pour sélectionner une image à afficher, utilisez l'une des deux méthodes suivantes : Méthode 1 : Tapez deux fois sur la diapo dans le Tiroir à diapos. Méthode 2 : Faites glisser la diapo et déposez-la dans la fenêtre d'aperçu. Contrô les d'affichage Pour Via les boutons de contrô le Via les opérations Multi-touch (Modèles sélectionnés uniquement*) Faire un Zoom avant/arrière (jusqu'à quatre niveaux) Faites glisser les deux doigts en les éloignant/rapprochant l'un de l'autre pour faire un zoom avant/arrière. Lorsque vous avez fait un zoom avant, vous pouvez faire glisser l'image pour en regarder une autre portion. Pour Remettre à la taille réelle (100%) Via les opérations Multi-touch (Modèles sélectionnés uniquement*) Via les boutons de contrô le Faire pivoter vers la droite ou la gauche de 15 Faites glisser les deux doigts en un mouvement circulaire dans le sens ou dans le sens inverse des aiguilles d'une montre. Afficher les propriétés des images Basculez en mode View (Vie), sélectionnez l'image et tapez sur voir ses propriétés. Faites défiler vers le bas pour voir plus d'informations. Pour revenir à l'affichage de l'image, tapez sur . pour Ajouter des notes à une image 1. Basculez en mode View (Vue), sélectionnez l'image et tapez sur 2. Dans la vue des propriétés, tapez sur . 3. Tapez vos notes dans le champ de saisie. 4. Lorsque vous avez terminé, tapez sur . Les trois premières lignes des notes s'affichent à l'écran. . Paramètres d'appareil photo Pour modifier les paramètres de l'appareil photo, tapez sur le bas de l'écran. La fenêtre Settings (Paramètres) affiche l'élément de paramétrage auquel vous avez accédé précédemment. sur Sur la gauche de la fenêtre se trouvent tous les éléments de paramétrage. Vous pouvez faire glisser cette zone vers le haut ou le bas pour faire défiler tous les paramètres. Le milieu de la fenêtre affiche l'élément en cours et la valeur paramétrée. Sur la droite se trouve la barre de réglage sur laquelle vous pouvez taper ou que vous pouvez faire glisser pour modifier la valeur paramétrée. Toutes les modifications (sauf pour le Mode Appareil photo) restent effectives jusqu'à ce vous les modifiiez à nouveau. Éléments Nom Descriptions White Balance (Équilibre des blancs) Vous avez le choix entre cinq options en fonction de la source lumineuse courante : Automatic (Automatique) (valeur par défaut), Sunshine (Soleil), Cloudy (Nuageux), Fluorescence (Fluorescent) et Incandescence (Incandescent). REMARQUE : Seule une option (Automatic (Automatique)) est disponible sur les modèles d'ordinateurs avec appareil photo 1,3MP. Brightness (Luminosité) Permet de régler le niveau de luminosité. La plage de réglage varie selon les modèles d'ordinateurs. Vous pouvez taper sur niveau par défaut. Contrast (Contraste) Permet de régler le niveau de contraste. La plage de réglage varie selon les modèles d'ordinateurs. Vous pouvez taper sur niveau par défaut. Hue (Teinte) pour restaurer le pour restaurer le Permet de régler le niveau de teinte. La plage de réglage varie selon les modèles d'ordinateurs. Vous pouvez taper sur niveau par défaut. pour restaurer le Flicker (Scintillement) Permet de régler la fréquence pour qu'elle corresponde au système électrique local afin de permettre des photos sans scintillement sous lumière électrique. Les options sont : 60Hz (valeur par défaut) et 50Hz. LED Light (Lampe à DEL) Vous pouvez choisir On (Activée) (valeur par défaut) ou Off (Désactivée) pour la lampe à DEL. Cet élément n'est disponible que sur les modèles avec lampe à DEL. Éléments Nom Night Mode (Mode Nuit) Descriptions On (Activé) (Désactivé) (valeur par défaut) Off Vous pouvez activer cette fonction pour la prise de photos en cas de bas niveau de lumière. Image Size (Taille d'image) Permet de définir la résolution graphique. Les choix disponibles dépendent de votre modèle d'ordinateur : 640x480, 800x600, 1024x768, 1280x960 et 1600x1200 pour les appareils photos à 2,0MP. 320x240, 640x480 et 1280x1024 pour les appareils photo à 1,3MP. Camera Mode (Mode Appareil photo) Trois options pour le mode de prise de vue : Normal C'est le mode par défaut à chaque fois que le programme est démarré. Continuous (Continu) Permet la prise en continu de trois photos (une photo par seconde). Timer Compte à rebours de cinq (Retardateur) secondes avant la prise de la photo. Status Vous pouvez choisir On (Activé) (valeur par Display défaut) ou Off (Désactivé) pour l'affichage des (Affichage de informations d'état. l'état) Watermark (Filigrane) Vous pouvez choisir On (Activé) (valeur par défaut) ou Off (Désactivé) pour l'affichage du filigrane dans l'image. (Le fait de désactiver cette fonction n'affecte en rien les métadonnées EXIF 2.2 incorporées.) Éléments Nom Descriptions Shutter Sound (Bruit du déclencheur) Vous pouvez choisir On (Activé) (valeur par défaut) ou Off (Désactivé) pour diffuser ou non le son du déclencheur lors de la prise de photos. Power Saving (Économie d'énergie) Permet d'activer les économies d'énergie pour le programme. System (Système) (valeur par défaut) Le programme Camera entre en mode économie d'énergie en suivant les paramètres des Options d'alimentation de Windows. Never (Jamais) Le programme Camera n'entre jamais en mode économie d'énergie pendant que la fenêtre du programme est ouverte. Mais lorsque la fenêtre du programme est réduite, c'est le réglage System (Système) qui prend le dessus. Camera Switch (Sélecteur appareil photo) Permet de sélectionner l'objectif Front (Avant) (valeur par défaut) ou Bottom (Bas) de l'appareil photo. Ce dernier ne peut être sélectionné que sur les modèles d'ordinateur qui ont deux appareils photo. Folder Path (Chemin du dossier) Pour définir l'emplacement de stockage des images. Pour choisir un dossier différent, tapez sur Browse (Parcourir) et sélectionnez le dossier. L'emplacement par défaut est le dossier User\[nom de l'utilisateur]\Pictures qui contient les images d'origine. Un sous-dossier appelé Thumbs contient une copie de ces mêmes images (le nom de fichier comporte le préfixe Thumb_) pour l'affichage diapo. Éléments Nom Descriptions REMARQUE : Si vous ajoutez ou supprimez des images avec File Explorer, veillez bien à travailler à la fois sur le dossier correct et sur le sous-dossier Thumbs qui correspond. Time Option (Option d'heure) Filename Prefix (Préfixe de nom de fichier) Affiche l'heure dans le programme selon l'une des deux options suivantes : System time zone (Fuseau horaire système) (valeur par défaut) C'est le réglage de fuseau horaire du système qui est pris en compte. Si l'endroit où vous vous trouvez est à l'heure d'été, l'heure sera ajustée en conséquence. UTC L'heure se base sur le temps universel coordonné. Le préfixe de nom de fichier par défaut est IMG. Le nom de fichier complet est IMG_xxxxxx.jpg (xxxxxx = étant le numéro d'ordre). Si le numéro d'ordre a atteint 999999, lorsque vous prenez la photo suivante, un message d'affiche qui vous demande de changer de préfixe. Vous pouvez changer de préfixe en tapant les caractères (limité à to A~Z, a~z, 0~9, - et _) dans la zone de saisie. Le nombre maximum de caractères permis est de 10. Utilisation de Getac Barcode Reader (Optionnel) Getac Barcode Reader est un programme de lecture de code-barres basé sur l'appareil photo. Il permet d'identifier les codes-barres des types ci-dessous et d'entrer les données décodées dans tout logiciel de traitement existant. Types de codes-barres pris en charge : 1D – Code 128, Code 39 et codes de la série EAN (EAN/JAN-13, EAN/JAN-8, UPC-A, UPC-E) 2D – QR Code Lecture des codes-barres 1. Tapez sur l'icô ne du programme Getac Barcode Reader sur le bureau de Windows pour lancer le programme. L'écran de Barcode Reader s'affiche au-dessus de tous les autres écrans. Fenêtre Aperçu Barre d'outils Si c'est la première fois que vous démarrez le programme depuis son installation, l'écran Settings (Paramètres) s'affiche au lieu de l'écran principal. (Pour de plus amples informations, voir « Paramètres de Barcode Reader ».) 2. Lancez votre logiciel de traitement et ouvrez un nouveau fichier ou un fichier existant. Placez le point d'insertion (ou curseur) là où vous voulez que les données soient entrées. 3. Placez le code-barres devant l'objectif de l'appareil. Orientez le code-barres à l'horizontale dans la fenêtre d'aperçu. (La rotation à un angle de 90 n'est pas prise en charge.) 4. Attendez que le programme fasse la mise au point et lise le code-barres. 5. Une fois la lecture réussie, le voyant vert s'allume. Le type de code-barres et les données décodées sont affichées sur le bas. Les boutons Accept (Accepter) et Discard (Écarter) s'affichent. Indicateurs Informations du code-barres 6. Tapez sur le bouton Accept (Accepter) pour que les données soient entrées dans votre logiciel de traitement. Un son est émis pour indiquer la fin de l'entrée. Les entrées de code-barres sont séparées par la mention « Enter » (Entrée) (valeur par défaut) dans le logiciel de traitement. Bouton flottant Le Bloc-notes est montré ici comme exemple de logiciel de traitement. Si vous voulez écarter les données, tapez sur le bouton Discard (Écarter). 7. L'indicateur orange se rallume pour indiquer que le programme est prêt pour le code-barres suivant. Répétez la procédure pour l'entrée suivante. 8. Pour quitter le programme, tapez sans le relâcher sur le bouton flottant et sélectionnez Exit (Quitter) dans le menu de raccourcis. Barre d'outils Pendant l'opération, vous pouvez utiliser la barre d'outils avec ses fonctions de la façon décrite ci-dessous. Boutons Descriptions Permet d'allumer ou d'éteindre la lampe à DEL. Le mot ON (Marche) ou OFF (Arrêt) inscrit sur le bouton indique l'état courant. Le bouton n'est valide que pour les modèles d'ordinateurs avec lampe à DEL. Permet d'activer ou de désactiver la fonction mise au point. Le mot ON (Marche) ou OFF (Arrêt) inscrit sur le bouton indique l'état courant. Lorsque vous lisez une série de codes-barres de la même taille à la même distance, vous pouvez désactiver la fonction mise au point. Cela permet d'accélérer le processus et de réduire la consommation d'énergie. Permet de masquer l'écran. Pour afficher l'écran, tapez sur le bouton flottant . Permet de basculer sur l'écran Settings (Paramètres). Bouton flottant et menu de raccourcis À chaque fois que le programme est démarré, le bouton flottant apparaît dans le coin supérieur droit de l'écran de l'ordinateur. Ce bouton constitue un moyen rapide pour afficher l'écran principal masqué de Barcode Reader. Lorsque vous tapez sur le bouton sans le relâcher, le menu de raccourcis s'affiche. Bouton flottant Menu de raccourcis Éléments du menu de raccourcis Descriptions Capture (Capturer) Ouvre l'écran principal de Barcode Reader. Settings (Paramètres) Ouvre l'écran Settings (Paramètres). About (À propos de) Ouvre l'écran About (À propos de). Help (Aide) Ouvre le présent document. Exit (Quitter) Pour fermer le programme. Paramètres de Barcode Reader Pour paramétrer Barcode Reader, tapez sur dans l'écran principal de Barcode Reader ou sélectionnez Settings (Paramètres) dans le menu de raccourcis. L'écran (Paramètres) s'affiche avec trois onglets. Onglets Éléments de paramétrage Descriptions Input (Entrée) Appending Character (Caractère final) Définit comment les codes-barres indiduels sont séparés les uns des autres. Enter (Entrée) Chaque code-barres est placé sur une nouvelle ligne. (valeur par défaut) Tab Les codes-barres sont séparés (Tabulation) par des tabulations. None (Sans) Following the Insertion Point (Après le point d'insertion) Permet de définir si l'écran principal de Barcode Reader se déplace lorsque nécessaire. Yes (Oui) (valeur par défaut) No (Non) Data Entry Method (Méthode d'entrée des données) Les codes-barres ne sont pas séparés. L'écran principal se déplace sur le cô té pour laisser les dernières données entrées visibles. L'écran principale reste à la même place à moins que vous ne le déplaciez manuellement. Définit si les données décodées sont ou non entrées automatiquement. Manual (Manuel) Les données ne sont entrées qu'à votre demande. (valeur par défaut) Auto Les données sont entrées à l'issue du délai spécifié (déterminé par le paramètre suivant). Onglets System (Système) Éléments de paramétrage Descriptions Time Lapse Before Entry (Délai avant entrée) Définit le nombre de secondes (4, 2 ou 1) pendant lequel le programme attend avant d'entrer les données décodées dans le logiciel de traitement. Le réglage par défaut est 4. Cet élément ne peut être paramétré que si la valeur choisie pour l'élément précédent est Auto. Camera Switch (Sélecteur appareil photo) Permet de sélectionner l'objectif Front (Avant) (valeur par défaut) ou Bottom (Bas) de l'appareil photo. Ce dernier ne peut être sélectionné que sur les modèles d'ordinateurs qui ont deux appareils photo. Sound Effect (Effet sonore) Permet d'activer (valeur par défaut) ou de désactiver le son qui indique la fin de l'entrée des données. Operating Mode (Mode de fonctionnement) Permet de placer la barre d'outils sur la gauche ou la droite (valeur par défaut) de l'écran principal. Pour restaurer les paramètres par défaut, tapez sur le bouton Default (Valeurs par défaut). Pour enregistrer les modifications que vous avez éventuellement apportées, tapez sur OK. Toutes les modifications restent effectives jusqu'à ce que vous les modifiiez à nouveau. Si vous voulez quitter sans appliquer aucune modification, tapez sur Cancel (Annuler) ou sur . Chapitre 8 Entretien l’ordinateur Le fait de prendre grand soin de votre ordinateur assurera un fonctionnement sans panne et réduira le risque de dégâts à votre ordinateur. Protection de l’ordinateur Pour sauvegarder l'intégrité des données de votre ordinateur ainsi que l’ordinateur lui-même, vous pouvez protéger l’ordinateur de plusieurs manières, comme décrit dans cette section. Utiliser une stratégie Anti-Virus Vous pouvez installer un programme de détection pour surveiller les virus potentiels qui pourraient endommager vos fichiers. Utiliser le centre de sécurité ou le centre d’action Le Centre de sécurité (pour Windows Vista) ou le Centre d’action (pour Windows 7) vous alerte pour agir sur les points essentiels de sécurité suivants : Le pare-feu Windows La mise à jour Windows La protection contre les programmes malveillants (anti-virus, anti-logiciel espion) Autres (sécurité Internet, contrô le du compte utilisateur) Pour des informations détaillées, voir l’Aide Windows. Utiliser le câble de verrouillage Vous pouvez utiliser un câble verrouillage de type Kensington pour protéger votre ordinateur contre le vol. Le câble de verrouillage est disponible dans la plupart des boutiques informatiques. Pour utiliser le verrouillage, faites une boucle le câble de verrouillage autour d'un objet fixe tel qu'une table. Insérez le verrouillage dans le trou de verrou Kensington et tournez la clef pour verrouiller. Stockez la clef dans un endroit sû r. Prendre soin de l’ordinateur Consignes concernant l'emplacement Pour des performances optimales, utilisez l’ordinateur là où la température recommandée est entre 0 C (32 F) et 55 C (131 F) – la température de fonctionnement réelle dépend des caractéristiques du produit. Évitez de placer l’ordinateur dans un endroit sujet à une humidité élevée, à des températures extrêmes, à des vibrations mécaniques, à la lumière directe du soleil ou à la poussière intense. Ne couvrez pas et ne bloquez pas les ouvertures de ventilation sur l’ordinateur. Par exemple, ne placez pas l’ordinateur sur un lit, un sofa, une couverture ou toute autre surface semblable. Autrement, une surchauffe peut se produire provoquant des dégâts. Conservez l’ordinateur à au moins 13 cm (5 pouces) des appareils électriques qui peuvent produire un champ magnétique fort tel qu'un téléviseur, un réfrigérateur, un moteur ou un grand haut-parleur audio. Évitez de déplacer l’ordinateur abruptement d'un endroit froid à un endroit chaud. Une différence de température de plus de 10 C (18 F) peut causer de la condensation à l'intérieur de l'unité, qui à sont tour peut endommager les supports de stockage. Ne placez pas l’ordinateur sur une surface instable. Consignes générales Ne placez pas d'objets lourds sur l’ordinateur car ceci peut endommager l'affichage. La surface de l'écran se raye facilement. N'utilisez pas de serviette en papier pour nettoyer l'affichage mais plutô t le linge doux inclus. Évitez de le toucher avec vos doigts, stylos ou crayons. Pour maximiser la vie du rétroéclairage de l'affichage, réglez le rétroéclairage pour qu'il s'éteigne automatiquement via la gestion de l'alimentation. Évitez d'utiliser un économiseur d'écran ou tout autre logiciel qui empêche la gestion de l'alimentation de fonctionner. Consignes de nettoyage Ne nettoyez jamais l’ordinateur en marche. Utilisez un linge doux humidifié avec de l'eau ou un détergent non alcalin pour essuyer l'extérieur de l’ordinateur. Essuyez doucement l'affichage avec un chiffon doux et non pelucheux. N'utilisez pas d'alcool ni de détergent sur l'affichage. Consignes relatives au bloc batterie Rechargez le bloc batterie quand il est presque déchargé. Lors de la recharge, assurez-vous que le bloc batterie est entièrement chargé. Ce faisant, vous pouvez éviter de faire du tort au bloc batterie. Le bloc batterie est un produit consommable et les conditions suivantes raccourcissent sa vie : - une charge fréquente du bloc batterie. - lors de l'utilisation, de la charge ou du stockage à des températures trop élevées Pour éviter d'accélérer la détérioration du bloc batterie, prolongeant de ce fait sa vie utile, réduisez au minimum le nombre de fois où vous le chargez pour ne pas augmenter fréquemment sa température interne. Chargez le bloc batterie dans une page de températures de 10 °C ~ 30oC (50 °F ~ 86 °F). Une température environnante plus élevée provoque une augmentation de la température du bloc batterie. Évitez de charger le bloc batterie à l'intérieur d'un véhicule fermé et par temps chaud. En outre, la charge ne commence pas si le bloc batterie n'est pas dans la plage de température ambiante permise. Il est conseillé de ne pas charger le bloc batterie plus d'une fois par jour. Il est conseillé de charger le bloc batterie avec l’ordinateur éteint. Pour maintenir l'efficacité de fonctionnement du bloc batterie, stockez-le dans un endroit sombre et frais hors de l’ordinateur et avec une charge résiduelle de 30 % ~ 40 %. Consignes importantes lors de l'utilisation du bloc batterie. Quand vous installez ou enlevez le bloc batterie, prenez note de ce qui suit : - évitez d'installer ou d'enlever le bloc batterie quand l’ordinateur est en mode Veille. Le fait d'enlever brusquement le bloc batterie peut causer la perte de données ou une instabilité de l’ordinateur. - évitez de toucher les bornes du bloc batterie sinon des dégâts pourraient se produire, entraînant de ce fait un fonctionnement incorrect, ainsi que pour l’ordinateur. La tension d'entrée de l’ordinateur et la température environnante affectent directement le temps de charge et de décharge du bloc batterie : - le temps de charge est prolongé quand l’ordinateur est mis en marche. Pour raccourcir le temps de charge, il est recommandé de placer l'ordinateur en mode de veille ou d'hibernation. - une basse température prolonge le temps de charge et raccourcit aussi le temps de décharge. Consignes relatives à l'écran tactile Utilisez le doigt ou stylet pour écran tactile fourni sur l'affichage. L'utilisation d'un objet pointu ou métallique autre que votre doigt ou le stylet pour écran tactile peut causer des éraflures et endommager l'affichage, causant de ce fait des erreurs. Évitez d'employer une force excessive qui peut endommager l'affichage. Utilisez un linge doux pour enlever la saleté sur l'affichage. La surface de l'écran tactile a un revêtement de protection spécial qui empêche la saleté de s'y coller. En n'utilisant pas un linge doux, vous pouvez endommager le revêtement de protection spécial à la surface de l'écran tactile. Pour enlever la saleté difficile à enlever, faites de la buée sur la zone en particulier et essuyez doucement avec un linge doux. Coupez le courant de l’ordinateur pour nettoyer l'affichage. Le nettoyage de l'affichage avec l'alimentation en marche peut causer un mauvais fonctionnement. Utilisez l'écran tactile dans la zone prévue seulement. La zone d'affichage et la zone de fonctionnement de l'écran tactile sont identiques. Ne pas employer de force excessive sur l'affichage. Évitez de placer des objets au-dessus de l'affichage car ceci peut casser le verre et endommager de ce fait l'affichage. L'utilisation de l'écran tactile sous de basses températures (moins de 5 oC) peut causer un temps de réponse plus lent, ceci est normal. Vous récupérez un temps de réponse normal lors du retour à la température ambiante. Quand il y a une anomalie apparente dans l'utilisation de la fonction d'écran tactile (faux emplacement sur l'opération prévue ou résolution inexacte d'affichage), référez-vous au système d'exploitation Windows pour les instructions de re-calibrage de l'affichage à écran tactile. En voyage Avant de voyager avec votre ordinateur, faites une sauvegarde de vos données de disque dur sur des disques flash ou sur d'autres dispositifs de stockage. Comme précaution supplémentaire, emportez une copie supplémentaire de vos données importantes. Assurez-vous que le bloc batterie est entièrement chargé. Assurez-vous que l’ordinateur est éteint. Débranchez l'adaptateur CA de l’ordinateur et emmenez-le avec vous. Utilisez l'adaptateur CA comme source d'alimentation et comme chargeur de batterie. Transportez l’ordinateur à la main. Ne l'enregistrez pas comme bagage. Si vous devez laisser l’ordinateur dans la voiture, mettez-le dans le coffre de la voiture pour éviter d'exposer l’ordinateur à une chaleur excessive. En passant la sécurité dans les aéroports, il est conseillé d'envoyer l’ordinateur et les disques flash dans la machine à rayons X (le dispositif où vous avez placé vos sacs). Évitez le détecteur magnétique (le dispositif à travers lequel vous marchez) ou l'appareil magnétique portable (le dispositif à main utilisé par le personnel de sécurité). Si vous prévoyez de voyager à l'étranger avec votre ordinateur, consultez votre revendeur pour obtenir le cordon électrique CA approprié pour une utilisation dans le pays de destination. Chapitre 9 Dépannage Les problèmes de l’ordinateur peuvent être provoqués par le matériel, le logiciel ou tous les deux. Pour tout problème que vous rencontrez, il peut s'agir d'un problème typique qui peut facilement être résolu. Ce chapitre vous indique quelles actions entreprendre pour la résolution des problèmes informatiques communs. Liste de contrô le préliminaire Voici des conseils utiles à suivre avant d'entreprendre d'autres mesures, lorsque vous rencontrez un problème quelconque : Essayez d'isoler quelle est la pièce de l’ordinateur qui pose problème. Assurez-vous que vous mettez en marche tous les périphériques avant de mettre en marche l’ordinateur. Si un dispositif externe a un problème, assurez-vous que les branchements de câbles sont corrects et sû rs. Assurez-vous que les informations de configuration sont correctement définies dans le programme de configuration du BIOS. Assurez-vous que tous les programmes pilotes de périphériques sont correctement installés. Notez vos observations. Y a-t-il des messages sur l'écran ? Les témoins lumineux s'allument-ils ? Les descriptions détaillées sont utiles au personnel de maintenance quand vous devez les consulter pour de l'aide. Si le problème vient à persister après avoir suivi les instructions de ce chapitre, contactez un revendeur autorisé pour de l'aide. Résolution des problèmes communs Problèmes de batteries La batterie ne se charge pas (L'indicateur de charge de batterie ne s'allume pas en ambre). Assurez-vous que l'adaptateur CA est correctement branché. Assurez-vous que la batterie n'est ni trop chaude ou ni trop froide. Laissez du temps au bloc batterie pour revenir à la température ambiante. Assurez-vous que le bloc batterie est installé correctement. Assurez-vous que les bornes de la batterie sont propres. L'autonomie d'une batterie entièrement chargée devient plus faible. Si vous rechargez et déchargez souvent partiellement, la batterie peut ne pas être chargée à sa pleine capacité. Initialisez la batterie pour résoudre le problème. L'autonomie de la batterie indiquée par la mesure de batterie ne correspond pas à l'autonomie réelle. L'autonomie réelle peut être différente de celle estimée, selon la façon dont vous utilisez l’ordinateur. Si l'autonomie réelle est de beaucoup inférieure à celle prévue, initialisez la batterie. Problèmes de transmission Bluetooth sans fil Je ne peux pas me connecter à un autre dispositif avec la technologie sans fil Bluetooth. Assurez-vous que les deux dispositifs ont activé leur fonction Bluetooth. Assurez-vous que la distance entre les deux dispositifs n'est pas supérieure à 10 mètres ou qu'il n'y a aucun mur ou autre obstacle entre les dispositifs. Assurez-vous que l'autre dispositif n'est pas en mode “Caché”. Assurez-vous que les deux dispositifs sont compatibles. Problèmes d'affichage Rien n'apparaît sur l'écran. Lors du fonctionnement, l'écran peut s'éteindre automatiquement en raison de la gestion de l'alimentation. Appuyer sur n'importe quelle touche pour voir si l'écran revient. Le niveau de luminosité peut être trop faible. Augmentez la luminosité en appuyant sur le bouton Fn+F6. La sortie d'affichage pourrait être transmise au moniteur externe. Pour remettre l'affichage au LCD, appuyez sur Fn+F9. Les caractères sur l'écran sont sombres. Réglez la luminosité et/ou le contraste. Des pixels erronés apparaissent sur l'affichage à tout moment. Un faible nombre de pixels manquants, décolorés ou lumineux sur l'écran sont une caractéristique intrinsèque de la technologie LCD TFT. Ce n'est pas considéré comme un défaut du LCD. Resolution cannot be adjusted to desired setting. Make sure that the VGA driver is installed correctly. Le moniteur externe n'affiche rien. Assurez-vous que le moniteur est allumé. Assurez-vous que le câble signal du moniteur est correctement et fermement connecté. Commutez l'affichage au moniteur en appuyant sur Fn+F9. L'affichage simultané ne fonctionne pas. Assurez-vous que vous allumez le moniteur externe avant d'allumer l'ordinateur. Appuyez sur Fn+F5 pour lier les trois options d'affichage. Problèmes de dispositifs matériels L’ordinateur n'identifie pas un dispositif nouvellement installé. Le dispositif peut ne pas être correctement configuré dans le programme de configuration du BIOS. Lancez le programme de configuration du BIOS pour identifier le nouveau type. Assurez-vous qu'aucun programme pilote de périphérique ne doit être installé. (Référez-vous à la documentation fournie avec le périphérique.) Assurez-vous que le dispositif n'a besoin d'aucun réglage de cavalier ou de commutateur. (Référez-vous à la documentation fournie avec le périphérique.) Examinez les câbles ou les cordons secteur pour vous assurer que les raccordements sont corrects. Pour un dispositif externe qui a son propre commutateur électrique, assurez-vous que l'alimentation est en marche. Problèmes de lecteur de disque dur Le message d'erreur de lecteur de disque dur apparaît sur l'écran. Le lecteur de disque dur présente des défauts. Demandez de l'aide à votre revendeur. Le fonctionnement du lecteur de disque dur semble lent. Les fichiers de données stockés sur le lecteur de disque dur sont peut-être fragmentés. Utilisez un outil tel que le Défragmenteur de disque de Windows pour dé-fragmenter les fichiers. Le témoin du lecteur de disque / réchauffeur s'illumine sans clignoter. Les fichiers de données stockés sur le lecteur de disque dur sont peut-être fragmentés. Utilisez un outil tel que le Défragmenteur de disque de Windows pour dé-fragmenter les fichiers. Problèmes du clavier, du Touchpad et de la souris Le clavier ne répond pas. Essayez de connecter un clavier externe. S'il marche, contactez un service représentant autorisé parce que le clavier interne pourrait être lâché. Le pavé des touches numériques est désactivé. Assurez-vous que le Num Lock ( ) est mis on. Le clavier externe ne fonctionne pas. Assurez-vous que le câble du clavier est correctement et fermement connecté. La souris USB ne fonctionne pas. Assurez-vous que le câble de la souris est correctement connecté. Le touchpad ne fonctionne pas ou le curseur est difficile à contrô ler avec le touchpad. Assurez-vous que le pilote du touchpad est installé correctement. Assurez-vous que la surface du touchpad est propre. Problèmes de LAN Je ne peux pas accéder au réseau. Assurez-vous que le pilote de la carte réseau est installé correctement. Assurez-vous que le câble LAN est correctement relié au connecteur RJ-45 et au hub de réseau. Assurez-vous que la configuration réseau est appropriée. Assurez-vous que le nom d'utilisateur et le mot de passe sont corrects. Utiliser le centre de sécurité ou le centre d’action Le Centre de sécurité (pour Windows Vista) ou le Centre d’action (pour Windows 7) vous alerte pour agir sur les points essentiels de sécurité suivants : Le pare-feu Windows La mise à jour Windows La protection contre les programmes malveillants (anti-virus, anti-logiciel espion) Autres (sécurité Internet, contrô le du compte utilisateur) Pour des informations détaillées, voir l’Aide Windows. Problèmes de carte PC La carte Pc ne fonctionne pas. Assurez-vous que le pilote du contrô leur de carte PC est correctement installé. Assurez-vous que la carte PC est correctement mise en place. Si la carte nécessite une IRQ (Interrupt ReQuest (Interrompre la ReQuête)), Assurez-vous qu’il y en ait une disponible. La carte PC cesse de communiquer correctement. Il est possible que l’application ait été réinitialisée quand l’ordinateur a été éteint ou quand il est passé an mode veille. Quittez et redémarrez l’application. Problèmes de gestion de l'alimentation L’ordinateur n'entre pas en mode Veille ou Hibernation automatiquement. Si vous avez une connexion vers un autre ordinateur, l’ordinateur n'entre pas en mode Veille ou Hibernation si la connexion est utilisée activement. Assurez-vous que l'expiration de Veille ou d'Hibernation est activée. L’ordinateur n'entre pas en mode Veille ou Hibernation immédiatement. Si l’ordinateur effectue une opération, il attend normalement que l'opération se termine. L’ordinateur ne sort pas du mode Veille ou Hibernation. L’ordinateur entre automatiquement en mode Veille ou Hibernation quand le bloc batterie est vide. Essayez ce qui suit au choix : Reliez l'adaptateur CA. Remplacez le bloc batterie vide par un autre complètement chargé. L'ordinateur n'entre pas en mode de Hibernation avec les raccourcis Fn+F10. Assurez-vous que le fichier de l'hibernation existe. Vous pourriez utiliser une carte PC/Express qui empêche l'ordinateur d'entrer en mode Hibernation. Pour entrer dans le mode, arrêtez le programme de communication et déplacez la carte ou stoppez la carte. Problèmes logiciels Un programme d'application ne fonctionne pas correctement. Assurez-vous que le logiciel est correctement installé. Si un message d’erreur apparaît sur l'écran, consultez la documentation du programme logiciel pour de plus amples informations. Si vous êtes sû r que le fonctionnement s'est arrêté, réinitialisez l’ordinateur. (Consultez “Réinitialiser l’ordinateur” plus loin dans ce chapitre.) Problèmes de son Aucun son n'est émis. Assurez-vous que la commande de volume n'est pas réglée trop bas. Assurez-vous que le pilote audio est correctement installé. Assurez-vous que l’ordinateur n'est pas en mode Veille. Si vous utilisez un haut-parleur externe, assurez-vous que le haut-parleur est correctement relié. Le son émis est distordu. Assurez-vous que la commande de volume n'est pas réglée trop haut ou trop bas. Dans la plupart des cas, un réglage élevé peut provoquer une distorsion du son au niveau de l'électronique audio. Le son n'est pas enregistré. Ajustez l'enregistrement ou les niveaux du son enregistré. Le microphone ou périphérique audio externe ne fonctionne pas. Assurez-vous que le microphone est relié au bon connecteur de l'ordinateur. Assurez-vous que votre ordinateur est équipé d'un pilote exigé. Cliquez le symbole du haut-parleur sur la barre de travail et verifies le contrô le de volume de Windows. Vérifiez le contrô le de volume situé en avant de votre ordinateur. Problèmes de démarrage Quand vous mettez en marche l’ordinateur, il ne répond pas et le témoin d'alimentation ne s'allume pas en vert. Si vous utilisez une alimentation CA externe, assurez-vous que l'adaptateur CA est correctement et fermement branché. Si oui, assurez-vous que la prise secteur fonctionne correctement. Si vous utilisez l'alimentation sur batterie, assurez-vous que la batterie n'est pas déchargée. Quand vous mettez en marche l’ordinateur, il s'arrête après le POST (autotest). Redémarrez votre ordinateur. Problèmes de LAN sans fil Je ne peux pas utiliser la fonction LAN sans fil. Assurez-vous que votre ordinateur est équipé d'un carte mini-PCI-E pour réseau sans fil. Assurez-vous que le pilote est bien installé. Assurez-vous que la fonction LAN sans fil est allumée. La qualité de transmission est médiocre. Votre ordinateur est peut-être dans une situation hors de portée. Déplacez votre ordinateur plus près d'un point d'accès ou d'un autre dispositif LAN sans fil auquel il est associé. Vérifiez s'il n'y a pas d'interférence élevée autour de l'environnement et résolvez le problème comme décrit après. Des interférences radio existent. Éloignez votre ordinateur du dispositif causant les interférences radio telles que le four à micro-ondes ou les gros objets métalliques. Branchez votre ordinateur sur une prise secteur d'une dérivation électrique différente de celle utilisée par le dispositif qui l'affecte. Consultez votre revendeur ou un technicien radio expérimenté pour de l'aide. Je ne peux pas me connecter à un autre dispositif LAN sans fil. Assurez-vous que la fonction LAN sans fil est allumée. Assurez-vous que le réglage du SSID est le même pour chaque dispositif LAN sans fil du réseau. Votre ordinateur ne reconnaît pas les modifications. Redémarrez l’ordinateur. Assurez-vous que le réglage de l'adresse IP et du masque de sous-réseau sont corrects. Je ne peux pas communiquer avec l'ordinateur via le réseau quand le mode Infrastructure est configuré. Assurez-vous que le point d'accès auquel votre ordinateur est associé est sous tension et que toutes les LED fonctionnent correctement. Si le canal par radio en fonction est de qualité médiocre, passez le point d'accès et toutes les stations sans fil du BSSID sur un autre canal radio. Votre ordinateur est peut-être dans une situation hors de portée. Déplacez votre ordinateur plus près du point d'accès auquel il est associé. Assurez-vous que votre ordinateur est configuré avec la même option de sécurité (chiffrage) au point d'accès. Utilisez le Gestionnaire Web/Telnet du point d'accès pour vérifier s'il est relié au réseau. Modifiez et réinitialisez le point d'accès. Je ne peux pas accéder au réseau. Assurez-vous que la configuration réseau est appropriée. Assurez-vous que le nom d'utilisateur et le mot de passe sont corrects. Vous vous êtes déplacé hors de portée du réseau. Éteignez la gestion de l'alimentation. Autres problèmes La date et l'heure ne sont pas corrects. Corrigez la date et l'heure par l'intermédiaire du système d'exploitation ou du programme de configuration du BIOS. Après avoir tout effectué comme décrit ci-dessus et si la date et l'heure ne sont toujours pas corrects à chaque fois que vous mettez en marche l’ordinateur, alors la batterie de la RTC (horloge temps réel) est en fin de vie. Appelez un revendeur autorisé pour remplacer la batterie de la RTC. Réinitialiser l’ordinateur Vous pouvez avoir à réinitialiser (reboot) votre ordinateur à certaines occasions quand une erreur se produit et que le programme que vous utilisez plante. Si le fonctionnement de l’ordinateur semble planté, d'abord patientez. Il est possible que l’ordinateur soit en train de traiter des données. Vérifiez périodiquement le témoin d'activité du lecteur de disque dur, s'il clignote irrégulièrement, le programme est peut-être en train d'accéder à des données et vous empêche d'utiliser le clavier numérique. Si vous êtes sû r que le fonctionnement s'est arrêté et que vous ne pouvez pas utiliser la fonction “redémarrer” du système d'exploitation, réinitialisez l’ordinateur. Réinitialisez l’ordinateur par l'une de ces méthodes au choix : Appuyez sur Ctrl+Alt+Suppr. Pressez le bouton de réinitialisation ordinateur. Si l'action ci-dessus ne fonctionne pas, arrêtez l’ordinateur. Patientez au moins cinq secondes et rallumez-le. sur le panneau frontal de votre Annexe A Caractéristiques Composants Caractéristiques CPU (Unité centrale) Processeur Intel® SU9400 Core 2 Duo ULV 1.4 GHz 800 MHz FSB (Front Side Bus), Spécifications thermiques 10 W Mémoire RAM (Système) Jusqu'à 4 GB, 200-pin × 1, DDR2 SO-DIMM, 1,25 pouces de haut Cache ICH9M (small form factor) Turbo (optionnel) 4 GB NorthBridge 3 MB L2 cache SouthBridge ICH9M (small form factor) Chipset BIOS 4 MB EEPROM, système et VGA BIOS, support du G-sensor, Plug-and-Play, Capacité ACPI 2,0, démarre avec les appareils SATA/LAN/USB (ex., DVD Combo / DVD Dual / Flash / disquettes), détecteur de lumière de panneau LCD et support de contrô le de luminosité du rétroeclairage de clavier, computrace Affichage Panneau 10.4 pouces de large (4:3) TFT LCD, affichage 1024× 768 XGA transmissif Ecran tactile/Numériseur/Affichage bi-mode Luminosité pour lecture à la lumière du soleil (optionnel), > 1200 nits suivant qu’il s’agit d’un écran tactile ou verre Vision nocturne (optionnel), luminosité < 1,7 nits suivant qu’il s’agit d’un écran tactile ou verre, respecte MIL-STD-3009 Audio Contrô leur vidéo Integrated in Intel® GS45 chipset, DirectX® 10 support, dual view, LCD/CRT simultaneous display capability, ECO mode support Mémoire vidéo UMA, 384 MB (défaut) Connecteur vidéo VGA Remplacé par un port de série (RS-232 ou RS-422)– option Fonctions Interface Azalia, sortie analogique de chaîne gauche/droite pour connecteur de ligne de sortie Haut-parleur Haut-parleur intégré Connecteurs Deux connecteurs audio ligne de sortie (verte) / Mic-in (rouge) Composants Caractéristiques Clavier Touches standard avec pavé numérique, touches à 12 fonctions, touche de Fn spéciale (Fonction) et touches Windows Membrane imperméable et étanche aux poussières, impression à gros caractères, gomme imperméable. (optionnel) Dispositif de pointage Faire glisser le pavé tactile avec 2 boutons, type capacité Lecteur de disque dur Interface SATA, support 5400 rpm, hauteur 9,5 mm 2,5 pouces de diamètre chauffage pour basse température pour disque dur –20C, lecteur (à l'état) solide (optionnel) PCMCIA 1 x Type II et ExpressCard/54/32 1 x Type II et Lecteur de carte à puce (optionnel) Capot du compartiment à carte SD (optionnel) Secure Digital (SD), SDHC Ports E/S RS-232, RJ-45, RJ-11, 2 x USB 2.0 Antenna Wi-Fi 802.11a/b/g/n, MIMO 3 supports à triples bandes internes (intercommunication pour antenne externe-option), 2.3~2.7, 3.3~3.8, 5.1~5.8 GHz WCDMA/HSDPA 2100 MHz (3.5G) 2 supports à triples bandes internes (intercommunication pour antenne externe-option) n’existe pas avec Wimax Bluetooth 2.4G Intégré GPS 1.5G Intégré Modem Azalia interface, Modem interne, 56 Kbps, ITU V.90 MDC 1.5 LAN IEEE 802.3i 10Base-T / IEEE 802.3u 100Base-T / IEEE 802.3ab 1000Base-T Ethernet LAN sans fil (optionnel) Intel® PRO 802.11a/g/n mini-carte Bluetooth (optionnel) Spécification 2,1 module plus EDR Caméra 1,3 M de pixels GPS RS232 interface 3G EDGE/HSDPA/HSUPA avec fente SIM interne (mini carte) Sécurité Verrouillage Kensington TPM 1.2 Le lecteur de cartes à puce (intégré) occupera une fente PCMCIA de Type II (optionnel) Scanner d’empreintes digitales (optionnel) Amarrage 100 broches, à engager avec un amarrage de véhicule Poignée Poignée et sangle de type quadrillé Alimentation Adaptateur CA Universelle 60 W; entrée : 100240 V, 50/60 Hz; sortie : 19 V Batterie Batterie de type Li-ion smart 6-cell 5200 mAH / 11,1 V (optionnel) Batterie de type Li-ion smart 9-cell 7800 mAH / 11,1 V (optionnel) utilisateur changeable, au dessous de –20 °C associé à une solution de disque dur à basse température Composants Caractéristiques Accessoires (optionnel) Stylet/Stylo numériseur Amarrage de véhicule (nécessite une utilisation avec un connecteur d’amarrage) Dimensions (L× W× H) 289.68× 227.77× 59.4 mm (11,4× 8,97× 2,3 pouces) Poids < 2.5 kg (5,5 livres) Environment Conformité Couverture de Produit Vert Température En utilisation : 0 C (32 F) à 55 C (131 F) –20 C (4 F) à 55 C (131 F) –Option de basse température Non fonctionnement :–40 C (–40 F) à 70 C (158 F) Humidité 5 % à 95 % relatif, sans condensation Altitude En utilisation : 15,000 ft Non fonctionnement : 40,000 ft Choc En utilisation : 15 g, 11 ms onde demi sinusoïdale Non fonctionnement : 50 g, 11 ms onde demi sinusoïdale Vibration Onde de vibration sinusoïdale : En utilisation : 10~55 Hz / 0.075, 55~500 Hz / 1 g Non fonctionnement :10~55 Hz / 0.15, 55~500 Hz / 2 g Random vibration: En utilisation : MIL-STD-810F, 514.5C-1 –autoroute exposition par camion Non fonctionnement : MIL-STD-810F, 514.5C-17 Chute 100 cm chute 26 fois sur une surface plane en contreplaqué Enceinte IEC 529, MIL-STD-810F, IP54 / NEMA4 (portes d’entrée/de sortie fermées) ESD Rejet d’air : 0~8 KV (inclus) pas d’erreur; 9~15 KV permet une légère erreur Rejet de contact : 0~6 KV (inclus) pas d’erreur;7~8 KV permet une légère erreur EMC FCC part 15, subpart B, class B Safety CE, UL, TUV, TUV/CB Autre WHQL, E-mark, WEEE, EPEAT RoHS 6 matériaux interdits par L’Union Européenne, EPEAT Silver Autre 12 matériaux de produits universels GP interdits, ENERGY STAR Annexe B Informations réglementaires Cette annexe fournit les communiqués de réglementation et les notes de sécurité de votre ordinateur. À propos de l’utilisation du système Classe B Canada Canadian Department of Communications Radio Interference Regulations Class B Compliance Notice This Class B digital apparatus meets all requirements of the Canada Interference-Causing equipment regulations. Cet appareil numérique de Classe B respecte toutes les exigences du Règlement Canadien sur le matériel brouileur. This digital apparatus does not exceed the Class B limits for radio noise emissions from digital apparatus set out in the Radio Interference Regulations of the Canadian Department of Communications. Le présent appareil numérique n’émet pas de bruits radioélectriques dépassant les limites applicables aux appareils numériques de la classe B prescrites dans le Règlement sur le brouillage radioélectrique édicté par le ministère des Communications du Canada. Consignes de sécurité À propos de la batterie Textes de mise en garde concernant les batteries en lithium DANISH ADVARSEL! Lithiumbatteri – Eksplosionsfare ved fejlagtig håndtering. Udskiftning må kun ske med batteri af samme fabrikat og type. Levér det brugte batteri tilbage til leverandø ren. NORWEGIAN ADVARSEL: Eksplosjonsfare ved feilaktig skifte av batteri. Benytt samme batteritype eller en tilsvarende type anbefalt av apparatfabrikanten. Brukte batterier kasseres i henhold til fabrikantens instruksjoner. SWEDISH VARNING: Explosionsfara vid felaktigt batteribyte. Använd samma batterityp eller en ekvivalent typ som rekommenderas av apparattillverkaren. Kassera använt batteri enligt fabrikantens instruktion. FINNISH VAROITUS: Paristo voi räjähtää, jos se on virheellisesti asennettu. Vaihda paristo ainoastaan valmistajan suosittelemaan tyyppiin. Hävitä käytetty paristo valmistajan ohjeiden mukaisesti. ENGLISH ATTENTION : Danger of explosion if battery is incorrectly replaced. Replace only with the same or equivalent type recommended by the equipment manufacturer. Discard used batteries according to manufacturer's instructions. DEUTSCH VORSICHT: Explosionsgefahr bei unsachgemäß em Austausch der Batterie. Ersatz nur durch denselben oder einen vom Hersteller empfohlenen gleich-wertigen Typ. Entsorgung gebrauchter Batterien nach Angaben des Herstellers. FRENCH ATTENTION : II y a danger d’explosion s’il y a remplacement incorrect de la batterie. Remplacer uniquement avec une batterie du même type ou d’un type équivalent recommandé par le constructeur. Mettre au rebut les batteries usagées conformément aux instructions du fabricant. A propos du chargeur Ne pas utiliser le chargeur dans un environnement très humide. Ne jamais toucher le chargeur quand vous avez les mains ou les pieds mouillés. Laisser une ventilation adéquate autour du chargeur quand vous l’utilisez pour alimenter le dispositif ou charger la batterie. Ne pas recouvrir le chargeur avec du papier ou des objets susceptibles d'affecter son refroidissement. Ne pas utiliser le chargeur quand il se trouve dans un étui de transport. Connecter le chargeur à une alimentation adéquate. Les spécifications sur la tension et la mise à la terre se trouvent sur la housse et/ou l’emballage du produit. Ne pas utiliser le chargeur si le cordon d’alimentation est endommagé. Ne pas essayer de réparer cet appareil. Il ne contient aucun élément réparable. Remplacer l’appareil si il est endommagé ou si il a été soumis à une humidité excessive. À propos du modem Attention N’installez jamais de câblage téléphonique durant un orage. N’installez jamais les jacks de téléphone à des endroits humides à moins que le jack soit conçu particulièrement pour les endroits humides. Ne touchez pas de fils de téléphone ou de terminaux non isolés à moins que la ligne téléphonique ait été déconnectée au niveau de l’interface de réseau. Installez ou changez les lignes téléphoniques avec précaution. Evitez d’utiliser la fonction téléphone (autre que celle de type sans fil) durant un orage. Il pourrait y avoir un risque distant de choc électrique provenant des éclairs. N’utilisez pas la fonction de téléphone pour signaler une fuite de gaz dans le voisinage de la fuite. N’utilisez pas ce produit près de l’eau, comme près d’une baignoire par exemple, bac de lavage, d’un évier de cuisine ou d’un bac de laverie, près d’un sous-sol humide ou près d’une piscine. À propos de l’utilisation d’appareils à FR Marquage CE et notes de conformité de l’Union Européenne Communiqué de conformité English This product follows the provisions of the European Directive 1999/5/EC. Danish Dette produkt er i overensstemmelse med det europæ iske direktiv 1999/5/EC. Dutch Dit product is in navolging van de bepalingen van Europees Directief 1999/5/EC. Finnish Tämä tuote noudattaa EU-direktiivin 1999/5/EC määräyksiä. French Ce produit est conforme aux exigences de la Directive Européenne 1999/5/EC. German Dieses Produkt entspricht den Bestimmungen der Europäischen Richtlinie 1999/5/EC. Greek To προϊόν αυτό πληροί τις προβλέψεις της Ευρωπαϊκής Οδηγίας 1999/5/EC. Icelandic Þessi vara stenst reglugerð Evró pska Efnahags Bandalagsins nú mer 1999/5/EC. Italian Questo prodotto è conforme alla Direttiva Europea 1999/5/EC. Norwegian Dette produktet er i henhold til bestemmelsene i det europeiske direktivet 1999/5/EC. Portuguese Este produto cumpre com as normas da Diretiva Européia 1999/5/EC. Spanish Este producto cumple con las normas del Directivo Europeo 1999/5/EC. Swedish Denna produkt har tillverkats i enlighet med EG-direktiv 1999/5/EC. Restrictions régionales sur l’utilisation de radio 802.11a/g/n ATTENTION : Compte tenu du fait que les fréquences utilisées par les appareils sans fil LAN 802.11a/g/n pourraient ne pas encore être harmonisées dans tous les pays, les produits 802.11a/g/n sont conçus pour être utilisés dans certains pays ou dans certaines régions spécifiques, et ne doivent pas être utilisés dans d’autres pays ou régions que ceux/celles où l’utilisation a été désignée. En tant qu’utilisateur de ces produits, vous devez faire en sorte que les produits soient bien utilisés dans les pays ou les régions pour lesquels ils ont été destinés et de vérifier qu’ils soient configurés avec la sélection de fréquences et des chaînes correspondante au pays ou à région d’utilisation. Tout écart des réglages autorisé par la loi et les restrictions dans le pays ou la région d’utilisation pourra être considéré comme une violation de la loi régionale et peut être puni en conséquence. La variante européenne concerne l’utilisation dans l’Espace Economique Européen. Toutefois, l’autorisation d’utilisation est d’autre part restreinte dans certains pays ou régions dans certains pays, comme suit : Général Les normes européennes imposent un maximum de puissance rayonnée transmise de 100 mW Puissance Isotrope Rayonnée Equivalente (EIRP) et la bande de fréquences doit être comprise entre 2400 et 2483,5 MHz. Belgique et Pays-Bas En Belgique et aux Pays-Bas, il se peut que le produit ne soit pas autorisé à l’extérieur. Consultez les instructions au-dessous de la rubrique « Éteindre la radio sans fil LAN. » France Départements dans lesquels le module sans fil LAN peut être utilisé (uniquement à l’extérieur) Le module sans fil LAN peut actuellement être utilisé à l’intérieur seulement dans les 38 départements suivants de la France continentale. Veuillez éteindre votre radio sans fil LAN si vous faites fonctionner votre appareil dans les régions autres que les 38 départements listés : 01 Ain Orientales 36 Indre 66 Pyrénées 02 Aisne 37 Indre et Loire 67 Bas Rhin 03 Allier 41 Loir et Cher 68 Haut Rhin 05 Hautes Alpes 42 Loire 70 Haute Saô ne 08 Ardennes 45 Loiret 71 Saô ne et Loire 09 Ariège 50 Manche 75 Paris 11 Aude 55 Meuse 82 Tarn et Garonne 12 Aveyron 58 Nièvre 84 Vaucluse 16 Charente 59 Nord 88 Vosges 24 Dordogne 60 Oise 89 Yonne 25 Doubs 61 Orne 90 Territoire de Belfort 26 Drô me 63 Puy du Dô me 94 Val de Marne 32 Gers 64 Pyrénées Atlantique Départements dans lesquels l’EIRP maximum de module sans fil LAN n’est pas indiquée dans le tableau précédent Bandes de fréquence (MHz) À l’intérieur À l’extérieur 2400 – 2446.5 10 mW Non autorisé 2446.5 – 2483.5 100 mW 100 mW sur propriété privée avec l’accord du Ministère de la Défense Éteindre la radio sans fil LAN REMARQUE : Éteindre la radio sans fil LAN n’est pas la même chose que désactiver la carte sans fil LAN. Il n’est pas nécessaire de désactiver la carte pour se conformer les exigences en termes de réglementation. Utilisant l’ordinateur dans ces départements français qui n’autorisent pas l’utilisation de matériel sans fil LAN, l’utilisateur de ce matériel doit éteindre la radio sans fil LAN pour agir en conformité avec la réglementation régionale. (Voir “Allumer/éteindre la radio WLAN” au Chapitre 2 pour plus d’informations.) ">
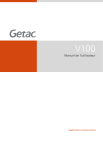
Öffentlicher Link aktualisiert
Der öffentliche Link zu Ihrem Chat wurde aktualisiert.
