Getac V110G5(52621501XXXX) Notebook Manuel utilisateur
Vous trouverez ci-dessous de brèves informations pour V110. Ce manuel fournit des instructions détaillées sur la mise en route, l'utilisation des accessoires, la gestion de l'alimentation, l'extension de l'ordinateur, la configuration du BIOS, l'utilisation des logiciels Getac, l'entretien et la maintenance, ainsi que le dépannage. Il couvre également les connexions réseau et sans fil.
PDF
Télécharger
Document
V110 Manuel de l’utilisateur Rugged Mobile Computing Solutions 07/2019 MARQUES COMMERCIALES Tous les autres noms de marques et de produits sont des marques commerciales ou des marques déposées de leurs propriétaires respectifs. REMARQUE Les informations contenues dans le présent manuel sont sujettes à modification sans préavis. Pour notre plus récente version du manuel, veuillez visiter le site Internet de Getac à www.getac.com. Table des matières Chapitre 1 Mise en route.................................................................... 1 Mise en route de l’ordinateur ................................................... 2 Déballage ............................................................................... 2 Branchement sur le courant CA ............................................ 3 Ouvrir et fermer le couvercle ................................................ 4 Fonctionnement en mode tablette ...................................... 5 Mise sous tension ou hors tension de l’ordinateur ............. 7 Coup d’oil sur l’ordinateur ........................................................ 8 Composants avant ................................................................. 8 Composants arrière ............................................................... 9 Composants du côté droit ................................................... 10 Composants du côté gauche ............................................... 11 Composants de couvercle ouvert........................................ 12 Composants du dessous ...................................................... 14 Utilisation des accessoires........................................................ 16 Fixation de la sangle de transport ou de la poignée ........ 16 Utilisation de l’attache ........................................................ 18 Attacher la dragonne (optionnel) ...................................... 20 Chapitre 2 Démarrage de votre ordinateur .................................... 21 Utiliser le clavier ....................................................................... 22 Touches de frappe de texte ................................................ 22 Touches de contrôle du curseur.......................................... 22 Pavé des touches numériques ............................................. 23 Touches de fonction ............................................................ 24 Touche Fn ............................................................................. 24 Touches de raccourcis clavier .............................................. 24 Touches Windows ................................................................ 25 Utiliser le touchpad.................................................................. 26 Gestes tactiles sur Windows 10 ........................................... 27 Configurer le touchpad ....................................................... 27 i Naviguer sur l’écran ................................................................. 28 Utiliser l’écran tactile ........................................................... 28 Utilisation des mouvements multi-touch ........................... 29 Utiliser l’affichage bi-mode (optionnel) ............................ 31 Utilisation des connexions réseau et sans fil .......................... 32 Utiliser le LAN ...................................................................... 32 Utiliser la fonction WLAN ................................................... 32 Utiliser la fonction sans fil BT ............................................. 33 Utiliser la fonction WWAN (optionnel) .............................. 34 Utiliser le scanner d’empreintes digitales (optionnel) .......... 37 Enregistrement d’une empreinte digitale ......................... 37 Connexion par empreinte digitale ..................................... 38 Chapitre 3 Gestion de l’alimentation.............................................. 40 Adaptateur CA ......................................................................... 41 Bloc batterie ............................................................................. 42 Recharger le bloc batterie................................................... 42 Initialisation du bloc batterie ............................................. 43 Vérifier le niveau de la batterie.......................................... 43 Signes de batterie faible et actions .................................... 44 Remplacer le bloc batterie .................................................. 45 Conseils pour économiser l’énergie ........................................ 47 Chapitre 4 Etendre votre ordinateur .............................................. 48 Connexion de périphériques ................................................... 49 Branchement d’un moniteur HDMI .................................... 49 Connecter un périphérique USB ......................................... 49 Raccordement d’un appareil pour la recharge USB .......... 50 Connecter un appareil en série........................................... 51 Connexion d’un appareil audio .......................................... 51 Utilisation de différents lecteurs de cartes ............................ 52 Utiliser des cartes à puce ..................................................... 52 Utilisation d’une carte de stockage .................................... 53 Utilisation du lecteur NFC/RFID (optionnel) ....................... 54 Changement ou remplacement .............................................. 55 Remplacer le disque dur ...................................................... 55 Mise à niveau du système de mémoire .............................. 56 Chapitre 5 La configuration du BIOS ............................................... 58 Quand et comment les utiliser ................................................ 59 Description du menu ............................................................... 60 Menu Information ............................................................... 60 Menu Main ........................................................................... 60 ii Menu Advanced ................................................................... 61 Menu Security ...................................................................... 63 Menu Boot ........................................................................... 64 Menu Exit ............................................................................. 64 Chapitre 6 Utilisation des logiciels Getac ....................................... 66 Panneau de configuration OSD .............................................. 67 G-Manager ............................................................................... 68 G-Camera .................................................................................. 69 Chapitre 7 Entretien et maintenance .............................................. 70 Protection de l’ordinateur ....................................................... 71 Utiliser une stratégie Anti-Virus ......................................... 71 Utiliser le câble de verrouillage .......................................... 71 Prendre soin de l’ordinateur ................................................... 72 Consignes concernant l’emplacement ............................... 72 Consignes générales ............................................................ 73 Consignes de nettoyage ...................................................... 73 Consignes relatives au bloc batterie .................................. 74 Consignes relatives à l’écran tactile.................................... 75 En voyage ................................................................................. 76 Chapitre 8 Dépannage ...................................................................... 77 Liste de contrôle préliminaire ................................................. 78 Résolution des problèmes communs ......................................... 79 Problèmes de batteries ........................................................ 79 Problèmes de transmission BT sans fil ................................ 79 Problèmes d’affichage ......................................................... 80 Problèmes du scanner pour empreintes digitales ............. 81 Problèmes de dispositifs matériels ..................................... 81 Problèmes du clavier et de la souris ................................... 82 Problèmes de LAN ............................................................... 82 Problèmes de gestion de l’alimentation ............................ 83 Problèmes avec le capteur .................................................. 83 Problèmes logiciels .............................................................. 84 Problèmes de son ................................................................. 84 Problèmes de démarrage .................................................... 85 Problèmes de WLAN ............................................................ 85 Autres problèmes................................................................. 87 Réinitialiser l’ordinateur .......................................................... 88 Récupération système .............................................................. 89 Avec Windows RE ................................................................ 89 Utilisation de la Partition de récupération ........................ 90 iii Utilisation du disque des pilotes (optionnel) ......................... 91 Annexe A Caractéristiques.............................................................. 92 Annexe B Informations réglementaires ........................................ 94 À propos de l’utilisation du système ...................................... 95 Classe B ................................................................................. 95 Avertissement de ANSI ........................................................ 97 Consignes de sécurité .......................................................... 98 À propos de l’utilisation d’appareils à FR............................. 102 Exigences de sécurité et informations pour USA et Canada................................................................................ 102 Marquage CE et notes de conformité de l’Union Européenne ........................................................................ 104 iv Chapitre 1 Mise en route Ce chapitre vous indique d’abord point par point comment mettre en route l’ordinateur. Puis, vous trouverez une section présentant brièvement les composants externes de l’ordinateur. 1 Mise en route de l’ordinateur Déballage Après déballage du carton d’expédition, vous devez trouver ces éléments en standard : Ordinateur portable V110 Adaptateur CA Cordon secteur CA Bloc batterie x 2 Sangle de transport –ou– Poignée de transport Stylet Attache Document(s) Disque des pilotes (optionnel) Inspectez tous les éléments. Le cas échéant où un élément serait endommagé ou manquant, informez votre revendeur immédiatement. 2 Branchement sur le courant CA ATTENTION : Utilisez seulement l’adaptateur CA inclus avec votre ordinateur. L’utilisation d’autres adaptateurs CA pourrait endommager l’ordinateur. REMARQUE : Le bloc batterie vous est livré en mode économie d’énergie qui le protège du chargement/déchargement. Il sortira du mode pour être prêt à l’emploi lorsque vous installerez le bloc batterie et brancherez l’alimentation CA sur l’ordinateur pour la première fois. Quand l’adaptateur CA est branché, il charge également le bloc batterie. Pour des informations sur l’utilisation de l’alimentation batterie, consultez le Chapitre 3. Vous devez utiliser l’alimentation CA lors du démarrage de l’ordinateur pour la première fois. 1. Branchez le cordon CC de l‘adaptateur CA sur le connecteur d’alimentation de l’ordinateur (). 2. Brancher l’extrémité femelle du cordon électrique CA sur l’adaptateur CA et l’extrémité mâle sur une prise électrique (). 3. L’alimentation est fournie par la prise secteur à l’adaptateur CA puis à votre ordinateur. Maintenant, vous êtes prêt à mettre en marche l’ordinateur. 3 Ouvrir et fermer le couvercle Pour ouvrir le couvercle supérieur : 1. Soulevez le loquet () pour libérer la pince (). 2. Soulevez le couvercle (). Vous pouvez incliner le capot d’avant en arrière pour optimiser la clarté de visualisation. Pour fermer le couvercle supérieur : 1. Refermez l’écran. 2. Soulevez le loquet du capot et engagez la pince sur l’écran. Puis, enfoncez le loquet du couvercle pour l’encliqueter en position. ATTENTION : Avant d’engager la pince, assurez-vous que les deux broches de guidage sont correctement installées en place. Correct : broche de guidage correctement Correct : broche de guidage correctement Incorrect : broche de guidage non installée Incorrect : broche de guidage non installée 4 Fonctionnement en mode tablette En plus d’être utilisé comme un ordinateur portable normal (mode ordinateur portable), votre ordinateur peut aussi être utilisé en mode tablette. En mode tablette, vous utilisez l’ordinateur avec un stylet ou stylo numériseur ou le bout du doigt, au lieu d’utiliser un clavier ou une souris. 1. Ouvrez le couvercle supérieur de façon à ce qu’il soit presque perpendiculaire au clavier de l’ordinateur. 2. Faites pivoter l’affichage dans le sens des aiguilles d’une montre à 180o. ATTENTION : Ne faites pas pivoter l’affichage à plus de 180o, ou essayez de faire pivoter l’affichage dans le sens des aiguilles d’une montre. 3. Fermez l’ordinateur avec l’affichage face tourné vers le haut. 5 4. Soulevez le loquet du capot et engagez la pince sur l’écran. Puis, enfoncez le loquet du couvercle pour l’encliqueter en position. ATTENTION : Avant d’engager la pince, assurez-vous que les deux broches de guidage sont correctement installées en place. Correct : broche de guidage correctement Correct : broche de guidage correctement Incorrect : broche de guidage non installée Incorrect : broche de guidage non installée 6 Mise sous tension ou hors tension de l’ordinateur Mise sous tension Appuyez sur le bouton d’alimentation ( Windows devrait démarrer. ). Le système d’exploitation REMARQUE : Appuyer sur l’écran pendant le démarrage peut faire apparaître un menu de pré-amorçage (sauf si les paramètres par défaut ont été modifiés). Si le menu apparaît, sélectionnez simplement Continue (Continuer). Mise hors tension Quand vous finissez une session de travail, vous pouvez arrêter l’ordinateur en coupant le courant ou en laissant l’ordinateur en mode veille ou veille prolongée : Pour... Faites ceci… Arrêter Cliquez sur Mettre en veille Utilisez l’une de ces méthodes : Pressez le bouton d’alimentation.* Fermez le couvercle supérieur (panneau d’affichage).* Appuyez sur Fn + F12.* Mettre en veille prolongée Cliquez sur veille. Marche/Arrêt Arrêter. Marche/Arrêt Mettre en Par défaut, cette option n’est pas affichée dans le menu Marche/Arrêt. Si vous voulez utiliser la fonction, configurez correctement via le Panneau de configuration de Windows. * « Veille » est le résultat par défaut de cette action. Vous pouvez modifier l’action effectuée via les paramètres Windows. 7 Coup d’oil sur l’ordinateur REMARQUE : Selon le modèle que vous avez acheté, l’aspect de votre ordinateur peut ne pas être exactement le même que pour ceux indiqués dans le présent manuel. ATTENTION : Vous devez d’abord ouvrir la couvercle protectrice pour accéder aux connecteurs ou périphériques à l’intérieur. Quand vous ne voulez pas accéder à la partie intérieure, vérifiez que votre couvercle est complètement fermée afin de garantir l’intégrité de votre ordinateur contre l’eau et la poussière. (Engager le mécanisme de verrouillage si il existe). Composants avant Réf Composant Sangle d’attache Haut-parleur Bouton d’alimentation Description Deux boucles tiennent la sangle de transport. Émet le son et la voix de votre ordinateur. Permet de mettre sous/hors tension. (L’état d’arrêt par défaut est le « mode veille »). Bouton Haut Augmenter le volume. Bouton Bas Diminuer le volume. Verrou de Verrouille le couvercle supérieur. Micro Bouton P2 Permet d’enregistrer la voix. Bouton P1 Lance l’application G-Camera. couvercle supérieur Permet d’activer/désactiver le panneau de configuration OSD. Lorsque vous appuyez plus longtemps : Sert de touche Ctrl + Alt + Suppr. 8 REMARQUE : Les boutons matériels (sauf le bouton d’alimentation) peuvent être redéfinis avec G-Manager. Composants arrière Pour accéder à un connecteur, ouvrir le cache en soulevant la languette correspondante. Pour fermer le cache, tirez sur la languette vers le bas jusqu’à ce que le cache soit remis en place. Réf Composant Description Connecteur Se connecte sur l’adaptateur CA. Connecteur Pour connecter un moniteur HDMI ou un téléviseur. Port USB 3.1 Se connecte à un périphérique USB. Connecteur Se connecte au câble LAN. d’alimentation HDMI Gen 2 RJ-45 Connecteur de Connecte une souris de série ou un appareil de série Verrouillage Kensington communication de série. Verrouille l’ordinateur à un objet fixe par sécurité. 9 Composants du côté droit Pour accéder à un connecteur, ouvrir le cache en soulevant la languette correspondante. Pour fermer le cache, tirez sur la languette vers le bas jusqu’à ce que le cache soit remis en place. Pour accéder à une baie de périphérique, faites coulisser le verrou du cache vers la position ouverte ( ) et soulevez le cache pour ouvrir. Pour fermer le cache, appuyez sur la languette jusqu’à ce que le cache se mette en place, puis faites glisser le loquet sur la position verrouillée ( ). Réf Composant Description Bloc batterie À l’intérieur se trouve le bloc batterie (Batterie 2) qui fournit l’alimentation à votre ordinateur quand l’alimentation externe n’est pas connectée. Port USB Assure l’une des deux fonctions ci-dessous selon vos réglages. PowerShare Charge un appareil mobile connecté. - ou Fonctionne comme un port USB 3.0 standard (réglage par défaut). Connecteur audio combo Se connecte à un jeu d’écouteurs ou de hautparleurs amplifiés externes. Prend en charge un casque écouteur et micro avec prise TRRS 3,5 mm 4-pôles. 10 Réf Composant Fente pour carte à puce Description Accepte une carte à puce (SmartCard) comme dispositif de sécurité supplémentaire. Lecteur de cartes Compatible avec les cartes de stockage amovible de stockage SD. Composants du côté gauche Pour accéder à une baie de périphérique, faites coulisser le verrou du cache vers la position ouverte ( ) et soulevez le cache pour ouvrir. Pour fermer le cache, appuyez sur la languette jusqu’à ce que le cache se mette en place, puis faites glisser le loquet sur la position verrouillée ( ). Réf Composant Disque dur Bloc batterie Description Le disque dur est à l’intérieur. À l’intérieur se trouve le bloc batterie (Batterie 1) qui fournit l’alimentation à votre ordinateur quand l’alimentation externe n’est pas connectée. 11 Composants de couvercle ouvert Réf Composant Description Antenne RFID Scanne et lit NFC/RFID étiquette. Écran tactile Indicateur de Affiche et reçoit les informations pour l’ordinateur. (optionnel) caméra Capteur IR (optionnel) S’allume lorsque l’objectif de la caméra à côté est utilisée. Détecte l’énergie infrarouge des objets pour former une image. Le capteur clignote en rouge lorsqu’il est en fonctionnement. La capacité d’imagerie proche infrarouge (IR) vous permet d’utiliser l’authentification faciale Windows Hello. 12 Réf Composant Description Objectif de la Vous permet d’utiliser la fonction de camera de ordinateur. Lorsque l’objectif de la caméra est utilisé, l’indicateur à côté de celui-ci s’allume. Scanner pour Utilise la vérification par empreintes digitales pour protéger votre ordinateur contre tout accès non autorisé. Capteur de Sensible à la lumière ambiante pour ajustements automatiques de rétroéclairage de l’écran. Bouton du Ouvre ou ferme le menu Démarrer. caméra empreintes digitales (optionnel) lumière logo Windows Indicateurs S’illumine en vert lorsque l’ordinateur est allumé. Alimentation Clignote en vert lorsque l’ordinateur est en mode Veille. Batterie S’allume en ambre quand la batterie est en cours de charge. S’allume en vert quand le chargement de la batterie est terminé. Clignote en vert pour indiquer que le mécanisme intégré de protection contre les hautes températures de la batterie est activé. ATTENTION : Ne retirez pas la batterie pendant cette période. Clignote en rouge (une fois par seconde) quand la capacité de la batterie est en dessous de 10 %. Clignote en couleur ambre quand la batterie en charge est en état normale. Remplacez la batterie au cas où cela se produit. Disque dur Clignote en vert quand le disque dur est en cours d’utilisation. 13 Réf Composant Description S’allume quand le verrouillage des majuscules fonctionne. Verrouillage des majuscules RF (radiofréquence) Clavier Touchpad S’allume en vert lorsque la radio RF de toute fonction RF (WLAN/BT/WWAN) est activée. S’utilise comme appareil d’entrée de données. S’utilise comme un dispositif de pointage. Composants du dessous Réf Composant Description Indicateur de S’allume lorsque l’objectif de la caméra à côté est utilisée. Flash (optionnel) Vous apporte un éclairage supplémentaire lorsque vous prenez des photos. caméra (optionnel) 14 Réf Composant Description Objectif de la Vous permet d’utiliser la fonction de camera de ordinateur. Slots mémoire A l’intérieur se trouvent des slots de mémoire qui permettent d’étendre la capacité mémoire de votre ordinateur. caméra (optionnel) Fente pour carte SIM (optionnel) Antenne Passthrough (optionnel) Connecteur d’accueil La carte SIM est à l’intérieur. Se connecte à la station d’accueil pour une antenne WWAN/WLAN/GPS pass-through. WWAN WLAN GPS À l’intérieur est le connecteur d’accueil pour relier une station de bureau ou fixation véhicule (acheté séparément). 15 Utilisation des accessoires ATTENTION : Les accessoires dont vous disposez dépendent du modèle acheté. Fixation de la sangle de transport ou de la poignée Si vous avez la sangle de transport : Insérez une extrémité de la sangle dans l’attache correspondante () sur votre ordinateur et enroulez par la boucle (). Utilisez l’attache () pour amener la sangle vers sa position finale. Sécurisez l’autre extrémité de la sangle sur l’ordinateur de la même manière. La sangle fournit un emplacement pour un stylet (). 16 Si vous avez la poignée de transport : 1. Desserrez les six vis (trois de chaque côté) des renforts d’angles. Le support de l’anneau en D se détache de chaque renfort. 2. Installez la poignée et fixez-la avec des vis. De chaque côté, fixez les deux vis les plus longues à l’avant de l’ordinateur et la vis de longueur intermédiaire au coin arrondi. 3. Mettez en place le support de l’anneau en D (un de chaque côté) et fixez-le avec la vis la plus courte. Emplacement pour un stylet 4. La poignée comprend un emplacement pour ranger le stylet. 17 Utilisation de l’attache Une attache est fournie pour relier le stylet à votre ordinateur. 1. Insérez une des boucles d’extrémité de l’attache dans le trou du stylet (comme indiqué par ci-dessous). Puis, insérez l’autre extrémité à travers la première boucle (comme indiqué par ci-dessous) et serrez. 2. Si vous avez la sangle de transport : Insérez l’autre extrémité de la boucle dans le crochet sur l’ordinateur (comme indiqué par ci-dessous). Puis, insérez l’extrémité du stylet à travers la boucle (comme indiqué par ci-dessous) et serrez fermement. 18 Si vous avez la sangle de transport : Insérez l’autre boucle dans le trou de la poignée (comme indiqué par ci-dessous). Puis, insérez l’extrémité du stylet à travers la boucle (comme indiqué par ci-dessous) et serrez fermement. 19 Attacher la dragonne (optionnel) 1. Insérer un crochet dans chacun des quatre coins arrière de l’ordinateur. Vissez chaque crochet. 2. Attachez les quatre boucles de la sangle de la dragonne aux quatre crochets. Assurez-vous que les boucles soient solidement accrochées. Lorsque vous avez besoin d’utiliser et de maintenir votre ordinateur en même temps, introduisez la main dans la dragonne pour une prise en main ferme. 20 Chapitre 2 Démarrage de votre ordinateur Ce chapitre fournit des informations au sujet de l’utilisation de l’ordinateur. Si vous êtes débutant en informatique, la lecture de ce chapitre vous aidera à apprendre les bases de l’utilisation. Si vous êtes déjà un utilisateur d’ordinateurs mais que vous débutez avec l’ordinateur vous pouvez choisir de lire seulement les parties contenant des informations spécifiques à votre ordinateur. ATTENTION : Ne pas exposer votre peau à l’ordinateur quand il fonctionne dans un environnement très chaud ou très froid. L’ordinateur peut devenir désagréablement chaud lorsque vous l’utilisez à des températures élevées. Comme précaution de sécurité dans une telle circonstance, ne placez pas l’ordinateur sur vos genoux ou ne le touchez pas à mains nues durant de longues périodes de temps. Un contact corporel prolongé peut provoquer une gêne et potentiellement un risque de brûlure. 21 Utiliser le clavier Votre clavier possède toutes les fonctions standard d’un clavier d’ordinateur de taille complète avec en plus une touche Fn ajoutée à utiliser pour des fonctions spécifiques. Les fonctions standard du clavier peuvent être divisées en quatre catégories majeures: Touches de frappe de texte Touches de contrôle du curseur Touches numériques Touches de fonction Touches de frappe de texte Les touches de frappe de texte sont similaires aux touches sur une machine à écrire. Plusieurs touches sont ajoutées comme les touches Ctrl, Alt, Esc, et les touches de verrouillage pour usages particuliers. La touche Control (Ctrl) / Alternate (Alt) est normalement utilisée en combinaison avec d’autres touches pour programmer des fonctions spécifiques. La touche Escape (Esc) est habituellement utilisée pour arrêter un processus. Par exemples pour sortir d’un programme et pour supprimer une commande. La fonction déstylod du programme que vous êtes en train d’utiliser. Touches de contrôle du curseur Des touches de contrôle de type curseur sont généralement utilisées pour le déplacement et le paramétrage. REMARQUE : Le mot « curseur » fait référence à l’indicateur à l’écran qui vous permet de savoir exactement où apparaîtra à l’écran ce que vous taperez. Il peut prendre la forme d’une ligne verticale ou horizontale, d’un bloc, ou une des nombreuses autres formes disponibles. 22 Pavé des touches numériques Un pavé de 15 touches numériques est encastré comme dans les touches de la machine à écrire et est montré ci-dessous. Quand vous activez Verr. num., les touches numériques sont activées, vous pouvez utiliser ces touches pour taper les chiffres. REMARQUE : Lorsque le pavé numérique est actif et que vous avez besoin de taper une lettre anglaise dans la zone du clavier, vous pouvez désactiver le verrouillage numérique ou presser Fn puis taper la lettre sans désactiver le verrouillage numérique. Certains logiciels ne permettent pas d’utiliser le pavé numérique sur l’ordinateur. Si tel était le cas, utilisez le pavé numérique d’un clavier externe à la place. La touche Verr Num peut être désactivée. (Voir « Menu Main » au Chapitre 5). 23 Touches de fonction Les touches de fonction se trouvent sur la rangée supérieure de touches: F1 à F12. Les touches de fonction sont des touches multifonction qui exécutent des fonctions définies par des programmes individuels. Touche Fn La touche Fn, dans le coin en bas à gauche du clavier, est utilisée avec une autre touche pour exécuter la fonction alternative de la touche. Touches de raccourcis clavier Les touches de raccourci clavier font référence à une combinaison de touches qui peuvent être pressées à n’importe quel moment pour activer des fonctions particulières de l’ordinateur. La plupart des touches de raccourci clavier fonctionnent d’une manière cyclique. Chaque fois qu’une combinaison de touches de raccourci clavier est pressée, elle change la fonction correspondante vers l’autre choix ou vers le choix suivant. Vous pouvez aisément identifier les touches de raccourci clavier avec les icônes imprimées au dessus des touches. Les touches de raccourci clavier sont décrites par la suite. Touche Description Commute le rétroéclairage du clavier sur marche ou arrét (optionnel). Allume ou éteint la radio RF (onde radio). Lorsque la radio RF est éteinte, tous les modules sans fil (tels que WLAN, Bluetooth et WWAN) ne peuvent pas être utilisés. Lorsqu’elle est allumée, les réglages individuels de chaque module fonctionnent. Diminuer le volume. Augmenter le volume. 24 Touche Description Passe à la sortie d’affichage suivante si un écran externe (VGA ou HDMI) est connecté. Le cycle des options disponibles est le suivant : LCD seul LCD + affichage externe (double) LCD + affichage externe (extension) Affichage externe seul Les touches d’accès rapide correspondent aux touches logo Windows + P. Réduire la luminosité du LCD. Augmenter la luminosité du LCD. Active ou désactive l’écran tactile (optionnel). Active ou désactive le touchpad. Allumer et eteindre (mute) la sortie du son du système. Commute le rétroéclairage du LCD sur marche ou arrét. Etre utilisé comme le bouton d’attente que vous pouvez définir avec la gestion d’alimentation de Windows. Touches Windows Le clavier dispose de deux touches qui exécutent les fonctions spécifiques de Windows: la touche logo de Windows et la touche d’application . La touche logo de Windows ouvre le menu Start et exécute les fonctions de logiciel spécifiques lorsqu’elle est utilisée en combinaison avec d’autres touches. La touche d’application a habituellement le même effet que le clic sur le bouton droit de la souris. 25 Utiliser le touchpad ATTENTION : N’utilisez pas d’objet pointu tels qu’un stylo sur l’écran tactile. Vous risqueriez d’endommager la surface de l’écran tactile. REMARQUE : Vous pouvez appuyer sur Fn+F9 pour activer ou désactiver la fonction pavé tactile. Pour une performance optimum de l’écran tactile, gardez vos doigts et les pavés propres et secs. Lorsque vous tapez sur le pavé, tapez légèrement. Ne tapez pas avec force excessive. Le touchpad est un dispositif de pointage. Il vous permet de communiquer avec l’ordinateur en contrôlant la position du pointeur à l’écran et en faisant la sélection avec les boutons. Le touchpad est un pavé rectangulaire (surface de travail) et des boutons gauche et droit. Pour utiliser le touchpad, placez votre index ou votre pouce sur le pavé. Le pavé rectangulaire fonctionne comme une copie miniature de votre affichage. En faisant glisser la pointe de votre doigt sur le pavé, le pointeur à l’écran (qu’on appelle aussi le curseur) se déplace de la même façon. Quand votre doigt atteint le bord du pavé, replacez-vous simplement en levant le doigt et en le plaçant sur l’autre bout du pavé. Voici certains termes communs qu’il est bon que vous connaissiez quand vous utilisez le touchpad : 26 Terme Action Pointeur Déplacer votre doigt sur le pavé jusqu’à ce que le curseur pointe vers la sélection à l’écran. Cliquer Pressez et relâchez le bouton gauche. –ou– Taper légèrement n’importe où sur le pavé. Doublecliquer Pressez et relâchez le bouton gauche deux fois en succession rapide. –ou– Taper deux fois rapidement sur le pavé. Faire Pressez et maintenez appuyé le bouton gauche, puis déplacez glisser et votre doigt jusqu’à ce que vous atteigniez votre point de poser destination (Faire glisser). Enfin, relâchez le bouton (poser) quand vous avez terminé de faire glisser votre sélection vers sa destination. L’objet sera posé sur son nouvel emplacement. –ou– Tapez légèrement deux fois sur le pavé et lors de la deuxième tape, gardez votre doigt en contact avec le pavé. Puis déplacez votre doigt sur le pavé pour faire glisser l’objet sélectionné vers la destination souhaitée. Lorsque vous levez votre doigt du pavé, l’objet sélectionné sera mis en place. Gestes tactiles sur Windows 10 Le pavé tactile prend en charge les gestes tactiles pour Windows 10 tels que le défilement avec deux doigts, le zoom par pincement, la rotation et d’autres. Pour des informations sur les paramètres, rendez-vous à ETD Properties Options. Configurer le touchpad Vous pouvez configurer le touchpad en fonction de vos besoins. Par exemple, si vous êtes un utilisateur gaucher, vous pouvez interchanger les deux boutons de façon à pouvoir utiliser le bouton droit comme bouton gauche et vice versa. Vous pouvez aussi changer la taille du pointeur de l’écran, la vitesse du pointeur, etc. Pour configurer le touchpad, rendez-vous sur Paramètres Paramètres Souris et pavé tactile. 27 Naviguer sur l’écran L’écran de votre ordinateur est un écran tactile. Vous pouvez utiliser l’ordinateur en touchant l’écran avec votre doigt ou le stylet. ATTENTION : N’utilisez pas d’objet pointu sur l’affichage LCD. Utiliser un objet pointu peut endommager la surface de l’affichage. REMARQUE : Un film optique a été posé sur l’écran avant l’expédition. Le film d’écran est un consommable, que les rayures peuvent endommager. Vous pouvez le remplacer en achetant un nouveau film. Utiliser l’écran tactile Votre ordinateur dispose d’un écran tactile capacitif. Ce type d’écran tactile réagit aux objets qui ont des propriétés conductrices, tels que le bout des doigts et les stylets à pointe capacitive. Vous pouvez modifier les paramètres de sensibilité de l’écran tactile pour correspondre à votre scénario. Appuyez deux fois sur le raccourci Touch Screen Mode (Mode Écran tactile) sur le bureau de Windows pour ouvrir le menu Paramètres et sélectionner l’une des options (comme indiqué cidessous). Sélectionnez cette option si vous préférez utiliser le bout des doigts. De plus, sélectionnez cette option lorsque des gouttes de pluie tombent sur l’écran et doivent être rejetées en tant qu’entrée. Sélectionnez cette option si vous utilisez le stylet. (Vous devez utiliser celui fourni avec votre modèle.) Sélectionnez ce mode si vous utilisez l’écran tactile en portant des gants épais (c’est-à-dire des gants chauds ou des gants de travail, et non pas des gants compatibles écrans tactiles). 28 REMARQUE : o o En cas de températures élevées (supérieures à 60 C / 140 F), passez le mode de l’écran tactile sur Touch (Tactile) au lieu du mode Glove (Gant) ou Pen (Stylet). Si du liquide est renversé sur l’écran tactile, causant une zone humide, cette zone cesse de répondre aux entrées. Pour que la zone fonctionne à nouveau, vous devez la sécher. Le tableau suivant montre comment vous devez utiliser l’écran tactile pour obtenir des fonctions équivalente à une souris. Fonction équivalente à une souris Mot/Action Tapez : Touchez l’écran une fois. Cliquez/Pointez Tapez deux fois : Touchez rapidement l’écran deux fois. Double-clic Tapez et maintenez enfoncé : Appuyez et maintenez Clic-droit enfoncé jusqu’à ce qu’un menu contextuel s’affiche. Déplacez : Gardez le stylet sur l’écran (ou un doigt) et déplacez-le jusqu’à l’endroit désiré. Déplacez Utilisation des mouvements multi-touch Vous pouvez interagir avec votre ordinateur et plaçant deux doigts sur l’écran. Le déplacement des doigts sur l’écran crée des « mouvements », qui envoient des commandes à votre ordinateur. Voici les mouvements multitouch que vous pouvez utiliser : Mouvements ( Actions = doigt appuyé ; = doigt levé) Panoramique (Défilement) Descriptions Utilisez le panoramique pour voir une autre partie d’une page qui possède des barres de défilement. ou Faites glisser un ou deux doigts vers le haut ou le bas. 29 Mouvements ( Actions = doigt appuyé ; = doigt levé) Zoom (Pincer) Écartez ou rapprochez les deux doigts. Rotation ou Déplacez les deux doigts dans des directions opposées. -ouFaites pivoter un doigt autour de l’autre. Appuyer et taper Descriptions Utilisez le zoom pour agrandir ou réduire un élément (une photo par exemple) sur l’écran. Ce mouvement fonctionne dans les applications qui supportent le zoom avec la molette de la souris. Utilisez la rotation pour déplacer l’image ou un autre élément à l’écran de façon circulaire (dans le sens ou dans le sens inverse des aiguilles d’une montre). Le mouvement fonctionne avec les applications qui supportent ce mouvement en particulier. Utilisez appuyer et taper pour accéder au menu de raccourcis. Appuyez sur l’objet voulu et tapez avec le deuxième doigt. Taper avec deux doigts Cette fonction est définie par les applications qui supportent ce mouvement particulier. Tapez avec les deux doigts en même temps (l’objet cible se trouvant entre les doigts). 30 Mouvements ( Actions = doigt appuyé ; = doigt levé) Coups brefs Faites des mouvements brefs dans la direction voulue. Descriptions Faites un mouvement bref vers la gauche ou la droite pour avancer ou reculer dans un navigateur ou dans d’autres applications. Ce mouvement fonctionne avec la plupart des applications qui supportent les retours en arrière et les avances. Utiliser l’affichage bi-mode (optionnel) L’affichage bi-mode comprend à la fois un écran tactile et des fonctions de numérisation. L’affichage est réglé sur le mode Ecran tactile par défaut. Le mode d’écran tactile possède toutes les fonctionnalités d’un écran tactile ordinaire. Lorsque l’ordinateur reçoit les signaux du stylo numériseur, l’affichage bascule automatiquement vers le mode de numériseur. Vous pouvez déplacer le curseur en approchant le stylo numériseur de l’écran, sans même toucher réellement la surface de l’écran. 31 Utilisation des connexions réseau et sans fil Utiliser le LAN Pour connecter le câble du réseau au module LAN, connectez le bout du câble du LAN au connecteur RJ-45 de l’ordinateur et l’autre bout au manchon du réseau. Utiliser la fonction WLAN Le module WLAN (Réseaux locaux sans fil) de votre ordinateur supporte IEEE 802.11a/g/n/ac. Activation/désactivation de la radio WLAN Pour activer la radio WLAN : Cliquez sur Paramètres Réseau et Internet Wi-Fi. Mettez le bouton Wi-Fi sur la position Activé. Pour désactiver la radio WLAN : Vous pouvez éteindre la fonction radio WLAN de la même façon que vous l’allumez. Si vous souhaitez éteindre rapidement toutes les radios sans fil, il suffit de passer en mode Avion. Vous pouvez contrôler le mode Avion en utilisant l’une des méthodes de ci-dessous. Appuyez sur Fn+F1. Utilisez le bouton Mode Avion dans le Panneau de configuration OSD. 32 Cliquez sur Paramètres Réseau et Internet Mode Avion. Se connecter à un réseau WLAN 1. Assurez-vous que la fonction WLAN est activée (comme décrit ci-dessus). 2. Clique sur l’icône de réseau 3. Dans la liste des réseaux sans fil disponibles, choisissez un réseau, puis cliquez sur Connecter. 4. Selon les paramètres, vous pouvez être invité à saisir une clé WEP (se référer à votre aide en ligne de Windows pour plus d’informations sur la configuration d’une connexion réseau sans fil). sur la barre des tâches. Pour plus d’informations sur la connexion à un réseau sans fil, lisez l’aide Windows en ligne. Utiliser la fonction sans fil BT Votre ordinateur possède des capacités BT pour des communications sans fil de faible portée (environ 50 mètres) entre les périphériques sans besoin de connexion de câble. Avec BT, les données peuvent être transmises à travers les murs, les poches et les valises tant que deux périphériques sont à portée l’un de l’autre. Activation/désactivation de la radio BT Pour activer la radio BT : Clique sur Paramètres Périphériques BT. Mettez le bouton BT sur la position Activé. Pour désactiver la radio BT : Vous pouvez éteindre la fonction radio BT de la même façon que vous l’allumez. Si vous souhaitez éteindre rapidement toutes les radios sans fil, il suffit de passer en mode Avion. Vous pouvez contrôler le mode Avion en utilisant l’une des méthodes de ci-dessous. Appuyez sur Fn+F1. Utilisez le bouton Mode Avion dans le Panneau de configuration OSD. 33 Cliquez sur Paramètres Réseau et Internet Mode Avion. Se connecter à un autre périphérique BT 1. Assurez-vous que la fonction BT est activée (comme décrit ci-dessus). 2. Assurez-vous que le périphérique BT cible est allumé, découvrable et à portée. (Consultez la documentation fournie avec le périphérique BT). 3. Clique sur 4. Sélectionnez les appareils que vous voulez connecter depuis les résultats de la recherche. 5. Selon le type de périphérique BT auquel vous voulez vous connecter, vous devez saisir les informations appropriées. Paramètres Périphériques BT. Pour des informations détaillées sur l’utilisation du dispositif BT, consulter l’aide en ligne de Windows. Utiliser la fonction WWAN (optionnel) Un WWAN (Réseau étendu) utilise des technologies mobiles de réseaux de télécommunication cellulaires pour transférer des données. Le module WWAN de votre ordinateur supporte 3G ou 4G LTE en fonction de votre modèle. REMARQUE : Votre modèle prend uniquement en charge la transmission de données. La transmission vocale n’est pas prise en charge. Installation de la carte SIM 1. Assurez-vous que l’ordinateur n’est pas sous tension ni relié au courant CA. 2. Placez soigneusement l’ordinateur portable à l’envers. 3. Retirez les huit vis pour ouvrir le couvercle du compartiment. 34 4. Localisez le supportde la carte SIM. Faites glisser le plateau du support de la carte SIM dans la direction OPEN (OUVRIR) pour le déverrouiller. Soulevez le plateau et, en notant l’orientation, insérez la carte SIM dans le plateau. Fermez le plateau du support et refaites-le glisser en position verrouillée. 5. Fermez le couvercle du compartiment et fixez-le avec huit vis. 35 Activation/désactivation de la radio WWAN Pour activer la radio WWAN : Clique sur Paramètres Réseau et Internet Mode Avion. Mettez le bouton Réseau cellulaire sur la position Activé. Pour désactiver la radio WWAN : Vous pouvez éteindre la fonction radio WWAN de la même façon que vous l’allumez. Si vous souhaitez éteindre rapidement toutes les radios sans fil, il suffit de passer en mode Avion. Vous pouvez contrôler le mode Avion en utilisant l’une des méthodes de ci-dessous. Appuyez sur Fn+F1. Utilisez le bouton Mode Avion dans le Panneau de configuration OSD. Cliquez sur Paramètres Réseau et Internet Mode Avion. Réglage de connexion WWAN Cliquez sur Paramètres Réseau et Internet Réseau cellulaire. (Pour des informations détaillées sur les paramètres cellulaires dans Windows 10, consultez le site Web de support Microsoft.) 36 Utiliser le scanner d’empreintes digitales (optionnel) ATTENTION : Pour des performances optimales, la surface de numérisation et le doigt doivent être propres et secs. Nettoyez le scanner d’empreintes digitales si nécessaire. Vous pouvez utiliser du ruban adhésif pour enlever la saleté et le gras de la surface du scanner. Il n’est pas recommandé d’utiliser le scanner d’empreinte digitale dans une température au-dessous du point de congélation. L’humidité sur votre doigt peut geler sur la surface en métal du scanner quand vous le touchez, ayant pour résultat l’échec de l’opération. De plus, toucher du métal geler avec votre doigt peut causer des gelures. Le scanner d’empreintes digitales (si votre modèle dispose de cette fonction) dispose d’un mécanisme d’authentification puissant basé sur la reconnaissance des empreintes digitales. Scanner d’empreintes digitales Enregistrement d’une empreinte digitale REMARQUE : Vous ne pouvez enregistrer vos empreintes digitales qu’après avoir créé un mot de passe du compte d’utilisateur Windows. 1. Clique sur Paramètres Comptes Options de connexion. 2. Sur le côté droit, dans Empreinte digitale, cliquez sur Ajouter. 3. Suivez à l’écran les instructions devant être effectuées. 37 Lorsque vous placez votre doigt sur le scanner, assurez-vous que de le positionner correctement, comme décrit et illustré ci-dessous. Zone maximale de contact : Placez votre doigt pour recouvrir complètement le scanner la surface maximale de contact. Placez au centre : Positionnez le centre de votre empreinte digitale (noyau) au centre du scanner. Vue de dessus Vue de côté Scanner Noyau Après avoir placé votre doigt sur le scanner, soulevez-le et placez-y le à nouveau. Vous devez déplacer légèrement votre doigt entre chaque mesure. Répétez cette action plusieurs fois (normalement de 12 à 16 fois) jusqu'à ce que l'empreinte digitale soit enregistrée. Connexion par empreinte digitale REMARQUE : Le processus de connexion par empreinte digitale peut prendre un certain temps. Ceci est dû au fait que le système doit vérifier les dispositifs matériels et la configuration de sécurité avant d’initialiser le scanner d’empreintes digitales. Avec une empreinte digitale enregistrée, l’utilisateur peut se connecter en tapant sur l’option Fingerprint (Empreinte digitale) dans l’écran de connexion Windows puis en plaçant le doigt sur le scanner. L’utilisateur peut également passer outre l’écran de verrouillage avec l’empreinte digitale. 38 Le scanner d’empreintes digitales a une lisibilité sur 360 degrés. Vous pouvez placer votre doigt dans n’importe quel sens pour que le scanner reconnaisse une empreinte digitale enregistrée. Si la tentative de connexion par empreinte digitale échoue trois fois, vous passez à la connexion par mot de passe. 39 Chapitre 3 Gestion de l’alimentation Votre ordinateur fonctionne sur courant alternatif CA externe ou sur alimentation de la batterie interne. Ce chapitre vous indique comment vous pouvez gérer effectivement l’alimentation. Pour maintenir des performances optimales de la batterie, il est important que vous utilisiez la batterie de manière appropriée. 40 Adaptateur CA ATTENTION : L’adaptateur CA est conçu pour une utilisation avec votre ordinateur uniquement. Le fait de relier l’adaptateur CA à un autre dispositif peut endommager l’adaptateur. Le cordon d’alimentation CA fourni avec votre ordinateur est destiné à une utilisation dans le pays où vous avez acheté votre ordinateur. Si vous prévoyez d’aller à l’étranger avec l’ordinateur, consultez votre revendeur pour obtenir le cordon secteur approprié. Quand vous déconnectez l’adaptateur CA, débranchez-le d’abord de la prise secteur puis de l’ordinateur. La procédure inverse peut endommager l’adaptateur CA ou l’ordinateur. En débranchant le connecteur, tenez toujours la tête de la fiche. Ne tirez jamais sur le cordon. L’adaptateur CA sert de convertisseur de courant CA (Courant alternatif) vers CC (Courant continu) car votre ordinateur fonctionne sur alimentation CC, mais une prise secteur fournit habituellement du courant alternatif. Il charge également le bloc batterie lorsqu’il est relié au courant CA. L’adaptateur opère sous n’importe quelle tension dans la plage de 100-240 V CA. 41 Bloc batterie Votre modèle dispose de deux blocs de batterie. Le bloc batterie est la source d’énergie interne pour l’ordinateur. Il est rechargeable via l’adaptateur CA. REMARQUE : Des informations sur la façon de prendre soin et d’entretenir la batterie sont fournies dans la section « Consignes relatives au bloc batterie» au chapitre 7. Recharger le bloc batterie REMARQUE : La batterie ne se chargera pas si la température est en dehors de la plage permise, qui est comprise entre 0 °C (32 °F) et 50 °C (122 °F). Une fois que la température de la batterie répond aux exigences, le chargement reprend automatiquement. La batterie dispose d’un mécanisme de protection contre les hautes températures qui limite la charge maximale de la batterie à 80 % de sa capacité totale en cas de température élevée. Dans de telles conditions, la batterie est considérée comme entièrement chargée à 80 % de sa capacité. Pendant la charge, ne déconnectez pas l’adaptateur CA avant que la batterie ait été entièrement chargée ; autrement vous obtiendriez une batterie prématurément chargée. Pour charger le bloc batterie, reliez l’adaptateur CA à l’ordinateur et à une prise secteur. L’indicateur de charge batterie ( ) sur l’ordinateur s’illumine en ambre pour indiquer que la charge est en cours. Il vous est conseillé de conserver l’ordinateur hors tension pendant que la batterie est en charge. Quand la batterie est entièrement chargée, l’indicateur de charge de batterie s’illumine en vert. Les deux blocs de batterie sont chargées en parallèle. Il faut environ 5 heures pour recharger complètement les deux blocs de batterie lorsque l’alimentation de l’ordinateur est éteinte et environ 6 heures lorsque l’alimentation est allumée. (Il peut falloir plus longtemps pour charger à de plus basses températures). 42 ATTENTION : Une fois que l’ordinateur a été entièrement rechargé, ne débranchez pas et ne rebrancher pas immédiatement l’adaptateur CA pour le charger encore. Ceci peut endommager la batterie. REMARQUE : Le niveau de batterie peut automatiquement diminuer en raison du processus de décharge spontanée, même lorsque le bloc batterie est entièrement chargé. Ceci se produit que le bloc batterie soit installé dans l’ordinateur ou non. Initialisation du bloc batterie Vous devez initialiser un nouveau bloc batterie avant de l’utiliser la première fois ou lorsque la durée actuelle d’un bloc batterie est bien inférieure à celle attendue. L’initialisation est le processus de chargement, déchargement puis rechargement complet. Cela peut prendre plusieurs heures. Le programme G-Manager propose un outil appelé « Ré-étalonnage de la batterie » à cette fin. (Voir « G-Manager » au Chapitre 6.) Vérifier le niveau de la batterie REMARQUE : Toute indication de niveau de batterie est un résultat estimé. L’autonomie réelle peut être différente du temps estimé, selon la façon dont vous utilisez l’ordinateur. La durée de fonctionnement d’un bloc batterie complètement chargé dépend de la façon dont vous utilisez l’ordinateur. Quand vos applications accèdent souvent aux périphériques, vous constatez une autonomie un peu plus courte. Les deux blocs de batterie sont déchargées en parallèle. Par le système d’exploitation Vous pouvez trouver l’icône de batterie dans la barre des tâches de Windows (coin inférieur droit). L’icône montre le niveau approximatif de la batterie. Par la jauge d’énergie A l’extérieur du bloc batterie se trouve une mesure d’énergie pour indiquer la charge estimée de la batterie. Si le bloc batterie n’est pas installé dans l’ordinateur et si vous souhaitez connaître la charge de la batterie, vous 43 pouvez appuyer sur le bouton poussoir pour voir le nombre de LEDs qui s’allument. Chaque LED représente 20 % de charge. Bouton poussoir Signes de batterie faible et actions L’icône de batterie change pour indiquer l’état actuel de la batterie. Icône Niveau de batterie Description Déchargement L’icône indique le niveau de charge actuel de la batterie, en incrément de 10 pourcents, jusqu’à ce que le niveau de charge atteigne le niveau de faible batterie. Faible Le niveau de charge de la batterie a atteint le niveau faible. Très faible Le niveau de charge de la batterie a atteint le niveau très faible. Par défaut, Windows affichera un avertissement et mettra votre ordinateur en mode veille prolongée. Lorsque le niveau de charge de la batterie est faible, le voyant de charge de la batterie ( ) de l’ordinateur clignotera aussi pour vous demander de choisir une action. Répondez toujours au signal de batterie faible en plaçant votre ordinateur en mode de veille ou d’hibernation, en arrêtant l’ordinateur ou en branchant l’adaptateur CA. 44 Remplacer le bloc batterie ATTENTION : Il y a danger d’explosion si la batterie est remplacée de façon incorrecte. Remplacez la batterie seulement par un bloc batterie optionnel du fabricant de l’ordinateur. Jetez les batteries usagées selon les instructions du revendeur. N’essayez pas de démonter le bloc batterie. REMARQUE : Vous pouvez remplacer à chaud un bloc de batterie pendant que l’autre fournit l’alimentation. Pour remplacer le bloc batterie, suivez ces étapes : 1. Ouvrez le cache correspondant en fonction de votre batterie ( gauche ou sur la droite) que vous désirez remplacer. sur la Faites glisser le loquet du cache vers la position déverrouillée ( et puis soulevez l’attache () pour sortir le cache. ) () (Exemple pour la Batterie 1) 2. Maintenez le loquet de la batterie et faites-le glisser vers la droite pour déverrouiller. (Exemple pour la Batterie 1) 45 ATTENTION : Pour déverrouiller ou verrouiller, maintenez toujours le verrou de la batterie pour le déplacer. Ne jamais utiliser le ruban pour tirer le loquet de la batterie. Une mauvaise méthode peut provoquer abîmer le ruban ou positionner la batterie de manière incorrecte. 3. Retirez le bloc batterie de son emplacement en tirant le ruban. 4. Après orientation, insérez complétement le nouvelle bloc batterie dans son emplacement. 5. Maintenez le loquet de la batterie et faites-le glisser vers la gauche en position verrouillée. (Exemple pour la Batterie 1) 6. Pour fermer le cache, appuyez sur la languette jusqu’à ce que le cache se mette en place, puis faites glisser le loquet sur la position verrouillée ( ). ATTENTION : Assurez-vous que le loquet est correctement verrouillé : la partie rouge ne doit pas être visible. Bonne position Mauvaise position (partie rouge est visible) 46 Conseils pour économiser l’énergie En plus d’activer le mode d’économie d’énergie de votre ordinateur, vous pouvez en sorte de maximiser l’autonomie de la batterie en suivant ces suggestions. Ne désactivez pas la gestion de l’alimentation. Diminuez la luminosité du LCD au niveau confortable le plus bas. Raccourcissez la durée avant que Windows arrête l’affichage. Si vous n’utilisez pas un appareil connecté, débranchez-le. Eteignez la radio sans fil si vous n’utilisez pas le module sans fil. Arrêtez l’ordinateur quand vous ne l’utilisez pas. 47 Chapitre 4 Etendre votre ordinateur Vous pouvez étendre les possibilités de votre ordinateur en reliant d’autres périphériques. Lorsque vous utilisez un périphérique, soyez sûr de lire les instructions accompagnant le dispositif ainsi que la section appropriée dans ce chapitre. 48 Connexion de périphériques Branchement d’un moniteur HDMI Si vous voulez utiliser un écran plus large avec une plus haute résolution, vous pouvez brancher un moniteur d’affichage externe sur votre ordinateur. Votre ordinateur possède un connecteur HDMI. HDMI (High-Definition Multimedia Interface) est une interface audio/vidéo qui transmet les données numériques non compressées et qui permet donc d’obtenir une vrai qualité HD. Vous pouvez changer le mode d’affichage en utilisant Fn + F5, le Panneau de configuration de Windows ou le panneau de configuration OSD Connecter un périphérique USB Votre ordinateur possède deux ports USB 3.1 Gen 2 pour connecter des périphériques USB tels qu’un appareil photo numérique, un scanneur, une imprimante et une souris. USB 3.1 Gen 2 est capable d’un taux de transfert allant jusqu’à 10.0 Gbit/s 49 REMARQUE : Votre ordinateur dispose d’un port USB PowerShare. Si nécessaire, vous pouvez modifier les paramètres et utiliser ce port comme un port USB 3.0 standard. (Voir la section suivante « Raccordement d’un appareil pour la recharge USB (optionnel) » pour plus d’informations.) Raccordement d’un appareil pour la recharge USB Votre ordinateur dispose d’un port USB PowerShare ( ). Vous pouvez utiliser ce port pour charger des appareils mobiles même lorsque l’ordinateur est hors tension, en veille ou en veille prolongée. Un appareil connecté est rechargé par une alimentation externe (si l’adaptateur CA est branché) ou par la batterie de l’ordinateur (si l’adaptateur CA n’est pas branché). Dans le dernier cas, la recharge s’arrête lorsque le niveau de la batterie devient faible (20 % de capacité). Remarques et précautions concernant la recharge USB Pour utiliser la fonction de chargement USB, vous devez d’abord activer la fonction en exécutant le programme de configuration du BIOS ou le programme G-Manager. (Voir « Menu Advanced » au Chapitre 5 ou « G-Manager » au Chapitre 6.) Dans le cas contraire, le port USB PowerShare fonctionne comme un port USB 3.0 standard. Avant de connecter un appareil pour le charger, assurez-vous que l’appareil fonctionne avec la fonctionnalité de recharge USB. Connectez un appareil directement à ce port. Ne le connectez pas via un concentrateur USB. Après être sorti du mode veille ou veille prolongée, l’ordinateur peut ne pas détecter l’appareil connecté. Si cela se produit, essayez de débrancher et de rebrancher le câble. 50 La recharge USB s’arrête dans les situations suivantes . – Vous éteignez l’ordinateur en appuyant sur le bouton d’alimentation pendant plus de 5 secondes. – Toute l’alimentation (Adaptateur CA et bloc batterie) est déconnectée puis reconnectée en mode hors tension. Pour les appareils USB qui ne nécessitent pas de recharge, connectez-les à d’autres ports USB de votre ordinateur. Connecter un appareil en série Votre ordinateur dispose d’un port de série pour connecter un appareil en série tel qu’une souris ou un appareil de communication en série (modem). Connexion d’un appareil audio Le connecteur audio combo est du type 3,5mm TRRS 4-pôles (Apple iPhone Recessed) permettant de connecter un microphone de casque compatible. Avertissement de sécurité : Ne réglez jamais le volume trop fort lorsque vous utilisez l’oreillette. Un volume trop élevé risque de provoquer des dommages auditifs. 51 Utilisation de différents lecteurs de cartes Utiliser des cartes à puce Avec un microcontrôleur, les carte à puce disposent d’une capacité unique de stocker de grandes quantités de données, d’effectuer leurs propres fonctions sur carte (par ex. chiffrement et authentification mutuelle), et d’interagir intelligemment avec un lecteur de cartes à puce. Pour insérer une carte à puce : 1. Ouvrez le cache de protection en soulevant la languette de ce dernier. 2. Insérez la carte, avec l’étiquette et la puce électronique vers le haut, dans la fente. Puce 3. Pour fermer le cache, tirez sur la languette vers le bas jusqu’à ce que le cache soit remis en place. REMARQUE : Une ExpressCard dans la fente supérieure empêche le retrait de la carte à puce. Dans ce cas, retirez d’abord la carte ExpressCard afin de pouvoir retirer la carte à puce. Pour enlever une carte à puce : 1. Assurez-vous que le logiciel de carte à puce tiers n’accède pas à la carte à puce. 2. Ouvrez le cache de protection. 3. Enfoncez la carte pour la libérer puis sortez-la du logement. 4. Fermez le cache de protection. 52 Utilisation d’une carte de stockage Votre ordinateur dispose d’un lecteur de cartes. Le lecteur de cartes est un petit lecteur permettant de lire et d’écrire vers des cartes de stockage amovibles (ou appelées cartes mémoires). Le lecteur de cartes prend en charge les cartes Secure Digital (SD) et SDXC (Secure Digital eXtended Capacity). Pour insérer une carte de stockage : 5. Ouvrez le cache de protection en soulevant la languette de ce dernier. 6. Alignez la carte avec ses connecteurs pointant en direction de la fente et avec son étiquette face vers le haut. Glissez la carte dans la fente jusqu’à ce qu’elle en arrive au bout. 7. Fermez le couvercle. 8. Windows détectera la carte et lui attribuera un nom de disque. Pour retire rune carte de stockage : 1. Ouvrez Explorateur de fichiers et cliquez sur Ordinateur. 2. Cliquez-droit sur l’icône de la carte mémoire et sélectionnez Éjecter. 3. Enfoncez la carte pour la libérer puis sortez-la du logement. 4. Fermez le couvercle. 53 Utilisation du lecteur NFC/RFID (optionnel) Si votre modèle dispose du module lecteur NFC/RFID, vous pouvez lire des données provenant de tags NFC (Communication en champ proche) et RFID (Identification par radiofréquences) . Antenne RFID REMARQUE : Pour un résultat optimal lors de la lecture d’un objet contenant une puce NFC/RFID, orientez de la même manière la puce et l’antenne, comme indiqué par l’icône sur l’extérieur de l’ordinateur. Pour votre modèle, l’icône indique une position horizontale. Si vous n’utilisez pas une carte NFC/RFID, ne la laissez pas dans ou à proximité de la zone d’antenne. Pour des applications améliorées et la personnalisation du module, contactez votre revendeur agréé Getac. Le lecteur NFC nécessite des applications spécialisées. Pour de plus amples informations, consultez votre administrateur système. 54 Changement ou remplacement Remplacer le disque dur 1. Assurez-vous que l’ordinateur n’est pas sous tension ni relié au courant CA. 2. Faites glisser le loquet du cache vers la position déverrouillée ( et puis soulevez l’attache () pour sortir le cache. 3. En utilisant le ruban, tirez d’abord le petit loquet vers la droite pour déverrouiller () puis retirez le disque dur de la baie pour périphérique (). 4. En prenant en compte l’orientation, insérez complètement le nouveau disque dur dans la fente jusqu’à ce que les petits loquets s’enclenchent. 5. Pour fermer le cache, appuyez sur la languette jusqu’à ce que le cache se mette en place, puis faites glisser le loquet sur la position verrouillée ( ). ) () ATTENTION : Assurez-vous que le loquet est correctement verrouillé : la partie rouge ne doit pas être visible. Bonne position Mauvaise position (partie rouge est visible) 55 Mise à niveau du système de mémoire Vous pouvez améliorer votre ordinateur en augmentant la mémoire système. ATTENTION : Il n’est pas recommandé que vous achetiez et installiez des modules RAM par vous-même. Si vous voulez augmenter la mémoire système, veuillez demander au centre de service Getac d’installer des modules DRAM pour vous de sorte que la pleine compatibilité puisse être garantie. Les modules RAM sont très sensibles à l’électricité statique. Dans certains cas, l’électricité statique générée par le corps humain a eu un effet néfaste sur de tels modules. Quand vous insérez ou retirez un modeul RAM, ne touchez pas les terminaux ou les composants internes, n’insérez pas d’autres objets que le module, ou ne laissez pas pénétrer des particules étrangères. Ceci peut causer des dommages, un feu, ou un choc électrique. 1. Débranchez l’adaptateur secteur et retirez les blocs de batterie. 2. Placez soigneusement l’ordinateur portable à l’envers. 3. Retirez les huit vis pour ouvrir le couvercle du compartiment. 56 4. Retirez la barre en plastique en dévissant les deux vis. 5. Pour installer le module RAM, faites correspondre la partie avec encoches du module avec la partie projetée de la prise et insérez fermement la carte dans la prise avec un angle de 20 degrés (). Puis appuyez vers le bas jusqu’à ce que les clips de garde verrouillent le module en position (). ATTENTION : Si le module RAM est difficile à insérer ou à presser, ne le forcez pas. Vérifiez une nouvelle fois pour vous assurer que le module est positionné correctement. 6. Remplacez la barre en plastique et le fixer avec deux vis. 7. Fermez le couvercle du compartiment et fixez-le avec huit vis. 8. Remplacez les blocs de batterie. 57 Chapitre 5 La configuration du BIOS L’utilitaire de configuration du BIOS est un programme pour configurer les paramètres du BIOS (Basic Input/ Output System ou système d’entrée-sortie de base) de l’ordinateur. Le BIOS est une couche de logiciel, appelée firmware, qui traduit des instructions d’autres couches logicielles en instructions que le matériel de l’ordinateur peut comprendre. Les paramètres du BIOS sont nécessaires pour votre ordinateur pour qu’il identifie les types de dispositifs installés et pour établir les fonctions spéciales. Ce chapitre vous indique comment utiliser l’utilitaire de configuration du BIOS. 58 Quand et comment les utiliser REMARQUE : Les réglage actuels sur votre modèle peuvent différer de ceux décrits dans ce chapitre. Si un élément de paramétrage n’est pas applicable à la configuration actuelle de l’ordinateur, l’élément peut être grisé ou ne pas apparaître dans le menu. Vous devez exécuter l’utilitaire de configuration BIOS quand : Vous voyez un message d’erreur sur l’écran vous invitant à exécuter l’utilitaire de configuration BIOS. Vous voulez restaurer les paramètres d’usine par défaut. Vous voulez modifier certains paramètres spécifiques selon le matériel. Vous voulez modifier certains paramètres spécifiques pour optimiser les performances du système. Pour exécuter l’utilitaire de configuration BIOS : Méthode 1 : Lors du démarrage système, quand l’écran avec le logo apparaît, appuyez sur l’écran ou appuyez sur le bouton Logo Windows de votre ordinateur. Ceci fait apparaître un menu. Sélectionnez Setup Utility (Utilitaire de configuration) dans le menu. REMARQUE : Si vous ne voulez pas qu’un appui accidentel fasse apparaître le menu de pré-amorçage, vous pouvez désactiver cette méthode en paramétrant l’élément “Screen Tapping for Boot Options (Appui sur écran pour options d’amorçage)” dans l’utilitaire de configuration BIOS. Sur les modèles Windows 10, la période pendant laquelle vous pouvez utiliser la méthode ci-dessus est extrêmement courte. Vous pouvez utiliser l’autre méthode décrite ci-dessous. Méthode 2 : Cliquez sur Paramètres Mise à jour et sécurité Récupération. Sous Démarrage avancé, cliquez sur Redémarrer maintenant. Dans le menu des options de démarrage, cliquez sur Résolution des problèmes Options avancées Changer les paramètres du microprogramme UEFI. Cliquez sur Redémarrer pour redémarrer le système et entrer dans le UEFI (BIOS). 59 Description du menu Menu Information Le menu Information contient les informations de configuration basique du système. Ce mernu ne contient aucun élément réglable par l’utilisateur. REMARQUE : L’ « Asset tag » s’affiche lorsque vous avez entré le numéro actif pour cet ordinateur en utilisant le programme de gestion d’actifs. Le programme est fourni Asset tag (étiquette d’inventaire) dans le dossier numéro d’inventaire du disque pilote. Menu Main Le menu principal contient des informations sur la configuration de base du système. System Date (Date système) règle la date du système. System Time (Heure système) règle l’heure du système. Boot Priority (Priorité de démarrage) détermine le premier appareil depuis lequel le système démarre. Sélectionnez Legacy First (Héritage d’abord) ou UEFI First (UEFI d’abord) selon vos besoins. Legacy USB Support active ou désactive le support du système pour le port USB dans le mode DOS. CSM Support (Supporto CSM) active ou désactive CSM (Mode de support de compatibilité). Vous pouvez régler cette option sur Oui pour la rétro-c ompatibilité avec les services Legacy de BIOS. PXE Boot (Démarrage PXE) définit le démarrage PXE à UEFI ou Legacy (Hérité). PXE (Preboot eXecution Environment) est un environnement permettant de démarrer les ordinateurs en utilisant une interface réseau indépendamment des périphériques de stockage de données ou des systèmes d’exploitation installés. Internal Numlock (Verrouillage numérique interne) définit si la fonction Verr Num du clavier intégré peut fonctionner. Si cet élément est réglé sur Activé, vous pouvez appuyer sur Fn + Num Lock (Fn + Verr Num) pour activer le pavé numérique, intégré dans les touches de saisie de texte. Si cet élément est réglé sur Désactivé, Verr Num ne fonctionne 60 pas. Dans ce cas, vous pouvez toujours appuyer sur Fn + une touche lettre pour saisir un nombre. Menu Advanced Le menu avancé contient les paramètres avancés comme indiqué ci-après. Wake Up Capability (Capacité de réveil) Any-key Wake Up From S3 state (Réveil de S3 avec toute touche) permet de réveiller le système de l’état S3 (Sommeil) en appuyant sur n’importe quelle touche. USB Wake-Up From S3 (Réveil de S3 avec USB) permet de réveiller le système de l’état S3 (Sommeil) avec toute activité de périphérique USB. System Policy (Police du système) vous permet de choisir entre Performance (Performances) et Balance (Équilibre). Si la longévité de la batterie est votre priorité, sélectionnez Balance. Si vous privilégiez les performances système à la longévité de la batterie, sélectionnez Performance. AC Initiation (Initiation CA) sera fixé quand la connexion CA démarrera automatiquement ou reprendra sur votre ordinateur. USB Power-off Charging (Chargement USB hors tension) (PowerShare USB) active ou désactive la fonction de chargement USB du port USB PowerShare. Pour des informations détaillées sur le port USB PowerShare, consultez « Raccordement d’un appareil pour la recharge USB » au Chapitre 4. Screen Tapping for Boot Options (Appui sur écran pour options d’amorçage) définit si appuyer sur l’écran pendant le démarrage fait apparaître le menu des options d’amorçage permettant d’accéder à des opérations de pré-amorçage. Si cet élément est désactivé, appuyez sur l’écran pendant le démarrage n’a aucun effet sur le processus d’amorçage du système. MAC Address Pass Through (Intercommunication adresse MAC) permet à l’adresse MAC spécifique du système de transiter par une station connectée, ce qui signifie que l’adresse MAC spécifique de la station sera écrasée par l’adresse MAC spécifique du système. Cette fonctionnalité n’est active que pour le UEFI PXE boot (démarrage PXE UEFI). Active Management Technology Support (Cet élément apparaît uniquement sur les modèles prenant en charge vPro). Intel AMT Support active or désactive l’exécution d’extension du BIOS d’Intel® Active Management Technology (Technologie de gestion 61 active). AMT permet à l’interface du gestionnaire d’accéder à distance à un ordinateur pourvu d’un AMT. Intel AMT Setup Prompt (L’accès à la configuration AMT) fait apparaître l’invite d’accès au panneau de configuration d’Intel MEBx lors de l’exécution du POST. Virtualization Technology Setup (Configuration de technologie de virtualisation) Intel(R) Virtualization Technology permet d’activer ou de désactiver la fonction Intel® VT (Technologie de virtualisation d’Intel) qui offre un support matériel pour la virtualisation du processeur. Lorsque activée, un VMM (Moniteur de machine virtuelle) peut utiliser la capacité matérielle additionnelle de virtualisation fournie par cette technologie. Intel(R) VT for Directed I/O(VT-d) permet d’activer ou de désactiver VT-d (la technologie de virtualisation Intel® pour E/S dirigée). Lorsque activé, VT-d aide à améliorer les performances des plateformes Intel pour une virtualisation plus efficace des périphériques E/S. Device Configuration (Configuration de dispositif) active ou désactive plusieurs composants matériels. Les éléments pouvant être réglés dépendent de votre modèle. Diagnostics and System Tester (Diagnostics et testeur système) H20DST Tool (L’outil de H20DST) effectue une vérification de base du système. Recovery Partition (La partition de récupération) vous permet de restaurer votre système Windows 10 à l’état d’usine par défaut à l’aide de la fonction « Partition de récupération ». La partition de récupération est une partie de votre disque dur qui est réservée par le fabricant pour conserver l’image originale de votre système. AVERTISSEMENT : Utiliser cette fonction réinstallera Windows sur votre système et le configurera sur les réglages d’usine par défaut. Toutes les données du disque dur seront perdues. Assurez-vous que l’alimentation ne soit pas interrompue durant le processus de récupération. Une récupération sans succès peut causer des problèmes au démarrage de Windows. Windows RE lance Windows Recovery Environment (l’environnement de récupération Windows). Windows RE est un environnement de récupération qui propose des outils de récupération, de réparation et de dépannage dans Windows 10. 62 Menu Security Le menu de sécurité contient les réglages de sécurité, ce qui protège votre system contre l’utilisation non autorisée. REMARQUE : Vous ne pouvez régler le mot de passe de l’utilisateur qu’une fois que le mot de passe du superviseur a été réglé. Si les deux mots de passes du superviseur et de l’utilisateur sont réglés, vous pouvez entrer n’importe lequel d’entre eux pour démarrer le système et/ou entrer dans le réglage BIOS. Toutefois, le mot de passe de l’utilisateur vous permet seulement de voir/changer les réglages de certains éléments. Set Supervisor/User Password (Régler le mot de passe du Superviseur/ Utilisateur) règle le mot de passe du Superviseur/de l’Utilisateur. Vous pouvez régler le mot de passe du Superviseur/de l’Utilisateur pour qu’il soit demandé au démarrage du système et/ou en entrant dans le réglage BIOS. Strong Password (Mot de passe fort) active ou désactive le mot de passe fort. Lorsque cette option est activée, le mot de passe que vous définissez doit contenir au moins une lettre en majuscule, une lettre en minuscule et un chiffre. Password Configuration (Configuration du mot de passe) définit la longueur minimale du mot de passe. Saisissez le nombre dans le champ de saisie et sélectionnez [Yes] (Oui). Le nombre doit être compris entre 4 et 64. Password on Boot (Mot de passe au démarrage) vous permet d’activer ou de désactiver l’entrée d’un mot de passe pour démarrer votre system. Secure Boot Configuration (Configuration de démarrage sécurisé) Secure Boot (Démarrage sécurisé) active ou désactive la fonction Démarrage sécurisé. La fonction Démarrage sécurisé permet de protéger contre l’exécution de firmwares, systèmes d’exploitation ou de pilotes UEFI non autorisés lors du démarrage. Delete all Security Boot keys (Supprimer toutes les clés de Démarrage de sécurité) supprime toutes les variables de démarrage sécurisées. Restore Factory Defaults (Réinitialiser à Défaut) réinitialise les variables de démarrage aux valeurs par défaut de l’usine. 63 Set HDD 0 User Password (Régler mot de passe DD 0) permet de régler le mot de passe du lecteur de disque dur primaire maître. Une fois qu’un mot de passe a été réglé, le lecteur de disque dur ne pourra être déverrouillée qu’avec ce mot de passe, où qu’il soit installé. TPM Setup Menu (Configuration TPM) TPM Support (Prise en charge TPM) active ou désactive la prise en charge de TPM. Le TPM est un composant de la carte mère de votre ordinateur qui est spécifiquement conçu pour augmenter le degré de sécurité de la plate-forme au-dessus et au-delà des possibilités des logiciels d’aujourd’hui en fournissant un espace protégé pour les opérations principales et les autres tâches critiques de sécurité. Change TPM Status (Changer de statut TPM) vous permet de choisir entre No Operation (Aucune opération) etClear (Effacer). Intel Trusted Execution Technology permet l’utilisation des capacités matérielles supplémentaires de technologie Trusted Execution Technology d’Intel® . Menu Boot Le menu de démarrage définit l’ordre des périphériques à rechercher par le système d’exploitation. Boot Type Order (Ordre de type de démarrage) détermine l’ordre de démarrage. Vous pouvez réorganiser l’ordre en faisant glisser le nom du périphérique de démarrage vers le haut ou vers le bas dans la liste. Chaque périphérique de démarrage peut être réglé individuellement sur On (Activé) ou Off (Désactivé). Si vous souhaitez exclure un périphérique de démarrage de l’ordre de démarrage, définissez le périphérique à Off. Menu Exit Le menu Quitter affiche les façons de quitter l’utilitaire de configuration BIOS. Après avoir terminé vos réglages, vous devez enregistrer et quitter de sorte que les réglages puissent prendre effet. Exit Saving Changes (Enregistrer les modifications et quitter) sauve les modifications que vous avez apportées et quitte l’utilitaire de configuration BIOS. 64 Exit Discarding Changes (Quitter sans enregistrer) quitte l’utilitaire de configuration BIOS sans enregistrer les modifications que vous avez apportées. Load Setup Defaults (Charger les paramètres de configuration par défaut) charge les valeurs d’usine par défaut pour tous les éléments. Discard Changes (Effacer les modifications) restaure les valeurs précédentes pour tous les éléments. Saves Changes (Enregistrer les modifications) sauve les modifications que vous avez apportées. 65 Chapitre 6 Utilisation des logiciels Getac Le logiciel de Getac contient des programmes d’application pour des composants spécifiques d’ordinateur et des programmes utilitaires pour la gestion générale. Ce chapitre décrit brièvement les programmes. 66 Panneau de configuration OSD Le panneau de configuration OSD (On Screen Display) fournit une interface conviviale pour que vous puissiez activer ou faire fonctionner certaines fonctions de votre ordinateur d’une seule tape sur l’écran. Pour ouvrir le Panneau de configuration OSD, démarrez le programme d’application OSDC. L’écran suivant apparaît. Aide Pour plus d’informations sur le programme, consultez l’aide en ligne du programme. 67 G-Manager G-Manager vous permet de visualiser, de gérer et de configurer différentes fonctions et caractéristiques système. Le menu d’accueil de G-Manager comporte 4 catégories. Sélectionnez un nom de catégorie pour l’ouvrir. Pour plus d’informations sur le programme, consultez l’aide en ligne du programme. Sélectionnez À propos Aide. 68 G-Camera G-Camera est une application de géomarquage pour caméra. Les informations géographiques peuvent être incorporées dans des fichiers JPEG en tant que métadonnées EXIF 2.2. REMARQUE : G G-Camera utilise le service de localisation standard de Windows. Pour lancer l’application G-Camera, sélectionnez G-Camera. La fenêtre de prévisualisation avec l’affichage de l’état se trouve au milieu. Différents boutons se trouvent des deux côtés. Pour plus d’informations sur le programme, consultez l’aide en ligne du programme. Cliquez sur Help (Aide). 69 Chapitre 7 Entretien et maintenance Le fait de prendre grand soin de votre ordinateur assurera un fonctionnement sans panne et réduira le risque de dégâts à votre ordinateur. Ce chapitre vous donne des conseils pour l’entretien et la maintenance. 70 Protection de l’ordinateur Pour sauvegarder l’intégrité des données de votre ordinateur ainsi que l’ordinateur lui-même, vous pouvez protéger l’ordinateur de plusieurs manières, comme décrit dans cette section. Utiliser une stratégie Anti-Virus Vous pouvez installer un programme de détection pour surveiller les virus potentiels qui pourraient endommager vos fichiers. Utiliser le câble de verrouillage Vous pouvez utiliser un câble verrouillage de type Kensington pour protéger votre ordinateur contre le vol. Le câble de verrouillage est disponible dans la plupart des boutiques informatiques. Pour utiliser le verrouillage, faites une boucle le câble de verrouillage autour d’un objet fixe tel qu’une table. Insérez le verrouillage dans le trou de verrou Kensington et tournez la clef pour verrouiller. Stockez la clef dans un endroit sûr. 71 Prendre soin de l’ordinateur Consignes concernant l’emplacement Pour des performances optimales, utilisez l’ordinateur là où la température recommandée est entre 0 °C (32 °F) et 55°C (131°F). (La température de functionnement réelle dépend des caractéristiques du produit). Évitez de placer l’ordinateur dans un endroit sujet à une humidité élevée, à des températures extrêmes, à des vibrations mécaniques, à la lumière directe du soleil ou à la poussière intense. L’utilisation de l’ordinateur dans des environnements extrêmes pendant de longues périodes peut entraîner la détérioration du produit et raccourcir sa durée de vie. L’utilisation dans un environnement avec de la poussière métallique est interdit. Placez l’ordinateur sur une surface plane et stable. Ne posez pas l’ordinateur sur sa tranche et ne le rangez pas renversé. Un impact fort lors d’une chute ou d’un coup peut endommager l’ordinateur. Ne couvrez pas et ne bloquez pas les ouvertures de ventilation sur l’ordinateur. Par exemple, ne placez pas l’ordinateur sur un lit, un sofa, une couverture ou toute autre surface semblable. Autrement, une surchauffe peut se produire provoquant des dégâts. Comme l’ordinateur peut devenir très chaud pendant le fonctionnement, gardez-le loin des objets qui sont vulnérables à la chaleur. Conservez l’ordinateur à au moins 13 cm (5 pouces) des appareils électriques qui peuvent produire un champ magnétique fort tel qu’un téléviseur, un réfrigérateur, un moteur ou un grand haut-parleur audio. Évitez de déplacer l’ordinateur abruptement d’un endroit froid à un endroit chaud. Une différence de température de plus de 10 °C (18 °F) peut causer de la condensation à l’intérieur de l’unité, qui à sont tour peut endommager les supports de stockage. 72 Consignes générales Ne placez pas d’objets lourds sur l’ordinateur car ceci peut endommager l’affichage. Ne déplacez par votre ordinateur portable en le saisissant uniquement par l’écran. Pour éviter d’endommager l’écran, ne le touchez pas avec un objet pointu. La rémanence d’image sur l’écran LCD se produit si un motif reste affiché à l’écran pendant une durée prolongée. Vous pouvez éviter ce problème en limitant l’affichage de contenus statiques sur le moniteur. Il est conseillé d’utiliser un économiseur d’écran ou d’éteindre le moniteur lorsque vous ne l’utilisez pas. Pour maximiser la vie du rétroéclairage de l’affichage, réglez le rétroéclairage pour qu’il s’éteigne automatiquement via la gestion de l’alimentation. Consignes de nettoyage Ne nettoyez jamais l’ordinateur en marche. Utilisez un linge doux humidifié avec de l’eau ou un détergent non alcalin pour essuyer l’extérieur de l’ordinateur. Essuyez doucement l’affichage avec un chiffon doux et non pelucheux. La poussière ou la graisse sur le touchpad peut influer sur sa sensibilité. Nettoyez le pavé en utilisant un ruban adhésif pour faire partir la poussière et la graisse de sa surface. Si de l’eau ou du liquide a été renversé sur l’ordinateur, essuyez jusqu’au séchage. Bien que votre ordinateur soit étanche contre l’eau, ne laissez pas l’ordinateur mouillé et séchez-le. Si l’ordinateur est mouillé là où la température est de 0 ºC (32 ºF) ou moins, des dégâts dus au gel peuvent survenir. Assurez-vous de sécher l’ordinateur s’il est humide. 73 Consignes relatives au bloc batterie Rechargez le bloc batterie quand il est presque déchargé. Lors de la recharge, assurez-vous que le bloc batterie est entièrement chargé. Ce faisant, vous pouvez éviter de faire du tort au bloc batterie. Le bloc batterie est un produit consommable et les conditions suivantes raccourcissent sa vie : - une charge fréquente du bloc batterie. - lors de l’utilisation, de la charge ou du stockage à des températures trop élevées Pour éviter d’accélérer la détérioration du bloc batterie, prolongeant de ce fait sa vie utile, réduisez au minimum le nombre de fois où vous le chargez pour ne pas augmenter fréquemment sa température interne. Chargez le bloc batterie dans une page de températures de 10 °C ~ 30oC (50 °F ~ 86 °F). Une température environnante plus élevée provoque une augmentation de la température du bloc batterie. Évitez de charger le bloc batterie à l’intérieur d’un véhicule fermé et par temps chaud. En outre, la charge ne commence pas si le bloc batterie n’est pas dans la plage de température ambiante permise. Il est conseillé de ne pas charger le bloc batterie plus d’une fois par jour. Il est conseillé de charger le bloc batterie avec l’ordinateur éteint. Pour maintenir l’efficacité de fonctionnement du bloc batterie, stockezle dans un endroit sombre et frais hors de l’ordinateur et avec une charge résiduelle de 30 % ~ 40 %. Consignes importantes lors de l’utilisation du bloc batterie. Quand vous installez ou enlevez le bloc batterie, prenez note de ce qui suit : - évitez d’installer ou d’enlever le bloc batterie quand l’ordinateur est en mode Veille. Le fait d’enlever brusquement le bloc batterie peut causer la perte de données ou une instabilité de l’ordinateur. - évitez de toucher les bornes du bloc batterie sinon des dégâts pourraient se produire, entraînant de ce fait un fonctionnement incorrect, ainsi que pour l’ordinateur. La tension d’entrée de l’ordinateur et la température environnante affectent directement le temps de charge et de décharge du bloc batterie : - le temps de charge est prolongé quand l’ordinateur est mis en marche. 74 Pour raccourcir le temps de charge, il est recommandé de placer l’ordinateur en mode de veille ou d’hibernation. - une basse température prolonge le temps de charge et raccourcit aussi le temps de décharge. Lorsque vous utilisez la batterie dans un environnement de très basse température, vous pouvez rencontrer une autonomie raccourcie et une mauvaise indication de niveau batterie. Ce phénomène provient des caractéristiques chimiques des batteries. La température de fonctionnement approprié pour la batterie est de -10 °C ~ 50 ºC (14 ºF ~ 122 ºF). Ne jamais laissez le bloc batterie dans l’entreposage plus de 6 mois sans le recharger. Consignes relatives à l’écran tactile Utilisez le doigt ou stylet pour écran tactile fourni sur l’affichage. L’utilisation d’un objet pointu ou métallique autre que votre doigt ou le stylet pour écran tactile peut causer des éraflures et endommager l’affichage, causant de ce fait des erreurs. Utilisez un linge doux pour enlever la saleté sur l’affichage. La surface de l’écran tactile a un revêtement de protection spécial qui empêche la saleté de s’y coller. En n’utilisant pas un linge doux, vous pouvez endommager le revêtement de protection spécial à la surface de l’écran tactile. Coupez le courant de l’ordinateur pour nettoyer l’affichage. Le nettoyage de l’affichage avec l’alimentation en marche peut causer un mauvais fonctionnement. Ne pas employer de force excessive sur l’affichage. Évitez de placer des objets au-dessus de l’affichage car ceci peut casser le verre et endommager de ce fait l’affichage. En cas de températures basses et élevées (inférieures à 5 oC / 41 oF et supérieures à 60 oC / 140 oF), l’écran tactile peut avoir un temps de réponse plus lent ou enregistrer l’appui au mauvais endroit. Le fonctionnement retourne à la normale après retour à la température ambiante. Si vous constatez une différence notable dans le fonctionnement de l’écran tactile (emplacement erroné de la tâche ou résolution d’affichage incorrecte), utilisez l’utilitaire de calibrage fourni avec votre ordinateur pour repositionner l’écran tactile. 75 En voyage Avant de voyager avec votre ordinateur, faites une sauvegarde de vos données de disque dur sur des disques flash ou sur d’autres dispositifs de stockage. Comme précaution supplémentaire, emportez une copie supplémentaire de vos données importantes. Assurez-vous que le bloc batterie est entièrement chargé. Assurez-vous que l’ordinateur est éteint. Assurez-vous que tous les couvercles de connecteur sont complètement fermés pour garantir l’étanchéité du boîtier. N’insérez pas des objets entre le clavier et l’affichage fermé. Débranchez l’adaptateur CA de l’ordinateur et emmenez-le avec vous. Utilisez l’adaptateur CA comme source d’alimentation et comme chargeur de batterie. Transportez l’ordinateur à la main. Ne l’enregistrez pas comme bagage. Si vous devez laisser l’ordinateur dans la voiture, mettez-le dans le coffre de la voiture pour éviter d’exposer l’ordinateur à une chaleur excessive. En passant la sécurité dans les aéroports, il est conseillé d’envoyer l’ordinateur et les disques flash dans la machine à rayons X (le dispositif où vous avez placé vos sacs). Évitez le détecteur magnétique (le dispositif à travers lequel vous marchez) ou l’appareil magnétique portable (le dispositif à main utilisé par le personnel de sécurité). Si vous prévoyez de voyager à l’étranger avec votre ordinateur, consultez votre revendeur pour obtenir le cordon électrique CA approprié pour une utilisation dans le pays de destination. 76 Chapitre 8 Dépannage Les problèmes de l’ordinateur peuvent être provoqués par le matériel, le logiciel ou tous les deux. Pour tout problème que vous rencontrez, il peut s’agir d’un problème typique qui peut facilement être résolu. Ce chapitre vous indique quelles actions entreprendre pour la résolution des problèmes informatiques communs. 77 Liste de contrôle préliminaire Voici des conseils utiles à suivre avant d’entreprendre d’autres mesures, lorsque vous rencontrez un problème quelconque : Essayez d’isoler quelle est la pièce de l’ordinateur qui pose problème. Assurez-vous que vous mettez en marche tous les périphériques avant de mettre en marche l’ordinateur. Si un dispositif externe a un problème, assurez-vous que les branchements de câbles sont corrects et sûrs. Assurez-vous que les informations de configuration sont correctement définies dans l’utilitaire de configuration BIOS. Assurez-vous que tous les programmes pilotes de périphériques sont correctement installés. Notez vos observations. Y a-t-il des messages sur l’écran ? Les témoins lumineux s’allument-ils ? Les descriptions détaillées sont utiles au personnel de maintenance quand vous devez les consulter pour de l’aide. Si le problème vient à persister après avoir suivi les instructions de ce chapitre, contactez un revendeur autorisé pour de l’aide. 78 Résolution des problèmes communs Problèmes de batteries La batterie ne se charge pas (L’indicateur de charge de batterie ne s’allume pas en ambre). Assurez-vous que l’adaptateur CA est correctement branché. Assurez-vous que la batterie n’est ni trop chaude ou ni trop froide. Laissez du temps au bloc batterie pour revenir à la température ambiante. Si la pile ne se recharge pas après avoir été stocké à très basse température, essayez de débrancher puis de rebrancher l’adaptateur d’alimentation CA pour résoudre le problème. Assurez-vous que le bloc batterie est installé correctement. Assurez-vous que les bornes de la batterie sont propres. L’autonomie d’une batterie entièrement chargée devient plus faible. Si vous rechargez et déchargez souvent partiellement, la batterie peut ne pas être chargée à sa pleine capacité. Initialisez la batterie pour résoudre le problème. L’autonomie de la batterie indiquée par la mesure de batterie ne correspond pas à l’autonomie réelle. L’autonomie réelle peut être différente de celle estimée, selon la façon dont vous utilisez l’ordinateur. Si l’autonomie réelle est de beaucoup inférieure à celle prévue, initialisez la batterie. Problèmes de transmission BT sans fil Je ne peux pas me connecter à un autre dispositif avec la technologie sans fil BT. Assurez-vous que les deux dispositifs ont activé leur fonction BT. 79 Assurez-vous que la distance entre les deux appareils est dans la limite et qu’il n’y a pas de murs ni d’autres obstacles entre les appareils. Assurez-vous que l’autre dispositif n’est pas en mode Caché. Assurez-vous que les deux dispositifs sont compatibles. Problèmes d’affichage Rien n’apparaît sur l’écran. Lors du fonctionnement, l’écran peut s’éteindre automatiquement en raison de la gestion de l’alimentation. Appuyer sur n’importe quelle touche pour voir si l’écran revient. Le niveau de luminosité peut être trop faible. Augmentez la luminosité. La sortie d’affichage pourrait être transmise au moniteur externe. Pour remettre l’affichage au LCD, appuyez sur Fn+F5. Les caractères sur l’écran sont sombres. Réglez la luminosité et/ou le contraste. La luminosité de l’écran ne peut pas être augmentée. A des fins de protection, la luminosité de l’écran reste fixe et à un niveau faible lorsque la température ambiante est trop forte ou trop faible. Il ne s’agit pas d’un dysfonctionnement dans cette situation. Des pixels erronés apparaissent sur l’affichage à tout moment. Un faible nombre de pixels manquants, décolorés ou lumineux sur l’écran sont une caractéristique intrinsèque de la technologie LCD TFT. Ce n’est pas considéré comme un défaut du LCD. Clouding (aussi appelé " mura ") se produit sur l’écran lorsque vous pressez sur le côté gauche ou droit de l’écran LCD. Il s’agit d’un phénomène normal et non d’une défaillance. 80 Problèmes du scanner pour empreintes digitales Le message suivant apparait au cours du processus d'enregistrement de l'empreinte digitale – « Votre appareil a des problèmes pour vous reconnaître. Assurez-vous que votre capteur est propre. » Lors de l'enregistrement d'une empreinte digitale, assurez-vous de déplacer légèrement votre doigt entre chaque mesure. Le fait de ne pas le déplacer ou de trop le déplacer peut conduire à des échecs de lecture de l'empreinte. Le message suivant apparait au cours du processus d'identification par empreinte digitale – « Impossible de connaître cette empreinte digitale. Assurez-vous d'avoir configuré votre empreinte digitale dans Windows Hello. » Lorsque vous placez votre doigt sur le scanner, assurez-vous qu'il est centré sur la surface du scanner et qu'il couvrez la zone la plus grande possible. Si une identification par empreinte digitale échoue fréquemment, essayez de l'enregistrer à nouveau. Problèmes de dispositifs matériels L’ordinateur n’identifie pas un dispositif nouvellement installé. Le dispositif peut ne pas être correctement configuré dans l’utilitaire de configuration BIOS. Lancez l’utilitaire de configuration BIOS pour identifier le nouveau type. Assurez-vous qu’aucun programme pilote de périphérique ne doit être installé. (Référez-vous à la documentation fournie avec le périphérique). Examinez les câbles ou les cordons secteur pour vous assurer que les raccordements sont corrects. Pour un dispositif externe qui a son propre commutateur électrique, assurez-vous que l’alimentation est en marche. 81 Problèmes du clavier et de la souris Le clavier ne répond pas. Essayez de connecter un clavier externe. S’il marche, contactez un service représentant autorisé parce que le clavier interne pourrait être lâché. Eau ou liquide renversé sur le clavier. Si de l’eau ou du liquide venait à être renversé sur le clavier, éteignez immédiatement l’ordinateur et débranchez la fiche d’alimentation CA. Retournez ensuite le clavier pour faire s’écouler le liquide. Essuyez autant de liquide que possible. Bien que le clavier de votre ordinateur soit étanche, le liquide stagnera dans la coque si vous ne le retirez pas. Le pavé des touches numériques est désactivé. Assurez-vous que le Num Lock est mis on. Le touchpad ne fonctionne pas ou le curseur est difficile à contrôler avec le touchpad. Assurez-vous que le pilote du touchpad est installé correctement. Assurez-vous que la surface du touchpad est propre. Problèmes de LAN Je ne peux pas accéder au réseau. Assurez-vous que le câble LAN est correctement relié au connecteur RJ45 et au hub de réseau. Assurez-vous que la configuration réseau est appropriée. Assurez-vous que le nom d’utilisateur et le mot de passe sont corrects. 82 Problèmes de gestion de l’alimentation L’ordinateur n’entre pas en mode Veille ou Veille prolongée automatiquement. Si vous avez une connexion vers un autre ordinateur, l’ordinateur n’entre pas en mode Veille ou Veille prolongée si la connexion est utilisée activement. Assurez-vous que l’expiration de Veille ou d’Veille prolongée est activée. L’ordinateur n’entre pas en mode Veille ou Veille prolongée immédiatement. Si l’ordinateur effectue une opération, il attend normalement que l’opération se termine. L’ordinateur ne sort pas du mode Veille ou Veille prolongée . L’ordinateur entre automatiquement en mode Veille ou Veille prolongée quand le bloc batterie est vide. Essayez ce qui suit au choix : − Reliez l’adaptateur CA. − Remplacez le bloc batterie vide par un autre complètement chargé. Problèmes avec le capteur Le compas numérique ne semble pas être précis. La rotation de l’écran peut affecter la précision du compas numérique. Ceci est normal et n’indique pas un problème. Les capteurs du compas nécessitent un recalibrage périodique. Suivez cette méthode pour recalibrer les capteurs : 1. Assurez-vous que vous êtes loin de tous les objets métalliques de grande taille ou des champs magnétiques. 2. Lancez une application qui utilise le compas numérique. 3. Maintenez le niveau de l’ordinateur avec l’horizon, avec le côté LCD vers le haut. 4. Tournez l’ordinateur par 360° au moins trois fois autour de chaque axe (X, Y et Z), comme illustré ci-dessous. 83 Problèmes logiciels Un programme d’application ne fonctionne pas correctement. Assurez-vous que le logiciel est correctement installé. Si un message d’erreur apparaît sur l’écran, consultez la documentation du programme logiciel pour de plus amples informations. Si vous êtes sûr que le fonctionnement s’est arrêté, réinitialisez l’ordinateur. Problèmes de son Aucun son n’est émis. Assurez-vous que la commande de volume n’est pas réglée trop bas. Assurez-vous que l’ordinateur n’est pas en mode Veille. 84 Si vous utilisez un haut-parleur externe, assurez-vous que le hautparleur est correctement relié. Le son émis est distordu. Assurez-vous que la commande de volume n’est pas réglée trop haut ou trop bas. Dans la plupart des cas, un réglage élevé peut provoquer une distorsion du son au niveau de l’électronique audio. Le son n’est pas enregistré. Ajustez l’enregistrement ou les niveaux du son enregistré. Problèmes de démarrage Quand vous mettez en marche l’ordinateur, il ne répond pas et le témoin d’alimentation ne s’allume pas en vert. Si vous utilisez une alimentation CA externe, assurez-vous que l’adaptateur CA est correctement et fermement branché. Si oui, assurezvous que la prise secteur fonctionne correctement. Si vous utilisez l’alimentation sur batterie, assurez-vous que la batterie n’est pas déchargée. Lorsque la température ambiante est inférieure à -20 °C (-4 °F), l’ordinateur ne s’allumera que si les deux blocs batteries sont installés. Quand vous mettez en marche l’ordinateur, il s’arrête après le POST (autotest). Redémarrez votre ordinateur. Problèmes de WLAN Je ne peux pas utiliser la fonction WLAN. Assurez-vous que la fonction WLAN est allumée. La qualité de transmission est médiocre. Votre ordinateur est peut-être dans une situation hors de portée. Déplacez votre ordinateur plus près d’un point d’accès ou d’un autre dispositif WLAN auquel il est associé. 85 Vérifiez s’il n’y a pas d’interférence élevée autour de l’environnement et résolvez le problème comme décrit après. Des interférences radio existent. Éloignez votre ordinateur du dispositif causant les interférences radio telles que le four à micro-ondes ou les gros objets métalliques. Branchez votre ordinateur sur une prise secteur d’une dérivation électrique différente de celle utilisée par le dispositif qui l’affecte. Consultez votre revendeur ou un technicien radio expérimenté pour de l’aide. Je ne peux pas me connecter à un autre dispositif WLAN. Assurez-vous que la fonction WLAN est allumée. Assurez-vous que le réglage du SSID est le même pour chaque dispositif WLAN du réseau. Votre ordinateur ne reconnaît pas les modifications. Redémarrez l’ordinateur. Assurez-vous que le réglage de l’adresse IP et du masque de sous-réseau sont corrects. Je ne peux pas communiquer avec l’ordinateur via le réseau quand le mode Infrastructure est configuré. Assurez-vous que le point d’accès auquel votre ordinateur est associé est sous tension et que toutes les LED fonctionnent correctement. Si le canal par radio en fonction est de qualité médiocre, passez le point d’accès et toutes les stations sans fil du BSSID sur un autre canal radio. Votre ordinateur est peut-être dans une situation hors de portée. Déplacez votre ordinateur plus près du point d’accès auquel il est associé. Assurez-vous que votre ordinateur est configuré avec la même option de sécurité (chiffrage) au point d’accès. Utilisez le Gestionnaire Web/Telnet du point d’accès pour vérifier s’il est relié au réseau. Modifiez et réinitialisez le point d’accès. 86 Je ne peux pas accéder au réseau. Assurez-vous que la configuration réseau est appropriée. Assurez-vous que le nom d’utilisateur et le mot de passe sont corrects. Vous vous êtes déplacé hors de portée du réseau. Éteignez la gestion de l’alimentation. Autres problèmes La date et l’heure ne sont pas corrects. Corrigez la date et l’heure par l’intermédiaire du système d’exploitation ou l’utilitaire de configuration BIOS. Après avoir tout effectué comme décrit ci-dessus et si la date et l’heure ne sont toujours pas corrects à chaque fois que vous mettez en marche l’ordinateur, alors la batterie de la RTC (horloge temps réel) est en fin de vie. Appelez un revendeur autorisé pour remplacer la batterie de la RTC. Pertes inopinées des signaux GPS. Si votre ordinateur est relié à une station d'accueil sur laquelle sont connectés un ou plusieurs appareils USB 3.1/3.0, ces appareils USB 3.1/3.0 peuvent interférer avec la fréquence radio et affaiblir la qualité de réception du signal GPS. Pour résoudre ce problème, exécutez l’utilitaire de configuration du BIOS, accédez à Advanced Device Configuration Docking USB Port Setting et modifiez le réglage sur USB 2.0. 87 Réinitialiser l’ordinateur Vous pouvez avoir à réinitialiser (reboot) votre ordinateur à certaines occasions quand une erreur se produit et que le programme que vous utilisez plante. Si vous êtes sûr que le fonctionnement s’est arrêté et que vous ne pouvez pas utiliser la fonction redémarrer du système d’exploitation, réinitialisez l’ordinateur. Réinitialisez l’ordinateur par l’une de ces méthodes au choix : Appuyez sur Ctrl+Alt+Suppr. L’écran Ctrl-Alt-Del s’affiche vous permettant de sélectionner des opérations, y compris Redémarrer. Appuyez sur le bouton P1 que vous maintenez enfoncé pendant plus de 2 secondes. L’écran Ctrl-Alt-Del s’affiche vous permettant de sélectionner des opérations, y compris Redémarrer. Si l’action ci-dessus ne fonctionne pas, pressez et maintenez le bouton d’alimentation durant plus de 5 secondes pour forcer le système à s’éteindre. Puis mettez à nouveau en marche. 88 Récupération système Avec Windows RE Windows 10 dispose d’un environnement de récupération (Windows RE) qui propose des outils de récupération, de réparation et de dépannage. Les outils sont appelés « Advanced Startup Options (Options de démarrage avancées) ». Vous pouvez accéder à ces options en sélectionnant Paramètres Mise à jour et sécurité. Plusieurs choix sont possibles : Restauration système Cette option vous permet de restaurer Windows à une date antérieure si vous avez créé un point de restauration. Récupération à partir d’un disque Si vous avez créé un disque de récupération sur Windows 10, vous pouvez utiliser le disque de récupération pour réinstaller Windows. Réinitialiser ce PC Cette option vous permet de réinstaller Windows en conservant ou non vos fichiers. Consultez le site Web Microsoft pour de plus amples informations. REMARQUE : Si vous êtes dans la situation où votre ordinateur ne démarre pas sous Windows, vous pouvez accéder aux Advanced Startup Options (Options de démarrage avancées) en exécutant l’utilitaire de configuration du BIOS et en sélectionnant Advanced Windows RE. La récupération système pour Windows 10 dure généralement plusieurs heures. 89 Utilisation de la Partition de récupération Si nécessaire, vous pouvez restaurer votre système Windows 10 à l’état d’usine par défaut à l’aide de la fonction « recovery partition (Partition de récupération) ». La partition de récupération est une partie de votre disque dur qui est réservée par le fabricant pour conserver l’image originale de votre système. AVERTISSEMENT : Utiliser cette fonction réinstallera Windows sur votre système et le configurera sur les réglages d’usine par défaut. Toutes les données du disque dur seront perdues. Assurez-vous que l’alimentation ne soit pas interrompue durant le processus de récupération. Une récupération sans succès peut causer des problèmes au démarrage de Windows. Pour restaurer votre système à l’état d’usine par défaut : 1. Branchez l’adaptateur CA. 2. Exécuter l’utilitaire de configuration BIOS. Sélectionnez Advanced Recovery Partition. (Voir Chapitre 5 pour plus d’informations.) 3. Suivez à l’écran les instructions devant être effectuées. 90 Utilisation du disque des pilotes (optionnel) REMARQUE : Vous pouvez télécharger les derniers pilotes et utilitaires depuis le site Web de Getac à l’adresse http://www.getac.com Support. Le disque des pilotes contient les pilotes et les utilitaires nécessaires pour le matériel spécifique de votre ordinateur. Puisque votre ordinateur est livré avec des pilotes et des utilitaires préinstallés, vous n’avez normalement pas besoin d’utiliser le disque des pilotes. Dans le cas où vous souhaitez installer manuellement Windows, vous devrez installer les pilotes et les utilitaires, un par un, après l’installation de Windows. Pour installer manuellement les pilotes et les utilitaires : 1. Démarrer l’ordinateur. 2. Préparer un lecteur de CD/DVD externe (avec une connexion USB). Connectez le lecteur à votre ordinateur. Attendez que l’ordinateur ai reconnu le lecteur. 3. Insérez le disque des pilotes. Assurez-vous que le disque correspond à la version de Windows installée sur votre ordinateur. 4. Le programme de lancement automatique devrait démarrer automatiquement. Le meu d’installation va apparaître à l’écran. Cliquez sur NEXT (Suivant) pour aller à la page suivante si il y en a plus d’une. 5. Pour installer un pilote ou un utilitaire, cliquez simplement sur le bouton correspondant et suivez les instructions à l’écran pour terminer l’installation. 91 Annexe A A Caractéristiques REMARQUE : Les caractéristiques sont sujettes à modification sans préavis. Composants Caractéristiques CPU Plate-forme Whiskey Lake U - Intel® Core™ i5-8265U, 1,6GHz, 3,9GHz (maximale), 6M cache - Intel® Core™ i5-8365U, 1,6GHz, 4,1GHz (maximale), 6M cache - Intel® Core™ i7-8565U, 1,8GHz, 4,6GHz (maximale), 8M cache - Intel® Core™ i7-8665U, 1,9GHz, 4,8GHz (maximale), 8M cache BIOS Insyde, Flash EEPROM, 16MB, support de TPM, vPro, NIST, Absolute DDS, outil d’effacement de sécurité (pour le disque dur), BIOS Diagnostic, Device Guard & Credential Guard, Intercommunication adresse MAC, ACPI, AMT12, WMI, et Computrace (optionnel) RAM 8GB/16GB DDR4 2400MHz, douille de SO-DIMM x 2 Affichage Contrôleur UMA - Intel® UHD Graphics 620 Panneau 11,6 (16:9) pouces, HD 1366x768, mode de gradation, mode extinction, lecture en lumière du soleil, 800 Nits luminosité maximale Écran tactile Écran multi-tactile capacitif - 10 points Audio Fonctions Audio haute définition Haut-parleur 1.5W x 2 Micro Intégré Clavier Touches standard avec pavé numérique, touches à 12 fonctions, touche de Fn spéciale (Fonction) et touches Windows, avec membrane anti-éclaboussement ou rétroéclairage (optionnel) 92 Composants Dispositif de pointage Caractéristiques Touchpad avec fonction multi-touch, type capacitif Lecteur de disque dur 256GB/512GB/1TB SSD (Solid-State Disk) (disque électronique à semi-conducteurs) Fentes de carte SD/SDXC Carte à puce Ports E/S USB 3.1 Gen 2 x 2, PowerShare USB 3.0, RS232, HDMI, audio combo (4-pole TRRS 3.5mm), RJ-45, Station d’accueil LAN Intel® i219-LM Gigabit Network Connection, Ethernet 10/100/1000 Mbit/s Wireless LAN + BT Intel 9260NGW 2x2 802.11 AC + BT 5.0 combo GPS (optionnel) Internal UART WWAN (optionnel) 3G/4G LTE Appareil photo Avant: FHD 2MP, capteur IR (optionnel) Bas (optionnel): 8M pixel, autofocus, LED, capture vidéo Lecteur RFID (optionnel) Sans contact, NFC & RFID combo, support du ISO14443A/B, MIFARE, ISO 15693 et ISO 18000-3 Sécurité Verrouillage Kensington TPM 2.0 Scanner d’empreintes digitales (optionnel) Alimentation Adaptateur Universelle 65 W; entrée : 100-240 VAC, 50/60 Hz; sortie : 19 CA V Bloc batterie Lithium-ion Prismatic, 3 cellules x2 Dimensions (LxW×D) 313 x 238 x 39 mm (12,32 x 9,37 x 1,53 pouces) Poids 1,98 kg (4,36 livres) 93 Annexe B B Informations réglementaires Cette annexe fournit les communiqués de réglementation et les notes de sécurité de votre ordinateur. REMARQUE : Les étiquettes de marquage sur l’extérieur de votre appareil indiquent les règlements auxquels se conforme votre modèle. Bien vouloir les vérifier et vous référez aux sections correspondantes de ce chapitre. Certains règlements s’appliquent uniquement à des modèles spécifiques. 94 À propos de l’utilisation du système Classe B USA Federal Communications Commission Radio Frequency Interference Statement NOTE : This equipment has been tested and found to comply with the limits for a Class B digital device pursuant to Part 15 of the FCC Rules. These limits are designed to provide reasonable protection against harmful interference in a residential installation. This equipment generates, uses, and can radiate radio frequency energy and, if not installed and used in accordance with the instructions, may cause harmful interference to radio communications. However, there is no guarantee that interference will not occur in a particular installation. If this equipment does cause harmful interference to radio or television reception, which can be determined by turning the equipment off and on, the user is encouraged to try to correct the interference by one or more of the following measures: Reorient or relocate the receiving antenna. Increase the separation between the equipment and receiver. Connect the equipment into an outlet on a circuit different from that to which the receiver is connected. Consult the dealer or an experienced radio/TV technician for help. Any changes or modifications not expressly approved by the manufacturer could void the user’s authority to operate the equipment. Please note: The use of a non-shielded interface cable with this equipment is prohibited. Company name: Getac USA Address: 15495 Sand Canyon Rd., Suite 350 Irvine, CA 92618 USA Phone: 949-681-2900 95 Canada Canadian Department of Communications Radio Interference Regulations Class B Compliance Notice This Class B digital apparatus meets all requirements of the Canada Interference-Causing equipment regulations. Cet appareil numérique de Classe B respecte toutes les exigences du Règlement Canadien sur le matériel brouileur. This digital apparatus does not exceed the Class B limits for radio noise emissions from digital apparatus set out in the Radio Interference Regulations of the Canadian Department of Communications. Le présent appareil numérique n’émet pas de bruits radioélectriques dépassant les limites applicables aux appareils numériques de la classe B prescrites dans le Règlement sur le brouillage radioélectrique édicté par le ministère des Communications du Canada. Industry Canada Statement This device complies with Industry Canada license-exempt RSS standard(s). Operation is subject to the following two conditions: 1) this device may not cause interference, and 2) this device must accept any interference, including interference that may cause undesired operation of the device. Le présent appareil est conforme aux CNR d’Industrie Canada applicables aux appareils radio exempts de licence. L’exploitation est autorisée aux deux conditions suivantes: 1) l’appareil ne doit pas produire de brouillage, et 2) l’utilisateur de l’appareil doit accepter tout brouillage radioélectrique subi, même si le brouillage est susceptible d’en compromettre le fonctionnement. This Class B digital apparatus complies with Canadian ICES-003. Cet appareil numérique de la classe B est conforme à la norme NMB-003 du Canada. This device complies with RSS-310 of Industry Canada. Operation is subject to the condition that this device does not cause harmful interference. Cet appareil est conforme à la norme RSS-310 d’Industrie Canada. L’opération est soumise à la condition que cet appareil ne provoque aucune interférence nuisible. 96 This device and its antenna(s) must not be co-located or operating in conjunction with any other antenna or transmitter, except tested built-in radios. Cet appareil et son antenne ne doivent pas être situés ou fonctionner en conjonction avec une autre antenne ou un autre émetteur, exception faites des radios intégrées qui ont été testées. The County Code Selection feature is disabled for products marketed in the US/ Canada. La fonction de sélection de l’indicatif du pays est désactivée pour les produits commercialisés aux États-Unis et au Canada. Avertissement de ANSI Equipment approved for ANSI/ISA 12.12.01, Nonincendive Electrical Equipment for use in Class 1, Division 2, Group A, B, C, and D. Maximum ambient temperature: 40°C WARNING: To prevent ignition of a hazardous atmosphere, batteries must only be changed or charged in an area known to be nonhazardous. EXPLOSION HARZARD WARNING: External connections/hubs through the connectors as mentioned (USB connector, Ethernet connector, phone connector, video port, serial port, power supply connector, microphone jack, headphones jack, and buttons/switches) and super multi DVD/combo drive are not to be used in a hazardous location. Power adapter shall not be used in hazardous locations. 97 Consignes de sécurité À propos de la batterie Si la batterie est mal manipulée, elle peut provoquer un incendie, de la fumée ou une explosion et sa fonctionnalité en sera gravement altérée. Les instructions de sécurité indiquées ci-dessous doivent être respectées. Danger N’immergez pas la batterie dans un liquide tel que de l’eau, de l’eau de mer ou du soda. Ne chargez/déchargez pas et ne placez pas la batterie dans des lieux où la température est élevée (plus de 80 °C / 176 °F), comme à proximité d’un feu, d’un radiateur, dans une voiture à la lumière directe du soleil, etc. N’utilisez pas de chargeurs non autorisés. Ne forcez pas une charge inversée ou un branchement inversé. Ne branchez pas la batterie à une prise CA (prise secteur) ou une prise de voiture. N’adaptez pas la batterie à des applications non spécifiées. Ne court-circuitez pas la batterie. Ne faites pas tomber et ne soumettez pas la batterie à des impacts. N’enfoncez pas de clou dans la batterie et ne la frappez pas avec un marteau. Ne soudez pas directement la batterie. Ne démontez pas la batterie. Avertissement Maintenez la batterie à l’écart des enfants en bas âge. Arrêtez d’utiliser la batterie si vous remarquez des anomalies telles qu’une odeur anormale, de la chaleur, des déformations ou une décoloration. 98 Interrompre le chargement si le processus de chargement ne peut pas être terminé. En cas de fuite de la batterie, maintenez la batterie à l’écart des flammes et ne la touchez pas. Emballez bien la batterie si vous devez la transporter. Attention N’utilisez pas la batterie en cas de présence d’électricité statique (plus de 100 V) car cela pourrait endommager sont circuit de protection. Lorsque des enfants utilisent le système, leurs parents ou des adultes doivent s’assurer qu’ils utilisent correctement le système et la batterie. Maintenez la batterie à l’écart des matières inflammables pendant le chargement et le déchargement. Si des fils conducteurs ou des objets métalliques sortent de la batterie, vous devez les confiner et les isoler complètement. Textes de mise en garde concernant les batteries en lithium DANISH ADVARSEL! Lithiumbatteri – Eksplosionsfare ved fejlagtig håndtering. Udskiftning må kun ske med batteri af samme fabrikat og type. Levér det brugte batteri tilbage til leverandøren. NORWEGIAN ADVARSEL: Eksplosjonsfare ved feilaktig skifte av batteri. Benytt samme batteritype eller en tilsvarende type anbefalt av apparatfabrikanten. Brukte batterier kasseres i henhold til fabrikantens instruksjoner. SWEDISH VARNING: Explosionsfara vid felaktigt batteribyte. Använd samma batterityp eller en ekvivalent typ som rekommenderas av apparattillverkaren. Kassera använt batteri enligt fabrikantens instruktion. FINNISH VAROITUS: Paristo voi räjähtää, jos se on virheellisesti asennettu. Vaihda paristo ainoastaan valmistajan suosittelemaan tyyppiin. Hävitä käytetty paristo valmistajan ohjeiden mukaisesti. ENGLISH ATTENTION: Danger of explosion if battery is incorrectly replaced. Replace 99 only with the same or equivalent type recommended by the equipment manufacturer. Discard used batteries according to manufacturer’s instructions. DEUTSCH VORSICHT: Explosionsgefahr bei unsachgemäßem Austausch der Batterie. Ersatz nur durch denselben oder einen vom Hersteller empfohlenen gleichwertigen Typ. Entsorgung gebrauchter Batterien nach Angaben des Herstellers. FRENCH ATTENTION : II y a danger d’explosion s’il y a remplacement incorrect de la batterie. Remplacer uniquement avec une batterie du même type ou d’un type équivalent recommandé par le constructeur. Mettre au rebut les batteries usagées conformément aux instructions du fabricant. A propos du chargeur Ne pas utiliser le chargeur dans un environnement très humide. Ne jamais toucher le chargeur quand vous avez les mains ou les pieds mouillés. Laisser une ventilation adéquate autour du chargeur quand vous l’utilisez pour alimenter le dispositif ou charger la batterie. Ne pas recouvrir le chargeur avec du papier ou des objets susceptibles d’affecter son refroidissement. Ne pas utiliser le chargeur quand il se trouve dans un étui de transport. Connecter le chargeur à une alimentation adéquate. Les spécifications sur la tension et la mise à la terre se trouvent sur la housse et/ou l’emballage du produit. Ne pas utiliser le chargeur si le cordon d’alimentation est endommagé. Ne pas essayer de réparer cet appareil. Il ne contient aucun élément réparable. Remplacer l’appareil si il est endommagé ou si il a été soumis à une humidité excessive. Problèmes de température Dans le cadre d'une utilisation normale, votre appareil peut chauffer de façon considérable. Il est conforme aux limites de température de surface accessible à l’utilisateur définies par les normes internationales de sécurité). Néanmoins, un contact régulier et prolongé avec des surfaces chaudes peut s’avérer 100 désagréable, voire provoquer des blessures. Pour minimiser les risques potentiels liés à la chaleur, respectez les précautions suivantes : Conservez votre appareil et son adaptateur CA dans un endroit bien aéré en cours d'utilisation ou de charge. Veillez à ce que l’air puisse librement circuler en dessous et autour de l’appareil. Faites preuve de bon sens pour éviter les situations dans lesquelles votre peau se retrouverait en contact avec l’appareil ou son adaptateur CA en cours de fonctionnement ou lorsqu’il est relié à une source d’alimentation. Par exemple, ne dormez pas avec votre appareil ou son adaptateur CA, ne le placez pas sous une couverture ou un oreiller, et évitez tout contact entre votre corps et votre appareil lorsque l’adaptateur CA est relié à une source d’alimentation. Soyez particulièrement vigilant si vous présentez un trouble physique affectant votre capacité à détecter la chaleur sur votre peau. En cas d’utilisation prolongée de votre appareil, sa surface peut devenir très chaude. Même si la température ne semble pas chaude au toucher, un contact physique prolongé avec l’appareil, par exemple si vous l’utilisez en le posant sur vos genoux, peut provoquer des brûlures superficielles de la peau. Si votre appareil est posé sur vos genoux et que la sensation de chaleur devient inconfortable, déplacez l’appareil et posez-le sur une surface de travail adaptée. Ne placez jamais votre appareil ou son adaptateur CA sur un meuble ou toute autre surface qui pourrait être endommagée par la chaleur générée par la base de votre appareil ou la surface de l’adaptateur secteur durant une utilisation normale. 101 À propos de l’utilisation d’appareils à FR Exigences de sécurité et informations pour USA et Canada IMPORTANT NOTE: To comply with FCC RF exposure compliance requirements, the antenna used for this transmitter must not be co-located or operating in conjunction with any other antenna or transmitter. Radio Frequency Interference Requirements and SAR This device meets the government’s requirements for exposure to radio waves. This device is designed and manufactured not to exceed the emission limits for exposure to radio frequency (RF) energy set by the Federal Communications Commission of the U.S. Government. This device complies with FCC radiation exposure limits set forth for an uncontrolled environment. EMC Requirements This device uses, generates and radiates radio frequency energy. The radio frequency energy produced by this device is well below the maximum exposure allowed by the Federal Communications Commission (FCC). This device complies with Part 15 of the FCC Rules. Operation is subject to the following two conditions: (1) This device may not cause harmful interference. (2) This device must accept any interference received, including interference that may cause undesired operation. The FCC limits are designed to provide reasonable protection against harmful interference when the equipment is installed and used in accordance with the instruction manual and operated in a commercial environment. However, there is no guarantee that interference will not occur in a particular commercial installation, or if operated in a residential area. If harmful interference with radio or television reception occurs when the device is turned on, the user must correct the situation at the user’s own 102 expense. The user is encouraged to try one or more of the following corrective measures: Reorient or relocate the receiving antenna. Increase the separation between the equipment and receiver. Connect the equipment into an outlet on a circuit different from that to which the receiver is connected. Consult the dealer or an experienced radio/TV technician for help. CAUTION: The Part 15 radio device operates on a non-interference basis with other devices operating at this frequency. Any changes or modification to said product not expressly approved by the manufacturer could void the user’s authority to operate this device. Canada Radio Frequency Interference Requirements To prevent radio interference to the licensed service, this device is intended to be operated indoors and away from windows to provide maximum shielding. Equipment (or its transmit antenna) that is installed outdoors is subject to licensing. Pour empêcher que cet appareil cause du brouillage au service faisant l’objet d’une licence, il doit être utilisé à l’intérieur et devrait être placé loin des fenêtres afin de fournir un écran de blindage maximal. Si le matériel (ou son antenne d’émission) est installé à l’extérieur, il doit faire l’objet d’une licence. 103 Marquage CE et notes de conformité de l’Union Européenne Communiqué de conformité English This product follows the provisions of the European Directive 2014/53/EU. Danish Dette produkt er i overensstemmelse med det europæiske direktiv 2014/53/EU. Dutch Dit product is in navolging van de bepalingen van Europees Directief 2014/53/EU. Finnish Tämä tuote noudattaa EU-direktiivin 2014/53/EU määräyksiä. French Ce produit est conforme aux exigences de la Directive Européenne 2014/53/EU. German Dieses Produkt entspricht den Bestimmungen der Europäischen Richtlinie 2014/53/EU. Greek To προϊόν αυτό πληροί τις προβλέψεις της Ευρωπαϊκής Οδηγίας 2014/53/EU. Icelandic Þessi vara stenst reglugerð Evrópska Efnahags Bandalagsins númer 2014/53/EU. Italian Questo prodotto è conforme alla Direttiva Europea 2014/53/EU. Norwegian Dette produktet er i henhold til bestemmelsene i det europeiske direktivet 2014/53/EU. Portuguese Este produto cumpre com as normas da Diretiva Européia 2014/53/EU. 104 Spanish Este producto cumple con las normas del Directivo Europeo 2014/53/EU. Swedish Denna produkt har tillverkats i enlighet med EG-direktiv 2014/53/EU. Avis Puissance max. CE : WLAN 2.4G: 19,29 dBm WLAN 5G: 20,77 dBm BT: 12,46 dBm NFC: -7,03 dBuA/m at 10m WWAN: 23 dBm Cet appareil est réservé à un usage en intérieur lors du fonctionnement sur la gamme des fréquences de 5150 à 5350 MHz. AT EE IT PT BE FI LV RO BG FR LT SK HR DE LU SI CY EL MT ES CZ HU NL SE DK IE PL UK Waste Electrical and Electronic Equipment (WEEE) Ce symbole signifie que, conformément aux lois et aux réglementations locales, votre produit et/ou sa batterie doivent être jetés séparément des déchets ménagers. Lorsque ce produit atteint la fin de son cycle de vie, apportez-le à un point de collecte désigné par les autorités locales. Le recyclage approprié de votre produit protège la santé humaine et l’environnement. 105 ">
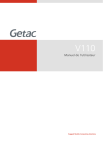
Lien public mis à jour
Le lien public vers votre chat a été mis à jour.
Caractéristiques clés
- Conception robuste pour les environnements difficiles
- Écran tactile pour une utilisation facile
- Batterie remplaçable à chaud pour une alimentation continue
- Connectivité réseau et sans fil complète
Questions fréquemment posées
Vous devez utiliser l’alimentation CA lors du démarrage de l’ordinateur pour la première fois.
Pour connecter un moniteur HDMI, ouvrez le cache en soulevant la languette correspondante à l'arrière de l'appareil, puis connectez le câble HDMI.
Pour activer la radio WLAN : Cliquez sur Paramètres Réseau et Internet Wi-Fi. Mettez le bouton Wi-Fi sur la position Activé. Pour désactiver, effectuez l'opération inverse.
L'ordinateur utilise des blocs batterie qui peuvent être rechargés à l'aide de l'adaptateur CA fourni.
Pour la version la plus récente du manuel, veuillez visiter le site Internet de Getac à www.getac.com.
