Fujitsu EJE-WB0088 LIFEBOOK T SERIES T904 Manuel utilisateur
PDF
Скачать
Документ
Recyclage de la batterie
Avec le temps, l’autonomie des batteries qui alimentent votre ordinateur portable finira par diminuer ; c’est un phénomène naturel pour toutes les batteries.
Lorsque vous remarquerez cela, songez à installer une batterie neuve*. Si vous remplacez votre ancienne batterie, il est important que vous la jetiez comme
il convient car, dans le cas contraire, les matériaux qu’elle contient risquent de nuire à l’environnement.
Chez Fujitsu, nous portons une attention particulière à la protection de l’environnement et nous collaborons donc avec la Rechargeable Battery
Recycle Corporation (RBRC**), une organisation de service publique à but non lucratif qui s’engage dans la protection de l’environnement
par le recyclage des batteries usagées sans coût pour vous.
La RBRC dispose de dizaines de milliers de points de collecte aux États-Unis et au Canada. Pour trouver le lieu de collecte le plus proche
de chez vous, visitez www.RBRC.org ou appelez au 1-800-822-8837.
Si aucun des lieux proposés par la RBRC ne vous convient, vous pouvez en trouver un en visitant le site de la Consumer Education Initiative (Initiative pour
l’éducation des consommateurs) de l’EIA à l’adresse http://EIAE.org/.
Rappelez-vous que la protection de l’environnement est l’affaire de tous, vous devriez donc faire tout votre possible afin d’y contribuer, pour la génération
actuelle et les générations suivantes.
* Pour commander une nouvelle batterie compatible avec votre ordinateur portable Fujitsu, allez sur www.shopfujitsu.com (États-Unis) ou www.fujitsu.ca/
products/notebooks (Canada).
** La RBRC est une organisation indépendante dont Fujitsu finance une partie des activités de recyclage ; la RBRC n’est en aucune façon affiliée à Fujitsu.
4
Table des matières
À propos de ce guide. . . . . . . . . . . . . . . . . . . . . . . . . . . . . . . . . . . . . . . . . . . 8
Conventions utilisées dans ce guide. . . . . . . . . . . . . . . . . . . . . . . . . . . . . 8
Coordonnées pour contacter Fujitsu . . . . . . . . . . . . . . . . . . . . . . . . . . . . . 9
Chapitre 1
Présentation de votre ordinateur LIFEBOOK
Aperçu général . . . . . . . . . . . . . . . . . . . . . . . . . . . . . . . . . . . . . . . . . . . . . . . 11
Emplacement des commandes et des connecteurs . . . . . . . . . . . . . . . . . . 12
Composants supérieurs . . . . . . . . . . . . . . . . . . . . . . . . . . . . . . . . . . . . . . .
Composants sur le côté gauche de l’ordinateur . . . . . . . . . . . . . . . . . . . .
Composants sur le côté droit de l’ordinateur . . . . . . . . . . . . . . . . . . . . . .
Composants de la face arrière . . . . . . . . . . . . . . . . . . . . . . . . . . . . . . . . .
Composants sous l’ordinateur. . . . . . . . . . . . . . . . . . . . . . . . . . . . . . . . . .
15
17
19
21
22
Tableau de voyants d’état . . . . . . . . . . . . . . . . . . . . . . . . . . . . . . . . . . . . . . 24
Voyant d’alimentation . . . . . . . . . . . . . . . . . . . . . . . . . . . . . . . . . . . . . . . 24
Voyants de charge en cours . . . . . . . . . . . . . . . . . . . . . . . . . . . . . . . . . . . 25
Voyant de niveau de charge . . . . . . . . . . . . . . . . . . . . . . . . . . . . . . . . . . . 25
Écran . . . . . . . . . . . . . . . . . . . . . . . . . . . . . . . . . . . . . . . . . . . . . . . . . . . . . . . 27
Ouverture de l’écran . . . . . . . . . . . . . . . . . . . . . . . . . . . . . . . . . . . . . . . . .
Utilisation du système comme une tablette . . . . . . . . . . . . . . . . . . . . . .
Modification de la fonction de pivotement automatique . . . . . . . . . . . .
Réglage de la luminosité de l’écran . . . . . . . . . . . . . . . . . . . . . . . . . . . . .
Activation/Désactivation du capteur de lumière ambiante . . . . . . . . . . .
1
27
28
29
30
31
Clavier . . . . . . . . . . . . . . . . . . . . . . . . . . . . . . . . . . . . . . . . . . . . . . . . . . . . . . 33
Utilisation du clavier . . . . . . . . . . . . . . . . . . . . . . . . . . . . . . . . . . . . . . . . . 33
Pavé tactile/numériseur actif/écran tactile. . . . . . . . . . . . . . . . . . . . . . . . . 36
Utilisation du pavé Touchpad. . . . . . . . . . . . . . . . . . . . . . . . . . . . . . . . . .
Écran de numériseur actif. . . . . . . . . . . . . . . . . . . . . . . . . . . . . . . . . . . . .
Utilisation de l’écran tactile capacitif . . . . . . . . . . . . . . . . . . . . . . . . . . . .
Parcourir avec la commande gestuelle . . . . . . . . . . . . . . . . . . . . . . . . . .
Fixation du cordon du stylet . . . . . . . . . . . . . . . . . . . . . . . . . . . . . . . . . . .
36
39
43
43
45
Réglage du volume. . . . . . . . . . . . . . . . . . . . . . . . . . . . . . . . . . . . . . . . . . . . 46
Réglage du volume . . . . . . . . . . . . . . . . . . . . . . . . . . . . . . . . . . . . . . . . . . 46
Périphériques de baie modulaire . . . . . . . . . . . . . . . . . . . . . . . . . . . . . . . . 47
Retrait et installation de périphériques modulaires . . . . . . . . . . . . . . . . 47
Boutons Sécurité/PC tablette/Windows du LIFEBOOK . . . . . . . . . . . . . . . . 49
Fonctions des boutons de sécurité . . . . . . . . . . . . . . . . . . . . . . . . . . . . . .
Fonctions des boutons de post-identification . . . . . . . . . . . . . . . . . . . . .
Modification des fonctions des boutons PC Tablette . . . . . . . . . . . . . . . .
Configuration du tableau de sécurité LIFEBOOK . . . . . . . . . . . . . . . . . . .
Mots de passe . . . . . . . . . . . . . . . . . . . . . . . . . . . . . . . . . . . . . . . . . . . . . .
Utilisation de votre tableau de sécurité LIFEBOOK . . . . . . . . . . . . . . . . .
Mises en garde . . . . . . . . . . . . . . . . . . . . . . . . . . . . . . . . . . . . . . . . . . . . .
Désinstallation/réinstallation de l’application Tableau de sécurité . . . .
2-
49
51
52
53
53
55
55
56
Chapitre 2
Première mise en marche de votre ordinateur portable LIFEBOOK
Sources d’alimentation. . . . . . . . . . . . . . . . . . . . . . . . . . . . . . . . . . . . . . . . . 58
Connexion des adaptateurs d’alimentation. . . . . . . . . . . . . . . . . . . . . . . 58
Démarrage de votre PC Tablette LIFEBOOK . . . . . . . . . . . . . . . . . . . . . . . . 60
Mise sous tension . . . . . . . . . . . . . . . . . . . . . . . . . . . . . . . . . . . . . . . . . . .
Procédure d’amorçage . . . . . . . . . . . . . . . . . . . . . . . . . . . . . . . . . . . . . . .
Mots de passe d’accès au disque dur . . . . . . . . . . . . . . . . . . . . . . . . . . . .
Utilitaire de configuration du BIOS . . . . . . . . . . . . . . . . . . . . . . . . . . . . .
Amorçage du système. . . . . . . . . . . . . . . . . . . . . . . . . . . . . . . . . . . . . . . .
Premier démarrage de Windows . . . . . . . . . . . . . . . . . . . . . . . . . . . . . . .
60
61
62
62
63
63
Gestion de l’alimentation . . . . . . . . . . . . . . . . . . . . . . . . . . . . . . . . . . . . . . 65
Commutateur d’alimentation/veille/reprise. . . . . . . . . . . . . . . . . . . . . . .
Mode sommeil (veille) . . . . . . . . . . . . . . . . . . . . . . . . . . . . . . . . . . . . . . .
Mode veille prolongée (enregistrement sur le disque). . . . . . . . . . . . . .
Gestion de l’alimentation dans Windows. . . . . . . . . . . . . . . . . . . . . . . . .
Redémarrage du système. . . . . . . . . . . . . . . . . . . . . . . . . . . . . . . . . . . . .
Mise hors tension . . . . . . . . . . . . . . . . . . . . . . . . . . . . . . . . . . . . . . . . . . .
Conformité ENERGY STAR® . . . . . . . . . . . . . . . . . . . . . . . . . . . . . . . . . . . .
Chapitre 3
65
65
67
67
67
68
69
Options installables par l’utilisateur
Batterie au lithium . . . . . . . . . . . . . . . . . . . . . . . . . . . . . . . . . . . . . . . . . . . . 71
Recharge des batteries . . . . . . . . . . . . . . . . . . . . . . . . . . . . . . . . . . . . . . . 72
Remplacement de la batterie. . . . . . . . . . . . . . . . . . . . . . . . . . . . . . . . . . 74
Cartes Secure Digital. . . . . . . . . . . . . . . . . . . . . . . . . . . . . . . . . . . . . . . . . . . 76
Installation d’une carte SD . . . . . . . . . . . . . . . . . . . . . . . . . . . . . . . . . . . . 77
Retirer une carte SD . . . . . . . . . . . . . . . . . . . . . . . . . . . . . . . . . . . . . . . . . 77
Module de mémoire additionnelle . . . . . . . . . . . . . . . . . . . . . . . . . . . . . . . 78
Installer un module de mémoire additionnelle. . . . . . . . . . . . . . . . . . . . 78
Retirer un module de mémoire additionnelle . . . . . . . . . . . . . . . . . . . . . 80
Vérification de la capacité de mémoire . . . . . . . . . . . . . . . . . . . . . . . . . . 80
3-
Ports de périphériques . . . . . . . . . . . . . . . . . . . . . . . . . . . . . . . . . . . . . . . . . 81
Prise de réseau local (RJ-45) interne . . . . . . . . . . . . . . . . . . . . . . . . . . . .
Connecteur de duplicateur de ports . . . . . . . . . . . . . . . . . . . . . . . . . . . . .
Ports USB . . . . . . . . . . . . . . . . . . . . . . . . . . . . . . . . . . . . . . . . . . . . . . . . . .
Informations sur l’utilitaire de charge USB en tout temps. . . . . . . . . . . .
Prise d’écouteurs . . . . . . . . . . . . . . . . . . . . . . . . . . . . . . . . . . . . . . . . . . . .
Prise de micro . . . . . . . . . . . . . . . . . . . . . . . . . . . . . . . . . . . . . . . . . . . . . .
Port HDMI.. . . . . . . . . . . . . . . . . . . . . . . . . . . . . . . . . . . . . . . . . . . . . . . . .
Port vidéo externe. . . . . . . . . . . . . . . . . . . . . . . . . . . . . . . . . . . . . . . . . . .
81
81
82
83
83
83
84
84
Duplicateur de ports . . . . . . . . . . . . . . . . . . . . . . . . . . . . . . . . . . . . . . . . . . . 85
Composants du duplicateur de ports . . . . . . . . . . . . . . . . . . . . . . . . . . . . 86
Installation du duplicateur de ports. . . . . . . . . . . . . . . . . . . . . . . . . . . . . 88
Désinstallation du duplicateur de ports . . . . . . . . . . . . . . . . . . . . . . . . . . 88
Chapitre 4
Dépannage de votre LIFEBOOK
Dépannage . . . . . . . . . . . . . . . . . . . . . . . . . . . . . . . . . . . . . . . . . . . . . . . . . . 89
Identification du problème. . . . . . . . . . . . . . . . . . . . . . . . . . . . . . . . . . . . 89
Problèmes spécifiques . . . . . . . . . . . . . . . . . . . . . . . . . . . . . . . . . . . . . . . 91
Messages de l’auto-diagnostic de mise sous tension . . . . . . . . . . . . . . . 103
Restauration de votre image de système et de vos
logiciels (Windows 7). . . . . . . . . . . . . . . . . . . . . . . . . . . . . . . . . . . . . . . . . . 105
Enregistrement et restauration de vos images d’origine et de système . . . .105
Création d’une image de système . . . . . . . . . . . . . . . . . . . . . . . . . . . . . . 107
Onglets Restauration et Utilitaires. . . . . . . . . . . . . . . . . . . . . . . . . . . . . . 111
Utilisation du DVD de restauration Windows 7 sur un système
Windows 8 de 64 bits (option de rétrogradation). . . . . . . . . . . . . . . . . . 112
Restauration de l’image d’origine avec la fonctionnalité Restauration
et Utilitaires (à partir d’un nouveau disque dur ou d’un disque
dur sans auto-amorçage) . . . . . . . . . . . . . . . . . . . . . . . . . . . . . . . . . . . . . 113
Téléchargement des mises à jour de pilotes . . . . . . . . . . . . . . . . . . . . . . 114
4-
Restauration de votre image de système et de vos logiciels (Windows 8) 115
Enregistrement et restauration de vos images d’origine et de système . . . .115
Création d’une image de système . . . . . . . . . . . . . . . . . . . . . . . . . . . . . . 117
Restauration et utilitaires. . . . . . . . . . . . . . . . . . . . . . . . . . . . . . . . . . . . . 122
Restauration de l’image d’origine avec la fonctionnalité Restauration
et Utilitaires (à partir d’un nouveau disque dur ou d’un disque
dur sans auto-amorçage) . . . . . . . . . . . . . . . . . . . . . . . . . . . . . . . . . . . . . 125
Modification des paramètres BIOS pour passer de Windows 8 32 bits
à Windows 8 64 bits et inversement. . . . . . . . . . . . . . . . . . . . . . . . . . . . . . . 126
Téléchargement des mises à jour de pilotes . . . . . . . . . . . . . . . . . . . . . . 127
Chapitre 5
Entretien
Entretien de votre PC Tablette LIFEBOOK . . . . . . . . . . . . . . . . . . . . . . . . . . 128
Nettoyage de votre PC Tablette LIFEBOOK. . . . . . . . . . . . . . . . . . . . . . . .
Nettoyage du filtre anti-poussière . . . . . . . . . . . . . . . . . . . . . . . . . . . . . .
Entreposage de votre PC Tablette LIFEBOOK . . . . . . . . . . . . . . . . . . . . . .
Voyager avec votre PC Tablette LIFEBOOK . . . . . . . . . . . . . . . . . . . . . . . .
Batteries . . . . . . . . . . . . . . . . . . . . . . . . . . . . . . . . . . . . . . . . . . . . . . . . . .
Entretien de votre lecteur multimédia. . . . . . . . . . . . . . . . . . . . . . . . . . .
Chapitre 6
129
131
132
132
133
134
Spécifications techniques
Spécifications . . . . . . . . . . . . . . . . . . . . . . . . . . . . . . . . . . . . . . . . . . . . . . . . 136
Microprocesseur . . . . . . . . . . . . . . . . . . . . . . . . . . . . . . . . . . . . . . . . . . . .
Puce . . . . . . . . . . . . . . . . . . . . . . . . . . . . . . . . . . . . . . . . . . . . . . . . . . . . . .
Mémoire . . . . . . . . . . . . . . . . . . . . . . . . . . . . . . . . . . . . . . . . . . . . . . . . . .
Vidéo . . . . . . . . . . . . . . . . . . . . . . . . . . . . . . . . . . . . . . . . . . . . . . . . . . . . .
Numériseur . . . . . . . . . . . . . . . . . . . . . . . . . . . . . . . . . . . . . . . . . . . . . . . .
Audio . . . . . . . . . . . . . . . . . . . . . . . . . . . . . . . . . . . . . . . . . . . . . . . . . . . . .
Options de stockage . . . . . . . . . . . . . . . . . . . . . . . . . . . . . . . . . . . . . . . . .
Périphériques de baie modulaire . . . . . . . . . . . . . . . . . . . . . . . . . . . . . . .
Caractéristiques techniques . . . . . . . . . . . . . . . . . . . . . . . . . . . . . . . . . . .
5-
136
136
136
137
137
137
137
138
138
Ports de périphériques . . . . . . . . . . . . . . . . . . . . . . . . . . . . . . . . . . . . . . .
Clavier . . . . . . . . . . . . . . . . . . . . . . . . . . . . . . . . . . . . . . . . . . . . . . . . . . . .
Gestion de l’alimentation . . . . . . . . . . . . . . . . . . . . . . . . . . . . . . . . . . . . .
Dimensions et poids . . . . . . . . . . . . . . . . . . . . . . . . . . . . . . . . . . . . . . . . .
Environnement requis . . . . . . . . . . . . . . . . . . . . . . . . . . . . . . . . . . . . . . .
Accessoires préférés des utilisateurs . . . . . . . . . . . . . . . . . . . . . . . . . . . .
Logiciels pré-installés . . . . . . . . . . . . . . . . . . . . . . . . . . . . . . . . . . . . . . . .
Apprendre à utiliser vos logiciels . . . . . . . . . . . . . . . . . . . . . . . . . . . . . . .
139
140
140
141
141
141
142
142
Glossaire/Renseignements sur la réglementation
Glossaire . . . . . . . . . . . . . . . . . . . . . . . . . . . . . . . . . . . . . . . . . . . . . . . . . . . . 145
Renseignements sur la réglementation . . . . . . . . . . . . . . . . . . . . . . . . . . . 158
Annexe A : Guide d’utilisation de la carte de réseau local sans fil
Avant d’utiliser la carte réseau sans fil optionnelle. . . . . . . . . . . . . . . . . . 162
Cartes réseau sans fil présentées dans ce document . . . . . . . . . . . . . . .
Caractéristiques de la carte réseau sans fil . . . . . . . . . . . . . . . . . . . . . . .
Modes de réseau sans fil compatibles avec cette carte. . . . . . . . . . . . . .
Désactivation/déconnexion de la carte réseau sans fil . . . . . . . . . . . . . .
Désactivation avec le commutateur de la carte réseau sans fil . . . . . . .
Désactivation par l’icône dans la zone de notification . . . . . . . . . . . . . .
Activation de la carte réseau sans fil . . . . . . . . . . . . . . . . . . . . . . . . . . . .
162
162
163
165
166
166
166
Configuration de la carte réseau sans fil. . . . . . . . . . . . . . . . . . . . . . . . . . . 167
Connexion au réseau . . . . . . . . . . . . . . . . . . . . . . . . . . . . . . . . . . . . . . . . 167
Dépannage de la carte réseau sans fil . . . . . . . . . . . . . . . . . . . . . . . . . . . . 168
Dépannage . . . . . . . . . . . . . . . . . . . . . . . . . . . . . . . . . . . . . . . . . . . . . . . . 168
Spécifications de la carte de réseau local sans fil . . . . . . . . . . . . . . . . . . . 170
Spécifications . . . . . . . . . . . . . . . . . . . . . . . . . . . . . . . . . . . . . . . . . . . . . . 170
6-
Utilisation de Bluetooth. . . . . . . . . . . . . . . . . . . . . . . . . . . . . . . . . . . . . . . . 171
Présentation de Bluetooth . . . . . . . . . . . . . . . . . . . . . . . . . . . . . . . . . . . . 171
Annexe B : Capteur d’empreintes digitales
Présentation du capteur d’empreintes digitales . . . . . . . . . . . . . . . . . . . . 173
Première mise en marche. . . . . . . . . . . . . . . . . . . . . . . . . . . . . . . . . . . . .
Installer OmniPass . . . . . . . . . . . . . . . . . . . . . . . . . . . . . . . . . . . . . . . . . .
Enregistrement des utilisateurs . . . . . . . . . . . . . . . . . . . . . . . . . . . . . . . .
Utilisation d’OmniPass . . . . . . . . . . . . . . . . . . . . . . . . . . . . . . . . . . . . . . .
Configuration d’OmniPass . . . . . . . . . . . . . . . . . . . . . . . . . . . . . . . . . . . .
Centre de contrôle OmniPass . . . . . . . . . . . . . . . . . . . . . . . . . . . . . . . . . .
Dépannage . . . . . . . . . . . . . . . . . . . . . . . . . . . . . . . . . . . . . . . . . . . . . . . .
174
175
177
179
185
187
187
Annexe C : Utilisation de l’affichage Intel® Wireless Display
Utilisation de la technologie Wireless Display . . . . . . . . . . . . . . . . . . . . . . 190
Démarrer l’application WiDi . . . . . . . . . . . . . . . . . . . . . . . . . . . . . . . . . . . 191
Index . . . . . . . . . . . . . . . . . . . . . . . . . . . . . . . . . . . . . . . . . . . . . . . . . . . . . . . 192
7-
Préface
À propos de ce guide
Le PC Tablette LIFEBOOK Série T904 de la société Fujitsu America est un ordinateur compact, mais puissant. Il peut être
utilisé en configuration d’ordinateur portable classique, avec un clavier, ou en configuration tablette, avec un stylet.
Son fonctionnement est assuré par le tout nouveau processeur Intel® Core™ de 3e génération et son écran intégré en
couleurs est doté d’un numériseur double ; cela fait de votre ordinateur portable un outil aussi puissant qu’un PC normal,
capable de fonctionner dans des environnements variés.
La tablette LIFEBOOK T904 est conçue pour prendre en charge les systèmes d’exploitation Windows 7 Édition
professionnelle et Windows 8 Pro.
Ce manuel présente le mode d’emploi du PC Tablette LIFEBOOK T904 et de ses logiciels intégrés.
Conventions utilisées dans ce guide
Les touches du clavier et à l’écran apparaissent entre crochets. Exemple : [Fn], [F1], [Échap], [Entrée] et [Ctrl].
Le texte contient plusieurs renvois vers des pages contenant des informations supplémentaires sur un sujet quelconque.
Exemple : (« Voir Procédure d’installation en page 43 »). Remarque : tous les renvois sont reliés aux éléments concernés,
il vous suffit donc de cliquer sur le lien et vous serez automatiquement redirigé(e) vers l’élément ou la page en question.
Les éléments des menus à l’écran sont indiqués en caractères gras. Exemple : « Cliquez sur Menu Fujitsu, puis faites
votre sélection. »
L’ICÔNE D’INFORMATIONS MET EN ÉVIDENCE DES RENSEIGNEMENTS QUI VOUS AIDERONT À MIEUX COMPRENDRE LE SUJET TRAITÉ.
8
L’ICÔNE DE MISE EN GARDE MET EN ÉVIDENCE DES INFORMATIONS IMPORTANTES POUR L’UTILISATION SÉCURITAIRE DE VOTRE ORDINATEUR OU POUR
L’INTÉGRITÉ DE VOS FICHIERS. VEUILLEZ LIRE ATTENTIVEMENT TOUTES LES MISES EN GARDE.
L’ICÔNE D’AVERTISSEMENT MET EN ÉVIDENCE DES INFORMATIONS SUR DES DANGERS POUR VOUS, VOTRE PC TABLETTE LIFEBOOK OU VOS FICHIERS.
VEUILLEZ LIRE ATTENTIVEMENT TOUS LES AVERTISSEMENTS.
Coordonnées pour contacter Fujitsu
Service et assistance
Plusieurs façons s’offrent à vous pour contacter l’équipe de service et assistance de Fujitsu :
• Appel sans frais : 1-800-8FUJITSU (1-800-838-5487)
• Site Internet :
U.S.A. - us.fujitsu.com/solutions
Canada - www.fujitsu.ca
Avant de nous contacter, veuillez avoir les informations suivantes à portée de main pour que notre préposé
du service à la clientèle puisse vous venir en aide le plus rapidement possible :
•
•
•
•
•
•
•
Nom du produit
Numéro de configuration du produit
Numéro de série du produit
Date d’achat
Conditions dans lesquelles le problème est survenu
Texte des messages d’erreur reçus
Types de périphériques connectés, si applicable
9 - À propos de ce guide
Site de vente par internet de Fujitsu
Vous pouvez vous rendre sur ce site directement à : www.shopfujitsu.com.
Maintien de la plus récente configuration
Pour vous assurer de toujours disposer des versions les plus actuelles des pilotes de votre système, il vous est suggéré
d’utiliser périodiquement l’utilitaire de mise à jour Fujitsu Software Download Manager (FSDM). L’utilitaire FSDM est
à votre disposition pour télécharger les plus récentes versions des pilotes, utilitaires et applications depuis le site
d’assistance Fujitsu. Si vous avez un système d’exploitation Windows 7, vous devez vous connecter au site d’assistance
(http://support.fujitsupc.com/CS/Portal/support.do?srch=DOWNLOADS).
Garantie limitée
Votre ordinateur portable LIFEBOOK est accompagné d’une garantie limitée internationale de Fujitsu. Pour connaître les
conditions générales et la durée de votre garantie limitée, consultez la pochette de service livrée avec votre ordinateur.
10 - À propos de ce guide
Chapitre 1
Présentation de votre ordinateur LIFEBOOK
Aperçu général
Cette section décrit les composants
de votre PC Tablette Fujitsu
LIFEBOOK T904. Nous vous
suggérons fortement de la lire
avant de commencer à utiliser
votre PC Tablette, même si vous
avez déjà utilisé des ordinateurs
de ce type.
Figure 1. PC Tablette LIFEBOOK Fujitsu T90
11
Emplacement des commandes et des connecteurs
Les interfaces de connecteurs et de périphériques sur le PC Tablette LIFEBOOK T904 et sur le duplicateur de ports optionnel
vous permettent de connecter divers périphériques. Les emplacements spécifiques sont illustrés dans les figures 2 à 6.
Le tableau ci-dessous fournit une brève description de chacune des icônes figurant sur le PC Tablette LIFEBOOK T904
et/ou le duplicateur de ports en option. Chacune des icônes est soit moulée, soit imprimée sur le châssis du système.
Connexion
Icône PC
Tablette
Objectif
Fente SD/SDHC/SDHX
La fente pour carte Secure Digital (SD)/SHDC/SDXC permet d’insérer une carte mémoire pour la
conservation des données. Cette carte mémoire vous permet de transférer des données à partir
de et vers une variété de périphériques numériques.
Fente pour carte
Smart Card
La fente réservée vous permet d’insérer une carte Smart Card sur laquelle vous pouvez enregistrer
des informations importantes, telles que renseignements médicaux, ou de l’argent « électronique ».
Port USB
Connecter des périphériques USB au PC Tablette. Veuillez prendre note que les ports USB ayant
une patte noire dans leur centre sont destinés à des périphériques USB 2.0 ou 1.1, alors que ceux
ayant une patte bleue sont destinés à des périphériques USB 3.0.
Port USB
avec charge
en tout temps
+
Connecter des périphériques compatibles USB 2.0 et 1.1. Ce port peut également être utilisé
pour charger des périphériques USB peu importe que le système soit allumé ou non.
Prise de micro
Connecter un micro externe. Le micro interne est désactivé lorsque vous branchez un micro externe.
Prise d’écouteurs
Connecter des écouteurs stéréos ou des haut-parleurs externes avec amplificateur. Le hautparleur interne est désactivé lorsque vous branchez des écouteurs externes ou des haut-parleurs
avec amplificateur.
12 - Emplacement des commandes et des connecteurs
Connexion
Icône PC
Tablette
Objectif
Port HDMI
Le port HDMI vous permet d’utiliser des périphériques numériques compatibles avec votre
ordinateur, tels qu’une télévision haute définition ou un récepteur AV (audio-vidéo).
Fente d’antivol
La fente d’antivol vous permet de sécuriser le PC Tablette en y branchant un dispositif
antivol compatible.
Glissière
Veille/Reprise
La glissière veille/reprise vous permet de mettre votre système en veille sans l’éteindre, de reprendre
l’utilisation du système lorsqu’il a été mis en veille et de le faire démarrer s’il est éteint.
Réseau local
La prise de réseau local (RJ-45) est utilisée pour connecter la carte Ethernet Base-T/Tx 10/100/1000*
interne à un réseau local de votre bureau (ou domicile) ou à des périphériques tels que câble modem,
DSL ou Internet par satellite.
*1000 Mbit/s, également connue sous le nom de Gigabit Ethernet.
Commutateur
Marche/Arrêt du
dispositif sans fil
Le commutateur de carte sans fil vous permet de mettre sous tension ou hors tension ces dispositifs
sans fil (disponibles en option).
Port vidéo externe
Le port vidéo externe permet de connecter un moniteur externe ou un projecteur ACL.
Interface vidéo
numérique (DVI)
Le port DVI-D situé sur le duplicateur de ports (en option) vous permet de raccorder un moniteur
ACL plat ou un poste de télévision équipé d’un port DVI-D ; vous obtenez des graphismes et images
d’une très grande netteté.
Port DisplayPort
----
Le port DisplayPort du duplicateur de ports optionnel permet de connecter des périphériques
d’affichage numériques compatibles avec la technologie DisplayPort, avec l’aide d’un câble
DisplayPort, notamment un écran plat ou un projecteur numérique.
13 - Emplacement des commandes et des connecteurs
Caméra web en option
DEL d’accès à la caméra Web
Écran
Tableau de voyants d’état
Microphone intégré
Capteur d’empreintes digitales
Bouton Windows
Boutons de sécurité/
PC Tablette du LIFEBOK
Glissière d’alimentation/
veille/reprise
Microphone intégré
Capteur de lumière ambiante
Haut-parleur stéréo
Clavier
Tableau de voyants d’état
Interrupteur de communications sans fil
Fente pour carte SD/SDHC/SDXC
Haut-parleur stéréo
Commande du curseur TouchPad
Figure 2. PC Tablette LIFEBOOK avec écran ouvert
14 - Emplacement des commandes et des connecteurs
Composants supérieurs
Voici une courte description des composants se trouvant sur le dessus de votre PC Tablette LIFEBOOK.
Caméra Web
La caméra web optionnelle à très haute résolution (1920 x 1080 pixels) permet de prendre des photos de vous-même
et de les envoyer par Internet.
DEL d’accès à la caméra Web
Le voyant d’accès à la caméra web s’allume lorsque la caméra web est activée.
Écran
L’ordinateur est équipé d’un écran couleur à diodes électroluminescentes avec rétro-éclairage, permettant d’afficher
des textes et des images. L’écran possède un numériseur actif pouvant être utilisé avec un stylet et un numériseur
double pouvant être utilisé avec un stylet ou avec les doigts.
Bouton Windows
Après l’ouverture de session, le bouton Windows vous permet d’exécuter deux fonctions. Lorsque vous appuyez
uniquement sur ce bouton, il ouvre le menu Démarrer.
Si vous appuyez sur le commutateur d’alimentation en même temps que sur le bouton Windows, vous obtenez
les mêmes fonctions qu’avec la combinaison [Ctrl] + [Alt] + [Suppr].
Boutons de sécurité/PC Tablette du LIFEBOOK
Les boutons de sécurité/PC Tablette permettent de sécuriser votre système grâce à un mot de passe et de lancer
des applications au simple toucher d’un bouton. Voir « Boutons Sécurité/PC tablette/Windows du LIFEBOOK » en
page 49.
Glissière d’alimentation/veille/reprise
La glissière d’alimentation/veille/reprise vous permet de mettre votre PC Tablette LIFEBOOK en veille sans l’éteindre,
de reprendre l’utilisation de l’ordinateur lorsqu’il a été mis en sommeil et de le faire démarrer s’il est éteint. Voir
« Commutateur d’alimentation/veille/reprise » en page 65.
Microphones intégrés doubles
Le microphone intégré vous permet d’enregistrer de la voix et des annotations.
15 - Emplacement des commandes et des connecteurs
Clavier
Clavier complet avec plusieurs touches spéciales Windows. Voir « Clavier » en page 33.
Deux haut-parleurs stéréo
Les deux haut-parleurs intégrés permettent une écoute en stéréophonie.
Commande du curseur Touchpad
La commande de curseur TouchPad vous offre une façon supplémentaire de déplacer le curseur. Voir « Pavé
tactile/numériseur actif/écran tactile » en page 36.
Fente pour carte SD/SDHC/SDXC
La fente pour carte SD/SDHC/SDXC permet d’introduire une carte Secure Digital (SD) de stockage de données.
Cette architecture vous permet de transférer des données à partir d’une grande variété de périphériques numériques.
Voir « Installation d’une carte SD » en page 77.
Interrupteur de communications sans fil
Ce commutateur permet d’allumer/éteindre les dispositifs sans fil optionnels. Pour prolonger la longévité de la batterie,
éteignez ces périphériques entre les utilisations. Voir « Activation de la carte réseau sans fil » en page 166.
Tableau de voyants d’état
Les tableaux de voyants d’état affichent des symboles qui correspondent à des composants spécifiques du PC Tablette.
Les voyants d’état sont situés à deux endroits différents : sur le devant de l’ordinateur (voyants d’état relatifs au système)
et sous les boutons d’applications (voyants d’état relatifs aux boutons). Voir « Tableau de voyants d’état » en page 24.
Capteur d’empreintes digitales
Le capteur d’empreintes digitales vous permet de vous connecter à votre système ainsi qu’à des sites Internets et d’autres
applications protégés par mot de passe : il suffit de glisser votre doigt sur le capteur. Voir « Présentation du capteur
d’empreintes digitales » en page 173.
Capteur de lumière ambiante
Lorsque l’ordinateur est en cours d’utilisation, ce capteur évalue la lumière ambiante et ajuste automatiquement la
luminosité de l’écran en conséquence. Voir « Activation/Désactivation du capteur de lumière ambiante » en page 31.
16 - Emplacement des commandes et des connecteurs
Grilles de ventilation
Port HDMI
Prise d’alimentation c.c.
Fente pour carte Smart Card
Port USB 3.0 avec
Chargeur USB Anytime
Port vidéo externe
Prise d’écouteurs
Prise de micro
Port USB 3.0
Figure 3. Côté gauche du PC Tablette LIFEBOOK
Composants sur le côté gauche de l’ordinateur
Voici une courte description des composants se trouvant sur le côté gauche de votre PC Tablette LIFEBOOK.
Grilles de ventilation
Permettent de refroidir le système afin d’éviter une surchauffe.
POUR PROTÉGER VOTRE PC TABLETTE DES DOMMAGES ET OPTIMISER SES PERFORMANCES, GARDEZ TOUJOURS LES GRILLES DE VENTILATION
DÉGAGÉES, PROPRES ET SANS DÉBRIS. IL EST POSSIBLE QUE VOUS DEVIEZ LES NETTOYER PÉRIODIQUEMENT, SELON L’ENVIRONNEMENT DANS
LEQUEL VOUS UTILISEZ L’ORDINATEUR.
NE PLACEZ PAS L’ORDINATEUR DANS UN ENDROIT OÙ LES GRILLES DE VENTILATION POURRAIENT ÊTRE OBSTRUÉES, NOTAMMENT DANS UN PETIT
ESPACE FERMÉ OU SUR UNE SURFACE MOLLE COMME UN LIT OU UN COUSSIN.
Port HDMI
Le port HDMI est conçu pour être utilisé avec des périphériques numériques compatibles avec votre ordinateur,
tels qu’une télévision haute définition ou un récepteur AV (audio-vidéo). Voir « Port HDMI. » en page 84.
17 - Emplacement des commandes et des connecteurs
Fente pour carte Smart Card
Votre PC Tablette LIFEBOOK est doté d’une fente pour cartes intelligentes, aussi appelées cartes à puce. Ces cartes
ressemblent à des cartes de crédit mais elles contiennent des circuits imprimés. Pour pouvoir utiliser le lecteur de
carte à puce, vous devez acquérir un logiciel tiers qui n’est pas fourni.
Prise d’écouteurs
La prise d’écouteurs vous permet de connecter des écouteurs. Voir « Prise d’écouteurs » en page 83.
Prise de micro
Permet de connecter un microphone stéréo externe. Voir « Prise de micro » en page 83.
Port USB 3.0 avec capacité de charge USB en tout temps
Le port USB 3.0 vous permet de connecter des périphériques USB. Chaque port USB 3.0 permet de transférer des
données à une vitesse atteignant 5 Gbit/s. Il est également rétrocompatible avec les périphériques USB 1.1 et 2.0,
lesquels permettent de transférer des données à des vitesses atteignant respectivement 12 Mbit/s et 480 Mbit/s.
Voir « Ports USB » en page 82. Veuillez prendre note que le port USB 3.0 offre la fonction de charge USB en tout temps,
laquelle permet de charger un périphérique USB peu importe que le système soit allumé ou non.
Port USB 3.0
Le port USB 3.0 vous permet de connecter des périphériques USB. Chaque port USB 3.0 permet de transférer des
données à une vitesse atteignant 5 Gbit/s. Il est également rétrocompatible avec les périphériques USB 1.1 et 2.0,
lesquels permettent de transférer des données à des vitesses atteignant respectivement 12 Mbit/s et 480 Mbit/s.
Voir « Ports USB » en page 82.
Port vidéo externe
Le port vidéo externe permet de connecter un moniteur externe ou un projecteur ACL. Voir « Port vidéo externe » en
page 84.
Prise d’alimentation c.c.
La prise d’alimentation c.c. sert à brancher l’adaptateur secteur, lequel permet d’alimenter le PC Tablette LifeBook
et de charger la batterie interne au lithium.
18 - Emplacement des commandes et des connecteurs
Périphérique de baie modulaire
Port USB 2.0
Point d’attache du cordon du stylet
Fente pour dispositif antivol
Support de stylet
Levier d’éjection de la baie modulaire
Figure 4. Côté droit du PC Tablette LIFEBOOK
Composants sur le côté droit de l’ordinateur
Voici une courte description des composants se trouvant sur le côté droit de votre PC Tablette LIFEBOOK.
Baie modulaire
La baie modulaire permet d’installer l’un des périphériques suivants. Voir « Périphériques de baie modulaire » en
page 47.
•
•
•
•
Lecteur modulaire Blu-ray™ RW.
Graveur de DVD multiformat double couche
Batterie au lithium modulaire
Volet réducteur de poids
Port USB 2.0
Le port USB 2.0 vous permet de connecter des périphériques USB. La norme USB 2.0 transfère des données à un
débit théorique de 480 Mbit/s. Elle est rétrocompatible avec les périphériques USB 1.1 dont le débit atteint 12 Mbit/s.
Voir « Ports USB » en page 82.
Point d’attache du cordon du stylet
Ce point d’attache est conçu pour retenir le stylet près de l’ordinateur et éviter qu’il ne s’égare. Pour de plus amples
informations, reportez-vous à « Fixation du cordon du stylet » en page 45.
19 - Emplacement des commandes et des connecteurs
Support de stylet
Le support sert à tenir le stylet lorsque ce dernier n’est pas utilisé. Le stylet sert d’interface avec l’écran numériseur actif.
Fente pour dispositif antivol
La fente de dispositif antivol vous permet d’installer un dispositif antivol disponible en option.
Levier d’éjection de la baie modulaire
Le levier d’éjection de la baie modulaire permet d’éjecter un périphérique de baie modulaire, afin de pouvoir le retirer.
Voir « Périphériques de baie modulaire » en page 47.
20 - Emplacement des commandes et des connecteurs
Prise de réseau local Gigabit (RJ-45)
Port USB 2.0
Figure 5. Arrière du PC Tablette LIFEBOOK
Composants de la face arrière
Voici une courte description des composants se trouvant à l’arrière de votre PC Tablette LIFEBOOK.
Gigabit Prise de réseau local (RJ-45)
Cette prise est utilisée pour une connexion Gigabit Ethernet (10Base-T/100Base-Tx/1000Base-T) interne.
Voir « Prise de réseau local (RJ-45) interne » en page 81.
Port USB 2.0
Le port USB 2.0 vous permet de connecter des périphériques USB. La norme USB 2.0 transfère des données
à un débit théorique de 480 Mbit/s. Elle est rétrocompatible avec les périphériques USB 1.1 dont le débit
atteint 12 Mbit/s. Voir « Ports USB » en page 82.
21 - Emplacement des commandes et des connecteurs
Grilles de ventilation
(divers emplacements)
Compartiment de module
de mémoire
Filtre intégré pouvant être nettoyé
Compartiment d’antenne
grand réseau sans fil
Loquet de batterie
Loquet de batterie
Connecteur pour duplicateur de ports
Batterie au lithium
Figure 6. Dessous du PC Tablette LIFEBOOK
Composants sous l’ordinateur
Voici une courte description des composants se trouvant sous votre PC Tablette LIFEBOOK.
Compartiment de mémoire supplémentaire
Votre PC Tablette est équipé en usine d’une mémoire vive synchrone dynamique de type 3 à double débit et à haute
vitesse (SDRAM DDR3 1600 MHz). Le compartiment de mémoire permet d’augmenter la capacité de mémoire système
de votre ordinateur pour en améliorer les performances globales. Voir « Module de mémoire additionnelle » en
page 78. Normalement, vous ne devriez pas avoir à ouvrir ce compartiment.
22 - Emplacement des commandes et des connecteurs
Grilles de ventilation
Les grilles permettent à l’air de circuler dans le système afin de refroidir les composants.
POUR PROTÉGER VOTRE PC TABLETTE DES DOMMAGES ET OPTIMISER SES PERFORMANCES, GARDEZ TOUJOURS LES GRILLES DE VENTILATION
DÉGAGÉES, PROPRES ET SANS DÉBRIS. IL EST POSSIBLE QUE VOUS DEVIEZ LES NETTOYER PÉRIODIQUEMENT, SELON L’ENVIRONNEMENT DANS
LEQUEL VOUS UTILISEZ L’ORDINATEUR.
NE PLACEZ PAS L’ORDINATEUR DANS UN ENDROIT OÙ LES GRILLES DE VENTILATION POURRAIENT ÊTRE OBSTRUÉES, NOTAMMENT DANS UN
PETIT ESPACE FERMÉ OU SUR UNE SURFACE MOLLE COMME UN LIT OU UN COUSSIN.
Compartiment d’antenne grand réseau sans fil
Le compartiment de module grand réseau sans fil contient le dispositif de communications sur grand réseau sans fil.
Normalement, vous ne devriez pas avoir à ouvrir ce compartiment.
Loquets de la batterie
Les loquets servent à maintenir la batterie à l’intérieur de son compartiment.
Compartiment de batterie au lithium
Le compartiment de batterie contient la batterie interne au lithium. Le couvercle de ce compartiment peut être ouvert
pour enlever la batterie lorsque l’ordinateur doit être entreposé pendant une longue période ou pour remplacer une
batterie à plat par une autre batterie chargée. Voir « Batterie au lithium » en page 71.
Filtre intégré pouvant être nettoyé
Le filtre anti-poussière aide à éviter que la poussière et la saleté s’infiltrent dans votre ordinateur. Voir « Nettoyage
du filtre anti-poussière » en page 131.
Connecteur de duplicateur de ports
Ce connecteur permet de brancher le duplicateur de ports en option sur votre ordinateur portable.
23 - Emplacement des commandes et des connecteurs
Voyant
d’alimentation
Batterie 1 niveau
de charge
Chargement de la batterie
Accès au lecteur
optique/disque dur
Batterie 2 niveau de charge
Verr num
Verr défil
Verr maj
Sécurité
Figure 7. Tableau de voyants d’état
Tableau de voyants d’état
Votre ordinateur comprend deux tableaux de voyants d’état : on the left front and under the display. Le tableau de
voyants d’état contient des symboles et DEL associées correspondant à des composants spécifiques de votre PC Tablette.
Ces symboles vous renseignent sur le fonctionnement des composants correspondants.(Figure 7)
Voyant d’alimentation
Le voyant d’alimentation indique si le système est opérationnel. Il présente différents états, chacun d’entre eux indiquant
le mode d’alimentation de votre PC Tablette au moment donné.
24 - Tableau de voyants d’état
• Allumé en continu (bleu) : Le PC Tablette est sous tension et prêt à être utilisé.
• Clignotant : Le PC Tablette est en mode Sommeil.
• Éteint : Votre système est en veille prolongée ou hors tension.
Si la batterie est en cours de charge, le voyant d’alimentation demeure allumé même si l’ordinateur est éteint. Et même si
le système a été éteint avec Windows, le voyant d’alimentation restera allumé si un adaptateur est branché à l’ordinateur.
Voyants de charge en cours
Les voyants « Chargement de la batterie » et « Niveau de charge » indiquent laquelle des batteries est en cours de
chargement (Batterie 1 : batterie au lithium principale ; Batterie 2 : batterie au lithium modulaire optionnelle).
1
2
Voyant de niveau de charge
Le voyant de niveau de charge de la batterie affiche le niveau de charge de la batterie comme suit :
Vert continu : batterie chargée entre 51 % et 100 % de sa capacité maximale.
Orange continu : batterie chargée entre 13 % et 50 % de sa capacité maximale.
Rouge continu : batterie chargée entre 0 % et 12 % de sa capacité maximale.
Orange clignotant : Le clignotement indique qu’une mesure de chargement est en cours
(quatre secondes après l’installation de la batterie).
• Rouge clignotant : Problème au niveau de la batterie.
• Éteint : Aucune batterie n’est installée.
•
•
•
•
• LORSQUE LA BATTERIE EST INSTALLÉE ET QUE L’ORDINATEUR N’EST PAS SOUS TENSION, LE VOYANT DE CHARGE DE LA PILE INDIQUERA LE NIVEAU
DE CHARGE PENDANT CINQ SECONDES APRÈS LE CLIGNOTEMENT ORANGE.
• LORSQUE L’ADAPTATEUR SECTEUR N’EST PAS BRANCHÉ OU QUE LA BATTERIE N’EST PAS COMPLÈTEMENT CHARGÉE ET QUE L’ORDINATEUR SE TROUVE
EN MODE SOMMEIL, LE VOYANT CLIGNOTE. IL CLIGNOTE EN S’ALLUMANT UNE SECONDE TOUTES LES CINQ SECONDES.
• LES BATTERIES SOUMISES À DES CHOCS, À DES VIBRATIONS OU À DES TEMPÉRATURES EXTRÊMES RISQUENT DE SUBIR DES DÉGÂTS PERMANENTS.
• SI UNE BATTERIE EST COURT-CIRCUITÉE, ELLE EST FORCÉMENT ABÎMÉE ET DOIT ÊTRE REMPLACÉE.
25 - Tableau de voyants d’état
Voyant d’accès au disque dur/lecteur optique
Ce voyant d’accès indique si le disque dur interne ou le lecteur optique est en cours d’utilisation.
Voyant de sécurité
Si un mot de passe a été défini, ce voyant clignote lorsque le système est réactivé à partir de l’état Hors tension ou
du mode Sommeil. Vous devez entrer le mot de passe défini dans le « Tableau de sécurité » pour que le système
redevienne opérationnel.
Voyant de verrouillage du pavé numérique
Le voyant Verr num révèle si le clavier intégré est en mode de pavé numérique à dix touches.
Voyant de verrouillage des majuscules
Le voyant Verr maj révèle si le clavier inscrira les lettres en majuscules.
Voyant Verr défil
Le voyant Verr défil indique si le verrouillage du défilement est actif.
26 - Tableau de voyants d’état
Écran
Figure 8. Ouverture de l’écran
Écran
Votre PC Tablette LIFEBOOK T904 est doté d’un écran d’affichage à DEL rétro-éclairé vous permettant de mieux voir
son contenu lorsque la lumière environnante est intense. La conception convertible de votre PC Tablette vous permet
d’ouvrir complètement l’écran, de le tourner à 180 degrés dans les deux sens et le placer face vers le haut sur le clavier.
Cela vous permet d’utiliser le système comme une tablette, de la même manière qu’avec un bloc-note en papier.
Ouverture de l’écran
Soulevez simplement l’écran vers le haut et vers l’arrière jusqu’à une position confortable, en faisant attention de ne
pas toucher à la surface d’affichage. (Figure 8)
27 - Écran
Utilisation du système comme une tablette
Si vous souhaitez utiliser le système comme une tablette, effectuez les étapes suivantes.
• L’ÉCRAN PEUT PIVOTER DANS UN SENS COMME DANS L’AUTRE ; MAIS LORSQUE VOUS SOUHAITEZ REVENIR À LA CONFIGURATION PORTABLE,
PRENEZ GARDE À LE FAIRE PIVOTER DANS LE SENS INVERSE À CELUI DANS LEQUEL VOUS L’AVEZ OUVERT. SI VOUS TOURNEZ L’ÉCRAN DANS
UNE DIRECTION INAPPROPRIÉE, VOUS RISQUEZ D’ENDOMMAGER LA CHARNIÈRE.
• À L’ÉTAPE SUIVANTE, ASSUREZ-VOUS DE PLACER L’ÉCRAN PERPENDICULAIREMENT AU CLAVIER, SINON LE CLAVIER ET LE COUVERCLE DE L’ÉCRAN
POURRAIENT S’ÉGRATIGNER.
Soulevez l’écran jusqu’à ce qu’il soit perpendiculaire au clavier. (Figure 9).
2 Lorsque l’écran est perpendiculaire au clavier, tournez de 180 degrés dans l’une ou l’autre direction(Figure 10)
afin qu’il soit face vers l’arrière.
3 En tenant l’extrémité supérieure de l’écran, tirez vers l’avant jusqu’à ce qu’il repose pratiquement au dessus du clavier.
4 Pour revenir à la configuration portable, reprenez les étapes 3 et 2.
1
A
D
C
B
Figure 9. Écran complètement ouvert
Figure 10. Rotation de l’écran
28 - Écran
Figure 11. Mode tablette
Comment tenir le PC Tablette
• Votre ordinateur peut être utilisé en configuration tablette et orienté de quatre façons différentes : 0o, 90o, 180o
et 270o (Figure ). Les lettres associées à chaque orientation désignent la position du système lorsque la flèche
est tournée vers le haut.
• (A) Orientation verticale : Positionnez l’écran à la verticale, la caméra Web à gauche.
• (B) 2e orientation verticale : Positionnez l’écran à la verticale, la caméra Web à droite.
• (C) Orientation horizontale : Positionnez l’écran à l’horizontale, la caméra Web au-dessus.
SI UN MODULE DE GRAND RÉSEAU SANS FIL A ÉTÉ INSTALLÉ DANS VOTRE SYSTÈME, VEUILLEZ NOTER CE QUI SUIT : TOUT EN TENANT LE SYSTÈME
HORIZONTALEMENT AVEC LA CAMÉRA WEB EN DESSOUS (2E ORIENTATION HORIZONTALE, CONFORMÉMENT AUX INDICATIONS CI-DESSOUS), LA CARTE DE
GRAND RÉSEAU SANS FIL NE DOIT PAS ÊTRE UTILISÉE AVEC L’ANTENNE OUVERTE. UNE UTILISATION DANS CETTE POSITION POURRAIT ENDOMMAGER
L’ANTENNE DE LA CARTE DE GRAND RÉSEAU SANS FIL.
• (D) 2e orientation horizontale : Positionnez l’écran à l’horizontale, la caméra Web au-dessous.
Modification de la fonction de pivotement automatique
Votre PC Tablette possède un utilitaire de pivotement automatique permettant de déterminer comment vous
souhaitez que l’écran réagisse lorsque la tablette est tournée. Lorsque le pivotement automatique est activé,
l’affichage pivote automatiquement dans le même sens que l’écran.
Lorsque vous recevez votre PC tablette, les valeurs Pause et Pause automatique sont les paramètres par défaut de
l’utilitaire de pivotement automatique. Lorsque l’option Pause est activée, le système ne se place pas en Pivotement
automatique tant que ce mode n’est pas activé. Lorsque l’option Pause automatique est activée, l’écran ne pivote pas
automatiquement s’il a été tourné autrement qu’avec la fonction de pivotement automatique (notamment avec le
bouton de pivotement sur la tablette).
Si l’option Pause automatique est activée, il existe plusieurs façons de réactiver le pivotement automatique :
• Positionnez l’affichage et l’écran dans le même sens.
• Lorsque le système quitte le mode veille ou le mode veille prolongée.
• Lorsque le système est redémarré ou que la session est fermée puis rouverte.
29 - Écran
Lorsque le système est en Pause, il existe plusieurs façons de l’activer :
• Sélectionnez Démarrer > Tous les programmes > Utilitaire de pivotement automatique, puis cliquez sur Reprendre.
• Avec le bouton droit, cliquez sur l’icône de l’utilitaire de pivotement automatique dans la barre de tâches, puis
cliquez sur Reprendre.
• Ouvrez le menu Fujitsu en cliquant sur le bouton [A] ou en cliquant sur l’icône du menu Fujitsu dans la barre
de tâches, puis cliquez sur [Reprendre pivotement automatique] dans la deuxième page du menu Fujitsu.
Remarque : Si Windows 8 Pro a été installé sur votre système, vous pouvez enfoncer et tenir le bouton de rotation
pour désactiver la rotation automatique.
Réglage de la luminosité de l’écran
Lorsque vous avez allumé votre ordinateur PC Tablette, vous pouvez régler la luminosité de l’écran à un niveau plus
confortable. Vous pouvez ajuster la luminosité de trois façons : avec le clavier, avec l’utilitaire de gestion de l’alimentation,
avec le menu Fujitsu.
Utilisation du clavier.
Si vous réglez la luminosité en vous servant du clavier, vous modifiez les paramètres du système (c.-à-d., le paramétrage
réalisé avec les touches de fonction modifient automatiquement les paramètres de luminosité dans les paramètres
de la tablette et du stylet).
• [Fn+F6] : Appuyez plusieurs fois sur cette combinaison de touches pour diminuer la luminosité de votre écran.
• [Fn+F7] : Appuyez plusieurs fois sur cette combinaison de touches pour augmenter la luminosité de votre écran.
Utilisation de l’utilitaire de gestion de l’alimentation.
Pour régler la luminosité avec l’utilitaire de gestion de l’alimentation :
Cliquez sur Démarrer -> Panneau de configuration. Dans « Affichage par : », sélectionnez un des affichages par icônes.
Sélectionnez Affichage, puis cliquez sur Régler la luminosité dans la partie gauche de l’écran. Faites glisser la barre
Luminosité de l’écran vers la gauche ou la droite selon votre préférence.
30 - Écran
Utilisation du menu Fujitsu pour régler la luminosité.
Pour régler la luminosité en vous servant du menu Fujitsu, cliquez sur l’icône Menu Fujitsu de la barre de tâches dans
le coin inférieur droit de l’écran. (Vous pouvez aussi ouvrir le menu Fujitsu en appuyant sur le bouton [A].) Faites défiler
vers le bas jusqu’au Centre de mobilité Windows, puis double-cliquez sur l’icône située à côté de Luminosité de l’écran.
Réglez la luminosité en faisant glisser le bouton sur la position On battery (Alimentation batterie) ou Plugged in
(Alimentation secteur).
Vous pouvez également utiliser le menu Fujitsu pour rapidement réduire la luminosité au minimum ou l’augmenter
au maximum. Pour cela, vous n’avez qu’à cliquer sur le bouton correspondant du menu Fujitsu : Luminosité ACL min
ou Luminosité ACL max.
LORSQUE VOUS EMPLOYEZ UNE ALIMENTATION SECTEUR, L’ÉCRAN UTILISE PAR DÉFAUT LE NIVEAU DE LUMINOSITÉ LE PLUS ÉLEVÉ. LORSQUE VOUS
EMPLOYEZ UNE ALIMENTATION SUR BATTERIE, L’ÉCRAN UTILISE PAR DÉFAUT UN NIVEAU DE LUMINOSITÉ MOYEN.
PLUS LA LUMINOSITÉ EST ÉLEVÉE, PLUS L’ORDINATEUR CONSOMME D’ÉNERGIE ET PLUS LA LONGÉVITÉ DE VOTRE BATTERIE SERA RÉDUITE. SI VOUS
DÉSIREZ MAXIMISER LA LONGÉVITÉ DE LA BATTERIE, RÉGLEZ LA LUMINOSITÉ AU PLUS BAS NIVEAU POSSIBLE.
Activation/Désactivation du capteur de lumière ambiante
Ce système possède un capteur de lumière ambiante (juste sous les boutons de tablette) qui mesure automatiquement
les conditions de luminosité dans lesquelles l’ordinateur est utilisé. Si l’environnement est très éclairé, la luminosité
de l’écran ACL augmentera pour faciliter la lecture. Au contraire, dans la pénombre, la luminosité de l’écran diminuera
automatiquement.
NOTEZ QU’AU PREMIER DÉMARRAGE DU SYSTÈME, LE CAPTEUR DE LUMIÈRE AMBIANTE EST DÉSACTIVÉ. VOUS DEVREZ L’ACTIVER EN SUIVANT
LA PROCÉDURE SUIVANTE.
Le capteur de lumière peut être activé ou désactivé à partir du Panneau de configuration, comme suit :
Windows 7 :
Ouvrez le Panneau de configuration et cliquez sur Affichage par : puis sélectionnez la taille des icônes souhaitée.
2 Cliquez sur l’icone Capteurs d’emplacement et autres.
1
31 - Écran
Pour activer ou désactiver le capteur de lumière, cochez ou décochez la case située dans la colonne « Activé ».
4 Pour de plus amples informations à propos du capteur de lumière, ouvrez la fenêtre « Propriétés du capteur »
en cliquant sur Capteur de lumière dans la colonne « Capteur ».
5 Dans la fenêtre « Propriétés du capteur », vous pouvez modifier la description du capteur, désinstaller le capteur
ou encore activer ou désactiver les utilisateurs sélectionnés.
• Pour modifier la description du capteur, cliquez sur le bouton [Modifier la description], saisissez les nouveaux
éléments, puis cliquez sur le bouton [OK].
• Pour limiter le nombre d’utilisateurs ayant accès aux capteurs, cliquez sur Modifier les accès aux capteurs,
puis cochez ou libérez la case située à côté de l’utilisateur auquel vous souhaitez autoriser ou refuser l’accès.
• Pour désinstaller le capteur, cliquez sur Désinstaller ce capteur.
3
Windows 8 :
Dans un système Windows 8, il existe deux façons d’activer/désactiver le capteur de lumière ambiante.
1. Allez à l’écran de démarrage moderne -> Modifier les paramètres de l’ordinateur -> Général -> Écran. Vous trouverez
alors l’option Régler automatiquement la luminosité de l’écran. Vous pouvez utiliser l’interrupteur pour activer/
désactiver le capteur de lumière ambiante.
2. Depuis le bureau Windows, allez sur Panneau de configuration -> Tous les éléments du panneau de configuration ->
Options d’alimentation. Sélectionnez le plan avec lequel vous désirez régler le capteur de lumière ambiante. Allez
ensuite à Modifier les paramètres de plan -> Modifier les paramètres d’alimentation avancés -> Écran. Sous Activer la
luminosité adaptative, vous pouvez activer/désactiver Alimentation batterie ou Fiche de connexion branchée.
32 - Écran
Clavier
Touches de fonction
Touche Fn
Touche Démarrer
Pavé numérique
(délimité par la ligne noire)
Touche d’application
Touches de défilement
Figure 12. Clavier
Utilisation du clavier
Votre PC Tablette Fujitsu LIFEBOOK est doté d’un clavier à 84 touches. Ce clavier exécute toutes les fonctions d’un clavier
à 101 touches, y compris les touches Windows et diverses touches de fonction spéciales. Cette section décrit les touches
suivantes (Figure 12) :
• Pavé numérique : Certaines touches de votre PC Tablette remplissent une double fonction, servant à la fois de
caractère standard et de touche numérique ou mathématique. Pour passer du caractère standard à la fonction
numérique, utilisez la touche [Verr num].
33 - Clavier
• Touches de defilement : Votre clavier contient quatre touches fléchées permettant de déplacer le curseur
ou le point d’insertion vers la droite, vers la gauche, vers le haut ou vers le bas, dans les fenêtres, dans les
applications et dans les documents.
• Touches de fonction : Les touches [F1] à [F12] s’utilisent avec la touche [Fn] pour exécuter des actions spéciales,
selon le programme en cours d’utilisation.
• Touches Windows : Ces touches fonctionnent avec votre système d’exploitation Windows. Ces touches permettent
de basculer entre les modes de bureau Windows et d’écran de démarrage moderne, ainsi que d’ouvrir la barre
d’applications en bas de l’écran.
Pavé numérique
Certaines touches du clavier remplissent une double fonction en servant de touche standard et de touche numérique.
Pour utiliser la fonction numérique de ces touches, appuyez sur [Verr num]. Pour désactiver la fonction numérique,
appuyez de nouveau sur la même touche. Lorsque cette fonction est activée, vous pouvez saisir des chiffres de 0 à 9,
exécuter des additions ( + ), des soustractions ( - ), des multiplications ( * ) et des divisions ( / ), ainsi que saisir des
décimales ( , ) en vous servant des touches de fonction désignées du pavé numérique. Les fonctions secondaires des
touches du pavé numérique sont indiquées sur leur face avant.
Touches Windows
Votre ordinateur portable LIFEBOOK comporte deux touches Windows, soit une touche Windows et une touche Application.
La touche Windows permet de basculer entre le bureau Windows et l’écran de démarrage moderne. La touche Application
ouvre la barre d’applications dans le bas de l’écran. (pour de plus amples informations concernant les touches Windows,
veuillez consulter votre documentation Windows).
Touches de défilement
Les touches de défilement sont les quatre touches fléchées qui permettent de déplacer le curseur vers le haut, vers le bas,
vers la gauche et vers la droite dans les applications. Dans les programmes tels que l’Explorateur Windows/Explorateur
de fichiers, elles servent à déplacer la « mise en évidence » (sélectionne l’élément suivant en haut, en bas, à gauche
ou à droite).
34 - Clavier
Touches de fonction
Votre PC Tablette LIFEBOOK comporte 12 touches de fonction, F1 à F12. Les fonctions affectées à ces touches varient
selon l’application. Pour les connaître, consultez la documentation du logiciel utilisé.
• La touche [Fn] permet d’accéder à des fonctions supplémentaires de votre PC Tablette. Elle est toujours utilisée
conjointement avec une autre touche.
• [Fn+F2] : Si vous avez un ordinateur à rétro-éclairage et que vous appuyez sur [F2] tout en enfonçant la touche [Fn],
vous pourrez activer ou désactiver la fonction de rétro-éclairage du clavier.
• [Fn+F3] : Maintenez [Fn] enfoncée et appuyez sur [F3] pour activer ou désactiver la fonction Silence.
• [Fn+F4] : Maintenez la touche [Fn] enfoncée et appuyez sur [F4] pour activer ou désactiver la fonction Quick Point.
Veuillez prendre note que la combinaison de touches [Fn+F4] fonctionne uniquement lorsque le paramètre
Manual Setting (Configuration manuelle) est sélectionné dans le BIOS. (Voir « Utilitaire de configuration du
BIOS » en page 62)
• [Fn+F6] : Gardez la touche [Fn] enfoncée et appuyez plusieurs fois sur [F6] pour diminuer la luminosité de l’écran.
• [Fn+F7] : Gardez la touche [Fn] enfoncée et appuyez plusieurs fois sur [F7] pour augmenter la luminosité de l’écran.
• [Fn+F8] : Si vous appuyez plusieurs fois sur [F8] tout en maintenant la touche [Fn] enfoncée, vous réduirez le
volume sonore de votre système.
• [Fn+F9] : Si vous appuyez plusieurs fois sur [F9] tout en maintenant la touche [Fn] enfoncée, vous augmenterez
le volume sonore de votre système.
• [Fn+F10] : Gardez la touche [Fn] enfoncée et appuyez sur [F10] pour changer l’emplacement de l’affichage
vidéo. Chaque fois que vous appuyez sur cette combinaison de touches, vous passez au choix suivant. Les choix
disponibles sont, dans l’ordre : écran intégré uniquement, moniteur externe uniquement et écran intégré plus
moniteur externe.
35 - Clavier
Pavé tactile/numériseur actif/écran tactile
Bouton gauche
Commande du curseur
Bouton droit
Figure 13. Pavé tactile Touchpad
Utilisation du pavé Touchpad
Le pavé tactile Touchpad est intégré à votre PC Tablette LIFEBOOK. Ce dispositif permet de commander le déplacement
du curseur et de sélectionner des éléments affichés à l’écran. Ce pavé est composé d’une commande de curseur sous
le centre du clavier et de deux boutons juste en-dessous. Le bouton gauche fonctionne de la même manière qu’un
bouton gauche de souris tandis que le bouton droit a la même fonction que le bouton droit d’une souris. La fonction
exacte des boutons peut varier selon l’application utilisée.
36 - Pavé tactile/numériseur actif/écran tactile
Cliquer
Cliquer signifie enfoncer et relâcher un bouton. Pour cliquer à gauche, placez le curseur sur l’élément que vous désirez
sélectionner, puis enfoncez et relâchez immédiatement le bouton gauche. Pour cliquer à droite, placez le curseur sur
l’élément que vous désirez sélectionner, puis enfoncez et relâchez immédiatement le bouton droit. Vous pouvez également
cliquer en frappant une fois le pavé Touchpad avec délicatesse.
Figure 14. Cliquer à l’aide du bouton
Figure 15. Cliquer à l’aide du pavé TouchPad
Figure 16. Faire un clic droit avec le bouton
Double-cliquer
Double-cliquer signifie cliquer rapidement, deux fois de suite, avec le bouton gauche. Cette procédure ne fonctionne pas
avec le bouton droit. Pour effectuer un double-clic, placez le pointeur sur l’objet voulu et appuyez rapidement deux fois sur
le bouton gauche. Vous pouvez également effectuer un double-clic en tapant deux fois légèrement sur le pavé tactile.
Figure 17. Double-cliquer à l’aide du bouton
Figure 18. Double-cliquer à l’aide du pavé Touchpad
37 - Pavé tactile/numériseur actif/écran tactile
• SI L’INTERVALLE ENTRE LES DEUX CLICS EST TROP LONG, LE DOUBLE-CLIC NE SERA PAS EXÉCUTÉ.
• LES PARAMÈTRES DU PAVÉ TACTILE QUICK POINT PEUVENT ÊTRE RÉGLÉS DANS LA BOÎTE DE DIALOGUE SOURIS DU PANNEAU DE CONFIGURATION WINDOWS.
Glisser
Glisser signifie enfoncer le bouton gauche, sans le relâcher, en déplaçant le curseur. Pour faire glisser un élément,
placez d’abord le curseur sur cet élément. Ensuite, enfoncez et tenez le bouton gauche tout en déplaçant l’élément
à son nouvel emplacement, puis relâchez. Vous pouvez également glisser un élément avec le pavé tactile Touchpad.
Premièrement, placez le curseur sur l’élément que vous désirez déplacer et frappez légèrement le pavé tactile Touchpad
à deux reprises en faisant attention de laisser le doigt sur le pavé après la dernière frappe. Ensuite, glissez votre doigt
sur le pavé tactile jusqu’à ce que l’élément soit à l’emplacement désiré et retirez votre doigt.
Figure 19. Glisser à l’aide du bouton
Figure 20. Glisser à l’aide du pavé Touchpad
Réglage des commandes du pavé TouchPad
Le panneau de configuration Windows vous permet de personnaliser votre pavé tactile TouchPad avec divers paramètres
disponibles dans la boîte de dialogue Propriétés de la souris. Il y a trois aspects du fonctionnement du pavé tactile
que vous pouvez régler :
• Boutons : Cet onglet vous permet de configurer les boutons pour une utilisation gaucher ou droitier, et de configurer
l’intervalle de temps permis entre deux clics lors des double-clics.
38 - Pavé tactile/numériseur actif/écran tactile
• Pointeurs : Cet onglet vous permet de paramétrer le régime du curseur selon sa fonctionnalité.
• Options de Pointeur : Cet onglet vous permet de configurer une relation entre la vitesse de mouvement de votre
doigt et la vitesse du curseur. Il vous permet aussi d’activer un sillage de pointeur pour la flèche du curseur.
Écran de numériseur actif
REMARQUE : Votre système possède un pavé tactile capacitif
répondant aux mouvements et aux pressions du doigt.
(cette configuration est appelée « numériseur double »).
Pour obtenir davantage de renseignements sur l’écran
tactile, reportez-vous au « Utilisation de l’écran tactile
capacitif » en page 43.
Le numériseur intégré vous permet d’utiliser le stylet comme
un pointeur. Vous pouvez utiliser le stylet pour cliquer, doublecliquer, cliquer à droite, faire glisser des éléments ou icônes
ou pour dessiner et effacer comme avec un stylet ou un crayon
dans des applications qui fonctionnent avec cette caractéristique,
notamment des programmes de dessin et de peinture. La moitié
avant du manche fonctionne exactement comme un bouton
droit de souris. La moitié arrière du manche et le commutateur
d’effacement à l’extrémité du stylet agissent comme des effaceurs.
Si vous utilisez le bouton d’effacement, assurez-vous de bien
l’enfoncer sur l’écran pour activer la fonction d’effacement.
Figure 21. Utilisation de l’écran numériseur actif
39 - Pavé tactile/numériseur actif/écran tactile
Commutateur de clic à droite
Commutateur d’effacement
Bouton d’effacement
Point d’attache du cordon du stylet
Figure 22. Fonctionnalités du stylet
• LORSQUE VOUS TOUCHEZ L’ÉCRAN AVEC LE DOIGT ET LORSQUE VOUS ÉCRIVEZ AVEC LE STYLET, N’UTILISEZ PAS DE FORCE EXCESSIVE.
DANS LE CAS CONTRAIRE, VOUS RISQUEZ D’ENDOMMAGER L’ÉCRAN À DEL ET/OU L’ÉCRAN TACTILE.
• POUR ACHETER DES STYLETS SUPPLÉMENTAIRES OU DE REMPLACEMENT, VISITEZ LE SITE INTERNET DES ACCESSOIRES DE FUJITSU À :
WWW.SHOPFUJITSU.COM.
Cliquer sur l’écran numériseur actif
Pour faire un clic gauche, touchez l’objet que vous voulez sélectionner, puis soulevez immédiatement le bout
du stylet (Figure 23).
Faire un clic droit sur l’écran numériseur
Pour faire un clic droit, maintenez le bouton sur le devant du stylet enfoncé en tapotant sur l’écran (Figure 24).
Pour désactiver la fonction de clic à droite, allez à Démarrer -> Panneau de configuration -> Matériel et son ->
Paramètres tactiles et du stylet.
40 - Pavé tactile/numériseur actif/écran tactile
Figure 23. Cliquer sur l’écran numériseur actif
Figure 24. Faire un clic droit sur l’écran numériseur
Double-cliquer
Pour double-cliquer, touchez l’élément deux fois, puis
retirez immédiatement le bout du stylet (Figure 25).
Figure 25. Faire un double clic sur l’écran
41 - Pavé tactile/numériseur actif/écran tactile
Glisser
Glisser signifie déplacer un élément avec le stylet en
touchant l’écran, puis en déplaçant et en soulevant
le stylet. Pour glisser, touchez l’écran tactile avec votre
stylet sur l’élément que vous souhaitez déplacer.
Tout en continuant de toucher l’écran avec le stylet,
glissez l’élément vers son nouvel emplacement en
déplaçant le stylet à travers l’écran, puis en soulevant
le stylet pour le relâcher (Figure 26).
Figure 26. Faire glisser un objet sur l’écran
Étalonner l’écran de numériseur actif
Pour assurer une correspondance précise entre le curseur et le stylet, vous devez exécuter l’Utilitaire d’étalonnage de
l’écran tactile avant d’utiliser l’écran tactile pour la première fois. Faites de même si vous avez modifié la résolution
de l’écran et/ou l’orientation.
• LORS DU PREMIER ÉTALONNAGE, L’ÉCRAN DE L’ORDINATEUR DOIT ÊTRE EN POSITION HORIZONTALE (PAYSAGE).
LA POSITION N’A PLUS D’IMPORTANCE POUR LES ÉTALONNAGES SUIVANTS (PAYSAGE OU PORTRAIT).
• LE PREMIER ÉTALONNAGE UTILISE 16 POINTS DE MESURE ; LES ÉTALONNAGES SUIVANTS N’EN UTILISENT QUE 4.
Pour exécuter l’utilitaire d’étalonnage :
Allez à Démarrer -> Panneau de configuration.
2 Cliquez sur Périphériques et sons, puis sélectionnez Paramètres PC tablette.
3 Sous l’onglet Affichage, cliquez sur le bouton [Étalonner]. (Remarque : Si vous avez un écran tactile capacitif
optionnel, vous devez cliquer sur Entrée stylet ou sur Entrée tactile, selon la méthode que vous désirez étalonner.)
4 Réglez l’écran de votre portable à un angle confortable, puis repérez le symbole (+) dans le coin supérieur gauche
de l’écran.
1
42 - Pavé tactile/numériseur actif/écran tactile
LORSQUE VOUS TAPOTEZ SUR L’ÉCRAN PENDANT L’ÉTALONNAGE, N’UTILISEZ PAS DE FORCE EXCESSIVE. DANS LE CAS CONTRAIRE, VOUS RISQUEZ
D’ENDOMMAGER L’ÉCRAN DEL ET/OU L’ÉCRAN TACTILE.
Selon que vous procédiez à l’étalonnage de l’entrée stylet ou de l’entrée tactile, touchez fermement l’écran avec
le stylet ou votre doigt, directement sur le symbole (+). Soulevez le stylet ou votre doigt de l’écran et la cible se
déplacera vers une position différente sur l’écran.
6 Répétez l’étape 4 jusqu’à ce que vous ayez sélectionné tous les symboles (+).
7 Une fois cette opération terminée, appuyez sur le bouton [OK].
8 Avec le stylet ou votre doigt, touchez plusieurs points de l’écran pour vérifier qu’il est bien étalonné. Si vous n’êtes
pas satisfait de l’étalonnage de l’écran, appuyez sur le bouton [Étalonner] pour recommencer.
5
Utilisation de l’écran tactile capacitif
Ce PC Tablette comporte un numériseur double optionnel permettant d’utiliser le stylet ou un doigt comme pointeur.
Ce type d’écran permet également d’utiliser des « mouvements » pour exécuter diverses opérations, notamment pour
défiler, zoomer et pivoter.
• LA RECONNAISSANCE DES MOUVEMENTS EST ACTIVÉE SUIVANT L’APPLICATION UTILISÉE.
• LE STYLET EST PRIORITAIRE PAR RAPPORT À LA COMMUNICATION TACTILE. SI LE STYLET SE TROUVE DANS LE RAYON D’ACTION DE L’ÉCRAN,
LA COMMUNICATION TACTILE EST DÉSACTIVÉE.
• LORSQUE L’UTILISATEUR POSE UN DOIGT SUR L’ÉCRAN TACTILE, CE DERNIER RÉAGIT COMME SI LE STYLET ÉTAIT UTILISÉ.
Parcourir avec la commande gestuelle
Le pavé tactile vous permet de faire des agrandissements et rétrécissements sur une page, de parcourir rapidement
des documents volumineux, de basculer les icônes, de basculer la barre de commandes d’application et de retourner
à la dernière application.
Défilement en haut/bas :
Pour défiler vers le haut ou vers le bas, glissez deux doigts vers le haut ou vers le bas (Figure 27).
43 - Pavé tactile/numériseur actif/écran tactile
Défilement à gauche/droite :
Pour défiler vers la droite ou vers la gauche, glissez deux doigts vers la droite ou vers la gauche (Figure 27).
Agrandissements/rétrécissements :
Pour faire un zoom avant ou un zoom arrière sur une page avec le pavé tactile, placez deux doigts en position
de pincement et écartez-les pour faire un zoom avant ou rapprochez-les pour faire un zoom arrière (Figure 28).
Basculer les icônes
Pour faire basculer les icônes, glissez un doigt à partir du rebord droit du pavé tactile (Figure 29).
Basculer la barre de commandes d’application
Pour faire basculer la barre de commandes d’application, glissez un doigt vers le bas à partir du rebord supérieur
du pavé tactile (Figure 30).
Retourner à la dernière application
Pour retourner à la dernière application, glissez un doigt à partir de la bordure gauche. Pour faire un zoom avant ou
un zoom arrière sur une page avec le pavé tactile, placez deux doigts en position de pincement et écartez-les pour
faire un zoom avant ou rapprochez-les pour faire un zoom arrière (Figure 31).
Figure 27. Défilement
Figure 28. Zoom
Figure 29.
Basculer les icônes
44 - Pavé tactile/numériseur actif/écran tactile
Figure 30. Basculer
les applications
Figure 31.
Dernière application
.
Fixation du cordon du stylet
Pour éviter d’échapper ou de perdre votre stylo, attachez-le
à votre ordinateur à l’aide du cordon fourni.
Pour attacher le cordon à votre PC Tablette, suivez les
étapes suivantes :
Attachez l’extrémité du cordon (petite boucle) à votre
stylet. Pour ce faire, enfilez la petite boucle à travers
le trou du stylet, puis faites passer l’autre extrémité
du cordon à travers la boucle.
2 Attachez la grande boucle du cordon au point d’attache
de votre ordinateur. Pour ce faire, enfilez le bout du cordon
(grande boucle) à travers le point d’attache, puis faites
passer le stylo à travers la grande boucle.
1
Figure 32. Installation du cordon
45 - Pavé tactile/numériseur actif/écran tactile
Réglage du volume
Votre PC Tablette Fujitsu LIFEBOOK est doté de plusieurs commandes de volume fonctionnant en interaction.
LES APPLICATIONS POUVANT REPRODUIRE DES FICHIERS AUDIO PROPOSENT ÉGALEMENT LEUR PROPRE COMMANDE DE VOLUME (COMMANDE LOGICIELLE).
SI VOUS INSTALLEZ UN PÉRIPHÉRIQUE AUDIO EXTERNE DOTÉ D’UNE COMMANDE DE VOLUME INDÉPENDANTE, LA COMMANDE DE VOLUME DE L’APPAREIL
ET LA COMMANDE DE VOLUME LOGICIELLE FONCTIONNERONT EN INTERACTION. VOUS DEVEZ TOUTEFOIS SAVOIR QUE SI VOUS COUPEZ LE VOLUME
AVEC LA COMMANDE LOGICIELLE, LA COMMANDE DE VOLUME EXTERNE SERA ÉGALEMENT DÉSACTIVÉE.
Réglage du volume
Le volume peut être réglé de plusieurs manières :
• Vous pouvez aussi ajuster et couper/remettre le volume avec l’icône de volume dans la zone de notification.
• Le volume peut être réglé avec les boutons d’augmentation/diminution du volume sur le tableau de boutons.
• Le volume peut également être réglé avec les touches de fonction [F8] et [F9]. Si vous appuyez plusieurs fois
sur [F8] tout en maintenant la touche [Fn] enfoncée, vous réduirez le volume sonore de votre système. Si vous
appuyez plusieurs fois sur [F9] tout en maintenant la touche [Fn] enfoncée, vous augmenterez le volume
sonore de votre PC Tablette.
• Pour régler le volume, vous pouvez ouvrir le panneau de configuration et sélectionner le Centre de mobilité
Windows. Ensuite, dans la zone « Volume », vous pourrez régler le volume ou passer en sourdine.
• Gardez la touche [Fn] enfoncée et appuyez sur la touche [F3] pour couper le son. Pour rétablir le son,
appuyez de nouveau sur [Fn+F3].
• Le volume peut aussi être réglé avec les commandes de volume proposées par diverses applications.
• Certains périphériques audio pouvant être connectés à votre système sont dotés de commandes de volume.
Chaque commande de volume ci-dessus impose une limite supérieure s’appliquant aux autres commandes. Nous
vous recommandons d’essayer les différentes commandes pour découvrir le réglage vous convenant le mieux.
46 - Réglage du volume
Baie modulaire
Figure 33. Baie modulaire
Périphériques de baie modulaire
Votre PC Tablette Fujitsu LIFEBOOK est doté d’une baie modulaire. La baie modulaire permet d’insérer un lecteur optique,
une batterie au lithium ou un volet réducteur de poids.
L’un des périphériques indiqués ci-dessous sera installé dans la baie modulaire.
• Graveur de DVD multiformat double couche : Ce lecteur vous permet de lire des films, des logiciels et des DVD/CD
audio, ainsi que d’enregistrer des DVD, des CD et des DVD-RAM.
• Lecteur modulaire Blu-ray™ RW. Ce lecteur permet de lire et graver des disques Blu-ray.
• Batterie au lithium modulaire : cette batterie rechargeable peut être utilisée pour alimenter votre PC Tablette
LIFEBOOK lorsque aucun adaptateur n’y est connecté.
• Volet réducteur de poids : Ce volet permet de remplir la baie lorsque vous n’y insérez aucun périphérique.
LA BAIE MODULAIRE NE DOIT JAMAIS ÊTRE VIDE LORSQUE L’ORDINATEUR EST EN MARCHE. SI VOUS LA LAISSEZ VIDE, DE LA POUSSIÈRE ET DES CORPS
ÉTRANGERS PEUVENT S’INFILTRER DANS L’ORDINATEUR.
Retrait et installation de périphériques modulaires
La baie modulaire permet d’installer et retirer des périphériques de deux façons :
• Installation hors tension : installation ou remplacement d’un périphérique lorsque votre PC Tablette est éteint.
• Installation sous tension : installation ou remplacement d’un périphérique lorsque le système fonctionne,
grâce à l’icône « Déconnecter/Éjecter en toute sécurité » de votre zone de notification.
47 - Périphériques de baie modulaire
Remplacement hors tension
Pour remplacer à froid un périphérique modulaire dans la baie
modulaire, procédez comme suit :
Fermez les fichiers ouverts et éteignez votre ordinateur.
2 Tirez sur le loquet de dégagement du compartiment
multifonction. Le périphérique installé sort légèrement,
vous permettant de le saisir.
3 Retirez complètement le périphérique de la baie. Vous
devrez utiliser une force légère.
4 Insérez le périphérique que vous désirez installer dans
l’ordinateur jusqu’à ce qu’il s’enclenche.
5 Vous pouvez maintenant rallumer votre ordinateur
en toute sécurité.
6 Vous pourrez ensuite accéder au périphérique et
l’utiliser normalement.
Votre PC Tablette détectera automatiquement le nouveau
périphérique et l’activera lors du démarrage de votre système.
Une lettre de désignation du périphérique sera attribuée et visible
dans le Poste de travail et dans Fichier/Explorateur Windows.
1
Remplacement sous tension
Pour remplacer un périphérique à chaud, employez l’utilitaire
« Déconnecter ou éjecter un périphérique en toute sécurité ».
L’icône de cet utilitaire est disponible dans la zone de notification.
Cliquez sur l’icône et suivez les instructions s’affichant à l’écran.
48 - Périphériques de baie modulaire
Loquet d'ouverture
de la baie modulair
Figure 34. Retrait/installation
d’un périphérique modulaire
Baie modulaire
tactile
Bouton
d'alimetation
illustré à titr
de référence
Bouton
Windows
Figure 35. Boutons Sécurité/PC Tablette du PC Tablette LIFEBOOK T90
Boutons Sécurité/PC tablette/Windows du LIFEBOOK
Le PC tablette LIFEBOOK T904 est doté d’une fonctionnalité unique : le panneau de boutons Sécurité et PC tablette,
avec un bouton Windows indépendant. Ces boutons vous permettent de protéger votre ordinateur contre toute utilisation
non autorisée et de lancer des applications et actions spécifique au simple toucher d’un bouton.
Fonctions des boutons de sécurité
Si le système de sécurité est activé au démarrage de votre PC Tablette ou à partir du mode Veille prolongée ou Hors
tension, vous devrez entrer un mot de passe à l’aide des boutons de sécurité. Une fois le mot de passe valide entré,
le système reprend son fonctionnement.
Cinq boutons de sécurité/application tablette sont situés sur le côté inférieur droit de l’écran lorsqu’il est configuré
pour une utilisation en ordinateur portable classique.
Les cinq boutons sont utilisés pour l’activation des fonctions de sécurité. Quatre des boutons sont utilisés pour entrer
un mot de passe et le cinquième l’est en tant que bouton d’Entrée. Pour plus d’informations sur chacun des boutons
Sécurité, consultez Tableau 3.
49 - Boutons Sécurité/PC tablette/Windows du LIFEBOOK
Icône de bouton
État du système
Pré-démarrage ou reprise à partir du mode Veille
Fonction du tableau de sécurité
Bouton de sécurité 1
Bouton de sécurité 2
Bouton de sécurité 3
Bouton de sécurité 4
Bouton de sécurité [Entrée]
Table 3. Fonctions des boutons de sécurité
50 - Boutons Sécurité/PC tablette/Windows du LIFEBOOK
Fonctions des boutons de post-identification
Les six boutons peuvent être utilisés après l’ouverture de session. Pour plus d’informations sur les fonctions
de post-identification, consultez Tableau 3.
Icône de
bouton
État du système
Fonctions PC Tablette
Post-démarrage (bureau Windows affiché)
Le bouton Windows a deux fonctions :
Action principale : ouvre le menu Démarrer bouton [Windows] + bouton
[Alimentation] : ouvre le gestionnaire des tâches Ctrl+Alt+Suppr
Diminution du volume
Augmentation du volume
désactive et réactive la rotation automatique
ouvre l’utilitaire de menu Fujitsu
ouvre l’application Journal Windows
Table 3. Fonctions des boutons PC Tablette pendant la post-identification
Bouton Windows
En postconnexion, le bouton Windows sert à activer deux fonctions. Lorsque vous appuyez uniquement sur ce bouton,
il ouvre le menu Démarrer.
Si vous appuyez sur le commutateur d’alimentation en même temps que sur le bouton Windows, vous obtenez les
mêmes fonctions qu’avec la combinaison [Ctrl] + [Alt] + [Suppr].
51 - Boutons Sécurité/PC tablette/Windows du LIFEBOOK
Boutons Dim. volume/Augm. volume
Ces boutons servent à augmenter ou à diminuer le volume.
Blocage de la rotation
La fonction de blocage de rotation sert à désactiver ou à réactiver la rotation automatique. Lorsque l’ordinateur est
en configuration tablette et si la fonction de rotation automatique est réactivée, l’écran tourne automatiquement dès
que l’ordinateur est tourné. Lorsque la rotation automatique est désactivée, l’écran reste en position quels que soient
les mouvements de l’ordinateur.
Bouton A
Lorsque vous appuyez sur le bouton A après connexion, l’utilitaire de menu Fujitsu s’affiche.
Lorsque vous appuyez sur le bouton A, le voyant de batterie indique la capacité restante de la batterie (Voir
« Tableau de voyants d’état » en page 24.) ; il s’éteint automatiquement cinq secondes après que vous avez relâché
le bouton. Remarque : La fonction de confirmation de charge de la batterie est disponible uniquement lorsque le
système est éteint (S3/S4/S5).
Bouton B
Lorsque vous appuyez sur le bouton B après connexion, le Journal Windows s’affiche.
Modification des fonctions des boutons PC Tablette
Les boutons Applications A et B peuvent être changés pour lancer un programme ou effectuer une tâche que vous
choisissez. Par défaut, le bouton Application A lance le menu Fujitsu et le bouton Application B, le Journal MS.
Pour lancer différentes applications ou amener les boutons Applications A et B à effectuer une tâche spécifique :
1
2
3
4
5
Dans le Panneau de configuration, double-cliquez sur l’icône « Paramètres des boutons tablette ».
Sélectionnez l’onglet Boutons tablette et, dans la liste, cliquez sur le bouton que vous souhaitez modifier.
Cliquez sur [Changer] et ouvrez la liste déroulante dans le champ Appuyer :.
Sélectionnez l’action que vous voulez voir le bouton effectuer. Si vous voulez lancer un programme, cliquez sur
Démarrer un programme, puis naviguez vers l’emplacement du programme.
Cliquez sur [OK], puis cliquez à nouveau sur [OK]. Les boutons effectueront maintenant les actions que vous
leur avez assignées.
52 - Boutons Sécurité/PC tablette/Windows du LIFEBOOK
Configuration du tableau de sécurité LIFEBOOK
Lorsque vous recevez votre PC Tablette LIFEBOOK, l’application du tableau de sécurité est préinstallée, mais sans
aucun mot de passe défini. Les rubriques suivantes décrivent en détail le tableau de sécurité et la façon de configurer,
de changer ou de supprimer des mots de passe.
Boutons numérotés
Utilisez ces boutons pour saisir votre mot de passe.
Bouton Entrée
Après avoir entré les codes numérotés, appuyez sur ce bouton pour enregistrer le mot de passe dans le PC Tablette.
Mots de passe
Des mots de passe d’utilisateur et de superviseur peuvent être définis sur l’ordinateur. Afin de faciliter la gestion des
systèmes, le mot de passe de superviseur est habituellement le même sur tous les PC Tablette d’un groupe de travail, d’un
bureau ou d’une entreprise. Toutefois, les ordinateurs individuels utilisés dans un environnement de groupe ne devraient
pas utiliser un mot de passe commun. Un mot de passe se compose de une à cinq frappes de bouton, suivies du bouton
Entrer. Une frappe valide peut faire intervenir un seul bouton ou jusqu’à quatre boutons simultanément.
Voici des exemples de frappes valides :
• Bouton [4] enfoncé seul
• Boutons [2] et [3] enfoncés en même temps
• Boutons [1], [2] et [4] enfoncés en même temps
• Boutons [1], [2], [3] et [4] enfoncés en même temps
Voici maintenant des mots de passe valides. Les codes entre accolades ({ }) font intervenir plus d’un bouton.
• {[2]+[3]}, [1], [Entrée]
• [4], [Entrée]
• {[1]+[3]}, {[2]+[3]+[4]}, [1], [4], [2], [Entrée]
Définir des mots de passe
Lorsque l’ordinateur est expédié de l’usine, aucun mot de passe n’est défini. Vous avez le choix de le laisser tel quel
ou de définir un mot de passe de superviseur et d’utilisateur. Vous devez définir le mot de passe de superviseur avant
celui de l’utilisateur.
53 - Boutons Sécurité/PC tablette/Windows du LIFEBOOK
• LE MOT DE PASSE DU SUPERVISEUR PERMET DE CONTOURNER LE MOT DE PASSE D’UTILISATEUR AU CAS OÙ CE DERNIER SERAIT OUBLIÉ.
UTILISÉ SEUL, LE MOT DE PASSE DE SUPERVISEUR NE VERROUILLE PAS LE SYSTÈME.
• LES DEUX MOTS DE PASSE (SUPERVISEUR ET UTILISATEUR) DOIVENT ÊTRE DÉFINIS POUR QUE LE TABLEAU DE SÉCURITÉ FONCTIONNE.
Définition du mot de passe de superviseur
Vous devez détenir un mot de passe de superviseur avant de paramétrer tout mot de passe d’utilisateur. Le mot de
passe de superviseur permet de contourner le mot de passe d’utilisateur.
1
Windows 7 : Allez au menu Démarrer. Windows 8 : Cliquez sur l’écran de démarrage rapide, puis cliquez à droite
sur « Toutes les applications ».
2 Cliquez sur Exécuter.
3 Entrez : C:\Program Files\Fujitsu\Security Panel Application\Supervisor\FJSECS.EXE, puis appuyez sur [Entrée]
4 Suivez les instructions affichées à l’écran pour définir le mot de passe de superviseur.
Définition du mot de passe d’utilisateur
Allez au menu Démarrer.
2 Cliquez sur Tous les programmes.
3 Cliquez sur Application Tableau de sécurité et d’applications -> Application Tableau de sécurité.
4 Suivez les instructions qui s’affichent pour définir le mot de passe d’utilisateur.
1
VOUS POUVEZ CHANGER OU SUPPRIMER LE MOT DE PASSE DE SUPERVISEUR OU D’UTILISATEUR EN RÉPÉTANT LES ÉTAPES PRÉCÉDENTES.
54 - Boutons Sécurité/PC tablette/Windows du LIFEBOOK
Utilisation de votre tableau de sécurité LIFEBOOK
La fonction de verrouillage de sécurité est activée à la mise sous tension du système, de même qu’à sa reprise depuis le
mode veille prolongée. Il faut toujours utiliser les boutons du tableau de sécurité pour entrer le mot de passe d’utilisateur.
Votre système n’entamera la séquence d’amorçage qu’après l’entrée du mot de passe de superviseur ou d’utilisateur.
Lorsque le système est hors tension
Mettez le système sous tension.
2 Lorsque le voyant de sécurité clignote, entrez le mot de passe puis appuyez sur le bouton [Entrée] (par exemple :
si le mot de passe est 22222, appuyez d’abord cinq fois sur le bouton 2, puis sur le bouton [Entrée]. Le PC Tablette
démarrera normalement.
1
Lorsque le système est en veille prolongée
1 Appuyez sur la glissière veille/reprise.
2 Lorsque le voyant de sécurité clignote, entrez le mot de passe, puis appuyez sur le bouton [Entrée] ; l’ordinateur
doit alors reprendre son fonctionnement normal.
Entrée d’un mot de passe incorrect
Après trois échecs successifs de saisie d’un mot de passe de superviseur ou d’utilisateur, le système émet des bips
pendant environ une minute. Si le mot de passe entré durant cet intervalle (pendant les bips) est valide, le signal
sonore s’arrête et le PC Tablette reprend son fonctionnement normal. Si aucun mot de passe n’est saisi, ou si un mot
de passe incorrect est à nouveau saisi, le système retourne à son état précédent (hors tension) et le voyant de sécurité
s’éteint. Pour réactiver le portable après un échec de la saisie du mot de passe, vous devez appuyer sur la glissière
veille/reprise, puis saisir un mot de passe valide.
N’OUBLIEZ PAS LE MOT DE PASSE D’UTILISATEUR DÉFINI DANS L’APPLICATION TABLEAU DE SÉCURITÉ. SINON, VOUS NE POURREZ PLUS UTILISER
L’ORDINATEUR. LE MOT DE PASSE DE SUPERVISEUR PERMET TOUTEFOIS DE CONTOURNER LE MOT DE PASSE D’UTILISATEUR.
Mises en garde
Ouverture et fermeture du couvercle de l’écran
Pour changer la procédure exécutée par le système lorsque le couvercle est fermé :
55 - Boutons Sécurité/PC tablette/Windows du LIFEBOOK
Ouvrez le Panneau de configuration. Si l’affichage est en vue « Catégorie », cliquez sur l’un des choix d’icône dans
Affichage par : Cliquez sur Options d’alimentation.
2 Dans le panneau de gauche, cliquez sur Choisir ce que fait la fermeture du couvercle.
3 Sous Lorsque je ferme le couvercle, sélectionnez l’action souhaitée puis cliquez sur le bouton [Sauvegarder
les modifications].
1
Fonctionnement avec une batterie faible
Si la batterie de votre PC Tablette est faible, le fait d’enfoncer la glissière veille/reprise active simplement le voyant
de sécurité. Votre portable ne se déverrouille pas et le voyant de sécurité s’éteint après une minute. Pour revenir au
fonctionnement normal, branchez d’abord une source d’alimentation à l’ordinateur. Vous pouvez alors le déverrouiller.
Désinstallation/réinstallation de l’application Tableau de sécurité
Deux méthodes peuvent être utilisées pour désinstaller l’application Tableau de sécurité :
• Supprimez les mots de passe et désinstaller l’application. Cette méthode désactive toutes les fonctions de sécurité.
• Désinstallation de l’application Tableau de sécurité avec le mot de passe toujours actif. Si cette option est choisie,
plus aucune modification du mot de passe ne sera possible.
Désinstallation de l’application Tableau de sécurité
Cette opération est utile lorsque l’utilisateur ne veut aucune protection par mot de passe et ne veut donner à personne
l’utilitaire de définition de mot de passe sur son ordinateur. Dans ce cas, si des mots de passe (superviseur, utilisateur
ou les deux) sont définis, les mots de passe doivent être effacés AVANT de supprimer l’application. Pour effacer les
mots de passe, suivez la même procédure qu’à la section « DÉFINITION DES MOTS DE PASSE », mais sélectionnez cette
fois l’option SUPPRIMER ; ensuite, entrez le mot de passe actuel, puis cliquez sur le bouton Suivant. Répondez [Oui]
à la demande de confirmation.
Suppression de l’application Tableau de sécurité avec des mots de passe encore actifs
L’utilisation de cette fonction ne permettra aucune modification du mot de passe.
LA SUPPRESSION DE L’APPLICATION NE SUPPRIME PAS LE MOT DE PASSE. LA DÉSINSTALLATION DE L’APPLICATION NE SUPPRIME PAS LE MOT DE
PASSE, MAIS SIMPLEMENT LA CAPACITÉ DE MODIFIER, D’AJOUTER ET DE SUPPRIMER DES MOTS DE PASSE. POUR CHANGER VOTRE MOT DE PASSE,
VOUS DEVREZ RÉINSTALLER L’APPLICATION.
56 - Boutons Sécurité/PC tablette/Windows du LIFEBOOK
Utilisateur :
Allez à Démarrer -> Panneau de configuration.
2 Dans le panneau de configuration, ouvrez Programmes et fonctions.
3 Dans la liste, sélectionnez Tableau de sécurité / Utilisateur, puis cliquez sur Désinstaller/Modifier.
4 Lorsque la boîte « Contrôle du compte utilisateur » apparaît, cliquez sur Continuer.
1
Superviseur :
Allez à Démarrer -> Panneau de configuration.
2 Dans le Panneau de configuration, cliquez sur Ajouter ou supprimer des propriétés de programme.
3 Dans la liste, sélectionnez Tableau de sécurité / Superviseur, puis cliquez sur Désinstaller/Modifier.
4 Lorsque la boîte « Contrôle du compte utilisateur » apparaît, cliquez sur Continuer.
1
Réinstallation du tableau de sécurité
Pour réinstaller le Tableau de sécurité pour superviseur et utilisateur, vous devez utiliser l’utilitaire de gestion
des téléchargements (FSDM) de Fujitsu. Cet utilitaire vous permet de télécharger les derniers pilotes, utilitaires
et applications du site de soutien Fujitsu. Pour y accéder, rendez-vous sur le site de soutien en ligne à
<http://support.fujitsupc.com/CS/Portal/support.do?srch=DOWNLOADS>tal/support.do?srch=DOWNLOADS.
Le logiciel du Tableau de sécurité et d’applications se compose de deux progiciels : Tableau de sécurité et
d’applications/superviseur et Tableau de sécurité et d’applications/utilisateur.
1 Allez sur le site d’assistance et téléchargez les deux progiciels sur votre ordinateur.
2 Double-cliquez sur setupS.exe dans le dossier du progiciel Tableau de sécurité et d’applications/superviseur.
La fenêtre d’installation de l’application Tableau de sécurité s’affiche. Suivez les directives fournies à l’écran.
3 Double-cliquez sur setup.exe dans le dossier du progiciel Tableau de sécurité et d’applications/utilisateur.
La fenêtre d’installation de l’application Tableau de sécurité s’affiche. Suivez les directives fournies à l’écran.
57 - Boutons Sécurité/PC tablette/Windows du LIFEBOOK
Chapitre 2
Première mise en marche de votre
ordinateur portable LIFEBOOK
Sources d’alimentation
Votre PC Tablette LIFEBOOK Fujitsu peut utiliser quatre sources d’alimentation différentes : une batterie au lithium
principale, une batterie secondaire de baie modulaire, un adaptateur secteur et un adaptateur auto/avion.
Connexion des adaptateurs d’alimentation
L’adaptateur secteur et l’adaptateur auto/avion disponible en option permettent tous deux de faire fonctionner
votre PC Tablette et de charger les batteries.
Connexion de l’adaptateur secteur
1 Branchez le câble de sortie c.c. dans la prise d’alimentation c.c. de votre PC Tablette LIFEBOOK.
2 Branchez l’adaptateur secteur sur une prise électrique secteur (c.a.).
Connexion de l’adaptateur auto/avion disponible en option
1 Branchez le câble de sortie c.c. sur la prise d’alimentation c.c. de votre ordinateur.
2 Branchez l’adaptateur auto/avion dans l’allume-cigare d’une automobile, ou,
3 Branchez l’adaptateur auto/avion sur la prise d’alimentation c.c. de votre siège d’avion.
58
Prise d’alimentation c.c.
Adaptateur secteur
Figure 36. Connexion de l’adaptateur secteur
Passer d’une alimentation sur adaptateur secteur ou auto/avion à une alimentation sur batterie
Assurez-vous qu’au moins une batterie chargée est installée dans votre ordinateur.
2 Débranchez l’adaptateur secteur ou l’adaptateur auto/avion.
1
LORSQUE VOUS RECEVEZ VOTRE NOUVEL ORDINATEUR, LA BATTERIE AU LITHIUM N’EST PAS CHARGÉE. LORS DE LA PREMIÈRE UTILISATION
DE VOTRE ORDINATEUR, VOUS DEVEZ CONNECTER L’ADAPTATEUR SECTEUR OU L’ADAPTATEUR AUTO/AVION.
59 - Sources d’alimentation
Démarrage de votre PC Tablette LIFEBOOK
Mise sous tension
Alimentation Glissière d’alimentation/veille/reprise
Le commutateur d’alimentation/veille/reprise permet d’allumer votre ordinateur LIFEBOOK, de le mettre en sommeil
ou en veille prolongée et de le réveiller s’il est en sommeil ou en veille prolongée. (Vous pouvez également vous servir
de ce commutateur pour mettre le système hors tension lorsque vous l’enfoncez pendant environ cinq secondes. Ceci
s’avère parfois utile lorsque le système cale. Toutefois, cette façon de mettre l’ordinateur hors tension ne doit pas être
utilisée régulièrement.) Vous pouvez aussi éteindre votre ordinateur à l’aide de la méthode suivante : Depuis l’écran
de démarrage moderne, ouvrez les Icônes ([Windows]+C ou déposez le pointeur [-] dans le coin inférieur droit de l’écran),
puis cliquez sur [Paramètres]->[Alimentation] et sélectionnez Arrêter dans la liste affichée.
LORSQUE VOUS ALLUMEZ VOTRE ORDINATEUR PORTABLE, ASSUREZ-VOUS D’AVOIR UNE SOURCE D’ALIMENTATION. VOUS DEVEZ DONC AVOIR AU MOINS
UNE BATTERIE INSTALLÉE ET CHARGÉE OU AVOIR BRANCHÉ L’ADAPTATEUR SECTEUR OU L’ADAPTATEUR AUTO/AVION À UNE PRISE SOUS TENSION.
Lorsque vous avez connecté votre adaptateur secteur
ou chargé la batterie au lithium interne, vous pouvez
appuyer sur ce commutateur pour allumer votre
ordinateur. (Figure 37)
Glissière d’alimentation/veille/reprise
Figure 37. Démarrer le PC Tablette
60 - Démarrage de votre PC Tablette LIFEBOOK
LORSQUE LE LIFEBOOK EST ALLUMÉ, NE LE TRANSPORTEZ PAS ET PROTÉGEZ-LE DES CHOCS ET DES VIBRATIONS CAR VOUS RISQUERIEZ
ALORS DE L’ENDOMMAGER.
Lorsque vous allumez votre ordinateur LIFEBOOK, ce dernier exécute un auto-test de mise sous tension pour vérifier
les composants internes et la configuration. Si une anomalie est découverte, votre système émet un avertissement
audio et/ou affiche un message d’erreur. Voir « Messages de l’auto-diagnostic de mise sous tension » en page 103. Selon la nature du
problème, vous pourrez poursuivre le démarrage du système d’exploitation ou vous devrez ouvrir l’utilitaire de
configuration du BIOS pour corriger certains paramètres.
Une fois les diagnostics terminés, le PC Tablette charge le système d’exploitation.
VOUS NE DEVEZ JAMAIS ÉTEINDRE VOTRE ORDINATEUR PORTABLE DURANT L’AUTO-TEST DE MISE SOUS TENSION. AUTREMENT, LA PROCHAINE FOIS
QUE VOUS ALLUMEREZ L’ORDINATEUR, CE DERNIER AFFICHERA UN MESSAGE D’ERREUR. Voir « Messages de l’auto-diagnostic de mise sous
tension » en page 103.
Procédure d’amorçage
La procédure de démarrage de l’ordinateur invoque une procédure d’amorçage, laquelle fait d’abord appel au BIOS.
La première fois que votre ordinateur portable est allumé, la mémoire principale du système est vide et doit trouver
les instructions de démarrage de l’ordinateur. Ces informations se trouvent dans le programme BIOS. Chaque fois que
vous démarrez ou redémarrez votre ordinateur, il exécute une procédure d’amorçage et l’écran affiche le logo Fujitsu
jusqu’à ce que le système d’exploitation soit chargé. Cette procédure comporte diverses opérations dont un auto-test
de mise sous tension. Si la procédure d’amorçage est exécutée sans échec et sans demande d’accès à l’utilitaire de
configuration du BIOS, le message de bienvenue du système d’exploitation s’affiche.
La procédure d’amorçage est exécutée lorsque :
• Vous allumez votre ordinateur portable LIFEBOOK.
• Vous pouvez redémarrer votre ordinateur LIFEBOOK à partir du menu [Paramètres] -> [Alimentation].
• Un logiciel déclenche un redémarrage du système (par exemple, lorsque vous installez une nouvelle application).
61 - Démarrage de votre PC Tablette LIFEBOOK
Mots de passe d’accès au disque dur
Pour mieux sécuriser vos données, vous pouvez créer des mots de passe contrôlant l’accès au(x) disque(s) dur(s).
Cette fonction est gérée par l’utilitaire de configuration BIOS. Pour savoir comment procéder, reportez-vous à la
section Utilitaire de configuration du BIOS ci-après.
RETENEZ BIEN VOS MOTS DE PASSE. SI VOUS CONFIGUREZ DES MOTS DE PASSE DE MAÎTRE ET D’UTILISATEUR, PUIS QUE VOUS LES OUBLIEZ,
FUJITSU AMERICA NE POURRA PAS RÉINITIALISER VOTRE SYSTÈME. VOUS RISQUERIEZ ALORS DE PERDRE DES DONNÉES ET DE DEVOIR REMPLACER
VOTRE CARTE SYSTÈME OU VOTRE DISQUE DUR.
Utilitaire de configuration du BIOS
L’utilitaire de configuration du BIOS définit l’environnement de fonctionnement de votre ordinateur. Votre BIOS
a été configuré en usine pour des conditions d’utilisation normales. Vous ne devriez donc pas avoir à configurer
ni à modifier votre environnement BIOS pour utiliser l’ordinateur.
L’utilitaire de configuration du BIOS permet également de paramétrer des propriétés telles que la sécurité
des données système ou les mots de passe.
Entrée dans l’utilitaire de configuration du BIOS
Pour ouvrir l’utilitaire de configuration du BIOS, exécutez les opérations suivantes :
Allumez ou redémarrez votre ordinateur portable LIFEBOOK.
2 Pour accéder à l’utilitaire, appuyez sur la touche [F2] lorsque le logo Fujitsu apparaît à l’écran. Le menu principal
de l’utilitaire de configuration du BIOS s’affichera avec les paramètres courants.
1
Avec la touche fléchée à droite ou à gauche, parcourez les autres menus de configuration et vérifiez/modifiez les
paramètres actuels.
62 - Démarrage de votre PC Tablette LIFEBOOK
Guide d’information sur le BIOS
Un guide sur le BIOS du LIFEBOOK est accessible en ligne sur le site Internet de support et d’assistance de Fujitsu, à l’adresse :
http://solutions.us.fujitsu.com/www/content/support/contact/index.php. Une fois sur le site, sélectionnez « User’s Guides »
(Guides d’utilisation) sous « Online Support » (Assistance en ligne). Sélectionnez votre produit, sa série et son modèle,
puis cliquez sur [Go].
SI VOS PARAMÈTRES DE SÉCURITÉ DE DONNÉES L’EXIGENT, IL EST POSSIBLE QUE VOUS DEVIEZ SAISIR UN MOT DE PASSE AVANT D’OUVRIR
LE MENU PRINCIPAL DU BIOS.
Amorçage du système
Il est fortement recommandé de ne pas installer de périphérique externe et de ne pas insérer de DVD/CD dans
votre lecteur tant que la procédure de démarrage n’est pas entièrement terminée.
La première fois que vous allumez votre ordinateur portable LIFEBOOK, l’écran affiche le logo Fujitsu. Si vous
n’intervenez pas, l’ordinateur charge le système d’exploitation et lance la procédure d’ouverture Windows.
Premier démarrage de Windows
La première fois que vous faites démarrer le système et que vous suivez les instructions à l’écran, vous voyez apparaître
une fenêtre de bienvenue. Après l’ouverture de session, il faut moins d’une minute à l’ordinateur pour amorcer Windows.
Pendant cette procédure, vous voyez une barre de progression et des messages interactifs.
Lors du premier démarrage, vous devrez lire et accepter les contrats de licence d’utilisation de Microsoft et Fujitsu.
VOUS NE POURREZ L’UTILISER QUE SI VOUS ACCEPTEZ LE CONTRAT DE LICENCE. SI VOUS N’ALLEZ PAS AU BOUT DE CETTE PROCÉDURE, VOTRE
ORDINATEUR RETOURNE À L’ÉCRAN DE BIENVENUE WINDOWS, MÊME SI VOUS ESSAYEZ D’ÉTEINDRE L’ORDINATEUR ET DE LE REDÉMARRER.
Plusieurs autres fenêtres s’afficheront, vous demandant de saisir un nom et une description pour votre ordinateur,
ainsi qu’un mot de passe d’administrateur et un nom de domaine. Lisez attentivement les instructions s’affichant
à l’écran et remplissez les espaces à mesure que le système vous le demande.
63 - Démarrage de votre PC Tablette LIFEBOOK
Après la première procédure d’amorçage, vous verrez apparaître l’écran de démarrage moderne. Certains raccourcis
pouvant vous être utiles : Appuyez sur les touches Windows + D pour aller au bureau Windows classique ou
appuyez sur les touches Windows + M pour charger le bureau Windows classique et réduire toutes les applications.
Installation de l’utilitaire Bonus Apps
Après le premier démarrage de votre système, une icône « Applications en prime » s’affiche sur votre bureau
Windows. Cliquez sur cette icône et vous verrez une liste d’applications supplémentaires pouvant être installées.
Vous pouvez également accéder à l’utilitaire Bonus Apps en ouvrant le tableau Icônes sur l’écran de démarrage moderne
et en cherchant « Bonus Apps ». Les applications déjà installées sont affichées en gris et celles que vous pouvez installer
sont affichées en bleu.
Pour sélectionner une application que vous désirez installer, cochez la case de choix à côté de l’application ou cliquez
sur [Sélectionner tout] si vous désirez installer toutes les applications disponibles. Lorsque vous avez fait vos choix,
cliquez sur [Installer].
Veuillez prendre note que dans certains cas (selon les applications sélectionnées), il est possible que vous deviez
redémarrer le système après l’installation des applications. Si vous demandez l’installation de plusieurs applications
et que l’une d’elles nécessite un redémarrage du système, le redémarrage est exécuté immédiatement et les applications
restantes sont ensuite installées.
Enregistrement de votre LIFEBOOK chez Fujitsu
Pour enregistrer votre ordinateur LIFEBOOK, vous pouvez aller sur notre site Internet : http://www.us.fujitsu.com/
computers. Pour vous enregistrer en ligne, vous devez avoir un compte valide auprès d’un fournisseur d’accès Internet.
64 - Démarrage de votre PC Tablette LIFEBOOK
Gestion de l’alimentation
Votre PC Tablette LIFEBOOK possède plusieurs dispositifs permettant d’économiser l’énergie des batteries. Certains
d’entre eux sont automatiques et ne nécessitent donc aucune intervention. Cependant, d’autres dépendent de paramètres
que vous pouvez configurer en fonction de vos conditions d’utilisation, notamment en ce qui concerne la luminosité
de l’écran. La gestion interne de l’alimentation de votre PC Tablette LIFEBOOK est contrôlée à partir d’un paramétrage
du système d’exploitation.
Outre les dispositifs précédents de conservation de l’énergie de la batterie, d’autres moyens sont à votre disposition
pour éviter l’épuisement trop rapide de votre batterie. Par exemple, vous pouvez créer un profil de conservation de
l’énergie approprié, mettre votre ordinateur en mode sommeil lorsqu’il n’exécute aucune opération et vous pouvez
limiter l’utilisation des périphériques consommant beaucoup d’énergie. À l’instar de tous les ordinateurs portables
alimentés par batterie, vous devez trouver le meilleur compromis entre performance et rendement énergétique.
Sous Windows 7, si votre système dispose d’une deuxième batterie, vous pouvez sélectionner les paramètres de décharge
de batterie en choisissant Démarrer -> Utilitaire Batterie -> Paramètres de décharge de batterie.
Commutateur d’alimentation/veille/reprise
Lorsque le PC Tablette est allumé, vous pouvez utiliser le commutateur d’alimentation/veille/reprise pour placer
manuellement l’ordinateur en mode sommeil. Assurez-vous alors que le PC Tablette n’est pas en train d’accéder à
des données, puis enfoncez et relâchez immédiatement le commutateur d’alimentation/veille/reprise. Votre système
se mettra alors en mode sommeil.
Pour « réveiller » l’ordinateur lorsqu’il est en mode sommeil, appuyez de nouveau sur la glissière d’alimentation/
veille/reprise. Pour connaître l’état de votre ordinateur (sommeil ou en activité), observez le voyant indicateur de
l’alimentation qui fait partie du commutateur de veille/reprise (Voir figure 2 en page 14 for location) Si le voyant
est allumé sans clignoter, l’ordinateur LIFEBOOK est entièrement fonctionnel. Si le voyant est allumé et qu’il clignote,
le PC Tablette est en mode sommeil. Si le voyant est éteint, le PC Tablette est éteint ou en veille prolongée. Voir « Mode
veille prolongée (enregistrement sur le disque) » en page 67.
Mode sommeil (veille)
Lorsque le mode sommeil est activé, le système conserve le contenu de la mémoire du PC Tablette durant la période
d’inactivité en maintenant l’alimentation de certains composants critiques. Ce mode éteint l’unité centrale, l’écran,
le disque dur et tous les autres composants internes sauf ceux qui sont nécessaires pour conserver la mémoire du
système et permettre son redémarrage.
65 - Gestion de l’alimentation
Votre PC Tablette LIFEBOOK peut être mis en sommeil de plusieurs façons :
• En appuyant sur la glissière d’alimentation/veille/reprise (si l’ordinateur est allumé).
• En cliquant sur l’icône d’alimentation du menu de verrouillage.
• En sélectionnant le mode sommeil à partir du menu [Paramètres] -> [Alimentation].
• Lorsque le délai d’inactivité est atteint.
• En laissant la charge de la batterie descendre au niveau Avertissement de batterie faible.
Dans ces situations, la mémoire de système du PC Tablette enregistre généralement les fichiers sur lesquels vous travaillez,
des informations sur les applications ouvertes et d’autres données nécessaires aux opérations en cours. Lorsque vous
quittez le mode veille, le PC Tablette retourne à l’état où vous l’avez laissé. Pour reprendre l’utilisation du PC Tablette,
vous devez employer la glissière d’alimentation/veille/reprise et vous devez disposer d’une source d’alimentation valide.
• SI L’ORDINATEUR UTILISE L’ALIMENTATION PAR BATTERIE, N’OUBLIEZ PAS QUE LA BATTERIE CONTINUE À SE DÉCHARGER MÊME EN MODE VEILLE,
MAIS PLUS LENTEMENT QU’EN MODE DE FONCTIONNEMENT NORMAL.
• SI VOUS DÉSACTIVEZ LE COMMUTATEUR DE VEILLE/REPRISE, VOUS NE POURREZ PLUS L’UTILISER POUR METTRE LE PC TABLETTE LIFEBOOK EN
MODE SOMMEIL OU EN VEILLE PROLONGÉE. LA FONCTION DE REPRISE DU COMMUTATEUR NE PEUT PAS ÊTRE DÉSACTIVÉE.
• IL EST POSSIBLE QU’AVEC CERTAINES CARTES PC CARD, VOUS NE PUISSIEZ PAS PLACER L’ORDINATEUR EN MODE SOMMEIL OU EN VEILLE PROLONGÉE.
POUR DE PLUS AMPLES INFORMATIONS, CONSULTEZ LA DOCUMENTATION DE VOTRE CARTE PC CARD.
• LORSQUE DES CARTES PC CARD OU DES PÉRIPHÉRIQUES EXTERNES SONT UTILISÉS, L’ORDINATEUR NE PEUT RETROUVER EXACTEMENT SON ÉTAT
ANTÉRIEUR APRÈS AVOIR ÉTÉ EN VEILLE PROLONGÉE CAR TOUS LES PÉRIPHÉRIQUES EXTERNES SONT RÉINITIALISÉS DURANT LA PROCÉDURE DE
REPRISE DE L’ORDINATEUR.
• SI LE PC TABLETTE UTILISE DES INFORMATIONS LORSQUE VOUS LE METTEZ EN SOMMEIL OU EN VEILLE PROLONGÉE, LES MODIFICATIONS AUX
FICHIERS OUVERTS SERONT PERDUES. LORSQUE VOUS ACTIVEZ LE MODE SOMMEIL, LES FICHIERS SONT LAISSÉS OUVERTS ET LA MÉMOIRE DEMEURE
ACTIVE. SI VOUS CHOISISSEZ LE MODE VEILLE PROLONGÉE, LA MÉMOIRE EST TRANSFÉRÉE SUR LE DISQUE DUR INTERNE.
• LE PRINCIPAL AVANTAGE DU MODE VEILLE PROLONGÉE EST QU’AUCUNE ÉNERGIE N’EST NÉCESSAIRE POUR CONSERVER VOS DONNÉES. CET AVANTAGE EST
PARTICULIÈREMENT IMPORTANT SI VOUS COMPTEZ LAISSER VOTRE PC TABLETTE LIFEBOOK EN VEILLE PENDANT DE LONGUES PÉRIODES. LES PRINCIPAUX
INCONVÉNIENTS DE LA VEILLE PROLONGÉE SONT UNE PLUS LONGUE DURÉE DES PROCÉDURES DE MISE EN VEILLE ET DE REPRISE, AINSI QUE LA
RÉINITIALISATION DES PÉRIPHÉRIQUES.
• LE SYSTÈME EST RÉGLÉ POUR UTILISER LE PLAN D’AUTONOMIE MAXIMUM LORSQU’IL EST ALIMENTÉ PAR BATTERIE. SI VOUS CHANGEZ LE PROFIL
DU PLAN D’ALIMENTATION, LA DURÉE DE VIE DE LA BATTERIE PEUT CHANGER.
66 - Gestion de l’alimentation
Mode veille prolongée (enregistrement sur le disque)
Le mode de veille prolongée enregistre le contenu de la mémoire du système sur le disque dur du PC Tablette
dans le cadre du mode veille/reprise. Cette fonction peut être activée et désactivée.
Activation et désactivation de la fonction de veille prolongée
Pour activer ou désactiver la fonction de veille prolongée, exécutez les opérations suivantes :
Allez à l’écran de démarrage moderne, appuyez sur [Windows]+[X], puis sélectionnez Panneau de configuration
dans le menu et sélectionnez Options d’alimentation.
2 Puis sélectionnez « Choisir ce que fait le bouton d’alimentation » ou « Choisir ce que fait la fermeture du couvercle »,
puis faites votre sélection (Ne rien faire, Sommeil, Veille prolongée ou Arrêter).
1
Gestion de l’alimentation dans Windows
L’icône des options d’alimentation disponible dans le Panneau de configuration Windows vous permet de configurer
certains paramètres de gestion de l’alimentation. Par exemple, vous pouvez utiliser les Options d’alimentation pour
régler les valeurs de temporisation (délai d’inactivité) afin d’éteindre l’écran et les disques durs selon que l’ordinateur
est alimenté par batterie ou par l’un des adaptateurs.
Redémarrage du système
Si votre système est allumé et que vous désirez le redémarrer, vous devez exécuter les opérations suivantes :
Depuis l’écran de démarrage moderne, ouvrez les Icônes ([Windows]+C) ou déposez le pointeur [-] dans
le coin inférieur droit de l’écran), puis cliquez sur [Paramètres]->[Alimentation].
2 Dans la liste, sélectionnez Redémarrer.
1
SI VOUS ARRÊTEZ VOTRE ORDINATEUR SANS FERMER WINDOWS OU SI VOUS L’ALLUMEZ MOINS DE 10 SECONDES APRÈS L’AVOIR ARRÊTÉ,
VOUS RISQUEZ DE PROVOQUER UNE ERREUR LORS DU PROCHAIN DÉMARRAGE DU PC TABLETTE.
67 - Gestion de l’alimentation
Mise hors tension
Avant de mettre l’ordinateur hors tension, assurez-vous que le voyant d’accès au disque dur/lecteur optique est éteint.
Si vous arrêtez l’ordinateur alors qu’un disque est en cours d’utilisation, vous risquez de perdre des données. Pour vous
assurer que l’ordinateur s’arrête sans erreur, utilisez la procédure d’arrêt Windows.
• ÉTEIGNEZ TOUJOURS VOTRE ORDINATEUR AVANT DE LE TRANSPORTER ET/OU DE L’EMBALLER. APRÈS AVOIR ÉTEINT LE SYSTÈME, ATTENDEZ
QUE LE PANNEAU DE VOYANTS D’ÉTAT INDIQUE BIEN LE STATUT HORS TENSION (C’EST À DIRE QU’AUCUN VOYANT N’EST ALLUMÉ).
• IL EST POSSIBLE QUE L’APPAREIL NE SE METTE PAS AUTOMATIQUEMENT EN MODE HORS TENSION OU VEILLE PROLONGÉE APRÈS QUE VOUS
AVEZ FERMÉ LE COUVERCLE. CETTE SITUATION PEUT SE PRODUIRE EN FONCTION DES PARAMÈTRES DE SÉCURITÉ PAR MOT DE PASSE QUI GÈRENT
LA PRÉ-INITIALISATION DU SYSTÈME OU D’UNE AUTRE APPLICATION EN COURS D’UTILISATION SUR L’ORDINATEUR.
• SI VOUS TENTEZ DE TRANSPORTER L’ORDINATEUR SANS L’ÉTEINDRE, VOUS RISQUEZ DE L’ENDOMMAGER EN LE SOUMETTANT À DES CHOCS
OU EN L’AMENANT EN ÉTAT DE SURCHAUFFE CAR LES GRILLES DE VENTILATION PEUVENT ÊTRE BLOQUÉES OU OBSTRUÉES.
AVANT DE COUPER L’ALIMENTATION ÉLECTRIQUE, N’OUBLIEZ PAS DE FERMER TOUS LES FICHIERS, DE QUITTER TOUTES LES APPLICATIONS ET D’ARRÊTER
VOTRE SYSTÈME D’EXPLOITATION. SI DES FICHIERS SONT OUVERTS LORSQUE VOUS COUPEZ L’ALIMENTATION, VOUS PERDREZ TOUTES LES MODIFICATIONS
N’AYANT PAS ÉTÉ ENREGISTRÉES ET VOUS RISQUEZ DE CAUSER DES ERREURS DE DISQUE.
Si vous arrêtez votre système depuis Windows, vous permettez au PC Tablette de terminer les opérations en cours,
vous lui permettez aussi d’exécuter les opérations de mise hors tension dans le bon ordre et vous évitez les risques
d’erreur. La procédure appropriée est la suivante :
Depuis l’écran de démarrage moderne, ouvrez les Icônes ([Windows] + C) ou déposez le pointeur [-] dans le coin
inférieur droit de l’écran), puis cliquez sur [Paramètres]->[Alimentation]. Dans la liste, sélectionnez Arrêter.
Si vous comptez entreposer votre PC Tablette pendant un mois ou plus, consultez la section Entretien.
68 - Gestion de l’alimentation
Conformité ENERGY STAR®
Votre système Fujitsu est un ordinateur mobile homologué par ENERGY STAR. En choisissant un ordinateur
doté de la dernière technologie d’économie de l’énergie, vous contribuez à préserver notre environnement
pour les générations futures.
Le programme ENERGY STAR a été mis en place conjointement par l’U.S. Environmental Protection Agency
(Agence de protection de l’environnement américaine), l’U.S. Department of Energy (Département de l’énergie américain),
Ressources naturelles Canada, ainsi que d’autres gouvernements dans le monde. Grâce aux pratiques et aux produits
éco-efficients que ce programme préconise, il est possible de faire des économies et de protéger l’environnement.
Dans un contexte où les coûts énergétiques et le réchauffement climatique sont parmi les premières préoccupations
des consommateurs, Fujitsu s’engage à proposer des solutions pour les aider à préserver l’énergie et à améliorer la
qualité de notre environnement.
Mode veille (sommeil) :
Si vous alimentez votre système à partir d’un adaptateur secteur, vous remarquerez que d’après la configuration
initiale de votre ordinateur, l’écran s’éteint après 15 minutes d’inactivité, et que l’ordinateur lui-même entre en mode
sommeil après 20 minutes d’inactivité. Si vous alimentez votre système à partir de la batterie, vous remarquerez que
d’après la configuration initiale de votre ordinateur, l’écran s’éteint après 10 minutes d’inactivité, et que l’ordinateur
lui-même entre en mode sommeil après 20 minutes d’inactivité. Lorsque l’ordinateur entre en mode sommeil, il réduit
la vitesse de fonctionnement de toute l’interface de réseau Ethernet. Pour « réveiller » l’ordinateur et le faire sortir du
mode sommeil, appuyez sur le commutateur de veille/reprise.
Avantages liés à l’économie d’énergie :
Les ordinateurs portables Fujitsu homologués par ENERGY STAR utilisent environ deux fois moins d’électricité qu’un
matériel standard, ce qui permet de diviser la facture d’électricité par deux. Mais ce n’est pas tout, en effet, ENERGY
STAR fait également la différence en termes de protection de l’environnement. Saviez-vous qu’un ménage moyen peut
émettre deux fois plus de gaz à effet de serre qu’une voiture ordinaire ? Cela s’explique ainsi : lorsque vous manipulez
l’interrupteur d’une lampe, que vous faites marcher votre lave-vaisselle ou que vous mettez en route votre PC, vous
utilisez de l’énergie, et cela entraîne un surcroît d’émissions de gaz à effet de serre par les centrales électriques. Donc,
plus nous économisons l’énergie grâce à l’éco-efficience, plus nous contribuons à diminuer les gaz à effet de serre et
les risques de réchauffement climatique.
69 - Gestion de l’alimentation
Pour de plus amples informations sur cet important programme ENERGY STAR, visitez : www.energystar.gov.
Pour en apprendre plus sur la façon dont Fujitsu soutient la Gestion durable et d’autres activités de protection
de l’environnement, visitez la page Internet de Fujitsu Corporate Citizenship à : http://www.computers.us.fujitsu.com/
www/content/aboutus/environmental/environment.php
70 - Gestion de l’alimentation
Chapitre 3
Options installables par l’utilisateur
Batterie au lithium
Votre PC Tablette LIFEBOOK possède une batterie au lithium qui lui permet de fonctionner lorsque vous n’avez pas
accès à une source d’alimentation externe. Cette batterie est robuste et durable, mais elle ne doit pas être exposée
à des températures extrêmes, à des tensions élevées, à des produits chimiques ou à d’autres situations dangereuses.
Si la batterie au lithium est utilisée dans les conditions suivantes, son autonomie peut en être réduite :
• Utilisée à des températures en deçà de 5 °C ou au-delà de 35 °C (41 °F à 95 °F). Les températures extrêmes
ne diminuent pas seulement l’efficacité du chargement, elles risquent également de provoquer la détérioration
de la batterie. Si vous tentez de charger une batterie sous une température ambiante dépassant les seuils
de tolérance, vous voyez clignoter l’icône de charge en cours sur le tableau de voyants d’état.
• Lorsque vous vous servez d’un dispositif à courant élevé tel qu’un modem, un lecteur optique externe ou un
disque dur, l’utilisation de l’adaptateur secteur vous permettra de conserver la durée de vie de la batterie.
NE LAISSEZ JAMAIS UNE BATTERIE DÉFECTUEUSE DANS VOTRE PC TABLETTE. ELLE POURRAIT ENDOMMAGER L’ADAPTATEUR SECTEUR, L’ADAPTATEUR
AUTO/AVION DISPONIBLE EN OPTION, LA DEUXIÈME BATTERIE SI VOUS EN POSSÉDEZ UNE OU L’ORDINATEUR LUI-MÊME. UNE BATTERIE ENDOMMAGÉE
PEUT ÉGALEMENT NUIRE AU FONCTIONNEMENT DU PC TABLETTE EN UTILISANT TOUT LE COURANT DISPONIBLE.
71
• L’AUTONOMIE RÉELLE DE LA BATTERIE PEUT VARIER SELON LA LUMINOSITÉ DE L’ÉCRAN, SELON LES APPLICATIONS, LES FONCTIONS ET LES
PARAMÈTRES DE GESTION DE L’ALIMENTATION QUE VOUS UTILISEZ, SELON L’ÉTAT DE LA BATTERIE ET SELON D’AUTRES PRÉFÉRENCES QUE VOUS
POUVEZ CONFIGURER. L’UTILISATION DU LECTEUR OPTIQUE OU DU DISQUE DUR PEUT ÉGALEMENT AVOIR UN IMPACT SIGNIFICATIF SUR LA DURÉE DE
VIE DE LA BATTERIE. EN OUTRE, LA CAPACITÉ DE CHARGE DE LA BATTERIE DIMINUE AVEC L’USAGE. SI VOTRE BATTERIE PERD RAPIDEMENT SA CHARGE,
REMPLACEZ-LA PAR UNE NEUVE.
• IL EST POSSIBLE QUE DES LOIS FÉDÉRALES, PROVINCIALES OU LOCALES INTERDISENT DE JETER DES BATTERIES DANS LES DÉCHETS DOMESTIQUES.
CONTRIBUEZ À LA PROTECTION DE L’ENVIRONNEMENT ET JETEZ VOS BATTERIES USÉES CONFORMÉMENT AUX LOIS EN VIGUEUR. POUR OBTENIR
DES INFORMATIONS SUR LE RECYCLAGE ET LA MISE AUX REBUTS DES VIEILLES BATTERIES, CONSULTEZ LES AUTORITÉS LOCALES OU PROVINCIALES
COMPÉTENTES. SI VOUS N’ARRIVEZ PAS À TROUVER CES INFORMATIONS, CONTACTEZ UN PRÉPOSÉ DU SERVICE À LA CLIENTÈLE AU 1-800-8FUJITSU
(1-800-838-5487).
Recharge des batteries
Pour connaître le niveau de charge de votre batterie au lithium principale, vérifiez le voyant de batterie dans le tableau
de voyants d’état. Ce voyant change selon le niveau de charge de la batterie.
La batterie au lithium peut être rechargée avec l’adaptateur secteur ou avec l’adaptateur auto/avion. Pour recharger
une batterie, assurez-vous qu’elle est bien installée dans le PC Tablette LIFEBOOK et connectez l’adaptateur secteur
ou l’adaptateur auto/avion.
LORSQUE LE BOUTON A EST ENFONCÉ ALORS QUE LE SYSTÈME EST ÉTEINT, LE VOYANT DE BATTERIE AFFICHE LA CHARGE RESTANTE DE LA BATTERIE
(VOIR « TABLEAU DE VOYANTS D’ÉTAT » EN PAGE 24.). CINQ SECONDES APRÈS LE RELÂCHEMENT DU BOUTON, LE VOYANT S’ÉTEINT AUTOMATIQUEMENT.
ASSUREZ-VOUS QUE LE VOYANT DE BATTERIE EN CHARGE SUR LE TABLEAU DE VOYANTS D’ÉTAT INDIQUE BIEN LE NIVEAU DE CHARGE EN COURS.
LORSQUE LA MARQUE [POUSSER] VISIBLE SUR LA BATTERIE EST ENFONCÉE, LE VOYANT LUMINEUX SITUÉ À CÔTÉ DE CETTE MARQUE INDIQUE LA
CHARGE RESTANTE DE LA BATTERIE (VERT : 50-100 %, ORANGE : 11-49 %, ROUGE : 1-10 %).
Puisque les batteries au lithium n’ont aucun effet de mémoire, il n’est pas nécessaire de décharger complètement
votre batterie avant de la recharger. La durée de charge sera nettement plus longue si vous utilisez le PC Tablette
pendant que la batterie se charge. Si vous désirez charger la batterie le plus rapidement possible, placez votre ordinateur
en mode sommeil ou éteignez-le pendant que la batterie se charge. (Pour de plus amples informations sur le mode
veille et la procédure d’arrêt, reportez-vous à Gestion de l’alimentation en page 65).
72 - Batterie au lithium
SI VOUS UTILISEZ DES PÉRIPHÉRIQUES À FORTE CONSOMMATION D’ÉNERGIE OU SI VOUS ACCÉDEZ FRÉQUEMMENT AU LECTEUR OPTIQUE EXTERNE,
LA BATTERIE RISQUE DE NE PAS SE CHARGER COMPLÈTEMENT.
Batterie faible
Lorsque la batterie est faible, le système affiche un avis de batterie faible. Si vous ne prêtez pas attention à cet avis
de batterie faible, la batterie continuera à se décharger jusqu’à ce qu’elle ne puisse plus faire fonctionner le système.
Lorsque cela se produit, le PC Tablette se place en mode sommeil. Dans un tel cas, rien ne garantit que toutes vos
données seront sauvegardées.
• LORSQUE L’AVIS DE BATTERIE FAIBLE APPARAÎT, VOUS DEVEZ ENREGISTRER TOUTES VOS DONNÉES ACTIVES ET PLACER VOTRE ORDINATEUR
LIFEBOOK EN MODE SOMMEIL JUSQU’À CE QUE VOUS PUISSIEZ DISPOSER D’UNE AUTRE SOURCE D’ALIMENTATION. VOUS DEVEZ CONNECTER
LE PLUS RAPIDEMENT POSSIBLE UNE BATTERIE CHARGÉE, UN ADAPTATEUR SECTEUR OU UN ADAPTATEUR AUTO/AVION.
• LORSQUE L’ORDINATEUR EST EN MODE SOMMEIL, IL DOIT TOUJOURS DISPOSER D’UNE BONNE SOURCE D’ALIMENTATION. SI VOUS RETIREZ TOUTES LES
SOURCES D’ALIMENTATION ALORS QUE L’ORDINATEUR EST EN MODE SOMMEIL, TOUTES LES DONNÉES N’AYANT PAS ÉTÉ SAUVEGARDÉES SONT PERDUES.
Si l’ordinateur se place en mode « veille car batterie épuisée », le voyant d’état apparaît comme si l’ordinateur était
en mode sommeil normal. Lorsque le PC Tablette est en mode Veille de batterie épuisée, il est impossible d’en reprendre
l’utilisation avant d’avoir connecté une source d’alimentation valide provenant d’un adaptateur ou d’une batterie chargée.
Lorsque vous avez connecté une alimentation valide, vous devez ensuite appuyer sur la glissière d’alimentation/
veille/reprise pour reprendre l’utilisation de l’ordinateur.
Lorsque l’ordinateur est en mode veille de batterie épuisée, vos données peuvent être sauvegardées pendant une
certaine période, mais si vous ne connectez pas rapidement une source d’alimentation valide, le voyant d’alimentation
cesse de clignoter et s’éteint. Vous avez alors perdu toutes les données n’ayant pas été enregistrées. Dès que vous
fournissez une source d’alimentation, vous pouvez poursuivre l’utilisation du PC Tablette pendant que la batterie
se recharge.
Batteries court-circuitées
Le tableau de voyants d’état comprend un voyant de charge indiquant le niveau de charge disponible de la batterie.
Si ce voyant affiche une DEL rouge clignotante, cela signifie que la batterie est endommagée : elle doit donc être
remplacée pour éviter qu’elle ne nuise à d’autres composants de votre ordinateur.
73 - Batterie au lithium
Remplacement de la batterie
Si vous achetez une batterie supplémentaire de rechange, vous pourrez remplacer la batterie principale si elle vient
à se décharger complètement. Deux méthodes s’offrent à vous pour remplacer votre batterie : le remplacement hors
tension et le remplacement sous tension.
Remplacement hors tension de la batterie
Pour remplacer la batterie alors que le système est hors tension, exécutez les opérations suivantes :
1 Trouvez une batterie chargée, prête à l’installation.
2 Arrêtez l’ordinateur et débranchez l’adaptateur secteur.
3 Retournez votre système à l’envers et orientez-le comme indiqué à la Figure 38.
4 Tout en poussant le verrou de batterie vers la batterie, glissez le loquet d’ouverture de la batterie vers la droite,
puis sortez la batterie de son compartiment (voir la figure 39).
5 Insérez une nouvelle batterie et appuyez jusqu’à ce que vous sentiez l’enclenchement des loquets.
6 Branchez l’adaptateur secteur et allumez l’ordinateur.
Remplacement sous tension de la batterie
Pour remplacer la batterie alors que le système est sous tension, exécutez les opérations suivantes :
AVANT D’ENLEVER LA BATTERIE, ASSUREZ-VOUS QUE L’ADAPTATEUR SECTEUR EST BIEN CONNECTÉ. L’ORDINATEUR NE DISPOSE D’AUCUNE
BATTERIE TEMPORAIRE POUR FAIRE FONCTIONNER LE SYSTÈME DURANT LE REMPLACEMENT DE LA BATTERIE. SI VOUS N’UTILISEZ PAS L’ADAPTATEUR
SECTEUR, VOUS PERDREZ TOUTES LES DONNÉES NON ENREGISTRÉES.
Branchez l’adaptateur secteur sur votre ordinateur, puis sur une prise électrique sous tension.
2 Suivez les étapes 3 à 5 de la section « Remplacement hors tension ».
1
SI LE CONNECTEUR DE LA BATTERIE AU LITHIUM N’EST PAS BIEN ENFONCÉ, VOUS RISQUEZ DE NE PAS POUVOIR UTILISER L’ORDINATEUR
OU RECHARGER LA BATTERIE.
74 - Batterie au lithium
s
Verrou de la batterie
Batterie
Loquet de dégagement
de la batterie
Figure 38. Déverrouillage de la batterie
Figure 39. Retrait d’une batterie
75 - Batterie au lithium
Carte SD
Figure 40. Installation d’une carte SD
Cartes Secure Digital
Votre PC Tablette LIFEBOOK peut accueillir des cartes Secure Digital (SD), Secure Digital High Capacity (SDHC) et Secure
Digital eXtended Capacity (SDXC) sur lesquelles vous pouvez stocker et transférer des données vers et à partir de divers
dispositifs numériques. Ces cartes utilisent une architecture de mémoire flash, ce qui veut dire que vous n’avez pas
besoin d’une source d’énergie pour conserver les données.
Les cartes Secure Digital (SD) sont des cartes de mémoire flash permettant l’enregistrement, le transfert et le partage
de contenus numériques, tels que photos, films, sons, voix, données et applications. Les cartes SD permettent un
stockage mobile sur plusieurs types de dispositifs, tels que des téléphones cellulaires, des systèmes de positionnement
mondial, des appareils photo numériques et des assistants numériques personnels. Les cartes SD transfèrent les
données rapidement et sollicitent très peu la batterie. Les cartes SD utilisent une architecture de mémoire flash.
76 - Cartes Secure Digital
Installation d’une carte SD
Les cartes SD sont insérées dans la fente pour carte SD. Pour installer une carte SD, exécutez les opérations suivantes :
SI VOUS INSÉREZ OU RETIREZ UNE CARTE PC CARD PENDANT LE PROCESSUS D’ARRÊT OU DE DÉMARRAGE DE VOTRE PC TABLETTE, VOUS RISQUEZ
D’ENDOMMAGER LA CARTE ET/OU VOTRE ORDINATEUR.
N’INSÉREZ PAS DE CARTE DANS LA FENTE S’IL Y A DE L’EAU OU TOUTE AUTRE SUBSTANCE SUR LA CARTE, CAR VOUS POURRIEZ ENDOMMAGER DE
FAÇON PERMANENTE LA CARTE, VOTRE PC TABLETTE OU LES DEUX.
Le guide d’utilisation de la carte mémoire vous indiquera comment l’installer. Certaines cartes pourraient
nécessiter que votre ordinateur soit éteint pendant que vous les insérez.
2 Avant d’insérer votre carte, assurez-vous qu’aucune autre carte n’est déjà installée dans la fente. Si c’est
le cas, consultez la rubrique « Retirer une carte SD » ci-dessous.
3 Enfoncez la carte dans la fente, étiquette vers le haut.
4 Poussez fermement la carte dans la fente jusqu’à ce qu’elle soit logée dans le connecteur.
1
Retirer une carte SD
Pour retirer une carte SD, suivez ces étapes faciles :
LE GUIDE D’UTILISATION DE LA CARTE MÉMOIRE VOUS INDIQUERA COMMENT LA RETIRER. CERTAINES CARTES POURRAIENT NÉCESSITER
QUE VOTRE PC TABLETTE SOIT EN MODE SOMMEIL OU QU’IL SOIT ÉTEINT PENDANT QUE VOUS LES RETIREZ.
Dans la zone de notification, cliquez sur l’icône « Retirer le périphérique en toute sécurité ». Dans la liste,
mettez la carte en surbrillance, puis cliquez sur Stop.
2 Enfoncez la carte SD jusqu’à ce que vous sentiez un déclic de déverrouillage. La carte s’éjecte ensuite de
la fente pour que vous puissiez la retirer.
1
77 - Cartes Secure Digital
Module de mémoire additionnelle
Votre PC Tablette Fujitsu LIFEBOOK est fourni avec une mémoire dynamique synchrone à haute vitesse et à double
débit binaire d’au moins 2 Go (SDRAM DDR3-1600), installée en usine. Pour augmenter la capacité mémoire de votre
PC Tablette, vous pouvez installer un module (barrette) d’extension mémoire. La mémoire additionnelle doit être un
module SDRAM (DIMM) à double rangée de connexions. Pour vous assurer d’avoir une compatibilité à 100 %, achetez
le module SDRAM uniquement auprès de la boutique virtuelle Fujitsu, à l’adresse suivante : www.shopfujitsu.com.
• N’ENLEVEZ AUCUNE VIS DU COMPARTIMENT DU MODULE DE MÉMOIRE ADDITIONNELLE À L’EXCEPTION DE CELLES SPÉCIFIQUEMENT INDIQUÉES
DANS LES DIRECTIVES D’INSTALLATION ET DE RETRAIT CORRESPONDANTES.
• LE MODULE DE MÉMOIRE ADDITIONNELLE PEUT ÊTRE FORTEMENT ENDOMMAGÉ PAR UNE DÉCHARGE ÉLECTROSTATIQUE (DES). POUR MINIMISER
CE RISQUE, VEUILLEZ PRENDRE LES PRÉCAUTIONS SUIVANTES
:
• AVANT DE MANIPULER UN MODULE DE MÉMOIRE, TOUCHEZ UN OBJET MÉTALLIQUE MIS À LA TERRE POUR DÉCHARGER L’ÉLECTRICITÉ
STATIQUE QUI S’EST ACCUMULÉE DANS VOTRE CORPS.
• LORSQUE VOUS INSTALLEZ OU RETIREZ UN MODULE DE MÉMOIRE, TENEZ-LE PAR LE BORD DE FAÇON À NE TOUCHER AUCUN CONTACT
ASSUREZ-VOUS DE NE TOUCHER AUCUNE BORNE DE CONNEXION NI AUCUN COMPOSANT INTERNE DE L’ORDINATEUR.
LA PEAU DÉGAGE UNE SUBSTANCE HUILEUSE QUI POURRAIT CAUSER UN COURT-CIRCUIT AUX COMPOSANTS.
NI AUCUNE PUCE.
• ASSUREZ-VOUS DE METTRE VOTRE SYSTÈME HORS TENSION AVANT D’AJOUTER OU DE RETIRER DES MODULES DE MÉMOIRE. MÊME SI
LE SYSTÈME EST EN SOMMEIL OU EN VEILLE PROLONGÉE, DES DONNÉES RISQUENT D’ÊTRE PERDUES ET LA MÉMOIRE POURRAIT ÊTRE
ENDOMMAGÉE SI LE COURANT QUI ALIMENTE LE SYSTÈME N’EST PAS COUPÉ.
Installer un module de mémoire additionnelle
1 Coupez le courant de votre ordinateur et débranchez l’adaptateur d’alimentation (adaptateur secteur ou adaptateur
auto/avion), le cas échéant. Retirez la batterie.
2 Assurez-vous que tous les couvercles du connecteur sont fermés.
3 Tournez l’ordinateur portable à l’envers et retirez la vis du compartiment du module de mémoire additionnelle.
4 Soulevez et retirez le couvercle du compartiment de mémoire supplémentaire (Figure 41).
5 Retirez le module de mémoire additionnelle de sa gaine protectrice antistatique.
6 Alignez le module de mémoire additionnelle avec la pièce vers le haut. Alignez le bord du connecteur du module
de mémoire additionnelle avec la fente du connecteur dans le compartiment.(Figure 42)
78 - Module de mémoire additionnelle
Figure 41. Ouverture du compartiment de mémoire
Insérez le module de mémoire additionnelle
en oblique, à 45°. Poussez fermement le bord
du connecteur du module vers le bas et appuyez
sur le connecteur jusqu’à ce qu’il se loge sous
la clé de serrage. Vous entendrez un clic lorsque
celui-ci sera bien en place.
8 Replacez le couvercle et les vis.
7
LE MODULE DE MÉMOIRE ADDITIONNELLE N’EST PAS UN ÉLÉMENT QUE VOUS
RETIREZ DE VOTRE ORDINATEUR DE FAÇON ROUTINIÈRE. APRÈS L’INSTALLATION,
VOUS POUVEZ LE LAISSER EN PLACE JUSQU’À CE QUE VOUS DÉCIDIEZ DE CHANGER
LA CAPACITÉ DE MÉMOIRE DU SYSTÈME.
Figure 42. Installer un module de mémoire
79 - Module de mémoire additionnelle
Retirer un module de mémoire additionnelle
1 Exécutez les étapes 1 à 4 de la section « Installation
d’un module de mémoire additionnelle ».
2 Tirez les attaches latérales en les orientant
vers les côtés pour les éloigner du module.
3 En maintenant les ergots écartés, retirez la barrette
en la tirant vers l’extérieur de l’ordinateur.
4 Rangez le module de mémoire additionnelle
dans une gaine protectrice antistatique.
5 Replacez le couvercle et les vis.
Figure 43. Retrait d’un module de mémoire
Vérification de la capacité de mémoire
Lorsque vous avez changé la capacité de mémoire du système en remplaçant le module installé par un module
plus puissant, assurez-vous que votre ordinateur a reconnu le changement.
Pour vérifier la capacité de mémoire, faites ce qui suit : allez à l’écran de démarrage moderne, appuyez sur
[Windows]+[X], puis sélectionnez Panneau de configuration > Système. La capacité de mémoire est indiquée
à côté de « Mémoire installée (RAM) : ». La quantité de mémoire installée doit être à peu près égale au total de
tous les modules de mémoire installés. Une éventuelle différence est normale à cause de la capacité utilisée par
la mémoire vidéo fixe.
SI LA MÉMOIRE TOTALE AFFICHÉE EST INCORRECTE, VÉRIFIEZ SI LE MODULE DE MÉMOIRE ADDITIONNELLE EST BIEN INSTALLÉ. (SI LE MODULE
EST BIEN INSTALLÉ MAIS QUE LA CAPACITÉ N’EST TOUJOURS PAS BIEN RECONNUE, CONSULTEZ LA SECTION DÉPANNAGE EN PAGE 89).
80 - Module de mémoire additionnelle
Ports de périphériques
Votre PC Tablette LIFEBOOK Fujitsu et le duplicateur de ports optionnel sont équipés de plusieurs ports auxquels
vous pouvez brancher des dispositifs externes tels que : lecteurs de disque, claviers, imprimantes, etc.
Prise de réseau local (RJ-45) interne
La prise interne de réseau local (RJ-45) est utilisée pour
une connexion Ethernet Gigabit Ethernet (10Base-T/100BaseTx/1000Base-T). Il est possible que vous deviez configurer
votre PC Tablette selon les particularités de votre réseau.
(pour de plus amples informations sur la configuration
de votre réseau, veuillez consulter votre administrateur
de réseau). Pour brancher le câble de réseau local,
exécutez ces opérations simples :
Alignez le connecteur avec l’ouverture du port.
2 Poussez la fiche de connexion dans le port
jusqu’à ce qu’elle s’enclenche.
3 Branchez l’autre extrémité du câble sur une
prise de réseau local.
1
Figure 44. Connexion à un réseau local
Connecteur de duplicateur de ports
Ce connecteur permet de raccorder votre PC Tablette à un duplicateur de ports en option. Pour savoir comment
connecter votre PC Tablette à ce périphérique, consultez les instructions disponibles sous « Duplicateur de ports » en
page 85.
81 - Ports de périphériques
Ports USB
Les ports Universal Serial Bus (USB) vous permettent
de connecter divers périphériques USB tels que des
tablettes de jeu externes, des dispositifs de pointage,
des claviers et/ou des haut-parleurs. Votre PC Tablette
possède quatre ports USB : deux ports USB 3.0 sur le
côté gauche, dont un avec fonction de charge USB en
tout temps (Voir « Informations sur l’utilitaire de charge
USB en tout temps. » en page 83), et deux ports USB 2.0
sur le côté droit et à l’arrière.
Pour connecter un dispositif d’interface parallèle,
exécutez ces opérations :
Alignez le connecteur avec l’ouverture du port.
2 Poussez la fiche de connexion dans le port jusqu’à
ce qu’elle s’enclenche.
1
Port USB 2.0
Figure 45. Connexion d’un périphérique USB
EN RAISON DES CHANGEMENTS CONTINUS APPORTÉS À LA TECHNOLOGIE ET AUX NORMES USB, IL EST IMPOSSIBLE DE GARANTIR LA COMPATIBILITÉ
DE TOUS LES DISPOSITIFS ET/OU LECTEURS USB.
82 - Ports de périphériques
Informations sur l’utilitaire de charge USB en tout temps.
La fonction de charge USB en tout temps peut être activée et
désactivée à partir de l’utilitaire de configuration du BIOS. Par défaut,
cette fonction est activée. Les paramètres de la fonction de charge
USB en tout temps peuvent être modifiés en exécutant la procédure
suivante. Windows 7 : Démarrer > Tous les programmes > Utilitaire de
charge USB en tout temps > Paramètres. Windows 8 : Allez à l’écran de
démarrage moderne et cliquez à droite. Sélectionnez Toutes les
applications, puis l’utilitaire de charge USB en tout temps.
Trois positions de réglage sont disponibles avec cette fonction :
« Désactiver la fonction de charge USB en tout temps », « Activer la
fonction de charge USB en tout temps uniquement avec l’adaptateur
secteur connecté » et « Activer la fonction de charge USB en tout
temps avec l’adaptateur secteur ou la batterie ». Veuillez prendre
note que si ce réglage est choisi, la batterie risque de se vider de
toute sa charge si l’adaptateur secteur n’est pas connecté.
Il est possible que certains périphériques USB nécessitent l’installation d’un pilote pour garantir le bon fonctionnement de cette fonction.
Veuillez consulter la documentation accompagnant votre périphérique USB pour correctement le charger à l’aide
de l’utilitaire de charge USB en tout temps.
Prise d’écouteurs
La prise d’écouteurs permet de connecter à votre PC Tablette des écouteurs ou des haut-parleurs externes amplifiés.
Vos écouteurs ou haut-parleurs doivent être munis d’une mini-prise stéréo de 3,5 mm (1/8 po). Pour connecter des
écouteurs ou des haut-parleurs, alignez le connecteur avec l’ouverture du port, puis pousser le connecteur à l’intérieur
jusqu’à ce qu’il s’y enclenche correctement.
Prise de micro
La prise de micro permet de connecter un microphone stéréo externe. Votre microphone doit être muni d’une minifiche de connexion de 1/8 po (3,5 mm) pour qu’il puisse être branché sur la prise microphone de votre PC Tablette.
Pour connecter un microphone, alignez le connecteur avec l’ouverture du port, puis poussez le connecteur à l’intérieur
jusqu’à ce qu’il s’y enclenche correctement.
83 - Ports de périphériques
Port HDMI.
Le port HDMI (High-Definition Multimedia Interface, ou
Interface multimédia à haute définition) est une interface
numérique audio/vidéo permettant de faire transiter des
flux de données non compressées. Le HDMI sert à brancher
des périphériques numériques compatibles avec votre
ordinateur (un téléviseur grand écran et des appareils
vidéo, par exemple).
Pour brancher un périphérique HDMI :
Alignez le connecteur avec l’ouverture du port.
2 Poussez la fiche de connexion dans le port jusqu’à
ce qu’elle s’enclenche.
1
Figure 46. Branchement d’un périphérique HDMI
Port vidéo externe
Le port vidéo externe permet de connecter un moniteur
externe ou un projecteur ACL. Pour connecter un périphérique
vidéo externe, effectuez ces opérations simples :
Alignez le connecteur avec l’ouverture du port.
2 Poussez la fiche de connexion dans le port jusqu’à
ce qu’elle s’enclenche.
3 Serrez les deux vis de fixation situées de chaque
côté du connecteur.
1
Figure 47. Branchement d’un périphérique vidéo externe
LORSQUE VOUS APPUYEZ SUR LES TOUCHES [FN] + [F10], VOUS POUVEZ CHANGER L’EMPLACEMENT DE L’AFFICHAGE VIDÉO. CHAQUE FOIS
QUE VOUS APPUYEZ SUR LA COMBINAISON DE TOUCHES, VOUS PASSEREZ AU CHOIX SUIVANT, EN COMMENÇANT PAR L’ÉCRAN INTÉGRÉ SEULEMENT,
PUIS AU MONITEUR EXTERNE SEULEMENT, PUIS AUX DEUX, L’ÉCRAN INTÉGRÉ ET LE MONITEUR EXTERNE.
84 - Ports de périphériques
Duplicateur de ports
Le duplicateur de ports augmente la fonctionnalité de votre PC Tablette LIFEBOOK® en ajoutant des ports
de connexion pour un moniteur VGA externe, un càble de réseau local (RJ-45) quatre périphériques USB 3.0,
un périphérique DVI, un périphérique DisplayPort, des écouteurs et une alimentation c.c.
Le duplicateur de ports se connecte sur le dessous de votre PC Tablette LIFEBOOK.
Connecteur pour duplicateur de ports
Bouton
d'alimetation
Bouton de
verrouillae/
déverrouillag
de la barre
mobile
Ports USB 3.0 (Qté : 4)
Prise d’alimentation c.c.
Port DVI-D
Port DisplayPort
Port VGA externe
Fente d’antivol
Prise d’écouteurs
Prise de réseau (RJ-45)
Figure 48. Duplicateur de ports - Arrière
85 - Duplicateur de ports
Composants du duplicateur de ports
Voici une courte description des composants se trouvant à l’arrière du duplicateur de ports. (Figure 48)
Commutateur d’alimentation
Le commutateur d’alimentation permet de mettre en marche et d’arrêter le duplicateur de ports.
Connecteur pour duplicateur de ports
Ce connecteur permet de brancher le duplicateur de ports en option sur votre PC Tablette LIFEBOOK.
LE SYSTÈME CONTIENT DES COMPOSANTS POUVANT ÊTRE FORTEMENT ENDOMMAGÉS PAR UNE DÉCHARGE ÉLECTROSTATIQUE (DES). POUR MINIMISER
CE RISQUE, VEUILLEZ PRENDRE LES PRÉCAUTIONS SUIVANTES :
• AVANT DE CONNECTER OU DE DÉCONNECTER VOTRE ORDINATEUR PORTABLE LIFEBOOK (LORSQUE VOUS UTILISEZ UN DUPLICATEUR DE PORTS),
IL VOUS EST RECOMMANDÉ DE TOUCHER UN OBJET MÉTALLIQUE MIS À LA TERRE AFIN DE DÉCHARGER L’ÉLECTRICITÉ STATIQUE QUI S’EST ACCUMULÉE
DANS VOTRE CORPS.
• ASSUREZ-VOUS DE METTRE VOTRE SYSTÈME HORS TENSION AVANT D’AJOUTER OU DE RETIRER DES COMPOSANTS DU SYSTÈME. MÊME SI LE SYSTÈME
EST EN ÉTAT DE SOMMEIL OU DE VEILLE PROLONGÉE, DES DONNÉES POURRAIENT ÊTRE PERDUES ET LA MÉMOIRE ENDOMMAGÉE SI LE COURANT QUI
ALIMENTE LE SYSTÈME N’EST PAS COUPÉ.
Port DVI-D
Le port DVI-D permet de connecter des périphériques d’affichage numériques avec l’aide d’un câble DVI-D, notamment un
écran plat ou un projecteur numérique. Le port DVI-D sert principalement à connecter un ordinateur à un système de
cinéma maison.
Port DisplayPort
Ce port permet de connecter des périphériques d’affichage numériques compatibles avec la technologie DisplayPort,
avec l’aide d’un câble DisplayPort, notamment un écran plat ou un projecteur numérique.
• MÊME SI LE DUPLICATEUR DE PORTS OFFRE UNE PRISE EN CHARGE DISPLAYPORT ET DVI-D, VOUS NE POUVEZ UTILISER QU’UNE SEULE DE
CES TECHNOLOGIES À LA FOIS. UN COMMUTATEUR INTERNE IDENTIFIE LE TYPE DE PÉRIPHÉRIQUE CONNECTÉ. SI DES PÉRIPHÉRIQUES UTILISANT
LES DEUX TECHNOLOGIES SONT CONNECTÉS SIMULTANÉMENT, LE PÉRIPHÉRIQUE DISPLAYPORT SERA PRIORITAIRE.
• IL EST CEPENDANT POSSIBLE D’UTILISER UN PÉRIPHÉRIQUE DISPLAYPORT OU DVI-D EN MÊME TEMPS QU’UN PÉRIPHÉRIQUE VIDÉO EXTERNE
CONNECTÉ AU PORT VGA EXTERNE ANALOGIQUE.
• LA TECHNOLOGIE HOT PLUG N’EST PAS PRISE EN CHARGE PAR LES PORTS DISPLAYPORT ET DVI-D.
• SI VOUS CONNECTEZ UN CONVERTISSEUR DISPLAYPORT-HDMI AU PORT DISPLAYPORT, AUCUN SON NE SORTIRA DU PÉRIPHÉRIQUE HDMI.
POUR UTILISER SANS PROBLÈME UN PÉRIPHÉRIQUE HDMI, BRANCHEZ-LE SUR LE PORT HDMI SITUÉ SUR LE CÔTÉ GAUCHE DU SYSTÈME.
86 - Duplicateur de ports
Ports USB 3.0 (Qté : 4)
Les ports USB 3.0 vous permettent de connecter des périphériques USB. Les ports USB 3.0 sont rétrocompatibles avec
les périphériques USB 2.0 et 1.1.
Bouton de verrouillage/déverrouillage de la barre mobile
Le bouton de verrouillage/déverrouillage de la barre mobile permet de régler la position de la barre mobile afin que
votre système soit bien aligné avec le connecteur du duplicateur de ports. Lorsque vous regardez le duplicateur de
ports depuis l’avant, la barre mobile doit être déplacée le plus possible vers le côté gauche du duplicateur de ports.
Port VGA externe
Le port VGA externe permet de connecter un moniteur externe ou un projecteur. Veuillez prendre note que si un duplicateur
de ports est installé, vous devez utiliser le port VGA externe du duplicateur de ports, pas celui de l’ordinateur.
Prise d’écouteurs
La prise d’écouteurs permet d’écouter en stéréo le son émanant de votre PC Tablette, gràce à des écouteurs.
Prise de réseau local (RJ-45)
La prise de réseau local vous permet de connecter un câble de réseau local au duplicateur de ports. Veuillez prendre
note que si un duplicateur de ports est installé, vous devez utiliser la prise de réseau local du duplicateur de ports,
pas celle de l’ordinateur.
Fente d’antivol
La fente de dispositif antivol vous permet d’installer un dispositif antivol disponible en option.
Prise d’alimentation c.c.
La prise d’alimentation c.c. sert à brancher l’adaptateur secteur, lequel permet d’alimenter le PC Tablette et de charger
la batterie interne au lithium.
87 - Duplicateur de ports
Installation du duplicateur de ports
Pour installer le duplicateur de ports, alignez le port de
connexion du duplicateur de ports sous votre PC Tablette
avec le connecteur sur le duplicateur de ports, puis enfoncez
simultanément les coins. (Figure 49)
Désinstallation du duplicateur de ports
Pour enlever le duplicateur de ports :
Pour séparer le duplicateur de ports de votre PC Tablette,
tirez le loquet de séparation à l’opposé du duplicateur
de ports. (Figure 50)
2 Séparez le PC Tablette du duplicateur de ports.
Le duplicateur est enlevé. (Figure 51)
1
Connecteur pour
duplicateur de ports
Figure 49. Installation du duplicateur de ports
Loquet d’ouverture
Figure 50. Déconnexion du duplicateur de ports
Figure 51. Retrait du système
88 -
Chapitre 4
Dépannage de votre LIFEBOOK
Dépannage
Il est possible que vous rencontriez parfois des problèmes simples de configuration ou d’exploitation pouvant
être résolus sur le champ, ou des problèmes au niveau d’un périphérique pouvant être résolus en remplaçant
l’équipement. Les informations contenues dans cette section vous aideront à isoler et résoudre certains de
ces problèmes simples et à identifier les pannes qui nécessitent une réparation.
Identification du problème
Si vous éprouvez un problème, consultez la procédure suivante avant d’entreprendre un processus de
dépannage complexe :
Arrêtez votre ordinateur portable LIFEBOOK.
2 Assurez-vous que l’adaptateur secteur est connecté à votre ordinateur portable et à une source d’alimentation
secteur active.
1
Assurez-vous que toute carte insérée dans la fente pour carte PC Card est bien en place. Vous pouvez également
enlever la carte de la fente pour vous assurer qu’elle n’est pas la raison de la panne.
4 Assurez-vous que tous les périphériques connectés aux connecteurs externes sont bien branchés. Vous pouvez
également déconnecter ces périphériques pour vous assurer qu’ils ne sont pas à l’origine de la panne.
3
89
Allumez votre ordinateur portable. Assurez-vous qu’il soit resté hors fonction pendant 10 secondes au moins
avant de le remettre en marche.
6 Laissez s’exécuter la procédure d’amorçage.
7 Si le problème n’a pas été résolu, consultez le tableau suivant pour obtenir des renseignements plus détaillés
concernant le dépannage.
5
SI VOUS PRENEZ EN NOTE TOUT CE QUE VOUS ESSAYEZ, LE SERVICE D’ASSISTANCE POURRA VOUS AIDER PLUS RAPIDEMENT EN VOUS DONNANT
DES SUGGESTIONS SUPPLÉMENTAIRES AU TÉLÉPHONE.
Si vous avez essayé les solutions suggérées par le tableau de dépannage sans succès, communiquez avec
le service d’assistance :
Appel sans frais : 1-800-8FUJITSU (1-800-838-5487)
Site Web : http://solutions.us.fujitsu.com/www/content/support/contact/index.php.
8
Avant de nous contacter, veuillez avoir les informations suivantes à portée de main pour que notre préposé du
service à la clientèle puisse vous venir en aide le plus rapidement possible :
• Nom du produit
• Numéro de configuration du produit
• Numéro de série du produit
• Date d’achat
• Conditions dans lesquelles le problème est survenu
• Texte des messages d’erreur reçus
• Types de périphériques connectés, si applicable
Pour les numéros de série et de configuration, consultez l’étiquette de configuration sur le dessous de votre ordinateur.
90 - Dépannage
Problèmes spécifiques
Utilisation du tableau de dépannage
Lorsque vous éprouvez des problèmes avec votre PC Tablette LIFEBOOK, essayez de trouver les symptômes sous la
colonne Problème du tableau suivant pour la fonction qui vous cause des problèmes. Vous trouverez une description
des causes communes pour ce symptôme sous la colonne Cause possible ; le cas échéant, ce que vous pouvez faire
pour corriger la situation se trouve sous la colonne Solutions possibles. Il est possible que certaines causes et solutions
possibles ne s’appliquent pas à votre ordinateur.
Tableau de dépannage
Problème
Page
Problème
Page
Problèmes audio . . . . . . . . . . . . . . . . . page 92
Problèmes de périphérique USB . . . . . . . . . . page 95
Problèmes de lecteur optique . . . . . . . page 93
Problèmes d’alimentation électrique . . . . . . page 96
Problèmes de duplicateur de ports . . . . . page 94
Problèmes d’arrêt et de démarrage. . . . . . . . page 98
Problèmes de disque dur . . . . . . . . . . . page 94
Problèmes vidéo . . . . . . . . . . . . . . . . . . . . . page 100
Problèmes de clavier ou de souris . . . . . . page 94
Problèmes divers . . . . . . . . . . . . . . . . . . . . . page 102
Problèmes de mémoire . . . . . . . . . . . . page 95
91 - Dépannage
Problème
Problèmes audio
Aucun son ne sort du hautparleur incorporé.
Cause possible
Solutions possibles
Le volume est réglé
à un niveau très bas.
Réglez le volume de votre ordinateur et de votre système d’exploitation. Pour ce
faire, utilisez la combinaison de touches [Fn+F9] sur votre clavier. Si vous appuyez
plusieurs fois sur [F9] tout en maintenant la touche [Fn] enfoncée, vous augmenterez le volume sonore de votre PC Tablette.
Le volume logiciel est réglé
à un niveau trop bas.
Le réglage manuel du volume avec les touches du clavier devrait changer dynamiquement le niveau de volume du système d’exploitation (voir ci-dessus). Si cela ne fonctionne pas, réglez les paramètres de volume dans l’application utilisée.
Des écouteurs sont branchés
sur votre PC Tablette.
Le branchement d’écouteurs désactive le haut-parleur incorporé. Retirez
les écouteurs.
Le lecteur de logiciel n’est pas
bien configuré.
Le pilote audio peut être installé ou réinstallé à l’aide du CD de pilotes et d’applications livré avec votre LIFEBOOK Fujitsu. Consultez la documentation de votre application et de votre système d’exploitation pour obtenir de l’aide.
Les haut-parleurs ont été
bloqués en utilisant l’icône
Volume située dans la zone de
notification.
Cliquez sur l’icône Volume dans la zone de notification, en bas à droite de l’écran
(elle ressemble à un haut-parleur). Si la case Mute (Sourdine) est entourée d’un
cercle rouge, cliquez dessus pour la déselectionner. Vous pouvez aussi utiliser la
combinaison de touches [Fn+F3] pour activer ou désactiver le volume. Appuyez sur
[F3] en enfonçant la touche [Fn] pour
activer ou désactiver la fonction Silence (ou Muet).
92 - Dépannage
Problème
Cause possible
Problèmes de lecteur optique
Le PC Tablette LIFEBOOK ne
reconnaît pas les DVD/CDRW/CD-ROM.
Le voyant d’accès au lecteur
optique du tableau de
voyants d’état clignote
lorsque le lecteur ne
contient pas de disque
ou qu’il n’y a pas de lecteur
optique installé.
Solutions possibles
Le disque n’est pas bien logé
dans le cercle surélevé au
centre du lecteur.
Ouvrez le plateau du lecteur optique et réinstallez correctement le disque.
Le tiroir du lecteur optique
n’est pas bien fermé.
Appuyez sur le devant du tiroir du lecteur optique jusqu’à ce que le verrou
s’enclenche. Si cela ne fonctionne pas, déverrouillez et retirez le lecteur optique
modulaire du compartiment multifonction, puis réinsérez-le jusqu’à ce qu’il
s’enclenche. Cela permet de bien le brancher.
Un mauvais lecteur de DVD ou
logiciel de lecteur a été installé.
Installez un logiciel de lecture de DVD
Le DVD/CD-RW/CD-ROM est
sale ou défectueux.
Essuyez le disque avec un chiffon de nettoyage doux, puis réinsérez-le. S’il
ne fonctionne toujours pas, essayez un autre disque (DVD/CD-RW/CD-ROM) dans le
lecteur.
Un mauvais identificateur
d’unité a été utilisé pour
le disque.
Vérifiez si l’identificateur d’unité utilisé par l’application est le même que celui utilisé
par le système d’exploitation. Lorsque le système d’exploitation démarre à partir
d’un DVD/CD, les identifications des lecteurs sont automatiquement ajustées.
Veuillez noter que l’identification d’un lecteur peut être changée
avec l’outil Gestion des disques situé dans Panneau de configuration ->
Outils administratifs -> Gestion de l’ordinateur.
La fonction Windows
d’insertion automatique
est active et vérifie si un disque
est prêt à être lu.
Cela est normal. Toutefois, vous pouvez désactiver cette fonction.
93 - Dépannage
Problème
Cause possible
Problèmes de duplicateur de ports
Solutions possibles
Remarque : Assurez-vous d’arrêter votre PC Tablette LIFEBOOK avant d’ajouter une imprimante au port parallèle du duplicateur de ports.
Le PC Tablette ne fonctionne
pas lorsqu’il est installé sur
le duplicateur de ports
optionnel.
L’adaptateur c.a. du duplicateur
de ports
n’est pas branché.
Alimentez le duplicateur de ports.
L’ordinateur n’est pas bien logé
dans le duplicateur
de ports.
Retirez votre ordinateur et reconnectez-le.
Un mauvais identificateur
d’unité a été utilisé par une
application lorsqu’un disque
d’amorçage a été utilisé pour
démarrer votre ordinateur.
Assurez-vous que la lettre d’unité utilisée par l’application est bien celle qu’utilise le
système d’exploitation. Lorsque le système d’exploitation est démarré à partir d’un CD,
les identifications du lecteur sont ajustées automatiquement.
Les paramètres de sécurité
exigent un mot de passe pour
le démarrage du système
d’exploitation.
Vérifiez votre mot de passe et vos paramètres de sécurité.
Problèmes de disque dur
Vous ne pouvez pas accéder à
votre disque dur.
Problèmes de clavier ou de souris
Le clavier intégré ne semble
pas fonctionner.
Le PC Tablette est tombé
en mode sommeil.
Appuyez sur la glissière d’alimentation/veille/reprise.
Vous avez installé
un clavier ou une souris
externe et il/elle ne semble
pas fonctionner.
Votre application a verrouillé
votre clavier.
Essayez d’utiliser votre dispositif de pointage intégré pour redémarrer votre système.
Votre périphérique externe
n’est pas bien installé.
Réinstallez votre périphérique. Voir « Ports de périphériques » en page 81.
Votre système d’exploitation
n’utilise pas le bon pilote pour
ce périphérique.
Consultez la documentation du périphérique et du système d’exploitation,
puis installez le pilote approprié.
94 - Dépannage
Problème
Vous avez connecté un clavier externe ou une souris et
il/elle semble
bloquer le système.
Cause possible
Solutions possibles
Votre système d’exploitation
n’est pas configuré avec
le bon pilote pour ce
périphérique.
Consultez la documentation du périphérique et du système d’exploitation,
puis installez le pilote approprié.
Votre système s’est planté.
Essayez de redémarrer votre système.
Votre module d’augmentation
de mémoire n’est pas bien
installé.
mémoire additionnelle » en page 78.
Problèmes de mémoire
Dans le panneau de
configuration, l’écran
Système n’indique pas
le montant correct de
mémoire installée.
Votre mémoire est défaillante.
Enlevez et réinstallez votre module de mémoire additionnelle. Voir « Module de
Vérifiez les messages de l’auto-diagnostic de démarrage (POST). Voir « Messages de
l’auto-diagnostic de mise sous tension » en page 103.
Problèmes de périphérique USB
Votre ordinateur LIFEBOOK
ne reconnaît pas un
périphérique USB installé ou
le périphérique ne
fonctionne pas
correctement.
Votre périphérique n’est
pas bien installé.
Retirez et réinstallez votre périphérique. Voir « Ports de périphériques » en page 81.
Votre périphérique pourrait ne
pas disposer du bon pilote de
logiciel actif.
Consultez la documentation relative à votre logiciel et activez le bon pilote.
Le périphérique a peut-être été
installé pendant qu’une
application était en exécution,
par conséquent votre système
ne reconnaît pas son
installation.
Fermez l’application et redémarrez votre ordinateur portable.
95 - Dépannage
Problème
Problèmes d’alimentation
Lorsque vous allumez votre
PC Tablette,
rien ne semble
se produire.
Cause possible
Solutions possibles
La batterie installée est
complètement déchargée
ou aucun adaptateur de
courant n’est installé.
Vérifiez le tableau de voyants d’état pour déterminer la présence et l’état de la
batterie. Voir « Tableau de voyants d’état » en page 24. Installez une batterie
chargée ou branchez un adaptateur d’alimentation.
La batterie est installée,
mais elle est défectueuse.
Vérifiez le tableau de voyants d’état pour déterminer la présence et l’état de
la batterie. Voir « Tableau de voyants d’état » en page 24. Si le voyant indique que la
batterie est endommagée (court-circuitée), retirez-la et passez à une autre source
d’alimentation, ou remplacez-la.
La batterie est faible.
Vérifiez le tableau de voyants d’état pour déterminer la présence et l’état
de la batterie. Voir « Tableau de voyants d’état » en page 24. Utilisez un adaptateur
d’alimentation en attendant que la batterie se charge ou
installez une batterie chargée.
L’adaptateur secteur
n’est pas branché
convenablement.
Vérifiez si votre adaptateur est branché de façon appropriée. Voir « Sources
d’alimentation » en page 58.
L’adaptateur de courant
(secteur ou auto/avion)
ne reçoit pas d’énergie de
la prise secteur, de la prise
de siège d’avion ou de
l’allume-cigare de voiture.
Branchez le cordon d’alimentation secteur dans une autre prise murale et vérifiez si
un interrupteur ou un disjoncteur coupe le courant. Si vous utilisez
un adaptateur auto/avion dans un véhicule, assurez-vous que la clé de contact est à
la position On (marche) ou Acc. (accessoires).
L’adaptateur de courant
(secteur ou auto/avion)
est défectueux.
Essayez un autre adaptateur d’alimentation.
96 - Dépannage
Problème
Votre PC Tablette LIFEBOOK
s’éteint tout seul.
Cause possible
Solutions possibles
Les paramètres de gestion
d’alimentation sont réglés
à des temporisations (délais
d’inactivité) automatiques trop
courtes par rapport à vos
besoins d’exploitation.
Appuyez sur n’importe quelle touche du clavier ou bougez la souris. Si cela ne
fonctionne pas, appuyez sur la glissière d’alimentation/veille/reprise. Vérifiez vos
paramètres de gestion d’alimentation, ou fermez vos applications et consultez les
propriétés des Options d’alimentation du Panneau de configuration pour ajuster les
valeurs de temporisation afin qu’elles répondent mieux à vos besoins.
L’ordinateur est alimenté
par batterie et vous n’avez pas
tenu compte d’un
avertissement de batterie
faible ; l’ordinateur est donc
maintenant en mode « veille
car batterie épuisée ».
Installez un adaptateur d’alimentation puis appuyez sur la glissière
d’alimentation/veille/reprise. Voir « Sources d’alimentation » en page 58.
Votre batterie est défectueuse.
Vérifiez l’état des batteries à l’aide du Tableau de voyants d’état. Si la batterie est
court-circuitée, remplacez-la ou retirez-la. Voir « Tableau de voyants d’état » en
page 24.
Le PC Tablette LIFEBOOK ne
fonctionne pas lorsqu’il est
alimenté uniquement par
batterie.
Votre adaptateur
d’alimentation est tombé
en panne ou a perdu sa source
d’énergie.
Assurez-vous que l’adaptateur est branché et que la prise est alimentée.
La batterie installée
est épuisée.
Remplacez la batterie par une batterie chargée ou branchez un adaptateur
d’alimentation.
La batterie n’a pas été
correctement installée.
Vérifiez si la batterie est bien connectée en la réinstallant.
La batterie installée
est défectueuse.
Consultez le tableau de voyants d’état pour connaître l’état de la batterie et
remplacez ou retirez la batterie si elle est court-circuitée. Voir « Tableau de voyants
d’état » en page 24.
97 - Dépannage
Problème
La batterie semble se
décharger trop rapidement.
Cause possible
Solutions possibles
Les fonctions d’économies
d’énergie sont peut-être
désactivées.
Consultez le menu Options d’alimentation du Panneau de configuration pour
changer les paramètres en fonction de vos besoins.
La luminosité est réglée
au maximum.
Réduisez la luminosité. Plus la luminosité est élevée, plus l’écran d’affichage
consomme de l’énergie.
La batterie est très vieille.
Remplacez la batterie.
Vous utilisez une application
qui consomme beaucoup
d’énergie car elle sollicite
souvent le disque dur, le lecteur
optique, le dispositif de réseau
sans fil
ou Bluetooth.
Utilisez un adaptateur de courant pour cette application chaque fois que vous le
pouvez.
La batterie a été exposée à des
températures élevées.
Remplacez la batterie.
La batterie est trop chaude
ou trop froide.
Rétablissez le PC Tablette à la température d’exploitation normale. L’icône
de chargement sur le tableau de voyants d’état clignote lorsque la batterie
est en dehors de la plage de fonctionnement.
Problèmes d’arrêt et de démarrage
La glissière
d’alimentation/veille/reprise
ne fonctionne pas.
La glissière d’alimentation/
veille/reprise est désactivée.
Pour la réactiver, allez à Panneau de configuration -> Options d’alimentation ->
Propriétés, puis cliquez sur l’onglet Avancés. Dans la zone Alimentation,
sélectionnez l’option « Changer ce que fait le bouton d’alimentation ».
Il est possible qu’il y ait
un conflit entre logiciels.
Fermez toutes les applications et essayez le bouton à nouveau.
98 - Dépannage
Problème
Le système se met en
marche et affiche les
informations sur la mise en
marche, mais n’est pas en
mesure de charger le
système d’exploitation.
Cause possible
Les paramètres d’amorçage de
l’utilitaire de configuration du
BIOS sont incompatibles avec
votre configuration.
Vous avez un système protégé
qui requiert un mot de passe
pour charger votre système
d’exploitation.
Solutions possibles
Configurez la source d’exploitation en appuyant sur la touche [Échap] pendant que
le logo Fujitsu est affiché sur l’écran ou utilisez la touche [F2], accédez à l’utilitaire
de configuration et ajustez les paramètres de source à partir du menu Amorçage.
Voir « Utilitaire de configuration du BIOS » en page 62.
Assurez-vous d’avoir le bon mot de passe. Accédez à l’utilitaire de configuration et
vérifiez les paramètres de sécurité, puis modifiez-les en conséquence. Voir
« Utilitaire de configuration du BIOS » en page 62.
Le disque dur interne
n’a pas été détecté.
Essayez de détecter automatiquement le disque dur interne en utilisant l’utilitaire de
configuration du BIOS ou le sous-menu Maître principal situé dans le Menu
principal.
Un message d’erreur
s’affiche sur l’écran durant la
procédure d’amorçage.
L’auto-diagnostic de mise sous
tension (POST) a détecté un
problème.
Lisez les messages de l’auto-test pour déterminer la signification et la sévérité du
problème. Tous les messages n’indiquent pas des erreurs ; certains sont simplement
des indicateurs d’état. Voir « Messages de l’auto-diagnostic de mise sous tension »
Votre PC Tablette semble
changer les paramètres de
configuration lorsque vous
le démarrez.
Les modifications que
vous avez apportées à la
configuration du BIOS n’ont
pas été sauvegardées et vous
avez quitté l’utilitaire sans les
sauvegarder.
Assurez-vous de sélectionner l’option Sauvegarder les changements
et quitter lorsque vous quittez l’utilitaire de configuration du BIOS.
La batterie de rétention du
BIOS CMOS fait défaut.
Communiquez avec le service d’assistance concernant les réparations. Cela n’est pas
une pièce réparable par l’utilisateur mais elle est censée avoir une durée normale de
vie de 3 à 5 ans.
Vous avez installé le Tableau
de sécurité et d’applications du
LIFEBOOK.
Consultez les indicateurs d’état pour voir si l’icône de sécurité est affichée. Le cas
échéant, entrez votre mot de passe Voir « Tableau de voyants d’état » en page 24.
L’écran ne s’allume pas
au démarrage ou à la sortie
du mode Veille.
en page 103.
99 - Dépannage
Problème
Problèmes vidéo
L’écran d’affichage intégré
demeure vide lorsque vous
mettez en marche votre PC
Tablette.
Le PC Tablette s’est mis en
marche en émettant une
série de tonalités et votre
écran intégré est vide.
Cause possible
Solutions possibles
Le PC Tablette est réglé pour
fonctionner avec un moniteur
externe seulement.
Gardez la touche [Fn] enfoncée et appuyez sur la touche [F10] pour changer votre
sélection et choisir où envoyer votre affichage. Chaque fois que vous appuyez sur ces
touches, vous passez au choix suivant. Les choix, par ordre, sont : affichage intégré
seulement, moniteur externe seulement, affichage intégré et moniteur externe
ensemble.
L’angle de l’affichage et les
paramètres de luminosité
ne sont pas adaptés à vos
conditions d’éclairage.
Déplacez l’écran et actionnez la commande de luminosité jusqu’à ce que vous ayez
une visibilité adéquate. Pour régler la luminosité, maintenez la touche [Fn]
enfoncée et appuyez sur [F6] ou [F7].
Les temporisations de gestion
de l’alimentation ont été
réglées à des intervalles trop
courts et vous n’avez pas
remarqué que l’écran s’allume
et s’éteint souvent.
Appuyez sur une touche du clavier ou déplacez la souris. Si cela ne fonctionne pas,
appuyez sur la glissière d’alimentation/veille/reprise. (l’écran d’affichage peut avoir été
arrêté par le mode sommeil, veille automatique ou temporisation vidéo).
L’auto-diagnostic de
démarrage (POST) a
détecté une défaillance
qui ne permet pas à l’écran de
fonctionner.
Communiquez avec le service d’assistance.
100 - Dépannage
Problème
L’écran devient vide par luimême après
avoir été utilisé.
Cause possible
L’ordinateur portable s’est
retrouvé en temporisation
vidéo, en mode sommeil
ou en mode veille prolongée
car vous ne l’avez pas utilisé
pendant un certain moment.
Solutions possibles
Appuyez sur une touche du clavier ou déplacez la souris. Si cela ne fonctionne pas,
appuyez sur la glissière d’alimentation/veille/reprise. Vérifiez vos paramètres de gestion
de l’alimentation, ou fermez vos applications et allez dans le menu Économies
d’énergie (ou Options d’alimentation) de l’utilitaire de configuration pour ajuster les
valeurs de temporisation afin qu’elles répondent mieux à vos besoins. Voir
« Utilitaire de configuration du BIOS » en page 62.
Les temporisations de gestion
de l’alimentation peuvent être
trop courtes
et vous n’avez pas remarqué
que l’écran s’est allumé, puis
éteint de nouveau.
Appuyez sur n’importe quelle touche sur le clavier, ou déplacez votre souris pour
restaurer le fonctionnement. Si cela ne fonctionne pas, appuyez sur la glissière
d’alimentation/veille/reprise. (L’écran d’affichage peut avoir été arrêté par le mode
sommeil, veille automatique ou temporisation vidéo).
L’écran ne s’allume pas
au démarrage ou à la sortie
du mode veille.
Le système est protégé
par mot de passe.
Vérifiez le tableau de voyants d’état pour vous assurer que l’icône Sécurité clignote.
Le cas échéant, entrez votre mot de passe.
L’écran d’affichage
ne se ferme pas.
Un corps étranger, tel qu’un
trombone, est coincé entre
l’écran et le clavier.
Retirez tous les objets étrangers du clavier.
L’écran affiche des zones
claires ou sombres.
Si ces zones sont très petites et
si leur nombre est restreint,
cela est normal pour un grand
écran ACL.
Ne faites rien.
Si les zones sont nombreuses
ou suffisamment grandes
pour perturber vos
besoins d’exploitation.
L’écran est défectueux : communiquez avec le service d’assistance.
101 - Dépannage
Problème
Cause possible
Solutions possibles
L’écran est sombre lorsqu’il
fonctionne sur
l’alimentation par batterie.
La valeur par défaut
de l’utilitaire Gestion de
l’alimentation est réglée
sur Faible luminosité pour
économiser l’énergie.
Appuyez sur les touches [Fn] + [F7] pour augmenter la luminosité ou cliquez sur la
jauge de la batterie, puis cliquez sur Autres options d’alimentation, et sélectionnez
enfin Régler la luminosité de l’écran.
Vous avez connecté
un moniteur externe
et il n’affiche rien.
Le système d’exploitation
n’utilise pas le bon pilote.
Consultez la documentation du périphérique et du système d’exploitation,
puis installez le pilote approprié.
La configuration de
votre BIOS n’est pas
réglée pour activer
votre moniteur externe.
Basculez la destination vidéo en appuyant en même temps sur [Fn]+ [F10],
ou vérifiez la configuration du BIOS et validez votre moniteur externe. Consultez le
sous-menu Video Features (Fonctions vidéo) du menu Advanced (Avancé) du BIOS.
Vous avez connecté un
moniteur externe et il ne
s’allume pas.
Voir « Utilitaire de configuration du BIOS » en page 62.
Votre moniteur externe
n’est pas bien installé.
Réinstallez votre périphérique. Voir « Port vidéo externe » en page 84.
Votre moniteur externe
n’est pas compatible avec votre
ordinateur portable LIFEBOOK.
Consultez la documentation de votre moniteur, ainsi que les conseils concernant le
moniteur externe dans la section Spécifications. Voir « Spécifications » en page 136.
Les applications génèrent
souvent leurs propres
messages d’erreur.
Pour obtenir de plus amples informations, consultez le guide d’utilisation
et les écrans d’aide de votre application. Tous les messages n’indiquent
pas des erreurs ; certains sont simplement des indicateurs d’état.
Problèmes divers
Un message d’erreur
s’affiche sur l’écran
durant l’exécution
d’une application.
102 - Dépannage
Messages de l’auto-diagnostic de mise sous tension
Voici une liste des messages d’erreur et d’état que le BIOS Phoenix et/ou votre système d’exploitation peuvent générer
ainsi qu’une explication pour chacun d’eux. Les messages d’erreurs sont marqués d’un *. Si un message d’erreur
est affiché et ne se trouve pas dans la liste, prenez-le en note et vérifiez-le dans la documentation du système
d’exploitation (à l’écran et dans le manuel imprimé). Si vous ne trouvez pas d’explication au message, communiquez
avec le service d’assistance.
*Données NVRAM non valides
Problème d’accès à la mémoire NVRAM. Au cas où ce message s’afficherait, ce qui est peu probable, vous pourriez
avoir un problème d’affichage. Vous pouvez continuer à utiliser votre ordinateur mais vous devriez communiquer avec
le service d’assistance pour plus d’informations.
*Erreur du contrôleur de clavier
Le test du contrôleur de clavier a échoué. Vous pourriez avoir besoin de remplacer votre clavier ou le contrôleur de
votre clavier mais vous pourriez utiliser un clavier externe en attendant. Communiquez avec le service d’assistance.
*Le clavier n’a pas été détecté
Le clavier ne fonctionne pas. Vous pourriez avoir besoin de remplacer votre clavier ou le contrôleur de votre clavier
mais vous pourriez utiliser un clavier externe en attendant. Communiquez avec le service d’assistance.
*Système d’exploitation introuvable
Le système d’exploitation ne peut pas être localisé ni sur le lecteur A: ni sur le lecteur C: Accédez à l’utilitaire de
configuration et vérifiez si le disque fixe et le lecteur A: sont bien identifiés et si la séquence d’amorçage est bien
configurée. Le système d’exploitation devrait être sur le lecteur C: sauf si vous avez changé sensiblement votre
installation. Si l’utilitaire de configuration est bien installé, votre disque dur pourrait être corrompu.
*Appuyez sur <F1> pour reprendre, sur <F2> pour CONFIGURER
Affiché après tout message d’erreur récupérable. Appuyez sur [F1] pour continuer le démarrage ou sur [F2] pour
accéder à l’utilitaire de configuration.
103 - Dépannage
*Erreur de l’horloge de temps réel - Vérifiez les paramètres d’heure et de date
L’horloge de temps réel a échoué le test du BIOS. Une réparation de la carte mère pourrait être nécessaire.
Communiquez avec le service d’assistance.
*Erreur de ventilateur, le système s’arrêtera dans 30 secondes. Contactez le service de support technique Fujitsu.
Une erreur de ventilateur s’est produite. Communiquez avec votre représentant commercial.
*Une erreur de ventilateur s’est produite durant l’amorçage.
Une erreur de ventilateur s’est produite durant l’amorçage. Communiquez avec votre représentant commercial.
104 - Dépannage
Restauration de votre image de système et de vos logiciels (Windows 7)
Des informations équivalentes pour les ordinateurs dotés de Windows 8 sont disponibles à « Restauration de
votre image de système et de vos logiciels (Windows 8) » en page 115
Avant de commencer à utiliser votre ordinateur, il est très important de faire des copies sur DVD de l’image
d’origine et du disque d’amorçage (ainsi que d’autres supports comme le disque de pilotes, d’applications et de
restauration). Pour ce faire, suivez les instructions données dans les sections « Sauvegarde de l’image d’origine »
et « Création de sauvegardes de l’image d’origine et des disques » de ce chapitre.
Enregistrement et restauration de vos images d’origine et de système
Outre les instructions sur l’enregistrement de votre image d’origine, ce document explique plusieurs autres procédures
importantes, notamment la création d’une image de système, la restauration de l’image d’origine et des images de
système, la gestion de vos images et la restauration des partitions sur un disque dur.
• POUR INSTALLER DES APPLICATIONS, POUR COPIER L’IMAGE D’ORIGINE ET LES IMAGES DE SYSTÈME, POUR GRAVER UN DISQUE PRA, DES DISQUES
D’APPLICATIONS OU DES DISQUES D’AMORÇAGE, VOUS DEVEZ AVOIR UN GRAVEUR DE
DVD INTERNE OU EXTERNE.
• IL EST EXTRÊMEMENT IMPORTANT DE COPIER VOTRE IMAGE D’ORIGINE SUR DES SUPPORTS AMOVIBLES (P. EX. DISQUES DVD). DANS LE CAS
CONTRAIRE, VOUS RISQUEZ DE NE PAS POUVOIR RESTAURER L’IMAGE À UNE DATE ULTÉRIEURE.
• NOUS VOUS RECOMMANDONS D’UTILISER DES DISQUES DE TYPE DVD-R OU DVD+R POUR VOS SAUVEGARDES MAIS LES SUPPORTS* SUIVANTS
SONT AUSSI PRIS EN CHARGE :
POUR L’IMAGE D’ORIGINE, LES DONNÉES D’APPLICATION ET LE DISQUE D’AMORÇAGE : DVD-R/+R.
POUR LES IMAGES DE SYSTÈME CRÉÉES PAR L’UTILISATEUR : DVD-R/+R, DVD-RW/+RW, DVD-DL.
* SELON LE LECTEUR OPTIQUE ET LE FORMAT DU SUPPORT UTILISÉ, CERTAINS TYPES DE SUPPORTS PEUVENT NE PAS CONVENIR À LA CRÉATION
D’IMAGES DE SYSTÈME.
ÉTANT DONNÉ CERTAINES LIMITES LÉGALES, CERTAINES APPLICATIONS TIERCES DEVRONT ÊTRE INSTALLÉES SÉPARÉMENT À L’AIDE DU SUPPORT
D’APPLICATIONS JOINT À VOTRE ORDINATEUR.
Enregistrement de votre image d’origine
Lorsque vous avez acheté votre nouveau système, l’image d’origine a été pré-installée dans une partition cachée de
votre disque dur. Une copie de l’image d’origine vous permettra, en cas de panne grave, de restaurer votre système
exactement comme il était à l’origine.
105 - Restauration de votre image de système et de vos logiciels (Windows 7)
Pour créer une copie de sécurité de l’image d’origine sur des DVD, plusieurs disques vierges (les DVD-R ou DVD+R sont
recommandés) vous seront nécessaires. Lorsque vous avez terminé la copie, assurez-vous d’étiqueter clairement les
disques et de les conserver en lieu sûr.
Création d’images de sauvegarde de l’image d’origine et des disques
• SUR CERTAINS MODÈLES DE STYLISTIC, LES APPLICATIONS NE SONT PAS SUR LE DISQUE DUR. ELLES SONT PLUTÔT DISPONIBLES POUR
TÉLÉCHARGEMENT SUR LE SITE WEB D’ASSISTANCE FUJITSU. VEUILLEZ EN TENIR COMPTE LORSQUE VOUS LISEZ LES PROCÉDURES SUIVANTES.
• TOUTES LES DONNÉES CRÉÉES PAR L’UTILISATEUR SERONT SUPPRIMÉES DE VOTRE SYSTÈME LORSQUE L’IMAGE D’ORIGINE SERA RESTAURÉE.
Le bouton [Gérer/Changer] permet également de créer des copies de sauvegarde de l’image d’origine,
du ou des disques d’applications ou du disque d’amorçage.
1
2
3
4
5
6
7
Lancez le programme My Recovery en cliquant sur l’icône correspondante disponible sur le bureau.
Sélectionnez [Gérer/Créer] -> [Gérer les images de sauvegarde].
Vous trouverez dans le menu « Images de sauvegarde » une liste dans laquelle vous pouvez choisir le type
de disque que vous souhaitez graver : disque d’amorçage, disques d’application ou disque de récupération.
Sélectionnez Disque de restauration, puis cliquez sur [Graver le DVD].
Assurez-vous que le numéro de la case est « 2 » (Remarque : en fonction de la taille de l’image, il est possible
que le chiffre de l’image d’origine indiqué soit supérieur).
Vous voyez apparaître le message « Le disque de restauration 1 sera créé. Inscrivez quelques commentaires
et un numéro de disque sur le DVD. » Cliquez sur [OUI] pour commencer à graver l’image d’origine.
Lorsque le système copie, il affiche un écran « Écriture sur disque » avec une barre de progression. Lorsque l’opération
est terminée, une boîte de dialogue vous informe que la copie de sauvegarde a été créée avec succès.
Répétez la procédure avec les autres disques d’images (disque d’amorçage et disques d’applications). Le nombre
d’images disponibles peut varier selon le modèle du système; sur certains modèles, les applications ne sont pas
chargées sur le disque dur.
106 - Restauration de votre image de système et de vos logiciels (Windows 7)
Restauration de votre image d’origine
Si vous avez un jour besoin de restaurer votre image d’origine, exécutez les opérations suivantes. Il ne faut pas oublier
que vous pouvez avoir des applications de fabricants indépendants devant être installées séparément à l’aide du disque
d’applications livré avec votre ordinateur.
TOUTES LES DONNÉES CRÉÉES PAR L’UTILISATEUR SERONT SUPPRIMÉES DE VOTRE SYSTÈME LORSQUE L’IMAGE D’ORIGINE SERA RESTAURÉE.
Si vous désirez restaurer votre image d’origine, exécutez les opérations indiquées sous « Exécution de la fonctionnalité
Restauration et Utilitaires à partir du disque dur ».
Création d’une image de système
Étape facultative : Depuis votre bureau Windows, lancez l’utilitaire Applications Fujitsu en prime, puis sélectionnez
les composants que vous désirez installer.
Copies de sauvegarde de l’image système configurées par l’utilisateur : Sur votre bureau, il existe
une icône [MyRecovery] (Ma restauration) qui vous permet de faire une copie de sécurité de votre
image système actuelle sur un autre emplacement de votre disque dur ou sur un support externe.
Une image système est un enregistrement de la configuration de votre unité de disque C: à un moment
précis. Il est conseillé de faire occasionnellement une copie de sécurité de l’image système afin de
pouvoir revenir à certains stades précédents sans avoir à revenir au tout début, à l’image d’origine.
My Recovery
Par défaut, les images de système sont enregistrées dans le dossier MyRecovery (soit sur D:\ soit sur une unité
de disque externe, selon la configuration de votre système).
Cliquez sur l’icône [MyRecovery] de votre bureau Windows. L’écran My Recovery apparaîtra (voir la figure 52).
(Il est possible que votre étiquette soit différente selon la configuration de votre système.)
2 Dans l’écran MyRecovery, cliquez sur [Sauvegarde].
3 Sur l’écran suivant, vous pouvez saisir jusqu’à 200 caractères d’informations se rapportant au fichier de sauvegarde.
Ces informations vous aideront à identifier l’image ultérieurement.
1
107 - Restauration de votre image de système et de vos logiciels (Windows 7)
Figure 52. Écran MyRecovery
Cliquez sur [Suivant] et vous verrez le système redémarrer.
5 Après le redémarrage, vous voyez apparaître une fenêtre « Création de l’image de sécurité » vous proposant de
« Créer l’image sur l’unité de disque D » ou de « Sélectionner une unité de disque » pour le cas où vous préféreriez
conserver l’image sur un disque dur externe. (Veuillez prendre note que la fonction de création d’image sur l’unité
D n’est pas disponible avec toutes les configurations.)
6 Vous voyez apparaître une illustration graphique de la façon dont l’image sera enregistrée. Cliquez sur le bouton [Suivant].
7 Cliquez sur [Exécuter] pour démarrer l’enregistrement de la copie de sauvegarde.
4
108 - Restauration de votre image de système et de vos logiciels (Windows 7)
Gestion de vos images de sauvegarde
L’outil MyRecovery permet également de copier vos images de sauvegarde, de les archiver sur des DVD, ou de les
supprimer de votre disque dur lorsqu’elles n’y sont plus utiles.
1
2
3
4
5
6
7
Tout d’abord, cliquez sur l’icône [MyRecovery] de votre bureau Windows.
Dans la fenêtre MyRecovery, cliquez sur [Gérer/Créer].
Lorsque vous voyez apparaître la fenêtre Gestionnaire MyRecovery, cliquez sur [Gérer les images de sauvegarde].
Vous voyez ensuite apparaître une liste de vos images de sauvegarde. Sous cette liste, trois boutons [Créer DVD],
[Copier], [Supprimer] permettent de gérer les images de sauvegarde.
Sélectionnez un titre d’image dans la liste, puis cliquez sur le bouton correspondant à l’action que vous désirez exécuter.
Veuillez prendre note que le bouton [Copier] est disponible uniquement si un disque dur externe est connecté à
votre système. Si vous décidez de copier une image, vous devez ensuite désigner un emplacement de destination.
Lorsque vous êtes prêt à copier, cliquez sur [OK] pour continuer. Un écran de progression est affiché pendant que
le système copie.
Veuillez prendre note que si vous copiez une image sur un disque dur externe, l’original et la copie sont tous deux
affichés dans la fenêtre « Images de sauvegarde » avec le même nom, la même date et la même taille de fichier,
mais avec une lettre d’unité de disque différente. Si vous choisissez [Créer DVD], assurez-vous d’avoir un graveur
de DVD et des DVD vierges.
Utilisation du disque de restauration et d’utilitaires
Le disque Restauration et Utilitaires contient divers outils permettant de restaurer votre image d’origine ou une image
de système, ainsi que d’effacer certaines données inutiles sur votre disque dur.
Méthodes pour accéder aux utilitaires
Les outils « Restauration et Utilitaires » sont pré-installés en usine dans une partition cachée et sont disponibles sur
le disque à auto-amorçage. Veuillez prendre note que si vous modifiez la configuration des partitions de votre disque
dur, vous risquez de supprimer les outils « Restauration et Utilitaires ». Dans un tel cas, vous ne pourrez plus utiliser
la partition cachée pour lancer les outils « Restauration et Utilitaires », mais vous pourrez toujours amorcer le système
à partir du disque d’amorçage.
109 - Restauration de votre image de système et de vos logiciels (Windows 7)
Comment déterminer si la fonctionnalité Restauration et Utilitaires est déjà installée
Allumez ou redémarrez votre système. Lorsque le logo Fujitsu apparaît, appuyez sur la touche [F12]. Le menu
d’amorçage s’affiche.
2 Appuyez sur la touche Tab pour sélectionner le menu Applications.
3 Vérifiez si la fonctionnalité <Restauration et Utilitaires> est installée. Si elle n’y est pas, cela signifie que la
fonctionnalité doit être utilisée à partir du disque. Si l’option <Restauration et Utilitaires> n’est pas disponible,
reportez-vous à « Exécution de la fonctionnalité Restauration et Utilitaires à partir du disque d’amorçage ».
Exécution de la fonctionnalité Restauration et Utilitaires à partir du disque dur
1
1
2
3
4
5
6
7
8
9
Allumez ou redémarrez votre système. Lorsque le logo Fujitsu apparaît, appuyez sur la touche [F12]. Le menu
d’amorçage s’affiche.
Appuyez sur la touche Tab pour sélectionner le menu Applications.
Avec le curseur, allez en bas de page jusqu’à <Restauration et Utilitaires>, puis appuyez sur [Entrée].
Une barre de progression apparaîtra en bas de l’écran pendant le transfert des fichiers à partir du disque.
Lorsque la boîte de dialogue « Options de restauration du système » apparaît, choisissez une nouvelle
configuration de clavier si nécessaire, puis cliquez sur [Suivant].
Lorsque la boîte de dialogue Système d’exploitation apparaît, sélectionnez « Utiliser les outils de restauration... »
et cliquez sur [Suivant].
Si nécessaire, entrez votre mot de passe, puis cliquez sur [OK].
Lorsque la fenêtre « Options de restauration du système » apparaît, cliquez sur « Restauration et Utilitaires ».
L’écran « Restauration et Utilitaires » apparaît avec trois onglets : Diagnostics, Restauration et Utilitaires. Veuillez
noter que l’onglet Diagnostics n’est pas pris en charge par certains modèles LIFEBOOK/STYLISTIC lorsque vous exécutez
la fonction Restauration et Utilitaires à partir du disque dur. Si vous désirez restaurer le système d’exploitation,
utilisez l’icône du centre « Restauration de l’image d’origine (seulement unité de disque C:) » sous l’onglet Restauration.
110 - Restauration de votre image de système et de vos logiciels (Windows 7)
Exécution de la fonctionnalité Restauration et Utilitaires à partir du disque d’amorçage
Si vous désirez vérifier/changer la priorité d’amorçage (plutôt que de démarrer à partir du disque dur ou d’un
lecteur de disquette externe), exécutez les opérations suivantes :
1
2
3
4
5
6
7
8
9
Mettez le système sous tension. Lorsque le logo Fujitsu apparaît à l’écran, appuyez sur la touche [F12]
pour aller au menu d’armorçage.
Surlignez l’option CD/DVD.
Mettez le disque d’amorçage sur le plateau du lecteur.
Cliquez sur [OK]. Une barre de progression apparaîtra en bas de l’écran pendant le transfert des fichiers
à partir du disque.
Lorsque la boîte de dialogue « Options de restauration du système » apparaît, choisissez une nouvelle
configuration de clavier si nécessaire, puis cliquez sur [Suivant].
Lorsque la boîte de dialogue Système d’exploitation apparaît, cliquez sur [Suivant].
Si nécessaire, entrez votre mot de passe, puis cliquez sur [OK].
Lorsque la fenêtre « Options de restauration du système » apparaît, cliquez sur « Restauration et Utilitaires ».
Lorsque l’écran Restauration et utilitaires apparaît, trois onglets sont présents : Diagnostics, Restauration et Utilitaires.
Onglets Restauration et Utilitaires
Onglet Diagnostics : L’outil de diagnostic est conçu pour être utilisé par des informaticiens professionnels. Il y a peu
de chances que vous ayez besoin de l’utiliser. Lorsque vous sélectionnez des dispositifs dans la fenêtre Diagnostic et
que vous cliquez ensuite sur [Exécuter], ceux-ci sont soumis à plusieurs tests.
Onglet Restauration : L’onglet Restauration comprend trois outils : « Restauration de copies de système configurées
par l’utilisateur », « Restauration de l’image d’origine (uniquement l’unité de disque C:) » et « Restauration de l’image
d’origine (restauration intégrale du disque dur) ». Vous pouvez utiliser ces outils pour restaurer l’image d’origine à
partir de la partition cachée, pour restaurer une image de sauvegarde créée par vous ou des images enregistrées sur
des DVD, et pour restaurer complètement votre disque dur. Si vous désirez savoir comment créer des DVD de restauration
de l’image d’origine, des DVD de sauvegarde créé par l’utilisateur, et une sauvegarde de l’image de système, reportezvous aux sections appropriées ci-dessus.
111 - Restauration de votre image de système et de vos logiciels (Windows 7)
Onglet Utilitaires : L’onglet Utilitaires comprend trois outils : « Supprimer les données sur le disque dur », « Restaurer
la fonctionnalité Restauration et Utilitaires » et « Restauration complète d’ordinateur Windows ».
• L’utilitaire Supprimer les données sur le disque dur permet de supprimer toutes les données sur votre disque
dur et d’en empêcher leur réutilisation. REMARQUE : N’utilisez pas l’utilitaire « Supprimer les données sur
le disque dur », à moins que vous soyez absolument certain de vouloir effacer votre disque dur en entier,
y compris toutes les partitions.
• L’utilitaire « Restaurer la fonctionnalité Restauration et Utilitaires » permet de restaurer la première
partition cachée.
• L’utilitaire « Restauration complète d’ordinateur Windows » permet de restaurer une image créée avec le
Centre de restauration et de sauvegarde Windows. L’utilitaire Restauration complète de l’ordinateur efface
et réécrit toutes les données se trouvant sur le disque dur.
Utilisation du DVD de restauration Windows 7 sur un système Windows 8 de 64 bits (option de rétrogradation).
Si vous utilisez le DVD de restauration Windows 7 sur un système avec Windows 8 de 64 bits préinstallé, vous devez d’abord
désactiver la fonction Amorçage sécurisé, puis activer CSM et Amorçage rapide avec l’aide de la procédure suivante :
1 Pour accéder aux paramètres BIOS, appuyez sur la touche [F2] après avoir allumé le système.
2 Utilisez les touches fléchées à droite ou à gauche pour ouvrir la page « Sécurité ».
REMARQUE : Si votre système ne possède aucun mot de passe superviseur, vous ne pouvez pas changer
les configurations d’amorçage sécurisé. Dans ce cas, vous devez sélectionner l’option Définir un mot
de passe superviseur et choisir un mot de passe.
3 Avec les touches fléchées vers le haut et vers le bas, sélectionnez Configurations d’amorçage sécurisé.
4 Sélectionnez Amorçage sécurisé ou Option d’amorçage sécurisé, puis avec la touche [Entrée], choisissez
[Désactivé] et utilisez la touche [Échap] pour quitter Configurations d’amorçage sécurisé.
5 Utilisez les touches fléchées pour ouvrir la page « Avancé ».
6 Sélectionnez CSM et choisissez [Activé].
7 Sélectionnez Amorçage rapide et choisissez [Désactivé].
8 Utilisez les touches fléchées pour ouvrir la page « Quitter ».
9 Quittez les paramètres de configuration du BIOS en choisissant Enregistrer les modifications et quitter.
Vous pouvez ensuite démarrer le système à partir du DVD de restauration Windows 7 et installer Windows 7 sur le système.
112 - Restauration de votre image de système et de vos logiciels (Windows 7)
Restauration de l’image d’origine avec la fonctionnalité Restauration et Utilitaires (à partir d’un nouveau
disque dur ou d’un disque dur sans auto-amorçage)
Si vous avez installé un nouveau disque dur ou si votre disque dur n’a pas de fonction d’auto-amorçage, exécutez
les opérations suivantes. Veuillez prendre note que vous devez d’abord créer de nouvelles partitions sur le disque
dur, puis restaurer l’image d’origine.
1
2
3
4
5
6
7
8
9
10
11
12
13
14
15
Mettez le système sous tension. Lorsque le logo Fujitsu apparaît à l’écran, appuyez sur la touche [F12].
Surlignez l’option CD/DVD.
Insérez le disque amorçable dans le lecteur de DVD, puis cliquez sur [OK].
Lorsque la fenêtre Options de restauration du système apparaît, cliquez sur <Restauration et Utilitaires>.
Lorsque la boîte de dialogue « Options de restauration du système » apparaît, choisissez une nouvelle
configuration de clavier si nécessaire, puis cliquez sur [Suivant].
Lorsque la boîte de dialogue Système d’exploitation apparaît, cliquez sur [Suivant].
Si nécessaire, entrez votre mot de passe, puis cliquez sur [OK].
Lorsque la fenêtre « Options de restauration du système » apparaît, cliquez sur « Restauration et Utilitaires ».
Dans la fenêtre Restauration et Utilitaires, cliquez sur l’onglet Restauration puis sélectionnez l’icône Restauration
de l’image d’origine.
Cliquez sur [Exécuter].
Lisez l’avis et cliquez sur « J’accepte ».
Cliquez sur [Suivant], puis sur [Exécuter] pour démarrer le processus de restauration.
“1. La mention « Vérification du disque de restauration » s’affichera en caractères gras et le reste sera grisé. Suivez
les consignes et « Insérez le disque de restauration N° 1 ». Dans certains cas, vous pouvez être invité à « Insérer le
disque de restauration N° 2 », selon la taille de l’image de restauration.
Cliquez sur [Suivant] pour démarrer la vérification. Cliquez sur [Suivant] à nouveau lorsque la vérification est terminée.
“2. La mention « Initialisation du disque dur » s’affichera en gras avec le message « Veuillez insérer le disque amorçable
dans le lecteur optique ». Insérez le disque amorçable. Cliquez sur [Suivant] pour continuer. Une boîte de dialogue
s’affiche, avec un message de vérification de disque.
113 - Restauration de votre image de système et de vos logiciels (Windows 7)
16 Le message « Attention ! Toutes les données du disque dur seront complètement effacées ! » apparaîtra.
Sélectionnez [OK]. Le processus de création de partition démarrera.
17 “3. La mention « Restauration de l’image d’origine dans une partition cachée » est affichée en gras avec le message
« Veuillez insérer le disque de restauration N° 1 dans le lecteur optique ». Cliquez sur [Suivant] pour continuer.
À la fin du processus, l’outil retournera automatiquement à « 3. Restauration de l’image d’origine dans une partition
cachée » et affichera le message suivant : « Veuillez insérer votre disque d’applications tierces ou le DVD CyberLink, puis
cliquez sur [OK]. Insérez chaque disque l’un après l’autre jusqu’à les avoir tous installés. Si vous n’avez pas de disque
d’applications tierces ni de DVD CyberLink ou si vous avez déjà inséré tous ces disques, cliquez sur [Sauter] pour continuer.
REMARQUE : Certains produits (notamment ceux n’ayant pas de lecteur optique) sont livrés sans DVD CyberLink. »
Vous avez alors deux choix :
18
19
20
21
• Insérer un ou plusieurs disques d’applications pour restaurer la partition cachée, ou
• Cliquer sur [Sauter] pour sauter la restauration du ou des disques d’applications et poursuivre le processus
de restauration.
Si vous sélectionnez d’insérer un disque d’application, le même message apparaîtra de nouveau chaque fois qu’un
disque d’applications aura été copié dans la partition cachée. Insérez au besoin de nouveaux disques d’applications
jusqu’à ce que tous les disques aient été copiés, puis cliquez sur [Sauter] pour continuer le processus de restauration.
Lorsque vous avez cliqué sur [Sauter], le message de confirmation suivant apparaît : « Si vous désirez sauter l’opération
de copie ou si vous avez terminé de copier, cliquez sur [OK]. Cliquez sur [Annuler] si vous désirez retourner à
Restauration de l’image d’origine sur une partition cachée. »
Cliquez sur [OK] et le processus de restauration de l’image d’origine commencera.
À la fin de la restauration, vous verrez le message « La restauration a été effectuée. Cliquez sur [OK] pour redémarrer
l’ordinateur ». Cliquez sur [OK].
Téléchargement des mises à jour de pilotes
L’utilitaire FSDM (Fujitsu Software Download Manager) est à votre disposition pour télécharger les plus récentes
versions des pilotes, utilitaires et applications depuis le site d’assistance Fujitsu. Si vous avez un système d’exploitation
Windows 8 ou Windows 7, vous devez vous connecter au site d’assistance (http://support.fujitsupc.com/CS/Portal/
support.do?srch=DOWNLOADS)
114 - Restauration de votre image de système et de vos logiciels (Windows 7)
Restauration de votre image de système et de vos logiciels (Windows 8)
Des informations équivalentes pour les ordinateurs dotés de Windows 7 sont disponibles à « Restauration de
votre image de système et de vos logiciels (Windows 7) » en page 105
Avant de commencer à utiliser votre ordinateur, il est très important de copier sur DVD l’image d’origine de votre
système et votre disque d’amorçage. Pour ce faire, suivez les instructions données dans les sections « Sauvegarde
de l’image d’origine » et « Création de sauvegardes de l’image d’origine et des disques » de ce chapitre.
Enregistrement et restauration de vos images d’origine et de système
Outre les instructions sur l’enregistrement de votre image d’origine, ce document explique plusieurs autres procédures
importantes, notamment la création d’une image de système, la restauration de l’image d’origine et des images de
système, la gestion de vos images et la restauration des partitions sur un disque dur.
• POUR INSTALLER DES APPLICATIONS, POUR COPIER L’IMAGE D’ORIGINE ET LES IMAGES DE SYSTÈME, POUR GRAVER UN DISQUE D’AMORÇAGE,
DVD INTERNE OU EXTERNE.
IL EST EXTRÊMEMENT IMPORTANT DE COPIER VOTRE IMAGE D’ORIGINE SUR DES SUPPORTS AMOVIBLES (P. EX. DISQUES DVD). DANS LE CAS
CONTRAIRE, VOUS RISQUEZ DE NE PAS POUVOIR RESTAURER L’IMAGE À UNE DATE ULTÉRIEURE.
NOUS VOUS RECOMMANDONS D’UTILISER DES DISQUES DE TYPE DVD-R OU DVD+R POUR VOS SAUVEGARDES MAIS LES SUPPORTS* SUIVANTS
SONT AUSSI PRIS EN CHARGE :
POUR L’IMAGE D’ORIGINE, LES DONNÉES D’APPLICATION ET LE DISQUE D’AMORÇAGE : DVD-R/+R.
POUR LES IMAGES DE SYSTÈME CRÉÉES PAR L’UTILISATEUR : DVD-R/+R, DVD-RW/+RW, DVD-DL.
* SELON LE LECTEUR OPTIQUE ET LE FORMAT DU SUPPORT UTILISÉ, CERTAINS TYPES DE SUPPORTS PEUVENT NE PAS CONVENIR À LA CRÉATION
D’IMAGES DE SYSTÈME.
VOUS DEVEZ AVOIR UN GRAVEUR DE
•
•
EN RAISON DE CERTAINES EXIGENCES DE LICENCE, CERTAINES APPLICATIONS TIERCES DEVRONT ÊTRE INSTALLÉES SÉPARÉMENT.
Enregistrement de votre image d’origine
Lorsque vous avez acheté votre nouveau système, l’image d’origine a été pré-installée dans une partition cachée de
votre disque dur. Une copie de l’image d’origine vous permettra, en cas de panne grave, de restaurer votre système
exactement comme il était à l’origine.
115 - Restauration de votre image de système et de vos logiciels (Windows 8)
Pour créer une copie de sécurité de l’image d’origine sur des DVD, quatre ou cinq disques vierges (les DVD-R ou DVD+R
sont recommandés) vous seront nécessaires. Lorsque vous avez terminé la copie, assurez-vous d’étiqueter clairement
les disques et de les conserver en lieu sûr.
Création d’images de sauvegarde de l’image d’origine et d’un disque d’amorçage
Le bouton [Gérer/Changer] permet également de créer des copies de sauvegarde de l’image d’origine et/ou un
disque d’amorçage.
TOUTES LES DONNÉES CRÉÉES PAR L’UTILISATEUR SERONT SUPPRIMÉES DE VOTRE SYSTÈME LORSQUE L’IMAGE D’ORIGINE SERA RESTAURÉE.
1
2
3
4
5
6
Lancez l’application Sauvegarde et restauration de système avec l’aide de l’icône correspondante sur le bureau
Windows, puis cliquez sur [Oui] dans la boîte de dialogue Contrôle de compte d’utilisateur.
Cliquez sur [Suivant] lorsque l’écran Sauvegardez vos données apparaît.
Sélectionnez l’onglet [Gérer/Créer], puis cliquez sur [Créer des disques de restauration] pour graver l’image
d’origine de votre système sur un DVD.
Sous « Step 1: Veuillez sélectionner un type de support pour le disque de restauration », sélectionnez Type de
support dans la liste déroulante, puis cliquez sur [Suivant]. (Remarque : cet écran indique le nombre de disques
nécessaires à la restauration).
Sous « Step 2: Confirm your Recovery Disc » (Étape 2 : Confirmez votre disque de restauration), les disques
d’amorçage et de restauration sont par défaut tous les deux sélectionnés dans la Liste des disques de restauration.
Si vous gravez une sauvegarde pour la première fois, veillez à sélectionner les options suivantes : Cliquez sur [Suivant].
Lorsque l’écran de confirmation « Attention about media » (Attention au support) apparaît, cliquez sur [OK].
VEILLEZ À BRANCHER L’ORDINATEUR SUR LE SECTEUR POUR LES ÉTAPES SUIVANTES CAR ELLES RISQUENT DE DURER LONGTEMPS.
116 - Restauration de votre image de système et de vos logiciels (Windows 8)
Sous « Step 3: Making Recovery Disc » (Étape 3 : Création du disque de Restauration), cliquez sur [Démarrer].
8 Le système vous demandera d’insérer les disques.
9 Une fois le processus terminé et lorsque l’écran « Step 4: Making Recovery Disc process has been completed »
(Étape 4 : La création du disque de restauration est terminée) apparaît, cliquez sur [Terminer].
7
Restauration de votre image d’origine.
Si vous avez un jour besoin de restaurer votre image d’origine, exécutez les opérations suivantes.
TOUTES LES DONNÉES CRÉÉES PAR L’UTILISATEUR SERONT SUPPRIMÉES DE VOTRE SYSTÈME LORSQUE L’IMAGE D’ORIGINE SERA RESTAURÉE.
Si vous désirez restaurer votre image d’origine, exécutez les opérations indiquées sous « Exécution de la fonctionnalité
Restauration et Utilitaires à partir du disque dur ».
Création d’une image de système
Étape facultative : Depuis votre bureau Windows, lancez l’utilitaire Applications Fujitsu en prime, puis sélectionnez
les composants que vous désirez installer.
Copies de sauvegarde de l’image système configurées par l’utilisateur : Sur votre bureau, il existe
une icône [Sauvegarde et restauration du système] qui vous permet de faire une copie de sécurité de
votre image système actuelle sur un autre emplacement de votre disque dur ou sur un support externe.
Une image système est un enregistrement de la configuration de votre unité de disque C à un moment
précis. Il est conseillé de faire occasionnellement une copie de sécurité de l’image système afin de pouvoir
revenir à certains stades précédents sans avoir à revenir au tout début, à l’image d’origine.
Par défaut, les images de système sont enregistrées dans l’unité de disque D: située dans le dossier Sauvegarde
et restauration du système. Vous pouvez également décider d’enregistrer l’image sur un disque dur externe.
117 - Restauration de votre image de système et de vos logiciels (Windows 8)
1
2
3
4
5
6
7
8
9
10
Lancez l’application Sauvegarde et restauration de système avec l’aide de l’icône correspondante sur le bureau
Windows, puis cliquez sur [Oui] dans la boîte de dialogue Contrôle de compte d’utilisateur.
Cliquez sur [Suivant] lorsque l’écran Sauvegardez vos données apparaît.
Sélectionnez l’onglet [Sauvegarde] lorsque l’écran Sauvegarde et restauration du système apparaît.
Cliquez sur le bouton [Sauvegarde du système utilisateur].
Sous « Step 1: Select a backup destination » (Étape 1 : Sélectionnez une destination de sauvegarde), sélectionnez
le disque de destination. Par défaut, le lecteur de destination est le D. Vous pouvez aussi sélectionner l’option
[Autre lecteur] pour faire la sauvegarde sur un disque externe. Indiquez si vous souhaitez que le système s’arrête
ou redémarre une fois le processus terminé en cliquant sur [Arrêt] ou [Redémarrer].
Sous « Step 2: Name your backup images » (Étape 2 : Nommez vos images de sauvegarde.), vous pouvez saisir
jusqu’à 300 caractères d’informations se rapportant au fichier de sauvegarde. Ces informations vous aideront
à identifier l’image ultérieurement.
Sous « Step 3: Backup the entire C: drive image » (Étape 3 : Sauvegarder l’image complète du disque C :), vérifiez
vos paramètres de sauvegarde et cliquez sur [Suivant].
Sous « Step 4: Please confirm the following before starting your backup” (Étape 4 : Veuillez confirmer les données
suivantes avant de lancer la sauvegarde), cliquez sur [OK] pour redémarrer votre ordinateur et lancer la sauvegarde.
Une fois la sauvegarde effectuée et après redémarrage du système, l’écran « Step 5: Backup Completed. Confirm
the results” (Étape 5 : Sauvegarde terminée. Confirmez les résultats) doit apparaître sur le bureau, confirmant que
la création l’image de sauvegarde est réussie. Cliquez sur [Fermer] pour fermer la boîte de dialogue « Sauvegarde
et restauration du système ».
Cliquez sur [OK] pour quitter l’utilitaire « Sauvegarde et restauration du système ».
Gestion de vos images de sauvegarde.
L’outil « Sauvegarde et restauration du système » permet également de copier vos images de sauvegarde, de les archiver
sur des DVD, ou de les supprimer de votre disque dur lorsqu’elles n’y sont plus utiles.
Lancez l’application Sauvegarde et restauration de système avec l’aide de l’icône correspondante sur le bureau
Windows, puis cliquez sur [Oui] dans la boîte de dialogue Contrôle de compte d’utilisateur.
2 Cliquez sur [Suivant] lorsque l’écran Sauvegardez vos données apparaît.
1
118 - Restauration de votre image de système et de vos logiciels (Windows 8)
Sélectionnez l’onglet [Créer/Gérer] et cliquez sur [Gérer la sauvegarde du système utilisateur].
4 La fenêtre suivante contient trois options qui vous permettent de [Copier], [Supprimer] ou [Ajouter des
commentaires] à vos images. Sélectionnez l’action que vous voulez voir le bouton effectuer.
3
Si vous choisissez « Copier » (Pour que le bouton [Copier] fonctionne, un disque externe doit être connecté
au système, faute de quoi toute tentative de copie produira un message d’erreur.)
a. Sous « Step 1: Select a backup file that you wish to copy » (Étape 1 : Sélectionnez un fichier de sauvegarde
que vous souhaitez copier.), sélectionnez l’emplacement du fichier de sauvegarde désiré. Une liste de fichiers
de sauvegarde apparaît. Sélectionnez le fichier que vous souhaitez copier et cliquez sur [Suivant].
b. Sous « Step 2: Select a drive to copy a backup file » (Étape 2 : Sélectionnez un disque pour copier le fichier
de sauvegarde), sélectionnez le disque de destination et cliquez sur [Suivant].
c. Sous « Step 3: Start to copy the following information » (Étape 3 : Démarrer la copie des informations suivantes),
confirmez les informations et cliquez sur [Démarrer].
d. L’écran « Step 4: Processing backup data copying » (Étape 4 : Copie des données de sauvegarde en cours),
affiche une barre de progression.
e. Cliquez sur le bouton [Terminer] de l’écran « Étape 5 : Copy completed. Confirm the results » (Étape 5 :
Confirmez les résultats), cliquez sur [Terminer].
Sélection de l’option [Supprimer].
a. Sous « Step 1: Please select your target data » (Étape 1 : Veuillez sélectionner les données désirées.),
sélectionnez l’emplacement du fichier de sauvegarde désiré. Une liste de fichiers de sauvegarde apparaît.
Sélectionnez le(les) fichier(s) que vous souhaitez supprimer et cliquez sur [Suivant].
b. À l’écran « Step 2: Delete backup data » (Étape 2 : Supprimer les données de sauvegarde), cliquez sur [Démarrer].
c. Le système ouvre une fenêtre de confirmation. Cliquez sur [OK].
d. À l’écran « Step 4: Delete process has been completed » (Étape 4 : La suppression est terminée.),
cliquez sur [Terminer].
119 - Restauration de votre image de système et de vos logiciels (Windows 8)
Sélection de l’option [Ajouter un commentaire].
a. Sous « Step 1: Please select your target data » (Étape 1 : Veuillez sélectionner les données désirées.),
sélectionnez l’emplacement du fichier de sauvegarde désiré. Une liste de fichiers de sauvegarde apparaît.
Sélectionnez le fichier auquel vous souhaitez ajouter des commentaires et cliquez sur [Suivant].
b. Sous « Step 2: Add comment » (Étape 2 : Ajouter un commentaire), saisissez au maximum 300 caractères
dans la zone « Commentaire », puis cliquez sur [Ajouter].
c. Cliquez sur le bouton [Terminer] de l’écran « Étape 3 : Adding comment has been completed » (Étape 3 :
Ajout du commentaire terminé), cliquez sur [Terminer].
Restauration à partir de vos images de sauvegarde
1
2
3
4
5
6
7
8
Lancez l’application Sauvegarde et restauration de système avec l’aide de l’icône correspondante sur le bureau
Windows, puis cliquez sur [Oui] dans la boîte de dialogue Contrôle de compte d’utilisateur.
Cliquez sur [Suivant] lorsque l’écran Sauvegardez vos données apparaît.
Sélectionnez l’onglet Restaurer et cliquez sur « Restore User System Backup » (Restaurer à partir d’une sauvegarde
du système utilisateur).
Sous « Step 1: Please confirm the following before starting restore process » (Étape 1 : Veuillez confirmer ce qui
suit avant de commencer le processus de restauration), confirmez les informations et cliquez sur [OK]. Le système
redémarrera pour permettre à la restauration de commencer.
Après le redémarrage du système, l’écran « Explanation about Restore User System Backup » (Explications sur la
restauration à partir de la sauvegarde de l’utilisateur) apparaît. Après avoir lu l’accord de licence, cliquez sur [Accepter],
puis sur [Suivant].
Dans la liste des données de sauvegarde, sélectionnez une image à restaurer et cliquez sur [Suivant].
À l’écran « Confirmer avant la restauration », cliquez sur [Démarrer].
Une fois la restauration terminée et lorsque l’écran « Finished restoration » (Restauration terminée) apparaît,
cliquez sur [Fermer] ; le système redémarre et retourne à Windows.
120 - Restauration de votre image de système et de vos logiciels (Windows 8)
Utilisation du disque de restauration et d’utilitaires
Le disque Restauration et Utilitaires contient divers outils permettant de restaurer votre image d’origine ou une image
de système, ainsi que d’effacer certaines données inutiles sur votre disque dur.
Méthodes pour accéder aux utilitaires
Les outils « Restauration et Utilitaires » sont pré-installés en usine dans une partition cachée et sont disponibles sur
le disque à auto-amorçage. Veuillez prendre note que si vous modifiez la configuration des partitions de votre disque
dur, vous risquez de supprimer les outils « Restauration et Utilitaires ». Dans un tel cas, vous ne pourrez plus utiliser
la partition cachée pour lancer les outils « Restauration et Utilitaires », mais vous pourrez toujours amorcer le système
à partir du disque d’amorçage.
Comment déterminer si la fonctionnalité Restauration et Utilitaires est déjà installée
Allumez ou redémarrez votre système. Lorsque le logo Fujitsu apparaît, appuyez sur la touche [F12].
2 Dans le menu Amorçage qui apparaît, vérifiez si l’option <Restauration et Utilitaires> est présente. Si elle n’y est
pas, cela signifie que la fonctionnalité doit être utilisée à partir du disque. Si l’option <Restauration et Utilitaires>
n’est pas disponible, reportez-vous à « Exécution de la fonctionnalité Restauration et Utilitaires à partir du disque
d’amorçage ».
Exécution de la fonctionnalité Restauration et Utilitaires à partir du disque dur
1
Allumez ou redémarrez votre système. Lorsque le logo Fujitsu apparaît, appuyez sur la touche [F12].
2 Avec le curseur, allez en bas de page jusqu’à <Restauration et Utilitaires>, puis appuyez sur [Entrée].
3 Choisissez votre langue (anglais ou français).
4 Trois options sont à disposition : Diagnostics, Restauration et Utilitaires (pour savoir comment utiliser ces outils,
consultez la section Restauration et Utilitaires ci-dessous).
Exécution de la fonctionnalité Restauration et Utilitaires à partir du disque d’amorçage
1
Si vous désirez vérifier/changer la priorité d’amorçage (plutôt que de démarrer à partir du disque dur ou d’un lecteur
de disquette externe), exécutez les opérations suivantes :
121 - Restauration de votre image de système et de vos logiciels (Windows 8)
Mettez le système sous tension. Lorsque le logo Fujitsu apparaît à l’écran, appuyez sur la touche [F12].
2 Mettez en surbrillance l’option CD/DVD du menu d’amorçage et appuyez sur la touche [Entrée].
3 Mettez le disque d’amorçage sur le plateau du lecteur.
4 Cliquez sur [OK].
REMARQUE : À l’étape suivante, il se peut que le logo Fujitsu apparaisse à l’écran pendant quelques minutes avant
la barre de progression.
1
5
Sélectionnez le mode d’amorçage CD/DVD. (mode UEFI), puis appuyez sur [Entrée]. Le logo Fujitsu suivi d’une
barre de progression, apparaîtra en bas de l’écran pendant le transfert des fichiers à partir du disque.
Restauration et utilitaires
Outil Diagnostics : L’outil de diagnostic est conçu pour être utilisé par des informaticiens professionnels. Il y a peu
de chances que vous ayez besoin de l’utiliser. Si vous devez toutefois l’utiliser, procédez selon les étapes suivantes :
1 Appuyez sur le bouton « Outil Diagnostic » pour démarrer l’outil de diagnostic. Une barre de progression s’affiche
pendant le démarrage de l’outil.
2 Lisez la remarque, puis cliquez sur [OK].
3 Dans la fenêtre affichant les outils de diagnostic matériel Fujitsu, choisissez une ou plusieurs des options suivantes :
Unité centrale, Mémoire, Écran, Disque dur, CD/DVD/BD, Disquette, Clavier, et Souris. Cliquez sur le bouton [Option]
pour indiquer combien de fois l’outil doit réaliser un diagnostic sur chacun des composants sélectionnés. Appuyez
sur [Exécuter] pour démarrer l’outil de diagnostic.
4 Une fois l’opération terminée, les composants sélectionnés sont entourés en rouge, ce qui indique qu’ils ont été
diagnostiqués, puis la fenêtre de résultats apparaît.
5 Cliquez sur [Terminer] pour fermer l’outil de diagnostic, puis cliquez sur [Oui] pour confirmer la fin de la session
de diagnostic.
Outil Restauration : L’outil de restauration contient trois options. Copies de sauvegarde de l’image système
configurées par l’utilisateur : Restauration du disque C: à partir du disque D: ou d’un support externe),
122 - Restauration de votre image de système et de vos logiciels (Windows 8)
Restauration du disque C: Restauration de l’image d’origine (disque C: uniquement), et Restauration complète du
disque dur : Vous pouvez utiliser ces outils pour restaurer l’image d’origine à partir de la partition cachée, pour restaurer
une image de sauvegarde créée par vous ou des images enregistrées sur des DVD, et pour restaurer complètement votre
disque dur. Si vous désirez savoir comment créer des DVD de restauration de l’image d’origine, des DVD de sauvegarde
créé par l’utilisateur, et une sauvegarde de l’image de système, reportez-vous aux sections appropriées ci-dessus.
Pour une restauration à partir du disque D: ou d’un support externe :
1 Cliquez sur [User System Backup] (Sauvegarde de l’image système configurées par l’utilisateur).
2 Un écran avec une barre de progression s’affiche, suivi par l’écran avec l’accord de licence. Cliquez sur [Accepter]
pour accepter l’accord de licence.
3 À l’écran « Select an image to restore » (Sélectionnez une image à restaurer), sélectionnez dans la liste d’images
celle que vous souhaitez restaurer, puis cliquez sur [Suivant].
4 À l’écran « Confirm before restoration » (Confirmer avant la restauration), cliquez sur [Démarrer] pour commencer
la restauration.
5
Une fois la restauration terminée et lorsque l’écran « Finished restoration » (Restauration terminée) apparaît,
cliquez sur [Fermer] ; le système redémarre et retourne à Windows.
Pour une restauration à partir de l’image d’origine (partition cachée) :
1
2
3
4
5
6
Cliquez sur [Restore C: drive] (Restauration à partir du disque C:).
Un écran avec une barre de progression s’affiche, suivi par l’écran « Restore Factory Image (only C: drive) »
(Restauration à partir de l’image d’origine – disque C: uniquement) confirmant que l’image d’origine sera
restaurée sur le disque C: et que les données présentes sur le disque D: seront conservées. Cliquez sur [Suivant].
Lisez l’écran avec les instructions, cliquez sur [Accepter] puis sur [Suivant].
Au message d’avertissement annonçant la restauration de l’image d’origine sur le disque C:, cliquez sur [OK].
Lorsque l’écran avec la barre de progression apparaît, attendez la fin du processus.
Une fois le processus terminé, cliquez sur [Terminer] ; l’ordinateur redémarre et retourne à Windows.
123 - Restauration de votre image de système et de vos logiciels (Windows 8)
Pour une restauration complète du disque dur :
Suivez les instructions données dans la section appropriée : « Recovering your Factory Image using Recovery and
Utility (for new hard drive or non-bootable hard drive) » (Restauration de l’image d’origine avec la fonctionnalité
Restauration et Utilitaires - à partir d’un nouveau disque dur ou d’un disque dur sans auto-amorçage).
Outil Utilitaires : L’outil Utilitaires comprend deux options : « Supprimer les données sur le disque dur » et « Créer
des partitions ».
• L’utilitaire Supprimer les données sur le disque dur permet de supprimer toutes les données sur votre disque
dur et d’en empêcher leur réutilisation. REMARQUE : N’utilisez pas l’utilitaire « Supprimer les données sur
le disque dur », à moins que vous soyez absolument certain de vouloir effacer votre disque dur en entier,
y compris toutes les partitions.
124 - Restauration de votre image de système et de vos logiciels (Windows 8)
Pour supprimer les données sur le disque dur :
a. Cliquez sur [Suppression des données sur le disque dur]
b. Une barre de progression apparaît, suivie par un écran avec l’accord de licence.
c. Acceptez les conditions du contrat et cliquez sur [Suivant].
d. Dans la liste de disques durs, sélectionnez le disque dur dont les données sont à supprimer et cliquez
sur [Suivant].
• L’utilitaire Création de partitions sert à changer la taille des partitions sur le disque C: et le disque D:. Pour
exécuter cet utilitaire :
a. Cliquez sur [Création d’une partition].
b. Une barre de progression apparaît, suivie par un écran avec l’accord de licence. Acceptez l’accord de licence.
c. Sur l’écran Outil de restauration – Création de partitions, glissez la coulisse jusqu’à la taille appropriée
et cliquez sur [OK].
d. Au message vous demandant de confirmer la création des partitions, cliquez sur [Oui].
Restauration de l’image d’origine avec la fonctionnalité Restauration et Utilitaires (à partir d’un nouveau
disque dur ou d’un disque dur sans auto-amorçage)
Si vous avez installé un nouveau disque dur ou si votre disque dur n’a pas de fonction d’auto-amorçage, exécutez
les opérations suivantes.
1
2
3
4
5
6
Mettez le système sous tension. Lorsque le logo Fujitsu apparaît à l’écran, appuyez sur la touche [Entrée].
Mettez en surbrillance l’option CD/DVD du menu d’amorçage et appuyez sur la touche [Entrée].
Insérez le disque amorçable dans le lecteur de DVD, puis cliquez sur [OK].
Sélectionnez le mode d’amorçage CD/DVD. (mode UEFI), puis appuyez sur [Entrée]. Le logo Fujitsu, suivi d’une
barre de progression, apparaîtra en bas de l’écran pendant le transfert des fichiers à partir du disque.
Choisissez votre langue (anglais ou français).
Trois options sont à disposition : Diagnostics, Restauration et Utilitaires. Sélectionnez [Restauration].
125 - Restauration de votre image de système et de vos logiciels (Windows 8)
7
8
9
10
11
12
13
14
15
16
Sélectionnez [Restore full hard drive] (Restauration complète du disque dur).
Cliquez sur [Suivant] pour confirmer la restauration complète du disque dur. (Toutes les données présentes sur
le disque dur seront effacées.)
Acceptez l’accord de licence en cliquant sur [Accepter], puis sur [Suivant].
À l’écran « Recovery Disk Check » (Vérification du disque de restauration), cliquez sur [Suivant] pour vérifier si
le disque d’amorçage est bien inséré dans le lecteur optique.
L’écran de vérification du disque de restauration apparaît, suivi par un message vous invitant à insérer le premier
disque. Cliquez sur [OK] pour continuer. Répétez cette étape pour tous les disques. Après avoir vérifié tous les disques
et terminé la vérification, cliquez sur [Suivant].
Insérez à nouveau le premier disque de restauration puis cliquez sur [Suivant].
Lorsque le message final vous avertissant que toutes les données présentes sur les disques C: et D: seront perdues,
cliquez sur [OK]. Le processus de restauration démarre alors.
Suivez les messages vous invitant à insérer les disques de restauration suivants et cliquez sur [OK].
Une fois l’image d’origine copiée sur le disque dur et restaurée, insérez le disque d’amorçage lorsque le message
vous y invite.
Une fois le processus de restauration terminé, cliquez sur [Terminer] pour redémarrer l’ordinateur. L’ordinateur
redémarrera automatiquement puis effectuera son amorçage initial.
Modification des paramètres BIOS pour passer de Windows 8 32 bits à Windows 8 64 bits et inversement
Pour installer la version 32 bits de Windows 8 et pouvoir amorcer le système à partir du support 32 bits, vous devez
désactiver l’option d’amorçage sécurisé dans les paramètres BIOS. Pour retourner à la version 64 bits de Windows 8 à
partir de la version 32 bits de Windows 8, vous devrez annuler les modifications ci-dessus et réactiver l’option d’amorçage
sécurisé. Si vous ne réactivez pas l’amorçage sécurisé, les fonctionnalités suivantes seront désactivées car elles ont
besoin de l’amorçage en mode UEFI (Unified Extensible Firmware Interface) :
Amorçage sécurisé
2 Expérience d’amorçage sans coupure
1
126 - Restauration de votre image de système et de vos logiciels (Windows 8)
Déverrouillage réseau de Bitlocker pour systèmes avec TPM (Trusted Platform Module)
4 Prise en charge eDrive
AVERTISSEMENT : Pour retourner au mode UEFI, vous devez reformater le disque dur. Toutes les données et tous les
paramètres personnels présents sur le disque dur seront effacés. Il est fortement recommandé de sauvegarder vos
données avant de retourner au mode UEFI.
3
Pour de plus amples informations, veuillez consulter nos pages d’assistance : http://www.fujitsu.com/us/support/
1
2
3
4
5
6
7
8
9
Pour accéder aux paramètres BIOS, appuyez sur la touche [F2] après avoir allumé le système.
Utilisez les touches fléchées à droite ou à gauche pour ouvrir la page « Sécurité ».
* Si votre système ne possède aucun mot de passe superviseur, vous ne pouvez pas changer les configurations
d’amorçage sécurisé.
Dans ce cas, vous devez sélectionner l’option Définir un mot de passe superviseur et choisir un mot de passe.
Avec les touches fléchées vers le haut et vers le bas, sélectionnez Configurations d’amorçage sécurisé.
Sélectionnez Amorçage sécurisé ou Option d’amorçage sécurisé, puis avec la touche [Entrée], choisissez [Désactivé]
pour la version 32 bits et [Activé] pour la version 64 bits. Utilisez ensuite la touche [Échap] pour quitter Configurations
d’amorçage sécurisé.
Utilisez les touches fléchées pour ouvrir la page « Avancé ».
Sélectionnez CSM, puis choisissez [Activé] pour la version 32 bits et [Désactivé] pour la version 64 bits.
Sélectionnez Amorçage rapide, puis choisissez [Activé] pour la version 32 bits et [Désactivé] pour la version 64 bits.
Utilisez les touches fléchées pour ouvrir la page « Quitter ».
Quittez les paramètres de configuration du BIOS en choisissant Enregistrer les modifications et quitter.
Téléchargement des mises à jour de pilotes
L’utilitaire FSDM (Fujitsu Software Download Manager) est à votre disposition pour télécharger les plus récentes
versions des pilotes, utilitaires et applications depuis le site d’assistance Fujitsu. Si vous avez un système d’exploitation
Windows 8 ou Windows 7, vous devez vous connecter au site d’assistance (http://support.fujitsupc.com/CS/Portal/
support.do?srch=DOWNLOADS).
127 - Restauration de votre image de système et de vos logiciels (Windows 8)
Chapitre 5
Entretien
Entretien de votre PC Tablette LIFEBOOK
Si vous prenez soin de votre ordinateur portable LIFEBOOK, vous augmenterez sa durée de vie et sa fiabilité. Cette section
fournit certains conseils relatifs à l’entretien de votre PC Tablette et de ses dispositifs.
LE SYSTÈME CONTIENT DES COMPOSANTS POUVANT ÊTRE FORTEMENT ENDOMMAGÉS PAR UNE DÉCHARGE ÉLECTROSTATIQUE (DES). POUR MINIMISER
CE RISQUE, VEUILLEZ PRENDRE LES PRÉCAUTIONS SUIVANTES :
• AVANT DE CONNECTER OU DE DÉCONNECTER VOTRE PC TABLETTE LIFEBOOK (LORSQUE VOUS UTILISEZ UN DUPLICATEUR DE PORTS), IL EST TOUJOURS
RECOMMANDÉ DE TOUCHER UN OBJET MÉTALLIQUE MIS À LA TERRE AFIN DE DÉCHARGER L’ÉLECTRICITÉ STATIQUE QUI S’EST ACCUMULÉE DANS VOTRE CORPS.
• ASSUREZ-VOUS DE METTRE VOTRE SYSTÈME HORS TENSION AVANT D’AJOUTER OU DE RETIRER DES COMPOSANTS DU SYSTÈME. MÊME SI LE SYSTÈME
EST EN ÉTAT DE SOMMEIL OU DE VEILLE PROLONGÉE, DES DONNÉES POURRAIENT ÊTRE PERDUES ET LA MÉMOIRE ENDOMMAGÉE SI LE COURANT
QUI ALIMENTE LE SYSTÈME N’EST PAS COUPÉ.
• LORSQUE VOUS INSTALLEZ OU RETIREZ UN MODULE DE MÉMOIRE, TENEZ-LE PAR LE BORD DE FAÇON À NE TOUCHER AUCUN CONTACT NI AUCUNE
PUCE. ASSUREZ-VOUS DE NE TOUCHER AUCUNE BORNE DE CONNEXION NI AUCUN COMPOSANT INTERNE DE L’ORDINATEUR. LA PEAU DÉGAGE UNE
SUBSTANCE HUILEUSE QUI POURRAIT CAUSER UN COURT-CIRCUIT AUX COMPOSANTS.
• TOUT ÉQUIPEMENT ÉLECTRIQUE PEUT ÊTRE DANGEREUX S’IL EST UTILISÉ DE FAÇON INAPPROPRIÉE. LE FONCTIONNEMENT DE CE PRODUIT OU
D’AUTRES PRODUITS SIMILAIRES DOIT TOUJOURS SE FAIRE SOUS LA SUPERVISION D’UN ADULTE.
NE PERMETTEZ PAS AUX ENFANTS D’ACCÉDER
À L’INTÉRIEUR DE TOUT PRODUIT ÉLECTRIQUE ET NE LEUR PERMETTEZ PAS D’EN MANIPULER LES CÂBLES.
• Votre PC Tablette LIFEBOOK est durable, mais c’est un appareil électronique sensible. Prenez en soin.
• Prenez l’habitude de transporter votre ordinateur dans une mallette convenable.
128
• N’essayez pas de réparer l’ordinateur vous-même. Suivez toujours les instructions d’installation à la lettre.
• Gardez-le loin de la nourriture et des boissons.
• Pour protéger votre PC Tablette des dommages et optimiser ses performances, gardez toujours les grilles de
ventilation dégagées, propres et sans débris. Il est possible que vous deviez les nettoyer périodiquement,
selon l’environnement dans lequel vous utilisez l’ordinateur.
• Ne placez pas l’ordinateur dans un endroit où les grilles de ventilation pourraient être obstruées, notamment
dans un petit espace fermé ou sur une surface molle comme un lit ou un coussin.
• Si vous renversez par accident un liquide sur votre PC Tablette LIFEBOOK :
1 Éteignez-le.
2 Positionnez-le de sorte que le liquide puisse sortir.
3 Laissez-le sécher pendant 24 heures, ou plus si nécessaire.
4 S’il ne démarre pas une fois sec, contactez le service d’assistance clients.
• N’utilisez pas votre PC Tablette LIFEBOOK Fujitsu dans un environnement très humide (à proximité
d’une baignoire, d’une piscine).
• Utilisez toujours l’adaptateur secteur d’origine et des batteries approuvées pour votre ordinateur.
• Évitez d’exposer l’ordinateur au sable, à la poussière et à d’autres matières.
• N’exposez pas votre ordinateur portable à la lumière directe du soleil pendant de longues périodes,
car les températures de plus de 60 °C (140 °F) pourraient l’endommager.
• Gardez les caches des connecteurs et des fentes fermés lorsque ceux-ci ne sont pas en utilisation.
• Ne déposez pas d’objets lourds ou tranchants sur l’ordinateur.
• Si vous transportez votre ordinateur dans un porte-documents, ou toute autre mallette, assurez-vous
qu’aucun objet dans l’étui n’appuie sur le couvercle.
• Ne placez jamais votre ordinateur de façon à ce que le lecteur optique supporte le poids du portable.
Nettoyage de votre PC Tablette LIFEBOOK
• Débranchez toujours la prise électrique (tirez la fiche, pas le cordon).
• Nettoyez votre PC Tablette LIFEBOOK avec un chiffon humide, non pelucheux. N’utilisez pas de solvant ou d’abrasif.
• Utilisez un tissu doux pour enlever la poussière de l’écran. N’utilisez jamais de liquide lave-vitre.
• Avant de nettoyer ou de désinfecter l’extérieur de votre ordinateur, le clavier ou l’écran ACL, prenez garde
à toujours éteindre le système, à débrancher l’adaptateur secteur et à retirer la batterie.
129 - Entretien de votre PC Tablette LIFEBOOK
Suivez les procédures de nettoyage en utilisant des produits nettoyants recommandés disponibles dans le commerce.
Extérieur et clavier de l’ordinateur
/
Pour nettoyer l’extérieur et le clavier, utilisez l’un des nettoyants
suivants :
• Kit de nettoyage pour ordinateur portable Office Depot® N° 154-616
• Lingettes Klear Screen® de Meridrew Entreprises
• Lingettes de nettoyage 3M CL563
Remarque : Après avoir nettoyé votre système avec l’un de ces produits, faites-le reluire et retirez les traces de produit
à l’aide d’un tissu doux non-pelucheux.
Écran ACL
Pour nettoyer l’écran, utilisez l’un des nettoyants suivants :
• Kit de nettoyage pour ordinateur portable Office Depot® N° 154-616
• Lingettes Klear Screen® de Meridrew Entreprises
Convient aux écrans des PC Tablettes, PC convertibles avec protecteur ACL et ordinateurs portables standard.
Nettoyez l’écran doucement et laissez-le sécher avant d’allumer votre ordinateur.
Désinfection des ordinateurs LIFEBOOK
• Nettoyez la surface de l’ordinateur à l’aide d’un tissu doux imbibé d’une solution d’éthanol à 50 % ou d’un autre
germicide à base d’éthanol homologué par l’EPA (« Environment Protection Agency », ou Agence américaine
de protection de l’environnement) en tant que désinfectant hospitalier.
• SI VOUS N’UTILISEZ PAS LES BONS PRODUITS, L’AFFICHAGE DE L’ÉCRAN ACL OU L’ORDINATEUR LUI-MÊME PEUT EN ÊTRE ENDOMMAGÉ. POUR
SAVOIR COMMENT UTILISER ET MANIPULER CONVENABLEMENT LES PRODUITS NETTOYANTS, PRENEZ GARDE À TOUJOURS CONSULTER LES PROCÉDURES
DE NETTOYAGE DU FABRICANT, AINSI QUE LES FICHES TECHNIQUES DE SÉCURITÉ.
• N’UTILISEZ JAMAIS DE NETTOYANTS À BASE ALCALINE, D’AMMONIAQUE, D’ACIDE, OU DE PRODUITS CHIMIQUES BIOLOGIQUES TELS QUE DISSOLVANTS
POUR PEINTURE, ACÉTONE, ALCOOL PROPYLIQUE OU ISOPROPYLIQUE OU PÉTROLE. LA FINITION DES SURFACES DE L’ORDINATEUR ET LA PELLICULE
DE PROTECTION DE L’ÉCRAN
ACL POURRAIENT EN ÊTRE ENDOMMAGÉES.
• N’UTILISEZ JAMAIS D’AIR COMPRIMÉ POUR LE NETTOYAGE DES PC LIFEBOOK ET STYLISTIC.
130 - Entretien de votre PC Tablette LIFEBOOK
Nettoyage du filtre anti-poussière
Votre LIFEBOOK est équipé de ventilateurs qui attirent l’air à l’intérieur pour refroidir les composants internes
de l’ordinateur. Selon l’environnement d’utilisation, de la poussière et de la saleté peuvent pénétrer avec l’air.
Si elles s’accumulent, elles peuvent nuire au bon fonctionnement du système.
• RETIRER L’ADAPTATEUR SECTEUR : AVANT DE RETIRER LE FILTRE, ÉTEIGNEZ LE SYSTÈME AINSI QUE LES PÉRIPHÉRIQUES, ET DÉBRANCHEZ
L’ADAPTATEUR SECTEUR.
• NETTOYAGE DU FILTRE :
- N’UTILISEZ PAS DE DÉTERGENT
- ÉVITEZ D’ENDOMMAGER LE FILTRE, LES DÉGÂTS CAUSÉS À CE COMPOSANT NE SONT PAS COUVERTS PAR LA GARANTIE.
- UTILISEZ DES OUTILS EN PLASTIQUE POUR LE NETTOYER. LES OUTILS EN MÉTAL OU EN BOIS RISQUENT DE L’ENDOMMAGER.
• DES : AVANT DE NETTOYER LE FILTRE, TOUCHEZ UN OBJET EN MÉTAL AFIN D’ÉVACUER L’ÉLECTRICITÉ STATIQUE QUI S’EST ACCUMULÉE DANS VOTRE CORPS.
1
2
3
4
5
Éteignez votre ordinateur et débranchez l’adaptateur c.a.
Fermez l’écran et tournez l’ordinateur à l’envers.
Retirez le filtre à poussières en poussant le loquet
en direction du filtre, puis soulevez-le et tirez-le vers
l’extérieur (Figure 53).
Nettoyez soigneusement le filtre ainsi que le conduit d’air.
Mettez le filtre à nouveau en place en insérant d’abord
une extrémité, puis poussez jusqu’au bout jusqu’à ce
qu’il s’enclenche.
Couvercle du filtre anti-poussière
Verrou du couvercle du filtre
Figure 53. Retrait du couvercle du filtre anti-poussière
131 - Entretien de votre PC Tablette LIFEBOOK
ASSUREZ-VOUS TOUJOURS QUE LE FILTRE ANTI-POUSSIÈRE EST INSTALLÉ AVANT DE METTRE VOTRE SYSTÈME EN MARCHE. DANS LE CAS CONTRAIRE,
VOUS RISQUEZ DE CONTAMINER VOTRE SYSTÈME ET DE L’ENDOMMAGER.
Entreposage de votre PC Tablette LIFEBOOK
• Si vous entreposez votre PC Tablette durant un mois ou plus, éteignez-le, chargez complètement les batteries
au lithium, puis enlevez-les.
• Rangez votre PC Tablette et les batteries séparément. Si vous rangez votre PC Tablette alors que la batterie est
installée, la batterie se déchargera et sa durée de vie sera réduite. De plus, une batterie défectueuse pourrait
endommager votre ordinateur portable LIFEBOOK.
• Rangez votre Fujitsu LIFEBOOK dans un endroit frais et sec. Les températures acceptables sont comprises entre 13 °F
(-25 °C) et 140 °F (60 °C).
• ÉTEIGNEZ TOUJOURS VOTRE ORDINATEUR AVANT DE LE TRANSPORTER ET/OU DE L’EMBALLER. APRÈS AVOIR ÉTEINT LE SYSTÈME, ATTENDEZ QUE
LE PANNEAU DE VOYANTS D’ÉTAT INDIQUE BIEN LE STATUT HORS TENSION (C’EST À DIRE QU’AUCUN VOYANT N’EST ALLUMÉ).
• IL EST POSSIBLE QUE L’APPAREIL NE SE METTE PAS AUTOMATIQUEMENT EN MODE HORS TENSION OU VEILLE PROLONGÉE APRÈS QUE VOUS AVEZ
FERMÉ LE COUVERCLE. CETTE SITUATION PEUT SE PRODUIRE EN FONCTION DES PARAMÈTRES DE SÉCURITÉ PAR MOT DE PASSE QUI GÈRENT LA PRÉINITIALISATION DU SYSTÈME OU D’UNE AUTRE APPLICATION EN COURS D’UTILISATION SUR L’ORDINATEUR.
• SI VOUS TENTEZ DE TRANSPORTER L’ORDINATEUR SANS L’ÉTEINDRE, VOUS RISQUEZ DE L’ENDOMMAGER EN LE SOUMETTANT À DES CHOCS OU EN
L’AMENANT EN ÉTAT DE SURCHAUFFE CAR LES GRILLES DE VENTILATION PEUVENT ÊTRE BLOQUÉES OU OBSTRUÉES.
Voyager avec votre PC Tablette LIFEBOOK
• Ne transportez pas votre PC Tablette pendant qu’il est en marche.
• Il est recommandé de garder l’ordinateur près de vous pendant votre voyage au lieu de l’enregistrer comme bagage.
• Lorsque vous partez en voyage, apportez toujours avec vous le CD de remise en état du système fourni avec
votre ordinateur portable. Si vous éprouvez des problèmes de logiciel d’exploitation pendant votre voyage,
vous pourriez en avoir besoin pour trouver la solution au problème.
• Ne faites jamais passer votre ordinateur au détecteur de métal. Faites inspecter votre ordinateur manuellement
par le personnel de sécurité. Par contre, le PC Tablette peut être soumis à un appareil radioscopique
correctement réglé. Pour éviter les problèmes, placez votre ordinateur à proximité de l’entrée de l’appareil et
retirez-le aussitôt que possible, ou faites-le inspecter manuellement par le personnel de sécurité. Il se peut que
les responsables de la sécurité vous demandent d’allumer votre ordinateur, alors assurez-vous que vous avez
une batterie chargée à disposition.
132 - Entretien de votre PC Tablette LIFEBOOK
• Apportez avec vous les adaptateurs de fiches nécessaires lorsque vous voyagez outre-mer. Vérifiez le diagramme
suivant pour déterminer quel adaptateur de fiche vous serait nécessaire ou renseignez-vous auprès de votre
agent de voyage.
Type de prise
Emplacement
Type de prise
Canada, États-Unis, Mexique,
certains pays d’Amérique latine,
Japon, Corée, Taïwan, Philippines
Russie et Communauté des États
indépendants (CEI), la plupart des
pays d’Europe, certains pays
d’Amérique Latine, Moyen-Orient,
certains pays d’Afrique, Hongkong, Inde,
la plupart des pays de l’Asie du Sud
Emplacement
Royaume-Uni, Irlande,
Malaisie, Singapour,
certains pays d’Afrique
Chine, Australie,
Nouvelle-Zélande
Batteries
Entretien de vos batteries
• Manipulez toujours les batteries avec soin.
• Ne court-circuitez pas les terminaux des batteries (c’est à dire, ne touchez pas les deux terminaux avec des
objets métalliques). Ne transportez pas des batteries dans votre poche ou sac à main car elles pourraient entrer
en contact avec de la monnaie, des clés ou d’autres objets métalliques. Cela pourrait causer une explosion ou
un incendie.
• Il ne faut jamais laisser tomber, percer, désassembler, abîmer ou incinérer une batterie.
• Rechargez les batteries uniquement selon les instructions de ce manuel et seulement dans des endroits aérés.
• Ne laissez pas les batteries dans des endroits chauds pendant plus d’une journée ou deux. La chaleur intense
pourrait réduire la durée de vie des batteries.
• Ne rangez pas la batterie pendant plus de 6 mois sans la recharger.
133 - Entretien de votre PC Tablette LIFEBOOK
Augmenter la durée de vie des batteries
• Alimentez votre PC Tablette avec l’adaptateur secteur ou l’adaptateur d’auto/avion optionnel chaque fois que
vous le pouvez.
• Si votre ordinateur fonctionne sur l’alimentation par batterie pendant tout une journée, branchez-le sur l’adaptateur
secteur durant la nuit pour recharger la batterie.
• Gardez la luminosité au niveau le plus bas possible.
• Réglez la gestion de la consommation d’énergie pour une durée de vie maximale de la batterie.
• Lorsque votre PC Tablette est allumé et que vous ne l’utilisez pas, mettez-le en mode sommeil.
• Limitez votre accès au lecteur multimédia.
• Désactivez la fonction d’avis automatique d’insertion de votre lecteur
• Utilisez toujours des batteries chargées complètement.
Entretien de votre lecteur multimédia
Entretien de votre lecteur multimédia (DVD/CD/CD-R)
Les disques multimédias sont des dispositifs précis qui fonctionneront de manière fiable si vous en prenez bien soin.
Rangez toujours vos disques multimédias dans leurs étuis lorsqu’ils ne sont pas utilisés.
Tenez toujours les disques par les bords et évitez d’en toucher la surface.
Évitez de ranger les disques multimédias dans des endroits où les températures sont extrêmes.
Ne courbez pas les disques multimédias et ne déposez pas d’objets lourds par dessus.
Ne renversez pas de liquide sur les disques multimédias.
Ne laissez pas la poussière s’accumuler sur les disques multimédia, ne les rayez pas.
N’écrivez jamais sur la surface de l’étiquette avec un stylo à bille ou un crayon. Utilisez toujours un crayon-feutre.
Si un disque est sale, utilisez seulement un nettoyant pour DVD/CD ou essuyez-le avec un chiffon doux, propre
et non pelucheux : commencez par le bord intérieur et essuyez en direction du bord extérieur.
• Si un disque multimédia subit un changement soudain de température, une condensation froid/chaud pourrait
se former sur la surface. Essuyez l’humidité avec un chiffon doux, propre et non pelucheux, puis laissez le disque
sécher à température ambiante. N’UTILISEZ PAS de sèche-cheveux ou d’autre appareil chauffant pour sécher les
disques multimédia.
•
•
•
•
•
•
•
•
134 - Entretien de votre PC Tablette LIFEBOOK
Entretien du lecteur optique
Votre lecteur optique est durable, mais vous devez en prendre soin. Veuillez faire attention aux points suivants :
• Le lecteur fait pivoter le disque compact à une vitesse très élevée. Lorsqu’il fonctionne, ne le transportez pas
d’un endroit à un autre, et évitez qu’il subisse un choc ou des vibrations.
• Évitez d’utiliser ou de ranger le lecteur dans un endroit où il serait exposé à des températures extrêmes.
• Évitez d’utiliser ou de ranger le lecteur dans un endroit humide ou poussiéreux.
• Évitez d’utiliser ou de ranger le lecteur à proximité d’aimants ou de dispositifs qui génèrent de forts
champs magnétiques.
• N’utilisez pas et ne rangez pas le lecteur dans des endroits exposés à des chocs ou à des vibrations.
• Ne désassemblez pas ou ne démontez pas le lecteur optique.
• L’usage d’un nettoyant spécial pour lentilles est recommandé pour l’entretien régulier du lecteur.
135 - Entretien de votre PC Tablette LIFEBOOK
Chapitre 6
Spécifications techniques
Spécifications
Cette partie présente les spécifications techniques du matériel et de l’environnement de votre PC Tablette
LIFEBOOK Fujitsu. Selon les configurations, les spécifications techniques peuvent varier.
Microprocesseur
La nouvelle famille de processeurs Intel® Core™ de 3e génération. (Le type de votre processeur est indiqué
sur l’étiquette du système)
Puce
• Mobile Intel® QM77 Express
• Concentrateur PCH (Platform Control Hub)
Mémoire
Mémoire système
• Module mémoire vive à double canal SDRAM DDR3 1066 MHz
• Deux fentes mémoire DIMM avec possibilité de mise à niveau jusqu’à 16 Go de mémoire totale (8 Go x 2).
Mémoire cache
Jusqu’à 4 Mo de mémoire cache L3 intégrée (selon l’UC)
136
Vidéo
Écran couleur plat TFT rétroéclairé à DEL et à matrice active, avec possibilité d’affichage simultané sur deux moniteurs.
Couleur et résolution Vidéo
Écran anti-reflet HD+ de 13,3 po
•
•
•
•
•
Interne : Résolution 1600 x 900 pixels, 16 mln couleurs
Externe (CRT, HDMI, DVI) : Résolution 1920 x 1200 pixels, 16 mln couleurs
Port DisplayPort (sur le duplicateur de ports) : Résolution 2560 x 1600 pixels, 16 mln couleurs
En simultané : Résolution 1600 x 900 pixels, 16 mln couleurs
Orientation d’écran prises en charge : 0o, 90o, 180o et 270o
Carte graphique
• Carte graphique intégrée Intel® HD 4000
Numériseur
• Numériseur double, comprenant le numériseur actif et le pavé tactile à technologie capacitive (impulsion
par le stylet actif, impulsion par dix doigts sous Windows 7 et impulsion par cinq doigts sous Windows 8)
Audio
• Codec Realtek ALC269 VB6 avec système audio haute définition (HD)
• Écouteurs : Prise d’écouteurs stéréo de 3,5 mm, 1 Veff. ou moins, impédance minimale de 32 ohms
• Microphone : Prise de microphone stéréo, 3,5 mm, 100 mV crête-à-crête ou moins, impédance minimale de 10 Kohms
• Deux haut-parleurs intégrés de 20 mm x 12 mm
• Deux microphones numériques intégrés
Options de stockage
Disque dur
ATA II série, 3 Gbit/s ; 2,5 po ; 9,5 mm ou 7 mm, résistant aux chocs, avec utilitaire Capteur de chocs. La capacité,
a profondeur et la vitesse du disque dur sont déterminées par la configuration du système. Cache m-SATA SSD de
32 Mo pour démarrages rapides.
137 - Spécifications
•
•
•
•
•
•
BTO 2,5 po 7 mmH/9,5 mmH SATA
Disque dur 5400 tr/min : 320, 500Go
Disque dur 7200 tr/min : 320, 500Go
Disque dur TCG compatible Opal à auto-chiffrement (SED) 7200 tr/min : 320GB
Mémoire cache TCG compatible Opal à auto-chiffrement (SED) : 128GB
Mémoire cache non FDE (MLC) : 128, 256 Go
Périphériques de baie modulaire
L’un des périphériques suivants est déjà installé :
•
•
•
•
Lecteur modulaire Blu-ray™ RW
Graveur de DVD multiformat double couche
Batterie de baie modulaire
Volet réducteur de poids
Caractéristiques techniques
Dispositif de pointage intégré
Boutons de commande du pavé tactile
Communications
• Réseau local Gigabit : Carte réseau local interne filaire 10/100/1000 Gigabit Ethernet
• Réseau local sans fil : carte intégrée Intel Dual Band Wireless-N 7260, en option,
ou carte Atheros XSPAN HB116 802.11abgn
• Bluetooth : Bluetooth V4+LE pour communications personnelles sur réseau local sans fil, en option
138 - Spécifications
Tableau de sécurité/PC Tablette LIFEBOOK
Voir « Boutons Sécurité/PC tablette/Windows du LIFEBOOK » en page 49.
Puce Trusted Platform Module (TPM)
Le LIFEBOOK T904 est pourvu d’une puce Trusted Platform Module (TPM), installée pour plus de sécurité sur le système.
Verrouillage antivol
Fente pouvant être utilisée pour installer un dispositif antivol.
Caméra Web
Caméra Web numérique optionnelle à très haute définition (1920 x 1080 pixels) avec DEL indicatrice d’accès.
Ports de périphériques
Sur le PC Tablette LIFEBOOK :
•
•
•
•
•
•
•
•
•
•
•
Fente de carte Secure Digital
Port HDMI
Connecteur analogique D-SUB à 15 broches pour moniteur VGA externe (cf. Spécifications techniques d’affichage)
Deux connecteurs USB 2.0 pour périphériques d’entrée/sortie
Deux connecteurs USB 3.0 (Universal Serial Bus) pour périphériques d’entrée/sortie (dont un avec capacité
de charge USB en tout temps)
Une prise d’entrée c.c.
Un connecteur de réseau local (RJ-45)
Port de connexion (à 100 broches pour assurer la connexion avec le duplicateur de ports)
Une prise écouteur stéréo/sortie audio
Une prise microphone stéréo/entrée audio
Fente pour carte à puce (nécessite un logiciel tiers)
Sur le duplicateur de ports en option :
• Connecteur D-SUB 15 broches pour moniteur VGA externe
• Quatre connecteurs USB 3.0 pour périphériques d’entrée/sortie
139 - Spécifications
•
•
•
•
•
•
Un connecteur de réseau local (RJ-45)
Une entrée c.c.
Un connecteur DVI-D
Un port d’affichage
Un connecteur d’écouteurs
Connecteur pour duplicateur de ports (100 broches, pour arimage au système)
Clavier
Clavier intégré avec toutes les fonctions d’un clavier de 101 touches.
•
•
•
•
•
•
•
•
•
Nombre total de touches : 84
Touches de fonction : Touches F1 à F12 avec une touche Fn pour fonctions étendues
Deux touches Windows : Une touche Démarrage, une touche Applications
Pas de touche : 19 mm ; course : 1,7 mm (Remarque : Sur les claviers à rétro-éclairage, la course est de 1,4 mm)
Dispositif de pointage intégré avec boutons droit et gauche
Repose-main intégré
Antimicrobien
Résistant aux éclaboussures
Prise en charge de clavier/souris USB externe
Gestion de l’alimentation
Batteries
• Batterie rechargeable standard au lithium, 6 accumulateurs, 72 Wh, ou,
• Batterie optionnelle au lithium pour baie modulaire, rechargeable, 6 accumulateurs, 28 Wh
Adaptateur secteur
Autodétection 100-240 V c.a., fournissant 19 V c.c. ; 4,22 A ; 80 W au portable LIFEBOOK, y compris un câble c.a.
Gestion de l’alimentation
Conforme à la norme ACPI (Advanced Configuration and Power Interface, ou Interface avancée de configuration
et de gestion de l’énergie)
140 - Spécifications
Dimensions et poids
Dimensions générales
Avec pied et batterie principale à 6 accumulateurs : Environ 334 mm de largeur x 244 mm de profondeur x 32,6 mm
d’épaisseur (13,15 po x 9,60 po x 1,28 po)
Sans pied, avec batterie principale à 6 accumulateurs : 334 mm (larg.) x 244 mm (prof.) x 26,8/31,0 mm (haut.)
(13,15 po x 9,60 po x 1,06 po/1,22 po)
Poids
Avec volet réducteur de poids : Environ 4,11 lb (1,86 kg)
Avec lecteur optique : Environ 4,41 lb (1,99 kg)
Avec batterie de baie : Environ 4,67 lb (2,12 kg)
Environnement requis
Température
Utilisation : 5 °C à 35 °C (41 °F à 95 °F) Stockage : 5° à 140 °F (-15° à 60 °C)
Humidité
Utilisation : 20 à 85 % d’humidité relative, sans condensation Stockage : 8 % à 85 % d’humidité relative, sans condensation
Altitude
Utilisation : 3 048 m (10 000 pieds) maximum
Accessoires préférés des utilisateurs
Pour commander des accessoires ou demander des informations supplémentaires, veuillez visiter notre site Internet
à www.shopfujitsu.com ou appelez au 1-800-FUJITSU.
141 - Spécifications
Logiciels pré-installés
Selon le système d’exploitation pré-installé, votre PC Tablette est livré avec des logiciels inclus afin de vous permettre
d’écouter des fichiers audio et de visionner des fichiers vidéo de formats divers. En outre, un logiciel antivirus et diverses
applications vous apportent des avantages supplémentaires durant votre utilisation quotidienne du système. Certains
logiciels sont préinstallés et certaines applications sont disponibles avec l’icône « Fujitsu Bonus Apps » (applications
Fujitsu supplémentaires)
• LA LISTE SUIVANTE ÉNONCE LES PROGRAMMES QUI PEUVENT ÊTRE INSTALLÉS SUR VOTRE ORDINATEUR. CES PROGRAMMES PEUVENT ÊTRE DIFFÉRENTS
EN FONCTION DU SYSTÈME D’EXPLOITATION ET DE LA CONFIGURATION.
• DES COPIES DE SÉCURITÉ DE TOUTES LES APPLICATIONS D’ENTREPRISES TIERCES (P. EX. TOUTES LES APPLICATIONS CYBERLINK ODD ET YOUCAM,
AINSI QUE LES APPLICATIONS EXPRESS CACHE, PORTSHUTTER, OMNIPASS, INTEL WIDI) PEUVENT ÊTRE TÉLÉCHARGÉES DEPUIS LE SITE D’ASSISTANCE
FUJITSU. CES COPIES DE SÉCURITÉ NE SONT PAS INCLUSES SUR LES SUPPORTS PHYSIQUES FOURNIS.
•
•
•
•
•
•
•
•
•
•
•
•
Adobe Reader
Norton Internet Security™ (essai gratuit de 60 jours)
Norton Studio
CyberLink PowerDirector
CyberLink PowerDVD
CyberLink MakeDisc (Windows 7 uniquement)
CyberLink YouCam
Skype pour Windows 8
Fujitsu Touch Launcher (modèles avec Windows 7 uniquement)
DTS® Boost™
OmniPass (application de reconnaissance des empreintes digitales)
Microsoft Windows Live Essentials (Windows 7 uniquement)
Apprendre à utiliser vos logiciels
Tutoriaux
Tous les systèmes d’exploitation et la plupart des logiciels d’application ont des didacticiels intégrés dès leur
installation. Nous vous recommandons vivement de passer en revue le tutorial avant d’utiliser une application.
142 - Spécifications
Manuels
Sont compris dans votre PC Tablette, les guides d’utilisation pour votre système d’exploitation et les autres applications
pré-installées. Tous les manuels non fournis avec votre ordinateur sont disponibles via le menu Aide de l’application
concernée. Nous vous recommandons de passer en revue ces guides d’utilisation pour obtenir des informations sur
l’utilisation des logiciels.
Adobe Reader
Adobe Reader permet de consulter et d’imprimer des fichiers PDF sur toutes les plateformes informatiques courantes.
Norton Internet Security
Votre système est livré avec la version d’essai de 60 jours de Norton Internet Security™ de Symantec. La gamme d’outils
Norton Internet Security est conçue pour protéger votre ordinateur portable LIFEBOOK contre les virus, les pirates, les
logiciels espions et les pourriels. Il aide à la protection des données actuellement sur votre disque dur contre toute
infection ou destruction. La version d’essai est activée après acceptation du contrat de licence du logiciel. Après 60
jours, vous devrez vous procurer un abonnement auprès de Symantec pour pouvoir télécharger les signatures de virus,
de logiciels espions et de pourriel les plus récentes.
Norton Studio
Gère avec facilité la protection Norton™ de vos ordinateurs et de vos périphériques directement à partir de l’interface
mosaïque Windows® 8. Conçu et optimisé pour l’interface mosaïque Windows 8, Norton Studio permet de voir, contrôler,
réparer, actualiser et renouveler tous vos abonnements de produits Norton à partir d’un seul et même écran.
CyberLink MakeDisc (Windows 7 uniquement)
CyberLink MakeDisc vous permet de graver des données, des vidéos et des photographies sur des CD ou des DVD.
CyberLink PowerDVD
CyberLink PowerDVD vous permet de réaliser et d’éditer des films personnels et des présentations sur disques.
CyberLink YouCam
La webcam intégrée CyberLink YouCam vous permet de prendre des photos ou des films, d’y ajouter des effets
spéciaux, et de les partager sous divers formats ou par l’intermédiaire de réseaux sociaux.
CyberLink PowerDirector
CyberLink PowerDirector vous permet d’éditer et d’améliorer vos vidéos en les agrémentant notamment d’effets spéciaux.
143 - Spécifications
Skype pour Windows 7
Skype pour Windows 7 permet aux utilisateurs de communiquer avec leurs pairs par voix, vidéo et messagerie
instantanée sur Internet. Skype permet de réaliser des appels téléphoniques sur les réseaux de téléphonie classiques.
Les appels à d’autres utilisateurs Skype sont gratuits, alors que les appels à des téléphones fixes et à des téléphones
cellulaires sont facturés via un système de comptes d’utilisateur. Skype constitue également un outil utile pour les
transferts de fichiers et les téléconférences.
OmniPass (application de reconnaissance des empreintes digitales)
Le capteur d’empreintes digitales utilise le logiciel Softex OmniPass qui fournit des fonctions de gestion de mot de
passe aux systèmes d’exploitation Microsoft Windows. OmniPass vous permet d’utiliser un « mot de passe principal,
ou maître » pour toutes les applications Windows et mots de passe en ligne, avec une interface d’utilisateur conviviale
permettant de gérer en toute sécurité les mots de passe, les utilisateurs et les identités multiples pour chaque utilisateur.
Fujitsu Touch Launcher (modèles avec Windows 7 uniquement)
Le Touch Launcher est un assistant apparaissant à l’écran qui permet de démarrer facilement des applications souvent
utilisées et d’effectuer des tâches sur Internet.
DTS® Boost™
DTS Boost maximise la puissance acoustique au delà des limites de volume de l’ordinateur, permettant à l’utilisateur
de créer une piste maîtresse plus riche ou plus puissante en limitant la plage dynamique et en augmentant la
puissance globale perçue du mélange.
Microsoft Windows Live Essentials (Windows 7 uniquement)
Windows Live Essentials est une suite de programmes vous permettant d’utiliser votre PC Tablette avec plus d’aisance
et de plaisir. Live Essentials comprend quatre applications Live : Messenger, Photo Gallery, Writer et Mail. Messenger
vous permet de communiquer et d’échanger avec des personnes ou des groupes. Photo Gallery est une application
vous permettant d’organiser, de modifier et de partager vos photos. Writer vous permet de publier des textes sur votre
blog, d’y télécharger des vidéos et des photos, et en général de publier des textes en ligne. Mail vous permet de gérer
votre messagerie.
Système d’exploitation
Microsoft Windows 7 Édition Professionnelle ou Microsoft Windows 8 Édition Pro
144 - Spécifications
Glossaire
Glossaire
Adaptateur secteur
Appareil convertissant une tension c.a. provenant d’une prise murale en tension c.c. nécessaire à l’alimentation
de votre système.
Point d’accès
Périphérique de réseau sans fil servant de pont de communication entre un réseau sans fil et un réseau câblé.
ACPI (Advanced Configuration and Power Interface)
Interface avancée de configuration et de gestion de l’énergie.
Écran à matrice active
Type d’écran plat où un transistor ou un composant similaire est associé à chaque pixel de l’écran.
Mode Ad Hoc
Le mode Ad Hoc désigne une topologie de réseau sans fil dans laquelle la connectivité entre les divers ordinateurs est
établie sans périphérique central de réseau sans fil, ou point d’accès. La connectivité est établie uniquement à l’aide
de périphériques clients dans une configuration égal à égal.
AGP (Accelerated Graphics Port)
Littéralement : « Port graphique accéléré ». Port local spécialement conçu pour les périphériques utilisant beaucoup
d’images graphiques, notamment les cartes vidéo et les accélérateurs 3D.
145
Adaptateur auto/avion
Un dispositif qui convertit le courant continu d’un allume-cigare de voiture ou une prise c.c. d’avion en courant continu
à la tension voulue pour alimenter votre PC Tablette LIFEBOOK.
BIOS
Acronyme signifiant Basic Input-Output System. Programme et ensemble de paramètres par défaut stockés dans la
mémoire morte : il effectue des diagnostics et fait fonctionner votre PC Tablette LIFEBOOK lorsque vous le mettez sous
tension et agit ainsi jusqu’à ce que votre système d’exploitation se soit chargé à partir du disque. Les informations du
BIOS sont transférées au système d’exploitation pour lui fournir des données sur la configuration et l’état du matériel.
Bit
Contraction de « Binary digit ». Unité simple d’information pouvant adopter la valeur 1 (un) ou 0 (zéro).
bit/s
Abréviation de « bits par seconde ». Unité utilisée pour mesurer le débit de transfert de données.
Amorçage
Démarrage d’un ordinateur et chargement de son système d’exploitation dans la mémoire vive (RAM), à partir du disque,
de la mémoire ROM ou d’autres supports de stockage.
Bus
Circuit électrique qui transmet des données entre l’unité centrale et les sous-ensembles à l’intérieur du PC
Tablette LIFEBOOK.
Octet
Unité d’information comprenant 8 bits d’informations binaires parallèles.
Mémoire cache
Bloc de mémoire intégré au microprocesseur, auquel il est beaucoup plus rapide d’accéder qu’à la mémoire vive
et utilisé de manière spéciale pour accélérer le débit global des données.
146 - Glossaire
CD-ROM
Disque compact à mémoire morte. Forme de stockage de données numériques lues optiquement par un faisceau
laser plutôt que par une tête magnétique. Généralement, un CD-ROM peut contenir environ 600 Mo de données et
permet d’éviter les problèmes d’écrasement de la tête qui détruisent des données, ainsi que l’usure durant la lecture.
Canal
Plage de fréquences à bande étroite utilisée par la carte réseau sans fil pour transmettre des données. IEEE 802.11b/g :
11 canaux dans la bande de 22 MHz.
RAM CMOS (Complementary metal oxide semiconductor random access memory)
Mémoire vive avec Semi-conducteur complémentaire à l’oxyde de métal. Technologie de fabrication de mémoire vive
nécessitant une très faible alimentation.
Commande
Instruction que vous transmettez au système d’exploitation. Exemple : exécuter une application particulière ou formater
une disquette.
Configuration
Éléments matériels et logiciels qui composent le système et en définissent son fonctionnement.
Cathodique (CRT – Cathode Ray Tube, ou Tube à rayons cathodiques)
Tube à rayons cathodiques. Moniteur dont l’affichage est assuré par un faisceau de particules électroniques qui frappe
l’écran luminescent. Une image est produite par la variation de la position et de l’intensité du faisceau.
Données
Les informations stockées et traitées par un système.
c.c.
Courant continu. Courant qui ne fluctue pas périodiquement dans le temps.
Valeur par défaut
Valeur préprogrammée à utiliser si vous n’en définissez pas une autre.
147 - Glossaire
DHCP (Dynamic Host Configuration Protocol)
Il s’agit d’un protocole qui permet à un ordinateur qui se connecte sur un réseau d’obtenir dynamiquement sa configuration.
Il est utilisé pour récupérer automatiquement des paramètres nécessaires à la communication, tels des adresses IP.
L’émetteur d’une adresse IP s’appelle un serveur DHCP, et celui qui reçoit est un client DHCP.
DIMM
Barrette de mémoire à double rangée de connexions.
Disque
Support circulaire et plat pour le stockage magnétique de données.
Lecteur de disque
Dispositif qui fait tourner le disque et qui contient les têtes et les circuits de commande permettant la lecture
et l’écriture de données.
DMA (Direct Memory Access)
Accès direct à la mémoire. Circuit spécial de transferts de données de mémoire à mémoire ne nécessitant pas
l’intervention de l’UC.
DMI (Desktop Management Interface)
Interface de gestion du mode bureau. Norme qui permet aux applications de gestion d’ordinateur d’interroger et
de configurer, localement ou à distance, des systèmes informatiques, des composants matériels et logiciels, ainsi
que des périphériques.
DNS (Domain Name System)
Système d’adressage par domaines. Fonction qui contrôle la correspondance entre l’adresse IP et le nom attribué
à l’ordinateur. Il est possible de communiquer avec les ordinateurs dont les adresses IP sont inconnues, mais dont
le nom est connu.
DOS (Disk Operating System)
Littéralement « Système d’exploitation de disque » (MS-DOS est un système d’exploitation de disque Microsoft).
148 - Glossaire
Pilote
Programme qui traduit les commandes envoyées par les applications et le système d’exploitation aux périphériques
externes dans la forme exacte exigée par une marque et un modèle particulier afin de produire les résultats voulus
avec le matériel employé.
ECP (Extended Capability Port)
Port à capacités étendues. Ensemble de normes de transmission de données à haute vitesse et d’interconnexions
entre appareils électroniques.
Clé de chiffrement (clé réseau)
Clé de chiffrement utilisée pour coder les textes de messages et pour effectuer les vérifications de l’intégrité des
messages. La clé de chiffrement protège les données contre les interceptions non autorisées.
Ce dispositif utilise la même clé de chiffrement pour coder ou décoder les données ; cette dernière est obligatoire
pour que l’émetteur et le receveur puissent communiquer.
DES
Décharge électrostatique. Décharge électrostatique soudaine provenant d’une charge statique qui s’est accumulée
lentement. Exemple : la décharge reçue d’une poignée de porte ou les étincelles générées par un brossage des cheveux
par temps sec.
FCC (Federal Communication Commission)
Commission fédérale des communications (organisation gouvernementale américaine).
Go
Giga-octet. Un milliard d’octets.
Disque dur
Support rotatif, circulaire, plat et rigide pour le stockage magnétique de données.
E/S
Entrée/Sortie. Données électroniques entrant et sortant de votre PC Tablette.
149 - Glossaire
Port E/S
Connecteur et circuits de commande associés à travers lesquels transitent les données électroniques entrant et
sortant de votre ordinateur.
IDE (Intelligent Drive Electronics)
Interface IDE L’interface IDE se caractérise par le fait que le contrôleur électronique du disque dur est intégré dans
le même boîtier que ce dernier.
IEEE 802.11a
Norme de réseau sans fil autorisant un débit maximum théorique de 54 Mbit/s. Les cartes de norme 802.11a
fonctionnent dans les bandes de fréquences UNII inférieures et intermédiaires de 5 GHz.
IEEE 802.11b
Norme de réseau sans fil autorisant un débit maximum théorique de 11 Mbit/s. Les cartes de norme 802.11b
fonctionnent dans les bandes de fréquences ISM de 2,4 GHz.
IEEE 802.11g
Norme de réseau sans fil autorisant un débit maximum théorique de 54 Mbit/s. Les cartes de norme 802.11g
fonctionnent dans les bandes de fréquences ISM de 2,4 GHz.
IEEE802.11n
Norme de réseau sans fil utilisant plusieurs flux de données autorisant un débit maximum théorique de 450 Mbit/s.
Les périphériques 802.11n peuvent fonctionner dans les bandes UNII de 2,4 GHz et 5 GHz. Ils sont en outre
rétrocompatibles avec les périphériques 802.11g and 802.11a.
Infrastructure
Nom d’une configuration de réseau local (LAN) sans fil. Ce type de communication utilise un point d’accès. Il existe
également un autre type de communications appelé « Ad hoc ».
Adresse IP
Un identifiant pour un ordinateur ou un périphérique sur un réseau TCP/IP. Les réseaux qui utilisent le protocole TCP/IP
acheminent des messages en fonction de l’adresse IP de la destination. Le format d’une adresse IP est une adresse
numérique de 32 bits qui s’écrit avec quatre nombres séparés par des points. Chaque nombre peut être une valeur de
0 à 255. Par exemple, 1.160.10.240 pourrait être une adresse IP valide.
150 - Glossaire
Au sein d’un réseau isolé, vous pouvez attribuer des adresses IP au hasard tant que chacune d’elles reste unique. Toutefois,
la connexion d’un réseau privé à Internet exige l’utilisation d’adresses IP enregistrées (appelées adresses Internet)
afin d’éviter les doublons.
Les quatre numéros dans une adresse IP sont utilisés de différentes façons pour identifier un réseau particulier et un
serveur hôte. Trois registres régionaux Internet (ARIN, RIPE NCC et APNIC) attribuent des adresses Internet à partir des
trois classes suivantes :
Classe A : accepte 16 millions de serveurs sur chacun des 126 réseaux.
Classe B : accepte 65 000 serveurs sur chacun des 16 000 réseaux.
Classe C : accepte 254 serveurs sur chacun des 2 millions de réseaux.
Le nombre d’adresses Internet non attribuées commence à manquer, aussi un nouveau schéma sans classe, appelé
CIDR, remplace de plus en plus le système basé sur les classes A, B et C et est rattaché à l’adoption de la norme IPv6.
IRQ (Interrupt Request)
Demande d’interruption. Il s’agit d’un signal envoyé par le matériel à l’unité centrale indiquant qu’il y a nécessité
de traiter un évènement externe qui vient de se produire.
Ko
Kilo-octet. Mille octets.
LAN (Local Area Network)
Réseau local. Interconnexion d’ordinateurs et de périphériques dans un emplacement délimité et permettant l’échange
de programmes et de données.
ACL
Affichage à cristaux liquides. Type d’écran produisant des images par contrôle de l’orientation de cristaux dans
un liquide cristallin.
Batterie au lithium
Type de batterie rechargeable ayant une puissance et une durée de vie importantes compte tenu de sa taille,
et ne subissant pas l’effet de mémoire qui caractérise les batteries au nickel-cadmium.
151 - Glossaire
Adresse MAC (Media Access Control)
Adresse de contrôle d’accès au média. Adresse physique unique d’une carte réseau. Pour Ethernet, les trois premiers
octets sont utilisés pour indiquer le code du vendeur, contrôlé et attribué par l’IEEE. Les trois autres octets sont contrôlés
par chaque fabricant (pour empêcher toute superposition) ; en conséquence, chaque carte Ethernet reçoit une adresse
physique unique au monde, ce qui permet de la distinguer parmi d’autres cartes. Lorsque la technologie Ethernet est
utilisée, des trames sont envoyées et reçues en fonction de cette adresse.
Mo
Méga-octet. Un million d’octets.
Mégahertz
1 000 000 de cycles par seconde.
Mémoire
Dépôt de données et d’applications auquel l’unité centrale de votre PC Tablette LIFEBOOK a directement accès.
MHz
Méga-hertz.
MIDI (Musical Instrument Digital Interface)
Interface numérique pour instruments de musique. Protocole de communication standard pour l’échange d’informations
entre un ordinateur et un instrument doté d’une interface numérique, notamment un synthétiseur.
Modem
Contraction de « MOdulateur-DEModulateur ». L’appareil qui relie un ordinateur ou un autre terminal de traitement
de données à une ligne de télécommunication.
Mono
Système qui utilise un seul canal pour traiter le son provenant de toutes les sources.
152 - Glossaire
MTU (Maximum Transmission Unit)
Unité maximum de transmission.
Taille maximum de données pouvant être transférées en une fois par Internet ou d’autres réseaux. Si vous rencontrez
des difficultés à transférer des données à cause d’une taille maximum (MTU) trop élevée, vous pouvez définir une
MTU inférieure pour que la communication aboutisse.
Clé de réseau
Clé utilisée pour le chiffrement des données sur le réseau. La clé de réseau étant utilisée par l’ordinateur personnel
pour crypter et décrypter les données, l’émetteur et le récepteur doivent utiliser la même clé.
Nom de réseau (ou SSID, abréviation de « Service Set Identifier ». )
La configuration d’un réseau local sans fil fait appel à un regroupement pour éviter les interférences et le vol de données.
Ce regroupement est effectué avec le « Nom de réseau (SSID) ».
NTSC (National TV Standards Commission)
Commission nationale des normes TV. Norme de diffusion et de réception télévisuelle aux États-Unis.
Authentification ouverte
Méthode d’authentification établie dans la norme 802.11 selon laquelle un client sans fil n’est pas authentifié avant
de pouvoir s’associer.
Système d’exploitation
Groupe de programmes de contrôle qui convertissent les commandes des applications, y compris les pilotes, dans la
forme exacte exigée par une marque et un modèle particuliers de processeur afin de produire les résultats voulus avec
le matériel employé.
Partition
Bloc d’espace réservé sur un disque dur, que le système d’exploitation considère comme étant un disque distinct
et qu’il gère en conséquence.
153 - Glossaire
Périphérique
Équipement qui effectue une fonction spécifique associée à un ordinateur mais qui ne fait pas partie de cet ordinateur.
Exemples : imprimante, modem, CD-ROM.
Pas de touche (clavier)
La distance entre les centres des touches de lettres d’un clavier.
Pixel
Le plus petit élément d’affichage, point de couleur à l’écran. Plus la densité de pixels est élevée, plus l’image est nette.
POST (Power On Self Test)
Auto-diagnostic (ou auto-test) de mise sous tension. Programme faisant partie du BIOS, qui vérifie la configuration
et les conditions de fonctionnement de votre matériel chaque fois que votre PC Tablette est allumé. Des messages
d’état et d’erreur peuvent être affichés avant que le système d’exploitation ne se charge. Si l’autotest détecte une
panne qui est si importante que le fonctionnement ne peut pas continuer, le système d’exploitation ne sera pas chargé.
PPPoE (Point to Point Protocol over Ethernet)
Littéralement, « Protocole Ethernet Point à Point » Protocole Ethernet faisant appel au protocole point à point (PPP)
et utilisé pour la connexion à une ligne téléphonique.
Programme
Ensemble de commandes codées indiquant à l’ordinateur ce qui doit être fait, ainsi que quand et comment le faire.
Protocole
Ensemble de procédures et de règles régissant la réception et l’envoi de données entre ordinateurs.
- Méthode d’envoi et de réception de données
- Processus utilisé pour traiter les erreurs de communication
Pour assurer un transfert correct des informations, les conditions requises pour la communication sont organisées
dans des procédures.
154 - Glossaire
RAM (Random Access Memory)
Mémoire à accès direct, ou mémoire vive. Composant matériel de votre PC Tablette LIFEBOOK qui stocke des informations
binaires (programme et données) tant qu’il est alimenté par une source de courant.
Module RAM ou module de mémoire vive
Carte de circuit imprimé avec mémoire et circuit associé qui permet à l’utilisateur d’ajouter de la mémoire
supplémentaire à l’ordinateur sans outil spécial.
Réinitialisation
Le fait de charger à nouveau le système d’exploitation. Une réinitialisation efface toutes les informations stockées
dans la mémoire vive.
Reprise
Continuer après une interruption. Dans le cas de votre PC Tablette, ceci signifie la reprise des activités normales
à partir de l’un des modes de veille.
ROM (Read Only Memory)
Mémoire en lecture seule, ou mémoire morte. Type de mémoire où les données sont stockées par transformation
physique de la matière. Les données stockées de cette façon ne peuvent pas être modifiées par l’ordinateur et leur
conservation n’exige pas de source de courant.
SDRAM
Mémoire vive dynamique synchrone. C’est un type de mémoire vive.
Authentification à clé partagée
Méthode d’authentification réseau établie par la spécification 802.11, selon laquelle le point d’accès transmet au
client un paquet texte que le client doit crypter avec la bonne clé de réseau et renvoyer au point d’accès. Si le client
possède la mauvaise clé ou s’il n’en a pas, l’authentification échouera et il ne sera pas autorisé à s’associer au point
d’accès. L’authentification à clé partagée n’est pas considérée comme une méthode sûre, car un pirate qui accède au
texte en clair et au texte crypté avec la clé WEP pourrait déchiffrer celle-ci.
155 - Glossaire
SSID (Service Set Identifier)
Identificateur de services à 32 caractères ajouté à l’entête des paquets transmis sur un réseau sans fil, qui sert de mot
de passe lorsqu’un périphérique mobile tente de se connecter à l’ensemble de services de base (BSS, ou Basic Service
Set en anglais). L’identifiant SSID distingue un réseau sans fil d’un autre, de telle manière que tous les points d’accès
et périphériques qui tentent de se connecter à un réseau donné doivent utiliser le même identifiant. Un périphérique
ne peut être autorisé à accéder au BSS que s’il fournit le SSID unique. Le SSID étant diffusé en texte clair, il n’assure
aucune sécurité du réseau.
Voyant d’état
Voyant indiquant l’état de certains composants de votre système. Sur votre PC Tablette LIFEBOOK, il s’agit d’un écran
à cristaux liquides situé juste au-dessus du clavier.
Stéréo (audio)
Système qui utilise deux canaux pour traiter le son provenant de deux sources différentes.
Masque de sous-réseau
Le réseau TCP/IP est commandé à l’aide d’une division en plusieurs sous-réseaux. Une adresse IP se compose d’une
adresse de sous-réseau et de l’adresse de l’ordinateur. Le masque de sous-réseau détermine le nombre de bits formant
l’adresse de sous-réseau dans l’adresse IP. La même valeur doit être utilisée pour tous les ordinateurs qui doivent
communiquer sur le réseau.
SVGA
Super VGA.
S-Vidéo
Super Vidéo. Système vidéo à composantes servant à gérer un écran de téléviseur ou d’ordinateur.
Horloge système
Oscillateur à fréquence précise qui synchronise le fonctionnement du système et établit l’heure et la date.
TCP/IP (Transmission Control Protocol/Internet Protocol)
Littéralement, « Protocole de Contrôle de Transmission/Protocole Internet ». Protocole Internet standard le plus utilisé.
156 - Glossaire
TFT (Thin Film Transistor)
Abréviation de « Thin Film Transistor ». Technologie d’écrans plats qui utilise une mince matrice de transistors pour
commander individuellement chaque pixel de l’écran.
UL (Underwriters Laboratories)
L’ « Underwriters Laboratories » est un organisme indépendant qui effectue les tests de sécurité électrique des appareils
et accorde les homologations correspondantes.
USB
Bus série universel. Norme permettant de connecter simultanément à un ordinateur jusqu’à 127 périphériques USB
comme des manettes de jeu, des dispositifs de pointage, des imprimantes ou des claviers.
VRAM (Video Random Access Memory)
Mémoire vive vidéo. Mémoire réservée aux données et au contrôle d’affichage vidéo.
WFM (Wired for Management)
Abréviation de « Wired for Management ». Vaste programme d’Intel visant à réduire les coûts globaux de
l’informatique de gestion, sans sacrifier la puissance et la souplesse.
Compatibilité Wi-Fi
Wi-Fi (Wireless Fidelity). Une conformité Wi-Fi indique que le produit a réussi le test d’interopérabilité de la WECA
(Wireless Ethernet Compatibility Alliance), ce qui garantit l’interopérabilité de produits de réseau sans fil IEEE 802.11.
WLAN (Wireless Local Area Network)
Réseau local sans fil. Interconnexion sans fil d’ordinateurs et de périphériques dans un emplacement
géographiquement délimité et permettant l’échange de programmes et de données.
157 - Glossaire
Renseignements sur la réglementation
Avis
Les changements ou modifications qui ne sont pas expressément approuvés par Fujitsu pourraient interdire aux
utilisateurs d’utiliser le matériel.
AVIS DE LA FCC
Avis aux utilisateurs de postes radio et de téléviseurs
Cet appareil a été testé et jugé conforme aux limites établies pour le matériel numérique de classe B, selon la Partie
15 des règlements de la FCC.
Ces limites sont conçues pour assurer une protection raisonnable contre les interférences nuisibles dans un environnement
résidentiel. Cet appareil génère, utilise et émet de l’énergie radiofréquence et, si son installation et son utilisation ne
sont pas conformes aux instructions, il peut être la cause de parasites nuisibles aux communications radio. Il n’est
toutefois pas garanti qu’aucune interférence ne sera observée dans un environnement particulier. Si ce matériel cause
des interférences nuisibles à la réception des ondes de radio ou de télévision, ce qui peut être vérifié en le mettant
hors tension puis sous tension, l’utilisateur devra tenter de les corriger en procédant comme suit :
• Réorienter ou déplacer l’antenne réceptrice.
• Accroître la distance entre l’appareil et le récepteur.
• Brancher l’appareil sur une prise reliée à un circuit différent de celui sur lequel le récepteur est branché.
• Consulter le vendeur ou un technicien radio/télévision expérimenté pour obtenir de l’aide.
Des câbles de liaison à paires torsadées blindées doivent être utilisés pour assurer la conformité aux limites d’émission RF
qui gouvernent ce dispositif.
AVIS DOC (INDUSTRIE CANADA)
Avis aux utilisateurs de postes radio et de téléviseurs
Cet appareil numérique de classe B respecte toutes les exigences de la Réglementation canadienne sur le
matériel brouilleur.
158 - Renseignements sur la réglementation
Annexe A : Guide d’utilisation de la carte
de réseau local sans fil
Renseignements sur la réglementation de la FCC
Veuillez prendre note des renseignements suivants sur la réglementation relative à la carte réseau sans fil en option.
Remarques et déclarations réglementaires
Santé et autorisation d’utilisation – Carte réseau sans fil
Une carte réseau sans fil émet de l’énergie électromagnétique radiofréquence. Les niveaux d’énergie de ces émissions sont toutefois beaucoup
moins élevés que ceux d’autres appareils sans fil, tels que les téléphones cellulaires. La carte réseau sans fil peut être utilisée en toute sécurité
car son fonctionnement est conforme aux recommandations et aux normes de sécurité en matière de radiofréquences. L’usage d’une carte
réseau sans fil peut être limité dans certaines situations ou certains environnements, notamment :
• à bord d’un avion ;
• dans un lieu contenant des matières explosives ;
• dans des situations où le risque d’interférence avec d’autres appareils ou services est jugé dangereux.
Lorsque la politique d’utilisation des cartes réseaux sans fil de certains lieux à risque n’est pas bien définie (par exemple, dans les aéroports,
les hôpitaux, les usines de produits chimiques, les raffineries de pétrole ou de gaz et dans les édifices privés), obtenez d’abord une autorisation.
Renseignements sur la réglementation et avis de non-responsabilité
Cette carte réseau sans fil doit être installée et utilisée conformément aux instructions de la documentation livrée avec le produit. Toute
modification apportée sans l’approbation expresse du fabricant peut annuler le droit de l’utilisateur de s’en servir. Le fabricant n’est pas
responsable des interférences avec la réception des ondes de radio ou de télévision causées par une modification non autorisée ou par le
remplacement ou le raccord de câbles et de matériel de connexion autres que ceux prescrits par le fabricant. Il incombe à l’utilisateur de
remédier aux interférences causées par une telle modification, substitution ou connexion non autorisée. Le fabricant et ses revendeurs ou
distributeurs autorisés ne peuvent être tenus responsables des dommages ni de toute infraction à la réglementation gouvernementale résultant
du non-respect de ces directives.
159
Cet appareil ne doit pas être utilisé avec ou à proximité immédiate d’une antenne ou d’un émetteur.
Avis concernant les réseaux sans fil IEEE 802.11a : Le matériel destiné à un usage sur la bande 5,15~5,25 GHz doit être utilisé uniquement
à l’intérieur et son antenne doit être intégrale.
Déclarations concernant la réglementation de la FCC
Ce matériel est conforme aux limites définies dans la Partie 15 des règlements de la FCC.
Son fonctionnement est soumis aux deux conditions suivantes : (1) cet appareil ne doit pas causer d’interférence nuisible; (2) cet appareil
doit accepter toutes les interférences reçues, y compris celles pouvant causer un mauvais fonctionnement de l’appareil.
Déclaration concernant les dispositions de la FCC sur les interférences
Cet appareil a été testé et reconnu conforme aux limites établies pour le matériel numérique de classe B, selon la Partie 15 des règlements
de la FCC. Ces limites sont conçues pour assurer une protection raisonnable contre les interférences nuisibles dans un environnement résidentiel.
Cet appareil génère, utilise et peut émettre de l’énergie radiofréquence. S’il n’est pas installé et utilisé conformément aux instructions, il peut
causer des interférences nuisibles aux communications radio. Il n’est toutefois pas garanti qu’aucune interférence ne sera observée dans
un environnement particulier.
Si ce matériel cause des interférences nuisibles à la réception des ondes de radio ou de télévision, ce qui peut être vérifié en le mettant hors
tension puis sous tension, l’utilisateur devra tenter de les corriger en procédant comme suit :
1
2
3
4
Réorienter ou déplacer l’antenne réceptrice.
Éloigner le matériel du récepteur.
Brancher le matériel sur une prise alimentée par un circuit différent de celui du récepteur.
Consulter le vendeur ou un technicien radio/télévision expérimenté pour obtenir de l’aide.
Déclaration concernant la réglementation de la FCC sur l’exposition aux fréquences radio
Selon les données scientifiques disponibles, il n’existe pas de problèmes de santé liés à l’utilisation des périphériques sans fil de faible puissance.
En revanche il n’existe pas non plus de preuves qui démontrent que ces périphériques sont absolument dépourvus de risques. Les périphériques
sans fil de faible puissance émettent, lors de leur utilisation, une faible énergie de fréquences radio dans la plage des micro-ondes. Alors
que des niveaux élevés de fréquences radio risquent d’entraîner des effets néfastes sur la santé (en chauffant les tissus), l’exposition à un
faible niveau de fréquences radio ne provoque pas les effets calorifiques qui ont un effet adverse sur la santé. De nombreuses études portant
sur l’exposition à de faibles niveaux de fréquences radio n’indiquent aucun effet biologique. Certaines études laissent entendre que des
effets biologiques sont possibles, mais ces conclusions n’ont pas été confirmées par des recherches supplémentaires.
La carte de réseau local sans fil a été testée et les résultats obtenus sont conformes aux limites établies par la FCC en matière d’exposition
au rayonnement d’un équipement non contrôlé; ainsi que les directives de la FCC en matière d’exposition aux radiofréquences selon le
Supplément C du Bulletin lOET65.
160 -
Restrictions concernant l’exportation
Ce produit ou logiciel contient du code de chiffrement qui ne peut être exporté ou transféré du Canada ou des États-Unis sans un permis
d’exportation du département du commerce des États-Unis. Ce matériel est conforme à la Partie 15 des règlements de la FCC, ainsi qu’à la
norme ICES 003 B/NMB 003 B. Son fonctionnement est soumis aux deux conditions suivantes : (1) cet appareil ne doit pas causer d’interférence
nuisible; (2) cet appareil doit accepter toutes les interférences reçues, y compris celles pouvant causer un mauvais fonctionnement de l’appareil.
Toute modification n’ayant pas été expressément approuvée par la société Fujitsu America, Inc. peut annuler le droit de l’utilisateur de se
servir du matériel.
Avis pour le Canada
Le matériel destiné à un usage sur la bande 5 150 - 5 250 MHz doit être utilisé uniquement à l’intérieur afin de réduire les risques de brouillage
nuisible causé aux systèmes mobiles par satellite fonctionnant sur un même canal.
Un gain d’antenne de 6 dBi est autorisé (pour le matériel utilisant les bandes 5 250 - 5 350 MHz, 5 470 - 5 725 MHz et 5 725 - 5 825 MHz),
conformément à la limite p.i.r.e. maximale permise selon l’annexe A9.2 afférent aux périphériques RSS210.
En outre, les utilisateurs doivent prendre garde au fait que les radars de grande puissance sont considérés comme des utilisateurs principaux
(ce qui signifie qu’ils sont prioritaires) des bandes 5 250 - 5 350 MHz et 5 650 - 5 850 MHz et qu’ils pourraient causer des interférences ou
des dommages aux appareils de réseau exempts de licence.
161 -
Avant d’utiliser la carte réseau sans fil optionnelle
Ce guide explique comment installer et configurer correctement la carte réseau sans fil mini-PCI intégrée (disponible
en option), ci-après désignée sous le nom de « carte réseau sans fil ». Avant d’utiliser la carte réseau sans fil, lisez
attentivement le présent guide afin de bien comprendre son fonctionnement. Conservez ce guide en lieu sûr afin de
pouvoir vous y référer ultérieurement.
Cartes réseau sans fil présentées dans ce document
Ce document s’applique aux systèmes équipés de l’un des deux composants suivants en option :
• Carte intégrée Intel Dual Band Wireless-N 7260
Caractéristiques de la carte réseau sans fil
• La carte réseau sans fil est une carte au format Mini-PCI connectée à la carte mère de l’ordinateur portable.
• Elle fonctionne dans les bandes RF pouvant être utilisées sans autorisation spéciale, ce qui élimine le besoin
d’obtenir une licence de la FCC pour les radiocommunications. Elle fonctionne dans la bande industrielle,
scientifique et médicale (ISM) de 2,4 GHz et dans les bandes UNII (Unlicensed National Information Infrastructure)
inférieures, intermédiaires et supérieures (5 GHz).
• Les cartes réseau sans fil peuvent être utilisées selon quatre modes de fonctionnement : IEEE 802.11a,
IEEE 802.11b, IEEE 802.11g et IEEE 802.11n (version préliminaire).
• Les cartes réseau sans fil sont certifiées Wi-Fi et fonctionnent à un débit maximal théorique de 450 Mbit/s
en mode IEEE 802.11n (version préliminaire), de 54 Mbit/s en mode IEEE 802.11a ou IEEE 802.11g, et de
11 Mbit/s en mode IEEE 802.11b.
• La carte réseau sans fil prend en charge les modes de chiffrement WEP, TKIP, CKIP et AES.
• La carte réseau sans fil est conforme aux normes suivantes : WPA, WPA2, CCX1.0, CCX2.0, CCX3.0 et CCX4.0.
162 - Avant d’utiliser la carte réseau sans fil optionnelle
Modes de réseau sans fil compatibles avec cette carte
Mode Ad Hoc
Le mode Ad hoc désigne une topologie de réseau sans fil dans laquelle la connectivité entre les divers ordinateurs
est établie sans périphérique central de réseau sans fil, ou point d’accès. La connectivité est établie uniquement à
l’aide de périphériques clients dans une configuration égal à égal. Les réseaux Ad hoc sont donc également connus
sous le nom de réseaux d’égal à égal. Un réseau Ad hoc est une méthode aisée et peu coûteuse de relier plusieurs
ordinateurs en réseau. Le mode Ad hoc exige que les paramètres de nom de réseau SSID, d’authentification réseau
et de clé de chiffrement soient configurés de façon identique sur tous les ordinateurs du réseau.
Figure 54. Réseau en mode Ad hoc
163 - Avant d’utiliser la carte réseau sans fil optionnelle
Mode point d’accès (Infrastructure)
Le mode Infrastructure désigne une topologie de réseau sans fil dans laquelle les appareils communiquent au sein
d’un réseau sans fil ou câblé par l’intermédiaire d’un point d’accès. En mode Infrastructure, les appareils sans fil peuvent
communiquer directement entre eux ou sur un réseau câblé. Les réseaux sans fil d’entreprise fonctionnent en mode
Infrastructure car ils nécessitent une connexion au réseau local sans fil pour accéder aux ordinateurs, aux périphériques
et aux services (par exemple, serveurs de fichier, imprimantes et bases de données).
Internet
Réseau local câblé
Modem ADSL
modem câble,
ou similaire
Point d’accès*
Réseau local
sans fil
*Un concentrateur en option pour
réseau local peut être requis selon
le type de point d’accès utilisé.
Figure 55. Réseau en mode point d’accès (Infrastructure)
164 - Avant d’utiliser la carte réseau sans fil optionnelle
Manipulation de la carte réseau sans fil
La carte réseau local sans fil est un dispositif en option qui peut être fourni avec votre ordinateur portable.
Normalement, vous ne devriez pas avoir besoin de la retirer ou de la réinstaller. Le système d’exploitation de l’ordinateur
est déjà configuré pour utiliser la carte réseau sans fil.
• Le réseau local sans fil fonctionne dans les modes IEEE802.11a, IEEE802.11b, IEEE802.11g et IEEE802.11n.
• Elles fonctionnent dans la bande ISM de 2,4 GHz et dans les bandes UNII inférieures, intermédiaires et
supérieures (5 GHz).
• Les fours micro-ondes peuvent interférer avec la carte réseau sans fil car ils utilisent la même bande de fréquences
(2,4 GHz) que les spécifications IEEE 802.11b/g/n. Les fours micro-ondes ne causent aucune interférence en mode
IEEE 802.11a car celui-ci utilise la bande radiofréquence de 5 GHz.
• Les appareils sans fil qui émettent dans la bande de fréquences de 2,4 GHz peuvent nuire au fonctionnement
des périphériques IEEE 802.11b/g/n. Les symptômes associés aux interférences incluent une réduction du débit, des
coupures intermittentes de connexion et un nombre important d’erreurs de trames. Il est FORTEMENT recommandé
de mettre hors tension les appareils générant des interférences afin d’assurer le bon fonctionnement de la
carte réseau sans fil.
Désactivation/déconnexion de la carte réseau sans fil
La désactivation de la carte réseau sans fil peut être souhaitable dans certaines circonstances (pour prolonger la vie de
la batterie) ou dans des endroits où l’utilisation des appareils électroniques est réglementée (par exemple : hôpitaux,
cliniques, avions, etc.). La carte réseau sans fil peut être désactivée avec le commutateur marche/arrêt correspondant ou
avec Windows, en utilisant l’icône correspondante dans la zone de notification (Remarque : cette deuxième procédure
n’éteindra pas la radio : l’émission et la réception continueront bien que la carte réseau ait été désactivée).
165 - Avant d’utiliser la carte réseau sans fil optionnelle
Désactivation avec le commutateur de la carte réseau sans fil
La carte réseau sans fil peut être désactivée rapidement et efficacement en mettant le commutateur correspondant
en position OFF (arrêt). le commutateur de la carte réseau sans fil n’a aucun effet sur les modèles pour réseau local câblé.
Commutateur de dispositif sans fil
Figure 56. Emplacement du commutateur de dispositif sans fil
Désactivation par l’icône dans la zone de notification
Notez qu’avec cette procédure, la radio ne sera pas éteinte, l’émission et la réception sont toujours actives bien que
la carte ne soit plus connectée.
Faites un clic droit sur l’icône Carte réseau sans fil dans la zone de notification en bas à droite de l’écran.
2 Choisir Se déconnecter d’un réseau.
1
Activation de la carte réseau sans fil
La carte réseau sans fil peut être activée de la même façon que pour sa désactivation.
• Avec le commutateur correspondant
• Sous Windows, en cliquant à l’aide du bouton droit de la souris l’icône de la carte réseau sans fil puis en cliquant
sur « Connexion à un réseau »
166 - Avant d’utiliser la carte réseau sans fil optionnelle
Configuration de la carte réseau sans fil
La carte réseau sans fil peut être configurée pour établir la connectivité du réseau sans fil en utilisant le logiciel
intégré dans le système d’exploitation. Il prend également en charge la plupart des solutions de sécurité standard.
Certains paramètres prédéfinis seront requis pour cette procédure. Pour les obtenir, consulter votre administrateur de réseau :
1
2
3
4
5
6
Allez à l’écran de démarrage moderne, appuyez sur [Windows]+[X], puis sélectionnez Panneau de configuration
dans le menu.
Si le Panneau de configuration n’est pas en affichage classique, sélectionnez « Basculer vers l’affichage classique »
sur le panneau de gauche. Double-cliquez sur l’icône du Centre de réseau et partage.
Sélectionnez « Configurer une nouvelle connexion ou un nouveau réseau ».
Selon le type de connexion que vous souhaitez faire, faites une sélection. Pour un réseau en mode infrastructure,
sélectionnez « Connecter manuellement à un réseau sans fil ».
Entrez les informations requises. Il se peut que vous deviez consulter votre administrateur de réseau pour
certaines informations.
Si vous avez besoin d’aide, allez à la fenêtre du Centre de réseau et partage (Panneau de configuration >
Centre de réseau et partage) et entrez les mots-clés dans la boîte Recherche.
Se connecter à un réseau
Après avoir configuré votre ordinateur, vous pouvez vous connecter à un réseau actif en réalisant les étapes suivantes :
Cliquez sur l’icône de la carte réseau sans fil de la zone de notification.
2 Sélectionnez « Connexion à un réseau ».
3 Sélectionnez un réseau dans la liste qui apparaît et cliquez sur le bouton [Connexion]
1
Connexion au réseau
Une fois la configuration effectuée, vous pouvez vous connecter à un réseau actif en cliquant sur l’icône « Connexion
réseau sans fil » de la zone de notification.
167 - Configuration de la carte réseau sans fil
Dépannage de la carte réseau sans fil
Dépannage
Le tableau ci-dessous présente les causes possibles et les mesures correctives pour différents problèmes de réseau
sans fil. Si les étapes à réaliser ne vous sont pas connues, consultez votre administrateur système ou allez dans
[Démarrer] -> Aide et soutien (ou support) -> Gestion du réseau et Web.
Problème
Connexion
réseau
indisponible
Cause possible
Nom de réseau (SSID)
ou clé
WEP non valide
Solution possible
Connexion en mode Ad hoc : Assurez-vous que le SSID et la clé WEP de tous les ordinateurs du réseau
ont été configurés correctement. Les noms de réseau et les valeurs de la clé WEP ou WPA/WPA2
prépartagée doivent être identiques sur chaque ordinateur.
Connexion en mode point d’accès (Infrastructure) : Attribuez aux ordinateurs le même SSID et la
même clé WEP que ceux du point d’accès.
Attribuez la même valeur d’authentification réseau que celle du point d’accès. Consultez votre
administrateur de réseau si cette valeur est requise.
Signal faible et/ou
mauvaise qualité
de la liaison
Connexion en mode Ad hoc : Essayez de rétablir la connexion après avoir rapproché l’ordinateur ou retiré
les éventuels obstacles.
La carte réseau sans fil
est désactivée
Assurez-vous que l’interrupteur de la carte réseau sans fil est sur ON. Allez dans Démarrer -> Panneau
de configuration, puis double-cliquez sur Centre de mobilité Windows. Si le réseau sans fil est éteint,
cliquez sur le bouton « Allumer le réseau sans fil ».
L’ordinateur à
connecter est éteint.
Vérifiez si l’ordinateur est allumé.
Connexion en mode point d’accès (Infrastructure) : Essayez de rétablir la connexion après avoir
rapproché le point d’accès ou retiré les éventuels obstacles.
168 - Dépannage de la carte réseau sans fil
Problème
Connexion
réseau
indisponible
(suite)
Cause possible
Solution possible
Interférences RF
provenant de points
d’accès ou d’autres
réseaux sans fil
L’utilisation de canaux RF identiques ou se chevauchant peut nuire au fonctionnement de la
carte réseau sans fil. Changez le canal de votre point d’accès en tenant compte du canal du périphérique
nuisible.
Échec de
l’authentification
de la carte réseau sans
fil
Vérifiez les paramètres d’authentification réseau, de chiffrement et de sécurité. Si les paramètres de
sécurité sont mal configurés, en raison, par exemple, d’une clé WEP comportant une faute de frappe,
d’un nom d’utilisateur/mot de passe LEAP incorrect ou d’un mauvais choix de méthode
d’authentification, la carte réseau sans fil s’associera au réseau sans fil mais ne s’y authentifiera pas.
Paramètres réseau
mal configurés
Vérifiez la configuration des paramètres réseau.
Configuration
incorrecte de
l’adresse IP
Ceci s’applique uniquement aux réseaux qui utilisent des adresses IP statiques. Pour obtenir
les paramètres appropriés, consultez votre administrateur de réseau.
169 - Dépannage de la carte réseau sans fil
Spécifications de la carte de réseau local sans fil
Spécifications
Élément
Spécification
Type de réseau
Les cartes réseau sans fil intégréesIntel Dual Band Wireless-N 7260
respectent les normes IEEE 802.11a, 802.11b/g et 802.11n*.
Débit
(Commutation automatique) débit maximum de 54 Mbit/s (IEEE 802.11n à déterminer)
Fréquence active
Portée nominale**
Nombre de canaux
•
•
•
•
•
•
•
•
•
•
802.11n : 2,4 GHz ou 5 GHz
802.11b/g : 2 400 ~ 2 473 MHz
802.11a : 4 900 ~ 5 850 MHz
802.11a : 12 mètres (40 pi) à 54 Mbit/s ; 91 mètres (300 pi) à 6 Mbit/s
802.11b : 30 mètres (100 pi) à 11 Mbit/s ; 91 mètres (300 pi) à 1 Mbit/s
802.11g : 30 mètres (100 pi) à 54 Mbit/s ; 91 mètres (300 pi) à 1 Mbit/s
802.11n : selon les estimations, les portées des modes 802.11g et 802.11a, dans leurs fréquences
respectives, sont multipliées par deux.
802.11a : 8, indépendants
802.11b/g : 11, dont 3 sans chevauchement
802.11n : 2,4 GHz - 3 sans chevauchement si la liaison entre canaux n’est pas utilisée, 2 sans
chevauchement si la liaison entre canaux est utilisée.
5 GHz - 12 canaux UNII sans chevauchement avec ou sans utilisation de la liaison entre canaux
Sécurité
Types de chiffrement – compatible avec WEP, TKIP, AES***, CKIP, WPA 1.0 et WPA 2.0
Nombre maximum recommandé
d’ordinateurs connectés au réseau
local sans fil (en mode Ad hoc)
10 ou moins****
*
« Type Wi-Fi » indique que le test d’interconnectivité de la Wi-Fi Alliance (organisation garantissant l’interconnectivité des réseaux sans
fil) a réussi.
**
La portée peut varier selon certains facteurs (par exemple, nombre de murs, réflectivité des matériaux ou interférences provenant
d’autres sources de radiofréquences).
***
Le chiffrement par clé de réseau (WEP) est effectué avec le nombre de bits indiqué ci-dessus, mais l’utilisateur peut définir une clé
de 40 ou 104 bits après avoir soustrait la longueur fixe de 24 bits.
**** Selon l’environnement, le nombre maximum d’ordinateurs peut être inférieur.
170 - Spécifications de la carte de réseau local sans fil
Utilisation de Bluetooth
Le module Bluetooth intégré est un composant offert en option pour les ordinateurs portables Fujitsu.
Présentation de Bluetooth
La technologie Bluetooth est conçue pour assurer la liaison sans fil à faible portée entre divers appareils mobiles,
tels que téléphones, ordinateurs portables, imprimantes et caméras. La technologie Bluetooth permet d’établir
des réseaux personnels (PAN) entre des appareils situés à courte distance les uns des autres.
L’UTILISATION DES TOUCHES [FN] + [F5] PERMET D’ACTIVER/DÉSACTIVER SIMULTANÉMENT LES INTERFACES RÉSEAU SANS FIL ET BLUETOOTH.
POUR ACTIVER OU DÉSACTIVER SÉPARÉMENT L’UN OU L’AUTRE, PROCÉDEZ COMME SUIT :
• ENFONCEZ SIMULTANÉMENT LES TOUCHES [FN] ET [F5] DU CLAVIER. VÉRIFIEZ LE TABLEAU DE VOYANTS D’ÉTAT POUR VOUS ASSURER
QUE LE DISPOSITIF SANS FIL EST ACTIVÉ.
• ALLEZ À L’ÉCRAN DE DÉMARRAGE MODERNE -> ICÔNES -> PARAMÈTRES -> MODIFIER LES PARAMÈTRES DE L’ORDINATEUR -> SANS FIL.
• SOUS SANS FIL->APPAREILS SANS FIL, CLIQUEZ SUR « BLUETOOTH » POUR ACTIVER CETTE FONCTION.
Sources d’informations supplémentaires sur Bluetooth
Pour en savoir davantage sur la technologie Bluetooth, visitez le site Web : www.bluetooth.com.
171 - Utilisation de Bluetooth
Énoncé de la FCC relatif à l’exposition aux rayonnements
Cet équipement respecte les normes de la FCC relatives à l’exposition aux rayonnements, définies pour un environnement
non contrôlé. L’antenne Bluetooth est exempte des critères de distance minimale à cause de sa faible puissance.
Les émetteurs de ce périphérique ne doivent pas être utilisés avec ou à proximité immédiate d’une antenne ou d’un
autre émetteur.
Avis pour le Canada
Pour éviter que ce service fourni sous licence soit perturbé par des interférences radio, ce matériel doit être utilisé
à l’intérieur et à distance des fenêtres. Si l’équipement (ou l’antenne de transmission) est installé à l’extérieur, une
licence peut être nécessaire.
Garantie
Les utilisateurs ne sont pas autorisés à modifier ce produit. Toute modification annule la garantie.
Cet équipement ne peut être modifié, altéré ou changé en aucune façon sans l’autorisation écrite de Fujitsu. Toute
modification non autorisée annulera les autorisations d’équipement de la FCC et d’Industrie Canada, de même que
la garantie.
172 - Utilisation de Bluetooth
Annexe B : Capteur d’empreintes digitales
Présentation du capteur d’empreintes digitales
Votre système est doté d’un dispositif de reconnaissance des empreintes digitales, situé en bas à gauche de l’écran.
Capteur d’empreintes digitales
Figure 57. Capteur d’empreintes digitales
Grâce au capteur d’empreintes digitales, il n’est plus nécessaire de saisir votre nom d’utilisateur et votre mot
de passe chaque fois que vous voulez :
• Ouvrir une session dans Windows
• Annuler un économiseur d’écran protégé par mot de passe
• Ouvrir une session dans des pages d’accueil nécessitant un nom d’utilisateur et un mot de passe
173
Après avoir « inscrit » – ou enregistré – votre empreinte digitale, il vous suffit de glisser le bout de votre doigt sur le
capteur pour que le système vous reconnaisse.
Le capteur d’empreintes digitales utilise le logiciel Softex OmniPass qui fournit des fonctions de gestion de mot de
passe aux systèmes d’exploitation Microsoft Windows. OmniPass vous permet d’utiliser un « mot de passe principal »
pour tous les écrans en ligne, toutes les applications Windows et d’autres applications demandant un mot de passe.
OmniPass demande aux utilisateurs de s’authentifier à l’aide du capteur d’empreintes digitales avant de leur donner
accès au bureau Windows. Ce périphérique comporte un système d’authentification sécurisé qui limite l’accès à votre
ordinateur, à vos applications, à vos sites Web et aux autres ressources protégées par mot de passe.
OmniPass présente une interface graphique conviviale, qui permet de gérer de façon sécuritaire les mots de passe,
les comptes utilisateur et les identités multiples pour chaque utilisateur.
CERTAINS MODÈLES PRENNENT EN CHARGE LA FONCTION D’AUTHENTIFICATION AU DÉMARRAGE (OU PBA : PRE-BOOT AUTHENTICATION). LA PBA
VOUS PERMET DE VOUS CONNECTER AVANT QUE LE MÉCANISME D’AUTHENTIFICATION PROPRE À WINDOWS NE COMMENCE. L’ENVIRONNEMENT PBA
FONCTIONNE COMME UNE EXTENSION DU BIOS OU DU PROGRAMMA DE DÉMARRAGE DÉTERMINÉ (BOOT FIRMWARE), CE QUI VOUS PERMET DE
TRAVAILLER DANS UN ENVIRONNEMENT PLUS SÉCURISÉ, INDÉPENDANT DU SYSTÈME D’EXPLOITATION.
Première mise en marche
Cette section vous montre comment préparer votre système à l’installation de l’application de reconnaissance
d’empreintes digitales OmniPass. Vous y trouverez des conseils qui vous guideront au long de la procédure d’installation.
Elle indique également de façon détaillée comment enregistrer votre premier utilisateur dans OmniPass.
Installer OmniPass
Si l’application OmniPass a déjà été installée sur votre système, sautez cette section et allez directement
à « Enregistrement des utilisateurs » en page 177. Pour savoir si l’application OmniPass est déjà installée,
vérifiez si les éléments suivants sont présents :
• Une icône OmniPass, dorée et en forme de clé, figure dans la zone de notification, dans le coin inférieur
droit de l’écran.
• L’application Softex apparaît dans le groupe de Programmes du menu Démarrer.
174 - Présentation du capteur d’empreintes digitales
Configuration de système nécessaire
L’application OmniPass nécessite de l’espace sur votre disque dur ainsi qu’un système d’exploitation (SE) spécifique.
Les exigences minimales sont les suivantes :
• Système d’exploitation Windows XP Professionnel ou ultérieur
• Au moins 35 Mo d’espace disque disponible
Installation de l’application OmniPass
Si l’application OmniPass est déjà installée sur votre système, allez directement à « Enregistrement des utilisateurs »
en page 177. Autrement, continuez à suivre les instructions de cette section concernant l’installation du logiciel.
• POUR INSTALLER LE LOGICIEL, VOUS DEVEZ AVOIR UN LECTEUR OPTIQUE EXTERNE RACCORDÉ À VOTRE ORDINATEUR.
• L’UTILISATEUR DÉSIRANT INSTALLER OMNIPASS DOIT DISPOSER DE DROITS D’ADMINISTRATEUR DANS LE SYSTÈME. SI VOUS N’AVEZ PAS DE
TELS DROITS, FERMEZ LA SESSION ET OUVREZ-EN UNE AUTRE AVEC UN NOM D’UTILISATEUR POSSÉDANT CES DROITS AVANT DE POURSUIVRE
L’INSTALLATION D’OMNIPASS.
Pour installer OmniPass dans votre système, vous devez exécuter les opérations suivantes :
L’application OmniPass est disponible dans les applications supplémentaires de Fujitsu (Fujitsu Bonus Apps).
Pour installer OmniPass, cliquez sur l’icône Fujitsu Bonus Apps qui se trouve sur le bureau, sélectionnez Softex
OmniPass puis cliquez sur [Installer].
2 Une fois l’installation d’OmniPass terminée, vous serez invité à redémarrer votre système. Vous pourrez ensuite
utiliser OmniPass. Si vous décidez de ne pas redémarrer votre système immédiatement après l’installation,
OmniPass ne sera pas disponible avant le prochain redémarrage.
3 Le programme d’installation place automatiquement une icône (Softex OmniPass) dans le panneau de configuration
Windows, ainsi qu’une icône dorée en forme de clé dans la zone de notification.
1
Vérification des informations concernant votre version d’OmniPass
Après avoir installé OmniPass et redémarré votre système, vous pouvez décider de vérifier la version du logiciel.
175 - Présentation du capteur d’empreintes digitales
Pour vérifier votre version d’OmniPass :
Double-cliquez sur l’icône en forme de clé OmniPass de votre barre de tâches Windows (généralement
en bas à droite de l’écran),
ou
Windows 7 : Cliquez sur Démarrer dans la barre des tâches. Sélectionnez Panneau de configuration.
Windows 8 : Sur l’écran Démarrage moderne, cliquez à droite et sélectionnez « Toutes les applications »,
puis sélectionnez Panneau de configuration.
Double-cliquez sur Softex OmniPass dans le panneau de configuration et vous verrez apparaître le Centre
de contrôle OmniPass. S’il ne s’affiche pas, cela signifie que le programme n’est pas installé correctement,
ou
Cliquez sur le bouton Démarrer, sélectionnez Tous les programmes, puis le groupe de programmes Softex
et enfin, dans ce sous-menu, cliquez sur Centre de contrôle OmniPass.
2 Les informations sur la version apparaitront dans le volet gauche de la fenêtre du Centre de contrôle OmniPass.
1
Désinstallation d’OmniPass
L’UTILISATEUR DÉSIRANT DÉSINSTALLER OMNIPASS DOIT DISPOSER DE DROITS D’ADMINISTRATEUR DANS LE SYSTÈME. SI VOUS N’AVEZ PAS DE
TELS DROITS, FERMEZ LA SESSION ET OUVREZ-EN UNE AUTRE AVEC UN NOM D’UTILISATEUR POSSÉDANT CES DROITS AVANT DE POURSUIVRE LA
DÉSINSTALLATION D’OMNIPASS.
Pour supprimer l’application OmniPass de votre système :
1
2
3
4
5
Windows 7 : Cliquez sur Démarrer dans la barre des tâches. Sélectionnez Panneau de configuration.
Windows 8 : Sur l’écran Démarrage moderne, cliquez à droite et sélectionnez « Toutes les applications »,
puis sélectionnez Panneau de configuration.
Double-cliquez sur Ajouter ou supprimer des Programmes (Windows 7 : Programmes et fonctions).
Sélectionnez OmniPass, puis cliquez sur Modifier/Supprimer.
Suivez les instructions de désinstallation de l’application OmniPass.
Après la désinstallation d’OmniPass, redémarrez votre système lorsque vous y êtes invité.
176 - Présentation du capteur d’empreintes digitales
Enregistrement des utilisateurs
Avant de pouvoir utiliser les fonctions d’OmniPass, vous devez d’abord enregistrer un utilisateur dans ce programme.
Concept du mot de passe principal
Les ressources d’un ordinateur sont souvent protégées par des mots de passe. Lorsque vous connectez à votre ordinateur,
que vous consultez vos courriels, que vous effectuez des opérations bancaires sur Internet, que vous payez des factures
en ligne ou que vous accédez aux ressources d’un réseau, il vous est souvent demandé de vous identifier. Il se peut
alors que vous ayez besoin de dizaines de mots de passe dont vous devez vous rappeler.
Lors de l’enregistrement d’un utilisateur, un « mot de passe principal » est créé à son intention. Ce mot de passe
« remplace » tous les autres mots de passe des sites sur lesquels l’utilisateur s’enregistre avec OmniPass.
Exemple : Un utilisateur, Jean, installe OmniPass sur son système (son ordinateur de maison) et inscrit un utilisateur
OmniPass avec le nom d’utilisateur « Jean_01 » et mot de passe « freq14 ». Il se rend ensuite sur son site Internet de
courriel pour ouvrir une session dans son compte. Il entre, comme d’habitude, son nom d’utilisateur et son mot de
passe (par exemple, « Jean_02 » et « lifebook »), mais demande à OmniPass de Mémoriser le mot de passe au lieu
de cliquer sur Ouvrir session. Dorénavant, chaque fois qu’il retournera sur ce site, OmniPass l’invitera à fournir ses
informations d’identification.
Jean saisira alors les informations OmniPass (« Jean_01 » et « freq14 ») dans l’invite d’authentification d’OmniPass
et pourra accéder à son compte de courriel. Il peut répéter cette opération avec autant de sites Web ou de ressources
protégées par mot de passe qu’il le souhaite et pourra accéder à tous ces sites à l’aide de ses informations
d’identification d’utilisateur OmniPass (« Jean_01 » et « freq14 »). Pour ce faire, il devra utiliser le système sur lequel
il s’est enregistré à titre d’utilisateur OmniPass. En fait, OmniPass ne change pas les informations d’identification de
la ressource protégée par mot de passe. Si Jean veut accéder à son courriel depuis un ordinateur sur lequel le compte
OmniPass n’existe pas, il devra saisir ses informations d’identification originales (« Jean_02 » et « lifebook»). Dans ce
cas, s’il tente d’utiliser ses informations d’identification OmniPass, l’accès au site lui sera refusé.
CETTE PROCÉDURE D’ENREGISTREMENT REPOSE SUR L’HYPOTHÈSE QUE VOUS NE VOULEZ INTÉGRER À OMNIPASS AUCUN PÉRIPHÉRIQUE D’AUTHENTIFICATION
OU AUTRE EMPLACEMENT DE STOCKAGE. SI VOUS SOUHAITEZ DISPOSER DE CETTE FONCTIONNALITÉ, CONSULTEZ LES SECTIONS CORRESPONDANTES
DU PRÉSENT DOCUMENT.
177 - Présentation du capteur d’empreintes digitales
Enregistrement de base
L’Assistant d’enregistrement vous guidera à travers les étapes d’enregistrement d’un utilisateur. Sauf indication contraire
de votre part, l’Assistant d’enregistrement sera lancé après l’installation d’OmniPass au moment de l’ouverture d’une
session Windows. Si l’assistant n’apparaît pas, vous pouvez le lancer en cliquant sur Démarrer dans la barre de tâches
Windows. Sélectionnez ensuite Programmes, puis Softex et cliquez sur Enregistrer un nouvel utilisateur.
1
2
3
4
5
Cliquez sur Enregistrement pour procéder à la vérification de l’utilisateur et du mot de passe. Par défaut, l’Assistant
d’enregistrement entre les informations d’identification de l’utilisateur Windows actuellement connecté.
Entrez le mot de passe qui vous sert à ouvrir une session dans Windows. Celui-ci deviendra le « mot de passe principal »
pour cet utilisateur OmniPass. Dans la plupart des cas, la valeur de Domaine : correspondra au nom de votre ordinateur
Windows. Dans un environnement d’entreprise, ou lorsque vous accédez à des ressources professionnelles, il se peut
que Domaine : ne corresponde pas au nom de votre ordinateur. Cliquez sur [Suivant] pour continuer.
Au cours de cette étape, OmniPass prend votre empreinte digitale. Pour de plus amples informations,
voir « Capteur d’empreintes digitales » en page 178.
Un écran de félicitations, indiquant que l’enregistrement de l’utilisateur est terminé, apparaîtra.
Cliquez sur [OK] pour quitter l’Assistant d’enregistrement OmniPass. Il vous sera demandé si vous voulez vous
connecter à OmniPass avec les informations d’utilisateur nouvellement enregistrées. Cliquez sur [Oui].
Capteur d’empreintes digitales
L’enregistrement d’une empreinte digitale augmentera la sécurité de votre système et simplifiera la procédure
d’authentification.
L’enregistrement des empreintes digitales se fait à partir du Centre de contrôle OmniPass. Une fois l’utilisateur
OmniPass connecté, cliquez sur le bouton Démarrer > sélectionnez Tous les programmes > Softex > puis cliquez
sur Enregistrer un nouvel utilisateur.
1
Pendant la procédure d’enregistrement initial de l’utilisateur, vous serez invité à sélectionner le doigt qui sera
enregistré. Les doigts déjà enregistrés seront marqués d’un crochet vert. Le doigt sélectionné pour l’enregistrement sera
marqué d’une flèche rouge. OmniPass vous permet de réenregistrer un doigt. Si vous choisissez un doigt qui a déjà été
enregistré et que vous poursuivez la procédure d’enregistrement, OmniPass enregistre l’empreinte digitale
actuelle à la place de l’ancienne empreinte. Sélectionnez un doigt à enregistrer et cliquez sur [Suivant].
178 - Présentation du capteur d’empreintes digitales
Il est temps pour OmniPass de prendre l’empreinte que vous avez choisie. Plusieurs tentatives peuvent être
nécessaires avant qu’OmniPass prenne votre empreinte digitale. Si OmniPass n’y parvient pas ou si l’écran de
capture de l’empreinte digitale expire, cliquez sur [Précédent] pour redémarrer le processus d’enregistrement
d’empreinte digitale.
Votre système est équipé d’un capteur d’empreintes digitales « à glissement ». Les capteurs à glissement sont
de taille réduite et ressemblent à un mince rectangle allongé. Pour prendre une empreinte digitale, faites glisser
ou tirez doucement vers vous le bout de votre doigt sur le capteur (à partir de la deuxième articulation). Un
glissement trop rapide ou trop lent pourrait faire échouer la prise d’empreintes. L’écran Choisir un doigt dispose
d’un bouton [Pratique] ; cliquez dessus pour pratiquer la prise de votre empreinte digitale. Lorsque vous maîtrisez
la prise d’empreintes digitales, vous pouvez procéder à l’enregistrement d’un doigt.
3 Lorsque OmniPass a correctement pris l’empreinte digitale, l’écran Vérifier l’empreinte digitale s’affiche
automatiquement. Pour vérifier l’enregistrement de votre empreinte, placez le bout de votre doigt sur le capteur
comme lors d’une prise d’empreinte digitale. Si l’empreinte a été vérifiée avec succès, une empreinte digitale
verte apparaît dans la fenêtre de prise et le texte Vérification réussie s’affiche en dessous.
4 Après avoir enregistré et vérifié votre empreinte digitale, vous aurez la possibilité d’Activer la PBA avec le doigt
enregistré (Enable PBA with enrolled finger). Si vous activez cette option, vous devez choisir deux doigts qui
seront enregistrés dans la procédure PBA. Si l’enregistrement est réussi, l’écran Statut d’enregistrement du doigt
dans la procédure PBA indiquera « Enregistrement du doigt réussi pour la procédure PBA ».
2
SI VOUS ACTIVEZ LA PBA SUR VOTRE SYSTÈME, VOUS DEVEZ DÉFINIR UN MOT DE PASSE UTILISATEUR ET UN MOT DE PASSE SUPERVISEUR DANS
LES PARAMÈTRES DE DÉMARRAGE. POUR DE PLUS AMPLES INFORMATIONS, REPORTEZ-VOUS À SEE “DÉFINIR DES MOTS DE PASSE” ON PAGE 53.
Utilisation d’OmniPass
Vous pouvez maintenant commencer à utiliser OmniPass. Son utilisation régulière vous permettra de simplifier vos
procédures d’authentification.
179 - Présentation du capteur d’empreintes digitales
Remplacement du mot de passe
Vous utiliserez souvent la fonction de remplacement du mot de passe. Lorsque vous allez sur un site Internet à accès
restreint (par exemple, de votre banque, de votre courrier électronique, de paiement ou d’enchères en ligne), vous
serez toujours invité à entrer vos références de connexion. OmniPass peut détecter ces invites et vous pouvez lui
« enseigner » à enregistrer vos références. La prochaine fois que vous visiterez un de ces sites, vous pourrez vous
authentifier à l’aide de votre empreinte digitale pour y accéder.
Barre d’outils d’authentification OmniPass
Après avoir installé OmniPass et redémarré votre ordinateur, vous remarquerez la présence d’une nouvelle boîte de
dialogue au début de votre session Windows. Il s’agit de la barre d’outils d’authentification OmniPass. Celle-ci s’affiche
chaque fois que le système d’authentification est appelé. Ce système peut être appelé fréquemment : pendant
l’ouverture d’une session Windows, lors de la connexion à OmniPass, lorsque vous déverrouillez votre poste de travail,
lorsque vous reprenez le système depuis le mode veille prolongée, lorsque vous déverrouillez un économiseur d’écran
activé par mot de passe, lors du remplacement du mot de passe d’un site mémorisé ou des noms de connexion
d’applications, etc. Lorsque cette barre d’outils s’affiche, OmniPass vous invite à vous authentifier.
La fenêtre Authentification de la connexion indique la fonction restreinte par OmniPass à laquelle vous tentez de
vous connecter. Les icônes en bas à gauche (empreinte digitale et clé) indiquent les méthodes d’authentification
disponibles. Les méthodes sélectionnées sont en surbrillance, contrairement aux méthodes non sélectionnées.
Lorsque vous cliquez sur l’icône pour obtenir une méthode d’authentification non sélectionnée, l’invite d’authentification
associée à cette méthode s’affiche.
À l’invite d’authentification, vous devez fournir les informations d’identification appropriées : un doigt enregistré
dans la fenêtre d’empreintes digitales ou votre mot de passe principal dans la case de mot de passe principal
(l’icône en forme de clé).
Mémorisation d’un mot de passe
OmniPass peut mémoriser toute application, toute interface graphique ou toute autre ressource protégée par un mot
de passe.
À l’aide de la procédure suivante, vous pourrez sauvegarder dans OmniPass toutes les informations permettant de vous
identifier. Ces informations seront ensuite associées à votre « mot de passe principal » ou à votre empreinte digitale.
180 - Présentation du capteur d’empreintes digitales
Allez sur un site comportant une procédure de connexion (nom d’utilisateur et mot de passe), mais ne vous connectez
pas tout de suite. À l’invite de connexion au site, entrez votre nom d’utilisateur et votre mot de passe dans les champs
appropriés, mais n’entrez pas sur le site (n’appuyez pas sur [Entrer], [Soumettre], [OK], ou Connexion). Cliquez avec
le bouton droit de la souris sur l’icône OmniPass de la zone de notification et sélectionnez Mémoriser le mot de passe
dans le sous-menu. Le curseur fléché Windows devient un curseur OmniPass en forme de clé dorée. Cliquez sur ce
curseur dans la zone d’invite de connexion, mais ne cliquez pas sur le bouton [Connexion] ou [Envoyer].
Association d’un nom convivial
Après avoir cliqué sur le curseur en forme de clé près de l’invite de connexion, OmniPass vous invitera à entrer un
« nom convivial » pour ce site. Vous devez entrer un terme qui vous rappelle le site Internet, la société ou le service
auquel vous vous connectez. Dans sa base de données sécurisée, OmniPass associe ce nom convivial au site Internet.
Paramètres supplémentaires pour mémoriser un site
Lorsque vous êtes invité à entrer un « nom convivial », vous pouvez définir la manière dont OmniPass vous authentifie
sur ce site. Trois choix sont à votre disposition pour chaque site mémorisé par OmniPass.
Le paramètre par défaut est Cliquer automatiquement sur le bouton « OK » ou « Soumettre » pour ce site protégé
par mot de passe une fois l’utilisateur authentifié. Avec ce paramètre, chaque fois que vous accédez à ce site,
OmniPass vous demandera votre mot de passe principal ou votre périphérique d’authentification d’empreintes
digitales. Lorsque votre authentification est complétée par OmniPass, vous êtes automatiquement connecté au site.
La deuxième option est moins sécuritaire : Entrer automatiquement sur ce site protégé par mot de passe lorsqu’il
est activé. Ne pas demander d’authentification. Cochez la case supérieure pour sélectionner ce choix. Ensuite, chaque
fois que vous vous connectez à ce site, OmniPass vous donnera accès sans vous demander de vous authentifier.
CE PARAMÈTRE EST PLUS PRATIQUE CAR DÈS QUE VOUS DEMANDEZ UN SITE QUI Y EST ASSOCIÉ, VOUS SAUTEZ LA PROCÉDURE D’AUTHENTIFICATION
ET VOUS ACCÉDEZ INSTANTANÉMENT AU SITE. CEPENDANT, SI VOUS LAISSEZ VOTRE ORDINATEUR SANS SURVEILLANCE AVEC VOTRE CONNEXION
OMNIPASS ACTIVÉE, TOUTE PERSONNE UTILISANT VOTRE SYSTÈME PEUT ENTRER SUR LES SITES PROTÉGÉS EN USURPANT VOTRE IDENTITÉ.
181 - Présentation du capteur d’empreintes digitales
Si vous désélectionnez les deux cases dans Paramètres pour ce site protégé par mot de passe, OmniPass vous
demande votre mot de passe principal ou votre périphérique d’authentification. Lorsque votre authentification est
complétée par OmniPass, vos informations d’identification s’affichent à l’invite de connexion du site. Toutefois, vous
devez cliquer sur le bouton [OK], [Envoyer] ou [Connexion] pour accéder au site.
Cliquez sur Terminer pour achever la procédure de mémorisation du mot de passe. L’emplacement du site, les
informations d’identification pour y accéder et les paramètres d’authentification OmniPass correspondant à ce site sont
désormais sauvegardés dans la base de données sécurisée d’OmniPass. Les paramètres d’authentification d’OmniPass
(Paramètres pour ce site protégé par mot de passe) peuvent toujours être modifiés dans Gestion du coffre-fort.
Connexion à un site mémorisé
Selon les informations contenues dans Paramètres pour ce site protégé par mot de passe, OmniPass vous invitera
ou non à vous authentifier lorsque vous retournerez à un site mémorisé. Ces informations peuvent être modifiées
dans Gestion du coffre-fort.
Les cas suivants s’appliquent à l’utilisation d’OmniPass pour se connecter à : Windows, aux sites mémorisés et à toutes
les autres ressources protégées par mot de passe.
Avec mot de passe principal
Lorsque vous retournez à un site mémorisé avec OmniPass, il se peut que le système vous demande un mot de passe
principal. Entrez votre mot de passe principal et vous serez autorisé à accéder au site.
Connexion à Windows avec un capteur d’empreintes digitales
Lorsque vous vous connectez à Windows à l’aide d’un capteur d’empreintes, la fenêtre de prise d’empreintes digitales
apparaît à côté de l’écran de connexion Windows. Placez votre doigt enregistré sur le capteur pour que le système
vous identifie. Vous serez simultanément connecté à Windows et OmniPass. La fenêtre de prise d’empreinte s’affiche
également si vous avez utilisé Ctrl-Alt-Suppr pour verrouiller le système. En outre, le capteur d’empreintes peut être
utilisé pour vous reconnecter, comme indiqué ci-dessus.
182 - Présentation du capteur d’empreintes digitales
SI UN ORDINATEUR EST VERROUILLÉ ET QU’OMNIPASS DÉTECTE UN UTILISATEUR DIFFÉRENT SE RECONNECTANT AVEC SON EMPREINTE DIGITALE,
LE PREMIER UTILISATEUR SERA DÉCONNECTÉ ET LE SECOND CONNECTÉ.
Gestion des mots de passe
OmniPass propose une interface qui vous permet de gérer vos mots de passe. Pour accéder à cette interface graphique,
cliquez deux fois sur la clé OmniPass dans la zone de notification. Cliquez sur Gestion du coffre-fort; vous serez invité
à vous authentifier. Lorsque vous avez accédé à Gestion du coffre-fort, cliquez sur Gérer les mots de passe sous
Paramètres du coffre-fort. L’interface Gérer les mots de passe apparaît avec une liste de noms conviviaux.
Si vous désirez afficher les informations d’identification sauvegardées pour un site Internet mémorisé, mettez en
surbrillance la ressource souhaitée sous Boîte de dialogue Protection par mot de passe et cliquez sur Afficher les
valeurs. En cas de réinitialisation d’un mot de passe ou d’expiration d’un compte, vous pouvez supprimer les informations
d’identification sauvegardées dans OmniPass. Mettez en surbrillance la ressource souhaitée sous Boîte de dialogue
‘Protection par mot de passe’, puis cliquez sur Supprimer la page. Vous serez invité à confirmer la suppression du
mot de passe.
Les deux cases à cocher dans Gérer les mots de passe déterminent si OmniPass vous invite à vous authentifier
ou vous connecte directement au site mémorisé.
Si vous tentez d’utiliser Mémoriser le mot de passe sur un site déjà connu, OmniPass efface les anciennes
informations d’identification.
Le remplacement de votre mot de passe Windows constitue l’exception à la règle ci-dessus. Si votre mot de passe
est réinitialisé dans Windows, le changement sera détecté par OmniPass qui vous invitera à « Mettre à jour » ou à
« Reconfirmer » le mot de passe. Entrez votre nouveau mot de passe Windows dans l’invite, puis cliquez sur OK.
Votre « mot de passe principal » Omnipass sera toujours votre mot de passe Windows.
183 - Présentation du capteur d’empreintes digitales
Identités d’utilisateur OmniPass
Les identités permettent aux utilisateurs OmniPass de posséder plusieurs comptes sur un même site (par exemple,
[email protected] et [email protected]). Si OmniPass ne vous a pas fourni d’identités, vous ne
pourrez mémoriser qu’un seul compte par site.
Pour créer et gérer des identités, cliquez deux fois sur la clé OmniPass dans la zone de notification. Cliquez sur Gestion
du coffre-fort. OmniPass vous invite à vous authentifier. Lorsque vous avez accédé à Gestion du coffre-fort, cliquez
sur Gérer les identités sous Paramètres du coffre-fort. Vous pouvez seulement gérer les identités de l’utilisateur
OmniPass actuellement connecté.
Pour ajouter une nouvelle identité, cliquez sur Nouvelle identité ou double-cliquez sur Cliquer ici pour ajouter une
nouvelle identité. Nommez la nouvelle identité et cliquez sur [OK], puis sur [Appliquer]. Vous pouvez désormais
basculer vers la nouvelle identité et démarrer la mémorisation des mots de passe.
Pour supprimer une identité, mettez en surbrillance l’identité à supprimer et cliquez sur [Supprimer l’identité],
puis cliquez sur [Appliquer].
LORSQUE VOUS SUPPRIMEZ UNE IDENTITÉ, TOUS LES SITES MÉMORISÉS ET LES BOÎTES DE DIALOGUE « PROTECTION PAR MOT DE PASSE »
ASSOCIÉS À L’IDENTITÉ SONT PERDUS.
Pour définir l’identité par défaut, mettez en surbrillance l’identité souhaitée puis cliquez sur [Définir par défaut]
et cliquez sur [Appliquer] pour vérifier que les paramètres sont bien enregistrés. Si vous accédez à OmniPass à l’aide
d’un capteur d’empreintes digitales, vous serez automatiquement connecté à l’identité par défaut de l’utilisateur
OmniPass associé à l’empreinte. Si vous utilisez la procédure de connexion à l’aide du « mot de passe principal »,
vous pouvez choisir l’identité avec laquelle vous vous connectez.
Choix de l’identité de l’utilisateur lors de la connexion
Pour choisir votre identité lors de la connexion, tapez votre nom d’utilisateur dans le champ Nom d’utilisateur :
Appuyez sur [Tab] et assurez-vous que le champ Domaine : se remplit automatiquement. Cliquez sur le champ
Mot de passe : pour pointer le curseur dessus et vous verrez le menu déroulant dans le champ Identité :
Sélectionnez l’identité souhaitée puis cliquez sur OK.
184 - Présentation du capteur d’empreintes digitales
Changement d’identité de l’utilisateur
Pour changer les identités à tout moment, cliquez avec le bouton droit de la souris sur l’icône OmniPass dans la zone
de notification, puis cliquez sur Changer l’identité de l’utilisateur dans le sous-menu. La boîte de dialogue Changer
d’identité apparaît. Sélectionnez l’identité souhaitée puis cliquez sur OK.
Gestion des mots de passe et des identités
Sur l’interface Gérer les mots de passe de l’onglet Gestion du coffre-fort du Centre de contrôle OmniPass, il existe
une liste de sélection déroulante nommée Identité. Ce champ vous permet de choisir l’identité pour laquelle vous
désirez gérer les mots de passe. Lorsque vous sélectionnez une identité dans cette liste, le système affiche seulement
les boîtes de dialogue « Protection par mot de passe » associées à cette identité. Vous pouvez effectuer toutes les
fonctions expliquées dans « Gestion des mots de passe » en page 183.
Configuration d’OmniPass
Cette section vous donne un aperçu de la fonction Exportation/Importation et du Centre de contrôle OmniPass.
Exportation et importation d’utilisateurs
VOUS NE POUVEZ PAS IMPORTER UN UTILISATEUR DANS OMNIPASS SI UN UTILISATEUR PORTANT LE MÊME NOM Y EST DÉJÀ ENREGISTRÉ.
Vous pouvez importer et exporter des utilisateurs dans et hors d’OmniPass à l’aide du Centre de contrôle. Le processus
d’exportation permet de sauvegarder tous les sites mémorisés, les informations d’identification et les empreintes
enregistrées d’un utilisateur OmniPass. Toutes les données OmniPass d’un utilisateur sont sauvegardées dans un
fichier de base de données crypté unique. Durant le processus d’importation, vous devez utiliser les informations
de connexion Windows de l’utilisateur exporté. Si les informations d’identification appropriées ne sont pas fournies,
le profil utilisateur ne sera pas importé.
185 - Présentation du capteur d’empreintes digitales
.
• VOUS DEVEZ EXPORTER PÉRIODIQUEMENT VOTRE PROFIL UTILISATEUR ET LE SAUVEGARDER DANS UN ENDROIT SÛR. S’IL DEVAIT ARRIVER QUELQUE
CHOSE À VOTRE SYSTÈME, VOUS POUVEZ IMPORTER VOTRE PROFIL OMNIPASS SUR UN NOUVEAU SYSTÈME ET DISPOSER INSTANTANÉMENT DE TOUS
VOS PARAMÈTRES ET EMPREINTES DIGITALES MÉMORISÉS.
• N’OUBLIEZ PAS VOS INFORMATIONS D’IDENTIFICATION WINDOWS UTILISÉES LORS DE L’EXPORTATION. LORSQUE VOUS PROCÉDEZ À L’IMPORTATION
D’UN PROFIL UTILISATEUR,
OMNIPASS VOUS INVITE À VOUS AUTHENTIFIER. LES INFORMATIONS D’IDENTIFICATION PERMETTANT D’IMPORTER UN
WINDOWS DE L’UTILISATEUR EXPORTÉ. CES RÉFÉRENCES SONT CELLES QU’IL FALLAIT SOUMETTRE
LORSQUE LE PROFIL D’UTILISATEUR A ÉTÉ EXPORTÉ. VOUS AUREZ BESOIN DU NOM D’UTILISATEUR, DU MOT DE PASSE ET DU DOMAINE.
PROFIL SONT LES RÉFÉRENCES DE CONNEXION
Exporter un profil d’utilisateur OmniPass
Pour exporter un utilisateur, ouvrez le Centre de contrôle OmniPass puis cliquez sur Activer l’assistant de gestion
de l’utilisateur.
Cliquez sur Sauvegarder un profil OmniPass de l’utilisateur. OmniPass vous invitera à vous authentifier. Une fois
l’authentification réussie, vous devez nommer le profil utilisateur OmniPass et décider où l’enregistrer. Un fichier
.opi est généré et vous devez en sauvegarder une copie dans un endroit sûr.
Ce fichier .opi contient toutes vos données d’utilisateur OmniPass. Il est crypté et protégé par mot de passe. Ce profil
utilisateur ne contient AUCUN de vos fichiers de données cryptés.
Importer un profil d’utilisateur OmniPass
Pour importer un utilisateur OmniPass, ouvrez le Centre de contrôle OmniPass puis cliquez sur Activer l’assistant de
gestion de l’utilisateur. Cliquez sur Restaurer un profil OmniPass de l’utilisateur. OmniPass vous invite ensuite à
rechercher le fichier exporté auparavant (fichier .opi). Lorsque vous sélectionnez le fichier .opi pour l’importer, OmniPass
vous invite à vous authentifier. Les informations d’identification permettant d’importer un profil sont les références de
connexion Windows de l’utilisateur exporté. Ces références sont celles qu’il fallait soumettre lorsque le profil d’utilisateur
a été exporté. Vous aurez besoin du Nom d’utilisateur, du Mot de passe et du Domaine. Si vous avez oublié la valeur
pour Domaine, celle-ci doit correspondre au nom de votre ordinateur dans un environnement PC ou SOHO.
OmniPass vous informe si le profil utilisateur a été correctement importé.
186 - Présentation du capteur d’empreintes digitales
Informations importantes sur les opérations d’importation et d’exportation
• Supposons que vous exportez un profil d’utilisateur Windows local depuis OmniPass. Vous voulez importer
ce profil sur un autre ordinateur doté d’OmniPass. Avant de pouvoir importer le profil, un utilisateur Windows
avec les mêmes références de connexion doit être créé sur l’ordinateur important le profil.
Exemple : J’ai un utilisateur Windows avec le nom d’utilisateur « Thomas » et le mot de passe « Soleil » sur mon
système. J’ai enregistré « Thomas » dans OmniPass et mémorisé des mots de passe. Je veux transférer tous mes
mots de passe vers le nouveau système. J’exporte le profil utilisateur OmniPass de Thomas. J’accède à mon nouveau
système et à l’aide du panneau de configuration, je crée un utilisateur avec le nom d’utilisateur « Thomas » et le
mot de passe « Soleil ». Je peux maintenant importer les données utilisateur OmniPass dans le nouveau système.
• Si vous exportez un utilisateur propre à OmniPass, vous pouvez importer cet utilisateur dans tout ordinateur
exécutant OmniPass, à condition qu’un utilisateur portant le même nom n’y soit pas déjà enregistré.
• Si vous tentez d’importer un profil utilisateur portant le même nom qu’un utilisateur déjà enregistré
dans OmniPass, le processus d’importation échoue.
Centre de contrôle OmniPass
Le Centre de contrôle OmniPass vous permet d’exécuter un certain nombre de tâches « interne ». Pour plus d’informations
sur les fonctions fournies par le Centre de contrôle :
Aller à Démarrer > Tous les programmes > Softex > Centre de contrôle Omnipass.
2 Lorsque le Centre de contrôle OmniPass s’ouvre, cliquez sur le lien « Aide » au côté gauche de la fenêtre du Centre
de contrôle.
1
Dépannage
Vous ne pouvez pas utiliser OmniPass pour créer des utilisateurs Windows. Vous devez d’abord créer l’utilisateur
Windows, ce qui nécessite des droits d’administrateur. Une fois l’utilisateur Windows créé, vous pouvez l’ajouter
dans OmniPass avec le même nom d’utilisateur et le même mot de passe.
187 - Présentation du capteur d’empreintes digitales
Impossible d’ajouter des utilisateurs Windows dans OmniPass
Si vous rencontrez des difficultés pour ajouter un utilisateur Windows dans OmniPass, vous devrez peut-être modifier
vos paramètres de sécurité locale. Pour ce faire, allez à Démarrer, Panneau de configuration, Outils d’administration
et Paramètres de sécurité locale. Ouvrez Stratégies locales et Options de sécurité, puis double-cliquez sur Accès
réseau : Modèle de partage et de sécurité pour les comptes locaux. La configuration correcte doit être Classique
– Les utilisateurs locaux s’authentifient eux-mêmes.
Impossible d’ajouter un utilisateur avec un mot de passe vide dans OmniPass
Si vous rencontrez des difficultés pour ajouter un utilisateur avec un mot de passe vide dans OmniPass, vous devrez
peut-être modifier vos paramètres de sécurité locale. Essayez d’abord la procédure expliquée dans la section Impossible
d’ajouter un utilisateur Windows dans OmniPass. Si le problème persiste, essayez la procédure suivante.
Cliquez sur Démarrer, Panneau de configuration, Outils d’administration et Paramètres de sécurité locale.
Ouvrez Stratégies locales et Options de sécurité, puis double-cliquez sur Comptes : restreindre l’utilisation de mots
de passe vierges par le compte local à l’ouverture de session console. Ce paramètre doit être configuré sur Désactivé.
Durant la procédure d’ouverture d’une session Windows, une boîte de dialogue s’affiche après
l’authentification OmniPass
Après avoir installé OmniPass sur votre système, vous pouvez choisir de vous connecter à Windows à l’aide d’OmniPass.
Vous vous authentifiez avec OmniPass (à l’aide du mot de passe principal ou d’un périphérique de sécurité enregistré)
et OmniPass vous connecte à Windows. Au cours du processus d’authentification, il se peut que la boîte de dialogue
Erreur de connexion s’affiche.
Cette boîte de dialogue apparaît si OmniPass n’a pas réussi à vous connecter à Windows à l’aide des informations
d’identification fournies (nom d’utilisateur et mot de passe). Ceci peut arriver dans les circonstances suivantes :
• Votre mot de passe Windows a changé.
• Votre compte Windows a été désactivé.
188 - Présentation du capteur d’empreintes digitales
Si vous rencontrez des difficultés à cause de la première raison, vous devrez mettre à jour OmniPass avec votre mot
de passe de compte Windows modifié. Cliquez sur Mettre à jour le mot de passe et une boîte de dialogue vous
invitera à reconfirmer votre mot de passe.
Entrez le nouveau mot de passe Windows et cliquez sur OK. Si l’erreur persiste, il est peu probable que le problème
soit dû à la modification de votre mot de passe Windows.
189 - Présentation du capteur d’empreintes digitales
Annexe C : Utilisation de l’affichage Intel®
Wireless Display
Utilisation de la technologie Wireless Display
La nouvelle technologie Intel® Wireless Display (WiDi) est offerte en option sur certains ordinateurs Fujitsu LIFEBOOK.
Si votre système est doté de la technologie Intel WiDi, veuillez lire ces informations sur son utilisation.
La technologie Intel WiDi vous permet d’afficher et de partager sur un téléviseur grand écran les images d’un ordinateur
à microprocesseur Intel® Core™. La technologie Intel WiDi permet donc d’afficher sur un téléviseur grand écran les données
et les applications disponibles sur votre disque dur, sur votre réseau maison ou sur Internet. Votre famille et vos amis
n’auront plus à se bousculer autour de l’ordinateur pour profiter pleinement des images stockées.
Comme son nom l’indique, la technologie Intel WiDi fonctionne sans fil. Veuillez cependant prendre note que
pour utiliser cette fonction, vous devez vous procurer un adaptateur d’affichage produit par une autre entreprise.
L’adaptateur d’affichage est relié au téléviseur via le port HDMI (préférable) ou avec des câble A/V composite.
LES PREMIERS ADAPTATEURS D’AFFICHAGE SONT DISPONIBLES CHEZ LES DÉTAILLANTS DE PRODUITS ÉLECTRONIQUES. VOUS POUVEZ UTILISER
N’IMPORTE QUEL ADAPTATEUR D’AFFICHAGE COMPATIBLE AVEC INTEL WIRELESS DISPLAY. SI VOTRE TÉLÉVISEUR POSSÈDE DES PORTS HDMI,
CETTE MÉTHODE DE CONNEXION EST PRÉFÉRABLE À UNE CONNEXION PAR CÂBLES COMPOSITES.
190
• SI VOUS AVEZ ACHETÉ UN SYSTÈME AVEC CARTE RÉSEAU LOCAL SANS FIL INTEL ET TECHNOLOGIE INTEL WIDI EN OPTION, IL POSSIBLE
•
•
•
•
•
•
QUE L’APPLICATION WIDI SOIT PRÉ-INSTALLÉE (SELON LA CONFIGURATION DE VOTRE SYSTÈME). LES SYSTÈMES AYANT LA FONCTION INTEL
WIDI PRÉ-INSTALLÉE AFFICHENT UN ICÔNE WIDI SUR LEUR BUREAU WINDOWS. SI CETTE ICÔNE N’EST PAS AFFICHÉE, LA FONCTIONNALITÉ
INTEL WIDI PEUT ÊTRE TÉLÉCHARGÉE DEPUIS LE SITE WEB D’ASSISTANCE FUJITSU.
LA FONCTIONNALITÉ INTEL WIDI NE PEUT FONCTIONNER QU’AVEC UNE CARTE DE RÉSEAU LOCAL SANS FIL INTEL.
SEUL LE LECTEUR WINDOWS MEDIA PEUT ÊTRE UTILISÉ POUR LIRE DES DOCUMENTS AVEC WIDI 3.0.
AVANT D’UTILISER LA FONCTIONNALITÉ INTEL WIDI, VÉRIFIEZ SI LE COMMUTATEUR DE RÉSEAU SANS FIL EST À LA POSITION DE MARCHE.
VEUILLEZ PRENDRE NOTE QUE LE CONTENU SÉCURISÉ NE PEUT ÊTRE AFFICHÉ AVEC INTEL WIDI 3.0. LES DOCUMENTS AVEC PROTECTION
DE LECTURE DE CONTENU, COMME LES DISQUES BLU-RAY® ET LES FILMS SUR DVD, NE SONT PAS PRIS EN CHARGE PAR WIDI.
EN MODE D’AFFICHAGE WIDI, IL EST POSSIBLE QUE VOUS OBSERVIEZ UN LÉGER DÉCALAGE LORSQUE VOUS DÉPLACEZ LA SOURIS OU QUE VOUS
TAPEZ DU TEXTE.
LA PREMIÈRE FOIS QUE VOUS UTILISEZ L’AFFICHAGE WIDI, LA RÉSOLUTION D’AFFICHAGE CHOISIE PAR DÉFAUT EST 1280X720. SI VOUS DÉSIREZ
CHOISIR UNE AUTRE RÉSOLUTION, ALLEZ À PANNEAU DE CONFIGURATION - PROPRIÉTÉS D’AFFICHAGE, SOUS L’ONGLET PARAMÈTRES. LORSQUE
VOUS CHOISISSEZ UNE RÉSOLUTION, ELLE CONTINUE À S’APPLIQUER PAR DÉFAUT JUSQU’À CE QUE VOUS CHOISISSIEZ UNE AUTRE RÉSOLUTION.
Démarrer l’application WiDi
Pour activer l’affichage Intel® WiDi, exécutez les opérations suivantes :
Assurez-vous qu’un adaptateur d’affichage approprié est connecté au téléviseur sur lequel vous désirez utiliser
l’affichage WiDi et allumez le téléviseur.
2 Si vous n’avez pas encore activé le commutateur de communication sans fil sur votre PC Tablette, faites-le maintenant.
3 Cliquez sur l’icône WiDi de votre bureau Windows ou sur le raccourci correspondant de votre menu Démarrer.
4 L’image de l’ordinateur est automatiquement affichée sur le téléviseur grand écran.
Après le jumelage initial entre l’ordinateur portable et un adaptateur d’affichage compatible, vous pouvez paramétrer
l’adaptateur pour qu’il soit automatiquement connecté par défaut. Dans le futur, vous n’aurez plus qu’à ouvrir
l’application pour connecter les deux appareils.
1
Si vous désirez des informations détaillées sur l’utilisation et le dépannage de la fonctionnalité WiDi, cliquez sur l’icône
WiDi, puis cliquez sur le bouton [Aide] dans le coin supérieur droit afin d’ouvrir le fichier d’aide d’affichage sans fil.
191 - Utilisation de la technologie Wireless Display
Index
défectueuse 97
entretien 133
épuisée 97
faible 73
mode veille 73
niveau de charge 25
problèmes 97, 98
remplacement 74
remplacement hors tension 74
remplacement sous tension 74
BIOS
guide 63
utilitaire de configuration 62
Bluetooth
informations supplémentaires 174
Bouton d'alimentation/veille/reprise 60, 65
Bouton de veille/reprise 13
Bouton droit 17
Boutons de sécurité
fonctions 49
Boutons de sécurité/PC Tablette LIFEBOOK 15, 49
A
À propos de ce guide 1, 8
Adaptateur
secteur 58
Adaptateur auto/avion 58, 59
de fiches 133
Alimentation
adaptateur auto/avion 58
adaptateur secteur 58
allumer 60
défectuosité 96
éteindre 68
gestion 65
problèmes 98
sources 58
voyant 24
Auto-diagnostic de mise sous tension 61, 103
B
Baie modulaire 47
installation 47
remplacement hors tension 48
retrait 47
Batterie 71
augmentation de la longévité 134
batterie au lithium 71
conservation de l'énergie 65
court-circuitée 73
C
Câble de sortie c.c. 58
Capteur d'empreintes digitales
barre d’outils d’authentification OmniPass 183
connexion à un site mémorisé 185
désinstallation d’OmniPass 179
enregistrement d’une empreinte digitale 181
192
enregistrement des utilisateurs 180
mémorisation d’un mot de passe 183
première mise en marche 177
remplacement du mot de passe 183
utilisation d’OmniPass 182
Capteur d’empreintes digitales 17, 176
Carte réseau ans fil
connexion au réseau 167
Carte réseau sans fil
avant d'utiliser la carte réseau sans fil 162
configuration 162
dépannage 168
désactivation/déconnexion 165
modes 163
spécifications 170
Carte SD
installation 77
Cartes Secure Digital 76
installation 77
CD-ROM 93
Clavier 16, 33
problèmes 94
Commandes du pavé tactile
Touchpad 44
Commandes et connecteurs 12
Compartiment
de mémoire 22, 78
Compartiment de batterie au lithium 23
Configuration Tablette 28
Conventions utilisées dans ce guide 8
Coordonnées 9
Coordonnées pour contacter Fujitsu 9
Cordon du stylet 45
D
DEL d'accès à la caméra Web 15
Dépannage 89
DIMM 78
Dispositif de pointage rapide 36
Disque dur
problèmes 94
Double-cliquer 37
Duplicateur de ports 86
composants de la face arrière 86
connecteur 23
désinstallation 88
installation 88
problèmes 94
E
Écran 15, 27
problèmes 100, 101
Écran tactile
cliquer 41
étalonner 42
glisser 42
Écran tactile capacitif 43
Emplacement 12
Enregistrement 64
Enregistrement sur le disque 67
Étiquette de configuration 136
F
Fente d'antivol 13
Fente de dispositif antivol 21
Fente pour carte SD 12
Fente pour carte Smart Card 12
Fonction de veille prolongée 67
193
Fonctions des boutons de post-identification 51
Fonctions des boutons PC Tablette
changer 52
M
Mémoire
capacité 80
installation 78
module de mémoire additionnelle 78
problèmes 95
retrait 80
vérifier la capacité 80
Messages d'erreurs 103
Microphones intégrés doubles 17
Mode sommeil (veille) 65
Mouvements 43
G
Garantie 10
Glisser 37, 38
Glissière d'alimentation/veille/reprise 15
Glossaire 145
Grilles de ventilation 23
H
Haut-parleurs incorporés 92
N
I
Numériseur 39
Icônes de bouton 50
Interrupteur de communications sans fil 13
O
Ordinateur Fujitsu LIFEBOOK
stockage 131
voyager 132
Ouverture
de l'écran 27
L
Lecteur de DVD
problèmes 93
Lecteur multimédia
entretien 135
Logiciels pré-installés 142
Logiciels préinstallés
Adobe Acrobat Reader 143
barre d’outils Google 143, 144
manuels 143
Loquets de la batterie 23
Luminosité
de l'écran 30
P
Pavé numérique du clavier 33
Pavé tactile Touchpad 36
Périphériques modulaires 47
installation 47
retrait 47
Périphériques pour
baie modulaire 47
Point d'attache du cordon du stylet 19
Port de connexion 81
Port HDMI 17
194
Port IEEE 1394 19, 83, 84
Port vidéo externe 13, 22, 84
Ports de périphériques 81
Ports USB 2.0 12, 18, 21, 82, 95
Prise d'alimentation c.c. 58
Prise d’écouteurs 12, 18, 83
Prise de micro 12, 19, 83
Prise de réseau local Gigabit (RJ-45) 21
Prise de réseau local interne 81
Problèmes de souris 94
T
Tableau de sécurité LIFEBOOK
désinstaller 56
mots de passe 53
utilisation 55
Tableau de sécurité LifeBook
configuration 53
Tableau de voyants d'état 15, 24
Touche de fonction
F10 35
F3 35
F4 35
F6 35
F7 35
F8 35, 46
F9 35, 46
FN 35
Touches de défilement 34
Touches de défilement du
clavier 34
Touches de fonction du
clavier 34
Touches Windows 34
Touche d’application 34
Touches Windows du
clavier 34
R
Recharge des batteries 72
Redémarrage 67
Réglage des commandes du pavé Touchpad 38
Réglage du volume 46
Remplacement hors tension 48
Renseignements sur la réglementation 158
Réseau local 13
Restaurer vos logiciels pré-installés 105, 115
RJ-45 81
S
SDRAM 22, 78
Spécifications 136
alimentation 140
audio 137
clavier 140
dimensions et poids 141
environnement requis 141
mémoire 136
microprocesseur 136
options de mémoire de masse 137
ports de périphériques 139
puce 136
vidéo 137
V
Veille prolongée
activation/désactivation 67
Verr défil 26
Verr maj 26
Verr num 26
Voyant
d’accès au disque dur 26
195
">
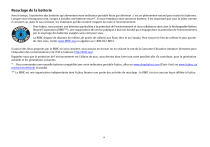
Публичная ссылка обновлена
Публичная ссылка на ваш чат обновлена.