i-PRO AI applications Mode d'emploi
Ci-dessous, vous trouverez de brèves informations pour AI-VMD/AI People Counting for 360-degree fisheye. Ce logiciel d'extension permet d'utiliser plus facilement les caméras vidéo réseau AI 360. Il offre des fonctions de comptage de personnes franchissant une ligne, de comptage dans une zone, de détection d'occupation, de carte thermique et d'alerte avec la fonction AI-VMD identifiant les corps en mouvement détectés.
PDF
Télécharger
Document
Manuel d'utilisation Logiciel d'extension (AI-VMD/AI People Counting for 360-degree fisheye) Avant d'essayer de vous connecter ou d'utiliser ce logiciel, veuillez lire attentivement ces instructions et conserver ce manuel pour une utilisation ultérieure. Le numéro de modèle est abrégé dans certaines descriptions du présent manuel. Table des matières Introduction.................................................................................................................................... 3 Préface.............................................................................................................................................................................................3 Fonctions.........................................................................................................................................................................................3 À propos du manuel d'utilisation.....................................................................................................................................................4 Exigences du système pour un PC..................................................................................................................................................4 Marques commerciales et marques déposées................................................................................................................................4 À propos du logiciel open source utilisé..........................................................................................................................................5 Droits d'auteur.................................................................................................................................................................................5 Déni de la garantie...........................................................................................................................................................................5 Avant d'utiliser ce produit............................................................................................................. 6 Activation....................................................................................................................................... 8 Flux des opérations.........................................................................................................................................................................8 Déterminer l'endroit où installer la caméra vidéo............................................................................................................................8 Installer le logiciel...........................................................................................................................................................................10 Comment obtenir et enregistrer la clé d'enregistrement...............................................................................................................12 Paramétrage commun................................................................................................................ 15 Procédure de configuration...........................................................................................................................................................15 Cross Line Counting.................................................................................................................... 21 Configurez le réglage de chaque fonction.....................................................................................................................................21 Configurez le réglage du Cross Line Counting..............................................................................................................................21 Area Counting/Occupancy Detection........................................................................................ 26 Configurer les paramètres de Area Counting/Occupancy Detection............................................................................................26 Carte thermique........................................................................................................................... 31 Configurez le paramétrage de carte thermique.............................................................................................................................31 AI-VMD......................................................................................................................................... 34 Configurez le réglage de l'AI-VMD.................................................................................................................................................34 Secteur de masque..................................................................................................................... 39 Configurez le réglage du secteur de masque................................................................................................................................39 Programmation............................................................................................................................ 41 Configurez la programmation........................................................................................................................................................41 À propos du cadre de détection................................................................................................ 43 Fonction d'agrégation................................................................................................................. 44 Logiciel de confirmation du nombre de données de comptage de personnes.............................................................................44 Logiciel open source................................................................................................................... 50 2 Introduction Préface Le logiciel d'extension AI-VMD/AI People Counting for 360-degree fisheye (ci-après dénommé « ce produit ») est un logiciel permettant d'utiliser plus facilement la caméra vidéo réseau AI 360 (en option, ci-après dénommée la caméra vidéo). En installant ce produit sur l'appareil et en enregistrant une clé d'enregistrement, vous pourrez sélectionner et utiliser les fonctions suivantes. • La « fonction Cross Line Counting » permet de compter le nombre de personnes qui franchissent une ligne. • La « fonction Area Counting » permet de compter le nombre de personnes présentes dans une zone donnée. • Activez une alarme avec la « fonction Occupancy Detection » (ci-après dénommé « Occupancy Detection »), qui détermine la densité des personnes présentes dans le champ de vision de la caméra vidéo. • La « fonction Carte thermique » (ci-après dénommé « Carte thermique ») permet de visualiser les personnes passant et flânant dans le champ de vision de la caméra vidéo. • Activez une alarme avec la « fonction AI-VMD », qui identifie automatiquement les corps en mouvement détectés. Utilisez l'Outil de configuration i-PRO (ci-après dénommé « iCT »)*1 pour configurer ce produit. *1 Veuillez consulter l'URL ci-dessous pour de plus amples informations sur iCT. https://i-pro.com/global/en/surveillance/tools/ict Important • Ce produit est nécessaire pour chaque caméra vidéo. • Veuillez consulter l'URL ci-dessous pour obtenir des informations telles que les modèles pris en charge par ce produit, la version du logiciel, etc. https://i-pro.com/global/en/surveillance/training-support/support/technical-information <N° de contrôle : C0103> * Pour de plus amples informations sur le numéro de contrôle, reportez-vous à la section « À propos des instructions d'utilisation » à la page 4. Fonctions ■ Line Counting ■Cross Peut compter le nombre de personnes qui franchissent une ligne et fournir des informations statistiques sur le nombre de personnes comptées. ■ Counting ■Area Peut compter le nombre de personnes détectées dans une zone et fournir des informations statistiques sur le nombre de personnes comptées. ■ Detection ■Occupancy Peut compter le nombre de personnes détectées dans une zone et déclencher une alarme. ■ thermique ■Carte Peut compter le nombre de personnes qui passent ou flânent dans le champ de vision de la caméra vidéo et fournir des informations statistiques sur la carte en fonction du nombre de personnes comptées. ■ ■AI-VMD • Utilise une technologie d'IA pour identifier si un corps en mouvement détecté est un véhicule (4 roues) ou une personne. • Peut utiliser les 3 modes suivants pour détecter les corps en mouvement et activer une alarme. Intrus : Lorsqu'un corps en mouvement entre dans une zone prédéfinie. Flânerie : Lorsqu'un corps en mouvement reste immobile dans une zone prédéfinie pendant une période de temps spécifique. Dét. croise. : Lorsqu'un corps en mouvement franchit une ligne préétablie dans un sens donné. Voici des exemples de chaque type de détection. 3 Introduction (suite) Intrus Flânerie Dét. croise. Détecte lorsqu'un corps en mouvement entre dans une zone spécifique et active une alarme. Détecte lorsqu'un corps en mouvement reste immobile dans une zone spécifique et active une alarme. Détecte lorsqu'un corps en mouvement franchit une ligne définie dans un sens donné et déclenche une alarme. À propos du manuel d'utilisation Ce manuel explique comment enregistrer ce produit sur l'appareil, les paramètres qui doivent être configurés avant que le produit puisse être utilisé et comment utiliser le produit. Ce produit est censé être utilisé en étant enregistré sur une caméra vidéo. Veillez donc à lire également le manuel d'utilisation de la caméra vidéo utilisée lorsque vous utilisez ce produit. Selon le modèle de caméra vidéo utilisé, les écrans de caméra vidéo présentés dans ce manuel peuvent être différents des vôtres. L'écran de configuration décrit dans ce manuel peut différer de l'écran réel en fonction de la version iCT. Dans le présent manuel, un ordinateur personnel est appelée un PC. Le « <N° de contrôle : C****> » utilisé dans ces documents doit être utilisé pour rechercher des informations sur notre site Internet d'assistance technique (https://i-pro.com/global/en/surveillance/training-support/support/technicalinformation) et vous permettra d'accéder aux informations pertinentes. Exigences du système pour un PC Pour les exigences des PC qui sont utilisés pour les paramètres, référez-vous aux manuel d'utilisation d'une caméra. Marques commerciales et marques déposées • Internet Explorer et Microsoft Edge sont des marques déposées ou des marques commerciales de Microsoft Corporation aux États-Unis et/ou dans d'autres pays. • Copie(s) d'écran de produits Microsoft reproduite(s) avec l'autorisation de Microsoft Corporation. • Google Chrome est une marque commerciale de Google LLC. • Mozilla et Firefox sont des marques déposées de la Fondation Mozilla aux États-Unis et dans d'autres pays. • ONVIF est une marque commerciale de ONVIF Inc. 4 Introduction (suite) À propos du logiciel open source utilisé • Ce produit utilise le logiciel en open source ci-dessous. • Pour la déclaration de licence correspondante, voir « Logiciels libres ». Nom du logiciel Nom de la licence OpenCV libjpeg-turbo cwebsocket Contrat de licence Fait référence à la bibliothèque Open Source Computer Vision (Licence BSD à 3 clauses) La licence IJG (Independent JPEG Group) La licence BSD modifiée (à 3 clauses) La licence zlib La licence MIT Droits d'auteur La distribution, la copie, le démontage, la compilation inverse et l'ingénierie inverse du logiciel fourni avec ce produit sont expressément interdits. En outre, l'exportation de tout logiciel fourni avec ce produit enfreignant les lois sur l'exportation est interdite. Déni de la garantie EN AUCUN CAS i-PRO Co., Ltd. NE SERA TENU POUR RESPONSABLE POUR TOUTE PARTIE OU TOUTE PERSONNE, À L'EXCEPTION DU REMPLACEMENT OU D'UNE MAINTENANCE RAISONNABLE DE CE PRODUIT POUR LES CAS CITÉS, INCLUS MAIS NON LIMITÉS À CE QUI SUIT : (1) TOUTE PERTE OU ENDOMMAGEMENT, Y COMPRIS ET SANS LIMITATION, DIRECT OU INDIRECT, SPÉCIAL, IMPORTANT OU EXEMPLAIRE, SURVENANT OU CONCERNANT LE PRODUIT ; (2) INCOMMODITÉ OU TOUTE PERTE SURVENANT LORSQUE LES IMAGES NE SONT PAS AFFICHÉES DÛ À TOUTE RAISON OU CAUSE Y COMPRIS TOUTE PANNE OU PROBLÈME DU PRODUIT ; (3) TOUT PROBLÈME, INCOMMODITÉ IMPORTANTE OU PERTE OU ENDOMMAGEMENT, SURVENANT DU SYSTÈME COMBINÉ PAR LES APPAREILS DE TIERS ; (4) TOUTE RÉCLAMATION OU ACTION ENTREPRISE POUR DES DOMMAGES, APPORTÉE PAR TOUTE PERSONNE OU ORGANISATION ÉTANT UN SUJET PHOTOGRAPHIÉ, DÛ A LA VIOLATION DE L'INTIMITÉ RELATIVE À DES IMAGES DE SURVEILLANCE DE CAMERA VIDÉO OU DES DONNÉES SAUVEGARDÉES, POUR UNE RAISON QUELCONQUE (Y COMPRIS L'UTILISATION LORSQUE L'IDENTIFICATION UTILISATEUR DE L'ÉCRAN DE PARAMÈTRES D'AUTHENTIFICATION EST DÉSACTIVÉE), EST DIFFUSÉE PUBLIQUEMENT OU EST EMPLOYÉE DANS N'IMPORTE QUEL BUT ; (5) PERTES DE DONNÉES ENREGISTRÉES PROVOQUÉES PAR UNE PANNE (Y COMPRIS L'INITIALISATION DU PRODUIT EN RAISON DE L'OUBLI D'INFORMATION D'AUTHENTIFICATION TEL QUE LE NOM D'UTILISATEUR ET LE MOT DE PASSE). 5 Avant d'utiliser ce produit Informations générales La caméra vidéo sur laquelle ce produit (logiciel d'extension) est installé doit être fixée au plafond de manière à être parallèle au sol. De plus, pour augmenter la précision de la détection des sujets filmés, nous recommandons que les caméra vidéos fixées au plafond soient installées à une hauteur comprise entre 2,5 - 5,0 m. Les situations suivantes peuvent rendre la détection d'un sujet difficile, engendrer un rapport erroné, provoquer par erreur l'activation d'une alarme ou réduire la précision du comptage des personnes. • Il y a peu de différence de luminance (différence de luminosité) entre l'arrière-plan et le sujet cible. • Une faible luminosité, par exemple la nuit. • Le sujet est flou. • Le sujet s'agite. • Le sujet se déplace trop rapidement ou trop lentement. • Le sujet est trop petit ou trop grand. • Le sujet est surexposé ou sous-exposé. • Le sujet se rapproche ou s'éloigne de la caméra vidéo depuis les bords de l'image fisheye. • Seule une partie du sujet cible est visible, car il est caché par un objet ou un autre sujet. (Estimation : deux tiers ou moins du corps sont apparents au-dessus des épaules) • La personne est couchée ou affalée. • La personne est petite. (Estimation : 120 cm ou moins) • La personne transporte un bagage volumineux. (par exemple une personne poussant un porte-bagages, une poussette ou un fauteuil roulant) • La personne ne marche pas de façon autonome. (par exemple un bébé porté par une autre personne) • Il y a trop de sujets présents dans le champ de vision de la caméra vidéo. (Estimation : 50 personnes ou plus) • Plusieurs sujets se croisent. • L'éclairage change rapidement, par exemple à l'extérieur ou à proximité d'une fenêtre. • Présence d'une lumière extérieure, comme la lumière du soleil ou les phares d'une voiture, ou une lumière réfléchie par une surface, comme du verre ou une flaque d'eau. • Une forte lumière extérieure place le sujet ou d'autres zones dans l'ombre. • L'éclairage varie, par exemple en raison de l'allumage et de l'extinction d'une source lumineuse. • Le temps est très mauvais. • Un animal ou un insecte est montré. • Une affiche représentant un être humain, un véhicule ou un mannequin est présente dans le champ de vision de la caméra vidéo. • L'objectif de la caméra vidéo est sale ou couvert de gouttes d'eau. • La caméra vidéo tremble. D'autres mises en garde sont expliquées ci-dessous. • Veuillez régler la hauteur de la caméra vidéo sur une valeur précise. En la réglant sur une valeur précise, vous augmenterez les performances des fonction de mesure et d'activation d'alarme. • Si des objets à l'origine de fausses détections, tels que des mannequins, des affiches de personnes ou de véhicules, des arbres en mouvement, une route avec un fort trafic ou un plan d'eau sont présents dans l'image, les fausses détections peuvent être réduites en définissant une secteur de masque (☞ page 39). • Si l'image comporte de nombreux sujets, les performances des fonctions de mesure et d'activation d'alarme peuvent être améliorées en définissant une secteur de masque (☞ page 39) couvrant la partie du champ de vision située en dehors de la zone définie ou les zones situées en dehors de la région immédiate de la ligne. • Lors de la configuration du réglage et après avoir configuré la définition des zones (☞ page 8) et la paramétrage de ligne (☞ page 21) en fonction du type d'installation de la caméra vidéo et des mouvements attendus des sujets, veillez à vérifier le fonctionnement du produit. Vérifiez son fonctionnement à la fois de jour et de nuit, en particulier dans les cas où il existe de grandes fluctuations dans l'environnement direct de l'installation, par exemple en raison de différences d'éclairage entre le jour et la nuit. 6 Avant d'utiliser ce produit (suite) • Les performances des fonctions de mesure et d'activation d'alarme peuvent se trouver réduites pendant environ une minute après la mise sous tension, après la modification des réglages de la caméra vidéo ou après un changement d'angle de vue de la caméra vidéo. • Tant qu'il y a une cible de détection dans l'image, l'alarme se déclenche de manière répétée à des intervalles définis. Par conséquent, l'e-mail et les notifications d'alarme individuelles seront également envoyés à des intervalles définis (voir la section [Délai de désactivation de l'alarme] sous l'onglet [Alarme] de l'écran de paramétrage de la caméra vidéo). • Lorsque la capacité de traitement de la caméra vidéo est fortement sollicitée, par exemple lorsque les paramètres suivants sont activés, cela peut rendre la détection du sujet difficile, engendrer un rapport erroné, provoquer l'activation d'une alarme par erreur ou réduire la précision du comptage des personnes. Lorsque le mode de capture d'image est « Fisheye+Double Panorama » ou « Fisheye+Quad PTZ ». Lorsque plusieurs fonctions de la caméra vidéo sont exécutées en même temps, par exemple pendant le chiffrement des données ou l'enregistrement sur la carte mémoire SD. • Selon la caméra vidéo que vous utilisez, la vitesse de transmission peut être limitée lors de l'utilisation de l'application AI-VMD/AI People Counting. Consultez l'URL ci-dessous pour plus d'informations à ce sujet. https://i-pro.com/global/en/surveillance/training-support/support/technical-information <N° de contrôle : C0103> • Lorsque vous utilisez « Fisheye + PTZ » ou « Fisheye + Double Panorama » dans le « Mode de capture d'image », définissez la résolution JPEG (1) ou Flux (1) sur « Fisheye/1280x1280 ». • La société ne peut être tenue responsable des préjudices, dommages ou pertes causés par les différents réglages de ce produit ou leurs résultats. • Les fonctions de ce produit ne sont pas destinées à prévenir le vol ou l'incendie. La société n'assume aucune responsabilité pour les accidents ou les dommages susceptibles de survenir. Informations supplémentaires relatives pour Cross Line Counting Utilisez cette fonction en intérieur au niveau d'une entrée ou d'une sortie avec un éclairage stable. Nous recommandons également l'utilisation d'une caméra vidéo 5M. Dans les situations suivantes, la précision du comptage des personnes peut se trouver réduite. • La caméra vidéo est soit trop proche, soit trop éloignée d'un point de mesure tel que la porte d'entrée ou de sortie. (Distance recommandée : 1 m ou plus) • Trop de personnes transitent par le point de mesure. (Estimation : plus de 5000 personnes, 2500 entrantes et 2500 sortantes, transitent en une heure) • Certaines personnes flânent près du point de mesure (il peut y avoir un guichet d'informations ou un présentoir de magasin près du point de mesure, ce qui oblige les visiteurs à rester immobiles) • Des personnes qui ne sont pas des sujets cibles transitent près du point de mesure (il peut par exemple y avoir des personnes qui franchissent les limites de la ligne de mesure sans entrer ou sortir lorsque vous cherchez à compter le nombre de personnes entrant/sortant d'un lieu avec une caméra vidéo installée à l'entrée/sortie) • Les sujets cibles ne franchissent pas la ligne définie (ils entrent par exemple dans le lieu en tournant immédiatement avant de franchir la ligne définie au niveau de l'entrée/sortie) 7 Activation Flux des opérations Déterminer l'endroit où installer la caméra vidéo ☞ Cette page Comment obtenir et enregistrer la clé d'enregistrement ☞ Page 12 Téléchargez l'application AI-VMD/AI People Counting for 360-degree fisheye à partir de l'URL ci-dessous. Configuration nécessaire ☞ Page 15~41 https://i-pro.com/global/en/surveillance/trainingsupport/documentation-database-list Installer le logiciel ☞ Page 10 Commencer les opérations Déterminer l'endroit où installer la caméra vidéo Déterminez tout d'abord l'endroit où la caméra vidéo sera installée. Décidez de cet emplacement en fonction des conditions énumérées ci-dessous. Vérifiez également la section « Avant d'utiliser ce produit ». • Lieu d'installation de la caméra vidéo Lorsque vous réfléchissez à l'endroit où installer la caméra vidéo, observez au préalable la ligne de circulation des cibles à compter et des personnes passant à proximité. Dans un scénario opérationnel comme celui de la figure B, le nombre de personnes qui n'entrent pas ou ne sortent pas augmentera. Nous recommandons donc d'installer la caméra vidéo aussi près que possible de l'entrée du lieu à surveiller. • Paramétrage de hauteur de caméra vidéo Hauteur par rapport au sol : de 2,5 à 5 m 8 Activation (suite) • Lieu d'installation de la caméra vidéo Distance de l'entrée : 1 m ou plus • Sens d'installation de la caméra vidéo Installez-la de manière à ce que l'entrée apparaisse dans l'une des quatre directions de l'image (haut, bas, gauche ou droite). • Position de paramétrage de ligne de comptage Distance de la caméra : Dans la zone recommandée *1 *2 Distance de l'entrée : 1 m ou plus • Largeur de la ligne de comptage Une longueur comprise dans la zone recommandée *1 *1 Ceci dépend du paramétrage de hauteur de caméra vidéo. Reportez-vous à la page 22 pour plus de détails. *2 La précision du comptage s'améliore à mesure que l'on se rapproche du centre de l'image de la caméra vidéo (directement sous la caméra vidéo). 9 Activation (suite) Installer le logiciel Suivez les étapes ci-dessous pour télécharger ce produit et l'installer sur votre caméra vidéo. (1) Accédez à l'URL ci-dessous et téléchargez « AI-VMD/AI People Counting for 360-degree fisheye » sur votre PC. https://i-pro.com/global/en/surveillance/training-support/documentation-database-list Important : • Le nom du dossier de sauvegarde ne doit contenir aucun espace. (2) Sélectionnez le sous-menu iCT « Installation/mise à jour de l'application ». (3) Sélectionnez la caméra vidéo sur laquelle vous souhaitez installer l'application et confirmez que les informations telles que le numéro de modèle ainsi que le MPR ID s'affichent. (4) Saisissez les éléments suivants sur l'écran de paramétrage. • Logiciel d'extension : Sélectionnez « AI-VMD/AI People Counting for 360-degree fisheye » • Dossier : Spécifiez l'emplacement de sauvegarde du logiciel d'extension obtenu à l'étape (1). 10 Activation (suite) (5) Cliquez sur le bouton [Confirmer]. (6) Sur l'écran de confirmation, confirmez que la caméra vidéo cible est cochée, vérifiez la version de l'application enregistrée/mise à jour et cliquez sur le bouton [Démarrer]. (7) Lorsque l'écran <Fenêtre de progression du processus - Résultat> s'affiche, confirmez que l'installation s'est déroulée correctement. Important : • N'éteignez pas la caméra vidéo lors de l'installation du logiciel. • N'effectuez aucune opération tant que l'installation n'est pas terminée. • Si l'installation échoue, vérifiez les détails de l'erreur dans le champ de message. 11 Activation (suite) Comment obtenir et enregistrer la clé d'enregistrement Ce produit doit être activé par une « Clé d'enregistrement » émise par le Système de gestion de clé avant que vous ne commenciez à l'utiliser. Suivez les étapes ci-dessous pour obtenir la clé d'enregistrement. <Si vous n'avez pas d'identifiant et de mot de passe pour le Système de gestion de clé> * Accédez au site Internet du Système de gestion de clé et créez votre identifiant et mot de passe. Commencez ensuite à lire à partir de l'ÉTAPE 1 ci-dessous. <Si vous possédez déjà un identifiant et un mot de passe pour le Système de gestion de clé> * Accédez au site Internet du Système de gestion de clé et "Générer la clé d'enregistrement" avec l'identifiant et le mot de passe que vous avez obtenus. Commencez ensuite à lire à partir de l'ÉTAPE 2 ci-dessous. Remarque : • Ce produit dispose d'une période d'essai pendant laquelle vous pouvez utiliser ce produit sans enregistrer la clé d'enregistrement. Si vous continuez de l'utiliser après la période d'essai (30 jours), obtenez et enregistrez la clé d'enregistrement. ÉTAPE 1 S'inscrire (1) Accédez à l'URL suivante : https://kms.business.panasonic.net/ipkms/pc/home.htm (2) Connectez-vous en tant qu'utilisateur temporaire en utilisant l'ID utilisateur et le mot de passe indiqués sur la page Web. (3) Enregistrez les informations requises et créez votre ID utilisateur et votre mot de passe. Important : • Conservez votre ID utilisateur et votre mot de passe en lieu sûr. Vous n'avez pas besoin d'obtenir un nouveau code d'utilisateur la prochaine fois. Utilisez l'ID utilisateur qui vous a déjà été fourni. • Il est recommandé de modifier le mot de passe régulièrement. Pour modifier le mot de passe, connectez-vous à l'URL spécifique au PC et cliquez sur « Modification du mot de passe ». ÉTAPE 2 Émission de la clé d'enregistrement 12 Activation (suite) (1) Sélectionnez le sous-menu « Emission d'une clé d'enregistrement ». (2) Cochez la case de la caméra vidéo pour laquelle la clé d'enregistrement sera émise. (Il est possible de cocher plusieurs cases) (3) Sélectionnez la caméra vidéo cible et confirmez que le numéro de modèle et d'autres informations ainsi que le MPR ID s'affichent. (4) Saisissez les éléments suivants sur l'écran de paramétrage. • Logiciel d'extension : Sélectionnez « AI-VMD/AI People Counting for 360-degree fisheye » • Activation Key No. (de clé d'activation) : Saisissez le Activation Key No. (de clé d'activation) imprimé sur la carte de clé d'activation que vous avez achetée (16 chiffres). • N° d'enregistrement : Saisissez le numéro d'enregistrement imprimé sur la carte de clé d'activation que vous avez achetée (8 chiffres). (5) C liquez sur le bouton [Suivant]. (6) Lorsque l'écran « Émission d'une clé - Connexion » s'affiche, saisissez le nom d'utilisateur et le mot de passe enregistrés pour le système de gestion des clés, puis cliquez sur le bouton [Démarrer]. (7) Lorsque l'écran de confirmation s'affiche, confirmez que le processus s'est déroulé correctement. (8) À l'issue de cette procédure, cliquez sur le bouton [Sauvegarder] pour enregistrer les informations de la liste sur la clé d'enregistrement. Remarque : • Vous devez être connecté à Internet pour qu'une clé puisse être émise. • Veillez à ne pas commettre d'erreur dans la combinaison du MPR ID et du Activation Key No. (de clé d'activation) et d'enregistrement utilisé pour cette caméra vidéo (une fois qu'un numéro de clé d'enregistrement a été émis pour un numéro de clé d'activation particulier, un numéro de clé d'enregistrement ne peut pas être émis pour le même numéro de clé d'activation en combinaison avec un MPR ID différent). • Pour émettre un numéro de clé d'enregistrement pour une autre caméra vidéo, suivez les ÉTAPES (3) et (4) sous l'ÉTAPE 2. 13 Activation (suite) ÉTAPE 3 Enregistrez la clé d'enregistrement (1) Sélectionnez le sous-menu « Enregistrement de clé d'enregistrement ». (2) Cochez la case de la caméra vidéo pour laquelle la clé d'enregistrement sera enregistrée. (Il est possible de cocher plusieurs cases) (3) Sélectionnez la caméra vidéo cible et confirmez que le numéro de modèle et d'autres informations ainsi que le MPR ID s'affichent. (4) Saisissez les éléments suivants sur l'écran de paramétrage. • Logiciel d'extension : Sélectionnez « AI-VMD/AI People Counting for 360-degree fisheye » • N° de clé d'enregistrement : Le numéro émis par le système de gestion des clés (16 chiffres) (5) C liquez sur le bouton [Suivant]. (6) S ur l'écran de confirmation, confirmez que la caméra vidéo cible a été vérifiée, puis cliquez sur le bouton [Démarrer]. (7) Lorsque l'écran <Fenêtre de progression du processus - Résultat> s'affiche, confirmez que l'enregistrement de la clé d'enregistrement s'est déroulé correctement. (8) À l'issue de cette procédure, le logiciel « AI-VMD/AI People Counting for 360-degree fisheye » sera activé. Remarque : • L'enregistrement de la clé d'enregistrement ne peut être effectué que par les utilisateurs dont le niveau d'accès est « 1. Administrateur ». Reportez-vous au manuel d'instructions de la caméra vidéo pour savoir comment configurer le niveau d'accès. • Si l'installation échoue, vérifiez les détails de l'erreur dans le champ de message. 14 Paramétrage commun Procédure de configuration 1. Ouvrez l'écran de paramétrage Double-cliquez sur la vignette de la caméra vidéo à configurer pour ouvrir l'écran de paramétrage de la caméra vidéo. Dans le menu « Logiciel d'extension » de l'écran de paramétrage de la caméra vidéo, cliquez sur le menu « AI-VMD · AI Counting Paramétrage » pour ouvrir l'écran de paramétrage « AI-VMD/AI People Counting for 360-degree fisheye ». Important : • Vous ne pouvez pas ouvrir l'écran de paramétrage « AI-VMD/AI People Counting for 360-degree fisheye » en cliquant sur le menu [AI-VMD · AI Counting Paramétrage] dans le menu « Configuration » de la caméra vidéo > page « Logiciel d'extension » ou en cliquant sur [Configuration]. Utilisez iCT pour ouvrir l'écran « AI-VMD/AI People Counting for 360-degree fisheye ». 15 Paramétrage commun (suite) 2. Sélectionnez les fonctions à utiliser Sélectionnez les fonctions que vous souhaitez utiliser parmi AI-VMD, Cross Line Counting, Carte thermique, Area Counting/Occupancy Detection. 1. Dans le menu « Logiciel d'extension » de l'écran de paramétrage de la caméra vidéo, cliquez sur le menu « AI-VMD · AI Counting Paramétrage » pour ouvrir l'écran de paramétrage « AI-VMD/AI People Counting for 360-degree fisheye ». 2. Mettez le commutateur à bascule sur « Utilisé » pour les fonctions que vous souhaitez utiliser. Réglage par défaut : Tous réglés sur « Non utilisé ». Remarque : • Si vous utilisez une caméra 9MP, la caméra peut redémarrer dans les situations suivantes : une ou plusieurs fonctions sont commutées à « Utilisé» lorsque les quatre fonctions sont définies à « Non utilisé » les quatre fonctions sont commutées à « Non utilisé » lorsqu'une ou plusieurs fonctions sont définies à « Utilisé » 3. Configurez le paramétrage commun Configurez les réglages partagés par toutes les fonctions. 1. Dans le menu « Logiciel d'extension », cliquez sur le menu « AI-VMD · AI Counting Paramétrage » pour ouvrir l'écran de paramétrage commun. 2. Configurez les éléments sous les différents onglets. (Voir la page suivante pour plus de détails) 3. Cliquez sur le bouton [Valider] pour activer le réglage. 16 Paramétrage commun (suite) ■Onglet [Paramétrage commun] Configurez le réglage partagé par les fonctions AI-VMD, Cross Line Counting, Carte thermique, Area Counting et Occupancy Detection. Paramétrage de hauteur de caméra vidéo Sélectionnez la hauteur à laquelle la caméra vidéo est installée. lafond 2.5m/Plafond 2.6m/Plafond 2.7m/Plafond 2.8m/Plafond 2.9m/Plafond 3.0m/Plafond 3.1m/Plafond 3.2m/ P Plafond 3.3m/Plafond 3.4m/Plafond 3.5m/Plafond 3.6m/Plafond 3.7m/Plafond 3.8m/Plafond 3.9m/Plafond 4.0m/ Plafond 4.1m/Plafond 4.2m/Plafond 4.3m/Plafond 4.4m/Plafond 4.5m/Plafond 4.6m/Plafond 4.7m/Plafond 4.8m/ Plafond 4.9m/Plafond 5.0m Réglage par défaut : Plafond 3.0m Sensibilité de l'identification humaine Définissez la sensibilité d'identification pour les humains. Plus la valeur est élevée, plus il est facile d'identifier les humains, mais plus la probabilité de faux positifs est grande. de 1 (faible) à 99 (élevée) Réglage par défaut : 80 Sensibilité de l'identification de véhicule Définissez la sensibilité de détection pour les véhicules. Plus la valeur est élevée, plus il est facile d'identifier les véhicules, mais plus la probabilité de faux positifs est grande. de 1 (faible) à 99 (élevée) Réglage par défaut : 45 Ajout d'informations AI-VMD Vous pouvez définir si vous souhaitez ajouter les informations AI-VMD (cadres de détection, type d'objet détecté) aux données d'image et si vous souhaitez afficher les cadres de détection ou l'emplacement dans les vidéos en direct visualisées au sein d'un navigateur Web. Si le réglage est sur « Activé affich. vid. Poursuite », un cadre bleu s'affiche lorsqu'un corps en mouvement est détecté dans l'image. Lorsqu'un corps mobile détecté pénètre dans le secteur de détection et qu'une alarme est activée, la couleur du cadre passe au rouge. La trajectoire du corps en mouvement détecté sera également affichée avec une ligne verte. Celle-ci sera affichée pendant environ les 3 dernières secondes. Le paramètre d'ajout d'informations AI-VMD n'affecte pas les opérations de l'alarme. 17 Paramétrage commun (suite) Arrêt : Les informations AI-VMD ne seront pas ajoutées. Les cadres de détection et le locus de l'AI-VMD/Cross Line Counting ne seront pas non plus affichés. Activé (sans ima. obs. dir.) : Les informations AI-VMD sont ajoutées, mais les cadres de détection et l'emplacement de l'AI-VMD/Cross Line Counting ne seront pas affichés dans l'image en direct. Activé affich. vidéo poursui. : Les informations AI-VMD sont ajoutées, et les cadres de détection et l'emplacement de l'AI-VMD/Cross Line Counting seront également affichés dans l'image en direct. Le cadre bleu ne sera pas affiché. Activé affich. vid. Poursuite : Les informations AI-VMD seront ajoutées à l'image en direct, au même titre que les cadres de détection et l'emplacement de l'AI-VMD/Cross Line Counting. En plus du cadre rouge, le cadre bleu sera également affiché. Réglage par défaut : Activé affich. vid. Poursuite Remarque : • La notion d'« image en direct » fait ici référence à l'image en direct du navigateur web. Type d'information supplémentaire (types d'objets à détecter) Définissez les informations à ajouter aux données de l'image et le type de cadre à afficher dans l'image en direct. Ces paramètres sont disponibles lorsque le paramètre « Ajout d'informations AI-VMD » ci-dessus est réglé sur « Activé ». Objet détecté (infos sur le cadre d'alarme) : Ajoute des informations sur l'objet détecté (Humain, Véhicule) et la position sur le cadre d'alarme (rouge) et le cadre de détection de corps (bleu). Objet détecté (infos sur le cadre d'alarme) : Ajoute des informations sur l'objet détecté (Humain, Véhicule) et la position sur le cadre IA (vert) détecté par l'IA. Sans informations sur l'objet détecté :Ajoute uniquement des informations sur la position du cadre d'alarme (rouge) et du cadre de détection de corps (bleu). N'ajoute pas d'informations sur l'objet détecté (Humain, Véhicule). Réglage par défaut : Avec des informations sur l'objet détecté (informations sur le cadre d'alarme) ■Onglet [Réglage de l'enregistrement des données de comptage] Configurez le réglage de l'enregistrement des données de comptage partagées par les fonctions Cross Line Counting, Carte thermique, Area Counting et Occupancy Detection. Intervalle d'enregistrement des résultats de mesure Définissez l'intervalle de mesure pour les informations de comptage et les informations spatiales de [Cross Line Counting], [Carte thermique] et [Area Counting]. Un fichier sera créé à chaque intervalle de mesure. 15 min / 1 heure / 12 heures / 24 heures Réglage par défaut : 1 h 18 Paramétrage commun (suite) Remarque : • Les informations de comptage, les informations spatiales et les images d'index de [Cross Line Counting], [Carte thermique] et [Area Counting] sont stockées aux intervalles définis pour « Intervalle de mesure » sur la base d'un fuseau horaire UTC 00h 00m ± 30 secondes (le moment de la sauvegarde peut survenir plus tôt ou plus tard en raison des délais de traitement). • Si le paramétrage de temps est modifié, il se peut que les données ne soient pas acquises correctement entre le moment de la modification et le moment de la prochaine sauvegarde. En outre, si l'heure recule considérablement de sorte que l'heure de début de la mesure est postérieure à l'heure de fin, les informations de comptage, les informations spatiales et les images d'index ne seront pas créées par [Cross Line Counting], [Carte thermique] et [Area Counting]. • Si vous voulez modifier l'heure, désactivez les fonctions, effectuez le réglage de l'heure et réactivez-les. Cible à enregistrer Définissez les fonctions cibles pour lesquelles les informations de comptage et les images d'index seront stockées. Cross Line Counting+Area Counting/ Cross Line Counting+Area Counting+Heat Map Réglage par défaut : Cross Line Counting+Area Counting Remarque : • Les durées de stockage des informations de comptage, des informations spatiales et des images d'index de [Cross Line Counting], [Carte thermique] et [Area Counting] sont les suivantes. Si « Cross Line Counting+Area Counting » est sélectionné : 92 jours Si « Cross Line Counting+Area Counting+Heat Map » est sélectionné : 1 jour * Les données seront en réalité conservées pendant une période plus longue que celle indiquée ci-dessus. La durée de stockage excédentaire varie en fonction du réglage du fuseau horaire de l'appareil (23 heures maximum). Exemple : Si le fuseau horaire est + 9.00 : Si « Cross Line Counting+Area Counting » est sélectionné : 92 jours + 9 heures Si « Cross Line Counting+Area Counting+Heat Map » est sélectionné : 1 jour + 9 heures ■Onglet [Destination HTTP des données de comptage] Définissez la destination de transmission (de 1 à 4) et l'intervalle de notification pour l'envoi des données de comptage via HTTP, qui sont partagées par les fonctions Cross Line Counting, Area Counting et Occupancy Detection. 19 Paramétrage commun (suite) ■Destination de transmission 1, Destination de transmission 2, Destination de transmission 3, Destination de transmission 4 Les notifications d'informations sur les comptes peuvent être envoyées individuellement à un maximum de 4 adresses. Les réglages sont les mêmes pour les quatre destinations de transmission. Transmission Cochez cette case pour envoyer des informations. Réglage par défaut : Non cochée [Adresse de transmission] Saisissez l'adresse IP de la destination de la transmission. (sauf 0.0.0.0) [Nom du chemin d'accès de transmission] Saisissez le nom du chemin d'accès de la destination de la transmission. Saisissez jusqu'à 128 caractères alphanumériques ou symboles. SSL Sélectionnez si vous souhaitez utiliser le protocole SSL pour la transmission. Réglage par défaut : Activé Numéro de port de transmission Définissez le numéro de port de la destination de la transmission. 1 - 65535 Nom de l'utilisateur Saisissez le nom d'utilisateur pour l'authentification avec la destination de la transmission. Saisissez jusqu'à 128 caractères alphanumériques ou symboles. Mot de passe Saisissez le mot de passe pour l'authentification avec la destination de la transmission. Saisissez jusqu'à 63 caractères alphanumériques ou symboles. Paramétrage d'intervalle de transmission Sélectionnez l'intervalle de temps pour la transmission. 1 min, 5 min, 10 min, 15 min, 30 min, 60 min Réglage par défaut : 5 min Remarque : • Pour plus de détails sur la transmission périodique HTTP, reportez-vous à la spécification « AI Motion Detection/ AI People Counting Application I/F Specification » à l'URL suivante. https://i-pro.com/global/en/surveillance/training-support/support/technical-information <N° de contrôle : C0321> ■Ramener tous les paramétrages sur leur réglage implicite Cliquez sur le bouton [Exécuter] pour réinitialiser toutes les données de réglage de ce produit aux paramètres par défaut. 20 Cross Line Counting Configurez le réglage de chaque fonction Ce chapitre explique la procédure de réglage de chaque fonction. Configurez le réglage du Cross Line Counting (cette page) Configurez le réglage du Area Counting/Occupancy Detection (☞ page 26) Configurez le paramétrage de carte thermique (☞ page 31) Configurez le réglage de l'AI-VMD (☞ page 34) Configurez le réglage du Cross Line Counting 1. Ouvrez l'écran de paramétrage Dans le menu « Logiciel d'extension » de l'écran de paramétrage de la caméra vidéo, cliquez sur le menu « Cross Line Counting », ou sur le lien « Vers l'écran de paramétrage » pour ouvrir l'écran de paramétrage du Cross Line Counting. 21 Cross Line Counting (suite) 2. Paramétrage de ligne (paramétrage de ligne automatique) ■Secteur de dessin Écran d'image de la caméra vidéo Cet écran affiche les tracés de la ligne de détection et les cadres autour des personnes détectées. Pour tracer la ligne de détection de manière automatique, suivez la procédure décrite dans la section « ■ Paramétrage de ligne (automatique) ». Pour tracer plusieurs lignes manuellement, suivez la procédure décrite au point « 3. Paramétrage détaillé (paramétrage de ligne manuelle) » pour définir les lignes. Les personnes seront comptées par rapport aux lignes de détection définies par traçage. Les cadres de détection autour des personnes apparaissent en deux couleurs. • Détection de personnes (dans des cadres rouges) : Les personnes qui franchissent la ligne dans le sens défini apparaissent avec un cadre rouge. • Détection de personnes (dans des cadres bleus) : Les personnes qui se déplacent dans un autre sens que celui fixé apparaissent avec un cadre bleu. Type de peinture Cliquez sur l'icône pour sélectionner le type de traçage. Ligne de détection : Sélectionnez la ligne de détection tracée. (sélection) : Si vous cliquez sur ce bouton après avoir sélectionné une ligne de détection, celle-ci sera Supprimer supprimée. Remarque : • La zone située à l'extérieur du cercle noir (solide) se trouve en dehors de la zone recommandée pour le réglage de la ligne de détection. La définition d'une zone en dehors de la plage de réglage recommandée réduira les performances de la fonction de détection. • La zone située à l'extérieur du cercle noir (ligne pointillée) se trouve en dehors de la zone détectable pour la ligne de détection. Rien ne peut être détecté si vous définissez une zone en dehors de la zone détectable. • Le point blanc dans le cadre de détection de personnes correspond à la position des pieds des personnes. Lorsque le point blanc franchit la ligne de détection dans le sens choisi, le compteur s'incrémente d'une unité. 22 Cross Line Counting (suite) ■Paramétrage de ligne (automatique) Cette fonction définit automatiquement des lignes pour le comptage de personnes. Pour définir plusieurs lignes ou pour tracer des lignes manuellement, reportez-vous à la section « 3. Paramétrage détaillé (paramétrage de ligne manuelle) ». ÉTAPE 1. Désignation de la position d'entrée Déplacez le repère d'entrée (IN) dans la direction approximative de l'entrée, telle que vue depuis le centre. La position du repère « IN » peut être modifiée en la faisant glisser. ÉTAPE 2. Génération automatique de ligne Lorsque vous cliquez sur le bouton [Suivant], une ligne blanche apparaît sur l'image de la caméra vidéo. Vous pouvez modifier la longueur de la ligne en faisant glisser son extrémité après sa génération automatique de ligne. ÉTAPE 3. Paramétrage terminé Cliquez sur le bouton [Terminé] pour activer la paramétrage de ligne. Important : • La longueur de la ligne est ajustée en fonction de la largeur de la porte. • La ligne peut également être tournée ou déplacée dans une direction parallèle, bien que la position initiale soit celle recommandée. • La ligne définie correspond automatiquement à la ligne 1 (blanche) dans la section « 3. Paramétrage détaillé (paramétrage de ligne manuelle) ». L'écran de démonstration Cliquez sur le bouton [Affichage] pour ouvrir l'écran de démonstration dans une fenêtre différente. Pour plus de détails sur l'affichage de l'écran de démonstration, reportez-vous à la section « 4. L'écran de démonstration ». Remarque : • Lorsque l'écran de démonstration est exécuté, le cadre de détection ne s'affiche pas sur l'écran de paramétrage . • JPEG (1) s'affiche sur l'écran de démonstration. Si la résolution JPEG (1) est élevée, le taux de rafraîchissement de l'écran sera ralenti, ce pour quoi nous recommandons d'avoir recours à une résolution de 1280×1280 ou moins. • S'il y a un grand nombre de personnes à l'écran, il se peut que toutes les personnes n'apparaissent pas dans un cadre. (Estimation : écran de paramétrage : 30 personnes, l'écran de démonstration : 100 personnes) 23 Cross Line Counting (suite) 3. Paramétrage détaillé (paramétrage de ligne manuelle) Sélectionnez « Activé » pour afficher la définition manuelle du tracé des lignes pour le comptage des personnes et le réglage de l'intervalle de transmission des métadonnées ONVIF. ■Paramétrage de ligne (manuelle) Paramétrage de ligne Faites glisser le pointeur de la souris sur l'image de la caméra vidéo pour définir des lignes. 8 lignes peuvent être tracées au maximum. Statut Les lignes sont réglées sur Activé ou Arrêt pour déterminer si elles doivent être utilisées pour le comptage de personnes ou non. Activé: Compter les personnes. Arrêt: Ne pas compter les personnes. Réglage par défaut : Arrêt Paramétrage de direction Spécifiez le sens du comptage des personnes. Sens « In », sens « Out », sens « In/Out ». Réglage par défaut : In/Out L'intervalle de transmission des métadonnées ONVIF Définissez l'intervalle de transmission des métadonnées ONVIF. 15 s, 1 min Réglage par défaut : 15 s Bouton [Valider] Cliquez sur ce bouton pour enregistrer le contenu de l'onglet de paramétrage détaillé tel qu'il est actuellement affiché. 24 Cross Line Counting (suite) 4. L'écran de démonstration Cliquez sur le bouton [Affichage] à côté de [L'écran de démonstration] pour ouvrir l'écran de démonstration dans une fenêtre distincte. Les lignes de détection, les cadres de détection et les personnes détectées pour chaque ligne de détection (sens « In », sens « Out », sens « In/Out ») s'affichent. Ligne de détection Les lignes de détection définies sont affichées en couleur. Ligne 1 : Blanc ; Ligne 2: Bleu ; Ligne 3: Vert ; Ligne 4 : Rouge, Ligne 5 : Jaune ; Ligne 6 : Bleu clair ; Ligne 7 : Violet ; Ligne 8 : Rose. Ligne continue : Ligne réglée sur « Activé ». Ligne pointillée : Ligne réglée sur « Arrêt ». Cadres de détection Un cadre s'affiche lorsqu'une personne est détectée. Détection de personnes (dans des cadres rouges) : Les personnes qui franchissent la ligne dans le sens défini apparaissent avec un cadre rouge. Détection de personnes (dans des cadres bleus) : Les personnes qui se déplacent dans un autre sens que celui fixé apparaissent avec un cadre bleu. Point blanc dans le cadre de détection Le point blanc dans le cadre de détection de personnes indique la position des pieds de la personne. Comptage Le nombre de personnes comptées dans un sens donné est affiché dans la même couleur que celle de la ligne en cours de comptage. Ligne 1 : Blanc ; Ligne 2: Bleu ; Ligne 3: Vert ; Ligne 4 : Rouge, Ligne 5 : Jaune ; Ligne 6 : Bleu clair ; Ligne 7 : Violet ; Ligne 8 : Rose. Libellé de sens Affiche le libellé (In, Out) pour le sens dans lequel les personnes seront comptées. Remarque : • Veuillez utiliser Mozilla Firefox, Google™ Chrome ™ ou Microsoft Edge pour afficher l'écran de démonstration. Internet Explorer n'est pas pris en charge. • L'écran de démonstration ne peut être affiché que dans un seul navigateur. Il ne prend pas en charge l'accès simultané par plusieurs navigateurs. Il ne permet pas non plus un affichage simultané avec l'écran de démonstration du Area Counting/ Occupancy Detection. • Si le chiffrement des données est réglé sur « Activé », l'image de l'écran de démonstration ne s'affichera pas. • L'écran de démonstration ne prend pas en charge la connexion HTTPS. • Lorsqu'elle est utilisée simultanément avec d'autres fonctions du logiciel d'extension, la position de la personne peut être considérablement désalignée par rapport au cadre de détection sur l'écran de démonstration. • L'écran de démonstration est destiné à des fins de démonstration et n'est donc pas recommandé pour une utilisation réelle. 25 Area Counting/Occupancy Detection Configurer les paramètres de Area Counting/Occupancy Detection. 1. Ouvrez l'écran de paramétrage Dans le menu « Logiciel d'extension » de l'écran de paramétrage de la caméra vidéo, cliquez sur le menu « Area Counting/Occupancy Detection », ou sur le lien « Vers l'écran de paramétrage » pour ouvrir l'écran de paramétrage du Area Counting/Occupancy Detection. 26 Area Counting/Occupancy Detection (suite) 2. Configuration de secteur ■ Secteur de traçage (secteur de détection définie) Écran d'image de la caméra vidéo Cet écran affiche les tracés du secteur de détection et des cadres autour des personnes détectées. Pour tracer le secteur de détection, sélectionnez l'icône « Secteur de détection (polygone) » dans « Type de peinture » et faites-la glisser sur l'écran de l'image de la caméra vidéo. Les personnes seront comptées et une alarme sera activée en fonction du secteur de détection définie par le tracé. Les cadres de détection autour des personnes apparaissent en trois couleurs. • Détection de personnes (dans des cadres rouges) : Les personnes qui se trouvent dans la zone où une alarme s'est produite apparaissent dans des cadres rouges. • Détection de personnes (dans des cadres bleus) : Les personnes entrant dans une zone apparaissent dans des cadres bleus. • Détection de personnes (dans les cadres bleu clair) : Les personnes qui ne se trouvent dans aucune zone apparaissent dans des cadres bleu clair. Type de peinture Cliquez sur l'icône pour sélectionner le type de traçage. : Dessinez le secteur de détection sous la forme d'un polygone (16 côtés Secteur de détection (polygone) maximum). Ligne de détection (sélection) : Sélectionnez la ligne de détection tracée. : Si vous cliquez dessus après avoir sélectionné une ligne de détection, celleSupprimer ci sélectionnée sera supprimée. Remarque : • La zone située à l'extérieur du cercle noir (solide) se trouve en dehors de la zone recommandée pour le réglage du secteur de détection. La définition d'une zone en dehors de la plage de réglage recommandée réduira les performances de la fonction de détection. • La zone située à l'extérieur du cercle noir (ligne pointillée) est en dehors de la zone détectable pour le secteur de détection. Rien ne peut être détecté si vous définissez une zone en dehors de la zone détectable. • Lorsque l'écran de démonstration est affiché, le cadre de détection de personnes n'apparaît pas sur l'écran de l'image de la caméra vidéo. • Le cadre de détection de personnes ne peut être affiché que dans un seul navigateur. Il ne prend pas en charge l'accès simultané par plusieurs navigateurs. • Veuillez recharger le navigateur, car les cadres de détection ne s'affichent pas automatiquement, même après la fermeture de l'écran de démonstration. • Lorsqu'un secteur de détection (polygone) est tracée, le réglage de la zone est complété par la sélection du point de départ à la fin. • Pour modifier un secteur de détection, cliquez sur le bouton [Supprimer] pour la supprimer, puis définissez-la à nouveau. • La position du cadre de détection est le centre du côté inférieur du cadre de détection de personnes. Veuillez définir le secteur de détection de manière à ce que ce cadre se situe dans le secteur de détection. Reportez-vous à la section « À propos du cadre de détection » (☞ page 43) pour plus de détails. 27 Area Counting/Occupancy Detection (suite) Secteur fixe Les différents secteurs de détection (8 au maximum) se distinguent par la couleur du trait. La couleur du trait est définie dans l'ordre en partant de « 1 (Blanc) ». Réglage par défaut : Aucun réglage pour [Secteur 1]/[Secteur 2]/[Secteur 3]/[Secteur 4]/[Secteur 5]/[Secteur 6]/ [Secteur 7]/[Secteur 8]. Statut Définissez si vous souhaitez activer le comptage des personnes dans un secteur. Activé : La détection d'occupation est activée. Les cadres des secteur où la détection d'occupation est activée apparaissent en Ligne pleine. Arrêt :La détection d'occupation est désactivée. Les cadres des secteur où la détection d'occupation est désactivée apparaissent en ligne pointillée. Réglage par défaut : Arrêt pour [Secteur 1]/[Secteur 2]/[Secteur 3]/[Secteur 4]/ [Secteur 5]/[Secteur 6]/[Secteur 7]/[Secteur 8]. Conditions d'alarme Nombre de personnes (personnes) Définit le nombre de personnes afin d'activer les alarmes séparément pour chaque secteur. Plage de réglage : de 1 à 100 (personnes) Réglage par défaut : 5 Conditions d'Alarme Heure (sec) Les alarmes seront activées si le nombre de personnes défini pour chaque secteur est dépassé de façon continue pendant la période définie. Définissez cette période de temps. Plage de réglage : de 1 à 600 (secs) Réglage par défaut : 10 Remarque : • Le nombre maximum de personnes détectées dans l'image s'élève à 100. • Si le nombre de personnes dans l'image dépasse 100, la détection correcte de l'occupation ne sera pas possible, car certaines personnes ne pourront pas être détectées. • Pour la méthode de comptage du temps écoulé lorsque le nombre de personnes détectées est inférieur au nombre de personnes défini dans les conditions d'alarme, reportez-vous à la section « 3. Paramétrage détaillé ». L'écran de démonstration Cliquez sur le bouton [Affichage] pour ouvrir l'écran de démonstration dans une fenêtre différente. Pour plus de détails sur l'affichage de l'écran de démonstration, reportez-vous à la section « 4. L'écran de démonstration ». Remarque : • Lorsque l'écran de démonstration est exécuté, le cadre de détection ne s'affiche pas sur l'écran de paramétrage . • JPEG (1) s'affiche sur l'écran de démonstration. Si la résolution JPEG (1) est élevée, le taux de rafraîchissement de l'écran sera ralenti, ce pour quoi nous recommandons d'avoir recours à une résolution de 1280×1280 ou moins. • S'il y a un grand nombre de personnes à l'écran, il se peut que toutes les personnes n'apparaissent pas dans un cadre. (Estimation : écran de paramétrage : 30 personnes, l'écran de démonstration : 100 personnes) Bouton [Valider] Cliquez sur ce bouton pour enregistrer le contenu de paramétrage de zone et l'onglet de paramétrage détaillé tel qu'il est actuellement affiché. 28 Area Counting/Occupancy Detection (suite) 3. Paramètres détaillés Sélectionnez « Activé » pour afficher le réglage de l'alarme et l'intervalle de transmission des métadonnées ONVIF. ■ Notification d'alarme Choisissez si vous souhaitez notifier l'alarme. Réglage par défaut : Arrêt ■ Paramétrage de l'opération de notification d'alarme Définissez le déclenchement de notification lorsque le « Nombre de personnes » dans « Conditions de l'alarme » est dépassé de façon continue après la détection de l'alarme. Notification périodique : L a notification d'alarme est émise à l'intervalle de temps « Durée (sec) » défini dans « Conditions de l'alarme ». Notification continue :La notification d'alarme est émise en continu à l'intervalle de temps « Délai avant le désactivation de l'alarme » de la caméra vidéo. Réglage par défaut : Notification périodique Remarque : • L'ID d'alarme (nombre décimal) est le suivant pour chaque secteur de détection. [Secteur 1] 98, [Secteur 2] 99, [Secteur 3] 100, [Secteur 4] 101, [Secteur 5] 102, [Secteur 6] 103, [Secteur 7] 104, [Secteur 8] 105 ■ L'intervalle de transmission des métadonnées ONVIF Définissez l'intervalle de transmission des métadonnées ONVIF. 15 s, 1 min Réglage par défaut : 15 s Bouton [Valider] Cliquez sur ce bouton pour enregistrer le contenu de paramétrage de zone et l'onglet de paramétrage détaillé tel qu'il est actuellement affiché. 29 Area Counting/Occupancy Detection (suite) 4. L'écran de démonstration Cliquez sur le bouton [Affichage] dans la section « L'écran de démonstration » de l'onglet « Basique » pour ouvrir l'écran de démonstration. le secteur de détection, le cadre de détection, la minuterie de chaque secteur de détection, le nombre de personnes détectées et l'alarme s'affichent. Secteur de détection Le secteur de détection défini apparaît en couleur. Secteur 1 : Blanc ; Secteur 2 : Bleu ; Secteur 3 : Vert ; Secteur 4 : Rouge ; Secteur 5 : Jaune ; Secteur 6 : Bleu clair ; Secteur 7 : Violet ; Secteur 8 : Rose. Ligne pleine : Indique un secteur réglé sur « Activé ». Ligne pointillée : Indique un secteur réglé sur « Arrêt ». Cadres de détection Un cadre s'affiche lorsqu'une personne est détectée. Détection de personnes (dans des cadres rouges) : Les personnes qui se trouvent dans la zone où une alarme s'est produite apparaissent dans des cadres rouges. Détection de personnes (dans des cadres bleus) : Les personnes entrant dans une zone apparaissent dans des cadres bleus. Détection de personnes (dans les cadres bleu clair) : L es personnes qui ne se trouvent dans aucune zone apparaissent dans des cadres bleu clair. Statut des secteurs (secteur 1 à 8) TIME : Affiche l'heure (minuterie) du moment où le nombre de personnes défini a été dépassé. COUNT : Affiche le nombre de personnes détectées. ALARM! : S'affiche lorsqu'une alarme est détectée. Remarque : • Veuillez utiliser Mozilla Firefox, Google™ Chrome ™ ou Microsoft Edge pour afficher l'écran de démonstration. Internet Explorer n'est pas pris en charge. • L'écran de démonstration ne peut être affiché que dans un seul navigateur. Il ne prend pas en charge l'accès simultané par plusieurs navigateurs. Il ne permet pas non plus un affichage simultané avec l'écran de démonstration de Cross Line Counting. • Si le chiffrement des données est réglé sur « Activé », l'image de l'écran de démonstration ne s'affichera pas. • L'écran de démonstration ne prend pas en charge la connexion HTTPS. • Lorsqu'elle est utilisée simultanément avec d'autres fonctions du logiciel d'extension, la position de la personne peut être considérablement désalignée par rapport au cadre de détection sur l'écran de démonstration. • L'écran de démonstration est destiné à des fins de démonstration et n'est donc pas recommandé pour une utilisation réelle. 30 Carte thermique Configurez le paramétrage de carte thermique 1. Ouvrez l'écran de paramétrage Dans le menu « Logiciel d'extension » de l'écran de paramétrage de la caméra vidéo, cliquez sur le menu « Carte thermique », ou sur le lien « Vers l'écran de paramétrage » pour ouvrir l'écran de paramétrage de carte thermique. 31 Carte thermique (suite) 2. Paramétrage de carte thermique L'intervalle de transmission des métadonnées ONVIF Définissez l'intervalle de transmission des métadonnées ONVIF. 1 min, 5 min, 15 min Réglage par défaut : 1 min Remarque : • Pour modifier l'intervalle de stockage des informations de la carte thermique, modifiez « Intervalle de stockage » sur l'écran « Paramétrage commun ». Afficher un écran de confirmation Cliquez sur le bouton [Affichage] pour ouvrir l'écran de confirmation dans une fenêtre différente. Pour plus de détails sur l'affichage d'un écran de confirmation, reportez-vous à la section « 3. Écran de confirmation ». Bouton [Valider] Cliquez sur ce bouton pour enregistrer le réglage du paramètre actuellement affiché. 3. Écran de confirmation Cliquez sur le bouton [Affichage] à côté de [Afficher un écran de confirmation] pour ouvrir l'écran de confirmation dans une fenêtre différente et afficher la dernière carte thermique. 32 Carte thermique (suite) Afficher les informations de la carte Affiche la dernière carte de passage ou carte de rôdeurs. La carte de passage s'affiche en premier lors de l'ouverture de l'écran de confirmation. Date et heure des informations de la carte thermique affichées Affiche la date et l'heure (année, mois, jour, heure, minutes) auxquelles les informations de la carte thermique affichées sur l'écran de confirmation ont été mesurées. Type d'informations de carte thermique affichées Affiche le type d'informations de carte thermique affichées sur l'écran de confirmation. Carte de passage, carte de rôdeurs Limite supérieure Affiche en rouge le secteur où une valeur dépassant la valeur définie a été comptée. Cette valeur représente « Le nombre de personnes qui passent [personnes] » dans le cas d'une carte de passage, et « Le temps moyen de flânerie [sec] des personnes qui flânent » dans le cas d'une carte de rôdeurs. (Carte de passage) 3-65535, (Carte de rôdeurs) 1-655 Valeur par défaut : (Carte de passage) 50, (Carte de rôdeurs) 5 Bouton [Mise à jour] Actualise la dernière version des informations relatives à la carte thermique affichée sur l'écran de confirmation. Remarque : • Le zone située à l'extérieur du cercle noir (ligne pointillée) se trouve en dehors de la plage effective de la Carte thermique. • Lorsque 5 minutes ou plus se sont écoulées depuis que la carte thermique est passée à « Utilisé » dans le réglage commun, les informations de la carte thermique sont enregistrées à chaque « Intervalle d'enregistrement des résultats de mesure » en fonction de l'heure UTC de 00:00:30 ± heure zone. 33 AI-VMD Configurez le réglage de l'AI-VMD 1. Ouvrez l'écran de paramétrage Dans le menu « Logiciel d'extension » de l'écran de paramétrage de la caméra vidéo, cliquez sur le menu « AI Video Motion Detection (AI-VMD) », ou sur le lien « Vers l'écran de paramétrage » pour ouvrir l'écran de paramétrage de l'AI-VMD. 34 AI-VMD (suite) 2. Configuration de secteur Définissez le secteur de détection et les conditions de détection des corps en mouvement à l'aide de la fonction AI-VMD. Sélectionnez soit des humains, soit des véhicules comme objet de détection pour chaque secteur de détection. Pour le mode de détection, choisissez entre Intrus, Flâneries et Dét. croise. Il est possible de définir jusqu'à 8 secteurs de détection pour chaque réglage. Il est possible de définir deux types de combinaisons de secteurs et de conditions de détection. Celles-ci peuvent être enregistrées comme AI-VMD(Détection 1) et AI-VMD(Détection 2). ■ Secteur de notification par activation d'alarme Si un corps en mouvement est détecté par AI-VMD, l'icône d'alarme et une icône correspondant à l'un des trois modes de détection s'allument. Lorsque vous cliquez sur l'icône d'alarme, l'état d'alarme est désactivé et les lumières de toutes les icônes s'éteignent. : Dét. croise. (DÉT. CROISE.) : Intrus (INTRUS) : Flânerie (FLÂNERIE) ■ Secteur de traçage (secteur de détection/ligne définie) Écran d'image de la caméra vidéo Cet écran est utilisé pour dessiner le secteur de détection ou la ligne de détection. Pour tracer, sélectionnez l'icône « Secteur de détection (polygone) » ou « Dét. croise. » dans « Type de peinture » et faites-la glisser sur l'écran de l'image de la caméra vidéo. Lorsqu'un corps en mouvement est détecté dans le secteur de détection définie par le tracé, une alarme est activée. Une alarme est également activée lorsqu'un corps en mouvement franchit la ligne de détection définie. 35 AI-VMD (suite) Type de peinture Cliquez sur l'icône pour sélectionner le type de traçage. Dét. croise. Secteur de détection (polygone) Ligne de détection (sélection) Supprimer : Tracez une ligne de détection pour Dét. croise. : Dessinez le secteur de détection sous la forme d'un polygone (16 côtés maximum). : Sélectionnez la ligne de détection tracée. : Si vous cliquez sur « Supprimer le secteur sélectionné » ou « Tout supprimer » après la sélection, le secteur de détection sélectionné sera supprimé. Remarque : • Lorsqu'un secteur de détection (polygone) est tracée, le réglage de la zone est complété par la sélection du point de départ à la fin. • Le zone située à l'extérieur du cercle noir (solide) se trouve en dehors de la zone recommandée pour le réglage des secteurs et des lignes de détection. La définition d'une zone en dehors de la plage de réglage recommandée réduira les performances de la fonction de détection. • Le zone située à l'extérieur du cercle noir (ligne pointillée) se trouve en dehors de la zone détectable pour les secteurs et les lignes de détection. Rien ne peut être détecté si vous définissez une zone en dehors de la zone détectable. • La taille du cercle noir (solide, ligne pointillée) varie en fonction des secteurs de détection et des lignes de détection. Lors du réglage du secteur de détection, le cercle noir (solide et ligne pointillée) des secteurs de détection s'affiche sur l'écran de l'image de la caméra vidéo. Lors du réglage de la ligne de détection, le cercle noir (solide et ligne pointillée) des secteurs de détection s'affiche sur l'écran de l'image de la caméra vidéo. • Vous pouvez modifier la taille, la longueur et la forme du secteur de détection et de la ligne de détection sélectionnée dans « Secteur de détection (sélectionner) » en faisant glisser un coin du cadre ou l'extrémité de la ligne. Vous pouvez également déplacer le cadre ou la ligne en faisant glisser la ligne ou l'intérieur du cadre. • Si plusieurs secteurs ou lignes de détection se chevauchent lorsque vous essayez de supprimer une secteur de détection ou une ligne de détection, cliquez avec le bouton gauche de la souris à l'intérieur de la zone de chevauchement pour passer d'un cadre à l'autre. • La position du cadre de détection est le centre du côté inférieur du cadre de détection. Veuillez définir le secteur de détection de manière à ce que ce cadre se situe dans le secteur de détection. • Il n'est pas possible de sélectionner plusieurs secteurs ou lignes de détection en même temps. • Le réglage par défaut définit l'ensemble du secteur tracé comme secteur de détection. • Lorsque vous modifiez le « Mode de capture d'image » ou « Rotation d'image » dans le menu « Réglage » de la caméra vidéo, le réglage du secteur de détection revient au réglage par défaut. ■ Conditions de détection Programme de détection 1, Programme de détection 2 Sélectionnez les onglets « Programme de détection 1 » et « Programme de détection 2 » et définissez une ou deux conditions de détection. Si deux conditions sont définies, elles peuvent être exécutées simultanément ou individuellement à l'aide du paramètre « Programme » (☞ page 41). Remarque : • Par défaut, les détecteurs AI-VMD(Détection 1) et AI-VMD(Détection 2) sont constamment actifs. 36 AI-VMD (suite) Secteur fixe Les différents secteurs et lignes de détection (8 au maximum) se distinguent par la couleur du trait. La couleur du trait est définie dans l'ordre en partant de « 1 (Blanc) ». Réglage par défaut : Aucun réglage pour [Secteur 1]/[Secteur 2]/ [Secteur 3]/[Secteur 4]/[Secteur 5]/[Secteur 6]/ [Secteur 7]/[Secteur 8]. Objet de détection Vérifiez l'objet (corps en mouvement) que vous souhaitez détecter dans chaque secteur de détection. Voici les deux types d'objets qui peuvent être détectés. • Humain • Véhicule (voitures individuelles, bus, camions) Réglage par défaut : Humain et Véhicule sont contrôlés Remarque : • Les deux modes de détection peuvent être utilisés en conjonction l'un avec l'autre. • Cochez ou maintenez les deux cases cochées si vous souhaitez détecter tous les objets en mouvement. • Si plusieurs objets de détection sont proposés, le logiciel accordera la priorité aux véhicules par rapport aux humains. Le fait de décocher l'objet qui ne nécessite pas de détection peut améliorer les résultats obtenus. Par exemple, si un être humain se tient devant un véhicule, il est possible qu'il soit détecté et présenté comme un véhicule. Si vous décochez l'objet Véhicules, l'humain sera perçu comme un humain. Mode de détection Sélectionnez le mode de détection pour les secteurs ou lignes de détection définies. Intrus :Détecte l'intrusion d'un corps en mouvement dans le secteur de détection. Flânerie :Détecte lorsqu'un corps en mouvement reste immobile dans le secteur de détection pendant une période de temps spécifique. Dét. croise. : Détecte lorsqu'un corps en mouvement franchit la ligne de détection dans un sens donné. Réglage par défaut : Intrus Commutation de l'affichage du cercle noir Sélectionnez l'objet de détection et le type de peinture pour basculer entre le zone détectable (cercle noir (ligne pointillée)) et le zone recommandée pour le réglage (cercle noir (solide)) affichées sur l'écran d'image de la caméra vidéo. bjet de détection : Sélectionnez les objets (corps en mouvement) que vous souhaitez détecter à l'aide des secteurs O et lignes de détection définies. Réglage par défaut : Humain Type de peinture : Sélectionnez le type de tracé que vous souhaitez réaliser. Réglage par défaut : Secteur de détection Bouton [Valider] Cliquez sur ce bouton pour enregistrer le contenu de paramétrage de zone et l'onglet de paramétrage détaillé tel qu'il est actuellement affiché. 37 AI-VMD (suite) 3. Paramétrage détaillé Sélectionnez « Activé » pour afficher le paramétrage de temps de détection. ■ Paramétrage de temps Définissez l'intervalle de temps entre la détection et l'activation de l'alarme. Durée de détection d'intrus Définissez le délai entre la détection d'un intrus et le déclenchement de l'alarme. 0,2 s, 0,4 s, 1 s, 2 s, 3 s, 4 s, 5 s, 10 s Réglage par défaut : 1 s Durée de détection suspicion Définissez le délai entre la détection d'un flâneur et le déclenchement de l'alarme. 10 s, 20 s, 30 s, 1 min, 2 min Réglage par défaut : 10 s Remarque : • En fonction des mouvements de l'objet, le délai avant l'activation de l'alarme peut être plus long que la valeur définie. Bouton [Valider] Cliquez sur ce bouton pour enregistrer le contenu de paramétrage de zone et l'onglet de paramétrage détaillé tel qu'il est actuellement affiché. 38 Secteur de masque Configurez le réglage du secteur de masque 1. Ouvrez l'écran de paramétrage Dans le menu « Logiciel d'extension » de l'écran de paramétrage de la caméra vidéo, cliquez sur le menu « Secteur de masque » pour ouvrir l'écran de paramétrage du secteur de masque. 2. Secteur de masque Configurez le secteur de masque partagé par toutes les fonctions (Cross Line Counting, Area Counting, Occupancy Detection, Carte thermique et AI-VMD) de ce produit. 8 secteurs de masque peuvent être placés au maximum. 39 Secteur de masque (suite) : Dessinez le secteur de détection sous la forme d'un polygone (16 côtés maximum). Secteur de masque (sélection) : Sélectionnez le secteur de détection (ligne de détection) tracée. : Si vous cliquez sur « Supprimer le secteur sélectionné » ou « Tout supprimer » Supprimer après la sélection, le secteur de détection sélectionné sera supprimé. Secteur de masque (polygone) Remarque • Lorsqu'un secteur de masque (polygone) est tracé, le réglage de ce secteur est complété par la sélection du point de départ. • Vous pouvez modifier la taille, la longueur et la forme du secteur de masque sélectionné dans « Secteur de masque (sélection) » en faisant glisser un coin du cadre ou l'extrémité de la ligne. Vous pouvez également déplacer le cadre ou la ligne en faisant glisser la ligne ou l'intérieur du cadre. • Il n'est pas possible de sélectionner plusieurs secteurs de détection, lignes de détection ou secteurs de masque en même temps. • Lorsque vous modifiez le « Mode de capture d'image » ou « Rotation d'images » dans le menu « Réglage » de la caméra vidéo, le réglage du secteur de masque revient au réglage par défaut. Afficher les zones et les lignes de détection prédéfinies Passez de l'affichage des secteurs prédéfinis à celui des lignes pour chaque fonction. Les secteurs et lignes prédéfinis et les cadres autour des personnes (rouge/bleu/bleu clair) s'affichent en fonction de la fonction sélectionnée. AI-VMD(Détection 1), AI-VMD(Détection 2), Cross Line Counting, Area Counting/Occupancy Detection Réglage par défaut : Pas d'affichage Remarque : • Les cadres pour les personnes en AI-VMD(Détection 1) et les cadres pour les personnes en AI-VMD(Détection 2) (rouge/bleu) seront affichés en même temps. • Une fois que le secteur de détection et la ligne de détection affichés ont été sélectionnés en cliquant dessus, leur position et leur longueur peuvent être ajustées. 40 Programmation Configurez la programmation 1. Ouvrez l'écran de paramétrage Dans le menu « Logiciel d'extension » de l'écran de paramétrage de la caméra vidéo, cliquez sur le menu « Planif. opérations » pour ouvrir l'écran de paramétrage de la programmation. 2. Réglage de la programmation Jour d'opération de la semaine Définissez les jours de la semaine pendant lesquels ce produit sera en fonctionnement. Vous pouvez sélectionner les jours pendant lesquels vous voulez faire fonctionner le produit pour « Horaire 1 » et « Horaire 2 » individuellement. Si un jour est réglé sur « Arrêt », le produit ne fonctionnera pas ce jour-là. Horaire 1 : Lun., Mar., Mer., Jeu., Vend., Sam., Dim. Horaire 2 : Lun., Mar., Mer., Jeu., Vend., Sam., Dim. Arrêt : Lun., Mar., Mer., Jeu., Vend., Sam., Dim. Réglage par défaut : Horaire 1, Lun. - Dim. tous sélectionnés Horaire 1, Horaire 2 Définissez les heures de fonctionnement de ce produit et les détails de l'opération. Pour « Programme 1 » et « Programme 2 », vous pouvez définir jusqu'à 6 éléments chacun comme heures de fonctionnement. L'heure de fonctionnement peut être réglée pour correspondre aux jours définis sous « Jour d'opération de la semaine ». Horaires Horaire configurable : 00:00-23:59 Réglage par défaut : 00:00-00:00 Remarque : • Si 00:00 figure dans la colonne de droite pour l'intervalle de temps, cela signifie une durée de 24:00. 41 Réglage de la programmation (suite) Détails de l'opération Sélectionnez le paramètre de détection qui doit être utilisé par ce produit. Arrêt : AI-VMD/AI People Counting ne fonctionnera pas. AI-VMD1 : Utilise la fonction AI-VMD selon les conditions du paramètre de détection 1. AI-VMD2 : Utilise la fonction AI-VMD selon les conditions du paramètre de détection 2. Cross Line Counting/Heat Map/Area Counting/Occupancy Detection : Exploite les fonctions Cross Line Counting/ Heat Map/Area Counting/Occupancy Detection Réglage par défaut : Heure 1 : AI-VMD1 Heure 2 : AI-VMD2 Heure 3 : Cross Line Counting/Heat Map/Area Counting/Occupancy Detection Heure 4-6 : Arrêt Bouton [Valider] Cliquez dessus pour activer le réglage de la programmation. Important : • L'écran de paramétrage de ce produit ne peut pas être ouvert si le calendrier de fonctionnement de l'appareil photo est réglé sur Arrêt. 42 À propos du cadre de détection Veuillez définir un secteur de détection plus grand, car l'affichage du cadre de détection change en fonction de l'état de la personne. La position du cadre de détection est le centre du côté inférieur du cadre de détection de personnes. Veuillez définir le secteur de détection de manière à ce que ce cadre se situe dans le secteur de détection. 43 Fonction d'agrégation Logiciel de confirmation du nombre de données de comptage de personnes Ce chapitre décrit le Logiciel d'extension iCT (logiciel de confirmation du nombre de données de comptage de personnes) qui acquiert et agrège les données de comptage basées sur le Cross Line Counting et le Area Counting de ce produit. Le logiciel de confirmation des données de comptage du nombre de personnes est basé sur l'hypothèse que ce produit est enregistré dans la caméra avant son utilisation. 1. Ouvrez l'écran de réglage / confirmation (1) Sélectionnez le sous-menu « Paramètres de l'application ». (2) Cochez la case de la caméra pour laquelle vous voulez acquérir des données et confirmez que les informations telles que le numéro de modèle et l'ID MPR sont affichées. (3) Sélectionnez « Confirmer le nombre de données de comptage de personnes » dans « Logiciel d'extension ». (4) Cliquez sur [Écran de réglage / confirmation] pour ouvrir l'écran de réglage du logiciel de confirmation du nombre de données de comptage de personnes. Remarque • L'écran de réglage / confirmation ne peut être ouvert que pour les caméras sur lesquelles ce produit est déjà installé. • Lorsque vous utilisez la fonction d'agrégation, réglez l'« Intervalle d'enregistrement des résultats de mesure » dans le paramètre commun sur 1 heure. 44 Fonction d'agrégation (suite) 2. Acquérez et agrégez les données de comptage Le logiciel de confirmation du nombre des données de comptage de personnes peut effectuer les trois opérations suivantes sur les caméras dans lesquelles ce produit est installé. L'acquisition des données (☞ page 45) Créer un formulaire (☞ page 46) Modifier l'ID de la caméra / le groupe (☞ page 48) L'acquisition des données Acquérez le nombre de données de comptage de personnes de la caméra. Cochez la case de la caméra cible et sélectionnez « L'acquisition des données » pour ouvrir l'écran de réglage de l'acquisition des données. Démarrage Définissez la date de début de la période pour laquelle vous souhaitez acquérir des données. Quitter Définissez la date de fin de la période pour laquelle vous souhaitez acquérir des données. Créer un formulaire après acquisition Si vous cochez cette case, le formulaire sera produit après le début de l'acquisition des données. Pour plus d'informations sur la sortie du formulaire, reportez-vous à « Créer un formulaire (☞ page 45) ». Réglage par défaut : Non cochée Bouton [Démarrer] Lorsque vous cliquez sur le bouton [Démarrer], l'écran de progression s'affiche et vous pouvez confirmer que l'acquisition des données est terminée avec succès. 45 Fonction d'agrégation (suite) Créer un formulaire Les données d'agrégation du nombre de données de comptage de personnes acquises de la caméra par « L'acquisition des données » sont exprimées sous forme de tableaux et de graphiques et enregistrées au format Excel. Cochez la case de la caméra cible et sélectionnez « Créer un formulaire » pour ouvrir l'écran de paramétrage de la création du formulaire. Exportation des données de visite/sortie en magasin Dans la ligne de détection de la cible, sélectionnez la sortie du nombre de personnes comptées dans le sens de l'entrée ou dans le sens de la sortie sur le formulaire. Exporter à la fois les données d'entrée / sortie, Exporter uniquement les données d'entrée, Exporter uniquement les données de sortie Réglage par défaut : Exporter à la fois les données d'entrée / sortie Exporter le nombre de séjours Si la case est cochée, le nombre de personnes hébergées sera indiqué. Réglage par défaut : Non cochée Remarque • Les paramètres « Exportation des données de visite/sortie en magasin » et « Exporter le nombre de séjours » ne s'appliquent pas à la sortie de formulaire des données de comptage de Area Counting. • Dans le Cross Line Counting, la valeur totale des données de comptage sera générée sous une forme lorsque plusieurs lignes sont définies. Pour générer uniquement les données de comptage pour la ligne 1, modifiez la balise <MultiLine> dans le fichier suivant. Cependant, il doit être réécrit avant le démarrage iCT. C:\Users\(Windows user)\Desktop\i-PRO Configuration Tool\#PeopleCount\Storage\Project000 KazoolDevData.xml Valeur par défaut : <MultiLine> 1,1,1,1,1,1,1,1,1,1,1,1 </MultiLine> Lors de la sortie uniquement des données de comptage de la ligne 1 : <MultiLine> 1,0,0,0,0,0,0,0,0,0,0,0 </ MultiLine> 46 Fonction d'agrégation (suite) Cible de sortie de données Sélectionnez dans un rapport journalier (en unités horaires) ou un rapport mensuel (en unités journalières) l'année, le mois et le jour spécifiés, et produisez le fichier. Réglage par défaut : (unité de sortie) du quotidien, (Année/Mois/Jour/Heure) de 0:00 à 24:00 le jour du réglage Comparer avec la date sélectionnée Lorsque la case est cochée, les données à comparer peuvent être produites en même temps. Réglage par défaut : Non cochée Bouton [Démarrer] Lorsque vous cliquez sur le bouton [Démarrer], l'écran de progression s'affiche pour confirmer que la sortie de fichier est terminée avec succès. Le nom et le contenu de la feuille de formulaire sont les suivants. Nom de la feuille Table des matières Total Le groupe total de Cross Line Counting est enregistré. Un graphique s'affiche sous le tableau. Nom du groupe Le nombre total de Cross Line Counting de chaque ID de la caméra est enregistré. Un graphique s'affiche sous le tableau. Secteur_Total Le groupe total de Area Counting est enregistré. Un graphique s'affiche sous le tableau. Secteur_(nom du groupe) Le nombre total de Area Counting de chaque ID de la caméra est enregistré. Un graphique s'affiche sous le tableau. Err Les détails de l'erreur qui se sont produites pour chaque caméra dans chaque période de temps sont décrits dans la feuille supérieure. Remarque • L'emplacement où les données sont enregistrées peut être spécifié dans l'écran [Sauvegarder dans] de [choix]. Réglage par défaut : C:\Users\(Windows user)\Desktop\i-PRO Configuration Tool • Le formulaire de sortie est enregistré dans le dossier « #PeopleCount\Report » directement sous l'emplacement de stockage des données spécifié dans l'écran [Sauvegarder dans] de [choix]. Réglage par défaut : C:\Users\(Windows user)\Desktop\i-PRO Configuration Tool\PeopleCount\Report * Nom du fichier (pour rapport journalier) yyyyMMdd_HHmmss_Result_PeopleCount.xlsm (« dd » sera remplacé par « __ » pour le rapport mensuel) 47 Fonction d'agrégation (suite) Modifier l'ID de la caméra / le groupe La modification de l'ID de la caméra / le groupe change l'ID de la caméra et le nom du groupe de la caméra enregistrée. Cochez la case de la caméra cible et sélectionnez « Modifier l'ID de la caméra / le groupe » pour ouvrir l'écran de modification de l'ID de la caméra / du groupe. Groupe Définissez le nom du groupe de la caméra cible. Réglage par défaut : Vide ID de la caméra Définissez l'ID de la caméra cible. Réglage par défaut : Vide Bouton [Sauvegarder] Cliquez sur le bouton [Sauvegarder] pour enregistrer les paramètres. 48 Fonction d'agrégation (suite) Exemple de format de formulaire Lorsqu'un formulaire est produit avec la caméra connectée, « groupe » défini comme le groupe et « cameraID » défini comme l'ID de la caméra, il sera produit comme indiqué ci-dessous. [Feuille totale] Exemple de tableau [Secteur_feuille groupe] Exemple de tableau Le nombre de Area Counting produira la valeur moyenne de comptage par heure. [Feuille totale] Exemple de graphique [Secteur_feuille groupe] Exemple de graphique Exemple de la feuille Err Si les données de la période spécifiée n'existent pas dans la caméra, ou si la caméra ne peut pas être connectée, le message « Fichier introuvable » s'affichera dans les « Détails de l'erreur ». 49 Logiciel open source By downloading, copying, installing or using the software you agree to this license. If you do not agree to this license, do not download, install, copy or use the software. License Agreement For Open Source Computer Vision Library (3-clause BSD License) Copyright (C) 2000-2020, Intel Corporation, all rights reserved. Copyright (C) 2009-2011, Willow Garage Inc., all rights reserved. Copyright (C) 2009-2016, NVIDIA Corporation, all rights reserved. Copyright (C) 2010-2013, Advanced Micro Devices, Inc., all rights reserved. Copyright (C) 2015-2016, OpenCV Foundation, all rights reserved. Copyright (C) 2015-2016, Itseez Inc., all rights reserved. Copyright (C) 2019-2020, Xperience AI, all rights reserved. Third party copyrights are property of their respective owners. Redistribution and use in source and binary forms, with or without modification, are permitted provided that the following conditions are met: * Redistributions of source code must retain the above copyright notice, this list of conditions and the following disclaimer. * Redistributions in binary form must reproduce the above copyright notice, this list of conditions and the following disclaimer in the documentation and/or other materials provided with the distribution. * Neither the names of the copyright holders nor the names of the contributors may be used to endorse or promote products derived from this software without specific prior written permission. This software is provided by the copyright holders and contributors "as is" and any express or implied warranties, including, but not limited to, the implied warranties of merchantability and fitness for a particular purpose are disclaimed. In no event shall copyright holders or contributors be liable for any direct, indirect, incidental, special, exemplary, or consequential damages (including, but not limited to, procurement of substitute goods or services; loss of use, data, or profits; or business interruption) however caused and on any theory of liability, whether in contract, strict liability, or tort (including negligence or otherwise) arising in any way out of the use of this software, even if advised of the possibility of such damage. This software is based in part on the work of the Independent JPEG Group. Redistribution and use in source and binary forms, with or without modification, are permitted provided that the following conditions are met: - Redistributions of source code must retain the above copyright notice, this list of conditions and the following disclaimer. - Redistributions in binary form must reproduce the above copyright notice, this list of conditions and the following disclaimer in the documentation and/or other materials provided with the distribution. - Neither the name of the libjpeg-turbo Project nor the names of its contributors may be used to endorse or promote products derived from this software without specific prior written permission. THIS SOFTWARE IS PROVIDED BY THE COPYRIGHT HOLDERS AND CONTRIBUTORS "AS IS", AND ANY EXPRESS OR IMPLIED WARRANTIES, INCLUDING, BUT NOT LIMITED TO, THE IMPLIED WARRANTIES OF MERCHANTABILITY AND FITNESS FOR A PARTICULAR PURPOSE ARE DISCLAIMED. IN NO EVENT SHALL THE COPYRIGHT HOLDERS OR CONTRIBUTORS BE LIABLE FOR ANY DIRECT, INDIRECT, INCIDENTAL, SPECIAL, EXEMPLARY, OR CONSEQUENTIAL DAMAGES (INCLUDING, BUT NOT LIMITED TO, PROCUREMENT OF SUBSTITUTE GOODS OR SERVICES; LOSS OF USE, DATA, OR PROFITS; OR BUSINESS INTERRUPTION) HOWEVER CAUSED AND ON ANY THEORY OF LIABILITY, WHETHER IN CONTRACT, STRICT LIABILITY, OR TORT (INCLUDING NEGLIGENCE OR OTHERWISE) ARISING IN ANY WAY OUT OF THE USE OF THIS SOFTWARE, EVEN IF ADVISED OF THE POSSIBILITY OF SUCH DAMAGE. 50 i-PRO Co., Ltd. https://www.i-pro.com/ © i-PRO Co., Ltd. 2022 L1121-3042 PGQP3367WA ">
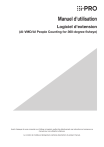
Lien public mis à jour
Le lien public vers votre chat a été mis à jour.
Caractéristiques clés
- Comptage de personnes franchissant une ligne (Cross Line Counting)
- Comptage de personnes dans une zone (Area Counting)
- Détection d'occupation basée sur la densité de personnes (Occupancy Detection)
- Visualisation des flux de personnes par carte thermique (Carte thermique)
- Détection de mouvement intelligente avec IA (AI-VMD)
- Sélection de zones masquées pour exclure des zones de détection
- Programmation des actions
Questions fréquemment posées
Ce produit doit être activé par une « Clé d'enregistrement » émise par le Système de gestion de clé avant que vous ne commenciez à l'utiliser.
Ce logiciel fournit des fonctions de comptage de lignes, de comptage de zones, de détection d'occupation, de carte thermique et de détection de mouvement assistée par IA.
Il est recommandé d'installer les caméras vidéo fixées au plafond à une hauteur comprise entre 2,5 et 5,0 m.
