i-PRO WV-X15300-V3L Manuel utilisateur
PDF
Télécharger
Document
C oevr Manuel d'utilisation Caméras réseau Ver 1.007.000 Contenus Contenus 1 2 Introduction ………………………………………………………………… ………………………………………… 1 1.1 À propos des manuels d'utilisation 1 1.2 Modèles compatibles et symboles dans ce manuel ………………………… 2 1.3 Abréviation …………………………………………………………………… 5 1.4 Clause de non-responsabilité ………………………………………………… 5 1.5 Pour les marques et marques déposées …………………………………… 6 1.6 RELATION RÉSEAU ………………………………………………………… 6 1.7 Mode d'emploi ……………………………………………………………… 7 Opération …………………………………………………………………… 11 2.1 Réglage initial ………………………………………………………………… 11 2.2 Réglage initial (caméra intégrée multidirectionnelle/PTZ) ………………… 16 2.3 Visualisation d'images à partir d'un PC ……………………………………… 22 2.3.1 Afficher les images de la caméra …………………………………………… 22 2.3.2 À propos des pages d'images en direct …………………………………… 33 2.3.3 Images de contrôle provenant de plusieurs caméras vidéo ………………… 70 2.4 Visualisation d'images depuis des terminaux mobiles/tablettes …………… 72 2.4.1 Visualisation d'images à partir d'appareils mobiles (smartphones, etc.) …… 72 2.4.2 Afficher des images à partir d'un terminal de tablette ……………………… 93 2.5 Enregistrer manuellement les images sur la carte mémoire SD …………… 121 2.6 Fonctionnement lorsque l'alarme est générée ……………………………… 123 2.6.1 Type d'alarme ……………………………………………………………… 123 2.6.2 Fonctionnement lorsque l'alarme est générée ……………………………… 123 2.7 Afficher la liste des journaux ………………………………………………… 124 2.8 Lecture des images sur la carte mémoire SD 129 ……………………………… 2.8.1 Lors de la lecture d'images JPEG stockées sur la carte mémoire SD 2.8.2 Lire l'image du flux stocké sur la carte mémoire SD i …… 131 ……………………… 133 Contenus 3 Paramètre 3.1 ………………………………………………………………… 138 Afficher le panneau de configuration depuis le PC ………………………… 138 3.1.1 Comment afficher …………………………………………………………… 138 3.1.2 Comment opérer …………………………………………………………… 139 3.1.3 Écran du panneau de configuration ………………………………………… 140 3.2 [Basique] pour effectuer les réglages de base ……………………………… 141 3.3 [Débit] pour le réglage des images …………………………………………… 143 3.4 [Qualité d'image] pour régler la qualité de l'image …………………………… 144 3.5 [Zoom] pour régler le zoom EX ……………………………………………… 146 3.6 [Zoom] pour régler le zoom/la mise au point ………………………………… 147 3.7 [Son] pour régler le son ……………………………………………………… 148 3.8 [Alarme] pour régler l'alarme ………………………………………………… 149 3.9 [Paramétrage détaillé] pour passer aux paramètres avancés et aux paramètres liés aux images affichées 4 6 Fonction de sécurité de l'unité ……………………………………………… Affichage du menu des paramètres de l'appareil photo depuis le PC 152 …… 154 5.1 Comment afficher …………………………………………………………… 154 5.2 Comment opérer ……………………………………………………………… 155 5.3 Écran du menu avancé de l’appareil photo 156 ………………………………… [Logiciel ext.] pour la gestion et la planification de logiciels avancés 6.1 …… 160 [Gest. de prog.] pour l'installation, la désinstallation et la mise à niveau du logiciel d'extension de fonction ……………………………………………………… 6.2 [Planif. opérations] pour la planification de logiciels étendus ……………… 6.3 [Journal contr] pour vérifier l'[Journal contr] du logiciel d'extension de fonction ………………………………………………………………………………… 7 150 À propos de la sécurité du réseau ………………………………………… 152 4.1 5 ………………………………………………………… [Configuration aisée] pour utiliser un réglage facile 160 168 171 ……………………… 173 7.1 [Installation aisée] où une installation facile est effectuée ………………… 173 7.2 [Internet] va mettre en place un système de divulgation sur Internet ……… 176 7.3 [Action d'événement] pour définir des événements ………………………… 182 ii Contenus 7.3.1 Réglage de l'horaire/de l'alarme (écran de réglage du type d'événement) … 7.3.2 Alarme : définit la détection du terminal et de l'opération (écran de réglage de 184 l'alarme) ……………………………………………………………………… 7.3.3 185 Alarme : Définit la condition de fonctionnement (écran de réglage du type d'alarme) ………………………………………………………………………………… 7.3.4 Alarme : Réglage des détails du transfert d'image ou des conditions d'enregistrement …………………………………………………………… Alarme : définit la borne de sortie. 7.3.6 Alarme : Configuration de la notification par e-mail et du serveur de messagerie 7.3.7 ………………………………………… 7.3.8 198 200 Planification : définir l'enregistrement SD (écran de réglage de l'enregistrement vidéo) ………………………………………………………………………… 7.3.9 197 Planification : définir l'enregistrement SD ou la transmission périodique FTP/SFTP (écran de réglage du type de planification) ………………………………… 201 Planification : réglage de la transmission périodique FTP/SFTP (écran de réglage de la transmission périodique FTP/SFTP) 9 192 7.3.5 ………………………………………………………………………………… 8 190 ………………………………… [Base] pour la configuration de base de la machine 205 ……………………… 210 8.1 [Base] pour effectuer les réglages de base ………………………………… 210 8.2 [Carte de mémoire SD] pour la configuration des cartes mémoire SD ……… 219 8.3 [Détection d'altération] pour détecter la falsification ……………………… 233 8.4 Comment configurer la détection de falsification …………………………… 235 8.5 [Image de surimpression] pour définir des superpositions 236 ………………… [Image/Son] pour le réglage des images et des fichiers son ……………… 242 9.1 [Image] pour définir les modes d'imagerie …………………………………… 242 9.2 [Image] pour le réglage des images JPEG …………………………………… 246 9.3 [Image] pour la configuration des flux ……………………………………… 255 9.4 [Qualité d'image] pour définir la qualité de l'image …………………………… 271 9.4.1 Pour régler la qualité d'image (écran de réglage de la qualité d'image) …… 274 9.4.2 Définir la zone de masque …………………………………………………… 290 9.4.3 Ajustez l'angle de vue avec le zoom EX …………………………………… 293 9.4.4 Ajuster le zoom/mise au point ……………………………………………… 294 9.4.5 Réglage de la zone de confidentialité (Écran de réglage de la zone de confidentialité) ……………………………………………………………… iii 299 Contenus 9.5 10 9.4.6 Configurer VIQS …………………………………………………………… 307 9.4.7 Configurer l'espace VIQS …………………………………………………… 316 9.4.8 Régler la compensation de distorsion de l'objectif ………………………… 318 [Son] pour régler le son ……………………………………………………… 319 Définir PTZ ………………………………………………………………… 323 10.1 [Caméra vidéo] pour régler le fonctionnement des caméras ……………… 323 10.2 [Position] pour le réglage des positions …………………………………… 329 10.2.1 Définir la position préréglée (écran de réglage de la position préréglée) … 331 10.2.2 Définissez le réglage de la séquence prédéfinie (écran de réglage de la séquence prédéfinie) 10.2.3 ………………………………………………………………… Définir le panoramique automatique (écran de réglage du panoramique automatique) ……………………………………………………………… ……… 339 10.2.4 Définir la patrouille (écran de réglage de la fonction de patrouille) 10.2.5 Réglage pour le réglage direction/direction (écran de réglage direction/direction) ……………………………………………………………………………… 10.2.6 341 343 Réglage de la plage panoramique/inclinaison (écran de réglage de la plage panoramique/inclinaison) ………………………………………………… 10.3 Définir le suivi automatique (écran de suivi automatique) ………………… 10.4 Définir l'alarme de suivi automatique (écran d'alarme de suivi automatique) ………………………………………………………………………………… 11 337 345 347 353 Configurer les paramétrages d’écran à découpage multiple [Écran décp. mult.] ……………………………………………………………………………… 357 12 [Alarme] pour régler l'alarme ……………………………………………… 359 12.1 [Alarme] pour régler le fonctionnement de l'alarme 12.2 [Alarme] pour régler la borne de sortie 12.3 [Alarme] pour changer le nom aux 12.4 [Alarme] pour définir le fonctionnement de la liaison d'alarme 12.4.1 ……………………… 359 …………………………………… 363 ………………………………………… 365 …………… 366 Réglez la position préréglée par source (écran de réglage de la position préréglée par source) ………………………………………………………………… 369 12.4.2 Envoi de mail lorsqu'une alarme est générée 371 12.4.3 Configurer la transmission FTP/SFTP lorsqu'une alarme est générée iv …………………………… … 371 Contenus 12.4.4 Définit les données d'enregistrement sur la carte mémoire SD lorsque l'alarme est générée. 13 …………………………………………………………………… 373 12.4.5 Définit une notification d'alarme unique lorsqu'une alarme est générée. … 373 12.4.6 Définit la notification d'alarme HTTP lorsqu'une alarme est générée. …… 373 12.4.7 Définissez la transmission SNMP lorsqu'une alarme est générée. ……… 373 12.5 [Secteur VMD] pour régler la détection de mouvement …………………… 374 12.6 [Secteur VMD] pour définir la zone de détection de mouvement ………… 384 12.7 [Secteur SCD] pour configurer la détection indésirable …………………… 386 12.8 [Secteur SCD] pour configurer des zones de détection indésirables ……… 389 12.9 [Détection de son] pour régler la détection du son ………………………… 391 12.10 [Notification] pour définir la notification d'alarme ………………………… 393 12.10.1 Définir une notification d'alarme unique ………………………………… 394 12.10.2 Définir la notification d'alarme HTTP …………………………………… 397 [Gestion d'utilisateur] pour définir l'authentification 13.1 [Auth. util.] pour configurer l'authentification de l'utilisateur ……………… 400 13.2 [Auth. hôte] pour configurer l'authentification de l'hôte …………………… 404 13.3 [Système] pour définir les flux de préférence ……………………………… 405 13.4 [IEEE 802.1X] pour configurer IEEE 802.1X 406 13.5 [Chiffrement des données] pour la configuration du cryptage des données 13.6 14 …………………… 400 ……………………………… ………………………………………………………………………………… 412 [Sécurité] pour configurer la sécurité ……………………………………… 417 Configuration réseau [Réseau] …………………………………………… 420 14.1 Mise en réseau [Réseau] …………………………………………………… 420 14.2 [Avancé] pour les paramètres réseau avancés …………………………… 426 14.2.1 Définir l'envoi du courrier ………………………………………………… 426 14.2.2 Configuration de la fonction de transmission FTP/SFTP ………………… 432 14.2.3 Configurer un serveur NTP ………………………………………………… 442 14.2.4 Définir UPnP ……………………………………………………………… 444 14.2.5 Configurer HTTPS ………………………………………………………… 446 14.2.6 Configurer le DDNS ………………………………………………………… 449 14.2.7 Définir SNMP 449 14.2.8 Définir la qualité de service ……………………………………………… 454 14.2.9 Configurer SRTP …………………………………………………………… 455 ……………………………………………………………… v Contenus 14.3 14.2.10 Définir MQTT …………………………………………………………… 456 14.2.11 Configurer LLDP ………………………………………………………… 458 Configuration de HTTPS …………………………………………………… 460 14.3.1 14.4 15 …………………… 460 Comment configurer le DDNS ……………………………………………… 462 14.4.1 Avec les services [Viewnetcam.com] 464 14.4.2 Utilisation de la mise à jour DNS dynamique (sans DHCP) ……………… 467 14.4.3 Utilisation de la mise à jour DNS dynamique ……………………………… 468 [Planification] pour la planification …………………………………… ……………………………………… 469 15.1 Comment définir le calendrier ……………………………………………… 475 15.2 Comment supprimer un horaire 478 15.3 Comment modifier la qualité de l'image en fonction de l'heure du lever/coucher du soleil 16 Comment générer une demande de signature (CSR) …………………………………………… ………………………………………………………………………… [Maintenance] pour entretenir la machine 480 ……………………………… 482 16.1 [Journal de système] pour vérifier les journaux système ………………… 482 16.2 [Mi. ni.] pour mettre à jour le logiciel ……………………………………… 483 16.3 [Statut] pour vérifier l'état ………………………………………………… 485 16.4 [Par défaut] pour initialiser et redémarrer l'ordinateur …………………… 489 16.5 [Données] pour sauvegarder/restaurer les journaux de configuration 491 …… 17 Affichage de notre site Web d'assistance [Support] 18 Autre ……………………………………………………………………… 494 18.1 Affichage du journal système ……………………………………………… 494 18.2 Autre ………………………………………………………………………… 500 18.2.1 ………………………………………………………………… 500 Structure du répertoire de la carte mémoire SD …………………………… 511 18.3 18.3.1 18.3.2 19 …………………… 493 Inquiéter!? Répertoires de caméras PTZ, de caméras compactes, de Caméras fixe nouveau X ……………………………………………………………………………… 511 Configuration du répertoire de la caméra multidirectionnelle 512 Changer l'historique …………… ……………………………………………………… 513 Version 1.000.000 (2023.02.15) …………………………………………………… vi 513 Contenus Version 1.001.000 (2023.03.08) …………………………………………………… 513 Version 1.002.000 (2023.09.12) …………………………………………………… 513 Version 1.003.000 (2023.09.29) …………………………………………………… 514 Version 1.004.000 (2023.12.15) …………………………………………………… 514 Version 1.005.000 (2023.12.26) …………………………………………………… 514 Version 1.006.000 (2024.02.27) …………………………………………………… 515 Version 1.007.000 (2024.03.18) …………………………………………………… 515 vii 1 Introduction 1.1 À propos des manuels d'utilisation 1 1.1 Introduction À propos des manuels d'utilisation Ce manuel décrit le fonctionnement et les méthodes de réglage du logiciel qui exécute cette machine. La description de l'écran de la caméra et de la fonction utilisée dans ce manuel ne se limite pas à un modèle spécifique, mais inclut diverses caméras. Par conséquent, l'écran de description et l'écran de l'appareil photo peuvent différer selon le modèle que vous utilisez. Ce manuel explique comment utiliser et configurer une caméra à l'aide d'un navigateur Web. Pour les réglages de la caméra, nous vous recommandons d'utiliser l'outil de configuration i-PRO (iCT). En utilisant l'outil de configuration i-PRO (iCT), vous pouvez configurer jusqu'à 1024 caméras simultanément et vous pouvez configurer efficacement les caméras. Pour l'outil de configuration i-PRO, notre site Web d'informations techniques<N° de contrôle C0133>Prière de se référer à. [Note:] ・Reportez-vous aux spécifications du catalogue pour les fonctions installées dans chaque modèle. ・[utilisé] dans ce document[<Numéro de contrôle : Cxxxx>] est le numéro utilisé pour rechercher les informations pertinentes sur notre site Web d'informations techniques. https://i-pro.com/products_and_solutions/en/surveillance/learning-andsupport/knowledge-base/technical-information ・Les photographies d'écran sont utilisées conformément aux directives de Microsoft Corporation. ・Ce document décrit le fonctionnement lors de l'utilisation de la version japonaise de Google Chrome en tant que représentant. Pour confirmation du fonctionnement du navigateur Web correspondant, notre site Web d'informations techniques<N° de contrôle : C0132>Prière de se référer à. 1 1 Introduction 1.2 Modèles compatibles et symboles dans ce manuel 1.2 Modèles compatibles et symboles dans ce manuel Les modèles correspondants dans ce manuel sont décrits dans la colonne modèle du tableau ci-dessous. Les fonctions restreintes par ce manuel se réfèrent aux modèles pouvant être utilisés avec les symboles et la terminologie suivants. Les fonctions pour lesquelles ce symbole n'est pas utilisé sont prises en charge par tous les modèles. Symbole Terme Type d'avion [PTZ] Caméras PTZ WV-X86531-Z2_PTZ, WV-X86530Z2_PTZ, WV-S66700-Z3L, WV-X66700Z3LS, WV-S66700-Z3, WV-X66700Z3S, WV-S66600-Z3L, WV-X66600Z3LS, WV-S66600-Z3, WV-X66600Z3S, WV-S66300-Z4L, WV-X66300Z4LS, WV-S66300-Z3L, WVX66300-Z3LS, WV-S66300-Z4, WV-X66300-Z4S, WV-S66300-Z3, WV-X66300-Z3S [PTZ rapide] PTZ rapideCaméra WV-S66700-Z3L, WV-X66700Z3LS, WV-S66700-Z3, WV-X66700Z3S, WV-S66600-Z3L, WV-X66600Z3LS, WV-S66600-Z3, WV-X66600Z3S, WV-S66300-Z4L, WV-X66300Z4LS, WV-S66300-Z3L, WVX66300-Z3LS, WV-S66300-Z4, WV-X66300-Z4S, WV-S66300-Z3, WV-X66300-Z3S [PTZ rapide-8M Caméras PTZ rapides (série X/S, 2 WV-S66700-Z3L, WV-X66700- 1 Introduction 1.2 Modèles compatibles et symboles dans ce manuel (4K)] taille de capture d'image : 8 M (4K)) Z3LS, WV-S66700-Z3, WV-X66700Z3S [PTZ rapide-6M] PTZ rapideCaméra(Série X/S, taille WV-S66600-Z3L, WV-X66600- de capture d'image : 6MP) Z3LS, WV-S66600-Z3, WV-X66600Z3S [PTZ rapide-2M] PTZ rapideCaméra(Série X/S, taille WV-S66300-Z4L, WV-X66300- de capture d'image : 2MP) Z4LS, WV-S66300-Z3L, WVX66300-Z3LS, WV-S66300-Z4, WV-X66300-Z4S, WV-S66300-Z3, WV-X66300-Z3S [MULTI] Caméras multidirectionnelles WV-X86531-Z2_MULTI, WVX86530-Z2_MULTI WV-S85702-F3L, WV-S85402-V2L WV-U85402-V2L [MULTI4] Caméras multidirectionnelles (4 yeux) WV-X86531-Z2_MULTI [MULTI3] Caméras multidirectionnelles (3 yeux) WV-X86530-Z2_MULTI [MULTI2] Caméras multidirectionnelles (2 yeux) WV-S85702-F3L, WV-S85402-V2L WV-U85402-V2L [MULTI2S] Caméras multidirectionnelles (série S WV-S85702-F3L, WV-S85402-V2L à 2 yeux) [MULTI2U] Caméras multidirectionnelles (série WV-U85402-V2L U à 2 yeux) [MULTI_PTZ] Multidirectionnel + PTZ WV-X86531-Z2_PTZ, WV-X86530Z2_PTZ, WV-X86531-Z2_MULTI, WVX86530-Z2_MULTI [Compact] Caméras dôme compactes WV-X35402-F2LM, WV-X35302F2LM, WV-X35402-F2L, WV-X35302-F2L, WV-S35402-F2L, WV-S32402-F2L, WV-S35302-F2L, WV-S32302F2L、 WV-U35401-F2L、 WV-U35301F2L、 WV-U31401-F2L、 WV-U31301-F2L 3 1 Introduction 1.2 Modèles compatibles et symboles dans ce manuel [CompactX] Caméras dôme compactes (série X) WV-X35402-F2LM, WV-X35302F2LM, WV-X35402-F2L, WV-X35302-F2L [CompactS] Caméras dôme compactes (série S) WV-S35402-F2L, WV-S32402-F2L, WV-S35302-F2L, WV-S32302-F2L [CompactU] Caméras dôme compactes (série U) WV-U35401-F2L、 WV-U35301F2L、 WV-U31401-F2L、 WV-U31301-F2L [CompactX・S-4M] Caméras dôme compactes (série X/S, WV-X35402-F2LM, WV-X35402taille de capture d'image : 4 MP) F2L, WV-S35402-F2L, WV-S32402-F2L [CompactX・S-2M] Caméras dôme compactes (série X/S, WV-X35302-F2LM, WV-X35302taille de capture d'image : 2 MP) F2L, WV-S35302-F2L, WV-S32302-F2L [CompactU-4M] Caméras dôme compactes (série U, WV-U35401-F2L、 WV-U35301-F2L taille de capture d'image : 4 MP) [CompactU-2M] Caméras dôme compactes (série U, WV-U31401-F2L、 WV-U31301-F2L taille de capture d'image : 2 MP) [New X Fixed] Caméras fixe nouveau X WV-X15300-V3L、 WV-X15300V3LN、 WV-X22300-V3L、 WVX25300-V3LN、 WV-X15500-V3L、 WV-X15500-V3LN、 WV-X22500V3L、 WV-X25500-V3LN、 WVX15600-V2L、 WV-X15600-V2LN、 WV-X22600-V2L、 WV-X25600V2LN、 WV-X15700-V2L、 WVX15700-V2LN、 WV-X22700-V2L、 WV-X25700-V2LN [New X Fixed-2M] Caméras fixe nouveau X (taille de capture d'image : 2 MP) WV-X15300-V3L、 WV-X15300V3LN、 WV-X22300-V3L、 WVX25300-V3LN [New X Fixed-5M] Caméras fixe nouveau X (taille de capture d'image : 5 MP) WV-X15500-V3L、 WV-X15500V3LN、 WV-X22500-V3L、 WVX25500-V3LN 4 1 Introduction 1.4 Clause de non-responsabilité [New X Fixed-6M] Caméras fixe nouveau X (taille de capture d'image : 6 MP) WV-X15600-V2L、 WV-X15600V2LN、 WV-X22600-V2L、 WVX25600-V2LN [New X Fixed-8M] Caméras fixe nouveau X (taille de capture d'image : 8 MP) WV-X15700-V2L、 WV-X15700V2LN、 WV-X22700-V2L、 WVX25700-V2LN 1.3 Abréviation Ce document utilise les abréviations suivantes. La version japonaise de Microsoft Windows 10 s'appelle Windows 10. La version japonaise de Microsoft Windows 11 s'appelle Windows 11. La carte mémoire microSDXC/microSDHC/microSD est appelée carte SD ou carte mémoire SD. Universal Plug and Play est désigné UPnP™ ou UPnP. 1.4 Clause de non-responsabilité ● Le but de ce produit est d'obtenir des images pour surveiller des zones spécifiques. Ce produit seul n'est pas destiné à prévenir les crimes. ● En aucun cas nous ne serons responsables des éléments suivants : ① Tout dommage ou dommage accessoire, spécial ou consécutif survenant directement ou indirectement en relation avec les Marchandises ② Inconvénients, dommages ou dommages causés par une utilisation inappropriée ou par inadvertance par le client ou des dommages au produit ③ Toute panne ou défaut survenu, causé ou non par le démontage, la réparation ou la modification des Marchandises par le client ④ Tout inconvénient, dommage ou dommage subi en raison de l'impossibilité d'afficher des images pour quelque raison ou cause que ce soit, y compris une panne ou un dysfonctionnement du Produit ⑤ Panne ou inconvénient, dommage ou dommage causé par un système combiné à un appareil tiers ⑥ Réclamations ou réclamations pour dommages causés par une violation de la vie privée par un individu ou une organisation qui a fait l'objet d'une photo à la suite de l'utilisation 5 1 Introduction 1.6 RELATION RÉSEAU d'images de surveillance et d'enregistrements rendus publics pour une raison quelconque (y compris l'utilisation avec l'authentification de l'utilisateur désactivée). ⑦ Les données enregistrées sont perdues pour une raison quelconque (notamment lorsque le produit est initialisé en oubliant les informations d'identification telles que la réparation, le nom d'utilisateur et le mot de passe). 1.5 Pour les marques et marques déposées ● Microsoft, Windows, Windows Media, Microsoft Edge et ActiveX sont des marques déposées ou des marques commerciales de Microsoft Corporation aux États-Unis et/ou dans d'autres pays. ● Intel, Intel Core est une marque commerciale d'Intel Corporation ou de ses filiales aux États-Unis et/ou dans d'autres pays. ● Adobe, Acrobat Reader et Adobe Reader sont des marques commerciales d'Adobe. ● Les logos SDXC sont des marques déposées de SD-3C, LLC. ● iPad et iPhone sont des marques de commerce d'Apple Inc. déposées aux États-Unis et dans d'autres pays. ● Android et Google Chrome sont des marques déposées de Google LLC. ● Firefox est une marque déposée de la Mozilla Foundation aux États-Unis et dans d'autres pays. ● QR Code est une marque déposée de DENSO WAVE CORPORATION. ● Les autres noms de sociétés et noms de produits décrits dans ce manuel sont des marques commerciales ou des marques déposées de chaque société. 1.6 RELATION RÉSEAU Étant donné que cet équipement est connecté au réseau, il peut être endommagé comme suit. ① Fuite ou fuite d'informations via la machine ② Exploitation malveillante de l'Avion par un tiers malveillant ③ Interférence ou arrêt de l'Avion par un tiers malveillant Afin d'éviter de tels dommages, prenez les mesures de sécurité du réseau adéquates, y compris les mesures suivantes sous la responsabilité du client. 6 1 Introduction 1.7 Mode d'emploi ● Utilisez la machine sur un réseau sécurisé à l'aide de pare-feu, etc. ● Confirmez que les virus informatiques et les programmes malveillants sont régulièrement vérifiés et exterminés lorsque l'ordinateur est connecté au système. ● Utilisez l'authentification des utilisateurs, définissez des noms d'utilisateur et des mots de passe et restreignez les utilisateurs qui peuvent se connecter pour vous protéger contre les attaques non autorisées. ● Afin d'éviter que des données d'image, des informations d'authentification (nom d'utilisateur, mot de passe), des informations de messagerie d'alarme, des informations de serveur DDNS, etc. ne soient divulguées sur le réseau, des mesures sont prises pour restreindre l'accès par authentification de l'utilisateur. ● Assurez-vous de fermer tous les navigateurs une fois que les administrateurs ont accédé à la machine. ● Conservez les informations d'authentification (nom d'utilisateur et mot de passe) de manière appropriée afin qu'elles ne soient pas visibles par des tiers. ● 1.7 N'installez pas l'équipement ou les câbles dans un endroit où ils sont facilement détruits. Mode d'emploi Lors de l'utilisation de la machine via Internet Afin d'empêcher l'accès involontaire par des tiers, ● Conservez le paramètre d'authentification utilisateur [Activé]. Pour des performances stables à long terme N'utilisez pas le produit dans un endroit où la température et l'humidité sont élevées pendant une longue période. La dégradation des pièces raccourcit la durée de vie du produit. Améliorez la dissipation de la chaleur dans la zone d'installation et évitez l'exposition directe à la chaleur telle que le chauffage. Si l'alimentation est coupée et rallumée à plusieurs reprises, une panne de l'équipement peut en résulter. Manipuler avec soin Ne laissez pas tomber ou n'appliquez pas de chocs violents ou de vibrations. Le non-respect de cet avertissement peut entraîner une panne. Ne touchez pas directement le couvercle du dôme. S'il est sale, la qualité de l'image peut se détériorer. Lorsqu'une erreur est détectée, redémarre automatiquement. 7 1 Introduction 1.7 Mode d'emploi L'ordinateur redémarre automatiquement lorsqu'une erreur est détectée pour une raison quelconque. Lors du redémarrage, l'opération ne peut pas être effectuée pendant environ 2 minutes comme elle l'était lors de la mise sous tension. Fonction de détection de l'état de fonctionnement Si un fonctionnement anormal se poursuit pendant 30 secondes ou plus en raison d'un bruit externe ou similaire pendant le fonctionnement, l'ordinateur redémarrera automatiquement et reviendra au fonctionnement normal. L'opération de redémarrage est la même que lors de la mise sous tension. Cependant, si le redémarrage se produit fréquemment, un bruit externe peut être généré fréquemment dans l'environnement d'installation de cet équipement. Consultez votre revendeur dès que possible, car cela peut entraîner un dysfonctionnement. Distorsion périodique de l'écran Si la caméra est installée dans un endroit où elle vibre par petits incréments (par exemple, à proximité d'un appareil vibrant), l'écran peut périodiquement se déformer pour s'étendre et se contracter dans le sens de la longueur. Il s'agit d'un phénomène caractéristique qui se produit lorsque le capteur CMOS est utilisé pour le dispositif de prise de vues. Cela est dû au mouvement périodique de l'écran et au moment de la lecture de l'image à partir du capteur d'image, et ce n'est pas une erreur de l'appareil photo. Réévaluez les conditions d'installation et assurez-vous de la stabilité du boîtier de la caméra pour résoudre le problème. Nous ne serons pas responsables de toute perte ou dommage direct ou indirect causé par toute compensation, enregistrement ou édition du contenu qui n'a pas pu être correctement enregistré ou édité en raison d'un défaut de la machine ou de la carte mémoire microSD. Il en sera de même en cas de réparation de l'Avion. Capteur CMOS ● Si une partie de l'écran est lumineuse, comme un spot, le filtre de couleur à l'intérieur du capteur CMOS peut se détériorer, entraînant une décoloration. Lorsque la direction de la surveillance fixe est modifiée, le spot sur l'écran précédent change de couleur et reste. ● Lorsque vous photographiez un objet se déplaçant rapidement, vous pouvez voir l'objet se pencher en diagonale sur l'écran. Capteur de températureEn ce qui concerne Le capteur de température intégré est utilisé pour mesurer la température à l'intérieur de la caméra. Pour la maintenance Coupez l'alimentation avant de commencer l'opération. Cela pourrait entraîner des blessures. Ne pas appliquer ni utiliser de solvants organiques tels que le benzène et les diluants. Le boîtier 8 1 Introduction 1.7 Mode d'emploi peut se décolorer. Suivez la mise en garde lors de l'utilisation d'une feuille chimique. ● Ne desserrez pas et ne retirez pas les vis non spécifiées dans le manuel d'utilisation. ● [Caméras PTZ] Assurez-vous d'actualiser la position ou de redémarrer ce produit car la caméra a peut-être été allumée après la maintenance. Pour plus de détails, veuillez vous référer à ce qui suit. →16.4 [Par défaut] pour initialiser et redémarrer l'ordinateur Nettoyage du couvercle du dôme Si le couvercle du dôme est sale, nettoyez-le avec un papier de nettoyage pour objectif (pour nettoyer les caméras et les lunettes). Fonction de correction du tremblement de l'image Selon l'emplacement d'installation, la fonction de correction des secousses peut ne pas être suffisamment efficace. Consommables Dans certains modèles, les consommables sont inclus dans les pièces. Reportez-vous au guide Web pour les consommables. Bruit de fonctionnement du moteur Selon la vitesse de fonctionnement du panoramique ou de l'inclinaison, le son de fonctionnement peut devenir plus fort. Si vous êtes préoccupé par le son de fonctionnement du panoramique automatique, vous pouvez l'améliorer en diminuant la vitesse définie du panoramique automatique. À propos de la licence de portefeuille de brevets AVC CE PRODUIT EST SOUS LICENCE SOUS LA LICENCE DU PORTEFEUILLE DE BREVETS AVC POUR L'USAGE PERSONNEL D'UN CONSOMMATEUR OU D'AUTRES UTILISATIONS POUR LESQUELLES IL NE REÇOIT PAS DE RÉMUNÉRATION POUR (i) ENCODER LA VIDÉO CONFORMÉMENT À LA NORME AVC (« VIDÉO AVC ») ET/OU (ii) DÉCODER LA VIDÉO AVC QUI A ÉTÉ CODÉE PAR UN CONSOMMATEUR ENGAGÉ DANS UNE ACTIVITÉ PERSONNELLE ET/OU A ÉTÉ OBTENUE AUPRÈS D'UN FOURNISSEUR VIDÉO AUTORISÉ À FOURNIR DES VIDÉOS AVC. AUCUNE LICENCE N'EST ACCORDÉE OU NE SERA IMPLICITE POUR TOUTE AUTRE UTILISATION. DES INFORMATIONS SUPPLÉMENTAIRES PEUVENT ÊTRE OBTENUES AUPRÈS DE MPEG LA, LLC VOIR HTTP://WWW.MPEGLA.COM Actualisation du poste [Caméras PTZ] Si la montre est utilisée pendant une longue période, la position prédéfinie peut être mal alignée. Il est recommandé de définir l'actualisation de la position à l'aide de la fonction de planification et de corriger périodiquement le désalignement de la caméra. Reportez-vous aux instructions suivantes pour le réglage. 9 1 Introduction 1.7 Mode d'emploi →15 [Planification] pour la planification En cas de transfert ou de cession de l'Avion Le contenu des informations enregistrées sur l'ordinateur et le contenu des informations enregistrées sur les supports de stockage utilisés avec l'ordinateur peuvent correspondre à des "informations personnelles". Lors de la remise de l'appareil à un tiers pour élimination, transfert, réparation, etc., faites très attention à la manipulation. Lors de la mise au rebut du support de stockage, il est recommandé de détruire physiquement les données après les avoir supprimées avec un PC, etc. Supprimez également les informations sur le périphérique ou l'utilisateur enregistrées dans le service ou l'application externe qui utilise cette machine. Connexion à Internet L'Avion ne peut pas être connecté directement aux lignes de communication (y compris les réseaux locaux sans fil publics) des opérateurs de télécommunications (opérateurs mobiles, opérateurs fixes, fournisseurs d'accès Internet, etc.). Lors de la connexion de l'ordinateur à Internet, veillez à vous connecter via un routeur. Protection des informations personnelles Les informations personnelles capturées à l'aide du système sont soumises à la loi sur la protection des informations personnelles. Traitez correctement les informations vidéo conformément à la loi. ※Reportez-vous aux « Lignes directrices de la Loi sur la protection des renseignements personnels (règles générales) » du Comité de protection des renseignements personnels pour des exemples correspondant à des renseignements personnels. À propos des brevets HEVC (High Efficiency Video Coding) Couvert par une ou plusieurs revendications des brevets HEVC répertoriés sur patentlist. accessadvance.com. À propos des routeurs Lorsque vous connectez ce produit à Internet et utilisez un routeur, utilisez un routeur haut débit doté d'une fonction de redirection de port (NAT, IP Mascalade). Pour un aperçu de la fonctionnalité de redirection de port, consultez ce qui suit. →14.1 Mise en réseau [Réseau] Réglage de l'heure Ce produit doit être réglé à l'heure avant de commencer à fonctionner. Pour le réglage de l’heure, reportez-vous à ce qui suit. →2.1 Réglage initial →2.2 Réglage initial (caméra intégrée multidirectionnelle/PTZ) 10 2 Opération 2.1 Réglage initial 2 2.1 Opération Réglage initial Inscription administrateur L'écran d'enregistrement de l'administrateur s'affiche lors du premier accès à l'appareil photo (ou lorsque l'appareil photo est initialisé). Entrez le nom d'utilisateur et le mot de passe d'un administrateur pour vous assurer qu'il n'y a pas d'erreurs. Utilisez la connexion suivante. 11 2 Opération 2.1 Réglage initial ■ [Nom d'utilisateur (1 à 32 caractères)] Entrez un nom d'utilisateur administrateur. ・Nombre de caractères pouvant être saisis :1 à 32 caractères ・Caractères impossibles à saisir :Symboles codés sur deux octets et sur un seul octet&: ; ¥ ■ [Mot de passe (8 à 32 caractères)]/[Retaper le mot de passe] Entrez le mot de passe de l'administrateur. ・Nombre de caractères pouvant être saisis :8 à 32 caractères ・Caractères impossibles à saisir :Symboles codés sur deux octets et sur un seul octet& 12 2 Opération 2.1 Réglage initial [Note:] ・Saisissez des données sensibles à la casse. ・Utilisez au moins trois des mots de passe suivants : caractères alphabétiques majuscules, caractères alphabétiques minuscules, chiffres et symboles. ・Configurez le mot de passe afin qu'il ne contienne pas le nom d'utilisateur. [Important] ・Si le nom d'utilisateur ou le mot de passe défini est perdu, la caméra doit être initialisée. Lorsque l'appareil photo est formaté, tous les réglages seront effacés. Gardez le nom d'utilisateur et le mot de passe hors de portée des tiers. Reportez-vous à l'Guide Web pour la méthode de formatage. ・N'utilisez pas d'autres caméras, appareils ou autres mots de passe. Après avoir enregistré le nom d'utilisateur et le mot de passe de l'administrateur, l'écran de réglage Langue/DateHeure s'affiche. Paramètres de langue/date et heure 13 2 Opération 2.1 Réglage initial Paramètres de langue/date/heure ■ [Langue] Sélectionnez la première langue qui apparaît lorsque vous accédez à la caméra dans la liste ci-dessous. [Automatique]/[French]/[Japonais]/[Italien]/[Français]/[Allemand]/[Espagnol]/[Chinois]/ [Russe]/[Portugais] [Automatique] sélectionne automatiquement les langues utilisées par le navigateur. Si votre ordinateur n'est pas compatible avec la langue, la langue anglaise est sélectionnée. ■ [Format d'affichage de l'heure] Sélectionnez la méthode d'affichage de l'heure entre 24h/12h. ■ [Format d'affichage de la date ou de l'heure] Sélectionnez le format d'affichage de la date. Si [Heure/date] est défini sur [13:10:00 le 1er avril 2021], les formats d'affichage sont les suivants. 14 2 Opération 2.1 Réglage initial ・JJ/MM/AAAA : 01/04/2021 13:10:00 ・JJ/MM/AAAA : 04/01/2021 13:10:00 ・JJ/Mmm/AAAA : 01/Avr/2021 13:10:00 ・AAAA/MM/JJ : 01/04/2021 13:10:00 ・Mmm/JJ/AAAA : 01/04/2021 13:10:00 ■ [Date] Cliquez sur le bouton pour régler la date de la caméra. Cliquez pour obtenir la date du PC et l'afficher. ■ [Heure] Cliquez sur le bouton pour saisir l'heure de la caméra. Cliquer pour acquérir l'heure du PC et l'afficher. [Important] ・Si vous avez besoin de régler l'heure avec plus de précision dans le fonctionnement du système, utilisez le serveur NTP. →14.2.3 ■ Configurer un serveur NTP [Position d'affichage d'heure/date] Sélectionnez la position où la date et l'heure sont affichées sur l'image. • [Supérieur gauche] : affiché dans le coin supérieur gauche de la fenêtre. • [En bas à gauche] : s'affiche dans le coin inférieur gauche de la fenêtre. • [Centre supérieur] : affiché au centre de la fenêtre. • [Centre inférieur] : s'affiche en bas au centre de la fenêtre. • [Haut droit] : affiché dans le coin supérieur droit de la fenêtre. • [En bas à droite] : s'affiche dans le coin inférieur droit de la fenêtre. [Note:] ・Si vous souhaitez définir l'affichage ou non de la date et de l'heure sur les images, utilisez les pages [Basique] du menu Avancé. →8 ■ [Base] pour la configuration de base de la machine [Fuseau horaire] Sélectionnez le fuseau horaire pour la zone de la caméra. ■ [DST(Heure d'été)] Utilisez [Entrée], [Sortie] et [Automatique] pour spécifier s'il faut utiliser l'heure d'été. Défini dans la région où l'heure d'été est utilisée. • [In] règle l'heure sur l'heure d'été. [*] s'affiche dans l'affichage de l'heure. • [Out] annule l'heure d'été. 15 2 Opération 2.2 Réglage initial (caméra intégrée multidirectionnelle/PTZ) • [Auto] passe à l'heure d'été en fonction des paramètres de date et d'heure de début et de date de fin (mois, semaine, jour de la semaine et heure). ■ [Heure et date de démarrage] [Heure et date de clôture] Lorsque [Automatique] est sélectionné dans Réglage [DST(Heure d'été)], la date et l'heure de début de l'heure d'été et la date et l'heure de fin de l'heure d'été sont définies dans Mois, Semaine, Jour de la semaine et Heure. Paramètres de l'écran ■ [Couleur du personnage] Sélectionnez la couleur d'arrière-plan des panneaux de commande et des menus avancés parmi [Clair] [Foncé]. ■ [Disposition du panneau de commande] Sélectionnez la position du panneau de commande parmi [Droite], [Gauche] et [Inférieur]. 2.2 Réglage initial (caméra intégrée multidirectionnelle/PTZ) Inscription administrateur L'écran d'enregistrement de l'administrateur s'affiche lors du premier accès à l'appareil photo (ou lors de l'initialisation de l'appareil photo). Entrez le nom d'utilisateur et le mot de passe d'un administrateur pour vous assurer qu'il n'y a pas d'erreurs. Utilisez la connexion suivante. 16 2 Opération 2.2 Réglage initial (caméra intégrée multidirectionnelle/PTZ) ・ [Paramétrez sur les deux caméras vidéo] Lorsque le réglage est effectué avec la case cochée, l'[Nom de l'utilisateur] et l'[Mot de passe] saisis dans la caméra PTZ sont également définis pour la caméra multidirectionnelle. Si vous souhaitez configurer des informations d'administrateur différentes pour la caméra PTZ 17 2 Opération 2.2 Réglage initial (caméra intégrée multidirectionnelle/PTZ) et la caméra multidirectionnelle, décochez la case et entrez [Nom de l'utilisateur] et [Mot de passe]. ・ [Nom de l'utilisateur (1 à 32 caractères)] Entrez un nom d'utilisateur d'administrateur. ・Nombre de caractères pouvant être saisis :1 à 32 caractères ・Caractères qui ne peuvent pas être saisis :Symboles à deux octets et à un octet "&: ; ¥ ・ [Mot de passe (8 à 32 caractères)]/[Retaper le mot de passe] Entrez le mot de passe de l'administrateur. ・Nombre de caractères pouvant être saisis :8 à 32 caractères ・Caractères qui ne peuvent pas être saisis :Symboles à deux octets et à un octet "& [Note:] ・Saisissez des données sensibles à la casse. ・Utilisez au moins trois des mots de passe suivants : caractères alphabétiques majuscules, caractères alphabétiques minuscules, chiffres et symboles. ・Configurez le mot de passe afin qu'il ne contienne pas le nom d'utilisateur. ・Si vous souhaitez que la caméra PTZ et la caméra multidirectionnelle fonctionnent ensemble en cliquant sur l'écran ou en notifiant une alarme, définissez le même nom d'utilisateur et le même mot de passe pour les deux caméras. [Important] ・Si le nom d'utilisateur ou le mot de passe défini est perdu, la caméra doit être initialisée. Lorsque l'appareil photo est formaté, tous les réglages seront effacés. Gardez le nom d'utilisateur et le mot de passe hors de portée des tiers. Reportez-vous au manuel d'utilisation Guide Web pour la méthode de formatage. ・N'utilisez pas d'autres caméras, appareils ou autres mots de passe. Après avoir enregistré le nom d'utilisateur et le mot de passe de l'administrateur, l'écran de réglage Langue/DateHeure s'affiche. Paramètres de langue/date et heure 18 2 Opération 2.2 Réglage initial (caméra intégrée multidirectionnelle/PTZ) Paramètres de langue/date/heure ・ [Langue] Sélectionnez la première langue qui apparaît lorsque vous accédez à la caméra dans la liste ci-dessous. [Automatique]/[French]/[Japonais]/[Italien]/[Français]/[Allemand]/[Espagnol]/[Chinois]/ [Russe]/[Portugais] [Automatique] sélectionne automatiquement les langues utilisées par le navigateur. Si votre ordinateur n'est pas compatible avec la langue, la langue anglaise est sélectionnée. ・ [Format d'affichage de l'heure] Sélectionnez la méthode d'affichage de l'heure entre 24h/12h. ・ [Format d'affichage de la date ou de l'heure] Sélectionnez le format d'affichage de la date. Si [Heure/date] est défini sur [13:10:00 le 1er avril 2021], les formats d'affichage sont les suivants. 19 2 Opération 2.2 Réglage initial (caméra intégrée multidirectionnelle/PTZ) ・JJ/MM/AAAA : 01/04/2021 13:10:00 ・JJ/MM/AAAA : 04/01/2021 13:10:00 ・JJ/Mmm/AAAA : 01/Avr/2021 13:10:00 ・AAAA/MM/JJ : 2021/04/01 13:10:00 ・Mmm/JJ/AAAA : 01/04/2021 13:10:00 ・ [Date] Cliquez sur le bouton pour régler la date de la caméra. Cliquez pour obtenir la date du PC et l'afficher. ・ [Heure] Cliquez sur le bouton pour saisir l'heure de la caméra. Cliquer pour acquérir l'heure du PC et l'afficher. [Important] ・Si vous avez besoin de régler l'heure avec plus de précision dans le fonctionnement du système, utilisez le serveur NTP. →14.2.3 Configurer un serveur NTP ・ [Position d'affichage d'heure/date] Sélectionnez la position où la date et l'heure sont affichées sur l'image. • [Haut gauche] : affiché dans le coin supérieur gauche de la fenêtre. • [En bas à gauche] : s'affiche dans le coin inférieur gauche de la fenêtre. • [Centre supérieur] : affiché au centre de la fenêtre. • [Centre inférieur] : s'affiche en bas au centre de la fenêtre. • [Haut droit] : affiché dans le coin supérieur droit de la fenêtre. • [En bas à droite] : s'affiche dans le coin inférieur droit de la fenêtre. [Note:] ・Si vous souhaitez définir l'affichage ou non de la date et de l'heure sur les images, utilisez les pages [Base] du menu Avancé. →8 [Base] pour la configuration de base de la machine ・ [Fuseau horaire] Sélectionnez le fuseau horaire pour la zone de la caméra. ・ [DST(Heure d'été)] Utilisez [Entrée], [Sortie] et [Automatique] pour spécifier s'il faut utiliser l'heure d'été. Défini dans la région où l'heure d'été est utilisée. • [In] règle l'heure sur l'heure d'été. [*] s'affiche dans l'affichage de l'heure. • [Out] annule l'heure d'été. 20 2 Opération 2.2 Réglage initial (caméra intégrée multidirectionnelle/PTZ) • [Auto] passe à l'heure d'été en fonction des paramètres de date et d'heure de début et de date de fin (mois, semaine, jour de la semaine et heure). ・ [Heure et date de démarrage] [Heure et date de clôture] Lorsque [Automatique] est sélectionné dans Réglage [DST(Heure d'été)], la date et l'heure de début de l'heure d'été et la date et l'heure de fin de l'heure d'été sont définies dans Mois, Semaine, Jour de la semaine et Heure. Paramètres de l'écran ・ [Couleur du personnage] Sélectionnez la couleur d'arrière-plan des panneaux de commande et des menus avancés parmi [Clair] [Foncé]. ・ [Disposition du panneau de commande] Sélectionnez la position du panneau de commande parmi [Droit], [Gauche] et [Inférieur]. Définir la position Sélectionnez l'ensemble [Position du levier de réglage d'inclinaison] lorsque les caméras sont installées. [Note:] ・La [Position du levier de réglage de l'inclinaison] peut également être définie à partir des onglets [De base] du volet Paramètres d'image en direct. Veuillez vous référer à ce qui suit pour plus de détails. →3.2 [Basique] pour effectuer les réglages de base 21 2 Opération 2.3 Visualisation d'images à partir d'un PC 2.3 Visualisation d'images à partir d'un PC Cette section explique comment visualiser les images de la caméra à partir d'un PC. 2.3.1 Afficher les images de la caméra 1 Démarrez le navigateur Web du PC. 2 Entrez les adresses IP définies dans le logiciel IP Easy Configuration dans les champs [Adresse] du navigateur Web. Exemple d'entrée d'adresse IPv4 :URL enregistrée avec l'adresse http://IPv4 http://192.168.0.10/ Exemple d'entrée d'adresse IPv6 :Http://[URL enregistrée avec l'adresse IPv6] http://[2001:db8::10]/ <Exemple d’accès IPv4> [Important] ・Si le numéro de port HTTP est modifié à partir de [80], entrez [http://Camera IP address:Port number] dans la case [Adresse]. par exemple, si le numéro de port est défini sur 8080 : http://192.168.0.11:8080 ・Si votre ordinateur se trouve dans un réseau local, configurez le serveur proxy ([Valider]-[Réseau et Internet]-[Proxy]) pour éviter d'utiliser le serveur proxy pour l'adresse locale. ・Lors de l'accès à IPv6, l'image du flux ne peut pas être affichée sur l'écran en direct. Si vous souhaitez afficher l'image du flux sur l'écran en direct, veuillez y accéder via IPv4. [Note:] ・En raison des limitations des navigateurs, il existe une limite supérieure au nombre de navigateurs pouvant afficher une vidéo simultanément. Si vous essayez d'afficher des images dans plusieurs navigateurs, les images peuvent ne pas s'afficher. ・[HTTPS] sur l'onglet [Avancé] de la page réseau - pour la configuration [HTTPS] 22 2 Opération 2.3 Visualisation d'images à partir d'un PC dans [Connexion], les pages vidéo animées de support de notre site d'informations techniques<N° de contrôle P0002><N° de contrôle P0003>Prière de se référer à. →14 3 Configuration réseau [Réseau] Appuyez sur la touche [Entrée] pour afficher l'écran de saisie du nom d'utilisateur et du mot de passe. [Note:] ・Si [Auth. util.] est défini sur [Arrêt], la fenêtre de saisie du nom d'utilisateur et du mot de passe ne s'affichera pas avant la page en direct. 4 Entrez le nom d'utilisateur et le mot de passe et cliquez sur OK pour afficher les pages d'images en direct. Pour plus d’informations sur les pages d’images en direct, veuillez consulter ce qui suit. →2.3.2 À propos des pages d'images en direct [Important] ・Si vous essayez d'afficher plusieurs images H.265 (ou H.264) sur un seul PC, selon les performances du PC, l'image peut ne pas s'afficher. [Note:] ・Les utilisateurs ayant un accès simultané à ce produit correspondent à la somme des utilisateurs recevant des images H.265 (ou H.264) et des utilisateurs recevant des images JPEG. Cependant, en fonction du paramètre [Contrôle de bande passante (débit binaire)] [Débit binaire* par client], le nombre d'utilisateurs accessibles peut être limité à [Nombre maximum d'utilisateurs] ou moins. Si le nombre d'utilisateurs accessibles dépasse le [Nombre maximum d'utilisateurs], un message d'excès d'accès s'affiche. Lorsque [Flux] [Type de transmission] est 23 2 Opération 2.3 Visualisation d'images à partir d'un PC défini sur [Multidiffusion], le deuxième utilisateur et les suivants recevant des images H.265 (ou H.264) ne sont pas comptés comme accès. ・Le [Nombre maximum d'utilisateurs] dépend du modèle. Jusqu'à 14 personnes : caméra PTZ, caméra multidirectionnelle (série U à 2 yeux), caméra Compact Dome, Caméra fixe nouveau X Jusqu'à 24 personnes : Caméra multidirectionnelle (4 yeux), Caméra multidirectionnelle (3 yeux), Caméra multidirectionnelle (2 yeux/série S) ・Lorsque [Transmission de flux] est réglé sur [Activé], les images H.265 (ou H.264) sont affichées en fonction des paramètres [Format d'encodage de flux]. Lorsqu'il est réglé sur [Désactivé], les images JPEG sont affichées. Les images JPEG peuvent être affichées même si [Transmission par flux] est réglé sur [Activé]. Cependant, dans ce cas, le taux de mise à jour de l'image JPEG est limité, comme indiqué dans le tableau ci-dessous. →9.3 [Image] pour la configuration des flux ・La vitesse de mise à jour des images JPEG peut être lente en fonction des environnements réseau, des performances du PC, de l'objet et du nombre d'accès. Caméra PTZ Veuillez vous référer à ce qui suit pour la relation entre votre modèle et les symboles et la terminologie. →1.2 Modèles compatibles et symboles dans ce manuel Caméras PTZ rapides (série X/S, taille de capture d'image : 8 M (4K)) Mode de capture Taille de Diffusion en flux d'images capture Sur d'image JPEG(1) JPEG(2) 3840x2160 Jusqu'à 1 ips Jusqu'à 15 ips Jusqu'à 30 ips Jusqu'à 30 ips 2560x1440 Jusqu'à 2 ips 1920x1080 Jusqu'à 5 ips 1280x720 Jusqu'à 5 ips 640x360 Jusqu'à 5 ips 320x180 Jusqu'à 5 ips Mode 30 ips Désactivé JPEG(1) (*) JPEG(2) (*) (*) Jusqu'à 15 (*) Jusqu'à 15 ips si le mode ips si le mode de capture de capture d'image est de d'image est de 15 ips 24 15 ips 2 Opération 2.3 Visualisation d'images à partir d'un PC Caméras PTZ rapides (série X/S, taille de capture d'image : 8 M (4K)) (suite) Mode 25 ips 3840x2160 Jusqu'à 1 ips Jusqu'à 12,5 2560x1440 1920x1080 Jusqu'à 2,1 ips ips Jusqu'à 4,2 ips 1280x720 Jusqu'à 4,2 ips 640x360 Jusqu'à 4,2 ips 320x180 Jusqu'à 4,2 ips Jusqu'à 25 Jusqu'à 25 ips(*) ips(*) (*) Jusqu'à (*) Jusqu'à 12,5 ips 12,5 ips lorsque le lorsque le mode de mode de capture capture d'image est de d'image est de 12,5 ips 12,5 ips Caméras PTZ rapides (série X/S, taille de capture d'image : 6 MP) Mode de capture Taille de Diffusion en flux d'images capture Sur d'image JPEG(1) JPEG(2) 3328x1872 Jusqu'à 1 ips Jusqu'à 15 ips Jusqu'à 30 ips Jusqu'à 30 ips 2560x1440 Jusqu'à 2 ips 1920x1080 Jusqu'à 5 ips 1280x720 Jusqu'à 5 ips 640x360 Jusqu'à 5 ips 320x180 Jusqu'à 5 ips Mode 30 ips Désactivé JPEG(1) (*) JPEG(2) (*) (*) Jusqu'à 15 (*) Jusqu'à 15 ips si le mode ips si le mode de capture de capture d'image est de d'image est de Mode 25 ips 3328x1872 Jusqu'à 1 ips 2560x1440 1920x1080 Jusqu'à 2,1 ips ips Jusqu'à 4,2 ips 1280x720 Jusqu'à 4,2 ips 640x360 Jusqu'à 4,2 ips 25 Jusqu'à 12,5 15 ips 15 ips Jusqu'à 25 Jusqu'à 25 ips(*) ips(*) 2 Opération 2.3 Visualisation d'images à partir d'un PC Caméras PTZ rapides (série X/S, taille de capture d'image : 6 MP) (suite) 320x180 Jusqu'à 4,2 ips (*) Jusqu'à (*) Jusqu'à 12,5 ips 12,5 ips lorsque le lorsque le mode de mode de capture capture d'image est de d'image est de 12,5 ips 12,5 ips Caméra PTZ (série X, taille de capture d'image : 2MP), caméra PTZ rapide (série X/S, taille de capture d'image : 2MP) Mode de capture Taille de Diffusion en flux d'images capture Sur d'image JPEG(1) JPEG(2) Mode 60 ips/ 1920x1080 Jusqu'à 5 ips Jusqu'à 15 ips Jusqu'à 30 ips Jusqu'à 30 ips Mode 30 ips/ 1280x720 Mode 15 ips 640x360 Désactivé JPEG(1) (*) JPEG(2) (*) 320x180 2048x1536 1280x960 (*) Jusqu'à 15 (*) Jusqu'à 15 VGA ips si le mode ips si le mode QVGA de capture de capture d'image est de d'image est de Mode 50 ips/ 1920x1080 Mode 25 ips/ 1280x720 Mode 12,5 ips 640x360 Jusqu'à 4,2 ips Jusqu'à 12,5 ips 320x180 2048x1536 26 15 ips 15 ips Jusqu'à 25 Jusqu'à 25 ips(*) ips(*) 2 Opération 2.3 Visualisation d'images à partir d'un PC Caméra PTZ (série X, taille de capture d'image : 2MP), caméra PTZ rapide (série X/S, taille de capture d'image : 2MP) (suite) 1280x960 VGA QVGA (*) Jusqu'à (*) Jusqu'à 12,5 ips 12,5 ips lorsque le lorsque le mode de mode de capture capture d'image est de d'image est de 12,5 ips 12,5 ips Multidirectionnelcaméra Veuillez vous référer à ce qui suit pour la relation entre votre modèle et les symboles et la terminologie. →1.2 Modèles compatibles et symboles dans ce manuel Mode d'imagerie Résolution Diffusion de flux Sur Mode 30 ips/ 3840x2160 Mode 15 ips 3072x1728 Désactivé JPEG(1) JPEG(2) JPEG(1) Jusqu'à 1 ips -(pas de Jusqu'à 15 ips -(pas de fonction) fonction) 2688x1520 JPEG(2) Jusqu'à 30 ips 2560x1440 Jusqu'à 2 ips 1920x1080 Jusqu'à 5 ips (*) 1280x720 640x360 320x180 Jusqu'à 15 ips si (*) le mode d'imagerie est de 15 ips Mode 25 ips/ 3840x2160 Mode 12,5 ips 3072x1728 Jusqu'à 1 ips 2688x1520 -(pas de Jusqu'à 12,5 -(pas de fonction) ips fonction) Jusqu'à 25 2560x1440 Jusqu'à 2,1 ips 1920x1080 Jusqu'à 4,2 ips 1280x720 640x360 27 ips(*) 2 Opération 2.3 Visualisation d'images à partir d'un PC 320x180 Jusqu'à 12,5 ips pour le (*) mode d'imagerie de 12,5 ips Appareil photo compact Veuillez vous référer à ce qui suit pour connaître la relation entre votre modèle, les symboles et la terminologie. →1.2 Modèles compatibles et symboles dans ce manuel Caméras dôme compactes (série X/S, taille de capture d'image : 4 MP) Mode de capture Taille de Diffusion en flux d'images capture Sur d'image JPEG(1) 2688x1520 Jusqu'à 2 16:9 (30 ips/25 Désactivé ips) ips/2,1 ips Mode 2688 x 1520 1920x1080 1280x720 Jusqu'à 5 JPEG(2) JPEG(1) JPEG(2) - Jusqu'à 30 Jusqu'à 30 ips/25 ips ips/25 ips Jusqu'à 30 Jusqu'à 30 ips/25 ips ips/25 ips *1 ips/4,2 ips*1 640x360 Jusqu'à 15 ips/12,5 ips 320x180 16:9 (30 ips/25 2560x1440 Jusqu'à 2 - ips/2,1 ips*1 ips) 1920x1080 Jusqu'à 5 1280x720 ips/4,2 ips*1 640x360 Jusqu'à 15 ips/12,5 ips 320x180 - Mode 4:3 (30 1280x960 Jusqu'à 5 - Jusqu'à 30 Jusqu'à 30 ips/25 ips) 640x480 ips/4,2 ips Jusqu'à 15 ips/25 ips ips/25 ips Jusqu'à 15 Jusqu'à 15 ips/12,5 ips ips/12,5 ips ips/12,5 ips 320x240 - Mode 4:3 (15 2048x1536 Jusqu'à 5 ips/12,5 ips) 1280x960 ips/4,2 ips 640x480 Jusqu'à 15 ips/12,5 ips 28 2 Opération 2.3 Visualisation d'images à partir d'un PC Caméras dôme compactes (série X/S, taille de capture d'image : 4 MP) (suite) 320x240 - *1 Seule la même taille de capture d'image que celle définie dans flux (1), flux (2), flux (3) et JPEG (2) peut être sélectionnée. Caméras dôme compactes (série X/S, taille de capture d'image : 2 MP) Mode de capture Taille de Diffusion en flux d'images capture Sur d'image JPEG(1) JPEG(2) JPEG(1) JPEG(2) 1920x1080 Jusqu'à 5 - Jusqu'à 30 Jusqu'à 30 ips/25 ips ips/25 ips Jusqu'à 30 Jusqu'à 30 ips/25 ips ips/25 ips 16:9 (60 ips/50 ips) Désactivé ips/4,2 ips 1280x720 640x360 Jusqu'à 15 ips/12,5 ips 320x180 16:9 (30 ips/25 1920x1080 ips) Jusqu'à 5 - ips/4,2 ips 1280x720 640x360 Jusqu'à 15 ips/12,5 ips 320x180 - Mode 4:3 (30 1280x960 Jusqu'à 5 - Jusqu'à 30 Jusqu'à 30 ips/25 ips) 640x480 ips/4,2 ips Jusqu'à 15 ips/25 ips ips/25 ips Jusqu'à 15 Jusqu'à 15 ips/12,5 ips ips/12,5 ips ips/12,5 ips 320x240 - Mode 4:3 (15 2048x1536 Jusqu'à 5 ips/12,5 ips) 1280x960 ips/4,2 ips 640x480 Jusqu'à 15 ips/12,5 ips 320x240 - Caméras dôme compactes (série U, taille de capture d'image : 4 MP) Mode de capture Taille de Diffusion en flux d'images capture Sur d'image JPEG(1) Désactivé 29 JPEG(2) JPEG(1) JPEG(2) 2 Opération 2.3 Visualisation d'images à partir d'un PC Caméras dôme compactes (série U, taille de capture d'image : 4 MP) (suite) 16:9 (30 ips/25 2688x1520 ips) Jusqu'à 3 - ips/3,1 ips Jusqu'à 10 Jusqu'à 30 ips/8,3 ips ips/25 ips Mode 2688 x 1520 1920x1080 1280x720 640x360 16:9 (30 ips/25 2560x1440 Jusqu'à 3 Jusqu'à 5 Jusqu'à 10 Jusqu'à 30 ips) 1920x1080 ips/3,1 ips*1 ips/4,2 ips*1 ips/8,3 ips ips/25 ips 1280x720 640x360 320x180 Mode 4:3 (30 1280x960 Jusqu'à 3 Jusqu'à 5 Jusqu'à 10 Jusqu'à 30 ips/25 ips) 640x480 ips/3,1 ips ips/4,2 ips ips/8,3 ips ips/25 ips 320x240 Mode 4:3 (15 2048x1536 Jusqu'à 3 Jusqu'à 5 Jusqu'à 10 Jusqu'à 15 ips/12,5 ips) 1280x960 ips/3,1 ips ips/4,2 ips ips/8,3 ips ips/12,5 ips 640x480 320x240 *1 Si la fréquence d'images du flux (1) et du flux (2) est réglée sur 30 ips, elle sera limitée à un maximum de 1 ips. Caméras dôme compactes (série U, taille de capture d'image : 2 MP) Mode de capture Taille de Diffusion en flux d'images capture Sur d'image JPEG(1) JPEG(2) JPEG(1) JPEG(2) 1920x1080 Jusqu'à 3 - Jusqu'à 10 Jusqu'à 30 ips/8,3 ips ips/25 ips 16:9 (30 ips/25 ips) Désactivé ips/3,1 ips 1280x720 640x360 Jusqu'à 5 ips/4,2 ips 320x180 - Mode 4:3 (30 1280x960 Jusqu'à 5 - Jusqu'à 10 Jusqu'à 30 ips/25 ips) 640x480 ips/4,2 ips Jusqu'à 5 ips/8,3 ips ips/25 ips ips/4,2 ips 320x240 - Caméras fixe nouveau X 30 2 Opération 2.3 Visualisation d'images à partir d'un PC Veuillez vous référer à ce qui suit pour connaître la relation entre votre modèle, les symboles et la terminologie. →1.2 Modèles compatibles et symboles dans ce manuel Caméras fixe nouveau X (taille de capture d'image : 2 MP) Mode de capture Taille de Diffusion en flux d'images capture Sur d'image JPEG(1) JPEG(2) JPEG(1) JPEG(2) 1920x1080 Jusqu'à 5 - Jusqu'à 30 Jusqu'à 30 ips/25 ips ips/25 ips Jusqu'à 30 Jusqu'à 30 ips/25 ips ips/25 ips Mode 16:9 (30 ips/25 ips) Désactivé ips/4,2 ips 1280x720 640x360 Jusqu'à 15 ips/12,5 ips 320x180 Mode 16:9 (60 1920x1080 ips/50 ips) Jusqu'à 5 - ips/4,2 ips 1280x720 640x360 Jusqu'à 15 ips/12,5 ips 320x180 - Mode 4:3 (30 2048x1536 Jusqu'à 5 - Jusqu'à 30 Jusqu'à 30 ips/25 ips) 1280x960 ips/4,2 ips - ips/25 ips ips/25 ips Jusqu'à 15 Jusqu'à 15 ips/12,5 ips ips/12,5 ips 640x480 Jusqu'à 15 ips/12,5 ips 320x240 - Mode 4:3 (60 2048x1536 Jusqu'à 5 ips/50 ips) 1280x960 ips/4,2 ips 640x480 Jusqu'à 15 ips/12,5 ips 320x240 - Caméras fixe nouveau X (taille de capture d'image : 5 MP) Mode de capture Taille de Diffusion en flux d'images capture Sur d'image JPEG(1) Mode 16:9 (30 3072x1728 ips/25 ips) Désactivé JPEG(1) JPEG(2) Jusqu'à 1 ips*1 - Jusqu'à 30 Jusqu'à 30 2560x1440 Jusqu'à 2 ips*1 ips/25 ips ips/25 ips 1920x1080 Jusqu'à 5 31 JPEG(2) 2 Opération 2.3 Visualisation d'images à partir d'un PC Caméras fixe nouveau X (taille de capture d'image : 5 MP) (suite) 1280x720 640x360 12,5 ips*2 320x180 - Mode 16:9 (60 -(pas de -(pas de ips/50 ips) fonction) fonction) Mode 4:3 (30 ips/25 ips) Jusqu'à 15 ips/ ips/4,2 ips*1 3072x2304 *1 Jusqu'à 1 ips 2560x1920 Jusqu'à 2 ips 1280x960 Jusqu'à 5 800x600 ips/4,2 ips -(pas de -(pas de -(pas de fonction) fonction) fonction) - Jusqu'à 30 Jusqu'à 30 ips/25 ips ips/25 ips *1 *1 640x480 Jusqu'à 15 ips/12,5 ips 400x300 - 320x240 Mode 4:3 (60 -(pas de -(pas de -(pas de -(pas de -(pas de ips/50 ips) fonction) fonction) fonction) fonction) fonction) *1 Seule la même taille de capture d'image que celle définie dans flux (1), flux (2), flux (3), flux (4) et JPEG (2) peut être sélectionnée. *2 JPEG (2) est défini sur [1280x720] si [640x360] n'est pas sélectionné pour la résolution définie dans flux (1), flux (2), flux (3), flux (4) et JPEG (2) et que quatre résolutions sont définies. Caméras fixe nouveau X (taille de capture d'image : 6 MP) Mode de capture Taille de Diffusion en flux d'images capture Sur d'image JPEG(1) 3328x1872 Jusqu'à 1 ips*1 - Mode 16:9 (30 ips/25 ips) Désactivé 2560x1440 Jusqu'à 2 ips 1920x1080 Jusqu'à 5 JPEG(2) *1 JPEG(1) JPEG(2) Jusqu'à 30 Jusqu'à 30 ips/25 ips ips/25 ips ips/4,2 ips*1 1280x720 Jusqu'à 15 ips/ 640x360 12,5 ips*2 320x180 - Mode 16:9 (60 -(pas de -(pas de -(pas de -(pas de -(pas de ips/50 ips) fonction) fonction) fonction) fonction) fonction) *1 Seule la même taille de capture d'image que celle définie dans flux (1), flux (2), flux (3), 32 2 Opération 2.3 Visualisation d'images à partir d'un PC flux (4) et JPEG (2) peut être sélectionnée. *2 JPEG (2) est défini sur [1280x720] si [640x360] n'est pas sélectionné pour la résolution définie dans flux (1), flux (2), flux (3), flux (4) et JPEG (2) et que quatre résolutions sont définies. Caméras fixe nouveau X (taille de capture d'image : 8 MP) Mode de capture Taille de Diffusion en flux d'images capture Sur d'image JPEG(1) 3840x2160 Jusqu'à 1 ips*1 - Mode 16:9 (30 ips/25 ips) Désactivé 2560x1440 Jusqu'à 2 ips 1920x1080 Jusqu'à 5 JPEG(2) *1 JPEG(1) JPEG(2) Jusqu'à 30 Jusqu'à 30 ips/25 ips ips/25 ips ips/4,2 ips*1 1280x720 Jusqu'à 15 640x360 ips/12,5 ips*2 320x180 - Mode 16:9 (60 -(pas de -(pas de -(pas de -(pas de -(pas de ips/50 ips) fonction) fonction) fonction) fonction) fonction) *1 Seule la même taille de capture d'image que celle définie dans flux (1), flux (2), flux (3), flux (4) et JPEG (2) peut être sélectionnée. *2 JPEG (2) est défini sur [1280x720] si [640x360] n'est pas sélectionné pour la résolution définie dans flux (1), flux (2), flux (3), flux (4) et JPEG (2) et que quatre résolutions sont définies. 2.3.2 À propos des pages d'images en direct [Note:] ・Les boutons et les paramètres affichés sur la page d'images en direct peuvent être modifiés en fonction des privilèges de l'utilisateur. Les privilèges de l'utilisateur sont définis dans l'[Gestion d'utilisateur] [Auth. util.]. →13.1 [Auth. util.] pour configurer l'authentification de l'utilisateur 33 2 Opération 2.3 Visualisation d'images à partir d'un PC 2.3.2.1 Pages d'images en direct d'appareils photo compacts et Caméras fixe nouveau X ① [Titre de la caméra] Le titre de la caméra saisi dans [Titre de la caméra] sur l'onglet [Basique] s'affiche. Si vous cliquez sur l'icône, le titre de la caméra devient une zone de texte et vous pouvez modifier la chaîne. [Note:] ・L'icône ne s'affiche pas sur les modèles suivants. Caméras dôme compactes (série U) ② [Affichage de l'état de sauvegarde SD] Affiche l'état de stockage sur la carte mémoire SD. Lorsque la sauvegarde démarre, l’indicateur d’état de sauvegarde SD devient rouge. La LED s'éteint lorsque la sauvegarde s'arrête. Ceci s'affiche lorsque le [Déclencheur d'enregistrement] dans le menu Configuration est réglé sur [Enregistrement manuel] ou [Programmation]. →8.2 ③ [Carte de mémoire SD] pour la configuration des cartes mémoire SD [Afficher les informations sur le flux 34 2 Opération 2.3 Visualisation d'images à partir d'un PC Affiche la méthode de compression, la taille de capture d'image et les fréquences d'images de la vidéo en direct. ④ [Instantané] BottaNs Un instantané (une image fixe) est acquis et l'image est affichée dans une fenêtre séparée. Faites un clic droit sur l'image pour enregistrer l'image à l'aide de la fonction du navigateur Web. [Note:] ・Si l'acquisition d'un instantané prend plus d'un certain temps en fonction de l'environnement réseau, l'image risque de ne pas s'afficher. ・Si la taille de capture d'image JPEG spécifiée ne peut pas être acquise, les images JPEG de taille de capture d'image pouvant être acquises s'affichent. Par conséquent, si vous prenez une photo d'une image JPEG et que vous y faites référence sur un PC, la taille de l'image peut différer de la taille de l'image affichée. ⑤ [Affichage de la sélection du flux]Bouton Vous pouvez basculer entre l'affichage et le masquage des affichages contextuels sur l'écran de sélection du flux. Dans la fenêtre de sélection de streaming, vous pouvez définir [Live uniquement], etc. ⑥ [Commutation de comparaison d’images avant/après]Bouton Cliquez sur l'icône pour acquérir et afficher l'image fixe. Vous pouvez comparer les images fixes acquises en tant qu'images avant de modifier le paramètre de qualité d'image. 1:1:Affiche l’image fixe acquise et la dernière image dans la même taille. 1:2:Affiche l’image fixe acquise et la dernière image côte à côte afin que la dernière image soit deux fois plus grande. Désactivé:Seule la dernière image est affichée. [Note:] ・Il ne peut pas être affiché sur l’affichage multi-écran. ⑦ [Soutien]Bouton Cliquez sur le bouton Support pour afficher notre site Web d'informations techniques dans une fenêtre séparée. Notre site Web d'informations techniques comprend des informations techniques, une FAQ (Foire aux questions), etc. 35 2 Opération 2.3 Visualisation d'images à partir d'un PC ⑧ Bouton Plein écran Une nouvelle fenêtre s'ouvre affichant l'image en plein écran. ⑨ Boutons [Affichage grille] Vous pouvez activer/désactiver la vue en grille qui peut être utilisée pour aligner ce produit lorsque vous utilisez le logiciel d'extension. Notre site Web d'informations techniques pour connaître les tailles ajustées pour chaque logiciel d'extension que nous vendons et fournissons<N° de contrôle : C0320>Il est répertorié. ⑩ [Affichage du panneau de commande de la caméra]Bouton( ) Le panneau de commande de la caméra peut être affiché ou masqué. Le panneau de commande de la caméra peut être réglé sur [Luminosité], etc. ⑪ Boutons [Régler]( ) Vous pouvez afficher ou masquer le panneau de configuration. →3 ⑫ Paramètre Menu déroulant [Stream]-[Live uniquement]-L'image à afficher dans la zone principale peut être sélectionnée parmi les éléments suivants. • [Flux(1)]/[Flux(2)]/[Flux(3)]/[Flux(4)]/[JPEG(1)]/[JPEG(2)] Les images de la zone principale sont affichées en fonction des paramètres dans [Stream] et [JPEG]. Vous pouvez également configurer le [Flux d'affichage initial] des onglets [Image] pour afficher les premiers flux qui apparaissent lorsque vous accédez aux caméras. →9 [Image/Son] pour le réglage des images et des fichiers son [Note:] ・Lorsque la taille de capture de l'image est [1280x720] ou supérieure, la taille de l'écran du navigateur peut être plus petite que la taille réelle. ⑬ [Sélectionnez le menu déroulant Flux [Taux de rafraîchissement] Ce menu déroulant s'affiche uniquement lorsque l'image JPEG est affichée. Sélectionnez la manière dont l'image JPEG est affichée. • [MJPEG] Affiche les images JPEG consécutivement (MJPEG : Motion JPEG). Met à jour les images dans • [Intervalle de rafraîchissement : 1s]/[Intervalle de rafraîchissement : 3s]/[Intervalle de rafraîchissement : 5s]/[Intervalle de rafraîchissement : 10s]/[Intervalle de rafraîchissement : 30s]/[Intervalle de rafraîchissement : 60s] : format JPEG (toujours image) à intervalles spécifiés. 36 2 Opération 2.3 Visualisation d'images à partir d'un PC [Note:] ・L'intervalle de mise à jour du format JPEG (image fixe) peut ne pas être mis à jour à l'intervalle spécifié, en fonction de votre environnement réseau ou de votre PC. ⑭ [Diffusion]-[Afficher les informations sur le flux] Affiche les paramètres de la méthode de compression, la taille de capture d'image, le débit binaire, la fréquence d'images, etc. de l'image en direct. [Note:] ・Affiche la valeur définie dans le flux. Le débit binaire et la fréquence d'images réels varient en fonction de votre environnement réseau et de votre PC. ⑮ [Zone principale] Affiche l'image de la caméra. La date et l'heure actuelles sont affichées en fonction du [Format d'affichage de l'heure] et du [Format d'affichage date/heure] définis. →8.1 [Base] pour effectuer les réglages de base Le texte défini s'affiche à l'écran. Le nombre de lignes est de deux. Lorsque H.265 est affiché, lorsque le débit binaire est élevé, il peut être affiché à l'intervalle de rafraîchissement. [Note:] ・Les utilisateurs disposant de faibles niveaux d'accès peuvent modifier temporairement l'affichage mais cela n'affecte pas le fonctionnement de la caméra. ・Lorsque la scène de prise de vue change considérablement en fonction du PC, une fatigue (un phénomène dans lequel une partie de l'écran est mal alignée) peut survenir en raison des contraintes liées au processus de dessin du système d'exploitation. ・Lorsque la fonction de cryptage des données est activée, l'image ne peut pas être visualisée sur l'écran en direct. Utilisez le matériel correspondant. ・Lorsqu'une image à facteur de zoom élevé est affichée, la position cliquée peut ne pas être le centre de l'image. ・À mesure que l'angle d'inclinaison approche 90 degrés, la différence entre la position spécifiée et la direction réelle du mouvement deviendra plus grande et l'angle d'image spécifié risque de ne pas être atteint. ・Si la souris est déplacée vers un angle qui dépasse la plage de rotation de la 37 2 Opération 2.3 Visualisation d'images à partir d'un PC caméra, la caméra se déplace vers la position où elle peut être utilisée, puis le facteur de zoom est automatiquement ajusté. ⑯ [Panneau de commande de la caméra]−[Carte mémoire SD]-[b]Afficher/lire Cliquer sur [Démarrer] affiche la liste des journaux et lit les images stockées sur la carte mémoire SD. Veuillez vous référer à ce qui suit pour plus de détails sur la liste des journaux et comment lire l'image. →2.7 ⑰ Afficher la liste des journaux [Notification d'alarme] Lorsqu'une alarme est générée, elle s'affiche sous forme de popup. Cliquer sur le bouton [X] réinitialise la borne de sortie et l'affichage disparaît. →2.6 Fonctionnement lorsque l'alarme est générée [Note:] ・La notification d'alarme n'est pas liée à l'opération de notification d'alarme telle que l'enregistrement sur la carte mémoire SD ou le transfert de courrier. Vérifiez les paramètres de fonctionnement respectifs. ⑱ [Panneau de commande de la caméra]−[Carte mémoire SD] −[Rec. sur SD] Ceci ne peut être défini que lorsque [Déclencheur de sauvegarde] est réglé sur [Sauvegarde manuelle] dans les onglets [Carte mémoire SD]. Vous pouvez enregistrer manuellement des images sur des cartes mémoire SD en cliquant sur [Démarrer]. Pour enregistrer manuellement des images sur la carte mémoire SD, reportezvous à ce qui suit. →2.5 ⑲ Enregistrer manuellement les images sur la carte mémoire SD [Panneau de commande de la caméra]-[Voix (sur PC)] Cet élément peut être défini dans les paramètres suivants. • Si [Format de codage d'entrée audio] est réglé sur [AAC-LC] Boutons, Vous pouvez régler le volume de l'écouteur en quatre étapes : [Off], [Low], [Middle] et [High] en cliquant sur les boutons ou en déplaçant le curseur de volume. Cliquez sur le bouton Écouter pour activer/désactiver la voix de l'écouteur (entendue sur PC). →3.7 [Son] pour régler le son 38 2 Opération 2.3 Visualisation d'images à partir d'un PC [Note:] ・Lorsque [Mode de contrôle du volume audio] est réglé sur [Ajuster l'entrée micro] dans le menu Configuration, le curseur de volume ne s'affiche pas lors de l'utilisation de [Enregistrement audio] ou de [Détection audio]. ・Lorsque ce produit est redémarré, le volume de l'écouteur modifié par le curseur de volume revient au volume de l'écouteur défini dans les onglets [Audio] des menus de réglage. ・Sur l'écran, le curseur de volume peut être réglé avec précision, mais en réalité il est réglé sur l'un des quatre niveaux de volume. ・Si vous ouvrez plusieurs navigateurs de caméras simultanément sur le même PC, vous ne pourrez pas entendre le son du navigateur de caméra ouvert ultérieurement. Accédez et vérifiez un par un. ・Si la communication réseau est instable, la réception vocale peut être interrompue. Dans ce cas, redémarrez la réception vocale en allumant et éteignant le bouton de l'écouteur. →3.7 ⑳ [Son] pour régler le son [Panneau de commande de la caméra]− [Luminosité] Il peut être ajusté de 0 à 255. Cliquer sur le bouton éclaircit l'image. Cliquez sur le bouton pour assombrir l'image. Cliquez sur le bouton pour revenir aux paramètres par défaut. ㉑ [Panneau de contrôle de la caméra]-[Transmission voix (depuis PC)] Cela ne peut être défini que si [Mode de son] est défini sur [Sortie audio] ou [Interactif(Duplex total)] [Interactif(Semi-duplex)] dans les menus de configuration. Boutons, Cliquez sur le bouton ou déplacez le curseur de volume pour régler le volume de la voix en quatre étapes : Désactivé/faible/moyen/fort. Cliquez sur le bouton de conversation pour activer/désactiver la voix parlée (depuis le PC). →3.7 [Son] pour régler le son ㉒ Bouton d'affichage de la fréquence d'images/du débit binaire Affiche la fréquence d'images et le débit binaire du flux actuellement affiché dans l'affichage en direct. 39 2 Opération 2.3 Visualisation d'images à partir d'un PC [Note:] Ce bouton ne s'affiche pas si l'image en direct remplit l'une des conditions suivantes. ・Affichage du flux JPEG ・Intervalle de rafraîchissement JPEG ・Multi écran [Note:] ・La voix de transmission ne peut être utilisée que lorsqu'elle est connectée avec HTTPS. ・Si [Interactif(Semi-duplex)] est réglé pendant qu'un utilisateur parle, l'écoute de l'autre utilisateur sera arrêtée et le bouton de l'écouteur et le bouton de conversation ne seront pas utilisables. S'il est défini sur [Interactif(Duplex total)], les autres utilisateurs ne pourront pas utiliser la touche d'appel. ・La durée maximale d'appel par appel est définie dans les onglets [Son] des pages vidéo et audio. L'appel s'arrête après le temps d'appel continu défini. Si vous souhaitez passer un autre appel, cliquez sur le bouton d'appel. ・Lorsque l'ordinateur est redémarré, le volume de l'écouteur/voix modifié par le curseur de volume reviendra au volume de l'écouteur/voix défini dans l'onglet [Son] de la page image/voix. ・Sur l'écran, le curseur de volume peut être réglé avec précision, mais en fait, il est réglé sur l'un des quatre niveaux de volume. →3.7 [Son] pour régler le son 40 2 Opération 2.3 Visualisation d'images à partir d'un PC 2.3.2.2 Pages d'images en direct de la caméra PTZ ①[Titre de caméra vidéo] Le titre de la caméra entré dans [Titre de caméra vidéo] sur l'onglet [Base] s'affiche. Si vous cliquez sur l'icône, le titre de la caméra devient une zone de texte et vous pouvez modifier la chaîne. ②[Affichage de l'état de la sauvegarde SD] Affiche l'état de stockage sur la carte mémoire SD. Lorsque la sauvegarde commence, l'indicateur d'état de sauvegarde SD devient rouge. La LED s'éteint lorsque l'enregistrement s'arrête. Ceci s'affiche lorsque [Déclencheur de sauvegarde] dans le menu Setup est réglé sur [Manuel] ou [Planification]. →8.2 [Carte de mémoire SD] pour la configuration des cartes mémoire SD ③[Affichage de sélection de flux]Bouton Vous pouvez basculer entre l'affichage et le masquage des affichages contextuels sur l'écran de sélection de flux. Dans la fenêtre de sélection de diffusion, vous pouvez définir l'[Vue d'observation directe], etc. 41 2 Opération 2.3 Visualisation d'images à partir d'un PC ④Menu déroulant [Débit]-[Vue d'observation directe] L'image à afficher dans la zone principale peut être sélectionnée parmi les suivantes. • [Flux(1)]/[Débit(2)]/[Débit(3)]/[Débit(4)]/[JPEG(1)]/[JPEG(2)] Les images de la zone principale sont affichées en fonction des réglages dans [Débit] et [JPEG]. Vous pouvez également configurer l'[Débit d'affichage initial] des onglets [Image] pour afficher les premiers flux qui apparaissent lorsque vous accédez aux caméras. →9 [Image/Son] pour le réglage des images et des fichiers son [Note:] ・Lorsque la résolution est [1280x720] ou supérieure, la taille de l'écran du navigateur peut être inférieure à la taille réelle. ⑤[Sélectionnez le menu déroulant Streams]-[Intervalle rafraîc.] Ce menu déroulant s'affiche uniquement lorsque l'image JPEG est affichée. Sélectionnez le mode d'affichage de l'image JPEG. • [MJPEG] Affiche les images JPEG consécutivement (MJPEG : Motion JPEG). Met à jour les images dans • [Intervalle de rafraîchissement : 1s]/[Inter. rafra.:3s]/[Inter. rafra.:5s]/[Inter. rafra.:10s]/[Inter. rafra.:30s]/[Inter. rafra.:60s] : format JPEG (image fixe) à des intervalles spécifiés. [Note:] ・L'intervalle de mise à jour du format JPEG (image fixe) peut ne pas être mis à jour à l'intervalle spécifié, selon votre environnement réseau ou votre PC. ⑤[Débit]-[Afficher les informations sur le flux] Affiche les paramètres de la méthode de compression, de la résolution, du débit binaire, de la fréquence d'images, etc. de l'image en direct affichée. [Note:] ・Affiche la valeur définie dans le flux. Le débit binaire et la fréquence d'images réels varient en fonction de votre environnement réseau et de votre PC. ⑦[Support]Bouton Cliquez sur le bouton Support pour afficher notre site Web d'informations techniques dans une fenêtre séparée. Notre site Web d'informations techniques comprend des informations techniques, des FAQ (Foire Aux Questions), etc. ⑧Bouton Plein écran 42 2 Opération 2.3 Visualisation d'images à partir d'un PC Une nouvelle fenêtre s'ouvre affichant l'image plein écran. ⑨Boutons [Affichage de grille] Vous pouvez activer/désactiver l'affichage de la grille qui peut être utilisé pour ajuster la position de la machine lors de l'utilisation du logiciel d'extension de fonction. Pour la taille des ajustements pour chacune des extensions fonctionnelles que nous vendons et fournissons, notre site d'informations techniques<N° de contrôle : C0320>Il est répertorié. ⑩[Instantané] BotteNs Un instantané (une image fixe) est acquis et l'image est affichée dans une fenêtre séparée. Cliquez avec le bouton droit sur l'image pour enregistrer l'image à l'aide de la fonction de navigateur Web. [Note:] ・S'il faut plus d'une certaine période de temps pour acquérir un instantané en fonction de l'environnement réseau, l'image peut ne pas s'afficher. ・Si la résolution spécifiée de JPEG ne peut pas être acquise, l'image JPEG avec la résolution disponible s'affiche. Par conséquent, si vous capturez une image JPEG et que vous y faites référence sur un PC, la taille de l'image peut différer de la taille de l'image affichée. ・[New X Fixed-8MP][New X Fixed-6MP][New X Fixed-5MP]Cette fonction n'est pas disponible lorsque [Mode de capture d'image] est réglé sur [Mode 60fps] ou [Mode 50fps]. ⑪[Affichage du panneau de commande de la caméra]Bouton( ) Le panneau de commande de la caméra peut être affiché ou masqué. Le panneau de commande de la caméra peut être réglé sur [Luminosité], etc. ⑫[Panneau PTZ]-Boutons [Zoom] Réglez le zoom manuellement. ・ :Réglez le facteur de zoom dans la direction [Grand angle]. ・ :Zoom (grossissement) 1,0 fois. ・ :Réglez le facteur de zoom dans la direction [Télescope]. ⑬[Panneau PTZ]-[Mise au point] Ajustez la mise au point manuellement avec les boutons. • [Auto] : Ajuste automatiquement la mise au point. • [Proche] : ajustez la mise au point sur l'[Près]. • [Loin] : Réglez la mise au point sur l'[Loin]. • [Affiche le cadre de mise au point automatique] : [Activé] et dessinez un cadre sur l'image pour régler la mise au point (mise au point) sur le cadre. 43 2 Opération 2.3 Visualisation d'images à partir d'un PC [Note:] ・Les sujets suivants ne peuvent pas être mis au point avec la mise au point automatique. Faites la mise au point manuellement. -Un sujet lumineux ou reflétant une forte lumière -Sujet au-dessus de gouttelettes d'eau ou de verre sale -Sujets éloignés et proches mélangés -Sujets (murs blancs, etc.) sans contraste -Un sujet horizontal, tel qu'un sujet aveugle-un sujet oblique-un sujet sombre ⑭[Panneau PTZ]-Pavé de commande Cliquez avec le bouton gauche sur les pads et les boutons pour régler la position horizontale et verticale de l'image (pan tilt). Plus la caméra fonctionne rapidement, plus l'extérieur du pad est cliqué rapidement. Vous pouvez également faire glisser et ajuster la souris. Zoomez et faites la mise au point en faisant un clic droit. Cliquer sur la moitié supérieure du pad dans les directions supérieure et inférieure zoomera sur le téléobjectif, et cliquer sur la moitié inférieure zoomera sur le grand angle. Cliquer sur la moitié gauche dans les directions gauche et droite rapprochera la mise au point (focus) et cliquer sur la moitié droite l'éloignera. Vous pouvez également régler le zoom à l'aide de la molette de la souris. ⑮[Panneau PTZ]--[Mode automatique] La sélection de Opération dans le menu déroulant démarre l'opération sélectionnée. Lorsque le panoramique, l'inclinaison, le zoom ou la mise au point est effectué, ou lorsque l'opération définie dans [Retour automatique] ou [Activation d'alarme de mouvement de caméra vidéo] démarre, elle est également terminée. →10.1 [Caméra vidéo] pour régler le fonctionnement des caméras →12.1 [Alarme] pour régler le fonctionnement de l'alarme • [Auto track] : suit automatiquement les objets lorsqu'ils sont détectés. →10.3 Définir le suivi automatique (écran de suivi automatique) • [Auto pan] : fait pivoter automatiquement la plage prédéfinie entre les positions de début et de fin du panoramique. L'opération de pivotement continue même après les opérations de zoom et de mise au point (lorsque le bouton [x1] du bouton [Zoom] est cliqué, l'opération de pivotement s'arrête). →10.2.3 Définir le panoramique automatique (écran de réglage du panoramique automatique) • [Séquence prédéfinie 1]/[Séquence préréglée 2]/[Séquence préréglée 3] déplace les positions prédéfinies préenregistrées de la plus basse à la plus basse. 44 2 Opération 2.3 Visualisation d'images à partir d'un PC →10.2.2 Définissez le réglage de la séquence prédéfinie (écran de réglage de la séquence prédéfinie) [Note:] ・Si le contenu de [Retour automatique] fonctionne à l'heure définie par [Durée de retour automatique] pendant le fonctionnement en mode automatique, le fonctionnement en mode automatique s'arrête. →10.1 [Caméra vidéo] pour régler le fonctionnement des caméras ⑯[Panneau PTZ]-[No. de préréglage] Sélectionnez la position prédéfinie dans le menu déroulant et cliquez sur le bouton [Déplacer] pour déplacer l'orientation de la caméra vers la position prédéfinie enregistrée au préalable. →10.2.2 Définissez le réglage de la séquence prédéfinie (écran de réglage de la séquence prédéfinie) [H] à côté du numéro indique [Position d'origine]. Sélectionnez [Position d'origine] pour déplacer l'orientation de la caméra vers la position d'origine. →10.1 [Caméra vidéo] pour régler le fonctionnement des caméras Si [Preset ID (0 – 9,A – Z)] est enregistré, le nom de la position s'affiche à côté du numéro. ⑰Panneau PTZ-[Caméra vidéo] [Position d'origine] L'[Position préréglée] prédéfini peut être défini comme [Position d'origine]. Lorsqu'il est réglé sur [Position d'origine], [H] s'affiche à côté du numéro de position préréglée. →10.2.1 Définir la position préréglée (écran de réglage de la position préréglée) [Note:] ・Si vous souhaitez vous déplacer vers la position d'origine lorsque l'appareil est sous tension, réglez [Position d'origine] sur [Retour automatique]. [Retour automatique] Lorsque le temps défini par [Durée de retour automatique] s'est écoulé après la fin de l'opération manuelle, l'appareil photo peut revenir automatiquement au mode de fonctionnement défini par l'appareil photo. [Note:] ・Si vous souhaitez effectuer les opérations ci-dessus lors de la mise sous tension, il est pratique d'utiliser la fonction de retour automatique. ・La fonction de retour automatique fonctionne même lorsque le menu de réglage 45 2 Opération 2.3 Visualisation d'images à partir d'un PC est affiché. ・[Patrouille] ne peut être défini que lorsque des patrouilles sont définies. →10.2.4 Définir la patrouille (écran de réglage de la fonction de patrouille) ・[Séquence prérégl.] ne peut être défini que lorsque la séquence prédéfinie est définie. →10.2.2 Définissez le réglage de la séquence prédéfinie (écran de réglage de la séquence prédéfinie) [Durée de retour automatique] Une fois l'opération manuelle terminée, sélectionnez l'heure avant de revenir à l'opération définie par [Retour automatique]. ⑱[Panneau de contrôle de la caméra]− [Luminosité] Il peut être réglé de 0 à 255. Cliquer sur le bouton éclaircit l'image. Cliquez sur le bouton pour assombrir l'image. Cliquez sur le bouton pour revenir aux paramètres par défaut. ⑲[Panneau de contrôle de la caméra]-[Transmission voix (depuis PC)] Cela ne peut être défini que si [Mode de son] est défini sur [Sortie audio] ou [Interactif(Duplex total)] [Interactif(Semi-duplex)] dans les menus de configuration. Boutons, Cliquez sur le bouton ou déplacez le curseur de volume pour régler le volume de la voix en quatre étapes : Désactivé/faible/moyen/fort. Cliquez sur le bouton de conversation pour activer/désactiver la voix parlée (depuis le PC). →3.7 [Son] pour régler le son [Note:] ・La voix de transmission ne peut être utilisée que lorsqu'elle est connectée avec HTTPS. ・Si [Interactif(Semi-duplex)] est réglé pendant qu'un utilisateur parle, l'écoute de l'autre utilisateur sera arrêtée et le bouton de l'écouteur et le bouton de conversation ne seront pas utilisables. S'il est défini sur [Interactif(Duplex total)], les autres utilisateurs ne pourront pas utiliser la touche d'appel. ・La durée maximale d'appel par appel est définie dans les onglets [Son] des pages vidéo et audio. L'appel s'arrête après le temps d'appel continu défini. Si vous souhaitez passer un autre appel, cliquez sur le bouton d'appel. ・Lorsque l'ordinateur est redémarré, le volume de l'écouteur/voix modifié par le curseur de volume reviendra au volume de l'écouteur/voix défini dans l'onglet [Son] de la page image/voix. ・Sur l'écran, le curseur de volume peut être réglé avec précision, mais en fait, il 46 2 Opération 2.3 Visualisation d'images à partir d'un PC est réglé sur l'un des quatre niveaux de volume. →3.7 [Son] pour régler le son ⑳[Panneau de contrôle de la caméra]-[Voix (sur PC)] Cet élément peut être défini dans les paramètres suivants. • Si [Mode de transmission audio] est réglé sur [Entrée micro.] ou [Interactif(Duplex total)] [Interactif(Semi-duplex)] • Si [Audio input encoding format] est réglé sur [AAC-LC] Boutons, Vous pouvez régler le volume de l'écouteur en quatre étapes : [Arrêt], [Fbl.], [Moy.] et [Élv.] en cliquant sur les boutons ou en déplaçant le curseur de volume. Cliquez sur le bouton Écouter pour activer/désactiver la voix de l'écouteur (entendue sur PC). →3.7 [Son] pour régler le son [Note:] ・Lorsque [Mode de contrôle de volume de son] est réglé sur [Ajuster entrée mic.] dans le menu Setup, le curseur de volume ne s'affiche pas lors de l'utilisation de [Enregistrement du son] ou [Détection de son]. ・Lorsque l'ordinateur est redémarré, le volume de l'écouteur modifié par le curseur de volume revient au volume de l'écouteur défini dans les onglets [Son] des menus de réglage. ・Sur l'écran, le curseur de volume peut être réglé avec précision, mais en fait, il est réglé sur l'un des quatre niveaux de volume. ・Si vous ouvrez plusieurs navigateurs de caméra simultanément sur le même PC, vous ne pouvez pas entendre le son du navigateur de caméra ouvert ultérieurement. Accédez et vérifiez un par un. ・Si la communication réseau est instable, la réception vocale peut être interrompue. Dans ce cas, redémarrez la réception vocale en activant et désactivant le bouton de l'écouteur. →3.7 [Son] pour régler le son ㉑[Panneau de contrôle de la caméra]-Boutons [AUX] Ce paramètre est disponible uniquement lorsque [Borne 3] of [Alarme] est défini sur [Sortie AUX] dans le menu Advanced. • [Open] : la borne aux est ouverte. • [Fermer] : la borne aux se ferme. →7.3.2 Alarme : définit la détection du terminal et de l'opération (écran de réglage de l'alarme) 47 2 Opération 2.3 Visualisation d'images à partir d'un PC [Note:] ・Les noms de [AUX], [Ouvert] et [Raccourci à GND] peuvent être modifiés. →12.3 [Alarme] pour changer le nom aux ㉒[Carte mémoire SD]-[b]Afficher/lire Cliquer sur [Démarrer] affiche la liste des journaux et lit les images stockées sur la carte mémoire SD. Veuillez vous référer à ce qui suit pour plus de détails sur la liste des journaux et comment lire l'image. →2.7 Afficher la liste des journaux ㉓[Carte mémoire SD] −[Rec. sur SD] Ceci ne peut être défini que lorsque [Déclencheur de sauvegarde] est réglé sur [Sauvegarde manuelle] dans les onglets [Carte mémoire SD]. Vous pouvez enregistrer manuellement des images sur des cartes mémoire SD en cliquant sur [Démarrer]. Pour enregistrer manuellement des images sur la carte mémoire SD, reportez-vous à ce qui suit. →2.5 Enregistrer manuellement les images sur la carte mémoire SD ㉔Boutons [Valider]( ) Vous pouvez afficher ou masquer le panneau de configuration. →3 Paramètre ㉕[Avis d'alarme] Lorsqu'une alarme est générée, elle s'affiche sous forme de popup. Cliquer sur le bouton [X] réinitialise la borne de sortie et l'affichage disparaît. →2.6 Fonctionnement lorsque l'alarme est générée [Note:] ・La notification d'alarme n'est pas liée à l'opération de notification d'alarme telle que l'enregistrement sur la carte mémoire SD ou le transfert de courrier. Vérifiez les paramètres de fonctionnement respectifs. ㉖[Afficher les informations sur le flux] Affiche la méthode de compression, la résolution et la fréquence d'images de la vidéo en direct. ㉗[Zone principale] Affiche l'image de la caméra. La date et l'heure actuelles sont affichées en fonction des réglages [Format d'affichage de l'heure] et [Format d'affichage de la date ou de l'heure]. →8.1 [Base] pour effectuer les réglages de base 48 2 Opération 2.3 Visualisation d'images à partir d'un PC Le texte défini s'affiche à l'écran. Le nombre de lignes est de deux. Lorsque H.265 est affiché, lorsque le débit binaire est élevé, il peut être affiché à l'intervalle de rafraîchissement. Dans la zone principale, cliquer sur la position souhaitée pour le centre de l'angle de champ déplace la direction de la caméra vers le centre de la position cliquée. Si vous sélectionnez la zone que vous souhaitez visualiser en faisant glisser la souris, la caméra se déplacera vers une position centrée sur la zone sélectionnée et le facteur de zoom sera automatiquement ajusté. Vous pouvez également régler le zoom à l'aide de la molette de la souris. Un clic droit dans la zone principale démarre le suivi automatique des objets dans la position cliquée. Selon l'objet à suivre et l'environnement environnant, la montre peut ne pas fonctionner correctement. ㉘Bouton d'affichage de la fréquence d'images/du débit binaire Affiche la fréquence d'images et le débit binaire du flux actuellement affiché dans l'affichage en direct. [Note:] Ce bouton ne s'affiche pas si l'image en direct remplit l'une des conditions suivantes. ・Affichage du flux JPEG ・Intervalle de rafraîchissement JPEG ・Multi écran [Note:] ・Les utilisateurs avec des niveaux d'accès faibles peuvent modifier temporairement l'affichage mais n'affectent pas le fonctionnement de la caméra. ・Lorsque la scène de prise de vue change de manière significative en fonction du PC, une fatigue (un phénomène dans lequel une partie de l'écran est mal alignée) peut se produire en raison de contraintes dans le processus de dessin du système d'exploitation. ・Lorsque la fonction de cryptage des données est activée, l'image ne peut pas être visualisée sur l'écran en direct. Utilisez l'équipement correspondant. ・Lorsqu'une image à facteur de zoom élevé est affichée, la position cliquée peut ne pas être le centre de l'image. ・Lorsque l'angle d'inclinaison approche de 90 degrés, la différence entre la position spécifiée et la direction réelle du mouvement s'agrandit et l'angle d'image spécifié peut ne pas être atteint. 49 2 Opération 2.3 Visualisation d'images à partir d'un PC ・Si la souris est déplacée vers un angle qui dépasse la plage de rotation de la caméra, la caméra se déplace vers la position où elle peut être utilisée, puis le facteur de zoom est automatiquement ajusté. 2.3.2.3 Pages d'images en direct des caméras multidirectionnelles ①[Titre de la caméra] Le titre de la caméra entré dans [Titre de caméra vidéo] sur l'onglet [Base] s'affiche. Si vous cliquez sur l'icône, le titre de la caméra devient une zone de texte et vous pouvez modifier 50 2 Opération 2.3 Visualisation d'images à partir d'un PC la chaîne. ②[Affichage de l'état du stockage SD] Affiche l'état de stockage sur la carte mémoire SD. Lorsque la sauvegarde commence, l'indicateur d'état de sauvegarde SD devient rouge. La LED s'éteint lorsque l'enregistrement s'arrête. Ceci s'affiche lorsque [Déclencheur de sauvegarde] dans le menu Setup est réglé sur [Manuel] ou [Planification]. →8.2 [Carte de mémoire SD] pour la configuration des cartes mémoire SD ③[Caméra vidéo à afficher] Sélectionnez la caméra à afficher dans la zone principale. • [Double] : affiche les images des caméras 1 et 2 en deux sections. •1 : Affiche les images de la caméra 1. •2 : affiche les images de la caméra 2. [Note:] ・Cet élément ne s'affiche pas lorsque [Mode de capture d'image] est en mode Dual. ④[Bouton d'affichage de sélection de flux] Vous pouvez basculer entre l'affichage et le masquage des affichages contextuels sur l'écran de sélection de flux. Dans la fenêtre de sélection de diffusion, vous pouvez définir l'[Vue d'observation directe], etc. ⑤[Menu déroulant Sélectionner Flux]-[Vue en direct] L'image à afficher dans la zone principale peut être sélectionnée parmi les éléments suivants. [Double]Une fois sélectionné :[Flux(2)]/ [JPEG] Lorsque 1 ou 2 est sélectionné :[Flux(1)]/ [Flux(2)]/[JPEG] L'image de la zone principale est affichée en fonction des paramètres des flux (1) à (2) et JPEG. Vous pouvez également configurer le [Flux d'affichage initial] des onglets [Flux] pour afficher les premiers flux qui apparaissent lorsque vous accédez aux caméras. →3.3 [Débit] pour le réglage des images [Note:] ・Cet élément ne s'affiche pas lorsque [Mode de capture d'image] est en mode Dual. ・Lorsque 1 ou 2 est sélectionné, la taille du navigateur peut être inférieure à la taille réelle, selon la taille du navigateur lorsque la taille de capture d'image est ] , 51 ] 2 Opération 2.3 Visualisation d'images à partir d'un PC [1280x720] ou supérieure, ou lorsque [Mode de capture d'image] est en mode double. Lorsque [Double] est sélectionné, la taille du navigateur peut être inférieure à la taille réelle du navigateur dans n'importe quelle taille de capture d'image. ⑥[Sélectionnez les flux]-menu déroulant [Taux de rafraîchissement] Ce menu déroulant s'affiche uniquement lorsque l'image JPEG est affichée. Sélectionnez le mode d'affichage de l'image JPEG. [MJPEG] :Affiche une image JPEG sous forme de série (MJPEG : Motion JPEG). [Inter. rafra.:1s]/[Inter. rafra.:3s]/[Inter. rafra.:5s]/[Inter. rafra.:10s]/[Inter. rafra.:30s]/ [Inter. rafra.:60s] :Met à jour les images JPEG (images fixes) à des intervalles spécifiés. [Note:] ・L'intervalle de mise à jour du format JPEG (image fixe) peut ne pas être mis à jour à l'intervalle spécifié, selon votre environnement réseau ou votre PC. ・Si [Double] est sélectionné dans le menu déroulant [Flux direct], [Inter. rafra.:1s] et [Inter. rafra.:3s] ne peuvent pas être sélectionnés. ⑦[Menu déroulant Sélectionner Flux]-[Mise en page] Ce menu déroulant s'affiche uniquement lorsqu'il est affiché dans [Dual]. Sélectionnez la disposition d'affichage de l'image de la caméra à afficher dans la zone principale à partir de la vue gauche/droite/haut/bas. [Avis:] Lorsque [Double] est sélectionné dans [Mise en page], sélectionnez [Caméra 1-Caméra 2] ou [Caméra 2-Caméra 1] dans l'ordre dans lequel les caméras sont affichées dans [Ordre d'affichage des caméras]. ⑧[Sélectionner le flux]-[Afficher les informations sur le flux] Affiche les paramètres de la méthode de compression, de la résolution, du débit binaire, de la fréquence d'images, etc. de l'image en direct affichée. [Note:] ・Affiche la valeur définie dans le flux. Le débit binaire et la fréquence d'images réels varient en fonction de votre environnement réseau et de votre PC. ⑨[Bouton d'assistance] Cliquez sur le bouton Support pour afficher notre site Web d'informations techniques dans une 52 2 Opération 2.3 Visualisation d'images à partir d'un PC fenêtre séparée. Notre site Web d'informations techniques comprend des informations techniques, des FAQ (Foire Aux Questions), etc. ⑩[Bouton d'affichage plein écran] Une nouvelle fenêtre s'ouvre affichant l'image plein écran. ⑪Boutons [Affichage de grille] Vous pouvez activer/désactiver l'affichage de la grille qui peut être utilisé pour ajuster la position de la machine lors de l'utilisation du logiciel d'extension de fonction. Pour la taille des ajustements pour chacune des extensions fonctionnelles que nous vendons et fournissons, notre site d'informations techniques<N° de contrôle : C0320>Il est répertorié. ⑫[Bouton Instantané] Un instantané (une image fixe) est acquis et l'image est affichée dans une fenêtre séparée. Cliquez avec le bouton droit sur l'image pour enregistrer l'image à l'aide de la fonction de navigateur Web. [Note:] ・S'il faut plus d'une certaine période de temps pour acquérir un instantané en fonction de l'environnement réseau, l'image peut ne pas s'afficher. ・Si la résolution spécifiée de JPEG ne peut pas être acquise, l'image JPEG avec la résolution disponible s'affiche. Par conséquent, si vous capturez une image JPEG et que vous y faites référence sur un PC, la taille de l'image peut différer de la taille de l'image affichée. ⑬[Bouton Affichage du panneau de commande de l'appareil photo]( ) Le panneau de commande de la caméra peut être affiché ou masqué. Le panneau de commande de la caméra peut être réglé sur [Luminosité], etc. ⑭[Panneau de configuration de la caméra]-[Luminosité] Il peut être ajusté de 0 à 255. Cliquer sur le bouton éclaircit l'image. Cliquez sur le bouton pour assombrir l'image. Cliquez sur le bouton pour revenir aux paramètres par défaut. Ceci ne peut pas être défini lorsque [Dual] est affiché. [Note:] ・Cet élément ne s'affiche pas lorsque [Mode de capture d'image] est en mode Dual. ⑮[Panneau de configuration de la caméra]-[Voix de transmission (depuis le PC)] Cela ne peut être défini que si [Mode de son] est défini sur [Sortie audio] ou [Interactif(Duplex 53 2 Opération 2.3 Visualisation d'images à partir d'un PC total)] [Interactif(Semi-duplex)] dans les menus de configuration. →3.7 [Son] pour régler le son Boutons, En cliquant sur les boutons ou en déplaçant les curseurs de volume, vous pouvez régler le volume de l'appel sur quatre niveaux : [Arrêt], [Fbl.], [Moy.] et [Élv.]. Cliquez sur le bouton de conversation pour activer/désactiver la voix parlée (depuis le PC). [Note:] ・La voix de transmission ne peut être utilisée que lorsqu'elle est connectée avec HTTPS. ・Si [Interactif(Semi-duplex)] est réglé pendant qu'un utilisateur parle, l'écoute de l'autre utilisateur sera arrêtée et le bouton de l'écouteur et le bouton de conversation ne seront pas utilisables. S'il est défini sur [Interactif(Duplex total)], les autres utilisateurs ne pourront pas utiliser la touche d'appel. ・La durée maximale d'appel par appel est définie dans les onglets [Son] des pages vidéo et audio. L'appel s'arrête après le temps d'appel continu défini. Si vous souhaitez passer un autre appel, cliquez sur le bouton d'appel. ・Lorsque l'ordinateur est redémarré, le volume de l'écouteur/voix modifié par le curseur de volume reviendra au volume de l'écouteur/voix défini dans l'onglet [Son] de la page image/voix. →3.7 [Son] pour régler le son ・Sur l'écran, le curseur de volume peut être réglé avec précision, mais en fait, il est réglé sur l'un des quatre niveaux de volume. ⑯[Panneau de configuration de la caméra]-[Volume d'entrée micro.(Caméra à ord. pers.)] Cet élément peut être défini dans les paramètres suivants. →3.7 [Son] pour régler le son • Si [Mode de transmission audio] est réglé sur [Entrée micro.] ou [Interactif(Duplex total)] [Interactif(Semi-duplex)] • Si [Audio input encoding format] est réglé sur [AAC-LC] Boutons, Vous pouvez régler le volume de l'écouteur en quatre étapes : [Arrêt], [Fbl.], [Moy.] et [Élv.] en cliquant sur les boutons ou en déplaçant le curseur de volume. Cliquez sur le bouton Écouter pour activer/désactiver la voix de l'écouteur (entendue sur PC). [Note:] ・Lorsque [Mode de contrôle de volume de son] est réglé sur [Ajuster entrée mic.] dans le menu Setup, le curseur de volume ne s'affiche pas lors de l'utilisation de [Enregistrement du son] ou [Détection de son]. 54 2 Opération 2.3 Visualisation d'images à partir d'un PC →3.7 [Son] pour régler le son ・Lorsque l'ordinateur est redémarré, le volume de l'écouteur modifié par le curseur de volume revient au volume de l'écouteur défini dans les onglets [Son] des menus de réglage. →3.7 [Son] pour régler le son ・Sur l'écran, le curseur de volume peut être réglé avec précision, mais en fait, il est réglé sur l'un des quatre niveaux de volume. ・Si vous ouvrez plusieurs navigateurs de caméra simultanément sur le même PC, vous ne pouvez pas entendre le son du navigateur de caméra ouvert ultérieurement. Accédez et vérifiez un par un. ・Si la communication réseau est instable, la réception vocale peut être interrompue. Dans ce cas, redémarrez la réception vocale en activant et désactivant le bouton de l'écouteur. ⑰[Panneau de configuration de la caméra]-Boutons [AUX] Ce paramètre est disponible uniquement lorsque [Borne 3] of [Alarme] est défini sur [Sortie AUX] dans le menu Advanced. →7.3.2 Alarme : définit la détection du terminal et de l'opération (écran de réglage de l'alarme) Boutons [Ouvert] :La borne AUX est ouverte. Boutons [Raccourci à GND] :La borne AUX sera fermée. [Note:] ・Les noms de [AUX], [Ouvert] et [Raccourci à GND] peuvent être modifiés. →12.3 [Alarme] pour changer le nom aux ⑱[Panneau de commande de la caméra]-[Lecture de l'enregistrement (Affichage du journal)] Cliquer sur [Démarrer] affiche la liste des journaux et lit les images stockées sur la carte mémoire SD. Veuillez vous référer à ce qui suit pour plus de détails sur la liste des journaux et comment lire l'image. →2.7 Afficher la liste des journaux ⑲[Panneau de commande de la caméra]-[Enregistrement/Lecture (carte mémoire SD)] Ceci ne peut être défini que lorsque [Déclencheur de sauvegarde] est réglé sur [Sauvegarde manuelle] dans les onglets [Carte mémoire SD]. Vous pouvez enregistrer manuellement des images sur des cartes mémoire SD en cliquant sur [Démarrer]. Pour enregistrer manuellement des images sur la carte mémoire SD, reportez-vous 55 2 Opération 2.3 Visualisation d'images à partir d'un PC à ce qui suit. →2.5 Enregistrer manuellement les images sur la carte mémoire SD ⑳Boutons [Régler] ( ) Vous pouvez afficher ou masquer le panneau de configuration. →3 Paramètre ㉑[Notification d'alarme] Lorsqu'une alarme est générée, elle s'affiche sous forme de popup. Cliquer sur le bouton [X] réinitialise la borne de sortie et l'affichage disparaît. →2.6 Fonctionnement lorsque l'alarme est générée [Note:] ・La notification d'alarme n'est pas liée à l'opération de notification d'alarme telle que l'enregistrement sur la carte mémoire SD ou le transfert de courrier. Vérifiez les paramètres de fonctionnement respectifs. ㉒[Afficher les informations sur le flux] Affiche la méthode de compression, la résolution et la fréquence d'images de la vidéo en direct. ㉓[Zone principale] Affiche l'image de la caméra. La date et l'heure actuelles sont affichées en fonction des réglages [Format d'affichage de l'heure] et [Format d'affichage de la date ou de l'heure]. →8.1 [Base] pour effectuer les réglages de base Le texte défini s'affiche à l'écran. Le nombre de lignes est de deux. Lorsque H.265 est affiché, lorsque le débit binaire est élevé, il peut être affiché à l'intervalle de rafraîchissement. ㉔Bouton d'affichage de la fréquence d'images/du débit binaire Affiche la fréquence d'images et le débit binaire du flux actuellement affiché dans l'affichage en direct. [Note:] Ce bouton ne s'affiche pas si l'image en direct remplit l'une des conditions suivantes. ・Affichage du flux JPEG ・Intervalle de rafraîchissement JPEG ・Affichage [Dual] 56 2 Opération 2.3 Visualisation d'images à partir d'un PC [Note:] ・Les utilisateurs avec des niveaux d'accès faibles peuvent modifier temporairement l'affichage mais n'affectent pas le fonctionnement de la caméra. ・Lorsque la scène de prise de vue change de manière significative en fonction du PC, une fatigue (un phénomène dans lequel une partie de l'écran est mal alignée) peut se produire en raison de contraintes dans le processus de dessin du système d'exploitation. ・Lorsque la fonction de cryptage des données est activée, l'image ne peut pas être visualisée sur l'écran en direct. Utilisez l'équipement correspondant. 2.3.2.4 Pages d'images en direct des caméras intégrées multidirectionnelles/PTZ [Note:] ・[MULTI_PTZ] Les pages d'images en direct de chaque caméra sont affichées en accédant aux adresses IP définies pour la caméra PTZ et la caméra multidirectionnelle. Caméra PTZ 57 2 Opération 2.3 Visualisation d'images à partir d'un PC Multidirectionnelcaméra 58 2 Opération 2.3 Visualisation d'images à partir d'un PC ①[Titre de la caméra] [Base] Le titre de la caméra saisi en [Titre de caméra vidéo] sur l'onglet s'affiche. Si vous cliquez sur l'icône, le titre de la caméra devient une zone de texte et vous pouvez modifier la chaîne. ②[Affichage de l'état du stockage SD] Affiche l'état de stockage sur la carte mémoire SD. Lorsque la sauvegarde commence, l'indicateur d'état de sauvegarde SD devient rouge. La LED s'éteint lorsque l'enregistrement s'arrête. Ceci s'affiche lorsque [Déclencheur de sauvegarde] dans le menu Setup est réglé sur [Manuel] ou [Planification]. →8.2 [Carte de mémoire SD] pour la configuration des cartes mémoire SD ③[Afficher les informations sur le flux] Affiche la méthode de compression, la résolution et la fréquence d'images de la vidéo en direct. ④[Bouton Instantané] Un instantané (une image fixe) est acquis et l'image est affichée dans une fenêtre séparée. Cliquez avec le bouton droit sur l'image pour enregistrer l'image à l'aide de la fonction de navigateur Web. [Note:] ・S'il faut plus d'une certaine période de temps pour acquérir un instantané en fonction de l'environnement réseau, l'image peut ne pas s'afficher. ・Si la résolution spécifiée de JPEG ne peut pas être acquise, l'image JPEG avec la 59 2 Opération 2.3 Visualisation d'images à partir d'un PC résolution disponible s'affiche. Par conséquent, si vous capturez une image JPEG et que vous y faites référence sur un PC, la taille de l'image peut différer de la taille de l'image affichée. ⑤[Bouton d'affichage de sélection de flux] Vous pouvez basculer entre l'affichage et le masquage des affichages contextuels sur l'écran de sélection de flux. Dans la fenêtre de sélection de diffusion, vous pouvez définir l'[Vue d'observation directe], etc. ⑥[Bouton de basculement de comparaison d'images avant/après] Cliquez sur l'icône pour acquérir et afficher l'image fixe. Vous pouvez comparer les images fixes acquises en tant qu'images avant de modifier le réglage de la qualité d'image. [ ][1] Affiche l'image fixe téléchargée et la dernière image dans la même taille. [ ][1] : La taille de la dernière image est doublée entre l'image fixe téléchargée et la dernière image. [ ][View] : seule la dernière image est affichée. ⑦[Bouton d'assistance] Cliquez sur le bouton Support pour afficher notre site Web d'informations techniques dans une fenêtre séparée. Notre site Web d'informations techniques comprend des informations techniques, des FAQ (Foire Aux Questions), etc. ⑧[Bouton d'affichage plein écran] Une nouvelle fenêtre s'ouvre affichant l'image plein écran. ⑨Boutons [Affichage de grille] Vous pouvez activer/désactiver l'affichage de la grille qui peut être utilisé pour ajuster la position de la machine lors de l'utilisation du logiciel d'extension de fonction. Pour la taille des ajustements pour chacune des extensions fonctionnelles que nous vendons et fournissons, notre site d'informations techniques<N° de contrôle : C0320>Il est répertorié. ⑩[Bouton Affichage du panneau de commande de l'appareil photo]( ) Le panneau de commande de la caméra peut être affiché ou masqué. Le panneau de commande de la caméra peut être réglé sur [Luminosité], etc. ⑪Boutons [Valider]( ) Vous pouvez afficher ou masquer le panneau de configuration. →3 Paramètre ⑫[Sélectionnez les flux]-menu déroulant [Vue d'observation directe] L'image à afficher dans la zone principale peut être sélectionnée parmi les suivantes. Caméra PTZ [Multidirectionnel + PTZ/[Débit(1)]/[Débit(2)]/[Débit(3)]/[Débit(4)]/JPEG(1)/JPEG(2) 60 2 Opération 2.3 Visualisation d'images à partir d'un PC Multidirectionnelcaméra [Caméra vidéo à afficher]Lorsque [Dc. qu] [Triple] est sélectionné :[Multi capteur + PTZ]/[Débit(2)]/JPEG [Caméra vidéo à afficher]Lorsque 1, 2, 3 ou 4 sont sélectionnés :[Multi capteur + PTZ]/[Débit (1)]/[Débit(2)]/JPEG L'image de la zone principale s'affiche en fonction des paramètres dans le flux et JPEG. Vous pouvez également configurer l'[Débit d'affichage initial] des onglets [Image] pour afficher les premiers flux qui apparaissent lorsque vous accédez aux caméras. →3.3 [Débit] pour le réglage des images [Note:] ・Lorsque la résolution est [1280x720] ou supérieure, la taille de l'écran du navigateur peut être inférieure à la taille réelle. ・[MULTI] Cet élément ne s'affiche pas lorsque [Mode de capture d'image] est en mode quad. ・[MULTI] Lorsque vous sélectionnez 1, 2, 3 ou 4, si la résolution est [1280x720] ou supérieure ou si [Mode de capture d'image] est en mode Quad, la taille de l'écran du navigateur peut être inférieure à la taille réelle. Lorsque [Dc. qu] [Triple] est sélectionné, la taille de l'écran du navigateur peut être inférieure à la taille réelle, quelle que soit la résolution. ⑬[Sélectionnez les flux]-menu déroulant [Taux de rafraîchissement] Ce menu déroulant s'affiche uniquement lorsque l'image JPEG est affichée. Sélectionnez le mode d'affichage de l'image JPEG. MJPEG :Affiche une image JPEG sous forme de série (MJPEG : Motion JPEG). [Mises à jour des images fixes : 1 seconde]/[Inter. rafra.:3s]/[Inter. rafra.:5s]/[Inter. rafra.:10s]/[Inter. rafra.:30s]/ [Inter. rafra.:60s] :Met à jour les images JPEG (images fixes) à des intervalles spécifiés. [Note:] ・L'intervalle de mise à jour du format JPEG (image fixe) peut ne pas être mis à jour à l'intervalle spécifié, selon votre environnement réseau ou votre PC. ・[MULTI] Lorsque [Dc. qu] [Triple] est sélectionné dans le menu déroulant [Vue d'observation directe], [Inter. rafra.:1s] et [Inter. rafra.:3s] ne peuvent pas être sélectionnés. ⑭[Sélectionnez le flux]-[Afficher les informations du flux] 61 2 Opération 2.3 Visualisation d'images à partir d'un PC Affiche les paramètres de la méthode de compression, de la résolution, du débit binaire, de la fréquence d'images, etc. de l'image en direct affichée. [Note:] ・Affiche la valeur définie dans le flux. Le débit binaire et la fréquence d'images réels varient en fonction de votre environnement réseau et de votre PC. ⑮[Zone principale] Affiche l'image de la caméra. La date et l'heure actuelles sont affichées en fonction des réglages [Format d'affichage de l'heure] et [Format d'affichage de la date ou de l'heure]. →8.1 [Base] pour effectuer les réglages de base Le texte défini s'affiche à l'écran. Le nombre de lignes est de deux. Lorsque H.265 est affiché, lorsque le débit binaire est élevé, il peut être affiché à l'intervalle de rafraîchissement. [Note:] ・Les utilisateurs avec des niveaux d'accès faibles peuvent modifier temporairement l'affichage mais n'affectent pas le fonctionnement de la caméra. ・Lorsque la scène de prise de vue change de manière significative en fonction du PC, une fatigue (un phénomène dans lequel une partie de l'écran est mal alignée) peut se produire en raison de contraintes dans le processus de dessin du système d'exploitation. ・Lorsque la fonction de cryptage des données est activée, l'image ne peut pas être visualisée sur l'écran en direct. Utilisez l'équipement correspondant. ・Lorsqu'une image à facteur de zoom élevé est affichée, la position cliquée peut ne pas être le centre de l'image. ・Lorsque l'angle d'inclinaison approche de 90 degrés, la différence entre la position spécifiée et la direction réelle du mouvement s'agrandit et l'angle d'image spécifié peut ne pas être atteint. ・Si la souris est déplacée vers un angle qui dépasse la plage de rotation de la caméra, la caméra se déplace vers la position où elle peut être utilisée, puis le facteur de zoom est automatiquement ajusté. ⑯[Panneau PTZ] - Boutons [Zoom] Réglez le zoom manuellement. :Réglez le facteur de zoom dans la direction [Grand angle]. 62 2 Opération 2.3 Visualisation d'images à partir d'un PC :Zoom (grossissement) 1,0 fois. :Réglez le facteur de zoom dans la direction [Télescope]. ⑰[Panneau PTZ]-[Mise au point] Ajustez la mise au point manuellement avec les boutons. [Automatique] :Ajustez automatiquement la mise au point. [Près] :Réglez la mise au point sur l'[Près]. [Loin] :Réglez la mise au point sur l'[Loin]. [Affiche le cadre de mise au point automatique] :Lorsque vous dessinez un cadre avec l'image [Activé], réglez la mise au point (mise au point) pour qu'elle corresponde au cadre. [Note:] ・Les sujets suivants ne peuvent pas être mis au point avec la mise au point automatique. Faites la mise au point manuellement. Un sujet lumineux ou reflétant une forte lumière -Sujet au-dessus de gouttelettes d'eau ou de verre sale Sujets éloignés et proches mélangés -Sujets (murs blancs, etc.) sans contraste Un sujet horizontal, tel qu'un sujet aveugle-un sujet oblique-un sujet sombre ⑱[Panneau PTZ]-[Pavé de commande] Cliquez avec le bouton gauche sur les pads et les boutons pour régler la position horizontale et verticale de l'image (pan tilt). Plus la caméra fonctionne rapidement, plus l'extérieur du pad est cliqué rapidement. Vous pouvez également faire glisser et ajuster la souris. Zoomez et faites la mise au point en faisant un clic droit. Cliquer sur la moitié supérieure du pad dans les directions supérieure et inférieure zoomera sur le téléobjectif, et cliquer sur la moitié inférieure zoomera sur le grand angle. Cliquer sur la moitié gauche dans les directions gauche et droite rapprochera la mise au point (focus) et cliquer sur la moitié droite l'éloignera. Vous pouvez également régler le zoom à l'aide de la molette de la souris. ⑲[Panneau PTZ]-[Mode automatique] La sélection de Opération dans le menu déroulant démarre l'opération sélectionnée. Lorsque le panoramique, l'inclinaison, le zoom ou la mise au point est effectué, ou lorsque l'opération définie dans [Retour automatique] ou [Activation d'alarme de mouvement de caméra vidéo] démarre, elle est également terminée. →10.1 [Caméra vidéo] pour régler le fonctionnement des caméras →12.4 [Alarme] pour définir le fonctionnement de la liaison d'alarme 63 2 Opération 2.3 Visualisation d'images à partir d'un PC [Poursuite automatique] :Lorsqu'un objet prédéfini à détecter est détecté, l'objet est automatiquement suivi. →10.3 Définir le suivi automatique (écran de suivi automatique) [Balayage panoramique automatique] :Les positions de début et de fin du panoramique prédéterminé sont automatiquement pivotées. L'opération de pivotement continue même après les opérations de zoom et de mise au point (lorsque le bouton [x1] du bouton [Zoom] est cliqué, l'opération de pivotement s'arrête). →10.2.3 Définir le panoramique automatique (écran de réglage du panoramique automatique) [Séquence préréglée 1], [Séquence préréglée 2], [Séquence préréglée 3] :Déplacez les positions prédéfinies préenregistrées dans l'ordre à partir du numéro de préréglage le plus bas. →10.2.2 Définissez le réglage de la séquence prédéfinie (écran de réglage de la séquence prédéfinie) [Note:] ・Si le contenu de [Retour automatique] fonctionne à l'heure définie par [Durée de retour automatique] pendant le fonctionnement en mode automatique, le fonctionnement en mode automatique s'arrête. →10.1 [Caméra vidéo] pour régler le fonctionnement des caméras ⑳[Panneau PTZ]-[No. de préréglage] Sélectionnez la position prédéfinie dans le menu déroulant et cliquez sur le bouton [Déplacer] pour déplacer l'orientation de la caméra vers la position prédéfinie enregistrée au préalable. →10.2.2 Définissez le réglage de la séquence prédéfinie (écran de réglage de la séquence prédéfinie) [H] à côté du numéro indique la position d'origine. Sélectionnez [Position d'origine] pour déplacer l'orientation de la caméra vers la position d'origine. →10.1 [Caméra vidéo] pour régler le fonctionnement des caméras Si [Preset ID (0 – 9,A – Z)] est enregistré, le nom de la position s'affiche à côté du numéro. ㉑[Panneau PTZ]-[Caméra vidéo] [Position d'origine] Vous pouvez définir la position préréglée comme position initiale. Lorsque la position d'origine est définie, [H] s'affiche à côté du numéro de position préréglée. →10.2.2 Définissez le réglage de la séquence prédéfinie (écran de réglage de la séquence prédéfinie) 64 2 Opération 2.3 Visualisation d'images à partir d'un PC [Note:] ・Si vous souhaitez vous déplacer vers la position d'origine lorsque l'appareil est sous tension, réglez [Position d'origine] sur [Retour automatique]. [Retour automatique] Lorsque le temps défini par [Durée de retour automatique] s'est écoulé après la fin de l'opération manuelle, l'appareil photo peut revenir automatiquement au mode de fonctionnement défini par l'appareil photo. [Note:] ・Si vous souhaitez effectuer les opérations ci-dessus lors de la mise sous tension, il est pratique d'utiliser la fonction de retour automatique. ・La fonction de retour automatique fonctionne même lorsque le menu de réglage est affiché. ・[Patrouille] ne peut être défini que lorsque des patrouilles sont définies. →10.2.4 Définir la patrouille (écran de réglage de la fonction de patrouille) ・[Séquence prérégl.] ne peut être défini que lorsque la séquence prédéfinie est définie. →10.2.2 Définissez le réglage de la séquence prédéfinie (écran de réglage de la séquence prédéfinie) [Durée de retour automatique] Une fois l'opération manuelle terminée, sélectionnez l'heure avant de revenir à l'opération définie par [Retour automatique]. ㉒[Avis d'alarme] Lorsqu'une alarme est générée, elle s'affiche sous forme de popup. Cliquer sur le bouton [X] réinitialise la borne de sortie et l'affichage disparaît. →2.6 Fonctionnement lorsque l'alarme est générée [Note:] ・La notification d'alarme n'est pas liée à l'opération de notification d'alarme telle que l'enregistrement sur la carte mémoire SD ou le transfert de courrier. Vérifiez les paramètres de fonctionnement respectifs. ㉓[Panneau de configuration de la caméra]-[Luminosité] Il peut être réglé de 0 à 255. Cliquer sur le bouton éclaircit l'image. Cliquez sur le bouton pour assombrir l'image. Cliquez sur le bouton pour revenir aux paramètres par défaut. 65 2 Opération 2.3 Visualisation d'images à partir d'un PC ㉔[Panneau de configuration de la caméra]-[Volume d'entrée micro.(Caméra à ord. pers.)] Cet élément peut être défini dans les paramètres suivants. →3.7 [Son] pour régler le son • Si [Mode de transmission audio] est réglé sur [Entrée micro.] ou [Interactif(Duplex total)] [Interactif(Semi-duplex)] • Si [Audio input encoding format] est réglé sur [AAC-LC] Boutons, Cliquez sur le bouton ou déplacez le curseur de volume pour régler le volume de l'écouteur en quatre étapes : Désactivé/faible/moyen/fort. Cliquez sur le bouton Écouter pour activer/désactiver la voix de l'écouteur (entendue sur PC). [Note:] ・Lorsque [Mode de contrôle de volume de son] est réglé sur [Ajuster entrée mic.] dans le menu Setup, le curseur de volume ne s'affiche pas lors de l'utilisation de [Enregistrement du son] ou [Détection de son]. →3.7 [Son] pour régler le son ・Lorsque l'ordinateur est redémarré, le volume de l'écouteur modifié par le curseur de volume revient au volume de l'écouteur défini dans les onglets [Son] des menus de réglage. →3.7 [Son] pour régler le son ・Sur l'écran, le curseur de volume peut être réglé avec précision, mais en fait, il est réglé sur l'un des quatre niveaux de volume. ・Si vous ouvrez plusieurs navigateurs de caméra simultanément sur le même PC, vous ne pouvez pas entendre le son du navigateur de caméra ouvert ultérieurement. Accédez et vérifiez un par un. ・Si la communication réseau est instable, la réception vocale peut être interrompue. Dans ce cas, redémarrez la réception vocale en activant et désactivant le bouton de l'écouteur. ㉕[Panneau de configuration de la caméra]-[Volume de sortie son(ordinateur personnel à caméra vidéo)] Cela ne peut être défini que si [Mode de son] est défini sur [Sortie audio] ou [Interactif(Duplex total)] [Interactif(Semi-duplex)] dans les menus de configuration. →3.7 [Son] pour régler le son Boutons, En cliquant sur les boutons ou en déplaçant les curseurs de volume, vous pouvez régler le volume de l'appel sur quatre niveaux : [Arrêt], [Fbl.], [Moy.] et [Élv.]. Cliquez sur le bouton de conversation pour activer/désactiver la voix parlée (depuis le PC). 66 2 Opération 2.3 Visualisation d'images à partir d'un PC [Note:] ・La voix de transmission ne peut être utilisée que lorsqu'elle est connectée avec HTTPS. ・Si [Interactif(Semi-duplex)] est réglé pendant qu'un utilisateur parle, l'écoute de l'autre utilisateur sera arrêtée et le bouton de l'écouteur et le bouton de conversation ne seront pas utilisables. S'il est défini sur [Interactif(Duplex total)], les autres utilisateurs ne pourront pas utiliser la touche d'appel. ・La durée maximale d'appel par appel est définie dans les onglets [Son] des pages vidéo et audio. L'appel s'arrête après le temps d'appel continu défini. Si vous souhaitez passer un autre appel, cliquez sur le bouton d'appel. ・Lorsque l'ordinateur est redémarré, le volume de l'écouteur/voix modifié par le curseur de volume reviendra au volume de l'écouteur/voix défini dans l'onglet [Son] de la page image/voix. →3.7 [Son] pour régler le son ・Sur l'écran, le curseur de volume peut être réglé avec précision, mais en fait, il est réglé sur l'un des quatre niveaux de volume. ㉖[Panneau de configuration de la caméra]-Boutons [AUX] Ce paramètre est disponible uniquement lorsque [Borne 3] of [Alarme] est défini sur [Sortie AUX] dans le menu Advanced. →7.3.2 Alarme : définit la détection du terminal et de l'opération (écran de réglage de l'alarme) Boutons [Ouvert] :La borne AUX est ouverte. Boutons [Raccourci à GND] :La borne AUX sera fermée. [Note:] ・Les noms de [AUX], [Ouvert] et [Raccourci à GND] peuvent être modifiés. →12.3 [Alarme] pour changer le nom aux ㉗[Cartes mémoire SD]-[Rec. sur SD] Ceci ne peut être défini que lorsque [Déclencheur de sauvegarde] est réglé sur [Sauvegarde manuelle] dans les onglets [Carte mémoire SD]. Vous pouvez enregistrer manuellement des images sur des cartes mémoire SD en cliquant sur [Démarrer]. Pour enregistrer manuellement des images sur la carte mémoire SD, reportez-vous à ce qui suit. →2.5 Enregistrer manuellement les images sur la carte mémoire SD 67 2 Opération 2.3 Visualisation d'images à partir d'un PC ㉘[Cartes mémoire SD]-[Log/Play] Cliquer sur [Démarrer] affiche la liste des journaux et lit les images stockées sur la carte mémoire SD. Veuillez vous référer à ce qui suit pour plus de détails sur la liste des journaux et comment lire l'image. →2.7 Afficher la liste des journaux ㉙[Caméra vidéo à afficher] Sélectionnez la caméra à afficher dans la zone principale. • [Quad] : affiche les images des caméras 1, 2, 3 et 4 en quadrants. • [Triple] : affiche les images des caméras 1, 2 et 3 en triple. •1 : Affiche les images de la caméra 1. •2 : affiche les images de la caméra 2. •3 : affiche les images de la caméra 3. •4 : affiche les images de la caméra 4. [Note:] ・Cet élément ne s'affiche pas lorsque [Mode de capture d'image] est en mode quad. ㉚[Menu déroulant Sélectionner Flux]-[Mise en page] Ce menu déroulant s'affiche lorsque [Caméra à afficher] est affiché dans [Quad] [Triple] ou lorsque [Multidirectionnel + PTZ] est sélectionné dans [Vue en direct]. Sélectionnez la disposition d’affichage de l’image de la caméra à afficher dans la zone principale parmi les suivantes. Lorsque [Caméra à afficher] [Quad] [Triple] est sélectionné : [Quadruple]/ [360 degrés]/ [270 degrés] Lorsque [Afficher l'image en direct][Multidirectionnel + PTZ] est sélectionné :[Haut bas Gauche Droite] [Note:] ・[MULTI_PTZ] Si [Gauche/Droite] est sélectionné dans [Disposition], la fenêtre de caméra multidirectionnelle affichée sera [Affich. découp. quatre div.]. ・[MULTI_PTZ] Si [Haut/bas] est sélectionné dans [Disposition], la caméra multidirectionnelle affichée sera [360 deg.] ou [270 deg.]. ・[MULTI_PTZ] Si la caméra multidirectionnelle [Mode de capture d'image] est réglée sur [Quad Mode], [Haut/bas] ne peut pas être sélectionné dans [Disposition]. Si la caméra multidirectionnelle [Mode de capture d'image] est ] 68 ] 2 Opération 2.3 Visualisation d'images à partir d'un PC changée en [Mode Quad] alors que [Disposition] est sélectionné comme [Haut/bas], [Disposition] est changé en [Gauche/Droite]. ㉛[Sélectionnez les flux]-menu déroulant [Taux de rafraîchissement] Ce menu déroulant s'affiche lorsque [Multi capteur + PTZ] est sélectionné dans [Vue d'observation directe]. Basculez entre les méthodes d'affichage JPEG et flux. MJPEG :Affiche une image JPEG sous forme de série (MJPEG : Motion JPEG). [Mises à jour des images fixes : 1 seconde]/[Inter. rafra.:3s]/[Inter. rafra.:5s]/[Inter. rafra.:10s]/[Inter. rafra.:30s]/ [Inter. rafra.:60s] :Met à jour les images JPEG (images fixes) à des intervalles spécifiés. [Flux]:Affiche l'image au format flux. [Note:] ・[MULTI_PTZ] Lors de la sélection d'un flux, l'image de la caméra PTZ affiche le flux (3) et la caméra multidirectionnelle affiche le flux (2). ㉜[Panneau PTZ]-[PTZ] Le lien vers la caméra PTZ s'affiche avec le nom de la caméra PTZ. Lorsque ce nom est cliqué, l'image en direct de la caméra PTZ s'affiche. [Note:] ・[MULTI_PTZ] L'opération PTZ est disponible à partir du panneau PTZ [PTZ] sur la caméra PTZ. ㉝Bouton d'affichage de la fréquence d'images/du débit binaire Affiche la fréquence d'images et le débit binaire du flux actuellement affiché dans l'affichage en direct. [Note:] Ce bouton ne s'affiche pas si l'image en direct remplit l'une des conditions suivantes. ・Affichage du flux JPEG ・Intervalle de rafraîchissement JPEG ・Multi écran ・Affichage [Quad] / Affichage [Triple] ・Multi-capteur + PTZ 69 2 Opération 2.3 Visualisation d'images à partir d'un PC 2.3.3 Images de contrôle provenant de plusieurs caméras vidéo Les images provenant de plusieurs caméras vidéo peuvent être affichées sur un écran à découpage multiple.Les images provenant de 4, 9 et jusqu’à 16 caméras vidéo au maximum peuvent être affichées simultanément.Pour afficher des images sur un écran à découpage multiple, il est nécessaire d’enregistrer au préalable lescaméras vidéo. 4 caméras vidéo peuvent être enregistrées en tant que groupe et jusqu’à 4 groupes (16caméras vidéo) peuvent être enregistrés. →11 Configurer les paramétrages d’écran à découpage multiple [Écran décp. mult.] [Important] ・Un rafraîchissement des images fixes (JPEG) peut avoir lieu seulement quand un affichage sur un écran à division jusqu’à 16 écrans. ・[New X Fixed-8MP][New X Fixed-6MP][New X Fixed-5MP]Cette fonction n'est pas disponible lorsque [Mode de capture d'image] est réglé sur [Mode 60fps] ou [Mode 50fps]. [Note:] ・Lorsque vous avez enregistré une caméra vidéo avec la fonction d’authentification validée, il est nécessaire d’accéder à la caméra vidéo et d’enregistrer au préalable le nom de l’utilisateur [Administrateur] et le mot de passe dans le navigateur Web. Se référer à notre site Web d’informations techniques <Contrôle No. : C0302> pour obtenir les informations relatives aux termes et aux conditions pour l’utilisation de l’écran à découpage multiple. À partir du menu déroulant “Vue d'observation directe” de la page “En direct”, sélectionner “Écran àdécoupage multiple”. Les images provenant des caméras vidéo enregistrées seront affichées sur un écran à découpagemultiple sélectionné (écran qui peut être divisé jusqu’à 16 secteurs). Les descriptions suivantes serapportent à l’affichage d’un écran à 4 divisions. 70 2 Opération 2.3 Visualisation d'images à partir d'un PC ① Menu déroulant “Vue d'observation directe” Sélectionner l’image affichée dans le secteur principal. ② Menu déroulant [Disposition] Sélectionner le menu déroulant pour afficher les images provenant des caméras vidéo dans un écranà découpage multiple de 4 à 9 ou voire 16 divisions d’écran. ③ Menu déroulant [Intervalle de rafraîchissement] Sélectionner le menu déroulant et passer indifféremment entre la vidéo (MJPEG) et les images fixes(JPEG). Pour les images fixes (JPEG), sélectionner l’intervalle de rafraîchissement (Intervalle derafraîchissement: 1s/Intervalle de rafraîchissement: 3s/Intervalle de rafraîchissement: 5s/Intervalle derafraîchissement: 10s/Intervalle de rafraîchissement: 30s/Intervalle de rafraîchissement: 60s) pour lesimages de caméra vidéo. Quand la disposition d’écran 16 est utilisée : Intervalle de rafraîchissement: 1s ne peut pas êtresélectionné. ④ Menu déroulant [Taille de l’image d’importation] Sélectionner la taille de l’image d’importation à partir du menu déroulant pour la changer.Lorsque “4 écrans” est sélectionné dans le menu déroulant [Disposition], la taille de 71 2 Opération 2.4 Visualisation d'images depuis des terminaux mobiles/tablettes l’imaged’importation de la caméra vidéo change. ⑤ Affichage plein écran Si l’on appuie sur le bouton plein écran, l’affichage de l’image de la caméra vidéo sera agrandie aumaximum. En cliquant sur le bouton [x] dans l’affichage plein écran, la taille de l’affichage seraréinitialisée sur sa taille originale. ⑥ Titre de la caméra vidéo En cliquant sur le titre de caméra vidéo, les images d’observation directe provenant de la caméra vidéocorrespondante seront affichées dans la page “En direct” de la nouvelle fenêtre ouverte. ⑦ Barre de commande de caméra vidéo Peut être utilisé pour prendre des images JPEG. [Note:] ・La fréquence de trame risque de chuter en fonction de l’environnement réseau et du nombre d’utilisateurs accédant. ・Si la taille de l’image d’importation spécifiée pour JPEG ne peut pas être obtenue, une image JPEG avec une taille de l’image d’importation qui pourrait être obtenue est affichée. Par conséquent, quand des images JPEG obtenues avec l’instantané sont affichées sur un ordinateur personnel, la taille d’image affichée peut être différente de la taille de l’image saisie. 2.4 Visualisation d'images depuis des terminaux mobiles/ tablettes 2.4.1 Visualisation d'images à partir d'appareils mobiles (smartphones, etc.) Connectez un terminal portable à votre ordinateur et affichez les images (formats MJPEG et JPEG) de votre ordinateur. La dernière image est automatiquement mise à jour. Les modèles suivants sont pris en charge. Depuis avril 2022 -iPad, iPhone (iOS 8 ou ultérieur) -Terminal Android™ 72 2 Opération 2.4 Visualisation d'images depuis des terminaux mobiles/tablettes [Important] ・Si la boîte de dialogue Authentification s'affiche, saisissez votre nom d'utilisateur et votre mot de passe. →13.1 [Auth. util.] pour configurer l'authentification de l'utilisateur [Note:] ・Afin de visualiser les images de votre ordinateur à partir d'un terminal mobile, il est nécessaire de configurer au préalable un réseau pour se connecter à Internet. →14 Configuration réseau [Réseau] ・[New X Fixed-8M][New X Fixed-6M][New X Fixed-5M]Les images ne peuvent pas être affichées lorsque [Mode de capture d'image] est réglé sur [Mode 60 ips] ou [Mode 50 ips]. 2.4.1.1 Visualisation des images d'un appareil photo compact depuis et caméras fixe nouveau X un terminal portable (smartphone, etc.) 1 [Adresse http://IP/caméra] par téléphone portable*1Ou [Nom d'hôte/caméra enregistrée sur le serveur http://DDNS]*2Entrez et appuyez sur le bouton Entrée pour afficher l'image de ce produit. 73 2 Opération 2.4 Visualisation d'images depuis des terminaux mobiles/tablettes ①[Image en direct] Affiche l'image de la caméra de zone. ②[Zone des boutons de commande] Lorsque la fonction est sélectionnée dans la zone de sélection de fonction, le bouton permettant d'utiliser la fonction s'affiche. [Note:] ・Les boutons de commande affichés sur l'écran du terminal mobile peuvent ne pas être affichés en fonction des privilèges utilisateur et des paramètres d'autorisation de fonction auxquels l'utilisateur peut accéder. Si vous souhaitez afficher les boutons de commande, vous devez définir les privilèges utilisateur et les autorisations de fonction ([Gestion utilisateur] [Auth. utilisateur]). →13.1 2 [Auth. util.] pour configurer l'authentification de l'utilisateur Cliquez sur le bouton de la fonction que vous souhaitez utiliser. ①[Changement de taille de capture d’image] Lorsque vous appuyez sur le bouton, le bouton de sélection de la taille de capture de l'image s'affiche. Sélectionnez Taille de capture d'image parmi les boutons affichés pour basculer la taille de 74 2 Opération 2.4 Visualisation d'images depuis des terminaux mobiles/tablettes capture d'image. La taille de capture d'image définie dans [JPEG(1)] [JPEG(2)] de [JPEG] dans l'onglet [Image] s'affiche. [Note:] ・Les images dont la taille de capture d'image est « 3840x2160 », « 3328x1872 », « 3072x2304 », « 3072x1728 », « 2688 x 1520 », « 2560x1920 » ou « 2560 x 1440 » ne peuvent pas être affichées. [Note:] ・La taille de l'écran affichée sur le téléphone mobile peut être modifiée en accédant aux éléments suivants. -Grande taille d'écran : adresse http://IP/cam/dl -Support d'affichage : adresse http://IP/cam/dm -affichage petit : adresse http://IP/cam/ds ・La taille de capture d'image affichée en effectuant [Résolution] change, mais la taille des images ne change pas. ・Si le numéro de port HTTP passe de 80, [adresse http://IP : numéro de port/cam]*1Entrez le numéro de port de ce produit. Si vous utilisez la fonction DDNS, [Nom http://Host enregistré sur le serveur DDNS : Numéro de port/cam]*2Entrez s'il vous plait. ・Si vous configurez [HTTPS] dans [HTTPS]-[Connexion] sur l'onglet [Avancé] de la page Réseau, saisissez ce qui suit. Https://Adresse IP : numéro de port/cam ou le nom d'hôte enregistré auprès du serveur https://DDNS : numéro de port/cam ・Lorsque la boîte de dialogue Authentification apparaît, entrez le nom d'utilisateur et le mot de passe de l'administrateur ou de l'utilisateur général. Selon le téléphone mobile, il peut être nécessaire de saisir le mot de passe à chaque changement d'écran. ・L'audio ne peut pas être reçu ou envoyé depuis un terminal mobile. ・Certains terminaux mobiles peuvent ne pas être en mesure d'afficher des images lorsque la taille de l'image est grande. Ceci peut s'afficher lorsque le [Réglage de la qualité d'image] de [JPEG] est proche d'une qualité faible. →9.2 [Image] pour le réglage des images JPEG 75 2 Opération 2.4 Visualisation d'images depuis des terminaux mobiles/tablettes *1 L'adresse IP est l'adresse IP globale du côté WAN du routeur, accessible depuis Internet. Cependant, il s'agit de l'adresse IP locale lors de l'accès à ce produit sur le même réseau local avec un terminal mobile connecté sans fil. *2 Accède à ce produit uniquement via Internet. 2.4.1.2 Visualisation des images des caméras PTZ depuis un terminal mobile (smartphone, etc.) 3 [adresse http://IP/caméra] par téléphone portable*1Ou [Nom d'hôte/caméra enregistrée sur le serveur http://DDNS]*2Entrez les données et appuyez sur le bouton Entrée pour afficher l'image de l'ordinateur. ①[Image en direct] Affiche l'image de la caméra de zone. ②[Zone des boutons de commande] Lorsque la fonction est sélectionnée dans la zone de sélection de fonction, le bouton permettant d'utiliser la fonction s'affiche. ③[Zone de fonctionnement du zoom] Affiche le bouton de zoom. ④[Zone de sélection des fonctions Affiche et sélectionne les fonctions qui peuvent être utilisées, et les boutons de fonctionnement sont affichés dans la zone des boutons de fonctionnement. 76 2 Opération 2.4 Visualisation d'images depuis des terminaux mobiles/tablettes [Note:] ・Les boutons de fonctionnement affichés sur l'écran du terminal mobile peuvent ne pas être affichés en fonction des privilèges de l'utilisateur et des paramètres d'autorisation de fonction de l'utilisateur à accéder. Si vous souhaitez afficher les boutons de fonctionnement, vous devez définir les privilèges utilisateur et les autorisations de fonction ([Gestion d'utilisateur] [Auth. util.]). →13.1 4 [Auth. util.] pour configurer l'authentification de l'utilisateur Cliquez sur le bouton de la fonction que vous souhaitez utiliser. ①[Panoramique/Inclinaison] Appuyez sur le bouton pour afficher le bouton permettant d'actionner le panoramique/ inclinaison. 、 、 、 Appuyez sur les boutons pour effectuer un panoramique/ inclinaison dans chaque direction. 77 2 Opération 2.4 Visualisation d'images depuis des terminaux mobiles/tablettes ②[Préréglé] Appuyez sur le bouton pour afficher le bouton de sélection de la position préréglée. En sélectionnant le numéro de préréglage à partir du bouton affiché, l'image de la caméra s'affiche dans la direction de la caméra préréglée enregistrée. Seuls les numéros de position 1 à 4 sont affichés pour les positions préréglées. Seules les positions préréglées enregistrées sont affichées et les positions préréglées non enregistrées ne sont pas affichées. ③[Commutation de résolution] 78 2 Opération 2.4 Visualisation d'images depuis des terminaux mobiles/tablettes Appuyez sur le bouton pour afficher l'écran de sélection de la résolution. La résolution est commutée en sélectionnant la résolution à partir des boutons affichés. La résolution définie dans l'[JPEG(1)] [JPEG(2)] de l'[JPEG] dans l'onglet [Image] s'affiche. ④[Contrôle auxiliaire] Appuyez sur le bouton pour afficher le bouton pour faire fonctionner la sortie AUX. 、 Le bouton vous permet de contrôler la borne de sortie AUX. Ce message s'affiche uniquement lorsque [Borne 3] est réglé sur [Sortie AUX] dans le menu de réglage de fonctionnement. →12.1 [Alarme] pour régler le fonctionnement de l'alarme 79 2 Opération 2.4 Visualisation d'images depuis des terminaux mobiles/tablettes ⑤[Affichage de mise au point] Appuyez sur le bouton pour afficher le bouton pour effectuer l'opération de mise au point. 、 、 Le bouton permet la mise au point de l'image de la caméra. ⑥[Affichage agrandi] 、 、 Vous pouvez agrandir l'image de la caméra avec les boutons. [Note:] ・La taille de l'écran affichée sur le téléphone mobile peut être modifiée en accédant à ce qui suit. -Grande taille d'écran : adresse http://IP/cam/dl Support d'affichage : adresse http://IP/cam/dm 80 2 Opération 2.4 Visualisation d'images depuis des terminaux mobiles/tablettes -affichage petit : adresse http://IP/cam/ds ・La résolution affichée par [Résolution] change, mais la taille des images ne change pas. ・Si le numéro de port HTTP est modifié à partir de 80, [adresse http://IP : numéro de port/caméra]*1Entrez le numéro de port de la machine. Si vous utilisez la fonction DDNS, [Nom http://Host enregistré sur le serveur DDNS : Numéro de port/caméra]*2Entrez s'il vous plait. ・Si vous configurez [HTTPS] dans [HTTPS]-[Connexion] sur l'onglet [Avancé] de la page Réseau, entrez ce qui suit. Https://adresse IP : numéro de port/cam ou le nom d'hôte enregistré auprès du serveur https://DDNS : numéro de port/cam ・Lorsque la boîte de dialogue Authentification apparaît, saisissez le nom d'utilisateur et le mot de passe de l'administrateur ou de l'utilisateur général. Selon le téléphone portable, le mot de passe peut devoir être saisi à chaque changement d'écran. ・L'audio ne peut pas être reçu ou envoyé à partir d'un terminal mobile. ・Certains terminaux mobiles peuvent ne pas être en mesure d'afficher des images lorsque la taille de l'image est grande. Cela peut s'afficher lorsque l'[Paramétrage de qualité d'image] de l'[JPEG] est proche de la basse qualité. →9.2 [Image] pour le réglage des images JPEG *1 L'adresse IP est l'adresse IP globale du côté WAN du routeur accessible depuis Internet. Notez, cependant, qu'il s'agit de l'adresse IP locale lors de l'accès au combiné dans le même LAN avec un terminal mobile prenant en charge la connexion sans fil. *2 Uniquement pour accéder à l'ordinateur via Internet. 2.4.1.3 Visualisation des images d'une caméra multidirectionnelle depuis un terminal portable (smartphone, etc.) 1 [adresse http://IP/caméra] par téléphone portable*1Ou [Nom d'hôte/caméra enregistrée sur le serveur http://DDNS]*2Entrez les données et appuyez sur le bouton Entrée pour afficher l'image de l'ordinateur. 81 2 Opération 2.4 Visualisation d'images depuis des terminaux mobiles/tablettes ①[Image en direct] Affiche l'image de la caméra de zone. ②[Zone des boutons de commande] Lorsque la fonction est sélectionnée dans la zone de sélection de fonction, le bouton permettant d'utiliser la fonction s'affiche. ③[Zone de sélection des fonctions] Affiche et sélectionne les fonctions qui peuvent être utilisées, et les boutons de fonctionnement sont affichés dans la zone des boutons de fonctionnement. [Note:] ・Les boutons de fonctionnement affichés sur l'écran du terminal mobile peuvent ne pas être affichés en fonction des privilèges de l'utilisateur et des paramètres d'autorisation de fonction de l'utilisateur à accéder. Si vous souhaitez afficher les 82 2 Opération 2.4 Visualisation d'images depuis des terminaux mobiles/tablettes boutons de fonctionnement, vous devez définir les privilèges utilisateur et les autorisations de fonction ([Gestion d'utilisateur] [Auth. util.]). →13.1 2 [Auth. util.] pour configurer l'authentification de l'utilisateur Cliquez sur le bouton de la fonction que vous souhaitez utiliser. ①[Changement de caméra] Lorsque vous appuyez sur le bouton, le bouton permettant de sélectionner la caméra s'affiche à l'écran. Sélectionnez la caméra à partir du bouton affiché pour changer la caméra affichée. Les images des caméras 1 et 2 sont affichées dans la taille de capture d'image définie dans 83 2 Opération 2.4 Visualisation d'images depuis des terminaux mobiles/tablettes [JPEG] dans l'onglet [Image]. ②[Contrôle auxiliaire] Appuyez sur le bouton pour afficher le bouton pour faire fonctionner la sortie AUX. 、 Le bouton vous permet de contrôler la borne de sortie AUX. Ce message s'affiche uniquement lorsque [Borne 3] est réglé sur [Sortie AUX] dans le menu de réglage de fonctionnement. →12.1 [Alarme] pour régler le fonctionnement de l'alarme 84 2 Opération 2.4 Visualisation d'images depuis des terminaux mobiles/tablettes [Note:] ・Si le numéro de port HTTP est modifié à partir de 80, [adresse http://IP : numéro de port/caméra]*1Entrez le numéro de port de la machine. Si vous utilisez la fonction DDNS, [Nom http://Host enregistré sur le serveur DDNS : Numéro de port/caméra]*2Entrez s'il vous plait. ・Si vous configurez [HTTPS] dans [HTTPS]-[Connexion] sur l'onglet [Avancé] de la page Réseau, entrez ce qui suit. Https://adresse IP : numéro de port/cam ou le nom d'hôte enregistré auprès du serveur https://DDNS : numéro de port/cam ・Lorsque la boîte de dialogue Authentification apparaît, saisissez le nom d'utilisateur et le mot de passe de l'administrateur ou de l'utilisateur général. 85 2 Opération 2.4 Visualisation d'images depuis des terminaux mobiles/tablettes Selon le téléphone portable, le mot de passe peut devoir être saisi à chaque changement d'écran. ・Le son ne peut pas être reçu d'un terminal portable. ・Certains terminaux mobiles peuvent ne pas être en mesure d'afficher des images lorsque la taille de l'image est grande. Cela peut s'afficher lorsque l'[Paramétrage de qualité d'image] de l'[JPEG] est proche de la basse qualité. *1 L'adresse IP est l'adresse IP globale du côté WAN du routeur accessible depuis Internet. Notez, cependant, qu'il s'agit de l'adresse IP locale lors de l'accès au combiné dans le même LAN avec un terminal mobile prenant en charge la connexion sans fil. *2 Uniquement pour accéder à l'ordinateur via Internet. 2.4.1.4 Visualisation des images d'une caméra multidirectionnelle/PTZ à partir d'un terminal portable (smartphone, etc.) Caméra PTZ 1 [adresse http://IP/caméra] par téléphone portable*1Ou [Nom d'hôte/caméra enregistrée sur le serveur http://DDNS]*2Entrez les données et appuyez sur le bouton Entrée pour afficher l'image de l'ordinateur. ①[Image en direct] Affiche l'image de la caméra de zone. ②[Zone des boutons de commande] 86 2 Opération 2.4 Visualisation d'images depuis des terminaux mobiles/tablettes Lorsque la fonction est sélectionnée dans la zone de sélection de fonction, le bouton permettant d'utiliser la fonction s'affiche. ③[Zone de fonctionnement du zoom] Affiche le bouton de zoom. ④[Zone de sélection des fonctions] Affiche et sélectionne les fonctions qui peuvent être utilisées, et les boutons de commande sont affichés dans la zone des boutons de commande. [Note:] ・Les boutons de fonctionnement affichés sur l'écran du terminal mobile peuvent ne pas être affichés en fonction des privilèges de l'utilisateur et des paramètres d'autorisation de fonction de l'utilisateur à accéder. Si vous souhaitez afficher les boutons de fonctionnement, vous devez définir les privilèges utilisateur et les autorisations de fonction ([Gestion d'utilisateur] [Auth. util.]). →13.1 2 [Auth. util.] pour configurer l'authentification de l'utilisateur Cliquez sur le bouton de la fonction que vous souhaitez utiliser. ①[Panoramique/Inclinaison] Appuyez sur le bouton pour afficher le bouton permettant de faire fonctionner le panoramique/inclinaison. 、 、 、 Appuyez sur les boutons pour effectuer un panoramique/inclinaison dans chaque direction. 87 2 Opération 2.4 Visualisation d'images depuis des terminaux mobiles/tablettes ②[Préréglage] Appuyez sur le bouton pour afficher le bouton de sélection de la position prédéfinie. En sélectionnant le numéro prédéfini à partir du bouton affiché, l'image de la caméra est affichée dans la direction de la caméra enregistrée prédéfinie. Seuls les numéros de position 1 à 4 sont affichés pour les positions prédéfinies. Seules les positions prédéfinies enregistrées sont affichées et les positions prédéfinies non enregistrées ne sont pas affichées. ③[Changement de résolution] 88 2 Opération 2.4 Visualisation d'images depuis des terminaux mobiles/tablettes Appuyez sur le bouton pour afficher l'écran de sélection de la résolution. La résolution est commutée en sélectionnant la résolution à partir des boutons affichés. La résolution définie dans [JPEG(1)] [JPEG(2)] de [JPEG] dans l'onglet [Image] s'affiche. ④[Contrôle auxiliaire] Appuyez sur le bouton pour afficher le bouton permettant de faire fonctionner la sortie AUX. 、 Le bouton vous permet de contrôler la borne de sortie AUX. Ce message s'affiche uniquement lorsque [Terminal 3] est réglé sur [Sortie AUX] dans le menu de paramétrage du fonctionnement. →12.1 [Alarme] pour régler le fonctionnement de l'alarme 89 2 Opération 2.4 Visualisation d'images depuis des terminaux mobiles/tablettes ⑤[Affichage de la mise au point] Appuyez sur le bouton pour afficher le bouton permettant d'effectuer l'opération de mise au point. 、 、 Le bouton permet la mise au point de l'image de la caméra. ⑥[Affichage zoom] 、 、 Vous pouvez zoomer sur l'image de la caméra avec les boutons. [Note:] ・La taille de l'écran affichée sur le téléphone mobile peut être modifiée en accédant à ce qui suit. -Grande taille d'écran : adresse http://IP/cam/dl 90 2 Opération 2.4 Visualisation d'images depuis des terminaux mobiles/tablettes -Support d'affichage : adresse http://IP/cam/dm -affichage petit : adresse http://IP/cam/ds ・La résolution affichée par [Résolution] change, mais la taille des images ne change pas. ・Si le numéro de port HTTP est modifié à partir de 80, [adresse http://IP : numéro de port/caméra]*1Entrez le numéro de port de la machine. Si vous utilisez la fonction DDNS, [Nom http://Host enregistré sur le serveur DDNS : Numéro de port/caméra]*2Entrez s'il vous plait. ・Si vous configurez [HTTPS] dans [HTTPS]-[Connexion] sur l'onglet [Avancé] de la page Réseau, entrez ce qui suit. Https://adresse IP : numéro de port/cam ou le nom d'hôte enregistré auprès du serveur https://DDNS : numéro de port/cam ・Lorsque la boîte de dialogue Authentification apparaît, saisissez le nom d'utilisateur et le mot de passe de l'administrateur ou de l'utilisateur général. Selon le téléphone portable, le mot de passe peut devoir être saisi à chaque changement d'écran. ・L'audio ne peut pas être reçu ou envoyé à partir d'un terminal mobile. ・Certains terminaux mobiles peuvent ne pas être en mesure d'afficher des images lorsque la taille de l'image est grande. Cela peut s'afficher lorsque l'[Paramétrage de qualité d'image] de l'[JPEG] est proche de la basse qualité. →9.2 [Image] pour le réglage des images JPEG *1 L'adresse IP est l'adresse IP globale du côté WAN du routeur accessible depuis Internet. Notez, cependant, qu'il s'agit de l'adresse IP locale lors de l'accès au combiné dans le même LAN avec un terminal mobile prenant en charge la connexion sans fil. *2 Uniquement pour accéder à l'ordinateur via Internet. Multidirectionnelcaméra 1 [adresse http://IP/caméra] par téléphone portable*1Ou [Nom d'hôte/caméra enregistrée sur le serveur http://DDNS]*2Entrez les données et appuyez sur le bouton Entrée pour afficher l'image de l'ordinateur. 91 2 Opération 2.4 Visualisation d'images depuis des terminaux mobiles/tablettes ①[Image en direct] Affiche l'image de la caméra de zone. ②[Commutation de caméraZone] Le bouton de sélection de la caméra à afficher dans l'image en direct s'affiche. Sélectionnez la caméra à partir du bouton affiché pour changer la caméra affichée. Les images des caméras 1, 2, 3 et 4 sont affichées à la résolution définie dans [JPEG] dans les onglets [Image]. [Note:] ・Les boutons de fonctionnement affichés sur l'écran du terminal mobile peuvent ne pas être affichés en fonction des privilèges de l'utilisateur et des paramètres d'autorisation de fonction de l'utilisateur à accéder. Si vous souhaitez afficher les boutons de fonctionnement, vous devez définir les privilèges utilisateur et les autorisations de fonction ([Gestion d'utilisateur] [Auth. util.]). →13.1 [Auth. util.] pour configurer l'authentification de l'utilisateur ・Si le numéro de port HTTP est modifié à partir de 80, [adresse http://IP : numéro de port/caméra]*1Entrez le numéro de port de la machine. Si vous utilisez la fonction DDNS, [Nom http://Host enregistré sur le serveur DDNS : Numéro de port/caméra]*2Entrez s'il vous plait. ・Si vous configurez [HTTPS] dans [HTTPS]-[Connexion] sur l'onglet [Avancé] de la page Réseau, entrez ce qui suit. Https://adresse IP : numéro de port/cam ou le nom d'hôte enregistré auprès du serveur https://DDNS : numéro de port/cam ・Lorsque la boîte de dialogue Authentification apparaît, saisissez le nom d'utilisateur et le mot de passe de l'administrateur ou de l'utilisateur général. , 92 2 Opération 2.4 Visualisation d'images depuis des terminaux mobiles/tablettes Selon le téléphone portable, le mot de passe peut devoir être saisi à chaque changement d'écran. ・Certains terminaux mobiles peuvent ne pas être en mesure d'afficher des images lorsque la taille de l'image est grande. Cela peut s'afficher lorsque l'[Paramétrage de qualité d'image] de l'[JPEG] est proche de la basse qualité. *1 L'adresse IP est l'adresse IP globale du côté WAN du routeur accessible depuis Internet. Notez, cependant, qu'il s'agit de l'adresse IP locale lors de l'accès au combiné dans le même LAN avec un terminal mobile prenant en charge la connexion sans fil. *2 Uniquement pour accéder à l'ordinateur via Internet. 2.4.2 Afficher des images à partir d'un terminal de tablette Connectez le terminal de la tablette à l'ordinateur et affichez les images (formats MJPEG et JPEG) de l'ordinateur. La dernière image est automatiquement mise à jour. Les modèles suivants sont pris en charge. Depuis avril 2022 -iPad, iPhone (iOS 8 ou ultérieur) -Terminal Androïd [Important] ・Si la boîte de dialogue Authentification s'affiche, saisissez votre nom d'utilisateur et votre mot de passe. →13.1 [Auth. util.] pour configurer l'authentification de l'utilisateur [Note:] ・Pour visualiser des images sur votre ordinateur à partir d'un terminal de tablette, il est nécessaire de configurer au préalable un réseau pour se connecter à Internet. →14 Configuration réseau [Réseau] ・Selon le modèle, le même écran que le PC peut s'afficher. Dans ce cas, entrez [http://IP address/live/tab.html] ou [http://DDNS server/live/tab.html] pour vous connecter. ・[New X Fixed]Les images ne peuvent pas être affichées lorsque [Mode de capture d'image] est réglé sur [Mode 60 ips] ou [Mode 50 ips]. 93 2 Opération 2.4 Visualisation d'images depuis des terminaux mobiles/tablettes 2.4.2.1 Visualisation de l'image d'un appareil photo compact depuis et caméras fixe nouveau X un terminal tablette 1 [Adresse http://IP] sur le terminal tablette*1Ou [nom d'hôte/enregistré sur le serveur http://DDNS]*2Lors de la saisie et de la connexion à ce produit, les images de ce produit s'affichent. ①Boutons [Menu Configuration.]*3 Indique le menu de configuration. ②[Titre de la caméra] Le titre de la caméra saisi dans [Titre de la caméra] sur l'onglet [Basique] s'affiche. →3.2 [Basique] pour effectuer les réglages de base ③[Bouton de notification d'alarme]*4 Le voyant clignote lorsqu'une alarme est générée. Cliquez sur le bouton pour disparaître. [Note:] ・Le bouton de notification d'alarme clignote en conjonction avec l'opération de notification d'alarme telle que le transfert de courrier. Vérifiez le réglage de fonctionnement. ④[Affichage de l'état du stockage SD] Affiche l'état de stockage sur la carte mémoire SD. Lorsque l'enregistrement démarre, l'indicateur d'état de l'enregistrement SD devient rouge. La LED s'éteint lorsque la sauvegarde s'arrête. Ceci s'affiche lorsque le [Déclencheur d'enregistrement] dans le menu Configuration est réglé sur [Enregistrement manuel] ou [Planification]. 94 2 Opération 2.4 Visualisation d'images depuis des terminaux mobiles/tablettes →8.2 [Carte de mémoire SD] pour la configuration des cartes mémoire SD ⑤[Zone principale] Live affiche l'image de la caméra. ⑥[Affichage de la capacité] La capacité restante et la capacité totale de la carte mémoire SD sont affichées. ⑦[Réglage super dynamique] Vous pouvez régler [Activé] ou [Arrêt] pour activer la fonction super dynamique. Vous pouvez régler pour chaque position préréglée. Ceci ne peut pas être réglé lorsque [Mode de capture d'image] est en [mode 60 fps] ou [mode 50 fps]. Voir [Qu'est-ce que le super dynamique] pour plus de détails sur le super dynamique. [Sur]:La fonction Super Dynamique est activée. [Désactivé]:Arrête la fonction superdynamique. [Note:] ・Réglez [Super Dynamique] sur [Arrêt] lorsque les phénomènes suivants sont observés en fonction des conditions d'éclairage. -lorsque des scintillements ou des changements de couleur se produisent -lorsque du bruit est généré dans la zone lumineuse de l'écran ・Lorsque [Stabilisateur] est défini sur [Activé], le paramètre superdynamique est [Arrêt]. ⑧Menu déroulant [Mode de contrôle de la lumière] Sélectionnez le mode pour contrôler l’intensité lumineuse parmi les suivants. [Sans scintillement (50 Hz)]/[Sans scintillement (60 Hz)] :Le scintillement est automatiquement corrigé avec une lampe fluorescente. 50 Hz/60 Hz seront utilisés différemment selon les régions. [ELC] :L'obturateur électronique permet de contrôler l'intensité lumineuse. [Note:] ・Lorsque le [Mode de capture d'image] est de 25 ips, [Scène intérieure (60 Hz)] ne peut pas être défini. ⑨[Rotation des images] Définissez s'il faut faire pivoter l'image (JPEG, H.265 ou H.264). 0°(Désactivé) :L'image n'est pas pivotée. 90°:Faites pivoter l'image de 90 degrés. 180 degrés (inversion verticale) :L'image est inversée de haut en bas. 95 2 Opération 2.4 Visualisation d'images depuis des terminaux mobiles/tablettes 270°:Faites pivoter l'image de 270 degrés. [Important] ・Si le paramètre de rotation de l’image est modifié avec la zone suivante définie, la position sera mal alignée. Par conséquent, définissez chaque zone après avoir défini la rotation de l’image. -Zone de confidentialité -Zone de détection d'opération -Zone de détection indésirable -Espace VIQS -Zone de masque -image superposée -Cadre de mise au point ・Si vous réglez [Rotation de l'image] sur [90°] ou [270°], les caractères à l'écran peuvent être interrompus en fonction du paramètre [Taille des caractères] et du nombre de caractères. ・Lorsque [Rotation des images] est réglé sur [90°] et [270°], les positions pouvant être définies sur [Position date/heure] et [Position du titre de la caméra] sont limitées à [en haut à gauche] et [en bas à gauche]. [Note:] ・Si [Taille de capture d'image] est de 320 x 180, [Rotation de l'image] ne peut pas être réglé sur 90° ou 270°. ・[New X Fixed]Même lorsque [Taille de capture d'image] est réglé sur 320x180, vous pouvez régler [Rotation de l'image] sur 90° ou 270°. ⑩Boutons [Réglage de la luminosité] Ajustez la luminosité. Appuyez sur le bouton [Lumière (+)] pour éclaircir l'image. Appuyez sur le bouton [Sombre (-)] pour assombrir l'image. Appuyez sur [Réinitialiser] pour revenir à la luminosité par défaut. ⑪Boutons [Fermer] Masque le menu Configuration. 96 2 Opération 2.4 Visualisation d'images depuis des terminaux mobiles/tablettes [Note:] ・Si le numéro de port HTTP passe de 80, [Adresse http://IP : numéro de port/]*1 Entrez le numéro de port de ce produit. Si la fonction DDNS est utilisée, [Nom http://Host enregistré sur le serveur DDNS : Numéro de port/]*3Entrez s'il vous plait. ・Si vous configurez [HTTPS] dans [HTTPS]-[Connexion] sur l'onglet [Avancé] de la page Réseau, saisissez ce qui suit. [Adresse https://IP : numéro de port/] ou [nom d'hôte enregistré sur le serveur https://DDNS : numéro de port/] ・Lorsque la boîte de dialogue Authentification apparaît, entrez le nom d'utilisateur et le mot de passe de l'administrateur ou de l'utilisateur général. Selon le téléphone mobile, il peut être nécessaire de saisir le mot de passe à chaque changement d'écran. ・Selon le terminal tablette, l'image peut ne pas s'afficher lorsque la taille de l'image est grande. Ceci peut s'afficher lorsque le [Réglage de la qualité d'image] de [JPEG] est proche d'une qualité faible. →9.2 [Image] pour le réglage des images JPEG ・Vous ne pourrez peut-être pas accéder à certaines tablettes et forfaits. *1 L'adresse IP est l'adresse IP globale du côté WAN du routeur, accessible depuis Internet. Cependant, il s'agit de l'adresse IP locale lors de l'accès à ce produit sur le même réseau local avec un terminal mobile connecté sans fil. *2 Accède à ce produit uniquement via Internet. *3 Il est disponible uniquement pour les utilisateurs dont les niveaux d'accès sont définis sur [1. Administrateur]. *4 Lorsque [Auth. utilisateur] est réglé sur [Activé], seuls les utilisateurs dont les niveaux d'accès sont définis sur [1. Administrateur] ou [2. Contrôle de la caméra] peut fonctionner. →13.1 2.4.2.2 [Auth. util.] pour configurer l'authentification de l'utilisateur Afficher les images de la caméra PTZ à partir d'un terminal de tablette 1 [Adresse http://IP] sur le terminal de la tablette*1Ou [nom d'hôte/ enregistré sur le serveur http://DDNS]*2L'image de l'ordinateur s'affiche lorsque vous y entrez et que vous le connectez à l'ordinateur. 97 2 Opération 2.4 Visualisation d'images depuis des terminaux mobiles/tablettes ①Boutons [Menu de configuration.]*3 Indique le menu de configuration. ②[Titre de la caméra] Le titre de la caméra entré dans [Titre de caméra vidéo] sur l'onglet [Base] s'affiche. →3.2 [Basique] pour effectuer les réglages de base ③[Bouton de notification d'alarme]*4 Le voyant clignote lorsqu'une alarme est générée. Cliquez sur le bouton pour disparaître. [Note:] ・Le bouton de notification d'alarme clignote en conjonction avec l'opération de notification d'alarme telle que le transfert de courrier. Vérifiez le réglage de fonctionnement. ④[Affichage de l'état du stockage SD] Affiche l'état de stockage sur la carte mémoire SD. Lorsque la sauvegarde commence, l'indicateur d'état de sauvegarde SD devient rouge. La LED s'éteint lorsque l'enregistrement s'arrête. Ceci s'affiche lorsque [Déclencheur de sauvegarde] dans le menu Setup est réglé sur [Manuel] ou [Planification]. →8.2 [Carte de mémoire SD] pour la configuration des cartes mémoire SD ⑤[Zone principale] Live affiche l'image de la caméra. ⑥[Affichage de la capacité] La capacité restante et la capacité totale de la carte mémoire SD sont affichées. ⑦[Réglage super dynamique] 98 2 Opération 2.4 Visualisation d'images depuis des terminaux mobiles/tablettes Vous pouvez régler [Activé] ou [Arrêt] pour activer la fonction super dynamique. Vous pouvez régler pour chaque position préréglée. Ceci ne peut pas être réglé lorsque [Mode de capture d'image] est en [mode 60 fps] ou [mode 50 fps]. Voir [Qu'est-ce que le super dynamique] pour plus de détails sur le super dynamique. [Sur]:La fonction Super Dynamique est activée. [Désactivé]:Arrête la fonction superdynamique. [Note:] ・Réglez [Super Dynamique] sur [Arrêt] lorsque les phénomènes suivants sont observés en fonction des conditions d'éclairage. -lorsque des scintillements ou des changements de couleur se produisent -lorsque du bruit est généré dans la zone lumineuse de l'écran ・Si [Mode de commande d'éclairage] est défini sur [Obturateur fixe], [Super Dynamique] ne peut pas être défini sur [Activé]. ・Lorsque [Stabilisateur] est défini sur [Activé], le paramètre superdynamique est [Arrêt]. ⑧Menu déroulant [Mode de commande d'éclairage] Sélectionnez le mode pour contrôler l'intensité lumineuse parmi les suivants. [Scène extérieur] :La luminosité (éclairage) contrôle l'intensité lumineuse en combinant l'obturateur électronique et l'ouverture automatique. Ce paramètre est utilisé lors de la prise de vue de sujets lumineux tels que l'extérieur. Veillez à ne pas scintiller sous des lampes fluorescentes, etc. [Scène intérieure (50 Hz)]/[Scène intérieure (60 Hz)] :Le scintillement est automatiquement corrigé avec une lampe fluorescente. 50 Hz/60 Hz seront utilisés différemment selon les régions. [Obturateur fixe] : Si [Mode de capture d'image] est en mode 30 ips ou 15 ips : [1/30 fixe], [3/120 fixe], [2/100 fixe], [2/120 fixe], [1/100 fixe], [1/120 fixe], [1/250 fixe], [1/500 fixe], [1/1000 fixe], [1/2000 fixe], [1/4000 fixe] ou [1/10000 fixe] Si [Mode de capture d'image] est en mode 25 ips ou 12,5 ips : [1/25 fixe]/[3/100 fixe]/[2/100 fixe]/[1/100 fixe]/[1/250 fixe]/[1/500 fixe]/[1/1000 fixe]/[1/2000 fixe]/[1/4000 fixe]/[1/10000 fixe] Lorsque [Mode de capture d'image] est à 60 ips : [1/60 fixe]/[1/100 fixe]/[1/120 fixe]/[1/250 fixe]/[1/500 fixe]/[1/1000 fixe]/[1/2000 fixe]/[1/4000 fixe]/[1/10000 fixe] Si [Mode de capture d'image] est en mode 50fps : [1/50 fixe]/[1/100 fixe]/[1/250 fixe]/[1/500 fixe]/[1/1000 fixe]/[1/2000 fixe]/[1/4000 99 2 Opération 2.4 Visualisation d'images depuis des terminaux mobiles/tablettes fixe]/[1/10000 fixe] [Note:] ・Si vous augmentez la vitesse d'obturation (~1/10 000), vous serez moins sujet au flou même lorsque le sujet se déplace plus rapidement. ・L'augmentation de la vitesse d'obturation diminue la sensibilité. ・Si [Super Dynamique] est défini sur [Activé], [Obturateur fixe] ne peut pas être défini. Pour configurer [Obturateur fixe], définissez [Super Dynamique] sur [Arrêt]. ・[Scène intérieure(60Hz)] ne peut pas être défini lorsque [Mode de capture d'image] est en modes 25 ips, 50 ips ou 12,5 ips. ⑨[Réglage de la position prédéfinie] Réglez la position préréglée. Avant d'enregistrer le préréglage, déplacez la caméra dans la direction que vous souhaitez enregistrer. Pour modifier l'orientation de la caméra, activez [Autorisation d'opération de frappe] et sélectionnez la position de l'image à centrer sur l'angle de l'image. L'orientation de la caméra se déplace vers une position centrée sur la position cliquée. Si vous souhaitez effectuer un zoom avant, activez [Autorisation d'opération de frappe] et sélectionnez la zone de zoom dans l'image. [Important] ・Lors de l'enregistrement d'une position préréglée à l'aide d'une tablette, faites attention aux points suivants. -Si la mise à jour de l'image sur la tablette est lente, il est recommandé d'enregistrer le préréglage tout en visualisant l'image sur le moniteur de confirmation. -Si vous redimensionnez l'écran avec une tablette, vous ne pourrez peut-être pas modifier l'orientation ou zoomer sur l'écran. -Si l'orientation de la caméra ne peut pas être ajustée à l'aide de la tablette, reportez-vous à ce qui suit pour déplacer l'orientation de la caméra dans la direction que vous souhaitez enregistrer. →2.4.1 Visualisation d'images à partir d'appareils mobiles (smartphones, etc.) Préréglé Définissez le numéro de position à enregistrer. Indication du nom de poste Utilisez [Activé] et [Arrêt] pour définir si le nom de la position est affiché. Vous pouvez régler 100 2 Opération 2.4 Visualisation d'images depuis des terminaux mobiles/tablettes pour chaque position préréglée. [Sur]:Affiche le nom du poste. [Désactivé]:Le nom de la position n'est pas affiché. [Important] ・Si vous réglez [Identification de préréglage], assurez-vous d'appuyer sur [Enregistrer]. [Note:] ・Lorsqu'il est défini sur [Activé], le nom de la position s'affiche là où vous définissez la position dans [Position d'affichage de titre de caméra vidéo] sur l'onglet [Base]. Nom du poste Entrez le nom à afficher sur l'image. Vous pouvez régler pour chaque position préréglée. Nombre de caractères pouvant être saisis :0 à 40 caractères Caractères d'entrée :0-9 (un octet), AZ (un octet, majuscule, minuscule), double octet, symbole à un octet ! " # $ %&' () * +, ‑ . / : ; = ? [Important] ・Si vous réglez [Preset ID (0 – 9,A – Z)], assurez-vous d'appuyer sur [Enregistrer]. [Note:] ・Le nom de la position saisi s'affiche à côté du numéro de la position prédéfinie dans le menu déroulant. Si [Identification de préréglage] est réglé sur [Activé], il peut également être affiché sur les images. ⑩[Mise au point automatique] Utilisez [Automatique] et [Arrêt] pour définir si la mise au point automatique est effectuée après le déplacement du préréglage. Vous pouvez régler pour chaque position préréglée. [Auto]:La mise au point automatique est effectuée après le déplacement du préréglage. [Désactivé]:La mise au point automatique n'est pas effectuée après le déplacement du préréglage. [Note:] ・Lors du préréglage d'un sujet dont la profondeur ne change pas, un sujet dont le contraste est faible ou un sujet avec une luminosité élevée comme un projecteur, etc., réglez [Arrêt] et enregistrez la position préréglée après avoir fait la mise au 101 2 Opération 2.4 Visualisation d'images depuis des terminaux mobiles/tablettes point. Temps d'arrêt Pendant l'opération de séquence préréglée, sélectionnez le temps de réflexion de l'image de chaque position préréglée (le moment où la caméra s'arrête de tourner) parmi les suivants. [5s]/ [10s]/ [15s]/ [20s]/ [25s]/ [30s] [Note:] ・La position préréglée définie sur [Arrêt] ne se déplace pas vers cette position pendant la séquence préréglée, mais se déplace à la place vers la position préréglée suivante. ・Selon le réglage de l'heure d'arrêt, la montre peut passer à la position préréglée suivante pendant l'opération de mise au point automatique. ・Si la fonction de séquence prédéfinie est utilisée pendant une longue période, les pièces du variateur peuvent être consommées et le cycle de remplacement des consommables peut être plus rapide. Pour les consommables, reportez-vous à l'Guide Web. ⑪[Zoom] Réglez le zoom manuellement. [-]:Réglez le facteur de zoom sur 1,0 fois dans la direction [Grand angle]. [x1] : le zoom (grossissement) est de 1,0 fois. [+]:Réglez le facteur de zoom dans la direction [Télescope]. ⑫[Se concentrer] Réglez la mise au point manuellement. [Automatique]:Ajustez automatiquement la mise au point. [Près]:Réglez la mise au point sur l'[Près]. [Loin]:Réglez la mise au point sur l'[Loin]. [Note:] ・Les sujets suivants ne peuvent pas être mis au point avec la mise au point automatique. Faites la mise au point manuellement. -Sujets brillants ou intenses réfléchissant la lumière -Sujet au-dessus de gouttelettes d'eau ou de verre sale -Sujets éloignés et proches mélangés -Sujets (murs blancs, etc.) sans contraste -sujet horizontal tel qu'un store 102 2 Opération 2.4 Visualisation d'images depuis des terminaux mobiles/tablettes -Sujet oblique -Sujet sombre ⑬Boutons [Réglage de luminosité] Réglez la luminosité. Appuyez sur le bouton [Light (+)] pour éclaircir l'image. Appuyez sur le bouton [Sombre (-)] pour assombrir l'image. Appuyez sur [Réinit.] pour revenir à la luminosité par défaut. ⑭Boutons [Raccourci à GND] Masque le menu Configuration. [Note:] ・Si le numéro de port HTTP est modifié à partir de 80, [adresse http://IP : numéro de port/]*1Entrez le numéro de port de la machine. Si la fonction DDNS est utilisée, [Nom http://Host enregistré sur le serveur DDNS : Numéro de port/]*3Entrez s'il vous plait. ・Si vous configurez [HTTPS] dans [HTTPS]-[Connexion] sur l'onglet [Avancé] de la page Réseau, entrez ce qui suit. [Adresse https://IP : numéro de port/] ou [nom d'hôte enregistré sur le serveur https://DDNS : numéro de port/] ・Lorsque la boîte de dialogue Authentification apparaît, saisissez le nom d'utilisateur et le mot de passe de l'administrateur ou de l'utilisateur général. Selon le téléphone portable, le mot de passe peut devoir être saisi à chaque changement d'écran. ・Selon le terminal de la tablette, l'image peut ne pas s'afficher lorsque la taille de l'image est grande. Cela peut s'afficher lorsque l'[Paramétrage de qualité d'image] de l'[JPEG] est proche de la basse qualité. →9.2 [Image] pour le réglage des images JPEG ・Il se peut que vous ne puissiez pas accéder à certaines tablettes et plans de contrat. 103 2 Opération 2.4 Visualisation d'images depuis des terminaux mobiles/tablettes *1 L'adresse IP est l'adresse IP globale du côté WAN du routeur accessible depuis Internet. Notez, cependant, qu'il s'agit de l'adresse IP locale lors de l'accès au combiné dans le même LAN avec un terminal mobile prenant en charge la connexion sans fil. *2 Uniquement pour accéder à l'ordinateur via Internet. *3 Il est disponible uniquement pour les utilisateurs dont les niveaux d'accès sont définis sur [1. Administrateur]. *4 Lorsque [Auth. util.] est défini sur [Activé], seuls les utilisateurs dont les niveaux d'accès sont définis sur [1. Administrateur] ou [2. Contrôle camera] peuvent travailler. →13.1 2.4.2.3 [Auth. util.] pour configurer l'authentification de l'utilisateur Affichage d'images de caméra multidirectionnelles à partir d'une tablette 1 [Adresse http://IP] sur le terminal de la tablette*1Ou [nom d'hôte/ enregistré sur le serveur http://DDNS]*2L'image de l'ordinateur s'affiche lorsque vous y entrez et que vous le connectez à l'ordinateur. 104 2 Opération 2.4 Visualisation d'images depuis des terminaux mobiles/tablettes ①Boutons [Menu Configuration.]*3 Indique le menu de configuration. ②Menu déroulant [Changer de caméra d'affichage] L'image de la caméra affichée dans la zone ⑤ peut être sélectionnée. [Caméra 1 à Caméra 2]:Les images des caméras 1 et 2 sont affichées en même temps. S'affiche en fonction des paramètres du [⑦ Menu déroulant Configuration de la disposition]. [Caméra 1]:L'image de la caméra 1 est affichée comme une seule image. [Caméra 2]:L'image de la caméra 2 est affichée comme une seule image. ③[Titre de la caméra] Le titre de la caméra entré dans [Titre de caméra vidéo] sur l'onglet [Base] s'affiche. →3.2 [Basique] pour effectuer les réglages de base ④[Bouton de notification d'alarme]*4 Le voyant clignote lorsqu'une alarme est générée. Cliquez sur le bouton pour disparaître. 105 2 Opération 2.4 Visualisation d'images depuis des terminaux mobiles/tablettes [Note:] ・Le clignotement du bouton de notification d'alarme n'est pas lié à l'opération de notification d'alarme telle que l'enregistrement sur la carte mémoire SD ou le transfert de courrier. Vérifiez le réglage de chaque opération. ⑤[Zone principale] Live affiche l'image de la caméra. ⑥[Affichage de la capacité] La capacité restante et la capacité totale de la carte mémoire SD sont affichées. ⑦[Menu déroulant Paramètres de mise en page] Sélectionnez [Affichage gauche/droite] ou [Affichage haut/bas] comme disposition des images à afficher dans la zone ⑤. Le menu déroulant Layout Setting s'affiche lorsque [Camera 1-Camera 2] est sélectionné dans le menu déroulant Display Camera Switching. [Affichage gauche/droite]:Les images des caméras 1 et 2 sont affichées en alignement gauche-droite. [Affichage haut/bas]:Les images des caméras 1 et 2 sont affichées dans les positions supérieure et inférieure. ⑧[Réglage super dynamique] Vous pouvez régler [Activé] ou [Arrêt] pour activer la fonction super dynamique. Vous pouvez régler pour chaque position préréglée. Voir [Qu'est-ce que le super dynamique] pour plus de détails sur le super dynamique. [Sur]:La fonction Super Dynamique est activée. [Désactivé]:Arrête la fonction superdynamique. [Note:] ・Réglez [Super Dynamique] sur [Arrêt] lorsque les phénomènes suivants sont observés en fonction des conditions d'éclairage. -lorsque des scintillements ou des changements de couleur se produisent -lorsque du bruit est généré dans la zone lumineuse de l'écran ⑨Menu déroulant [Mode de commande d'éclairage] Sélectionnez le mode pour contrôler l'intensité lumineuse parmi les suivants. [Sans scintillement (50 Hz)]/[Sans scintillement (60 Hz)] :Le scintillement est automatiquement corrigé avec une lampe fluorescente. 50 Hz/60 Hz seront utilisés différemment selon les régions. CEL :L'obturateur électronique sert à contrôler l'intensité lumineuse. ⑩[Réglage manuel du zoom] Réglez le zoom manuellement. 106 2 Opération 2.4 Visualisation d'images depuis des terminaux mobiles/tablettes [-] : Réglez le facteur de zoom sur 1,0 fois dans la direction [Grand angle]. [x1] : le zoom (grossissement) est de 1,0 fois. [+] : Réglez le facteur de zoom dans la direction [Téléphone]. [Note:] ・Le zoom (grossissement) bascule entre le zoom optique et le zoom optique EX. [Important] ・Avec la zone de masque, la zone de confidentialité, la zone de détection de fonctionnement, la zone de détection indésirable et la zone VIQS définies, le réglage du zoom optique EX décalera la position. Par conséquent, réglez le zoom optique EX puis réglez chaque zone. →9.4.2 Définir la zone de masque →9.4.5 Réglage de la zone de confidentialité (Écran de réglage de la zone de confidentialité) →12.6 [Secteur VMD] pour définir la zone de détection de mouvement →12.8 [Secteur SCD] pour configurer des zones de détection indésirables →9.4.7 Configurer l'espace VIQS ⑪[Réglage manuel de la mise au point] Réglez la mise au point manuellement. [Près] : Réglez la mise au point sur l'[Près]. [Réinit.] renvoie le focus (focus) à ses paramètres par défaut. [Loin] : Réglez la mise au point sur l'[Loin]. [Note:] ・Un clic sur les boutons [Près] ou [Loin] peut sembler ne pas avoir de changement de mise au point en raison des ajustements de trace. Si vous souhaitez déplacer la position de mise au point en grand, maintenez la touche enfoncée pendant une longue période. ⑫[Mise au point automatique] Lorsque [Exécuter] est cliqué, la fonction de mise au point automatique est activée pour ajuster automatiquement la mise au point sur le sujet au centre de l'image. 107 2 Opération 2.4 Visualisation d'images depuis des terminaux mobiles/tablettes [Important] ・Si la mise au point automatique est exécutée alors que l'obturateur lent fonctionne (par exemple la nuit) avec l'[Obturateur maximum] réglé sur une durée supérieure à [1/30 s maximum] (2/30 s maximum], [4/30 s maximum], [6/30 s maximum], [10/30s maximum] ou [16/30s maximum]), la mise au point automatique peut prendre beaucoup de temps. ・La mise au point peut ne pas être ajustée automatiquement dans les lieux ou sujets suivants. Dans ce cas, réglez la mise au point manuellement. Soyez un grand pas Grande variation d'éclairage -Faible éclairage-lumière extrêmement brillante ou réfléchie Au-dessus de la fenêtre -où le couvercle du dôme est sujet à la contamination Les murs blancs sont moins foncés. Scintiller férocement ・Lorsque l'image passe de la couleur au noir et blanc dans le proche infrarouge, la mise au point peut changer en raison des caractéristiques optiques. Si [Mise au point lors de la commutation jour et nuit] est réglé sur [Automatique] ou [Préréglage], la caméra peut faire la mise au point automatiquement (elle ne prend pas en charge le changement d'éclairage une fois l'opération de mise au point terminée). ⑬Boutons [Réglage de luminosité] Réglez la luminosité. Les boutons [Réglage de luminosité] ne s'affichent pas lorsque [Caméra 1 à caméra 2] est sélectionné dans le menu déroulant Afficher la commutation de caméra. Appuyez sur le bouton [Light (+)] pour éclaircir l'image. Appuyez sur le bouton [Sombre (-)] pour assombrir l'image. Appuyez sur [Réinit.] pour revenir à la luminosité par défaut. ⑭Boutons [Raccourci à GND] Masque le menu Configuration. [Note:] ・Si le numéro de port HTTP est modifié à partir de 80, [adresse http://IP : numéro de port/]*1Entrez le numéro de port de la machine. Si la fonction DDNS est utilisée, [Nom http://Host enregistré sur le serveur DDNS : Numéro de port/]*3Entrez s'il vous plait. 108 2 Opération 2.4 Visualisation d'images depuis des terminaux mobiles/tablettes ・Si vous configurez [HTTPS] dans [HTTPS]-[Connexion] sur l'onglet [Avancé] de la page Réseau, entrez ce qui suit. [Adresse https://IP : numéro de port/] ou [nom d'hôte enregistré sur le serveur https://DDNS : numéro de port/] ・Lorsque la boîte de dialogue Authentification apparaît, saisissez le nom d'utilisateur et le mot de passe de l'administrateur ou de l'utilisateur général. Selon le téléphone portable, le mot de passe peut devoir être saisi à chaque changement d'écran. ・Le son ne peut pas être reçu d'un terminal de tablette. ・Selon le terminal de la tablette, l'image peut ne pas s'afficher lorsque la taille de l'image est grande. Cela peut s'afficher lorsque l'[Paramétrage de qualité d'image] de l'[JPEG] est proche de la basse qualité. ・Il se peut que vous ne puissiez pas accéder à certaines tablettes et plans de contrat. *1 L'adresse IP est l'adresse IP globale du côté WAN du routeur accessible depuis Internet. Notez, cependant, qu'il s'agit de l'adresse IP locale lors de l'accès au combiné dans le même LAN avec un terminal mobile prenant en charge la connexion sans fil. *2 Uniquement pour accéder à l'ordinateur via Internet. *3 Il est disponible uniquement pour les utilisateurs dont les niveaux d'accès sont définis sur [1. Administrateur]. *4 Lorsque [Auth. util.] est défini sur [Activé], seuls les utilisateurs dont les niveaux d'accès sont définis sur [1. Administrateur] ou [2. Contrôle camera] peuvent travailler. →13.1 2.4.2.4 [Auth. util.] pour configurer l'authentification de l'utilisateur Affichage des images de la caméra multidirectionnelle/PTZ à partir du terminal de la tablette Caméra PTZ 1 [Adresse http://IP] sur le terminal de la tablette*1Ou [nom d'hôte/ enregistré sur le serveur http://DDNS]*2L'image de l'ordinateur s'affiche lorsque vous y entrez et que vous le connectez à l'ordinateur. 109 2 Opération 2.4 Visualisation d'images depuis des terminaux mobiles/tablettes ①Boutons [Menu de configuration.]*3 Indique le menu de configuration. ②[Titre de la caméra] Le titre de la caméra entré dans [Titre de caméra vidéo] sur l'onglet [Base] s'affiche. →3.2 [Basique] pour effectuer les réglages de base ③[Bouton de notification d'alarme]*4 Le voyant clignote lorsqu'une alarme est générée. Cliquez sur le bouton pour disparaître. [Note:] ・Le bouton de notification d'alarme clignote en conjonction avec l'opération de notification d'alarme telle que le transfert de courrier. Vérifiez le réglage de fonctionnement. ④[Affichage de l'état du stockage SD] Affiche l'état de stockage sur la carte mémoire SD. Lorsque la sauvegarde commence, l'indicateur d'état de sauvegarde SD devient rouge. La LED s'éteint lorsque l'enregistrement s'arrête. Ceci s'affiche lorsque [Déclencheur de sauvegarde] dans le menu Setup est réglé sur [Manuel] ou [Planification]. →8.2 [Carte de mémoire SD] pour la configuration des cartes mémoire SD ⑤[Zone principale] Live affiche l'image de la caméra. ⑥[Affichage de la capacité] La capacité restante et la capacité totale de la carte mémoire SD sont affichées. 110 2 Opération 2.4 Visualisation d'images depuis des terminaux mobiles/tablettes ⑦[Réglage super dynamique] Vous pouvez régler [Activé] ou [Arrêt] pour activer la fonction super dynamique. Vous pouvez régler pour chaque position préréglée. Ceci ne peut pas être réglé lorsque [Mode de capture d'image] est en [mode 60 fps] ou [mode 50 fps]. Voir [Qu'est-ce que le super dynamique] pour plus de détails sur le super dynamique. [Sur]:La fonction Super Dynamique est activée. [Désactivé]:Arrête la fonction superdynamique. [Note:] ・Réglez [Super Dynamique] sur [Arrêt] lorsque les phénomènes suivants sont observés en fonction des conditions d'éclairage. -lorsque des scintillements ou des changements de couleur se produisent -lorsque du bruit est généré dans la zone lumineuse de l'écran ・Si [Mode de commande d'éclairage] est défini sur [Obturateur fixe], [Super Dynamique] ne peut pas être défini sur [Activé]. ・Lorsque [Stabilisateur] est défini sur [Activé], le paramètre superdynamique est [Arrêt]. ⑧Menu déroulant [Mode de commande d'éclairage] Sélectionnez le mode pour contrôler l'intensité lumineuse parmi les suivants. [Prise de vue en extérieur] :La luminosité (éclairage) contrôle l'intensité lumineuse en combinant l'obturateur électronique et l'ouverture automatique. Ce paramètre est utilisé lors de la prise de vue de sujets lumineux tels que l'extérieur. Veillez à ne pas scintiller sous des lampes fluorescentes, etc. [Sans scintillement (50 Hz)]/[Sans scintillement (60 Hz)] :Le scintillement est automatiquement corrigé avec une lampe fluorescente. 50 Hz/60 Hz seront utilisés différemment selon les régions. [Obturateur fixe] : Si [Mode de capture d'image] est en mode 30 ips ou 15 ips : [1/30 fixe], [3/120 fixe], [2/100 fixe], [2/120 fixe], [1/100 fixe], [1/120 fixe], [1/250 fixe], [1/500 fixe], [1/1000 fixe], [1/2000 fixe], [1/4000 fixe] ou [1/10000 fixe] Si [Mode de capture d'image] est en mode 25 ips ou 12,5 ips : [1/25 fixe]/[3/100 fixe]/[2/100 fixe]/[1/100 fixe]/[1/250 fixe]/[1/500 fixe]/[1/1000 fixe]/[1/2000 fixe]/[1/4000 fixe]/[1/10000 fixe] Lorsque [Mode de capture d'image] est à 60 ips : [1/60 fixe]/[1/100 fixe]/[1/120 fixe]/[1/250 fixe]/[1/500 fixe]/[1/1000 fixe]/[1/2000 fixe]/[1/4000 fixe]/[1/10000 fixe] Si [Mode de capture d'image] est en mode 50fps : 111 2 Opération 2.4 Visualisation d'images depuis des terminaux mobiles/tablettes [1/50 fixe]/[1/100 fixe]/[1/250 fixe]/[1/500 fixe]/[1/1000 fixe]/[1/2000 fixe]/[1/4000 fixe]/[1/10000 fixe] [Note:] ・Si vous augmentez la vitesse d'obturation (~1/10 000), vous serez moins sujet au flou même lorsque le sujet se déplace plus rapidement. ・L'augmentation de la vitesse d'obturation diminue la sensibilité. ・Si [Super Dynamique] est défini sur [Activé], [Obturateur fixe] ne peut pas être défini. Pour configurer [Obturateur fixe], définissez [Super Dynamique] sur [Arrêt]. ・[Scène intérieure(60Hz)] ne peut pas être défini lorsque [Mode de capture d'image] est en modes 25 ips, 50 ips ou 12,5 ips. ⑨[Réglage de la position prédéfinie] Réglez la position préréglée. Avant d'enregistrer le préréglage, déplacez la caméra dans la direction que vous souhaitez enregistrer. Pour modifier l'orientation de la caméra, activez [Autorisation d'opération de frappe] et sélectionnez la position de l'image à centrer sur l'angle de l'image. L'orientation de la caméra se déplace vers une position centrée sur la position cliquée. Si vous souhaitez effectuer un zoom avant, activez [Autorisation d'opération de frappe] et sélectionnez la zone de zoom dans l'image. [Important] ・Lors de l'enregistrement d'une position préréglée à l'aide d'une tablette, faites attention aux points suivants. -Si la mise à jour de l'image sur la tablette est lente, il est recommandé d'enregistrer le préréglage tout en visualisant l'image sur le moniteur de confirmation. -Si vous redimensionnez l'écran avec une tablette, vous ne pourrez peut-être pas modifier l'orientation ou zoomer sur l'écran. -Si vous ne parvenez pas à régler l'orientation de la caméra avec le fonctionnement de la tablette, reportez-vous à ce qui suit pour déplacer l'orientation de la caméra dans la direction que vous souhaitez enregistrer. →2.4.1 Visualisation d'images à partir d'appareils mobiles (smartphones, etc.) [No. de préréglage] Définissez le numéro de position à enregistrer. [Identification de préréglage] 112 2 Opération 2.4 Visualisation d'images depuis des terminaux mobiles/tablettes Utilisez [Activé] et [Arrêt] pour définir si le nom de la position est affiché. Vous pouvez régler pour chaque position préréglée. [Active]:Affiche le nom du poste. [Arrêt]:Le nom de la position n'est pas affiché. [Important] ・Si vous réglez [Identification de préréglage], assurez-vous d'appuyer sur [Enregistrer]. [Note:] ・Lorsqu'il est défini sur [Activé], le nom de la position s'affiche là où vous définissez la position dans [Position d'affichage de titre de caméra vidéo] sur l'onglet [Base]. [ID de préréglage (0-9, AZ)] Entrez le nom à afficher sur l'image. Vous pouvez régler pour chaque position préréglée. [Nombre de caractères pouvant être saisis] :0 à 40 caractères [Caractères d'entrée] :0-9 (un octet), AZ (un octet, majuscule, minuscule), double octet, symbole à un octet ! " # $ %&' () * +, ‑ . / : ; = ? [Important] ・Si vous réglez [Preset ID (0 – 9,A – Z)], assurez-vous d'appuyer sur [Enregistrer]. [Note:] ・Le nom de la position saisi s'affiche à côté du numéro de la position prédéfinie dans le menu déroulant. Si [Identification de préréglage] est réglé sur [Activé], il peut également être affiché sur les images. ⑩[Mise au point automatique] Utilisez [Auto] et [Off] pour définir si la mise au point automatique est effectuée après le déplacement du préréglage. Vous pouvez définir pour chaque position prédéfinie. [Auto]:La mise au point automatique est effectuée après le déplacement du préréglage. [Désactivé]:La mise au point automatique n’est pas effectuée après le déplacement du préréglage. 113 2 Opération 2.4 Visualisation d'images depuis des terminaux mobiles/tablettes [Note:] ・Lors du préréglage d'un sujet dont la profondeur ne change pas, un sujet dont le contraste est faible ou un sujet avec une luminosité élevée comme un projecteur, etc., réglez [Arrêt] et enregistrez la position préréglée après avoir fait la mise au point. [Temps d'arrêt] Pendant l'opération de séquence préréglée, sélectionnez le temps de réflexion de l'image de chaque position préréglée (le moment où la caméra s'arrête de tourner) parmi les suivants. [5s]/ [10s]/ [15s]/ [20s]/ [25s]/ [30s] [Note:] ・La position préréglée définie sur [Arrêt] ne se déplace pas vers cette position pendant la séquence préréglée, mais se déplace à la place vers la position préréglée suivante. ・Selon le réglage de l'heure d'arrêt, la montre peut passer à la position préréglée suivante pendant l'opération de mise au point automatique. ・Si la fonction de séquence prédéfinie est utilisée pendant une longue période, les pièces du variateur peuvent être consommées et le cycle de remplacement des consommables peut être plus rapide. Pour les consommables, reportez-vous à l'Guide Web. ⑪[Zoom] Ajustez le zoom manuellement. [-]:Réglez le facteur de zoom à 1,0 fois dans la direction [Grand Angle]. [x1] : Le zoom (grossissement) est de 1,0 fois. [+]:Ajustez le facteur de zoom dans la direction [Télescope]. ⑫[Se concentrer] Ajustez la mise au point manuellement. [Auto]:Ajustez automatiquement la mise au point. [Près]:Réglez la mise au point sur [Proche]. [Loin]:Ajustez la mise au point sur [Loin]. [Note:] ・Les sujets suivants ne peuvent pas être mis au point avec la mise au point automatique. Faites la mise au point manuellement. -Sujets brillants ou intenses réfléchissant la lumière 114 2 Opération 2.4 Visualisation d'images depuis des terminaux mobiles/tablettes -Sujet au-dessus de gouttelettes d'eau ou de verre sale -Sujets éloignés et proches mélangés -Sujets (murs blancs, etc.) sans contraste -sujet horizontal tel qu'un store -Sujet oblique -Sujet sombre ⑬Boutons [Réglage de luminosité] Réglez la luminosité. Appuyez sur le bouton [Light (+)] pour éclaircir l'image. Appuyez sur le bouton [Sombre (-)] pour assombrir l'image. Appuyez sur [Réinit.] pour revenir à la luminosité par défaut. ⑭Boutons [Fermer] Masque le menu Configuration. [Note:] ・Si le numéro de port HTTP est modifié à partir de 80, [adresse http://IP : numéro de port/]*1Entrez le numéro de port de la machine. Si la fonction DDNS est utilisée, [Nom http://Host enregistré sur le serveur DDNS : Numéro de port/]*3Entrez s'il vous plait. ・Si vous configurez [HTTPS] dans [HTTPS]-[Connexion] sur l'onglet [Avancé] de la page Réseau, entrez ce qui suit. [Adresse https://IP : numéro de port/] ou [nom d'hôte enregistré sur le serveur https://DDNS : numéro de port/] ・Lorsque la boîte de dialogue Authentification apparaît, saisissez le nom d'utilisateur et le mot de passe de l'administrateur ou de l'utilisateur général. Selon le téléphone portable, le mot de passe peut devoir être saisi à chaque changement d'écran. ・Selon le terminal de la tablette, l'image peut ne pas s'afficher lorsque la taille de l'image est grande. Cela peut s'afficher lorsque l'[Paramétrage de qualité d'image] de l'[JPEG] est proche de la basse qualité. →9.2 [Image] pour le réglage des images JPEG ・Il se peut que vous ne puissiez pas accéder à certaines tablettes et plans de contrat. 115 2 Opération 2.4 Visualisation d'images depuis des terminaux mobiles/tablettes *1L'adresse IP est l'adresse IP globale du côté WAN du routeur accessible depuis Internet. Notez, cependant, qu'il s'agit de l'adresse IP locale lors de l'accès au combiné dans le même LAN avec un terminal mobile prenant en charge la connexion sans fil. *2Uniquement pour accéder à l'ordinateur via Internet. *3Il est disponible uniquement pour les utilisateurs dont les niveaux d'accès sont définis sur [1. Administrateur]. *4Lorsque [Auth. util.] est défini sur [Activé], seuls les utilisateurs dont les niveaux d'accès sont définis sur [1. Administrateur] ou [2. Contrôle camera] peuvent travailler. →13.1 [Auth. util.] pour configurer l'authentification de l'utilisateur Multidirectionnelcaméra 1 [Adresse http://IP] sur le terminal de la tablette*1Ou [nom d'hôte/ enregistré sur le serveur http://DDNS]*2L'image de l'ordinateur s'affiche lorsque vous y entrez et que vous le connectez à l'ordinateur. 116 2 Opération 2.4 Visualisation d'images depuis des terminaux mobiles/tablettes ①Boutons [Menu de configuration.]*3 Indique le menu de configuration. ②Menu déroulant [Changer de caméra d'affichage] L'image de la caméra affichée dans la zone ⑤ peut être sélectionnée. [Caméra 1 à Caméra 4] :Les images des caméras 1, 2, 3 et 4 sont affichées en même temps. S'affiche en fonction des paramètres du [⑦ Menu déroulant Configuration de la disposition]. [Caméra 1 à Caméra 3] :Les images des caméras 1, 2 et 3 sont affichées en même temps. S'affiche en fonction des paramètres du [⑦ Menu déroulant Configuration de la disposition]. [Caméra 1] :L'image de la caméra 1 est affichée comme une seule image. [Caméra 2] :L'image de la caméra 2 est affichée comme une seule image. [Caméra 3] :L'image de la caméra 3 est affichée comme une seule image. [Caméra 4] :L'image de la caméra 4 est affichée comme une seule image. ③[Titre de la caméra] Le titre de la caméra saisi dans [Titre de la caméra] sur l'onglet [Basique] s'affiche. →3.2 [Basique] pour effectuer les réglages de base ④[Bouton Notification d'alarme]*4 Le voyant clignote lorsqu'une alarme est générée. Cliquez sur le bouton pour disparaître. [Note:] ・Le clignotement du bouton de notification d'alarme n'est pas lié à l'opération de notification d'alarme telle que l'enregistrement sur la carte mémoire SD ou le transfert de courrier. Vérifiez le réglage de chaque opération. 117 2 Opération 2.4 Visualisation d'images depuis des terminaux mobiles/tablettes ⑤[Zone principale] Live affiche l'image de la caméra. ⑥[Affichage de la capacité] La capacité restante et la capacité totale de la carte mémoire SD sont affichées. ⑦[menu déroulant Paramètres de mise en page] Sélectionnez parmi [4 divisions], [360 degrés] et [270 degrés] pour la disposition des images à afficher dans la zone ⑤. Le menu déroulant Paramètres de mise en page s'affiche lorsque [Caméra 1] à [Caméra 4] et [Caméra 1] à [Caméra 3] sont sélectionnés dans le menu déroulant Changement de caméra d'affichage. [Prise de vue à 360 degrés] :Les images des caméras 1, 2, 3 et 4 sont affichées côte à côte. Sélectionnez cette option lorsque vous souhaitez placer la caméra 4 horizontalement, par exemple lorsque vous souhaitez prendre une large gamme de photos. [Prise de vue à 270 degrés] :Les images des caméras 1, 2 et 3 sont affichées côte à côte. Sélectionnez cette option lorsque vous souhaitez photographier une zone étendue. [Divisez en quatre morceaux] :Les images des caméras 1, 2, 3 et 4 sont affichées dans des quadrants. ⑧[Réglage super dynamique] Vous pouvez régler [On] ou [Off] pour activer la fonction super dynamique. Vous pouvez définir pour chaque position prédéfinie. Voir [Qu'est-ce que Super Dynamic] pour plus de détails sur la super dynamique. [Sur]:La fonction Super Dynamic est activée. [Désactivé]:Arrête la fonction superdynamique. [Note:] ・Réglez [Super Dynamique] sur [Arrêt] lorsque les phénomènes suivants sont observés en fonction des conditions d'éclairage. -lorsque des scintillements ou des changements de couleur se produisent -lorsque du bruit est généré dans la zone lumineuse de l'écran ⑨Menu déroulant [Mode de commande d'éclairage] Sélectionnez le mode pour contrôler l'intensité lumineuse parmi les suivants. [Scintillement (50 Hz)]/[scintillement (60 Hz)] :Le scintillement est automatiquement corrigé avec une lampe fluorescente. 50 Hz/60 Hz seront utilisés différemment selon les régions. CEL :L'obturateur électronique sert à contrôler l'intensité lumineuse. ⑩[Réglage manuel du zoom] Ajustez le zoom manuellement. [-] : Ajustez le facteur de zoom à 1,0 fois dans la direction [Grand angle]. 118 2 Opération 2.4 Visualisation d'images depuis des terminaux mobiles/tablettes [x1] : Le zoom (grossissement) est de 1,0 fois. [+] : Ajustez le facteur de zoom dans la direction [Téléphone]. [Note:] ・Le zoom (grossissement) bascule entre le zoom optique et le zoom optique EX. [Important] ・Avec la zone de masque, la zone de confidentialité, la zone de détection de fonctionnement, la zone de détection indésirable et la zone VIQS définies, le réglage du zoom optique EX décalera la position. Par conséquent, réglez le zoom optique EX puis réglez chaque zone. →9.4.2 Définir la zone de masque →9.4.5 Réglage de la zone de confidentialité (Écran de réglage de la zone de confidentialité) →12.6 [Secteur VMD] pour définir la zone de détection de mouvement →12.8 [Secteur SCD] pour configurer des zones de détection indésirables →9.4.7 Configurer l'espace VIQS ⑪[Réglage manuel de la mise au point] Ajustez la mise au point manuellement. [Proche] : Ajustez la mise au point sur [Proche]. [Réinitialiser] : ramène le focus (focus) à ses paramètres par défaut. [Loin] : Ajustez la mise au point sur [Loin]. [Note:] ・Un clic sur les boutons [Près] ou [Loin] peut sembler ne pas avoir de changement de mise au point en raison des ajustements de trace. Si vous souhaitez déplacer la position de mise au point en grand, maintenez la touche enfoncée pendant une longue période. ⑫[Mise au point automatique] Lorsque [Exécuter] est cliqué, la fonction de mise au point automatique est activée pour ajuster automatiquement la mise au point sur le sujet au centre de l'image. 119 2 Opération 2.4 Visualisation d'images depuis des terminaux mobiles/tablettes [Important] ・Si la mise au point automatique est exécutée alors que l'obturateur lent fonctionne (par exemple la nuit) avec l'[Obturateur maximum] réglé sur une durée supérieure à [1/30 s maximum] (2/30 s maximum], [4/30 s maximum], [6/30 s maximum], [10/30s maximum] ou [16/30s maximum]), la mise au point automatique peut prendre beaucoup de temps. ・La mise au point peut ne pas être ajustée automatiquement dans les lieux ou sujets suivants. Dans ce cas, réglez la mise au point manuellement. Soyez un grand pas Grande variation d'éclairage -Faible éclairage-lumière extrêmement brillante ou réfléchie Au-dessus de la fenêtre -où le couvercle du dôme est sujet à la contamination Les murs blancs sont moins foncés. Scintiller férocement ・Lorsque l'image passe de la couleur au noir et blanc dans le proche infrarouge, la mise au point peut changer en raison des caractéristiques optiques. Si [Mise au point lors de la commutation jour et nuit] est réglé sur [Automatique] ou [Préréglage], la caméra peut faire la mise au point automatiquement (elle ne prend pas en charge le changement d'éclairage une fois l'opération de mise au point terminée). ⑬Boutons [Réglage de luminosité] Réglez la luminosité. Les boutons [Réglage de luminosité] ne s'affichent pas lorsque [Camera 1] à [Camera 4] et [Camera 1] à [Camera 3] sont sélectionnés dans le menu déroulant [Display Camera Selection]. Appuyez sur le bouton [Light (+)] pour éclaircir l'image. Appuyez sur le bouton [Sombre (-)] pour assombrir l'image. Appuyez sur [Réinit.] pour revenir à la luminosité par défaut. ⑭Boutons [Fermer] Masque le menu Configuration. [Note:] ・Si le numéro de port HTTP est modifié à partir de 80, [adresse http://IP : numéro de port/]*1Entrez le numéro de port de la machine. Si la fonction DDNS est utilisée, [Nom http://Host enregistré sur le serveur DDNS : Numéro de 120 2 Opération 2.5 Enregistrer manuellement les images sur la carte mémoire SD port/]*3Entrez s'il vous plait. ・Si vous configurez [HTTPS] dans [HTTPS]-[Connexion] sur l'onglet [Avancé] de la page Réseau, entrez ce qui suit. [Adresse https://IP : numéro de port/] ou [nom d'hôte enregistré sur le serveur https://DDNS : numéro de port/] ・Lorsque la boîte de dialogue Authentification apparaît, saisissez le nom d'utilisateur et le mot de passe de l'administrateur ou de l'utilisateur général. Selon le téléphone portable, le mot de passe peut devoir être saisi à chaque changement d'écran. ・Le son ne peut pas être reçu d'un terminal de tablette. ・Selon le terminal de la tablette, l'image peut ne pas s'afficher lorsque la taille de l'image est grande. Cela peut s'afficher lorsque l'[Paramétrage de qualité d'image] de l'[JPEG] est proche de la basse qualité. ・Il se peut que vous ne puissiez pas accéder à certaines tablettes et plans de contrat. *1 L'adresse IP est l'adresse IP globale du côté WAN du routeur accessible depuis Internet. Notez, cependant, qu'il s'agit de l'adresse IP locale lors de l'accès au combiné dans le même LAN avec un terminal mobile prenant en charge la connexion sans fil. *2 Uniquement pour accéder à l'ordinateur via Internet. *3 Il est disponible uniquement pour les utilisateurs dont les niveaux d'accès sont définis sur [1. Administrateur]. *4 Lorsque [Auth. util.] est défini sur [Activé], seuls les utilisateurs dont les niveaux d'accès sont définis sur [1. Administrateur] ou [2. Contrôle camera] peuvent travailler. →13.1 2.5 [Auth. util.] pour configurer l'authentification de l'utilisateur Enregistrer manuellement les images sur la carte mémoire SD Vous pouvez enregistrer manuellement l'image sur la page d'images en direct sur la carte mémoire SD. Cette fonction est disponible uniquement lorsque [Déclencheur de sauvegarde] est réglé sur [Manuel] en cliquant sur l'onglet [Carte de mémoire SD] sur la page Basique du Menu Avancé. Dans l'[Format d'enregistrement] des menus Avancé, vous pouvez sélectionner JPEG ou Stream 121 2 Opération 2.5 Enregistrer manuellement les images sur la carte mémoire SD pour enregistrer. Si JPEG est sélectionné dans [Format d'enregistrement], une image fixe est enregistrée. Si JPEG est sélectionné, un film est enregistré. [Note:] ・[MULTI] [Format d'enregistrement] ne peut être défini que pour les flux. ・[MULTI] Enregistre manuellement tous les films de l'appareil photo en même temps. ・L'enregistrement SD n'est pas disponible lorsque [Mode de capture d'image] est réglé sur [Mode 60fps] ou [Mode 50fps]. 1 Les pages d'images en direct s'affichent. →2.3.1 Afficher les images de la caméra 2 Cliquez sur [Contrôle camera] pour afficher les panneaux [Contrôle camera]. 3 [Carte de mémoire SD]-démarre l'enregistrement sur la carte mémoire SD en cliquant sur [Démarrage] sur l'[Enregis. sur SD]. L'indicateur d'état de sauvegarde SD devient rouge pendant le stockage. →2.3.2 À propos des pages d'images en direct Les intervalles enregistrés sont définis dans les onglets [Carte de mémoire SD] des pages de base. 4 →8.2 [Carte de mémoire SD] pour la configuration des cartes mémoire SD Pour arrêter de stocker des images sur la carte mémoire SD, appuyez sur les touches [Arrêt] pour [Carte de mémoire SD]-[Enregis. sur SD]. L'indicateur d'état de sauvegarde SD s'éteint lorsque la sauvegarde est arrêtée. 5 Fermez le panneau de configuration de la caméra en cliquant sur [Contrôle camera]. [Note:] ・Les images enregistrées sur la carte mémoire SD peuvent être téléchargées depuis l'écran Liste des journaux vers le PC en cliquant sur le bouton [Démarrage] sur le bouton [Journal/Lecture] sur l'écran Live. La fonction de téléchargement permet de sauvegarder sur le PC. →2.8.1 Lors de la lecture d'images JPEG stockées sur la carte mémoire SD →2.8.2 Lire l'image du flux stocké sur la carte mémoire SD La destination de stockage des données d'image est le répertoire fixe de la carte mémoire SD. →18.3 Structure du répertoire de la carte mémoire SD ・Si vous cliquez sur le bouton [Arrêt], puis cliquez immédiatement sur le bouton 122 2 Opération 2.6 Fonctionnement lorsque l'alarme est générée [Démarrage], l'image peut ne pas être enregistrée. Si c'est le cas, cliquez à nouveau sur [Démarrage]. ・Pour utiliser cette fonction correctement, formatez la carte mémoire SD sur votre ordinateur avant d'utiliser la carte mémoire SD. 2.6 Fonctionnement lorsque l'alarme est générée Lorsque les alarmes suivantes sont générées, la machine effectue une opération d'alarme en fonction du réglage (fonctionnement de la caméra associée à la génération d'alarme). 2.6.1 Type d'alarme [Alarme par borne] :Lorsqu'un dispositif d'alarme tel qu'un capteur est connecté à la borne d'entrée d'alarme, une alarme est activée lorsque le dispositif d'alarme connecté fonctionne. [Alarme par VMD] :Lorsqu'un changement (mouvement) est détecté dans l'image dans la zone de détection de fonctionnement définie, une alarme est activée. * Détection de fonctionnement : VMD (Video Motion Detector) = détection de mouvement, fonction détecteur de mouvement [Alarme de détection de changement dans la scène (SCD)] :L'alarme est activée lorsque le sujet est changé en couvrant l'appareil photo avec un chiffon ou un couvercle, ou en changeant considérablement la direction de l'appareil photo. [Instruction d'alarme] :Lorsqu'une notification d'alarme unique est reçue de l'appareil connecté via le réseau, une alarme est activée. [Alarme de détection de son] :Une alarme est activée lorsque le seuil de détection sonore défini est dépassé. Notification d'alarme du logiciel d'extension de fonction :Lorsque le logiciel d'extension de fonction avec une fonction d'alarme est installé, une alarme est activée lorsqu'une alarme est générée par le logiciel d'extension de fonction. 2.6.2 Fonctionnement lorsque l'alarme est générée Affichage de la notification d'alarme sur la page d'image en direct Lorsqu'une alarme est générée, la notification d'alarme s'affiche sur la page [Observation directe]. →2.3.2 À propos des pages d'images en direct 123 2 Opération 2.7 Afficher la liste des journaux Notifier l'appareil connecté à la borne de sortie de l'alarme Lorsqu'une alarme est activée, un signal peut être émis depuis la borne de sortie pour déclencher une alarme, etc. Les sorties sont définies dans les onglets [Alarme] des pages d'alarme. →12.2 [Alarme] pour régler la borne de sortie Enregistrer des images sur la carte mémoire SD Lorsqu'une alarme est activée, les images (JPEG/H.265/H.264) sont enregistrées sur la carte mémoire SD. Pour enregistrer des images sur la carte mémoire SD, utilisez l'onglet [Carte de mémoire SD] sur la page de base et l'onglet [Alarme] sur la page d'alarme. →8.2 [Carte de mémoire SD] pour la configuration des cartes mémoire SD →12.1 [Alarme] pour régler le fonctionnement de l'alarme Notifier l'alarme par e-mail Lorsqu'une alarme est générée, un e-mail notifiant qu'une alarme s'est produite (notification d'alarme) est envoyé à l'adresse e-mail précédemment enregistrée. Vous enregistrez jusqu'à quatre messages électroniques pour envoyer des alarmes. Vous pouvez également joindre une image fixe pour envoyer un e-mail d'alarme. Le courrier d'alarme est défini dans l'onglet [Alarme] de la page d'alarme et dans l'onglet [Avancé] de la page réseau. →12.1 [Alarme] pour régler le fonctionnement de l'alarme →14.2.1 Définir l'envoi du courrier Avertit qu'une alarme s'est produite à l'adresse spécifiée (notification d'alarme unique) Cette fonction est utile lors de l'utilisation d'appareils que nous fabriquons (enregistreur de disque réseau, etc.). Lorsque [Notification d'alarme TCP] est défini sur [Activé], l'ordinateur peut être averti qu'il est en condition d'alarme. Vous pouvez définir vos propres alarmes en utilisant les onglets [Notification] sur les pages d'alarme. →12.10.1 Définir une notification d'alarme unique Notifier qu'une alarme s'est produite sur le serveur HTTP spécifié (notification d'alarme HTTP) Lorsqu'une alarme est générée, l'alarme est envoyée au serveur HTTP préenregistré. Vous pouvez enregistrer jusqu'à cinq serveurs HTTP notifiés. Vous pouvez également définir l'URL que vous souhaitez envoyer au serveur HTTP. L'alarme HTTP est définie dans l'onglet [Notification] de la page d'alarme. →12.10.2 2.7 Définir la notification d'alarme HTTP Afficher la liste des journaux L'historique suivant s'affiche dans la liste. 124 2 Opération 2.7 Afficher la liste des journaux Journal des alarmes :La date et l'heure de l'alarme, la période d'enregistrement et la cause de l'alarme peuvent être vérifiées. Journal de stockage manuel/programmé :Vous pouvez vérifier le journal et la période d'enregistrement lorsqu'ils sont enregistrés manuellement ou dans les paramètres de planification. 1 Les pages d'images en direct s'affichent. 2 Appuyez sur le bouton [Afficher le panneau de commande de la caméra] pour afficher le panneau de commande de la caméra. 3 Carte mémoire SD-Lorsque le bouton [Démarrage] de l'[Journal/Lecture] est cliqué, la fenêtre Liste des journaux s'affiche dans une fenêtre séparée. 125 2 Opération 2.7 Afficher la liste des journaux [Important] ・L'écran d'affichage de la liste des journaux n'est pas accessible à plusieurs utilisateurs simultanément. ① Période d'enregistrement Affiche la période d'enregistrement enregistrée sur la carte mémoire SD. ② Flux d'enregistrement Sélectionnez le flux d'enregistrement dans lequel vous souhaitez afficher le journal. [Caméra 1] :Pour la caméra 1, les journaux enregistrés par [Débit d'enregistrement] sont affichés. [Caméra 2] :Pour la caméra 2, les journaux enregistrés par [Débit d'enregistrement] sont affichés. [Caméra 3] :Les journaux enregistrés par [Débit d'enregistrement] sont affichés pour la caméra 3. [Caméra 4] :Pour la caméra 4, les journaux enregistrés par [Débit d'enregistrement] sont affichés. [Note:] ・[MULTI] Seules les caméras multidirectionnelles sont sélectionnées pour l'enregistrement des flux. ・[MULTI] Lorsque le mode de capture d'image est en mode Quad/Dual, les images enregistrées incluent toutes les caméras, de sorte que n'importe quelle caméra peut être recherchée. ③ Événement Sélectionnez le type de journal affiché dans la liste des journaux. [Tous] :Affiche tous les journaux. [Sélectionner] :Seuls les journaux du type sélectionné sont affichés. – [Journal d'alarmes]:Affiche le journal lorsqu'une alarme est générée. – [Journal manuel/planification] :Affiche le journal pour l'enregistrement manuel et ④ l'enregistrement programmé. Durée d'enregistrement Spécifiez la durée du journal à afficher dans la liste des journaux. [À partir de] :Définit le point de départ de la période à afficher dans le journal. –[Prem. enreg.]:Le premier journal enregistré sur la carte mémoire SD s'affiche. –[Aujourd'hui]:Affiche les journaux d'aujourd'hui. –[Hier]:Affiche les journaux d'hier à aujourd'hui. 126 2 Opération 2.7 Afficher la liste des journaux –[7 dern. Jours]:Affiche les journaux d'il y a 6 jours à aujourd'hui. –[30 dern. Jours]:Affiche les journaux d'il y a 29 jours à aujourd'hui. –[Heure/date] :Affiché à partir du journal de date et d'heure entré dans la zone de spécification de date et d'heure. [À]:Lorsque [Prem. enreg.] et [Heure/date] sont définis dans [Démarrage], définissez la fin de la période de temps à afficher dans le journal. –[Dern. enreg.]:Affiche le dernier journal enregistré sur la carte mémoire SD. –[Heure/date] :Le journal de la date et de l'heure saisis dans la zone Réglage de la date et ⑤ de l'heure s'affiche. Bouton de recherche [Événement] recherche les journaux en fonction de la condition spécifiée par [Durée ⑥ d'enregistrement]. Les résultats de la recherche sont affichés dans la liste des journaux. Liste des journaux Les résultats de la recherche de journaux s'affichent. [Heure] permet la lecture des données enregistrées en cliquant sur [Record Period]. (le bouton du haut:Affiche le premier journal. Bouton (Page précédente) :Affiche la liste des journaux de la page précédente. Bouton (Page suivante) :Affiche la liste des journaux pour les pages suivantes. (Dernier) bouton :Affiche le dernier journal. [Heure et date]:Affiche la date et l'heure d'enregistrement du journal. [Note:] ・Si [Format d'affichage de l'heure] est réglé sur [24h], la date et l'heure de l'alarme sont affichées au format 24 heures. ・Le moment de la journalisation est le suivant. –[Journal des alarmes :La date et l'heure de l'alarme sont enregistrées. –[Journal de sauvegarde manuelle/programmée :La date et l'heure auxquelles l'enregistrement sur la carte mémoire SD a commencé par un réglage manuel ou programmé sont enregistrées sous forme de journal. Pour enregistrer en continu, les journaux sont enregistrés toutes les heures (12 heures, 1 heure, 2 heures, etc.) lorsque [Format d'enregistrement] est JPEG. De plus, lorsque [Format ] , 127 2 Opération 2.7 Afficher la liste des journaux d'enregistrement] est diffusé en continu, les journaux sont enregistrés toutes les heures à partir du début de l'enregistrement. [Durée] :Affiche la durée pendant laquelle les données ont été enregistrées sur la carte mémoire SD. [Note:] ・La différence entre l'heure de fin d'enregistrement et l'heure de début d'enregistrement est arrondie à 0,1 seconde près. Par conséquent, lorsqu'une seule image JPEG est enregistrée, la durée d'enregistrement s'affiche sous la forme 00:00:00. [Événement] :Affiche la cause du journal. -MN/SC : Journaux par enregistrement manuel et enregistrement programmé -TRM1 : Alarme provoquée par l'entrée d'alarme à la borne 1 -TRM2 : Alarme provoquée par l'entrée d'alarme à la borne 2 -TRM3 : Alarme provoquée par l'entrée d'alarme à la borne 3 -VMD : Alarme due à une alarme de détection de fonctionnement -SCD : Alarme due à une alarme de détection indésirable -COM : alarme de commande -AT : Alarme due à l'alarme de poursuite automatique -INT : Alarme intrusion par AI-VMD -LOI : Alarme sur AI-VMD -DIR : Alarme de direction avec AI-VMD -CLD : alarme de franchissement de ligne avec AI-VMD [Note:] ・Les facteurs affichés diffèrent selon la fonction du modèle. ・Reportez-vous aux spécifications du catalogue pour les fonctions installées dans chaque modèle. [Carte de mémoire SD] :Affiche la capacité restante et la capacité totale de la carte mémoire SD. Bouton [Supprimer] :Supprime la liste des journaux pour toutes les pages. Lors de la recherche, le "b" récupéré Supprime uniquement la liste. L'image associée à la liste des journaux supprimés est également supprimée. 128 2 Opération 2.8 Lecture des images sur la carte mémoire SD [Important] ・Si la carte mémoire SD contient beaucoup de données enregistrées, la suppression complète peut prendre plusieurs heures. Dans ce cas, formatez-le. Cependant, toutes les images sont supprimées par le formatage. ・Pendant la suppression, l'enregistrement par alarme, l'enregistrement manuel et l'enregistrement programmé ne sont pas disponibles. ・Ne mettez pas l'ordinateur hors tension tant que la suppression n'est pas terminée. Si l'alimentation de l'ordinateur est coupée pendant le fonctionnement, des données peuvent rester sur la carte mémoire SD. Dans ce cas, à nouveau sur l'écran de la liste des journaux où l'opération de suppression a été effectuée Cliquez sur le bouton. Bouton [Télécharger] :Vous pouvez télécharger le nombre total de journaux de la liste affichée sur le PC. [Note:] ・Vous pouvez télécharger jusqu'à 50 000 journaux par carte mémoire SD. Si le nombre dépasse 50 000, il est écrasé à partir de l'ancien journal. Si le nombre total de listes de journaux est important, le téléchargement peut prendre plus de temps. Bouton [Fermer] :Ferme l'écran Liste des journaux. 2.8 Lecture des images sur la carte mémoire SD Cliquez sur Heure dans la fenêtre Liste des journaux pour passer de la page d'images en direct à la page Lecture. Le format d'affichage varie en fonction de l'[Format d'enregistrement] de la carte mémoire SD. [Important] ・La vitesse de mise à jour de l'image peut être lente pendant la lecture ou le téléchargement de l'image. ・Si le nombre d'images stockées sur la carte mémoire SD est important, il peut s'écouler un certain temps avant que les images ne s'affichent sur la page de lecture. ・Lorsque le format d'image est [4:3], l'image est affichée au format VGA sur la 129 2 Opération 2.8 Lecture des images sur la carte mémoire SD page de lecture, quelle que soit la résolution de l'image stockée sur la carte mémoire SD. Lorsque le format d'image est [16:9], l'image est affichée en [640x360] sur les pages de lecture, quelle que soit la résolution de l'image stockée sur la carte mémoire SD. Par conséquent, la page de lecture peut sembler grossière. ・Pendant l'enregistrement sur la carte mémoire SD, la vitesse de mise à jour de la lecture peut être lente. • Lors de la lecture d'images enregistrées au format H.265, le débit binaire d'enregistrement peut s'afficher à des intervalles de rafraîchissement s'il est élevé. [Note:] ・[MULTI] Plusieurs caméras ne peuvent pas être lues simultanément, sauf en mode Quad/Dual. La lecture dépend de l'appareil photo. 130 2 Opération 2.8 Lecture des images sur la carte mémoire SD 2.8.1 Lors de la lecture d'images JPEG stockées sur la carte mémoire SD Si la carte mémoire SD contient une image associée à la date et à l'heure du clic, la première image s'affiche. ⑧ Nombre d'images Le nombre total d'images enregistrées au moment du clic et le nombre d'images affichées sont affichés. [Note:] ・Saisissez le numéro de l'image à afficher et appuyez sur la touche Entrée du clavier. L'image portant le numéro spécifié s'affiche à l'écran. Bouton [Lecture arrière rapide] Chaque fois que vous cliquez sur le bouton, la vitesse de lecture change. 131 2 Opération 2.8 Lecture des images sur la carte mémoire SD Pendant la lecture arrière à grande vitesse Boutons, Cliquez sur le bouton pour revenir à la vitesse de lecture normale. Touche [lecture inversée] Lecture à l'image précédente. [Bouton jouer] Lisez les images dans l'ordre. Touche [lecture à grande vitesse] Chaque fois que vous cliquez sur le bouton, la vitesse de lecture change. Pendant la lecture à grande vitesse Boutons, Cliquez sur le bouton pour revenir à la vitesse de lecture normale. [le bouton du haut] Affiche la première image. [avance image par image inverse] Cliquez sur le bouton pendant la lecture pour afficher l'image précédente et la mettre en pause. Cliquez sur Pause pour afficher l'image précédente chaque fois que vous cliquez sur le bouton. [Note:] ・Maintenez la touche enfoncée pour compter le nombre d'images. Lorsque la touche est relâchée, le compte à rebours du numéro d'image s'arrête et l'image du numéro lorsque la touche est relâchée s'affiche. Bouton [Pause] Cliquez pendant la lecture pour mettre la lecture en pause. Cliquez pendant la pause pour reprendre la lecture. Bouton [Quitter] Quittez la lecture et revenez à la page d'images en direct. Touche [avance image par image] Cliquez sur le bouton pendant la lecture pour afficher l'image suivante et la mettre en pause. Cliquez sur Pause pour afficher l'image suivante à chaque clic sur le bouton. 132 2 Opération 2.8 Lecture des images sur la carte mémoire SD [Note:] ・Maintenez la touche enfoncée pour compter le nombre d'images. Relâcher le bouton arrête le comptage du nombre d'images et affiche l'image du nombre lorsque le bouton est relâché. [Dernier] bouton Affiche la dernière image. bouton [télécharger] L'image sélectionnée est téléchargée sur le PC. Vérifiez les paramètres du navigateur utilisés pour le répertoire de destination du PC. Cliquez sur le bouton pour afficher la fenêtre de téléchargement. Cliquez sur OK dans la fenêtre de téléchargement. [Note:] ・Pendant le téléchargement, l'écran de lecture ne peut pas être utilisé. L'opération doit être terminée après le téléchargement. ・Si [Annuler] est cliqué pendant le téléchargement, le téléchargement sera annulé. Les données vidéo téléchargées avant de cliquer sur [Annuler] sont enregistrées sur l'ordinateur. ・Étant donné que les données vidéo sont stockées dans environ 60 Mo de fichiers, plusieurs fichiers sont téléchargés pour les données supérieures à 60 Mo. ・Les films H.264 enregistrés sur un PC peuvent être lus à l'aide de Windows Media® Player. À condition toutefois que nous ne garantissions pas le fonctionnement de ces logiciels. ・Selon l'état de la carte mémoire SD ou du lecteur Windows Media, les films H.264 peuvent ne pas être lus. ・Pour la lecture vidéo H.265, notre site Web d'informations techniques<N° de contrôle C0303>Prière de se référer à. 2.8.2 Lire l'image du flux stocké sur la carte mémoire SD [Important] ・Selon votre environnement réseau, le téléchargement de films peut échouer. Si la lecture est en cours, il peut être possible de la télécharger en la réexécutant après avoir arrêté la lecture. 133 2 Opération 2.8 Lecture des images sur la carte mémoire SD ・Selon l'environnement réseau et l'état de la caméra, il se peut que vous ne puissiez pas effectuer chaque opération en continu sur cet écran. ①Barre de défilement Vous pouvez appuyer sur la barre de défilement et jouer à partir de n'importe quelle position. L'opération est disponible uniquement avant le début de la lecture, pendant la pause et après la fin de la lecture. [Note:] ・Déplacez le curseur vers l'image I à l'endroit où vous le déplacez. Pour cette raison, si des flux avec [Contrôle GOP] réglé sur [Avancé (image clé GOP fixe 60s + 1s)] sont enregistrés, la position mobile sera espacée de 60 secondes. Bouton [Pause] Cliquez pendant la lecture pour mettre la lecture en pause. 134 2 Opération 2.8 Lecture des images sur la carte mémoire SD [Bouton jouer] Lire les données enregistrées. [Note:] ・Lorsque des données audio sont enregistrées, les données enregistrées sont également lues, mais l'image et le son ne sont pas synchronisés. Par conséquent, il peut y avoir un léger écart entre l'image et le son. Pendant l'enregistrement sur la carte mémoire SD, la lecture audio peut être interrompue ou la qualité du son peut se détériorer. ・Lors de la lecture de données enregistrées, la vitesse de mise à jour de l'image des films en direct ou de la lecture peut être lente. ・Si l'[Mode de son] dans l'onglet [Son] des pages vidéo/audio est [Arrêt] ou [Interactif(Semi-duplex)], les données enregistrées ne seront pas lues. Touche [lecture à grande vitesse] Chaque fois que vous cliquez sur le bouton, la vitesse de lecture change. Pendant la lecture à grande vitesse Cliquez sur le bouton pour revenir à la vitesse de lecture normale. [Note:] ・La vitesse maximale de lecture à grande vitesse dépend du réglage de [Enregistrement débit]-[Taux binaire maxi.] sur la carte mémoire SD. ・Pendant la lecture à grande vitesse, les données enregistrées ne sont pas lues. ・Pendant la lecture à grande vitesse, l'affichage peut être ralenti ou le temps d'affichage peut être sauté selon le réglage de [Enregistrement débit]-[Taux binaire maxi.]. [retour de 5 secondes] Chaque fois que le bouton est cliqué, les données enregistrées renvoyées sont lues 5 secondes avant. [Note:] ・Si des flux avec [Contrôle GOP] réglé sur [Avancé (image clé GOP fixe 60s + 1s)] sont enregistrés, la position de lecture peut être renvoyée pendant plus de 5 secondes en fonction de la durée d'enregistrement de l'image I. bouton [avance de 5 secondes] Chaque fois que le bouton est cliqué, il passe aux 5 secondes suivantes et lit les données enregistrées. 135 2 Opération 2.8 Lecture des images sur la carte mémoire SD [Note:] ・Lorsque les flux définis sur [Avancé (image clé GOP 60s + 1s fixe)] dans [Contrôle GOP] sont enregistrés, la position de lecture peut être renvoyée en fonction de la durée d'enregistrement de l'image I. Bouton [Quitter] Quittez la lecture et revenez à la page d'images en direct. [Heure et date] Affiche la date et l'heure d'enregistrement du journal. [Durée] Affiche l'heure à laquelle les données sont enregistrées sur la carte mémoire SD. [Événement] Affiche la cause du journal. -MN/SC : journaux enregistrés manuellement et enregistrés dans le calendrier -TRM1 : Alarme due à l'entrée d'alarme sur la borne 1 -TRM2 : Alarme provoquée par l'entrée d'alarme à la borne 2 -TRM3 : Alarme provoquée par l'entrée d'alarme à la borne 3 -VMD : Alarme due à une alarme de détection de fonctionnement SCD : Alarme due à une alarme de détection indésirable -COM : alarme de commande -AT : Alarme due à l'alarme de poursuite automatique -INT : Alarme intrusion par AI-VMD -LOI : Alarme sur AI-VMD [Note:] ・Le contenu affiché sur l'[Événement] dépend de la fonction du modèle. ・Reportez-vous aux spécifications du catalogue pour les fonctions installées dans chaque modèle. bouton [télécharger] Les données enregistrées sélectionnées sont téléchargées sur le PC. Vérifiez les paramètres du navigateur utilisés pour le répertoire de destination du PC. Cliquez sur le bouton pour afficher la fenêtre de téléchargement. Cliquez sur OK dans la fenêtre de téléchargement. 136 2 Opération 2.8 Lecture des images sur la carte mémoire SD [Note:] ・Pendant le téléchargement, l'écran de lecture ne peut pas être utilisé. L'opération doit être terminée après le téléchargement. ・Si [Annuler] est cliqué pendant le téléchargement, le téléchargement sera annulé. Les données vidéo téléchargées avant de cliquer sur [Annuler] sont enregistrées sur l'ordinateur. ・Étant donné que les données vidéo sont stockées dans environ 60 Mo de fichiers, plusieurs fichiers sont téléchargés pour les données supérieures à 60 Mo. ・Les films H.264 enregistrés sur un PC peuvent être lus à l'aide de Windows Media® Player. À condition toutefois que nous ne garantissions pas le fonctionnement de ces logiciels. ・Selon l'état de la carte mémoire SD ou du lecteur Windows Media, les films H.264 peuvent ne pas être lus. ・Pour la lecture vidéo H.265, notre site Web d'informations techniques<N° de contrôle C0303>Prière de se référer à. 137 3 Paramètre 3.1 Afficher le panneau de configuration depuis le PC 3 Paramètre Ce chapitre explique les éléments qui peuvent être réglés à partir de l'image en direct de la caméra. Vous pouvez définir des éléments généraux pour chaque fonction dans les images d'observation directe. Pour les éléments qui ne peuvent pas être définis à partir des images en direct, définissez-les à partir du menu Avancé. Pour savoir comment afficher les images en direct, reportez-vous à ce qui suit. →2.3 Visualisation d'images à partir d'un PC Pour plus de détails sur la configuration de chaque élément du menu Avancé, reportez-vous à ce qui suit. →1 Réglages avancés ・Reportez-vous aux spécifications du catalogue pour les fonctions installées dans chaque modèle. 3.1 Afficher le panneau de configuration depuis le PC Les principaux paramètres de la caméra sont effectués dans le panneau de configuration. [Important] ・Les panneaux de configuration ne peuvent être utilisés que par les utilisateurs disposant de [1. Niveaux d'accès Administrateur]. Pour plus de détails sur la façon de définir le niveau d'accès, reportez-vous à ce qui suit. →13.1 3.1.1 [Auth. util.] pour configurer l'authentification de l'utilisateur Comment afficher 1 Affiche les pages d'images en direct. →2.3.1 2 Afficher les images de la caméra Dans les pages d'images en direct Cliquez sur le bouton pour afficher le panneau de 138 3 Paramètre 3.1 Afficher le panneau de configuration depuis le PC configuration. Appuyez à nouveau pour le masquer. Pour plus d’informations sur ce panneau, veuillez vous référer à ce qui suit. →3.1.3 3.1.2 Écran du panneau de configuration Comment opérer 1 Cliquez sur chaque onglet du panneau Paramètres. 2 Entrez chaque élément sur la page de configuration. [Note:] ・Certains éléments ne peuvent pas être définis en fonction de l'affichage de la zone principale. Si l'élément souhaité ne s'affiche pas, Cliquez ou appuyez sur la barre de défilement pour afficher les éléments que vous souhaitez définir. 3 Une fois la saisie terminée, cliquez pour confirmer la saisie si [Set] est disponible. Sinon, elle est confirmée lorsque la valeur définie est sélectionnée. [Important] ・S'il y a plusieurs boutons dans les pages [Set], [Register] et [Execute], cliquez sur les boutons [Set], [Register] et [Execute] pour chaque élément. 139 3 Paramètre 3.1 Afficher le panneau de configuration depuis le PC 3.1.3 Écran du panneau de configuration [Note:] ・Se référer aux spécifications du catalogue pour les fonctions installées dans chaque modèle. Appareil photo compact et caméras fixe nouveau X Caméra PTZ Multidirectionnelcaméra ① Onglets [Base] [Base] affiche les onglets. Dans l'onglet [Base], vous pouvez définir les titres de caméra et les caractères d'affichage. →3.2 ② [Basique] pour effectuer les réglages de base Onglets [Débit] [Débit] affiche les onglets. Dans les onglets [Débit], vous pouvez configurer les modes d'imagerie, les JPEG, les flux, etc. →3.3 ③ [Débit] pour le réglage des images Onglets [Qualité d'image] [Qualité d'image] affiche les onglets. Dans les onglets [Qualité d'image], vous pouvez définir 140 3 Paramètre 3.2 [Basique] pour effectuer les réglages de base la qualité de l'image. →3.4 ④ [Qualité d'image] pour régler la qualité de l'image Onglets [Zoom] [Zoom] affiche les onglets. Dans l'onglet [Zoom], vous pouvez définir le zoom et d'autres paramètres. ⑤ →3.5 [Zoom] pour régler le zoom EX →3.6 [Zoom] pour régler le zoom/la mise au point Onglets [Son] [Son] affiche les onglets. Les onglets [Son] configurent les paramètres liés à l'audio. →3.7 ⑥ [Son] pour régler le son Onglets [Alarme] [Alarme] affiche les onglets. Les onglets [Alarme] configurent les paramètres d'alarme. →3.8 ⑦ [Alarme] pour régler l'alarme Onglets [Paramétrage détaillé] [Paramétrage détaillé] affiche les onglets. Dans les onglets [Paramétrage détaillé], vous pouvez migrer vers les paramètres avancés et configurer des panneaux de contrôle. →3.9 [Paramétrage détaillé] pour passer aux paramètres avancés et aux paramètres liés aux images affichées 3.2 [Basique] pour effectuer les réglages de base Les onglets [Basique] définissent les titres des caméras et les paramètres d'affichage. Consultez les onglets [Basique] sur la page Avancé de base pour une explication détaillée des paramètres et des remarques sur les paramètres. →8 [Base] pour la configuration de base de la machine [Note:] ・Se référer aux spécifications du catalogue pour les fonctions installées dans chaque modèle. [Basique] Définissez les éléments de base tels que le titre de la caméra. ・ [Titre de la caméra] Entrez le nom de ce produit. Le nom saisi est affiché dans le titre de la caméra. 141 3 Paramètre 3.2 [Basique] pour effectuer les réglages de base [Note:] ・[MULTI] [Rotation de l'image] par caméras [date et heure]&Définissez dans [Caractères à l'écran]. Date et l'heure&Personnages à l'écran Spécifiez la position d'affichage et la taille de la chaîne de caractères à afficher à l'écran. ・ [Caméra] Sélectionnez entre [Caméra 1] et [Caméra 4] pour définir individuellement les éléments suivants pour la caméra sélectionnée. ・[Rotation des images] ・[Titre de la caméra sur l'écran] ・[Titre de la caméra à l'écran (Ligne 1)] ・[Titre de la caméra à l'écran (Ligne 2)] ・[Position du titre de la caméra] ・Date et l'heure&Format d'affichage du texte à l'écran ・[Taille des caractères] [Note:] ・[MULTI] Seule la caméra multidirectionnelle peut être sélectionnée pour [Caméra]. ・[MULTI] [Rotation de l'image] peut être sélectionné uniquement pour les caméras multidirectionnelles à 2 yeux. ・ [Rotation des images] Sélectionnez parmi [0 °(Off)], [90°] et [180 °(Upside-down)] et [270°]. ・[Titre de la caméra sur l'écran] Utilisez [On]/[Off] pour définir si les chaînes sont affichées sur les images. Lorsqu'elles sont réglées sur [Activé], les chaînes de caractères saisies dans [Titre de la caméra à l'écran] sont affichées à la position sélectionnée dans [Position]. ・[Titre de caméra vidéo sur l'écran(Ligne 1)] /[Titre de caméra vidéo sur l'écran(Ligne 2)] Entrez une chaîne de caractères à afficher dans l'image. ・[Position d'affichage de titre de caméra vidéo] Sélectionnez la position où la chaîne de caractères est affichée dans l'image. ・[Heure/date et titre de la caméra vidéo sur l'écran - format d'affichage] Définit le format d'affichage sur [Imprégnation] ou [Opaque]. ・[Taille de caractère] Sélectionnez la date et l'heure affichées dans l'image et la taille des caractères de la chaîne 142 3 Paramètre 3.3 [Débit] pour le réglage des images de caractères. [Position d'installation] ・ [Position du levier de réglage de l'inclinaison] Sélectionnez la [Position du levier de réglage de l'inclinaison] définie lorsque les caméras sont installées. 3.3 [Débit] pour le réglage des images Les onglets [Débit] configurent les paramètres des images JPEG, H.265 et H.264. Pour une explication détaillée des réglages et des notes de réglage, reportez-vous aux onglets [Image] sur les pages image/audio dans les réglages détaillés. →9.1 [Image] pour définir les modes d'imagerie [Note:] ・Reportez-vous aux spécifications du catalogue pour les fonctions installées dans chaque modèle. [Commun] Définissez les éléments communs pour JPEG et flux. ・ [Mode de capture d'image] Sélectionnez l'image à afficher sur l'image en direct, etc. ・ [Débit d'affichage initial] Sélectionnez l'image à afficher sur la page des images en direct. [Débit] Sélectionnez le numéro du flux et définissez l'[Transmission débit]. ・ [Transmission débit] Marche/Arrêt définit s'il faut fournir des images H.265 (ou H.264). ・ [Format d'encodage débit] Sélectionnez la méthode de compression du flux à diffuser. ・ [Taille de l'image d'importation] Sélectionnez la résolution de l'image H.265 (ou H.264). ・ [Qualité d'image] Sélectionnez la qualité de l'image H.265 (ou H.264). 143 3 Paramètre 3.4 [Qualité d'image] pour régler la qualité de l'image ・ [Priorité de transmission] Définissez le mode de diffusion du flux. ・ [Fréquence de trame*] Définit la fréquence d'images. ・ [Taux binaire maxi. (par client)*] Sélectionnez le débit binaire H.265 (ou H.264) pour un client. ・ [Automa. VIQS] Les images sont distribuées de sorte que la qualité des images dans les lieux en mouvement soit élevée et que la quantité de données dans les autres lieux soit faible. ・ [VIQS intelligent] Les images sont distribuées de sorte que la quantité de données diminue tout en maintenant une qualité d'image élevée dans les zones avec des objets (tête, personnes, voitures et motos) et une qualité d'image faible/moyenne/moyenne dans les autres zones. ・ [Contrôle de l'image P intelligent] Pour réduire la quantité de données, contrôlez le moins possible la génération de données (macrobloc) sauf en présence d'un objet (tête, personne, voiture ou moto). ・ [Contrôle GOP] Le contrôle GOP réduit la quantité de données. [JPEG] Configurez le JPEG [Taille de l'image d'importation] [Qualité d'image] [Intervalle de transmission]. ・ [Taille de l'image d'importation] Lors de l'affichage d'images JPEG, sélectionnez la résolution des images à afficher. ・ [Qualité d'image] Définissez la qualité des images JPEG à chaque résolution. ・ [Intervalle de rafraîchissement (JPEG)] Sélectionnez la fréquence à laquelle l'image JPEG est mise à jour parmi les options suivantes. 3.4 [Qualité d'image] pour régler la qualité de l'image Dans les onglets [Qualité d'image], vous définissez la qualité de l'image. Pour une explication détaillée des réglages et des notes de réglage, reportez-vous aux onglets [Qualité d'image] sur les pages image/audio dans les réglages détaillés. →9.4 [Qualité d'image] pour définir la qualité de l'image [Qualité d'image] 144 3 Paramètre 3.4 [Qualité d'image] pour régler la qualité de l'image Vous pouvez définir divers réglages de qualité d'image tels que la luminosité et le niveau de netteté. [Note:] ・[MULTI] Seules les caméras multidirectionnelles peuvent être sélectionnées pour [Sélection de caméra]. ・[MULTI] Cet élément ne s'affiche pas lorsque le [Mode de capture d'image] est en mode Quad/Dual. ・[MULTI] Pour [Commun (Cam. 1-2)], [Super Dynamique], [Mode de contrôle de la lumière], [Balance des blancs] et [Auto intelligent] peuvent être définis uniquement pour les éléments qui n'ont pas été développés en détail. Pour effectuer d'autres paramètres avancés, sélectionnez chaque caméra. ・ [Sélection de la caméra vidéo] Sélectionnez la caméra pour régler la qualité de l'image. ・[Commun (Caméras vidéo 1-2)] : Définit les mêmes paramètres pour les caméras. ・[Caméra 1] : définit la qualité d'image de la caméra 1. ・[Caméra 2] : définit la qualité d'image de la caméra 2. ・[Caméra 3] : définit la qualité d'image de la caméra 3. ・[Caméra 4] : définit la qualité d'image de la caméra 4. ・ [Luminosité] Réglez la luminosité. Déplacez le curseur dans la direction [+] pour éclaircir l'image. Déplacez le curseur dans le sens [-] pour assombrir l'image. Appuyez sur [Réinit.] pour revenir à la luminosité par défaut. ・ [Niveau de netteté] Réglez le niveau de netteté (correction des contours). Déplacer la barre du curseur dans la direction [+] donne un contour net, et déplacer la barre du curseur dans la direction [-] donne un contour doux. Appuyez sur [Réinit.] pour revenir aux paramètres par défaut. ・ [Gain maximum] Réglez le gain maximal. Lorsque l'éclairage du sujet s'assombrit, le gain augmente automatiquement et l'écran s'éclaircit. Augmenter le gain peut augmenter le bruit. Déplacez le curseur dans la direction [+] pour augmenter le gain maximum. Déplacez la barre de défilement dans la direction [-] pour réduire le gain maximum. Appuyez sur [Réinit.] pour revenir aux paramètres par défaut. 145 3 Paramètre 3.5 [Zoom] pour régler le zoom EX ・ [Réduction de bruit numérique] La fonction de réduction du bruit numérique réduit automatiquement le bruit à de faibles niveaux d'éclairage. Déplacez la barre de défilement vers [+] pour augmenter l'effet de réduction du bruit. Il peut y avoir beaucoup d'images rémanentes. Déplacer le curseur dans le sens [-] réduit l'effet de réduction du bruit. Il y a moins de séquelles. Appuyez sur [Réinit.] pour revenir aux paramètres par défaut. ・ [Super Dynamique] On/Off permet de spécifier si la fonction super dynamique peut être activée ou non. ・ [Mode de commande d'éclairage] Sélectionnez le mode pour contrôler l'intensité lumineuse. ・ [Obturateur maximum] Le temps d'exposition maximum ajuste le temps de stockage maximum du capteur. ・ [Jour et nuit (IR)] Sélectionnez le mode pour basculer entre les images en noir et blanc et les images en couleur. ・ [Automatique Intelligent] Réglez ON/OFF si la fonction auto intelligente est activée ou non. 3.5 [Zoom] pour régler le zoom EX Dans l'onglet [Zoom], vous définissez l'angle de vue de l'image affichée pendant le zoom. Pour une explication détaillée des réglages et des notes de réglage, reportez-vous aux onglets [Qualité d'image] sur les pages image/audio dans les réglages détaillés. →9.4.3 Ajustez l'angle de vue avec le zoom EX [Note:] ・Reportez-vous aux spécifications du catalogue pour les fonctions installées dans chaque modèle. [Zoom] Définissez le champ de champ de champ. ・ [Sélection de la caméra vidéo] Sélectionnez la caméra pour régler le zoom EX. 146 3 Paramètre 3.6 [Zoom] pour régler le zoom/la mise au point [Note:] ・[MULTI] Seules les caméras multidirectionnelles peuvent être sélectionnées pour [Sélection de caméra]. ・ [Zoom supplémentaire] X1 : le zoom (grossissement) est de 1,0 fois. Réglez le facteur de zoom à 1,0 fois dans la direction [Grand Angle]. : Ajustez le facteur de zoom dans la direction [Télescope]. 3.6 [Zoom] pour régler le zoom/la mise au point Utilisez le zoom et le zoom optique EX pour régler l'angle de vue de l'image affichée. Ajustez la mise au point en déplaçant la mise au point de l'objectif sur la position optimale. Il peut être réglé manuellement ou automatiquement. →9.4.4 Ajuster le zoom/mise au point [Note:] ・Reportez-vous aux spécifications du catalogue pour les fonctions installées dans chaque modèle. [Zoom] Définissez le champ de champ de champ. ■ [Sélection de la caméra vidéo] Sélectionnez la caméra pour régler le zoom et la mise au point. ■ [Désignation du rapport zoom] Réglez le zoom et la mise au point simultanément. Appuyez sur la barre du curseur pour effectuer un zoom avant ou arrière sur le cadre de réglage de l'angle dans l'image. Lorsque vous réglez le zoom (grossissement) dans la direction "téléobjectif", seul le cadre de réglage de l'image est réduit et vous pouvez spécifier le zoom (grossissement) tout en vérifiant l'angle de vue après l'exécution du zoom. Lorsque le zoom (grossissement) est réglé dans la direction "Grand angle", l'image elle-même est réduite ou le cadre pour le réglage de l'angle de zoom est agrandi. Vous pouvez spécifier le zoom (agrandissement) tout en vérifiant la taille de l'image après 147 3 Paramètre 3.7 [Son] pour régler le son l'exécution du zoom. Ajustez le cadre de réglage de l'angle de vue et cliquez sur [Exécuter] pour zoomer. Ensuite, réglez automatiquement la mise au point sur l'objet au centre de la fenêtre à l'aide de la fonction de mise au point automatique. ■ [Réglage de zoom manuel] Réglez le zoom manuellement. Réglez le facteur de zoom sur 1,0 fois dans la direction [Grand angle]. X1 : Le zoom (grossissement) est de 1,0 fois. : Réglez le facteur de zoom dans la direction [Télescope]. ■ [Réglage de mise au point manuel] Réglez la mise au point manuellement. [Réinit.] renvoie le focus (focus) à ses paramètres par défaut. [Près] : Réglez la mise au point sur l'[Près]. [Loin] : Réglez la mise au point sur l'[Loin]. ■ [Mise au point automatique] Lorsque [Exécuter] est cliqué, la fonction de mise au point automatique est activée pour ajuster automatiquement la mise au point sur l'objet au centre de la fenêtre. ■ [Mise au point lors de la commutation jour et nuit] Sélectionnez la méthode de réglage de la mise au point lors du basculement entre l'image couleur et l'image noir et blanc parmi les options suivantes. Détails sur notre site d'information technique<N° de contrôle C0315>Prière de se référer à. 3.7 [Son] pour régler le son Les onglets [Son] configurent les paramètres liés à l'audio. Pour une explication détaillée des réglages et des notes de réglage, reportez-vous aux onglets [Son] sur les pages image/audio dans les réglages détaillés. →9.5 [Son] pour régler le son [Note:] ・Reportez-vous aux spécifications du catalogue pour les fonctions installées dans chaque modèle. [Son] Définit les éléments de son et de volume. 148 3 Paramètre 3.8 [Alarme] pour régler l'alarme ・ [Volume d'entrée micro.] Réglez le volume de l'entrée audio sur l'ordinateur. Ce paramètre se reflète dans le volume du son (écoute) sur l'ordinateur et le volume en [Enregistrement du son]. ・ [Mode de son] Définissez le mode de communication pour l'envoi/la réception de données vocales entre l'ordinateur et le PC. ・ [Format d'encodage d'entrée audio] Sélectionnez la méthode de compression pour le son de l'écouteur. ・ [Mode de contrôle de volume de son] Sélectionnez comment utiliser le curseur de volume du bouton de l'écouteur sur la page d'images en direct. 3.8 [Alarme] pour régler l'alarme Les onglets [Alarme] configurent les paramètres d'alarme. Voir les onglets [Alarme] sur les pages d'alarme pour des explications détaillées sur les valeurs de réglage et des remarques sur les valeurs de réglage. →3.8 [Alarme] pour régler l'alarme [Note:] ・Reportez-vous aux spécifications du catalogue pour les fonctions installées dans chaque modèle. [Alarme] Réglez le fonctionnement du terminal et les éléments d'alarme. ・ [Borne 1] Réglez le fonctionnement de la borne 1. ・ [Borne 2] Réglez le fonctionnement de la borne 2. ・ [Borne 3] Réglez le fonctionnement de la borne 3. ・ [Alarme par VMD] ON/OFF est utilisé pour spécifier s'il faut ou non effectuer une détection d'opération. Lorsqu'il est réglé sur [Activé], la zone entière est spécifiée dans la zone de détection 149 3 Paramètre 3.9 [Paramétrage détaillé] pour passer aux paramètres avancés et aux paramètres liés aux images affichées d'opération. Pour spécifier une zone de détection d'action arbitraire, définissez-la dans l'onglet [Secteur VMD] de la page d'alarme du paramètre avancé. →12.5 [Secteur VMD] pour régler la détection de mouvement Les onglets [Secteur VMD] des pages d'alarmes avancées sont accessibles à partir de liens d'images en direct. ・ [Alarme de détection de changement dans la scène (SCD)] ON/OFF est utilisé pour spécifier s'il faut ou non effectuer une détection indésirable. Lorsqu'il est réglé sur [Activé], la zone entière est spécifiée dans la zone de détection de perturbation. Pour spécifier une zone de détection de perturbation facultative, utilisez les onglets [Secteur SCD] sur les pages d'alarme dans les paramètres avancés. →12.7 [Secteur SCD] pour configurer la détection indésirable Les onglets [Secteur SCD] des pages d'alarmes avancées sont accessibles à partir de liens d'images en direct. ・ [Alarme de détection de son] ON/OFF est utilisé pour spécifier s'il faut ou non effectuer la détection du son. Lorsqu'il est réglé sur [Activé], tous les sons AI sont activés. Pour configurer les détails de la détection sonore, utilisez les onglets [Détection de son] sur les pages d'alarme dans les paramètres avancés. →12.9 [Détection de son] pour régler la détection du son Les onglets [Détection de son] des pages d'alarmes avancées sont accessibles à partir de liens d'images en direct. ・ [Durée de désactivation d'alarme] Définit l'heure à laquelle l'alarme est détectée et l'opération de détection n'est pas exécutée. Par exemple, si vous configurez une notification par e-mail vers un terminal mobile ou une tablette à l'aide d'une alarme, ce paramètre vous évite d'envoyer trop d'e-mails. 3.9 [Paramétrage détaillé] pour passer aux paramètres avancés et aux paramètres liés aux images affichées [Note:] ・Se référer aux spécifications du catalogue pour les fonctions installées dans chaque modèle. 150 3 Paramètre 3.9 [Paramétrage détaillé] pour passer aux paramètres avancés et aux paramètres liés aux images affichées Logiciel d'extension de fonction ・ Boutons [Logiciel ext.] Affiche le menu de gestion du logiciel d'extension de fonction et de réglage de la programmation. →6 [Logiciel ext.] pour la gestion et la planification de logiciels avancés Réseau ・ Boutons [Réseau] Le menu Paramètres réseau s'affiche. →14 Configuration réseau [Réseau] Entretien ・ Boutons [Maintenance] Cela affiche des menus pour vérifier le journal système, la mise à niveau de la version du logiciel, la vérification de l'état et l'initialisation des paramètres de l'ordinateur. →16 [Maintenance] pour entretenir la machine Détails de la caméra ・ Boutons [Paramétrage détaillé de la caméra vidéo] Le menu Avancé s'affiche. →1 Réglages avancés Réglage de l'écran ・ [Couleur] Sélectionnez la couleur d'arrière-plan des panneaux de commande et des menus avancés à partir de l'[Clair] [Foncé]. →2.3.2 →1 À propos des pages d'images en direct Réglages avancés ・ [Disposition du panneau de commande] Sélectionnez la position du panneau de commande parmi [Droit], [Gauche] et [Inférieur]. →2.3.2 À propos des pages d'images en direct 151 4 À propos de la sécurité du réseau 4.1 Fonction de sécurité de l'unité 4 4.1 À propos de la sécurité du réseau Fonction de sécurité de l'unité Cette machine est équipée des fonctions de sécurité suivantes. [Note:] ・Reportez-vous aux spécifications du catalogue pour les fonctions installées dans chaque modèle. ① Restreindre l'accès par authentification utilisateur/hôte Le réglage [Activé] dans Authentification de l'utilisateur/Authentification de l'hôte peut restreindre l'accès des utilisateurs aux caméras. →13.1 ② [Auth. util.] pour configurer l'authentification de l'utilisateur →13.2 [Auth. hôte] pour configurer l'authentification de l'hôte Restrictions d'accès dues aux changements de port HTTP Vous pouvez empêcher tout accès non autorisé, tel que l'analyse des ports, en modifiant le numéro de port HTTP. ③ →14.1 Mise en réseau [Réseau] Cryptage des accès par fonction HTTPS En utilisant la fonction HTTPS, vous pouvez crypter l'accès à la caméra et augmenter la sécurité de la communication. ④ →14.2.5 Configurer HTTPS Détection de falsification En utilisant la fonction de détection de falsification, vous pouvez détecter la falsification des données enregistrées sur la carte SD. →8.3 ⑤ [Détection d'altération] pour détecter la falsification →8.4 Comment configurer la détection de falsification Communication SRTP En utilisant la communication SRTP, les données de diffusion des données vidéo sont cryptées en SSL, empêchant ainsi les regards indiscrets dans l'ID/PW. ⑥ →14.2.9 Configurer SRTP Contrôle d'accès au réseau IEEE 802.1X 152 4 À propos de la sécurité du réseau 4.1 Fonction de sécurité de l'unité Les contrôles d'accès au réseau IEEE 802.1X empêchent l'accès non autorisé et l'écoute clandestine en connectant un PC malveillant à un port de concentrateur de commutation libre dans un réseau local. →13.4 [IEEE 802.1X] pour configurer IEEE 802.1X [Important] ・Les données d'image, les informations d'authentification (nom d'utilisateur, mot de passe), les informations de messagerie d'alarme, les informations de serveur DDNS, etc. peuvent être divulguées sur le réseau. Prenez des mesures telles que la restriction de l'accès par authentification de l'utilisateur ou le cryptage de l'accès par HTTPS. ・Une fois que l'administrateur a accédé à l'ordinateur, assurez-vous de fermer tous les navigateurs pour renforcer la sécurité. ・Lors de l'utilisation de la fonction SNMP dans SNMPv1/v2, ne configurez pas de noms de communauté que vous pouvez facilement deviner. (par exemple, public) Si vous utilisez un nom de communauté que vous pouvez facilement deviner, l'état de votre ordinateur peut être divulgué sur le réseau ou utilisé comme tremplin pour un accès non autorisé à d'autres appareils. [Note:] ・Si vous échouez à l'authentification utilisateur (erreur d'authentification) cinq fois ou plus en 10 secondes à partir d'un PC avec la même adresse IP, vous ne pourrez pas accéder à la machine pendant 30 secondes. ・Vous pouvez modifier les conditions et la période pendant laquelle la machine devient inaccessible. →13.6 [Sécurité] pour configurer la sécurité 153 5 Affichage du menu des paramètres de l'appareil photo depuis le PC 5.1 Comment afficher 5 Affichage du menu des paramètres de l'appareil photo depuis le PC La caméra peut être configurée dans le menu Configuration. [Important] ・Seuls les utilisateurs avec [1. Les niveaux d'accès Administrateur] sont autorisés à accéder aux menus de configuration. Pour plus de détails sur la façon de définir le niveau d'accès, reportez-vous à ce qui suit. →13.1 5.1 [Auth. util.] pour configurer l'authentification de l'utilisateur Comment afficher 1 Affiche les pages d'images en direct. →2.3.1 Afficher les images de la caméra 2 Affiche le panneau de configuration. 3 Cliquez sur les onglets [Paramètres détaillés]. 4 Cliquer sur [Page Paramètres avancés] dans [Paramètres détaillés de la caméra] affiche le menu Avancé. Pour plus d’informations sur ce menu, veuillez vous référer à ce qui suit. →5.3 Écran du menu avancé de l’appareil photo 154 5 Affichage du menu des paramètres de l'appareil photo depuis le PC 5.2 Comment opérer 5.2 Comment opérer ①Bouton de menu 155 5 Affichage du menu des paramètres de l'appareil photo depuis le PC 5.3 Écran du menu avancé de l’appareil photo ②Page de configuration 1 Cliquez sur le bouton de menu sur le côté gauche de l'écran pour afficher la page de configuration. Si la page comprend plusieurs onglets, cliquez sur chaque onglet. 2 Entrez chaque élément sur la page de configuration. 3 Une fois la saisie terminée, confirmez la saisie en cliquant sur [Définir]. [Important] ・S'il y a plusieurs boutons dans les pages [Set], [Register] et [Execute], cliquez sur les boutons [Set], [Register] et [Execute] pour chaque élément. <example> Lorsque vous avez terminé de définir les éléments du champ A, cliquez sur [Définir] (A-1) sous le champ A. Si vous n'appuyez pas sur le bouton [Set] (A-1) en bas du champ A, le réglage ne sera pas confirmé. Comme ci-dessus, lorsque vous avez fini de définir les éléments dans la boîte B, cliquez sur [Définir] (B-1) sous la boîte B. 5.3 Écran du menu avancé de l’appareil photo Appareil photo compact et Caméras fixe nouveau X 156 5 Affichage du menu des paramètres de l'appareil photo depuis le PC 5.3 Écran du menu avancé de l’appareil photo Caméra PTZ Multidirectionnelcaméra 157 5 Affichage du menu des paramètres de l'appareil photo depuis le PC 5.3 Écran du menu avancé de l’appareil photo ① Boutons [Configuration] ② Indique le menu de configuration. Boutons [En direct] ③ Les pages d'images en direct s'affichent. [Ext. logiciel] boutons Vous pouvez gérer le logiciel d'extension de fonction et définir des horaires. Lorsque le logiciel d'extension de fonction est installé, un lien vers l'écran s'affiche. ④ →6 [Logiciel ext.] pour la gestion et la planification de logiciels avancés Boutons [Configuration facile] Affiche la page de configuration facile. Sur la page de configuration simple, les opérations d'événement telles que les paramètres de divulgation Internet, les paramètres d'alarme et l'opération de liaison d'alarme sont définies. ⑤ →7 [Configuration aisée] pour utiliser un réglage facile Boutons [de base] Affiche la page de base. Les pages de base définissent les paramètres de base tels que la date et l'heure, le titre de la caméra et les informations sur la carte mémoire SD. ⑥ →8 [Base] pour la configuration de base de la machine Boutons [Image/Audio] Les pages vidéo/audio s'affichent. Les pages Image/Audio configurent les paramètres de l'appareil photo tels que la qualité d'image et la résolution des images JPEG/H.265/H.264. ⑦ →9 [Image/Son] pour le réglage des images et des fichiers son Boutons [PTZ] Affiche la page PTZ. Sur la page PTZ, les paramètres sont définis pour la position d'origine et 158 5 Affichage du menu des paramètres de l'appareil photo depuis le PC 5.3 Écran du menu avancé de l’appareil photo les opérations de la caméra telles que le retour automatique. ⑧ →10 Définir PTZ Boutons [Alarme] La page d'alarme s'affiche. Sur la page d'alarme, le fonctionnement de l'alarme et la zone de détection du fonctionnement sont définis, la zone de détection de perturbations est définie, l'alarme de détection sonore est définie et la notification d'alarme est définie. ⑨ →12 [Alarme] pour régler l'alarme Boutons [Gestion utilisateur] Affiche la page Administration des utilisateurs. La page Gestion des utilisateurs est utilisée pour enregistrer l'authentification et configurer le cryptage des données afin de restreindre l'accès des utilisateurs et des PC à l'ordinateur. ⑩ →13 [Gestion d'utilisateur] pour définir l'authentification Boutons [Réseau] Affiche la page réseau. Les pages réseau configurent les paramètres réseau de votre ordinateur et les paramètres DDNS (Dynamic DNS), SNMP (Simple Network Management Protocol), FTP/SFTP, serveurs NTP, UPnP, HTTPS, Qos, SRTP, MQTT et LLDP. ⑪ →14 Configuration réseau [Réseau] Boutons [Programmation] La page de planification s'affiche. Dans la page Calendrier, le calendrier est défini pour l'autorisation de détection d'opération, l'autorisation de détection de perturbations, l'autorisation de détection sonore, etc. ⑫ →15 [Planification] pour la planification Boutons [Entretien] Affiche la page de maintenance. Sur la page Maintenance, vous pouvez consulter le journal système, mettre à niveau la version du logiciel, vérifier l'état et initialiser les paramètres de l'ordinateur. ⑬ →16 [Maintenance] pour entretenir la machine Boutons [Assistance] La page Assistance s'affiche. Les pages d'assistance montrent comment afficher nos sites Web d'assistance. ⑭ →17 Affichage de notre site Web d'assistance [Support] [Titre de la caméra] Affiche le titre de la caméra actuellement défini. ⑮ [Page Paramètres] Affiche la page de chaque menu de réglage. Selon le menu, certaines pages peuvent avoir plusieurs onglets. La partie inférieure de la page de configuration est omise. 159 6 [Logiciel ext.] pour la gestion et la planification de logiciels avancés 6.1 [Gest. de prog.] pour l'installation, la désinstallation et la mise à niveau du logiciel d'extension de fonction 6 [Logiciel ext.] pour la gestion et la planification de logiciels avancés La page du logiciel d'extension de fonction gère le logiciel d'extension de fonction et définit le programme de fonctionnement. La page Enhanced Software comprend les onglets [Gest. de prog.], [Planif. opérations] et [Journal contr]. [Note:] ・Les éléments pouvant être réglés varient selon la fonction du modèle. ・Reportez-vous aux spécifications du catalogue pour les fonctions installées dans chaque modèle. ・Si les modes d'imagerie sont [16:9 mode(mode 60f/s)]/[16:9 mode(mode 50f/s)]/[4:3 mode(mode 15f/s)]/[4:3 mode(mode 12,5f/s)], le logiciel d'extension de fonction ne peut pas être utilisé. Le programme de fonctionnement du logiciel d'extension de fonction lors de l'installation est également supprimé. ・Selon le type de logiciel d'extension, il peut être limité à 7,5 ips en mode 15 ips, à 6,25 ips en mode 12,5 ips, à 15 ips en mode 30 ips et à 12,5 ips en mode 25 ips. ・[New X Fixed]Il existe une limite à l'utilisation combinée des logiciels d'extension pouvant être utilisés simultanément. Le couplage du logiciel d'extension est disponible sur le site Web d'assistance. (N° de contrôle : C0103) Pour une utilisation au Japon: https://i-pro.com/products_and_solutions/ja/surveillance/learning-andsupport/knowledge-base/technical-information Pour une utilisation en dehors du Japon: https://i-pro.com/global/en/surveillance/training-support/support/technicalinformation 6.1 [Gest. de prog.] pour l'installation, la désinstallation et la mise à niveau du logiciel d'extension de fonction Sur les pages du logiciel d'extension, sélectionnez les onglets [Gestion du logiciel]. Veuillez vous 160 6 [Logiciel ext.] pour la gestion et la planification de logiciels avancés 6.1 [Gest. de prog.] pour l'installation, la désinstallation et la mise à niveau du logiciel d'extension de fonction référer aux instructions suivantes pour savoir comment afficher et utiliser le menu Avancé. →5.1 Comment afficher →5.2 Comment opérer Caméra PTZ et caméra compacte Caméras fixe nouveau X 161 6 [Logiciel ext.] pour la gestion et la planification de logiciels avancés 6.1 [Gest. de prog.] pour l'installation, la désinstallation et la mise à niveau du logiciel d'extension de fonction Multidirectionnelcaméra 162 6 [Logiciel ext.] pour la gestion et la planification de logiciels avancés 6.1 [Gest. de prog.] pour l'installation, la désinstallation et la mise à niveau du logiciel d'extension de fonction Installer le logiciel d'extension de fonction 1 Enregistrez le logiciel d'extension de fonction à installer sur le PC. 163 6 [Logiciel ext.] pour la gestion et la planification de logiciels avancés 6.1 [Gest. de prog.] pour l'installation, la désinstallation et la mise à niveau du logiciel d'extension de fonction [Important] ・Vérifiez l'[Capacité disponible en ROM] [Capacité disponible en RAM]. S'il n'y a pas suffisamment d'espace requis pour installer le logiciel d'extension de fonction, désinstallez le logiciel d'extension de fonction installé. Voir [Désinstaller] pour la désinstallation. 2 Spécifiez l'[Logiciel ext.] en cliquant sur [Sélectionner les fichiers]. 3 Utilisez [Sélection de caméra] pour sélectionner les caméras sur lesquelles vous souhaitez installer le logiciel d'extension. Lorsque le mode Quad/Dual est sélectionné, les éléments [Sélection de la caméra] ne sont pas affichés. [Note:] ・[MULTI] [Sélection de la caméra vidéo] ne peut être sélectionné que pour les caméras multidirectionnelles. 4 Assurez-vous que [Installer le nouveau logiciel extérieur] est sélectionné et appuyez sur [Exécuter]. [Logiciel ext.] est installé. Lorsque l'installation est terminée, le nom du logiciel d'extension de fonction installé sur la fenêtre [Gest. de prog.] est ajouté. [Important] ・N'utilisez pas d'espaces ou de caractères à deux octets dans le nom du répertoire de destination. ・Utilisez le fichier spécifié (fichier ext) pour le logiciel d'extension. ・N'éteignez pas la caméra pendant l'installation. ・N’effectuez aucune opération pendant l’installation tant que l’installation n’est pas terminée. ・Le logiciel d'extension est installé uniquement sur les caméras sélectionnées. ・[MULTI] Si le mode de capture d'image passe au mode Quad/Dual ou du mode Quad/Dual à un autre mode, tous les logiciels d'extension sont désinstallés. Réinstallez si nécessaire. Écran de gestion du logiciel Lorsque le logiciel d'extension de fonction est installé, les données spécifiques à l'appareil photo et l'état d'enregistrement du logiciel d'extension de fonction s'affichent. Les opérations suivantes peuvent être effectuées sur cet écran. ・Désinstallation du logiciel d'extension de fonction ・Affichage de l'écran d'état détaillé de l'enregistrement ・Affichage de l'écran de réglage du logiciel d'extension de fonction 164 6 [Logiciel ext.] pour la gestion et la planification de logiciels avancés 6.1 [Gest. de prog.] pour l'installation, la désinstallation et la mise à niveau du logiciel d'extension de fonction ・Mise à jour du logiciel d'extension de fonction [Note:] •Reportez-vous aux spécifications du catalogue pour connaître le nombre maximal d'extensions logicielles pouvant être installées. ・Pour le logiciel d'extension fonctionnelle que nous vendons et fournissons, notre site Web d'informations techniques<N° de contrôle C0103>Prière de se référer à. Données spécifiques à la caméra [MPR ID] Cet ID est nécessaire pour émettre le numéro de clé d'annulation de licence du logiciel d'extension de fonction. L'appareil a un ID d'appareil unique. [Capacité disponible en ROM] Affiche la capacité ROM pour le logiciel d'extension de fonction restant dans la caméra. Si le logiciel d'extension de fonction à installer nécessite plus que la capacité ROM indiquée ici, il ne peut pas être installé. [Capacité disponible en RAM] Affiche la capacité de RAM pour le logiciel d'extension de fonction restant dans la caméra. Si le logiciel d'extension de fonction à installer nécessite une capacité de RAM supérieure à celle indiquée ici, il ne peut pas être installé. La capacité de la ROM et la capacité de la RAM dépendent du modèle que vous utilisez. Nom du modèle Capacité ROM Capacité de la RAM Caméras multidirectionnelles 150MB 200MB Caméras PTZ et caméras Compact Dome (série 100MB 100MB X/S, taille de capture d'image : 2 MP) Caméras dôme compactes (série X/S, taille de 100MB 50MB 6GB 450MB capture d'image : 4 MP) Caméras fixe nouveau X [Version SDK] Cela affiche les informations de version du SDK installé dans la caméra. Si le logiciel d'extension de fonction à installer nécessite plus que le numéro de version affiché ici, le logiciel d'extension de fonction peut ne pas fonctionner correctement. [Version de la microprogrammation] Les informations sur la version du logiciel de l'appareil photo s'affichent. [Mode d'expansion de la capacité RAM] 165 6 [Logiciel ext.] pour la gestion et la planification de logiciels avancés 6.1 [Gest. de prog.] pour l'installation, la désinstallation et la mise à niveau du logiciel d'extension de fonction Utilisez [Activé]/[Arrêt] pour définir s'il faut étendre la capacité de la RAM. [Note:] ・[Mode d'extension de capacité RAM] ne peut être sélectionné que pour les modèles avec extension de capacité RAM. Pour les modèles avec extensions de capacité RAMFAQReportez-vous à « Conditions d'installation du logiciel pour la caméra i-PRO ». ・Lorsque [Mode d'extension de capacité RAM] est réglé sur [Activé], la fonction d'enregistrement de cette fonction de produit sur la carte mémoire SD est désactivée. ・Si [RAM restante] affiche des valeurs négatives, désinstallez le logiciel d'extension ou réglez [Mode d'extension de capacité RAM] sur [Activé]. ・Cliquer sur [Définir] redémarre ce produit. Après le redémarrage, le produit ne peut pas fonctionner pendant environ deux minutes comme c'était le cas lors de la mise sous tension. ・Des informations sur les logiciels d'extension qui nécessitent que le [Mode d'extension de capacité RAM] soit réglé sur [Activé] sont disponibles sur notre site Web. Pour une utilisation au Japon : https://cwc.i-pro.com/pages/application-platform-list Pour une utilisation en dehors du Japon : https://i-pro.com/global/en/surveillance/i-pro-application-platform/ application-list Logiciel d'extension [Nom du logiciel d'extension de fonction] Le logiciel d'extension de fonction installé s'affiche dans la liste. Si la caméra est installée séparément, elle s'affiche en tant que [Nom du logiciel d'extension de fonction (numéro de caméra)]. [Note:] ・[MULTI] Seule la caméra multidirectionnelle affiche le numéro de la caméra. Boutons [Désinstaller] Vous pouvez désinstaller le logiciel d'extension de fonction installé. [Version de logiciel] Lorsque le logiciel d'extension de fonction est installé, les informations de version du logiciel 166 6 [Logiciel ext.] pour la gestion et la planification de logiciels avancés 6.1 [Gest. de prog.] pour l'installation, la désinstallation et la mise à niveau du logiciel d'extension de fonction d'extension de fonction installé et les informations de version du SDK incorporé dans le logiciel d'extension de fonction sont affichées. Si le numéro de version du SDK inclus dans l'appareil photo est inférieur au numéro de version requis par le logiciel d'extension de fonction, le logiciel d'extension de fonction peut ne pas fonctionner correctement. [Note:] ・Si le logiciel d'extension de fonction n'inclut pas les informations de version du SDK, les informations de version du SDK ne s'affichent pas. [État] Affiche l'état d'installation du logiciel d'extension de fonction. Lorsque [Utilisable] s'affiche, cela indique que le logiciel d'extension de fonction installé est prêt à fonctionner. Boutons [Configuration] Lorsque le logiciel d'extension de fonction possède son propre écran, tel que l'écran de réglage, l'écran peut être affiché. Installer un nouveau logiciel étendu Sélectionnez cette option pour installer le nouveau logiciel d'extension de fonction. Sélectionnez la caméra à installer et le logiciel d'extension de fonction à installer. [Note:] ・[MULTI] Seule une caméra multidirectionnelle peut être installée. Mettre à niveau la version Sélectionnez le logiciel d'extension de fonction déjà installé. Vous pouvez mettre à niveau le logiciel d'extension de fonction en cliquant sur [Exécuter]. Licence de désactivation du processeur AI Vous pouvez installer et utiliser le logiciel d'application publié par d'autres sociétés utilisant le processeur AI sur votre ordinateur. À propos de la gestion des logiciels d'extension avec les modules d'extension de plateforme Combiné avec un service pour un fournisseur de services particulier, le logiciel Extension peut être géré sur un cloud ou un autre serveur. Pour plus de détails, contactez votre fournisseur de services. 167 6 [Logiciel ext.] pour la gestion et la planification de logiciels avancés 6.2 [Planif. opérations] pour la planification de logiciels étendus Pour développer un logiciel d'extension pour ces services, consultez le site portail (https://devpartner.i-pro.com/). Un compte est requis pour naviguer. [Note:] ・[New X Fixed-8M] Lorsqu'il est géré à partir d'un cloud ou d'un autre serveur, le mode 30 ips est limité au maximum de 12,5 ips au maximum de 15 ips, en mode 25 ips, quelle que soit la fréquence d'images configurée. ・[New X Fixed] Lorsqu'ils sont gérés à partir d'un cloud ou d'un autre serveur, tous les logiciels d'extension installés sur le caméscope seront arrêtés. 6.2 [Planif. opérations] pour la planification de logiciels étendus Sur les pages du logiciel d'extension, sélectionnez les onglets [Programmation des opérations]. Reportez-vous au tableau ci-dessous pour savoir comment afficher et utiliser le menu de réglage. →5.1 Comment afficher →5.2 Comment opérer Caméras fixe nouveau X 168 6 [Logiciel ext.] pour la gestion et la planification de logiciels avancés 6.2 [Planif. opérations] pour la planification de logiciels étendus Multidirectionnelcaméra et caméra PTZ et caméra compacte 169 6 [Logiciel ext.] pour la gestion et la planification de logiciels avancés 6.2 [Planif. opérations] pour la planification de logiciels étendus Sélectionnez le logiciel d'extension de fonction pour définir le programme de fonctionnement. [Jour d'opération de la semaine] Sélectionnez [Emploi du temps 1] [Emploi du temps 2] [Arrêt] pour chaque jour de la semaine. [Appliquer le paramètre Lundi à tous les jours de la semaine] Lorsque Box est activé et que [Valider] est enfoncé, le réglage du lundi est reflété dans tous les jours de la semaine. [Emploi du temps 1] [Emploi du temps 2] Pour spécifier l'heure, cliquez sur [▼] pour régler l'heure. Le réglage 24 heures est disponible 170 6 [Logiciel ext.] pour la gestion et la planification de logiciels avancés 6.3 [Journal contr] pour vérifier l'[Journal contr] du logiciel d'extension de fonction pour [00:00] à [00:00]. Vous pouvez configurer [Activé]/[Arrêt] dans [Contenu des opérations]. Comment définir l'horaire 1 Dans la liste des logiciels d'extension de fonction, sélectionnez le logiciel pour lequel le programme de fonctionnement doit être défini. 2 Dans l'[Jour d'opération de la semaine], sélectionnez le jour de la semaine et l'horaire que vous souhaitez programmer. 3 Dans [Emploi du temps 1] [Emploi du temps 2], spécifiez le fuseau horaire à utiliser. Spécifiez [00:00] à [00:00] pour un fonctionnement 24 heures. 4 6.3 Lorsque vous avez terminé, appuyez sur [Valider]. [Journal contr] pour vérifier l'[Journal contr] du logiciel d'extension de fonction Affiche les journaux d'administration du logiciel d'extension. Reportez-vous au tableau ci-dessous pour savoir comment afficher et utiliser le menu de réglage. →5.1 Comment afficher →5.2 Comment opérer Jusqu'à 200 journaux de gestion peuvent être enregistrés dans la mémoire interne de l'ordinateur. Si le nombre maximal de journaux de gestion pouvant être enregistrés est dépassé, le journal est écrasé à partir de l'ancien journal. 100 journaux de gestion sont affichés et enregistrés même si l'appareil photo est éteint. [Suivant 100 >>] Cliquez pour afficher les 100 entrées suivantes dans la liste des journaux de gestion que vous consultez. [Affichage du numéro de page] La page actuellement ouverte est affichée sous la forme [Page/Total Page]. 171 6 [Logiciel ext.] pour la gestion et la planification de logiciels avancés 6.3 [Journal contr] pour vérifier l'[Journal contr] du logiciel d'extension de fonction [<< Précédent 100] Cliquez pour afficher 100 éléments devant la liste des journaux de gestion affichée. [No.] Le numéro de série dans le journal de contrôle s'affiche. [Heure et date] La date et l'heure auxquelles le journal s'est produit s'affichent. [Description] Le contenu du journal de gestion s'affiche. Pour le contenu de chaque journal de contrôle, veuillez vous référer à notre site d'informations techniques.<Numéro de contrôle : C0317>Prière de se référer à. 172 7 [Configuration aisée] pour utiliser un réglage facile 7.1 [Installation aisée] où une installation facile est effectuée 7 [Configuration aisée] pour utiliser un réglage facile Les réglages suivants peuvent être effectués sur la page de réglage facile. ・Publier des images de caméra sur Internet ・Définit le fonctionnement de l'événement tel que l'enregistrement sur la carte mémoire SD par programme/alarme. Les pages de configuration simple se composent des onglets [Installation aisée], [Internet] et [Action d'événement]. [Note:] ・Les éléments pouvant être réglés varient selon la fonction du modèle. ・Reportez-vous aux spécifications du catalogue pour les fonctions installées dans chaque modèle. 7.1 [Installation aisée] où une installation facile est effectuée [Note:] ・Le mode Dual n'est pas pris en charge. ・Pour savoir comment régler l'orientation et l'angle de la caméra, reportez-vous à « Installation du manuel d'utilisation ». ・Pour régler automatiquement la caméra, réglez l'angle vertical (INCLINAISON) de la caméra sur 80 degrés. Lorsque les onglets [Installation aisée] des pages de réglage facile sont cliqués, les instructions de réglage des caméras s'affichent. 1 Sélectionnez la méthode dans laquelle la caméra est installée. 173 7 [Configuration aisée] pour utiliser un réglage facile 7.1 [Installation aisée] où une installation facile est effectuée [Installer au plafond] : Sélectionnez cette option lorsque la caméra est placée au plafond. [Installer sur un mur (direction horizontale)] : Sélectionnez cette option lorsque la caméra est placée horizontalement sur le mur. [Installer sur un mur (direction verticale) Installer avec le tuyau droit (la caméra vidéo 1 se trouve sur le côté supérieur)] : Sélectionnez cette option si la caméra est installée verticalement sur un mur avec la caméra 1 tournée vers le haut. [Installer sur un mur (direction verticale) Installer avec le tuyau gauche (la caméra vidéo 2 se 174 7 [Configuration aisée] pour utiliser un réglage facile 7.1 [Installation aisée] où une installation facile est effectuée trouve sur le côté supérieur)] : Sélectionnez cette option si la caméra est installée verticalement sur un mur avec la caméra 2 tournée vers le haut. [Suivant]Bouton: Passez à l'affichage suivant. 2 Vérifiez l'affichage réel. Ajustez l'écran selon vos besoins. [Disposition d’affichage] : La position d'affichage de l'image peut être spécifiée. [Positionnement gauche/droite] : L'écran sera de gauche à droite. [Positionnement haut/bas] : L'écran est positionné vers le haut et vers le bas. Appuyez sur [Exécuter] pour actualiser la fenêtre dans l'alignement sélectionné. [Changer la position d’affichage de la caméra vidéo] : Appuyez sur [Exécuter] pour changer la fenêtre affichée. [Rotation d'image] : Faire pivoter l'image affichée. [Réglage du zoom] : 175 7 [Configuration aisée] pour utiliser un réglage facile 7.2 [Internet] va mettre en place un système de divulgation sur Internet Le zoom est ajusté. [Retour]Bouton: Retour à un écran précédent. [Valider]Bouton: Confirme les sélections effectuées. 7.2 [Internet] va mettre en place un système de divulgation sur Internet Cliquez sur l'onglet [Internet] pour un réglage facile. Reportez-vous au tableau ci-dessous pour savoir comment afficher et utiliser le menu de réglage. →5.1 Comment afficher →5.2 Comment opérer Il s'agit de configurer les paramètres UPnP (Automatic Port Forwarding), DDNS et Internet Recommendation requis pour publier la caméra sur Internet. [UPnP (Suivi de port automatique)] Vous pouvez configurer [Activé]/[Arrêt] pour utiliser la capacité de transfert de port du routeur. Pour utiliser la fonctionnalité de transfert automatique de port, le routeur que vous utilisez doit être compatible UPnP et UPnP. [Note:] ・Le transfert de port automatique peut modifier le numéro de port. S'il est modifié, le numéro de port de la caméra enregistré sur le PC ou l'enregistreur doit être modifié. ・La fonction UPnP peut être utilisée pour connecter une caméra à un réseau IPv4. IPv6 n'est pas pris en charge. ・Pour vérifier que la redirection de port automatique a été correctement configurée, cliquez sur l'onglet [Statut] de la page Maintenance et assurez-vous que l'état [UPnP] est [Activé]. →16.3 [Statut] pour vérifier l'état Si [Activé] ne s'affiche pas, veuillez lire [Impossible d'accéder aux caméras depuis Internet] dans "Problème !?" →18.2.1 Inquiéter!? ・Si vous modifiez les paramètres [UPnP (Suivi de port automatique)], l'[UPnP] sur 176 7 [Configuration aisée] pour utiliser un réglage facile 7.2 [Internet] va mettre en place un système de divulgation sur Internet les onglets [Avancé] des pages réseau changera également. ・Si l'écran en direct ou l'écran de configuration ne s'affiche pas correctement, par exemple lors du remplacement des routeurs à utiliser, réglez [UPnP (Suivi de port automatique)] sur [Arrêt] une fois, puis réglez-le à nouveau sur [Activé]. [Secteur] Sélectionnez la région où la caméra est installée. [Global]/[Japon] [Note:] ・Sélectionnez [Japon] lorsque vous utilisez des caméras au Japon. Les services [Viewnetcam.com] affichés lorsque [Global] est sélectionné ne sont pas accessibles depuis le Japon. [Service] Sélectionnez [Viewnetcam.com]/[Arrêt] pour utiliser les services [Viewnetcam.com] dans le DDNS. Après avoir configuré le Net, cliquez sur [Aller à la page Inscription à MIEMASUNET] pour ouvrir la fenêtre Register [Viewnetcam.com] Services dans la nouvelle fenêtre. Après cela, procédez à l'enregistrement en fonction de l'écran. Pour plus d'informations, voir [Avec les services [Viewnetcam.com]] ou le site Web [Viewnetcam. com] (http://www.viewnetcam.com/). →14.4.1 Avec les services [Viewnetcam.com] [Note:] ・Si vous modifiez les paramètres [DDNS], l'[DDNS] sur les onglets [Avancé] des pages réseau changera également. [Paramétrage recommandé de réseau pour l'Internet] Définissez les paramètres recommandés pour la publication de la caméra sur Internet. Lorsque [Valider] est cliqué, la boîte de dialogue affiche les modifications des paramètres pour les paramètres suivants : Cliquez sur OK après vérification. Caméras dôme compactes (série X/S, taille de capture d'image : 4 MP) Onglets [Image] pour les pages vidéo et audio ・[JPEG(1)] [Taille de capture d'image] : QVGA/ 320 x 180 ・[Flux (1)] ・ [Flux (2)] ・ [Flux (3)] [Mode de livraison] : livraison au mieux 177 7 [Configuration aisée] pour utiliser un réglage facile 7.2 [Internet] va mettre en place un système de divulgation sur Internet [Frame rate] : 30 ips [Débit binaire maximum (par client) *] :1024 kbps ・[Flux (1)] [Taille de capture d'image] : 2560 x 1920/2560 x 1440. ・[Flux (2)] [Taille de capture d'image] :VGA/ 640x360 ・[Flux (3)] [Taille de capture d'image] :VGA/ 640x360 Onglets [Réseau] sur les pages réseau ・[IPv6/v4 commun] [Taille maximale du paquet RTP] : limitée (1 280 octets) [Taille maximale du segment HTTP (MSS)] : restreint (1 280 octets) Caméras dôme compactes (série X/S, taille de capture d'image : 2 MP), Caméras fixe nouveau X (taille de capture d'image : 2 MP) Onglets [Image] pour les pages vidéo et audio ・[JPEG(1)] [Taille de capture d'image] : QVGA/ 320 x 180 ・[Flux (1)] [Mode de livraison] : livraison au mieux [Frame rate] : 30/ 25 ips(Lorsque [Mode de capture d'image] est en mode [(60/50 ips)] : 60/50 ips) [Débit binaire maximum (par client) *] :1024 kbps ・[Flux (2)] ・ [Flux (3)] ・ [Flux (4)] [Mode de livraison] : livraison au mieux [Frame rate] : 30/ 25 ips(Lorsque [Mode de capture d'image] est en mode [(60/50 ips)] : 10/ 8.3 ips) [Débit binaire maximum (par client) *] :1024 kbps ・[Flux (1)] [Taille de capture d'image] : 2560 x 1920/2560 x 1440. ・[Flux (2)] [Taille de capture d'image] :VGA/ 640x360 ・[Flux (3)] [Taille de capture d'image] :VGA/ 640x360 ・[Flux (4)] [Taille de capture d'image] :QVGA/ 320x180 Onglets [Réseau] sur les pages réseau 178 7 [Configuration aisée] pour utiliser un réglage facile 7.2 [Internet] va mettre en place un système de divulgation sur Internet ・[IPv6/v4 commun] [Taille maximale du paquet RTP] : limitée (1 280 octets) [Taille maximale du segment HTTP (MSS)] : restreint (1 280 octets) Caméras dôme compactes (série U, taille de capture d'image : 4 MP) Onglets [Image] pour les pages vidéo et audio ・[JPEG(1)] [Taille de capture d'image] : QVGA/ 320x180 (Lorsque [Mode de capture d'image] est le mode [16:9(30/25fps)2688x1520]: 640x360) ・[Flux (1)] ・ [Flux (2)] ・ [Flux (3)] [Mode de livraison] : livraison au mieux [Débit binaire maximum (par client) *] :1024 kbps ・[Flux (1)] [Taille de capture d'image] :1280x960 (Lorsque [Mode de capture d'image] est le mode [4:3(15/12.5fps)]: 2048x1536)/ 1920x1080 ・[Flux (2)] [Taille de capture d'image] :VGA/ 640x360 ・[Flux (3)] [Taille de capture d'image] :QVGA/ 320x180 Onglets [Réseau] sur les pages réseau ・[IPv6/v4 commun] [Taille maximale du paquet RTP] : limitée (1 280 octets) [Taille maximale du segment HTTP (MSS)] : restreint (1 280 octets) Caméras dôme compactes (série U, taille de capture d'image : 2 MP) Onglets [Image] pour les pages vidéo et audio ・[JPEG(1)] [Taille de capture d'image] : QVGA/ 320 x 180 ・[Flux (1)] ・ [Flux (2)] ・ [Flux (3)] ・ [Flux (4)] [Mode de livraison] : livraison au mieux [Débit binaire maximum (par client) *] :1024 kbps ・[Flux (1)] [Taille de capture d'image] :1280x960/ 1280x720 ・[Flux (2)] [Taille de capture d'image] :VGA/ 640x360 ・[Flux (3)] [Taille de capture d'image] :QVGA/ 320x180 ・[Flux (4)] 179 7 [Configuration aisée] pour utiliser un réglage facile 7.2 [Internet] va mettre en place un système de divulgation sur Internet [Taille de capture d'image] :QVGA/ 320x180 Onglets [Réseau] sur les pages réseau ・[IPv6/v4 commun] [Taille maximale du paquet RTP] : limitée (1 280 octets) [Taille maximale du segment HTTP (MSS)] : restreint (1 280 octets) Caméras fixe nouveau X (taille de capture d'image : 8 MP,taille de capture d'image : 6 MP,taille de capture d'image : 5 MP) Onglets [Image] pour les pages vidéo et audio ・[JPEG(1)] [Taille de capture d'image] : QVGA/ 320 x 180 ・[Flux (1)] [Mode de livraison] : livraison au mieux [Frame rate] : 5/ 4.2 ips(Lorsque [Mode de capture d'image] est en mode [(60/50 ips)] : 60/50 ips) [Débit binaire maximum (par client) *] :1024 kbps ・[Flux (2)] ・ [Flux (3)] ・ [Flux (4)] [Mode de livraison] : livraison au mieux [Frame rate] : 15/ 12.5 ips(Lorsque [Mode de capture d'image] est en mode [(60/50 ips)] : Arrêt) [Débit binaire maximum (par client) *] :1024 kbps ・[Flux (1)] [Taille de capture d'image] : 2560 x 1920/2560 x 1440. ・[Flux (2)] [Taille de capture d'image] :VGA/ 640x360 ・[Flux (3)] [Taille de capture d'image] :VGA/ 640x360 ・[Flux (4)] [Taille de capture d'image] :QVGA/ 320x180 Onglets [Réseau] sur les pages réseau ・[IPv6/v4 commun] [Taille maximale du paquet RTP] : limitée (1 280 octets) [Taille maximale du segment HTTP (MSS)] : restreint (1 280 octets) Caméra PTZ Onglets [Image] pour les pages vidéo et audio ・[JPEG(1)] [Taille de capture d'image] : QVGA/ 320 x 180 180 7 [Configuration aisée] pour utiliser un réglage facile 7.2 [Internet] va mettre en place un système de divulgation sur Internet ・[Flux (1)] ・ [Flux (2)] ・ [Flux (3)] ・ [Flux (4)] [Mode de livraison] : livraison au mieux [Frame rate] : 30 ips [Débit binaire maximum (par client) *] :1024 kbps ・[Flux (1)] [Taille de capture d'image]: 1280x960/ 1280x720 ・[Flux (2)] [Taille de capture d'image] :VGA/ 640x360 ・[Flux (3)] [Taille de capture d'image] :VGA/ 640x360 ・[Flux (4)] [Taille de capture d'image] :QVGA/ 320x180 Onglets [Réseau] sur les pages réseau ・[IPv6/v4 commun] [Taille maximale du paquet RTP] : limitée (1 280 octets) [Taille maximale du segment HTTP (MSS)] : restreint (1 280 octets) Caméra multidirectionnelle Onglets [Image] pour les pages vidéo et audio ・[JPEG] [Taille de capture d'image] : 320 x 180 (lorsque le mode de capture d'image n'est pas en mode Quad/Dual)/640 x 360 (lorsque le mode de capture d'image est en mode Quad/Dual) ・[Flux (1)] ・ [Flux (2)] [Mode de livraison] : livraison au mieux [Débit binaire maximum (par client) *] :1024 kbps ・[Flux (1)] [Taille de capture d'image] :2560x1440 ・[Flux (2)] [Taille de capture d'image] :640x360 Onglets [Réseau] sur les pages réseau ・[IPv6/v4 commun] [Taille maximale du paquet RTP] : limitée (1 280 octets) [Taille maximale du segment HTTP (MSS)] : restreint (1 280 octets) 181 7 [Configuration aisée] pour utiliser un réglage facile 7.3 [Action d'événement] pour définir des événements 7.3 [Action d'événement] pour définir des événements Sélectionnez les onglets [Action d'événement] sur les pages de configuration faciles. Reportezvous au tableau ci-dessous pour savoir comment afficher et utiliser le menu de réglage. →5.1 Comment afficher →5.2 Comment opérer Ici, le contenu du paramètre actuel est affiché. En mode événement, le fonctionnement de l'événement peut être défini pour l'enregistrement programmé SD, la transmission régulière de FTP/SFTP et la détection d'alarme. Lorsque les réglages sont terminés, appuyez sur [Suivant] pour continuer. Le flux de configuration est le suivant. [Note:] ・[Transmission d'image périodique FTP/SFTP] ne peut être sélectionné que pour les modèles dotés de fonctions FTP/SFTP. ・Reportez-vous aux spécifications du catalogue pour les fonctions installées dans chaque modèle. ・Cliquer sur [Suivant] enregistre les paramètres dans la fenêtre. 182 7 [Configuration aisée] pour utiliser un réglage facile 7.3 [Action d'événement] pour définir des événements Flux d'opérations d'événement Calendrier Alarme Réglage du type Alarme : définit la →7.3.9 Planification : réglage de la d'événement →7.3.2 Sélectionnez les détection du terminal et de transmission périodique FTP/SFTP conditions de l'opération (écran de réglage de (écran de réglage de la transmission fonctionnement l'alarme) périodique FTP/SFTP) souhaitées. Borne/fonctionnement/ perturbation/détection sonore Paramètre de Transmission fonctionnement de l'événement Définissez les conditions de fonctionnement sélectionnées dans le réglage du type d'événement. Transfert Enregistrement FTP/SFTP SD →7.3.4 Alarme →7.3.4 Alarme : Réglage des : Réglage des détails du détails du transfert d'image transfert d'image ou des conditions ou des conditions d'enregistrement d'enregistrement Enregistrement régulière de SD FTP/SFTP H.265/H.264 →7.3.9 →7.3.8 Planification : Planification : réglage de la définir transmission l'enregistrement périodique SD (écran de FTP/SFTP réglage de (écran de réglage l'enregistrement de la transmission vidéo) périodique FTP/SFTP) Paramètre de fonctionnement Réglage des conditions d'enregistrement de l'événement 183 Réglage des Réglage de la conditions méthode de d'enregistrement transfert d'image 7 [Configuration aisée] pour utiliser un réglage facile 7.3 [Action d'événement] pour définir des événements Définissez les conditions de fonctionnement Paramètres FTP/SFTP sélectionnées dans le réglage du type Sortie d'alarme (borne) d'événement. Paramètres de messagerie Réglage du calendrier Achèvement Achèvement [Note:] ・[MULTI] Il n'y a pas de fonction FTP/SFTP. 7.3.1 Réglage de l'horaire/de l'alarme (écran de réglage du type d'événement) Ici, sélectionnez le type d'événement. [Déclencheur] [Alarme] :Sélectionnez ceci pour régler la détection d'alarme. [Planification] :[Sélectionnez cette option lorsque vous souhaitez effectuer un enregistrement SD [Transmission d'image périodique FTP/SFTP]. 184 7 [Configuration aisée] pour utiliser un réglage facile 7.3 [Action d'événement] pour définir des événements [Note:] ・[Transmission d'image périodique FTP/SFTP] ne peut être sélectionné que pour les modèles dotés de fonctions FTP/SFTP. ・Reportez-vous aux spécifications du catalogue pour les fonctions installées dans chaque modèle. [Formatage de carte de mémoire SD] Pour formater la carte mémoire SD, appuyez sur [Exécuter]. Cliquez sur [Exécuter] pour afficher la fenêtre de confirmation [Formatage]. Appuyez sur le bouton [OK] pour lancer le formatage. Lorsque la fenêtre Achèvement [Formatage] s'affiche, appuyez sur x. [Important] ・Lorsque le formatage est effectué, toutes les données stockées sur la carte mémoire SD sont supprimées. ・N'éteignez pas l'ordinateur pendant le formatage. Boutons [Suivant] Sélectionnez [Alarme] et appuyez sur [Suivant] pour ouvrir la fenêtre Paramètres d'alarme. →7.3.2 Alarme : définit la détection du terminal et de l'opération (écran de réglage de l'alarme) Sélectionnez [Planification] et appuyez sur [Suivant] pour ouvrir la fenêtre Schedule Type Settings. →7.3.7 Planification : définir l'enregistrement SD ou la transmission périodique FTP/SFTP (écran de réglage du type de planification) 7.3.2 Alarme : définit la détection du terminal et de l'opération (écran de réglage de l'alarme) Cette section définit le fonctionnement lorsqu'une alarme est détectée. 185 7 [Configuration aisée] pour utiliser un réglage facile 7.3 [Action d'événement] pour définir des événements Alarme [Borne 1] Réglez le fonctionnement de la borne 1. ・[Arrêt] :La fonction terminale n'est pas utilisée. ・[Entrée d'alarme(TRM1)] :L'entrée d'alarme de borne est reçue. ・[Fermer] :Lorsque l'état du terminal passe à [Activé], une alarme est détectée. ・[Ouvert] :Lorsque l'état du terminal passe à [Arrêt], une alarme est détectée. ・[Fermer (Continue)] :Lorsque l'état du terminal passe à [Activé], une alarme est détectée. Lorsque l'état du terminal est [Activé], l'alarme est détectée périodiquement à des intervalles sans temps de détection d'alarme. ・[Ouvert (Continue)] :Lorsque l'état du terminal passe à [Arrêt], une alarme est détectée. Lorsque l'état du terminal est [Arrêt], l'alarme est détectée périodiquement à des intervalles sans temps de détection d'alarme. 186 7 [Configuration aisée] pour utiliser un réglage facile 7.3 [Action d'événement] pour définir des événements ・[Noir&entrée blanche] :Reçoit une entrée de sélecteur noir et blanc. (Lorsque l'entrée est [Activé], l'entrée est commutée en noir et blanc) ・[Réglage horaire automatique] :Le réglage de l'heure par l'entrée du terminal est accepté. Lorsque le signal est entré, réglez sur 00 minutes 00 secondes si la différence de temps par rapport à l'heure normale (00 minutes par heure) est de 29 minutes ou moins. En cas de retour de l'heure inférieure à 5 secondes pendant l'enregistrement SD, l'heure n'est pas modifiée. La sélection du réglage automatique de l'heure affiche le menu déroulant pour la sélection de court-circuit et de libération. ・[Raccourci à GND] :Lorsque l'état du terminal passe à [Raccourci à GND], le réglage automatique de l'heure est effectué. ・[Ouvert] :Lorsque l'état du terminal passe à [Ouvert], le réglage automatique de l'heure est effectué. [Borne 2] Réglez le fonctionnement de la borne 2. ・[Arrêt]:La fonction terminale n'est pas utilisée. ・[Entrée d'alarme (TRM2)]:L'entrée d'alarme est reçue. ・[Fermer]:Lorsque l'état du terminal passe à [Activé], une alarme est détectée. ・[Ouvrir]:Lorsque l'état du terminal passe à [Arrêt], une alarme est détectée. ・[Fermer (Continue)] :Lorsque l'état du terminal passe à [Activé], une alarme est détectée. Lorsque l'état du terminal est [Activé], l'alarme est détectée périodiquement à des intervalles sans temps de détection d'alarme. ・[Ouvert (Continue)] :Lorsque l'état du terminal passe à [Arrêt], une alarme est détectée. Lorsque l'état du terminal est [Arrêt], l'alarme est détectée périodiquement à des intervalles sans temps de détection d'alarme. ・[Sortie d'alarme] :Sorties d'alarme selon le réglage dans [Borne de sortie]. →12.2 [Alarme] pour régler la borne de sortie [Borne 3] Réglez le fonctionnement de la borne 3. ・[Désactivé]:La fonction terminale n'est pas utilisée. ・[Entrée d'alarme (TRM3)] :L'entrée d'alarme est reçue. ・[Fermer]:Lorsque l'état du terminal passe à [Activé], une alarme est détectée. ・[Ouvrir]:Lorsque l'état du terminal passe à [Arrêt], une alarme est détectée. ・[Fermer (Continue)] :Lorsque l'état du terminal passe à [Activé], une alarme est détectée. Lorsque l'état du terminal est [Activé], l'alarme est détectée périodiquement à des intervalles sans temps de détection d'alarme. ・[Ouvert (Continue)] :Lorsque l'état du terminal passe à [Arrêt], une alarme est détectée. 187 7 [Configuration aisée] pour utiliser un réglage facile 7.3 [Action d'événement] pour définir des événements Lorsque l'état du terminal est [Arrêt], l'alarme est détectée périodiquement à des intervalles sans temps de détection d'alarme. ・[Sortie auxiliaire] :La sortie AUX est effectuée. Les boutons [AUX] apparaissent sur les pages d'images en direct. [Alarme par VMD] [Active]:Si la zone de détection de mouvement n'est pas définie, toute la zone est définie. Pour définir la zone de détection de fonctionnement, utilisez l'onglet [Secteur VMD] sur la page d'alarme. →12.6 [Secteur VMD] pour définir la zone de détection de mouvement [Arrêt]:Désactive tous les états de détection d'opération. [Alarme par SCD] [Active]:Si la zone de détection de perturbation n'est pas définie, toute la zone est définie. Pour configurer la zone de détection indésirable, utilisez l'onglet [Secteur SCD] sur la page d'alarme. →12.7 [Secteur SCD] pour configurer la détection indésirable [Arrêt]:Désactive toutes les conditions de détection de perturbation. [Alarme de détection de son] [Active]:Utilisez l'alarme de détection sonore. Tous les sons de l'IA sont reconnus. →12.9 [Détection de son] pour régler la détection du son [Arrêt]:L'alarme de détection sonore n'est pas utilisée. [Durée de désactivation d'alarme] Définit l'heure à laquelle l'alarme est détectée et l'opération de détection n'est pas exécutée. Par exemple, si vous configurez une notification par e-mail vers un terminal mobile ou une tablette via une alarme, ce paramètre vous évite d'envoyer trop d'e-mails. 5-[600 secondes] [Note:] ・Le temps de détection des alarmes est géré pour chaque type d'alarme. Par exemple, l'alarme de détection de fonctionnement est détectée même lorsque l'alarme de la borne d'alarme 1 n'est pas détectée. Activation d'alarme de mouvement de caméra vidéo [Alarme par borne 1] Sélectionnez l'action à verrouiller lorsque l'alarme de borne 1 est détectée parmi les actions 188 7 [Configuration aisée] pour utiliser un réglage facile 7.3 [Action d'événement] pour définir des événements suivantes. Ceci peut être réglé lorsque [Borne 1] de l'alarme est réglé sur [Entrée d'alarme(TRM1)]. [Arrêt]:L'opération de verrouillage n'est pas effectuée même si l'alarme de borne 1 est détectée. 1~256:Lorsque la position préréglée enregistrée à l'avance est sélectionnée, la montre se déplace vers la position préréglée lorsque l'alarme de borne 1 est détectée. [Patrouille 1] :Lorsque l'alarme terminale 1 est détectée, la patrouille démarre. *Lorsque Patrol 1 n'est pas enregistré, il ne s'affiche pas. [Alarme par borne 2] Sélectionnez l'action à verrouiller lorsque l'alarme de borne 2 est détectée parmi les suivantes. Ceci peut être réglé lorsque [Borne 2] de l'alarme est réglé sur [Entrée d'alarme(TRM2)]. [Arrêt]:L'opération de verrouillage n'est pas effectuée même si l'alarme de borne 2 est détectée. 1~256:Lorsque la position préréglée enregistrée à l'avance est sélectionnée, elle se déplace vers la position lorsque l'alarme de borne 2 est détectée. [Patrouille 2] :Lorsque l'alarme terminale 2 est détectée, la patrouille démarre. *Lorsque Patrol 2 n'est pas enregistré, il ne s'affiche pas. [Alarme par borne 3] Sélectionnez l'action à verrouiller lorsque l'alarme de borne 3 est détectée parmi les options suivantes. Ceci peut être réglé lorsque [Borne 3] de l'alarme est réglé sur [Entrée d'alarme(TRM3)]. [Arrêt]:L'opération de verrouillage n'est pas effectuée même si l'alarme de borne 3 est détectée. 1~256:Sélectionnez la position préréglée enregistrée au préalable pour passer à la position lorsque l'alarme de borne 3 est détectée. [Patrouille 3] :Lorsque l'alarme terminale 3 est détectée, la patrouille commence. *Lorsque Patrol 3 n'est pas enregistré, il ne s'affiche pas. [Note:] ・[PTZ] Seul PTZ peut être sélectionné pour [Action de la caméra en cas d'alarme]. [Alarme par VMD] Sélectionnez l'action à lier à l'alarme détectée par le détecteur de mouvement parmi les suivantes. [Arrêt]:Lorsqu'une alarme est détectée par le détecteur de mouvement, l'opération de verrouillage n'est pas effectuée. 1~256:La sélection de la position préréglée enregistrée au préalable déplace la montre vers la position où une alarme est détectée par le détecteur de mouvement. [Patrouille 1] :Lorsqu'une alarme est détectée par le détecteur de mouvement, une patrouille est 189 7 [Configuration aisée] pour utiliser un réglage facile 7.3 [Action d'événement] pour définir des événements lancée. *Lorsque Patrol 1 n'est pas enregistré, il ne s'affiche pas. [Alarme de détection de son] Sélectionnez l'action à lier à l'alarme détectée par la détection sonore parmi les suivantes. [Arrêt]:Le produit n'effectue pas de fonctionnement verrouillé même si une alarme est détectée par détection sonore. 1~256:Lorsque la position préréglée enregistrée à l'avance est sélectionnée, la montre se déplace vers la position préréglée lorsqu'une alarme est détectée. [Patrouille 1] :Lorsqu'une alarme est détectée par détection sonore, la patrouille est lancée. *Lorsque Patrol 1 n'est pas enregistré, il ne s'affiche pas. Boutons [Suivant] Cliquez sur le bouton [Suivant] pour ouvrir la fenêtre de réglage du type d'alarme. →7.3.1 Réglage de l'horaire/de l'alarme (écran de réglage du type d'événement) [Note:] ・Cliquer sur [Suivant] enregistre les paramètres dans la fenêtre. Bouton [Précédent] Retournez à l'écran précédent. 7.3.3 Alarme : Définit la condition de fonctionnement (écran de réglage du type d'alarme) Ici, l'opération à effectuer lorsque l'alarme est détectée est définie. [Déclencheur] 190 7 [Configuration aisée] pour utiliser un réglage facile 7.3 [Action d'événement] pour définir des événements [Transfert FTP/SFTP] :FTP/SFTP transfère les images JPEG lorsqu'une alarme est générée. [Enregistrement en mémoire SD] :Enregistrer sur la carte mémoire SD lorsqu'une alarme est générée. [Note:] ・[Transmission d'image périodique FTP/SFTP] ne peut être sélectionné que pour les modèles dotés de fonctions FTP/SFTP. ・Reportez-vous aux spécifications du catalogue pour les fonctions installées dans chaque modèle. ・[FTP/SFTP] et la [[transmission d'image périodique FTP/SFTP]] peuvent être utilisées en même temps lorsqu'une alarme est générée. ・Lorsque [Transfert FTP/SFTP] et [[Transmission d'image périodique FTP/SFTP]] sont définis simultanément lorsqu'une alarme est générée, [Transfert FTP/SFTP] lorsqu'une alarme est générée a priorité. [Format d'enregistrement] Lorsque [Enregistrement en mémoire SD] est sélectionné dans [Déclencheur], sélectionnez la méthode de compression pour les images à enregistrer à partir du JPEG/flux. Boutons [Suivant] Sélectionnez [Transfert FTP/SFTP] dans [Déclencheur] et appuyez sur [Suivant] pour ouvrir la fenêtre Paramètres de transfert FTP/SFTP. Sélectionnez [Enregistrement en mémoire SD] dans [Déclencheur] et JPEG dans [Format d'enregistrement] et appuyez sur [Suivant] pour ouvrir la fenêtre Paramètres d'enregistrement JPEG. Sélectionnez « [Enregistrement en mémoire SD] » dans « [Déclencheur] » et « [Format d'enregistrement] » dans « Streams » et appuyez sur « [Suivant] » pour ouvrir la fenêtre de réglage de l'enregistrement vidéo. →7.3.4 Alarme : Réglage des détails du transfert d'image ou des conditions d'enregistrement [Note:] ・Cliquer sur [Suivant] enregistre les paramètres dans la fenêtre. ・L'alarme d'alarme n'est pas enregistrée sur la carte mémoire SD. Bouton [Précédent] Retournez à l'écran précédent. 191 7 [Configuration aisée] pour utiliser un réglage facile 7.3 [Action d'événement] pour définir des événements 7.3.4 Alarme : Réglage des détails du transfert d'image ou des conditions d'enregistrement Réglage du transfert FTP/SFTP (écran de réglage du transfert FTP/SFTP) Dans ce cas, le transfert FTP/SFTP lorsqu'une alarme est détectée est activé. 192 7 [Configuration aisée] pour utiliser un réglage facile 7.3 [Action d'événement] pour définir des événements 193 7 [Configuration aisée] pour utiliser un réglage facile 7.3 [Action d'événement] pour définir des événements Pour plus de détails sur la configuration de l'écran ci-dessus, reportez-vous à ce qui suit. →14.2.2 Configuration de la fonction de transmission FTP/SFTP Boutons [Suivant] Sélectionnez [Sortie d'alarme] dans la fenêtre Paramètres d'alarme et appuyez sur [Suivant] pour ouvrir la boîte de dialogue Sorties d'alarme. →7.3.5 Alarme : définit la borne de sortie. Si vous ne sélectionnez pas [Sortie d'alarme] sur l'écran Paramètres d'alarme et que vous cliquez sur [Suivant], l'écran Paramètres de messagerie s'affiche. →7.3.6 Alarme : Configuration de la notification par e-mail et du serveur de messagerie [Note:] ・Cliquer sur [Suivant] enregistre les paramètres dans la fenêtre. Bouton [Retour] Retournez à l'écran précédent. Réglage de l'enregistrement SD (écran de réglage de l'enregistrement JPEG) L'enregistrement SD (JPEG) pour la détection d'alarme est réglé ici. Consultez l'[Enregistrement JPEG(Alarme)] ci-dessous pour savoir comment configurer la fenêtre ci-dessus. →8.2 [Carte de mémoire SD] pour la configuration des cartes mémoire SD Boutons [Suivant] Sélectionnez [Sortie d'alarme] dans la fenêtre Paramètres d'alarme et appuyez sur [Suivant] pour ouvrir la boîte de dialogue Sorties d'alarme. 194 7 [Configuration aisée] pour utiliser un réglage facile 7.3 [Action d'événement] pour définir des événements →7.3.5 Alarme : définit la borne de sortie. Si vous ne sélectionnez pas [Sortie d'alarme] sur l'écran Paramètres d'alarme et que vous cliquez sur [Suivant], l'écran Paramètres de messagerie s'affiche. →7.3.6 Alarme : Configuration de la notification par e-mail et du serveur de messagerie Bouton [Retour] Retournez à l'écran précédent. Régler l'enregistrement SD (H.265 ou H.264) (écran de réglage de l'enregistrement vidéo) Ici, l'enregistrement SD (H.265 ou H.264) à la détection d'alarme est réglé. [Enregistrement du son] Choisissez d'enregistrer ou non les données audio avec [Activé] ou [Arrêt]. [Activé] :Les données audio sont enregistrées dans le film (format MP4). [Arrêt] :Les données audio ne sont pas enregistrées dans les films (format MP4). [Note:] ・Si le mode de distribution audio est réglé sur bidirectionnel (semi-duplex), les réglages ne peuvent pas être effectués. [Fréquence de trame*] Définissez la fréquence d'images de H.265 (ou H.264) à enregistrer. [Note:] ・Reportez-vous à l'[Fréquence de trame*] ci-dessous pour connaître la fréquence d'images que vous pouvez définir et le débit binaire qui dépend de la fréquence d'images. . . : 195 7 [Configuration aisée] pour utiliser un réglage facile 7.3 [Action d'événement] pour définir des événements →7.3.8 Planification : définir l'enregistrement SD (écran de réglage de l'enregistrement vidéo) [Durée de pré alarme (enregistrement)] Sélectionnez s'il faut enregistrer avant l'alarme. Définit l'heure d'enregistrement sur la carte mémoire SD. [Arrêt]/ [1s]/ [2s]/ [3s]/ [4s]/ [5s]/ [8s]/ [10s]/ [15s]/ [20s]/ [25s]/ [30s]/ [40s]/ [50s]/ [60s]/ [90s]/ [120s] [Note:] ・Les valeurs pouvant être définies dépendent de la résolution et du débit binaire du flux à enregistrer. Plus le débit binaire est élevé, plus la valeur maximale pouvant être définie comme temps de pré-alarme est petite. [Durée de post-alarme (enregistrement)] Définit le temps d'enregistrement sur la carte mémoire SD après la génération d'une alarme. [10s]/ [20s]/ [30s]/ [40s]/ [50s]/ [60s]/ [120s]/ [180s]/ [240s]/ [300s] Boutons [Suivant] Sélectionnez [Sortie d'alarme] dans la fenêtre Paramètres d'alarme et appuyez sur [Suivant] pour ouvrir la boîte de dialogue Sorties d'alarme. →7.3.5 Alarme : définit la borne de sortie. Si vous ne sélectionnez pas [Sortie d'alarme] sur l'écran Paramètres d'alarme et que vous cliquez sur [Suivant], l'écran Paramètres de messagerie s'affiche. →7.3.6 Alarme : Configuration de la notification par e-mail et du serveur de messagerie [Note:] ・Cliquer sur [Suivant] enregistre les paramètres dans la fenêtre. Bouton [Retour] Retournez à l'écran précédent. [Note:] ・Reportez-vous aux spécifications du catalogue pour les fonctions installées dans chaque modèle. 196 7 [Configuration aisée] pour utiliser un réglage facile 7.3 [Action d'événement] pour définir des événements 7.3.5 Alarme : définit la borne de sortie. La sortie d'alarme est définie ici. Ce message s'affiche lorsque [Sortie d'alarme] est sélectionné dans la fenêtre de réglage de l'alarme. Pour définir la borne de sortie : Pour plus de détails sur les paramètres de l'écran ci-dessus, reportez-vous à ce qui suit. →12.2 [Alarme] pour régler la borne de sortie Boutons [Suivant] Cliquez sur le bouton [Suivant] pour afficher l'écran de configuration du courrier. →7.3.6 Alarme : Configuration de la notification par e-mail et du serveur de messagerie [Note:] ・Cliquer sur [Suivant] enregistre les paramètres dans la fenêtre. Bouton [Précédent] Retournez à l'écran précédent. 197 7 [Configuration aisée] pour utiliser un réglage facile 7.3 [Action d'événement] pour définir des événements 7.3.6 Alarme : Configuration de la notification par e-mail et du serveur de messagerie Ici, les réglages pour le courrier sont effectués. 198 7 [Configuration aisée] pour utiliser un réglage facile 7.3 [Action d'événement] pour définir des événements 199 7 [Configuration aisée] pour utiliser un réglage facile 7.3 [Action d'événement] pour définir des événements Pour plus de détails sur la configuration de l'écran ci-dessus, reportez-vous à ce qui suit. →14.2.1 Définir l'envoi du courrier Boutons [Valider] Cliquez sur [Valider] pour terminer le réglage. Bouton [Retour] Retournez à l'écran précédent. 7.3.7 Planification : définir l'enregistrement SD ou la transmission périodique FTP/SFTP (écran de réglage du type de planification) Ici, vous définissez le type de planification sur [Enregistrement en mémoire SD] ou [Transmission d'image périodique FTP/SFTP]. [Déclencheur] [Enregistrement en mémoire SD] :Enregistrez des images H.265 (ou H.264) sur la carte mémoire SD à l'heure programmée. [Transfert FTP/SFTP] :L'image JPEG est envoyée au serveur FTP/SFTP à l'heure programmée. [Format d'enregistrement] Lorsque [Enregistrement en mémoire SD] est sélectionné dans [Déclencheur], sélectionnez les flux à enregistrer. Boutons [Suivant] Sélectionnez [Enregistrement en mémoire SD] et appuyez sur [Suivant] pour ouvrir la fenêtre Réglage de l'enregistrement vidéo. →7.3.8 Planification : définir l'enregistrement SD (écran de réglage de l'enregistrement vidéo) Sélectionnez [Transmission d'image périodique FTP/SFTP] et appuyez sur [Suivant] pour ouvrir la fenêtre Paramètres de transmission périodique FTP/SFTP. →7.3.9 Planification : réglage de la transmission périodique FTP/SFTP (écran de réglage de la transmission périodique FTP/SFTP) 200 7 [Configuration aisée] pour utiliser un réglage facile 7.3 [Action d'événement] pour définir des événements [Note:] ・Cliquer sur [Suivant] enregistre les paramètres dans la fenêtre. Bouton [Retour] Retournez à l'écran précédent. [Note:] ・L'[Déclencheur] [Transmission d'image périodique FTP/SFTP] ne peut être sélectionné que pour les modèles dotés de fonctions FTP/SFTP. ・Reportez-vous aux spécifications du catalogue pour les fonctions installées dans chaque modèle. ・[Transmission d'image périodique FTP/SFTP] et [FTP/SFTP] peuvent fonctionner simultanément lorsqu'une alarme est générée. ・La sélection de [Enregistrement en mémoire SD] annule le réglage [Transmission d'image périodique FTP/SFTP]. 7.3.8 Planification : définir l'enregistrement SD (écran de réglage de l'enregistrement vidéo) Ici, l'enregistrement SD programmé (H.265 ou H.264) est défini. Lorsque le bouton [Suivant] est cliqué après l'enregistrement ou le réglage de la fréquence d'images sur l'écran de réglage de l'enregistrement vidéo, l'écran de réglage de la programmation s'affiche et vous pouvez régler la programmation. 1 L'enregistrement, la fréquence d'images et la carte mémoire SD sont écrasés sur l'écran de réglage de l'enregistrement vidéo. 201 7 [Configuration aisée] pour utiliser un réglage facile 7.3 [Action d'événement] pour définir des événements [Enregistrement du son] Vous définissez si vous souhaitez enregistrer des données audio. [Activé] :Les données audio sont enregistrées dans le film (format MP4). [Arrêt] :Les données audio ne sont pas enregistrées dans les films (format MP4). [Note:] ・Si le mode de distribution audio est réglé sur bidirectionnel (semi-duplex), les réglages ne peuvent pas être effectués. [Important] ・Lorsque [Réécriture] passe de [Arrêt] à [Activé], les anciennes images peuvent être supprimées pour préparer l'écriture s'il n'y a pas assez d'espace sur la carte mémoire SD. [Fréquence de trame*] Réglez la fréquence d'images de H.265 (ou H.264) à enregistrer parmi les options suivantes. –Si [Mode de capture d'image] est défini sur 30 ips : 1 ips/ 3 ips/ 5 ips*/ 7,5 ips*/ 10 ips*/ 12 ips*/ 15 ips*/ 20 ips*/ 30 ips* –Si [Mode de capture d'image] est défini sur 25 ips : 1 ips/ 3,1 ips/ 4,2 ips*/ 6,25 ips*/ 8,3 ips*/ 12,5 ips*/ 20 ips*/ 25 ips* –Si [Mode de capture d'image] est défini sur 15 ips : 1 ips/ 3 ips/ 5 ips*/ 7,5 ips*/ 10 ips*/ 12 ips*/ 15 ips* –Si [Mode de capture d'image] est défini sur 12,5 ips : 1 ips/ 3,1 ips/ 4,2 ips*/ 6,25 ips*/ 8,3 ips*/ 12,5 ips* 202 7 [Configuration aisée] pour utiliser un réglage facile 7.3 [Action d'événement] pour définir des événements [Note:] ・Lorsque [Suivant] est cliqué, [Priorité de transmission] est défini sur [Fréquence de trame]. Le débit binaire est automatiquement défini en fonction de la résolution et de la fréquence d'images sélectionnées. Vérifiez les paramètres [Débit binaire* par client] pour chaque flux. [Réécriture] Vous définissez s'il faut écraser et enregistrer les images lorsque l'espace libre sur la carte mémoire SD s'épuise. [Activé] :Si l'espace libre sur la carte mémoire SD diminue, l'ancienne image est écrasée et enregistrée à plusieurs reprises. [Arrêt] :Si la carte mémoire SD n'a pas d'espace libre, la carte mémoire SD arrête de stocker des données. [Important] ・Lorsque [Réécriture] passe de [Arrêt] à [Activé], les anciennes images peuvent être supprimées pour préparer l'écriture s'il n'y a pas assez d'espace sur la carte mémoire SD. Boutons [Suivant] Cliquez sur [Suivant] pour afficher la fenêtre permettant de définir le programme d'enregistrement sur la carte mémoire SD. Bouton [Retour] Retournez à l'écran précédent. 2 Définissez le calendrier sur l'écran de réglage du calendrier. 203 7 [Configuration aisée] pour utiliser un réglage facile 7.3 [Action d'événement] pour définir des événements 204 7 [Configuration aisée] pour utiliser un réglage facile 7.3 [Action d'événement] pour définir des événements Pour plus de détails sur la configuration de l'écran ci-dessus, reportez-vous à ce qui suit. →15 [Planification] pour la planification Boutons [Valider] Cliquez sur [Valider] pour terminer le réglage. Bouton [Retour] Retournez à l'écran précédent. [Note:] ・Si [Enregistrement en mémoire SD] n'est pas sélectionné dans [Mode de fonctionnement], aucun enregistrement n'est effectué. 7.3.9 Planification : réglage de la transmission périodique FTP/SFTP (écran de réglage de la transmission périodique FTP/SFTP) Ici, la transmission périodique FTP/SFTP est définie. Lorsque [Suivant] est cliqué après la transmission périodique et le paramétrage des serveurs sur l'écran de paramétrage de la transmission périodique, l'écran de paramétrage du programme de transmission périodique s'affiche et le programme de transmission périodique peut être défini. [Note:] ・Seuls les modèles dotés de fonctions FTP/SFTP peuvent être réglés. ・Reportez-vous aux spécifications du catalogue pour les fonctions installées dans chaque modèle. 1 Les paramètres de transmission périodique sont définis sur l'écran Paramètre de transmission périodique. 205 7 [Configuration aisée] pour utiliser un réglage facile 7.3 [Action d'événement] pour définir des événements Pour plus de détails sur les paramètres de l'écran ci-dessus, reportez-vous à ce qui suit. →14.2.2 Configuration de la fonction de transmission FTP/SFTP Boutons [Valider] Affiché lorsque [Transmission d'image périodique FTP] est [Arrêt]. Cliquez sur [Valider] pour enregistrer les paramètres. 206 7 [Configuration aisée] pour utiliser un réglage facile 7.3 [Action d'événement] pour définir des événements Boutons [Suivant] Affiché lorsque [Transmission d'image périodique FTP] est [Activé]. Cliquez sur [Suivant] pour afficher la fenêtre de configuration des transmissions périodiques programmées FTP/SFTP. [Note:] ・Cliquer sur [Suivant] enregistre les paramètres dans la fenêtre. Bouton [Retour] Retournez à l'écran précédent. 2 Définissez le programme pour la transmission périodique sur l'écran de réglage du programme. 207 7 [Configuration aisée] pour utiliser un réglage facile 7.3 [Action d'événement] pour définir des événements 208 7 [Configuration aisée] pour utiliser un réglage facile 7.3 [Action d'événement] pour définir des événements Pour plus de détails sur la configuration de l'écran ci-dessus, reportez-vous à ce qui suit. →15 [Planification] pour la planification Boutons [Valider] Cliquez sur [Valider] pour terminer le réglage. Bouton [Précédent] Retournez à l'écran précédent. [Note:] ・Si [Transmission d'image périodique FTP/SFTP] n'est pas sélectionné dans [Mode de fonctionnement], aucune transmission périodique FTP/SFTP n'est effectuée. 209 8 [Base] pour la configuration de base de la machine 8.1 [Base] pour effectuer les réglages de base 8 [Base] pour la configuration de base de la machine Les pages de base définissent le titre de la caméra, la date et l'heure, la carte mémoire SD et la superposition. Les pages de base se composent des onglets [Base], [Carte de mémoire SD] et [Image de surimpression]. [Note:] ・La disposition de chaque élément de réglage varie selon le modèle. ・Reportez-vous aux spécifications du catalogue pour les fonctions installées dans chaque modèle. 8.1 [Base] pour effectuer les réglages de base Sur la page de base, appuyez sur l'onglet [Basique]. Reportez-vous à ce qui suit pour savoir comment afficher et utiliser le menu Avancé. →5.1 Comment afficher →5.2 Comment opérer Le titre de la caméra, la date et l'heure sont définis ici. [Note:] ・La disposition de chaque élément de réglage varie selon le modèle. ・Reportez-vous aux spécifications du catalogue pour les fonctions installées dans chaque modèle. [Langue] Sélectionnez la première langue qui apparaît lorsque vous accédez à la caméra dans la liste ci-dessous. [Automatique]/[French]/[Japonais]/[Italien]/[Français]/[Allemand]/[Espagnol]/[Chinois]/ [Russe]/[Portugais] [Automatique] :La langue utilisée par le navigateur est automatiquement sélectionnée. Si la machine ne prend pas en charge la langue, la langue anglaise est sélectionnée. [Titre de caméra vidéo] 210 8 [Base] pour la configuration de base de la machine 8.1 [Base] pour effectuer les réglages de base Entrez le nom de l'ordinateur. Après la saisie, appuyez sur [Valider] pour afficher le nom saisi dans le titre de la caméra. Nombre de caractères pouvant être saisis :0 à 20 caractères Caractères impossibles à saisir:Symbole demi-pas "& [Heure/date] Entrez la date et l'heure actuelles. Si vous avez sélectionné [12h] dans [Format d'affichage de l'heure], sélectionnez [AM] ou [PM]. Lorsque [Régler l'heure du PC sur celle de la caméra vidéo] est coché et [Valider] est cliqué, la date et l'heure de l'ordinateur sont obtenues et définies sur l'ordinateur. Plage réglable :01/01/2013 00:00:00~31/12/2035 23:59:59 [Important] ・Si vous devez régler l'heure avec plus de précision lors du fonctionnement du système, utilisez le serveur NTP. →14.2.3 Configurer un serveur NTP [Affichage de la date ou de l'heure] Utilisez [Activé] ou [Arrêt] pour définir si la date et l'heure sont affichées sur les images. Lorsque la date et l'heure ne sont pas affichées, réglez-les sur [Arrêt]. [Note:] ・[MULTI] [Affichage de la date ou de l'heure] peut être réglé individuellement par les caméras. [Format d'affichage de l'heure] Sélectionnez la méthode d'affichage de l'heure entre 24h/12h. Entrez l'[Heure/date] en fonction de ce paramètre. [Format d'affichage de la date ou de l'heure] Sélectionnez le format d'affichage de la date. Si [Heure/date] est défini sur [13:10:00 le 1er avril 2022], les formats d'affichage sont les suivants. JJ/MM/AAAA : 01/04/2022 13:10:00 MM/JJ/AAAA : 04/01/2022 13:10:00 JJ/Mmm/AAAA : 01/Avr/2022 13:10:00 AAAA/MM/JJ : 2022/04/01 13:10:00 Mmm/JJ/AAAA : 01/04/2022 13:10:00 [Position d'affichage d'heure/date] Sélectionnez la position où la date et l'heure sont affichées sur l'image. 211 8 [Base] pour la configuration de base de la machine 8.1 [Base] pour effectuer les réglages de base [Supérieur gauche] : affiché dans le coin supérieur gauche de la fenêtre. [Inférieur gauche] : affiché dans le coin inférieur gauche de la fenêtre. [Centre supérieur] : affiché au centre de la fenêtre. [Centre inférieur] : affiché en bas au centre de la fenêtre. [Supérieur droit] s'affiche dans le coin supérieur droit de la fenêtre. [Inférieur droit] : affiché dans le coin inférieur droit de la fenêtre. [Note:] ・[MULTI] [Position d'affichage d'heure/date] peut être réglé individuellement par les caméras. [NTP] Cliquer sur [NTP >>] affiche les onglets [Avancé] pour les pages réseau. →14.2.3 Configurer un serveur NTP [Fuseau horaire] Sélectionnez le fuseau horaire pour la zone de la caméra. [DST(Heure d'été)] Utilisez [Entrée], [Sortie] et [Automatique] pour spécifier s'il faut utiliser l'heure d'été. Défini dans la région où l'heure d'été est utilisée. [Entrée] :Réglez l'heure sur l'heure d'été. [*] s'affiche dans l'affichage de l'heure. [Sortie] :Réinitialiser l'heure d'été. [Automatique] :Passe à l'heure d'été en fonction des paramètres de date et d'heure de début et de date de fin (mois, semaine, jour de la semaine, heure). [Heure et date de démarrage] [Heure et date de clôture] Lorsque [Automatique] est sélectionné dans Réglage [DST(Heure d'été)], la date et l'heure de début de l'heure d'été et la date et l'heure de fin de l'heure d'été sont définies dans Mois, Semaine, Jour de la semaine et Heure. [Affichage sur l'écran] Pour effectuer des réglages individuels, sélectionnez la caméra et définissez les paramètres. Sélectionnez la caméra pour définir les éléments suivants individuellement pour chaque caméra. [Affichage de la date ou de l'heure] [Position d'affichage d'heure/date] [Affichage de titre de caméra vidéo sur l'écran] [Position d'affichage de titre de caméra vidéo] 212 8 [Base] pour la configuration de base de la machine 8.1 [Base] pour effectuer les réglages de base [Note:] ・[MULTI] Lorsque le mode de capture d'image est en mode Quad/Dual, la caméra 1 est automatiquement sélectionnée et les autres caméras ne peuvent pas être sélectionnées. ・[MULTI] Sélectionnez Caméra 1 dans [Affichage à l'écran] et sélectionnez [Refléter tous les paramètres de la caméra 1] pour définir les paramètres que vous avez modifiés pour la caméra 1 sur toutes les autres caméras. [Affichage de titre de caméra vidéo sur l'écran] Utilisez [Activé]/[Arrêt] pour définir si les chaînes sont affichées sur les images. Lorsqu'il est défini sur [Activé], les chaînes de caractères saisies dans [Titre de caméra vidéo sur l'écran] sont affichées à la position sélectionnée dans [Position]. [Note:] ・[MULTI] [Affichage de titre de caméra vidéo sur l'écran] peut être réglé individuellement par les caméras. [Titre de caméra vidéo sur l'écran] Entrez une chaîne de caractères à afficher dans l'image. Nombre de caractères pouvant être saisis :0 à 40 caractères Caractères d'entrée :Symboles à un octet (0-9, AZ, az), à deux octets (kanji, hiragana, katakana, alphanumérique), à un octet et à deux octets ! " # $ %&' () * +, ‑ . / : ; = ? [Note:] ・Jusqu'à deux lignes [Titre de caméra vidéo sur l'écran] peuvent être définies. ・[MULTI] [Titre de caméra vidéo sur l'écran] peut être réglé individuellement par les caméras. [Position d'affichage de titre de caméra vidéo] Sélectionnez la position où la chaîne de caractères est affichée dans l'image. [Supérieur gauche] :S'affiche dans le coin supérieur gauche de l'écran. [Inférieur gauche] :S'affiche dans le coin inférieur gauche de l'écran. [Centre supérieur] :Affiché au centre de l'écran. [Centre inférieur] :S'affiche en bas au centre de l'écran. [Supérieur droit] :Affiché dans le coin supérieur droit de l'écran. [Inférieur droit] :S'affiche dans le coin inférieur droit de l'écran. 213 8 [Base] pour la configuration de base de la machine 8.1 [Base] pour effectuer les réglages de base [Note:] ・[MULTI] [Position d'affichage de titre de caméra vidéo] peut être défini par les caméras. Date et l'heure&Caractères à l'écran > [Style d'affichage] Définit le format d'affichage sur [Imprégnation] ou [Opaque]. [Imprégnation] :Affiche la date et l'heure et les caractères à l'écran en caractères transparents. [Opaque] :Affiche la date et l'heure et les caractères à l'écran en caractères opaques (enduits de noir). Date et l'heure&Caractères à l'écran > [Taille de caractère] Sélectionnez la date et l'heure affichées dans l'image et la taille des caractères de la chaîne de caractères. 50%:La taille standard de 50 % s'affiche. 75%:Affiche la taille standard de 75 %. 100%:Affiche la taille standard. 150%:Ceci est affiché comme 150% de la taille standard. 200%:Affiché à 200 % de la taille standard. [Important] ・Si les paramètres [Position d'affichage d'heure/date] et [Position d'affichage de titre de caméra vidéo] sont différents, la fréquence d'images peut être inférieure à la valeur définie. ・Si les paramètres [Position d'affichage d'heure/date] et [Position d'affichage de titre de caméra vidéo] sont différents, les caractères peuvent manquer ou se chevaucher en fonction du paramètre [Character size] et du nombre de caractères. Confirmez les résultats de l'affichage avant utilisation. ・Si [Character size] est réglé sur [150%] ou [200%], la fréquence d'images peut être inférieure à la valeur définie. ・Selon le réglage [Character size] et le nombre de caractères ou la résolution des images, il peut ne s'afficher qu'à moitié ou être difficile à lire. Confirmez les résultats de l'affichage avant utilisation. [Note:] ・Même si 50 % et 75 % sont définis, les images de 640 x 360, VGA, 320 x 180 et QVGA affichent 100 % [Titre de caméra vidéo sur l'écran]. ・Si [Paramétrage détaillé] [surimpression] est réglé sur [Activé], la date et : 214 ] ] 8 [Base] pour la configuration de base de la machine 8.1 [Base] pour effectuer les réglages de base l'heure&Caractères à l'écran : vous ne pouvez pas définir [150 %] ou [200 %] dans [Character size]. [Affichage d'état de système] ON/OFF est utilisé pour définir si l'état de la luminosité est affiché lors du réglage de la luminosité. [Note:] ・L'affichage de la luminosité de l'image s'affiche lorsque la luminosité est réglée sur l'appareil système. [Stabilisateur] ON/OFF est utilisé pour spécifier si la fonction de correction de tremblement de l'appareil photo est activée ou non. Le capteur gyroscope peut être utilisé pour compenser les vibrations à basse fréquence telles que les vibrations des pôles causées par le vent et les vibrations fines à fort grossissement, prenant ainsi des images avec moins de flou. Utilisez cette fonction uniquement lorsque la caméra est installée dans un environnement dans lequel la caméra oscille fréquemment. Il est efficace pour réduire les vibrations. Vérifiez le fonctionnement lors de l'installation. N'utilisez pas la fonction de correction des secousses lorsque vous utilisez le produit dans un environnement où il n'y a pas de secousses. [Important] ・Lorsqu'il est réglé sur [Activé], l'angle de champ est réduit. Lorsqu'il est réglé sur [Activé], vérifiez l'angle de champ lors du montage de la caméra. ・La correction d'image ne fonctionne pas dans les cas suivants. Les zooms Pan et Tilt sont en cours d'exécution. Pendant l'actualisation de la position ・Dans les cas suivants, il peut ne pas être possible d'obtenir une compensation de tremblement suffisante en fonction des conditions de prise de vue. Lorsque le sujet est sombre - Oscillation rapide, comme les vibrations mécaniques Agitation de grande amplitude -Réglage de la qualité/position de l'image en cours ・Si le réglage [Stabilisateur] est modifié avec la zone suivante définie, la zone définie sera mal alignée. Définissez [Stabilisateur], puis définissez les zones respectives. 215 8 [Base] pour la configuration de base de la machine 8.1 [Base] pour effectuer les réglages de base -Zone de confidentialité -Zone de détection d'opération -Zone de détection indésirable -Espace VIQS -Zone de masque -image superposée -Cadre de mise au point ・[New X Fixed]Cette fonction n'est pas disponible lorsque [Mode de capture d'image] est réglé sur [Mode 60fps] ou [Mode 50fps]. ・[New X Fixed]Si vous modifiez le paramètre de [Activ?] à [Arr?t], il redémarre automatiquement. ・[New X Fixed]Lorsqu'ils sont réglés sur [Activ?], [90°] et [270°] de [Rotation d'image] ne peuvent pas être utilisés. ・[New X Fixed]Lorsqu'il est défini sur [Activ?], [Distorsion de l'objectif de compensation] ne peut pas être utilisé. ・[New X Fixed-2M][New X Fixed-5M]Lorsqu'il est réglé sur [Activ?], le facteur de zoom est limité à 3,1 fois maximum. ・[New X Fixed-8M][New X Fixed-6M]Lorsqu'il est réglé sur [Activ?], [Frame Rate] est limité aux 15 ips les plus élevées. ・[New X Fixed-8M][New X Fixed-6M]Lorsqu'il est réglé sur [Activ?], le facteur de zoom est limité à 2 fois maximum. [Note:] ・Lorsqu'un tremblement se produit dans un environnement de prise de vue sombre, l'effet de correction du tremblement peut être amélioré en réglant le temps d'exposition maximum sur [1/100s] ou un réglage d'obturation plus rapide. Réglez le temps d'exposition maximum en fonction de l'environnement d'installation. ・Lorsque [Stabilisateur] est défini sur [Activé], le paramètre superdynamique est [Arrêt]. ・[PTZ]Lorsque [Stabilisateur] est réglé sur [Activé], le facteur de zoom numérique est limité à la moitié. ・Reportez-vous aux spécifications du catalogue pour les fonctions installées dans chaque modèle. [Rotation des images] Sélectionnez parmi [0 °(Off)], [90°] et [180 °(Upside-down)] et [270°]. 216 8 [Base] pour la configuration de base de la machine 8.1 [Base] pour effectuer les réglages de base [Important] ・Si le paramètre [Rotation de l'image] est modifié avec la zone suivante définie, la zone définie sera mal alignée. Définissez [Rotation de l'image], puis définissez les zones respectives. -Zone de confidentialité -Zone de détection d'opération -Zone de détection indésirable -Espace VIQS -Zone de masque -image superposée -Cadre de mise au point ・Si [Rotation de l'image] est réglé sur [90°] ou [270°], les caractères à l'écran peuvent être brisés en fonction du paramètre [Taille des caractères] et du nombre de caractères. ・Lorsque [Rotation de l'image] est réglé sur [90°] et [270°], les positions pouvant être définies sur [Position date/heure] et [Position du titre de la caméra] sont limitées à [En haut à gauche] et [En bas à gauche]. ・[New X Fixed]Lorsque [Stabilisateur] est [Activé] et [Rotation d'image] est réglé sur [90°] ou [270°] à partir d'un périphérique externe, le systèm redémarre automatiquement. ・[New X Fixed]Lorsque [Rotation d'image] est réglé sur [90°] ou [270°], [Stabilisateur] ne peut pas être utilisé. ・[New X Fixed]Lorsque [Rotation d'image] est réglé sur [90°] ou [270°] et 320x180, les images QVGA sont affichées, les caractères des images peuvent être tronqués. [Note:] ・Selon le [Mode de capture d'image], vous ne pourrez peut-être pas régler la [Rotation de l'image] sur [90°] ou [270°]. ・Si [Taille de l'image d'importation] est de 320 x 180, [Rotation d'image] ne peut pas être réglé sur [90°] ou [270°]. ・[New X Fixed]Même lorsque [Taille de l'image d'importation] est réglé sur 320x180, vous pouvez régler [Rotation d'image] sur [90°] ou [270°]. ・Se référer aux spécifications du catalogue pour les fonctions installées dans chaque modèle. 217 8 [Base] pour la configuration de base de la machine 8.1 [Base] pour effectuer les réglages de base [Miroir] Utilisez [On]/[Off] pour définir si les images sont inversées à gauche ou à droite. [Note:] ・Si [Rotation de l'image] est réglé sur [90°] ou [270°], l'inversion du miroir est fixée sur [Désactivé]. [Diode électroluminescente de liaison/d'accès] Sélectionnez l'état ON/OFF de la lampe. Pour vérifier l'état de fonctionnement avec les lampes, sélectionnez [Activé]. [Note:] ・Reportez-vous aux spécifications du catalogue pour les lampes installées dans chaque modèle. ・[MULTI_PTZ] [Diode électroluminescente de liaison/d'accès] peut être réglé à partir de la caméra PTZ. [Sortie audio] Définit s'il faut utiliser la borne de sortie audio comme sortie de moniteur de réglage. Audio/moniteur [Note:] ・Lorsque [Sortie audio] est réglé sur [Son], [Sortie moniteur vidéo] ne peut pas être sélectionné. ・Si vous définissez [Mode de son] sur autre chose que [Arrêt] ou [Entrée micro.], vous ne pouvez pas définir [Sortie audio] sur [Moniteur]. ・Si vous définissez [Sortie audio] sur [Moniteur], vous ne pouvez pas définir [Mode de son] sur autre chose que [Arrêt] ou [Entrée micro.]. [Sortie moniteur vidéo] Définissez le format d'image à émettre depuis la borne de sortie d'image (MONITOR OUT). NTSC/PAL [Note:] ・Le paramètre [Sortie moniteur vidéo] peut être modifié lorsque le mode d'imagerie est de 30 ips, 60 ips ou 15 ips. ・[PTZ]L'image de sortie peut être inversée vers le haut ou vers le bas. ・[New X Fixed]L'image de sortie est pivotée en fonction du paramètre [Rotation de l'image]. 218 8 [Base] pour la configuration de base de la machine 8.2 [Carte de mémoire SD] pour la configuration des cartes mémoire SD [Position du levier de réglage d'inclinaison] Définissez l'ensemble [Position du levier de réglage d'inclinaison] lorsque la caméra est installée. [Élv.]/ [Mid]/ [Fbl.] [Note:] ・[MULTI_PTZ] L'[Position du levier de réglage d'inclinaison] ne peut être sélectionné que pour les paramètres de la caméra multidirectionnelle. [Format d'affichage de la zone de confidentialité] Sélectionne le format d'affichage de la zone de confidentialité entre [Gris] et [Flou].Cliquez sur [Paramètres de la zone de confidentialité] pour afficher l'écran [Paramètres de la zone de confidentialité] de la page de qualité d'image. →9.4.5 Réglage de la zone de confidentialité (Écran de réglage de la zone de confidentialité) [Note:] ・[New X Fixed] Lorsque [Mode de capture d'image] est réglé sur [Mode 60fps] ou [Mode 50fps], [Format de zone de confidentialité] ne peut pas être réglé sur [Flou]. [Format de la zone de confidentialité] est réglé sur [Gris]. ・[New X Fixed] Si [Format de zone de confidentialité] est défini sur [Flou], [Distorsion de l'objectif de compensation] ne peut pas être utilisé. ・[New X Fixed-8M][New X Fixed-5M] Lorsque [Format de zone de confidentialité] est réglé sur [Flou], la fréquence d'images est limitée au maximum de 12,5 ips lorsque le maximum de 15 ips (le mode 25 ips est sélectionné). ・[New X Fixed-2M][New X Fixed-5M] Lorsque [Format de zone de confidentialité] est réglé sur [Flou], le taux de zoom est limité à un maximum de 3,1 fois. ・[New X Fixed-8M] Lorsque [Format de zone de confidentialité] est réglé sur [Flou], le facteur de zoom est limité à 2 fois maximum. ・[Flou] dans [Format d'affichage de la zone de confidentialité] et [AI Privacy Guard (WV-XAE201W)] ne peut pas être utilisé en même temps. 8.2 [Carte de mémoire SD] pour la configuration des cartes mémoire SD Sur la page de base, appuyez sur l'onglet [Carte mémoire SD]. Reportez-vous à ce qui suit pour savoir comment afficher et utiliser le menu Avancé. 219 8 [Base] pour la configuration de base de la machine 8.2 [Carte de mémoire SD] pour la configuration des cartes mémoire SD →5.1 Comment afficher →5.2 Comment opérer Ici, les réglages de la carte mémoire SD sont effectués. [Note:] ・La disposition de chaque élément de réglage varie en fonction du modèle. ・Se référer aux spécifications du catalogue pour les fonctions installées dans chaque modèle. [Note:] ・[PTZ rapide]Reportez-vous à [Mode Insérer/Retirer la carte mémoire SD] pour installer et retirer la carte mémoire SD. Mode de fonctionnement [Carte de mémoire SD] Vous choisissez d'utiliser ou non la carte mémoire SD. [Note:] ・Si [Mode de capture d'image] est réglé sur [60fps Mode] ou [50fps Mode], les fonctions de la carte mémoire SD ne sont pas disponibles. [Carte de mémoire SD] est défini sur [Non utilisé]. [Mode de logiciel ext.] Ce paramètre est défini sur [Activé] lorsque le logiciel d'extension de fonction installé utilise la carte mémoire SD de l'ordinateur. [Activé] :Le logiciel d'extension de fonction peut utiliser la carte mémoire SD de l'ordinateur. [Arrêt] :Le logiciel d'extension de fonction ne peut pas utiliser la carte mémoire SD de l'ordinateur. [Note:] ・Pour le logiciel d'extension fonctionnelle que nous vendons et fournissons, notre site Web d'informations techniques<N° de contrôle C0103>Prière de se référer à. ・Il est recommandé de formater la carte mémoire SD lors du réglage du mode logiciel d'extension de fonction de [Activé] à [Arrêt]. ・Le fonctionnement de la fonction d'enregistrement sur la carte mémoire SD ne peut pas être garanti lorsque le logiciel étendu utilisant la carte mémoire SD est utilisé. 220 8 [Base] pour la configuration de base de la machine 8.2 [Carte de mémoire SD] pour la configuration des cartes mémoire SD [Type de système de fichiers de la carte mémoire SD] Vous pouvez sélectionner le format du système de fichiers de la carte mémoire SD. Ceci ne peut être sélectionné que lorsque [Ext. mode logiciel] est [Activé]. [FAT(FAT16/FAT32/exFAT)] :Des cartes mémoire SD formatées en FAT peuvent être utilisées. [ext(ext4)] :Des cartes mémoire SD au format externe peuvent être utilisées. [Important] ・Si vous modifiez [Format du système de fichiers de la carte mémoire SD], cliquez sur le bouton [Exécuter] dans [Formater] pour formater la carte mémoire SD. [Note:] ・Lorsque [ext(ext4)] est sélectionné, la carte mémoire SD ne peut être utilisée qu'avec un logiciel d'extension de fonction.Par conséquent, vous ne pourrez pas utiliser des fonctions telles que l'enregistrement vidéo et audio sur la carte mémoire SD, ou la notification de l'espace restant sur la carte mémoire SD. ・Lorsque [ext(ext4)] est sélectionné, les informations passées sur la carte mémoire SD seront supprimées et ne pourront pas être affichées dans l'onglet [Statut] de la page Maintenance. →16.3 [Statut] pour vérifier l'état ・Lorsque [ext(ext4)] est sélectionné, la capacité de la carte mémoire SD ne peut pas être affichée. →8.2 [Carte de mémoire SD] pour la configuration des cartes mémoire SD →2.7 Afficher la liste des journaux →2.4.2 Afficher des images à partir d'un terminal de tablette [Enregistrement du son] Vous pouvez définir si vous souhaitez enregistrer des données audio lors du stockage de films au format MP4. [Arrêt] :Les données audio ne sont pas enregistrées dans les films (format MP4). [Activé] :Les données audio sont enregistrées dans le film (format MP4). [Note:] ・Si vous utilisez [Enregistrement du son], vous devez définir [Format d'enregistrement] sur les flux. [Notification de capacité disponible] Pour notifier la capacité restante de la carte mémoire SD à l'aide de la fonction de notification par 221 8 [Base] pour la configuration de base de la machine 8.2 [Carte de mémoire SD] pour la configuration des cartes mémoire SD e-mail ou de la fonction de notification d'alarme unique, sélectionnez les options suivantes pour démarrer la notification lorsque l'espace libre atteint le %. 50%/ 20%/ 10%/ 5%/ 2% [Note:] ・La notification de capacité restante est effectuée pour chaque valeur de capacité restante inférieure à la valeur définie. Par exemple, lorsqu'il est réglé sur [50 %], la capacité restante est respectivement de 50 %, 20 %, 10 %, 5 % et 2 %. Le moment de la notification peut différer légèrement. [Réécriture] Vous définissez s'il faut écraser et enregistrer les images lorsque l'espace libre sur la carte mémoire SD s'épuise. [Activé] :Si l'espace libre sur la carte mémoire SD diminue, l'ancienne image est écrasée et enregistrée à plusieurs reprises. [Arrêt] :Si la carte mémoire SD n'a pas d'espace libre, la carte mémoire SD arrête de stocker des données. [Important] ・Si vous ne souhaitez pas utiliser la carte mémoire SD, réglez-la sur [Non utilisé]. ・Avant de retirer la carte mémoire SD de l'ordinateur, veillez à la régler sur [Non utilisé]. Si la carte mémoire SD est réglée sur [Utiliser], la carte mémoire SD peut être endommagée. ・Lorsque la carte mémoire SD est réglée sur [Utiliser], la carte mémoire SD est enregistrée selon le réglage [Déclencheur de sauvegarde]. ・Après avoir installé la carte mémoire SD, réglez-la sur [Utiliser]. ・Si la vitesse de mise à jour de l'image est élevée, la synchronisation et l'intervalle de notification et d'enregistrement peuvent être mal alignés. De plus, lorsque plusieurs utilisateurs reçoivent des images, la notification ou l'enregistrement peut ne pas être effectué comme défini. Dans ce cas, ralentissez le taux de mise à jour de l'image. ・Le nombre de réécritures de la carte mémoire SD est limité. Si la réécriture est fréquente, la durée de vie de la montre peut être raccourcie. ・La durée de vie de la carte mémoire SD est affectée par le nombre de fichiers image enregistrés sur la carte mémoire SD et le nombre de journaux écrits. ・Vous pouvez réduire le nombre de fichiers enregistrés sur la carte mémoire SD en 222 8 [Base] pour la configuration de base de la machine 8.2 [Carte de mémoire SD] pour la configuration des cartes mémoire SD sélectionnant le flux dans [Format d'enregistrement] et en définissant la plus petite valeur dans [Débit binaire*/Client] du flux à enregistrer. ・Si la carte mémoire SD est écrite plus fréquemment et que la vitesse d'écriture diminue, il est recommandé de remplacer la nouvelle carte mémoire SD. ・Lors du passage de [Arrêt] à [Activé], lorsque l'espace libre sur la carte mémoire SD est faible, les anciennes images peuvent être supprimées pour préparer l'écriture. Sécurité de carte de mémoire SD [Informations supplémentaires pour détecter les altérations] Définissez s'il faut ajouter des informations pour activer la détection lorsque les données de la carte mémoire SD sont falsifiées. La détection de falsification ne prend en charge que la vidéo (format MP4) et peut être vérifiée à l'aide d'un logiciel dédié. Notre site Web d'informations techniques fournit un logiciel spécifique pour la détection de falsification et comment l'utiliser.<Numéro de contrôle C0304>Prière de se référer à. Vers les paramètres avancés>>Cliquez sur le [bouton] pour afficher la fenêtre de configuration permettant d'ajouter des informations de détection de falsification dans une fenêtre séparée. →8.3 [Détection d'altération] pour détecter la falsification [Verrouillage par mot de passe de la carte mémoire SD] Définissez le mot de passe sur la carte mémoire SD. Lorsque vous définissez le mot de passe, vous ne pouvez pas écrire ou lire depuis la carte mémoire SD sur un appareil autre que cet appareil. Si la carte mémoire SD est volée ou perdue, le risque de fuite des données enregistrées peut être réduit. [Ensemble] Si une carte mémoire SD sans mot de passe est insérée, le mot de passe peut être défini à l'aide du bouton Set. [Mot de passe]/[Retaper le mot de passe] Tapez un mot de passe. Nombre de caractères pouvant être saisis :4 à 16 caractères Caractères impossibles à saisir :Symboles à deux octets et à un octet "& [Réinitialiser] Si une carte mémoire SD avec le mot de passe défini a été insérée, le mot de passe peut être annulé en appuyant sur le bouton de déverrouillage. 223 8 [Base] pour la configuration de base de la machine 8.2 [Carte de mémoire SD] pour la configuration des cartes mémoire SD [Mot de passe] Tapez un mot de passe. Nombre de caractères pouvant être saisis :4 à 16 caractères Caractères impossibles à saisir :Symboles à deux octets et à un octet "& [Changement] Si une carte mémoire SD avec le mot de passe déjà défini est insérée, le mot de passe peut être modifié à l'aide du bouton Modifier. [Ancien mot de passe]/[Nouveau mot de passe]/[Retapez le nouveau mot de passe] Tapez un mot de passe. Nombre de caractères pouvant être saisis :4 à 16 caractères Caractères impossibles à saisir :Symboles à deux octets et à un octet "& [Statut] Affiche l’état du paramètre de verrouillage par mot de passe. [Pendant le verrouillage] :La carte mémoire SD possède un mot de passe et la fonction de verrouillage est activée. [Pas encore défini]:La fonction de verrouillage est désactivée L'état de configuration du mot de passe de la carte mémoire SD s'affiche. [Mot de passe déjà défini] :Le mot de passe est défini correctement. [Erreur (carte mémoire SD non prise en charge)] :Le verrouillage par mot de passe n'est pas pris en charge. La carte est insérée. Vérifiez que la carte mémoire SDHC ou la carte mémoire SDXC est insérée. [Erreur (incompatibilité de mot de passe)] :La carte mémoire SD ne peut pas être utilisée car le mot de passe défini sur la carte mémoire SD et le mot de passe défini sur cet ordinateur ne correspondent pas. Confirmez que le mot de passe est correct. [Erreurs (autres erreurs)] :Ce message s'affiche lorsqu'une erreur se produit dans la carte mémoire SD. Vérifiez la carte mémoire SD. [Note:] ・La fonction de verrouillage par mot de passe prend uniquement en charge la carte mémoire SDHC ou la carte mémoire SDXC. ・Lorsque vous utilisez une carte mémoire SD avec verrouillage par mot de passe défini sur un appareil autre que cet appareil, libérez le mot de passe en appuyant sur le bouton de déverrouillage du verrouillage par mot de passe, puis retirez la carte mémoire SD de la carte. Vous ne pouvez pas annuler le mot de passe sur un , 224 . 8 [Base] pour la configuration de base de la machine 8.2 [Carte de mémoire SD] pour la configuration des cartes mémoire SD appareil autre que l'appareil photo, tel qu'un PC. ・Si l'[Verrouillage de mot de passe de carte de mémoire SD] [Statut] est [Verrouiller] et que la carte mémoire SD sans mot de passe est insérée dans l'ordinateur, le mot de passe est automatiquement défini sur la carte mémoire SD. [Important] ・Si vous oubliez le mot de passe défini, vous ne pouvez pas annuler le mot de passe. Étant donné que la carte mémoire SD avec le mot de passe défini ne peut pas être utilisée, assurez-vous de la gérer avec soin. ・Si vous oubliez le mot de passe défini et souhaitez le remplacer par une nouvelle carte mémoire SD, réglez l'[Verrouillage de mot de passe de carte de mémoire SD] [Statut] sur [Pas encore paramétré] à l'avance en suivant l'une des étapes ci-dessous. Entrez le mot de passe à l'aide du bouton de déverrouillage et appuyez sur le bouton de réglage. -Initialiser la valeur de consigne depuis la page de maintenance. Débit d'enregistrement [Format d'enregistrement] Sélectionnez le type de données d'image à enregistrer sur la carte mémoire SD. [Désactivé]:Les données d'image ne sont pas enregistrées. [JPEG(1)] :L’image fixe (JPEG(1)) est enregistrée. Enregistrez vos données en fonction de la taille de capture d'image [JPEG(1)] dans les onglets [Image] des pages vidéo et audio. [JPEG(2)] :L’image fixe (JPEG(2)) est enregistrée. Enregistrez vos données en fonction de la taille de capture d'image [JPEG(2)] dans les onglets [Image] des pages vidéo et audio. [Flux (1)] :Enregistrez le film (flux (1)) au format MP4. Enregistrez vos données selon les paramètres [Stream(1)] dans les onglets [Image] des pages vidéo et audio. [Flux (2)] :Enregistrez le film (flux (2)) au format MP4. Enregistrez vos données selon les paramètres [Stream(2)] dans les onglets [Image] des pages vidéo et audio. [Flux (3)] :Enregistrez le film (flux (3)) au format MP4. Enregistrez vos données selon les paramètres [Stream(3)] dans les onglets [Image] des pages vidéo et audio. [Flux (4)] :Enregistrez le film (flux (4)) au format MP4. Enregistrez vos données selon les paramètres [Stream(4)] dans les onglets [Image] des pages vidéo et audio. 225 8 [Base] pour la configuration de base de la machine 8.2 [Carte de mémoire SD] pour la configuration des cartes mémoire SD [Important] ・Utilisez une carte compatible UHS-I (Ultra High Speed-I) pour la carte mémoire SD de classe de vitesse 10. ・Il est recommandé d'utiliser la carte mémoire microSD dédiée aux appareils i-PRO. ・Lors de l'utilisation de cartes mémoire SD autres que celles compatibles avec la classe de vitesse 10, le débit binaire des flux sélectionnés avec [Format d'enregistrement] doit être de 6144 kbps. ・Lors de l'utilisation de cartes mémoire SD compatibles avec la classe de vitesse 10, le débit binaire des flux sélectionnés par [Format d'enregistrement] doit être jusqu'à 12288 kbps. ・[MULTI] La carte mémoire SD ne peut pas être utilisée sauf pour la classe de vitesse 10. ・[MULTI] Le débit binaire des flux sélectionnés dans [Format d'enregistrement] doit être jusqu'à 4096 kbps. [Note:] ・Lorsque [Débit] est sélectionné, les paramètres [Débit] dans les onglets [Image] des pages vidéo et audio sont [Streams].&Cela passe au réglage [Enregistrer un film]. ・Lorsque [Format d'enregistrement] est remplacé par [Débit], les fonctions suivantes peuvent être corrigées. -Si [Priorité de transmission] est réglé sur [Meilleur effort], il est réglé sur [Fréquence de trame]. -Si [Intervalle de rafraîchissement] est défini sur [2s], [3s], [4s] ou [5s], il est défini sur [1s]. ・[Format d'enregistrement] ne peut pas être modifié en [JPEG] si [Activé] est défini sur [Information supplémentaire de détection d'une altération]. ・Si [Format d'enregistrement] est [Débit], le fichier à sauvegarder est nommé automatiquement. ・Si [Format d'enregistrement] est [Débit], il peut y avoir moins d'utilisateurs pouvant être connectés. ・Si vous configurez [Activé] pour [Enregistrement du son], le débit binaire maximal pouvant être configuré pour les flux est limité. ・Si vous configurez [Activé] pour [Information supplémentaire de détection d'une altération], le débit binaire maximal pouvant être configuré pour les flux est limité. ・[MULTI] Si [Débit] est sélectionné dans [Format d'enregistrement], le débit . 226 8 [Base] pour la configuration de base de la machine 8.2 [Carte de mémoire SD] pour la configuration des cartes mémoire SD binaire est limité. [Enregistrer le déclencheur] Sélectionnez la méthode ci-dessous pour enregistrer les images sur la carte mémoire SD. [Erreur de transmission périodique FTP/SFTP] :FTP/Enregistrez l'image lorsque la transmission périodique vers le serveur SFTP échoue. Cette option est disponible uniquement lorsque [JPEG] est sélectionné dans [Format d'enregistrement]. [Entrée d'alarme] :Enregistre l'image lorsqu'une alarme est générée. [Manuel]:Enregistrez l'image manuellement. [Calendrier]:Enregistrez l'image selon les paramètres de planification. Cette option est disponible uniquement lorsque [Flux] est sélectionné dans [Format d'enregistrement]. →15 [Planification] pour la planification Lorsque [Entrée d'alarme] est sélectionné dans [Déclencheur de sauvegarde], le type d'alarme peut être sélectionné parmi les suivants. [Borne 1]:L'image est enregistrée lorsqu'une alarme est générée sur la borne 1. [Borne 2]:L'image est enregistrée lorsque l'alarme est générée à la borne 2. [Borne 3]:L'image est enregistrée lorsqu'une alarme est générée sur la borne 3. [VMD] :L'image est enregistrée lors de la détection d'une opération. [SCD] :L'image est enregistrée en cas de détection indésirable. [Poursuite automatique] :Enregistrez l'image lorsque le suivi automatique se produit. [Instruction d'alarme] :Enregistre l'image lorsqu'une alarme de commande est entrée. [Note:] ・Si [Format d'enregistrement] est diffusé en continu, [Erreur FTP/SFTP] ne peut pas être défini. ・Pour générer une alarme, utilisez les onglets [Alarme] pour régler l'alarme. ・Si [Format d'enregistrement] est [JPEG], [Planification] ne peut pas être défini. ・Lorsqu'il est connecté à notre enregistreur de disque réseau, [Déclencheur de sauvegarde] peut être grisé par [Échec de réseau]. Pour modifier le réglage [Déclencheur de sauvegarde] après avoir déconnecté l'enregistreur, réglez [Carte de mémoire SD] sur [Non utilisé], puis réglez [Utiliser] à nouveau. ・Si [Contrôle GOP] est défini sur Avancé (image clé GOP fixe 60s + 1s), l'enregistrement d'alarme ne peut pas être défini. ・Les images ne sont pas enregistrées lorsque l'alarme de détection sonore est générée. 227 8 [Base] pour la configuration de base de la machine 8.2 [Carte de mémoire SD] pour la configuration des cartes mémoire SD Enregistrement JPEG(Manuel) Ce paramètre est disponible uniquement lorsque [Format d'enregistrement] est défini sur [JPEG(1)] ou [JPEG(2)] et [Déclencheur de sauvegarde] est défini sur [Manuel]. [Nom de fichier] Saisissez le nom du fichier pour enregistrer les images sur la carte mémoire SD. Les noms de fichiers suivants sont en fait enregistrés. Nom de fichier:Nom du fichier saisi + Date et heure (année, mois, jour, minute, seconde) + Numéro de séquence Nombre de caractères pouvant être saisis :1 à 8 caractères Caractères qui ne peuvent pas être saisis :Symboles à deux octets et à un octet "&* / : ;<>? ¥ ¦ [Intervalle de sauvegarde d'image] Si [Déclencheur de sauvegarde] est réglé sur [Manuel], sélectionnez l'intervalle d'enregistrement des images sur la carte mémoire SD parmi les suivants. Lorsque [Mode de capture d'image] est réglé sur 30 ips/15 ips : 0,1 ips/0,2 ips/0,33 ips/0,5 ips/1 ips Lorsque [Mode de capture d'image] est réglé sur 25 ips/12,5 ips : 0,08 ips/0,17 ips/0,28 ips/0,42 ips/1 ips Enregistrement JPEG(Alarme) Ce paramètre est disponible uniquement lorsque [Format d'enregistrement] est défini sur [JPEG(1)] ou [JPEG(2)] et [Déclencheur de sauvegarde] est défini sur [Entrée d'alarme]. 228 8 [Base] pour la configuration de base de la machine 8.2 [Carte de mémoire SD] pour la configuration des cartes mémoire SD [Nom de fichier] Saisissez le nom du fichier pour enregistrer les images sur la carte mémoire SD. Les noms de fichiers suivants sont en fait enregistrés. Nom de fichier:Nom du fichier saisi + Date et heure (année, mois, jour, minute, seconde) + Numéro de séquence Nombre de caractères pouvant être saisis :1 à 8 caractères Caractères qui ne peuvent pas être saisis :Symboles à deux octets et à un octet "&* / : ;<>? ¥ ¦ [Intervalle de sauvegarde d'image/Nombre d'images à sauvegarder(Pré-alarme)] [Intervalle de sauvegarde d'image] Lorsque [Déclencheur de sauvegarde] est réglé sur [Entrée d'alarme], sélectionnez l'intervalle d'image de pré-alarme pour enregistrer l'image sur la carte mémoire SD. Lorsque [Mode de capture d'image] est réglé sur 30 ips/15 ips : 0,1 ips/0,2 ips/0,33 ips/0,5 ips/1 ips Lorsque [Mode de capture d'image] est réglé sur 25 ips/12,5 ips : 0,08 ips/0,17 ips/0,28 ips/0,42 ips/1 ips [Intervalle de sauvegarde d'image/Nombre d'images à sauvegarder(Pré-alarme)] [Nombre d'images à sauvegarder] Sélectionnez le nombre d'images de pré-alarme à enregistrer sur la carte mémoire SD lorsqu'une alarme est générée. [Arrêt]/[1image]/[2images]/[3images]/[4images]/[5images] [Intervalle de sauvegarde d'image/Nombre d'images à sauvegarder(Post-alarme)] [Intervalle de sauvegarde d'image] Si [Déclencheur de sauvegarde] est réglé sur [Entrée d'alarme] ou [Manuel], sélectionnez les intervalles ci-dessous pour enregistrer les images sur la carte mémoire SD. Lorsque [Mode de capture d'image] est réglé sur 30 ips/15 ips : 0,1 ips/0,2 ips/0,33 ips/0,5 ips/1 ips Lorsque [Mode de capture d'image] est réglé sur 25 ips/12,5 ips : 0,08 ips/0,17 ips/0,28 ips/0,42 ips/1 ips [Intervalle de sauvegarde d'image/Nombre d'images à sauvegarder(Post-alarme)] [Nombre d'images à sauvegarder] Sélectionnez le nombre d'images d'alarme à enregistrer sur la carte mémoire SD lorsqu'une alarme est générée dans la liste suivante. 229 8 [Base] pour la configuration de base de la machine 8.2 [Carte de mémoire SD] pour la configuration des cartes mémoire SD [10images]/[20images]/[30images]/[50images]/[100images]/[200images]/[300images]/ [500images]/[1000images]/[2000images]/[3000images] Enregistrement débit (Alarme) Ce réglage est disponible uniquement lorsque l'[Format d'enregistrement] de la carte mémoire SD est réglé sur streaming et [Déclencheur de sauvegarde] est réglé sur [Entrée d'alarme]. [Durée de pré alarme (enregistrement)] Sélectionnez s'il faut enregistrer avant l'alarme. Définit l'heure d'enregistrement sur la carte mémoire SD. [Arrêt]/ [1s]/ [2s]/ [3s]/ [4s]/ [5s]/ [8s]/ [10s]/ [15s]/ [20s]/ [25s]/ [30s]/ [40s]/ [50s]/ [60s]/ [90s]/ [120s] [Note:] ・Les valeurs pouvant être définies dépendent de la résolution et du débit binaire du flux à enregistrer. Plus le débit binaire est élevé, plus la valeur maximale pouvant être définie comme temps de pré-alarme est petite. [Durée de post-alarme (enregistrement)] Définit le temps d'enregistrement sur la carte mémoire SD après la génération d'une alarme. [10s]/ [20s]/ [30s]/ [40s]/ [50s]/ [60s]/ [120s]/ [180s]/ [240s]/ [300s] *La durée d'enregistrement réelle peut être plus longue que la durée définie pour l'heure post-alarme. Informations à propos de la carte de mémoire SD [Capacité disponible] La capacité restante et la capacité totale de la carte mémoire SD sont affichées. Selon l'état de la carte mémoire SD, elle peut s'afficher comme suit. Dans l'affichage Description ‑‑‑‑‑‑‑‑MB/‑‑‑‑‑‑‑‑MB La carte mémoire SD n'est pas insérée. Sinon, la capacité restante ne peut pas être acquise en raison d'une erreur de lecture. ********Mo/********Mo La carte mémoire SD n'est pas formatée. 230 8 [Base] pour la configuration de base de la machine 8.2 [Carte de mémoire SD] pour la configuration des cartes mémoire SD ########Mo/########Mo Le verrouillage par mot de passe de la carte mémoire SD ne peut pas être annulé. [Note:] ・Lorsque [Écraser] est réglé sur [Désactivé] et que la capacité restante de la carte mémoire SD devient [0 Mo], les images ne sont pas enregistrées sur la carte mémoire SD. Lorsque l'espace libre sur la carte mémoire SD est épuisé, l'adresse e-mail spécifiée et la destination unique de notification d'alarme peuvent être notifiées grâce à la fonction de notification. →12.4.2 Envoi de mail lorsqu'une alarme est générée →12.10 [Notification] pour définir la notification d'alarme [Formatage] Pour formater la carte mémoire SD, cliquez sur le bouton [Exécuter]. Formatez au format de fichier sélectionné dans [Format du système de fichiers de la carte mémoire SD]. [Note:] ・Lors du formatage d'une carte mémoire SD avec « ext(ext4) » sélectionné pour [Format du système de fichiers de la carte mémoire SD], le formatage peut prendre environ 20 minutes jusqu'à ce qu'il soit terminé, en fonction de la carte mémoire SD. ・Après avoir formaté la carte mémoire SD au format ext, vérifiez le fonctionnement du logiciel d'extension à l'aide de la carte mémoire SD. [Important] ・Avant le formatage, réglez [Carte mémoire SD] sur [Utiliser] sur les pages de base. →8.2 [Carte de mémoire SD] pour la configuration des cartes mémoire SD ・La carte mémoire SD doit être formatée à l'aide des onglets [Carte mémoire SD] avant d'utiliser la carte mémoire SD. Les fonctions suivantes peuvent ne pas fonctionner correctement lors du formatage en dehors des onglets [Carte mémoire SD]. -Enregistrer/récupérer l'image lorsqu'une alarme est générée -Enregistrer/récupérer des images lorsqu'elles sont enregistrées manuellement -Enregistrer/récupérer des images à l'aide de la fonction Planifier -Enregistrer/récupérer le journal des alarmes, le journal de sauvegarde 231 8 [Base] pour la configuration de base de la machine 8.2 [Carte de mémoire SD] pour la configuration des cartes mémoire SD manuel/programmé, le journal système -Sauvegarde/récupération d'images à l'aide de la fonction d'enregistrement sur mémoire SD de notre enregistreur de disque réseau -Lire/télécharger des images sur la carte mémoire SD ・Lors du formatage, l'opération est interrompue si un autre utilisateur travaille dessus. ・Vous ne pouvez pas écrire sur la carte mémoire SD pendant le formatage. ・Lorsque le formatage est effectué, toutes les données stockées sur la carte mémoire SD sont supprimées. ・N'éteignez pas l'ordinateur pendant le formatage. ・Après le formatage, la carte mémoire SD affiche moins que la quantité totale d'espace car elle crée le répertoire initial nécessaire à son fonctionnement. ・L'utilisation d'une carte mémoire SD pour les appareils i-PRO est recommandée. ・Lorsque vous enregistrez des images de manière répétée sur une carte mémoire SD à l’aide de la fonction d’écrasement automatique, utilisez une carte mémoire SD offrant une fiabilité et une durabilité élevées. ・Utilisez une carte compatible UHS-I (Ultra High Speed-I) pour la carte mémoire SD prenant en charge la classe de vitesse Classe 10. Installation et retrait de la carte mémoire SD [Mode Insérer/Retirer la carte mémoire SD] Pour installer ou retirer une carte mémoire SD, appuyez sur [Exécuter]. Une fois la carte mémoire SD installée et retirée, cliquez sur le bouton [Libérer]. [Note:] ・[PTZ rapide] [Mode Insérer/Retirer la carte mémoire SD] apparaîtra uniquement dans la caméra Rapid PTZ. [Note:] ・[PTZ rapide]« Mode maintenance maintenant » s'affiche sur l'image pendant le mode [Insérer/Retirer la carte mémoire SD] et les fonctions telles que les opérations de panoramique/inclinaison sont restreintes. 232 8 [Base] pour la configuration de base de la machine 8.3 [Détection d'altération] pour détecter la falsification 8.3 [Détection d'altération] pour détecter la falsification Lorsque les données sur la carte mémoire SD sont falsifiées, les données peuvent être détectées à l'aide du logiciel dédié. La détection de falsification ne prend en charge que les fichiers vidéo (format MP4). Pour plus d'informations sur la configuration de la détection de falsification, reportez-vous à la page vidéo d'assistance du site d'assistance.<N° de contrôle P0001>Prière de se référer à. Notre site Web d'informations techniques fournit un logiciel spécifique pour la détection d'effraction et comment l'utiliser.<N° de contrôle C0304>Prière de se référer à. [Note:] ・Si vous utilisez la détection de falsification, vous devez définir [Format d'enregistrement] sur streaming. [Sélectionner le certificat] Sélectionnez le certificat à utiliser pour la détection de falsification. [Pré-installation] :Sélectionnez le certificat de pré-installation. 233 8 [Base] pour la configuration de base de la machine 8.3 [Détection d'altération] pour détecter la falsification CALIFORNIE:Sélectionnez un certificat CA. Ceci s'affiche uniquement si le certificat CA est installé. [Information supplémentaire de détection d'une altération] Définissez s'il faut ajouter les informations de détection de falsification au fichier vidéo (format MP4) à enregistrer sur la carte mémoire SD. [Note:] ・Si l'[Format d'enregistrement] de [Débit d'enregistrement] est réglé sur JPEG, le réglage ne peut pas être modifié sur On. [Certificat auto-signé - Télécharger le certificat] Cliquez sur le bouton Exécuter pour télécharger le certificat de route pour le certificat de pré-installation. Utilisez le certificat téléchargé pour détecter la falsification de films (fichier MP4) sur la carte mémoire SD à l'aide du logiciel dédié. [Génère clé CRT] Crée une clé CRT (clé de cryptage) à utiliser dans la détection de falsification. La génération de clé CRT est effectuée dans la [boîte de dialogue de génération de clé CRT] affichée lorsque [Exécuter] est cliqué. [Certificat CA - Génère le certificat requis] Lors de l'utilisation de certificats CA émis par une autorité de certification en tant que certificats CA à utiliser dans la détection de falsification, il génère une demande de signature (CSR) à appliquer à l'autorité de certification. Créez une demande de signature (CSR) en cliquant sur le bouton [Exécuter]. Ceci est affiché dans la [boîte de dialogue Créer une demande de signature (CSR)]. [Certificat CA-Installe le certificat CA] Cette fonctionnalité installe les certificats (certificats CA) émis par les agences de certification et affiche des informations sur les certificats installés (certificats CA). Lorsque [Select File] est cliqué, la [Open File Dialog] s'affiche. Sélectionnez le fichier de certificat (CA Certificate) émis par l'autorité de certification. Cliquez sur [Exécuter] pour installer le certificat (certificat CA). Si un certificat (certificat CA) est installé, le nom de fichier du certificat installé s'affiche. 234 8 [Base] pour la configuration de base de la machine 8.4 Comment configurer la détection de falsification [Informations sur le certificat CA] Les informations du certificat (certificat CA) émis par l'autorité de certification s'affichent. Lorsque [Exécuter] est cliqué, le contenu enregistré du certificat installé (certificat CA) s'affiche dans [CA Certificate Confirmation Dialog]. Cliquer sur [Supprimer] supprime le certificat installé (certificat CA). [Certificat CA-Télécharger le certificat] Le certificat (certificat CA) délivré par l'organisme de certification est téléchargé à partir de cette machine. Utilisez le certificat téléchargé pour détecter la falsification de films (fichier MP4) sur la carte mémoire SD à l'aide du logiciel dédié. [Important] ・Lors de la suppression d'un certificat valide (certificat CA), assurez-vous que vous disposez d'une sauvegarde du certificat (certificat CA) sur votre PC ou support d'enregistrement. Pour réinstaller, un certificat (certificat CA) est requis. 8.4 Comment configurer la détection de falsification [Note:] ・Le paramètre [détection de falsification] ne peut être sélectionné que pour les modèles dotés d'une fonction de détection de falsification. ・Reportez-vous aux spécifications du catalogue pour les fonctions installées dans chaque modèle. Pour plus d'informations sur la configuration de la détection de falsification, reportez-vous à la page vidéo d'assistance du site d'assistance.<N° de contrôle P0001>Prière de se référer à. 235 8 [Base] pour la configuration de base de la machine 8.5 [Image de surimpression] pour définir des superpositions 8.5 [Image de surimpression] pour définir des superpositions [Note:] ・Le paramètre [image de surimpression] ne peut être sélectionné que pour les modèles dotés d'une fonction de image de surimpression. ・Reportez-vous aux spécifications du catalogue pour les fonctions installées dans chaque modèle. La fonction d'image superposée intègre les images téléchargées sur l'ordinateur dans des images en direct (affichage superposé). Sur la page de base, appuyez sur l'onglet [Image de superposition]. Reportez-vous à ce qui suit pour savoir comment afficher et utiliser le menu Avancé. →5.1 Comment afficher →5.2 Comment opérer Ici, la fonction d'image de superposition est définie. 236 8 [Base] pour la configuration de base de la machine 8.5 [Image de surimpression] pour définir des superpositions [Image de surimpression] Sélectionnez la caméra pour laquelle vous souhaitez définir la superposition. [Caméra vidéo 1] :Définit la superposition de la caméra 1. [Caméra vidéo 2] :Définit la superposition de la caméra 2. [Caméra vidéo 3] :Réglez la superposition de la caméra 3. [Caméra vidéo 4] :Réglez la superposition de la caméra 4. [Note:] ・[MULTI] [Sélection de la caméra vidéo] ne peut être sélectionné que pour les caméras multidirectionnelles. [surimpression] 237 8 [Base] pour la configuration de base de la machine 8.5 [Image de surimpression] pour définir des superpositions Utilisez [Activé] ou [Arrêt] pour définir si les images téléchargées sont superposées ou non. [Activé] :Affiche la superposition. Lorsqu'il est réglé sur [Activé], les images superposées sont enregistrées pendant l'enregistrement sur la carte mémoire SD. [Arrêt] :La superposition n'est pas affichée. [Note:] ・Si [[Taille des caractères]] est réglé sur [150 %] ou [200 %] pour [Caractères dans l'écran Date/Heure], [surimpression] ne peut pas être réglé. ・[New X Fixed]Si [Mode de capture d'image] est réglé sur [Mode 60fps] ou [Mode 50fps], [surimpression] ne peut pas être défini. ・Reportez-vous aux spécifications du catalogue pour les fonctions installées dans chaque modèle. [Sélection d'images] Suivez la procédure ci-dessous pour télécharger un fichier d'image de superposition sur l'ordinateur. 1)Cliquez sur le bouton [Sélectionner un fichier] pour sélectionner le fichier image enregistré sur le PC. 2)Cliquez sur [Exécuter] pour télécharger les fichiers image sélectionnés sur l'ordinateur. Lorsqu'un fichier image est téléchargé, l'image téléchargée (image téléchargée) s'affiche en superposition sur l'écran de réglage. Vous pouvez utiliser des fichiers image avec les spécifications suivantes pour l'affichage en superposition : ・Format d'image : bitmap 256 couleurs (BMP : format Windows) ・Taille de l'image : 24 pixels x 24 pixels à 512 pixels x 512 pixels ・Capacité de fichier : 257 Ko ou moins [Note:] ・Enregistrez le fichier image dans un dossier qui n'utilise pas d'espace ou de caractères à double octet. Vous ne pourrez peut-être pas télécharger des fichiers enregistrés dans des espaces ou des dossiers utilisant des caractères à deux octets. [Important] ・N'éteignez pas l'ordinateur et n'utilisez pas la machine pendant le téléchargement du fichier image. ・L'image téléchargée affichée est réduite en fonction de la résolution de l'image en 238 8 [Base] pour la configuration de base de la machine 8.5 [Image de surimpression] pour définir des superpositions direct. La qualité d'image de l'image téléchargée peut se détériorer et s'afficher. Vérifiez l'image superposée sur la page d'images en direct. ・L'image téléchargée est enregistrée lors du téléchargement. [Position] La position d'affichage de l'image téléchargée (coin supérieur gauche de l'image) est affichée avec les coordonnées [X] et [Y]. Il existe deux manières de modifier la position d'affichage des images téléchargées. ・Faites glisser et déposez l'image téléchargée affichée à l'aide de la souris. ・Entrez les coordonnées pour [X] et [Y] et appuyez sur [Valider]. Chiffres d'entrée : -Si [Mode de capture d'image] est [mode 16:9] 239 8 [Base] pour la configuration de base de la machine 8.5 [Image de surimpression] pour définir des superpositions X : 0 à 639, moins la taille à côté de l'image téléchargée Y : 0 à 359, moins la taille verticale de l'image téléchargée -Si [Mode de capture d'image] est [mode 4:3] X : 0 à 639, moins la taille à côté de l'image téléchargée Y : 0 à 479, moins la taille verticale de l'image téléchargée [Note:] ・Vous pouvez modifier la position d'affichage en déplaçant le cadre rouge affiché lorsque vous faites glisser l'image téléchargée. ・Les coordonnées d'affichage des images téléchargées devant dépasser du haut de l'écran de réglage ne peuvent pas être définies. ・Lorsque les images téléchargées sont déplacées par la souris, la position d'affichage est enregistrée sans cliquer sur le bouton [Valider]. ・Même si vous déplacez l'image téléchargée vers le bord de l'écran, il peut y avoir un espace entre l'image et le bord de l'écran. [Important] ・Après avoir modifié les paramètres [Mode de capture d'image], vérifiez la position des images téléchargées. Si la position d'affichage est mal alignée, redéfinissez la position d'affichage. Si l'image téléchargée est affichée hors de l'écran de réglage, la position d'affichage revient à la valeur initiale (centre de l'image en direct). [Imprégnation] Utilisez [Activé] ou [Arrêt] pour définir si les couleurs sélectionnées sont transmises ou non par [Sélection de la couleur à pénétrer]. [Activé] :Transmet les couleurs sélectionnées en [Sélection de la couleur à pénétrer]. [Arrêt] :Les couleurs sélectionnées en [Sélection de la couleur à pénétrer] ne sont pas transmises. [Sélection de la couleur à pénétrer] Sélectionnez la couleur à transmettre comme indiqué ci-dessous. 1 Cliquer sur [Couleur Sélection] affiche la sous-fenêtre avec les images téléchargées. 240 8 [Base] pour la configuration de base de la machine 8.5 [Image de surimpression] pour définir des superpositions 2 Cliquez sur la couleur à transmettre dans l'image affichée. La couleur sélectionnée et les valeurs RVB sont affichées. 3 Fermez la sous-fenêtre en cliquant sur [Raccourci à GND]. 4 Enfin, cliquer sur l'[Valider] rendra transparentes les couleurs sélectionnées. 241 9 [Image/Son] pour le réglage des images et des fichiers son 9.1 [Image] pour définir les modes d'imagerie 9 [Image/Son] pour le réglage des images et des fichiers son Les pages image/audio configurent les images JPEG, les images H.265 et les images H.264, et définissent la qualité d'image et le son. Les pages Vidéo/Audio se composent des onglets [Image], [Qualité d'image] et [Son]. [Note:] ・Les éléments pouvant être réglés varient selon la fonction du modèle. ・Reportez-vous aux spécifications du catalogue pour les fonctions installées dans chaque modèle. 9.1 [Image] pour définir les modes d'imagerie Cliquez sur les onglets [Image] sur les pages vidéo. Reportez-vous à ce qui suit pour savoir comment afficher et utiliser le menu Avancé. →5.1 Comment afficher →5.2 Comment opérer [Mode de capture d'image] Sélectionnez l'image à afficher sur l'image en direct, etc. Type d'avion Mode de capture d'images Caméra PTZ (série X, taille de capture d'image : 16:9 (mode 30 ips) 2MP), caméra PTZ rapide (série X/S, taille de 16:9 (mode 25 ips) capture d'image : 2MP) 16:9 (mode 60 ips) 16:9 (mode 50 ips) 4:3 (mode 15 ips) 4:3 (mode 12,5 ips) 4:3 (mode 30 ips) 4:3 (mode 25 ips) PTZ rapideCaméra(Série X/S, taille de capture Mode 16:9 (30 ips) d'image : 8 M (4K)), PTZ rapideCaméra(Série Mode 16:9 (25 ips) X/S, taille de capture d'image : 6MP) 242 9 [Image/Son] pour le réglage des images et des fichiers son 9.1 [Image] pour définir les modes d'imagerie Caméras multidirectionnelles (modèles 8 8 mégapixels [16:9] (mode 15 ips) mégapixels) 8 mégapixels [16:9] (mode 12,5 ips) 8 mégapixels [16:9] (mode double 15 ips) 8 mégapixels [16:9] (mode double 12,5 ips) Caméra multidirectionnelle (modèle 5 mégapixels) 5 mégapixels [16:9] (mode 15 ips) 5 mégapixels [16:9] (mode 12,5 ips) 5 mégapixels [16:9] (mode Quad 15 ips) 5 mégapixels [16:9] (mode Quad 12,5 ips) 5 mégapixels [4:3] (mode 15 ips) 5 mégapixels [4:3] (mode 12,5 ips) 5 mégapixels [4:3] (mode Quad 15 ips) 5 mégapixels [4:3] (mode Quad 12,5 ips) Caméra multidirectionnelle (modèle 4 mégapixels) 4 mégapixels [16:9] (mode 30 ips) 4 mégapixels [16:9] (mode 25 ips) 4 mégapixels [16:9] (mode double 30 ips) 4 mégapixels [16:9] (mode double 25 ips) Caméras dôme compactes (série X/S, taille de Mode 16:9 (30 ips) 2688 x 1520 capture d'image : 4 MP) Mode 16:9 (25 ips) 2688 x 1520 Caméras dôme compactes (série U, taille de Mode 16:9 (30 ips) Mode 16:9 (25 ips) capture d'image : 4 MP) Mode 4:3 (30 ips) Mode 4:3 (25 ips) Mode 4:3 (15 ips) Mode 4:3 (12,5 ips) Caméras dôme compactes (série X/S, taille de Mode 16:9 (60 ips) capture d'image : 2 MP) Mode 16:9 (50 ips) Mode 16:9 (30 ips) Mode 16:9 (25 ips) Mode 4:3 (30 ips) Mode 4:3 (25 ips) Mode 4:3 (15 ips) Mode 4:3 (12,5 ips) Caméras dôme compactes (série U, taille de Mode 16:9 (30 ips) capture d'image : 2 MP) Mode 16:9 (25 ips) Mode 4:3 (30 ips) Mode 4:3 (25 ips) Caméras fixe nouveau X (taille de capture Mode 16:9 (30 ips) d'image : 2 MP) Mode 16:9 (25 ips) 243 9 [Image/Son] pour le réglage des images et des fichiers son 9.1 [Image] pour définir les modes d'imagerie Mode 16:9 (60 ips) Mode 16:9 (50 ips) Mode 4:3 (30 ips) Mode 4:3 (25 ips) Mode 4:3 (60 ips) Mode 4:3 (25 ips) Caméras fixe nouveau X (taille de capture Mode 16:9 (30 ips) d'image : 5 MP) Mode 16:9 (25 ips) Mode 16:9 (60 ips) Mode 16:9 (50 ips) Mode 4:3 (30 ips) Mode 4:3 (25 ips) Mode 4:3 (60 ips) Mode 4:3 (50 ips) Caméras fixe nouveau X (taille de capture Mode 16:9 (30 ips) d'image : 2 MP) Mode 16:9 (25 ips) Mode 16:9 (60 ips) Mode 16:9 (50 ips) Caméras fixe nouveau X (taille de capture Mode 16:9 (30 ips) d'image : 2 MP) Mode 16:9 (25 ips) Mode 16:9 (60 ips) Mode 16:9 (50 ips) [Important] ・Si vous modifiez le paramètre du mode de capture d’image avec le paramètre de zone suivant, la position sera mal alignée. Par conséquent, après avoir défini le mode d’imagerie, définissez chaque zone. Zone de masque →9.4.2 Définir la zone de masque -Zone de confidentialité →9.4.5 Réglage de la zone de confidentialité (Écran de réglage de la zone de confidentialité) -Zone de détection d'opération →12.6 [Secteur VMD] pour définir la zone de détection de mouvement Zone de détection indésirable 244 9 [Image/Son] pour le réglage des images et des fichiers son 9.1 [Image] pour définir les modes d'imagerie →12.8 [Secteur SCD] pour configurer des zones de détection indésirables Espace VIQS →9.4.7 Configurer l'espace VIQS -image superposée →8.5 [Image de surimpression] pour définir des superpositions ・Les modes d'imagerie [mode 16:9 (mode 60 ips)]/[mode 16:9 (mode 50 ips)]/[mode 4:3 (mode 15 ips)]/[mode 4:3 (mode 12,5 ips)] ne permettent pas l'utilisation de fonctionnalités avancées ou de fonctionnalités de suivi automatique. ・[MULTI] Si un mode d'obturation lent est défini pendant le fonctionnement, par exemple la nuit, le réglage peut prendre beaucoup de temps. [Important] ・Si vous modifiez le paramètre du mode de capture d’image avec le paramètre de zone suivant, la position sera mal alignée. Par conséquent, après avoir défini le mode d’imagerie, définissez chaque zone. Zone de masque →9.4.2 Définir la zone de masque -Zone de confidentialité →9.4.5 Réglage de la zone de confidentialité (Écran de réglage de la zone de confidentialité) -Zone de détection d'opération →12.6 [Secteur VMD] pour définir la zone de détection de mouvement Zone de détection indésirable →12.8 [Secteur SCD] pour configurer des zones de détection indésirables Espace VIQS →9.4.7 Configurer l'espace VIQS -image superposée →8.5 [Image de surimpression] pour définir des superpositions ・Les modes d'imagerie [mode 16:9 (mode 60 ips)]/[mode 16:9 (mode 50 ips)]/[mode 4:3 (mode 15 ips)]/[mode 4:3 (mode 12,5 ips)] ne permettent pas l'utilisation de fonctionnalités avancées ou de fonctionnalités de suivi automatique. ・[MULTI] Si un mode d'obturation lent est défini pendant le fonctionnement, par exemple la nuit, le réglage peut prendre beaucoup de temps. ・[New X Fixed] Si [Stabilisateur] est réglé sur [Activé] lorsque [16:9 mode(mode 60f/s)]/[16:9 mode(mode 50f/s)]/[Mode 4 : 3 (mode 60 ips)]/[Mode 4 : 3 (mode 50 ips)] est réglé sur Mode de capture d'image, il est modifié en [Arrêt]. 245 9 [Image/Son] pour le réglage des images et des fichiers son 9.2 [Image] pour le réglage des images JPEG [Note:] ・Si la zone VIQS est activée, assurez-vous que les paramètres VIQS ne dépassent pas la plage maximale après avoir modifié le format d'image de [4:3] à [16:9]. ・En 2 mégapixels [16:9] (mode 60 ips), lorsque plusieurs flux sont diffusés, la diffusion à 60 ips n'est pas possible et l'image peut s'afficher par intermittence. Si la voix est livrée simultanément, les données seront livrées à 30 ips. Pour d'autres termes et conditions concernant la livraison de flux, veuillez consulter notre site Web d'informations techniques.<N° de contrôle C0309> Prière de se référer à. 9.2 [Image] pour le réglage des images JPEG Cliquez sur les onglets [Image] des pages vidéo et audio. Reportez-vous à ce qui suit pour savoir comment afficher et utiliser le menu Avancé. →5.1 Comment afficher →5.2 Comment opérer Image en direct (affichage initial) Ici, le réglage par défaut à afficher sur l'image en direct est effectué. [Flux d'affichage initial] Sélectionnez les images à afficher dans les pages d'images en direct parmi les suivantes. Appareil photo compact(série U) JPEG(1)/ JPEG(2)/ [Flux(1)]/[Flux(2)]/[Flux(3)]/[Flux(4)] Appareil photo compact(série S), Caméras fixe nouveau X JPEG(1)/ JPEG(2)/ [Flux(1)]/[Flux(2)]/[Flux(3)]/[Flux(4)]/multi-écran Caméras PTZ JPEG(1)/ JPEG(2)/ [Stream(1)]/[Stream(2)]/[Stream(3)]/[Stream(4)]/[Multi-capteur + PTZ] Caméras multidirectionnelles [Flux d'affichage de 4 images (2)], [Flux d'affichage de 3 images (2)], [Flux d'affichage de 2 images (2)], [JPEG d'affichage de 4 images], [JPEG d'affichage de 3 images], [JPEG d'affichage de 2 images], [2 images affichées JPEG], [2 images affichées 1 flux (1)], [Caméra 1 flux (2)], [Caméra 1 JPEG], [Caméra 2 flux (1)], [Caméra 2 flux (2)], [Caméra 2 JPEG], [Caméra 3 flux (1)], [Caméra 3 flux (2)], [Caméra 3 JPEG], [Caméra 4 flux (1)], [Caméra 4 flux (2)], [Caméra 4 JPEG]/[Caméra 4 JPEG]/[Multi-capteur + PTZ] 246 9 [Image/Son] pour le réglage des images et des fichiers son 9.2 [Image] pour le réglage des images JPEG [Note:] ・La sélection de JPEG vous permet de sélectionner l'intervalle de mise à jour. MJPEG/[Inter. rafra.:1s]/[Inter. rafra.:3s]/[Inter. rafra.:5s]/[Inter. rafra.:10s]/ [Inter. rafra.:30s]/[Inter. rafra.:60s] ・Les flux peuvent être sélectionnés lorsque [Transmission débit] est [Activé]. ・[MULTI] Lorsque [Affichage 4 images JPEG]/[Affichage 3 images JPEG] est sélectionné, [Inter. rafra.:1s] [Mise à jour image fixe : 3 secondes] ne peut pas être sélectionné. ・[MULTI] Sélectionnez [Flux d'affichage 4 images (2)], [Flux d'affichage 3 images (2)], [Affichage 4 images JPEG] ou [Affichage 3 images JPEG] pour sélectionner la méthode d'affichage suivante. [Affich. découp. quatre div.]/[360 deg.] [Affich. découp. 3 div.]/[270 deg.] ・[MULTI] L'affichage à quatre images est disponible pour le modèle à quatre yeux. ・[MULTI] L'affichage à trois images est disponible pour le modèle à trois yeux. ・[MULTI_PTZ] Seules les caméras multidirectionnelles/intégrées PTZ peuvent être sélectionnées pour [Multi capteur + PTZ]. [Vitesse de mise à jour des images JPEG (film)*] Sélectionnez la fréquence à laquelle l'image JPEG est mise à jour. Si [Mode de capture d'image] est réglé sur [Source unique [4:3](mode 30fps)]/[Sources doubles [4:3](mode 15fps)]/[mode 60fps] : 0.1fps/ 0.2fps/ 0.33fps/ 0.5fps/ 1fps/2fps/ 3fps/ 5fps/ 6fps/ 10fps/ 12fps/ 15fps/ 30fps Si [Mode de capture d'image] est réglé sur [Source unique [4:3] (mode 25 ips)]/[Sources doubles [4:3] (mode 12,5 ips)]/[mode 50 ips] : 0,08 ips/ 0,17 ips/ 0,28 ips/ 0,42 ips/ 1 ips/ 2,1 ips/ 3,1 ips/ 4,2 ips/ 5 ips/ 8,3 ips/ 12,5 ips/ 25 ips [Note:] ・Si [Transmission débit] est défini sur [Activé] et que la valeur avec [*] est définie, le taux de mise à jour de l'image peut être inférieur à la valeur définie. La valeur avec [*] dépend du modèle. Reportez-vous à cet élément sur l'écran de réglage détaillé de la caméra pour les paramètres pertinents. ・L'option [*] est omise. ・En fonction de l'environnement réseau, de la résolution, de la qualité de l'image, du nombre d'accès simultanés, etc., le taux de mise à jour de l'image peut être 247 9 [Image/Son] pour le réglage des images et des fichiers son 9.2 [Image] pour le réglage des images JPEG inférieur à la valeur définie. ・Si l'image n'est pas fournie au taux de mise à jour d'image défini, vous pouvez réduire la résolution et la qualité de l'image pour qu'elles se rapprochent de la valeur définie. ・La vitesse de mise à jour jusqu'à la valeur du mode d'imagerie sélectionné peut être sélectionnée. JPEG Ici, l'[Taille de l'image d'importation] [Qualité d'image] de JPEG est défini. Pour les paramètres des images H.265 (ou H.264), voir ci-dessous. →9.3 [Image] pour la configuration des flux [Note:] ・[MULTI] Ce paramètre est commun à toutes les caméras. ・[New X Fixed-8M][New X Fixed-5M] Si [Mode de capture d'image] est réglé sur [Mode 60 ips] ou [Mode 50 ips], [JPEG1][JPEG2] ne peut pas être utilisé. [Taille de capture d'image] Lors de l'affichage d'une image JPEG, sélectionnez la taille de capture d'image de l'image à afficher. Veuillez vous référer à ce qui suit pour connaître la relation entre votre modèle, les symboles et la terminologie. →1.2 Modèles compatibles et symboles dans ce manuel Caméras fixe nouveau X Type d'avion Mode de capture d'images JPEG1 JPEG2 Caméras fixe nouveau Mode 16:9 (30 ips) 1920x1080 640x360 X Mode 16:9 (25 ips) 1280x720 (taille de capture Mode 16:9 (30 ips) 640x360 d'image : 2 MP) Mode 16:9 (25 ips) 320x180 Mode 4:3 (30 ips) 2048x1536 Mode 4:3 (25 ips) 1280x960 Mode 4:3 (60 ips) 640x480 Mode 4:3 (50 ips) 320x240 248 640x480 9 [Image/Son] pour le réglage des images et des fichiers son 9.2 [Image] pour le réglage des images JPEG Caméras fixe nouveau Mode 16:9 (30 ips) X Mode 16:9 (25 ips) Seule la même 640x360 taille de capture (taille de capture d'image définie d'image : 5 MP) pour le flux (1), le flux (2), le flux (3), le flux (4) et JPEG (2) peut être sélectionnée. Mode 16:9 (60 ips) - - Mode 4:3 (30 ips) Seule la même 640x480 Mode 4:3 (25 ips) taille de capture Mode 16:9 (50 ips) d'image définie pour le flux (1), le flux (2), le flux (3), le flux (4) et JPEG (2) peut être sélectionnée. Mode 4:3 (60 ips) - - Caméras fixe nouveau Mode 16:9 (30 ips) Seule la même 640x360 X taille de capture Mode 4:3 (50 ips) Mode 16:9 (25 ips) (taille de capture d'image définie d'image : 6 MP) pour le flux (1), le flux (2), le flux (3), le flux (4) et JPEG (2) peut être sélectionnée. Mode 16:9 (60 ips) Mode 16:9 (50 ips) 249 - - 9 [Image/Son] pour le réglage des images et des fichiers son 9.2 [Image] pour le réglage des images JPEG Caméras fixe nouveau Mode 16:9 (30 ips) X Mode 16:9 (25 ips) Seule la même 640x360 taille de capture (taille de capture d'image définie d'image : 8 MP) pour le flux (1), le flux (2), le flux (3), le flux (4) et JPEG (2) peut être sélectionnée. Mode 16:9 (60 ips) - - Mode 16:9 (50 ips) Appareil photo compact Type d'avion Mode de capture d'images JPEG1 JPEG2 Appareil photo Mode 16:9 (30 ips) Seule la même 640x360 compact Mode 16:9 (25 ips) taille de capture (série X/S, taille de d'image définie capture d'image : 4 pour le flux (1), le MP) flux (2), le flux (3) et JPEG (2) peut être sélectionnée. Mode 16:9 (30 ips) 2688 x 1520 Seule la même Mode 16:9 (25 ips) 2688 x 1520 taille de capture 640x360 d'image définie pour le flux (1), le flux (2), le flux (3) et JPEG (2) peut être sélectionnée. Mode 4:3 (30 ips) 1280x960 Mode 4:3 (25 ips) 640x480 640x480 320x240 Mode 4:3 (15 ips) 2048x1536 Mode 4:3 (12,5 ips) 1280x960 640x480 320x240 250 640x480 9 [Image/Son] pour le réglage des images et des fichiers son 9.2 [Image] pour le réglage des images JPEG Appareil photo Mode 16:9 (30 ips) 1920x1080 compact Mode 16:9 (25 ips) 1280x720 (série X/S, taille de 640x360 capture d'image : 2 320x180 MP) Mode 16:9 (60 ips) 1920x1080 Mode 16:9 (50 ips) 1280x720 640x360 640x360 640x360 320x180 Mode 4:3 (30 ips) 1280x960 Mode 4:3 (25 ips) 640x480 640x480 320x240 Mode 4:3 (15 ips) 2048x1536 Mode 4:3 (12,5 ips) 1280x960 640x480 640x480 320x240 Appareil photo Mode 16:9 (30 ips) Seule la même compact Mode 16:9 (25 ips) taille de capture (série U, taille de d'image définie capture d'image : 4 pour le flux (1), le MP) flux (2), le flux (3) 640x360 et JPEG (2) peut être sélectionnée. Mode 16:9 (30 ips) 2688 x 1520 2688x1520 Mode 16:9 (25 ips) 2688 x 1520 1920x1080 640x360 1280x720 640x360 Mode 4:3 (30 ips) 1280x960 Mode 4:3 (25 ips) 640x480 640x480 320x240 Mode 4:3 (15 ips) 2048x1536 Mode 4:3 (12,5 ips) 1280x960 640x480 320x240 251 640x480 9 [Image/Son] pour le réglage des images et des fichiers son 9.2 [Image] pour le réglage des images JPEG Appareil photo Mode 16:9 (30 ips) 1920x1080 compact Mode 16:9 (25 ips) 1280x720 (série U, taille de 640x360 capture d'image : 2 320x180 MP) Mode 4:3 (30 ips) 1280x960 Mode 4:3 (25 ips) 640x480 640x360 640x480 320x240 Caméras PTZ (série X, taille de capture d'image : 2 MP), Rapid PTZCaméra(Série X/S, taille de capture d'image : 2 MP) Type d'avion Mode de capture d'images WV-X86531-Z2_PTZ 16:9 (mode 30 ips) JPEG1 JPEG2 1920x1080 <font WV-X86530-Z2_PTZ 16:9 (mode 25 ips) color=" WV-S66300-Z4L 16:9 (mode 60 ips) #333333"> WV-X66300-Z4LS 16:9 (mode 50 ips) 1280x720 <font WV-S66300-Z3L color=" WV-X66300-Z3LS #333333"> WV-S66300-Z4 WV-X66300-Z4S 640x360 640x360 320x180 <font color=" WV-S66300-Z3 #333333"> WV-X66300-Z3S 4:3 (mode 30 ips) 1280x960 4:3 (mode 25 ips) 640x480 640x480 320x240 <font color=" #333333"> 4:3 (mode 15 ips) 2048x1536 4:3 (mode 12,5 ips) 1280x960 <font color=" #333333"> 640x480 640x480 320x240 <font color=" #333333"> PTZ rapideCaméra(Série X/S, taille de capture d'image : 8 M (4K)), PTZ rapideCaméra(Série X/S, taille de capture d'image : 6MP) 252 9 [Image/Son] pour le réglage des images et des fichiers son 9.2 [Image] pour le réglage des images JPEG Type d'avion Mode de capture d'images JPEG1 WV-S66700-Z3L 16:9 (mode 30 ips) 3840x2160 WV-X66700-Z3LS 16:9 (mode 25 ips) 2560x1440 JPEG2 1920x1080 WV-S66700-Z3 1280x720 WV-X66700-Z3S 640x360 640x360 320x180 Seule la même taille de capture d'image définie pour le flux (1), le flux (2), le flux (3), le flux (4) et JPEG (2) peut être sélectionnée. WV-S66600-Z3L 16:9 (mode 30 ips) 3328x1872 WV-X66600-Z3LS 16:9 (mode 25 ips) 2560x1440 1920x1080 WV-S66600-Z3 1280x720 WV-X66600-Z3S 640x360 320x180 Seule la même taille de capture d'image définie pour le flux (1), le flux (2), le flux (3), le flux (4) et JPEG (2) peut être sélectionnée. Multidirectionnelcaméra 253 640x360 9 [Image/Son] pour le réglage des images et des fichiers son 9.2 [Image] pour le réglage des images JPEG Type d'avion Mode d'imagerie JPEG1 JPEG2 WV-S85702-F3L 8 mégapixels [16:9] (mode 15 ips) 3840x2160 -- 8 mégapixels [16:9] (mode 12,5 ips) 2560x1440 (Sans fonction) 1920x1080 1280x720 640x360 320x180 8 mégapixels [16:9] (mode double 15 ips) 3840x2160 8 mégapixels [16:9] (mode double 12,5 ips) 2560x1440 1920x1080 1280x720 640x360 WV-X86531-Z2_ 5 mégapixels [16:9] (mode 15 ips) 3072x1728 MULTI 5 mégapixels [16:9] (mode 12,5 ips) 2560x1440 1920x1080 WV-X86530-Z2_ 1280x720 MULTI 640x360 320x180 5 mégapixels [16:9] (mode Quad 15 ips) 3072x1728 5 mégapixels [16:9] (mode Quad 12,5 ips) 2560x1440 1920x1080 1280x720 640x360 5 mégapixels [4:3] (mode 15 ips) 3072x2304 5 mégapixels [4:3] (mode 12,5 ips) 2560x1920 1280x960 640x480 320x240 5 mégapixels [4:3] (mode Quad 15 ips) 3072x2304 5 mégapixels [4:3] (mode Quad 12,5 ips) 2560x1920 1280x960 640x480 WV-S85402-V2L 4 mégapixels [16:9] (mode 30 ips) 2688x1520 WV-U85402-V2L 4 mégapixels [16:9] (mode 25fps) 2560x1440 1920x1080 1280x720 640x360 320x180 4 mégapixels [16:9] (mode double 30 ips) 254 2688x1520 9 [Image/Son] pour le réglage des images et des fichiers son 9.3 [Image] pour la configuration des flux 4 mégapixels [16:9] (mode double 25 ips) 2560x1440 1920x1080 1280x720 640x360 [Qualité d'image] Définissez la qualité des images JPEG à chaque résolution. [0 Ultra-précis]/[1 Précis]/2/ 3/ 4/ [5 Normal]/6/ 7/ 8/ [9 Inférieur] 9.3 [Image] pour la configuration des flux Cliquez sur les onglets [Image] des pages vidéo et audio. Reportez-vous à ce qui suit pour savoir comment afficher et utiliser le menu Avancé. →5.1 Comment afficher →5.2 Comment opérer Ici, images H.265 (ou H.264) [débit par client], [Taille de capture d'image], [Qualité d'image] Configurez, par exemple. Pour les paramètres de l’image JPEG, reportez-vous à ce qui suit. →9.2 [Image] pour le réglage des images JPEG Débit Un flux est un système qui fournit simultanément des images avec différentes résolutions et fréquences d'images. Le nombre de flux pouvant être diffusés en même temps est exprimé en nombre de flux. Le nombre de flux dépend du modèle. Reportez-vous aux spécifications du catalogue pour le nombre de flux pour chaque modèle. [Transmission débit] Utilisez [Activé] ou [Arrêt] pour définir s'il faut fournir des images H.265 (ou H.264). [Activé] :Diffusez des images H.265 (ou H.264). [Arrêt] :L'image H.265 (ou H.264) n'est pas délivrée. [Note:] ・Si vous réglez [Transmission par flux] sur [Activé], vous pouvez visualiser à la fois les images H.265 (ou H.264) et JPEG sur les pages d'images en direct. ・Si la [Transmission de flux] de l'un des flux est réglée sur [Activé], le taux de mise à jour de l'image JPEG est limité. Pour plus d'informations sur la vitesse de mise à jour des images JPEG lorsque ] ], 255 . 9 [Image/Son] pour le réglage des images et des fichiers son 9.3 [Image] pour la configuration des flux [Transmission par flux] est réglé sur [Activé], voir ci-dessous. →2.3.1 Afficher les images de la caméra ・[MULTI] Si l'une des caméras [Transmission de flux] est réglée sur [Activé], le taux de mise à jour de l'image JPEG est limité. ・[MULTI] Ce paramètre peut être défini individuellement par chaque caméra. [Format d'encodage débit] Sélectionnez la méthode de compression du flux à diffuser. H.265 :Les images H.265 sont livrées. H.264 :Les images H.264 sont livrées. [Note:] ・[MULTI] Ce paramètre est commun à toutes les caméras. [Taille de capture d'image] Sélectionnez la résolution de l’image H.265 (ou H.264) parmi les options suivantes. La sélection peut être limitée en fonction de la résolution sélectionnée. Veuillez vous référer à ce qui suit pour connaître la relation entre votre modèle, les symboles et la terminologie. →1.2 Modèles compatibles et symboles dans ce manuel Caméras fixe nouveau X Type d'avion Mode de capture H.265/H.264 Volet 1 d'images Flux 2 Flux 3 Flux 4 Caméras fixe nouveau Mode 16:9 (30 ips) X Mode 16:9 (25 ips) 1920x1080 1920x1080 (taille de capture Mode 16:9 (60 ips) 1280x720 1280x720 d'image : 2 MP) Mode 16:9 (50 ips) 640x360 640x360 640x360 640x360 320x180 320x180 320x180 320x180 Mode 4:3 (30 ips) Caméras fixe nouveau Mode 4:3 (25 ips) 2048x1536 Mode 4:3 (60 ips) 1280x960 1280x960 Mode 4:3 (50 ips) VGA VGA VGA VGA QVGA QVGA QVGA QVGA Mode 16:9 (30 ips) 256 9 [Image/Son] pour le réglage des images et des fichiers son 9.3 [Image] pour la configuration des flux X Mode 16:9 (25 ips) 3072x1728 3072x1728 (taille de capture 2560x1440 2560x1440 d'image : 5 MP) 1920x1080 1920x1080 1280x720 1280x720 1280x720 640x360 640x360 640x360 320x180 320x180 320x180 -- -- -- 3072x1728 (Sans (Sans (Sans 2560x1440 fonction) fonction) fonction) VGA VGA QVGA QVGA QVGA -- -- -- 3072x2304 (Sans (Sans (Sans 2560x1920 fonction) fonction) fonction) 1280x720 1280x720 1280x720 640x360 640x360 640x360 320x180 320x180 320x180 -- -- -- 3328x1872 (Sans (Sans (Sans 2560x1440 fonction) fonction) fonction) 1280x720 Mode 16:9 (60 ips) Mode 16:9 (50 ips) Mode 4:3 (30 ips) Mode 4:3 (25 ips) 3072x2304 3072x2304 2560x1920 2560x1920 1280x960 1280x960 800x600 VGA 400x300 Mode 4:3 (60 ips) Mode 4:3 (50 ips) Caméras fixe nouveau Mode 16:9 (30 ips) X Mode 16:9 (25 ips) 3328x1872 3328x1872 (taille de capture 2560x1440 2560x1440 d'image : 6 MP) 1920x1080 1920x1080 1280x720 Mode 16:9 (60 ips) Mode 16:9 (50 ips) 257 9 [Image/Son] pour le réglage des images et des fichiers son 9.3 [Image] pour la configuration des flux Caméras fixe nouveau Mode 16:9 (30 ips) X Mode 16:9 (25 ips) 3840x2160 3840x2160 (taille de capture 2560x1440 2560x1440 d'image : 8 MP) 1920x1080 1920x1080 1280x720 1280x720 1280x720 640x360 640x360 640x360 320x180 320x180 320x180 -- -- -- 3840x2160 (Sans (Sans (Sans 2560x1440 fonction) fonction) fonction) 1280x720 Mode 16:9 (60 ips) Mode 16:9 (50 ips) Caméra Compact Dome (série X) et caméra Compact Dome (série S) Type d'avion Mode de capture H.265/H.264 d'images Volet 1 Caméras dôme Mode 16:9 (30 ips) 2688x1520 -- compactes 2688 x 1520 1920x1080 1920x1080 (Sans (Série X/S, taille de Mode 16:9 (25 ips) 1280x720 fonction) capture d'image : 4MP) 2688 x 1520 Flux 2 1280x720 640x360 640x360 320x180 320x180 16:9 (30 ips) 2560x1440 Mode 16:9 (25 ips) 1920x1080 1920x1080 1280x720 Flux 3 1280x720 640x360 640x360 320x180 320x180 Mode 4:3 (30 ips) 1280x960 1280x960 Mode 4:3 (25 ips) 640x480 640x480 640x480 320x240 320x240 320x240 Mode 4:3 (15 ips) Flux 4 2048x1536 Mode 4:3 (12,5 ips) 1280x960 640x480 640x480 320x240 320x240 Caméras dôme Mode 16:9 (60 ips) 1920x1080 1920x1080 compactes Mode 16:9 (50 ips) 1280x720 1280x720 1280x720 (Série X/S, taille de 640x360 640x360 640x360 640x360 capture d'image : 2 320x180 320x180 320x180 320x180 258 9 [Image/Son] pour le réglage des images et des fichiers son 9.3 [Image] pour la configuration des flux MP) Mode 16:9 (30 ips) 1920x1080 1920x1080 Mode 16:9 (25 ips) 1280x720 1280x720 1280x720 640x360 640x360 640x360 640x360 320x180 320x180 320x180 320x180 Mode 4:3 (30 ips) 1280x960 1280x960 Mode 4:3 (25 ips) 640x480 640x480 640x480 640x360 320x240 320x240 320x240 320x180 640x480 640x480 640x480 320x240 320x240 320x240 Mode 4:3 (15 ips) 2048x1536 Mode 4:3 (12,5 ips) 1280x960 Caméra Compact Dome (série U) Type d'avion Mode de capture H.265/H.264 d'images Volet 1 Caméras dôme Mode 16:9 (30 ips) compactes (Série U, taille de Flux 2 Flux 3 Flux 4 2688x1520 -- -- -- 2688 x 1520 1920x1080 (Sans (Sans (Sans Mode 16:9 (25 ips) 1280x720 fonction) fonction) fonction) capture d'image : 4MP) 2688 x 1520 16:9 (30 ips) 2560x1440 Mode 16:9 (25 ips) 1920x1080 1920x1080 1280x720 1280x720 640x360 640x360 320x180 320x180 Mode 4:3 (30 ips) 1280x960 1280x960 Mode 4:3 (25 ips) 640x480 640x480 640x480 320x240 320x240 320x240 Mode 4:3 (15 ips) 2048x1536 Mode 4:3 (12,5 ips) 1280x960 640x480 640x480 320x240 320x240 Caméras dôme Mode 16:9 (30 ips) 1920x1080 1920x1080 compactes Mode 16:9 (25 ips) 1280x720 1280x720 1280x720 (Série U, taille de 640x360 640x360 640x360 640x360 capture d'image : 2 320x180 320x180 320x180 320x180 259 9 [Image/Son] pour le réglage des images et des fichiers son 9.3 [Image] pour la configuration des flux MP) Mode 4:3 (30 ips) 1280x960 1280x960 Mode 4:3 (25 ips) 640x480 640x480 640x480 640x360 320x240 320x240 320x240 320x180 Caméras PTZ (série X, taille de capture d'image : 2 MP),PTZ rapideCaméra(Série X/S, taille de capture d'image : 2 MP) Type d'avion Mode de capture H.265/H.264 Volet 1 d'images Flux 2 Flux 3 Flux 4 WV-X86531-Z2_PTZ 16:9 (mode 30 ips) 1920x1080 1920x1080 WV-X86530-Z2_PTZ 16:9 (mode 25 ips) 1280x720 1280x720 1280x720 WV-S66300-Z4L 640x360 640x360 640x360 640x360 320x180 320x180 320x180 320x180 1280x960 1280x960 VGA VGA VGA VGA QVGA QVGA QVGA QVGA 2048x1536 <font <font <font color=" color=" 16:9 (mode 60 ips) WV-X66300-Z4LS 16:9 (mode 50 ips) WV-S66300-Z3L 4:3 (mode 30 ips) WV-X66300-Z3LS 4:3 (mode 25 ips) WV-S66300-Z4 WV-X66300-Z4S WV-S66300-Z3 4:3 (mode 15 ips) 4:3 (mode 12,5 ips) color=" #333333"> #333333"> #333333"> WV-X66300-Z3S <font 1280x960 color=" #333333"> <font VGA VGA VGA QVGA QVGA QVGA color=" #333333"> <font color=" #333333"> PTZ rapideCaméra(Série X/S, taille de capture d'image : 8 M (4K)),PTZ rapideCaméra(Série X/S, taille de capture d'image : 6MP) Type d'avion Mode de capture H.265/H.264 d'images Volet 1 16:9 (mode 30 ips) 3840x2160 3840x2160 WV-X66700-Z3LS 16:9 (mode 25 ips) 2560x1440 2560x1440 WV-S66700-Z3L 260 Flux 2 Flux 3 Flux 4 9 [Image/Son] pour le réglage des images et des fichiers son 9.3 [Image] pour la configuration des flux 1920x1080 WV-S66700-Z3 WV-X66700-Z3S WV-S66600-Z3L 16:9 (mode 30 ips) 3328x1872 WV-X66600-Z3LS 16:9 (mode 25 ips) 2560x1440 1280x720 1280x720 1280x720 640x360 640x360 640x360 320x180 320x180 320x180 1280x720 1280x720 1280x720 640x360 640x360 640x360 320x180 320x180 320x180 1920x1080 WV-S66600-Z3 WV-X66600-Z3S Multidirectionnelcaméra H.265/H.264 Type d'avion Mode d'imagerie WV-S85702-F3L 8 mégapixels [16:9] Flux 1 Flux 3 Flux 4 3840x2160 -- -- (mode 15 ips) 2560x1440 (Sans (Sans 8 mégapixels [16:9] 1920x1080 fonction) fonction) (mode 12,5 ips) <font> 1280x720 <font> 640x360 <font> 320x180 8 mégapixels [16:9] 3840x2160 (mode double 15 ips) 2560x1440 8 mégapixels [16:9] 1920x1080 (mode double 12,5 ips) Flux 2 <font> 1280x720 <font> 640x360 <font> 320x180 WV-X86531-Z2_ 5 mégapixels [16:9] 3072x1728 MULTI (mode 15 ips) 2560x1440 WV-X86530-Z2_ 5 mégapixels [16:9] 1920x1080 MULTI (mode 12,5 ips) <font> 1280x720 <font> 640x360 <font> 320x180 5 mégapixels [16:9] 3072x1728 (mode Quad 15 ips) 2560x1440 5 mégapixels [16:9] 1920x1080 <font> (mode Quad 12,5 ips) <font> 1280x720 <font> 640x360 5 mégapixels [4:3] 3072x2304 (mode 15 ips) 2560x1920 261 9 [Image/Son] pour le réglage des images et des fichiers son 9.3 [Image] pour la configuration des flux 1280x960 5 mégapixels [4:3] (mode 12,5 ips) <font> VGA <font> QVGA 5 mégapixels [4:3] 3072x2304 (mode Quad 15 ips) 2560x1920 5 mégapixels [4:3] 1920x1080 1280x960 (mode Quad 12,5 ips) <font> WV-S85402-V2L 4 mégapixels [16:9] 2688x1520 WV-U85402-V2L (mode 30 ips) 2560x1440 4 mégapixels [16:9] 1920x1080 (mode 25fps) 640x480 1280x720 1280x720 <font> 640x360 <font> 320x180 4 mégapixels [16:9] 2688x1520 (mode double 30 ips) 2560x1440 <font> 4 mégapixels [16:9] 1920x1080 <font> (mode double 25 ips) 1280x720 1280x720 640x360 [Note:] ・Si [Rotation d'image] est réglé sur [90°] ou [270°] sur les onglets [Base] des pages de base, la résolution [320x180] ne peut pas être réglée. ・[New X Fixed]La taille de capture d'image [320x180] peut être définie même si[Rotation d'image] est réglé sur [90°] ou [270°] sur l'onglet [Base]. de la page de base. ・[MULTI] Ce paramètre est commun à toutes les caméras. ・[MULTI2] Lorsque Stream (1) est de 2 688 x 1 520 et Stream (2) est de 1 280 x 720, la fréquence d'images est limitée à un maximum de 15 ips (maximum 12,5 ips en mode 25 ips). [Priorité de transmission] Définissez le mode de diffusion du flux parmi les éléments suivants. ・[Taux binai cons.]:Les images H.265 (ou H.264) sont délivrées au débit défini par [Taux binaire maxi. (par client)*]. ・[VBR] :Les images H.265 (ou H.264) sont fournies à la fréquence d'images définie par [Fréquence de trame*] tout en conservant le niveau de qualité d'image défini par [Qualité d'image]. À ce moment, le débit binaire varie dans le débit binaire maximal défini par [Taux binaire 262 9 [Image/Son] pour le réglage des images et des fichiers son 9.3 [Image] pour la configuration des flux maxi. (par client)*]. La capacité d'enregistrement varie en fonction des réglages [Qualité d'image] et des conditions du sujet. ・[Priorite de Fréquence de trame]:Diffusez des images H.265 (ou H.264) à la fréquence d'images définie par [Fréquence de trame*]. ・[Meilleur effort]:Les images H.265 (ou H.264) sont livrées avec des débits variables dans le débit maximum fixé par [Taux binaire maxi. (par client)*], en fonction de la bande passante des réseaux. [Note:] ・Définir [Priorité de transmission] sur [Fréquence de trame] peut réduire le nombre d'utilisateurs pouvant se connecter. ・[MULTI] Ce paramètre est commun à toutes les caméras. [Fréquence de trame*] Réglez la fréquence d'images parmi les options suivantes. -Pour [16:9 mode(mode 30f/s)]/[16:9 mode(mode 60f/s)]/[4:3 mode(mode 30f/s)]/[4:3 mode(mode 15f/s)] : 1 ips/ 3 ips/ 5 ips/ 7,5 ips/ 10 ips/ 12 ips/ 15 ips/ 20 ips/ 30 ips/ 60 ips -Pour [16:9 mode(mode 25f/s)]/[16:9 mode(mode 50f/s)]/[4:3 mode(mode 25f/s)]/[4:3 mode(mode 12,5f/s)] : 1 ips/ 3,1 ips/ 4,2 ips/ 6,25 ips/ 8,3 ips/ 12,5 ips/ 20 ips/ 25 ips/ 50 ips [Note:] ・[Fréquence de trame*] est limité à [Taux binaire maxi. (par client)*]. Lorsqu'une valeur avec [*] est définie, la fréquence d'images peut être inférieure à la valeur définie. Si [Priorité de transmission] est défini sur [VBR], l'image peut être interrompue périodiquement en fonction des paramètres [Taux binaire maxi. (par client)*] et [Qualité d'image]. Confirmez l'image livrée après le réglage. ・L'option [*] est omise. ・La fréquence d'images jusqu'à la valeur du mode d'imagerie sélectionné peut être sélectionnée. ・Selon le nombre d'utilisateurs simultanés ou la combinaison de fonctions utilisées, la fréquence d'images peut être inférieure à la valeur définie. Confirmez l'image livrée après le réglage. ・Si la fréquence d'images est faible, l'image peut ne pas s'afficher correctement selon le navigateur Web que vous utilisez. ・60 ips ne peut être sélectionné que lorsque [Mode de capture d'image] est en [mode 16:9 (mode 60 ips)]. Dans ce cas, le flux (1) sera [fixé à 60 fps]. [Stream(2)] ~ 263 9 [Image/Son] pour le réglage des images et des fichiers son 9.3 [Image] pour la configuration des flux [Stream(4)] peut aller jusqu'à 10 ips. ・50 ips ne peut être sélectionné que lorsque [Mode de capture d'image] est en [mode 16:9 (mode 50 ips)]. Dans ce cas, le flux (1) est réglé sur [Fix 50fps]. [Stream(2)] ~ [Stream(4)] peut aller jusqu'à 8,3 ips. ・[MULTI] Ce paramètre est commun à toutes les caméras. ・[New X Fixed-8M][New X Fixed-6M]60 ips ne peut être sélectionné que lorsque [Mode de capture d'image] est réglé sur [16:9 mode(mode 60f/s)].Dans de tels cas, le Flux(1) est réglé sur [60 ips fixe].De plus, [Flux(2)] ~ [Flux(4)] sera indisponible. ・[New X Fixed-8M][New X Fixed-6M]50 ips ne peut être sélectionné que lorsque [Mode de capture d'image] est réglé sur [16:9 mode(mode 50f/s)].Dans de tels cas, le Flux(1) est réglé sur [50 ips fixe].De plus, [Flux(2)] ~ [Flux(4)] sera indisponible. ・[New X Fixed-5M]60 ips ne peut être sélectionné que lorsque [Mode de capture d'image] est réglé sur [16:9 mode(mode 60 ips)] [mode 4:3 (mode 60 ips)]. Dans de tels cas, le streaming (1) est réglé sur [60 ips fixe]. De plus, [Débit(2)] ~ [Débit(4)] sera indisponible. ・[New X Fixed-5M]50 ips ne peut être sélectionné que lorsque [Mode de capture d'image] est réglé sur [16:9 mode(mode 50 ips)] [mode 4:3 (mode 50 ips)]. ・[New X Fixed-2M][New X Fixed-5M]60 ips ne peut être sélectionné que lorsque [Mode de capture d'image] est réglé sur [16:9 mode(mode 60 ips)] [mode 4:3 (mode 60 ips)]. Dans de tels cas, le streaming (1) est réglé sur [60 ips fixe]. ・[New X Fixed-2M][New X Fixed-5M]50 ips ne peut être sélectionné que lorsque [Mode de capture d'image] est réglé sur [16:9 mode(mode 50 ips)] [mode 4:3 (mode 50 ips)]. Dans de tels cas, le streaming (1) est réglé sur [50 ips fixe]. [Taux binaire maxi. (par client)*] Sélectionnez le débit binaire H.265 (ou H.264) pour un client parmi les suivants. 64KBPS / 128KBPS * / 256KBPS * / 384KBPS * / 512KBPS * / 768KBPS * / 1024KBPS * / 1536KBPS * / 2048KBPS * / 3072KBPS * / 4096KBPS * / 6144KBP 20480kbps */ 24576kbps */---entrée libre Si [-----] est sélectionné, le débit binaire peut être saisi librement dans la mesure où il peut être défini. Si [Priorité de transmission] est [Taux binai. cons.], [Fréquence de trame] ou [Meilleur effort] 320 x 180, 640 x 360, QVGA, VGA : 64 kbit/s à 4 096 kbit/s * 1280x720*1Pour 1280 x 960 : 128 kbit/s *~ 8192 kbit/s * 264 9 [Image/Son] pour le réglage des images et des fichiers son 9.3 [Image] pour la configuration des flux 1920x1080*1Pour : 256 kbit/s *~ 12 288 kbit/s * Pour 2048 x 1536*1 : 512 kbit/s *~ 16384 kbit/s * Pour 2560 x 1440, 2560 x 1920 : 768 kbps *~ 24576 kbps * Pour 3072 x 1728 : 1024 kbit/s *~ 24576 kbit/s * Pour 3072 x 2304 : 1536 kbit/s *~ 24576 kbit/s * 3840 x 2160 : 2048 kbit/s *~ 24576 kbit/s * Quand [Priorité de transmission] est [VBR] 320x180, 640x360, QVGA, VGA : 64 kbit/s à 12 288 kbit/s * 1280x720*1Pour 1280 x 960 : 128 kbps *~ 12288 kbps * 1920x1080*1Dans le cas : 256 kbps *~ 24576 kbps * Pour 2048 x 1536 : 512 kbit/s *~ 24 576 kbit/s * Pour 2560 x 1440, 2560 x 1920 : 768 kbps *~ 24576 kbps * Pour 2688 x 1520 : 768 kbps à 24576 kbps Pour 3072 x 1728 : 1024 kbit/s *~ 24576 kbit/s * Pour 3072 x 2304 : 1536 kbit/s *~ 24576 kbit/s * Pour 3840 x 2160 : 2048 kbit/s *~ 24576 kbit/s * [Note:] ・Reportez-vous aux spécifications du catalogue pour connaître les résolutions pouvant être sélectionnées pour chaque modèle. ・Le débit binaire des flux est limité à [Contrôle de bande passante (débit binaire)] dans les onglets [Réseau] des pages réseau. Par conséquent, lorsque la valeur avec [*] est définie, l'image peut ne pas être délivrée. →14.1 Mise en réseau [Réseau] ・Il est recommandé que le débit binaire du flux soit réglé sur 8 192 kbps ou moins. Si une valeur supérieure à 8 192 kbps est définie, la continuité des images enregistrées peut être anormale. ・Lorsque l'intervalle de rafraîchissement est court, le débit peut être dépassé selon le sujet. ・En fonction du nombre d'utilisateurs simultanés ou de la combinaison de fonctions utilisée, le débit binaire peut être inférieur à la valeur définie. Confirmez l'image livrée après le réglage. ・Si vous utilisez le [Mode 60 ips] ou le [Mode 50 ips] à la résolution de *1, vous pouvez configurer jusqu'à 24 576 kbps. ・[MULTI] Ce paramètre est commun à toutes les caméras. [Qualité d'image] 265 9 [Image/Son] pour le réglage des images et des fichiers son 9.3 [Image] pour la configuration des flux Sélectionnez la qualité d'image pour l'image H.265 (ou H.264) parmi les options suivantes. Pour [Taux binai. cons.], [Fréquence de trame], [Meilleur effort] :Priorité de mouvement/ Standard/Priorité de qualité d'image Pour [VBR] : [0 qualité d'image maximale]/[1 Précis]/2/3/4/[5 Normal]/6/7/8/[9 Inférieur] Codage intelligent-[Automa. VIQS] Les images sont distribuées de sorte que la qualité des images dans les lieux en mouvement soit élevée et que la quantité de données dans les autres lieux soit faible. [Arrêt] :Auto VIQS n'est pas utilisé. [Activé] :Il maintient la qualité d'image élevée dans le lieu de déplacement et réduit la quantité de données dans d'autres endroits. mode Codage intelligent-[VIQS intelligent] Les images sont distribuées de sorte que la quantité de données diminue tout en maintenant une qualité d'image élevée dans les zones avec des objets (tête, personnes, voitures et motos) et une qualité d'image faible/moyenne/moyenne dans les autres zones. [Arrêt] :N'utilisez pas le VIQS intelligent. [Activé(Élevée)] :Les images sont distribuées de sorte que la qualité d'image dans la zone où se trouve l'objet (tête, personnes, automobiles et motos) soit maintenue à un niveau élevé, tandis que la qualité d'image dans d'autres zones est maintenue à un niveau bas et la quantité de les données sont réduites. [Activé(Faible)] :Les images sont distribuées de manière à ce que la qualité d'image soit élevée dans les zones contenant des objets (tête, personnes, voitures et motos) et qu'une qualité d'image moyenne soit maintenue dans les autres zones alors que le volume de données est faible. [Note:] ・Cette fonction ne peut être utilisée qu'avec [Débit(1)]. Si [Activé(Élevée)] ou [Activé(Faible)] est sélectionné, les paramètres VIQS sont désactivés à partir des onglets [Qualité d'image]. ・[MULTI4] [MULTI3] Lorsque [VIQS intelligent] est réglé sur [Activé(Élevée)] ou [Activé(Faible)], la fréquence d'images est limitée à 7,5 ips maximum en mode 15 ips, 6,25 ips maximum en mode 12,5 ips, 15 ips maximum en mode 30 ips et 12,5 ips maximum en mode 25 ips . ・[New X Fixed-8M][New X Fixed-6M][New X Fixed-5M]Si [Mode de capture d'image] est réglé sur [Mode 60fps] ou [Mode 50fps], [VIQS intelligent] ne peut pas être utilisé. mode Codage intelligent-[Contrôle de l'image P intelligent] Pour réduire la quantité de données, contrôlez le moins possible la génération de données 266 9 [Image/Son] pour le réglage des images et des fichiers son 9.3 [Image] pour la configuration des flux (macrobloc) sauf en présence d'un objet (tête, personne, voiture ou moto). [Arrêt] :Le contrôle d'image Smart P n'est pas utilisé. [Activé] :Afin de réduire la quantité de données, les données d'image P sont contrôlées pour être générées le moins possible dans des zones autres que celles avec un objet (tête, personne, voiture ou moto). [Note:] ・Cette fonction ne peut être utilisée qu'avec [Débit(1)]. Si [Activé] est sélectionné, les paramètres VIQS sont désactivés à partir des onglets [Qualité d'image]. ・Lorsque [Activé] est sélectionné, le mouvement peut ne pas être régulier ou du bruit peut être généré dans des zones sans objets (têtes, personnes, voitures et motos). ・[MULTI4] [MULTI3] Lorsque [Contrôle de l'image P intelligent] est réglé sur [Activé], la fréquence d'images est limitée à 7,5 ips maximum en mode 15 ips, 6,25 ips maximum en mode 12,5 ips, 15 ips maximum en mode 30 ips et 12,5 ips maximum en mode 25 ips. ・[New X Fixed-8M][New X Fixed-6M][New X Fixed-5M]Si [Mode de capture d'image] est réglé sur [Mode 60fps] ou [Mode 50fps], [Contrôle de l'image P intelligent] ne peut pas être utilisé. mode Codage intelligent-[Contrôle GOP] Le contrôle GOP réduit la quantité de données. Si [H.265] est sélectionné dans [Format d'encodage débit] : [Off]/Faible/Moyen/Avancé/ Contrôle de la fréquence d'images Si [H.264] est sélectionné dans [Format d'encodage débit] : [Désactivé]/[Fbl.]/[Moyen (GOP variable 4s-16s)] [Important] ・Lorsque [Fbl.], [Mid], [Mid] ou [Frame rate control (Variable GOP4s-16s + Frame rate control)] est sélectionné, l'enregistrement ne peut pas être effectué sur la carte mémoire SD. Si Avancé (image clé fixe GOP 60s + 1s) est sélectionné, les données peuvent être enregistrées sur des cartes SD uniquement avec [Manuel] [Planification]. 267 9 [Image/Son] pour le réglage des images et des fichiers son 9.3 [Image] pour la configuration des flux [Note:] ・L'utilisation du contrôle GOP augmente l'intervalle de rafraîchissement de l'image H.265 (ou H.264). Par conséquent, ne l'utilisez pas dans des environnements réseau où il existe de nombreuses erreurs. ・[Fbl.]/[Mid]/[Frame rate control (variable GOP4s-16s + frame rate control)] ne peut être réglé que lorsque [VBR] est sélectionné dans [Priorité de transmission]. [Avancé (image clé GOP fixe 60s + 1s)] peut être défini quel que soit l'[Priorité de transmission]. ・[Faible (GOP variable 1s-8s)], [Moyen (GOP variable 4s-16s)] et [Contrôle de la fréquence d'images (GOP variable 4s-16s + contrôle de la fréquence d'images)] peuvent réduire la quantité de données lorsqu'aucune donnée n'est détectable. objet (visage, personne, voiture ou moto) dans l'image. [Advanced (fixed GOP 60s + 1s keyframe)] réduit la quantité de données indépendamment de la présence ou de l'absence de l'objet à détecter. ・Lorsque [Frame rate control] est défini, la fréquence d'images peut être modifiée de 1 ips à [Fréquence de trame*] en fonction de la présence ou de l'absence de l'objet à détecter. ・Lorsque [Frame rate control] est réglé, l'affichage peut temporairement ralentir ou accélérer lorsque la fréquence d'images est modifiée. ・[MULTI] Lorsque [Contrôle GOP] est réglé sur [Faible(Variable GOP 1s-8s)]/[Moyen (GOP variable 4s-16s)]/[Avancé (GOP fixe 60s + image clé 1s)]/[Contrôle de la fréquence d'images (GOP variable 4s-16s + contrôle de la fréquence d'images)] limite le débit binaire. ・[MULTI4] [MULTI3] [Contrôle GOP] est réglé sur [Faible(Variable GOP 1s-8s)]/[Moyen (GOP variable 4s-16s)]/[Contrôle de la fréquence d'images (GOP variable 4s-16s + contrôle de la fréquence d'images)], la fréquence d'images est limitée à 7,5 ips maximum en mode 15 ips, 6,25 ips maximum en mode 12,5 ips, 15 ips maximum en mode 30 ips et 12,5 ips maximum en mode 25 ips. ・[New X Fixed-8M][New X Fixed-6M][New X Fixed-5M]Si [Mode de capture d'image] est réglé sur [Mode 60fps] ou [Mode 50fps], [Contrôle GOP] ne peut pas être utilisé. [Intervalle de rafraîchissement] Sélectionnez l'intervalle de rafraîchissement (intervalle I-Picture : 0,2 à 5 secondes) pour l'image H.265 (ou H.264) parmi les options suivantes. S'il y a beaucoup d'erreurs dans l'environnement réseau, l'image sera moins déformée si 268 9 [Image/Son] pour le réglage des images et des fichiers son 9.3 [Image] pour la configuration des flux l'intervalle de rafraîchissement est raccourci. Cependant, la vitesse de mise à jour de l'image peut diminuer ou le débit binaire peut être dépassé. [0,2s]/ [0,25s]/ [0,33s]/ [0,5s]/ [1s]/ [2s]/ [3s]/ [4s]/ [5s] [Note:] ・Si [Contrôle GOP] est défini sur Faible (variable GOP 1s-8s), l'intervalle de rafraîchissement est défini sur 8s. ・Si [Contrôle GOP] est défini sur Mid (variable GOP 4s-16s), l'intervalle de rafraîchissement est défini sur 16s. ・Si [Contrôle GOP] est défini sur Avancé (image clé GOP fixe de 60 s + 1 s), l'intervalle d'actualisation est défini sur 60 s. ・Si [Contrôle GOP] est réglé sur [Frame Rate Control (variable GOP 4s-16s + frame rate control)], la fréquence d'images peut varier entre des valeurs définies de 1 ips à [Fréquence de trame*] en fonction de l'ampleur du changement d'image. Plus la fréquence d'images est faible, plus l'intervalle de rafraîchissement est long. L'intervalle de rafraîchissement maximal est de 16 s. ・[MULTI] Ce paramètre est commun à toutes les caméras. [Type de transmission] Sélectionnez la méthode de distribution de l’image H.265 (ou H.264) parmi les suivantes. [Port monodiffusion (AUTO)] : Lors de l'envoi d'images et de sons depuis votre ordinateur, [Port Unicast1 (Image)] et [Port Unicast2 (Audio)] sont automatiquement définis. Si vous n'avez pas besoin de fixer le nombre de ports sur lesquels les flux sont diffusés, par exemple lors d'une utilisation en réseau, il est recommandé de le définir sur [Port Unicast (AUTO)]. [Port monodiffusion (MANUEL)] : Lors de l'envoi d'images et de son depuis l'ordinateur, le [Port Unicast1 (Image)] et le [Port Unicast2 (Audio)] doivent être définis manuellement. Lors de l'accès à une caméra à l'aide d'un navigateur, le numéro de port est automatiquement sélectionné même dans ce paramètre. Lors de la distribution d'un flux sur Internet, fixez le numéro de port à utiliser comme routeur haut débit (ci-après dénommé le routeur). Pour plus de détails, reportez-vous au manuel d'instructions du routeur. →14.1 Mise en réseau [Réseau] [Multidiffusion] : Vous pouvez accéder à cette machine en même temps sans limiter le nombre de personnes. Pour envoyer des flux en multidiffusion, saisissez [Adresse de multidiffusion], [Port de multidiffusion] et 269 9 [Image/Son] pour le réglage des images et des fichiers son 9.3 [Image] pour la configuration des flux [Multicast TTL/HOPLimit]. [Note:] ・Pour connaître le nombre maximum d’accès monodiffusion simultanés, consultez ce qui suit. →2.3.1 Afficher les images de la caméra ・Si [Port Unicast (MANUEL)] est sélectionné, vous devez configurer un numéro de port Unicast. ・Lorsque la multidiffusion est définie, le navigateur ne pourra pas afficher l'image H.265 (ou l'image H.264). ・Si [Multicast] est sélectionné, vous devez configurer les adresses IP de multidiffusion. ・[MULTI] Ce paramètre est commun à toutes les caméras. [Diffusion unique1(Image)] Entrez le numéro de port unicast (utilisé pour envoyer des images depuis votre ordinateur). Numéro de port configurable :1024 à 50000 (nombre pair uniquement) [Diffusion unique2(Audio)] Entrez le numéro de port unicast (à utiliser lors de l'envoi audio depuis votre ordinateur). Numéro de port configurable :1024 à 50000 (nombre pair uniquement) [Adresse multidiffusion] Entrez l'adresse IP de multidiffusion. Envoyer des images et du son à l'adresse IP spécifiée. Plage configurable IPv4 :224.0.0.0~239.255.255.255 Plage configurable IPv6 :Adresses multicast commençant par FF [Note:] ・Vérifiez et saisissez l'adresse IP de multidiffusion disponible. [Port multidiffusion] Entrez le numéro de port multidiffusion (utilisé lors de l'envoi d'images depuis votre ordinateur). Numéro de port configurable :1024 à 50000 (nombre pair uniquement) [Note:] ・Lors de l'envoi d'audio depuis votre ordinateur, le numéro de port multidiffusion plus [1000] est utilisé. 270 9 [Image/Son] pour le réglage des images et des fichiers son 9.4 [Qualité d'image] pour définir la qualité de l'image [Limites TTL/HOP de multidiffusion] Entrez la valeur TTL/HOPLimit pour la multidiffusion. Valeur réglable :1~254 [Important] ・Lors de la diffusion d'un flux sur Internet, l'image de distribution peut ne pas s'afficher en fonction des paramètres du serveur proxy, du pare-feu, etc. Dans ce cas, contactez votre administrateur réseau. ・Si vous souhaitez afficher des images multidiffusion à l'aide d'un PC avec plusieurs cartes LAN, désactivez les cartes LAN qui ne sont pas utilisées pour la réception. 9.4 [Qualité d'image] pour définir la qualité de l'image Cliquez sur les onglets [Qualité d'image] des pages vidéo et audio. Reportez-vous à ce qui suit pour savoir comment afficher et utiliser le menu Avancé. →5.1 Comment afficher →5.2 Comment opérer Vers les paramètres avancés pour chaque élément>>Cliquer sur ce bouton affiche la fenêtre des paramètres avancés dans une fenêtre séparée et vous permet de définir les paramètres tout en visualisant les images affichées sur l'onglet [Qualité de l'image]. Vous pouvez définir le réglage de la qualité de l'image, le zoom/mise au point, la zone de confidentialité, le VIQS et la compensation de la distorsion de l'objectif. 271 9 [Image/Son] pour le réglage des images et des fichiers son 9.4 [Qualité d'image] pour définir la qualité de l'image 272 9 [Image/Son] pour le réglage des images et des fichiers son 9.4 [Qualité d'image] pour définir la qualité de l'image La sélection de la caméra dans le menu déroulant en bas de l'écran affiche l'image en direct de la caméra sélectionnée. Vous pouvez voir la qualité d'image ajustée sur cet écran. [Note:] ・[MULTI] Seules les caméras multidirectionnelles peuvent être sélectionnées. [Ajuster l'image] Vers les paramètres avancés>>Lorsque vous cliquez sur le [bouton], la fenêtre de réglage de la qualité de l'image s'affiche dans une fenêtre séparée. →9.4.1 Pour régler la qualité d'image (écran de réglage de la qualité d'image) [Ajuster l'image] Vers les paramètres avancés>>Lorsque vous cliquez sur le [bouton], la fenêtre de réglage de la qualité de l'image s'affiche dans une fenêtre séparée. →9.4.1 Pour régler la qualité d'image (écran de réglage de la qualité d'image) [Zoom supplémentaire] Vers les paramètres avancés>>Lorsque vous cliquez sur le bouton, la fenêtre de réglage du zoom EX s'affiche dans une fenêtre séparée. →9.4.3 Ajustez l'angle de vue avec le zoom EX [Réglage du zoom/mise au point] Vers les paramètres avancés>>Lorsque vous cliquez sur le bouton, la fenêtre des paramètres de zoom et de mise au point s'affiche dans une fenêtre séparée. 273 9 [Image/Son] pour le réglage des images et des fichiers son 9.4 [Qualité d'image] pour définir la qualité de l'image →9.4.4 Ajuster le zoom/mise au point [Zone de confidentialité] Vers les paramètres avancés>>Cliquez sur le bouton [Zone de confidentialité] pour ouvrir la fenêtre Paramètres de la zone de confidentialité. →9.4.5 Réglage de la zone de confidentialité (Écran de réglage de la zone de confidentialité) [VIQS] Vers les paramètres avancés>>Cliquez sur le bouton [VIQS] pour afficher la fenêtre des paramètres VIQS. →9.4.6 Configurer VIQS [Déformation de l'objectifcompensation] Vers les paramètres avancés>>Cliquez sur ce bouton pour afficher la fenêtre de réglage de la compensation de distorsion de l'objectif dans une fenêtre séparée. →9.4.8 Régler la compensation de distorsion de l'objectif [Note:] ・Les éléments affichés diffèrent selon le modèle. Se référer aux spécifications du catalogue pour les fonctions installées dans chaque modèle. ・[PTZ] Voir ce qui suit pour le fonctionnement de la fonction zoom de la caméra PTZ. →10.1 9.4.1 [Caméra vidéo] pour régler le fonctionnement des caméras Pour régler la qualité d'image (écran de réglage de la qualité d'image) Dans les onglets Vidéo/Audio [Qualité de l'image] jusqu'à [Réglage de l'image] Paramètres avancés>>Cliquez sur le bouton]. →9.4 [Qualité d'image] pour définir la qualité de l'image La qualité de l'image est définie dans l'écran de configuration affiché dans une fenêtre séparée. Lorsque vous modifiez les valeurs, les images affichées dans les onglets [Qualité de l'image] reflètent également les modifications. Cliquez sur + sur le côté gauche de chaque élément dans l'écran de configuration pour développer chaque élément et afficher les paramètres détaillés. Cliquez sur -> à gauche de chaque élément développé pour revenir à la fenêtre précédente. <Exemple : Réglage de base de la qualité d'image> 274 9 [Image/Son] pour le réglage des images et des fichiers son 9.4 [Qualité d'image] pour définir la qualité de l'image [Sélection de la caméra vidéo] Sélectionnez la caméra qui reflète les paramètres de qualité d'image. [Commun (Caméras vidéo 1-2)] :Les réglages sont effectués simultanément pour chaque caméra. Les images affichées sur les onglets [Qualité d'image] sont divisées en caméras. [Caméra 1] :Définit la qualité d'image de la caméra 1. L'image affichée sur l'onglet [Qualité d'image] est l'image de la caméra-1. [Caméra 2] :Définit la qualité d'image de la caméra 2. L'image affichée sur l'onglet [Qualité d'image] est l'image caméra-2. [Caméra 3] :Réglez la qualité d'image de la caméra 3. L'image affichée sur l'onglet [Qualité d'image] est l'image de la caméra-3. [Caméra 4] :Réglez la qualité d'image de la caméra 4. L'image affichée sur l'onglet [Qualité d'image] est l'image de la caméra 4. [Note:] ・[MULTI] [Sélection de la caméra vidéo] ne peut être sélectionné que pour les caméras multidirectionnelles. ・[MULTI] Pour [Commun (Caméras vidéo 1-2)], pour [Super Dynamique], [Mode de commande d'éclairage], [Balance des blancs] et Intelligence Auto, seuls les éléments peuvent être configurés avant les paramètres avancés. Pour effectuer d'autres réglages avancés, sélectionnez chaque caméra. Réglage de base de la qualité d'image 275 9 [Image/Son] pour le réglage des images et des fichiers son 9.4 [Qualité d'image] pour définir la qualité de l'image [Luminosité] Réglez la luminosité. Déplacez le curseur dans la direction [+] pour éclaircir l'image. Déplacez le curseur dans le sens [-] pour assombrir l'image. Appuyez sur [Réinit.] pour revenir à la luminosité par défaut. [Gain maximum] Réglez le gain maximal. Lorsque l'éclairage du sujet s'assombrit, le gain augmente automatiquement et l'écran s'éclaircit. Augmenter le gain peut augmenter le bruit. Déplacez le curseur dans la direction [+] pour augmenter le gain maximum. Déplacez la barre de défilement dans la direction [-] pour réduire le gain maximum. Appuyez sur [Réinit.] pour revenir aux paramètres par défaut. [Niveau de gain de chrominance] Réglez le niveau de chrominance (intensité de la couleur). Lorsque la barre de défilement est déplacée dans la direction [+], elle devient claire et lumineuse. Lorsque la barre du curseur est déplacée dans la direction [-], la couleur devient calme. Appuyez sur [Réinit.] pour revenir aux paramètres par défaut. [Niveau de netteté] Réglez le niveau de netteté (correction des contours). Déplacer la barre de curseur dans la direction [+] donne un contour net, tandis que déplacer la barre de curseur dans la direction [-] donne un contour doux. Appuyez sur [Réinit.] pour revenir aux paramètres par défaut. [DNR] La fonction de réduction du bruit numérique réduit automatiquement le bruit à de faibles niveaux d'éclairage. Déplacez la barre de défilement vers [+] pour augmenter l'effet de réduction du bruit. Pour plus d'images rémanentes J'en ai un. Déplacer le curseur dans le sens [-] réduit l'effet de réduction du bruit. Il y a moins de séquelles. Appuyez sur [Réinit.] pour revenir aux paramètres par défaut. Superdynamique [Super Dynamique] Vous pouvez régler [Activé] ou [Arrêt] pour activer la fonction super dynamique. Voir [Qu'est-ce que le super dynamique] pour plus de détails sur le super dynamique. [Activé] :La fonction Super Dynamique est activée. [Arrêt] :Arrête la fonction superdynamique. 276 9 [Image/Son] pour le réglage des images et des fichiers son 9.4 [Qualité d'image] pour définir la qualité de l'image [Note:] ・Cela ne peut pas être défini lorsque [Mode de capture d'image] est [16:9 mode(mode 60f/s)] ou [16:9 mode(mode 50f/s)]. ・Réglez [Super Dynamique] sur [Arrêt] lorsque les phénomènes suivants sont observés en fonction des conditions d'éclairage. -lorsque des scintillements ou des changements de couleur se produisent -lorsque du bruit est généré dans la zone lumineuse de l'écran ・Si [Mode de commande d'éclairage] est défini sur [Obturateur fixe], [Super Dynamique] ne peut pas être défini sur [Activé]. ・Lorsque [Stabilisateur] est défini sur [Activé], le paramètre superdynamique est [Arrêt]. [Niveau] Réglez le niveau superdynamique. Lorsque la barre de défilement est déplacée dans la direction [+], vous pouvez photographier un sujet avec une grande différence de lumière et d'obscurité sans basculer le blanc ou ombrager le noir. Déplacez la barre de défilement dans la direction [-] pour prendre une image complète de la luminosité moyenne. Appuyez sur [Réinit.] pour revenir aux paramètres par défaut. Qu'est-ce que le superdynamique ? S'il y a une grande différence entre les zones claires et sombres, l'appareil photo réglera l'ouverture de l'objectif pour qu'elle corresponde aux zones claires, rendant les zones sombres invisibles. Inversement, lorsque l'ouverture de l'objectif est réglée sur la zone sombre, la zone claire n'est pas visible. Super Dynamique est une fonction qui combine des images avec une grande luminosité et une grande obscurité, et des images avec une grande obscurité, et reproduit fidèlement la luminosité et l'obscurité. 277 9 [Image/Son] pour le réglage des images et des fichiers son 9.4 [Qualité d'image] pour définir la qualité de l'image [Note:] ・[New X Fixed-8MP][New X Fixed-6MP][New X Fixed-5MP]Si [Niveau] est réglé sur 30 ou plus, [Frame Rate] est limité aux 15 ips les plus élevées. [BLC/ HLC] Sélectionnez parmi les éléments suivants. Ce paramètre n'est pas disponible si [Super Dynamique] est défini sur [Activé] ou si [Automatique Intelligent] est défini sur [Activé]. [Compensation de contre-jour(BLC)] :Active la fonction de correction du contre-jour. [Compensation de forte intensité lumineuse (HLC)] :Active la fonction de correction de haute luminosité. La compensation d'éclairage supprime l'éclairage intense des sujets tels que les phares de voiture pendant la nuit. [Arrêt] :Arrête la fonction de compensation de contre-jour et la fonction de correction de lumière intense. [Niveau BLC] Réglez le niveau de correction du rétroéclairage. Déplacer la barre de défilement dans la direction [+] améliore l'effet de correction du contre-jour. Déplacer la barre de défilement dans la direction [-] réduit l'effet de la correction du contre-jour. Appuyez sur [Réinit.] pour revenir aux paramètres par défaut. [Niveau HLC] Réglez le niveau de correction d'intensité. Le déplacement de la barre de défilement dans la direction [+] améliore l'effet de la correction de 278 9 [Image/Son] pour le réglage des images et des fichiers son 9.4 [Qualité d'image] pour définir la qualité de l'image la lumière intense. Déplacer la barre de défilement dans la direction [-] réduit l'effet de la correction de la lumière intense. Appuyez sur [Réinit.] pour revenir aux paramètres par défaut. [Secteur de masque] Lorsque la zone de masque est définie, la zone définie peut être masquée et l'intensité lumineuse peut être ajustée. Si [Super Dynamique] est défini sur [Activé], il ne peut pas être défini. Pour plus de détails sur la configuration de la zone de masque, reportez-vous à ce qui suit. →9.4.2 Définir la zone de masque [Note:] ・[MULTI] Lorsque [Commun (Caméras vidéo 1-2)] est sélectionné dans [Sélection de la caméra vidéo], la zone de masque ne peut pas être définie. Définir pour chaque caméra. Mode de commande d'éclairage [Mode de commande d'éclairage] Sélectionnez le mode pour contrôler l'intensité lumineuse parmi les suivants. [Scène extérieure] :La luminosité (éclairage) contrôle l'intensité lumineuse en combinant l'obturateur électronique et l'ouverture automatique. Ce paramètre est utilisé lors de la prise de vue de sujets lumineux tels que l'extérieur. Veillez à ne pas scintiller sous des lampes fluorescentes, etc. [Sans scintillement (50 Hz)]/[Sans scintillement (60 Hz)] :Le scintillement est automatiquement corrigé avec une lampe fluorescente. 50 Hz/60 Hz seront utilisés différemment selon les régions. CEL :L'obturateur électronique sert à contrôler l'intensité lumineuse. [Obturateur fixe] : Si [Mode de capture d'image] est [Source unique [4:3](mode 30fps)]/[Sources doubles [4:3](mode 15fps)] : [1/30 fixe], [3/120 fixe], [2/100 fixe], [2/120 fixe], [1/100 fixe], [1/120 fixe], [1/250 fixe], [1/500 fixe], [1/1000 fixe], [1/2000 fixe], [1/4000 fixe] ou [1/10000 fixe] Si [Mode de capture d'image] est [Source unique [4:3] (mode 25 ips)]/[Sources doubles [4:3] (mode 12,5 ips)] : [1/25 fixe]/[3/100 fixe]/[2/100 fixe]/[1/100 fixe]/[1/250 fixe]/[1/500 fixe]/[1/1000 fixe]/[1/2000 fixe]/[1/4000 fixe]/[1/10000 fixe] Si [Mode de capture d'image] est en [mode 60fps] : [1/60 fixe]/[1/100 fixe]/[1/120 fixe]/[1/250 fixe]/[1/500 fixe]/[1/1000 fixe]/[1/2000 fixe]/[1/4000 fixe]/[1/10000 fixe] Si [Mode de capture d'image] est en [mode 50fps] : 279 9 [Image/Son] pour le réglage des images et des fichiers son 9.4 [Qualité d'image] pour définir la qualité de l'image [1/50 fixe]/[1/100 fixe]/[1/250 fixe]/[1/500 fixe]/[1/1000 fixe]/[1/2000 fixe]/[1/4000 fixe]/[1/10000 fixe] [Note:] ・Reportez-vous aux spécifications du catalogue pour l'[Mode de commande d'éclairage] qui peut être sélectionné pour chaque modèle. ・Si vous augmentez la vitesse d'obturation (~1/10 000), vous serez moins sujet au flou même lorsque le sujet se déplace plus rapidement. ・L'augmentation de la vitesse d'obturation diminue la sensibilité. ・Si [Super Dynamique] est défini sur [Activé], [Obturateur fixe] ne peut pas être défini. ・Pour configurer [Obturateur fixe], réglez [Super Dynamique] sur [Arrêt]. ・Lorsque [mode 25f/s], [mode 50fps] ou [mode 12.5fps] est sélectionné pour [Mode de capture d'image], [Scène intérieure (60 Hz)] n'est pas disponible. ・Il peut être en mesure de réduire le scintillement en commutant l'[Mode de capture d'image] comme suit: – Dans la zone où la fréquence d'alimentation est de 60 Hz : basculez l'[Mode de capture d'image] en mode 30 ips ou en mode 15 ips. – Dans la zone où la fréquence d'alimentation est de 50 Hz : basculez l'[Mode de capture d'image] en mode 25 ips ou en mode 12,5 ips. [Obturateur maximum] Le temps d'exposition maximum ajuste le temps de stockage maximum du capteur. Les valeurs suivantes peuvent être définies. Appareil photo compact, Caméras multidirectionnelles Si [Mode de capture d'image] est en mode 30 ips ou 15 ips : [Maximum 1/10000s]/[Maximum 1/4000s]/[Maximum 1/2000s]/[Maximum 1/1000s]/[Maximum 1/5000s]/[Maximum 1/250s]/[Maximum 1/120s]/[Maximum 2/120s]/[Maximum 2/120s]/ [Maximum 2/100s]/[Maximum 3/120s]/[Maximum 1/30s]/[Maximum 2/30s]/[Maximum 4/30s]/[Maximum 6/30s]/[Maximum 10/30s]/[Maximum 16/30s] Si [Mode de capture d'image] est en mode 25 ips ou 12,5 ips : [maximum 1/10000 s]/[maximum 1/4000 s]/[maximum 1/2000 s]/[maximum 1/1000 s]/ [maximum 1/500 s]/[maximum 1/250 s]/[maximum 1/100 s]/[maximum 2/100 s]/[maximum 3/100 s]/[maximum 1/25 s]/[maximum 1/25 s]/[maximum 2/25 s]/[maximum 4/ 25 s]/[maximum 6/25 s]/[maximum 10/25 s]/[maximum 16/25 s] Caméras fixe nouveau X, Caméras PTZ 280 9 [Image/Son] pour le réglage des images et des fichiers son 9.4 [Qualité d'image] pour définir la qualité de l'image Si [Mode de capture d'image] est en mode 30 ips ou 15 ips : [Maximum 1/4000s]/[Maximum 1/2000s]/[Maximum 1/1000s]/[Maximum 1/5000s]/[Maximum 1/250s]/[Maximum 1/120s]/[Maximum 2/120s]/[Maximum 2/120s]/[Maximum 2/100s]/ [Maximum 3/120s]/[Maximum 1/30s]/[Maximum 2/30s]/[Maximum 4/30s]/[Maximum 6/30s]/[Maximum 10/30s]/[Maximum 16/30s] Si [Mode de capture d'image] est en mode 25 ips ou 12,5 ips : [maximum 1/4000 s]/[maximum 1/2000 s]/[maximum 1/1000 s]/[maximum 1/500 s]/[maximum 1/250 s]/[maximum 1/100 s]/[maximum 2/100 s]/[maximum 3/100 s]/[maximum 1/25 s]/[maximum 1/25 s]/[maximum 2/25 s]/[maximum 4/ 25 s]/[maximum 6/25 s]/[maximum 10/25 s]/[maximum 16/25 s] [Important] ・Lorsque [Obturateur maximum] est réglé sur ce qui suit, la fréquence d'images peut diminuer lorsque le sujet est sombre. Si l'[Mode de capture d'image] est en mode 30 ips ou 15 ips : Valeur supérieure à [1/30s maximum] ([2/30s maximum]/[4/30s maximum]/[6/ 30s maximum]/[10/30s maximum]/[16/30s maximum]) Si l'[Mode de capture d'image] est en mode 25 ips ou 12,5 ips : Valeur supérieure à [1/25s maximum] ([2/25s maximum]/[4/25s maximum]/[6/ 25s maximum]/[10/25s maximum]/[16/25s maximum]) ・[MULTI] Si la fréquence d'images est réduite pour une ou plusieurs caméras en raison de ce qui précède, la fréquence d'images est réduite pour les autres caméras dont le temps d'exposition n'a pas changé. [Note:] ・Reportez-vous aux spécifications du catalogue pour l'[Obturateur maximum] qui peut être sélectionné pour les modèles respectifs. ・Si [Super Dynamique] est réglé sur [Activé], [Maximum 1/2000 s], [Maximum 1/4000 s] ou [Maximum 1/10000 s] ne peuvent pas être réglés. ・Si [Gain maximum] est réglé sur [0], le réglage [Obturateur maximum] est limité comme suit. Si [Mode de capture d'image] est réglé sur [Source unique [4:3](mode 30fps)]/[mode 60fps]/[Sources doubles [4:3](mode 15fps)] : [Maximum 2/30s] ou plus ne peut pas être défini. Si [Mode de capture d'image] est réglé sur [Source unique [4:3] (mode 25 ips)]/[mode 50 ips]/[Sources doubles [4:3] (mode 12,5 ips)] : 281 9 [Image/Son] pour le réglage des images et des fichiers son 9.4 [Qualité d'image] pour définir la qualité de l'image [Maximum 2/25s] ou plus ne peut pas être défini. ・Si [Mode de commande d'éclairage] est réglé sur [Flickless (60Hz)], la durée ne peut pas être inférieure à [1/120s]. ・Si [Mode de commande d'éclairage] est réglé sur [Flickless (50Hz)], la durée ne peut pas être inférieure à [1/100s]. [Vitesse de contrôle d'éclairage] Réglez la vitesse de réglage de l'intensité lumineuse. Déplacez la barre de défilement dans la direction [+] pour augmenter la vitesse de réglage de la lumière. Déplacer la barre de défilement dans la direction [-] ralentit la vitesse de réglage de l'intensité lumineuse. Appuyez sur [Réinit.] pour revenir aux paramètres par défaut. Jour et nuit (IR) [D&N] Sélectionnez le mode pour basculer entre les images en noir et blanc et en couleur. Modèle avec éclairage LED IR [Arrêt] :Il est toujours tourné avec des images en couleur. [Activé (lumière infrarouge Arrêt)] :La photo est toujours prise en noir et blanc. [Activé (lumière infrarouge Activé)] :La photo est toujours prise en noir et blanc. Ce paramètre est utilisé lorsque l'éclairage proche infrarouge est utilisé la nuit. [Automatique 1(lumière infrarouge Arrêt)] :L'image couleur et l'image noir et blanc sont automatiquement commutées en fonction de la luminosité (éclairage) de l'image. [Automatique 2(lumière infrarouge Activé)] :L'image couleur et l'image noir et blanc sont automatiquement commutées en fonction de la luminosité (éclairage) de l'image. Ce paramètre est utilisé lorsque l'éclairage proche infrarouge est utilisé la nuit. [Automatique 3 (SCC)] :Sélectionnez cette option lorsque vous souhaitez conserver une image en couleur même lorsque la source de lumière est sombre. La fonction Super ChromaCompensation (SCC) maintient l'image couleur à une faible luminosité. Lumière LED IRPas de modèle [Arrêt] :Il est toujours tourné avec des images en couleur. [Activé] :La photo est toujours prise en noir et blanc. [Automatique 1 (normal)] :L'image couleur et l'image noir et blanc sont automatiquement commutées en fonction de la luminosité (éclairage) de l'image. [Automatique 2 (lumière infrarouge)] :L'image couleur et l'image noir et blanc sont automatiquement commutées en fonction de la luminosité (éclairage) de l'image. Ce paramètre est utilisé lorsque 282 9 [Image/Son] pour le réglage des images et des fichiers son 9.4 [Qualité d'image] pour définir la qualité de l'image l'éclairage proche infrarouge est utilisé la nuit. [Automatique 3 (SCC)] :Sélectionnez cette option lorsque vous souhaitez conserver une image en couleur même lorsque la source de lumière est sombre. La fonction Super Chroma Compensation (SCC) maintient l'image couleur à un faible éclairage. Qu'est-ce que la super compensation de chrominance (SCC) ? Cette fonction permet l'acquisition d'images couleur fidèles à l'aide d'une technologie unique de correction des couleurs, même dans un environnement à faible éclairage qui ne peut pas capturer fidèlement les images. [Note:] ・Se référer aux spécifications du catalogue pour les fonctions installées dans chaque modèle. ・Le paramètre Auto3 (Super Chroma Compensation) utilise des techniques de correction des couleurs et peut être affiché différemment de l'objet complet en fonction des conditions d'éclairage ambiant. ・Le son de fonctionnement peut être entendu lors du basculement entre le noir et le blanc. Cependant, ce n'est pas une erreur. ・La commutation automatique des images couleur/noir et blanc peut ne pas fonctionner en fonction de l'environnement. Dans ce cas, utilisez la fonction de planification pour modifier l’image couleur/image noir et blanc. Comment configurer notre site Web d'informations techniques<Numéro de contrôle C0314> Prière de se référer à. ・[MULTI] Si [D&N] est réglé sur une valeur autre que [Off], toutes les caméras seront modifiées sur le même paramètre. ・[PTZ rapide][Auto3(SCC)] ne peut pas être sélectionné. [Niveau] Sélectionnez le niveau de luminosité (éclairage) pour basculer entre l'image en couleur et l'image en noir et blanc parmi les options suivantes. L'éclairement de commutation suivant est l'éclairement lorsque [Super Dynamique] est [Arrêt]. 3:La luminosité (luminosité) de la caméra est d'environ 8 lx ou moins, et l'image passe en noir et blanc. 2:La luminosité (luminosité) autour de la caméra est d'environ 4 lx ou moins, et la caméra passe à une image en noir et blanc. 1:La luminosité (luminosité) de la caméra est d'environ 2 lx ou moins et l'image passe en noir et blanc. 0:La luminosité (luminosité) autour de l'appareil photo est d'environ 1 x ou moins, et l'image passe 283 9 [Image/Son] pour le réglage des images et des fichiers son 9.4 [Qualité d'image] pour définir la qualité de l'image en noir et blanc. [Note:] ・La commutation de l'image couleur est environ 5 à 8 fois lumineuse. Cela peut varier en fonction de l'environnement. ・Si [Gain maximum] est réglé sur bas, il peut ne pas être facile de basculer en fonction des environnements. [Temps de temporisation] Sélectionnez le délai avant de basculer entre l'image couleur et l'image noir et blanc parmi les options suivantes. [2s]/ [10s]/ [30s]/ [1min.] [Intensité de témoin à diode électroluminescente infrarouge] Sélectionnez l'intensité de la lumière IR à partir de [Élv.]/[Moy.]/[Fbl.]/[Arrêt]. [Note:] ・Seuls les modèles équipés d'IR peuvent être sélectionnés pour [Intensité de témoin à diode électroluminescente infrarouge]. ・Reportez-vous aux spécifications du catalogue pour les fonctions installées dans chaque modèle. ・Lorsque [Entrée monochromatique] est sélectionné dans [Borne 1] de l'onglet [Alarme], [Arrêt] peut être sélectionné. ・[MULTI] Ce paramètre s'affiche uniquement lorsque [Sélection de la caméra vidéo] est réglé sur [Commun (Caméras vidéo 1-2)]. Les paramètres de chaque caméra ne sont pas disponibles. Réglages individuels de la lumière infrarouge Vous pouvez activer ou désactiver chaque lumière infrarouge individuellement. Pour plus d'informations sur notre site d'information technique<N° de contrôle C0109>Prière de se référer à. [Note:] ・Reportez-vous aux spécifications du catalogue pour les fonctions installées dans chaque modèle. ・[MULTI] [Réglage individuel lumière IR] ne peut être sélectionné que pour le modèle avec IR de la caméra multidirectionnelle. [Contrôle d'intensité] IR Light Règle ON/OFF si la fonction de blanc et de suppression peut être activée. 284 9 [Image/Son] pour le réglage des images et des fichiers son 9.4 [Qualité d'image] pour définir la qualité de l'image [Note:] ・Seuls les modèles équipés d'IR peuvent être sélectionnés pour [Intensité de témoin à diode électroluminescente infrarouge]. ・Reportez-vous aux spécifications du catalogue pour la méthode de commutation sélectionnable pour chaque modèle. ・Lorsque [Automatique Intelligent] est [Activé], [Contrôle d'intensité] ne fonctionne pas. ・[MULTI] Si [Intensité de témoin à diode électroluminescente infrarouge] est réglé sur autre chose que [Arrêt], toutes les caméras seront modifiées sur le même réglage. balance des blancs [Balance des blancs] Sélectionnez la méthode de réglage de la balance des blancs parmi les suivantes. Réglez la couleur blanche avec le volume R (réglage de la couleur rouge) ou le volume B (réglage du bleu). [ATW1] :Définissez le mode de suivi automatique de la température de couleur. L'appareil photo vérifie en permanence la température de couleur de la source lumineuse et ajuste automatiquement la balance des blancs. La plage de fonctionnement est d'environ 2700 K à 6000 K. [ATW2] :Réglez le mode de suivi automatique de la température de couleur sous une lampe au sodium. L'appareil photo ajuste automatiquement la balance des blancs sous la lampe au sodium. La plage de fonctionnement est d'environ 2000 K à 6000 K. [AWC] :Réglez le mode de contrôle automatique de la balance des blancs. Étant donné que la source lumineuse est fixe, elle convient aux prises de vue où la source lumineuse ne change pas. La plage de fonctionnement est d'environ 2000 K à 10000 K. [Note:] ・Les couleurs peuvent ne pas être fidèlement reproductibles si les conditions suivantes sont remplies : Dans ce cas, réglez-le sur [AWC]. Sujets les plus foncés Le ciel bleu sortant et le soleil du soir Sujet avec un éclairage trop faible ・Si [AWC] est sélectionné, appuyez sur [Valider]. [Gain du rouge] Règle la couleur rouge de l'image. Déplacez le curseur dans la direction [+] pour assombrir la couleur rouge. Lorsque la barre de 285 9 [Image/Son] pour le réglage des images et des fichiers son 9.4 [Qualité d'image] pour définir la qualité de l'image défilement est déplacée dans la direction [-], la couleur rouge devient claire. Appuyez sur [Réinit.] pour revenir aux paramètres par défaut. [Gain du bleu] Réglez la couleur bleue de l'image. Déplacez le curseur dans la direction [+] pour assombrir la couleur bleue. Lorsque la barre de défilement est déplacée dans la direction [-], la couleur bleue devient claire. Appuyez sur [Réinit.] pour revenir aux paramètres par défaut. [Secteur de masque] Lorsque la zone de masque est définie, la zone définie peut être masquée et la balance des blancs peut être ajustée. Pour plus de détails sur la configuration de la zone de masque, reportez-vous à ce qui suit. →9.4.2 Définir la zone de masque [Note:] ・[MULTI] Lorsque [Commun (Caméras vidéo 1-2)] est sélectionné dans [Sélection de la caméra vidéo], la zone de masque ne peut pas être définie. Définir pour chaque caméra. [Vitesse de réglage] Réglez la vitesse de réglage de la balance des blancs. Déplacez la barre de défilement dans la direction [+] pour augmenter la vitesse de réglage de la balance des blancs. Déplacez la barre du curseur dans le sens [-] pour ralentir la vitesse de réglage de la balance des blancs. Appuyez sur [Réinit.] pour revenir aux paramètres par défaut. Automatique intelligente [Automatique Intelligent] Réglez ON/OFF si la fonction auto intelligente est activée ou non. Intelligent Auto identifie les scènes (contre-jour, extérieur, scènes de nuit, etc.), les visages, les objets en mouvement, etc., et presse automatiquement l'appareil photo pour régler le gain, la vitesse d'obturation et le contraste afin de faciliter la visualisation des visages et des objets en mouvement. Qu'est-ce que l'automatisation intelligente ? Cette fonction permet à la caméra de régler le gain, la vitesse d'obturation et le contraste en identifiant les scènes (contre-jour, extérieur, scènes de nuit, etc.), les visages des personnes et les objets en mouvement, facilitant ainsi la visualisation des visages et des objets en mouvement. [Niveau de priorité de visage (Luminosité)] Ajustez le niveau de priorité visage lors de l'activation de l'auto intelligente. 286 9 [Image/Son] pour le réglage des images et des fichiers son 9.4 [Qualité d'image] pour définir la qualité de l'image Déplacez le curseur dans la direction [+] pour rendre le visage plus visible. Déplacez la barre de défilement dans la direction [-] pour ajuster l'image entière de manière équilibrée. Appuyez sur [Réinit.] pour revenir aux paramètres par défaut. [Niveau de priorité de mouvement (Obturateur)] Ajustez le niveau de priorité de mouvement lors de l'activation de l'auto intelligente. Déplacer la barre de défilement dans la direction [+] rend les sujets en mouvement moins sujets au flou mais augmente le bruit des sujets sombres. Déplacer la barre de défilement dans la direction [-] a tendance à rendre flou le sujet en mouvement mais réduit le bruit du sujet sombre. Appuyez sur [Réinit.] pour revenir aux paramètres par défaut. [Note:] ・Un scintillement causé par une lampe fluorescente peut se produire lorsque l'auto intelligent est activé. Dans ce cas, définissez l'un des paramètres suivants. Réglez la barre de défilement [Niveau de priorité de mouvement] sur [-]. Remplacez [Mode de commande d'éclairage] par [Scène intérieure(50Hz)] ou [Scène intérieure(60Hz)]. ・Lorsque l'auto intelligent est activé, la luminosité de l'ensemble de l'image peut changer en raison des changements de certains sujets. Dans de tels cas, réglez la barre de défilement [Niveau de priorité de visage] sur [-]. ・[MULTI4] [MULTI3] Lorsque l'auto intelligent est activé, la fréquence d'images maximale est limitée à 7,5 ips en mode 15 ips et à 6,25 ips en mode 12,5 ips, quelle que soit la fréquence d'images. ・[New X Fixed-8MP][New X Fixed-6MP][New X Fixed-5MP]Si [Mode de capture d'image] est réglé sur [Mode 60fps] ou [Mode 50fps], [Automatique Intelligent] ne peut pas être utilisé. Paramétrage détaillé [Réglage de contraste automatique] Utilisez [Activé] ou [Arrêt] pour régler la fonction de réglage automatique du contraste. [Activé] :Activez la fonction de réglage automatique du contraste. [Arrêt] :Arrête la fonction de réglage automatique du contraste. 287 9 [Image/Son] pour le réglage des images et des fichiers son 9.4 [Qualité d'image] pour définir la qualité de l'image [Note:] ・Si [Automatique Intelligent] est réglé sur [Activé], cet élément ne peut pas être réglé. ・[New X Fixed-8MP][New X Fixed-6MP][New X Fixed-5MP]Si [Mode de capture d'image] est réglé sur [Mode 60fps] ou [Mode 50fps], [Réglage de contraste automatique] ne peut pas être utilisé. [Niveau de contraste] Réglez l'intensité du contraste. Déplacez le curseur dans la direction [+] pour augmenter le contraste de l'image. Déplacez le curseur dans la direction [-] pour réduire le contraste de l'image. Appuyez sur [Réinit.] pour revenir aux paramètres par défaut. [Note:] ・Si [Compensation de voile] est réglé sur [Activé], cet élément ne peut pas être réglé. [Extension noire adaptative] Réglez la luminosité de la zone sombre de l'image. Déplacez le curseur dans la direction [+] pour éclaircir la zone sombre de l'image. Déplacez le curseur dans la direction [-] pour assombrir la zone sombre de l'image. Appuyez sur [Réinit.] pour revenir aux paramètres par défaut. [Important] ・Le réglage [Extension noire adaptative] peut rendre les zones plus sombres plus bruyantes, et les zones plus sombres ou plus claires peuvent être proches de la frontière entre les zones plus sombres et plus claires que d'autres zones plus sombres. [Note:] ・Si [Compensation de voile] est réglé sur [Activé], cet élément ne peut pas être réglé. [Extension en excédent d'éclairage adaptative] Réglez la luminosité de la zone lumineuse de l'image. Déplacer la barre de défilement dans la direction [+] augmentera le contraste entre les zones claires et sombres de l'image. 288 9 [Image/Son] pour le réglage des images et des fichiers son 9.4 [Qualité d'image] pour définir la qualité de l'image Déplacez le curseur dans la direction [-] pour réduire le contraste entre les zones claires et sombres de l'image. Appuyez sur [Réinit.] pour revenir aux paramètres par défaut. [Note:] ・Si [Compensation de voile] est réglé sur [Activé], cet élément ne peut pas être réglé. [Compensation de voile] Marche/Arrêt définit si la fonction de correction de brouillard est activée. Si [Automatique Intelligent] est réglé sur [Activé] ou si [Réglage de contraste automatique] est réglé sur [Activé], il ne peut pas être réglé. Avec la fonction de correction du brouillard, le traitement d'image numérique peut être utilisé pour corriger facilement les images lorsqu'elles sont floues, comme lorsqu'un brouillard se produit. Sur:Active la fonction de correction de brouillard. Désactivé:Arrête la fonction de correction de brouillard. [Note:] ・Lorsque [Compensation de voile] est réglé sur [Activé], [Niveau de contraste], [Extension noire adaptative] et [Extension en excédent d'éclairage adaptative] ne peut pas être réglé. [Niveau] Réglez le niveau de correction du brouillard. Déplacer la barre de défilement dans la direction [+] augmente le niveau de correction, tandis que déplacer la barre de défilement dans la direction [-] diminue le niveau de correction. Appuyez sur [Réinit.] pour revenir aux paramètres par défaut. [Niveau de tension constante de signal] Déplacez le curseur pour régler le niveau de noir de l'image. Déplacer la barre de défilement dans la direction [+] éclaircit l'image. Déplacez le curseur dans la direction [-] pour assombrir l'image. Appuyez sur [Réinit.] pour revenir aux paramètres par défaut. Enregistrement de scène [Fichier de scène] La combinaison des éléments définis peut être enregistrée sous forme de fichier de scène. Sélectionnez le fichier de scène ici. Vous pouvez définir le fichier de scène enregistré sur la page de planification. Si l'environnement 289 9 [Image/Son] pour le réglage des images et des fichiers son 9.4 [Qualité d'image] pour définir la qualité de l'image de prise de vue change considérablement en fonction de l'heure, vous pouvez enregistrer l'image avec une combinaison de paramètres appropriés à l'environnement en l'enregistrant dans le programme. →15 [Planification] pour la planification [Titre de fichier de scène] Vous pouvez modifier le nom du fichier de scène (jusqu'à 10 caractères) à afficher dans [Fichier de scène]. Seuls les noms de fichiers affichés dans [1 :], [2 :], [3 :], [4 :] peuvent être modifiés. Caractères qui ne peuvent pas être saisis :Symbole demi-pas "&¥ Boutons [Charger] Les données définies sélectionnées dans [Fichier de scène] sont chargées et reflétées dans l'image actuelle. Boutons [Enregistrer] Cette fonction enregistre des combinaisons de paramètres de qualité d'image actuellement affichés dans un fichier de scène affiché sur l'[Fichier de scène]. 9.4.2 Définir la zone de masque Cette section explique comment régler l'intensité lumineuse en masquant une partie de l'écran. Pour configurer la zone de masque, réglez [Super Dynamique] sur [Arrêt]. 1 Affiche l’écran de réglage du réglage de la qualité de l’image. →9.4 [Qualité d'image] pour définir la qualité de l'image 290 9 [Image/Son] pour le réglage des images et des fichiers son 9.4 [Qualité d'image] pour définir la qualité de l'image 2 Cliquez sur + à gauche de l'[Super Dynamique] pour afficher le menu détaillé Super Dynamics. 3 Cliquer sur les boutons [Démarrage] dans l'[Secteur de masque] affiche les limites et divise les images affichées sur les onglets [Qualité d'image] en 48 (8 × 6). 291 9 [Image/Son] pour le réglage des images et des fichiers son 9.4 [Qualité d'image] pour définir la qualité de l'image 4 Cliquez sur la zone fractionnée à masquer pour définir le cadre sur lequel vous avez cliqué dans la zone de masque et devenir blanc. Pour libérer le masque, cliquez à nouveau sur la zone du masque. 5 Une fois la zone de masque définie, cliquer sur [Arrêt] effacera le cadre des images sur 292 9 [Image/Son] pour le réglage des images et des fichiers son 9.4 [Qualité d'image] pour définir la qualité de l'image l'onglet [Qualité d'image]. [Important] ・Si vous modifiez l'[Mode de capture d'image] des onglets [Image] après avoir configuré la zone de masque, la zone de masque peut être mal alignée. Assurez-vous de vérifier à nouveau les paramètres de la zone de masque. ・Si vous réglez le zoom optique EX ou le zoom optique HD EX après avoir défini la zone de masque, la zone de masque peut être mal alignée. Assurez-vous de vérifier à nouveau les paramètres de la zone de masque. [Note:] ・Pour annuler toutes les zones masquées, appuyez sur [Réinit.]. 9.4.3 Ajustez l'angle de vue avec le zoom EX [Note:] ・[MULTI] Cette fonction ne peut pas être ajustée lorsque le [Mode de capture d'image] est en mode Quad/Dual. Vers les paramètres avancés dans [Zoom supplémentaire] sur les onglets [Qualité d'image] des pages vidéo>>Cliquez sur le bouton]. ([Qualité d'image] pour régler la qualité d'image, le zoom/mise au point, la zone de confidentialité, VIQS et la compensation de distorsion de l'objectif) →9.4 [Qualité d'image] pour définir la qualité de l'image Utilisez EX Zoom pour ajuster l’angle de vue de l’image. [Note:] ・[MULTI] La caméra permettant de régler l'angle de vue peut être sélectionnée. 293 9 [Image/Son] pour le réglage des images et des fichiers son 9.4 [Qualité d'image] pour définir la qualité de l'image ・Réglez le facteur de zoom dans la direction [Grand angle]. ・Zoom (grossissement) 1,0 fois. ・Réglez le facteur de zoom dans la direction [Télescope]. [Note:] ・Le grossissement maximal du zoom EX dépend du modèle et de l'[Mode de capture d'image] que vous configurez. ・Se référer aux spécifications du catalogue pour le grossissement maximum de chaque modèle. [Important] ・La fonction de zoom supplémentaire peut ne pas être activée sur la position appropriée si le réglage de la fonction est effectué après les réglages de la zone VIQS, de la zone privée, de la zone VMD et de la zone SCD. Par conséquent, configurez les paramètres de chaque zone après avoir configuré les paramètres de zoom supplémentaire. →9.4.6 Configurer VIQS →9.4.5 Réglage de la zone de confidentialité (Écran de réglage de la zone de confidentialité) →12.5 [Secteur VMD] pour régler la détection de mouvement →12.7 [Secteur SCD] pour configurer la détection indésirable ・Réglez la zone du masque sur 1,0 fois le facteur de zoom. Une fois le zoom EX défini, la position du masque est spécifiée lorsque le zoom (grossissement) est de 1,0 fois. →9.4.2 9.4.4 Définir la zone de masque Ajuster le zoom/mise au point [Note:] ・Cette fonction ne peut pas être ajustée lorsque le [Mode de capture d'image] est en mode double. Vers [Paramètres avancés] dans [Réglage du zoom/mise au point] des onglets [Qualité d'image] sur les pages vidéo>>Cliquez sur le bouton]. ([Qualité d'image] pour régler la qualité d'image, le zoom/mise au point, la zone de confidentialité, VIQS et la compensation de distorsion de l'objectif) →9.4 [Qualité d'image] pour définir la qualité de l'image 294 9 [Image/Son] pour le réglage des images et des fichiers son 9.4 [Qualité d'image] pour définir la qualité de l'image Utilisez le zoom et le zoom optique EX pour régler l'angle de vue de l'image affichée. Ajustez la mise au point en déplaçant la mise au point de l'objectif vers la position optimale. Il peut être ajusté manuellement ou automatiquement. [Note:] ・[MULTI] La caméra permettant de régler l'angle de vue peut être sélectionnée. [Désignation du rapport de zoom] Ajustez le zoom et la mise au point simultanément. Appuyez sur la barre coulissante pour effectuer un zoom avant ou arrière sur le cadre de réglage 295 9 [Image/Son] pour le réglage des images et des fichiers son 9.4 [Qualité d'image] pour définir la qualité de l'image de l'angle de l'image. Lorsque vous réglez le zoom (grossissement) dans la direction « téléobjectif », seul le cadre de réglage de l'image est réduit et vous pouvez spécifier le zoom (grossissement) tout en vérifiant l'angle de vue après l'exécution du zoom. Lorsque le zoom (grossissement) est réglé dans le sens « Grand angle », l'image elle-même est réduite ou le cadre de réglage de l'angle de zoom est agrandi. Vous pouvez spécifier le zoom (grossissement) tout en vérifiant la taille de l'image après l'exécution du zoom. Ajustez le cadre de réglage de l'angle de vue et cliquez sur [Exécuter] pour zoomer. Ensuite, ajustez automatiquement la mise au point sur l'objet au centre de la fenêtre à l'aide de la fonction de mise au point automatique. [Note:] ・Le grossissement maximum du zoom EX dépend du modèle et du [Mode de capture d'image] que vous configurez. ・Reportez-vous aux spécifications du catalogue pour connaître le grossissement maximum de chaque modèle. ・Dans [Réglage manuel du zoom] Boutons, Lorsque vous appuyez sur les boutons, [Désignation du taux de zoom] ne peut pas être utilisé. Pour effectuer la [Désignation du taux de zoom], cliquez sur le bouton « Lire » ou cliquez sur le bouton X1 de [Réglage manuel du zoom]. ・[New X Fixed]Si [Stabilisateur] est réglé sur [Activ?], le facteur de zoom maximum est limité. [Important] ・Lorsque le zoom optique EX est réglé avec la zone VIQS, la zone privée, la zone de détection d'opération, la zone de détection indésirable et la zone de masque, la position est mal alignée. Par conséquent, réglez le zoom optique EX, puis réglez chaque zone. →9.4.6 Configurer VIQS →9.4.5 Réglage de la zone de confidentialité (Écran de réglage de la zone de confidentialité) →12.5 [Secteur VMD] pour régler la détection de mouvement →12.7 [Secteur SCD] pour configurer la détection indésirable →9.4.2 Définir la zone de masque [Réglage manuel du zoom] Ajustez le zoom manuellement. 296 9 [Image/Son] pour le réglage des images et des fichiers son 9.4 [Qualité d'image] pour définir la qualité de l'image Réglez le facteur de zoom à 1,0 fois dans la direction [Grand Angle]. Le zoom (grossissement) est de 1,0 fois. : Ajustez le facteur de zoom dans la direction [Télescope]. [Réglage manuel de la mise au point] Ajustez la mise au point manuellement. [Proche] : Ajustez la mise au point sur [Proche]. [Réinitialiser] ramène le focus (focus) à ses paramètres par défaut. [Loin] : Ajustez la mise au point sur [Loin]. [Note:] ・Un clic sur les boutons [Proche] ou [Loin] peut sembler n'avoir aucun changement de mise au point en raison des ajustements de trace. Si vous souhaitez agrandir la position de mise au point, maintenez le bouton enfoncé pendant un long moment. ・[New X Fixed]Si [Stabilisateur] est réglé sur [Activ?], le facteur de zoom maximum est limité. [Réglage de la zone de mise au point] Lorsque la mise au point automatique est exécutée, vous pouvez spécifier l'objet dans le cadre sur lequel vous souhaitez ajuster la mise au point. Sinon, ajustez la mise au point sur l'objet dans la zone centrale de la fenêtre. [Sujet] : affiche le cadre de mise au point automatique dans la fenêtre de configuration. Le paramètre par défaut est affiché dans la zone centrale de l'écran. Faites glisser la souris sur l'image et spécifiez la zone où vous souhaitez ajuster la mise au point. Lorsque vous avez terminé, appuyez sur [Enregistrer]. Lorsque vous cliquez sur le bouton [Sujet], les boutons [Réinitialiser] et [Enregistrer] s'affichent. [Réinitialiser] : ramène le réglage du cadre à la position par défaut. [Enregistrer] : Enregistre le cadre défini. Cliquer pour ajuster automatiquement la mise au point sur l'objet dans la zone spécifiée Je fais. [Note:] ・Si vous définissez le cadre de mise au point, puis modifiez la « Rotation des images » « Stabilisateur » dans l'onglet [Basique] ou le « Mode de capture d'image » dans l'onglet [Image], le cadre de mise au point peut être mal aligné. Assurez-vous de vérifier à nouveau les paramètres du cadre de mise au point. [Mise au point automatique] 297 9 [Image/Son] pour le réglage des images et des fichiers son 9.4 [Qualité d'image] pour définir la qualité de l'image Lorsque [Exécuter] est cliqué, la fonction de mise au point automatique est activée pour ajuster automatiquement la mise au point sur l'objet au centre de la fenêtre. [Important] ・Si le [Mode de capture d'image] est [Source unique [4:3] (mode 30 ips)], la mise au point automatique peut prendre beaucoup de temps si la mise au point automatique est exécutée alors que l'obturateur lent fonctionne la nuit pendant que [L'obturateur maximum] est réglé sur une durée supérieure à [1/30 s]. ・Si le [Mode de capture d'image] est [Source unique [4:3] (mode 25 ips)], la mise au point automatique peut prendre beaucoup de temps si la mise au point automatique est exécutée alors que l'obturateur lent fonctionne la nuit pendant que [L'obturateur maximum] est réglé sur une durée supérieure à [1/25 s max.]. ・La mise au point peut ne pas être ajustée automatiquement dans les emplacements ou objets suivants. Dans ce cas, réglez la mise au point manuellement. Soyez un grand pas Grande variation d'éclairage Faible éclairement Être trop brillant ou trop réfléchissant Au-dessus de la fenêtre Les couvercles de dôme sont sujets à la contamination. Les murs blancs sont moins sombres. Scintille violemment ・Lorsque l'image passe de la couleur au noir et blanc dans la région proche infrarouge, la mise au point peut changer en raison des caractéristiques optiques. Si [Mise au point lors de la commutation jour et nuit] est réglé sur [Auto] ou [Préréglage], l'appareil photo peut faire la mise au point automatiquement (il ne prend pas en charge le changement d'éclairage une fois l'opération de mise au point terminée). [Mise au point lors de la commutation jour/nuit] Sélectionnez la méthode de réglage de la mise au point lors du basculement entre une image couleur et une image en noir et blanc parmi les suivantes. Détails sur notre site d'informations techniques<Numéro de contrôle C0315>Prière de se référer à. [Auto]:La mise au point est automatiquement ajustée lorsque les paramètres couleur/noir et blanc sont modifiés par rapport à l'image ajustée avec la mise au point. Lorsque l'état couleur/noir/ blanc d'origine est modifié, la position de mise au point revient à la dernière. Si l'image ne peut pas 298 9 [Image/Son] pour le réglage des images et des fichiers son 9.4 [Qualité d'image] pour définir la qualité de l'image être ajustée avec une image en noir et blanc, l'image peut être réajustée avec une image en couleur, puis commutée vers une image en noir et blanc. [Préréglage] :Lors du basculement entre une image couleur et une image en noir et blanc, le préréglage est déplacé vers la position de mise au point spécifiée. Dans la position prédéfinie, l’image couleur ou l’image en noir et blanc stocke automatiquement la dernière position de mise au point définie. [Réparer]:Après avoir ajusté la mise au point automatiquement ou manuellement, fixez la position. [Important] ・Si la mise au point ne peut pas être ajustée automatiquement lors du basculement entre les images couleur et les images noir et blanc dans le paramètre [Auto], réglez-le sur [Préréglage] ou [Fix] et ajustez la mise au point manuellement. [Affichage de grille] Vous pouvez activer/désactiver la vue en grille qui peut être utilisée pour aligner ce produit lorsque vous utilisez le logiciel d'extension. Pour les tailles ajustées pour chaque logiciel d'extension, notre site Web d'informations techniques<N° de contrôle : C0320>Prière de se référer à. Boutons [Fermer] Fermez la boîte de dialogue Zoom/Focus. 9.4.5 Réglage de la zone de confidentialité (Écran de réglage de la zone de confidentialité) Dans les onglets Vidéo/Audio [Qualité d'image] jusqu'à [Zone de confidentialité] Paramètres avancés>>Cliquez sur le bouton]. →9.4 [Qualité d'image] pour définir la qualité de l'image S'il y a des zones dans le lieu de prise de vue (image) que vous ne souhaitez pas afficher, n'affichez pas ces zones comme zones de confidentialité. [Note:] ・Reportez-vous aux spécifications du catalogue pour connaître le nombre de zones de confidentialité pouvant être définies pour chaque modèle. ・[PTZ] La fonction de zone privée ne fonctionne pas pendant le fonctionnement initial ou le rafraîchissement de la position immédiatement après la mise sous tension. ・[PTZ] Selon l'orientation de la caméra (en particulier l'angle d'inclinaison de 45° ) , 299 9 [Image/Son] pour le réglage des images et des fichiers son 9.4 [Qualité d'image] pour définir la qualité de l'image à 90°) ou le facteur de grossissement, vous pouvez voir où vous souhaitez vous cacher. Assurez-vous de vérifier après le réglage. ・[PTZ] Réinitialisez la zone de confidentialité lorsque vous modifiez la méthode de fixation de la caméra. La fonction de zone de confidentialité de chaque caméra est décrite ci-dessous. Caméras fixe nouveau X Caméras dôme compactes 300 9 [Image/Son] pour le réglage des images et des fichiers son 9.4 [Qualité d'image] pour définir la qualité de l'image [Zone] Ceci est défini comme zone de confidentialité en spécifiant quatre sommets sur l'image. Chaque zone peut également être définie en chevauchement. Les zones sont définies dans l'ordre à partir de la zone 1. [Note:] ・La zone de confidentialité doit être plus large que l'objet caché. [Statut] Utilisez [On]/[Off] pour définir si la zone de confidentialité est affichée. [Sur]:Affiche la zone de confidentialité. 301 9 [Image/Son] pour le réglage des images et des fichiers son 9.4 [Qualité d'image] pour définir la qualité de l'image [Désactivé]:La zone de confidentialité n'est pas affichée. [Couleur] Vous pouvez sélectionner la couleur de la zone de confidentialité à afficher dans la zone vidéo parmi les suivantes. [Gris]/[Rouge]/[Bleu]/[Vert]/[Blanc]/[Noir] [Note:] ・[Couleur] peut être défini lorsque [Format d'affichage de la zone de confidentialité] est défini sur [Gris] dans la fenêtre des paramètres de base. [Intensité de mosaïque] Vous pouvez sélectionner la manière de mosaïquer la zone de confidentialité à afficher dans la zone vidéo. [Élv.]/[Moy.]/[Fbl.] [Note:] ・[Intensité de mosaïque] peut être défini lorsque [Format d'affichage de la zone de confidentialité] est défini sur [Flou] dans la fenêtre des paramètres de base. Boutons [Supprimer] Cliquez sur le bouton de la zone à supprimer, sur le bouton pour supprimer la zone. Boutons [Fermer] Fermez la fenêtre Paramètres de la zone de confidentialité. [Important] ・Si vous configurez une zone de confidentialité, puis modifiez l'onglet [Mode de capture d'image] et [Basique] [Rotation de l'image] sur l'onglet [Image], la zone de confidentialité peut être mal alignée. Assurez-vous de vérifier à nouveau les paramètres de la zone de confidentialité. ・Le réglage de la zone de confidentialité, puis le réglage du zoom EX peuvent entraîner un mauvais alignement de la zone de confidentialité. Assurez-vous de vérifier à nouveau les paramètres de la zone de confidentialité. ・Si la zone de confidentialité est définie lorsque la compensation de distorsion de l’objectif est activée, elle peut être mal alignée. Dans un tel cas, remettez la compensation de distorsion de l’objectif sur [0] et définissez la zone de confidentialité. Ensuite, réglez à nouveau la compensation de distorsion de 302 9 [Image/Son] pour le réglage des images et des fichiers son 9.4 [Qualité d'image] pour définir la qualité de l'image l’objectif. ・[New X Fixed]Si vous configurez la zone de confidentialité avec une taille de capture d'image de 1 920 x 1 080 ou moins, la zone de confidentialité peut être décalée. Assurez-vous de vérifier à nouveau les paramètres de la zone de confidentialité. Caméras PTZ [Zone de confidentialité] Sélectionnez le format d'affichage de la zone de confidentialité parmi les options suivantes. [Activé] :Affichage en gris [Arrêt] :Pas affichée. [Sélection de zone] Cliquez sur [▼] sur l'[No. de zone] et sélectionnez le nombre de zones que vous souhaitez définir. 303 9 [Image/Son] pour le réglage des images et des fichiers son 9.4 [Qualité d'image] pour définir la qualité de l'image La marque [*] à droite du numéro de zone indique qu'une zone de confidentialité a déjà été définie. Lorsque vous faites glisser la plage souhaitée avec la souris, elle est définie comme zone de confidentialité. Une fois la position déterminée, appuyez sur [Valider]. Pour supprimer une zone enregistrée, spécifiez le numéro de zone et appuyez sur [Supprimer]. Pour annuler le réglage ou la suppression, appuyez sur [Annuler]. [Note:] ・La zone de confidentialité doit être définie largement pour les objets que vous souhaitez masquer. Il est recommandé de régler la zone entre 1 et 3 fois le grossissement du zoom pour augmenter la précision de la zone du côté grand angle. [Privacy zone:Min. Zoom] Utilisez [Activé] ou [Arrêt] pour basculer le plus petit zoom dans les zones. [Activé] :La position actuelle du zoom est enregistrée. [Invalider] :La position du zoom est enregistrée sous X1 fois. La zone de confidentialité est toujours affichée quelle que soit la position du zoom. [Note:] ・Si elle est activée, la zone de confidentialité ne s'affichera pas si vous passez à un grossissement inférieur au grossissement de zoom défini. Boutons [Zoom] :Réglez le facteur de zoom dans la direction [Télescope]. :Zoom (grossissement) 1,0 fois. :Réglez le facteur de zoom dans la direction [Grand angle]. Boutons [Mise au point] [Automatique] :Ajustez automatiquement la mise au point. [Près] :Réglez la mise au point (mise au point) sur [Près]. [Loin] :Réglez la mise au point (mise au point) sur [Loin]. Pavé de commande/bouton Cliquez avec le bouton gauche sur les pads et les boutons pour régler la position horizontale et verticale de l'image (pan tilt). Plus la caméra fonctionne rapidement, plus l'extérieur du pad est cliqué rapidement. Vous pouvez également faire glisser et ajuster la souris. Zoomez et faites la mise au point en faisant un clic droit. 304 9 [Image/Son] pour le réglage des images et des fichiers son 9.4 [Qualité d'image] pour définir la qualité de l'image Cliquer sur la moitié supérieure du pad dans les directions supérieure et inférieure zoomera sur le téléobjectif, et cliquer sur la moitié inférieure zoomera sur le grand angle. Cliquer sur la moitié gauche dans les directions gauche et droite rapprochera la mise au point (focus) et cliquer sur la moitié droite l'éloignera. Vous pouvez également régler le zoom à l'aide de la molette de la souris. Boutons [Luminosité] Il peut être ajusté de 0 à 255. Cliquez sur le bouton [Lumière (+)] pour éclaircir l'image. Cliquez sur le bouton [Noir (-)] pour assombrir l'image. Appuyez sur [Normal] pour revenir aux paramètres par défaut. Bouton Déplacer Sélectionnez la position prédéfinie dans le menu déroulant et cliquez sur le bouton [Déplacer] pour déplacer l'orientation de la caméra vers la position prédéfinie enregistrée au préalable. [H] à côté du numéro indique la position d'origine. Sélectionnez [HomePosition] pour déplacer l'orientation de la caméra vers la position d'origine. →10.2.1 →10.1 Définir la position préréglée (écran de réglage de la position préréglée) [Caméra vidéo] pour régler le fonctionnement des caméras Si [ID prédéfini (0 – 9,A – Z)] est enregistré, le nom de la position s’affiche à côté du numéro. Boutons [Raccourci à GND] Cliquez sur ce bouton pour fermer la fenêtre Paramètres de la zone de confidentialité. Multidirectionnelcaméra 305 9 [Image/Son] pour le réglage des images et des fichiers son 9.4 [Qualité d'image] pour définir la qualité de l'image [Sélection de la caméra vidéo] Sélectionnez la caméra pour définir la zone de confidentialité de chaque caméra. [Note:] ・Lorsque [Mode de capture d'image] est en mode Quad/Dual, l'appareil photo ne peut pas être sélectionné. [Secteur] Ceci est défini comme zone de confidentialité en spécifiant quatre sommets sur l'image. Chaque zone peut également être définie en chevauchement. Les zones sont définies dans l'ordre à partir de la zone 1. 306 9 [Image/Son] pour le réglage des images et des fichiers son 9.4 [Qualité d'image] pour définir la qualité de l'image [Note:] ・La zone de confidentialité doit être plus large que l'objet caché. ・Lorsque [Mode de capture d'image] est en mode Quad/Dual, quatre points quelconques sur les caméras ne peuvent pas être spécifiés pour la zone. [Statut] Utilisez [Activé]/[Arrêt] pour définir si la zone de confidentialité est affichée. [Activé] :Affiche la zone de confidentialité. [Arrêt] :La zone de confidentialité n'est pas affichée. Boutons [Supprimer] Cliquez sur le bouton sur la zone à supprimer le bouton pour supprimer la zone. Boutons [Fermer] Fermez la fenêtre Paramètres de la zone de confidentialité. [Important] ・Si vous configurez une zone de confidentialité, puis modifiez l'onglet [Mode de capture d'image] et [Base] [Rotation d'image][Stabilisateur] sur l'onglet [Image], la zone de confidentialité peut être mal alignée. Assurez-vous de vérifier à nouveau les paramètres de la zone de confidentialité. ・Le réglage de la zone de confidentialité, puis le réglage du zoom EX peuvent entraîner un désalignement de la zone de confidentialité. Assurez-vous de vérifier à nouveau les paramètres de la zone de confidentialité. ・Si la zone de confidentialité est définie lorsque la compensation de distorsion de l'objectif est activée, elle peut être mal alignée. Dans ce cas, ramenez la compensation de distorsion de l'objectif sur [0] et réglez la zone de confidentialité. Ensuite, réglez à nouveau la compensation de distorsion de l'objectif. 9.4.6 Configurer VIQS Vers les paramètres avancés dans les onglets [Qualité d'image] des pages Vidéo/Audio [VIQS]>> Cliquez sur le bouton]. →9.4 [Qualité d'image] pour définir la qualité de l'image Qu'est-ce que VIQS ? Abréviation de Qualité d'image variable sur la zone spécifiée. Cette fonction vous permet de modifier la qualité de l'image dans la zone spécifiée. La qualité d'image dans la plage spécifiée dans l'emplacement de prise de vue (image) peut être rendue de haute qualité pour une visualisation facile. La qualité d'image en dehors de la plage 307 9 [Image/Son] pour le réglage des images et des fichiers son 9.4 [Qualité d'image] pour définir la qualité de l'image spécifiée est faible et la taille des données d'image peut être supprimée. [Note:] ・VIQS ne couvre que les images H.265 (ou H.264). ・Jusqu'à huit zones VIQS peuvent être définies. ・Une fois que [Débit] est défini sur [Activé], appuyez sur [Exécuter] pour afficher les images une fois que VIQS est défini. Vous pouvez également afficher l'image H.265 (ou H.264) sur une page d'images en direct. ・La fonction VIQS ne peut pas être utilisée dans les cas suivants. -Lorsque [Débit(1)] [VIQS intelligent] est réglé sur [Activé(Élevée)] ou [Activé(Faible)] Lorsque-[Contrôle de l'image P intelligent] est réglé sur [Activé] La fonction VIQS de chaque caméra est décrite ci-dessous. Caméras dôme compactes, Caméras fixe nouveau X 308 9 [Image/Son] pour le réglage des images et des fichiers son 9.4 [Qualité d'image] pour définir la qualité de l'image [Zone] Lorsque la zone VIQS est sélectionnée dans l'image, elle est définie à partir de la zone 1. [Statut] Définissez la zone VIQS avec [On] et [Off]. [Sur]:Définissez la zone VIQS. [Désactivé]:Ne configurez pas la zone VIQS. Boutons [Supprimer] 309 9 [Image/Son] pour le réglage des images et des fichiers son 9.4 [Qualité d'image] pour définir la qualité de l'image Cliquez sur le bouton de zone pour supprimer le cadre de zone. [Niveau] Définit la différence de niveau entre la qualité dans la plage spécifiée et la qualité en dehors de la plage spécifiée. Plus la différence de niveau est grande, plus la qualité de l'image en dehors de la plage spécifiée est faible et plus la taille des données d'image est petite. [0 : minimum]/1/2/3/4/[5 : standard]/6/7/8/[9 : maximum] Sélection de flux Utilisez [On]/[Off] pour spécifier si la fonction VIQS est activée pour les images diffusées en flux. Les boutons [Exécuter] vous permettent de visualiser des images de flux individuels. [Important] ・Si vous définissez le paramètre VIQS sur [Activé], puis modifiez le [Mode de capture d'image] et l'onglet [Basique] [Rotation de l'image][Stabilisateur] sur l'onglet [Image] des pages vidéo et audio, la zone VIQS peut être mal alignée. Assurez-vous de reconfirmer les paramètres VIQS. [Note:] ・Reportez-vous à la procédure suivante pour définir la zone VIQS. →9.4.7 Configurer l'espace VIQS ・Si la [Transmission de flux] du flux concerné est réglée sur [Désactivé], vous ne pouvez pas appuyer sur les boutons [Exécuter] pour sélectionner le flux. Caméra PTZ Sélectionnez la position pour laquelle vous souhaitez définir la zone VIQS et appuyez sur [Démarrage] pour ouvrir la fenêtre de configuration de la zone VIQS pour la position sélectionnée. Vous pouvez spécifier la zone VIQS sur l'écran de réglage affiché. Secteur VIQS 310 9 [Image/Son] pour le réglage des images et des fichiers son 9.4 [Qualité d'image] pour définir la qualité de l'image [Sélectionner une position préréglée] Sélectionnez le numéro de position prédéfinie pour lequel vous souhaitez configurer la zone VIQS, puis appuyez sur [Démarrage] pour configurer la zone VIQS. Sélectionnez [À l¥'exception des positions préréglées] pour définir la zone VIQS autre que la position prédéfinie. Boutons [Fermer] Cliquez pour fermer la fenêtre Paramètres VIQS. 311 9 [Image/Son] pour le réglage des images et des fichiers son 9.4 [Qualité d'image] pour définir la qualité de l'image [Secteur] Lorsque la zone VIQS est sélectionnée dans l'image, elle est définie à partir de la zone 1. Bouton [Centre] Lorsque vous cliquez dessus, le centre est sélectionné comme zone VIQS et défini sur l'[1(Blanc)] de l'[Secteur]. [Statut] 312 9 [Image/Son] pour le réglage des images et des fichiers son 9.4 [Qualité d'image] pour définir la qualité de l'image Définissez la zone VIQS avec [Activé] et [Arrêt]. [Activé] :Définissez la zone VIQS. [Arrêt] :Ne configurez pas la zone VIQS. Boutons [Supprimer] Cliquez sur le bouton de zone pour supprimer le cadre de zone. [Niveau] Définit la différence de niveau entre la qualité dans la plage spécifiée et la qualité en dehors de la plage spécifiée. Plus la différence de niveau est grande, plus la qualité de l'image est faible en dehors de la plage spécifiée et plus la taille des données d'image est petite. [0 : minimum]/1/2/3/4/[5 : standard]/6/7/8/[9 : maximum] Sélection de flux Utilisez [Activé]/[Arrêt] pour spécifier si la fonction VIQS est activée pour les images livrées aux flux. Les boutons [Exécuter] vous permettent de visualiser des images de flux individuels. [Important] ・Si vous définissez le paramètre VIQS sur [Activé], puis modifiez le [Mode de capture d'image] et l'onglet [Basique] [Rotation de l'image] sur l'onglet [Image] des pages vidéo et audio, la zone VIQS peut être mal alignée. Assurez-vous de reconfirmer les paramètres VIQS. [Note:] ・Reportez-vous à la procédure suivante pour définir la zone VIQS. →9.4.7 Configurer l'espace VIQS ・Si la [Transmission de flux] du flux concerné est réglée sur [Désactivé], vous ne pouvez pas appuyer sur les boutons [Exécuter] pour sélectionner le flux. Multidirectionnelcaméra 313 9 [Image/Son] pour le réglage des images et des fichiers son 9.4 [Qualité d'image] pour définir la qualité de l'image [Sélection de la caméra vidéo] Sélectionnez la caméra pour définir la zone VIQS de chaque caméra. 314 9 [Image/Son] pour le réglage des images et des fichiers son 9.4 [Qualité d'image] pour définir la qualité de l'image [Note:] ・Lorsque [Mode de capture d'image] est en mode Quad/Dual, l'appareil photo ne peut pas être sélectionné. [Secteur] Lorsque la zone VIQS est sélectionnée dans l'image, elle est définie à partir de la zone 1. [Statut] Définissez la zone VIQS avec [Activé] et [Arrêt]. [Activé] :Définissez la zone VIQS. [Arrêt] :Ne configurez pas la zone VIQS. [Supprimer] Cliquez sur le bouton de la zone à supprimer pour supprimer le cadre de la zone. [Niveau] Définit la différence de niveau entre la qualité dans la plage spécifiée et la qualité en dehors de la plage spécifiée. Plus la différence de niveau est grande, plus la qualité de l'image est faible en dehors de la plage spécifiée et plus la taille des données d'image est petite. [0 : minimum]/1/2/3/4/[5 : standard]/6/7/8/[9 : maximum] Sélection de flux Utilisez [Activé]/[Arrêt] pour spécifier si la fonction VIQS est activée pour les images livrées aux flux. Les boutons [Exécuter] vous permettent de visualiser des images de flux individuels. [Important] ・Si vous activez le paramètre VIQS, puis modifiez les onglets [Mode de capture d'image] et [Base] [Rotation d'image] sur l'onglet [Image] des pages vidéo et audio, la zone VIQS peut être mal alignée. Assurez-vous de vérifier à nouveau les paramètres VIQS. [Note:] ・Reportez-vous à la procédure suivante pour définir la zone VIQS. →9.4.7 Configurer l'espace VIQS ・Si la [Transmission de flux] du flux concerné est réglée sur [Désactivé], vous ne pouvez pas appuyer sur les boutons [Exécuter] pour sélectionner le flux. 315 9 [Image/Son] pour le réglage des images et des fichiers son 9.4 [Qualité d'image] pour définir la qualité de l'image 9.4.7 Configurer l'espace VIQS Définissez la zone VIQS comme suit. 1 Faites glisser la souris sur l'image et spécifiez la zone. Vous pouvez spécifier jusqu'à 8 zones. L'emplacement spécifié est défini sur Zone [1(Blanc)] et un cadre s'affiche. Les zones sont définies du premier au premier numéro de zone. La couleur à côté du numéro de zone indique la couleur correspondante du cadre. 316 9 [Image/Son] pour le réglage des images et des fichiers son 9.4 [Qualité d'image] pour définir la qualité de l'image 2 Définit la différence de niveau entre la qualité dans la plage spécifiée et la qualité en dehors de la plage spécifiée. Plus la différence de niveau est grande, plus la qualité de l'image est faible en dehors de la plage spécifiée et plus la taille des données d'image est petite. 3 On/Off sélectionne s'il faut activer la fonction VIQS sur l'image livrée de chaque flux. 317 9 [Image/Son] pour le réglage des images et des fichiers son 9.4 [Qualité d'image] pour définir la qualité de l'image 4 Appuyez sur [Valider]. Les paramètres sont répercutés sur l'ordinateur. Pour supprimer la zone de réglage, cliquez sur [Supprimer] dans la zone à supprimer. 5 Appuyez sur [Exécuter]. Les flux avec les boutons [Exécuter] sont affichés. Le débit binaire de sortie actuel peut être vérifié lorsqu'une autre fenêtre s'ouvre pendant environ 3 secondes. [Important] ・Si vous n'appuyez pas sur les boutons [Valider], les réglages ne seront pas confirmés. ・L'image visuelle après le réglage VIQS peut être confirmée en affichant l'image H.265 (ou H.264) sur la page d'image en direct ou en appuyant sur [Exécuter] sur l'[Débit]. ・Le débit binaire de sortie actuel varie en fonction du sujet. Vérifiez le sujet réel pendant le fonctionnement. ・Plus la plage spécifiée est grande, plus le débit binaire de sortie est élevé. Vérifiez le débit binaire de sortie actuel et déterminez la taille de la zone. 9.4.8 Régler la compensation de distorsion de l'objectif Vers les paramètres avancés dans les onglets [Qualité d'image] des pages Vidéo/Audio [Compensation de la distorsion de l'objectif]>>Cliquez sur le bouton]. →9.4 [Qualité d'image] pour définir la qualité de l'image Vous pouvez utiliser la correction de distorsion de l'objectif pour corriger la distorsion. Le montant de la correction peut être ajusté. Le degré de compensation de distorsion dépend du facteur de zoom. Ajustez l’angle de l’image avec le réglage du zoom, puis réglez la compensation de distorsion de l’objectif. [Sélection de la caméra vidéo] Sélectionnez la caméra pour régler la compensation de distorsion de l'objectif de chaque caméra. [Note:] ・[MULTI] Seules les caméras multidirectionnelles peuvent être sélectionnées pour [Sélection de caméra]. ・[MULTI] Lorsque le [Mode de capture d'image] est en mode Quad/Dual, l'appareil photo ne peut pas être sélectionné. [Déformation de l'objectifcompensation] 318 9 [Image/Son] pour le réglage des images et des fichiers son 9.5 [Son] pour régler le son Vous pouvez activer/désactiver la compensation de distorsion de l'objectif. Déplacez le curseur dans la direction [+] ou [-] pour régler la distorsion de l'image. Appuyez sur [Réinit.] pour revenir aux paramètres par défaut. [Note:] ・Lorsque le zoom optique EX est utilisé, la compensation de distorsion de l'objectif ne fonctionne pas. ・Lorsque la compensation de distorsion de l'objectif est réglée sur ON, toutes les caméras sont réglées sur ON. L'activation de la compensation de distorsion de l'objectif peut réduire la fréquence d'images. ・[New X Fixed]Si [Shake] est réglé sur [Arrêt], [Distorsion de l'objectif de compensation] ne peut pas être utilisé. ・[New X Fixed]Si vous définissez [Format d'affichage de la zone de confidentialité] sur [Flou], vous ne pouvez pas utiliser [Déformation de l'objectifcompensation]. 9.5 [Son] pour régler le son Cliquez sur les onglets [Audio] des pages vidéo et audio. Reportez-vous à ce qui suit pour savoir comment afficher et utiliser le menu Avancé. →5.1 Comment afficher →5.2 Comment opérer Ici, les réglages liés au son sont effectués. [Note:] ・Les images et le son ne sont pas synchronisés. Par conséquent, il peut y avoir un léger écart entre l'image et le son. ・Selon l'environnement réseau, le son peut être interrompu. Entrée vocale [Volume d'entrée micro.] Réglez le volume de l'entrée audio sur l'ordinateur. Ce paramètre se reflète dans le volume du son (écoute) sur l'ordinateur et le volume en [Enregistrement du son]. [Micro Élv]/[Micro Moy.]/[Micro Fbl] :Réglez le volume lorsque le son est entré dans l'appareil photo par le microphone. [Ligne Élv]/[Ligne Moy.]/[Ligne Fbl] :Réglez le volume lorsque le son est entré sur la ligne de la caméra. 319 9 [Image/Son] pour le réglage des images et des fichiers son 9.5 [Son] pour régler le son [AGC(audio)] Le son de l'écouteur est automatiquement amplifié et ajusté au volume approprié. Sélectionnez le degré d'amplification entre High/Middle/Low. Lorsqu'il est réglé sur [Élv.], il est plus facile d'entendre un petit son, mais il peut être perçu comme un bruit. Si vous êtes préoccupé par le bruit, réglez-le sur [Moy.] ou [Fbl.]. Ce paramètre est lié au volume [Enregistrement du son]. [Taux binaire maxi.] Réglez le débit binaire de la compression du son. [G.726] : 16 kbit/s/32 kbit/s [G.711] : 64 kbps (non modifiable) [AAC‑LC] : 64 kbit/s/ 96 kbit/s/ 128 kbit/s Livraison vocale [Mode de son] Réglez le mode de communication pour envoyer/recevoir des données vocales entre l'ordinateur et le PC parmi les options suivantes. [Arrêt] :Les données audio ne sont ni transmises ni reçues entre l'ordinateur et le PC. [Entrée micro.] :Le PC reçoit des données audio de l'ordinateur. Vous pouvez entendre le son avec les images sur un PC. Les images et le son ne sont pas synchronisés. [Sortie audio] :Les données audio du PC sont transmises à l'ordinateur. L'audio peut être lu via un haut-parleur connecté à l'ordinateur. [Interactif(Semi-duplex)] :Vous pouvez passer des appels d'écoute et des appels sortants. Cependant, l'audio ne peut pas être envoyé/reçu simultanément. [Interactif(Duplex total)] :Vous pouvez écouter et parler en même temps. [Note:] ・Le hurlement peut se produire en fonction des conditions de fonctionnement. Dans ce cas, ne laissez pas le son émis par le PC entrer dans le microphone du PC. ・[Enregistrement du son] ne peut pas être utilisé lorsque [Mode de son] est réglé sur [Interactif(Semi-duplex)]. ・Lorsque vous utilisez des pages d'images en direct, utilisez HTTPS pour accéder aux pages d'images en direct. [Intervalle d'entrée micro.(Caméra à ord. pers.)] Sélectionnez l'intervalle de réception vocale parmi les suivants. [20ms]/ [40ms]/ [80ms]/ [160ms] 320 9 [Image/Son] pour le réglage des images et des fichiers son 9.5 [Son] pour régler le son [Note:] ・Plus l'intervalle d'appel est court, plus le temps de retard est court. L'augmentation de la valeur allonge le temps de retard mais réduit l'interruption de la parole. Modifiez les paramètres en fonction de votre environnement réseau. ・Si [AAC-LC] est sélectionné dans [Format d'encodage d'entrée audio], [Intervalle d'entrée micro.(Caméra à ord. pers.)] ne peut pas être sélectionné. [Volume de sortie son(ordinateur personnel à caméra vidéo)] Définit le volume auquel le son du PC est lu à partir de l'ordinateur. [Élv.]/[Moy.]/[Fbl.] [Intervalle de sortie son(ordinateur personnel à caméra vidéo)] Sélectionnez l'intervalle de transmission vocale parmi les suivants. [160ms]/ [320ms]/ [640ms]/ [1280ms] [Note:] ・Plus l'intervalle d'appel est petit, plus le temps de retard est court. L'augmentation de la valeur allonge le temps de retard mais réduit l'interruption de la parole. Modifiez les paramètres en fonction de votre environnement réseau, des performances de votre ordinateur et de l'état d'utilisation des applications autres que les navigateurs Web. ・Lorsque plusieurs utilisateurs accèdent à l'ordinateur, le son peut être temporairement interrompu ou du bruit peut être émis. L'augmentation de l'intervalle de transmission peut réduire les interruptions de la parole et le bruit. ・Le son peut ne pas être émis en fonction de votre environnement réseau et de vos paramètres. [Durée de sortie son] Vous définissez la durée maximale d'un appel. [1min.]/ [2min.]/ [3min.]/ [5min.]/ [10min.]/ [20min.]/ [30min.]/ [1h] [Note:] ・L'appel s'arrête après le temps défini après le début de l'appel. Si vous souhaitez passer un autre appel, cliquez sur le bouton d'appel. [Port de sortie son(ordinateur personnel à caméra vidéo)] Entrez le numéro de port de destination (le numéro de port sur la caméra pour envoyer la voix à l'ordinateur). 321 9 [Image/Son] pour le réglage des images et des fichiers son 9.5 [Son] pour régler le son Numéro de port configurable : 1024 à 50000 (numéro pair uniquement) [Note:] ・Le numéro de port de destination saisi dans [Port de sortie son(ordinateur personnel à caméra vidéo)] est utilisé uniquement si [Type de transmission] est défini sur [Port de diffusion unique (MANUEL)]. Si [Transmission débit] a sélectionné [Arrêt] ou [Type de transmission] [Port de diffusion unique (AUTO)] ou [Multidiffusion], vous n'avez pas besoin d'entrer le numéro de port de destination. Page d'observation directe [Format d'encodage d'entrée audio] Sélectionnez la méthode de compression de la voix de l'écouteur parmi G.726/G.711/AAC-LC. [Note:] ・Seul AAC-LC est accessible depuis un navigateur Web. ・G.711 ne peut être sélectionné que lorsque [Mode de son] est [Entrée micro.]. ・G.726 est toujours appliqué à la méthode de compression pour la transmission vocale. [Mode de contrôle de volume de son] Sélectionnez comment utiliser le curseur de volume du bouton de l'écouteur sur la page d'images en direct. Réglez le volume du PC :Vous modifiez le volume du PC qui ouvre la page Live Picture. Manipuler le volume d'entrée audio de la caméra :Vous modifiez le volume de l'écouteur de la caméra. 322 10 Définir PTZ 10.1 [Caméra vidéo] pour régler le fonctionnement des caméras 10 Définir PTZ La page PTZ est utilisée pour régler le fonctionnement de la caméra, la position prédéfinie et le suivi automatique. Les pages PTZ se composent des onglets [Caméra vidéo], [Position], [Paramétrage de poursuite automatique] et [Réglage de l'alarme de poursuite automatique]. [Note:] ・Les éléments pouvant être réglés varient selon la fonction du modèle. ・Reportez-vous aux spécifications du catalogue pour les fonctions installées dans chaque modèle. 10.1 [Caméra vidéo] pour régler le fonctionnement des caméras Cliquez sur l'onglet [Caméra vidéo] de la page PTZ. Reportez-vous à la section suivante pour afficher et utiliser le menu Avancé. →5.1 Comment afficher →5.2 Comment opérer Cette section définit le fonctionnement de la caméra. 323 10 Définir PTZ 10.1 [Caméra vidéo] pour régler le fonctionnement des caméras [Position d'origine] Vous pouvez définir la position préréglée comme position initiale. Lorsque la position d'origine est définie, [H] s'affiche à côté du numéro de position préréglée. →10.2.1 Définir la position préréglée (écran de réglage de la position préréglée) [Note:] Si vous souhaitez vous déplacer vers la position d'origine lorsque l'appareil est sous tension, réglez [Position d'origine] sur [Retour automatique]. [Retour automatique] 324 10 Définir PTZ 10.1 [Caméra vidéo] pour régler le fonctionnement des caméras Lorsque le temps défini par [Durée de retour automatique] s'est écoulé après le fonctionnement manuel, la caméra peut revenir automatiquement à l'un des modes de fonctionnement suivants. [Désactivé]:N'effectuez pas d'auto-retour. [Position d'origine] :Une fois le temps réglé écoulé, la montre revient à la position initiale. [Balayage Panoramique automatique] :Lorsque le temps défini s'est écoulé, l'opération de panoramique automatique démarre. [Séquence prédéfinie 1] :Lorsque le temps défini s'est écoulé, le fonctionnement de la séquence 1 démarre. [Séquence prédéfinie 2] :Le fonctionnement de la séquence 2 démarre lorsque le temps défini s'est écoulé. [Séquence prédéfinie 3] :Le fonctionnement de la séquence 3 démarre lorsque le temps défini s'est écoulé. [Patrouille]:Lorsque le temps défini s'est écoulé, l'opération de patrouille démarre. [Note:] Si vous souhaitez effectuer les opérations ci-dessus lors de la mise sous tension, il est pratique d'utiliser la fonction de rotation automatique. La fonction de rotation automatique fonctionne même lorsque le menu de configuration est affiché. • [Patrouille] ne peut être défini que lorsque des patrouilles sont définies. →10.2.4 Définir la patrouille (écran de réglage de la fonction de patrouille) La • [Séquence prédéfinie] ne peut être définie que lorsque la séquence prédéfinie est définie. →10.2.2 Définissez le réglage de la séquence prédéfinie (écran de réglage de la séquence prédéfinie) [Durée de retour automatique] Une fois l'opération manuelle terminée, sélectionnez l'heure parmi les suivantes pour revenir à l'opération définie par [Retour automatique]. [10s]/ [20s]/ [30s]/ [1min.]/ [2min.]/ [3min.]/ [5min.]/ [10min.]/ [20min.]/ [30min.]/ [60min.] [Rapport de zoom optique maximum] Sélectionnez le taux de zoom maximum pour le zoom optique parmi les éléments suivants. Reportez-vous aux spécifications du catalogue pour connaître le taux de zoom optique installé. ・Zoom optique : modèle 21x x1/x2/x3/x4/x5/x6/x7/x8/x9/x10/x11/x12/x13/x14/x15/x16/ x17/x19/x20/illimité ・Zoom optique : modèle 30x x1/x2/x3/x4/x5/x6/x7/x8/x9/x10/x11/x12/x13/x14/x15/x16/ x17/x18/x19/x20/x21/x22/x24 /x26/x27/x28/x29/illimité 325 10 Définir PTZ 10.1 [Caméra vidéo] pour régler le fonctionnement des caméras ・Zoom optique : 32x modèle x1/x2/x3/x4/x5/x6/x7/x8/x9/x10/x11/x12/x13/x14/x15/x16/ x17/x18/x19/x20/x21/x22/x23 /x24/x26/x27/x28/x30/x31/illimité ・Zoom optique : modèle 40x x1/x2/x3/x4/x5/x6/x8/x8/x9/x10/x11/x12/x13/x14/x15/x16/ x17/x18/x19/x20/x21/x22/x23 /x24/x26/x27/x28/x29/x30/x31/x32/x33/x34/x36/x37/ x38/x39/illimité [Zoom optique supplémentaire HD] Sélectionnez le réglage du zoom optique HD EX parmi les suivants. [Sur]:Lorsque la plage du zoom optique est dépassée, le zoom optique HD EX est effectué. [Désactivé]:Le zoom optique HD EX n’est pas effectué. C'est dans la plage du zoom optique. Qu’est-ce que le zoom optique HD EX ? Parmi les pixels effectifs du capteur MOS, environ 920 000 pixels (équivalent à une résolution de 1 280 x 720) sont coupés du centre et filmés. Par conséquent, l’utilisation d’une résolution inférieure à 1 280 x 720 permet de prendre des photos avec un effet téléobjectif plus élevé. À propos du zoom optique HD EX ・Zoom optique : pour un modèle 21x, une optique x1 à x21 est effectuée, et pour plus de x31, un zoom optique HD EX est effectué. ・Zoom optique : pour un modèle 30x, une optique x1 à x30 est effectuée, et pour plus de x90, un zoom optique HD EX est effectué. ・Zoom optique : pour un modèle 32x, une optique x1 à x32 est effectuée, et pour plus de x48, un zoom optique HD EX est effectué. ・Zoom optique : pour un modèle 40x, une optique x1 à x40 est effectuée, et pour plus de x60, un zoom optique HD EX est effectué. [Zoom numérique] Sélectionnez le paramètre de zoom numérique parmi les suivants. [Sur]:Lorsque le zoom optique et le zoom optique HD EX sont dépassés, le zoom numérique est effectué. [Désactivé]:Le zoom numérique n'est pas effectué. À propos du zoom numérique ・Zoom optique : pour un modèle 21x, un zoom optique x1 à x21, un zoom optique x31 HD EX et un zoom numérique plus important (jusqu'à x336) sont effectués. ・Zoom optique : pour un modèle 30x, un zoom optique x1 à x30, un zoom optique x90 HD EX et un zoom numérique plus important (jusqu'à x480) sont effectués. ・Zoom optique : pour un modèle 32x, un zoom optique x1 à x32, un zoom optique x48 HD EX et un zoom numérique plus important (jusqu'à x512) sont effectués. ・Zoom optique : pour un modèle 40x, un zoom optique x1 à x40, un zoom optique x60 HD EX et un zoom numérique plus important (jusqu'à x640) sont effectués. 326 10 Définir PTZ 10.1 [Caméra vidéo] pour régler le fonctionnement des caméras [Note:] Lorsque [Activé] est réglé sur le zoom numérique, il s'arrête une fois juste avant que le grossissement du zoom numérique ne change pendant le fonctionnement du zoom. La position préréglée ne peut pas être définie avec le facteur de zoom numérique. Si [HD Extra zoom optique] est [Arrêt], [Zoom numérique] ne peut pas être défini sur [Activé]. [Affichage de position de caméra vidéo] Sélectionnez les informations affichées sur l'image pendant le fonctionnement manuel parmi les options suivantes. [Arrêt]:Les informations ne sont pas affichées dans l'image. [Balay.Panor・afc degré inclin/pourc. Zoom] :Affiche l'angle de panoramique/l'angle d'inclinaison/l'agrandissement. [Affichage directionnelle] :Affiche la direction. [Note:] Lorsqu'il est réglé sur • [Affichage degré pan·tilt/taux de zoom], les angles/ agrandissements de pan tilt sont affichés dans l'[Position d'affichage de titre de caméra vidéo] défini sur l'onglet [Base] de la page de base. →10.2.6 Réglage de la plage panoramique/inclinaison (écran de réglage de la plage panoramique/inclinaison) Lorsqu'il est réglé sur • [Affichage de la direction], l'orientation s'affiche dans l'[Position d'affichage de titre de caméra vidéo] que vous avez défini sur l'onglet [Base] de la page de base. →10.2.5 Réglage pour le réglage direction/direction (écran de réglage direction/direction) Pour sélectionner • [Affichage de la direction], réglez la direction nord de référence avec l'[Paramétrage de direction/d'angle] [Paramétrage d'orientation vers le Nord]. →10.2.5 Réglage pour le réglage direction/direction (écran de réglage direction/direction) [Affichage de mode de commande] Affiche le mode de fonctionnement lorsque la caméra fonctionne automatiquement. [Activé]:Affiche le mode de fonctionnement. [Arrêt]:Le mode de fonctionnement n'est pas affiché. 327 10 Définir PTZ 10.1 [Caméra vidéo] pour régler le fonctionnement des caméras Mode de fonctionnement Afficher Au démarrage INITIAL Pendant le panoramique PAN AUTO automatique Suivi automatique (en cours) SUIVI AUTOMATIQUE Pendant la patrouille PATROUILLE Pendant la séquence prédéfinie SÉQUENCE PRÉRÉGLÉE [Inclinaison-retournement] Sélectionnez le paramètre d’inclinaison-retournement parmi les suivants. [Sur]:Lorsque le point final d'inclinaison (directement en dessous) est atteint pendant le fonctionnement manuel, le plateau peut pivoter automatiquement à grande vitesse pour continuer le fonctionnement sans s'arrêter au point final d'inclinaison. [Désactivé]:La fonction bascule-retournement ne fonctionne pas. [Note:] • Même si la fonction bascule-retournement est activée côté TELE, certaines parties ne sont pas visibles. Dans la zone principale des pages d'images en direct, cliquer sur la position souhaitée pour le centre de l'angle du champ déplace l'orientation de la caméra vers le centre de la position cliquée. Dans ce cas, le produit continue de fonctionner sans s'arrêter au point final d'inclinaison. • Pendant le mouvement de retournement, l'image en cours de déplacement s'affiche. [Angle d'inclinaison] Sélectionnez la limite d'angle de fonctionnement d'inclinaison parmi les options suivantes. (Horizontale = 0°) 10°/ 5°/ 3°/ 0°/ −3°/ −5°/ −10°/ −15°/ −20°/ −25°/ −30° [Note:] L'écran peut être partiellement assombri s'il est dirigé au-dessus de -20 degrés. Vitesse maximale du zoom optique Sélectionnez la vitesse maximale du zoom optique. [Élevé]/[Moyen]/[Faible] [Vitesse de panoramique/inclinaison maximale] Sélectionnez la vitesse maximale pour le fonctionnement panoramique/inclinaison. 328 10 Définir PTZ 10.2 [Position] pour le réglage des positions [1°/s], [2°/s], [5°/s], [10°/s], [25°/s], [50°/s], [90°/s], [135°/s], [150°/s], [300°/s], [400°/s], [500°/s], [600°/s], [Illimité] [Distance de mise au point] Si vous avez un objet au-dessus de la fenêtre ou un autre objet à une courte distance, il peut être difficile de faire la mise au point sur l'objet que vous souhaitez visualiser. Si la mise au point de l'appareil photo n'est pas correcte, vous pouvez limiter la distance de prise de vue la plus courte. [Illimité]/[1,5 m]/ [3 m]/ [5 m]/ [10 m] [Actualisation automatique de la position] Lorsque le rafraîchissement automatique de la position est réglé sur ON, si l'angle de panoramique (tournage) est mal aligné d'un certain montant, la position est automatiquement rafraîchie et revient à la position d'origine. [Sur]:La position est automatiquement actualisée. [Désactivé]:L'actualisation de la position n'est pas effectuée automatiquement. 10.2 [Position] pour le réglage des positions Cliquez sur l'onglet [Position] de la page PTZ. Reportez-vous à la section suivante pour afficher et utiliser le menu Avancé. →5.1 Comment afficher →5.2 Comment opérer Vers les paramètres avancés pour chaque élément>>Cliquer sur ce bouton affiche la fenêtre des paramètres avancés dans une fenêtre séparée et vous permet de définir les paramètres tout en visualisant les images affichées sur l'onglet [Position]. Ici, vous pouvez définir le réglage de la qualité de l'image, la position prédéfinie, le réglage de la séquence prédéfinie, le panoramique automatique, la patrouille, le réglage de la direction/direction et le réglage de la plage de panoramique/inclinaison. 329 10 Définir PTZ 10.2 [Position] pour le réglage des positions [Position préréglée] Vers les paramètres avancés>>Lorsque le bouton est cliqué, la fenêtre de réglage de la position prédéfinie s'affiche dans une fenêtre séparée. →10.2.1 Définir la position préréglée (écran de réglage de la position préréglée) [Réglage de séquence préréglée] Vers les paramètres avancés>>Lorsque le [bouton] est cliqué, la fenêtre des réglages de la séquence prédéfinie s'affiche dans une fenêtre séparée. →10.2.2 Définissez le réglage de la séquence prédéfinie (écran de réglage de la séquence prédéfinie) [Balayage panoramique automatique] Vers les paramètres avancés>>Cliquez sur le bouton [Auto Pan] pour afficher la fenêtre de réglage du panoramique automatique dans une fenêtre séparée. →10.2.3 Définir le panoramique automatique (écran de réglage du panoramique automatique) [Patrouille] Vers les paramètres avancés>>Lorsque le bouton [Patrouille] est cliqué, la fenêtre de réglage de la 330 10 Définir PTZ 10.2 [Position] pour le réglage des positions patrouille s'affiche dans une autre fenêtre. →10.2.4 Définir la patrouille (écran de réglage de la fonction de patrouille) [Direction/Angle] Vers les paramètres avancés>>Lorsque le bouton est cliqué, la fenêtre de réglage pour le réglage de la direction/direction s'affiche dans une fenêtre séparée. →10.2.5 Réglage pour le réglage direction/direction (écran de réglage direction/direction) [Réglage de la plage de panoramique/inclinaison] Vers les paramètres avancés>>Cliquez sur le bouton [Bouton] pour ouvrir une fenêtre permettant de spécifier la plage de panoramique/inclinaison. →10.2.6 Réglage de la plage panoramique/inclinaison (écran de réglage de la plage panoramique/inclinaison) 10.2.1 Définir la position préréglée (écran de réglage de la position préréglée) Dans l'onglet [Position] de la page PTZ vers l'onglet Paramètres avancés de [Position préréglée]>> Cliquez sur le bouton]. →10.2 [Position] pour le réglage des positions Ici, vous pouvez enregistrer, modifier ou supprimer la position préréglée. Si vous réglez la mise au point, la luminosité, le zoom, etc., les images sur les onglets [Position] seront reflétées en même temps. 331 10 Définir PTZ 10.2 [Position] pour le réglage des positions [Important] ・Ne modifiez pas les autres paramètres pendant le réglage de la position préréglée. L'image peut ne pas s'afficher correctement. ・La position préréglée ne peut pas être réglée avec le grossissement du zoom numérique. ・Jusqu'à 256 positions préréglées peuvent être définies. 332 10 Définir PTZ 10.2 [Position] pour le réglage des positions [Note:] ・Selon l'environnement de fonctionnement (+5 °C ou moins à titre indicatif), la vitesse du mouvement préréglé peut être légèrement plus lente. Réglage de la position prédéfinie [Identification de préréglage] Utilisez [Activé] et [Arrêt] pour définir si le nom de la position est affiché. Vous pouvez régler pour chaque position préréglée. [Active]:Affiche le nom du poste. [Arrêt]:Le nom du poste n'est pas affiché. [Important] ・Si vous avez configuré [Preset ID (0 – 9,A – Z)] et [Identification de préréglage], assurez-vous d'appuyer sur [Enregistrer]. [Note:] ・Lorsqu'il est défini sur [Activé], le nom de la position s'affiche à l'endroit où vous définissez la position dans [Position d'affichage de titre de caméra vidéo] dans l'onglet [Base]. [Identification de préréglage(0–9,A–Z)] Entrez le nom à afficher sur l'image. Vous pouvez régler pour chaque position préréglée. Nombre de caractères pouvant être saisis :0 à 40 caractères Caractères d'entrée :0-9 (un octet), AZ (un octet, majuscule, minuscule), double octet, symbole à un octet ! " # $ %&' () * +, ‑ . / : ; = ? [Note:] ・Le nom de la position saisi s'affiche à côté du numéro de la position prédéfinie dans le menu déroulant. Si [Identification de préréglage] est réglé sur [Activé], il peut également être affiché sur les images. [Mise au point automatique] Utilisez [Automatique] et [Arrêt] pour définir si la mise au point automatique est effectuée après le déplacement du préréglage. Vous pouvez régler pour chaque position préréglée. [Active]:La mise au point automatique est effectuée après le déplacement du préréglage. [Arrêt]:La mise au point automatique n'est pas effectuée après le déplacement du préréglage. 333 10 Définir PTZ 10.2 [Position] pour le réglage des positions [Note:] ・Lors du préréglage d'un sujet dont la profondeur ne change pas, d'un sujet dont le contraste est faible ou d'un sujet avec une luminosité élevée comme un projecteur, etc., réglez [Arrêt] et enregistrez la position préréglée après avoir fait la mise au point. [Réglage de durée de temporisation] Pendant l'opération de séquence préréglée, sélectionnez le temps de réflexion de l'image de chaque position préréglée (le moment où la caméra s'arrête de tourner) parmi les suivants. [5s]/ [10s]/ [15s]/ [20s]/ [25s]/ [30s] [Note:] ・La position préréglée définie sur [Arrêt] ne se déplace pas vers cette position pendant la séquence préréglée, mais se déplace à la place vers la position préréglée suivante. ・Selon le réglage de l'heure d'arrêt, la montre peut passer à la position préréglée suivante pendant l'opération de mise au point automatique. ・Si la fonction de séquence prédéfinie est utilisée pendant une longue période, les pièces du variateur peuvent être consommées et le cycle de remplacement des consommables peut être plus rapide. Pour les consommables, reportez-vous à l'Guide Web. [Super Dynamique] Vous pouvez régler [Activé] ou [Arrêt] pour activer la fonction super dynamique. Vous pouvez régler pour chaque position préréglée. Cela ne peut pas être défini lorsque [Mode de capture d'image] est [16:9 mode(mode 60f/s)] ou [16:9 mode(mode 50f/s)]. Voir [Qu'est-ce que le super dynamique] pour plus de détails sur le super dynamique. [Active]:La fonction Super Dynamique est activée. [Arrêt]:Arrête la fonction superdynamique. [Note:] ・Réglez [Super Dynamic] sur [Off] lorsque les phénomènes suivants sont observés en fonction des conditions d'éclairage. -quand un scintillement ou des changements de couleur se produisent -lorsque du bruit est généré dans la zone lumineuse de l'écran ・Si [Mode de contrôle de la lumière] est réglé sur [Fix obturateur], [Super 334 10 Définir PTZ 10.2 [Position] pour le réglage des positions Dynamic] ne peut pas être réglé sur [On]. ・Lorsque [Stabilisateur] est réglé sur [On], le paramètre superdynamique est [Off]. ・[Rapid PTZ-8M (4K)][Rapid PTZ-6M]Si vous faites passer le [Super Dynamic] de [On] à [Off] ou de [Off] à [On], les images peuvent être déformées. [Niveau] Réglez le niveau superdynamique. Lorsque la barre de défilement est déplacée dans la direction [+], vous pouvez photographier un sujet avec une grande différence de lumière et d'obscurité sans basculer le blanc ou ombrager le noir. Déplacez la barre de défilement dans la direction [-] pour prendre une image complète de la luminosité moyenne. Appuyez sur [Réinit.] pour revenir aux paramètres par défaut. [BLC/ HLC] Sélectionnez parmi les éléments suivants. Ce paramètre n'est pas disponible si [Super Dynamique] est défini sur [Activé] ou si [Automatique Intelligent] est défini sur [Activé]. [Correction de contre-jour (BLC)] :Active la fonction de correction du contre-jour. [Correction d'intensité] :Active la fonction de correction de haute luminosité. La compensation d'éclairage supprime l'éclairage lumineux des sujets tels que les phares de voiture pendant la nuit. [Désactivé]:Arrête la fonction de compensation de contre-jour et la fonction de correction de lumière intense. [Niveau BLC] Réglez le niveau de correction du rétroéclairage. Déplacer la barre de défilement dans la direction [+] améliore l'effet de correction du contre-jour. Le déplacement de la barre de défilement dans la direction [-] réduit l'effet de la correction du contre-jour. Appuyez sur [Réinit.] pour revenir aux paramètres par défaut. [Niveau HLC] Réglez le niveau de correction d'intensité. Le déplacement de la barre de défilement dans la direction [+] améliore l'effet de la correction de la lumière intense. Le déplacement de la barre de défilement dans la direction [-] réduit l'effet de la correction de la lumière intense. 335 10 Définir PTZ 10.2 [Position] pour le réglage des positions Appuyez sur [Réinit.] pour revenir aux paramètres par défaut. [Secteur de masque] Lorsque la zone de masque est définie, la zone définie peut être masquée et l'intensité lumineuse peut être ajustée. Si [Super Dynamique] est défini sur [Activé], il ne peut pas être défini. Pour plus de détails sur la configuration de la zone de masque, reportez-vous à ce qui suit. →9.4.2 Définir la zone de masque bouton [Zoom], bouton [Mise au point], pavé de commande/bouton, bouton [Luminosité] Veuillez vous référer aux instructions suivantes pour le fonctionnement. →9.4.5 Réglage de la zone de confidentialité (Écran de réglage de la zone de confidentialité) Boutons [Valider] Enregistrez la position préréglée. Boutons [Supprimer] Supprime la position prédéfinie sélectionnée par le numéro de position. Boutons [Fermer] Cliquez sur ce bouton pour fermer la fenêtre de réglage de la position prédéfinie. Enregistrez la position préréglée 1 Sélectionnez le numéro de poste. [Position no.] affiche le numéro de position sélectionné. →10.2.1 Définir la position préréglée (écran de réglage de la position préréglée) S'il est déjà enregistré, la caméra se déplace vers la position préréglée sélectionnée. 2 Déplacez la direction de la caméra dans la direction que vous souhaitez enregistrer. 3 Si vous souhaitez que le nom de la position apparaisse sur la page d'images en direct, réglez [Identification de préréglage] sur [Activé] et saisissez le nom de la position. 4 Réglez la mise au point automatique ou l'heure d'arrêt. 5 Appuyez sur [Enregistrer]. 6 Pour régler la qualité d'image pour chaque position, réglez chaque élément tel que Super Dynamique. [Super Dynamique], [BLC/ HLC] et [Secteur de masque] sont reflétés immédiatement. 336 10 Définir PTZ 10.2 [Position] pour le réglage des positions [Note:] ・Lors de l'enregistrement de la position préréglée, la caméra peut bouger légèrement. ・Si [Réglage d'image] [Fichier de scène] est réglé sur autre chose que [Fichier de scène non appliqué], [Super Dynamique], [BLC/ HLC], et [Secteur de masque] ne peut pas être réglé. 10.2.2 Définissez le réglage de la séquence prédéfinie (écran de réglage de la séquence prédéfinie) Vers les paramètres avancés [Réglage de séquence préréglée] dans les onglets [Position] des pages PTZ>>Cliquez sur le bouton]. →10.2 [Position] pour le réglage des positions Ici, vous pouvez enregistrer, modifier ou supprimer la séquence prédéfinie. Jusqu'à trois séquences prédéfinies peuvent être définies. Réglage de la séquence prédéfinie 337 10 Définir PTZ 10.2 [Position] pour le réglage des positions Séquence prédéfinie 1, Séquence prédéfinie 2, Séquence prédéfinie 3 La séquence prédéfinie peut être définie. Boutons [Sélectionner tout] :Sélectionnez toutes les positions prédéfinies. Boutons [Annuler tout] :Vous pouvez annuler toutes les sélections. 1~256:Active/désactive la position prédéfinie correspondante. Boutons [Valider] :Enregistrez les paramètres de la séquence prédéfinie créée. 338 10 Définir PTZ 10.2 [Position] pour le réglage des positions [Note:] ・Lorsque la séquence prédéfinie est activée, les positions prédéfinies enregistrées sont déplacées d'un numéro inférieur à un ordre supérieur. ・Après être passé à la position préréglée de fin, le système revient au numéro le plus récent et recule la position préréglée dans l'ordre. 10.2.3 Définir le panoramique automatique (écran de réglage du panoramique automatique) Dans l'onglet [Position] de la page PTZ vers l'onglet Paramètres avancés de [Balayage panoramique automatique]>>Cliquez sur le bouton]. →10.2 [Position] pour le réglage des positions Ici, vous pouvez régler le panoramique automatique. [Note:] ・Si la fonction de panoramique automatique est utilisée pendant une longue période, les pièces du lecteur peuvent être consommées et le cycle de remplacement des consommables peut être plus rapide. Pour les consommables, reportez-vous à l'Guide Web. 339 10 Définir PTZ 10.2 [Position] pour le réglage des positions Définir le point final [Position de départ] Utilisez les touches [Zoom], [Mise au point] et Control Pad/Buttons pour déplacer la caméra vers la position souhaitée à l'extrémité gauche du panoramique automatique, puis appuyez sur la touche [Valider]. Le zoom et la mise au point sont réglés en même temps. [Note:] ・Les opérations de panoramique, d'inclinaison et de zoom sont également disponibles sur les images dans les onglets [Position]. [Position de fin de course] Utilisez le pavé de commande/bouton pour déplacer la caméra vers la position souhaitée pour l'extrémité droite du panoramique automatique, puis appuyez sur le bouton [Valider]. 340 10 Définir PTZ 10.2 [Position] pour le réglage des positions Opération panoramique automatique [Réglage de durée de temporisation] Sélectionnez l'heure d'arrêt aux positions de début et de fin parmi les options suivantes. [0s]/ [1s]/ [2s]/ [3s]/ [4s]/ [5s]/ [10s]/ [15s]/ [20s]/ [25s]/ [30s] [Vitesse] Sélectionnez la vitesse de pivotement de l'opération panoramique parmi les options suivantes. [1°/s]、 [2°/s]、 [3°/s]、 [4°/s]、 [5°/s]、 [7°/s]、 [10°/s]、 [13°/s]、 [18°/s]、 [24°/s] [Important] ・Si vous réglez [Balayage panoramique automatique], assurez-vous d'appuyer sur [Valider]. [Note:] ・Même lorsque le grossissement du zoom numérique est réglé, la rotation de l'opération de panoramique est effectuée à une position moins de 34 fois. Boutons [Zoom], Boutons [Mise au point], Control Pad/Button, Boutons [Luminosité], et Move presets Veuillez vous référer aux instructions suivantes pour le fonctionnement. →2.3.2 À propos des pages d'images en direct Boutons [Fermer] Cliquez sur ce bouton pour fermer l'écran de réglage du panoramique automatique. 10.2.4 Définir la patrouille (écran de réglage de la fonction de patrouille) Dans l'onglet [Position] de la page PTZ vers l'onglet Paramètres avancés de [Patrouille]>>Cliquez sur le bouton]. Ici, les informations sur les patrouilles sont définies. →10.2 [Position] pour le réglage des positions La fonction de patrouille mémorise le panoramique/inclinaison/zoom/mise au point et reproduit l'opération mémorisée. 341 10 Définir PTZ 10.2 [Position] pour le réglage des positions [Note:] ・Si la fonction de patrouille est utilisée pendant une longue période, les pièces du variateur peuvent être consommées et le cycle de remplacement des consommables peut être plus rapide. Pour les consommables, reportez-vous à l'Guide Web. patrouille [Numéro de formule de patrouille] Sélectionnez le nombre de mémoires dans la patrouille. La durée pouvant être stockée varie en fonction du nombre de mémoires. 1:L'opération pendant 2 minutes est stockée dans la patrouille 1. 2:L'opération pendant une minute est stockée dans Patrouille 1 et Patrouille 2. 4:L'opération pendant 30 secondes est enregistrée dans Patrouille 1, Patrouille 2, Patrouille 3 et Patrouille 4. [Note:] ・Lorsque le nombre de mémoires est modifié, l'opération de patrouille enregistrée est supprimée. [Formule de patrouille retenue] Sélectionnez le numéro de patrouille (1 à 4) que vous souhaitez définir en cliquant sur [▼] sur 342 10 Définir PTZ 10.2 [Position] pour le réglage des positions l'[No. de patrouille]. La marque [*] à droite du numéro de patrouille indique que l'opération de patrouille a déjà été enregistrée. Lorsque Patrol No est sélectionné, cliquer sur [Retenu] démarre la mémorisation de l'opération de la caméra. Les caractères de [LEARNING(***S)] sont affichés pendant le stockage. ***S est le temps restant qui peut être stocké. Lorsque [Arrêt] est cliqué, la mémoire est arrêtée pendant que la caméra est en mémoire et la reproduction est arrêtée pendant que la caméra est en reproduction. Lorsque le temps restant est de 0 seconde (0S), l'opération s'arrête automatiquement. Avec Patrol No sélectionné, cliquer sur le bouton [Exécuter] reproduit l'opération stockée de la caméra. [Note:] ・Les opérations de l'appareil photo à mémoriser sont les suivantes. -Mémorisation de la position de démarrage de l'opération Position de mise au point du zoom panoramique et inclinable Lors de l'utilisation de la caméra Déplacer Panoramique Inclinaison Zoom Mise au point/Position préréglée ・La fonction de mise au point automatique ne fonctionne pas pendant l'opération de patrouille. A ce moment, lors d'un zoom avant depuis le côté GRAND ANGLE comme caractéristique de l'objectif zoom, la mise au point est floue. Pour mémoriser l'opération de zoom, commencez par le côté TELE pour éviter que la mise au point ne se déplace. Boutons [Zoom], Boutons [Mise au point], Control Pad/Button, Boutons [Luminosité], et Move presets Veuillez vous référer aux instructions suivantes pour le fonctionnement. →2.3.2 À propos des pages d'images en direct Boutons [Fermer] Cliquez sur ce bouton pour fermer la fenêtre Patrol Settings. 10.2.5 Réglage pour le réglage direction/direction (écran de réglage direction/ direction) Dans l'onglet [Position] de la page PTZ vers l'onglet Paramètres avancés de [Paramétrage de direction/d'angle]>>Cliquez sur le bouton]. Ici, vous pouvez régler la direction/le réglage de direction. Lorsque cette page est affichée, elle se déplace vers la position de perforation définie 343 10 Définir PTZ 10.2 [Position] pour le réglage des positions sur le nord. →10.2 [Position] pour le réglage des positions Paramétrage de direction/d'angle Si [Affichage de position de caméra vidéo] sur l'onglet [Caméra vidéo] de la page PTZ est réglé sur [Affichage directionnel], les 8 directions sont affichées dans la position d'affichage du titre de la position prédéfinie. [Paramétrage d'orientation vers le Nord] Définissez l'orientation à afficher comme nord (N) en ajustant l'orientation du panoramique et en 344 10 Définir PTZ 10.2 [Position] pour le réglage des positions appuyant sur [Valider]. [Configuration des caractères d'affichage] Des noms individuels peuvent être définis pour chaque direction/direction. [N] :Définissez le nom de la direction nord. [NE] :Définissez le nom dans la direction nord-est. [E] :Définissez le nom dans la direction est. [SE] :Définissez le nom dans la direction sud-est. [S] :Définissez le nom dans la direction sud. [SW] :Définissez le nom dans la direction sud-ouest. [W] :Définissez le nom dans la direction ouest. [NO] :Définissez le nom dans la direction nord-ouest. [Paramétrage de direction de balayage panoramique 0°] Réglez la direction du panoramique sur 0°. Si vous ajustez l'angle de champ avec le pavé/bouton de commande et cliquez sur le bouton [Valider], la direction du panoramique vers lequel vous pointez actuellement sera de 0°. Appuyez sur [Réinit.] pour revenir aux paramètres par défaut. [Note:] ・Les inclinaisons ne sont pas réglées dans la direction 0°. ・La modification de la direction 0° du panoramique ne modifie pas la position de la position prédéfinie déjà définie. Le panoramique automatique défini tourne dans la même plage qu'avant le changement. De même, la même opération qu'avant le changement est effectuée pour le paramètre de patrouille. Boutons [Zoom], Boutons [Mise au point], Control Pad/Button, Boutons [Luminosité], et Move presets Veuillez vous référer aux instructions suivantes pour le fonctionnement. →2.3.2 À propos des pages d'images en direct Boutons [Fermer] Cliquez sur ce bouton pour fermer la fenêtre de réglage de direction/direction. 10.2.6 Réglage de la plage panoramique/inclinaison (écran de réglage de la plage panoramique/inclinaison) Dans l'onglet [Position] de la page PTZ vers l'onglet Paramètres avancés de [Réglage de la plage 345 10 Définir PTZ 10.2 [Position] pour le réglage des positions de panoramique/inclinaison]>>Cliquez sur le bouton]. →10.2 [Position] pour le réglage des positionsIci, la plage d'inclinaison du panoramique est définie. Réglage de la plage panoramique/inclinaison On/Off définit s'il faut activer la plage qui limite l'opération d'inclinaison panoramique. Réglez [Activé] et utilisez les touches/boutons de commande pour régler l'angle de champ pour régler [Extrémité gauche], [Extrémité droite], [Extrémité supérieure] et [Extrémité inférieure]. [Extrémité gauche]/[Extrémité droite]/[Extrémité supérieure]/[Extrémité inférieure] Ajustez l'angle de vue avec le pavé/bouton de commande et appuyez sur le bouton [Valider] pour voir l'angle à la position définie. 346 10 Définir PTZ 10.3 Définir le suivi automatique (écran de suivi automatique) [Note:] ・L'angle [Extrémité gauche] doit être inférieur à l'angle [Extrémité droite] et l'angle [Extrémité inférieure] doit être supérieur à l'angle [Extrémité supérieure]. ・Réglez [Réglage de la plage de panoramique/inclinaison] sur un écran qui n'est pas agrandi. Si vous réglez la taille d'affichage sur 1,0 fois (x1) sur l'affichage agrandi, une zone plus grande que lors du réglage de l'affichage (affichage agrandi) s'affiche. ・Des paramètres incorrects peuvent vous amener à afficher des images de caméra inattendues. Après le réglage, assurez-vous de vérifier l'image à l'aide de l'opération d'inclinaison panoramique. ・Configurez [Réglage de la plage de panoramique/inclinaison] avant de définir la position prédéfinie. Si la position prédéfinie est en dehors de la plage [Réglage de la plage de panoramique/inclinaison], la position prédéfinie s'arrête à la fin de la plage. ・Lorsque l'écran de réglage de la plage d'inclinaison du pantalon s'affiche, le facteur de zoom est de 1,0 fois. Pendant [Réglage de la plage de panoramique/inclinaison], [PT LIMIT SETTING] s'affiche dans les images. -Si vous ne faites pas fonctionner pendant 5 minutes, l'[Réglage de la plage de panoramique/inclinaison] [Valider] sera désactivé. Pour continuer l'opération, affichez à nouveau la fenêtre [Réglage de la plage de panoramique/inclinaison] et réglez-la. 10.3 Définir le suivi automatique (écran de suivi automatique) Cliquez sur l'onglet [Paramétrage de poursuite automatique] de la page PTZ. Ici, vous pouvez enregistrer, modifier ou supprimer les paramètres de suivi automatique. [Note:] ・Le suivi automatique n'est pas disponible dans les cas suivants. -Quand [Mode de capture d'image] est [16:9 mode(mode 60f/s)], [16:9 mode(mode 50f/s)], [4:3 mode(mode 15f/s)], ou [4:3 mode(mode 12,5f/s)] ・Dans les conditions suivantes, la configuration automatique du suivi est disponible, mais les performances du suivi automatique seront réduites. 347 10 Définir PTZ 10.3 Définir le suivi automatique (écran de suivi automatique) -Lorsque [Obturateur maximum] de [Réglage d'image] - [Mode de commande d'éclairage] est réglé sur [Max.2/30s], Max.4/30s], [Max.6/30s], [Max.10/ 30s] ou [Maxi. 16/30s]. (Pour le suivi automatique, le réglage [Max.1/30s] est recommandé.) ・Si la fonction de suivi automatique est utilisée pendant une longue période, les pièces du lecteur peuvent être consommées et le cycle de remplacement des consommables peut être plus rapide. Pour les consommables, reportez-vous à l'Guide Web. Le suivi automatique est une fonction qui suit et tire automatiquement sur un objet lorsqu'il est détecté dans un panoramique automatique, une séquence/position prédéfinie, une patrouille ou une zone prédéterminée. Paramètres de base [Objet de détection] L'objet à détecter peut être sélectionné. Vous pouvez sélectionner plusieurs objets. [Humain] :Un suivi automatique est effectué lorsqu'une personne est détectée. [Véhicule] :Le suivi automatique est effectué lorsqu'une voiture est détectée. [Bicyclette] :Le suivi automatique est effectué lorsqu'une moto est détectée. 348 10 Définir PTZ 10.3 Définir le suivi automatique (écran de suivi automatique) [Taille d'objet] Sélectionnez la taille lors du suivi parmi les options suivantes. [Petit (1/4 de l'image)] :Effectuez un zoom sur l'objet de suivi sur l'écran du moniteur jusqu'à environ 1/4 (vertical) de la taille. [Moyenne (1/2 del'image)]:Effectuez un zoom sur l'objet de suivi sur l'écran du moniteur jusqu'à environ 1/2 (vertical) de la taille. [Grande (3/4 del'image)]:Effectuez un zoom sur l'objet de suivi sur l'écran du moniteur jusqu'à environ 3/4 (vertical) de la taille. [Réglage de No. de taille]:Le contrôle du zoom n'est pas effectué pendant le suivi. [Note:] ・La taille n'est qu'un guide. Selon les conditions environnementales et les conditions de suivi, la taille supposée peut ne pas être atteinte. ・L'augmentation de la taille de l'objet à suivre réduit les performances de suivi. [Sensibilité] Sélectionnez la sensibilité pendant le suivi parmi les options suivantes. [Élv.]/[Moy.]/[Fbl.] [Note:] ・Plus la sensibilité est faible, moins il y a de fausses détections dues aux secousses du bois, mais plus les performances de suivi sont faibles. D'autre part, une sensibilité plus élevée améliore les performances de suivi, mais elle augmente également les fausses détections. A régler en fonction de l'environnement. [Temps de poursuite le plus long] Sélectionnez le temps ci-dessous à partir du début du suivi automatique jusqu'à la fin forcée. [Désactivé (illimité)]/[10s]/[20s]/[30s]/[40s]/[50s]/[1min.]/[2min.]/[3min.]/[5min.]/[10min.] [Note:] ・Après le temps de suivi maximal, la caméra s'arrête dans cette position. Lorsque le fonctionnement en mode automatique est restauré, le temps de retour automatique est compté et le fonctionnement en mode automatique est restauré après l'arrêt du suivi en réglant le retour automatique. [Données de poursuite automatique dans le flux vidéo] Sélectionnez s'il faut envoyer les données d'image superposées en ajoutant des informations de suivi automatique à l'image. [Arrêt]:Les informations de suivi automatique ne sont pas ajoutées à l'image. 349 10 Définir PTZ 10.3 Définir le suivi automatique (écran de suivi automatique) [Activé(sans ima. obs dir.)]:Cette fonction ajoute des informations de suivi automatique aux images, mais n'affiche pas les cadres cibles pour les objets sous suivi automatique dans les images en direct. [Activé affich. vid. Poursuite] :Cette fonction ajoute des informations de suivi automatique aux images et affiche le cadre cible pour les objets sous suivi automatique dans les images en direct. Paramètre de démarrage du suivi automatique [Balayage panor. aut.] Sélectionnez s'il faut ou non suivre automatiquement l'utilisateur pendant le panoramique automatique. [Valider]:Le suivi automatique démarre pendant le panoramique automatique. [Invalider]:Le suivi automatique ne démarre pas pendant le panoramique automatique. [Séquence prérégl./Position préréglée] Choisissez de suivre automatiquement dans une séquence prédéfinie ou dans une position prédéfinie. [Valider]:Le suivi automatique est lancé pendant la séquence préréglée ou dans la position préréglée. [Invalider]:Le suivi automatique ne démarre pas pendant la séquence prédéfinie ou la position prédéfinie. [Sélection de position préréglée] Boutons [Sélectionner tout] :Sélectionnez toutes les positions prédéfinies. Boutons [Annuler tout] :Vous pouvez annuler toutes les sélections. 1~256:Basculez la position prédéfinie correspondante [Activé] ou [Arrêt]. Boutons [Valider] :Enregistrez les paramètres de la séquence prédéfinie créée. [Patrouille] Sélectionnez s'il faut ou non suivre automatiquement lorsqu'une cible de suivi est détectée pendant la patrouille. [Valider]:Démarrer le suivi automatique pendant la patrouille. [Invalider]:Le suivi automatique ne démarre pas pendant la patrouille. Réglage de l'activation de poursuite automatique (Secteur) [Secteur choisi] Lorsque [Objet de détection] apparaît dans la zone spécifiée, le suivi automatique peut être démarré. Huit zones peuvent être définies. Boutons [Valider] :Définissez la zone de démarrage du suivi automatique sur le numéro de zone spécifié. 350 10 Définir PTZ 10.3 Définir le suivi automatique (écran de suivi automatique) Boutons [Supprimer] :Supprime la zone de suivi automatique définie sur le numéro de zone spécifié. Boutons [Annuler] :Annule le réglage de la zone de suivi automatique actuellement définie. Boutons [Zoom], Boutons [Mise au point], Control Pad/Button, Boutons [Luminosité], et Move presets Veuillez vous référer aux instructions suivantes pour le fonctionnement. →2.3.2 À propos des pages d'images en direct Boutons [Fermer] Cliquez sur ce bouton pour fermer la fenêtre Paramètres de suivi automatique. [Important] ・Dans les cas suivants, le sujet cible peut ne pas être suivi ou mal fonctionner. Faible contraste entre le sujet et l'arrière-plan Si le dôme est humide ou sale Grande variation d'éclairage Lorsqu'il y a beaucoup de mouvements autres que le sujet Lorsque le sujet se déplace directement sous l'appareil photo Si le scintillement est important -réflexion de la lumière à travers les fenêtres, réflexion des revêtements routiers, réflexion du contre-jour dans le dôme, etc. Lorsqu'un objet de suivi est caché dans le poteau ou derrière l'objet. -lorsque plusieurs sujets se croisent ou s'entassent Lorsque le sujet se déplace trop rapidement ou trop lentement -si le sujet est trop petit ou trop grand Si la caméra oscille Si le temps est très mauvais -lorsque la fonction de correction d'image est activée ・Il est recommandé d'utiliser le produit dans l'environnement d'installation suivant pour augmenter la précision de détection. --plus d'environ 1/5 (vertical) de la taille de l'écran du moniteur ・Nous ne serons pas responsables des inconvénients, dommages ou dommages causés par les paramètres de la fonction de suivi automatique ou les résultats. Procédure de réglage de la liaison de suivi automatique 351 10 Définir PTZ 10.3 Définir le suivi automatique (écran de suivi automatique) Lorsque deux caméras ou plus avec fonction de suivi automatique sont utilisées, le suivi des objets peut être coordonné entre les caméras. (Fonction de coordination de suivi automatique) A titre d'exemple, comme illustré dans la figure ci-dessous, la procédure de réglage de la connexion de la caméra 1 (adresse IP : 192.168.0.11) à la caméra 2 (adresse IP : 192.168.0.12) lorsque la cible de suivi entre dans la zone d'alarme n°1 . 1 Définissez la zone d'alarme pour la zone pour laquelle le suivi automatique est souhaité dans la caméra 1. ① L'écran de réglage du suivi automatique s'affiche. ② Sélectionnez [Activé (en secteur d'alarme préréglé)] dans [Alarme de poursuite automatique] et appuyez sur [Valider]. ③ Dans la zone Alarme [Secteur choisi], sélectionnez 1 dans le menu déroulant [No. de secteur]. ④ Tout en regardant l'écran, effectuez un zoom panoramique/inclinaison pour définir la zone d'alarme. ⑤ 2 Appuyez sur [Valider]. Définissez la position prédéfinie à déplacer lors de la réception de la commande de notification unique dans la caméra 2. (Définissez la position prédéfinie de sorte que la zone d'alarme n° 1 de la caméra 1 définie à l'étape 1 apparaisse à l'écran.) ① L'écran de réglage de la position préréglée s'affiche. →10.2.1 Définir la position préréglée (écran de réglage de la position préréglée) ② Sélectionnez le numéro souhaité dans la liste déroulante [Préréglage]. ③ Tout en visualisant l'écran, réglez la position préréglée à l'aide du zoom panoramique/ inclinaison. ④ Appuyez sur [Enregistrer]. 352 10 Définir PTZ 10.4 Définir l'alarme de suivi automatique (écran d'alarme de suivi automatique) 3 ① Réglez Caméra 1 (adresse IP : 192.168.0.11) pour notifier la commande. La fenêtre Alarm Page [Notification] s'affiche. →12.10 [Notification] pour définir la notification d'alarme ② Réglez [Notification d'alarme TCP] sur [Activé] et appuyez sur [Valider]. ③ Dans l'[Destination de notification] [Notify Destination 1] (qui peut être sélectionné), cochez la case [Alarme] et insérez 192.168.0.12 dans l'[Adresse de destination]. ④ Réglez [Coopération de poursuite automatique] sur [Activé] et sélectionnez la zone d'alarme n° 1. ⑤ Appuyez sur [Valider]. 4 Configurez la caméra 2 (adresse IP : 192.168.0.12) pour recevoir la commande. ① La fenêtre Alarm Page [Alarme] s'affiche. →12.1 [Alarme] pour régler le fonctionnement de l'alarme ② Réglez [Alarme] [Instruction d'alarme] sur [Activé] et appuyez sur [Valider]. ③ Réglez l'[Activation d'alarme de mouvement de caméra vidéo] [Instruction d'alarme] sur [Préréglage par expéditeur] et appuyez sur [Préréglage par expéditeur]. ④ Dans la fenêtre Preset by Source, cochez Auto Tracking of [Source Address 1] (toute adresse source peut être sélectionnée), entrez l'adresse source 192.168.0.11 (caméra 1), sélectionnez la position prédéfinie à déplacer lors de la réception de la commande définie à l'étape 2, cliquez sur [Valider] et fermez les pages. →12.4.1 Réglez la position préréglée par source (écran de réglage de la position préréglée par source) ⑤ 5 Appuyez sur [Valider]. En démarrant l'opération de suivi automatique de la caméra 1, la fonction de liaison de suivi automatique peut être utilisée. 10.4 Définir l'alarme de suivi automatique (écran d'alarme de suivi automatique) Cliquez sur l'onglet [Réglage de l'alarme de poursuite automatique] de la page PTZ. Ici, vous pouvez régler l'alarme de suivi automatique. [Note:] ・Le suivi automatique n'est pas disponible dans les cas suivants. -Lorsque [Mode de capture d'image] est [16:9 (mode 60 ips)], [16:9 (mode 50 ips)], [4:3 (mode 15 ips)], [4:3 (mode 12,5 ips)] 353 10 Définir PTZ 10.4 Définir l'alarme de suivi automatique (écran d'alarme de suivi automatique) -Lorsque l'[Mode de commande d'éclairage] [Obturateur maximum] de [Réglage d'image] est réglé sur ce qui suit Maximum 2/30s/Maximum 4/30s/Maximum 6/30s/Maximum 10/30s/Maximum 16/30s ・Si la fonction de suivi automatique est utilisée pendant une longue période, les pièces du lecteur peuvent être consommées et le cycle de remplacement des consommables peut être plus rapide. Pour les consommables, reportez-vous à l'Guide Web. La fonction de suivi automatique suit et filme automatiquement le sujet lorsqu'un mouvement est détecté dans la zone d'alarme prédéfinie. 354 10 Définir PTZ 10.4 Définir l'alarme de suivi automatique (écran d'alarme de suivi automatique) [Alarme de poursuite automatique] Sélectionnez l'alarme pendant le suivi automatique parmi les options suivantes. [Arrét]:L'alarme n'est pas émise. [Activé (immédiat)] :Pendant le suivi automatique, l'alarme continuera à être émise. L'intervalle de sortie est toutes les 5 secondes. [Active (après la durée d'attente da'alarme)] :L'alarme n'est émise qu'une seule fois lorsque le suivi automatique se poursuit pendant un certain laps de temps. [Active (en secteur d'alarme prédéfinie)] :Pendant le suivi automatique, l'alarme n'est émise 355 10 Définir PTZ 10.4 Définir l'alarme de suivi automatique (écran d'alarme de suivi automatique) qu'une seule fois lorsqu'un objet suivi se trouve dans la zone d'alarme définie. Reportez-vous à [Secteur d'alarme] pour les paramètres d'alarme. [Durée d'attente d'alarme] Si [Alarme de poursuite automatique] est défini sur [Activé (après la durée d'attente d'alarme)], sélectionnez l'heure définie parmi les options suivantes. [1s]/ [10s]/ [30s]/ [1min.]/ [3min.]/ [5min.] Zone d'alarme [Secteur choisi] Cliquez sur [▼] sur l'[No. de secteur] et sélectionnez le numéro de zone (1 à 8) à définir. La marque [*] à droite du numéro de zone indique que la zone est déjà enregistrée. La zone d'alarme est activée lorsque Activé (lorsque la zone d'alarme entre) est sélectionné pour l'alarme de suivi automatique. [Notification de No. de secteur] Cliquez sur [Notification d'alarme TCP] pour afficher les onglets [Notification] sur la page Alarme. →12.10 [Notification] pour définir la notification d'alarme [Note:] ・La zone d'alarme ne peut pas être définie individuellement pour chaque position prédéfinie. La zone configurée est valable pour toutes les positions prédéfinies. 356 11 Configurer les paramétrages d’écran à découpage multiple [Écran décp. mult.] 11 Configurer les paramétrages d’écran à découpage multiple [Écran décp. mult.] Les caméras vidéo à utiliser pour un affichage des images sur des écrans à découpage multiple peuvent être enregistrées à la page [Écran décp. mult.]. →5.1 Comment afficher →5.2 Comment opérer [Note:] ・[New X Fixed-8MP][New X Fixed-6MP][New X Fixed-5MP]Si [Mode de capture d'image] est réglé sur [Mode 60fps] ou [Mode 50fps], [?cran d?cp. mult.] ne peut pas être utilisé. [Adresse IP] Saisir l’adresse IP ou le nom d’hôte de la caméra vidéo à utiliser pour écran à découpage multiple. 4 caméras vidéo peuvent être enregistrées en tant que groupe et jusqu’à 4 groupes (16 caméras vidéo) peuvent être enregistrés. Lorsque le numéro de port HTTP de la caméra vidéo dont les images doivent être affichées a été changé, saisir les informations comme suit : Exemple de saisie : Exemple au moment de la saisie de l’adresse IPv4 :http://192.168.0.10:8080 Exemple au moment de la saisie de l’adresse IPv6 :http://[2001:db8:0:0:0:0:0:1]:8080 Pour accéder aux caméras vidéo en utilisant le protocole HTTPS, saisir les indications comme suit : Exemple de saisie :https://192.168.0.10/ Nombre disponible de caractères : 1 - 128 caractères [Important] ・Au moment d’accéder à la caméra vidéo en utilisant le protocole HTTPS, il est nécessaire d’installer le certificat préinstallé ou le certificat CA de la caméra vidéo pour afficher les images sur le moniteur vidéo. Pour savoir comment installer, se reporter aux clips vidéo <Contrôle No. : P0002> et <Contrôle No. : P0003> sur la page d’assistance vidéo de notre site Web de support pour les configurer respectivement. 357 11 Configurer les paramétrages d’écran à découpage multiple [Écran décp. mult.] • Cette caméra vidéo est spécifiée quand “selfcamera” est affiché pour l’adresse IP ou le nom d’hôte. [Note:] ・Quand un nom d’hôte est utilisé, il est nécessaire de configurer les paramétrages DNS de l’ordinateur personnel utilisé pour un affichage à découpage multiple d’écran. Se référer à l’administrateur de réseau pour obtenir des informations en ce qui concerne les paramétrages DNS des ordinateurs personnels. [Titre de caméra vidéo] Saisir le titre de la caméra vidéo. Le titre de caméra vidéo saisi sera affiché sur un écran à découpage multiple. Nombre disponible de caractères : 0 - 20 caractères Caractères non disponibles : " & [Note:] ・Au moment de sélectionner un écran à 16 divisions, certains caractères du titre de caméra vidéo à afficher risquent de ne pas être affichés. ・Même lorsque “16:9” est sélectionné pour le rapport hauteur-largeur d’image, un écran à découpage multiple est affiché en 4:3. Affichage initial [Disposition] Sélectionner la disposition pour l’affichage initial parmi les options mentionnées ci-dessous : 4 écrans (1-4)/ 4 écrans (5-8)/ 4 écrans (9-12)/ 4 écrans (13-16)/ 9 écrans (1-9)/ 9 écrans (10-16)/ 16 écrans [Intervalle de rafraîchissement] Sélectionner l’intervalle de rafraîchissement pendant l’affichage initial. MJPEG : Affiche l’image de caméra vidéo en format JPEG à mouvement (vidéo). Intervalle de rafraîchissement: 1s/ Intervalle de rafraîchissement: 3s/ Intervalle de rafraîchissement: 5s/ Intervalle de rafraîchissement: 10s/ Intervalle de rafraîchissement: 30s/ Intervalle de rafraîchissement: 60s: Affiche le format JPEG (image fixe) de caméra vidéo à l’intervalle sélectionné. [Taille de l'image d'importation(4 écrans)] Sélectionner une taille de l’image d’importation pour obturation 4 écrans dans l’affichage initial. 640x360/320x180 358 12 [Alarme] pour régler l'alarme 12.1 [Alarme] pour régler le fonctionnement de l'alarme 12 [Alarme] pour régler l'alarme La page d'alarme est utilisée pour définir le fonctionnement de l'alarme à l'aide de la borne d'E/S externe de la caméra, l'image d'alarme, la zone de détection de l'alarme et la notification d'alarme. La page Alarme comprend les onglets [Alarme], [Secteur VMD], [Secteur SCD], [Détection de son] et [Notification]. [Note:] ・Les éléments pouvant être réglés varient selon la fonction du modèle. ・Reportez-vous aux spécifications du catalogue pour les fonctions installées dans chaque modèle. 12.1 [Alarme] pour régler le fonctionnement de l'alarme Cliquez sur [Alarme] sur la page Alarme. Reportez-vous à la section suivante pour afficher et utiliser le menu Avancé. →5.1 Comment afficher →5.2 Comment opérer Ceci est utilisé pour définir le fonctionnement lorsqu'une alarme est détectée. Pour les paramètres d'image d'alarme et de borne de sortie, reportez-vous à ce qui suit. →12.4 [Alarme] pour définir le fonctionnement de la liaison d'alarme →12.2 [Alarme] pour régler la borne de sortie Alarme [Borne 1] Réglez le fonctionnement de la borne 1. [Arrét]:Non utilisé [Entrée d'alarme (TRM1)] :L'entrée d'alarme est reçue. Lorsque l'alarme est sélectionnée, un menu déroulant ([Raccourci à GND], [Ouvert], [Fermer (Continue)], [Ouvert (Continue)]) s'affiche. –[Fermer]:Lorsque l'état du terminal passe à [Raccourci à GND], une alarme est détectée. –[Ouvrir]:Lorsque l'état du terminal passe à [Ouvert], une alarme est détectée. –[Fermer(Continuer)]:Lorsque l'état du terminal passe à [Raccourci à GND], une alarme est détectée. Lorsque l'état du terminal est [Raccourci à GND], l'alarme est détectée périodiquement à des intervalles sans temps de détection d'alarme. 359 12 [Alarme] pour régler l'alarme 12.1 [Alarme] pour régler le fonctionnement de l'alarme –[Ouvrir (continuer)] :Lorsque l'état du terminal passe à [Ouvert], une alarme est détectée. Lorsque l'état du terminal est [Ouvert], l'alarme est détectée périodiquement à des intervalles sans temps de détection d'alarme. [Entrée monochromatique] :L'entrée du sélecteur noir et blanc est reçue. (Lorsque l'entrée est [Activé], l'entrée est commutée en noir et blanc) [Réglage horaire automatique] :Le réglage de l'heure par l'entrée du terminal est accepté. Lorsque le signal est entré, réglez sur 00 minutes 00 secondes si la différence de temps par rapport à l'heure normale (00 minutes par heure) est de 29 minutes ou moins. En cas de retour de l'heure inférieure à 5 secondes pendant l'enregistrement SD, l'heure n'est pas modifiée. La sélection du réglage automatique de l'heure affiche le menu déroulant pour la sélection de court-circuit et de libération. –[Fermer]:Lorsque l'état du terminal passe à [Raccourci à GND], l'heure est automatiquement ajustée. –[Ouvrir]:Lorsque l'état du terminal passe à [Ouvert], l'heure est automatiquement ajustée. [Borne 2] Réglez le fonctionnement de la borne 2. [Arrét]:Non utilisé [Entrée d'alarme (TRM2)] :L'entrée d'alarme est reçue. Lorsque l'alarme est sélectionnée, un menu déroulant ([Raccourci à GND], [Ouvert], [Fermer (Continue)], [Ouvert (Continue)]) s'affiche. –[Fermer]:Lorsque l'état du terminal passe à [Raccourci à GND], une alarme est détectée. –[Ouvrir]:Lorsque l'état du terminal passe à [Ouvert], une alarme est détectée. –[Fermer(Continué)]:Lorsque l'état du terminal passe à [Raccourci à GND], une alarme est détectée. Lorsque l'état du terminal est [Raccourci à GND], l'alarme est détectée périodiquement à des intervalles sans temps de détection d'alarme. –[Ouvert (Continue)] :Lorsque l'état du terminal passe à [Ouvert], une alarme est détectée. Lorsque l'état du terminal est [Ouvert], l'alarme est détectée périodiquement à des intervalles sans temps de détection d'alarme. [Sortie d'alarme] :Sorties d'alarme selon le réglage dans [Borne de sortie]. →12.2 [Alarme] pour régler la borne de sortie [Borne 3] Réglez le fonctionnement de la borne 3. [Arrét]:Non utilisé [Entrée d'alarme (TRM3)] :L'entrée d'alarme est reçue. Lorsque l'alarme est sélectionnée, un menu déroulant ([Raccourci à GND], [Ouvert], [Fermer (Continue)], [Ouvert (Continue)]) s'affiche. –[Fermer]:Lorsque l'état du terminal passe à [Raccourci à GND], une alarme est détectée. –[Ouvrir]:Lorsque l'état du terminal passe à [Ouvert], une alarme est détectée. 360 12 [Alarme] pour régler l'alarme 12.1 [Alarme] pour régler le fonctionnement de l'alarme –[Fermer(Continue)]:Lorsque l'état du terminal passe à [Raccourci à GND], une alarme est détectée. Lorsque l'état du terminal est [Raccourci à GND], l'alarme est détectée périodiquement à des intervalles sans temps de détection d'alarme. –[Ouvert (Continue)] :Lorsque l'état du terminal passe à [Ouvert], une alarme est détectée. Lorsque l'état du terminal est [Ouvert], l'alarme est détectée périodiquement à des intervalles sans temps de détection d'alarme. [Sortie AUX] :La sortie AUX est effectuée. Les boutons [AUX] apparaissent sur les pages d'images en direct. [Important] ・Il faut environ 100 ms ou plus pour détecter une entrée d'alarme vers un court-circuit (ON) ou une entrée d'alarme vers un circuit ouvert (OFF) de la borne E/S externe. L'entrée d'alarme ne sera pas détectée tant que le temps défini par [Durée de désactivation d'alarme] ne sera pas écoulé. [Note:] ・AUX est une borne de caméra qui peut être actionnée (ouverte/fermée) par l'opérateur à partir de la page d'images en direct. Par exemple, lorsque vous souhaitez faire fonctionner l'éclairage à l'endroit où la caméra est installée, vous pouvez la faire fonctionner à distance en la connectant à un dispositif de commande d'éclairage. ・Pour les valeurs nominales d'entrée/sortie de chaque borne, reportez-vous au manuel d'installation du modèle. [Alarme VMD] Cliquer sur [VMD] affiche les onglets [Zone VMD] sur la page d'alarme. →12.6 [Secteur VMD] pour définir la zone de détection de mouvement [Alarme de détection de changement de scène (SCD)] Cliquer sur [SCD] affiche les onglets [Zone SCD] sur la page d'alarme. →12.8 [Secteur SCD] pour configurer des zones de détection indésirables [Alarme de suivi automatique] Cliquer sur [Paramètre de suivi automatique] affiche les onglets [Paramètre d'alarme de suivi automatique] pour les pages PTZ. →10.4 Définir l'alarme de suivi automatique (écran d'alarme de suivi automatique) [Alarme de détection audio] Cliquer sur [Détection audio] affiche les onglets [Détection audio] sur la page Alarme. 361 12 [Alarme] pour régler l'alarme 12.1 [Alarme] pour régler le fonctionnement de l'alarme →12.9 [Détection de son] pour régler la détection du son [Alarme de commande] Utilisez [On] ou [Off] pour spécifier s'il faut ou non accepter l'alarme de commande. L'alarme de commande est une fonction permettant de recevoir une notification d'alarme unique provenant d'autres caméras. Lorsqu'elles sont réglées sur [On], les alarmes peuvent être utilisées conjointement avec plusieurs caméras. [Port de réception] Définissez le numéro de port sur lequel l'alarme de commande est reçue. Plage réglable :1~65535 Les numéros de port suivants ne peuvent pas être définis car ils sont utilisés par cet ordinateur. 20、 21、 22、 23、 25、 42、 53、 67、 68、 69、 80、 110、 123、 161、 162、 443、 554、 995、 1883、 8883、 10669、 10670、 59000~61000 [Délai de désactivation de l'alarme] Définit l’heure à laquelle l’alarme est détectée et l’opération de détection n’est pas exécutée. Par exemple, ce paramètre évite d'envoyer trop de courrier à un terminal mobile ou à une tablette lorsqu'il est configuré pour envoyer une notification par courrier par alarme. 0,5 s, 1 ~ 600 s [Note:] ・Le temps de détection des alarmes est géré pour chaque type d'alarme. Par exemple, l'alarme de détection de fonctionnement et l'alarme de détection de perturbation sont détectées même pendant le temps de détection d'absence d'alarme de l'alarme de commande. ・[MULTI] Les numéros de port 32768 à 49151 ne peuvent pas être définis. [Test d'alarme] Cliquer sur [Exécuter] exécute la fonction de test d'alarme. [Note:] ・Lorsque la fonction de test d'alarme est exécutée, l'ordinateur détecte l'alarme de commande. Cette fonction peut être utilisée pour enregistrer une carte mémoire SD déclenchée par la détection d'une alarme ou pour confirmer la notification à un appareil externe. Utilisez le périphérique externe spécifié comme destination de notification et le journal système de cet équipement pour vérifier les paramètres associés. ・La fonction de test d'alarme ne peut pas être générée plus d'une fois pendant le 362 12 [Alarme] pour régler l'alarme 12.2 [Alarme] pour régler la borne de sortie temps de détection d'alarme. 12.2 [Alarme] pour régler la borne de sortie Cliquez sur [Alarme] sur la page Alarme. Reportez-vous à la section suivante pour afficher et utiliser le menu Avancé. →5.1 Comment afficher →5.2 Comment opérer Ici, la borne de sortie est définie. Borne de sortie Pour la fonction de borne de sortie, la [borne 2] du paramètre [Alarme] doit être réglée sur [Sortie d'alarme]. [Sortie terminale lors de la détection d'une alarme] Active/désactive si un signal d'alarme est émis vers la borne de sortie lorsqu'une alarme est détectée. [Erreur de carte mémoire SD] Le [On] ou [Off] est utilisé pour déterminer s'il faut émettre des signaux vers les bornes de sortie lorsqu'une alarme de carte mémoire SD est détectée. Conditions de détection d'alarme de carte mémoire SD : erreur de carte mémoire SD (erreur d'écriture, erreur de lecture, etc.), durée de fonctionnement : 6 ans, nombre d'écrasements : 2 000 fois [Sur]:Lorsque la condition d'alarme est détectée, un signal est émis vers la borne de sortie et [Notification d'alarme] de l'image en direct apparaît. [Désactivé]:Arrête de détecter la condition d’alarme. [Important] ・Pour utiliser cette fonction correctement, formatez la carte mémoire SD sur votre ordinateur avant d'utiliser la carte mémoire SD. 363 12 [Alarme] pour régler l'alarme 12.2 [Alarme] pour régler la borne de sortie [Note:] ・Durée de fonctionnement : pendant 6 ans, le temps de mise sous tension après l'insertion de la carte SD dans l'appareil photo, et pendant 2000 fois, la limite supérieure du nombre de réécritures de la carte mémoire SD professionnelle (type MLC) est utilisée comme guide, et cela ne garantit pas une période de durabilité. ・La borne de sortie et l'alarme de carte mémoire SD utilisent la même borne de sortie. ・Lorsqu'une alarme ou une alarme de carte mémoire SD est activée, un signal est envoyé à la borne de sortie. ・Lorsqu'une alarme de carte mémoire SD est détectée, [Alarm Notice] sur la page d'image en direct s'affiche. Cliquez sur le bouton [x] de [Notification d'alarme] pour effacer l'affichage [Notification d'alarme]. ・Le signal de sortie émis par l'alarme de la carte mémoire SD dépend du réglage du format d'alarme. Dans le cas de verrouillages : Le signal de sortie continue pendant la durée de la cause de l'avertissement de la carte mémoire SD, même après l'effacement de la notification d'alarme. Pour les impulsions : la sortie du signal de la borne de sortie continue tant que la cause de l'avertissement de la carte mémoire SD persiste même après l'effacement de la notification d'alarme. Cependant, lorsque le temps défini dans [Temps de sortie d'alarme] s'est écoulé, la sortie du signal de la borne de sortie s'arrête. [Type de sortie d'alarme] Réglez le fonctionnement de la borne de sortie lorsqu'une alarme est détectée sur [Verrouillage] ou [Impulsion]. [Verrouillage]:Lorsqu'une alarme est détectée, la borne de sortie d'alarme est réglée sur [Sortie déclencheur] jusqu'à ce que [x] soit cliqué dans [Notification d'alarme]. [Impulsion]:Lorsqu'une alarme est détectée, la borne au moment de la sortie de l'alarme est définie par [Sortie déclencheur] pour la période définie par [Durée d'impulsion]. Cliquez sur le bouton [x] de [Notification d'alarme] pour ramener la borne de sortie à l'état normal. [Sortie déclencheur] Définissez l'état de sortie de la sortie d'alarme à partir de la borne de sortie par [Ouvert] ou [Raccourci à GND]. [Ouvrir]:Réglez la borne de sortie d'alarme sur Ouvert (généralement Fermé). [Fermer]:La borne au moment de la sortie d'alarme est fermée (normalement ouverte). 364 12 [Alarme] pour régler l'alarme 12.3 [Alarme] pour changer le nom aux [Note:] ・Lorsqu'il est réglé sur [Ouvert], l'alarme sera émise pendant environ 20 secondes lorsque l'ordinateur est sous tension. [Durée d'impulsion] Définit l'heure à laquelle l'alarme est émise par la borne de sortie lorsque [Impulsion] est sélectionné dans [Type de sortie d'alarme]. Plage réglable :1~120s 12.3 [Alarme] pour changer le nom aux Cliquez sur [Alarme] sur la page Alarme. (Voir ce qui suit pour savoir comment afficher et utiliser le menu Avancé. →5.1 Comment afficher →5.2 Comment opérer Vous pouvez modifier les noms [AUX], [Ouvert] et [Raccourci à GND] pour les pages d'images en direct. Titre AUX [AUX (jusqu'à 10 caractères)] Entrez le nom [AUX] pour la page d'images en direct. Caractères qui ne peuvent pas être saisis :Symbole demi-pas "& [Ouvert (jusqu'à 5 caractères)] Entrez le nom [Ouvert] pour les boutons [AUX] sur les pages d'images en direct. Caractères qui ne peuvent pas être saisis :Symbole demi-pas "& [Fermer (jusqu'à 5 caractères)] Entrez le nom [Raccourci à GND] pour les boutons [AUX] sur les pages d'images en direct. Caractères qui ne peuvent pas être saisis :Symbole demi-pas "& 365 12 [Alarme] pour régler l'alarme 12.4 [Alarme] pour définir le fonctionnement de la liaison d'alarme [Note:] ・Le nom AUX peut être modifié lorsque [Borne 3] dans le réglage [Alarme] est réglé sur [Sortie AUX]. ・AUX est une borne de caméra qui peut être actionnée (Ouvrir/Fermer) par l'opérateur à partir de la page d'images en direct. Par exemple, lorsque vous souhaitez faire fonctionner l'éclairage à l'endroit où la caméra est installée, vous pouvez la faire fonctionner à distance en la connectant à un dispositif de commande d'éclairage. 12.4 [Alarme] pour définir le fonctionnement de la liaison d'alarme Cliquez sur [Alarme] sur la page Alarme. Reportez-vous à la section suivante pour afficher et utiliser le menu Avancé. →5.1 Comment afficher →5.2 Comment opérer Cette section définit la fonction à opérer en conjonction avec l'alarme. [Note:] ・Reportez-vous aux spécifications du catalogue pour les fonctions installées dans chaque modèle. ・[PTZ] [Alarme par borne 1], [Alarme par borne 2], [Alarme par borne 3], [Alarme par VMD], [Alarme de détection de changement dans la scène (SCD)], [Alarme de détection de son] et [Instruction d'alarme] ne peuvent être définis que pour les caméras PTZ. [Alarme par borne 1]Sélectionnez l'action à verrouiller lorsque l'alarme de borne 1 est détectée parmi les actions suivantes. Ceci peut être réglé lorsque [Borne 1] de l'alarme est réglé sur [Entrée d'alarme(TRM1)]. [Arrêt]:L'opération de verrouillage n'est pas effectuée même si l'alarme de borne 1 est détectée. 1~256:Lorsque la position préréglée enregistrée à l'avance est sélectionnée, la montre se déplace vers la position préréglée lorsque l'alarme de borne 1 est détectée. [Patrouille 1] :Lorsque l'alarme terminale 1 est détectée, la patrouille démarre. *Lorsque Patrol 1 n'est pas enregistré, il ne s'affiche pas. 366 12 [Alarme] pour régler l'alarme 12.4 [Alarme] pour définir le fonctionnement de la liaison d'alarme [Alarme par borne 2] Sélectionnez l'action à verrouiller lorsque l'alarme de borne 2 est détectée parmi les actions suivantes. Ceci peut être réglé lorsque [Borne 2] de l'alarme est réglé sur [Entrée d'alarme(TRM2)]. [Arrêt]:L'opération de verrouillage n'est pas effectuée même si l'alarme de borne 2 est détectée. 1~256:Lorsque la position préréglée enregistrée à l'avance est sélectionnée, elle se déplace vers la position lorsque l'alarme de borne 2 est détectée. [Patrouille 2] :Lorsque l'alarme terminale 2 est détectée, la patrouille démarre. *Lorsque Patrol 2 n'est pas enregistré, il ne s'affiche pas. [Alarme par borne 3] Sélectionnez l'action à verrouiller lorsque l'alarme de borne 3 est détectée parmi les options suivantes. Ceci peut être réglé lorsque [Borne 3] de l'alarme est réglé sur [Entrée d'alarme(TRM3)]. [Désactivé]:L'opération de verrouillage n'est pas effectuée même si l'alarme de borne 3 est détectée. 1~256:Sélectionnez la position préréglée enregistrée au préalable pour passer à la position lorsque l'alarme de borne 3 est détectée. [Patrouille 3] :Lorsque l'alarme terminale 3 est détectée, la patrouille démarre. *Lorsque Patrol 3 n'est pas enregistré, il ne s'affiche pas. [Alarme par VMD] Sélectionnez l'action à lier à l'alarme détectée par le détecteur de mouvement parmi les suivantes. [Arrêt]:Lorsqu'une alarme est détectée par le détecteur de mouvement, l'opération de verrouillage n'est pas effectuée. 1~256:La sélection de la position préréglée enregistrée au préalable déplace la montre vers la position où une alarme est détectée par le détecteur de mouvement. [Patrouille 1] :Lorsqu'une alarme est détectée par le détecteur de mouvement, une patrouille est lancée. *Lorsque Patrol 1 n'est pas enregistré, il ne s'affiche pas. [Alarme de détection de changement dans la scène (SCD)] Sélectionnez l'action à verrouiller lorsqu'une alarme est détectée par la détection de signal indésirable parmi les options suivantes. [Arrêt]:L'opération de verrouillage n'est pas effectuée même si une alarme est détectée par la détection d'un signal indésirable. 1~256:Lorsque la position préréglée enregistrée à l'avance est sélectionnée, la montre se déplace vers la position préréglée lorsqu'une alarme due à la détection d'une perturbation est détectée. [Patrouille 1] :Lorsqu'une alarme est détectée par la détection de perturbation, une ronde est lancée. *Lorsque Patrol 1 n'est pas enregistré, il ne s'affiche pas. [Alarme de détection de son] 367 12 [Alarme] pour régler l'alarme 12.4 [Alarme] pour définir le fonctionnement de la liaison d'alarme Sélectionnez l'action à lier à l'alarme détectée par la détection sonore parmi les suivantes. [Arrêt]:Le produit n'effectue pas de fonctionnement verrouillé même si une alarme est détectée par détection sonore. 1~256:Lorsque la position préréglée enregistrée à l'avance est sélectionnée, la montre se déplace vers la position préréglée lorsqu'une alarme est détectée. [Patrouille 1] :Lorsqu'une alarme est détectée par détection sonore, la patrouille est lancée. *Lorsque Patrol 1 n'est pas enregistré, il ne s'affiche pas. [Instruction d'alarme] Sélectionnez l'action à lier à l'alarme par la commande alarm parmi les suivantes. Ceci peut être défini lorsque [Instruction d'alarme] est défini sur [Activé]. [Arrêt]:Le produit ne fonctionne pas en conjonction avec l'alarme de commande. 1~256:La sélection de la position préréglée enregistrée à l'avance déplace la caméra vers la position où une alarme de commande est détectée. [Patrouille 1] :Lorsqu'une alarme de commande est détectée, une patrouille est lancée. *Lorsque Patrol 1 n'est pas enregistré, il ne s'affiche pas. Position prédéfinie spécifique à la source :Enregistrez l'adresse de l'expéditeur de l'alarme de commande et la position prédéfinie correspondant à cette adresse, et déplacez-vous vers cette position lorsque l'alarme est détectée par l'alarme de commande. Lorsque [Préréglage par expéditeur] est cliqué, une fenêtre séparée s'ouvre et affiche les paramètres de la position prédéfinie spécifique à la source. →12.4.1 Réglez la position préréglée par source (écran de réglage de la position préréglée par source) Commande Alarme Action-Source Adresse L'adresse IP de la caméra PTZ pour la caméra intégrée multidirectionnelle/PTZ s'affiche. Fonctionnement à l'alarme de commandeFonctionnement verrouillé Sélectionnez l'action liée à l'alarme de commande lors de sa réception parmi les suivantes. [Désactivé]:L'opération de verrouillage n'est pas effectuée même si une alarme de commande est reçue. [Verrouillage d'alarme] :L'opération d'alarme est exécutée après la réception de l'alarme de commande. [Basculer entre le noir et le blanc] :Bascule entre le noir et le blanc après avoir reçu l'alarme de commande. [Réglage automatique de l'heure] :Ajuste le temps après la réception de l'alarme de commande. 368 12 [Alarme] pour régler l'alarme 12.4 [Alarme] pour définir le fonctionnement de la liaison d'alarme [Note:] ・[MULTI_PTZ] Seules les caméras multidirectionnelles avec caméras multidirectionnelles/PTZ intégrées peuvent être réglées sur [Action au moment d'une instruction d'alarme]. [Notification de courrier électronique d'alarme] Lorsque [Notification de courrier élect.] est cliqué, la fenêtre de réglage de l'e-mail lorsque l'alarme est générée s'affiche dans une fenêtre séparée. →12.4.2 Envoi de mail lorsqu'une alarme est générée [Transmission FTP/SFTP d'image d'alarme] Lorsque [FTP/SFTP] est cliqué, une fenêtre séparée s'affiche pour l'envoi FTP/SFTP lorsqu'une alarme est générée. →12.4.3 Configurer la transmission FTP/SFTP lorsqu'une alarme est générée [Enregistrement d'image d'alarme (carte de mémoire SD)] Lorsque [Carte de mémoire SD] est cliqué, les paramètres d'enregistrement sur la carte mémoire SD lorsqu'une alarme est générée sont affichés dans une fenêtre séparée. →12.4.4 Définit les données d'enregistrement sur la carte mémoire SD lorsque l'alarme est générée. [Notification d'alarme TCP] Lorsque [Notification d'alarme TCP] est cliqué, la fenêtre de réglage pour l'envoi d'une notification d'alarme unique lorsqu'une alarme est générée s'affiche dans une fenêtre séparée. →12.4.5 Définit une notification d'alarme unique lorsqu'une alarme est générée. [Notification d'alarme HTTP] Lorsque [Notification d'alarme HTTP] est cliqué, la fenêtre de réglage pour envoyer une notification d'alarme HTTP lorsqu'une alarme est générée s'affiche dans une fenêtre séparée. →12.4.6 Définit la notification d'alarme HTTP lorsqu'une alarme est générée. [Transmission SNMP lors d'une détection d'alarme] Lorsque [Vers le paramètre SNMP] est cliqué, la fenêtre de réglage pour l'envoi de SNMP lorsqu'une alarme est générée s'affiche dans une fenêtre séparée. →12.4.7 12.4.1 Définissez la transmission SNMP lorsqu'une alarme est générée. Réglez la position préréglée par source (écran de réglage de la position préréglée par source) Sur l'onglet [Alarme] de la page Alarme, appuyez sur [Préréglage par expéditeur >>] dans [Alarme de commande]. 369 12 [Alarme] pour régler l'alarme 12.4 [Alarme] pour définir le fonctionnement de la liaison d'alarme →12.1 [Alarme] pour régler le fonctionnement de l'alarme Ici, l'adresse de la source de l'alarme de commande et la position prédéfinie correspondant à cette adresse sont enregistrées. [Adresse d'expéditeur 1] à [Sde l'enderadresse 48] Définissez l'adresse IP de l'expéditeur de l'alarme de commande et la position prédéfinie à déplacer correspondant à l'adresse IP. Vous pouvez configurer jusqu'à 48 notifications. [Notification par caméra vidéo] Si la source de transmission est une caméra multidirectionnelle, sélectionnez le numéro de caméra de la source de transmission. Sinon, sélectionnez [1]. [Activé]/[Arrêt] (Interverrouillage du n° de zone d'alarme) Utilisez [Activé]/[Arrêt] pour définir la liaison ou non avec [No. sec. alar.]. [No. sec. alar.] Lorsque [Alarm Area No. Interlock] est défini, sélectionnez le n° de zone d'alarme de l'expéditeur entre 1 et 8. 370 12 [Alarme] pour régler l'alarme 12.4 [Alarme] pour définir le fonctionnement de la liaison d'alarme [Activé]/[Arrêt] (paramètre de réception pendant la vue en direct) Marche/Arrêt est utilisé pour sélectionner le lien avec l'opération de clic de l'image en direct de la caméra multidirectionnelle. Boutons [Fermer] Cliquez sur ce bouton pour fermer la fenêtre Source-Specific Preset Position. 12.4.2 Envoi de mail lorsqu'une alarme est générée Dans l'onglet [Alarme] de la page Alarme, appuyez sur [Notification de courrier élect.] dans [Activation d'alarme de mouvement de caméra vidéo]. →12.1 [Alarme] pour régler le fonctionnement de l'alarme Reportez-vous à ce qui suit pour la méthode de réglage. →14.2.1 12.4.3 Définir l'envoi du courrier Configurer la transmission FTP/SFTP lorsqu'une alarme est générée Dans l'onglet [Alarme] de la page Alarme, appuyez sur [FTP/SFTP] dans [Activation d'alarme de mouvement de caméra vidéo]. →12.1 [Alarme] pour régler le fonctionnement de l'alarme Reportez-vous à ce qui suit pour la méthode de réglage. →14.2.2 Configuration de la fonction de transmission FTP/SFTP [Note:] ・Seuls les modèles dotés de fonctions FTP/SFTP peuvent être réglés. ・Reportez-vous aux spécifications du catalogue pour les fonctions installées dans chaque modèle. 371 12 [Alarme] pour régler l'alarme 12.4 [Alarme] pour définir le fonctionnement de la liaison d'alarme 372 12 [Alarme] pour régler l'alarme 12.4 [Alarme] pour définir le fonctionnement de la liaison d'alarme 12.4.4 Définit les données d'enregistrement sur la carte mémoire SD lorsque l'alarme est générée. Dans l'onglet [Alarme] de la page Alarme, appuyez sur [Carte de mémoire SD] dans [Activation d'alarme de mouvement de caméra vidéo]. →12.1 [Alarme] pour régler le fonctionnement de l'alarme Reportez-vous à ce qui suit pour la méthode de réglage. →8.2 12.4.5 [Carte de mémoire SD] pour la configuration des cartes mémoire SD Définit une notification d'alarme unique lorsqu'une alarme est générée. Dans l'onglet [Alarme] de la page Alarme, appuyez sur [Notification d'alarme TCP] dans [Activation d'alarme de mouvement de caméra vidéo]. →12.1 [Alarme] pour régler le fonctionnement de l'alarme Reportez-vous à ce qui suit pour la méthode de réglage. →12.10.1 12.4.6 Définir une notification d'alarme unique Définit la notification d'alarme HTTP lorsqu'une alarme est générée. Dans l'onglet [Alarme] de la page Alarme, appuyez sur [Notification d'alarme HTTP] dans [Activation d'alarme de mouvement de caméra vidéo]. →12.1 [Alarme] pour régler le fonctionnement de l'alarme Reportez-vous à ce qui suit pour la méthode de réglage. →12.10.2 12.4.7 Définir la notification d'alarme HTTP Définissez la transmission SNMP lorsqu'une alarme est générée. Dans l'onglet [Alarme] de la page Alarme, appuyez sur [Vers le paramètre SNMP] dans [Activation d'alarme de mouvement de caméra vidéo]. →12.1 [Alarme] pour régler le fonctionnement de l'alarme Reportez-vous à ce qui suit pour la méthode de réglage. →14.2.7 Définir SNMP 373 12 [Alarme] pour régler l'alarme 12.5 [Secteur VMD] pour régler la détection de mouvement 12.5 [Secteur VMD] pour régler la détection de mouvement Cliquez sur [Secteur VMD] sur la page Alarme. Reportez-vous à la section suivante pour afficher et utiliser le menu Avancé. →5.1 Comment afficher →5.2 Comment opérer Ici, la zone de détection du mouvement d'un objet à l'aide de la fonction de détecteur de mouvement est définie. Une alarme est activée lorsque le mouvement d'un objet dans la zone définie est détecté. [Note:] ・[PTZ] Jusqu'à quatre zones peuvent être définies pour chaque position prédéfinie (jusqu'à 256). ・[PTZ] Vous pouvez également définir le fonctionnement de l'alarme lorsque la caméra se trouve dans une position autre que la position prédéfinie. ・[MULTI] [Compact] Jusqu'à quatre zones peuvent être définies pour chaque caméra. ・[New X Fixed-8MP][New X Fixed-6MP][New X Fixed-5MP]Si [Mode de capture d'image] est réglé sur [Mode 60fps] ou [Mode 50fps], [VMD] ne peut pas être utilisé. [Important] ・Lorsque la fonction de détecteur de mouvement est utilisée pour détecter le mouvement d'un objet, [Notification d'alarme] s'affiche pour confirmation. →2.3.2 À propos des pages d'images en direct ・[Notification d'alarme] s'affiche également lorsque l'entrée d'alarme est reçue avec l'alarme de borne ou lorsque l'alarme de commande est reçue. ・Selon l'environnement réseau, la notification peut être retardée. ・Si l'[Mode de capture d'image] des onglets [Base] est modifié après que la zone de détection d'opération a été définie, la zone de détection d'opération peut être mal alignée. Assurez-vous de vérifier à nouveau le réglage de la zone de détection de mouvement. ・Lorsque [Automatique Intelligent] est réglé sur [Activé], l'alarme de détection de fonctionnement peut être générée car la luminosité de l'image entière change en fonction de l'état du sujet. Dans ce cas, définissez l'un des paramètres suivants. ] 374 ] 12 [Alarme] pour régler l'alarme 12.5 [Secteur VMD] pour régler la détection de mouvement -Réglez [Suppression de détection d'éclairage] sur [Activé] pour la détection de mouvement. -Ajustez la barre de défilement de l'[Sensibilité de détection] dans la zone de détection de mouvement à la direction [Fbl.]. Réglez la barre de défilement [Niveau de priorité de visage (Luminosité)] de l'auto intelligente sur [-]. ・La fonction de détection de mouvement n'est pas destinée à prévenir le vol, l'incendie, etc. Nous déclinons toute responsabilité en cas d'accident ou de dommage. Écran de réglage de sélection de position et d'ajout d'informations [Note:] ・[PTZ]Seule la caméra PTZ peut être réglée pour la sélection de position et l'écran de réglage d'ajout d'informations. 375 12 [Alarme] pour régler l'alarme 12.5 [Secteur VMD] pour régler la détection de mouvement Réglage de la zone de détection d'opération [Sélectionner une position préréglée] Sélectionnez le numéro de la position prédéfinie pour laquelle la zone de détection de mouvement doit être définie et appuyez sur [Démarrage] pour définir la zone de détection de mouvement. Sélectionnez [À l¥'exception des positions préréglées] pour définir la zone de détection de fonctionnement autre que la position prédéfinie. Ajout d'informations de détection de mouvement [Supplément d'informations] Définit s'il faut envoyer les données d'image superposées par [Activé] ou [Arrêt] en ajoutant des données de détection de mouvement à l'image. Les informations de détection de fonctionnement peuvent être utilisées par certaines des fonctions de recherche de l'enregistreur de disque réseau que nous fabriquons. Pour plus de détails sur les fonctions et les paramètres, reportez-vous au mode d'emploi de l'appareil connecté. Écran de réglage de la zone de détection de fonctionnement Caméras dôme compactes, Caméras fixe nouveau X 376 12 [Alarme] pour régler l'alarme 12.5 [Secteur VMD] pour régler la détection de mouvement [Zone] Lorsque la zone de détection de mouvement est sélectionnée dans l'image, elle est définie dans l'ordre à partir de la zone 1. Boutons [Toutes les zones] Cliquer sur ce bouton sélectionne la zone entière comme zone de détection de mouvement et la 377 12 [Alarme] pour régler l'alarme 12.5 [Secteur VMD] pour régler la détection de mouvement définit sur [1 (Blanc)] de [Zone]. [Statut] Activer/désactiver la détection des opérations. [Activer:Une détection d'opération est effectuée. [Désactivé:La détection des opérations n'est pas effectuée. [Zone de détection] Définissez la zone de détection du mouvement de l'objet dans la zone de détection de mouvement avec la barre coulissante. Plus la valeur définie est petite, plus le mouvement de l'objet sera faible. Le paramètre actuel (1 à 10) est affiché à droite de la barre coulissante. [Sensibilité de détection] Utilisez la barre coulissante pour définir la sensibilité de détection de mouvement dans la zone. Des réglages individuels peuvent être effectués pour chaque zone. Plus la valeur définie est élevée, plus il est facile de détecter le mouvement. Le paramètre actuel (1 (Faible) à 15 (Élevé)) est affiché sous la barre coulissante. Boutons [Supprimer] Cliquez sur le bouton de zone pour supprimer le cadre de zone. [Contrôle de détection de lumière] Utilisez les boutons [On] et [Off] pour spécifier si l'opération n'est pas détectée en raison de changements dans l'éclairage. [Important] ・Si l’intensité lumineuse est faible, il peut être impossible de la supprimer. ・Lorsque la suppression de la détection d'éclairage est réglée sur [On] et qu'un mouvement d'objet est détecté dans toute la fenêtre, la détection du fonctionnement peut ne pas être effectuée. [Notification du numéro de zone] Cliquer sur [Configuration de la notification d'alarme TCP >>] affiche les onglets [Transmission] sur la page Alarme. →12.1 [Alarme] pour régler le fonctionnement de l'alarme Ajout d'informations de détection de mouvement [Ajout d'informations] 378 12 [Alarme] pour régler l'alarme 12.5 [Secteur VMD] pour régler la détection de mouvement Ajoute des informations de détection de mouvement aux images et active/désactive la transmission ou non des données d'image superposées. Les informations de détection d'opération peuvent être utilisées par certaines des fonctions de recherche de l'enregistreur de disque réseau que nous fabriquons. Pour plus de détails sur les fonctions et les paramètres, reportez-vous au manuel d'instructions de l'appareil connecté. Caméra PTZ 379 12 [Alarme] pour régler l'alarme 12.5 [Secteur VMD] pour régler la détection de mouvement [Secteur] Lorsque la zone de détection de mouvement est sélectionnée dans l'image, elle est définie dans l'ordre à partir de la zone 1. Boutons [Tous sect.] Cliquer sur ce bouton sélectionne la zone entière comme zone de détection de mouvement et la règle sur [1(Blanc)] ou [Secteur]. [Statut] Activer/désactiver la détection de fonctionnement. [Activé]:La détection d'opération est effectuée. [Arrêt]:La détection d'opération n'est pas effectuée. [Secteur de détection] Réglez la zone de la barre de défilement pour détecter le mouvement du sujet dans la zone de détection de mouvement. Plus la valeur définie est petite, plus le mouvement du sujet détecté est petit. Le réglage actuel (1 à 10) est affiché à droite de la barre du curseur. [Sensibilité de détection] Utilisez la barre de défilement pour régler la sensibilité de détection de mouvement dans la zone. Des réglages individuels peuvent être effectués pour chaque zone. Plus la valeur définie est élevée, plus il est facile de détecter le mouvement. Le réglage actuel (1 (faible) à 15 (élevé)) s'affiche sous la barre de défilement. Boutons [Supprimer] Cliquez sur le bouton de zone pour supprimer le cadre de zone. [Réglage de contrôle de lumière] Utilisez les boutons [Activé] et [Arrêt] pour spécifier si l'opération n'est pas détectée ou non en raison de changements dans l'éclairage. [Important] ・Si l'intensité lumineuse est faible, il peut être impossible de la supprimer. ・Lorsque la suppression de la détection d'éclairage est réglée sur [Activé] et que le sujet en mouvement sur l'ensemble de l'écran est détecté, la détection de l'opération peut ne pas être effectuée. 380 12 [Alarme] pour régler l'alarme 12.5 [Secteur VMD] pour régler la détection de mouvement [Notification de No. de secteur] Cliquez sur [Notification d'alarme TCP] pour afficher les onglets [Notification] sur la page Alarme. →12.1 [Alarme] pour régler le fonctionnement de l'alarme Ajout d'informations de détection de mouvement [Supplément d'informations] Ajoute des informations de détection de mouvement aux images et active/désactive la transmission des données d'image superposées. Les informations de détection de fonctionnement peuvent être utilisées par certaines des fonctions de recherche de l'enregistreur de disque réseau que nous fabriquons. Pour plus de détails sur les fonctions et les paramètres, reportez-vous au mode d'emploi de l'appareil connecté. Multidirectionnelcaméra 381 12 [Alarme] pour régler l'alarme 12.5 [Secteur VMD] pour régler la détection de mouvement [Sélection de la caméra vidéo] Sélectionnez la caméra pour définir la zone de chaque caméra. [Secteur] Lorsque la zone de détection de mouvement est sélectionnée dans l'image, elle est définie dans 382 12 [Alarme] pour régler l'alarme 12.5 [Secteur VMD] pour régler la détection de mouvement l'ordre à partir de la zone 1. [Statut] Activer/désactiver la détection de fonctionnement. [Activé]:La détection d'opération est effectuée. [Arrêt]:La détection d'opération n'est pas effectuée. [Secteur de détection] Réglez la zone de la barre de défilement pour détecter le mouvement du sujet dans la zone de détection de mouvement. Plus la valeur définie est petite, plus le mouvement du sujet détecté est petit. Le réglage actuel (1 à 10) est affiché à droite de la barre du curseur. [Sensibilité de détection] Utilisez la barre de défilement pour régler la sensibilité de détection de mouvement dans la zone. Des réglages individuels peuvent être effectués pour chaque zone. Plus la valeur définie est élevée, plus il est facile de détecter le mouvement. Le réglage actuel (1 (faible) à 15 (élevé)) s'affiche sous la barre de défilement. Boutons [Supprimer] Cliquez sur le bouton de zone pour supprimer le cadre de zone. [Réglage de contrôle de lumière] Utilisez les boutons [Activé] et [Arrêt] pour spécifier si l'opération n'est pas détectée ou non en raison de changements dans l'éclairage. [Important] ・Si l'intensité lumineuse est faible, il peut être impossible de la supprimer. ・Lorsque la suppression de la détection d'éclairage est réglée sur [Activé] et que le sujet en mouvement sur l'ensemble de l'écran est détecté, la détection de l'opération peut ne pas être effectuée. ・Si [Affichage de titre de cam?ra vid?o sur l'?cran] est réglé sur [Activ?], la précision de la détection de mouvement peut être réduite. [Notification de No. de secteur] Cliquez sur [Notification d'alarme TCP] pour afficher les onglets [Notification] sur la page Alarme. →12.1 [Alarme] pour régler le fonctionnement de l'alarme Ajout d'informations de détection de mouvement 383 12 [Alarme] pour régler l'alarme 12.6 [Secteur VMD] pour définir la zone de détection de mouvement [Supplément d'informations] Définit s'il faut envoyer les données d'image superposées par [Activé] ou [Arrêt] en ajoutant des données de détection de mouvement à l'image. Les informations de détection de fonctionnement peuvent être utilisées par certaines des fonctions de recherche de l'enregistreur de disque réseau que nous fabriquons. Pour plus de détails sur les fonctions et les paramètres, reportez-vous au mode d'emploi de l'appareil connecté. 12.6 [Secteur VMD] pour définir la zone de détection de mouvement Définissez la zone de détection de mouvement. [Important] ・Toutes les alarmes ne sont pas détectées pendant la modification du réglage sur l'écran de réglage. Fermez l'écran de réglage une fois le réglage terminé. 1 Lorsque vous faites glisser la souris sur l'image et spécifiez une zone, la zone spécifiée est définie sur Zone [1(Blanc)] et un cadre s'affiche. Les zones sont définies du premier au premier numéro de zone. La couleur à côté du numéro de zone indique la couleur correspondante du cadre. De plus, la trame [Statut] à régler pour la zone devient [Activé]. 384 12 [Alarme] pour régler l'alarme 12.6 [Secteur VMD] pour définir la zone de détection de mouvement 2 Réglez la [Zone de détection] [Sensibilité de détection] avec la barre coulissante. Pour [Zone de détection] [Sensibilité de détection], voir ce qui suit. →12.5 [Secteur VMD] pour régler la détection de mouvement La zone affichée et l'état de détection de mouvement à la sensibilité de détection sont affichés dans [Zone de détection]. Modifiez les zones et la [Zone de détection] [Sensibilité de détection] selon vos besoins. 3 Lorsque vous avez terminé, appuyez sur [Set]. 385 12 [Alarme] pour régler l'alarme 12.7 [Secteur SCD] pour configurer la détection indésirable [Important] ・Si vous n'appuyez pas sur les boutons [Valider], les réglages ne seront pas confirmés. 4 Pour désactiver la zone de détection de mouvement, changez l'[Statut] de la zone en question en [Arrêt] et cliquez sur [Valider]. La case désactivée sera pointillée. Lorsqu'elle est désactivée, aucune alarme n'est générée même s'il y a un changement dans la 5 zone. Pour supprimer une zone pour la détection de mouvement, cliquez sur [Supprimer] dans la zone à supprimer pour supprimer le cadre de zone. 6 12.7 Lorsque [Valider] est cliqué, les paramètres sont reflétés dans l'ordinateur. [Secteur SCD] pour configurer la détection indésirable [Note:] ・[New X Fixed-8MP][New X Fixed-6MP][New X Fixed-5MP]Si [Mode de capture d'image] est réglé sur [Mode 60fps] ou [Mode 50fps], [SCD] ne peut pas être utilisé. Cette section définit la fonction de détection des perturbations. La fonction de détection de brouillage active une alarme lorsque l'appareil photo détecte un changement de sujet en recouvrant l'appareil photo d'un chiffon ou d'un couvercle ou en modifiant considérablement l'orientation de l'appareil photo. Vous pouvez configurer une zone. Lorsqu'une perturbation est détectée dans la zone définie, une alarme est activée. [Important] ・Dans les cas suivants, la fonction de détection de signal indésirable ne fonctionnera pas pendant un certain temps. Après la mise sous tension -après avoir modifié le paramètre de détection indésirable -lorsque l'angle d'image de la machine change ・Lorsqu'une perturbation est détectée à l'aide de la fonction de détection de perturbation, [Notification d'alarme] s'affiche pour confirmation. →2.3.2 À propos des pages d'images en direct ・[Notification d'alarme] s'affiche également lorsqu'une entrée d'alarme est reçue 386 12 [Alarme] pour régler l'alarme 12.7 [Secteur SCD] pour configurer la détection indésirable avec une alarme de borne ou une autre alarme telle qu'une alarme de détection de fonctionnement est générée. ・Si vous configurez la zone de détection des perturbations, puis modifiez l'onglet [Rotation d'image] ou [Image] [Mode de capture d'image] sur l'onglet [Base], la zone de détection des perturbations peut se déplacer. Assurez-vous de reconfirmer les paramètres de la zone de détection des perturbations. ・Dans les cas suivants, la détection de perturbation peut ne pas être détectée. Si seulement une partie de l'écran est couverte ou transparente -lorsque la caméra est orientée de la même manière avant et après la caméra -si une zone de confidentialité est définie ・Si le paramètre [Temps de détection] de la fonction de détection des perturbations est plus court que le paramètre [Réglage de durée de temporisation] de la [Commutation noir et blanc], l'alarme de détection des perturbations peut être générée lorsque l'image couleur et l'image noir et blanc sont permutées. Le paramètre [Temps de détection] de la fonction de détection des perturbations peut être amélioré en le rendant plus long que l'[Réglage de durée de temporisation] de [Commutation noir/blanc]. ・Lorsque la couleur de l'image est proche du monochrome, il est difficile de détecter une perturbation. Si la détection indésirable est difficile, augmentez le réglage [Sensibilité de détection] de la fonction de détection indésirable ou augmentez la zone de la fonction de détection indésirable. ・Lorsque [Automatique Intelligent] est réglé sur [Activ?], une alarme de détection indésirable peut être générée car la luminosité de l'ensemble de l'image change en fonction de l'état du sujet.Dans ce cas, définissez l'un des paramètres suivants. -Réglez [Sensibilit? de d?tection] sur un réglage bas. -Réglez [Temps de détection] pendant une longue période. -Ajustez la barre coulissante [Niveau de priorit? de visage (Luminosit?)] de l’auto intelligente sur [-]. ・La fonction de détection de dérangement n'est pas utilisée pour prévenir le vol, l'incendie, etc. Nous déclinons toute responsabilité en cas d'accident ou de dommage. [Sélection de la caméra vidéo] Sélectionnez la caméra pour définir la zone de chaque caméra. 387 12 [Alarme] pour régler l'alarme 12.7 [Secteur SCD] pour configurer la détection indésirable [Note:] ・[MULTI] [Sélection de la caméra vidéo] ne peut être sélectionné que pour les caméras multidirectionnelles. [Secteur] Définissez la zone de détection des perturbations dans l'image. [Tous sect.] Cliquez sur ce bouton pour définir la zone entière comme zone de détection de perturbations. [Statut] Utilisez les boutons [Activé] et [Arrêt] pour spécifier s'il faut ou non effectuer une détection indésirable. [Activé] : Détecte les perturbations. [Arrêt] : Aucune détection de perturbation n'est effectuée. [Secteur de détection] Réglez la zone de détection de mouvement du sujet dans la zone de détection de perturbation sur [Petite], [Moy.] et [Grande]. [Sensibilité de détection] Les sensibilités de détection des perturbations dans la zone sont définies à partir de [Très Fbl.], [Fbl.], [Moy.] et [Élv.]. [Durée de détection] Définit le délai entre le moment où le sujet change et le moment où l'alarme de détection de perturbation est activée. L'alarme ne fonctionne pas lorsque le sujet change uniquement pendant la durée définie. [3s]/ [5s]/ [10s]/ [30s]/ [1min.] Boutons [Supprimer] Cliquez pour supprimer le cadre de la zone. Ajout d’informations de détection indésirables [Supplément d'informations] Réglez [Activé] et [Arrêt] pour envoyer des données d'image superposées en ajoutant des données de détection indésirables à l'image. [Note:] ・Les informations supplémentaires de détection des perturbations ne sont pas utilisées par nos enregistreurs de disque réseau (à partir d'avril 2022). 388 12 [Alarme] pour régler l'alarme 12.8 [Secteur SCD] pour configurer des zones de détection indésirables 12.8 [Secteur SCD] pour configurer des zones de détection indésirables Définissez la zone de détection des perturbations. [Important] ・Toutes les alarmes ne sont pas détectées pendant la modification du réglage sur l'écran de réglage. Fermez l'écran de réglage une fois le réglage terminé. 1 Sélectionnez la caméra à partir de laquelle la zone doit être définie par [Sélection de la caméra vidéo]. [Note:] ・[MULTI] [Sélection de la caméra vidéo] ne peut être sélectionné que pour les caméras multidirectionnelles. 2 Lorsque vous faites glisser la souris sur l'image et spécifiez une zone, la zone spécifiée est définie sur la zone (blanche) et un cadre s'affiche. De plus, [Statut] devient [Activé]. 389 12 [Alarme] pour régler l'alarme 12.8 [Secteur SCD] pour configurer des zones de détection indésirables 3 Définissez [Zone de détection] [Sensibilité de détection] [Durée de découverte]. Pour [Zone de détection] [Sensibilité de détection], reportez-vous à ce qui suit. →12.7 4 [Secteur SCD] pour configurer la détection indésirable Modifiez la zone ou la [Zone de détection] [Sensibilité de détection] selon vos besoins. Lorsque vous avez terminé le réglage, appuyez sur [Valider]. [Important] ・Si vous n'appuyez pas sur les boutons [Valider], les réglages ne seront pas confirmés. 390 12 [Alarme] pour régler l'alarme 12.9 [Détection de son] pour régler la détection du son 5 Pour désactiver la zone de détection de perturbations, changez [Statut] en [Arrêt] et appuyez sur [Valider]. Cliquez sur ce bouton pour afficher une ligne pointillée avec la couleur de cadre désactivée. Lorsqu'il est désactivé, aucune alarme n'est générée par la détection de perturbations indésirables. 6 Pour supprimer la zone de détection indésirable, appuyez sur [Supprimer]. Cliquez pour effacer le cadre de la zone. 7 12.9 Lorsque [Valider] est cliqué, les paramètres sont reflétés dans l'ordinateur. [Détection de son] pour régler la détection du son Cliquez sur [Détection de son] sur la page Alarme. Reportez-vous à la section suivante pour afficher et utiliser le menu Avancé. →5.1 Comment afficher →5.2 Comment opérer Ici, le réglage de la détection du son est effectué. [Note:] ・[New X Fixed-8MP][New X Fixed-5MP] Si [Mode de capture d'image] est réglé sur [Mode 60fps] ou [Mode 50fps], [Détection de son] ne peut pas être utilisé. [Important] ・Lorsque la fonction de détection du son est utilisée pour détecter le son, [Notification de génération d'alarme] s'affiche afin que la détection du son soit confirmée. ・[Notification d'alarme] s'affiche également lorsque l'entrée d'alarme est reçue avec l'alarme de borne ou lorsque l'alarme de commande est reçue. ・Selon l'environnement réseau, la notification peut être retardée. ・La fonction de détection du son n'est pas adaptée aux applications nécessitant une grande fiabilité à tout moment (systèmes conçus pour éviter les problèmes). Nous déclinons toute responsabilité en cas d'accident ou de dommage. 391 12 [Alarme] pour régler l'alarme 12.9 [Détection de son] pour régler la détection du son [Détection de son] ON/OFF est utilisé pour spécifier s'il faut ou non effectuer la détection du son. [Active]:La détection sonore est effectuée. [Arrêt]:La détection du son n'est pas effectuée. [Sensibilité de détection] Sélectionnez la sensibilité de détection à partir de l'[Fbl.] [Moy.] [Élv.]. [Note:] ・Lors de l'installation de caméras à l'intérieur, il est recommandé de régler [Niveau de détection] sur [Fbl.]. [Cible analytique AI] Sélectionnez la cible pour détecter l'identification de la tonalité AI. • [Gunshot] : Détecte les bruits de coup de feu, d'explosif, de choc et d'éclatement. • [Yell] : Il détecte les cris et les pleurs humains. 392 12 [Alarme] pour régler l'alarme 12.10 [Notification] pour définir la notification d'alarme • [Klaxon du véhicule] : Détecte le klaxon de la voiture. • [Glass break] : Détecte le craquement des vitres. [Autre] : Détecte d'autres sons que les coups de feu, les cris, le klaxon ou les craquements de verres. [Note:] ・Dans les cas suivants, le son cible peut ne pas être détecté. -si la durée du cri/klaxon/coup de verre est inférieure à 1 seconde Lorsque la différence entre le bruit d'intérêt et le bruit ambiant est inférieure à 6 dB Si la pluie frappe directement le microphone de la caméra ・Lorsque plusieurs types de sons cibles sont générés en même temps, un seul type d'alarme est notifié. ・L'ID de message de la notification d'alarme unique pour l'identification sonore AI est la suivante. Utilisé pour enregistrer des alarmes d'identification sonore avec un enregistreur ou notre logiciel de surveillance vidéo. LIVRE : 70 --un verre brisé : 71 -klaxon : 72 --cri : 73 Autre : 55 ・Lorsqu'une notification d'alarme pour l'identification sonore AI est reçue par un enregistreur, etc., l'alarme ne peut pas être reçue par un enregistreur, etc. pendant la période de masque d'alarme. 12.10 [Notification] pour définir la notification d'alarme Cliquez sur [Notification] sur la page Alarme. Reportez-vous à la section suivante pour afficher et utiliser le menu Avancé. →5.1 Comment afficher →5.2 Comment opérer Ceci est utilisé pour définir la notification d'alarme unique et la notification d'alarme HTTP. 393 12 [Alarme] pour régler l'alarme 12.10 [Notification] pour définir la notification d'alarme 12.10.1 Définir une notification d'alarme unique Notification d'alarme unique [Notification d'alarme TCP] ON/OFF est utilisé pour spécifier s'il faut ou non effectuer une notification d'alarme unique dans les cas suivants. ・Lorsqu'une alarme est générée (destination unique de notification d'alarme : champ [Alarme]) ・Lors de la notification de la capacité restante de la carte mémoire SD (destination de notification d'alarme unique : champ [Diag.]) ・Lorsqu'il n'y a pas suffisamment d'espace sur la carte mémoire SD (destination unique de notification d'alarme : champ [Diag.]) ・Lors de la reconnaissance d'une erreur de carte mémoire SD (destination de notification d'alarme d'origine : champ [Diag.]) ・Lorsque l'écriture sur la carte mémoire SD échoue (destination de notification d'alarme unique : champ [Diag.]) ・À l'expiration de la période d'essai du logiciel d'extension de fonction (destination de notification d'alarme d'origine : champ [Diag.]) [Note:] ・La notification des alarmes uniques est effectuée dans l'ordre à partir de [Notifier la partie 1] (uniquement lorsqu'elle est cochée dans le champ [Alarme] ou [Diag.]). [Données d'alarme supplémentaires] Règle ON/OFF si le numéro de zone de détection de l'alarme de détection de fonctionnement est notifié par l'alarme unique. [Port de destination] Définissez le numéro de port de réception de la destination de notification d'alarme unique. Plage réglable :1~65535 Les numéros de port suivants ne peuvent pas être définis car ils sont utilisés par cet ordinateur. 20、 21、 22、 23、 25、 42、 53、 67、 68、 69、 80 110、 123、 161、 162、 443、 554、 995、 1883、 8883、 10669、 10670、 59000~61000 [Note:] ・[MULTI] Les numéros de port 32768 à 49151 ne peuvent pas être définis. [Nombre de nouvelles tentatives] 394 12 [Alarme] pour régler l'alarme 12.10 [Notification] pour définir la notification d'alarme Définissez le nombre de tentatives lorsque la notification d'alarme unique ne peut pas être effectuée. Plage réglable :0~30 Destination de la notification Caméra PTZ, caméra Compact Dome, Caméras fixe nouveau X [Note:] ・Seules les caméras PTZ sont affichées pour le suivi automatique. [Adresse 1] ~ [Adresse 8] Définissez la destination de notification d'alarme unique avec l'adresse IP ou le nom d'hôte. Vous pouvez définir jusqu'à 8 destinations de notification. Champ [Alarme] :Lorsque la case est cochée, l'alarme sera notifiée. Champ [Diag.] :Lorsqu'elle est cochée, la notification de la capacité restante de la carte mémoire SD, du manque d'espace libre sur la carte mémoire SD, de l'erreur de reconnaissance de la carte mémoire SD, de l'erreur d'écriture de la carte mémoire SD et de l'expiration de la période d'essai du logiciel d'extension de fonction est notifiée. Champ [Adresse de serveur de destination] :Entrez l'adresse IP ou le nom d'hôte de la destination de notification. Caractères d'entrée :Symboles alphanumériques à un octet et symboles à un octet : . _ ‑ Pour supprimer la destination de notification spécifiée, appuyez sur [Supprimer] pour la destination de notification à supprimer. [Coopération de poursuite automatique] ON/OFF est utilisé pour définir si la liaison de suivi automatique est activée ou non. Lorsque [Coopération de poursuite automatique] est défini sur [Activé], la notification d'alarme est exécutée uniquement lorsque [Alarm Area No.] correspond au numéro [Secteur d'alarme] défini pour l'alarme de suivi automatique. La notification d'alarme autre que l'alarme de suivi automatique n'est pas effectuée. Lors de l'utilisation de la fonction de coordination de suivi automatique, réglez la condition de zone d'alarme dans le suivi automatique sur [Activé]. [No. sec. alar.] Plage réglable :1~4 [Important] ・Si vous souhaitez saisir un nom d'hôte pour [Adresse de destination], vous devez configurer le DNS dans l'onglet [Réseau] de la page réseau. →14.1 Mise en réseau [Réseau] . 395 12 [Alarme] pour régler l'alarme 12.10 [Notification] pour définir la notification d'alarme ・Assurez-vous que la destination de notification est définie correctement. Si la destination de notification n'existe pas, un délai de notification d'alarme propriétaire ou un échec de transmission peut se produire. Multidirectionnelcaméra [Adresse 1] ~ [Adresse 48] Définissez la destination de notification d'alarme unique avec l'adresse IP ou le nom d'hôte. Vous pouvez configurer jusqu'à 48 notifications. Champ [Alarme] :Lorsque la case est cochée, l'alarme sera notifiée. Champ [Diag.] :Lorsqu'elle est cochée, la notification de la capacité restante de la carte mémoire SD, du manque d'espace libre sur la carte mémoire SD, de l'erreur de reconnaissance de la carte mémoire SD, de l'erreur d'écriture de la carte mémoire SD et de l'expiration de la période d'essai du logiciel d'extension de fonction est notifiée. Champ [Adresse de serveur de destination] :Entrez l'adresse IP ou le nom d'hôte de la destination de notification. Caractères d'entrée :Symboles alphanumériques à un octet et symboles à un octet : . _ ‑ Pour supprimer la destination de notification spécifiée, appuyez sur [Supprimer] pour la destination de notification à supprimer. [Notification par caméra vidéo] ON/OFF est utilisé pour spécifier s'il faut ou non exécuter le réglage de transmission par caméra. Lorsque [Notification par caméra vidéo] est réglé sur [Activé], [Camera vidéo No.] est averti lorsque [Camera vidéo No.] correspond au numéro de la caméra qui a généré l'alarme de détection d'opération ou lorsque [Camera vidéo No.] correspond au numéro de caméra de l'affichage en direct sur lequel vous avez cliqué. [Note:] ・[MULTI] Cet élément ne s'affiche pas lorsque le [Mode de capture d'image] est en mode Quad/Dual. [Camera vidéo No.] Plage réglable : 1 à 4 [Note:] ・[MULTI] Cet élément ne s'affiche pas lorsque le [Mode de capture d'image] est en mode Quad/Dual. 396 12 [Alarme] pour régler l'alarme 12.10 [Notification] pour définir la notification d'alarme [Notification par secteur VMD] ON/OFF est utilisé pour définir si la transmission spécifique à la zone de détection de fonctionnement est définie. Lorsque [Notification par secteur VMD] est défini sur [Activé], la notification d'alarme est exécutée uniquement lorsque [Alarm Area No.] correspond au numéro [Secteur d'alarme] défini pour l'alarme de détection de fonctionnement. La notification d'alarme autre que l'alarme de détection de fonctionnement n'est pas effectuée. Lors de l'utilisation de la fonction de transmission spécifique à la zone de détection d'opération, réglez l'état de la zone d'alarme pour la détection d'opération sur [Activé]. [No. sec. alar.] Plage réglable :1~8 [Important] ・Si vous souhaitez saisir un nom d'hôte pour [Adresse de destination], vous devez configurer le DNS dans l'onglet [Réseau] de la page réseau. →14.1 Mise en réseau [Réseau] ・Assurez-vous que la destination de notification est définie correctement. Si la destination de notification n'existe pas, un délai de notification d'alarme propriétaire ou un échec de transmission peut se produire. 12.10.2 Définir la notification d'alarme HTTP Notification d'alarme HTTP [Adresse 1] ~ [Adresse 5] Définissez l'adresse IP ou le nom d'hôte du serveur HTTP qui notifie l'alarme HTTP. Vous pouvez définir jusqu'à 5 destinations de notification. Caractères d'entrée :Symboles alphanumériques à un octet et symboles à un octet : . _ ‑ Exemple d'entrée : Http://adresse IP : numéro de port ou nom http://host : numéro de port Https://adresse IP : numéro de port ou nom https://host : numéro de port [Note:] ・[MULTI_PTZ] La caméra multidirectionnelle avec multidirectionnel/PTZ intégré peut être configurée sur la destination de notification 4. Champ [Alarme] Lorsqu'une alarme est générée, la notification d'alarme HTTP est exécutée. 397 12 [Alarme] pour régler l'alarme 12.10 [Notification] pour définir la notification d'alarme [Diag.] déposé Sélectionnez cette option pour émettre des notifications d'alarme HTTP lorsque la quantité d'espace libre restant sur la carte mémoire SD est faible, lorsqu'il n'y a pas suffisamment d'espace libre sur la carte mémoire SD, lorsqu'une erreur de reconnaissance de la carte mémoire SD se produit, lorsqu'une carte mémoire SD une erreur d'écriture se produit et lorsque la période d'essai du logiciel d'extension de fonction expirera. Boutons [Supprimer] Lorsque vous cliquez sur ce bouton, toutes les notifications, les noms d'utilisateur, les mots de passe et les données de notification définis pour l'élément sont supprimés. [Nom de l'utilisateur] Entrez le nom d'utilisateur qui accède au serveur HTTP. Nombre de caractères pouvant être saisis :0 à 63 caractères Caractères qui ne peuvent pas être saisis :Symboles à deux octets et à un octet "&: ; ¥ [Mot de passe] Entrez le mot de passe pour accéder au serveur HTTP. Nombre de caractères pouvant être saisis :0 à 63 caractères Caractères qui ne peuvent pas être saisis :Symboles à deux octets et à un octet "& [Note:] ・L'authentification de base ou Digest est effectuée par une demande d'authentification du serveur HTTP. [Données de notification] Définissez le contenu de la notification à ajouter une fois le serveur HTTP défini sur [Adresse 1] ~ [Adresse 5]. Caractères d'entrée :Caractères alphanumériques et signes demi-point [Note:] ・Si la fonction d'alarme HTTP est activée, les informations d'authentification (nom d'utilisateur, mot de passe) du serveur HTTP peuvent être divulguées sur le réseau lorsque l'alarme est notifiée au serveur HTTP. ・Le nombre de caractères à notifier (dont [http://]) et [Données de notification] est limité à 256 caractères. ・Assurez-vous d'entrer l'[Données de notification] à partir de la barre oblique (/). ・Si une notification d'alarme HTTP échoue, elle est répertoriée dans le journal système. ] 398 ] , . 12 [Alarme] pour régler l'alarme 12.10 [Notification] pour définir la notification d'alarme ・Si [Données de notification] est vide et [Valider] est pressé, [/cgi-bin/comarm. cgi?CMD=01] est également défini. Exemple: Si [/cgi-bin/comalarms.cgi?CMD=01] est défini comme destination de notification et [/cgi-bin/ comalarms.cgi?CMD=01] est défini comme destination de notification, la notification d'alarme HTTP avec http://192.168.0.100/cg i -bin/commalm.cgi?CMD=01 est exécuté. [Opération de liaison PTZ] C'est le réglage pour effectuer l'opération en coopération avec la caméra PTZ. L'URL HTTPS de la caméra PTZ s'affiche automatiquement. Champ [Alarme] Lorsque cette case est cochée, la caméra PTZ fonctionne conjointement avec la caméra. [Nom de l'utilisateur] Le nom d'utilisateur de l'administrateur de la caméra multidirectionnelle s'affiche automatiquement. [Mot de passe] Le mot de passe administrateur de la caméra multidirectionnelle s'affiche automatiquement. [Données de notification] Il s'affiche comme vide. [Note:] ・[MULTI_PTZ] [Fonctionnement verrouillé PTZ] ne peut être défini que pour les caméras multidirectionnelles avec une caméra intégrée multidirectionnelle/PTZ. 399 13 [Gestion d'utilisateur] pour définir l'authentification 13.1 [Auth. util.] pour configurer l'authentification de l'utilisateur 13 [Gestion d'utilisateur] pour définir l'authentification Sur la page de gestion des utilisateurs, l'enregistrement d'authentification est effectué pour limiter les utilisateurs et les PC (adresses IP) accessibles depuis un PC, un terminal mobile ou une tablette. Les pages gérées par l'utilisateur se composent des onglets [Auth. util.], [Auth. hôte], [IEEE 802.1X] et [Chiffrement des données]. [Note:] ・Les éléments pouvant être réglés varient selon la fonction du modèle. ・Reportez-vous aux spécifications du catalogue pour les fonctions installées dans chaque modèle. 13.1 [Auth. util.] pour configurer l'authentification de l'utilisateur Sur la page Administration des utilisateurs, appuyez sur l'onglet [Auth. util.]. Reportez-vous à la section suivante pour afficher et utiliser le menu Avancé. →5.1 Comment afficher →5.2 Comment opérer Ici, les paramètres d'authentification sont définis pour restreindre les utilisateurs qui peuvent accéder à l'ordinateur à partir d'un PC, d'un terminal mobile ou d'une tablette. Jusqu'à 24 utilisateurs peuvent être enregistrés. [Note:] ・Si vous échouez à l'authentification utilisateur (erreur d'authentification) cinq fois ou plus en 10 secondes à partir d'un PC avec la même adresse IP, vous ne pourrez pas accéder à la machine pendant 30 secondes. ・Vous pouvez modifier les conditions et la période pendant laquelle la machine devient inaccessible. →13.6 [Sécurité] pour configurer la sécurité 400 13 [Gestion d'utilisateur] pour définir l'authentification 13.1 [Auth. util.] pour configurer l'authentification de l'utilisateur [Auth. util.] Utilisez [Activé] et [Arrêt] pour définir s'il faut authentifier les utilisateurs. [Utilisateur invité] Sélectionnez s'il faut définir des utilisateurs non enregistrés. La sélection d'[Utiliser] vous permet de configurer les fonctionnalités disponibles et non disponibles pour les utilisateurs non authentifiés. [Authentification] Définissez la méthode d'authentification à utiliser pour l'authentification de l'utilisateur. [Digest ou Basic] :Utilisez l'authentification Digest ou de base. [Digérer]:Utilisez l'authentification Digest. [Basic]:Utilisez l'authentification de base. [Note:] ・Pour assurer la sécurité, [Digest] est recommandé pour [Authentification]. Si vous utilisez [Digest ou Basic] ou [Base], [Nom de l'utilisateur] et [Mot de passe] peuvent fuir. ・Si vous modifiez le paramètre [Authentification], fermez le navigateur Web et accédez-y à nouveau. [Enregistrement du nom de l'utilisateur] Lors d'une nouvelle inscription, un nouveau nom d'utilisateur est enregistré dans [Nom de l'utilisateur]. En cliquant sur [▼] sur l'[Enregistrement du nom de l'utilisateur], vous pouvez vérifier les utilisateurs enregistrés. Les utilisateurs enregistrés sont affichés dans [Nom d'utilisateur enregistré [Niveau d'accès]]. (par exemple, administrateur [1]) Cliquer sur Modifier sur le côté droit affiche l'[Nom de l'utilisateur] de l'utilisateur sélectionné et permet à l'utilisateur de modifier le mot de passe. Vous pouvez supprimer les utilisateurs sélectionnés en cliquant sur [Supprimer]. [Nom de l'utilisateur (1 à 32 caractères)] Indiquez le nom d'utilisateur Nombre de caractères pouvant être saisis :1 à 32 caractères Caractères qui ne peuvent pas être saisis :Symboles à deux octets et à un octet "&: ; ¥ [Note:] ・Entrez le nom d'utilisateur enregistré et appuyez sur [Enregistrer] pour écraser les informations de l'utilisateur. [Mot de passe (8 à 32 caractères)]/[Retaper le mot de passe] Tapez un mot de passe. 401 13 [Gestion d'utilisateur] pour définir l'authentification 13.1 [Auth. util.] pour configurer l'authentification de l'utilisateur Nombre de caractères pouvant être saisis :8 à 32 caractères Caractères qui ne peuvent pas être saisis :Symboles à deux octets et à un octet "& [Note:] ・Saisissez des données sensibles à la casse. ・Utilisez au moins trois des mots de passe suivants : caractères alphabétiques majuscules, caractères alphabétiques minuscules, chiffres et symboles. ・Configurez le mot de passe afin qu'il ne contienne pas le nom d'utilisateur. [Niveau d'accès] Définissez le niveau d’accès utilisateur parmi les éléments suivants. 1. [Administrateur]Vous pouvez effectuer toutes les opérations de ce produit. 2. [Contrôle de la caméra] :Définissez le niveau d’accès au contrôle de la caméra. Les fonctions sélectionnées dans [Niveau d'accès] peuvent être utilisées. 3. [En direct uniquement] :Réglez le niveau d'accès à l'affichage d'images en direct. Les fonctions sélectionnées dans [Niveau d'accès] peuvent être utilisées. [Niveau d'accès] Sélectionnez une fonction qui peut être utilisée selon le niveau d'accès de l'utilisateur (contrôle de la caméra, affichage d'images en direct, utilisateur non enregistré). ・Si [Auth. util.] est défini sur [Arrêt] et [Utilisateur invité] est défini sur [Non utilisé] : Les éléments [Niveau d'accès] ne peuvent pas être définis. De plus, tous les boutons sont affichés dans l'image en direct, mais une authentification est requise pour le bouton [Valider]. ・Si [Auth. util.] est défini sur [Arrêt] et [Utilisateur invité] est défini sur [Utiliser] : Vous pouvez définir les éléments [Utilisateur invité]. ・Si [Auth. util.] est défini sur [Activé] : Les éléments [Utilisateur invité] ne peuvent pas être définis. Configurez ces fonctionnalités : Sélection Droit de sélectionner l'image à afficher dans l'image d'images en en direct direct Ecouter Réglage de l'autorité de la voix de l'écouteur (entendu sur PC) Parlez à Réglage de l'autorité pour la transmission vocale (parler depuis le PC) 402 13 [Gestion d'utilisateur] pour définir l'authentification 13.1 [Auth. util.] pour configurer l'authentification de l'utilisateur Intervalle de Droit de définir l'intervalle de mise à jour de l'image mise à jour des JPEG images Instantané Privilèges d'opération d'instantané Enregistrement Privilèges d'opération d'affichage du journal et lecture (affichage du journal) Enregistremen Privilège de sauvegarde/suppression de la carte t/suppression mémoire SD manuel Préréglé Privilèges de fonctionnement pour le mouvement de la position prédéfinie Fonctionnement Autorité de fonctionnement panoramique/inclinaison panoramique/ inclinaison Fonctionnement Autorité de fonctionnement du zoom du zoom Opération de Privilèges d'opération de mise au point mise au point Mode Privilèges de fonctionnement en mode automatique automatique Luminosité Autorisation de régler la luminosité AUX Autorité de réglage Aux Réglage de la Autorité de fonctionnement du réglage de la position position prédéfinie prédéfinie [Note:] ・Les éléments pouvant être réglés varient selon la fonction du modèle. ・Reportez-vous aux spécifications du catalogue pour les fonctions installées dans chaque modèle. 403 13 [Gestion d'utilisateur] pour définir l'authentification 13.2 [Auth. hôte] pour configurer l'authentification de l'hôte 13.2 [Auth. hôte] pour configurer l'authentification de l'hôte Sur la page Administration des utilisateurs, appuyez sur l'onglet [Auth. hôte]. Reportez-vous à la section suivante pour afficher et utiliser le menu Avancé. →5.1 Comment afficher →5.2 Comment opérer Ici, le réglage d'authentification de l'hôte qui restreint le PC (adresse IP) auquel l'ordinateur peut être accédé est effectué. [Auth. hôte] On/Off est utilisé pour spécifier s'il faut ou non effectuer l'authentification de l'hôte. [Note:] ・Enregistrez les adresses IP des PC, puis réglez [Auth. hôte] sur [Activé]. ・L'authentification de l'utilisateur est requise lorsque l'authentification de l'utilisateur est [Activé], quelle que soit la configuration de l'authentification hébergée. [Adresse IP] Entrez l'adresse IP du PC pour autoriser l'accès à l'ordinateur. Vous ne pouvez pas entrer un nom d'hôte comme adresse IP. [Note:] ・Si vous entrez l'adresse IP/longueur du masque pour le sous-réseau, vous pouvez limiter le PC accessible pour chaque sous-réseau. Par exemple, si vous entrez [192.168.0.1/24] et sélectionnez [2. Contrôle camera] comme niveau d'accès, les PC [192.168.0.1] à [192.168.0.254] peuvent accéder à l'ordinateur au niveau d'accès [2. Contrôle camera]. ・Entrez l'adresse IP enregistrée et appuyez sur [Enregistrer] pour écraser les informations de l'hôte. ・Si le message d'erreur [Définir l'adresse] s'affiche, l'adresse IP du PC n'est peut-être pas correctement définie. Vérifiez l'adresse IP du PC. ・Si vous recevez un message d'erreur [Enregistrer l'[Adresse IP] du PC utilisé pour le réglage puis régler [Auth. hôte] sur [Oui]], l'adresse IP du PC n'est peut-être pas réglée correctement. Confirmez le réglage de l'adresse IP du PC. [Niveau d'accès] Sélectionnez le niveau d'accès de l'hôte parmi les éléments suivants. 404 13 [Gestion d'utilisateur] pour définir l'authentification 13.3 [Système] pour définir les flux de préférence [1. Administrateur]/[2. Contrôle de la caméra]/[3. En direct uniquement] Veuillez vous référer à ce qui suit pour le niveau d'accès. →13.1 [Auth. util.] pour configurer l'authentification de l'utilisateur [Vérification d'hôte] Cliquez sur [▼] sur l'[Vérification d'hôte] pour vérifier les adresses IP des hôtes enregistrés. Les hôtes sont affichés en tant qu'adresses IP enregistrées [Niveau d'accès]. (par exemple 192.168.0.21 [1]) Vous pouvez supprimer les hôtes sélectionnés (adresses IP) en cliquant sur [Supprimer]. 13.3 [Système] pour définir les flux de préférence [Note:] ・[MULTI] Le flux prioritaire ne peut être sélectionné que pour les caméras multidirectionnelles. Sur la page Administration des utilisateurs, appuyez sur l'onglet [Système]. →5.1 Comment afficher →5.2 Comment opérer Ici, vous pouvez configurer un flux prioritaire qui fournit des images sans réduire la qualité de l'image ou la vitesse de mise à jour de l'image, même si plusieurs utilisateurs y ont accès en même temps. Flux prioritaire [Flux de priorité] 405 13 [Gestion d'utilisateur] pour définir l'authentification 13.4 [IEEE 802.1X] pour configurer IEEE 802.1X Marche/Arrêt détermine s'il faut utiliser la diffusion de flux prioritaire. [Note:] ・Si [Flux de priorité] est défini sur [Activé], le nombre d'utilisateurs accessibles peut être limité. [Adresse IP de destination (1)] Entrez l'adresse IP de la première destination. [Adresse IP de destination (2)] Entrez l'adresse IP de la deuxième destination. [Note:] ・[MULTI2U] Seul [Adresse IP de destination (1)] peut être défini. [Type de flux] Sélectionnez [Débit(1)] ou [Débit(2)]. [Flux (1)] :L'image du flux (1) est délivrée. [Flux (2)] :L'image du flux (2) est délivrée. 13.4 [IEEE 802.1X] pour configurer IEEE 802.1X Sur la page Administrateur des utilisateurs, appuyez sur [IEEE 802.1X]. Reportez-vous à la section suivante pour afficher et utiliser le menu Avancé. →5.1 Comment afficher →5.2 Comment opérer Ici, les réglages sont effectués pour IEEE 802.1X. Cette fonction peut être utilisée pour créer un environnement réseau sécurisé à l'aide du commutateur LAN d'authentification. Pour les commutateurs LAN d'authentification, contactez votre administrateur réseau. La procédure varie en fonction de l'[Méthode EAP]. Suivez la procédure ci-dessous. Si [IEEE 802.1X] est [Activé], démarrez le réglage avec [IEEE 802.1X] défini sur [Arrêt]. 406 13 [Gestion d'utilisateur] pour définir l'authentification 13.4 [IEEE 802.1X] pour configurer IEEE 802.1X [IEEE 802.1X] Activez/désactivez si vous souhaitez effectuer l'authentification de port par IEEE 802.1X. [Nom de l'utilisateur] Entrez le nom d'utilisateur qui accède au commutateur LAN d'authentification ou le nom d'utilisateur enregistré auprès du serveur. Entrez n'importe quel nom d'utilisateur s'il n'est pas enregistré sur le serveur. Nombre de caractères pouvant être saisis :1 à 32 caractères Caractères qui ne peuvent pas être saisis :Caractères alphanumériques à pas complet et demi-pas "&: ; ¥ [Mot de passe] [Retaper le mot de passe] Entrez le mot de passe pour accéder au commutateur LAN d'authentification. Nombre de caractères pouvant être saisis :4 à 32 caractères Caractères qui ne peuvent pas être saisis :Caractères alphanumériques à pas complet et demi-pas "& [Certificat CA] ‑ [Installation du certificat] Installez le certificat CA racine. N'incluez pas les certificats CA intermédiaires. 407 13 [Gestion d'utilisateur] pour définir l'authentification 13.4 [IEEE 802.1X] pour configurer IEEE 802.1X Ce n'est que lorsque [IEEE 802.1X] est [Arrêt] que vous pouvez l'installer. ■ Spécifications du certificat CA Article Caractéristiques Remarques Format de données Format PEM ou format Extension pem ou der DER Nombre maximum de 1 pièce certificats inclus dans le format PEM Taille maximale du Environ 10 ko certificat [Certificat CA] ‑ [Informations] Pas installé:Aucun certificat n'est installé [Nom d'hôte du certificat CA] :Affiché une fois installé [Expiré]:Certificat expiré Les boutons [Exécuter] vous permettent d'afficher plus d'informations sur les certificats CA. Vous pouvez supprimer un certificat CA en utilisant les boutons [Supprimer]. [Note:] ・Vérifiez que le certificat CA n'a pas expiré. Si vous utilisez un certificat expiré, vous ne pourrez peut-être pas vous connecter au commutateur LAN d'authentification. [Clé privée ou certificat client incluant la clé privée]-[Installation] Installez un certificat client qui contient une clé privée ou une clé privée. Ce n'est que lorsque [IEEE 802.1X] est [Arrêt] que vous pouvez l'installer. ■ Spécification du certificat client avec clé privée ou clé privée Article Caractéristiques Remarques Format de données Format PEM ou Extension pem ou pfx format PFX Longueur de clé [bit] 1024/ 1536/ 2048/ 3072/ 4096 Nombre maximum de 6 morceaux certificats inclus dans le format PEM 408 13 [Gestion d'utilisateur] pour définir l'authentification 13.4 [IEEE 802.1X] pour configurer IEEE 802.1X ■ Spécification du certificat client avec clé privée ou clé privée (suite) Taille maximale du certificat (y Environ 10 ko compris les certificats CA intermédiaires) ・[Clé privée ou certificat client incluant la clé privée]-[Mot de passe(0 à 30 caractères)] Entrez le mot de passe si la clé privée est chiffrée ou si le mot de passe est défini sur un certificat client PFX. S'il n'est pas crypté, laissez-le vide. Nombre de caractères pouvant être saisis :0 à 30 caractères ・[Clé privée ou certificat client incluant la clé privée]-[État d'installation de la clé privée] Pas installé:S'il n'est pas installé Installée:Si installé Les boutons [Supprimer] vous permettent de supprimer des clés privées. ・[Certificat client] ‑ [Installation] Installez le certificat client. S'il est signé par une autorité de certification intermédiaire, installez-le avec le certificat de l'autorité de certification intermédiaire sur le certificat client. Ce n'est que lorsque [IEEE 802.1X] est [Arrêt] que vous pouvez l'installer. ■ Spécifications du certificat client Article Caractéristiques Remarques Format de données Format PEM PEM d'extension Nombre maximum de 6 morceaux certificats inclus dans le format PEM Taille maximale du certificat Environ 10 ko (y compris les certificats CA intermédiaires) [Certificat client] ‑ [Informations] Pas installé:Aucun certificat n'est installé [Nom d'hôte du certificat]:Affiché une fois installé [Expiré]:Certificat expiré Les boutons [Exécuter] vous permettent d'afficher plus d'informations sur les certificats client. Vous pouvez supprimer des certificats client à l'aide des boutons [Supprimer]. 409 13 [Gestion d'utilisateur] pour définir l'authentification 13.4 [IEEE 802.1X] pour configurer IEEE 802.1X [Note:] ・Assurez-vous que le certificat client n'a pas expiré. Si vous utilisez un certificat expiré, vous ne pourrez peut-être pas vous connecter au commutateur LAN d'authentification. [Méthode EAP] Sélectionnez la méthode d'authentification parmi [EAP-PEAP] et [EAP-TLS]. EAP‑PEAP 1 Sélectionnez [Activé] dans [IEEE 802.1X]. 2 Sélectionnez [EAP-PEAP] dans [Méthode EAP]. 3 Entrez [Nom de l'utilisateur] et [Mot de passe]/[Retaper le mot de passe] et appuyez sur [Valider]. [Note:] ・Si vous effectuez une mise à niveau alors que [EAP-MD5] est défini dans [Méthode EAP], l'[Méthode EAP] fonctionne en utilisant [EAP-MD5]. Cliquez sur le bouton [Valider] pour remplacer [Méthode EAP] par la méthode EAP sélectionnée. EAP-TLS 1 Dans l'[Certificat CA] [Installer le certificat], cliquez sur le bouton Sélectionner les fichiers, sélectionnez le certificat CA, puis cliquez sur le bouton [Exécuter]. [Information] affiche le nom d'hôte (Common Name) que vous avez spécifié lors de la création des certificats. 2 Cliquez sur le bouton Fichier sur le certificat client qui contient la clé privée ou la clé privée et sélectionnez le certificat client qui contient la clé privée ou la clé privée. 3 Entrez [Mot de passe] si la clé privée est chiffrée ou si le mot de passe est défini sur un certificat client basé sur PFX. S'il n'est pas crypté, laissez-le vide. 4 Vous installez en cliquant sur [Exécuter]. [installé] s'affiche sur l'[État d'installation de la clé privée]. Pour les certificats client contenant des clés privées, l'[Client Certificate] [Information] affiche également [installé]. 5 Si vous avez installé une clé privée à l'étape 2, cliquez sur le bouton Sélectionner les fichiers sur l'[Client Certificate], sélectionnez le certificat client, puis cliquez sur le bouton [Exécuter]. [Information] affiche le nom d'hôte (Common Name) que vous avez spécifié lors de la création des certificats. 6 Sélectionnez [Activé] dans [IEEE 802.1X] et sélectionnez [EAP-TLS] dans [Méthode EAP]. 410 13 [Gestion d'utilisateur] pour définir l'authentification 13.4 [IEEE 802.1X] pour configurer IEEE 802.1X 7 Entrez le nom d'utilisateur enregistré auprès du serveur dans [Nom de l'utilisateur] et appuyez sur [Valider]. Entrez n'importe quel nom d'utilisateur s'il n'est pas enregistré sur le serveur. Vous n'avez pas besoin d'entrer [Mot de passe]/[Retaper le mot de passe]. [Note:] ・Pour supprimer des certificats individuels, définissez [IEEE 802.1X] sur [Arrêt]. ・Vérifiez que les certificats de l'autorité de certification et du client n'ont pas expiré. La fonction d'authentification de port peut ne pas être disponible si elle a expiré. Exemple de fenêtre [Confirmation du certificat CA] Exemple [Écran de confirmation du certificat client] 411 13 [Gestion d'utilisateur] pour définir l'authentification 13.5 [Chiffrement des données] pour la configuration du cryptage des données [Important] ・Si la caméra n'est pas accessible pour une raison quelconque après que la caméra est réglée sur [Activé] par [IEEE 802.1X], connectez la caméra à un commutateur ou un port non authentifié. IEEE802.1X sera désactivé et la caméra sera accessible. ・Si le certificat client contient un certificat CA intermédiaire, le certificat client doit d'abord être suivi de l'ordre du certificat CA intermédiaire. ・Lorsqu'un certificat supérieur à 10 ko est installé, aucune erreur ne s'affiche lors de l'installation, mais une erreur peut survenir lors de la connexion. 13.5 [Chiffrement des données] pour la configuration du cryptage des données Sur la page Administrateur des utilisateurs, appuyez sur [Chiffrement des données]. Reportezvous à la section suivante pour afficher et utiliser le menu Avancé. →5.1 Comment afficher →5.2 Comment opérer Ici, les paramètres de cryptage des données sont définis. Les paramètres de cryptage des données pour chaque caméra sont décrits ci-dessous. Caméra PTZ, caméra Compact Dome, Caméras fixe nouveau X Cliquez sur + sur le côté gauche de l'écran de réglage pour développer l'élément et afficher le réglage détaillé. Cliquez sur-> à gauche de chaque élément développé pour revenir à la fenêtre précédente. [Cryptage des données (modification en lots)]Utilisez [Activé]/[Arrêt] pour activer/désactiver le cryptage. [Activé] :Activez le cryptage des données. Chiffrez tous les flux, tous les fichiers JPEG et audio [AAC-LC]. [Arrêt] :Désactive le cryptage des données. [Débit], [JPEG] [Activé] et [Arrêt] configurent individuellement s'il faut activer le chiffrement des données pour chaque flux et chaque JPEG. [Mot de passe de chiffrement], [Retaper le mot de passe de chiffrement] Définissez le mot de passe de cryptage des données. Nombre de caractères pouvant être saisis :4 à 16 caractères 412 13 [Gestion d'utilisateur] pour définir l'authentification 13.5 [Chiffrement des données] pour la configuration du cryptage des données Caractères qui ne peuvent pas être saisis :Symboles à deux octets et à un octet "& [Important] ・Lors du réglage du cryptage des données sur [Activé], il est recommandé que le débit binaire total des flux soit réglé sur 16 Mbps ou moins. ・Lorsque le cryptage des données est défini sur [Activé], les images ne peuvent pas être visualisées par les navigateurs. Pour visionner la vidéo cryptée, utilisez notre équipement compatible. ・Les fichiers MP4 cryptés et les images JPEG ne peuvent pas être affichés sur la page de lecture du navigateur. Téléchargez sur le PC et vérifiez avec l'outil de décodage. Pour les outils de décryptage, notre site d'information technique<N° de contrôle C0310>Prière de se référer à. [Note:] ・Si [Cryptage des données (modification en lots)] est [Activé], l'audio [AAC-LC] est crypté ([G.726] [G.711] n'est pas crypté). Pour crypter à la fois la vidéo et l'audio, réglez [Cryptage des données (modification en lots)] sur [Activé] et réglez l'audio [Format d'encodage d'entrée audio] sur [AAC-LC]. ・Pour les fichiers MP4 cryptés et les images JPEG, la vidéo peut être visualisée à l'aide d'un outil de décodage. ・[New X Fixed-8MP][New X Fixed-6MP][New X Fixed-5MP]Si [Mode de capture d'image] est réglé sur [Mode 60fps] ou [Mode 50fps], [Chiffrement] de [Débit(2)] en [Débit(4)] et [JPEG(1)] [JPEG(2)] ne peuvent pas être modifiés en [Activé]. Affichage des menus déroulants lorsque le cryptage des données est activé Pour les flux avec le cryptage des données activé à la fois dans le menu déroulant [Vue d'observation directe] et dans le menu déroulant à l'écran<Crypté>Le message s'affiche. [Note:] ・Le [Multi-capteur + PTZ] s'affiche uniquement pour Multidirectionnel + PTZ. Menu déroulant [Vue d'observation directe] sur l'écran en direct 413 13 [Gestion d'utilisateur] pour définir l'authentification 13.5 [Chiffrement des données] pour la configuration du cryptage des données Menu déroulant [Vue d'observation directe] dans la fenêtre de réglage Multidirectionnelcaméra Définissez le cryptage des données pour chaque flux séparément. 414 13 [Gestion d'utilisateur] pour définir l'authentification 13.5 [Chiffrement des données] pour la configuration du cryptage des données [Débit] Activer/désactiver le chiffrement des données pour chaque flux séparément. [Mot de passe de cryptage], [Retapez le mot de passe de cryptage] Définissez le mot de passe de cryptage des données. Nombre de caractères pouvant être saisis :4~16 Caractères impossibles à saisir :Symboles codés sur deux octets et sur un seul octet& [Important] ・JPEG ne peut pas chiffrer les données. ・Lors du réglage du cryptage des données sur [Activé], il est recommandé que le débit binaire total des flux soit réglé sur 64 Mbps ou moins. ・Le fichier MP4 crypté ne peut pas être visualisé sur la page de lecture du navigateur. Téléchargez sur le PC et vérifiez avec l'outil de décodage. Pour les outils de décryptage, notre site d'information technique<N° de contrôle C0310> Prière de se référer à. →2.8 Lecture des images sur la carte mémoire SD [Note:] ・Lorsque l'[Chiffrement des données] de tous les flux est défini sur [Activé], l'[AAC-LC] audio est crypté ([G.726] [G.711] n'est pas crypté). Si [AAC-LC] est sélectionné dans [Format d'encodage d'entrée audio], le son ne sera pas lu pendant que JPEG est affiché sur l'image en direct. ・Pour les fichiers MP4 cryptés, la vidéo peut être visionnée à l'aide de l'outil de décryptage. 415 13 [Gestion d'utilisateur] pour définir l'authentification 13.5 [Chiffrement des données] pour la configuration du cryptage des données Affichage des menus déroulants lorsque le cryptage des données est activé Pour les flux avec chiffrement des données activé dans le menu déroulant [Vue d'observation directe]<Crypté>Le message s'affiche. De plus, dans le menu déroulant de l'écran de réglage, les flux avec un cryptage de données valide sont affichés dans<>. Menu déroulant [Vue d'observation directe] sur l'écran en direct Menu déroulant [Vue d'observation directe] dans la fenêtre de réglage 416 13 [Gestion d'utilisateur] pour définir l'authentification 13.6 [Sécurité] pour configurer la sécurité 13.6 [Sécurité] pour configurer la sécurité Sur la page Administrateur des utilisateurs, appuyez sur [Chiffrement des données]. Reportezvous à la section suivante pour afficher et utiliser le menu Avancé. →5.1 Comment afficher →5.2 Comment opérer Ici, les paramètres de cryptage des données sont définis. Contre-mesures contre les attaques par force brute Configurez les paramètres liés aux contre-mesures contre les attaques par force brute. Si vous saisissez un nom d'utilisateur ou un mot de passe incorrect le nombre de fois spécifié et dans le délai défini dans [Conditions de blocage], vous ne pourrez pas accéder à votre navigateur 417 13 [Gestion d'utilisateur] pour définir l'authentification 13.6 [Sécurité] pour configurer la sécurité ou à SNMP/FTP pendant la période définie dans [Période de blocage]. Par exemple, lorsque vous utilisez les paramètres de l'écran ci-dessus ([Période de blocage de l'accès au navigateur] : 30 s, [Conditions de blocage de l'accès au navigateur] (fois) : 5 fois, [Conditions de blocage de l'accès au navigateur] (s) : 10 s), si votre la tentative de connexion échoue 5 fois en 10 secondes, la page de connexion ne s'affichera pas pendant 30 secondes. Période(s) de blocage de l'accès au navigateur Définissez la durée pendant laquelle le navigateur est inaccessible. Plage d'entrée: 10 à 1000(s) Conditions de blocage de l'accès au navigateur - Plage de saisie (fois) Définissez les conditions (nombre de tentatives infructueuses) avant que l'accès au navigateur ne soit interdit. Plage d'entrée: 1 à 5 (fois) Conditions de blocage de l'accès au navigateur - Plage(s) de saisie Définissez les conditions (durée spécifiée) avant que l'accès au navigateur ne soit interdit. Plage d'entrée: 1 à 100 (s) Période(s) de blocage d'accès SNMP/FTP Définissez la durée pendant laquelle SNMP/FTP est inaccessible. Plage d'entrée: 10 à 1000(s) Conditions de blocage d'accès SNMP/FTP - Plage d'entrée (fois) Définissez les conditions (nombre de tentatives infructueuses) avant que l'accès au SNMP/FTP ne soit interdit. Plage d'entrée: 1 à 5 (fois) Conditions de blocage d'accès SNMP/FTP - Plage(s) d'entrée Définissez les conditions (durée spécifiée) avant que l'accès au SNMP/FTP ne soit interdit. Plage d'entrée: 1 à 100(s) [Note:] ・Si vous souhaitez utiliser la fonction de blocage d'accès au navigateur dans [Contre-mesures aux attaques par force brute], définissez [Auth. util.] sur [Activé] dans l'onglet [Auth. util.]. Accès au navigateur Définissez s’il faut ou non activer/désactiver l’accès au navigateur. 418 13 [Gestion d'utilisateur] pour définir l'authentification 13.6 [Sécurité] pour configurer la sécurité [IMPORTANT] ・Si [Accès au navigateur] est réglé sur [Invalider], l'accès aux images en direct est désactivé. ・Pour basculer [Accès au navigateur] de [Invalider] à [Valider], vous devez initialiser les données de configuration. Reportez-vous au mode d'emploi de l'appareil photo pour plus de détails sur l'initialisation des paramètres. 419 14 Configuration réseau [Réseau] 14.1 Mise en réseau [Réseau] 14 Configuration réseau [Réseau] Les pages réseau configurent les paramètres réseau. Les pages réseau comprennent l'onglet [Réseau] et l'onglet [Avancé]. [Note:] ・Les éléments pouvant être définis diffèrent selon la fonction du modèle. ・Se référer aux spécifications du catalogue pour les fonctions installées dans chaque modèle. 14.1 Mise en réseau [Réseau] Sur la page Réseau, appuyez sur l'onglet [Réseau]. Reportez-vous à ce qui suit pour savoir comment afficher et utiliser le menu Avancé. →5.1 Comment afficher →5.2 Comment opérer Les informations suivantes sont requises pour configurer le réseau. Vérifiez auprès de votre administrateur réseau ou de votre fournisseur de services Internet. ・adresse IP ・Masque de sous-réseau ・Passerelle par défaut (avec routeur serveur de passerelle) ・Port HTTP ・Adresse du serveur principal pour DNS, adresse du serveur secondaire (lorsque DNS est utilisé) [Note:] ・Contactez votre administrateur réseau pour connaître les paramètres d'adresse de chaque serveur. ・Pour connecter une caméra à un routeur et accéder à la caméra via Internet, vous devez configurer un numéro de port HTTP distinct pour chaque caméra réseau et utiliser les fonctionnalités de redirection de port du routeur pour traduire les adresses. Pour plus de détails, reportez-vous au manuel d'instructions de votre routeur. ・Les fonctions de redirection de port sont utilisées pour convertir les adresses IP 420 14 Configuration réseau [Réseau] 14.1 Mise en réseau [Réseau] globales en adresses IP privées, telles que la mascalade IP statique et la traduction d'adresses réseau (NAT). Cette fonctionnalité est configurée sur le routeur. Réseau IPv4 [Paramètres réseau] Sélectionnez comment définir l'adresse IP. [Statique]:Entrez l'adresse IP dans [Adresse IP (IPv4)] pour définir l'adresse IP. [DHCP] :Définissez l'adresse IP à l'aide de la fonction DHCP. Si vous ne parvenez pas à obtenir une adresse IP du serveur DHCP, définissez l'adresse IP sur 192.168.0.10. Par la suite, si vous obtenez une adresse IP auprès d'un serveur DHCP, vous la remplacez par l'adresse IP. [Auto(AutoIP)] :Définissez l'adresse IP à l'aide de la fonction DHCP. Si le serveur DHCP n'est pas trouvé, l'adresse IP est automatiquement configurée. [Auto (Avancé)] :À l'aide de la fonction DHCP, reportez-vous aux informations d'adresse réseau et définissez l'adresse IP inutilisée de la caméra comme adresse IP fixe. La caméra détermine automatiquement l'adresse IP définie dans la plage du masque de sous-réseau. Si le serveur DHCP est introuvable, définissez l'adresse IP sur 192.168.0.10. [Note:] ・Si l'adresse IP ne peut pas être récupérée du serveur DHCP dans AutoIP, recherchez l'adresse IP qui n'est pas utilisée dans le même réseau entre 169.254.1.0 et 169.254.254.255 et définissez l'adresse IP. ・[MULTI_PTZ] Dans le paramètre DHCP/Auto (Omakase), si le serveur DHCP 421 14 Configuration réseau [Réseau] 14.1 Mise en réseau [Réseau] n'est pas trouvé, définissez l'adresse IP de la caméra PTZ sur 192.168.0.10 et l'adresse IP de la caméra multidirectionnelle sur 192.168.0.11. [Adresse IP (IPv4)] Lorsque la fonction DHCP n'est pas utilisée, saisissez l'adresse IP de l'ordinateur. Ne chevauchez pas l'adresse IP définie sur le PC ou une autre caméra réseau. [Note:] ・Plusieurs adresses IP ne sont pas disponibles même lorsque la fonction DHCP est utilisée. Contactez votre administrateur réseau pour la configuration du serveur DHCP. [Masque de sous-réseau] Lorsque la fonction DHCP n'est pas utilisée, saisissez le masque de sous-réseau de l'ordinateur. [Passerelle par défaut] Si vous n'utilisez pas la fonction DHCP, entrez la passerelle par défaut de votre ordinateur. [Note:] ・Plusieurs adresses IP ne sont pas disponibles pour la passerelle par défaut, même si vous utilisez la fonction DHCP. Contactez votre administrateur réseau pour la configuration du serveur DHCP. [DNS] Spécifiez si les adresses du serveur DNS sont automatiquement acquises ([Auto]) ou saisies manuellement ([Manuel]). Lorsqu'il est réglé sur [Manuel], vous devez configurer les adresses IP du serveur DNS. Si vous utilisez la fonction DHCP, vous pouvez obtenir automatiquement l'adresse du serveur DNS en la réglant sur [Auto]. Contactez votre administrateur système pour le réglage. [Adresse du serveur principal], [Adresse du serveur secondaire] Si vous utilisez [DNS] avec [Manuel], saisissez l'adresse IP du serveur DNS. Contactez votre administrateur système pour obtenir l'adresse IP du serveur DNS. Réseau IPv6 [Important] ・Lors de l'accès à IPv6, l'image du flux ne peut pas être affichée sur l'écran en direct. Si vous souhaitez afficher l'image du flux sur l'écran en direct, veuillez y accéder via IPv4. 422 14 Configuration réseau [Réseau] 14.1 Mise en réseau [Réseau] [Manuel] Configurez [On] et [Off] pour configurer manuellement les adresses IPv6. [Sur]:Saisissez manuellement l'adresse IPv6. [Désactivé]:L'adresse IPv6 ne peut pas être saisie manuellement. [Adresse IP (IPv6)] Si [Manuel] est réglé sur [Activé], les adresses IPv6 doivent être saisies manuellement. Entrez pour éviter la duplication avec d’autres appareils. [Note:] ・Lors de la connexion via un routeur avec une adresse IP configurée manuellement, activez la fonction de configuration automatique des adresses IPv6 à l'aide de routeurs compatibles IPv6. Configurez une adresse IPv6 contenant les informations de préfixe fournies par les routeurs compatibles IPv6. Pour plus de détails, reportez-vous au manuel d'instructions de votre routeur. [Passerelle par défaut] Entrez la passerelle par défaut pour le réseau IPv6 lorsque le réseau IPv6 [Manuel] est [Activé]. [DHCPv6] Vous pouvez configurer [On]/[Off] pour utiliser la fonction DHCP IPv6. Configurez le serveur DHCP pour que le PC et les autres caméras réseau qui n'utilisent pas la fonction DHCP n'aient pas la même adresse IP. Contactez votre administrateur réseau pour la configuration du serveur. [Adresse du serveur DNS principal], [Adresse du serveur DNS secondaire] Saisissez l'adresse IPv6 du serveur DNS. Contactez votre administrateur système pour obtenir l'adresse IPv6 du serveur DNS. Commun [Port HTTP] Attribuez des numéros de port individuels. Numéro de port configurable :1~65535 Les numéros de port suivants ne peuvent pas être définis car ils sont utilisés par cet ordinateur. 20、 21、 22、 23、 25、 42、 53、 67、 68、 69、 80、 110、 123、 161、 162、 443、 554、 995、 1883、 8883、 10669、 10670、 59000~61000 423 14 Configuration réseau [Réseau] 14.1 Mise en réseau [Réseau] [Note:] ・Certains ports peuvent ne pas être accessibles par certains navigateurs. Si l'accès est perdu, utilisez HTTPS ou l'outil de configuration i-PRO (iCT) pour modifier le numéro de port. ・[MULTI] Les numéros de port 32768 à 49151 ne peuvent pas être définis. [Vitesse de la ligne] Sélectionnez la vitesse de communication des données parmi les éléments suivants. Normalement, il est recommandé d'utiliser la valeur par défaut [Auto]. [Auto]:La vitesse de communication est réglée automatiquement. [100 M‑Full] :100 Mbit/s en duplex intégral [100 M -moitié] :100 Mbit/s en semi-duplex [10 M‑Full] :10 Mbit/s en duplex intégral [10 M‑Moitié] :10 Mbit/s en semi-duplex [Taille maximale du paquet RTP] Définissez s'il faut limiter la taille des paquets RTP envoyés par la caméra lors de la visualisation des images de la caméra à l'aide de RTP. Normalement, il est recommandé d'utiliser l'option [1 500 octets]. Si la taille du paquet de la ligne de communication est limitée, sélectionnez [Restricted (1280 bytes)]. Contactez l'administrateur réseau pour connaître la taille maximale des paquets de la ligne de communication. [Taille maximale du segment HTTP (MSS)] Définissez s'il faut limiter la taille maximale du segment (MSS) envoyé par la caméra lors de la visualisation de l'image de la caméra via HTTP. Il est généralement recommandé d'utiliser les paramètres par défaut. Si la taille maximale du segment (MSS) de la ligne de communication à utiliser est limitée, sélectionnez [1 024 octets]/[Restricted (1 280 octets)]. Contactez votre administrateur réseau pour connaître la taille maximale du segment (MSS) de la ligne de communication. [Contrôle de la bande passante (débit binaire)] Sélectionnez la quantité de données délivrées parmi les éléments suivants. [MULTI4][MULTI3][MULTI2S] [Illimité]/4096kbps/ 6144kbps/ 8192kbps/ 10240kbps/ 12288kbps/ 15360kbps/ 20480kbps/ 25600kbps/ 30720kbps/ 35840kbps/ 40960kbps/ 51200kbps/ 61 440 kbit/s/ 81 920 kbit/s/ 102 400 kbit/s/ 153 600 kbit/s [PTZ][CompactX][CompactS][New X Fixed] [Illimité]/64kbps/ 128kbps/ 256kbps/ 384kbps/ 512kbps/ 768kbps/ 1024kbps/ 2048kbps/ 424 14 Configuration réseau [Réseau] 14.1 Mise en réseau [Réseau] 4096kbps/ 6144kbps/ 8192kbps/ 10240kbps/ 15360kbps/ 2048 0kbps/ 25600kbps/ 30720kbps/ 35840kbps/ 40960kbps/ 51200kbps [MULTI2U] [Illimité]/128kbps/ 256kbps/ 384kbps/ 512kbps/ 768kbps/ 1024kbps/ 2048kbps/ 4096kbps/ 6144kbps/ 8192kbps/ 10240kbps/ 15360kbps/ 20480kbps/ 2 5 600 kbps/ 30 720 kbps/ 35 840 kbps/ 40 960 kbps/ 51 200 kbps/ 61 440 kbps [Note:] ・Se référer aux spécifications du catalogue pour les fonctions installées dans chaque modèle. ・Si [64 kbps] est sélectionné, réglez le [Mode de transmission audio] sur l'onglet [Audio] sur [Désactivé]. →9.5 [Son] pour régler le son ・Si [Contrôle de bande passante (débit binaire)] est réglé sur un niveau bas, le bouton d'instantané peut ne pas fonctionner en fonction de l'environnement d'exploitation. Si tel est le cas, sélectionnez [JPEG] sur la page en direct et exécutez l'instantané avec la plus petite résolution fournie. ・[MULTI] Lors de la lecture d'images stockées sur la carte mémoire SD, le [Contrôle de la bande passante (débit binaire)] doit être réglé sur [Illimité] ou supérieur à [51 200 kbps]. [Période d'adaptation à la configuration IP facile] Réglez le délai d'activation des paramètres réseau à partir du logiciel de configuration simple basé sur IP sur [20 min] ou [Illimité] après le démarrage de l'ordinateur. [20 minutes]:L'opération de réglage de la caméra à l'aide du logiciel de réglage IP easy n'est activée que pendant 20 minutes après le démarrage de la machine. [Illimité]:L'opération de réglage de la caméra dans le logiciel de réglage IP easy est toujours activée. [Note:] ・L'affichage de la caméra avec le logiciel de configuration IP easy est toujours activé et l'écran de la caméra peut être ouvert. [Accès FTP à la caméra] Utilisez [Autoriser] ou [Interdire] pour définir s'il faut ou non autoriser l'accès FTP aux caméras. [Autorisation]]:Autoriser l'accès FTP à la caméra. [Interdiction:L'accès FTP à la caméra est interdit. 425 14 Configuration réseau [Réseau] 14.2 [Avancé] pour les paramètres réseau avancés [ONVIF®] Utilisez [On]/[Off] pour définir s'il faut utiliser la fonction ONVIF. [Activer:Vous pouvez utiliser la fonction ONVIF. [Désactivé:La fonction ONVIF ne peut pas être utilisée. 14.2 [Avancé] pour les paramètres réseau avancés Sur la page Réseau, appuyez sur l'onglet [Avancé]. Reportez-vous à ce qui suit pour savoir comment afficher et utiliser le menu Avancé. →5.1 Comment afficher →5.2 Comment opérer Ici, les fonctions SMTP (mail), FTP/SFTP, NTP, UPnP, HTTPS, DDNS, SNMP, QoS, SRTP, MQTT et LLDP sont définies. Cliquez sur le lien vers chaque élément pour accéder à chaque page de paramètres. 14.2.1 Définir l'envoi du courrier [Note:] ・Les éléments pouvant être définis diffèrent selon la fonction du modèle. ・Se référer aux spécifications du catalogue pour les fonctions installées dans chaque modèle. [Notification par courrier électronique] On/Off est utilisé pour spécifier s'il faut envoyer du courrier dans les cas suivants. Lorsqu'une alarme est activée (e-mail au champ [Alarme]) Lors de la notification de la capacité restante de la carte mémoire SD (destination de notification par courrier : champ [Diag.]) Lorsque l'espace libre de la carte mémoire SD est insuffisant (mail à envoyer message à : champ [Diag.]) Erreurs de reconnaissance de la carte mémoire SD (destination de notification par courrier : champ [Diag.]) 426 14 Configuration réseau [Réseau] 14.2 [Avancé] pour les paramètres réseau avancés Lorsque l'écriture sur la carte mémoire SD échoue (destination unique de notification d'alarme : champ [Diag.]) [Pièce jointe d'image d'alarme] On/Off définit s'il faut ou non joindre des images lors de l'envoi de courrier par détection d'alarme. [Note:] ・[New X Fixed-8MP][New X Fixed-6MP][New X Fixed-5MP][Fichier joint d'image d'alarme] n'est pas disponible lorsque [Mode de capture d'image] est réglé sur [Mode 60fps] ou [Mode 50fps]. [Taille de capture d'image] Sélectionnez parmi les options suivantes la résolution de l'image à joindre au courrier d'alarme. JPEG(1)/JPEG(2) [Adresse du serveur SMTP] Saisissez l'adresse IP ou le nom d'hôte du serveur SMTP auquel envoyer l'e-mail. Nombre de caractères pouvant être saisis :1 à 128 caractères Caractères d'entrée :Symboles alphanumériques sur un octet et symboles sur un octet : . _ ‑ [Port SMTP] Entrez le numéro de port pour envoyer le courrier. Numéro de port configurable :1~65535 Les numéros de port suivants ne peuvent pas être définis car ils sont utilisés par cet ordinateur. 20、 21、 22、 23、 42、 53、 67、 68、 69、 80、 110、 123、 161、 162、 443、 554、 995、 1883、 8883、 10669、 10670、 59000~61000 [Adresse du serveur POP] Si vous avez sélectionné [POP avant SMTP] dans [Type], saisissez l'adresse IP ou le nom d'hôte du serveur POP. Nombre de caractères pouvant être saisis :1 à 128 caractères Caractères d'entrée :Symboles alphanumériques sur un octet et symboles sur un octet : . _ ‑ [Important] ・Pour saisir un nom d'hôte pour [Adresse du serveur SMTP] [Adresse du serveur POP], vous devez configurer le DNS dans l'onglet [Réseau] de la page réseau. →14.1 Mise en réseau [Réseau] ・[MULTI] Les numéros de port 32768 à 49151 ne peuvent pas être définis. Type d'identification Sélectionnez la méthode d'authentification pour l'envoi de courrier dans la liste ci-dessous. 427 14 Configuration réseau [Réseau] 14.2 [Avancé] pour les paramètres réseau avancés Aucun:Sans authentification POP avant SMTP :Avant d'envoyer un e-mail, authentifiez le serveur POP qui reçoit l'e-mail. SMTP :Authentifiez le serveur SMTP. [Note:] ・Si vous ne savez pas comment authentifier le courrier électronique, contactez votre administrateur réseau. Authentification-Nom d'utilisateur Entrez le nom d'utilisateur avec lequel vous souhaitez accéder au serveur. Nombre de caractères pouvant être saisis :0 à 32 caractères Caractères impossibles à saisir :Symboles à deux octets et à un octet "&: ; ¥ Authentification-Mot de passe Entrez le mot de passe pour accéder au serveur. Nombre de caractères pouvant être saisis :0 à 128 caractères Caractères impossibles à saisir :Symboles à deux octets et à un octet "& [Adresse e-mail de l'expéditeur] Saisissez l'adresse e-mail de l'expéditeur. L'adresse e-mail saisie s'affiche dans le champ De du courrier reçu. Nombre de caractères pouvant être saisis :3 à 128 caractères Caractères d'entrée :Symboles alphanumériques demi-pas et demi-pas @ . _ ‑ [SSL] Lors de l'envoi d'une notification par courrier électronique [Notification d'alarme] ou [Diag.] au format crypté SSL, réglez-le sur [Activé]. Lorsqu'elle est définie sur [Activé], la méthode d'authentification est définie sur [SMTP]. Configurez le [Nom d'utilisateur] et le [Mot de passe] pour l'authentification. [Note:] ・Certains serveurs SMTP peuvent ne pas prendre en charge SSL. ・La méthode SMTP sur SSL est prise en charge. STARTTLS n'est pas pris en charge. ・S'il est défini sur [Activé], vous devrez peut-être définir le numéro de port SMTP sur 465. Vérifiez auprès de votre fournisseur pour plus de détails. [Adresse 1] à [Adresse 4] Définissez l'adresse e-mail de la destination de la notification. Vous pouvez configurer jusqu'à 4 destinations de notification. 428 14 Configuration réseau [Réseau] 14.2 [Avancé] pour les paramètres réseau avancés Nombre de caractères pouvant être saisis :3 à 128 caractères Caractères d'entrée :Symboles alphanumériques demi-pas et demi-pas @ . _ ‑ Pour supprimer une adresse e-mail définie, appuyez sur [Supprimer] pour l'adresse e-mail à supprimer. [Terminal 1]:Le courrier est averti lorsqu'une alarme est générée au terminal 1. [Terminal 2]:Le courrier est averti lorsqu'une alarme est générée au terminal 2. [Terminal 3]:Le courrier est averti lorsqu'une alarme est générée au terminal 3. [VMD]:Le courrier est averti lorsqu'une opération est détectée. [SCD]:Avertit par e-mail en cas de détection indésirable. [Alarme de commande] :La notification par courrier est exécutée lorsqu'une alarme de commande est entrée. [L'audiodétection]:Mail est averti lorsqu'un son est détecté. [Diag.]: -Notification de capacité restante de la carte mémoire SD -Carte mémoire SD avec espace libre insuffisant -Erreur de reconnaissance de la carte mémoire SD [Suivi automatique]:Le courrier est averti lorsqu'une alarme de suivi automatique est générée. [Note:] ・Destinataire du message Le courrier de diagnostic notifié lorsque le champ [Diag.] est coché ne reflète pas les paramètres [Objet de l'e-mail] et [Corps de l'e-mail] définis ci-dessous. [Objet de l'e-mail (Alarme)] Saisissez le sujet du mail d'alarme. Nombre de caractères pouvant être saisis :0 à 50 caractères Utilisez le titre de la caméra :Le titre de la caméra est affiché dans la ligne d'objet du courrier. Cause d'alarme:Ajoutez un facteur d'alarme au sujet de l'e-mail. [Objet de l'e-mail (Diag.)] Saisissez l'objet du mail de diagnostic. Nombre de caractères pouvant être saisis :0 à 50 caractères Utilisez le titre de la caméra :Le titre de la caméra est affiché dans la ligne d'objet du courrier. [Corps de l'e-mail (Alarme)] Saisissez le corps du message d'alarme. Nombre de caractères pouvant être saisis :0 à 200 caractères Cause d'alarme:La cause de l'alarme %p% est ajoutée au corps du message. Le %p% est envoyé à la place de la cause de l'alarme. 429 14 Configuration réseau [Réseau] 14.2 [Avancé] pour les paramètres réseau avancés Pour l'alarme de détection de fonctionnement : "VMD" Pour alarme de détection indésirable : "SCD" Pour l'alarme de suivi automatique : "AT" Pour alarme intrusion par AI-VMD : "INT" Pour alarme résidence par AI-VMD : "LOI" Pour alarme de direction par AI-VMD : "DIR" Pour l'alarme de franchissement de ligne par AI-VMD : CLD Pour l'alarme du terminal : les noms de terminal définis dans [Terminal 1], [Terminal 2] et [Terminal 3] du [Nom du terminal]. (Par exemple, si le nom du terminal 1 est [Terminal 1], « Terminal 1 ») Pour alarme de commande : "CMD" Dans le cas de l'alarme de détection sonore (cible d'identification sonore AI : coup de feu) : « Coup de feu de détection audio » Dans le cas de l'alarme de détection sonore (cible d'identification sonore AI : cri) : « Cri de détection audio » Dans le cas de l'alarme de détection sonore (cible d'identification sonore AI : klaxon) : « Détection audio du klaxon du véhicule » Dans le cas de l'alarme de détection sonore (cible d'identification sonore AI : craquement de verre) : « Détection audio Bris de verre » Dans le cas d'une alarme de détection sonore (cible d'identification sonore AI : Autres) : "Détection audio" [Note:] ・[MULTI] Dans le cas d'une alarme de détection de fonctionnement et d'une alarme de détection de perturbation, les informations permettant d'identifier la caméra sont données par la caméra détectée. Pour l'alarme de détection de fonctionnement de la caméra 1 : "VMD(CH1)" Pour l'alarme de détection de fonctionnement de la caméra 2 : "VMD(CH2)" Pour l'alarme de détection de fonctionnement de la caméra 3 : "VMD(CH3)" Pour l'alarme de détection de fonctionnement de la caméra 4 : "VMD(CH4)" Pour alarme de détection indésirable de la caméra 1 : "SCD (CH1)" Pour alarme de détection indésirable de la caméra 2 : "SCD(CH2)" Pour l'alarme de détection de perturbation de la caméra 3 : "SCD(CH3)" Pour l'alarme de détection de perturbation de la caméra 4 : "SCD(CH4)" Heure d'apparition :L'heure d'occurrence %t% est ajoutée au texte du message. Le %t% est remplacé par l'heure à laquelle l'alarme s'est produite (heure : minute : seconde). 430 14 Configuration réseau [Réseau] 14.2 [Avancé] pour les paramètres réseau avancés [Note:] ・Si la carte mémoire SD n'a pas d'espace libre, [La carte mémoire SD est PLEINE] ou [La carte mémoire SD ne peut pas être reconnue] est envoyé. ・En décrivant les caractères de remplacement dans le texte du message, le type de cause et l'heure de l'alarme peuvent être automatiquement attribués. Facteur d'alarme de caractère alternatif : %p%, heure d'occurrence : %t% (Exemple d'utilisation) Lorsque l'alarme de détection d'opération est générée à 19:13:24 après avoir défini la chaîne de caractères suivante dans le corps du courrier. Définir le texte du courrier : %p%alarme s'est produite à %t%. Message text: [L'alarme "VMD" a été générée à 19:13:24]. Si le corps est vide, les langues des e-mails envoyés sont déterminées par la [Langue du menu] de [Basique]. Spécifier [Japonais] envoie le courrier électronique en japonais ou dans d'autres langues. [Terminal 1 (jusqu'à 10 caractères)] Saisissez le nom du terminal 1 utilisé pour les facteurs d'alarme dans le corps du courrier. Caractères impossibles à saisir :Caractères à un octet "& [Terminal 2 (jusqu'à 10 caractères)] Saisissez le nom du terminal 2 utilisé pour les facteurs d'alarme dans le corps du courrier. Caractères impossibles à saisir :Caractères à un octet "& [Terminal 3 (jusqu'à 10 caractères)] Entrez le nom du terminal 3 utilisé pour la cause de l'alarme dans le corps du courrier. Caractères impossibles à saisir :Caractères à un octet "& Exemple de notification par courrier Format du courrier lorsque la case à cocher pour le titre de la caméra est spécifiée dans l'objet du courrier et que la case à cocher pour le facteur d'alarme/l'heure d'occurrence est spécifiée dans le corps du courrier 431 14 Configuration réseau [Réseau] 14.2 [Avancé] pour les paramètres réseau avancés 14.2.2 ① L'heure de l'alarme est attribuée. ② Le titre de la caméra est utilisé pour le sujet de l'e-mail. ③ Le nom spécifié par les noms de bornes 1 à 3, qui sont des facteurs d'alarme, est donné. Configuration de la fonction de transmission FTP/SFTP FTP (File Transfer Protocol) et SFTP (SSH File Transfer Protocol) sont des protocoles de transfert de fichiers utilisés pour envoyer des images aux serveurs. SFTP peut envoyer en toute sécurité des images au serveur à l'aide d'un flux de données crypté SSH (Secure Shell). Les deux fonctions de transmission suivantes sont disponibles. ・Image envoyée lorsqu'une alarme est générée ・Transmettre des images périodiquement 432 14 Configuration réseau [Réseau] 14.2 [Avancé] pour les paramètres réseau avancés 433 14 Configuration réseau [Réseau] 14.2 [Avancé] pour les paramètres réseau avancés [Protocole de transmission] Configurez le protocole avec le serveur de destination en le sélectionnant depuis FTP/SFTP. SFTP :Utilisez SFTP comme protocole de communication avec le serveur. FTP :Utilisez FTP comme protocole pour communiquer avec le serveur. [Important] ・Si FTP est sélectionné dans les paramètres du protocole, les informations d'authentification du serveur FTP (nom d'utilisateur, mot de passe) peuvent être divulguées sur le réseau lors de l'envoi d'images au serveur FTP. L'utilisation de SFTP est recommandée. Réglage de l'alarmeFixé Paramétrage de l'alarme (serveur 1) [Transmission d'image d'alarme] Sélectionnez [Activé] ou [Désactivé] pour déterminer s'il faut ou non transmettre des images lorsqu'une alarme est détectée. [Sur]:Transmet une image au serveur lorsqu'une alarme s'est produite. [Désactivé]:Ne transmet pas d'image au serveur lorsqu'une alarme s'est produite. [Note:] ・[New X Fixed-8MP][New X Fixed-6MP][New X Fixed-5MP][Transmission d'image d'alarme] n'est pas disponible lorsque [Mode de capture d'image] est réglé sur [Mode 60fps] ou [Mode 50fps]. [Nom du répertoire] Entrez le nom du répertoire dans lequel les images d'alarme doivent être enregistrées. Par exemple, saisissez [/ALARM] pour désigner le répertoire [ALARM] sous le répertoire racine du serveur. Nombre de caractères pouvant être saisis :1 à 256 caractères Caractères impossibles à saisir :Symboles à deux octets et à un octet "&; [Nom de fichier] Saisissez le nom du fichier utilisé pour l'image d'alarme à transmettre au serveur. Le nom du fichier sera le suivant. Nom de fichier:Nom du fichier saisi + Date et heure (année, mois, jour, minute, seconde) + Numéro de séquence Nombre de caractères pouvant être saisis :1 à 32 caractères Caractères impossibles à saisir :Symboles à deux octets et à un octet "&* / : ;<>? ¥ ¦ Lorsque [Activé] est sélectionné pour [Transmission FTP d'image d'alarme], vous pouvez 434 14 Configuration réseau [Réseau] 14.2 [Avancé] pour les paramètres réseau avancés sélectionner le type d'alarme parmi les suivants. [Terminal 1]:Transmettre l'image au serveur lorsqu'une alarme se produit dans le terminal 1. [Terminal 2]:Transmettre l'image au serveur lorsqu'une alarme se produit dans le terminal 2. [Terminal 3]:Transmettre l'image au serveur lorsqu'une alarme se produit dans le terminal 3. [VMARYLAND]:Transmettez l'image au serveur lorsqu'un mouvement est détecté. [SCD]:Transmettez l'image au serveur lorsque SCD (détection de changement de scène) se produit. [Suivi automatique] :Transmettez l'image au serveur lorsqu'un suivi automatique se produit. [L'audiodétection]:Transmettez l'image au serveur lorsque la détection audio se produit. [Alarme de commande] :Transmettre l'image au serveur lorsqu'une alarme de commande est entrée. [Note:] ・Les éléments pouvant être définis diffèrent selon la fonction du modèle. ・Se référer aux spécifications du catalogue pour les fonctions installées dans chaque modèle. [Nouvelle tentative de transmission FTP] Sélectionnez [Activé] ou [Désactivé] pour déterminer s'il faut ou non renvoyer les transmissions FTP ayant échoué. [Sur]:Si la transmission échoue, les transmissions sont renvoyées jusqu'à ce qu'elles soient envoyées avec succès. [Désactivé]:Si la transmission échoue, l’image dont l’envoi a échoué est rejetée et l’image suivante est envoyée. [Note:] ・Lorsque SFTP est sélectionné dans les paramètres « Protocole de transmission », la nouvelle tentative de transmission FTP n'est pas disponible. ・Lorsque 2 ips ou 3 ips est sélectionné dans [Intervalle de rafraîchissement], la nouvelle tentative de transmission FTP n'est pas disponible. [Pré-alarme] [Intervalle de transmission] Sélectionnez l’intervalle de transmission des images avant qu’une alarme ne se déclenche parmi les éléments suivants. Lorsque le mode 60 ips, le mode 30 ips ou le mode 15 ips est sélectionné pour [Mode de capture d'image] : 0,1 ips/ 0,2 ips/ 0,33 ips/ 0,5 ips/ 1 ips/ 2 ips/ 3 ips 435 14 Configuration réseau [Réseau] 14.2 [Avancé] pour les paramètres réseau avancés Lorsque le mode 50 ips, le mode 25 ips ou le mode 12,5 ips est sélectionné pour [Mode de capture d'image] : 0,08 ips/ 0,17 ips/ 0,28 ips/ 0,42 ips/ 1 ips/ 2.1 ips/ 3.1 ips [Nombre maximum d'images] Sélectionnez le nombre d’images à transmettre parmi les éléments suivants. [0 photo]/[1 photo]/[2 photos]/[3 photos]/[4 photos]/[5 photos]/[6 *]/[7 *]/[8 *]/[9 *]/ [10 *]/[20 *]/[30 *]/[40 *]/[50 *] [Durée d'enregistrement] Le temps approximatif nécessaire pour enregistrer le [Nombre maximum d'images] défini avec l'[Intervalle de transmission] défini s'affichera. [Note:] ・Lorsque JPEG(1) est sélectionné comme taille de capture de l'image à transmettre, la pré-alarme n'est pas disponible si la taille de capture de l'image JPEG(1) est supérieure à [1920 x 1080]. ・Lorsque « Activé » est sélectionné pour « Taux de compression d'image lors de la détection d'alarme », seules les images enregistrées après l'alarme sont compressées. La compression n’est pas appliquée aux images enregistrées avant l’alarme. ・Lorsqu'une sélection avec un astérisque (*) à droite est sélectionnée pour « Nombre maximum d'images » de [Pré-alarme], le nombre d'images spécifié peut ne pas pouvoir être envoyé en fonction de la taille de capture et de la qualité de l'image. Le tableau suivant indique le nombre maximum d'images pouvant être envoyées pour une pré-alarme. ・Si l'intervalle de rafraîchissement est supérieur à 1 ips, le nombre maximum d'images de pré-alarme est de 10. Qualité d'image 1920 0 1 2 3 4 5 6 7 8 9 9 9 9 9 10 10 10 20 30 40 5 6 7 8 10 10 10 20 30 40 7 8 10 10 10 20 20 30 40 50 10 20 20 30 30 40 50 50 40 50 x1080 1280 Taille de x960 capture 1280 d'image x720 VGA 436 14 Configuration réseau [Réseau] 14.2 [Avancé] pour les paramètres réseau avancés 640x360 20 30 40 50 50 50 50 50 50 50 QVGA 40 50 50 50 50 50 50 50 50 50 320x180 50 50 50 50 50 50 50 50 50 50 [Post alarme] [Intervalle de transmission] Sélectionnez l'intervalle de transmission pour la transmission de l'image d'alarme parmi les éléments suivants. Lorsque le mode 60 ips, le mode 30 ips ou le mode 15 ips est sélectionné pour [Mode de capture d'image] : 0,1 ips/ 0,2 ips/ 0,33 ips/ 0,5 ips/ 1 ips/ 2 ips/ 3 ips Lorsque le mode 50 ips, le mode 25 ips ou le mode 12,5 ips est sélectionné pour [Mode de capture d'image] : 0,08 ips/ 0,17 ips/ 0,28 ips/ 0,42 ips/ 1 ips/ 2 ips/ 3 ips [Nombre d'images] Sélectionnez le nombre d’images à transmettre parmi les éléments suivants. [1 photo]/[2 photos]/[3 photos]/[4 photos]/[5 photos]/[6 photos]/[7 photos]/[8 photos]/[9 photos]/[10 photos]/ [20 photos]/[30 photos]/[50 photos]/[100 photos]/[200 photos]/[300 photos]/[500 photos]/[1000 photos]/[1500 photos]/[2000 photos]/ [3000 photos] [Durée d'enregistrement] Le temps approximatif nécessaire pour enregistrer le [Nombre d’images] défini avec l’[Intervalle de transmission] défini s’affichera. [Note:] ・Si la résolution de l'image à transmettre est définie sur JPEG(1) et que la résolution JPEG(1) est supérieure à « 1920×1080 », l'intervalle de rafraîchissement maximum sera de 1 ips. ・Si l'intervalle de rafraîchissement est supérieur à 1 ips, le nombre maximum d'images de pré-alarme est de 10. [Taille de capture d'image] Sélectionnez la taille de capture d’image des images transmises lorsqu’une alarme se produit parmi les éléments suivants. JPEG(1)/JPEG(2) Paramétrage de l'alarme (serveur 2) [Transmission d'image d'alarme] Sélectionnez [Activé] ou [Désactivé] pour déterminer s'il faut ou non transmettre des images 437 14 Configuration réseau [Réseau] 14.2 [Avancé] pour les paramètres réseau avancés lorsqu'une alarme est détectée. [Sur]:Transmet une image au serveur lorsqu'une alarme s'est produite. [Désactivé]:Ne transmet pas d'image au serveur lorsqu'une alarme s'est produite. [Note:] ・[New X Fixed-8MP][New X Fixed-6MP][New X Fixed-5MP][Transmission d'image d'alarme] n'est pas disponible lorsque [Mode de capture d'image] est réglé sur [Mode 60fps] ou [Mode 50fps]. [Nom du répertoire] Entrez le nom du répertoire dans lequel les images d'alarme doivent être enregistrées. Par exemple, saisissez [/ALARM] pour désigner le répertoire [ALARM] sous le répertoire racine du serveur. Nombre de caractères pouvant être saisis :1 à 256 caractères Caractères impossibles à saisir :Symboles à deux octets et à un octet "&; [Nom de fichier] Saisissez le nom du fichier utilisé pour l'image d'alarme à transmettre au serveur. Le nom du fichier sera le suivant. Nom de fichier:Nom du fichier saisi + Date et heure (année, mois, jour, minute, seconde) + Numéro de séquence Nombre de caractères pouvant être saisis :1 à 32 caractères Caractères impossibles à saisir :Symboles à deux octets et à un octet "&* / : ;<>? ¥ ¦ Lorsque [Activé] est sélectionné pour [Transmission FTP d'image d'alarme], vous pouvez sélectionner le type d'alarme parmi les suivants. [Terminal 1]:Transmettre l'image au serveur lorsqu'une alarme se produit dans le terminal 1. [Terminal 2]:Transmettre l'image au serveur lorsqu'une alarme se produit dans le terminal 2. [Terminal 3]:Transmettre l'image au serveur lorsqu'une alarme se produit dans le terminal 3. [Note:] ・Les éléments pouvant être définis diffèrent selon la fonction du modèle. ・Se référer aux spécifications du catalogue pour les fonctions installées dans chaque modèle. ・Les bornes 1 à 3 de [Réglage de l'alarme (Serveur 2)] peuvent être sélectionnées uniquement lorsque les bornes 1 à 3 de [Réglage de l'alarme/Réglage de l'alarme (Serveur 1)] ne sont pas sélectionnées. ・[Réglage de l'alarme (Serveur 2)] utilise [Nouvelle tentative de transmission FTP], [Pré-alarme], [Post-alarme] et [Taille de capture d'image] de [Réglage de 438 14 Configuration réseau [Réseau] 14.2 [Avancé] pour les paramètres réseau avancés l'alarme/Réglage de l'alarme (Serveur 1)]. Paramètres de transmission périodique La transmission périodique d'images est disponible uniquement pour « Réglage de l'alarme/ Réglage de l'alarme (Serveur 1) ». [Transmission périodique d'images] Sélectionnez [Activé] ou [Désactivé] pour déterminer s'il faut ou non transmettre des images à l'aide de la fonction de transmission périodique d'images. [Sur]:Une transmission d'image périodique est effectuée. [Désactivé]:Les images ne sont pas envoyées régulièrement. [Note:] ・[New X Fixed-8MP][New X Fixed-6MP][New X Fixed-5MP][Transmission d'image d'alarme] n'est pas disponible lorsque [Mode de capture d'image] est réglé sur [Mode 60fps] ou [Mode 50fps]. [Important] ・Lors de l'utilisation de la transmission périodique d'images, il est nécessaire de configurer les paramètres de planification de la transmission périodique d'images FTP/SFTP dans l'onglet [Planification] de la page « Planification ». →7.3.9 Planification : réglage de la transmission périodique FTP/SFTP (écran de réglage de la transmission périodique FTP/SFTP) [Nom du répertoire] Saisissez le nom du répertoire dans lequel vous souhaitez enregistrer le fichier image à envoyer. Par exemple, si vous souhaitez spécifier le répertoire img sous le répertoire racine du serveur, saisissez [/img]. Nombre de caractères pouvant être saisis :1 à 256 caractères Caractères impossibles à saisir :Symboles à deux octets et à un octet "&; [Nom de fichier] Saisissez le nom du fichier image à envoyer et sélectionnez le format de nom de fichier parmi les suivants. Nom du fichier + Date et heure :[Nom du fichier + Date et heure de transmission (année, mois, jour, minute, seconde) + 00] est utilisé comme nom de fichier. Le nom du fichier est fixe :Utilisez le nom de fichier saisi tel quel. Lorsqu'il est réglé sur [Fix], les fichiers transmis sont toujours écrasés. Nombre de caractères pouvant être saisis :1 à 32 caractères 439 14 Configuration réseau [Réseau] 14.2 [Avancé] pour les paramètres réseau avancés Caractères impossibles à saisir :Symboles à deux octets et à un octet "&; : / *<>? ¥ ¦ [Note:] ・Quand [Nom avec heure&date] est sélectionné, le nom du fichier sera [[Nom du fichier saisi] + [Heure et date (année/mois/jour/heure/minute/seconde)] + [Numéro de série (à partir de 00)]] + [s] pendant l'heure d'été. ・Si [Réglage d'alarme 1] et [Paramètres de transmission périodique] sont définis en même temps lorsqu'une alarme se produit, [Réglage d'alarme 1] sera effectué lorsqu'une alarme se produit. ・Si [Réglage d'alarme 2] et [Paramètres de transmission périodique] sont définis en même temps lorsqu'une alarme se produit, [Réglage d'alarme 2] et [Paramètres de transmission périodique] seront exécutés lorsqu'une alarme se produit. [Intervalle de transmission] Sélectionnez l’intervalle de transmission périodique de l’image parmi les suivants. [1s]/ [2s]/ [3s]/ [4s]/ [5s]/ [6s]/ [10s]/ [15s]/ [20s]/ [30s]/ [1min]/ [2min]/ [3min]/ [4min]/ [5min]/ [6min]/ [10min]/ [15min]/ [20min]/ [30min]/ [1h]/ [1,5h]/ [2h]/ [3h]/ [4h] / [6h]/ [12h]/ [24h] [Taille de capture d'image] Sélectionnez la taille de capture d’image des images à transmettre parmi les éléments suivants. JPEG(1)/JPEG(2) Paramètres du serveur SFTP 1 Paramètres du serveur SFTP 2 [Note:] ・Si [Protocole de transmission] est défini sur FTP, vous ne pouvez pas configurer le serveur SFTP. [Adresse du serveur SFTP] Saisissez l'adresse IP ou le nom d'hôte du serveur SFTP qui envoie l'image. Nombre de caractères pouvant être saisis :1 à 128 caractères Caractères d'entrée :Symboles alphanumériques sur un octet et symboles sur un octet : . _ ‑ [Important] ・Si vous souhaitez saisir un nom d'hôte pour [Adresse du serveur SFTP], vous devez configurer le DNS dans l'onglet [Réseau] de la page réseau. →14.1 Mise en réseau [Réseau] 440 14 Configuration réseau [Réseau] 14.2 [Avancé] pour les paramètres réseau avancés [Numéro de port] Saisissez le numéro de port de contrôle du serveur SFTP. Numéro de port configurable :1~65535 Les numéros de port suivants ne peuvent pas être définis car ils sont utilisés par cet ordinateur. 20、 21、 22、 23、 25、 42、 53、 67、 68、 69、 80、 110、 123、 161、 162、 443、 554、 995、 1883、 8883、 10669、 10670、 59000~61000 [Note:] ・[MULTI] Les numéros de port 32768 à 49151 ne peuvent pas être définis. [Hachage de la clé hôte] Saisissez la valeur de hachage de la clé publique du serveur SFTP. Nombre de caractères pouvant être saisis :43 à 44 caractères Caractères d'entrée :Symboles alphanumériques demi-pas et symboles demi-pas + / = [Nom d'utilisateur] Saisissez le nom d'utilisateur (nom de connexion) pour accéder au serveur SFTP. Nombre de caractères pouvant être saisis :1 à 32 caractères Caractères impossibles à saisir :Symboles à deux octets et à un octet "&: ; ¥ [Mot de passe] Saisissez le mot de passe pour accéder au serveur SFTP. Nombre de caractères pouvant être saisis :0 à 32 caractères Caractères impossibles à saisir :Symboles à deux octets et à un octet "& Paramètres du serveur FTP 1 Paramètres du serveur FTP 2 [Note:] ・Si [Protocole de transmission] est défini sur SFTP, vous ne pouvez pas configurer le serveur FTP. [Adresse du serveur FTP] Saisissez l'adresse IP ou le nom d'hôte du serveur FTP qui envoie l'image. Nombre de caractères pouvant être saisis :1 à 128 caractères Caractères d'entrée :Symboles alphanumériques sur un octet et symboles sur un octet : . _ - 441 14 Configuration réseau [Réseau] 14.2 [Avancé] pour les paramètres réseau avancés [Important] ・Si vous souhaitez saisir un nom d'hôte pour [Adresse du serveur FTP], vous devez configurer le DNS dans l'onglet [Réseau] de la page réseau. →14.1 Mise en réseau [Réseau] [Nom d'utilisateur] Saisissez le nom d'utilisateur (nom de connexion) pour accéder au serveur FTP. Nombre de caractères pouvant être saisis :1 à 32 caractères Caractères impossibles à saisir :Symboles à deux octets et à un octet "&: ; ¥ [Mot de passe] Entrez le mot de passe pour accéder au serveur FTP. Nombre de caractères pouvant être saisis :0 à 32 caractères Caractères impossibles à saisir :Symboles à deux octets et à un octet "& [Port de contrôle] Entrez le numéro de port de contrôle du serveur FTP. Numéro de port configurable :1~65535 Les numéros de port suivants ne peuvent pas être définis car ils sont utilisés par cet ordinateur. 20、 21、 22、 23、 25、 42、 53、 67、 68、 69、 80 110、 123、 161、 162、 443、 554、 995、 1883、 8883、 10669、 10670、 59000~61000 [Note:] ・[MULTI] Les numéros de port 32768 à 49151 ne peuvent pas être définis. [Priorité d'enregistrement] Sélectionnez le mode de communication FTP parmi Mode passif/Mode actif. Normalement, sélectionnez [Passif]. Si vous ne parvenez pas à vous connecter avec [Passif], passez à [Actif]. [Passif]:Définit le mode de communication FTP en mode passif. [Actif]:Réglez le mode de communication FTP sur le mode actif. 14.2.3 Configurer un serveur NTP Cette section configure le serveur NTP, y compris l'adresse et le numéro de port du serveur NTP. 442 14 Configuration réseau [Réseau] 14.2 [Avancé] pour les paramètres réseau avancés [Important] ・Si vous devez régler l'heure avec plus de précision lors du fonctionnement du système, utilisez le serveur NTP. [Réglage du temps] Sélectionnez la méthode de réglage de l’heure parmi les suivantes. L'heure réglée de la manière sélectionnée est utilisée comme heure standard de la machine. [Manuel]:L'heure définie dans l'onglet [Basique] de la page de base est utilisée comme heure standard de l'ordinateur. [Synchroniser avec le serveur NTP] :L'heure automatiquement ajustée en synchronisation avec le serveur NTP est utilisée comme heure standard de la machine. [Paramètre de l'adresse du serveur NTP] Si vous avez sélectionné [Synchronisation avec le serveur NTP] dans [Réglage de l'heure], sélectionnez comment obtenir l'adresse du serveur NTP. [Auto]:Obtenez l'adresse du serveur NTP auprès du serveur DHCP. [Manuel]:Entrez l'adresse du serveur NTP dans [Adresse du serveur NTP] pour configurer l'adresse du serveur NTP. [Important] ・Pour obtenir [Adresse du serveur NTP] à partir d'un serveur DHCP, vous devez définir [Paramètres réseau] sur DHCP, AutoIP ou Omakase sur l'onglet [Réseau] de la page réseau. →14.1 Mise en réseau [Réseau] [Adresse du serveur NTP] Si vous avez sélectionné [Manuel] dans [Réglage de l'adresse du serveur NTP], saisissez l'adresse IP ou le nom d'hôte du serveur NTP. Nombre de caractères pouvant être saisis :1 à 128 caractères Caractères d'entrée :Symboles alphanumériques sur un octet et symboles sur un octet : . _ [Important] ・Pour saisir un nom d'hôte pour [Adresse du serveur NTP], vous devez configurer le DNS sur l'onglet [Réseau] de la page réseau. →14.1 Mise en réseau [Réseau] [Port NTP] Entrez le numéro de port du serveur NTP. 443 14 Configuration réseau [Réseau] 14.2 [Avancé] pour les paramètres réseau avancés Numéro de port configurable :1~65535 Les numéros de port suivants ne peuvent pas être définis car ils sont utilisés par cet ordinateur. 20、 21、 22、 23、 25、 42、 53、 67、 68、 69、 80 110、 123、 161、 162、 443、 554、 995、 1883、 8883、 10669、 10670、 59000~61000 [Note:] ・[MULTI] Les numéros de port 32768 à 49151 ne peuvent pas être définis. [Intervalle de réglage du temps] Sélectionnez l'intervalle (par incréments de 1 à 24 heures) auquel l'heure doit être acquise à partir du serveur NTP. [Test NTP] Sélectionnez [Synchronisation avec le serveur NTP] pour [Réglage de l'heure], configurez le serveur NTP, puis appuyez sur [Exécuter]. Vous pouvez communiquer avec le serveur NTP, effectuer une synchronisation de l'heure et vérifier le fonctionnement NTP. [Note:] ・Lorsque le test NTP réussit, le message [La correction de l'heure NTP terminée avec succès.] s'affiche. ・Si le test NTP échoue, le message [La correction de l'heure NTP a échoué.] s'affiche. ・Si [Réglage du temps] est réglé sur [Manuel], les boutons [Exécuter] pour les tests NTP seront grisés. ・Si [Réglage de l'heure] est réglé sur [Synchronisation avec le serveur NTP] et que l'adresse du serveur NTP n'est pas définie, les boutons [Exécuter] des tests NTP sont grisés. 14.2.4 Définir UPnP [Note:] ・[MULTI_PTZ] Lorsque UPnP est réglé sur ON et que l'accès via Internet est réglé sur [Multidirectionnel + PTZ] par [Live View], seule l'image de la caméra accédée est affichée. Cette machine prend en charge UPnP (Universal Plug and Play). La fonction UPnP vous permet de définir automatiquement les paramètres suivants. 444 14 Configuration réseau [Réseau] 14.2 [Avancé] pour les paramètres réseau avancés -configurer la fonction de redirection de port pour les routeurs. Cependant, un routeur compatible UPnP est requis. Ce paramètre est utile pour accéder à la caméra depuis Internet ou depuis un terminal mobile ou une tablette. -Créez un raccourci vers la caméra dans le dossier [Réseau] du PC et mettez à jour le raccourci automatiquement même si la caméra a changé d'adresse IP. [Redirection automatique de port] Configurez l'activation/désactivation de l'utilisation ou non de la fonction de redirection de port du routeur. Pour utiliser la fonction de redirection automatique de port, le routeur que vous utilisez doit être compatible UPnP et UPnP activé. [Note:] ・La redirection automatique de port peut modifier le numéro de port. Si cela est modifié, le numéro de port de la caméra enregistrée sur le PC ou l'enregistreur doit être modifié. ・La fonctionnalité UPnP peut être utilisée pour connecter une caméra à un réseau IPv4. IPv6 n'est pas pris en charge. ・Pour vérifier que la redirection automatique de port a été correctement configurée, cliquez sur l'onglet [Statut] sur la page Maintenance et assurez-vous que l'état [UPnP] est [On]. →16.3 [Statut] pour vérifier l'état Si [Activé] ne s'affiche pas, veuillez lire [Impossible d'accéder aux caméras depuis Internet] dans « Problème ! ? » →18.2.1 Inquiéter!? ・Si l'écran en direct ou l'écran de configuration ne s'affiche pas correctement, par exemple lors du remplacement des routeurs à utiliser, réglez [UPnP (Auto port forwarding)] sur [Off] une fois, puis réglez-le à nouveau sur [On]. [Raccourci de la caméra] Utilisez les boutons [On] et [Off] pour spécifier s'il faut créer des raccourcis vers les caméras dans le dossier [Réseau] de votre ordinateur. Sélectionnez [Activé] pour raccourcir les caméras. Pour utiliser la fonction de raccourci de l'appareil photo, activez au préalable la fonction UPnP sur le PC. 445 14 Configuration réseau [Réseau] 14.2 [Avancé] pour les paramètres réseau avancés [Note:] ・Vous devez ajouter un composant Windows pour afficher les raccourcis vers les caméras dans le dossier Windows [Réseau]. Activez UPnP en vous référant à ce qui suit. Démarrer > [Définir] > Réseau et Internet > Ethernet > Centre Réseau et partage > Activer la découverte du réseau dans Modifier les paramètres avancés partagés > Cliquez sur Enregistrer les modifications. 14.2.5 Configurer HTTPS En utilisant la fonction HTTPS, vous pouvez crypter l'accès à la caméra et augmenter la sécurité des communications. Pour plus de détails sur la configuration de HTTPS, voir ci-dessous. →14.3 Configuration de HTTPS [Note:] ・[MULTI_PTZ] Lors de l'accès à la connexion HTTPS, seule la caméra accédée est protégée. [HTTPS−Connexion] Définissez la méthode de connexion à la machine. HTTP et HTTPS :Les connexions HTTP et HTTPS sont activées. HTTPS :Seule la connexion HTTPS est activée. Sélectionnez le TLS à utiliser lorsque HTTPS est sélectionné. TLS1.1、 TLS1.2 :Activer désactiver. TLS1.3 :Il est toujours valide et ne peut pas être défini comme invalide. [Note:] ・Pour vous connecter à HTTPS lorsque HTTP est sélectionné, configurez d'abord la connexion HTTPS. La connexion HTTPS est activée même si le paramètre est modifié sur HTTP. ・Lors de l'accès à la caméra avec HTTPS, la vitesse d'affichage de l'écran et la fréquence d'images du film peuvent diminuer. ・Lors de l'accès à la caméra avec HTTPS, l'affichage de l'image peut prendre un certain temps. ・Lorsque vous accédez à la caméra avec HTTPS, l'image peut être déformée ou le 446 14 Configuration réseau [Réseau] 14.2 [Avancé] pour les paramètres réseau avancés son peut être interrompu. ・Si vous définissez la connectivité sur [HTTPS], la livraison maximale est limitée à 32 Mbps. ・Il est recommandé de désactiver TLS 1.1 pour des raisons de sécurité. ・Lorsque TLS1.1 est activé, TLS1.2 est également activé. ・Lorsque TLS1.2 est désactivé, TLS1.1 est également désactivé. ・Lorsque vous modifiez le paramètre TLS1.2, vous devez redémarrer la caméra. Après le redémarrage, vous ne pouvez pas effectuer d'opérations pendant environ 2 minutes, tout comme lorsque la caméra est allumée. [Certificat HTTPS-Sélection] Sélectionnez le certificat à utiliser en HTTPS. [Pré-installation] :Sélectionnez le certificat de pré-installation. CALIFORNIE:Sélectionnez un certificat CA. Ceci s'affiche uniquement si le certificat CA est installé. [Port HTTPS-HTTPS] Définissez le numéro de port à utiliser pour HTTPS. Numéro de port configurable :1~65535 Les numéros de port suivants ne peuvent pas être définis car ils sont utilisés par cet ordinateur. 20、 21、 22、 23、 25、 42、 53、 67、 68、 69、 80 110、 123、 161、 162、 443、 554、 995、 1883、 8883、 10669、 10670、 59000~61000 [Note:] ・[MULTI] Les numéros de port 32768 à 49151 ne peuvent pas être définis. [Certificat de pré-installation-Acquisition de certificat racine] Cliquer sur [Exécuter] télécharge le certificat de routage pour le certificat de pré-installation. En installant le certificat racine sur votre PC, vous pouvez vérifier la signature du certificat de pré-installation. [Certificat CA-Clé CRT générée] Crée une clé CRT (clé de cryptage SSL) à utiliser dans une connexion HTTPS à l'aide d'un certificat CA. La génération de clé CRT est effectuée dans la [boîte de dialogue de génération de clé CRT] affichée lorsque vous cliquez sur [Exécuter]. [Demande de signature de certificat de génération de certificat CA] 447 14 Configuration réseau [Réseau] 14.2 [Avancé] pour les paramètres réseau avancés Cela génère une demande de signature (CSR Certificate Signing Request) à appliquer à une autorité de certification lors de l'utilisation d'un certificat de sécurité émis par une CA (Certificate Authority) comme certificat de sécurité à utiliser en HTTPS. Créez une demande de signature (CSR) en cliquant sur le bouton [Exécuter]. Ceci est affiché dans la boîte de dialogue [Créer une demande de signature (CSR)]. [Certificat CA-Installation du certificat CA] Installez le certificat CA (certificat de sécurité) émis par l'autorité de certification et affichez les informations sur le certificat CA installé (certificat de sécurité). Lorsque vous cliquez sur [Sélectionner un fichier], la [Ouvrir la boîte de dialogue] s'affiche. Sélectionnez le fichier du certificat CA (certificat de sécurité) émis par l'autorité d'authentification. Cliquez sur [Exécuter] pour installer le certificat CA (certificat de sécurité). Si un certificat CA (certificat de sécurité) est installé, le nom de fichier du certificat CA (certificat de sécurité) installé s'affiche. [Informations sur le certificat CA] Les informations du certificat CA (certificat de sécurité) s'affichent. Lorsque vous cliquez sur [Exécuter], le contenu enregistré du certificat CA installé (certificat de sécurité) s'affiche dans la [Boîte de dialogue de confirmation du certificat CA]. Si un certificat CA (certificat de sécurité) n'est pas installé, le contenu de la demande de signature générée (CSR) s'affiche. Cliquer sur [Supprimer] supprime le certificat CA installé (certificat de sécurité). [Important] ・Lorsque vous supprimez un certificat CA valide (certificat de sécurité), assurez-vous de disposer d'une sauvegarde du certificat CA (certificat de sécurité) sur votre PC ou sur votre support d'enregistrement. Pour réinstaller, un certificat CA (certificat de sécurité) est requis. [Note:] ・Si le paramètre de la méthode de connexion est modifié, la connexion doit être à nouveau accessible après un certain temps en utilisant [Adresse IP http:// Camera] ou [Adresse IP https://Camera]. ・Lors de l'accès à la caméra avec HTTPS, la vitesse d'affichage de l'écran et la fréquence d'images du film peuvent diminuer. ・Lors de l'accès à la caméra avec HTTPS, l'affichage de l'image peut prendre un certain temps. ・Lorsque vous accédez à la caméra avec HTTPS, l'image peut être déformée ou le 448 14 Configuration réseau [Réseau] 14.2 [Avancé] pour les paramètres réseau avancés son peut être interrompu. ・Si vous définissez la connectivité sur [HTTPS], la livraison maximale est limitée à 32 Mbps. 14.2.6 Configurer le DDNS Pour accéder à l'ordinateur via Internet, vous devez configurer la fonction DDNS. Voir ci-dessous pour obtenir des instructions sur la façon de configurer DDNS. →14.4 Comment configurer le DDNS [Zone] Sélectionnez la région où la caméra est installée. [Japon]/[Monde] [Note:] ・Sélectionnez [Japon] lorsque vous utilisez des appareils photo au Japon. Les services [Viewnetcam.com] affichés lorsque [Global] est sélectionné ne sont pas accessibles depuis le Japon. [Service] Sélectionnez si vous souhaitez ou non utiliser le service DDNS à utiliser. [Désactivé]:N'utilisez pas DDNS. [Vu sur le net] :Utilisez les services [Viewnetcam.com]. [Mise à jour DNS dynamique] :[DHCP-NON]La mise à jour DNS dynamique (conforme à la RFC 2136) est utilisée sans liaison DHCP. [Mise à jour DNS dynamique] :[DHCP]La mise à jour DNS dynamique (conforme à la RFC 2136) est utilisée pour la liaison DHCP. [Note:] ・Si vous utilisez la mise à jour DNS [Mise à jour DNS dynamique (RFC2136)], contactez votre administrateur réseau pour sélectionner DHCP ou liaison DHCP. 14.2.7 Définir SNMP Ici, le réglage de la fonction SNMP est effectué. La connexion à l'aide du gestionnaire SNMP vous permet de vérifier l'état de votre ordinateur. Contactez votre administrateur réseau si vous souhaitez utiliser la fonctionnalité SNMP. Paramètre SNMP 449 14 Configuration réseau [Réseau] 14.2 [Avancé] pour les paramètres réseau avancés [Paramètre SNMP] Définissez s'il faut activer/désactiver la fonction SNMP. [Note:] ・Si [Paramètre SNMP] est défini sur « Désactiver », [Paramètre de l'agent SNMP] et [Paramètre d'interruption SNMP] ne peuvent pas être définis. Paramètre d'agent SNMP [Version SNMP] Sélectionnez la version SNMP à utiliser. [SNMPv1/v2] :SNMPv1/v2 est activé. [SNMPv3] :SNMPv3 est activé. [SNMPv1/v2/v3] :SNMPv1/v2/v3 est activé. SNMPv1/v2 − [Communauté] Entrez le nom de la communauté à surveiller. Nombre de caractères pouvant être saisis :0 à 32 caractères Caractères impossibles à saisir :Double octet Paramétrage initial :Espace vide [Important] • Lorsque vous utilisez la fonctionnalité SNMP sur SNMPv1/v2, veillez à saisir un nom de communauté. Si le nom de communauté est vide, vous ne pouvez pas utiliser la fonctionnalité SNMP. Ne définissez pas un nom de communauté facile à deviner. (par exemple, public) SNMPv1/v2 − [Adresse du gestionnaire] Lorsque la version SNMP est v1 et v2, saisissez l'adresse IP du gestionnaire SNMP qui autorise les requêtes. Si vide, autorisez les requêtes de toutes les adresses IP. Nombre de caractères pouvant être saisis :1 à 128 caractères Caractères d'entrée :Symboles alphanumériques sur un octet et symboles sur un octet : . / [Note:] Vous pouvez restreindre l'adresse IP du gestionnaire SNMP pour autoriser les requêtes par sous-réseau en saisissant l'adresse IP/la longueur du masque du sous-réseau. Par exemple, si vous saisissez [192.168.0.1/24], les requêtes du gestionnaire SNMP de [192.168.0.1] à [192.168.0.254] sont autorisées. 450 14 Configuration réseau [Réseau] 14.2 [Avancé] pour les paramètres réseau avancés [SNMPv3] − [Nom d'utilisateur (1 à 32 caractères)] Définissez le nom d'utilisateur SNMPv3. Nombre de caractères pouvant être saisis :Vide ou 1 à 32 caractères Caractères impossibles à saisir :Symboles à deux octets et à un octet "&: ; ¥ [SNMPv3]−[Authentification] Affiche la méthode d'authentification SNMPv3. [Note:] ・Si vous effectuez une mise à niveau alors que [MD5] est défini dans [Authentification], l'[Authentification] fonctionne en utilisant [MD5]. Cliquez sur le bouton [Valider] pour changer [Authentification] en [SHA1]. [SNMPv3] − [Méthode de cryptage] Sélectionnez la méthode de cryptage SNMPv3 parmi DES/AES. [SNMPv3] − [Mot de passe] Définissez le mot de passe SNMPv3. Nombre de caractères pouvant être saisis: vide ou 8 à 20 caractères Caractères impossibles à saisir :Symboles à deux octets et à un octet "& Système SNMPv2-MIBFixé [Nom du système] Saisissez le nom du périphérique pour gérer la machine à l'aide de la fonction SNMP. Nombre de caractères pouvant être saisis :0 à 32 caractères Caractères impossibles à saisir :Double octet [Emplacement] Entrez l'emplacement où la machine a été installée. Nombre de caractères pouvant être saisis :0 à 32 caractères [Contact] Saisissez l'adresse e-mail ou le numéro de téléphone de l'administrateur. Nombre de caractères pouvant être saisis :0 à 255 caractères Caractères impossibles à saisir :Double octet [Paramètres des interruptions SNMP] Définit ON/OFF de la notification d’interruption SNMP. [Destination du piège] − [Adresse] SNMP Saisissez l'adresse de destination de la notification d'interruption. Nombre de caractères pouvant être saisis :1 à 128 caractères Caractères d'entrée :Symboles alphanumériques sur un octet et symboles sur un octet : . 451 14 Configuration réseau [Réseau] 14.2 [Avancé] pour les paramètres réseau avancés [Important] • L'adresse IPv6 et le nom d'hôte ne peuvent pas être utilisés comme destination de notification. [SNMPv2c] − [Communauté] Entrez le nom de communauté de la destination de notification d'interruption SNMP. Nombre de caractères pouvant être saisis :0 à 32 caractères Caractères impossibles à saisir :Double octet Notification d'interruptionFixé [Interruption générique SNMP] − [coldStart] − [Activer/Désactiver] Si la case est cochée, le trap (SNMPv2-MIB::coldStart) est notifié au démarrage de la caméra. [Trap générique SNMP] − [coldStart] − [Chaîne de trap] Si vous souhaitez étendre le trap au démarrage de l'ordinateur, vous pouvez définir la chaîne de caractères. Nombre de caractères pouvant être saisis :0 à 32 caractères Caractères d'entrée :0-9 (demi-pas), AZ (demi-pas, majuscule, minuscule) et symbole demi-pas ! " # $ %&' ( ) * + , ‑ . / : ; = ? [Interruption générique SNMP] − [linkUp] − [Activer/Désactiver] Lorsque la case est cochée, le trap (SNMPv2-MIB::linkup) est notifié lorsque la machine est connectée. [Piège générique SNMP] −[Relier]− [Corde de piège] Pour étendre le déroutement lorsque l'ordinateur est connecté et avertir, définissez la chaîne de caractères. Nombre de caractères pouvant être saisis :0 à 32 caractères Caractères d'entrée :0-9 (demi-pas), AZ (demi-pas, majuscule, minuscule) et symbole demi-pas ! " # $ %&' ( ) * + , ‑ . / : ; = ? [Interruption générique SNMP] − [authenticationFailure] − [Activer/Désactiver] Si la case est cochée, un trap (SNMPv2-MIB : échec d'authentification) est notifié lorsqu'une erreur d'authentification SNMP se produit. [Piège générique SNMP] − [authenticationFailure] − [Corde de piège] Si vous souhaitez étendre l'interruption lorsqu'une erreur d'authentification SNMP se produit, vous pouvez définir la chaîne. Nombre de caractères pouvant être saisis :0 à 32 caractères Caractères d'entrée :0-9 (demi-pas), AZ (demi-pas, majuscule, minuscule) et symbole demi-pas ! " # $ %&' ( ) * + , ‑ . / : ; = ? 452 14 Configuration réseau [Réseau] 14.2 [Avancé] pour les paramètres réseau avancés [Alarme]-[Terminal 1]-[Activer/Désactiver] Lorsque la case est cochée, le piège est averti lorsqu'une alarme est générée sur la borne 1. [Alarme]-[Borne 1]-[Corde de piège] Définissez la chaîne de caractères à utiliser pour notifier les interruptions [Terminal 1]. Nombre de caractères pouvant être saisis :0 à 32 caractères Caractères d'entrée :0-9 (demi-pas), AZ (demi-pas, majuscule, minuscule) et symbole demi-pas ! " # $ %&' ( ) * + , ‑ . / : ; = ? <html>[Alarme]-[terminal 2]-[Activer/Désactiver] Lorsque la case est cochée, le piège est averti lorsqu'une alarme est générée sur la borne 2. [Alarme]-Terminal 2-[Corde de piège] Définissez la chaîne de caractères à utiliser pour notifier les interruptions [Terminal 2]. Nombre de caractères pouvant être saisis :0 à 32 caractères Caractères d'entrée :0-9 (demi-pas), AZ (demi-pas, majuscule, minuscule) et symbole demi-pas ! " # $ %&' ( ) * + , ‑ . / : ; = ? [Alarme]-Terminal 3-[Activer/Désactiver] Lorsque la case est cochée, le piège est averti lorsqu'une alarme est générée sur la borne 3. [Alarme]-Terminal 3-[Corde de piège] Définissez la chaîne de caractères à utiliser pour notifier les interruptions [Terminal 3]. Nombre de caractères pouvant être saisis :0 à 32 caractères Caractères d'entrée :0-9 (demi-pas), AZ (demi-pas, majuscule, minuscule) et symbole demi-pas ! " # $ %&' ( ) * + , ‑ . / : ; = ? [Alarme] − [VMD] − [Activer/Désactiver] Lorsque la case est cochée, le trap est notifié lorsque l'opération est détectée. [Alarme] − [VMD] − [Corde de piège] Spécifiez les chaînes à utiliser pour notifier les interruptions [VMD]. Nombre de caractères pouvant être saisis :0 à 32 caractères Caractères d'entrée :0 à 9 (demi-pas), A à Z (demi-pas, majuscule, minuscule), symbole demi-pas ! " # $ %&' ( ) * + , ‑ . / : ; = ? [Alarme] − [Suivi automatique] − [Activer/Désactiver] Lorsque la case est cochée, le piège est averti lorsque le suivi automatique se produit. [Alarme] − [Suivi automatique] − [Corde de piège] Spécifiez les chaînes à utiliser pour notifier les pièges [Auto track]. Nombre de caractères pouvant être saisis :0 à 32 caractères Caractères d'entrée :0-9 (demi-pas), AZ (demi-pas, majuscule, minuscule) et symbole demi-pas ! " # $ %&' ( ) * + , ‑ . / : ; = ? [Alarme] − [Détection audio] − [Activer/Désactiver] 453 14 Configuration réseau [Réseau] 14.2 [Avancé] pour les paramètres réseau avancés Lorsque la case est cochée, le piège est averti lorsqu'une détection sonore se produit. [Alarme] − [Détection audio] − [Corde de piège] Spécifiez les chaînes à utiliser pour notifier les interruptions [Détection audio]. Nombre de caractères pouvant être saisis :0 à 32 caractères Caractères d'entrée :0-9 (demi-pas), AZ (demi-pas, majuscule, minuscule) et symbole demi-pas ! " # $ %&' ( ) * + , ‑ . / : ; = ? [Alarme] − [Alarme de commande] − [Activer/Désactiver] Lorsque la case est cochée, le piège est averti lorsqu'une alarme de commande se produit. [Alarme] − [Alarme de commande] − [Corde de piège] Spécifiez les chaînes à utiliser pour notifier les interruptions [Alarme de commande]. Nombre de caractères pouvant être saisis :0 à 32 caractères Caractères d'entrée :0-9 (demi-pas), AZ (demi-pas, majuscule, minuscule) et symbole demi-pas ! " # $ %&' ( ) * + , ‑ . / : ; = ? Carte mémoire SD-[Diag.]-[Activer/Désactiver] Lorsque la case est cochée, le trap est notifié dans les cas suivants. Lors de la notification de la capacité restante de la carte mémoire SD -lorsque l'espace libre sur la carte mémoire SD est insuffisant -Erreur de reconnaissance de la carte mémoire SD Carte mémoire SD-[Diag.]-[Corde de piège] Spécifiez les chaînes à utiliser pour notifier les interruptions [Diag.]. Nombre de caractères pouvant être saisis :0 à 32 caractères Caractères d'entrée :0-9 (demi-pas), AZ (demi-pas, majuscule, minuscule) et symbole demi-pas ! " # $ %&' ( ) * + , ‑ . / : ; = ? [Note:] ・Les éléments pouvant être définis diffèrent selon la fonction du modèle. ・Se référer aux spécifications du catalogue pour les fonctions installées dans chaque modèle. ・[PTZ] [Auto track] peut être défini uniquement pour les caméras PTZ. 14.2.8 Définir la qualité de service Cette section configure les paramètres de la fonction Diffserv et la mise en forme des flux. Diffserv La fonction Diffserv définit la priorité des données image/voix transmises depuis le routeur et 454 14 Configuration réseau [Réseau] 14.2 [Avancé] pour les paramètres réseau avancés d'autres commandes. La priorité que vous définissez sur votre ordinateur doit correspondre à la valeur DSCP définie sur le routeur. Contactez votre administrateur réseau si vous souhaitez utiliser la fonction Diffserv. [ImageDSCP(0-63)] Entrez l'ordre de priorité des paquets pour les données vidéo. Valeurs configurables :0~63 [DSCP audio(0-63)] Entrez l'ordre de priorité des paquets pour la distribution audio. Valeurs configurables :0~63 TNotification d'alarme CP DSCP(0-63) Entrez l'ordre de priorité des paquets pour la notification d'alarme unique. Valeurs configurables :0~63 Mise en forme des flux [Mise en forme du flux] Utilisez [On] [Off] pour contrôler si les images H.265 (ou H264) ne sont pas diffusées en rafale. Cela peut être efficace lorsque les périphériques réseau détournent les données d'image de la caméra, etc., mais l'image affichée peut être retardée. [Désactivé]:Désactive la fonction de mise en forme du flux. [Sur]:Active la fonction de mise en forme du flux. [Note:] ・Si vous êtes préoccupé par le délai d'affichage de l'image, réglez-le sur Désactivé. 14.2.9 Configurer SRTP Ici, les réglages de la fonction SRTP sont effectués. [SRTP] Utilisez [On] ou [Off] pour définir s'il faut utiliser la fonction SRTP. [Sur]:Utilisez la fonction SRTP. [Désactivé]:La fonction SRTP n'est pas utilisée. 455 14 Configuration réseau [Réseau] 14.2 [Avancé] pour les paramètres réseau avancés [Note:] ・Vous pouvez également diffuser RTP si SRTP est défini sur [On]. ・Pour obtenir des informations client pouvant être connectées à la caméra à l'aide de la fonction SRTP, notre site Web d'informations techniques<Numéro de contrôle C0318>Prière de se référer à. 14.2.10 Définir MQTT Cette section configure la fonction MQTT (Message Queuing Telemetry Transport). Lorsqu'une alarme est générée, le serveur MQTT peut être averti d'un événement provoqué par l'alarme. [Paramètres MQTT] Utilisez [On]/[Off] pour spécifier si la fonction MQTT est activée ou non. Connectez-vous au serveur configuré s'il est réglé sur [On] ou [On] au démarrage des caméras. Lorsque l'alarme définie se produit, le paramètre est notifié au serveur. [Sur]:Utilisez la fonction MQTT. [Désactivé]:La fonction MQTT n'est pas utilisée. Serveur [Adresse] Saisissez l'adresse IP ou le nom d'hôte du serveur MQTT à avertir lorsqu'une alarme est générée. Nombre de caractères pouvant être saisis :1 à 128 caractères Caractères d'entrée :Symboles alphanumériques sur un octet et symboles sur un octet : . _ [Numéro de port] Entrez le numéro de port du serveur MQTT. Numéro de port configurable :1~65535 Les numéros de port suivants ne peuvent pas être définis car ils sont utilisés par cet ordinateur. 20、 21、 22、 23、 25、 42、 53、 67、 68、 69、 80 110、 123、 161、 162、 443、 554、 995、 1883、 8883、 10669、 10670、 59000~61000 [Note:] ・[MULTI] Les numéros de port 32768 à 49151 ne peuvent pas être définis. [Protocole] Sélectionnez le protocole à utiliser pour la connexion avec le serveur MQTT parmi MQTT sur SSL/MQTT sur TCP. MQTT sur SSL :Chiffrez la communication avec le serveur MQTT avec SSL. 456 14 Configuration réseau [Réseau] 14.2 [Avancé] pour les paramètres réseau avancés MQTT sur TCP :Ne chiffrez pas les communications avec le serveur MQTT. [Nom d'utilisateur] Saisissez le nom d'utilisateur pour accéder au serveur MQTT. Nombre de caractères pouvant être saisis :0 à 32 caractères Caractères impossibles à saisir :Symboles à deux octets et à un octet "&: ; ¥ [Mot de passe] Saisissez le mot de passe pour accéder au serveur MQTT. Nombre de caractères pouvant être saisis :0 à 32 caractères Caractères impossibles à saisir :Symboles à deux octets et à un octet "& Certification CA racineLivre [Installation] Installez le certificat CA racine émis par l'autorité de certification. Lorsque vous cliquez sur [Sélectionner un fichier], la [Dialogue d'ouverture de fichier] s'affiche. Sélectionnez le fichier de certificat racine CA émis par l'autorité d'authentification. Cliquez sur [Exécuter] pour installer le certificat racine de l'autorité de certification. Le format de données du certificat racine de l'autorité de certification peut être PEM ou DER. [Information] Les informations du certificat racine de l'autorité de certification s'affichent. [Désactivé]:Le certificat d'autorité de certification racine n'est pas installé. Nom d'hôte du certificat d'autorité de certification racine :Affiché une fois installé. Vous pouvez afficher le certificat racine de l'autorité de certification en détail en cliquant sur [Exécuter]. Cliquer sur [Supprimer] supprime le certificat CA racine installé. [Vérification du certificat du serveur] Sélectionnez [MQTT sur SSL] pour [Protocole] et, si [Vérification du certificat du serveur] est sur [Activé], vérifiez le certificat du serveur à l'aide du certificat d'autorité de certification racine enregistré lors de la connexion à SSL. [Note:] Si la [Vérification du certificat du serveur] est [Activée], installez le certificat CA racine. Fourniture d'un préavisFixé [Alarme] Vérifiez l'événement d'alarme pour avertir le serveur MQTT. [Terminal 1]:Le serveur MQTT est averti lorsqu'une alarme est générée au niveau du terminal 1. 457 14 Configuration réseau [Réseau] 14.2 [Avancé] pour les paramètres réseau avancés [Terminal 2]:Le serveur MQTT est averti lorsqu'une alarme est générée au niveau du terminal 2. [Terminal 3]Le serveur MQTT est averti lorsqu'une alarme est générée au niveau du terminal 3. [VMD] :Le serveur MQTT est averti lorsqu'une détection d'opération se produit. [Détection audio] :Avertit le serveur MQTT lorsque la détection du son se produit. [Alarme de commande] :Avertit le serveur MQTT lorsqu’une alarme de commande est entrée. [Sujet] Spécifiez le nom du sujet MQTT à envoyer. Les sujets sont hiérarchiquement séparés par /. Nombre de caractères pouvant être saisis :1 à 128 caractères Caractères d'entrée :Symboles alphanumériques et à un octet Caractères interdits :Symbole d'un octet ¥" Nombre de caractères pouvant être saisis :1 à 128 caractères Caractères d'entrée :Symboles alphanumériques et à un octet Caractères interdits :Symbole d'un octet ¥" <1<La qualité de la communication est élevée avec 2. 0:QoS0 délivre jusqu'à un message. Il n’est pas garanti que les messages parviennent au serveur. 1:Dans QoS1, les messages sont délivrés au moins une fois. Les messages sont garantis d'atteindre leur destination, mais peuvent être dupliqués. 2:QoS2 délivre le message exactement une fois. Les messages sont garantis d'arriver une seule fois sans excès ni déficience. [Retenir] Cochez cette case pour que le dernier message notifié soit enregistré sur le serveur MQTT. 14.2.11 Configurer LLDP Cette section configure la fonction LLDP (Link Layer Discovery Protocol). L'interopération peut être réalisée en transmettant et en recevant les informations sur l'appareil de la caméra avec des appareils compatibles LLDP. 458 14 Configuration réseau [Réseau] 14.2 [Avancé] pour les paramètres réseau avancés [LLDP] Vous pouvez configurer [On] et [Off] pour activer la fonction LLDP et Fabric Attach. [Activer]:Utilisez la fonction LLDP. [Désactivé]:La fonction LLDP n'est pas utilisée. Lorsqu'il est défini sur [On], LLDP est envoyé avec les TLV vérifiées dans les tableaux suivants. Pour le modèle prenant en charge l'alimentation *PoE+, le LLDP incluant TLV avec les vérifications dans le tableau suivant est envoyé pour l'alimentation PoE+ même s'il est réglé sur [Off]. Clé d'authentification Fabric Attach Entrez la clé à utiliser pour l’authentification Fabric Attach. Il n'est valide que lorsque [LLDP] est sur [On]. Nombre de caractères pouvant être saisis :0 à 32 caractères (vide s'il n'y a pas d'authentification 459 14 Configuration réseau [Réseau] 14.3 Configuration de HTTPS Fabric Attach) Caractères d'entrée :Caractères alphanumériques d'un octet [Note:] ・Appuyez sur [Set] pour redémarrer l'ordinateur. Après le redémarrage, le produit ne peut pas fonctionner pendant environ deux minutes comme c'était le cas lors de la mise sous tension. ・Des informations sur les appareils pouvant être connectés via Fabric Attach sont disponibles sur notre site Web d'informations techniques. 14.3 Configuration de HTTPS Ici, vous configurez HTTPS pour crypter l'accès à la caméra et améliorer la sécurité des communications. HTTPS peut être configuré à l'aide de certificats préinstallés sur le boîtier de la caméra ou à l'aide de certificats CA (CA) obtenus entre le client et l'autorité de certification. La méthode de configuration HTTPS (pré-installation) est présentée sur la page vidéo d'assistance du site d'assistance.<N° de contrôle P0002>Prière de se référer à. Pour configurer HTTPS (certificat CA),<N° de contrôle P0003>Prière de se référer à. [Note:] ・[MULTI_PTZ] Lors de l'accès à la connexion HTTPS, seule la caméra accédée est protégée. ・[Nom alternatif du sujet] peut être défini dans [Dialogue de génération de demande de signature (CSR)] dans le logiciel Ver.2.50. Pour plus de détails, veuillez lire ce qui suit. →14.3.1 14.3.1 Comment générer une demande de signature (CSR) Comment générer une demande de signature (CSR) 1 Cliquez sur le bouton [Exécuter] dans [Certificat CA - Génère le certificat requis]. → L'écran « Certificat CA - Générer une demande de signature de certificat » s'affiche. 460 14 Configuration réseau [Réseau] 14.3 Configuration de HTTPS 2 Saisissez les informations du certificat à générer. Article Explication Nombre de caractères disponibles [Nom d'hôte] Saisissez l'adresse de la caméra 64 caractères ou le nom d'hôte. [Autre nom du sujet] Entrez le nom de domaine. 64 caractères par domaine Nombre d'enregistrement de domaine disponible: 8 [Pays] Entrez le code du pays. 2 caractères : Code du pays [État] Entrez le nom de l'État. 128 caractères [Localité] Entrez le nom de la localité. 128 caractères [Société] Entrez le nom de l'organisation. 64 caractères [Unité commerciale] Saisissez le nom de l'unité 64 caractères organisationnelle. [Clé CRT] Affiche la taille de la clé CRT - actuelle et la date/heure à laquelle elle a été générée. [Note:] ・Lorsque vous utilisez un certificat CA, assurez-vous de saisir les informations requises par l'autorité de certification à laquelle vous postulez. ・Pour l'[Nom d'hôte], [État], [Localité], [Société] et l'[Unité commerciale], vous pouvez saisir les caractères suivants: 461 14 Configuration réseau [Réseau] 14.4 Comment configurer le DDNS 0 à 9, A à Z, a à z et les symboles suivants: -._,+/() ・Pour le [Nom alternatif du sujet], vous pouvez saisir les caractères suivants: 0 à 9, A à Z, a à z et les symboles suivants: .:*,・Lorsque vous saisissez plusieurs noms de domaine dans [Nom alternatif du sujet], séparez-les par des virgules. 14.4 Comment configurer le DDNS Lorsque vous utilisez la fonction DDNS sur votre ordinateur, vous pouvez utiliser l'un des services DDNS suivants : Services [Viewnetcam.com] Mise à jour DNS dynamique (RFC 2136) [Important] ・Vous devez configurer la redirection de port pour les routeurs avant d'utiliser le service DDNS. ・À propos de la mise à jour [DNS dynamique (DDNS)] (RFC 2136) Nous ne garantissons pas le fonctionnement des services DDNS autres que le service [Viewnetcam.com]. Par conséquent, vous n'êtes pas responsable de toute panne ou dommage causé par l'utilisation de services DDNS autres que le service [Viewnetcam.com]. Pour la sélection et la configuration des services DDNS autres que les services [Viewnetcam.com], veuillez contacter le fournisseur de services. ・Consultez le site Web du service [Viewnetcam.com] pour connaître les navigateurs pris en charge par le service [Viewnetcam.com]. [Note:] ・<~" />Le service [Viewnetcam.com] (payant) est le service DDNS que nous recommandons. Pour plus d'informations sur le service [Viewnetcam.com], reportez-vous au site Web du service [Viewnetcam.com] (http://www.viewnetcam. com/). À propos des services DDNS (IPv4/IPv6) Vous pouvez visualiser les images de la caméra via Internet en utilisant le service DDNS. 462 14 Configuration réseau [Réseau] 14.4 Comment configurer le DDNS Le service DDNS est un service qui fait correspondre un nom de domaine avec une adresse globale changeant dynamiquement. Vous pouvez configurer le service [Viewnetcam.com] (facturé pour IPv6, mais des connexions IPv4 et IPv6 sont requises) ou la mise à jour DNS dynamique (conforme à la RFC2136) pour les services DDNS. Étant donné que de nombreux fournisseurs proposent des services qui modifient leurs adresses globales plutôt que de les corriger, la caméra risque de ne plus pouvoir accéder aux adresses globales précédentes après un certain temps. Pour accéder aux caméras avec des adresses globales non fixes depuis Internet, vous devez disposer de l'un des services suivants : Services DDNS (par exemple, services [Viewnetcam.com]) Ce service est accessible avec un nom de domaine enregistré fixe (par exemple *****.miemasu.net) même si l'adresse globale change. Vous devez également vous abonner aux services de noms de domaine lorsque vous utilisez des connexions IPv6. Pour plus d'informations sur les services [Viewnetcam.com], consultez le site Web [Viewnetcam. com]. Service d'adresse IP fixe (par exemple service du fournisseur d'abonnement) Ce service ne modifie pas l'adresse globale (fixe). Mécanisme de service DDNS (pour le service [Viewnetcam.com]) ① Le fournisseur sous contrat attribue une adresse globale au routeur (ou à la caméra). L'adresse globale attribuée à ce moment n'est pas une adresse fixe mais changeante. 463 14 Configuration réseau [Réseau] 14.4 Comment configurer le DDNS ②Si vous vous abonnez aux services [Viewnetcam.com], les caméras se voient attribuer un [Nom de domaine] unique (par exemple, *****.miemasu.net). La caméra gère le nom de domaine de la caméra et l'adresse globale du routeur (ou de la caméra) en informant automatiquement le serveur de service [Viewnetcam.com] de l'adresse globale du routeur (ou de la caméra) (le serveur de service [Viewnetcam.com]). ③ Le serveur de service [Viewnetcam.com] enregistre les adresses globales et les noms de domaine des routeurs (ou caméras) auprès du serveur DNS. ④ Lors de l'accès à une caméra via Internet, le serveur DNS détermine l'adresse globale du routeur (ou de la caméra) enregistré en saisissant l'URL contenant le nom de domaine dans le navigateur Web. ⑤ Vous pouvez accéder à des routeurs (ou caméras) avec une adresse globale indexée pour surveiller l'image. [Note:] ・Contactez votre fournisseur pour déterminer si votre adresse IP est fixe. ・Selon le fournisseur, des adresses locales peuvent être attribuées. Dans ce cas, le service DDNS n'est pas disponible. Veuillez contacter le fournisseur auquel vous êtes abonné. 14.4.1 Avec les services [Viewnetcam.com] 1 Sur l'onglet [Avancé] de la page Réseau, sélectionnez [DDNS], puis sélectionnez [Japon] dans l'onglet [Zone]. 2 Sélectionnez [Viewnetcam.com] et appuyez sur [Set]. 464 14 Configuration réseau [Réseau] 14.4 Comment configurer le DDNS 3 En cliquant sur les URL affichées sur le [Lien vers l'enregistrement MIEMASUNET], vous ouvrez une nouvelle fenêtre pour enregistrer les services [Viewnetcam.com]. 4 Enregistrez les services [Viewnetcam.com] selon la fenêtre. Si la fenêtre d'enregistrement des services [Viewnetcam.com] ne s'affiche pas, vérifiez que le PC est connecté à Internet et appuyez sur le bouton Mettre à jour le navigateur. 5 Ré-affichez les caméras et assurez-vous que l'[URL personnelle (caméra)] affiche les domaines (xxxx.miemasu.net:xxx) enregistrés auprès des services [Viewnetcam.com]. [Note:] ・Les URL des caméras enregistrées sont affichées sur [URL personnelle (caméra)] une fois l'enregistrement aux services [Viewnetcam.com] terminé. Cette adresse est utilisée lors de l'accès à la caméra via Internet. Il est recommandé d'enregistrer cette URL comme fonction de navigateur préférée. Les URL de la caméra peuvent également être consultées dans [Statut] [URL personnelle (caméra)] sur la page Maintenance de la caméra. ・Les URL des caméras peuvent être utilisées après leur enregistrement auprès des services [Viewnetcam.com]. (Cela peut prendre jusqu'à 30 minutes pour que l'URL de la caméra enregistrée devienne valide.) 465 14 Configuration réseau [Réseau] 14.4 Comment configurer le DDNS Cependant, selon le routeur, cette URL n'est pas accessible depuis un PC connecté au même réseau (LAN) que la caméra. ・Si [Lien vers l'enregistrement MIEMASUNET] ne s'affiche pas, assurez-vous que vous êtes enregistré sur [Viewnetcam.com] et que votre PC est connecté à Internet, puis appuyez sur le bouton Mettre à jour le navigateur. ・Si [Utilisateur enregistré] s'affiche dans [Viewnetcam.com] [Statut] sur l'onglet [Statut] de la page Maintenance, redémarrez la caméra après avoir enregistré le service [Viewnetcam.com]. Après le redémarrage, assurez-vous que les URL enregistrées dans [Viewnetcam. com] [URL personnelle (caméra)] sont affichées dans l'onglet [Statut] de la page Maintenance. ・<~" />Le service [Viewnetcam.com] fournit des services autres que les services DNS dynamiques. Pour plus d'informations, reportez-vous au site Web des services [Viewnetcam.com] (http://www.viewnetcam.com/). Confirmez que les services [Viewnetcam.com] sont enregistrés 1 Cliquez sur [Statut] dans la page Maintenance. 2 Assurez-vous que [Le contrat de service est déjà enregistré.] est affiché dans le [Statut] de [Viewnetcam.com] dans les onglets [Statut] de la page Maintenance. [Note:] ・Si vous voyez autre chose que [Le contrat de service est déjà enregistré.] dans [Viewnetcam.com] [Statut] sur l'onglet [Statut] de la page Maintenance, redémarrez la caméra et accédez à nouveau à l'écran. Configurer la redirection de port sans utiliser UPnP 466 14 Configuration réseau [Réseau] 14.4 Comment configurer le DDNS Si vous utilisez un routeur qui ne prend pas en charge UPnP, vous devez configurer manuellement la fonctionnalité de redirection de port pour le routeur. 1 Sur la page Réseau, appuyez sur l'onglet [Réseau]. 2 Dans [Paramètres réseau], sélectionnez [Statique]. 3 Vérifiez l'adresse IP et le numéro de port affichés ici et apportez les corrections si nécessaire. (Ceci est requis lors de la configuration de la redirection de port pour les routeurs.) 4 Appuyez sur [Régler]. 5 Configurez la redirection de port en vous référant au manuel d'instructions de votre routeur. ・Utilisez l'adresse IP et le numéro de port que vous avez vérifiés à l'étape 3 pour configurer. ・Les fonctions de redirection de port peuvent être décrites comme une traduction d'adresse, une mascalade IP statique, un serveur virtuel, un serveur virtuel ou un mappage de port, selon le routeur. [Note:] ・Assurez-vous de définir [Redirection de port automatique] sur [Désactivé] lors de la configuration manuelle de la redirection de port pour les routeurs. 14.4.2 Utilisation de la mise à jour DNS dynamique (sans DHCP) [Nom d'hôte] Entrez le nom d'hôte à utiliser pour le service de mise à jour DNS dynamique. Nombre de caractères pouvant être saisis :3 à 250 caractères (nom d'hôte). Entrez au format (nom de domaine) Caractères d'entrée :Symboles alphanumériques et d'un octet sur un octet. ‑ [Note:] ・Contactez votre administrateur réseau pour connaître le nom d'hôte disponible. [Intervalle d'accès] Sélectionnez un intervalle pour vérifier l'adresse IP et le nom d'hôte du serveur de service de mise à jour DNS dynamique parmi les suivants. [10min]/ [20min]/ [30min]/ [40min]/ [50min]/ [1h]/ [6h]/ [24h] 467 14 Configuration réseau [Réseau] 14.4 Comment configurer le DDNS 14.4.3 Utilisation de la mise à jour DNS dynamique [Nom d'hôte] Entrez le nom d'hôte à utiliser pour le service de mise à jour DNS dynamique. Nombre de caractères pouvant être saisis :3 à 250 caractères (nom d'hôte). Entrez au format (nom de domaine) Caractères d'entrée :Symboles alphanumériques et d'un octet sur un octet. ‑ [Note:] ・Contactez votre administrateur réseau pour connaître le nom d'hôte disponible. 468 15 [Planification] pour la planification 15 [Planification] pour la planification [Note:] ・Les éléments pouvant être réglés varient selon la fonction du modèle. ・Reportez-vous aux spécifications du catalogue pour les fonctions installées dans chaque modèle. ・[PTZ] Seules les caméras PTZ peuvent être définies pour l'actualisation de la position, l'autorisation de démarrage automatique du suivi, le panoramique automatique, la patrouille et la séquence prédéfinie. La page Programmation définit des programmations pour les éléments suivants : ・Autorisation d'entrée d'alarme (bornes 1, 2 et 3) ・Autorisation d'entrée d'alarme (borne 1) ・Autorisation d'entrée d'alarme (borne 2) ・Autorisation d'entrée d'alarme (borne 3) ・Autorisation de détection d'opération ・Autorisation de détecter des perturbations ・Autorisation de détection sonore ・Autorisation de divulgation d'image ・Enregistrement SD ・Fichier de scène ・Transmission régulière de FTP/SFTP ・Autorisation d'envoyer du courrier ・Actualisation de la position ・Position préréglée (1 à 256) ・Autorisation de démarrage du suivi automatique ・Panoramique automatique ・Patrouille ・Séquence prédéfinie ・Autorisation de détection de toutes les alarmes (lorsque le réseau visible est défini et l'horaire 8 uniquement) ・<Programmateur automatique>Jour : Qualité d'image 1/ Nuit : Qualité d'image 2 (Schedule 1 uniquement) ・Redémarrez la caméra (Schedule 8 uniquement) 469 15 [Planification] pour la planification Les pages de planification se composent uniquement d'onglets [Planification]. Jusqu'à 8 horaires peuvent être définis. 1 Dans l'[Mode de fonctionnement], sélectionnez Opération de planification. Le paramètre par défaut est [Arrêt]. [Arrêt] :L'opération de planification n'est pas exécutée. [Autorisation d'alarme(Alarme par borne 1,2,3)] :Permet l'entrée d'alarme du terminal pendant la configuration de l'horaire. [Autorisation d'alarme(Alarme par borne 1)] :L'entrée d'alarme de la borne 1 est activée pendant que le programme est défini. [Autorisation d'alarme(Alarme par borne 2)] :Permet l'entrée d'alarme de la borne 2 pendant que le programme est défini. [Autorisation d'alarme(Alarme par borne 3)] :Permet l'entrée d'alarme de la borne 3 pendant que le programme est défini. [Autorisation VMD] :La détection de fonctionnement est activée pendant que le programme est défini. [Autorisation SCD] :Permet la détection des perturbations pendant la programmation. [Autorisation de détection de son] :Pendant la programmation, la détection sonore est activée. [Autorisation d'accès] :Les images ne peuvent pas être visionnées par les utilisateurs avec [2. Contrôle camera] ou [3. Affichage en direct] niveaux d'accès définis dans les onglets [Auth. util.], sauf lorsqu'ils sont programmés. →13.1 [Auth. util.] pour configurer l'authentification de l'utilisateur [Enregistrement sur SD(Débit d' enregistrement)] :Lorsque l'heure programmée est atteinte, l'enregistrement SD défini par [Débit d'enregistrement] est exécuté. Il n'est valide que lorsque [Format d'enregistrement] est diffusé en continu. [Autorisation de toute détection] :Si [DDNS] est défini sur [Viewnetcam.com], seul le programme 8 peut être sélectionné. Toutes les entrées d'alarme sont autorisées pendant que le programme est défini. [Dim.] et [24h] sont automatiquement définis à partir d'[Lun.] et ne peuvent pas être modifiés. [Reglage d'image 1:Scene 1] :Scene1 (Scene File 1) : Lorsque l'heure programmée est atteinte, la qualité d'image est réglée sur [Scene File 1]. Lorsque l'heure programmée est écoulée, la qualité d'image [Fichier de scène non appliqué] est définie. [Reglage d'image 2:Scene 2] :Scene2 (Scene File 2) : Lorsque l'heure programmée est atteinte, la qualité d'image est réglée sur [Scene File 2]. Lorsque l'heure programmée est écoulée, la qualité d'image [Fichier de scène non appliqué] est définie. [Reglage d'image 3:Scene 3] :Scene3 (Scene File 3): Lorsque l'heure programmée est 470 15 [Planification] pour la planification atteinte, la qualité d'image est réglée sur [Scene File 3]. Lorsque l'heure programmée est écoulée, la qualité d'image [Fichier de scène non appliqué] est définie. [Reglage d'image 4:Scene 4] :Scene4 (Scene File 4): Lorsque l'heure programmée est atteinte, la qualité d'image est réglée sur [Scene File 4]. Lorsque l'heure programmée est écoulée, la qualité d'image [Fichier de scène non appliqué] est définie. [Transmission d'image périodique FTP/SFTP] :Lorsque l'heure programmée est atteinte, la transmission périodique FTP/SFTP est exécutée. [Autorisation de courrier électronique] :La notification par e-mail est exécutée lorsqu'une alarme est générée alors que le programme est défini. [Redémarrer] :Lorsque l'heure programmée est atteinte, la caméra redémarre. Uniquement disponible dans l'annexe 8. [Rafraîchissement de position] :La position est actualisée lorsque l'heure programmée est atteinte. 1~256:Lorsque l'heure programmée est atteinte, la position préréglée est déplacée de la position préréglée enregistrée au préalable vers la position sélectionnée. [Autorisation de poursuite automatique] :Autorise le paramètre de suivi automatique défini dans l'onglet [Paramétrage de poursuite automatique] lors de la planification. [Balayage panor. aut.] :Lorsque l'heure programmée est atteinte, l'opération de panoramique automatique définie dans l'onglet [Position] démarre. [Patrouille 1] :Lorsque l'heure programmée est atteinte, la patrouille 1, qui est définie dans l'onglet [Position], démarre. Il n'est valide que lorsque [Patrouille 1] est activé. [Patrouille 2] :Lorsque l'heure programmée est atteinte, la patrouille 2 définie dans l'onglet [Position] démarre. Il n'est valide que lorsque [Patrouille 2] est défini. [Patrouille 3] :Lorsque l'heure programmée est atteinte, la patrouille 3, qui est définie dans l'onglet [Position], démarre. Il n'est valide que lorsque [Patrouille 3] est défini. [Patrouille 4] :Lorsque l'heure programmée est atteinte, la patrouille 4, qui est définie dans l'onglet [Position], démarre. Il n'est valide que lorsque [Patrouille 4] est défini. [Séquence préréglée 1] :Lorsque l'heure programmée est atteinte, la séquence prédéfinie 1 définie dans l'onglet [Position] démarre. Il n'est valide que lorsque [Séquence préréglée 1] est activé. [Séquence préréglée 2] :Lorsque l'heure programmée est atteinte, la séquence prédéfinie 2 définie dans l'onglet [Position] démarre. Il n'est valide que lorsque [Séquence préréglée 2] est défini. [Séquence préréglée 3] :Lorsque l'heure programmée est atteinte, la séquence prédéfinie 3 définie dans l'onglet [Position] démarre l'opération. Il n'est valide que lorsque [Séquence préréglée 3] est activé. 471 15 [Planification] pour la planification [<Automatic schedule> Jour : Qualité d'image 1 / Nuit : Qualité d'image 2] :Au lever du soleil, la qualité de l'image est définie sur [Fichier de scène 1] et au coucher du soleil, la qualité d'image est définie sur [Fichier de scène 2].Seul le programme 1 peut être sélectionné.Ceci ne peut pas être sélectionné si les heures de lever/coucher du soleil n’ont pas été réglées.Pour la procédure de réglage, voir Comment modifier la qualité de l'image en fonction de l'heure du lever/coucher du soleil. →15.3 Comment modifier la qualité de l'image en fonction de l'heure du lever/coucher du soleil 2 Coche les cases Jour de la semaine dans lesquelles vous souhaitez programmer en [Planification]. [Note:] ・Lorsque vous utilisez [Autorisation d'accès], réglez [Auth. util.] sur [Activé] dans l'onglet [Auth. util.] et [Auth. hôte] sur [Arrêt] dans l'onglet [Auth. hôte]. →13.1 [Auth. util.] pour configurer l'authentification de l'utilisateur →13.2 [Auth. hôte] pour configurer l'authentification de l'hôte ・Si vous souhaitez utiliser [Enregistrement en mémoire SD], définissez [Format d'enregistrement] dans les onglets [Carte de mémoire SD] sur flux et définissez [Déclencheur de sauvegarde] sur [Planification]. ・Annexe 1 [<Automatic schedule> Jour : Qualité d'image 1/Nuit : Qualité d'image 2] et Programmes 2 à 8 [Qualité d'image 1 : Scène 1 (fichier de scène 1)], [Qualité d'image 2 : Scène 2 (fichier de scène 2)], [Qualité d'image 3 : Scène 3 (fichier de scène 3)] et [Qualité d'image 4 : Scène 4 (fichier de scène 4)] ne peuvent pas être sélectionnés en même temps. 3 Pour spécifier l'heure, cliquez sur [▼] pour régler l'heure. Sélectionnez [24h] lorsqu'aucun fuseau horaire n'est défini. [Note:] ・[PTZ] Lorsque vous configurez l'[Balayage panoramique automatique] [Patrouille] [Séquence prérégl.], assurez-vous que les heures ne se chevauchent pas. ・Si [<Auto Schedule> Jour : Qualité d'image 1/Nuit : Qualité d'image 2] est sélectionné dans le Programme 1, le paramètre de fuseau horaire sera désactivé. 4 Lorsque [Valider] est cliqué une fois le réglage terminé, les paramètres sont affichés en bas de la fenêtre. 472 15 [Planification] pour la planification 473 15 [Planification] pour la planification [Note:] ・Les couleurs affichées sur les Horaires 1 à 8 représentent les couleurs des lignes affichées dans le champ Horaire au bas de l'écran. ・Si le rafraîchissement de la position et l'heure de réglage de la qualité d'image sont réglés en même temps, la qualité de l'image est reflétée une fois le rafraîchissement de la position terminé. ・Lorsque les modes de fonctionnement des horaires 1 à 8 sont réglés sur [Arrêt], les éléments suivants sont autorisés. Autorisation d'entrée d'alarme (bornes 1, 2 et 3) Autorisation d'entrée d'alarme (borne 1) Autorisation d'entrée d'alarme (borne 2) Autorisation d'entrée d'alarme (borne 3) Autorisation de détection d'opération Autorisation de détection d'obstacles -Autorisation de détection sonore -Autorisation de divulgation d'image -Toute autorisation de détection d'alarme (lorsque le réseau visible est défini et l'horaire 8 uniquement) 474 15 [Planification] pour la planification 15.1 Comment définir le calendrier 15.1 Comment définir le calendrier 475 15 [Planification] pour la planification 15.1 Comment définir le calendrier 1 Dans [Planification], cochez les cases Jour de la semaine dans lequel vous souhaitez programmer. Le jour de la semaine est activé. 2 Pour spécifier l'heure, cliquez sur [▼] pour spécifier l'heure. Si vous ne spécifiez pas de fuseau horaire, cochez [24h]. 3 Lorsque vous avez terminé, appuyez sur [Valider]. Le contenu défini au bas de l'écran s'affiche. 476 15 [Planification] pour la planification 15.1 Comment définir le calendrier 477 15 [Planification] pour la planification 15.2 Comment supprimer un horaire 15.2 Comment supprimer un horaire 1 Décochez la case Jour de la semaine dans lequel vous souhaitez supprimer le planning. 2 Lorsque vous avez terminé, appuyez sur [Valider]. Le programme du jour de la semaine sélectionné est supprimé. 478 15 [Planification] pour la planification 15.2 Comment supprimer un horaire 479 15 [Planification] pour la planification 15.3 Comment modifier la qualité de l'image en fonction de l'heure du lever/coucher du soleil 15.3 Comment modifier la qualité de l'image en fonction de l'heure du lever/coucher du soleil 1 Vous pouvez régler l'heure du lever et du lever du soleil à partir de [Définir les scènes liées au lever et à l'heure du lever du soleil]. [Vers le réglage de la scène (réglage de la qualité d'image)] Ceci est un lien vers le réglage de la qualité de l'image pour le réglage de la scène. [Paramétrages de base] Ceci est un lien vers les paramètres de base pour définir le fuseau horaire. [Programmateur automatique (manuel/sélection de la ville)] Sélectionnez la méthode de saisie pour [Latitude], [Longitude] et [Altitude]. [Ne pas utiliser]:Désactiver le mode de fonctionnement [<Auto Schedule> Jour : Qualité d'image 1 / Nuit : Qualité d'image 2]. [Manuel]:saisissez manuellement [Latitude], [Longitude] et [Altitude]. [(Nom de la ville)] : affiche une liste de villes. Les [Latitude], [Longitude] et [Altitude] de la ville sélectionnée sont saisis et utilisés pour [Résultat de calcul automatique]. [Latitude] Entrez la latitude de la région de la caméra que vous utilisez. Plage de saisie : -180 à 180 (valable jusqu'à 6 décimales) [Longitude] Entrez la longitude de la région de la caméra que vous utilisez. Plage de saisie : -90 à 90 (valable jusqu'à 6 décimales) [Altitude] Entrez l'altitude de la région de la caméra que vous utilisez. Si laissé vide, il sera calculé comme [10 m]. Plage d'entrée : -500 à 9000 (m) [Résultat de calcul automatique] L'heure de lever/coucher du soleil est calculée à partir de [Latitude], [Longitude] et [Altitude]. Si vous ne cliquez pas sur le bouton [Valider], le résultat du calcul ne sera pas appliqué. [Correction de l'heure du lever et du coucher du soleil] Effectuez une correction temporelle des heures de lever/coucher du soleil dans [Résultat de calcul automatique] pour déterminer l'heure appliquée à la qualité de l'image. Plage d'entrée : -60 à 60 (minutes) 2 Cliquez sur le bouton [Valider]. 480 15 [Planification] pour la planification 15.3 Comment modifier la qualité de l'image en fonction de l'heure du lever/coucher du soleil 3 Configurez le calendrier. Veuillez vous référer à ce qui suit pour la méthode de réglage. →15.1 Comment définir le calendrier 481 16 [Maintenance] pour entretenir la machine 16.1 [Journal de système] pour vérifier les journaux système 16 [Maintenance] pour entretenir la machine La page Maintenance vérifie le journal système, les mises à niveau logicielles, vérifie l'état et initialise l'ordinateur. La page Maintenance comprend les onglets [Journal de système], [Mi. ni.], [Statut], [Par défaut] et [Données]. [Note:] ・Les éléments pouvant être réglés varient selon la fonction du modèle. ・Reportez-vous aux spécifications du catalogue pour les fonctions installées dans chaque modèle. 16.1 [Journal de système] pour vérifier les journaux système Cliquez sur [Journal de système] dans la page Maintenance. Reportez-vous à la section suivante pour afficher et utiliser le menu Avancé. →5.1 Comment afficher →5.2 Comment opérer Si [Carte de mémoire SD] est défini sur [Utiliser] et qu'une carte mémoire SD est installée sur votre ordinateur, jusqu'à 4 000 journaux système peuvent être enregistrés sur la carte mémoire SD. →8.2 [Carte de mémoire SD] pour la configuration des cartes mémoire SD Si [Carte de mémoire SD] est défini sur [Non utilisé], jusqu'à 100 journaux système peuvent être enregistrés dans la mémoire interne de l'ordinateur. Si le nombre maximal de journaux système pouvant être enregistrés est dépassé, le journal est écrasé à partir de l'ancien journal. 100 journaux système sont affichés et les journaux sont enregistrés même si l'appareil photo est éteint. [<< En dernier 100] Cliquez pour afficher la liste des 100 derniers journaux système. [Suivant 100 >>] 482 16 [Maintenance] pour entretenir la machine 16.2 [Mi. ni.] pour mettre à jour le logiciel Cliquez pour afficher les 100 éléments suivants dans la liste des journaux système affichée. [Affichage du numéro de page] La page actuellement ouverte s'affiche sous la forme [Page/Total Page]. [<< Précédent 100] Cliquez pour afficher 100 éléments devant le journal système affiché. [No.] Le numéro de série dans le journal système s'affiche. [Heure et date] La date et l'heure auxquelles le journal s'est produit s'affichent. [Note:] ・Si [Format d'affichage de l'heure] est réglé sur [24h], la date et l'heure d'enregistrement seront affichées au format 24 heures. [Description] Le contenu du journal système s'affiche. Pour plus de détails sur le contenu de chaque journal système, reportez-vous à ce qui suit. →18.1 16.2 Affichage du journal système [Mi. ni.] pour mettre à jour le logiciel Cliquez sur [Mi. ni.] dans la page Maintenance. Reportez-vous à la section suivante pour afficher et utiliser le menu Avancé. →5.1 Comment afficher →5.2 Comment opérer Ici, vous pouvez vérifier la version du logiciel et mettre à jour le logiciel vers la dernière version. Contactez votre revendeur pour le logiciel de mise à niveau. [No. de modèle], [Adresse MAC], [Numéro de série], [Version de la microprogrammation], [Adresse IPv6], [Temps écoulé depuis la date de fabrication] Des informations individuelles sur l'ordinateur sont affichées. 483 16 [Maintenance] pour entretenir la machine 16.2 [Mi. ni.] pour mettre à jour le logiciel [Note:] ・[MULTI_PTZ] [Adresse MAC], [Version de la microprogrammation] et [Adresse IPv6] de la caméra PTZ et de la caméra multidirectionnelle sont affichés. 1Contactez votre revendeur et téléchargez la dernière version du logiciel sur le disque dur de votre PC. [Important] ・N'utilisez pas d'espace ou de caractères à deux octets dans le répertoire de sauvegarde. 2Cliquez sur [Sélectionner un fichier] pour spécifier le logiciel qui a été téléchargé. [Note:] ・La dernière version du logiciel est disponible sur notre site d'information technique. https://i-pro.com/products_and_solutions/en/surveillance/documentationdatabase 3Cliquez sur le bouton radio pour sélectionner si vous souhaitez initialiser les données une fois la mise à niveau de la version terminée. [Note:] ・Notez que les données définies ne peuvent pas être restaurées après l'initialisation. 4Appuyez sur [Exécuter]. L'écran de confirmation de l'exécution de la mise à jour de la version s'affiche. [Important] ・Après la mise à niveau, assurez-vous de vérifier la version sur cette page. ・Après la mise à niveau, assurez-vous de supprimer le fichier Internet temporaire. →18.2.1 Inquiéter!? ・Utilisez un PC sur le même sous-réseau que la machine pour mettre à niveau la version. ・Lorsque vous utilisez le logiciel de mise à niveau de version, assurez-vous de vérifier les précautions auprès du revendeur auprès duquel vous avez acheté le logiciel et suivez les instructions. 484 16 [Maintenance] pour entretenir la machine 16.3 [Statut] pour vérifier l'état ・Utilisez notre fichier img spécifié pour le logiciel à utiliser pour mettre à niveau la version. Assurez-vous d'utiliser [Nom du modèle _xxxxx.img] (le nom du modèle est en minuscules et [WV-] n'est pas requis) comme nom de fichier du logiciel à utiliser pour la mise à niveau de la version. *[xxxxxx] contient la version du logiciel. ・N'éteignez pas l'ordinateur pendant la mise à niveau de la version. ・N'effectuez aucune opération pendant la mise à niveau de la version tant que la mise à niveau de la version n'est pas terminée. ・Les données suivantes ne seront pas initialisées même si [Initialiser les données de configuration une fois la mise à niveau de la version terminée] est sélectionné. Adresse du serveur principal DNS IPv4, adresse du serveur secondaire, adresse du serveur principal IPv6, adresse du serveur secondaire DNS, DHCP activé/désactivé, adresse IP, masque de sous-réseau, passerelle par défaut, port HTTP, port HTTPS, méthode de connexion HTTP/HTTPS, clé CRT, CA certificat, réglage UPnP, débit de communication, contrôle du débit de livraison (débit binaire), réglage de l'heure, réglage IEEE802.1X, logiciel d'extension de fonction et réglage du logiciel d'extension de fonction ・Le logiciel plug-in d'affichage doit être sous licence pour chaque PC. Contactez votre revendeur pour une licence. 16.3 [Statut] pour vérifier l'état Cliquez sur [Statut] dans la page Maintenance. Reportez-vous à la section suivante pour afficher et utiliser le menu Avancé. →5.1 Comment afficher →5.2 Comment opérer Ici, vous pouvez vérifier l'état de la machine. [Note:] ・L'état est affiché sur notre site Web d'informations techniques.<N° de contrôle : C0111>Prière de se référer à. 485 16 [Maintenance] pour entretenir la machine 16.3 [Statut] pour vérifier l'état [Viewnetcam.com] [Serveur] Les URL du serveur de services [Viewnetcam.com] s'affichent. [Statut] Cette case indique l'état enregistré des services [Viewnetcam.com]. [URL personnel(Caméra vidéo)] Les URL des caméras enregistrées pour les services [Viewnetcam.com] sont affichées. UPnP Numéro de port (HTTP), numéro de port (HTTPS) Le numéro de port configuré pour la redirection de port dans UPnP s'affiche. [Statut] L'état de la redirection de port s'affiche. [Adresse globale routeur] L'adresse globale du routeur s'affiche. [Auto contrôle] Les résultats de l'autodiagnostic du matériel s'affichent. [Note:] ・Si vous définissez [Viewnetcam.com] dans [DDNS] sur l'onglet [Avancé] de la page Réseau, l'état du réseau s'affiche. [Informations sur le fonctionnement [Nombre de fois d'opérations de panoramique/inclinaison] Le nombre d'opérations PAN et TILT et l'heure du dernier remplacement sont affichés. Appuyez sur le bouton [Exécuter] du bouton [Réinitialisation à l'heure du remplacement] pour mettre le nombre d'opérations à zéro et l'heure du dernier remplacement est mise à jour. [Nombre de fois d'opérations de zoom/mise au point] Le nombre d'opérations ZOOM et FOCUS et l'heure du dernier remplacement sont affichés. Appuyez sur le bouton [Exécuter] du bouton [Réinitialisation à l'heure du remplacement] pour mettre le nombre d'opérations à zéro et l'heure du dernier remplacement est mise à jour. [Statut] Le nombre de démarrages, le temps d'activation, les informations sur le capteur de température, les informations sur le réchauffeur, etc. sont affichés. 486 16 [Maintenance] pour entretenir la machine 16.3 [Statut] pour vérifier l'état [Note:] ・[PTZ] Seule la caméra PTZ est affichée comme informations de fonctionnement. ClearSight actif [ClearSight actif] Appuyez sur le bouton [Exécuter] pour faire fonctionner la caméra à grande vitesse afin d'éliminer les gouttelettes d'eau collées. [Note:] ・[PTZ rapide][Active ClearSight] apparaîtra uniquement dans la caméra Rapid PTZ. Les images peuvent être déformées pendant le fonctionnement [Active ClearSight]. interface USB [Statut] Si vous reconnaissez que l'adaptateur USB Wi-Fi pour l'installation est connecté au port USB, les informations de référence de l'adaptateur USB Wi-Fi s'affichent. S'il n'est pas reconnu, [Non utilisé] s'affiche. [Invalider] Pour désactiver l'adaptateur Wi-Fi USB pour l'installation, appuyez sur [Exécuter]. Si vous souhaitez reconnaître à nouveau l'adaptateur Wi-Fi USB, utilisez le bouton INITIAL SET. Initialiser (reportez-vous au guide Web pour savoir comment initialiser à l'aide du bouton INITIAL SET). [Note:] ・Seuls les modèles auxquels l'adaptateur USB peut se connecter sont affichés. ・Reportez-vous aux spécifications du catalogue pour les fonctions installées dans chaque modèle. Carte mémoire SD [No. de modèle] Affiche le numéro de modèle de la carte mémoire SD. Si l'acquisition des données du numéro de produit échoue, [Erreur de lecture] s'affiche. Lorsque la carte mémoire SD n'est pas utilisée, [Non utilisé] s'affiche. Sinon, [Inconnu] s'affiche. [No. de série] Affiche le numéro de série de la carte mémoire SD. Si le numéro de série n'est pas obtenu, 487 16 [Maintenance] pour entretenir la machine 16.3 [Statut] pour vérifier l'état [Inconnu] s'affiche. [Capacité disponible] Affiche la capacité restante et la capacité totale de la carte mémoire SD. L'onglet [Carte de mémoire SD]-Informations sur la carte mémoire SD [Capacité disponible] sur la page de base et le contenu affiché sont les mêmes. [Durée d'exécution] Affiche le temps de mise sous tension de la machine avec la carte mémoire SD insérée. S'il ne parvient pas à acquérir les heures de fonctionnement, [Inconnu] s'affiche. Le temps de fonctionnement est mis à jour une fois par heure. [Temps de réécriture] Affiche la capacité totale de la carte mémoire SD, le nombre de fichiers écrits sur la carte mémoire SD par l'appareil photo et le nombre d'écrasements calculé à partir de la taille du fichier. Si le décompte d'écrasement échoue, [Inconnu] s'affiche. [Note:] ・Le nombre d'écrasements est une estimation calculée par l'ordinateur et peut différer du nombre réel d'écrasements. ・Si vous utilisez [Verrouillage de mot de passe de carte de mémoire SD] et que les mots de passe des cartes SD ne correspondent pas, les informations ci-dessus ne seront pas affichées. [No.] [Heure et date] [Description] de journaux Affiche le journal de la carte mémoire SD. Classific Forme d'étiquette Détails du contenu ation Carte <Dakota du Sud>Format La carte mémoire SD a été formatée avec succès. mémoire <Dakota du Sud>Erreur de format Une erreur s'est produite dans le format de la SD carte mémoire SD. <Dakota du Sud>Erreur de La carte mémoire SD ne peut pas être reconnue reconnaissance correctement. <Dakota du Sud>Erreur d'écriture Une erreur s'est produite lors du traitement d'écriture de la carte mémoire SD. <Dakota du Sud>Erreur de lecture Une erreur s'est produite lors du processus de lecture de la carte mémoire SD. <Dakota du Sud>Erreur de suppression Une erreur s'est produite lors du processus de suppression de la carte mémoire SD. 488 16 [Maintenance] pour entretenir la machine 16.4 [Par défaut] pour initialiser et redémarrer l'ordinateur <Dakota du Sud>Erreur système de Une erreur s'est produite dans le système de fichiers fichiers de la carte mémoire SD. <Dakota du Sud>Autres erreurs D'autres erreurs se sont produites sur la carte mémoire SD. <Dakota du Sud>La continuité Des données sont manquantes lors du processus d'enregistrement de la carte mémoire d'écriture sur la carte mémoire SD. SD est erronée. Vérifiez le réglage du débit binaire d'enregistrement sur la carte mémoire SD. <Dakota du Sud>Une erreur s'est Des données manquent continuellement produite dans la carte mémoire SD. pendant le traitement d'écriture sur la carte Vérifiez l'état de la carte mémoire SD. mémoire SD. Vérifiez que la carte mémoire SD est correctement reconnue. Si ce n'est pas le cas, redémarrez l'ordinateur ou débranchez la carte mémoire SD et insérez-la à nouveau. [Important] ・Pour utiliser cette fonction correctement, formatez la carte mémoire SD sur votre ordinateur avant d'utiliser la carte mémoire SD. ・Les informations correctes peuvent ne pas être affichées sur la carte mémoire SD utilisée sur un ordinateur autre que cet appareil. ・Jusqu'à 30 journaux de carte mémoire SD peuvent être enregistrés dans la mémoire interne de cet ordinateur. Si le nombre maximal de journaux système pouvant être enregistrés est dépassé, le journal est écrasé à partir de l'ancien journal. 16.4 [Par défaut] pour initialiser et redémarrer l'ordinateur Cliquez sur [Par défaut] dans la page Maintenance. Reportez-vous à la section suivante pour afficher et utiliser le menu Avancé. →5.1 Comment afficher →5.2 Comment opérer Ici, initialisez les données de configuration de l'ordinateur et redémarrez l'ordinateur. [Ramener tous les paramétrages sur leur réglage implicite(à l'exception des paramétrages de réseau)] 489 16 [Maintenance] pour entretenir la machine 16.4 [Par défaut] pour initialiser et redémarrer l'ordinateur Lorsque [Exécuter] est cliqué, les paramètres de l'ordinateur sont réinitialisés aux paramètres par défaut. Cependant, les paramètres liés au réseau ne sont pas initialisés. Lorsque l'opération d'initialisation est effectuée, le produit ne peut pas être utilisé pendant environ 3 minutes. [Charger le fichier HTML à réglage implicite (menu de configuration).] [Exécuter] renvoie les fichiers HTML à leurs valeurs par défaut. Lorsque l'opération d'initialisation est effectuée, le produit ne peut pas être utilisé pendant environ 3 minutes. [Ramener les paramétrages sur leur réglage implicite et charger les fichiers HTML à réglage implicite.] Appuyez sur [Exécuter] pour réinitialiser les paramètres de l'ordinateur et les fichiers HTML à leurs paramètres par défaut. Cependant, les paramètres liés au réseau ne sont pas initialisés. Lorsque l'opération d'initialisation est effectuée, le produit ne peut pas être utilisé pendant environ 3 minutes. [Redémarrer] Appuyez sur [Exécuter] pour redémarrer l'ordinateur. Après le redémarrage, le produit ne peut pas être utilisé pendant environ deux minutes comme il l'était lors de la mise sous tension. [Rafraîchissement de position] Rafraîchir la position de la machine. La position peut être corrigée si la caméra est mal alignée avec la position initiale ou la position préréglée pendant que la caméra est en cours d'utilisation ou si la caméra est mal dirigée alors que la caméra est sous tension. Lorsque le rafraîchissement de la position est effectué, l'opération ne peut pas être effectuée pendant environ 2 minutes. [Important] ・Si vous installez la caméra, celle-ci peut être tournée par erreur. Lors de l'enregistrement d'un préréglage après l'installation, il est recommandé d'effectuer un rafraîchissement de la position. [Note:] ・Veuillez vous référer à ce qui suit pour les paramètres réseau. Reportez-vous au Guide WEB pour la méthode de formatage. →14.1 Mise en réseau [Réseau] ・Lorsque vous sélectionnez la fonction d'alarme ou de notification de courrier, si la carte mémoire SD n'est pas installée après le redémarrage, vous pouvez notifier l'[Destination d'adresse de courrier élect.] ou l'[Destination de notification] défini. 490 16 [Maintenance] pour entretenir la machine 16.5 [Données] pour sauvegarder/restaurer les journaux de configuration 16.5 →14.2.1 Définir l'envoi du courrier →12.10 [Notification] pour définir la notification d'alarme [Données] pour sauvegarder/restaurer les journaux de configuration Cliquez sur [Données] dans la page Maintenance. Reportez-vous à la section suivante pour afficher et utiliser le menu Avancé. →5.1 Comment afficher →5.2 Comment opérer Ici, vous pouvez sauvegarder/restaurer les données de configuration de votre ordinateur, les fichiers de scène et enregistrer votre journal. Sauvegarde [Données de configuration] Vous pouvez sauvegarder les paramètres de l'ordinateur sur votre ordinateur en cliquant sur [Exécuter]. [Fichier scène] En cliquant sur [Exécuter], vous pouvez sauvegarder les paramètres du fichier de scène pour votre ordinateur. [Journaux] Vous pouvez sauvegarder les journaux de votre ordinateur en cliquant sur [Exécuter]. [Important] ・La création d'un fichier de sauvegarde prend beaucoup de temps lors de la sauvegarde des données de configuration et des journaux. ・Si l'opération de sauvegarde prend plus de 10 minutes, un délai de communication peut se produire. À ce stade, les données de sauvegarde peuvent ne pas avoir été obtenues complètement, veuillez donc les terminer dans les 10 minutes. Vous pouvez également vérifier si les données correctes ont été obtenues en restaurant les données acquises. (hors données de journal) Restaurer 491 16 [Maintenance] pour entretenir la machine 16.5 [Données] pour sauvegarder/restaurer les journaux de configuration [Données de configuration] Appuyez sur le bouton [Select File] pour sélectionner le fichier des données définies à restaurer. Cliquez sur le bouton radio pour sélectionner s'il faut restaurer les paramètres réseau au moment de la restauration. Lorsque [Exécuter] est cliqué, les restaurations démarrent. Une fois la restauration terminée, le système redémarre. N'utilisez pas l'écran tant que la restauration n'est pas terminée. Assurez-vous d'utiliser [Nom du modèle.dat] (le nom du modèle est en minuscules et [WV-] n'est pas requis) comme nom de fichier des données de réglage à utiliser pour la restauration. [Important] ・S'il faut plus de cinq minutes pour restaurer les données de réglage, la restauration peut avoir échoué en raison de la déconnexion de la communication. Restaurez à nouveau le système. [Note:] ・Les opérations de restauration des données de configuration ne sont pas appliquées aux paramètres liés à IEEE 802.1X. ・Les opérations de restauration des données de configuration ne sont pas appliquées aux paramètres liés au réseau suivants. – [Vitesse de ligne] – [Contrôle du volume des données de transmission (débit binaire)] ・Les opérations de restauration des données de configuration ne sont pas appliquées aux paramètres liés à UPnP. ・Les opérations de restauration des données de configuration ne sont pas appliquées aux paramètres liés à HTTPS (y compris le certificat CA et la clé CRT). ・Les opérations de restauration des données de configuration ne sont pas appliquées aux paramètres liés au logiciel d'extension. [Fichier de scène] Appuyez sur la touche [Select File] pour sélectionner le fichier des données de réglage du fichier de scène à restaurer. Lorsque [Exécuter] est cliqué, les restaurations démarrent. N'utilisez pas l'écran tant que la restauration n'est pas terminée. Assurez-vous d'utiliser [Nom du modèle.txt] (le nom du modèle est en minuscules et [WV-] n'est pas requis) comme nom de fichier des données du fichier de scène à utiliser pour la restauration. 492 17 Affichage de notre site Web d'assistance [Support] 17 Affichage de notre site Web d'assistance [Support] La page Support contient nos informations de support. Les informations d'assistance sont les suivantes. Les informations d'assistance pour les produits de sécurité sont disponibles sur notre site Web d'assistance. Remarque : Si vous n'êtes pas connecté à Internet, il ne peut pas être affiché. ・Pour une utilisation au Japon https://i-pro.com/products_and_solutions/ja/surveillance/learning-and-support ・Pour une utilisation en dehors du Japon https://i-pro.com/global/en/surveillance/training-support/support L'[outil de configuration i-PRO (iCT)] fournit une assistance totale, de la configuration du produit i-PRO à la maintenance, permettant aux clients de rationaliser leurs opérations. Les URL suivantes peuvent être téléchargées gratuitement. (Numéro de contrôle C0133) Remarque : Si vous n'êtes pas connecté à Internet, il ne peut pas être affiché. ・Pour une utilisation au Japon https://i-pro.com/products_and_solutions/ja/surveillance/learning-and-support/knowledgebase/technical-information ・Pour une utilisation en dehors du Japon https://i-pro.com/global/en/surveillance/training-support/support/technical-information Cliquez sur [Refer here for OSS used with this product] pour afficher la licence OSS utilisée. 493 18 Autre 18.1 Affichage du journal système 18 18.1 Autre Affichage du journal système Indication d'erreur SMTP Classification Forme d'étiquette Détails de l'erreur Erreur de serveur Erreur ・Le nom d'utilisateur et le mot de passe peuvent être POP3 incorrects. Vérifiez à nouveau les paramètres de d'authentification messagerie. Sans trouver de ・L'adresse IP du serveur peut être incorrecte. Confirmez serveur POP3 le paramètre d'adresse IP du serveur. ・Le serveur POP3 est peut-être en panne. Contactez votre administrateur réseau. Erreur de serveur Erreur ・Le nom d'utilisateur et le mot de passe peuvent être SMTP d'authentification incorrects. Vérifiez à nouveau les paramètres de SMTP messagerie. Échec de la ・Le serveur DNS peut être spécifié de manière résolution de incorrecte. Vérifiez à nouveau les paramètres DNS. l'adresse du ・Le serveur DNS est peut-être en panne. Contactez serveur de votre administrateur réseau. messagerie à partir du DNS Sans trouver le ・L'adresse IP du serveur peut être incorrecte. Confirmez serveur SMTP le paramètre d'adresse IP du serveur. ・Le serveur SMTP est peut-être en panne. Contactez votre administrateur réseau. Erreur interne Autres erreurs ・Il y a un problème avec la fonction mail. Vérifiez à nouveau les paramètres de messagerie. Indication visuelle d'erreur de réseau Classification Forme d'étiquette Détails de l'erreur 494 18 Autre 18.1 Affichage du journal système Erreur de test Le test d'accès a ・Le routeur n'est peut-être pas configuré pour la d'accès échoué redirection de port. Activez la configuration UPnP en vous référant au manuel d'instructions de votre routeur. Erreur de serveur L'adresse du ・Le serveur DNS peut être spécifié de manière visuel serveur réseau ne incorrecte. Vérifiez à nouveau les paramètres DNS. peut pas être ・Le serveur DNS est peut-être en panne. Veuillez résolue à partir du consulter le site Web [Viewnetcam.com] pour plus DNS. d'informations sur les pannes. Échec de Aucune réponse ・Le serveur peut sembler être en panne. Veuillez connexion du serveur consulter le site Web [Viewnetcam.com] pour plus Erreur de transfert d'informations sur les pannes. Erreur interne Autres erreurs ・Il semble que vous ayez un problème avec la fonction Net. Réaffirmer la mise du Net. Affichage dynamique des erreurs de mise à jour DNS Classification Forme d'étiquette Détails de l'erreur Erreur de serveur Impossible de ・Le serveur DNS peut être spécifié de manière DDNS incorrecte. Vérifiez à nouveau les paramètres DNS. résoudre l'adresse du serveur DDNS ・Le serveur DNS est peut-être en panne. Contactez à partir du DNS votre administrateur réseau. Échec de Aucune réponse ・Le serveur DDNS est peut-être en panne. Contactez connexion du serveur l'administrateur du serveur. Enregistrement ・Les hôtes portant le même nom sont enregistrés sur le d'hôte avec des serveur DDNS. Confirmez le paramètre de mise à jour homonymes DDNS. Autres erreurs ・Un problème avec la fonction de mise à jour DDNS s'est Erreur interne produit. Confirmez le paramètre de mise à jour DDNS. Indication d'erreur NTP Classification Forme d'étiquette Détails de l'erreur Échec de Aucune réponse ・L'adresse IP du serveur peut être incorrecte. Confirmez connexion du serveur le paramètre d'adresse IP du serveur. ・Le serveur NTP est peut-être en panne. Contactez l'administrateur du serveur. Erreur interne Autres erreurs ・Des problèmes avec la fonction NTP se produisent. Confirmez les paramètres NTP. 495 18 Autre 18.1 Affichage du journal système Synchronisation Correction ・Réglage de l'heure réussi. de l'heure réussie automatique de avec NTP l'heure Journalisation HTTPS Classification HTTPS Forme d'étiquette Demande de Détails du contenu ・La création de la demande de signature est terminée. signature générée Certificat CA ・L'installation du certificat CA est terminée. installé Certificat CA ・Le certificat CA a été supprimé. supprimé Touches CRT ・Les clés CRT précédentes étaient appliquées en tant précédentes que clés CRT. appliquées Clé CRT générée ・Génération de clé CRT terminée. Indication d'erreur MQTT Classification MQTT Forme d'étiquette Détails du contenu Échec de ・Échec de la connexion au serveur, échec de la validation connexion du certificat ou déconnexion (sauf en cas de déconnexion de la caméra en raison de modifications de configuration) Erreur de ・Si la publication sur le serveur échoue notification Afficher pour la connexion Classification Connexion Forme d'étiquette Détails du contenu Nom d'utilisateur ・Affiche le nom d'utilisateur de l'utilisateur connecté à ou adresse IP l'ordinateur lorsque l'authentification utilisateur est configurée. ・Affiche l'adresse IP de l'utilisateur connecté à l'ordinateur lorsque l'authentification de l'hôte est configurée. Indication d'erreur pour les erreurs de connexion 496 18 Autre 18.1 Affichage du journal système Classification Erreur Forme d'étiquette Détails du contenu Nom d'utilisateur ・Affiche le nom d'utilisateur de l'utilisateur qui n'a pas d'authentification réussi à se connecter à l'ordinateur lorsque l'authentification utilisateur est configurée. ・Si l'utilisateur n'est pas enregistré, (utilisateur non enregistré) s'affiche. ・Le journal pour [Échec de la connexion] peut rester pendant le fonctionnement normal, mais il ne s'agit pas d'une erreur dans l'appareil photo. ・Si un grand nombre de journaux consécutifs sont conservés, un accès non autorisé peut être obtenu. Contactez votre administrateur réseau. Indication d'erreur pour une notification d'alarme unique Classification Erreur de Forme d'étiquette Sans prévenir Détails de l'erreur ・L'adresse IP de la destination de notification peut être destination de la incorrecte. Confirmez le réglage de l'adresse IP de la notification destination de notification. d'alarme d'origine ・La destination de notification peut être en panne. Contactez votre administrateur réseau. L'adresse de ・Le serveur DNS peut être spécifié de manière notification ne incorrecte. Vérifiez à nouveau les paramètres DNS. peut pas être ・Le serveur DNS est peut-être en panne. Contactez résolue à partir du votre administrateur réseau. DNS. Indication d'erreur pour la notification d'alarme HTTP Classification Erreur de Forme d'étiquette Sans prévenir Détails de l'erreur ・L'adresse IP de la destination de notification peut être destination de incorrecte. Confirmez le réglage de l'adresse IP de la notification destination de notification. d'alarme HTTP ・La destination de notification peut être en panne. Contactez votre administrateur réseau. L'adresse de ・Le serveur DNS peut être spécifié de manière notification ne incorrecte. Vérifiez à nouveau les paramètres DNS. 497 18 Autre 18.1 Affichage du journal système peut pas être ・Le serveur DNS est peut-être en panne. Contactez résolue à partir du votre administrateur réseau. DNS. Erreur ・Le nom d'utilisateur et le mot de passe peuvent être d'authentification incorrects. Vérifiez si l'alarme HTTP est correctement définie. Affichage de la sécurité de la carte mémoire SD Classification carte SD Forme d'étiquette Demande de Détails du contenu ・La création de la demande de signature est terminée. signature générée Certificat CA ・L'installation du certificat CA est terminée. installé Certificat CA ・Le certificat CA a été supprimé. supprimé Touches CRT ・Les clés CRT précédentes étaient appliquées en tant précédentes que clés CRT. appliquées Clé CRT générée ・Génération de clé CRT terminée. Affichage des mises à jour du micrologiciel Classification Forme d'étiquette Détails du contenu Mise à niveau du Mise à jour de ・La version du micrologiciel est mise à niveau avec micrologiciel version réussie succès et la version du micrologiciel (avant/après) est enregistrée. Indication d'erreur pour la mise à niveau de la version du micrologiciel Classification Forme d'étiquette Détails du contenu Mise à niveau du La mise à niveau ・La batterie de serveurs a échoué en raison d'un délai micrologiciel de la version a d'attente dû à une bande passante de communication échoué (timeout : insuffisante. Confirmez l'environnement de communication bande passante de et recommencez la procédure. communication insuffisante) 498 18 Autre 18.1 Affichage du journal système Échec de la mise à ・La mise en batterie a échoué car le mauvais fichier a été niveau de la téléchargé. Sélectionnez le micrologiciel de l'ordinateur version (erreur de et effectuez à nouveau le test. fichier : sélection de fichier de micrologiciel incorrecte) Échec de la mise à ・Le micrologiciel a échoué en raison d'une corruption de niveau de la fichier lors du transfert du micrologiciel. Confirmez version (Erreur de l'environnement de communication et recommencez la communication : procédure. fichier corrompu) Échec de la mise à ・La mise en exploitation a échoué car la vérification de la niveau (Échec de signature numérique du micrologiciel a échoué. Vérifiez la vérification de que le firmware à télécharger est correct et réessayez. signature) Échec de la mise à ・Une erreur s'est produite lors de la mise à niveau de la niveau de la version du micrologiciel. Attendez un moment avant de version (autre recommencer la procédure. erreur) Indication d'erreur pour l'état de l'installation Classification Forme d'étiquette Détails du contenu État de Erreur d'état de ・Une erreur d'installation a été détectée. Confirmez l'installation l'installation l'état d'installation de la machine et rallumez-la. Indication d'erreur FTP/SFTP Classification Forme d'étiquette Erreur du serveur Impossible de Détails du contenu ・Le serveur FTP/SFTP est peut-être en panne. trouver un serveur Contactez l'administrateur du serveur. Échec de la ・L'adresse IP du serveur FTP/SFTP est peut-être résolution de incorrecte. Confirmez le paramètre d'adresse IP du l'adresse du serveur. serveur FTP à partir du DNS 499 18 Autre 18.2 Autre Échec de Erreur de mot de ・Le serveur FTP/SFTP est peut-être mal configuré. connexion passe du nom Confirmez les paramètres. d'utilisateur ・Le réglage de chaque affichage peut être incorrect. Impossible de Confirmez les paramètres. changer de répertoire Erreur de classement de clé d'hôte Sans privilèges d'accès La transmission de l'image a échoué Erreur de transfert Erreur en mode passif Échec de la déconnexion Erreur interne Autres erreurs ・Il y a un problème avec la fonction FTP/SFTP. Vérifiez à nouveau les paramètres FTP/SFTP. 18.2 Autre 18.2.1 Inquiéter!? Vérifiez les symptômes sur ce tableau avant de demander une réparation. Contactez le revendeur auprès duquel vous avez acheté la montre si vous ne récupérez pas l'un de ces problèmes ou si vous présentez des symptômes autres que ceux répertoriés dans ce tableau. Phénomène Causes et contre-mesures Référence Impossible ・Des câbles de catégorie 5e ou supérieure sont-ils Installation du manuel d'accéder à partir connectés au connecteur réseau ? 500 d'utilisation 18 Autre 18.2 Autre d'un navigateur ・Vérifiez que le voyant de liaison (LINK) est Web allumé. S'il n'est pas allumé, la connexion au LAN Installation du manuel d'utilisation n'est pas normale ou le réseau auquel la connexion est établie ne fonctionne pas normalement. Vérifiez le câble pour un contact et un câblage défectueux. ・Vérifiez que la machine est sous tension et que la Installation du manuel machine est sous tension. ・Des adresses IP valides sont-elles définies pour votre ordinateur ? ・Des adresses IP incorrectes sont-elles consultées ? Confirmez la connexion en utilisant la méthode suivante. Dans l'invite de commande Windows>Si la réponse est renvoyée par votre ordinateur sous ping [adresse IP définie pour votre ordinateur], il fonctionne normalement. Si la réponse n'est pas renvoyée, vérifiez la connexion à l'aide du PC connecté au même réseau que la caméra comme indiqué ci-dessous. Si le réglage du pare-feu du PC est activé, annulez temporairement le réglage du pare-feu avant de régler la caméra. Démarrez le logiciel de configuration IP Easy, vérifiez l'adresse IP de la caméra et accédez à l'adresse IP. Si la configuration réseau (adresse IP, masque de sous-réseau, passerelle par défaut) est incorrecte, redémarrez la caméra et modifiez la configuration réseau à l'aide du logiciel de configuration IP easy dans les 20 minutes. Dans un environnement sans serveur • DHCP, le redémarrage de l'ordinateur avec le bouton Initialisation définit l'adresse IP sur [192.168.0.10 (*)]. Accédez ensuite à l'ordinateur pour 501 d'utilisation 14.1 Mise en réseau [Réseau] -- 18 Autre 18.2 Autre réinitialiser l'adresse IP (ce qui initialise tous les paramètres). L'adresse IP de la (*) caméra intégrée multidirectionnelle/PTZ est 192.168.0.10 pour la caméra PTZ et 192.168.0.11 pour la caméra multidirectionnelle. ・Numéros de port HTTP autres que 20, 21, 22, 23, 25, 42, 53, 67, 68, 68, 69, 80, 110, 123, 161, 14.1 Mise en réseau [Réseau] 162, 443, 554, 995, 1883, 883, 10669, 10670, 59000-61000 doivent être utilisés pour les numéros de port HTTP. ・L'adresse IP définie chevauche-t-elle d'autres -- appareils ? L'adresse définie et le sous-réseau du réseau de destination sont-ils en conflit ? (Si l'ordinateur et le PC sont connectés dans le même sous-réseau) ? L'adresse IP définie de l'ordinateur et du PC est-elle définie sur le même sous-réseau ? De plus, si [Utiliser le serveur proxy] n'est pas défini sur le PC, ou si vous accédez à l'ordinateur dans le même sous-réseau, il est recommandé de définir l'adresse [Supprimer du proxy]. Si l'ordinateur est connecté à un autre sous-réseau, la passerelle par défaut définie pour l'ordinateur est-elle correcte ? ・Accédez-vous à l'ordinateur avec un nom 14.4.1 Avec les différent de celui enregistré dans [Viewnetcam. services [Viewnetcam. com] (surnom) ? Accédez à l'ordinateur avec le com] nom enregistré. ・Si HTTPS est utilisé, accédez à [http:///] pendant que la fonction HTTPS est en cours d'utilisation. Vous devez également entrer le numéro de port. À partir de la page vidéo d'assistance du site d'assistance<N° de contrôle P0002>、 <N° de contrôle P0003>Prière de se référer à. 502 -- 18 Autre 18.2 Autre Phénomène Causes et contre-mesures Impossible ・Les paramètres réseau de l'ordinateur sont-ils d'accéder à la corrects ? Configurez correctement la passerelle caméra depuis par défaut ou l'adresse du serveur DNS. Lorsque Internet vous utilisez le service DDNS, assurez-vous qu'il Référence 14.1 Mise en réseau [Réseau] est correctement configuré. ・En réseau, configurez-vous [Passerelle par réglage implicite] ? Ou le configurez-vous correctement ? Dans IPv4, [Valider]-[Réseau][Réseau IPv4], définissez [Passerelle par réglage implicite] correctement. ・Le routeur a-t-il une configuration de 14.2.4 Définir UPnP 14.1 Mise en réseau redirection de port ? Si votre routeur ne dispose pas de la capacité UPnP, vous devez configurer la configuration de la redirection de port pour autoriser l'accès à l'ordinateur à partir d'Internet. Reportez-vous au manuel d'instructions de votre routeur pour savoir comment configurer. ・La fonction UPnP est-elle désactivée sur le routeur ? Reportez-vous au manuel d'instructions du routeur et activez la fonction UPnP. ・Le routeur dispose-t-il d'un filtrage de paquets ou d'autres paramètres qui interdisent l'accès depuis Internet ? Activez votre routeur pour accéder à partir d'Internet. Reportez-vous au manuel d'instructions de votre routeur pour savoir comment configurer cette fonction. ・Avez-vous accès à l'adresse IP (adresse locale) à utiliser sur le réseau local ? Vérifiez les [Réseau] paramètres réseau IPv4, les paramètres réseau 14.4 IPv6 et les paramètres DDNS, et accédez à configurer le DDNS l'adresse globale (ou URL enregistrée auprès du service DDNS) en tant qu'adresse IP de l'ordinateur à utiliser sur Internet avec le numéro de port de l'ordinateur. 503 Comment 18 Autre 18.2 Autre Phénomène Causes et contre-mesures Inaccessible avec ・L'adresse globale de la machine (ou du routeur) Référence 14.4.1 Avec les les URL des est-elle communiquée au serveur de service services [Viewnetcam. services [Viewnetcam.com] ? Vérifiez les caméras com] [Viewnetcam.com] enregistrées sur le site Web du service 16.1 [Journal de [Viewnetcam.com]. Si ce n'est pas le cas, veuillez système] pour vérifier les vous rendre sur l'ordinateur et [Valider]- journaux système [Réseau]-[Avancé] pour terminer les enregistrements des services [Viewnetcam.com]. Vérifiez également l'état [Viewnetcam.com] et les journaux système pour l'[Valider]-[Maintenanc e]-[Statut] de l'ordinateur. Phénomène Causes et contre-mesures Référence Afficher l'écran ・Si le nom d'utilisateur ou le mot de passe a été -- d'authentification modifié lors de l'accès à l'ordinateur et que le en continu nom d'utilisateur ou le mot de passe de connexion a été modifié dans un autre navigateur Web, l'écran d'authentification s'affiche à chaque changement d'écran. Fermez le navigateur Web et accédez à nouveau à l'ordinateur. ・Si vous avez modifié le paramètre [Méthode d'authentification], fermez le navigateur Web et accédez à nouveau. Phénomène Causes et contre-mesures Prend plus de ・Accédez-vous en mode HTTPS ? En mode temps à afficher HTTPS, l'affichage sera lent selon les Référence -- spécifications de votre PC pour le traitement du décodage. Reportez-vous au guide Web de votre modèle pour connaître les spécifications recommandées du PC. ・Avez-vous accès à votre ordinateur sur le même réseau local via un proxy ? Configurez le PC pour qu'il ne passe pas par un proxy. 504 -- 18 Autre 18.2 Autre ・Plusieurs utilisateurs se réfèrent-ils à l'image de -- la caméra en même temps ? Si plusieurs utilisateurs se réfèrent à l'image de la caméra en même temps, l'affichage à l'écran peut prendre plus de temps ou la vitesse de mise à jour de l'image de la caméra peut être plus lente. Phénomène Causes et contre-mesures Impossible Dans le cas des appareils mobiles : d'accéder à la ・L'URL est erronée. Ou, [/cam] n'est-il pas entré caméra à partir à la fin de l'URL ? Assurez-vous que l'URL est d'un terminal entrée correctement. Lors de l'accès à mobile ou d'une l'ordinateur depuis un terminal portable, saisissez tablette [/cam] à la fin de l'URL à utiliser lors de l'accès à Référence -- l'ordinateur depuis le PC. Pour les terminaux tablettes : ・Vérifiez que l'URL est correcte et que l'URL est saisie correctement. ・La méthode de cryptage SSL du HTTPS du -- terminal mobile ou de la tablette est-elle différente de celle de cet appareil ? Définissez l'[Connexion] du HTTPS de cet appareil sur [HTTP] et accédez-y à nouveau. ・Si HTTPS est utilisé, accédez à [http:///] -- pendant que la fonction HTTPS est en cours d'utilisation. Vous devez également entrer le numéro de port. À partir de la page vidéo d'assistance du site d'assistance<N° de contrôle P0002>、 <N° de contrôle P0003>Prière de se référer à. Phénomène Causes et contre-mesures 505 Référence 18 Autre 18.2 Autre Lors de ・Le paramètre de sécurité du navigateur Web l'inscription aux est-il configuré pour ne pas accepter les cookies services ? Vérifiez les paramètres de votre navigateur [Viewnetcam.com], Web. -- une erreur s'affiche (par exemple [Une erreur s'est produite. Le cookie ne peut pas être utilisé ou a expiré. Cookie navigateur disponible, reconnectez-vous en paramétrant.]). Échec de ・Est-il possible que l'adresse e-mail enregistrée l'enregistrement soit incorrecte ? Si l'e-mail contenant les liens des services vers le site Web des services [Viewnetcam.com] -- [Viewnetcam.com] n'est pas envoyé, l'adresse e-mail enregistrée est peut-être incorrecte ? Reportez-vous au site Web des services [Viewnetcam.com] pour enregistrer correctement l'adresse e-mail. Phénomène Pas d'image Causes et contre-mesures Référence ・Veuillez vous reporter au manuel d'instructions -- de votre terminal mobile/tablette pour plus d'informations sur la limitation de la taille des données d'image pouvant être affichées sur le terminal mobile/tablette. Brouiller l'image ・Vérifiez que la mise au point est correctement 9.4.4 réglée. zoom/mise au point 506 Ajuster le 18 Autre 18.2 Autre L'appareil photo ・La mise au point et le zoom sont ajustés après le n'est pas mis au démarrage de l'appareil photo et l'appareil photo point immédiatement est flou pendant un certain temps. -- après la mise sous tension. L'image n'est pas ・Selon le navigateur Web ou la version, les images mise à jour Guide Web peuvent ne pas être mises à jour ou d'autres problèmes peuvent survenir. -- ・Les images peuvent cesser de s'afficher en raison de la congestion du réseau ou de la concentration de l'accès à la machine. Demander l'acquisition des images en appuyant sur la touche [F5] du clavier du PC. L'image de la ・L'[Luminosité] est-il réglé pour s'assombrir ? caméra ne Cliquez sur [Normal] pour la luminosité. 2.3.2 À propos des pages d'images en direct s'affiche pas (sombre). Regardez ・L'[Luminosité] est-il prêt à s'éclaircir ? Cliquez blanchâtre sur la luminosité [Normal]. Lorsque la barre de défilement [Extension noire adaptative] est déplacée dans la direction [-], l'image est assombrie. 2.3.2 À propos des pages d'images en direct 9.4.1 Pour régler la qualité d'image (écran de réglage de la qualité d'image) Faire clignoter ・Si le scintillement est un problème, réglez [Mode 9.4.1 Pour régler la l'image de commande d'éclairage] sur [Scène intérieure]. qualité d'image (écran de réglage de la qualité d'image) Phénomène Causes et contre-mesures Image non ・Vérifiez que la carte mémoire SD est montée enregistrée sur la correctement et correctement. carte mémoire SD ・La carte mémoire SD est-elle formatée ? 507 Référence --- 18 Autre 18.2 Autre ・[---------------------Mo] s'affiche sur 8.2 Impossible l'[Capacité disponible] de l'onglet [Carte de SD] pour la configuration d'écrire ou de lire mémoire SD]. Veuillez formater la carte mémoire des cartes mémoire SD sur la carte SD. mémoire SD [Carte de mémoire ・[Capacité disponible] des onglets [Carte de 8.2 [Carte de mémoire mémoire SD]########Mo/########Mo ne SD] pour la configuration s'affiche pas ? Vérifiez le paramètre de des cartes mémoire SD verrouillage du mot de passe. ・Si la fonction de notification par e-mail ou 8.2 [Carte de mémoire d'alarme unique [Diag.] est utilisée, l'erreur de SD] pour la configuration reconnaissance de la carte mémoire SD a-t-elle des cartes mémoire SD été reçue ? 12.10 [Notification] pour définir la ・Dans les journaux [Maintenance]-[Statut][Carte de mémoire SD]<Dakota du Sud>L'erreur notification d'alarme de reconnaissance est-elle affichée ? Formatez la 14.2.1 Définir l'envoi du courrier carte mémoire SD. ・La carte mémoire SD est-elle défectueuse ? La -- carte mémoire SD a un nombre limité de réécritures. Remplacez la carte mémoire SD par une nouvelle si elle est fréquemment réécrite car elle peut durer longtemps. Phénomène Causes et contre-mesures Référence Incapacité à ・Vérifiez que le microphone et les haut-parleurs Installation du manuel de communiquer la sont connectés correctement et correctement. l'opérateur voix ・La transmission vocale ne peut être utilisée que lorsqu'elle est connectée avec HTTPS. Sans audio de ・Certains de nos enregistreurs de disque réseau et 9.5 notre enregistreur progiciels PC ne prennent pas en charge [G.711]. de disque réseau Réglez la méthode de compression vocale de ou de notre l'écouteur sur [G.726 (32 kbps)] ou [AAC-LC]. [Son] pour régler le son progiciel PC L'image sur la ・Appuyez sur la touche [F5] du clavier du PC ou page d'images en appuyez sur le bouton [Observation directe]. direct ne s'affiche pas. 508 2.3 Visualisation d'images à partir d'un PC 18 Autre 18.2 Autre L'icône de ・Le composant Windows UPnP a-t-il été ajouté ? raccourci de la Ajouter le composant Windows UPnP à votre PC caméra ne ? 14.2.4 Définir UPnP s'affiche pas sur l'[Réseau]. Phénomène Causes et contre-mesures Référence Image non mise à ・Le port de cet équipement peut avoir été filtré -- jour ou affichée par la fonction pare-feu du logiciel anti-virus. avec succès Remplacez le numéro de port HTTP de votre ordinateur par un numéro de port non filtré. 8.1 [Base] pour Les lampes ne ・Dans le menu Avancé [Base], le paramètre sont pas allumées. d'affichage de la lampe est-il réglé sur [Arrêt] ? effectuer les réglages de Réglez le paramètre d'affichage de la lampe sur base [Activé]. L'image H.265 (ou ・Les éléments suivants peuvent être améliorés. H.264) n'apparaît Vérifiez [Environnement PC requis] dans le guide pas correctement. Web. Le fait de cliquer ・Appuyez sur la touche [F5] du clavier du PC pour sur le bouton mettre à jour l'écran. Guide Web -- Précédent du navigateur Web n'affichera pas l'écran correct. [L'accès est ・Modifiez le paramètre [Débit binaire* par client] 9.3 concentré. du flux sur une valeur inférieure. configuration des flux Exécuter plus ・Modifiez le paramètre [Débit d'affichage initial] 9.2 tard.] s'affiche sur pour les flux [Taux binaire maxi. (par client)*] la page d'images inférieurs. en direct. 509 [Image] pour la [Image] pour le réglage des images JPEG 18 Autre 18.2 Autre Un message de ・Ceci peut être annulé en modifiant les boîte de dialogue, paramètres du PC. Faites un clic droit sur l'écran un message du PC et modifiez l'affichage en cliquant sur d'erreur ou un [Paramètres d'affichage] → [Modifier la taille du autre caractère du texte, des applications et d'autres éléments]. message sera interrompu ou une partie du message ne s'affichera pas. 510 -- 18 Autre 18.3 Structure du répertoire de la carte mémoire SD 18.3 Structure du répertoire de la carte mémoire SD 18.3.1 Répertoires de caméras PTZ, de caméras compactes, de Caméras fixe nouveau X 511 18 Autre 18.3 Structure du répertoire de la carte mémoire SD 18.3.2 Configuration du répertoire de la caméra multidirectionnelle 512 19 Changer l'historique 19 Changer l'historique Version 1.000.000 (2023.02.15) Ajouter un nouveau produit Caméra multidirectionnelle + PTZ WV-X86531-Z2, WV-X86530-Z2 Version 1.001.000 (2023.03.08) Ajouter un nouveau produit Caméra multidirectionnelle à double capteur WV-S85702-F3L, WV-S85402-V2L, WV-U85402-V2L Version 1.002.000 (2023.09.12) Ajouter un nouveau produit Mini-boîte sphère IR-PTZ WV-S66700-Z3L, WV-X66700-Z3LS, WV-S66300-Z4L, WV-X66300-Z4LS Nouveau compact WV-X35402-F2L, WV-X35302-F2L WV-S35402-F2L, WV-S32402-F2L, WV-S35302-F2L, WV-S32302-F2L Nouvelles fonctions et addendum (Firmware Ver.2.33) ・ Ce qui suit a été ajouté à la fonction FTP/SFTP du protocole de communication de la fonction de transfert de fichiers. (→14.2.2 Configuration de la fonction de transmission FTP/SFTP) ・Ajoutez 2 ips, 3 ips au taux de mise à jour de l'image ・Ajoutez 1920 x 1080 à la taille de capture d'image pour la pré-alarme ・Étendre le serveur de destination d'image à deux emplacements ・ Un 0,5s, 1s, 2s, 3s, 4s a été ajouté à la période de détection d'absence d'alarme. (→12.1 [Alarme] pour régler le fonctionnement de l'alarme) ・ La fonction permettant de modifier la qualité de l'image au moment du lever et du coucher du soleil a été ajoutée au paramètre de programmation. (→15 513 [Planification] pour la planification) 19 Changer l'historique ・ Ajout du paramètre [Valider/Invalider] pour [SNMP] dans l'onglet [Avancé] de la page Réseau. (→14.2.7 Définir SNMP) ・ Vous pouvez maintenant modifier le titre de la caméra en ajoutant et en cliquant sur l'icône de modification du titre à côté du titre de la caméra. (→2.3 Visualisation d'images à partir d'un PC) ・ Vous pouvez maintenant sélectionner [Format du système de fichiers de la carte mémoire SD] et [FAT(FAT16/FAT32/exFAT)] et [ext(ext4] pour sélectionner le format du système de fichiers de la carte mémoire SD. (→8.2 [Carte de mémoire SD] pour la configuration des cartes mémoire SD) Version 1.003.000 (2023.09.29) Nouvelles fonctions et addendum (Firmware Ver.2.40) ・ Add 1280x720 image capture size for Stream (1) and Stream (2) of the Multi-directional sensor camera 4MP model.(→9.3 [Image] pour la configuration des flux) ・ The information in the notes has been changed due to the relaxation of frame rate restrictions during [GOP control].(→9.3 [Image] pour la configuration des flux) ・ The note description has been changed because the tracking performance of the auto track function may lower depending on the [Maximum shutter] setting.(→10.3 Définir le suivi automatique (écran de suivi automatique)) ・ A note description has been added regarding function settings that are not applied when settings data is restored.(→16.5 [Données] pour sauvegarder/restaurer les journaux de configuration) Version 1.004.000 (2023.12.15) Ajouter un nouveau produit Nouveau dôme compact WV-U35401-F2L, WV-U35301-F2L WV-U31401-F2L, WV-U31301-F2L Version 1.005.000 (2023.12.26) Ajouter un nouveau produit Caméras fixe nouveau X 514 19 Changer l'historique WV-X15300-V3L, WV-X15300-V3LN, WV-X22300-V3L, WV-X25300-V3LN WV-X15600-V2L, WV-X15600-V2LN, WV-X22600-V2L, WV-X25600-V2LN WV-X15700-V2L, WV-X15700-V2LN, WV-X22700-V2L, WV-X25700-V2LN Version 1.006.000 (2024.02.27) Nouvelles fonctions et addendum (Firmware Ver.2.50/[New X Fixed] Ver.3.10) ・ Un champ de saisie SAN a été ajouté à l'écran de création de CSR.(→14.3 Configuration de HTTPS) ・ Le mot de passe initial pour le cryptage des données a été remplacé par vide.(→13.5 [Chiffrement des données] pour la configuration du cryptage des données) ・ Les noms des options de connexion pour HTTP et HTTPS ont été modifiés. [TLS1.2] a été modifié afin qu'il puisse désormais être activé ou désactivé. (→14.2.5 Configurer HTTPS) ・ Un "Diag". La fonction a été ajoutée aux notifications d'alarme HTTP. (→12.10.2 Définir la notification d'alarme HTTP) ・ L'écran des paramètres [Sécurité] a été ajouté au menu [Gestion d'utilisateur]. Les paramètres liés à la sécurité peuvent être configurés dans cette section. (→13.6 [Sécurité] pour configurer la sécurité) ・ "MD5" a été supprimé du SNMPv3 [Authentification].(→14.2.7 Définir SNMP) ・ "EAP-MD5" a été supprimé de l'[Méthode EAP] pour IEEE 802.1X. (→13.4 [IEEE 802.1X] pour configurer IEEE 802.1X) Version 1.007.000 (2024.03.18) Ajouter un nouveau produit Caméras fixe nouveau X WV-X15500-V3L, WV-X15500-V3LN, WV-X22500-V3L, WV-X25500-V3LN 515 ">
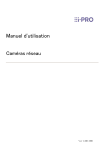
Lien public mis à jour
Le lien public vers votre chat a été mis à jour.