i-PRO WV-X8571N Mode d'emploi
L'i-PRO WV-X8571N est une caméra de sécurité puissante offrant des capacités de surveillance avancées. Grâce à sa vue panoramique à 360°, vous pouvez surveiller une zone étendue avec une grande clarté. Le WV-X8571N prend en charge le réglage automatique et manuel de l'angle de vue, vous permettant de personnaliser la couverture et de maximiser l'efficacité. La fonction de zoom manuel permet d'obtenir une vue rapprochée des détails importants. Elle convient aux applications de sécurité résidentielle, commerciale et industrielle.
PDF
Télécharger
Document
Comment régler l’angle de vue Il y a 2 manières de faire le réglage; “Réglage automatique” et “Réglage manuel”. Préparatifs pour faire le réglage [3] Sélectionner “Wi-Fi” à partir du paramétrage d’une tablette ou d’un smartphone, puis se connecter à l’adaptateur USB Wi-Fi fixé à la caméra vidéo. [1] Mettre la caméra vidéo sous tension. Se référer au manuel de l’adaptateur USB Wi-Fi et de l’appareil en cours d’utilisation pour savoir comment les connecter. SSID : “No. de produit_No. de série de caméra vidéo” Mot de passe : “cam_” + “No. de série de caméra vidéo” [2] Insérez l’adaptateur USB Wi-Fi (à se procurer localement) dans la borne USB (pour le constructeur d’installation). Borne USB (pour le constructeur d’installation) Adaptateur USB Wi-Fi S’assurer d’utiliser un adaptateur USB Wi-Fi qui est contrôlé pour son opérabilité par nos soins. Se référer à notre site Web <Contrôle No.: C0114> pour obtenir les informations relatives au contrôle de fonctionnement de l’adaptateur USB Wi-Fi. PGQQ1440ZA N0321-0 [4] Lancer le navigateur sur une tablette ou un smartphone, puis saisir l’URL suivante pour se connecter à la caméra vidéo. http://192.168.12.10 En cas d’échec à l’accès de http://192.168.12.10, essayer http://10.0.0.10. • Quand l’adaptateur USB Wi-Fi n’est pas utilisé (lors d’un réglage à l’aide d’un PC directement connecté avec un Câble Ethernet), téléchargez et lancez le IP Setting Software et connectez-vous au réseau en suivant les informations décrites sur notre site Web de Support <Contrôle No.: 0123>. Afficher l’onglet “Installation aisée” de “Configuration aisée” à partir du menu de la caméra vidéo, puis aller à “Réglage (Automatique)” (au-dessous) ou “Réglage (Manuel)” (au-dessous à droite). Pour “Réglage automatique” ⇨ Aller à “Réglage (automatique)” (au-dessous à gauche) * Elle peut être utilisée uniquement lorsque l’angle vertical (TILT) de la caméra vidéo capturant des images horizontalement est l’angle le plus haut (80°). Sinon, régler manuellement. * Consulter notre site Web du support <Contrôle No.: C0129> pour plus d’informations. Pour “Réglage manuel” ⇨ Aller à “Réglage (Manuel)” (au-dessous) Réglage (Automatique) Réglage (Manuel) [1] L’écran initial de la caméra vidéo sera affiché sur le navigateur de la tablette ou du smartphone. [1] L’écran initial de la caméra vidéo sera affiché sur le navigateur de la tablette ou du smartphone. Automatically adjust Manually adjust Automatically adjust Manually adjust [2] [2] [2] [3] [3] [3] [2] Sélectionnez une disposition pour les caméras vidéo. [2] Sélectionnez une disposition pour les caméras vidéo. Arrangez toutes les caméras horizontalement (Ci-après désigné comme “disposition horizontale”): Sélectionnez lors de l’installation horizontale de la caméra vidéo 4 afin de photographier les environs avec un grand angle. Arrangez les caméras 1 à 3 horizontalement/Arrangez la caméra 4 vers le bas (Ci-après désigné comme “disposition horizontale + vers le bas”): Sélectionnez lors de l’installation orientée vers le bas de la caméra vidéo 4 afin de photographier les environs et vers le bas. Bascule uniquement les images de la caméra vidéo 4 verticalement. Arrangez toutes les caméras horizontalement (Ci-après désigné comme “disposition horizontale”): Sélectionnez lors de l’installation horizontale de la caméra vidéo 4 afin de photographier les environs avec un grand angle. Arrangez les caméras 1 à 3 horizontalement/Arrangez la caméra 4 vers le bas (Ci-après désigné comme “disposition horizontale + vers le bas”): Sélectionnez lors de l’installation orientée vers le bas de la caméra vidéo 4 afin de photographier les environs et vers le bas. Bascule uniquement les images de la caméra vidéo 4 verticalement. Remarque: • En raison de l’efficacité du revêtement de ClearSight, les gouttes de pluie sont susceptibles de s’accumuler sous la caméra vidéo et cela peut entraîner une déformation partielle de la vidéo. Consulter notre site Web du support <Contrôle No.: C0130> pour plus d’informations. Remarque: • En raison de l’efficacité du revêtement de ClearSight, les gouttes de pluie sont susceptibles de s’accumuler sous la caméra vidéo et cela peut entraîner une déformation partielle de la vidéo. Consulter notre site Web du support <Contrôle No.: C0130> pour plus d’informations. [3] Cliquez sur le bouton [Ajustement auto]. [4] Lorsque l’écran suivant s’affiche, sélectionnez une amplitude de prise de vues. [3] Cliquez sur le bouton [Ajustement manuel]. L’écran suivant s’affiche. Remarque: • Lorsque le bouton [Retour] est enfoncé, l’écran revient à l’écran de configuration précédent. Lorsque “disposition horizontale” est sélectionné Lorsque “disposition horizontale + vers le bas” est sélectionné [4] Ajuster l’angle d’orientation de la caméra vidéo. Lorsque “disposition horizontale” est sélectionné Lorsque “disposition horizontale + vers le bas” est sélectionné [5] Cliquez sur le bouton [Suivant]. La fenêtre suivante s’affiche. (Lors de la sélection de la “disposition horizontale” puis “Capturer une plage de 360°”.) qqQuand “disposition horizontale + vers le bas” (la caméra vidéo 4 est installée direction de prise de vues vers le bas) est sélectionné, diriger la direction de la caméra vidéo 4 verticalement vers le bas en se rapportant à <Comment régler l’angle vertical (TILT) (inclinaison)> dans la partie droite du verso de ce document. wwEn se rapportant à <Comment régler l’angle horizontal (PAN) (balayage panoramique)> dans la partie droite du verso de ce document, régler l’angle horizontal (PAN) (balayage panoramique) de la caméra vidéo 2 de telle manière que la caméra vidéo 2 fasse face au centre de l’écran à prendre. eeRégler l’angle horizontal (PAN) (balayage panoramique) des caméras vidéo 1, 3 et 4 pour éliminer l’angle mort dans la plage de prise de vues. rrAu besoin, régler l’angle TILT (vertical) (inclinaison) et l’angle YAW (inclinaison) (rotation en lacet) de chaque caméra vidéo en se référant à la méthode de réglage affichée à droite sur l’arrière. ttAu besoin, répéter les opérations w à r pour régler la direction de chaque caméra vidéo. Remarque: • Pour afficher ou masquer la ligne auxiliaire à l’écran, cliquez sur le bouton [Affichage de ligne transversale]. La ligne auxiliaire aide à contrôler l’horizontalité et la verticalité de l’image affichée. (Reportez-vous à “Réglage avec le zoom manuel” en bas à l’arrière.) • Lorsque la sélection de “disposition horizontale + vers le bas” est faite, afin d’éliminer l’angle mort dans l’amplitude de prise de vues, paramétrer l’angle vertical (TILT) des caméras vidéo 1, 2, et 3 entre +30° et +65° X8571 +30° et +60° S8531 , et l’angle vertical (TILT) de la caméra vidéo 4 aussi près que possible de celui de la caméra vidéo 2. • Si nécessaire, réglez la mise au point en appuyant sur le bouton de mise au point automatique. (Reportez-vous à “Réglage avec le zoom manuel” en bas à l’arrière.) S8531 ⇨⇨Passez à “Réglage (Automatique) suite” (côté gauche à l’arrière) ⇨⇨Passez à “Réglage (Manuel) suite” (côté droit à l’arrière) Réglage (Automatique) suite Réglage (Manuel) suite [6] Réglez la position horizontale (PAN) de quatre caméras vidéo à l’aide de la feuille de réglage de position fixée à l’intérieur de la caméra vidéo. qqReportez-vous à “<Comment régler l’angle vertical (TILT) (inclinaison)>” à droite, et réglez la direction verticale (TILT) des quatre caméras vidéo sur l’angle le plus haut (80°). wwReportez-vous à “<Comment régler l’angle horizontal (PAN) (balayage panoramique)>” à droite, et réglez manuellement la direction horizontale (PAN) de la caméra vidéo sur la position suivante. Les positions de caméra vidéo dans chaque cas sont les suivantes. ■■Lors de la sélection de la “disposition horizontale”, déplacez la caméra à la position indiquée ci-dessous. “Capturer une plage de 360°” → Position A/“Capturer une plage de 270°” → Position B Position A Position B L’explication suivante est un exemple de la façon de régler la caméra vidéo 2. L’angle de réglage décrit ci-dessous est lorsque toutes les caméras vidéo sont dans leurs positions par défaut d’usine. L’angle de réglage de chaque caméra vidéo varie selon le rapport de position avec les autres caméras vidéo. • Faire attention de ne pas toucher la partie objectif de la caméra vidéo pendant le réglage. • Selon la position réglée de chaque unité de caméra vidéo, l’adaptateur USB Wi-Fi peut être vu dans l’écran. <Comment régler l’angle horizontal (PAN) (balayage panoramique)> Tenir et déplacer la molette de réglage PAN (balayage panoramique) pour changer l’orientation de chaque unité de caméra vidéo. Caméras vidéo 1-4: ±30° (quand chaque caméra vidéo est en position de réglage par défaut d’usine)/Intervalle d’encoche: 2,5° Remarque: • Un mouvement horizontal de 360° (PAN) (balayage panoramique) de chaque caméra vidéo est disponible en déplaçant chaque unité de caméra vidéo dans l’ordre. Encoche (dos de la table de balayage panoramique (PAN)) Table de balayage panoramique (PAN) Adaptateur USB Wi-Fi 15° ■■Lors de la sélection de la “disposition horizontale + vers le bas”, déplacez la caméra à la position indiquée ci-dessous. “Capturer une plage de 270°” → Position C/“Capturer une plage de 180°” → Position D Position C Molette de réglage PAN (balayage panoramique) Caméra vidéo 2 <Comment régler l’angle vertical (TILT) (inclinaison)> Tenir et déplacer l’unité de caméra vidéo pour changer l’orientation de chaque unité de caméra vidéo. Caméras vidéo 1-3: 30° à 80°/ Caméra vidéo 4: –15° à +80°/ Intervalle d’encoche: 2,5° Position D Encoche Unité de caméra vidéo [7] Lorsque le bouton [Suivant] est activé, un réglage approximatif du zoom ou du zoom/mise au point S8531 est effectué automatiquement. X8571 Remarque: • Lorsque la caméra vidéo 4 est installée orientée vers le bas, un réglage approximatif s’effectue uniquement pour les caméras vidéo 1, 2 et 3 en disposition horizontale. (En raison du réglage approximatif, un angle mort peut se former entre la caméra 2 et la caméra 4.) Si nécessaire, reportez-vous à “Réglage (Manuel) suite” à droite et réglez la caméra vidéo 4 manuellement. • Lorsque le bouton [Retour] est enfoncé, l’écran revient à l’écran de configuration précédent. Caméra vidéo 2 Adaptateur USB Wi-Fi <Comment régler l’angle d’inclinaison (YAW) (rotation en lacet)> Maintenir et déplacer l’unité de caméra vidéo pour changer l’inclinaison de chaque unité de caméra vidéo. Caméras vidéo 1-4: ±50°/Intervalle d’encoche: 2,5° [8] Quand le réglage automatique est terminé, l’écran de capture/réglage de l’image s’affiche sur l’écran de la tablette. Si nécessaire, effectuez un réglage précis avec le zoom manuel. Reportez-vous à “Réglage avec le zoom manuel” ci-dessous pour savoir comment régler avec le zoom manuel. [9] Lorsque la limite des écrans ne correspond pas correctement, reportez-vous à “<Comment régler l’angle d’inclinaison (YAW) (rotation en lacet)>” et réglez l’angle d’inclinaison (YAW) de la caméra vidéo. [10] Retirez la feuille de réglage de position. Après avoir retiré la bande adhésive bleue, libérez la partie cintrée de feuille de réglage de position et retirez-la. Unité de caméra vidéo [5] Si nécessaire, effectuez un réglage précis avec le zoom manuel. Reportez-vous à “Réglage avec le zoom manuel” ci-dessous pour savoir comment régler avec le zoom manuel. [6] Retirez la feuille de réglage de position. Après avoir retiré la bande adhésive bleue, libérez la partie cintrée de feuille de réglage de position et retirez-la. Feuille de réglage de position Feuille de réglage de position Partie cintrée Partie cintrée [11] Retirer l’adaptateur USB Wi-Fi. [7] Retirer l’adaptateur USB Wi-Fi. ⇨⇨Passez à “Etape 5 Installer la caméra vidéo” du “Guide d’installation” ⇨⇨Passez à “Etape 5 Installer la caméra vidéo” du “Guide d’installation” Réglage avec le zoom manuel eeRéglez en appuyant sur les boutons de réglage du zoom (boutons +/–). rrSi nécessaire, appuyez sur le bouton de mise au point automatique pour effectuer le réglage de la mise au point. S8531 Lorsque l’écran est vérifié et que la limite entre les écrans n’est pas bien alignée, réglez avec le zoom manuel. L’explication suivante est un exemple de réglage entre les caméras vidéo 1 et 2. qqVérifiez les limites des écrans des caméras vidéo 1 et 2, déterminez quelle caméra vidéo doit être réglée. wwPour le réglage de la caméra vidéo 1, cliquez sur et sélectionnez l’écran de la caméra 1. Remarque: • Pour afficher ou masquer la ligne auxiliaire à l’écran, cliquez sur le bouton [Affichage de ligne transversale]. La ligne auxiliaire aide à contrôler l’horizontalité et la verticalité de l’image affichée. ttLorsque le réglage est terminé, cliquez sur le bouton [Fermer] dans le coin supérieur droit de l’écran pour quitter. L’écran revient à l’écran initial. ⑤ ② ② ③ ① Lorsque “disposition horizontale” est sélectionné ① Lorsque “disposition horizontale + vers le bas” est sélectionné ④ Remarque ">
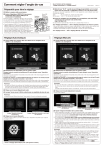
Lien public mis à jour
Le lien public vers votre chat a été mis à jour.
Caractéristiques clés
- Vue panoramique à 360°
- Réglage automatique/manuel de l'angle de vue
- Zoom manuel
- ClairSight
- Fonctionnalité de surveillance avancée
- Compatibilité Wi-Fi
Questions fréquemment posées
Tout d'abord, insérez l'adaptateur USB Wi-Fi dans la caméra. Ensuite, connectez-vous au réseau Wi-Fi de la caméra à partir de votre smartphone. Utilisez l'URL http://192.168.12.10 ou http://10.0.0.10 pour accéder à l'interface de la caméra vidéo.
Oui, vous pouvez surveiller votre maison à distance avec l'application mobile de la caméra. Vous pouvez accéder aux flux vidéo en direct et aux enregistrements à partir de n'importe quel endroit avec une connexion Internet.
Vous pouvez ajuster l'angle de vue de la caméra vidéo via les options de réglage automatique ou manuel. Le réglage automatique ajuste automatiquement l'angle pour une couverture optimale. Le réglage manuel vous permet de contrôler l'angle de vue manuellement via l'application mobile ou l'interface Web.