Huntleigh CENTRALE II Mode d'emploi
PDF
Скачать
Документ
Dopplex Centrale – édition 2 Mode d’emploi ® Dopplex Centrale 2e édition Version 6 Mode d’emploi Document n° 725303-1 DIAGNOSTIC Products Division © Huntleigh Healthcare 2007 1 Dopplex Centrale – édition 2 Mode d’emploi 1 Introduction ..................................................................................................... 4 1.1 Description ................................................................................................ 4 1.2 Configuration du système........................................................................... 4 1.3 Conseils et avertissements .......................................................................... 5 2 Prise en main.................................................................................................... 8 2.1 Utilisation de l’interface « Point & Click »................................................. 8 2.2 Options du périphérique de pointage : ........................................................ 9 2.3 Option double écran ................................................................................... 9 2.4 Saisie de données dans les champs ............................................................. 9 2.5 Boîtes de dialogue ...................................................................................... 9 2.6 Types de données ..................................................................................... 11 3 Utilisation du système .................................................................................... 12 3.1 Ouverture de session (Login) (fonction facultative) .................................. 12 3.1.1 Fermeture de session (déconnexion du système) ............................... 13 3.1.2 Changement du mot de passe............................................................ 13 3.2 Enregistrement de nouvelles patientes ...................................................... 14 3.2.1 Saisie des informations sur le tableau lors de l’enregistrement .......... 17 3.3 Gestion des lits ......................................................................................... 18 3.4 Écran Patient review (Données sur la patiente)......................................... 20 3.5 Démarrage d’une session d’enregistrement de CTG ................................. 20 3.6 Fin d’une session d’enregistrement de CTG ............................................. 21 3.7 Monitorage d’ambulatoire / mobile (option de mise à niveau) .................. 21 3.7.1 Configuration du système wLAN ..................................................... 21 3.7.2 Fonctionnement par réseau sans fils.................................................. 22 3.8 Affichage des CTG .................................................................................. 23 3.8.1 Affichage d’un seul tracé.................................................................. 23 3.8.2 Représentation en tracé simple - Fonctionnalité STAN activée ......... 26 3.8.3 Défilement du tracé .......................................................................... 29 3.8.4 Barre des fonctions ........................................................................... 29 3.8.5 Analyse du rythme cardiaque fœtal – RCF - (en option) ................... 29 3.8.6 Notes................................................................................................ 37 3.8.7 Marque / Impression......................................................................... 38 3.8.8 Annotation du tracé .......................................................................... 40 3.8.9 Consultation des annotations ............................................................ 41 3.8.10 Alarmes ............................................................................................ 41 3.8.11 Affichage multi-tracé ....................................................................... 44 3.8.12 Consultation des CTG enregistrés..................................................... 47 3.8.13 Visualisation des traces reçues par téléphone à partir de Fetal Assist 48 3.9 L’écran Patient Menu............................................................................... 49 3.9.1 Actions ............................................................................................. 50 3.9.2 Partogramme (option de mise à niveau) ............................................ 53 3.9.3 Patient Details (Informations sur la patiente).................................... 58 3.9.4 Pregnancy Details (Informations sur la grossesse) ............................ 60 3.9.5 Patient Notes (Notes sur la patiente) ................................................. 60 3.10 Chalkboard (Tableau) (en option) ............................................................ 62 3.10.1 Affichage du tableau ........................................................................ 62 3.10.2 Saisie et modification des informations du tableau............................ 63 3.11 Administration (en option) ....................................................................... 63 © Huntleigh Healthcare 2007 2 Dopplex Centrale – édition 2 4 5 6 7 Mode d’emploi 3.11.1 Affichage de l’écran d’administration ............................................... 63 3.11.2 Tableau des messages ....................................................................... 65 3.12 System (Système) ..................................................................................... 66 3.13 Aide ......................................................................................................... 76 3.14 La base de données de référence « Protocol plus » ................................... 78 Dépannage...................................................................................................... 79 4.1 Démarrage d’un terminal d’accès ............................................................. 81 4.2 Extinction d’un terminal d’accès .............................................................. 82 Maintenance du système ................................................................................ 83 5.1 Maintenance générale .............................................................................. 83 5.2 Licence de fonctionnalité STAN .............................................................. 83 Nettoyage........................................................................................................ 85 6.1 Prévention de la contagion ....................................................................... 85 Assistance technique ...................................................................................... 86 © Huntleigh Healthcare 2007 3 Dopplex Centrale – édition 2 Mode d’emploi 1 Introduction Ce document décrit l’utilisation du système de gestion des accouchements Dopplex Centrale. Il ne porte pas sur l’installation et la configuration de ce logiciel : consulter le Manuel de l’Administrateur du système pour toute information sur ces aspects du système. 1.1 Description Le logiciel Dopplex Centrale fonctionne avec le système d'exploitation standard Microsoft Windows™ sur un ordinateur standard de type PC. Il fait appel à des technologies Web pour offrir des fonctionnalités très flexibles et configurables par l’utilisateur, centrées sur un serveur dédié auxquels sont raccordés en réseau des moniteur fœtaux et des postes de travail clients, ou terminaux d’accès, dotés d’une interface basée sur un navigateur Web standard. En raison du grand nombre d’options matérielles et logicielles disponibles, chaque installation est unique. Il n’est donc pas possible de décrire exactement votre installation particulière, ni de détailler les champs de votre base de données, leur contenu, etc., puisque tous ces éléments sont définis localement. Pour toutes information sur la configuration exacte du système, contactez votre administrateur système. Un certain nombre de fonctions décrites dans ce manuel sont comprises dans des modules logiciels supplémentaires facultatifs. Ces derniers peuvent avoir été inclus ou non dans votre installation, mais ils sont disponibles séparément et peuvent être ajoutés à tout moment sous forme d’une mise à niveau. Pour plus de détails, contactez votre administrateur système. 1.2 Configuration du système Dans sa configuration minimum, Dopplex Centrale utilise seulement un terminal central pour toutes les interactions entre l’utilisateur et le système. Pourtant, un certain nombre quelconque de terminaux d’accès, ou « clients », supplémentaires peut être inséré par réseau dans le système. Lorsque plusieurs terminaux d’accès sont installés, toutes les fonctions telles que décrites dans ce manuel sont disponibles à partir de n’importe quel terminal d’accès, en fonction des niveaux d’autorisation des utilisateurs et de la configuration des terminaux tels que déterminés par l’administrateur du système. Les actions sont appliquées de manière globale et peuvent être visualisées à partir de tous les terminaux. La seule exception à cette règle est la fonction de revue de patient – voir la section 3.4. © Huntleigh Healthcare 2007 4 Dopplex Centrale – édition 2 1.3 Mode d’emploi Conseils et avertissements Logiciel tiers Dopplex Centrale est conçu pour être exécuté en tant que système unique sur un serveur spécialisé. En aucune circonstance, un autre logiciel tiers ne devra être installé sur le système sans l’approbation écrite préalable de Huntleigh Healthcare. En cas d’installation de tout logiciel non autorisé, Huntleigh Healthcare ne pourra être tenu responsable de la corruption, la perte ou la représentation incorrecte des données ainsi provoquées, ni de toute autre panne du système. Alors que l’installation de logiciels tiers sur les clients d’accès à distance est permise, l’utilisation simultanée de plusieurs applications est déconseillée ou doit être maintenue à des niveaux minimum. La surcharge des ressources du système pourra causer la perte ou la corruption des données. Huntleigh Healthcare ne pourra pas être tenu responsable de ce genre d’accident ou des problèmes et conséquences pouvant en résulter. Sauvegarde de secours du système Comme pour tous les systèmes logiciels, des pannes peuvent se produire à tout moment et peuvent comporter la perte ou la corruption de données cliniques. De la même façon, des pannes du matériel peuvent causer la perte ou la corruption des données. Bien que notre travail vise à limiter ce genre de risque et que des mesures de base de sauvegarde de secours soient fournies, il est vivement conseillé, pour une plus grande protection, de recourir à des mesures de secours supplémentaires. Une gamme d’options de secours supplémentaires sont disponibles sous la forme de mises à niveau – veuillez contacter votre fournisseur pour davantage d’informations. Gestion clinique Dopplex Centrale n’est pas un outil diagnostique – sa fonction se limite à présenter des informations. Comme dans le cas de tout système informatique / logiciel, des bogues ou des pannes peuvent résulter en une représentation incorrecte des informations. En cas de doutes par rapport aux conditions du fœtus ou de la mère survenant à la suite de l’utilisation du système Dopplex Centrale, il est conseillé de recourir immédiatement à des mesures alternatives dans le but de garantir une gestion clinique appropriée Usage préconisé des analyses FetalCare L’analyse FetalCare est destinée à une analyse informatisée de cardiotocogrammes antepartum dans le cadre de grossesses à partir de 26 semaines de gestation (32 semaines aux États-Unis). Elle peut s’appliquer à des femmes présentant des contractions de Braxton-Hicks, mais non à une utilisation en cours de travail car le fœtus est alors exposé à des facteurs supplémentaires tels que contractions de travail, agents pharmacologiques et anesthésie péridurale. L’analyse fournie par FetalCare est conçue pour compléter – et non remplacer l’évaluation visuelle d’un cardiotocogramme par le médecin. En tant que telle, l’analyse FetalCare est un outil d’assistance clinique, mais non diagnostique, le © Huntleigh Healthcare 2007 5 Dopplex Centrale – édition 2 Mode d’emploi diagnostic restant de la responsabilité d’un médecin qualifié en la matière. En effet, l’analyse visuelle du cardiotocogramme par le médecin et l’analyse fournie par FetalCare doivent être toutes deux envisagées dans le cadre d’une interprétation clinique complète avant prise de décision clinique. Une telle analyse peut inclure des tests supplémentaires portant par exemple sur la vélocimétrie Doppler de l’artère ombilicale ou le profil biophysique. Monitoring STAN La fonctionnalité STAN constitue un outil d’assistance clinique, mais non diagnostique, le diagnostic restant de la responsabilité d’un médecin qualifié en la matière. La centrale Dopplex affiche uniquement des données issues du moniteur STAN, de sorte que toute interprétation clinique de ces données incombe à l’utilisateur qui devra se référer à la documentation STAN et aux directives Neoventa. Sécurité du système Dans le cas d’un accès non autorisé (« piratage informatique ») au système ou de toute autre action malveillante, les données risquent d’être perdues ou corrompues. Le système, tel que fourni, ne dispose d’aucune protection contre un accès non autorisé. Nous conseillons fortement l’achat du progiciel optionnel Security & Audit. Celui-ci offre une protection raisonnable contre ce genre d’utilisation non autorisée par le biais d’un système de contrôle d’accès par nom d’utilisateur et mot de passe, accompagné d’une trace de vérification complète des actions effectuées par chaque utilisateur spécifiant les horaires et les points d’accès. Huntleigh Healthcare ne pourra être tenu responsable de ce type d’actions ni des dommages et des effets qui en résulteront. Protection des données et confidentialité vis-à-vis du patient Vues la flexibilité du Dopplex Centrale et la possibilité de la part de l’utilisateur d’en personnaliser la configuration, l’administrateur du système est responsable de s’assurer du respect des normes locales et nationales et de toute autre exigence réglementaire concernant la gestion des informations du patient, la conservation, l’affichage et l’archivage de ces données, aussi bien que tout accès à celles-ci. Intégrité des données A tout moment, les praticiens médicaux sont tenus à maintenir la responsabilité de la gestion de toute situation. Dopplex Centrale est conçu en tant que système informatif et vise à présenter les informations afin d’assister les praticiens dans le but d’offrir les normes d’assistance les plus élevées et non pas à remplacer les pratiques cliniques établies. Tous les utilisateurs sont responsables de s’assurer de l’exactitude des données saisies, et d’en confirmer l’enregistrement correct. Date / Heure Toutes les actions, les traces, les données saisies, etc. indiquent l’heure telle que communiquée par le système. Si l’heure du système est réglée de manière incorrecte, l’heure indiquée reflétera cette erreur. L’utilisateur est responsable de vérifier que la date et l’heure sont exactes – celles-ci sont affichées à tout moment en haut à droite © Huntleigh Healthcare 2007 6 Dopplex Centrale – édition 2 Mode d’emploi sur l’écran. Si l’heure n’est pas correcte, veuillez en informer immédiatement l’administrateur du système. © Huntleigh Healthcare 2007 7 Dopplex Centrale – édition 2 Mode d’emploi 2 Prise en main Le système est destiné à fonctionner en permanence, 24 heures par jour et 7 jours par semaine, et ne doit donc jamais être éteint. En utilisation normale, il n’est donc nécessaire que d’utiliser directement le programme, suivant les descriptions de ce document : il n’est pas nécessaire de maîtriser la mise en route du système, le chargement du logiciel, etc. Pour faciliter son utilisation en environnement hospitalier avec un minimum de formation, Dopplex Centrale fait appel à notre interface utilisateur unique, appelée « Point & Click ». L’écran est divisé en trois zones principales représentées ci-dessous : 2.1 Utilisation de l’interface « Point & Click » La plupart des actions impliquées dans le fonctionnement du système reposent sur l’utilisation de la souris (ou de tout autre périphérique de pointage) pour déplacer un pointeur à l’écran. Lorsque l’image ou la fonction souhaitées sont situées sous ce pointeur, il suffit ensuite de cliquer avec le bouton gauche de la souris pour sélectionner ou exécuter cette fonction. Le bouton droit de la souris n’est pas utilisé dans Dopplex Centrale. La molette de la souris n’est utilisée que dans les écrans comportant un ascenseur vertical. Elle permet alors de faire défiler vers le haut ou vers le bas les informations affichées à l’écran, de la même manière qu’en déplaçant la souris tout en maintenant le bouton gauche enfoncé. © Huntleigh Healthcare 2007 8 Dopplex Centrale – édition 2 2.2 Mode d’emploi Options du périphérique de pointage : Une souris (le périphérique de pointage le plus répandu) est fournie en standard avec Dopplex Centrale. Une option d’écran tactile pourra également avoir été installée. Positionnez le curseur ou vous le souhaitez en touchant directement l’écran du doigt selon la nécessité, ou appuyez sur un objet, un champ, une touche, etc., pour « cliquer » sur l’objet en question L’écran tactile ou la souris peuvent être utilisés, au choix. Lorsqu’une plus grande précision est requise pour placer le curseur, par exemple pour sélectionner un champ de dimensions réduites ou un article à partir d’une liste déroulante, l’utilisation de la souris sera peut-être plus adéquate. Attention: Évitez de vous servir d’objets pointus sur l’écran tactile car cela risque d’endommager la surface du panneau tactile – utilisez l’écran tactile conformément aux instructions du fabricant. 2.3 Option double écran Si l’option double écran est installée, vous aurez à disposition deux écrans à utiliser à partir d’une souris et d’un clavier. La souris permet de déplacer le curseur entre les deux écrans, ce qui permet de contrôler différents écrans de Dopplex Centrale simultanément à partir du même terminal. 2.4 Saisie de données dans les champs Un « champ » est une entrée dans la base de données. Il apparaît sous forme d’un cadre rectangulaire à l’écran. Les données contenues dans ces champs peuvent être affichées à l’écran en sélectionnant l’écran de visualisation approprié. 2.5 Boîtes de dialogue Les champs, qui permettent de consulter ou saisir des données, sont regroupés dans des « boîtes de dialogue ». Pour ouvrir ces dernières, cliquez sur le bouton approprié (voir les sections suivantes pour plus de détails). Chaque boîte de dialogue apparaît à l’écran sous forme d’une fenêtre séparée, superposée à celle à partir de laquelle elle a été sélectionnée. © Huntleigh Healthcare 2007 9 Dopplex Centrale – édition 2 Mode d’emploi Tous les champs disponibles sont affichés dans la boîte de dialogue. En règle générale, l’utilisateur saisira des données dans tous les champs, en commençant par le haut. Lorsque la boîte de dialogue apparaît, le curseur est déjà positionné dans le champ supérieur pour faciliter la saisie immédiate des informations. Pour passer d’un champ au suivant, il est possible d’utiliser la souris pour cliquer dans le nouveau champ. Toutefois, il est plus rapide d’utiliser le clavier, en appuyant sur la touche de tabulation. Celle-ci fait automatiquement passer le curseur d’un champ à l’autre. Pour sélectionner des champs dans le désordre, utilisez la souris. Les touches Effacement (Suppr) et Effacement arrière permettent de supprimer et modifier les informations existantes. Lorsque la boîte de dialogue a été entièrement renseignée, cliquez sur le bouton « Save changes » pour valider son contenu, ou sur « Cancel changes » pour fermer la boîte de dialogue sans enregistrer les données. Si vous n’avez pas modifié les informations, cliquez sur le bouton « Return » pour fermer la boîte de dialogue : IMPORTANT : Si l’option « Sécurity & Audit » a été installée, la fonction de fermeture automatique de session est désactivée à l’ouverture d’une boîte de dialogue. Si vous laissez le terminal sans surveillance dans cet état, il restera activé indéfiniment, permettant à une personne non autorisée d’y accéder. © Huntleigh Healthcare 2007 10 Dopplex Centrale – édition 2 2.6 Mode d’emploi Types de données Dopplex Centrale comporte plusieurs bases de données. Par exemple, la base de données des patientes contient toutes les informations sur chaque patiente (données démographiques, historique clinique, facteurs sociaux, facteurs de risque, etc.) Le contenu exact de chaque base de données est défini par l’administrateur système, qui configure le contenu de chaque champ comme suit : Type de données (une seule ligne de texte, un bloc de texte, un numéro, etc.) Pour chaque type de données, il est possible d’appliquer des règles de validation (par exemple en définissant qu’un nombre doit se trouver dans une plage précise de chiffres). Des menus déroulants ( ) permettent de créer une liste prédéfinie de données standard pour un champ. Cliquez sur le bouton pour afficher la liste des entrées possibles. Pointez sur l’entrée appropriée et cliquez : l’option sélectionnée est alors automatiquement insérée dans le champ correspondant. Il pourrait également être possible d’insérer manuellement du texte libre dans ces champs – ceci est déterminé par votre administrateur de système. Il est également possible de définir les champs comme obligatoires ou facultatifs. © Huntleigh Healthcare 2007 11 Dopplex Centrale – édition 2 Mode d’emploi 3 Utilisation du système 3.1 Ouverture de session (Login) (fonction facultative) Cette fonction de sécurité est disponible en option. Lorsqu’elle est installée, tous les utilisateurs doivent « ouvrir une session », c’est-à-dire s’identifier, avant de pouvoir accéder au système. Chaque utilisateur individuel dispose d’un nom d’identification et d’un mot de passe. Pour ouvrir une session, saisissez votre nom d’utilisateur et votre mot de passe, puis cliquez sur « Login » ou appuyez sur la touche « Entrée ». ATTENTION: Entrez vos informations avec précaution – en cas d’erreur, vous avez la possibilité de réessayer jusqu’à 3 fois. Après 3 tentatives incorrectes, le terminal d’accès sera bloqué. Si le terminal est bloqué, ou que vous avez oublié votre nom d’utilisateur ou , demandez l’assistance de votre administrateur de système. Vous pouvez maintenant avoir accès au système dans les limites du niveau d’autorisation associé à votre nom d’utilisateur. Lorsque vous commencez une session, votre nom d’utilisateur s’affiche en haut à droite sur l’écran. IMPORTANT : 1. Votre identifiant d’utilisateur et son mot de passe permettent d’accéder à des informations confidentielles sur les patientes. Tant que vous êtes connecté, vous devez veiller à éviter tout accès non autorisé à ces informations. Ne laissez pas le terminal sans surveillance. Vous devez fermer la session avant de quitter le terminal. Toutefois, pour le cas où vous seriez appelé en urgence, le système vous déconnectera automatiquement après une période d’inactivité définie par votre administrateur système. © Huntleigh Healthcare 2007 12 Dopplex Centrale – édition 2 Mode d’emploi 2. Cette fonction de fermeture de session ne peut fonctionner si vous laissez une boîte de dialogue ouverte : dans ce cas, le système reste activé indéfiniment avec votre identifiant. C’est pourquoi, pour préserver la confidentialité des données, vous devez veiller à fermer toutes les boîtes de dialogue avant de quitter un terminal. 3.1.1 Fermeture de session (déconnexion du système) Pour terminer une session, cliquez votre nom d’utilisateur (dans le coin de l’écran en haut à droite) pour afficher un menu déroulant: Cliquez sur « Logout » pour compléter l’opération et clore la session. Assurez-vous que l’écran revient à la phase d’ouverture d’une nouvelle session. Le terminal est maintenant sécurisé vis-à-vis d’une utilisation non autorisée. 3.1.2 Changement du mot de passe Pour changer votre mot de passe d’utilisateur, cliquez sur « Change password » à partir du menu déroulant servant à clore la session (voir la section 3.1.1). L’écran suivant s’affichera: Saisissez votre mot de passe actuel dans le champ « password » (mot de passe). Saisissez votre nouveau mot de passe dans le champ « New Password » et une seconde fois dans le champ « Confirm Password ». Cliquez sur la touche « Save » pour changer votre mot de passe ou la touche « Cancel » pour annuler les changements. Votre mot de passe a été changé. Votre session aura également été terminée – ouvrezen une nouvelle si nécessaire en utilisant votre nouveau mot de passe. Note: Il est impossible de changer votre nom d’utilisateur – si vous souhaitez le modifier, demandez l’assistance de votre administrateur de système. © Huntleigh Healthcare 2007 13 Dopplex Centrale – édition 2 3.2 Mode d’emploi Enregistrement de nouvelles patientes Pour enregistrer une nouvelle patiente, il suffit de cliquer sur le lit approprié. Si ce lit n’est pas affiché, ouvrez le groupe de lits approprié (voir section 3.3). L’écran représenté ci-dessous s’affiche : Procédez comme indiqué ci-dessous. Toutefois, veuillez noter que si Dopplex Centrale est relié au système informatique de l’hôpital ou au système d’admission des patientes, la technique de recherche des patientes peut être différente. Contactez votre administrateur système pour plus de détails. Saisissez le nom de famille de la patiente dans le champ Surname. À mesure que vous tapez chaque lettre, une recherche est effectuée dans la base de données, ce qui permet d’afficher plus rapidement la patiente correcte si son nom figure déjà dans la base de données. La liste de toutes les patientes portant ce nom de famille apparaît à l’écran, avec leurs prénoms (Forename) et leurs numéros d’identification (Patient ID). Il est également possible de retrouver une patiente à partir de son numéro d’identification ou en parcourant la base de données en cliquant sur les boutons « next page » et « previous page » : © Huntleigh Healthcare 2007 14 Dopplex Centrale – édition 2 Mode d’emploi IMPORTANT : Quelle que soit la méthode de recherche utilisée, lorsque le nom désiré apparaît à l’écran, vérifiez que le numéro d’identification est correct : ce numéro est le seul identifiant unique, c’est pourquoi il est important de le vérifier puisque la base de données peut contenir plusieurs patientes ayant les mêmes nom et prénom. Cliquez sur la ligne correcte pour achever l’enregistrement de cette patiente. Si vous ne trouvez aucun enregistrement correspondant à cette patiente, remplissez simplement les champs Surname, Forename et Patient ID, qui représentent les informations minimales nécessaires pour créer un nouvel enregistrement. L'écran suivant s'affiche : Cliquez sur le bouton « add this new patient » pour ajouter la nouvelle patiente dans la base de données et lui affecter ce lit. © Huntleigh Healthcare 2007 15 Dopplex Centrale – édition 2 Mode d’emploi Veuillez noter que, lorsque Dopplex Centrale est connecté à un système informatif hospitalier (HIS) ou un système de gestion des admissions des patients, la technique pour la recherche des patients peut varier – l’image ci-dessous montre un exemple où les informations relatives aux patients sont prélevées du HIS et transférées dans la base de données du Dopplex Centrale: Si le patient n’existe pas dans le HIS ou que le HIS est hors service ou non connecté pour une raison quelconque, l’utilisateur pourra réessayer le HIS ou insérer les informations localement: Si le patient est créé localement, la base de données de l’hôpital peut être mise à jour par la suite, lorsque la connexion est rétablie. L’image ci-dessus ne montre qu’un exemple. Chaque installation étant adaptée aux exigences spécifiques du cas, veuillez contacter votre administrateur de système pour davantage d’information concernant la configuration de votre installation. Lorsqu’un dossier patient est recherché, si l’intervalle de temps écoulé depuis la dernière fois qu’une note a été saisie pour le patient en question est supérieur à 60 jours, une fenêtre de dialogue s’affichera : Sélectionnez « Yes » ou « No » selon que vous voulez enregistrer une nouvelle grossesse ou non. Si l’option Chalkboard est installée, une boîte de dialogue apparaît pour permettre de saisir les informations nécessaires sur le tableau. Voir ci-dessous pour plus de détails. © Huntleigh Healthcare 2007 16 Dopplex Centrale – édition 2 Mode d’emploi Si cette option n’est pas installée, le processus d’enregistrement est terminé et la patiente est automatiquement affectée à ce lit. Vérifiez que son nom* s’affiche dans le lit correct, dans la partie gauche de l’écran. *Note: pour des raisons de confidentialité, le lit peut indiquer uniquement les initiales, le numéro d’identification ou « patient selected » (patient sélectionné). Cette option est sélectionnée par l’administrateur du système. 3.2.1 Saisie des informations sur le tableau lors de l’enregistrement Il n’est pas nécessaire de saisir les détails du tableau lors de l’enregistrement : ces informations peuvent être saisies ultérieurement (voir Saisie/ Modification du tableau. Si vous préférez passer cette étape, cliquez sur le bouton « return ». Sinon, procédez comme suit : dans la boîte de dialogue, saisissez les informations appropriées dans chaque champ. Notez que le nombre de champs, le nom de chaque champ et son type de contenu sont des paramètres déterminés par votre administrateur système. Cliquez sur Save pour valider les informations ou sur cancel pour annuler la saisie avant de continuer. L’enregistrement de la patiente dans ce lit est maintenant terminé. S’il existe déjà un tracé pour cette patiente, ce tracé s’affiche alors. S’il n’existe pas de données de cardiotocographie (CTG), l’écran Patient Menu apparaît. © Huntleigh Healthcare 2007 17 Dopplex Centrale – édition 2 3.3 Mode d’emploi Gestion des lits Tous les lits gérés par le système sont affichés dans la colonne bed. Cette vue est activée en permanence, quelles que soient les informations affichées dans la zone principale de l’écran, ce qui permet d’accéder aisément et rapidement à tous les lits : il suffit de cliquer sur le lit voulu. Chaque lit est identifié par un identificateur unique, sous forme de nom ou de numéro. Il est aussi possible d’organiser les lits en groupes, chaque groupe possédant également un identificateur unique. Les noms des lits et des groupes de lits, ainsi que l’affectation des lits aux groupes, sont configurés par l’administrateur système. Cette fonction est particulièrement utile pour les systèmes importants, dans lesquels il est alors possible de choisir un ou plusieurs groupes de lits à afficher. Pour « fermer » ou « ouvrir » un groupe de lit, il suffit de cliquer sur la barre d’en-tête de ce groupe. L'utilisateur peut également sélectionner les groupes de lits à afficher, à l'aide de la fonction « Configuration des profils de visualisation ». Cela permet en outre de désactiver les alarmes dans les groupes de lits qui ne sont pas affichés dans le profil sélectionné Le nombre de lits pouvant être affichés simultanément dans cette colonne dépend de la taille et de la résolution de l’écran utilisé. Dans chaque cadre d’infos lits, plusieurs données / messages sont affichés selon l’état actuel du lit, tel qu’indiqué ci-dessous: Un lit actif typique est affiché tel qu’indiqué ci-dessous : Ceci inclut les éléments suivants: «Bed B» (Lit B) – ceci est le nom du lit tel que défini par l’administrateur du système © Huntleigh Healthcare 2007 18 Dopplex Centrale – édition 2 Mode d’emploi ‘ ’ - ceci indique que ce lit est actuellement sélectionné dans l’écran principal pour une visualisation de trace simple ou pour la saisie/révision des informations relatives au patient «Watson, Mary» – ceci est le nom du patient pour lequel ce lit est actuellement réservé. Veuillez noter que plusieurs options sont disponibles pour ceci o Affichage du nom du patient tel qu’indiqué dans l’exemple précédant – veuillez noter que si le nom est plus long de 17 caractères il sera tronqué. o Affichage des initiales du patient seulement (dans l’exemple utilisé, Mary Watson serait indiquée comme « M.W. » o Affichage du numéro d’identification du patient. o Affichage de « Patient selected » (patient sélectionné) – cette option est sélectionnée lorsque le niveau de confidentialité pour le patient est tel que les autres options ne sont pas appropriées. o Les options ci-dessus sont sélectionnées par votre administrateur de système. ‘ ’ – si ceci est indiqué à la place de l’identité du patient (nom, initiales, etc.) cela indique que le système reçoit des données d’un moniteur fœtal mais le lit n’a pas encore été enregistré pour le patient (voir sections 3.2 et 3.5) - ceci est l’indicateur du niveau de qualité du signal correspondant aux données de qualité du signal reçues à partir du moniteur fœtal. « 123 » - ceci indique la fréquence cardiaque du fœtus (FHR), si un seul fœtus est présent, ou la fréquence cardiaque du premier fœtus (FHR1) dans le cas de jumeaux. « 134 » – ceci indique la fréquence cardiaque du deuxième fœtus (FHR2) dans le monitorage de jumeaux. « - - - » – (relatif également, le cas échéant, à FHR2) ceci indique que le moniteur fœtal est actif (c’est-à-dire allumé et connecté au système) mais pas actuellement en phase d’utilisation ou qu’une perte de signal s’est produite sur FHR1 (ou FHR2). « UA = 16 » – ceci représente les données utérines actives, ou relatives aux contractions, reçues par le moniteur fœtal. Si le signal UA du moniteur fœtal sort de la gamme normale, « UA high » (UA élevé) ou « UA low » (UA faible) est affiché selon le cas. Lorsque le moniteur fœtal est éteint, ou si le contact avec le moniteur est perdu (par ex. pour une connexion mal réalisée d’un câble), après quelques secondes le message « CTG disconnected » (CTG déconnecté) apparaît pendant 30 secondes. Après cet intervalle, le message disparaît et la trace est considérée terminée. L’enregistrement de la trace sera automatiquement sauvegardé dans le dossier du patient. Si le lit en question est actuellement affiché sur l’écran de visualisation principal, ceci retournera automatiquement à l’écran de sélection du menu patient. © Huntleigh Healthcare 2007 19 Dopplex Centrale – édition 2 3.4 Mode d’emploi Écran Patient review (Données sur la patiente) Le cadre Patient Review est utilisé de la même façon qu’un lit, pour passer en revue les enregistrements des patientes qui ne se trouvent pas actuellement dans l’unité. Il est possible d’« admettre » ou de « sortir » les patientes de ce cadre, de la même façon que pour un lit normal. Veuillez noter, toutefois, que ce cadre de visualisation est localisé sur le terminal d’accès utilisé. Ceci permet à plusieurs utilisateurs, travaillant sur différents terminaux d’accès, de contrôler plusieurs patients en même temps. Lorsqu’une patiente est « admise », l’écran Patient Menu affiche les données la concernant. Il permet de consulter ou de modifier les notes, les informations de base de données et les tracés de la même manière que pour les patientes auxquelles un lit a été affecté. 3.5 Démarrage d’une session d’enregistrement de CTG Pour débuter l’enregistrement d’un tracé de cardiotocographie, il suffit de mettre le moniteur fœtal sous tension après avoir vérifié qu’il est connecté au système via sa prise murale. Les données CTG apparaîtront dans le cadre infos lits comme indiqué ci-dessous : ATTENTION: Au cas d’une perte intermittente de signal entre le moniteur fœtal et le système, les données du cadre infos lits pourront indiquer le symbole du cœur mais pas de données, et ceci s’alternera avec le message « CTG disconnected » (CTG déconnecté). Dans ce cas, vérifiez l’état du câble de connexion entre le moniteur fœtal et la prise située dans le mur. Veuillez noter que les données seront perdues jusqu’au moment où le problème sera résolu. Une fois le CTG activé, le patient devra être enregistré dans le système pour le lit concerné afin de permettre que la trace puisse être visualisée et sauvegardée dans la base de données. Note: les données sont gardées dans un fichier temporaire jusqu’au moment où le patient est enregistré pour le lit. Si le patient n’a toujours pas été enregistré lorsque le monitorage fœtal est interrompu, ou après 24 heures de monitorage continu, les données seront sauvegardées dans un fichier de secours. Ces données peuvent être récupérées mais pas par des utilisateurs normaux. Veuillez demander l’assistance de votre fournisseur d’accès. © Huntleigh Healthcare 2007 20 Dopplex Centrale – édition 2 Mode d’emploi Fin d’une session d’enregistrement de CTG 3.6 Il est possible d’interrompre l’enregistrement du tracé de CTG de deux manières : Éteignez le CTG – quelques secondes plus tard, le message suivant sera affiché dans le cadre d’infos lits: Après un intervalle d’environ 30 secondes, la trace sera automatiquement arrêtée et archivée. Si le lit en question est actuellement sélectionné dans la visualisation de trace simple, ceci retournera automatiquement à l’écran de sélection du menu patient. « Sortir » la patiente du lit (consultez la section Patient Menu pour plus de détails). Transfert de la patiente – voir section 3.9.1.2 3.7 Monitorage d’ambulatoire / mobile (option de mise à niveau) Si cette option est installée, il est possible de se servir de Dopplex Centrale, avec le moniteur fœtal portable Fetal Assist, pour le monitorage CTG, permettant ainsi le mouvement du patient, ou bien pour un monitorage continu pendant le transfert du patient, par exemple, de sa chambre à la salle opératoire. Ceci utilise une technologie de réseau sans fils (wLAN) pour offrir un transfert de données en temps réel d’un Fetal Assist CTG mobile au Dopplex Centrale. Dans le Dopplex Centrale, un ou plusieurs lits, généralement dans un groupe de lits séparés, auront été attribués en tant que « lits virtuels » pour être utilisés avec cette option. Il y aura un lit virtuel pour chaque chaîne de réseau sans fils Fetal Assist. 3.7.1 Configuration du système wLAN Le système de réseau sans fils comprend un certain nombre d’unités Fetal Assist CTG, chacune desquelles est munie d’une carte de réseau sans fils. Celle-ci transmet les données CTG en temps réel pendant que le monitorage CTG est en cours. Les données sont reçues par l’un des récepteurs placés dans des endroits stratégiques afin de permettre la couverture nécessaire. Ces récepteurs communiquent les données au Dopplex Centrale, généralement par le biais d’une connexion de réseau par câble. La gamme de réception effective pour chaque récepteur est susceptible de varier en fonction de facteurs liés à l’environnement local comme, par exemple, la construction de l’immeuble. Le nombre de récepteurs, leur position et l’espace de couverture permis dépendent des conditions du lieu et auront été adaptés en fonction des besoins © Huntleigh Healthcare 2007 21 Dopplex Centrale – édition 2 Mode d’emploi de l’application spécifique. Veuillez contacter votre administrateur de système pour davantage de renseignements à ce sujet. 3.7.2 Fonctionnement par réseau sans fils Dans des conditions de fonctionnement normal, pendant que le Fetal Assist reste dans un rayon d’action, la gestion de ces « lits virtuels » avec Dopplex Centrale n’est pas différent de tout autre lit. Les données sont affichées dans le cadre infos lits exactement de la même façon et tous les aspects liés à la gestion des patients restent les mêmes. Toutefois, des messages spécifiques peuvent à l’occasion être affichés tel qu’indiqué ci-dessous: 3.7.2.1 Perte du signal Dans l’éventualité d’une perte de signal entre le Fetal Assist et le Dopplex Centrale au cours d’un monitorage, la mise à jour de la trace cessera et le message suivant « Out of range » (hors gamme) s’affichera dans le cadre infos lits: L’utilisateur se servant du Fetal Assist recevra l’information que l’unité est hors de gamme de réception. L’enregistrement de la trace continue toutefois dans le Fetal Assist et les données sont sauvegardées localement. Si la perte de signal continue pendant un intervalle supérieur à 25 minutes, le message « Out of Range » (hors gamme) passera du noir au rouge et clignotera: Si le contact est rétabli dans un intervalle maximum de 30 minutes, les données sauvegardées dans le Fetal Assist seront automatiquement téléchargées dans le Dopplex Centrale, la trace sur l’écran sera mise à jour et le monitorage continuera sans perte de données ni de continuité dans la trace. © Huntleigh Healthcare 2007 22 Dopplex Centrale – édition 2 Mode d’emploi Si le contact n’est pas rétabli dans un délai de 30 minutes, le Fetal Assist arrêtera la trace et la sauvegardera localement, en en informant l’utilisateur à l’aide des messages appropriés. Dans ce cas, la section de trace déjà reçue par le Dopplex Centrale sera également sauvegardée en tant que trace séparée. Dans le cadre infos lits le message « CTG disconnected » (CTG déconnecté) apparaîtra comme dans le cas d’une fin d’activité normale pour le fonctionnement d’une trace (voir section 3.6). La trace complète, sauvegardée dans le Fetal Assist, pourra ensuite être transférée par téléphone dans le Dopplex Centrale. Consultez le mode d’emploi du Fetal Assist pour plus d’informations sur le fonctionnement par réseau sans fils 3.8 Affichage des CTG Pour consulter à tout moment les tracés d’un lit tant que le CTG est en activité, il suffit de cliquer sur ce lit. Pour un lit qui n’est pas affiché, il est d’abord nécessaire d’« ouvrir » le groupe de lit auquel il appartient en cliquant sur la barre d’en-tête de ce groupe. Cliquez ensuite sur le lit pour afficher le tracé de ce lit uniquement. Pour savoir comment afficher simultanément les tracés de plusieurs lits, consultez la section « Affichage de plusieurs lits » ci-dessous. 3.8.1 Affichage d’un seul tracé © Huntleigh Healthcare 2007 23 Dopplex Centrale – édition 2 Mode d’emploi Le tracé est affiché dans le format traditionnel. L’échelle verticale et la vitesse de défilement du diagramme sont prédéfinies par l’administrateur système. Lorsque des signes vitaux maternels et /ou les données de SpO 2 fœtal sont disponibles à partir du moniteur fœtal, ces informations seront incluses tel qu’indiqué dans l’exemple ci-dessous. Veuillez noter, toutefois, que les données effectivement affichées et le format utilisé sont susceptibles de varier en fonction de la marque et du modèle du moniteur fœtal connecté ainsi que des senseurs utilisés. Lorsqu’une lecture de la fréquence cardiaque maternelle est disponible, celle-ci sera affichée en tant que trace surimposée à l’échelle FHR. De la même façon, lorsque les données FSpO2 sont disponibles, elles seront affichées surimposées à l’échelle des contractions (toco). La pression sanguine maternelle, si disponible, est affichée comme: « mat.BP: 130/85(100) » où la première valeur indique la pression systolique, la deuxième la pression diastolique et la valeur entre parenthèses est la pression artérielle moyenne (MAP) (toutes les valeurs sont exprimées en mmHg). Toute autre donnée (par ex. température ( oC), MSpO2 (%)) sera affichée d’une façon similaire en tant que valeurs numériques surimposées à la chaîne des contractions (toco) à des intervalles déterminés par le moniteur fœtal ou le moniteur des signes vitaux: © Huntleigh Healthcare 2007 24 Dopplex Centrale – édition 2 Mode d’emploi Les divers éléments de l’écran du tracé sont décrits ci-dessous : Des onglets (qui changent selon le statut actuel) permettant d’activer les autres écrans apparaissent au-dessus de celui-ci. Pour les tracés de fœtus unique, la FHR est affichée sous forme de chiffres noirs et d’un tracé noir. Pour les tracés de jumeaux, les données de la FHR1 sont affichées en noir, et celles de la FHR2 en bleu. Les blocs verts indiquent la force et la qualité du signal. Ils reproduisent l’indicateur d’état du signal du cardiotocographe. Date / Heure La date et l’heure sont affichés sur la trace, entre l’échelle FHR et celle des contractions. Ceci est répété à des intervalles de 10 minutes. Avertissement : Si les traces sont visualisées sur un terminal d’accès où les réglages de date et heure sont incorrectes, les dates et les heures indiquées sur la trace visualisée seront fausses. Ceci influencera la visualisation de traces en temps réel, des traces sauvegardées et recherchées pour une révision ainsi que toute impression lancée à partir du terminal d’accès en question. La date et l’heure de début d’une trace sont enregistrées automatiquement et saisies dans les notes du patient – voir la section 3.9.5. Mode FHR En bas de la chaîne FHR, des étiquettes de mode indiquent si les données FHR sont recueillies par ultrasons (U/S) ou ECG fœtal (FECG). Ceci est répété à des intervalles de 10 minutes. Dans le monitorage de jumeaux, le mode est affiché pour chaque chaîne. Les étiquettes sont codifiées par le biais de couleurs en utilisant la même couleur que la trace à laquelle elles se réfèrent. Mode de Contractions © Huntleigh Healthcare 2007 25 Dopplex Centrale – édition 2 Mode d’emploi Sur l’échelle des contractions, une étiquette de mode indique si un transducteur externe de contractions (Toco (%)) ou un cathéter de pression intra-utérine (IUP (mmHg) est utilisé pour mesurer l’activité des contractions. Les unités utilisées par le IUP peuvent être changées en kPa si nécessaire – demander l’assistance de votre administrateur de système. 3.8.2 Représentation en tracé simple - Fonctionnalité STAN activée La fonctionnalité STAN constitue un outil d’assistance clinique, mais non diagnostique, le diagnostic restant de la responsabilité d’un médecin qualifié en la matière. La centrale Dopplex affiche uniquement des données issues du moniteur STAN, de sorte que toute interprétation clinique de ces données incombe à l’utilisateur qui devra se référer à la documentation STAN et aux directives Neoventa. REMARQUE : Sur la centrale Dopplex, le tracé RCF affiche une épaisseur de trait plus fine que sur un moniteur STAN. Cette variation tient à la différence entre les algorithmes de dessin. La somme de données contenues dans chaque largeur de pixel de l’affichage peut contenir un nombre de valeurs RCF, chacun pouvant être différent. Sur le moniteur STAN, l’éventail complet des valeurs RCF possibles est dessiné sous la forme d’une ligne verticale (ce qui accroît l’impression d’un tracé plus épais) alors que la centrale Dopplex maintient une moyenne afin de déterminer s’il convient de représenter la valeur supérieure ou la valeur inférieure de l’éventail de valeurs RCF par pixel. À l’instar de la représentation en tracé simple évoquée dans la partie 3.8.1, tous les composants de l’écran de tracé conservent leur configuration standard, mais avec la © Huntleigh Healthcare 2007 26 Dopplex Centrale – édition 2 Mode d’emploi fonctionnalité STAN intégrée. La section graphique STAN se situe sous la zone TOCO. La section graphique STAN affiche des informations portant sur : Le rapport T/QRS Les repères T/QRS sont représentés par des croix dessinées sur la zone STAN quadrillée. Elles représentent la valeur relative de l’onde T comparée à l’amplitude QRS dans un complexe moyen élaboré à partir des 30 derniers battements. Les valeurs de normalité se situent entre - 0.30 et 0.90 REMARQUE : La graduation de la zone STAN sur l’écran de tracé diffère de celle appliquée sur un moniteur STAN. Les utilisateurs habitués à utiliser le STAN doivent garder à l’esprit que les données seront graduées différemment sur la centrale Dopplex. Aussi peuvent-ils avoir l’impression que l’augmentation du segment ST est inférieure à ce qu’elle est réellement. La valeur biphasique Il s’agit d’un nombre 0, 1, 2 ou 3. Si ce nombre est zéro, la valeur n’est pas représentée graphiquement. Les événements On distingue trois types d’événements : 1. Événement utilisateur Sur un moniteur STAN, un utilisateur peut ajouter des informations événementielles, jusqu’à 140 caractères. Si un événement utilisateur est saisi, le graphique sera affiché en haut du tracé de la CTG de même que les détails relatifs à l’événement, présentés sous la section graphique STAN. 2. Événements ST Si un événement concernant le segment ST se produit, le graphique ST ( ) sera affiché dans la partie supérieure du tracé de la CTG de même que détails relatifs à l’événement ST, présentés sous la section graphique STAN. Outre le graphique ( ), une alerte sonore retentira pour chaque nouvel événement ST, prévenant ainsi l’utilisateur de sa survenue. La procédure est légèrement différente par rapport à un moniteur STAN, où un son est émis et une boîte de dialogue s’affiche, laquelle doit être fermée manuellement. Exemples « d’événements relatifs au segment ST » : • • • Élévation périodique du rapport T/QRS Élévation de la ligne de base du rapport T/QRS Événements relatifs à un rapport T/QRS biphasique 3. Autres événements Si un événement se produit, le graphique ( ) sera affiché dans la partie supérieure du tracé de la CTG de même que les détails relatifs à cet événement, présentés sous la section graphique STAN. Exemples « d’autres événements » : • • • Remarques utilisateur Début de présentation podalique Fin de présentation podalique © Huntleigh Healthcare 2007 27 Dopplex Centrale – édition 2 • • • • • • • • • • • • Mode d’emploi Suspicion d’accouchement podalique Fin de suspicion d’accouchement podalique Suspicion d’accouchement céphalique Fin de suspicion d’accouchement céphalique Signal de mauvaise qualité Fin de signal de mauvaise qualité Désactivation manuelle ST constatée Fin de désactivation manuelle ST Interférence du signal ECG (TNS) Fin d’interférence du signal ECG (TNS) Coïncidence FC (soit capteur ECGF+capteur US2 soit capteur US1+capteur US2) Fin coïncidence RC (soit capteur ECGF+capteur US2 soit capteur US1+capteur US2) REMARQUE : Le mode d’affichage du rapport d’activité diffère entre un moniteur STAN et une centrale Dopplex. Sur le moniteur, le rapport d’activité peut être consulté en même temps que la CTG, de sorte qu’une lecture des détails associés à tout repère d’événement sur le tracé est possible sans changer l’affichage. Sur la centrale Dopplex, les repères d’événement sont représentés sur la CTG, mais le rapport d’activité complet ne peut être affiché qu’en basculant sur le Dossier Patiente affiché sur l’écran Menu Patiente (voir 3.9.5) Des informations spécifiques à des événements peuvent être consultées en plaçant la souris sur le graphique correspondant ( ou ). Lisez ensuite ces informations dans la section située sous les données graphiques, comme décrit ci-après. REMARQUE : Si sur le graphique du STAN, une rupture apparaît dans les données relatives au rapport T/QRS et qu’un point d’interrogation rouge s’affiche dans la section graphique du STAN, cela signifie qu’une erreur de communication s’est produite. Les différents modes du moniteur STAN Un moniteur STAN peut être paramétré selon trois modes de protocole différents : • STAN ST • CTG • CTG étendu (CGT + SpO2 fœtale) Lorsqu’il est paramétré en mode CTG ou CTG étendu, le moniteur STAN fonctionne comme un moniteur HP50 et les données STAN additionnelles ne sont pas transmises. Si l’un de ces modes est activé, la centrale Dopplex fonctionne selon la description fournie en 3.8.1 de ce document. © Huntleigh Healthcare 2007 28 Dopplex Centrale – édition 2 3.8.3 Mode d’emploi Défilement du tracé Après environ 25 minutes, le tracé commence à défiler automatiquement vers la gauche, pour permettre aux nouvelles données de s’afficher dans la partie droite de l’écran. Pour faire défiler le tracé dans un sens ou dans l’autre afin de le visionner, il suffit de le « tirer » dans la direction voulue à l’aide de la souris. Si vous tirez le curseur de la souris au-delà de l’extrémité droite ou gauche du tracé, la vitesse de défilement augmente et le défilement se poursuit jusqu’au début ou jusqu’à la fin du tracé. Plus le curseur est déplacé au-delà de l’extrémité du tracé, plus la vitesse de défilement de celui-ci augmente. Si vous avez fait défiler le tracé de sorte que le point d’enregistrement en direct se situe hors écran, le tracé se repositionnera automatiquement sur les valeurs les plus actuelles 60 secondes après que vous ayez terminé de faire défiler le graphique. 3.8.4 Barre des fonctions Pour activer l’une des fonctions suivantes, cliquez sur le bouton approprié dans la barre des fonctions. 3.8.5 Analyse du rythme cardiaque fœtal – RCF - (en option) Cette option est installée si la mention ‘Démarrer l’analyse’ apparaît sur la barre des tâches. Cette partie décrit comment démarrer, arrêter et visualiser une analyse et les données de tendance. Ce document n’a pas pour objet de fournir une description complète de l’analyse, de son usage et de son intégration dans la pratique clinique. Pour une information complète, reportez-vous à la documentation ‘FetalCare’ disponible auprès de votre distributeur. Avant de recourir à cette fonctionnalité, il est important que l’utilisateur soit déjà bien familiarisé avec le système. Important : Usage préconisé des analyses FetalCare L’analyse FetalCare est destinée à une analyse informatisée de cardiotocogrammes antepartum dans le cadre de grossesses à partir de 26 semaines de gestation (32 semaines aux États-Unis). Elle peut s'appliquer à des femmes présentant des contractions de Braxton-Hicks, mais non à une utilisation en cours de travail car le fœtus est alors exposé à des facteurs supplémentaires tels que contractions de travail, agents pharmacologiques et anesthésie péridurale. L’analyse fournie par FetalCare est conçue pour compléter – et non remplacer l’interprétation visuelle d’un cardiotocogramme par le médecin. En tant que telle, l’analyse FetalCare constitue un outil d’assistance clinique, mais non diagnostique, le diagnostic restant de la responsabilité d’un médecin qualifié en la matière. En effet, l’évaluation visuelle du médecin du cardiotocogramme et l’analyse fournie par © Huntleigh Healthcare 2007 29 Dopplex Centrale – édition 2 Mode d’emploi FetalCare doivent être toutes deux envisagées dans le cadre d’une interprétation clinique complète avant de prendre une quelconque décision clinique. Une telle analyse peut inclure des tests supplémentaires portant par exemple sur la vélocimétrie Doppler de l'artère ombilicale ou le profil biophysique. Démarrer l’analyse 3.8.5.1 • Cliquez sur • Un curseur apparaît. Utilisez la souris pour positionner le curseur sur le point à partir duquel vous souhaitez démarrer l’analyse. • Cliquez sur le bouton gauche de la souris – vous lancez ainsi l’analyse à partir du point sélectionné sur le tracé. La boîte de dialogue suivante s’affiche : • Saisir l’âge gestationnel (AG) – donnée indispensable car sert de base à l’analyse. Saisir l’AG en semaines et jours dans les deux champs disponibles. • Cliquez sur ‘OK’ pour transmettre les données (ou sur « Cancel » (‘Annuler’ pour quitter). La boîte de dialogue suivante s’affiche : © Huntleigh Healthcare 2007 ‘Démarrer l’analyse’ dans la barre des tâches. 30 Dopplex Centrale – édition 2 • Mode d’emploi L’utilisateur doit confirmer si la patiente se trouve en phase de travail avérée ou non. Important : La validité des critères d’analyse n’est assurée qu’avant le déclenchement du travail. Si la patiente se trouve en phase de travail avérée, l’analyse se poursuivra et quelques données resteront valables. Mais le résultat annoncé (à savoir si les critères sont satisfaits ou non) ne le sera pas. Pour davantage d’informations, reportez-vous à la documentation « FetalCare » disponible auprès de votre distributeur. o Cliquez sur ‘Non’ pour confirmer que la patiente NE se trouve PAS en phase de travail avérée. Un appel de note (insertion d’icône) s’affiche sur le graphique pour signaler le point de départ sélectionné ; l’analyse démarre. o Si la patiente se trouve en phase de travail confirmée, mais que vous souhaitez poursuivre l’analyse, cliquez sur ‘Oui’. La boîte de dialogue suivante s’affiche afin de vous prévenir que l’analyse n’est pas préconisée en phase de travail et vous demander de confirmer votre choix. © Huntleigh Healthcare 2007 31 Dopplex Centrale – édition 2 o • Mode d’emploi Cliquez sur ‘Oui’ pour continuer ou sur ‘Non ‘ pour quitter. Si vous optez pour la poursuite de l’analyse, vous acceptez la pleine responsabilité quant à l’utilisation de ces données – en effet, le recours à ces données lors de la phase de travail peut entraîner des actes inadéquats et donner de mauvais résultats. Pour davantage d’informations, reportez-vous à la documentation ‘FetalCare’. L’analyse requiert un minimum de 10 minutes de données de bonne qualité afin d’achever la première phase d’analyse. La procédure réitère ensuite l’analyse, avec un nouveau jeu de données généré toutes les deux minutes. Elle se fonde sur l’intégralité du tracé jusqu’à ce moment. En d’autres termes, la seconde analyse porte sur les 12 premières minutes du tracé, la troisième sur les 14 minutes, etc. Ce processus d’analyse se maintient pendant 60 minutes. L’analyse s’arrête après 60 minutes, que les critères aient été satisfaits ou non. Important : Si les critères ne sont toujours pas remplis après 60 minutes, le tracé doit être considéré comme préoccupant pour le fœtus. Il faut alors immédiatement procéder à des tests et évaluations supplémentaires de l’état du fœtus et prendre les mesures appropriées. Cette analyse est simplement complémentaire de l’avis clinique, il ne s’agit nullement d’un outil de gestion clinique et ne doit en aucun cas se substituer à l’avis d’un spécialiste – si un quelconque doute subsiste quant à l’état du fœtus, consultez de toute urgence un expert. 3.8.5.2 Consulter les résultats de l’analyse Lorsqu’un nouveau jeu de données est disponible (disponibilité immédiate dès 10 minutes ou plus de transfert de données depuis le point de départ sélectionné), l’icône « Start Analysis » (« Démarrer l’analyse ») sur la barre des tâches fait place à une icône animée « Analysis Results » (« Résultats des analyses »). Un onglet « Analysis » (« Analyse ») s’affiche au-dessus du tracé. Cliquez sur l’onglet ou sur l’icône de la barre des tâches pour accéder à l’affichage du tracé de l’analyse. Il est représenté ci-dessous : © Huntleigh Healthcare 2007 32 Dopplex Centrale – édition 2 Mode d’emploi Ce document n’a pas pour objet de fournir une compréhension exhaustive de l’affichage de l’analyse. Pour davantage d’informations, reportez-vous au Guide d’Application Clinique Sonicaid ‘FetalCare’. Les paragraphes suivants proposent une brève description de chacun des paramètres présentés, constituants du jeu de données de l’analyse. • Perte du signal (%) – il s’agit simplement de la mesure en pourcentage de la durée pendant laquelle la transmission de données RCF depuis le moniteur fœtal est interrompue. Cette perte du signal peut être due au positionnement du capteur de pression, aux mouvements du fœtus, à une déconnexion de câbles, etc. Si la perte du signal est supérieure à 50 % pendant une accélération ou une décélération du rythme cardiaque supérieure à 20 battements perdus, l’accélération ou la décélération ne seront pas prises en compte dans les résultats de l’analyse. • Contractions – affiche le nombre de contractions détectées pendant la période analysée. Une contraction se définit comme une augmentation de la pression utérine supérieure de 16% par rapport à la ligne de base pendant au moins 30 secondes. Elles sont signalées par une flèche audessus du tracé des contractions, dans le tracé compressé sur l’écran d’analyse. • Mouvements – affiche le nombre de mouvements détectés. Ils sont signalés sur le tracé compressé de l’écran d’analyse sous la forme de petites lignes verticales au-dessus du tracé des contractions. Ces données se fondent sur les mouvements enregistrés chez la mère. Notez que pour une analyse gémellaire, dans la mesure où il est impossible d’attribuer un mouvement © Huntleigh Healthcare 2007 33 Dopplex Centrale – édition 2 Mode d’emploi à l’un ou l’autre des fœtus, les mouvements sont ignorés et considérés comme inexistants pour les besoins de l’analyse. • RCF basal – il s’agit du RCF moyen sur tous les épisodes de basse variation. Il est visualisé sur le tracé compressé de l’écran d’analyse sous la forme d’une ligne rouge superposée au tracé RCF. Si le tracé n’affiche aucune séquence de basse variation, il s’appuie sur un algorithme mathématique de triangulation adapté. D’un point de vue technique, il ne s’agit pas exactement de la même chose que le ‘rythme de base’ et il est uniquement utilisé aux fins de l’analyse. Les utilisateurs doivent étayer le Rythme de Ligne de Base par une évaluation visuelle traditionnelle. Si une différence importante entre les deux valeurs est constatée, demandez l’avis d’un expert. • Accélérations – affiche le nombre d’accélérations détectées pendant la période analysée. Elles sont signalées par une flèche pointant vers le bas et située au-dessus du tracé des contractions affiché sur l’écran d’analyse. Une accélération se définit comme une augmentation par rapport à la ligne de base du RCF de 10 bpm ou plus, sur une durée supérieure à 15 secondes. Bien que la présence d’accélérations a toujours été considérée comme élément d’un tracé « normal », 5 à 8% des tracés normaux n’en affichent aucune. Par conséquent, l’analyse recherche également les épisodes de haute variation. Des épisodes de haute variation égaux ou supérieurs à 10 minutes apparaissent dans plus de 99% des cardiotocogrammes de 28 à 41 semaines. Ils comprennent habituellement des accélérations, mais pas systématiquement, notamment dans les premiers mois de gestation. Par conséquent, les tracés peuvent satisfaire aux critères si au moins un épisode de haute variation intervient, quand bien même aucune accélération n’est détectée. • Décélérations – affiche le nombre de décélérations détectées. Elles sont signalées par une flèche dirigée vers le haut, sous le tracé compressé de l’écran d’analyse. La flèche est rouge si le nombre de battements perdus (voir définition ci-dessous) est <=20, rouge et soulignée si ce nombre >20. Une décélération se définit comme une diminution du RCF en dessous de la ligne de base pendant plus de 60 secondes avec au moins 5 battements perdus, et excursion maximale en dessous de la ligne de base supérieure à 10bpm, ou bien pendant plus de 30 secondes avec excursion en dessous de la ligne de base supérieure à 20 bpm. • Minutes hautes – il s’agit essentiellement du nombre de minutes de haute variation. Elles sont signalées au-dessus du tracé compressé de © Huntleigh Healthcare 2007 34 Dopplex Centrale – édition 2 Mode d’emploi l’écran d’analyse, sous la forme d’une barre horizontale de couleur bleu foncé. Ce document n’a pas pour objet de fournir une description du mode de dérivation de cette variation. Dans le cas d’une lecture ordinaire, on peut la considérer comme identique à la ‘haute variabilité’ telle qu’on peut la constater par une interprétation visuelle traditionnelle du tracé. Pour davantage d’informations, reportez-vous au Guide d’Application Clinique. • Majorité de battements perdus – il s’agit de l’évaluation du nombre de la plupart des battements perdus. Les battements perdus constituent l’unité de mesure de la taille de la décélération, s’appuyant sur sa durée et son amplitude. Cette valeur s’établit comme la différence entre le nombre de battements qui se seraient produits si la décélération ne s’était manifestée (c’est-à-dire si le rythme cardiaque avait conservé sa fréquence de base) et le nombre de battements qui se sont réellement produits. • VCT (ms) – il s’agit de l’évaluation de la « variation à court terme » exprimée en millisecondes (ms). Une valeur inférieure à 3 ms a une forte tendance à être associée à une évolution défavorable pour le fœtus. Reportez-vous à la section 3.8.4.5 sur l’affichage des tendances pour davantage d’informations. Ce paramètre est spécifique au logiciel d’analyse « FetalCare » et ne peut être constaté visuellement. Il s’appuie sur les variations du RCF évaluées sur une période plus courte que la variabilité conventionnelle de la ligne de base. Un accent particulier est mis sur ce paramètre car il fait apparaître qu’en l’absence d’épisodes de haute variation, la VCT est étroitement liée au développement d’une acidémie métabolique et à un décès intrautérin. Ce document n’a pas pour objet de fournir une description détaillée de la dérivation de la VCT – pour davantage d’informations, reportezvous au Guide d’Application Clinique. Pour vous concentrer sur un jeu de données d’analyse particulier, cliquez sur le compteur de minutes au-dessus du jeu de données qui vous intéresse. Ainsi, sur le tracé compressé, vous mettez en exergue la section du tracé utilisée pour cette analyse précise et affichez les données dans le champ de résultats en face de l’intitulé des paramètres, comme illustré ci-dessous. © Huntleigh Healthcare 2007 35 Dopplex Centrale – édition 2 Mode d’emploi Arrêter l’analyse 3.8.5.3 L’analyse s’arrête automatiquement après 60 minutes. Pour arrêter l’analyse manuellement, cliquez sur l’icône (insérer icône) ‘Arrêter l’analyse’ dans la barre des tâches, soit dans l’aperçu standard de la CTG soit dans l’aperçu de l’écran d’analyse. Consulter des résultats d’analyse enregistrés 3.8.5.4 • Récupérez le cardiotocogramme dans le dossier de la patiente (voir la section 3.8.10). • Un onglet ‘Analyse’ apparaît au-dessus de l’affichage de la CTG – cliquez sur cet onglet pour basculer sur l’affichage de l’analyse. Affichage de la tendance de l’analyse 3.8.5.5 Cela vous permet de visualiser la tendance de l’analyse, sous forme graphique, selon trois paramètres : • • • VCT Mouvements RCF basal Les tendances peuvent faire apparaître des changements sur des périodes de plusieurs semaines en comparant les données d’analyses de divers cardiotocogrammes. Plus révélateur, une tendance continue à la baisse de la VCT indique une évolution défavorable pour le fœtus, plus spécifiquement le risque de voir le fœtus développer une acidémie métabolique ou le risque de décès intra-utérin. Si cette tendance approche la valeur de 3 ms, voir tombe en deçà de cette valeur, il faut alors procéder à l’accouchement. Pour davantage d’informations sur ce point, reportez-vous au Guide d’Application Clinique et aux données cliniques publiées. L’affichage de la tendance est disponible uniquement sur la base de trois cardiotocogrammes, ou plus, avec données d’analyse, enregistrés pour la patiente. Cette fonctionnalité n’est pas disponible pour les grossesses gémellaires ou multiples. • Pour visualiser les données de tendance, cliquez sur l’onglet ‘Tendance’ (si cet onglet n’est pas affiché, la fonctionnalité des © Huntleigh Healthcare 2007 36 Dopplex Centrale – édition 2 Mode d’emploi données de tendance n’est pas disponible pour la patiente). L’écran suivant s’affiche : • Cet affichage peut être modifié afin de visualiser toutes les données, ou celles des 15 derniers jours ou des quatre semaines précédentes. Pour modifier les affichages, cliquez sur le bouton de défilement dans le champ situé en haut à droite du cadre de visualisation de la tendance. Sélectionnez ensuite l’affichage qui vous convient. Un résumé des données issues de chaque CTG dont l’analyse est disponible, est représenté sous forme de tableau sous les graphiques tendanciels. 3.8.6 Notes Cette fonction permet de saisir des notes relatives au tracé, directement à l’écran. Ces notes seront ajoutées aux notes sur la patiente, et pourront également être consultées dans l’écran ‘patient notes’. © Huntleigh Healthcare 2007 37 Dopplex Centrale – édition 2 Cliquez sur ‘ Mode d’emploi Notes’. Une boîte de dialogue s’ouvre alors, pour vous permettre de saisir librement des notes dans les champs. Sélectionnez l’un des champs et tapez le texte souhaité. Votre administrateur système peut avoir ajouté des champs de données spécifiques. Cliquez sur Save pour valider les notes ou sur Cancel pour annuler la saisie avant de continuer. Ces notes peuvent ensuite être consultées et modifiées en ouvrant à nouveau cette boîte de dialogue. Il est également possible de les consulter, mais sans pouvoir les modifier, dans l’écran patient notes. 3.8.7 Marque / Impression 3.8.7.1 Marque La fonction « Mark » (marque) vous permet de sélectionner un segment d’une trace en marquant la section désirée à l’aide du curseur avant de l’imprimer. Cliquez sur « Mark ». Un curseur apparaît sur la trace – servez-vous de la souris pour le placer sur une extrémité de la section que vous désirez imprimer. Cliquez avec la touche de gauche pour bloquer la position du curseur. Cliquez encore une fois sur « Mark ». Un deuxième curseur apparaît – placez-le à l’autre extrémité de la section souhaité, tel qu’indiqué plus haut. La section sélectionnée de la trace sera marquée comme suit : Cliquez sur « Print ». La boîte de dialogue d’impression apparaît. Si plusieurs imprimantes ont été installées sur le réseau, utilisez la liste déroulante du champ « Nom »’ pour sélectionner l’imprimante à utiliser. © Huntleigh Healthcare 2007 38 Dopplex Centrale – édition 2 Mode d’emploi Si l’option Fax a été installée, le télécopieur figurera dans cette liste déroulante. Dans ce cas, sélectionnez « Télécopieur », puis suivez les instructions qui apparaissent à l'écran. Dans le champ « Nombre de copies », indiquez le nombre d’exemplaires à imprimer. Cliquez sur « OK » pour lancer l’impression. Le tracé est imprimé sur le nombre de pages nécessaires, numérotées de façon séquentielle. Cette impression est mise à l’échelle afin de présenter le tracé suivant la même échelle et dans le même format qu’une impression de CTG standard produite directement à partir d’un moniteur fœtal. Un résumé de toutes les annotations est ensuite imprimé. Pour supprimer les repères, il vous suffit de cliquer sur l’onglet ‘CTG’. © Huntleigh Healthcare 2007 39 Dopplex Centrale – édition 2 3.8.8 Mode d’emploi Annotation du tracé Cette fonction permet de porter des annotations sur le tracé afin d’enregistrer directement sur celui-ci des actions cliniques. Cliquez sur « Annotation ». Le pointeur de la souris prend alors l’aspect d’un curseur. Amenez ce curseur à la position désirée sur le tracé, puis cliquez pour ouvrir la boîte de dialogue : Event (événement) o Sélectionnez une annotation standard dans la liste déroulante. ( ). Remarque : cette liste peut être modifiée par votre administrateur système) o Ou saisissez librement du texte (35 caractères au maximum). Details (détails) o Saisissez des remarques additionnelles si nécessaire (100 caractères au maximum). Author (auteur) o Saisissez votre nom ou vos initiales o Si la fonctionnalité a été activée, un champ ‘Mot de passe’ supplémentaire peut s’afficher (il s’agit d’une option paramétrée par l’administrateur du système). Si ce champ s’affiche, vous devez saisir un nom d’utilisateur et un mot de passe valides. Il ne doit pas s’agir nécessairement de ceux de l’utilisateur actuellement connecté. Ainsi, d’autres utilisateurs habilités peuvent annoter des tracés, sans pour autant que l’utilisateur qui a ouvert la session ait tout d’abord à se déconnecter. Si cette option n’est pas activée, toute saisie dans le champ ‘Auteur’ est facultative. Si l’option ‘Sécurité & Audit’ est installée, le journal © Huntleigh Healthcare 2007 40 Dopplex Centrale – édition 2 Mode d’emploi d’audit enregistrera cette connexion comme émanant de l’utilisateur ayant ouvert la session. Cliquez sur ‘Save Annotation’. Un marqueur ( ) apparaît sur le diagramme à l’emplacement sélectionné. Si ces annotations sont ajoutées à un tracé précédemment enregistré, le marqueur est de couleur grise pour indiquer que les annotations ont été ajoutées après l’arrêt du tracé. Les détails correspondant à ce marqueur apparaissent immédiatement sous le tracé : IMPORTANT : Le système permet d’enregistrer des annotations a posteriori en n’importe quel point du tracé. Elles apparaîtront sur le tracé à leur position d’origine, qui est enregistrée. La date et l’heure réelles de création de l’annotation sont également enregistrées (elles apparaissent à droite de l’image). Les annotations ne peuvent être ni modifiées, ni déplacées, ni supprimées. Pour modifier une annotation, il suffit d’en placer une seconde à côté de la première et de la documenter en conséquence. 3.8.9 Consultation des annotations Pour consulter le contenu d’une annotation, faites passer le curseur de la souris sur le marqueur ( ) dans le diagramme. Les informations apparaissent dans le cadre de l’annotation. Il est aussi possible de cliquer sur les boutons « Previous » et « Next » pour passer d’une annotation à la précédente ou à la suivante. Les annotations sont également visibles dans l’écran « patient notes », et sont résumées à la fin des impressions du tracé. 3.8.10 Alarmes Le système comporte des alarmes de tachycardie, bradycardie, perte de contact et, pour les jumeaux, de vérification inter-canaux. Notez que ces alarmes fonctionnent indépendamment du système d’alarme local de chaque moniteur fœtal connecté, et que leurs réglages respectifs peuvent être différents. Attention: Ces alarmes ne sont pas des alarmes cliniques, il s’agit d’avertissements pour l’utilisateur. © Huntleigh Healthcare 2007 41 Dopplex Centrale – édition 2 Mode d’emploi Bien que cela soit devenu une pratique courante dans le secteur de s’y référer en utilisant des termes comme, par exemple, « alarme tachycardiaque », en suggérant par ce terme une importance clinique, ceci n’est pas le cas. Ces alarmes interprètent en aucune manière les données FHR, se limitant à attirer l’attention de l’utilisateur sur le fait que la valeur FHR est sortie de la gamme définie par l’utilisateur pendant une période, elle aussi, définie par l’utilisateur. Par exemple, l’ « alarme tachycardiaque » indique tout simplement que le FHR s’est trouvé au-dessus d’une certaine valeur pendant un laps de temps donné. Ceci ne comporte pas forcément une tachycardie clinique – le fœtus pourrait simplement être très actif avec une accélération prolongée de la fréquence cardiaque. Dans l’éventualité d’une alerte, ou d’une alarme d’utilisateur, il relève de la responsabilité de l’utilisateur de déterminer la cause de l’alerte, d’établir s’il subsiste un risque clinique et de s’assurer qu’une gestion appropriée de l’alerte ait lieu. 3.8.10.1 Alarme de tachycardie Si la fréquence cardiaque fœtale (FHR) dépasse le seuil et reste supérieure à celui-ci en continu pendant le délai prédéfini*, l’alarme de tachycardie est déclenchée. 3.8.10.2 Alarme de bradycardie Si la FHR tombe sous le seuil et reste inférieure à celui-ci en continu pendant le délai prédéfini*, l’alarme de bradycardie est déclenchée. * Remarque : toute chute ou tout retour momentané de la FHR en dessous ou audessus du seuil prédéfini réinitialise le compteur. Il est donc possible de ne pas remarquer des tachycardies ou bradycardies cliniques. Ces « alarmes » ne doivent être considérées que comme des alertes indiquant un problème potentiel, et non pas comme indiquant l’état réel du fœtus. Les termes « tachycardie » et « bradycardie » ne sont utilisés dans ce contexte que pour indiquer les périodes de niveau de FHR trop élevé ou trop faible sur le tracé, ils ne reflètent pas nécessairement un véritable état de tachycardie ou de bradycardie du fœtus. 3.8.10.3 Alarme de perte de contact L’alarme de perte de contact prévient d’une perte du signal de FHR en provenance du moniteur fœtal. Il convient alors de vérifier le moniteur fœtal dans la chambre et le statut du fœtus. Les pertes intermittentes de signal étant fréquentes, la condition d’alarme est définie par un taux de perte cumulée de données de FHR supérieur à un certain pourcentage au cours d’une période donnée. Par exemple, un seuil typique peut-être défini à 50 % sur 10 minutes. Le système analyse en permanence les données de FHR au cours des 10 dernières minutes. Pour ces dix minutes, les durées des périodes de perte de signal sont additionnées et, si cette somme excède 5 minutes (soit 50 % de 10 minutes), l’alarme est déclenchée. © Huntleigh Healthcare 2007 42 Dopplex Centrale – édition 2 3.8.10.4 Mode d’emploi Configuration des alarmes Si vous y êtes autorisé, vous pouvez modifier ces réglages individuellement pour chaque lit, en procédant comme suit : Le cas échéant, désactivez toute condition d’alarme active (voir ci-dessous). Cliquez sur l’icône statique « Alarms ». La boîte de dialogue de paramétrage des alarmes apparaît. Modifiez selon vos besoins le paramétrage de chaque alarme, en modifiant les valeurs de chaque champ. Pour les alarmes de tachycardie et de bradycardie, le temps peut être paramétré à moins d’une minute, sur une plage de 10 à 50 secondes, pouvant être ajustée par incrémentations de 10 secondes. Pour paramétrer le temps à moins d’une minute, le champ ‘Minutes’ doit tout d’abord afficher ‘0’. Ce paramètre active le champ ‘Secondes’ - utilisez le bouton de défilement pour sélectionner le temps requis. Par ailleurs, vous pouvez activer ou désactiver chaque alarme en cliquant dans la case à cocher adjacente. Le paramètre Alarm indicators on chart (indicateurs d’alarme dans le diagramme) détermine si les niveaux des seuils de tachycardie et de bradycardie doivent être affichés ou non dans le diagramme. Si cette option est activée, la couleur d’arrièreplan du tracé passe du blanc au rose au niveau de ces seuils. Notez que la fonctionnalité d’alarme n’est pas affectée par ce paramètre. 3.8.10.5 Notification d’alarme En cas de déclenchement d’une alarme, l’icône s’affiche sur le tracé au niveau auquel cette alarme s’est déclenchée, et une note est ajoutée à la liste des notes pour cette patiente. Par ailleurs, l’icône « alarms » s’anime et devient rouge ( ). La condition d’alarme est également indiquée dans le cadre des lits par l’affichage en alternance des symboles d’un cœur ( ) et d’une cloche ( ). Vous êtes donc © Huntleigh Healthcare 2007 43 Dopplex Centrale – édition 2 Mode d’emploi immédiatement prévenu d’une alarme, même lorsque le tracé n’est pas actuellement affiché. En cas de déclenchement d’une alarme pour un lit faisant partie d’un groupe de lits dont le contenu n’est pas visible, le son de l’alarme reste audible. Ouvrez tour à tour les groupes de lit minimisés pour trouver le lit pour lequel l’alarme s’est déclenchée. Un « bip » d’alarme peut également être audible au niveau d’un ou plusieurs terminaux d’accès. Le type de son et le volume sonore sont prédéfinis par votre administrateur système. Notez que par ailleurs l’administrateur a la faculté de désactiver complètement cette alarme sonore. 3.8.10.6 Annulation d’une alarme active Pour annuler une alarme, il est d’abord nécessaire de sélectionner l’affichage monotracé ou multi-tracé du lit correspondant. Cliquez sur l’icône pour désactiver l’alarme. L’image normale de cette icône (gris, sans animation) réapparaît. Le symbole s’affiche dans le cadre du tracé pour confirmer l’annulation, et une nouvelle entrée est ajoutée dans les notes relatives à cette patiente. 3.8.10.7 Alarme de vérification inter-canaux (monitorage de jumeaux uniquement) Lors du monitorage de jumeaux, il est possible que par inadvertance le même fœtus soit supervisé simultanément sur les deux canaux à la fois. Les deux tracés sont alors très similaires, mais pas nécessairement identiques. L’alarme de vérification intercanaux indique toute section du tracé dans laquelle les deux courbes FHR sont identiques dans des limites prédéfinies. Cette alarme est pré-configurée et ne peut pas être modifiée. Pour supprimer cette alarme, vérifiez que les deux canaux supervisent bien des fœtus différents, en repositionnant les capteurs à ultrason si nécessaire. Pour annuler l’alarme, procédez comme indiqué ci-dessus. 3.8.11 Affichage multi-tracé Il est possible de visualiser les tracés de tous les lits « actifs » dans une combinaison quelconque. L’échelle des tracés est alors adaptée aux dimensions de l’écran. Dans la pratique, le nombre de lits qui peuvent être affichés simultanément est donc déterminé par la taille et la résolution de l’écran. Pour activer l’affichage multi-tracé, cliquez sur le bouton « Multi-view » dans la colonne des lits. Un menu déroulant apparaît alors, avec les options suivantes : © Huntleigh Healthcare 2007 44 Dopplex Centrale – édition 2 Mode d’emploi Cliquez sur l’option désirée pour l’activer. All traces (tous les tracés) : cette option affiche tous les tracés actifs. Select a bed group (sélectionner un groupe de lits) : cette option affiche tous les tracés actifs du groupe de lits sélectionné. Custom (personnalisé) : cette option permet de choisir une combinaison quelconque de tracés actifs, qui seront sélectionnés au sein de tous les groupes de lits. L’illustration suivante représente un affichage typique de quatre lits : Pour configurer ou modifier l’affichage personnalisé, cliquez sur le bouton « select beds to view » dans la partie supérieure de l’écran. L’écran représenté ci-dessous apparaît, avec la liste de tous les lits actifs : © Huntleigh Healthcare 2007 45 Dopplex Centrale – édition 2 Mode d’emploi Un lit est « actif » lorsque des données de CTG y sont actuellement reçues. Les patientes qui ont été admises dans une chambre mais qui ne font pas actuellement l’objet d’un monitorage de CTG n’y figurent donc pas. Cliquez sur les cases à cocher concernées pour sélectionner ou désélectionner des lits. Les tracés peuvent être affichés sur une ou deux colonnes. Choisissez le mode d’affichage désiré. L’affichage sur une seule colonne permet d’obtenir un vue à plus long terme des « tendances » pour tous les lits actifs, comme le montre l’illustration suivante : © Huntleigh Healthcare 2007 46 Dopplex Centrale – édition 2 Mode d’emploi Cliquez sur « View » pour afficher les tracés sélectionnés. Remarque : en affichage multi-tracé, il reste possible de faire défiler chaque tracé indépendamment, de l’annoter, etc., comme en affichage d’un seul tracé. 3.8.12 Consultation des CTG enregistrés Si la patiente est encore enregistrée dans un lit, sélectionnez la CTG désirée dans la section des notes sur la patiente. L'écran suivant s'affiche : © Huntleigh Healthcare 2007 47 Dopplex Centrale – édition 2 Mode d’emploi Notez qu’un nouvel onglet, « Stored Trace » (tracés enregistrés), apparaît dans la partie supérieure de l’écran. En mode de consultation des CTG, toutes les fonctions restent disponibles comme pour les CTG actives (voir « Affichage des CTG »), à l’exception des fonctions d’alarme. Si la patiente n’a pas encore de lit attribué, utilisez la fonction « Patient Review » (« Journal Patiente ») pour consulter les CGT enregistrés. Voir la section 3.4 pour davantage d’informations. 3.8.13 Visualisation des traces reçues par téléphone à partir de Fetal Assist Les CTG produits par les moniteurs fœtaux portables Fetal Assist utilisés dans l’enceinte de l’hôpital ou à l’extérieur de celui-ci (par exemple dans le cas de monitorage en cours de déplacement ou de transfert) peuvent être transmis au système. Ces tracés sont transmis par liaison téléphonique, et le processus de réception d’un tracé par le système est entièrement automatique. Lors de la réception d’un tracé, un message animé « dans le cadre « Remote Monitor » : © Huntleigh Healthcare 2007 » s’affiche 48 Dopplex Centrale – édition 2 Mode d’emploi Selon le paramétrage du système, il est également possible de générer automatiquement une impression simultanée du tracé. Pour visualiser ce tracé, cliquez dans ce cadre. L'écran suivant s'affiche : Une liste des patientes desquelles des tracés ont été reçus s’affiche, en ordre chronologique inverse (les réceptions les plus récentes apparaissent en haut). Les détails relatifs à la patiente dont le tracé a été reçu en dernier sont affichés à droite de l’écran. Cliquez sur les détails de tracé qui apparaissent sous l’en-tête « Trace received » pour voir le dernier tracé reçu. Les autres tracés figurant dans la base de données pour cette patiente figurent également dans cette liste. Cliquez sur l’un d’eux pour l’afficher. Pour plus de détails sur Fetal Assist, consultez votre fournisseur. 3.9 L’écran Patient Menu Pour sélectionner l’écran patient menu : Dans l’écran d’affichage mono-tracé, partogramme ou Stored trace (tracé enregistré), cliquez sur l’onglet « Patient Menu ». L'écran suivant s'affiche : © Huntleigh Healthcare 2007 49 Dopplex Centrale – édition 2 3.9.1 Mode d’emploi Actions Cette section regroupe les fonctions suivantes : 3.9.1.1 Discharge this patient (« Sortir » cette patiente du lit) Cliquez sur cette option pour annuler l’enregistrement de cette patiente dans le système. Si des données de CTG sont encore en cours de réception pour cette patiente, le tracé est interrompu et automatiquement archivé. 3.9.1.2 Transférer la patiente vers un autre lit Cliquez sur cette fonctionnalité pour transférer une patiente d’un lit à un autre. S’affiche alors une boîte de dialogue permettant de sélectionner le groupe de lit et le lit vers lesquels vous souhaitez transférer la patiente. Les lits déjà occupés apparaissent grisés et ne peuvent être sélectionnés. © Huntleigh Healthcare 2007 50 Dopplex Centrale – édition 2 • • • Mode d’emploi Cliquez sur le bouton de défilement du champ Groupe de lit et sélectionnez le groupe de lit de votre choix. Cliquez sur le bouton de défilement pour sélectionner le lit au sein du groupe choisi dans lequel vous souhaitez transférer la patiente. Cliquez sur « OK » pour opérer le transfert. La patiente est alors transférée. Toutefois, si une CTG est en cours à ce moment, la boîte de dialogue suivante s’affiche : • Cliquez sur « Proceed » (« Procéder ») afin de confirmer le transfert – le tracé CTG en cours sera stoppé et sauvegardé. Si nécessaire, un nouveau tracé doit être démarré dans la chambre dans laquelle la patiente est transférée lors de l’exécution du transfert. © Huntleigh Healthcare 2007 51 Dopplex Centrale – édition 2 Mode d’emploi Cette procédure achève le transfert. Pour retourner à l’affichage des données de la patiente transférée, cliquez sur le lit dans lequel elle a été transférée. Ou bien, cliquez sur « Cancel changes » (« Annuler changements ») pour abandonner le transfert. 3.9.1.3 Print patient reports (Imprimer les rapports sur cette patiente) (en option) Cette fonction n’apparaît que si l’option « Report Generation » (production de rapports) a été installée. Cette option permet la génération automatique de rapports à l’aide de modèles prédéfinis dans lesquels les informations peuvent être insérées automatiquement à partir de la base de données du système. Ces modèles ont été préparés par votre administrateur de système – se référer aux documentations et protocoles spécifiques locaux pour plus de renseignements. Pour produire un rapport : Cliquez sur le bouton « Print patient reports ». Une boîte de dialogue affiche alors la liste des formulaires de rapport disponibles. Sélectionner le formulaire de rapport désiré en cliquant sur la touche adjacente. Saisir le nombre de copies désirées dans le champ « Number of Copies » (nombre de copies). Cliquez sur « Print Selected Report » (Imprimer le rapport sélectionné). Le rapport est alors imprimé, et enregistré en parallèle dans un fichier. Si nécessaire, ce fichier peut être récupéré par votre administrateur système ou toute personne disposant des droits Administrateur. © Huntleigh Healthcare 2007 52 Dopplex Centrale – édition 2 3.9.1.4 Mode d’emploi Start Partogram (Démarrer partogramme) (en option) Cette fonction n’apparaît que si l’option « Partogram » a été installée et n’est pas actuellement activée. Cliquez sur « Start partogram » (démarrage du partogramme) pour exécuter le partogramme – se référer à la section 3.9.2 pour davantage de renseignements. 3.9.1.5 Création de formulaire (option de mise à niveau) Cette fonction est présente uniquement si l’option Formulaire a été installée. Celle-ci est similaire à l’option « Print Patient Reports » (impression de rapports patient) (voir la section 3.9.1.2) mais permet une interaction de l’utilisateur afin d’ajouter d’autres informations qui ne sont pas disponibles dans la base de données de système et qui sont utilisées, par exemple, pour l’exportation des détails d’une naissance vers une base de données nationale. Cliquez sur « Create Form » (création de formulaire) pour exécuter le générateur de formulaires. Le formulaire s’affichera sur l’écran – saisir les données nécessaires afin de le remplir et observer les instructions et les messages affichés à l’écran. Le contenu exact de ce formulaire est personnalisé en fonction des besoins spécifiques – pour davantage d’informations, contactez votre administrateur de système ou le super-utilisateur. 3.9.2 Partogramme (option de mise à niveau) Sélectionné à partir du menu « Actions » (voir section 3.9.1.2), ceci est uniquement disponible si l’option Partogramme est installée et n’est pas actuellement active – cliquez sur « Start partogram » (démarrage du partogramme) pour l’exécuter. Si l’option est actuellement active, elle ne sera pas listée dans le menu « Actions » mais elle pourra être sélectionnée en cliquant sur l’onglet « Partogram » ou, dans l’écran des notes patient, en cliquant sur l’inscription « Partogram started » (partogramme démarré). La présentation et le contenu des partogrammes peuvent varier considérablement, et sont définis par l’administrateur système en fonction des besoins locaux. En général, les données sont ajoutées au diagramme toutes les 15, 30 ou 60 minutes. La nature des données qui sont ajoutées à chaque intervalle de temps est également déterminée par l’administrateur système. L’écran suivant s’affichera lorsque le partogramme est exécuté ou sélectionné pour être visualisé : © Huntleigh Healthcare 2007 53 Dopplex Centrale – édition 2 Mode d’emploi La fenêtre du partogramme peut être affichée en plein écran, développée verticalement (utiliser alors les ascenseurs pour faire défiler son contenu) ou répartie sur un certain nombre de pages. Le mode d’affichage utilisé est déterminé par l’administrateur système. En cas de travail d’une durée supérieure à 10 heures, et selon la résolution d’affichage, il est possible de faire défiler cette fenêtre horizontalement, de la même manière que pour les tracés de CTG. Les éléments standard apparaissant dans ce diagramme sont les suivants : 3.9.2.1 FHR Ce diagramme affiche les données de fréquence cardiaque fœtale saisies manuellement, sous forme de points (un point pour chaque point de saisie de données) reliés par une ligne. Cette ligne relie simplement les points de saisie de données, elle ne reflète pas d’éventuels changements de FHR entre les points. Le partogramme peut comporter plusieurs diagrammes de FHR en cas de jumeaux, de triplés, etc. © Huntleigh Healthcare 2007 54 Dopplex Centrale – édition 2 3.9.2.2 Mode d’emploi Dilatation cervicale et descente Représentation graphique de la progression du travail en termes de dilatation cervicale (exprimée en cm) et de hauteur de la présentation/descente. La dilatation cervicale est représentée par des croix noires (une pour chaque point de données) reliées par des lignes droites. Un point de données palpable sur cinq est représenté par un point circulaire noir, et la position de l’ischion par des points de données circulaires rouges. Là encore, les lignes droites qui relient les points de données ne représentent pas des données réelles. 3.9.2.3 Contractions Ce graphique présente les contractions sous forme de diagramme en barres. La hauteur de chaque barre représente le nombre de contractions en 10 minutes, et sa couleur de remplissage représente l’importance de la contraction, en général sous la forme « faible », « modérée » ou « forte ». Plus cette couleur de remplissage est sombre, plus les contractions sont importantes. 3.9.2.4 MHR et BP Ce diagramme représente la fréquence cardiaque maternelle (MHR) et la pression artérielle (BP) maternelle (systole et diastole). La fréquence cardiaque maternelle est représentée comme celle du fœtus, et la pression artérielle maternelle apparaît sous forme d’une barre verticale dont la base représente la pression diastolique, et le sommet la pression systolique. 3.9.2.5 Texte horizontal Les lignes de texte horizontal permettent de documenter un nombre quelconque d’informations textuelles (par exemple médicaments, température, actions cliniques, notes, etc.) Il est possible de saisir de longues chaînes de texte au-delà du cadre correspondant à l’heure sélectionnée, mais ce texte est automatiquement « empilé » pour éviter de masquer les entrées adjacentes. 3.9.2.6 Texte vertical La zone de saisie du texte vertical fonctionne comme pour le texte horizontal présenté ci-dessus, mais elle peut être utilisée pour du texte plus long, susceptible de s’étendre au-dessus du diagramme. 3.9.2.7 Heure Il est possible de saisir une heure en n’importe quel point du diagramme pour indiquer le temps écoulé. © Huntleigh Healthcare 2007 55 Dopplex Centrale – édition 2 3.9.2.8 Mode d’emploi Saisie de données dans le partogramme Pour saisir des données dans le partogramme, cliquez sur le bouton « Update Partogram » (Actualisation du partogramme) dans la barre des fonctions qui apparaît au-dessus du diagramme. À l’aide de la souris, positionnez le curseur sur le diagramme à l’endroit souhaité. Le pointeur sera « aimanté » par la ligne de quadrillage la plus proche. Une boîte de dialogue apparaît alors. Les champs de données qu’elle contient ont été déterminés par votre administrateur système, et peuvent varier selon que la grille temporelle choisie affiche les quarts d’heure, les demi-heures ou les heures entières. Saisissez les données nécessaires. Lorsque la saisie est terminée, cliquez sur le bouton « Save changes » pour valider les données et les faire apparaître dans le diagramme. 3.9.2.9 Saisie des informations sur l’accouchement après la naissance Après la naissance, il est possible de saisir les détails de l’accouchement dans le partogramme avant de le fermer (résultat, méthode de délivrance, etc.). Par ailleurs, cette fonction redirige l’utilisateur sur la base de données Pregnancy Details (Informations sur la grossesse) pour lui permettre d’enregistrer des informations supplémentaires. © Huntleigh Healthcare 2007 56 Dopplex Centrale – édition 2 Cliquez sur « Mode d’emploi Baby delivered » (Naissance terminée). L'écran suivant s'affiche : Saisissez les informations appropriées. Lorsque vous avez terminé, une nouvelle boîte de dialogue apparaît pour vous permettre de saisir des informations complémentaires dans la base de données Pregnancy Details (Informations sur la grossesse). Veuillez noter que le contenu des champs de cette base de données est déterminé par votre administrateur système, et peut donc être différent de celui qui est présenté dans cet exemple : © Huntleigh Healthcare 2007 57 Dopplex Centrale – édition 2 Mode d’emploi Remarque : cette base de données permet également de saisir ou modifier des données à tout moment à partir de l’écran Patient Menu. Consultez la section « L’écran Patient Menu » pour plus de détails. L’heure de naissance et les notes relatives à celle-ci apparaissent ensuite sous forme de texte vertical dans la fenêtre du partogramme. Pour les jumeaux, les triplés, etc., il est possible de saisir des détails pour chaque enfant en répétant la procédure décrite ci-dessus. 3.9.2.10 Visualisation du partogramme Après avoir démarré le partogramme, il est possible de le voir à tout moment en cliquant sur l’onglet « Partogram » (au-dessus de l’écran d’affichage mono-tracé ou de l’écran patient menu) ou sur le bouton partogram started dans la section Patient Notes de l’écran Patient Menu. 3.9.3 Patient Details (Informations sur la patiente) La base de données des détails sur les patientes peut contenir un nombre quelconque de champs d’informations sur chaque patiente, par exemple des informations de réservation prénatales, l’adresse de la patiente et de son médecin traitant, etc. Ces champs peuvent être entièrement personnalisés, et leur contenu exact est déterminé par l’administrateur système. Consultez les protocoles locaux ou la documentation pour plus de détails. 3.9.3.1 Affichage des informations Les informations sont affichées sous l’en-tête Patient Details de l’écran Patient Menu. Si le contenu de la base de données est important, utilisez la barre de défilement pour le faire défiler vers le haut ou le bas selon les besoins. Si ces données ne sont pas visibles, il est possible que la fenêtre ait été réduite. Pour ouvrir la base de données, cliquez sur l’icône représentant un dossier jaune ( ). Pour la réduire, cliquez une nouvelle fois sur cette icône. Remarque : La présence de l’icône à côté de l’un des champs indique que ce champ a été marqué comme Key Clinical Indicator (Indicateur clinique important). Voir la section « Indicateurs cliniques importants » ci-dessous pour plus de détails. © Huntleigh Healthcare 2007 58 Dopplex Centrale – édition 2 3.9.3.2 Mode d’emploi Saisie et modification des informations Cliquez sur « edit details » (Modifier les informations). L'écran suivant s'affiche : Saisissez ou modifiez les informations selon les besoins. 3.9.3.3 Key Clinical Indicators (KCI) (Indicateurs cliniques importants) Cette fonction permet de marquer n’importe quel champ de données comme contenant un indicateur clinique important. Toutes les données ainsi marquées sont affichées en mode mono-tracé : En cas d’urgence, il est ainsi possible de retrouver immédiatement des informations capitales. Pour (dé)marquer un champ comme contenant des données KCI, utilisez la touche de tabulation pour atteindre la case à cocher adjacente, et appuyez sur la barre d’espace ou cliquez avec la souris. © Huntleigh Healthcare 2007 59 Dopplex Centrale – édition 2 3.9.4 Mode d’emploi Pregnancy Details (Informations sur la grossesse) La base de données « Pregnancy Details » (Informations sur la grossesse) peut contenir un nombre quelconque de champs d’informations sur le nouveau-né et l’accouchement. Cette liste a été modifiée par votre administrateur système. Consultez les protocoles locaux ou la documentation pour plus de détails. L’affichage et la modification des données s’effectuent comme pour la base de données Patient Details. Cette base de données est également ouverte automatiquement, prête à la saisie, lorsque la fonction « Baby delivered » (Naissance terminée) du partogramme est utilisée. 3.9.5 Patient Notes (Notes sur la patiente) Les notes sur la patiente sont composées d’informations enregistrées automatiquement par le système et de notes saisies manuellement. Les notes sont organisées en dossiers. Un dossier ( : dossier fermé, : dossier ouvert) apparaît pour chaque grossesse, en ordre chronologique inversé. Les grossesses précédentes sont numérotées 1,2, etc. Chaque dossier de grossesse contient un sous-dossier pour chaque jour calendaire au cours duquel des données ont été enregistrées. © Huntleigh Healthcare 2007 60 Dopplex Centrale – édition 2 Mode d’emploi Ces sous-dossiers journaliers comprennent des données générées automatiquement. La date et l’heure à laquelle chaque entrée de données a été enregistrée est indiquée pour les données suivantes : démarrage de la CTG si le tracé est toujours actif, démarrage et durée du tracé pour les anciens tracés de CTG, création des informations sur la patiente, admission de la patiente dans un lit, démarrage d’un partogramme, lit et groupe de lits dans lequel la patiente a été admise, sortie de la patiente du lit / groupe de lits. Les données saisies manuellement sont également journalisées dans ces dossiers. Il est possible de saisir les données directement, en cliquant sur le bouton « Add note ». La boîte de dialogue suivante s’ouvre alors : Saisissez les notes nécessaires. Certaines données saisies manuellement en d’autres points du système sont également enregistrées au titre de notes sur la patiente. Ces données sont les suivantes : annotations sur un tracé saisies dans Dopplex Centrale (y compris les détails) ; annotations sur un tracé saisies au niveau du moniteur fœtal (suivant la marque et le modèle) ; notes saisies à l’aide de la fonction de notes sur un tracé dans l’écran d’affichage des tracés. Pour chaque grossesse, cliquez sur le bouton « view pregnancy details » pour ouvrir la base de données des informations sur la grossesse et en consulter ou modifier le contenu. © Huntleigh Healthcare 2007 61 Dopplex Centrale – édition 2 Mode d’emploi Pour visualiser un CTG figurant dans les notes sur la patiente, cliquez sur le tracé adéquat. Si la cardiotocographie est encore en cours d’activité, le mono-tracé normal est affiché, et toutes les fonctions décrites dans la section « Affichage des CTG » sont disponibles. Si la CTG n’est plus active, le tracé est récupéré dans la base de données et affiché dans l’écran des tracés (consultez la section « Consultation des CTG enregistrés » pour plus de détails). Pour imprimer les informations relatives à la patiente, il vous suffit de cliquer sur l’icône de l’imprimante dans la barre de dossiers des grossesses. 3.10 Chalkboard (Tableau) (en option) Cette fonctionnalité est disponible en option. Elle permet d’avoir une vision d’ensemble du statut actuel de tous les lits de l’unité. Le nombre de colonnes d’informations, ainsi que le titre et le type de données de chaque colonne, sont définis par votre administrateur système. Les images d’écran suivantes ne figurent ici qu’à titre d’exemple. 3.10.1 Affichage du tableau Cliquez sur le bouton « Chalkboard » dans la barre des fonctions système, en haut de l’écran. L'écran suivant s'affiche : © Huntleigh Healthcare 2007 62 Dopplex Centrale – édition 2 Mode d’emploi Le tableau est organisé en groupes de lits (chaque groupe peut être « fermé » ou « ouvert » selon les besoins). Voir la section « Gestion des lits » pour plus de détails. 3.10.2 Saisie et modification des informations du tableau Positionnez le pointeur de la souris à l’intérieur du tableau sur la ligne du lit concerné, puis cliquez. Remarque : le pointeur doit se trouver dans la zone du tableau, et PAS sur le lit même – un clic sur ce dernier sélectionne l’affichage du tracé ! L'écran suivant s'affiche : Saisissez les données appropriées. ATTENTION: IMPORTANT - : ce tableau offre une vue d’ensemble en temps réel de l’unité. Ces données ne sont pas enregistrées. 3.11 Administration (en option) Cette fonction est incluse dans l’option Chalkboard. L’écran d’administration présente un tableau personnalisable essentiellement destiné à afficher le personnel de service, y compris l’équipe obstétrique et autres spécialistes qu’il peut être nécessaire de contacter d’urgence, avec les informations de contact nécessaires. Il est possible de lui ajouter d’autres informations, par exemple statut de l’hémicycle ou de l’unité néonatale, etc. 3.11.1 Affichage de l’écran d’administration Cliquez sur le bouton « Labour Suite Administration » dans la barre des fonctions système, en haut de l’écran. © Huntleigh Healthcare 2007 63 Dopplex Centrale – édition 2 Mode d’emploi L'écran suivant s'affiche : Pour saisir ou modifier des informations, amenez le curseur de la souris au-dessus du tableau (dans toute la zone active du tableau, le pointeur prend alors l’aspect d’une main avec un doigt pointé) et cliquez. L'écran suivant s'affiche : Saisissez les données nécessaires. © Huntleigh Healthcare 2007 64 Dopplex Centrale – édition 2 3.11.2 Mode d’emploi Tableau des messages Le tableau des messages est un système de messages informels permettant à un membre du personnel de laisser des messages à ses collègues. Il ne doit être utilisé que pour des messages d’importance secondaire, de nature non clinique. Pour saisir un message, cliquez sur la barre « Message ». L’écran suivant apparaît : Saisissez les informations appropriées. Il est possible de saisir plusieurs messages. Ces derniers sont alors affichés par ordre chronologique, et sont automatiquement effacés par défaut après une période définie par votre administrateur système (la valeur par défaut est de 24 heures). IMPORTANT : ces messages ne sont pas enregistrés, et cette fonctionnalité ne doit donc pas être utilisée pour des informations cliniques ou des messages importants. © Huntleigh Healthcare 2007 65 Dopplex Centrale – édition 2 3.12 Mode d’emploi System (Système) Dans la barre de contrôle supérieure, le bouton « System » est réservé à l’administrateur système. Ne tentez pas de l’utiliser si vous ne disposez pas des droits Administrateur, vous risqueriez de bloquer le terminal d’accès. Dans l’éventualité d’une panne de système, une icône d’alarme animée s’affichera dans la touche de système tel qu’indiqué ci-dessous: Si cela se produit et vous n’êtes pas autorisé à accéder aux informations de système, veuillez en informer un utilisateur autorisé, un super-utilisateur ou votre administrateur de système. Lorsque des alarmes de ce genre se produisent, il est important de les signaler au plus vite afin d’accéder aux registres avant qu’ils ne soient perdus et pour permettre que des mesures correctives soient prises. Si cela se produit et vous êtes autorisé à accéder aux informations du système, cliquez sur cette touche – l’écran suivant s’affichera: Imprimez ce fichier-journal en cliquant sur l’icône d’impression en haut à droite sur votre écran et contactez votre service d’assistance technique de 1 e ligne. © Huntleigh Healthcare 2007 66 Dopplex Centrale – édition 2 3.12.1 Mode d’emploi Configuration des profils de visualisation La fonction « Configuration des profils de visualisation » permet à l'utilisateur de définir les groupes de lits à afficher à l'écran. Elle permet également de désactiver les alarmes dans les groupes de lits qui ne sont pas affichés. Pour accéder à la fonction de profils de groupes de lits, sélectionnez « System » dans le menu supérieur. L'écran « System configuration » s'affiche. Parmi les quatre options proposées (System configuration, System log, System performance et Configuration des profils de visualisation), sélectionnez « Configuration des profils de visualisation ». La page « Configuration des profils de visualisation » s'affiche. © Huntleigh Healthcare 2007 67 Dopplex Centrale – édition 2 Mode d’emploi Dans la page « Configuration des profils de visualisation », l'utilisateur peut mettre à jour un profil existant ou créer un nouveau profil. 3.12.1.1 Création d'un nouveau profil Dans la liste déroulante « Nom du profil », sélectionnez « Créer un nouveau profil ». Sélectionnez ensuite le bouton « Profil sélectionné ». L'écran de saisie « Détails du profil de visualisation » s'affiche. © Huntleigh Healthcare 2007 68 Dopplex Centrale – édition 2 Mode d’emploi Saisissez un nom pour le profil créé dans la zone de texte « Nom du profil ». Sélectionnez le groupe à afficher en cliquant sur la case en regard du texte « Groupe sélectionné », sous le nom de groupe de lits souhaité. Un coche apparaît dans la case pour indiquer la sélection. Indiquez si les alarmes de certains groupes de lits doivent être désactivées en cliquant sur la case en regard du texte « Alarmes muettes », sous le nom de groupe de lits souhaité. Un coche apparaît dans la case pour indiquer la sélection. © Huntleigh Healthcare 2007 69 Dopplex Centrale – édition 2 Mode d’emploi Une fois tous les choix effectués, appuyez sur le bouton « Profil sauvegardé ». © Huntleigh Healthcare 2007 70 Dopplex Centrale – édition 2 Mode d’emploi Une fois le profil enregistré, l'écran de confirmation s'affiche. L'utilisateur peut désormais sélectionner le profil créé depuis la zone « Profil de visualisation actuel » dans le volet gauche des lits. Après avoir cliqué sur le texte « Profil de visualisation actuel » dans le volet gauche des lits, une liste des profils créés actuels s'affiche. REMARQUE : Jusqu'à ce qu'un groupe soit sélectionné, le texte sous le profil de groupe de lits actuel est « Afficher tous les groupes ». Sélectionnez le profil souhaité. © Huntleigh Healthcare 2007 71 Dopplex Centrale – édition 2 Mode d’emploi Le profil s'affiche. Le nom du profil sélectionné s'affiche sous le texte « Profil de visualisation actuel ». Dans le volet gauche des lits, les lits affichés correspondent aux lits définis à l'aide de la fonction « Configuration des profils de visualisation ». Seules les alarmes pour les lits inclus dans les groupes affichés seront émises et affichées. 3.12.1.2 Modification d'un profil existant Sélectionnez le profil à modifier dans la liste déroulante à droite du nom d'utilisateur. Appuyez sur le bouton « Profil sélectionné ». © Huntleigh Healthcare 2007 72 Dopplex Centrale – édition 2 Mode d’emploi Le profil souhaité s'affiche. Apportez les modifications nécessaires au profil. © Huntleigh Healthcare 2007 73 Dopplex Centrale – édition 2 Mode d’emploi Une fois toutes les modifications apportées, appuyez sur le bouton « Profil sauvegardé ». L'écran « Mise à jour profil » s'affiche et les modifications apparaissent dans le volet gauche des lits. © Huntleigh Healthcare 2007 74 Dopplex Centrale – édition 2 3.12.1.3 Mode d’emploi Suppression d'un profil Sélectionnez le profil à supprimer dans la liste déroulante à droite du nom d'utilisateur. Appuyez sur le bouton « Profil sélectionné ». Le profil souhaité s'affiche. Appuyez sur le bouton « Profil supprimé ». © Huntleigh Healthcare 2007 75 Dopplex Centrale – édition 2 Mode d’emploi Un écran avec le texte « Le profil a été supprimé » s'affiche. Pour davantage d’informations sur d’autres fonctions du « système », référez-vous au manuel d’administrateur du système. 3.13 Aide Un fichier d’aide en ligne est disponible. Pour l’afficher, cliquez sur le bouton « Help » dans la barre des fonctions système, en haut de l’écran. L’écran suivant sera affiché: © Huntleigh Healthcare 2007 76 Dopplex Centrale – édition 2 Mode d’emploi Vous pouvez le feuilleter à l’aide de la liste à expansion des contenus – le fait de cliquer sur une entrée ouvrira une liste de titres secondaires, le cas échéant, ou bien vous amènera directement à la section en question du manuel. Lorsqu’une section est plus longue de ce que l’écran peut afficher, des barres de défilement apparaîtront pour vous permettre de visualiser la section choisie. Dans l’écran des informations sur les patientes, des rubriques d’aide facilitent la recherche d’une patiente à l’écran et la création d’une nouvelle patiente. Pour voir ces fenêtres d’aide, cliquez sur le texte approprié. © Huntleigh Healthcare 2007 77 Dopplex Centrale – édition 2 3.14 Mode d’emploi La base de données de référence « Protocol plus » La base de données Protocol plus est divisée en deux parties. La première contient les directives internationales de la FIGO* sur l’interprétation des cardiotocogrammes de grossesse. La seconde peut être adaptée aux protocoles locaux. Pour afficher cette base de données, cliquez sur le bouton « Reference » dans la barre des fonctions système, en haut de l’écran principal. Trois boutons apparaissent : « About Protocol plus » : ce bouton permet d’afficher des informations sur l’utilisation de la base de données. « CTG guidelines » (Directives sur les CTG) : ce bouton permet d’afficher les directives internationales de la FIGO*. L’ascenseur permet de faire défiler le document, qui comporte également des directives sur le monitorage d’un accouchement. « Local Protocols » (Protocoles locaux) : ce bouton permet d’afficher les protocoles locaux. Pour plus de détails, contactez votre administrateur système. Pour fermer cette base de données, sélectionnez simplement un autre écran. Par exemple, cliquez sur un lit pour afficher le mono-tracé de cette patiente. © Huntleigh Healthcare 2007 78 Dopplex Centrale – édition 2 Mode d’emploi 4 Dépannage En raison même de la nature du système, il n’est pas possible d’aborder tous les cas possibles de résolution de problèmes dans le cadre de ce manuel. Cette section comprend des conseils de résolution des problèmes de premier niveau, portant essentiellement sur une difficulté d’utilisation du système. Pour une aide plus approfondie sur le système, consultez votre administrateur système. Problème L’écran est vierge Pas de réception des données d’un CTG Impossible d’ajouter une annotation sur le tracé Impossible d’ouvrir une session Un message « You do not have permission to view this page » s’affiche Solutions / explications possibles Vérifiez que l’écran est connecté à l’alimentation électrique. Vérifiez que la prise d’alimentation électrique est raccordée au secteur Vérifiez que le commutateur de l’écran est dans la bonne position. Sur la plupart des moniteurs, l’allumage est confirmé par un petit voyant lumineux vert ou orange. Vérifiez ce témoin. Il est possible qu’un économiseur d'écran sans image ait été activé. Déplacez la souris ou appuyez sur une touche du clavier pour réactiver l’écran L’ordinateur peut avoir été éteint – référez-vous à la section « Redémarrage d’un terminal d’accès » pour davantage d’informations Vérifiez que le cardiotocographe est allumé et opérationnel (il n’est pas nécessaire que son imprimante soit en fonctionnement) Vérifiez que le cardiotocographe est raccordé à une prise électrique, et que le câble d’alimentation est correctement branché Enregistrez la patiente dans le lit : les tracés ne sont pas affichés tant que cette admission n’a pas été effectuée Il n’est possible d’ajouter une annotation sur un tracé que dans son échelle temporelle, pas dans la zone vierge qui apparaît à droite du tracé. Vous ne disposez peut-être pas des droits nécessaires pour cette action. Consultez votre administrateur système Veillez à utiliser le nom et le mot de passe corrects. Le nombre de tentatives (défini par votre administrateur) est limité. Il est possible que le terminal soit bloqué à la suite d’un trop grand nombre de tentatives incorrectes. Contactez votre administrateur système pour débloquer le terminal Votre nom figure dans un groupe d’utilisateurs dont les actions autorisées sont limitées. Si vous tentez d’effectuer une action non autorisée pour votre groupe d’utilisateurs, ce message s’affiche. Seul votre administrateur système peut vous accorder des droits plus étendus ou l’appartenance à un autre groupe. © Huntleigh Healthcare 2007 79 Dopplex Centrale – édition 2 Mode d’emploi Impossible de recevoir des tracés d’un moniteur fœtal Fetal Assist par téléphone Vérifiez la tonalité de la ligne téléphonique. Vérifiez la ligne avec le responsable du centra téléphonique : il est possible que le numéro d’accès ou la priorité de la ligne aient changé. Le système ne réagit pas Vérifiez les connexions entre l’ordinateur, le clavier, la souris et le réseau. Veuillez contacter votre administrateur – il pourrait être nécessaire d’éteindre et rallumer le serveur – N’essayez PAS de faire cela à moins d’y être autorisé et d’avoir reçu une formation spécifique. Coupure de courant : le serveur principal est alimenté durant une courte période (environ 10 à 15 minutes, selon le modèle) par son onduleur. Après cela, si le courant n’est pas rétabli, le serveur sera éteint. Une fois le courant rétabli, l’ensemble du système devra être redémarré – veuillez contacter votre administrateur ou votre département informatique Si le courant est rétabli avant que le serveur ne soit éteint, redémarrez tout simplement les terminaux d’accès – référezvous à la section « Démarrage d’un terminal d’accès » pour davantage d’informations. Vérifiez son câble et sa connexion Tous les terminaux d’accès sont éteints et ne répondent pas La souris ne répond pas Le clavier ne répond pas Vérifiez son câble et sa connexion L’imprimante n’imprime pas Vérifiez que l’imprimante est sous tension, est prête (témoin « On-line ») et qu’elle dispose d’une réserve de papier. Dans le cas d’une imprimante à jet d’encre, il peut être nécessaire de remplacer une cartouche d’encre. Consultez le manuel de l’imprimante pour plus de détails. Dans le cas d’une imprimante laser, il peut être nécessaire de remplacer le toner. Consultez le manuel de l’imprimante pour plus de détails. Un message d’erreur Durant l’entretien du système, au cours de l’extinction ou du de système s’affiche redémarrage du système, des messages d’erreur peuvent à l’écran s’afficher à l’écran et disparaîtront généralement après un court laps de temps. Si le message ne disparaît pas au bout d’une minute environ, veuillez contacter votre administrateur de système ou l’équipe d’assistance de première ligne. © Huntleigh Healthcare 2007 80 Dopplex Centrale – édition 2 4.1 Mode d’emploi Démarrage d’un terminal d’accès Les terminaux d’accès ne doivent généralement pas être éteints. S’ils le sont, pour des opérations d’entretien du système ou en raison d’une erreur d’un utilisateur, il peuvent être redémarrés tel qu’indiqué ci-dessous: Vérifiez que l’ordinateur et l’écran sont raccordés à une prise électrique murale alimentée. Allumez l’écran (selon la marque et le modèle, le commutateur de mise sous tension est en général un bouton-poussoir placé sous l’écran, à l’avant). Allumez l’ordinateur (selon la marque et le modèle, le commutateur de mise sous tension est en général un bouton-poussoir placé en face avant de l’ordinateur). Attendre que le démarrage soit réalisé (l’activité du disque est audible et une lumière d’activité clignotera sur l’ordinateur). Lorsque la boîte de dialogue d’ouverture de session apparaît, saisissez le nom d’utilisateur et le mot de passe de mise en marche du système – attention, il ne s’agit PAS de vos nom d’utilisateur et mot de passe normaux sous Dopplex Centrale, mais de ceux de la mise en service du système, qui sont normalement les mêmes pour tous les terminaux (consultez votre administrateur système pour plus de détails). Lorsque le bureau Windows a fini de se charger, cliquez sur le bouton « Démarrer » dans le coin inférieur gauche de l’écran. Dans le menu qui apparaît, procédez comme indiqué ci-dessous : o Amenez le pointeur de la souris sur « Programmes » : un menu secondaire se déroule o Amenez le pointeur de la souris directement du premier au second menu, et placez-le sur la ligne « Dopplex Centrale II » : après un bref délai, un troisième niveau de menu se déroule. o Cliquez sur « Dopplex Centrale II » dans ce troisième niveau de menu o Attendez que le logiciel client Dopplex Centrale soit chargé L’écran d’ouverture de session de Dopplex Centrale apparaît. Ceci termine le démarrage d’un terminal d’accès. Veuillez noter qu’il y a une limite au nombre de terminaux d’accès pouvant être actifs simultanément sur le système. Si l’écran ci-dessous apparaît, procéder comme indiqué : Appuyez et relâchez la touche « ESC/Sortie » du clavier ou, en appuyant sur la touche « Alt », appuyez sur « F4 » et relâchez les deux touches. Ceci éteindra l’application Vous devrez maintenant attendre que l’un des autres terminaux d’accès cesse d’accéder à Dopplex Centrale. Vous pouvez alors essayer à nouveau, tel qu’indiqué ci-dessus. © Huntleigh Healthcare 2007 81 Dopplex Centrale – édition 2 4.2 Mode d’emploi Extinction d’un terminal d’accès Si l’utilisateur est en cours de session, celle-ci doit être terminée. Appuyez et relâchez la touche « ESC/Sortie » du clavier ou, en appuyant sur la touche « Alt », appuyez sur « F4 » et relâchez les deux touches. Le bureau de MS Windows devrait apparaître – ceci peut être identifié par la touche « Démarrer » en bas à gauche de l’écran. Si d’autres applications sont en cours, elle doivent également être terminées pour visualiser le bureau. La même séquence de touches « Alt F4 » terminera les applications MS Windows standard tel qu’indiqué ci-dessus. Cliquez sur « Démarrer » (Start). Un menu apparaît – cliquez sur « Arrêter » (Shutdown) sur ce menu. Une fenêtre de dialogue apparaîtra – généralement il est alors nécessaire de sélectionner « Arrêter » et de cliquer sur « OK ». Veuillez noter, toutefois, que les messages qui s’afficheront effectivement à votre écran et les procédures à suivre varieront pendant la phase d’extinction en fonction du système d’exploitation – observez les instructions sur votre écran tel que nécessaire. © Huntleigh Healthcare 2007 82 Dopplex Centrale – édition 2 Mode d’emploi 5 Maintenance du système 5.1 Maintenance générale La sauvegarde régulière de la base de données est la seule maintenance planifiée nécessaire. Cette opération est régie par la stratégie locale et est en général prise en charge par le service informatique. Pour plus de détails, contactez votre administrateur système ou le service informatique. Aucune autre maintenance n’est nécessaire, en dehors du nettoyage et de la vérification du bon état des composants matériels. Ces opérations peuvent figurer dans un programme d’entretien de routine des équipements. Si vous avez souscrit à un contrat de maintenance, celui-ci comporte un programme d’inspection et de maintenance sur site. Contactez votre administrateur système ou votre fournisseur pour plus de détails. 5.2 Licence de fonctionnalité STAN La fonctionnalité du moniteur STAN intégrée à la centrale Dopplex requiert une licence pour permettre les communications avec les moniteurs STAN. La licence peut être créée en suivant les étapes ci-après. Pour créer une licence, le client doit exécuter le « Licence update utility » (utilitaire de mise à jour de la licence) comme illustré sur le dessin 5.2a ci-dessous. © Huntleigh Healthcare 2007 83 Dopplex Centrale – édition 2 Mode d’emploi Figure 5.2.a Le client doit simplement cliquer sur le bouton « Obtain product I.D. » (pour obtenir l’identifiant produit) et la zone de texte vide à la droite de ce bouton est renseignée avec le bon identifiant. Pour acheter une nouvelle licence, le client doit contacter Huntleigh Healthcare, soit par courriel, soit par téléphone, et transmettre au distributeur Huntleigh Healthcare le numéro d’identification du produit. Une clé nouvellement créée est alors transmise par mail ou envoyée au client. Par la suite, le client utilisera le programme représenté sur l’illustration 5.2 afin de procéder à la mise à jour de sa licence. Cliquez sur le bouton « Update STAN Licence » (« Mise à jour de la licence STAN »). Cette procédure ouvre la fenêtre standard de l’Explorateur Microsoft Windows. Recherchez le fichier adéquat et sélectionnez-le. Cette séquence transmet la clé générée à la centrale Dopplex permettant ainsi l’utilisation de la fonctionnalité des moniteurs STAN pour la durée achetée par l’utilisateur à Huntleigh Healthcare. Date de fin de validité STAN La date d’expiration de la fonctionnalité STAN pour la centrale Dopplex s’articule autour de trois niveaux de validité : © Huntleigh Healthcare 2007 84 Dopplex Centrale – édition 2 Mode d’emploi Avertissement de pré-expiration – indique le nombre de jours avant expiration de la validité du produit (généralement un mois), laisse alors le temps à l’utilisateur de réactualiser sa licence pour la fonctionnalité STAN. Date d’expiration – date à laquelle la validité du produit expire. Période gracieuse de validité post-expiration – période de validité gracieusement accordée après expiration de la validité du produit (généralement une semaine), et après laquelle la fonctionnalité STAN sera désactivée. 6 Nettoyage Important : avant de nettoyer un élément quelconque du système, éteignez-le et débranchez-le du secteur. Notez que les terminaux d’accès doivent être éteints en premier. Pour plus de détails, contactez votre administrateur système. Pour nettoyer les écrans des ordinateurs, les claviers, les souris, les imprimantes, etc., utilisez un tissu doux et non pelucheux imbibé d’une solution désinfectante. Des couvre-claviers translucides sont disponibles comme accessoires en option, pour les environnements dans lesquels la contamination est à craindre – consultez votre fournisseur pour plus de détails. 6.1 Prévention de la contagion Consultez les règles locales de prévention de la contagion pour plus de détails. © Huntleigh Healthcare 2007 85 Dopplex Centrale – édition 2 Mode d’emploi 7 Assistance technique Si une assistance technique s’avère nécessaire, contactez votre administrateur système qui vous indiquera le contact local. Un service d’assistance de première ligne est fourni par votre fournisseur local – veuillez le contacter en cas de besoin. Si nécessaire, et seulement en passant par votre fournisseur local, un service d’assistance logicielle rapide est disponible directement avec Huntleigh Healthcare à Cardiff, Royaume-Uni. En cas de problèmes, notez immédiatement autant d’informations que possible relatives à l’état du système avant l’apparition du problème, ce que l’utilisateur tentait de faire au moment du problème ainsi que toute mesure corrective essayée. Vous devrez ensuite vous assurer que votre service d’assistance de première ligne soit mis au courant le plus rapidement possible. Un problème sera plus facile à résoudre s’il est communiqué rapidement. Si nécessaire, nous sommes en mesure d’accéder à distance au système grâce à une connexion par téléphone et de prendre des mesures correctives appropriées. Ce service est assuré gratuitement durant la période de garantie. Il est ensuite disponible à titre onéreux, ou peut être assuré dans le cadre d’un contrat de maintenance. Pour plus de détails, contactez votre fournisseur. © Huntleigh Healthcare 2007 86 Dopplex Centrale – édition 2 Mode d’emploi Directive sur les équipements médicaux n° 93/42/EEC FABRIQUÉ ET DISTRIBUÉ AU ROYAUME-UNI PAR : Huntleigh Healthcare Ltd Diagnostic Products Division Cardiff CF24 5HN UK Tel: +44 (0) 29 2048 5885 Fax: +44 (0) 29 2049 2520 Email: [email protected] www.huntleigh-diagnostics.co.uk Fabriqué au Royaume-Uni par Huntleigh Healthcare Ltd. Dans le cadre de son programme de développement permanent, notre société se réserve le droit de modifier les spécifications et les composants de Dopplex Centrale sans avertissement préalable. Huntleigh Healthcare Ltd – une société du groupe Huntleigh technology PLC. Dopplex, Huntleigh et le logo « H » sont des marques déposées de Huntleigh technologie PLC. Microsoft et Windows sont des marques commerciales ou des marques déposées de Microsoft Corporation, aux USA et/ou dans d'autres pays. ©Huntleigh Healthcare Ltd. 2007. © Huntleigh Healthcare 2007 87 ">
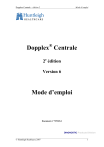
Публичная ссылка обновлена
Публичная ссылка на ваш чат обновлена.
