Humanware BrailleNote Touch Plus Mode d'emploi
PDF
Descargar
Documento
BrailleNote Touch Plus Guide d’utilisation Révision : 2022/11/15 Droits d’auteur 2022. Tous droits réservés, Technologies HumanWare. Ce guide d’utilisation est protégé par la loi sur le droit d’auteur appartenant à HumanWare avec tous droits réservés. Ce guide d’utilisation ne peut être reproduit en tout ou en partie sans le consentement écrit de HumanWare. Pour alléger le texte, le BrailleNote Touch Plus sera appelé BrailleNote Touch tout au long du guide. Table des matières 1 Aperçu du produit et description physique .................................................................................... 11 1.1 Aperçu du produit ....................................................................................................................... 11 1.2 Déballage du BrailleNote Touch ................................................................................................. 11 1.3 Description physique .................................................................................................................. 11 2 1.3.1 Étui de transport ................................................................................................................. 11 1.3.2 Partie supérieure du BrailleNote Touch.............................................................................. 12 1.3.3 Côté gauche du BrailleNote Touch ..................................................................................... 13 1.3.4 Côté droit du BrailleNote Touch ......................................................................................... 13 1.3.5 Face arrière du BrailleNote Touch ...................................................................................... 13 1.3.6 Face avant du BrailleNote Touch ........................................................................................ 13 1.3.7 Partie inférieure du BrailleNote Touch ............................................................................... 14 1.3.8 Bluetooth ............................................................................................................................ 14 1.3.9 Wi-Fi .................................................................................................................................... 14 Démarrage ....................................................................................................................................... 14 2.1 Démarrer votre système ............................................................................................................. 14 2.2 Recharger votre système ............................................................................................................ 14 2.2.1 Maximiser l’autonomie ....................................................................................................... 15 2.3 Commandes générales................................................................................................................ 15 2.4 Allumer, éteindre et mettre en mode veille ............................................................................... 16 2.5 2.6 2.4.1 Allumer et éteindre ............................................................................................................. 16 2.4.2 Mode veille.......................................................................................................................... 17 Tutoriel interactif ........................................................................................................................ 17 2.5.1 Tutoriel de KeySoft.............................................................................................................. 17 2.5.2 Tutoriel d’Android ............................................................................................................... 17 Gérer les profils de langue et les voix ......................................................................................... 18 2.6.1 Configurer, ajouter, et supprimer des profils de langue .................................................... 18 2.6.2 Sélectionner un profil de langue ......................................................................................... 18 2.6.3 Ajouter ou remplacer des voix Acapela .............................................................................. 18 2.7 3 Changer la configuration d’un clavier standard.......................................................................... 19 Naviguer sur votre BrailleNote Touch ............................................................................................. 19 3.1 Clavier virtuel TouchBraille ......................................................................................................... 20 3.2 Mode TouchBraille ...................................................................................................................... 20 3.2.1 Raccourcis de clavier braille ................................................................................................ 20 3.2.2 Raccourcis de clavier standard............................................................................................ 21 3.2.3 Navigation par première lettre ........................................................................................... 21 3.3 Mode Explorer au toucher .......................................................................................................... 22 3.3.1 Description des gestes ........................................................................................................ 22 3.3.2 Naviguer sur une liste d’éléments ...................................................................................... 22 3.3.3 Activer un élément sélectionné .......................................................................................... 23 3.4 Mode édition............................................................................................................................... 23 3.5 Écran visuel ................................................................................................................................. 23 3.6 Synthèse vocale .......................................................................................................................... 24 3.7 Niveau de navigation .................................................................................................................. 24 3.8 Navigation dans le contenu HTML et vues Web ......................................................................... 25 3.8.1 Vues Web ............................................................................................................................ 25 3.8.2 Raccourcis HTML importants .............................................................................................. 25 3.9 Copier du contenu parlé ............................................................................................................. 26 3.10 Se connecter au réseau Wi-Fi ................................................................................................. 26 3.10.1 3.11 Informations sur la connectivité................................................................................... 27 Stockage externe..................................................................................................................... 27 3.11.1 Augmenter la capacité de stockage interne avec une carte SD ................................... 27 3.12 Transférer des fichiers avec un ordinateur ............................................................................. 27 3.13 Activer ou désactiver l’accessibilité ........................................................................................ 28 4 Menu principal ................................................................................................................................ 28 4.1 Description du menu principal de KeySoft ................................................................................. 28 4.2 Lancer le menu principal ............................................................................................................. 29 4.3 Naviguer dans le menu principal ................................................................................................ 29 4.4 Ouvrir les éléments de menu ...................................................................................................... 29 4.5 Accéder aux applications en cours.............................................................................................. 29 4.6 Accéder à toutes les applications ............................................................................................... 30 4.7 5 Personnaliser le menu principal.................................................................................................. 30 4.7.1 Activer le menu personnalisé.............................................................................................. 30 4.7.2 Ajouter une application à votre menu personnalisé .......................................................... 30 4.7.3 Retirer une application de votre menu personnalisé ......................................................... 31 4.7.4 Rétablir le menu principal par défaut ................................................................................. 31 Les autres menus et l’aide contextuelle.......................................................................................... 31 5.1 Le menu contextuel .................................................................................................................... 31 5.2 L’aide contextuelle ...................................................................................................................... 32 5.3 Volet des notifications ................................................................................................................ 32 5.4 Lancer le guide d’utilisation ........................................................................................................ 32 5.5 Résolution de problèmes ............................................................................................................ 33 6 5.5.1 Le BrailleNote Touch ne s’allume pas ................................................................................. 33 5.5.2 Il n’y a pas d’écran visuel .................................................................................................... 33 5.5.3 Il n’y a pas de synthèse vocale ............................................................................................ 33 5.5.4 Autres problèmes................................................................................................................ 33 Éditer un document avec KeyWord ................................................................................................ 34 6.1 Lancer KeyWord .......................................................................................................................... 34 6.2 Créer un document ..................................................................................................................... 34 6.3 Ouvrir un document .................................................................................................................... 34 6.4 Éditer un document .................................................................................................................... 35 6.5 6.4.1 Écrire du texte ..................................................................................................................... 35 6.4.2 Naviguer dans un document ............................................................................................... 35 6.4.3 Éditer une sélection de texte .............................................................................................. 36 6.4.4 Effacer du texte ................................................................................................................... 36 Lire un document en continu avec la voix .................................................................................. 36 6.5.1 Mode lecture....................................................................................................................... 36 6.6 Vérification orthographique ....................................................................................................... 37 6.7 Enregistrer et fermer un document ............................................................................................ 37 6.8 Travailler dans plusieurs documents à la fois ............................................................................. 38 6.9 6.8.1 Créer un nouveau document en éditant............................................................................. 38 6.8.2 Changer de document......................................................................................................... 38 Générer un aperçu visuel ............................................................................................................ 39 6.10 Convertir un document Word en un autre format ................................................................. 39 6.11 Partager des documents ......................................................................................................... 40 6.12 Embosser un document .......................................................................................................... 40 7 Envoyer un message avec KeyMail ................................................................................................. 40 7.1 Créer un compte de messagerie électronique............................................................................ 41 7.2 Composer et envoyer des messages........................................................................................... 41 7.2.1 7.3 Lire et rechercher des messages ................................................................................................. 42 7.3.1 Marquer, sélectionner, effacer et autres options ...................................................................... 43 7.5 Supprimer un compte de messagerie électronique ................................................................... 43 Utiliser KeySlides ............................................................................................................................. 44 8.1 Lancer KeySlides .......................................................................................................................... 44 8.2 Ouvrir un document PowerPoint ................................................................................................ 44 8.3 Naviguer dans votre présentation PowerPoint .......................................................................... 44 9 Naviguer sur Internet avec Google Chrome .................................................................................... 45 9.1 Navigation générale sur une page Web ...................................................................................... 45 9.1.1 11 12 Ouvrir les pièces jointes ...................................................................................................... 42 7.4 8 10 Joindre un fichier ................................................................................................................ 42 Naviguer sur un site Web .................................................................................................... 46 9.2 Accéder à un site Web ................................................................................................................ 47 9.3 Menu des marques-pages........................................................................................................... 47 9.4 Afficher ou effacer l’historique de navigation ............................................................................ 47 9.5 Téléchargement de fichiers ........................................................................................................ 48 Gérer les contacts avec KeyList ....................................................................................................... 48 10.1 Créer, rechercher, modifier et effacer un contact .................................................................. 48 10.2 Afficher les coordonnées d’un contact ................................................................................... 48 Utiliser l’agenda: KeyPlan ................................................................................................................ 49 11.1 Créer un rendez-vous .............................................................................................................. 49 11.2 Afficher, modifier, et effacer un rendez-vous ......................................................................... 49 11.3 Naviguer dans l’agenda ........................................................................................................... 49 11.4 Naviguer dans l’affichage Jour ................................................................................................ 49 Gérer les fichiers avec KeyFiles ....................................................................................................... 50 12.1 Créer des dossiers ................................................................................................................... 50 12.2 Les différences entre les disques, les dossiers et les fichiers ................................................. 50 12.3 Naviguer dans les fichiers ....................................................................................................... 50 12.4 Déplacer, copier et coller des fichiers et des dossiers ............................................................ 51 12.5 Renommer un fichier ou un dossier........................................................................................ 51 12.6 Partager des fichiers ............................................................................................................... 51 12.7 Commandes de manipulation de fichiers et de dossiers ........................................................ 51 12.7.1 13 Lire un livre avec EasyReader Plus .................................................................................................. 52 13.1 15 16 Connexion à EasyReader Plus ................................................................................................. 53 13.1.1 Connectez-vous à votre compte Google ou Dolphin.................................................... 53 13.1.2 Créer un nouveau compte Dolphin .............................................................................. 53 13.2 Navigation dans le menu ........................................................................................................ 53 13.3 Utilisation d'EasyReader Plus .................................................................................................. 54 13.3.1 Lire un livre ................................................................................................................... 54 13.3.2 Options de lecture ........................................................................................................ 55 13.4 14 Sélectionner les fichiers................................................................................................ 52 Importation de livres............................................................................................................... 56 Utiliser la calculatrice: KeyCalc ........................................................................................................ 56 14.1 Effectuer des calculs ............................................................................................................... 56 14.2 Commandes générales............................................................................................................ 56 Créer des objets mathématiques avec KeyMath ............................................................................ 57 15.1 Créer un objet mathématique ................................................................................................ 57 15.2 Ouvrir un document KeyMath ................................................................................................ 58 15.3 Insérer un objet mathématique dans un document KeyWord ............................................... 58 15.4 Insérer un symbole mathématique dans une expression KeyMath ....................................... 59 15.5 Générer, lire et modifier les objets graphiques dans KeyMath .............................................. 59 15.5.1 Génération d'un graphique .......................................................................................... 59 15.5.2 Importation de graphiques ........................................................................................... 60 15.5.3 Exportation des graphiques.......................................................................................... 60 15.5.4 Générer un aperçu tactile d'un graphique ................................................................... 60 Lire et éditer les documents braille avec KeyBRF ........................................................................... 60 16.1 Ouvrir des fichiers .brf et .brl .................................................................................................. 60 16.2 Créer un fichier .brf ou .brl ..................................................................................................... 61 16.3 17 Rechercher du texte en braille ................................................................................................ 61 Programmer avec KeyCode ............................................................................................................. 61 17.1 Créer un fichier Python ........................................................................................................... 62 17.2 Ouvrir, naviguer et éditer un fichier Python ........................................................................... 62 17.2.1 17.3 Sauvegarder un fichier Python ................................................................................................ 62 17.4 Coder avec KeyCode ............................................................................................................... 63 17.4.1 Compiler un programme .............................................................................................. 63 17.4.2 Flasher un programme ................................................................................................. 63 17.5 18 20 21 Commandes de KeyCode ........................................................................................................ 64 Utiliser le BrailleNote Touch en tant qu’afficheur braille pour lecteur d’écran ............................. 65 18.1 Lancer le Terminal braille ........................................................................................................ 65 18.2 Connecter votre BrailleNote Touch à un appareil hôte .......................................................... 65 18.2.1 Se connecter par Bluetooth.......................................................................................... 65 18.2.2 Se connecter par USB ................................................................................................... 66 18.3 19 Indentations ................................................................................................................. 62 Quitter et fermer le Terminal braille ...................................................................................... 66 Réglages........................................................................................................................................... 66 19.1 Aperçu des réglages ................................................................................................................ 66 19.2 Menu Options de KeySoft ....................................................................................................... 67 19.3 Voir le numéro de version logicielle du BrailleNote Touch..................................................... 68 Utiliser des applications tierces....................................................................................................... 69 20.1 Aperçu du Play Store de Google ............................................................................................. 69 20.2 Télécharger des applications tierces....................................................................................... 69 20.3 Avertissement sur l’accessibilité des applications tierces ...................................................... 70 Mettre à jour votre BrailleNote Touch............................................................................................ 70 21.1 Mise à jour du système ........................................................................................................... 70 21.2 Mise à jour des applications par connexion Wi-Fi .................................................................. 71 Annexe A – Résumé des commandes du clavier braille ............................................................................. 71 Générales .............................................................................................................................................. 71 Navigation générale .............................................................................................................................. 73 Navigation dans le contenu HTML (vues Web) ..................................................................................... 73 Lecture................................................................................................................................................... 75 Modifier le texte.................................................................................................................................... 76 KeyWord................................................................................................................................................ 77 KeyFiles.................................................................................................................................................. 78 KeySlides ............................................................................................................................................... 78 KeyMail.................................................................................................................................................. 79 Chrome .................................................................................................................................................. 79 KeyList ................................................................................................................................................... 80 KeyPlan .................................................................................................................................................. 80 EasyReader Plus .................................................................................................................................... 81 KeyCalc .................................................................................................................................................. 82 KeyMath ................................................................................................................................................ 82 KeyCode ................................................................................................................................................ 83 Annexe B – Résumé des commandes de clavier standard ......................................................................... 84 Général .................................................................................................................................................. 84 Navigation générale .............................................................................................................................. 85 Navigation dans le contenu HTML (vues Web) ..................................................................................... 86 Lecture................................................................................................................................................... 87 Modifier le texte.................................................................................................................................... 88 KeyWord................................................................................................................................................ 89 KeyFiles.................................................................................................................................................. 90 KeySlides ............................................................................................................................................... 91 KeyMail.................................................................................................................................................. 91 Chrome .................................................................................................................................................. 91 KeyList ................................................................................................................................................... 92 KeyPlan .................................................................................................................................................. 92 EasyReader Plus .................................................................................................................................... 93 KeyCalc .................................................................................................................................................. 93 KeyMath ................................................................................................................................................ 94 KeyCode ................................................................................................................................................ 94 Annexe C – Tables braille ............................................................................................................................ 95 Braille informatique Français Unifié...................................................................................................... 95 Table braille pour la saisie du mot de passe (Similaire à la Table braille des É.-U.) ........................... 101 Annexe D – Lire les documents imprimés avec KNFB Reader (disponible uniquement pour les appareils achetés avant 2022) .................................................................................................................................. 105 Lancer KNFB Reader ............................................................................................................................ 105 Prendre une photo, lire, et enregistrer des documents ..................................................................... 105 Annexe E – Sécurité et maintenance ........................................................................................................ 106 Soins généraux .................................................................................................................................... 106 Entretien de l’afficheur braille ............................................................................................................ 106 Avertissement d’Industrie Canada ...................................................................................................... 106 Conformément aux règlements d’Industrie Canada : ......................................................................... 107 FCC Warning: ....................................................................................................................................... 107 FCC / Industry Canada Two Part Statement:....................................................................................... 107 Per Industry Canada RSS rules: ........................................................................................................... 107 Consignes de sécurité sur la batterie: ................................................................................................. 108 Instructions d’élimination: .................................................................................................................. 108 Annexe F – Spécifications techniques ....................................................................................................... 108 Annexe G – Licence d’utilisation ............................................................................................................... 109 Annexe H – Service à la clientèle .............................................................................................................. 109 Annexe I – Garantie du fabricant .............................................................................................................. 110 1 Aperçu du produit et description physique 1.1 Aperçu du produit Nous tenons à vous remercier d’avoir fait l’acquisition du BrailleNote Touch Plus, la prochaine génération de la famille de produits BrailleNote de HumanWare. Prenez note que tout au long du guide, le BrailleNote Touch Plus sera simplement appelé le BrailleNote Touch. Le BrailleNote Touch Plus n’est pas qu’un simple preneur de notes : Il s’agit de la première tablette braille intuitive et simple à utiliser. Tout en fonctionnant en tant que clavier, l’écran tactile intégré peut aussi servir d’écran visuel pour les professeurs ou les assistants voyants qui voudront interagir avec la tablette. Pour les utilisateurs qui préfèrent une expérience de saisie plus traditionnelle, le BrailleNote Touch comprend aussi un clavier physique repliable attaché à l’étui de transport pouvant être utilisé en tant qu’alternative à l’écran tactile. Si vous le souhaitez, vous pouvez également utiliser votre propre clavier standard USB ou Bluetooth. Nous avons conçu le BrailleNote Touch avec une seule chose en tête : marier l’efficacité avec l’accessibilité. 1.2 Déballage du BrailleNote Touch L’emballage contient les articles suivants: 1.3 1.3.1 La tablette BrailleNote Touch Plus Étui de transport Sangle à bandoulière en nylon avec épaulière Adaptateur secteur Câble USB de type C Feuille de garantie imprimée Feuille de démarrage imprimée/Braille Chiffon de nettoyage Écouteurs Description physique Étui de transport Lorsque vous recevrez votre BrailleNote Touch, il sera déjà installé dans son étui de transport robuste. Le dessus de l’étui de transport est fait de nylon et a une petite poche équipée d’une bande velcro pouvant être utilisée pour transporter vos câbles, vos supports USB ou vos cartes SD. Le dessous de l’étui est fait de plastique robuste. 11 Sur la partie inférieure, près du bord arrière, vous remarquerez trois zones creuses. Il s’agit des lumières DEL et de la caméra. Toujours sur le côté inférieur, près du bord avant, vous trouverez deux loquets servant à dégager le BrailleNote Touch de son étui. Sur les côtés droit et gauche du BrailleNote Touch, près du bord avant, se trouvent deux anneaux d’accrochage pouvant servir à attacher la sangle à bandoulière. Le volet de protection de l’étui est maintenu en place par trois aimants situés sur les bords avant, droit et gauche du BrailleNote Touch. Soulevez les trois aimants et repliez le volet de protection vers l’arrière pour accéder au clavier physique du BrailleNote Touch. Le clavier physique est un clavier traditionnel braille, et il peut également se replier pour pouvoir accéder à l’écran tactile du BrailleNote Touch. Le clavier physique est maintenu en place à l’aide d’aimants pour en prévenir l’ouverture accidentelle. Sur le côté gauche du clavier physique, près du bord avant, se trouve une surface plane et saillante pour faciliter l’accès à l’écran tactile. Note: Il est recommandé de mettre le BrailleNote Touch en mode veille avant de l’insérer ou de le retirer de son étui de transport. Pour ce faire, appuyez sur le bouton de mise en marche lorsque l’appareil est en marche et les points des cellules braille disparaîtront. Le BrailleNote Touch peut maintenant être inséré ou retiré de l’étui de transport de façon sécuritaire. 1.3.2 Partie supérieure du BrailleNote Touch La partie supérieure du BrailleNote Touch peut être divisée en deux sections : Dans la section du haut se trouve une surface comprenant un écran tactile multipoint utilisé pour saisir du braille et un écran visuel ACL de 7 pouces situé au centre. Vous pouvez identifier la section visuelle de cette surface par quatre lignes en relief sur le bord de la surface tactile, ce qui marque également la zone utilisable avec vos doigts lorsque vous utilisez le mode Explorer au toucher (référez-vous à la section Mode Explorer au toucher pour plus de détails). Deux de ces lignes en relief sont situées sur la partie supérieure de l’écran, près du bord supérieur de la tablette, et les deux autres sont situées au bas de l’écran, juste au-dessus de l’afficheur braille. Ces lignes en relief marquent les quatre coins de la section visuelle. Même si la section visuelle ne couvre pas la surface entière de l’écran en vitre, toute la surface en vitre est sensible au toucher, ce qui veut dire que la surface entière peut être utilisée pour saisir du braille lorsque vous êtes en mode TouchBraille. La section du bas comprend un afficheur braille dynamique contenant 32 ou 18 cellules braille et leurs curseurs éclairs associés. Les curseurs éclairs, des boutons ronds et relevés, sont connectés à chacune des cellules braille située directement en-dessous. Lorsque vous éditez du texte, un appui sur l’un de ces curseurs déplacera le curseur à la cellule braille associée. Lorsque vous n’éditez pas du texte, n’importe quel curseur éclair servira à activer l’élément sélectionné. Sur les côtés gauche et droit des cellules braille se trouvent deux haut-parleurs stéréo internes. Un microphone interne est situé sur le côté droit de l’afficheur braille, juste en-dessous du haut-parleur stéréo de droite. 12 1.3.3 Côté gauche du BrailleNote Touch Sur le côté gauche du BrailleNote Touch, près du coin supérieur, se trouve un port USB de type C. Vous pouvez connecter le câble USB de type C à ce port et connecter l’autre extrémité à un port USB sur un ordinateur pour transférer du contenu entre la tablette et un ordinateur. Ainsi connectée à un ordinateur, la batterie du Touch se rechargera, mais la recharge peut prendre plus de temps ou la tablette risque de ne pas se recharger du tout dépendant de l’alimentation électrique de votre ordinateur. La façon la plus efficace de recharger votre Touch est d’utiliser le câble USB de type C avec l’adaptateur secteur inclus, et de le connecter à une prise électrique. Sous le port USB de type C se trouve un indicateur DEL vert. Sous l’indicateur DEL se trouve le bouton de mise en marche, de forme ovale, utilisé pour mettre en marche ou éteindre la tablette. Sous le bouton de mise en marche se trouvent les boutons d’augmentation et de diminution de volume. 1.3.4 Côté droit du BrailleNote Touch Sur le côté droit du BrailleNote Touch, près du coin supérieur, se trouve la prise pour microphone, qui peut être utilisée pour connecter un microphone mono ou stéréo externe ou un appareil de prise de son. Sous la prise pour microphone se trouve la prise pour écouteurs, qui peut être utilisée pour connecter des écouteurs, un haut-parleur externe, ou un appareil audio de sortie. Sous la prise pour écouteurs se trouve le bouton Action qui peut être utilisé pour l’enregistrement, la prise de clichés instantanés avec la caméra et en tant que bouton Écoute-Arrêt. 1.3.5 Face arrière du BrailleNote Touch Près du coin gauche de la face arrière se trouve un port USB. Utilisez ce port pour accéder à du contenu de disques flash USB, de disques externes ou d’autres dispositifs de mémoire de masse (Caméra, lecteurs MP3, adaptateur ethernet USB, etc.). Près du port USB se trouve la fente pour carte SD/HC. Cette fente vous permet d’utiliser les cartes SD de capacité allant jusqu’à 32 Go à des fins de stockage. À droite de cette fente se trouve le port vidéo haute résolution, utilisé pour connecter votre Touch à un moniteur externe ou à un téléviseur pour sortie vidéo (audio et vidéo). Le port le plus à droite est le port du clavier et il constitue le point de connexion pour le clavier braille physique. 1.3.6 Face avant du BrailleNote Touch Sur la face avant de la tablette se trouvent sept boutons. Les deux premiers et les deux derniers boutons sont les touches de façade familières des produits BrailleNote. De gauche à droite, les touches de façade se nomment Précédent, Gauche, Droite, et Suivant. Au centre de ces touches se trouvent trois boutons. Celui de gauche, de forme triangulaire, est le bouton retour, et est utilisé pour retourner à l’écran précédent ou pour revenir à une étape précédente. Le bouton du centre, de forme circulaire, est le bouton d’accueil, qui est utilisé pour aller au menu principal et pour activer l’Assistant Google lorsque vous maintenez votre doigt appuyé. Le bouton de droite, de forme carrée, est le bouton des applications 13 récentes, utilisé pour accéder aux applications utilisées récemment. Maintenez ce bouton enfoncé pour accéder au menu contextuel du BrailleNote Touch. 1.3.7 Partie inférieure du BrailleNote Touch Une caméra et deux lumières DEL sont situées sur la partie inférieure du BrailleNote Touch. La caméra est située en haut et au centre, tandis que les deux lumières DEL sont situées près des bords de la tablette, à gauche et à droite de la caméra, dans deux sections creuses et circulaires. Le compartiment de la batterie est également situé sur la partie inférieure du BrailleNote Touch, sous la caméra et les lumières DEL. Au toucher, il s’agit de la forme rectangulaire qui s’étend sur presque toute la longueur de la tablette, avec une section creuse dans le bas. À gauche et à droite de cette section creuse, près des bords du Touch, se trouvent deux loquets de libération de la batterie. Vous pouvez retirer la batterie de votre Touch en faisant glisser ces deux loquets vers l’extérieur simultanément. 1.3.8 Bluetooth Le BrailleNote Touch présente une interface interne Bluetooth. 1.3.9 Wi-Fi Le BrailleNote Touch présente une interface interne Wi-Fi B/G/N, 2,4-5 GHz. 2 2.1 Démarrage Démarrer votre système Gardez votre doigt sur le bouton de mise en marche. Vous sentirez une courte vibration, et après 7 à 8 secondes, « Starting KeySoft » sera écrit sur l’afficheur braille avec un symbole indiquant le progrès. Le premier démarrage prendra un peu plus de temps. Vous serez ensuite accueilli par un écran de sélection de langue et un tutoriel interactif qui vous aidera à vous familiariser avec votre BrailleNote Touch et avec ses fonctions courantes. Vous trouverez plus bas quelques commandes générales utiles à mémoriser pour vous aider à utiliser votre tablette efficacement. Pour une liste complète des commandes, veuillez consulter le Résumé des commandes situé à la fin du présent guide d’utilisation. 2.2 Recharger votre système Pour recharger votre système, branchez le connecteur USB de type C du câble USB dans le port USB situé au coin supérieur du côté gauche de votre tablette. Puisqu’il s’agit d’un câble de type C, vous êtes certain de ne jamais le brancher à l’envers par mégarde. Si ce n’est déjà fait, branchez le connecteur USB du câble USB de type C dans l’adaptateur secteur, puis branchez l’adaptateur secteur dans une prise de courant. Vous pouvez également choisir de brancher le connecteur USB à un ordinateur, mais prenez note que cette méthode de rechargement est plus lente qu’avec l’adaptateur secteur 14 2.2.1 Maximiser l’autonomie En situation d’utilisation intermittente du BrailleNote Touch, vous pouvez entrer en mode veille lorsque vous n’utilisez pas la tablette en appuyant sur le bouton de mise en marche. L’écran s’éteindra. Sortez du mode veille en appuyant à nouveau sur le bouton de mise en marche. Lorsque vous n’utiliserez pas la tablette pendant quelques jours, il est recommandé de l’éteindre en maintenant enfoncé le bouton de mise en marche et en sélectionnant éteindre. 2.3 Commandes générales Touche ENTRÉE : POINT 8 (Active l’élément sélectionné, est aussi utilisé dans certaines commandes) Touche RETOUR ARRIÈRE : POINT 7 (Efface la lettre à gauche du curseur lors de l’édition, est aussi utilisé dans certaines commandes) Élément précédent : Touche de façade Précédent (la plus à gauche) ou RETOUR ARRIÈRE Élément suivant : Touche de façade Suivant (la plus à droite) ou ESPACE Menu principal : Bouton d’accueil ou ESPACE avec POINTS 1-2-3-4-5-6 Défiler vers la gauche : Touche de façade Gauche (Fait défiler le texte vers la gauche sur l’afficheur braille) Défiler vers la droite : Touche de façade Droite (Fait défiler le texte vers la droite sur l’afficheur braille) Quitter l’élément courant : Bouton retour ou ESPACE avec E (Quitte le menu/l’application où vous vous trouvez) Options : ESPACE avec O (Ouvre le menu Options de KeySoft) Informations : ESPACE avec I dans le menu principal (Affiche les informations utiles concernant votre appareil) Menu contextuel : Maintenir enfoncé bouton applications récentes ou ESPACE avec M (Un menu dynamique qui change selon votre emplacement) Menu d’aide contextuelle : ESPACE avec H (Offre des conseils utiles sur la navigation dans l’application courante ou sur votre emplacement) Répéter : ESPACE avec R (Fait répéter ce que le BrailleNote Touch vient de dire) Activer/Désactiver la voix : ESPACE avec touche de façade Précédent (Bascule entre Voix : Activée/Désactivée) Activer/Désactiver l’écran : ESPACE avec touche de façade Suivant (Allume ou éteint l’écran) Afficher la date : ENTRÉE avec D (Affiche la date actuelle) 15 Afficher l’heure : ENTRÉE avec T (Affiche l’heure actuelle) Menu niveau de navigation : ESPACE avec T (Change le niveau de navigation courant) Aller à l’élément de navigation précédent : ESPACE avec POINTS 1-3 (Déplace votre curseur vers l’élément précédent selon le niveau de navigation courant) Aller à l’élément de navigation suivant : ESPACE avec POINTS 4-6 (Déplace votre curseur vers l’élément suivant selon le niveau de navigation courant) Éjecter le stockage externe : ENTRÉE avec E (Éjecte la carte SD ou le support USB de façon sécuritaire) Arrêter la parole : RETOUR ARRIÈRE avec ENTRÉE (Arrête la parole lorsqu’elle est en cours) Note: Toutes les commandes comportant les touches ENTRÉE ou RETOUR ARRIÈRE doivent avoir un ESPACE ajouté lorsque vous utilisez le braille informatique. Note : Les touches de façade Précédent, Gauche, Droite, et Suivant peuvent être configurées dans les Réglages du clavier sous Configuration des touches de façade dans le menu Options de KeySoft. 2.4 2.4.1 Allumer, éteindre et mettre en mode veille Allumer et éteindre Lorsque vous savez que vous n’utiliserez pas votre BrailleNote Touch pendant quelque temps, il est recommandé de l’éteindre complètement pour préserver la batterie. Pour ce faire, gardez votre doigt sur le bouton de mise en marche pendant environ 1 seconde. Votre appareil vous donnera l’option de se fermer ou redémarrer. Sélectionnez Éteindre, puis appuyez sur Entrée ou un curseur éclair pour fermer votre appareil. De façon similaire, pour allumer votre appareil lorsqu’il est éteint, gardez votre doigt sur le bouton de mise en marche pendant environ 3 secondes. Vous sentirez une courte vibration et « Starting KeySoft » sera écrit sur l’afficheur braille après environ 8 secondes. Après quelques minutes, vous serez dirigé vers l’écran de déverrouillage. Sélectionnez simplement Déverrouiller avec vos touches de façade et déverrouillez votre appareil avec ENTRÉE ou en appuyant sur l’un des curseurs éclairs. Note: Si vous tapez sur l’écran tactile, votre Touch doit d’abord reconnaître la position de vos doigts sur le clavier virtuel avant de déverrouiller l’écran avec la touche ENTRÉE. Pour ce faire, placez simplement vos dix doigts sur l’écran jusqu’à ce que vous sentiez une courte vibration. Une façon pratique de déverrouiller votre Touch est d’utiliser la commande ESPACE avec U sur l’écran de déverrouillage. Note: Dans certains cas, vous pouvez ressentir une longue vibration au lieu d’une courte vibration lors de la reconnaissance de vos doigts sur l’écran, ce qui indique que la reconnaissance n’a pas été faite correctement. Si cela se produit, soulevez simplement vos doigts et replacez-les sur l’écran pour réessayer. 16 2.4.2 Mode veille Vous pouvez mettre votre BrailleNote Touch en mode veille, une façon facile et rapide de préserver la batterie lorsque vous voulez cesser l’utilisation de votre BrailleNote Touch pendant une courte période de temps. Le mode veille est l’état le plus courant dans lequel votre BrailleNote Touch se trouvera lorsqu’il n’est pas utilisé. Pour entrer en mode veille, appuyez simplement sur le bouton de mise en marche. Vous entendrez « Écran verrouillé » qui confirme que le Touch est en mode veille, et le braille disparaîtra. Pour réveiller votre appareil, appuyez sur le bouton de mise en marche à nouveau. 2.5 2.5.1 Tutoriel interactif Tutoriel de KeySoft Lorsque vous démarrerez votre Touch pour la première fois, un écran de sélection de langue sera affiché. Appuyez sur la touche de façade Suivant, défilez dans la liste de langues pour sélectionner votre langue et appuyez sur Entrée. Vous serez accueilli par le tutoriel interactif de KeySoft dans la langue choisie. Appuyez sur Retour pour retourner à l’écran de sélection de langue au besoin. Ce tutoriel interactif vous donnera une description physique de votre appareil, vous guidera à travers son démarrage, et vous apprendra les gestes et commandes générales pour l’utilisation de votre Touch. Veuillez noter que vous pouvez sauter certaines parties du tutoriel en appuyant sur les touches de façade Précédent ou Suivant jusqu’à ce que vous trouviez le bouton Suivant sur l’écran. Lorsque vous l’aurez trouvé, appuyez sur un curseur éclair pour l’activer, ou sautez le tutoriel en entier en activant le bouton Quitter le tutoriel. Note: Ce tutoriel peut être revu à tout moment en allant dans la section des Réglages Divers dans le menu Options de KeySoft et en sélectionnant Lancer le tutoriel. 2.5.2 Tutoriel d’Android Une fois le tutoriel de KeySoft complété, le tutoriel d’Android sera lancé automatiquement. Le tutoriel vous invitera à entrer vos informations Google et vos données Wi-Fi. Une fois ce tutoriel complété, vous vous retrouverez dans le menu principal de KeySoft. Veuillez noter qu’un compte Google est requis pour plusieurs fonctions du BrailleNote Touch. La création d’un compte Google pourrait ne pas être accessible pour les utilisateurs non-voyants et pourrait nécessiter l’assistance d’une personne voyante. Note : Le BrailleNote Touch est un appareil certifié Google, alors plusieurs de ses fonctions dépendent des accréditations Google, de la même manière que pour les tablettes et téléphones intelligents standards. Une voix de synthèse vocale compacte est installée par défaut sur votre Touch. Après avoir complété le tutoriel d’Android, vous recevrez une notification vous informant qu’une version haute qualité de cette voix est disponible. Sélectionnez « Oui, télécharger maintenant » pour en commencer le téléchargement. La progression du téléchargement en pourcentage sera affichée. Pour sauter ceci et 17 télécharger la voix haute qualité après le prochain redémarrage de votre Touch, sélectionnez « Non, télécharger plus tard ». 2.6 Gérer les profils de langue et les voix Vous pouvez gérer vos profils de langue à partir du menu Options. Pour accéder au menu Options, appuyez sur Espace avec O. 2.6.1 Configurer, ajouter, et supprimer des profils de langue Pour configurer vos profils de langue, sélectionnez l’option « Configurer les profils de langue » dans le menu Options et appuyez sur Entrée. Vous obtiendrez une liste contenant vos profils de langue. Sélectionnez un profil de langue à configurer et appuyez sur Entrée. Vous pouvez configurer le nom, le moteur de la synthèse vocale, la voix et le débit de la voix. Vous pouvez aussi sélectionner votre type de braille préféré pour la saisie et la lecture. Appuyez sur Entrée sur l'une de ces options pour voir les différentes tables braille et les langues prises en charge. Appuyez sur Retour pour retourner dans l’écran de configuration des profils. Appuyez sur Retour à nouveau pour retourner à la liste des profils. Pour créer un nouveau profil de langue, sélectionnez l’option « Ajouter un profil de langue additionnel » et appuyez sur Entrée. Vous pouvez créer jusqu’à dix profils de langue. Une boîte de dialogue vous demandera d’entrer un nom. Entrez un nom, puis appuyez sur Entrée ou sur le bouton Ok pour continuer. Configurez votre nouveau profil de langue comme vous le feriez pour un profil existant. Au bas de la liste de configuration de profil, vous trouverez l’option « Supprimer le profil de langue ». Sélectionnez cette option pour supprimer un profil de langue. Vous pouvez également supprimer un profil de langue à partir du menu contextuel en appuyant sur Espace avec M ou en utilisant la commande Retour arrière avec les Points 2-3-5-6. Appuyez sur Ok pour confirmer la suppression. Veuillez noter que vous devez avoir au moins un profil de langue disponible; vous ne pouvez pas supprimer le dernier profil de langue. De plus, vous ne pouvez pas supprimer le profil de langue actif; pour ce faire, activez un autre profil de langue d’abord, et réessayez. 2.6.2 Sélectionner un profil de langue Pour sélectionner un profil de langue, sélectionnez l’option « Sélectionner le profil de langue » dans le menu Options et appuyez sur Entrée, et sélectionnez l’un de vos profils de langue. Pour basculer entre vos profils de langue, appuyez sur Entrée avec L. 2.6.3 Ajouter ou remplacer des voix Acapela Vous pouvez ajouter ou remplacer des voix Acapela en sélectionnant Gestion des voix en configurant un profil de langue dans la sélection de voix ou en ouvrant l’application KeyUpdater dans le menu Toutes les applications. Dans le menu de l’application KeyUpdater, sélectionnez Gestion des voix et appuyez sur Entrée. On vous demandera de sélectionner une voix à remplacer, ou ajouter jusqu’à trois voix Acapela additionnelles. Sélectionnez une voix à remplacer et appuyez sur Entrée. 18 Une liste de toutes les langues disponibles apparaîtra, en ordre alphabétique. Sélectionnez une langue et appuyez sur Entrée. Sélectionnez une voix et appuyez sur Entrée. On vous demandera si vous voulez remplacer la voix existante par la nouvelle voix. Appuyez sur Oui pour confirmer ou sur Non pour annuler. Si vous sélectionnez Oui, la voix sera installée sur votre Touch. Note : Si vous voulez remplacer la voix installée par défaut, vous serez limité aux voix dans la langue de votre système. Si vous sélectionnez français France dans la liste de sélection de langue lors du premier démarrage de votre système, la liste des voix sera limitée à français. Pour ajouter une voix additionnelle, sélectionnez Ajouter une voix dans le menu Gestion des voix et appuyez sur Entrée. Le BrailleNote Touch supporte au total quatre voix. Une liste de toutes les langues disponibles vous sera présentée; sélectionnez la langue voulue et appuyez sur Entrée. Sélectionnez la voix que vous voulez ajouter et appuyez sur Entrée pour l’installer. 2.7 Changer la configuration d’un clavier standard Si vous décidez d’utiliser un clavier standard avec votre BrailleNote Touch, prenez note que la configuration par défaut sera Anglais Amérique du Nord (QWERTY). Pour changer cette configuration, suivez les étapes ci-dessous : 1. 2. 3. 4. 5. 6. 7. 3 Ouvrez le menu options en appuyant sur Espace avec O. Rendez-vous aux paramètres Android puis appuyez sur Entrée Rendez-vous au menu du bas : Système, Langues, sauvegardes, mises à jour Ouvrez Langues et modes d’entrée, Keysoft IME Choisissez le nom de votre clavier Sélectionnez Keysoft IME : Keysoft IME. Choisissez la disposition clavier de votre choix. Naviguer sur votre BrailleNote Touch La navigation sur l’écran tactile du BrailleNote Touch peut se faire de deux façons différentes : avec le mode Explorer au toucher et le mode TouchBraille. Vous pouvez basculer entre ces deux modes en appuyant sur les touches de façade Précédent et Suivant simultanément. Lorsque vous utilisez le clavier physique, la navigation et les commandes sont les mêmes que pour le mode TouchBraille. Le mode Explorer au toucher vous permet d’utiliser votre BrailleNote Touch de la même manière qu’avec une tablette traditionnelle. Le mode TouchBraille vous donne plus de contrôle sur votre BrailleNote Touch et rend son utilisation plus efficace. Dans le mode TouchBraille, la navigation et les actions sont exécutées en faisant des raccourcis et en écrivant la première lettre d’un élément, tel qu’expliqué plus bas. 19 Dans les deux modes, vous pouvez naviguer dans les listes avec les touches de façade Précédent, Gauche, Droite, et Suivant. Lorsque vous atteignez la fin ou le début d’une liste avec les touches de façade, un son se fera entendre et les mots « début » ou « fin » seront affichés en braille. Appuyez sur la touche de façade à nouveau pour revenir au début ou à la fin de la liste, dépendant de l’endroit où vous vous trouvez dans la liste. 3.1 Clavier virtuel TouchBraille L’une des fonctions les plus excitantes du BrailleNote Touch est que vous pouvez saisir du texte directement sur l’écran tactile, tout comme vous le feriez sur un clavier braille traditionnel. Ce mode est appelé TouchBraille. Avec TouchBraille, vous pouvez accomplir tout ce que vous êtes capable de faire avec un clavier braille physique. Sauf indication contraire, toutes les références à des actions ou commandes de clavier dans le présent guide d’utilisation s’appliquent donc aux deux claviers du Touch : TouchBraille et le clavier braille physique. Pour utiliser TouchBraille, déposez vos poignets sur la face avant du BrailleNote Touch, sous l’afficheur braille, jusqu’à ce que vous trouviez une position confortable pour taper, tout en maintenant vos doigts légèrement soulevés au-dessus de l’écran. Ensuite, placez vos dix doigts sur l’écran jusqu’à ce que vous sentiez une courte vibration. Cette vibration indique que votre BrailleNote Touch a reconnu la position de vos doigts. Suite à cette vibration, soulevez légèrement vos doigts et commencez à taper sur l’écran de la même manière que vous le feriez avec un clavier braille physique traditionnel, mais avec plusieurs avantages : TouchBraille est presque totalement silencieux et requiert une force très légère pour saisir du texte, ce qui veut dire que vous n’avez qu’à soulever vos doigts que très légèrement au-dessus de l’écran lorsque vous tapez. Note: Si vous changez la position de vos doigts, vous devrez recommencer la reconnaissance de vos doigts sur le BrailleNote Touch. La reconnaissance ne prend que quelques secondes alors il est préférable de la refaire souvent pour que vous vous sentiez en confiance lorsque vous tapez. 3.2 Mode TouchBraille Le mode TouchBraille est la façon la plus efficace d’utiliser votre BrailleNote Touch. Toutes les actions sur votre Touch peuvent être exécutées à partir du mode TouchBraille, que vous utilisiez le clavier braille physique ou le clavier virtuel. Si vous n’êtes pas certain du mode dans lequel vous vous trouvez, appuyez sur les touches de façade Précédent et Suivant simultanément pour basculer entre les modes Explorer au toucher et TouchBraille. 3.2.1 Raccourcis de clavier braille Plusieurs actions peuvent être accomplies en exécutant des commandes, aussi connues sous le nom de raccourcis. Ces raccourcis peuvent être exécutés en appuyant sur une combinaison de touches sur votre clavier braille physique ou virtuel, tant que vous êtes en mode TouchBraille. Souvent, ces raccourcis combinent la première lettre de la commande (ou certains points si la lettre est déjà prise) avec les touches RETOUR ARRIÈRE, ENTRÉE, et/ou ESPACE. 20 Par exemple, le raccourci à faire pour ouvrir le menu contextuel est ESPACE avec M, la lettre M étant la première lettre du mot « menu ». Avant de faire ce raccourci, il faudra faire la reconnaissance de vos doigts sur l’écran en plaçant vos dix doigts sur l’écran jusqu’à ce que vous sentiez une courte vibration. Ensuite, tapez la lettre M avec la touche ESPACE. Cette commande sera exécutée lorsque vous soulèverez vos doigts de l’écran, alors ne vous inquiétez pas si vous n’avez pas placé tous vos doigts à la fois sur l’écran. Note: Lorsque vous utilisez le braille informatique, les commandes utilisées pour écrire des caractères contenant les touches ENTRÉE ou RETOUR ARRIÈRE doivent avoir un ESPACE ajouté. Par exemple, si vous voulez utiliser le raccourci RETOUR ARRIÈRE avec C, vous devez ajouter un ESPACE, puisque RETOUR ARRIÈRE avec C est la commande utilisée pour écrire un C majuscule en braille informatique. La commande RETOUR ARRIÈRE avec C s’écrira alors RETOUR ARRIÈRE avec ESPACE avec C. Si par contre vous voulez faire la commande ENTRÉE avec N, vous n’aurez pas à ajouter d’ESPACE, puisqu’ENTRÉE avec N n’est pas une commande utilisée pour écrire un caractère en braille informatique. Vous pouvez basculer entre le braille littéraire et informatique en appuyant sur RETOUR ARRIÈRE avec ESPACE avec G simultanément. La liste qui suit comprend les raccourcis les plus couramment utilisés: Aller à l’élément suivant : ESPACE ou ESPACE avec POINT 4 Aller à l’élément précédent : RETOUR ARRIÈRE ou ESPACE avec POINT 1 Aller au menu principal : ESPACE avec POINTS 1-2-3-4-5-6 Quitter la fenêtre courante : ESPACE avec E Entrer ou activer l’élément sélectionné : POINT 8 Ouvrir la liste des applications récentes : ESPACE avec POINTS 2-3-5 3.2.2 Raccourcis de clavier standard Sauf indication contraire, tous les raccourcis clavier de ce guide font référence aux claviers braille virtuel ou physique. Cependant, la plupart des raccourcis braille ont également un équivalent pour les claviers standards que vous trouverez dans la section Raccourcis clavier standard du Résumé des commandes. En plus du Résumé des commandes, vous trouverez une liste de raccourcis clavier standard correspondant à votre écran actuel en ouvrant le menu contextuel avec le raccourci Ctrl + Alt + M. Notez que si vous ouvrez le menu contextuel à l'aide du raccourci braille Espace avec M ou en maintenant enfoncé le bouton applications récentes, le bouton carré situé devant votre appareil, vous obtiendrez une liste de raccourcis braille et non les raccourcis clavier standard. 3.2.3 Navigation par première lettre Lorsque vous utilisez TouchBraille, vous pouvez aller à un élément à tout moment en tapant sa première lettre. Vous serez automatiquement dirigé vers le premier élément commençant par cette lettre. Tapez 21 la première lettre à nouveau pour aller au deuxième élément commençant par cette lettre, et ainsi de suite. Les applications KeySoft du menu principal sont optimisées pour la navigation par première lettre. Alors, même si un élément n’est pas visible à l’écran, vous pouvez le trouver en utilisant la navigation par première lettre. Par contre, lorsque vous utilisez la navigation par première lettre dans une application tierce téléchargée, vous serez limité aux éléments visibles à l’écran. Dans une application tierce, vous pouvez faire défiler l’écran visuel vers le bas ou vers le haut en appuyant sur ENTRÉE avec les POINTS 34-5, ou ENTRÉE avec les POINTS 1-2-6. 3.3 Mode Explorer au toucher Le mode Explorer au toucher est un mode qui, à l’aide de signaux audio, vous permet de naviguer sur l’interface du BrailleNote Touch en utilisant vos doigts, tout comme vous le feriez sur une tablette ou un téléphone intelligent traditionnel. Vous pouvez accéder au mode Explorer au toucher en appuyant sur les touches de façade Précédent et Suivant simultanément. Pour retourner au mode TouchBraille, appuyez encore une fois sur les touches de façade Précédent et Suivant simultanément. Les gestes du mode Explorer au toucher sont seulement détectables lorsque vos doigts se trouvent à l’intérieur de la portion visuelle de l’écran qui est délimitée par les marqueurs tactiles sur la partie supérieure de votre appareil (deux au bas de l’écran et deux en haut). 3.3.1 Description des gestes Le mode Explorer au toucher utilise des gestes familiers pour les utilisateurs de tablettes et de téléphones intelligents. Sélectionner un élément : Toucher l’élément avec un doigt Activer l’élément sélectionné : Double-taper l’écran avec un doigt Appui long sur un élément : Double-taper et garder le doigt sur l’écran Aller à l’élément suivant : Glisser vers la droite avec un doigt sur l’écran Aller à l’élément précédent : Glisser vers la gauche avec un doigt sur l’écran Faire défiler la liste : Glisser vers le haut ou le bas avec deux doigts sur l’écran 3.3.2 Naviguer sur une liste d’éléments Pour utiliser le mode Explorer au toucher, touchez simplement l’écran n’importe où avec un doigt pour sélectionner l’élément se trouvant sous votre doigt. Cet élément sera lu à voix haute par le BrailleNote Touch et écrit sur l’afficheur braille. Glissez votre doigt sur l’écran pour aller d’un élément à l’autre jusqu’à ce que vous trouviez l’élément que vous voulez sélectionner. Vous pouvez également glisser votre doigt rapidement vers la gauche ou la droite pour passer d’un élément à l’autre. Dans certains cas, lorsqu’il y a beaucoup d’éléments et qu’ils ne sont pas tous visibles à l’écran, vous pourriez avoir besoin de faire défiler la liste de haut en bas. Pour ce faire, glissez simplement deux doigts à l’écran vers le haut ou le bas. 22 3.3.3 Activer un élément sélectionné Pour activer un élément sélectionné, double-tapez simplement sur l’écran. Vous pouvez également activer un élément sélectionné en appuyant sur n’importe quel curseur éclair. Lorsque l’élément sélectionné est une zone d’édition, l’activer vous fera entrer en mode édition et vous passerez temporairement en mode TouchBraille jusqu’à ce que la zone d’édition ne soit plus sélectionnée, après quoi vous retournerez en mode Explorer au toucher. 3.4 Mode édition Si vous voulez saisir du texte dans une zone d’édition ou un formulaire, vous devrez d’abord activer le mode édition. Comme dans le mode Formulaire utilisé par plusieurs lecteurs d’écran, appuyez simplement sur ENTRÉE ou double-tapez dans une zone d’édition. Vous entendrez un signal sonore ascendant signifiant que le mode édition est activé, et vous verrez le curseur braille apparaître entre les parenthèses sur l’afficheur braille. Prenez note que si vous êtes en mode Explorer au toucher et que vous double-tapez sur une zone d’édition, le mode TouchBraille s’activera automatiquement et vous pourrez commencer à taper immédiatement. Tapez vos informations dans la zone d’édition et, lorsque vous aurez fini, vous pourrez quitter le mode édition facilement en appuyant sur ESPACE avec E ou sur le bouton Retour. Encore plus facilement, naviguez sur l’élément suivant ou précédent en utilisant les touches de façade Précédent ou Suivant. Le mode édition sera désactivé automatiquement et vous pourrez utiliser la navigation par première lettre à nouveau. Prenez note que si vous utilisez le mode Explorer au toucher et que vous avez double-tapé sur une zone d’édition, le mode TouchBraille sera désactivé lorsque vous quitterez la zone d’édition, et vous pourrez continuer à explorer l’écran avec votre doigt. Si vous avez plusieurs zones d’édition à remplir, les applications vous permettent souvent d’appuyer sur ENTRÉE ou de sauter directement à la prochaine zone d’édition dans le formulaire afin de rendre l’édition plus efficace. Vous pouvez vérifier rapidement ce que la touche ENTRÉE peut faire dans une zone d’édition en exécutant la commande d’aide contextuelle. 3.5 Écran visuel Votre BrailleNote Touch comporte un écran qui affiche tout ce que vous faites sur votre Touch. Cet écran est particulièrement utile pour vos professeurs et collègues voyants. Par contre, pour des raisons de confidentialité, vous pouvez aussi choisir de mettre votre tablette à l’abri des regards en éteignant l’écran visuel. L’écran visuel est également ce qui consomme le plus de batterie, alors l’éteindre est avantageux si aucune personne voyante n’utilise votre BrailleNote Touch. Pour éteindre l’écran visuel, maintenez enfoncée la touche de façade Suivant et appuyez sur ESPACE. Vous entendrez un message audio vous confirmant que l’écran est désactivé. Votre Touch fonctionnera normalement, mais rien ne sera affiché à l’écran. Pour rallumer l’écran visuel, maintenez enfoncée la touche de façade Suivant et appuyez sur ESPACE à nouveau. 23 3.6 Synthèse vocale À mesure que vous apprenez à utiliser votre BrailleNote Touch, vous remarquerez que la plupart des choses que vous faites est suivie d’un retour audio avec la synthèse vocale « Acapela ». La synthèse vocale vous informe aussi de la présence d’une notification sur votre Touch. Lorsque vous serez plus familier avec l’utilisation de votre appareil, vous pourrez choisir d’arrêter la synthèse vocale lorsqu’elle parle. Pour ce faire, appuyez simplement sur ENTRÉE avec RETOUR ARRIÈRE simultanément lorsque la synthèse vocale parle. Prenez note que ceci est temporaire et s’applique seulement à l’occurrence qui est en cours. Si vous voulez faire répéter une occurrence par la synthèse vocale, appuyez sur ESPACE avec R. Vous pouvez augmenter ou diminuer le volume de la synthèse vocale en appuyant sur les boutons de volume situés sur le côté gauche de votre BrailleNote Touch. Prenez note que le BrailleNote Touch a trois contrôles de volume différents : le volume de la musique, le volume de l’accessibilité incluant la synthèse vocale, les sons de navigation et la musique, et le volume des notifications. Vous pouvez régler le volume de l’accessibilité individuellement en appuyant sur ENTRÉE avec les POINTS 4 ou 1, et régler le volume de la musique individuellement en appuyant sur ENTRÉE avec les POINTS 5 ou 2. Vous pouvez également choisir de désactiver la synthèse vocale complètement en appuyant sur la touche de façade Précédent et sur ESPACE. Pour réactiver la synthèse vocale, appuyez sur la touche de façade Précédent et sur ESPACE à nouveau. Note : Il y aura une confirmation audio seulement lorsque vous activez la synthèse vocale. 3.7 Niveau de navigation Le niveau de navigation décrit la façon dont votre curseur se déplace lorsque vous exécutez les commandes « Aller à l’élément de navigation précédent » (ESPACE avec les POINTS 1-3) ou « Aller à l’élément de navigation suivant » (ESPACE avec les POINTS 4-6). Naviguer dans une grande portion de texte peut parfois être une tâche fastidieuse, alors le fait de pouvoir changer le niveau de navigation peut rendre la navigation beaucoup plus simple et rapide. Par exemple, si votre niveau de navigation est réglé à « mot », vous ferez défiler le texte un mot à la fois à chaque fois que vous appuyez sur ESPACE avec les POINTS 4-6. De la même manière, lorsque le niveau de navigation est réglé à « paragraphe », appuyer sur ESPACE avec les POINTS 4-6 fera déplacer le curseur au paragraphe suivant, et ainsi de suite. Vous pouvez changer le niveau de navigation à partir de presque n’importe quel endroit dans l’interface de votre BrailleNote Touch en appuyant sur ESPACE avec T. Appuyer sur Espace et T permet d’ouvrir le menu de navigation et de sélectionner votre niveau de navigation, soit en appuyant sur les touches de façade Suivant ou Précédent ou en utilisant la navigation par première lettre. Lorsque vous avez sélectionné votre niveau de navigation, appuyez sur Entrée ou sur un curseur éclair pour confirmer votre choix. Prenez note que les options de niveau de navigation varient selon ce que vous êtes en train 24 de faire. Par exemple, si vous éditez un texte, vous pouvez choisir entre plus de niveaux de navigation que lorsque vous naviguez sur le Web, etc. 3.8 Navigation dans le contenu HTML et vues Web Les vues Web sont une façon simple de naviguer dans les documents HTML comme les pages Internet ou les courriels. Vous n’avez qu’à apprendre les raccourcis HTML les plus importants à partir du résumé des commandes et vous serez prêt à utiliser les vues Web. Chaque raccourci vous permet de défiler parmi certains types d’éléments HTML, comme des boutons, images, titres, liens, etc. Par exemple, la lettre H est le raccourci permettant de naviguer d’un titre à l’autre dans le contenu HTML. Lorsque vous vous trouvez dans du contenu HTML, vous n’avez qu’à faire la lettre H sur votre écran ou clavier braille pour vous rendre au prochain titre. Appuyez encore sur H et vous passerez au prochain titre, etc. Pour naviguer en sens inverse, ajoutez simplement Entrée et Retour arrière à la commande. Par exemple, pour vous rendre au titre précédent, appuyez simplement sur Retour arrière, Entrée et H simultanément. Cela fonctionne pour tous les raccourcis HTML. 3.8.1 Vues Web La plupart des documents et applications affichant du contenu HTML sont divisés en éléments appelé « vues Web », qui sont en réalité des blocs de contenu HTML. Par exemple, dans Google Chrome, il y a habituellement deux vues Web : la barre de menu en haut et le contenu principal de la page Web. Vous pouvez passer d’une vue Web à l’autre en appuyant sur les touches de façade Droite et Suivant simultanément. De façon similaire, vous pouvez passer à la vue Web précédente en appuyant sur les touches de façade Gauche et Précédent simultanément. Vous pouvez également vous rendre directement à la prochaine vue Web en appuyant sur la touche W. 3.8.2 Raccourcis HTML importants Vous trouverez ci-dessous une liste des raccourcis HTML les plus fréquemment utilisés. Pour une liste complète, veuillez vous reporter au résumé des commandes situé à la fin de ce guide. Vous pouvez également faire le raccourci Espace et H lorsque vous vous trouvez dans une vue Web pour afficher les commandes disponibles. Prochain Contrôle : C Prochain champ éditable : E Prochain titre : H Titre 1 : Point 1 Titre 2 : Point 2 Titre 3 : Point 3 25 Prochaine liste : O Prochain lien : L Prochain tableau : T Prochaine section ou vue Web : Touches de façade Droite avec Suivant Section ou vue Web précédente : Touches de façade Précédent avec Gauche Prochaine vue Web : Entrée avec W 3.9 Copier du contenu parlé Il est possible de copier le contenu parlé de votre BrailleNote Touch plus et de le coller dans un champ éditable ou dans une application dans laquelle vous pouvez écrire, comme KeyWord. Important : La synthèse vocale doit être activée pour pouvoir copier du contenu parlé. Vous pouvez activer la synthèse vocale en appuyant simultanément sur Espace et la touche de façade Précédent. Pour copier du contenu parlé : Assurez-vous que la synthèse vocale est activée. Démarrez la sélection de texte en appuyant sur Entrée avec S. Rendez-vous à la fin du texte que vous souhaitez sélectionner, puis appuyez de nouveau sur Entrée avec S pour compléter la sélection. Appuyez sur Retour arrière avec Y pour copier la sélection dans le presse-papier. Activez un champ éditable, comme une barre d’adresse, ou ouvrez KeyWord ou toute autre application avec un champ éditable, et appuyez sur Entrée avec V pour coller le texte. 3.10 Se connecter au réseau Wi-Fi La façon la plus rapide de se connecter au réseau Wi-Fi est en accédant aux Paramètres d’Android en exécutant la commande ENTRÉE avec Q. Rendez-vous ensuite à l’élément Réseau et Internet et activezle. Activez ensuite l’élément Wi-Fi. Vous serez dirigé vers l’écran de configuration Wi-Fi où vous pouvez vous connecter à l’un des réseaux Wi-Fi détectés par le BrailleNote Touch. Dans le menu de configuration Wi-Fi, assurez-vous d’abord que la case Wi-Fi (deuxième élément) est activée. Sinon, aucun réseau ne sera détecté par votre BrailleNote Touch. Naviguez vers la droite en utilisant les touches de façade jusqu’à ce que vous trouviez le bon réseau, puis activez-le avec un curseur éclair ou en appuyant sur ENTRÉE. Vous serez ensuite dirigé vers l’écran de connexion réseau qui affichera les informations liées au réseau auquel vous vous apprêtez à vous connecter. Tapez le mot de passe dans la zone d’édition correspondante, puis activez le bouton Se connecter. La connexion au réseau peut prendre quelques minutes. 26 3.10.1 Informations sur la connectivité Pour voir vos informations sur la connectivité telles que le statut Wi-Fi ou Bluetooth ou la force du signal, exécutez la commande ENTRÉE avec les POINTS 3-4. 3.11 Stockage externe Le BrailleNote Touch vous permet d’utiliser des périphériques de stockage externe tels que les cartes SD ou les clés USB. IMPORTANT : Vous devez éjecter votre carte SD ou clé USB de façon sécuritaire avant de la retirer physiquement de votre BrailleNote Touch. Pour éjecter votre carte SD ou votre clé USB, appuyez sur ENTRÉE avec E, activez le type de périphérique de stockage à retirer (carte SD ou clé USB), puis attendez le message de confirmation. Vous pouvez maintenant retirer votre périphérique de stockage en toute sécurité. Note: Si vous éjectez un périphérique de stockage externe, mais que vous décidez de ne pas le retirer, il ne sera plus détecté par votre BrailleNote Touch. Pour que le BrailleNote Touch le détecte à nouveau, appuyez sur ENTRÉE avec E et sélectionnez le périphérique de stockage externe à monter. Vous pouvez également le retirer puis le réinsérer dans votre BrailleNote Touch. 3.11.1 Augmenter la capacité de stockage interne avec une carte SD Lorsque vous insérez une carte SD, vous remarquerez peut-être une notification apparaître dans le Volet des notifications d’Android. Si vous activez cette notification, on vous demandera si vous souhaitez utiliser votre carte SD en tant que mémoire de stockage interne ou externe. Le stockage externe est la façon normale d’utiliser les cartes SD. Le stockage interne devrait seulement être utilisé lorsque vous commencez à manquer d’espace interne sur votre appareil, puisque ce mode rendra votre carte SD inutilisable sur d’autres appareils jusqu’à ce qu’elle soit reformatée. De plus, une carte SD utilisée comme mémoire de stockage interne devra rester dans votre appareil en tout temps jusqu’à ce que vous décidiez de cesser de l’utiliser de cette manière. Vous devriez uniquement retirer une carte SD utilisée comme mémoire de stockage interne lorsque votre appareil est éteint. 3.12 Transférer des fichiers avec un ordinateur Vous pouvez transférer des fichiers entre votre BrailleNote Touch et votre ordinateur comme un téléphone ou une tablette normale. Toutefois, des mesures de sécurité supplémentaires avec Oreo nécessite que vous activiez le transfert de fichier USB préalablement. Sinon, brancher votre appareil à votre ordinateur ne fera que recharger votre BrailleNote Touch, qui ne sera pas reconnu par votre ordinateur. Pour activer le transfert de fichiers, commencez par brancher le câble USB-C de votre BrailleNote Touch à votre ordinateur. Ensuite, ouvrez les paramètres d’Android en appuyant sur Entrée avec Q. Descendez jusqu’à l’option Appareils connectés et appuyez sur Entrée. Rendez-vous maintenant jusqu’à l’option 27 USB et appuyez sur Entrée. Une fenêtre offrant plusieurs options s’ouvrira. Sélectionnez Transférer les fichiers et appuyez sur Entrée pour le sélectionner. Votre BrailleNote Touch peut maintenant transférer des fichiers avec votre ordinateur. 3.13 Activer ou désactiver l’accessibilité Bien que ce ne soit pas recommandé, il est possible de désactiver l’accessibilité sur votre appareil en maintenant enfoncé les boutons augmenter et diminuer volume simultanément pour quelques secondes. Cette option peut être utile si un utilisateur voyant prévoit utiliser votre appareil. Pour réactiver l’accessibilité maintenez enfoncés les boutons diminuer et augmenter volume de nouveau pendant quelques secondes. 4 Menu principal 4.1 Description du menu principal de KeySoft KeySoft est le cœur de votre BrailleNote Touch. Il supporte toutes les applications contenues sur votre tablette. Le menu principal de KeySoft vous donne accès aux applications les plus souvent utilisées, comme le traitement de texte, le courrier électronique, le navigateur Internet, etc. Le menu principal contient les éléments suivants: Contacts: KeyList Courrier électronique: KeyMail Internet : Chrome Traitement de texte: KeyWord Play Store Agenda: KeyPlan Gestionnaire de fichiers: KeyFiles Calculatrice: KeyCalc EasyReader + Afficheur braille pour lecteur d’écran Toutes les applications 28 4.2 Lancer le menu principal Le menu principal de KeySoft est l’écran d’accueil de votre Touch. À partir du menu principal, vous pouvez accéder à toutes les applications de KeySoft. Lorsque vous démarrez votre BrailleNote Touch ou que vous fermez une application, vous retournerez automatiquement dans ce menu. Vous pouvez retourner au menu principal à tout moment en appuyant sur le bouton d’accueil (le bouton en forme de cercle au centre de la face avant de votre Touch). Vous pouvez également exécuter la commande « Aller au menu principal » en appuyant sur ESPACE avec les POINTS 1-2-3-4-5-6. Après avoir atteint le menu principal, le Touch annoncera « Menu principal » et l’affichera également en braille. Si vous vous trouvez déjà dans le Menu principal, c’est le nom de l’application sélectionnée qui s’affichera sur l’afficheur braille. 4.3 Naviguer dans le menu principal Lorsque vous êtes en mode TouchBraille, vous pouvez naviguer dans n’importe quel menu en utilisant les touches de façade Précédent et Suivant situées sur la face avant de votre BrailleNote Touch. Vous pouvez également appuyer sur ESPACE pour aller à l’élément suivant, et sur RETOUR ARRIÈRE pour aller à l’élément précédent. Pour naviguer dans le menu principal en mode Explorer au toucher, glissez simplement votre doigt sur l’écran pour trouver les éléments. Lorsque votre doigt se trouvera au-dessus de ces éléments sur l’écran, ils seront annoncés et affichés en braille. Note : Visuellement, il y aura un rectangle autour de l’élément sélectionné. 4.4 Ouvrir les éléments de menu Pour activer un élément sélectionné, appuyez sur n’importe quel curseur éclair, ou appuyez sur ENTRÉE si vous êtes en mode TouchBraille. Double-tapez si vous êtes en mode Explorer au toucher. 4.5 Accéder aux applications en cours À un certain moment, vous pourriez vouloir revenir à une application que vous avez récemment utilisée et que vous n’avez pas fermée. Ces applications sont toujours en cours, vous pouvez donc y retourner rapidement sans avoir à passer par le menu principal. Pour accéder à une application en cours, appuyez simplement sur le bouton Applications récentes (le bouton carré au centre de la face avant du Touch), ou appuyez sur ESPACE avec les POINTS 2-3-5. Naviguez vers l’application que vous voulez utiliser avec les touches de façade, et appuyez sur ENTRÉE ou sur un curseur éclair pour y accéder. En navigant avec la touche de façade Suivant, vous atteindrez une option permettant d’ouvrir les détails de l’application. Activez l’option, et vous serez dirigé vers l’écran d’Informations sur l’application où vous trouverez une foule d’informations sur l’application sélectionnée, comme le numéro de version, l’utilisation de la 29 mémoire, les permissions, etc., en plus d’offrir des options additionnelles pour l’application. Pour les applications téléchargées, cet écran est la façon la plus facile de les désinstaller. Appuyez sur suivant de nouveau pour accéder à l’option supprimer l’application. Pour fermer toutes les applications récentes, naviguez simplement sur le bouton « Effacer tout » et activez-le pour fermer toutes les applications en cours et retourner au menu principal. Vous pouvez passer rapidement à la dernière application utilisée en appuyant rapidement deux fois sur le bouton applications récentes. 4.6 Accéder à toutes les applications L’élément « Toutes les applications » vous dirige vers un nouveau menu appelé « Menu principal de toutes les applications ». Ce menu affiche toutes les applications ayant été installées sur votre BrailleNote Touch, incluant celles que vous avez téléchargées à partir du Play Store de Google. Pour accéder à toutes les applications, tapez la lettre T ou naviguez vers l’élément « Toutes les applications » en utilisant la touche ESPACE ou la touche de façade Suivant, puis activez l’élément avec le curseur éclair ou la touche ENTRÉE. Pour sortir du menu « Toutes les applications » et retourner au menu principal, appuyez sur le bouton Retour ou sur ESPACE avec E. 4.7 Personnaliser le menu principal Le BrailleNote Touch + vous permet de personnaliser votre menu principal en y ajoutant ou en y retirant les applications de votre choix. 4.7.1 Activer le menu personnalisé Pour personnaliser le Menu principal, assurez-vous que vous êtes déjà dans le menu principal, puis appuyez sur Retour arrière avec Entrée et X. Le menu principal s’appellera maintenant Mon menu et pourra être personnalisé selon vos préférences. Vous pouvez également activer le menu personnalisé en ouvrant le menu contextuel en appuyant sur Espace avec M ou en maintenant enfoncé le bouton applications récentes. Rendez-vous à Personnaliser le menu principal et appuyez sur Entrée ou sur un curseur éclair. 4.7.2 Ajouter une application à votre menu personnalisé Pour ajouter une application à votre menu personnalisé, rendez-vous à toutes les applications à partir du menu principal et activez-le en appuyant sur entrée ou sur un curseur éclair. Défilez dans le menu toutes les applications jusqu’à ce que vous trouviez l’application à ajouter dans votre menu personnalisé. Lorsque vous l’avez trouvé, appuyez sur Entrée avec M pour l’ajouter à votre menu personnalisé. 30 Vous pouvez également ajouter l’application à votre menu personnalisé en ouvrant le menu contextuel en appuyant sur Espace avec M ou en maintenant enfoncé le bouton applications récentes. 4.7.3 Retirer une application de votre menu personnalisé Pour retirer une application de votre menu personnalisé, assurez-vous que vous êtes déjà dans le menu personnalisé, rendez-vous à l’application que vous souhaitez retirer et appuyez sur Entrée avec M. Vous pouvez également retirer l’application à partir du menu contextuel en appuyant sur Espace avec M, ou en maintenant enfoncé le bouton Applications récentes. Prenez note que retirer une application de votre menu personnalisé ne supprime pas l’application de votre appareil. L’application demeure accessible par le menu Toutes les applications du Menu principal. 4.7.4 Rétablir le menu principal par défaut Pour revenir au menu principal par défaut, appuyez simplement sur Retour arrière, Entrée et X lorsque vous êtes dans votre menu personnalisé. Vous pouvez également rétablir le menu principal par défaut en ouvrant le menu contextuel en appuyant sur Espace avec M ou en maintenant enfoncé le bouton Applications récentes. Rendez-vous ensuite à Rétablir le menu par défaut et appuyez sur Entrée ou un curseur éclair. 5 5.1 Les autres menus et l’aide contextuelle Le menu contextuel Le menu contextuel affiche toutes les actions disponibles pour l’application KeySoft en cours d’utilisation de même que les commandes qui y sont associées. Ce menu peut s’avérer très utile si vous oubliez comment faire une commande quelconque. Pour accéder au menu contextuel à partir de la plupart des applications KeySoft, appuyez sur ESPACE avec M ou maintenez le bouton Menu contextuel enfoncé (le bouton carré sur la face avant de votre Touch). À partir du menu contextuel, appuyez sur la commande Suivant ou Précédent, ou sur les touches de façade Suivant ou Précédent pour faire défiler les options disponibles. Pour sortir du menu contextuel, appuyez simplement sur le bouton Retour ou sur ESPACE avec E. Prenez note que certaines applications n’ont pas de menu contextuel. 31 Note: Accéder au menu contextuel à partir du menu principal de KeySoft vous permettra d’accéder plus rapidement aux informations de l’application sélectionnée. Il s’agit d’un moyen pratique de connaître le numéro de version d’une application. 5.2 L’aide contextuelle L’aide contextuelle est une fonction conçue pour vous aider à trouver des informations utiles sur comment utiliser le BrailleNote Touch selon votre contexte. L’aide contextuelle vous donnera une description du contexte, une liste des commandes disponible pour un élément en particulier, et des explications sur comment exécuter ces commandes. Si jamais vous ne savez pas comment faire quelque chose, accédez à l’aide contextuelle et vous y trouverez ce que vous cherchez. Pour accéder à l’aide contextuelle, appuyez sur ESPACE avec H. Votre Touch annoncera « Aide contextuelle » et l’affichera aussi en braille. À partir du menu d’aide contextuelle, appuyez sur les commandes ou sur les touches de façade Suivant ou Précédent pour parcourir les éléments d’aide contextuelle. Pour sortir du menu d’aide contextuelle, appuyez simplement sur le bouton Retour ou sur ESPACE avec E. 5.3 Volet des notifications Le BrailleNote Touch offre un volet des notifications qui affiche des informations générales comme la date et l’heure, la force du signal Wi-Fi et le niveau de batterie. Le volet enregistre aussi des événements qui se produisent sur votre BrailleNote Touch, comme lorsqu’un téléchargement est complété ou lorsqu’une mise à jour du système est disponible. Vous pouvez accéder au volet des notifications en appuyant sur ENTRÉE avec N. Parcourez et activez les éléments du volet de la même façon que pour n’importe quel menu. Le volet des notifications comprend les éléments paramètres et réglages rapides. Activez les paramètres. Activez l’élément paramètres pour accéder aux paramètres d’Android où vous aurez accès à tous les paramètres de votre BrailleNote Touch. L’élément réglages rapides prolonge le volet des notifications afin de donner accès aux paramètres les plus fréquemment utilisés, comme le Wi-Fi, Bluetooth, mode avion, etc. 5.4 Lancer le guide d’utilisation Si vous voulez lire le guide d’utilisation du BrailleNote Touch sur l’appareil, vous pouvez le faire à partir du menu Options sous Guide d’utilisation. Appuyez sur ESPACE avec O pour accéder au menu Options, et appuyez sur G pour sauter directement à l’élément Guide d’utilisation. Appuyez sur ENTRÉE pour l’ouvrir. Vous pouvez également naviguer manuellement dans la liste du menu Options et activer l’élément Guide d’utilisation. 32 5.5 5.5.1 Résolution de problèmes Le BrailleNote Touch ne s’allume pas Gardez votre doigt sur le bouton de mise en marche. Si votre BrailleNote Touch ne s’allume toujours pas, votre batterie pourrait avoir besoin d’être rechargée. Connectez le câble USB inclus à l’adaptateur secteur et branchez-le à une prise de courant. Vous pouvez également le brancher à un ordinateur. Si la batterie est complètement vide, l’appareil pourrait ne pas démontrer de signes d’activité pendant quelques minutes. Veuillez consulter le chapitre 17 pour plus de détails. 5.5.2 Il n’y a pas d’écran visuel Si votre tablette est en marche et qu’il n’y a pas d’image à l’écran, il se peut que l’écran visuel soit éteint. Vous pouvez le rallumer en appuyant sur ESPACE avec la touche de façade Suivant. Si l’écran visuel était éteint, vous devriez entendre et lire un message disant « Écran activé ». 5.5.3 Il n’y a pas de synthèse vocale Si vous pouvez entendre tous les sons de votre Touch sauf la synthèse vocale, il se peut que la voix soit désactivée. Vous pouvez l’activer facilement en appuyant sur ESPACE avec la touche de façade Précédent. Si vous n’entendez rien du tout, assurez-vous que le niveau du volume soit supérieur à 0. Augmentez le volume en utilisant la touche d’augmentation de volume sur le côté gauche de votre Touch, ou appuyez sur ENTRÉE avec le POINT 4 à plusieurs reprises. L’appareil n’est plus accessible Si vous perdez l’accès à votre appareil, il est possible que KeySoft ait été désactivé. Pour réactiver KeySoft, maintenez enfoncé les boutons augmenter et diminuer volume simultanément pendant quelques secondes, et l’accessibilité devrait se réactiver. 5.5.4 Autres problèmes Si vous vous retrouvez avec un problème que vous ne pouvez pas résoudre, redémarrez votre BrailleNote Touch normalement. Si vous ne pouvez pas le redémarrer normalement, ou si votre BrailleNote Touch ne répond pas, gardez votre doigt sur le bouton de mise en marche pendant 12 secondes pour effectuer un redémarrage complet. Une fois votre BrailleNote Touch complètement éteint, rallumez-le en appuyant sur le bouton de mise en marche. Si le problème persiste toujours, veuillez communiquer avec le support technique aux numéros et adresses suivantes : International: [email protected] 33 Amérique du Nord: 1 800 722-3393 [email protected] Europe: (0044) 1933 415 800 [email protected] Australie / Asie: (02) 9686 2600 [email protected] 6 6.1 Éditer un document avec KeyWord Lancer KeyWord Pour lancer KeyWord, accédez au menu principal, appuyez sur T, ou naviguez manuellement vers Traitement de texte : KeyWord et appuyez sur ENTRÉE ou sur l’un des curseurs éclairs. 6.2 Créer un document À partir du menu KeyWord, sélectionnez l’élément Créer. Vous devriez voir votre curseur dans un document vierge. 6.3 Ouvrir un document KeyWord peut ouvrir les types de fichiers suivants: DOC, DOCX, RTF, TXT et certains fichier PDF que l’application parvient à ouvrir. À partir du menu de KeyWord, sélectionnez Ouvrir. Le gestionnaire de fichiers apparaîtra et vous pourrez naviguer vers le dossier et le fichier de votre choix. Appuyez sur ESPACE avec D pour afficher la liste de lecteurs et d’espaces de espace de stockage infonuagique disponibles sur l’appareil, à partir desquels vous pouvez ouvrir des fichiers. À l'aide des touches de façade Précédent et Suivant, déplacezvous vers l’emplacement souhaité et appuyez sur ENTRÉE. Pour sélectionner le fichier, appuyez sur l’un des curseurs éclairs ou sur ENTRÉE. Pour retourner en arrière dans un dossier, appuyez simplement sur le bouton Retour sur la face avant du Touch ou sur ESPACE avec E. Après avoir sélectionné un fichier à ouvrir, vous recevrez un message indiquant le nom du document et la première ligne de texte sera affichée en braille. Si vous ne savez plus quel document vous lisez, appuyez simplement sur ESPACE avec I pour afficher les informations du document. 34 6.4 6.4.1 Éditer un document Écrire du texte Après avoir créé et ouvert un document, vous vous retrouverez en mode édition par défaut. Vous pouvez commencer à écrire sur votre clavier braille en utilisant le type de braille de votre choix, soit en braille informatique ou littéraire. Appuyez sur RETOUR ARRIÈRE avec G pour basculer entre les types de braille. 6.4.2 Naviguer dans un document KeyWord vous permet d’exécuter plusieurs commandes qui vous aideront à naviguer efficacement dans vos documents. Aller au début du document : ESPACE avec les POINTS 1-2-3 Aller à la fin du document : ESPACE avec les POINTS 4-5-6 Aller au caractère précédent : ESPACE avec le POINT 3 Aller au caractère suivant : ESPACE avec le POINT 6 Aller au mot précédent : ESPACE avec le POINT 2 Aller au mot suivant : ESPACE avec le POINT 5 Aller à la ligne précédente : ESPACE avec le POINT 1 ou la touche de façade Précédent Aller à la ligne suivante : ESPACE avec le POINT 4 ou la touche de façade Suivant Aller au paragraphe précédent : ESPACE avec les POINTS 2-3 Aller au paragraphe suivant : ESPACE avec les POINTS 5-6 Début de la ligne (Début) : ENTRÉE avec les POINTS 1-3 Fin de la ligne (Fin) : ENTRÉE avec les POINTS 4-6 Défilement braille vers la gauche : Touche de façade Gauche Défilement braille vers la droite : Touche de façade Droite Menu niveau de navigation : ESPACE avec T Aller à l’élément de navigation suivant : ESPACE avec les POINTS 4-6 Aller à l’élément de navigation précédent : ESPACE avec les POINTS 1-3 35 6.4.3 Éditer une sélection de texte Lorsque vous éditez du texte, l’emplacement de votre curseur est identifié par l’affichage des points 7 et 8 sur l’afficheur braille. Toute lettre que vous tapez apparaîtra à gauche du curseur. Pour effacer la lettre se trouvant à gauche du curseur, appuyez sur RETOUR ARRIÈRE. En braille informatique, le curseur sera représenté par le point 8. Pour sélectionner du texte, placez votre curseur au début de la sélection et appuyez sur ENTRÉE avec S. Ceci activera le mode sélection. En mode sélection, le curseur « clignotera » sur l’afficheur braille. Déplacez votre curseur à la fin de la sélection, et appuyez sur ENTRÉE avec S à nouveau pour terminer la sélection. Votre prochaine action affectera le texte sélectionné. La sélection sera « surlignée » sur votre afficheur braille par les points 7 et 8. Vous pouvez sélectionner tout le texte en appuyant sur ENTRÉE avec les POINTS 1-2-3-4-5-6. Il existe plusieurs façons de modifier une sélection de texte. Pour une liste complète des commandes pouvant affecter votre texte, comme l’alignement ou la police, appuyez sur ESPACE avec M ou maintenez enfoncé le bouton Applications récentes (le bouton carré) pour afficher le menu contextuel de KeyWord. Vous pouvez également consulter le Résumé des commandes à l’annexe A. 6.4.4 Effacer du texte Pour effacer la lettre à gauche du curseur, appuyez sur RETOUR ARRIÈRE. Pour effacer le texte surligné, appuyez sur RETOUR ARRIÈRE. Pour effacer le caractère courant, appuyez sur RETOUR ARRIÈRE avec les POINTS 3-6. Pour effacer le mot à gauche du curseur, appuyez sur RETOUR ARRIÈRE avec le POINT 2. Pour effacer le mot sous le curseur, appuyez sur RETOUR ARRIÈRE avec les POINTS 2-5. Pour effacer du curseur jusqu’à la fin de la ligne, appuyez sur RETOUR ARRIÈRE avec C. Pour effacer du curseur jusqu’à la fin du document, appuyez sur RETOUR ARRIÈRE avec les POINTS 4-5-6. 6.5 Lire un document en continu avec la voix Lorsque vous êtes dans un document, vous pouvez demander à KeyWord de lire ce qui suit votre curseur avec la commande « Lire tout »: ESPACE avec G. Arrêtez la lecture en appuyant sur RETOUR ARRIÈRE avec ENTRÉE. 6.5.1 Mode lecture KeyWord offre le mode Lecture, idéal pour lire un texte et éviter de le modifier par erreur. Lorsque vous lisez un document en mode Lecture, l’édition d’un texte est verrouillée, mais les commandes fonctionnent toujours. 36 Pour basculer entre le mode Lecture et le mode Édition, appuyez sur ESPACE avec X dans un document ouvert, ou accédez au menu contextuel en appuyant sur ESPACE avec M, sélectionnez Fichier, puis sélectionnez Mode Lecture : activé. 6.6 Vérification orthographique Pour vérifier l’orthographe d’un document, appuyez sur ESPACE avec les POINTS 1-6 lorsque vous éditez un document. Si vous voulez vérifier l’orthographe d’une sélection de texte seulement, sélectionnez le texte à vérifier et appuyez sur ESPACE avec les POINTS 1-6. Une fenêtre apparaîtra et affichera les erreurs trouvées une par une ainsi que leur contexte. Vous serez ensuite dirigé vers une zone d’édition contenant le mot identifié en tant qu’erreur. Vous pouvez modifier ce mot manuellement si vous voulez le corriger. KeyWord affichera ensuite cinq boutons d’actions possibles pour cette erreur : Le bouton Suggestions vous donnera une liste de mots suggérés par le dictionnaire de KeySoft. Le bouton Corriger remplacera le mot original pour ce que vous avez écrit dans la zone d’édition. Le bouton Ignorer laissera le mot tel quel et sautera à la prochaine erreur. Le bouton Ignorer tout laissera toutes les occurrences de ce mot telles quelles dans votre document. Le bouton Ajouter le mot au dictionnaire ajoutera le mot à votre dictionnaire afin que KeyWord ne l’identifie plus en tant qu’erreur. Le bouton Langue permet de changer la langue du vérificateur orthographique. Appuyez sur ENTRÉE et sélectionnez la langue du vérificateur orthographique pour tous les documents à partir de la liste. 6.7 Enregistrer et fermer un document Enregistrez votre document en appuyant sur ESPACE avec S S’il s’agit de la première fois que vous enregistrez un fichier, une nouvelle fenêtre s'ouvrira pour vous montrer les différents lecteurs et espaces de stockage infonuagiques disponibles sur l’appareil dans lesquels vous pouvez enregistrer votre document. Un nom de fichier vous sera automatiquement proposé; vous pouvez choisir de conserver le nom suggéré ou de l'écraser avec un nom de votre choix. Une fois que le lecteur ou l’espace de stockage infonuagique dans lequel vous souhaitez enregistrer votre fichier est ouvert, vous serez invité à sélectionner le dossier dans lequel vous souhaitez enregistrer votre document. Si ce dossier contient des sous-dossiers, ceux-ci seront répertoriés. Si le dossier ne contient aucun sous-dossier, il vous sera demandé de nommer le fichier. Une fenêtre de texte s'ouvre alors, dans laquelle vous pouvez saisir le nom du document que vous souhaitez enregistrer. Une fois que vous avez saisi le nom de votre choix, choisissez le format dans lequel vous souhaitez enregistrer le document. Lorsque vous avez terminé, utilisez les touches de façade Précédent et Suivant jusqu'à ce que vous atteigniez le bouton ENREGISTRER et appuyez sur Entrée. Vous 37 pouvez également appuyer sur RETOUR ARRIÈRE + A (exécuter l'action en cours) pour terminer l'enregistrement du fichier. Veuillez noter qu'à n'importe quel moment du processus d'enregistrement, appuyer sur ESPACE avec S vous amènera directement au champ d'édition du nom de fichier. Si vous ouvrez un fichier existant, appuyez sur ESPACE avec S pour écraser ce fichier avec votre nouveau document. Vous pouvez enregistrer votre document à tout moment à partir de la fenêtre Enregistrer sous en appuyant sur le bouton Enregistrer. Si vous travaillez dans un document déjà nommé et que vous voulez enregistrer vos changements dans un nouveau document sous un autre nom, utilisez la commande Enregistrer sous en appuyant sur RETOUR ARRIÈRE avec S. Cette commande peut également être utilisée pour enregistrer une copie de votre fichier dans un autre emplacement, comme un autre dossier, un autre lecteur ou un espace de stockage infonuagique. Pour fermer un document, utilisez la commande Quitter en appuyant sur ESPACE avec E. 6.8 6.8.1 Travailler dans plusieurs documents à la fois Créer un nouveau document en éditant Le Touch vous permet de créer un nouveau document en éditant un autre document. Accédez simplement au menu contextuel en appuyant sur Espace avec M, sélectionnez Fichier, et sélectionnez l’option « Créer un nouveau document additionnel ». Vous pouvez également utiliser la commande Retour arrière avec N. Si votre document actuel n’a pas été préalablement enregistré, on vous demandera de le faire avant de créer un nouveau document. S’il a déjà été enregistré, votre document actuel sera enregistré automatiquement lorsque vous en créez un nouveau, et un document vierge s’ouvrira. Pour ouvrir un document en éditant un autre document, accédez au menu contextuel en appuyant sur Espace avec M, sélectionnez Fichier, et sélectionnez l’option « Ouvrir un document additionnel ». Vous pouvez également utiliser la commande Retour arrière avec O pour ouvrir un document additionnel. Si votre document actuel n’a pas été préalablement enregistré, on vous demandera de le faire avant d’ouvrir un nouveau document. S’il a déjà été enregistré, votre document actuel sera enregistré automatiquement lorsque vous en ouvrez un nouveau. Sélectionnez le document à ouvrir à partir de la liste affichée, et le nouveau document s’ouvrira. 6.8.2 Changer de document Pour basculer entre deux ou plusieurs documents ouverts, accédez au menu contextuel en appuyant sur Espace avec M, sélectionnez Fichier, et sélectionnez l’option Changer de document. Vous pouvez également utiliser la commande Espace avec les Points 1-2-5-6 pour changer de document. Si votre document actuel n’a pas été préalablement enregistré, on vous demandera de le faire avant de changer de document. S’il a déjà été enregistré, votre document actuel sera enregistré automatiquement 38 lorsque vous changez de document. Utilisez les touches Précédent et Suivant pour sélectionner le lecteur, parmi ceux qui sont disponibles sur l’appareil, que vous souhaitez ouvrir, puis sélectionnez le document vers lequel vous souhaitez changer dans la liste qui vous est présentée, et le nouveau document s'ouvrira. Le Touch vous dira le nom du document auquel vous avez changé. Lorsque vous changez d’un document à l’autre, le curseur sera situé au dernier endroit dans votre document. Pour de meilleures performances, travailler en mode lecture seule sur les documents que vous n’éditez pas évitera le besoin d’enregistrer le document à chaque fois que vous le quittez pour un autre document. Il n’y a pas de limite au nombre de document ouverts en même temps, mais gardez à l’esprit que la performance risque d’être affectée plus les documents sont volumineux et plus le nombre de documents ouverts est grand. 6.9 Générer un aperçu visuel Il se peut que vous receviez de temps à autre des commentaires de personnes voyantes comme quoi l’écran visuel de KeyWord affiche des boîtes ou formes noires. Ceci est dû au fait que le traitement de texte de KeyWord est spécialement conçu pour les utilisateurs de braille. Ces boîtes ou formes noires sont des marqueurs de format braille qui ne se traduisent pas de manière visuelle. De temps en temps, il se peut que vous ayez à montrer à un professeur ou collègue un document sur lequel vous travaillez en formatage final. Vous pouvez alors utiliser l’option « Générer un aperçu », qui génère temporairement une version PDF de votre document et l’affiche à l’écran. Lorsqu’un document est en mode aperçu, vous pouvez basculer en mode Explorer au toucher pour permettre à l’utilisateur de parcourir et agrandir le document. Cette fonction d'aperçu peut être utile pour la lecture de documents volumineux, car elle permet d'utiliser divers éléments de navigation. Pour plus de détails, veuillez-vous reporter à la liste des raccourcis de l'aperçu Web (section 3.9.2). Il peut également arriver que vous deviez montrer à un enseignant ou à un collègue voyant un document sur lequel vous avez travaillé avec le formatage final. Dans ces situations, vous pouvez utiliser l'option « Générer un aperçu », qui génère un aperçu Web de votre document et l'affiche à l'écran. Lorsqu'un document est en mode aperçu, vous pouvez basculer en mode Explorer au toucher pour permettre à l’utilisateur de parcourir le document. Pour générer un aperçu, appuyez sur ENTRÉE avec V sur un document ouvert, ou appuyez sur ESPACE avec M, puis sélectionnez et activez Aperçu. Pour fermer l’aperçu, appuyez sur ESPACE avec E. 6.10 Convertir un document Word en un autre format Les documents Word peuvent être sauvegardés en tant que formats braille .brf ou .brl. À partir d’un document Word, utilisez l’option Enregistrer sous en appuyant sur RETOUR ARRIÈRE avec S, et sélectionnez le format .brf ou .brl pour convertir votre document Word en ce format. 39 6.11 Partager des documents Pour télécharger rapidement des documents vers divers services ou applications tels que Dropbox, Google Drive, ou toute autre application qui le permet, ouvrez le document que vous souhaitez partager à partir du lecteur ou de l’espace de stockage infonuagique dans lequel il est sauvegardé, et appuyez sur ESPACE avec M pour accéder au menu contextuel. Sélectionnez le menu Fichier, Partager et appuyez sur ENTRÉE. Vous serez dirigé vers une liste d'applications et de services avec lesquels vous pouvez partager votre document. Sélectionnez l'application que vous souhaitez utiliser et appuyez sur ENTRÉE. Votre fichier sera partagé avec l'application que vous avez sélectionnée. Notez que KeyWord vous demandera de sauvegarder votre document avant que vous puissiez utiliser la fonction de partage. par Si vous souhaitez simplement partager votre fichier avec un espace de stockage infonuagique, vous pouvez enregistrer le document sur n'importe quel espace de stockage infonuagique disponible sur votre appareil en appuyant sur ESPACE avec S et en sélectionnant le espace de stockage infonuagique avec lequel vous souhaitez partager le document dans la liste qui s'affiche. 6.12 Embosser un document Avec KeyWord, vous pouvez embosser des documents avec des embosseuses compatibles telles que Romeo 60, Juliet 120 et Basic-D 5, qui offrent l’embossage direct par connexion Wi-Fi. Pour embosser un document, vous devrez d’abord configurer l’adresse IP de votre embosseuse à partir des réglages de KeyWord, ou coupler l'embosseuse avec votre appareil BrailleNote Touch Plus via Bluetooth. Une fois l’adresse IP configurée, sélectionnez Embosser à partir du menu KeyWord et appuyez sur ENTRÉE. Sélectionnez un document Word à embosser et appuyez sur ENTRÉE. Si l'embosseuse est couplée via Bluetooth, ouvrez KeyFiles et naviguez jusqu'au fichier que vous souhaitez embosser. Appuyez sur ESPACE avec M pour accéder au menu contextuel. Sélectionnez Fichier, Partager et appuyez sur ENTRÉE. Vous serez dirigé vers une liste d'applications et de services avec lesquels vous pouvez partager votre document. Sélectionnez Bluetooth dans la liste d'applications qui s'affiche. Un menu s'ouvre. Sélectionnez l'embosseuse avec laquelle vous souhaitez partager votre document et appuyez sur ENTRÉE. Votre fichier sera partagé avec l'embosseuse. Notez que KeyWord vous demandera d'enregistrer votre document avant d'avoir accès à la fonction de partage. Veuillez noter que pour l’instant, le formatage et la taille de page doivent être réglés à partir du menu de l’embosseuse et non à partir de KeyWord. Les lignes vierges ne sont pas rendues par l’embosseuse. Pour que l’embosseuse ait une fonctionnalité optimale, assurez-vous que le logiciel du BrailleNote Touch soit à jour. 7 Envoyer un message avec KeyMail Pour lancer KeyMail, accédez au menu principal, appuyez sur C, ou sélectionnez Courrier électronique : KeyMail et appuyez sur ENTRÉE ou sur l’un des curseurs éclairs. 40 7.1 Créer un compte de messagerie électronique Après avoir ouvert KeyMail, votre Touch vous invitera à créer un compte de messagerie électronique. Si vous avez déjà un compte, entrez vos informations de compte dans les champs appropriés. Si vous n’avez pas encore de compte, vous devrez en créer un avec un service de messagerie avant de continuer. Lorsque vous ajoutez un compte de messagerie sur votre BrailleNote Touch, tous les messages, rendezvous et contacts associés au compte seront synchronisés avec votre Touch et disponibles dans les applications KeyList et KeyPlan. Un compte Google ou Exchange est nécessaire à la synchronisation de l’agenda. 7.2 Composer et envoyer des messages Pour composer un nouveau message, sélectionnez l’élément Nouveau message dans le menu KeyMail. La fenêtre du nouveau message comprend trois champs : Pour, Objet, et Composer un message. Le curseur se trouvera par défaut dans le champ Pour, en mode Édition tel qu’indiqué par le curseur et les parenthèses. Dans le champ Pour, entrez l’adresse e-mail du destinataire. Vous pouvez également glisser vers la gauche et cliquer sur le bouton Sélectionner un destinataire. Après avoir appuyé sur ce bouton, vous aurez l’option d’ajouter une adresse e-mail à partir de votre liste de contacts. Votre Touch vous invitera à utiliser le braille informatique dans le champ Pour. N’oubliez pas que le braille informatique utilise les 8 points, donc si vous voulez exécuter des commandes contenant les touches RETOUR ARRIÈRE ou ENTRÉE, comme dans RETOUR ARRIÈRE avec C pour effacer une ligne de texte, vous devrez ajouter un ESPACE à la commande. Les commandes ayant ENTRÉE et RETOUR ARRIÈRE qui créent normalement un caractère auront besoin d’un ESPACE ajouté lorsque vous utilisez le braille informatique. Votre BrailleNote Touch peut vous donner des suggestions de destinataires en fonction de votre carnet d'adresses et de votre historique. Pour obtenir des suggestions, tapez au moins un caractère dans la boîte d'édition « Pour », « Cc » ou « Cci », puis appuyez sur RETOUR ARRIÈRE avec E. Après le champ Pour se trouve le bouton Plus Cc/Cci. Appuyez sur ce bouton pour ajouter des champs Cc ou Cci à votre courriel. Ce bouton est suivi du champ Objet où vous pouvez spécifier l’objet de votre message. Par la suite, vous pourrez écrire votre message dans le champ Message. Lorsque vous aurez terminé, appuyez sur RETOUR ARRIÈRE avec S pour envoyer votre message. Vous pouvez aussi accéder au menu contextuel pour d’autres raccourcis ou fonctions en appuyant sur ESPACE avec M. 41 7.2.1 Joindre un fichier Pour joindre un fichier à un message, accédez au menu contextuel en appuyant sur ESPACE avec M. Sélectionnez l’élément Joindre un fichier. Vous serez dirigé vers le Gestionnaire de fichiers et une liste du contenu de votre BrailleNote Touch sera affichée. Sélectionnez le fichier à joindre au message. 7.3 Lire et rechercher des messages Pour lire vos messages, sélectionnez Lire dans le menu KeyMail et appuyez sur ENTRÉE. Tous les messages contenus dans votre boîte de réception seront affichés. Lorsque vous défilez à travers les messages, le BrailleNote Touch lira le nom du destinataire, vous dira si le message contient une pièce jointe, et lira l’objet du message ainsi que la date d’envoi. Pour lire un message, sélectionnez-le et appuyez sur ENTRÉE. Note: Lorsque vous vous rendez à la fin de votre liste de messages, vous verrez le bouton « Télécharger plus ». Appuyez sur ce bouton pour télécharger les messages qui n’ont pas encore été téléchargés. Vous pouvez rechercher un message spécifique en utilisant la commande Rechercher en appuyant sur ESPACE avec F. Entrez le mot-clé à rechercher et appuyez sur ENTRÉE. Après avoir ouvert un message, le curseur se trouvera dans l’en-tête incluant l’objet du message, l’expéditeur, la date d’envoi, les destinataires et les pièces jointes. Cette information sera toutefois réduite, alors appuyez simplement sur le bouton Afficher les détails pour développer les informations d’en-tête. Continuez à faire défiler votre curseur et vous atteindrez le corps du message. 7.3.1 Ouvrir les pièces jointes Si votre message comporte une pièce jointe, il y aura un élément « Ouvrir l’affichage des pièces jointes » dans l’en-tête du message, sous le champ Date. Pour voir la pièce jointe, cliquez sur « Ouvrir l’affichage des pièces jointes ». Vous pouvez également activer l’élément « Basculer l’affichage des pièces jointes » à partir du menu contextuel en appuyant sur ESPACE avec M ou appuyez simplement sur Retour arrière avec O. Une liste des pièces jointes incluses dans le courriel s’ouvrira suivi du bouton Plus d’options. Si vous cliquez directement sur la pièce jointe, le BrailleNote Touch tentera d’ouvrir directement le fichier. Si vous ouvrez le bouton plus d’options, vous aurez l’option d’enregistrer la pièce jointe dans votre dossier Téléchargements, et une option retélécharger, utile en cas de problème avec la première tentative de téléchargement. 42 7.4 Marquer, sélectionner, effacer et autres options Le menu contextuel de la boîte de réception de KeyMail vous donnera accès à une grande variété de fonctions, comme marquer les messages comme lus, marquer les messages comme non-lus, déplacer les messages, effacer les messages, etc. Accédez au menu contextuel en appuyant sur ESPACE avec M ou en maintenant le bouton Applications récents enfoncé. Voici une liste des raccourcis les plus fréquemment utilisés dans KeyMail : Effacer : RETOUR ARRIÈRE avec les POINTS 2-3-5-6 (Effacer le message sélectionné) Nouveau message : ESPACE avec N (Commencer à écrire un message) Changer de dossier : ENTRÉE avec B (Afficher le contenu des autres dossiers (Étoilés, Non-lus, Boîte de réception, Brouillons, Éléments envoyés, Corbeille, Courrier indésirable)) Rechercher : ESPACE avec F (Rechercher un message dans le dossier actuel) Rafraîchir : ENTRÉE avec R (Rafraîchir le contenu du dossier pour voir les nouveaux messages) Sélectionner le message : RETOUR ARRIÈRE avec L (Sélectionner le message pour exécuter une commande pour plus d’un message) Sélectionner/Désélectionner tous les messages : ENTRÉE avec les points 1-2-3-4-5-6 (Sélectionner/Désélectionner tous les messages dans un même dossier) 7.5 Supprimer un compte de messagerie électronique Pour supprimer un compte de messagerie électronique, vous devrez passer par les paramètres d’Android en appuyant sur Entrée avec Q. Vous vous trouverez maintenant dans les paramètres d’Android. Rendez-vous jusqu’au sous-menu Utilisateurs et comptes et appuyez sur Entrée. Descendez jusqu’à votre compte courriel, puis appuyez sur Entrée (exemple : [email protected], personnel (IMAP)). Descendez jusqu’au bouton Supprimer le compte et appuyez sur Entrée. Une fenêtre de confirmation apparaîtra. Si vous êtes certain de vouloir supprimer le compte, sélectionnez l’option Supprimer le compte et appuyez sur Entrée. Sinon, appuyez sur le bouton Retour ou sélectionnez Annulez. 43 8 Utiliser KeySlides KeySlides est une application qui permet de lire des documents PowerPoint (extension .pptx) avec votre appareil BrailleNote Touch Plus. 8.1 Lancer KeySlides Pour lancer KeySlides, accédez au menu principal, naviguez jusqu'à l'élément Toutes les applications, puis appuyez sur ENTRÉE ou sur un curseur-éclair. Une fois dans le menu Toutes les applications, appuyez sur K jusqu'à ce que vous atteigniez l'élément KeySlides ou utilisez les touches Précédent et Suivant pour accéder à l'élément KeySlides, puis appuyez sur ENTRÉE ou sur un curseur-éclair. 8.2 Ouvrir un document PowerPoint Dans le menu de KeySlides, sélectionnez Ouvrir (le seul item disponible). Le gestionnaire de fichiers s'affichera et vous permet de naviguer jusqu'au dossier et au fichier souhaités. Appuyez sur ESPACE et D pour afficher la liste des lecteurs disponibles. Utilisez les touches Précédent et Suivant jusqu'à ce que vous atteigniez le lecteur à partir duquel vous souhaitez ouvrir votre présentation, puis appuyez sur ENTRÉE. Pour activer la présentation souhaitée, il suffit d'appuyer sur un curseur-éclair ou sur ENTRÉE. Pour revenir en arrière d'un niveau de dossier, il suffit d'appuyer sur le bouton Précédent sur le bord avant de votre Touch ou sur ESPACE avec E. Après avoir sélectionné une présentation à ouvrir, vous recevrez un message indiquant le nom du document que vous ouvrez, et la première ligne de texte sera affichée sur l’afficheur braille. Si vous n'êtes pas sûr du document que vous lisez, appuyez sur ESPACE avec I pour afficher les informations sur le document. 8.3 Naviguer dans votre présentation PowerPoint KeySlides comporte de nombreuses commandes qui vous aideront à naviguer efficacement dans vos présentations. Aller à la diapositive suivante : ENTRÉE avec O, ou la touche de façade Droite avec la touche de façade Précédent. Aller à la diapositive précédente : ENTRÉE avec POINTS 2-4-6 ou la touche de façade Gauche avec la touche de façade Suivant. Se rendre à l’index des diapositives : ENTRÉE avec I Afficher/masquer les notes : ENTRÉE avec N Aller à la diapositive : ENTRÉE avec G 44 9 Naviguer sur Internet avec Google Chrome Pour lancer Chrome, accédez au menu principal, appuyez sur I, ou sélectionnez Internet : Chrome et appuyez sur ENTRÉE ou sur l’un des curseurs éclairs. Pour son navigateur Web, le BrailleNote Touch utilise une version accessible de Google Chrome. Par conséquent, ce guide d’utilisation ne couvre que les fonctions de base de Chrome; pour plus de détails sur Google Chrome, ou pour la résolution de problèmes, veuillez visiter : https://support.google.com/chrome. Vous pouvez en tout temps ouvrir le menu d’aide contextuel de Chrome en appuyant sur Espace et H. 9.1 Navigation générale sur une page Web Comme n’importe où sur votre Touch, vous pouvez naviguer sur une page Web en utilisant les touches de façade et le clavier braille, ou en mode Explorer au toucher. Le navigateur Chrome compte de nombreuses options et fonctionnalités accessibles à l’aide du menu contextuel en maintenant enfoncé le bouton Applications récentes ou en appuyant sur Espace et M. Les commandes disponibles sont listées ci-dessous : Ouvrir une page Web : Entrée avec O Avancer d’une page: Entrée avec F Retour : Espace avec E Rafraîchir : Entrée avec R Ajouter/ supprimer marque-page: Entrée avec M Marque-pages : Entrée avec points 2-3-5 Historique : Entrée avec points 2-3-6 Nouvel onglet : Retour arrière avec N Fermer l’onglet : Entrée avec C Rechercher sur la page : Espace avec F Rechercher suivant : Espace avec N Rechercher précédent : Espace avec P Élément suivant : Espace avec points 4-6 Élément précédent : Espace avec points 1-3 45 Menu Chrome : Espace avec W Vous pouvez également accéder à la plupart de ces fonctionnalités en défilant dans la page principale à l’aide des touches de façade. Le premier élément sur votre navigateur Web sera l’onglet ouvert. Chaque onglet sera suivi d’un bouton Fermer l’onglet, qui sert à fermer l’onglet associé au bouton. Les onglets sont suivis d’un bouton Nouvel onglet, que vous pouvez activer pour ouvrir un nouvel onglet. Ce bouton est suivi du bouton Retour, qui vous ramène à la page précédente. Il est suivi du bouton Avancer, qui fait l’inverse du bouton retour. Cela signifie qu’il vous ramènera à la page où vous étiez avant d’appuyer sur le bouton Retour. Le bouton Avancer est seulement disponible si vous avez appuyé sur le bouton Retour. Le bouton Actualiser la page force la page à se rafraîchir, ce qui peut être utile si la page ne s’est pas chargée. Bouton information sur le site : Donne de l’information supplémentaire sur le site Web de votre onglet actuel. La barre d’adresse affiche l’adresse de votre onglet actuel. Si vous connaissez l’adresse URL d’un site Web, vous pouvez l’entrer à cet endroit et appuyer sur Entrée pour y accéder. Vous pouvez également faire une recherche par thème dans la barre d’adresse. Google affichera la liste des résultats trouvés sur ce thème. Favoris : Appuyez sur ce bouton pour ajouter la page actuelle à vos favoris. Télécharger la page : Appuyez sur ce bouton pour télécharger la page et la rendre accessible lorsque vous êtes hors ligne. Ouvrir les onglets : Cliquez sur ce bouton pour gérer les onglets ouverts dans votre session Chrome. Plus d’options : Cliquez sur ce bouton pour ouvrir un nouvel onglet, accéder aux paramètres ou ouvrir un onglet en mode Incognito. Votre historique de navigation ne sera pas sauvegardé lorsque vous êtes en mode Incognito. La section suivante sera la fenêtre principale affichant le contenu de votre page Web actuelle. 9.1.1 Naviguer sur un site Web La navigation par élément est une façon alternative de naviguer sur une page Web. Elle vous permet de sélectionner les éléments HTML spécifiques que vous recherchez au lieu de parcourir toute la page pour les trouver. Sur une page Web, vous pouvez effectuer une recherche par les éléments HTML suivants : en-têtes, éléments de formulaire, points d’intérêts, éléments de liste, onglets, et liens. Les niveaux de navigation standards s’appliqueront lorsque le focus sera situé en dehors de la page Web. Appuyez sur ESPACE avec les POINTS 1-3 pour aller à l’élément de navigation précédent et sur ESPACE avec les POINTS 4-6 pour aller à l’élément de navigation suivant. Pour changer le niveau de navigation, appuyez sur ESPACE avec T. 46 Pour plus d’informations sur les niveaux de navigation, veuillez consulter la section 3.7 : Niveau de navigation. Pour naviguer sur le Web, utilisez les touches de raccourcis HTML ou choisissez un niveau de navigation puis utilisez les touches de façade. Référez-vous à la section Navigation dans le Contenu HTML pour plus de détails sur la navigation HTML. 9.2 Accéder à un site Web Pour accéder à un nouveau site Web, appuyez sur ENTRÉE avec O, ou sélectionnez votre barre d’adresse en utilisant les touches de façade. Vous pouvez également toucher la barre d’adresse en mode Explorer au toucher. Votre Touch annoncera « Rechercher ou adresse » une fois la barre d’adresse sélectionnée. Ce champ requiert l’utilisation du braille informatique pour entrer l’adresse. N’oubliez pas qu’étant donné que le braille informatique utilise les 8 points, si vous voulez exécuter des commandes comprenant les touches ENTRÉE et RETOUR ARRIÈRE, vous devrez y ajouter un ESPACE. Les commandes qui comprennent les touches ENTRÉE ou RETOUR ARRIÈRE qui créent normalement un caractère doivent avoir un ESPACE ajouté lorsque vous utilisez le braille informatique. À tout moment lorsque vous saisissez du contenu dans Chrome, vous devrez utiliser le braille informatique. Une fois la barre d’adresse sélectionnée, entrez l’adresse que vous voulez visiter. Si vous n’avez pas d’adresse et que vous voulez simplement exécuter une recherche par thème, écrivez le mot dans la barre d’adresse et appuyez sur ENTRÉE. Vous serez dirigé vers les résultats de recherche de ce mot dans votre moteur de recherche par défaut. Appuyez sur ESPACE avec E ou sur le bouton Retour pour retourner à la page précédente. 9.3 Menu des marques-pages Vous pouvez ajouter des marques-pages aux pages que vous visitez souvent. Pour ajouter un marquepage sur la page courante, appuyez sur ENTRÉE avec M. Exécutez cette commande à nouveau pour effacer le marque-page. Pour aller au menu des marques-pages, appuyez sur ENTRÉE avec les POINTS 2-3-5. Vous pouvez également accéder au menu contextuel ou utiliser la commande Suivant jusqu’à ce que vous atteigniez l’élément marques-pages. Appuyez ensuite sur ENTRÉE. Le menu des marques-pages affichera tous vos marques-pages. Pour ouvrir un marque-page, utilisez la commande « Suivant » pour vous rendre au bon marque-page, et appuyez sur ENTRÉE ou sur l’un des curseurs éclair. 9.4 Afficher ou effacer l’historique de navigation Vous pouvez accéder à votre historique de navigation en appuyant sur ENTRÉE avec les POINTS 2-3-6 ou appuyant sur le bouton Plus d’options, puis Historique. Appuyez ensuite sur Effacer les données de navigation. Une fenêtre vous permettant de choisir les données à effacer apparaîtra. Lorsque vous avez fait votre choix, rendez-vous au bouton Effacer les données et appuyez sur Entrée pour effacer votre historique. 47 9.5 Téléchargement de fichiers Si vous appuyez sur ENTRÉE sur un lien d’une page Web qui active un téléchargement, vous aurez une notification qui dira que le téléchargement est commencé. Tous les téléchargements sont enregistrés dans le stockage interne du BrailleNote Touch dans le dossier Téléchargements. Dans Chrome, vous pouvez accéder à la liste des téléchargements à partir du menu contextuel. N’oubliez pas que le menu contextuel de Chrome contient toutes les fonctions et leurs commandes associées. 10 Gérer les contacts avec KeyList Pour lancer KeyList, accédez au menu principal, appuyez sur C, ou sélectionnez Contacts : KeyList et appuyez sur ENTRÉE ou sur l’un des curseurs éclair. 10.1 Créer, rechercher, modifier et effacer un contact KeyList est une application qui vous permet de gérer efficacement vos contacts sur votre BrailleNote Touch. Pour créer un nouveau contact, appuyez sur ESPACE avec N. Vous serez dirigé vers la fenêtre Nouveau Contact où vous pourrez entrer les coordonnées de votre nouveau contact. Une fois les informations entrées, sélectionnez le bouton Enregistrer le contact ou appuyez sur ESPACE avec S. Pour trouver un contact dans votre liste de contacts, appuyez sur ESPACE avec F. Vous serez dirigé vers la fenêtre Rechercher un contact, où vous pourrez entrer vos paramètres de recherche. Pour modifier les informations d’un contact, appuyez sur RETOUR ARRIÈRE avec E. Vous serez dirigé vers la fenêtre de modification. Pour effacer un contact, appuyez sur RETOUR ARRIÈRE avec les POINTS 2-3-5-6. Confirmez ensuite la suppression. Accédez au menu contextuel de KeyList pour avoir accès à plus de fonctionnalités en appuyant sur ESPACE avec M. Vous pourrez notamment envoyer un message à un contact ou afficher les coordonnées d’un contact. Dans le menu contextuel, vous pourrez également rafraîchir la liste de vos contacts en appuyant sur ENTRÉE avec R. 10.2 Afficher les coordonnées d’un contact Pour afficher les coordonnées d’un contact, sélectionnez le contact et appuyez sur ENTRÉE ou sur l’un des curseurs éclair. 48 11 Utiliser l’agenda: KeyPlan Pour lancer KeyPlan, accédez au menu principal, appuyez sur A, ou sélectionnez Agenda : KeyPlan et appuyez sur ENTRÉE ou sur l’un des curseurs éclair. 11.1 Créer un rendez-vous KeyPlan est une façon rapide et facile de créer, modifier, et gérer vos rendez-vous. Pour créer un nouveau rendez-vous, appuyez sur ESPACE avec N. Vous serez dirigé vers la fenêtre Nouveau rendez-vous où vous pourrez entrer les détails de votre rendez-vous. 11.2 Afficher, modifier, et effacer un rendez-vous L’affichage par défaut lorsque vous lancerez KeyPlan est l’affichage Agenda. Cet affichage vous permet de repérer facilement vos prochains rendez-vous. Vous pouvez également accéder au menu contextuel pour basculer en affichage Jour selon votre préférence. Sélectionnez le rendez-vous que vous voulez afficher et appuyez sur ENTRÉE. Tous les détails du rendezvous seront affichés. Utilisez les touches de façade Précédent et Suivant pour parcourir et afficher les détails du rendez-vous. Pour modifier les détails d’un rendez-vous, sélectionnez le bouton Modifier et appuyez sur ENTRÉE. Vous serez dirigé vers une fenêtre de modification où vous pourrez sélectionner et modifier les détails du rendez-vous. Vous pouvez également modifier un rendez-vous en appuyant sur RETOUR ARRIÈRE avec E avant d’afficher ses détails. Pour effacer un rendez-vous, appuyez sur RETOUR ARRIÈRE avec les POINTS 2-3-5-6 ou sélectionnez le bouton Supprimer, qui suit le bouton Modifier, et appuyez sur ENTRÉE. À partir du menu contextuel, vous pouvez rafraîchir la liste de vos rendez-vous en appuyant sur ENTRÉE avec R. 11.3 Naviguer dans l’agenda Comme dans toutes les applications KeySoft, vous pouvez naviguer dans l’agenda en utilisant les touches de façade ou en glissant votre doigt sur l’écran en mode Explorer au toucher. 11.4 Naviguer dans l’affichage Jour Alternativement à l’affichage Agenda, vous pouvez basculer à l’affichage Jour pour voir les rendez-vous de la journée. Pour basculer en affichage Jour, accédez au menu contextuel en appuyant sur ESPACE avec M, et sélectionnez Affichage Jour. Prenez note qu’en affichage Jour, vos commandes de navigation habituelles (ESPACE ou RETOUR ARRIÈRE pour aller à l’élément suivant ou précédent) changeront pour 49 vous permettre d’atteindre rapidement différentes dates de l’agenda. En affichage Agenda et sur tous les autres écrans, ces commandes fonctionneront normalement. Les commandes suivantes vous permettront d’atteindre des dates spécifiques en affichage Jour : Aller au jour précédent ou suivant : ESPACE avec les POINTS 3 ou 6 Aller à la semaine précédente ou suivante : ESPACE avec les POINTS 2 ou 5 Aller au mois précédent ou suivant : ESPACE avec les POINTS 1 ou 4 Aller à l’année précédente ou suivante : ESPACE avec les POINTS 2-3 ou 5-6 12 Gérer les fichiers avec KeyFiles Pour lancer KeyFiles, accédez au menu principal, appuyez sur G, ou sélectionnez Gestionnaire de fichiers : KeyFiles et appuyez sur ENTRÉE ou sur l’un des curseurs éclair. Vous pouvez également utiliser les touches de façade Précédent et Suivant jusqu'à ce que vous atteigniez l'élément Gestionnaire de fichiers : KeyFiles, et appuyez sur ENTRÉE. 12.1 Créer des dossiers Pour créer un dossier, appuyez sur ESPACE avec N. Entrez le nom du dossier et appuyez sur OK ou sur ENTRÉE pour confirmer. Le nouveau dossier sera désormais répertorié dans l'application KeyFiles, et sera disponible comme emplacement de sauvegarde lorsque vous souhaiterez enregistrer un fichier. 12.2 Les différences entre les disques, les dossiers et les fichiers Les différents périphériques de stockage (la mémoire interne de l’appareil (Stockage), la carte SD, et la clé USB) se trouvent dans le répertoire racine de votre BrailleNote Touch. La carte SD et la clé USB s’afficheront uniquement s’ils sont insérés dans votre appareil. Tout espace de stockage infonuagique disponible apparaîtra également dans la liste. Sélectionnez l’un de ces périphériques pour en afficher le contenu. 12.3 Naviguer dans les fichiers Vous pouvez naviguer dans vos fichiers en utilisant les touches de façade, en faisant glisser votre doigt sur l’écran en mode Explorer au toucher, en utilisant la navigation par première lettre avec le clavier braille, ou en utilisant les touches ESPACE ou RETOUR ARRIÈRE. Pour ouvrir un fichier ou un dossier, sélectionnez-le et appuyez sur ENTRÉE ou sur l’un des curseurs éclair. Si vous voulez retourner au dossier parent, appuyez sur le bouton Retour sur la face avant du 50 BrailleNote Touch, ou sélectionnez le premier élément de votre liste, nommé Aller au dossier parent, et appuyez sur ENTRÉE ou sur l’un des curseurs éclairs. Vous pouvez également utiliser la commande ESPACE avec E pour reculer d’un niveau jusqu’à ce que vous atteigniez la liste des disques sur votre BrailleNote Touch Plus. 12.4 Déplacer, copier et coller des fichiers et des dossiers Pour déplacer un fichier, naviguez-y et appuyez sur RETOUR ARRIÈRE avec X. Le menu des documents s’affichera, ainsi que l’icône « Déplacer vers ». Sélectionnez le dossier dans lequel vous souhaitez déplacer le fichier ou le dossier à l'aide des touches de façade Précédent et Suivant, puis appuyez sur Entrée pour l'ouvrir. Une fois le dossier de votre choix ouvert, appuyez sur RETOUR ARRIÈRE avec A. Votre fichier ou dossier sera déplacé vers l'emplacement sélectionné. Vous pouvez également accéder au menu contextuel en effectuant un appui long sur le bouton « Applications récentes » puis en sélectionnant l'option « Exécuter l'action en cours ». Pour copier un fichier, naviguez-y et appuyez sur RETOUR ARRIÈRE avec Y. Le menu des documents s’affichera, ainsi que l’icône « Copier vers ». Sélectionnez le dossier dans lequel vous souhaitez copier le fichier ou le dossier, à l'aide des touches de façade Précédent et Suivant, et appuyez sur Entrée pour l'ouvrir. Une fois le dossier de votre choix ouvert, appuyez sur RETOUR ARRIÈRE avec A. Votre fichier ou dossier sera copié à l'emplacement sélectionné. Vous pouvez également accéder au menu contextuel en effectuant un appui long sur le bouton « Applications récentes » puis en sélectionnant l'option « Exécuter l'action en cours ». 12.5 Renommer un fichier ou un dossier Pour renommer un fichier ou un dossier, naviguez-y et appuyez sur RETOUR ARRIÈRE avec R. Saisissez le nouveau nom dans la fenêtre de texte qui apparaît, puis appuyez sur Ok pour confirmer. 12.6 Partager des fichiers Pour partager des fichiers rapidement avec divers services ou applications, tels que Dropbox, Google Drive, ou toute autre application qui le permet, sélectionnez le(s) fichier(s) à partager en appuyant sur ENTRÉE + RETOUR ARRIÈRE + M, et appuyez sur ESPACE avec M pour accéder au menu contextuel. Ensuite, sélectionnez Partager et appuyez sur ENTRÉE. Vous serez dirigé vers une liste d’applications et de services qui permettent le partage de votre fichier. Sélectionnez l’application que vous voulez utiliser et appuyez sur ENTRÉE. Votre fichier sera partagé avec l’application sélectionnée. 12.7 Commandes de manipulation de fichiers et de dossiers KeyFiles offre une grande variété de commandes pour manipuler les fichiers et les dossiers, accessibles à partir du menu contextuel en appuyant sur ESPACE avec M ou en maintenant enfoncé le bouton Applications récentes. 51 Voici la liste des commandes : Nouveau dossier : ESPACE avec N Sélectionner/Désélectionner : RETOUR ARRIÈRE avec L Sélectionner/Désélectionner tout : ENTRÉE avec les POINTS 1-2-3-4-5-6 Copier : RETOUR ARRIÈRE avec Y Déplacer : RETOUR ARRIÈRE avec X Rechercher : ESPACE avec F Trier : ESPACE avec V Renommer : RETOUR ARRIÈRE avec R Effacer : RETOUR ARRIÈRE avec les POINTS 2-3-5-6 Sélectionner un disque : ESPACE avec D Où suis-je? : ESPACE avec les POINTS 1-5-6 Informations : ESPACE avec I Action : RETOUR ARRIÈRE avec a Plus d’options : RETOUR ARRIÈRE avec ENTRÉE avec M 12.7.1 Sélectionner les fichiers Il est possible de sélectionner les fichiers et les dossiers pour pouvoir effectuer une action à plus d’un fichier ou dossier à la fois. Pour sélectionner un fichier ou un dossier, sélectionnez-le et appuyez sur RETOUR ARRIÈRE avec L. La mention « sélectionné » sera indiquée après le nom du fichier ou dossier. Vous pouvez également sélectionner tous les fichiers du dossier courant en appuyant sur ENTRÉE avec les POINTS 1-2-3-4-5-6. Une fois vos fichiers sélectionnés, vous pouvez exécuter la commande pour l’action que vous voulez effectuer. Par exemple : effacer, copier, ou couper. Tous les fichiers ou dossiers sélectionnés seront affectés par cette action. Pour désélectionner un fichier ou dossier, sélectionnez-le et appuyez sur RETOUR ARRIÈRE avec L. 13 Lire un livre avec EasyReader Plus BrailleNote Touch est livré avec l'application EasyReader Plus de Dolphin, une application de lecture gratuite et accessible conçue spécialement pour le BrailleNote Touch Plus avec un accès direct à Bookshare, NFB-Newsline, RNIB, et de nombreux autres services de livres. 52 Pour lancer EasyReader Plus, accédez au menu principal et appuyez deux fois sur E ou naviguez jusqu'à EasyReader Plus, puis appuyez sur Entrée ou sur l'un des curseurs éclair. 13.1 Connexion à EasyReader Plus Pour commencer à utiliser EasyReader Plus, vous devez d'abord créer un compte Dolphin ou vous connecter en utilisant votre compte Google. Lorsque vous ouvrez l'application EasyReader Plus, vous recevrez un message de bienvenue. Vous pouvez le lire, et lorsque vous avez terminé, appuyez sur le bouton Ignorer. 13.1.1 Connectez-vous à votre compte Google ou Dolphin Si vous avez déjà un compte, sélectionnez et activez le bouton Google ou Dolphin. Si vous choisissez de vous connecter à l'aide de Google, vous aurez la possibilité de sélectionner le compte avec lequel vous souhaitez vous connecter. Si vous choisissez de vous connecter en utilisant votre compte Dolphin, entrez le courriel et le mot de passe de votre compte dans les champs appropriés, puis sélectionnez et activez le bouton Connexion. Si vous avez oublié votre mot de passe Dolphin, sélectionnez et activez le bouton Vous avez oublié votre mot de passe? à côté du bouton Connexion, puis suivez les instructions. 13.1.2 Créer un nouveau compte Dolphin Pour créer un nouveau compte Dolphin, sélectionnez et activez le bouton Créer un nouveau compte Dolphin. Tapez votre courriel puis appuyez sur le bouton Prochain. Saisissez un mot de passe pour votre compte dans la première zone de texte, retapez votre mot de passe dans la deuxième zone de texte, puis appuyez sur le bouton Ouvrez un compte. Une icône apparaîtra confirmant que votre compte est configuré et vous demandera de valider votre courriel dans les 7 prochains jours. Cliquez sur OK. Vous devriez maintenant recevoir un courriel de confirmation de Dolphin dans votre boîte de réception. Pour terminer votre inscription, vous devez cliquer sur le lien d'activation dans le courriel. Cliquez sur le lien, et vous serez dirigé vers une page Web qui indique que le compte a été vérifié avec succès. Vous avez maintenant correctement configuré votre compte Dolphin et pouvez commencer à utiliser EasyReader Plus. 13.2 Navigation dans le menu Une fois connecté à votre compte EasyReader Plus, vous serez par défaut dans la fenêtre Mes Livres, qui liste tous vos livres disponibles. Pour réduire les résultats ou pour télécharger de nouveaux livres à partir d'une bibliothèque spécifique, sélectionnez et activez le bouton Menu latéral, le premier bouton de la page, ou appuyez sur Espace avec B. Un sous-menu s'ouvre avec les éléments suivants : Mes Livres : C'est la fenêtre principale d'EasyReader Plus qui liste tous vos livres disponibles. 53 Gérer les bibliothèques : Choisir cette option ouvre un sous-menu dans lequel vous pouvez ajouter les bibliothèques en ligne de votre choix, telles que Bookshare, Project Gutenberg, la bibliothèque Dolphin, epubBooks, et bien plus encore. Certains services sont basés sur un abonnement et peuvent vous demander d'entrer les informations d'identification de votre compte. Mes journaux : Accédez à votre abonnement de journaux ou ajoutez de nouveaux abonnements. Ces services nécessitent un abonnement actif et vous demanderont d'entrer vos identifiants de compte. Mes textes dans le presse-papiers : Choisissez cette option pour lire le texte copié dans votre pressepapiers avec EasyReader Plus. A propos et Aide : Choisissez cette option pour accéder à une documentation plus détaillée sur EasyReader Plus et accéder aux forums ou au site Web Dolphin. Mon compte Dolphin : Choisissez cette option pour recevoir des courriels et des bulletins d'information d'EasyReader Plus, consulter la Politique de confidentialité d'EasyReader Plus ou vous déconnecter de votre compte EasyReader Plus. 13.3 Utilisation d'EasyReader Plus Pour lire un livre avec EasyReader Plus, assurez-vous que la fenêtre Mes livres est ouverte. Si la fenêtre Mes livres n'est pas active, activez le menu latéral en appuyant sur Espace avec B, puis sélectionnez le bouton Mes livres. Vous serez maintenant dans la fenêtre Mes livres. De là, utilisez les touches de façade pour faire défiler les options et les livres disponibles. Importez un livre, Classer, Recherche, vos livres listés et les informations pour chaque livre. 13.3.1 Lire un livre Pour lire un livre, assurez-vous d'abord que vous avez des livres disponibles dans la fenêtre Mes livres. Sélectionnez un livre à l'aide des touches de façade et activez-le en appuyant sur Entrée ou sur un curseur éclair. Le livre s'ouvrira dans une nouvelle fenêtre. Appuyez sur Entrée avec B pour passer au contenu du livre, ou appuyez sur la touche de façade Suivant pour faire défiler les boutons d'options Recherche, Signet, Paramètres audio et Plus d’options jusqu'au début du livre. De là, vous pouvez continuer à faire défiler avec les touches de façade et lire le livre étape par étape à l'aide de l’afficheur braille et de la synthèse vocale. Vous pouvez continuer ainsi jusqu'à la fin du livre. Pour lire le livre en continu en utilisant les enregistrements du livre audio, ou la synthèse vocale si aucun enregistrement n'est disponible, appuyez simplement sur le bouton Action ou Espace avec G. Appuyez à nouveau sur Espace avec G ou le bouton Action pour interrompre la lecture. 54 13.3.2 Options de lecture EasyReader Plus offre différentes options pour personnaliser votre expérience de lecture, la plupart d'entre elles étant accessibles en vous déplaçant dans le livre à l’aide des touches de façade. Vous trouverez ci-dessous une brève description de chaque option disponible dans EasyReader Plus et ses raccourcis. Recherche (Espace avec F) : Ouvre une fenêtre de recherche dans laquelle vous pouvez rechercher des mots spécifiques dans votre livre. Entrez vos mots-clés et EasyReader Plus trouvera toutes les occurrences de ces mots dans le livre qui est actuellement ouvert. Faites défiler jusqu'à l'extrait de votre choix, puis appuyez sur Entrée pour passer à cette section du livre. Signet (Entrée avec M) : Appuyez sur ce bouton pour ajouter un signet à votre position actuelle dans le livre. Vous aurez alors la possibilité d’accéder à ce signet plus tard. Paramètres audio (Retour arrière avec A) : Dans ce sous-menu, vous pouvez régler différents paramètres audios dans EasyReader. Navigation du livre (Retour arrière avec B) : Ici, vous avez accès à la table des matières du livre, aux signets que vous avez ajoutés à votre livre, et vous avez la possibilité d'atteindre un numéro de page spécifique. Plus d'options (Espace avec M) : Ce sous-menu vous donne accès au minuteur de mise en veille, à la fonction Où suis-je? et aux informations sur le livre. Précédent (Espace avec points 1-3) : Naviguez jusqu'à l'élément précédent selon la granularité définie dans vos Paramètres de navigation. Lecture (Bouton Action) : Jouez ou mettez en pause la lecture de livres. Suivant (Espace avec points 4-6) : Passez à l'élément suivant en fonction de la granularité définie dans vos paramètres de navigation. Paramètres de navigation (Espace avec T) : Vous pouvez sélectionner ici le comportement des boutons Précédent et Suivant. Par exemple, si vous sélectionnez 15 secondes, le bouton de navigation suivant sautera 15 secondes en avant à la lecture du livre. Augmenter la vitesse de la synthèse vocale (Entrée avec point 6) : Utilisez ce raccourci pour augmenter la vitesse de lecture. Diminuer la vitesse de la synthèse vocale (Entrée avec point 3) : Utilisez ce raccourci pour diminuer la vitesse de lecture. 55 13.4 Importation de livres EasyReader Plus vous permet également d'importer vos propres livres stockés sur votre appareil, qu'il s'agisse d'un type de document Daisy 2, Daisy 3, epub 2, ou epub 3. Les documents Pdf, Word et txt ne sont pas supportés. Dans la fenêtre Mes livres, sélectionnez et activez le bouton Importer un livre. Une nouvelle fenêtre apparaîtra vous donnant différents emplacements à partir desquels vous pouvez importer le fichier. Sélectionnez l'un des emplacements, puis sélectionnez et activez votre livre pour l'ouvrir dans EasyReader Plus. Votre livre est maintenant disponible dans votre liste Mes Livres. 14 Utiliser la calculatrice: KeyCalc Pour lancer KeyCalc, accédez au menu principal, appuyez sur C plusieurs fois, ou sélectionnez Calculatrice : KeyCalc et appuyez sur ENTRÉE ou sur l’un des curseurs éclair. 14.1 Effectuer des calculs Utiliser la calculatrice est aussi simple que d’écrire l’opération sur le clavier de votre Touch et d’appuyer sur ENTRÉE pour voir le résultat. Par exemple, si vous voulez savoir le résultat du produit de 9 fois 9, écrivez simplement 9 fois 9, suivi d’ENTRÉE. La calculatrice requiert l’utilisation du braille informatique pour pouvoir écrire tous les symboles. Votre Touch affichera et lira le résultat de votre calcul. Ce nombre peut maintenant être utilisé pour un autre calcul puisqu’il est déjà écrit dans le champ de calcul. Les symboles et les opérations mathématiques suivants sont supportés par KeyCalc : Plus, moins, multiplié, divisé, virgule, point décimal, pourcent, racine carrée, factoriel, puissance, pi, logarithme, sinus, cosinus, tangente, logarithme naturel. 14.2 Commandes générales Les commandes suivantes sont disponibles dans le menu contextuel de KeyCalc pour référence. Plus : POINTS 2-3-5-7-8 Moins : POINTS 3-6 Multiplication : POINTS 3-5 Divisé par : POINTS 3-4 Égale : ENTRÉE 56 Effacer :`ESPACE avec les POINTS 3-5-6 Point décimal : POINTS 2-5-6 Pourcent : POINTS 3-4-6-8 Racine carrée : ESPACE avec les POINTS 3-4-5 Factoriel : ESPACE avec les POINTS 2-3-4-6 Puissance : ESPACE avec les POINTS 4-5 Pi : ESPACE avec Y 15 Créer des objets mathématiques avec KeyMath Pour lancer KeyMath, accédez au menu principal, appuyez sur T deux fois ou sélectionnez Toutes les applications, et appuyez sur ENTRÉE ou sur l’un des curseurs éclair. Ensuite, appuyez sur K plusieurs fois pour sélectionner KeyMath, ou naviguez vers le bas dans la liste jusqu’à KeyMath, et appuyez sur ENTRÉE. 15.1 Créer un objet mathématique À partir du menu KeyMath, vous pouvez créer des objets mathématiques à caractère visuel comme des formes, des symboles trigonométriques, et plusieurs autres, en sélectionnant Créer et en appuyant sur ENTRÉE ou sur l’un des curseurs éclair. Par défaut, les objets mathématiques sont enregistrés en tant que fichiers .brl. Le BrailleNote Touch vous permet de choisir votre type de braille préféré. À partir du menu KeyMath, sélectionnez Réglages et appuyez sur ENTRÉE. Ensuite, sélectionnez Type de braille préféré et appuyez sur ENTRÉE. Ensuite, sélectionnez celui qui vous convient à partir de la liste. Vous pouvez choisir entre Nemeth, UEB, Français mathématique, images braille et LaTeX en braille informatique. Avec Images braille , aucune traduction n’est faite et vos mathématiques seront laissées en tant que points braille dans l’image. Lorsque vous écrivez dans KeyMath, la lecture vocale et l’affichage visuel des expressions mathématiques ne seront pas disponibles immédiatement. Lorsque vous aurez complété votre expression mathématique, appuyez sur ENTRÉE pour changer de ligne et le contenu sera affiché visuellement sur l’écran pour un professeur ou collègue voyant. Si vous voulez lire l’expression mathématique que vous venez d’écrire, appuyez sur ESPACE avec les Points 1-4 pour lire la ligne courante. 57 15.2 Ouvrir un document KeyMath Pour ouvrir un document KeyMath existant, sélectionnez Ouvrir à partir du menu KeyMath, sélectionnez un fichier mathématique .brl disponible sur votre BrailleNote Touch, et appuyez sur ENTRÉE ou sur l’un des curseurs éclair. 15.3 Insérer un objet mathématique dans un document KeyWord Le BrailleNote Touch vous permet d’insérer des objets mathématiques lorsque vous éditez un document KeyWord. Pour ce faire, positionnez d’abord votre curseur d’édition à l’endroit où vous voulez insérer votre objet mathématique. Appuyez sur RETOUR ARRIÈRE avec M pour ouvrir une zone d’édition KeyMath, où vous pouvez saisir une expression mathématique en utilisant votre type de braille préféré. Appuyez sur RETOUR ARRIÈRE avec E pour exporter votre expression mathématique vers le pressepapiers. Vous serez de retour dans votre document KeyWord, où vous pouvez coller votre expression mathématique à l’endroit où se trouve le curseur. Il est possible d’enregistrer votre document en tant que fichier pdf ou word et l’envoyer à votre professeur au besoin. Prenez note que lorsque vous visualisez une expression mathématique dans un document KeyWord, vous ne verrez qu’une image collée. Seuls les points braille de l’expression mathématique seront disponibles à l’utilisateur de KeyWord. La lecture vocale pour ces points ne sera pas disponible dans KeyWord puisqu’il ne s’agit que d’une image des points braille. Vous saurez que vous lisez l’expression mathématique par la présence du symbole de début d’image ($IMS) ainsi que du symbole de fin d’image ($IME) qui entourent l’expression mathématique braille. Pour afficher visuellement celle-ci à l’écran, vous devrez effectuer la commande pour générer un aperçu visuel en appuyant sur ENTRÉE avec V, ou encore l’imprimer en format pdf. Si vous réalisez qu’il y a une erreur dans l’expression mathématique que vous avez collée dans votre document KeyWord, vous pouvez modifier l’expression facilement en plaçant votre curseur sur celle-ci. Vous saurez que le curseur est placé correctement s’il se trouve sous le symbole $IMS. Ensuite, appuyez sur RETOUR ARRIÈRE avec M pour ouvrir KeyMath. L’expression mathématique sera placée automatiquement dans une zone d’édition KeyMath. Modifiez simplement l’expression mathématique et exportez-la de nouveau vers le presse-papiers en appuyant sur RETOUR ARRIÈRE avec E. À partir de KeyWord, effacer l’expression mathématique incorrecte en appuyant sur RETOUR ARRIÈRE, puis collez la nouvelle expression que vous venez d’exporter. 58 15.4 Insérer un symbole mathématique dans une expression KeyMath Pour insérer un symbole mathématique dans un document, utilisez la commande RETOUR ARRIÈRE avec les points 3-5 ou sélectionnez Insérer un symbole à partir du menu contextuel pour ouvrir une liste de symboles selon le type de braille utilisé. En utilisant la navigation par première lettre, entrez la première lettre de la catégorie de symboles que vous voulez écrire. Par exemple, si vous voulez écrire le symbole pour « approximativement égal », écrivez la lettre A et appuyez sur ENTRÉE. 15.5 15.5.1 Générer, lire et modifier les objets graphiques dans KeyMath Génération d'un graphique Grâce à un partenariat avec Desmos, une entreprise de calcul de graphiques en ligne, il est possible de générer un aperçu graphique d'une fonction dans KeyMath. Ceci est particulièrement utile lorsque vous devez montrer aux enseignants ou à vos collègues voyants une représentation visuelle de votre fonction mathématique. Pour générer un graphique dans KeyMath, appuyez sur ENTRÉE avec G pour basculer entre le mode mathématique et le mode graphique jusqu'à ce que vous ayez sélectionné le mode graphique. Vous pouvez également sélectionner le mode d’affichage dans le menu contextuel. Une fois cela fait, sélectionnez la première boîte d'édition dans KeyMath, tapez votre fonction et appuyez sur ENTRÉE. Votre équation doit être valide et utiliser la variable « y » comme axe vertical et la variable « x » comme axe horizontal. Les exemples suivants sont des exemples de fonctions valides dans KeyMath: y=x, y=3x+6, y=4x, x²+y²=4, x²+y²≤4, etc. Vous pouvez également définir des constantes sur différentes lignes pour générer votre graphique. Par exemple, les équations suivantes produiront avec succès un graphique dans KeyMath: y=ax+b –SAUT DE LIGNE – a=3 –SAUT DE LIGNE – b=2 N'oubliez pas que vous devez écrire votre fonction en respectant la syntaxe du code braille choisi (Nemeth, UEB, image braille, LaTeX, etc.) pour qu'elle soit correctement traitée. Il est également possible de personnaliser votre graphique en accédant au menu Réglages des graphiques dans le menu contextuel. Les options comprennent le réglage du type de graphique (régulier ou polaire), le réglage des limites inférieure et supérieure de votre graphique, ainsi que l'affichage ou le masquage des axes et de la grille sur l'aperçu tactile. 59 Notez que des variables non définies autres que « x » ou « y » ne généreront pas de graphiques, même si vous changez le nom d’un axe pour qu’il corresponde à cette variable. 15.5.2 Importation de graphiques Les enseignants peuvent importer des graphiques dans le BrailleNote Touch pour donner à leurs élèves non-voyants une idée de leur aspect spatial. Une façon d'y parvenir est de trouver d'abord une image du graphique sur Google Images, de l'enregistrer et de l'ouvrir avec Windows Paint. Ensuite, ils peuvent sauvegarder l'image en tant que bitmap monochrome (.bmp) en utilisant la fonction Enregistrer sous de Windows Paint et transférer ce fichier sur le BrailleNote Touch pour être lu. 15.5.3 Exportation des graphiques Il est possible d'exporter les graphiques de KeyMath vers un logiciel de visualisation d'images ou une galerie. Lorsque votre graphique est généré, il vous suffit de sélectionner l'élément Exporter l’image du graphique dans le menu contextuel ou d'appuyer sur ENTRÉE avec I, et il vous sera demandé de sélectionner l'application vers laquelle vous souhaitez exporter votre image. Vous pouvez également l'exporter vers une application d’embossage connectée à l'embosseur et embosser le graphique directement à partir de votre BrailleNote Touch. 15.5.4 Générer un aperçu tactile d'un graphique Pour générer un aperçu tactile d'un graphique, appuyez sur ESPACE avec T ou sélectionnez l'option dans le menu contextuel. Vous pourrez sentir sur l’afficheur braille des caractères qui n'ont pas de valeur significative en soi; leur disposition par rapport à d'autres caractères lorsque vous faites défiler l'affichage vers le bas avec les touches de façade suivantes ou précédentes définit une forme et compose progressivement une image graphique plus grande, comme un cercle, une diagonale, etc. Pour comprendre l'ensemble de la forme, faites défiler vers le haut et vers le bas pour sentir dynamiquement la forme dans son ensemble. Plus vous faites défiler l'affichage rapidement avec les boutons Suivant et Précédent, plus vous comprenez l'image. Imaginez que vous regardez un papier graphique une ligne à la fois. Appuyez sur n'importe quel curseur éclair pour que le BrailleNote Touch vous indique la position « y » à laquelle vous vous trouvez. 16 Lire et éditer les documents braille avec KeyBRF 16.1 Ouvrir des fichiers .brf et .brl Le BrailleNote Touch comprend le logiciel KeyBRF, conçu pour ouvrir les fichiers .brf ou .brl. Ces types courants de fichiers braille sont écrits directement en braille. Il y a deux façons d’ouvrir un fichier braille 60 avec KeyBRF : vous pouvez ouvrir KeyFiles, trouver votre fichier .brf ou .brl et le sélectionner; le fichier s’ouvrira automatiquement avec KeyBRF, ou vous pouvez sélectionner Toutes les applications à partir du menu principal et sélectionner KeyBRF. À partir du menu KeyBRF, sélectionnez l’élément Ouvrir et sélectionnez le fichier à lire. KeyBRF affichera le contenu du fichier .brf ou .brl tel qu’il est écrit, peu importe votre type de braille choisi. Dans KeyBRF, le texte braille ne sera pas converti en texte visuel; les utilisateurs voyants ne verront alors que des points braille à l’écran. La lecture vocale est limitée dans KeyBRF puisque vous travaillez directement avec des points braille. Il est également possible de basculer entre le mode lecture et le mode édition en appuyant sur ESPACE avec X, comme dans KeyWord. Veuillez noter que lorsque vous ouvrez un fichier .brf ou .brl dans KeyBRF, le mode lecture sera activé par défaut. Pour éditer un fichier braille existant dans KeyBRF, vous devrez activer le mode édition à partir du menu contextuel ou en utilisant la commande ESPACE avec X. 16.2 Créer un fichier .brf ou .brl Pour créer un fichier .brf ou .brl, à partir du menu KeyBRF, sélectionnez l’option Créer et appuyez sur ENTRÉE. Lorsque vous créez un document, le mode édition sera activé. Comme dans KeyWord, vous pouvez utiliser les fonctions Enregistrer et Enregistrer sous en appuyant sur RETOUR ARRIÈRE avec S, et votre document sera enregistré en tant que fichier .brf ou .brl. 16.3 Rechercher du texte en braille Il est possible de rechercher du texte dans un fichier .brf ou .brl en utilisant la commande Rechercher. Appuyez sur ESPACE avec F, et entrez vos paramètres de recherche dans le champ Rechercher. Sélectionnez le bouton Suivant pour rechercher du texte après votre curseur, ou sélectionnez le bouton Précédent pour rechercher du texte avant votre curseur. Vous pouvez également accéder à la fonction Rechercher à partir du menu contextuel en appuyant sur ESPACE avec M. 17 Programmer avec KeyCode KeyCode est une application de programmation spécialisée qui permet de créer et d'éditer des fichiers Python (extension .py), avec quelques outils pour aider au déploiement du code à exécuter sur un appareil micro:bit. Le micro:bit est un microcontrôleur qui peut être programmé, personnalisé et contrôlé pour donner vie à des idées, des jeux et des applications numériques. Il est doté d'un capteur audio et d’un haut-parleur pour permettre une interaction avec vous et votre environnement. Pour lancer KeyCode, sélectionnez l’application dans le menu Toutes les applications à l'aide des touches de façade Précédent et Suivant et appuyez sur Entrée. 61 17.1 Créer un fichier Python Pour commencer à coder dans KeyCode, vous devez d'abord créer un fichier Python. Pour ce faire, dans le menu KeyCode, utilisez les touches de navigation Précédent et Suivant pour sélectionner l’item Créer et appuyez sur ENTRÉE. Vous serez redirigé vers un fichier Python vide, dans lequel vous pourrez commencer à entrer votre code. 17.2 Ouvrir, naviguer et éditer un fichier Python Pour ouvrir un document Python dans KeyCode : 1. Dans le menu KeyCode, utilisez les touches de façade Précédent et Suivant pour sélectionner l’item Ouvrir et appuyez sur ENTRÉE. 2. Le gestionnaire de fichiers KeyFiles s'affiche. Naviguez jusqu'à votre fichier Python (.py) en utilisant les touches de façade Précédent et Suivant et appuyez sur ENTRÉE. Votre fichier sera présenté dans la vue KeyCode. Un message vocal, annonçant le nom du fichier, sera annoncé par la synthèse vocale. Le curseur d'édition sera positionné à l'endroit où il se trouvait lorsque votre fichier a été ouvert pour la dernière fois dans une session KeyCode précédente. Si c'est la première fois que vous ouvrez le fichier, le curseur sera placé au début du fichier. La ou les lignes de texte qui suivent le curseur d'édition seront affichées sur l’afficheur braille. Vous pouvez maintenant naviguer dans le fichier Python et le modifier de la même manière que tout autre document dans KeyWord. Utilisez vos curseurs éclairs pour vous déplacer dans le fichier. Utilisez les touches Retour arrière ou Suppression pour effacer des caractères et des lignes de code. Appuyez sur la touche Entrée pour insérer une nouvelle ligne. Utilisez le clavier pour saisir le code dans le fichier. Vous pouvez basculer entre le mode Édition et le mode Lecture en appuyant sur la touche ESPACE avec X. Pour fermer un document, utilisez la commande ESPACE avec E. 17.2.1 Indentations Lorsque vous entrez votre code, vous pouvez ajouter ou supprimer des indentations dans le code. Les indentations sont utilisées pour créer un nouveau bloc de code qui sera identifié comme un bloc logique par l'interpréteur Python. Pour ajouter une indentation, appuyez sur RETOUR ARRIÈRE avec T. Pour supprimer une indentation, appuyez sur RETOUR ARRIÈRE avec U. 17.3 Sauvegarder un fichier Python Enregistrez votre fichier Python en appuyant sur ESPACE avec S. Si c'est la première fois que vous enregistrez un fichier, une nouvelle fenêtre s'ouvrira et vous montrera les lecteurs et espaces de stockage infonuagiques disponibles sur l’appareil dans lesquels vous pouvez enregistrer votre fichier. Un 62 nom de fichier vous sera automatiquement proposé; vous pouvez choisir de conserver le nom suggéré ou de le remplacer avec un nom de votre choix. Une fois que le lecteur ou l’espace de stockage infonuagique dans lequel vous souhaitez enregistrer votre fichier est ouvert, vous serez invité à sélectionner le dossier dans lequel vous souhaitez enregistrer votre document. Si ce dossier contient des sous-dossiers, ceux-ci seront répertoriés. Si le dossier ne contient aucun sous-dossier, il vous sera demandé de nommer le fichier. Un champ de texte s'ouvre alors, dans lequel vous pouvez saisir le nom du fichier que vous souhaitez enregistrer. Une fois que vous avez saisi le nom de votre choix, choisissez le format Python (.py) pour enregistrer le fichier. Lorsque vous avez terminé, utilisez les touches de façade Précédent et Suivant jusqu'à ce que vous atteigniez le bouton ENREGISTRER et appuyez sur ENTRÉE. Vous pouvez également appuyer sur RETOUR ARRIÈRE + A (exécuter l'action courante) pour terminer l'enregistrement du fichier. Veuillez noter qu'à n'importe quel moment du processus d'enregistrement, appuyer sur ESPACE avec S vous amènera directement au champ d'édition du nom de fichier. Si vous ouvrez un fichier existant, la commande ESPACE avec S écrasera simplement ce fichier avec vos modifications. Vous pouvez enregistrer votre document à tout moment à partir de la fenêtre Enregistrer sous en appuyant sur le bouton Enregistrer. 17.4 Coder avec KeyCode 17.4.1 Compiler un programme Une fois que vous avez écrit votre code et que vous souhaitez le compiler, appuyez sur ENTRÉE avec C. Vous pouvez également sélectionner l'élément Compiler le code dans le menu contextuel, auquel vous pouvez accéder en appuyant sur ESPACE avec M. Après avoir compilé votre code, le document sera automatiquement sauvegardé. Le code sera lu par l'outil de compilation intégré à l'application KeyCode. Une fois la compilation terminée, une liste d'erreurs sera affichée, le cas échéant. Des avertissements seront également affichés s'ils sont activés dans les paramètres. Les erreurs sont des fautes trouvées dans le code par le compilateur, qui rendent le code inutilisable. Le code ne peut pas fonctionner tant que toutes les erreurs ne sont pas corrigées. Les avertissements sont des problèmes potentiels trouvés dans le code qui pourraient présenter un problème potentiel pendant l'exécution, mais n'empêchent pas le code d'être syntaxiquement correct. Si vous souhaitez afficher les avertissements, il est possible de les activer en sélectionnant l’item Afficher les avertissements dans le menu des paramètres de KeyCode. 17.4.2 Flasher un programme Une fois que vous avez fini de réviser votre code, vous pouvez l’exécuter, ou le "flasher", sur l’appareil micro:bit, connecté via USB. Pour ce faire, appuyez sur ENTRÉE avec F. De manière alternative, vous 63 pouvez sélectionner l’item Flasher le code sur l’appareil dans le menu contextuel, auquel vous pouvez accéder en appuyant sur ESPACE avec M. Après avoir compilé votre code, le document sera automatiquement sauvegardé. Le code sera compilé. Si des erreurs sont détectées, l'application KeyCode entrera en mode Compilation et les erreurs devront être corrigées. Si aucune erreur n'est détectée, le fichier Python sera converti en un fichier binaire (format .hex). Une boîte de dialogue d'enregistrement de fichier s'ouvrira, dans laquelle vous pourrez sélectionner un nom et un emplacement pour enregistrer votre nouveau fichier .hex. Si vous souhaitez flasher votre fichier sur un appareil micro:bit, sélectionnez l’item Microbit dans la liste des lecteurs disponibles et appuyez sur Entrée. Le périphérique micro:bit redémarrera et le code y sera programmé. Notez que ce processus peut prendre jusqu'à quelques minutes. Une fois le processus de flashage terminé, votre périphérique micro:bit devrait exécuter votre code. 17.5 Commandes de KeyCode KeyCode comprend un large éventail de commandes qui sont toutes accessibles dans le menu contextuel en appuyant sur ESPACE avec M ou sur le bouton des applications récentes. Ces commandes sont : Rechercher : ESPACE avec F Rechercher l’élément précédent : ESPACE avec P Rechercher l’élément suivant : ESPACE avec N Indentation : RETOUR ARRIÈRE avec T Supprimer l'indentation : RETOUR ARRIÈRE avec U Où suis-je? : ESPACE avec points 1-5-6 Aller à la ligne : ENTRÉE avec G Compiler le code : ENTRÉE avec C Flasher le code : ENTRÉE avec F Enregistrer : ESPACE avec S Enregistrer sous : RETOUR ARRIÈRE avec S Basculer entre le mode lecture/édition : ESPACE avec X Quitter le fichier : ESPACE avec E 64 18 Utiliser le BrailleNote Touch en tant qu’afficheur braille pour lecteur d’écran Avec le mode Terminal braille, le BrailleNote Touch peut être utilisé pour contrôler, comme un clavier, et pour afficher le contenu des appareils mobiles et ordinateurs ayant un lecteur d’écran tel que JAWS. Le BrailleNote Touch est compatible avec la plupart des lecteurs d’écran et appareils. En résumé, lorsque le mode Terminal braille est activé, le BrailleNote Touch affichera le contenu du lecteur d’écran sur l’afficheur braille et vous permettra de contrôler l’appareil mobile ou l’ordinateur avec son clavier physique ou TouchBraille et les touches de façade en transmettant toutes les commandes et appuis de touche aux lecteurs d’écran des appareils connectés. Veuillez noter que lorsque vous utilisez votre BrailleNote Touch avec l’application Terminal braille, les commandes régulières de KeySoft comme Aide, menu principal, et menu contextuel, ne pourront pas être utilisées avec les raccourcis de clavier. Si vous avez besoin de retourner au menu principal à partir du mode Terminal braille, appuyez simplement sur le bouton accueil sur la face avant de votre BrailleNote Touch. Lorsque l’application Terminal braille est ouverte en arrière-plan, votre jumelage ou connexion à l’appareil mobile ou ordinateur secondaire sera maintenue. Ceci vous permettra de passer à une autre application sur votre Touch et à revenir au mode Terminal braille au besoin, sans avoir à reconnecter votre Touch à l’appareil hôte. Si vous fermez complètement l’application Terminal braille à partir de la liste d’applications récentes, votre connexion à l’appareil hôte sera coupée. 18.1 Lancer le Terminal braille Pour lancer le Terminal braille, accédez au menu principal, appuyez sur A deux fois ou sélectionnez Afficheur braille pour lecteur d’écran, et appuyez sur ENTRÉE ou sur l’un des curseurs éclair. 18.2 Connecter votre BrailleNote Touch à un appareil hôte Vous pouvez connecter votre BrailleNote Touch à un appareil hôte de deux façons : par connexion sans fil Bluetooth ou par connexion USB. Après avoir lancé le mode Terminal braille, le BrailleNote Touch vous demandera de sélectionner votre mode de connexion. Sélectionnez-le et appuyez sur ENTRÉE. 18.2.1 Se connecter par Bluetooth Pour se connecter par Bluetooth, sélectionnez Bluetooth et appuyez sur ENTRÉE. Si le réglage Bluetooth est désactivé, il sera activé automatiquement. Vous pouvez maintenant jumeler votre BrailleNote Touch à l’appareil que vous voulez utiliser avec votre Touch. Activez votre lecteur d’écran et connectez-vous à 65 votre BrailleNote Touch en utilisant le nom Bluetooth Brailliant / BrailleNote Touch. Une fois le jumelage complété, vous pourrez utiliser votre BrailleNote Touch en tant qu’afficheur braille. Veuillez noter que souvent, les appareils externes vous demandent de confirmer que vous voulez procéder au jumelage et ce parfois sur les deux appareils. Confirmez simplement le jumelage sur le BrailleNote Touch et/ou l’appareil externe. 18.2.2 Se connecter par USB Pour se connecter par USB, connectez votre BrailleNote Touch à l’appareil hôte en utilisant le câble USB. Sur votre appareil hôte, activez le lecteur d’écran de votre choix. Vous êtes maintenant prêts à utiliser votre BrailleNote Touch en tant qu’afficheur braille. Veuillez visiter la section support du site www.humanware.com pour plus d’informations et pour voir un tutoriel sur comment se connecter à plusieurs lecteurs d’écran et appareils, et comment utiliser les lecteurs d’écran. 18.3 Quitter et fermer le Terminal braille Pour quitter le mode Terminal braille à tout moment, appuyez sur le bouton accueil sur la face avant de votre Touch. Ceci laissera la connexion ouverte et vous permettra de retourner au Terminal braille sans avoir à se reconnecter. Pour retourner au Terminal braille, sélectionnez-le dans l’écran des applications récentes ou dans le menu principal et appuyez sur ENTRÉE. Pour désactiver la connexion, appuyez simplement sur le bouton retour. Pour fermer l’application, accédez à l’écran des applications récentes, sélectionnez Terminal braille, et fermez l’application en appuyant sur le bouton Supprimer. 19 Réglages 19.1 Aperçu des réglages Il existe deux types de réglages sur le BrailleNote Touch: les paramètres d’Android et les réglages de KeySoft. Les paramètres d’Android s’appliquent au BrailleNote Touch en général, comme par exemple la connexion Wi-Fi, le son, le stockage, la batterie et le numéro de version logicielle. Vous pouvez accéder aux paramètres d’Android en appuyant sur Entrée avec Q ou en sélectionnant Toutes les applications à partir du menu principal. Sélectionnez ensuite l’élément Paramètres. Vous serez ensuite dirigé vers le menu des paramètres d’Android où vous serez en mesure de modifier vos réglages. Les réglages de KeySoft, également connus sous le nom de menu Options, vous permettent de régler vos préférences en matière de comportement des applications. Vous pouvez également accéder aux paramètres d’Android au bas du menu Options. 66 19.2 Menu Options de KeySoft Vous pouvez accéder au menu Options de KeySoft à partir de n’importe où sur le système en appuyant sur ESPACE avec O. Les options suivantes peuvent être changées dans le menu Options de KeySoft : Configurer les profils de langue (sous-menu) : Personnalisez vos profils de langue ou ajouter des profils de langue additionnels. Sélectionnez le profil de langue à modifier ou ajoutez des profils de langue additionnels. Moteur de synthèse vocale : Sélectionnez votre moteur de synthèse vocale préféré. Voix : Sélectionnez une voix existante ou utilisez l’option Gestion des voix pour remplacer ou ajouter des voix additionnelles. Vous pouvez avoir jusqu’à quatre voix Acapela différentes installées. Débit de la voix : Sélectionnez le débit avec lequel la synthèse vocale parle. Type de braille préféré pour la saisie: Sélectionnez entre le braille littéraire ou le braille informatique. Type de braille préféré pour la lecture : Sélectionnez entre le braille littéraire ou le braille informatique. Table braille informatique : Sélectionnez la table braille informatique. Table braille littéraire : Sélectionnez la table braille littéraire. Supprimer le profil de langue Sélectionner le profil de langue : Sélectionnez l’un des 10 profils de langue pour votre BrailleNote Touch. Vous pouvez également basculer entre les profils en appuyant sur ENTRÉE avec L. Réglages du clavier (sous-menu) : Écho clavier : Sélectionnez ce que vous voulez que la synthèse vocale répète (les mots que vous écrivez, les caractères, ou les deux). Vibrations du clavier : Lorsque sélectionné, il y aura une vibration après chaque pression de touche. Clics du clavier : Lorsque sélectionné, il y aura un clic après chaque pression de touche. Configuration des touches de façade : Choisissez ce que les touches de façade font entre : aller à l’élément précédent, aller à l’élément suivant, défiler vers la gauche ou défiler vers la droite. Plus de réglages de synthèse vocale (sous-menu): Changement automatique de synthèse vocale : Activer ou désactiver le changement automatique de la synthèse vocale (seulement disponible lorsque vous utilisez les voix 67 arabes). Pour accéder à cette option, sélectionnez Plus de réglages de synthèse vocale, sélectionnez Lancer les paramètres du moteur, sélectionnez Paramètres de BrailleNote Touch Acapela, et Cliquez pour sélectionner la voix pour le changement automatique. Réglages divers (sous-menu): Vibration: Lorsque sélectionné, votre BrailleNote Touch produira une courte vibration lorsque vous naviguez sur un nouvel élément. Utiliser les sons de navigation : Lorsque sélectionné, votre BrailleNote Touch produira une variété de sons lorsque vous naviguez. Volume des sons : Sélectionnez le volume des sons du BrailleNote Touch en fonction du volume système. Lancer le tutoriel : Recommencez le tutoriel pour apprendre les fonctions de base sur comment utiliser votre BrailleNote Touch. Gérer les gestes (sous-menu) : Personnalisez les gestes du BrailleNote Touch en les associant à des commandes spécifiques. Réglages des marqueurs de format (sous-menu) : Sélectionnez la façon dont les marqueurs de format sont affichés sur votre afficheur braille. Écran : Décochez pour éteindre l’écran visuel. Sortie braille à l’écran: Lorsque sélectionné, l’afficheur braille sera affiché visuellement sur la partie supérieure de l’écran visuel. Éjecter le périphérique de stockage : Une autre façon d’éjecter le périphérique de stockage (en plus de la commande ENTRÉE avec E). Temps d’affichage des messages en braille (en secondes) : Changer le temps d’affichage des messages en braille en choisissant un nombre entre 1 et 30 secondes. Guide d’utilisation: Ouvrez le guide d’utilisation du BrailleNote Touch. Paramètres du système Android : Accédez aux Paramètres Android. 19.3 Voir le numéro de version logicielle du BrailleNote Touch La façon la plus rapide de voir le numéro de version de votre BrailleNote Touch est d’appuyer sur ESPACE avec I à partir du menu principal. La fenêtre de l’état de la tablette s’ouvrira, où vous pourrez voir des informations utiles sur votre tablette : son état, le numéro de modèle, la version Android, etc. Une autre façon de voir le numéro de version est d’appuyer sur Entrée avec Q pour ouvrir les paramètres d’Android, sélectionner et activer l’élément Système situé au bas du menu, puis À propos de la tablette. 68 Vous serez dirigé vers l’écran À propos de la tablette, où vous pourrez voir le numéro de version de votre tablette ainsi que d’autres informations sur le logiciel. 20 Utiliser des applications tierces Avec le BrailleNote Touch, vous pouvez utiliser des applications tierces à partir du Play Store de Google, tout comme avec toute autre tablette Android. Prenez note que le BrailleNote Touch utilise les mêmes requis d’accessibilité de Google que toute autre tablette, ce qui veut dire que les applications tierces doivent garder l’accessibilité en tête lors du développement de l’application. Si une application n’est pas conçue de cette façon, KeySoft ne pourra pas y avoir accès. Plusieurs applications sur le Play Store de Google ont été développées de manière accessible, mais HumanWare ne garantit pas l’accessibilité des applications tierces téléchargées, et n’assume aucune responsabilité pour tout préjudice causé par les applications du Play Store de Google. Visitez le site Web de HumanWare pour voir une liste d’applications tierces pour le BrailleNote Touch recommandées par les utilisateurs du BrailleNote Touch. Vous devez avoir un compte Google pour utiliser le Play Store et la plupart des autres fonctionnalités de Google. 20.1 Aperçu du Play Store de Google Pour lancer le Play Store de Google, accédez au menu principal en appuyant sur le bouton d’Accueil. Appuyez sur P pour sélectionner Play Store. Appuyez ensuite sur ENTRÉE ou sur l’un des curseurs éclair. 20.2 Télécharger des applications tierces Pour télécharger une application tierce, naviguez à la barre de recherche en appuyant sur la touche de façade Suivant une fois ou en appuyant sur R. Entrez ensuite un thème ou le nom d’une application que vous voulez télécharger, et appuyez sur ENTRÉE. Vous serez dirigé vers une page comprenant toutes les applications répondant à vos critères. Vous pouvez également parcourir le Play Store de Google par catégorie en utilisant les touches de façade ou en glissant votre doigt sur l’écran en mode Explorer au toucher. Le Play Store vous proposera des applications selon vos critères. Sélectionnez l’application que vous voulez télécharger et appuyez sur ENTRÉE. Vous serez dirigé vers une page décrivant l’application sélectionnée. Sélectionnez le bouton Installer en appuyant sur la touche de façade Suivant plusieurs fois, ou appuyez sur I pour aller directement au bouton Installer. Appuyez ensuite sur ENTRÉE ou sur l’un des curseurs éclair. Il se peut que vous ayez besoin d’accepter des demandes d’autorisation pour accorder des permissions particulières à certaines applications. 69 20.3 Avertissement sur l’accessibilité des applications tierces Plusieurs applications du Play Store de Google ont été développées avec l’accessibilité en tête, mais HumanWare ne peut pas garantir l’accessibilité des applications tierces téléchargées, et n’assume aucune responsabilité pour tout préjudice causé par ces applications ou leur inaccessibilité. Visitez le site Web de HumanWare pour voir une liste d’applications tierces pour le BrailleNote Touch recommandées par les utilisateurs du BrailleNote Touch. 21 Mettre à jour votre BrailleNote Touch HumanWare améliore constamment ses produits et logiciels afin d’offrir aux utilisateurs la meilleure expérience possible. Pour cette raison, le BrailleNote Touch est doté d’un logiciel de mise à jour automatique qui vous avertira sous forme de notification lorsqu’une nouvelle version logicielle ou une mise à jour pour une application est disponible en ligne. Une connexion Wi-Fi est nécessaire pour effectuer une mise à jour des applications ou du système. Note : Pour initialiser une mise à jour du système, votre appareil devrait avoir au moins une charge de 20 % s’il est branché à une source de courant ou de 50 % s’il n’est pas branché. 21.1 Mise à jour du système Lorsque vous recevez une notification vous informant de la disponibilité d’une mise à jour système, vous pouvez appuyer sur un curseur éclair lorsque la notification est ouverte. Si vous la manquez, appuyez sur ENTRÉE avec N pour accéder au volet des notifications et sélectionnez commencer la mise à jour pour débuter le processus. Veuillez vous assurer d’avoir sauvegardé tout votre travail avant de faire une mise à jour de système, puisque vous devrez peut-être redémarrer votre appareil. Vous pouvez également accéder aux mises à jour par les paramètres d’Android. Appuyez sur Entrée avec Q pour ouvrir les paramètres d’Android, puis rendez-vous au sous-menu Système, puis appuyez sur un curseur éclair. Sélectionnez ensuite mise à jour du système puis appuyez sur Entrée. Vous pourrez ensuite faire la mise à jour du système. Le téléchargement de la mise à jour commencera et votre Touch annoncera la progression du téléchargement. Lorsque le téléchargement sera complété, votre BrailleNote Touch redémarrera automatiquement et installera la mise à jour. Prenez note que ceci peut prendre quelques minutes. Une fois l’installation de la mise à jour complétée, votre Touch redémarrera une deuxième fois et affichera « Starting KeySoft » avec un indicateur de progression. La mise à jour sera alors appliquée, ce qui peut prendre quelques minutes supplémentaires. Lorsque le processus sera terminé, vous vous retrouverez sur votre écran de déverrouillage si vous en avez réglé un, ou dans le menu principal. 70 21.2 Mise à jour des applications par connexion Wi-Fi Lorsque les mises à jour d’applications sont disponibles, le menu de mises à jour d’applications KeySoft s’affichera. Sélectionnez « Mettre toutes les applications à jour » et appuyez sur ENTRÉE. Les mises à jour seront téléchargées et installées sur votre Touch. Le Touch vous dira ensuite combien d’applications ont été installées. Veuillez noter que si des composantes d’accessibilité ont besoin d’être mises à jour, Acapela et/ou KeySoft pourrait temporairement ne pas être disponible durant la mise à jour. À partir du menu de mises à jour d’applications KeySoft, vous pouvez également appuyer sur ENTRÉE sur les mises à jour pour lire les notes de versions de ces applications. Après avoir sélectionné « Mettre toutes les applications à jour », vous pourrez également accéder aux notes de versions pour les applications de HumanWare en sélectionnant l’option « Notes de versions les plus récentes » dans le menu de KeyUpdater, et en sélectionnant l’application dans la liste. Si vous voulez mettre les applications à jour manuellement, vous pouvez décocher l’option « Mettre à jour les applications automatiquement » dans les Réglages de KeyUpdater. Vous pouvez également lancer l’application KeyUpdater à partir de l’élément Toutes les applications du menu principal. Sélectionnez le premier élément qui mentionne qu’une mise à jour est disponible en ligne pour commencer le processus. Veuillez noter qu'après avoir mis à jour votre appareil avec KeyUpdater, vous pourriez avoir à redémarrer l'appareil pour installer d'autres mises à jour. Annexe A – Résumé des commandes du clavier braille Le résumé des commandes contient une liste des commandes utilisées dans toutes les applications. Générales Bouton accueil (Menu principal) : ESPACE avec les POINTS 1-2-3-4-5-6 Bouton retour : ESPACE avec E ENTRÉE : POINT 8 Augmenter volume de l’accessibilité : ENTRÉE avec le POINT 4 Diminuer volume de l’accessibilité : ENTRÉE avec le POINT 1 Augmenter volume de la musique : ENTRÉE avec le POINT 5 Diminuer volume de la musique : ENTRÉE avec le POINT 2 Augmenter débit de la voix : ENTRÉE avec le POINT 6 71 Diminuer débit de la voix : ENTRÉE avec le POINT 3 Ouvrir les options de KeySoft : ESPACE avec O Arrêter la voix : RETOUR ARRIÈRE avec ENTRÉE Répéter : ESPACE avec R Ouvrir le volet des notifications : ENTRÉE avec N Ouvrir les paramètres d’Android : ENTRÉE avec Q Aller à n’importe quel élément dans une liste/menu : Appuyez sur la première lettre de l’élément ou de l’application souhaitée Applications ouvertes : ESPACE avec les POINTS 2-3-5 ou appuyez sur le bouton Applications récentes Aide contextuelle : ESPACE avec H Menu contextuel : ESPACE avec M ou maintenir enfoncé le bouton applications récentes Informations sur le système : ESPACE avec I Basculer entre TouchBraille activé/désactivé : Touches de façade Précédent et Suivant Basculer entre les profils de langue : ENTRÉE avec L Information sur la connectivité (Wi-Fi et Bluetooth) : ENTRÉE avec les POINTS 3-4 Activer/désactiver l’accessibilité et le lecteur d’écran : Maintenez enfoncés les boutons diminuer et augmenter volume pendant 3 secondes Déverrouiller l’écran : ESPACE avec U Basculer entre voix activée/désactivée : ESPACE avec la touche de façade Précédent Basculer entre écran activé/désactivé : ESPACE avec la touche de façade Suivant Éjecter le média : ENTRÉE avec E Basculer le type de braille : RETOUR ARRIÈRE avec G Lecture – arrêt : ENTRÉE avec X Reculer : RETOUR ARRIÈRE avec les POINTS 1-3 Avance rapide : RETOUR ARRIÈRE avec les POINTS 4-6 72 Navigation générale Sélectionner un élément : ENTRÉE ou un curseur éclair au-dessus du mot sur l’afficheur Aller à l’élément précédent : RETOUR ARRIÈRE, la touche de façade Précédent ou ESPACE avec le POINT 1 Aller à l’élément suivant : ESPACE, la touche de façade Suivant ou ESPACE avec le POINT 4 Défilement braille vers la gauche/droite : Touche de façade Gauche ou Droite Aller au premier élément sur l’écran visuel : ENTRÉE avec les POINTS 1-3 Aller au dernier élément sur l’écran visuel : ENTRÉE avec les POINTS 4-6 Défiler vers le haut dans un document multipage ou dans une liste : ENTRÉE avec les POINTS 1-2-6 Défiler vers le bas dans un document multipage ou dans une liste : ENTRÉE avec les POINTS 3-4-5 Ouvrir le menu niveaux de navigation : ESPACE avec T Aller vers l’arrière selon le niveau de navigation : ESPACE avec les POINTS 1-3 Aller vers l’avant selon le niveau de navigation : ESPACE avec les POINTS 4-6 Prochaine fenêtre Android : RETOUR ARRIÈRE avec points 4-5 Fenêtre Android précédente : RETOUR ARRIÈRE AVEC B Appui long : RETOUR ARRIÈRE avec L Heure : ENTRÉE avec T Date : ENTRÉE avec D Niveau de la batterie : ENTRÉE avec P Navigation dans le contenu HTML (vues Web) Bouton précédent : B avec POINTS 7-8 Prochain bouton : B Contrôle précédent : C avec POINTS 7-8 Contrôle suivant : C 73 Point de repère ARIA précédent : D avec POINTS 7-8 Point de repère ARIA suivant : D Champ éditable précédent : E avec POINTS 7-8 Champ éditable suivant : E Élément focalisable précédent : F avec POINTS 7-8 Élément focalisable suivant : F Élément graphique précédent : G avec POINTS 7-8 Élément graphique suivant : G Titre précédent : H avec POINTS 7-8 Titre suivant : H Titre 1 précédent : 1 avec POINTS 7-8 Titre 1 suivant : 1 Titre 2 précédent : 2 avec POINT 7-8 Titre 2 suivant : 2 Titre 3 précédent : 3 avec POINTS 7-8 Titre 3 suivant : 3 Titre 4 précédent : 4 avec POINTS 7-8 Titre 4 : 4 Titre 5 précédent : 5 avec POINTS 7-8 Titre 5 suivant : 5 Titre 6 précédent : 6 avec POINTS 7-8 Titre 6 suivant : 6 Liste précédente : O avec POINTS 7-8 Liste suivante : O Élément de liste précédent : I avec POINTS 7-8 74 Élément de liste suivant : I Lien précédent : L avec POINTS 7-8 Lien suivant : L Tableau précédent : T avec POINTS 7-8 Tableau suivant : T Case à cocher précédente : X avec POINTS 7-8 Case à cocher suivante : X Liste déroulante précédente : Z avec POINTS 7-8 Liste déroulante suivante : Z Vue Web ou section précédente : Touches de façade Précédent et Gauche Vue Web ou section suivante : Touches de façade Droite et Suivant Accéder au prochain contenu Web : Entrée avec W Lecture Caractère précédent : ESPACE avec le POINT 3 Caractère courant : ESPACE avec les POINTS 3-6 Caractère suivant : ESPACE avec le POINT 6 Mot précédent : ESPACE avec le POINT 2 Mot courant : ESPACE avec les POINTS 2-5 Mot suivant : ESPACE avec le POINT 5 Ligne précédente : ESPACE avec le POINT 1 Ligne courante : ESPACE avec les POINTS 1-4 Ligne suivante : ESPACE avec le POINT 4 Paragraphe précédent : ESPACE avec les POINTS 2-3 Paragraphe courant : ESPACE avec les POINTS 2-3-5-6 Paragraphe suivant : ESPACE avec les POINTS 5-6 75 Aller au début d’une ligne/phrase (Début) : ENTRÉE avec les POINTS 1-3 Aller à la fin d’une ligne/phrase (Fin) : ENTRÉE avec les POINTS 4-6 Aller au début d’une section : ESPACE avec les POINTS 1-2-3 Aller à la fin d’une section : ESPACE avec les POINTS 4-5-6 Lire tout : ESPACE avec G Arrêter la lecture : RETOUR ARRIÈRE avec ENTRÉE Modifier le texte Activer le mode édition : ENTRÉE ou curseur éclair Quitter le mode édition : ESPACE avec E ou Retour Aller à la prochaine zone d’édition lors de l’édition : ENTRÉE Aller à la prochaine zone d’édition sans édition : ESPACE, touche de façade Suivant ou ESPACE avec le POINT 4 Aller à la zone d’édition précédente sans édition : ESPACE, touche de façade Précédent ou ESPACE avec le POINT 1 Déplacer le point d’insertion au début du champ de texte : ESPACE avec les POINTS 1-2-3 (aller au début du champ de modification) Déplacer le point d’insertion à la fin du champ de texte : ESPACE avec les POINTS 4-5-6 (aller à la fin du champ de modification) Effacer le caractère précédent : RETOUR ARRIÈRE (POINT 7) Effacer le mot précédent : RETOUR ARRIÈRE avec le POINT 2 Effacer le mot courant : RETOUR ARRIÈRE avec les POINTS 2-5 Effacer du curseur jusqu’à la fin de la ligne : RETOUR ARRIÈRE avec C Effacer du curseur jusqu’à la fin du document : RETOUR ARRIÈRE avec les POINTS 4-5-6 Commencer et arrêter la sélection : ENTRÉE avec S Sélectionner tout : ENTRÉE avec les POINTS 1-2-3-4-5-6 Couper : RETOUR ARRIÈRE avec X 76 Copier : RETOUR ARRIÈRE avec Y Coller : RETOUR ARRIÈRE avec V KeyWord Enregistrer : ESPACE avec S Enregistrer sous : RETOUR ARRIÈRE avec S Créer un nouveau document additionnel : RETOUR ARRIÈRE avec N Ouvrir un document additionnel : RETOUR ARRIÈRE avec O Changer de document : ESPACE avec les Points 1-2-5-6 Informations sur le fichier : ESPACE avec I Aperçu : ENTRÉE avec V Vérificateur d’orthographe : ESPACE avec les POINTS 1-6 Rechercher : ESPACE avec F Rechercher l’élément précédent : ESPACE avec P Rechercher l’élément suivant : ESPACE avec N Remplacer : RETOUR ARRIÈRE avec F Basculer le mode de lecture : ESPACE avec X Tabulation : RETOUR ARRIÈRE avec T Aligner à gauche : RETOUR ARRIÈRE avec L Aligner au centre : ENTRÉE avec C Aligner à droite : ENTRÉE avec R Justifier : ENTRÉE avec J Gras : ENTRÉE avec B Italique : ENTRÉE avec I Souligner : ENTRÉE avec U 77 Détails de formatage : ESPACE avec les POINTS 3-5 Insérer Math : RETOUR ARRIÈRE avec M Caractères Unicode : RETOUR ARRIÈRE avec les POINTS 3-5 Insérer saut de page : RETOUR ARRIÈRE avec P KeyFiles Nouveau dossier : ESPACE avec N Sélectionner/Désélectionner : RETOUR ARRIÈRE avec L Sélectionner/Désélectionner tout : ENTRÉE avec les POINTS 1-2-3-4-5-6 Copier : RETOUR ARRIÈRE avec Y Déplacer : RETOUR ARRIÈRE avec X Rechercher : ESPACE avec F Trier : ESPACE avec V Renommer : RETOUR ARRIÈRE avec R Supprimer : RETOUR ARRIÈRE avec les POINTS 2-3-5-6 Sélectionner un disque : ESPACE avec D Où suis-je? : ESPACE avec les POINTS 1-5-6 Afficher plus d’informations : ESPACE avec I Action : RETOUR ARRIÈRE avec A Plus d’options : RETOUR ARRIÈRE avec ENTRÉE avec M KeySlides Aller à la diapositive précédente : ENTRÉE avec O, ou la touche de façade Droite avec la touche de façade Précédent. Aller à la diapositive suivante : ENTRÉE avec POINTS 2-4-6 ou la touche de façade Gauche avec la touche de façade Suivant. 78 Se rendre à l’index des diapositives : ENTRÉE avec I Afficher/masquer les notes : ENTRÉE avec N Aller à la diapositive : ENTRÉE avec G KeyMail Répondre : RETOUR ARRIÈRE avec R Répondre à tous : RETOUR ARRIÈRE avec A Transférer : RETOUR ARRIÈRE avec F Nouveau message : ESPACE avec N Basculer l’affichage des pièces jointes : RETOUR ARRIÈRE avec O Vérificateur d’orthographe : ESPACE avec les POINTS 1-6 Sélectionner un message dans la liste de messages : RETOUR ARRIÈRE avec L Sélectionner/Désélectionner tous les messages : ENTRÉE avec les POINTS 1-2-3-4-5-6 Envoyer un message : RETOUR ARRIÈRE avec S Rafraîchir la liste de messages : ENTRÉE avec R Effacer : RETOUR ARRIÈRE avec les POINTS 2-3-5-6 Enregistrer le message comme brouillon : ESPACE avec S Rechercher : ESPACE avec F Changer de dossier : ENTRÉE avec B Suggestions de destinataires : RETOUR ARRIÈRE avec E Chrome Ouvrir une page Web : ENTRÉE avec O Retour : ESPACE avec E Avancer d’une page : ENTRÉE avec F Actualiser : ENTRÉE avec R 79 Fermer onglet courant : ENTRÉE avec C Ajouter/Supprimer marque-page : ENTRÉE avec M Marques-pages : ENTRÉE avec les POINTS 2-3-5 Historique : ENTRÉE avec les POINTS 2-3-6 Nouvel onglet : RETOUR ARRIÈRE avec N Rechercher : ESPACE avec F Rechercher l’élément suivant : ESPACE avec N Rechercher l’élément précédent : ESPACE avec P Ouvrir le menu niveaux de navigation : ESPACE avec T Élément HTML suivant : ESPACE avec les POINTS 4-6 Élément HTML précédent : ESPACE avec les POINTS 1-3 Début de la page : ESPACE avec les POINTS 1-2-3 Fin de la page : ESPACE avec les POINTS 4-5-6 Menu Chrome : ESPACE avec W KeyList Nouveau contact : ESPACE avec N Trouver un contact : ESPACE avec F Modifier un contact : RETOUR ARRIÈRE avec E Effacer un contact : RETOUR ARRIÈRE avec les POINTS 2-3-5-6 Enregistrer un contact : ESPACE avec S Rafraîchir la liste des contacts : ENTRÉE avec R KeyPlan Nouveau rendez-vous : ESPACE avec N 80 Modifier le rendez-vous : RETOUR ARRIÈRE avec E Effacer le rendez-vous : RETOUR ARRIÈRE avec les POINTS 2-3-5-6 Aller à la date : ENTRÉE avec G Aujourd’hui : ESPACE avec T Où suis-je? : ESPACE avec les POINTS 1-5-6 Jour suivant : ESPACE avec le POINT 6 Jour précédent : ESPACE avec le POINT 3 Semaine suivante : ESPACE avec le POINT 5 Semaine précédente : ESPACE avec le POINT 2 Mois suivant : ESPACE avec le POINT 4 Mois précédent : ESPACE avec le POINT 1 Année suivante : ESPACE avec les POINTS 5-6 Année précédente : ESPACE avec les POINTS 2-3 Rafraîchir la liste de rendez-vous : ENTRÉE avec R EasyReader Plus Accéder au contenu du livre : ENTRÉE avec B Menu latéral : ESPACE avec B Recherche : ESPACE avec F Ajouter signet : ENTRÉE avec M Minuteur de mise en veille : ESPACE avec S Navigation du livre : RETOUR ARRIÈRE avec B Paramètres audios : RETOUR ARRIÈRE avec A Élément précédent : ESPACE avec POINTS 1-3 Lecture/arrêt : ESPACE avec G ou bouton Action 81 Élément suivant : ESPACE avec POINTS 4-6 Paramètres de navigation : ESPACE avec T Où suis-je : ESPACE avec les POINTS 1-5-6 Augmenter la vitesse de la synthèse vocale : ENTRÉE avec POINT 6 Diminuer la vitesse de la synthèse vocale : ENTRÉE avec POINT 3 KeyCalc Plus : POINTS 2-3-5-7-8 Moins : POINTS 3-6 Multiplication : POINTS 3-5 Divisé par : POINTS 3-4 Égale : ENTRÉE Effacer : ESPACE avec les POINTS 3-5-6 Point décimal : POINTS 2-5-6 Pourcent : POINTS 3-4-6-8 Racine carrée : ESPACE avec les POINTS 3-4-5 Factoriel : ESPACE avec les POINTS 2-3-4-6 Puissance : ESPACE avec les POINTS 4-5 Pi : ESPACE avec Y KeyMath Rechercher : ESPACE avec F Rechercher suivant : ESPACE avec N Rechercher précédent : ESPACE avec P Aperçu : ENTRÉE avec V Export l’aperçu : RETOUR ARRIÈRE avec E Enregistrer une copie : ESPACE avec S 82 Insérer un symbole : RETOUR ARRIÈRE avec les POINTS 3-5 Insérer un modèle : ENTRÉE avec les POINTS 3-5 Visualiseur d'image braille : ESPACE avec G Changer mode d'affichage : ENTRÉE avec G Exporter l'image du graphique : ENTRÉE avec I Aperçu tactile : ESPACE avec T Insérer math à partir de KeyWord : RETOUR ARRIÈRE avec M KeyCode Rechercher : ESPACE avec F Rechercher l’élément précédent : ESPACE avec P Rechercher l’élément suivant : ESPACE avec N Indentation : RETOUR ARRIÈRE avec T Supprimer l'indentation : RETOUR ARRIÈRE avec U Où suis-je? : ESPACE avec points 1-5-6 Aller à la ligne : ENTRÉE avec G Compiler le code : ENTRÉE avec C Flasher le code : ENTRÉE avec F Enregistrer : ESPACE avec S Enregistrer sous : RETOUR ARRIÈRE avec S Basculer entre le mode lecture/édition : ESPACE avec X Quitter le fichier : ESPACE avec E 83 Annexe B – Résumé des commandes de clavier standard Général Bouton accueil (Menu principal : Ctrl+Alt+H Bouton retour : Échap. Entrée : Entrée Augmenter volume de l’accessibilité : Alt+= Diminuer volume de l’accessibilité : Alt+Augmenter volume de la musique : Ctrl+= Diminuer volume de la musique : Ctrl+Augmenter débit de la voix : Ctrl+Alt+= Diminuer débit de la voix : Ctrl+Alt+Ouvrir les options de KeySoft : Ctrl+Alt+O Arrêter la voix : Ctrl Répéter : Alt+Maj+R Ouvrir le volet des notifications : Ctrl+Alt+N Ouvrir les paramètres d’Android : Ctrl+Alt+Q Aller à n’importe quel élément dans une liste/menu : Appuyez sur la première lettre de l’élément ou de l’application souhaitée Applications ouvertes : Ctrl+Alt+R ou appuyez sur le bouton Applications récentes Aide contextuelle : F1 ou Alt+Maj+H Menu contextuel : Ctrl+Alt+M ou maintenez enfoncé le bouton Applications récentes Informations sur le système : Ctrl+I Basculer entre TouchBraille activé/désactivé : Touches de façade Précédent + Suivant Basculer entre les profils de langue : Ctrl+Alt+L Informations de connectivité (Wi-Fi et Bluetooth) : Ctrl+Alt+I Activer/désactiver l’accessibilité et le lecteur d’écran : Maintenez enfoncés les boutons Diminuer le volume et Augmenter le volume pendant 3 secondes 84 Déverrouiller l’écran : Alt+Maj+U Basculer entre voix activée/désactivée : Ctrl+Alt+S Basculer entre écran activé/désactivé : Ctrl+Alt+V Éjecter le média : Ctrl+Alt+E Basculer le type de braille : Ctrl+Alt+G Commencer/Arrêter la lecture : Alt+P Reculer : Alt+R Avance rapide : Alt+F Navigation générale Sélectionner un élément : Entrée Aller à l’élément précédent : Maj+Tab, Retour arrière ou Alt+Flèche gauche Aller à l’élément suivant : Tab, Espace ou Alt+Flèche droite Défilement braille vers la gauche/droite : Touche de façade Gauche ou Droite Aller au premier élément sur l’écran visuel : Origine Aller au dernier élément sur l’écran visuel : Fin Défiler vers le haut dans un document multipage ou dans une liste : Touche Page précédente Défiler vers le bas dans un document multipage ou dans une liste : Touche Page suivante Ouvrir le menu niveaux de navigation : Ctrl+T Aller vers l’arrière selon le niveau de navigation : Ctrl+Alt+Flèche gauche Aller vers l’avant selon le niveau de navigation : Ctrl+Alt+Flèche droite Prochaine fenêtre Android : Ctrl+Alt+Flèche bas Fenêtre Android précédente : Ctrl+Alt+Flèche haut Appui long : Alt+Maj+Entrée Heure : Ctrl+Alt+T Date : Ctrl+Alt+D Niveau de la batterie : Ctrl+Alt+P 85 Navigation dans le contenu HTML (vues Web) Bouton précédent : Maj+B Prochain bouton : B Contrôle précédent : Maj+C Contrôle suivant : C Point de repère ARIA précédent : Maj+D Point de repère ARIA suivant : D Champ éditable précédent : Maj+E Champ éditable suivant : E Élément focalisable précédent : Maj+F Élément focalisable suivant : F Élément graphique précédent : Maj+G Élément graphique suivant : G Titre précédent : Maj+H Titre suivant : H Titre 1 précédent : Maj+1 Titre 1 suivant : 1 Titre 2 précédent : Maj+2 Titre 2 suivant : 2 Titre 3 précédent : Maj+3 Titre 3 suivant : 3 Titre 4 précédent : Maj+4 Titre 4 : 4 Titre 5 précédent : Maj+5 Titre 5 suivant : 5 86 Titre 6 précédent : Maj+6 Titre 6 suivant : 6 Liste précédente : Maj+O Liste suivante : O Élément de liste précédent : Maj+I Élément de liste suivant : I Lien précédent : Maj+L Lien suivant : L Tableau précédent : Maj+T Tableau suivant : T Case à cocher précédente : Maj+X Case à cocher suivante : X Liste déroulante précédente : Maj+Z Liste déroulante suivante : Z Vue Web ou section précédente : Ctrl+Maj+Flèche gauche Vue Web ou section suivante : Ctrl+Maj+Flèche droite Accéder au prochain contenu Web : Ctrl+Alt+W Lecture Caractère précédent : Flèche gauche Caractère courant : Ctrl+Alt+1 Caractère suivant : Flèche droite Mot précédent : Ctrl+Flèche gauche Mot courant : Ctrl+Alt+2 Mot suivant : Ctrl+Flèche droite Ligne précédente : Flèche haut Ligne courante : Ctrl+Alt+3 87 Ligne suivante : Flèche bas Paragraphe précédent : Ctrl+Flèche haut Paragraphe courant : Ctrl+Alt+4 Paragraphe suivant : Ctrl+Flèche bas Aller au début d’une ligne/phrase : Origine Aller à la fin d’une ligne/phrase : Fin Aller au début d’une section : Ctrl+Origine Aller à la fin d’une section : Ctrl+Fin Page précédente, déplacer l’affichage accessible d’une page vers le haut : Page précédente Page précédente, déplacer l’affichage accessible d’une page vers le bas : Page suivante Lire tout : Alt+G Arrêter la lecture : Ctrl Modifier le texte Activer le mode édition : Entrée Quitter le mode édition : Échap. Aller à la prochaine zone d’édition lors de l’édition : Entrée Aller à la prochaine zone d’édition sans édition : Tab, Espace ou Alt+Flèche droite Aller à la zone d’édition précédente sans édition : Maj+Tab, Retour arrière ou Alt+Flèche gauche Déplacer le point d’insertion au début du champ de texte : Ctrl+Origine Déplacer le point d’insertion à la fin du champ de texte : Ctrl+Fin Effacer le caractère précédent : Retour arrière Effacer le mot précédent : Ctrl+Retour arrière Effacer le mot courant : Ctrl+Supprimer Effacer du curseur jusqu’à la fin de la ligne : Ctrl+Alt+C Effacer du curseur jusqu’à la fin du document : Ctrl+Alt+Fin Sélectionner tout : Ctrl+A Couper : Ctrl+X Copier : Ctrl+C Coller : Ctrl+V 88 Sélectionner caractère précédent : Maj+Flèche gauche Sélectionner caractère suivant : Maj+Flèche droite Sélectionner mot précédent : Ctrl+Maj+Flèche gauche Sélectionner mot suivant : Ctrl+Maj+Flèche droite Sélectionner ligne précédente : Maj+Flèche haut Sélectionner ligne suivante : Maj+Flèche bas Sélectionner paragraphe précédent : Ctrl+Maj+Flèche haut Sélectionner paragraphe suivant : Ctrl+Maj+Flèche bas Sélectionner page précédente : Maj+Page précédente Sélectionner page suivante : Maj+Page suivante Sélectionner à partir du début de la ligne : Maj+Origine Sélectionner jusqu’à la fin de la ligne : Maj+Fin Sélectionner à partir du début du contenu : Maj+Ctrl+Origine Sélectionner jusqu’à la fin du contenu : Maj+Ctrl+Fin KeyWord Enregistrer : Ctrl+S Enregistrer sous : Ctrl+Maj+S Créer un nouveau document additionnel : Ctrl+N Ouvrir un document additionnel : Ctrl+O Changer de document : Ctrl+Tab Informations sur le fichier : Ctrl+I Aperçu : Ctrl+Q Vérificateur d’orthographe : F7 ou Ctrl+7 Rechercher : Ctrl+F Rechercher l’élément précédent : Maj+F3 ou Ctrl+Maj+3 Rechercher l’élément suivant : F3 ou Ctrl+3 Remplacer : Ctrl+H Basculer le mode de lecture : Ctrl+R Tabulation : Tab 89 Aligner à gauche : Ctrl+Maj+L Aligner au centre : Ctrl+Maj+C Aligner à droite : Ctrl+Maj+R Justifier : Ctrl+Maj+J Gras : Ctrl+Maj+B Italique : Ctrl+Maj+I Souligner : Ctrl+Maj+U Formatage normal : Ctrl+Maj+D Détails de formatage : Ctrl+Maj+F Insérer Math : Ctrl+M Caractères Unicode : Ctrl+Alt+U Insérer saut de page : Ctrl+Entrée KeyFiles Nouveau dossier : Ctrl+N Sélectionner/Désélectionner : Alt+Maj+Entrée Sélectionner/Désélectionner tout : Ctrl+A Copier : Ctrl+C Déplacer : Ctrl+X Rechercher : Ctrl+F Trier : Ctrl+Maj+V Renommer : F2 ou Ctrl+2 Effacer : Supprimer Sélectionner un disque : Ctrl+D Où suis-je? : Ctrl+W Afficher plus d’informations : Ctrl+I Action : Ctrl+Alt+A Plus d’options : Ctrl+Maj+M 90 KeySlides Aller à la diapositive précédente : Flèche gauche Aller à la diapositive suivante : Flèche droite Se rendre à l’index des diapositives : Ctrl+I Afficher/masquer les notes : Alt+N Aller à la diapositive : Ctrl+G KeyMail Répondre : Ctrl+R Répondre à tous : Ctrl+Maj+R Transférer : Ctrl+Maj+F Nouveau message : Ctrl+N Afficher/masquer les pièces jointes : Ctrl+O Sélectionner un message dans la liste de messages : Alt+Maj+Entrée Sélectionner/Désélectionner tous les messages : Ctrl+A Envoyer un message : Ctrl+Entrée Rafraîchir la liste de messages : F5 ou Ctrl+5 Effacer : Supprimer Enregistrer le message comme brouillon : Ctrl+S Rechercher : Ctrl+F Changer de dossier : Ctrl+B Vérificateur d’orthographe : F7 ou Ctrl+7 Suggestions de destinataires : Ctrl+E Chrome Ouvrir page Web : Ctrl+O Retour : Échap. Avancer d’une page : Ctrl+Maj+F Actualiser : F5 ou Ctrl+5 91 Fermer onglet courant : Ctrl+F4 Ajouter/Supprimer marque-page : Ctrl+M Marques-pages : Alt+M Historique : Alt+H Nouvel onglet : Ctrl+N Rechercher : Ctrl+F Rechercher l’élément suivant : F3 ou Ctrl+3 Rechercher l’élément précédent : Maj+F3 ou Ctrl+Maj+3 Ouvrir le menu niveaux de navigation : Ctrl+T Élément HTML suivant : Ctrl+Alt+Flèche droite Élément HTML précédent : Ctrl+Alt+Flèche gauche Début de la page : Ctrl+Origine Fin de la page : Ctrl+Fin Menu Chrome : Ctrl+W KeyList Nouveau contact : Ctrl+N Trouver un contact : Ctrl+F Modifier un contact : Ctrl+E Effacer un contact : Supprimer Enregistrer un contact : Ctrl+S Rafraîchir la liste des contacts : F5 ou Ctrl+5 KeyPlan Nouveau rendez-vous : Ctrl+N Modifier le rendez-vous : Ctrl+E Enregistrer le rendez-vous : Ctrl+S Effacer le rendez-vous : Supprimer Aller à la date : Ctrl+G 92 Aujourd’hui : Ctrl+T Où suis-je? : Ctrl+W Jour suivant : Ctrl+1 Jour précédent : Ctrl+Maj+1 Semaine suivante : Ctrl+2 Semaine précédente : Ctrl+Maj+2 Mois suivant : Ctrl+3 Mois précédent : Ctrl+Maj+3 Année suivante : Ctrl+4 Année précédente : Ctrl+Maj+4 Rafraîchir la liste de rendez-vous : F5 ou Ctrl+5 EasyReader Plus Lecture/arrêt : Alt+G ou bouton Action Menu latéral : Ctrl+B Recherche : Ctrl+F Signet : Ctrl+M Minuteur de mise en veille : Ctrl+S Où suis-je : Ctrl+W Paramètres audios : Ctrl+Alt+A Élément suivant : Ctrl+Alt+Flèche droite Élément précédent : Ctrl+Alt+Flèche gauche Augmenter la vitesse de la synthèse vocale : Ctrl+Alt+= Diminuer la vitesse de la synthèse vocale : Ctrl+Alt+- KeyCalc Plus : Plus + Moins : Moins - 93 Multiplication : Multiplication * Divisé par : Divisé par / Égal : Égal = Effacer : Ctrl+Maj+C Point décimal : Point Pourcent : Pourcent % Racine carrée : Ctrl+Maj+S Factoriel : Ctrl+Maj+F Puissance : Ctrl+P Pi : Ctrl+Y KeyMath Rechercher : Ctrl+F Rechercher suivant : F3 ou Ctrl+3 Rechercher précédent : Maj+F3 ou Ctrl+Maj+3 Aperçu : Ctrl+Q Exporter l’aperçu : Ctrl+E Enregistrer une copie : Ctrl+S Insérer un symbole : Ctrl+I Insérer un modèle : Ctrl+K Visualiseur d'image braille : Ctrl+G Changer mode d'affichage : Ctrl+Maj+G Exporter l'image du graphique : Alt+X Aperçu tactile : Ctrl+T Insérer math à partir de KeyWord : Ctrl+M KeyCode Rechercher : Ctrl+F Rechercher l’élément précédent : Maj+F3 or Maj+Ctrl+3 94 Rechercher l’élément suivant : F3 or Ctrl+3 Indentation : Tab Supprimer l'indentation : Maj+Tab Où suis-je? : Ctrl+W Aller à la ligne : Ctrl+G Compiler le code : Ctrl+Maj+C Flasher le code : Ctrl+Alt+F Enregistrer : Ctrl+S Enregistrer sous : Maj+Ctrl+S Basculer entre le mode lecture/édition : Ctrl+R Quitter le fichier : Échap Annexe C – Tables braille Braille informatique Français Unifié ! Point d'exclamation 2,3,5 " Guillemet 2,3,5,6 # Dièse 3,4,5,6,8 $ Symbole du dollar 3,5,7 % Pourcent 3,4,6,8 & Esperluette e commercial 1,2,3,4,5,6,8 ' Apostrophe 3 ( Parenthèse gauche 2,3,6 ) Parenthèse droite 3,5,6 * Astérisque 3,5 + Signe plus 2,3,5,7,8 , Virgule 2 - Tiret 3,6 95 . Point 2,5,6 / Barre oblique 3,4 0 Zéro 3,4,5,6 1 Un 1,6 2 Deux 1,2,6 3 Trois 1,4,6 4 Quatre 1,4,5,6 5 Cinq 1,5,6 6 Six 1,2,4,6 7 Sept 1,2,4,5,6 8 Huit 1,2,5,6 9 Neuf 2,4,6 : Deux-points 2,5 ; Point-virgule 2,3 < Inférieur à 2,3,8 = Égale 2,3,5,6,7,8 > Supérieur à 5,6,7 ? Point d'interrogation 2,6 @ Arobase 3,4,5 [ Crochet gauche 2,3,6,7,8 \ Barre oblique inversée 3,4,8 ] Crochet droit 3,5,6,7,8 ^ Accent circonflexe 4 _ Signe de soulignement 5,7,8 ` Accent grave 6 { Accolade gauche 2,3,7,8 | Barre verticale 4,5,6,8 } Accolade droite 5,6,7,8 ~ Tilde 3,8 Caractère d'annulation 1,2,3,8 96 € Euro 1,5,7,8 ‚ Guillemet simple inférieur 6,7 Ƒ florin 1,2,4,8 „ Guillemet virgule double inférieur 5,6 … Points de suspension 3,6,8 † Obèle 3,5,6,8 ‡ Double obèle 3,5,6,7 ˆ Lettre modificative accent circonflexe 4,8 ‰ Pour mille 3,4,6,7,8 Šs Caron maj. 2,3,4,6,7,8 ‹ Guillemet simple vers la gauche 5,7 Œ oe maj. 2,4,6,7 Žz Caron maj. 1,3,5,6,7,8 ‘ Guillemet apostrophe culbuté 6,8 ’ Guillemet apostrophe 3,7 “ Guillemet apostrophe double culbuté 3,7,8 ” Guillemet apostrophe double 6,7,8 • Puce 1,2,4,5,7,8 – Tiret demi-cadratin 4,7,8 - Tiret cadratin 4,5,7,8 ˜ Petit tilde avec chasse 4,6,7 ™ Marque de commerce 2,3,4,5,8 šs Caron min. 2,3,4,6,8 › Guillemet simple vers la droite 5,8 œ oe min. 2,4,6,8 žz Caron min. 1,3,5,6,8 Ÿy Tréma maj. 1,4,5,6,7,8 Espace insécable 7 ¡ Point d’exclamation inversé 2,3,5,8 ¢ Cent 1,4,7,8 97 £ Livre sterling 2,3,7 ¤ Symbole monétaire 4,5 ¥ Yen 2,5,6,7,8 ¦ Barre verticale interrompue 4,5,8 § Paragraphe (alinéa) 1,2,3,4,8 ¨ Tréma avec chasse 4,6 © Copyright 1,4,8 ª Indicateur ordinal féminin 1,6,7,8 " Guillemet gauche 2,3,5,6,8 ¬ Négation 2,5,6,7 ¬ Trait d'union conditionnel 7,8 ® Marque déposée 1,2,3,5,8 ¯ Macron avec chasse 1,3,4,8 ° Degré 2,6,7 ± Plus ou moins 3,6,7,8 ² Exposant deux 4,5,7 ³ Exposant trois 4,5,6,7 ´ Accent aigu avec chasse 5 µ Micron 2,5,7 ¶ Pied de mouche 4,5,6,7,8 •ᾉ Point médian 8 ¸ Cédille avec chasse 4,5,6 ¹ Exposant un 4,7 º Indicateur ordinal masculin 2,6,7,8 " Guillemet droit 2,3,5,6,7 ¼ Un quart 1,3,6,8 ½ Une demie 4,6,8 ¾ Trois quarts 1,3,4,6,8 ¿ Point d’interrogation inversé 2,6,8 À a accent grave maj. 1,2,3,5,6,7 98 Á a accent aigu maj. 1,2,3,5,6,7,8  a accent circonflexe maj. 1,6,7 à a tilde maj. 1,7,8 Ä a tréma maj. 3,4,5,6,7 Å a rond en chef maj. 2,7 Æ æ maj. 3,4,5,7 Ç c cédille maj. 1,2,3,4,6,7 È e accent grave maj. 2,3,4,6,7 É e accent aigu maj. 1,2,3,4,5,6,7 Ê e accent circonflexe maj. 1,2,6,7 Ë e tréma maj. 1,2,4,6,7 Ì i accent grave maj. 2,4,7,8 Í i accent aigu maj. 3,4,7 Î i accent circonflexe maj. 1,4,6,7 Ï i tréma maj. 1,2,4,5,6,7 Ð eth maj. 1,2,7,8 Ñ n tilde maj. 1,3,4,5,7,8 Ò o accent grave maj. 1,3,5,7,8 Ó o accent aigu maj. 3,4,6,7 Ô o accent circonflexe maj. 1,4,5,6,7 Õ o tilde maj. 1,3,7,8 Ö o tréma maj. 2,4,6,7,8 × multiplication 3,5,7,8 Ø o maj. barré obliquement 3,4,5,6,7,8 Ù u accent grave maj. 2,3,4,5,6,7 Ú u accent aigu maj. 2,3,4,5,6,7,8 Û u accent circonflexe maj. 1,5,6,7 Ü u tréma maj. 1,2,5,6,7 Ý y accent aigu maj. 1,3,4,5,6,7,8 Þ thorn maj. 2,4,5,7,8 99 ß s dur min. szet allemand 2,3,4,8 à a accent grave min. 1,2,3,5,6 á a accent aigu min. 1,2,3,5,6,8 â a accent circonflexe min. 1,6,8 ã a tilde min. 1,8 ä a tréma min. 3,4,5,7,8 Å a rond en chef min. 2,8 æ ae min. 3,4,5,8 ç c cédille min. 1,2,3,4,6 è e accent grave min. 2,3,4,6 é e accent aigu min. 1,2,3,4,5,6 ê e accent circonflexe min. 1,2,6,8 ë e tréma min. 1,2,4,6,8 ì i accent grave min. 2,4,8 í i accent aigu min. 3,4,7,8 î i accent circonflexe min. 1,4,6,8 ï i tréma min. 1,2,4,5,6,8 ð eth min. 1,2,8 ñ n tilde min. 1,2,4,5,6,7,8 ò o accent grave min. 1,3,5,8 ó o accent aigu min. 3,4,6 ô o accent circonflexe min. 1,4,5,6,8 õ o tilde min. 4,6,7,8 ö o tréma min. 3,5,8 ÷ division 2,5,7,8 ø o min. barré obliquement 5,6,8 ù u accent grave min. 2,3,4,5,6 ú u accent aigu min. 2,3,4,5,6,8 û u accent circonflexe min. 1,5,6,8 ü u tréma min. 1,2,5,6,8 100 ý y accent aigu min. 1,3,4,5,6,8 þ thorn min. 2,4,5,8 ÿ y tréma min. 2,5,6,8 Table braille pour la saisie du mot de passe (Similaire à la Table braille des É.-U.) ! Point d’exclamation 2,3,4,6 " Guillemet 5 # Dièse 3,4,5,6 $ Symbole du dollar 1,2,4,6 % Pourcent 1,4,6 & Esperluette e commercial 1,2,3,4,6 ' Apostrophe 3 ( Parenthèse gauche 1,2,3,5,6 ) Parenthèse droite 2,3,4,5,6 * Astérisque 1,6 + Signe plus 3,4,6 , Virgule 6 - Tiret 3,6 . Point 4,6 / Barre oblique 3,4 : Deux-points 1,5,6 ; Point-virgule 5,6 < Inférieur à 1,2,6 = Égale 1,2,3,4,5,6 > Supérieur à 3,4,5 ? Point d'interrogation 1,4,5,6 101 @ Arobase 4,7 [ Crochet gauche 2,4,6,7 \ Barre oblique inversée 1,2,5,6,7 ] Crochet droit 1,2,4,5,6,7 ^ Accent circonflexe 4,5,7 _ Signe de soulignement 4,5,6 ` Accent grave 4 { Accolade gauche 2,4,6 | Barre verticale 1,2,5,6 } Accolade droite 1,2,4,5,6 ~ Tilde 4,5 0 Zéro 3,5,6 1 Un 2 2 Deux 2,3 3 Trois 2,5 4 Quatre 2,5,6 5 Cinq 2,6 6 Six 2,3,5 7 Sept 2,3,5,6 8 Huit 2,3,6 9 Neuf 3,5 A a maj. 1,7 B b maj. 1,2,7 C c maj. 1,4,7 D d maj. 1,4,5,7 102 E e maj. 1,5,7 F f maj. 1,2,4,7 G g maj. 1,2,4,5,7 H h maj. 1,2,5,7 I I maj. 2,4,7 J j maj. 2,4,5,7 K k maj. 1,3,7 L l maj. 1,2,3,7 M m maj. 1,3,4,7 N n maj. 1,3,4,5,7 O o maj. 1,3,5,7 P p maj. 1,2,3,4,7 Q q maj. 1,2,3,4,5,7 R r maj. 1,2,3,5,7 S s maj. 2,3,4,7 T t maj. 2,3,4,5,7 U u maj. 1,3,6,7 V v maj. 1,2,3,6,7 W w maj. 2,4,5,6,7 X x maj. 1,3,4,6,7 Y y maj. 1,3,4,5,6,7 Z z maj. 1,3,5,6,7 a a min. 1 b b min. 1,2 c c min. 1,4 103 d d min. 1,4,5 e e min. 1,5 f f min. 1,2,4 g g min. 1,2,4,5 h h min. 1,2,5 i i min. 2,4 j j min. 2,4,5 k k min. 1,3 l l min. 1,2,3 m m min. 1,3,4 n n min. 1,3,4,5 o o min. 1,3,5 p p min. 1,2,3,4 q q min. 1,2,3,4,5 r r min. 1,2,3,5 s s min. 2,3,4 t t min. 2,3,4,5 u u min. 1,3,6 v v min. 1,2,3,6 w w min. 2,4,5,6 x x min. 1,3,4,6 y y min. 1,3,4,5,6 z z min. 1,3,5,6 104 Annexe D – Lire les documents imprimés avec KNFB Reader (disponible uniquement pour les appareils achetés avant 2022) L’application KNFB Reader vous permet de lire une grande variété de documents imprimés quelques secondes après avoir pris une photo. Il s’agit d’une façon pratique de lire les mémos, livres, magazines, la plupart des menus de restaurants, et pratiquement tout autre document imprimé à partir d’un ordinateur personnel. Veuillez noter que la précision de la reconnaissance de caractères dépend de plusieurs facteurs dont l’éclairage ambiant, la qualité du texte, la police, etc. Les meilleurs résultats surviendront avec un éclairage adéquat et des imprimés classiques en noir sur blanc. AVERTISSEMENT : L’application KNFB Reader a été optimisée pour l’utilisation sur le BrailleNote Touch. Par contre, elle est également offerte à prix coûtant dans le Play Store de Google. Toute mise à jour à la version BrailleNote Touch de l’application KNFB Reader sera distribuée par HumanWare en partenariat avec KNFB technologies. Ces mises à jour peuvent survenir à des moments différents des mises à jour de la version Play Store de l’application. De plus, le guide d’utilisation complet de KNFB Reader trouvé sur l’application est généralisé pour tous les appareils mobiles. Il n’est pas recommandé, par exemple, de placer votre BrailleNote Touch sur un support de lecture qui n’a pas été adapté à cet effet. Cette option est disponible seulement pour certains téléphones intelligents ayant des supports spécialement conçus pour la fonction de capture d’image. Lancer KNFB Reader Pour lancer KNFB Reader, accédez au menu principal, appuyez sur K ou sélectionnez KNFB Reader et appuyez sur ENTRÉE ou sur l’un des curseurs éclair. Prendre une photo, lire, et enregistrer des documents Lorsque l’application KNFB Reader est lancée, vous vous retrouverez dans l’écran de capture d’image. Avec l’écran vers le haut, placez votre BrailleNote Touch sur le document dans la même orientation que le document et en plaçant la caméra au centre du document. Ensuite, soulevez votre Touch verticalement à une distance appropriée du document; à environ 7 à 12 cm au-dessus du document. Pour prendre une photo, avec le focus sur le bouton « Prendre une photo », appuyez simplement sur l’un des curseurs éclair. Vous pouvez également appuyez sur le bouton Action situé sur le côté droit de 105 votre Touch. Vous entendrez un déclic sonore vous indiquant que la photo a été prise. Pour de meilleurs résultats, évitez de bouger le BrailleNote Touch lorsque la photo est prise. Lorsque le texte est reconnu, il sera affiché en braille sur l’afficheur. Déplacez-vous avec les touches de façade Gauche ou Droite ou appuyez sur ESPACE avec les Points 1 ou 4 pour vous déplacer de ligne en ligne à travers le contenu. Vous pouvez enregistrer le document en sélectionnant le bouton Enregistrer le document dans le coin supérieur droit de l’écran, ou en utilisant la navigation par première lettre en appuyant sur E. Pour accéder au guide d’utilisation complet de KNFB Reader, sélectionnez l’explorateur de fichiers et appuyez sur ENTRÉE ou sur l’un des curseurs éclair. Pour quitter le guide d’utilisation, appuyez simplement sur Retour. Annexe E – Sécurité et maintenance Soins généraux Tenir à l’écart des aliments et breuvages. Nous recommandons de nettoyer l’étui périodiquement avec un tissu humide. Ne pas utiliser de produits nettoyants. Entretien de l’afficheur braille Chaque cellule de l’afficheur braille contient huit épingles. Sur chaque épingle se trouve un cristal spécial qui lève l’épingle pour former un point et qui descend l’épingle lorsqu’il n’y a pas de point. Ces épingles doivent pouvoir bouger librement. Avec une utilisation normale de l’appareil, la saleté s’accumulera inévitablement sur l’afficheur braille et autour des curseurs éclair. Pour empêcher les épingles de se bloquer, l’afficheur et les curseurs éclair devront être nettoyés périodiquement. Nettoyer l’afficheur braille n’est pas facile. Nous recommandons d’envoyer votre BrailleNote Touch à un service de maintenance autorisé à chaque douze mois pour faire nettoyer l’afficheur braille. Toujours s’assurer que vos mains soient propres est une bonne façon de minimiser les problèmes avec votre afficheur braille. Nous recommandons d’essuyer la surface de l’afficheur braille en utilisant un linge doux et humide. Tordez le linge pour enlever l’humidité excessive. Utilisez le linge seulement avec de l’eau. Avertissement d’Industrie Canada Le présent appareil est conforme aux CNR d'Industrie Canada applicables aux appareils radio exempts de licence. L'exploitation est autorisée aux deux conditions suivantes : (1) l'appareil ne doit pas produire de brouillage, et (2) l'utilisateur de l'appareil doit accepter tout brouillage radioélectrique subi, même si le brouillage est susceptible d'en compromettre le fonctionnement. 106 Conformément aux règlements d’Industrie Canada : Cet appareil est conforme avec le code de sécurité de Santé Canada. Le programme d’installation de cet appareil doit s’assurer que les rayonnements RF ne soient pas émis au-delà de l’exigence de Santé Canada. Les changements ou modifications non expressément approuvés par la partie responsable de la conformité pourraient annuler l'autorité de l'utilisateur à utiliser cet équipement. Notices en anglais de la FCC et Industrie Canada : FCC Warning: This equipment has been tested and found to comply with the limits for a Class B digital device, pursuant to part 15 of the Federal Communications Commission (FCC) Rules. These limits are designed to provide reasonable protection against harmful interference in a residential installation. This equipment generates and can radiate radio frequency energy and, if not installed and used in accordance with the instructions, may cause harmful interference to radio communications. However, there is no guarantee that interference will not occur in a particular installation. If this equipment causes harmful interference to radio or television reception, which can be determined by turning the equipment off and on, you are encouraged to try to correct the interference by one or more of the following measures: • Reorient or relocate the receiving antenna. • Increase the space between the equipment and receiver. • Connect the equipment to an outlet on a circuit different from that to which the receiver is connected. • Consult your dealer or an experienced radio/TV technician for help. FCC / Industry Canada Two Part Statement: This device complies with FCC Part 15 and Industry Canada license exempt RSS standard(s). Operation is subject to the following two conditions: (1) this device may not cause interference, and (2) this device must accept any interference, including interference that may cause undesired operation of the device. Per Industry Canada RSS rules: This device complies with Health Canada’s Safety Code. The installer of this device should ensure that RF radiation is not emitted in excess of the Health Canada’s requirement. Changes or modifications not expressly approved by the party responsible for compliance could void the user’s authority to operate the equipment. 107 Consignes de sécurité sur la batterie: ATTENTION : Il y a un risque d’explosion si la batterie est remplacée par un type de batterie incorrect. Disposez des batteries usagées selon les instructions ci-dessous. Ne pas démonter ou modifier la batterie. Utilisez seulement le chargeur fourni par HumanWare. Il y a un risque de surchauffe, de feu ou d’explosion si la batterie entre en contact avec une flamme, est surchauffée, soumise à un impact, mise en contact avec l’eau, ou si ses terminaux sont court-circuités. Ne tentez pas de recharger la batterie hors de l’appareil. Instructions d’élimination: À la fin de la vie utile du BrailleNote Touch, ses composantes internes doivent être éliminées conformément aux lois et règlements des autorités locales. Le BrailleNote Touch ne contient pas de matières dangereuses. Pour en disposer, retournez-le à HumanWare ou suivez les consignes locales. Annexe F – Spécifications techniques Hauteur: 2,06 cm (0,8 po) Largeur: 24,4 cm (9,5 po) Profondeur: 16,2 cm (6,3 po) Poids: 920 g (2.03 lb) Processeur : Snapdragon 820, quad-core Kryo 2.2 Ghz 64-bit Mémoire : 4GB Mémoire de stockage interne : 64GB Taille de l’affichage : 7” Résolution : 1024 x 600 Écran tactile : capacitive, 9” x 3.8”, détection multi-doigts (10 doigts) Wi-Fi, 802.11 b/g/n/ac, 2.4GHz et 5GHz Bluetooth 4.2 Récepteur GNSS (GPS et Glonass) Audio Codec avec contrôleur de volume Haut-parleurs stéréo de 1 W Microphone interne, type MEMS, omnidirectionnel. Caméra arrière de 21 MP avec 2 flash DEL Détecteur inertiel de 9 axes Accéléromètre 3D Magnétomètre 3D Gyroscope 3D 108 Afficheur braille (18 or 32 cellules) avec curseurs éclair Chargeur de batterie intégré Horloge temps réel avec batterie de secours Vibreur Sortie vidéo haute résolution High Speed USB 3.0 type C for connectivity to computer and battery charging. High Speed USB 2.0 host port. Carte SD Sortie casque stéréo Entrée Stéréo/mono Alimentation électrique : [email protected] ou [email protected] Batterie : Li-Polymère 3.7V nominal, 5100mAh, temps de recharge : moins de 4 heures (appareil éteint) Conditions environnementales Ce produit répond aux normes CEM de tous les pays ciblés. La CEM consiste en la limitation des émissions électromagnétiques rayonnées par l'appareil et l'immunité du produit contre les champs électromagnétiques externes et les décharges électrostatiques. Plage de température de fonctionnement : 5 à 40 degrés Celsius Plage de température de charge de la batterie : 5 à 40 degrés Celsius Température de stockage : -20 à 60 degrés Celsius Humidité de fonctionnement : 5% à 90% (sans condensation) Humidité de stockage : 5% à 95% (sans condensation) Annexe G – Licence d’utilisation En utilisant ce produit (BrailleNote Touch) vous acceptez les conditions minimales suivantes : 1. Octroi de la licence. HumanWare accorde à l’Utilisateur la licence et le droit non exclusif et non transférable d’utiliser le Logiciel de ce produit. 2. Propriété du Logiciel. L’Utilisateur reconnaît que HumanWare conserve tous les droits, titres et intérêts du logiciel original et de toutes les copies du logiciel incorporé à ce produit. L’Utilisateur accepte de ne pas : modifier, adapter, traduire, décompiler, désassembler, faire de la rétroingénierie ou rendre publique de quelque façon que ce soit le logiciel de ce Produit. Annexe H – Service à la clientèle Pour le service à la clientèle, veuillez communiquer avec le bureau HumanWare le plus près de chez vous, ou consultez notre site Web : www.humanware.com/support Général: [email protected] 109 Amérique du Nord: 1 (800) 722-3393 [email protected] Europe: (0044) 1933 415 800 [email protected] Australie/Asie: (02) 9686 2600 [email protected] Annexe I – Garantie du fabricant Le présent appareil est un produit de grande qualité, fabriqué et emballé avec soin. Toutes les unités et ses composantes sont garanties contre tout défaut de fonctionnement comme suit : États-Unis et Canada : Un (1) an Continent européen et Royaume-Uni : Deux (2) ans Australie et Nouvelle-Zélande : Un (1) an Autres pays : Un (1) an La présente garantie couvre toutes les pièces (sauf la batterie) et la main-d’œuvre. En cas de défectuosité, veuillez communiquer avec votre distributeur local ou appeler la ligne de soutien technique du fabricant. Remarque : Les conditions de la présente garantie peuvent varier périodiquement, veuillez consulter notre site Web pour obtenir l'information la plus récente. Restrictions et conditions: Aucun remplacement ou réparation couvert en vertu de la présente garantie ne sera effectué si l'appareil n'est pas accompagné d'une copie de la facture d'achat originale. Veuillez conserver votre facture originale. Si l’appareil doit être retourné, assurez-vous d’utiliser l’emballage original. La présente garantie s’applique à tous les cas où les dommages n'ont pas été causés par une mauvaise utilisation, un mauvais traitement, de la négligence ou une catastrophe naturelle. 110 ">
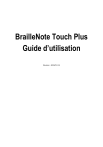
Enlace público actualizado
El enlace público a tu chat ha sido actualizado.
