Doro 820 Mini Claria Manuel utilisateur
PDF
Descarregar
Documento
Doro Claria – Guide utilisateur Version 4.2 Deux documents sont à votre disposition pour prendre en main Doro Claria : 1. Un CD audio de prise en main rapide rendant très concrètes les principales actions, grâce à une mise en conditions réelles, 2. Ce guide utilisateur complet comprenant quatre parties : le premier chapitre liste 10 points indispensables à connaître et 5 d’approfondissement, puis la table des matières, ensuite les chapitres 2 à 6 sur l’utilisation de l’interface Doro Claria et de la téléphonie, et enfin les chapitres 7 à 15 qui décrivent l’utilisation des différentes applications de Doro Claria. Malgré la simplicité d’utilisation de Doro Claria, nous vous conseillons fortement de lire attentivement ce guide pour en maitriser toutes les fonctionnalités, en particulier les 10 points indispensables à connaître, et de vous y référer si vous vous posez une question. Veillez à vous munir de votre téléphone, de sa coque en élastomère et de votre carte SIM avant de parcourir ce guide. Le guide qui suit est destiné à un usage « non voyant », entièrement vocalisé avec le clavier en élastomère. 1 v.4.2 1 Liste des 10 points d’approfondissement. indispensables et des 5 Pour faciliter vos déplacements dans cette liste, chaque élément débute par un lien hypertexte. Voici les 10 points indispensables à connaître pour utiliser Doro Claria: 1- Maîtrisez les boutons physiques : Marche-Veille pour allumer le téléphone, l’éteindre et entrer ou sortir de veille. Pour allumer le téléphone, appuyez quelques secondes sur le bouton marche-veille qui se trouve sur la face latérale droite : le processus complet dure environ 30 secondes. Si le téléphone est allumé mais que les touches ne sont pas actives, c’est que l’écran s’est mis en veille. Pour sortir l'écran de veille cliquez le bouton marche veille. Quand vous sortez de l’écran de veille, un écran de verrouillage lit l'heure puis "faire glisser". Pour le fermer et accéder aux applications, placez un doigt sur l'écran et faites le glisser de quelques centimètres dans n’importe quelle direction. 2- Apprenez la disposition des touches du clavier, en particulier les 2 lignes supérieures regroupant les touches de navigation et constituées de gauche à droite par les touches : Menu, Flèche Haut, Correction sur la première ligne et OK, Flèche Bas, Retour sur la seconde. En dessous de la ligne horizontale en surépaisseur, vous trouvez ensuite un clavier numérique classique sur les 4 lignes suivantes 3- Habituez-vous à utiliser le clavier en élastomère, car quelques dizaines de minutes d’utilisation sont nécessaires pour « prendre le coup de main » ; et sachez modifier le délai de répétition des touches du clavier ABC selon votre aisance d’écriture. Pour répéter rapidement l’appui sur une touche, prenez l’habitude de retirer le doigt de l’écran d’environ 1 ou 2 millimètres, soit l’épaisseur du clavier, avant de le remettre en contact avec l’écran. Évitez les 2 extrêmes qui consistent à maintenir le doigt en contact avec l’écran en se contentant d’atténuer la pression, et à l’inverse d’éloigner le doigt de l’écran de plusieurs centimètres. Pour modifier le délai de répétition des touches du clavier ABC, rendez-vous dans 9- Réglages puis 4- Clavier et 1- Délai de répétition. 4- Prenez le réflexe de faire apparaître les menus contextuels en appuyant sur la touche Menu, par exemple depuis la liste des contacts ou les boites de réception des SMS ou des emails pour faire apparaître les options Modifier, Supprimer, etc. 5- Pour décrocher, appuyez sur la touche OK, et pour lire l’appelant lors d’une sonnerie, cliquez n’importe où sur l’écran. 6- Durant un appel, écartez le téléphone de votre oreille pour utiliser le clavier, car un capteur de proximité désactive l’écran ; la fonction haut-parleur s’active avec la touche OK. 7- Maîtrisez les différents niveaux d’énonciation de la vocalisation par caractère, mot, phrase ou paragraphe au sein des zones d’affichage et de saisie. 8- Il est normal d’avoir à recharger votre téléphone tous les soirs, car la connexion internet des smartphones consomme beaucoup d’énergie. 9- Pensez à vérifier régulièrement les mises à jour de Doro Claria en vous rendant dans 8- Mises à jour. 10- Explorez les Réglages de l’interface Doro Claria pour personnaliser votre téléphone depuis 9- Réglages. 2 v.4.2 Et voici 5 points d’approfondissement à connaître, pour vous assurer que vous utilisez bien le potentiel de Doro Claria. A- Avec les touches numériques, naviguez très rapidement dans les menus que vous utilisez souvent. Par exemple, ouvrez les contacts en appuyant depuis l’Accueil sur 1 puis 2 ou composez un numéro après avoir appuyé sur 1 puis 1. B- Exploitez toute la richesse de l’écran d’Accueil avec les raccourcis numériques par appui long et les raccourcis vocaux accessibles par la touche Menu pour appeler facilement vos contacts ou leur écrire un SMS. Accédez aux informations sur l’heure en appuyant sur étoile, les notifications en appuyant sur dièse et les connexions en appuyant sur Correction. (Paragraphe 5) C - Sachez passer de l’interface Androïd standard avec TalkBack vers Doro Claria en appuyant rapidement 2 fois sur le bouton Accueil, si vous avez activé cette possibilité dans les Réglages (9- Réglages puis 2Interactions Androïd et enfin 1- Double appui accueil). D- Synchronisez un compte Google depuis l’interface Androïd standard pour mieux profiter des Contacts et de l’Agenda, ou pour télécharger des applications Androïd. Vous faire aider par une personne ayant une bonne vision peut être nécessaire (Paragraphe 13.4). E- Pour déposer des fichiers mp3, des livres Daisy ou ePub, des fichiers textes ou des images comme sur une clé USB ou un disque dur externe, branchez Doro Claria à un ordinateur. 2 Les touches de votre téléphone et les branchements 2.1 Les boutons physiques du téléphone : allumer, éteindre, mettre en veille, revenir à l’accueil. 2.1.1 Orienter le téléphone et repérer le bouton Accueil Si votre clavier en élastomère est déjà installé, le bouton Accueil est aisément repérable car c’est le plus proche du bord vers le bas, sous le clavier numérique et qu’il est le seul de sa ligne. Ce bouton est essentiel car il permet de revenir sur l’écran d’accueil, à tout instant. Prenez dès à présent ce réflexe : si vous voulez sortir d’une application, en lancer une nouvelle, ou si vous êtes un peu perdu, appuyez sur le bouton Accueil pour repartir d’un endroit connu ! Un double appui sur le bouton Accueil permet de passer de l’interface Androïd standard avec TalkBack à l’interface Doro Claria, si cette option est activée (lire le chapitre « Savoir utiliser l’univers Androïd Standard »). Enfin, pour accéder à la liste des applications en cours, cliquez longuement sur le bouton Accueil. Ces applications en cours peuvent être fermées afin d’économiser la batterie en appuyant sur la touche C. 2.1.2 Démarrer, éteindre, entrer et sortir de veille avec le bouton Marche/Veille Le bouton Marche/Veille permet d’allumer et d’éteindre le téléphone, et aussi d’entrer et sortir de veille l’écran. Pour allumer le téléphone, appuyez quelques secondes sur le bouton Marche/Veille. Le processus d’allumage du téléphone dure environ 30 secondes. 3 v.4.2 Pour éteindre totalement le téléphone, appuyez environ une seconde sur le bouton Marche/Veille puis sélectionnez dans le menu qui vous est proposé la ligne « 1- Eteindre » ou « 4- Redémarrer ». Notez que depuis ce menu Options générales, vous pouvez aussi : - - entrer ou sortir du mode avion (ce qui coupe toutes les connexions du téléphone), entrer ou sortir du mode vibreur (ce qui coupe ou réactive la sonnerie de votre téléphone) sortir de l’interface Doro Claria pour vous rendre dans l’interface de Google Androïd Standard pour les plus expérimentés (pour revenir sur Doro Claria, double-cliquer rapidement sur le bouton d’accueil). activer ou désactiver le WiFi activer ou désactiver le GPS activer ou désactiver le Bluetooth. Pour entrer ou sortir de veille, cliquez sur le bouton Marche/Veille. Si vous sortez de veille, le téléphone lit le premier élément de l’écran, alors que si vous entrez en veille un son est émis. Un clic sur le bouton Accueil permet également de sortir de veille. 2.1.3 Modifier le volume avec les boutons Volume Appuyer sur le haut de ce bouton augmente le son alors qu’appuyer sur le bas diminue le son. 2.2 Les touches du clavier en élastomère : 6 touches de navigation et 12 touches numériques 2.2.1 Les 6 touches de navigation correspondant aux 2 lignes du haut du clavier. Les 6 touches des 2 lignes du haut du clavier sont suffisantes pour se déplacer dans l’interface. Elles sont séparées des autres touches par une fine barre horizontale que vous pouvez sentir en déplaçant vos doigts de haut en bas du clavier. Les 2 touches de la colonne centrale sont les touches Précédent et Suivant ou Flèche Haut et Flèche Bas. Elles vous permettent de naviguer au sein des menus de l’interface Doro Claria. Pour les menus, appuyer sur la touche du haut lit l’élément précédent, alors qu’appuyer sur la touche du bas lit l’élément suivant. Pour un écran de saisie ou d’affichage de texte, elles font se déplacer par caractère, mot ou phrase au sein du texte. Les touches OK et retour, primordiales pour passer d’un écran à l’autre, se trouvent respectivement à gauche et à droite de la touche « Flèche bas », donc sur la deuxième ligne en partant du haut. Les 2 touches restantes ont chacune 2 actions différentes selon le type d’écran. La touche Menu, tout en haut à gauche au-dessus de la touche OK, permet de lancer la reconnaissance vocale depuis les écrans de saisie et l’écran d’accueil, et pour les autres écrans, elle affiche les écrans d’options. La touche Correction se trouve tout en haut à droite au-dessus de la touche Retour. Elle permet de supprimer un caractère dans les écrans de saisie et donne les informations sur les connexions réseau, la batterie, le GPS et le Bluetooth depuis les autres écrans. 2.2.2 Les 12 touches numériques correspondant aux 4 lignes du bas du clavier. Sous les 6 touches de navigation se trouve un clavier numérique standard avec en première ligne les touches 1, 2 et 3, en deuxième ligne les touches 4, 5 et 6, en troisième ligne les touches 7, 8 et 9, et la 4 v.4.2 quatrième ligne les touches étoile, 0 et dièse. A noter qu’un ergot est situé sous la touche 5 afin de la repérer plus facilement. Dans un écran de saisie de texte, le clavier a le même fonctionnement que sur les téléphones traditionnels à clavier physique. Par exemple, appuyez rapidement 2 fois sur la touche 2 pour saisir la lettre b, ou appuyez 3 fois pour saisir la lettre c. Notez qu’en appuyant longuement sur la touche 2, vous insérez le chiffre 2. Au sein d’un écran de saisie de texte, appuyer sur la touche dièse, sous la touche 9, vous permet de faire défiler les claviers disponibles entre numérique, minuscule et majuscule. Par ailleurs, au sein des écrans de menus, vous pouvez appuyer directement sur les valeurs numériques des éléments pour les lancer. Par exemple, pour ouvrir les contacts, appuyez sur le bouton Accueil si vous n’êtes pas déjà sur l’écran d’Accueil, puis sur 1 puis 2. L’appui sur 1 ouvre d’abord le menu « Téléphone » qui regroupe les fonctions de composition d’un numéro, de contacts, d’historique d’appel et de gestion des raccourcis, puis l’appui sur 2 lance l’application Contacts. 2.3 S’entraîner à naviguer dans le téléphone est indispensable à ce stade Tous les menus se présentent sous forme de listes verticales sur l’écran et sont numérotés afin que vous sachiez combien de lignes se trouvent sur l’écran affiché. Quand vous vous trouvez sur un écran que vous ne connaissez pas, le meilleur réflexe à prendre est d’appuyer sur la touche « Flèche bas » pour descendre jusqu’au dernier élément. Vous pouvez ensuite remonter sur l’élément qui vous intéresse à l’aide de la touche « Flèche haut » et le sélectionner en appuyant sur la touche OK. Si vous utilisez régulièrement une fonction, apprenez par cœur les raccourcis numériques. Par exemple, pour consulter l’Historique des appels, il est plus simple d’appuyer depuis l’Accueil sur 1 puis 3 plutôt qu’appuyer sur OK pour ouvrir l’écran Téléphone puis appuyer 2 fois sur la touche Flèche bas et enfin à nouveau sur OK. 2.4 Le matériel fourni et les branchements 2.4.1 Matériel fourni avec le téléphone La boite que vous recevez comprend différents éléments : 5 - Le téléphone lui-même avec son clavier en élastomère. - La batterie. - Un adaptateur électrique pour recharger votre téléphone. Attention à la prise micro-USB qui est asymétrique : ne forcez pas ! - Un câble micro-USB pour le connecter à un ordinateur. Attention à la prise micro-USB qui est asymétrique : ne forcez pas ! - Des écouteurs intra-auriculaires. v.4.2 2.4.2 Brancher son téléphone au secteur, à un ordinateur ou à un casque Votre téléphone est aussi équipé d’une prise micro-USB, permettant de le recharger et de le brancher à un ordinateur, ainsi que d’une prise jack, permettant d’y brancher des écouteurs. Pour obtenir la description de ces divers emplacements, rendez-vous dans la rubrique « support » de notre site internet. 2.4.3 Saisir le code PIN Par défaut, pour respecter la confidentialité, l’écran de saisie du code PIN dit « étoile » à chaque chiffre saisi. Pour entendre votre saisie, appuyez sur la touche dièse, sous le 9. Appuyer sur OK pour valider. 3 Saisir du texte : avec le clavier ou par reconnaissance vocale 3.1 Saisie clavier similaire aux téléphones à clavier physique Doro Claria dispose d’un clavier proche des téléphones traditionnels à clavier physique. Notez que Doro Claria est en mode « ABC » et non pas prédictif « T9 ». Pour saisir le mot « bonjour », vous devez donc appuyer rapidement 2 fois sur la touche 2 pour saisir B, puis 3 fois sur 6 pour saisir O, attendre de sentir la vibration indiquant la fin du délai de répétition puis appuyer 2 fois sur la touche 6 pour saisir N, etc. Vous pouvez paramétrer le délai de répétition selon votre aisance de frappe dans « 9- Réglages » puis « 4Clavier » et « 1- Délai de répétition ». Augmenter ce délai de répétition signifie que vous pourrez mettre plus de temps à cliquer sur la même touche pour sélectionner la lettre souhaitée avant la validation du caractère indiquée par une vibration du téléphone. Le réduire vous permettra en revanche d’accélérer votre vitesse de frappe. Pour effacer un caractère, appuyez sur la touche Correction. Pour changer de clavier (entre numérique, majuscule et minuscule), appuyez sur la touche dièse, sous le 9. Sachez aussi que : - - hormis pour les mots de passe et les champs numériques, le 1er caractère du champ ou le 1er caractère après un point est par défaut saisi en majuscule, les caractères suivants étant passés en minuscule. quand vous êtes en clavier majuscule ou minuscule, vous pouvez saisir un chiffre en appuyant longuement sur la touche correspondante. Ainsi vous pouvez saisir dans la plupart des cas vos textes en restant sur le clavier minuscule : en effet, les majuscules en début de phrase sont insérées automatiquement, et vous pouvez saisir ponctuellement des chiffres sans changer de clavier. 3.1.1 Répartition des caractères spéciaux Les caractères spéciaux sont répartis ainsi : Sur le 1 : point, virgule, apostrophe, point d’interrogation, point d’exclamation, guillemet. Sur l’étoile (sous le 7) : arrobase, moins ou tiret haut, plus, étoile, slash ou barre oblique, signe égal, é commercial, euro, dollar, livre, yen, paragraphe. 6 v.4.2 Sur le 0 : espace, retour à la ligne quand disponible, deux points, point virgule, tiret bas, parenthèse ouvrante, parenthèse fermante, inférieur à, supérieur à, crochet ouvrant, crochet fermant, accolade ouvrante, accolade fermante, tilde, barre verticale. 3.2 Saisie par reconnaissance vocale : bonnes pratiques pour de bons résultats Si vous disposez d’une connexion internet 3G ou Wifi, lancez la reconnaissance vocale depuis tout champ de saisie de texte en appuyant sur la touche Menu. Important : lorsque vous effectuez une reconnaissance vocale, faites particulièrement attention à : - Ne commencer à parler qu’après le bip sonore, Mettre le micro du téléphone à quelques centimètres de votre bouche, par exemple en le portant comme si vous passiez un appel Etre silencieux avant de parler et à parler distinctement dès le premier mot : éviter à tout prix de commencer par un « euh ». Dicter en une fois, sans faire de pause trop longue : en effet, la reconnaissance vocale se stoppe dès qu’un silence se fait Votre dictée étant finie, restez silencieux quelques instants jusqu’à ce que le téléphone vibre, ce qui prouve que la reconnaissance vocale a été prise en compte Doro Claria n’insère pas directement le résultat de la reconnaissance vocale mais vous propose un écran de validation (ou d’annulation) du texte reconnu, avec potentiellement plusieurs propositions différentes. Appuyez sur la touche Retour pour revenir au champ de saisie sans insérer le résultat de la reconnaissance vocale ou sur la touche OK pour insérer la proposition voulue dans le champ de saisie. Le texte sera alors inséré à l’emplacement courant du curseur et le niveau d’énonciation placé à mot. Vous pouvez facilement relire le texte inséré mot par mot avec les flèches. Notez qu’il est ainsi possible de dicter un texte en plusieurs fois en réitérant l’action de Reconnaissance vocale plusieurs fois de suite. 3.3 Changer le niveau d’énonciation pour relire le texte en cours de saisie Le paragraphe « changer le niveau d’énonciation » du chapitre suivant « Contrôler la synthèse vocale » vous explique les actions à effectuer pour relire le texte saisi par caractère, mot ou phrase. Quel que soit le niveau d’énonciation, utilisez les touches Flèche bas et Flèche haut pour avancer ou reculer dans le texte. 4 Contrôler la synthèse vocale 4.1 Comment et où effectuer des gestes sur l’écran Doro Claria propose un accès immédiat à des fonctionnalités avancées de la synthèse vocale grâce à quelques gestes simples sur l’écran. Ces gestes doivent être effectués sur la zone d’affichage de l’écran. Attention, notez bien que la partie supérieure de la zone d’affichage n’est pas tactile. Veillez donc à effectuer vos gestes plutôt au-dessus de la première ligne du clavier en élastomère que vers le haut du téléphone. 7 v.4.2 4.2 Stopper ou reprendre la vocalisation A tout moment, si l’écran est sous tension, il vous suffit de cliquer avec un doigt n’importe où sur l’écran pour stopper la vocalisation en cours, ou à l’inverse pour reprendre la vocalisation ou faire répéter le dernier élément lu. Le geste de clic consiste à appuyer et retirer un doigt assez rapidement, sans avoir effectué de mouvement de glissé durant le contact avec l’écran. En termes de rapidité du geste, rapprochez-vous des gestes habituels avec un clavier physique : entre l’appui et le retrait du doigt, on peut compter environ un quart ou un tiers de seconde. 4.3 Accélérer ou ralentir la vitesse de lecture des menus ou des textes Pour modifier la vitesse de lecture d’un écran, plusieurs options s’offrent à vous. Vous pouvez : 1) Soit vous rendre dans 9- Réglages puis 3- Langues et Vocalisation et 5- Vitesse voix. Avec les flèches haut et bas, vous réglez alors la vitesse de la voix plus ou moins rapide. 2) Ou appuyer un doigt sur l’écran et simultanément appuyer une ou plusieurs fois sur la touche 5 pour ralentir ou 6 pour accélérer la vitesse de la voix de n’importe quel écran. 3) Ou poser 3 doigts sur la zone d’affichage de l’écran et les glisser vers le haut pour accélérer ou vers le bas pour ralentir. Effectuez ce geste plusieurs fois pour modifier la vitesse de plusieurs niveaux Le meilleur placement des doigts consiste à les poser, alignés horizontalement et légèrement écartés, à 1 ou 2 centimètre au-dessus de la ligne du haut du clavier. Doro Claria dispose de 2 vitesses de lecture que vous pouvez contrôler de manière indépendante : une pour les menus et l’autre pour les écrans d’affichage. 4.4 Changer la langue de lecture d’un texte (SMS, email, etc.) Si vous recevez un SMS, un mail ou lisez un livre dans une langue étrangère, vous pouvez directement changer la langue de la synthèse vocale parmi trois langues de lecture. Vous pouvez changer circulairement parmi ces 3 langues, que vous pouvez choisir dans les Réglages de Doro Claria. Pour cela, posez un doigt sur l’écran et appuyez simultanément sur la touche 7 pour la voix 1, la touche 8 pour la voix 2 et la touche 9 pour la voix 3. Vous pouvez également effectuer la même action en faisant un appui à 3 doigts sur l’écran. Il vous suffit de poser l’index, le majeur et l’annulaire sur la surface de l’écran puis de les retirer assez rapidement pour que la langue de lecture soit changée. Dans les réglages Doro Claria, vous pouvez paramétrer trois langues de lecture. Pour cela, rendez-vous depuis l’accueil sur 9- Réglages, puis 3- Langues et vocalisation et 2- Voix de lecture. A noter que la voix 1 correspond à la langue par défaut. 4.5 Modifier le niveau d’énonciation des textes et des zones de saisie entre lettre, mot, phrase et paragraphe Vous pouvez modifier le niveau d’énonciation dans les écrans d’affichage de texte, comme par exemple l’écran d’affichage de SMS, d’emails ou d’articles de journaux ou les écrans de saisie de texte. Notez que 8 v.4.2 cette fonctionnalité n’est pas disponible depuis les autres écrans, comme par exemple les boites de réception des SMS ou des emails. Pour modifier le niveau d’énonciation, appuyez un doigt sur l’écran et appuyez simultanément sur la touche 1 pour une lecture par caractère, sur la touche 2 pour une lecture par mot, sur la touche 3 pour une lecture par phrase et sur la touche 4 pour une lecture par paragraphe. Pour faire la même action, vous pouvez aussi effectuer un geste de zoom avant en posant 2 doigts sur l’écran assez proches (par exemple le pouce et l’index ou l’index et le majeur) puis en écartant les doigts en les maintenant en contact avec l’écran. Ou bien, un geste de zoom arrière en posant deux doigts espacés d’environ 3 cm, puis en les rapprochant en les maintenant en contact avec l’écran. 5 Découvrir l’écran d’Accueil Explorez l’écran d’Accueil et les principaux menus en utilisant les touches Flèche haut / Flèche bas ainsi que les touches OK et Retour. 5.1 Lire les informations : réseau et batterie, heure et date, notifications. Pour lire les informations concernant le réseau et la batterie, appuyez sur la touche Correction, dans l’angle en haut à droite. Doro Claria lit d’abord les informations réseau : WiFi et force du signal si le wifi est connecté à un réseau, puis type de réseau mobile (3G signifie que vous avez accès à internet) et le niveau de réception. Suivent le pourcentage de remplissage de la batterie, puis le statut d’activation du Bluetooth et du GPS s’ils sont activés et enfin le nom de votre réseau mobile. Pour faire lire l’heure, la date, et savoir si une alarme est activée, appuyez sur le bouton étoile, en-dessous du 7. Pour obtenir une synthèse des notifications concernant les appels manqués, les SMS et les emails non lus, appuyez sur la touche dièse, sous le 9. 5.2 Utiliser la reconnaissance vocale pour composer un numéro, sélectionner un contact à appeler ou auquel écrire un SMS Depuis l’écran d’accueil, si vous disposez d’une connexion internet (soit par Wifi soit 3G par votre réseau mobile), utilisez la reconnaissance vocale pour composer des numéros ou sélectionner des contacts. Pour ceci, appuyez sur la touche Menu. Prenez les mêmes bonnes habitudes que celles décrites dans le paragraphe « 3.2 Saisie par reconnaissance vocale ». En particulier, parlez distinctement après le bip, ne dites pas « euh » ou autres sons. 5.2.1 Composition d’un numéro simple Pour appeler un numéro, dictez simplement le numéro voulu. Par exemple, dites « 06 12 12 12 12 » puis appuyez sur la touche OK pour confirmer l’appel. Pour envoyer un SMS à un numéro, dites « écrire à » avant de dire le numéro. Par exemple, dites « écrire à 06 12 12 12 12 » puis appuyez sur la touche OK pour confirmer et ouvrir un écran de saisie de texte. Vous pourrez à nouveau utiliser la saisie vocale pour composer le texte de votre SMS. 9 v.4.2 5.2.2 Fonctions avancées : raccourcis vocaux pour sélectionner un contact Pour appeler ou écrire un SMS non plus à un numéro mais à un contact de votre répertoire, une étape d’apprentissage peut être utile. Dans certains cas, Doro Claria trouvera par lui-même le contact que vous souhaitez appeler par son seul prénom, mais il sera parfois nécessaire que vous le lui appreniez facilement. Considérons par exemple que vous souhaitez appeler le contact « Pauline Dupuis » (tel qu’écrit dans vos contacts), qui est votre mère : - Si vous n’avez qu’une seule Pauline parmi vos contacts, le plus simple est de dire après avoir lancé la reconnaissance vocale « Pauline » ou « appeler Pauline ». - Si vous avez plusieurs contacts prénommés « Pauline », Doro Claria vous propose de choisir parmi les différentes entrées correspondantes. - Si Doro Claria ne fait pas la bonne correspondance, vous pouvez lui apprendre à être plus précis. Pour notre exemple, recommencez une reconnaissance vocale en disant cette fois « appeler Pauline Dupuis », Doro Claria vous demandera alors si vous souhaitez créer une association vocale. Cliquez sur la touche OK, puis sélectionnez parmi vos contacts le numéro désiré à l’aide des touches Flèche bas / Flèche haut. Notez que rien ne vous empêche d’associer des mots indépendamment des Prénoms et Noms de vos contacts. Vous pouvez par exemple dire « appeler maman », puis associer cette dictée au numéro de votre mère. Si votre mère dispose d’un numéro fixe et d’un mobile, vous pouvez associer les mots « appeler le fixe de maman » à son numéro de fixe et « appeler le mobile de maman » au mobile. Pour obtenir de bons résultats, pour certains contacts, il vous sera peut être nécessaire d’enregistrer 2 ou 3 associations vocales, correspondant à des petite variations involontaires de votre prononciation. 6 Téléphoner avec Doro Claria 6.1 Passer un appel : composer un numéro, décrocher, raccrocher, utiliser le hautparleur 6.1.1 Composer un numéro Pour composer un numéro, depuis l’écran d’Accueil, appuyez 2 fois sur la touche 1, ce qui a pour effet d’ouvrir le menu « Téléphone » puis de sélectionner « 1- Composer ». Vous pouvez alors composer votre numéro à l’aide du clavier numérique, puis appuyez sur la touche OK pour lancer l’appel. Vous pouvez aussi dicter par reconnaissance vocale le numéro désiré en appuyant sur la touche Menu. 6.1.2 Ecarter le téléphone de l’oreille pour utiliser le clavier durant un appel IMPORTANT : Durant un appel, écartez le téléphone de votre oreille pour utiliser le clavier, car un capteur de proximité désactive l’écran. 10 v.4.2 6.1.3 Raccrocher Pour raccrocher, il vous suffit d’appuyer sur la touche de Retour durant un appel. Dans les paramètres Accessibilité de l’interface Android Standard, vous pouvez également décider d’utiliser le bouton Marche/Arrêt pour raccrocher. 6.1.4 Répondre à un appel et faire lire l’appelant Pour répondre à un appel, appuyez simplement sur la touche OK. A l’inverse, pour rejeter un appel, appuyez sur la touche de Retour. Dans les paramètres Accessibilité de l’interface Android Standard, vous pouvez également décider d’utiliser le bouton d’Accueil pour décrocher. Pour lire l’appelant, cliquez n’importe où avec un seul doigt sur la zone d’affichage : la sonnerie devient alors muette et l’appelant est lu par la synthèse vocale. Si vous êtes sorti de l’écran d’appel durant votre conversation, appuyez sur le bouton Accueil puis deux fois sur la touche 1 pour revenir sur l’écran d’appel en cours. 6.1.5 Utiliser la fonction haut-parleur Lors d’un appel, si vous souhaitez passer en mode haut-parleur ou en sortir, appuyez sur la touche OK. 6.1.6 Prendre un double-appel Lorsque vous recevez un double appel, vous entendez 2 bips successifs, pour savoir qui vous appelle il suffit d’éloigner le téléphone de l’oreille et d’appuyer sur l’écran tactile pour que le nom de l’appelant soit vocalisé. Pour accepter cet appel, vous devez appuyer sur la touche OK. Pour le refuser, appuyez sur la touche Retour. Pour passer d’un appel à l’autre, appuyez sur les touches flèche haut ou flèche bas. 6.2 Consulter l’historique d’appel et les appels manqués, supprimer un appel L’historique d’appel garde une trace de vos derniers appels entrants, sortants ou manqués. Pour consulter cet historique, appuyez depuis l’écran d’Accueil sur la touche 1 puis 3, ce qui ouvre successivement le menu « Téléphone » puis l’item « 3- Historique d’appel ». Cette action remet à zéro le compteur des appels manqués indiqué dans le premier élément 1- Téléphone de l’écran d’accueil. Souvent, le plus rapide pour appeler une personne avec qui vous avez communiqué dernièrement consiste à ouvrir l’historique d’appel, sélectionner une communication passée avec cette personne puis appuyer sur la touche OK pour l’appeler. Notez qu’au sein de l’écran historique d’appel, vous pouvez filtrer les appels manqués en appuyant sur la touche 1, les appels entrants en appuyant sur la touche 2 ou les appels sortants en appuyant sur la touche 3. Pour supprimer un élément de l’historique, appuyez sur la touche Correction. 11 v.4.2 6.3 Appeler grâce aux raccourcis par appui long sur les touches numériques de l’écran d’accueil Pour appeler encore plus rapidement jusqu’à 10 contacts favoris, affectez un numéro de téléphone à chacune des touches numériques de l’écran d’accueil, et ainsi lancer un appel en appuyant longuement (environ 1 seconde) sur la touche correspondante. Par défaut, la touche 1 est réservée au répondeur. Si le numéro de votre répondeur n’est pas directement reconnu par votre téléphone, renseignez-le en vous rendant depuis l’Accueil dans « 1- Téléphone » puis « 4- Raccourcis » et « 3- Répondeur ». Pour paramétrer les autres touches numériques, prenons l’exemple de la touche 2. Appuyez longuement sur la touche 2 depuis l’Accueil. Si aucun contact ne lui est affecté, Doro Claria vous demande si vous désirez associer un contact au raccourci 2. Appuyez sur la touche OK, puis sélectionnez le contact et le numéro désiré à l’aide de la liste filtrable. Dorénavant, lorsque vous appuierez longuement sur la touche 2 depuis l’Accueil, l’appel sera directement émis. Si vous souhaitez modifier une association déjà effectuée, rendez-vous dans « 1- Téléphone » puis « 4Raccourcis » et « 1- Raccourcis numériques ». 6.4 Appeler votre répondeur Pour consulter votre répondeur, appuyez longuement sur la touche 1 depuis l’écran d’accueil comme nous venons de le voir. Si vous avez décidé d’affecter un autre numéro à la touche 1, appelez votre répondeur en appuyant sur 1- Téléphone puis sur 5- Répondeur. 7 Gérer vos contacts avec Doro Claria 7.1 Créer ou modifier une fiche contact Pour créer ou modifier une fiche contact, appuyez sur 1- Téléphone puis 2- Contacts depuis l’écran d’accueil pour arriver dans votre répertoire. Appuyez ensuite sur la touche Menu pour faire apparaitre le menu contextuel du répertoire. Appuyez sur 1- Créer pour créer une nouvelle fiche contact ou sur 2- éditer pour modifier celle en cours. Le formulaire de fiche de contact s’ouvre alors. Les champs disponibles pour une fiche contact Doro Claria sont les suivants : Prénom, Nom, Numéro de téléphone et se présentent sous la forme d’une liste verticale d’items à éditer. En appuyant sur la touche M du menu contextuel en haut à gauche du clavier, vous pouvez ajouter les champs optionnels suivants : Email, Adresse, Date de naissance, Note, Sonnerie. Appuyez sur la touche OK pour ouvrir la zone de saisie désirée, entrez la valeur souhaitée validez le champ. Par exemple, pour saisir « Laurent » comme prénom d’un contact, positionnez-vous sur le champ Prénom, appuyez sur la touche OK, saisissez le prénom Laurent à l’aide du clavier ABC puis validez avec OK. Une fois que tous les champs que vous souhaitiez éditer ont été validés, rendez-vous sur le bouton « Validation » qui se situe sur la dernière ligne de la fiche d’édition d’un contact et cliquez sur OK pour enregistrer le nouveau contact ou les modifications effectuées. 12 v.4.2 7.2 Sélectionner un contact pour appeler ou envoyer un SMS/mail Lancez l’application Contacts depuis l’écran d’Accueil en appuyant sur 1 puis sur 2. Sélectionnez le contact désiré en vous déplaçant au sein de la liste, ou bien utilisez le filtre en composant les premières lettres du prénom ou du nom. Notez que la liste filtrable vous donne tous les contacts dont le nom ou le prénom commencent par la suite de lettres tapées. Ainsi, si vous tapez les lettres L, A et U par exemple, vous obtiendrez les contacts dont le prénom est LAUrent mais également les contacts dont le Nom commence par L, A et U. Appuyez sur la touche OK pour rentrer dans la fiche contact désirée. Sélectionnez un numéro de téléphone, puis choisissez 1- Appeler ou 2- SMS ou bien sélectionnez une adresse mail prédéfinie pour envoyer un mail. 7.3 Supprimer une fiche contact Pour supprimer une fiche contact depuis la liste des contacts, appuyez sur la touche Menu, puis sélectionnez au sein des options la ligne 3- Supprimer, et confirmer la suppression avec OK. 7.4 Importer des contacts depuis votre carte SIM Si vous utilisez un compte Gmail pour conserver vos contacts, synchronisez-le avec votre téléphone comme expliqué au chapitre 14, et vos contacts seront automatiquement récupérés ! Dans le cas contraire, avec Doro Claria, vous pouvez importer tous les contacts présents sur votre carte SIM. Pour cela, après avoir inséré votre carte SIM, ouvrez l’application Contacts. Appuyez ensuite sur la touche Menu pour faire apparaitre le menu contextuel du répertoire. Appuyez sur « 7- Importez de la carte SIM », puis validez l’import de l’ensemble des contacts présents sur votre carte SIM en appuyant sur la touche OK. Une fiche est alors créée pour chacun de vos contacts dans votre répertoire. Ce processus peut durer plusieurs dizaines de secondes. 7.5 Importer des contacts depuis un fichier de sauvegarde Nokia (.NBU) Si vos contacts ne sont pas enregistrés sur votre carte SIM mais directement sur votre téléphone, vous avez 2 possibilités pour les copier de manière assistée sur Doro Claria. 13 - Si vous avez peu de contacts, copiez-les de la mémoire de votre ancien téléphone vers votre carte SIM, puis insérez la carte SIM dans Doro Claria et utilisez la fonction d’import décrite précédemment. Pour copier les contacts de votre ancien téléphone vers la carte SIM, rendez-vous dans les contacts, appuyez sur la touche d’Options, et cherchez un élément nommé « créer une sauvegarde » ou bien « cocher – tout cocher » puis « copier ». - Si vous avez trop de contacts pour passer par la carte SIM et que votre ancien téléphone est un Nokia, installez Nokia PC Suite sur votre ordinateur (http://www.nokia.com/frfr/support/produits/nokia-pc-suite/), lancez le logiciel, puis connectez le téléphone à l’ordinateur et appuyez sur OK pour le mettre en mode « PC Suite ». Revenez sur le logiciel, sélectionnez Fichier puis Sauvegarde, puis le premier bouton « sauvegarde ». Sélectionnez alors seulement les contacts, et choisissez l’endroit où enregistrer le fichier ayant une extension NBU. Il vous reste alors à copier ce fichier NBU sur la racine de la mémoire de Doro Claria, puis à lancer l’application contacts, appuyer sur la touche Menu et sélectionner 8- Importer à partir d’un fichier NBU. v.4.2 8 Consulter et envoyer des SMS et MMS avec Doro Claria Depuis l’écran d’accueil, sélectionnez 2- SMS puis appuyez sur la touche OK. L’écran qui s’affiche est votre boite de réception SMS se présentant sous la forme d’une liste avec en première ligne la possibilité de composer un nouveau SMS, puis l’option pour consulter les MMS et ensuite la liste de tous vos SMS triés par ordre chronologique. 8.1 Envoyer un SMS/ MMS Pour composer un nouveau SMS ou MMS, positionnez-vous sur la 1ère ligne de votre boite de réception SMS et appuyez sur la touche OK. Vous pouvez définir le destinataire de votre SMS de trois façons différentes : - Par saisie manuelle en sélectionnant 1- Composer numéro A partir de votre répertoire en sélectionnant 2- Choisir contact, vous tombez alors sur la liste filtrable de vos contacts Grâce à la reconnaissance vocale en sélectionnant 3- Saisie vocale Une fois défini le numéro du destinataire, saisissez le texte de votre SMS de 2 façons différentes comme nous avons pu le voir dans le chapitre « 2. Saisir du texte : avec le clavier ou par reconnaissance vocale » de ce guide. Quand vous avez fini de saisir votre message, appuyez sur la touche OK puis confirmez votre envoi en cliquant une nouvelle fois sur OK. Il est possible d’ajouter une photo ou une fiche contact à votre SMS. Après validation du texte, vous validerez sur 5- Ajouter PJ et vous pourrez alors choisir entre 1-Image et 2-Contact. Si vous validez sur 1Image, vous êtes directement redirigé sur le dossier DCIM, où vous pourrez alors choisir la photo que vous voulez envoyer parmi les dossiers enregistrés. Si vous validez sur 2- Contact, vous serez alors redirigé vers votre répertoire téléphonique, où vous n’aurez plus qu’à choisir la fiche contact que vous voulez envoyer. Si vous n’êtes pas sûr de la pièce jointe sélectionnée, vous pouvez toujours la consulter sur 4-Information PJ avant l’envoi. Si jamais ce n’est pas la bonne vous pouvez la supprimer en appuyant sur 6-Supprimer PJ. Si vous souhaitez enregistrer le message comme brouillon afin de le terminer plus tard, appuyez sur la touche Retour puis OK ou sur le bouton d’Accueil. Vous pouvez retrouver vos brouillons enregistrés dans la boite principale avec vos SMS reçus ou bien en appuyant sur la touche Menu puis 5- Brouillons. Si vous souhaitez envoyer un même message à plusieurs destinataires en même temps, sélectionnez l’option 4- Multi-destinataire depuis l’écran menu Choisir destinataire. Vous pouvez alors choisir successivement les destinataires de votre message. Une fois sélectionnés, choisissez l’option 4- écrire message pour saisir votre texte puis appuyez sur OK. Sur ce dernier écran, vous pouvez décider d’envoyer le message, de vérifier la liste des destinataires ou bien encore d’ajouter un nouveau destinataire. Si vous voulez vous assurer de l’envoi du sms activez tout d’abord l’accusé de réception en appuyant sur la touche Menu puis sur 7- Paramètres et activez l’accusé de réception. A présent vous pouvez consulter votre boîte d’envoi en appuyant sur la touche Menu puis sur 4- Envoyés et validez en appuyant sur OK, descendez sur votre dernier message envoyé, vous entendrez alors « Message délivré à ». Si votre message n’a pas été envoyé vous entendrez alors un son vous l’indiquant. 14 v.4.2 8.2 Consulter vos SMS Pour naviguer parmi vos SMS, utilisez les touches Flèche bas et Flèche haut. En restant au sein de la boite de réception, vous avez un aperçu souvent suffisant de vos SMS mais vous ne profitez des niveaux de lecture pour une consultation plus précise. Pour lire dans le détail l’un de vos SMS, appuyez sur la touche OK quand vous êtes sur le SMS désiré dans la boite de réception. Vous entrez alors dans le SMS à proprement parler. Pour consulter les SMS que vous avez envoyés, appuyez sur la touche Menu et sélectionnez 4- Envoyés. 8.3 Consulter vos MMS Pour consulter vos MMS, lors de l’ouverture de l’application SMS, vous devez descendre sur la deuxième ligne et valider sur « Voir les MMS ». Vos MMS s’affichent alors par ordre chronologique. Si vous n’avez pas l’habitude de recevoir des MMS, vous pouvez désactiver l’accès simplifié aux MMS en vous rendant dans les « Paramètres des MMS » puis le désactiver sur 5-Accès simplifié aux MMS. 8.4 Répondre à un SMS Pour répondre à un SMS, rendez-vous dans le SMS désiré et appuyez sur OK depuis l’écran d’affichage. Vous entrez alors sur une zone de saisie de texte où vous pouvez composer votre message. Pour transférer un SMS, sélectionnez 3- Transférer depuis les options, puis choisissez votre destinataire et saisissez votre message. 8.5 Supprimer un SMS Pour supprimer un SMS depuis la liste des SMS, il suffit d’appuyer 2 fois sur la touche Correction : le premier appui ouvre un écran de confirmation de suppression, la confirmation pouvant se faire en appuyant sur Correction ou sur OK. Pour supprimer un SMS depuis l’écran d’affichage, appuyez sur la touche Menu et sélectionnez 2Supprimer. Il ne vous reste plus qu’à confirmer la suppression en appuyant sur la touche OK. 9 Consulter et envoyer des Mails avec Doro Claria Depuis l’écran d’accueil, sélectionnez 3- Mails et appuyez sur OK. L’écran qui s’affiche est votre boite de réception Mails se présentant sous la forme d’une liste avec en première ligne la possibilité de composer un nouveau Mail et ensuite la liste de vos Mails triés par ordre chronologique décroissant. 9.1 Envoyer un Mail Pour composer un nouveau Mail, positionnez-vous sur la 1ère ligne de votre boite de réception Mail et appuyez sur la touche OK. 15 v.4.2 Vous vous trouvez alors sur le formulaire de saisie d’un Mail composé de 6 lignes. La 1ère ligne permet de définir le ou les destinataire(s) principaux de votre Mail de deux façons différentes : - - par saisie manuelle à l’aide du clavier ABC (la lettre @ arobase étant en première position de la touche étoile, sous le 7, et le point en première position de la touche 1). Une fois les premières lettres rentrées Doro Claria vous propose des emails de vos contacts consultables en appuyant sur la touche flèche bas; vous pouvez également saisir directement le nom de votre contact et Doro Claria vous proposera le mail associé au contact. La 2ème ligne du formulaire permet de définir le ou les destinataire(s) en copie. La 3ème ligne du formulaire permet de saisir le sujet de l’email (utilisez la reconnaissance vocale ou la saisie clavier). La 4ème ligne du formulaire permet de saisir le contenu de l’email (utilisez la reconnaissance vocale ou la saisie clavier). La 5ème ligne du formulaire permet d’ajouter une pièce jointe au mail. En appuyant sur OK, vous entrez dans le gestionnaire de fichiers de Doro Claria et pouvez explorer les dossiers de la mémoire de votre téléphone avec les touches flèche haut et flèche bas. Appuyez sur OK pour sélectionner le fichier à envoyer par email. Vous serez ensuite redirigé vers le formulaire de création de mail. Quand vous avez fini de saisir votre message, rendez-vous sur la 6ème ligne du formulaire, appuyez sur la touche OK puis, après vérification du contenu de votre message, confirmez votre envoi en cliquant une nouvelle fois sur la touche OK. Vous pouvez quitter un email en cours de saisie et le retrouver plus tard dans le dossier correspondant "Brouillon" ou "Drafts". 9.2 Consulter et gérer vos Mails Pour naviguer parmi vos Mails, il suffit d’utiliser les touches Flèche Bas et Flèche Haut depuis l’écran « boite de réception Mail » et d’ouvrir un email en appuyant sur OK puis revenir sur la liste en appuyant sur Retour. Pour consulter la liste des destinataires d’un Mail que vous lisez, appuyez sur la touche Menu et sélectionnez 1- Destinataires. Vous avez la possibilité d’ajouter l’adresse email des destinataires à l'un de vos contacts directement. Pour cela, positionnez-vous sur l'adresse email à enregistrer puis appuyez sur OK ou sur Menu pour accéder à l'option d'ajout à un contact. Vous arrivez alors dans la liste filtrable de vos contacts et vous pouvez sélectionner le contact souhaité en appuyant sur OK ou bien créer une nouvelle fiche contact. Les autres options permettent de répondre au mail, le transférer, le supprimer, le déplacer, etc. Pour obtenir la liste des liens internet contenus dans un mail afin de les visualiser dans le navigateur web de Doro Claria, appuyez sur la touche Menu puis 8- Afficher liens. Vous pouvez alors cliquer sur OK pour ouvrir le lien de votre choix. Pour obtenir la liste des pièces jointes contenues dans un mail, appuyez sur la touche Menu puis 9- Pièces jointes. Le nombre de pièces jointes attachées à l’email sélectionné est lu après le titre du menu 9-Pièces jointes. Vous pouvez alors appuyer sur OK pour ouvrir la pièce jointe de votre choix. Les formats gérés par Doro Claria sont les suivants : PDF, RTF, TXT, DOC, DOCX et de manière expérimentale les fichiers XLS et PPT. Les formats PPTX et XLSX ne sont pas supportés à ce jour. 16 v.4.2 Pour les formats non gérés, vous avez malgré tout la possibilité de les télécharger dans le dossier Download de la mémoire du téléphone et ainsi les retrouver dans le gestionnaire de fichiers de Doro Claria (section pratique) ou bien le consulter à partir d’un ordinateur. Pour consulter les dossiers de votre boite Mail, appuyez sur la touche Menu depuis la boite de réception Mail et sélectionnez 8- Liste des dossiers. Vous pouvez également marquer un Mail comme non lu en appuyant sur la touche Menu depuis la boite de réception Mail puis en sélectionnant 7- Marquer non-lu. 9.3 Répondre à un Mail Pour répondre à l’auteur d’un email, rendez-vous dans l’email désiré et appuyez directement sur la touche OK ou bien ou bien appuyez sur la touche Menu et sélectionnez 2- Répondre. Vous entrez alors sur une zone de saisie de texte ou vous pouvez composer votre message. Si vous sélectionnez depuis le menu d’options 3- Répondre à tous ou 4- Transférer, le formulaire complet de saisie d’email s’ouvre, vous permettant de modifier comme vous l’entendez l’email. 9.4 Supprimer un Mail Pour supprimer un Mail depuis la liste des Mails, il suffit d’appuyer 2 fois sur la touche Correction : le premier appui ouvre un écran de confirmation de suppression, la confirmation pouvant se faire en appuyant sur Correction ou sur OK. Pour supprimer un Mail depuis l’écran d’affichage, rendez-vous dans l’email désiré et appuyez sur la touche Menu et sélectionnez 5- Supprimer. Appuyez à nouveau sur OK pour confirmer la suppression. Pour vider la corbeille de votre boite mail, appuyez sur la touche Menu depuis votre boite de réception et sélectionnez 0- Vider la corbeille. 9.5 Ajouter un compte mail Lors de votre première utilisation de l’application mail, un écran vous propose de configurer votre compte Mail pour une adresse email existante (vous ne pouvez pas créer une nouvelle adresse depuis Doro Claria) dont vous connaissez le mot de passe. Pour ajouter un compte mail a posteriori, accédez à la liste des comptes en appuyant sur la touche Menu depuis la liste Boite de réception et sélectionnant 9-Paramètres et compte, puis ouvrez un nouveau formulaire de compte en appuyant de nouveau sur la touche Menu puis 1- Ajouter un compte. Sur le premier écran de configuration, il vous est demandé d’indiquer en 1ère ligne votre adresse Mail (exemple : [email protected]) et en 2ème ligne votre mot de passe. Attention : ce dernier sera énoncé distinctement à voix haute pour éviter toute erreur de saisie. Si vous souhaitez garder la confidentialité de votre mot de passe, nous vous conseillons de baisser temporairement le son de la synthèse vocale. Validez votre saisie du formulaire en 3ème ligne. La plupart des extensions de mail sont reconnues et peuvent être configurées automatiquement : dans ce cas, un écran vous propose de choisir entre la configuration automatique et manuelle. Nous vous conseillons de choisir la configuration automatique. Si la configuration automatique n’est pas disponible, un second formulaire est affiché où vous devez entrer les paramètres du serveur de mail ; renseignez-vous sur 17 v.4.2 internet pour trouver les éléments de paramètre de votre messagerie ; le CD audio fourni donne un exemple d’une telle configuration. Une fois ces informations remplies, il vous reste à renseigner le nom que vous souhaitez pour ce compte et éventuellement une description du compte. 10 Utiliser les applications d’aide visuelle de Doro Claria 10.1 Application Photo 10.1.1 Fonctions prise de photo et vidéo, galerie, torche La fonction Photo permet de prendre des photos en appuyant sur la touche OK, ou sur l’écran. Après chaque prise de photo, vous avez la possibilité de retourner directement sur l’écran de prise de photo ou bien d’ajouter une description à la photo prise. Pour modifier le fonctionnement du flash, appuyez sur la touche 1. Pour zoomer, appuyez sur flèche haut et pour dézoomer, appuyez sur flèche bas. En appuyant sur la touche Menu, vous pouvez choisir la définition de la photo, l’activation ou non de la reconnaissance faciale et le mode de flash par défaut. La fonction Vidéo permet de prendre des vidéos en appuyant sur OK. Il faut aussi appuyer sur OK pour stopper l’enregistrement. La gestion du flash ou du zoom est identique à la prise de photos. Pour zoomer, appuyez sur flèche haut et pour dézoomer, appuyez sur flèche bas. En appuyant sur la touche Menu, vous pouvez choisir la définition de la vidéo et le mode de flash par défaut. La galerie vous permet de visionner les photos et vidéos présentes sur la mémoire de votre téléphone. La fonction galerie liste d’abord les répertoires qui comprennent des photos ou vidéos. Après avoir sélectionné un répertoire, la liste des photos et vidéos s’affiche. Déplacez-vous d’élément en élément avec les touches flèche haut et bas et appuyez sur OK pour visionner l’image ou la vidéo sélectionnée. Utilisez la touche menu pour éditer la description des photos, supprimer ou obtenir le détail des éléments. Sur ce même écran, vous avez la possibilité : - De lancer la reconnaissance de caractères sur la photo sélectionnée ; - D’envoyer cette photo par email ; - D’envoyer cette photo par MMS. Pour récupérer les photos et vidéos sur votre ordinateur, branchez votre téléphone à un ordinateur, puis ouvrez le répertoire DCIM, puis le répertoire Camera. La fonction Activer torche, en ligne 5 du menu principal de l’application Photo, permet d’utiliser le flash du téléphone comme une lampe torche d’appoint. Elle n’a aucun impact sur l’activation du flash lors de la prise de photo ou de vidéos. 10.1.2 Fonction scanner de code barres A propos des attentes que vous pouvez avoir vis-à-vis de cette fonction : il faut avoir conscience que scanner des codes barre quand on est aveugle est un vrai défi, il n’y a pas de magie qui rende cela simple. Nous mettons cette fonction à disposition car elle est dans l’air du temps, mais même les utilisateurs aveugles les plus aguerris de smartphones ont du mal à les utiliser. Nous utilisons la même technologie que tous les lecteurs de code barres sur smartphone. Nos tests montrent que notre application est aussi performante que les meilleures que nous ayons testées. 18 v.4.2 Pour lancer le scanner appuyez sur 4 Scanner de codes depuis l’écran principal de l’application Photo. Dès lors, le scanner est en route. Vous pouvez appuyer sur 1 pour activer ou désactiver le flash en mode continu, le résultat pouvant être amélioré selon l’objet et les conditions de luminosité. En appuyant sur la touche Menu, vous pouvez choisir le mode de focus : continu (le scanner adapte son focus à l’objet proposé), proche (le focus est fixe à environ 5-10 centimètres de l’objectif) Une fois que le scanner de code est lancé, l’idée est de placer l’objet sur lequel vous souhaitez tenter de scanner un code à environ 10 à 15 centimètres, et déplacer très lentement l’objet devant l’appareil photo. Une fois un code barres reconnu, Doro Claria propose de lancer une recherche du code sur internet, ce qui permet en général de l’identifier dans les premiers résultats de recherche. Pour plus de rapidité, vous pouvez appuyer sur la touche 3 pour passer en mode de navigation par titre sur les résultats de la recherche. En appuyant sur la touche Menu depuis l’écran qui affiche le code reconnu, vous pouvez enregistrer un mémo vocal ou une note texte lié à ce code barres, ce qui permettra par la suite d’identifier l’objet. Dans ce cas, lors de l’identification suivante du même code barres, la note ou le mémo est automatiquement lu. Très concrètement, cela prend du temps et demande de nombreux essais avant d’avoir des résultats plus ou moins satisfaisants, car la seule manière efficace de prendre en photo un code barres est de le viser parfaitement… Vous faire accompagner par une personne voyante pour vos premiers essais peut être utile. 10.2 Lire un document à l’aide de l’application Reconnaissance de Caractères (OCR) Avec l’application de reconnaissance de caractères (OCR) intégrée dans Doro Claria, scannez et lisez des documents simples (courriers, menus de restaurant, …) très facilement. Elle vous sera d’une grande utilité en mobilité ou pour des usages quotidiens ponctuels. Ses résultats sont parmi les meilleurs des applications d’OCR mobiles existantes, avec un temps de traitement particulièrement bas : en général moins de 5 secondes. Pour obtenir les meilleurs résultats, nous vous conseillons vivement d’utiliser 2 ou 3 fois l’application en présence d’une personne ayant une bonne vision, qui pourra vous aider à prendre les meilleures postures. Pour lancer la reconnaissance de caractères depuis l’écran d’accueil, appuyez sur 4- Aide visuelle puis 1OCR. Vous pouvez choisir la langue du document à scanner en appuyant sur la touche Menu. La méthode qui vous est proposée ci-dessous consiste à scanner une feuille de format A4 en deux fois, d’abord le haut puis le bas ; vous pouvez aussi tenter de prendre une page A4 en une seule fois, ce qui donne de bons résultats si la police utilisée n’est pas trop petite : - - 19 Positionner le document en orientation portrait devant vous (qu’il soit à l’endroit ou à l’envers n’a aucune importance) sur un espace plan, de préférence ayant un fonds uni et clair ; Placer votre téléphone perpendiculairement au document, écran tactile vers le haut ; Aligner le bas de votre téléphone sur la tranche gauche du document de manière à positionner l’objectif de l’appareil photo au centre de la page A4, et laisser environ 3 doigts de largeur entre le haut de la page et le téléphone pour centrer la photo sur le haut de la page ; Prendre votre téléphone à deux mains en le tenant par les coins et le monter verticalement de façon à pouvoir poser vos coudes sur la table (en conservant le centrage et le plan par rapport au support) ; Cliquer n’importe où sur l’écran ou cliquer sur la touche OK ou le bouton volume pour prendre la photo en restant le plus stable possible jusqu’au son confirmant la prise de photo. A noter que dans certaines conditions, il peut être judicieux d’activer le flash en appuyant sur la touche 1. v.4.2 - La reconnaissance de caractères se charge ensuite de vous lire votre document et de l’inverser si celuici est à l’envers. Le traitement dure en général moins de 5 secondes. Si aucun résultat n’est proposé au bout de 10 secondes, revenez à l’écran précédent en appuyant sur la touche Retour et prenez une autre photo. Pour maximiser la qualité de la reconnaissance, il vous faut respecter trois conseils principaux : - L’optique de l’appareil photo étant sensible à la luminosité ambiante, il est important d’avoir assez de lumière et pas trop d’ombres ; Pour assurer une bonne netteté, il est primordial d’être bien stable au moment de la prise de vue ; Enfin, pour scanner une feuille A4 il est parfois plus efficace d’effectuer la reconnaissance de caractères en deux fois : le haut du document puis le bas. Une fois le scan d’un document réalisé, vous avez la possibilité de sauvegarder le texte reconnu, ou la photo correspondante ou bien les deux. Pour cela, appuyez sur la touche de Menu depuis l’écran de lecture du texte reconnu et sélectionner l’option qui vous convient. A noter que le texte reconnu sera sauvegardé sous la forme d’une note Doro Claria accessible dans l’application Note (dans 5- Pratique puis 5- Note). Et la photographie sera quant à elle sauvegardée dans la galerie photo et vous pourrez la récupérer sur la mémoire de votre Doro Claria dans le dossier DCIM puis OCR. Avec l’application de reconnaissance de caractères, vous pouvez également lire des documents dans d’autres langues, telles que l’allemand, l’anglais, l’espagnol, l’italien et le néerlandais. Pour choisir une autre langue, il suffit d’appuyer sur la touche Menu, après avoir ouvert l’application et sélectionner la langue voulue. 10.3 Identifier une couleur de votre environnement grâce à l’application Couleur Pour lancer l’application Couleur depuis l’écran d’accueil, appuyez sur 4- Aide visuelle puis 2- Couleur. Pour déterminer une couleur, il vous suffit de pointer l’objectif de l’appareil photo sur une surface distante d’environ 5 à 10 cm pour que Doro Claria vous énonce la couleur de cette surface. En cliquant n’importe où sur l’écran avec un doigt, Doro Claria vous donne le pourcentage des couleurs détectées. Un appui sur la touche OK active ou désactive le flash quand l’environnement lumineux est faible. Les couleurs très sombres et très claires sont plus difficilement reconnues par l’application Couleur à ce jour. 10.4 Déterminer la luminosité avec l’application éclairage L’application éclairage émet un son plus ou moins aigu selon le niveau de luminosité perçu par le capteur de l’appareil photo. Vous pouvez utiliser cette information pour déterminer si la lumière est allumée ou éteinte dans une pièce, et aussi identifier les ouvertures (portes ou fenêtres) ou sources de lumière. Il vous est aussi possible d’utiliser l’application pour déterminer si vous allumez ou éteignez la lumière en actionnant un interrupteur. Pour cela, appuyez sur la touche Menu pour stopper le son, puis juste avant d’actionner l’interrupteur, appuyez sur OK pour enregistrer la luminosité actuelle comme référence. 20 v.4.2 Quelques instant après, une légère vibration du téléphone vous indique d’actionner l’interrupteur. L’application vous dit alors si la lumière vient d’être éteinte ou allumée. 11 Les applications pratiques Doro Claria 11.1 Déposer des fichiers depuis un ordinateur sur Doro Claria L’intérêt de certaines applications est décuplé par le fait de pouvoir déposer des fichiers de votre ordinateur sur votre téléphone et réciproquement. C’est par exemple le cas des applications Notes et Mémo Vocal mais également du lecteur MP3 ou du Lecteur livre. Pour cela, vous devez : - - Connecter votre téléphone à votre ordinateur à l’aide du câble USB fourni, Si nécessaire, votre ordinateur installe les drivers du téléphone, ce qui peut prendre plusieurs dizaines de secondes la première fois. Puis, glisser-déposer les fichiers concernés depuis votre ordinateur vers la mémoire de votre téléphone dans le dossier de votre choix (Doro ClariaNote pour les Notes, Doro ClariaBook pour les livres du lecteur livre, Music pour les fichiers musicaux du lecteur MP3, DCIM pour les fichiers vidéos ou photo, Alarms pour ajouter une sonnerie d’alarme, Ringtones pour ajouter une sonnerie de téléphone, Notifications pour ajouter un son de notification). Et enfin, débrancher votre téléphone 11.2 Application Alarme L’application Alarme, accessible depuis 5- Pratique et 1- Alarme, permet de créer des alarmes récurrentes ou ponctuelles. Quand une alarme sonne, ayez en tête que l’écran s’allume et devient donc actif. Il s’agit d’un écran de menu dont la première ligne est « Stopper » et la seconde « Reporter de 10 minutes ». Pour la stopper, il suffit donc d’appuyer sur la touche OK, mais vous pouvez appuyer sur la touche 2 pour reporter la sonnerie de 10 minutes, si vous souhaitez prolonger votre sommeil par exemple. Notez que pour sonner, le téléphone doit être en veille, quitte à être placé en mode avion. Si vous éteignez totalement votre Doro Claria, celui-ci ne sonnera pas. L’écran principal de l’application comporte sur sa première ligne un bouton « 1- Créer une alarme », puis la liste des alarmes existantes. Pour créer une alarme, sélectionnez 1- Créer une alarme, ce qui ouvre le formulaire de création. Commencez par saisir l’heure de l’alarme en entrant quatre chiffres (heure heure minute minute) ou 2 chiffres s’il s’agit d’une heure exacte (heure heure) puis appuyez sur OK. Cliquez de nouveau sur OK pour paramétrer la récurrence permettant de programmer une alarme selon le jour de la semaine, cliquez sur OK pour sélectionner ou désélectionner un jour, et sur la touche Retour pour enregistrer vos modifications. Les autres champs sont optionnels, et vous enregistrez l’alarme en appuyant sur OK depuis la sixième ligne qui est le bouton valider. Pour utiliser une alarme existante, sélectionnez-la et appuyez sur OK. Un menu vous propose en première ligne de l’activer ou désactiver, en seconde ligne de la modifier, et en dernière ligne de la supprimer. 21 v.4.2 Enfin, depuis l’écran d’Accueil, appuyez sur la touche étoile, sous le 7, pour vérifier le nombre d’alarmes actives : il est donné à la suite de la date. Il vous est par ailleurs possible d’ajouter une sonnerie d’Alarme de votre choix. Pour cela, il vous suffit de connecter votre Doro Claria à votre ordinateur (comme expliqué au paragraphe 11.1 ci-dessus) et de glisser-coller un fichier audio (mp3 en général) dans le dossier Alarms puis de déconnecter votre téléphone. La nouvelle mélodie sera alors disponible en dernière ligne de la liste des sonneries au moment de créer une alarme. 11.3 Application GPS Doro Claria est équipé d’un GPS piéton et voiture utilisant les données de guidage de Google Maps vous permettant ainsi de vous déplacer sur de courtes distances. L’utilisation du GPS nécessite une connexion 3G ou a minima WiFi pour charger les données d’un itinéraire, la 3G étant nécessaire pour un usage en mobilité complète. Les itinéraires fournis le sont à titre indicatif et il est possible que vous deviez suivre un itinéraire différent de celui indiqué en raison de travaux, de bouchons, des conditions météorologiques, de déviations ou d'autres perturbations. Veuillez en tenir compte lors de la préparation de vos trajets. Pour lancer l’application GPS depuis l’écran d’accueil, appuyez sur 5- Pratique puis 2- GPS. Astuce : pensez à activer le Wifi pour améliorer les résultats du GPS 11.3.1 Définir un itinéraire et vous laisser guider Vous pouvez programmer un itinéraire de deux façons différentes : - En appuyant sur 1- Destination dans le menu GPS, vous définissez uniquement la destination de votre trajet. Doro Claria prend alors pour point de départ votre lieu actuel. En appuyant sur 2- Départ et destination dans le menu GPS, vous définissez à la fois votre point de départ et votre point d’arrivée, ce qui peut être utile pour préparer un trajet à l’avance ou pour préciser le point de départ si la détection automatique s’effectue difficilement, notamment lorsque l’on se trouve à l’intérieur d’un bâtiment. Pour saisir une adresse, vous pouvez taper celle-ci à l’aide du clavier ABC, la saisir vocalement ou bien la sélectionner parmi votre carnet d’adresses préenregistrées. Pour la saisie vocale, il est important d’énoncer distinctement l’adresse souhaitée en précisant bien la ville ou le code postal. Exemple : 22 Rue Réaumur Paris. Une fois les points de départ et d’arrivée définis, Doro Claria calcule votre itinéraire et vous le présente sous la forme d’une liste d’étapes vous guidant pas-à-pas le long de votre trajet. Vous pouvez vérifier que le trajet vous convient si vous le connaissez en naviguant dans cette liste à l’aide des touches Flèche bas et Flèche haut. Ensuite, Doro Claria vous informe automatiquement dans vos écouteurs ou au travers du haut-parleur des changements de direction à effectuer au fur et à mesure que vous avancez jusqu’à votre destination finale. Depuis l’écran d’un itinéraire, vous pouvez accéder aux options suivantes en appuyant sur la touche Menu : - 22 1- Où suis-je : permet de connaître votre position actuelle à tout instant v.4.2 - 2- Où suis-je durant guidage : active la fonction « Où suis-je » durant votre parcours. Doro Claria vous donnera alors la nouvelle adresse la plus proche de vous au fur et à mesure de vos déplacements 3- Actualiser itinéraire : met à jour votre itinéraire. Si vous pensez vous être écarté de l’itinéraire initial, l’itinéraire sera alors recalculé à partir de votre position actuelle (connexion internet nécessaire) 4- Enregistrer itinéraire : pour enregistrer votre itinéraire et pouvoir le consulter hors ligne. Attention : en consultant l’itinéraire hors ligne (sans réseau internet), vous pouvez bénéficier du guidage en temps réel mais ne pouvez pas recalculer un nouvel itinéraire en cas d’écartement de la route initialement proposée. 11.3.2 Connaitre votre position En sélectionnant 3- Où suis-je dans le menu GPS, Doro Claria vous indique l’adresse la plus proche de votre position géographique en fonction des données GPS qu’il reçoit, ainsi que des indications d’orientation. Pour que les informations d’orientation soient pertinentes, vous devez tenir le téléphone horizontalement, le haut du téléphone orienté vers l’endroit où vous vous dirigez. Il est également possible d’accéder à une fonction expérimentale vous indiquant de quel côté sont situés les numéros pairs ou impairs de la rue. Cette fonction doit être préalablement activée dans les paramètres. 11.3.3 Gérer votre carnet d’adresses Vous pouvez enregistrer vos adresses favorites afin d’y accéder plus facilement lors d’un prochain trajet. Pour accéder à vos adresses favorites, appuyez sur 4- Mes adresses dans le menu GPS. Une liste de vos adresses favorites s’affiche alors. Pour enregistrer une nouvelle adresse, appuyez sur la touche Menu puis sélectionnez 1- Créer adresse. Vous pouvez saisir une adresse de deux façons : - Par saisie vocale à l’aide de la fonction de reconnaissance vocale. Il vous faut énoncer distinctement l’adresse souhaitée en précisant bien la ville. Exemple : 22 Rue Réaumur Paris. Par saisie manuelle à l’aide du clavier ABC. Pour supprimer une adresse de votre carnet d’adresses, positionnez-vous sur l’adresse à supprimer, puis appuyez sur la touche Menu et sélectionnez 2- Supprimer adresse. 11.3.4 Gérer vos itinéraires Vous pouvez enregistrer vos itinéraires les plus empruntés afin de ne pas avoir à entrer à chaque fois les données de votre parcours. Pour retrouver vos itinéraires enregistrés, choisissez 5- Mes itinéraires à partir du menu GPS. Si vous souhaitez consulter un itinéraire, positionnez-vous sur la ligne de l’itinéraire voulu et validez en appuyant sur OK. Si vous souhaitez supprimer un itinéraire de votre liste d’itinéraires favoris, positionnez-vous sur la ligne de l’itinéraire, appuyez sur la touche « Menu contextuel » et validez pour le supprimer. 23 v.4.2 11.3.5 Paramétrer votre GPS Le GPS Doro Claria est également utilisable en mode voiture. Pour changer le mode de déplacement, sélectionnez 6- Paramètres à partir du menu GPS. Validez ensuite 1-Mode de déplacement puis 2-Voiture. D’autres options de navigation s’offrent à vous dans le menu paramètres. Vous pourrez régler la distance de votre rayon d’alertes dans 2-Rayon d’alertes, ainsi que le délai de répétition de la fonction « Où suis-je » dans 3-Délai de répétition « Où suis-je ». Vous pouvez également activer la fonction numérotation dans 4-Numérotation. Cette fonction expérimentale vous indiquera quels numéros se trouvent à votre droite (pairs ou impairs), à la fin des informations de la fonction « Où suis-je ». 11.4 Application Agenda L’application Agenda vous permet de gérer votre emploi du temps en toute simplicité. Pour ouvrir l’application Agenda, appuyez depuis l’écran d’accueil sur 5- Pratique puis 3- Agenda. L’écran principal présente la liste de tous les évènements de votre agenda par ordre chronologique avec en première ligne les évènements du jour. Cet écran est vide lors de la première ouverture de l’application. En appuyant sur Flèche haut, vous remontez vers les évènements plus anciens et avec Flèche bas vers les évènements à venir. Pour vous déplacer plus rapidement dans le temps, utilisez les touches 4 et 7 pour changer de jour, 5 et 8 pour changer de semaine, et 6 et 9 pour changer de mois. Positionnez-vous sur l’évènement de votre choix puis cliquez sur OK pour en lire le contenu détaillé. Pour créer un nouvel élément, appuyez sur la touche Menu depuis l’écran principal de l’application et sélectionnez 1- Créer. Le formulaire de création d’un nouvel évènement vous présente alors les champs suivants : Nom de l’évènement, date de début, heure de début, date de fin, heure de fin, rappel et choix de l’agenda. Le champ Rappel vous permet de programmer une sonnerie afin de vous rappeler l’évènement et ainsi ne plus jamais louper un rendez-vous. Par défaut, un rappel 10 minutes avant l’évènement est programmé. En appuyant sur la touche de menu depuis ce formulaire, vous pouvez ajouter des champs supplémentaires : Description de l’évènement, Lieu de l’évènement, Rappel. Comme nous le verrons dans le chapitre 14, vous avez la possibilité de synchroniser votre compte Google avec votre Doro Claria. Si vous utilisez Google Calendar sur votre ordinateur, tous vos évènements et agendas seront automatiquement synchronisés avec votre Doro Claria et apparaitront dans l’application Agenda. Attention, il est à noter que les rendez-vous récurrents ne sont pas gérés dans cette première version, ni en écriture, ni en lecture. 11.5 Application Calculatrice Doro Claria est équipé d’une application Calculatrice qui permet d’effectuer des opérations simples. Elle est située dans 5-Pratique puis 4- Calculatrice. Sur la touche étoile, vous trouvez les signes additionner, soustraire, multiplier, diviser. Sur la touche dièse, vous trouvez les signes point, parenthèse ouvrante, parenthèse fermante et pourcentage. 24 v.4.2 Pour connaitre le résultat, appuyez sur OK. Pour relire une opération, appuyez une fois sur l’écran avec un doigt. 11.6 Application Météo Doro Claria est équipé d’une application Météo qui permet de consulter des prévisions météorologiques jusqu’à dix jours dans 5-Pratique puis 5- Météo A l’ouverture de l’application, Doro Claria détecte automatiquement votre position et vous donne les informations météorologiques de votre ville : date, prévision météo, températures minimales et maximales et vitesse du vent. Avec les flèches haut et bas, vous pourrez vous déplacer chronologiquement et connaître les prévisions des jours suivants (jusqu’à dix jours). Si vous souhaitez consulter la météo d’une autre ville, il vous suffit d’appuyer sur la touche « Menu contextuel » et de sélectionner 1-Choisir ville. Vos précédentes recherches se trouveront dans l’historique, à partir de la ligne 3 du menu contextuel. L’unité de mesure de la température est par défaut en degrés Celsius. Il est cependant possible d’énoncer les températures en degrés Fahrenheit dans 7-Choisir l’unité. Cette application nécessite un accès internet ainsi que l’activation de la localisation via Wifi et réseau mobile à partir de 9-Réglages, puis 1-Connexions, puis 3-GPS et 2-Localisation via Wifi et réseau mobile. 11.7 Application Mémo Vocal L’application Mémo vocal est un dictaphone vous permettant d’enregistrer des notes sonores et de les réécouter. Pour lancer l’application Memo Vocal depuis l’écran d’accueil, appuyez sur 5- Pratique puis 6- Mémo vocal. L’écran principal comprend une première ligne « enregistrer nouveau mémo vocal », puis la liste des mémos existants. Notez que cet écran est une liste filtrable. Vous pouvez ainsi retrouver très facilement un mémo si vous lui avez donné un titre spécifique. Pour enregistrer un nouveau mémo vocal, validez le bouton « enregistrer nouveau mémo vocal » en appuyant sur OK et parlez ! Pour stopper l’enregistrement, appuyez à nouveau sur OK ou n’importe où sur l’écran. Un menu de 2 lignes s’affiche alors pour choisir un titre. Si vous appuyez sur OK, le titre du mémo vocal sera alors le jour et l’heure d’enregistrement. Si vous sélectionnez la seconde ligne « personnaliser le nom », un écran de saisie de texte s’affiche : écrivez le titre voulu avec le clavier ABC ou à l’aide de la reconnaissance vocale et appuyez sur OK pour confirmer. Pour écouter un mémo vocal, présélectionnez-le depuis l’écran principal et appuyez sur OK. Pour supprimer un mémo vocal ou modifier son titre, présélectionnez-le depuis l’écran principal et appuyez sur Menu puis choisissez la ligne 1 ou 2. 11.8 Application Notes L’application Notes vous permet d’écrire et de consulter des notes écrites depuis Doro Claria ou déposées depuis votre ordinateur. C’est également dans cette application que vous retrouverez les textes sauvegardés depuis l’application OCR. 25 v.4.2 Pour lancer l’application Notes depuis l’écran d’accueil, appuyez sur 5- Pratique puis 7- Notes. L’écran principal comprend une première ligne « créer nouvelle note », puis la liste des notes existantes. Pour créer une nouvelle note, validez le bouton « créer nouvelle note » en appuyant sur OK, ce qui ouvre un champ de saisie de texte. Quand votre note est saisie, appuyez sur OK pour l’enregistrer. Vous pouvez aussi préparer vos notes depuis votre ordinateur sous format .txt puis les déposer dans le répertoire Doro Claria Note du téléphone (confer 15ème point des indispensables à savoir pour déposer des fichiers). Pour consulter les notes, déplacez-vous avec les Flèches haut et bas au sein de la liste de notes, ce qui les lit au fur et à mesure. Pour consulter une note en profitant des différents niveaux d’énonciation, présélectionnez la note et appuyez sur OK ce qui l’ouvre dans un écran d’affichage de texte. Pour modifier une note, vous pouvez soit la présélectionner depuis l’écran principal et appuyer sur Menu puis sélectionner « modifier note », soit l’afficher en appuyant sur OK puis à nouveau appuyer sur OK depuis l’écran d’affichage de texte. Pour supprimer une note, présélectionnez la, appuyez sur Menu puis sélectionnez 1- supprimer la note. 11.9 Application Gestion de fichiers L’application Gestion de fichiers vous permet de gérer les fichiers de la mémoire de votre téléphone à partir du menu 5- Pratique, puis 8-Gestion de fichiers. Les actions possibles sur un dossier ou un fichier depuis la touche Menu sont : Copier, Coller, Supprimer, Couper et Renommer. Vous avez également la possibilité de "Créer des dossiers". Cette application vous permet également d'ouvrir des fichiers de différents formats. Les formats gérés sont : en Texte (DOC, DOCX, TXT, PDF, XLS), en Image (JPEG, PNG), en Audio (MP3, OGG, WAV, M4A, FLAC, AAC, 3GP), en Vidéo (MP4), en Application Android (APK). Ainsi, vous pouvez télécharger une pièce jointe d'un Email dans le fichier Download comme une image ou un fichier audio par exemple et le consulter dans l'application Gestion fichiers. Si, par exemple, vous désirez consulter le fichier audio à partir du lecteur MP3 de Doro Claria, vous devez le copier du fichier Download vers le dossier Music. Pour cela, placez-vous sur le fichier que vous voulez copier et appuyez sur la touche « Menu ». Validez l’option 1- Copier ou 4- Couper. Ensuite, appuyez sur la touche de « Retour » pour revenir à la racine de la mémoire interne de votre téléphone et cherchez alors le dossier « Music ». Appuyez sur OK. Il ne vous rest plus qu’à appuyer sur la touche « Menu » et choisir l’option 2-Coller. 12 Les applications Multimédia de Doro Claria 12.1 Le lecteur MP3 12.1.1 Naviguer dans votre bibliothèque musicale Pour lancer l’application MP3 depuis l’écran d’accueil, appuyez sur 6- Multimédia puis sélectionnez la ligne MP3. Une fois dans le menu Musique, vous pouvez explorer votre bibliothèque musicale de trois manières différentes : 26 v.4.2 - Par artistes Par albums Par titres de chansons Dans chaque sous-menu, vous avez une liste filtrable des fichiers correspondants. Vous lancez la chanson souhaitée en vous positionnant dessus et en appuyant sur la touche OK. Les fichiers audio supportés sont les suivants : .mp3, .wav, .aac, .flac, .ogg, .mid, .3gp, .mp4, .m4a. 12.1.2 Options disponibles durant l’écoute Une fois une chanson en écoute, vous pouvez : - - Contrôler le volume en manipulant le bouton Volume sur la tranche latérale gauche de votre téléphone. Arrêter ou relancer la musique à tout moment d’un simple appui d’un doigt sur l’écran de votre téléphone. Avancer par tranche de 20 secondes dans une chanson en appuyant sur la touche 9 ou au contraire reculer par tranche de 20 secondes en appuyant sur la touche 6. Revenir au début de la chanson en cours en appuyant une fois sur la touche Flèche haut Passer à la chanson suivante en appuyant une fois sur la touche Flèche bas, et à l’inverse revenir à la chanson précédente en appuyant 2 fois rapidement sur la touche Flèche haut. Activer/désactiver la répétition d’un titre ou de tous les titres en appuyant sur la touche 1. Les 3 choix forment une boucle lorsque l’on appuie sur la touche 1. (Conseil : arrêtez la musique d’un simple clic pour mieux entendre la synthèse vocale énoncer les différents choix) Activer/désactiver la lecture aléatoire des titres en appuyant sur la touche 2. (Conseil : arrêtez la musique d’un simple clic pour mieux entendre la synthèse vocale énoncer les différents choix) 12.1.3 Autoriser ou bloquer la musique hors de l’application MP3. Vous pouvez autoriser ou bloquer l’écoute de votre musique en dehors de l’application MP3. Par défaut, ce paramètre est à la valeur « bloqué », et sortir de l’application MP3, par exemple en appuyant sur le bouton Accueil, stoppe la musique. Pour modifier ce paramètre, rendez-vous depuis le premier écran de l’application MP3 sur la ligne 4- Son hors lecteur et cliquez 2 fois sur la touche OK. 12.2 Lecteur de livre (formats Daisy 2, ePub, mp3 et txt) L’application Lecteur de livre vous permet de lire les formats Daisy 2.02, les eBooks au format ePub ou Nimas ainsi que les fichiers simples MP3 et TXT. Elle vous permet en particulier de gérer la vitesse de lecture, des signets, et la navigation au sein du livre. Pour lancer l’application Lecteur livre, rendez-vous sur 6- Multimédia puis 2- Lecteur livre. L’écran principal de l’application liste les livres présents dans le répertoire Doro ClariaBook de votre téléphone. 12.2.1 Ajouter et retirer des livres du répertoire Doro ClariaBook Pour ajouter ou supprimer des livres numériques, il vous suffit de les déposer ou de les retirer dans le dossier Doro ClariaBook, se trouvant sur la mémoire interne du téléphone. Reportez vous au chapitre « 11.1 Déposer des fichiers depuis un ordinateur sur Doro Claria » pour maîtriser ce type d’actions. 27 v.4.2 Si le répertoire Doro ClariaBook n’existe pas encore, lancez tout simplement l’application Lecteur de livre, qui le créera ou bien créez vous-même le dossier avec exactement le même nom. Vous pouvez aussi supprimer un livre depuis le Lecteur de livre en le sélectionnant puis en choisissant « supprimer ». 12.2.2 Actions possibles depuis le Menu Livre En sélectionnant un livre, l’écran Menu Livre s’affiche. Cet écran vous permet de commencer ou reprendre la lecture en cours, d’accéder aux signets, de redémarrer la lecture depuis le début, d’afficher la liste des chapitres s’il s’agit d’un format Daisy ou ePub, de supprimer le livre ou bien d’en régler la vitesse de lecture. 12.2.3 Régler la vitesse de lecture d’un livre Pour régler la vitesse de lecture, effectuez les gestes vus au paragraphe 4.3 Accélérer ou ralentir la vitesse de lecture des menus ou des textes : un doigt + touches 5 ou 6 ou bien glisser 3 doigts vers le haut ou vers le bas. Pour les livres en format audio, une vitesse de lecture est enregistrée pour chaque livre, alors que pour les livres en format texte, c’est la vitesse de lecture de Doro Claria qui est utilisée et modifiée. 12.2.4 Utiliser les signets Durant l’écoute, vous pouvez ajouter un signet en appuyant sur la touche Menu puis en sélectionnant 1Ajout signet, ou en appuyant directement sur la touche 1 pendant la lecture. Pour accéder aux signets, rendez-vous dans l’écran « Menu Livre » et sélectionnez 2- Liste des signets. Sélectionnez ensuite le signet à partir duquel vous désirez reprendre pour lancer la lecture. 12.2.5 Choix des chapitres Pour les formats Daisy ou ePub, le menu de chaque livre propose en quatrième ligne d’afficher la liste des chapitres, ce qui permet de démarrer la lecture d’où vous le désirez. 12.2.6 Se déplacer au sein d’un livre en utilisant les différents modes de navigation. Différents modes de navigations sont proposés selon le type de fichier. Lorsque vous écoutez un livre, vous pouvez changer de mode de navigation soit en appuyant sur le bouton Menu et en sélectionnant le mode désiré, soit en appuyant directement sur les touches numériques correspondantes de l’écran de lecture. Une fois le mode de navigation sélectionné, vous pouvez avancer ou reculer en appuyant sur les touches flèche Haut et flèche Bas. Les modes de navigation d’un fichier Daisy 2.02 texte sont : - touche 1 : ajouter signet - touche 2 : navigation standard (par caractère, mot, phrase, paragraphe avec changement par appui d’un doigt sur écran + touches 1, 2, 3, ou 4) - touche 3 : + ou – 1% - touche 4 : + ou – 10% - touche 5 : changement de chapitre 28 v.4.2 - touche # : Où suis-je Les modes de navigation d’un fichier Daisy 2.02 audio sont : - touche 1 : ajouter signet - touche 2 : + ou – 1 minute - touche 3 : + ou – 5 minutes - touche 4 : + ou – 30 minutes - touche 5 : changement de chapitre - touche # : Où suis-je Les modes de navigation d’un fichier ePub sont : - touche 1 : ajouter signet - touche 2 : navigation standard (par caractère, mot, phrase, paragraphe avec changement par appui d’un doigt sur écran + touches 1, 2, 3, ou 4) - touche 3 : + ou – 1 page - touche 4 : + ou – 10 pages - touche 5 : + ou – 100 pages - touche 6 : changement de chapitre - touche # : Où suis-je Les modes de navigation d’un fichier mp3 sont : - touche 1 : ajouter signet - touche 2 : + ou – 1 minute - touche 3 : + ou – 5 minute - touche 4 : + ou – 30 minute - touche 5 : fichier précédent ou suivant (dans le cas d’un dossier de plusieurs fichiers MP3) - touche # : Où suis-je Les modes de navigation d’un fichier txt simple ou Nimas sont : - touche 1 : ajouter signet - touche 2 : navigation standard (par caractère, mot, phrase, paragraphe avec changement par appui d’un doigt sur écran + touches 1, 2, 3, ou 4) - touche 3 : + ou – 1 page - touche 4 : + ou – 10 pages - touche 5 : + ou – 100 pages - touche # : Où suis-je 12.3 Lire des articles de presse écrite L’application Presse accessible depuis l’écran d’accueil en appuyant sur 6- Multimédia puis en choisissant 3Presse vous permet d’accéder aux contenus gratuits proposés par des titres de presse écrite directement depuis votre téléphone et de manière parfaitement accessible. L’application vous propose l’accès aux articles gratuits de journaux et magazines de différents pays. Pour y accéder appuyez sur la touche Menu puis Choisir Pays. Le programme télévisé ainsi que des informations liées à Doro Claria sont aussi disponibles dans des lignes dédiées dans la section France. La navigation dans l’application Presse s’effectue extrêmement simplement avec les touches Flèche bas, Flèche haut, OK et Retour. 29 v.4.2 A l’ouverture de l’application vous êtes dans la liste des journaux français. Vous pouvez naviguer par pays en appuyant sur la touche Menu puis 2- Choisir pays. Vous pouvez également enregistrer vos journaux préférés dans un dossier spécifique en appuyant sur Menus puis 1- Ajouter aux préférés. Depuis une liste de journaux, vous choisissez tout d’abord le titre de journal souhaité, puis la catégorie et enfin l’article que vous souhaitez lire. Vous pouvez ensuite aisément appliquer au sein de cet article tous les gestes vus dans le chapitre « 4- Contrôler la synthèse vocale » de ce guide, et aussi mettre en veille le téléphone durant la lecture d’un article. Pour pouvoir lire un journal étranger avec la bonne synthèse vocale, assurez-vous au préalable que la langue a bien été sélectionnée comme voix de lecture dans les réglages Langue et vocalisation de Doro Claria au préalable. 12.4 Application Radio L’application Radio permet d’écouter des centaines de radios en streaming. Une connexion internet est donc nécessaire, que ce soit par WiFi ou par la 3G/4G. Pour lancer l’application Radio, appuyez sur 6- Multimédia puis 4- Radio. L’application s’ouvre alors sur l’écran « radio françaises » qui est une liste de radios. Cet écran est une liste filtrable et vous permet donc de sélectionner rapidement une radio en tapant ses premières lettres. Pour lancer une radio, présélectionnez-là et appuyez sur OK. Un temps de chargement de quelques secondes est souvent nécessaire. Par défaut, sortir de l’application stoppe la radio. Vous pouvez cependant modifier ce réglage en appuyant sur la touche Menu puis en sélectionnant la ligne 3- Activer son hors lecteur. Plusieurs dossiers de radios existent : vous trouverez parmi eux les dossiers Mes Préférées et France, ainsi que d’autres noms de pays. L’application s’ouvre toujours sur le dernier dossier utilisé. Pour en afficher la liste et changer le dossier courant, appuyez sur la touche Menu et sélectionnez 2- Choix dossier, puis le dossier qui vous intéresse. Pour ajouter des radios au dossier Mes Préférées, rendez-vous par exemple dans le dossier France, présélectionnez une radio, appuyez sur Menu et sélectionnez 1- Ajouter aux radios préférées. Vous pouvez aussi depuis l’écran d’options ouvert grâce à la touche Menu ajouter l’adresse web d’une radio qui ne serait pas dans la liste proposée. Pour cela, sélectionnez 4- Ajouter une webradio, puis entrez l’adresse web, validez et saisissez un nom pour la radio puis valider encore. La radio est directement ajoutée dans le dossier Mes Préférées. Attention: l’adresse web à renseigner pour l’ajout d’une webradio est l’adresse du flux en streaming finissant en général par .m3u. Exemple : rentrer http://www.nostalgie.fr ne fonctionnera pas, en revanche, http://www.listenlive.eu/nostalgie_fr.m3u est une adresse valide. La ligne 5 du menu d’options permet de mettre à jour la liste des radios. Ainsi si une radio ne se charge pas pendant plusieurs jours, nous vous invitons à mettre à jour la liste des radios. 12.5 Navigateur Web Pour lancer l’application Navigateur Web depuis l’écran d’accueil, appuyez sur 6- Multimédia puis sélectionnez la ligne Navigateur Web. De manière générale, pensez à vérifier si des versions mobiles voire wap des sites qui vous intéressent existent. La navigation en sera bien simplifiée ! 30 v.4.2 12.5.1 Page d’accueil du navigateur La page d’Accueil du navigateur vous permet de choisir entre effectuer une recherche web via le moteur de recherche Google, ou d’afficher les différents onglets en cours, ainsi que la liste des favoris. Elle permet aussi d’entrer une URL et d’accéder aux paramètres du navigateur. 12.5.2 Effectuer une recherche web Le plus simple pour effectuer une recherche web est d’appuyer sur la touche Menu et de sélectionner 2Recherche Web. Vous entrez alors dans un écran de saisie, où vous pouvez écrire vos mots clé au clavier ou utiliser la reconnaissance vocale. Validez votre saisie en appuyant sur la touche OK, et la page de résultat de Google s’affiche ! 12.5.3 Raccourcis pour naviguer au sein d’une page internet Pour explorer une page web, utilisez les Flèches Haut et Bas pour passer d’un élément à l’autre, la touche OK pour sélectionner un lien ou un formulaire, la touche Retour pour revenir à la page précédente. Vous pouvez filtrer les éléments parcourus en appuyant sur les touches numériques. Voici les types gérés par Doro Claria : - 1 pour naviguer par élément, sans aucun filtre, 2 pour naviguer par lien, 3 pour naviguer par titre, 4 pour naviguer par formulaire, 9 relance la lecture continue de la page. Pour les pages contenant un article principal (telles que les pages d’un journal ou d’un blog), appuyez sur la touche étoile pour ouvrir un écran de lecture Doro Claria qui isole le corps de l’article. Sur cet écran, vous avez alors la possibilité de choisir le niveau d’énonciation par caractère, mot, phrase ou paragraphe afin de connaitre l’orthographe d’un terme précis par exemple. 12.5.4 Gestion des onglets Le navigateur gère plusieurs onglets, ce qui vous permet d’avoir plusieurs pages internet ouvertes en même temps. En particulier, certains liens s’ouvrent non pas à la place de la page précédente, mais en ouvrant un nouvel onglet. Pour créer un nouvel onglet depuis une page internet, appuyez sur la touche Menu puis sélectionnez 3Nouvel onglet. Pour changer l’onglet courant, appuyez sur la touche Menu puis sélectionnez 4- Afficher onglets. C’est depuis cet écran listant les onglets que vous pouvez aussi les fermer, en appuyant sur la touche Menu puis 1- Fermer onglet. 12.5.5 Gestion des favoris Depuis chaque page internet, vous pouvez gérer les favoris en appuyant sur la touche Menu puis en sélectionnant 5- Ajouter aux favoris, qui ajoute la page courante aux favoris, ou 6- Favoris, qui affiche la liste des favoris. N’hésitez pas à mettre en favoris vos sites préférés pour y accéder plus rapidement ! 31 v.4.2 12.5.6 Télécharger des fichiers depuis le navigateur Le navigateur permet de télécharger des fichiers directement sur votre téléphone. Par défaut, les fichiers sont téléchargés dans le répertoire « Download », mais il est aussi par exemple possible de sélectionner le répertoire Doro ClariaBook, ce qui peut se révéler très pratique pour profiter de livres à télécharger depuis une librairie en ligne. Exemple : Voici pas à pas les étapes à suivre pour télécharger un livre audio ou en braille numérique sur le site web EOLE de la Médiathèque de l’Association Valentin Haüy 1. Depuis l’écran d’accueil, appuyez sur 6- Multimédia, puis 5- Navigateur Web. 2. Appuyez sur 4- Saisir adresse URL. Le champ de saisie contenant déjà les caractères http:// et le curseur étant placé à la fin, complétez l’adresse en saisissant : eole.avh.asso.fr et appuyez sur OK. 3. Après quelques secondes, appuyez sur la touche 2 pour sélectionner une navigation par lien, puis déplacez-vous à l’aide des flèches pour sélectionner le lien Se connecter et appuyez sur OK. 4. Depuis la nouvelle page d’identification qui s’ouvre, appuyez sur la touche 4 pour sélectionner une navigation par champ de formulaire, puis déplacez-vous à l’aide des flèches jusqu’au champ Numéro d’abonné ou adresse courriel et appuyez sur OK pour activer le mode Saisie. 5. Après l’énonciation du message « Vide, minuscule », appuyez sur la touche Mode/dièse (tout en bas à droite du clavier) pour activer le clavier numérique et saisissez maintenant votre numéro d’abonné sur le clavier téléphonique et appuyez sur OK. 6. Appuyez sur la touche Flèche bas pour sélectionner le champ Mot de passe et appuyez sur OK pour passer en mode Saisie. 7. Après l’énonciation du message « Vide, minuscule », appuyez sur la touche Mode/Dièse pour activer le mode numérique si votre mot de passe commence par des chiffres ; saisissez alors les chiffres sur le clavier téléphonique puis, si vous devez saisir des lettres à la suite, appuyez à nouveau sur la touche Mode/Dièse pour sélectionner Majuscule ou Minuscule, selon ; appuyez enfin sur OK pour quitter le mode saisie. 8. Appuyez sur la touche Flèche bas : c’est une case à cocher « Se souvenir de moi » qui est cochée par défaut. 9. Appuyez à nouveau sur la flèche vers le bas : vous atteignez le bouton Se connecter ; appuyez sur OK pour valider. 10. Un message du type « Voulez-vous que le navigateur se souvienne de votre mot de passe » peut apparaître : appuyez sur OK. 11. Appuyez sur 2 pour sélectionner une navigation par lien, puis, à l’aide des flèches, cherchez le lien Catalogue de tous les livres et appuyez sur OK. 12. Appuyez sur 4 pour activer la navigation par champ de formulaire, puis sélectionnez à l’aide des flèches le champ « Recherche sur les auteurs, titres et résumés » et appuyez sur OK pour activer le mode Saisie. 13. Saisissez un auteur, ou un ou plusieurs mots contenus dans le titre ou le résumé du livre et appuyez sur OK. 14. Pour les champs suivants « Type de livre souhaité » et « Genre », qui sont des listes déroulantes, la sélection est sur Indifférent ; si vous souhaitez choisir un support et/ou un genre, appuyez sur OK sur le champ concerné et utilisez les flèches. 32 v.4.2 15. À l’aide des flèches, sélectionnez le bouton Lancer la recherche et appuyez sur OK. 16. Une fois la page de résultats chargée, appuyez sur 3 pour activer la navigation par titre et utilisez Flèche bas pour vous rendre au titre Résultats de la recherche. 17. À l’aide des flèches sélectionnez le titre que vous souhaitez et appuyez sur OK. 18. Sur la nouvelle page, appuyez sur 2 pour activer la navigation par lien, cherchez le lien Télécharger le livre à l’aide des flèches et appuyez sur OK. 19. Un message vous demande de confirmer le téléchargement du livre : appuyez sur OK. 20. Le choix du dossier de téléchargement est alors proposé : « Téléchargements » et « Livres audio » ; choisissez ce second dossier pour le retrouver ensuite dans la liste de tous vos livres audio et appuyez sur OK. 21. Le téléchargement du livre commence aussitôt et les pourcentages sont annoncés périodiquement. Quand vous obtenez le message Téléchargement terminé, appuyez sur la touche Retour. 22. Cette étape n’est pas obligatoire, mais conseillée : appuyez sur 2 pour activer la navigation par lien et cherchez à l’aide des flèches le lien Se déconnecter, puis appuyez sur OK. 23. Pour vérifier que votre livre a bien été téléchargé et éventuellement commencer sa lecture, appuyez sur le bouton Accueil, puis sur les touches 6- Multimédia et 2- Lecteur livre, puis sélectionnez le titre à l’aide des flèches et appuyez sur OK. 13 Fonctionnalités spécifiques Doro 13.1 Touche d’Assistance La touche d’Assistance se trouve à l’arrière du téléphone. La touche d'assistance permet d'appeler facilement les numéros d'aide prédéfinis dans la liste de numéros d'urgence. Vous devez activer la fonction d'assistance, ajouter des numéros de téléphone dans la liste et saisir les informations que vous souhaitez envoyer dans le message texte avant de pouvoir utiliser la touche d'assistance. Pour utiliser la touche d’Assistance : Maintenez enfoncée la touche d'assistance pendant 3 secondes ou appuyez dessus à deux reprises à moins d'1 seconde d'intervalle. L'appel d'assistance débute après un délai de 5 secondes. En cas de fausse alerte, vous avez donc cinq secondes pour annuler l'appel en appuyant sur Annuler. Un message d'assistance (SMS) est envoyé à tous les destinataires. Votre position géographique est envoyée à tous les destinataires prédéfinis. Le premier destinataire de la liste est appelé. Si l'appel n'est pas pris dans les 25 secondes, il compose le numéro suivant. Il compose le numéro 3 fois ou jusqu'à ce que l'appel soit pris ou jusqu'à ce que vous appuyiez sur Annuler. Pour activer la touche d’Assistance, rendez-vous dans 1- Téléphone et 6- Configuration du bouton assistance. 33 Arrêt pour désactiver la touche d'assistance. v.4.2 Marche pour activer en maintenant la touche enfoncée pendant environ 3 secondes ou en appuyant dessus à deux reprises à moins d'1 seconde d'intervalle. Marche (3) pour activer en appuyant sur la touche à 3 reprises à moins d'1 seconde d'intervalle. Une fois la touche activée, rendez-vous dans 2- Liste des numéros d’assistance pour saisir jusqu’à 5 numéros. Vous pouvez sélectionner le numéro d’un de vos contacts existants ou saisir directement un numéro. Important : informez toujours les destinataires qu'ils font partie de vos contacts d'assistance. La troisième ligne du menu de configuration permet d’activer ou désactiver et de personnaliser le message texte envoyé. La quatrième ligne du menu permet d’activer ou désactiver le second message qui inclut vos coordonnées GPS La cinquième option du menu de configuration permet de choisir le type de signal sonore pour la séquence d’assistance. Vous avez 3 choix possibles entre Haut, Bas et Silencieux. La dernière ligne du menu permet de sauvegarder vos coordonnées GPS dans le téléphone. Pour cela, le GPS doit être activé. 13.2 Profil Audio Si vous utilisez une prothèse auditive ou si vous éprouvez des difficultés à entendre lorsque vous utilisez le téléphone dans un endroit bruyant, vous pouvez ajuster les réglages audio du téléphone. Depuis l’écran d’Accueil, rendez-vous dans 9- Réglages puis 6- Son et volume et 1- Profil. Sélectionnez une option : 1- Normal pour une acuité auditive normale en conditions normales, 2- Haut pour une perte modérée de l'acuité auditive ou une utilisation dans un environnement très bruyant, 3- Mode HAC pour une utilisation conjointement à une prothèse auditive. Ce téléphone est compatible avec l'usage d'une prothèse auditive. La compatibilité avec les prothèses auditives ne garantit pas qu'une prothèse auditive spécifique fonctionnera avec un téléphone donné. Les téléphones portables sont dotés d'émetteurs radio susceptibles d'interférer avec les performances des prothèses auditives. L'usage de ce téléphone avec des prothèses auditives a été testé pour certaines technologies sans fil utilisées par le téléphone, mais il peut exister des technologies sans fil plus récentes dont l'utilisation avec les prothèses auditives n'a pas encore été testée. Pour garantir le bon fonctionnement d'une prothèse auditive spécifique avec ce téléphone, testez-les ensemble avant de faire l'acquisition de l'un ou l'autre. La norme de compatibilité avec les prothèses auditives comprend deux types de classement : 34 M : pour utiliser votre prothèse auditive sous ce mode, vérifiez qu'elle est réglée en mode M ou en mode de couplage acoustique et placez le combiné du téléphone près du microphone intégré dans la prothèse auditive. Pour des résultats optimaux, essayez d'utiliser le téléphone dans différentes positions par rapport à votre prothèse auditive. Par exemple, en plaçant le combiné légèrement audessus de l'oreille, les prothèses auditives munies de microphones placés derrière l'oreille peuvent présenter de meilleures performances. T : pour utiliser votre prothèse auditive sous ce mode, vérifiez qu'elle est réglée en mode T ou en mode de couplage par phonocapteur (ce mode n'est pas disponible sur toutes les prothèses auditives). Pour des résultats optimaux, essayez d'utiliser le téléphone dans différentes positions v.4.2 par rapport à votre prothèse auditive. Par exemple, en plaçant le combiné légèrement en dessous ou devant l'oreille, les performances peuvent être améliorées. 14 Savoir utiliser l’univers d’Androïd standard Dans cette partie, nous vous expliquons comment utiliser Androïd standard pour enrichir votre usage de Doro Claria. En effet, Androïd standard est le système d’exploitation natif de votre téléphone proposé par Google. Il vous permet d’accéder notamment à plusieurs centaines de milliers d’applications développées pour Androïd et accessibles depuis le magasin en ligne de Google, le Google Play Store. Notez que lors de tout redémarrage du téléphone, vous serez automatiquement ramené dans l’interface Doro Claria. 14.1 Utiliser Talkback pour naviguer dans l’interface Androïd standard Talkback est le lecteur d’écran fourni par Google pour Androïd. Par défaut, quand vous sortez de l’interface Doro Claria pour vous rendre dans l’interface Androïd standard, Talkback est activé et vous lit tous les écrans Androïd. Vous pouvez modifier ce paramètre en vous rendant dans « 9- Réglages » puis « 2Interactions Androïd » et « 2- Talkback » (attention cette action signifie que vous pourriez vous retrouver sur des écrans non-vocalisés lors d’un passage dans l’interface Androïd). A tout moment, vous pouvez retourner dans l’interface Doro Claria avec le bouton Accueil. Pour cela, cliquez rapidement 2 fois dessus. N’hésitez pas à retirer votre clavier en élastomère pour utiliser la totalité de l’écran quand vous explorez l’interface Androïd standard avec Talkback. Pour vous aider à naviguer dans l’interface Androïd, voici une description des quelques gestes permettant d'utiliser Talkback sous Androïd : Faire glisser un doigt : explorer votre écran, et entendre des commentaires audio sur ce que vous touchez. Appuyer deux fois n'importe où sur l'écran : ouvre ou active le dernier élément touché. Faire glisser deux doigts vers le haut ou le bas : faire défiler des listes et des pages. Faire glisser deux doigts vers la gauche ou la droite : changer de page ou d'écran. Faire glisser le doigt vers la droite (ou le bas) : passer à l'élément suivant. Faire glisser le doigt vers la gauche (ou le haut) : passer à l'élément précédent. Raccourcis gestuels Talkback propose également des raccourcis gestuels vers certaines fonctions clés. Lorsque vous effectuez un geste de raccourci, ne faites qu'un seul mouvement, gardez une vitesse constante et veillez à ce que votre doigt exerce une pression régulière sur l'écran. Les raccourcis gestuels suivants ont une signification par défaut que vous pouvez modifier dans le menu "Gérer les gestes" : 35 Faire glisser vers le haut et la droite : le paramètre par défaut est Ouvrir le menu contextuel local. Faire glisser vers le haut et la gauche : le paramètre par défaut est le bouton Accueil. v.4.2 Faire glisser vers le bas et la droite : le paramètre par défaut est Ouvrir le menu contextuel général. Faire glisser vers le bas et la gauche : le paramètre par défaut est le bouton Retour. Faire glisser vers la droite et le bas : le paramètre par défaut est Ouvrir les notifications. Faire glisser vers la gauche et le haut : le paramètre par défaut est le bouton Applications récentes. Faire glisser le doigt vers le bas, puis vers le haut dans un même mouvement : passer au niveau de lecture suivant lors de la lecture de blocs de texte, puis faire glisser le doigt vers la droite pour continuer à lire ou vers la gauche pour revenir en arrière. Faire glisser le doigt vers le haut, puis vers le bas dans un même mouvement : passer au niveau de lecture précédent lors de la lecture de blocs de texte, puis faire glisser le doigt vers la droite pour continuer à lire ou vers la gauche pour revenir en arrière. L’interface Doro Claria est bien plus simple à utiliser que Talkback pour la plupart des actions courantes, mais si vous vous sentez capable d’apprendre à l’utiliser ou le maîtrisez déjà, vous pourrez ainsi profiter de l’accès à toutes les applications Androïd. Exemple : Vous pouvez profiter de la facilité d’utilisation de Doro Claria toute la journée, puis prendre quelques minutes pour vous rendre sur l’interface Androïd standard afin de consulter l’application de votre journal préféré, si elle est accessible par Talkback, avant de revenir dans l’interface Doro Claria. 14.2 Lancer les applications Androïd depuis Doro Claria Depuis l’écran d’accueil de Doro Claria, appuyez sur 7- Applications Androïd pour afficher la liste filtrable des applications Androïd de votre téléphone. Vous pouvez rentrer les premières lettres de l’application souhaitée puis la sélectionnée dans la liste déroulante proposée. L’appui sur la touche OK lancera l’application sélectionnée et la gestuelle tactile Talkback prendra le relais du clavier Doro Claria. Les écrans ne seront alors plus optimisés pour le clavier en élastomère de Doro Claria et les interfaces nécessiteront d’effectuer les gestes décrits ci-dessus sur la surface tactile de l’écran. Un appui sur le bouton d’accueil vous ramènera dans l’interface Doro Claria. En lançant l’application Google Play Store, vous pourrez télécharger les applications Androïd de votre choix parmi les centaines de milliers d’applications proposées dans ce magasin. Lors de votre première connexion, il vous sera nécessaire de créer un compte Google ou d’en utiliser un existant. Toute nouvelle application installée apparaitra automatiquement dans la liste des applications Androïd et pourra être lancée depuis Doro Claria. 14.3 Changer d’interface : maîtrisez le passage de Doro Claria à Androïd standard ! Il est important que vous maîtrisiez les changements d’interface entre Doro Claria et Androïd standard. Par défaut, vous pouvez lancer l’interface Androïd standard depuis Doro Claria en appuyant 2 secondes sur le bouton Marche/Veille, puis en sélectionnant la ligne 5- Sortir de Doro Claria. Pour revenir sur l’interface Doro Claria, cliquez rapidement 2 fois dessus. Pour les utilisateurs expérimentés qui souhaitent régulièrement changer d’interface, il est possible de simplifier cette procédure en ayant un comportement symétrique d’entrée / sortie de chaque interface en 36 v.4.2 utilisant le bouton d’Accueil. Pour autoriser ce comportement, rendez-vous depuis l’accueil dans 9Réglages puis 2- Interactions Androïd puis 1- Appui Accueil. L’utilisation du bouton Accueil modifie l’interface par défaut de votre téléphone. Par exemple, à partir du moment où vous avez changé d’interface grâce au bouton Accueil, si vous cliquez à nouveau sur le bouton d’Accueil, vous revenez sur l’écran d’Accueil d’Androïd standard. 14.4 Synchroniser un compte Google pour synchroniser ses contacts et calendriers Un des intérêts d’Androïd est de pouvoir facilement synchroniser votre compte Gmail avec votre téléphone, afin d’accéder à vos contacts et vos calendriers Google. Pour des raisons techniques, nous ne pouvons malheureusement par intégrer au sein de Doro Claria ces réglages. Nous vous incitons donc à y procéder au sein de l’interface Androïd standard, soit par vous-même à l’aide de Talkback, soit en vous faisant aider par une personne de votre entourage. Pour synchroniser ou créer votre compte Google, rendez-vous dans l’interface Androïd standard, puis sélectionnez le bouton « applications » juste au-dessus du bouton physique Accueil, lancez ensuite l’application Paramètres puis rendez-vous dans « Comptes – Ajouter un compte », sélectionnez « Google » et entrez les identifiants de votre compte Gmail ou créez-en un. Cette action permet aux applications Contact et Agenda de Doro Claria de se synchroniser avec les données Gmail. Pour l’application Mail de Doro Claria, il vous faut saisir manuellement vos identifiants de messagerie comme vu auparavant dans ce guide. 14.5 Télécharger de nouvelles voix de synthèse Si la voix installée sur Doro Claria ne vous satisfait pas, vous pouvez en télécharger de nouvelles. Pour cela, rendez-vous dans le « Google Play Store ». Pour cela, appuyez sur 7- Application Androïd puis sélectionnez l’application « Google Play Store ». Nous vous conseillons de vous faire assister d’une personne de votre entourage pour les étapes suivantes. Prenons l’exemple de l’installation d’une voix Acapela, voici la procédure à suivre : 0) Pour un nouvel appareil, il faut tout d’abord créer un compte Google afin d’accéder au Play Store et y renseigner un moyen de paiement le cas échéant. 1) Ensuite, rendez-vous dans le Google Play Store et téléchargez l'application "Acapela TTS Voices" 2) Lancer l'application Acapela TTS Voices et choisissez la voix de votre choix (vous avez la possibilité de l'écouter avant) 3) Achetez la voix souhaitée pour 3€99 et lancez le téléchargement de celle-ci. Votre voix est désormais installée et utilisable avec Doro Claria en vous rendant dans 9- Réglages puis 3- Langue et Vocalisation (confère chapitre 15.3.1. de ce guide). Ci-après le lien de la société Acapela détaillant l'installation d'une voix (en Anglais) : http://www.acapelafor-android.com/acapela-tts-voices-home/acapela-tts-voices-installation-instructions 37 v.4.2 15 Installer des mises à jour du logiciel Doro Claria Au cours des mois et années à venir, le logiciel Doro Claria est amené à évoluer et à s’améliorer en développant de nouvelles applications et en perfectionnant les applications existantes. Ces évolutions se font sous la forme de mises à jour des applications et de mises à jour du système Doro Claria lui-même et vous pourrez bien évidemment en profiter. Pour installer ces mises à jour, consultez régulièrement l’item 8- Mises à jour de l’écran d’accueil. Ici, vous trouverez les mises à jour à installer sur votre téléphone dès qu’elles seront disponibles. Il n’est pas nécessaire de brancher votre Doro Claria à un ordinateur pour effectuer ces mises à jour, une simple connexion internet suffit. Nous vous conseillons néanmoins d’être connectés en Wifi et d’avoir au moins 50% de batterie lors de l’installation de ces mises à jour. Les mises à jour d’applications sont réparties sur 3 lignes : les mises à jour majeures qui concernent les évolutions les plus importantes, puis les mises à jour mineures qui n’apportent pas de nouvelles fonctionnalités mais des petites corrections, et enfin les nouvelles applications. Pour mettre à jour le système Doro Claria (plus rare), appuyez d’abord sur 4- Mise à jour système pour télécharger la nouvelle version du logiciel. Ces fichiers sont volumineux (presque 200 Mo) et prennent du temps à télécharger. Puis laissez-vous guider au cours de l’installation du nouveau logiciel. Celle-ci déclenchera un redémarrage automatique de votre téléphone et peut prendre de 2 à 3 minutes. Pour recevoir le détail des nouveautés disponibles, il vous sera demandé de saisir certaines informations dans l’application « Mises à jour ». 16 Paramétrer votre téléphone Doro Claria selon vos usages Pour personnaliser votre téléphone Doro Claria selon vos usages, rendez-vous dans les paramètres Doro Claria en appuyant sur 9- Réglages depuis l’écran d’accueil. Dans ce menu Réglages, vous trouverez toutes les options avancées du logiciel que vous pouvez modifier à votre guise. Faisons un tour d’horizon des réglages disponibles : 16.1 Les paramètres de connexion de votre téléphone 16.1.1 Vous connecter à un réseau Wifi Depuis l’écran d’accueil appuyez sur 9- Réglages, puis 1- Connexions. En première ligne de ce menu, vous trouvez 1- Wifi suivi du statut de connexion du Wifi. Appuyez sur OK pour accéder aux paramètres Wifi. Vous pouvez alors Activer ou désactiver le Wifi en première ligne en appuyant sur la touche OK Sur la deuxième ligne, vous pouvez choisir le réseau auquel vous souhaitez vous connecter. Doro Claria vous présente alors la liste des réseaux Wifi disponibles autour de vous. Positionnez-vous sur le réseau Wifi de votre choix et appuyez sur la touche OK. Saisissez ensuite la clé WEP / le mot de passe à l’aide du clavier ABC (si nécessaire) et appuyez sur OK. Votre téléphone se connecte alors au réseau choisi et indique l’état connecté. 38 v.4.2 16.1.2 Connecter un appareil externe en Bluetooth (oreillette, casque, clavier, plage braille…) Doro Claria vous permet d’associer des appareils externes tels qu’une oreillette Bluetooth, un clavier externe azerty ou bien encore une plage Braille à votre téléphone. Pour cela, depuis l’écran d’accueil, appuyez sur 9- Réglages, puis 1- Connexions et 2- Bluetooth. Vous êtes alors sur le menu Bluetooth avec en première ligne la possibilité de parcourir la liste des appareils ayant été associés avec votre téléphone. En appuyant OK sur l’un de ces appareils, vous pouvez le renommer, le dissocier ou bien lancer la connexion. Lorsque votre appareil externe est jumelé il indique alors déconnecter en troisième ligne de cet écran (au lieu de connecter). Sur la deuxième ligne du menu Bluetooth, en appuyant sur OK vous lancez une recherche des appareils Bluetooth accessibles dans votre entourage immédiat. Pour détecter votre appareil externe, assurez-vous de le mettre sous tension et d’en activer le bluetooth. Sélectionnez l’appareil souhaité en appuyant sur OK. Doro Claria vous indique alors le mot de passe de confirmation assurant une connexion sécurisé avec votre appareil externe. En acceptant de part et d’autre ce message, vos appareils sont alors jumelés. En troisième ligne, vous pouvez consulter la liste des appareils ayant été associés avec votre Doro Claria et qui pourront se reconnecter automatiquement. Les plages Braille compatibles avec Doro Claria sont en théorie les mêmes que celles compatibles avec la solution BrailleBack d’Androïd. Exemple de plages braille compatibles : APH Refreshabraille ; EuroBraille Gamme Esys ; Freedom Scientific Focus Blue (modèles 14 et 40 caractères) ; HandyTech Gammes Basic Braille, Active Braille, Braille Star, Braille Wave, Braillino et Easy Braille ; Harpo Braillepen 12 ; HIMS Gammes BrailleSense et Braille EDGE ; Humanware Gamme Brailliant (1ère génération et BI) ; Optelec Alva (BC640, BC680) ; Papenmeier Braillex Trio ; Baum VarioConnect ; Seika (bloc-note et plage 40 caractères) 16.1.3 Activer ou désactiver le GPS Depuis l’écran d’accueil, appuyez sur 9- Réglages, puis 1- Connexions et 3-GPS pour obtenir les paramètres relatifs au GPS. Dans ce menu, vous avez la possibilité de choisir le niveau de GPS que vous souhaitez utiliser. Sélectionnez l’option « Haute précision » pour assurer le meilleur niveau de géolocalisation. 16.1.4 Activer / désactiver les données mobiles (en local ou à l’étranger) ; Configurer votre code PIN ou les APN Depuis l’écran d’accueil, appuyez sur 9- Réglages, puis 1- Connexions et 4-Téléphonie pour accéder aux paramètres suivants : 39 - Synchronisation : Activé par défaut. Ce paramètre vous permet de synchroniser ou non les données de vos comptes Google et de vos applications sur internet. - Données mobiles : Activé par défaut. Ce paramètre vous permet d’activer ou de désactiver la connexion internet mobile de votre téléphone. Utile pour économiser de la batterie ou bien pour éviter une facture de téléphone importante si vous n’avez pas de forfait internet. - Itinérance des données : Désactivé par défaut. Ce paramètre vous permet d’activer ou désactiver la connexion internet mobile de votre téléphone à l’étranger. v.4.2 - Configuration SIM : Ce paramètre vous permet d’activer ou de désactiver le code PIN de votre carte SIM. C’est également ici que vous pouvez modifier le code de votre carte SIM. - Configuration APN : Ce paramètre vous permet de sélectionner le point d’accès (APN) le plus approprié pour votre forfait mobile. Il peut arriver que la connexion au mauvais APN de votre opérateur entraine une impossibilité de connexion à internet, il faut alors essayer un autre APN. (exemple : en France, l’APN Orange France ne fonctionne pas, il faut sélectionner Orange World) - Dans Android 4.4, possibilité de choisir l’application SMS par défaut : Doro Claria SMS sélectionné au départ. 16.1.5 Activer ou désactiver le mode Avion Depuis l’écran d’accueil, appuyez sur 9- Réglages, puis 1- Connexions et 5- Entrer en mode avion pour couper immédiatement toutes les connexions de votre téléphone : Wifi, 3G, GPS, Bluetooth. Ce mode est notamment pratique lorsque vous voyagez en avion mais également la nuit pour être sûr de ne pas être dérangé(e) sans avoir pour autant à éteindre complètement son téléphone. 16.1.6 Activer ou désactiver le NFC (Near Field Communication) - si disponible Depuis l’écran d’accueil, appuyez sur 9- Réglages, puis 1- Connexions et 6- Activer / Désactiver NFC pour activer ou désactiver la puce de communication sans contact de votre téléphone. 16.1.7 Partage de connexion - si disponible Depuis l’écran d’accueil, appuyez sur 9- Réglages, puis 1- Connexions et 7- Partage de connexion pour créer un réseau Wifi ou Bluetooth à partir de votre téléphone portable. 16.2 Contrôlez vos interactions avec Androïd standard Dans le menu 9- Réglages, appuyez sur 2- Interactions Androïd pour accéder aux paramètres suivants : 16.2.1 Double clic Accueil Pour les utilisateurs expérimentés qui souhaitent régulièrement changer d’interface entre Doro Claria et Androïd standard, ce paramètre permet de simplifier la procédure de changement d’interface. Quand il est activé, le double clic rapide sur le bouton Accueil modifie l’interface par défaut de votre téléphone. Ce paramètre est désactivé par défaut. 16.2.2 Talkback Ce paramètre active ou désactive l’utilisation du lecteur d’écran Talkback pour les applications Androïd standard. Se reporter au paragraphe « Utiliser Talkback pour naviguer dans l’interface Androïd standard » du chapitre « Savoir utiliser l’univers d’Androïd standard » de ce guide pour plus d’informations. Ce paramètre est activé par défaut, mais il est utile que vous sachiez le modifier si vous souhaitez laisser une personne de votre entourage utiliser votre téléphone en mode Androïd standard. 40 v.4.2 16.2.3 Zoom Androïd Ce paramètre active ou désactive la possibilité de zoomer sur n’importe quel écran de l’interface Androïd standard par un triple clic à un doigt sur l’écran. Lorsque cette fonctionnalité est activée, vous pouvez agrandir temporairement ce qui se trouve sous votre doigt ou utiliser le mode "Loupe" pour faire un zoom avant ou panoramique de votre écran. Cette option est particulièrement adaptée pour les utilisateurs malvoyants. Remarque : La fonctionnalité "appuyer trois fois pour agrandir" fonctionne partout, sauf avec le clavier et les boutons de navigation. Quelques gestes sont nécessaires pour bien maitriser cette fonctionnalité : - Agrandir temporairement = appuyez trois fois en prolongeant la dernière pression. - Agrandir et faire un panoramique = appuyez trois fois en prolongeant la dernière pression, puis faites glisser le doigt. - Activer ou désactiver le mode "Loupe" = appuyez trois fois sur l'écran, puis relâchez le doigt, ou entrez dans une application ou quittez-la pour désactiver le mode "Loupe". - Lorsque vous êtes en mode "Loupe", vous pouvez effectuer les actions suivantes : o Faire un panoramique = faites glisser deux doigts ou plus sur l'écran. o Modifier le niveau de zoom = écartez ou rapprochez deux doigts ou plus. Ce paramètre est désactivé par défaut. 16.3 Choisir la voix principale et les voix de lecture, Régler la vitesse de la voix, Paramétrer les langues de reconnaissance vocale et de clavier Dans le menu 9- Réglages, appuyez sur 3- Langue et Vocalisation pour accéder aux paramètres suivants : 16.3.1 Voix principale Dans 1- Voix principale, vous avez la possibilité de choisir la langue des menus du logiciel Doro Claria puis le moteur de synthèse vocale de votre choix. A ce jour, deux langues, Français et Anglais, sont proposées dans l’interface Doro Claria. Important : le passage à une langue anglaise sur ce paramètre a pour effet de changer tous les intitulés des menus en langue anglaise. Les synthèses vocales que vous pourriez avoir téléchargé sur le Play Store sont à paramétrer à ce niveau. 16.3.2 Voix de lecture En vous rendant dans 2- Voix de lecture, vous pouvez choisir les langues et synthèses vocales qui seront utilisées pour lire des zones de textes (SMS, Mail, Livres, Articles, etc.). Pour lire un texte, vous pouvez alterner entre 3 voix / langues de lecture. Ceci est particulièrement pratique si vous recevez un email en anglais ou consultez un article en espagnol. Par défaut, les textes sont lus avec la voix 1. Si vous souhaitez lire un texte avec la voix numéro 2 ou 3, appuyez un doigt sur l’écran et simultanément sur la touche 7 pour la voix 1, 8 pour la voix 2 ou 9 pour la voix 3 ou bien cliquez sur l’écran avec 3 doigts (index, majeur, annulaire). 41 v.4.2 Par défaut, les langues disponibles pour les voix de lecture sont : Allemand, Anglais, Espagnol, Français et Italien. 16.3.3 Langue de la reconnaissance vocale Dans 3- Reconnaissance vocale, vous pouvez choisir la langue de la reconnaissance vocale dans laquelle vous souhaitez dicter un texte à la voix (SMS, mail, note). 16.3.4 Langue du clavier Dans 4- Langue clavier, vous pouvez choisir le type de clavier affiché dans les écrans de saisie. Deux claviers sont proposés à ce jour : le français et l’anglais. La principale différence étant que le clavier anglais ne contient aucune lettre accentuée. 16.3.5 Vitesse voix Il existe 2 vitesses de voix dans Doro Claria : une pour la voix principale (dans les menus de l’interface), et une pour les voix de lecture (dans les écrans d’affichage de texte). Dans 5- Vitesse voix, vous avez la possibilité de modifier ces vitesses à l’aide de la touche Flèche haut pour Accélérer en augmentant le pourcentage et Flèche bas pour ralentir. 16.3.6 Voix Android Dans 6- Voix Androïd, vous pouvez choisir la langue et le moteur de synthèse vocale utilisé par Talkback dans les écrans Androïd standard. 16.4 Régler le délai de répétition et les vibrations du clavier, Paramétrer sa plage braille ou son clavier externe bluetooth 16.4.1 Délai de répétition Dans le menu 9- Réglages, appuyez sur 4- Clavier puis 1- Délai de répétition pour modifier le temps minimum requis avant de pouvoir saisir une nouvelle lettre sur une même touche dans une zone de saisie de texte. Augmenter ce délai de répétition signifie que vous pourrez mettre plus de temps à cliquer sur la même touche pour sélectionner la lettre souhaitée avant la validation du caractère indiquée par une vibration du téléphone. Le réduire vous permettra en revanche d’accélérer votre vitesse de frappe. 16.4.2 Retour touches Ce paramètre permet de choisir le comportement de votre téléphone à chaque appui sur une touche du clavier. 4 valeurs au choix sont proposées : - 42 Aucun retour : l’appui sur une touche n’a aucun effet sensitif ou sonore (déconseillé dans la majorité des cas) Vibration : l’appui sur une touche induit une légère vibration du téléphone indiquant que l’appui a bien été pris en compte Son : l’appui sur une touche induit un son faible indiquant que l’appui a bien été pris en compte v.4.2 - Vibration et son : l’appui sur une touche induit à la fois une légère vibration du téléphone et un son faible pour indiquer que l’appui a bien été pris en compte (par défaut) 16.4.3 Vibration du clavier Les paramètres 4- Durée de vibration et 5- Intensité de vibration vous permettent d’ajuster le comportement des vibrations du clavier. 16.4.4 Sensibilité du clavier Le paramètre 8- Sensibilité vous permet de régler le niveau de sensibilité du clavier Doro Claria. La sensibilité Normale est activée par défaut. 16.4.5 Type de clavier externe Trois types de claviers sont disponibles pour les périphériques externes et l’interface Androïd standard : - Clavier en mode AZERTY (européen) avec support des raccourcis Doro Claria ; - Clavier en mode QWERTY (anglosaxon) avec support des raccourcis Doro Claria ; - Clavier standard Androïd ne prenant pas en compte les raccourcis Doro Claria (recommandé pour l’interface Androïd standard lorsqu’aucun clavier externe bluetooth n’est connecté). Pour simplifier l’accès aux fonctionnalités de Doro Claria, les modes AZERTY et QWERTY vous propose un certain nombre de raccourcis : - Ctrl + H correspond à l’appui sur le bouton Accueil (Home) - Ctrl + J correspond à l’appui sur la touche Menu (la touche J est souvent repérée par un ergot et située à droite de la touche H) - Entrée correspond à l’appui sur la touche OK en dehors des zones de saisie de texte - Echap correspond à l’appui sur la touche Retour - Flèche haut correspond à l’appui sur la touche flèche haut - Flèche bas correspond à l’appui sur la touche flèche bas - Flèche droite correspond à l’appui sur la touche OK en dehors des zones de saisie de texte - Flèche gauche correspond à l’appui sur la touche Retour en dehors des zones de saisie de texte - Ctrl + Retour arrière (backspace) correspond à l’appui sur la touche Correction en dehors des zones de saisie de texte - Si elle existe, la touche Menu correspond à l’appui sur la touche Menu du Doro Claria - F1 permet de mettre en veille votre Doro Claria (pour sortir de veille, appuyez sur n’importe quelle touche puis sur Entrée) - Les touches numériques permettent de naviguer dans les menus comme avec le clavier Doro Claria Dans les zones de saisie de texte : - Retour arrière (backspace) correspond à l’appui sur la touche Correction - Ctrl + Entrée ou ctrl + flèche droite correspond à l’appui sur la touche OK - Ctrl + Flèche gauche (ou échap) correspond à l’appui sur la touche Retour 16.4.6 Plage braille Pour rappel, les plages Braille compatibles avec Doro Claria sont en théorie les mêmes que celles compatibles avec la solution BrailleBack d’Androïd. Exemple de plages braille compatibles : APH 43 v.4.2 Refreshabraille ; EuroBraille Gamme Esys ; Freedom Scientific Focus Blue (modèles 14 et 40 caractères) ; HandyTech Gammes Basic Braille, Active Braille, Braille Star, Braille Wave, Braillino et Easy Braille ; Harpo Braillepen 12 ; HIMS Gammes BrailleSense et Braille EDGE ; Humanware Gamme Brailliant (1ère génération et BI) ; Optelec Alva (BC640, BC680) ; Papenmeier Braillex Trio ; Baum VarioConnect ; Seika (bloc-note et plage 40 caractères) Pour accéder aux paramètres de la plage Braille rendez-vous dans 9- Réglages, 4- Clavier puis 7- Plage braille. Vous y trouverez la liste des raccourcis vous permettant d’utiliser des combinaisons de touches Braille pour activer des fonctions Doro Claria (bouton Accueil, touche OK ou Retour, etc.) en fonction de votre matériel. Sachez néanmoins que pour toute plage braille compatible, en appuyant sur l'équivalent d'un numéro en braille, cela enclenche la touche correspondante et vous permet ainsi de naviguer facilement dans les menus Doro Claria. Par exemple, en appuyant sur les boutons 1 + 6 de la plage braille, cela déclenche un appui sur la touche 1 du Téléphone. De même, le raccourci braille vers la touche Dièse (touches 3 + 4 + 5 + 6 + 7 + 8) depuis un écran de menu vous annonce les notifications et le raccourci braille vers la touche Astérisque (3+5) vous donne accès à la date, l’heure et au nombre d’alarmes activées. Par défaut, l'affichage est en braille informatique (8 points). Il est ici possible de régler l'affichage en braille intégral (6 points) ou bien en braille abrégé (6 points). En revanche, pour les zones de saisie de texte, seul le braille informatique (8 points) est supporté. Au moment d’écrire ce guide, certaines applications Doro Claria ne supportent pas bien le Braille comme les applications Couleur ou Eclairage par exemple. Ces points seront améliorés dans des mises à jour à venir. Pour utiliser votre plage braille dans l’interface Android, il vous faudra télécharger l’application Brailleback dans le Google Play Store puis l’activer dans les paramètres d’accessibilité. 16.5 Régler la durée avant mise en veille et le verrouillage de l’écran Dans le menu 9- Réglages, appuyez sur 5- Ecran et sécurité pour accéder aux paramètres suivants : 16.5.1 Durée avant mise en veille Ici, vous pouvez déterminer le temps d’attente avant que l’écran ne se mette en veille. Cette mise en veille est indiquée par un léger bip au bout du temps imparti. Vous avez le choix entre 15 secondes, 30 secondes, 1 minute, 2 minutes, 5 minutes et 10 minutes. Pour sortir votre Doro Claria de veille, appuyez sur le bouton Accueil ou sur le bouton Marche/veille. 16.5.2 Verrouillage de l’écran Ici, vous pouvez décider de verrouiller ou non votre écran lors de sa mise en veille afin d’éviter des appuis intempestifs si l’écran était amené à sortir de veille sans que vous l’ayez souhaité. 2 modes de verrouillage sont possibles : - 44 Glisser : ce mode signifie que vous devrez faire glisser un de vos doigts sur la surface de l’écran à chaque sortie de veille. v.4.2 - Code : ce mode signifie que vous devrez rentrer un code numérique (à 4 chiffres en général) à chaque sortie de veille. Par défaut, le mode Glisser est activé. 16.6 Régler le volume de la synthèse vocale, choisir votre sonnerie et régler son volume Dans le menu 9- Réglages, appuyez sur 6- Son et volume pour accéder aux paramètres suivants : - - Volume voix et musique pour régler le volume de la synthèse vocale des menus et de l’application musique Volume sonnerie pour régler le volume de la sonnerie lors de la réception d’un appel vocal Volume notification pour régler le volume de la sonnerie lors de la réception d’un SMS ou d’un Mail Volume alarme pour régler le volume de l’alarme Sonnerie : appuyez sur la touche OK puis naviguez avec les touches Flèche haut et Flèche bas pour écouter les différentes sonneries proposées et sélectionnez celle de votre choix en appuyant sur la touche OK Notification : appuyez sur la touche OK puis naviguez avec les touches Flèche haut et Flèche bas pour écouter les différents sons de notification proposés et sélectionnez celui de votre choix en appuyant sur la touche OK. 16.6.1 Ajouter une sonnerie Doro Claria vous offre la possibilité d’ajouter vos propres sonneries et sons de notification. Pour cela, vous devez brancher votre Doro Claria à votre ordinateur en USB (comme explicité au chapitre 11.1. de ce guide) puis de copier-coller votre fichier audio dans - Le dossier Ringtones pour une sonnerie - Le dossier Notifications pour un son de notification Après avoir débranché votre téléphone, ils apparaitront alors en dernière position de la liste des sonneries au moment de choisir celle-ci. 16.7 Régler la date et l’heure de votre téléphone Dans le menu 9- Réglages, appuyez sur 7- Heure et date pour accéder aux paramètres suivants : 16.7.1 Passage en mode automatique ou manuel du réglage de l’heure, de la date et du fuseau horaire. En automatique par défaut, l’heure, la date et le réseau sont récupérés sur le réseau de votre opérateur. 16.7.2 Réglage manuel de la date Si vous avez décidé de passer en mode manuel, vous accédez alors à un formulaire de 4 lignes avec sur la 1ère ligne le champ année (ex : 2013), sur la 2ème ligne le champ mois (indiquer un chiffre entre 1 et 12), sur la 3ème ligne le champ jour (indiquer un chiffre entre 1 et 31) et sur la 4ème ligne un bouton de Validation. 16.7.3 Réglage manuel de l’heure Vous avez ici un formulaire à 3 ligne avec en 1ère ligne la saisie de l’heure (chiffre entre 0 et 23), en 2ème ligne la saisie des minutes (chiffre entre 0 et 59) et en 3ème ligne un bouton de Validation. 45 v.4.2 16.7.4 Réglage manuel du fuseau horaire Si vous avez décidé de passer en mode manuel, vous accédez alors à une liste des différents fuseaux horaires possibles. Vous pouvez naviguer dans cette liste à l’aide des touches Flèche bas et Flèche haut puis appuyez sur la touche OK pour sélectionner le réseau horaire souhaité. 16.8 A propos de votre téléphone Dans ce sous-menu des réglages, vous avez accès à un certain nombre d’informations sur votre Doro Claria comme : - 46 Le modèle de votre téléphone La version du système Androïd La version du logiciel Doro Claria Le niveau de batterie Le numéro IMEI équivalent au numéro de série de votre téléphone Le réseau mobile auquel vous êtes connecté Le contrat de licence du logiciel Doro Claria v.4.2 ">
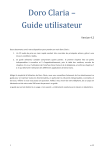
Link público atualizado
O link público para o seu chat foi atualizado.