Humanware Prodigi Software Mode d'emploi
PDF
Herunterladen
Dokument
Prodigi Windows 1.0 Rev. 000 TABLE DES MATIÈRS 1. Introduction .................................................................................................................... 6 2. Options de système ........................................................................................................ 6 Contenu de la boîte ........................................................................................................ 6 Option 1: Logiciel Prodigi pour Windows .................................................................. 6 Option 2: Logiciel Prodigi pour Windows: kit de démarrage .................................... 7 Option 3: Logiciel Prodigi pour Windows: kit complet .............................................. 7 2.1 Initialisation de la tablette ....................................................................................... 7 3. Installation du Logiciel .................................................................................................... 8 3.1 Guide de démarrage rapide ..................................................................................... 9 4. Mise à jour du logiciel ..................................................................................................... 9 4.1 Mise à jour manuelle................................................................................................ 9 5. Branchement et utilisation de la caméra Hovercam Solo 8+ ....................................... 10 5.1 Connexion à la tablette .......................................................................................... 10 5.2 Fonctionnement general ........................................................................................ 10 6. Utilisation du lociciel Prodigi Windows ........................................................................ 11 6.1 Interface par defaut: le Carousel Prodigi .......................................................... 11 7. Commencer ................................................................................................................... 12 L'Orientation de l’interface utilisateur: le Carousel des applications .......................... 12 8. Application des réglages ............................................................................................... 13 8.1 Menus de réglages ................................................................................................. 14 8.2 Interface utilisateur ................................................................................................ 14 Interface................................................................................................................... 15 Langue du système .................................................................................................. 15 Désinstallation d'une voix........................................................................................ 15 Couleurs ................................................................................................................... 16 Couleur du localisateur ............................................................................................ 16 Luminosité de l'écran .............................................................................................. 16 Bannière de boutons ............................................................................................... 17 8.3 Audio ...................................................................................................................... 17 Parole ....................................................................................................................... 17 Débit de voix ............................................................................................................ 17 Sons.......................................................................................................................... 18 8.4 Système .................................................................................................................. 18 Configuration Wi-Fi.................................................................................................. 18 Configuration Bluetooth .......................................................................................... 18 Mises à jour automatique du logiciel ...................................................................... 19 Mises à jour manuelle du logiciel ............................................................................ 19 Envoi des logs d’erreurs........................................................................................... 19 Rétablir les Réglages de défaut ............................................................................... 20 8.5 Compt ..................................................................................................................... 20 8.6 A propos ................................................................................................................. 20 8.7 Sortir vers Windows ............................................................................................... 20 9. Application Loupe ......................................................................................................... 21 9.1 Bascule Loupe / Distance ....................................................................................... 22 9.2 Réglages de la Loupe .............................................................................................. 23 Camera ..................................................................................................................... 23 Luminosité ............................................................................................................... 23 Contraste ........................................................................... Erreur ! Signet non défini. Couleurs de Contraste ............................................................................................. 24 Mode de capture ..................................................................................................... 24 Autofocus................................................................................................................. 25 ROC (bascule) ........................................................................................................... 26 Choisir langue ROC .................................................................................................. 26 9.3 Capturer des images............................................................................................... 26 9.4 Zoom avant et arrière ............................................................................................ 28 9.5 Enregistrement d’une image ou d’un document ................................................... 30 10. Application Fichiers ..................................................................................................... 30 10.1 Visualisation de documents et d’images ............................................................. 32 Contrast ................................................................................................................... 32 Contraste des couleurs ............................................................................................ 33 Luminosité ............................................................................................................... 33 Voix .......................................................................................................................... 33 Zoom favori.............................................................................................................. 34 Rotation ................................................................................................................... 34 10.2 Menu d’action (pour Fichiers) .............................................................................. 36 Déplacer ................................................................................................................... 37 Supprimer ................................................................................................................ 37 Renommer ............................................................................................................... 37 Créer un dossier....................................................................................................... 38 Supprimer le contenu d'un dossier ......................................................................... 38 10.3 Menu d’action (pour documents et images) ....................................................... 38 Déplacer ................................................................................................................... 38 Supprimer ................................................................................................................ 38 Renommer ............................................................................................................... 38 Propriétés ................................................................................................................ 39 11. Application de Distance .............................................................................................. 39 11.1 Réglages de la Distance ........................................................................................ 40 Caméra ..................................................................................................................... 40 Contraste ................................................................................................................. 40 Couleur de contraste ............................................................................................... 41 Luminosité ............................................................................................................... 41 Autofocus (bascule) ................................................................................................. 41 11.2 Capturer des images............................................................................................. 42 11.3 Enregistrement d’une image ou d’un document ................................................. 43 11.4 Zoom avant et arrière .......................................................................................... 43 12. Application d’Aide ....................................................................................................... 44 13. Guide des gestes ......................................................................................................... 45 Basculer du mode direct au mode multi-capture ................................................... 45 Geste de pincement et de zoom ............................................................................. 45 Geste d'effleurement (pour accéder aux applications, sélectionner les préférences, etc.) .......................................................................................................................... 46 Geste de double tapotement (barre d'en-tête, etc.) .............................................. 46 Geste d'appui long ................................................................................................... 46 14. Raccourcis clavier ........................................................................................................ 47 15. Glossaire...................................................................................................................... 47 16. Dépannage .................................................................................................................. 48 17. Recommandations pour le système Prodigi ............................................................... 49 18. Annexe 1 ..................................................................................................................... 50 Commandes de base du clavier Bluetooth Prodigi Windows ...................................... 50 19. Spécifications techniques ........................................................................................... 52 Logiciel Prodigi pour Windows ..................................................................................... 52 Logiciel Prodigi: kit de démarrage ................................................................................ 52 Logiciel Prodigi: kit complet ......................................................................................... 53 20. Contrat de maintenance logiciel et garantie .............................................................. 53 20.1 Contrat de maintenance logiciel .......................................................................... 53 20.2 Garantie ................................................................................................................ 54 1. INTRODUCTION Merci d'avoir acheté le logiciel Prodigi Windows. Ce logiciel est un système d'assistance visuelle personnelle de HumanWare, le leader mondial des technologies d'assistance pour les personnes malvoyantes. L'interface utilisateur intuitive et intelligente offre aux utilisateurs une flexibilité inégalée et peut être contrôlée à l'aide d'une souris standard, d'un clavier ou d'appareils dotés d'écrans tactiles. Ce système adaptable vise à restaurer et à maintenir l'indépendance des personnes vivant avec une perte de vision. Prodigi Windows est un système d'agrandissement complet qui vous permettra d'agrandir et de lire des documents ainsi que de capturer des images. Nous vous recommandons de lire les instructions d'utilisation et de sécurité de ce guide de l'utilisateur avant d'utiliser le logiciel Prodigi Windows. Si vous avez des questions, veuillez contacter le service clientèle de HumanWare (les coordonnées sont à la fin de ce guide de l'utilisateur). Pour obtenir la version la plus récente, veuillez consulter la page support à l'adresse https://www.HumanWare.com/connectsupport. Note: Certaines fonctionnalités décrites dans ce guide de l'utilisateur peuvent ne pas être disponibles dans votre langue. 2. OPTIONS DE SYSTÈME CONTENU DE LA BOÎTE Option 1: Logiciel Prodigi pour Windows Accès à une suite puissante d'outils de basse vision pour votre appareil Windows. Le logiciel de base offre des fonctions d'accessibilité essentielles pour améliorer l'accessibilité du contenu numérique. Profitez du grossissement, de la synthèse vocale et bien plus encore, pour améliorer votre lecture et vos tâches quotidiennes. La solution logicielle permet aux utilisateurs d'utiliser leur propre appareil informatique et leur propre caméra, ce qui constitue une option rentable pour les utilisateurs disposant d'un matériel existant. • Logiciel Prodigi pour Windows livré par téléchargement et par courrier électronique Option 2: Logiciel Prodigi pour Windows: kit de démarrage La solution logiciel et caméra offre aux utilisateurs qui possèdent un ordinateur mais pas de caméra adaptée une solution complète. Le logiciel Prodigi associé à une caméra de documents SOLO 8+ pour une solution simplifiée de basse vision permet d'améliorer les fonctionnalités d'agrandissement, ROC et de Synthèse vocale, ce qui vous permet d'utiliser les documents imprimés sans effort. • • • • • Logiciel Prodigi pour Windows livré par téléchargement et par courrier électronique Caméra de documents Solo 8+ Kit adaptatif Microsoft Guide de démarrage rapide Sac de transport Option 3: Logiciel Prodigi pour Windows: kit complet Une version pour les utilisateurs à la recherche de commodité et de performance. Comprend une tablette Microsoft Surface, un appareil photo SOLO 8+ et des accessoires, vous pouvez profiter de capacités inégalées d'agrandissement, ROC et de Synthèse vocale, le tout dans un seul et même ensemble pratique. 2.1 INITIALISATION DE LA TABLETTE Si vous avez acheté l'option 3 (kit complet), vous devrez initialiser votre nouvelle tablette. Pour accéder à des vidéos détaillées du processus d'initialisation de la tablette, visitez la page de soutien Prodigi Windows de HumanWare (www.HumanWare.com/connectsupport) ou la chaîne YouTube de HumanWare. • • • • • • • • Tablette o Tablette Microsoft Surface o Bloc d'alimentation o Guide de de démarrage rapide o Documents de sécurité et de garantie Caméra pour documents o Appareil photo Solo 8Plus o Guide de démarrage rapide o Câble USB 3.0 o Carte d'enregistrement de la garantie Clavier Bluetooth Souris Bluetooth HUB USB pour Tablette Microsoft Surface 6-en-2 Kit adaptatif Microsoft Guide de démarrage rapide Sac de transport 3. INSTALLATION DU LOGICIEL Remarque: pour le kit complet (option 3), l'utilisateur devra configurer sa tablette Surface à l'aide de l'assistant Microsoft wizard - puis installer et activer Prodigi Windows. Le processus d'installation du logiciel Prodigi Windows est similaire à l'installation de tout autre logiciel sur votre appareil informatique personnel. Vous devrez télécharger le logiciel et utiliser vos identifiants (nom d'utilisateur/mot de passe) pour l'activer. Les informations d'identification vous seront communiquées directement par HumanWare ou par le distributeur auprès duquel vous avez acheté le produit. Téléchargement et instructions d'installation: 1. Télécharger le logiciel • Cliquez sur le lien ci-dessous pour commencer le téléchargement du logiciel Prodigi. Télécharger https://humanware.s3.us-east2.amazonaws.com/prodigi/windows/1.0/Prodigi.appxbundle 2. Exécuter le programme d'installation • • Une fois le téléchargement terminé, localisez le fichier téléchargé dans votre dossier Téléchargements ou à l'emplacement que vous avez spécifié. Double-cliquez sur le fichier d'installation pour l'exécuter. 3. Suivez les instructions d'installation et activez votre logiciel • • • • • Suivez les instructions à l'écran pour installer le logiciel sur votre appareil. Acceptez l'accord de licence de l'utilisateur final (EULA) pour procéder à l'installation. Entrez dans votre logiciel en utilisant vos identifiants Prodigi (nom d'utilisateur et mot de passe). Choisissez votre ou vos voix pour l'installation. Vous pouvez en choisir jusqu'à quatre. Sélectionnez vos préférences audio pour Prodigi. 4. Terminez l'installation • • Une fois l'installation terminée, un message de confirmation s'affiche. Cliquez sur "Terminer" pour quitter le programme d'installation. 5. Commencez à utiliser votre logiciel • Ouvrez Prodigi pour Windows à partir de votre bureau ou du menu Démarrer. • • Dans l'application Loupe, identifiez la caméra que vous souhaitez utiliser. Dans l'application Distance, identifiez la caméra que vous souhaitez utiliser. Nous encourageons les utilisateurs à personnaliser les règlages en fonction de leurs besoins spécifiques. 3.1 GUIDE DE DÉMARRAGE RAPIDE Pour les utilisateurs pressés de commencer à grossir, veuillez consulter notre guide de démarrage rapide, ici : https://www.humanware.com/Site/Files/a/06cc20404d351cbaa2520fcd0d5adc3/06771bb d1a209cae47b4e4727719ecea/Prodigi%20Windows_Quick%20Start%20Guide_FR.pdf 4. MISE À JOUR DU LOGICIEL La capacité de mise à jour automatique du logiciel Prodigi permet aux utilisateurs malvoyants de bénéficier d'améliorations continues, de performances accrues et de nouvelles fonctionnalités. Cela permet d'offrir une expérience transparente, de maintenir le logiciel à la fine pointe de l'accessibilité et de répondre aux besoins spécifiques des utilisateurs. Cela élimine les inconvénients des mises à jour manuelles et garantit un support continu pour une expérience optimale de la basse vision. 4.1 MISE À JOUR MANUELLE Démarrer le logiciel et allez dans Réglages > Système > Mise à jour du logiciel ; exécutez la mise à jour pour terminer l'installation. Lorsque Prodigi Windows est démarré, une fenêtre Mise à jour disponibles s'affiche si une mise à jour est disponible. 1. Cliquez sur Mettre à jour maintenant (les barres de progression de chaque demande s'affichent brièvement). 2. Le message L'application va maintenant redémarrer s'affiche 3. Le message Votre logiciel est à jour apparaît 4. Cliquez sur OK Deux autres options apparaissent à l'écran: Détails (révèle les numéros de version de chaque application) et Me rappeler plus tard (un rappel sera émis chaque fois que vous démarrez Prodigi Windows). 5. BRANCHEMENT ET UTILISATION DE LA CAMÉRA HOVERCAM SOLO 8+ Le logiciel Prodigi Windows a été optimisé pour la caméra HoverCam SOLO 8+ mais peut être utilisé avec n'importe quelle caméra de documents (notez que HumanWare n’offrira pas un support complet pour d'autres modèles de caméras de documents). 5.1 CONNEXION À LA TABLETTE La HoverCam SOLO 8+ est livrée avec un câble USB. Connectez-le à la HoverCam et connectez l'autre extrémité du câble avec une connexion USB standard à votre tablette (un adaptateur peut être nécessaire). Si vous avez besoin d'aide pour connecter votre HoverCam, cliquez sur Document Cameras — HoverCam. Vous noterez que HoverCam possède 5 boutons tactiles situés à la base de la caméra (autofocus, verrouillage de l'autofocus, augmentation de l'agrandissement, diminution de l'agrandissement et rotation de l'image), ces boutons ont été recréés et apparaissent dans l'interface utilisateur Windows de Prodigi. 5.2 FONCTIONNEMENT GENERAL Le bras de la caméra et la tête de la caméra peuvent être positionner vers le haut ou vers le bas pour augmenter ou diminuer le champ de vision. L'appareil est également équipé d'une roue dentée située dans la tête de l'appareil. Vous pouvez saisir la roue par les côtés, avec le pouce et l'index, afin de sélectionner le format A3 ou A4 pour la visualisation et la capture d'images. Nous recommandons le réglage A3 pour une meilleure expérience utilisateur. Accédez à l'application Loupe et sélectionnez un appareil photo: Application Loupe > Réglages > Camera > HoverCam Solo 8+ Notez que vous pouvez sélectionner n'importe quelle caméra USB ou intégrée à votre appareil pour les applications Loupe ou Distance. Les utilisateurs peuvent affecter différentes caméras à différents usages (par exemple, l'agrandissement de documents ou la visualisation à distance). 6. UTILISATION DU LOCICIEL PRODIGI WINDOWS Le logiciel Prodigi Windows permet aux utilisateurs de PC ou de tablettes tactiles de naviguer et d'utiliser leurs appareils au moyen d'un clavier, d'une souris ou d'un écran tactile. 6.1 INTERFACE PAR DEFAUT: LE CAROUSEL PRODIGI La barre d'en-tête affiche des informations importantes sur le système lorsque vous êtes dans l'interface Carrousel du logiciel. En commençant par la partie supérieure gauche de l'écran, la barre d'en-tête fournit les informations suivantes sur le système: • • • • Date (mois/jour/année) Heure (heure/minutes) Niveau de la batterie en pourcentage État de la connection interent Par défaut, le carrousel principal d'applications comporte un grand rectangle, placé au centre de l'écran, qui affiche l’icône de l'application. Il y a cinq applications. Notez que l'interface par défaut peut être personnalisée pour afficher une ou plusieurs applications. Reportez-vous à la section Réglages. • • Les flèches gauche et droite apparaissent dans leur coin inférieur respectif de l'écran, permettent à l'utilisateur de parcourir les applications. Les cinq cercles au bas centre de la page correspondent chacun à une des applications et peuvent être cliqués pour un accès rapide. Notez que la barre d'en-tête disparaît lorsque vous accédez à l'une des applications. 7. COMMENCER L'ORIENTATION DE L’INTERFACE UTILISATEUR: LE CAROUSEL DES APPLICATIONS Les applications Prodigi Windows qui sont accessibles via le carrousel principal d'applications, cliquez sur n'importe quelle application pour y accéder. • • Loupe (icône de l'obturateur d’un l'appareil photo) - Les images et documents en direct ou capturés peuvent être manipulés et agrandis à l'aide de la loupe. Distance (icône de montagne) - L'application Distance offre de la flexibilité aux utilisateurs en leur permettant d'utiliser différentes caméras, telles que la caméra du PC orientée vers l'arrière ou la caméra d'une tablette (portable). • • • Fichiers (icône de dossier) - Prodigi Windows vous permet de stocker les documents et les images capturés dans des fichiers auxquels vous pouvez accéder à tout moment. Réglages (icône d'engrenage) - Les réglages permettent aux utilisateurs de sélectionner et de modifier les caractéristiques de l'interface utilisateur telles que les Réglages audio et contrastes. Les réglages permettent également aux utilisateurs de quitter l'environnement Windows standard. Aide (icône en forme de point d'interrogation) - L'application Aide est l'endroit où vous trouverez des informations sur le fonctionnement du logiciel système, la connexion des caméras et des conseils de dépannage. Vous trouverez également des méthodes rapides et faciles pour vous aider à naviguer et à personnaliser Prodigi Windows en fonction de vos besoins et de vos préférences. 8. APPLICATION DES RÉGLAGES Il s'agit des réglages globaux qui s'appliquent à l'ensemble de l'environnement Prodigi Windows et qui vous permet d'ajuster le système en fonction de vos besoins et de vos préférences. Ces réglages vous permettent de définir toute une série de fonctions, notamment le nombre d'applications apparaissant dans la carrousel principal, l'activation/désactivation des sons et des vibrations de la tablette, la sélection du débit de la parole, etc. Remarque: chaque application possède également ses propres réglages (spécifiques à l'application). Ces réglages sont décrits plus en détail dans les sections consacrées aux applications, ci-dessous. 8.1 MENUS DE RÉGLAGES Six menus sont disponibles dans les réglages: 1. 2. 3. 4. 5. 6. Interface utilisateur Audio Système Compt A propos Sortie vers Windows Windows affiche les sous-menus lorsqu'ils sont disponibles. Chaque sous-menu affiche une flèche sur le bord droit de l'écran. Touchez ou cliquez sur la flèche pour accéder à l'option correspondante dans le sous-menu. Par exemple: Réglages > Interface utilisateur > Bannière des boutons > Auto/Cacher/Toujours Certains éléments de menu exigent que l'utilisateur procède à des réglages manuels, par exemple: Réglages > Interface utilisateur > Luminosité de l'écran > Cliquez sur les symboles Plus ou Moins qui apparaissent à la base de l'écran pour augmenter ou diminuer la luminosité de l'écran. Notez que vous pouvez toujours cliquer sur la flèche Retour (située en haut, à gauche de l'écran) pour accéder à l'écran précédent. 8.2 INTERFACE UTILISATEUR Les fonctions de l'interface utilisateur peuvent être sélectionnées, personnalisées, activées ou désactivées à partir de l'application Réglages. Cette personnalisation permet aux utilisateurs de créer un environnement de travail confortable qui répond le mieux à leurs besoins. Interface Les utilisateurs ont des capacités visuelles très variées, et certains peuvent être capables de travailler avec plusieurs icônes d'application à l'écran. Cette fonction vous permet de sélectionner le nombre d'icônes d'application apparaissant dans le carrousel principal. Ces icônes peuvent être cliquées pour accéder rapidement à leurs applications respectives. Réglages > Interface utilisateur > Interface: Carrousel > sélectionner 1, 2 ou 4 icônes Langue du système Affiche la langue du système actuellement utilisée (par défaut: langue du système d'exploitation). Remarque: lors de l'installation d'un nouveau logiciel, seule la rubrique Configuration s'affichera ; en revanche, si plusieurs voix sont installées, la rubrique Configuration apparaîtra en bas de la liste. L'interface par défaut affiche la ou les langues actuellement installées, avec un crochet ( √ ) indiquant la langue actuelle du système. Pour une nouvelle installation, procédez comme suit: Réglages > Interface utilisateur > Langue du système > Configuration > Sélectionnez une voix dans la liste alphabétique des langues du système disponibles Prodigi a 53 voix de synthèse vocale, disponibles en 18 langues. Vous pouvez vouloir plusieurs voix (une pour le plaisir, une pour l'enseignement/la profession), ou une pour la langue maternelle et une pour l'apprentissage des langues (bilingue) - notez que le nombre maximum de voix est de quatre. La langue sélectionnée ici s'appliquera à l'interface ; par conséquent, si vous sélectionnez l'allemand, l'interface sera en allemand. Les langues disponibles sont : anglais, catalan, tchèque, danois, néerlandais, féroïen, finlandais, français, allemand, grec, italien, norvégien, polonais, portugais, espagnol, suédois, turc. Désinstallation d'une voix S’il y a seulement une voix d’installée vous devez d'abord sélectionner une voix de remplacement avant de désinstaller cette voix. Réglages > Interface utilisateur > Langue du système > Configuration > désélectionnez la voix que vous souhaitez désinstaller > sélectionnez une nouvelle voix à installer > cliquez sur la flèche Retour (en haut, à gauche) > cliquez sur Soumettre (symbole de l'avion en papier en haut, à droite) > Appliquer les changements s'affiche > cliquez sur Oui. Un message indiquant que la mise à jour de la voix est terminée s'affichera. Cliquez OK. Couleurs Prodigi Windows vous permet de choisir parmi 24 combinaisons de couleurs et contrastes différents pour répondre à vos besoins et préférences visuelles. IMPORTANT: Il s'agit du contraste de couleurs pour l'interface utilisateur et ses éléments tels que les menus, les boutons, etc. Il ne s'applique pas aux documents ou images capturés. Par exemple, si votre combinaison est Noir sur Blanc, un contraste négatif affichera le texte et les images en Blanc sur Noir. Cette option est utile si vous souhaitez inverser le contraste d'un texte qui contient une variété de contrastes ou de rehauts. Les options sont les suivantes: • Noir sur blanc (par défaut), Blanc sur noir, Noir sur gris, Gris sur noir, Noir sur jaune, Jaune sur noir, Noir sur orange, Orange sur noir, Noir sur cyan, Cyan sur noir, Noir sur violet, Violet sur noir, Noir sur vert, Vert sur noir, Bleu sur jaune, Jaune sur bleu, Blanc sur bleu, Bleu sur blanc, Beige sur noir, Noir sur beige, Noir sur rouge, Rouge sur noir, Blanc sur rouge et Rouge sur blanc. Réglages > Interface utilisateur > Couleurs > sélectionner une couleur Couleur du localisateur Le localisateur indiquent aux utilisateurs où ils se trouvent exactement dans l'interface utilisateur ou dans un sous-menu. L’utilisateurs peuvent changer la couleur de celle-ci parmi les suivantes: • Bleu, Cyan, Vert, Orange, Violet, Rouge (par défaut), Jaune. Réglages > Interface utilisateur > Couleur du localisateur > sélectionner la couleur du localisateur Luminosité de l'écran Les conditions d'éclairage peuvent varier en fonction de l'heure de la journée ou d'autres facteurs tels que l'emplacement de votre tablette dans la pièce. Le niveau de luminosité de l'écran peut être ajusté en cliquant sur les symboles Plus ou Moins, de 5 (faible luminosité) à 100 (pleine luminosité). Réglages > Interface utilisateur > Luminosité de l'écran > cliquer sur les symboles Plus ou Moins Bannière de boutons Selon vos préférences, la bannière des boutons peut être configurée pour s'afficher ou se masquer lorsque la synthèse vocale est activé. • • Toujours: la bannière de boutons est toujours présente. Auto: la bannière de boutons disparaît automatiquement au cours d'une activité de lecture. • Cacher: la bannière de boutons est toujours masquée à la vue de l'utilisateur jusqu'à ce qu'il clique sur la flèche vers le haut. Réglages > Interface utilisateur > Bandeau de boutons > Auto/Masquer/Toujours 8.3 AUDIO Vous pouvez choisir d'écouter les documents capturés via ROC, il vous suffit d'accéder aux Réglages audio pour sélectionner/désélectionner la fonctionnalité TTS (synthèse vocale), les sons et déterminer les débits vocaux. Parole Ce paramètre permet de sélectionner si vous souhaitez écouter une voix TTS. Les options sont les suivantes: • • • Activée - fournit un support audio (TTS) pour tout ce qui se trouve dans l'interface de Prodigi. Documents seulement - fournit un support audio (TTS) uniquement pour les documents qui ont un résultat de ROC. Désactivée (par défaut) - pas de support audio (TTS) Réglages > Audio > Parole > Activé/Documents seulement/Désactivé Débit de voix Utilisez ce paramètre pour sélectionner un débit de la lecture des menus et documents. Les options sont les suivantes: • • • • • Très lent Lent Normal (par défaut) Rapide Très rapide Réglages > Audio > Parole > Taux de parole > sélectionner Taux de parole Sons Vous pouvez activer (par défaut) ou désactiver les sons. Il s'agit des sons que vous entendez lorsque vous cliquez ou glissez sur certaines parties de l'interface utilisateur, telles que le carrousel, les sous-catégories de l'interface ou les icônes des applications elles-mêmes, ou lorsque vous cliquez sur l'icône de l'appareil photo pour capturer une image (vous entendrez un son d'obturateur d'appareil photo). Réglages > Audio > Sons > Activé/Désactivé 8.4 SYSTÈME Configuration Wi-Fi Remarque: l'interface du système d'exploitation Windows s'ouvrira pour configurer le WiFi, puis retournera à Prodigi après avoir quitté l'interface. Sélectionnez Configuration Wi-Fi pour accéder directement à votre fenêtre Windows de réglages Wi-Fi:: • • • Activer ou désactiver le Wi-Fi Afficher les réseaux disponibles Afficher les propriétés du matériel et gérer les réseaux Réglages > Système > Configuration Wi-Fi • • • Sélectionnez un réseau Wi-Fi, puis le réseau auquel vous souhaitez vous connecter. Cliquez sur Wi-Fi: Activé (un clavier s'affiche) Saisissez votre mot de passe et cliquez sur Connecter Configuration Bluetooth Bluetooth est configuré par l'interface Windows, puis retourne à Prodigi lorsque l'on quitte l'interface. Sélectionnez Configuration Bluetooth pour accéder directement à votre fenêtre Windows de configuration Bluetooth. Lorsque le Bluetooth est activé, votre PC ou tablette tentera de découvrir d'autres périphériques Bluetooth ou être découverte par d'autres périphériques. Remarque: un clavier et une souris Bluetooth sont inclus dans le kit complet (option 3), il est donc important que l'option Bluetooth soit activée. Réglages > Système > Configuration Bluetooth Mises à jour automatique du logiciel Lorsque le Wi-Fi est configuré, le logiciel Prodigi Windows recherche automatiquement les mises à jour. Si une mise à jour est disponible, vous en serez informé et il vous sera demandé si vous souhaitez mettre à jour votre logiciel. Si vous ignorez les notifications, vous pouvez toujours vérifier si vous avez manqué une mise à jour. Réglages > Système > Mise à jour du logiciel Si une mise à jour logicielle est disponible, l'écran Mises à jour disponibles affiche Détails, Annuler et Mettre à jour maintenant. • • • Cliquez la flèche vers le bas à droite du champ Détails pour obtenir des informations sur les numéros de version de la loupe, de la distance et des fichiers. Cliquez sur Annuler si vous décidez de renoncer à la mise à jour du logiciel. Cliquez sur Mettre à jour maintenant pour mettre à jour le logiciel. Mises à jour manuelle du logiciel Vous pouvez effectuer une mise à jour manuelle de Prodigi Windows. Pour ce faire, procédez comme suit: Paramètres > Système > Mise à jour du logiciel > Mettre à jour maintenant Plusieurs bardes de progression s'affichent. Le message Prodigi va maintenant redémarrer apparaît. Une nouvelle fenêtre s'affiche, indiquant que votre logiciel est à jour. Cliquez sur OK. Envoi des logs d’erreurs Cette fonction peut être définie de manière à envoyer des logs d’erreurs automatiquement ou lorsque l'utilisateur le décide. Nous recommandons aux utilisateurs de sélectionner le paramètre Toujours. Réglages > Système > Envoyer des logs d’erreurs > Demander/Toujours Rétablir les Réglages de défaut Cette fonction rétablit tous les Réglages par défaut du système. Réglages > Système > Restaurer les réglages par défaut? > Non/Oui Notez que les voix installées, les fichiers enregistrés et les images prises avec les applications Loupe ou Distance ne seront pas affectés. Les fichiers d'échantillons sont également réinstallés. 8.5 COMPT Cliquez sur Compte pour obtenir des informations sur la licence du compte: les utilisateurs peuvent travailler avec une licence standard ou une licence d'essai. La date d'expiration de la licence est également indiquée ici. La section Compte vous permet également de vous déconnecter. La question suivante vous sera posée Voulez-vous vraiment vous déconnecter ? Sélectionnez Oui ou Non. 8.6 A PROPOS Cette section affiche des informations sur les versions actuelles du logiciel et des applications, ainsi que sur la voix actuelle du système. IMPORTANT: Si vous contactez notre service clientèle ou notre équipe d'assistance technique, il se peut qu'ils vous demandent ces informations afin de vous fournir une assistance précise. • • • • • • Prodigi: version Loupe: version Distance: version Fichiers: version OCR: version Synthèse vocale: version • Voix : affiche la voix actuelle du système 8.7 SORTIR VERS WINDOWS Vous pouvez quitter Prodigi Windows de trois façons: Réglages > Sortie vers Windows ou, Si vous utilisez une tablette, appuyez deux fois sur la barre d'en-tête du carrousel pour quitter Prodigi Windows (notez que certains écrans tactiles sont moins sensibles que d'autres) ou, Cette action peut également être réalisée en double-cliquant sur la barre d'en-tête du carrousel à l'aide d'une souris standard. Vous pouvez revenir rapidement à Prodigi Windows en cliquant sur l'icône Prodigi (nous vous recommandons d'épingler l'icône à votre barre des tâches pour un accès rapide). 9. APPLICATION LOUPE L'application Loupe offre un large éventail de niveaux d'agrandissement (jusqu'à 28X) ainsi qu'une variété de réglages et d'outils qui transforment des documents et des images auparavant inaccessibles en documents et images accessibles. Notez que la première fois que vous utilisez le logiciel Prodigi Windows, vous devez sélectionner une caméra que vous souhaitez utiliser pour l'agrandissement. Application Loupe > Réglages > Caméra > choisir caméra Arrière ou Caméra: Avant ou une caméra connectée en USB telle que la caméra documentaire HoverCam SOLO8+. Une fois la caméra choisie, une bannière de boutons apparaitra dans de bas de l’écran de l’application Loupe avec les boutons suivant de gauche a droite. Une flèche de retour pour retourner à l’application précédente, le carrousel principal. 9.1 BASCULE LOUPE / DISTANCE Les symboles de basculement apparaissent sous la forme d'une icône de montagne ou d'une icône de page, selon le mode dans lequel vous vous trouvez. Les symboles de basculement apparaissent à droite de la flèche de retour. Cliquez dessus pour passer du mode Loupe au mode Distance. Notez que le symbole de basculement n'apparaît pas par défaut. Les caméras Loupe et Distance doivent toutes deux être configurées (à l'aide de deux caméras distinctes) pour que le symbole de basculement apparaisse. Si la caméra sélectionnée est occupée en mode Loupe ou Distance, l'utilisateur est averti par une fenêtre contextuelle indiquant: Impossible d'utiliser la caméra sélectionnée. Cinque icônes supplémentaires apparaissent sur le côté droit de l’écran: • • • • Le symbole des réglages (engrenage) le symbole rotation de l'image Le symbole de capture d'image (caméra) Les symboles d'agrandissement Plus et Moins 9.2 RÉGLAGES DE LA LOUPE Une fois que vous êtes dans l'application Loupe, cliquez sur le symbole des réglages (engrenage) qui apparaît en bas de votre écran. Ces réglages vous permettent de sélectionner la manière dont les images sont capturées (sélection de la caméra) ainsi que divers autres réglages d'image (luminosité, contraste, etc.). Voici les différents réglages: Camera Une caméra doit être sélectionnée. Loupe > Réglages > Caméra > Les options incluent toute caméra connectée en USB ou la caméra avant ou arrière (tablette) Luminosité La luminosité de l'image peut être réglée par incréments de 0 à 100. Loupe > Réglages > Luminosité > cliquer sur les symboles Plus ou Moins pour augmenter ou diminuer la luminosité En mode de visualisation en direct, Prodigi Windows vous permet de visualiser les documents et les images avec le contraste qui vous convient le mieux, en balayant vers le haut ou vers le bas sur le côté droit de l'écran tactile. Vous avez le choix entre 3 types de contraste: couleur, positif ou négatif. Couleur (par défaut) En mode de visualisation en direct, le contraste est utile pour visualiser des documents, des objets et des photos dans leur couleur d'origine. Le contraste positif affiche le texte et les images en deux couleurs selon la combinaison de couleurs sélectionnée (Noir sur blanc est la combinaison par défaut). Le contraste négatif affiche le texte et les images en contraste inversé par rapport à la combinaison de couleurs sélectionnée. Cette fonction est utile si vous souhaitez inverser le contraste d'un texte qui contient une variété de contrastes ou de rehauts. Loupe > Réglages > Contraste > sélectionner Contraste Couleurs de Contraste Prodigi Windows vous permet de choisir parmi une variété de combinaisons de couleurs de contraste pour les documents et les images capturés. Ces combinaisons sont les suivantes: • Noir sur blanc (par défaut), Blanc sur noir, Noir sur gris, Gris sur noir, Noir sur jaune, Jaune sur noir, Noir sur orange, Orange sur noir, Noir sur cyan, Cyan sur noir, Noir sur violet, Violet sur noir, Noir sur vert, Vert sur noir, Bleu sur jaune, Jaune sur bleu, Blanc sur bleu, Bleu sur blanc, Beige sur noir, Noir sur beige, Noir sur rouge, Rouge sur noir, Blanc sur rouge et Rouge sur blanc. Loupe > Réglages > Contraste: Couleur > sélectionner la combinaison de couleur de contraste Mode de capture Les images et les documents peuvent être capturés en temps réel ou en mode Multicapture. Vous pouvez basculer d'un mode à l'autre dans les Réglages, ou balayer verticalement le côté gauche de l'écran. Pour capturer un document de plusieurs pages, la caméra de la première page d'un document et cliquez sur l'appareil photo ou maintenez votre doigt appuyé sur l'écran. Procédez de la même manière pour chaque page. Votre document multipage sera enregistré dans l'application Fichiers. Loupe > Réglages > Mode > sélectionnez Multi-Capture ou temps réel (par défaut) Basculer du mode direct au mode multi-capture (image) Autofocus L'autofocus peut être verrouillé ou déverrouillé. Pour verrouiller l'autofocus, touchez deux fois rapidement n'importe où sur l'écran. Le symbole suivant apparaîtra en haut à droite de l'écran. Prodigi Windows vous permet de verrouiller ou de déverrouiller (par défaut) l'autofocus en mode Live. Ceci est utile lorsqu'un objet ou un document est correctement mis au point et que vous avez besoin de verrouiller sa position, ou lorsque vous effectuez une tâche comme écrire sur une feuille de papier et que vous voulez empêcher votre appareil photo de refaire la mise au point sur votre main ou votre crayon. Double-cliquez à nouveau n'importe où sur l'écran pour déverrouiller l'autofocus. Le symbole de l'autofocus disparaît. Loupe > Réglages > Autofocus > Verrouillé/Déverrouillé (par défaut) ROC (bascule) Prodigi Windows propose la reconnaissance optique de caractères (ROC) pour différentes langues sur une capture prise par l’application Loupe. Il est possible de l'activer ou de la désactiver. La ROC permet de lire du texte en mode colonne. Loupe > Réglages > ROC > Désactivé/Activé (par défaut) Choisir langue ROC Prodigi ROC peut lire 53 langues. Cliquez sur Choisir les langues de ROC pour sélectionner l'une des 53 langues disponibles. La langue par défaut est la langue du système. Les voix peuvent être échangées après avoir été téléchargées. Vous pouvez installer jusqu'à quatre voix. Actuelle: affiche la langue du système actuellement utilisée dans le système. Langue du système: indique que la langue du système est sélectionnée comme langue ROC par défaut. Autres langues: la liste des langues disponibles apparaît dans l'ordre alphabétique. Loupe > Réglages > Choisir la langue ROC > Courant: Langue du système (par défaut)/Autre langue 9.3 CAPTURER DES IMAGES Lorsque vous utilisez la caméra orientée vers l'arrière, alignez la tablette au-dessus du document ou de l'objet que vous souhaitez visualiser. Lorsque vous utilisez la caméra frontale, placez-vous devant la tablette pour vous voir dans un miroir (self-view). Remarque : la fonction OCR (reconnaissance optique de caractères) est automatiquement désactivée lors de l'utilisation de la caméra frontale. Cliquez sur le symbole Capture pour capturer un document. Vous entendrez le son de l'obturateur de l'appareil photo, indiquant que le document a été capturé. Vous pouvez également maintenir votre doigt appuyé sur l'écran pendant 2 secondes. Vous entendrez un son d'obturateur d'appareil photo, indiquant que le document a été capturé (notez que la capture et le traitement de l'image prennent quelques secondes). Une fois que vous avez capturé un document, trois icônes supplémentaires apparaitront en bas de votre écran: le symbole diamant (Texte Haute Précision), le symbole de lecture à haute voix (synthèse vocale) TTS (triangle noir pointant vers la droite) et l'icône d'enregistrement (disquette). Texte Haute Précision combine le meilleur des deux mondes : il affiche dans la combinaison de couleurs que vous avez sélectionnée et les images dans leur couleur d'origine. Cela vous permet d'agrandir le texte à des niveaux maximums sans compromettre la qualité du texte dans la meilleure combinaison de couleurs pour votre vision. • Cliquez sur Lecture pour commencer à lire le premier mot visible à l'écran. • Si un mot est sélectionné, la lecture commencera à partir de ce point. Une fois que vous avez capturé un document ou une image contenant du texte, vous pouvez cliquer sur le symbole de lecture à haute voix TTS (triangle noir pointant vers la droite) pour que le système lise le contenu. Une fois cliqué, le symbole de lecture à voix haute TTS disparaît et vous devez cliquer sur la flèche vers le haut en bas au centre de l'écran pour accéder à la bannière de boutons, qui affiche désormais l'icône Pause (deux lignes verticales parallèles). Les utilisateurs peuvent également contrôler l'emplacement de la lecture sur la page en appuyant longuement sur le bouton droit de la souris ou sur un écran tactile. L'accent est alors mis sur le début de la lecture à l'endroit où l'utilisateur a effectué l'action. 9.4 ZOOM AVANT ET ARRIÈRE Vous pouvez également augmenter ou réduire la taille de votre image en direct ou capturée en cliquant sur les symboles Plus ou Moins en bas à droite de l'écran. (+) augmente la taille de l'image/du caractère et (-) diminue la taille de l'image/du caractère. Vous pouvez également appuyer sur les symboles et les maintenir enfoncés pour ajuster les niveaux de zoom progressivement et par incréments. Relâchez le bouton lorsque vous avez atteint le niveau de zoom souhaité. • • La plage d'agrandissement d'une image en direct est comprise entre 1x et 28x. La plage d'agrandissement d'une image capturée va de 1x à 80x. En plus des symboles d'augmentation/diminution du grossissement, vous pouvez utiliser le geste de pincement et de zoom pour augmenter/diminuer le grossissement. Réduisez la distance entre deux doigts pour effectuer un zoom arrière, et augmentez la distance pour effectuer un zoom avant. Geste de pincement et de zoom (image) 9.5 ENREGISTREMENT D’UNE IMAGE OU D’UN DOCUMENT Une fois que vous avez effectué une capture, le symbole d’enregistrement apparaît à l'extrême droite de l'écran. Cliquez dessus pour enregistrer votre image ou votre document dans l’application des Fichiers en vue d'une utilisation ultérieure. En cliquant sur Enregistrer, vous reviendrez immédiatement au mode caméra en direct. 10. APPLICATION FICHIERS L'application Fichiers est l'endroit où les images et les documents capturés sont stockés en permanence, jusqu'à ce que vous décidiez de les supprimer. Cliquez sur cette application pour accéder à vos fichiers contenant des documents et des images enregistrés. Notez que lorsque l'application Fichiers est lancée, l'utilisateur est placé sur le premier fichier, hors dossier. À partir de l'application Fichiers, vous pouvez également créer des dossiers et renommer des images, des documents et des dossiers. Remarque: un dossier d'échantillons (intitulé echantillon ) est installé avec le logiciel. Vous pouvez cliquer sur l'ouverture du document d'exemple pour voir les différents Réglages disponibles. En bas de l'écran, au centre, est indiqué le numéro de votre fichier actuel sur un nombre total de fichiers et de dossiers, par exemple 4 sur 19 . Utilisez les flèches gauche et droite situées au bas de l'écran pour parcourir vos fichiers. En haut à droite de l'écran se trouve le symbole Paramètres. Cliquez dessus pour accéder aux fonctions Trier, Ordonner, Créer un dossier et Supprimer tout. • Tri: les fichiers peuvent être triés de trois façons: Par ordre alphabétique, par date de création ou par date de modification (par défaut). Fichiers > Réglages > Tri > Alphabétique/Date de création/Date de modification • Ordre: l'ordre des fichiers peut être trié de manière croissant ou décroissant (par défaut). Fichiers > Réglages > Ordre > Ascendant/Descendant • Créer un dossier: de nouveaux dossiers peuvent être créés en cliquant sur Créer un dossier. Un champ Créer un dossier apparaît, il suffit de saisir le nom du nouveau dossier et de cliquer sur l'icône Avion en haut à droite de l'écran pour enregistrer le nouveau dossier. Fichiers > Réglages > Créer un dossier > Nouveau dossier > nommez le nouveau dossier et cliquez sur l'icône de l'avion • Supprimer tout: supprime définitivement tous les éléments du dossier. Par mesure de sécurité, la question suivante vous sera posée: Effacer définitivement tous les fichiers du dossier ? Cliquez sur Oui ou Non. Fichiers > Réglages > Supprimer tout > Oui/Non 10.1 VISUALISATION DE DOCUMENTS ET D’IMAGES Cliquez sur un fichier ou un dossier pour l'ouvrir. Une fois ouvert, vous pourrez parcourir les images et les documents qu'il contient. Sélectionnez et cliquez sur un document ou une image pour l'ouvrir. Une bannièere de boutons sera dans le bas de l’écran offrant les fonctionnalités suivantes de gauche a droite: RÉGLAGES Contraste Prodigi Windows vous permet de visualiser des documents, des photos et des objets avec 3 types de contraste: couleur, positif ou négatif. • Le contraste des couleurs est utile pour visualiser des documents, des objets et des photos dans leur couleur d'origine. • • Le contraste positif affiche le texte et les images en deux couleurs selon la combinaison de couleurs sélectionnée (Noir sur blanc est la combinaison par défaut). Le contraste négatif affiche le texte et les images en contraste inversé par rapport à la combinaison de couleurs sélectionnée. Cette fonction est utile si vous souhaitez inverser le contraste d'un texte qui contient une variété de contrastes ou de rehauts. Fichiers > cliquez sur l'image ou le document ouvert > Réglages > Contraste > sélectionnez la couleur de contraste. Contraste des couleurs Prodigi Windows vous permet de choisir parmi une variété de combinaisons de couleurs de contraste pour les documents et les images capturés. Ces combinaisons sont les suivantes: • Noir sur blanc (par défaut), Blanc sur noir, Noir sur gris, Gris sur noir, Noir sur jaune, Jaune sur noir, Noir sur orange, Orange sur noir, Noir sur cyan, Cyan sur noir, Noir sur violet, Violet sur noir, Noir sur vert, Vert sur noir, Bleu sur jaune, Jaune sur bleu, Blanc sur bleu, Bleu sur blanc, Beige sur noir, Noir sur beige, Noir sur rouge, Rouge sur noir, Blanc sur rouge et Rouge sur blanc. Fichiers > cliquez sur Ouvrir l'image ou le document > Réglages > Contraste des couleurs > sélectionnez la combinaison Contraste des couleurs Luminosité La luminosité de l'image peut être réglée par incréments de 0 à 100. Fichiers > cliquez sur l'image ou le document ouvert > Réglages > Luminosité > cliquez sur les symboles Plus ou Moins qui apparaissent à la base de l'écran pour augmenter ou diminuer la luminosité de l'écran. Voix Le logiciel Prodigi permet d'utiliser jusqu'à 4 voix différentes pour lire des documents textuels à haute voix. Cliquez pour sélectionner une voix système ou une autre voix installée. Fichiers > cliquez sur Ouvrir l'image ou le document > Réglages > Voix > sélectionnez Voix du système ou voix installée Zoom favori Le zoom favori peut être défini de 2x à 40x (4x par défaut) pour tous les documents et images enregistrés. Définissez un niveau de zoom favori et votre fichier ou document s'ouvrira à ce niveau de zoom par défaut lorsque vous cliquerez pour l'ouvrir. Fichiers > cliquez sur Ouvrir une image ou un document > Réglages > Zoom préféré > cliquez sur les symboles Plus ou Moins qui apparaissent en bas de l'écran pour augmenter ou diminuer le niveau de zoom favori. Rotation Sélectionnez cette fonction pour accéder à la fonction de rotation en bas à droite de l'écran. Cliquez sur le symbole pour faire pivoter une image ou un document dans le sens des aiguilles d'une montre, de 90 degrés à la fois (en cliquant 4 fois, un document revient à sa position d'origine). Fichiers > Ouvrir une image ou un document > Réglages > Rotation > cliquez sur le symbole de rotation Texte Haute Précisio (symbole diamant) Prodigi retrace les lettres des mots en quelques secondes, permettant ainsi aux utilisateurs de mieux distinguer leurs contours accrus. Nous l’appelons le Texte Haute Précision. Contrairement à d’autres systèmes de grossissement, le Texte Haute Précision de Prodigi vous permet de grossir les mots jusqu’à n’importe quel niveau sans aucune détérioration de la clarté des lettres. Plus de points dans les mots. Plus de contours embrouillés ou inégaux. Plus de lettres qui perdent leur forme à mesure que vous les grossissez. Et parce que Prodigi peut accomplir tout ceci, lorsque vous êtes fatigués, il peut reconnaître le texte et vous le lire à voix haute. Symbole TTS de lecture à voix haute (triangle noir pointant vers la droite) Une fois que vous avez capturé un document ou une image contenant du texte, vous pouvez cliquer sur le symbole de lecture à haute voix TTS (triangle noir pointant vers la droite) pour que le système lise le contenu. Une fois cliqué, le symbole de lecture à voix haute TTS disparaît et vous devez cliquer sur la flèche vers le haut en bas au centre de l'écran pour accéder à la bannière de boutons, qui affiche désormais l'icône Pause (deux lignes verticales parallèles). Symboles plus et moins (+/-) Vous pouvez également augmenter ou réduire la taille de votre image en direct ou capturée en cliquant sur les symboles Plus ou Moins en bas à droite de l'écran. (+) augmente la taille de l'image/du caractère et (-) diminue la taille de l'image/du caractère. La plage d'agrandissement/réduction d'une image ou d'un document capturé va de 1x à 100x. Outre les symboles d'augmentation/diminution de l'agrandissement, vous pouvez utiliser le geste de pincement et de zoom pour augmenter/diminuer l'agrandissement. Réduisez la distance entre deux doigts pour effectuer un zoom arrière, et augmentez la distance pour effectuer un zoom avant. Geste de pincement et de zoom (image) 10.2 MENU D’ACTION (POUR FICHIERS) L'application Fichiers comporte un menu d'action qui comprend des fonctionnalités utiles pour vos documents et images enregistrés. Pour accéder au menu Action, cliquez avec le bouton gauche de la souris sur une capture ou dossier. Vous serez dirigé vers un menu listant les actions disponibles pour le fichier sélectionné. Vous pouvez également accéder à ce menu en appuyant longuement d'un doigt sur le fichier ou le dossier. Déplacer En cliquant sur Déplacer, vous accédez à l'option Créer un nouveau dossier si vous souhaitez déplacer un fichier dans un nouveau dossier. Tous les autres dossiers existants apparaîtront également dans la liste. Fichiers > Dossier > Action (clic droit sur une image ou un document) > Déplacer > Créer un dossier > saisissez le titre du nouveau dossier > cliquez sur le symbole du dossier situé en haut à droite de l'écran Supprimer Supprime définitivement tous les éléments du dossier. Par mesure de sécurité, la question Supprimer définitivement tous les fichiers dans Fichiers ? vous sera posée. Fichiers > Dossier > Action (clic droit sur l'image ou le document) > Effacer définitivement l’item? > sélectionner Oui/Non Renommer Les fichiers peuvent être renommés en cliquant avec le bouton droit de la souris, puis en sélectionnant Renommer dans le menu Action. Fichiers > Dossier > Action (clic droit sur l'image ou le document) > Renommer > saisissez le nouveau nom et cliquez sur soumettre (symbole de l'avion en papier) en haut à droite de l'écran pour enregistrer le nom révisé. Créer un dossier Suivez cette procédure pour créer et enregistrer un nouveau dossier: Fichiers > Dossier > Action (clic droit sur une image ou un document) > Créer un dossier > saisissez le nom du nouveau dossier, puis cliquez sur Soumettre (symbole de l'avion en papier en haut à droite de l'écran) pour enregistrer le nouveau nom. Supprimer le contenu d'un dossier Vous pouvez conserver un dossier, mais supprimer définitivement tout son contenu. Par mesure de sécurité, vous serez invité à supprimer définitivement le contenu? Fichiers > Dossier > Action (clic droit sur une image ou un document) > Supprimer > Oui/Non 10.3 MENU D’ACTION (POUR DOCUMENTS ET IMAGES) Déplacer En cliquant sur Déplacer, vous accédez à l'option Créer un nouveau dossier si vous souhaitez déplacer les images enregistrées dans un nouveau dossier. Tous les autres dossiers existants apparaîtront également dans la liste. Fichiers > Dossier > Action (clic droit sur l'image ou le document) > Déplacer > Créer un dossier > saisissez le nom du nouveau dossier > cliquez sur le symbole du dossier situé en haut à droite de l'écran Supprimer Supprime définitivement le document ou l'image enregistré(e). Par mesure de sécurité, le message suivant vous sera demandé Supprimer définitivement l'élément? Fichiers > Menu Action (clic droit sur l'image ou le document) > Supprimer > Oui/Non Renommer Les documents ou les images peuvent être renommés en cliquant dessus avec le bouton droit de la souris, puis en sélectionnant Renommer dans le menu Action. Fichiers > Dossier > Action (clic droit sur l'image ou le document) > Renommer > entrez le nouveau nom et cliquez soumettre (symbole de l'avion en papier en haut à droite de l'écran) pour enregistrer le nouveau nom. Propriétés Cette section identifie et fournit des informations sur une image ou un document, telles que le nom, le type (exemple: JPEG), la date de création, la date de modification et la taille (exemple: 344 KB). Fichiers > Dossier > Action (clic droit sur l'image ou le document) > Propriétés Prodigi Windows vous permet de coller des fichiers texte externes dans l'application Fichiers, puis de les ouvrir à l'aide de l'interface de Prodigi Wondows. Notez que ceci peut être fait en dehors de Prodigi Windows dans des applications Android qui vous permettent de copier du texte (exemple: navigateur Internet, Dropbox, ou votre email). 11. APPLICATION DE DISTANCE Cliquez sur l'icône Montagne pour accéder à l'application Distance. L'application Distance peut s'avérer utile lorsque vous avez besoin de voir quelque chose à distance, comme une présentation de diapositives lors d'un cours en classe ou de réunion. Différentes options de caméra, telles qu'une caméra d'ordinateur ou une caméra de tablette (mobile) orientée vers l'arrière, sont disponibles dans l'application Distance. Tout comme pour l'application Loupe, vous devez sélectionner une caméra pour utiliser l'application Distance. Le bas de la page comporte une bannière de boutons qui comprend les éléments suivants • • Une flèche de retour apparaît à l'extrême gauche, cliquez dessus pour quitter l'application Distance et revenir au carrousel d'applications. Vous pouvez également cliquer sur les symboles de basculement pour revenir rapidement à l'application Loupe, situé à droite du bouton retour. Quatre icônes supplémentaires apparaissent sur le côté droit: • • • Le symbole des réglages (engrenage) Le symbole de capture d'image (caméra) Les symboles d'agrandissement Plus et Moins 11.1 RÉGLAGES DE LA DISTANCE Une fois que vous êtes dans l'application Distance, cliquez sur le symbole des réglages (engrenage) qui apparaît en bas de votre écran. Ces réglages vous permettent de sélectionner la manière dont les images sont capturées (sélection de la caméra) ainsi que divers autres réglages d'image (luminosité, contraste, etc.). Caméra Notez qu'une seule caméra doit être sélectionnée. Différentes caméras peuvent être utilisées pour la visualisation à distance. Distance > Réglages > Caméra > sélectionnez Caméra: Arrière ou Caméra: Avant ou une caméra à connexion USB telle que la caméra documentaire Hovercam SOLO8+. Contraste Les images en direct peuvent être visualisées avec le contraste qui vous convient le mieux. Vous avez le choix entre trois types de contraste: couleur, positif ou négatif. Couleur (par défaut) En mode de visualisation en direct, le contraste est utile pour visualiser des documents, des objets et des photos dans leur couleur d'origine. Le contraste positif affiche le texte et les images en deux couleurs selon la combinaison de couleurs sélectionnée (Noir sur blanc est la combinaison par défaut). Le contraste négatif affiche le texte et les images en contraste inversé par rapport à la combinaison de couleurs sélectionnée. Cette fonction est utile si vous souhaitez inverser le contraste d'un texte qui contient une variété de contrastes ou de rehauts. Distance > Réglages > Contraste > Couleur/Positif/Négatif Couleur de contraste Vous pouvez choisir parmi une variété de combinaisons de couleurs contrastées pour répondre à vos besoins et à vos préférences. Il s'agit des combinaisons suivantes: • Noir sur blanc (par défaut), Blanc sur noir, Noir sur gris, Gris sur noir, Noir sur jaune, Jaune sur noir, Noir sur orange, Orange sur noir, Noir sur cyan, Cyan sur noir, Noir sur violet, Violet sur noir, Noir sur vert, Vert sur noir, Bleu sur jaune, Jaune sur bleu, Blanc sur bleu, Bleu sur blanc, Beige sur noir, Noir sur beige, Noir sur rouge, Rouge sur noir, Blanc sur rouge et Rouge sur blanc. Distance > Réglages > Contraste > sélectionner une couleur de contraste dans la liste cidessus Luminosité Luminosité de l'image qui peut être réglée par incréments de 0 à 100. Distance > Réglages > Luminosité > Cliquez sur les symboles Plus ou Moins qui apparaissent en bas à droite de l'écran pour augmenter ou diminuer la luminosité de l'écran. Autofocus (bascule) L'autofocus peut être basculé de verrouillé à déverrouillé (par défaut) lorsque vous êtes dans l'application Distance. Cette fonction est utile lorsqu'une image est correctement mise au point et que vous devez verrouiller sa position. Vous pouvez également effectuer un double tapotement (tapez deux fois rapidement) n'importe où sur l'écran pour effectuer une mise au point manuelle sur un objet particulier lorsque les objets sont positionnés à des distances différentes. Le symbole suivant apparaît en haut à droite de l'écran. Double-cliquez à nouveau n'importe où sur l'écran pour déverrouiller l'autofocus. Le symbole de l'autofocus disparaît. Distance > Réglages > Autofocus (basculer) Verrouillé/Déverrouillé (par défaut) 11.2 CAPTURER DES IMAGES Lorsque vous utilisez votre caméra orienté vers l'arrière, pointez la tablette vers l'objet que vous souhaitez visualiser. Cliquez sur le symbole Capture pour capturer une image à l'aide de la caméra sélectionné. Vous entendrez le son de l'obturateur de l'appareil photo, indiquant que le document a été capturé. Vous pouvez également maintenir votre doigt appuyé sur l'écran pendant 2 secondes. Vous entendrez un son d'obturateur d'appareil photo, indiquant que le document a été capturé (notez que la capture et le traitement de l'image prennent quelques instants). 11.3 ENREGISTREMENT D’UNE IMAGE OU D’UN DOCUMENT Une fois que vous avez effectué une capture, le symbole d’enregistrement apparaît en bas à droite de l'écran. Cliquez dessus pour enregistrer votre image ou votre document dans l'application Fichiers en vue d'une utilisation ultérieure. En cliquant sur Enregistrer, vous reviendrez immédiatement au mode caméra en direct. 11.4 ZOOM AVANT ET ARRIÈRE Vous pouvez également augmenter ou réduire la taille de votre image en direct ou capturée en cliquant sur les symboles Plus ou Moins en bas à droite de l'écran. (+) augmente la taille de l'image/du caractère et (-) diminue la taille de l'image/du caractère. Vous pouvez également appuyer sur les symboles et les maintenir enfoncés pour ajuster les niveaux de zoom progressivement et par incréments. Relâchez le bouton lorsque vous avez atteint le niveau de zoom souhaité. La plage d'agrandissement d'une image en direct est comprise entre 1x et 28x. La plage d'agrandissement d'une image capturée va de 1x à 80x. En plus des symboles d'augmentation/diminution du grossissement, vous pouvez utiliser le geste de pincement et de zoom pour augmenter/diminuer le grossissement. Réduisez la distance entre deux doigts pour effectuer un zoom arrière, et augmentez la distance pour effectuer un zoom avant. Geste de pincement et de zoom 12. APPLICATION D’AIDE L'élément le plus à droite du menu Carrousel est l'application d'aide (icône en forme de point d'interrogation). C'est dans cette application que vous trouverez des informations sur le fonctionnement du logiciel système, la connexion des caméras et des conseils de dépannage. Vous y trouverez également des méthodes rapides et faciles pour vous aider à naviguer et à personnaliser Prodigi Windows en fonction de vos besoins et de vos préférences. En cliquant sur Commentaires, vous serez redirigé vers notre formulaire web HumanWare. Utilisez-le pour nous dire ce que vous pensez du système Prodigi Windows, ce que vous aimez et comment vous pensez que nous pouvons améliorer ses fonctionnalités. Cliquez sur Vidéos pour accéder à notre chaîne vidéo HumanWare YouTube, qui contient une variété de vidéos d'information et d'instruction sur l'installation et l'utilisation du logiciel Prodigi Windows. Cliquez sur Documentation pour accéder à la documentation d'assistance, à l'application HumanWare Buddy et à d'autres ressources. 13. GUIDE DES GESTES Basculer du mode direct au mode multi-capture Geste de pincement et de zoom Geste d'effleurement (pour accéder aux applications, sélectionner les préférences, etc.) Geste de double tapotement (barre d'en-tête, etc.) Geste d'appui long 14. RACCOURCIS CLAVIER • • • • • • • • • • • Copier: Ctrl + C Couper: Ctrl + X Coller: Ctrl + V Maximiser la fenêtre: F11 ou touche du logo Windows + flèche vers le haut Réduire l'application: touche logo Windows + M Ouvrir la vue des tâches: touche logo Windows + Tab Afficher et masquer le bureau: touche logo Windows + D Passer d'une application à l'autre: Alt + Tab Ouvrir le menu Quick Link: touche du logo Windows + X Verrouiller votre PC: touche logo Windows + L Quitter: Ctrl + Q Cliquez sur le lien suivant pour accéder à la liste complète des raccourcis clavier de Windows: Raccourcis clavier dans Windows - Microsoft Support Cliquez ici pour obtenir une liste des commandes de base du clavier Prodigi Windows Bluetooth. 15. GLOSSAIRE Auto-focus: un dispositif ou une fonction qui permet de faire la mise au point d'un appareil photo ou d'un autre équipement de manière automatique. Bluetooth: une spécification de l'industrie des télécommunications qui décrit comment les appareils mobiles, les ordinateurs et d'autres appareils peuvent facilement communiquer entre eux au moyen d'une connexion sans fil à courte portée. Texte Haute Précision: cette fonction de l'écran vous permet d'agrandir le texte au maximum sans compromettre la qualité du texte dans la meilleure combinaison de couleurs pour votre vision. Elle affiche la combinaison de couleurs sélectionnée et les images dans leur couleur d'origine. Affichage à contraste élevé: Le logiciel rend le texte et les images plus lisibles pour les personnes malvoyantes. Il améliore la clarté visuelle et le confort, en particulier dans les documents ou les environnements mal éclairés. HoverCam: La caméra de documents HoverCam SOLO 8+ est prête à l'emploi avec Prodigi. Bien que Pathway Innovations ait développé son propre logiciel pour la caméra, il n'est pas nécessaire pour utiliser la caméra avec Prodigi. Consultez le site web de Pathway Innovation pour obtenir les spécifications les plus récentes. ROC (reconnaissance optique de caractères): ROC est une technologie qui reconnaît le texte dans une image numérique. Elle est couramment utilisée pour reconnaître du texte dans des documents et des images numérisés. Le logiciel ROC peut être utilisé pour convertir un document papier physique ou une image en une version électronique accessible avec du texte. Mode de lecture: Le logiciel comprend différents modes de lecture tels que pleine page, colonne et ligne, qui s'adaptent aux différentes préférences et tâches de lecture. Les utilisateurs peuvent choisir le mode Synthèse vocale (TTS): Prodigi peut convertir un texte imprimé en mots parlés, ce qui permet aux personnes souffrant de déficiences visuelles d'accéder aux documents imprimés. En outre, la synthèse vocale peut être utilisée pour lire tous les éléments de l'interface du logiciel. Cette fonction favorise l'alphabétisation, l'indépendance et l'accessibilité. Interface utilisateur (IU): Le point de contact entre les humains et les ordinateurs. Toute technologie avec laquelle vous interagissez en tant qu'utilisateur fait partie de l'interface utilisateur. Par exemple, les écrans, les sons, le style général et la réactivité sont tous des éléments de l'interface utilisateur. Basé sur Windows: Le fait que Prodigi soit écrit pour Windows garantit une intégration transparente avec le système d'exploitation préféré de l'utilisateur, ce qui permet à ce dernier d'intégrer facilement Prodigi dans son écosystème technologique existant. Cette compatibilité offre une expérience familière et conviviale. 16. DÉPANNAGE Le logiciel ne s'installe pas. • Assurez-vous que vous disposez des droits d'administrateur pour installer le logiciel sur votre appareil. Pas de son lors de la lecture d'un document ROC. • • • Vérifiez dans Réglages > Audio si l'option Documents seulement ou Activée est sélectionnée Assurez-vous que les voix sont téléchargées et installées dans Réglages > Interface utilisateur > Langue du système Vérifiez que le volume de la tablette/du casque a été suffisamment augmenté Aucune image n'apparaît dans les applications Loupe ou Distance. • Vérifiez qu'une caméra est sélectionnée en cliquant sur la roue dentée et en sélectionnant une caméra Image vide dans l'application Loupe ou Distance (blanche ou noire). • • • • • Vérifier qu'une caméra est sélectionnée en cliquant sur la roue dentée et sur Caméra Fermer et ouvrir l'application Quittez et redémarrez Prodigi Déconnectez et reconnectez votre caméra Redémarrez votre système 17. RECOMMANDATIONS POUR LE SYSTÈME PRODIGI Quoi chercher dans un PC: Description Spécifications Système d'exploitation (64 bits) Vitesse du processeur Mémoire vive (RAM) Espace disque requis Video Son Windows 11, Windows 10 Intel Core i3 (4 CPU) or CPU supérieur au moins 6 Go 8 Go d'espace disque libre DirectX 11 ou plus récent carte de son compatible avec Windows (pour la parole) Quoi chercher dans une caméra documentaire: Description Spécifications Résolution Couleur Images par seconde Système Connectivité 13MP 24 bits 60ips@10ADP Windows 10+ Connectivité USB 18. ANNEXE 1 COMMANDES DE BASE DU CLAVIER BLUETOOTH PRODIGI WINDOWS Remarque: ces commandes clavier sont destinées au clavier Bluetooth de HumanWare. Elles ne s'appliquent pas aux autres claviers. Clé Action Clé Action ESC Retour déplacer le localisateur F1 Luminosité vers le bas Flèche vers le haut Flèche vers le bas Ctrl + Flèche vers le haut Ctrl + Flèche vers le bas F2 Augmenter la luminosité Flèche droite déplacer le localisateur (temporaire jusqu'à ce que le mode navigation soit mis en œuvre) défilement vers le haut ou vers le haut de la page (temporaire jusqu'à ce que le mode navigation soit mis en œuvre) défilement vers le haut ou vers le bas de la page déplacer le localisateur F3 Open recent apps Flèche gauche Ctrl + Flèche droite Ctrl + Flèche gauche F4 F5 F6 F7 F8 F9 F10 F11 F12 Ouvrir toutes les applications Ouvrir les Réglages (spécifiques à l'activité) Ouvrir la loupe Diminuer la vitesse de lecture Capturer l'image ou commencer la lecture Augmenter la vitesse de lecture Volume muet Diminuer le volume Augmenter le volume Alimentation Veille/réveil (non implémenté sur Windows) Droite CMD Accueil Prodigi (accueil) Gauche CMD Retour (retour) Plus Moins Droite Alt Gauche Alt déplacer le localisateur (temporaire jusqu'à ce que le mode navigation soit mis en œuvre) défiler vers la droite ou la page suivante (temporaire jusqu'à ce que le mode navigation soit mis en œuvre) Défilement vers la gauche ou retour ou retour à la page précédente Plus Zoomer ou augmenter la taille du texte Zoomer vers l'arrière ou diminuer la taille du texte Accueil Prodigi Retour Ctrl Retour Sélectionner un élément Appui long Entrée Ctrl + Q Ctrl + B Volume muet appui long Entrée Ctrl + C Table des matières Ctrl + S Télécharger ou enregistrer Ctrl + L Basculer les lumières (Non implémenté sous Windows) Déplacer le focus Zoom avant/zoom arrière TAB Ctrl + Molette de la souris Quitter Android Basculer la bannière des boutons 19. SPÉCIFICATIONS TECHNIQUES LOGICIEL PRODIGI POUR WINDOWS Note: Prodigi pour Windows est optimisé pour une utilisation avec le Solo 8+ de HoverCam ; les résultats avec d'autres caméras documentaires peuvent varier. Exigences du système logiciel recommandé: • Système d'exploitation o Windows 10 ou supérieur o 64-bit • Processeur: 2.0 GHz i5 dual core ou processeur supérieur recommandé • Mémoire vive (RAM): 8 Go ou plus recommandé • Espace disque requis: o 2 Go avec plus d'espace requis pour les voix supplémentaires o Disque SSD recommandé • Vidéo: o Carte vidéo/graphique prenant en charge DirectX 9 ou une version ultérieure avec pilote WDDM 1.0 o Résolution d'affichage 1024x768 recommandée • Son: Carte son compatible avec Windows (pour la parole) Spécifications minimales recommandées pour la caméra pour documents • Compatibilité Windows 10 ou supérieure • 13MP 1280 x 720 ou supérieure • 60 ips • Connectivité USB Accessories: • • • • Hovercam Solo 8+ Kit adaptatif Microsoft Contrat de maintenance logiciel 1 an (SMA) Contrat de maintenance logiciel 2 ans (SMA) LOGICIEL PRODIGI: KIT DE DÉMARRAGE Comprend le logiciel Prodigi pour Windows, et Caméra de documents Solo 8+ – HoverCam LOGICIEL PRODIGI: KIT COMPLET Comprend le logiciel Prodigi pour Windows, plus Caméra de documents Solo 8+ – HoverCam, plus HUB USB pour Tablette Microsoft Surface 6-en-2 20. CONTRAT DE MAINTENANCE LOGICIEL ET GARANTIE 20.1 CONTRAT DE MAINTENANCE LOGICIEL • • • • • 1ère année de possession toutes les mises à niveau* et les mises à jour** sont gratuites Commence à l'activation du logiciel Options disponibles après la première année o Contrat de maintenance du logiciel d'un an (SMA) o Contrat de maintenance logiciel de 2 ans (SMA) Sans SMA, l'utilisateur ne reçoit que les mises à jour essentielles. Si la couverture expire, une partie (ou même la totalité) de l'achat d'un SMA sera appliquée pour remettre la couverture à jour. *Les mises à niveau comprennent les nouvelles fonctionnalités, la compatibilité et les corrections de bogues. **Les mises à jour ne concernent que la compatibilité et les corrections de bogues. 20.2 GARANTIE Clavier et souris Bluetooth: garantie limitée du fabricant de 1 an HUB USB pour tablette Microsoft Surface 6-en-2: garantie limitée de 2 ans du fabricant Caméra de documents Hovercam Solo 8+, Garantie — HoverCam *** ">
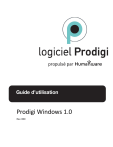
Öffentlicher Link aktualisiert
Der öffentliche Link zu Ihrem Chat wurde aktualisiert.