Adobe Media Encoder CS4 Manuel utilisateur
PDF
Скачать
Документ
Utilisation d’ADOBE® MEDIA ENCODER CS4 © 2008 Adobe Systems Incorporated. Tous droits réservés. Copyright Utilisation d’Adobe® Media Encoder CS4 Si le présent guide est fourni avec un logiciel régi par un contrat d'utilisateur final, ce guide ainsi que le logiciel qui y est décrit, sont fournis sous licence et peuvent être utilisés ou copiés uniquement en conformité avec les conditions de cette licence. Sauf indication expresse dans le contrat de licence, aucune partie de ce guide ne peut être reproduite, stockée dans un système d'extraction ni transmise de quelque manière que soit, électronique, mécanique, par enregistrement ou autre, sans l'accord écrit préalable d'Adobe Systems Incorporated. Il est important de noter que le contenu du présent guide est protégé par la loi sur les droits d'auteur, même s'il n'est pas distribué avec un logiciel régi par un contrat de licence d'utilisateur final. Le contenu de ce guide est fourni à titre d'information uniquement ; il peut faire l'objet de modifications sans préavis et ne saurait être considéré comme un engagement quelconque de la part d'Adobe Systems Incorporated. Adobe Systems Incorporated décline toute responsabilité quant aux erreurs ou imprécisions susceptibles d'apparaître dans les informations que présente ce guide. Il est important de se rappeler que certaines illustrations ou images que vous souhaitez inclure dans votre projet peuvent être protégées par les lois de copyright. L'inclusion sans autorisation de tels éléments dans vos propres travaux peut porter atteinte aux droits du détenteur de ce copyright. Veillez à obtenir toutes les autorisations nécessaires auprès de ce dernier. Toutes les références aux noms de sociétés dans les exemples de modèles sont fournies à titre d'illustration uniquement et ne visent aucune entreprise existante. Adobe, the Adobe logo, Adobe Premiere Pro, ActionScript, After Effects, Creative Suite, Flash, Illustrator, Photoshop, and Soundbooth are either registered trademarks or trademarks of Adobe Systems Incorporated in the United States and/or other countries. Apple, Macintosh, and Mac OS are trademarks of Apple Inc., registered in the United States and other countries. Microsoft and Windows are either registered trademarks or trademarks of Microsoft Corporation in the United States and/or other countries. All other trademarks are the property of their respective owners. This product includes software developed by the Apache Software Foundation (http://www.apache.org/). MPEG Layer-3 audio compression technology licensed by Fraunhofer IIS and Thomson Multimedia (http://www.iis.fhg.de/amm/). You cannot use the MP3 compressed audio within the Software for real time or live broadcasts. If you require an MP3 decoder for real time or live broadcasts, you are responsible for obtaining this MP3 technology license. Portions of this product contain code licensed from Nellymoser (www.nellymoser.com). Flash CS4 video is powered by On2 TrueMotion video technology. © 1992-2005 On2 Technologies, Inc. All Rights Reserved. http://www.on2.com. This product contains either BSAFE and/or TIPEM software by RSA Security, Inc. This product includes software developed by the OpenSymphony Group (http://www.opensymphony.com/) Sorenson Spark™ video compression and decompression technology licensed from Sorenson Media, Inc. Adobe Systems Incorporated, 345 Park Avenue, San Jose, California 95110, USA. Notice to U.S. Government End Users. The Software and Documentation are “Commercial Items,” as that term is defined at 48 C.F.R. §2.101, consisting of “Commercial Computer Software” and “Commercial Computer Software Documentation,” as such terms are used in 48 C.F.R. §12.212 or 48 C.F.R. §227.7202, as applicable. Consistent with 48 C.F.R. §12.212 or 48 C.F.R. §§227.7202-1 through 227.7202-4, as applicable, the Commercial Computer Software and Commercial Computer Software Documentation are being licensed to U.S. Government end users (a) only as Commercial Items and (b) with only those rights as are granted to all other end users pursuant to the terms and conditions herein. Unpublished-rights reserved under the copyright laws of the United States. Adobe Systems Incorporated, 345 Park Avenue, San Jose, CA 95110-2704, USA. For U.S. Government End Users, Adobe agrees to comply with all applicable equal opportunity laws including, if appropriate, the provisions of Executive Order 11246, as amended, Section 402 of the Vietnam Era Veterans Readjustment Assistance Act of 1974 (38 USC 4212), and Section 503 of the Rehabilitation Act of 1973, as amended, and the regulations at 41 CFR Parts 60-1 through 60-60, 60-250, and 60-741. The affirmative action clause and regulations contained in the preceding sentence shall be incorporated by reference. iii Sommaire Chapitre 1 : Ressources Activation et enregistrement Aide et assistance .......................................................................................... 1 ..................................................................................................... 2 Services, téléchargements et extras Nouveautés .................................................................................... 3 ........................................................................................................... 4 Chapitre 2 : Notions de base sur l’audio et la vidéo A propos du codage audio et vidéo . . . . . . . . . . . . . . . . . . . . . . . . . . . . . . . . . . . . . . . . . . . . . . . . . . . . . . . . . . . . . . . . . . . . . . . . . . . . . . . . . . . . 6 Conseils relatifs à la compression Formats vidéo . . . . . . . . . . . . . . . . . . . . . . . . . . . . . . . . . . . . . . . . . . . . . . . . . . . . . . . . . . . . . . . . . . . . . . . . . . . . . . . . . . . . . 10 . . . . . . . . . . . . . . . . . . . . . . . . . . . . . . . . . . . . . . . . . . . . . . . . . . . . . . . . . . . . . . . . . . . . . . . . . . . . . . . . . . . . . . . . . . . . . . . . . . . . . . . . 11 Chapitre 3 : Codage de média A propos d'Adobe Media Encoder . . . . . . . . . . . . . . . . . . . . . . . . . . . . . . . . . . . . . . . . . . . . . . . . . . . . . . . . . . . . . . . . . . . . . . . . . . . . . . . . . . . . . 17 Formats de fichier pris en charge pour l’importation Codage de média Réglages de codage personnalisés Dépannage Index . . . . . . . . . . . . . . . . . . . . . . . . . . . . . . . . . . . . . . . . . . . . . . . . . . . . . . . . . . . . . . . . . . . 17 . . . . . . . . . . . . . . . . . . . . . . . . . . . . . . . . . . . . . . . . . . . . . . . . . . . . . . . . . . . . . . . . . . . . . . . . . . . . . . . . . . . . . . . . . . . . . . . . . . . . 20 . . . . . . . . . . . . . . . . . . . . . . . . . . . . . . . . . . . . . . . . . . . . . . . . . . . . . . . . . . . . . . . . . . . . . . . . . . . . . . . . . . . . 36 . . . . . . . . . . . . . . . . . . . . . . . . . . . . . . . . . . . . . . . . . . . . . . . . . . . . . . . . . . . . . . . . . . . . . . . . . . . . . . . . . . . . . . . . . . . . . . . . . . . . . . . . . . 43 . . . . . . . . . . . . . . . . . . . . . . . . . . . . . . . . . . . . . . . . . . . . . . . . . . . . . . . . . . . . . . . . . . . . . . . . . . . . . . . . . . . . . . . . . . . . . . . . . . . . . . . . . . . . . . . . 45 1 Chapitre 1 : Ressources Avant de commencer à vous servir de votre logiciel, prenez le temps de lire la présentation relative à l'activation et aux nombreuses ressources à votre disposition. Vous avez accès à des vidéos pédagogiques, des modules externes, des communautés d’utilisateurs, des séminaires, des didacticiels, des fils RSS et bien plus encore. Activation et enregistrement Aide à l’installation Pour obtenir de l’aide pendant l’installation, consultez le Centre d’assistance à l’installation à l’adresse suivante : www.adobe.com/go/cs4install_fr. Activation de la licence Lors du processus d’installation, votre logiciel Adobe contacte Adobe afin d’achever le processus d’activation de la licence. Aucune donnée personnelle n’est transmise lors de cette opération. Pour plus de détails sur l’activation du produit, consultez le site Web d’Adobe à l’adresse http://www.adobe.com/go/activation_fr. L’activation d’une licence monoutilisateur prend en charge deux ordinateurs. Par exemple, vous pouvez installer le produit sur un ordinateur de bureau de votre lieu de travail et sur un ordinateur portable utilisé à votre domicile. Si vous souhaitez installer le logiciel sur un troisième ordinateur, vous devez d’abord le désactiver sur l’un des deux autres ordinateurs. Choisissez la commande Aide > Désactiver. Enregistrement Enregistrez votre produit afin de bénéficier gratuitement d’une aide à l’installation, de notifications de mises à jour, ainsi que d’autres services. ❖ Pour procéder à l’enregistrement, suivez les instructions affichées dans la boîte de dialogue d’enregistrement qui s’affiche après l’installation du logiciel. Si vous reportez l’enregistrement, vous pourrez effectuer cette procédure ultérieurement en choisissant la commande Aide > Enregistrement. Programme d’amélioration des produits Adobe Après un certain nombre d’utilisations du logiciel Adobe, une boîte de dialogue peut éventuellement apparaître, vous invitant à participer au programme d’amélioration des produits Adobe. Si vous acceptez d’y participer, des données relatives à votre utilisation du logiciel sont envoyées à Adobe. Aucune information personnelle n’est enregistrée ou transmise. Le programme d’amélioration des produits Adobe ne rassemble que les informations concernant les fonctionnalités et les outils que vous utilisez dans le logiciel, ainsi que la fréquence d’utilisation. Vous pouvez rejoindre ou quitter le programme d’amélioration à tout moment : • Pour participer, choisissez la commande Aide > Programme d’amélioration des produits Adobe, puis cliquez sur le bouton Oui, participer. UTILISATION D’ADOBE MEDIA ENCODER CS4 2 Ressources • Pour mettre fin à votre participation, choisissez la commande Aide > Programme d’amélioration des produits Adobe, puis cliquez sur le bouton Non, merci. Lisez-moi Un fichier Lisez-moi relatif à votre logiciel est disponible en ligne et sur le disque d’installation. Ouvrez le fichier pour consulter des informations importantes sur les rubriques de type : • Configuration système • Installation (dont la désinstallation du logiciel) • Activation et enregistrement • Installation des polices • Résolution des problèmes • Support technique • Informations juridiques Aide et assistance Aide communautaire L’aide communautaire sur adobe.com est un environnement uniforme vous permettant d’accéder à différentes ressources générées par la communauté et contrôlées par des experts de l’industrie et des spécialistes Adobe. Les utilisateurs y fournissent des commentaires et des évaluations qui peuvent vous orienter vers les réponses souhaitées. La fonction de recherche dans l’aide communautaire vous permet de retrouver les meilleures ressources du Web consacrées aux produits et aux technologies Adobe. Sont notamment disponibles : • Des vidéos, des didacticiels, des conseils et des techniques, des blogs, des articles et des exemples destinés aux concepteurs comme aux développeurs. • L’aide complète en ligne, régulièrement mise à jour, est plus approfondie que celle qui accompagne votre produit. Si vous êtes connecté à Internet lorsque vous accédez à l’aide, vous êtes directement dirigé vers l’aide complète disponible sur le Web, et non vers la version abrégée fournie avec votre produit. • Toutes les autres ressources disponibles sur adobe.com, telles que les articles de la base de connaissances, les fichiers en téléchargement et les mises à jour, Developper Connection, etc. Utilisez le champ de recherche de l’aide dans l’interface utilisateur de votre produit pour accéder à l’aide communautaire. Une vidéo consacrée à l’aide communautaire est disponible à l’adresse suivante : www.adobe.com/go/lrvid4117_xp_fr. Ressources supplémentaires Vous pouvez commander une version imprimée de l’aide en ligne à l’adresse suivante : www.adobe.com/go/store_fr (les frais de livraison et de manutention vous seront facturés). L’aide en ligne fournit également un lien vers l’aide au format PDF, celle-ci étant complète et actualisée en permanence. Consultez le site Web d’assistance technique d’Adobe, à l’adresse www.adobe.com/fr/support, pour en savoir plus sur les options d’assistance technique gratuites et payantes. UTILISATION D’ADOBE MEDIA ENCODER CS4 3 Ressources Services, téléchargements et extras Vous pouvez optimiser votre produit en y intégrant divers services, modules externes et extensions. Vous pouvez également télécharger des exemples et autres éléments qui vous aideront dans votre travail. Services créatifs en ligne Adobe Adobe® Creative Suite® 4 s’enrichit de nouvelles fonctionnalités en ligne qui vous permettent d’exploiter toute la puissance du Web à partir de votre Bureau. Vous pourrez utiliser ces fonctionnalités pour vous mettre en contact et collaborer avec des membres de la communauté, tout en tirant le meilleur parti de vos outils Adobe. Extrêmement puissants, les services créatifs en ligne vous permettent de réaliser un vaste éventail de tâches, de la mise en correspondance de couleurs à l’échange de données en direct. Ces services s’intègrent de manière transparente aux applications bureautiques afin que vous puissiez rapidement améliorer les flux de production existants. Certains services offrent des fonctionnalités complètes ou partielles même lorsque vous êtes hors ligne. Consultez le site adobe.com pour en savoir plus sur les services disponibles. Certaines applications de la suite Creative Suite 4 intègrent les fonctions suivantes : Panneau Kuler™ Créez, partagez et découvrez des thèmes de couleurs en ligne. Adobe® ConnectNow Travaillez en étroite collaboration avec des groupes de travail dispersés sur le Web, et partagez voix, données et contenu multimédia. Resource Central Accédez instantanément à des didacticiels, des fichiers d’exemple et des extensions pour les applications vidéo numériques Adobe. Pour plus de détails sur la gestion de vos services, consultez le site Web d’Adobe à l’adresse suivante : www.adobe.com/go/learn_creativeservices_fr. Adobe Exchange Visitez le site Adobe Exchange à l’adresse www.adobe.com/go/exchange_fr pour télécharger des exemples, ainsi que des milliers de modules externes et d’extensions fournis par Adobe et des développeurs tiers. Ces modules externes et extensions peuvent vous aider à automatiser des tâches, à personnaliser des processus et à créer des effets professionnels spécifiques, entre autres. Téléchargements Adobe Rendez-vous à l’adresse www.adobe.com/go/downloads_fr pour obtenir gratuitement des mises à jour, des versions d’essai et d’autres logiciels utiles. Adobe Labs Le site Adobe Labs à l’adresse www.adobe.com/go/labs_fr vous permet de découvrir et d’évaluer les nouveaux produits et technologies développés par Adobe. Adobe Labs vous donne accès à tout un éventail de ressources : • préversions de logiciels et technologies à venir ; • échantillons de code et méthodes conseillées pour accélérer votre apprentissage ; • préversions de la documentation technique et produit ; • forums, contenu Wiki et autres ressources de collaboration pour vous aider à interagir avec des développeurs qui partagent vos opinions. UTILISATION D’ADOBE MEDIA ENCODER CS4 4 Ressources Adobe Labs favorise la mise en place d’un processus de développement de logiciels axé sur la collaboration. Dans cet environnement, les clients utilisant de nouveaux produits et technologies deviennent rapidement productifs. Adobe Labs comprend également un forum permettant de recueillir les premiers commentaires. L’équipe de développement Adobe s’appuie sur ces commentaires pour créer des logiciels répondant aux besoins et aux attentes de la communauté. Adobe TV Le canal Adobe TV disponible à l’adresse http://tv.adobe.com/fr propose des vidéos permettant de parfaire ses connaissances ou de trouver une source d’inspiration. Extras Le disque d’installation contient divers extras qui vous permettront de profiter pleinement des fonctionnalités de votre logiciel Adobe. Certains extras sont installés sur votre ordinateur au cours du processus d’installation, tandis que d’autres sont disponibles sur le disque. Pour afficher les extras installés avec le logiciel, accédez au dossier de l’application sur votre ordinateur. • Windows® : [disque de démarrage]\Program Files\Adobe\[application Adobe] • Mac OS® : [disque de démarrage]/Applications/[application Adobe] Pour afficher les extras disponibles sur le disque, accédez au dossier Goodies pour la langue de votre choix sur le disque. Exemple : • /English/Goodies/ Nouveautés Nouvelles fonctionnalités Les nouvelles fonctions de Adobe® Media Encoder CS4 sont les suivantes : Codage en série Adobe Media Encoder s’accompagne de plusieurs fonctions de codage en série qui vous permettent de créer facilement une station de codage dédiée. Cette station vous permet de coder des éléments média (un processus particulièrement gourmand en ressources de calcul) sans interrompre les tâches en cours avec d’autres applications. Donner la priorité au codage d’éléments Vous pouvez indiquer l’ordre de codage des éléments média et spécifier une heure de démarrage différée, de sorte que le codage commence à une heure à laquelle les autres applications n’utilisent pas la station de codage. Exportation d’éléments en double avec plusieurs formats et réglages de codage Vous pouvez ajouter plusieurs instances d’un même élément média, et appliquer plusieurs formats d’exportation et réglages de codage à chacun d’eux, en vue de les utiliser avec différentes applications et méthodes de diffusion. Dossier de contrôle Vous pouvez configurer Adobe Media Encoder de telle sorte qu’il recherche des fichiers audio et vidéo dans certains dossiers appelés dossiers de contrôle. Lorsqu’Adobe Media Encoder trouve un fichier vidéo ou audio dans un dossier de contrôle, il le code à l’aide des réglages spécifiés, puis exporte le fichier codé vers le dossier Sortie créé à l’intérieur du dossier de contrôle. Pour plus d’informations, voir « Création d’un dossier de contrôle » à la page 28. UTILISATION D’ADOBE MEDIA ENCODER CS4 5 Ressources Préconfigurations de codage Adobe Media Encoder s’accompagne de préconfigurations de codage adaptées aux différents formats vidéo qu’il est en mesure d’exporter. Chaque préconfiguration est conçue pour des applications et scénarios de diffusion spécifiques. La sélection d’une préconfiguration active les options de codage vidéo et audio appropriées (par exemple : débit binaire, fréquence d’images et rapport L/H). Le plus souvent, l’une des préconfigurations proposées correspond à vos objectifs. Vous pouvez toutefois régler les paramètres d’une préconfiguration existante et l’enregistrer sous la forme d’une préconfiguration personnalisée. Vous pouvez toutefois partager des préconfigurations personnalisées avec d’autres utilisateurs et les recharger lorsque cela s’avère nécessaire. Compositions After Effects et séquences Adobe Premiere Pro Vous pouvez importer des compositions After Effects et des séquences Adobe Premiere Pro comme s’il s’agissait de tout autre type de fichier pris en charge. Prise en charge des points de repère pour F4V et FLV. Les points de repère permettent de déclencher d’autres actions dans la présentation. Vous pouvez, par exemple, créer une application SWF comportant la lecture d’une vidéo dans une zone de l’écran et l’affichage d’un texte et d’objets graphiques dans une autre zone. Un point de repère placé dans la vidéo déclenche une mise à jour du texte et des objets graphiques, pour qu’ils restent pertinents par rapport au contenu de la vidéo. 6 Chapitre 2 : Notions de base sur l’audio et la vidéo A propos du codage audio et vidéo Pour procéder à l’enregistrement de données vidéo et audio vers un format numérique, il convient de mettre en balance, d’une part, la qualité et, d’autre part, la taille de fichier et le débit. La plupart des formats recourent à la compression pour réduire la taille des fichiers et le débit en diminuant la qualité de manière sélective. La compression est indispensable pour réduire la taille des vidéos et ainsi pouvoir les stocker, les transmettre et les lire de manière efficace. En l’absence de compression, une seule image de vidéo de définition standard occupe près de 1 Mo (mégaoctet) d’espace de stockage. A la fréquence d’images NTSC d’environ 30 images par seconde, la vidéo non compressée lit à près de 30 Mo par seconde ; 35 secondes de métrage occupent environ 1 Go d’espace de stockage. Par comparaison, 5 minutes de métrage dans un fichier NTSC compressé au format DV occupent 1 Go d’espace de stockage à un débit d’environ 3,6 Mo par seconde. Pour compresser de la vidéo en vue d’une diffusion en qualité optimale, sélectionnez le taux de compression le plus bas afin de diffuser la vidéo en respectant la taille des fichiers et le débit de vos supports de distribution et périphériques de lecture cibles. Lorsque vous exportez un fichier de séquence pour qu’il soit lu sur un type d’appareil spécifique avec une certaine bande passante, vous choisissez un compresseur/décompresseur (également connu sous le nom de codeur/décodeur ou codec), pour compresser les informations et générer un fichier qui peut être lu par ce type d’appareil avec cette bande passante. Une grande variété de codecs est proposée, aucun n’étant adapté à toutes les situations. Le codec le plus performant dans la compression d’un dessin animé, par exemple, sera peu efficace pour la compression des prises de vues réelles. Lors de la compression d’un film, vous pouvez effectuer des réglages précis pour obtenir la plus grande qualité de lecture possible sur un ordinateur, un périphérique mobile, le Web ou un lecteur de DVD. Suivant l’encodeur utilisé, vous pouvez réduire la taille des fichiers compressés en supprimant des artefacts interférant avec la compression tels que des mouvements de caméra aléatoires et un grain de film excessif. Si vous êtes néophyte en matière de vidéo numérique ou souhaitez en apprendre davantage sur cette technologie et sur le codage de contenu vidéo en haute qualité, ces informations vous aideront à comprendre les compromis concernant le codage vidéo pour différents programmes et environnements de visualisation. Fréquence d’images La vidéo est essentiellement une suite d’images fixes dont la succession rapide à l’écran donne l’illusion du mouvement. Pour désigner le nombre d’images affichées par seconde, on utilise le terme de fréquence d’images ; cette valeur est mesurée en images par seconde (i/s). Plus la fréquence d’images est élevée, plus le mouvement est fluide. Nous attirons toutefois votre attention sur le fait que la quantité de données à transférer, c’est-à-dire la bande passante nécessaire, est d’autant plus importante que la fréquence d’images est élevée. Lorsque vous utilisez de la vidéo compressée sous forme numérique, plus la fréquence d’images est élevée, plus la taille du fichier est importante. Pour réduire davantage la taille du fichier, diminuez la fréquence d’images ou le débit binaire. Si vous diminuez le débit sans modifier la fréquence d’images, la qualité d’image s’en trouvera réduite. Si vous réduisez la fréquence d’images sans diminuer le débit, la fluidité des image en pâtira et les mouvements seront peutêtre saccadés. UTILISATION D’ADOBE MEDIA ENCODER CS4 7 Notions de base sur l’audio et la vidéo La qualité des images vidéo étant nettement meilleure avec leur fréquence d’images d’origine (c’est-à-dire, la fréquence à laquelle la vidéo a été capturée), Adobe conseille de préserver celle-ci si les canaux de transmission et les platesformes de lecture le permettent. Ainsi, pour une vidéo NTSC en mode plein écran (la norme définie par le National Television System Committee aux Etats-Unis), utilisez une fréquence de 29,97 i/s ; pour une vidéo PAL (Phase Alternating Line, Ligne d’alternance de phase, principale norme de télévision en Europe), utilisez 25 i/s. Si vous réduisez la fréquence d’images (ce qui a pour effet de réduire sensiblement les données vidéo à coder), Adobe® Media Encoder CS4 compense les images à un débit linéaire afin d’obtenir la cadence désirée. Cependant, si vous devez réduire la fréquence d’images, vous obtiendrez de meilleurs résultats en la divisant par des nombres entiers. Par exemple, si la fréquence d’images de votre source est de 24 i/s, il est conseillé de choisir une fréquence de 12 i/s, 8 i/s, 6 i/s 4 i/s, 3 i/s ou 2 i/s. Si la fréquence d’images source est de 30 i/s, vous pouvez, dans la plupart des cas, régler cette fréquence sur 15 i/s, 10 i/s, 6 i/s, etc. Remarque : Dans le cas d’un élément vidéo d’une durée supérieure à 10 minutes, vous constaterez une désynchronisation sensible de l’audio si vous ne respectez pas la fréquence de 29,97 i/s ou un sous-multiple pair exact (comme, par exemple, 14,98 i/s qui est la moitié de 29,97 i/s). Si l’élément vidéo est codé avec un débit supérieur, une fréquence inférieure permettra d’améliorer la lecture sur des ordinateurs peu puissants. Par exemple, si vous compressez un élément vidéo de type « plan rapproché » avec peu de mouvements, le fait de diviser la fréquence d’images par deux se traduira simplement par une réduction de 20 % du débit. Cependant, si vous compressez une vidéo contenant de nombreux mouvements, la réduction de la fréquence d’images aura beaucoup plus d’impact sur le débit. Vitesse de transfert Le débit binaire (désigné également sous le nom de débit de données) a une incidence sur la qualité d’un élément vidéo et sur le public susceptible de télécharger le fichier en raison des contraintes de bande passante qui y sont associées. Pour diffuser des vidéos sur Internet, il est judicieux de créer des fichiers à des débits plus bas. Les utilisateurs équipés de connexions Internet rapides peuvent voir les fichiers instantanément ou après un bref délai, alors que ceux équipés d’un accès par ligne commutée doivent attendre la fin du téléchargement des fichiers. Si vous pensez que vos visiteurs utiliseront majoritairement un accès par ligne commutée, créez des éléments vidéo de courte durée afin de garantir des temps de téléchargement acceptables. Images clés Les images clés sont des images complètes qui sont introduites à intervalles réguliers dans un élément vidéo. Les images situées entre les images clés contiennent des informations sur les changements de mouvement et de scène qui s’y produisent. Par exemple, si une vidéo montre une personne qui franchit une porte, les images clés contiennent l’image complète de la personne et de la porte à l’arrière-plan, tandis que les images intermédiaires contiennent des informations sur le mouvement de la personne qui se déplace devant la porte. Par défaut, Adobe Media Encoder détermine automatiquement l’intervalle entre les images clés sur la base de la fréquence d’images de l’élément vidéo. Cette valeur d’intervalle indique à l’encodeur la fréquence à laquelle il doit réévaluer et enregistrer une image complète, ou image clé, dans un fichier. Dans Adobe Media Encoder , ce paramètre est la valeur d’intervalle entre les images clés, laquelle représente le nombre d’images entre deux images clés. Adobe Media Encoder estime les images comprises entre deux images clés en calculant la valeur complète de tous les pixels à l’écran, en comparant plusieurs images et en éliminant les informations redondantes. En règle générale, l’intervalle par défaut entre deux images clés offre un niveau de contrôle suffisant pour permettre une recherche au sein d’un élément vidéo. Si vous choisissez une valeur personnalisée pour l’emplacement de l’image clé, n’oubliez pas que plus l’intervalle entre deux images clés est faible, plus la taille du fichier sera importante. UTILISATION D’ADOBE MEDIA ENCODER CS4 8 Notions de base sur l’audio et la vidéo Si votre métrage contient de nombreux changements de scène ou des animations rapides, vous pourrez améliorer la qualité globale de l’image en utilisant un intervalle plus faible entre les images clés. En général, un intervalle plus important produit des images de meilleure qualité, dans la mesure où les données ne sont pas gaspillées pour décrire les zones qui restent identiques d’une image à l’autre. Rapports L/H (taille d’image) A l’instar de la fréquence d’images, le rapport L/H (ou taille d’image) de votre fichier se révèle particulièrement important pour produire des vidéos de haute qualité. A un débit (vitesse de connexion) spécifique, l’augmentation de la taille des images se traduit par une diminution de la qualité vidéo. Lorsque vous sélectionnez la taille d’image de votre document, la fréquence d’images, le rapport L/H de l’élément vidéo source et vos préférences personnelles sont les ingrédients d’une présentation vidéo réussie. Les résolutions d’affichage standard sur Internet sont 640 x 480, 512 x 384, 320 x 240 et 160 x 120 pixels. Le rapport L/H le plus courant est 4:3 (télévision standard). Cependant, on assiste actuellement à une adoption à grande échelle des formats 16:9 et 2:1 (grand écran). En principe, vous devez coder la vidéo à l’aide du même rapport L/H que celui utilisé lors de l’acquisition initiale. La modification du rapport L/H d’un élément vidéo peut entraîner l’apparition de barres noires (ou masques) en bas, en haut et sur les côtés de l’image. Ces barres noires sont nécessaires lorsqu’une vidéo est affichée sur un téléviseur grand écran, alors qu’elle n’a pas été conçue initialement pour ce format, ou lorsqu’une image grand écran plus étroite est affichée avec un rapport L/H plus large. Dans ce cas, la vidéo d’origine est rétrécie et placée au milieu de l’image grand écran. Le codage de formats vidéo numérique (DV) constitue toutefois une exception à cette règle. Le rapport L/H est, en effet, légèrement différent du rapport L/H 4:3 car la technologie DV utilise des pixels rectangulaires. Lors du codage de contenu vidéo capturé avec un caméscope numérique, indiquez manuellement la taille d’image du format DV utilisé afin de conserver le rapport L/H de la vidéo ou sélectionnez une préconfiguration appropriée (NTSC ou PAL, par exemple). Vous pouvez vous baser sur la liste des tailles d’image standard ci-dessous : Faites des essais afin d’identifier les meilleurs paramètres pour votre projet. Tailles d’image pour une vidéo au format 4:3 : • Modem (56 Kbits/s) : 160 x 120 • DSL : 320 x 240 • Câble : 512 x 384 • Câble/réseau d’entreprise : 640 x 480 Tailles d’image pour une vidéo au format 16:9 : • Modem (56 Kbits/s) : 192 x 108 • DSL : 384 x 216 • Câble : 448 x 252 • Câble/réseau d’entreprise : 704 x 396 Vidéo avec pixels non carrés La plupart des graphiques statiques utilisent des pixels carrés dont le rapport L/H est de 1:1. Lorsque vous traitez de la vidéo numérique, les pixels ont souvent un rapport L/H différent et sont qualifiés de rectangulaires. Cela a pour but de permettre la coexistence des modes vidéo analogique (la télédiffusion, par exemple) et numérique (la vidéo en qualité DVD, par exemple). Lors du codage de formats vidéo avec des pixels non carrés (on parle également de vidéo anamorphique), rééchantillonnez l’image vidéo sur le format d’affichage (DAR - Display Aspect Ratio) correct. UTILISATION D’ADOBE MEDIA ENCODER CS4 9 Notions de base sur l’audio et la vidéo Dans le cas de la vidéo numérique (DV) NTSC standard, par exemple, la taille d’image est de 720 x 480 pixels et la vidéo est affichée au format 4:3. Cela signifie que chaque pixel est rectangulaire, avec un rapport proportionnel du pixel (PAR) de 10:11 (plus étroit que haut). Les vidéos MPEG 1 et 2 sont également produites dans diverses tailles (720 x 480 et 480 x 480 sont les plus courantes), bien qu’elles soient généralement affichées au format 4:3 ou 16:9 (grand écran). Pour calculer la taille d’image à utiliser lors du codage d’une vidéo à l’aide de pixels non carrés, vous devez d’abord déterminer la dimension (largeur ou hauteur) principale, puis calculer l’autre dimension en procédant comme suit : Si la hauteur est la dimension de référence, utilisez la formule suivante pour calculer la largeur : Largeur = Hauteur x Rapport L/H - Largeur Rapport L/H - Hauteur Par exemple, si votre vidéo utilise un rapport L/H de 4:3, l’équation sera : Largeur = Hauteur x 3 4 Si la largeur est la dimension de référence, utilisez la formule suivante pour calculer la hauteur : Hauteur = Largeur x Rapport L/H - Hauteur Rapport L/H - Largeur Par exemple, si votre vidéo utilise un rapport L/H de 4:3, l’équation sera : Hauteur = Largeur x 4 3 Si vous souhaitez, par exemple, coder au format 4:3 une vidéo dont la taille d’image est de 720 x 480 pixels, commencez par déterminer la largeur à laquelle coder l’image vidéo en pixels : 640 = 480 x 4 3 Le résultat obtenu est une hauteur d’image vidéo de 640 pixels. Vous devez donc coder l’image 720 x 480 en 640 x 480, un format d’image 4:3 standard. Voir aussi « Réglages de codage personnalisés » à la page 36 Vidéo entrelacée et non entrelacée Adobe Media Encoder procède à un désentrelacement de la vidéo avant le codage à chaque fois que vous choisissez de coder une source entrelacée en une sortie non entrelacée. UTILISATION D’ADOBE MEDIA ENCODER CS4 10 Notions de base sur l’audio et la vidéo La majorité des vidéos de qualité radiodiffusion sont entrelacées, bien que les nouvelles normes de télévision haute définition (HD) présentent des variantes entrelacées et non entrelacées. Dans la vidéo entrelacée, chaque image vidéo est constituée de deux trames. Chaque trame contient la moitié des lignes horizontales de l’image. La trame supérieure (ou Trame 1) contient toutes les lignes numérotées impaires et la trame inférieure (ou Trame 2) comprend toutes les lignes numérotées paires. Un moniteur vidéo entrelacé (tel qu’un téléviseur) affiche chaque image en représentant tout d’abord toutes les lignes d’une trame, puis toutes les lignes de l’autre trame. L’ordre des trames indique celle qui est représentée en premier. Dans une vidéo NTSC, de nouveaux champs sont représentés à l’écran 60 fois par seconde environ, ce qui correspond à une cadence d’environ 30 images par seconde. Les images vidéo non entrelacées ne sont pas séparées dans des trames. Un écran à balayage progressif affiche une image vidéo non entrelacée en représentant toutes les lignes horizontales, de haut en bas, en une seule passe. C’est pour cette raison que les trames qui composent une image vidéo sont affichées simultanément. Par conséquent, un moniteur d’ordinateur affiche une vidéo à 30 i/s et la majorité des vidéos affichées sur ce type de moniteur ne sont pas entrelacées. Conseils relatifs à la compression Tenez compte des recommandations suivantes lorsque vous procédez à la compression d’une vidéo : Utilisation d’une vidéo dans le format d’origine de votre projet jusqu’au résultat final Si vous convertissez un format vidéo numérique précompressé en un autre format, tel que FLV ou F4V, le codeur précédent peut provoquer un bruit vidéo. Le signal vidéo d’origine applique déjà un algorithme de codage, occasionnant une perte de qualité, de taille d’image et de débit. Cette compression peut aussi avoir entraîné des parasites ou des bruits numériques. Ce bruit supplémentaire affecte alors le processus de codage final et peut nécessiter un débit plus élevé pour coder un fichier de bonne qualité. Il faut utiliser du métrage brut ou tout au moins le métrage le moins compressé à votre disposition. Créez les vidéos les plus courtes possibles Réduisez le début et la fin de votre vidéo et montez-la pour la débarrasser de contenus inutiles. Réglez vos paramètres de compression Si vous compressez le métrage et qu'il paraît formidable, il faut tenter de modifier les paramètres pour réduire la taille du fichier. Mettez votre métrage à l'essai et modifiez-le jusqu'à ce que vous obteniez le meilleur réglage pour la vidéo que vous compressez. Compression et taille de fichier sont des attributs variables propres à toutes les vidéos ; il faut paramétrer chaque vidéo afin d'obtenir les meilleurs résultats. Réduisez les effets et les mouvements rapides Réduisez les mouvements si la taille du fichier vous cause du souci. Tout mouvement, surtout s’il est accompagné de nombreuses couleurs, augmente la taille du fichier. Dans cette optique, une manipulation et des zooms hésitants de l’appareil photo sont particulièrement néfastes. Certains effets augmentent la taille du fichier du fait de l’ajout de données dans la vidéo. En revanche, d’autres effets (comme les flous) diminuent le nombre de bits d’un fichier compressé. Choisissez des dimensions adéquates Si votre public dispose d’une connexion lente à Internet (par exemple, un modem pour téléphone), réduisez la taille de votre vidéo jusqu’à 160 x 120 pixels, par exemple. Si par contre votre public dispose d’une connexion rapide, vous pouvez utiliser des dimensions plus importantes (par exemple, 320 x 240 pixels). Sélectionnez une fréquence d’images appropriée La cadence d'images est le nombre d'images lues par seconde (ips). Dans le cas d’un élément à débit élevé, la réduction de la fréquence d’images permettra peut-être d’améliorer la lecture sur les bandes passantes limitées. Par exemple, si vous compressez un élément vidéo avec peu de mouvements, la division de la fréquence d’images par deux permettra probablement de réduire de 20 % le débit binaire. Cependant, si vous compressez une vidéo contenant de nombreux mouvements, la réduction de la cadence d'images a beaucoup plus d'impact sur le débit des données. UTILISATION D’ADOBE MEDIA ENCODER CS4 11 Notions de base sur l’audio et la vidéo La qualité des images vidéo étant nettement meilleure à leur cadence d’images d’origine, gardez une cadence d’images élevée si les canaux de transmission et les plates-formes de lecture le permettent. Pour la diffusion sur le Web, vous pouvez obtenir ces informations auprès de votre service d’hébergement. Dans le cas des appareils mobiles, utilisez les préconfigurations de codage spécifiques au périphérique, ainsi que l’émulateur du périphérique disponible par l’intermédiaire d’Adobe Media Encoder . Si vous devez réduire la fréquence d’images, vous obtiendrez de meilleurs résultats en la divisant par des nombres entiers. Remarque : Lors de la création de vidéo pour Flash, si le fichier SWF contient de la vidéo intégrée, la fréquence d’images doit être la même pour l’élément vidéo et le fichier SWF. Si vous utilisez différentes fréquences d’images pour le fichier SWF et l’élément vidéo intégré, la lecture sera incohérente. Choisissez un nombre adéquat d’images clés Chaque image clé est une image qui est dessinée lorsque la vidéo est compressée, de sorte que plus vos images clés sont fréquentes, meilleure est la qualité du métrage. Davantage d’images clés conduisent également à une taille de fichier accrue. Si vous choisissez 30, une image clé vidéo est dessinée toutes les 30 images. Si vous optez pour la valeur 15, la qualité est supérieure car une image clé est dessinée toutes les 15 images et les pixels de votre métrage sont plus proches de l’original. Réduisez le bruit Le bruit (pixels dispersés dans votre métrage) augmente la taille du fichier. Le monteur de vidéo permet de réduire le bruit et donc de réduire la taille du fichier vidéo. L’utilisation de plus de couleurs unies dans la vidéo réduit encore la taille du fichier. Vous pouvez utiliser le filtre Flou gaussien pour réduire le bruit. Conseils relatifs à la compression de fichiers audio Les mêmes considérations s’appliquent à la production audio et à la production vidéo. Pour obtenir une bonne compression audio, vous devez partir d’un fichier exempt d’artefacts audibles ou de distorsions provenant de l’enregistrement source. Si vous codez le contenu d’un CD, essayez d’enregistrer le fichier par un transfert numérique direct, plutôt que de passer par l’entrée analogique d’une carte son. La carte son procède à une conversion numériqueanalogique et analogique-numérique superflue qui risque d’ajouter du bruit dans vos éléments audio transférés. Des outils de transfert numérique direct sont disponibles pour les plates-formes Windows et Macintosh. Si vous devez effectuer l’enregistrement à partir d’une source analogique, utilisez une carte son de la meilleure qualité possible. Remarque : Si votre fichier audio source est en mono, nous vous recommandons de coder le fichier en mono pour une utilisation avec Flash. Si vous codez votre fichier avec Adobe Media Encoder et que vous utilisez des encodages prédéfinis, vérifiez si cet encodage code en stéréo ou en mono, et sélectionnez mono le cas échéant. Formats vidéo Formats FLV et F4V pour Flash Par défaut, Adobe Media Encoder code le contenu vidéo à utiliser avec Flash au format vidéo F4V à l’aide du codec vidéo H.264 pour Flash Player 9.0.r115 et versions ultérieures, du codec On.2 VP6 pour Flash Player 8 et du codec Sorenson Spark pour Flash Player 7. Pour comprendre comment Flash parvient à générer une vidéo de haute qualité avec une faible bande passante, vous devez comprendre le concept de compression vidéo. Deux types de compression peuvent être appliqués aux médias numériques : spatial et temporel. La compression spatiale est appliquée à une seule trame de données, indépendamment des images qui l’entourent. Cette compression peut être sans perte (auquel cas aucune donnée n’est supprimée de l’image) ou avec perte (des données sont éliminées de manière sélective). Une image compressée de manière spatiale est également désignée sous le nom d’intra-image. UTILISATION D’ADOBE MEDIA ENCODER CS4 12 Notions de base sur l’audio et la vidéo La compression temporelle identifie les zones redondantes entre les images et ne stocke que les différences. Dès lors, une image est décrite en fonction de sa différence par rapport à la précédente. Les zones redondantes sont reprises des images précédentes. Une image compressée de la sorte est également désignée sous le nom d’inter-image. H.264, On.2 VP6 et Sorenson Spark sont des codecs inter-image. Bien que de nombreux autres codecs utilisent également la compression intra-images (le format JPEG, par exemple, est un codec intra-images), les codecs H.264, On2 VP6 et Sorenson Spark se distinguent des autres technologies de compression dans la mesure où ils nécessitent un débit (ou débit binaire) beaucoup moins élevé pour générer une vidéo de haute qualité. Nous attirons toutefois votre attention sur le fait que les codecs inter-images ont également recours à des intra-images ; ces dernières étant utilisées comme images de référence (ou images clés) pour les inter-images. Les codecs On2 VP6 et Sorenson Spark commencent toujours par une image clé. Chaque image clé devient alors l’image de référence principale pour les inter-images suivantes. Si l’image suivante diffère sensiblement de la précédente, le codec compresse une nouvelle image clé. La distance entre les images clés est un facteur important, car elle affecte la capacité de recherche (avance ou rembobinage rapide) de Flash Player dans un fichier FLV ou F4V. Flash Player peut uniquement avancer d’une image clé à une autre. Dès lors, si vous souhaitez accéder rapidement à un autre moment de la vidéo et mettre les images en pause, utilisez une valeur de distance plus petite. Pour que l’avance rapide permette d’afficher toutes les images d’un fichier FLV ou F4V, utilisez une valeur de distance de 1. Lorsque vous réduisez cette valeur, augmentez le débit binaire relatif au fichier vidéo afin de conserver une qualité d’image comparable. Codecs vidéo H.264, On2 VP6 et Sorenson Spark Lorsque vous codez un fichier vidéo avec Adobe Media Encoder , vous avez le choix entre trois codecs vidéo différents pour coder le contenu de votre vidéo en vue d’une utilisation avec Flash Player : H.264 La prise en charge du codec vidéo F.264V a été intégrée dans Flash Player à partir de la version 9.0.r115. F4V est un format conteneur pour le codec vidéo H.264, connu également sous le nom de MPEG-4 AVC (Advanced Video Encoding). Par rapport aux codecs vidéo Sorenson Spark et On2 VP6 utilisés par la version antérieure de Flash Player, le codec vidéo H.264 offre une qualité vidéo bien plus élevée à des débits binaires plus faibles. En revanche, il se révèle bien plus gourmand en calcul. Outre le format conteneur F4V, Flash Player 9.0.115.0 et versions ultérieures prennent en charge des fichiers issus du format conteneur MPEG-4 standard. Il s’agit des fichiers MP4, M4A, MOV, MP4V, 3GP et 3G2, s’ils contiennent de la vidéo H.264 ou de l’audio codée au format HE-AAC v2, voire les deux. Remarque : Si vous devez utiliser de la vidéo avec prise en charge de la couche alpha en vue d’une composition, utilisez le codec vidéo On2 VP6 ; le format F4V ne prend pas en charge les couches vidéo alpha. On2 VP6 On2 VP6 est le codec vidéo à utiliser par défaut pour créer des fichiers FLV destinés à Flash Player 8 et supérieur. Le codec On2 VP6 présente les avantages suivants : • Une vidéo de qualité supérieure par rapport au codec Sorenson Spark codé au même débit binaire • Prise en charge de l'utilisation d'un canal alpha 8 bits sur la vidéo composite Afin de prendre en charge une vidéo de meilleure qualité au même débit binaire, le codec On2 VP6 exige un codage plus lent et un processeur plus puissant sur l’ordinateur client pour le décodage et la lecture. Par conséquent, vous devez réellement prendre en considération le plus petit dénominateur commun de l'ordinateur que le public que vous ciblez utilisera lorsqu'il accèdera à votre contenu vidéo FLV. Sorenson Spark Apparu avec Flash Player 6, le codec vidéo Sorenson Spark peut être utilisé pour publier des documents Flash nécessitant une rétrocompatibilité avec Flash Player 6 et 7. Si vous pensez qu’un pourcentage important de vos visiteurs utilise des ordinateurs relativement anciens, utilisez des fichiers FLV codés avec le codec Sorenson Spark car il est beaucoup moins gourmand en ressources de calcul que les formats vidéo On2 VP6 ou F4V. UTILISATION D’ADOBE MEDIA ENCODER CS4 13 Notions de base sur l’audio et la vidéo Préconfigurations de codage F4V et FLV Lors de l’exportation au moyen d’Adobe® Media Encoder CS4 , le choix d’un format FLV ou F4V propose automatiquement une liste de préconfigurations associées correspondant à des scénarios de diffusion spécifiques. La sélection d’une préconfiguration active à son tour les options appropriées dans les différents onglets de réglage (Vidéo, Audio, etc). Le plus souvent, l’une des préconfigurations proposées correspond à vos objectifs. Vous pouvez toutefois régler les paramètres d’une préconfiguration existante et l’enregistrer sous la forme d’une préconfiguration personnalisée. Le tableau suivant répertorie les réglages de codage utilisés lors d’une sélection effectuée dans les préconfigurations FLV | F4V. Vous y trouverez les dimensions de la vidéo produite par une préconfiguration donnée, ainsi que le codec utilisé avec la version indiquée de Flash Player. Format Libellé de la préconfiguration Dimensions F4V avec le codec vidéo H.264 (Flash Player 9.0.r115 et versions ultérieures) Identique à la source Conserve les dimensions et la fréquence d’images de la source Source 1080 pixels, moitié de la taille 960 x 540 pixels Source 1080 pixels, quart de la taille 480 x 270 pixels Source 720 pixels, moitié de la taille 640 x 360 pixels Source 720 pixels, quart de la taille 320 x 180 pixels HD 1080 pixels 1920 x 1080 pixels HD 720 pixels 1280 x 720 pixels Web grande taille, Source NTSC Conserve le rapport L/H correct d’une vidéo NTSC Web grande taille, Source PAL Conserve le rapport L/H correct d’une vidéo PAL Web grande taille, Source Grand écran Conserve le rapport L/H correct d’une vidéo Grand écran Web taille moyenne 360 x 264 pixels Web taille moyenne, Source Grand écran Conserve le rapport L/H correct d'une vidéo Grand écran Web petite taille 328 x 240 pixels FLV avec codec vidéo On2 (Flash 8 et versions Identique à la source ultérieures) Conserve les dimensions et la fréquence d’images de la source Web grande taille, Source NTSC Conserve le rapport L/H d’une vidéo NTSC Web grande taille, Source PAL Conserve le rapport L/H d’une vidéo PAL Web grande taille, Source Grand écran Conserve le rapport L/H correct d’une vidéo Grand écran Web taille moyenne 360 x 264 pixels Web taille moyenne, Source Grand écran Conserve le rapport L/H correct d'une vidéo Grand écran Modem Web 164 x 120 pixels Web petite taille 328 x 240 pixels FLV avec codec vidéo Sorenson Spark (Flash 7 Identique à la source et versions ultérieures) Conserve les dimensions et le débit de données de la source avec codec Sorenson Spark UTILISATION D’ADOBE MEDIA ENCODER CS4 14 Notions de base sur l’audio et la vidéo Exportation vers Adobe Media Player Adobe Media Player est le lecteur consacré pour les fichiers FLV, qu’ils soient diffusés en continu à partir d’un serveur ou lus à partir d’un disque dur local. Vous pouvez exporter des fichiers FLV pour leur lecture dans Adobe Media Player. Sélectionnez l’option FLV | F4V dans le menu Format de la boîte de dialogue Réglages d’exportation. Ensuite, sélectionnez des paramètres spécifiques qui répondent aux exigences de l’hôte FLV ou de votre public cible. Pour plus d’informations sur la sélection d’un codec FLV dans la boîte de dialogue Réglages d’exportation, reportezvous à la rubrique « Présentation des codecs vidéo On2 VP6 et Sorenson Spark » de la page Acquisition et codage vidéo, sur le Pôle de développement du site Web d’Adobe. Pour plus d’informations sur le choix des meilleurs paramètres (vidéo, audio, codage et débit), reportez-vous à la page Flash video (FLV) bitrate calculator (en anglais), sur le Pôle de développement du site Web d’Adobe. Pour plus d’informations sur l’exportation d’une vidéo pour Adobe Media Player, rendez-vous sur www.adobe.com/go/lrvid4116_xp (en anglais). Voir aussi www.adobe.com/go/lrvid4116_xp_fr www.adobe.com/go/lrvid4093_xp_fr www.adobe.com/go/lrvid4097_xp_fr MPEG MPEG est le nom d’une famille de formats de fichier spécifiés par le groupe MPEG (Moving Picture Experts Group) de l’ISO et de la CEI. Les formats MPEG comprennent plusieurs méthodes de compression. La génération de ces formats de fichier basés sur des images clés à partir d’autres formats vidéo nécessite beaucoup de temps et une puissance de traitement importante. MPEG-1 Format utilisé généralement pour Internet et les CD-ROM ; offre une qualité d’image comparable au VHS pour le format d’image quart d’écran. MPEG-2 Offre une vidéo de qualité supérieure au format MPEG-1. Une forme spécifique de MPEG-2 est devenue la norme de compression vidéo pour les DVD vidéo. Il s’agit du format MPEG-2 compatible DVD. La compression MPEG-2 est également utilisée dans les formats HDV et prise en charge par les formats HD-DVD et Blu-ray. MPEG-4 Présente de nombreuses caractéristiques des formats MPEG-1 et MPEG-2, ainsi qu’une prise en charge de l’interactivité. Ce format offre une meilleure compression et réduit la taille de fichier tout en conservant le même niveau de qualité perçue que le format MPEG-2. La norme MPEG-4 Part 10 (H.264, AVC) est prise en charge par les formats Blu-ray et HD-DVD. Adobe Media Encoder propose plusieurs préconfigurations MPEG afin d’optimiser la qualité de sortie pour divers types de projet. Si vous avez de l’expérience en ce qui concerne l’encodage MPEG, vous pouvez ajuster davantage des projets pour des situations de lecture spécifiques en personnalisant les préconfigurations dans la boîte de dialogue relative aux réglages d’exportation. UTILISATION D’ADOBE MEDIA ENCODER CS4 15 Notions de base sur l’audio et la vidéo Vidéo haute définition La vidéo haute définition (HD) fait référence à tout format vidéo présentant des dimensions de pixel supérieures à celles des formats vidéo à définition standard (SD). Généralement, la définition standard se réfère aux formats numériques présentant des dimensions de pixel proches de celles des normes de télévision analogique, telles que NTSC et PAL (autour de 480 ou 576 lignes verticales, respectivement). Les formats HD les plus courants ont des dimensions de pixel de 1280 x 720 ou 1920 x 1080, avec un format grand écran 16:9. Les formats vidéo HD comprennent des variétés entrelacées et non entrelacées. En général, les formats de la plus haute résolution sont entrelacés aux cadences supérieures, car la vidéo non entrelacée à ces dimensions de pixel nécessiterait un débit excessivement élevé. Le tournage et le montage dans des formats haute définition peuvent présenter des avantages, même si vous générez une sortie en définition standard. Par exemple, la qualité des éléments haute définition reste élevée lorsque vous procédez à un zoom avant ou à un panoramique dans le cadre de projets à définition standard. Les formats vidéo HD sont désignés par leur dimension de pixel verticale, mode de balayage et fréquence d’image ou de trame (selon le mode de balayage). Par exemple, 1080i60 représente un balayage entrelacé de 60 trames entrelacées de 1920 x 1080 par seconde, tandis que 720p30 désigne un balayage progressif de 30 images non entrelacées de 1280 x 720 par seconde. Dans les deux cas, la cadence est d’environ 30 images par seconde. Les applications de vidéo numérique Adobe incluent des paramètres prédéfinis compatibles avec différents formats haute définition. Parmi les formats vidéo haute définition les plus courants, citons : Formats d’enregistrement vidéo haute définition AVCHD (Advanced Video Codec High Definition) Format haute définition basé sur un codec vidéo AVC MPEG-4 pour les caméras basées sur fichier (sans bande). Le format AVCHD a été introduit par Sony et Panasonic. Pour plus d’informations sur le format AVCHD, reportez-vous à l’article AVCHD sur le site Web Wikipédia. DVCPRO HD ou DVCPRO100 Variante haute définition de Panasonic de son format DVCPRO, comprenant également DVCPRO25 et DVCPRO50. Alors que DVCPRO25 et DVCPRO50 prennent en charge des débits de 25 Mbit/s (mégabits par seconde) et 50 Mbit/s respectivement, le format DVCPRO HD prend en charge un débit de 100 Mbit/s, d’où son autre nom : DVCPRO100. Le métrage DVCPRO HD peut être capturé sur un support Panasonic P2. Pour plus d’informations sur le format DVCPRO HD, reportez-vous à la section DVCPRO de l’article Digital Video sur le site Web Wikipédia. HDCAM La version haute définition de Sony de son format Digital Betacam. Une variante intitulée HDCAM SR utilise une bande avec une densité particulaire plus élevée pour enregistrer des vidéos avec un plus grand échantillonnage de couleurs et des débits binaires plus élevés. Toutefois, HDCAM SR est uniquement reconnu par des enregistreurs et non par des caméscopes. Pour plus d’informations sur les formats HDCAM et HDCAM SR, reportez-vous à l’article HDCam sur le site Web Wikipédia. XDCAM HD et XDCAM EX Formats haute définition développés par Sony pour les caméras basées sur fichier (sans bande). Pour plus d’informations sur les formats XDCAM HD et XDCAM EX, reportez-vous à l’article XDCAM sur le site Web Wikipédia. HDV Développé conjointement par plusieurs sociétés, le format HDV utilise une forme de compression MPEG-2 pour permettre le codage de vidéos en haute définition sur des cassettes mini-DV standard. Pour plus d’informations sur le format HDV, reportez-vous à l’article High Definition Video sur le site Web Wikipédia. Codecs haute définition H.264 Codec basé sur MPEG-4 qui prend en charge le codage haute définition pour les disques Blu-ray et les formats FLV |F4V. Pour plus d’informations sur le codec H.264, reportez-vous à l’article H.264 sur le site Web Wikipédia. UTILISATION D’ADOBE MEDIA ENCODER CS4 16 Notions de base sur l’audio et la vidéo V210 Codec non compressé qui prend en charge le codage en haute définition à 4:2:2 10 bits dans la composante YCbCr. Pris en charge par le format AVI Microsoft non compressé. UYVY Codec qui prend en charge le codage en haute définition, en 4:2:2 YUV. Pris en charge par le format AVI Microsoft non compressé. MPEG2 Codec qui prend en charge le codage en haute définition pour les disques Blu-ray. Extensions de nom de fichier : .m2v, .wav (audio uniquement). VC-1 Codec qui prend en charge le codage en haute définition pour Windows Media Video. Pour plus d’informations sur le codec VC-1, reportez-vous à l’article Video Codec 1 sur le site Web Wikipédia. Windows Media Video 9 Codec qui prend en charge le codage en haute définition pour Windows Media Video. Pour plus d’informations sur le codec Windows Media 9, reportez-vous à l’article Windows Media Video sur le site Web Wikipédia. Voir aussi « HDV Vs HD: A Primer » (HDV contre HD : ce qu’il faut savoir) « Uncompressed Vs. Compressed by Bob Turner » (Compression ou non ?, par Bob Turner) Définition des codecs vidéo et du format des pixels Création de films cinématographiques Si vous avez l’intention de présenter votre projet fini sur un film cinématographique, planifiez votre flux de travaux soigneusement. Vous pouvez utiliser une procédure matchback consistant à tourner sur film, à transférer le film sur vidéo et à mettre ensuite le négatif du film en conformité avec vos montages vidéo. D’autre part, vous pouvez tourner et monter une vidéo, puis transférer le projet fini sur film. Idéalement, vous tournez dans un format haute définition, et éventuellement à 24 images par seconde, pour être en accord avec la cadence des films commerciaux. Dans l’un ou l’autre cas, tenez compte des écarts importants entre le format film et le format vidéo (notamment en termes de résolution d’image, de format de l’image et de la fréquence des images). Elaborez un plan en vue de concilier ces différences. Choisissez soigneusement le format d’acquisition qui répond le mieux à vos besoins, à la fois pour la production et la postproduction. Les outils de postproduction exigent parfois l’acquisition du métrage dans des formats spécifiques ou la conversion du métrage dans ces formats spécifiques. Lors d’une exportation à partir d’un logiciel de postproduction, vous pouvez déterminer les paramètres appropriés à la pellicule que vous allez utiliser. Vous pouvez également décider de la meilleure façon de transposer vos décisions de montage sur film. Si vous choisissez de transférer une vidéo sur un film, vous pouvez utiliser un équipement à même de procéder au transfert. L’équipement peut employer un système de phototraçage, c’est-à-dire un dispositif qui imprime les images vidéo sur les images du film cinématographique. Pour déterminer la meilleure solution, consultez les services de production et de postproduction avant de commencer. 17 Chapitre 3 : Codage de média A propos d'Adobe Media Encoder Adobe® Media Encoder CS4 est une application qui vous permet de coder des fichiers audio et vidéo dans divers formats de distribution pour un large éventail de publics et d’applications. Il s’agit de formats audio et vidéo à forte compression, tels que : • Adobe® FLV | F4V à utiliser avec Adobe Flash Player • H.264 utilisé avec l’iPod vidéo, les téléphones portables 3GPP, les consoles PSP • MPEG-1 utilisé pour la création de CD-ROM (Windows uniquement) • MPEG-2 utilisé pour la création de DVD (Windows uniquement) • Apple® QuickTime® • Windows Media (Windows uniquement) Adobe Media Encoder inclut les nombreux réglages associés à ces formats, ainsi que des réglages prédéfinis conçus pour exporter des fichiers compatibles avec des médias de diffusion particuliers. Adobe Media Encoder vous offre la possibilité d’exporter de la vidéo dans des formats adaptés à une variété de plates-formes, depuis les lecteurs DVD jusqu’aux sites Web, en passant par les téléphones portables, les lecteurs multimédia portatifs ou encore les téléviseurs haute définition (HD) et de définition standard. L’utilisation d’Adobe Media Encoder sur un ordinateur dédié au codage vidéo vous permet de traiter, en série, plusieurs éléments audio et vidéo ; lorsque la vidéo représente une proportion importante du contenu, le traitement en série accélère le processus de création. Vous pouvez ajouter, réorganiser et modifier les réglages de codage des fichiers dans la file de traitement en série pendant qu’Adobe Media Encoder procède au codage. Adobe Media Encoder offre différents formats d’exportation vidéo en fonction des applications Adobe avec lesquelles il est installé. Lorsqu’il est installé uniquement avec Adobe Flash CS4, Adobe Media Encoder fournit des formats d’exportation pour de la vidéo Adobe FLV | F4V et H.264. En cas d’installation avec Adobe® Premiere Pro CS4 et Adobe® After Effects, des formats d’exportation supplémentaires sont disponibles. Voir aussi « Formats vidéo » à la page 11 Formats de fichier pris en charge pour l’importation Certaines extensions de noms de fichier telles que MOV, AVI, MXF, FLV et F4V correspondent à des formats de conteneur et non à des formats de données audio, vidéo ou image spécifiques. Les conteneurs peuvent comprendre des données codées à l’aide de divers schémas de compression et de codage. Adobe Media Encoder est en mesure d’importer ce type de fichier. Toutefois, l’importation des données qu’ils contiennent n’est possible que si les codecs correspondants (en l’occurrence les décodeurs) sont installés. UTILISATION D’ADOBE MEDIA ENCODER CS4 18 Codage de média Pour élargir l’éventail des fichiers pouvant être importés à l’aide d’Adobe Media Encoder , vous pouvez installer des codecs supplémentaires. De nombreux codecs doivent être installés sur le système d’exploitation (Windows ou Mac OS) et fonctionnent en tant que composants des formats QuickTime ou Vidéo pour Windows. Contactez le fabricant de votre matériel informatique ou logiciel pour plus de détails sur les codecs compatibles avec les fichiers créés par vos périphériques ou applications. Remarque : la version d’évaluation gratuite du logiciel Adobe Media Encoder , et les versions d’évaluation des applications avec lesquelles il est installé, sont dépourvues de certaines fonctionnalités dépendant de logiciels tiers sous licence. Ainsi, certains codecs destinés au codage des formats MPEG ne sont-ils disponibles qu’avec la version complète du logiciel Adobe Media Encoder . Les formats suivants ne peuvent pas être codés à l’aide de la version d’évaluation : MPEG-1, MPEG-2 et MPEG-4 ; F4V ; M4A ; MP4 ; 3G2. Pour importer ces formats, vous devez enregistrer le logiciel. Formats de fichier vidéo et d’animation pris en charge • 3G2 • GIF animé (GIF) • DLX (Importateur de fichiers au format Sony VDU, Windows uniquement) • DV (dans un conteneur MOV ou AVI ou sous la forme de flux DV sans conteneur) • FLV, F4V Remarque : Les fichiers FLV contiennent des données audio et vidéo codées au moyen du codec vidéo On2 VP6 ou Sorenson Spark avec le codec audio MP3, tandis que les fichiers F4V contiennent de la vidéo codée avec le codec H.264 et des données audio codées avec le codec AAC. • M2T (Sony HDV) • MOV (QuickTime ; lecteur QuickTime nécessaire sous Windows) • MP4 (XDCAM EX) • Formats MPEG-1, MPEG-2 et MPEG-4 (MPEG, MPE, MPG, M2V, MPA, MP2, M2A, MPV, M2P, M2T, AC3, MP4, M4V, M4A) Remarque : Certains formats de données MPEG sont enregistrés dans des conteneurs dont le format n’est pas reconnu par Adobe Media Encoder ; les extensions .vob et .mod sont notamment concernées. Dans certains cas, vous pouvez modifier l’extension des fichiers afin de les importer dans Adobe Media Encoder sous un format reconnu. En raison des diverses versions existantes de ces conteneurs, leur compatibilité n’est pas garantie. • MTS (AVCHD) • Media eXchange Format (MXF) Remarque : MXF est un format de conteneurs. Adobe Media Encoder peut uniquement importer certains types de données contenues dans des fichiers MXF. Adobe Media Encoder peut importer la variante Op-Atom utilisée par les caméscopes Panasonic DV, DVCPRO, DVCPRO50 et DVCPRO HD pour les enregistrements sur support Panasonic P2. Adobe Media Encoder peut également importer des fichiers XDCAM HD au format MXF. • Netshow (ASF, Windows uniquement) • QuickTime (MOV ; 16 bpc, requiert QuickTime) • Vidéo pour Windows (AVI, WAV ; requiert QuickTime sous Mac OS) Remarque : Adobe Media Encoder ne peut pas importer de fichiers vidéo DivX®, ni de fichiers AVI codés avec DivX. • WMV (WMV, WMA, ASF ; Windows uniquement) UTILISATION D’ADOBE MEDIA ENCODER CS4 19 Codage de média Formats de fichiers audio pris en charge • Fichier Adobe Sound (ASND ; fichiers multipistes importés sous la forme d’une seule piste fusionnée) • AAC (Advanced Audio Coding, M4A) • AIF, AIFF (Audio Interchange File Format) • AVI (Audio Video Interleaved) • WAV (Audio WAVeform) • MP3 (MP3, MPEG, MPG, MPA, MPE) • MOV (QuickTime ; lecteur QuickTime nécessaire sous Windows) • Windows Media Audio (WMA, Windows uniquement) • Vidéo pour Windows (AVI, WAV ; requiert QuickTime sous Mac OS) Format de fichiers de séquence et d’image fixe pris en charge Adobe Media Encoder prend en charge les fichiers d’images fixes 8 bits par canal (4 octets par pixel) et 16 bits par canal (8 octets par pixel). Il convertit les images de résolution inférieure en 8 bits par canal et celles de résolution supérieure en 16 bits par canal lors de l’importation. Les fichiers à résolution élevée sont pris en charge à une seule virgule flottante en simple précision par canal (16 octets par pixel). • Adobe Photoshop et séquence Photoshop (PSD) • Bitmap et séquence Bitmap (BMP, DIB, RLE) • GIF • Fichier icône (ICO) (Windows uniquement) • JPEG et séquence JPEG (JPE, JPG, JFIF) • PICT et PICT (PIC, PCT) • Portable Network Graphics (PNG) • Targa et séquence Targa (TGA, ICB, VDA, VST) • TIFF et séquence TIFF (TIF) Remarque : Vous pouvez importer des fichiers Illustrator et Photoshop à calques sous forme de séquences. Formats de fichier vidéo pris en charge • Adobe Premiere Pro (PRPROJ) • Projet After Effects (AEP) Voir aussi « Formats vidéo » à la page 11 UTILISATION D’ADOBE MEDIA ENCODER CS4 20 Codage de média Codage de média Espace de travail d’Adobe Media Encoder Les outils et panneaux disponibles dans l’espace de travail d’Adobe Media Encoder vous permettent d’ajouter aisément des éléments média à la file d’attente de codage et de sélectionner un format de codage adapté à l’application et au public ciblé. Vous pouvez également modifier de la vidéo à l’aide des commandes de réduction et de recadrage, ajouter des points afin de déclencher des événements à des emplacements précis lors de la lecture, ou encore régler les paramètres d’exportation de tout format pour une application ou un public bien spécifique. Fenêtre File d’attente d’exportation La fenêtre File d’attente d’exportation (fenêtre principale de l’application Adobe Media Encoder ) vous permet d’ajouter des éléments média à la file d’attente de codage, de sélectionner des formats et des réglages de codage, de gérer la progression de la file d’attente d’exportation, de prévisualiser la vidéo en cours de codage ou encore de surveiller le temps de codage écoulé et restant à l’aide d’une barre de progression. A C D B Fenêtre File d’attente d’exportation A. Liste des files d’attente d’exportation B. Barre de progression C. Commandes de la file d’attente D. Fenêtre d’aperçu vidéo Zone d’affichage dans les paramètres d’exportation La boîte de dialogue Réglages d’exportation comprend une grande zone d’affichage où vous pouvez basculer entre les onglets Source et Sortie. L’onglet Source inclut une zone d’image et une fonction de recadrage interactive. L’onglet Sortie inclut une zone d’image qui offre un aperçu de la taille de l’image et du format des pixels en sortie. Un affichage temporel et une bande de montage chronologique sont situés sous la zone d’image, à la fois dans le panneau Source et le panneau Sortie. La bande de montage chronologique inclut une tête de lecture, une barre de zone d’affichage et des boutons pour définir les points de début et de fin. D’autres onglets contiennent différents réglages de codage qui dépendent du format sélectionné. UTILISATION D’ADOBE MEDIA ENCODER CS4 21 Codage de média A B C E F D Boîte de dialogue Réglages d’exportation A. Onglet Source B. Onglet Sortie C. Bouton du menu de l’onglet Source D. Zone de l’image E. Paramètres d’exportation F. Onglets d’options Options de la zone d’affichage Les options ci-dessous sont disponibles dans le menu du panneau de la zone d’affichage Réglages d’exportation. Prévisualisation corrigée du rapport L/H Affiche l’image en compensant les différences entre le rapport L/H en pixels natif du fichier source et l’écran de votre ordinateur. Prévisualisation des pixels 1:1 Affiche l’image en utilisant un rapport L/H en pixels carrés. Si le rapport L/H natif du fichier source utilise des pixels non carrés, une distorsion de l’image est visible à l’écran. Commandes de la zone d’affichage • Pour redimensionner l’image vidéo, choisissez une valeur d’échelle dans le menu Afficher le facteur de zoom. Dimensionne l’image pour que celle-ci tienne dans la zone d’image disponible. Le niveau de zoom affecte uniquement l’image dans la boîte de dialogue ; il n’a pas d’incidence sur le fichier source ou le fichier exporté. Vous pouvez effectuer un zoom arrière en appuyant sur les touches Ctrl+tiret (Windows) ou Commande+tiret (Mac OS). Vous pouvez effectuer un zoom avant en appuyant sur les touches Ctrl+signe égal (Windows) ou Commande+signe égal (Mac OS). N’utilisez pas le pavé numérique. • Pour signaler la vidéo numériquement, faites glisser l’affichage du code temporel ou cliquez sur celui-ci et saisissez un numéro correct. • Pour signaler la vidéo à l’aide des commandes de la bande de montage chronologique, cliquez ou procédez à un glissement dans ce dernier, sous l’image, pour définir la tête de lecture. UTILISATION D’ADOBE MEDIA ENCODER CS4 22 Codage de média Tâches de précodage En général, il est préférable d’appliquer certaines options de traitement, telles que le désentrelacement et le recadrage, à un fichier exporté avant de le coder dans un format particulier. De cette manière, vous évitez les artefacts visuels associés à l’exécution des mêmes tâches après le codage. Il s’agit de tâches de précodage. Les options de recadrage, de désentrelacement et de filtre que vous spécifiez dans la boîte de dialogue Réglages d’exportation sont appliquées avant le codage. Remarque : vous pouvez accéder à l’option de filtre Flou gaussien (tâche de précodage) en sélectionnant l’onglet Filtres. Désentrelacement automatique Adobe Media Encoder procède à un désentrelacement de la vidéo avant le codage à chaque fois que vous choisissez de coder une source entrelacée en une sortie non entrelacée. Recadrage de la source avant le codage 1 Dans la boîte de dialogue Réglages d’exportation, cliquez sur l’onglet Source. 2 Cliquez sur le bouton Recadrage, puis procédez de l’une des façons suivantes : • Pour recadrer l’image de manière interactive, faites glisser les poignées latérales ou d’angle du cadre autour de l’image source. • Pour effectuer un recadrage de manière numérique, saisissez les valeurs en pixels dans les zones Gauche, Haut, Droite, Bas. • Pour conserver les proportions de l’image recadrée, choisissez une option dans le menu Proportions de recadrage. 3 Cliquez sur l’onglet Sortie pour afficher un aperçu de l’image recadrée. 4 Dans le menu Réglage du recadrage, choisissez l’une des options suivantes : Ajuster Pour éliminer les bandes noires horizontales et verticales issues du recadrage ou de l’utilisation d’une vidéo avec une taille de pixel différente. Bordures noires Pour autoriser les bandes noires horizontales et verticales si vous attribuez des dimensions cibles supérieures à celles de la vidéo source. Modifier la taille de la sortie Pour définir automatiquement la hauteur et la largeur de l’image de sortie sur la hauteur et la largeur de l’image recadrée. Choisissez ce paramètre si vous voulez exporter du contenu afin de l’utiliser dans Flash Player ou dans d’autres applications Web sans bordures noires, comme celles utilisées avec les bandes noires horizontales et verticales. Remarque : la taille minimale de recadrage d’une image est de 40 pixels sur 40. Options Format dans les paramètres d’exportation Lorsque vous exportez à l’aide d’Adobe Media Encoder, vous sélectionnez un format dans la boîte de dialogue Réglages d’exportation pour la sortie. Le format sélectionné détermine quelles sont les options de préconfiguration disponibles. Sélectionnez le format le plus adapté à votre cible. En fonction du produit, faites votre choix parmi les options suivantes : Microsoft AVI (Windows uniquement) Format de fichier vidéo développé pour Windows. Extension de nom de fichier : .avi. Windows Bitmap (Windows uniquement) Format d’image fixe développé pour Windows. Extension de nom de fichier : .bmp. UTILISATION D’ADOBE MEDIA ENCODER CS4 23 Codage de média Remarque : vous pouvez exporter un élément, un projet ou une séquence sous forme de série d’images au format Windows Bitmap. Le format Windows Bitmap étant sélectionné, choisissez l’option Exporter dans l’ordre sur l’onglet Vidéo. GIF animé (Windows uniquement) Format d’animation développé pour la diffusion sur le Web. Extension de nom de fichier : .gif. GIF (Windows uniquement) Format d’image fixe développé pour la diffusion sur le Web. Extension de nom de fichier : .gif. Audio Interchange File Format (Mac OS uniquement) Format AIFF-C développé pour le mappage de canaux audio 5.1. Extension de nom de fichier : .aif. Fichier audio WAV (Mac OS) ou Windows WAV (Windows) Format de fichier audio développé pour Windows mais pris en charge sous Mac OS. Extension de nom de fichier : .wav. Film P2 Material eXchange Format, variété Op-Atom utilisée par les caméscopes Panasonic DVCPRO50 et DVCPRO HD. Extension de nom de fichier : .mxf. QuickTime (disponible pour Windows uniquement si QuickTime est installé) Architecture multimédia Apple Computer qui inclut des codecs. La boîte de dialogue Réglages d’exportation d’Adobe Media Encoder est pratique pour définir les options associées aux codecs QuickTime. Extension de nom de fichier : .mov. Targa Extension de nom de fichier : .tga. Remarque : vous pouvez exporter un élément, un projet ou une séquence sous forme de série d’images au format Targa. Le format Targa étant sélectionné, choisissez l’option Exporter dans l’ordre sur l’onglet Vidéo. TIFF Extension de nom de fichier : .tif. Remarque : vous pouvez exporter un élément, un projet ou une séquence sous forme de série d’images au format TIFF. Le format TIFF étant sélectionné, choisissez l’option Exporter dans l’ordre sur l’onglet Vidéo. AVI Microsoft non compressé (Windows uniquement) Format de fichier vidéo développé pour Windows, utile pour les sorties haute définition. Extension de nom de fichier : .avi. MP3 Format de fichier audio sans fonction de gestion des droits numériques, développé pour la diffusion sur le Web. Extension de nom de fichier : .mp3. Audio Extension de nom de fichier : .aac. FLV | F4V Format Adobe pour la diffusion de vidéo et d’audio sur le Web et d’autres réseaux. Extensions de nom de fichier : .flv, .f4v. H.264 Norme basée sur MPEG-4 et établie pour le codage de nombreux périphériques, notamment pour les écrans haute définition, les téléphones mobiles 3GPP (Windows uniquement), les appareils iPod vidéo et les PSP (PlayStation Portable). Extensions de nom de fichier : .aac (audio uniquement), .3gp (Windows uniquement), .mp4, .m4v. H.264 Blu-ray Sous-ensemble de la norme basée sur MPEG-4 qui prend en charge le codage haute définition sur des disques Blu-ray. Extension de nom de fichier : .m4v. MPEG4 Extension de nom de fichier : .3gp. MPEG-1 (Windows uniquement) Ensemble de normes définies par le groupe MPEG (Moving Picture Experts Group), étudié pour produire des contenus vidéo et audio à des débits avoisinant 1,5 Mb/s. En général, les films MPEG-1 conviennent à la diffusion sur des supports de type CD-ROM et sous forme de fichiers à téléchargement progressif sur le Web. Extension de nom de fichier : .mpa (audio uniquement), .mpg. MPEG-2 Un des ensembles de normes définis par le groupe MPEG (Moving Picture Experts Group). MPEG-2 prend en charge le codage de contenus vidéo et audio à des débits allant jusqu’à 10,08 Mb/s environ. MPEG-2 permet UTILISATION D’ADOBE MEDIA ENCODER CS4 24 Codage de média d’obtenir des animations vidéo intégrales plein écran de très grande qualité. Extensions de nom de fichier : .mpa (audio uniquement), .mpg. MPEG2-DVD Sous-ensemble de la norme MPEG-2 conçu pour le codage de contenus vidéo à définition standard sur DVD. Le DVD est un support très répandu lisible indifféremment sur les lecteurs de DVD des ordinateurs ou des lecteurs de DVD externes. Extension de nom de fichier : .m2v. Pour générer un DVD à lecture automatique, vous pouvez graver un fichier MPEG2-DVD directement sur un DVD vierge. Vous pouvez également utiliser un fichier MPEG2-DVD dans un système auteur (par exemple, Encore) pour créer un DVD avec des menus de navigation et d’autres fonctions. MPEG-2 Blu-ray Sous-ensemble de la norme MPEG-2 conçu pour le codage sur disques Blu-ray haute définition. Extensions de nom de fichier : .m2v, .wav (audio uniquement). Windows Media (Windows uniquement) Architecture multimédia Microsoft qui inclut différents codecs, y compris des codecs pour la diffusion sur le Web. Extensions de nom de fichier : .wma (audio uniquement), .wmv. Codage vidéo et audio avec Adobe Media Encoder Vous pouvez sélectionner des fichiers et définir différents réglages en fonction de la qualité et du format vidéo requis pour chacun d’eux. Il est également possible de sélectionner plusieurs fichiers afin de leur appliquer les mêmes réglages. 1 Pour démarrer Adobe Media Encoder , sélectionnez Démarrer > Tous les programmes > Adobe Media Encoder (sous Windows) ou ouvrez le dossier contenant Adobe Media Encoder et double-cliquez sur l’icône de l’application (sous Mac Os). 2 Dans Adobe Media Encoder , ajoutez des éléments audio ou vidéo source, des séquences Adobe Premiere Pro ou des compositions Adobe After Effects à la liste des fichiers à coder. Vous pouvez soit faire glisser un fichier dans la liste, soit cliquer sur le bouton Ajouter et sélectionner un fichier stocké sur votre ordinateur. Remarque : Pour ajouter des séquences Adobe Premiere Pro ou des compositions Adobe After Effects à la liste des fichiers à coder, vous devez utiliser les commandes de menu Fichier > Ajouter une séquence Premiere Pro ou Fichier > Ajouter une composition After Effects. Ces types de fichiers ne peuvent pas être déplacés dans la liste des fichiers à coder. • Pour ajouter des éléments audio ou vidéo, faites glisser un fichier dans la liste ou cliquez sur le bouton Ajouter et sélectionnez un fichier stocké sur votre ordinateur. Vous pouvez sélectionner plusieurs fichiers vidéo et les faire glisser dans la liste des fichiers à coder. • Pour ajouter une séquence Adobe Premiere Pro, sélectionnez Fichier > Ajouter une séquence Premiere Pro. Dans la boîte de dialogue Sélectionner une séquence Premiere Pro, choisissez un projet Premiere Pro stocké sur votre ordinateur, puis cliquez sur OK. • Pour ajouter des compositions Adobe After Effects, sélectionnez Fichier > Ajouter une composition After Effects. Dans la boîte de dialogue Sélectionner une composition After Effects, choisissez des compositions After Effects stockées sur votre ordinateur, puis cliquez sur OK. 3 Cliquez sur le menu Format, puis sélectionnez le format de codage de l’élément audio ou vidéo. 4 Cliquez sur le menu Préconfiguration et sélectionnez une préconfiguration de codage adaptée à l’application souhaitée. UTILISATION D’ADOBE MEDIA ENCODER CS4 25 Codage de média Le choix d’un format entraîne automatiquement l’affichage d’une liste de préconfigurations conçues pour des modes de diffusion spécifiques (par exemple, la préconfiguration Apple iPod Vidéo Petit écran pour le format H.264). La sélection d’une préconfiguration active à son tour les options appropriées dans les différents panneaux de réglages (Vidéo, Audio, etc). 5 Vérifiez que le profil d’exportation choisi est approprié pour votre application. 6 Attribuez un nom au fichier codé. Par défaut, Adobe Media Encoder utilise le nom de fichier de l’élément vidéo source. Vous pouvez spécifier un dossier de destination dans lequel enregistrer le fichier codé par rapport au dossier contenant l’élément vidéo source. Dans ce cas, tenez compte des observations suivantes : • Vous devez spécifier un dossier existant. Dans le cas contraire, un message d’erreur vous informe que le fichier ne peut pas être codé car il est introuvable. • Lorsque vous indiquez un dossier, séparez le nom du dossier et le nom du fichier à l’aide d’une barre oblique (/) ou d’une barre oblique inverse (\) (Windows), ou d’une barre oblique (/) (Macintosh). Vous pouvez indiquer un dossier dans lequel enregistrer les fichiers codés à l’aide de la boîte de dialogue Préférences d’Adobe Media Encoder . 7 Effectuez l’une des opérations suivantes : • Sélectionnez Modifier > Réglages d’exportation pour affiner les paramètres de codage, insérer des points de repère ou encore modifier la taille ou la durée de lecture des éléments vidéo à l’aide des commandes de recadrage et de réduction. • Cliquez sur OK pour fermer la boîte de dialogue Réglages d’exportation. 8 Cliquez sur Démarrer la file d’attente pour lancer le codage de vos fichiers. Adobe Media Encoder lance le codage du premier fichier de la liste de codage vidéo. Pendant la procédure de codage, la colonne Etat de la liste de codage affiche des informations sur l’état de chaque vidéo : Codage Indique que le codage du fichier est en cours. Adobe Media Encoder code un seul fichier à la fois. En attente Indique que le fichier se trouve dans la liste d’attente de codage, mais n’a pas encore été codé. Vous pouvez supprimer de la file d’attente un fichier qui n’a pas encore été codé ou dont le codage n’est pas en cours. Icône Codage terminé Icône d’erreur Indique que le fichier spécifié a été codé avec succès. Indique que l’utilisateur a annulé une procédure de codage en cours. Icône d’avertissement Indique qu’Adobe Media Encoder a rencontré une erreur lors de la tentative de codage du fichier spécifié. Les erreurs sont consignées dans un fichier journal. Remarque : Vous pouvez cliquer sur l’icône d’état pour afficher le journal d’erreurs et résoudre ainsi les éventuelles erreurs de codage qui se sont produites. Si vous fermez et redémarrez Adobe Media Encoder , ou arrêtez et redémarrez la file d’attente, une boîte de dialogue s’ouvre pour vous permettre de sélectionner le fichier à coder. 9 Les fichiers codés sont enregistrés dans le même dossier que les fichiers vidéo source ; l’extension du format d’exportation est toutefois ajoutée au nom du fichier à des fins d’identification. Si vous codez plusieurs fois le même fichier, un numéro incrémentiel est ajouté lors de chaque nouveau codage. UTILISATION D’ADOBE MEDIA ENCODER CS4 26 Codage de média Voir aussi « Suppression de fichiers de la file d’attente de codage » à la page 27 « Affichage du fichier journal d’Adobe Media Encoder » à la page 43 « Préférences de l’application Adobe Media Encoder » à la page 35 Paramètres prédéfinis pour les paramètres d’exportation Lors de l’exportation au moyen d’Adobe Media Encoder, le choix d’un format met automatiquement à disposition une liste de préconfigurations associées correspondant à des scénarios de diffusion spécifiques. La sélection d’un paramètre prédéfini active à son tour les options appropriées dans les différents onglets de paramètres (Vidéo, Audio, etc.). Dans la plupart des cas, l’un des paramètres prédéfinis proposés répond à vos objectifs de sortie. Cependant, vous pouvez également ajuster un paramètre prédéfini existant et l’enregistrer sous forme de paramètre prédéfini personnalisé. Vous pouvez partager des paramètres prédéfinis personnalisés avec d’autres utilisateurs et les recharger selon vos besoins. Remarque : seuls les paramètres prédéfinis Adobe Media Encoder fournis avec les applications Adobe sont pris en charge par le support technique Adobe. Création et enregistrement d’un paramètre prédéfini personnalisé Lorsque vous modifiez l’une des options relatives à un paramètre prédéfini, vous pouvez enregistrer le paramètre modifié en tant que paramètre prédéfini personnalisé. 1 Dans le menu Format, sélectionnez un format. 2 Dans le menu Préconfiguration, sélectionnez le paramètre prédéfini qui correspond le mieux à vos attentes ou sélectionnez l’option Personnalisé. 3 Pour exclure la vidéo ou l’audio du fichier exporté, désélectionnez l’option appropriée dans la section Réglages d’exportation. 4 Sélectionnez l’un des onglets d’options disponibles, puis sélectionnez les options à votre convenance. 5 Pour inclure des métadonnées, cliquez sur le bouton de menu du panneau, dans la zone des onglets, puis sélectionnez l’option Inclure les métadonnées XMP source(s) (voir la section « Exportation de métadonnées XMP » à la page 42). 6 Pour ajouter ou supprimer des variantes, cliquez sur le bouton de menu du panneau, dans la zone des onglets, puis sélectionnez l’option d’ajout/de suppression des variantes. 7 Pour recadrer la vidéo source, cliquez sur le bouton Recadrage dans l’onglet Source. Ensuite, recadrez l’image (voir la section « Tâches de précodage » à la page 22). Remarque : lorsque vous modifiez les réglages d’une préconfiguration, elle est intitulée « personnalisée » jusqu’à ce que vous enregistriez les réglages dans une nouvelle préconfiguration. 8 Une fois la personnalisation du paramètre prédéfini terminée, cliquez sur le bouton Enregistrer la préconfiguration . 9 Attribuez un nom à la préconfiguration. 10 Utilisez l’une des méthodes suivantes, puis cliquez sur OK : • Pour inclure les paramètres de filtre spécifiés dans l’onglet Filtres du paramètre prédéfini, sélectionnez l’option Enregistrer les réglages de filtre. • Pour inclure les options spécifiées dans l’onglet Autres (par exemple, les paramètres FTP), sélectionnez l’option Enregistrer d’autres tâches. UTILISATION D’ADOBE MEDIA ENCODER CS4 27 Codage de média Les paramètres prédéfinis sont stockés à l’emplacement suivant : • Windows XP : C:\Documents and Settings\utilisateur\Application Data\Adobe\Adobe Media Encoder\4.0\Presets • Windows Vista : C:\Users\utilisateur\AppData\Roaming\Adobe\Adobe Media Encoder\4.0\Presets • Macintosh : Macintosh HD/Users/utilisateur/Bibliothèque/Application Support/Adobe/Adobe Media Encoder/4.0/Presets Importation d’un paramètre prédéfini Dans la boîte de dialogue Réglages d’exportation, vous pouvez ajouter des paramètres prédéfinis en important des fichiers de paramètres prédéfinis. 1 Cliquez sur le bouton Importer la préconfiguration . 2 Localisez la préconfiguration, sélectionnez-la et cliquez sur Ouvrir. 3 Attribuez un nom au paramètre prédéfini importé, spécifiez d’autres options, puis cliquez sur le bouton OK. Exportation d’une préconfiguration 1 Dans la boîte de dialogue Réglages d’exportation, choisissez la préconfiguration à exporter. 2 Tout en maintenant la touche Alt (Windows) ou Option (Mac OS) enfoncée, cliquez sur le bouton Enregistrer préconfiguration . 3 Choisissez l’emplacement où la préconfiguration doit être enregistrée, donnez-lui un nom et cliquez sur Enregistrer. Le paramètre prédéfini est enregistré au format de fichier EPR. Suppression des paramètres prédéfinis personnalisés 1 Dans la boîte de dialogue Réglages d’exportation, choisissez le paramètre prédéfini personnalisé à supprimer. 2 Effectuez l’une des opérations suivantes : • Pour supprimer une seule préconfiguration, cliquez sur le bouton Supprimer la préconfiguration . • Pour supprimer l’ensemble des préconfigurations personnalisées, maintenez les touches Ctrl+Alt (Windows) ou Commande+Option (Mac OS) enfoncées tout en cliquant sur le bouton Supprimer la préconfiguration. 3 Cliquez sur le bouton Oui pour confirmer la suppression. Gestion du codage de fichiers Enregistrement de la file d’attente de codage Vous pouvez enregistrer manuellement la file d’attente de codage en cours, ainsi que tous les réglages associés. Par défaut, cette liste est enregistrée automatiquement à la fermeture d’Adobe Media Encoder . • Sélectionnez Fichier > Enregistrer la file d’attente. Suppression de fichiers de la file d’attente de codage Vous pouvez supprimer toute vidéo de la liste d’attente avant son codage. 1 Sélectionnez la ou les vidéos à supprimer de la liste des fichiers source. 2 Cliquez sur Supprimer. Une boîte de dialogue vous invite à confirmer la suppression des fichiers sélectionnés de la file d’attente de codage. UTILISATION D’ADOBE MEDIA ENCODER CS4 28 Codage de média Ignorer un fichier Vous pouvez indiquer à Adobe Media Encoder de ne pas coder un fichier dans la file d’attente active. Ignorer un fichier 1 Sélectionnez le ou les fichiers à ignorer dans la file d’attente de codage. Pour sélectionner plusieurs fichiers de la file d’attente de codage, cliquez en maintenant la touche Ctrl (Windows) ou Commande (Mac OS) enfoncée. 2 Sélectionnez Modifier > Ignorer la sélection. Réinitialisation d’un fichier ignoré en vue du codage 1 Sélectionnez, dans la file d’attente de codage, le ou les fichiers dont vous souhaitez rétablir l’état sur Codage. Pour sélectionner plusieurs fichiers de la file d’attente de codage, cliquez en maintenant la touche Ctrl (Windows) ou Commande (Mac OS) enfoncée. 2 Sélectionnez Modifier > Réinitialiser l’état. L’état du ou des fichiers sélectionnés est rétabli sur Codage. Vous pouvez réinitialiser l’état des fichiers lorsqu’Adobe Media Encoder procède au codage. Interruption du codage du fichier en cours Vous pouvez arrêter la procédure de codage en cours pour tout fichier. Si vous ne souhaitez pas coder un fichier en attente, vous pouvez soit le supprimer de la file d’attente, soit indiquer qu’il doit être ignoré. • Sélectionnez Fichier > Arrêter le fichier en cours. Une boîte de dialogue vous invite alors à confirmer l’arrêt de la procédure de codage. Cliquez sur OK pour confirmer. Le message d’erreur « L’opération a été interrompue par l’utilisateur » est alors consigné dans le fichier journal. Voir aussi « Affichage du fichier journal d’Adobe Media Encoder » à la page 43 Création d’un dossier de contrôle Vous pouvez configurer Adobe Media Encoder de telle sorte qu’il recherche des fichiers audio et vidéo dans certains dossiers appelés dossiers de contrôle. Lorsqu’Adobe Media Encoder trouve un fichier vidéo ou audio dans un dossier de contrôle, il le code à l’aide des réglages affectés à ce dossier, puis exporte le fichier codé vers un dossier Sortie créé à l’intérieur du dossier de contrôle. 1 Sélectionnez Fichier > Créer un dossier de contrôle. 2 Sélectionnez le dossier cible. Vous pouvez sélectionner un dossier cible à n’importe quel niveau d’un disque dur. 3 Cliquez sur OK. Le dossier sélectionné devient alors un dossier de contrôle et il est placé en tête de la file d’attente de codage. 4 Cliquez sur le menu Format et sélectionnez le format à utiliser pour coder les éléments audio et vidéo dans le dossier de contrôle. 5 Cliquez sur le menu Préconfiguration et sélectionnez une préconfiguration de codage adaptée à l’application souhaitée. Tous les éléments audio ou vidéo du dossier de contrôle sont exportés à l’aide de la préconfiguration sélectionnée. 6 Cliquez sur Démarrer la file d’attente pour lancer le codage de vos fichiers. Adobe Media Encoder renseigne, dans la liste des fichiers à coder, tous les fichiers audio et vidéo trouvés dans le dossier de contrôle. UTILISATION D’ADOBE MEDIA ENCODER CS4 29 Codage de média Adobe Media Encoder crée automatiquement un sous-dossier Sortie dans lequel il exporte les fichiers codés. Suppression d’un dossier de contrôle de la file d’attente de codage Vous pouvez supprimer tout dossier de contrôle de la file d’attente, à condition que le codage de son contenu ne soit pas en cours. 1 Sélectionnez le ou les dossiers à supprimer de la liste des fichiers source. 2 Cliquez sur Supprimer. Une boîte de dialogue vous invite à confirmer la suppression des dossiers sélectionnés de la file d’attente de codage. Points de repère pour les fichiers vidéo FLV et F4V Avec les points de repère, la lecture vidéo déclenche d’autres actions à l’intérieur de la présentation. Ils vous permettent, en outre, de synchroniser la vidéo avec l’animation, le texte, les graphiques et tout autre contenu interactif. Vous pouvez, par exemple, créer une présentation Flash comportant la lecture d’une vidéo dans une zone de l’écran et l’affichage d’un texte et d’objets graphiques dans une autre zone. Chaque point de repère se compose d’un nom, de son code temporel dans la vidéo, d’un type, ainsi que de paramètres facultatifs. Vous devez indiquer l’emplacement temporel du point de repère au format heure:minute:seconde:milliseconde. L’action que vous avez spécifiée est déclenchée lorsque le fichier vidéo codé est lu dans un fichier SWF Flash et lorsque la lecture atteint le moment indiqué par le point de repère. Adobe Media Encoder vous permet d’insérer des points de repère dans des éléments vidéo à l’aide de la boîte de dialogue Réglages d’exportation. Chaque point de repère peut se voir affecter un type d’événement et des paramètres qui peuvent être utilisés avec ActionScript™ ou le composant Flash FLVPlayback pour déclencher d’autres actions dans la présentation à partir de la lecture de la vidéo. Remarque : Outre l’insertion de points de repère dans l’élément vidéo FLV codé, vous pouvez en créer à l’aide du composant FLVPlayback. Ce composant vous permet de créer un point de repère qui n’est pas incorporé dans l’élément vidéo proprement dit, d’où une souplesse accrue au niveau du déclenchement d’événements. Pour en savoir plus, consultez les informations relatives au composant FLVPlayback dans le guide Référence du langage et des composants ActionScript 2.0 ou Référence du langage et des composants ActionScript 3.0. Nous attirons votre attention sur le fait que les métadonnées de point de répère sont stockées différemment dans les types de fichiers F4V et FLV. Pour plus d’informations sur les différences entre les points de repère dans des fichiers F4V et FLV, et la façon de les utiliser dans Flash, consultez la section « Using cue points and metadata » (Utilisation de points de repère et de métadonnées) du manuel Programming ActionScript 3.0. Pour synchroniser une action pour un point de répère dans un fichier vidéo F4V, vous devez extraire les données du point à partir des fonctions de rappel onXMPData() et déclencher le point de répère à l’aide de la classe Timer dans ActionScript 3.0. La fonction de rappel onXMPData() reçoit des informations spécifiques à Adobe Extensible Metadata Platform (XMP) qui sont incorporées dans le fichier vidéo Adobe F4V. Les métadonnées XMP contiennent des points de répère, ainsi que d’autres métadonnées vidéo. Apparues avec Flash Player 10, les métadonnées XMP sont prises en charge par les versions ultérieures de Flash Player et Adobe AIR. Pour plus d’informations sur les points de répère onXMPData() et F4V, consultez la section « Utilisation de la fonction onXMPData() » du manuel Programming ActionScript 3.0. UTILISATION D’ADOBE MEDIA ENCODER CS4 30 Codage de média Création de points de repère à partir de marques Adobe Premiere Pro et Adobe After Effects Les marques de composition (After Effects) et de séquence (Adobe Premiere Pro) peuvent être converties en points de repère Flash. Lors de la création de marques dans Premiere Pro ou After Effects, vous pouvez saisir le nom du point de repère Flash , ainsi que les noms et valeurs des éventuels paramètres, et sélectionner le type de point de repère à créer (Evénement ou Navigation, par exemple). Pour plus d’informations sur la création de points de repère Adobe Flash à partir de marques de composition ou de séquence, reportez-vous à l’aide d’After Effects ou d’Adobe Premiere Pro. A propos du fichier XML des points de repère Le fichier XML des points de repère vous permet d’enregistrer les données de votre point de repère et de les appliquer à d’autres éléments vidéo. Le format XML vous permet de le partager entre différentes plates-formes et de l’appliquer à toute vidéo prenant en charge le format de point de repère F4V ou FLV. Un exemple de fichier est illustré ci-dessous : <?xml version="1.0" encoding="UTF-8"?> <FLVCoreCuePoints> <CuePoint> <Time>2000</Time> <Type>navigation</Type> <Name>CuePoint1</Name> <Parameters> <Parameter> <Name>CuePoint1</Name> <Value>Introduction</Value> </Parameter> <Parameter> <Name>Cast</Name> <Value>ActorNames</Value> </Parameter> </Parameters> </CuePoint> Important : si vous modifiez le fichier XML des points de repère et insérez des valeurs non valides ou de la syntaxe XML incorrecte, Adobe Media Encoder s’avérera incapable de le charger. La définition de type de document (DTD) du fichier XML est présentée ci-dessous (une DTD définit la structure de document valide du fichier XML à l’aide d’une liste des éléments pris en charge et de leur signification dans le fichier XML proprement dit) : UTILISATION D’ADOBE MEDIA ENCODER CS4 31 Codage de média <!DOCTYPE FLVCoreCuePoints [ <!ELEMENT FLVCoreCuePoints(CuePoint+)> <!-- FLVCoreCuePoints is the root element in the XML file and must contain at least one CuePoint element --> <!ELEMENT CuePoint(Time, Type, Name, Parameters?)> <!-- CuePoint contains the data for a particular cue point, and must contain one each of Time, Type, and Name elements, and may contain one Parameters element --> <!ELEMENT Time(#CDATA)> <!-- Time contains the cue point time as an integer in milliseconds --> <!ELEMENT Type(#CDATA)> <!-- Type contains the cue point type as a case-sensitive string, either "event" or "navigation" --> <!ELEMENT Name(#CDATA)> <!-- Name contains the cue point name as a text string; it also can contain a parameter name when appearing inside a Parameter element --> <!ELEMENT Parameters(Parameter+)> <!-- Parameters contains the cue point's parameters. It must contain at least one Parameter element --> <!ELEMENT Parameter(Name, Value)> <!-- Parameter contains the data for one of a cue point's parameters. It must contain one each of Name and Value elements --> <!ELEMENT Value(#CDATA)> <!-- Value contains the value-part of the name-value pair for a cue point parameter --> ]> Outre les limitations imposées par la DTD du fichier XML des points de repère, les caractéristiques suivantes s’appliquent au format XML : • Tous les commentaires concernant les données à l’intérieur des balises de la DTD seront appliqués lors de la lecture ; du code XML non conforme provoquera une erreur. • Les points de repère doivent apparaître dans l’ordre chronologique ascendant dans le fichier XML ; il ne peut y avoir qu’un seul point de repère à un moment donné. • Le format XML est codé en UTF-8. D’autres types de codage sont pris en charge s’ils sont correctement déclarés au moyen d’une déclaration XML avec codage (par exemple, <?xml version="1.0" encoding="UTF-16"?> ou un marqueur BOM dans le fichier. • Les seuls types autorisés, « event » et « navigation », doivent être écrits en minuscules. • Le temps doit être un nombre entier exprimé en millisecondes. Vous ne pouvez pas utiliser un point décimal pour indiquer une durée (par exemple : 12.123 entraîne l’échec du fichier XML). • Les fichiers de points de repère dont le chargement échoue génèrent un message d’erreur. Adobe Soundbooth et le fichier XML des points de repère Adobe Soundbooth™ est une application de montage audio qui vous permet d’importer et d’exporter le fichier XML des points de repère. La création de ce fichier dans Soundbooth vous permet de lire un métrage vidéo dans le panneau Vidéo de l’application tout en procédant au montage audio, ce qui constitue un avantage non négligeable. Vous pouvez ainsi insérer des marques de point de repère à l’aide des composants audio et vidéo du fichier. Dès que vous êtes prêt à coder la vidéo à l’aide d’Adobe Media Encoder , vous pouvez importer le fichier de points de repère à partir de Soundbooth et utiliser les points de repère pour coder le fichier FLV. Pour en savoir plus sur l’utilisation de Soundbooth pour créer des points de repère et sur l’importation du fichier XML des points de repère dans Adobe Media Encoder , consultez les rubriques traitant de l’utilisation de Flash et de la vidéo dans Utilisation de Soundbooth. UTILISATION D’ADOBE MEDIA ENCODER CS4 32 Codage de média Définition et insertion de points de repère pour des fichiers Adobe F4V et FLV Les points de repère permettent de déclencher d’autres actions dans la présentation. Vous pouvez, par exemple, créer une présentation Flash comportant la lecture d’une vidéo dans une zone de l’écran et l’affichage d’un texte et d’objets graphiques dans une autre zone. Un point de repère placé dans la vidéo déclenche une mise à jour du texte et des objets graphiques, tout en préservant leur correspondance avec le contenu de la vidéo. Chaque point de repère est constitué d’un nom et de l’heure à laquelle il se produit. Vous devez indiquer l’emplacement temporel du point de repère au format heure:minute:seconde:milliseconde. Création d’un point de repère 1 Dans la file d’attente de codage, sélectionnez une vidéo dans laquelle vous souhaitez insérer des points de repère. Pour sélectionner une vidéo dans la liste de codage, cliquez sur son nom dans la file d’attente de codage vidéo. 2 Définissez à votre convenance les paramètres de codage de l’élément vidéo si ce n’est déjà fait. Vérifiez que la vidéo utilise le format de codage FLV ou FV4. L’insertion de points de repère n’est possible que dans des fichiers vidéo FLV ou F4V. Pour plus d’informations, voir « Codage vidéo et audio avec Adobe Media Encoder » à la page 24. 3 Sélectionnez Modifier > Réglages d’exportation. La boîte de dialogue Réglages d’exportation s’ouvre. 4 Les commandes des points de repère sont situées dans le coin inférieur gauche de la boîte de dialogue Réglages d’exportation. Commandes des points de repère. 5 Déplacez la tête de lecture jusqu’à l’endroit où vous souhaitez insérer un point de repère. Pour plus de précision, vous pouvez utiliser les touches Flèche droite et Flèche gauche pour déplacer la tête de lecture par incrément d’une milliseconde. Pour ce faire, sélectionnez la tête de lecture, puis utilisez les touches fléchées pour ajuster sa position. Pour placer la tête de lecture à un minutage spécifique, faites-la glisser jusqu’au point d’insertion désiré. La fenêtre d’aperçu vidéo vous permet d’identifier visuellement les endroits auxquels vous voulez insérer un point de repère. Vous pouvez également utiliser le compteur de durée écoulée (situé sous la fenêtre d’aperçu vidéo) pour localiser des points temporels spécifiques où insérer des points de repère. 6 Une fois la tête de lecture positionnée à l’emplacement souhaité dans la vidéo, cliquez sur le bouton (+) sur le côté droit des commandes des points de repère. Adobe Media Encoder insère un point de repère à l’endroit indiqué par le compteur situé sous la fenêtre d’aperçu vidéo et ajoute dans la liste des points de repère un espace réservé pour le nom du nouveau point, ainsi que le temps écoulé auquel il est situé (c’est-à-dire le moment auquel l’événement sera déclenché). Il affiche également un menu contextuel qui vous permet de sélectionner le type de point de repère à insérer. Remarque : Un seul point de repère peut être inséré à un moment précis dans l’élément vidéo. UTILISATION D’ADOBE MEDIA ENCODER CS4 33 Codage de média 7 Indiquez le type de point de repère à insérer. Le point en question doit être de type « navigation » ou « event ». • Les points de repère d’événement servent à déclencher des méthodes ActionScript lorsque la tête de lecture les atteint. Ils vous permettent également de synchroniser la lecture vidéo avec d’autres événements dans la présentation Flash . • Les points de repère de navigation sont utilisés pour la navigation et la recherche, ainsi que pour déclencher des méthodes ActionScript. Lorsque vous incorporez un point de repère de navigation, une image clé est insérée à cet emplacement dans l’élément vidéo, ce qui permet aux spectateurs de rechercher cette image dans la vidéo. Remarque : L’ajout d’images clés supplémentaires peut entraîner une dégradation de la qualité globale d’un élément vidéo. C’est pourquoi il est conseillé de n’insérer des points de repère de navigation que pour donner aux spectateurs la possibilité de rechercher un emplacement particulier dans la vidéo. 8 Saisissez les paramètres du point de repère choisi. Les paramètres sont un ensemble de paires clé/valeur que vous pouvez ajouter au point de repère. Ces paramètres sont passés au gestionnaire d'événement des points de repère en tant que membres du paramètre unique de l'objet. Pour en savoir plus sur l’utilisation des points de repère et sur les paramètres utilisables, consultez les informations suivantes : • Informations relatives à l’utilisation de vidéo dans Utilisation de Flash. • Informations sur le composant FLVPlayback dans le guide Référence du langage et des composants ActionScript 2.0 ou Référence du langage et des composants ActionScript 3.0. 9 (Facultatif) Enregistrez les points de repère que vous avez créés pour pouvoir les appliquer à d’autres éléments vidéo. Cliquez sur le bouton Enregistrer des points de signalement (l’icône disque) dans l’onglet des points de repère et enregistrez le fichier dans un emplacement sur votre ordinateur. Voir aussi « Images clés » à la page 7 Suppression d’un point de repère 1 Sélectionnez le point de repère dans la liste. 2 Cliquez sur le bouton Supprimer un point de signalement (-) ou appuyez sur la touche Suppr. Le point de repère est supprimé de la liste. Chargement de données de point de repère enregistrées 1 Cliquez sur le bouton Charger un fichier de points de signalement dans l’onglet des points de repère. 2 Sélectionnez le fichier de points de repère à importer, puis cliquez sur OK. Le fichier en question est chargé et les points de repère qui y sont spécifiés sont ajoutés dans la liste. Remarque : Lorsque vous chargez des points de repère à partir d’un fichier, tout point que vous avez créé dans la liste est remplacé par les points de repère figurant dans le fichier. UTILISATION D’ADOBE MEDIA ENCODER CS4 34 Codage de média Recadrage, réduction et redimensionnement de la vidéo Adobe Media Encoder met à votre disposition les options de montage suivantes pour recadrer et réduire des éléments vidéo avant de les coder. Recadrage Permet de modifier les dimensions d’un élément vidéo. Il est, par exemple, possible d’éliminer certaines zones de l’image pour privilégier la zone préservée ; par exemple, pour mettre en valeur un personnage en supprimant des éléments inutiles de l’image. Réduction Permet de modifier les points de début et de fin (points d’entrée et de sortie) d’une vidéo. Par exemple, vous pouvez ajuster la réduction d’un élément vidéo en commençant la lecture 30 secondes après le début du élément entier, en supprimant les images non souhaitées. Redimensionnement Permet de modifier la largeur et la hauteur de l’image vidéo. Vous pouvez saisir la taille en pourcentage de la taille d’origine de l’image ou en pixels. 1 Sélectionnez la vidéo que vous souhaitez recadrer, réduire ou redimensionner. Pour sélectionner une vidéo dans la liste de codage, cliquez sur son nom dans la file d’attente de codage vidéo. 2 Sélectionnez Modifier > Réglages d’exportation. La boîte de dialogue Réglages d’exportation s’ouvre. 3 Si vous n’avez pas encore défini de réglages de codage pour l’élément vidéo, faites-le maintenant. Pour plus d’informations, voir « Codage vidéo et audio avec Adobe Media Encoder » à la page 24. 4 Les commandes de recadrage et de redimensionnement sont situées dans le coin supérieur gauche de la boîte de dialogue Réglages d’exportation, au-dessus de l’aperçu vidéo. 5 Saisissez les valeurs des paramètres Droite, Gauche, Haut et Bas de la vidéo à redimensionner, ou utilisez le bouton de l’outil Recadrage pour ajuster visuellement les dimensions de la vidéo. Les repères de la fenêtre précédente indiquent l’emplacement du recadrage. 6 Cliquez sur le menu contextuel Proportions du recadrage et sélectionnez un rapport L/H pour le rectangle de recadrage. 7 Cliquez sur l’onglet Sortie pour prévisualiser l’image recadrée. Dans le menu Réglage du recadrage, choisissez l’une des options suivantes : • Ajuster Pour éliminer les phénomènes de « letterboxing » et de « pillarboxing » consécutifs au recadrage ou à l’utilisation d’une vidéo d’une taille de pixel différente. • Bordures noires Pour autoriser le phénomène de « letterboxing » ou de « pillarboxing » en cas de définition de dimensions cibles supérieures à la vidéo source. • Modifier la taille de la sortie Pour définir automatiquement la hauteur et la largeur d’image de la sortie sur la hauteur et la largeur de l’image recadrée. Sélectionnez ce paramètre si vous souhaitez exporter du contenu utilisable avec Flash Player ou d’autres applications Web sans bordures noires, telles que celles utilisées avec les formats « letterboxing » et « pillarboxing ». Remarque : La taille minimale de recadrage d’une image est de 40 pixels sur 40. 8 Pour définir les points d’entrée et de sortie (points de début et de fin de la vidéo), faites glisser les marques correspondantes sous la barre de défilement jusqu’à la fin du réglage de la taille de l’élément vidéo. La fenêtre d’aperçu vidéo vous permet d’identifier visuellement les images de début et de fin au niveau desquelles vous pouvez réduire l’élément vidéo. Vous pouvez également utiliser le compteur de temps écoulé (situé dans la section Réduction de la boîte de dialogue) pour identifier des points temporels spécifiques au niveau desquels vous pouvez réduire l’élément vidéo. UTILISATION D’ADOBE MEDIA ENCODER CS4 35 Codage de média 9 Prévisualisez la vidéo en faisant glisser la tête de lecture sur la barre de défilement afin de vérifier que la lecture s’effectue correctement. 10 Une fois le recadrage et la réduction de la vidéo terminés, vous pouvez ajouter des points de repère, apporter d’autres modifications aux réglages d’exportation de la vidéo ou cliquer sur OK pour revenir à la boîte de dialogue principale d’Adobe Media Encoder . Si vous êtes prêt à coder vos éléments vidéo, ou si vous souhaitez ajouter d’autres éléments source à coder, consultez la section « Codage vidéo et audio avec Adobe Media Encoder » à la page 24. Remarque : Lorsque vous codez la vidéo, l’élément source original n’est pas modifié. Il vous est toujours possible de réencoder un élément vidéo avec des paramètres différents si votre première tentative ne vous satisfait pas. Préférences de l’application Adobe Media Encoder Adobe Media Encoder permet de définir des préférences pour les opérations générales de l’application, les opérations de montage et les opérations liées au Presse-papiers. 1 Sélectionnez Modifier > Préférences (Windows) ou Adobe Media Encoder > Préférences (Mac OS). 2 Faites votre choix parmi les options suivantes : Incrémenter le nom du fichier de sortie si un fichier portant le même nom existe Par défaut, Adobe Media Encoder incrémente le nom de chaque fichier codé avec le même nom en ajoutant un chiffre à son nom de fichier. Par exemple, si vous codez un élément et choisissez le nom de fichier de sortie video.flv et décidez ensuite de ré-encoder le même fichier sans supprimer video.flv, Adobe Media Encoder nommera le fichier suivant video_1.flv. Pour désactiver cette incrémentation automatique des noms de fichier, désactivez l’option Incrémenter le nom du fichier de sortie si un fichier portant le même nom existe. Important : Si vous choisissez de désactiver l’incrémentation automatique des noms de fichier, Adobe Media Encoder remplace tout fichier existant portant le même nom dans le dossier de destination. Pour éviter l’écrasement des fichiers, nommez vos éléments vidéo de manière à éviter tout remplacement accidentel. Supprimer les fichiers terminés de la file d’attente en sortie Indique que les fichiers doivent être supprimés de la file d’attente de codage une fois leur codage terminé. Les fichiers codés sont alors supprimés de la file d’attente lorsque vous quittez (fermez). Avertir en cas d’arrêt de la file d’attente ou de suppression du fichier Par défaut, Adobe Media Encoder affiche un message d’avertissement si vous tentez d’interrompre le codage d’une file d’attente ou si vous supprimez un fichier alors que la procédure de codage est en cours. Pour désactiver cet avertissement, désactivez cette case à cocher. Démarrage différé Cette option diffère le démarrage du codage en série selon un délai que vous avez spécifié. Si vous cliquez sur Démarrer la file d’attente après avoir sélectionné l’option Démarrage différé, une boîte de dialogue vous invite à saisir une heure de début pour le codage en série des files d’attente. Prévisualiser pendant le codage Indique que la vidéo en cours de codage doit être affichée dans la fenêtre Lot d’Adobe Media Encoder . Placer les fichiers de sortie dans Indique le dossier dans lequel placer les fichiers média codés. Par défaut, Adobe Media Encoder place les fichiers exportés dans le même dossier que l’élément vidéo source, en ajoutant l’extension du format d’exportation afin de les différencier des fichiers source. Pour sélectionner un autre dossier de destination pour les éléments média codés, sélectionnez l’option « Placer les fichiers de sortie dans », puis cliquez sur le bouton Parcourir pour sélectionner un dossier existant sur votre ordinateur ou créez un dossier de destination. Langue Définit la langue à utiliser avec Adobe Media Encoder . UTILISATION D’ADOBE MEDIA ENCODER CS4 36 Codage de média Format d’affichage Permet d’indiquer un code temporel Format d’affichage qui apparaît dans l’onglet Prévisualisation de la boîte de dialogue Réglages d’exportation. Luminosité de l’interface utilisateur Permet d’augmenter ou d’atténuer la luminosité de l’interface d’Adobe Media Encoder , de sorte que l’aperçu vidéo ressorte à l’écran. Ajouter l’ID XMP aux fichiers lors de l’importation Indique le balisage GUID des fichiers lors de l’importation. Enregistrer les fichiers média en mémoire cache en regard des originaux si possible Enregistre les fichiers média en mémoire cache dans le même dossier que les fichiers d’origine. Réglages de codage personnalisés Personnalisation des réglages de codage La boîte de dialogue Réglages d’exportation (Modifier > Réglages d’exportation) d’Adobe Media Encoder vous permet de créer des paramètres de codage audio et vidéo personnalisés. Avant de créer des réglages de codage personnalisés, vous devez comprendre clairement l’effet de chacune de ces options. Pour plus d’informations sur les options de codage vidéo, voir « A propos du codage audio et vidéo » à la page 6. 1 Sélectionnez le ou les fichiers dont vous souhaitez modifier les paramètres de codage. Pour sélectionner plusieurs fichiers, cliquez en appuyant sur la touche Ctrl (Windows) ou Commande (Mac OS), ou choisissez Modifier > Sélectionner tout pour sélectionner tous les fichiers figurant dans la file d’attente de codage. 2 Sélectionnez Modifier > Réglages d’exportation. La boîte de dialogue Réglages d’exportation s’ouvre. Cette boîte de dialogue permet d’effectuer les opérations suivantes : • Spécifier d’autres paramètres de codage en fonction des différentes applications et bandes passantes. • Créer des points de repère pour déclencher des événements. • Recadrer et redimensionner l’élément vidéo pour modifier ses dimensions. • Réduire la longueur de la vidéo pour changer ses images de début et de fin. Voir aussi « Définition et insertion de points de repère pour des fichiers Adobe F4V et FLV » à la page 32 « Recadrage, réduction et redimensionnement de la vidéo » à la page 34 UTILISATION D’ADOBE MEDIA ENCODER CS4 37 Codage de média Paramètres d’exportation Filtres Flou gaussien L’effet Flou gaussien atténue l’image et en élimine le bruit. Adobe Media Encoder applique l’effet Flou gaussien comme une tâche de précodage. Cette étape réduit le bruit que l’encodeur devrait normalement coder. Avec pour résultat un codage plus rapide, des tailles de fichier de sortie réduites, une qualité d’image supérieure et parfois une amélioration de l’affichage du mouvement. Vous pouvez indiquer la direction du flou. Sélectionnez l’onglet Sortie pour obtenir un aperçu des résultats de cet effet. Intensité Contrôle l’intensité du flou. Une valeur élevée produit un flou plus intense. Faites glisser le curseur ou entrez une valeur pour indiquer l’intensité. Dimension de flou Contrôle la direction du flou. Sélectionnez l’option Horizontal et vertical, Horizontal ou Vertical dans le menu. Remarque : vous pouvez supprimer le bruit et le grain d’un projet pour des raisons autres que l’amélioration du codage et la réduction de la taille de fichier compressé. Vous pouvez utiliser les effets Bruit et grain ou les effets de flou dans Adobe Premiere Pro et After Effects. Paramètres d’exportation Vidéo Dans la boîte de dialogue Réglages d’exportation, les options disponibles sous l’onglet Vidéo varient selon le format que vous avez spécifié. Les paramètres vidéo incluent une ou plusieurs options décrites ci-dessous. Les paramètres vidéo sont répertoriés sous des intitulés tels que Codec vidéo, Réglages vidéo de base, Réglages avancés, Réglages du débit, Réglages de sous-piste vidéo et Réglages de groupe d’images. Remarque : certaines applications logicielles de carte d’acquisition et de modules externes utilisent leurs propres boîtes de dialogue et options spécifiques. Si les options affichées sont différentes de celles décrites ici, reportez-vous à la documentation de votre carte d’acquisition ou de votre module externe. Pour économiser le temps de rendu final : • Utilisez le même codec pour l’acquisition et l’exportation. • Générez des aperçus de vos séquences lorsque vous apportez des modifications. • Définissez à l’identique le paramètre de qualité d’exportation et le paramètre de qualité d’acquisition. Codec vidéo ou Codec Indique le codec utilisé pour coder la vidéo. Les codecs disponibles dépendent du format choisi. Remarque : si vous ne trouvez pas les options associées à votre codec matériel, reportez-vous à la documentation fournie par le fabricant. Certains codecs accompagnant un matériel d’acquisition vidéo nécessitent la définition d’options de compression dans leurs boîtes de dialogue spécifiques. Qualité Spécifie la qualité vidéo. Généralement, les valeurs plus élevées augmentent le temps de rendu et la taille du fichier. Déplacez le curseur ou entrez une valeur pour modifier la qualité de l’image exportée (si cette option est disponible). Une qualité d’exportation supérieure à celle de capture de l’original n’améliore pas la qualité mais risque de ralentir le rendu. Largeur ou Largeur d’image Indique la largeur de l’image du fichier de sortie, en pixels. Hauteur ou Hauteur d’image Indique la hauteur de l’image du fichier de sortie, en pixels. Images/s Indique la fréquence des images du fichier de sortie, en images par seconde. Certains codecs prennent en charge un ensemble spécifique de fréquences d’images. Une fréquence d’images supérieure peut uniformiser l’animation (en fonction de la fréquence d’images de l’élément, du projet ou de la séquence source) mais nécessite davantage d’espace disque. UTILISATION D’ADOBE MEDIA ENCODER CS4 38 Codage de média Profondeur Indique le codage des couleurs en bits par couche (bpc ou b/c), à savoir le nombre de bits alloués par couche de couleur. Les options sont 8 bits, 16 bits, 24 bits et 32 bits. Coder la couche Alpha Permet le codage d’une couche alpha dans le fichier exporté pour les formats prenant en charge les couches alpha, notamment le format FLV. Standard TV Définit la conformité de la sortie au standard NTSC ou PAL. Ordre des champs Indique si le fichier de sortie présente des images progressives ou des trames entrelacées, et, dans le second cas, la trame qui est écrite en premier. Le paramètre « progressif » est adapté aux écrans d’ordinateur et aux films cinématographiques. Choisissez l’option Supérieur en premier ou Trame du bas en premier pour exporter une vidéo destinée à un affichage entrelacé de type NTSC ou PAL. Format (des pixels) ou Rapport L/H en pixels Indique le format des pixels. Sélectionnez un format approprié au type de sortie. Lorsque le format des pixels (affiché entre parenthèses) est de 1.0, la sortie présente des pixels carrés ; tous les autres formats impliquent des pixels rectangulaires. Du fait que les ordinateurs affichent généralement des pixels carrés, le contenu utilisant un format en pixels non carrés apparaît étiré à l’écran, mais avec des proportions correctes sur un moniteur vidéo. Mode de débit ou Encodage du débit Indique si le codec réalise un débit constant (CBR) ou variable (VBR) dans le fichier exporté : • Constant Compresse chaque image dans la vidéo source jusqu’à la limite fixée que vous spécifiez, ce qui donne un fichier avec un débit fixe. Ainsi, les images contenant des données plus complexes sont davantage compressées, et inversement les images moins complexes sont moins compressées. • Variable limitée Permet au débit du fichier exporté de varier dans une fourchette que vous spécifiez. Etant donné qu’un certain degré de compression altère davantage la qualité d’une image complexe que celle d’une image simple, l’encodage VBR compresse moins les images complexes et compresse plus les images simples. • Variable illimitée Permet au débit du fichier exporté de varier sans limite. • CBR Débit constant. • VBR, 1 passe Débit variable, l’encodeur effectuant une passe unique sur le fichier, du début à la fin. Le codage à une seule passe est moins long que le codage à double passe, mais il ne permet pas d’obtenir la même qualité de sortie. • VBR, 2 passes Débit variable, l’encodeur effectuant deux passes sur le fichier, du début à la fin, puis de la fin au début. La seconde passe prolonge le processus mais garantit une efficacité de codage supérieure et, souvent, une sortie de meilleure qualité. Remarque : lorsque vous comparez des fichiers CBR et VBR dont le contenu et la taille de fichier sont identiques, vous pouvez tirer les généralisations suivantes : un fichier CBR peut être lu avec fiabilité sur un éventail plus large de systèmes, car un débit fixe est moins exigeant sur un diffuseur de médias et un processeur informatique. Néanmoins, un fichier VBR produit généralement une meilleure qualité d’image, car le fichier VBR adapte le montant de compression au contenu de l’image. Vitesse de transfert Indique le nombre de mégabits par seconde de lecture pour le fichier codé. Cette option est uniquement disponible si vous sélectionnez CBR comme option d’encodage du débit. Les options suivantes apparaissent uniquement si vous sélectionnez VBR comme option de codage du débit : Passes de codage Spécifie le nombre de fois que l’encodeur analysera le clip avant le codage. Le codage en plusieurs passes augmente le temps requis pour coder le fichier, mais produit généralement une compression plus efficace et une meilleure qualité d’image (Adobe After Effects ne prend pas en charge les passes d’encodage multiples). Définir le débit Disponible uniquement pour le format QuickTime. Sélectionnez cette option pour maintenir constant le débit du fichier de sortie. UTILISATION D’ADOBE MEDIA ENCODER CS4 39 Codage de média Débit [Kbits/s] Disponible uniquement pour le format QuickTime. Sélectionnez cette option si vous souhaitez déterminer le débit. Ensuite, faites glisser le curseur jusqu’à ce que la valeur souhaitée apparaisse. Débit maximum [Kbits/s] Indique le débit maximal autorisé par l’encodeur. Débit vidéo moyen [Kbits/s] Indique le débit vidéo moyen autorisé par l’encodeur. Débit cible [Mbits/s] Indique le débit vidéo moyen autorisé par l’encodeur pour un encodage vidéo à l’aide du codec vidéo H.264. Débit vidéo maximal [Kbits/s] Indique le débit vidéo de crête autorisé par l’encodeur. Débit minimum Indique le nombre minimal de Mbit/s de lecture autorisé. Le débit minimum varie selon le format. Pour MPEG-2-DVD, le débit minimum doit au moins être de 1,5 Mbit/s. Autoriser le traitement entrelacé Sélectionnez cette option si le contenu vidéo de la séquence est entrelacé et que vous exportez sur un média non entrelacé, par exemple des images animées pour un film ou une vidéo numérique progressive. Cette option facilite également l’application d’effets haute qualité dans un autre programme, notamment After Effects. Si le contenu de la séquence ne comporte pas de trames, ne sélectionnez pas cette option ; utilisez plutôt Aucune trame sous l’option Trames. M images Spécifie le nombre d’images B (images bidirectionnelles) entre des images I (images intra) et P (images prédites) consécutives. N images Indique le nombre d’images entre des images I (images intra). Cette valeur doit être un multiple de la valeur M images. Optimiser les images fixes ou Développer les images fixes Sélectionnez cette option pour utiliser efficacement les images fixes dans les fichiers vidéo exportés. Si, par exemple, une image fixe dure 2 secondes dans un projet dont la fréquence image est réglée sur 30 images seconde, Premiere Pro crée une seule image de 2 secondes, plutôt que 60 images d’un trentième de seconde. La sélection de cette option peut permettre d’économiser de l’espace disque pour les séquences et les éléments contenant des images fixes. Ne désélectionnez cette option que si le fichier vidéo exporté pose des problèmes de lecture lors de l’affichage des images fixes. Intervalle entre les images clés [secondes] ou Distance entre les images clés [images] Sélectionnez et saisissez le nombre d’images après lesquelles le codec créera une image clé lors de l’exportation d’une vidéo. Profil simple Uniquement disponible lors de l’exportation au format vidéo FLV à l’aide du codec On2VP6. En sélectionnant l’option Profil simple, vous pouvez optimiser le contenu vidéo haute résolution lisible sur d’anciens ordinateurs ou sur d’autres périphériques disposant d’une mémoire et de ressources de traitement limitées. Visée trop basse [% de cible] Uniquement disponible lors de l’exportation au format vidéo FLV à l’aide du codec On2VP6, cette option vous permet de définir le pourcentage du débit des données cibles à capturer de sorte que les données supplémentaires soient disponibles dans le tampon afin d’améliorer les sections posant problème. Qualité Uniquement disponible lors de l’exportation au format FLV, cette option vous permet de définir un compromis entre la qualité d’encodage et le temps nécessaire à Adobe Media Encoder pour encoder la vidéo. • Normale Définit un compromis entre la qualité de l’image et le temps nécessaire à l’encodage de la vidéo. Il s’agit de la valeur par défaut. • Supérieure Crée la meilleure qualité d’image possible, mais demande beaucoup plus de temps pour encoder la vidéo. • Vitesse Indique que la vidéo va être encodée aussi vite que possible, mais l’image sera de moins bonne qualité. Il est recommandé d’appliquer ce paramètre à tout contenu vidéo utilisé au cours de la phase de test. UTILISATION D’ADOBE MEDIA ENCODER CS4 40 Codage de média Groupe d’images fermé tous les Définit la fréquence de chaque groupe d’images fermé, qui ne peut référencer des images en dehors du groupe d’images fermé. Un groupe d’images (GOP) est constitué d’une séquence d’images I, B et P (cette option est disponible lorsque vous choisissez le format MPEG-1 ou MPEG-2). Placement automatique d’un groupe d’images Lorsque cette option est sélectionnée, le placement des groupes d’images est défini automatiquement (cette option est disponible lorsque vous choisissez le format MPEG-1). Remarque : les formats MPEG-1 et MPEG-2 incluent un grand nombre d’options avancées qui ne sont pas répertoriées ici. Dans la plupart des cas, si vous sélectionnez un format ou une préconfiguration conçu pour votre sortie cible, les options appropriées seront automatiquement définies. Pour plus d’informations sur les options non reprises, reportezvous aux spécifications des formats MPEG-1 (ISO/IEC 11172) et MPEG-2 (ISO/IEC 13818). Paramètres d’exportation Audio Dans la boîte de dialogue Réglages d’exportation, les options disponibles dans l’onglet Audio varient selon le format que vous avez spécifié. Une ou plusieurs des options suivantes apparaissent sur l’onglet Audio : Codec audio ou Codec Indique le codec utilisé pour coder les données audio. Les options suivantes, disponibles dans Adobe Media Encoder, comptent parmi les codecs les plus couramment utilisés : • AAC (Advanced Audio Coding) Format de codage de haute qualité pris en charge par de très nombreux périphériques. Ce codec est la valeur par défaut pour le format H.264. • AAC+ Version 1 Utilise la technologie SBR (Spectral Band Replication) pour optimiser l’efficacité de la compression dans le domaine de la fréquence. La technologie SBR permet d’améliorer les codecs audio, plus particulièrement à un débit faible, et est basée sur la redondance harmonique dans le domaine de la fréquence. Le codec audio lui-même transmet les fréquences basses et moyennes du spectre, tandis que la technologie SBR reprend le contenu de la fréquence haute en transposant les harmoniques à partir des fréquences basses et moyennes au niveau du décodeur. • AAC+ Version 2 Cette version du codec AAC associe les technologies SBR et Parametric Stereo (PS) afin d’optimiser l’efficacité de la compression des signaux stéréo. Le débit AAC+ Version 2 est obtenu par le mixage descendant du signal audio stéréo en mono avec des informations Parametric Stereo servant à décrire la génération stéréo de l’intensité spatiale et la régénération de l’ambiance au niveau du décodeur. Lorsque les informations Parametric Stereo sont associées au flux audio mono, le décodeur peut recréer une approximation spatiale fidèle du panorama stéréo d’origine en utilisant des débits très faibles. • Audio MPEG MainConcept Format de codage de haute qualité développé par MainConcept et fourni avec Adobe Premiere Pro, After Effects et Soundbooth. • Audio PCM (pulse-code modulation) Format de codage non compressé. Les fichiers de ce format tendent à être plus volumineux que les fichiers d’autres formats. Format audio Format de fichier utilisé pour le stockage des données audio codées. Certains formats audio ne prennent en charge que le son non compressé, qui offre la meilleure qualité mais occupe plus d’espace disque. Certains formats autorisent un seul codec. D’autres vous permettent de faire votre choix dans une liste de codecs pris en charge. Echantillonnage ou Fréquence Choisissez une valeur plus élevée pour augmenter la fréquence à laquelle l’élément audio est converti en valeurs numériques discrètes ou échantillonné. Un échantillonnage plus ou moins élevé augmente ou diminue respectivement la qualité audio et la taille des fichiers. Toutefois, le paramétrage, dans la boîte de dialogue Réglages d’exportation, d’un taux d’échantillonnage supérieur au taux de la source audio n’augmente pas la qualité. Le paramétrage d’un taux d’échantillonnage différent de celui du fichier source nécessite un rééchantillonnage et un temps de traitement supplémentaire. Pour éviter un rééchantillonnage, acquérez l’audio à la même fréquence que celle de l’exportation. UTILISATION D’ADOBE MEDIA ENCODER CS4 41 Codage de média Couches ou Couches de sortie Indiquez le nombre de couches audio existant dans le fichier exporté. Si vous choisissez un nombre de couches inférieur à celui de la piste maître d’une séquence ou d’un projet, Adobe Media Encoder procède à un mixage descendant des données audio. Type Choisissez une résolution supérieure afin d’accroître la précision des échantillons audio. Une résolution supérieure peut améliorer la gamme dynamique et réduire la distorsion, notamment si vous ajoutez un traitement supplémentaire, tel qu’un filtrage ou un rééchantillonnage. Par ailleurs, une résolution supérieure accroît le temps de traitement et la taille des fichiers, tandis qu’un débit inférieur les réduit. Toutefois, le paramétrage, dans la boîte de dialogue Réglages d’exportation, d’une résolution supérieure à la résolution de l’audio source n’augmente pas la qualité. Entrelacement audio Indiquez la fréquence à laquelle les blocs audio seront insérés dans les blocs vidéo du fichier exporté. La documentation de la carte d’acquisition vous indiquera le réglage recommandé. Si vous choisissez une valeur égale à une image, le son correspondant à la durée de l’image lue est chargé en mémoire vive (RAM) de façon à pouvoir être lu jusqu’à l’apparition de l’image suivante. En cas de bris de son pendant la lecture, ajustez la valeur d’entrelacement. L’augmentation de la valeur permet à l’ordinateur de stocker des segments audio plus longs et de les traiter moins souvent. Toutefois, des valeurs d’entrelacement plus élevées nécessitent davantage de mémoire vive. La diminution de la valeur peut rendre la lecture plus régulière. La plupart des disques durs fonctionnent de manière optimale avec des valeurs d’entrelacement comprises entre 0,5 et 1 seconde. La valeur 0 désactive l’entrelacement audio et accélère le temps de rendu. Envisagez de désactiver l’entrelacement audio pour les projets contenant des éléments avec de grandes tailles de pixel. Débit [Kbits/s] Spécifie le débit de sortie de l’audio. Généralement, des débits plus élevés augmentent à la fois la qualité et la taille de fichier. Cette option est disponible pour les formats AAC, MP3 et FLV. Remarque : les options qui ne sont pas décrites ici sont spécifiques au format sélectionné. Pour plus d’informations, reportez-vous aux spécifications pour le format sélectionné. Paramètres d’exportation Publics Dans la boîte de dialogue Réglages d’exportation, la sélection du format Windows Media (Windows uniquement) a pour effet d’afficher l’onglet Publics. Les options de l’onglet Publics vous permettent de générer plusieurs versions d’un film adaptées à différentes vitesses de réseau. Le logiciel du lecteur associé au format détecte et sélectionne la version qui convient le mieux pour une lecture régulière. Windows Media génère un seul film qui contient les variantes relatives à différentes vitesses de connexion. Remarque : certains paramètres propres à des codecs ne sont pas mentionnés ici. Pour de plus amples informations sur un codec spécifique, consultez la documentation fournie par son développeur. Compressé Spécifie que le codec sélectionné dans l’onglet Vidéo s’applique. Il s’agit du paramètre par défaut, qui convient à la plupart des utilisateurs. Non compressé Spécifie qu’aucune compression ne s’applique. Comme ce paramètre produit des fichiers volumineux, il n’est pas adapté à la plupart des utilisateurs. Autres paramètres d’exportation L’onglet Autres de la boîte de dialogue Réglages d’exportation vous permet de télécharger le fichier exporté vers un serveur FTP (File Transfer Protocol) disposant d’un espace de stockage dédié au partage de fichiers. Le protocole FTP est une méthode couramment utilisée pour le transfert de fichiers sur un réseau ; il est particulièrement utile pour le partage de fichiers relativement grands à l’aide d’une connexion Internet. L’administrateur du serveur peut vous fournir les détails de connexion. UTILISATION D’ADOBE MEDIA ENCODER CS4 42 Codage de média L’onglet Autres comprend les options suivantes : Nom du serveur Entrez l’adresse IP ou le DNS du serveur sur lequel le site FTP est situé. Port Spécifiez le numéro attribué au port de commande du serveur FTP. Par défaut, il s’agit de 21. Répertoire distant Entrez l’emplacement sur le serveur FTP auquel il faut accéder sous forme de chemin de fichier. Ouverture de session utilisateur Entrez l’identité de l’utilisateur telle qu’indiquée par l’administrateur du serveur. Mot de passe Entrez le mot de passe pour un serveur protégé par mot de passe. Tentatives Spécifiez le nombre de tentatives de contact avec le serveur si la connexion n’est pas établie. Envoyer le fichier local vers la corbeille Supprime la copie locale du fichier exporté une fois qu’il a été téléchargé vers le serveur FTP. Tester Vérifie la connexion avec le serveur FTP. Exportation de métadonnées XMP Exportation de métadonnées XMP avec un élément Si un élément contient des métadonnées, vous pouvez exporter ces dernières au moment du codage de l’élément. Remarque : L’option Inclure les métadonnées XMP source est disponible lors de l’exportation de fichiers aux formats MPEG-1 (Windows seulement), Windows Media (Windows seulement), MPEG-2, MPEG-2 Blu-ray, FLV | F4V, H.264 ou QuickTime. Menu du panneau d’options Réglages d’exportation 1 Dans la boîte de dialogue Réglages d’exportation, cliquez sur le bouton Mode avancé , si nécessaire, pour afficher les panneaux d’options. 2 Cliquez sur le bouton de menu de panneau situé à droite des panneaux d’options pour ouvrir le menu du panneau. 3 Sélectionnez la commande Inclure les métadonnées XMP sources. Modification de métadonnées XMP dans un fichier avant l’exportation Vous pouvez ajouter, à une séquence ou à une composition, des métadonnées susceptibles d’être exportées au moment du codage de la séquence ou de la composition. 1 Dans la boîte de dialogue Réglages d’exportation, cliquez sur le bouton Mode avancé , si les panneaux d’options ne sont pas déjà affichés. 2 Cliquez sur le bouton de menu de panneau situé à droite des panneaux d’options pour ouvrir le menu du panneau. 3 Sélectionnez la commande Informations sur le fichier. 4 Dans la boîte de dialogue qui apparaît, entrez des informations dans les champs de métadonnées appropriés, puis cliquez sur le bouton OK. UTILISATION D’ADOBE MEDIA ENCODER CS4 43 Codage de média Ajout de métadonnées XMP à un fichier avant l’exportation 1 Dans la boîte de dialogue Réglages d’exportation, cliquez sur le bouton Mode avancé ne sont pas déjà affichés. 2 Cliquez sur le bouton de menu de panneau , si les panneaux d’options situé à droite des panneaux d’options pour ouvrir le menu du panneau. 3 Sélectionnez la commande Informations sur le fichier. 4 Dans la fenêtre correspondante, sélectionnez l’onglet correspondant au type de métadonnées à importer. 5 (Facultatif) Certains onglets, comme l’onglet Description, contiennent un menu offrant un choix de métadonnées de modèle, notamment différents types de données de copyright. Sélectionnez le type de votre choix. 6 Sélectionnez la commande Importer dans le menu situé à côté du bouton OK, sélectionnez l’option souhaitée dans le menu contextuel des options d’importation, puis cliquez sur le bouton OK. 7 Atteignez le fichier XMP souhaité, sélectionnez-le, puis cliquez sur le bouton Ouvrir. 8 Cliquez sur OK. Dépannage Affichage du fichier journal d’Adobe Media Encoder Adobe Media Encoder crée un fichier journal qui permet d’afficher l’état des fichiers codés. Le fichier journal est un fichier en texte brut qui contient un enregistrement de tous les fichiers codés, que le codage ait été effectué avec succès ou non. L’état de codage de chaque fichier traité est ajouté à la fin du fichier journal (les entrées les plus récentes se trouvent donc à la fin du fichier). Les nouvelles entrées sont ajoutées au journal jusqu’à ce que l’utilisateur les supprime manuellement. Pour ce faire, ouvrez le fichier dans un éditeur de texte, sélectionnez toutes les entrées, supprimez-les et enregistrez le fichier vide avec son nom par défaut (AMEEncodingLog.txt). Le fichier journal est stocké à l’emplacement suivant : • Windows XP : C:\Documents and Settings\utilisateur\Application Data\Adobe\Adobe Media Encoder\4.0\AMEEncodingLog.txt • Windows Vista : C:\Users\utilisateur\AppData\Roaming\Adobe\Adobe Media Encoder\4.0\AMEEncodingLog.txt • Macintosh : Macintosh HD/Users/utilisateur/Library/Application Support/Adobe/Adobe Media Encoder/4.0/AMEEncodingLog.txt Pour afficher le fichier journal : • Sélectionnez Fichier > Afficher le journal. Le fichier journal s’affiche dans l’éditeur de texte par défaut du système d’exploitation. Affichage des messages d’erreur du codage Adobe Media Encoder fournit un journal d’erreurs qui vous permet de résoudre les problèmes rencontrés lors du codage des éléments vidéo. Ce journal est stocké à l’emplacement suivant : • Windows XP : C:\Documents and Settings\utilisateur\Application Data\Adobe\Adobe Media Encoder\4.0\AMEEncodingErrorLog.txt UTILISATION D’ADOBE MEDIA ENCODER CS4 44 Codage de média • Windows Vista : C:\Users\utilisateur\AppData\Roaming\Adobe\Adobe Media Encoder\4.0\AMEEncodingErrorLog.txt • Macintosh : Macintosh HD/Users/utilisateur/Library/Application Support/Adobe/Adobe Media Encoder/4.0/AMEEncodingErrorLog.txt Pour afficher le journal des erreurs : • Sélectionnez Fichier > Afficher les erreurs. Le journal des erreurs s’affiche dans l’éditeur de texte par défaut du système d’exploitation. 45 Index A activation du logiciel 1 couleurs Adobe Exchange 3 Créer une palette d’après la séquence, option 38 Adobe Media Encoder résolution 38 options audio 40 options de filtres 37 options vidéo 37 Adobe Soundbooth 31 Adobe Media Encoder 25 formats de fichiers 22 enregistrement des réglages 27 ignorer des fichiers 28 suppression de fichiers 27, 29, 35 file d’attente. Voir file d’attente de codage D débit 38 à propos de 7 film animé 16 Flash Video Encoder codecs 11 débit constant. Voir Codage CBR fichier journal 43 Débit de connexion. Voir débit de données messages d’erreur 43 aide communautaire 2 débit. Voir débit de données Ajuster, option 22 dépannage 43 appareils PSP (PlayStation Portable) 23 désentrelacement audio file d’attente de codage à l’exportation 39 préférences 35 format Windows Media spécification des codecs 41 formats de fichier codage 11 désentrelacement lors de l’exportation 22 résolution 41 Disque Blu-ray formats de fichier pris en charge H.264 23 pour l’importation, audio 19 Soundbooth et 31 disque Blu-ray B bande passante. Voir débit de données blocs audio. Voir entrelacement audio H.264 15 MPEG2 16, 24 DSL, et taille d’image 8 DVCPRO C chemin, définition 25 codage ajout de fichiers 24 arrêt 28 HD 15 pour l’importation 17 pour l’importation, images fixes 19 pour l’importation, vidéo 17 formats de fichiers options d’Adobe Media Encoder 22 fréquence d’images pour l’exportation 37 réduction 7 E échantillonnage Fréquence d’images vidéo NTSC 7 Fréquence d’images vidéo PAL 7 audio 40 audio 11 enregistrement du logiciel 1 dépannage 43 entrelacement audio 41 H H.264 15, 23 personnalisation 36 erreurs 31, 43 HDV 15 pixels non carrés et 8 événements et composant FLVPlayback 29 pour le fichier XML 30 Exchange 3 Codage CBR (Débit constant) 38 codecs vidéo exportation audio 40, 41 à propos des 11 utilisation de réglages préconfigurés 25 terminologie 6 vers un film 16 codecs. Voir codecs vidéo Adobe Media Encoder 25 intervalle par défaut 7 images clés de compression 39 images fixes F fichier journal images fixes, réglage 39 optimisation pour l’exportation 39 compression, audio 11 erreurs des points de repère 31 compression, vidéo. Voir codecs vidéo Flash Video Encoder 43 connexion modem, et taille d’image 8 fichier XML, point de repère 30 couches fichiers, codage 24 audio exporté 41 à propos de 7 extras 4 Composant FLVPlayback 29 compression I images clés installation des polices 2 inter-images et intra-images 12 L LAN, et taille d’image 8 Lisez-moi, fichier 2 UTILISATION D’ADOBE MEDIA ENCODER CS4 46 Index logiciel activation 1 enregistrement 1 téléchargements 3 R rapport L/H redimensionnement du rapport L/H 34 réduction 34 pixels non carrés 8 vidéo anamorphique 8 redimensionnement 34 vidéo désentrelacée 9 rapport L/H à propos de 8 vidéo entrelacée et non entrelacée 9 vidéo haute définition 15 M mises à jour 3 recadrage 34 mixage descendant 41 recadrage de vidéos avant l’exportation 22 vidéo haute définition non compressée 15 modem câble, et taille d’image 8 réduction 34 vidéo iPod 23 modules externes boîte de dialogue Réglages d’exportation vidéo non entrelacée 9 Adobe Store 3 montage vidéo points d’entrée et de sortie 34 recadrage, réduction, redimensionnement 34 Voir aussi Adobe Media Encoder réglages d’exportation options de format 22 réglages d’exportation audio 41 réglages d’exportation préconfigurés 25 montage. Voir montage vidéo réglages de codage d’audiences 41 moteur de recherche communautaire 2 réglages de codage personnalisés 36 MPEG4 résolution H.264 23 MXF 17 audio 41 couleur 38 exportation 38 N nom de dossier, définition 25, 35 résolution. Voir rapport L/H P Palettes de couleurs 38 S Soundbooth 31 ressources en ligne 4 Panasonic P2 17 pixels non carrés 8 pixels, non carrés 8 T taille d’image. Voir rapport L/H points d’entrée et de sortie 34 téléchargements points de repère à propos des 29 mises à jour, modules externes et versions d’essai 3 Adobe Soundbooth 31 téléphones mobiles 3GPP 23 fichier XML 30 terminologie 6 insertion 32 trames suppression 33 ordre 38 points de sortie 34 préconfigurations pour exportation 26 préférences 35 Programme d’amélioration des produits Adobe 1 V versions d’essai 3 vidéo codage avec Flash Video Encoder 24 débit de données 7 débit de données, à propos de 7 Q QuickTime exportation des préconfigurations 41 H.264 23 dépannage 43 entrelacée/non entrelacée 9 haute définition 15 images clés 7 points de repère 29, 32 rapport L/H, à propos de 8 recadrage 34 W WM9 HDTV 15 ">
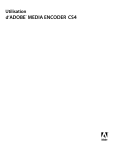
Публичная ссылка обновлена
Публичная ссылка на ваш чат обновлена.
