Adobe Soundbooth CS3 Manuel utilisateur
PDF
Scarica
Documento
ADOBE SOUNDBOOTH CS3 ® GUIDE DE L’UTILISATEUR ™ © 2007 Adobe Systems Incorporated. Tous droits réservés. Copyright Guide de l'utilisateur Adobe® Soundbooth™ CS3 pour Windows® et Mac OS. S'il accompagne un logiciel comprenant un Contrat de licence utilisateur final, le présent guide de l'utilisateur, ainsi que le logiciel qui y est décrit, sont concédés sous licence et ne peuvent être utilisés ou copiés que conformément aux termes de cette licence. Sauf autorisation spécifiée dans une licence, aucune partie de ce guide ne peut être reproduite, enregistrée ou transmise sous quelque forme que ce soit, par quelque moyen que ce soit, électronique, mécanique ou autre, sans l'autorisation préalable d'Adobe Systems Incorporated. Nous attirons votre attention sur le fait que le contenu du présent guide est protégé par des droits d'auteur et ce, même s'il n'accompagne pas un logiciel assorti d'un contrat de licence. Les informations contenues dans ce guide sont données à titre purement indicatif. Elles peuvent être modifiées sans préavis et ne constituent pas un engagement de la part d'Adobe Systems Incorporated. Adobe Systems Incorporated ne peut être tenu pour responsable des erreurs ou des inexactitudes apparaissant dans les informations fournies par ce guide. Nous attirons votre attention sur le fait que les illustrations et images que vous pouvez être amené à incorporer dans vos projets peuvent être protégées par des droits d'auteur, auquel cas leur exploitation sans l'autorisation de l'auteur constituerait une violation de ces droits. Veillez à obtenir toutes les autorisations requises de la part des auteurs. Toute référence à des noms de société dans les modèles cités en exemple est indiquée à des fins de démonstration uniquement. Adobe, le logo Adobe, Adobe Premiere, After Effects, Creative Suite, Encore, Flash, Photoshop, Soundbooth et Version Cue sont des marques ou des marques déposées d'Adobe Systems Incorporated aux Etats-Unis et/ou dans d'autres pays. Dolby est une marque de Dolby Laboratories. Windows est une marque ou une marque déposée de Microsoft Corporation aux Etats-Unis et/ou dans d'autres pays. Mac OS est une marque d'Apple Inc., déposée aux Etats-Unis et dans d'autres pays. Toutes les autres marques appartiennent à leurs propriétaires respectifs. Ce produit comprend un logiciel développé par Apache Software Foundation (http://www.apache.org/). Technologie de compression audio MPEG Layer-3 sous licence Fraunhofer IIS et Thomson Multimedia (http://www.iis.fraunhofer.de/fhg/iis/EN/bf/amm/index.jsp). ASIO et VST sont des marques de Steinberg Media Technologies GmbH. Avertissements à l’attention des utilisateurs finaux du gouvernement américain : ce logiciel et la documentation attenante font partie des Commercial Items, visés à l’article 48 C.F.R., alinéa 2.101, qui se composent des Commercial Computer Software et Commercial Computer Software Documentation, visés à l’article 48 C.F.R., alinéa 12.212 ou 48 C.F.R. alinéa 227.7202, selon le cas. Conformément à l’article 48 C.F.R. alinéa 12.212 ou 48 C.F.R. alinéas 227.7202-1 à 227.7202-4, selon le cas, la licence des Commercial Computer Software et Commercial Computer Software Documentation est accordée aux utilisateurs finaux faisant partie du gouvernement des Etats-Unis (a) en tant que Commercial Items et (b) uniquement selon les droits accordés aux autres utilisateurs finaux ayant accepté les termes et les conditions dudit contrat. Droits non publiés réservés en vertu de la législation américaine sur les droits d'auteurs. Adobe s’engage à respecter toutes les lois relatives à l’égalité des chances en vigueur, y compris, le cas échéant, les dispositions du décret Executive Order 11246, comme modifié, la section 402 de l’Acte d’assistance à la réhabilitation des vétérans du Vietnam (Vietnam Era Veterans Readjustment Assistance Act) de 1974 (38 USC 4212) et de la section 503 de l’Acte de réhabilitation (Rehabilitation Act) de 1973, comme modifié, ainsi que les règlements de la clause 41 CFR de la section 60-1 aux sections 60-60, 60-250 et 60-741. Les règlements et la clause d'action affirmative contenus dans la phrase précédente doivent être inclus comme référence dans ce contrat de licence. Adobe Systems Incorporated, 345 Park Avenue, San Jose, California 95110, USA. iii Sommaire Chapitre 1 : Mise en route Installation . . . . . . . . . . . . . . . . . . . . . . . . . . . . . . . . . . . . . . . . . . . . . . . . . . . . . . . . . . . . . . . . . . . . . . . . . . . . . . . . 1 Aide ......................................................................................2 Ressources ................................................................................4 Principales fonctions . . . . . . . . . . . . . . . . . . . . . . . . . . . . . . . . . . . . . . . . . . . . . . . . . . . . . . . . . . . . . . . . . . . . . 10 Chapitre 2 : Son numérique - principes de base Comprendre le son . . . . . . . . . . . . . . . . . . . . . . . . . . . . . . . . . . . . . . . . . . . . . . . . . . . . . . . . . . . . . . . . . . . . . . . 12 Numérisation des données audio . . . . . . . . . . . . . . . . . . . . . . . . . . . . . . . . . . . . . . . . . . . . . . . . . . . . . . . . . 14 Chapitre 3 : Espace de travail Personnalisation de l'espace de travail Gestion des espaces de travail . . . . . . . . . . . . . . . . . . . . . . . . . . . . . . . . . . . . . . . . . . . . . . . . . . . . 17 . . . . . . . . . . . . . . . . . . . . . . . . . . . . . . . . . . . . . . . . . . . . . . . . . . . . . . . . . . . . 22 Chapitre 4 : Importation, enregistrement et lecture de données audio Configuration des entrées et sorties matérielles . . . . . . . . . . . . . . . . . . . . . . . . . . . . . . . . . . . . . . . . . . . 24 Importation et enregistrement de fichiers Lecture de données audio . . . . . . . . . . . . . . . . . . . . . . . . . . . . . . . . . . . . . . . . . . . . . . . . . 25 . . . . . . . . . . . . . . . . . . . . . . . . . . . . . . . . . . . . . . . . . . . . . . . . . . . . . . . . . . . . . . . . 28 Chapitre 5 : Montage audio et réparation du son Affichage du son . . . . . . . . . . . . . . . . . . . . . . . . . . . . . . . . . . . . . . . . . . . . . . . . . . . . . . . . . . . . . . . . . . . . . . . . . 31 Sélection de données audio . . . . . . . . . . . . . . . . . . . . . . . . . . . . . . . . . . . . . . . . . . . . . . . . . . . . . . . . . . . . . . 36 Copie, coupure, collage et suppression de données audio Fondu, modification et maximisation du volume Réparation de données audio . . . . . . . . . . . . . . . . . . . . . . . . . . . . . . . . . . . . . . . . . . . . . . . . . . . . . . . . . . . . . 41 Bouclage, étirement et décalage de la hauteur Annuler et Rétablir . . . . . . . . . . . . . . . . . . . . . . . . . . . . . . . . . . . . . . . . . . . . 43 . . . . . . . . . . . . . . . . . . . . . . . . . . . . . . . . . . . . . . . . . . . . . . . . . . . . . . . . . . . . . . . . . . . . . . . 44 Chapitre 6 : Effets Application d'effets Effets référence . . . . . . . . . . . . . . . . . . . . . . . . . . . . . . . . . 37 . . . . . . . . . . . . . . . . . . . . . . . . . . . . . . . . . . . . . . . . . . 38 . . . . . . . . . . . . . . . . . . . . . . . . . . . . . . . . . . . . . . . . . . . . . . . . . . . . . . . . . . . . . . . . . . . . . . . 45 . . . . . . . . . . . . . . . . . . . . . . . . . . . . . . . . . . . . . . . . . . . . . . . . . . . . . . . . . . . . . . . . . . . . . . . . . . 46 Chapitre 7 : Création de partitions avec AutoComposer Mise en route d'AutoComposer . . . . . . . . . . . . . . . . . . . . . . . . . . . . . . . . . . . . . . . . . . . . . . . . . . . . . . . . . . . 54 Personnalisation de partitions . . . . . . . . . . . . . . . . . . . . . . . . . . . . . . . . . . . . . . . . . . . . . . . . . . . . . . . . . . . . 55 Enregistrement et exportation de partitions . . . . . . . . . . . . . . . . . . . . . . . . . . . . . . . . . . . . . . . . . . . . . . . 57 Chapitre 8 : Utilisation de Flash et de vidéo Utilisation de Flash . . . . . . . . . . . . . . . . . . . . . . . . . . . . . . . . . . . . . . . . . . . . . . . . . . . . . . . . . . . . . . . . . . . . . . . 59 Utilisation de vidéo . . . . . . . . . . . . . . . . . . . . . . . . . . . . . . . . . . . . . . . . . . . . . . . . . . . . . . . . . . . . . . . . . . . . . . . 60 Chapitre 9 : Enregistrement de fichiers audio et vidéo Enregistrement et fermeture de fichiers . . . . . . . . . . . . . . . . . . . . . . . . . . . . . . . . . . . . . . . . . . . . . . . . . . . 62 Sélection des formats de fichiers . . . . . . . . . . . . . . . . . . . . . . . . . . . . . . . . . . . . . . . . . . . . . . . . . . . . . . . . . . 63 Options des formats audio, AVI et MOV Options d'autres formats vidéo . . . . . . . . . . . . . . . . . . . . . . . . . . . . . . . . . . . . . . . . . . . . . . . . . . . . 65 . . . . . . . . . . . . . . . . . . . . . . . . . . . . . . . . . . . . . . . . . . . . . . . . . . . . . . . . . . . 66 iv Chapitre 10 : Raccourcis clavier Recherche et personnalisation de raccourcis Raccourcis courants . . . . . . . . . . . . . . . . . . . . . . . . . . . . . . . . . . . . . . . . . . . . . . 74 . . . . . . . . . . . . . . . . . . . . . . . . . . . . . . . . . . . . . . . . . . . . . . . . . . . . . . . . . . . . . . . . . . . . . . 75 Chapitre 11 : Son numérique - Glossaire Termes courants liés au son . . . . . . . . . . . . . . . . . . . . . . . . . . . . . . . . . . . . . . . . . . . . . . . . . . . . . . . . . . . . . . . 77 Index . . . . . . . . . . . . . . . . . . . . . . . . . . . . . . . . . . . . . . . . . . . . . . . . . . . . . . . . . . . . . . . . . . . . . . . . . . . . . . . . . . . . 82 1 Chapitre 1 : Mise en route Avant de commencer à travailler avec votre logiciel, prenez le temps de lire une présentation de l'installation, de l'aide Adobe et des nombreuses ressources disponibles pour les utilisateurs. Vous avez accès aux vidéos éducatives, plug-ins, modèles, communautés d'utilisateurs, séminaires, didacticiels, fils RSS, etc. Installation Configuration requise ❖ Pour vérifier la configuration système complète et recommandations pour votre logiciel Adobe®, consultez le fichier Lisez-moi situé sur le disque d’installation. Installation du logiciel 1 Fermez toute autre application Adobe en cours d’exécution sur votre ordinateur. 2 Introduisez le disque d’installation dans le lecteur, puis suivez les instructions qui s’affichent à l’écran. Remarque : pour de plus amples informations, consultez le fichier Lisez-moi situé sur le disque d’installation. Activation du logiciel Si vous possédez une licence pour un utilisateur unique pour votre logiciel Adobe, il vous sera demandé d’activer votre logiciel ; ce processus est très simple et anonyme et vous devez l’avoir exécuté dans les 30 jours après le début de l’utilisation du logiciel. Pour plus d’informations sur l’activation du produit, reportez-vous au fichier Lisez-moi de votre disque d’installation ou visitez le site Web d’Adobe à l’adresse www.adobe.com/go/activation_fr. 1 Si la boîte de dialogue d’activation n’est pas ouverte, choisissez Aide > Activation. 2 Suivez les instructions qui s’affichent à l’écran. Remarque : si vous souhaitez installer le logiciel sur un autre ordinateur, vous devez, au préalable, le désactiver sur votre ordinateur. Sélectionnez Aide > Désactiver. Enregistrement Enregistrez votre produit afin de bénéficier, gratuitement, d’une aide à l’installation, de notifications de mises à jour, ainsi que d’autres services. ❖ Pour vous enregistrer, suivez les instructions affichées dans la boîte de dialogue d’enregistrement qui apparaît après l’installation et l’activation du logiciel. Si vous reportez l’enregistrement, vous pourrez effectuer cette procédure ultérieurement en sélectionnant Aide > Enregistrement. Lisez-moi Le DVD d’installation contient le fichier Lisez-moi pour le logiciel. (ce fichier est aussi copié dans le dossier de l’application pendant l’installation du produit). Ouvrez le fichier pour prendre connaissance d’informations très importantes sur les sujets suivants : • Configuration système • Installation (dont la désinstallation du logiciel) • Activation et enregistrement SOUNDBOOTH CS3 2 Guide de l'utilisateur • Installation des polices • Résolution des problèmes • Support technique • Informations juridiques Aide Ressources d’assistance d’Adobe La documentation de vos logiciels Adobe est disponible dans plusieurs formats. Aide en ligne et LiveDocs L’aide en ligne vous donne accès à l’ensemble de la documentation et du matériel didactique disponible au moment de la distribution du logiciel. Elle est disponible à partir du menu d’aide du logiciel Adobe. L’aide LiveDocs contient l’intégralité de l’aide en ligne, plus des mises à jour et des liens vers du matériel didactique supplémentaire disponible sur le Web. Pour certains produits, vous pouvez également ajouter des commentaires aux rubriques dans l’aide LiveDocs. L’aide au format LiveDocs est disponible dans le Centre de ressources d’aide d’Adobe à l’adresse www.adobe.com/go/documentation_fr. La plupart des versions de l’aide en ligne et LiveDocs vous permettent d’effectuer une recherche dans les systèmes d’aide de plusieurs produits. Certaines rubriques peuvent également proposer des liens vers du contenu connexe sur le Web ou vers des rubriques d’aide d’un autre produit. Vous devez considérer le module d’aide comme une plate-forme d’accès vers du contenu supplémentaire et des communautés d’utilisateurs. La version la plus récente et la plus complète de l’aide est toujours disponible sur le Web. Documentation Adobe PDF L’aide en ligne est également disponible sous la forme d’un fichier PDF optimisé pour l’impression. D’autres documents, tels que des guides d’installation et des livres blancs, peuvent également être fournis au format PDF. Tous les documents au format PDF sont disponibles par le biais du Centre de ressources d’aide d’Adobe à l’adresse www.adobe.com/go/documentation_fr. Pour consulter la documentation PDF incluse avec le logiciel, accédez au dossier Documents sur le DVD d’installation ou de contenu. SOUNDBOOTH CS3 3 Guide de l'utilisateur Documentation papier La version imprimée de l’aide en ligne est disponible à la vente sur Adobe Store à l’adresse www.adobe.com/go/store_fr. Vous y trouverez également des ouvrages édités par des partenaires d’Adobe. Un guide de l’utilisateur imprimé est livré avec tous les produits Adobe Creative Suite® 3, les produits Adobe autonomes étant quant à eux fournis avec un guide de prise en main imprimé. Utilisation du module d’aide du produit L’aide en ligne est accessible par le biais du menu Aide. Après avoir ouvert Adobe Help Viewer, cliquez sur Parcourir pour consulter l’aide des autres produits Adobe installés sur votre ordinateur. La fonction d’aide fournit des informations sur différents produits : • Certaines rubriques contiennent des liens vers les systèmes d’aide d’autres produits Adobe ou vers des informations supplémentaires sur le Web. • D’autres rubriques sont communes à plusieurs produits. ar exemple, si vous voyez une rubrique Aide marquée de l’icône de Adobe Photoshop® CS3 et de l’icône Adobe After Effects® CS3, vous savez que la rubrique concerne une fonctionnalité semblable dans les deux produits ou décrit des processus communs aux deux produits. • Vous pouvez effectuer une recherche dans les systèmes d’aide de plusieurs produits. Si vous recherchez une expression, telle que « outil forme », placez-la entre guillemets afin de n’afficher que les rubriques contenant tous les mots de l’expression en question. A C D B Aide A. Boutons Précédent/Suivant (liens précédemment visités) B. Sous-rubriques extensibles C. Icônes indiquant une rubrique partagée D. Boutons Précédent/Suivant (liens précédemment visités) (rubriques en ordre séquentiel) Fonctions d’accessibilité L’aide d’Adobe est accessible aux personnes souffrant d’un handicap (mobilité réduite, cécité ou déficience visuelle). L’aide intégrée au produit prend en charge les fonctions d’accessibilité standard suivantes : • L’utilisateur peut modifier la taille du texte à l’aide de commandes de menu contextuel standard. • Les liens sont soulignés pour une identification aisée. • Si le texte d’un lien ne correspond pas au titre cible, ce dernier est indiqué dans l’attribut Titre de la balise d’ancrage. Par exemple, les liens Précédent et Suivant incluent le titre des rubriques précédente et suivante. SOUNDBOOTH CS3 4 Guide de l'utilisateur • Le contenu prend en charge le mode à forts contrastes. • Les images sans légende présentent un texte de remplacement. • Chaque cadre est doté d’un titre indiquant son utilité. • Les balises HTML standard définissent la structure du contenu pour les outils de lecture d’écran ou de synthèse de la parole à partir du texte. • Les feuilles de style contrôlent la mise en forme, d’où une absence totale de polices incorporées. Raccourcis clavier pour les commandes de barre d’outils de l’aide (Windows) Bouton Précédent Alt + Flèche Gauche Bouton Page suivante Alt + Flèche Droite Imprimer Ctrl+P Bouton A propos de Ctrl+I Menu Parcourir Alt+touche Bas ou Alt+touche Haut pour consulter l’aide d’une autre application Zone de recherche Ctrl+S pour placer le point d’insertion dans la zone Rechercher Raccourcis clavier de navigation dans l’aide (Windows) • Pour passer d’un panneau à un autre, appuyez sur Ctrl+Tab (vers l’avant) ou Maj+Ctrl+Tab (vers l’arrière). • Pour parcourir les liens soulignés dans un panneau, appuyez sur Tab (vers l’avant) ou Maj+Tab (vers l’arrière). • Pour activer un lien souligné, appuyez sur Entrée. • Pour agrandir le texte, appuyez sur Ctrl+signe égal. • Pour réduire la taille du texte, appuyez sur Ctrl+-. Ressources Atelier vidéo Adobe L’atelier vidéo Adobe Creative Suite 3 propose plus de 200 vidéos de formation pour Adobe Creative Suite 3. Ces ateliers couvrent un large éventail de sujets à l’intention des professionnels de l’impression, du Web et de la vidéo. SOUNDBOOTH CS3 5 Guide de l'utilisateur Vous pouvez utiliser l’atelier vidéo Adobe pour en apprendre davantage sur le produit Creative Suite 3. De nombreuses vidéos vous expliquent comment utiliser les applications Adobe de manière combinée. Lorsque vous lancez l’atelier vidéo Adobe, vous choisissez les produits que vous voulez apprendre et les sujets que vous voulez voir. Des informations détaillées sont disponibles pour chaque vidéo afin de vous aider et diriger votre apprentissage. SOUNDBOOTH CS3 6 Guide de l'utilisateur Communauté de présentateurs Avec cette nouvelle version, Adobe Systems invite les membres de la communauté Adobe à partager leurs compétences et leurs connaissances. Adobe et Lynda.com mettent à votre disposition des didacticiels, trucs et astuces proposés par des concepteurs et développeurs de renom parmi lesquels Joseph Lowery, Katrin Eismann et Chris Georgenes. Des experts Adobe, tels que Lynn Grillo, Greg Rewis et Russell Brown, vous prodigueront également de précieux conseils. Au total, pas moins de 30 experts partageront leurs connaissances avec vous ! Didacticiels et fichiers source L’Atelier vidéo Adobe propose des formations pour les utilisateurs débutants et expérimentés. Vous y trouverez également des vidéos concernant les nouvelles fonctions et les techniques essentielles. Chaque vidéo porte sur un seul sujet et dure généralement entre 3 et 5 minutes. La plupart des vidéos s’accompagnent d’un didacticiel illustré et de fichiers source. Vous pourrez ainsi imprimer les procédures détaillées et exécuter seul le didacticiel. Utilisation de l’atelier vidéo Adobe Pour accéder à l’Atelier vidéo Adobe, utilisez le DVD inclus dans votre produit Creative Suite 3. Il est également disponible en ligne à l’adresse www.adobe.com/go/learn_videotutorials_fr. Adobe s’engage à ajouter régulièrement de nouvelles vidéos à son atelier vidéo en ligne. Nous vous invitons donc à vous enregistrer pour découvrir toutes les nouveautés. Vidéo Soundbooth CS3 L’atelier vidéo Adobe couvre un large éventail de sujets concernant Adobe Soundbooth™ CS3. En voici un aperçu : • Modification de données audio • Nettoyage et restauration audio • Polissage des voix hors champ à l’aide d’effets • Création de musique avec AutoComposer • Exportation audio dans des fichiers FLV Les vidéos vous expliquent également comment utiliser Soundbooth CS3 avec d’autres solutions Adobe : • Travail avec des marqueurs et des points de repère • Création et modification de menus dans Encore® Pour accéder aux dictaticiels vidéo d’Adobe Creative Suite 3, visitez l’atelier vidéo Adobe à l’adresse suivante : www.adobe.com/go/learn_videotutorials_fr. Extras Afin de vous aider à tirer pleinement parti d'Adobe Soundbooth, vous avez accès à un large éventail de ressources. Certaines de ces ressources sont installées sur votre ordinateur durant le processus d'installation, d'autres sont fournies sur le DVD d'installation, alors que bien d'autres encore sont disponibles en ligne via le Centre de ressources. Documents de partition installés Lors de l'installation du logiciel, 40 documents de partition Soundbooth sont placés dans le dossier de l'application. Ces documents de partition (.sbst) peuvent être ouverts et prévisualisés dans Adobe Bridge ou ouverts directement à partir du menu Fichier. Chaque modèle est créé par un musicien expérimenté, ce qui donne une touche professionnelle à vos projets. Pour afficher des documents de partition installés, accédez au dossier suivant sur votre ordinateur : • Windows : [disque de démarrage]/Program files/Adobe/Adobe Soundbooth CS3 • Mac OS : [disque de démarrage]/Applications/Adobe Soundbooth CS3 Documentation sur DVD Le dossier Documentation situé sur le DVD d'installation contient une version PDF de l'aide, des informations techniques et d'autres documents, tels que des guides de référence et des informations spécialisées. SOUNDBOOTH CS3 7 Guide de l'utilisateur Contenu en ligne du Centre de ressources La palette Centre de ressources (Fenêtre > Centre de ressources) vous donne accès à du contenu actualisé de manière dynamique sur le site Web d'Adobe. Vous y trouverez un large éventail d'effets sonores et de documents de partition qui augmentent la puissance de Soundbooth, ainsi que des conseils d'experts et des didacticiels destinés à améliorer vos connaissances audio. Accueil Bridge L’Accueil Bridge, une nouvelle destination dans Adobe Bridge CS3, réunit en un seul emplacement fonctionnel des informations récentes sur tous vos logiciels Adobe Creative Suite 3. Démarrez Adobe Bridge, puis cliquez sur l’icône Accueil Bridge dans la partie supérieure du panneau Favoris pour accéder aux dernières astuces, actualités et ressources concernant vos outils Creative Suite. Remarque : l’Accueil Bridge n’est peut-être pas disponible dans toutes les langues. SOUNDBOOTH CS3 8 Guide de l'utilisateur Pôle de création Adobe Pôle de création Adobe met à votre disposition des articles, modèles et instructions proposés par des experts de l’industrie, des concepteurs de renom et des partenaires d’édition d’Adobe. Du nouveau contenu est ajouté tous les mois. Outre des centaines de didacticiels axés sur les logiciels de conception, vous y trouverez des conseils et techniques sous la forme de vidéos, de didacticiels HTML et d’extraits de chapitres de livre. Les idées nouvelles sont au cœur même de Think Tank, Dialog Box et Gallery : • Les articles Think Tank analysent la façon dont les concepteurs contemporains embrassent la technologie et ce que leurs expériences signifient pour la création, les outils de création et la société en général. • Dans Dialog Box, des experts partagent leurs idées nouvelles en termes d’animations et de création numérique. • Dans Gallery, vous découvrirez ce que les artistes entendent par conception en mouvement. Rendez-vous sur Pôle de création Adobe à l’adresse www.adobe.com/fr/designcenter. SOUNDBOOTH CS3 9 Guide de l'utilisateur Pôle de développement Le Pôle de développement Adobe propose des échantillons, des didacticiels, des articles et diverses ressources à l’usage des développeurs qui utilisent des produits Adobe pour élaborer, entre autres projets, du contenu mobile, des applications Internet et des sites Web sophistiqués. Ce pôle contient également des ressources à l’intention des développeurs de plugins pour produits Adobe. Outre des échantillons de code et des didacticiels, vous y trouverez des flux RSS, des séminaires en ligne, des kits SDK, des guides de création de scripts, ainsi que bien d’autres ressources techniques. Rendez-vous sur le Pôle de développement Adobe à l’adresse http://www.adobe.com/go/developer_fr. Support technique Consultez le site Web d’assistance technique d’Adobe (http://www.adobe.com/fr/support), pour obtenir des informations de dépannage pour votre produit et en savoir plus sur les options d’assistance technique gratuites et payantes. Suivez le lien Formation pour accéder à des manuels Adobe Press, à un éventail de ressources de formation, à des programmes de certification de logiciels d’Adobe, etc. Téléchargements Rendez-vous à l’adresse www.adobe.com/go/downloads_fr pour obtenir gratuitement des mises à jour, des versions d’essai et d’autres logiciels utiles. Adobe Store (à l’adresse www.adobe.com/go/store_fr) vous donne également accès à des milliers de plug-ins de développeurs tiers, ce qui vous aide à automatiser des tâches, personnaliser des flux de production, créer des effets spéciaux de qualité professionnelle et bien d’autres choses encore. Adobe Labs Adobe Labs vous permet d’utiliser et d’évaluer des technologies nouvelles et émergentes, ainsi que des produits Adobe. Adobe Labs vous donne accès à un éventail de ressources : • Préversions de logiciels et technologies à venir • Echantillons de code et méthodes conseillées pour accélérer votre apprentissage • Préversions de la documentation technique et produit • Forums, contenu Wikipédia et autres ressources de collaboration pour vous aider à interagir avec des développeurs qui partagent vos opinions SOUNDBOOTH CS3 10 Guide de l'utilisateur Adobe Labs favorise la mise en place d’un processus de développement de logiciels axé sur la collaboration. Dans cet environnement, les clients utilisant de nouveaux produits et technologies deviennent rapidement productifs. Adobe Labs est également un forum de commentaires, que l’équipe de développement Adobe utilise pour créer des logiciels correspondant aux besoins et aux attentes de la communauté. Visitez Adobe Labs à l’adresse www.adobe.com/go/labs_fr. Communautés d’utilisateurs Les communautés d’utilisateurs comprennent des forums, des blogs et d’autres moyens leur permettant de partager des technologies, des outils et des informations. Les utilisateurs peuvent poser des questions afin de savoir comment les autres utilisateurs exploitent au mieux leur logiciel. Les forums utilisateur sont disponibles en anglais, français, allemand et japonais ; les blogs sont rédigés dans un large éventail de langues. Pour participer à des forums ou à des blogs, rendez-vous à l’adresse www.adobe.com/fr/communities. Principales fonctions Principales fonctions d'Adobe Soundbooth CS3 Conçu pour les monteurs vidéo, les concepteurs de site Web et les développeurs, les graphistes et autres professionnels de la création, Soundbooth fournit des outils pour le montage audio, le nettoyage, la conception de sons et la création musicale, le tout dans une interface Adobe familière. Les outils puissants et intuitifs de Soundbooth permettent à tous, même aux personnes à l'expérience audio limitée, d'effectuer rapidement les tâches courantes : enregistrement et montage, suppression de bruits indésirables, personnalisation des effets sonores, ajout d'emphases sonores à une scène ou création de musique hors droits adaptée à l'ambiance d'une production. Vous trouverez une vidéo sur le flux de production Soundbooth à l'adresse www.adobe.com/go/vid0242_fr. Montage audio intuitif avec des commandes sur clip Optimiser les sons est aussi facile que cliquer sur du contenu audio. Soundbooth fournit des fonctions pour couper, copier et coller instantanément, ainsi que des outils de montage sur clip tels que les commandes de coupe, de fondu et de volume. En un seul clic, vous pouvez corriger, amplifier, diminuer ou modifier rapidement vos fichiers audio pour mieux répondre aux besoins de la production. (Voir « Montage audio et réparation du son » à la page 31.) Nettoyage audio rapide Sauvez vos fichiers audio qui risquent de devoir être réenregistrés. Utilisez les outils de nettoyage audio pour supprimer les souffles et bourdonnements de fond émis par un climatiseur, le grondement provenant de la cassette d'une caméra vidéo, les claquements et bruits secs d'un microphone sans fil et les autres bruits de fond et artefacts indésirables. (Voir « Suppression du bruit de fond » à la page 41.) AutoComposer avec partitions Soundbooth personnalisables Utilisez AutoComposer pour personnaliser en toute simplicité la longueur et l'ambiance de la musique en fonction des besoins de la production audio ou vidéo. Ouvrez et personnalisez des partitions Soundbooth et utilisez des images-clés pour animer l'intensité et l'instrumentation de la partition dans le temps. Des dizaines de modèles de partition Soundbooth flexibles sont incluses. (Voir « Création de partitions avec AutoComposer » à la page 54.) Mastérisation rapide et amélioration vocale Améliorez le son global d'une piste en lui appliquant l'une des préconfigurations de masterisation de haut qualité dans Soundbooth. Puis donnez du relief à vos pistes voix en activant d'un seul clic la fonction d'amélioration vocale Vocal Enhancer. (Voir « Mastérisation » à la page 52 et « Amélioration vocale » à la page 53.) Plus de 15 filtres audio de haute qualité Manipulez les sons en utilisant des effets intégrés comme l'égalisation, la compression, la réverbération, l'écho, le chorus, la distorsion et l'extension temporelle et la modification de la hauteur tonale. Faites votre sélection parmi les nombreuses préconfigurations ou enregistrez des préconfigurations personnalisées pour les utiliser dans vos projets. Empilez jusqu'à cinq filtres à la fois avec le rack Effets, puis prévisualisez-les en temps réel. (Voir « Effets » à la page 45.) SOUNDBOOTH CS3 11 Guide de l'utilisateur Corrigez les sons à l'aide d'outils visuels L'analyse spectrale et les outils de montage sur clip vous permettent de trouver et de corriger les bruits visuellement. Identifiez et enlevez facilement des sons individuels d'un fichier audio à l'aide des outils Rectangle de sélection et Lasso comme ceux se trouvant dans Adobe Photoshop. Par exemple, la fonction de correction automatique fonctionne comme l'outil pinceau de correction bien connu dans Photoshop, enlevant proprement les sons indésirables tout en gardant intacts les sons souhaités. (Voir « Identification visuelle du bruit » à la page 41.) Enregistrer de nouveaux actifs Soundbooth vous permet d'enregistrer vos sons originaux en vue de les utiliser dans Adobe Premiere® Pro CS3 ou Adobe Flash® CS3 Professional, ou dans d'autres environnements audio et vidéo. Ajoutez des marqueurs à la volée pendant l'enregistrement et intégrez automatiquement les numéros des prises ou les horodatages dans les noms de fichiers pour mieux repérer et gérer les enregistrements. (Voir « Enregistrer un nouveau fichier » à la page 26.) Personnaliser des milliers d'effets sonores inclus Accédez à Adobe Bridge CS3 à partir de Soundbooth pour parcourir les documents de partition et les effets sonores, et les ajouter rapidement à un projet. Personnalisez ou modifiez les effets sonores à l'aide de montages et de filtres audio, puis enregistrez-les afin de pouvoir les utiliser dans Adobe Flash CS3 Professional et d'autres environnements. (Voir « Navigation dans les fichiers avec Adobe Bridge » à la page 26.) Travailler en toute facilité avec Adobe Premiere Pro CS3 Le flux de production audio s'intègre harmonieusement dans le flux de production visuel de vos projets créatifs. Modifiez vos fichiers audio dans Soundbooth et actualisez-les automatiquement dans Adobe Premiere Pro CS3. (Voir « Utilisation de vidéo » à la page 60.) Créer des cue points d'animation pour Flash Modifiez rapidement des cue points Flash dans le panneau Marqueurs. Insérez des marqueurs tout en lisant, enregistrant ou modifiant des sons. Affichez, ajoutez, supprimez ou modifiez les noms et paires de valeur et d'autres détails pour la navigation à travers les événements et le script en Flash. Exportez des marqueurs vers XML ou dans les fichiers FLV pour les utiliser dans Flash. (Voir « Utilisation de Flash » à la page 59.) 12 Chapitre 2 : Son numérique - principes de base Comprendre les concepts audio clés vous aidera à exploiter au maximum les capacités de Adobe Soundbooth. Comprendre le son Ondes sonores Le son commence par des vibrations dans l'air, telles celles produites par les cordes d'une guitare, les cordes vocales ou les haut-parleurs. Ces vibrations font s'entrechoquer les molécules d'air voisines, ce qui augmente légèrement la pression de l'air. Les molécules d'air sous pression repoussent alors les molécules d'air avoisinantes, qui repoussent à leur tour l'ensemble de molécules suivant, et ainsi de suite. Tandis que ces zones de haute pression se déplacent dans l'air, elles laissent des zones de basse pression derrière elles. Lorsque les ondes créées par ces variations de pression nous parviennent finalement, elles font vibrer les récepteurs de nos oreilles et ces vibrations prennent la forme d'un son. Une forme d'onde visuelle représentant un son illustre ces ondes de pression d'air. La ligne zéro de la forme d’onde est la pression de l’air au repos. Lorsque la ligne oscille à un niveau maximum, elle représente une pression supérieure ; lorsqu'elle oscille dans un creux, elle représente une pression plus basse. C A 0 B Onde sonore représentée par une forme d’onde visuelle : A. Ligne zéro B. Zone de basse pression C. Zone de haute pression Mesures de forme d'onde Plusieurs mesures décrivent les formes d'onde du son : Amplitude Reflète le changement de pression entre le pic (crête) et le creux de la forme d'onde. Les formes d'onde de grande amplitude correspondent à un son fort ; les formes d'onde de petite amplitude correspondent à un son faible. Cycle Décrit une séquence répétée de variations de pression, de la pression zéro à une haute pression, puis à une basse pression et enfin à la pression zéro. Fréquence Mesurée en hertz (Hz), elle indique le nombre de cycles par seconde. (Par exemple, une forme d'onde de 1 000 Hz présente 1 000 cycles par seconde.) Plus la fréquence est élevée, plus la hauteur musicale est élevée. Phase Mesurée sur 360 degrés, elle indique la position d'une forme d'onde dans un cycle. Le degré zéro correspond au point de départ, suivi de 90˚ (haute pression), 180˚ (milieu), 270˚ (basse pression) et 360˚ (point final). Longueur d'onde Mesurée en centimètres ou en pouces, elle indique la distance entre deux points présentant le même degré de phase. Plus la fréquence augmente, plus la longueur diminue. SOUNDBOOTH CS3 13 Guide de l'utilisateur A A 90º 180º 0º 360º C B 270º D Un cycle unique à gauche ; une forme d'onde de 20 Hz complète à droite A. Longueur d'onde B. Degré de phase C. Amplitude D. Une seconde Méthodes d'interaction des ondes sonores Lorsque plusieurs ondes sonores se rencontrent, elles s'additionnent et se soustraient les unes aux autres. Si leurs pics et leurs creux sont parfaitement en phase, elles se renforcent pour générer une forme d'onde de plus grande amplitude. Les ondes en phase se renforcent. Si les pics et les creux de deux formes d'onde sont parfaitement hors phase (ou déphasés), elles s'annulent et elles disparaissent. Les ondes hors phase s'annulent mutuellement. Toutefois, dans la plupart des cas, les ondes sont déphasées dans des degrés divers, ce qui entraîne une forme d'onde combinée plus complexe que chaque forme d'onde individuelle. Une forme d'onde complexe qui représente de la musique, une voix, un bruit ou un autre son, par exemple, regroupe les formes d'onde de chaque son. En raison de sa structure physique unique, un même instrument peut créer des ondes extrêmement complexes. C'est la raison pour laquelle un violon et une trompette émettent un son différent pour une même note. Il est possible de combiner deux ondes simples pour créer une onde complexe. SOUNDBOOTH CS3 14 Guide de l'utilisateur Numérisation des données audio Comparaison des données audio analogiques et numériques La transmission et le stockage du son s'effectuent de manières très différentes pour les données audio analogiques et numériques. Données audio analogiques: tension positive et négative Un micro convertit les ondes de pression sonores en variations de tension dans un fil électrique : la haute pression devient une tension positive et la basse pression, une tension négative. Lorsque ces variations de tension se déplacent sur un fil électrique, elles peuvent être enregistrées sur bande sous la forme de variations d'intensité magnétique ou sur un disque vinyle sous la forme de variations de la taille du sillon. Un haut-parleur fonctionne de la même manière qu’un micro, mais dans le sens inverse : il capte les signaux de tension émis par un enregistrement audio et vibre pour recréer l’onde de pression. Données audio numériques : zéro et un Contrairement aux supports de stockage analogiques tels que les cassettes ou les disques vinyle, les ordinateurs stockent les informations audio dans un format numérique, sous la forme d’une série de 0 et de 1. Dans un enregistrement numérique, la forme d'onde d'origine est divisée en instantanés individuels appelés « échantillons ». Ce processus est généralement appelé « numérisation » ou « échantillonnage » des données audio. Il correspond à une « conversion analogique-numérique ». Lorsque vous enregistrez à partir d'un micro dans un ordinateur, par exemple, des convertisseurs analogiques-numériques transforment le signal analogique en échantillons numériques que les ordinateurs sont capables de stocker et de traiter. Taux d'échantillonnage Le taux d'échantillonnage correspond au nombre d'échantillons numériques d'un signal audio pris par seconde. Il détermine la plage de fréquences d'un fichier audio. Plus il est élevé, plus le profil de la forme d'onde numérique sera proche de celui de la forme d'onde analogique d'origine. Des taux d'échantillonnage bas limitent la plage des fréquences qui peuvent être enregistrées, de sorte que le son enregistré peut être très éloigné du son d'origine. A B Deux taux d'échantillonnage A. Taux d’échantillonnage bas qui altère l’onde sonore d’origine. B. Taux d’échantillonnage élevé qui reproduit parfaitement l’onde sonore d’origine. Pour reproduire une fréquence donnée, le taux d'échantillonnage doit être au moins deux fois supérieur à cette fréquence. (Voir « Fréquence de Nyquist » à la page 79.) Par exemple, les CD utilisent un taux d'échantillonnage de 44 100 échantillons par seconde afin de pouvoir reproduire les fréquences jusqu'à 22 050 Hz, un niveau légèrement supérieur à la limite de fréquence perceptible à l'oreille humaine (20 000 Hz). Le tableau suivant répertorie les taux d'échantillonnage les plus courants pour le son numérique : SOUNDBOOTH CS3 15 Guide de l'utilisateur Taux d'échantillonnage Niveau de qualité Plage de fréquences 11 025 Hz Faible qualité radio AM (multimédia bas de gamme) 0-5 512 Hz 22 050 Hz Comparable à la qualité radio FM (multimédia haut de gamme) 0-11 025 Hz 32 000 Hz Meilleur que la qualité radio FM (taux de diffusion standard) 0-16 000 Hz 44 100 Hz CD 0-22 050 Hz 48 000 Hz DVD standard 0-24 000 Hz 96 000 Hz DVD haut de gamme 0-48 000 Hz Résolution La résolution détermine la gamme dynamique. Lorsqu'une onde sonore est échantillonnée, chaque échantillon se voit attribuer la valeur d'amplitude la plus proche de l'amplitude de l'onde d'origine. Plus la résolution en bits est élevée, plus le nombre de valeurs d'amplitude possibles est important, ce qui augmente la plage dynamique et la fidélité tout en réduisant le bruit de fond : Résolution Niveau de qualité Valeurs d'amplitude Plage dynamique 8 bits Téléphonie 256 48 dB 16 bits CD 65 536 96 dB 24 bits DVD 16 777 216 144 dB 32 bits Supérieure 4 294 967 296 192 dB 192 dB 144 dB 96 dB 48 dB 0 dB 8 Bit 16 Bit 24 Bit 32 Bit Plus la résolution en bits est élevée, plus la plage dynamique est grande. Contenu et taille des fichiers audio Un fichier audio sur disque dur, tel un fichier WAV, est constitué d'un petit en-tête indiquant le taux d'échantillonnage et la résolution en bits, puis d'une longue série de nombres, un pour chaque échantillon. Ces fichiers peuvent être très volumineux. Par exemple, à raison de 44 100 échantillons par seconde et de 16 bits par échantillon, un fichier nécessite un espace de 86 Ko par seconde, soit environ 5 Mo par minute. Ce chiffre double à 10 Mo par minute pour un CD stéréo, qui contient deux canaux. Méthode de numérisation des données audio utilisée par Soundbooth Lorsque vous enregistrez des données audio dans Adobe SoundBooth, la carte son commence le processus d'enregistrement et spécifie le taux d'échantillonnage et la profondeur de bit (résolution). Via les ports d'entrée de ligne ou de microphone, la carte son reçoit des données audio analogiques qu'elle convertit en données numériques à un taux d'échantillonnage donné. SoundBooth stocke les échantillons dans l'ordre jusqu'à ce que vous interrompiez l'enregistrement. SOUNDBOOTH CS3 16 Guide de l'utilisateur Lorsque vous lisez un fichier dans Adobe Audition, ce processus se déroule en sens inverse. SoundBooth envoie une série d'échantillons numériques à la carte son. La carte reconstitue alors la forme d'onde d'origine pour l'envoyer vers les hautparleurs en tant que signal analogique via les ports de sortie de ligne. En résumé, le processus de numérisation de données audio commence par une onde de pression dans l'air. Un micro convertit cette onde en variations de tension. Ensuite, une carte son convertit ces variations de tension en échantillons numériques. SoundBooth peut alors enregistrer, modifier et traiter ces données audio numériques. Les possibilités sont illimitées. Il vous suffit de laisser libre cours à votre imagination. 17 Chapitre 3 : Espace de travail Adobe Soundbooth comporte un espace de travail d'une grande souplesse qui vous permet de rapidement optimiser votre style de travail. Personnalisation de l'espace de travail A propos des espaces de travail Les applications audio et vidéo d’Adobe offrent un espace de travail cohérent et personnalisable. Bien que chaque application possède son propre ensemble de panneaux (tels que Outils, Propriétés, Montage, etc.), la façon de déplacer et de regrouper les panneaux est la même pour tous les produits. La fenêtre principale d’un programme est la fenêtre d’application. Les panneaux sont organisés dans cette fenêtre selon une disposition appelée espace de travail. L’espace de travail par défaut comprend des groupes de panneaux de même que des panneaux isolés. Personnaliser un espace de travail signifie disposer les panneaux de la manière qui corresponde le mieux à votre style de travail. Vous pouvez créer et enregistrer plusieurs espaces de travail personnalisés pour différentes tâches. Par exemple, un pour la modification et un pour l’affichage de l’aperçu. Vous pouvez faire glisser des panneaux vers de nouveaux emplacements, les déplacer dans un groupe ou en dehors, les placer les uns à côté des autres et sortir un panneau pour qu’il flotte dans une nouvelle fenêtre au-dessus de la fenêtre d’application. Lorsque vous réarrangez des panneaux, les autres sont automatiquement redimensionnés pour correspondre à la fenêtre. Vous pouvez utiliser des fenêtres flottantes pour créer un espace de travail proche de ceux des versions précédentes des applications Adobe ou pour placer des panneaux sur plusieurs écrans. B C A Exemple d’espace de travail A. Fenêtre de l’application B. Panneaux groupés C. Panneau individuel Pour une vidéo sur l’espace de travail Adobe, voir www.adobe.com/go/vid0249_fr. SOUNDBOOTH CS3 18 Guide de l'utilisateur Ancrer, grouper ou faire flotter des panneaux Vous pouvez ancrer des panneaux ensemble, les déplacer dans un groupe ou en dehors, et annuler l’ancrage d’un panneau pour qu’il flotte dans une nouvelle fenêtre au-dessus de la fenêtre d’application. Lorsque vous faites glisser un panneau, les zones de largage sur lesquelles vous pouvez le déplacer sont mises en surbrillance. La zone de largage que vous choisissez détermine l’endroit où le panneau sera inséré et s’il sera ancré ou regroupé avec d’autres panneaux. Zones d’ancrage Les zones d’ancrage se trouvent le long d’un panneau, d’un groupe ou d’une fenêtre. Si vous ancrez un panneau, il devient adjacent au groupe existant et tous les groupes sont redimensionnés pour recevoir le nouveau panneau. A B C Déplacement d’un panneau (A) vers une zone d’ancrage (B) pour l’ancrer (C) Zones de regroupement Les zones de regroupement se trouvent au milieu d’un panneau ou d’un groupe, et le long de la zone d’onglet des panneaux. Le regroupement d’un panneau l’empile avec d’autres. A B C Déplacement d’un panneau (A) vers une zone de regroupement (B) pour le regrouper avec les panneaux existants (C) Ancrer ou regrouper des panneaux 1 Si le panneau que vous souhaitez ancrer ou regrouper avec d’autres n’est pas visible, sélectionnez-le dans le menu Fenêtre. SOUNDBOOTH CS3 19 Guide de l'utilisateur 2 Effectuez l’une des opérations suivantes : • Pour déplacer un panneau individuel, faites glisser la zone de prise dans le coin supérieur gauche d’un onglet d’un panneau sur la zone de largage désirée. Faire glisser la prise d’un panneau pour déplacer un panneau • Pour déplacer tout un groupe, faites glisser la prise du groupe dans le coin supérieur gauche sur la zone de largage désirée. Faire glisser la prise de groupe pour déplacer tout le groupe L’application ancre ou regroupe le panneau selon le type de zone de largage. Ouvrir un panneau dans une fenêtre flottante Lorsque vous annulez l’ancrage d’un panneau dans une fenêtre flottante, vous pouvez y ajouter des panneaux ou encore la modifier, comme c’est le cas pour la fenêtre d’application. Vous pouvez utiliser des fenêtres flottantes afin de faire usage d’un second moniteur ou de créer un espace de travail semblable à ce que proposaient les versions précédentes des applications Adobe. ❖ Sélectionnez le panneau dont vous souhaitez annuler l’ancrage (s’il n’est pas visible, choisissez-le dans le menu Fenêtre), puis effectuez l’une des opérations suivantes : • Choisissez Désancrer le panneau ou Désancrer l’image dans le menu du panneau. L’option Sortir cadre sort le groupe de panneaux. • Cliquez sur le panneau ou le groupe en maintenant la touche Ctrl enfoncée (Windows) ou la touche Commande enfoncée (Mac OS) et faites-le glisser à partir de son emplacement actuel. Lorsque vous relâchez le bouton de la souris, le panneau ou le groupe apparaît dans une nouvelle fenêtre flottante. • Faites glisser le panneau ou le groupe hors de la fenêtre d’application. (Si la fenêtre d’application est optimisée faites glisser le panneau dans la barre des tâches Windows.) SOUNDBOOTH CS3 20 Guide de l'utilisateur Redimensionner des groupes de panneaux Lorsque vous positionnez le pointeur sur des diviseurs entre des groupes de panneau, des icônes de redimensionnement apparaissent. Lorsque vous faites glisser ces icônes, tous les groupes qui partagent le diviseur sont redimensionnés. Par exemple, votre espace de travail contient trois groupes de panneaux empilés verticalement. Si vous faites glisser la séparation entre les deux derniers groupes, ils sont redimensionnés mais le groupe le plus haut ne change pas. Pour agrandir un panneau sous le pointeur, appuyez sur la touche tilde (~). (N’appuyez pas sur Maj.) Appuyez de nouveau sur la touche tilde pour ramener le panneau à sa taille d’origine. 1 Effectuez l’une des opérations suivantes : • Pour effectuer un redimensionnement horizontal ou vertical, positionnez le pointeur entre deux groupes de panneaux. Le pointeur prend la forme d’une double flèche . • Pour commander simultanément un redimensionnement dans les deux directions, positionnez le pointeur sur l’intersection entre trois groupes de panneaux ou plus. Le pointeur prend la forme d’une quadruple flèche . 2 Maintenez le bouton de la souris enfoncé et faites glisser pour redimensionner les groupes de panneaux. A B Déplacement de la séparation entre des groupes de panneaux pour les redimensionner horizontalement A. Groupe original avec icône de redimensionnement B. Groupes redimensionnés Ouvrir et fermer des panneaux et des fenêtres Même si un panneau est ouvert, il peut ne pas être visible et se trouver sous d’autres panneaux. Si vous choisissez un panneau dans le menu Fenêtre, ce panneau est ouvert et mis en avant. Lorsque vous fermez un groupe de panneaux dans la fenêtre d’application, les autres groupes sont redimensionnés afin d’utiliser le nouvel espace disponible. Lorsque vous fermez une fenêtre flottante, les panneaux qu’elle comprend se ferment également. • Pour ouvrir ou fermer un panneau, choisissez le panneau dans le menu Fenêtre. • Pour fermer un panneau ou une fenêtre, cliquez sur son bouton de fermeture . Utilisation de plusieurs moniteurs Vous pouvez utiliser plusieurs moniteurs afin d’augmenter la surface d’écran disponible. Lorsque vous utilisez plusieurs écrans, la fenêtre d’application apparaît sur l’écran principal et vous pouvez placer les fenêtres flottantes sur le second écran. Les configurations des écrans sont stockées dans l’espace de travail. Voir aussi « Ancrer, grouper ou faire flotter des panneaux » à la page 18 SOUNDBOOTH CS3 21 Guide de l'utilisateur Positionner la barre d'outils Le panneau Outils permet d'accéder rapidement à des outils, à des règles de niveau et au menu Espace de travail. Par défaut, le panneau Outils est un outil ancré immédiatement sous la barre de menus. Cependant, si vous le désancrez vous pouvez le manipuler comme tout autre panneau. • Pour afficher ou masquer le panneau Outils, choisissez Fenêtre > Outils. • Pour désancrer le panneau Outils de son emplacement par défaut, faites glisser la poignée se trouvant sur le bord gauche vers un autre emplacement de l'espace de travail. • Pour réancrer le panneau Outils à son emplacement par défaut, faites glisser l'onglet du panneau vers la zone de dépose qui s'étend sur toute la largeur de la fenêtre d'application, juste en dessous de la barre de menus. Réancrage du panneau Outils à son emplacement par défaut Voir aussi « Sélection de données audio » à la page 36 « Présentation des règles de niveau » à la page 30 Positionner la règle verticale et la règle du montage Les règles verticales du panneau Editeur indiquent l'amplitude dans l'affichage de forme d'onde et la fréquence dans l'affichage spectral. Les règles de montage indiquent l'emplacement dans le temps. Si nécessaire, vous pouvez repositionner les deux types de règles pour mieux évaluer le contenu audio. • Pour afficher les règles verticales de chaque côté du panneau Editeur, choisissez Affichage > Règle verticale, puis A gauche ou A droite. • Pour ajouter une seconde règle de montage au bas du panneau Editeur, choisissez Affichage > Règle de montage inférieure. Si vous affichez les règles de montage en haut et en bas, chacune peut afficher une unité de temps différente. (Voir la section « Modifier les unités de la règle de montage ou de l'affichage de la durée » à la page 29.) Voir aussi « À propos de l'affichage de forme d'onde » à la page 32 « À propos de l'affichage spectral » à la page 32 SOUNDBOOTH CS3 22 Guide de l'utilisateur Obscurcir ou éclaircir l'interface 1 Choisissez Edition > Préférences > Interface utilisateur (Windows) ou Soundbooth > Préférences > Interface utilisateur (Mac OS). 2 Effectuez l'une des opérations suivantes, puis cliquez sur OK : • Si les panneaux, les fenêtres et les boîtes de dialogue sont trop clairs ou trop sombres pour votre environnement de travail, faites glisser le curseur Luminosité de l'interface utilisateur. (Pour revenir au réglage d'origine, cliquez sur Par défaut.) • Si les ombres et les surbrillances dans les panneaux et les boutons sont gênantes, désactivez l'option Utiliser des dégradés. Gestion des espaces de travail Choisir un espace de travail Chaque application vidéo et audio Adobe inclut des espaces de travail prédéfinies qui optimisent la présentation de panneaux pour des tâches spécifiques. Lorsque vous choisissez l’un de ces espaces de travail, ou tout espace de travail personnalisé que vous avez enregistré, l’espace de travail actuel est redessiné en conséquence. ❖ Ouvrez le projet sur lequel vous souhaitez travailler, sélectionnez Fenêtre > Espace de travail, puis sélectionnez l’espace de travail de votre choix. Espaces de travail prédéfinis dans Soundbooth Dans le sous-menu Fenêtre > Espace de travail, Soundbooth fournit les espaces de travail prédéfinis suivants : Espace de travail par défaut Optimise la disposition des panneaux pour l'édition des données audio, fournissant une vue élargie du panneau Editeur. Editer l'audio avec la vidéo Place les marqueurs et les panneaux vidéo au-dessus du panneau Editeur, afin que vous puissiez synchroniser avec précision les données audio et la vidéo. Editer la partition avec la vidéo Augmente la taille verticale du panneau Tâches, révélant toutes les options de la section Partition AutoCompose. Enregistrer un espace de travail personnalisé Lorsque vous personnalisez un espace de travail, l’application effectue un suivi de vos modifications et stocke la mise en page la plus récente. Pour stocker une présentation spécifique de manière permanente, vous devez enregistrer un espace de travail personnalisé. Les espaces de travail personnalisés enregistrés apparaissent dans le menu Espace de travail où vous pouvez les sélectionner et les réinitialiser. ❖ Organisez les images et les panneaux comme vous le souhaitez, puis sélectionnez Fenêtre > Espace de travail > Nouvel espace de travail. Entrez un nom pour l’espace de travail et cliquez sur OK. Remarque : si un projet enregistré avec un espace de travail personnalisé est ouvert sur un autre système, l’application recherche un espace de travail portant un nom correspondant. Si elle n’en trouve pas (ou si la configuration du moniteur ne correspond pas), elle utilise l’espace de travail local actuel. Rétablir un espace de travail Rétablir un espace de travail permet de revenir à la présentation de panneaux initiale qui a été enregistrée. ❖ Alors que l’espace de travail que vous souhaitez rétablir est actif, sélectionnez Fenêtre > Espace de travail > Rétablir espace de travail. SOUNDBOOTH CS3 23 Guide de l'utilisateur Supprimer un espace de travail 1 Sélectionnez Fenêtre > Espace de travail > Supprimer l’espace de travail. 2 Sélectionnez l’espace de travail à supprimer et cliquez ensuite sur Supprimer. Remarque : vous ne pouvez pas supprimer l’espace de travail actuellement actif. 24 Chapitre 4 : Importation, enregistrement et lecture de données audio Introduisez des données audio provenant de micros, de fichiers médias, etc. Ensuite, contrôlez-les en stéréo ou en son surround. Configuration des entrées et sorties matérielles Connexion au matériel audio Soundbooth vous permet d'utiliser un large éventail d'entrées et de sorties matérielles. Les entrées de carte son vous permettent d'importer des données audio provenant de sources telles qu'un microphone et un magnétophone, tandis que les sorties permettent de contrôler les données audio via des périphériques tels que des haut-parleurs et un casque. A B A. Les entrées d'une carte son sont reliées à des sources telles qu'un microphone ou un magnétophone. B. Les sorties d'une carte son sont reliées à des haut-parleurs ou à un casque. Vous trouverez une vidéo sur l'importation et l'enregistrement des données audio à l'adresse www.adobe.com/go/vid0243_fr. Définir les entrées et sorties audio Les entrées et sorties audio que vous sélectionnez déterminent les ports matériels par défaut que Soundbooth utilise pour l'enregistrement et la lecture. Lors de l'enregistrement, vous pouvez sélectionner un périphérique d'entrée différent si nécessaire. (Voir « Enregistrer un nouveau fichier » à la page 26.) 1 Sélectionnez Modifier > Préférences > Matériel audio (Windows) ou Soundbooth > Préférences > Matériel audio (Mac OS). 2 Pour le périphérique par défaut, sélectionnez une interface matérielle. (Pour obtenir le meilleur rendu dans Windows, choisissez un périphérique ASIO. Si ce n'est pas possible, choisissez le périphérique DirectSound, Soundbooth Windows Sound.) Remarque : sous Mac OS, toutes les combinaisons possibles d'entrées et de sorties apparaissent comme des périphériques séparés. Sélectionnez l'option Entrée/sortie par défaut du système à moins que vous ne souhaitiez que Soundbooth utilise des ports différents de ceux utilisés pour d'autres applications. 3 (Facultatif) Cliquez sur Paramètres pour définir les propriétés du pilote. Pour plus d'informations, reportez-vous à l'une des options suivantes : • Pour une carte son dans Mac OS, cherchez la rubrique « Audio MIDI Setup » dans l'aide du système. • Pour une carte DirectSound standard dans Windows, reportez-vous à la section « Définir les propriétés d'une carte son Windows standard » à la page 25. • Pour une carte son ASIO professionnelle dans Windows, reportez-vous à la documentation de son fabricant. SOUNDBOOTH CS3 25 Guide de l'utilisateur 4 Dans la section Mapping de sortie, spécifiez le canal audio pour chaque port matériel disponible. Remarque : les canaux Surround, Centre et LFE sont disponibles uniquement si le périphérique par défaut est une interface audio multicanal. 5 (Mac OS uniquement) Pour la taille de la mémoire tampon dans les échantillons, optimisez les performances en sélectionnant le paramètre le plus bas possible sans pertes audio. Le paramètre idéal dépend de la vitesse de votre système. Quelques essais peuvent s'avérer nécessaires. 6 Pour que Soundbooth continue à lire des données audio lorsque vous changez d'application, sélectionnez Continuer la lecture en arrière-plan. Remarque : si plusieurs applications Windows utilisent la même carte ASIO, une seule peut émettre du son à la fois. Définir les propriétés d'une carte son Windows standard Dans Windows, les cartes son ASIO professionnelles donnent le meilleur rendu audio. Mais si vous utilisez une carte DirectSound standard, vous pouvez en améliorer les performances en optimisant les propriétés de son pilote. Remarque : les propriétés par défaut du pilote donnent de bons résultats avec la plupart des systèmes. Mais en cas de réponse lente ou de pertes audio, procédez comme suit. 1 Sélectionnez Modifier > Préférences > Matériel audio. 2 Cliquez sur Paramètres. 3 Dans le panneau de configuration Installation Duplex intégral DirectSound, définissez les options suivantes, puis cliquez sur OK. Cases à cocher des périphériques Utilisez les cases à cocher des sections Ports de sortie DirectSound et Ports d'entrée DirectSound pour activer ou désactiver des périphériques. Lorsqu'un port est déselectionné, il n'est pas disponible dans la section Matériel audio de la boîte de dialogue Préférences. Taille de la mémoire tampon (échantillons) Généralement, les paramètres par défaut donnent des résultats satisfaisants, mais il faudra peut-être les modifier pour certaines cartes son. Si vous remarquez des sauts ou des pertes, double-cliquez sur la valeur de la taille de la mémoire tampon d'un périphérique d'entrée ou de sortie et tapez une nouvelle valeur. Décalage (échantillons) Détermine la latence (retard) audio entre plusieurs cartes son. Pour saisir une nouvelle valeur, cliquez deux fois sur la valeur existante. Ordre des ports Si le périphérique sélectionné contient plusieurs ports, cliquez sur le bouton Déplacer vers le haut ou Déplacer vers le bas pour modifier l'ordre des ports de ce périphérique. Référence de synchronisation Dans les systèmes à plusieurs cartes son, indique celle qui règle l'horloge principale. (L'horloge principale synchronise les périphériques audio numériques.) Duplex intégral Permet à Soundbooth d'enregistrer et de contrôler des données audio simultanément. Ne décochez cette option que si votre carte son est très ancienne et ne prend pas en charge le fonctionnement en duplex intégral. Commencer par l'entrée Détermine l'ordre dans lequel Soundbooth lance les ports d'entrée et de sortie de la carte son. Ne cochez cette option que si votre carte son est très ancienne et ne prend pas en charge le fonctionnement en duplex intégral. Importation et enregistrement de fichiers Ouvrir des fichiers existants Vous pouvez ouvrir des fichiers audio dans différents formats, notamment AIFF, AVI, MP3, QuickTime ou WAV. Si vous ouvrez plusieurs fichiers, le menu situé en haut du panneau Editeur vous permet de choisir celui à afficher. SOUNDBOOTH CS3 26 Guide de l'utilisateur Le menu situé en haut du panneau Editeur vous permet de choisir le fichier ouvert à afficher. 1 Choisissez Fichier > Ouvrir ou double-cliquez sur le panneau Fichiers. 2 Sélectionnez les fichiers de votre choix. (Si vous ne voyez pas le fichier voulu, choisissez Tous les médias pris en charge dans le menu Types de fichiers.) 3 Cliquez sur Ouvrir. Pour chaque fichier ouvert, le panneau Fichiers affiche des propriétés telles que Nom, Type de support et Durée. Par défaut, les fichiers sont classés par noms, dans l'ordre alphabétique. Pour trier les fichiers selon une autre propriété, cliquez sur l'entête de cette propriété. Voir aussi « Sélection d’un format de fichier audio » à la page 63 « Sélection d'un format de fichier vidéo » à la page 63 « Enregistrement et fermeture de fichiers » à la page 62 Navigation dans les fichiers avec Adobe Bridge Adobe Bridge CS3, inclus avec les composants d'Adobe Creative Suite 3, est une application multi-plate-forme qui vous permet d'organiser et de parcourir les actifs pour les projets audio, vidéo, Web et les projets d'impression. Pour accéder à Adobe Bridge dans Soundbooth, choisissez Fichier > Parcourir ou sélectionnez un fichier dans le panneau Fichiers, puis choisissez Fichier > Révéler dans Bridge. A partir d’Adobe Bridge, vous pouvez : • afficher, rechercher, trier et gérer des fichiers audio et vidéo ; • travailler avec des fichiers gérés par Adobe Version Cue ; • regrouper les fichiers apparentés dans des piles ; • modifier des métadonnées ; • exécuter des tâches automatiques, notamment des commandes par lots. Enregistrer un nouveau fichier Vous pouvez enregistrer du son à partir de n'importe quel périphérique pouvant être raccordé au port d'entrée de ligne ou de microphone de votre carte son. Avant d'enregistrer, optimisez les niveaux d'entrée de votre système, si ce n'est pas déjà fait. (Voir la section « Réglage des niveaux d'enregistrement pour les cartes son standard » à la page 27.) 1 Choisissez Fichier > Enregistrer ou cliquez sur le bouton Enregistrer dans le panneau Editeur. 2 Sélectionnez une entrée audio du menu Périphériques. Si nécessaire, cliquez sur Paramètres pour définir les propriétés du pilote pour l'entrée. 3 Choisissez un taux d'échantillonnage approprié pour votre projet. (Voir « Taux d'échantillonnage » à la page 14.) 4 Sélectionnez Stéréo ou Mono, puis choisissez une option pour le port. 5 Pour vous assurer que le signal enregistré n'est pas distordu, sélectionnez Surveiller l'entrée pendant l'enregistrement. (Si vous utilisez cette option pour un enregistrement avec un microphone, mettez un casque pour éviter le feedback.) SOUNDBOOTH CS3 27 Guide de l'utilisateur 6 Entrez un nom de fichier et choisissez un suffixe dans le menu contextuel. (Le suffixe vous aide à faire la distinction entre plusieurs enregistrements connexes portant le même nom de fichier.) 7 Pour changer l'emplacement du fichier enregistré, cliquez sur Parcourir. 8 Cliquez sur le bouton Enregistrer pour commencer l'enregistrement. 9 Pendant l'enregistrement, cliquez sur le bouton Marque exporter en tant que cue points Flash). pour ajouter des marques audio (que vous pourrez ensuite 10 À la fin de l'enregistrement, cliquez sur le bouton Arrêter ou fermez la boîte de dialogue. Soundbooth enregistre automatiquement le nouveau fichier au format WAV. Si vous préférez un autre format, choisissez Fichier > Enregistrer sous. Voir aussi « Utilisation de marqueurs » à la page 34 « Copie, coupure, collage et suppression de données audio » à la page 37 Réglage des niveaux d'enregistrement pour les cartes son standard Règle les niveaux si les enregistrements sont trop faibles (ce qui provoque du bruit de fond) ou trop forts (ce qui provoque de la distorsion). Pour obtenir des résultats sonores optimaux, il est conseillé d'enregistrer les données audio le plus fort possible sans produire d'écrêtage. Lors de la définition des niveaux d'enregistrement, observez les règles de la boîte de dialogue Enregistrement et efforcez-vous de maintenir les pics d'intensité sonore la plus forte dans la plage jaune (moins de -3 dB). Soundbooth ne contrôle pas directement les niveaux d'enregistrement d'une carte son. Pour une carte son professionnelle, vous pouvez régler ces niveaux à l'aide de l'application de mixage fournie avec la carte (voir la documentation de la pour des instructions). Pour une carte standard, vous pouvez utiliser l'application de mixage fournie par Windows ou Mac OS. Voir aussi « Définir les entrées et sorties audio » à la page 24 Régler les niveaux de la carte son dans Windows Vista 1 Cliquez avec le bouton droit de la souris sur l'icône de haut-parleur dans la barre des tâches et sélectionnez Périphériques d'enregistrement. 2 Double-cliquez sur la source d'entrée que vous souhaitez utiliser. 3 Cliquez sur l'onglet Niveaux et ajustez le curseur si nécessaire. Régler les niveaux de la carte son sous Windows XP 1 Double-cliquez sur l'icône de haut-parleur dans la barre des tâches. 2 Choisissez Options > Propriétés. 3 Sélectionnez Enregistrement et cliquez sur OK. 4 Sélectionnez la source d'entrée à utiliser, puis réglez le curseur de volume à votre convenance. Régler les niveaux de la carte son dans MAC OS 1 Choisissez Préférences Système dans le menu Pomme. 2 Cliquez sur Son, puis sur l'onglet Entrée. 3 Sélectionnez le périphérique à utiliser, puis réglez le curseur du volume d'entrée à votre convenance. SOUNDBOOTH CS3 28 Guide de l'utilisateur Supprimer les fichiers temporaires Pour augmenter les performances et importer une grande variété de taux d'échantillonnage, Soundbooth crée trois types de fichiers temporaires lorsque vous ouvrez les données audio. Supprimez ces fichiers régulièrement pour conserver de l'espace disque. 1 Sélectionnez Modifier > Préférences > Média (Windows) ou Soundbooth > Préférences > Média (Mac OS). 2 Cliquez sur l'un des boutons suivants : Supprimer les fichiers .pek temporaires Supprimez les petits fichiers peak utilisés par Soundbooth pour afficher rapidement les formes d'onde audio. Supprimer les fichiers .cfa temporaires Supprime les gros fichiers audio conformés que crée Soundbooth à l'ouverture d'un fichier audio au format compressé ou au taux d'échantillonnage inhabituel. Lorsque Soundbooth fonctionne en dehors du taux d'échantillonnage d'origine d'un fichier, des parenthèses entourent ce taux dans le panneau Fichiers. La commande Enregistrer conserve le taux d'origine, si possible. Nettoyer la base de données de cache média Supprime les renvois aux fichiers PEK et CFA supprimés dans les fichiers MCDB que Soundbooth partage avec les applications vidéo Adobe. Lecture de données audio Contrôle du temps pendant la lecture Le panneau Editeur contient plusieurs fonctions qui vous permettent de contrôler le temps pendant la lecture : • La règle de montage affiche par défaut les heures, les minutes et les secondes. • L'indicateur d'instant présent détermine le point de début pour la lecture et se déplace à travers la forme d'onde lorsque vous écoutez des fichiers audio. • L'affichage de la durée affiche le temps actuel au format numérique. A B C Fonctions qui vous aident à contrôler le temps A. Règle de montage B. Indicateur d'instant présent C. Affichage de la durée Voir aussi « Positionner la règle verticale et la règle du montage » à la page 21 SOUNDBOOTH CS3 29 Guide de l'utilisateur Modifier les unités de la règle de montage ou de l'affichage de la durée ❖ Cliquez avec le bouton droit sur la règle de montage ou l'affichage de la durée et sélectionnez, au choix : HMS (Règle de montage uniquement) Affiche les heures, les minutes et les secondes. Décimal (HH:MM:SS:mmm) Affiche les heures, les minutes, les secondes et les millisecondes. Echantillons (HH:MM:SS:échantillon) Affiche les heures, les minutes, les secondes et les échantillons audio. Echantillons Affiche uniquement les échantillons audio. Pour mieux comprendre les échantillons, voir la section « Numérisation des données audio » à la page 14. Options I/S Affichent les images par seconde pour différents formats de film et vidéo, y compris des options haute définition comprises entre 50 et 60 i/s. DF et NDF désignent, respectivement, les formats « drop-frame » et « non-drop frame ». Options pieds + images (Affichage de la durée uniquement) Affichent l'emplacement dans un film 16 mm ou 35 mm standard. Affichez ces unités lorsque vous modifiez un proxy numérique dans un projet qui s'articule autour d'un film. Personnalisé Affiche le format temporel personnalisé spécifié dans la boîte de dialogue Préférences. La valeur par défaut (12 images/seconde) correspond à la valeur par défaut de Adobe Flash Professional. Si vos projets Flash utilisent une valeur différente, choisissez Modifier le format temporel personnalisé. Positionner l'indicateur d'instant présent • Cliquez dans la règle de montage pour repositionner instantanément l'indicateur d'instant présent. Ou bien faites glisser l'indicateur sur nettoyer les données audio pour obtenir un aperçu à différents points dans le temps. • Dans l'affichage de la durée, faites glisser les chiffres bleus ou cliquez dessus pour entrer une heure spécifique. • Dans l'affichage de la forme d'onde ou l'affichage spectral, cliquez ou faites un glisser-déplacer avec un outil de sélection. (L'indicateur d'instant présent est placé au début de la sélection.) Pour entendre une sélection dans le contexte du son ambiant, désactivez l'option Lecture en boucle dans les commandes de transport et positionnez l'indicateur d'instant présent avant la sélection. Placez l'indicateur d'instant présent avant une sélection pour entendre l'audio autour. Commandes de transport Au bas du panneau Editeur, Soundbooth propose plusieurs commandes de transport pour régler la lecture. Pour commencer ou arrêter la lecture sans utiliser les commandes de transport, appuyez sur la barre d'espacement. Aller à précédent Déplace l'indicateur d'instant présent jusqu'au marqueur précédent, au bord de la sélection précédente ou au début du fichier. Aller à suivant fin du fichier. Déplace l'indicateur d'instant présent jusqu'au marqueur suivant, au bord de la sélection suivante ou à la SOUNDBOOTH CS3 30 Guide de l'utilisateur Arrêter Arrête la lecture. Lecture Démarre la lecture à l'indicateur d'instant présent. Pour passer de la fonction Lecture à la fonction Pause à l'aide du bouton ci-dessus, sélectionnez Renvoyer à la position de départ lors de l'arrêt dans la section Général de la boîte de dialogue Préférences. Si cette option est activée, les boutons Arrêter et Aller à ramènent l'indicateur d'instant présent à sa position initiale. Boucle Enregistrer Active la lecture du son en boucle. Ouvre la boîte de dialogue d'enregistrement. (Voir la section « Enregistrer un nouveau fichier » à la page 26.) Voir aussi « Raccourcis de lecture audio et de zoom » à la page 75 Présentation des règles de niveau Pour contrôler l'amplitude des signaux pendant la lecture, utilisez les règles de niveau dans la barre d'outils. Pour les fichiers stéréo, la règle supérieure représente le canal de gauche et la règle inférieure le canal de droite. Pour les fichiers en son surround (5.1), six règles représentent les canaux suivants en allant du haut vers le bas : Gauche, Droit, Surround gauche, Surround Droit, Centre et LFE. A B C D Règles de niveau des fichiers stéréo A. Canal de gauche B. Canal de droite C. Indicateur de pic D. Indicateurs de clip Les règles indiquent les niveaux de signal en dBFS (decibels Full Scale), un niveau de 0 dB correspondant à l'amplitude maximale possible avant l'écrêtage. (L'écrêtage produit une distorsion audible.) Pour connaître l'amplitude à un point spécifique des règles, placez la souris dessus et notez la valeur qui apparaît dans l'infobulle. Soundbooth indique le niveau des pics depuis le début de la dernière lecture à droite des règles. En cas d'écrêtage, cette valeur est remplacée par le mot Au-dessus et des indicateurs d'écrêtage rouges apparaissent dans les règles. Pour effacer les indicateurs d'écrêtage et les valeurs d'amplitude des pics, cliquez dessus ou cliquez avec le bouton droit sur les indicateurs et choisissez Réinitialiser les règles. 31 Chapitre 5 : Montage audio et réparation du son Les outils visuels intuitifs de Soundbooth facilitent le montage, l'optimisation et la réparation du son. Affichage du son Afficher des formes d'onde et des spectres Lorsque vous ouvrez un fichier audio, le panneau Editeur fournit une représentation visuelle des formes d'onde. Si vous ouvrez un fichier stéréo, le canal gauche apparaît dans la partie supérieure et le canal droit dans la partie inférieure. Si vous ouvrez un fichier mono, son canal unique s'affiche sur toute la hauteur du panneau Editeur. Sous la représentation de la forme d'onde par défaut du panneau, idéale pour évaluer l'amplitude audio, le son apparaît dans l'affichage spectral, qui représente la fréquence audio (des basses aux aiguës). ❖ Pour faire apparaître l'affichage spectral, effectuez l'une des opérations suivantes : • Choisissez Affichage > Affichage fréquence spectrale. • Dans la barre d'outils, sélectionnez l'outil Sélection de fréquence , Rectangle de sélection ou Lasso . • Dans la palette Tâches, cliquez sur Supprimer un son. • Dans le panneau Editeur, faites glisser la barre de division entre l'affichage de forme d'onde et l'affichage spectral pour changer progressivement la proportion de chacun d'eux. Pour afficher ou masquer instantanément l'affichage spectral, cliquez deux fois sur la poignée ou une fois sur le triangle à sa droite. A B Visualisation de l'affichage de forme d'onde et de l'affichage spectral A. Faites glisser la barre de division pour changer la proportion de chacun d'eux. B. Cliquez sur le triangle pour afficher ou masquer l'affichage spectral. Vous trouverez une vidéo sur le montage audio à l'adresse www.adobe.com/go/vid0244_fr. Voir aussi « Mesures de forme d'onde » à la page 12 SOUNDBOOTH CS3 32 Guide de l'utilisateur À propos de l'affichage de forme d'onde L'affichage de forme d'onde affiche le son sous la forme d'une succession de pics et de creux d'amplitude. L'axe des x (règle horizontale) mesure le temps et l'axe des y (règle verticale) mesure l'amplitude sur une échelle des décibels comprise entre –∞ (infini négatif) pour le silence et 0 dBFS pour les pics élevés. Un son calme présente des pics et des creux moins accentués qu'un son bruyant. Avec l'indication claire des changements d'amplitude, l'affichage de forme d'onde convient parfaitement pour identifier les changements percutants dans les voix, les batteries, etc. Pour localiser un mot particulier qui a été prononcé, par exemple, recherchez simplement le pic correspondant à la première syllabe et le creux après la dernière syllabe. Fichier stéréo dans l'affichage de forme d'onde Voir aussi « Sélectionner des plages temporelles » à la page 36 À propos de l'affichage spectral L'affichage spectral représente le son en fonction de ses composants de fréquence. L'axe des x (règle horizontale) mesure le temps, tandis que l'axe des y (règle verticale) mesure la fréquence. Cette vue permet d'analyser les données audio afin de déterminer les fréquences dominantes. Les couleurs représentent l'amplitude. Elles vont du bleu foncé pour une petite amplitude au jaune clair pour une grande amplitude. L'affichage spectral convient parfaitement pour la suppression des sons indésirables (claquements, toux, bourdonnements, ronflements, etc.). Cette opération s'appelle frequency-space editing (modification de l'intervalle de fréquence). Affichage spectral avec sélection de hautes fréquences SOUNDBOOTH CS3 33 Guide de l'utilisateur Voir aussi « Sélectionner des plages de fréquences » à la page 37 « Réparation de données audio » à la page 41 Personnaliser l'affichage de forme d'onde Pour les fichiers stéréo et de son surround, vous pouvez superposer ou séparer les canaux affichés. Les canaux superposés apparaissent l'un par-dessus l'autre dans des couleurs différentes, ce qui permet de mieux visualiser les changements de volume généraux. En revanche, les canaux séparés apparaissent individuellement, ce qui permet de mieux visualiser les changements de volume distincts. ❖ Choisissez Affichage > Canaux, puis choisissez Superposés ou Séparés. A B Options d'affichage des canaux: A. Superposés B. Séparés Personnaliser l'affichage spectral 1 Dans la palette Tâches, cliquez sur Supprimer un son. 2 Dans le menu Résolution, choisissez une valeur élevée pour afficher les fréquences avec davantage de précision et la position temporelle avec moins de précision. Ou bien choisissez une valeur basse pour obtenir le résultat inverse. Utilisez des paramètres de résolution élevés pour repérer les artefacts de longue durée (grincements ou bourdonnement à 60 Hz). Utilisez des paramètres bas pour repérer les pics transitoires (tels que claquements et bruits secs). 3 Pour Echelle verticale, entrez une valeur élevée si vous voulez afficher les fréquences plutôt de façon logarithmique ou une valeur faible si vous voulez les afficher plutôt de façon linéaire. L'affichage logarithmique rend mieux compte du manque d'uniformité de la perception des fréquences de l'ouïe humaine et donne un meilleur détail dans les fréquences basses. L'affichage linéaire accorde un poids identique à chaque fréquence. 4 Pour limiter la lecture aux fréquences que vous avez sélectionnées avec les outils Sélection de fréquence, Rectangle de sélection ou Lasso, sélectionnez Lire les fréquences sélectionnées uniquement. Par défaut, l'option ci-dessus est désélectionnée et Soundbooth lit toutes les fréquences dans la même plage temporelle que les fréquences sélectionnées. Voir aussi « Identification visuelle du bruit » à la page 41 Zoom sur le son • Placez le pointeur sur le panneau Editeur et faites tourner la molette de la souris. (Survolez l'affichage de forme d'onde pour agrandir les plages temporelles, survolez l'affichage spectral pour modifier l'échelle verticale.) • Dans la barre d'outils, sélectionnez l'outil Zoom , puis cliquez ou faites glisser le curseur dans le panneau Editeur. (Pour effectuer un zoom arrière, cliquez en appuyant sur la touche Alt ou Option.) SOUNDBOOTH CS3 34 Guide de l'utilisateur • Pour agrandir une plage temporelle spécifique, cliquez avec le bouton droit et faites glisser le curseur dans le navigateur de zoom ou la règle de montage. L'icône de loupe avec des flèches le panneau Editeur. crée une sélection de la plage qui sera agrandie dans • Pour étendre ou réduire la plage affichée, placez le pointeur sur le bord gauche ou droit de la zone en surbrillance dans le navigateur de zoom, puis faites glisser l'icône de la loupe. • Pour agrandir le son sélectionné, dans le menu Affichage, choisissez Zoom sur le point d'entrée, Zoom sur le point de sortie ou Zoom sur la sélection. • Pour afficher l'intégralité du fichier audio, cliquez sur le bouton Zoom arrière complet A dans le panneau Editeur. B Pour agrandir une plage temporelle spécifique, cliquez avec le bouton droit et faites glisser le curseur A. Navigateur de zoom B. Règle de montage Voir aussi « Raccourcis de lecture audio et de zoom » à la page 75 Naviguer dans le temps Si le niveau de zoom est élevé, vous pouvez être obligé de naviguer jusqu'à un autre contenu audio dans le panneau Editeur. • Sélectionnez l'outil Main dans la barre d'outils, puis faites glisser le curseur dans le panneau Editeur. • Dans le navigateur de zoom, faites-le glisser vers la gauche ou la droite. Défilement à l'aide du navigateur de zoom Voir aussi « Positionner l'indicateur d'instant présent » à la page 29 Utilisation de marqueurs Les marqueurs permettent de naviguer facilement dans une forme d'onde, d'effectuer des modifications et de lire des données audio. Un marqueur désigne une position spécifique dans le temps (par exemple, 00:08:07.566 en partant du début d'un fichier). Bien que vous puissiez ajouter et déplacer des marqueurs dans le panneau Editeur, le panneau Marqueurs propose des options supplémentaires. Pour afficher ou masquer le panneau Marqueurs, choisissez Fenêtre > Marqueurs. SOUNDBOOTH CS3 35 Guide de l'utilisateur Marqueur dans les panneaux Editeur et Marqueurs Voir aussi « Définir des propriétés pour des cue points Flash » à la page 59 « Exporter ou importer des cue points dans des fichiers XML » à la page 60 Ajouter des marqueurs 1 Démarrez la lecture pour ajouter des marqueurs généraux ou positionnez l'indicateur d'instant présent pour ajouter un marqueur à un emplacement spécifique. 2 Effectuez l'une des opérations suivantes : • Appuyez sur les touches Maj+8 ou sur la touche astérisque (*) du pavé numérique. • Choisissez Edition > Marqueur > Définir un cue point Flash. • Cliquez sur le bouton Ajouter un marqueur dans le panneau Marqueurs. Pour ajouter des marqueurs pendant l'enregistrement de données audio, reportez-vous à la section « Enregistrer un nouveau fichier » à la page 26. Déplacer un marqueur • Dans le panneau Editeur, faites glisser le marqueur à un nouvel emplacement. • Dans le panneau Marqueurs, sélectionnez le marqueur, développez la section Informations sur le marqueur et entrez une nouvelle valeur Temps. Aller à un marqueur dans la forme d'onde ❖ Dans le panneau Marqueurs, double-cliquez sur le marqueur. Pour lire automatiquement les marqueurs lorsque vous y accédez, cliquez sur le bouton Lecture automatique option permet d'identifier rapidement l'emplacement des marqueurs. . Cette Renommer un marqueur ❖ Dans le panneau Marqueurs, sélectionnez le marqueur, développez la section Informations sur le marqueur et entrez un nouveau nom dans le champ Nom. SOUNDBOOTH CS3 36 Guide de l'utilisateur Supprimer des marqueurs • Pour supprimer des marqueurs spécifiques, sélectionnez-les dans le panneau Marqueurs et cliquez sur le bouton Effacer marqueur . • Pour supprimer tous les marqueurs, choisissez Edition > Marqueur > Effacer tous les marqueurs. Enregistrer et recharger des marqueurs Soundbooth enregistre les marqueurs dans des fichiers XML distincts des fichiers médias. Le processus d'enregistrement et de rechargement des marqueurs dans des fichiers XML dépend du format du fichier média : • Si vous ajoutez des marques à un fichier AIF, AVI, MP3 ou WAV existant, cliquez sur Fichier > Enregistrer pour créer automatiquement un fichier XML au même emplacement. À l'ouverture suivante du fichier média, Soundbooth importe automatiquement le fichier XML correspondant et recharge instantanément vos marqueurs. Remarque : soundbooth identifie les médias et les fichiers XML apparentés par leur nom et leur emplacement. Par exemple, si le fichier média est BestBlues.wav, Soundbooth recherche BestBlues.wav_markers.xml dans le même dossier. • Si vous ajoutez des marqueurs à des fichiers existants dans d'autres formats ou à des fichiers audio nouvellement enregistrés, choisissez Fichier > Exporter > Marqueurs pour créer manuellement un fichier XML. À l'ouverture suivante du fichier média, choisissez Fichier > Importer > Marqueur pour recharger ses marqueurs. Sélection de données audio Sélectionner des plages temporelles 1 Dans la barre d'outils, sélectionnez l'outil de sélection temporelle . 2 Dans le panneau Editeur, faites glisser le curseur pour sélectionner une plage. 3 (Facultatif) Utilisez l'une des méthodes suivantes : • Pour étendre ou réduire une sélection, cliquez sur l'extrémité de la sélection à modifier tout en appuyant sur Maj., puis faites glisser le curseur. Ou bien faites glisser le bord gauche ou droit de la sélection dans la règle de montage. • Pour déplacer la sélection sans modifier sa longueur, faites glisser le milieu de la sélection dans la règle de montage. Extension d'une sélection dans la règle de montage Voir aussi « Enregistrer des fichiers entiers ou des plages sélectionnées » à la page 62 SOUNDBOOTH CS3 37 Guide de l'utilisateur Sélectionner des plages de fréquences Dans l'affichage spectral, trois outils vous permettent de sélectionner des données audio dans des fréquences spécifiques. L'outil Sélection de fréquence sélectionne une plage de fréquences entière dans un fichier, l'outil Rectangle de sélection sélectionne une zone rectangulaire et l'outil Lasso crée des sélections de forme libre. Les trois outils offrent une grande flexibilité pour les projets de restauration audio. Par exemple, si vous découvrez une imperfection du son, vous pouvez sélectionner et modifier uniquement les fréquences concernées, avec des résultats supérieurs et un traitement plus rapide. 1 Dans la barre d'outils ou la tâche Supprimer un son, sélectionnez l'outil Sélection de fréquence sélection ou Lasso . , Rectangle de 2 Dans l'affichage spectral ou le panneau Editeur, faites glisser le curseur pour sélectionner des données audio. Sélection à l'aide du Rectangle de sélection dans l'affichage spectral 3 (Facultatif) Utilisez l'une des méthodes suivantes : • Pour étendre ou réduire une sélection, faites glisser son bord gauche ou droit dans la règle de montage. • Pour déplacer la sélection sans modifier sa longueur, faites glisser le milieu de la sélection dans la règle de montage. Voir aussi « À propos de l'affichage spectral » à la page 32 « Réparation de données audio » à la page 41 « Enregistrer des fichiers entiers ou des plages sélectionnées » à la page 62 Sélection de la totalité d'une forme d'onde • Pour sélectionner la plage visible d'une forme d'onde, double-cliquez dans le panneau Editeur. Ou bien choisissez Edition > Sélectionner la vue. • Pour sélectionner un fichier entier, cliquez trois fois dans le panneau Editeur. Ou bien choisissez Edition > Sélectionner tout. Voir aussi « Enregistrer des fichiers entiers ou des plages sélectionnées » à la page 62 Copie, coupure, collage et suppression de données audio Copier, couper et coller des données audio 1 Utilisez l'outil de sélection temporelle pour sélectionner l'audio à copier ou couper. 2 Pour copier les données audio dans le Presse-papiers, choisissez Edition > Copier. Ou bien, pour supprimer des données audio du fichier en cours et les ajouter au Presse-papiers, choisissez Edition > Couper. Lorsque vous modifiez les données audio d'un fichier vidéo, la commande Couper désactive le son sans changer la longueur du fichier, en maintenant la synchronisation avec la vidéo. SOUNDBOOTH CS3 38 Guide de l'utilisateur 3 Dans un fichier quelconque, placez l'indicateur d'instant présent à l'endroit où vous voulez insérer des données audio ou sélectionnez les données audio à remplacer. Choisissez ensuite Edition > Coller. Voir aussi « Positionner l'indicateur d'instant présent » à la page 29 « Enregistrer des fichiers entiers ou des plages sélectionnées » à la page 62 Mixer du son lors du collage La commande Mixer et coller vous permet de mixer des données audio du Presse-papiers avec la forme d'onde actuelle. 1 Dans le panneau Editeur, placez l'indicateur d'instant présent à l'endroit où vous voulez commencer le mixage du son. Vous pouvez également sélectionner les données audio à remplacer. 2 Choisissez Edition > Mixer et coller. 3 Faites glisser les curseurs Son copié et Son existant pour ajuster la proportion de chacun. 4 Cliquez sur OK pour appliquer les modifications. Voir aussi « Positionner l'indicateur d'instant présent » à la page 29 Suppression ou modification des données audio • Pour rogner des données audio au début ou à la fin d'un fichier, cliquez sur le bouton Zoom arrière complet afin d'afficher les poignées de rognage dans le panneau Editeur, puis faites glisser l'une des poignées vers l'intérieur. • Pour supprimer des données audio au milieu d'un fichier, sélectionnez les données à supprimer et choisissez Edition > Supprimer. Lorsque vous modifiez les données audio d'un fichier vidéo, les poignées de rognage et la commande Couper désactivent le son sans changer la longueur du fichier, en maintenant la synchronisation avec la vidéo. (Voir « Utilisation de vidéo » à la page 60.) Utilisez les poignées de rognage pour supprimer rapidement le début ou la fin d'un fichier. Voir aussi « Sélection de données audio » à la page 36 « Positionner l'indicateur d'instant présent » à la page 29 Fondu, modification et maximisation du volume Ouverture ou fermeture en fondu automatiques ❖ Au bas du panneau Editeur, cliquez sur le bouton Fondu à l'ouverture ou Fondu à la fermeture . SOUNDBOOTH CS3 39 Guide de l'utilisateur Soundbooth applique un fondu qui dure cinq secondes au début ou à la fin du fichier. Voir aussi « Suppression ou modification des données audio » à la page 38 « Insérer un silence » à la page 40 Modifier la courbe par défaut pour les fondus automatiques ❖ Cliquez avec le bouton droit sur le bouton Fondu à l'ouverture ou Fondu à la fermeture et choisissez l'une des options suivantes : Crée un fondu linéaire, produisant un changement de volume régulier qui convient pour la plupart des matériaux sonores. Si le fondu est trop brutal, cependant, essayez l'une des options suivantes. Crée un fondu exponentiel produisant des fondus longs et lisses qui modifient le volume lentement, puis rapidement lors des fondus à l'ouverture et l'inverse lors des fondus à la fermeture. Crée un fondu logarithmique produisant des fondus rapides et lisses qui modifient le volume lentement, puis rapidement lors des fondus à l'ouverture et l'inverse lors des fondus à la fermeture. Voir aussi « Suppression ou modification des données audio » à la page 38 « Insérer un silence » à la page 40 Créer un fondu précis à l'ouverture ou à la fermeture 1 A l'extrême gauche ou à l'extrême droite de la forme d'onde, faites glisser la poignée Fondu à l'ouverture la fermeture vers l'intérieur. ou Fondu à 2 (Facultatif) Si vous ne souhaitez pas utiliser l'option par défaut (fondu linéaire), faites glisser le pointeur vers le haut pour créer un fondu logarithmique rapide et régulier ou vers le bas pour créer un fondu exponentiel long et régulier. Remarque : bien que vous puissiez réajuster les fondus pendant la séance de travail en cours, ils deviennent permanents lorsque vous enregistrez le fichier. A B Faites glisser le pointeur vers le haut ou vers le bas pour changer le type de fondu: A. Fondu logarithmique, rapide B. Fondu exponentiel, long Voir aussi « Suppression ou modification des données audio » à la page 38 « Insérer un silence » à la page 40 SOUNDBOOTH CS3 40 Guide de l'utilisateur Augmenter ou réduire le volume 1 Dans le panneau Editeur, sélectionnez les données audio que vous voulez régler. (Pour sélectionner un fichier entier, cliquez trois fois.) 2 Faites glisser les chiffres bleus de la bulle contextuelle du volume au-dessus des données audio sélectionnées ou en regard de l'icône du volume dans la partie inférieure du panneau. Remarque : les chiffres bleus donnent la nouvelle amplitude par rapport à l'amplitude existante. Lorsque vous relâchez le bouton de la souris, les chiffres reviennent à 0 db et vous pouvez apporter d'autres modifications. Modification du volume d'une zone sélectionnée Voir aussi « Compresseur » à la page 47 « Traitement de la dynamique » à la page 50 Augmenter le volume au maximum Une fois que vous avez monté des données audio et appliqué des effets, maximisez le volume pour donner au son une touche de finition. Soundbooth propose deux techniques pour augmenter le volume jusqu'à 0,3 dBFS, juste en dessous du maximum numérique, garantissant un volume optimal tout en évitant l'écrêtage. Normalisation conserve la plage dynamique en amplifiant l'ensemble d'un fichier de façon égale. Limitation stricte réduit la plage dynamique en amplifiant les sons faibles plus que les sons forts. Appliquez la limitation stricte fixe au volume perçu augmenté et faites ressortir vos données audio dans les présentations Web, vidéo ou radio. 1 Dans le panneau Editeur, sélectionnez les données audio que vous voulez régler. (Pour sélectionner un fichier entier, cliquez trois fois.) 2 Au bas du panneau, cliquez sur le bouton Plus fort appliquer la limitation stricte. une fois pour normaliser les données audio ou plusieurs fois pour À chaque clic successif sur le bouton, Soundbooth augmente le volume global de 3 dB. La limitation stricte empêche l'écrêtage du son. Voir aussi « dBFS » à la page 78 « Compresseur » à la page 47 « Traitement de la dynamique » à la page 50 Insérer un silence Insérez un silence pour séparer des types de matériau de programme différents ou pour synchroniser un fichier audio sur des diffusions en direct ou de la vidéo. 1 Effectuez l’une des opérations suivantes : • Pour désactiver un son existant, sélectionnez-le. SOUNDBOOTH CS3 41 Guide de l'utilisateur • Pour ajouter un silence d'une durée spécifique, positionnez l'indicateur d'instant présent à l'emplacement où vous souhaitez que le silence commence. 2 Choisissez Edition > Insérer un silence. Si vous ajoutez un silence, spécifiez une durée en secondes, puis cliquez sur OK. Voir aussi « Suppression ou modification des données audio » à la page 38 « Augmenter ou réduire le volume » à la page 40 Réparation de données audio Identification visuelle du bruit Vous pouvez rapidement identifier et sélectionner différents types de bruit dans l'affichage spectral. Les claquements et la friture, par exemple, apparaissent en général sous la forme de barres verticales lumineuses qui vont de bas en haut. Quant au sifflement, il est figuré par un nuage rouge clair qui s'étale en haut. A B C Sélection de divers types de bruit dans l'affichage spectral: A. Souffle B. Grésillement C. Grondement Vous trouverez une vidéo sur la réparation des données audio à l'adresse www.adobe.com/go/vid0245_fr. Voir aussi « À propos de l'affichage spectral » à la page 32 « Sélectionner des plages de fréquences » à la page 37 Suppression du bruit de fond Pour supprimer un bruit de fond régulier tel qu'un sifflement ou un bourdonnement, utilisez la tâche Nettoyage audio. 1 (En option) Aider Soundbooth à mieux faire la distinction entre bruit et données audio acceptables Dans le panneau Editeur, sélectionnez une zone qui ne contient que du bruit. Cliquez ensuite sur Tâche > Nettoyage audio, Capturer empreinte de bruit. 2 Dans le panneau Editeur, sélectionnez les données audio à nettoyer. 3 Dans la tâche Nettoyage audio, cliquez sur Bruit. SOUNDBOOTH CS3 42 Guide de l'utilisateur 4 Définissez les options suivantes : Réduction Spécifie l'amplitude du bruit de fond. Les données audio qui descendent en dessous de ce seuil sont atténuées. Utilisez des valeurs faibles pour les données audio à plage dynamique large, telles que la musique classique avec alternance de passages d'intensité sonore plus ou moins forte. Utilisez des valeurs élevées pour les données audio à plage dynamique compressée, telles que la musique de variété. Réduire de Détermine le niveau d'atténuation des données audio inférieures au bruit de fond. Utiliser l'empreinte de bruit capturée Fait la distinction entre bruit et données audio acceptables à l'aide de l'empreinte de bruit capturée à l'étape 1. 5 Cliquez sur Aperçu et modifiez les réglages en fonction des besoins. Pour comparer les données audio avant et après traitement, cliquez sur le bouton de marche-arrêt . 6 Lorsque vous êtes satisfait des résultats, cliquez sur OK pour traiter le fichier audio. Voir aussi « Sélection de données audio » à la page 36 Supprimer les claquements, les bruits secs ou les grondements La tâche Nettoyage audio vous aide à supprimer rapidement les claquements et les bruits secs nets (tels que friture sur les disques vinyle) ou les grondements sourds (tels que vibrations provoquées par le passage de camions dans la rue). 1 Dans le panneau Editeur, sélectionnez les données audio à nettoyer. 2 Choisissez Tâches > Nettoyage audio. 3 Sélectionnez l’une des options suivantes : Claquements et bruits secs Détermine la sensibilité aux artefacts audio. Des valeurs élevées détectent davantage d'artefacts, mais risquent aussi de supprimer des données audio que vous souhaitez conserver. Utilisez des valeurs basses pour supprimer les claquements subtils ou des valeurs élevées pour supprimer les bruits secs forts. Grondement Détermine la fréquence de coupure du grondement en supprimant toutes les basses fréquences. Essayez des valeurs basses pour le grondement sourd du type bruit de circulation automobile et des valeurs élevées pour un grondement du type bruits émis par la manipulation d'un micro. 4 Cliquez sur Aperçu et modifiez les réglages en fonction des besoins. Pour comparer les données audio d'origine et après traitement, cliquez sur le bouton marche-arrêt . 5 Lorsque vous êtes satisfait des résultats, cliquez sur OK pour traiter le fichier audio. Voir aussi « Sélection de données audio » à la page 36 Supprimer des sons individuels Contrairement à la commande Supprimer, susceptible d'introduire des défauts audibles, la commande Correction automatique supprime les sons indésirables et fusionne la zone avec les données audio environnantes en toute transparence. Pour corriger automatiquement les bords extérieurs de toutes les sélections montées, sélectionnez Correction automatique des zones de sélection d'édition dans la section Général de la boîte de dialogue Préférences. 1 Choisissez Tâches > Supprimer un son. 2 Dans le panneau Tâches, sélectionnez l'outil Sélection temporelle, Rectangle de sélection ou Lasso. 3 Dans le panneau Editeur, effectuez un zoom avant sur le son à supprimer. 4 Dans l'affichage spectral, sélectionnez au maximum 25 000 échantillons (0,52 seconde à un taux d'échantillonnage de 48 kHz). SOUNDBOOTH CS3 43 Guide de l'utilisateur Pour déterminer avec précision la longueur de la sélection, cliquez avec le bouton droit dans la règle de montage et choisissez Echantillons. 5 Dans le panneau Tâches, cliquez sur Correction automatique. Ou bien choisissez Edition > Correction automatique. Voir aussi « Zoom sur le son » à la page 33 « Sélection de données audio » à la page 36 « Personnaliser l'affichage spectral » à la page 33 Bouclage, étirement et décalage de la hauteur Créer des boucles Des données audio mises en boucle de façon homogène créent une piste audio parfaite pour de nombreuses animations Flash et spots vidéo. 1 Dans le panneau Tâches, cliquez sur Créer une boucle. Les commandes de transport de Soundbooth activent automatiquement l'option Lecture en boucle . 2 Appuyez de nouveau sur la barre d'espacement pour démarrer la lecture. 3 Dans le panneau Editeur, sélectionnez une plage temporelle pour la boucle. 4 Dans le panneau Tâches, définissez avec précision le point d'entrée, le point de sortie et la durée de la boucle. 5 Sélectionnez l'une des options suivantes : Verrouiller la durée Limite la boucle à la durée actuellement spécifiée. Si vous avez besoin d'une boucle d'une longueur précise, sélectionnez cette option et ajustez le point d'entrée et le point de sortie à votre convenance. Lisser automatiquement le point de bouclage Contrôle le fondu audio entre le point de sortie et le point d'entrée de façon à créer une transition fluide. Lire la boucle entière/Lire seulement la transition Simule soit la boucle entière soit la transition entre le point de sortie et le point d'entrée. 6 Cliquez sur Enregistrer la boucle sous pour enregistrer la boucle dans un nouveau fichier. Voir aussi « Sélectionner des plages temporelles » à la page 36 « Sélection d’un format de fichier audio » à la page 63 Etirer la durée et décaler la hauteur L'étirement temporel vous permet d'adapter parfaitement des voix hors champ ou d'autres données audio à la longueur d'une scène vidéo ou d'une animation Web. Vous pouvez, de façon autonome, appliquer des réglages qui décalent la hauteur du son. Il peut s'agir d'améliorations subtiles ou d'effets très accentués. 1 Dans le panneau Editeur, sélectionnez les données audio de votre choix. 2 Dans la palette Tâches, cliquez sur Changer la durée et la hauteur de ton, puis sur Durée et hauteur de ton. 3 Faites glisser les curseurs Extension temporelle et Décalage de la hauteur de ton pour régler les données audio traitées en fonction des données existantes. (Par exemple, pour réduire les données audio à la moitié de leur durée actuelle, spécifiez une valeur d'extension temporelle de 50 %.) Les valeurs Durée existante et Nouvelle durée indiquent la longueur avant et après l'extension temporelle. Si vous avez besoin d'une longueur spécifique, changez la nouvelle valeur. SOUNDBOOTH CS3 44 Guide de l'utilisateur 4 Pour régler plus précisément une performance en solo, sélectionnez Instrument ou voix solo. 5 Pour régler le timbre des instruments et des voix en conservant un effet réaliste pendant les décalages de hauteur de ton, sélectionnez Correction des formants. Si le réalisme n'est pas souhaitable (par exemple, si vous souhaitez exagérer le son des décalages de hauteur), désélectionnez cette option. 6 Cliquez sur Aperçu et modifiez les réglages en fonction des besoins. Pour comparer les données audio d'origine et après traitement, cliquez sur le bouton marche-arrêt . 7 Lorsque vous êtes satisfait des résultats, cliquez sur OK pour traiter le fichier audio. Voir aussi « Sélectionner des plages temporelles » à la page 36 Annuler et Rétablir Annuler ou rétablir des modifications À chaque démarrage, Soundbooth effectue le suivi des modifications que vous apportez. Elles ne sont pas appliquées de façon permanente à un fichier tant que vous ne l'enregistrez pas et que vous ne le fermez pas, ce qui vous permet de les annuler et de les rétablir à votre guise. • Pour annuler une modification, choisissez Edition > Annuler [nom de la modification]. La commande Annuler est pratique dans la mesure où elle indique quelle est la modification annulée (par exemple, Annuler Supprimer ou Annuler Normaliser). • Pour rétablir une modification, choisissez Edition > Rétablir [nom de la modification]. Voir aussi « Application d'effets » à la page 45 Revenir aux états de l'historique ou les supprimer Alors que les commandes Annuler et Rétablir vous limitent à une suite de changements incrémentiels, le panneau Historique vous permet de revenir instantanément à n'importe quel changement préalable. Utilisez le panneau pour comparer rapidement les données audio traitées et d'origine ou éliminer une suite de changements qui donnent des résultats indésirables. Lorsque vous utilisez des fichiers audio très importants, supprimez les états de l'historique inutiles afin de libérer de l'espace disque et d'améliorer les performances. • Pour revenir à un état de l'historique, cliquez dessus. • Pour vous déplacer d'un état à l'état suivant ou précédent, utilisez les touches Haut et Bas du clavier ou choisissez Recul ou Avance dans le menu du panneau. • Pour supprimer tous les états, choisissez Effacer l'historique dans le menu du panneau. • Pour supprimer un état spécifique, sélectionnez-le, puis cliquez sur l'icône de corbeille . Remarque : la suppression d'états de l'historique entraîne également la suppression des commandes Annuler correspondantes. 45 Chapitre 6 : Effets Les effets optimisent et améliorent les données audio, attribuant à vos projets un son poli et professionnel. Application d'effets Prévisualiser et appliquer des effets Adobe Soundbooth CS3 vous permet d'appliquer jusqu'à cinq effets simultanément grâce à un rack d'effets. Avant d'appliquer un rack, vous pouvez le prévisualiser, puis personnaliser, ignorer ou supprimer certains effets. Lorsque vous ignorez des effets, vous les désactivez temporairement afin de pouvoir comparer les données audio traitées et non traitées. La suppression d'effets libère de l'espace pour d'autres effets ou une nouvelle organisation des effets existants. (La modification de la séquence des effets donne des résultats sonores différents.) Pour accéder à des vidéos sur l'application des effets, se rendre à www.adobe.com/go/vid0247_fr et www.adobe.com/go/vid0248_fr. 1 Pour traiter une plage spécifique de données audio, sélectionnez-la dans le panneau Editeur. (Sinon, Soundbooth traite tout le fichier.) 2 Dans le menu Effets, choisissez un effet. Recommencez cette étape pour ajouter jusqu'à cinq effets. Le dernier effet que vous avez ajouté apparaît en haut du menu Effets pour un accès convivial. 3 Cliquez sur le bouton Lire pour un aperçu des données audio traitées. 4 Dans le panneau Effets, effectuez l'une des opérations suivantes : • Pour régler les paramètres d'un effet, cliquez sur Paramètres. • Pour rétablir les paramètres par défaut d'un effet, cliquez sur Réinitialiser. • Pour ignorer un effet spécifique, cliquez sur le bouton Marche/Arrêt correspondant. • Pour ignorer tous les effets, cliquez sur le bouton Marche/Arrêt du rack dans le coin inférieur gauche du panneau. • Pour supprimer des effets spécifiques, sélectionnez-les dans le panneau Effets, puis cliquez sur le bouton Supprimer • Pour retirer tous les effets, cliquez avec le bouton droit sur le panneau, puis choisissez Retirer tous les effets. 5 Pour traiter les données audio, cliquez sur Appliquer au fichier ou Appliquer à la sélection. Pour afficher automatiquement les paramètres lorsque vous ajoutez un effet, sélectionnez Fait automatiquement apparaître les réglages d'effets personnalisés dans la section Général de la boîte de dialogue Préférences. Voir aussi « Sélection de données audio » à la page 36 « Effets référence » à la page 46 Utiliser des préconfigurations d'effets De nombreux effets fournissent des préconfigurations par défaut avec des paramètres optimisés pour des tâches courantes. Outre ces valeurs par défaut, vous pouvez créer des préconfigurations personnalisées pour des effets individuels ou des racks entiers. Les deux types de préconfigurations sont accessibles dans le panneau Effets. . SOUNDBOOTH CS3 46 Guide de l'utilisateur A B Accès à des préconfigurations dans le panneau Effets A. Options prédéfinies pour tout le rack B. Options préconfigurées pour un effet spécifique • Pour charger une préconfiguration, choisissez-la dans le menu Préconfiguration des effets ou Préconfiguration du rack. Pour restituer les paramètres appliqués en dernier, choisissez Derniers paramètres appliqués ou Dernier rack appliqué. • Pour enregistrer les paramètres actuels comme une préconfiguration, cliquez sur le bouton Nouvelle préconfiguration du rack ou Nouvelle préconfiguration d'effet . • Pour supprimer la préconfiguration en cours, choisissez Supprimer la préconfiguration dans le menu Préconfiguration des effets ou Préconfiguration du rack. Pour modifier une préconfiguration existante, choisissez-la dans le menu, réglez les paramètres selon vos besoins, puis enregistrez-la sous le même nom. Effets référence À propos des effets standard et avancés Pour la plupart des effets, Soundbooth offre des versions standard et avancées. Les effets standard fournissent un ensemble compact d'options permettant d'optimiser rapidement le son sans connaissances poussées dans le domaine audio. Les effets avancés fournissent un ensemble d'options détaillées, que vous pouvez régler pour obtenir des résultats sonores précis. Voir aussi « Application d'effets » à la page 45 Retard analogique L'effet Retard analogique crée des échos et des effets subtils. Les retards de 35 millisecondes ou plus génèrent des échos discrets, tandis que ceux de 15 à 35 millisecondes produisent un effet simple de chorus et de distorsion d'intermodulation (« flanging »). (Cependant, les résultats ne seront pas aussi efficaces que l'effet Chorus/Flanger, car les paramètres de retard ne changent pas dans le temps.) La réduction d'un retard à 10–15 millisecondes ajoute de la profondeur stéréo à un son mono. Veillez à ce que la longueur du fichier audio soit suffisante pour que le retard puisse se terminer. Si les échos sont coupés avant une complète atténuation, annulez l'effet, ajoutez quelques secondes de silence (Edition > Insérer un silence), puis réappliquez l'effet. Voir aussi « Application d'effets » à la page 45 Options standard Mode Spécifie le type de retard. Quantité Contrôle le rapport entre le son d'origine et le son retardé. SOUNDBOOTH CS3 47 Guide de l'utilisateur Options avancées Mode Spécifie le type d'émulation matérielle, déterminant les caractéristiques d'égalisation et de distorsion. Bande et Tube reflètent le caractère sonore des anciennes unités de retard, tandis qu'Analogique reflète les lignes de retard électronique ultérieures. Sortie originale Détermine le niveau des données audio d'origine, non traitées. Sortie résultat Détermine le niveau des données audio d'origine retardées, traitées. Retard Spécifie la longueur du retard en millisecondes. Feedback Crée des échos répétés en renvoyant les données audio retardées par la ligne de retard. Par exemple, un réglage de 20 % envoie des données audio retardées à un cinquième de son volume d'origine, créant des échos à atténuation progressive. Un réglage de 200 % envoie des données audio retardées au double de son volume d'origine, créant des échos dont l'intensité croît rapidement. Remarque : lorsque vous expérimentez avec des paramètres de feedback élevés, diminuez le volume de votre système. Trash Augmente la distorsion et amplifie les basses fréquences, ajoutant de la chaleur. Diffusion Détermine la largeur stéréo du signal retardé. Chorus/Flanger L'effet Chorus/Flanger combine deux effets à retard très répandus. L'option Chorus simule plusieurs voix ou instruments jouant au même instant en ajoutant plusieurs délais courts à un faible feedback. Il en résulte un son riche. Utilisez cet effet pour améliorer les pistes vocales ou ajouter de l'espace stéréo à des données audio. L'option Flanger crée un son psychédélique à décalage de phase par mélange d'un retard court variable au signal d'origine. Cet effet était initialement obtenu en envoyant un signal audio identique à deux magnétophones à bobines et en appuyant périodiquement sur le patin d'une bobine pour la ralentir. Voir aussi « Application d'effets » à la page 45 Options standard Mode Spécifie le type Chorus ou Flanger. Quantité Contrôle l'intensité de l'effet. Options avancées Chorus Simule plusieurs voix ou instruments jouant simultanément. Flanger Simule le son retardé, déphasé initialement utilisé dans la musique psychédélique. Vitesse Contrôle le rythme auquel le retard effectue un cycle de zéro au réglage maximal. Largeur Spécifie la durée maximale de retard. Intensité Contrôle le rapport entre les données audio d'origine et les données audio traitées. Transience Souligne les transitoires, leur donne un son plus net et plus distinct. Compresseur L'effet Compresseur diminue la plage dynamique, produit des niveaux de volume constants et augmente l'intensité sonore perçue. La compression est particulièrement efficace pour les voix hors champ, car elle permet de faire ressortir la voix du narrateur par rapport à la bande musicale et au son d'arrière-plan. Écoutez de la musique de variété moderne pour obtenir des exemples d'audio très compressé. À l'inverse, la plupart des enregistrements de jazz sont peu compressés et ceux de musique classique, pas du tout. SOUNDBOOTH CS3 48 Guide de l'utilisateur Voir aussi « Application d'effets » à la page 45 Options standard Mode Spécifie le type de source et l'effet désiré. Quantité Contrôle le niveau de compression. Options avancées Gain Amplifie ou coupe l'amplitude après compression. Les valeurs possibles sont comprises entre -30 et +30 dB, 0 correspondant au gain d'unité. Seuil Permet de définir le niveau d'entrée correspondant au début de la compression. Le paramètre optimal varie en fonction du contenu audio et du style. Pour compresser uniquement les crêtes extrêmes et conserver plus de plage dynamique, essayez des seuils autour de 5 dB sous le niveau d'entrée de crête. Pour une compression élevée des données audio et une réduction considérable de la plage dynamique, essayez des paramètres autour de 15 dB sous le niveau d'entrée de crête. Ratio Définit un ratio de compression allant de 1:1 à 30:1. Par exemple, la valeur 3 génère une sortie de 1 dB pour chaque augmentation de 3 dB au-dessus du seuil. Les valeurs sont généralement comprises entre 2 et 5. Toutefois, les valeurs élevées génèrent un son fortement compressé souvent caractéristique de la musique pop. Attaque Détermine la vitesse de démarrage de la compression lorsque les données audio deviennent supérieures au seuil. La valeur par défaut (10 millisecondes) convient à la plupart des données source. Utilisez des paramètres plus rapides uniquement pour des données audio comportant des transitoires rapides, par exemple des enregistrements de percussions. Temps de libération Détermine la vitesse d'arrêt de la compression lorsque les données audio deviennent inférieures au seuil. La valeur par défaut (100 millisecondes) convient à la plupart des données audio. Augmentez la valeur pour un son à transitoires rapides et diminuez-la pour les données audio moins percutantes. Gain de constitution automatique Compense automatiquement tout changement de niveau global, ce qui garantit l'égalité des pics d'amplitude d'origine et traités. Réverbération par convolution Dans une pièce, le son rebondit sur les murs, le plafond et le sol avant de parvenir à vos oreilles. Tous les sons réfléchis atteignent vos oreilles quasiment en même temps de telle sorte que vous ne les percevez pas comme des échos distincts mais comme une ambiance sonore créant une impression d'espace. Dans Soundbooth, vous pouvez utiliser l'effet Réverbération par convolution pour reproduire des pièces allant d'une penderie à une salle de concert. Les réverbérations à convolution utilisent des fichiers d'impulsions pour simuler des espaces acoustiques. Les résultats sont incroyablement réalistes et vivants. Remarque : parce que la réverbération par convolution nécessite un traitement intensif, vous risquez d'entendre des claquements ou des bruits secs lors de son aperçu sur des systèmes lents. Ces artefacts disparaissent après application de l'effet. Voir aussi « Application d'effets » à la page 45 Options standard Mode Spécifie le type de pièce. Quantité Contrôle le rapport entre le son d'origine et le son réverbéré. Options avancées Impulsion Spécifie un fichier qui simule un espace acoustique. Cliquez sur Charger pour ajouter un fichier d'impulsions personnalisé. Mixer Contrôle le rapport entre le son d'origine et le son réverbéré. SOUNDBOOTH CS3 49 Guide de l'utilisateur Taille de la pièce Spécifie la taille de la pièce virtuelle. Plus la pièce est grande, plus les réverbérations sont longues. Limiter BF Réduit les composants basses fréquences, à forte dominante de basses dans la réverbération, pour produire un son plus clair mieux articulé. Limiter HF Réduit les composants transitoires haute fréquence dans la réverbération, pour éviter la discordance et produire un son plus chaud, plus riche. Pré-retard Détermine combien de millisecondes nécessite la réverbération pour atteindre l'amplitude maximale. Pour produire le son le plus naturel, spécifiez un pré-retard court compris entre 0 et 10 millisecondes. Pour produire des effets spéciaux intéressants, spécifiez un long pré-retard de 50 millisecondes ou plus. Largeur Contrôle l'étendue stéréo. Un réglage de 0 produit un signal de réverbération mono. Gain Amplifie ou atténue l'amplitude après compression. Distorsion Utilisez l'effet Distorsion pour simuler des haut-parleurs de voiture, des microphones étouffés ou des amplificateurs surmodulés. Voir aussi « Application d'effets » à la page 45 Options standard Mode Spécifie le type de distorsion. Quantité Contrôle le niveau de distorsion. Options avancées Symétrique Crée des courbes identiques dans les graphiques Positif et Négatif. Graphiques Positif et Négatif Spécifiez des courbes de distorsion distinctes pour les valeurs d'échantillon positives et négatives. La règle horizontale (axe des x) indique le niveau d'entrée en décibels ; la règle verticale (axe des y) indique le niveau de sortie. La ligne diagonale par défaut illustre un signal non déformé, présentant une relation un pour un entre les valeurs d'entrée et de sortie. Cliquez et faites glisser pour créer et ajuster des points sur les graphiques. Faites glisser des points hors d'un graphique pour les retirer. Pour copier un graphique sur un autre, cliquez sur les boutons flèche de chacun d'eux. Réinitialiser Rétablit l'état par défaut non déformé d'un graphique. Lissage de courbe Crée des transitions incurvées entre des points de contrôle, produisant parfois une distorsion plus naturelle que les transitions linéaires par défaut. Lissage temporel Détermine la vitesse de réaction de la distorsion aux changements de niveaux d'entrée. Les mesures de niveaux sont basées sur un contenu basse fréquence, qui donne une distorsion plus douce et plus musicale. Plage dB Change la plage d'amplitude des graphiques, limitant la distorsion à cette plage. Échelle linéaire Change les échelles d'amplitude des graphiques de décibels logarithmiques à valeurs normalisées. Post-filtre Décalage DC Compense tout décalage d'échantillon introduit par un traitement de distorsion. De tels décalages peuvent créer des bruits secs et des cliquetis au moment de l'édition. (Pour une définition, voir « Décalage CC » à la page 78.) SOUNDBOOTH CS3 50 Guide de l'utilisateur Traitement de la dynamique L'effet Traitement de la dynamique peut faire office de compresseur, de limiteur et d'extenseur. En tant que compresseur et que limiteur, cet effet réduit la plage dynamique, ce qui génère des niveaux de volume cohérents. En tant qu'extenseur, il augmente la plage dynamique en diminuant le niveau des signaux faibles. (À l'aide de paramètres d'extenseur extrêmes, il est possible de supprimer totalement le bruit situé sous un seuil d'amplitude spécifique.) Voir aussi « Application d'effets » à la page 45 Options standard Mode Spécifie le type de source et l'effet désiré. Quantité Contrôle le niveau global d'extension, de compression et de restriction. Options avancées Seuil Permet de définir le niveau d'entrée correspondant au début du traitement de la dynamique. La limitation et la compression commencent au-dessus de leurs paramètres de seuil, tandis que l'extension commence en dessous. Les meilleurs paramètres Seuil varient pour chaque phase du traitement de la dynamique : • Limiteur Définit le seuil proche de l'amplitude maximale que vous souhaitez atteindre. • Compresseur Définissez le seuil à environ 5 dB sous le niveau d'entrée de crête pour conserver davantage de plage dynamique. Sinon, tentez des paramètres environ 15 dB sous le niveau d'entrée de crête pour réduire considérablement la plage dynamique. • Porte/Module d'extension Définissez le seuil au niveau audio d'arrière-plan que vous souhaitez retirer. Ratio Définit un ratio de compression ou d'expansion compris entre 1:1 et 30:1. Par exemple, une valeur de compression de 3 génère une sortie de 1 dB pour chaque augmentation de 3 dB au-dessus du seuil. Par opposition, une valeur d'expansion de 3 réduit le volume de 3 dB pour chaque chute de 1 dB en dessous du seuil. Les paramètres de compression classiques sont modérés (environ 2 à 5) et produisent un son naturel. Les paramètres de limitation et d'expansion classiques sont plus extrêmes (10 à 30). Les ratios de limitation élevés garantissent une sortie audio produisant un volume maximal sans distorsion. Les ratios d'expansion élevés garantissent que les sons d'arrière-plan indésirables restent inaudibles. Attaque Détermine la rapidité du démarrage du traitement de la dynamique après franchissement du seuil par la sortie audio. Les valeurs par défaut (5 millisecondes pour la limitation, 10 millisecondes pour la compression et l'expansion) fonctionnent correctement pour une large variété de matériel source. Utilisez des paramètres plus rapides uniquement pour des données audio comportant des transitoires rapides, par exemple des enregistrements de percussions. Temps de libération Détermine la rapidité de l'arrêt du traitement dynamique après franchissement du seuil par la sortie audio. La valeur par défaut (100 millisecondes) convient à la plupart des données audio. Augmentez la valeur pour un son à transitoires rapides et diminuez-la pour les données audio moins percutantes. Gain de constitution Compense toute variation du niveau global. Définissez une quantité spécifique, ou sélectionnez Gain de constitution automatique pour garantir l'égalité des pics d'amplitude d'origine et traités. Égaliseur: Graphique L'effet Égaliseur: Graphique amplifie ou découpe des bandes de fréquences spécifiques et fournit une représentation visuelle de la courbe EG résultante. Contrairement à l’égaliseur paramétrique, l’égaliseur graphique utilise des bandes de fréquences prédéfinies permettant de procéder rapidement et facilement à l'égalisation. Utilisez l'égalisateur graphique pour améliorer rapidement les voix hors champ et les pistes musicales, reproduire le son étouffé de la voix au téléphone et plus encore. SOUNDBOOTH CS3 51 Guide de l'utilisateur Voir aussi « Application d'effets » à la page 45 Options standard Bas Contrôle un égaliseur en dégradé centré à 125 Hz. Bas-Moyen Contrôle un égaliseur avec pic à 500 Hz. Haut-Moyen Contrôle un égaliseur avec pic à 2,000 Hz. Haut Contrôle un égaliseur en dégradé avec pic à 8 000 Hz. Options avancées Boutons de bandes Augmentent ou diminuent le contrôle en étroitisant ou étendant chaque bande de fréquence. Les options comprennent des intervalles d'une octave (10 bandes), d'une demi-octave (20 bandes) ou d'un tiers d'octave (30 bandes). Curseurs de fréquences Définissez le niveau d'amplitude de chaque bande de fréquences. Égaliseur: Paramétrique L'effet Égaliseur: Paramétrique assure un contrôle maximum sur l’égalisation tonale. Contrairement à l’égaliseur graphique, qui fournit un nombre fixe de fréquences et de bandes passantes Q, l'égaliseur paramétrique vous offre un contrôle total sur les paramètres Fréquence, Q et Gain. Par exemple, vous pouvez réduire simultanément une petite gamme de fréquences centrées autour de 1000 Hz, amplifier un grand papillon de basses fréquences commençant autour de 80 Hz et insérer un filtre coupe-bande de 60 Hz. Utilisez la version standard de cet effet pour appliquer rapidement des courbes d'égalisation prédéfinies. Utilisez la version avancée pour régler ces courbes avec précision. Voir aussi « Application d'effets » à la page 45 Options standard Mode Spécifie le type d'égalisation. Quantité Contrôle le rapport entre le son d'origine et le son égalisé. Options avancées Graphe Illustre la fréquence tout au long de la règle horizontale (axe des x) et l'amplitude tout au long de la règle verticale (axe des y), avec la courbe représentant le changement d'amplitude à des fréquences spécifiques. Les fréquences du graphique vont de la plus basse à la plus élevée sous une forme logarithmique (espacement uniforme par octave). Faites glisser des points de contrôle dans le graphique pour régler visuellement des paramètres en dessous. Activer passe-haut et passe-bas Activez les filtres en étages à l'une ou l'autre des extrémités du spectre de fréquences. Activer bande Active un filtre de crête au centre du spectre de fréquences. Hz Indique la fréquence centrale de chaque bande de fréquences. dB Indique le niveau de chaque bande de fréquences. Q Contrôle la largeur de la bande de fréquence affectée. De faibles valeurs Q (jusqu'à 3) affectent une gamme de fréquences plus large et sont particulièrement adaptées à l'amélioration audio. Des valeurs Q élevées (6 à 12) affectent une bande très étroite et sont idéales pour la suppression d'une fréquence problématique particulière, comme 60 Hz hum. SOUNDBOOTH CS3 52 Guide de l'utilisateur Mastérisation La mastérisation désigne l'ensemble du processus d'optimisation des fichiers audio pour un support particulier, comme la radio, la vidéo, un CD ou le Web. Soundbooth permet de mastériser rapidement les données audio grâce à l'effet Mastérisation. Avant de mastériser un son, prenez en considération les exigences du support de destination. Si la destination est le Web, par exemple, il est vraisemblable que le fichier sera lu sur des haut-parleurs d'ordinateur qui reproduisent les basses de manière médiocre. Pour compenser ce phénomène, vous pouvez renforcer les basses fréquences au cours de la phase d'égalisation du processus de mastérisation. Voir aussi « Réparation de données audio » à la page 41 « Augmenter le volume au maximum » à la page 40 Options standard Mode Spécifie le type de source et la tâche de mastérisation. Quantité Contrôle le niveau de traitement. Options avancées Égaliseur Règle la balance tonale globale. Pour en savoir plus, voir les options Avancées de l'« Égaliseur: Paramétrique » à la page 51. Réverbération Ajoute de l'ambiance. Faites glisser le curseur Mix pour modifier le rapport entre son d'origine et réverbération. Élargisseur Ajuste l'image stéréo. Faites glisser le curseur Largeur vers la gauche pour rétrécir l'image et augmenter la focalisation au centre. Faites glisser le curseur vers la droite pour élargir l'image et améliorer le positionnement spatial de sons isolés. Excitateur Exagère les harmoniques haute fréquence, ce qui ajoute de la netteté et de la clarté. Les options de mode sont Rétro pour une distorsion légère, Bande pour un ton brillant et Tube pour une réponse dynamique rapide. Faites glisser le curseur Quantité pour régler le niveau de traitement. Limiteur Augmente l'amplitude globale tout en limitant les pics les plus élevés au seuil que vous indiquez. Retardateur de phase Similaire à la modulation, assure le déphasage d'un signal audio et le recombine avec l'original, créant des effets psychédéliques popularisés par des musiciens des années 1960. Mais contrairement à l'effet Flanger, qui utilise des retards variables, l'effet Retardateur de phase balaye une série de filtres à décalage de phase vers et depuis une fréquence supérieure. Le retard de phase peut considérablement altérer l'image stéréo, créer des sons étranges. Voir aussi « Mesures de forme d'onde » à la page 12 « Application d'effets » à la page 45 Options standard Mode Spécifie le type de retardateur de phase. Quantité Contrôle le rapport entre le son d'origine et le son traité. Options avancées Étapes Spécifie le nombre de filtres à décalage de phase. Une valeur plus élevée produit des effets de retard de phase plus denses. SOUNDBOOTH CS3 53 Guide de l'utilisateur Intensité Détermine la proportion de déphasage appliquée au signal. Profondeur Détermine le niveau le plus bas sous la fréquence supérieure jusqu'auquel les filtres peuvent aller. Les paramètres plus élevés produisent un effet de trémolo plus large. Taux de modulation Le taux de modulation contrôle la vitesse de déplacement des filtres vers et depuis la fréquence supérieure. Spécifiez une valeur en Hz (cycles par seconde). Déphasage Détermine la différence de phase entre deux canaux stéréo. Les valeurs positives démarrent les décalages de phase dans le canal gauche et les valeurs négatives dans le canal droit. Les valeurs maximales de +180 et -180 produisent une différence complète et sont identiques du point de vue sonore. Fréquence supérieure Définit la plus haute fréquence de balayage du filtre. Pour produire les résultats les plus marqués, sélectionnez une fréquence proche du milieu de la plage audio sélectionnée. Feedback Renvoie un pourcentage de la sortie du retardateur de phase à l'entrée, ce qui intensifie l'effet. Les valeurs négatives inversent la phase avant de renvoyer les données audio. Mixer Contrôle le rapport entre les données audio d'origine et les données audio traitées. Gain de sortie Ajuste le niveau de sortie après traitement. Amélioration vocale L'effet Amélioration vocale améliore rapidement la qualité des enregistrements de voix hors champ. Les modes Masculin et Féminin réduisent automatiquement les sifflements et les occlusives, ainsi que les bruits de manipulation du micro tels que les ronronnements. Ces modes appliquent également une modélisation de microphone et une compression pour attribuer aux composantes vocales un son radio caractéristique. Le mode Musique optimise les bandes son afin qu'elles complètent mieux une voix hors champ. Masculin Optimise les données audio d'une voix masculine. Féminin Optimise les données audio d'une voix féminine. Musique Applique une compression et une égalisation à la musique ou au son d'arrière-plan. Voir aussi « Application d'effets » à la page 45 54 Chapitre 7 : Création de partitions avec AutoComposer Avec AutoComposer, n'importe qui peut créer de la musique entraînante et dynamique pour des animations Flash, des bandes son vidéo, etc. Mise en route d'AutoComposer Flux de production de création d'une partition Pour créer une partition, faites votre choix parmi des douzaines de modèles de partitions dans des styles très différents. Personnalisez ensuite votre composition dans la section Partition AutoCompose du panneau Tâches. 1. Choisissez un modèle de partition. Soundbooth fournit un certain nombre de modèles de partitions créés par des musiciens professionnels. Chaque modèle est composé d'un fichier SBST, qui détermine les parties musicales et les paramètres. Vous pouvez obtenir un aperçu de ces fichiers dans Adobe Bridge ou Mac OS QuickTime Player. 2. Ajoutez un clip audio ou vidéo pour référence. Bien qu'il puisse créer de la musique autonome, AutoComposer est idéal pour créer des partitions accompagnant des voix hors champ ou des bandes son vidéo. Ouvrez simplement le fichier audio ou le clip vidéo associé dans Soundbooth et faites référence à ce clip pendant la création de la musique. 3. Personnalisez la partition pour créer une composition unique. Définissez rapidement des options de base pour ajuster la longueur, les parties musicales et l'instrumentation. Si vous le souhaitez, animez des paramètres tels que Intensité et Mélodie avec des images clés, pour créer des compositions dynamiques évoluant dans le temps. 4. Exportez la partition sous forme de fichier audio ou vidéo. Exportez la partition sous forme de fichier audio et combinez-la à de la vidéo référencée dans une autre application telle que Adobe Premiere Pro. Ou bien exportez la partition et la vidéo référencée au sein d'un seul fichier vidéo. Vous trouverez un film sur la création de partitions à l'adresse www.adobe.com/go/vid0246_fr. Choisissez un modèle de partition et faites référence à un clip 1 Dans le panneau Tâches, cliquez sur Partition AutoCompose. 2 Pour ouvrir un document de partition (.sbst), effectuez l'une des opérations suivantes : • Cliquez sur Parcourir les partitions pour visualiser les documents de partition dans Adobe Bridge. Double-cliquez sur votre modèle préféré pour l'ouvrir dans Soundbooth. • Cliquez sur Fichier > Ouvrir pour ouvrir un document de partition spécifique. Pour modifier l'emplacement par défaut des modèles de partitions, cliquez sur Parcourir dans la section Général de la boîte de dialogue Préférences. 3 Si vous créez une partition pour une voix hors champ ou une vidéo, ouvrez le clip audio ou vidéo associé. Sélectionnez ensuite le clip dans le menu Clip de référence du panneau Tâches. SOUNDBOOTH CS3 55 Guide de l'utilisateur A B C D Partition ouverte et clip vidéo référencé dans la palette Editeur A. L'explorateur avec zoom reflète les trois pistes ci-dessous B. Vidéo provenant d'un fichier vidéo C. Audio provenant d'un fichier vidéo D. Piste musicale pour votre partition Voir aussi « Navigation dans les fichiers avec Adobe Bridge » à la page 26 « Ouvrir des fichiers existants » à la page 25 « Utilisation de vidéo » à la page 60 Personnalisation de partitions Régler les paramètres de partition de base Dans la tâche Partition AutoCompose, réglez les paramètres de base pour créer rapidement de la musique qui améliore vos projets audio, vidéo ou Flash. 1 Si votre partition accompagne un clip référencé, réglez le paramètre Heure de début de façon que la musique commence à un moment idéal. Remarque : bien que vous puissiez modifier l'heure de début de la partition, les clips référencés commencent toujours à zéro seconde. 2 Pour changer la longueur de la partition, effectuez l'une des opérations suivantes : • Si une longueur standard telle que 30 secondes vous convient, choisissez-la dans le menu Variation. Les durées standard organisent les parties musicales dans un ordre idéal défini par le créateur du modèle. • Si vous avez besoin d'une durée précise, faites glisser les chiffres de durée. Pour optimiser le classement des parties musicales pour la nouvelle durée, choisissez Automatique dans le menu Variation. 3 Choisissez une option Intro/Outro pour ajouter ou supprimer ces parties musicales. (Si le montage de ces parties change trop radicalement la longueur de la partition, réglez le paramètre Durée). 4 Si vous le souhaitez, sélectionnez Fondu à la fermeture et spécifiez le nombre de secondes. 5 Pour prévisualiser la partition à tout stade, appuyez sur la barre espace. Si la piste audio d'un clip référencé est trop distrayante, cliquez sur son bouton Silence dans le panneau Editeur. SOUNDBOOTH CS3 56 Guide de l'utilisateur 6 Cliquez sur Simple, puis effectuez l'une des opérations suivantes : • Pour changer rapidement le caractère global de la partition, choisissez une option dans le menu Préconfiguration. (Préconfiguration ajuste automatiquement les paramètres ci-dessous.) • Pour régler avec précision la partition, faites glisser les curseurs de paramètres tels que Intensité et Mélodie. (Le paramètre Intensité, disponible pour toutes les partitions, permet de passer d'une instrumentation clairsemée à une instrumentation dense. D'autres paramètres, qui dépendent du modèle de partition, modifient le niveau d'éléments musicaux spécifiques.) • Pour définir les niveaux de l'audio référencé et de votre partition musicale, faites glissez les curseurs Volume du clip de réf. et Volume de la partition. Dans le panneau Editeur, vous pouvez régler visuellement le temps et la durée en faisant glisser le bord du milieu ou le bord droit de la partition. A B Changement de l'heure de début (A) et de la durée (B) d'une partition dans le panneau Editeur Voir aussi « Lecture de données audio » à la page 28 Animer des partitions avec des images clés Pour créer des partitions musicales dynamiques et animées, utilisez des images clés. Les images clés changent les valeurs des paramètres dans le temps. Pour accroître l'intensité dramatique, par exemple, vous pouvez ajouter une image clé Intensité avec la valeur 1 au début de la composition et une autre de valeur 10 à la fin. Soundbooth calcule automatiquement, ou interpole, toutes les valeurs intermédiaires en utilisant l'une de ces deux méthodes de transition : • Les transitions de type Conserver • Les transitions de type Linéaire créent un changement abrupt de valeur à chaque nouvelle image clé. créent un changement lisse et graduel entre les images clés. A B Transitions entre images clés A. Conserver B. Linéaire SOUNDBOOTH CS3 57 Guide de l'utilisateur Voir aussi « Positionner l'indicateur d'instant présent » à la page 29 Activer l'animation par images clés ❖ Dans la tâche Partition AutoCompose, cliquez sur Images clés. Ajouter une image clé Dans le panneau Editeur, effectuez l'une des opérations suivantes : • Cliquez n'importe où sur la ligne d'un paramètre, par exemple Intensité. • Positionnez l'indicateur d'instant présent à l'endroit où vous souhaitez que le changement musical se produise. Puis, du côté gauche du panneau, changez la valeur d'un paramètre ou cliquez sur l'icône Ajouter une image clé . Régler la position temporelle d'une image clé ❖ Faites glisser l'image clé vers la droite ou vers la gauche dans le panneau Editeur. Régler les valeurs des paramètres des images clés • Du côté gauche du panneau Editeur, cliquez sur l'icône Image clé précédente ou Image clé suivante , puis changez une valeur de paramètre. • Dans une ligne de paramètres, faites glisser une image clé vers le haut ou vers le bas. Changer la transition entre deux images clés ❖ Cliquez avec le bouton droit sur la première image clé, puis choisissez Linéaire pour effectuer une transition graduelle d'une valeur à la suivante ou Conserver pour changer les valeurs de façon abrupte. Supprimer une image clé ❖ Cliquez avec le bouton droit sur l'image clé, puis choisissez Supprimer. Enregistrement et exportation de partitions Enregistrer une partition personnalisée Si vous prévoyez de revenir à une partition personnalisée et d'y apporter d'autres modifications, enregistrez-la. Lorsque vous ouvrez une partition enregistrée, Soundbooth restaure instantanément tous les paramètres, notamment les clips référencés. 1 Choisissez Fichier > Enregistrer le document de partition Soundbooth sous. 2 Spécifiez un nom et un emplacement de fichier. Cliquez ensuite sur Enregistrer. Soundbooth enregistre la partition au format SBSC. Exporter une partition sous forme de fichier audio ou vidéo Une fois votre partition terminée, exportez-la dans un fichier que vous pourrez incorporer à des projets Flash ou vidéo. 1 Si vous décalez l'heure de début de la partition, sélectionnez Inclure un silence initial dans la tâche Partition AutoCompose. Soundbooth insère un silence correspondant au décalage, de telle sorte que vous puissiez aligner facilement les données audio exportées et le clip référencé dans une autre application. 2 Pour inclure les données audio d'un clip référencé, sélectionnez Inclure la piste audio du clip référencé. 3 Cliquez sur Exporter la partition. 4 Indiquez un nom, un format et un emplacement de fichier. Cliquez ensuite sur Enregistrer. SOUNDBOOTH CS3 58 Guide de l'utilisateur Pour améliorer le fichier exporté, ouvrez-le dans Soundbooth et utilisez les outils et effets sophistiqués. Voir aussi « Sélection des formats de fichiers » à la page 63 « Ouvrir des fichiers existants » à la page 25 59 Chapitre 8 : Utilisation de Flash et de vidéo L'intégration étroite de Adobe Soundbooth avec Flash et la vidéo augmente votre efficacité et fournit des présentations à fort impact. Utilisation de Flash Utilisation de cue points Flash Tout comme ActionScript, les cue points Flash permettent de déclencher des événements ou de naviguer entre différents points temporels. Dans Soundbooth, les cue points Flash sont appelés marqueurs. Pour positionner avec précision des marques dans des fichiers médias et les convertir en cue points qui interagissent avec ActionScript, procédez comme suit : 1. Créer ActionScript pour les cue points Pour obtenir des instructions détaillées, voir « Apprendre ActionScript dans Flash » à l'adresse www.adobe.com/go/fl_documentation_fr. 2. Ouvrir un fichier audio ou vidéo dans Soundbooth Les sources peuvent inclure Adobe Premiere Pro, After Effects ou d'autres applications qui exportent les formats pris en charge. (Voir la section « Sélection des formats de fichiers » à la page 63.) 3. Ajouter des marqueurs et définir les propriétés de leurs cue points Insérez et ajustez les marqueurs dans le fichier. (Voir « Utilisation de marqueurs » à la page 34.) Définissez ensuite le type de cue point (événement ou navigation) dans la palette Marques, puis entrez un nom et des paramètres de valeurs. 4. Cue points de sortie pour projets Flash Pour intégrer des cue points dans des fichiers multimédias, enregistrez-les au format FLV. (Voir « Enregistrer des fichiers entiers ou des plages sélectionnées » à la page 62.) Ou bien, pour modifier des cue points séparément de fichiers médias, exportez-les au format XML, puis importez le XML dans Adobe Flash Professional ou dans Flash Video Encoder. Vous trouverez une vidéo sur l'utilisation des cue points à l'adresse www.adobe.com/go/vid0255_fr. Définir des propriétés pour des cue points Flash 1 Dans le panneau Marqueurs, sélectionnez un marqueur et développez la section Informations sur le marqueur. 2 Pour Type, sélectionnez Evénement ou Navigation. 3 Réglez les paramètres : • Pour ajouter de nouveaux paramètres, cliquez sur le bouton Ajouter un paramètre . Tapez un nom et une valeur, puis cliquez sur OK. • Pour modifier des paramètres existants, double-cliquez sur ces derniers. • Pour supprimer des paramètres, sélectionnez-les et cliquez sur le bouton Effacer le paramètre Voir aussi « Utilisation de marqueurs » à la page 34 . SOUNDBOOTH CS3 60 Guide de l'utilisateur Exporter ou importer des cue points dans des fichiers XML Pour modifier des cue points dans Adobe Flash Professional ou Flash Video Encoder, exportez-les en XML. Importez le fichier XML dans Soundbooth si vous désirez ajuster les marqueurs correspondants dans les fichiers multimédias. ❖ Choisissez Fichier > Exporter > Marqueurs ou Fichier > Importer > Marqueurs. Pour intégrer des cue points Flash à des fichiers multimédias, enregistrez-les au format FLV. (Voir « Enregistrer des fichiers entiers ou des plages sélectionnées » à la page 62.) Voir aussi « Utilisation de marqueurs » à la page 34 Utilisation de vidéo Flux de production vidéo dans Soundbooth Soundbooth prend en charge différents flux de production vidéo. Des outils visuels intuitifs vous permettent de résoudre rapidement des problèmes de son courants, de la « friture » dans les communications sans fil aux bruits de fond indésirables. Et AutoComposer vous donne la possibilité de créer une bande son personnalisée et professionnelle, même si vous manquez d'expérience en matière de musique. L'optimisation vidéo de Soundbooth s'étend aux tâches d'édition courantes. Lorsque vous modifiez les données audio d'un fichier vidéo, les poignées de rognage et la commande Couper désactivent le son sans changer la longueur du fichier. Cette approche maintient la synchronisation, ce qui vous permet d'intégrer aisément des données audio modifiées dans vos projets vidéo. Pour afficher ou masquer le panneau Vidéo, choisissez Fenêtre > Vidéo. Ou bien ancrez le panneau pour libérer l'espace de travail. SOUNDBOOTH CS3 61 Guide de l'utilisateur Les poignées de rognage désactivent le son, tout en maintenant la synchronisation. (Les commandes Couper et Supprimer ont le même effet.) Voir aussi « Sélection d'un format de fichier vidéo » à la page 63 « Réparation de données audio » à la page 41 « Création de partitions avec AutoComposer » à la page 54 Modification de clips audio provenant d'Adobe Premiere Pro CS3 ou After Effects CS3 Dans Adobe Premiere Pro® CS3 ou After Effects® CS3, sélectionnez Edition > Modifier dans Adobe Soundbooth pour ouvrir automatiquement les clips audio dans la palette Editeur, où vous pourrez les réparer et les améliorer rapidement. Lorsque vous enregistrez les modifications, les clips audio mis à jour s'affichent automatiquement dans les projets vidéo. Pour de plus amples informations, consultez la rubrique Montage audio dans Adobe Soundbooth dans le module d'aide d'Adobe Premiere Pro ou Montage audio dans Adobe Soundbooth dans le module d'aide d'After Effects. Voir aussi « Réparation de données audio » à la page 41 « Mastérisation » à la page 52 62 Chapitre 9 : Enregistrement de fichiers audio et vidéo Soundbooth offre un ensemble complet de formats de fichiers prenant en charge une grande variété de types de sorties, allant du Web au CD et DVD. Enregistrement et fermeture de fichiers Enregistrer des fichiers entiers ou des plages sélectionnées Utilisez les commandes Fichier > Enregistrer pour enregistrer de nouveaux fichiers ou réenregistrer rapidement des fichiers existants et garder leurs paramètres. Utilisez les commandes Fichier > Enregistrer sous pour enregistrer les sélections ou modifier des paramètres tels que le format de fichier, le taux d'échantillonnage et la résolution. 1 Choisissez l'une des options suivantes : • Fichier > Enregistrer. (Si vous enregistrez à nouveau, vous pouvez ignorer toutes les étapes ci-dessous.) • Fichier > Enregistrer sous. • Fichier > Enregistrer la sélection sous. 2 Spécifiez l'emplacement, le nom et le format d'un fichier. Cliquez ensuite sur Enregistrer. 3 Définissez les options spécifiques au format. Pour plus d'informations, reportez-vous à l'une des options suivantes : • « Options MP3 » à la page 65. • « Options AIF, AVI, MOV et WAV » à la page 65. • « Options d'autres formats vidéo » à la page 66. 4 Cliquez sur OK. Voir aussi « Sélection des formats de fichiers » à la page 63 « Exporter ou importer des cue points dans des fichiers XML » à la page 60 Exporter des canaux audio vers des fichiers mono Si vous souhaitez modifier les canaux individuels d'un fichier stéréo ou son surround, exportez-les vers des fichiers mono. Soundbooth joint le nom de canal à chaque nom de fichier exporté et l'enregistre au format WAV. Par exemple, un fichier source stéréo nommé Jazz.aif produit des fichiers mono nommés Jazz_L.wav et Jazz_R.wav. 1 Sélectionnez Fichier > Exporter > Canaux vers fichiers Mono. 2 Indiquez l'emplacement des fichiers, puis cliquez sur OK. Soundbooth ouvre automatiquement chaque fichier exporté. Voir aussi « Exporter ou importer des cue points dans des fichiers XML » à la page 60 Fermer les fichiers • Pour fermer le fichier actuel, sélectionnez Fichier > Fermer. SOUNDBOOTH CS3 63 Guide de l'utilisateur • Pour fermer tous les fichiers ouverts, choisissez Fichier > Tout fermer. • Pour fermer les fichiers dans le panneau Fichiers, sélectionnez-les, puis cliquez sur le bouton Fermer le fichier . Pour fermer rapidement les fichiers sélectionnés, appuyez sur Supprimer ou Retour arrière. Sélection des formats de fichiers Sélection d’un format de fichier audio Après l'édition de données audio, enregistrez-les au format WAV ou AIF non compressé. Ces formats donnent la meilleure qualité audio possible et vous pouvez les importer directement dans des applications vidéo et des utilitaires de gravure de disques. N'enregistrez au format MP3 compressé que pour créer des fichiers à publier sur Internet ou destinés à des lecteurs portables. Si vous modifiez un fichier MP3, évitez de l'enregistrer dans le même format. Réenregistrer un fichier en .mp3 recompresse les données, ce qui abaisse la qualité audio. Voir aussi « Options MP3 » à la page 65 « Options AIF, AVI, MOV et WAV » à la page 65 Précisions relatives aux formats de fichiers audio Format Audio Interchange File (.aif) AIF est le format de fichier audio non compressé standard de Mac OS. MP3 Audio (.mp3) MP3 est le format le plus utilisé pour les sons provenant du Web et pour les lecteurs de médias portables. Ce format compresse grandement la taille des fichiers en optimisant les sons pour des téléchargements rapides. Le processus de compression réduit toutefois légèrement la qualité et introduit des artefacts, en particulier dans les passages calmes. Windows Waveform (.wav) Windows Waveform est le format audio standard pour le système d'exploitation Windows. Par défaut, les fichiers WAV ne sont pas compressés afin d'en maintenir la qualité audio élevée et d'en assurer la compatibilité. Toutefois, la version Windows de Soundbooth propose plusieurs options de compression pour des applications spécialisées comme les systèmes téléphoniques. Sélection d'un format de fichier vidéo Très souvent, dans le cadre d'un projet vidéo, vous enregistrerez des fichiers audio WAV ou AIF créés à l'aide de Soundbooth, puis les combinerez à une vidéo au sein d'une application telle que Adobe Premiere Pro. Mais si vous n'avez pas besoin de fichiers audio et vidéo séparés, enregistrez directement au format vidéo dans Soundbooth. Le format choisi dépend du type de sortie : • Pour la lecture sur disque dur, sélectionnez AVI non compressé ou QuickTime. • Pour le Web, choisissez Flash Video compressé, MPEG-1, Real Media ou Windows Media. • Pour les DVD de résolution standard, sélectionnez MPEG-2-DVD. • Pour les DVD haute définition, sélectionnez H.264 (MPEG4). Remarque : en raison de leur compression basée sur une image clé et leur débit binaire variable, les formats MPEG requièrent une puissance de traitement significative et beaucoup de temps pour être générés. SOUNDBOOTH CS3 64 Guide de l'utilisateur Voir aussi « Options des formats audio, AVI et MOV » à la page 65 « Options d'autres formats vidéo » à la page 66 Précisions relatives aux formats de fichiers vidéo Même si ces formats sont principalement utilisés pour la sortie vidéo, vous pouvez spécifier une sortie audio uniquement dans les boîtes de dialogue Enregistrer sous - Options ou Paramètres d'exportation. Vidéo Adobe Flash (.flv) Le format FLV vous permet d'afficher une vidéo dans le lecteur Adobe Flash Player, un plug-in de navigateur gratuit largement disponible. Adobe Flash Player peut lire les fichiers FLV autonomes ou ceux que vous avez intégrés dans des animations Flash au format SWF. Remarque : même si Soundbooth peut enregistrer des fichiers Adobe Flash Video, il ne peut pas les ouvrir. Microsoft AVI et DV AVI (.avi) La version Windows de Soundbooth prend en charge deux versions d'AVI, le format de fichier vidéo standard de Microsoft. Le format AVI normal est non compressé, gardant toutes les données et l'excellente qualité. Le format DV AVI utilise le schéma de compression DV qui est principalement utilisé pour échanger des vidéos avec un appareil photo DV via un port FireWire (IEEE 1394). H.264 (.mp4, .m4v) Comme les autres variations du format MPEG4, H.264 offre une meilleure compression et une taille de fichier inférieure à MPEG2, tout en gardant la même qualité perceptuelle. Le codec H.264 est pris en charge par les normes Blu-ray et HD-DVD. MPEG1 (.mpg) La version Windows de Soundbooth prend en charge le format MPEG-1, un format compressé généralement utilisé sur CD-ROM et le Web. Ce format produit une qualité d'image comparable au format VHS avec une taille de trame 4 fois moins grande. MPEG2 (.mpg, .m2v) Le format MPEG2 fournit une qualité d'image SVHS, beaucoup plus élevée que MPEG1. Une variation de ce format fait partie des spécifications DVD d'origine, mais le format MPEG-2 est également pris en charge par les normes Blu-ray et HD-DVD. QuickTime (.mov) QuickTime est le format vidéo standard pour Mac OS même si son utilisation n'est pas limitée à cette plate-forme. En effet, les utilisateurs Windows peuvent visualiser et utiliser les fichiers MOV. Pour cela, ils doivent installer QuickTime pour Windows. En plus d'une vidéo pleine résolution, QuickTime prend en charge une lecture vidéo en transit et de nombreux types de compressions différents. RealMedia (.rm) La version Windows de Soundboot prend en charge RealMedia, un format de lecture vidéo en transit pris en charge par des plug-ins comme RealPlayer. Remarque : même si Soundbooth peut enregistrer des fichiers RealMedia, il ne peut pas les ouvrir. Windows Media Video (.wmv) La version Windows de Soundbooth prend en charge Windows Media Video, le format de Microsoft pour la vidéo en transit compressée. Généralement, les fichiers WMV sont visualisés dans Windows Media Player, mais d'autres applications et plug-ins prennent également en charge ce format. SOUNDBOOTH CS3 65 Guide de l'utilisateur Options des formats audio, AVI et MOV Options MP3 Lorsque vous enregistrez en format .mp3, Soundbooth fournit les options suivantes : Vitesse de transfert Détermine le débit en kilobits par seconde. Des débits plus élevés augmentent la taille du fichier, ainsi que la qualité audio ; un débit binaire plus faible réduit ces deux paramètres. Mode Applique l'une des deux options de compression et décompression. L'option Meilleure qualité fournit plus de détails de haute fréquence et est très performante lorsque le débit binaire est faible sans introduire d'artefacts indésirables. L'option Plus rapide encode les sons très rapidement mais produit une moins bonne qualité. Mono ou Stéreo Encode les sons en mono, ce qui réduit la taille du fichier, ou en stéréo, ce qui augmente la taille du fichier mais conserve les informations spatiales. Options AIF, AVI, MOV et WAV Lorsque vous enregistrez au format AIF, AVI, QuickTime (MOV) ou WAV, la boîte de dialogue Enregistrer sous - Options s'affiche. Cette boîte de dialogue fournit un groupe compact de paramètres que vous pouvez rapidement optimiser. Options générales Les options suivantes sont disponibles dans la section Général de la boîte de dialogue Enregistrer sous : Type de fichier Indique le format du fichier. Plage Spécifie si le fichier entier ou la plage actuellement sélectionnée doit être enregistrée. Exporter la vidéo Inclut la vidéo dans le fichier enregistré. Exporter le son Inclut le son dans le fichier enregistré. Ajouter au panneau Fichiers Ajoute le fichier enregistré au panneau Fichiers. Options audio Les options suivantes sont disponibles dans la section Audio de la boîte de dialogue Enregistrer sous : Compresseur Spécifie le codec audio, si nécessaire. Les codecs disponibles dépendent de la plate-forme et du format de fichier. Dans Mac OS, seule l'option Non compressé est disponible. Dans Windows, DV AVI prend uniquement en charge l'option Non compressé. Cependant, les formats standard AVI et WAV fournissent les options supplémentaires suivantes : • IMA ADPCM Compresse les sons 16 bits en sons 4 bits. Ce schéma de compression peut être une bonne alternative au MPEG-1, il fournit un décodage relativement rapide et n'altère que légèrement la qualité audio. • Microsoft ADPCM Compresse les sons 16 bits en sons 4 bits avec une méthode plus lente que l'IMA ADPCM, mais la qualité peut être supérieure en fonction du contenu audio. • Loi A CCITT Compresse les sons 16 bits en sons 8 bits mais produit une plage dynamique équivalente à 13 bits (78 dB). Ce schéma de compression est la norme pour les systèmes téléphoniques européens. • Loi mu CCITT Ancienne version de la compression CCITT qui requiert un traitement légèrement plus long que la Loi A. Ce schéma de compression est la norme pour les systèmes téléphoniques américains et japonais. • GSM 6.1 Compresse le son à un ratio de 10:1. En dehors du Japon, la norme GSM est la plus utilisée pour les téléphones mobiles. • DSP Group TrueSpeech (Windows XP uniquement) Une norme concurrente pour les téléphones mobiles ; ce schéma compresse les sons à un ratio de 15:1. Taux d'échantillonnage Définit le taux auquel le son est échantillonné numériquement. Les taux d'échantillonnage élevés prennent en charge une bande de fréquences plus large, augmentant ainsi la qualité audio et la taille des fichiers. Pour déterminer le paramètre adéquat pour les types de sorties courants, voir « Taux d'échantillonnage » à la page 14. SOUNDBOOTH CS3 66 Guide de l'utilisateur Remarque : dans Soundbooth, vous pouvez utiliser n'importe quel taux d'échantillonnage. Cependant, la carte son risque de ne pas pouvoir le lire correctement. Pour connaître les taux d'échantillonnage pris en charge, consultez la documentation accompagnant votre carte son. Type d'échantillonnage Définit la résolution audio. Les résolutions plus élevées fournissent une plage plus dynamique et réduisent la distorsion. Cependant, elles augmentent la taille des fichiers et le temps de traitement. Pour déterminer le paramètre adéquat pour les types de sorties courants, voir « Résolution » à la page 15. Canaux Précise si le fichier enregistré contient un canal mono, deux canaux stéréo ou six canaux surround (5.1). Paramètres avancés Fournit des options spécifiques au codec. Cette option n'est pas disponible pour tous les codecs. Pour plus d'informations, consultez la documentation ou le site Web fourni par le développeur de codec. Options vidéo Les options suivantes sont disponibles dans la section Vidéo de la boîte de dialogue Enregistrer sous : Compresseur Spécifie le codec vidéo. Les codecs disponibles dépendent du format de fichier : • Pour le format DV AVI, sélectionnez 24p si vous travaillez sur un projet de film. Sinon, choisissez le codec convenant à votre région (NTSC pour l'Amérique du Nord et le Japon, PAL pour l'Europe et le reste du monde). • Pour le format AVI ou QuickTime standard, choisissez Aucun (pour RVB) ou Non compressé (pour les autres modèles de couleurs) pour produire une vidéo non compressée. Ou bien choisissez un codec pour compresser la vidéo. Pour plus d'informations, consultez la documentation ou le site Web du développeur du codec. Codage des couleurs Spécifie la plage de couleurs que les pixels peuvent afficher. Sélectionnez 256 couleurs pour une lecture Web à faible bande passante. Choisissez Milliers ou millions de couleurs pour une vidéo pleine résolution. Taille de la trame Spécifie les dimensions, en pixels, de trames vidéo entières. Pour limiter la taille de la trame à celle utilisée par la télévision conventionnelle, entrez un ratio de 4:3. L'agrandissement de la trame affiche plus de détails mais augmente la taille des fichiers et requiert un traitement plus long. Images par seconde Spécifie le nombre d'images par seconde. L'augmentation du nombre d'images par seconde produit un mouvement plus fluide si les clips source utilisent un nombre d'images tout aussi élevé. Cependant, un nombre d'images élevé par seconde augmente la taille des fichiers. Format Spécifie les dimensions des pixels individuels. Sélectionnez une option qui correspond au type de sortie. Si le format (affiché entre parenthèses) est différent de 1.0, le type de sortie utilise des pixels qui ne sont pas carrés mais rectangulaires. Paramètres avancés Fournit des options spécifiques au codec. Cette option n'est pas disponible pour tous les codecs. Pour plus d'informations, consultez la documentation sur le codec ou le site Web de son développeur. Options d'autres formats vidéo Lorsque vous enregistrez au format Adobe Flash Video, MPEG, RealMedia ou Windows Media, la boîte de dialogue Paramètres d'exportation s'affiche. Cette boîte de dialogue que Soundbooth partage avec Adobe Premiere Pro vous permet d'accéder à un large éventail d'options d'exportation vidéo fournies par Adobe Media Encoder. A propos d’Adobe Media Encoder Adobe Media Encoder est un mécanisme de codage utilisé par des programmes comme Adobe Premiere Pro, After Effects, Soundbooth et Encore pour la sortie sur certains formats de support. Selon le programme, Adobe Media Encoder fournit une boîte de dialogue Réglages d’exportation spécialisés proposant les nombreux paramètres associés à certains formats d’exportation, par exemple MPEG-2, Adobe Flash Video et H.264. Pour chaque format, la boîte de dialogue Réglages d’exportation inclut un certain nombre de préconfigurations adaptées à des supports de livraison spécifiques. Vous pouvez également enregistrer des préconfigurations personnalisées que vous pouvez partager avec d’autres ou recharger lorsque vous en avez besoin. SOUNDBOOTH CS3 67 Guide de l'utilisateur La boîte de dialogue des réglages d’exportation présente un aspect légèrement différent dans chaque logiciel et l’on y accède différemment. Toutefois, sa forme et ses fonctions sont généralement semblables. La boîte de dialogue Réglages d’exportation contient toujours une section associée aux réglages d’exportation généraux (tels que Format et Préconfiguration) et une ou plusieurs sections à onglets. Les sections disponibles varient selon le format et la préconfiguration que vous spécifiez. Le menu relatif aux onglets comprend également des commandes spécifiques du format sélectionné. Lorsque vous exportez un fichier de film pour un support de livraison autre qu’une télévision plein écran et plein cadre, vous devez généralement désactiver l’entrelacement des images, recadrer l’image ou appliquer certains filtres. Via la boîte de dialogue Réglages d’exportation, Adobe Media Encoder offre ces tâches sous forme d’options de précodage car il est préférable de les réaliser avant le codage du fichier. Vous pouvez également spécifier des tâches post-codage, dont la génération d’un fichier journal ou le téléchargement automatique du fichier exporté vers un serveur spécifié. A propos de la boîte de dialogue Réglages d’exportation Adobe Media Encoder peut coder une séquence dans une large variété de formats vidéo compressés. La boîte de dialogue Réglages d’exportation inclut une grande zone d’image où vous pouvez alterner entre les onglets Source et Sortie. L’onglet Source vous permet d’afficher la vidéo source et d’appliquer les options de recadrage de manière interactive. Le panneau Sortie contient une fonction de désentrelacement et indique comment se présentent la taille et le rapport L/H en pixels après le traitement. Sous l’image de chaque vue, vous noterez un affichage de l’heure et une échelle de temps. L’échelle de temps inclut un indicateur d’heure actuelle et une barre de zone d’affichage. D’autres onglets contiennent différents réglages de codage qui dépendent du format sélectionné. A B C E F D Boîte de dialogue Réglages d’exportation A. Onglet Source B. Onglet Sortie C. Menu Onglet Source D. Zone de l’image E. Réglages d’exportation F. Onglets Vidéo, Audio et autres onglets de réglages Définir le rapport L/H des pixels de la prévisualisation d’image 1 Effectuez l’une des opérations suivantes : • (Adobe Premiere Pro) Sélectionnez la séquence ou l’élément à exporter, puis choisissez Exportation > Adobe Media Encoder. • (Soundbooth) Dans la boîte de dialogue Enregistrer sous, choisissez tout format vidéo autre qu’AVI ou QuickTime, puis cliquez sur Enregistrer. SOUNDBOOTH CS3 68 Guide de l'utilisateur 2 Dans le menu de l’onglet Source ou Sortie, choisissez l’une des options suivantes : Prévisualisation corrigée du rapport L/H Affiche l’image en compensant les différences entre le rapport L/H en pixels natif du fichier source et l’écran de votre ordinateur. Prévisualisation des pixels 1:1 Affiche l’image en utilisant un rapport L/H en pixels carrés. Si le rapport L/H natif du fichier source utilise des pixels non carrés, une distorsion de l’image peut se produire sur l’écran. Utiliser les commandes de la zone d’affichage de la boîte de dialogue Réglages d’exportation • Pour redimensionner l’image vidéo, choisissez une valeur d’échelle dans le menu Afficher le facteur de zoom. Dimensionne l’image pour que celle-ci tienne dans la zone d’image disponible. Le niveau de zoom affecte uniquement l’image dans la boîte de dialogue ; il n’a pas d’incidence sur le fichier source ou le fichier exporté. Vous pouvez également effectuer un zoom arrière en appuyant sur Ctrl+ tiret (Windows) ou Option+ tiret (Mac OS). N’utilisez pas le pavé numérique. • Pour signaler la vidéo numériquement, faites glisser l’affichage du code temporel ou cliquez sur celui-ci et saisissez un numéro correct. • Pour signaler la vidéo à l’aide des commandes de l’échelle de temps, cliquez sur l’échelle de temps qui se trouve sous l’image ou faites-la glisser pour positionner l’indicateur d’instant présent. Préconfigurations d’exportation Lors de l’exportation au moyen d’Adobe Media Encoder, le choix d’un format met automatiquement à disposition une liste de préconfigurations associées correspondant à des scénarios de diffusion spécifiques. La sélection d’une préconfiguration active à son tour les options appropriées dans les différents panneaux de réglages (Vidéo, Audio, etc). Le plus souvent, l’une des préconfigurations proposées correspondra à vos objectifs. Cependant, vous pouvez ajuster les paramètres d’une préconfiguration existante et enregistrer des réglages personnalisés dans une nouvelle préconfiguration que vous pourrez partager avec d’autres utilisateurs et recharger chaque fois que nécessaire. Remarque : seules les préconfigurations Media Encoder fournies avec les applications Adobe sont prises en charge par le support technique Adobe. Créer et enregistrer une préconfiguration personnalisée 1 (Facultatif) Dans la boîte de dialogue Réglages d’exportation, choisissez une Format et une Gamme s’ils sont disponibles. 2 Dans la zone Préconfiguration, choisissez la configuration qui se rapproche le plus des réglages que vous souhaitez. 3 Pour exclure la vidéo ou l’audio du fichier exporté, désélectionnez l’option appropriée dans la section Réglages d’exportation. 4 Effectuez l’une des opérations suivantes : • Pour personnaliser des réglages vidéo, spécifiez les options souhaitées dans l’onglet Vidéo (voir « Options vidéo pour le codage » à la page 70). • Pour personnaliser des réglages audio, spécifiez les options souhaitées dans le l’onglet Audio (voir « Options audio pour le codage » à la page 71). • Pour personnaliser des variantes, des bandes passantes ou des paramètres de multiplexeur, spécifiez les options désirées dans l’onglet approprié. 5 Pour personnaliser des métadonnées, choisissez Info XMP dans le menu de l’onglet des réglages, puis entrez des informations dans la boîte de dialogue (voir « Ajout de métadonnées XMP à un fichier exporté » à la page 73). 6 Pour recadrer la vidéo source, utilisez les commandes du panneau Source ; pour désentrelacer la vidéo, sélectionnez l’option dans le panneau Sortie (voir « Tâches de précodage » à la page 69). Remarque : lorsque vous modifiez les réglages d’une préconfiguration, elle est qualifiée de « personnalisée » jusqu’à ce que vous enregistriez les réglages dans une nouvelle préconfiguration. 7 Une fois la personnalisation de la préconfiguration terminée, cliquez sur le bouton Enregistrer 8 Attribuez un nom à la préconfiguration. . SOUNDBOOTH CS3 69 Guide de l'utilisateur 9 Utilisez l’une des méthodes suivantes, puis cliquez sur OK : • Pour inclure les réglages de filtre spécifiés dans l’onglet Filtres de la préconfiguration, sélectionnez Enregistrer les réglages de filtre. • Pour inclure les options spécifiées dans l’onglet Autres (par exemple les réglages FTP), sélectionnez Enregistrer autres tâches. Importation d’une préconfiguration Dans la boîte de dialogue Réglages d’exportation, vous pouvez ajouter des préconfigurations à celles déjà installées en important des fichiers de préconfigurations. 1 Cliquez sur le bouton Importer la préconfiguration . 2 Localisez la préconfiguration, sélectionnez-la et cliquez sur Ouvrir. 3 Attribuez un nom à la préconfiguration importée, spécifiez d’autres options, puis cliquez sur OK. Exportation d’une préconfiguration 1 Dans la boîte de dialogue Réglages d’exportation, choisissez la préconfiguration à exporter. 2 Tout en maintenant la touche Alt (Windows) ou Option (Mac OS) enfoncée, cliquez sur le bouton Enregistrer préconfiguration . 3 Choisissez l’emplacement où la préconfiguration doit être enregistrée, donnez-lui un nom et cliquez sur Enregistrer. La préconfiguration est enregistrée sous un fichier .vpr. Suppression des préconfigurations personnalisées 1 Dans la boîte de dialogue Réglages d’exportation, choisissez la préconfiguration à supprimer. 2 Effectuez l’une des opérations suivantes : • Pour supprimer une seule préconfiguration, cliquez sur le bouton Supprimer la préconfiguration . • Pour supprimer l’ensemble des préconfigurations personnalisées, maintenez les touches Ctrl+Alt (Windows) ou Commande+Option (Mac OS) enfoncées tout en cliquant sur le bouton Supprimer la préconfiguration. 3 Cliquez sur OK pour confirmer la suppression. Tâches de précodage En général, il est préférable d’appliquer certaines options de traitement, telles que le désentrelacement et le recadrage, à un fichier exporté avant de l’encoder dans un format particulier. De cette manière, vous évitez les artefacts visuels associés à l’exécution de certaines tâches après le codage. Les options de recadrage et de désentrelacement que vous spécifiez avant le codage sont parfois qualifiées d’options de précodage. Remarque : vous pouvez accéder à l’option de filtre de réduction de bruit (également considérée comme une tâche de précodage) en sélectionnant l’onglet Filtres. Désentrelacer la source avant le codage ❖ Dans l’onglet Sortie de la boîte de dialogue Réglages d’exportation, sélectionnez Désentrelacer. Recadrer la source avant le codage 1 Dans la boîte de dialogue Réglages d’exportation, cliquez sur l’onglet Source. 2 Cliquez sur le bouton Recadrage, puis procédez de l’une des façons suivantes : • Pour recadrer l’image de manière interactive, faites glisser les poignées latérales ou d’angle du cadre autour de l’image source. • Pour effectuer un recadrage de manière numérique, saisissez les valeurs en pixels dans les zones Gauche, Haut, Droite, Bas. • Pour conserver les proportions de l’image recadrée, choisissez une option dans le menu Proportions de recadrage. 3 Cliquez sur l’onglet Sortie pour avoir un aperçu de la manière dont va se présenter l’image recadrée. SOUNDBOOTH CS3 70 Guide de l'utilisateur 4 Pour éliminer les zones noires résultant du recadrage, sélectionnez Ajuster. Remarque : lorsque vous commencez le codage effectif de la vidéo, vérifiez que les valeurs de largeur et de hauteur dans le codeur correspondent à ces réglages de hauteur et de largeur. La taille minimale de recadrage d’une image est de 40 pixels sur 40. Options de filtre pour le codage Du bruit, un grain et des artefacts similaires peuvent altérer la compression des images. La taille du fichier de sortie final peut dès lors, dans certains cas, être réduite en appliquant un filtre de réduction du bruit à une image ou un film préalablement à la compression. Dans la boîte de dialogue des réglages d’exportation, vous pouvez spécifier l’application d’un filtre de réduction du bruit avant la compression, mais aussi définir le degré de filtrage du bruit à appliquer. Si vous souhaitez supprimer du bruit et du grain d’un projet, à une fin autre que la réduction de la taille d’un fichier compressé, vous pouvez utiliser les effets Bruit & Grain dans Adobe Premiere Pro ou After Effects. Options vidéo pour le codage Dans la boîte de dialogue Réglages d’exportation, les options disponibles dans l’onglet Vidéo varient selon le format que vous avez spécifié. Ces options sont entre autres : Codec Indique le codec utilisé pour encoder la vidéo à partir de ceux disponibles sur votre système. Qualité Définit la qualité de l’encodage. Généralement, les valeurs plus élevées augmentent le temps de rendu et la taille du fichier. Coder la couche Alpha Permet le codage d’une couche alpha dans le fichier exporté pour les formats prenant en charge les couches alpha, comme par exemple Adobe Flash Video. Standard TV Définit la conformité de la sortie avec la norme NTSC ou PAL. Largeur d’image Met à l’échelle la largeur de l’image de sortie par rapport à la largeur spécifiée. Hauteur d’image Met à l’échelle la hauteur de l’image de sortie par rapport à la hauteur spécifiée. Images par seconde Fréquence d’images de sortie pour les formats NTSC ou PAL. Ordre des champs Indique si les images du fichier de sortie sont entrelacées, et le cas échéant, si la trame supérieure ou inférieure est première dans l’ordre de balayage. Format des pixels Indique le rapport L/H de chaque pixel qui détermine le nombre de pixels requis pour atteindre un rapport L/H donné de l’image. Certains formats utilisent des pixels carrés tandis que d’autres utilisent des pixels non carrés. Encodage du débit Spécifie si le codec réalise un débit constant ou variable dans le fichier exporté : • Débit constant (CBR) Compresse chaque image dans la vidéo source jusqu’à la limite fixée que vous spécifiez, ce qui donne un fichier avec un débit fixe. Ainsi, les images contenant des données plus complexes sont davantage compressées, et inversement les images moins complexes sont moins compressées. • Débit variable (VBR) Permet au débit du fichier exporté de varier dans une fourchette que vous spécifiez. Etant donné qu’un certain degré de compression altère davantage la qualité d’une image complexe que celle d’une image simple, l’encodage VBR compresse moins les images complexes et compresse plus les images simples. En général, une image est complexe et plus difficile à compresser efficacement si elle comprend beaucoup de détails ou si elle diffère fortement des images précédentes, comme ce serait le cas dans une scène comprenant un mouvement. Remarque : lorsque vous comparez des fichiers CBR et VBR dont le contenu et la taille de fichier sont identiques, vous pouvez tirer les généralisations suivantes : un fichier CBR peut être lu avec fiabilité sur un éventail plus large de systèmes, car un débit fixe est moins exigeant sur un diffuseur de médias et un processeur informatique. Néanmoins, un fichier VBR produit généralement une meilleure qualité d’image, car le fichier VBR adapte le montant de compression au contenu de l’image. Vitesse de transfert Indique le nombre de mégabits par seconde de lecture pour le fichier codé. Cette option est uniquement disponible si vous sélectionnez CBR comme option d’encodage du débit. Les options suivantes apparaissent uniquement si vous sélectionnez VBR comme option de codage du débit : SOUNDBOOTH CS3 71 Guide de l'utilisateur Passes de codage Spécifie le nombre de fois que l’encodeur analysera le clip avant le codage. Le codage en plusieurs passes augmente le temps requis pour coder le fichier, mais produit généralement une compression plus efficace et une meilleure qualité d’image (Adobe After Effects ne prend pas en charge les passes d’encodage multiples). Débit cible Indique le nombre de mégabits par seconde de lecture pour le fichier codé. Débit maximum Indique le nombre maximal de Mbits/s de lecture autorisé. Débit minimum Indique le nombre minimal de Mbits/s de lecture autorisé. Le débit minimum varie selon le format. Pour MPEG-2-DVD, le débit minimum doit au moins être de 1,5 Mbit/s M images Spécifie le nombre d’images B (images bidirectionnelles) entre des images I (images intra) et P (images prédites) consécutives. N images Indique le nombre d’images entre des images I (images intra). Cette valeur doit être un multiple de la valeur M images. Groupe d’images fermé tous les Définit la fréquence de chaque groupe d’images fermé, qui ne peut référencer des images en dehors du groupe d’images fermé. Un groupe d’images (GOP) est constitué d’une séquence d’images I, B et P (cette option est disponible lorsque vous choisissez le format MPEG-1 ou MPEG-2). Placement automatique d’un groupe d’images Lorsque cette option est sélectionnée, le placement des groupes d’images est défini automatiquement (cette option est disponible lorsque vous choisissez le format MPEG-1). Remarque : les formats MPEG-1 et MPEG-2 incluent un grand nombre d’options avancées qui ne sont pas répertoriées ici. Dans la plupart des cas, si vous sélectionnez un format ou une préconfiguration conçu pour votre sortie cible, les options appropriées seront automatiquement définies. Pour plus d’informations sur les options non reprises, reportez-vous aux spécifications des formats MPEG-1 (ISO/IEC 11172) et MPEG-2 (ISO/IEC 13818). Options audio pour le codage Dans la boîte de dialogue Réglages d’exportation, les options disponibles dans l’onglet Audio varient selon le format que vous avez spécifié. Les options audio les plus courantes sont les suivantes : Codec Indique le codec utilisé pour encoder l’audio : • AAC (Advanced Audio Coding) Format de codage de haute qualité pris en charge par de très nombreux périphériques. Ce codec est la valeur par défaut pour le format H.264. • SurCode pour Dolby Digital 5.1 Format de codage de haute qualité développé pour le son numérique multicanaux et les encodeurs les plus communs pour la vidéo DVD. (Ce codec est uniquement disponible dans Adobe Premiere Pro.) • Audio MPEG MainConcept Un encodeur haute qualité développé par MainConcept media technologies et compris avec Adobe Premiere Pro, After Effects et Soundbooth. • Audio PCM (pulse-code modulation) Format audio sans perte. Les fichiers de ce format tendent à être plus volumineux que les fichiers d’autres formats. Format audio Détermine le type d’audio. Débit Spécifie le débit de sortie de l’audio. Généralement, des débits plus élevés augmentent à la fois la qualité et la taille de fichier. Cette option est disponible pour Dolby® Digital, MainConcept MPEG et certains codecs audio Windows Media. Remarque : les options qui ne sont pas décrites ici sont spécifiques au format sélectionné. Pour plus d’informations, reportezvous aux spécifications pour le format sélectionné. Options de bande passante pour le codage Le choix d'un codec de contenu multimédia à diffusion en continu au format RealMedia ou Windows Media dans la boîte de dialogue Paramètres d'exportation active les options Bandes passantes, qui vous permettent de produire un film dans des versions adaptées à différents débits de réseau. Le logiciel du lecteur associé au format détecte et sélectionne la version la plus appropriée pour assurer une lecture régulière. Par exemple, Windows Media inclut des options Bandes passantes, telles que Modems à numérotation (56 Kbits/s) et Modem à large bande ou modem câble/DSL (384 Kbits/s). SOUNDBOOTH CS3 72 Guide de l'utilisateur Remarque : Certains paramètres propres à des codecs ne sont pas mentionnés ici. codec spécifique, consultez la documentation fournie par son développeur. Pour de plus amples informations sur un Ajouter des bandes passantes 1 Choisissez dans la boîte de dialogue Enregistrer sous un format compatible avec les contenus multimédias à diffusion en continu (RealMedia ou Windows Media). 2 Choisissez dans la boîte de dialogue Paramètres d'exportation une option de transmission en continu dans le menu Préconfiguration. 3 Spécifiez des options pour les onglets Filtres, Vidéo, Audio, Bandes passantes et Autres. 4 Choisissez Ajouter/Supprimer bande passante dans le menu de l'onglet sélectionné. 5 Cliquez sur Ajouter dans la boîte de dialogue Sélectionner bandes passantes. 6 Sélectionnez les options adaptées au public que vous visez et cliquez sur OK. 7 Cliquez sur OK pour fermer la boîte de dialogue Sélectionner bandes passantes. Remarque : Vous ne pouvez pas avoir plus de dix bandes passantes. Si nécessaire, vous pouvez supprimer celles que vous ne désirez pas garder et en ajouter d'autres. Copier ou supprimer une bande passante 1 Choisissez dans la boîte de dialogue Enregistrer sous un format compatible avec les contenus multimédias à diffusion en continu (RealMedia ou Windows Media). 2 Choisissez dans la boîte de dialogue Paramètres d'exportation une option de transmission en continu dans le menu Préconfiguration. 3 Spécifiez des options pour les onglets Filtres, Vidéo, Audio, Bandes passantes et Autres. 4 Choisissez Ajouter/Supprimer bande passante dans le menu de l'onglet sélectionné. 5 Dans la boîte de dialogue Sélectionner bandes passantes, sélectionnez l'élément que vous souhaitez copier ou supprimer et cliquez sur Dupliquer ou Supprimer. 6 En cas de copie, double-cliquez sur le nom de l'élément dupliqué, entrez un nouveau nom et appuyez ensuite sur Entrée. 7 Une fois terminé, cliquez sur OK. Remarque : La suppression d'un élément de la liste des bandes passantes ne peut pas être annulée. Autres options pour le codage L’onglet Autres de la boîte de dialogue Réglages d’exportation vous permet de télécharger le fichier exporté vers un serveur FTP (File Transfer Protocol) disposant d’un espace de stockage alloué pour le partage de fichiers. Le protocole FTP est une méthode courante pour le transfert de fichiers sur un réseau et est particulièrement utile pour le partage de fichiers relativement grands à l’aide d’une connexion Internet. L’administrateur du serveur peut vous donner les informations correctes pour vous connecter au serveur. L’onglet Autres comprend les options suivantes : Nom du serveur Entrez l’adresse IP ou le DNS du serveur sur lequel le site FTP est situé. Port Spécifiez le numéro attribué au port de commande du serveur FTP. Par défaut, il s’agit de 21. Répertoire distant Entrez l’emplacement sur le serveur FTP auquel il faut accéder sous forme de chemin de fichier. Ouverture de session utilisateur Entrez l’identité de l’utilisateur telle qu’indiquée par l’administrateur du serveur. Mot de passe Entrez le mot de passe pour un serveur protégé par mot de passe. Tentatives Spécifiez le nombre de tentatives de contact avec le serveur si la connexion n’est pas établie. Envoyer le fichier local vers la corbeille (Windows) ou Envoyer le fichier local vers la corbeille (Mac OS) Supprime la copie locale du fichier exporté une fois qu’il a été téléchargé vers le serveur FTP. Tester Vérifie la connexion avec le serveur FTP. SOUNDBOOTH CS3 73 Guide de l'utilisateur Détails du fichier journal Spécifiez s’il faut générer un fichier journal et sélectionnez les informations comprises dans le fichier journal (erreurs, avertissements, réglages et temps de rendu des images). (Non pris en charge pour Windows Media, QuickTime ou Adobe Flash Video.) Ajout de métadonnées XMP à un fichier exporté Les métadonnées sont des informations sur les fichiers pouvant être recherchées et traitées par un ordinateur. XMP (eXtensible Metadata Platform d’Adobe) permet d’inclure des métadonnées dans un fichier pour fournir des informations sur le contenu du fichier. Les applications prenant en charge XMP sont capables de lire, modifier et partager ces informations entre différentes bases de données et différents formats de fichier et plates-formes. Certains logiciels Adobe, tels qu’Adobe Bridge, peuvent utiliser ou écrire des informations XMP. Vous pouvez spécifier d’inclure des métadonnées XMP avec les fichiers que vous exportez à l’aide d’Adobe Media Encoder. ❖ Dans la boîte de dialogue Réglages d’exportation, sélectionnez Info XMP dans le menu de l’onglet des réglages, puis entrez des informations dans les champs appropriés. 74 Chapitre 10 : Raccourcis clavier Les raccourcis clavier accélèrent le processus de montage. Recherche et personnalisation de raccourcis Rechercher des raccourcis ❖ Pour rechercher des raccourcis, choisissez l'une des actions suivantes : • Pour les commandes de menu, regardez à la droite du nom des commandes. • Pour les outils, regardez à la droite des info-bulles. (Pour afficher les info-bulles, placez le pointeur sur un outil.) • Pour afficher la liste complète des raccourcis, choisissez Edition > Raccourcis clavier. Personnaliser les raccourcis Vous pouvez personnaliser quasiment tous les raccourcis clavier par défaut et ajouter des raccourcis pour d'autres commandes. 1 Choisissez Edition > Raccourcis clavier. 2 Dans la colonne Commande, sélectionnez la commande que vous souhaitez personnaliser. Pour changer rapidement d'espace de travail personnalisé, affectez des raccourcis aux commandes Espace de travail utilisateur. 3 Pour remplacer ou supprimer un raccourci existant, choisissez-le dans le menu Raccourcis des commandes. 4 Effectuez l'une des opérations suivantes : • Pour créer un raccourci clavier, cliquez dans la zone Appuyer sur le raccourci, puis appuyez sur la combinaison de touches souhaitée. Ensuite, cliquez sur Affecter. • Pour supprimer un raccourci, cliquez sur Supprimer. Remarque : si vous entrez une combinaison de touches déjà utilisée, Soundbooth affiche une alerte. Cliquez sur Oui pour changer le raccourci de commande ou sur Non pour qu'il conserve son affectation existante. 5 Une fois les modifications terminées, cliquez sur OK. Enregistrer ou supprimer des ensembles personnalisés de raccourcis 1 Choisissez Edition > Raccourcis clavier. 2 Effectuez l’une des opérations suivantes : • Pour enregistrer un jeu personnalisé, cliquez sur Enregistrer sous, entrez un nom, puis cliquez sur OK. • Pour supprimer un ensemble personnalisé, choisissez-le dans le menu Définir, puis cliquez sur Supprimer. Restaurer les raccourcis par défaut 1 Choisissez Edition > Raccourcis clavier. 2 Dans le menu Définir, choisissez Ensemble par défaut. SOUNDBOOTH CS3 75 Guide de l'utilisateur Raccourcis courants Raccourcis de lecture audio et de zoom Cette liste non exhaustive comprend les raccourcis de lecture et de zoom que de nombreux utilisateurs expérimentés de Soundbooth trouvent les plus utiles. Résultat Raccourci Windows Raccourci Mac OS Démarrer et arrêter la lecture Barre d'espace Barre d'espace Activer ou désactiver la lecture en boucle Ctrl+L Commande+L Lire en navette vers la gauche ou la droite (appuyer à nouveau pour accélérer) J ou L J ou L Arrêter la lecture en navette K K Sélectionner l'outil Main H H Sélectionner l'outil Zoom Z Z Passer l'indicateur d'instant présent au début du fichier Origine Origine Passer l'indicateur d'instant présent à la fin du fichier Fin Fin Zoom avant + + Zoom arrière – – Effectuer un zoom arrière complet # # Zoom sur la sélection Maj+S Maj+S Zoom sur le point d'entrée de la sélection Maj+Q Maj+Q Zoom sur le point de sortie de la sélection Maj+W Maj+W Vous pouvez aussi effectuer des zooms avant et arrière avec la molette de la souris. Voir aussi « Lecture de données audio » à la page 28 « Zoom sur le son » à la page 33 Raccourcis de montage audio Cette liste non exhaustive contient les raccourcis de montage que de nombreux utilisateurs expérimentés de Soundbooth trouvent les plus utiles. Résultat Raccourci Windows Raccourci Mac OS Développer le panneau Editeur de manière à ce qu'il remplisse la fenêtre de l'application Touche tilde (~) N'appuyez pas sur la touche Maj. Touche tilde (~) N'appuyez pas sur la touche Maj. Sélectionner l'outil Sélection temporelle T T Sélectionner l'outil Sélection de fréquence V V Sélectionner l'outil Rectangle de sélection M M Sélectionner l'outil Lasso S S Correction automatique d'un défaut audio Ctrl+U Commande+U SOUNDBOOTH CS3 76 Guide de l'utilisateur Résultat Raccourci Windows Raccourci Mac OS Insérer un silence Ctrl+T Commande+T Insérer un marqueur * * Ajouter l'effet le plus récent au rack Ctrl + E Commande + E Voir aussi « Sélection de données audio » à la page 36 « Réparation de données audio » à la page 41 « Application d'effets » à la page 45 77 Chapitre 11 : Son numérique - Glossaire Ce glossaire fournit le sens des termes utilisés dans les flux de production audio courants et explique de nombreuses fonctions de Soundbooth. Si un terme est absent du glossaire, recherchez-le dans l'Aide pour obtenir une définition spécifique à la fonction correspondante. Termes courants liés au son A Amplitude L'amplitude représente le volume d'un signal audio. L'amplitude d'une forme d'onde se mesure par sa distance par rapport à la ligne médiane (représentant une amplitude de 0). Il existe diverses unités de mesure de l'amplitude, mais le décibel (dB) est la plus connue. (Voir « Décibel (dB) » à la page 78.) ASIO (Abréviation de « Audio Stream In/Out ») Norme créée par Steinberg Media Technologies et destinée aux pilotes à faible latence. Attaque Première partie du son que vous entendez. Certains sons (comme ceux émis par le piano et la batterie) ont une attaque très rapide, de sorte que l'amplitude maximale du son est atteinte très rapidement. A l'inverse, un son dont le temps d'attaque est lent (comme le son doux des instruments à cordes) voit son volume augmenter lentement. Atténuer Réduire le volume ou le niveau du signal. C Câble RCA Parfois appelé « câble phono ». Un câble RCA dispose de fiches RCA ou de jacks aux deux extrémités et sert généralement à connecter des composants d'un appareil stéréo, comme des ampli-syntoniseurs, des lecteurs CD et des magnétophones. CAN (Abréviation de « convertisseur analogique/numérique ») Matériel permettant de convertir un signal audio ou vidéo analogique en un signal numérique que vous pouvez traiter à l'aide d'un ordinateur. carte son Matériel qui permet à votre ordinateur de lire et d'enregistrer du son. CNA (Abréviation de « convertisseur numérique/analogique ») Matériel permettant de convertir un signal audio ou vidéo numérique en un signal analogique que vous pouvez lire via les amplificateurs et les haut-parleurs. Codec Abréviation de « compresseur/décompresseur ». Il s'agit des schémas de compression des données utilisés par les formats ACM, AVI, MPEG et QuickTime, ainsi que par les convertisseurs analogique/numérique sur certaines cartes son. (Les codecs ne peuvent compresser que la taille des fichiers. Pour compresser l'amplitude d'un son, appliquez un effet de compression.) Compression Effet qui réduit la plage dynamique en diminuant l'amplitude lorsqu'un signal audio dépasse un seuil spécifié. Par exemple, un compresseur peut compenser les variations de niveau provoquées par un chanteur qui s'éloigne de temps à autre d'un microphone. Ou bien, pendant la mastérisation, un compresseur peut produire des niveaux réguliers pour tout le matériau d'un programme, assurant un son fiable et professionnel pour les toutes les présentations (Web, vidéo et radio). (Voir « Mastérisation » à la page 79.) Crénelage Bruit (son parasite) qui apparaît lorsqu'un son à haute fréquence dépasse la fréquence de Nyquist pour un taux d'échantillonnage donné. (Voir « Fréquence de Nyquist » à la page 79.) La plupart des convertisseurs analogiques/numériques empêchent le crénelage en filtrant les sons qui dépassent la fréquence de Nyquist. D DAT (Bande audionumérique) Format standard de bande audionumérique à deux pistes. Les bandes DAT sont échantillonnées à 16 et 24 bits, et à 32 000, 44 100 et 48 000 échantillons par seconde. (Ce dernier taux porte souvent la mention Qualité DAT.) SOUNDBOOTH CS3 78 Guide de l'utilisateur DAW (Abréviation de « Digital Audio Workstation », station de travail audionumérique). Système informatique servant à éditer, traiter ou mixer du son. dBFS Abréviation de « Decibels Full Scale » (décibels maximum) en son numérique. 0 dBFS est la valeur d'amplitude maximale possible (par exemple, 256 pour un son 8 bits). Une valeur dBFS donnée ne correspond pas directement au niveau de pression du son d'origine mesuré en dB acoustiques. Décalage CC Certaines cartes son enregistrent avec un léger décalage CC. Le courant continu est introduit dans le signal, provoquant un décalage du centre de la forme d'onde à partir du point zéro (la ligne médiane sur la représentation de la forme d'onde). Le décalage CC peut provoquer un clic ou un pop (parasites) au début et à la fin du fichier. Décibel (dB) En termes acoustiques, le décibel (dB) est une unité de mesure logarithmique utilisée pour l'amplitude. Dithering Le dithering ajoute de faibles quantités de bruit à un signal numérique de façon à ce qu'un son très faible reste audible lorsque vous convertissez d'une résolution en bits élevée à une résolution plus basse (par exemple, pour passer de 32 bits à 16 bits). Sans le dithering, les passages de son faible comme les longues queues de réverbération peuvent être brusquement tronqués. DSP (Abréviation de « Digital Signal Processing », traitement de signaux numériques) Processus qui consiste à transformer un signal audio numérique en utilisant des algorithmes complexes. Quelques exemples : filtrage avec égaliseurs et traitement d'effets avec réverbérations et retards. DVD Support de stockage semblable à un CD qui dispose d'une largeur de bande et de capacités de stockage beaucoup plus importantes. En général, l'audio des films enregistrés sur DVD utilise un taux d'échantillonnage de 96 kHz et une résolution de 24 bits. E Ecrêtage En son numérique, distorsion qui survient lorsque l'amplitude d'un signal dépasse la résolution maximale existante (par exemple, 256 en son 8 bits). Visuellement, un son écrêté montre de larges zones plates au sommet d'une forme d'onde. Si vous faites l'expérience de l'écrêtage, diminuez les niveaux d'entrée de l'enregistrement ou les niveaux de sortie de la source. Égalisation (EG) Processus qui consiste à augmenter ou à réduire l'amplitude de certaines fréquences audio par rapport à l'amplitude d'autres fréquences audio. Enregistrement analogique Enregistrement audio traditionnel à l'aide d'appareils tels que des magnétophones à bandes magnétiques et des disques en vinyle. L'enregistrement audio analogique consiste en une courbe continue, contrairement à l'enregistrement numérique, qui se compose d'échantillons discrets. Expandeur Augmente la plage dynamique en diminuant l'amplitude lorsqu'un signal audio tombe en dessous d'un seuil spécifié (contraire du compresseur). Vous pouvez utiliser un expandeur, par exemple, pour réduire le niveau du bruit de fond audible lorsqu'un musicien s'arrête de jouer. F FFT (Abréviation de « Fast Fourier Transform », Transformée de Fourier rapide) Algorithme basé sur la théorie de Fourier employée par Soundbooth pour le filtrage et les affichages spectraux. La théorie de Fourier stipule que toute forme d'onde consiste en une somme infinie de fonctions sinus et cosinus, permettant ainsi d'analyser rapidement la fréquence et l'amplitude. Plus la taille de la FFT est importante, plus les résultats sont précis, mais plus le temps de traitement est long. Filtre passe-bande Filtre qui permet à certaines fréquences audio de passer sans être modifiées. Fondu enchaîné Fondu d'une piste audio vers une autre. Forme d'onde Terme qui décrit la représentation visuelle d'un signal audio, indiquant l'amplitude par rapport au temps dans Soundbooth. En acoustique, le terme « forme d'onde » fait référence à une onde sonore d'une fréquence spécifique. Fréquence Terme décrivant le taux de vibration d'une onde sonore, mesuré en cycles (oscillations) par seconde ou hertz (Hz). Un cycle est constitué d'une séquence répétée de variations de pression, de la pression zéro à une haute pression, puis à une basse pression et enfin à la pression zéro. La fréquence détermine la hauteur de ton d'une onde sonore : une fréquence élevée donne un ton haut et une fréquence basse, un ton bas. (Voir aussi « Mesures de forme d'onde » à la page 12.) SOUNDBOOTH CS3 79 Guide de l'utilisateur Fréquence de Nyquist Fréquence égale à la moitié du taux d'échantillonnage actuel, qui détermine la plus haute fréquence audio reproductible pour ce taux. Par exemple, les CD audio utilisent un taux d'échantillonnage de 44 100 Hz parce que la fréquence de Nyquist qui en résulte est de 22 050 Hz (juste au-dessus de la limite de l'audition humaine, 20 000 Hz). Pour obtenir une qualité audio optimale, enregistrez et modifiez à des taux d'échantillonnage plus élevés et convertissez ensuite à un taux moins élevé, si nécessaire. H Hertz (Hz) Oscillations par seconde. Unité de mesure qui décrit la fréquence d'un son. (Voir « Fréquence » à la page 78.) L Latence Mesure le temps entre l'entrée utilisateur et la sortie de son de l'ordinateur. En cas de latence élevée, un écho audible se produit lors de l'enregistrement, ce qui entrave le minutage des musiciens. Pour réduire la latence, utilisez une carte pourvue de pilotes ASIO ou Core Audio. Limiteur Processeur de signal qui empêche l'écrêtage du son. Si le signal d'entrée dépasse le seuil spécifié, le niveau de sortie reste constant, même si l'entrée augmente en volume. M Mastérisation Processus qui consiste à finaliser des données audio pour les mettre sur un support spécifique, comme le Web ou un CD audio. La mastérisation se fait en plusieurs phases de traitement, les phases d'égalisation et de compression étant indispensables. (Pour mastériser des données audio dans Soundbooth, voir « Mastérisation » à la page 52.) Milliseconde (ms) Un millième de seconde. Il y a 1 000 millisecondes dans une seconde. Miniplug Nom commun pour les plugs et jacks 1/8 pouces, parfois appelés « minijacks ». Sur la plupart des cartes son, les jacks miniplug fournissent des sorties et entrées audio analogiques. Mise en forme du bruit Technique qui décale la fréquence du bruit produit par le dithering pour qu'on l'entende moins. (Voir également « Dithering » à la page 78.) Mixage (ou mixage final) Processus qui consiste à mélanger plusieurs sources audio ou pistes pour les sortir sous forme d'une seule source. La sortie se fait généralement sous la forme d'une paire de canaux stéréo, bien que les mixages puissent être dirigés vers un nombre illimité de canaux pour la sortie (par exemple, un canal en mode mono ou 6 canaux pour un son surround). Mono Signal monophonique qui ne contient qu'une seule source sonore. Montage spectral Montage audio qui utilise un affichage représentant visuellement les fréquences audio. Dans les affichages spectraux, les fréquences basses apparaissent en bas et les fréquences aiguës en haut. Le volume est représenté par l'intensité de la couleur. Dans Soundbooth, le montage spectral supprime le bruit ou traite des plages de fréquence spécifiques. N Normaliser Ajuster la crête la plus haute d'une forme d'onde de telle sorte qu'elle atteigne presque le maximum numérique (0 dBFS), en augmentant ou en diminuant ainsi toutes les autres crêtes. La fonction Normaliser de Soundbooth normalise le son à 0,3 dBFS, évitant l'écrêtage tout en assurant un volume optimal. O Onde sonore Onde constituée de molécules d'air. L'homme est capable d'entendre les ondes sonores d'une fréquence de 20 à 20 000 Hz. P PCM (Pulse Code Modulation, Modulation par impulsions codées) Méthode standard utilisée pour encoder numériquement du son, c'est le format de base des données non compressées utilisé dans les formats de fichier comme le WAV et l'AIFF. SOUNDBOOTH CS3 80 Guide de l'utilisateur Phase Position d'une onde sonore par rapport aux autres ondes sonores. Lorsqu'une onde sonore se déplace dans l'air, elle comprime et dilate les molécules d'air en formant des crêtes et des creux, un peu comme une vague dans l'océan. Sur la représentation de la forme d'onde de Soundbooth, les crêtes apparaissent au dessus de la ligne médiane et les creux, en dessous. Si deux canaux d'une forme d'onde stéréo se situent exactement à une phase opposée, ils vont s'annuler à la sortie. Cependant, on observe plus communément des ondes légèrement hors phase qui montrent des crêtes et des creux mal alignés, ce qui donne un son plus mat. (Voir aussi « Mesures de forme d'onde » à la page 12.) Plage dynamique L'amplitude audio oscille entre des creux (intensité sonore la plus faible) et des pics (intensité sonore la plus élevée). (Voir aussi « résolution » à la page 80 et « Décibel (dB) » à la page 78.) Porte de bruit Type spécial d'expandeur qui réduit ou élimine le bruit en diminuant considérablement les niveaux des signaux qui tombent en dessous d'un seuil spécifié. Les portes de bruit sont souvent configurées pour éliminer totalement le bruit de fond pendant les pauses musicales. Vous pouvez également utiliser ces portes pour rendre muettes les pauses lors d'un discours. Q Quantification Processus qui se déroule lorsqu'une forme d'onde analogique est convertie en données numériques et se transforme en une série d'échantillons. Le bruit de quantification apparaît quand des échantillons sont déplacés à des niveaux de quantification permis par la résolution existante. Ce bruit atteint son niveau le plus élevé lorsque les résolutions sont faibles, là où il peut particulièrement toucher les sons de faible amplitude. R Rapport signal/bruit Décrit la différence entre le niveau de signal le plus élevé avant distorsion et le niveau moyen du bruit de fond. Sur la plupart des systèmes analogiques, comme les préamplificateurs de micro, le rapport signal/bruit est d'environ 92 dB. Rééchantillonner Convertir un fichier son à un taux d'échantillonnage et à une résolution différents. résolution Nombre de bits utilisés pour représenter l'amplitude d'un son. Par exemple, une résolution de 8 bits fournit 256 niveaux d'amplitude possibles et une plage dynamique de 48 dB, tandis qu'une résolution de 16 bits fournit 65 536 niveaux et une plage de 96 dB. Soundbooth prend en charge une résolution maximale de 32 bits (4 294 967 296 niveaux possibles). Pour obtenir une qualité sonore optimale, utilisez une résolution de 32 bits lorsque vous transformez des données audio dans Soundbooth et convertissez-les ensuite à une résolution inférieure pour la sortie. Retard Signal décalé dans le temps que vous pouvez mixer avec le signal original non retardé afin d'obtenir un son plein ou de créer des effets d'écho. Réverbération Son réverbéré produit par un espace acoustique, comme une pièce ou une salle de concert. La réverbération consiste en échos denses et discrets qui arrivent à l'oreille si rapidement que l'oreille ne peut les séparer. RMS (Root-mean-square = valeur efficace) Formule mathématique utilisée pour déterminer l’amplitude moyenne d’une sélection audio. L'amplitude RMS reflète mieux l'intensité sonore perçue que l'amplitude de crête. S Son avec effets Terme décrivant un signal audio qui a subi un traitement, comme la réverbération, contrairement à un son « pur ». Son pur Terme décrivant un signal audio qui n'a subi aucun traitement, comme la réverbération, par opposition à un son « avec effets ». Stéréo Signal doté d'un canal gauche et droit, permettant le placement des sons dans l'espace. T Taux d’échantillonnage Nombre d'échantillons par seconde. Des taux d'échantillonnage plus élevés produisent une réponse en fréquences accrues mais requièrent plus d'espace disque. Pour reproduire une fréquence audio donnée, le taux d'échantillonnage doit faire au moins le double de la fréquence. (Voir « Fréquence de Nyquist » à la page 79.) SOUNDBOOTH CS3 81 Guide de l'utilisateur Tempo Vitesse rythmique de la musique, normalement mesurée en temps par minute (bpm : beats per minute). (Voir « Temps par minute (bpm : beats per minute) » à la page 81.) Temps par minute (bpm : beats per minute) Tempo musical défini par le nombre de temps à la minute. Temps réel Dans le son géré par ordinateur, l'expression « temps réel » fait référence aux fonctions qui réagissent immédiatement à l'entrée utilisateur. Notez cependant que c'est la vitesse du système qui détermine en définitive le temps de traitement. (Comparer avec « Traitement off-line » à la page 81.) Traitement off-line Traitement intensif des effets qui exige la puissance dédiée d'un ordinateur et qui vous empêche temporairement d'effectuer le montage audio. (Comparer avec « Temps réel » à la page 81.) type Instantané numérique d'une forme d'onde audio à un point particulier dans le temps. En son numérique, une série d'échantillons numériques reproduit une forme d'onde complète, avec des taux d'échantillonnage plus élevés produisant une réponse en fréquences accrues. Les échantillonneurs musicaux utilisent le terme « échantillon » pour décrire un enregistrement numérique, plutôt qu'un instantané numérique. 82 Index A accessibilité aide 3 Accueil Bridge 7 activation du logiciel 1 Adobe Bridge à propos 26 Adobe Flash cue points 59 format vidéo 64 Adobe Media Encoder à propos de 66 options audio 71 options de filtres 70 options vidéo 70 Adobe Premiere Pro, modification de clips audio dans 61 Adobe Soundbooth, numérisation de données audio avec 15 affichage de différents fichiers dans le panneau Editeur 25 affichage de forme d'onde à propos 32 personnalisation 33 affichage spectral à propos 32 affichage 31 personnalisation 33 sélection de fréquence 37 Agrandissement. Voir Zoom Aide 2 présentation 2 Amplitude, définition 77 ancrage de panneaux 18 Annulation des modifications 44 ASIO, définition 77 Atelier vidéo Adobe 4 Attaque, définition 77 Atténuer, définition 77 audio B Basculement entre les affichages audio 31 base de données de cache média 28 boucle fichiers audio, création 43 lecture 29 bourdonnement, suppression 41 bruit forme, définition 79 identification visuelle 41 porte, définition 80 suppression dans tout le fichier ou la sélection 41 suppression de sons individuels 42 Bruit de fond, suppression 41 bruits secs, suppression 42 C Câble RCA, définition 77 CAN, définition 77 canaux séparés, affichage 33 canaux superposés, affichage 33 carte son définition 77 Voir également la section Périphériques d'entrée et de sortie Cartes DirectSound 25 Centre de ressources 7 claquements, suppression 42 CNA, définition 77 Codage CBR (Débit constant) 70 codage des couleurs 66 codec définition 77 codecs contrôle des niveaux 30 conversion formats de fichiers 62 stéréo en mono 66 Copie, données audio 37 Coupure, données audio 37 Crénelage, définition 77 Cue points Flash ActionScript pour 59 définition des paramètres 59 exportation et importation 60 flux de production 59 insertion en tant que marqueurs audio 34 cue points. Voir Cue points Flash D DAT, définition 77 DAW, définition 78 dB, définition 78 dBFS, définition 78 débit 70 Débit constant. Voir Codage CBR Décalage CC, définition 78 décalage de la hauteur de ton 43 Décibel, définition 78 Défilement Voir Navigation désentrelacement lors de l’exportation 69 Design Center 8 dithering, définition 78 données audio Voir aussi Lecture de données audio, Enregistrement de données audio boucle 43 fondu 38 audio 65 modification 38 vidéo 66 réparation 41 collage données audio 38 silence 40 DSP Group TrueSpeech 65 Voir aussi lecture audio, enregistrement audio Commande Insérer un silence 40 DSP, définition 78 affichage, personnalisation 33 Commandes de transport 29 mastérisation 52 Compression ADPCM 65 du panneau Outils. Voir Panneau Outils principes de base 12 Compression CCITT 65 silence 40 Compression GSM 65 Audio analogique, principes de base 14 Compression Loi A 65 AutoComposer. Voir partitions configuration 1 AVI non compressé, format 64 Compression Loi mu 65 durée format d'affichage 29 DVD, définition 78 INDEX 83 E Échantillon, définition 81 Écrêtage définition 78 indicateurs des règles 30 Effet Amélioration vocale 53 Effet Chorus/Flanger 47 Effet Compresseur 47 Effet Distorsion 49 Effet Flanger 47 Effet Retard analogique 46 Effet Retardateur de phase 52 Effet Réverbération par convolution 48 effets application 45 avancés et standard 46 préconfigurations 45 Effets dynamiques 50 Effets palette et rack 45 effets sonores, téléchargement 7 égalisation (EG) définition 78 Effet graphique 50 Effet paramétrique 51 Expandeur, définition 78 format AIF, AVI, MOV ou WAV 65 format MP3 65 Extension de données audio 43 extension temporelle de données audio 43 F fenêtres flottantes 18 ouverture et fermeture 20 FFT, définition 78 fichiers enregistrement de fichiers audio et vidéo 62 enregistrement du logiciel 1 espaces de travail à propos de 17 ancrage et regroupement 18 fenêtres flottantes 18 personnalisation et enregistrement 22 plusieurs écrans 20 prédéfinis 22 raccourcis clavier pour 74 redimensionnement de groupes de panneaux 20 à propos de 64 options 66 format WAV à propos de 63 options 65 format Windows Media Video à propos de 64 options 66 spécification des codecs 71 à propos 64 taille et contenu 15 options 66 fichiers audio Voir aussi les noms de formats spécifiques ouverture 25 formes d'onde définition 78 principes de base 12 Fréquence de Nyquist, définition 79 Fréquences affichage 31 Fichiers CFA 28 fichiers d'impulsion pour effet Réverbération par convolution 48 Fichiers PEK 28 fichiers temporaires, suppression 28 Filtre passe-bande, définition 78 fondus automatiques 38 courbes par défaut 39 manuels 39 format 66 format AIF à propos de 63 options 65 Format Apple AIF 63 format AVI à propos de 64 options 65 Format AVI DV 64 format FLV à propos 64 sélection 22 options 66 zones de largage 18 options du 65 format RealMedia formats MPEG rétablissement 22 suppression 23 à propos 63 ouverture dans Soundbooth 25 formats, sélection 63 niveaux, paramètre 27 format MP3 Format Windows Waveform 63 Enregistrement analogique, définition 78 enregistrement de données audio options 65 enregistrement de données audio et vidéo 62 fermeture 62 point de début, définition 29 à propos 64 Voir aussi les noms de formats spécifiques égaliseur paramétrique 51 périphériques d'entrée, sélection 24, 26 options 66 format MOV Fermeture de fichiers 62 enregistrement 62 création de nouveaux fichiers par 26 à propos 64 autres formats vidéo 66 égaliseur graphique 50 enregistrement audio format H.264 exportation définition 78 sélection 37 G grondement, suppression 42 H Hertz (Hz), définition 79 I images par seconde 66 indicateur d'instant présent 29 info-bulles, dans les raccourcis 74 installation des polices 1 L Lasso, outil 37 latence, définition 79 lecture audio périphériques de sortie, sélection 24 point de début, définition 29 INDEX 84 lecture de données audio normalisation boucle 29 amplitude audio 40 contrôles de 29 définition 79 limiteur bouton 40 définition 79 O Onde sonore, définition 79 effet 50, 52 Option Ajuster 69 Lisez-moi, fichier 1 Option Correction automatique 42 LiveDocs 2 Option Fait automatiquement apparaître les réglages d'effets personnalisés 45 logiciel activation 1 enregistrement 1 logiciels téléchargements 9 Option Format temporel personnalisé 29 Option Renvoyer à la position de départ 29 luminosité de l'interface 22 Outil Sélection de fréquence 37 luminosité de l'interface utilisateur 22 outils affichage 21 M marqueurs lasso 37 main 34 ajout, modification et suppression 34 rectangle de sélection 37 enregistrement et rechargement 36 sélection temporelle 36 mastérisation définition 79 effet 52 Media Encoder. Voir Adobe Media Encoder métadonnées à propos de 73 Milliseconde (ms), définition 79 Miniplug, définition 79 mises à jour 9 mixage, définition 79 Mixer et coller, commande 38 modification de données audio 38 Modifier dans Adobe Soundbooth, commande 61 Molette de la souris, zoom 33 Mono, définition 79 montage audio. Voir les tâches de montage spécifiques Montage off-line, définition 79, 81 sélection de fréquence 37 zoom 33 ouverture de fichiers dans Soundbooth 25 P Panneau Editeur navigation 34 visualisation du son dans 31 Panneau Fichiers 26 Panneau Historique 44 Panneau Marqueurs 34 panneau Outils 21 panneaux Voir le nom de chaque panneau ancrage et regroupement 18 ouverture et fermeture 20 redimensionnement 20 paramètres par défaut Voir aussi Préférences espaces de travail 22 N navigation audio, dans Soundbooth 75 Navigation dans le temps 34 nettoyage données audio 29 niveaux Parcourir, commande 26 partitions animation 56 enregistrement 57 exportation vers des fichiers audio ou vidéo 57 flux de production des 54 contrôle 30 modèles pour 54 réglage 27 options d'images clés 56 options de base 55 référence à des clips audio ou vidéo 54 téléchargement et installation 6 pause de lecture 29 PCM, définition 79 périphériques d'entrée et de sortie à propos des 24 niveaux d'entrée, réglage 27 propriétés des paramètres 25 sélection 24 périphériques de sortie. Voir la section périphériques d'entrée et de sortie périphériques. Voir la section périphériques d'entrée et de sortie personnalisation des raccourcis clavier 74 phase définition 80 illustration 13 plage dynamique, définition 80 plages. Voir sélection de données audio 62 plug-ins Adobe Store 9 plusieurs écrans 20 Pôle de création Adobe 8 préconfigurations pour effets 45 préconfigurations pour exportation 68 préférences affichage des effets 45 correction automatique 42 format temporel 29 luminosité de l'interface 22 matériel audio 24 média 28 modèles de partitions 54 transport 29 Premiere. Voir Adobe Premiere Pro preroll et postroll 29 prévisualisation vidéo, dans Soundbooth 60 Q Quantification, définition 80 QuickTime (MOV), format à propos 64 options 65 INDEX 85 R raccourcis clavier stéréo conversion en mono 66 changement d'espace de travail 74 définition 80 dans l’aide 3 exportation de canaux individuels 62 enregistrement et suppression d'ensembles. 74 lecture et zoom 75 montage 75 suppression de données audio 38 suractivité, création avec l'effet Distorsion 49 par défaut, restauration 74 personnalisation 74 recherche 74 raccourcis de navigation, dans l’Aide 3 raccourcis. Voir raccourcis clavier T Tâche Changer la durée et la hauteur de ton 43 Tâche Créer une boucle 43 Tâche Nettoyage audio 41 rapport signal/bruit, définition 80 Tâche Supprimer un son 42 recadrage de vidéos avant l’exportation 69 taux d'échantillonnage taille de la trame 66 Rectangle de sélection, outil 37 définition 80 Réduction de données audio 43 modification 62, 65 Rééchantillonner, définition 80 non pris en charge, conformation 28 Réglages de codage d’audiences 71 règle de montage, positionnement 21 règle verticale, positionnement 21 règles, positionnement 21 réparation de données audio 41 résolution modification 62, 66 principes de base 15 Résolution en bits définition 80 ressources supplémentaires 6 principes de base 14 téléchargements 9 mises à jour, modules externes et versions d’essai 9 téléchargements, effets sonores et documents de partition 7 tempo, définition 81 temps caractéristiques de contrôle 28 navigation 34 Rétablissement des modifications 44 Temps par minute (bpm), définition 81 réverbération Temps réel, définition 81 définition 80 effet 48 RMS, définition 80 V Version PDF de l'aide 6 versions d’essai 9 S sélection de données audio versions d’évaluation 9 vidéo enregistrement dans un nouveau fichier 62 formats de fichiers, sélection 63 plages de fréquences 37 prévisualisation dans la palette Vidéo 60 plages temporelles 36 Preroll et Postroll 29 totalité d'une forme d'onde 37 ouverture 25 volume augmenter ou diminuer 40 Sélection temporelle, outil 36 fondu 38 sifflement, suppression 41 maximisation 40 silence données audio 40 silence, insertion 40 Son avec effets, définition 80 son numérique - principes de base 14 Son pur, définition 80 son, principes de base du 12 X XMP (Extensible Metadata Platform) exportation 73 Z zoom sur le son 33 ">
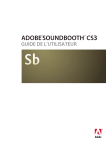
Link pubblico aggiornato
Il link pubblico alla tua chat è stato aggiornato.
