NiceLabel 10 Web Printing Installation Mode d'emploi
PDF
Scarica
Documento
Guide d'installation de NiceLabel Web Printing 10 Rev-2022-12 Table des matières 1. Architecture ............................................................................................................................ 3 1.1. Déploiement .................................................................................................................. 3 1.1.1. Présentation ....................................................................................................... 3 1.1.2. Scénarios d'installation ....................................................................................... 4 1.1.3. Suggestions sur la sécurité .................................................................................. 4 1.2. Présentation ................................................................................................................. 6 2. Listes de contrôle .................................................................................................................... 8 2.1. Liste de contrôle avant installation .................................................................................. 8 2.2. Liste de contrôle après installation ................................................................................. 8 3. Configurations système requises ............................................................................................ 10 4. Installation du logiciel ............................................................................................................ 11 4.1. Installer les composants Serveur .................................................................................. 11 4.1.1. Installation du site Web Printing ......................................................................... 11 4.1.2. Installation du site Web Printing en HTTPS/SSL .................................................. 13 4.1.3. Installer les paramètres de ligne de commande .................................................. 16 4.2. Installation de Web Client ............................................................................................. 17 4.2.1. Installation du Client Web pour l'utilisateur connecté (option par défaut) .............. 17 4.2.2. Installation du Client Web pour tous les utilisateurs ............................................. 19 4.3. Mettre à jour d'une version précédente .......................................................................... 20 4.3.1. Mise à jour des composants du serveur ............................................................. 20 4.3.2. Mise à jour des composants du client ................................................................ 21 5. Licences ................................................................................................................................ 22 5.1. Limiter le nombre d'imprimantes autorisé pour les applications Web ............................... 22 6. Ajustage de Web Printing ....................................................................................................... 23 6.1. Personnalisation ......................................................................................................... 23 6.1.1. Personnaliser la page de connexion ................................................................... 23 6.1.2. Personnalisation de la page Web Printing ........................................................... 23 6.1.3. Remplacer les connexions aux bases de données dans les applications Web partagées .................................................................................................................. 24 6.2. Initialisation de la solution ............................................................................................ 25 6.2.1. Valeurs variables de départ liées à l'utilisateur .................................................... 25 6.2.2. Initialisation des valeurs variables via une chaîne de requête de page Web ........... 25 6.3. Ouvrir le Client Web avec plusieurs applications partagées ............................................. 26 6.4. Ouvrir des applications avec des valeurs prédéfinies ...................................................... 27 6.5. Modes d'ouverture de solution ...................................................................................... 28 7. Mode hors-connexion ............................................................................................................ 30 7.1. Activation du mode hors-ligne. ..................................................................................... 30 7.2. Changer la période de temps hors-ligne ........................................................................ 31 8. Authentification ..................................................................................................................... 33 8.1. Authentification par jeton ............................................................................................. 33 8.2. Authentification par formulaire ..................................................................................... 34 8.3. Authentification Windows ............................................................................................ 35 9. Problèmes ............................................................................................................................. 38 2 1. Architecture 1.1. Déploiement 1.1.1. Présentation Le rôle de Control Center consiste à définir les utilisateurs Web Printing et d’héberger leurs fichiers de solutions. Quand un utilisateur Web Printing se connecte au serveur, l'application (solution) démarre en utilisant l'application Web Client de NiceLabel. ASTUCE Vous pouvez imprimer les fichiers de solutions (.nsln) et les fichiers d’étiquettes (.nlbl) avec l’application Web Printing. Si vous imprimez des fichiers de solutions (.nlbl), NiceLabel créé un formulaire d’impression prédéfini. En principe, les utilisateurs Web Printing impriment des étiquettes contenant des données variables. Le modèle de l'étiquette sélectionnée prend les données fournies et affiche l'aperçu de l’étiquette dans un formulaire d’impression. Les étiquettes s'impriment avec les données sélectionnées. Les données proviennent habituellement d'une base de données Microsoft SQL hébergée dans l'informatique de l'entreprise. NOTE Les sources de données ne sont pas limitées à SQL. Les données peuvent être mémorisées dans tous types de bases de données. L'application exécutée sur le Client Web ne communique pas directement avec la base de données. Toutes les communications sont canalisées par le site Web Printing sur le serveur. Quand un enregistrement d'une base de données est requis, les applications envoient une requête au site Web Printing, qui la redirige vers le serveur de la base de données. La réponse repart en sens inverse. De la même manière, le site Web Printing enregistre les événements d'impression et mémorise les données dans la base de données. NOTE Web Printing peut accéder aux bases de données en 32 bits même si le site Web Printing est exécuté en 64 bits .Web Printing fonctionne avec des bases de données de 32 bits via le service proxy Web Printing. 3 1.1.2. Scénarios d'installation Suivant l'architecture de la solution et le matériel utilisé, les composants du serveur (NiceLabel Control Center, le site Web Printing et Microsoft SQL Server) peuvent être installés sur le même ordinateur ou sur un système distinct. NOTE Web Printing et Control Center doivent être installés sur le même ordinateur. Ces deux options d’installation dépendent d'un certain nombre de facteurs : • Est-il possible d'installer l'application Web Printing dans l'infrastructure informatique de l'entreprise ? Si les règles de sécurité de l'entreprise empêchent de l'installer en local, Web Printing sera hébergé hors du réseau de l'entreprise. Dans ce cas, les bases de données concernées (celles qui servent à l'impression des étiquettes) sont copiées aussi dans l'environnement de l'hébergement. • Est-ce que l'infrastructure de l'entreprise permet d'installer des composants serveur sur des serveurs dédiés ? • Quels sont les utilisateurs Web Printing qui sont connectés au serveur ? Peut-on faire confiance aux utilisateurs par défaut (ex. : sont-ils utilisateurs du domaine ou personnel de l'entreprise) ou y a-t-il des personnes externes se connectant au serveur par Internet ? • Est-ce que le Microsoft SQL Server existant est utilisable pour les données de Web Printing ou faut-il en installer un nouveau ? • Est-ce que Web Printing va se connecter à la base de données de l'entreprise ? Si ce n'est pas le cas, les données existantes doivent être transférées sur un serveur Microsoft SQL dédié. Il faudra vérifier la synchronisation des bases de données. 1.1.3. Suggestions sur la sécurité Cet article donne des recommandations sur la manière de protéger les utilisateurs connectés et l'intégrité des données et de l'infrastructure. Dans la plupart des cas, votre site Web Printing autorisera des utilisateurs externes à se connecter et imprimer des étiquettes, il sera donc exposé à Internet. Il ne faut révéler aucune information confidentielle à des personnes indésirables. La sécurité étant considérée comme la priorité la plus élevée, l'application doit être fiable et sérieuse, minimisant les risques d'atteinte à la sécurité. Le site Web Printing crypte les données de configuration importantes sur le disque et sécurise la communication avec les applications tournant dans l'explorateur. Cependant, si la manière dont le produit Web Printing est développé et testé est importante, la manière de l'installer et de le mettre en action l'est aussi. Les bonnes pratiques de sécurité : 4 • Installer régulièrement les mises à jour de sécurité de Microsoft Windows Update. Les mises à jour de l'IIS sont particulièrement importantes, puisque le site Web Printing est exposé à Internet. • Paramétrer un pare-feu ou un proxy. N'ouvrir que les services et les ports qui doivent être ouverts au public comme le port 80 pour IIS. • Limiter les droits d'accès au Stockage de documents Control Center. C'est un référentiel de fichier basé sur WebDAV qui tourne sur le même serveur que NiceLabel Control Center. Il héberge les fichiers de solution. Par défaut, tout le monde peut accéder au stockage de Documents sous \ \server@8080\DavWWWRoot • Limiter les autorisations de l'utilisateur SQL. Le compte utilisateur de Microsoft SQL Server que le site Web Printing va utiliser pour se connecter à la base de données doit avoir uniquement accès à la base de données du Control Center (NiceAN par défaut). Si quelqu'un a accès à Microsoft SQL Server, il est limité à la base de données et les autres parties du Microsoft SQL Server ne sont pas accessibles avec ces droits d'utilisateur. • Activer l’authentification de l'utilisateur pour Control Center. Permettre seulement la connexion des administrateurs de confiance. Par défaut, toutes les personnes ayant des droits d'administrateur y ont accès. • Paramétrer le site Web Printing pour qu'il ne soit accessible que par un lien sécurisé. Activer le protocole HTTPS/SSL pour que personne ne puisse écouter la communication entre l'utilisateur et le serveur. Pour plus de détails, voir le chapitre Installation du site Web Printing avec HTTPS/SSL. SCÉNARIO DESCRIPTION. Tous les composants du serveur sont installés sur un même serveur. Dans ce cas : • Soit il faut faire complètement confiance aux utilisateurs connectés. Le logiciel est installé dans le système informatique de l'entreprise – peut-être même sur le serveur Web existant. Le serveur Microsoft SQL existant peut héberger la base de données du Web Printing. Il faut garantir l'accès au site Web Printing pour les utilisateurs qui s'y connectent. • Si ces utilisateurs font partie du personnel interne de l'entreprise, ils ont sûrement déjà accès au site Web Printing. • S'ils viennent de l'extérieur par Internet, configurer le pare-feu ou le proxy pour autoriser les connexions entrantes. • Soit il est impossible de faire confiance aux utilisateurs connectés. Ne pas installer Web Printing sur l'infrastructure informatique de l'entreprise. Mais contacter plutôt un hébergeur et installer tous les composants hors du système informatique de l'entreprise. Si les utilisateurs de Web Printing ont besoin des bases de données de l'entreprise, il faut les rendre disponibles pour le site Web Printing. 5 Control Center et le site Web Printing sont installés sur le même serveur, mais Microsoft SQL Server est installé sur un serveur distinct. Ce peut être soit un serveur Microsoft SQL existant, contenant déjà des bases de données, soit un nouveau serveur. Il faut un serveur Web et/ou un serveur Microsoft SQL très actifs, et utiliser les machines dédiées pour le Web et le traitement des données. Activer les règles du pare-feu/proxy pour que les deux serveurs puissent se voir. Control Center doit avoir accès au serveur Microsoft SQL (Authentification Windows, utilisateurs Windows locaux de Control Center, (EPM_USER, EPM_DBADMIN) sont créés sur le serveur sur lequel Microsoft SQL Server est installé) 1.2. Présentation NiceLabel Web Printing est une solution client/serveur conçue principalement pour l'impression d'étiquettes avec codes à barres. NiceLabel Web Printing appartient aux produits NiceLabel Control Center. Pour utiliser Web Printing, il faut installer et activer Control Center. Côté client, Designer PowerForms permet de créer des étiquettes et des solutions. NOTE Pour plus d'informations sur la création d'étiquettes et le déploiement, voir le chapitre Déploiement. Côté serveur, Control Center et Web Printing tournent tous les deux comme des applications Web et distribuent les licences pour Web Printing et les applications d'impression. Toutes les activités d'impression sont collectées dans la base de données de Control Center. L'administrateur peut utiliser un explorateur Internet normal pour : • Gérer le Control Center. • Gérer les licences. • Accéder aux fichiers de la solution dans le référentiel de stockage sur Web (Stockage de documents). • Installer et gérer les utilisateurs de Web Printing. • Assigner les solutions aux utilisateurs. • Afficher l'historique d'impression de la solution. Pour résumer, l'environnement Web Printing est composé des éléments ci-dessous. Tous ces composants sont ajoutés au produit Control Center existant. • Composant serveur : NiceLabel Site Web Printing (impression web). 6 • Composant d'édition : Designer PowerForms. • Composant du client d'impression : installé sur chaque poste de travail qui imprime des étiquettes. 7 2. Listes de contrôle 2.1. Liste de contrôle avant installation SERVER CHECKLIST • Accès aux comptes Windows et au Système SQL avec les droits d'administrateur Pour installer le logiciel NiceLabel, il faut avoir tous les droits d'administrateur : 1. Sur le serveur Windows ayant le rôle IIS (Internet Information Services) sur lequel NiceLabel Web Printing va être installé. 2. Sur le serveur SQL, pour pouvoir y ajouter la base de données du Control Center. L'utilisateur saisi doit avoir un rôle de propriétaire sur la base de données. 2.2. Liste de contrôle après installation LISTE DE CONTRÔLE CLIENT • Si un serveur proxy est utilisé, il faut exclure le trafic local du proxy Contourner le serveur Proxy pour les adresses locales, sinon le client ne récupérera pas la licence du NiceLabel Control Center, et n'aura donc pas accès aux fichiers du Stockage de documents. De ce fait, les fichiers du Stockage de documents seraient inaccessibles. Pour plus d'informations, consulter l’article sur la base de connaissances. 8 • Ajouter Control Center aux sites de confiance En cas de problème pour utiliser NiceLabel Control Center, l'ajouter à la liste des sites de confiance dans l'explorateur Internet. 9 3. Configurations système requises NOTE Toujours vérifier les dernières spécifications système requises. 10 4. Installation du logiciel 4.1. Installer les composants Serveur 4.1.1. Installation du site Web Printing Le site Web Printing est l'application Web sur laquelle se connectent les utilisateurs Web pour récupérer leur solution assignée. Consulter la section Déploiement pour revoir les scénarios d'installation et le serveur à utiliser pour héberger l'application. NOTE Il faut se connecter à l'ordinateur avec les droits d'administrateur pour effectuer l'installation du logiciel. Pour installer le site Web Printing, procéder comme suit : 1. Le site Web Printing va se connecter à la base de données de Control Center en utilisant l'authentification de l'utilisateur SQL. Avant de commencer l'installation, vérifier quels sont les identifiants de connexion de l'utilisateur SQL pour avoir les droits suffisants pour accéder à la base de données du Control Center. 2. Pour garantir une installation complète, fermer toutes les applications ouvertes avant d'installer le logiciel. 3. Télécharger le logiciel ou insérer le DVD NiceLabel dans le lecteur. L'installation de l'application Web Printing vérifie le contenu du package. NOTE Si l'assistant ne démarre pas automatiquement, aller dans le répertoire principal du DVD et double-cliquer sur le fichier NiceLabelWebPrinting10.exe. Avant que l'installation ne commence, l'assistant vérifie que les composants prérequis sont installés sur le serveur. • Microsoft IIS 11 • Microsoft .NET Framework 4.5 Si le composant .NET ne se trouve pas sur le système, l'assistant va l'installer avant de continuer. 4. Sélectionner la langue de l'installation dans le menu déroulant et cliquer sur OK. 5. Suivre les invites de l'assistant. 6. Définir les paramètres IIS pour le site Web Printing et la manière dont les utilisateurs vont accéder à la page : • Il peut être installé en répertoire virtuel sous le site Web par défaut et le nom du dossier virtuel peut être configuré. Par exemple, le site peut être accessible sous http://<server>/ PowerFormsWeb. • Il peut être installé comme un nouveau site Web. Attention en fournissant le numéro du port. Vérifier que le port n'est pas utilisé par un autre service sur cet ordinateur. Par exemple, le site peut être accessible comme http://<server>:81/PowerFormsWeb si le port 81 est défini. • Pour que le site ait un nom convivial, définir les valeurs de l'entête de l'hôte. Par exemple, en l'appelant ‘mypowerformswebserver' et en définissant l'entête de l'hôte du site Web Printing, il répondra à l'adresse http://mypowerformswebserver. ASTUCE Voir article sur la base de connaissances NiceLabel pour plus d'informations sur les appellations conviviales. NOTE Le site Web Printing peut être installé comme un nouveau site (1er niveau) ou comme un répertoire virtuel dans le site Web sélectionné (2ème niveau). Impossible de l'installer dans le 3ème niveau. • Activer le protocole HTTPS si vous souhaitez établir une connexion client-serveur sécurisée. Cette option définit automatiquement 443 comme numéro de port. 12 NOTE La liaison du site HTTPS et le certificat X.509 (SSL) doivent être ajoutés manuellement au site sélectionné sur le gestionnaire des SII. Détails disponibles dans cette section. Cliquer sur Suivant. 7. Quand l'installation du site Web Printing est terminée, la case Exécuter Web Printing peut rester cochée. Cliquer sur le bouton Terminer et la page de Connexion au site Web Printing va s'ouvrir dans un explorateur. 4.1.2. Installation du site Web Printing en HTTPS/SSL En principe, le site Web Printing sera accessible pour un utilisateur Web Printing externe. Les utilisateurs se connecteront par Internet et non sur un réseau interne (de confiance). Comme les données échangées en ligne peuvent contenir des informations confidentielles, non seulement les identifiants de connexion mais aussi des données d'entreprise, il est vital de protéger le flux de données. Les données utilisées par Web Printing peuvent être cryptées en SSL et le site peut être accédé par protocole HTTPS. Au cours de l'installation du site Web Printing, il faut définir le répertoire virtuel et le site virtuel sur lesquels le site répondra aux requêtes. Mais une configuration normale non protégée peut être installée. Pour activer le protocole SSL dans Windows Server 2012 R2, procéder comme suit : 13 NOTE Effectuer les mêmes étapes si vous disposez d'un autre système d'exploitation Windows Server supporté. 1. Créer une Demande de signature de certificat (CSR) et commander le certificat chez un fournisseur de certificat. Après réception du certificat SSL, procéder comme suit : 2. Ouvrir le fichier .zip contenant le certificat. Enregistrer le fichier your_domain_name.cer sur le bureau du serveur Web qu'il faut sécuriser. 3. Ouvrir le gestionnaire des IIS. 4. Cliquer sur le nom du serveur dans le champ des connexions IIS (côté gauche de la fenêtre). 5. Double-cliquer sur Certificat du serveur dans le groupe IIS au centre de la fenêtre. 6. Cliquer sur Terminer la demande de certificat... dans le champ des Actions sur le côté droit de la fenêtre. 14 7. Rechercher le fichier du certificat (.cer). Définir et saisir un nom convivial. Il fait partie du certificat lui-même, mais il est utilisé par l'administrateur du serveur pour distinguer facilement les certificats. Choisir la place du nouveau certificat dans les certificats personnels. 8. Cliquer sur OK pour installer le certificat sur le serveur. 9. Une fois le certificat SSL installé sur le serveur, assigner le certificat au site Web approprié utilisant IIS. 10. Sélectionner le serveur sur lequel le certificat a été installé dans le champ de connexions IIS. 15 11. Dans la fenêtre de liaison de site, cliquer sur Ajouter... La fenêtre Ajouter la liaison de site s'ouvre. 12. Sous Type, sélectionner https. L'adresse IP doit être celle du site ou Non assigné, et le port sur lequel le trafic sera sécurisé est en général le 443. 13. Cliquer sur OK. Le certificat SSL est installé. 14. Ouvrir l'explorateur Windows (ou tout autre gestionnaire de fichiers). 15. Aller sur le dossier du site NiceLabel Web Printing. Par défaut, ce dossier se trouve dans : c:\Program Files\NiceLabel\NiceLabel Web Printing\Web\ 16. Créer une sauvegarde du fichier web.config existant ou le renommer. Conserver le fichier d'origine pour le cas où il faudrait revenir à la configuration d'origine. 17. Si vous n'avez pas activé le protocole HTTPS lors de l'installation, décommenter une ligne dans le fichier web.config pour l'activer. <!--<security mode="Transport" />--> 4.1.3. Installer les paramètres de ligne de commande L'installateur de NiceLabel est contrôlable par des paramètres de ligne de commande. NOTE Attention à utiliser la syntaxe en majuscules comme dans l'explication. La plupart des paramètres sont utilisés sans la barre oblique d'entête, sauf deux exceptions: /s (pour installation silencieuse) et /l (pour logging). 16 Pour réaliser une installation silencieuse, utiliser les lignes de commandes suivantes. C'est un mode d'installation dans lequel il n'y a pas à fournir d'informations pour l'installation et aucune boîte de dialogue ne s'ouvrira. Mais il faut donner les informations requises dans les lignes de commandes. NOTE Les commandes ci-dessous ne marchent que quand elles sont utilisées avec le signe d'installation silencieuse /s. Paramètre Description /s Installation silencieuse. Aucune boîte de dialogue ne s'affiche. L'installateur travaille en arrière-plan. /l="folder_and_file_name" Enregistrer le processus d'installation sous le fichier donné. Vérifier que le compte utilisateur réalisant l'installation a les droits d'accès au dossier. SELECTEDSERVER Cette commande définit le nom du serveur SQL et éventuellement une instance. SELECTEDSERVER=ServerName\InstanceName DATABASENAME Cette commande définit le nom de la base de données pour Control Center. Nom par défaut : NiceAN SQLUSER/ SQLPASSWORD Ces commandes définissent le nom et le mot de passe de l'utilisateur SQL pour installer la base de données du Control Center. L'utilisateur SQL configuré doit déjà exister dans le serveur SQL et doit avoir l'accès nécessaire à la base de données du Control Center. SQLUSER=sa SQLPASSWORD=saPassword 4.2. Installation de Web Client Avant de commencer à travailler avec des applications partagées, installez le Client Web sur votre ordinateur. L'installation du Client Web est nécessaire avant d'utiliser les applications Web partagées pour la première fois. 4.2.1. Installation du Client Web pour l'utilisateur connecté (option par défaut) Par défaut, le Client Web s'installe sur l'ordinateur de l'utilisateur actuellement connecté. Il s'agit de la méthode d'installation la plus commune qui n'exige pas de droits d'administrateur. Effectuer ces trois étapes : 17 1. Après avoir cliqué sur le lien, la page Web de l'application Web s'ouvre. Saisir le nom d'utilisateur et le mot de passe. 2. Vous recevez un e-mail avec un lien vers l'application Web assignée. Le nom d'utilisateur et le mot de passe sont inclus dans cet e-mail. 3. Vous allez être redirigé vers la page d'intro de NiceLabel Web Printing. Cliquer sur Lancer la solution d'impression pour ouvrir la solution assignée. 4. Si Web Client n'est pas encore installé, cliquer sur le lien "télécharger et installer le client d'abord". 5. Lancer le fichier d'installation téléchargé. Laisser la fenêtre de l'explorateur ouverte. 6. Sélectionner la langue d'installation. Cliquer sur OK. 7. La fenêtre de bienvenue de l'installateur NiceLabel Web Client apparaît. Cliquer sur Suivant. 18 8. Accepter les termes du contrat de licence. Cliquer sur Suivant. 9. La fenêtre Démarrer l'installation apparaît. Cliquer sur Installer. 10. Cliquer sur Fermer lorsque l'installation est terminée. 11. Revenir à l'étape 3. Cliquer sur Lancer la solution d'impression dans votre explorateur Web. Votre application Web s'ouvre dans une autre fenêtre. Après avoir effectué l'installation, vous trouverez le Client Web installé dans le dossier Users\AppData. 4.2.2. Installation du Client Web pour tous les utilisateurs Vous pouvez aussi installer le Client Web pour tous les utilisateurs qui se connectent à l'ordinateur. Cette méthode d'installation n'exige pas de droits d'administrateur. Exemple Cette méthode d'installation est utile en cas d'utilisation de serveurs Citrix. L'installation pour tous les utilisateurs vous permet d'installer le Client Web une fois seulement, et de le partager à tous les utilisateurs. Pour installer le Client Web pour tous les utilisateurs, effectuer ces trois étapes : 1. Effectuer les étapes 1 à 4 ci-dessus. 2. Ouvrir l'invite de commande. 19 3. Aller au fichier d'installation NiceLabelWebClientSetup.exe du Client Web téléchargé sur votre système. 4. Exécuter la commande NiceLabelWebClientSetup.exe ALLUSERSINSTALL. Après avoir effectué l'installation pour tous les utilisateurs, vous trouverez le Client Web installé dans le dossier ProgramData. 4.3. Mettre à jour d'une version précédente Pour mettre à jour NiceLabel Web Printing, il faut mettre à jour tous les composants. Installer la nouvelle version de tous les composants par-dessus les installations existantes sans les supprimer auparavant. En suivant ces instructions, toutes les préférences existantes, les données d'activation et les historiques seront conservés et seuls les fichiers de l'application seront remplacés par la nouvelle version. La mise à jour remplacera le fichier web.config existant, recréera le site et le pool d'applications dans le gestionnaire des IIS. Vous devrez les reconfigurer vous-même après la mise à jour si vous avez utilisé certains paramètres qui ne sont pas par défaut. 4.3.1. Mise à jour des composants du serveur AVERTISSEMENT Commencer par mettre à niveau le NiceLabel Control Center puis le site Web Printing. Pour plus d'informations concernant la mise à niveau de NiceLabel Control Center, voir le Guide d'installation de NiceLabelControl Center. Pour mettre à jour le site Web Printing, procéder comme suit : 1. Aller sur le serveur Windows sur lequel le site Web Printing est installé. 2. Lancer l'installation de la nouvelle version du site Web Printing. Suivre les invites. La vieille version est d'abord désinstallée, puis la nouvelle version est mise en place. Le fichier de configuration existant est enregistré dans une sauvegarde, puis le nouveau fichier de configuration par défaut sera mis à la place. AVERTISSEMENT Le statut du protocole HTTPS (activé ou désactivé) est automatiquement mémorisé à la fin de la mise à jour si vous installez correctement la version 2019.0 de NiceLabel Control Center. Si vous mettez à jour à partir d'anciennes versions, configurez le protocole HTTPS manuellement. Voir Section 4.1.2, « Installation du site Web Printing en HTTPS/SSL ». 20 4.3.2. Mise à jour des composants du client Suivre les instructions : 1. Aller sur le poste de travail sur lequel les composants du client éditeur sont installés. 2. Lancer l’installation de NiceLabel Designer PowerForms. Suivre les invites. La vieille version est d'abord désinstallée, puis la nouvelle version est mise en place. NOTE Pour plus d'informations, voir le Guide d'installation de NiceLabel. 21 5. Licences 5.1. Limiter le nombre d'imprimantes autorisé pour les applications Web Les utilisateurs connectés au site Web Printing qui impriment des étiquettes en utilisant les applications Web partagées doivent être ajoutés à une application Web et activés dans Control Center. Vous pouvez définir les utilisateurs Web Printing dans Control Center, mais ils peuvent seulement se connecter au site Web Printing lorsque vous les ajoutez aux applications Web partagées. Chaque application Web et ses utilisateurs autorisés peuvent utiliser une ou plusieurs imprimantes. Vous pouvez limiter le nombre d'imprimantes pour chaque application Web : Chaque imprimante assignée prend une licence. Pour définir le nombre d'imprimantes permis pour une application Web partagée : 1. Ouvrir le Control Center à l'adresse http://yourserver/EPM. 2. Aller dans Applications > Applications Web et sélectionner une application. La fenêtre de configuration d'application Web s'ouvre. 3. faire défiler sur Paramètres utilisateur et définir Activer la limite d'imprimantes sur On. 4. Ajuster le Nombre d'imprimantes pour définir le nombre maximum d'imprimantes autorisé pour l'application Web sélectionnée. 5. Cliquer sur Enregistrer. 22 6. Ajustage de Web Printing 6.1. Personnalisation Les informations contenues dans ce chapitre concernent les modifications apportées au fichier de configuration du site Web Printing : web.config. Si rien n'est modifié dans le chemin de l'installation, l'emplacement par défaut du fichier se trouve sur c:\Program Files\NiceLabel\NiceLabel Web Printing\Web\. 6.1.1. Personnaliser la page de connexion Lorsque le formulaire d'authentification par défaut est utilisé, il est possible de personnaliser le contenu de la page de connexion. Il est possible de personnaliser : • Titre de la page de connexion. Son titre par défaut est 'Web Printing'. Pour le changer, ajouter le paramètre d'application suivant dans le fichier web.config : <appSettings> <add key="LoginTitle" value="Custom login page title"/> </appSettings> • Largeur de la page de connexion. Sa largeur par défaut est de 300 pixels. Vous pouvez utiliser le paramètre d'application suivant dans le fichier web.config pour la modifier : <appSettings> <add key="LoginWidth" value="500"/> </appSettings> • Texte d'instruction. Il est possible d'ajouter un texte d'instructions pour l'utilisateur de l'impression. Avec le paramètre d'application suivant dans le fichier web.config, il est possible de configurer le texte ou sa hauteur. <appSettings> <add key="LoginInstruction" value="Instructions for the user. Ceci va s’afficher sous le titre et au-dessus des commandes de connexion."/> <add key="LoginInstructionHeight" value="40"/> </appSettings> 6.1.2. Personnalisation de la page Web Printing Personnaliser la page Web Printing en mettant une clé dans le fichier web.config, qui détermine le titre de la page qui s'affiche dans l'explorateur Internet. Son titre par défaut est 'Web Printing'. Il est modifiable en ajoutant le paramètre suivant dans le fichier web.config : 23 <appSettings> <add key="WebPrintingPageTitle" value="Custom web printing page title"/> </appSettings> 6.1.3. Remplacer les connexions aux bases de données dans les applications Web partagées Dans certains cas, vous voudrez accéder aux bases de données locales à partir de vos applications Web partagées au lieu de récupérer les données dans les bases de données stockées dans votre Système de gestion de documents ou sur les serveurs de bases de données SQL. C'est un scénario ordinaire si vous testez vos applications Web partagées, ou prévoyez de migrer vos serveurs de bases de données. Web Printing vous permet de remplacer les connexions aux bases de données sans ouvrir et modifier les connexions aux bases de données dans vos étiquettes ou solutions partagées. La logique de remplacement de la chaîne de connexion à la base de données est définie dans le fichier DatabaseConnections.Config. Le fichier de configuration n'est pas installé avec Web Printing. Pour activer l'utilisation du fichier de configuration : 1. Créer un fichier XML en utilisant la structure suivante. <?xml version="1.0" encoding="UTF-8"?> <DatabaseConnectionReplacements> <Replacement> <From>Data Source=mySQLServer</From> <To>Data Source=NEW_mySQLServer</To> </Replacement> </DatabaseConnectionReplacements> Le fichier de configuration définit les paires source-destination (De-À) de la structure XML. L'élément <Remplacement> contient un élément <De> et un élément <À> . Au cours de l'exécution de l'application Web, la chaîne « De » est remplacée par la chaîne « À ». Il est possible de définir autant d'éléments de <Remplacement> que nécessaire. 2. Enregistrer votre fichier de configuration DatabaseConnections.Config dans le dossier où le Client Web du client est installé. L'emplacement par défaut est : C:\Users\username\AppData\Local\NiceLabel\NiceLabelWebClient. • Après avoir enregistré le fichier de configuration, le Client Web se connecte toujours à l'autre base de données. 24 NOTE Si vous avez installé le Client Web pour tous les utilisateurs avec l'option de ligne de commande ALLUSERSINSTALL, enregistrer votre fichier de configuration dans le dossier suivant : c:\Program Files\NiceLabel\NiceLabel Web Printing\Web\bin. Détails disponibles dans la section Installation du Client Web pour tous les utilisateurs. 6.2. Initialisation de la solution Il est possible de paramétrer les données initiales des variables dans la solution quand les solutions sont ouvertes sur le site Web Printing Les variables peuvent être prédéfinies indépendamment sur le formulaire par défaut de chaque utilisateur. Une même solution est utilisable par différents utilisateurs avec des données initiales différentes. 6.2.1. Valeurs variables de départ liées à l'utilisateur Dans certains cas, les valeurs des variables du formulaire sont différentes d'un utilisateur à un autre. Par exemple avec une même solution pour tous les fournisseurs, chacun d'entre eux ne doit voir que ses propres données. Chaque utilisateur Web Printing défini dans le Control Center dispose d'une propriété appelée Variable dans laquelle les valeurs variables peuvent être saisies dans la syntaxe suivante : "VAR1" = "First name" "VAR2" = "Last name" NOTE Si le nom ou la valeur de la variable comportent un espace, il faut mettre la valeur entre crochets. Au chargement du formulaire, ces valeurs sont analysées et les variables définies. Dans l'exemple cidessus, la variable nommée VAR1 va prendre la valeur Prénom, et la variable VAR2 la valeur Nom. Quand des objets du formulaire sont connectés à ces variables, ils sont mis à jour automatiquement. 6.2.2. Initialisation des valeurs variables via une chaîne de requête de page Web Les valeurs variables peuvent être ajoutées directement dans une chaîne de requête de page Web. Cette approche permet d'ajuster le site Web Printing en fournissant simplement une URL différente. 25 Exemple d'URL : http://<server>/PowerFormsWeb/default.aspx? Variable=Var1=%22First%20name%22&Variable=Var2=%22Last%20name%22 http://<server.onnicelabel.com>/print/default.aspx? Variable=Var1=%22First%20name%22&Variable=Var2=%22Last%20name%22 6.3. Ouvrir le Client Web avec plusieurs applications partagées Par défaut, chaque application Web partagée ouvre une nouvelle fenêtre dédiée après avoir cliqué sur Lancer la solution d'impression sur la page de connexion à Web Printing. Si plusieurs applications Web sont assignées, la fenêtre de sélection des applications s'ouvre. C'est là que vous sélectionnez les applications Web assignées que vous allez ouvrir. Vous pouvez personnaliser le comportement du Client Web NiceLabel pour charger instantanément l'application Web partagée sélectionnée en utilisant les paramètres de l'URL de l'application Web. Vous gagnez ainsi du temps en ouvrant la page des applications Web partagées et vous assurer que les utilisateurs avec lesquelles vous les partagez ouvrent toujours la bonne application. 1. Ouvrez votre navigateur Internet et saisissez l'adresse Web Printing standard dans la barre d'adresse. Par défaut, les applications Web partagées sont accessibles sur : LMS: https://<server>/powerformsweb NiceLabel Cloud: https://<yourlabelcloud>/print 2. Ajoutez le paramètre nicelabelwebclient2019:?server= en face de l'URL de Control Center. L'URL est désormais : LMS: nicelabelwebclient2019:?server=https://<server>/powerformswerb NiceLabel Cloud: nicelabelwebclient2019:?server=https:// yourlabelcloud.onnicelabel.com/print 3. Ajoutez le paramètre application= après l'URL. Ce paramètre indique quelle application partagée assignée doit s'ouvrir instantanément. Séparez le paramètre application= par le signe esperluette (&). « appname » est le nom de l'application que vous voulez ouvrir. L'URL est désormais : LMS: nicelabelwebclient2019:?server=https://<server>/ print&application=appname NiceLabel Cloud: nicelabelwebclient2019:?server=https:// yourlabelcloud.onnicelabel.com/print&application=appname 4. Connectez-vous avec vos identifiants. • Votre application Web s'ouvre en affichant l'étiquette avec les valeurs prédéfinies. • Si plusieurs applications Web sont assignées, la fenêtre de sélection des applications s'ouvre, vous permettant de sélectionner et d'exécuter l'application Web demandée. 26 NOTE Vous pouvez associer plusieurs paramètres dans l'URL de l'application Web. Pour prédéfinir les valeurs des variables pour vos applications partagées en utilisant l'URL, lire la section Ouvrir des applications avec des valeurs prédéfinies. NOTE Séparez tous les paramètres dans la chaîne de requête de l'URL par le signe esperluette. 6.4. Ouvrir des applications avec des valeurs prédéfinies Le Client Web vous permet aussi de prédéfinir des valeurs variables pour les étiquettes dans vos applications Web. C'est ainsi que vous vous assurez que les utilisateurs avec lesquels vous partagez l'application Web impriment des étiquettes avec les bonnes valeurs. 1. Ouvrez votre navigateur Internet et saisissez l'adresse Web Printing standard dans la barre d'adresse. Par défaut, les applications Web partagées sont accessibles sur : LMS: https://<yourcontrolcenter>/powerformsweb NiceLabel Cloud: https://<yourlabelcloud>/print. 2. Ajoutez le paramètre nicelabelwebclient2019:?server= en face de l'URL de Control Center. L'URL est désormais : LMS: nicelabelwebclient2019:?server=https://<servername>/PowerFormsWeb NiceLabel Cloud: nicelabelwebclient2019:?server=https:// yourlabelcloud.onnicelabel.com/print 3. Ajoutez les paramètres pour les variables avec les valeurs : variable=var_name=var_value, où var_name est le nom de la variable, et var_value est la valeur que vous voulez prédéfinir pour votre étiquette. L'URL est désormais : LMS: nicelabelwebclient2019:?server=https://<servername>/ PowerFormsWeb&variable=var_name=var_value NiceLabel Cloud: nicelabelwebclient2019:?server=https:// yourlabelcloud.onnicelabel.com/print&variable=var_name=var_value 4. Connectez-vous avec vos identifiants. • Le Client Web NiceLabel s'ouvre avec l'application Web demandée affichant une étiquette contenant les valeurs prédéfinies. 27 NOTE Vous pouvez associer plusieurs paramètres dans l'URL de l'application Web. Pour ouvrir une application spécifique en utilisant l'URL, voir Ouvrir le Client Web avec plusieurs applications partagées. NOTE Séparez tous les paramètres dans la chaîne de requête de l'URL par le signe esperluette. 6.5. Modes d'ouverture de solution Par défaut, chaque application Web partagée ouvre une nouvelle fenêtre dédiée après avoir cliqué sur Lancer la solution d'impression sur la page de connexion à Web Printing. Vous pouvez régler la façon dont les solutions d'impression s'adaptent à vos environnements de travail spécifiques. Il y a trois modes d'ouverture de solution possibles : • Mode d'ouverture 0 : Mode par défaut. Ce mode ouvre la solution d'impression en tant qu'instance distincte du Client Web Web Printing. Chaque solution s'ouvre dans une nouvelle fenêtre dédiée. Si vous n'avez pas encore modifié de mode jusqu'à maintenant ou si le paramètre openMode dans l'URL n'est pas présent, ce mode est actif. Pour réactiver le Mode d'ouverture 0, insérer openMode=0 ou openMode=newInstance. Exemple LMS: nicelabelwebclient2019:?server=http://<servername>/ PowerFormsWeb&openMode=0&authToken=<token content> NiceLabel Cloud: nicelabelwebclient2019:?server=http://<servername.onnicelabel.com>/ print&openMode=0&authToken=<token content> • Mode d'ouverture 1 : Mode de rechargement de la solution. La solution d'impression précédemment ouverte se recharge dans la même fenêtre. Pour activer ce mode, insérer openMode=1 ou openMode=existingInstance dans l'adresse du site Web Printing. Exemple LMS: 28 nicelabelwebclient2019:?server=http://<servername>/ PowerFormsWeb&openMode=1&authToken=<token content> NiceLabel Cloud: nicelabelwebclient2019:?server=http:// <servername.onnicelabel.com>print&openMode=1&authToken=<token content> ASTUCE Utiliser le Mode d'ouverture 1 si vous voulez éviter de rouvrir la solution dans une nouvelle fenêtre. • Mode d'ouverture 2 : Mode de rechargement de la variable. Seules les valeurs variables sont rechargées. La solution reste inchangée, telle que présentée dans la fenêtre actuellement ouverte. Pour activer ce mode, insérer openMode=2 ou openMode=reloadVariables dans l'adresse du site Web Printing. Exemple LMS: nicelabelwebclient2019:?server=http://<servername>/ PowerFormsWeb&openMode=2&authToken=<token content> NiceLabel Cloud: nicelabelwebclient2019:?server=http://<servername.onnicelabel.com>/ print&openMode=2&authToken=<token content> ASTUCE Le Mode d'ouverture 2 réinitialise les valeurs variables sur une solution d'impression ouverte. Utilisez-le pour obtenir les dernières valeurs si les modifications sont attendues au fil du temps. 29 7. Mode hors-connexion L'accès à Internet et la disponibilité sont les problèmes - clés de la majorité des services essentiels tournant sur les serveurs Web. La disponibilité comporte deux problèmes potentiels : • La disponibilité du serveur • L'accès Internet du Client L'application NiceLabelWeb Printing tourne comme un client appelé NiceLabelWeb Client. Une connexion Internet active est nécessaire pour exécuter l’application en mode en ligne. Web Printing prend également en charge le mode hors ligne, donc vous pouvez exécuter vos applications, même sans connexion Internet. Dans ce cas, l'application Web Printing est installée sur le disque local et tourne comme une application autonome. 7.1. Activation du mode hors-ligne. Installez NiceLabel Web Client sur votre ordinateur. Il sert de sauvegarde fiable pour toutes les fois où votre connexion Internet défaille et empêche l'accès au serveur. Exécutez Web Client en mode hors ligne quand vous perdez votre connexion Internet : • Activez l’option Se souvenir de moi la dernière fois que vous vous êtes connecté. • Démarrez votre Web Client de bureau (depuis le menu Démarrer). • Exécutez la solution que vous avez utilisée en dernier dans votre Web Client de bureau. • Web Client vous informera qu’il s’exécute en mode hors ligne. 30 NOTE Si vous perdez votre connexion Internet lors de l’exécution de Web Client, une erreur s’affiche. Démarrez votre Web Client de bureau pour entrer en mode hors ligne. Les données sont limitées à celles de la dernière table de base de données utilisée et au dernier lot de données demandées qui s'étaient affichées alors que le client était encore connecté à Internet. Web Printing enregistre toutes ses activités d'impression dans le Control Center. Le journal des événements d'impression est encore utilisable quand la connexion Internet tombe, et que le client hors ligne est utilisé pour imprimer. Quand le client se reconnecte à Internet et ouvre le client d'impression hors-ligne, l'activité d'impression écoulée est chargée sur le Control Center. 7.2. Changer la période de temps hors-ligne Par défaut, l'utilisateur peut lancer l'application en mode hors-ligne pendant maximum 24 heures. Pendant que l'utilisateur est en mode hors-ligne, les informations sur les événements d'impression continuent à être collectées et toutes les données sont conservées localement. Quand la connexion au serveur de Control Center est rétablie, tous les journaux sont renvoyés à NiceLabel Control Center. Les informations sur les événements d'impression ne sont pas perdues. Pour changer la durée de la période hors-ligne, procéder comme suit : 1. Se connecter au bureau du serveur Windows sur lequel le site Web Printing est installé. 2. Ouvrir le fichier web.config dans un traitement de texte. 3. Aller dans la section <appSettings></appSettings> pour insérer la clé suivante: <appSettings> <add key="OutOfBrowserOfflinePeriod" value="1"/> </appSettings> 4. Remplace la valeur 1 par le nombre de jours désiré. 31 NOTE Le maximum de jours hors-ligne est de 30. 32 8. Authentification Les informations de cet article concernent les modifications du fichier de configuration web.config pour le site Web Printing. NOTE Si le chemin n'est pas modifié pendant l'installation, l'emplacement par défaut du fichier web.config est c:\Program Files\NiceLabel\NiceLabel Web Printing\Web\. 8.1. Authentification par jeton Quand l'application Web existante tente d'utiliser le moteur d'impression de Web Printing, elle doit d'abord s'authentifier elle-même. Avec l'authentification par jeton, il n'y a pas besoin de mettre des données de l'utilisateur dans l'URL. L'application Web existante appelle un service d'authentification et passe l'identifiant et le mot de passe une seule fois. La réponse consiste en un jeton limité dans le temps, utilisé dans les paramètres de requête lors de la communication avec le Web Printing, afin de connaître le fichier de la solution (.NSLN) à utiliser. Le Web Service IntegrationService prend en charge la méthode GetLoginToken. Cette méthode accepte le nom d'utilisateur et le mot de passe en tant que paramètres d'entrée et fournit le jeton (GUID) en tant que paramètre de sortie. Service Web http://server/PowerFormsWeb/AuthenticationService/IntegrationService.asmx Méthode public string GetLoginToken(string username, string password) Le flux de travail qui doit être implémenté à la fin : 1. L'application qui appelle saute les données de connexion (identifiant et mot de passe) en appelant un Web Service. 2. Le Web service retrouve l'information. 3. Il renvoie le jeton à l'application qui appelle, en identifiant la session en cours. 4. L'application qui appelle charge la solution en se référant au jeton revenu (GUID) dans la chaîne de requête dans l'URL : http://server/PowerFormsWeb/default.aspx?logintoken=1351ED23-9C74-411CC887-40234952A116 C'est là qu'il faut remplacer server par le nom du serveur et PowerFormsWeb par l'emplacement exact du Web Printing installé, et 1351ED23-9C74-411C-C887-40234952A116 par le jeton reçu du service d'authentification. 33 5. Le Web Printing fournit le fichier de la solution qui a été assignée à l'utilisateur donné. 6. Après réussite de la connexion, le jeton est invalidé et ne peut plus resservir. 8.2. Authentification par formulaire Le site Web Printing utilise l'authentification native de l'utilisateur par défaut (Authentification par formulaire). Ce mode d'authentification utilise le nom des utilisateurs du Client Web tels que définis dans Control Center. Après ouverture du site Web Printing, il est demandé à l'utilisateur son identifiant et son mot de passe. Les deux sont vérifiés dans la configuration de l'utilisateur de Web Printing dans Control Center. Si l'authentification est correcte, la solution de l'utilisateur s'ouvre. Pour sauter la page de connexion, il est possible de paramétrer une chaîne de requête spécifique pour l'utilisateur dans l'URL Dans ce cas, l'utilisateur est déjà connecté par une autre application qui intègre le site Web Printing. L'application existante va fournir l'identifiant et le mot de passe à la chaîne de requête, comme dans l'exemple suivant : Le site du Web Printing s'ouvre avec une URL, par ex. : http://server/PowerFormsWeb/default.aspx? UserName=<username>&Password=<password> Dans la quelle <username> est le nom du client Web et <password> le mot de passe du même compte utilisateur défini dans Control Center. Si l'utilisateur listé existe, la solution définie pour son compte s'ouvre. Dans une installation de site Web Printing par défaut, le <password> est formaté en texte simple. Pour protéger le mot de passe, il faut activer le Standard de chiffrement avancé (Advanced Encryption Standard) et crypter le mot de passe dans la chaîne de la requête. Pour activer le cryptage du mot de passe, procéder comme suit : 1. Ouvrir web.config dans un traitement de texte. 2. Aller dans la section <appSettings></appSettings> pour insérer les deux clés suivantes : <configuration> <appSettings> <add key="PasswordKey" value="passwordkey" /> </appSettings> 3. Saisir les valeurs des champs passwordkey (clé du mot de passe) et paswordiv (vecteur d'initialisation du mot de passe). La clé du mot de passe doit avoir entre 16 et 32 caractères et le vecteur doit en avoir 16. 4. Les champs passwordkey et paswordiv décryptent les valeurs du mot de passe crypté fourni dans la chaîne de requête. Si le mot de passe décrypté correspond aux identifiants définis pour le Web Printing dans Control Center, la solution associée va s'ouvrir. 34 Pour tester le cryptage et le décryptage du mot de passe, utiliser l'application PasswordGenerator.exe qui se trouve sur le DVD de NiceLabel dans le dossier \Utility\AES Password Encrypter. Par exemple, l'utilisateur test a pour mot de passe veryhardtoguess. L'URL sera : http://<server>/PowerFormsWeb/default.aspx? UserName=test&Password=uEe6X5Cy9Xjhad2PmKlowg%3d%3d NOTE les paramètres passwordkey et passwordiv définissent l'algorithme de cryptage pour le mot de passe. Différentes combinaisons de ces paramètres donneront un cryptage différent du mot de passe. 8.3. Authentification Windows Si le site de Web Printing est intégré dans une page Web différente, l'authentification de l'utilisateur est dans la plupart des cas déjà faite dans l'application Web utilisant l'authentification Windows. Dans ces caslà, le comportement par défaut du site Web Printing peut être modifié pour qu'il hérite de l'authentification précédente. Quand un utilisateur accède au site Web Printing dans l'entreprise (dans le même domaine), l'authentification Windows est utilisable. Dans ce cas, il est automatiquement identifié par son compte Windows, aucune autre connexion n'est nécessaire. Pour modifier le mode d'authentification sur votre système, modifier les paramètres suivants : 1. Modifier system.web/authentication dans le fichier web.config. Le fichier web.config est situé dans le dossier racine du site Web. Cette action définit l'authentification pour le bon mode. • Paramètre avant modification : <authentication mode="Forms"/> • Paramètre après modification : <authentication mode="Windows"/> 2. Modifier system.web/authorization dans le fichier web.config. Le fichier web.config est situé dans le dossier racine du site Web. Tous les utilisateurs peuvent accéder à ce site. • Paramètre avant modification : <deny users="?"/> • Paramètre après modification : <allow users="*" /> 3. Ouvrir le gestionnaire des IIS et aller à Sites/Default Web Site/PowerFormsWeb. Ouvrir Éditeur de configuration et effectuer les étapes suivantes : Étape 1 : Sélectionner Débloquer la section pour : • Section définie : system.webServer/security/authentication/ windowsAuthentication. 35 • À partir de défini : ApplicationHost.Config <location path='Default Web Site/PowerFormsWeb' />. Étape 2 : Modifier l'option Activé de Faux à Vrai pour : • Section définie : system.webServer/security/authentication/ windowsAuthentication. • À partir de défini : Default Web Site/PowerFormsWeb Web.Config. Après avoir activé l'authentification Windows dans Web Printing, l'authentification de l'utilisateur n'est plus effectuée dans le Web Printing mais sous la responsabilité du serveur Web (IIS). De plus, les options de connexion sont configurables en utilisant les propriétés Internet de la Zone Locale Intranet : • Options de connexion automatiques : L'explorateur fait suivre l'accréditation de l'utilisateur connecté au serveur Web. L'utilisateur est connecté automatiquement. • Invite pour le nom d'utilisateur et le mot de passe : L'explorateur ne fait pas suivre les identifiants de l'utilisateur actuellement connecté. L'utilisateur doit ressaisir ses identifiants de connexion. 36 37 9. Problèmes Problème Solution Lors du téléchargement de l'application Web Printing sur Win2012 R2, le message d'erreur suivant peut apparaître. C'est un problème connu sur les systèmes serveur. Les installations MSI par utilisateur sont désactivées par la stratégie de groupe par défaut. Consulter les deux pages ci-dessous pour résoudre le problème. https://msdn.microsoft.com/en-us/library/windows/desktop/ aa368304(v=vs.85).aspx et http://answers.microsoft.com/en-us/windows/forum/windows_xpsecurity/this-installation-is-forbidden-by-system-policy/ac1986bea063-4b7b-834f-8fa56a8c0d04 38 ">
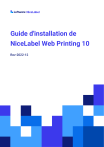
Link pubblico aggiornato
Il link pubblico alla tua chat è stato aggiornato.