Beckman Coulter DxH 900, DxH Slidemaker Stainer II, and DxH 690T Mode d'emploi
PDF
Télécharger
Document
Mode d’emploi
Série UniCel DxH 900 avec le logiciel de gestionnaire de système
Système d’analyse cellulaire Coulter
Version publiée :
DxH 900, DxH Slidemaker Stainer II et DxH 690T – v1
C11290AD
Mai 2019
Fabriqué par
Beckman Coulter, Inc.
250 S. Kraemer Blvd.
Brea, CA 92821 U.S.A.
Système d’analyse cellulaire Coulter
de la série UniCel DxH 900
avec le logiciel de gestionnaire de système
Mode d’emploi
Réf. C11290AD (mai 2019)
Le système d’analyse cellulaire Coulter de la série
UniCel DxH 900 avec le logiciel de gestionnaire de
système comprend les instruments suivants en système
individuel ou cellule de travail (connecté) :
• le système d’analyse cellulaire
UniCel DxH 900 Coulter
• le système d’analyse cellulaire
UniCel DxH Slidemaker Stainer II Coulter
et l’instrument suivant en tant qu’instrument individuel :
• le système d’analyse cellulaire
UniCel DxH 690T Coulter
Beckman Coulter, le logo stylisé et les marques de
produits et services Beckman Coulter mentionnés dans le
présent document sont des marques ou des marques
déposées de Beckman Coulter, Inc. aux États-Unis et dans
les autres pays.
Toutes les marques commerciales, les marques de
service, les produits ou les services sont des marques
commerciales déposées ou non de leurs détenteurs
respectifs.
Peut être couvert par un ou plusieurs brevets –
voir www.beckmancoulter.com/patents
Retrouvez-nous sur Internet à l’adresse :
www.beckmancoulter.com
Le glossaire des symboles est disponible à l’adresse
www.beckmancoulter.com/techdocs.
Voir Documents associés pour la référence.
Sur prescription uniquement aux États-Unis.
Beckman Coulter Eurocenter S.A.
22, rue Juste-Olivier
Case Postale 1044
CH - 1260 Nyon 1, Switzerland
Tel: +41 (0) 22 365 36 11
Traduction de la notice originale
Historique des révisions
Version initiale AA, 12/2017
Logiciel DxH 900 version 1.0.0
Logiciel DxH SMS II version 1.0.0
Version AB, 04/2018
Logiciel DxH 900 version 1.0.0
Logiciel DxH SMS II version 1.0.0
Les commandes et messages d’événement en anglais ont été supprimés pour les langues dans lesquelles les
logiciels ont été traduits.
Version AC, 06/2018
DxH 900 version logicielle 1.0.0
DxH SMS II version logicielle 1.0.0
La mise à jour suivante a été effectuée :
Les caractères spéciaux ≥ et ≤ ont été activés pour s’afficher correctement dans tout le manuel.
Version AD, 05/2019
Logiciel DxH 900/DxH 690T version 1.2.0
Logiciel DxH SMS II version 1.2.0
Les sections suivantes ont été modifiées :
•
•
•
•
•
•
•
•
•
•
•
•
•
•
•
•
•
•
Ajout de DxH 690T dans tout le manuel, le cas échéant
Changement de VCSn en VCS 360 dans tout le manuel, le cas échéant
Page Copyright
Conventions dans l’Introduction
Présentation dans CHAPITRE 1, Présentation du système
DxH 900 dans CHAPITRE 1, Présentation du système
Ajout de DxH 690T dans CHAPITRE 1, Présentation du système
Ajout de Stylet dans CHAPITRE 1, Présentation du système
DxH Slidemaker Stainer II dans CHAPITRE 1, Présentation du système
Module passage des échantillons (STM) dans CHAPITRE 1, Présentation du système
Station pour tubes individuels dans CHAPITRE 1, Présentation du système
Station d’agitation dans CHAPITRE 1, Présentation du système
Module d’aspiration des échantillons (MAE) dans CHAPITRE 1, Présentation du système
Module VCS 360 dans CHAPITRE 1, Présentation du système
Imprimante de lames dans CHAPITRE 1, Présentation du système
Pied de sol du DxH 900 dans CHAPITRE 1, Présentation du système
Penses-bêtes dans CHAPITRE 1, Présentation du système
Clavier à l’écran dans CHAPITRE 1, Présentation du système
Ce document s’applique au dernier logiciel de la liste et aux versions plus récentes. Lorsqu’une nouvelle version logicielle
modifiera les informations de ce document, une nouvelle édition paraîtra sur le site Web Beckman Coulter. Pour les mises
à jour de l’étiquetage, consultez le site www.beckmancoulter.com/techdocs et téléchargez la dernière version du manuel
ou de l’aide du système de votre instrument.
C11290AD
iii
Historique des révisions
•
•
•
•
•
•
•
•
•
•
•
•
•
•
•
•
•
•
•
•
•
•
•
•
•
•
•
•
•
•
•
•
•
•
•
Ajout de Icônes d’aide guidée au CHAPITRE 1, Présentation du système
Affichage de la notice d’utilisation dans CHAPITRE 1, Présentation du système
Retrait de l’étape 5 de Utilisation du bloc-notes dans CHAPITRE 1, Présentation du système
Affichage des documents dans le lecteur dans CHAPITRE 1, Présentation du système
Actualiser dans CHAPITRE 1, Présentation du système
Ajout de Confidentialité et sécurité au CHAPITRE 1, Présentation du système
Affichage de l’état du système dans CHAPITRE 1, Présentation du système
Réactifs dans CHAPITRE 1, Présentation du système
Spécifications physiques dans CHAPITRE 1, Présentation du système
Exigences d’espace et d’accessibilité – DxH 900 dans CHAPITRE 1, Présentation du système
Exigences d’espace et d’accessibilité – DxH 690T dans CHAPITRE 1, Présentation du système
Exigences d’espace et d’accessibilité – DxH Slidemaker Stainer II dans CHAPITRE 1, Présentation du système
Système d’automatisation du laboratoire (SAL) dans CHAPITRE 1, Présentation du système
Aspiration dans CHAPITRE 1, Présentation du système
Limites dans CHAPITRE 1, Présentation du système
Rejet et moyenne dans CHAPITRE 2, Principes de fonctionnement
Développement des graphiques dans CHAPITRE 2, Principes de fonctionnement
Mesure, dérivation et calcul des paramètres dans CHAPITRE 2, Principes de fonctionnement
Exécution des contrôles journaliers sur des instruments individuels dans CHAPITRE 3, Contrôles journaliers
Exportation des contrôles journaliers dans CHAPITRE 3, Contrôles journaliers
CQ étendu dans CHAPITRE 4, Contrôle qualité
Ajout de Dépannage du CQ étendu dans CHAPITRE 4, Contrôle qualité
Ajout de Indices GR dans XB dans CHAPITRE 4, Contrôle qualité
Ajout de Activer XB dans CHAPITRE 4, Contrôle qualité
Ajout de Séries hors des limites du contrôle dans CHAPITRE 4, Contrôle qualité
Ajout de Dépannage lorsqu’une série est hors des limites du contrôle dans CHAPITRE 4, Contrôle qualité
Analyse XM dans CHAPITRE 4, Contrôle qualité
Ajout de Activer XM dans CHAPITRE 4, Contrôle qualité
Ajout de Séries hors des limites du contrôle dans CHAPITRE 4, Contrôle qualité
Ajout de Dépannage lorsqu’une série est hors des limites du contrôle dans CHAPITRE 4, Contrôle qualité
Analyse des contrôles commerciaux dans CHAPITRE 4, Contrôle qualité
Utilisation de la fonction de repasse automatique du CQ dans CHAPITRE 4, Contrôle qualité
CQ Uniquement dans CHAPITRE 4, Contrôle qualité
Configurer le mode CQ uniquement dans CHAPITRE 4, Contrôle qualité
Lorsqu’un contrôle commercial est en dehors de son intervalle attendu dans CHAPITRE 4, Contrôle qualité
Ce document s’applique au dernier logiciel de la liste et aux versions plus récentes. Lorsqu’une nouvelle version logicielle
modifiera les informations de ce document, une nouvelle édition paraîtra sur le site Web Beckman Coulter. Pour les mises
à jour de l’étiquetage, consultez le site www.beckmancoulter.com/techdocs et téléchargez la dernière version du manuel
ou de l’aide du système de votre instrument.
iv
C11290AD
Historique des révisions
• Ajout de Utilisation de l’aide guidée pour récupérer un événement de capacité d’analyse de contrôle
maximale en exportant, en transférant IQAP vers BCI, et/ou en imprimant, et en supprimant les analyses de
contrôle dans CHAPITRE 4, Contrôle qualité
• Ajout de Utilisation de l’aide guidée pour récupérer un événement de capacité de fichier de contrôle
maximale en exportant, en transférant IQAP vers BCI, et/ou en imprimant, et en supprimant les fichiers de
contrôle dans CHAPITRE 4, Contrôle qualité
• Suppression des analyses de contrôle dans CHAPITRE 4, Contrôle qualité
• Ajout de Suppression des fichiers de contrôle dans CHAPITRE 4, Contrôle qualité
• Faire avancer un panier dans CHAPITRE 5, Analyse des échantillons
• Repasse et test réflexe dans CHAPITRE 6, Vérification des données
• Demande manuelle d’une repasse d’analyse dans CHAPITRE 6, Vérification des données
• Demander un test réflexe manuellement dans CHAPITRE 6, Vérification des données
• Alarmes dans CHAPITRE 6, Vérification des données
• Codes dans CHAPITRE 6, Vérification des données
• Blastes dans CHAPITRE 6, Vérification des données
• Publication des résultats dans CHAPITRE 6, Vérification des données
• Rejet des résultats dans CHAPITRE 6, Vérification des données
• Affichage des résultats rejetés dans CHAPITRE 6, Vérification des données
• Arrêt quotidien dans CHAPITRE 8, Arrêt
• Présentation dans CHAPITRE 8, Arrêt
• Effectuer un arrêt manuel dans CHAPITRE 8, Arrêt
• Configuration des récipients dans CHAPITRE 9, Paramétrage
• Paramétrage des consommables DxH 900 dans CHAPITRE 9, Paramétrage
• Ajout de Paramétrage des consommables DxH 690T dans CHAPITRE 9, Paramétrage
• Configuration des réactifs du DxH Slidemaker Stainer II dans CHAPITRE 9, Paramétrage
• Configurer les bacs (cartographie) à l’emplacement des bacs dans CHAPITRE 9, Paramétrage
• Configuration du regroupement dans CHAPITRE 9, Paramétrage
• Activation des règles dans CHAPITRE 9, Paramétrage
• Ajout/Modification d’une règle dans CHAPITRE 9, Paramétrage
• Ajouter une règle dans CHAPITRE 9, Paramétrage
• Modifier une règle dans CHAPITRE 9, Paramétrage
• Sélections du menu de la fonction SI dans CHAPITRE 9, Paramétrage
• Configuration de l’exportation IQAP dans CHAPITRE 9, Paramétrage
• Information sur la compatibilité électromagnétique dans CHAPITRE 10, Dépannage
• Avis RoHS dans CHAPITRE 10, Dépannage
• Remédier à un orifice bouché dans CHAPITRE 10, Dépannage
• Lorsqu’un orifice GB est bouché dans CHAPITRE 10, Dépannage
• Lorsqu’un orifice GR est bouché dans CHAPITRE 10, Dépannage
Ce document s’applique au dernier logiciel de la liste et aux versions plus récentes. Lorsqu’une nouvelle version logicielle
modifiera les informations de ce document, une nouvelle édition paraîtra sur le site Web Beckman Coulter. Pour les mises
à jour de l’étiquetage, consultez le site www.beckmancoulter.com/techdocs et téléchargez la dernière version du manuel
ou de l’aide du système de votre instrument.
C11290AD
v
Historique des révisions
• Ajout de Utilisation de l’aide guidée pour le nombre maximum de rejets consécutifs GB/GR dans
CHAPITRE 10, Dépannage
• Retrait de la section Nettoyage d’un orifice GR dans CHAPITRE 10, Dépannage
• Ajout de Nettoyer les orifices dans CHAPITRE 10, Dépannage
• Paramétrage du régulateur de vide du comptage dans CHAPITRE 10, Dépannage
• La proposition 65 de Californie a été retirée. Voir le glossaire des symboles ( voir Documents associés pour la
référence) pour plus d’informations.
• Messages d’événement en provenance du gestionnaire de système requérant une action. dans CHAPITRE 10,
Dépannage
• Messages d’événement du SPM dans CHAPITRE 10, Dépannage
• Nettoyage (eau de Javel) des orifices – DxH 900/DxH 690T dans CHAPITRE 12, Procédures de nettoyage
• Nettoyage de l’aiguille d’aspiration – DxH 900/DxH 690T dans CHAPITRE 12, Procédures de nettoyage
• Déballer le nouveau PSM dans CHAPITRE 13, Procédures de remplacement/réglage
• Retirer et remplacer le PSM dans CHAPITRE 13, Procédures de remplacement/réglage
• Remplir les récipients de consommables et d’eau déionisée dans CHAPITRE 13, Procédures de
remplacement/réglage
• Accès des opérateurs dans ANNEXE B, Accès des opérateurs
• Registres d’événements dans ANNEXE C, RegistresRechercher des événements dans le registre dans
ANNEXE C, Registres
• Affichage/Impression des détails du registre dans ANNEXE C, Registres
• Filtrage du registre des événements dans ANNEXE C, Registres
• Suppression d’événements dans le registre des événements dans ANNEXE C, Registres
• Exportation d’événements dans le registre des événements dans ANNEXE C, Registres
• Vérification des événements dans le registre des événements général dans ANNEXE C, Registres
• Registre de maintenance dans ANNEXE C, Registres
• Ajouter une nouvelle entrée dans le registre de maintenance dans ANNEXE C, Registres
• Exemples de comptes rendus dans ANNEXE D, Comptes rendus
• Ajouter une nouvelle entrée dans le registre de maintenance dans ANNEXE C, Registres
• Ajout de Boîte de distribution périphérique – DxH 690T dans ANNEXE F, Connexions du système et des
modules
• Rejet total ----- (GB, GR, PLT)..... (Paramètres calculés) dans ANNEXE G, Aides mémoires
• Ajout de ANNEXE H, Ajout, copie et exportation de fichiers
• Abréviations et acronymes
• Glossaire
• Documents associés
Remarque : Les modifications faisant partie de la révision la plus récente sont repérées par une barre dans la
marge de gauche de la page.
Ce document s’applique au dernier logiciel de la liste et aux versions plus récentes. Lorsqu’une nouvelle version logicielle
modifiera les informations de ce document, une nouvelle édition paraîtra sur le site Web Beckman Coulter. Pour les mises
à jour de l’étiquetage, consultez le site www.beckmancoulter.com/techdocs et téléchargez la dernière version du manuel
ou de l’aide du système de votre instrument.
vi
C11290AD
Avis de sécurité
Avant d’utiliser l’instrument, lisez tous les manuels du produit et consultez le personnel spécialisé
de Beckman Coulter. N’essayez pas d’exécuter une procédure avant d’avoir lu attentivement toutes
les instructions. Suivez toujours l’étiquetage du produit et les recommandations du fabricant. En
cas de doute sur ce que vous devez faire dans une situation quelle qu’elle soit, contactez votre
représentant Beckman Coulter.
Beckman Coulter, Inc. incite fortement ses clients à suivre les consignes nationales en matière de
santé et de sécurité telles que l’utilisation d’équipements de protection personnelle. Cela peut
inclure, sans y être limité, le port de lunettes de protection, de gants et d’un vêtement de laboratoire
approprié lors de l’utilisation ou de l’entretien de cet instrument ou de tout autre analyseur
automatisé de laboratoire.
Alertes de type Avertissement et Attention
Dans ce manuel, vous verrez apparaître ces alertes de type Avertissement et Attention :
AVERTISSEMENT
AVERTISSEMENT indique une situation potentiellement dangereuse pouvant
entraîner la mort ou des blessures graves si elle n’est pas évitée. Peut aussi être
utilisée pour indiquer la présence éventuelle de données erronées qui peuvent
entraîner un diagnostic incorrect.
ATTENTION
ATTENTION indique une situation potentiellement dangereuse qui, si elle n’est
pas évitée, peut entraîner des blessures légères. Cette alerte peut aussi être
utilisée pour mettre en garde contre des pratiques peu sûres. Peut aussi être
utilisée pour indiquer la présence éventuelle de données erronées qui peuvent
entraîner un diagnostic incorrect.
C11290AD
vii
Avis de sécurité
Consignes de sécurité
Consignes de sécurité
AVERTISSEMENT
Risque de blessures corporelles si :
• Certains capots, panneaux et portes ne sont pas fermés et fixés solidement
avant et pendant l’utilisation de l’instrument.
• L’intégrité des verrouillages et des capteurs de sécurité n’est pas assurée.
• Les indicateurs et les messages d’erreur de l’instrument ne sont pas pris en
considération et suivis.
• Vous entrez en contact avec des pièces mobiles.
• Vous ne maniez pas avec précaution des pièces cassées.
• Des portes, capots et panneaux ne sont pas ouverts, fermés, retirés et/ou
replacés précautionneusement.
• Des outils inadéquats sont utilisés pour le dépannage.
Pour éviter les blessures :
• Gardez les capots, panneaux et portes fermés et fixés solidement pendant
l’utilisation de l’instrument.
• Faites usage de toutes les fonctions de sécurité de l’instrument.
• Tenez compte des indicateurs et des messages d’erreur de l’instrument.
• Tenez-vous à distance des parties mobiles.
• Signalez toute pièce endommagée à votre représentant Beckman Coulter.
• Ouvrez/retirez et fermez/remplacez les portes, capots et panneaux avec
précaution.
• Utilisez les outils appropriés lors du dépannage.
ATTENTION
L’intégrité du système peut être compromise et des pannes risquent de se
produire si :
• Cet équipement est utilisé d’une manière autre que celle spécifiée. Utilisez cet
instrument selon les instructions des manuels du produit.
• Vous installez un logiciel non autorisé par Beckman Coulter dans votre
ordinateur. N’utilisez l’ordinateur de votre système qu’avec des logiciels
agréés par Beckman Coulter.
• Vous installez un logiciel qui n’est pas une version d’origine protégée par
droits d’auteur. N’utilisez que des logiciels qui sont des versions d’origine
protégées par droits d’auteurs afin d’éviter toute contamination par virus
informatique.
viii
C11290AD
Avis de sécurité
Consignes de sécurité
ATTENTION
Si vous avez acheté ce produit ailleurs que chez Beckman Coulter ou un
distributeur Beckman Coulter autorisé, et s’il ne fait pas l’objet d’un contrat de
maintenance Beckman Coulter, Beckman Coulter ne peut garantir que le produit a
bénéficié des toutes dernières révisions techniques obligatoires ou que vous
recevrez les bulletins d’information les plus récents concernant le produit. Si vous
avez acheté ce produit à un tiers et souhaitez obtenir d’autres informations à ce
sujet, contactez votre représentant Beckman Coulter.
C11290AD
ix
Avis de sécurité
Consignes de sécurité
x
C11290AD
Table des matières
Historique des révisions, iii
Avis de sécurité, vii
Introduction, xliii
CHAPITRE 1 :
Présentation du système, 1-1
Utilisation prévue, 1-1
DxH 900 et DxH 690T, 1-1
DxH Slidemaker Stainer II, 1-1
Paramètres du système, 1-1
Présentation, 1-2
Cellule de travail DxH 900, 1-3
DxH 900, 1-4
DxH 690T, 1-6
Stylet, 1-7
DxH Slidemaker Stainer II, 1-8
Configuration matérielle, 1-12
Module passage des échantillons (STM) – DxH 900/DxH 690T, 1-13
Module passage des échantillons (STM), 1-13
Tampon d’entrée, 1-14
Station pour tubes individuels, 1-15
Lecteur de codes-barres, 1-17
Lecteur de codes-barres portable, 1-18
Station d’agitation, 1-19
Tampon de sortie, 1-20
Module d’aspiration des échantillons (MAE), 1-20
Hémasphère et détecteur de sang – DxH Slidemaker Stainer II, 1-21
Aiguille de distribution – DxH Slidemaker Stainer II, 1-21
Vanne d’échantillonnage (BSV) – DxH 900/DxH 690T, 1-22
Module VCS 360, 1-22
Module NUM, 1-22
Services communs, 1-22
Module d’alimentation pneumatique (PSM), 1-23
Stations de transfert gauche et droite, 1-23
Station d’échange, 1-23
Ligne du processus d’agitation, 1-23
Module du préparateur de lames, 1-23
Éjecteur avec glissière à lames, 1-24
Chariot à frottis, 1-24
Navette des frottis, 1-25
Navette d’impression, 1-25
Imprimante de lames, 1-26
xi
Table des matières
Ascenseurs à paniers, 1-26
Séchoir avant coloration, 1-27
Module du colorateur et du transport des paniers, 1-27
Robot, 1-28
Module du colorateur, 1-28
Tiroir de coloration, 1-28
Tiroir entrée/sortie, 1-28
Pied de sol du DxH 900, 1-29
Accès aux éléments contenus dans le pied de sol du DxH 900, 1-30
Pied de sol du DxH Slidemaker Stainer II, 1-33
Cassettes, 1-34
Gestionnaire de système, 1-36
Écran d’accueil, 1-38
Zone d’état, 1-39
Icônes de navigation Précédent/Suivant, 1-39
Icône de menu global, 1-39
Icône de présentation par tube individuel, 1-39
Barre de navigation locale, 1-39
Barre d’état, 1-39
Penses-bêtes, 1-39
Lecteur E, 1-40
Clavier à l’écran, 1-40
Activation des caractères autres qu’anglophones sur le clavier
virtuel, 1-40
Icônes et/ou boutons d’application, 1-42
Sous-menus, 1-43
AQ, 1-43
Diagnostics, 1-43
Paramétrage, 1-43
Avancé, 1-44
Icônes d’état d’alerte, 1-44
Icônes des utilitaires, 1-45
Icônes du système, 1-46
Icônes d’aide guidée, 1-46
Espace de travail pour l’affichage de la notice d’utilisation, de la
zone de dessin, du bloc-notes, du lecteur ou des vidéos, 1-47
Affichage de la notice d’utilisation, 1-47
Affichage de la zone de dessin, 1-48
Utilisation du bloc-notes, 1-48
Affichage des documents dans le lecteur, 1-49
Affichage des vidéos, 1-49
Affichage de la barre d’outils et des signets des onglets Notice
d’utilisation et Lecteur lorsque leur affichage est réduit, 1-50
Actualiser, 1-50
Spécifications du module d’application logicielle, 1-50
Confidentialité et sécurité, 1-51
Indicateurs de vérification de l’onglet Lames, 1-51
xii
Table des matières
Indicateur des contrôles journaliers, 1-52
Sélection d’un instrument, 1-52
Affichage de l’état du système, 1-52
Consommables, 1-54
Réactifs, 1-54
Diluant COULTER DxH, 1-54
COULTER DxH Cell Lyse, 1-54
COULTER DxH Diff Pack, 1-54
COULTER DxH Rétic Pack, 1-54
Agent de nettoyage COULTER DxH, 1-54
Colorants et tampons, 1-54
Fixateur, 1-55
Fiches de données de sécurité (SDS), 1-55
Contrôles et solutions étalons, 1-55
Contrôle COULTER LATRON CP-X, 1-55
Solution étalon COULTER S-CAL, 1-55
Contrôle sanguin COULTER 6C, 1-55
Contrôle sanguin COULTER Rétic-X, 1-55
Contrôle des liquides biologiques COULTER, 1-55
Contrôle de linéarité COULTER LIN-X, 1-56
Consommables – DxH Slidemaker Stainer II, 1-56
Lames, 1-56
Ruban de l’imprimante, 1-56
Bacs, flacons, cubes et flacons de nettoyage, 1-56
Spécifications physiques, 1-56
Spécifications de l’alimentation électrique, 1-57
Immunité aux radiofréquences, 1-58
Dimensions, 1-58
Exigences d’espace et d’accessibilité – DxH 900, 1-58
Exigences d’espace et d’accessibilité – DxH 690T, 1-58
Exigences d’espace et d’accessibilité –
DxH Slidemaker Stainer II, 1-59
Système d’automatisation du laboratoire (SAL), 1-59
Performances, 1-59
Anticoagulant, 1-59
Aspiration, 1-60
Exactitude, 1-61
NUM – sang total, 1-61
Différentiel, 1-61
Réticulocyte, 1-62
ErB, 1-63
Liquides biologiques, 1-63
Répétabilité, 1-63
Plages de mesure analytique et de fonctionnement, 1-65
Plage de mesure analytique, 1-65
Plage de fonctionnement, 1-65
xiii
Table des matières
Linéarité, 1-65
Analyse des liquides biologiques, 1-66
Test de contamination, 1-67
Comptages résiduels, 1-68
Débit, 1-68
Études de l’intervalle de référence, 1-69
Plages de référence des liquides biologiques, 1-69
Stabilité des échantillons et stockage, 1-73
Sensibilité et spécificité cliniques, 1-74
Tubes d’échantillons, 1-75
Caractéristiques de performance d’échantillons veineux et
capillaires, 1-75
Caractéristiques de performance des tubes fermés et ouverts, 1-75
Caractéristiques de performance du sang total et du sang
prédilué, 1-76
Limites, 1-77
CHAPITRE 2 :
Principes de fonctionnement, 2-1
Analyse NUM, 2-1
Historique du principe Coulter, 2-1
Méthode, 2-2
Préparation des échantillons, 2-3
Détection/Perception, 2-3
Hémoglobinométrie, 2-5
Génération des histogrammes, 2-5
Analyse VCS 360, 2-7
Technologie VCS, 2-7
Analyse du volume, 2-7
Analyse de conductivité, 2-7
Analyse par diffraction de la lumière, 2-7
TTM et MTM, 2-7
Différentiel, 2-8
ErB, 2-8
Réticulocytes, 2-8
Préparation des échantillons, 2-8
Détection/Perception, 2-9
Volume et conductivité, 2-9
Mesures par diffraction de la lumière, 2-10
Développement des graphiques, 2-11
Graphiques bi-dimensionnels (2D), 2-11
Graphiques tridimensionnels (3D), 2-13
Tracés de surface, 2-13
Mesure, dérivation et calcul des paramètres, 2-14
Histoire des frottis et de la coloration, 2-17
Préparation de lames et coloration, 2-18
Présentation, 2-18
Préparation de lames, 2-19
xiv
Table des matières
Poste de lecture de codes-barres, 2-19
Passage initial des lames, 2-19
Frottis clivés, 2-19
Étiquetage de la lame, 2-20
Séchage du frottis, 2-20
Transfert des paniers, 2-20
Coloration, 2-20
Cycle de coloration uniquement, 2-20
Flux des échantillons sur le DxH 900, 2-20
Déplacement physique au sein de la cellule de travail, 2-22
Logique de la cellule de travail, 2-23
Flux des échantillons dans la cellule de travail, 2-23
CHAPITRE 3 :
Contrôles journaliers, 3-1
Contrôles journaliers, 3-1
Contrôles journaliers automatiques, 3-2
Ouverture de session sur le gestionnaire de système, 3-2
Exécution des contrôles journaliers sur des instruments individuels, 3-2
Exportation des contrôles journaliers, 3-4
Impression des contrôles journaliers, 3-4
Activation du compte rendu automatique des contrôles journaliers, 3-4
CHAPITRE 4 :
Contrôle qualité, 4-1
Présentation, 4-1
Navigation vers les fichiers de contrôle, 4-1
Principes du contrôle qualité, 4-2
Contrôles journaliers, 4-2
Contrôles commerciaux, 4-2
CQ étendu, 4-3
Dépannage du CQ étendu, 4-4
Analyse XB, 4-4
Indices GR dans XB, 4-5
Activer XB, 4-5
Séries hors des limites du contrôle, 4-6
Dépannage lorsqu’une série est hors des limites du contrôle, 4-7
Analyse XM, 4-7
Activer XM, 4-8
Séries hors des limites du contrôle, 4-9
Dépannage lorsqu’une série est hors des limites du contrôle, 4-9
Assurance qualité interlaboratoires (IQAP), 4-9
Configurer les contrôles, 4-10
xv
Table des matières
Analyse des contrôles commerciaux, 4-10
CQ Uniquement, 4-10
Configurer le mode CQ uniquement, 4-11
Utilisation de la fonction de repasse automatique du CQ, 4-12
Si un contrôle est hors plage, 4-12
Lorsqu’un contrôle commercial est en dehors de son intervalle
attendu, 4-13
Lorsqu’un contrôle COULTER LATRON CP-X est en dehors de son
intervalle attendu, 4-14
Effacer une alerte CQ, 4-15
Utilisation de l’aide guidée pour récupérer un événement de capacité
d’analyse de contrôle maximale en exportant, en transférant IQAP
vers BCI, et/ou en imprimant, et en supprimant les analyses de
contrôle, 4-15
Utilisation de l’aide guidée pour récupérer un événement de capacité de
fichier de contrôle maximale en exportant, en transférant IQAP
vers BCI, et/ou en imprimant, et en supprimant les fichiers de
contrôle, 4-17
Affichage des fichiers de contrôle, 4-18
Écran Contrôle qualité (Affichage des données) – Éléments, 4-19
Miniature des graphes de Levey-Jennings, 4-20
Écran Contrôle qualité (Affichage des données) – Barre de
navigation locale, 4-20
Sélection d’un contrôle, 4-21
Affichage des graphiques du fichier de contrôle, 4-21
Affichage des journaux, 4-23
Affichage des détails d’une analyse de contrôle, 4-23
Affichage des données supplémentaires, 4-25
Ajout, modification ou suppression de commentaires, 4-25
Filtrer l’affichage, 4-26
Suppression des analyses de contrôle, 4-26
Suppression des fichiers de contrôle, 4-27
Transmission des fichiers de contrôle, 4-28
Exportation des données de contrôle qualité, 4-29
Rappel d’analyse de CQ, 4-29
Exportation automatique des fichiers de contrôle qualité, 4-29
Comptes rendus, 4-30
Types de comptes rendus, 4-30
Impression des comptes rendus, 4-30
Informations XB, 4-31
Navigation vers XB, 4-31
Configuration de l’analyse XB, 4-31
Vérification de l’analyse XB, 4-31
Vérifier l’écran Moyennes de séries XB, 4-31
Vérifier l’écran des détails de série XB, 4-32
xvi
Table des matières
Exclure un cycle, 4-32
Graphiques, 4-33
Miniature de graphes de Levey-Jennings, 4-33
Ajout, modification et suppression de commentaires, 4-33
Suppression d’une série XB, 4-34
Comptes rendus de série XB, 4-34
Impression manuelle des comptes rendus de série XB, 4-34
Exportation des résultats XB, 4-35
Informations XM, 4-35
Navigation vers XM, 4-35
Configuration du Contrôle Qualité XM, 4-36
Vérification de l’analyse XM, 4-36
Vérifier l’écran Moyennes de série XM, 4-36
Afficher des sous-ensembles de l’écran Moyennes de série
XM, 4-37
Statistiques récapitulatives, 4-37
Marquer une série comme vérifiée, 4-37
Affichage des moyennes de la série XM (Affichage de graphe), 4-38
Onglets des groupes, 4-38
Miniature de graphes de Levey-Jennings, 4-38
Afficher les détails de la série XM, 4-39
Exclure un cycle, 4-39
Ajouter des commentaires XM, 4-40
Modifier des commentaires XM, 4-40
Supprimer des commentaires XM, 4-40
Suppression XM, 4-40
Comptes rendus XM, 4-41
Impression manuelle des comptes rendus, 4-41
Exportation des résultats XM, 4-42
Vérification de la qualité du frottis – DxH Slidemaker Stainer II, 4-42
CHAPITRE 5 :
Analyse des échantillons, 5-1
Prélèvement des spécimens, 5-1
Sang total, 5-1
Liquides biologiques, 5-1
Apposition d’une étiquette à codes-barres sur un tube, 5-2
Chargement des cassettes, 5-2
Demandes de test, 5-4
Configuration d’un téléchargement automatique de demande de
test à partir du SIL, 5-4
Entrer manuellement une demande de test, 5-4
Ajouter les informations d’échantillon, 5-4
Sélectionner un profil disponible, 5-5
Ajouter les informations sur le patient, 5-6
Ajout de commentaires à une demande de test, 5-6
Modification d’une demande de test, 5-7
xvii
Table des matières
Analyse d’échantillons, 5-8
Présentation par cassette, 5-8
Présentation par tube individuel, 5-10
Utilisation du lecteur de codes-barres portable, 5-13
Profil Prédilué (PREDIx5), 5-14
Obtenir du diluant, 5-14
Analyse de l’échantillon prédilué, 5-15
Configuration de la priorité coloration uniquement, 5-15
Études, 5-16
Traitement en série, 5-16
Alarmes, 5-17
Gestion des paniers, 5-17
Affichage des détails du panier, 5-17
Faire avancer un panier, 5-18
Sélection d’un panier suivant à colorer, 5-19
Annulation de la coloration, 5-20
Chargement ou retrait des paniers au niveau du tiroir d’entrée/sortie
(E/S), 5-21
Coloration de lames préparées manuellement (priorité colorant
uniquement), 5-22
Préparation de lames (sans coloration), 5-23
Préparation des lames et coloration, 5-23
CHAPITRE 6 :
Vérification des données, 6-1
Écran Liste de travail, 6-1
Disposition de l’écran Liste de travail, 6-1
Onglet En attente, 6-2
Retrait des demandes en attente, 6-3
Suppression des demandes en attente, 6-4
Enregistrement des demandes, 6-4
Annulation de l’enregistrement des demandes, 6-4
Onglet Non traité, 6-5
Effacer une exception de l’onglet Non traité, 6-5
Localiser un échantillon, 6-6
Onglet Vérification, 6-6
Onglet Publié, 6-7
Transmettre manuellement les résultats publiés au SIL, 6-9
Exporter les résultats publiés, 6-9
Onglet Lames, 6-10
Onglet Personnalisé, 6-10
Filtre Onglet Personnalisé, 6-10
Vérification des résultats de patient, 6-11
Résultats de lames de patient avec exceptions, 6-11
Affichage des résultats de patient précédents ou suivants, 6-12
xviii
Table des matières
Mode dynamique, 6-13
État Verrouillé/déverrouillé, 6-13
Verrouiller/déverrouiller l’écran, 6-13
Mode Filtre, 6-13
À partir de l’onglet Liste de travail, 6-13
Mode Recherche rapide, 6-14
Description du contenu Histogramme/graphique de l’écran
Résultats de patient, 6-14
Données supplémentaires, 6-15
Données supplémentaires – Onglet NUM, 6-16
Données supplémentaires – Onglet DIFF, 6-16
Données supplémentaires – Onglet ErB, 6-16
Données supplémentaires – Onglet RÉTIC, 6-16
Données supplémentaires – Onglet PUBLIER, 6-16
Données supplémentaires – Onglet Lames, 6-16
Affichage de tous les graphiques VCS 360, 6-17
Afficher tous les graphiques VCS 360, 6-18
Affichage des règles déclenchées, 6-20
Affichage du regroupement, 6-20
Affichage de la source, 6-20
Affichage des résultats de patient précédents ou suivants, 6-20
Affichage de l’onglet Repasse, 6-21
Affichage de l’onglet Historique, 6-21
Repasse et test réflexe, 6-21
Demande manuelle d’une repasse d’analyse, 6-22
Demander un test réflexe manuellement, 6-22
Affichage d’un journal, 6-22
Modification des résultats de patient, 6-22
Correction des résultats de patient, 6-23
Traitement des résultats, 6-23
Présentation, 6-23
Personnalisation, 6-24
Alarmes, 6-25
Codes, 6-26
Messages apparaissant avec les résultats, 6-26
Messages de suspicion, 6-27
Messages système, 6-28
Messages définitifs, 6-31
Contrôle HB/Ht, 6-32
Message d’état du système, 6-33
Exceptions de lames dans l’écran Détail du patient, 6-33
Messages d’exception, 6-34
Actions labo, 6-35
Commentaires, 6-36
Publication des résultats, 6-36
Rejet des résultats, 6-38
Affichage des résultats rejetés, 6-39
xix
Table des matières
Comptes rendus, 6-39
Types de comptes rendus, 6-39
Impression des comptes rendus, 6-39
Rechercher un ID échantillon, 6-40
CHAPITRE 7 :
Charge de travail, 7-1
Gestion de la charge de travail, 7-1
Affichage des graphiques d’une charge de travail, 7-1
Affichage des tableaux d’une charge de travail, 7-1
Filtrage de la charge de travail par Mode de présentation et
Catégorie de charge de travail, 7-2
Données de charge de travail affichables – DxH 900/DxH 690T, 7-3
Exportation des données de charge de travail affichables, 7-3
Exportation des données de charge de travail Maintenance et
TOUS, 7-3
CHAPITRE 8 :
Arrêt, 8-1
Présentation, 8-1
Gestionnaire de système, 8-1
Fermeture de session, 8-1
Arrêt, 8-1
Arrêt quotidien, 8-2
Effectuer un arrêt manuel, 8-2
Procédure d’arrêt prolongé (48 heures à 7 jours) – DxH 900/DxH 690T, 8-3
Procédure d’arrêt prolongé (48 heures à 7 jours) –
DxH Slidemaker Stainer II, 8-3
Procédure d’arrêt prolongé (une semaine ou plus), 8-4
Retrait de la solution de nettoyage, 8-4
Mise du DxH Slidemaker Stainer II en mode opérationnel après une
procédure d’arrêt prolongé, 8-5
États de l’alimentation, 8-6
CHAPITRE 9 :
Paramétrage, 9-1
Présentation, 9-1
Configuration périphérique, 9-2
Configuration des récipients, 9-2
Configuration de Condition Niveau bas, 9-2
Consommables, 9-3
Paramétrage des consommables DxH 900, 9-3
Paramétrage des consommables DxH 690T, 9-5
Configuration des réactifs du DxH Slidemaker Stainer II, 9-7
Paramétrer/modifier les autres réactifs, 9-8
xx
Table des matières
Paramétrage de l’agitation, 9-9
Paramétrage de la disponibilité de chauffage, 9-10
Configuration des paramètres de frottis, 9-11
Paramétrage du colorateur, 9-12
Configuration du protocole de coloration actif, 9-12
Ajout/Modification d’un protocole de coloration, 9-13
Configurer les bacs (cartographie) à l’emplacement des bacs, 9-14
Copier un protocole de coloration, 9-16
Suppression d’un protocole de coloration, 9-17
Configuration d’un rinçage rapide, 9-17
Préparer un rinçage rapide, 9-18
Effectuer un rinçage rapide, 9-19
Vérifier les résultats d’un rinçage rapide, 9-19
Paramétrage du système, 9-19
Configuration de la sauvegarde et du recouvrement, 9-19
Configurer une sauvegarde automatique, 9-20
Configurer une sauvegarde manuelle, 9-21
Configuration du nettoyage de la base de données, 9-21
Configuration de l’imprimante, 9-22
Configurer l’imprimante par défaut, 9-23
Vérifier l’état d’imprimante de toutes les imprimantes
connectées, 9-23
Paramétrage de la date et l’heure, 9-23
Paramétrage des codes-barres, 9-24
Découvrir le type d’étiquette code-barres, 9-24
Mettre à jour la configuration du lecteur de codes-barres, 9-25
Configuration d’une alarme sonore, 9-25
Activation des études, 9-26
Analyse – Désactivation temporaire, 9-27
Désactiver temporairement l’analyse, 9-27
Analyse Rétic. – Désactivation définitive, 9-28
Désactivation de l’analyse Rétic en permanence, 9-28
Paramétrage du nom d’instrument, 9-28
Définir le nom de l’instrument, 9-28
Télégestion, 9-29
Configuration de la télégestion, 9-29
Configuration des passeurs, 9-29
Configuration des passeurs, 9-30
Paramétrage du délai de sortie de l’échantillon, 9-30
Relance de l’aspiration, 9-30
Activation de la relance de l’aspiration, 9-31
xxi
Table des matières
Opérateurs et rôles, 9-31
Ajout d’un nouvel opérateur, 9-31
Modification d’un opérateur existant, 9-31
Réinitialisation du mot de passe d’un opérateur, 9-32
Modification de votre mot de passe, 9-32
Paramétrage de la temporisation, 9-33
Alarmes et règles, 9-34
Alarmes, 9-34
Vérifications de delta, 9-34
Limites d’alarme, 9-35
Ajouter des limites d’alarme, 9-35
Limites d’intervalle de référence, 9-36
Limites critiques/d’action, 9-36
Limites définitives, 9-36
Vérification H&H, 9-36
Sensibilité d’alarme, 9-37
Régler la sensibilité des alarmes, 9-37
Préférences de repasse/test réflexe, 9-37
Configuration des médecins, 9-38
Configuration de l’emplacement du patient, 9-38
Configuration de l’arrêt automatique, 9-39
Configuration du regroupement, 9-39
Règles, 9-40
Règles prédéfinies, 9-40
Affichage des règles de décision actives, 9-40
Activation des règles, 9-41
Onglet Règles de décision du poste de travail, 9-41
Ajout/Modification d’une règle, 9-41
Ajouter une règle, 9-41
Modifier une règle, 9-43
Sélections du menu de la fonction SI, 9-44
Restauration des règles de décision, 9-44
Insertion d’un résultat de test, 9-44
Insertion de profils, 9-45
Insertion des Alarmes et codes de test, 9-45
Insertion de l’état de la vérification Delta, 9-45
Insertion de messages de suspicion, système ou définitifs, 9-46
Insertion des exceptions, 9-46
Insertion des informations sur le patient, 9-46
Insertion de l’âge du patient, 9-47
Insertion du sexe du patient, 9-47
Insertion de l’origine ethnique des patients, 9-47
Insertion de l’âge de l’échantillon, 9-47
Insertion du médecin prescripteur, 9-48
Insertion de l’emplacement, 9-48
Insertion du Diagnostic, 9-48
Insertion de la priorité, 9-49
Insertion d’un ID échantillon, 9-49
xxii
Table des matières
Ajout des actions de labo, 9-49
Ajout de commentaires, 9-50
Copier des règles de décision, 9-50
Copier des règles de décision depuis l’onglet Poste de
travail, 9-50
Copier des règles de décision depuis l’onglet Règle de décision
active, 9-50
Règles de publication, 9-51
Paramétrage des comptes rendus, 9-52
Informations du labo, 9-52
Format des unités, 9-52
Noms de l’étiquette, 9-54
Compte rendu automatique, 9-54
Options GB, 9-56
Compte rendu de patient, 9-56
Tests, 9-57
Compte rendu automatique AQ, 9-57
Données démographiques, 9-57
Ajout des données démographiques patient, 9-58
Supprimer les données démographiques patient, 9-59
Modification des données démographiques patient, 9-59
Rectifier l’ID patient, 9-59
Ajout d’un commentaire patient, 9-60
Contrôle qualité, 9-60
Configuration du nombre de fichiers de contrôle et d’analyses, 9-60
Contrôles commerciaux, 9-60
Configuration automatique des contrôles Beckman Coulter, 9-60
Nouveau contrôle patient, 9-61
Lecture de nouveaux contrôles Beckman Coulter à partir d’un
lecteur de codes-barres portable, 9-62
Saisie manuelle d’un contrôle Beckman Coulter, 9-63
Modification d’un contrôle, 9-63
Configuration d’un rappel d’analyse de CQ, 9-64
Configuration de l’exportation automatique du CQ, 9-64
Configuration de la repasse automatique du CQ, 9-65
États de contrôle, 9-66
Activation du CQ étendu, 9-66
Ajouter des informations complémentaires pour le CQ
étendu, 9-67
Impression automatique, 9-67
Activation/désactivation de XB, 9-68
Activation/désactivation de XM, 9-69
Paramétrage des plages horaires, 9-70
Configuration des limites du laboratoire, 9-70
Configuration de l’exportation IQAP, 9-70
xxiii
Table des matières
Communications du système d’informations du laboratoire (SIL), 9-70
Configuration du SIL, 9-71
Maintenir activé, 9-71
Filtrage des informations du SIL, 9-71
Exportation des informations du SIL, 9-71
Installation/Mise à jour du logiciel, 9-72
Assurance qualité, 9-72
Configuration de la répétabilité, 9-72
Configuration du test de contamination, 9-72
Configuration de l’étalonnage NUM, 9-72
Configuration d’une notification automatique pour la vérification
de l’étalonnage., 9-72
Configuration du compte rendu AQ automatique, 9-73
Configuration automatique des contrôles journaliers, 9-73
Activation des contrôles journaliers automatiques, 9-73
Activation de la procédure d’arrêt automatique, 9-74
Demande de test par défaut, 9-74
Détails de l’état du système, 9-75
Demande de test par défaut pour aspiration de la cassette, 9-75
Définir un type d’échantillon sang total avec profil de tests, 9-75
Demande de test par défaut d’aspiration d’un tube individuel, 9-75
Type d’échantillon sang total avec profil de tests par défaut et
addition de prédilution, 9-76
Vérification de l’état d’impression, 9-76
Changer d’imprimante, 9-77
Annulation d’un compte rendu, 9-77
Traitement en série, 9-78
Configuration du traitement en série, 9-78
Filtre de la liste de travail personnalisée, 9-79
Insertion d’un résultat de test, 9-79
Insertion des alarmes de test, 9-79
Insertion de messages de suspicion, 9-80
Insertion de messages système, 9-80
Insertion de messages définitifs, 9-81
Insertion de règles déclenchées, 9-81
Insertion d’une action de laboratoire, 9-81
Insertion d’informations sur le profil, 9-82
Insertion d’un état d’action, 9-82
Insertion d’un état d’exception, 9-83
Insertion d’un état de publication de test, 9-83
Insertion d’un état de publication de profil, 9-83
Insertion d’un état de publication de demande, 9-84
Insertion d’un état des résultats, 9-84
Insertion d’un état d’enregistrement, 9-85
Insertion d’un état d’échantillon, 9-85
Insertion d’un ID patient, 9-85
Insertion d’un prénom, 9-86
xxiv
Table des matières
Insertion d’un nom de famille, 9-86
Insertion d’un âge, 9-86
Insertion d’un champ Utilisateur 1, 9-87
Insertion d’un nom de médecin, 9-87
Insertion d’un emplacement du patient, 9-87
Insertion d’une priorité, 9-88
Insertion d’un ID échantillon, 9-88
Insertion d’un ID de position de tube, 9-88
Insertion d’un type d’échantillon, 9-89
Insertion d’un lieu de prélèvement, 9-89
Insertion d’une date/heure d’analyse, 9-89
Insertion d’une date/heure de prélèvement, 9-90
Insertion d’une présentation, 9-90
Insertion d’un instrument de test, 9-90
Insertion d’un instrument de profil, 9-91
Insertion d’un instrument de demande, 9-91
Insertion d’un ID opérateur connecté, 9-91
Insertion d’un ID opérateur, 9-92
Insertion de commentaires, 9-92
Insertion d’un compte rendu au format tableau, 9-93
Insertion d’un compte rendu de laboratoire, 9-93
Insertion d’une option de compte rendu transmis, 9-94
Insertion d’une option Lames demandées, 9-94
Insertion d’un numéro de lame, 9-95
Insertion d’un type de demande de lame, 9-95
Insertion d’un état de demande de lames, 9-95
Insertion des exceptions de lame, 9-95
Insertion d’une option Préparée manuellement, 9-96
Avertissements d’échantillon, 9-96
Délai d’attente de présentation, 9-96
Configuration du délai d’attente de présentation, 9-97
Repasse de tubes courts, 9-97
Configuration d’une repasse de tubes courts, 9-98
Paramètres des paniers – DxH Slidemaker Stainer II, 9-98
Configuration des paramètres des paniers, 9-98
Paramétrage d’un type de séchage avant coloration, 9-99
Configuration de l’étiquette de la lame, 9-100
Configuration de la disponibilité de l’emplacement des
paniers, 9-102
Configuration de l’impression automatique du journal d’historique, 9-103
Configurer une impression automatique du journal
d’historique, 9-103
Désactivation/activation temporaire du colorateur –
DxH Slidemaker Stainer II, 9-103
Désactivation du colorateur, 9-103
Activation du colorateur, 9-104
xxv
Table des matières
Désactivation/activation temporaire du préparateur –
DxH Slidemaker Stainer II, 9-104
Désactivation du préparateur, 9-104
Activation du préparateur, 9-105
Activation d’une caractéristique, 9-105
CHAPITRE 10 : Dépannage, 10-1
Précautions/dangers, 10-1
Précautions générales, 10-1
Déclaration sur la radiation, 10-1
Sécurité Laser, 10-1
Étiquettes d’avertissement laser, 10-2
Décharge électrostatique, 10-3
Information sur la compatibilité électromagnétique, 10-4
Produits chimiques, 10-4
Électronique, 10-4
Biologique, 10-5
Pièces mobiles, 10-6
Bris de verre et risque de contamination biologique, 10-6
Dangers en fonctionnement, 10-6
Étiquettes de danger, 10-7
Élimination des instruments électriques, 10-7
Avertissement sur l’élimination des déchets, 10-8
Marque CE, 10-9
Avis RoHS, 10-9
Étiquette de précaution RoHS Chine, 10-9
Capots et panneaux de protection, 10-10
Capot avant – soulever et abaisser, 10-10
Soulever le capot avant, 10-10
Abaisser le capot avant, 10-10
Panneau de protection du passeur – Retrait et installation, 10-10
Retirer le panneau de protection du passeur, 10-10
Installer le panneau de protection du passeur, 10-11
Capots latéraux – Retrait et installation, 10-11
Retrait du capot latéral, 10-11
Installation du capot latéral, 10-11
Capot de l’imprimante de lames – Retrait et remise en place –
DxH Slidemaker Stainer II, 10-12
Retirer le capot de l’imprimante de lames, 10-12
Remettre en place le capot de l’imprimante de lames, 10-14
Capot latéral supérieur droit – Retrait et Installation –
DxH Slidemaker Stainer II, 10-15
Retirer le capot latéral supérieur droit, 10-15
Installer le capot latéral supérieur droit, 10-16
Panneau de protection du colorateur de lames – Retrait et
Installation – DxH Slidemaker Stainer II, 10-17
Retirer le panneau de protection du colorateur, 10-17
xxvi
Table des matières
Installer le panneau de protection du colorateur, 10-19
Dépannage général, 10-20
Contrôles journaliers, 10-21
Procédures de diagnostic, 10-21
Surveillance du système, 10-22
Profil NUM, 10-27
Profil du STM, 10-27
Informations sur les composants de configuration matérielle, 10-27
Affichage des informations sur les composants matériels, 10-27
Informations concernant les composants logiciels, 10-28
Affichage des informations sur les composants logiciels, 10-28
Dépannage individuel, 10-28
Détection et résolution d’un orifice bouché, 10-28
Détecter un orifice bouché, 10-28
Remédier à un orifice bouché, 10-29
Lorsqu’un orifice GB est bouché, 10-29
Lorsqu’un orifice GR est bouché, 10-30
Nettoyage d’un orifice de cellule de mesure, 10-30
Retrait d’une cassette bloquée, 10-31
Vérification de l’alimentation pneumatique, 10-32
Vérification du vide du comptage, 10-33
Paramétrage du régulateur de vide du comptage, 10-34
Suppression des réactifs Rétic, 10-36
Distribution du diluant, 10-38
Exécution de la procédure d’amorçage du flux de balayage, 10-39
Exécution de la procédure de cycle de la vanne de
distribution, 10-39
Déverrouillage de la vanne de distribution, 10-40
Vérification du détecteur de sang, 10-40
Exécution de la procédure de nettoyage de la cellule de
mesure, 10-41
Procédure de nettoyage par contre-courant, 10-42
Exécution de la procédure de vitesse de lecture de codebarres, 10-43
Exécution de la procédure d’alignement du lecteur de codes
barres, 10-44
Réinitialisation des liquides du SPM, 10-44
Démarrage du système pneumatique, 10-45
Nettoyage rapide des orifices, 10-45
Nettoyage d’un orifice GB, 10-46
Utilisation de l’aide guidée pour le nombre maximum de rejets consécutifs
GB/GR, 10-46
Affichage du nombre maximum de rejets totaux, 10-47
Nettoyer les orifices, 10-47
xxvii
Table des matières
Lorsque le DxH Slidemaker Stainer II est indisponible, 10-48
Étalonnage hors routine, 10-49
Recouvrement de la base de données, 10-49
Procédures de diagnostic – DxH Slidemaker Stainer II, 10-51
Accès aux procédures de diagnostic, 10-51
Écran de maintenance, 10-51
Codes-barres, 10-52
Alignement du lecteur de codes-barres, 10-52
Vérification de la vitesse de lecture de code-barres, 10-52
Ajustement angulaire du code-barres dans le MAE, 10-53
Alignement du lecteur de codes-barres du MAE, 10-54
Vérification de la vitesse de lecture de code-barres du MAE, 10-54
Découvrir le type d’étiquette code-barres, 10-55
Vérification de l’alignement de l’aiguille d’aspiration –
DxH Slidemaker Stainer II, 10-55
Système informatique de laboratoire (SIL), 10-56
Affichage des diagnostics du SIL, 10-56
Filtrage de SIL, 10-56
Exportation SIL, 10-57
Réalisation d’un contrôle de bouclage, 10-57
Réalisation d’un test de réponse, 10-58
Effectuer une requête du SIL, 10-58
Paniers perdus – DxH Slidemaker Stainer II, 10-58
Récupération des paniers perdus, 10-59
Récupération d’un panier perdu dans le préparateur de
lames, 10-60
Récupération d’un panier perdu dans le colorateur, 10-62
Récupération d’un panier perdu dans le tiroir
d’entrée/sortie, 10-64
Messages d’événement – DxH Slidemaker Stainer II, 10-65
Suppression d’un événement, 10-65
Messages d’événement du gestionnaire de système, 10-195
Messages d’événement en provenance du gestionnaire de système
requérant une action., 10-195
Messages d’événement en provenance du gestionnaire de système
qui ne requièrent aucune action, 10-217
Messages d’événement du SPM, 10-227
CHAPITRE 11 : Assurance qualité, 11-1
Étalonnage, 11-1
Quand vérifier, 11-1
Quand effectuer l’étalonnage, 11-2
Effacer un rappel de séquence d’étalonnage, 11-2
Étalonnage avec la solution étalon COULTER S-CAL, 11-2
Étalonnage avec sang total, 11-3
xxviii
Table des matières
Exigences vis-à-vis des échantillons, 11-4
Étalonnage avec du sang total, 11-4
Répétabilité, 11-5
Exigences vis-à-vis des échantillons, 11-5
Exécution de la répétabilité, 11-6
Répétabilité dans le mode de présentation par cassette, 11-6
Répétabilité dans le mode de présentation par tube
individuel, 11-7
Détails de l’analyse de répétabilité, 11-7
Test de contamination, 11-7
Messages du test de contamination, 11-9
Exportation des données d’assurance qualité, 11-9
CHAPITRE 12 : Procédures de nettoyage, 12-1
Quand, pourquoi et comment exécuter chaque procédure –
DxH 900/DxH 690T, 12-1
Quand, pourquoi et comment exécuter chaque procédure –
DxH Slidemaker Stainer II, 12-2
Nettoyage (eau de Javel) des orifices – DxH 900/DxH 690T, 12-3
Préparer une solution javellisée, 12-7
Nettoyage de l’aiguille d’aspiration – DxH 900/DxH 690T, 12-7
Nettoyage externe de la BSV – DxH 900/DxH 690T, 12-8
Nettoyage du filtre du ventilateur du module d’alimentation en énergie
pneumatique – DxH 900/DxH 690T, 12-10
Nettoyage du STM – DxH 900/DxH 690T, 12-12
Nettoyage du module de contrôle de la température du mélange par air
(AMTC) – DxH 900/DxH 690T, 12-13
Nettoyage du piège à vide – DxH 900/DxH 690T, 12-14
Nettoyage des capteurs optiques – DxH 900/DxH 690T, 12-19
Nettoyage des cassettes – DxH 900/DxH 690T, 12-19
Nettoyage du lecteur de codes-barres portable – DxH 900/DxH 690T, 12-20
Nettoyage de l’aiguille d’aspiration – DxH Slidemaker Stainer II, 12-20
Nettoyage de l’aiguille de distribution – DxH Slidemaker Stainer II, 12-21
Nettoyage du STM – DxH Slidemaker Stainer II, 12-22
Nettoyage des capteurs optiques du STM – DxH Slidemaker Stainer II, 12-23
Nettoyage du piège à vide – DxH Slidemaker Stainer II, 12-24
Vidage de la poubelle des lames brisées – DxH Slidemaker Stainer II, 12-31
Réalisation de la procédure de rinçage du module de coloration –
DxH Slidemaker Stainer II – Procédure automatique, 12-32
xxix
Table des matières
Rinçage des lignes de réactif et du colorateur avec du méthanol –
DxH Slidemaker Stainer II – Procédure manuelle, 12-34
Nettoyage des bacs et du plateau du colorateur, 12-38
Nettoyage des aiguilles de remplissage, des aiguilles de vidange et des
aiguilles de détection du colorateur, 12-43
Nettoyage en profondeur des aiguilles de remplissage et des aiguilles de
vidange, 12-48
Nettoyage des paniers – DxH Slidemaker Stainer II, 12-49
Nettoyage de la glissière à lames – DxH Slidemaker Stainer II, 12-50
Nettoyage du lecteur de codes-barres du STM, du lecteur de codes-barres du
MAE et du lecteur de codes-barres de la station pour tubes
individuels – DxH Slidemaker Stainer II, 12-57
CHAPITRE 13 : Procédures de remplacement/réglage, 13-1
Quand, pourquoi et comment exécuter chaque procédure –
DxH 900/DxH 690T, 13-1
Quand, pourquoi et comment exécuter chaque procédure –
DxH Slidemaker Stainer II, 13-2
Gestion des consommables – DxH 900/DxH 690T, 13-3
Remplacement de l’aiguille d’aspiration – DxH 900/DxH 690T, 13-4
Retirer l’aiguille d’aspiration, 13-4
Installation de la nouvelle aiguille d’aspiration, 13-5
Remplacement du régulateur de vide du comptage – DxH 900/DxH 690T, 13-6
Retirer l’ancien régulateur de vide du comptage, 13-6
Installation du nouveau régulateur de vide du comptage, 13-8
Remplacement du module d’alimentation pneumatique (PSM) –
DxH 900/DxH 690T, 13-10
Déballer le nouveau PSM, 13-10
Retirer et remplacer le PSM, 13-13
Réglage du régulateur d’alimentation pneumatique, 13-18
Remplacement des réservoirs de réactif – DxH 900/DxH 690T, 13-18
Remplacer les conteneurs de diluant (configuration à quatre
diluants) – DxH 900, 13-20
Remplacement du réservoir à déchets – DxH 900/DxH 690T, 13-21
Remplacement du lecteur de codes-barres portable –
DxH 900/DxH 690T, 13-24
Gestion des consommables – DxH Slidemaker Stainer II, 13-24
Remplacer un bac – DxH Slidemaker Stainer II, 13-24
xxx
Table des matières
Remplacement de l’aiguille d’aspiration – DxH Slidemaker Stainer II, 13-29
Retirer l’aiguille d’aspiration, 13-29
Installation de la nouvelle aiguille d’aspiration, 13-30
Remplacement de l’aiguille de distribution – DxH Slidemaker Stainer II, 13-31
Retirer l’aiguille de distribution, 13-31
Installation de la nouvelle aiguille de distribution, 13-33
Distribution du diluant – DxH Slidemaker Stainer II, 13-35
Remplacement des aiguilles de remplissage et des aiguilles de vidange –
DxH Slidemaker Stainer II, 13-36
Remplacement ou remplissage des réservoirs de réactif –
DxH Slidemaker Stainer II, 13-43
Remplacer les réservoirs de réactif fabriqués par
Beckman Coulter, 13-44
Remplir les récipients de consommables et d’eau déionisée, 13-46
Remplacement du réservoir à déchets présentant un risque biologique –
DxH Slidemaker Stainer II, 13-48
Remplacement du réservoir à déchets de coloration –
DxH Slidemaker Stainer II, 13-51
Remplacement de la cartouche de l’imprimante –
DxH Slidemaker Stainer II, 13-54
Retirer la cartouche de l’imprimante, 13-54
Installer la nouvelle cartouche d’imprimante, 13-55
Remplacement des filtres des lignes réactifs du colorateur –
DxH Slidemaker Stainer II, 13-57
Chargement des lames – DxH Slidemaker Stainer II, 13-61
ANNEXE A :
Équipement spécial, A-1
Spécifications des étiquettes à codes-barres, A-1
Spécifications des étiquette à codes-barres – DxH Slidemaker Stainer II, A-1
Tubes recommandés, A-2
Spécifications de la lame, A-3
Dimensions de la lame, A-4
Autres paramètres de la lame, A-4
ANNEXE B :
Accès des opérateurs, B-1
Accès des opérateurs, B-1
ANNEXE C :
Registres, C-1
Journaux d’historique, C-1
Registres d’événements, C-1
Rechercher des événements dans le registre, C-2
Affichage/Impression des détails du registre, C-2
xxxi
Table des matières
Ajout de commentaires aux registres, C-2
Filtrage du registre des événements, C-3
Suppression d’événements dans le registre des événements, C-3
Exportation d’événements dans le registre des événements, C-3
Vérification des événements dans le registre des événements
général, C-4
Impression automatique, C-4
Impression des journaux d’historique, C-5
Registres récapitulatifs de données, C-5
Registres d’audit, C-5
Registre de maintenance, C-6
Ajouter une nouvelle entrée dans le registre de maintenance, C-6
ANNEXE D :
Comptes rendus, D-1
Exemples de comptes rendus, D-1
ANNEXE E :
Optimisation du protocole de coloration, E-1
Considérations pour une qualité optimale de la coloration, E-1
Qualité globale de la coloration, E-1
Incréments de réglage de la durée typique, E-1
Coloration (rouge/bleu), E-1
Intensité de la couleur et caractéristiques de la coloration
différentielle, E-1
Caractéristiques du colorant, E-3
Protocoles de coloration par défaut, E-5
ANNEXE F :
Connexions du système et des modules, F-1
Connexions du système et des modules, F-1
Câbles d’alimentation et de signaux, F-1
Connexion des consommables et du SPM, F-3
Boîte de distribution périphérique – DxH 690T, F-4
Connexions des câbles du système et des tuyaux –
DxH Slidemaker Stainer II, F-5
Déchets présentant un risque biologique, F-8
ANNEXE G :
Aides mémoires, G-1
DxH Slidemaker Stainer II – Rinçage des lignes de réactif avec du méthanol,
du colorant Wright Giemsa ou du colorant Wright – Procédure
manuelle, G-1
Rejet total ----- (GB, GR, PLT)..... (Paramètres calculés), G-3
Définition, G-3
Paramètres concernés, G-3
xxxii
Table des matières
Action pour le rejet GB, G-3
Action pour le rejet GR, G-4
Bouchage de la cellule de mesure::::: (ErB/Diff, Rétic), G-4
Définition, G-4
Paramètres concernés, G-4
Action, G-4
ANNEXE H :
Ajout, copie et exportation de fichiers, H-1
Enregistrement et exportation du contrôle qualité, des informations sur le
patient, des fichiers du registre des événements, des fichiers du
registre de maintenance et des informations IQAP, H-1
Enregistrer les fichiers vers un dossier sur le lecteur E:, H-1
Déplacer les fichiers vers votre clé USB, H-2
Exporter vers IQAP, H-2
Ajout de documents au lecteur à partir du lecteur E:, H-3
Ajouter un document au lecteur E: et l’afficher dans le lecteur, H-3
Retirer le document du lecteur, H-4
Abréviations et acronymes
Glossaire
Références
Index
Accord de licence Utilisateur final
Beckman Coulter, Inc.
Documents associés
xxxiii
Table des matières
xxxiv
Illustrations
Illustrations
1.1
Exemple d’une cellule de travail DxH 900, 1-4
1.2
Vue de face du module de traitement des échantillons (SPM), 1-5
1.3
Vue de face du module de traitement des échantillons (SPM), 1-6
1.4
Stylet, 1-7
1.5
DxH Slidemaker Stainer II, 1-9
1.6
Vue de face du DxH Slidemaker Stainer II, 1-10
1.7
Vue latérale gauche du DxH Slidemaker Stainer II, 1-11
1.8
Vue latérale droite du DxH Slidemaker Stainer II, 1-12
1.9
Module passage des échantillons (STM) – DxH 900/DxH 690T –
Vue du dessus, 1-13
1.10
Module passage des échantillons (STM) –
DxH Slidemaker Stainer II – Vue du dessus, 1-14
1.11
Tampon d’entrée, 1-15
1.12
Station pour tubes individuels – DxH 900, 1-16
1.13
Station pour tubes individuels – DxH 690T, 1-16
1.14
Station pour tubes individuels – DxH Slidemaker Stainer II, 1-17
1.15
Lecteurs de codes-barres – DxH Slidemaker Stainer II, 1-18
1.16
Lecteur de codes-barres portable, 1-19
1.17
Station d’agitation – DxH 900/DxH 690T, 1-19
1.18
Tampon de sortie – DxH Slidemaker Stainer II, 1-20
1.19
Hémasphère – DxH Slidemaker Stainer II, 1-21
1.20
Aiguille de distribution – DxH Slidemaker Stainer II, 1-22
1.21
Module du préparateur de lames, 1-24
1.22
Chariot à frottis, 1-24
1.23
Navette des frottis, 1-25
1.24
Navette d’impression, 1-25
1.25
Imprimante de lames, 1-26
1.26
Ascenseurs à paniers, 1-26
1.27
Module du colorateur et du transport des paniers, 1-27
1.28
Tiroir de coloration, 1-28
1.29
Tiroir entrée/sortie, 1-29
1.30
Emplacements du réactif de coloration dans le tiroir de gauche
en haut du pied de sol, 1-33
xxxv
Illustrations
xxxvi
1.31
Emplacement du réactif de nettoyage et des déchets de
coloration dans le tiroir inférieur gauche du pied de sol, 1-33
1.32
Emplacements des conteneurs de diluant dans le tiroir de droite
en haut du pied de sol (par défaut), 1-34
1.33
Emplacements des réservoir à déchets présentant un risque
biologique dans le tiroir inférieur droit du pied de sol, 1-34
1.34
Arborescence des menus du gestionnaire de système, 1-37
1.35
Écran d’accueil, 1-38
2.1
Principe Coulter, 2-2
2.2
Mélange tangentiel, 2-3
2.3
Flux de balayage, 2-4
2.4
Histogramme, 2-6
2.5
Module multi–transducteurs sans son capot protecteur, 2-9
2.6
Diffraction de la lumière sur le DxH 900/DxH 690T, 2-10
2.7
Graphiques Diff 2D, 2-12
2.8
Graphiques ErB 2D, 2-12
2.9
Graphiques RÉTIC 2D, 2-12
2.10
Graphiques 3D, 2-13
2.11
Tracés de surface, 2-13
2.12
Flux des échantillons avec connectivité sur le DxH 900, 2-21
2.13
Flux des échantillons dans la cellule de travail, 2-25
5.1
Apposition d’une étiquette à codes-barres sur un tube, 5-2
6.1
Histogramme, 6-14
6.2
ErB1, 6-15
6.3
5PD1, 6-15
6.4
RÉTIC1, 6-15
6.5
Écran Afficher tous les graphiques VCSn, 6-17
9.1
Sélections du menu de paramétrage, 9-1
10.1
Emplacement des étiquettes d’avertissement du laser (capot de
protection effacé), 10-3
10.2
Étiquettes d’avertissement sur le
DxH Slidemaker Stainer II, 10-7
10.3
Écran Procédures de diagnostic – Maintenance, 10-22
10.4
Écran de surveillance du système DxH 900/DxH 690T, 10-24
10.5
Écran de surveillance du système DxH Slidemaker Stainer II –
onglet STM/MAE/Liquides, 10-24
10.6
Écran de surveillance du système DxH Slidemaker Stainer II –
onglet Liquides du MAE, 10-25
10.7
Écran de surveillance du système DxH Slidemaker Stainer II –
onglet Passage des lames, 10-25
Illustrations
10.8
Écran de surveillance du système DxH Slidemaker Stainer II –
onglet Passage des paniers, 10-26
10.9
Écran de surveillance du système DxH Slidemaker Stainer II –
onglet Colorateur (Mode surveillance), 10-26
10.10
Écran de surveillance du système DxH Slidemaker Stainer II –
onglet Système, 10-27
A.1
Spécifications de la lame, A-4
D.1
DxH 900/DxH 690T Compte rendu du labo pour le patient –
Exemple, D-2
D.2
DxH 900/DxH 690T Compte rendu au format tableau pour le
patient – Exemple, D-3
D.3
DxH 900/DxH 690T Compte rendu cumulé pour le patient –
Exemple, D-4
D.4
DxH 900/DxH 690T Compte rendu détaillé de l’analyse CQ –
Page 1 sur 2 – Exemple, D-5
D.5
DxH 900/DxH 690T Compte rendu détaillé de l’analyse CQ –
Page 2 sur 2 – Exemple, D-6
D.6
DxH 900/DxH 690T Compte rendu récapitulatif du CQ – Page 1
sur 2 – Exemple, D-7
D.7
DxH 900/DxH 690T Compte rendu récapitulatif du CQ – Page 2
sur 2 – Exemple, D-8
D.8
DxH 900/DxH 690T Compte rendu graphique récapitulatif du CQ
– Exemple, D-9
D.9
DxH 900/DxH 690T Compte rendu récapitulatif du CQ étendu –
Ht – Exemple, D-10
D.10
DxH 900/DxH 690T Compte rendu récapitulatif du CQ étendu –
GR – Exemple, D-11
D.11
DxH 900/DxH 690T Compte rendu récapitulatif du CQ étendu –
HB – Exemple, D-12
D.12
DxH 900/DxH 690T Compte rendu récapitulatif du CQ étendu –
GB – Exemple, D-13
D.13
DxH 900/DxH 690T Compte rendu détaillé de la série XB –
Page 1 sur 2 – Exemple, D-14
D.14
DxH 900/DxH 690T Compte rendu détaillé de la série XB –
Page 2 sur 2 – Exemple, D-15
D.15
DxH 900/DxH 690T Moyennes de la série XB – Exemple, D-16
D.16
DxH 900/DxH 690T Compte rendu détaillé de la série XM –
Exemple, D-17
D.17
DxH 900/DxH 690T Moyennes de la série XM – Compte rendu du
RÉTIC CALC – Exemple, D-18
D.18
DxH 900/DxH 690T Levey Jennings sur un compte rendu –
Exemple, D-19
F.1
Alimentation électrique, F-1
xxxvii
Illustrations
xxxviii
F.2
Connexions inter-unités des câbles d’alimentation et de
signaux, F-2
F.3
Connexion des consommables du SPM, F-3
F.4
Boîte de distribution périphérique – DxH 690T, F-4
F.5
Connexions des câbles pour un DxH Slidemaker Stainer II, F-5
F.6
Connexions des réactifs du DxH Slidemaker Stainer II, F-6
F.7
Connexions des déchets configurées pour une vidange dans des
réservoirs à déchets, F-7
F.8
Connexions de déchets configurées pour une vidange
directement dans le dispositif de vidange de laboratoire, F-8
Tableaux
Tableaux
1.1
Paramètres du système, 1-1
1.2
Instruments DxH 900, DxH 690T et DxH Slidemaker Stainer II en
configuration autonome, et DxH 900 et
DxH Slidemaker Stainer II en configuration cellule de
travail, 1-2
1.3
Hémasphère – Composants du DxH Slidemaker Stainer II, 1-21
1.4
Types de cassettes et de tubes, 1-35
1.5
Indicateurs de vérification de l’onglet Lames, 1-52
1.6
Spécifications physiques des systèmes DxH 900/DxH 690T et du
DxH Slidemaker Stainer II, 1-56
1.7
Dimensions de l’instrument DxH 900 avec pied de sol, 1-58
1.8
Dimensions de l’instrument pour le DxH 690T, 1-58
1.9
Dimensions de l’instrument pour le DxH Slidemaker Stainer II
avec pied de sol, 1-59
1.10
Échantillons et anticoagulants, 1-60
1.11
Aspiration, 1-60
1.12
Spécifications de l’exactitude, sang total – NUM, 1-61
1.13
Spécifications de l’exactitude (Diff manuel), sang total –
Différentiel – CLSI H20-A252, 1-62
1.14
Spécifications de l’exactitude (analyseur d’hématologie
comparable), sang total – Différentiel*, 1-62
1.15
Spécification d’exactitude, sang total – Réticulocytes, 1-62
1.16
Spécifications de l’exactitude, sang total – ErB, 1-63
1.17
Spécifications de l’exactitude – Liquides biologiques, 1-63
1.18
Répétabilité – NUM du sang total, DIFF, Rétic (N = 10), 1-64
1.19
Répétabilité – sang prédilué (N = 10), 1-64
1.20
Répétabilité – Numération de liquide biologique synovial,
lymphatique ou céphalorachidien (N = 10), 1-65
1.21
Plage de mesure analytique, plage de fonctionnement et
linéarité pour le sang total, 1-66
1.22
Plages de mesure analytique et de fonctionnement pour les
liquides biologiques (céphalorachidien, lymphatique,
synovial), 1-67
1.23
Contamination haut-bas, 1-67
1.24
Valeurs résiduelles DxH 900/DxH 690T – Contrôles
journaliers, 1-68
1.25
Valeurs résiduelles DxH 900/DxH 690T – Liquides
biologiques, 1-68
xxxix
Tableaux
xl
1.26
Débit par mode de profil de tests, 1-68
1.27
Intervalles de référence pour le sang total – Total, 1-70
1.28
Intervalles de référence pour le sang total – Hommes, 1-71
1.29
Intervalles de référence pour le sang total – Femmes, 1-72
1.30
Stabilité des échantillons (sang total), 1-73
1.31
Stabilité des échantillons (sang total prédilué), 1-74
1.32
Caractéristiques de performance d’échantillons veineux et
capillaires, 1-75
1.33
Caractéristiques de performance des tubes fermés et
ouverts, 1-76
1.34
Caractéristiques de performance du sang total et du sang
prédilué, 1-76
1.35
Limites, 1-77
2.1
Développement des graphiques, 2-11
2.2
Graphiques 3D (Cube), 2-13
2.3
Tracés de surface, 2-14
2.4
Paramètres et ce qui en découle, 2-14
5.1
Profils disponibles, 5-5
6.1
Alarmes associées aux résultats, 6-25
6.2
Codes, 6-26
6.3
Messages de suspicion, 6-28
6.4
Messages système, 6-29
6.5
Messages définitifs, 6-32
6.6
Message d’état du système, 6-33
6.7
Exceptions de lames dans l’écran Détail du patient, 6-33
6.8
Messages d’exception, 6-34
8.1
États de l’alimentation, 8-7
10.1
Caractéristiques de contrôle intelligent de la qualité du
système, 10-20
10.2
Messages d’événement d’erreur –
DxH Slidemaker Stainer II, 10-66
10.3
Messages d’événement informatif –
DxH Slidemaker Stainer II, 10-175
10.4
Messages d’événement d’avertissement –
DxH Slidemaker Stainer II, 10-181
10.5
Messages d’événement d’erreur, 10-195
10.6
Messages d’événement d’avertissement, 10-205
10.7
Messages d’événements informatifs, 10-212
10.8
Messages d’événement d’erreur, 10-217
10.9
Messages d’événement d’avertissement, 10-219
Tableaux
10.10
Messages d’événements informatifs, 10-220
10.11
Messages d’événement d’erreur, 10-227
10.12
Messages d’événement d’avertissement, 10-231
10.13
Messages d’événements informatifs, 10-231
12.1
Matrice de fréquence pour les procédures de nettoyage –
DxH 900/DxH 690T, 12-1
12.2
Matrice de fréquence pour les procédures de nettoyage –
DxH Slidemaker Stainer II, 12-2
13.1
Matrice de fréquence pour les procédures de remplacement –
DxH 900/DxH 690T, 13-1
13.2
Matrice de fréquence pour les procédures de remplacement –
DxH Slidemaker Stainer II, 13-2
A.1
Spécifications des paramètres d’impression, A-1
A.2
Spécifications des paramètres d’impression, A-2
B.1
Niveaux d’accès des opérateurs, B-1
E.1
Résolution de problèmes concernant la qualité optimale du
colorant, E-2
E.2
Inclusions de cellules sanguines humaines, E-3
E.3
Coloration polychrome de Romanowsky, E-4
E.4
Coloration de Wright, E-5
E.5
Wright Giemsa avec rinçage rapide, E-5
xli
Tableaux
xlii
Introduction
Présentation
Ce chapitre aborde les sujets suivants :
• Comment utiliser ces manuels
• À propos de ce manuel
• Aide du système
• Conventions
• Graphiques
Comment utiliser ces manuels
Utilisez ce mode d’emploi pour les opérations quotidiennes de votre système de cellule de travail
DxH 900, DxH 900 autonome, DxH 690T et DxH Slidemaker Stainer II.
Ce manuel comprend :
• Des consignes de sécurité
• Des spécifications et des caractéristiques
• Des principes de fonctionnement
• Des informations détaillées pour le fonctionnement quotidien
• Des informations de maintenance et de dépannage
Le Host Transmission Manual (Manuel sur la transmission à l’informatique centrale) permet de
trouver les informations nécessaires à la programmation de l’interface de transmission entre le
système DxH 900/DxH 690T et l’ordinateur SIL de votre laboratoire.
Pour déterminer rapidement quel manuel lire pour les informations dont vous avez besoin, voir
Documents associés.
À propos de ce manuel
REMARQUE Les écrans et le matériel illustrés dans ce manuel peuvent différer légèrement des écrans et
de la configuration matérielle de vos DxH 900/DxH 690T et DxH Slidemaker Stainer II.
C11290AD
xliii
Introduction
À propos de ce manuel
Les informations de votre mode d’emploi sont organisées comme suit :
CHAPITRE 1, Présentation du système
décrit l’utilisation prévue de l’instrument, les contrôles et les indicateurs à utiliser, les informations
sur la performance, et les informations d’utilisation du logiciel du système.
CHAPITRE 2, Principes de fonctionnement
contient une description de la méthode Coulter, de la dilution, la numération et le calibrage
normaux de l’échantillon, la technologie VCS 360, la mesure de la concentration en hémoglobine et
la dérivée des paramètres et des descriptions des différents modules.
CHAPITRE 3, Contrôles journaliers
donne des informations sur la façon d’exécuter et de réviser les contrôles journaliers.
CHAPITRE 4, Contrôle qualité
fournit des informations sur la façon d’analyser le matériau de contrôle qualité.
CHAPITRE 5, Analyse des échantillons
donne des informations sur le prélèvement d’échantillons, l’apposition d’une étiquette à codebarres sur un tube, le chargement des cassettes, l’ajout d’une demande de test, le traitement des
échantillons, le paramétrage des paramètres automatiques de votre DxH Slidemaker Stainer II, les
protocoles de coloration et les consommables.
CHAPITRE 6, Vérification des données
donne des informations sur la vérification et l’interprétation des résultats des échantillons, y
compris les résultats signalés par une alarme.
CHAPITRE 7, Charge de travail
donne des informations sur les écrans Charge de travail.
CHAPITRE 8, Arrêt
fournit des informations concernant la procédure d’arrêt d’un ou plusieurs SPM et du
DxH Slidemaker Stainer II.
CHAPITRE 9, Paramétrage
fournit des informations sur la configuration de votre système, notamment les consommables, les
opérateurs et les rôles, les alarmes et les règles, les comptes rendus, les données démographiques des
patients, le contrôle qualité, les paramètres du DxH Slidemaker Stainer II et les protocoles de coloration.
CHAPITRE 10, Dépannage
décrit les précautions de sécurité, les dangers de fonctionnement et les guides de dépannage.
CHAPITRE 11, Assurance qualité
donne une présentation de l’étalonnage, des instructions de vérification de pré-étalonnage et des
procédures pour la répétabilité, le test de contamination et l’étalonnage.
CHAPITRE 12, Procédures de nettoyage
décrit quand, pourquoi et comment exécuter les procédures de nettoyage.
CHAPITRE 13, Procédures de remplacement/réglage
décrit quand, pourquoi et comment exécuter les procédures de remplacement.
xliv
C11290AD
Introduction
À propos de ce manuel
Ce manuel comporte également des références, des annexes, une liste d’abréviations et
d’acronymes, un lexique et un index.
Aide du système
Les systèmes DxH 900/DxH 690T comportent une aide système exhaustive qui comprend des
informations de référence et toutes les procédures de fonctionnement, de maintenance et de
dépannage.
Sélectionnez l’icône Aide en haut à droite de n’importe quel écran du gestionnaire de
système pour accéder à l’aide du système.
De l’aide peut également être obtenue en sélectionnant le bouton Dépannage affiché pour un
registre d’événements.
REMARQUE Si les informations affichées après avoir sélectionné le bouton Aide ou Dépannage ne
semblent pas être en rapport avec le sujet, utilisez la fonction Rechercher pour rechercher un sujet.
Conventions
Le présent manuel utilise les conventions suivantes :
• La police en gras indique les boutons sur les écrans du gestionnaire de système
• La police en italiques indique le texte à l’écran affiché par le gestionnaire de système
• Le terme Sélectionner est utilisé pour décrire l’une des actions suivantes ou les deux :
— appuyer ou effleurer avec votre doigt
— cliquer à l’aide d’une souris
IMPORTANT IMPORTANT est utilisé pour les commentaires apportant une valeur ajoutée à l’étape ou à la
procédure en cours d’exécution. Le respect de ces conseils améliore les performances de l’équipement
ou du processus concernés.
REMARQUE REMARQUE est utilisé pour attirer l’attention sur des informations qui doivent être suivies
lors de l’utilisation ou de la maintenance de cet équipement.
DxH 900.
indique que les informations suivant le graphe s’appliquent aux cellules de travail
Les instructions du présent manuel sont présentées au niveau Administrateur. Pour les niveaux
d’accès des autres types d’opérateurs, voir ANNEXE B, Accès des opérateurs.
C11290AD
xlv
Introduction
À propos de ce manuel
VCS 360 dans ce manuel fait référence au VCSn dans le logiciel.
Graphiques
Tous les graphiques, y compris les écrans et les sorties imprimées ne sont donnés qu’à titre indicatif
et ne doivent pas être utilisés autrement.
xlvi
C11290AD
CHAPITRE 1
Présentation du système
Utilisation prévue
DxH 900 et DxH 690T
L’analyseur UniCel DxH 900/DxH 690T est un analyseur d’hématologie automatisé, quantitatif et
multi-paramètres, utilisé à des fins de diagnostic in vitro pour le dépistage des populations de
patients dans les laboratoires cliniques.
L’analyseur DxH 900/DxH 690T identifie et énumère les paramètres indiqués dans le Tableau 1.1,
Paramètres du système.
DxH Slidemaker Stainer II
Le DxH Slidemaker Stainer II est un dispositif de préparation et de coloration de lames entièrement
automatisé qui aspire un échantillon de sang total, enduit une lame de microscope propre d’un film
de sang et présente toute une série de fixateurs, colorants, tampons et solutions de rinçage à ce
frottis sanguin.
Paramètres du système
Tableau 1.1 Paramètres du système
Paramètre
Sang total
(veineux ou capillaire)
Sang prédilué
(veineux ou capillaire)
GB
X
X
GR
X
X
HB
X
X
Ht
X
X
VMC
X
X
TGMH
X
X
CCMH
X
X
IDC
X
X
ÉT-IDC
X
X
PLT
X
X
VMP
X
X
NE% et #
X
C11290AD
Liquides biologiques
(céphalorachidien, séreux ou synovial)
X
1-1
Présentation du système
Présentation
Tableau 1.1 Paramètres du système (suite)
Paramètre
Sang total
(veineux ou capillaire)
LY% et #
X
MO% et #
X
EO% et #
X
BA% et #
X
ErB% et #
X
Rétic% et #
X
VMR
X
IMR
X
Sang prédilué
(veineux ou capillaire)
Liquides biologiques
(céphalorachidien, séreux ou synovial)
NTN
X
Présentation
Le système DxH 900 peut être composé d’une cellule de travail (plusieurs instruments DxH 900
connectés avec ou sans système DxH Slidemaker Stainer II), d’un DxH 900 autonome, ou d’un
DxH Slidemaker Stainer II autonome.
REMARQUE Il n’est pas possible d’ajouter un UniCel DxH 800 et/ou un UniCel DxH Slidemaker Stainer à un
système de cellule de travail DxH 900. Le système de cellule de travail DxH 900 ne pourra pas les
connecter.
Le système DxH 690T est constitué d’un instrument DxH 690T autonome.
Tableau 1.2 Instruments DxH 900, DxH 690T et DxH Slidemaker Stainer II en configuration autonome, et DxH 900 et
DxH Slidemaker Stainer II en configuration cellule de travail
Configuration Topologies
Gestionnaire
de système
Postes de vérification
DxH 900
DxH 900
Ordinateur
standard
S.O.
DxH 690T
DxH 690T
Ordinateur
standard
S.O.
DxH
Slidemaker
Stainer II
DxH Slidemaker Stainer II
Ordinateur
standard
S.O.
DxH 900 S
DxH Slidemaker Stainer II DxH 900
Ordinateur
standard
Poste de vérification
autonome facultatif avec
ordinateur standard
DxH 900-2
DxH 900
Ordinateur
haute
performance
Ordinateur haute
performance
1-2
DxH 900
C11290AD
Présentation du système
Présentation
Tableau 1.2 Instruments DxH 900, DxH 690T et DxH Slidemaker Stainer II en configuration autonome, et DxH 900 et
DxH Slidemaker Stainer II en configuration cellule de travail (suite)
Configuration Topologies
Gestionnaire
de système
Postes de vérification
DxH 900-2 S
DxH Slidemaker Stainer II DxH 900 DxH 900
Ordinateur
haute
performance
Un poste de vérification
requis avec un ordinateur
haute performance. Poste
de vérification autonome
facultatif avec ordinateur
standard
DxH 900-3
DxH 900
Ordinateur
haute
performance
Deux postes de
vérification requis, l’un
avec l’ordinateur haute
performance et l’autre
avec l’ordinateur standard
DxH 900-3 S
DxH Slidemaker Stainer II DxH 900 DxH 900 DxH 900 Ordinateur
haute
performance
DxH 900 DxH 900
Deux postes de
vérification requis, l’un
avec l’ordinateur haute
performance et l’autre
avec l’ordinateur
standard. Station de
travail autonome
facultative avec
ordinateur standard
Cellule de travail DxH 900
Les systèmes de cellule de travail DxH 900 disponibles sont répertoriés dans le Tableau 1.2,
Instruments DxH 900, DxH 690T et DxH Slidemaker Stainer II en configuration autonome, et
DxH 900 et DxH Slidemaker Stainer II en configuration cellule de travail.
C11290AD
1-3
1
Présentation du système
Présentation
Figure 1.1 Exemple d’une cellule de travail DxH 900
Les différentes configurations de cellule de travail sont décrites dans le Tableau 1.2, Instruments
DxH 900, DxH 690T et DxH Slidemaker Stainer II en configuration autonome, et DxH 900 et
DxH Slidemaker Stainer II en configuration cellule de travail. Selon la configuration, votre
gestionnaire de système et/ou poste de vérification peuvent être un ordinateur standard ou un
ordinateur haute performance.
DxH 900
Le DxH 900 peut être utilisé comme un instrument autonome ou faire partie d’une cellule de travail.
Le DxH 900 comprend :
• un gestionnaire de système comprenant un ordinateur standard avec lecteur CD/DVD RW sous
système d’exploitation Microsoft® Windows® 7 et le logiciel DxH Solutions
• un écran plat tactile LCD qui intègre un clavier à l’écran devenant actif dès qu’un champ
modifiable est sélectionné
Un clavier sans fil et une souris optique sont inclus.
1-4
C11290AD
Présentation du système
Présentation
Figure 1.2 Vue de face du module de traitement des échantillons (SPM)
b
f
c
e
d
Nombre Description
1
Bande lumineuse horizontale
Vous donne des informations concernant l’état de l’instrument et les situations requérant votre
attention :
• Orange – alerte
• Bleu – système hors ligne, système en cours d’exécution d’études, CQ uniquement ou
diagnostics
• Vert – prêt, en ligne et aucune erreur
• Rouge – système arrêté, action requise
2
Tampon d’entrée
Zone pour le placement des cassettes d’échantillons
3
Station pour tubes individuels
Station où vous pouvez traiter un échantillon individuel
4
Bouton d’alimentation
Bouton vous permettant de mettre le SPM sous tension et hors tension
5
Tampon de sortie
Zone de retrait des cassettes
C11290AD
1-5
1
Présentation du système
Présentation
DxH 690T
Le DxH 690T est un analyseur sur table disponible uniquement en instrument autonome.
Le DxH 690T comprend :
• un gestionnaire de système comprenant un ordinateur standard avec lecteur CD/DVD RW sous
système d’exploitation Microsoft® Windows® 7 et le logiciel DxH Solutions
• un écran plat tactile LCD qui intègre un clavier à l’écran devenant actif dès qu’un champ
modifiable est sélectionné
Un clavier et une souris sont disponibles.
Vous pouvez utiliser un stylet sur l’écran tactile. Voir Stylet pour plus d’informations.
Figure 1.3 Vue de face du module de traitement des échantillons (SPM)
b
f
DxH 690T
c
e
1-6
d
C11290AD
Présentation du système
Présentation
Nombre Description
1
Bande lumineuse horizontale
Vous donne des informations concernant l’état de l’instrument et les situations requérant votre
attention :
• Orange – alerte
• Bleu – système hors ligne, système en cours d’exécution d’études, CQ uniquement ou
diagnostics
• Vert – prêt, en ligne et aucune erreur
• Rouge – système arrêté, action requise
2
Tampon d’entrée
Zone pour le placement des cassettes d’échantillons
3
Station pour tubes individuels
Station où vous pouvez traiter un échantillon individuel
4
Bouton d’alimentation
Bouton vous permettant de mettre le SPM sous tension et hors tension
5
Tampon de sortie
Zone de retrait des cassettes
Stylet
Vous pouvez utiliser un stylet sur l’écran tactile. Le stylet doit répondre à ces spécifications.
Figure 1.4 Stylet
c
d
b
C11290AD
Nombre
Description
Spécification recommandée
1
Type
Stylet capacitif
1-7
1
Présentation du système
Présentation
Nombre
Description
Spécification recommandée
2
Diamètre du
stylet
0,88 cm (0,35 po) à 0,99 cm (0,39 po)
3
Pointe de stylet
Pointe microfibre
(Beckman Coulter recommande un stylet avec pointe microfibre pour
éviter de rayer l’écran tactile. N’utilisez pas de stylet avec pointe en
caoutchouc.)
DxH Slidemaker Stainer II
Le DxH Slidemaker Stainer II (voir Figure 1.5, DxH Slidemaker Stainer II) se compose d’un module
de préparation de lames et d’un module de coloration de lames, rigoureusement intégrés pour
assurer le contrôle du processus, la préparation et la coloration des lames ainsi que la livraison par
cassette ou par tube individuel des échantillons.
Le DxH Slidemaker Stainer II traite les échantillons de patients et envoie les données au
gestionnaire de système.
Le gestionnaire de système :
• contrôle les processus, tels que la préparation et la coloration des frottis sanguins et les
procédures de diagnostic.
• gère les données, telles que les demandes de test, l’interface avec le SIL et l’ouverture de
session.
1-8
C11290AD
Présentation du système
Présentation
Figure 1.5 DxH Slidemaker Stainer II
b
Nombre
Description
1
DxH Slidemaker Stainer II
2
Gestionnaire de système
c
Comprend :
• un écran plat tactile LCD qui intègre un clavier à l’écran devenant actif dès qu’un champ modifiable est
sélectionné
• un gestionnaire de système comprenant un ordinateur standard avec lecteur CD/DVD RW sous système
d’exploitation Microsoft® Windows® 7 et le logiciel DxH Solutions
• un chariot comprenant l’écran plat tactile LCD et le gestionnaire de système
• un clavier standard
• une souris optique
Le DxH Slidemaker Stainer II se compose des éléments suivants :
• Module passage des échantillons (STM)
• Module d’aspiration des échantillons (MAE)
• Module du préparateur de lames
• Module du colorateur et du transport des paniers
C11290AD
1-9
1
Présentation du système
Présentation
Figure 1.6 Vue de face du DxH Slidemaker Stainer II
c
b
d
e
j
i
f
h
g
Nombre
Description
Nombre
Description
1
Capot avant
6
Commutateur
d’alimentation
2
Bande lumineuse horizontale
7
Station pour tubes
individuels
Vous donne des informations concernant l’état de l’instrument et les
situations requérant votre attention :
• Orange – alerte
• Bleu – n’est pas en état de traitement patient (hors ligne) ou peut être
en cours de diagnostics ; action requise
• Bleu (clignotant) – n’est pas en état de traitement patient (hors ligne),
les lames ont été traitées et sont prêtes à être retirées du tiroir
d'entrée/sortie
• Vert – prêt
• Vert (clignotant) – système en ligne, les lames ont été traitées et sont
prêtes à être retirées du tiroir d’entrée/sortie
• Rouge – erreur du module de préparation des larmes et action
requise ; le module du colorateur de lames peut continuer de
fonctionner
1-10
C11290AD
Présentation du système
Présentation
Nombre
Description
Nombre
Description
3
Porte de l’éjecteur
8
Tampon de sortie de
la cassette
4
Glissière à lames
9
Tiroir d’entrée/sortie
(E/S)
5
Tampon d’entrée de la cassette
Figure 1.7 Vue latérale gauche du DxH Slidemaker Stainer II
b
c
d
e
Nombre
Description
Nombre
Description
1
Capot avant
3
Tiroir d’entrée/sortie
2
Bouton d’ouverture/fermeture du tiroir
d’entrée/sortie (E/S)
4
Panneau de protection du passeur
C11290AD
1-11
1
Présentation du système
Configuration matérielle
Figure 1.8 Vue latérale droite du DxH Slidemaker Stainer II
b
h
c
g
d
f
e
Nombre
Description
Nombre
Description
1
Capot avant
5
Capot de l’imprimante de lames
2
Glissière à lames
6
Couvercle de la cartouche
3
Panneau de protection du passeur
7
Capot latéral supérieur droit
4
Pied de sol
Configuration matérielle
Le DxH 900/DxH 690T et le DxH Slidemaker Stainer II ont un certain nombre d’éléments en
commun. Toutefois, ils disposent chacun de composants propres à leurs systèmes. Ces composants
sont brièvement décrits dans cette section.
Le flux des échantillons à travers les systèmes est décrit dans le CHAPITRE 2, Principes de
fonctionnement.
Les connexions inter-unités des câbles d’alimentation et de signaux, ainsi que les connexions entre
consommables et modules sont décrites dans l’ANNEXE F, Connexions du système et des modules.
1-12
C11290AD
Présentation du système
Configuration matérielle
Module passage des échantillons (STM) – DxH 900/DxH 690T
Le module passage des échantillons (STM) pour le DxH 900/DxH 690T est illustré dans la figure
suivante.
Figure 1.9 Module passage des échantillons (STM) – DxH 900/DxH 690T – Vue du dessus
b
d
1)
c
j
d
d
e
i
h g
f
Nombre
Description
Nombre
Description
1
Poussoirs du tampon d’entrée
6
Lecteur de codes-barres principal
2
Tampon d’entrée
7
Poste principal de lecture de codesbarres
3
Capteurs de détection de cassette
8
Station d’agitation
4
Position de cassette URG
9
Poussoir du tampon de sortie
5
Station pour tubes individuels
10
Tampon de sortie
Module passage des échantillons (STM)
Le module passage des échantillons (STM) utilise des aimants pour déplacer les cassettes contenant
des échantillons en tube fermé. Le STM prend en charge :
• le chargement et le déchargement des échantillons
• le transport et de la mise en file d’attente des échantillons
• le mélange et le mode de présentation des échantillons
C11290AD
1-13
1
Présentation du système
Configuration matérielle
Figure 1.10 Module passage des échantillons (STM) – DxH Slidemaker Stainer II – Vue du dessus
d
b
1)
c
j
d
d
i
h
g
f
e
Nombre
Description
Nombre
Description
1
Poussoirs du tampon d’entrée
6
Poste principal de lecture de codes-barres
2
Tampon d’entrée
7
Stations d’agitation
3
Capteurs de détection de cassette
8
Station pour tubes individuels
4
Position de cassette URG
9
Poussoir du tampon de sortie
5
Lecteur de codes-barres principal
10
Tampon de sortie
Voir Flux des échantillons sur le DxH 900 dans CHAPITRE 2, Principes de fonctionnement pour plus
d’informations concernant le STM dans les systèmes connectés.
Tampon d’entrée
Le tampon d’entrée est l’endroit où vous placez les cassettes d’échantillons. Sa capacité est de
20 cassettes. Le STM utilise des aimants permettant de pousser les cassettes vers l’avant et de les
faire passer vers la station d’agitation.
1-14
C11290AD
Présentation du système
Configuration matérielle
Figure 1.11 Tampon d’entrée
Station pour tubes individuels
AVERTISSEMENT
Risque de contamination. Lors du chargement d’un tube, pousser le tube jusqu’au
fond de la station.
ATTENTION
Risque de résultats erronés. Ne placez pas un tube fermé ou un tube de 16 mm de
diamètre dans l’emplacement de droite de la station pour tubes individuels. Si
vous le faisiez, l’aspiration serait incomplète et les résultats erronés.
La station pour tubes individuels accommode de nombreuses tailles de tube. Un lecteur de codesbarres fixe lit les étiquettes au creux du couvercle devant la station pour tubes individuels ou à
proximité de celle-ci. Chaque côté du berceau est muni d’un interrupteur mécanique pour la
reconnaissance des tubes.
L’emplacement à droite (indiqué en vert), visible sur la Figure 1.12, Station pour tubes individuels –
DxH 900, la Figure 1.13, Station pour tubes individuels – DxH 690T et la Figure 1.14, Station pour
tubes individuels – DxH Slidemaker Stainer II est conçu pour l’aspiration en flacon ouvert des tubes
de diamètre compris entre 7 et 13 mm. La position du flacon ouvert utilise un système de réglage à
C11290AD
1-15
1
Présentation du système
Configuration matérielle
ressort pour permettre l’aspiration des tubes avec un volume mort minimal. La hauteur minimale
du tube est de 30 mm, la hauteur maximale est de 80 mm.
L’emplacement à gauche (indiqué en couleur lavande), visible sur la Figure 1.12, Station pour tubes
individuels – DxH 900, la Figure 1.13, Station pour tubes individuels – DxH 690T et la Figure 1.14,
Station pour tubes individuels – DxH Slidemaker Stainer II peut accueillir les flacons ouverts et
fermés de diamètre compris entre 10,5 et 13 mm. La hauteur minimum du tube à la position gauche
est de 55 mm (mesurée en dessous du bouchon). La hauteur maximale du tube est de 107 mm (avec
bouchon, s’il est présent).
Figure 1.12 Station pour tubes individuels – DxH 900
Figure 1.13 Station pour tubes individuels – DxH 690T
1-16
C11290AD
Présentation du système
Configuration matérielle
Figure 1.14 Station pour tubes individuels – DxH Slidemaker Stainer II
Lecteur de codes-barres
Le lecteur de codes-barres numérique compatible 2D est une caméra qui :
• se charge de l’identification positive pour tous les ID de tubes d’échantillons.
• lit les ID de la cassette et de l’échantillon avant l’aspiration.
• lit les codes-barres de 5 mil. et plus.
• lit un nombre maximum de 22 caractères plus la somme de contrôle.
• prend en charge les symbologies suivantes : Code 128, Codabar, NW7, Code 39 et
Interleaved 2-of-5.
REMARQUE Le système DxH 900/DxH 690T ne prend pas en charge la symbologie Codabar avec
technologie de somme de contrôle AIM-16 avec des caractères de début et de fin autres que A.
REMARQUE Interleaved 2-of-5 est une symbologie numérique continue à haute densité. Elle inclut une
fonction d’autovérification. Chaque caractère de la symbologie code deux chiffres, un dans les
barres et l’autre dans les espaces.
Interleaved 2-of-5 peut être sujet à une lecture incorrecte en raison d’une numérisation partielle
n’incluant pas les deux zones non imprimées de bord de fuite et de bord d’attaque. L’erreur de
lecture la plus courante est un décodage des informations plus court mais valide. La présence d’une
somme de contrôle n’en élimine pas le risque. Il est recommandé que toutes les étiquettes
Interleaved 2-of-5 comprennent des bordures ou qu’elles ne soient utilisées qu’avec une longueur
définie (avec les appareils de lecture réglés pour reconnaître les étiquettes d’une longueur
spécifique, comme par exemple 12 chiffres).
Le principal poste de lecture de codes-barres pour la lecture des cassettes et des étiquettes de tube
est situé sur le STM.
Le lecteur de codes-barres pour tube individuel est situé dans la station pour tubes individuels.
Le poste de lecture de codes-barres est un lieu d’attente temporaire pour une seule cassette pendant
son transit. Une cassette dans le poste de lecture de codes-barres bloque le chemin d’une cassette
en provenance du tampon d’entrée vers la paroi de l’agitateur. Une cassette présente dans le poste
C11290AD
1-17
1
Présentation du système
Configuration matérielle
de lecture des codes-barres est donc prioritaire par rapport aux cassettes présentes dans le tampon
d’entrée et doit quitter le système de lecture avant que la cassette suivante ne puisse quitter le
tampon d’entrée.
Figure 1.15 Lecteurs de codes-barres – DxH Slidemaker Stainer II
Nombre
Description
1
Station pour tubes individuels
2
MAE
3
STM
Lecteur de codes-barres portable
Le lecteur de codes-barres portable, compatible USB, vous permet de saisir :
• les numéros de lot des réactifs et leurs dates de péremption
• les numéros de lot des solutions étalon et de contrôles, leurs dates de péremption, ainsi que les
valeurs et les limites attribuées
• les ID d’échantillon
1-18
C11290AD
Présentation du système
Configuration matérielle
Figure 1.16 Lecteur de codes-barres portable
b
c
d
Nombre
Description
1
Voyant lumineux
2
Fenêtre de balayage
3
Déclenchement
Voir Spécifications des étiquettes à codes-barres dans ANNEXE A, Équipement spécial pour plus
d’informations.
Station d’agitation
La station d’agitation est la zone où l’échantillon est agité 11 fois par un mouvement de bascule et
où l’échantillon est ensuite aspiré par l’aiguille d’aspiration. Les échantillons sont agités quatre fois
entre les aspirations. Le DxH Slidemaker Stainer II est équipé de deux stations d’agitation.
Figure 1.17 Station d’agitation – DxH 900/DxH 690T
C11290AD
1-19
1
Présentation du système
Configuration matérielle
Tampon de sortie
Après analyse, une cassette est transportée vers le tampon de sortie en attente de son retrait. Le
tampon de sortie peut contenir jusqu’à 19 cassettes sur le DxH 900/DxH 690T et 19 cassettes sur le
DxH Slidemaker Stainer II (pour accueillir le tiroir d’entrée/sortie).
REMARQUE Videz régulièrement le tampon de sortie pour optimiser le processus analytique.
Figure 1.18 Tampon de sortie – DxH Slidemaker Stainer II
Module d’aspiration des échantillons (MAE)
Le MAE contient l’aiguille d’aspiration. L’aiguille d’aspiration prélève des échantillons comme
décrit dans le tableau suivant.
Échantillon
Mode de présentation
par cassette
Présentation par tube
individuel
Sang total
Tube fermé
Tube fermé et tube ouvert
Liquide biologique
Non disponible
Tube fermé et tube ouvert
PREDix5
Non disponible
Tube ouvert
L’aiguille d’aspiration se déplace en fonction de la position de présentation du tube. Le SPM partage
un seul circuit d’aspiration pour la cassette et la présentation par tube individuel des échantillons.
Cela simplifie les processus d’étalonnage et de contrôle qualité tout en éliminant les procédures de
mode à mode.
La conception du MAE est telle qu’elle permet, après l’aspiration, de procéder à la segmentation et
à la distribution des échantillons. La seringue d’aspiration est entraînée par un moteur pas-à-pas
précis et contrôle le volume et la fréquence d’aspiration des échantillons.
Une fois que l’échantillon a été aspiré, l’aiguille d’aspiration est nettoyée. Sur le
DxH Slidemaker Stainer II, l’échantillon est transféré via l’hémasphère vers l’aiguille de
distribution.
1-20
C11290AD
Présentation du système
Configuration matérielle
Hémasphère et détecteur de sang – DxH Slidemaker Stainer II
L’hémasphère est un dispositif breveté avec une source de lumière DEL. Il examine le sang laissé
dans la tubulure afin de déterminer les caractéristiques de vitesse et d’accélération du processus de
préparation des frottis.
Le détecteur de sang surveille le passage de l’échantillon tout au long du processus d’aspiration et
peut faire la différence entre le sang, l’air et le diluant. Sur le DxH Slidemaker Stainer II, le détecteur
de sang est situé derrière l’hémasphère.
Figure 1.19 Hémasphère – DxH Slidemaker Stainer II
Tableau 1.3 Hémasphère – Composants du DxH Slidemaker Stainer II
Nombre Description
Nombre Description
1
Hémasphère
3
Aiguille de distribution
2
Détecteur de sang
4
Aiguille d’aspiration
Aiguille de distribution – DxH Slidemaker Stainer II
L’aiguille de distribution illustrée dans la Figure 1.20, Aiguille de distribution –
DxH Slidemaker Stainer II a deux fonctions :
1. Prédistribution – 25 μL de sang sont rejetés dans la cupule de lavage de prédistribution. Le
diluant est amené dans la cupule de lavage pour laver l’aiguille et la préparer pour la deuxième
fonction.
2. Distribution – une goutte de sang est placée sur une lame propre pour le frottis.
Lorsque les deux fonctions sont terminées, l’aiguille de distribution est rincée et est ainsi prête pour
l’échantillon suivant.
C11290AD
1-21
1
Présentation du système
Configuration matérielle
Figure 1.20 Aiguille de distribution – DxH Slidemaker Stainer II
Vanne d’échantillonnage (BSV) – DxH 900/DxH 690T
La vanne d’échantillonnage (BSV) segmente une portion de l’échantillon pour l’analyse NUM.
Module VCS 360
Le module VCS 360 (voir CHAPITRE 2, Principes de fonctionnement) prend en charge la préparation
d’échantillons différentiel, ErB et Rétic ainsi que les mesures ultérieures. Le module VCS 360 inclut
la vanne de distribution (DV), le module de contrôle de la température du mélange par air (AMTC),
le module multi-transducteurs (MTM), ainsi que les composants électroniques et fluidiques qui leur
sont associés. Les échantillons préparés au niveau du module AMTC sont livrés au MTM où a lieu la
détection de l’échantillon.
Le réglage automatique de la chaîne est activé par défaut pour se produire automatiquement à
l’arrêt après cinq analyses LATRON CP-X. Vérifiez que tous les résultats CQ sont compris dans les
limites avant d’analyser les échantillons de patient.
REMARQUE Cette fonction peut uniquement être désactivée par un représentant Beckman Coulter.
Module NUM
Le module NUM (voir CHAPITRE 2, Principes de fonctionnement) assure les éléments de traitement
physique nécessaires au conditionnement de l’échantillon pour la NUM (combinaison des réactifs
et du segment d’échantillon, mélange et incubation) et sa mesure via les blocs de bacs de comptage,
le bloc HB et les circuits de conditionnement du signal électrique.
Services communs
Les services communs sont constitués du module d’alimentation électrique, des services
pneumatiques et des services du réactif (alimentation et distribution). Les services communs
fournissent et contrôlent l’alimentation électrique et contrôlent les niveaux de réactifs et de
déchets ainsi que la pression et le vide.
1-22
C11290AD
Présentation du système
Configuration matérielle
Module d’alimentation pneumatique (PSM)
Le module d’alimentation pneumatique (PSM) représente la source de la pression et du vide
envoyés aux services communs.
Stations de transfert gauche et droite
Les instruments sont reliés entre eux par un axe de circulation à deux lignes bidirectionnel. Sur cet
axe de circulation, la ligne avant (la plus proche de l’opérateur) va de droite à gauche et la ligne
médiane de gauche à droite.
Station d’échange
Cette zone est utilisée pour le stationnement temporaire de cassettes. La station d’échange retient
temporairement une cassette individuelle en attendant une repasse d’analyse ou un test réflexe
lorsque l’option du délai de sortie de l’échantillon est activée. Une cassette dans la station d’échange
a une priorité plus élevée qu’une cassette dans le tampon d’entrée. La station d’échange doit être
libérée avant qu’une nouvelle cassette puisse quitter le tampon d’entrée.
Ligne du processus d’agitation
Les échantillons se déplacent de droite à gauche entre le tampon d’entrée, le poste principal de
lecture de codes-barres puis vers la ligne de processus d’agitation pour analyse au sein d’un module.
Module du préparateur de lames
Le module du préparateur de lames est illustré dans la Figure 1.21, Module du préparateur de lames.
C11290AD
1-23
1
Présentation du système
Configuration matérielle
Figure 1.21 Module du préparateur de lames
Éjecteur avec glissière à lames
La glissière à lames (indiquée par la flèche dans la Figure 1.21, Module du préparateur de lames cidessus) contient une réserve de lames. L’éjecteur distribue les lames.
Chariot à frottis
Le chariot à frottis place une lame sur la navette des frottis, et utilise une deuxième lame pour
répandre la goutte de sang sur la lame.
Figure 1.22 Chariot à frottis
1-24
C11290AD
Présentation du système
Configuration matérielle
Navette des frottis
Une fois le frottis terminé sur le chariot à frottis, la lame préparée est transférée vers la navette
d’impression.
Figure 1.23 Navette des frottis
Navette d’impression
La navette d’impression (1) reçoit la lame de la navette des frottis et transporte la lame vers
l’imprimante de lames (2).
Figure 1.24 Navette d’impression
C11290AD
1-25
1
Présentation du système
Configuration matérielle
Imprimante de lames
L’imprimante de lames imprime l’ID de l’échantillon, la date, l’heure, et éventuellement un codebarres sur la longue zone peinte à l’extrémité de la lame.
L’imprimante de lames imprime selon un procédé thermique les informations concernant
l’échantillon que vous avez sélectionné. La lame est transférée vers l’ascenseur à paniers pour être
séchée avant la coloration. L’imprimante de lames contient une cartouche d’imprimante.
Figure 1.25 Imprimante de lames
SPRING
INSTAL -CLIP
FILM LED ON
TAKE-U
P
Ascenseurs à paniers
Il y a deux ascenseurs à paniers : un à l’avant et un à l’arrière. Chaque ascenseur porte un panier
accueillant les lames transférées de la navette d’impression.
Figure 1.26 Ascenseurs à paniers
1-26
C11290AD
Présentation du système
Configuration matérielle
Séchoir avant coloration
AVERTISSEMENT
Risque de blessure. Présence de surfaces chaudes dans cette zone. Pour éviter
tout risque de blessure, éviter tout contact avec les surfaces de cette zone jusqu’à
ce que vous soyez sûr qu’elles aient refroidi.
Le séchoir avant coloration contient :
• deux radiateurs (tiges de vérin), un pour chaque ascenseur à paniers.
• un ventilateur dans le fond arrière droit derrière les ascenseurs à paniers. Le ventilateur tire
l’air de la station de séchage avant coloration.
Module du colorateur et du transport des paniers
Le module du colorateur (voir Figure 1.27, Module du colorateur et du transport des paniers) se
compose d’un tiroir à colorant qui abrite un plateau de bacs avec cinq bacs. Chaque bac est équipé
d’un capteur de niveau ainsi que d’aiguilles de remplissage et de vidange.
La station de séchage du colorateur est située derrière le bac 5. Le côté droit de la station de séchage
du colorateur contient un matériau absorbant pour éponger l’excédent de liquide des paniers qui
sortent du bac. Le côté gauche de la station de séchage du colorateur utilise un radiateur. La station
de séchage du colorateur est continuellement ventilée pour faciliter le séchage à l’issue de chaque
cycle de coloration.
Le module de transport des paniers comprend le Robot et le Tiroir entrée/sortie.
Figure 1.27 Module du colorateur et du transport des paniers
C11290AD
1-27
1
Présentation du système
Configuration matérielle
Nombre
Description
Nombre
Description
1
Tiroir d’entrée/sortie (E/S)
4
Stations de séchage
2
Tiroir de coloration
5
Robot
3
Bacs (dans le tiroir de coloration)
6
Crochet du robot
Robot
Le robot déplace les paniers d’un ascenseur à l’autre, les fait passer par les bacs à colorant de 1 à 5,
puis vers la station de séchage du colorateur et assure les allers et retours des paniers depuis le tiroir
d’entrée/sortie.
Module du colorateur
Tiroir de coloration
Le tiroir du colorateur contient un plateau de bacs avec cinq bacs. Chaque bac est équipé d’un
capteur de niveau ainsi que d’aiguilles de remplissage et de vidange.
Figure 1.28 Tiroir de coloration
Tiroir entrée/sortie
Le tiroir d’entrée/sortie (voir Figure 1.29, Tiroir entrée/sortie) contient la réserve de paniers vides
et accueille les paniers contenant les lames traitées.
1-28
C11290AD
Présentation du système
Configuration matérielle
Figure 1.29 Tiroir entrée/sortie
Pied de sol du DxH 900
REMARQUE Le DxH 690T ne contient pas de pied de sol.
Le pied de sol du DxH 900 fournit un support indépendant au module de traitement des échantillons
(SPM) et un lieu de stockage pratique des réactifs ou des réservoirs à déchets. Le pied de sol abrite
en outre l’alimentation pneumatique sur une étagère coulissante intégrée dans la partie inférieure
gauche de l’armoire. Il permet également d’accueillir l’ordinateur haute performance ou standard.
Les réactifs sont placés sur des tiroirs coulissants. Les tiroirs du haut et du bas à droite contiennent
chacun deux conteneurs de diluant de 10 l pour une configuration à quatre diluants (configuration
par défaut). La configuration à deux diluants et les récipients embarqués à déchets sont disponibles
en option. Les réactifs sans diluant et la solution de nettoyage sont placés dans le tiroir supérieur
gauche.
Voir Accès aux éléments contenus dans le pied de sol du DxH 900 pour plus d’informations.
C11290AD
1-29
1
Présentation du système
Configuration matérielle
Accès aux éléments contenus dans le pied de sol du DxH 900
1
Ouvrez les portes du pied de sol.
REMARQUE Un seul tiroir peut être tiré à la fois.
TER
COUL
COUL
TER
DxH
DxH
Retic
Pack
Diff Pa
ck
POWER
PULL
TO
ADJUST
2
ON
PUMP
RUNNI
PNEUM
NG
ATIC
FAULT
Ouvrez le tiroir du haut à gauche pour avoir accès à DxH Cell Lyse, Diff Pack, Rétic Pack et agent
de nettoyage.
Le tiroir supérieur droit contient deux conteneurs de diluant 1 de 10 l.
REMARQUE La configuration à quatre diluants est la configuration par défaut.
1-30
C11290AD
Présentation du système
Configuration matérielle
3
Ouvrez le tiroir du bas à droite pour avoir accès au deuxième assortiment de conteneurs de
diluant de 10 l (par défaut) ou aux réservoirs à déchets (facultatifs). Le réservoir à déchets 1 est
situé à l’arrière et le réservoir à déchets 2 à l’avant du tiroir.
TER
COUL
COUL
TER
DxH
DxH
Retic
Pack
Diff Pa
ck
POWER
PULL
TO
ADJUST
ON
PUMP
RUNNI
PNEUM
NG
ATIC
FAULT
b
C
4
Déverrouillez les loquets du tiroir inférieur gauche pour sortir le tiroir de l’alimentation
pneumatique et accéder au module d’alimentation pneumatique (PSM).
TER
COUL
COUL
TER
DxH
DxH
Retic
Pack
Diff Pa
ck
POWER
PULL
TO
ADJUST
C11290AD
ON
PUMP
RUNNI
PNEUM
NG
ATIC
FAULT
1-31
1
Présentation du système
Configuration matérielle
5
1-32
Pour verrouiller les loquets du bas du tiroir de gauche lorsque celui-ci est fermé, faites-les
pivoter vers l’extérieur.
C11290AD
Présentation du système
Configuration matérielle
Pied de sol du DxH Slidemaker Stainer II
Le pied de sol dispose de quatre tiroirs pour ranger les réservoirs de réactifs et de déchets en cours
d’utilisation dans le DxH Slidemaker Stainer II, comme indiqué dans les figures suivantes.
Figure 1.30 Emplacements du réactif de coloration dans le tiroir de gauche en haut du pied de sol
f
e
S4
d
S3
c
S2
S1
b
g
Nombre
Description
Nombre
Description
1
Alimentation 1 (S1)
4
Alimentation 4 (S4)
2
Alimentation 2 (S2)
5
Eau déionisée
3
Alimentation 3 (S3)
6
Flacon de nettoyage
Figure 1.31 Emplacement du réactif de nettoyage et des déchets de coloration dans le tiroir inférieur gauche
du pied de sol
b
c
Nombre
Description
1
Agent de nettoyage DxH
2
Déchets de coloration
La Figure 1.32, Emplacements des conteneurs de diluant dans le tiroir de droite en haut du pied de
sol (par défaut) illustre la configuration par défaut. La configuration avec un seul diluant est une
configuration facultative. Modifier la configuration requiert l’assistance d’un représentant de
Beckman Coulter.
C11290AD
1-33
1
Présentation du système
Cassettes
Figure 1.32 Emplacements des conteneurs de diluant dans le tiroir de droite en haut du pied de sol (par défaut)
b
c
Nombre
Description
1
Conteneur de diluant 1
2
Conteneur de diluant 2
Figure 1.33 Emplacements des réservoir à déchets présentant un risque biologique dans le tiroir inférieur
droit du pied de sol
b
c
Nombre
Description
1
Réservoir à déchets présentant un risque biologique 1
2
Réservoir à déchets présentant un risque biologique 2
Cassettes
Le système DxH 900/DxH 690T utilise une cassette à cinq positions. Le fond de chaque cassette
contient des inserts métalliques pour une utilisation avec le module passage des échantillons (STM).
Les cassettes comportent aussi des rainures qui leur permettent de s’emboîter sur la structure la
station d’agitation assurant une fixation solide des cassettes sur la station d’agitation.
REMARQUE Les tubes de prélèvement répertoriés pour le comparateur DxH Slidemaker Stainer peuvent
être utilisés avec le DxH Slidemaker Stainer II. Vous pouvez consulter la liste des tubes sur le site
www.beckmancoulter.com.
1-34
C11290AD
Présentation du système
Cassettes
Chaque cassette identifie cinq sites contigus du tube en utilisant une étiquette code-barres 2D et un
texte en clair. Chaque cassette a également une étiquette d’identification cassette sur son aile.
Tableau 1.4 Types de cassettes et de tubes
Type de
cassette Bloc
Pince
Diamètre
Profondeur
Taille du tube d’aspiration
Hauteur du tube
(Min – Max*)
Informations complémentaires
A
Gris
Lavande
11–13 mm
Perforation
complète
55–107 mm
Agitation standard
B
Noir
Lavande
11–13 mm
Perforation
courte ;
double fond
55–107 mm
Agitation standard
C
Gris
Vert
8–13 mm
Perforation
complète
55–107 mm
Agitation prolongée
D
Noir
Vert
8–13 mm
Perforation
courte
28–80 mm
Agitation standard ; contient un
réhausseur vert pour les tubes plus
courts
A+
Gris
Noir
13–16 mm
Perforation
complète
55–107 mm
Agitation standard ; utilisé avec les
systèmes d’automatisation de
laboratoire (SAL)
* La hauteur minimale du tube est mesurée à partir du fond du tube jusqu’au bouchon ; la hauteur
maximale est mesurée, bouchon inclus.
Les tubes à basse profondeur de perforation comprennent :
• des tubes longs à double fond adaptés à la cassette de type B
• des tubes de plus petite longueur comme les tubes pédiatriques de 2 et 3 mL ou des tubes plus
courts que les tubes de produit de contrôle Beckman Coulter adaptés à la cassette de type D
ATTENTION
Risque de fuite ou d’obstruction d’échantillons. Des fuites d’échantillons ou une
obstruction du système peuvent se produire. Un perçage excessif des tubes
d’échantillon peut provoquer le carottage du bouchon. Le nombre de perforations
effectuées sans problème peuvent varier selon les types de tubes d’échantillon et
les fabricants. Ne perforez pas le tube d’échantillon plus de cinq fois.
Vérifiez le mode d’emploi fourni par le fabricant des tubes. Certains types de
tubes ont un mode d’emploi et un nombre limite de perforations plus restrictifs.
Les échantillons en cassette de type B et D utilisés dans une cellule de travail sont sans effet sur les
règles de décision, y compris la production d’une lame. Vous devez enlever les cassettes du tampon
de sortie et les placer dans le tampon d’entrée du DxH Slidemaker Stainer II. Cette mesure a été
prise pour faire en sorte qu’il reste un volume d’échantillon suffisant pour le test. Si vous le
C11290AD
1-35
1
Présentation du système
Gestionnaire de système
souhaitez, votre laboratoire peut contourner l’obligation d’enlever les cassettes et peut forcer les
repasses/tests réflexes automatiques en activant la repasse en tube court, sachant que la quantité
de sang résiduelle dans le tube de prélèvement risque d’être insuffisante pour l’analyse.
Gestionnaire de système
L’écran tactile est configuré pour chaque analyseur. Le gestionnaire de système peut être utilisé
avec un écran tactile. Voir Figure 1.34, Arborescence des menus du gestionnaire de système.
L’écran Accueil est l’écran de démarrage par défaut du gestionnaire de système. Voir Figure 1.35,
Écran d’accueil.
1-36
C11290AD
Présentation du système
Gestionnaire de système
Figure 1.34 Arborescence des menus du gestionnaire de système
Menu
Résultats
patient
Contrôles
journaliers
En attente
Ajouter demande
État du
système
Non traité
Révision
Accepté
Lames
Personnalisé
Liste de travail
CQ
XB
AQ
XM
Fournitures
Répétabilité
Registres
Registres d'événements
Registres de récapitulatif de
données
Registres d'audit
Registres de maintenance
Charge de
travail
NUM
DIFF
RETIC
RETIC CALC
Maintenance
NUM
VCSn
MAE
MTE
Services communs
Contamination
Calibrage NUM
Diagnostics
Outils Dx
Système
Configuration
Opérateurs
et rôles
Accessories
Avancé
Récapitulatif
Système
Arrière-plan
Fournitures
NUM
DIFF
RETIC
ErB
Contrôle
du système
NUM
VCSn
SIL
MTE
À propos des
solutions DxH
Paint
Alertes/Règles
MAE
Wordpad
Explorateur
Windows
Données
démographiques
Changement
d'utilisateur
rapide
Contrôle qualité
Contrôles
Configuration XB
Configuration XM
Postes
Limites de laboratoire
Communications
SIL
Légende
Bouton
Onglet
Versions
logicielles
Menu déroulant
Informations
matériel
C11290AD
Volt/Temp
Rapports
Services
communs
Instrument
Système
NUM
VCSn
MTE
MAE
Réactif
Pneumatique
1-37
1
Présentation du système
Gestionnaire de système
Écran d’accueil
L’écran Accueil est l’écran de démarrage par défaut du gestionnaire de système.
Figure 1.35 Écran d’accueil
1-38
Nombre
Élément de l’écran
1
Zone d’état
2
Icônes de navigation Précédent/Suivant
3
Icône de menu global
4
Icône de présentation par tube individuel
5
Barre de navigation locale
6
Barre d’état
7
Penses-bêtes
8
Lecteur E
9
Clavier à l’écran
10
Icône d’état du système (voir Icônes et/ou boutons d’application)
11
Icônes d’état d’alerte
12
Icônes des utilitaires
13
Icône de sélection d’instrument (voir Icônes et/ou boutons d’application)
14
Icônes du système
15
Espace de travail pour l’affichage de la notice d’utilisation, de la zone de
dessin, du bloc-notes, du lecteur ou des vidéos
C11290AD
Présentation du système
Gestionnaire de système
Zone d’état
La zone d’état est présente sur tous les écrans, dans le coin supérieur gauche (voir Figure 1.35, Écran
d’accueil). Elle affiche le nom du SPM sélectionné. Si le SPM est en mode de présentation par tube
individuel, cette zone contiendra également des informations et des invites liées à ce mode.
Icônes de navigation Précédent/Suivant
Les icônes Précédent/Suivant figurant dans le coin supérieur gauche de tous les écrans (voir
Figure 1.35, Écran d’accueil) vous permettent de revenir en arrière ou d’avancer jusqu’à un
maximum de cinq fois.
Icône de menu global
L’icône de menu global (voir Figure 1.35, Écran d’accueil) affiche les boutons d’application
permettant de naviguer dans le système.
Icône de présentation par tube individuel
L’icône Présentation par tube individuel (voir Figure 1.35, Écran d’accueil) affiche la boîte de
dialogue Présentation par tube individuel où vous pouvez scanner ou saisir les informations
requises.
Barre de navigation locale
La barre de navigation locale s’affiche en bas de tous les écrans (voir Figure 1.35, Écran d’accueil).
Les boutons actifs changent en fonction de l’écran ouvert.
REMARQUE Les fonctions Imprimer et Enregistrer la configuration (Paramétrage > Système >
Configuration du système) ne sont pas entièrement fonctionnelles à cette date. Utilisez la fonction de
Sauvegarde de la base de données et/ou affichez les sorties imprimées pour tenir à jour un dossier
concernant la configuration du système.
Barre d’état
La barre d’état située en bas de tous les écrans (voir Figure 1.35, Écran d’accueil) affiche les
informations suivantes :
• ID opérateur de l’opérateur en session (centre de la barre)
• date et heure (partie droite de la barre)
Penses-bêtes
L’icône Penses-bêtes (voir Figure 1.35, Écran d’accueil) située dans la bannière vous permet
d’ajouter des remarques et de les coller sur l’écran.
C11290AD
1-39
1
Présentation du système
Gestionnaire de système
Vous pouvez personnaliser la note :
• Pour redimensionner la note, sélectionnez le coin inférieur droit et faites glisser.
• Pour changer la couleur de la note, appuyez sur la note et maintenez la sélection ou cliquez avec
le bouton droit de la souris sur la note désirée. Puis sélectionnez une couleur (bleu, vert, rose,
violet, blanc ou jaune).
Lecteur E
L’icône du lecteur E (voir Figure 1.35, Écran d’accueil) située dans la bannière vous permet
d’accéder directement au lecteur E.
Clavier à l’écran
L’icône Clavier à l’écran (voir Figure 1.35, Écran d’accueil) située dans la bannière vous permet de
sélectionner et d’utiliser le clavier virtuel.
Le clavier virtuel ou clavier à l’écran propose plusieurs options à choisir comme indiqué ci-dessous.
Bouton ou icône
Description
Affiche un clavier dont la taille peut être ajustée (faites glisser le coin inférieur droit) et qui peut
être enregistré pour un usage ultérieur.
Affiche un bloc-notes.
X
Ferme le clavier ou le bloc-notes.
Outils
Affiche plusieurs choix :
• Afficher un clavier étendu – affiche un clavier avec des touches supplémentaires telles que
Accueil, Fin, Insérer, Imp. écr, Pg préc., Pg suiv., Pause, et Arrêt défil.
• Ancrage – vous permet d’avoir un clavier flottant que vous pouvez déplacer sur l’écran ou
d’ancrer le clavier en haut ou en bas de l’écran.
• Rubriques d’aide – affiche les rubriques visant à vous aider.
• Options – affiche des options supplémentaires du clavier telles que le comportement de la
saisie du texte, l’écriture manuscrite et d’autres choix avancés.
Activation des caractères autres qu’anglophones sur le clavier virtuel
L’anglais est la langue par défaut du clavier virtuel. Pour activer la prise en charge du clavier des
caractères utilisés par d’autres langues (français, italien, allemand, espagnol, chinois ou japonais),
suivez ces étapes.
1-40
1
Appuyez sur
2
Sélectionnez Tous les programmes > DxH > Configurer les paramètres régionaux.
sur le clavier.
C11290AD
Présentation du système
Gestionnaire de système
3
Sélectionnez une langue et OK.
4
Lorsque vous serez invité à vous déconnecter, sélectionnez OK.
5
Fermez la session d’utilisateur DxH en sélectionnant
6
Ouvrez une session en sélectionnant Utilisateur DxH, saisissez le mot de passe dxhuser et
sélectionnez la flèche. Attendez que la base de données s’ouvre.
7
Sélectionnez le champ ID de l’opérateur et saisissez votre identifiant d’opérateur.
8
Saisissez votre mot de passe.
9
Sélectionnez Ouvrir la session.
10 Sélectionnez
11
> Fermer la session.
en bas à gauche de l’écran.
Activez les caractères convenant à la langue choisie :
Caractères français, italiens, allemands et espagnols :
• Vous pouvez désormais taper dans la langue de votre choix.
Caractères chinois :
• Utilisez le clavier pour saisir un caractère, a par exemple.
• Sélectionnez le numéro à côté du caractère chinois que vous souhaitez taper.
Caractères japonais :
• Sélectionnez <Alt> et ~ (tilde) sur le clavier.
• Sélectionnez deux fois la barre d’espace pour afficher les caractères japonais.
• Sélectionnez le numéro à côté du caractère japonais que vous souhaitez taper.
• Sélectionnez <Alt> et ~ (tilde) sur le clavier pour revenir aux caractères anglophones.
12
C11290AD
Pour repasser en anglais, sélectionnez l’abréviation de votre langue (affichée dans la partie
supérieure du clavier virtuel) et sélectionnez Anglais (le nom de la langue s’affiche dans la langue
en cours d’utilisation), puis suivez les étapes 5 à 10. Vous pouvez désormais taper en anglais.
1-41
1
Présentation du système
Gestionnaire de système
Icônes et/ou boutons d’application
Sélectionnez une icône en haut de l’écran ou sélectionnez Menu pour afficher le bouton approprié
(voir Figure 1.35, Écran d’accueil).
Bouton ou icône
Description
Résultats de
patient
Affiche les résultats de manière dynamique.
Sélection d’instrument – affiche une liste des instruments présents dans une cellule de travail
pouvant être choisis lorsque vous sélectionnez la flèche.
Affiche l’état du module individuel (partie d’une cellule de travail ou d’un système).
ou État du système
Affiche la liste de travail.
ou Liste de travail
AQ
Affiche les choix disponibles d’assurance qualité pour le module sélectionné.
Affiche les consommables pour le module sélectionné.
ou Consommables
Affiche les journaux, y compris le registre des événements.
ou Journaux
Charge de travail
Affiche la charge de travail pour le module sélectionné.
Diagnostics
Affiche le menu des diagnostics pour le module sélectionné.
Paramétrage
Affiche les sélections du menu de paramétrage.
Avancé
Affiche les sélections du menu avancé.
À propos de DxH
Solutions
Affiche la version du logiciel.
1-42
C11290AD
Présentation du système
Gestionnaire de système
Sous-menus
AQ
À partir de Menu, sélectionnez AQ pour ouvrir le sous-menu d’assurance qualité et choisir le bouton
qui convient.
Bouton
Description
Contrôles
journaliers
Vous permet de vérifier que votre système DxH fonctionne correctement.
CQ
Vous permet de surveiller les performances et l’entretien de votre instrument DxH.
XB
Vous permet de configurer et de vérifier les informations concernant l’analyse XB.
XM
Vous permet de configurer et de vérifier les informations concernant l’analyse XM.
Répétabilité
Vous permet d’effectuer et de vérifier la procédure de répétabilité.
Test de
contamination
Vous permet d’effectuer et de vérifier la procédure du test de contamination.
Étalonnage NUM
Vous permet de configurer et d’effectuer un étalonnage NUM.
Diagnostics
À partir de Menu, sélectionnez Diagnostics pour ouvrir le sous-menu de diagnostics et choisir le
bouton qui convient.
Bouton
Description
Outils
diagnostiques
Vous permet d’effectuer des fonctions de diagnostic.
Surveillance du
système
Vous permet de surveiller le système.
SIL
Vous permet d’effectuer des fonctions de dépannage ou de résoudre des problèmes du SIL.
Paramétrage
À partir de Menu, sélectionnez Paramétrage pour ouvrir le sous-menu de paramétrage et choisir le
bouton qui convient.
Bouton
Description
Système
Vous permet de configurer le système.
Opérateurs et rôles Vous permet de configurer les ID et rôles des opérateurs.
Alarmes/Règles
Vous permet de paramétrer les alarmes et les règles.
Comptes rendus
Vous permet de configurer les comptes rendus.
Données
démographiques
Vous permet de paramétrer les données démographiques.
Contrôle qualité
Vous permet de paramétrer les fonctions du contrôle qualité.
C11290AD
1-43
1
Présentation du système
Gestionnaire de système
Communications
Vous permet de paramétrer les communications lorsque vous sélectionnez SIL.
REMARQUE Le bouton du SIL est activé, mais ne fonctionne pas lorsque le SIL est éteint ou lors
du transfert de comptes rendus en attente.
Versions logicielles Vous permet d’afficher les versions logicielles.
Informations
concernant la
configuration
matérielle
Vous permet d’afficher des informations concernant la configuration matérielle.
Avancé
À partir de Menu, sélectionnez Avancé pour ouvrir le sous-menu avancé et choisir le bouton qui
convient.
Bouton
Description
Accessoires
Vous permet d’accéder aux applications Microsoft Paint ou Microsoft WordPad, en fonction de
votre sélection.
Explorateur
Windows
Affiche la fenêtre Mon ordinateur.
Substitution rapide Vous permet de vous déconnecter du système d’exploitation Windows. Cette fonctionnalité n’est
d’utilisateur
actuellement pas fonctionnelle.
Icônes d’état d’alerte
Les icônes d’état d’alerte s’affichent toujours en haut de l’écran (voir Figure 1.35, Écran d’accueil).
Sélectionnez une icône d’état d’alerte pour naviguer jusqu’à une application spécifique. Ces icônes
vous informent également des situations qui nécessitent d’être examinées plus attentivement.
Chaque icône est affichée avec un arrière-plan neutre, orange ou rouge qui indique les éléments
suivants :
• un arrière-plan neutre indique un état normal.
• un arrière-plan orange signale un avertissement qui requiert votre attention. Par exemple, le
niveau des consommables peut être faible. Sélectionnez l’icône pour obtenir de plus amples
informations.
• un arrière-plan rouge indique un état d’erreur. Sélectionnez l’icône pour obtenir de plus
amples informations.
Bouton
Icône
Description
État du
système
Indique l’état de la cellule de travail, du DxH 900 autonome, du DxH 690T autonome ou
du DxH Slidemaker Stainer II autonome ainsi que des connexions associées du SIL et de
l’imprimante. Sélectionnez cette icône pour afficher les connexions du système.
Liste de travail
Indique l’état des résultats des échantillons sur la liste de travail. Sélectionnez cette icône
pour afficher la liste de travail.
1-44
C11290AD
Présentation du système
Gestionnaire de système
Bouton
Icône
Description
Contrôles
journaliers
Indique l’état des contrôles journaliers. Sélectionnez cette icône pour afficher les
contrôles journaliers.
CQ
Indique l’état d’un contrôle qualité. Sélectionnez cette icône pour afficher les résultats du
contrôle qualité.
XB/XM
Indique l’état d’une analyse XB/XM. Taper deux fois sur cette icône permet de passer de
l’application XB à l’application XM et inversement.
Consommables
Indique l’état des niveaux de consommables pour le module sélectionné. Sélectionnez
cette icône pour afficher l’écran Consommables.
Registre des
événements
Indique l’état des événements de l’onglet Généralités de l’onglet Événements du journal
d’historique. Sélectionnez cette icône pour afficher les journaux d’historique.
Icônes des utilitaires
Les icônes des utilitaires s’affichent dans le coin supérieur droit de l’écran (voir Figure 1.35, Écran
d’accueil) et comportent les fonctions suivantes :
Bouton
Icône
Description
Imprimer
Active la boîte de dialogue pour l’impression de comptes rendus pour l’écran actif. Le
contenu de la boîte dialogue changera en fonction des éléments sélectionnés dans
l’écran actif.
Recherche
d’échantillons
Affiche la boîte de dialogue Recherche d’échantillons.
Aide
Affiche l’aide du système et ses rubriques d’aide associées à l’écran actif.
Ouvrir/Fermer
la session
Affiche la boîte de dialogue Ouvrir/Fermer la session de l’application.
C11290AD
1-45
1
Présentation du système
Gestionnaire de système
Icônes du système
Les icônes du système s’affichent en haut de l’écran (voir Figure 1.35, Écran d’accueil) et
comportent les fonctions suivantes :
Bouton
Icône
Description
Démarrer
Met un DxH Slidemaker Stainer II ou un SPM en ligne.
Arrêter
Met un SPM ou un DxH Slidemaker Stainer II hors ligne et interrompt le traitement.
Éteindre
l’alarme
Désactive l’alarme sonore.
Icônes d’aide guidée
L’aide guidée est disponible dans l’onglet Généralités du Registre des événements.
L’aide guidée pour la capacité maximale des fichiers de contrôle et la capacité maximale des
analyses de contrôle est uniquement disponible sur le gestionnaire de système.
L’aide guidée pour le nombre de rejets consécutifs maximum est disponible à la fois sur le
gestionnaire de système et sur le poste de vérification.
Lorsque vous utilisez l’aide guidée, l’événement est automatiquement marqué comme Vérifié par
l’opérateur connecté à la station de travail.
Les cases à cocher de l’aide guidée sont situées dans la colonne Corriger de l’onglet Généralités de
l’écran Journaux d’historique. Les boutons Non examiné et Aide guidée disponible sont situés sur le
côté droit de l’écran.
Bouton/Filtre
1-46
Icône
Description
Corriger
Vous guide à travers l’aide guidée pour corriger
l’événement.
Reprendre
Reprend l’aide guidée pour corriger l’événement.
Fin de délai atteint/expiré
Vous informe que l’événement a expiré.
C11290AD
Présentation du système
Gestionnaire de système
Bouton/Filtre
Icône
Terminé
Description
Vous informe que l’aide guidée pour corriger
l’événement est terminée.
Non examiné
Aucune icône Affiche uniquement les événements non examinés.
Aide guidée disponible
Aucune icône Affiche uniquement les événements avec Aide guidée
disponible, ou les événements d’aide guidée qui sont
encore actifs.
Espace de travail pour l’affichage de la notice d’utilisation, de la zone de dessin, du
bloc-notes, du lecteur ou des vidéos
L’espace de travail réservé à l’affichage de la notice d’utilisation, de la zone de dessin, du bloc-notes,
du lecteur et des vidéos se trouve dans la partie droite de l’écran (voir Figure 1.35, Écran d’accueil).
Affichage de la notice d’utilisation
Outre l’affichage d’aide du système (voir Aide du système dans Introduction), une version PDF de la
notice d’utilisation est également disponible dans une vue standard ou élargie.
1
Sélectionnez Notice d’utilisation.
2
La lecture du PDF de la notice d’utilisation se fait à l’aide des barres de déroulement.
Pour élargir la vue, sélectionnez
en haut de l’écran. Le bouton se rétracte lorsque le
PDF est élargi. Sélectionnez-le de nouveau pour revenir à une vue standard.
3
Le cas échéant, sélectionnez une option de la barre d’outils :
• Outils – Suivez les indications pour exporter un PDF, créer un PDF ou envoyer des fichiers.
• Signature – Suivez les indications pour enregistrer une copie du PDF et y ajouter une
signature.
• Commentaire – Suivez les indications pour annoter et ajouter des commentaires au PDF.
4
C11290AD
Enregistrer le PDF.
1-47
1
Présentation du système
Gestionnaire de système
Affichage de la zone de dessin
Utilisez la zone de dessin pour ajouter des remarques à l’aide du bouton en ligne Stylo.
1
Sélectionnez Zone de dessin.
2
Sélectionnez Nouveau pour créer une nouvelle zone de dessin
OU
Sélectionnez Ouvrir pour ouvrir une zone de dessin déjà créée.
3
Sélectionnez une option de la barre d’outils permettant de faire une des actions suivantes :
• Stylo – pour dessiner ou écrire dans l’espace de travail.
• Gomme – pour effacer des éléments que vous venez d’ajouter.
• Surligneur – pour mettre en surbrillance des éléments ajoutés à l’espace de travail.
REMARQUE Vous pouvez modifier la taille du pinceau en sélectionnant une taille à partir de la liste
déroulante Taille du pinceau. Vous pouvez également modifier la couleur du surligneur en
sélectionnant une couleur à partir de la liste déroulante Couleur.
4
Sélectionnez Enregistrer sous pour enregistrer la zone de dessin.
REMARQUE Vous pouvez également imprimer la zone de dessin en sélectionnant Imprimer et en
suivant les invites à l’écran.
Utilisation du bloc-notes
Utilisez le bloc-notes pour saisir des remarques.
1-48
1
Sélectionnez Bloc-notes.
2
Sélectionnez Nouveau pour composer une nouvelle note
OU
Sélectionnez Ouvrir pour ouvrir une note préalablement créée.
3
Saisissez vos remarques.
C11290AD
Présentation du système
Gestionnaire de système
4
Sélectionnez Enregistrer sous pour enregistrer la note. Vous pouvez créer autant de notes que
vous le souhaitez.
REMARQUE Vous pouvez également imprimer la note en sélectionnant Imprimer et en suivant les
invites à l’écran.
Affichage des documents dans le lecteur
Utilisez le lecteur pour lire les documents au format PDF en vue standard ou élargie, y compris les
documents que vous avez créés et enregistrés en PDF.
Pour exporter les documents vers le lecteur E: de manière à ce qu’ils soient disponibles pour
affichage, voir Ajouter un document au lecteur E: et l’afficher dans le lecteur dans ANNEXE H, Ajout,
copie et exportation de fichiers.
Pour retirer des documents du lecteur, voir Retirer le document du lecteur dans ANNEXE H, Ajout,
copie et exportation de fichiers.
1
Sélectionnez Lecteur.
2
Sélectionnez Ouvrir et parcourez le lecteur qui contient le document PDF que vous voulez
afficher.
3
Double-cliquez sur le document pour l’ouvrir.
Pour élargir la vue, sélectionnez
en haut de l’écran. Le bouton se rétracte lorsque le
document est élargi. Sélectionnez-le de nouveau pour revenir à une vue standard.
Affichage des vidéos
Utilisez l’onglet Vidéos pour afficher des vidéos dans le cadre de certaines procédures.
REMARQUE Vous pouvez également afficher des vidéos en sélectionnant le lien adéquat situé dans le
fichier d’aide en ligne.
C11290AD
1
Sélectionnez Vidéos.
2
Sélectionnez la flèche descendante pour l’une des catégories d’instrument afin de pouvoir
choisir une vidéo particulière à visionner.
1-49
1
Présentation du système
Gestionnaire de système
3
Sélectionnez
pour lire la vidéo.
REMARQUE Pour mettre la vidéo sur pause, sélectionnez
sélectionnez
. Pour arrêter et quitter la vidéo,
.
Affichage de la barre d’outils et des signets des onglets Notice d’utilisation et Lecteur
lorsque leur affichage est réduit
1
Sélectionnez le document jusqu’à ce que la barre d’outils apparaisse.
2
Sélectionnez
sur la barre d’outils.
3
Sélectionnez
à gauche de l’écran.
REMARQUE Pour de nouveau réduire la barre d’outils, sélectionnez
en haut de l’écran.
Actualiser
L’icône Actualiser est affichée à droite de l’écran de titre lorsque de nouvelles données sont disponibles pour
l’écran affiché. Sélectionnez Actualiser dans la barre de navigation locale pour actualiser l’affichage lorsque
vous voyez cet indicateur.
Un écran peut sembler ne pas s’actualiser avec de nouvelles informations dans les listes de travail, les contrôles
journaliers ou après un changement de paramétrage ou de configuration. Quittez et revenez à cet écran pour
voir les informations correctes s’afficher à l’écran.
Spécifications du module d’application logicielle
Le module d’application logicielle vous offre les capacités maximales de stockage de données
suivantes en fonction de la configuration des fichiers du contrôle qualité sélectionné. Sélectionner
un nombre élevé de fichiers de contrôle et de résultats d’analyse engendre une diminution de la
capacité de stockage de la base de données patient.
1-50
C11290AD
Présentation du système
Confidentialité et sécurité
Résultats/fichiers
Configuration du
contrôle qualité
Ordinateur standard en Ordinateur haute performance
tant que Gestionnaire de utilisé comme Gestionnaire de
système
système
Résultats de patient avec
graphiques
30 fichiers avec
150 analyses par fichier
50 000
100 000
60 fichiers avec
300 analyses par fichier
35 000
60 000
S.O.
12 000
36 000
Fichiers de données brutes
Confidentialité et sécurité
Le système possède les capacités de confidentialité et de sécurité suivantes :
• pare-feu Windows pour le gestionnaire de système et le poste de vérification (par défaut ; ne
peut pas être désactivé)
• liste blanche pour le gestionnaire de système et le poste de vérification (par défaut ; ne peut pas
être désactivé)
• cryptage du disque dur en option :
— si votre système dispose des contrôles physiques et que votre ordinateur haute
performance est sécurisé, le cryptage du disque dur peut ne pas être nécessaire. Vérifiez
avec votre service informatique si la fonction est nécessaire.
— le cryptage du disque dur est uniquement disponible sur l’ordinateur haute performance et
est désactivé par défaut. L’ordinateur standard ne supporte pas le cryptage du disque dur.
Un mot de passe de cryptage SSD est nécessaire pour activer le cryptage du disque dur. Pour
configurer ou modifier le mot de passe de cryptage SSD sur l’ordinateur haute
performance, un mot de passe BIOS est requis.
Il est fortement recommandé de sauvegarder les informations des mots de passe en lieu sûr.
Le mot de passe est requis à chaque fois que le gestionnaire de système est redémarré.
IMPORTANT En cas de perte du mot de passe, toutes les informations stockées sur le disque dur seront
perdues. L’instrument, ou les instruments en configuration cellule de travail ne seront pas
fonctionnels.
Indicateurs de vérification de l’onglet Lames
Un onglet Liste de travail exigeant une vérification est reconnaissable à son aspect coloré comme
indiqué dans le Tableau 1.5, Indicateurs de vérification de l’onglet Lames. L’indicateur d’onglet
s’affiche jusqu’à ce que la condition de vérification pour cet onglet soit effacée.
REMARQUE Il est possible qu’il y ait plusieurs indicateurs de vérification requise pour un onglet. L’icône
globale Liste de travail correspondra toujours à une condition prioritaire de vérification. Exemple :
indicateurs d’onglet
C11290AD
1-51
1
Présentation du système
Indicateur des contrôles journaliers
Tableau 1.5 Indicateurs de vérification de l’onglet Lames
Onglet
Description
Lames (orange)
Onglet Lames
Nom du filtre : Retard des lames URG en attente
Lames (rouge)
Onglet Lames
Nom du filtre : Exceptions de lame non préparée non vérifiées
Exceptions pour les lames non préparées nécessitant une
vérification.
Indicateur des contrôles journaliers
En cas d’échec des contrôles journaliers, l’onglet devient rouge.
Sélection d’un instrument
1
Sélectionnez
2
Sélectionnez l’instrument dans la liste déroulante.
.
Affichage de l’état du système
1
Sélectionnez
pour obtenir un aperçu du système.
La bande lumineuse horizontale située sur la partie supérieure de chaque instrument ou
dispositif en indique son état :
• Pour le DxH 900/DxH 690T, voir Figure 1.2, Vue de face du module de traitement des
échantillons (SPM).
• Pour le DxH Slidemaker Stainer II, voir Figure 1.6, Vue de face du
DxH Slidemaker Stainer II.
Un indicateur de SIL rouge signifie que la dernière transmission SIL a échoué. En certaines
occasions, l’indicateur d’état du SIL sur l’écran État du système devient rouge au bout d’une
certaine période d’inactivité sur la ligne. L’indicateur d’état du SIL n’est plus rouge lorsqu’une
transmission se produit (transfert ou téléchargement). Pour éviter cela, activez l’option
Maintien de l’état actif. Voir Maintenir activé dans CHAPITRE 9, Paramétrage.
1-52
C11290AD
Présentation du système
Affichage de l’état du système
2
Sélectionnez Menu > État du système
OU
Sélectionnez sur l’écran une représentation graphique de l’instrument souhaité pour voir un
état détaillé de cet instrument.
État détaillé du DxH 900/DxH 690T
L’écran État détaillé du DxH 900/DxH 690T affiche la même couleur pour l’état et la bande
lumineuse horizontale, qu’il s’agisse des contrôles journaliers et de l’arrêt. Si un instrument
présente un avertissement et une erreur, la bande lumineuse horizontale et l’état de
l’instrument seront tous les deux rouges.
Si la bande lumineuse horizontale de l’instrument est orange, l’icône de l’instrument sur l’écran
État doit être bleue ou verte pour le DxH 900/DxH 690T. Vérifiez tous les indicateurs visuels
pour déterminer si votre système fonctionne sans indiquer d’avertissement ou d’erreur.
L’état des points de transfert sur le STM est indiqué dans la case en dessous du module. La
couleur passe du vert au noir si le fonctionnement d’un point de transfert est désactivé.
Vous pouvez arrêter ou démarrer le STM (passages) à l’aide du bouton sur le graphique du
module.
État détaillé du DxH Slidemaker Stainer II
L’écran État détaillé du DxH Slidemaker Stainer II affiche la même couleur pour l’état et la
bande lumineuse horizontale dans les champs Contrôles journaliers et Arrêt lorsque l’une des
ces caractéristiques doit être vérifiée. Si un instrument présente un avertissement et une
erreur, la bande lumineuse horizontale et l’état de l’instrument seront tous les deux rouges.
Si la bande lumineuse horizontale de l’instrument est orange, l’icône de l’instrument sur l’écran
État doit être bleue ou verte pour le DxH Slidemaker Stainer et peut également éventuellement
clignoter en bleu ou en vert. Vérifiez tous les indicateurs visuels pour déterminer si votre
système fonctionne sans indiquer d’avertissement ou d’erreur. Les champs Préparateur et
Colorateur affichent l’état du module individuel (Actif, Inactif, Désactivé). Le bouton à côté du
champ Colorateur est utilisé pour démarrer ou arrêter le module du colorateur uniquement.
IMPORTANT N’arrêtez PAS le colorateur à partir de l’écran État détaillé du système. Il n’y a pas d’option
permettant d’annuler une demande d’arrêt. Le colorateur devient inactif et les lames en cours de
coloration seront interrompues sans être correctement extraites par le système. Les paniers faisant
partie du protocole actif restent dans les bacs.
L’état des points de transfert sur le STM est indiqué dans la case en dessous du module. La
couleur passe du vert au noir si le fonctionnement d’un point de transfert est désactivé.
Vous pouvez arrêter ou démarrer le STM (passages) à l’aide du bouton sur le graphique du
module.
C11290AD
1-53
1
Présentation du système
Consommables
Consommables
Réactifs
Voir le mode d’emploi relatif à chaque réactif pour plus d’informations.
Diluant COULTER DxH
Le diluant COULTER DxH permet d’analyser des portions des échantillons de sang dilué pour
différents types de cellules sanguines et de mesurer l’hémoglobine sur le DxH 900/DxH 690T. Il agit
comme un agent de rinçage sur tous les systèmes DxH 900/DxH 690T. Il est également utilisé
comme agent de rinçage sur le DxH Slidemaker Stainer II.
COULTER DxH Cell Lyse
Le COULTER DxH Cell Lyse est un agent de lyse des érythrocytes utilisé pour la détermination
quantitative de l’hémoglobine, l’énumération des ErB ainsi que la numération et le
dimensionnement de leucocytes sur le DxH 900/DxH 690T.
COULTER DxH Diff Pack
Le COULTER DxH Diff Pack est un réactif érythrolytique et un stabilisant leucocytaire utilisé pour
réaliser une analyse différentielle à cinq parties grâce à la technologie VCS 360 du
DxH 900/DxH 690T.
COULTER DxH Rétic Pack
Le DxH Rétic Pack efface les globules rouges et colore les réticulocytes sur le DxH 900/DxH 690T.
Agent de nettoyage COULTER DxH
L’agent de nettoyage DxH est une solution de nettoyage à utiliser sur le système DxH 900/DxH 690T
et les composants du DxH Slidemaker Stainer II qui entrent en contact avec les échantillons de sang.
Colorants et tampons
Réactifs TruColor de Beckman Coulter à utiliser avec le DxH Slidemaker Stainer II
• Colorant TruColor Wright et tampon TruColor Wright
• Colorant TruColor Wright-Giesma et tampon TruColor Wright-Giesma
Les colorants Coulter TruColor Giemsa et May Grunwald n’ont pas été validés par Beckman Coulter
pour être utilisés dans le cadre des protocoles par défaut actuels sur le système.
1-54
C11290AD
Présentation du système
Consommables
Fixateur
Le méthanol est utilisé comme fixateur pour fixer les frottis de sang total en vue de la coloration. Le
méthanol anhydre (de qualité chromatographique, à 99,8 % ou qualité supérieure) est recommandé.
Eau déionisée
L’eau déionisée est utilisée pour rincer les frottis colorés avant le séchage. Il est recommandé
d’utiliser de l’eau de type CLRW, conformément à la norme CLSI.
Fiches de données de sécurité (SDS)
Pour obtenir les SDS (Fiches de données de sécurité) relatives aux réactifs Beckman Coulter utilisés
sur le système DxH 900/DxH 690T et le DxH Slidemaker Stainer II :
• Par Internet, allez sur www.beckmancoulter.com
— Sélectionnez Fiches de données de sécurité (SDS/MSDS) dans le menu Assistance.
— Suivez les instructions qui apparaissent à l’écran.
• Alternativement, vous pouvez contacter votre représentant Beckman Coulter.
Contrôles et solutions étalons
Contrôle COULTER LATRON CP-X
Le contrôle COULTER LATRON CP-X surveille la stabilité du traitement électrique et des systèmes
de débit fluidique utilisés pour mesurer les paramètres VCS 360.
Solution étalon COULTER S-CAL
La solution étalon COULTER S-CAL est conçue pour la détermination des facteurs d’étalonnage pour
les paramètres NUM mesurés directement.
Contrôle sanguin COULTER 6C
Le contrôle sanguin COULTER 6C est un contrôle intégré permettant la surveillance des
performances du système pour les paramètres NUM, Diff et ErB.
Contrôle sanguin COULTER Rétic-X
Le contrôle sanguin COULTER Rétic-X est recommandé pour le contrôle des performances du
système des paramètres réticulocytaires.
Contrôle des liquides biologiques COULTER
Le contrôle des liquides biologiques COULTER est recommandé pour le contrôle des performances
du système pour les paramètres GR et NTN des cycles de liquides biologiques. Le contrôle des
liquides biologiques COULTER peut également être utilisé pour la vérification de la plage de mesure
analytique pour NTN et GR.
C11290AD
1-55
1
Présentation du système
Spécifications physiques
Contrôle de linéarité COULTER LIN-X
Le contrôle de linéarité COULTER LIN-X est recommandé pour l’évaluation de l’étalonnage et la
vérification de la plage de mesure analytique des paramètres GB, GR, HB et PLT.
Consommables – DxH Slidemaker Stainer II
Lames
Beckman Coulter recommande les lames mises au point spécialement pour le
DxH Slidemaker Stainer II. La zone peinte empêche que plusieurs lames n’adhèrent entre elles et
offre une surface disponible pour l’impression. Voir Spécifications de la lame dans ANNEXE A,
Équipement spécial pour plus d’informations.
Ruban de l’imprimante
Consultez le site www.beckmancoulter.com pour commander des pièces de rechange.
Bacs, flacons, cubes et flacons de nettoyage
Consultez www.beckmancoulter.com pour plus d’informations sur la commande de pièces de
rechange pour les bacs, les flacons, les cubes et les flacons de nettoyage.
Spécifications physiques
Tableau 1.6 Spécifications physiques des systèmes DxH 900/DxH 690T et du DxH Slidemaker Stainer II
Spécification
DxH 900/DxH 690T
DxH Slidemaker Stainer II
Température
15,5 à 32 °C (60 à 90 °F)
20 à 26,6 °C (68 à 80 °F)
Humidité relative
(sans condensation)
• < 85 % entre 16 et 29 °C (60 à 84 °F)
• < 70 % entre 29 et 32 °C (> 84 à 90 °F)
< 70 % entre 20 et 26,6 °C (68 à 80 °F)
Ventilation
S.O.
Installez l’appareil dans un endroit bien aéré.
Retirez tout élément pouvant gêner les
ventilateurs placés en haut et à l’arrière.
Installation
Catégorie II
Catégorie II
Degré de pollution
2
2
Niveau de bruit
acoustique
60 dB(A)
63,5 dB(A) mesuré à 1,0 m (3,3 pi.)
Circuit
Indépendant et protégé
Indépendant et protégé
Entrée
Une prise secteur 5–20 R NEMA à trois fils
(120 Vca, 20 A) fournissant en entrée une
alimentation monophasée pour les systèmes
DxH 900/DxH 690T, 105–120 V, 20 A
Une prise à trois fils fournissant une tension
nominale comprise entre 100 et 240 Vca ; de 5,0
à 2,1 A ; de 48 à 62 Hz ; alimentation
monophasée
100–240 Vca, 8,0–2,8 A, 48–62 Hz
1-56
C11290AD
Présentation du système
Spécifications physiques
Tableau 1.6 Spécifications physiques des systèmes DxH 900/DxH 690T et du DxH Slidemaker Stainer II (suite)
Chemin de mise à la
terre
Un câble capable de transporter tout le courant
du circuit (mise à la terre confirmée du
troisième fil)
Un câble capable de transporter tout le courant
du circuit (mise à la terre confirmée du troisième
fil)
Cordon
d’alimentation
principal
Le cordon d’alimentation principal de 3 m
(10 pi.) situé à l’arrière du SPM doit être
branché directement dans la prise murale.
N’utilisez pas de rallonge.
Le cordon d’alimentation principal de 3 m (10 pi.)
situé à l’arrière du DxH Slidemaker Stainer II doit
être branché directement dans la prise murale.
N’utilisez pas de rallonge.
Consommation
SPM du DxH 900/DxH 690T, 520 W
(1 775 BTU/heure)
ordinateur standard DxH, 160 W
(546 BTU/heure)
écran 35 W (120 BTU/heure)
ordinateur haute performance DxH, 160 W
(546 BTU/heure)
SPM du DxH Slidemaker Stainer II, 550 W
(1 877 BTU/heure)
ordinateur standard DxH, 160 W
(546 BTU/heure)
Vidange
Les déchets produits par le DxH 900/DxH 690T
sont des déchets mélangés (réactifs et
échantillons de patient) et doivent être éliminés
conformément aux exigences des autorités
locales. Cela inclut la manipulation, le stockage,
le classement et l’élimination des déchets.
Le DxH Slidemaker Stainer II produit des déchets
pouvant présenter un risque biologique ainsi que
des déchets de coloration.
Risque biologique : Les déchets peuvent être
éliminés dans les deux conteneurs de déchets ou
directement dans la vidange du laboratoire. Si
vous choisissez de vider les déchets présentant
un risque biologique directement dans un
dispositif de vidange de laboratoire, vous devez
vérifier les points suivants :
• le dispositif de vidange est résistant aux
produits chimiques et adapté aux déchets
présentant un risque biologique.
• le dispositif de vidange n’est pas situé à plus
de 76 cm (30 po) au-dessus du sol et se
trouve dans un diamètre de 3,7 m (12 pi.)
de l’emplacement désigné du
DxH Slidemaker Stainer II.
• la tubulure est fixée mécaniquement au drain
d’évacuation par le sol.
Déchets de coloration : Les déchets issus de la
coloration sont à base de méthanol. Ils sont
inflammables et doivent être recueillis dans le
conteneur prévu à cet effet. Reportez-vous aux
fiches de données de sécurité (SDS) du produit
concerné lors de l’utilisation de colorants
chimiques qui ne figurent pas dans ce manuel.
Spécifications de l’alimentation électrique
Une prise secteur trois fils, alimentation monophasée, fournissant 90 à 264 Vca à une fréquence
comprise entre 48 et 62 Hz.
C11290AD
1-57
1
Présentation du système
Dimensions
Immunité aux radiofréquences
Les systèmes DxH 900/DxH 690T sont conformes aux normes d’immunité aux RF et autres
interférences émanant de dispositifs électroniques décrites dans les normes EN 61326-1 Electrical
Equipment for Measurement, Control, and Laboratory Use - EMC Requirements et EN 61326-2-6 Part
2, Specific Requirements for In-Vitro Diagnostic Devices.
Dimensions
Les dimensions de la cellule de travail sont la somme des mesures des composants individuels et des
modules du système. Votre configuration peut varier en fonction des options sélectionnées.
L’espacement entre le DxH 900 connecté et le DxH Slidemaker Stainer II est de 0,96 cm (0,38 po).
Un dégagement additionnel est requis sur les extrémités gauche et droite de la cellule de travail
uniquement. Aucun dégagement additionnel n’est nécessaire entre les instruments individuels
DxH 900 et DxH Slidemaker Stainer II.
Exigences d’espace et d’accessibilité – DxH 900
Tableau 1.7 Dimensions de l’instrument DxH 900 avec pied de sol
Spécifications
DxH 900 avec pied de sol
Hauteur
174 cm (68,5 po), capot fermé
194 cm (76,4 po), capot soulevé
Largeur
75,57 cm (29,75 po)
Dégagement supplémentaire de chaque côté pour les
opérations de dépannage
15,2 cm (6,0 po.) par côté
Profondeur
82,80 cm (32,6 po), panneau arrière amovible inclus
79,25 cm (31,2 po), panneau arrière amovible exclu
Dégagement supplémentaire derrière l’instrument pour
assurer un refroidissement suffisant
3,8 cm (1,5 po)
Poids
254 kg (560 lbs) réactifs exclus
Exigences d’espace et d’accessibilité – DxH 690T
Tableau 1.8 Dimensions de l’instrument pour le DxH 690T
Spécifications
DxH 690T
Hauteur
82,42 cm (32,45 po), capot fermé
103,1 cm (40,6 po), capot soulevé
Largeur
75,57 cm (29,75 po)
Dégagement supplémentaire de chaque côté pour les
opérations de dépannage
15,2 cm (6,0 po.) par côté
1-58
C11290AD
Présentation du système
Système d’automatisation du laboratoire (SAL)
Tableau 1.8 Dimensions de l’instrument pour le DxH 690T (suite)
Spécifications
DxH 690T
Profondeur
82,80 cm (32,6 po), panneau arrière amovible inclus
79,25 cm (31,2 po), panneau arrière amovible exclu
Dégagement supplémentaire derrière l’instrument pour
assurer un refroidissement suffisant
3,8 cm (1,5 po)
Poids
128 kg (282 lbs), réactifs exclus
Exigences d’espace et d’accessibilité – DxH Slidemaker Stainer II
Tableau 1.9 Dimensions de l’instrument pour le DxH Slidemaker Stainer II avec pied de sol
Spécifications
DxH Slidemaker Stainer II avec pied de sol
Hauteur
204,5 cm (80,5 po)
Largeur
94 cm (37 po)
Dégagement supplémentaire de chaque côté pour les
opérations de dépannage
15,2 cm (6,0 po.) par côté
Profondeur
78,74 cm (31 po)
Dégagement supplémentaire derrière l’instrument pour
assurer un refroidissement suffisant
3,8 cm (1,5 po)
Poids
353,84 kg (780 lbs) réactifs exclus
Système d’automatisation du laboratoire (SAL)
Le système d’automatisation du laboratoire (SAL) vous permet de connecter vos DxH 900 et
DxH Slidemaker Stainer II ou toute autre configuration de cellule de travail à un système
d’automatisation du laboratoire. Vous pouvez utiliser une connexion dynamique, si vous le
souhaitez.
Performances
Anticoagulant
REMARQUE Toutes les indications de performance fournies dans ce manuel sont basées sur des données
d’échantillons prélevés dans les anticoagulants donnés ci-dessous.
C11290AD
1-59
1
Présentation du système
Performances
ATTENTION
Risque de résultats erronés. Ces anticoagulants sont recommandés par
Beckman Coulter. L’utilisation d’autres anticoagulants peut donner des résultats
trompeurs.
ATTENTION
Risque de résultats erronés. Suivez la procédure recommandée par le fabricant de
tubes pour le prélèvement correct des échantillons.
Tableau 1.10 Échantillons et anticoagulants
Échantillon
Anticoagulant
Sang total
EDTA K2 ou K3
Sang anticoagulé prédilué
Liquide lymphatique (péricardique, pleural)
Liquide synovial (prétraité à l’hyaluronidase)
EDTA K2 ou K3 ou héparine
Liquide céphalorachidien
Aucune exigence concernant l’anticoagulant
Aspiration
Tableau 1.11 Aspiration
Échantillon
Volume
Description
Sang total
165 μL
Pour le SPM du DxH 900/DxH 690T en mode de
présentation par cassette ou par tube individuel
Sang
prédilué
50 μL de sang total dans 200 μL
de diluant
Représente une dilution x5 pour l’analyse NUM dans le
cadre d’une présentation par tube individuel (profil
prédil X5)
Sang total
90 μL
Pour le DxH Slidemaker Stainer II. Il est possible
d’obtenir jusqu’à quatre frottis à partir d’une unique
aspiration en mode de présentation par cassette ou
par tube individuel. Il est possible d’obtenir jusqu’à
12 frottis à partir d’un tube (trois aspirations) en mode
de présentation par cassette.
Le volume mort du tube varie en fonction des caractéristiques physiques du tube (longueur,
diamètre), des ajustements du fond du tube et du mode de présentation de l’échantillon. Le volume
mort minimum est requis par le côté à ressort de la station pour tubes individuels.
1-60
C11290AD
Présentation du système
Performances
Exactitude
NUM – sang total
L’exactitude des paramètres NUM est établie en comparant les résultats du DxH 900/DxH 690T et
ceux obtenus grâce à un analyseur d’hématologie comparable. La détermination de l’estimation de
la différence est faite conformément aux recommandations figurant dans le document CLSI EP09A345. Lorsque des échantillons couvrant la plage complète de mesure analytique sans qu’aucun
message système n’apparaisse sont analysés par le DxH 900/DxH 690T et un analyseur
d’hématologie comparable, le DxH 900/DxH 690T est dit conforme aux spécifications si les résultats
sont dans les limites définies dans le Tableau 1.12, Spécifications de l’exactitude, sang total – NUM.
Tableau 1.12 Spécifications de l’exactitude, sang total – NUM
Paramètre
Unités
Plage de mesure analytique
Différence
(valeur la plus élevée retenue)
GB
x103 cellules/μL
0,050–2,000
± 0,1
± 10 %
> 2,000–100,000
± 0,2
± 3,0 %
> 100,000-400,000
S.O.
±5%
GR
x106 cellules/μL
0,005-8,500
± 0,05
± 2,0 %
HB
g/dL
0,10-25,50
± 0,2
± 3,0 %
VMC
fL
50,00-150,00
S.O.
± 2 %a *
IDC
%
10,00-40,00
± 0,5
± 5,0 %
ÉT-IDC
fL
15,00-150,00
± 3,0
± 10,0 %
PLT
x103 cellules/μL
3,0-3000,0
± 10,0
± 7,0 %
VMP
fL
5,00-25,00
S.O.
± 7,0 %
a. En raison de l’effet de la température sur la taille des globules rouges, la spécification s’applique dans une plage de
température allant de 21,1 à 26,7 °C (70 à 80 °F).
Différentiel
L’exactitude des paramètres du différentiel est établie en comparant les résultats du
DxH 900/DxH 690T et ceux d’une méthode comparable. Les résultats peuvent être comparés à ceux
obtenus sur un analyseur d’hématologie comparable ou par un différentiel manuel de 400 cellules
préparé conformément aux recommandations stipulées dans la norme CLSI H20-A252.
L’estimation du biais/différence est décrite dans le document CLSI EP09-A345. Lorsque des
échantillons morphologiquement normaux couvrant la plage complète de mesure analytique sans
qu’aucun message système n’apparaisse sont analysés par le DxH 900/DxH 690T et par un
différentiel manuel de 400 cellules, le DxH 900/DxH 690T est dit conforme aux spécifications si les
C11290AD
1-61
1
Présentation du système
Performances
résultats sont dans les limites définies dans le Tableau 1.13, Spécifications de l’exactitude (Diff
manuel), sang total – Différentiel – CLSI H20-A252.
Tableau 1.13 Spécifications de l’exactitude (Diff manuel), sang total – Différentiel – CLSI H20-A252
Paramètre
Unités
Plage de mesure analytique
Écart systématique
(valeur la plus élevée retenue)
NE
%
0,00-100,00
± 2,0
± 10 %
LY
%
0,00-100,00
± 3,0
± 10 %
MO
%
0,00-100,00
± 3,0
± 10 %
EO
%
0,00-100,00
± 1,0
± 10 %
BA
%
0,00-100,00
± 1,0
± 10 %
Lorsque des échantillons couvrant la plage complète de mesure analytique sans qu’aucun
message système n’apparaisse sont analysés par le système DxH 900/DxH 690T et un analyseur
d’hématologie comparable, le système DxH 900/DxH 690T est dit conforme aux spécifications si les
résultats sont dans les limites de différence définies dans le Tableau 1.14, Spécifications de
l’exactitude (analyseur d’hématologie comparable), sang total – Différentiel*.
Tableau 1.14 Spécifications de l’exactitude (analyseur d’hématologie comparable), sang total – Différentiel*
Paramètre
Unités
Différence
Plage de mesure analytique (valeur la plus élevée retenue)
NE
%
0,00-100,00
± 2,0
± 10 %
LY
%
0,00-100,00
± 1,5
± 10 %
MO
%
0,00-100,00
± 1,0
± 10 %
EO
%
0,00-100,00
± 0,5
± 10 %
BA
%
0,00-100,00
± 0,5
± 10 %
* Les résultats du DxH 900/DxH 690T accompagnés de messages système sont exclus.
Réticulocyte
L’exactitude des paramètres réticulocytaires est établie en comparant les résultats du
DxH 900/DxH 690T et ceux obtenus grâce à un analyseur d’hématologie comparable. L’estimation
de la différence est déterminée à l’aide de la norme CLSI EP09-A345. Le DxH 900/DxH 690T est
conforme aux spécifications si les résultats sont dans les limites définies dans le Tableau 1.15,
Spécification d’exactitude, sang total – Réticulocytes.
Tableau 1.15 Spécification d’exactitude, sang total – Réticulocytes
1-62
Paramètre
Unités
Plage de mesure analytique Différence
RÉT
%
0,000-30,000
± 0,5 ou ± 10 % (valeur la plus élevée
retenue)
IMR
—
0,000-1,000
± 0,2
VMR
fL
50,00-190,00
± 15,0
C11290AD
Présentation du système
Performances
ErB
L’exactitude des paramètres ErB est établie en comparant les résultats du DxH 900/DxH 690T et
ceux d’une méthode comparable. Les résultats peuvent être comparés à ceux obtenus sur un
analyseur d’hématologie comparable ou par un différentiel manuel de 400 cellules préparé
conformément aux recommandations stipulées dans la norme CLSI H20-A252.
Lorsque des échantillons couvrant la plage complète de mesure analytique sans qu’aucun message
système n’apparaisse sont analysés par le DxH 900/DxH 690T et par une méthode manuelle telle
que celles décrites dans la norme CLSI H20-A252, le DxH 900/DxH 690T est dit conforme aux
spécifications si les résultats sont dans les limites définies dans le Tableau 1.16, Spécifications de
l’exactitude, sang total – ErB.
Lorsque des échantillons couvrant la plage complète de mesure analytique sans qu’aucun message
système n’apparaisse sont analysés par le DxH 900/DxH 690T et un analyseur d’hématologie
comparable, le DxH 900/DxH 690T est dit conforme aux spécifications si les résultats sont dans les
limites définies dans le Tableau 1.16, Spécifications de l’exactitude, sang total – ErB.
Tableau 1.16 Spécifications de l’exactitude, sang total – ErB
Paramètre
Unités
Plage de mesure analytique
Coefficient de corrélation
ErB
par 100 GB
0,00-600,00
r 0,90
Liquides biologiques
L’exactitude des paramètres pour les liquides biologiques est établie en comparant les résultats du
DxH 900/DxH 690T et ceux obtenus par des numérations manuelles. L’estimation du biais est
déterminée conformément aux indications de la norme CLSI EP09-A345. Lorsque des échantillons
couvrant la plage complète de mesure analytique sans qu’aucun message système n’apparaisse sont
analysés par le DxH 900/DxH 690T et par la méthode manuelle, le DxH 900/DxH 690T est dit
conforme aux spécifications si les résultats sont dans les limites définies dans le Tableau 1.17,
Spécifications de l’exactitude – Liquides biologiques.
Tableau 1.17 Spécifications de l’exactitude – Liquides biologiques
Paramètre
Unités
Plage de mesure analytique
Écart systématique
(valeur la plus élevée retenue)
NTN
Cellules/mm3
20-89 000
± 5 ou ±10 %
GR
Cellules/mm3
1 000-6 200 000
± 500 ou ±5,0 %
Répétabilité
La répétabilité est évaluée par des analyses répétées du même échantillon (n = 10). Les échantillons
pour lesquels des messages système et/ou messages suspects apparaissent ne doivent pas être
utilisés.
C11290AD
1-63
1
Présentation du système
Performances
Tableau 1.18 Répétabilité – NUM du sang total, DIFF, Rétic (N = 10)
Paramètre
Unités
Plage
Limite
GB
x103 cellules/μL
0,500–2,000
5,0% CV
5,000-10,000
3,0 % CV
GR
x106
4,500-5,500
1,5% CV
HB
g/dL
14,00-16,00
1,5% CV
VMC
fL
80,00-90,00
1,0 % CV
IDC
%
12,00-14,00
2,5% CV
ÉT-IDC
fL
33,00-48,00
2,5% CV
PLT
x103 cellules/μL
10,0-15,0
12,0 % CV
200,0-400,0
3,5% CV
cellules/μL
VMP
fL
8,0-10,0
2,5 % CV @PLT > 100x103 cellules/μL
NE
%
50,00-60,00
3,5 % CV @GB > 4,0x103 cellules/μL
LY
%
25,00-35,00
5 % CV @GB > 4,0x103 cellules/μL
MO
%
5,00-10,00
10,0% CV @GB > 4,0x103 cellules/μL
EO
%
2,00-5,00
ÉT 0,5 ou
13,5 % CV @GB > 4,0x103 cellules/μL
BA
%
0,50-1,50
ÉT 0,5 @GB > 4,0x103 cellules/μL
ErB
/100 GB
1,00–2,00
ÉT 0,3
> 2,00–15,00
20% CV
> 15,00
15% CV
0,000-1,500
ÉT 0,25
> 1,500–4,000
ÉT 0,70
> 4,000-15,000
7% CV
GR 3,0 x 106 μL et
20 % CV
RÉT
IMR
%
—
RÉTIC 1,0–4,0 % et
IMR 0,2
VMR
fL
100,00-120,00
5 % CV
Tableau 1.19 Répétabilité – sang prédilué (N = 10)
1-64
Paramètre
Unités
Plage
Limite
GB
x103 cellules/μL
5,000-10,000
6,0% CV
GR
x106 cellules/μL
4,500-5,500
3,0% CV
HB
g/dL
14,00-16,00
3,0% CV
PLT
x103 cellules/μL
200,0-400,0
7,0% CV
C11290AD
Présentation du système
Performances
Tableau 1.20 Répétabilité – Numération de liquide biologique synovial, lymphatique ou céphalorachidien
(N = 10)
Paramètre
Unité
Répétabilité
Limite
GR
Cellules/mm3
10 000-15 000
10,0% CV
NTN
Cellules/mm3
50-2 000
15,0% CV
Plages de mesure analytique et de fonctionnement
Plage de mesure analytique
La plage de mesure analytique correspond aux limites supérieure et inférieure déterminées par le
fabricant pour la quantité, l’activité ou la puissance d’une substance à analyser spécifique entre
lesquelles la mesure est possible sur le système de mesure dans des limites spécifiques. Cela inclut
les résultats d’échantillons prédilués. La plage de mesure analytique peut être évaluée à l’aide de
matériaux disponibles dans le commerce pouvant être utilisés sur le système DxH 900/DxH 690T.
Plage de fonctionnement
La plage de fonctionnement correspond à l’intervalle sur lequel le système rapportera les résultats
(affichage, impression et/ou transmission), fonctionnalité de prédilution comprise. Les valeurs
situées entre la plage de mesure analytique et la plage de fonctionnement sont signalées. La plage
de fonctionnement est généralement plus grande que la plage de mesure analytique.
Linéarité
La linéarité peut être évaluée en testant les niveaux d’une substance à analyser qui sont connus
grâce à une formule ou en utilisant de matériaux disponibles dans le commerce pouvant être
utilisés sur le système DxH 900/DxH 690T. Pour des instructions sur le traitement des résultats de
linéarité, consultez eIQAP sur le site internet de Beckman Coulter.
REMARQUE Une seule cassette à la fois peut être traitée pendant les études de linéarité, quelles que soient
les caractéristiques que vous utilisez : Études ou Répétabilité.
C11290AD
1-65
1
Présentation du système
Performances
Tableau 1.21 Plage de mesure analytique, plage de fonctionnement et linéarité pour le sang total
Paramètre
Unités
Plage de mesure analytique Plage de
fonctionnement
Linéarité (r2)
GBa
103 cellules/μL
0,050-400,000
0,000-999,999
0,95
GR
106 cellules/μL
0,005-8,500
0,000-10,000
> 0,95
HB
g/dL
0,10-25,50
0,00-30,00
> 0,95
Ht
%
S.O.
0,00-85,00
S.O.
VMC
fL
50,00-150,00
40,00-200,00
S.O.
TGMH
pg
S.O.
0,00-99,99
S.O.
CCMH
g/dL
S.O.
0,00-99,99
S.O.
IDC
%
10,00-40,00
0,00-70,00
S.O.
ÉT-IDC
fL
15,00-150,00
0,00-340,00
S.O.
PLT
103 cellules/μL
3,0-3000,0
0,0-7000,0
> 0,95
VMP
fL
5,00-25,00
0,00-25,00
S.O.
NE
%
0,00-100,00
0,00-100,00
S.O.
NE#
103 cellules/μL
0,000-400,000
0,000-600,000
S.O.
LY
%
0,00-100,00
0,00-100,00
S.O.
LY#
103 cellules/μL
0,000-400,000
0,000-600,000
S.O.
MO
%
0,00-100,00
0,00-100,00
S.O.
MO#
103 cellules/μL
0,000-400,000
0,000-600,000
S.O.
EO
%
0,00-100,00
0,00-100,00
S.O.
EO#
103 cellules/μL
0,000-400,000
0,000-600,000
S.O.
BA
%
0,00-100,00
0,00-100,00
S.O.
BA#
103 cellules/μL
0,000-400,000
0,000-600,000
S.O.
ErB
/100 GB
0,00-600,00
0,00-600,00
S.O.
ErB#
103 cellules/μL
S.O.
0,000-600,000
S.O.
RÉT
%
0,000-30,000
0,000-50,000
S.O.
Rétic#
106 cellules/μL
0,00000-1,00000
0,00000-2,50000
S.O.
IMR
—
0,000-1,000
0,000-1,000
S.O.
VMR
fL
50,00-190,00
0,00-500,00
S.O.
a. Plage de fonctionnement obtenue en utilisant la faculté de prédilution.
Analyse des liquides biologiques
Beckman Coulter recommande qu’un diluant soit analysé comme étant un échantillon de liquides
biologiques avant de procéder à l’analyse des prélèvements de liquides biologiques. Les valeurs
résiduelles conformes aux spécifications peuvent influencer les résultats annoncés sur des
échantillons présentant des valeurs basses anormales ou normales. Beckman Coulter recommande
1-66
C11290AD
Présentation du système
Performances
que chaque laboratoire établisse des critères pour l’évaluation de l’impact des valeurs résiduelles
sur les résultats annoncés.
Tableau 1.22 Plages de mesure analytique et de fonctionnement pour les liquides biologiques
(céphalorachidien, lymphatique, synovial)
Paramètre
Unités
Plage de mesure analytique
Plage de fonctionnement
GR
Cellules/mm3
1 000-6 200 000
0-10 000 000
NTN
Cellules/mm3
20-89 000
0-600 000
Un GR sera signalé pour un profil de liquide biologique même si le signalement des GR est désactivé.
Test de contamination
Les résultats des tests de contamination ne peuvent pas dépasser les limites suivantes :
Tableau 1.23 Contamination haut-bas
Paramètre
Limite
GB
0,5 %
GR
0,5 %
HB
1,0%
PLT
1,0%
ErB
75 événements avec GB compris entre 0,000 et 300,000 X 103/μL
100 événements avec GB > 300,000 X 103/μL
DIFF
200 événements
RÉT
600 événements
La contamination haut-bas de la NUM est mesurée selon les directives ICSH 4, et calculée comme
suit :
Contamination = [(1er diluant - 3e diluant) / (3e échantillon - 3e diluant)] x 100
Pour DIFF, Rétic et ErB, le comptage d’événements pour chaque diluant devra être confiné aux
limites indiquées dans le Tableau 1.23, Contamination haut-bas.
La contamination haut-bas pour les liquides biologiques est mesurée en analysant un échantillon de
sang total suivi par un diluant analysé comme un liquide biologique. L’échantillon de diluant ne doit
pas dépasser les limites des valeurs résiduelles. Le système ne devrait pas nécessiter plus de deux
diluants pour se situer dans les limites de valeurs résiduelles acceptables.
La contamination sur le DxH Slidemaker Stainer II est 1 cellule sur 400 GB ( 0,25 %) dans la zone
de travail de la lame lorsque les frottis sont analysés conformément à la norme CLSI H20-A252.
C11290AD
1-67
1
Présentation du système
Performances
Comptages résiduels
Tableau 1.24 Valeurs résiduelles DxH 900/DxH 690T – Contrôles journaliers
Paramètre
Limite
GB
0,05 x 103 cellules/μL
GR
0,005 x 106 cellules/μL
HB
0,10 g/dL
PLT
3,0 x 103 cellules/μL
Région ErB
10 événements
ErB total
60 événements
DIFF
100 événements
RÉT
600 événements
Tableau 1.25 Valeurs résiduelles DxH 900/DxH 690T – Liquides biologiquesa
Paramètre
Limite
NTN
20 cellules/mm3
GR
1 000 cellules/mm3
a. Analysé à l’aide d’un diluant dans une analyse de
numération de liquides biologiques.
Débit
Le DxH 900/DxH 690T obtient le débit moyen défini dans le tableau ci-dessous lorsqu’il est utilisé
dans un environnement de laboratoire de routine avec des échantillons de sang total dont les
paramètres hématologiques présentent les valeurs définies ci-dessous. Ce débit est obtenu lorsque
les concentrations cellulaires restent contenues dans les plages suivantes :
GB = 7,00–10,00 x 103 cellules/μL, GR = 4,000–5,000 x 106 cellules/
μL, PLT = 250,0–400,0 x 103 cellules/μL.
Tableau 1.26 Débit par mode de profil de tests
1-68
Profil de tests
Échantillons par heure
NUM
100
NUM et Différentiel
100
NUM et Différentiel avec ErB
90
N’importe quel cycle Rétic
45
Échantillons mélangés
80 % NUM/Diff avec ErB
20 % NUM/Diff/Rétic avec ErB
72
C11290AD
Présentation du système
Performances
En état stationnaire, le DxH Slidemaker Stainer II atteint un débit de 140 lames (films de sang séché
non colorés) par heure en utilisant du sang total normal dans les conditions suivantes :
• Les récipients à consommables et à déchets présentent des niveaux acceptables.
• Chaque échantillon est présenté comme une aspiration et une lame uniques.
• Les cassettes sont entièrement chargées.
Études de l’intervalle de référence
Une étude de normalité des intervalles a été effectuée dans le but d’évaluer les intervalles de
référence. Des échantillons de sang total ont été prélevés sur 240 donneurs environ (hommes et
femmes). La sélection des donneurs était conforme aux recommandations établies dans la directive
CLSI EP28-A3c46.
Utilisez ces intervalles de référence pour vérifier que ces plages conviennent à votre laboratoire.
La population de patients de votre laboratoire est susceptible d’être différente.
Les valeurs des intervalles de référence sont indiquées dans le Tableau 1.27, le Tableau 1.28 et le
Tableau 1.29.
Plages de référence des liquides biologiques
Les résultats communicables pour les liquides biologiques peuvent dépasser les intervalles de
référence communément acceptés pour tous les liquides biologiques. Les résultats doivent toujours
être interprétés en tenant compte de l’ensemble de la représentation clinique du patient y compris
ses antécédents cliniques, les données obtenues par d’autres tests et toute autre information
appropriée.
Liquide céphalorachidien
L’impossibilité de prélever des échantillons de liquide céphalorachidien dans une population
normale non malade limite la possibilité de déterminer les plages de référence. La littérature
scientifique1 suggère les intervalles de référence normaux suivants.
• GB 0–5 cellules/mm3 chez les adultes
• GB 0–30 cellules/mm3 chez les enfants de 1 à 4 ans
• GB 0–20 cellules/mm3 chez les enfants âgés de 5 ans jusqu’à la puberté
• GR aucun à quelques-uns
Liquide lymphatique
L’accumulation de liquide dans une cavité séreuse est une indication de maladie. La population
normale non malade ne présente aucune accumulation de liquide. Il n’y a donc pas de plages de
référence normales pour le liquide lymphatique. Le nombre de cellules présentes dans le liquide
lymphatique peut cependant être utilisé comme aide pour la classification, le diagnostic et le
traitement de la maladie.1
C11290AD
1-69
1
Présentation du système
Performances
Liquide synovial
L’impossibilité de prélever des échantillons de liquide synovial dans une population normale non
malade limite la possibilité de déterminer les plages de référence. La littérature scientifique1
suggère les intervalles de référence normaux suivants.
• GB 0–150 cellules/mm3
• GR aucun
Tableau 1.27 Intervalles de référence pour le sang total – Total
Total
1-70
Paramètre
Unités
Moyenne
Limite inférieure de
l’intervalle de confiance
à 95 %
Limite supérieure de
l’intervalle de confiance
à 95 %
GB
x103 cellules/μl
6,3
3,6
11,2
GR
x106 cellules/μl
4,52
3,73
5,50
HB
g/dL
13,4
11,4
15,9
Ht
%
39,0
33,3
45,7
VMC
fL
86,4
73,7
95,5
TGMH
pg
29,6
24,3
33,2
CCMH
g/dL
34,2
32,5
35,8
IDC
%
13,8
12,3
17,0
ÉT-IDC
fL
41,4
37,1
47,8
PLT
x103 cellules/μl
257
159
386
VMP
fL
9,2
7,5
11,2
NE
%
58,5
43,3
76,6
LY
%
29,6
16,0
43,5
MO
%
8,3
4,5
12,5
EO
%
2,8
0,6
7,9
BA
%
0,7
0,2
1,4
NE#
x103 cellules/μL 3,7
1,8
7,8
LY#
x103 cellules/μl
1,8
1,0
3,0
MO#
x103 cellules/μl
0,5
0,3
1,0
EO#
x103 cellules/μl
0,2
0,0
0,5
BA#
x103 cellules/μl
0,0
0,0
0,1
ErB
/100 GB
0,1
0,0
0,4
ErB#
x103 cellules/μl
0,01
0,00
0,02
RÉT
%
1,10
0,50
2,17
Rétic#
x106 cellules/μl
0,0498
0,0221
0,0963
C11290AD
Présentation du système
Performances
Tableau 1.27 Intervalles de référence pour le sang total – Total (suite)
Total
Paramètre
Unités
Moyenne
Limite inférieure de
l’intervalle de confiance
à 95 %
Limite supérieure de
l’intervalle de confiance
à 95 %
VMR
fL
108,8
97,4
120,2
IMR
—
0,40
0,29
0,53
Tableau 1.28 Intervalles de référence pour le sang total – Hommes
Homme
C11290AD
Paramètre
Unités
Moyenne
Limite inférieure de
l’intervalle de confiance
à 95 %
Limite supérieure de
l’intervalle de confiance
à 95 %
GB
x103 cellules/μl
5,9
3,6
10,2
GR
x106 cellules/μl
4,81
4,06
5,63
HB
g/dL
14,2
12,5
16,3
Ht
%
41,3
36,7
47,1
VMC
fL
86,1
73,0
96,2
TGMH
pg
29,6
23,8
33,4
CCMH
g/dL
34,4
32,5
36,3
IDC
%
13,6
12,1
16,2
ÉT-IDC
fL
40,8
36,5
45,9
PLT
x103 cellules/μl
234
152
348
VMP
fL
9,2
7,4
11,4
NE
%
57,3
43,5
73,5
LY
%
29,8
15,2
43,3
MO
%
9,0
5,5
13,7
EO
%
3,2
0,8
8,1
BA
%
0,7
0,2
1,5
NE#
x103 cellules/μL 3,4
1,7
7,6
LY#
x103 cellules/μl
1,7
1,0
3,2
MO#
x103 cellules/μl
0,5
0,3
1,1
EO#
x103 cellules/μl
0,2
0,0
0,5
BA#
x103 cellules/μl
0,0
0,0
0,1
ErB
/100 GB
0,2
0,0
0,6
ErB#
x103 cellules/μl
0,01
0,00
0,02
RÉT
%
1,09
0,42
2,23
1-71
1
Présentation du système
Performances
Tableau 1.28 Intervalles de référence pour le sang total – Hommes (suite)
Homme
Paramètre
Unités
Moyenne
Limite inférieure de
l’intervalle de confiance
à 95 %
Limite supérieure de
l’intervalle de confiance
à 95 %
Rétic#
x106 cellules/μl
0,0523
0,0188
0,1086
VMR
fL
109,5
97,5
122,7
IMR
—
0,41
0,30
0,54
Tableau 1.29 Intervalles de référence pour le sang total – Femmes
Femme
1-72
Paramètre
Unités
Moyenne
Limite inférieure de
l’intervalle de confiance
à 95 %
Limite supérieure de
l’intervalle de confiance
à 95 %
GB
x103 cellules/μl
6,7
3,8
11,8
GR
x106 cellules/μl
4,26
3,63
4,92
HB
g/dL
12,6
10,9
14,3
Ht
%
36,9
31,2
41,9
VMC
fL
86,8
75,5
95,3
TGMH
pg
29,6
24,7
32,8
CCMH
g/dL
34,1
32,3
35,6
IDC
%
14,0
12,3
17,7
ÉT-IDC
fL
42,0
37,6
50,3
PLT
x103 cellules/μl
278
179
408
VMP
fL
9,2
7,9
10,8
NE
%
59,7
42,7
76,8
LY
%
29,4
16,0
45,9
MO
%
7,6
4,3
10,9
EO
%
2,4
0,5
7,0
BA
%
0,7
0,2
1,3
NE#
x103 cellules/μl
4,1
1,9
8,2
LY#
x103 cellules/μl
1,9
1,1
3,1
MO#
x103 cellules/μl
0,5
0,2
0,9
EO#
x103 cellules/μl
0,2
0,0
0,5
BA#
x103 cellules/μl
0,0
0,0
0,1
ErB
/100 GB
0,1
0,0
0,3
ErB#
x103 cellules/μl
0,01
0,00
0,02
C11290AD
Présentation du système
Performances
Tableau 1.29 Intervalles de référence pour le sang total – Femmes (suite)
Femme
Paramètre
Unités
Moyenne
Limite inférieure de
l’intervalle de confiance
à 95 %
Limite supérieure de
l’intervalle de confiance
à 95 %
RÉT
%
1,11
0,51
2,17
Rétic#
x106 cellules/μl
0,0474
0,0230
0,0935
VMR
fL
108,1
96,4
118,0
IMR
—
0,40
0,26
0,52
Stabilité des échantillons et stockage
IMPORTANT Consultez le document GP44-A4 du CLSI49 pour connaître les recommandations.
La stabilité de l’échantillon est mesurée par la capacité des résultats à rester dans les spécifications
annoncées pour une période et des conditions d’entreposage données. Un minimum de
dix (10) échantillons est analysé en double au temps zéro et à des températures définies. La
moyenne de ces résultats est comparée à la moyenne des mêmes échantillons analysés à l’heure et
aux conditions d’entreposage données dans ces tableaux. La différence des résultats de moyenne est
comprise dans les intervalles de stabilité. Beckman Coulter recommande d’analyser tous les
échantillons de sang total non réfrigérés dans un délai de 24 heures.
Sang total
La stabilité à long terme est déterminée en comparant les résultats de la première analyse (dans les
deux heures après le prélèvement) aux résultats des échantillons entreposés à une température
ambiante contrôlée pendant 24 heures et à une température de réfrigération pendant 48 heures.
Après avoir été retirés de leur stockage réfrigéré, les échantillons sont mélangés à la main par
inversion 20 fois, réchauffés à température ambiante pendant 30 minutes minimum puis sont de
nouveau mélangés à la main par inversion 20 fois avant d’être analysés.
Tableau 1.30 Stabilité des échantillons (sang total)
Paramètre
C11290AD
Plage de
stabilité
À température ambiante
contrôlée
(18 à 26 °C ou 64 à 79 °F)
Durée
À température réfrigérée
(2 à 8 °C ou 35,6 à 46,4 °F)
Durée
GB (x103 cellules/μL)
0,50
24 heures
48 heures
GR (x106 cellules/μL
0,10
24 heures
48 heures
HB (g/dL)
0,2
24 heures
48 heures
VMC fL
3,0
24 heures
48 heures
IDC (%)
1,00
24 heures
48 heures
ÉT-IDC
5,0
24 heures
48 heures
PLT (x103 cellules/μL)
30,0
24 heures
48 heures
VMP fL
1,0
24 heures
48 heures
1-73
1
Présentation du système
Performances
Tableau 1.30 Stabilité des échantillons (sang total)
Paramètre
Plage de
stabilité
À température ambiante
contrôlée
(18 à 26 °C ou 64 à 79 °F)
Durée
À température réfrigérée
(2 à 8 °C ou 35,6 à 46,4 °F)
Durée
NE (%)
5,0
24 heures
48 heures
LY (%)
4,0
24 heures
48 heures
MO (%)
3,0
24 heures
48 heures
EO (%)
1,5
24 heures
48 heures
BA (%)
1,5
24 heures
48 heures
ErB (%)
0,5
24 heures
24 heures
Rétic (%)
0,30
24 heures
72 heures
VMR fL
4,0
24 heures
72 heures
IMR
0,30
24 heures
72 heures
Sang total prédilué
Les résultats pour les échantillons prédilués analysés entre 5 minutes et 1 heure après leur
préparation et comparés aux mêmes échantillons avec analyse de sang total doivent être conformes
aux limites indiquées dans le Tableau 1.31, Stabilité des échantillons (sang total prédilué).
Tableau 1.31 Stabilité des échantillons (sang total prédilué)
Paramètre
Différence
(valeur la plus élevée retenue)
GB x 103 cellules/μL
±0,4 ou ±10 %
GR x 106 cellules/μL
±0,1 ou ±4%
HB g/dL
±0,4 ou ±6%
PLT x 103 cellules/μL
±10,0 ou ±15%
Liquides biologiques
Selon la littérature reconnue, les échantillons de liquides biologiques doivent être entreposés à
température ambiante et être analysés dans l’heure qui suit leur prélèvement.
Sensibilité et spécificité cliniques
La sensibilité et la spécificité cliniques des résultats signalant le différentiel GB peuvent être
influencées par un certain nombre de facteurs liés à la technologie de l’instrument, à la fréquence
cellulaire, à l’incertitude lors la détermination référentielle d’un « positif » et à la population
d’échantillon évaluée. Le DxH 900/DxH 690T permet de déterminer les niveaux et les sensibilités
d’une série d’alarmes et de messages afin de répondre aux exigences de chaque laboratoire.
Beckman Coulter recommande d’effectuer des études de sensibilité et de spécificité à l’aide de votre
population d’échantillons afin de déterminer ces paramètres.
1-74
C11290AD
Présentation du système
Performances
Tubes d’échantillons
Les systèmes DxH 900/DxH 690T peuvent traiter une grande sélection de tubes d’échantillons.
Voir Tubes recommandés dans ANNEXE A, Équipement spécial pour connaître les spécifications de
tubes.
Caractéristiques de performance d’échantillons veineux et capillaires
Les échantillons de sang total veineux et capillaire (53 en tout) ont été prélevés sur des donneurs
normaux de Beckman Coulter. Un certain nombre d’échantillons n’ont pas donné de résultats
conformes aux paramètres et ont été exclus de l’analyse. Les résultats de l’étude sont indiqués cidessous.
Tableau 1.32 Caractéristiques de performance d’échantillons veineux et capillaires
Moyenne
Paramètre
n
Corrélation
Coordonnée
à l’origine
GB
51
0,964
-0,333
GR
52
0,934
HB
52
VMC
Pente
Veineux
Capillaire
Unités
1,083
6,185
6,367
x103 cellules/μL
0,123
1,009
4,484
4,648
x106 cellules/μL
0,884
1,830
0,897
13,48
13,92
g/dL
52
0,995
1,745
0,979
88,29
88,14
fL
PLT
46
0,874
1,012
0,904
237,9
216,0
x103 cellules/μL
VMP
46
0,949
1,278
0,933
9,20
9,86
fL
IDC
52
0,957
0,146
0,990
13,86
13,86
CV %
ÉT-IDC
52
0,902
1,743
0,957
41,92
41,85
fL
NE
51
0,990
1,496
0,969
54,48
54,28
%
LY
51
0,990
0,941
0,978
33,28
33,48
%
MO
51
0,941
0,689
0,892
8,50
8,27
%
EO
51
0,992
0,086
0,984
3,00
3,04
%
BA
51
0,131
0,824
0,134
0,74
0,92
%
ErB
51
-0,048
0,194
-0,266
0,05
0,18
%
RÉT
52
0,898
0,195
0,890
1,332
1,381
%
VMR
52
0,945
5,166
0,958
108,59
109,14
fL
IMR
52
0,816
0,067
0,809
0,334
0,337
S.O.
Caractéristiques de performance des tubes fermés et ouverts
Les échantillons (45 au total) ont été prélevés sur des donneurs normaux de Beckman Coulter et
analysés en mode flacon fermé et flacon ouvert. Un certain nombre d’échantillons n’ont pas donné
de résultats conformes aux paramètres et ont été exclus de l’analyse. Les résultats de l’étude sont
indiqués dans le Tableau 1.33, Caractéristiques de performance des tubes fermés et ouverts.
C11290AD
1-75
1
Présentation du système
Performances
Tableau 1.33 Caractéristiques de performance des tubes fermés et ouverts
Moyenne
Paramètre
n
GB
43
GR
Corrélation
Coordonnée
à l’origine
Pente
Tube fermé
Tube ouvert
Unités
0,999
-0,019
1,003
6,041
6,039
x103 cellules/μL
44
0,999
0,024
0,992
4,117
4,110
x106 cellules/μL
HB
44
0,999
-0,003
1,001
12,36
12,37
g/dL
VMC
44
0,998
1,265
0,986
90,02
90,00
fL
PLT
43
0,999
-3,670
1,019
240,4
241,3
x103 cellules/μL
VMP
43
0,978
0,657
0,930
9,15
9,16
fL
IDC
44
0,998
-0,235
1,018
15,31
15,35
CV %
ÉT-IDC
44
0,997
-0,413
1,012
47,21
47,35
fL
NE
41
0,996
1,392
0,982
55,06
55,44
%
LY
41
0,983
-0,560
1,001
32,10
31,57
%
MO
41
0,970
0,684
0,912
8,07
8,04
%
EO
41
0,997
0,106
0,949
4,02
3,92
%
BA
40
0,707
0,232
0,678
0,76
0,75
%
ErB
44
1,000
0,012
0,980
1,07
1,06
%
RÉT
44
0,977
-0,092
1,053
1,426
1,409
%
VMR
44
0,987
-0,777
1,002
114,45
113,86
fL
IMR
44
0,908
0,029
0,925
0,383
0,383
S.O.
Caractéristiques de performance du sang total et du sang prédilué
Les échantillons (57 en tout) ont été analysés comme étant du sang total et du sang prédilué. Un
certain nombre d’échantillons n’ont pas donné de résultats conformes aux paramètres et ont été
exclus de l’analyse. Les résultats de l’étude sont indiqués dans le Tableau 1.34, Caractéristiques de
performance du sang total et du sang prédilué.
Tableau 1.34 Caractéristiques de performance du sang total et du sang prédilué
Moyenne
Paramètre
n
Corrélation
Coordonnée
à l’origine
Pente
GB
55
0,999
-0,575
1,001
21,487
20,926
x103 cellules/μL
GR
56
0,993
0,075
0,956
3,960
3,860
x106 cellules/μL
HB
55
0,989
0,252
0,976
12,07
12,03
g/dL
VMC
56
0,998
-2,509
1,012
91,10
89,68
fL
PLT
53
0,997
-6,731
0,982
256,3
244,8
x103 cellules/μL
1-76
Sang total
Sang prédilué Unités
C11290AD
Présentation du système
Performances
Tableau 1.34 Caractéristiques de performance du sang total et du sang prédilué
Moyenne
Paramètre
n
Corrélation
Coordonnée
à l’origine
Pente
Sang total
Sang prédilué Unités
VMP
53
0,934
1,301
0,830
9,00
8,77
fL
IDC
56
0,996
-0,020
0,973
16,50
16,04
CV %
ÉT-IDC
56
0,981
1,857
0,919
50,90
48,64
fL
Limites
Pour le DxH Slidemaker Stainer II, aucune substance interférente autre que celles rencontrées en
utilisant la méthode manuelle ne sera observée.
Tableau 1.35 Limites
Paramètre
Limite
Tous les
échantillons
Des résultats trompeurs peuvent être obtenus :
• si l’échantillon n’est pas correctement prélevé, entreposé ou transporté. Beckman Coulter
recommande que vous suiviez les procédures du CLSI ou des procédures équivalentes pour
garantir le prélèvement, le stockage et le transport appropriés des échantillons. Respectez
toujours les recommandations du fabricant lorsque vous utilisez des dispositifs de microprélèvement pour le prélèvement des échantillons capillaires.
• si les échantillons contiennent des caillots. Respectez systématiquement les bonnes pratiques de
laboratoire pour vérifier l’absence de caillots dans les échantillons et contrôler les résultats.
• si l’échantillon n’est pas correctement mélangé. Utilisez toujours de bonnes pratiques de
laboratoire pour vous assurer que les échantillons sont mélangés correctement. Ne contournez
pas le processus d’agitation automatique utilisé sur le DxH 900/DxH 690T et ne l’évitez pas.
REMARQUE Lorsque vous exécutez un profil de test avec l’analyse ErB activée, l’information de
l’analyse ErB est utilisée pour compléter la détection des interférences, les alarmes et la
correction.
GB et NTN
ErB, plaquettes géantes, agrégats plaquettaires, parasites paludéens, précipités protéiques élevés,
cryoglobuline, micolymphoblastes, très petits lymphocytes, leucocytes fragmentés, globules blancs
agglomérés, globules rouges résistant à la lyse, particules non lysées d’une taille > 35 fL.
Une numération GB élevée peut avoir un effet de contamination sur les échantillons leucopéniques
suivants dans les limites spécifiées dans la section Test de contamination.
Dans la plupart des cas, la valeur GB est corrigée automatiquement sans alarme R. Cela se produit
lorsque l’instrument dispose d’un intervalle de confiance élevé pour la précision des valeurs GB.
S’il y a une alarme R avec la valeur GB, déterminez la condition sous-jacente et traitez-la en
conséquence. La manière de corriger la valeur GB dépend de la condition sous-jacente spécifique à
l’origine de l’alarme R.
GR
Numération GB très élevée, concentration élevée de très grandes plaquettes, automatiqueagglutination.
Si l’hémolyse apparaît in vivo, le nombre de GR de l’instrument peut être signalé comme faible,
reflétant ainsi les cellules circulant réellement. Cependant, si l’hémolyse apparaît in vitro, le spécimen
peut donner des résultats GR artificiellement faibles. Les numérations de cellules dues à une
hémolyse in vitro ne représentent pas le nombre de globules rouges en circulation.
C11290AD
1-77
1
Présentation du système
Performances
Tableau 1.35 Limites (suite)
Paramètre
Limite
HB
Lipémie grave, héparine, certaines anomalies GR inhabituelles qui résistent à la lyse.
VMC
Numération GB très élevée, concentration élevée de très grandes plaquettes, automatiqueagglutination.
IDC, ÉT-IDC
Numération GB très élevée, concentration élevée de très grandes plaquettes, automatiqueagglutination
PLT
Plaquettes géantes, agrégats plaquettaires, fragments de globules blancs, bruit électronique, très
petits globules rouges, fragments de globules rouges.
Ht
Interférences connues liées à GR et VMC.
TGMH
Interférences connues liées à HB et GR.
CCMH
Interférence connues liées à HB, GR et VMC.
ErB
Interférences connues pouvant être liées aux causes suivantes :
•
•
•
•
Différentiel
globules rouges résistant à la lyse
parasites paludéens
lymphocytes très petits ou à populations multiples
précipité protéique élevé
• Granulocytes hypogranulaires, granulocytes agranulaires, globules rouges résistant à la lyse,
lymphocytes très petits ou à populations multiples, niveau de triglycérides élevé, précipité
protéique élevé.
• Une basophilie transitoire peut être observée dans les échantillons qui ont été exposés à des
températures élevées (environ 90 °F ou environ 32 °C). La basophilie temporaire doit se résorber
après stabilisation à température ambiante (environ 72 °F ou environ 22 °C).
• Les blastes sont détectés, mais pas énumérés, par des algorithmes internes utilisant des
événements acquis, des histogrammes et distributions graphiques et des méthodes statistiques
sophistiquées pour toutes les données disponibles de l’échantillon analysé. Une valeur ou limite
de déclenchement standard correspondant à la numération d’un frottis périphérique ne peut pas
être établie car :
— les laboratoires affichent des différences dans la sensibilité désirée à des alarmes ou des
messages anormaux.
— les laboratoires diffèrent dans la définition des blastes.
— des types de cellules anormales matures ou immatures peuvent être identifiés comme étant
des blastes.
— les blastes peuvent être des événements rares.
Les blastes peuvent représenter une population mixte de cellules souvent associées à des anomalies
d’échantillon pouvant altérer le modèle de distribution de la population de globules blancs dans les
graphiques et les histogrammes en s’écartant d’une distribution normale. La présence de blastes peut
déclencher d’autres messages de suspicion. Les échantillons de sang contenant des blastes
n’engendrent pas tous un message de suspicion.
Un message de suspicion de blastes ne constitue pas un diagnostic. Vous ne devez pas vous fier
uniquement aux résultats de l’instrument pour remplacer la nécessité d’un examen microscopique
manuel des échantillons de sang si d’autres caractéristiques cliniques et biologiques du patient
l’indiquent. Des procédures de diagnostic supplémentaires ainsi qu’une évaluation clinique doivent
être analysées à des fins diagnostiques.
Voir Traitement des résultats dans CHAPITRE 6, Vérification des données pour des informations
complètes concernant toutes les options de message et d’alarme disponibles sur le système.
1-78
C11290AD
Présentation du système
Performances
Tableau 1.35 Limites (suite)
Paramètre
Limite
Réticulocytes
Les inclusions d’érythrocytes colorés au nouveau bleu de méthylène, si elles sont assez nombreuses
dans l’échantillon, et certaines hémoglobinopathies (SS, SC) peuvent affecter la précision de la
numération des réticulocytes2.
Liquides
biologiques
• Des échantillons avec caillot peuvent être la cause de résultats trompeurs ou erronés. Respectez
les protocoles opératoires standard pour vérifier l’absence de caillots dans les échantillons.
• Des échantillons mal agités peuvent être la cause de résultats trompeurs ou erronés.
• Des débris cellulaires peuvent être la cause de résultats trompeurs ou erronés.
• Les résultats doivent toujours être interprétés en tenant compte de toute la représentation
clinique du patient y compris son historique clinique, les données obtenues par d’autres tests, la
révision des frottis et toute autre information appropriée.
Liquide
céphalorachidien
• Un niveau bas d’albumine et de lipides dans le liquide céphalorachidien peut accélérer la lyse
cellulaire, ce qui provoque des numérations manuelles diminuées et un manque apparent de
corrélation.3
• Les délais de traitement peuvent être la cause de résultats trompeurs ou erronés.
Liquide synovial
• Les globules lipidiques peuvent être la cause de résultats trompeurs ou erronés.
• Des cristaux peuvent être la cause de résultats trompeurs ou erronés.
• Un liquide synovial très visqueux peut piéger des cellules et provoquer des résultats trompeurs ou
erronés.
C11290AD
1-79
1
Présentation du système
Performances
1-80
C11290AD
CHAPITRE 2
Principes de fonctionnement
Analyse NUM
Historique du principe Coulter
W.H. Coulter (1956) décrit le principe Coulter5 ainsi :
On fait passer une suspension de cellules sanguines à travers [sic] un petit orifice en même temps qu’un
courant électrique. Le passage des cellules sanguines à travers l’orifice introduit une modification de
l’impédance dans l’orifice, déterminée par la taille de la cellule. Le système compte les cellules et donne une
distribution de leur taille. Le nombre de cellules comptées par échantillon est environ 100 fois plus
important que dans la numération par microscope habituelle, ce qui réduit l’erreur statistique d’un facteur
d’environ 10 fois.
Cette amélioration considérable de la précision par rapport aux méthodes utilisées jusque-là a
permis d’établir que la numération érythrocytaire est un indicateur sensible de dyscrasie
érythropoïétique, particulièrement lorsqu’elle est associée aux mesures d’hématocrite et
d’hémoglobine.6
L’analyseur COULTER COUNTER Model S a été le premier instrument à automatiser des mesures
simultanées de paramètres multiples dans le sang. Brittin et al., Gottmann, ainsi qu’Hamilton et
Davidson ont analysé les performances et la valeur clinique du Modèle S.7, 8, 9
Des perfectionnements apportés à l’analyseur COULTER COUNTER dans le but d’obtenir des
données exactes de distribution de la taille (volume) ont conduit à un regain d’intérêt pour la
distribution de la taille des érythrocytes pathologiques, intérêt d’abord déclenché par PriceJones.10, 11
La méthode Coulter de numération et de calibrage offre entre autres avantages la possibilité de
dériver une mesure exacte de l’hématocrite par addition des amplitudes volumétriques des
érythrocytes. England et al. ont avancé l’hypothèse que les mesures électroniques de l’hématocrite
n’intégraient pas l’erreur du plasma intercellulaire des mesures d’hématocrite centrifugé.12
Bull et al. ont décrit l’utilisation d’un analyseur COULTER COUNTER pour la numération des
thrombocytes.13 Cette méthode, aussi utile était-elle, dépendait de la préparation de plasma riche
en thrombocytes pour éviter de compter les érythrocytes comme des thrombocytes. Mundschenk
et al. et Schulz et Thom ont discuté de la possibilité de compter les thrombocytes en présence
d’érythrocytes et de les classer par taille.14, 15 Les perfectionnements électroniques du modèle SPLUS ont amélioré l’exactitude de la méthode hydrodynamique. Von Behrens et Paulus ont
également cité la possibilité de compter les thrombocytes avec la méthode Coulter.16, 17
C11290AD
2-1
Principes de fonctionnement
Analyse NUM
Méthode
Le principe Coulter compte et calibre précisément les cellules par la détection et la mesure des
modifications de la résistance électrique lorsqu’une particule (une cellule par exemple) contenue
dans un liquide conducteur passe à travers un petit orifice, comme illustré sur la
Figure 2.1, Principe Coulter.
Figure 2.1 Principe Coulter
C
b
d
j
f
e
i
h
g
Nombre
Description
Nombre
Description
1
Courant d’orifice
6
Tube à orifice
2
Vide
7
Orifice
3
Électrode interne
8
Bécher à échantillon
4
Suspension de cellules sanguines
9
Électrode externe
5
Détail de l’orifice
Chaque cellule en suspension dans un liquide conducteur (le diluant) se conduit comme un
isolateur. Lors du passage de chaque cellule à travers l’ouverture, elle augmente momentanément
la résistance du passage électrique entre les électrodes submergées des deux côtés de l’ouverture.
Cela produit une impulsion électronique mesurable. Pour la numération, le vide utilisé pour tirer la
suspension diluée de cellules à travers l’orifice doit présenter un volume régulé.18, 19, 20, 21 Le
nombre d’impulsions indique le nombre de particules, tandis que la taille de l’impulsion électrique
est proportionnelle au volume de la cellule.
L’analyse NUM du DxH 900/DxH 690T est basée sur le Principe Coulter. La numération de la formule
sanguine, la NUM, est le test analytique fondamental qui évalue les trois principaux composants
cellulaires : les globules blancs, les globules rouges et les plaquettes. La préparation de l’échantillon
et la collecte de données se déroulent dans les modules MAE et NUM du DxH 900/DxH 690T.
L’analyse des données est gérée par le gestionnaire de système.
Les modules MAE et NUM et l’analyse sont gérés par le gestionnaire de système. Voir Abréviations
et acronymes.
2-2
C11290AD
Principes de fonctionnement
Analyse NUM
Préparation des échantillons
La pompe d’aspiration se met en marche et aspire 165 μL d’échantillon. Après retrait de l’aiguille du
tube d’échantillon, une deuxième action de la pompe d’aspiration fait passer le sang via la BSV, les
détecteurs de sang contrôlant que l’aspiration est correcte.
À chaque cycle, la BSV oriente la distribution de l’échantillon et du diluant DxH vers les bacs de
comptage à triples orifices GB et GR.
Les dilutions de diluant GR et les dilutions de diluant GB/Lyse entrent par un port dans le bac situé
en bas tangentiellement à une surface inclinée qui garantit une distribution et une agitation sans
bulle.
Dans le bac GB, environ 6,0 mL de diluant DxH et environ 28 μL d’échantillon sont combinés avec
environ 1,08 mL de DxH Cell Lyse pour une dilution finale de 1:251. Dans le bac GR, environ 10 mL
de diluant DxH et environ 1,6 μL d’échantillon sont combinés pour une dilution finale de 1:6 250.
Figure 2.2 Mélange tangentiel
Détection/Perception
Après l’agitation et l’incubation de l’échantillon et des réactifs, 6 pouces de mercure de vide et un
courant d’orifice sont simultanément appliqués aux orifices pour les mesures de numération et de
volume cellulaires. Les numérations érythrocytaire et plaquettaire incluent l’application d’un flux
de balayage pour éviter la recirculation des cellules derrière l’orifice. Toutes les impulsions
générées par les orifices sont accumulées et envoyées à la carte de l’analyseur du conditionneur de
signal pour une conversion analogique-numérique. Ce processus envoie les valeurs brutes de
numération et les mesures numériques suivantes au gestionnaire de système :
• Durée
• Volume (amplitude du pic de l’impulsion)
• Vitesse de comptage
• Temps d’attente
C11290AD
2-3
2
Principes de fonctionnement
Analyse NUM
• Largeur de l’impulsion
Le gestionnaire de système traite les mesures. Le processus comprend :
• correction de coïncidence
• rejet
• création d’histogrammes à 256 canaux pour les GB, GR et PLT et l’analyse de leur schéma de
rejet
• correction d’interférence
Tri des impulsions
Lorsque les cellules passent à travers l’orifice tout près du bord ou sous un angle donné au lieu de
passer au centre, elles créent des impulsions atypiques. Ces impulsions atypiques sont exclues de
l’analyse car elles altèrent la taille réelle de la cellule. Ainsi, les impulsions atypiques n’influencent
pas la mesure de la taille des cellules.
Flux de balayage
Le flux de balayage est un flux de diluant constant qui passe derrière l’orifice GR pendant la période
de détection. Il empêche que des cellules retournent dans la zone de détection et soient comptées
comme plaquettes. Voir Figure 2.3, Flux de balayage.
Figure 2.3 Flux de balayage
A
B
2
1
1
2
3
Exemple A : Aucun flux de balayage
Exemple B : Flux de balayage ajouté
1. Zone de détection
1. Zone de détection
2. La cellule recircule
2. La cellule est envoyée vers les déchets
3. Flux de balayage
Numération/Détermination de la taille
Les bacs GR et GB présentent chacun trois orifices discrets qui fonctionnent comme systèmes
indépendants. Ils utilisent le Principe Coulter pour compter les cellules et déterminer leur taille
avec précision.
2-4
C11290AD
Principes de fonctionnement
Analyse NUM
Correction de coïncidence
Il arrive que plus d’une cellule passe à travers l’orifice à un moment donné. Lorsque les cellules
coïncident, une seule impulsion combinée est comptée. Comme la fréquence de coïncidence est
proportionnelle à la numération réelle, le système corrige automatiquement la coïncidence dans les
résultats.
Mise à l’échelle
La mise à l’échelle tient compte de l’étalonnage et du format communicable.
Rejet et moyenne
Pour éviter les erreurs de données dues aux valeurs statistiques aberrantes ou les obstructions qui
pourraient bloquer un orifice, le gestionnaire de système choisit les données pour GB, GR, VMC, IDC,
PLT et VMP, en comparant les données pour les trois orifices. Les résultats sont produits en
moyennant les paramètres, obtenus à partir des orifices, qui se situent dans la plage statistique
établie. Pour le rejet, si les résultats de deux ou plusieurs orifices diffèrent, un rejet total est généré.
Un événement est posté dans le registre des événements. Le paramètre est remplacé par le
code ----- et les paramètres dérivés sont remplacés par le code ...... Si le résultat de l’un des orifices
diffère, l’analyseur moyennera les résultats des deux autres orifices. Un rejet partiel est généré. Un
événement est posté dans le registre de service et le rejet de l’orifice peut être visualisé dans les
valeurs d’orifice pour le paramètre à partir de l’écran des données supplémentaires. Les rejets
totaux et les rejets partiels sont suivis séparément. Si des occurrences consécutives de rejets totaux
pour un paramètre spécifique se produisent, un événement est généré et posté dans le registre des
événements. Si des occurrences consécutives de rejets partiels pour un orifice spécifique d’un
paramètre spécifique se produisent, un événement est généré et posté dans le registre des
événements. Les événements générés pour un nombre maximum de rejets totaux consécutifs et un
nombre maximum de rejets partiels consécutifs sont différents.Voir Alarmes et Codes dans
CHAPITRE 6, Vérification des données pour les codes et les messages qui apparaissent dans ces
circonstances.
Hémoglobinométrie
Le réactif de lyse utilisé pour les GB prépare le sang de manière à ce que le système puisse compter
les leucocytes et mesurer la quantité d’hémoglobine. Le réactif de lyse détruit rapidement et
simultanément les érythrocytes et convertit une partie importante de l’hémoglobine en un
pigment stable tandis que les noyaux des leucocytes restent intacts. L’absorbance du pigment est
directement proportionnelle à la concentration en hémoglobine de l’échantillon.
La précision de cette méthode est égale à celle de la méthode au cyanure d’hémoglobine, méthode
de référence pour l’hémoglobinométrie recommandée par l’International Committee for
Standardization in Hematology (Comité international de normalisation en hématologie).38
Lorsque les GB sont comptés, la dilution GB lysée est envoyée dans la cuvette d’hémoglobine pour
une mesure de l’hémoglobine. L’hémoglobine est mesurée par photométrie à 525 nm en utilisant
l’échantillon issu de l’analyse GB. Un blanc est introduit dans la cuvette lors de chaque cycle. Le
blanc HB sert de référence pour comparer le signal de l’échantillon.
Génération des histogrammes
L’information numérique en provenance de chaque orifice GB et GR est stockée en fonction de son
volume dans un histogramme de distribution en fonction du volume avec 256 canaux. Les
C11290AD
2-5
2
Principes de fonctionnement
Analyse NUM
histogrammes ne montrent que le nombre relatif de cellules pour chaque plage de cellules, et non
le nombre réel.
IMPORTANT N’estimez pas le nombre de cellules à partir des courbes de distribution.
Afin que les courbes de distribution de la taille reflètent avec précision la population cellulaire
réelle, la détection peut être étendue lorsque l’accumulation de données est en dessous d’une valeur
prédéterminée.
Double-cliquer sur un histogramme affiche une vue plus grande dudit histogramme. Chaque
histogramme est tracé en noir et la zone en dessous de la ligne porte les couleurs suivantes :
• GB – violet clair/lavande
• GR – rouge orangé/rose
• PLT — vert clair
IMPORTANT Ils ne montrent que le nombre relatif de cellules pour chaque plage de cellules, et non le
nombre réel. N’estimez pas le nombre de cellules à partir des courbes de distribution.
Figure 2.4 Histogramme
2-6
C11290AD
Principes de fonctionnement
Analyse VCS 360
Analyse VCS 360
Technologie VCS
Le COULTER VCS a consacré la numération GB différentielle grâce à trois mesures : le volume
cellulaire individuel, la conductivité haute fréquence et la diffraction de la lumière laser.
L’association d’un courant de basse fréquence, d’un courant de haute fréquence et de la technologie
de diffraction de la lumière a permis d’obtenir des informations abondantes sur chaque cellule,
informations traduites en graphiques par le SPM.
Analyse du volume
L’analyse électronique du volume des leucocytes à l’aide d’un courant basse fréquence est utilisée
depuis 1967.22 Elle est considérée comme un éventuel complément de la numération différentielle
des globules blancs.23, 24, 25, 26
Analyse de conductivité
Les parois de la cellule agissent comme conducteurs du courant à haute fréquence. Lors de son
passage à travers les parois de la cellule et à l’intérieur de celle-ci, le courant détecte les différences
de propriétés isolatrices des composants de la cellule. Le courant caractérise les constituants
nucléaires et granulaires ainsi que la composition chimique de l’intérieur de la cellule.27, 28, 29
Analyse par diffraction de la lumière
L’expérience de Coulter en cytométrie de flux remonte à plusieurs décennies à l’utilisation
novatrice de la diffraction de la lumière pour l’analyse cellulaire par Fulwyler. Loken et al. et Jovin
et al. discutent de la relation de la taille des particules et de l’angle de réflexivité de la lumière
diffractée à partir d’un faisceau laser.30, 31, 32
TTM et MTM
Historiquement, les analyseurs Beckman Coulter abritaient une cellule de débit dans un module
triple transducteur (TTM), commercialisé pour la première fois dans les années 1980. La cellule de
débit TTM était l’emplacement pour la détection des échantillons traités. Le TTM produisait trois
signaux de mesure : volume, conductivité et diffraction de la lumière.
Le DxH 900/DxH 690T remplace le module triple transducteurs (TTM) par le module multitransducteurs (MTM) qui mesure des angles multiples supplémentaires de diffraction de la lumière,
ce qui représente une amélioration notable par rapport à la diffraction lumineuse unique mesurée
par le TTM.
Toutes les analyses Diff, ErB et Rétic ont lieu dans le module VCS 360. Le module VCS 360 est
responsable de la préparation contrôlée de l’échantillon et de la distribution de l’échantillon
préparé à la cellule de mesure pour analyse du différentiel GB, des réticulocytes et des ErB. Le
C11290AD
2-7
2
Principes de fonctionnement
Analyse VCS 360
module VCS 360 comporte le module de contrôle de la température du mélange par air (AMTC) et
le module multi-transducteurs (MTM).
Différentiel
La préparation de l’échantillon s’effectue au niveau de la chambre de mélange Diff où l’échantillon
et les réactifs sont ajoutés dans l’ordre suivant : Lyse Diff, sang, Lyse Diff additionnelle suivie d’un
mélange par air. Ensuite, le conservateur Diff est ajouté, suivi d’un deuxième mélange par air et
d’une période d’incubation. L’échantillon préparé est transféré au MTM où les cellules sont
comptées dans un flux d’échantillon isométrique. L’analyse par algorithme sépare les GB en cinq
grandes populations.
ErB
La préparation de l’échantillon s’effectue au niveau de la chambre de d’agitation Diff-ErB où
l’échantillon et les réactifs sont ajoutés dans l’ordre suivant : Diluant, sang, diluant additionnel suivi
d’un mélange par air. Ensuite, le DxH Cell Lyse est ajouté, suivi d’un deuxième mélange par air et
d’une période d’incubation. L’échantillon préparé est transféré au MTM où les cellules sont
comptées dans un flux d’échantillon isométrique. L’analyse par algorithme sépare les ErB des GB.
Réticulocytes
Les réticulocytes sont des érythrocytes immatures non nucléés qui conservent un petit réseau
d’organites basophiles composés d’ARN et de protoporphyrine. La numération des réticulocytes
fournit un moyen simple et efficace pour déterminer la production et la régénération des globules
rouges.33, 34, 35, 36
La manière la plus courante de mesurer des réticulocytes est d’utiliser un colorant supravital
comme le nouveau bleu de méthylène ou le bleu de crésyl brillant. Ces colorants précipitent et
agrègent les substances basophiles dans le réticulocyte, ce qui donne un motif granulaire coloré
facile à observer en microscopie optique.37
L’immaturité du réticulocyte est liée au volume de la cellule et à la diffraction de la lumière. Comme
les réticulocytes immatures sont plus grands, contiennent plus d’ARN et provoquent une
diffraction de la lumière plus importante, le volume de la cellule et la diffraction lumineuse
augmentent en même temps que l’immaturité de la cellule.
Préparation des échantillons
La préparation des échantillons pour Diff, ErB et Rétic s’effectue dans les chambres d’agitation du
module AMTC du module VCS 360. Les échantillons de sang utilisés pour l’analyse sont livrés par le
MAE et distribués directement dans la chambre d’agitation adéquate. Ensuite, les réactifs à
température contrôlée sont distribués et l’échantillon et les réactifs sont agités à l’aide d’un jet d’air
focalisé de 4 psi. La température des chambres d’agitation, des réactifs et de l’air est contrôlée.
2-8
C11290AD
Principes de fonctionnement
Analyse VCS 360
Détection/Perception
Lorsque l’échantillon est préparé, il est envoyé vers le MTM via la vanne de distribution (DV) pour
détection de l’échantillon.
Le MTM mesure la diffusion de particules lumineuses en utilisant une cellule d’écoulement pour
faire passer les particules à travers une zone de détection, cellule après cellule. Figure 2.5, Module
multi–transducteurs sans son capot protecteur Illustre le MTM sans son boîtier de protection pour
mettre en évidence le laser ainsi que les emplacements de la cellule d’écoulement et des étiquettes.
Lorsque les particules passent à travers la zone de détection, une diode laser illumine les particules.
La cellule d’écoulement du MTM mesure le volume, la conductivité, plusieurs angles de diffraction
de la lumière et la perte de lumière axiale.
Figure 2.5 Module multi–transducteurs sans son capot protecteur
ÉVITER L'EXPOSITION
ÉVITER L'EXPOSITION
LA LUMIÈRE LASER EST
ÉMISE À TRAVERS CETTE OUVERTURE
LA LUMIÈRE LASER EST
ÉMISE À TRAVERS CETTE OUVERTURE
ÉVITER L'EXPOSITION AU
RAYON LASER DE CLASSE 3B
ÉVITER L'EXPOSITION AU RAYON
IEC 60825-1
DE CLASSE 3B EMISSION LASER
IEC 60825-1 :2001-8
12840 Bill Clark FAÇON
AUBURN CA 95602-9595
Etats-Unis (530) (800) 367-7890
DATE DE FABRICATION : XXXXXXX
xxxxxxx REV. xx
S / N xxxxxx
27650 95th Avenue SW
Beaverton, OR 97070
Etats-Unis (530) (800) 367-7890
DATE DE FABRICATION : XXXXXXX
REF : xxxxxxx
REV: xx
SN : xxxxxx
OEM - produit de classe 3b
n'est pas conformes aux CDRH
21CFR 1040.10 et 1040.11
OEM - produit de classe IIIb
n'est pas conformes aux CDRH
21CFR 1040.10 et 1040.11
ATTENTION - RADIATION
LASER DE CLASSE 3B SI OUVERT
ET VERROUILLAGE ANNULÉ
ÉVITEZ TOUTE EXPOSITION
AU RAYON
Volume et conductivité
Dans la cellule de mesure, un courant direct à basse fréquence mesure le volume tandis qu’un
courant à haute fréquence (RF) détecte le contenu interne de la cellule en mesurant les
modifications de la conductivité.
C11290AD
2-9
2
Principes de fonctionnement
Analyse VCS 360
Mesures par diffraction de la lumière
Le MTM utilise une cellule d’écoulement pour faire passer les particules une par une à travers une
zone de détection et une diode laser pour les illuminer. Les particules illuminées réfractent et
absorbent une partie de la lumière incidente. Des capteurs placés à des endroits stratégiques autour
de la cellule de mesure collectent la lumière diffractée intéressante.
Un capteur supplémentaire placé dans le trajet du laser mesure la quantité de lumière supprimée
par la diffraction et l’absorption. Cette mesure s’appelle la perte de lumière axiale.
Figure 2.6 Diffraction de la lumière sur le DxH 900/DxH 690T
Nombre
Description
1
Électrode inférieure (CC et RF)
2
Électrode supérieure (CC et RF)
3
Perte de lumière axiale (ALL) 0°
4
Diffraction de la lumière à angle aigu (LALS) 5,1°
5
Diffraction de la lumière à angle médian bas (LMALS) 10°–20°
6
Diffraction de la lumière à angle médian élevé (UMALS) 20°–42°
7
Le cinquième canal de diffraction de la lumière est la somme des régions UMALS et LMALS
(appelé MALS).
2-10
C11290AD
Principes de fonctionnement
Analyse VCS 360
Développement des graphiques
Le gestionnaire de système effectue une série d’opérations sur les valeurs brutes numériques reçues
de la cellule de mesure afin d’identifier les populations et de calculer la fréquence des cellules dans
chaque population. Le système produit des graphiques qui donnent une représentation visuelle de
l’appartenance et de la densité Diff, ErB et réticulocytes.
L’algorithme du système DxH 900/DxH 690T utilise des outils conçus pour trouver la séparation
optimale entre des groupes de données qui se chevauchent. L’algorithme peut :
• s’adapter à des glissements et des chevauchements inhabituels des populations
• définir une séparation très irrégulière
• effectuer une analyse ultérieure des régions identifiées
• corriger des imperfections dans la séparation
Un maximum de trois onglets affichent des graphiques en fonction de la demande de test
conformément aux règles suivantes :
• Si Diff a été demandé, les onglets 5PD1, ErB1 et leurs graphiques s’affichent.
• Si Rétic a été demandé, un onglet RÉTIC1 et son graphique s’affichent.
• Si un module est désactivé, le graphique correspondant ne s’affiche pas.
Dans les graphiques, les différentes couleurs représentent les différentes populations (types de
cellules). Les nuances de couleurs représentent la densité (concentration) : couleurs sombres pour
une faible densité et couleurs vives pour une densité élevée.
Tableau 2.1 Développement des graphiques
Analyse Diff
Analyse ErB
Analyse rétic.
Lymphocyte
Bleu
ErB
Rouge
GB
Bleu
Monocyte
Vert
Autres*
Vert
GR
Rouge
Neutrophile
Violet
GB
Bleu
PLT/Débris
Vert
Éosinophile
Orange
RÉTIC
Violet
Basophile
Blanc
Non globule blanc
Rouge
*Autres comprend GR, des débris de PLT, etc.
Graphiques bi-dimensionnels (2D)
DIFF
Le tracé des données pour le différentiel en cinq parties 5PD1 montre les cinq populations
principales : les lymphocytes (LY), les monocytes (MO), les neutrophiles (NE), les éosinophiles (EO)
et les basophiles (BA), ainsi que les populations non leucocytaires. Le volume (V) est donné sur
l’axe Y ; RLSn (diffraction de la lumière pivotée) est donné sur l’axe X. Le graphique 5PD2 montre le
volume (V) sur l’axe Y et l’opacité (OP) sur l’axe X.
C11290AD
2-11
2
Principes de fonctionnement
Analyse VCS 360
Figure 2.7 Graphiques Diff 2D
ErB
Le graphique ErB montre deux populations principales : ErB et GB. Sur le graphique ErB1, la perte
de lumière axiale (AL2) apparaît sur l’axe X ; RLALS (diffraction de la lumière à angle bas-pivoté) est
donné sur l’axe Y. Sur le graphique ErB2, RUMALS (diffraction de la lumière à angle médian élevépivoté) apparaît sur l’axe Y et la perte de lumière axiale (AL2) sur l’axe X.
Figure 2.8 Graphiques ErB 2D
RÉTIC
Le graphique Réticulocytes montre les globules rouges matures et les réticulocytes. Sur le
graphique RÉTIC1, le volume de la cellule (V) apparaît sur l’axe Y et la diffraction lumineuse linéaire
(LLSn) sur l’axe X. Sur le graphique RÉTIC2, l’opacité (OP) est affichée sur l’axe X tandis que le
volume (V) s’affiche sur l’axe Y.
Figure 2.9 Graphiques RÉTIC 2D
2-12
C11290AD
Principes de fonctionnement
Analyse VCS 360
Graphiques tridimensionnels (3D)
Les graphiques 3D classifient la densité, la diffraction de la lumière et l’opacité. Les axes sont codés
par couleur.
Figure 2.10 Graphiques 3D
Tableau 2.2 Graphiques 3D (Cube)
Couleur
de l’axe
du cube
Graphiques 3D (Cube)
DIFF
ErB
RÉTIC
Rouge
Volume (V)
Volume (V)
Volume (V)
Vert
Diffusion de la lumière pivotée (RLS) Diffusion de la lumière pivotée (RLS) Diffusion de la lumière (LLS)
Bleu
Opacité (OP)
Opacité (OP)
Opacité (OP)
Tracés de surface
Les tracés de surface (voir Affichage de tous les graphiques VCS 360 dans CHAPITRE 6, Vérification
des données) montrent les mêmes populations que les graphiques 2D en y ajoutant la densité selon
l’axe Z (par exemple hauteur de pic).
Figure 2.11 Tracés de surface
C11290AD
2-13
2
Principes de fonctionnement
Mesure, dérivation et calcul des paramètres
Tableau 2.3 Tracés de surface
Axe
Tracés de surface
DIFF1
DIFF2
ErB1
ErB2
RÉTIC1
RÉTIC2
X
RLSn
OP
AL2
AL2
LLSn
OP
Y
V
V
RLALS
RUMALS
V
V
Z
Densité et
hauteur de pic
Densité et
hauteur de pic
Densité et
hauteur de pic
Densité et
hauteur de pic
Densité et
hauteur de pic
Densité et
hauteur de pic
Mesure, dérivation et calcul des paramètres
Tableau 2.4 Paramètres et ce qui en découle
Paramètre
(unités de
résultats au
format US-1)
Méthode
Description
GB
Principe Coulter
Numération des globules blancs ou leucocytes
• Mesuré directement, multiplié par le facteur d’étalonnage.
• Corrigé si nécessaire pour l’interférence. Si aucune correction n’est
nécessaire, GB = GB-nc
• En cas de doute, utilisez toujours la numération GB non corrigés (GB-nc) pour
corriger manuellement les résultats pour l’interférence ErB.
• GB = N x 103 cellules/μL
GB-nc
Principe Coulter
Globules blancs non corrigés
• Mesuré directement, multiplié par le facteur d’étalonnage.
• GB-nc = N x 103 cellules/μL
• GB-nc est une valeur intermédiaire utilisée pour le calcul des GB.
GR
Principe Coulter
Numération d’hématies ou érythrocytes
• Mesuré directement, multiplié par le facteur d’étalonnage
• Corrigé lorsque GB > 140 x 103 cellules/μL de sang total. Le GR corrigé = (GR GB). Toutes les plages de GR sont corrigées pour les GB dans l’analyse de
liquides biologiques.
• GR = N x 106 cellules/μL pour les échantillons de sang total ; N cellules/mm3
(ou cellules/μL) pour les échantillons de liquides biologiques
2-14
C11290AD
Principes de fonctionnement
Mesure, dérivation et calcul des paramètres
Tableau 2.4 Paramètres et ce qui en découle (suite)
Paramètre
(unités de
résultats au
format US-1)
Méthode
Description
HB
Mesure
photométrique
Hémoglobine ou concentration en hémoglobine
• Transmission de la lumière à 525 nm à travers une solution lysée de GB dans
la cuvette HB, comparée à la transmission de la même lumière à travers un
blanc réactif. Le système convertit ce rapport à la valeur d’hémoglobine à
l’aide d’un facteur d’étalonnage.
• Le poids (masse) de HB est déterminé à partir du degré d’absorption trouvé
dans la transmission du courant photo exprimé en g/dL.
• Corrigé pour les interférences de GB quand GB-nc > 11 x 103 cellules/μL. La
correction n’est pas faite en présence de GB-nc > 11 x 103 cellules/μL et du
message système Inter HB : GB.
• HB (g/dL) = [constante x log10 (Référence %T/Échantillon %T)]
Ht
Calculé
Hématocrite
• Le volume relatif des érythrocytes par rapport au sang total.
• Le Ht est calculé en utilisant n’importe quel GR et/ou VMC corrigé, le cas
échéant.
• Ht (%) = (GR X VMC)/10.
VMC
Dérivé de
l’histogramme GR
Volume cellulaire moyen
• Le volume moyen des cellules érythrocytaires individuelles dérivé de
l’histogramme des GR, multiplié par un facteur d’étalonnage.
• Corrigé pour les interférences de GB quand GB > 140 x 103 cellules/μL et des
particules de GB ont été observées sur l’histogramme des GR.
• Exprimé en fL.
TGMH
Calculé
Taux cellulaire moyen en hémoglobine
• Le poids d’HB dans l’érythrocyte moyen
• La TGMH est calculée en utilisant n’importe quel GR et/ou HB corrigé, le cas
échéant.
• TGMH (pg) = (HB/GR) x 10
CCMH
Calculé
Concentration cellulaire moyenne en hémoglobine
• Le poids moyen d’HB dans une dilution mesurée
• La CGMH est calculée en utilisant n’importe quel HB et/ou Ht corrigé, le cas
échéant.
• CGMH (g/dL) = (HB/Ht) x 100
IDC
Dérivé de
l’histogramme GR
Indice de distribution des globules rouges
• La distribution en volume de la population d’érythrocytes dérivée de
l’histogramme GR.
• Corrigé quand GB > 140 x 103 cellules/μL et des particules de GB ont été
observées sur l’histogramme des GR.
• Exprimé en coefficient de variation (%)
C11290AD
2-15
2
Principes de fonctionnement
Mesure, dérivation et calcul des paramètres
Tableau 2.4 Paramètres et ce qui en découle (suite)
Paramètre
(unités de
résultats au
format US-1)
Méthode
Description
ÉT-IDC
Dérivé de
l’histogramme GR
Indice de distribution des globules rouges — ÉT
• La distribution en volume de la population d’érythrocytes dérivée de
l’histogramme GR.
• Corrigé quand GB > 140 x 103 cellules/μL et des particules de GB ont été
observées sur l’histogramme des GR.
• Exprimé sous la forme d’un écart-type en fL
PLT
Principe Coulter
Numération des plaquettes ou des thrombocytes
• Le nombre de plaquettes dérivé de l’histogramme des PLT, multiplié par un
facteur d’étalonnage
• PLT = N x 103 cellules/μL
VMP
Dérivé de
Volume moyen de plaquettes sanguines
l’histogramme des • Le volume moyen des plaquettes individuelles dérivé de l’histogramme des
PLT
PLT, multiplié par un facteur d’étalonnage
• Exprimé en fL
NE
Technologie
VCS 360
Pourcentage de neutrophiles
Technologie
VCS 360
Pourcentage de lymphocytes
Technologie
VCS 360
Pourcentage de monocytes
Technologie
VCS 360
Pourcentage d’éosinophiles
Technologie
VCS 360
Pourcentage de basophiles
Technologie
VCS 360
Numération d’érythrocytes nucléés
Calculé
Nombre absolu de neutrophiles
LY
MO
EO
BA
ErB
NE#
• [événements NE/(événements NE+LY+MO+Eo+BA)] x 100
• Exprimé en pourcentage (%)
• [événements LY/(événements NE+LY+MO+EO+BA)] x 100
• Exprimé en pourcentage (%)
• [événements MO/(événements NE+LY+MO+EO+BA)] x 100
• Exprimé en pourcentage (%)
• [événements EO/(événements NE+LY+MO+EO+BA)] x 100
• Exprimé en pourcentage (%)
• [événements BA/(événements NE+LY+MO+EO+BA)] x 100
• Exprimé en pourcentage (%)
• Le nombre d’érythroblastes ou globules rouges nucléés (ErB) pour 100 GB
• Exprimé sous la forme ErB/100 GB
• NE# (103/μL) = (NE/100) x GB
LY#
Calculé
Nombre absolu de lymphocytes
• LY# (103/μL) = (LY/100) x GB
2-16
C11290AD
Principes de fonctionnement
Histoire des frottis et de la coloration
Tableau 2.4 Paramètres et ce qui en découle (suite)
Paramètre
(unités de
résultats au
format US-1)
Méthode
Description
MO#
Calculé
Nombre absolu de monocytes
• MO# (103/μL) =(MO/100) x GB
EO#
Calculé
Nombre absolu d’éosinophiles
• EO# (103/μL) = (EO/100) x GB
BA#
Calculé
Nombre absolu de basophiles
• BA# (103/μL) = (BA/100) x GB
ErB#
Calculé
Valeur absolue d’érythrocytes nucléés
• Représente le nombre total de globules rouges nucléés
• ErB# (103/μL) = (ErB/100) x GB
RÉT
Rétic#
Technologie
VCS 360
Pourcentage de réticulocytes
Calculé
Nombre absolu de réticulocytes
• Le nombre de réticulocytes pour 100 GR
• Rapport des réticulocytes et du nombre total de globules rouges
• Rétic% = (évènements Rétic/évènements globules rouges) x 100 exprimé
sous forme de pourcentage (%)
• Rétic# (106/μL) = (Rétic/100) x GR
IMR
Calculé
Indice de maturité réticulocytaire
• Un rapport du nombre des réticulocytes à diffraction lumineuse la plus élevée
(les réticulocytes les plus immatures) sur le nombre total de réticulocytes
• Exprimé comme un quotient décimal
• IMR = (événements Rétic régions 3–10) / (événements Rétic régions 1–10)
VMR
Calculé
Volume moyen réticulocytaire
• Le volume moyen de tous les événements réticulocytaires
NTN
Principe Coulter
Nombre total de cellules nucléées
• Mesuré directement, multiplié par le facteur d’étalonnage
• NTN = cellules/μL ou cellules/mm3
• S’applique aux échantillons de liquides biologiques
Histoire des frottis et de la coloration
Les frottis sanguins ou films ont des usages multiples en hématologie. Ils peuvent être utilisés dans
les cas suivants :
• pour déterminer la formule leucocytaire
• pour vérifier la distribution des leucocytes pour déterminer si des cellules leucocytaires
anormales sont présentes
C11290AD
2-17
2
Principes de fonctionnement
Préparation de lames et coloration
• pour étudier les érythrocytes et les plaquettes1
Les colorants Romanowsky ont été systématiquement utilisés dans les laboratoires d’hématologie
pour colorer les films de sang périphérique. Les méthodologies de coloration utilisées intègrent
généralement une combinaison de bleu de méthylène et d’éosine. Les colorants Romanowsky
couramment utilisés aux États-Unis sont le Wright Giemsa et le Wright Giemsa modifié. Les
méthodes May-Grunwald, Leishman et Jenner sont aussi des colorants Romanowsky mais elles sont
plus largement utilisées dans d’autres parties du monde.
Les colorants Romanowsky sont considérés comme polychromatiques car les teintures qu’ils
contiennent transmettent des couleurs multiples lorsqu’ils sont appliqués à des cellules et des
composants cellulaires. La coloration a lieu en raison de l’ionisation des teintures lorsque le tampon
est ajouté au colorant. L’azure B, sous-produit de l’oxydation du bleu de méthylène, est chargé
positivement et se fixe aux structures acides des cellules (acides nucléiques et nucléoprotéines) et
leur donne une couleur de bleu à violet. L’éosine, B ou Y, est chargée négativement et colore les
composants de base des cellules (constituants cytoplasmiques et hémoglobine) d’une couleur allant
de l’orange au rose.
Les colorants Romanowsky sont particulièrement utiles parce qu’ils colorent différemment les
granules leucocytaires. Les granules neutrophiles ont un léger excès basique et se colorent
faiblement avec le composant azur. Les granules d’éosinophiles contiennent un dérivé fortement
basique de la spermine et sont fortement colorés par l’éosine. Les granules basophiles contiennent
une protéine acide (héparine) et montrent une forte affinité pour le composant basique du colorant.
Tous les colorants Romanowsky sont insolubles dans l’eau, mais sont facilement solubles dans
l’alcool méthylique. Les colorants doivent être sans eau car même une petite quantité provoque des
artefacts de globules rouges. La fixation du frottis sanguin dans l’alcool méthylique anhydre
permettra d’éviter des changements morphologiques, même si certaines contaminations par l’eau
du colorant sont possibles.
COULTER introduisit la préparation de lames avec le COULTER GEN•S SM en 1998. Les frottis de sang
périphérique étaient préparés en utilisant la technique de coin clivé. Une goutte de sang mélangé
est déposée sur une extrémité d’une lame, une deuxième lame est placée à un angle de 45 degrés par
rapport à la première lame et rapidement poussée à l’autre extrémité de la première lame pour
étaler le sang. La technologie est également utilisée sur le Coulter LH Slidemaker 2 et le
DxH Slidemaker Stainer. COULTER a mis sur le marché un système de coloration en 2001 avec le
COULTER GEN•S ST.
Préparation de lames et coloration
Présentation
Le DxH Slidemaker Stainer II permet d’adapter l’aspect du frottis et la méthodologie de coloration
aux préférences de l’utilisateur. Les frottis sanguins obtenus par la partie préparateur de lame du
DxH Slidemaker Stainer II sont déplacés vers des paniers afin d’être transférés par un robot vers la
partie colorateur.
L’examen microscopique des frottis sanguins colorés peut être utilisé pour aider à déterminer l’état
hématologique d’un patient.
2-18
C11290AD
Principes de fonctionnement
Préparation de lames et coloration
Un frottis sanguin coloré :
• permet la différenciation des globules blancs
• facilite la caractérisation des globules rouges et des plaquettes
• aide à l’identification des composants sanguins et des anomalies cellulaires
En cas d’erreur logicielle, les demandes de lame en cours peuvent être supprimées de la base de
données.
Préparation de lames
L’aiguille d’aspiration aspire 90 μL de l’échantillon. L’échantillon aspiré est transporté à travers
l’hémasphère, le détecteur de sang pour finir dans l’aiguille de distribution où 25 μL de l’échantillon
sont éliminés. L’aiguille se met en position de placement des gouttes de sang. Une goutte de sang
d’environ 4 μL est placée sur la lame située sur la navette des frottis.
Une deuxième lame est ramassée par le chariot à frottis et utilisée pour étaler la goutte de sang sur
la première lame en utilisant la technique du coin clivé. La lame préparée est transférée de la
navette des frottis dans la navette d’impression, puis dans l’ascenseur à paniers pour le séchage.
L’aiguille de distribution est nettoyée dans la cupule de lavage de distribution une fois que
l’échantillon initial de 25 μL a été éliminé et également après le placement de la goutte sur la lame.
Un maximum de quatre frottis peut être obtenu à partir d’une aspiration (présentation par tube
individuel ou par cassette). Un maximum de 12 frottis peut être obtenu à partir de trois aspirations
en mode de présentation par cassette uniquement.
Poste de lecture de codes-barres
L’ID échantillon est lue au niveau du poste de lecture de codes-barres.
Passage initial des lames
Les lames présentes dans la glissière à lames sont distribuées par les pales de l’éjecteur en les faisant
passer de la position de stationnement à la position de dépôt sur le registre de l’éjecteur. La lame
est saisie par le chariot à frottis pour le placement sur la navette à frottis.
Frottis clivés
Une lame d’épandage propre tenue à un angle de 22 degrés est utilisée pour étaler (mèche) la goutte
de sang sur la presque totalité de la largeur de la lame. La lame d’épandage est rapidement poussée
vers l’extrémité opposée de la lame, tirant ainsi le sang derrière elle.
REMARQUE Les frottis sanguins doivent être préparés dans les quatre heures suivant le prélèvement pour
garantir les meilleurs résultats.
C11290AD
2-19
2
Principes de fonctionnement
Flux des échantillons sur le DxH 900
Étiquetage de la lame
La lame est poussée de la navette des frottis dans la navette d’impression. La navette d’impression
pivote à 90 degrés et avance sous la tête de l’imprimante de lames. Les informations sont imprimées
selon un procédé thermique sur la partie peinte de la lame.
Séchage du frottis
Une lame imprimée est chargée dans un panier qui se trouve dans l’un des deux ascenseurs à
paniers. Les lames peuvent être séchées à l’aide d’un ventilateur ou d’une combinaison
radiateur/ventilateur.
Transfert des paniers
Après le séchage, les paniers sont transférés par le robot vers les bacs de coloration ou le tiroir
d’entrée/sortie, en fonction de la demande de test.
Coloration
Le panier est plongé dans chaque bac (1 à 5) pendant un temps de coloration prédéterminé selon le
protocole de coloration actif. Chaque bac est configuré pour recevoir le réactif à partir d’une source
de consommables prédéterminée configuré par l’utilisateur. Chaque bac contient un maximum de
250 mL de réactif.
Le colorateur est conçu pour que les réactifs soient automatiquement remplis (remplissage
automatique). Les bacs 1 et 5 sont remplis lorsque les capteurs dans les bacs détectent un niveau bas
qui déclenche le remplissage. Les bacs 2, 3 et 4 sont automatiquement remplis tous les cinq paniers
et après une heure d’inactivité. Les bacs ne contiennent jamais de lames pendant le remplissage.
Les lames sont séchées après coloration. Le panier de lames colorées est placé dans le séchoir de
droite où l’excès d’eau est épongé du dessous du panier. Le robot déplace le panier vers le séchoir
de gauche pour terminer le cycle de séchage.
Cycle de coloration uniquement
Un panier contenant des lames prêtes pour la coloration est chargé par l’utilisateur dans le tiroir
d’entrée/sortie à l’une des six premières positions. Le robot transfère le panier du tiroir
d’entrée/sortie vers le bac de coloration.
Flux des échantillons sur le DxH 900
Le gestionnaire de système distribue les échantillons dans une cellule de travail et au sein d’un
module, en fonction de votre configuration et du processus analytique du laboratoire. Le
2-20
C11290AD
Principes de fonctionnement
Flux des échantillons sur le DxH 900
gestionnaire de système distribue les échantillons de manière à assurer une efficacité maximale des
tests, et pour garder le lecteur de codes-barres principal disponible.
Figure 2.12 Flux des échantillons avec connectivité sur le DxH 900
1!
1)
b
j
i
h
d c
gf
e
Nombre Composant
Nombre
Composant
1
Tampon d’entrée
7
Ligne avant
2
Station de transfert droite
8
Station d’échange
3
Station pour tubes individuels
9
Station de transfert gauche
4
Poste principal de lecture de codes-barres
10
Tampon de sortie
5
Ligne de traitement
11
Station d’agitation
6
Ligne médiane
C11290AD
2-21
2
Principes de fonctionnement
Flux des échantillons sur le DxH 900
Déplacement physique au sein de la cellule de travail
Le logiciel de la cellule de travail s’assure que l’analyse est effectuée efficacement en gardant les
lignes de déplacement libres et en dirigeant les échantillons vers le module le plus disponible
(acheminement efficient). Un acheminement efficient permet un débit optimal.
REMARQUE La description suivante s’applique à une cellule de travail indépendante. Le fonctionnement
d’une cellule de travail connectée à un système d’automatisation de laboratoire peut légèrement différer
en fonction de la conception du SAL.
1. Une cassette peut être introduite dans n’importe quel tampon d’entrée.
a. Une cassette introduite dans le tampon d’entrée le plus à droite (quand vous vous trouvez
face à la cellule de travail) va de la droite vers la gauche dans la ligne de traitement pour
être lue par le poste principal de lecture de codes-barres (LectCB principal).
b. Les cassettes sont toujours lues par le lecteur de codes-barres principal du module dans
lequel elles sont introduites et du module où elles seront analysées.
c. La première cassette placée dans le tampon d’entrée est soumise à l’équilibrage de charge
entre tous les modules capables d’effectuer le test affecté au premier tube de chaque
cassette.
REMARQUE Évitez les cassettes partiellement chargées. La cellule de travail est conçue pour
fonctionner de manière optimale avec des cassettes pleines. Lorsque les cassettes ne
comprennent qu’entre un et trois échantillons, tout particulièrement en cas de mélange de
profils et de reprises de test, un embouteillage peut se produire (aucun déplacement). Certaines
demandes de lame risquent d’être omises et les cassettes devront être rechargées.
2. Une cassette se déplace sur la ligne de traitement vers la station d’agitation.
Une cassette destinée à une analyse sur un module différent avance sur la ligne avant pour
analyse dans un module à gauche, ou vers la ligne médiane pour analyse dans un module à
droite, puis à travers la station de transfert vers le module d’analyse sélectionné.
3. Une cassette reste dans la station d’agitation jusqu’à ce que tous les résultats de l’instrument
actuel soient disponibles (et un nouveau test à cet emplacement n’est pas nécessaire), jusqu’à
ce qu’une autre cassette la pousse, ou jusqu’à ce que l’instrument soit mis hors ligne.
a. Si une reprise de test est nécessaire pour n’importe lequel des échantillons de cette
cassette, certains tubes peuvent être transportés vers un module différent pour être testés
à nouveau.
b. Au sein d’un module, le traitement des tubes 1 à 4 d’une cassette est terminé avant que cette
cassette ne quitte la station d’agitation.
4. Immédiatement après que le tube 5 dans une cassette est aspiré, la cassette se déplace de la
station d’agitation vers la position de stationnement dans le tampon de sortie si une autre
cassette est en attente pour analyse. La position de stationnement se trouve dans la ligne de
traitement, immédiatement devant le tampon de sortie.
5. Une nouvelle cassette entre dans la station d’agitation. Le traitement de cette nouvelle cassette
commence alors que l’analyse d’échantillon du tube 5 de la cassette précédente est toujours en
cours.
6. Si le tube 5 de la première cassette doit être à nouveau testé, cette cassette se déplace de gauche
à droite vers la station d’échange.
2-22
C11290AD
Principes de fonctionnement
Flux des échantillons sur le DxH 900
7. Avec la première cassette stationnée au niveau du tampon de sortie et la deuxième cassette
dans la station d’agitation, une troisième cassette peut se déplacer dans le poste de lecture de
codes-barres principal. Un maximum de trois cassettes actives peut se trouver en même temps
dans la ligne de traitement d’un module.
8. La deuxième cassette va dans le tampon de sortie et la troisième cassette va dans la station
d’agitation. La première et la deuxième cassettes sont interverties.
9. La première cassette sort de la station d’échange, puis se déplace de gauche à droite dans la
ligne médiane vers le poste de lecture de codes-barres principal où l’étiquette est lue avant un
nouveau test sur le même module.
10. Les cassettes terminées sont déplacées vers le tampon de sortie disponible le plus éloigné (à
gauche).
REMARQUE La position de stationnement du tampon de sortie est une zone d’accès pratique. La
station d’échange est une zone couverte inaccessible. Si vous déchargez une cassette de la position
de stationnement, la reprise de test de cette cassette peut passer d’une procédure automatique qui
ne nécessite aucune interaction de votre part à une procédure manuelle qui impose que vous
trouviez cette cassette pour la recharger dans le tampon d’entrée.
Logique de la cellule de travail
La cellule de travail tente d’exécuter la plupart des tests sur l’instrument avec la plupart des profils
disponibles. Pour une demande de test NDR, l’échantillon est envoyé à un emplacement qui peut
procéder aux analyses NUM, Diff, ErB et RÉT, par opposition à un emplacement où l’ErB est
désactivé. Par exemple, si deux des trois emplacements de test dans un DxH 900-3 S ont l’ErB
désactivé, et un hémogramme est commandé, toutes les NUM éviteront les emplacements de test
avec ErB désactivé au profit des emplacements avec ErB activé. Bien que tous ces déplacements
peuvent sembler restreindre les procédures de travail, la logique est conçue dans l’optique de fusion
des données. L’objectif est de fournir les informations les plus complètes disponibles pour chaque
demande de test.
Flux des échantillons dans la cellule de travail
Le flux d’échantillon dans la cellule de travail dépend :
• De l'état du module
• De l'état de la demande de test
• Des règles de publication
• Si les règles de décision sont mises en place dans le gestionnaire de système, le SIL, un logiciel
intermédiaire, ou les deux.
Le gestionnaire de système peut gérer simultanément plusieurs demandes de test actif pour un
même échantillon, telles qu’une reprise de test (DxH 900 ou profil de lame, repasse ou test réflexe)
par l’intermédiaire de l’hôte ou par le gestionnaire de système alors qu’une demande de lame est
toujours en cours. Une demande de test reste active jusqu’à ce qu’elle soit entièrement achevée et
publiée par le gestionnaire de système. Les profils de lame ne sont pas publiés avant que le panier à
lames atteigne le tiroir d’E/S.
C11290AD
2-23
2
Principes de fonctionnement
Flux des échantillons sur le DxH 900
Lorsque la règle de publication est Publier tout et la reprise de test est téléchargée à partir de l’hôte :
• Une reprise de test est ajoutée en tant que nouvelle demande de test.
• L’échantillon doit être localisé dans le tampon de sortie et déplacé manuellement dans le
tampon d’entrée pour être de nouveau testé si la demande de test n’est pas reçue dans les délais
impartis.
• Si la cassette de l’échantillon n’a pas quitté le système et une demande de test a été reçue dans
les délais impartis, l’échantillon sera traité sans la ré-introduction de la cassette dans le
système.
Lorsque la règle de publication est Publier tout et le redosage est demandé par une règle de décision
dans le gestionnaire de système :
• Une nouvelle demande de test de repasse/réflexe sera ajoutée et l’échantillon sera traité sans
la ré-introduction de la cassette dans le système.
• Les échantillons attendant d’être affichés dans l’onglet En attente peuvent être localisés à l’aide
de la fonction de recherche avancée de l’onglet Personnaliser de la liste de travail. Sélectionnez
Faire un frottis ou Faire un frottis et colorer lorsque l’état de publication de la demande est Non
publiée.
Lorsque la règle de publication est Publier les résultats en fonction des règles de décision et qu’une règle
de décision ne comprend qu’une demande de lame, tous les résultats de profil du système DxH 900
sont publiés après l’analyse. Les résultats de profil du système DxH 900 de la demande d’origine sont
également publiés automatiquement.
2-24
C11290AD
2
Principes de fonctionnement
Flux des échantillons sur le DxH 900
Figure 2.13 Flux des échantillons dans la cellule de travail
Règle de
publication
Mettre en attente tous les résultats,
Mettre en attente toutes les exceptions,
Débloquer les résultats sur base des
règles de décision
Publication d’une
demande de test à
partir de Worklist
(Liste de travail) >
Review (Vérifier)
Publier tout
Redosage ?
Non
FIN
Oui
Redosage
demandé à ?
Nouvelle demande de
repasse/test réflexe ajoutée
à l’onglet pending
(En attente) immédiatement
pour un redosage automatique
Gestionnaire de système
SIL
Nouvelle demande
de repasse/test
réflexe ajoutée à
l’onglet Pending
(En attente) dès sa
réception
Demande de
test reçue à
l’heure ? **
Non
Oui
L’opérateur
déplace la
cassette vers le
tampon d’entrée
Redosage
automatique
** L’heure est spécifiée dans le Host Transmission Manual (Manuel sur la transmission à l’informatique centrale).
Cela dépend également de la configuration du délai de sortie de l’échantillon.
C11290AD
2-25
Principes de fonctionnement
Flux des échantillons sur le DxH 900
2-26
C11290AD
CHAPITRE 3
Contrôles journaliers
Contrôles journaliers
Les contrôles journaliers (Menu > AQ > Contrôles journaliers) assurent le bon fonctionnement de
votre instrument DxH. Effectuez les contrôles journaliers sur un système propre et immédiatement
après la mise hors tension.
Paramétrez Configuration automatique > Configurer les contrôles journaliers pour chaque SPM
individuel dans le but de réaliser des contrôles journaliers automatiques à la discrétion du
laboratoire. Le gestionnaire de système et les postes de vérification ne sont pas disponibles pendant
les contrôles journaliers.
Les contrôles journaliers peuvent également être effectués en lançant le processus manuellement.
Le gestionnaire de système ou le poste de vérification à partir duquel les contrôles journaliers sont
lancés restera indisponible jusqu’à ce que la procédure soit terminée.
IMPORTANT Pour les systèmes DxH 900/DxH 690T, il est important d’effectuer les contrôles journaliers, la
maintenance recommandée et les vérifications du contrôle qualité sur chaque SPM individuel de la cellule
de travail quotidiennement et en suivant les instructions décrites dans ce manuel. Reportez-vous à ces
chapitres pour plus d’informations :
C11290AD
•
CHAPITRE 3, Contrôles journaliers
•
CHAPITRE 4, Contrôle qualité
•
CHAPITRE 8, Arrêt
•
CHAPITRE 12, Procédures de nettoyage
3-1
Contrôles journaliers
Contrôles journaliers automatiques
Pour le DxH Slidemaker Stainer II, il est important d’effectuer la procédure d’arrêt et les contrôles
journaliers, de nettoyer les bacs et plateaux de coloration et de vérifier la qualité des frottis
quotidiennement en suivant les instructions décrites dans ce manuel. Reportez-vous à ces chapitres pour
plus d’informations :
•
CHAPITRE 3, Contrôles journaliers
•
Vérification de la qualité du frottis – DxH Slidemaker Stainer II dans CHAPITRE 4, Contrôle qualité, et
ANNEXE E, Optimisation du protocole de coloration, le cas échéant
•
CHAPITRE 8, Arrêt
•
Nettoyage des bacs et du plateau du colorateur dans CHAPITRE 12, Procédures de nettoyage
Contrôles journaliers automatiques
Les contrôles journaliers peuvent être configurés pour se produire automatiquement. Voir
Configuration automatique des contrôles journaliers dans CHAPITRE 9, Paramétrage.
Ouverture de session sur le gestionnaire de système
1
Sélectionnez
2
Saisissez votre mot de passe.
si la boîte de dialogue n’est pas ouverte, et entrez votre nom d’utilisateur.
REMARQUE Si vous avez oublié votre mot de passe, contactez votre administrateur de laboratoire pour
le réinitialiser.
Exécution des contrôles journaliers sur des instruments individuels
3-2
1
Sélectionnez
en haut de n’importe quel écran pour afficher les contrôles journaliers.
L’onglet Résumé affiche les résultats des contrôles quotidiens les plus récents.
2
Sélectionnez Contrôles journaliers dans la barre de navigation locale. Une boîte de dialogue
affiche le message suivant :
Vous avez sollicité l’exécution des contrôles journaliers. Sélectionnez OK ou Annuler.
C11290AD
Contrôles journaliers
Exécution des contrôles journaliers sur des instruments individuels
3
Sélectionnez OK pour effectuer les contrôles journaliers
OU
Sélectionnez Annuler.
4
Vérifiez les contrôles journaliers.
Sachez que le système répète automatiquement une fois un cycle de contrôles journaliers ayant
échoué. Pour ce contrôle journalier qui a échoué :
• La relance automatique est documentée dans le livret d’entretien et est prise en compte
dans l’enregistrement du plan de travail.
• Le test initial ayant échoué est noté dans le journal récapitulatif des données de contrôles
journaliers, mais il ne s’affiche pas sur l’écran Contrôles journaliers.
•
ne passe pas au rouge.
• Aucune alarme sonore n’est activée.
• Aucune entrée n’est saisie dans le journal général d’événements.
Si la relance échoue, vérifiez les résultats en question et effectuez les opérations de dépannage.
Si les contrôles journaliers sont réalisés avec succès, le bouton Vérifier
Si l’un des contrôles journaliers échoue,
est rouge et :
• Le résultat problématique est surligné en rouge dans l’onglet Résumé.
• L’onglet comportant le résultat problématique est signalé en rouge.
5
Sélectionnez les différents onglets pour afficher ces résultats. En cas d’erreurs, vous devez
sélectionner Vérifier afin de procéder à une vérification plus approfondie.
Les options des boutons de la barre de navigation locale au bas de l’écran Contrôles journalier
sont décrites ci-dessous.
C11290AD
Bouton
Fonction
Contrôles journaliers
Effectue les contrôles journaliers.
Arrêt
Arrête le système.
Compte rendu automatique
Vous permet de configurer le compte rendu automatique pour les contrôles
journaliers.
Configuration automatique
Vous permet de configurer l’exécution automatique des contrôles
journaliers et de l’arrêt.
Exporter
Exporte les résultats des contrôles journaliers vers un CD-ROM ou votre
lecteur local.
Vérifier
Marque les contrôles journaliers comme ayant été vérifiés.
Consulter le registre
Affiche l’écran ournal d’historique.
3-3
3
Contrôles journaliers
Exportation des contrôles journaliers
Exportation des contrôles journaliers
Le bouton Exporter dans la barre de navigation locale exporte les résultats des contrôles journaliers
au format INF/DAT.
1
Sélectionnez une Destination.
2
Sélectionnez Démarrer.
Impression des contrôles journaliers
Sélectionnez
dans le haut de l’écran Contrôles journaliers pour imprimer manuellement les
comptes rendus récapitulatifs ou détaillés des contrôles journaliers. Il est également possible de
configurer le compte rendu pour une impression automatique. Voir Compte rendu automatique AQ
dans CHAPITRE 9, Paramétrage.
Activation du compte rendu automatique des contrôles journaliers
3-4
1
Sélectionnez
OU
Sélectionnez Menu > AQ > Contrôles journaliers.
2
Sélectionnez Compte rendu automatique dans la barre de navigation locale.
3
Cochez la case à côté de Activer la génération automatique du compte rendu et sélectionnez OK.
C11290AD
CHAPITRE 4
Contrôle qualité
Présentation
Le contrôle qualité est le contrôle de routine des performances et des services réalisé à l’aide de
contrôles commerciaux ou de patient. Les contrôles présentent des caractéristiques connues
lorsqu’ils sont analysés sur un système donné et sont analysés périodiquement de la même manière
que les échantillons de patient. Les résultats des contrôles analysés sont comparés aux
caractéristiques connues à l’aide de méthodes statistiques. Cette comparaison permet de détecter
les modifications des performances du système. Vous pouvez alors prendre les mesures adéquates
si les modifications détectées sont significatives.
Le système DxH 900/DxH 690T permet d’utiliser plusieurs techniques de contrôle qualité
brièvement expliquées dans ce chapitre. Beckman Coulter recommande d’effectuer les
vérifications de contrôle qualité à l’aide de contrôles commerciaux ou de patients à des intervalles
fixés par votre laboratoire. Si vous utilisez un contrôle commercial, consultez le mode d’emploi
pour déterminer la méthode de présentation à utiliser. Si vous n’obtenez pas des valeurs de contrôle
dans les limites attendues par votre laboratoire, ou s’il apparaît des décalages ou des tendances
inexpliqués dans une des méthodes de présentation, il faut en rechercher les causes. Si les
problèmes de contrôle ne peuvent pas être résolus, contactez votre représentant Beckman Coulter.
Le contrôle qualité opportun inclut le contrôle intelligent de la qualité (IQM) qui surveille en
permanence la notification et le recouvrement des événements dans le système. L’IQM surveille en
permanence l’état du matériel et des capteurs et pourvoit également le suivi et la tendance des
notifications d’événements via les icônes d’état d’alerte, les alarmes et l’Historique du registre des
événements > onglet CQ. Les événements seront pris en compte au fur et à mesure. La présence de
l’IQM optimise la disponibilité du système et minimise la répétition possible de tests de patient à
cause d’un échec du CQ. La combinaison de ces méthodes garantit un contrôle complet de la qualité ;
elles doivent être appliquées ensemble ou séparément conformément aux exigences de votre
laboratoire et de son agrément.
Navigation vers les fichiers de contrôle
Vous pouvez atteindre le CQ (contrôle qualité) en sélectionnant Menu > AQ > CQ ou en
sélectionnant
.
il est possible que le nom du module qui s’affiche sous forme de champ susceptible d’être
sélectionné, situé juste au-dessus de la zone Groupe de contrôles (dans la portion supérieure gauche
de l’écran Vérification des données de contrôle) ne corresponde pas au nom indiqué dans la zone
d’état. Les données affichées sont celles du module répertorié au-dessus de la zone Groupe de
contrôles.
C11290AD
4-1
Contrôle qualité
Principes du contrôle qualité
Pour naviguer entre les analyses de contrôle d’un instrument en particulier, sélectionnez :
•
pour voir les analyses du fichier précédent
•
pour voir les analyses du fichier de contrôle suivant
Le système procède par demande de tri par sélection des CQ pour déterminer le fichier de contrôle
suivant ou précédent à afficher.
Sélectionner :
•
pour voir le fichier précédent en fonction de la demande de sélection de CQ
•
pour voir le fichier suivant en fonction de la demande de sélection de CQ
Si vous cochez la case Non vérifié, sélectionnez
et
contenant des analyses qui n’ont pas encore été vérifiées.
pour naviguer vers les fichiers
Vous pouvez également atteindre les fichiers de contrôle en suivant les étapes de la section
Sélection d’un contrôle.
Pour afficher le CQ d’un autre SPM, sélectionnez l’instrument dans la liste déroulante Instrument en
haut à gauche de l’écran au-dessus de la zone Groupe de contrôles.
Principes du contrôle qualité
Contrôles journaliers
Les contrôles journaliers lancent automatiquement une série de vérifications de contrôle qualité
qui détermineront si le SPM fonctionne correctement, par exemple la numération du bruit de fond.
Vous pouvez vérifier les résultats des contrôles journaliers sur le gestionnaire de système. Pour plus
d’informations sur l’exécution et la vérification des contrôles journaliers, voir CHAPITRE 3,
Contrôles journaliers.
Contrôles commerciaux
Analysez les contrôles commerciaux en fonction des besoins pour vérifier la performance du SPM.
Voir Analyse des contrôles commerciaux dans CHAPITRE 4, Contrôle qualité pour plus
d’informations sur l’exécution des contrôles.
4-2
C11290AD
Contrôle qualité
Principes du contrôle qualité
CQ étendu
Les règles du CQ étendu sont dérivées des directives allemandes de contrôle qualité pour
laboratoires médicaux, appelées en allemand Rili-BÄK (Directives de la Chambre fédérale des
médecins). Les règles du CQ étendu ont été publiées en 1987 puis amendées en 1990 et 1993. Ces
directives couvrent la chimie clinique, l’immunochimie et d’autres tests, mais pas l’hématologie.
En 2003, les directives ont été étendues pour inclure l’hématologie, et ont été mises à jour en 2008.
Le CQ étendu s’applique uniquement aux paramètres GB, GR, HB, Ht et PLT, mais est disponible pour
le reste des paramètres.
Le CQ étendu comprend des règles de CQ supplémentaires pour la vérification des points suivants :
• erreur aléatoire ou imprécision : Si le CV tombe hors des limites de l’erreur aléatoire, la
méthode est considérée comme hors des limites du contrôle. Cela correspond au coefficient de
variation maximal admissible (CV%).
— Si le fichier de contrôle a N 2 et N < 15, et le CV dépasse la limite d’erreur aléatoire. La valeur du
CV pour ce paramètre est surligné en jaune dans la section Statistiques de l’écran Résumé des
résultats CQ.
— Si le contrôle a N 15 et le CV dépasse la limite d’erreur aléatoire. La valeur du CV pour ce
paramètre est surlignée en rouge dans la section Statistiques de l’écran Résumé des résultats CQ.
Vous devez accuser réception de l’alarme. L’événement est posté dans le journal d’historique.
• Erreur ou écart systématique : Une erreur (écart) systématique est définie comme la déviation
de la moyenne par rapport à la valeur cible. La méthode est considérée hors des limites du
contrôle si la déviation tombe hors des limites de l’erreur systématique.
La limite d’erreur systématique est
Delta Diff absolu
Valeur cible
— Si le fichier de contrôle a N 2 et N < 15 et que la déviation dépasse la limite d’erreur
systématique, le Delta Diff du paramètre est surligné en jaune dans la section Statistiques de l’écran
Résumé des résultats CQ.
— Si le fichier de contrôle a N 15 et que la déviation dépasse la limite d’erreur systématique, le
Delta Diff du paramètre est surligné en rouge dans la section Statistiques de l’écran Résumé des
résultats CQ. Vous devez accuser réception de l’alarme. L’événement est posté dans le
journal d’historique.
• Erreur totale, inexactitude ou erreur quadratique moyenne (EQM) : L’erreur totale est la
mesure de l’inexactitude du CQ étendu comparée à une limite établie. L’erreur totale est définie
comme la déviation de la moyenne par rapport à la valeur cible. La formule de l’erreur totale
Valeur cible
(Valeur cible x Limite de l’erreur totale)
est :
. Si le résultat se situe en dehors de la
plage supérieure ou inférieure, le résultat est surligné en jaune sur le paramètre lui-même.
Votre laboratoire peut choisir d’évaluer la valeur cible soit en tant que valeur assignée par
Beckman Coulter, soit en tant que valeur cible moyenne du laboratoire.
L’EQM est mesurée au sein du fichier de contrôle avec l’option CQ étendue activée. L’EQM est un
résultat statistique qui est comparé aux limites établies pour l’erreur de mesure unique. Le logiciel
effectue les calculs du CQ étendu et la génération d’alarme pour les analyses à N ≥ 2 et < 15 (les
valeurs dépassant les limites sont surlignées en jaune), mais ne nécessite pas de confirmation de
C11290AD
4-3
4
Contrôle qualité
Analyse XB
condition en dehors du CQ tant que les analyses à N ≥ 15 ne sont pas atteintes (les valeurs dépassant
les limites sont surlignées en rouge).
L’EQM est définie par
•
où :
= EQM
•
= valeur cible
•
= valeur de mesure individuelle
•
= nombre de valeurs individuelles
•
= ÉT empirique
= erreur systématique de mesure
•
L’EQM est utilisé pour calculer l’EQM relative qui est affichée par le logiciel. L’EQM relative est
définie par
•
•
où :
= EQM
= valeur cible
Dépannage du CQ étendu
Le dépannage basique est similaire à n’importe quelle routine de contrôle qualité :
• S’il y a une erreur totale (un résultat est hors de la plage), répétez la procédure de contrôle.
• Si le résultat se situe encore en dehors de la plage, répétez la procédure avec un nouveau
contrôle. Vérifiez également la bonne manipulation et l’agitation des flacons de contrôle
conformément aux instructions d’insertion de produit.
• Si un paramètre présente une erreur (écart) systématique, vérifiez l’étalonnage.
• S’il y a une erreur aléatoire (imprécision), vérifiez la reproductibilité en utilisant un échantillon
de patient. En cas d’échec, contactez votre représentant Beckman Coulter.
Analyse XB
Dennis B. Dorsey, MD, a proposé en 1963 d’utiliser les indices relativement constants de globules
rouges pour suivre la performance des instruments d’hématologie.39 Brian Bull, MD, a amélioré la
technique qui est appelée Analyse XB.40
L’analyse XB utilise une « moyenne mobile pondérée » des résultats de l’échantillon du patient car
Koepke et Protextor avaient déclaré que les matériaux de CQ « devraient idéalement être similaires
en structure et en réactivité aux constituants du patient analysés. Des échantillons sanguins
4-4
C11290AD
Contrôle qualité
Analyse XB
fraîchement prélevés chez le patient semblent donc être [le matériau de CQ] le mieux adapté ».41
Bull explique que « l’analyseur [sic] est considéré comme étant ’sous contrôle’ lorsque les moyennes
VMC, TGMH et CGMH déterminées sur une série de 20 patients à l’aide de l’algorithme XB sont au
maximum à 3 % des indices moyens attendus de la population. »42
Indices GR dans XB
Les paramètres VMC, TGMH et CGMH sont des paramètres plutôt stables d’un jour à l’autre pour les
indices GR pour les patients individuels. Les paramètres VMC, TGMH et CGMH sont également
stables dans le temps pour une population de patients. Vous pouvez établir les valeurs cibles ou des
valeurs moyennes pour votre population de patients.
Une valeur cible est une valeur moyenne de chaque paramètre calculé à partir d’un grand nombre
de résultats de patient. Les valeurs cibles doivent refléter toute la population de patients de votre
laboratoire et inclure tous les âges et toutes les maladies.
Vous pouvez utiliser les valeurs cibles de Bull comme valeurs de départ jusqu’à ce que votre
laboratoire établisse ses propres valeurs. Ces valeurs sont basées sur la population générale des
États-Unis :
• VMC = 89,0
• TGMH = 30,5
• CGMH = 34,0
Activer XB
Avant d’activer XB, assurez-vous que :
• l’instrument est propre.
• l’instrument est étalonné.
• il n’y a aucun problème au niveau des instruments.
• un nombre suffisant de données a été collecté.
Les valeurs cibles de Bull sont les valeurs par défaut enregistrées sur le système.
C11290AD
1
À partir de l’écran Configuration mode Analyse, sélectionnez Activer XB.
2
Analysez les échantillons pour collecter les séries d’échantillons de patient.
3
Enregistrez les sorties imprimées.
4
Collectez des données reflétant toute la population de patients (tous les âges et toutes les
maladies).
4-5
4
Contrôle qualité
Analyse XB
5
Collectez les résultats d’au moins 250, mais idéalement 1 000 échantillons sanguins pour définir
les valeurs cibles de votre laboratoire. Incluez tous les types de patients (oncologiques,
préchirurgicaux, obstétricaux, dialysés, ambulatoires et autres).
6
Collectez toutes les sorties imprimées des séries XB.
7
Calculez la moyenne et le CV% pour chacun des paramètres XB.
8
Vérifiez que les moyennes de votre laboratoire ne dépassent pas les valeurs cibles de Bull de
plus de 3 %.
9
Vérifiez que le CV% est inférieur à 1,5 %.
10 Utilisez les moyennes calculées comme nouvelles valeurs cibles.
11
Saisissez les nouvelles valeurs dans l’écran de paramétrage de la station de travail.
Séries hors des limites du contrôle
Une série hors des limites du contrôle peut indiquer un(e) :
• problème avec l’instrument. Cela peut être un changement graduel qui peut indiquer la
dégradation d’une pièce dans le temps, un décalage de l’étalonnage ou un problème de
l’instrument. Un nouveau contrôle devra être effectué sur les résultats de la série après le
remplacement d’une pièce, l’étalonnage de l’instrument ou la résolution du problème de
l’instrument.
• problème avec un réactif
• problème avec la manipulation des échantillons
• problème avec l’étalonnage
• changement dans la population de patients. Cela peut être dû à l’ajout d’un ou de plusieurs
nouveaux types de patients à la population de patients, au retrait d’un ou de plusieurs types de
patients à la population de patients, ou de changements saisonniers dans la population de
patients.
• échantillonnage non aléatoire de patients indiquant que la série peut dépasser les limites de
± 3 % parce que la série est biaisée. Chaque série subséquente devra se rapprocher de la cible et
reprendre le contrôle au sein de 3 à 4 séries. Ajoutez un commentaire dans le tableau Moyenne de la série
indiquant que la série a été retirée en raison de l’échantillonnage non aléatoire.
• série de patients biaisée par plusieurs patients anormaux d’un certain type.
4-6
C11290AD
Contrôle qualité
Analyse XM
Dépannage lorsqu’une série est hors des limites du contrôle
Suivez ces étapes de dépannage lorsqu’une série est hors des limites du contrôle :
1
Déterminez quel paramètre est hors limites en affichant les résultats de la série. Les paramètres
qui sont en dehors sont marqués d’un H (haut) ou L (bas).
2
Déterminez d’où vient le paramètre :
• VMC : dérivé de l’histogramme GR
• TGMH : calculé ainsi
où Ht
• CGMH : calculé ainsi
Deux des paramètres XB sont calculés en utilisant les résultats GR. Dépannez ces éléments qui
peuvent affecter les paramètres utilisés dans les calculs.
3
Consultez ce tableau pour plus d’informations sur ce qu’il faut rechercher lorsque les
paramètres XB sont hors limites :
VMC bas
VMC élevé
TGMH bas
TGMH élevé
CGMH bas
CGMH élevé
VMC
dim
aug
---
---
aug
dim
GR
---
---
aug
dim
aug
dim
HB
---
---
dim
aug
dim
aug
Ht
dim
aug
---
---
aug
dim
Analyse XM
L’analyse XM est une méthode de contrôle qualité qui utilise une moyenne mobile pondérée
exponentiellement (EWMA) des paramètres NUM, Diff, ErB et Réticulocytaires et les compare à des
valeurs cibles connues pour surveiller la performance de l’instrument. Bien que XB et XM soient
tous deux des moyens de surveiller les moyennes mobiles, l’EWMA utilisé dans XM et l’algorithme
de Bull utilisé dans XB sont différents.
XM fournit un moyen de surveiller la stabilité et l’uniformité de l’étalonnage au sein d’une méthode
ou d’un instrument. XM utilise l’un des groupes de paramètres XM : NUM, Diff, RÉTIC et RÉTIC Calc.
La taille de la série peut être configurée indépendamment pour les quatre groupes de paramètres
de 2 à 1 000.
C11290AD
4-7
4
Contrôle qualité
Analyse XM
La valeur cible est une valeur moyenne de chaque paramètre calculée à partir d’un grand nombre
de résultats de patient. Les valeurs cibles doivent refléter la majorité de la population de patients
du laboratoire et inclure tous les âges et toutes les maladies. La valeur cible peut être statique (fixe)
ou mobile (mise à jour automatiquement avec chaque nouvelle moyenne de série lorsque la mise à
jour automatique est activée).
Activer XM
Avant d’activer XM, assurez-vous que :
• l’instrument est propre.
• l’instrument est étalonné.
• il n’y a aucun problème au niveau des instruments.
• un nombre suffisant de données a été collecté (un minimum de six mois de données est
recommandé).
4-8
1
À partir de l’écran Configuration mode Analyse, sélectionnez Activer XM.
2
Configurez vos exigences dans le système.
3
Utilisez les limites et les moyennes établies historiquement pour commencer ou analyser les
échantillons pour collecter les séries d’échantillons de patients.
4
Configurez une large série (250 à plus de 1 000) pour la collecte de données.
5
Collectez des données reflétant toute la population de patients (tous les âges et toutes les
maladies).
6
Considérez un nombre adéquat d’analyses dans un délai raisonnable, une population
relativement homogène dans le temps (sinon la moyenne peut dévier), et aucune variation
biologique excessive durant cette période.
7
Collectez les résultats d’au moins six mois de données pour calculer les valeurs cibles du
laboratoire.
8
Une fois les données collectées, comparez les moyennes et les limites calculées en utilisant la
mise à jour automatique pour établir les valeurs statiques ou pour apporter des corrections aux
valeurs historiques saisies précédemment.
C11290AD
Contrôle qualité
Assurance qualité interlaboratoires (IQAP)
Séries hors des limites du contrôle
Une série hors des limites du contrôle peut indiquer un(e) :
• problème avec l’instrument. Cela peut être un changement graduel qui peut indiquer la
dégradation d’une pièce dans le temps, un décalage de l’étalonnage ou un problème de
l’instrument. Un nouveau contrôle devra être effectué sur les résultats de la série après le
remplacement d’une pièce, l’étalonnage de l’instrument ou la résolution du problème de
l’instrument.
• problème avec un réactif
• problème avec la manipulation des échantillons
• problème avec l’étalonnage
• changement dans la population de patients. Cela peut être dû à l’ajout d’un ou de plusieurs
nouveaux types de patients à la population de patients, au retrait d’un ou de plusieurs types de
patients à la population de patients, ou de changements saisonniers dans la population de
patients.
• échantillonnage non aléatoire de patients. Chaque série subséquente devra se rapprocher de la
cible et reprendre le contrôle au sein de 3 à 4 séries. Ajoutez un commentaire dans le tableau
Moyenne de la série indiquant que la série a été retirée en raison de l’échantillonnage non
aléatoire.
• série de patients biaisée par plusieurs patients anormaux d’un certain type.
Dépannage lorsqu’une série est hors des limites du contrôle
Suivez ces étapes de dépannage lorsqu’une série est hors des limites du contrôle :
1
Déterminez quel paramètre est hors limites en affichant les résultats de la série. Les paramètres
qui sont en dehors sont marqués d’un H (haut) ou L (bas).
2
Déterminez d’où vient le paramètre :
• Est-ce un paramètre mesuré directement ?
• Est-ce un paramètre dérivé d’un histogramme ?
• Est-ce un paramètre calculé ?
Assurance qualité interlaboratoires (IQAP)
Le programme d’assurance qualité interlaboratoire (IQAP) est un programme Beckman Coulter à
votre disposition après inscription qui complète et améliore le contrôle qualité de votre laboratoire.
IQAP vous permet d’envoyer vos données de passage des produits de contrôle à Beckman Coulter et
de recevoir en retour un compte rendu personnalisé qui résume vos résultats et les compare à ceux
de votre groupe de pairs (pool).
C11290AD
4-9
4
Contrôle qualité
Configurer les contrôles
Configurer les contrôles
Voir Contrôle qualité dans CHAPITRE 9, Paramétrage pour plus d’informations sur la configuration
des contrôles. La configuration automatique et l’impression, la transmission et l’arrêt automatique
dus à des contrôles sont définis dans le CHAPITRE 9, Paramétrage.
Voir Configuration d’un rappel d’analyse de CQ, Configuration de la repasse automatique du CQ, et
Configuration de l’exportation automatique du CQ dans CHAPITRE 9, Paramétrage pour plus
d’informations concernant le paramétrage de ces options.
La capacité en terme de nombre de fichiers de contrôle et d’exécutions dans un fichier peut être
configurée. Voir Configuration du nombre de fichiers de contrôle et d’analyses dans CHAPITRE 9,
Paramétrage.
Analyse des contrôles commerciaux
IMPORTANT Ne chargez pas les échantillons de patient et/ou les contrôles de patient dans la même
cassette que les contrôles sanguins COULTER. Sinon la cassette sera ignorée et le module de traitement
des échantillons se mettra hors ligne.
Exécutez le contrôle LATRON immédiatement après que les contrôles journaliers et l’arrêt ont été
réalisés avec succès. Vérifiez que le contrôle LATRON s’inscrit dans les limites avant de procéder à
l’analyse des contrôles commerciaux.
La préparation et l’exécution d’un contrôle doivent toujours être réalisées conformément au mode
d’emploi. Le tube de contrôle doit être bien agité et à température ambiante.
Exécutez les contrôles sanguins COULTER immédiatement après que le contrôle LATRON a été
exécuté et réussi.
Vérifiez que les contrôles commerciaux sont dans les limites avant de traiter les échantillons de
patients conformément aux procédures de votre laboratoire et/ou locales et aux exigences
fédérales ou nationales.
REMARQUE Pour les contrôles Rétic-X, si aucune valeur n’est saisie dans les champs cibles et limites pour
le VMR et l’IMR, aucune alarme ne se déclenchera pour ces paramètres.
CQ Uniquement
Dans le cas d’une cellule de travail, utilisez CQ uniquement pour exécuter ou réexécuter les
contrôles uniquement sur un DxH 900 spécifique de la cellule de travail et pour éviter que des
échantillons de patient ne soient traités sur le DxH 900 spécifique. Dans le cas des instruments
autonomes, utilisez CQ uniquement pour éviter que les échantillons de patient ne soient traités. Un
CQ uniquement suspend l’analyse des échantillons de patient, vous permet de procéder aux
4-10
C11290AD
Contrôle qualité
Analyse des contrôles commerciaux
opérations de dépannage et d’effectuer une repasse d’analyse sur le SPM concerné. Les échantillons
de patient seront acheminés vers les autres modules disponibles pour analyse (dans le cas de la
cellule de travail DxH 900 uniquement).
S’il y a des échantillons de patient dans des cassettes dans le tampon d’entrée qui nécessitent une
analyse pour le SPM en CQ uniquement, retirez-les et placez les cassettes dans un autre site de test
dans la cellule de travail.
IMPORTANT Refaire les tests CQ en plaçant les contrôles dans un tampon d’entrée sans sélectionner CQ
uniquement entraîne une analyse des contrôles sur tous les DxH 900 de la cellule de travail.
Dans le cas des instruments DxH 900 autonomes et des instruments DxH 690T qui sont configurés
en mode CQ uniquement, toutes les cassettes contenant des échantillons de patient seront ignorées
et acheminées vers le tampon de sortie. L’icône Échantillon et la bande lumineuse horizontale
deviendront rouge.
Configurer le mode CQ uniquement
C11290AD
1
Sélectionnez le DxH 900/DxH 690T spécifique à partir de l’écran État du système.
2
Sélectionnez l’icône hors ligne pour arrêter le traitement des échantillons dans le SPM.
3
Double-cliquez pour consulter l’état du DxH.
4
Sélectionnez CQ uniquement dans la barre de navigation locale.
5
Dans la boîte de dialogue Configurer le CQ uniquement, cochez la case CQ uniquement puis OK.
6
Mettez l’instrument en ligne. CQ uniquement s’affichera.
7
Effectuez les contrôles.
4-11
4
Contrôle qualité
Utilisation de la fonction de repasse automatique du CQ
8
Mettez le DxH 900/DxH 690T hors ligne, sélectionnez CQ uniquement, décochez la case et
cochez OK pour sortir du CQ uniquement.
REMARQUE L’activation et la désactivation de CQ uniquement sont inscrites dans le registre d’audit.
Lorsque CQ uniquement est activé sur le module, le message CQ uniquement s’affiche en rouge sur :
•
L’écran État du système sous le champ du nom d’instrument et au-dessus du graphique du
module (cellule de travail)
•
L’écran État du DxH à droite du graphique du module (cellule de travail et instruments
individuels)
La configuration automatique des contrôles se produit pour tous les instruments au sein de la cellule
de travail, que CQ uniquement soit activé ou non sur n’importe lequel des modules.
9
Mettez le DxH 900/DxH 690T en ligne.
Utilisation de la fonction de repasse automatique du CQ
Cette fonction s’applique aux contrôles actifs lorsque la repasse automatique du CQ est activée. Voir
Configuration de la repasse automatique du CQ dans CHAPITRE 9, Paramétrage. La repasse
automatique est lancée en cas d’échec du CQ (voir Si un contrôle est hors plage). Les échecs du CQ
peuvent être dues à une alarme, un code ou un contrôle expiré.
Le gestionnaire de système détermine qu’une repasse automatique est nécessaire lorsque le résultat
est en dehors des limites à la fin de toutes les analyses de contrôle dans une cassette.
Si un contrôle est hors plage
En dessous des conditions hors limites,
située en haut de l’écran est rouge. Lorsque plus
d’un lot est hors limites, une boîte de dialogue s’affiche. Tous les lots qui sont hors limites pour
n’importe lequel des instruments s’affichent dans la boîte de dialogue.
Pour afficher un lot spécifique, suivez ces étapes.
4-12
1
Mettez en surbrillance le numéro de lot pour le sélectionner.
2
Sélectionnez OK.
C11290AD
Contrôle qualité
Si un contrôle est hors plage
Lorsqu’un contrôle commercial est en dehors de son intervalle attendu
1
Vérifiez les points suivants :
• Le produit a été correctement agité. Si ce n’est pas le cas, agitez-le conformément aux
indications du mode d’emploi.
• Les informations d’identification ont été saisies correctement. Si vous utilisez un lecteur de
codes-barres, vérifiez que les étiquettes à codes-barres sont propres et correctement
positionnées. Si vous saisissez l’ID manuellement, vérifiez que vous avez tapé l’information
correcte.
• Les informations de paramétrage (valeurs cibles et intervalles attendus) correspondent aux
indications du mode d’emploi du contrôle ou aux valeurs établies par votre laboratoire. Si
ce n’est pas le cas, modifiez les informations du contrôle afin qu’elles correspondent.
Vérifiez également qu’il y a suffisamment de volume.
REMARQUE Pour les contrôles Rétic-X, vérifiez que les cibles et limites sont configurées lors de la
communication des paramètres de VMR et d’IMR.
2
Si l’un des problèmes mentionnés à l’étape 1 ci-dessus est apparu et si la repasse automatique
du CQ n’est pas activée, repassez le contrôle pour vérifier que le problème n’est pas dû à un
événement statistique hors norme.
Si la repasse automatique du contrôle sanguin Coulter est activée, une seconde analyse sera
automatiquement exécutée. Le gestionnaire de système détermine qu’une repasse automatique
est nécessaire lorsque le résultat est en dehors des limites à la fin de toutes les analyses de
contrôle dans une cassette.
ATTENTION
Risque de résultats erronés. Les résultats de patients obtenus entre la dernière
analyse acceptable et une analyse de contrôle inacceptable devraient être réévalués pour déterminer si les résultats des tests des patients ont été affectés.
Prenez des mesures correctrices, si nécessaire.
3
Vérifiez que le matériel du contrôle n’était pas contaminé en analysant un autre flacon de
contrôle ou un autre niveau de contrôle.
4
Vérifiez qu’il n’y a pas d’erreur pendant le cycle. Si nécessaire, contactez votre représentant
Beckman Coulter.
REMARQUE Pour une cellule de travail, un laboratoire peut parfois se trouver dans une situation de
contrôle hors limites sur un module au sein d’un système connecté. Sélectionnez CQ uniquement
pour procéder aux opérations de dépannage et effectuer des contrôles uniquement sur le module
en question.
C11290AD
4-13
4
Contrôle qualité
Si un contrôle est hors plage
Lorsqu’un contrôle COULTER LATRON CP-X est en dehors de son intervalle attendu
1
Vérifiez que le système a correctement exécuté une procédure d’arrêt suivie d’une procédure
réussie de contrôles journaliers avant de procéder à l’analyse du contrôle LATRON.
2
Vérifiez que les informations de paramétrage du contrôle (valeurs attribuées et intervalles
attendus) correspondent à celles de son mode d’emploi. Si ce n’est pas le cas, modifiez les
informations du contrôle afin qu’elles correspondent à celles du mode d’emploi puis relancez
la repasse du contrôle si la repasse automatique est désactivée. Si la repasse automatique est
activée, le système refait automatiquement l’analyse du contrôle lorsque les résultats sont
envoyés au gestionnaire de système.
3
Vérifiez que le contrôle n’est pas contaminé, qu’il a été agité correctement, qu’il n’est pas
périmé et que vous disposez d’un volume d’échantillon suffisant. Si nécessaire, utilisez un
nouveau flacon de contrôle. Veillez à l’agiter conformément aux indications du mode d’emploi.
4
Vérifiez que la cellule de mesure est propre en exécutant la procédure de nettoyage de la cellule
de mesure. Voir Exécution de la procédure de nettoyage de la cellule de mesure dans
CHAPITRE 10, Dépannage.
ATTENTION
Risque de résultats erronés. Les résultats de patients obtenus entre la dernière
analyse acceptable et une analyse de contrôle inacceptable devraient être réévalués pour déterminer si les résultats des tests des patients ont été affectés.
Prenez des mesures correctrices, si nécessaire.
5
Repassez le contrôle si la repasse automatique du CQ n’est pas activée pour vérifier que le
problème n’est pas simplement dû à un évènement statistique hors norme. Si la repasse
automatique du CQ est activée, une seconde analyse sera automatiquement exécutée. Si le
contrôle reste en dehors des intervalles attendus, contactez votre représentant
Beckman Coulter. Vous pouvez mettre le SPM en mode NUM et continuer à traiter les
échantillons NUM.
REMARQUE Les autres contrôles ou échantillons dans les cassettes suivantes continueront à être
traités jusqu’au déclenchement de la condition CQ hors limites lorsque l’arrêt automatique est
activé.
4-14
C11290AD
Contrôle qualité
Effacer une alerte CQ
Effacer une alerte CQ
Vérifiez les alertes CQ. Un contrôle hors limites ou une condition périmée sont prioritaires par
rapport à un rappel. Le rappel d’analyse de CQ est également effacé lorsque le rappel est désactivé.
Suivez ces étapes pour effacer une alerte d’analyse de CQ rouge ou jaune.
1
Sélectionnez
2
À partir de la boîte de dialogue, sélectionnez le fichier de contrôle indiqué par un point rouge
ou jaune pour le vérifier :
si l’icône s’affiche avec un arrière-plan rouge ou jaune.
• Point rouge – indique si un contrôle est périmé ou non. Vérifier l’analyse de contrôle avec
la condition efface la condition du fichier sélectionné. Remplacez le contrôle (voir Si un
contrôle est hors plage).
• Point jaune – indique qu’une analyse de contrôle est en attente pour le type de contrôle
indiqué. Quel que soit le niveau du type de contrôle analysé, le rappel d’analyse sera effacé
pour ce type de contrôle.
REMARQUE L’alerte CQ reste en rouge jusqu’à ce que toutes les analyses avec cette condition
soient effacées. L’alerte CQ devient jaune en attendant que toutes les analyses de CQ en
attente soient terminées. La couleur grise indique qu’il n’y a pas d’alerte.
Utilisation de l’aide guidée pour récupérer un événement de capacité
d’analyse de contrôle maximale en exportant, en transférant IQAP vers
BCI, et/ou en imprimant, et en supprimant les analyses de contrôle
Cette procédure n’est disponible que pour les opérateurs de niveau 3 du gestionnaire de système.
REMARQUE Vous pouvez exporter ou supprimer les analyses de contrôle séparément ou exécuter les deux
fonctions ensemble. Vous pouvez également transférer IQAP vers Beckman Coulter et imprimer le
compte rendu récapitulatif du CQ pour le fichier auquel la capacité d’analyse maximale s’applique.
Pour des informations sur les icônes d’aide guidée, voir Icônes d’aide guidée dans CHAPITRE 1,
Présentation du système.
Pour supprimer les analyses de contrôle manuellement, voir Suppression des analyses de contrôle.
1
C11290AD
À partir de l’affichage de l’écran Journaux d’historique, sélectionnez la ligne qui indique que la
limite maximale de comptage de l’analyse de contrôle a été atteinte.
4-15
4
Contrôle qualité
Utilisation de l’aide guidée pour récupérer un événement de capacité d’analyse de contrôle maximale en exportant, en transférant IQAP
2
Sélectionnez
3
Dans la fenêtre d’aide guidée, lisez les informations affichées et suivez les invitations sous
Options de contrôle pour sélectionner une ou plusieurs des options suivantes :
.
IMPORTANT Assurez-vous que les options de contrôle sont terminées avant de supprimer des données.
• Pour exporter les analyses de contrôle vers un fichier CSV, sélectionnez Exporter vers
fichier CSV.
• Pour exporter IQAP vers un fichier, sélectionnez Exporter IQAP vers fichier.
• Pour exporter IQAP vers BCI, sélectionnez Transférer IQAP vers BCI.
• Pour imprimer un compte rendu récapitulatif du CQ, sélectionnez Imprimer le compte rendu
récapitulatif du CQ.
• Pour supprimer d’anciennes analyses de contrôle, sélectionnez Supprimer des analyses
anciennes, saisissez le nombre d’analyses à supprimer, sélectionnez Suivant, puis passez à
l’étape 8.
4
Sélectionnez Suivant.
5
Sélectionnez OK pour commencer l’exécution des options de contrôle sélectionnées.
6
Attendez la fin de l’exécution des options de contrôle. Avant de supprimer des analyses,
assurez-vous que le compte rendu a été imprimé.
REMARQUE Si vous sélectionnez Précédent ou Fermer, l’état passe en mode Reprendre.
4-16
7
Sélectionnez Suivant.
8
Si vous avez sélectionné des analyses à supprimer, sélectionnez OK pour supprimer le nombre
d’analyses que vous avez saisi.
9
Si vous sélectionnez des analyses à supprimer, sélectionnez OK lorsque les analyses de contrôle
ont été supprimées.
C11290AD
Contrôle qualité
Utilisation de l’aide guidée pour récupérer un événement de capacité de fichier de contrôle maximale en exportant, en transférant IQAP
Utilisation de l’aide guidée pour récupérer un événement de capacité de
fichier de contrôle maximale en exportant, en transférant IQAP vers BCI,
et/ou en imprimant, et en supprimant les fichiers de contrôle
Cette procédure n’est disponible que pour les opérateurs de niveau 3 du gestionnaire de système.
REMARQUE Vous pouvez exporter ou supprimer les fichiers de contrôle séparément ou exécuter les deux
fonctions ensemble. Vous pouvez également transférer IQAP vers Beckman Coulter et imprimer le
compte rendu récapitulatif du CQ pour les fichiers sélectionnés.
Pour des informations sur les icônes d’aide guidée, voir Icônes d’aide guidée dans CHAPITRE 1,
Présentation du système.
Pour supprimer les fichiers de contrôle manuellement, voir Suppression des analyses de contrôle.
1
À partir de l’affichage de l’écran Journaux d’historique, sélectionnez la ligne qui indique que la
limite maximale de comptage de fichier de contrôle a été atteinte.
2
Sélectionnez
3
Sélectionnez le(s) fichier(s) que vous voulez exporter et/ou supprimer.
4
Dans la fenêtre d’aide guidée, lisez les informations affichées et suivez les invitations sous
Options de contrôle pour sélectionner une ou plusieurs des options suivantes :
.
IMPORTANT Assurez-vous que les options de contrôle sont terminées avant de supprimer des données.
• Pour exporter les fichiers de contrôle vers un fichier CSV, sélectionnez Exporter vers fichier
CSV.
• Pour exporter IQAP vers un fichier, sélectionnez Exporter IQAP vers fichier.
• Pour exporter IQAP vers BCI, sélectionnez Transférer IQAP vers BCI.
• Pour imprimer un compte rendu récapitulatif du CQ, sélectionnez Imprimer le compte rendu
récapitulatif du CQ.
• Pour supprimer les fichiers de contrôle, sélectionnez Supprimer les fichiers sélectionnés,
sélectionnez Suivant, puis passez à l’étape 9.
C11290AD
5
Sélectionnez Suivant.
6
Sélectionnez OK pour commencer l’exécution des options de contrôle sélectionnées.
4-17
4
Contrôle qualité
Affichage des fichiers de contrôle
7
Attendez la fin de l’exécution des options de contrôle. Avant de supprimer des fichiers, assurezvous que le compte rendu a été imprimé.
REMARQUE Si vous sélectionnez Précédent ou Fermer, l’état passe en mode Reprendre.
8
Sélectionnez Suivant.
9
Si vous avez sélectionné des fichiers à supprimer, sélectionnez OK pour supprimer les fichiers,
puis sélectionnez OK de nouveau lorsque les fichiers de contrôle ont été supprimés.
Affichage des fichiers de contrôle
Pour afficher les fichiers de contrôle sur l’écran Contrôle qualité (Affichage des données), suivez les
étapes ci-dessous. Pour afficher les détails de l’analyse de contrôle, voir Affichage des détails d’une
analyse de contrôle.
1
Sélectionnez Menu > AQ > CQ ou sélectionnez
2
Sélectionnez le SPM à vérifier. Voir Navigation vers les fichiers de contrôle.
REMARQUE Lorsqu’aucun contrôle n’est hors limites (dans le cadre de la vérification),
sélectionner
fait revenir par défaut au dernier fichier de contrôle vérifié.
L’écran Contrôle qualité – Affichage des données affiche le lot du contrôle analysé en dernier ;
l’analyse la plus récente est sélectionnée par défaut. Si les contrôles n’ont pas été vérifiés, une boîte
de dialogue affiche une liste des contrôles hors limites qui n’ont pas été vérifiés.
L’écran Contrôle qualité – Affichage des données comporte des données récapitulatives, des
données de configuration, une section filtre, les données de l’analyse de CQ, l’état de l’analyse et
une miniature du graphe de Levey-Jennings pour le paramètre sélectionné (ligne). Pour des
instructions sur la sélection d’un contrôle, voir Sélection d’un contrôle.
Pour les contrôles Rétic-X, le VMR et l’IMR sont indiqués dans l’écran du fichier récapitulatif ; ils sont
également inclus dans les détails des contrôles, dans l’affichage graphique, dans les comptes rendus
imprimés, ils sont transmis à l’hôte et sont disponibles dans le fichier d’exportation et pour l’envoi
au programme IQAP.
4-18
C11290AD
Contrôle qualité
Affichage des fichiers de contrôle
Écran Contrôle qualité (Affichage des données) – Éléments
Composant
Description
Delta Diff
La différence entre la moyenne calculée et la valeur cible du paramètre dans le filtre spécifié.
REMARQUE Si le CQ étendu est activé, ses limites paramétrées, et si le delta du différentiel absolu
est supérieur à la limite d’erreur systématique, le Delta Diff sera surligné en orange pour ce
paramètre si N 2 et N < 15 ou en rouge si N 15.
Si la cible du paramètre est sans objet, S.O s’affiche dans ce champ.
Moyenne
La moyenne calculée des points inclus dans le filtre spécifié.
2ÉT
L’écart type calculé des points inclus dans le filtre spécifié.
CV(%)
Le coefficient de variation calculé des points inclus dans le filtre spécifié.
REMARQUE Si le CQ étendu est activé, ses limites paramétrées, et si la valeur du CV est supérieure
à la limite d’erreur aléatoire, le CV(%) sera surligné en orange pour ce paramètre si N 2 et
N < 15 ou en rouge si N 15.
EQM
L’erreur quadratique moyenne est affichée lorsque le CQ étendu est activé (voir la figure dans
Affichage des fichiers de contrôle). L’EQM est une erreur de mesure unique. Si la valeur dépasse la
limite d’erreur de mesure unique, la valeur de l’EQM sera surlignée en orange pour ce paramètre.
Si la cible du paramètre est sans objet, S.O s’affiche dans ce champ.
N
Le nombre de points inclus dans le filtre spécifié.
Cible
La valeur cible du paramètre utilisée dans votre laboratoire au moment de l’analyse du contrôle. La
cible utilisée pour le contrôle qualité étendu sera basée sur ce qui a été configuré pour le CQ
traditionnel (valeurs attribuées ou moyenne cible).
(Attribuée ou
moyenne)
Limite
(Manuel, 2ÉT,
ou Lab)
Si des cibles Beckman Coulter ou des cibles saisies manuellement sont utilisées, l’étiquette sous cette
rubrique portera la mention Attribuée ; si les moyennes sont utilisées, l’étiquette sous la rubrique
portera la mention Moyenne. Si la cible du paramètre est sans objet, S.O s’affiche dans ce champ.
La limite traditionnelle attendue du paramètre utilisée dans votre laboratoire au moment de l’analyse
du contrôle.
Si les limites attribuées sont utilisées, l’étiquette sous cette rubrique portera la mention Manuel. Si les
écarts types ou les limites du laboratoire sont utilisées, l’étiquette sous cette rubrique portera
respectivement la mention 2ÉT ou Labo. Vos limites de laboratoire sont appliquées lorsqu’il existe
deux ou plusieurs exécutions dans le fichier.
Date/Heure
La date et l’heure de l’analyse du contrôle.
Exclure
Vous permet d’exclure les résultats de cette analyse des calculs statistiques du contrôle.
Vérifié par
Affiche l’une des mentions suivantes :
• Si l’analyse n’a pas encore été vérifiée : un lien Cliquez pour vérifier qui vous permet de vérifier
l’analyse.
• Si l’analyse a été vérifiée : le nom d’utilisateur du vérificateur ainsi que la date et l’heure de la
vérification.
REMARQUE Si une analyse a préalablement été indiquée comme étant vérifiée, le système met à
jour l’information avec toute vérification ultérieure. Lorsque vous modifiez le statut d’inclusion
d’une analyse dans un fichier de contrôle, l’analyse est déjà signalée comme étant vérifiée.
C11290AD
4-19
4
Contrôle qualité
Affichage des fichiers de contrôle
Composant
Description
Mode de
présentation
Affiche la méthode de présentation pour chaque analyse du fichier de contrôle.
• C = présentation par cassette
• S = présentation par tube individuel
Commentaire
s’affiche dans cette colonne si un commentaire a été ajouté.
GR de réf.
Si le contrôle est de type Rétic uniquement, un libellé REF. GR de réf. et une valeur numérique
s’affichent à gauche de l’écran sous les colonnes Données récapitulatives. Si le contrôle est de type
Rétic uniquement et si la cible et la limite du GR de référence ne sont pas définies, Aucune valeur
s’affiche dans le champ GR de réf.
Miniature des graphes de Levey-Jennings
La miniature du graphe de l’écran Contrôle qualité (Affichage des données) affiche les dix derniers
points d’analyse pour le paramètre sélectionné (ligne).
Écran Contrôle qualité (Affichage des données) – Barre de navigation locale
Bouton
Description
Sélectionner le contrôle
Permet de sélectionner un fichier de contrôle pour le passer en revue. Voir Sélection d’un
contrôle pour des informations supplémentaires.
Affichage de graphe (ou
Affichage des données)
Affichage de graphe (sur l’écran Affichage des données) – vous permet de voir une
représentation graphique des résultats du fichier de contrôle.
Affichage les données (sur l’écran Affichage de graphe) – vous permet de voir une
représentation sous forme de tableau des résultats du fichier de contrôle.
Consulter le registre
Permet d’afficher le journal d’historique et affiche par défaut le filtre du CQ avec les
journaux d’historique. Voir Affichage des journaux.
Détails
Permet d’afficher les détails de l’analyse de contrôle. Voir Affichage des détails d’une
analyse de contrôle.
Commentaire
Permet d’ajouter, modifier ou supprimer un commentaire pour une analyse ou un fichier
de contrôle. Voir Ajout, modification ou suppression de commentaires.
Filtre
Permet de filtrer la vue d’un fichier de contrôle à l’aide des critères suivants :
• Nombre de jours dans le passé
• Fourchette de dates et d’heures spécifique
• Touche Majuscule
Voir Filtrer l’affichage pour des informations supplémentaires.
Supprimer
Permet de supprimer une analyse sélectionnée, toutes les analyses du filtre en cours ou
toutes les analyses du fichier de contrôle en cours.
Envoyer
Vous permet de transmettre des données à un SIL.
4-20
C11290AD
Contrôle qualité
Affichage des graphiques du fichier de contrôle
Bouton
Description
Systematic Vérification
aléatoire systématique
Permet la vérification des erreurs aléatoires systématiques et des erreurs de mesure
uniques. Ce bouton ne s’affiche sur l’écran Contrôle qualité que si le contrôle qualité
étendu est activé. Voir Activation du CQ étendu dans CHAPITRE 9, Paramétrage.
Autres options
Permet de faire votre choix entre les options suivantes :
• IQAP Web.
• Exporter – pour exporter les données du fichier de contrôle au format .csv visible dans
n’importe quel tableur comme Microsoft® Excel®, ou exporter les données brutes au
format INF/DAT.
• Paramétrage du CQ – pour afficher l’écran Paramétrage du contrôle qualité, y compris
l’option pour paramétrer CQ étendu, Capacité de contrôle qualité, Rappel d’analyse de
CQ, Repasse automatique du CQ et Exportation automatique du CQ.
Sélection d’un contrôle
1
Dans l’écran Contrôle qualité (Affichage des données) ou dans l’écran Contrôle qualité
(Affichage de graphe), sélectionnez Sélectionner un contrôle dans la barre de navigation locale
pour afficher la boîte de dialogue CQ, Sélectionner les contrôles. L’écran affiche le dernier
instrument pour lequel la boîte de dialogue CQ s’était ouverte.
2
Sélectionnez, si nécessaire, un instrument dans la liste déroulante Instrument.
3
Sélectionnez un contrôle et sélectionnez OK.
Affichage des graphiques du fichier de contrôle
1
Sélectionnez Menu > AQ > CQ.
2
Dans l’écran Contrôle Qualité (Affichage des données), sélectionnez Afficher le graphe
OU
Sélectionnez un paramètre (ligne) et tapez deux fois sur la miniature du graphe de LeveyJennings.
L’écran Contrôle qualité (Affichage de graphe) affiche :
• Jusqu’à 31 miniatures de graphes de Levey-Jennings (un graphe par paramètre)
• Un graphe de Levey-Jennings élargi pour les données du paramètre sélectionné
• Des données récapitulatives pour le paramètre sélectionné
C11290AD
4-21
4
Contrôle qualité
Affichage des graphiques du fichier de contrôle
• Des informations d’état sur le lot de contrôle sélectionné
• Des informations sur le filtre sélectionné
Miniature des graphes de Levey-Jennings
La moitié supérieure de l’écran Contrôle qualité (Affichage des graphiques) affiche tous les
paramètres associés aux contrôles. Jusqu’à 31 miniatures de graphes de Levey-Jennings affichent
les points de la dernière analyse pour tous les paramètres. Chaque graphe affiche jusqu’à 10 points
qui changent pour refléter le défilement du graphe élargi. Les points indiqués dans la fenêtre à fond
bleu du graphe élargi reflètent ceux indiqués dans les graphiques en miniature.
Si vous sélectionnez une miniature de graphe, il sera affiché sous la forme d’un graphe élargi à
l’écran. La bordure d’une miniature de graphe prend une couleur rouge lorsque le graphe contient
un point de CQ hors limites. Une fois que toutes les analyses d’un graphe ont été vérifiées, la bordure
reprendra une couleur normale, mais le point hors limites du CQ restera indiqué en rouge sur le
graphe. Si le résultat enfreint l’erreur de mesure unique du contrôle qualité étendu, le point sera
orange.
Graphe de Levey-Jennings élargi
Le graphe de Levey-Jennings élargi au bas de l’écran Contrôle qualité (Affichage des graphiques)
affiche tous les résultats pour un paramètre choisi dans le fichier de contrôle. La fenêtre à fond bleu
du graphe élargi, qui contient jusqu’à 10 points et le curseur de points, détermine les points et le
curseur de points affichés dans les graphiques en miniature. Utilisez les flèches gauche et droite de
la barre de défilement sous le graphe élargi pour voir tous les points de données.
Curseur de points
Le curseur de points est une ligne bleue verticale sur le graphe qui reflète la date sélectionnée dans
l’affichage des données. Le curseur peut être déplacé vers la gauche ou vers la droite à l’aide de la
barre de défilement ou en sélectionnant les points de données sur le graphe ou le libellé de la
colonne Date/heures de l’analyse de contrôle dans le tableau Affichage des données.
Si le curseur se déplace vers un autre point dans la fenêtre, celle-ci reste en place et le curseur ne se
déplace que dans la fenêtre. Les curseurs des graphiques en miniature se déplacent aussi.
Si le curseur se déplace vers un point à l’extérieur de la fenêtre, la fenêtre se déplace de manière à
ce que le nouveau point s’affiche à l’extrême gauche ou à l’extrême droite de la fenêtre (en fonction
de l’emplacement du nouveau point). Les points affichés dans les graphiques en miniature reflètent
ceux qui sont affichés dans la fenêtre.
Une ligne pointillée verticale à côté du curseur indique que la cible et les limites de contrôle d’un
fichier, déjà en cours d’utilisation, ont été édités. Les nouvelles limites modifiées sont utilisées pour
de futures analyses sans affecter le signalement des résultats des précédentes analyses.
Axe des Y (Valeurs cibles)
L’échelle de l’axe des Y présente cinq coordonnées. Ce sont les limites attendues, dans les unités
actuellement utilisées, à la moyenne, +1 et +2 limites attendues traditionnelles et -1 et -2 limites
attendues traditionnelles. Pour le liquide biologique de niveau 1, seule la partie supérieure (valeurs
au-dessus de 0) est affichée puisque le contrôle n’a pas de limite cible +/- mais possède une limite
supérieure attribuée.
Axe des X (Analyse de contrôle individuel)
L’axe des X affiche jusqu’à 50 analyses de contrôle. Les marques, qui représentent chacune un
nouveau jour, s’affichent au-dessus de l’axe des X. Le nom du mois s’affiche au-dessus de la marque
qui représente le premier jour d’un nouveau mois.
4-22
C11290AD
Contrôle qualité
Affichage des graphiques du fichier de contrôle
Points
Des analyses multiples pour une même date s’affichent dans l’ordre chronologique en commençant
à la marque qui représente le jour. Par exemple, trois points pour la date 12/1 s’affichent sous la
forme de trois points dans l’ordre entre le 12/1 et le 12/2.
• Les points dans les plages s’affichent sous la forme de cercles noirs.
• Les points au-dessous ou en dessous de l’échelle de l’axe des Y s’affichent sous la forme d’un
triangle rouge orienté vers le haut ou vers le bas.
• Les conditions hors limites apparaissent sous la forme de points rouges.
• Les points exclus possèdent une ligne qui les traverse.
• Les points avec erreur de mesure unique du contrôle qualité étendu s’affichent en orange.
• Les analyses supprimées du fichier de contrôle n’apparaissent pas dans les affichages de
graphiques ou de données.
• Les résultats qui présentent des valeurs non numériques, qu’ils fassent partie d’une analyse
incluse ou exclue, n’apparaissent pas dans les graphiques ; un espace s’affiche cependant sur
l’axe des X à l’endroit où ce résultat serait apparu s’il avait été numérique.
REMARQUE Voir Écran Contrôle qualité (Affichage des données) – Barre de navigation locale pour plus
d’informations sur les options dans la barre de navigation locale.
Affichage des journaux
Vous pouvez afficher les journaux d’historique pour les fichiers de contrôle en sélectionnant
Afficher le journal dans l’écran Contrôle qualité (Affichage des données) ou dans l’écran Contrôle
qualité (Affichage de graphe). Vous serez alors amené à l’onglet Contrôle qualité de l’écran
Journaux d’historique. Voir ANNEXE C, Registres pour plus d’informations sur l’affichage des
registres.
Affichage des détails d’une analyse de contrôle
Vous pouvez afficher les détails d’une analyse de contrôle sur l’écran Détails de l’analyse de CQ.
C11290AD
1
Dans l’écran Contrôle Qualité – Affichage des données, sélectionnez une analyse, puis
sélectionnez Détails
OU
Dans Contrôle Qualité (Affichage du graphe), sélectionnez Détails.
2
Afficher les composants dans l’écran Détails de l’analyse du CQ comme décrit ci-dessous :
Composant
Description
ID du contrôle
Champ en lecture seule qui affiche l’ID du contrôle.
Source
Champ en lecture seule qui affiche l’origine du contrôle.
Type
Champ en lecture seule qui affiche le type du contrôle.
Niveau
Champ en lecture seule qui affiche le niveau du contrôle.
4-23
4
Contrôle qualité
Affichage des graphiques du fichier de contrôle
Composant
Description
Date de péremption Champ en lecture seule qui affiche la date de péremption du contrôle.
Instrument
Champ en lecture seule qui affiche l’ID de l’instrument.
ID pos. tube
Champ en lecture seule qui affiche la position du tube dans la cassette.
Date/Heure
Champ en lecture seule qui affiche la date et l’heure de l’analyse.
Mode de
présentation
Champ en lecture seule qui affiche le mode de présentation.
Présenté par
Champ en lecture seule qui affiche l’un des éléments suivants :
• Système – si le contrôle a été présenté par cassette, quel que soit l’opérateur en
session au moment de la présentation.
• ID opérateur – si le contrôle se fait par la présentation par tube individuel, il s’agit
alors de l’ID opérateur de la personne en session à ce moment-là.
État du compte
rendu
Champ en lecture seule qui affiche l’état du compte rendu pour les comptes rendus
imprimés manuellement et automatiquement.
État du SIL
Champ en lecture seule qui affiche l’état de la transmission des résultats du contrôle
au SIL.
État du système
Champ en lecture seule qui affiche les informations relatives à l’état du SPM lorsque
l’échantillon a été analysé.
Message système
Champ en lecture seule qui affiche les informations complémentaires relatives à des
alarmes et codes spécifiques.
Fenêtres de
résultats
Fenêtres en lecture seule qui affiche les données de résultat et d’alarme en un
maximum de 3 groupes. Si le CQ traditionnel est hors limites, le résultat apparaît en
rouge. Si le résultat est en dehors des limites inférieure et supérieure d’erreur de
mesure unique en contrôle qualité étendu, l’arrière-plan du résultat devient jaune.
Histogrammes
Pour les contrôles LATRON, 3 onglets apparaissent : DIFF, RÉTIC et ErB. Chaque
onglet comporte jusqu’à 7 histogrammes : V, C, LALS, AL2, LMALS, MALS et UMALS.
Les histogrammes LATRON ne sont pas transmis à l’hôte.
Pour les contrôles Beckman Coulter non LATRON, les histogrammes seront affichés,
selon le type de contrôle :
• NDR : GB, GR et PLT
• Liquides biologiques : NTN, GR
Graphiques
Un graphe en 2D s’affiche. Le type et les onglets affichés sur le graphe dépendent
du type du contrôle.
Si un type d’analyse est désactivé, le graphe correspondant ne s’affiche pas et
l’onglet correspondant ne s’affiche donc pas non plus.
L’onglet qui s’affiche par défaut dépend de ce qui est disponible.
Afficher tous les
graphiques VCS
4-24
Type de contrôle
Graphe affiché/ Onglet
NUM/DIFF
5PD1 et ErB1
NUM/RÉTIC
RÉTIC1
NUM/DIFF/RÉTIC
(contrôle patient uniquement)
5PD1, ErB1 et RÉTIC1
RÉTIC
RÉTIC1
Affiche tous les graphiques VCS 360 pour l’analyse de contrôle sélectionnée.
C11290AD
Contrôle qualité
Affichage des graphiques du fichier de contrôle
Composant
Description
Données
supplémentaires
Sélectionnez ce bouton pour afficher la fenêtre Données supplémentaires. Voir
Affichage des données supplémentaires pour plus d’informations.
Imprimer
Sélectionnez ce bouton pour imprimer manuellement les comptes rendus de
contrôle qualité.
Affichage des données supplémentaires
La boîte de dialogue Données supplémentaires vous permet d’afficher des données supplémentaires
pour une analyse de contrôle :
1
Dans l’écran Détails de l’analyse de CQ, sélectionnez Données supplémentaires pour afficher la
boîte de dialogue Données supplémentaires. La boîte de dialogue Données supplémentaires
présente quatre onglets de vues différentes : NUM, Diff, ErB et RÉTIC.
2
Voir Données supplémentaires dans CHAPITRE 6, Vérification des données pour les
descriptions des composants de cet écran.
Ajout, modification ou suppression de commentaires
Vous pouvez ajouter, modifier ou supprimer des commentaires dans les fichiers de contrôle.
1
Dans les écrans Contrôle qualité (Affichage des données) ou Contrôle qualité (Affichage de
graphe), sélectionnez Commentaires pour afficher la boîte de dialogue Commentaire CQ.
2
Ajouter, modifier ou supprimer un commentaire comme suit :
Pour...
Faites ceci...
Ajouter ou modifier un commentaire sur
une analyse de contrôle
Sélectionnez l’onglet Analyse, saisissez ou modifiez un
commentaire dans la zone de texte et sélectionnez OK.
Ajouter ou modifier un commentaire dans
un fichier de contrôle
Sélectionnez l’onglet Fichier, saisissez ou modifiez un
commentaire dans la zone de texte et sélectionnez OK.
Supprimer un commentaire
Sélectionnez Supprimer.
REMARQUE Les champs Date/heure de création, Date/heure de la dernière modification et ID opérateur
de la dernière modification ne seront pas remplis tant que le commentaire n’est pas terminé.
Voir Ajout, modification et suppression de commentaires pour plus d’informations sur les
commentaires XB.
C11290AD
4-25
4
Contrôle qualité
Affichage des graphiques du fichier de contrôle
Filtrer l’affichage
Vous pouvez filtrer la vue de l’écran Contrôle qualité (Affichage des données) et de l’écran Contrôle
qualité (Affichage des graphiques) avec les critères suivants :
• Tous les résultats de CQ dans un nombre de jours donné avant le jour en cours, et y compris
celui-ci (Jours dans le passé)
• Fourchette de dates et d’heures spécifique
• Touche Majuscule
1
Depuis l’écran Contrôle qualité, sélectionnez Filtre pour afficher la boîte de dialogue Filtre CQ.
2
Dans la zone Sélectionner l’intervalle, sélectionnez un des boutons d’option de filtre :
• Tous – pour afficher tous les résultats
• Passé – pour afficher les résultats obtenus sur un nombre spécifique de jours passés.
— Saisissez un nombre dans la zone de texte Derniers jours.
• Spécifier la fourchette de dates et d’heures
— Saisissez une date ou sélectionnez une date de début Depuis et de fin À aujourd’hui.
— Saisissez une heure ou sélectionnez une heure de début Depuis et de fin À maintenant.
3
Dans la boîte Plage horaire, sélectionnez une des options suivantes pour filtrer par plage
horaire :
• Tous – pour afficher toutes les plages horaires.
• 1 – pour afficher uniquement les résultats de la première plage horaire.
• 2 – pour afficher uniquement les résultats de la deuxième plage horaire.
• 3 – pour afficher uniquement les résultats de la troisième plage horaire.
4
Sélectionnez OK pour enregistrer vos sélections de filtres.
Suppression des analyses de contrôle
Vous pouvez supprimer des analyses de contrôle à partir de l’écran Contrôle qualité (Affichage des
données).
1
4-26
Sélectionnez une analyse à supprimer et sélectionnez Supprimer pour afficher la boîte de
dialogue Supprimer.
C11290AD
Contrôle qualité
Affichage des graphiques du fichier de contrôle
2
Sélectionnez l’une des options suivantes :
• Analyse sélectionnée – pour supprimer l’analyse sélectionnée.
• Outes les analyses du filtre en cours – pour supprimer toutes les analyses de l’affichage filtré
actuel.
• Toutes les analyses du fichier de contrôle en cours – pour supprimer toutes les analyses dans
le fichier de contrôle actuel, quel que soit le filtre éventuellement appliqué à l’affichage.
3
Sélectionnez OK pour supprimer les analyses sélectionnées. Une boîte de dialogue
d’avertissement apparaît.
Les analyses de contrôle sélectionnées seront supprimées définitivement du système. Sélectionnez OK
pour continuer.
4
Sélectionnez OK pour supprimer définitivement les analyses de contrôle
OU
Sélectionnez Annuler pour fermer la boîte de dialogue sans supprimer les analyses de contrôle.
REMARQUE Une analyse de contrôle ne peut pas être supprimée si une des conditions suivantes
existe :
•
Les analyses de contrôle sont en cours de modification par un autre utilisateur.
•
Les analyses de contrôle attendent d’être envoyées au SIL.
Quand un fichier de contrôle patient est supprimé et qu’il n’existe aucun autre fichier de contrôle
possédant la même ID de contrôle, cette ID spécifique n’est plus traitée comme un identificateur de
contrôle réservé.
Suppression des fichiers de contrôle
Vous pouvez supprimer des fichiers de contrôle à partir de l’écran Configuration du contrôle
qualité.
1
Sélectionnez Menu > Paramétrage > Contrôle qualité.
2
Sélectionnez le(s) fichier(s) de contrôle que vous voulez supprimer.
REMARQUE Un fichier de contrôle ne peut pas être supprimé si une des conditions suivantes existe :
C11290AD
•
Les analyses de contrôle sont en cours de modification par un autre opérateur.
•
Les analyses de contrôle attendent d’être envoyées au SIL.
4-27
4
Contrôle qualité
Affichage des graphiques du fichier de contrôle
3
Sélectionnez Supprimer le contrôle dans la barre de navigation locale. Le système affiche le
message d’avertissement suivant : Contrôle X sélectionné pour suppression. Les fichiers de contrôle
suivants sont sélectionnés pour suppression : Numéro de lot : XXXXX.
4
Sélectionnez OK pour continuer. Le système affiche le message d’avertissement suivant : Le
fichier de contrôle et toutes ses analyses de contrôle seront définitivement supprimés du système.
5
Sélectionnez OK pour supprimer définitivement le(s) fichier(s) de contrôle
OU
Sélectionnez Annuler pour fermer la boîte de dialogue sans supprimer le(s) fichier(s) de
contrôle.
REMARQUE Quand un fichier de contrôle patient est supprimé et qu’il n’existe aucun autre fichier de
contrôle possédant le même ID de contrôle, cet ID spécifique n’est plus traité comme un
identificateur de contrôle réservé.
Transmission des fichiers de contrôle
Vous pouvez transmettre les fichiers de contrôle au système informatique du laboratoire (SIL).
Sélectionnez Menu > Paramétrage > Contrôle qualité pour une transmission automatique.
Suivez les étapes ci-dessous pour transmettre manuellement les fichiers de contrôle.
1
À partir de l’écran Contrôle qualité (Affichage des données), sélectionnez l’analyse que vous
voulez transmettre manuellement et sélectionnez Transmettre. La boîte de dialogue
Transmettre s’affiche.
2
Sélectionnez l’une des options suivantes :
• Analyse sélectionnée – pour uniquement transmettre l’analyse sélectionnée.
• Toutes les analyses du filtre en cours – pour uniquement transmettre les analyses
actuellement filtrées.
• Toutes les analyses dans le fichier de contrôle en cours – pour transmettre toutes les
analyses du fichier de contrôle actuel, quel que soit le filtre appliqué à l’affichage.
3
Sélectionnez OK pour transmettre les analyses.
REMARQUE Le système affiche un message lorsque la transmission du compte rendu est en cours.
4-28
C11290AD
Contrôle qualité
Affichage des graphiques du fichier de contrôle
Exportation des données de contrôle qualité
1
Sélectionnez Menu > AQ > CQ > Plus d’options > Exporter.
2
Sélectionnez un Format dans la liste déroulante Type.
3
Dans la boîte d’options Sélection des données, sélectionnez les données à exporter.
4
Sélectionnez une Destination.
5
Sélectionnez Démarrer.
REMARQUE Aucun avertissement n’est affiché dans le gestionnaire de système ou dans Journal
d’historique > onglet Généralités, en cas d’échec d’un export IQAP vers le système de télégestion
RMS. Cela peut se produire lorsque le système RMS (boîtier RAP) est déconnecté.
Rappel d’analyse de CQ
Le rappel d’analyse de CQ s’applique aux contrôles Beckman Coulter et peut être utilisé pour
déclencher une notification via l’indicateur d’alerte de CQ lorsqu’un type particulier de contrôle n’a
pas été analysé pour une fréquence spécifique. Les modifications du rappel d’analyse de CQ sont
enregistrées dans le registre d’audit.
Le rappel d’analyse de CQ démarre son suivi dès qu’une analyse au moins est présente dans un
fichier de contrôle.
Exportation automatique des fichiers de contrôle qualité
Cette fonctionnalité s’applique aux contrôles Beckman Coulter actifs. Une fois que l’exportation
automatique est configurée, tous les types de fichiers de contrôle sélectionnés sont exportés vers
l’emplacement et à la fréquence désirés.
REMARQUE Le temps requis pour terminer une exportation automatique dépend du nombre d’instruments
et du nombre de fichiers de contrôle actifs.
Vous pouvez également mettre en place un rappel d’analyse de CQ. Voir Configuration d’un rappel
d’analyse de CQ dans CHAPITRE 9, Paramétrage.
C11290AD
4-29
4
Contrôle qualité
Comptes rendus
Comptes rendus
Types de comptes rendus
Vous pouvez imprimer manuellement les types de comptes rendus suivants à partir de l’écran
Contrôle qualité :
• Compte rendu des détails de l’analyse
• Compte rendu récapitulatif
• Compte rendu récapitulatif du contrôle qualité étendu (si le CQ étendu est activé)
Voir ANNEXE D, Comptes rendus pour des exemples de comptes rendus.
Impression des comptes rendus
1
Sélectionnez
Compte rendu CQ.
2
Sélectionnez une des options suivantes dans la liste déroulante Type de compte rendu :
dans le haut de l’écran Contrôle qualité pour afficher la boîte de dialogue
• Compte rendu des détails de l’analyse
• Compte rendu récapitulatif
• Compterendu récapitulatif du contrôle qualité étendu (si le CQ étendu est activé)
3
Sélectionnez un des boutons d’option suivants dans la boîte d’options Imprimer :
• Analyse sélectionnée – pour uniquement imprimer l’analyse sélectionnée
• Tous (Analyses filtrées) – pour uniquement imprimer les analyses affichées actuellement
filtrées
• Toutes les analyses – pour imprimer toutes les analyses du fichier sélectionné
4
Sélectionnez une des deux ou les deux Options d’impression suivantes :
• Histogrammes – pour imprimer les histogrammes
• Graphiques – pour imprimer les tracés graphiques des données
5
4-30
Sélectionnez Imprimer pour imprimer le compte rendu. L’imprimante système par défaut est
toujours affichée à la place de l’imprimante sélectionnée dans Imprimante par défaut pour les
comptes rendus de contrôles (s’il s’agit d’une imprimante différence).
C11290AD
Contrôle qualité
Informations XB
Informations XB
Navigation vers XB
Naviguez jusqu’à XB en sélectionnant Menu > AQ > XB ou en sélectionnant
supérieure de n’importe quel écran.
dans la partie
L’instrument affiché sous
dans l’écran Moyennes de séries XB ne correspond pas
forcément au nom indiqué dans la zone État. Les données affichées sont issues du module indiqué à
côté de l’Instrument en haut à gauche de l’écran.
Pour afficher le XB d’un autre module, sélectionnez le module dans la liste déroulante Instrument
en haut à gauche de l’écran.
Si l’icône XB/XM devient rouge, l’affichage ne se déplace pas vers l’écran d’emplacement de test qui
rencontre l’erreur. Naviguez au travers des différents écrans XB/XM de l’instrument pour
déterminer l’emplacement de l’erreur.
Configuration de l’analyse XB
Pour obtenir des instructions sur la configuration d’une analyse XB, voir Activation/désactivation
de XB dans CHAPITRE 9, Paramétrage.
Vérification de l’analyse XB
Vérifiez les résultats de l’analyse XB à partir de l’écran Moyennes de série XB ou de l’écran Détails
de la série XB.
Vérifier l’écran Moyennes de séries XB
1
Sélectionnez
séries XB.
en haut de n’importe quel écran pour afficher l’écran Moyennes de
REMARQUE Pour passer des résultats XB aux résultats XM et inversement, sélectionnez à
nouveau
C11290AD
pour afficher l’autre écran.
4-31
4
Contrôle qualité
Informations XB
L’écran Moyennes de série XB combine les données statistiques et les graphes de LeveyJennings en vignette pour VMC, TGMH et CGMH pour toutes les séries XB terminées. Les
moyennes de séries et les différences en pourcentage hors limites pour le VMC, la TGMH et la
CGMH s’affichent en rouge.
La série XM en cours ne peut pas être imprimée.
Déplacez le curseur sur les graphiques XB en sélectionnant la ligne adéquate dans le tableau. La
possibilité de déplacer le curseur de points en choisissant un point spécifique sur le graphique
ne fonctionne pas.
2
Affichez les éléments d’écran tels que décrits dans le tableau suivant :
Composant
Description
Date/heure de la
série
Affiche la date et l’heure de la fin de la série. Si la condition hors limites de la série
déclenche une icône d’alerte XB/XM (rouge), la date/heure de la série s’affiche en
rouge.
REMARQUE P signifie P.M. (Matin) et A signifie A.M. (Après-midi) dans la colonne
Date/heure de la série.
Vérifié par
Affiche l’ID du vérificateur ainsi que la date et l’heure de la vérification de la série. Si
une série n’a pas été vérifiée, Cliquez pour vérifier s’affiche dans la colonne de
cette série. Sélectionnez Cliquez pour vérifier dans la colonne Vérifié par pour
vérifier une série.
REMARQUE Si une analyse a préalablement été indiquée comme étant vérifiée, le
système met à jour l’information avec toute vérification ultérieure. Lorsque vous
modifiez le statut d’inclusion d’une analyse dans un fichier de contrôle, l’analyse
est déjà signalée comme étant vérifiée.
Commentaire
Affiche
si un commentaire a été écrit pour une série.
REMARQUE Pour afficher les commentaires, sélectionnez la ligne de la série et
sélectionnez Commentaire.
Supprimer
Supprime la série sélectionnée.
Vérifier l’écran des détails de série XB
Sélectionner Détails de la série dans l’écran Moyennes de séries XB affiche l’écran Détails de la série
XB de la série sélectionnée.
Exclure un cycle
Depuis l’écran Détails de la série XB, cochez la case Exclure pour exclure une analyse des calculs
statistiques. Les exclusions ne peuvent être effectuées qu’une fois la série terminée.
4-32
C11290AD
Contrôle qualité
Informations XB
Graphiques
Miniature de graphes de Levey-Jennings
Les écrans Moyennes de série XB et Détails de série XB affichent tous les deux un graphe en
miniature séparé pour VMC, TGMH et CGMH. Chaque graphe en miniature affiche tous les points de
résultats (jusqu’à 20 points) de la série.
Curseur de points
Le curseur de points est une ligne bleue verticale sur le graphique qui reflète la date d’analyse de
l’analyse sélectionnée dans la grille de données. Le curseur peut être déplacé vers la gauche ou vers
la droite en sélectionnant une autre ligne dans la grille ou en sélectionnant des points de données
dans l’écran.
Valeurs cibles sur l’axe des Y
L’échelle de l’axe des Y présente 5 coordonnées. Ce sont les valeurs attribuées dans les unités
configurées aux points Cible et (Cible + Limite), (Cible - Limite), (Cible + 2x Limite) et (Cible 2x Limite).
REMARQUE Les valeurs attribuées qui sont saisies en pourcentage sont converties et affichées sur l’écran
en valeurs calculées.
Axe des X
L’axe des X affiche jusqu’à 20 analyses. Les marques, qui représentent chacune un jour, s’affichent
en dessous de l’axe des X. Le nom du mois s’affiche en dessous de la marque qui représente le
premier jour d’un nouveau mois. Seules les dates avec points à tracer apparaissent.
Points
Les séries d’analyses multiples sur une seule date apparaissent dans l’ordre chronologique et
commencent à la marque représentant la date en cours et se terminent avant la marque
représentant la journée suivante ; par exemple, trois pour la date 12/1 apparaissent sous la forme
de trois points dans l’ordre entre le 12/1 et le 12/2.
• Les points dans les limites sont affichés en noir.
• Les points au-dessus ou en dessous de l’échelle de l’axe des Y s’affichent sous la forme d’un
triangle rouge orienté vers le haut ou vers le bas.
• Les points exclus possèdent une ligne qui les traverse.
Ajout, modification et suppression de commentaires
C11290AD
1
Sélectionnez Commentaires pour afficher la boîte de dialogue Commentaire XB
2
Saisissez ou modifiez un commentaire pour une série dans la zone de texte et sélectionnez OK
OU
Pour supprimer un commentaire, sélectionnez Supprimer.
4-33
4
Contrôle qualité
Informations XB
Suppression d’une série XB
IMPORTANT Les analyses supprimées ne s’affichent pas sur les graphiques.
1
À partir de l’écran Moyenne de série XB, sélectionnez Supprimer dans la barre de navigation
locale.
2
Notez que si la série en cours est sélectionnée, elle sera supprimée, sinon c’est la série terminée
en dernier qui sera supprimée.
Comptes rendus de série XB
Vous pouvez imprimer manuellement les comptes rendus Détails de série XB et Moyennes de série
XB.
Voir ANNEXE D, Comptes rendus pour des exemples de comptes rendus. Voir
Activation/désactivation de XB dans CHAPITRE 9, Paramétrage pour configurer des comptes
rendus automatiques.
Impression manuelle des comptes rendus de série XB
1
Sélectionnez
dans la partie supérieure des écrans de vérification XB pour afficher la
boîte de dialogue mprimer les comptes rendus de série XB pour l’instrument sélectionné.
L’en-tête du compte rendu ne s’imprime pas dans le compte rendu des détails XB.
Si l’icône XB/XM devient rouge, l’affichage ne se déplace pas vers l’écran d’emplacement de
test qui rencontre l’erreur. Naviguez au travers des différents écrans XB/XM de l’instrument
pour déterminer l’emplacement de l’erreur.
2
Sélectionnez une des options suivantes :
• Compte rendu Détails de série XB – Série sélectionnée ou Toutes les séries avec ou sans
•
4-34
Graphes de Levey-Jennings
Compte rendu des moyennes de séries XB avec ou sans Graphes de Levey-Jennings
3
Sélectionnez l’imprimante dans la liste déroulante.
4
Sélectionnez Imprimer.
C11290AD
Contrôle qualité
Informations XM
Exportation des résultats XB
Vous pouvez exporter les résultats XB sur un CD-ROM ou un disque dur local du gestionnaire de
système. Les données exportées sont au format .csv qui peut être lu sur n’importe quel ordinateur
équipé d’un tableur.
Le fichier de compte rendu des détails de série XB exporté affiche la valeur moyenne cible par
erreur, lorsque la limite supérieure est attendue.
1
Sélectionnez Exporter pour afficher la boîte de dialogue Exporter série XB.
2
Sélectionnez une des options suivantes :
• Données Détails de série XB
— Série actuellement affichée
— Toutes les séries
• Données des moyennes de série XB
3
Sélectionnez une Destination.
4
Sélectionnez Démarrer.
Informations XM
Navigation vers XM
Naviguez jusqu’à XM en sélectionnant Menu > AQ > XM ou en sélectionnant
supérieure de n’importe quel écran.
dans la partie
L’instrument affiché sous
dans l’écran Moyennes de séries XM ne correspond pas forcément
au nom indiqué dans la zone État. Les données affichées sont issues du module indiqué à côté de
l’Instrument en haut à gauche de l’écran.
Pour afficher le XM d’un autre module, sélectionnez le module dans la liste déroulante Instrument
en haut à gauche de l’écran.
C11290AD
4-35
4
Contrôle qualité
Informations XM
Configuration du Contrôle Qualité XM
Pour obtenir des instructions sur la configuration du contrôle qualité XM, voir Contrôle qualité
dans CHAPITRE 9, Paramétrage.
Vérification de l’analyse XM
Vérifier l’écran Moyennes de série XM
1
Sélectionnez
deux fois en haut de n’importe quel écran pour afficher le XM.
REMARQUE Si XB est activé, vous devez taper deux fois sur
2
.
Affichez les éléments d’écran tels que décrits dans le tableau suivant :
Composant
Description
Date/heure de la
série
Affiche la date et l’heure de la fin de la série. Si la série est hors limites, la date/heure de la série
s’affiche en rouge. Si la série en cours n’est pas terminée, la mention Série en cours apparaîtra dans
la colonne Date/heure de la série pour cette série.
Vérifié par
La colonne Vérifié par affiche l’ID du vérificateur ainsi que la date et l’heure de la vérification si une
série a été vérifiée. Si une série n’a pas encore été vérifiée, Cliquez pour vérifier s’affichera dans la
colonne Vérifié par.
Aucune donnée disponible s’affiche dans la colonne Vérifié par s’il n’y a aucune donnée pour la série
en cours.
En cours s’affiche dans la colonne Vérifié par s’il y a des analyses pour la série en cours mais
qu’aucune donnée n’est affichée dans les colonnes de paramètres.
REMARQUE Si une analyse a préalablement été indiquée comme étant vérifiée, le système met à
jour l’information avec toute vérification ultérieure. Lorsque vous modifiez le statut d’inclusion
d’une analyse dans un fichier de contrôle, l’analyse est déjà signalée comme étant vérifiée.
Commentaire
Affiche
3
4-36
si un commentaire a été écrit pour une série.
Afficher, modifier ou supprimer un élément tel que décrit :
Pour...
Sélectionnez...
Afficher les détails de la série
Détails de la série
Afficher, modifier ou supprimer un commentaire associé à une
série
La ligne de la série et sélectionnez
Commentaire
C11290AD
Contrôle qualité
Informations XM
Afficher des sous-ensembles de l’écran Moyennes de série XM
REMARQUE Lorsque l’écran Moyennes de série XM (Affichage des données) s’ouvre, il affiche par défaut
l’onglet ou le groupe qui présente une condition hors limites. S’il n’y a pas de condition hors limites, la
présentation par défaut est le premier groupe activé dans l’ordre suivant : NUM, Diff, RÉTIC et RÉTIC
CALC. Si aucun groupe n’est activé, l’onglet par défaut est NUM.
Chaque onglet inclut la taille de la série, le nombre total de séries et les données statistiques
calculées pour chaque série. Lorsqu’un sous-ensemble ou groupe de tests est désactivé, l’onglet
pour ce sous-ensemble affiche le nom du groupe accompagné de la mention Désactivé, par exemple
NUM désactivée.
Statistiques récapitulatives
Les statistiques récapitulatives pour toutes les séries d’un groupe ou sous-ensemble s’affichent au
bas de chaque onglet de l’écran Moyennes de série XM (Affichage des données). Les titres des
données pour les statistiques récapitulatives de l’écran Moyennes de série XM (Affichage des
données) sont définis ci-dessous.
Composant
Description
N
Affiche le nombre d’analyses dans la série en cours.
Taille de la série
Affiche la taille de la série pour ce groupe ou sous-ensemble.
Total des séries
Affiche le nombre de séries pour lesquelles des statistiques sont calculées. Le système stocke les
20 dernières séries terminées.
Cible
Affiche la valeur cible pour chaque paramètre du sous-ensemble ou groupe.
REMARQUE Pour obtenir des instructions sur la définition des paramètres pour un groupe ou un
sous-ensemble, voir Activation/désactivation de XM dans CHAPITRE 9, Paramétrage.
Limite supérieure
Affiche la valeur limite supérieure pour chaque paramètre d’un groupe de test.
Limite inférieure
Affiche la valeur limite inférieure pour chaque paramètre d’un groupe de test.
Marquer une série comme vérifiée
1
Marquez une série comme vérifiée en sélectionnant Cliquez pour vérifier dans la colonne Vérifié
par. La boîte de dialogue Séries vérifiées s’affiche.
2
Sélectionnez l’une des options suivantes :
• Série sélectionnée (Par défaut)
• Toutes les séries hors limites
• Toutes les séries dans les limites
• Toutes les séries
C11290AD
4-37
4
Contrôle qualité
Informations XM
3
Sélectionnez OK pour indiquer quelles séries ont effectivement été vérifiées.
REMARQUE Les séries vérifiées ne peuvent pas l’être une seconde fois. Si vous essayez de vérifier une
série qui l’a déjà été, le message suivant apparaît : Cette série a déjà été passée en revue et ne peut
pas l’être à nouveau.
Affichage des moyennes de la série XM (Affichage de graphe)
L’écran Moyennes de série XM (Affichage des graphiques) affiche les graphes de Levey-Jennings
pour chaque groupe de test ou sous-ensemble de l’analyse XM.
1
Sélectionnez Afficher le graphe à partir de l’écran Moyennes de série XM (Affichage des
données). L’écran Moyennes de série XM (Affichage des graphiques) affiche par défaut l’onglet
affiché par l’écran Moyennes de série XM (Affichage des données).
Onglets des groupes
Chaque onglet de l’écran Moyennes de série XM (Affichage des graphiques) affiche les graphes de
Levey-Jennings pour un groupe de tests spécifique. Le titre de l’onglet est le nom du test comme
NUM, Diff, RÉTIC ou RÉTIC CALC. Si un test particulier est désactivé, l’onglet affiche le nom du test
accompagné de la mention Désactivé, comme NUM désactivée.
Miniature de graphes de Levey-Jennings
Une miniature du graphe de Levey-Jennings séparée s’affiche pour chaque test d’un groupe. Le
graphe en miniature montre tous les points de moyenne de la série pour un maximum de 20 séries
terminées.
Le curseur de points, une ligne verticale dans chaque graphe en miniature, est synchronisé avec la
ligne sélectionnée dans la grille de données de l’écran Moyennes de série XM [Affichage des
données).
Le graphe de Levey-Jennings ne s’affiche pas pour un test si l’une des conditions suivantes est
remplie :
• La limite est définie par mise à jour manuelle et la valeur cible dépasse les limites inférieure et
supérieure.
• La valeur cible est égale aux limites supérieure et inférieure.
• La valeur cible est vide.
• Aucune donnée n’a été obtenue.
4-38
C11290AD
Contrôle qualité
Informations XM
Curseur de points
Le curseur de points est une ligne bleue verticale sur le graphique qui reflète la position de série
(ligne) de la série sélectionnée dans la liste des séries. Le curseur peut être déplacé vers la gauche
ou vers la droite en sélectionnant une autre ligne de la grille.
Valeurs cibles sur l’axe des Y
L’axe des Y affiche les valeurs de test XM. L’axe des Y affiche les coordonnées suivantes pour chaque
test configuré d’un groupe :
• Valeur cible
• Valeur de la limite inférieure
• Valeur de la limite supérieure
• Limite supérieure + (Limite supérieure - Limite inférieure)/2
• Limite inférieure - (Limite supérieure - Limite inférieure)/2
Valeurs cibles sur l’axe des X
L’axe des X affiche le nombre de séries incluses dans l’analyse statistique. L’axe des X affiche un
maximum de 20 moyennes de série. Les marques qui représentent chaque nouvelle série s’affichent
en dessous de l’axe des X.
Points
Les points représentent une valeur de la moyenne de la série pour une série donnée et sont affichés
dans l’ordre chronologique. Lorsqu’une nouvelle série est terminée, il s’affiche à la marque la plus
à droite de l’axe des X. Faites passer votre curseur ou votre doigt sur le point pour afficher la date
et l’heure de la fin de la série.
Les points dans les limites sont affichés en noir. Les points en dépassement sont affichés comme
suit :
• Les points au-dessus ou en dessous de l’échelle de l’axe des Y sont affichés sous la forme de
triangles vers le haut ou vers le bas.
• Les points en condition hors limites XM sont affichés en rouge.
Afficher les détails de la série XM
1
À partir de l’écran Moyennes de série XM, sélectionnez une ligne de données de la série.
2
Sélectionnez Détails de la série pour afficher l’écran Détails de série XM.
REMARQUE Utilisez la barre de défilement du bas de l’écran pour voir toutes les données
supplémentaires.
Exclure un cycle
Depuis l’écran Détails de série XM, cochez la case Exclure pour exclure une analyse des calculs
statistiques.
C11290AD
4-39
4
Contrôle qualité
Informations XM
Ajouter des commentaires XM
1
Pour ajouter des commentaires aux séries XM, sélectionnez une ligne de données de série puis
sélectionnez Commentaires au bas de l’écran Moyennes de série XM pour afficher la boîte de
dialogue Commentaire XM.
2
Sélectionnez l’onglet Série pour ajouter un commentaire relatif à la série.
3
Saisissez un commentaire dans la zone de texte et cliquez sur OK pour enregistrer le
commentaire
OU
Sélectionnez Annuler pour quitter la boîte de dialogue sans enregistrer le commentaire.
Modifier des commentaires XM
1
À partir de l’écran Moyennes de série XM (Affichage des données), sélectionnez une série
avec
2
dans la colonne Comment, puis sélectionnez Comment en bas de l’écran.
Saisissez un commentaire dans la zone de texte et cliquez sur OK pour enregistrer la
modification.
Supprimer des commentaires XM
1
À partir de l’écran Moyennes de série XM [Affichage des données]), sélectionnez une série
avec
2
dans la colonne Comment, puis sélectionnez Comment en bas de l’écran.
Sélectionnez Supprimer dans la boîte de dialogue Commentaire XM pour supprimer la
modification.
Suppression XM
Dans l’écran Moyennes de série XM (Affichage des données), sélectionnez Supprimer pour
supprimer la dernière série XM, toutes les données XM dans les groupes sélectionnés ou toutes les
données XM dans tous les groupes.
4-40
C11290AD
Contrôle qualité
Informations XM
La dernière série XM terminée n’est pas supprimée, sauf s’il existe une série en cours de traitement.
Comptes rendus XM
Les types de comptes rendus suivants peuvent être imprimés manuellement à partir des écrans de
vérification XM :
• Compte rendu détaillé de la série XM
• Compte rendu des moyennes de la série XM
• Graphes de Levey-Jennings
Voir ANNEXE D, Comptes rendus pour des exemples de comptes rendus. Voir
Activation/désactivation de XM dans CHAPITRE 9, Paramétrage pour configurer des comptes
rendus automatiques.
Impression manuelle des comptes rendus
1
Sélectionnez
dans la partie supérieure des écrans de vérification XM pour afficher la
boîte de dialogue Imprimer les comptes rendus de série XM.
2
Sélectionnez une des options suivantes :
• Compte rendu détaillé de la série XM
— Série sélectionnée
— Toutes les séries dans le groupe sélectionné
REMARQUE L’en-tête du compte rendu ne s’imprime pas dans le compte rendu des Détails XM.
• Compte rendu des moyennes de la série XM
—
—
—
—
—
C11290AD
NUM
DIFF
RÉTIC
RÉTIC CALC
Graphes de Levey-Jennings (pour n’importe quel groupe sélectionné)
3
Sélectionnez une Imprimante dans la liste déroulante.
4
Sélectionnez OK pour imprimer les comptes rendus sélectionnés.
4-41
4
Contrôle qualité
Vérification de la qualité du frottis – DxH Slidemaker Stainer II
Exportation des résultats XM
Vous pouvez exporter les résultats XM sur un CD-ROM ou un disque dur local du gestionnaire de
système. Les données exportées sont au format .csv qui peut être lu sur n’importe quel ordinateur
équipé d’un tableur.
1
Dans n’importe quel écran Moyennes de la série XM, sélectionnez Exporter pour afficher la
boîte de dialogue Exportation de la série XM.
2
Sélectionnez une des options suivantes :
• Données Détails de série XM
— Série sélectionnée
— Toutes les séries dans le groupe sélectionné
• NUM
• DIFF
• RÉTIC
• RÉTIC CALC
3
Sélectionnez l’option Graveur de CD si vous voulez exporter les données sur un CD-ROM.
REMARQUE Cela peut prendre plusieurs minutes.
OU
Pour enregistrer sur un disque dur local, sélectionnez l’option Disque dur local puis
sélectionnez Sélectionner le dossier. La boîte de dialogue Sélectionner le dossier s’affiche.
Sélectionnez ou créez un dossier et sélectionnez OK.
Vérification de la qualité du frottis – DxH Slidemaker Stainer II
La qualité du frottis peut être affectée par plusieurs facteurs, notamment la qualité de la lame de
verre, l’état de l’échantillon de sang et la performance de l’instrument comme décrit ci-dessous :
• Qualité de la lame
Les lames Beckman Coulter ont été fabriquées de manière à optimiser la compatibilité avec
votre
DxH Slidemaker Stainer II. Elles sont lavées deux fois pour garantir leur propreté et
spécialement conditionnées pour réduire l’humidité et les débris. Les lames ont également été
conçues avec des zones peintes placées stratégiquement afin d’empêcher plusieurs lames de
coller ensemble. Mais parce qu’une humidité excessive pourrait amener ces lames à rester
collées, vous devez charger dans la glissière à lames uniquement les lames requises pour une
journée de fonctionnement du DxH Slidemaker Stainer II. Veillez à stocker les lames dans un
4-42
C11290AD
Contrôle qualité
Vérification de la qualité du frottis – DxH Slidemaker Stainer II
environnement à faible humidité et à les amener à température ambiante avant d’ouvrir le
paquet de lames.
Vous devez aussi éviter de toucher la surface de frottis des lames lorsque vous chargez les lames
dans la glissière pour éviter les empreintes qui pourraient causer des vacuoles dans votre
frottis.
Des lames de moindre qualité peuvent entraîner un excès de débris, des traînées multiples, des
vacuoles irrégulières ou une augmentation du bourrage des lames. Les débris de verre peuvent
contribuer à perturber les bords amincis.
• Caractéristiques d’un bon frottis
Le film doit afficher une transition graduelle de l’épaisseur des zones épaisses vers les zones
minces. Les lames automatisées peuvent présenter des crêtes ou des creux à l’extrémité de la
lame, mais ceci n’affecte pas la répartition cellulaire dans la zone de travail. L’espace d’examen
doit se situer entre une zone où il y a un chevauchement de 50 % des érythrocytes et une zone
où les érythrocytes affichent une tendance à l’orientation linéaire.
Frottis
Description
Frottis normal
Longueur de frottis acceptable : 2,5 cm (0,98 po.) minimum et 4,3 cm
(1,7 po.) maximum
Frottis long
Cause probable : faible taux d’hémoglobine, échantillon dilué ou
déréglage de la vitesse du frottis
Motif de goutte grand ou irrégulier
Cause probable : Contamination de l’aiguille de distribution ou de la
cupule de lavage
Traînée au milieu du frottis
Cause probable : Bulle d’air ou caillot présent dans l’échantillon ou
contamination de l’aiguille de distribution ou de la cupule de lavage
• État de l’échantillon
Les artefacts morphologiques sur le frottis peuvent résulter d’un stockage prolongé ou d’un
mélange inadéquat de l’échantillon sanguin.
• Performances de l’instrument
Des problèmes mécaniques peuvent entraîner des traînées ou des frottis trop courts, trop épais
ou trop fins.
• Variabilité
Le prélèvement du sang et les techniques de manipulation ainsi que les méthodes de fixation et
de coloration sur film, bien que généralement contrôlables lorsqu’elle sont étroitement
surveillées, peuvent être une source de variabilité aléatoire.
C11290AD
4-43
4
Contrôle qualité
Vérification de la qualité du frottis – DxH Slidemaker Stainer II
Les caractéristiques de l’échantillon, comme un niveau d’hématocrites bas, la viscosité, le type
et la taille des cellules et l’âge de l’échantillon sont considérés comme incontrôlables mais
représentent des sources importantes de variabilité.
• Conditions de laboratoire
Les conditions de laboratoire, en particulier les extrêmes d’humidité et de température,
peuvent affecter la durée de vie des lames et par conséquent, la qualité du film du sang.
En outre, un frottis de bonne qualité doit présenter les caractéristiques suivantes :
• Une zone de travail adéquate avec une morphologie acceptable et une distorsion distributive
minimale.
• Une diminution graduelle de l’épaisseur de l’échantillon.
• Un film d’au moins 2,5 cm (0,98 po).
• Des bords plus étroits que la largeur de la lame.
• Une extrémité sans trace qui est à une distance minimale de 1 cm (0,39 po) de l’extrémité de la
lame.
• Des artefacts négligeables découlent de la technique.
4-44
C11290AD
CHAPITRE 5
Analyse des échantillons
Prélèvement des spécimens
Sang total
Prélevez le sang total sur EDTA conformément aux instructions du fabricant du tube et aux
procédures indiquées dans :5, 6, 7
• la norme CLSI GP41-A6 47 (anciennement H3-A6) pour la ponction veineuse9
• la norme CLSI GP42-A6 48 (anciennement H4-A5) pour la ponction capillaire8
Voir les recommandations pour les anticoagulants dans Performances dans CHAPITRE 1,
Présentation du système.
ATTENTION
Risque de résultats erronés. Des résultats trompeurs peuvent être obtenus si
vous ne laissez pas d’espace au sommet du tube entre l’échantillon et le bouchon.
Veillez à laisser un espace au sommet du tube entre l’échantillon et le bouchon
pour faciliter le mélange. Respectez les recommandations du fabricant et les
modes d’emploi de la liste de tubes Beckman Coulter pour l’utilisation des
dispositifs de micro-collecte et de ponction veineuse.
ATTENTION
Risque de résultats erronés. Pour la présentation par cassettes, 0,5 mL est un
volume minimum typique pour un tube de 13 x 75 mm. Le volume mort réel
dépend des attributs du tube (longueur, diamètre, épaisseur, type de bouchon) et
des paramètres d’ajustement du fond du tube. Un volume insuffisant se traduira
par une augmentation des messages d’aspiration partielle.
Liquides biologiques
Beckman Coulter recommande qu’un diluant soit analysé comme étant un échantillon de liquides
biologiques avant de procéder à l’analyse des prélèvements de liquides biologiques. Les valeurs
résiduelles conformes aux spécifications peuvent influencer les résultats annoncés sur des
échantillons présentant des valeurs basses anormales ou normales. Beckman Coulter recommande
que chaque laboratoire établisse des critères pour l’évaluation de l’impact du bruit de fond sur les
résultats annoncés.
Pour réduire la viscosité des échantillons de liquide biologique, utilisez l’hyaluronidase pour les
traiter avant l’analyse conformément aux normes de votre laboratoire. Le rapport doit être de 1 mL
de liquide synovial pour 5 mg d’hyaluronidase. Mélanger pendant 5 minutes.
C11290AD
5-1
Analyse des échantillons
Apposition d’une étiquette à codes-barres sur un tube
Apposition d’une étiquette à codes-barres sur un tube
ATTENTION
Risque de mauvaise identification. L’utilisation d’étiquettes à codes-barres de
mauvaise qualité, sales, mal placées ou endommagées peut empêcher la lecture
de ces étiquettes par le SPM. Assurez-vous que les étiquettes à codes-barres ne
sont pas endommagées. Assurez-vous les étiquettes à codes-barres sont
conformes aux spécifications fournies dans la section Spécifications des
étiquettes à codes-barres de l’ANNEXE A, Équipement spécial.
IMPORTANT Lorsque vous placez une étiquette sur un tube :
•
•
•
•
•
Assurez-vous que l’étiquette est parfaitement plane sur le tube.
Collez parfaitement l’étiquette, y compris ses bords et ses coins.
Assurez-vous qu’aucune partie de l’étiquette n’est pas collée.
N’apposez pas plus de trois étiquettes sur un tube.
Ne placez pas l’étiquette sur les 10 mm inférieurs du tube ni sur ses 10 mm supérieurs et ne l’inclinez
pas de plus de 12 degrés. Ces zones ne sont pas visibles à cause de la courbure du tube et de la
fenêtre de la cassette. Les 10 mm supérieurs sont mesurés à partir du bord inférieur du bouchon.
Figure 5.1 Apposition d’une étiquette à codes-barres sur un tube
> 10 mm
> 12
degrés
> 10 mm
Chargement des cassettes
La cassette transporte les tubes d’échantillon (patient ou contrôle) utilisés dans la présentation par
cassette dans laquelle ont lieu le chargement, le mélange et l’aspiration automatiques. Tenez
5-2
C11290AD
Analyse des échantillons
Chargement des cassettes
toujours la cassette fermement par les côtés. N’essayez pas de soulever ou de tenir la cassette par
un tube. Le poids des tubes restants pourrait faire tomber la cassette.
AVERTISSEMENT
Risque de blessure corporelle. Forcer un tube dans la cassette de façon
inappropriée peut le casser. Si un tube casse, utilisez les procédures de sécurité
de votre laboratoire pour le nettoyage du verre cassé.
AVERTISSEMENT
Risque de contamination personnelle. Ne mélangez pas les tubes à double fond
(perforation courte) avec des tubes entièrement perforés dans une cassette dont
le réglage de fond du tube est défini pour une perforation complète. Le tube à
double fond pourrait être perforé par la force de l’aiguille d’aspiration, ce qui
entraînerait un déversement.
ATTENTION
Risque de mauvaise identification de l’échantillon. Une erreur d’identification de
l’échantillon peut se produire si les étiquettes à codes-barres ne sont pas placées
sur les tubes à échantillon adéquats ni correctement alignées. Les cellules de
travail et le DxH Slidemaker Stainer II autonome doivent avoir un code-barres d’ID
échantillon sur les tubes.
1
Faites fermement glisser chaque échantillon dans la cassette.
2
Vérifiez que les codes-barres sont orientés vers le haut dans la fenêtre de la cassette.
REMARQUE Dans la figure ci-dessous, 1 et 2 sont des exemples de placement correct tandis que les
exemples 3 à 5 sont des exemples de mauvais placement.
1
2
3
4
5
A
00041
C11290AD
00042
00043
00044
00045
5-3
5
Analyse des échantillons
Demandes de test
Demandes de test
Vous pouvez ajouter une demande de test en téléchargeant automatiquement la demande du SIL ou
par saisie manuelle.
Configuration d’un téléchargement automatique de demande de test à partir
du SIL
Voir CHAPITRE 9, Paramétrage ainsi que le Host Transmission Manual (Manuel sur la transmission
à l’informatique centrale) pour obtenir des informations concernant la configuration d’un
téléchargement à partir du SIL.
Entrer manuellement une demande de test
1
Sélectionnez Menu > Liste de travail > onglet En attente.
2
Dans l’écran Liste de travail – onglet En attente, sélectionnez Ajouter une demande pour afficher
l’écran Ajouter une demande.
REMARQUE Le traitement en série doit être désactivé afin d’ajouter manuellement une demande de
test. Le traitement en série peut être activé/désactivé par module. Voir Traitement en série dans
CHAPITRE 9, Paramétrage pour obtenir des instructions supplémentaires.
Les demandes de test DxH Slidemaker Stainer II précédentes doivent être effacées
manuellement avant d’ajouter une nouvelle demande de test pour le même ID. Vérifiez
soigneusement la précision des sélections de profil et des demandes de lames avant de valider
la demande.
3
Appuyez sur (Tabulation) pour passer d’une section à l’autre et suivez les étapes pour Ajouter les
informations d’échantillon, Sélectionner un profil disponible, et Ajouter les informations sur le
patient.
Ajouter les informations d’échantillon
5-4
1
Saisissez un ID échantillon et appuyez sur (Tabulation) .
2
Sélectionnez un Type d’échantillon dans la liste déroulante.
C11290AD
Analyse des échantillons
Demandes de test
3
Remplissez le reste des champs en option selon vos désirs. Les champs obligatoires sont
indiqués par un astérisque (*).
Sélectionner un profil disponible
Lorsque vous avez sélectionné un profil, il devient le profil par défaut la prochaine fois que vous
ajoutez une demande.
REMARQUE Pour les demandes de lames, sélectionnez Préparer, ou Préparer et colorer, ainsi que le
nombre de lames. La valeur par défaut est aucun. Une demande de test sans lame peut uniquement être
ajoutée à une demande de lame existante en utilisant Ajouter une demande de test.
1
Vérifiez ou sélectionnez le profil et/ou la demande de lames. Voir Tableau 5.1, Profils
disponibles pour une liste des profils disponibles.
Vous pouvez ajouter l’information du patient à ce moment, si désiré.
2
Sélectionnez Préparer, ou Préparer et colorer les lames, si nécessaire.
REMARQUE Sélectionnez Aucun pour les échantillons sans demande de test lorsque votre système
utilise le SIL pour remplir la liste de travail. Les échantillons sans demande de test seront ignorés.
3
Sélectionnez le nombre de lames devant être préparé en utilisant le bouton + ou - ou en
modifiant la valeur par défaut de 1.
4
Sélectionnez Envoyer.
REMARQUE Les demandes qui sont ajoutées au système mais qui n’ont pas encore été analysées
peuvent être visionnées sur l’écran Liste de travail – En attente.
Tableau 5.1 Profils disponibles
Sang total
LCR, Synovial, Pleural, Péritonéal, Péricardique
NUM
NLB
ND
NDR
NR
H&H
PLT
PREDI x5 (sang total prédilué)
RÉTIC
C11290AD
5-5
5
Analyse des échantillons
Demandes de test
Tableau 5.1 Profils disponibles
Sang total
LCR, Synovial, Pleural, Péritonéal, Péricardique
GB
GB- NE#
BHP
Ajouter les informations sur le patient
1
Pour ajouter des données démographiques de patients à une demande, saisissez ID patient dans
2
Sélectionnez un ID patient, puis OK pour ajouter les données démographiques du patient à une
demande
OU
Sélectionnez Ajouter patient pour ajouter de nouvelles données démographiques du patient à la
base de données.
le profil Informations sur le patient et appuyez sur (Tabulation) pour afficher la boîte de dialogue
Recherche patient.
REMARQUE Pour modifier les données démographiques d’un patient, sélectionnez Modifier un
patient. Voir Données démographiques dans CHAPITRE 9, Paramétrage pour obtenir des
instructions supplémentaires.
Lorsque des données démographiques sur le patient sont associées à une demande de test, le bouton
Patient est activé dans la barre de navigation locale des écrans Ajouter une demande et Modifier une
demande, et vous permet de sélectionner les options suivantes. Sélectionnez OK lorsque la boîte de
dialogue s’affiche pour confirmer l’action.
• Effacer un patient : vous permet de « désassocier » le patient actuellement sélectionné de la
demande de test. En d’autres termes, il efface les données démographiques du patient.
• Modifier un patient : affiche la boîte de dialogue Modifier les données démographiques du
patient. Vous permet de modifier toutes les données démographiques du patient à l’exception
de l’ID patient.
• Rectifier l’ID patient : vous permet de saisir l’ID patient correcte (dans le cas où elle est
incorrecte). Voir Rectifier l’ID patient dans CHAPITRE 9, Paramétrage pour des informations
supplémentaires.
Ajout de commentaires à une demande de test
5-6
1
Sélectionnez l’onglet En attente > Ajouter une demande > Saisir l’ID échantillon > Commentaires.
2
Sélectionnez Commentaires dans la barre de navigation locale.
C11290AD
Analyse des échantillons
Demandes de test
3
Sélectionnez Ajouter.
4
Sélectionnez le Type de commentaires.
5
Saisissez un commentaire dans la zone de texte ou sélectionnez Commentaire système pour
ajouter un commentaire système.
REMARQUE Si vous saisissez un commentaire ici, il sera disponible pour sélection future dans la liste
des commentaires système.
6
Cochez la case Réservé au labo si ce commentaire n’est destiné qu’au laboratoire.
7
Sélectionnez OK.
8
Sélectionnez Fermer pour quitter.
9
Sélectionnez Envoyer pour accepter les modifications
OU
Sélectionnez Annuler pour annuler les modifications.
Modification d’une demande de test
1
Sélectionnez Menu > Liste de travail > onglet En attente.
2
Mettez en surbrillance la demande que vous voulez modifier et sélectionnez le bouton Modifier
une demande dans la barre de navigation locale.
REMARQUE Lorsqu’un ID patient est modifié, les résultats ne sont pas enregistrés et la limite d’alarme
se réinitialise et indique Adulte. Une exception est générée, ce qui provoque le blocage de
l’application.
3
C11290AD
Modifiez les informations à l’écran et sélectionnez Envoyer.
5-7
5
Analyse des échantillons
Analyse d’échantillons
Analyse d’échantillons
Pour procéder au dosage des échantillons, le SPM doit être en ligne. Vous pouvez procéder au
dosage des échantillons en utilisant :
• Présentation par cassette
• Présentation par tube individuel
• Profil Prédilué (PREDIx5)
Présentation par cassette
AVERTISSEMENT
Risque de blessure corporelle. Essayer de corriger un problème du SPM alors que
le SPM continue à traiter des échantillons peut provoquer des blessures
corporelles.
ATTENTION
Risque de résultats erronés. Pour éviter des résultats erronés, n’utilisez pas la
présentation par cassette pour les échantillons Liquide biologique et À prédiluer.
1
Vérifiez que le SPM est réglé sur le test approprié à votre processus analytique. Pour plus
d’informations sur l’ajout manuel d’une demande de test à la liste de travail, voir Demandes de
test.
2
Assurez-vous que vos échantillons ont été :
• correctement prélevés (voir Anticoagulant dans CHAPITRE 1, Présentation du système)
• correctement stockés et manipulés (voir Stabilité des échantillons et stockage dans
CHAPITRE 1, Présentation du système)
ATTENTION
Risque de résultats erronés. Des résultats trompeurs peuvent être obtenus si les
échantillons contiennent des caillots. Inspectez les échantillons à la recherche de
caillots et utilisez les bonnes pratiques de laboratoire pour vérifier les résultats
afin de vous assurer que vous ne recevez pas des résultats trompeurs.
5-8
C11290AD
Analyse des échantillons
Analyse d’échantillons
ATTENTION
Risque de résultats erronés. Les tubes étroits à petit diamètre interne
nécessiteront une agitation manuelle précédant l’analyse pour garantir une
distribution correcte du plasma et des cellules et pour éviter des résultats erronés
possibles. Pré-agitez ces tubes avant de les placer dans la cassette et analysez la
cassette en la plaçant à la position Urgence du tampon d’entrée.
ATTENTION
Risque de fuite ou d’obstruction d’échantillons. Des fuites d’échantillons ou une
obstruction du système peuvent se produire. Un perçage excessif des tubes
d’échantillon peut provoquer le carottage du bouchon. Le nombre de perforations
effectuées sans problème peuvent varier selon les types de tubes d’échantillon et
les fabricants. Ne perforez pas le tube d’échantillon plus de cinq fois.
Compulsez le mode d’emploi fourni par le fabricant des tubes. Certains types de
tubes ont un mode d’emploi et un nombre limite de perforations plus restrictifs.
3
Chargez les échantillons dans les cassettes. Voir Chargement des cassettes pour obtenir des
instructions supplémentaires.
00
04
1
00
04
2
00
04
3
00
04
4
A
00
04
5
AVERTISSEMENT
Risque de blessure corporelle. Pour éviter des blessures sérieuses, ne passez pas
votre main dans le système d’ouverture de la présentation par cassette du SPM.
C11290AD
5-9
5
Analyse des échantillons
Analyse d’échantillons
4
Placez toutes les cassettes dans le tampon d’entrée. Le SPM commence automatiquement le
cycle de traitement des cassettes.
5
Après le cycle de traitement des échantillons par le SPM, vérifiez les résultats des échantillons
avec le gestionnaire de système. Voir CHAPITRE 6, Vérification des données pour plus
d’informations sur la vérification des résultats d’échantillon.
Présentation par tube individuel
AVERTISSEMENT
Risque de blessure corporelle. Essayer de corriger un problème du SPM alors que
le SPM continue à traiter des échantillons peut provoquer des blessures
corporelles.
ATTENTION
Risque de résultats erronés. Pour éviter des résultats erronés, n’analysez pas un
échantillon de liquide biologique dans le mode d’analyse du sang total, et
réciproquement.
REMARQUE Beckman Coulter recommande qu’un diluant soit analysé comme un échantillon de liquides
biologiques avant l’analyse de contrôle des liquides biologiques ou d’échantillons de patient afin de
vérifier que les bruits de fond sont acceptables.
5-10
C11290AD
Analyse des échantillons
Analyse d’échantillons
Lorsque vous lancez une procédure de diagnostic à partir du gestionnaire de système ou de la
station de vérification, l’instrument n’analysera pas les échantillons du patient. Vous pouvez
surveiller la cellule de travail à l’aide de l’autre ordinateur qui n’est pas utilisé pour accéder aux
diagnostics.
Lorsqu’un emplacement de test est déjà en cours de traitement d’autres échantillons
automatiquement présentés, la réponse d’une station pour tubes individuels peut être différée.
Pour réduire ce délai, utilisez l’emplacement de test le plus à gauche dans la cellule de travail pour
le traitement des tubes individuels.
1
Assurez-vous que vos échantillons ont été prélevés et entreposés correctement.
ATTENTION
Risque de résultats erronés. Des résultats trompeurs peuvent être obtenus si les
échantillons contiennent des caillots. Utilisez toujours de bonnes pratiques de
laboratoire pour l’inspection des échantillons à la recherche de caillots et pour la
vérification des résultats.
2
Si vous souhaitez redistribuer les cassettes au module de traitement des échantillons (SPM) que
vous utiliserez pendant le traitement des tubes individuels, placez l’instrument hors ligne en
sélectionnant Arrêter en haut à droite de l’écran. Aucune cassette ne sera envoyée au SPM hors
ligne jusqu’à ce que l’instrument soit à nouveau en ligne
OU
Allez à l’étape suivante.
3
Sélectionnez
4
Dans la boîte de dialogue Sélectionner un instrument, sélectionnez la flèche vers le bas pour
trouver le nom de l’instrument à placer en mode de traitement par tube individuel et
sélectionnez OK.
5
Placez l’échantillon sur la plateforme du lecteur de codes-barres de la station pour tubes
individuels avec le code-barres orienté face au SPM afin que le lecteur de codes-barres de la
station pour tubes individuels puisse lire l’étiquette de l’échantillon.
en haut de n’importe quel écran.
REMARQUE Si l’étiquette à codes-barres est illisible, essayez de déplacer le tube hors de l’empreinte
et plus près de la caméra pour une nouvelle tentative de lecture.
OU
Saisissez le Identificateur de l’échantillon dans le champ Identificateur de l’échantillon
C11290AD
5-11
5
Analyse des échantillons
Analyse d’échantillons
OU
Lisez le code-barres avec le lecteur de codes-barres portable. Voir Utilisation du lecteur de
codes-barres portable pour obtenir des instructions supplémentaires.
6
Vérifiez le Identificateur de l’échantillon saisi et envoyez une demande de Test si vous êtes invité
à le faire.
7
Cochez la case Contrôle si vous analysez un contrôle de liquides biologiques.
8
Appuyez sur (Entrée) pour indiquer que vous acceptez le résultat de la lecture de l’étiquette à
codes-barres ou de la saisie manuelle.
ATTENTION
Risque de résultats erronés. L’échantillon doit être mélangé correctement avant
l’analyse. Pour éviter des échantillons mal mélangés, ne remplissez pas trop le
tube.
ATTENTION
Risque de résultats erronés. Les tubes étroits à petit diamètre interne devront
être agités à la main avant de procéder à l’analyse pour garantir une distribution
correcte du plasma et des cellules et éviter des résultats erronés éventuels. Préagitez ces tubes immédiatement avant de les placer dans le berceau de la station
pour tubes individuels.
9
Mélangez l’échantillon conformément aux normes de votre laboratoire.
AVERTISSEMENT
Risque de blessure corporelle. Pour éviter des blessures sérieuses, ne placez pas
vos mains dans le mécanisme de l’ouverture manuelle de la station pour tubes
individuels lorsque le SPM est sous tension.
ATTENTION
Risque de résultats erronés. Ne placez pas un tube fermé ou un tube de 16 mm de
diamètre dans l’emplacement de droite de la station pour tubes individuels. Si
vous le faisiez, l’aspiration serait incomplète et les résultats erronés.
AVERTISSEMENT
Risque de contamination. Lors du chargement d’un tube, pousser le tube jusqu’au
fond de la station.
5-12
C11290AD
Analyse des échantillons
Analyse d’échantillons
10 Placez l’échantillon dans la position souhaitée de la station pour tubes individuels. La station
pour tubes individuels se rétracte dans l’appareil et commence l’analyse. Le système fournira
des informations concernant l’état de l’instrument.
IMPORTANT Si plus de deux minutes s’écoulent entre le moment où l’ID échantillon est saisie et le moment
où l’échantillon est placé dans la station pour tubes individuels, le poste se rétracte et le gestionnaire de
système quitte la présentation par tube individuel. Si vous ne retirez pas l’échantillon achevé de la station
pour tubes individuels, la station se rétractera et le gestionnaire de système quittera la présentation par
tube individuel. Repassez en mode de présentation par tube individuel pour récupérer le tube resté dans
la station pour tubes individuels après rétraction.
REMARQUE À tout moment pendant l’analyse d’un tube individuel, l’écran Présentation par tube
individuel peut être caché en sélectionnant Masquer. Affichez de nouveau l’écran en sélectionnant
l’icône de présentation par tube individuel.
11
Retirez le tube de la station pour tubes individuels. Sélectionnez Quitter et Oui dans la boîte de
dialogue pour terminer l’analyse du tube individuel. Ramenez en ligne tout module de
traitement des échantillons (SPM) et/ou DxH Slidemaker Stainer II autonome qui se trouve
hors ligne.
Utilisation du lecteur de codes-barres portable
Votre lecteur de codes-barres portable DxH est une caméra qui prend une photo du code-barres.
ATTENTION
Risque de mauvaise identification de l’échantillon. Lorsque vous utilisez le lecteur
de codes-barres portable, des erreurs de lecture peuvent éventuellement se
produire suite à une lecture partielle d’une étiquette, à des lectures d’étiquettes
endommagées ou mal placées. Beckman Coulter vous recommande de vérifier
chaque lecture de codes-barres pour garantir une identification correcte du
patient.
C11290AD
1
Pointez le lecteur sur le code-barres comme si vous preniez une photo.
2
Déplacez doucement le lecteur vers le code-barres (ce qui permet à la caméra de faire la mise
au point) jusqu’à ce que vous entendiez un bip. Si vous n’entendez pas de bip, assurez-vous que
le lecteur de codes-barres est correctement connecté à l’ordinateur et configuré pour vos
étiquettes.
5-13
5
Analyse des échantillons
Analyse d’échantillons
Profil Prédilué (PREDIx5)
Le profil Prédilué du DxH 900/DxH 690T peut être utilisé pour analyser les échantillons dilués qui
dépassent la portée analytique ou qui répond à des critères de laboratoire spécifiques pour
l’analyse. Le profil Prédilué est abrégé par PREDIx5. PREDIx5 fournit une NUM analysée via une
présentation par tube individuel.
Le facteur de dilution est réglé sur 5. Le mode de présentation par tube individuel requiert 165 μL.
Pour l’analyse et la préparation prédiluée, 50 μL de sang total dans 200 μL de diluant sont requis
pour l’analyse et la préparation prédiluée.
Les résultats de l’échantillon dilué analysé en utilisant le profil PREDIx5 et la présentation par tube
individuel sont automatiquement multipliés par 5.
Une simple dilution est une dilution dans laquelle une unité de volume de l’échantillon est
combinée avec le volume approprié de diluant pour atteindre une concentration souhaitée. Le
facteur de dilution est le nombre total de d’unités de volume dans laquelle l’échantillon de sang sera
dissout. Par exemple, une dilution 1:2 combine une (1) unité de volume d’échantillon de sang et une
(1) unité de volume de diluant. Le facteur de dilution des résultats est de deux (2 = 1 + 1).
Obtenir du diluant
1
Munissez-vous d’un tube propre vide, prêt à recueillir le diluant distribué.
2
Sélectionnez
3
Sélectionnez Distribuer le diluant et suivez les instructions à l’écran pour obtenir le diluant
(environ 1 mL par distribution) en plaçant un tube vide dans le côté gauche de la station pour
tubes individuels.
.
REMARQUE Une coloration bleu clair peut être visible dans le premier échantillon de diluant distribué
après les contrôles journaliers ou après traitement d’un échantillon dans le profil R, CR ou nDR,
lorsque le module de réticulocytes est activé. Cette coloration réticulocytaire résiduelle n’affecte pas
la précision des résultats. Pour obtenir un échantillon de diluant clair, jetez le premier échantillon et
distribuez à nouveau le diluant.
5-14
C11290AD
Analyse des échantillons
Analyse d’échantillons
Analyse de l’échantillon prédilué
1
Identifiez l’ID échantillon en plaçant l’échantillon sur la plate-forme en face du lecteur de
codes-barres de la station de présentation par tube individuel
OU
Saisissez l’identificateur de l’échantillon
OU
Utilisez le lecteur de codes-barres portable. Voir Utilisation du lecteur de codes-barres
portable pour obtenir des instructions supplémentaires.
IMPORTANT Si aucun échantillon n’est placé dans la station de traitement par tubes individuels dans un
délai d’environ deux minutes, le gestionnaire de système quitte la présentation par tube individuel.
2
Sélectionnez PREDIx5 dans la liste déroulante Test de la boîte de dialogue Présentation par tube
individuel.
3
Vérifiez le Identificateur de l’échantillon et la demande de Test .
4
Déplacez le curseur à la fin du champ ID en touchant la fin de l’ID ou en utilisant la souris pour
cliquer à la fin de l’ID. Puis, appuyez sur (Entrée) . Confirmer l’ID qui s’affiche sur l’écran du
gestionnaire de système en appuyant sur (Entrée) indique que vous acceptez le résultat de la
lecture de l’étiquette à codes-barres ou de la saisie manuelle.
AVERTISSEMENT
Risque de blessure corporelle. Pour éviter des blessures sérieuses, ne placez pas
vos mains dans le mécanisme de l’ouverture manuelle de la station pour tubes
individuels lorsque le SPM est sous tension.
5
Placez l’échantillon prédilué dans la position de tube individuel correcte.
IMPORTANT Si plus de deux minutes s’écoulent entre le moment où l’ID échantillon est saisie et le moment
où l’échantillon est placé dans la station de traitement par tubes individuels, le poste se rétracte et le
gestionnaire de système quitte la présentation par tube individuel.
Configuration de la priorité coloration uniquement
La fonction de la coloration uniquement est utilisée pour hiérarchiser le cycle de coloration lorsque
les informations ne sont pas téléchargées à partir du SIL.
REMARQUE L’instrument doit être déconnecté et aucune coloration ne doit être en cours pour effectuer
cette procédure.
C11290AD
5-15
5
Analyse des échantillons
Analyse d’échantillons
1
Sélectionnez
pour afficher l’écran État du système et sélectionnez le
DxH Slidemaker Stainer II.
2
Sélectionnez Détails sur l’état dans la barre de navigation locale.
3
Sur l’écran État du SMS, sélectionnez Configuration du SMS dans la barre de navigation locale.
4
Sur l’écran Configuration du SMS, sélectionnez Priorité coloration uniquement dans la barre de
navigation locale.
5
Sélectionnez l’option adéquate pour la priorité du traitement coloration uniquement :
• URG = immédiatement
• Au plus vite = dès que possible
• Routine = en fonction du paramétrage de votre laboratoire. Voir Paramètres des paniers –
DxH Slidemaker Stainer II dans CHAPITRE 9, Paramétrage pour plus d’informations.
6
Sélectionnez OK pour enregistrer vos modifications
OU
Sélectionnez Annuler pour revenir à l’écran précédent.
Études
Les études vous permettent d’analyser des échantillons sans demandes de test plusieurs fois sans
utiliser l’analyse par repasse ou réflexe. Le traitement en série est automatiquement activé. Les
résultats des études peuvent être affichés sur l’écran Liste de travail – Personnalisation à l’aide du
filtre Études. Les trois premiers caractères de l’ID échantillon pour les résultats des études sont
toujours XS-. Les règles de décision ne sont pas invoquées pour les échantillons d’études.
REMARQUE Les ID échantillons peuvent être tronqués lors d’une exécution en mode Études. L’ajout des
caractères XS- aux identifiants peut entraîner un dépassement de la limite du nombre de caractères pour
un affichage normal à l’écran.
Traitement en série
Le traitement en série vous permet d’analyser des échantillons d’un type de profil avec un demande
de test par défaut. Vous ne pouvez pas analyser de doublons. Il ne peut y avoir aucune autre
demande en attente avec le même ID échantillon que celle en cours d’analyse. Une Demande de test
5-16
C11290AD
Analyse des échantillons
Gestion des paniers
par défaut doit être définie pour les échantillons en série. Voir Traitement en série dans
CHAPITRE 9, Paramétrage pour obtenir des instructions supplémentaires.
Alarmes
Les alarmes sonores ou visibles du système DxH 900/DxH 690T doivent être traitées en vérifiant les
registres d’événements sur l’écran Journal d’historique. Voir ANNEXE C, Registres pour plus
d’informations sur les journaux d’historique.
Pour arrêter une alarme sonore, sélectionnez
dans le coin supérieur droit de l’écran.
Pour configurer les alarmes sonores, voir Configuration d’une alarme sonore dans CHAPITRE 9,
Paramétrage.
Gestion des paniers
Cette fonction vous permet d’afficher l’emplacement de chaque panier en cours de traitement dans
le DxH Slidemaker Stainer II et les détails associés à chaque lame.
L’écran Gestion des paniers peut afficher une exception de délai de coloration dépassé pour un
panier alors que l’exception ne s’est pas produite. L’heure de fin estimée (ETTC) peut apparaître
incohérente entre le temps de protocole et l’affichage à l’écran car le système s’ajuste pour les
paniers disponibles, la charge de travail, etc.
Utilisez la priorité de lame telle qu’indiquée dans l’affichage Liste de travail.
Lorsque le colorateur est désactivé et qu’une demande de préparation et de coloration de lame est
faite :
• L’exception Colorateur désactivé n’est pas signalée sur l’écran Gestion des paniers, la boîte de
dialogue Détails du panier ou dans les détails du Compte rendu du patient.
• Les registre d’événements ne mentionnent pas que le colorateur est désactivé.
• L’ordre s’affiche comme étant terminé alors que la coloration n’a jamais été effectuée.
Affichage des détails du panier
C11290AD
1
Sélectionnez
2
Sélectionnez Détails sur l’état dans la barre de navigation locale.
et le DxH Slidemaker Stainer II.
5-17
5
Analyse des échantillons
Gestion des paniers
3
Sélectionnez Gestion des paniers dans la barre de navigation locale pour afficher l’écran Gestion
des paniers.
Sur cet écran, vous pouvez gérer des paniers ou obtenir des informations sur les paniers partout
dans le chargeur de paniers, le module du colorateur et le module de transport du panier.
4
Vérifiez les informations de Données sur le panier :
• Type
• État
• Priorité
• Date de chargement
• Heure de chargement
• Date de déchargement
• Heure de déchargement
• Durée
• Temps écoulé
• Temps restant
• ETC
• Exceptions (pour de plus amples informations, voir Tableau 6.7, Exceptions de lames dans
l’écran Détail du patient dans CHAPITRE 6, Vérification des données)
REMARQUE Les informations contenues dans la section Données sur le panier sur cet écran dépendent
des paniers en cours et des paniers terminés.
5
Sélectionnez un panier puis sélectionnez Détails du panier dans la barre de navigation locale
pour afficher une boîte de dialogue contenant des informations spécifiques au patient pour les
lames se trouvant à l’emplacement sélectionné.
REMARQUE Voir Exceptions de lames dans l’écran Détail du patient dans CHAPITRE 6, Vérification des
données pour plus d’informations.
6
Affichez les détails et sélectionnez OK lorsque vous avez terminé
OU
Sélectionnez Annuler pour quitter l’écran.
Faire avancer un panier
Suivez ces étapes pour faire avancer un panier choisi vers le tiroir d’E/S.
5-18
C11290AD
Analyse des échantillons
Gestion des paniers
1
Sélectionnez
pour afficher l’écran État du système et sélectionnez le
DxH Slidemaker Stainer II.
2
Sélectionnez Détails sur l’état dans la barre de navigation locale sur l’écran État du
DxH Slidemaker Stainer II.
3
Sélectionnez Gestion des paniers dans la barre de navigation locale pour afficher l’écran Gestion
des paniers.
4
Sélectionnez le panier à avancer.
REMARQUE Vous pouvez avancer un panier des ascenseurs (séchage avant coloration) ou du séchage
après coloration uniquement.
5
Sélectionnez Avancer le panier dans la barre de navigation locale pour afficher la boîte de
dialogue Avancer le panier.
REMARQUE Les paniers/lames peuvent être mouillés avant la fin du cycle de séchage après coloration.
6
Dans la boîte de dialogue DxH Solutions, sélectionnez OK pour transférer le panier vers le tiroir
d’E/S.
7
Sélectionnez OK pour enregistrer vos modifications
OU
Sélectionnez Annuler pour revenir à l’écran précédent.
Sélection d’un panier suivant à colorer
Suivez ces étapes pour programmer le panier suivant contenant les lames à colorer.
C11290AD
1
Sélectionnez
2
Sélectionnez Détails sur l’état dans la barre de navigation locale.
pour afficher l’écran État du système.
5-19
5
Analyse des échantillons
Gestion des paniers
3
Sélectionnez Gestion des paniers dans la barre de navigation locale pour afficher l’écran Gestion
des paniers.
4
Sélectionnez le panier suivant à colorer.
REMARQUE Colorer Suivant modifie la priorité de coloration pour les paniers qui sont prêts à être
colorés dans le système.
5
Sélectionnez Colorer suivant dans la barre de navigation locale pour afficher la boîte de dialogue
Colorer suivant.
6
Sélectionnez OK pour enregistrer vos modifications
OU
Sélectionnez Annuler pour revenir à l’écran précédent.
Annulation de la coloration
Cette commande annule toutes les colorations en cours et toutes les lames en attente d’être
colorées. Les lames en cours de coloration avanceront vers le séchoir puis vers le tiroir d’E/S. Les
lames dans l’ascenseur à paniers avanceront vers le tiroir d’E/S.
5-20
1
Sélectionnez
pour afficher l’écran État du système et sélectionnez le
DxH Slidemaker Stainer II.
2
Sélectionnez Détails sur l’état dans la barre de navigation locale.
3
Sélectionnez Gestion des paniers dans la barre de navigation locale pour afficher l’écran Gestion
des paniers.
4
Sélectionnez Annuler la coloration dans la barre de navigation locale pour afficher la boîte de
dialogue Annuler Coloration.
5
Sélectionnez OK pour enregistrer vos modifications
OU
Sélectionnez Annuler pour revenir à l’écran précédent.
C11290AD
Analyse des échantillons
Chargement ou retrait des paniers au niveau du tiroir d’entrée/sortie (E/S)
Chargement ou retrait des paniers au niveau du tiroir
d’entrée/sortie (E/S)
AVERTISSEMENT
Risque de blessure corporelle ou de contamination. Les zones de traitement
peuvent contenir des frottis préparés et/ou du verre brisé avec du matériel
infectieux. Manipulez les lames avec soin pour éviter le contact avec la peau.
1
Appuyez sur le bouton d’ouverture/fermeture du tiroir d’E/S sur la porte de gauche pour
accéder au tiroir d’E/S.
AVERTISSEMENT
Risque de blessure corporelle ou de contamination. L’instrument peut continuer
ses mouvements ou avoir un mouvement retardé. Attendez quelques secondes
pour vous assurer que tout mouvement est terminé avant de retirer le tiroir d’E/S.
Ne placez pas vos mains à l’intérieur du tiroir d’E/S.
ATTENTION
Risque de résultats erronés. La présence d’eau dans les paniers peut affecter la
qualité de coloration. Assurez-vous que les paniers sont complètement secs avant
de les placer dans l’instrument.
2
Une fois que le tiroir a cessé de bouger, tirez la poignée vers vous jusqu’à ce qu’il s’arrête.
3
Retirez et/ou chargez les paniers. Assurez-vous que les paniers sont complètement secs avant
de les charger. Retirez tous les paniers du tiroir d’entrée/sortie avant de passer aux diagnostics.
REMARQUE Assurez-vous que le tiroir d’E/S dispose de trois postes vides ou plus, à tout moment.
Le témoin en haut à gauche de chaque position de maintien du panier indique ce qui suit :
• Vert clignotant– quand le panier est prêt à être retiré
• Vert fixe – lorsque le panier est prêt à être utilisé par le système
• Rouge clignotant – quand le panier est dans un état d’erreur
• Bleu clignotant – lorsque le panier est chargé avec des lames pour coloration uniquement
4
Poussez la poignée vers l’instrument jusqu’au bout. Le tiroir reviendra automatiquement à sa
position à l’intérieur de l’instrument.
REMARQUE Le système traite toujours les paniers dans l’ordre premier arrivé premier sorti.
C11290AD
5-21
5
Analyse des échantillons
Coloration de lames préparées manuellement (priorité colorant uniquement)
Coloration de lames préparées manuellement (priorité colorant
uniquement)
AVERTISSEMENT
Risque de blessure corporelle ou de contamination. Les zones de traitement
peuvent contenir des frottis préparés et/ou du verre brisé avec du matériel
infectieux. Manipulez les lames avec soin pour éviter le contact avec la peau.
Suivez ces étapes pour colorer une lame préparée manuellement.
1
Remplissez un panier vide de lames pour un cycle Coloration uniquement comme suit :
• Chargez les lames avec l’extrémité peinte sur le dessus pour éviter la coloration des
informations sur l’échantillon.
• Chargez tous les frottis dans la même direction face à l’arrière du frottis suivant.
2
Ouvrez et tirez le tiroir d’E/S.
3
Placez le panier dans le tiroir d’E/S dans n’importe quelle position entre 1 et 6.
4
Appuyez sur le numéro où le panier est placé.
REMARQUE Le système traite toujours les paniers dans l’ordre premier arrivé premier sorti.
5-22
C11290AD
Analyse des échantillons
Préparation de lames (sans coloration)
5
Poussez le tiroir pour commencer la coloration.
Préparation de lames (sans coloration)
Procédez comme suit pour préparer des lames qui ne nécessitent pas de coloration :
1
Dans l’écran État du DxH Slidemaker Stainer II, sélectionnez Préparer une lame dans la
demande de lame par défaut pour la présentation par tube individuel ou par cassette qui
convient
OU
Ajoutez ou modifiez une demande de test dans l’onglet Liste de travail des lames
OU
Chargez des échantillons pour des demandes de test à partir du téléchargement du SIL.
REMARQUE Activez le traitement en série pour analyser avec la demande de lame par défaut.
Préparation des lames et coloration
Suivez cette étape pour préparer les lames et les colorer :
1
C11290AD
Dans l’écran État, sélectionnez Préparer une lame et Colorer dans la demande de lame par défaut
pour la présentation par tube individuel ou par cassette qui convient
OU
Ajoutez ou modifiez une demande de test dans l’onglet Liste de travail des lames
OU
Chargez des échantillons pour des demandes de test à partir du téléchargement du SIL.
5-23
5
Analyse des échantillons
Préparation des lames et coloration
5-24
C11290AD
CHAPITRE 6
Vérification des données
Écran Liste de travail
L’écran Liste de travail, accessible en sélectionnant
, gère les demandes de test et les
résultats dans la base de données. L’écran Liste de travail vous permet de :
• Utiliser des filtres prédéfinis pour afficher et contrôler les demandes de test de patient et les
résultats.
• Spécifier des critères de tri/filtrage pour l’affichage et le contrôle des demandes de test de
patient et des résultats.
• Ajouter, supprimer et modifier les demandes de test de patient.
• Imprimer, transmettre et exporter les résultats de patients.
• Localisez un échantillon en sélectionnant l’ID surligné à la ligne sélectionnée. La boîte de
dialogue Résultats de recherche d’échantillon s’affiche lorsque la recherche est terminée.
• Effacer les notifications pour les échantillons qui n’ont pas été traités.
Pour accéder à l’écran Liste de travail :
Sélectionnez
en haut de n’importe quel écran
OU
Sélectionnez Menu > Liste de travail.
Disposition de l’écran Liste de travail
L’écran Liste de travail comporte six onglets :
• En attente – Voir Onglet En attente pour plus d’informations.
• Non traité – Voir Onglet Non traité pour plus d’informations.
• Vérification – Voir Onglet Vérification pour plus d’informations.
• Publié – Voir Onglet Publié pour plus d’informations.
• Personnalisé – Voir Onglet Personnalisé pour plus d’informations.
• Lames – Voir Onglet Lames pour plus d’informations.
Chaque onglet affiche une vue filtrée particulière de la base de données. Les onglets Vérification,
Publié et Personnalisé organisent les informations en fonction du filtre actuellement sélectionné.
On ne peut afficher qu’un seul onglet à la fois.
C11290AD
6-1
Vérification des données
Écran Liste de travail
Chaque onglet porte des données spécialement filtrées. Pour tous les onglets :
• Les résultats des paramètres de modules désactivés (via Menu > Paramétraqe > Système >
Analyse) sont désactivés (grisés) sur n’importe quel onglet.
• Les paramètres désactivés (via Menu > Paramétrage > Comptes rendus > Test) ne sont affichés
dans aucun onglet.
• Pour les résultats non publiés avec des analyses multiples, la dernière analyse (la plus récente)
s’affiche.
• Les résultats rejetés sont affichés avec les signes #####.
• Les résultats non publiés sont affichés entre parenthèses.
• Les paramètres non demandés mais reçus sont affichés en grisé.
•
s’affiche dans la première colonne pour tout résultat enregistré, ce qui signifie qu’il ne
peut être ni retiré, ni élagué, ni supprimé.
• Les données qui ne correspondent pas aux critères de filtrage ne sont pas affichées.
• Si une rangée ne correspond plus aux critères de filtrage (par exemple l’onglet En attente est
sélectionné alors que tous les tests sont terminés), tous les champs sont affichés dans une
couleur de désactivation.
• Le dernier triage sélectionné n’est pas enregistré lors du changement de filtres ou de la
navigation vers d’autres écrans pendant la session en cours.
Les échantillons dont les identificateurs primaires ont été modifiés n’affichent pas l’indicateur E
dans la liste de travail. Le registre d’audit contient ces informations.
Onglet En attente
L’onglet En attente (Menu > Liste de travail > onglet En attente) affiche toutes les demandes de test
de patient dont l’état des résultats est en attente ou partiellement terminé (tout état de résultat non
terminé).
L’ordre de tri par défaut dans l’onglet En attente pour une nouvelle session d’utilisation est donné
ci-dessous. L’ordre de tri par défaut dans la même session utilisateur est l’ordre de tri sélectionné
en dernier.
• Primaire : Date/heure de réception de la demande, de la plus ancienne à la plus récente
• Secondaire : Identificateur primaire dans l’ordre croissant
Les composants de l’écran Liste de travail – En attente sont donnés ci-dessous : Utilisez la barre de
défilement pour déplacer l’écran de gauche à droite.
Composant
Description
Résultats trouvés
Champ en lecture seule qui affiche le nombre total de résultats trouvés pour l’onglet.
Si aucune entrée n’est trouvée, le champ affiche 0 (zéro)
ID échantillon
Identificateur unique de l’échantillon
Date/heure de réception
La date et l’heure à laquelle la demande a été reçue
Date/heure de la requête La date et l’heure à laquelle la demande a été faite
6-2
C11290AD
Vérification des données
Écran Liste de travail
Composant
Description
État de l’échantillon
État de l’échantillon
État d’action
Affiche le travail à effectuer ensuite sur un échantillon, comme une repasse ou un test reflexe
ou les deux
Priorité
Priorité de l’échantillon
ID patient
ID attribué au patient
Nom
Nom de famille du patient
Prénom
Prénom du patient
Requêtes
Requêtes
Emplacement du patient
Emplacement du patient
Médecin
Nom du médecin
NUM, Diff, RÉTIC et NLB
Résultats du profil
Ajouter une demande
Vous permet d’ajouter une demande de test. Pour obtenir des instructions sur l’ajout d’une
demande, voir Demandes de test dans CHAPITRE 5, Analyse des échantillons.
Modifier la demande
Permet de modifier une demande de test. Pour obtenir des instructions sur la modification
d'une demande, voir Modification d’une demande de test dans CHAPITRE 5, Analyse des
échantillons.
Détails
Affiche les détails de la demande en attente sur l’écran Résultats de patient
Retirer
Vous permet de retirer toutes les demandes de test sélectionnées ou toutes les demandes de
test du filtre en cours
Consulter le registre
Affiche l’écran Journal d’historique
Supprimer
Vous permet de supprimer toutes les demandes de test sélectionnées ou toutes les demandes
de test du filtre en cours
Actualiser
Permet d’actualiser l’écran pour qu’il reflète les toutes dernières modifications
Plus
Vous permet d’enregistrer (empêche la suppression) ou d’annuler l’enregistrement (permet
la suppression) d’une demande de test
Retrait des demandes en attente
Retirer permet de masquer la demande en attente dans l’onglet Liste de travail mais elle reste en
attente.
1
Sélectionnez les demandes que vous voulez retirer dans la boîte de dialogue Retirer les
demandes en attente et sélectionnez OK.
2
Affichez les demandes retirées de l’onglet Personnalisé en sélectionnant le filtre Retirer.
REMARQUE Les filtres retirés seront supprimés de la base de données selon les caractéristiques de
nettoyage de la base de données sélectionnée.
C11290AD
6-3
6
Vérification des données
Écran Liste de travail
Suppression des demandes en attente
Vous pouvez supprimer les demandes en attente manuellement ou automatiquement. Voir
Configuration du nettoyage de la base de données dans CHAPITRE 9, Paramétrage pour des
informations supplémentaires concernant la suppression automatique.
Pour supprimer manuellement des demandes en attente :
1
Sélectionnez Supprimer la demande dans la barre de navigation au bas de l’écran Liste de
travail – En attente pour supprimer les demandes sélectionnées de la base de données.
REMARQUE Les demandes supprimées ne peuvent plus être affichées et ne sont plus accessibles à
partir d’aucun onglet.
Enregistrement des demandes
Suivez ces étapes pour empêcher qu’une demande soit manuellement ou automatiquement
supprimée par une routine automatisée de maintenance de base de données que vous pourriez
avoir configurée.
1
Sélectionnez Plus > Enregistrer dans la barre de navigation de l’écran Liste de travail –
En attente.
2
Dans la boîte de dialogue, sélectionnez OK pour enregistrer les modifications
OU
sélectionnez Annuler pour annuler les modifications.
Annulation de l’enregistrement des demandes
Suivez ces étapes pour permettre qu’une demande soit supprimée manuellement ou par toute
routine automatisée de maintenance de la base de données que vous avez configurée.
6-4
1
Sélectionnez Plus > Annuler l’enregistrement dans la barre de navigation de l’écran Liste de
travail – En attente.
2
Dans la boîte de dialogue, sélectionnez OK pour enregistrer les modifications
OU
sélectionnez Annuler pour annuler les modifications.
C11290AD
Vérification des données
Écran Liste de travail
Onglet Non traité
L’onglet Liste de travail – Non traité (Menu > Liste de travail > onglet Non traité) s’illumine et affiche
les exceptions pour les échantillons qui ont été ignorés.
Vous devez résoudre le problème et recharger les échantillons sautés pour qu’ils soient traités. Si
des exceptions apparaissent sur l’onglet Non traité,
affichée automatiquement lorsque vous sélectionnez
est rouge. Cette vue de l’onglet est
.
Les échantillons ignorés en raison d’un état Aucune lecture ou Aucune correspondance sont
affichés dans l’onglet Non traité. Un événement correspondant s’affiche dans le registre des
événements pour chacun d’entre eux. Voir ANNEXE C, Registres pour plus d’informations sur la
manière d’utiliser les registres.
Les composants de l’écran Liste de travail – Non traités sont donnés ci-dessous :
Composant
Description
Résultats trouvés
Champ en lecture seule qui affiche le nombre total de résultats trouvés pour
l’onglet
Date heure de
l’événement
La date et l’heure de l’événement à l’origine de l’introduction de l’échantillon
ignoré dans le groupe des non traités
État d’exception
Aucune lecture par exemple
ID échantillon
Identificateur unique de l’échantillon
ID pos. tube
ID de position du tube
Message
Un message associé à l’exception à l’origine de l’omission de l’échantillon (y
compris l’emplacement où l’omission a eu lieu)
Effacer
Vous permet d’effacer les exceptions des échantillons ignorés
Consulter le registre
Vous permet d’afficher l’écran Journaux d’historique
Actualiser
Vous permet de rafraîchir l’écran
Localiser
Vous permet de localiser un échantillon sélectionné
Effacer une exception de l’onglet Non traité
C11290AD
1
Dans l’onglet Non traité sur l’écran Liste de travail, sélectionnez les exceptions que vous voulez
effacer.
2
Sélectionnez Effacer pour afficher la boîte de dialogue Effacer les exceptions.
6-5
6
Vérification des données
Écran Liste de travail
3
Sélectionnez une des options suivantes :
• Exceptions sélectionnées
• Toutes les exceptions du filtre en cours
4
Sélectionnez OK pour effacer les exceptions sélectionnées.
Localiser un échantillon
1
Dans l’onglet Non traité, surlignez l’ID sélectionnée en sélectionnant une ligne dans la grille.
2
Sélectionnez Localiser dans la barre de navigation locale pour effectuer la recherche
d’échantillon. Le système affiche la boîte de dialogue Recherche d’échantillon lorsque la
recherche est terminée.
Onglet Vérification
L’onglet Liste de travail – Vérification (Menu > Liste de travail > onglet Vérification) affiche les
échantillons qui ont été mis en attente (non publiés) et qui requièrent votre attention.
L’ID échantillon ne peut pas être modifié lorsque les résultats sont toujours dans l’onglet
Vérification. Les résultats présents dans l’onglet de vérification ne sont pas réévalués lorsque les
limites d’alarme et de message sont modifiées alors que ces résultats sont en cours de vérification.
L’icône cloche peut apparaître à la fois dans les onglets Vérification et En attente quand un
échantillon URG est dans l’onglet En attente, mais aucun URG n’est en attente de vérification.
Utilisez la barre de défilement pour afficher tous les composants et toutes les données de cet écran.
Le filtre en haut à droite vous permet de rechercher avec les critères suivants :
• Tous mis en attente
• Mis en attente avec état d’exception
• URG en retard mis en attente
• Publié partiellement
Pour publier un résultat, vous devez être à l’écran Résultats de patient. Double-cliquez ou appuyez
deux fois sur un résultat pour afficher l’écran Résultats de patient, voir Publication des résultats ou
Rejet des résultats pour plus d’informations.
6-6
C11290AD
Vérification des données
Écran Liste de travail
Les options disponibles dans l’onglet Liste de travail – Vérification sont décrites ci-après :
Composant
Fonction
ID échantillon
Identificateur unique de l’échantillon
Date/heure de réception
La date et l’heure à laquelle la demande a été reçue
Date/heure de la requête
La date et l’heure à laquelle la demande a été faite
État de l’échantillon
État d’un échantillon
État d’action
Affiche le travail à effectuer ensuite sur un échantillon, comme une repasse ou un test
reflexe ou les deux
Priorité
Priorité des demandes de test
Requêtes
Requêtes
État d’exception
Un état d’exception, comme une demande de test par défaut ou des données
démographiques contradictoires
ID patient
Identificateur unique du patient
Nom
Nom de famille du patient
Prénom
Prénom du patient
Instrument
L’instrument utilisé pour exécuter le test
Emplacement du patient
Emplacement du patient
Médecin
Médecin qui a fait la demande de test
NUM
Résultats pour les paramètres NUM
Diff
Résultats pour les paramètres Diff
Retic
Résultats pour les paramètres Rétic
NLB
Résultats pour la numération de liquide biologique
Modifier la demande
Permet de modifier une demande de test. Pour obtenir des instructions sur la modification
d'une demande, voir Modification d’une demande de test dans CHAPITRE 5, Analyse des
échantillons.
Détails
Vous permet d’afficher les détails de la demande sur l’écran Résultats de patient
Consulter le registre
Affiche l’écran Journal d’historique
Supprimer la demande
Vous permet de supprimer toutes les demandes de test sélectionnées ou toutes les
demandes de test du filtre en cours
Exporter
Vous permet d’exporter des données
Actualiser
Permet d’actualiser l’écran pour qu’il reflète les toutes dernières modifications
Plus
Vous permet d’enregistrer (empêche la suppression) ou d’annuler l’enregistrement
(permet la suppression) d’une demande de test
Onglet Publié
L’onglet Liste de travail – Publié (Menu > Liste de travail > onglet Publié) affiche les résultats
acceptés en fonction du filtre que vous sélectionnez.
C11290AD
6-7
6
Vérification des données
Écran Liste de travail
La liste déroulante Nom du filtre dans le coin supérieur droit de l’onglet Publié vous permet de
filtrer selon les critères suivants :
• Tous
• Tous (30 derniers jours)
• Corrigé
• Corrigé publié
Les composants de l’onglet Publié sont décrits ci-dessous.
Composant
Fonction
ID échantillon
Si l’ID échantillon est l’identificateur primaire sélectionné, c’est l’identificateur unique de
l’échantillon.
ID patient
Identificateur unique du patient
Nom
Nom de famille du patient
Prénom
Prénom du patient
Priorité
Priorité des demandes de test
Requêtes
Requêtes
État de publication
État de publication
Compte rendu transmis
Compte rendu transmis
Compte rendu du labo
Compte rendu du labo
Compte rendu au format
tableau
Compte rendu format tableau
Date/heure de l’analyse
Date et heure de l’analyse
Instrument
L’instrument utilisé pour exécuter les tests
Emplacement du patient
Emplacement du patient
Médecin
Médecin qui a fait la demande de test
NUM
Résultats pour les paramètres NUM
Diff
Résultats pour les paramètres Diff
Retic
Résultats pour les paramètres Rétic
NLB
Résultats pour la numération de liquide biologique
Envoyer
Vous permet de transmettre les résultats publiés au SIL
Modifier la demande
Permet de modifier une demande de test. Pour obtenir des instructions sur la modification
d'une demande, voir Modification d’une demande de test dans CHAPITRE 5, Analyse des
échantillons.
Détails
Vous permet d’afficher les détails de la demande en attente sur l’écran Résultats de patient
Consulter le registre
Affiche l’écran Journal d’historique
Supprimer les demandes
Vous permet de supprimer toutes les demandes de test sélectionnées ou toutes les demandes
de test du filtre en cours
Exporter
Vous permet d’exporter des données
6-8
C11290AD
Vérification des données
Écran Liste de travail
Composant
Fonction
Actualiser
Permet d’actualiser l’écran pour qu’il reflète les toutes dernières modifications
Plus
Vous permet d’enregistrer (empêche la suppression) ou d’annuler l’enregistrement (permet
la suppression) d’une demande de test
REMARQUE Si une demande de test comprend un profil publié mais une demande de lame est toujours en
cours, le profil publié ne d’affiche pas dans l’onglet Publié tant que la demande de lame n’est pas
terminée. Les résultats peuvent être visualisés sur les écrans Résultats de patient ou Détails.
Transmettre manuellement les résultats publiés au SIL
1
Dans l’écran Liste de travail – Publier les résultats, sélectionnez Transmettre pour afficher la
boîte de dialogue Transmettre.
2
Sélectionnez une option sous Transmettre :
• Résultats sélectionnés
• Tous les résultats du filtre en cours
REMARQUE Les résultats seront transmis dans le même ordre comme indiqué dans la colonne
Date/heure de l’analyse dans les onglets Publiés et Liste de travail personnalisée. Assurez-vous que
les résultats sont triés dans le même ordre chronologique que celui dans lequel vous souhaitez les
transmettre.
3
Sélectionnez OK pour transmettre les résultats.
Exporter les résultats publiés
Les résultats peuvent être exportés dans deux formats :
• .csv (peuvent être importés dans un tableur comme Microsoft Excel)
• fichiers .inf/.dat (données brutes)
Les exportations vers les formats .csv et .inf/.dat doivent être réalisées sur le gestionnaire de
système pour les systèmes équipés à la fois d’un gestionnaire de système et de postes de
vérification. N’utilisez pas le poste de vérification pour effectuer l’exportation.
1
C11290AD
Sélectionnez l’onglet Publié > Exporter.
6-9
6
Vérification des données
Écran Liste de travail
2
Sélectionnez un type de fichier vers lequel exporter.
REMARQUE Les fichiers de patients exportés contiennent des colonnes qui semblent être des doublons
pour certaines catégories. Une colonne est libellée GR pour la NUM et une colonne différente est
libellée GR pour les liquides biologiques.
3
Sélectionnez les données à exporter dans la boîte d’options Sélection des données.
4
Sélectionnez Graveur de CD et insérez un CD dans le lecteur de CD-ROM
OU
Sélectionnez Disque local, puis sélectionnez un fichier existant et renommez-le ou créez-en un
nouveau sous Destination
L’exportation vers un fichier .csv écrase les informations précédentes lorsque le même nom de
fichier est utilisé. Le système ne vous invite pas à confirmer que vous avez changé le nom du
fichier.
5
Sélectionnez Démarrer.
Onglet Lames
L’onglet Liste de travail – Lames (Menu > Liste de travail > onglet Lames) vous permet de
sélectionner des filtres de recherche prédéfinis. Les lames introduites avec des demandes de test
manuelles ne sont pas suivies.
Onglet Personnalisé
L’onglet Liste de travail – Personnalisé (Menu > Liste de travail > onglet Personnalisé) vous permet
de sélectionner des filtres de recherche prédéfinis ou définis par l’utilisateur.
Filtre Onglet Personnalisé
Sélectionnez l’une des options suivantes dans la liste déroulante Nom du filtre :
• Compte rendu format tableau non imprimé
• Compte rendu du labo non imprimé
• Non transmis (tous les résultats sont actuellement affichés quel que soit l’état de transmission ;
non fonctionnel à ce jour)
• Rejeté
• Retiré (cet onglet n’est pas fonctionnel à ce jour)
• Études
6-10
C11290AD
Vérification des données
Vérification des résultats de patient
• Les filtres personnalisés que vous avez créés, enregistrés et nommés. Voir Filtre de la liste de
travail personnalisée dans CHAPITRE 9, Paramétrage pour obtenir des instructions sur la
configuration de votre filtre personnalisé. Le menu déroulant Délais impartis est désactivé
lorsqu’une recherche personnalisée est en cours.
Vérification des résultats de patient
Pour accéder à l’écran Résultats de patient, utilisez l’une des possibilités ci-dessous :
Sélectionnez Menu > Résultats de patient
OU
Mettez en surbrillance un échantillon et sélectionnez-le dans la liste de travail.
Certains composants de l’écran Résultats de patient sont décrits ci-dessous.
Élément
Fonction
Onglets
Indique les demandes exécutées sur un patient et les résultats affichés. Différents
onglets s’affichent dans des vues différentes ; par exemple, par nom de profil,
historique ou repasse. L’onglet Liste de travail non traitée passe au rouge lorsque
des échantillons sont ignorés. L’onglet Vérification de la liste de travail devient
orange lorsque des résultats sont mis en attente de vérification.
Exceptions
La zone au-dessus de Action labo qui affiche les messages d’exception.
Mode d’affichage
Dynamique (verrouillé ou déverrouillé) ou filtre sélectionné ; par exemple, Publié.
Afficher
Delta/Précédent
Vous permet de basculer entre les valeurs Delta et les résultats précédents.
Plus
Vous permet d’accéder aux boutons Règles déclenchées et Rejeter.
Sur l’écran Résultats de patient :
• Les résultats sont mis en surbrillance avec un arrière-plan orange si les limites d’action sont
dépassées.
• Les résultats sont mis en évidence avec un fond rouge si les limites critiques sont dépassées.
• Les alarmes sont situées dans la colonne voisine de celle des résultats.
• Des codes remplacent les résultats.
• Un onglet Historique ne sera disponible sur l’écran Résultats de patient que s’il y a un ou
plusieurs échantillons publiés associés à l’ID Patient.
• Un onglet Repasse s’affichera si une repasse ou un test réflexe a été demandé ou exécuté.
• L’onglet Publier s’affichera si les résultats ont été publiés.
• Des onglets supplémentaires s’afficheront si vous utilisez la fonction de publication partielle.
Voir les informations sur la publication partielle dans Publication des résultats.
Résultats de lames de patient avec exceptions
L’option Modifier ne figure pas sur cet écran. Modifiez l’ID échantillon en sélectionnant Lame > filtre
En attente > Ajouter /Modifier Demande.
C11290AD
6-11
6
Vérification des données
Résultats de lames de patient avec exceptions
L’option Données supplémentaires affiche occasionnellement un nombre incorrect de lames lorsque
plusieurs lames ont été demandées pour le même échantillon de patient. L’écran Résultats de
patient affiche correctement le nombre de lames.
Les éléments sur l’écran Résultats de patient sont comme suit :
Élément
Description
Type de demande
Type de demande de test pour la demande de lames active d’un échantillon.
État des demandes
État de la demande de la lame active de l’échantillon. La valeur affiche Terminé. Si les lames
ont été annulées pour cet échantillon, l’état de la demande de lames affiche Annulé.
Lames terminées
La valeur est 0 si aucune lame n’a été terminée.
Lames demandées
Nombre de lames demandées pour l’échantillon. Il ne comprend pas les lames annulées.
Lame terminée
Date/Heure
Date et heure pour la dernière lame terminée pour l’échantillon. Cette valeur est mise à jour
chaque fois qu’une lame est terminée.
Demande de lame
Date/Heure
Date et heure auxquelles la lame a été demandée.
Nombre
Affiche le nombre de lames. Le nombre maximum de lames dans une aspiration est de 4.
ETTC (min : sec)
Temps estimé pour l’achèvement exprimés en MM:SS pour toutes les lames en cours. Il sera
vide pour toutes les lames en attente.
Emplacement de la lame
La valeur est vide s’il n’y a pas de lames en cours. Les lames peuvent être trouvées à
l’intérieur du système. Lorsque la lame sera terminée, il affichera le tiroir d’E/S. Lorsque la
lame est en attente, il affiche Inconnu.
Préparation de la lame
Date/Heure
Date et heure pour la première lame faite pour la demande de lames active.
Exceptions de lames
Description de l'exception de lames de la plus haute priorité associée à n’importe quelle
lame pour l’échantillon.
Commentaire lame
Affiche le commentaire de la dernière lame défini pour l’échantillon. Lorsqu’un
commentaire est tronqué en raison du manque d’espace, le suffixe ... y est joint. Si des
observations supplémentaires sont ajoutées, + s’affiche alors.
Ajout de lames
Vous permet d’ajouter des lames supplémentaires.
Vérifier les exceptions
Exceptions devant être vérifiées.
Afficher les registres
Affiche la fenêtre Journal d’historique.
Données supplémentaires
Affiche la fenêtre Données supplémentaires.
Commentaire
Vous permet d’ajouter un commentaire.
Plus
Vous permet d’enregistrer (empêche la suppression) ou d’annuler l’enregistrement (permet
la suppression) d’une demande de test.
Affichage des résultats de patient précédents ou suivants
Vous pouvez afficher les résultats de patient précédents ou suivants de l’écran Résultats de patient
à l’aide des boutons de navigation du coin inférieur droit de l’écran.
Les données affichées dépendent de l’ordre de tri de la liste de travail ; par exemple, les données les
plus récentes en haut de l’écran, les plus anciennes en bas.
6-12
C11290AD
Vérification des données
Mode dynamique
Mode dynamique
Lorsque l’écran Résultats de patient est accessible en sélectionnant Résultats de patient sur le menu
principal ou
, l’affichage de l’écran est alors dynamique. En mode dynamique, tous les
résultats traités depuis la mise en route du gestionnaire de système seront disponibles, le plus
récent étant le premier visible. Lorsqu’un nouvel échantillon est analysé, ses résultats apparaissent
à l’écran et remplacent les résultats d’échantillon affichés. Lorsque l’écran est en mode dynamique,
vous pouvez le verrouiller de manière à ce qu’il ne se mette pas à jour dynamiquement lors de la
vérification des résultats. Toutes les autres vues de liste de travail sont statiques ; par exemple, les
recherches personnalisées. Dès qu’il est déverrouillé, les résultats du dernier échantillon analysé
s’affichent.
État Verrouillé/déverrouillé
L’écran Résultats de patient affiche l’état de verrouillage comme étant Dynamique (déverrouillé) ou
Dynamique (verrouillé) dans le coin supérieur droit.
Verrouiller/déverrouiller l’écran
Pour verrouiller l’écran, sélectionnez l’icône déverrouillé dans la partie navigation de l’écran
Résultats de patient.
Pour déverrouiller l’écran, sélectionnez l’icône verrouillé.
Mode Filtre
L’écran Résultats de patient est en mode filtre lorsque l’écran est accessible via la liste de travail.
À partir de l’onglet Liste de travail
Le nom de l’onglet Liste de travail à partir duquel vous avez accédé à l’écran Résultats de patient
s’affiche dans le champ Filtre de l’écran Résultats de patient. Les flèches du clavier vous permettent
de naviguer à travers un ensemble fixe de résultats filtrés par l’onglet Liste de travail en cours.
Actualisation automatique
Si vous accédez à l’écran Résultats de patient à partir de l’onglet Vérification de l’écran Liste de
travail, le système actualisera automatiquement l’écran pour afficher les nouveaux résultats
éventuels dès que le dernier point de la liste est traité. Les éléments non traités continuent d’être
affichés.
C11290AD
6-13
6
Vérification des données
Mode dynamique
Mode Recherche rapide
L’écran Résultats de patient sera en mode statique lorsqu’on y accède via la fonction Rechercher
l’échantillon. Le champ Indicateur d’état affiche Rechercher l’échantillon. Dans ce mode, vous ne
pouvez vérifier que le résultat sélectionné par la fonction de recherche d’échantillon.
Description du contenu Histogramme/graphique de l’écran Résultats de patient
Histogrammes
L’écran principal Résultats de patients affiche des histogrammes
GB, GR et PLT. Pour les profils NLB, un histogramme GR et NTN
sont disponibles. Double-cliquer ou appuyer deux fois sur un
histogramme permet d’agrandir l’image.
Figure 6.1 Histogramme
Les histogrammes montrent la fréquence cellulaire relative en
fonction de la taille. Ils donnent des informations sur la fréquence
des érythrocytes, leucocytes et thrombocytes. Les
histogrammes offrent un moyen de comparer les tailles des
cellules d’un patient avec les populations normales.
IMPORTANT Ils ne montrent que le nombre relatif de cellules
pour chaque plage de cellules, et non le nombre réel.
N’estimez pas le nombre de cellules à partir des courbes de
distribution.
6-14
C11290AD
Vérification des données
Mode dynamique
Graphiques
Un maximum de trois onglets affichent des graphiques en fonction de la demande de
test conformément aux règles suivantes :
• Si Diff a été demandé, les onglets 5PD1, ErB1 et leurs graphiques s’affichent.
• Si Rétic a été demandé, un onglet RÉTIC1 et son graphique s’affichent.
• Si un module est désactivé, le graphique correspondant ne s’affiche pas.
Figure 6.2 ErB1
Pour chaque type d’onglet et de graphe, les couleurs font une corrélation entre les
populations et la clarté : les couleurs vives claires représentent une population dense ou
un plus grand nombre de cellules tandis que les couleurs foncées représentent les
populations les moins denses ou le nombre le moins élevé de cellules.
Les couleurs de population pour le graphique ErB sont :
• ErB – de rouge vif clair à rouge vif foncé.
• Autres – de vert clair fluorescent à vert foncé.
• GB – bleu vif clair à bleu foncé.
Figure 6.3 5PD1
Les couleurs de population pour le graphique différentiel GB sont :
•
•
•
•
•
•
Figure 6.4 RÉTIC1
Lymphocytes – bleu vif clair à bleu foncé.
Neutrophiles – rose/violet vif clair à rouge violacé foncé.
Éosinophiles – orange vif clair à orange rougeâtre foncé.
Monocytes – vert clair fluorescent à vert foncé.
Basophiles – blanc à jaune vif.
Non blancs – rouge vif clair à rouge vif foncé.
Les couleurs de population pour le graphique des réticulocytes sont :
•
•
•
•
Érythrocytes– rouge vif clair à rouge vif foncé.
Réticulocytes – violet clair à violet foncé.
Autres – de vert clair fluorescent à vert foncé.
Globules blancs – bleu vif clair à bleu foncé.
Données supplémentaires
Depuis l’écran Résultats de patient, sélectionnez Données supplémentaires pour afficher l’écran
Données supplémentaires.
L’écran Données supplémentaires affiche des données supplémentaires pour quatre types
d’analyses :
• NUM
• Diff
• ErB
• Rétic
C11290AD
6-15
6
Vérification des données
Mode dynamique
Pour les profils NLB, un onglet affiche NLB :
• Résultats des tests GR et NTN
• Histogrammes correspondants
Données supplémentaires – Onglet NUM
Sélectionnez l’onglet NUM dans l’écran Données supplémentaires pour afficher les données NUM
supplémentaires.
Vous pouvez cocher ou non la case située à côté de chaque orifice pour afficher ou non les données
de l’histogramme de l’orifice correspondant. Les histogrammes, qui sont situés à gauche des
données de l’orifice, affichent les données histographiques pour GB, GR et PLT.
Les codes de couleur des lignes correspondent aux orifices :
• Orifice 1 est violet.
• Orifice 2 est bleu.
• Orifice 3 est jaune.
L’histogramme moyen est noir.
S’il y a eu rejet partiel, le champ de la case de l’orifice concerné sera surligné en orange.
Données supplémentaires – Onglet DIFF
Sélectionnez l’onglet DIFF dans l’écran Données supplémentaires pour afficher les données DIFF
supplémentaires.
Données supplémentaires – Onglet ErB
Sélectionnez l’onglet ErB dans l’écran Données supplémentaires pour afficher les données ErB
supplémentaires.
Données supplémentaires – Onglet RÉTIC
Sélectionnez l’onglet RÉTIC dans l’écran Données supplémentaires pour afficher les données RÉTIC
supplémentaires.
Données supplémentaires – Onglet PUBLIER
Sélectionnez l’onglet PUBLIER dans l’écran Données supplémentaires pour suivre l’heure de
l’analyse et de la publication pour la demande de test.
Données supplémentaires – Onglet Lames
Sélectionnez l’onglet LAMES dans l’écran Données supplémentaires pour afficher les informations
concernant les lames.
6-16
C11290AD
Vérification des données
Mode dynamique
Affichage de tous les graphiques VCS 360
Les histogrammes et les graphiques 2D des résultats de patient s’affichent sur l’écran Résultats de
patient. Pour afficher une population et des profils de test particuliers ainsi que des graphiques 3D,
sélectionnez le bouton Afficher tous les graphiques VCSn dans l’écran Résultats de patient. L’écran
Afficher tous les graphiques VCSn s’affiche.
Figure 6.5 Écran Afficher tous les graphiques VCSn
Les composants de la boîte de dialogue Afficher tous les graphiques VCSn sont décrits ci-dessous.
Composant
Fonction
Boîte Données
Pour sélectionner l’option des données à afficher pour DIFF, ErB ou RÉTIC.
Boîte Type
Pour sélectionner l’option du graphe à afficher pour les graphiques 2D, les tracé de surface ou un
cube 3D.
Angle de vue
(désactivée pour les
tracés de surface 2D)
Sélectionner l’angle d’observation des tracés de surface et des cubes 3D à l’aide des six boutons
disponibles. Vous pouvez aussi utiliser la souris pour cliquer et glisser sur le graphique afin de
changer l’angle de vue.
Réinitialiser : Vous permet de remettre l’angle de vue à l’angle par défaut.
Rotation automatique : Vous permet de définir le graphe dans le mouvement de rotation. Le
sélectionner à nouveau arrête le mouvement.
C11290AD
6-17
6
Vérification des données
Mode dynamique
Composant
Fonction
Zone Analyse
Cette zone est utilisée pour les tracés de surface et le cube 3D. Il est désactivé pour les
graphiques 2D. Trois boutons vous permettent de revenir en arrière (Retour), de mettre en
marche (Lecture) et d’avancer (Avance rapide).
Retour : Remet le graphe au début de la collecte des données (temps = 0). Aucun affichage de
données.
Lecture : Le graphe est mis à jour au fur et à mesure de l’arrivée des données (animation).
Les données s’affichent dans l’ordre où elles ont été collectées en commençant au
temps = 0 jusqu’au temps = fin.
Avance rapide : Remet le graphe à la fin de la collecte des données. Toutes les données sont
affichées.
Afficher les
populations
Vous permet de sélectionner les populations à inclure ou supprimer du graphe. Activé pour tous
les types d’affichage.
Afficher tous les graphiques VCS 360
6-18
1
Sélectionnez un profil d’essai à partir des options de profil de Données : Diff., ErB, ou Retic.
2
Sélectionnez un type de graphe à partir de l’option de profil Type : Graphiques 2D, Tracés de
surface, Cube 3D.
3
Dans le profil Afficher les populations, décochez les populations à ne pas afficher. (Toutes les
populations sont affichées par défaut.)
C11290AD
Vérification des données
Mode dynamique
4
Si vous avez sélectionné Tracé de surface (voir la première figure ci-dessous) ou Cube 3D (voir
la seconde figure ci-dessous), utilisez Angle de vue et Analyse pour changer l’affichage du
graphe.
REMARQUE Sélectionnez la Flèche circulaire pour faire pivoter l’image dans un cercle continu.
Sélectionnez de nouveau Flèche circulaire pour arrêter la rotation. Les boutons Analyse vous
permettent de voir l’accumulation des populations.
C11290AD
6-19
6
Vérification des données
Mode dynamique
Affichage des règles déclenchées
Utilisez cette option (Menu > Résultats de patient > Plus > Règles déclenchées) pour afficher toutes
les règles de décision déclenchées en fonction d’un ensemble particulier de résultats.
Affichage du regroupement
Le regroupement (Menu > Résultats de patient > Plus > Afficher le regroupement) permet d’ajouter
un profil Rétic, N ou ND à un profil Rétic, N ou ND préalablement analysé et publié d’un patient en
particulier. La demande de profil ajoutée doit avoir le même ID échantillon et le même ID patient
que l’échantillon publié.
Après analyse du profil Rétic ajouté, l’écran Résultats de patient affichera les résultats N ou ND avec
les résultats Rétic ajoutés. L’affichage indiquera que les résultats ont été rassemblés.
Voir Configuration du regroupement dans CHAPITRE 9, Paramétrage pour obtenir des instructions
concernant l’activation du regroupement automatique. À partir de l’affichage du regroupement,
sélectionnez Plus > Afficher la source pour afficher le profil initial dans le regroupement pour ce
patient.
REMARQUE Les boutons Afficher le regroupement et Afficher la source ne s’affichent que pour des
échantillons qui ont été effectivement regroupés.
Les dates et heures d’analyse pour les résultats collectés doivent être consultées à partir de
l’affichage Résultats de patient, et non à partir de l’écran Données supplémentaires.
Affichage de la source
Si l’échantillon actuel est regroupé, sélectionnez Résultats de patient > Plus > Afficher la source
pour passer de l’échantillon actuellement affiché à l’échantillon utilisé à l’origine du regroupement.
Sélectionnez Plus > Afficher le regroupement pour revenir à l’échantillon regroupé.
REMARQUE Si l’écran est en mode dynamique, il sera verrouillé. L’écran restera verrouillé lorsqu’il revient
à l’échantillon regroupé d’origine jusqu’à ce qu’il soit déverrouillé par l’opérateur.
Affichage des résultats de patient précédents ou suivants
Vous pouvez afficher les résultats de patient précédents ou suivants de l’écran Résultats de patient
à l’aide des boutons de navigation du coin inférieur droit de l’écran.
1. Premier résultat dans la base de données, en fonction de l’ordre de tri de l’ID échantillon dans
la liste de travail
2. Dernier résultat dans la base de données, en fonction de l’ordre de tri de l’ID échantillon dans
la liste de travail
3. Précédent
4. Suivant
6-20
C11290AD
Vérification des données
Mode dynamique
Affichage de l’onglet Repasse
Un onglet Repasse s’affiche sur l’écran Résultats de patient s’il y a eu repasse d’analyse.
Sur l’onglet Repasse :
• Les commentaires sont indiqués grâce à
dans le coin supérieur droit de l’écran Résultats
de patient. Cela s’applique également aux résultats sur n’importe quel onglet.
• L’exécution la plus récente pour l’échantillon est affichée sur le côté gauche.
• Vous pouvez afficher jusqu’à trois repasses et/ou des ensembles de résultats réflexe, et
l’ensemble de résultats de publication, pour un échantillon particulier.
• Les graphiques, les commentaires, les actions labo et les messages sont affichés pour l’analyse
cochée. Utiliser la case à cocher pour passer d’une analyse à l’autre.
• Les boutons de navigation locaux fonctionnent pour les résultats cochés.
Affichage de l’onglet Historique
Un onglet Historique s’affiche dans l’écran Résultats de patient si un ou plusieurs échantillons
publiés sont associés à un ID patient.
Sur l’onglet Historique :
• L’historique est basé sur l’ID patient.
• Vous pouvez afficher jusqu’à trois analyses pour le même ID patient. Ces trois analyses
constituent les trois résultats les plus récemment publiés.
• Vous pouvez voir le résultat en cours (l’analyse sélectionnée pour les résultats les plus récents
si plus d’une analyse est disponible).
• Les graphiques, les commentaires, les actions labo et les messages sont affichés pour l’ensemble
de résultats surligné en bleu.
Repasse et test réflexe
Après avoir vérifié les résultats d’un patient, vous pouvez effectuer une repasse d’analyse d’un
échantillon en réalisant les mêmes tests initialement demandés ou un test réflexe sur un échantillon
en ajoutant de nouveaux tests. Ces derniers peuvent être automatiquement demandés selon les
règles de décision du gestionnaire de système ou de l’hôte, ou manuellement par l’intermédiaire du
gestionnaire de système. Lorsque Tout publier est configuré, vous pouvez faire une demande par
défaut par tube individuel lorsque seule une demande de lames est active. Vous n’avez pas besoin
de saisir les données démographiques du patient.
L’écran Résultats de patient affiche un onglet Repasse lorsqu’une repasse d’analyse ou un test
réflexe est présenté à des fins d’analyse. Les tests en attente peuvent également être supprimés.
Si la cassette de l’échantillon et la demande de test sont reçues à temps, une demande de repasse ou
de test réflexe peut être exécutée automatiquement sans réintroduire la cassette dans le système.
Voir Paramétrage du délai de sortie de l’échantillon dans CHAPITRE 9, Paramétrage.
C11290AD
6-21
6
Vérification des données
Mode dynamique
Demande manuelle d’une repasse d’analyse
1
Sélectionnez Réflexe/Repasse > Repasse pour repasser l’échantillon.
REMARQUE Si Tout publier est sélectionné, vous ne serez pas autorisé à demander une repasse.
2
Sélectionnez OK pour repasser l’analyse du profil
OU
Sélectionnez Annuler pour quitter la boîte de dialogue sans analyser le profil.
Si vous sélectionnez OK et l’échantillon est toujours actif dans le système, la repasse d’analyse
se fera automatiquement. Si l’échantillon se trouve dans le tampon de sortie, vous devez le
retirer et le placer dans le tampon d’entrée.
Demander un test réflexe manuellement
1
Sélectionnez Réflexe/Repasse > Réflexe dans l’écran Résultats de patient pour afficher la
fenêtre contextuelle Sélectionner des profils pour le test réflexe.
REMARQUE Vous ne pouvez effectuer un test Réflexe que sur un profil qui n’a pas encore été analysé
sur une demande de test.
Si Tout publier est sélectionné, vous ne serez pas autorisé à demander un test réflexe.
2
Sélectionnez dans la liste des profils disponibles, puis sélectionnez Ajouter.
REMARQUE Si des lames sont nécessaires, sélectionnez les lames à préparer, ou à préparer et colorer.
3
Sélectionnez OK pour effectuer le test réflexe. Si l’échantillon est toujours actif dans le système,
le test réflexe se fera automatiquement. Si l’échantillon se trouve dans le tampon de sortie, vous
devez le retirer et le placer dans le tampon d’entrée.
Affichage d’un journal
Voir ANNEXE C, Registres pour plus d’informations sur l’affichage des journaux d’historique.
Modification des résultats de patient
REMARQUE L’option Modifier n’est pas disponible pour les résultats publiés. L’option Corriger est disponible
pour les résultats publiés. Voir Correction des résultats de patient pour plus d’informations.
Modifier est une option de l’onglet Vérification qui vous permet de modifier les résultats de patient
avant leur publication. Les résultats qui ne peuvent pas être modifiés dans la boîte de dialogue
6-22
C11290AD
Vérification des données
Traitement des résultats
Modifier les résultats de patient sont grisés. Les résultats modifiés sont signalés par un E. Les
résultats calculés à partir des résultats modifiés sont signalés par un e.
1
Dans l’écran Résultats de patient, sélectionnez Modifier pour afficher la boîte de dialogue
Modifier les résultats de patients.
Si l’ID échantillon est modifié, un E s’affiche à côté de l’ID échantillon.
Correction des résultats de patient
Corriger est une option sur l’onglet Publié qui vous permet de corriger les résultats publiés. L’ID
échantillon ne peut pas être modifié. Au lieu d’un E, un M apparaît en première position après un
résultat corrigé. Les résultats de calculs effectués à partir de résultats modifiés sont signalés par un
m. Les ensembles de limites sont réévalués lorsque les résultats sont modifiés. Les règles de décision
ne sont pas réévalués.
Traitement des résultats
Présentation
Le gestionnaire de système du DxH 900/DxH 690T utilise des alarmes, des codes et des messages pour
vous avertir de problèmes concernant les résultats de patient ou de contrôle. Vous pouvez aussi
personnaliser les alarmes des résultats et définir des règles d’alarme de résultats d’échantillon.
Pour des instructions concernant le paramétrage des limites d’alarme, voir Limites d’alarme dans
le CHAPITRE 9, Paramétrage.
ATTENTION
Risque de résultats erronés. Les alarmes, les codes et les messages sont évalués
lorsque l’échantillon est analysé. Les alarmes sont réévaluées lorsque les
résultats sont modifiés manuellement ou lorsque de nouveaux résultats sont
reçus pour un échantillon en attente. Les alarmes (y compris les vérifications de
delta) et les règles de décision ne sont pas réévaluées suite à une modification des
limites d’alarme pour les résultats déjà publiés dans la base de données.
Beckman Coulter ne prétend pas pouvoir identifier toutes les anomalies dans tous
les échantillons. Beckman Coulter suggère d’utiliser toutes les options
disponibles pour optimiser la sensibilité des résultats de l’instrument. Toutes les
options sont :
•
•
•
•
C11290AD
Codes
Alarmes
Limites de la plage de référence
Limites d’action
6-23
6
Vérification des données
Traitement des résultats
•
•
•
•
•
•
•
Limites critiques
Vérifications de delta
Messages définitifs
Messages système
Messages de suspicion
Messages d’état et d’exception
Règles de décision
Beckman Coulter recommande d’éviter d’utiliser un seul type de message ou de
retour pour résumer les résultats ou l’état du patient. Il peut exister des situations
où la présence d’un événement rare ne déclenche pas de message de suspicion.
Lorsque vous examinez les alarmes, les codes et les messages, recherchez des schémas dans les
données. Par exemple, déterminez si certains ensembles de résultats, tous les ensembles de
résultats ou des ensembles liés (par exemple GB et des résultats différentiels) affichent des alarmes,
des codes et des messages. Pour certains paramètres, les alarmes sont le résultat d’une alarme ou
d’une modification d’autres paramètres. Dans tous les cas, suivez les règles et procédures de votre
laboratoire en matière de vérification des échantillons.
ATTENTION
Risque de résultats erronés. Voir Tableau 1.35, Limites dans CHAPITRE 1,
Présentation du système pour les substances qui pourraient interférer avec les
effets de chaque paramètre. Il est possible que la présence d’une cellule
d’événement rare ne déclenche pas de message de suspicion. Beckman Coulter
recommande une vérification des frottis selon le protocole de votre laboratoire.
Personnalisation
Vous pouvez personnaliser les alarmes, les codes et les messages en fonction des besoins de votre
laboratoire. Vous pouvez définir les point suivants :
• Des intervalles de référence par défaut (limites supérieures/inférieures en fonction du sexe, de
l’âge, de l’emplacement et du type d’échantillon)
• Des limites d’action qui dépassent les intervalles de référence par défaut ; vous pouvez aussi
définir une limite d’action seule
• Des limites critiques qui dépassent les limites d’action ou définir une limite critique seule
• Des messages définitifs basés sur des intervalles de référence ou des valeurs saisies
manuellement par le labo
• Vérifications de delta
Vous ne devez pas les définir toutes en une seule fois. Vous pouvez utiliser les ensembles par défaut
et les modifier graduellement ou ajouter des limites supplémentaires en fonction de l’évaluation de
votre laboratoire.
Vous pouvez aussi définir des règles de décision afin d’identifier les résultats d’échantillon qui
correspondent à un ensemble de critères. Par exemple, vous pouvez générer automatiquement un
message d’action labo et/ou un commentaire, comme Effectuer une numération Rétic lorsque le
gestionnaire de système reçoit un résultat d’échantillon avec une HB < 10,5 et un VMC < 65.
6-24
C11290AD
Vérification des données
Traitement des résultats
Les résultats peuvent être configurés de manière à ce qu’ils soient laissés dans l’onglet Vérification
de la liste de travail, transmis à un hôte ou imprimés de manière sélective.
Alarmes
Les alarmes apparaissent à la droite du résultat. Pour certains paramètres, les alarmes sont le
résultat d’une alarme ou d’une modification d’autres paramètres.
Les alarmes du tableau ci-dessous sont données dans l’ordre où elles sont placées sur l’écran et sur
les tirages papier avec les alarmes ayant la priorité la plus élevée en haut de chaque espace.
Les alarmes apparaissent dans l’une des quatre positions à la droite du résultat (comme indiqué
dans Tableau 6.1, Alarmes associées aux résultats). Les alarmes sont données dans l’ordre de
priorité dans chaque espace. Il est possible d’obtenir des alarmes dans chacune des quatre positions.
Pour certains paramètres, les alarmes sont le résultat d’une alarme ou d’une modification d’autres
paramètres.
Tableau 6.1 Alarmes associées aux résultats
Alarme et
position
1
2
3
Description
4
E
Modification manuelle d’un paramètre principal pour un échantillon actif
e
Modification automatique d’un paramètre calculé pour un échantillon actif
M
Modification manuelle d’un paramètre primaire sur un résultat publié (corrigé)
m
Modification automatique d’un paramètre calculé sur un résultat publié (corrigé)
+
Résultat supérieur à la plage de mesure analytique
-
Résultat inférieur à la plage de mesure analytique
R
Vérifiez le résultat.
Une manipulation spéciale est nécessaire pour la modification d’un résultat avec une alarme R. Aucun
paramètre dérivé d’un paramètre avec alarme R ne peut être recalculé avant que le paramètre avec
alarme R ne soit modifié. Les alarmes R peuvent également indiquer qu’un message système a été
émis. Pour plus de détails, consultez la zone de message sur l’écran Résultats de patient et Journal
d’historique > onglet Généralités.*
c
L
Limite critique inférieure dépassée
c
H
Limite critique supérieure dépassée
a
L
Limite d’action inférieure dépassée
a
H
Limite d’action supérieure dépassée
H
Limite supérieure de la plage de référence dépassée
L
Limite inférieure de la plage de référence dépassée
C11290AD
P
Aspiration partielle détectée lors de l’analyse de l’échantillon *
N
Échantillon non sanguin détecté *
D
Vérification Delta déclenchée
6-25
6
Vérification des données
Traitement des résultats
* Ces alarmes sont également associées à des messages système. Voir Messages système pour plus
d’informations.
Codes
Les codes apparaissent à la place des résultats lorsque le système ne peut pas générer de résultat.
Les codes sont également appelés résultats non numériques.
Les codes du tableau ci-dessous sont donnés dans l’ordre où ils sont placés sur l’écran et sur les
tirages papier avec les alarmes ayant la priorité la plus élevée en haut de chaque espace.
Tableau 6.2 Codes
=====
L’analyse a été désactivée au niveau de la configuration du gestionnaire de système (Menu > Paramétrage
> Système > Analyse). Par exemple :
Si ErB est temporairement désactivé, tous les résultats avec nombre total d’érythroblastes dans son profil
affichera ===== à la place des valeurs ErB. L’indication ===== reste dans la base de données après que
l’analyse a été réactivée.*
xxxxx
Bien qu’il soit disponible dans un profil, ce paramètre n’a pas été activé en tant que test (Menu >
Paramétrage > Comptes rendus > Tests) au moment de l’analyse ; il a cependant été activé en tant que
test après l’analyse. Par exemple :
L’échantillon A a été analysé pour un profil NR, mais l’IMR et le VMR n’étaient pas activés en tant que tests.
L’IMR et le VMR ont été activés en tant que tests plus tard ; le système n’affichera donc pas les paramètres
d’IMR et de VMR pour les résultats du profil NR, mais, pour l’échantillon A, xxxxx s’affiche à la place de la
valeur pour ces paramètres.
:::::
Un bouchage de la cellule de mesure a été détecté.*
-----
Un rejet total s’est produit. Aucun histogramme des moyennes n’apparaîtra pour le paramètre concerné.
.....
Calcul incomplet.*
Peut apparaître à la place des paramètres calculés lorsqu’un paramètre primaire utilisé dans le calcul a été
rejeté ou s’est retrouvé hors intervalles. Apparaît lorsque le capot de l’instrument est ouvert. Peut également
indiquer une condition lorsque les résultats ont été supprimés tels que les événements hors plage, les
impulsions non valides, ou les bouchages partiels.
+++++
Le résultat dépasse la plage de fonctionnement.
?????
Le résultat est à l’extérieur de la plage de valeurs pouvant être mises en forme pour l’affichage.
#####
Les résultats ont été rejetés.
*Ces codes sont aussi associés à des messages système ou état du système. Voir Messages système
et Message d’état du système pour plus d’informations.
Messages apparaissant avec les résultats
Plusieurs types de messages sont générés sur le DxH 900/DxH 690T en même temps que les résultats
d’échantillons : Messages de suspicion, système, d’état du système, définitifs et d’exception.
Les messages de suspicion, système et définitifs s’affichent dans la zone Msgs susp./sys./déf. située
juste en dessous des données démographiques du patient en haut de l’écran. Les messages de
6-26
C11290AD
Vérification des données
Traitement des résultats
suspicion sont rouges, les messages système sont verts et les messages définitifs sont bleus. Les
messages sont repris par ordre alphabétique dans chaque type.
Les messages d’état du système s’affichent en dessous des données démographiques du patient, à la
droite des onglets. Dans cette zone s’affichent aussi les messages d’exception (qui indiquent qu’une
exception est apparue pour cet échantillon) et l’icône Commentaires
(qui indique qu’il y a des
commentaires pour cet échantillon). Les exceptions apparaissent aussi sur l’écran Données
supplémentaires.
Messages de suspicion
Les messages de suspicion sont générés par des algorithmes internes pour annoncer que
l’échantillon indique qu’une condition clinique peut exister vu une distribution ou une population
anormale de cellules. Beckman Coulter recommande de vérifier les résultats comportant un
message de suspicion en fonction de la population de vos patients et des pratiques de votre
laboratoire.
Les laboratoires peuvent afficher des différences dans la sensibilité désirée à des types ou schémas
de cellules anormaux. Le DxH 900/DxH 690T offre au laboratoire la possibilité de régler sa propre
sensibilité de plusieurs messages de suspicion, ceci afin de répondre aux exigences différentes en
fonction des laboratoires. Vous pouvez régler la sensibilité des messages de suspicion suivants :
Lymphocytes atypiques, Décalage gauche et Granulocytes immatures. Décalage gauche peut aussi
être désactivé. Afin d’optimiser l’efficacité, Beckman Coulter recommande d’effectuer des études de
sensibilité et de spécificité en utilisant votre population d’échantillons avant de régler la sensibilité
d’alarme des messages de suspicion.
Blastes
Les blastes sont détectés, mais pas énumérés, par des algorithmes internes utilisant des événements
acquis, des histogrammes et distributions graphiques et des méthodes statistiques sophistiquées
pour toutes les données disponibles de l’échantillon analysé. Une valeur ou limite de
déclenchement standard correspondant à la numération d’un frottis périphérique ne peut pas être
établie car :
• les laboratoires affichent des différences dans la sensibilité désirée à des alarmes ou des
messages anormaux.
• les laboratoires diffèrent dans la définition des blastes.
• des types de cellules anormales matures ou immatures peuvent être identifiés comme étant des
blastes.
• les blastes peuvent être des événements rares.
Les blastes peuvent représenter une population mixte de cellules souvent associées à des anomalies
d’échantillon pouvant altérer le modèle de distribution de la population de globules blancs dans les
graphiques et les histogrammes en s’écartant d’une distribution normale. La présence de blastes
peut déclencher d’autres messages de suspicion. Les échantillons de sang contenant des blastes
n’engendrent pas tous un message de suspicion.
Un message de suspicion de blastes ne constitue pas un diagnostic. Vous ne devez pas vous fier
uniquement aux résultats de l’instrument pour remplacer la nécessité d’un examen microscopique
manuel des échantillons de sang si d’autres caractéristiques cliniques et biologiques du patient
C11290AD
6-27
6
Vérification des données
Traitement des résultats
l’indiquent. Des procédures de diagnostic supplémentaires ainsi qu’une évaluation clinique doivent
être analysées à des fins diagnostiques.
Voir Traitement des résultats pour des informations complètes concernant toutes les options de
message et d’alarme disponibles sur le système.
Tableau 6.3 Messages de suspicion
Message de
suspicion
Description
Hémoglobine
anormale
Distribution caractéristique d’un échantillon avec clairance anormale de l’hémoglobine observée
lors de l’analyse Rétic
Interférence
cellulaire
Distribution apparaissant avec la détection d’ErB au cours d’un cycle NUM uniquement (le module
ErB n’est pas désactivé). Le message de suspicion d’interférence cellulaire n’est pas associé à une
alarme de vérification (V). Si une NUM avec un Diff est demandée, le message n’aura pas besoin
d’apparaître parce que l’ErB sera rapporté. L’analyseur est capable de compter tous les ErB.
Pop GR
dimorphique
Évidence de la présence d’au moins deux populations de globules rouges
Plaquettes géantes Distribution caractéristique d’un échantillon contenant des plaquettes géantes
Gran Imm
Profil caractéristique des échantillons contenant : a) des métamyélocytes et des myélocytes et/ou
des promyélocytes, ou b) des myélocytes et/ou des promyélocytes sans métamyélocytes.
Décalage gauche
Distribution caractéristique d’un échantillon contenant des métamyélocytes mais sans myélocytes,
promyélocytes ou blastes.
Blaste LY
Blastes dans la zone des lymphocytes du graphique
Blaste MO
Blastes dans la zone des monocytes du graphique
Blaste NE
Blastes dans la zone des neutrophiles du graphique
ErB
La distribution NUM et Diff est caractéristique d’un échantillon avec érythroblastes. Ce message de
suspicion apparaît lorsque l’analyse ErB est désactivée mais qu’un cycle ND ou NDR est effectué.
Schizocytes/
Microcytes
L’échantillon peut contenir des fragments de globules rouges et/ou des globules rouges
microcytaires
Agglutination GR
Des globules rouges peuvent être agglutinées ou présenter des rouleaux sur le frottis périphérique
Drépanocytes
Motif caractéristique de l’échantillon contenant des cellules falciformes irréversibles observées lors
d’une analyse des réticulocytes
LY atypique
Distribution caractéristique d’un échantillon contenant des lymphocytes atypiques, y compris des
lymphocytes matures comme ceux observés dans les infections virales ainsi que des lymphocytes
immatures et/ou anormaux.
Messages système
Tous les messages système sont accompagnés d’alarmes V (vérification). Les exceptions sont les
messages système associés à une erreur d’aspiration (alarme P) et le message d’échantillon non
sanguin (alarme N).
Un message système indique l’apparition d’un événement qui peut affecter le fonctionnement du
système ou la qualité des résultats, ou qui requiert l’intervention d’un opérateur. L’apparition de
tout message système est indiquée dans le journal d’historique.
6-28
C11290AD
Vérification des données
Traitement des résultats
Tableau 6.4 Messages système
Message système
Description
Distribution Diff anormale
Distribution Diff anormale indéfinie observée pendant l’analyse Diff.
Distribution ErB anormale
Distribution ErB anormale indéfinie observée pendant l’analyse ErB.
Distribution GR anormale
Distribution GR anormale indéfinie observée pendant l’analyse NUM.
Distribution réticulocytaire
anormale
Distribution Rétic anormale indéfinie observée pendant l’analyse Rétic.
Distribution NTN anormale
Distribution NTN anormale observée durant l’analyse de liquide biologique.
Distribution GB anormale
Distribution GB anormale indéfinie observée pendant l’analyse NUM.
Échantillon ancien
Échantillon ancien détecté pendant l’analyse Diff.
Tension du blanc AL2 : E
Tension du blanc AL2 hors limites pendant l’analyse ErB.
Tension du blanc AL2 : R
Tension du blanc AL2 hors limites pendant l’analyse Rétic.
Bulles
Une erreur d’aspiration spécifique ; Alarme P.
Test de contamination
Une erreur d’aspiration spécifique ; Alarme P.
Interférence cellulaire
Mauvaise séparation entre une population de globules blancs et les interférences, ou
d’une population NTN et les interférences. Une correction GB a été effectuée à la
meilleure estimation et GB a été repéré par un message R.
REMARQUE Un message vert sans alarme R pour les GB, Diff. et ErB n’est pas valide.
Capot ouvert
Le capot de l’instrument a été ouvert pendant l’analyse de l’échantillon. Lorsque
l’événement Capot ouvert se produit, le SPM arrête immédiatement de fonctionner. Le
SPM est mis hors ligne. Si un échantillon était en cours de traitement au moment de
l’événement, les résultats de cet échantillon sont indiqués dans le compte rendu comme
étant incomplets.
Disque de données : D
Cellule de mesure temporairement bloquée pendant l’acquisition des données Diff.
Disque de données : E
Cellule de mesure temporairement bloquée pendant l’acquisition des données ErB.
Disque de données : R
Cellule de mesure temporairement bloquée pendant l’acquisition des données Rétic.
Débris excessifs : D
Le nombre d’événements Débris est trop élevé par rapport aux événements blancs
pendant l’analyse Diff.
Bouchage de la cellule de
mesure : D
Le matériel a détecté le bouchage de la cellule de mesure pendant l’analyse Diff.
Bouchage de la cellule de
mesure : E
Le matériel a détecté le bouchage de la cellule de mesure pendant l’analyse ErB.
Bouchage de la cellule de
mesure : R
Le matériel a détecté le bouchage de la cellule de mesure pendant l’analyse Rétic.
Dérive Blanc HB
La mesure du blanc HB était incohérente par rapport aux valeurs précédentes.
HGB Inter: WBC (Interférence L’instrument a corrigé HB pour les interférences GB, mais le résultat nécessite une
HB : GB)
vérification.
Taux d’événements élevé : D Taux d’acquisition d’événements de données élevées pendant l’analyse Diff.
Taux d’événements élevé : E
Taux d’acquisition d’événements de données élevées pendant l’analyse ErB.
Taux d’événements élevé : R Taux d’acquisition d’événements de données élevées pendant l’analyse Rétic.
Événements OP élevé : D
C11290AD
Trop d’événements OP élevé pendant l’analyse Diff.
6-29
6
Vérification des données
Traitement des résultats
Tableau 6.4 Messages système (suite)
Message système
Description
Événements RF élevé : D
Le nombre d’événements avec un maximum RF est trop élevé lors de l’analyse Diff.
Événements AL2 bas : E
Trop d’événements AL2 bas pendant l’analyse ErB.
Événements CC bas : E
Trop d’événements CC bas pendant l’analyse ErB.
Taux d’événement bas : D
Taux d’acquisition d’événements de données basses pendant l’analyse Diff.
Si le taux d’acquisition est fortement affecté, le test signale un BOUCHAGE COMPLET
(:::::).
Taux d’événement bas : E
Taux d’acquisition d’événements de données basses pendant l’analyse ErB.
Si le taux d’acquisition est fortement affecté, le test signale un BOUCHAGE COMPLET
(:::::).
Taux d’événement bas : R
Taux d’acquisition d’événements de données basses pendant l’analyse Rétic.
Si le taux d’acquisition est fortement affecté, le test signale un BOUCHAGE COMPLET
(:::::).
Événements bas : D
Pas assez de bons événements blancs lors de l’analyse Diff.
Événements bas : E
Pas assez de bons événements blancs lors de l’analyse ErB.
Événements bas : R
Pas assez de bons événements blancs lors de l’analyse Rétic.
Événements OP bas : D
Pic d’opacité principal trop faible lors de l’analyse Diff.
Événements RMALS bas : D
Emplacement du mode RMALS trop bas pendant l’analyse Diff.
Inter VMC : PLT
Interférence avec VMC, GR, IDC et ÉT-IDC à cause de PLT.
Inter VMC : GB
L’instrument a corrigé le VMC pour l’interférence GB, mais le résultat nécessite une
vérification.
Recoupement MO-NE
Une population étiquetée neutrophiles est apparue dans la région des monocytes
pendant l’analyse Diff.
Recoupement NE-EO
Des populations de neutrophiles et d’éosinophiles ont été déplacées ou recouvertes
pendant l’analyse Diff.
Pas d’aspiration
Une erreur d’aspiration spécifique ; Alarme P.
Échantillon non sanguin
Le détecteur de sang a détecté qu’un échantillon non sanguin a été aspiré
incorrectement. Alarme N
Interférence ErB
L’interférence dans la région ErB ne peut pas être séparée de ErB pendant l’analyse ErB.
Recoupement ErB-LY
L’algorithme n’a pas pu séparer les populations ErB et LY pendant l’analyse ErB.
Cellules nucléées
Des petits GB ou ErB ont interféré avec l’analyse Rétic (observable sur le graphique).
Aspiration partielle
Une erreur d’aspiration spécifique ; Alarme P.
Agrégats plaquettaires
Distribution caractéristique d’un échantillon contenant des agrégats plaquettaires.
Contamination PLT
La contamination PLT estimée, sur base des PLT de l’échantillon précédent et le
pourcentage de contamination PLT attendu, était suffisamment élevée pour affecter de
manière significative les résultats PLT pour l’échantillon en cours.
Inter PLT : Débris
Interférences avec de petites plaquettes.
Recoupement GR-PLT
Interférence avec des plaquettes plus grandes ; peut apparaître avec le message de
suspicion Plaquettes géantes.
Erreur de plage
Erreur matérielle détecteur sang. Vérifiez le journal d’historique.
6-30
C11290AD
Vérification des données
Traitement des résultats
Tableau 6.4 Messages système (suite)
Message système
Description
Inter RÉT : Débris
La population de débris a interféré avec la mesure Rétic.
Inter RÉT : PLT
La population de plaquettes sanguines a interféré avec la mesure Rétic.
Recoupement RÉT-GR
Les réticulocytes n’ont pas pu être clairement séparés des globules rouges matures.
Événement système : D
Paramètres matériels hors limites pour certains points qui peuvent affecter l’analyse Diff
(par ex. tension, température, pression).
Événement système : HB
Paramètres matériels hors limites pour certains points qui peuvent affecter l’analyse HB
(par ex. tension, température, pression).
Événement système : E
Paramètres matériels hors limites pour certains points qui peuvent affecter l’analyse ErB
(par ex. tension, température, pression).
Événement système : PLT
Paramètres matériels hors limites pour certains points qui peuvent affecter l’analyse PLT
(par ex. tension, température, pression).
Événement système : R
Paramètres matériels hors limites pour certains points qui peuvent affecter l’analyse
Rétic (par ex. tension, température, pression).
Événement système : GR
Paramètres matériels hors limites pour certains points qui peuvent affecter l’analyse GR
(par ex. tension, température, pression).
Événement système : NTN
Paramètres matériels hors limites pour certains points qui peuvent affecter l’analyse NTN
(par ex. tension, température, pression).
Événement système : GB
Paramètres matériels hors limites pour certains points qui peuvent affecter l’analyse GB
(par ex. tension, température, pression).
Contamination NTN
La contamination NTN estimée, sur base de GB ou NTN non corrigé de l’échantillon
précédent et le pourcentage de contamination NTN attendu, était suffisamment élevée
pour affecter de manière significative les résultats NTN pour l’échantillon en cours.
Pop. indéfinie : D
Une seule population a été trouvée dans la/les zone(s) des granulocytes du graphique.
Erreur inconnue
Une erreur d’aspiration spécifique
Événements inconnus : R
Nombre d’événements non classés trop important au cours de l’analyse RÉT indiquant un
dysfonctionnement probable de l’instrument.
Contamination GB
La contamination GB estimée, sur base des GB ou NTN non corrigés de l’échantillon
précédent et le pourcentage de contamination GB attendu, était suffisamment élevée
pour affecter de manière significative les résultats GB pour l’échantillon en cours.
Messages définitifs
Les messages définitifs apparaissent pour les résultats basés sur des limites dépassées configurés
comme faisant partie d’un système d’alarme séparé. Les messages définitifs peuvent être créés en
copiant des plages de référence ou par saisie manuelle de votre propre définition de message. Voir
Limites d’alarme dans CHAPITRE 9, Paramétrage pour voir les instructions.
Certaines limites définitives peuvent être signalées avec des fourchettes de gradient (1+, 2+, 3+). Les
limites pour les messages définitifs avec gradient qui ne sont définies qu’au niveau 1 (1+) seront
imprimées sans message de gradient (c’est à dire Microcytose au lieu de Microcytose 1+).
C11290AD
6-31
6
Vérification des données
Traitement des résultats
Tableau 6.5 Messages définitifs
Message définitif
Description
Anémie
GR faible ou HB faible
Basophilie
BA élevé (pourcentage)
Basophilie (Val)
BA# élevé
Éosinophilie
EO élevé (pourcentage)
Eosinophilie (Val)
EO# élevé
Érythrocytose
GR élevé
Hypochromie (1+, 2+, 3+)
TGMH faible
Leucocytose
GB élevé
Leucopénie
GB faible
Lymphocytose
LY élevé (pourcentage)
Lymphocytose (Val)
LY# élevé
Lymphopénie
LY faible (pourcentage)
Lymphopénie (Val)
LY# faible
Monocytose
MO élevé (pourcentage)
Monocytose (Val)
MO# élevé
Neutropénie
NE faible (pourcentage)
Neutropénie (Val)
NE# faible
Neutrophilie
NE élevé (pourcentage)
Neutrophilie (Val)
NE# élevé
Anisocytose (1+, 2+, 3+)
IDC élevé
Grandes plaquettes
VMP élevé
Petites plaquettes
VMP faible
Thrombocytopénie
PLT faible
Thrombocytose
PLT élevé
Macrocytose (1+, 2+, 3+)
VMC élevé
(Microcytose (1+, 2+, 3+)
VMC faible
Réticulocytose
RÉT élevé
Réticulocytose (Val)
RÉT# élevé
ErB présents
Dépasse les ErB définis
Contrôle HB/Ht
Le message Échec du contrôle H&H est un message définitif qui peut être activé à l’aide du bouton
Contrôle H&H de l’onglet Limites d’alarme de l’écran Paramétrage des alarmes. Voir Vérification
H&H dans CHAPITRE 9, Paramétrage pour voir les instructions.
Les valeurs d’accord sont par défaut 3,0. N’importe quelle valeur entre 2,0 et 4,0 peut être saisie.
6-32
C11290AD
Vérification des données
Traitement des résultats
Message d’état du système
Les messages d’état du système indiquent que l’instrument a fonctionné de manière non standard
lorsque l’échantillon a été analysé. Ces états sont en général le résultat d’une action de l’utilisateur
(par exemple fonctionnement avec capot ouvert). Ils n’indiquent pas qu’un problème a été détecté
pendant l’analyse de l’échantillon ; ils indiquent plutôt que le système fonctionnait d’une manière
où la détection de certains problèmes serait impossible.
Tableau 6.6 Message d’état du système
Message d’état du système Description
Verrouillage contourné
Le verrouillage du capot a été désactivé pendant l’analyse de l’échantillon. Le message
Verr. Sec. contourné s’affiche sur les sorties imprimées. Ce message sera affiché sur tous
les écrans, sur tous les affichages, et sera envoyé avec chaque transmission jusqu’à ce
que le verrouillage du capot soit rétabli.
Analyse désactivée : D
L’analyse Diff a été désactivée sur l’analyseur. Le message AD : D apparaît dans la sortie
imprimée.
Analyse désactivée : E
L’analyse ErB a été désactivée sur l’analyseur. Le message AD : E apparaît dans la sortie
imprimée.
Analyse désactivée : R
L’analyse Rétic a été désactivée sur l’analyseur. Le message AD : R apparaît dans la sortie
imprimée.
Demande de test annulée
Le message Nul s’affiche sur la sortie imprimée.
Modification détectée. Passer Une règle de décision a été modifiée après inscription du résultat dans la base de données
en revue les règles.
alors qu’il était toujours en cours de vérification. L’opérateur doit vérifier que la règle de
décision précédente sur les résultats non publié n’a pas été inscrite par erreur. Le
message MD s’affiche sur la sortie imprimée.
Échantillon supprimé
Un échantillon a été supprimé de la base de données lors de la révision des résultats sur
l’écran (par exemple supprimé par la fonction Élagage automatique). Voir Configuration
du nettoyage de la base de données dans CHAPITRE 9, Paramétrage pour une explication
de la fonction Élagage automatique.
Désactiver Température
Le contrôle de la température du VCS 360 était désactivé. Le message TD s’affiche sur le
document imprimé.
Exceptions de lames dans l’écran Détail du patient
Le système affiche des messages pour indiquer les exceptions liées au lames traitées. Vous pouvez
vérifier les exceptions de lames à partir de l’écran Détail du patient.
Les exceptions de lames sont affichées dans la liste de travail sous l’onglet Lames pour fournir des
informations supplémentaires sur une lame qui a été traitée que son état soit terminé ou non.
Tableau 6.7 Exceptions de lames dans l’écran Détail du patient
Message système
Code
Description
Erreur d’aspiration
AE
Une erreur d’aspiration s’est produite (par exemple, une aspiration partielle). Une
aspiration partielle affichera un indicateur *P* sur l’étiquette informative de la lame.
Paramètres par défaut du
frottis
DSP
Les paramètres définis par défaut n’ont pas été déterminés sur la base des
informations de l’hémasphère.
C11290AD
6-33
6
Vérification des données
Traitement des résultats
Tableau 6.7 Exceptions de lames dans l’écran Détail du patient (suite)
Message système
Code
Description
Séchoir du préparateur
désactivé
MDD
Lame préparée lorsque le chauffage avant-coloration a été désactivé.
Séchoir du colorateur
désactivé
DDS
Lame préparée lorsque le chauffage après coloration a été désactivé.
Lame non préparée
SNM
Le système a déterminé qu’une lame n’a pas pu être faite ou étiquetée en raison
d’une erreur matérielle.
Colorateur désactivé
ÉT
Le système n’a pas pu procéder à la préparation et à la coloration car le colorateur
a été temporairement désactivé.
Colorateur inopérant
SI
Le système n’a pas pu procéder à la préparation et à la coloration car le colorateur
était inutilisable en raison d’une défaillance matérielle.
Coloration annulée
SC
Le système n’était pas en mesure de compléter le protocole de coloration, car il a
été annulé.
Temps de coloration
dépassé
STE
Le système a continué à colorer les lames après la survenue d’une erreur matérielle
ou d’un recouvrement suite à une coupure de courant ce qui a entraîné une erreur
de dépassement de durée dans le bac.
Panier retiré
BR
Le capot a été ouvert et le système a déterminé qu’un panier a été enlevé.
Verrouillage contourné
IB
Les verrouillages des capots de l’instrument (écran de protection du passeur, capot
avant, colorateur de lames et tiroir d’entrée/sortie) ont été court-circuités lorsque la
lame était en cours de préparation ou de coloration.
Messages d’exception
S’il y a des exceptions pour un échantillon, un indicateur de commentaires s’affiche dans la zone
message d’état du système en dessous des données démographiques du patient. Sélectionnez
Données supplémentaires pour voir les exceptions et les détails disponibles. Les seules exceptions
possibles pour les échantillons avec résultats sont celles qui indiquent Non en dessous de
Échantillon ignoré dans la liste des exceptions.
Tableau 6.8 Messages d’exception
Message d’exception
Description
Échantillon ignoré
Aucune lecture
L’ID échantillon n’a pas pu être lue lorsque l’ID échantillon est
l’identificateur primaire.
Oui
Échec de la vérification de l’ID
L’identificateur primaire et/ou secondaire qui est initialement lu
lors de l’introduction de l’échantillon dans la station d’agitation
ne correspond pas à l’identificateur primaire et/ou secondaire lu
immédiatement avant aspiration de l’échantillon.
Oui
Type de cassette non déterminé L’ID de position du tube n’a pas été lu pour la première position ;
en conséquence, le type de la cassette ne peut pas être
déterminé.
Oui
ID échantillon double
Oui
6-34
Un ID échantillon identique a été lu pour un échantillon qui n’a
pas été publié. Cela s’applique aux échantillons de tous les
modules de la cellule de travail.
C11290AD
Vérification des données
Traitement des résultats
Tableau 6.8 Messages d’exception (suite)
Message d’exception
Description
Échantillon ignoré
Mode de présentation
incompatible
Un échantillon de liquide biologique a été présenté de façon
inappropriée dans la présentation par cassette.
Oui
Demande de test par défaut
Une demande de test n’a pas pu être déterminée, donc aucune Non
correspondance n’a eu lieu. Une demande de test par défaut a
été utilisée pour l’échantillon. Les résultats sont disponibles dans
l’onglet Vérification de la liste de travail.
Aucune correspondance
Aucune demande de test correspondante n’a été trouvée sur
une liste existante de demandes de test active provenant du SIL
pour un échantillon et aucune demande de test par défaut n’a
été définie.
Oui
Réutilisation de l’ID échantillon
Un échantillon a été vu et la demande de test correspondante a
été annulée.
Oui
Échantillon ignoré
Un échantillon a été ignoré, probablement en raison d’une
exception ou d’un état de panne.
Oui
Non correspondance d’ID
secondaire
L’identificateur secondaire pré attribué dans une demande de
test et l’identificateur secondaire, lu la première fois que
l’échantillon a été vu, ne correspondent pas (« non
correspondance »).
Oui
Échec de la vérification de l’ID
secondaire
Oui
L’identificateur secondaire lu pour l’analyse en cours de
l’échantillon ne correspondait pas à l’identificateur secondaire lu
pour l’analyse précédente de l’échantillon.
Données démographiques
contradictoires
Le nom, le sexe ou la date de naissance du patient ont changé Non
par rapport aux données démographiques du patient disponibles
auparavant. Les résultats sont disponibles dans l’onglet
Vérification de la liste de travail.
Échantillon non-études
Un échantillon avec une demande de test correspondante a été
vu pendant le traitement d’échantillons d’études.
Oui
Alarmes incohérentes
Une limite d’alarme a été modifiée après l’analyse bien que les
alarmes et messages réels générés par les résultats n’aient pas
changé. Ceci ne peut arriver que lorsque les échantillons sont
rassemblés.
Non
Actions labo
Les actions labo déclenchées par les règles de décision sont reprises dans la zone Actions labo de
l’écran Résultats de patient. Les actions labo sont liées à une analyse et non à un échantillon. Les
actions labo disponibles par défaut sont les suivantes :
• Appeler le médecin
• Test réflexe
• Repasse
• Vérification des frottis
C11290AD
6-35
6
Vérification des données
Publication des résultats
• Vérifier H&H
REMARQUE Pour obtenir des instructions sur le paramétrage des actions labo définies par l’opérateur, voir
Insertion d’une action de laboratoire dans CHAPITRE 9, Paramétrage.
Les actions labo ne sont pas incluses dans les comptes rendus récapitulatifs pour les listes de
résultats de patient et le récapitulatif de lames.
Commentaires
Les commentaires sont ajoutés par les opérateurs en fonction des besoins. La présence d’un
commentaire sera signalé par un indicateur de commentaires dans la zone Message concernant
l’état du système située en dessous des données démographiques du patient. Pour afficher les
commentaires, sélectionnez Commentaires dans la barre de navigation locale.
Les commentaires associés à des règles de décision sont liés à l’échantillon et non à l’analyse. Le
commentaire apparaîtra avec toutes les analyses d’un patient en particulier (à la fois l’analyse
originale et une repasse ou un test réflexe).
Cette section est similaire à Actions labo. Vous pouvez ajouter des commentaires en :
• saisissant vos commentaires dans le champ Action labo de l’écran Paramétrage de la règle de
décision, OU
• utilisant la fonction Sélectionner un commentaire système pour ajouter un commentaire à la
liste Système. Ce commentaire sera maintenu dans la base de données pour être réutilisé. Il n’y
a aucun commentaire prédéfini pour le patient.
Publication des résultats
Les résultats de patient peuvent être publiés à partir des onglets Profils, Repasse ou Publier.
Onglet Profil sur une analyse individuelle
À partir de l’onglet Profil sur une analyse individuelle, vous pouvez :
• Publier l’analyse (publication de l’analyse individuelle dans son intégralité)
• Publier partiellement (publication préliminaire de portions de l’analyse individuelle)
Lorsque vous sélectionnez Publier partiellement, un onglet Publier est affiché.
Onglet Profil sur des analyses multiples
À partir de l’onglet Profil sur des analyses multiples, vous pouvez :
• Publier partiellement (publication préliminaire de portions de multiples analyses)
Lorsque vous sélectionnez Publier partiellement, un onglet Publier est affiché.
Vous ne pouvez pas publier une analyse complète à partir de l’onglet Profil lorsqu’une
repasse/réflexe est présent.
6-36
C11290AD
Vérification des données
Publication des résultats
Onglet Repasse sur des analyses multiples
Dans l’onglet Repasse sur analyses multiples, vous pouvez :
• Publier partiellement (publication préliminaire de portions de multiples analyses)
Lorsque vous sélectionnez Publier partiellement, un onglet Publier apparaît.
• Publier une analyse (publie une analyse complète à partir de deux ou trois sélections)
Repasse est l’onglet par défaut lorsque plusieurs analyses sont présentes.
L’analyse la plus récente se trouve à gauche.
L’onglet Profil par défaut de l’analyse la plus récente.
Si vous sélectionnez une autre analyse que l’analyse la plus récente, l’onglet Profil reflète
cette analyse (par exemple, 2NDR, 1 ND). Par exemple, si vous exécutez un ND suivi d’un
NDR Réflexe une fois que le NDR est terminé, l’écran affiche par défaut l’onglet Repasse
avec la 2e analyse qui sera placée la plus à gauche possible. L’onglet Profil montrera 2 NDR.
Vous pouvez sélectionner Analyse 1 à l’onglet Repasse, et l’onglet Profil affichera 1 ND.
— Lorsque vous sélectionnez Publier l’analyse à partir de l’onglet Repasse, le message suivant
s’affiche : Ceci publiera les demandes sélectionnées et supprimera toutes les sélections
partiellement publiées.
—
—
—
—
Onglet Publier sur plusieurs analyses
Dans l’onglet Publier sur plusieurs analyses, affiché après que la publication partielle a été
sélectionnée, vous pouvez :
• Publier des analyses complètes en cochant toutes les cases du groupe une par une ou en
sélectionnant l’analyse complète dans Sélectionner des groupes.
• Publier des groupes à partir de plusieurs analyses.
Des groupes de test sélectionnés seront présentés dans la colonne à l’extrême droite libellée Publier.
Les résultats sont indiqués entre parenthèses jusqu’à leur publication en utilisant Publication
sélectionnée.
Vous pouvez sélectionner les groupes suivants :
•
•
•
•
•
NUM – GB
NUM – GR
NUM – PLT
DIFF
RÉTIC
IMPORTANT
• Si DIFF est partiellement publié sans profil secondaire GB, les résultats différentiels absolus sont
inhibés. Si RÉTIC est partiellement publié sans profil secondaire GR, les résultats RÉTIC absolus
sont inhibés.
• Les sous-groupes GB, GR, ou PLT doivent être publiés dans le même groupe NUM. Vous pouvez
mélanger les groupes NUM, DIFF et RÉTIC provenant de trois analyses différentes maximum.
• Vous ne pouvez pas modifier les résultats qui ont été sélectionnés pour une publication
partielle (même si ces résultats n’ont pas été publiés de manière définitive).
• Seules les alarmes R associées à un message système sont conservées lorsque les résultats
recalculés sont fusionnés dans le processus de publication. Tous les messages système de toutes
les analyses associées sont conservés.
C11290AD
6-37
6
Vérification des données
Rejet des résultats
• Si les données démographiques sont mises à jour après que des résultats ont été partiellement
publiés, les données démographiques mises à jour peuvent engendrer des limites différentes.
La publication finale des résultats peut refléter les signalements d’origine et ceux mis à jour.
La sélection Désélectionner les tests efface les sélections qui ne sont pas publiées.
1
Sélectionnez Publier la sélection après avoir décidé quelles analyses ou quels groupes publier.
Une boîte de dialogue DxH affiche le message suivant : Êtes-vous sûr de vouloir publier ces
résultats ? (NDR)
2
Sélectionnez OK pour publier les résultats
OU
Sélectionnez Annuler pour quitter la boîte de dialogue sans publier les résultats.
Rejet des résultats
Les résultats de patient peuvent être rejetés à partir :
• de l’onglet Profils lorsqu’une seule analyse est disponible. Le rejet à partir de l’onglet Profils
rejette tous les résultats.
• de l’onglet Repasse lorsque plus d’une analyse est disponible. Le rejet à partir de l’onglet
Repasse rejette l’analyse sélectionnée.
• de l’onglet Publier si Publier partiellement a été sélectionné. Si vous avez sélectionné Publier
partiellement, vous pouvez sélectionner deux options pour les résultats : Rejeter tout ou Rejeter
sélectionnés. Si vous sélectionnez l’option Rejeter tout pour les résultats, toutes les sélections
publiées partiellement non publiées seront effacées.
Les résultats rejetés peuvent être visualisés (en grisé et barré) sur l’écran Résultats de patient. Les
échantillons totalement rejetés sont affichés dans l’onglet Personnalisé de la liste de travail (en
utilisant le filtre Rejeté). Les échantillons partiellement rejetés peuvent être affichés dans l’onglet
Publier de la liste de travail.
6-38
1
Sélectionnez Rejeter sur l’écran Résultats de patient pour rejeter les résultats. Une boîte de
dialogue DxH affiche le message suivant : Cela effacera toutes les sélections de publication partielles
et rejettera tous les résultats pour cet échantillon. Sélectionnez OK pour continuer.
2
Sélectionnez OK pour rejeter les résultats
OU
Sélectionnez Annuler pour quitter la boîte de dialogue sans publier les résultats.
C11290AD
Vérification des données
Affichage des résultats rejetés
Affichage des résultats rejetés
Vous pouvez afficher les résultats rejetés sur l’onglet Personnalisé de l’écran Liste de travail en
sélectionnant Rejeté dans la liste déroulante. Les résultats totalement rejetés sur la liste de travail
personnalisée sont affichés comme #####. Les résultats partiellement rejetés sur la liste de travail
publiée sont affichés comme #####. Vous pouvez afficher les résultats eux-mêmes en sélectionnant
Détails pour les différents échantillons. Les résultats seront grisés et barrés.
Comptes rendus
Types de comptes rendus
Vous pouvez imprimer manuellement trois types de comptes rendus à partir de l’écran Résultats de
patient :
• Comptes rendus au format tableau
• Comptes rendus du laboratoire
• Comptes rendus cumulés de patient
• Compte rendu récapitulatif de la liste des résultats de patient – fournit une liste des
échantillons du patient et leur état actuel pour les demandes de test sélectionnées ou pour
toutes les demandes de test (filtrées).
Les actions labo apparaissent sur les comptes rendus du laboratoire mais pas sur les comptes rendus
au format tableau. Voir ANNEXE D, Comptes rendus pour des exemples de comptes rendus. Pour
obtenir des instructions concernant la configuration de l’impression automatique, voir
Paramétrage des comptes rendus dans CHAPITRE 9, Paramétrage.
Les informations concernant l’état du compte rendu ne sont pas imprimées sur le compte rendu du
laboratoire. Elles sont disponibles en sélectionnant Liste de travail > onglet Personnalisé > filtre Non
transmis.
Impression des comptes rendus
C11290AD
1
Sélectionnez
au sommet de l’écran Résultats de patient pour afficher la boîte de
dialogue Imprimer le compte rendu des échantillons.
2
Sélectionnez le type de compte rendu à partir de la liste déroulante.
3
L’imprimante par défaut s’affiche. Sélectionnez une autre imprimante à partir de la liste
déroulante si vous souhaitez imprimer ailleurs que sur l’imprimante par défaut.
6-39
6
Vérification des données
Comptes rendus
Rechercher un ID échantillon
6-40
1
Sélectionnez
2
Dans la boîte de dialogue Recherche d’échantillon, saisissez les informations pertinentes et
sélectionnez OK.
pour rechercher des résultats de patients par ID échantillon, ID patient,
Nom de famille ou Prénom.
C11290AD
CHAPITRE 7
Charge de travail
Gestion de la charge de travail
L’écran Charge de travail vous permet de gérer la charge de travail de votre laboratoire en affichant
des statistiques du module de cellule de travail comme le nombre de cycles exécutés pour une plage
horaire et la pointe d’activité. Le module de la cellule de travail doit être sélectionné dans l’écran
État du système.
La fonction Plage horaire n’est pas configurable sur un DxH Slidemaker Stainer II autonome. Les
fonctions Réflexe et Repasse ne sont pas opérationnelles sur un DxH Slidemaker Stainer II
autonome.
Affichage des graphiques d’une charge de travail
Vous pouvez consulter les graphiques d’une charge de travail en sélectionnant Menu > Charge de
travail > Affichage des graphiques. Si vous modifiez le mode de présentation ou la catégorie de
charge de travail, sélectionnez Rafraîchir pour voir la mise à jour.
Les cases à cocher à la droite de l’écran varient avec la sélection de la liste déroulante Catégorie de
charge de travail.
Affichage des tableaux d’une charge de travail
Vous pouvez consulter les tableaux d’une charge de travail en sélectionnant Menu > Charge de
travail > Affichage des graphiques > Affichage des tableaux. Les statistiques de charge de travail ne
peuvent pas être réinitialisées. Si vous modifiez le mode de présentation ou la catégorie de charge
de travail, sélectionnez Rafraîchir pour voir la mise à jour.
L’impression de l’Affichage Tableau ne contient pas d’en-tête de colonne pour la colonne la plus à
gauche (heure).
Les statistiques de charge de travail font référence aux modules individuels de cellule de travail, pas
à l’ensemble de la cellule de travail.
Les titres des colonnes de l’écran Charge de travail (Affichage Tableau) varient avec la sélection
dans la liste déroulante Catégorie de charge de travail. Utilisez les barres de défilement en bas et à
droite du tableau pour voir toutes les données affichées.
C11290AD
7-1
Charge de travail
Gestion de la charge de travail
Les fonctionnalités suivantes ne sont pas fonctionnelles :
• Filtres de fourchette de dates
• Filtres de décalage
• Type de réactif
• Quantité de réactif consommé
• Informations de cycle de maintenance
Filtrage de la charge de travail par Mode de présentation et Catégorie de charge
de travail
1
Sélectionnez une méthode dans la liste déroulante Mode de présentation :
• Cassette
• Individuel
• Les deux
2
Sélectionnez une option dans la liste déroulante Catégorie de charge de travail :
• PATIENT
• CONTRÔLE
• ÉTALONNAGE
• RÉPÉTABILITÉ
• TEST DE CONTAMINATION
• ÉTUDES
• CONTRÔLES JOURNALIERS/ARRÊT
• MAINTENANCE
• TOUS
REMARQUE Les catégories TOUS et MAINTENANCE sont destinées à l’exportation vers un fichier
au format .csv uniquement et ne peuvent pas être affichées dans les vues Tableau ou Graphe.
7-2
3
Sélectionnez une Date de début et une Date de fin à l’aide des deux calendriers déroulants.
4
Sélectionnez une Plage horaire dans la liste déroulante.
5
Cochez les cases désirées à droite de l’écran.
6
Cochez la case Afficher les libellés au bas de l’écran si vous voulez afficher les libellés sur le
graphe.
C11290AD
Charge de travail
Données de charge de travail affichables – DxH 900/DxH 690T
7
Sélectionnez Rafraîchir pour rafraîchir l’écran et afficher les données filtrées.
REMARQUE Si aucune donnée ne correspond aux critères sélectionnés, le message suivant s’affiche :
Il n’y a aucune donnée correspondant aux critères spécifiés. Si vous avez sélectionné Maintenance
ou TOUS dans la liste déroulante Catégorie de la charge de travail, le message suivant s’affiche : La
catégorie sélectionnée ne sert que pour l’exportation des données. Sélectionnez OK pour continuer.
Voir Exportation des données de charge de travail Maintenance et TOUS pour les instructions.
Données de charge de travail affichables – DxH 900/DxH 690T
Vous pouvez exporter toutes les données de charge de travail affichées.
Voir Exportation des données de charge de travail Maintenance et TOUS pour obtenir des
instructions sur l’exportation des données de maintenance et de TOUTES les données de charge de
travail comme fichier .csv.
Exportation des données de charge de travail affichables
1
Sélectionnez Exporter en bas de l’écran Charge de travail. Le message DxH suivant apparaît :
Êtes-vous sûr de vouloir exporter les données de charge de travail affichées ?
2
Sélectionnez OK pour exporter les données
OU
Sélectionnez Annuler pour terminer.
3
Sélectionnez OK affiche la boîte de dialogue Sélectionner un dossier.
4
Sélectionnez un dossier et sélectionnez OK.
Exportation des données de charge de travail Maintenance et TOUS
Suivez ces étapes pour exporter des données vers un fichier. csv.
1
C11290AD
Sur l’écran Charge de travail, sélectionnez Maintenance ou TOUS dans la liste déroulante
Catégorie de la charge de travail.
7-3
7
Charge de travail
Données de charge de travail affichables – DxH 900/DxH 690T
7-4
2
Faites les autres sélections sur l’écran Charge de travail et sélectionnez Rafraîchir. Une boîte de
dialogue affiche le message suivant : La catégorie sélectionnée ne sert que pour l’exportation des
données. Sélectionnez OK pour continuer.
3
Sélectionnez OK.
4
Sélectionnez un dossier sur votre disque dur, donnez un nom au fichier et sélectionnez
Démarrer.
C11290AD
CHAPITRE 8
Arrêt
Présentation
Le SPM, le gestionnaire de système et le moniteur du DxH 900/DxH 690T sont connectés à une source
d’alimentation sans interruption (ASI). En cas de panne de courant dans votre établissement, les
composants continueront à fonctionner pendant un court moment afin que vous puissiez éteindre le
système. Si votre système est équipé d’une imprimante, elle doit être raccordée directement à
l’alimentation de votre établissement. Vous serez peut-être amené à mettre hors tension ou hors ligne
certaines parties du système ou de la cellule de travail à des fins de résolution de problèmes.
Gestionnaire de système
IMPORTANT Mettez le gestionnaire de système hors tension en suivant l’ordre indiqué ci-dessous. Éteindre
le gestionnaire de système sans effectuer la procédure d’arrêt de Windows risque de corrompre les bases
de données, et ne doit être considéré que comme un dernier recours (par exemple, lorsque l’ordinateur
ne répond plus aux entrées clavier ou souris).
Fermeture de session
Quittez le gestionnaire de système en fermant votre session de l’application DxH 900/DxH 690T.
Sélectionnez
puis sélectionnez Quitter la station de travail.
Arrêt
Utilisez l’application systématique de Windows pour arrêter le système d’exploitation.
Le passeur à un emplacement de test lors de l’arrêt sera actif, mais le tampon d’entrée pour cet
emplacement ne sera pas actif.
C11290AD
8-1
Arrêt
Arrêt quotidien
Arrêt quotidien
Beckman Coulter recommande que les modules restent dans la solution de nettoyage pendant au
moins 30 minutes toutes les 24 heures. Si le DxH 900/DxH 690T est sous tension, la vanne de
distribution accomplit un cycle toutes les 24 heures (chronométré à partir du dernier cycle de sang).
L’arrêt peut être lancé manuellement ou automatiquement. Voir Activation de la procédure d’arrêt
automatique dans CHAPITRE 9, Paramétrage pour obtenir des instructions supplémentaires.
L’arrêt supprime le diluant et le remplace avec la solution de nettoyage. À la fin d’un temps spécifié
par l’utilisateur, le nettoyant est remplacé par du diluant. Le compresseur s’éteint alors
automatiquement. L’arrêt contrôle la présence de bouchage dans les tensions d’orifice GB. En cas de
détection d’un bouchage, un cycle de réparation est initié pour le supprimer.
Effectuer un arrêt manuel
IMPORTANT Exécutez une procédure d’arrêt manuel en laissant les modules dans la solution de nettoyage
pendant 30 minutes. Puis, procédez aux contrôles journaliers une fois que la procédure d’arrêt est
terminée.
Lorsque les contrôles journaliers sont terminés avec succès, l’instrument peut être mis hors tension
si vous le désirez.
1
Sélectionnez
OU
Sélectionnez Menu > AQ > Contrôles journaliers.
2
À partir de l’écran Contrôles journaliers, sélectionnez Arrêt pour afficher la boîte de dialogue
Arrêt manuel et sélectionner l’instrument que vous souhaitez arrêter (aucune sélection par
défaut).
3
Cochez la case Effectuer les contrôles journaliers après la procédure d’arrêt pour commencer
automatiquement les contrôles journaliers après la procédure d’arrêt.
REMARQUE Pour plus d’informations sur les contrôles journaliers, voir CHAPITRE 3, Contrôles
journaliers.
4
8-2
Saisissez un nombre dans les champs Durée dans la solution de nettoyage : heures et Minutes
pour indiquer la durée passée dans la solution de nettoyage. Le temps par défaut dans la
solution de nettoyage est de 30 minutes.
C11290AD
Arrêt
Procédure d’arrêt prolongé (48 heures à 7 jours) – DxH 900/DxH 690T
5
Sélectionnez OK pour démarrer la procédure d’arrêt
OU
Sélectionnez Annuler pour fermer la fenêtre contextuelle, sans entamer la procédure d’arrêt.
Procédure d’arrêt prolongé (48 heures à 7 jours) – DxH 900/DxH 690T
La procédure Arrêt prolongé doit être exécutée lorsque le SPM ne sera pas utilisé pendant plus de
48 heures mais moins de sept jours.
REMARQUE Pour le DxH 900/DxH 690T SPM, procédez à un arrêt manuel en laissant le SPM dans la solution
de nettoyage pendant 30 minutes. Effectuez ensuite les contrôles journaliers. Une fois les contrôles
journaliers réalisés avec succès, vous pouvez éteindre le SPM.
1
Exécutez une procédure d’arrêt manuel en laissant le SPM dans la solution de nettoyage
pendant 30 minutes.
2
Effectuez les contrôles journaliers.
3
Une fois les contrôles journaliers réalisés avec succès, vous pouvez éteindre le SPM.
Procédure d’arrêt prolongé (48 heures à 7 jours) –
DxH Slidemaker Stainer II
Suivez cette procédure d’arrêt prolongé lorsque vous n’allez pas faire fonctionner le système
pendant une durée de 48 heures à 7 jours.
C11290AD
1
Exécutez la procédure Nettoyage des aiguilles de remplissage, des aiguilles de vidange et des
aiguilles de détection du colorateur dans CHAPITRE 12, Procédures de nettoyage.
2
Vidangez tous les bacs.
3
Retirez la tubulure des consommables 1 à 4 et placez-la dans un sac en plastique propre à
fermeture hermétique.
4
Remplissez tous les bacs, puis vidangez-les.
8-3
8
Arrêt
Procédure d’arrêt prolongé (une semaine ou plus)
5
Retirez la tubulure du sac en plastique à fermeture hermétique et placez-la dans du méthanol.
6
Si le rinçage par la procédure Rinçage des lignes de réactifs et du colorateur au méthanol n’a
pas été effectuée, laissez tremper dans le méthanol pendant 15 minutes. Sinon, allez à l’étape
suivant.
7
Remplissez et vidangez tous les bacs deux fois avec du méthanol.
8
Retirez la tubulure du méthanol et placez-la dans un sac en plastique propre à fermeture
hermétique.
9
Remplissez tous les bacs, puis vidangez-les.
10 Voir Effectuer un arrêt manuel.
11
Sélectionnez Quitter la station de travail > Arrêt > Poste de travail > OK.
12 Consultez Mise du DxH Slidemaker Stainer II en mode opérationnel après une procédure
d’arrêt prolongé pour faire fonctionner le système.
Procédure d’arrêt prolongé (une semaine ou plus)
La Procédure Arrêt étendu doit être exécutée lorsque tout module ne sera pas utilisé pendant plus
de sept jours mais moins de 45 jours. Contactez votre représentant Beckman Coulter pour obtenir
de l’aide pour les mesures appropriées qui doivent être prises. Cela peut inclure le remplacement
total des réactifs de routine par un mélange particulier de réactifs étudié pour entretenir le
système.
Pour l’arrêt ou le stockage au-delà de 45 jours, appelez votre représentant Beckman Coulter pour
obtenir de l’aide.
Retrait de la solution de nettoyage
La procédure pour enlever la solution de nettoyage est un dédoublement de la deuxième partie de
la procédure Arrêt standard. Cette procédure est utilisée pour effacer les événements incomplets
de la procédure Arrêt et se termine au bout de neuf minutes environ. Après avoir effectué la
8-4
C11290AD
Arrêt
Mise du DxH Slidemaker Stainer II en mode opérationnel après une procédure d’arrêt prolongé
procédure Éliminer la solution de nettoyage, exécutez les contrôles journaliers avant de procéder
au traitement ou au contrôle des échantillons de patients.
REMARQUE Si l’opération d’élimination de la solution de nettoyage échoue, le système ne permettra
l’exécution d’aucune autre opération à l’exception d’une nouvelle tentative d’élimination de la solution
de nettoyage.
1
Sélectionnez Menu > Diagnostics > Outils diagnostiques > onglet Maintenance.
2
Sélectionnez Éliminer la solution de nettoyage dans la liste déroulante.
3
Sélectionnez Démarrer pour lancer le processus.
4
Sélectionnez Terminer une fois la procédure achevée avec succès.
5
Effectuez les contrôles journaliers.
Mise du DxH Slidemaker Stainer II en mode opérationnel après une
procédure d’arrêt prolongé
Si la station de travail a préalablement été arrêtée, ouvrez une session dans l’application.
Si le module a préalablement été désactivé, voir Activation du colorateur et Activation du
préparateur dans le CHAPITRE 9, Paramétrage avant d’effectuer cette procédure.
C11290AD
1
Restaurez la tubulure des consommables 1 à 4.
2
Sélectionnez Menu > Diagnostics > Outils diagnostiques .
3
Sélectionnez l’onglet Colorateur de lames.
4
Sélectionnez l’option Liquides et sélectionnez Remplir tous les bacs dans la liste déroulante.
5
Sélectionnez Démarrer pour commencer à remplir les bacs.
6
Sélectionnez l’option Liquides et sélectionnez Vidanger tous les bacs dans la liste déroulante.
8-5
8
Arrêt
États de l’alimentation
7
Sélectionnez Démarrer pour commencer à vidanger les bacs.
8
Répétez les étapes 6 et 7.
9
Sélectionnez Terminer et Oui pour quitter le mode Diagnostics.
10 Sélectionnez En ligne pour allumer le compresseur. Le système remplit automatiquement tous
les bacs avec les réactifs appropriés.
États de l’alimentation
Les mises sous tension et hors tension sont effectuées en sélectionnant le commutateur à l’avant du
module (SPM ou DxH Slidemaker Stainer II) ou de l’ordinateur.
• Les fonctions de mise SOUS TENSION/HORS TENSION sont indépendantes pour le module et
l’ordinateur.
• Si l’ordinateur et le(s) module(s) sont tous deux hors tension, ils peuvent être remis sous
tension dans n’importe quel ordre (l’ordinateur et le logiciel du module seront synchronisés).
La mise sous tension et hors tension s’effectuent avec des boutons à l’écran qui restaurent ou
suppriment l’alimentation des modules individuels.
• Une tension minimale demeure au niveau du module.
• Ceci n’affecte pas l’ordinateur.
Dans le cas où les ordinateurs et le SPM nécessitent un cycle de mise HORS TENSION/SOUS
TENSION, retirez toutes les cassettes du système. Une fois la mise SOUS TENSION terminée, la
cellule de travail est prête pour le traitement.
8-6
C11290AD
Arrêt
États de l’alimentation
Tableau 8.1 États de l’alimentation
État
Module
Ordinateur
Sous tension
Par commutateur
• Par commutateur
• Connexion à l’ordinateur.
• Lors de la mise Sous tension, le(s) témoin(s) de
fonctionnement passent du noir au vert lors de
la synchronisation avec le(s) module(s).
Hors tension
• Par commutateur
• L’ordinateur n’a pas besoin d’être éteint.
• Par commutateur
• Fermez l’application (Quitter la station de
travail > Arrêter l’ordinateur > OK).
• La mise hors tension arrête également
l’alimentation du moniteur (le moniteur n’a pas
besoin d’être éteint séparément).
• Il n’est pas nécessaire d’éteindre l’ordinateur
de manière régulière.
• Patientez jusqu’à ce que le colorateur ait
terminé ses tâches avant de le mettre hors
tension.
Mise en route
Bouton Mise sous tension sur l’écran État pour le
module individuel (barre de navigation locale).
S.O.
Arrêt
• Bouton Mise hors tension sur l’écran État pour
le module individuel (barre de navigation
locale).
• L’ordinateur n’a pas besoin d’être éteint.
• Il subsiste une alimentation suffisante pour
exécuter le logiciel intégré dans le module ; le
module est d’un usage limité.
• Place l’instrument en état de veille.
• Sur le DxH Slidemaker Stainer II, le module du
colorateur terminera les travaux en cours.
S.O.
Hors ligne
• Bouton Arrêter situé en haut à droite de
chaque écran.
• Requis pour des fonctions spécifiques
(exemple : paramétrage, outils Dx) comme
indiqué dans le mode d’emploi des procédures
ou le logiciel.
• Le passeur peut être toujours actif.
• Le colorateur peut être toujours actif.
En ligne
Bouton Démarrer situé en haut à droite de chaque
écran.
Démarrage/
Arrêt du
passeur
• Sur l’écran État du module individuel.
• Démarre ou arrête le STM.
• Le module peut être en ligne ou hors ligne.
C11290AD
8-7
8
Arrêt
États de l’alimentation
Tableau 8.1 États de l’alimentation (suite)
État
Module
Instrument
inactif
• Bouton sur l’écran État du module individuel.
• Identique à la procédure d’arrêt. Met le
compresseur hors tension.
Démarrage/
Arrêt du
colorateur
• Sélectionnez Démarrer pour activer le
colorateur.
• Sélectionnez Arrêter pour désactiver le
colorateur.
8-8
Ordinateur
C11290AD
CHAPITRE 9
Paramétrage
Présentation
Ce chapitre fournit les instructions dont vous avez besoin pour installer votre système à partir du
menu de configuration comme indiqué dans la Figure 9.1, Sélections du menu de paramétrage. Allez
à la procédure appropriée pour configurer votre système.
Effectuez toutes les procédures de paramétrage en utilisant le gestionnaire de système pour les
cellules de travail équipées à la fois d’un gestionnaire de système et de postes de vérification.
N’utilisez pas l’ordinateur du poste de vérification pour effectuer une procédure Paramétrage.
Figure 9.1 Sélections du menu de paramétrage
Configuration
Système
Opérateurs et
rôles
Alertes/Règles
Rapports
Données
démographiques
Contrôles
Configuration XB
Configuration XM
Postes
Limites de
laboratoire
Contrôle qualité
Communications
SIL
Versions
logicielles
Informations
matériel
C11290AD
Instrument
Système
NUM
VCSn
MTE
MAE
Réactif
Pneumatique
9-1
Paramétrage
Configuration périphérique
Configuration périphérique
1
Connectez les dongles du clavier et de la souris sans fil dans le port USB derrière le moniteur
sur la façade avant de l’instrument. Le clavier et la souris risquent de ne pas fonctionner
correctement si les dongles sont branchés à l’arrière de l’ordinateur placé sur le pied de sol.
2
Connectez le câble du lecteur de codes-barres portable dans le port USB sur la façade avant de
l’ordinateur qui est à l’intérieur du pied de sol.
Configuration des récipients
Le système DxH 900 peut utiliser un conteneur de diluant (configuration simple), deux conteneurs
de diluant (configuration double) ou quatre conteneurs de diluant (configuration quadruple – par
défaut). La configuration à quatre conteneurs bascule automatiquement entre les paires de
conteneurs de diluant. Chaque instrument doit être configuré individuellement.
Pour passer d’une configuration à quatre conteneurs de diluant (défaut) à une autre configuration,
contactez votre représentant Beckman Coulter.
Le DxH 690 ne dispose pas d’une configuration à quatre conteneurs de diluant.
Configuration de Condition Niveau bas
L’option Configuration du niveau bas vous permet de définir un niveau d’avertissement qui vous
alertera lorsqu’un réactif est presque utilisé sur la base du pourcentage restant de ce consommable.
Chaque module doit être configuré individuellement.
1
Sélectionnez
ou Menu > Consommables > Configurer le niveau bas.
REMARQUE Vous devez configurer la notification de bas niveau pour les réactifs à la fois pour l’onglet
Préparateur de lames et l’onglet Colorateur de lames.
2
9-2
Sur l’écran Configurer la condition Niveau bas, sélectionnez un pourcentage du niveau bas dans
la liste déroulante (10 % par défaut).
C11290AD
Paramétrage
Consommables
3
Sélectionnez OK pour enregistrer vos modifications
OU
Sélectionnez Annuler pour revenir à l’écran précédent.
Consommables
L’écran Consommables (
> Paramétrage OU Menu > Consommables) affiche l’état des
consommables. Les consommables doivent être configurés individuellement par module. Dans une
cellule de travail, sélectionnez
pour basculer entre les instruments.
Les consommables Beckman Coulter s’affichent graphiquement sous la forme de flacons colorés.
Les couleurs de l’écran des consommables correspondent aux couleurs des tubes de connexion des
réactifs. Voir Connexion des consommables et du SPM dans ANNEXE F, Connexions du système et
des modules.
Le lecteur de codes-barres portable vous permet de charger automatiquement les informations sur
les consommables DxH à partir de la boîte de dialogue Paramétrage des consommables.
La valeur indiquée dans le champ Cycles restants est une estimation. Cette valeur est estimée à partir
des cycles d’analyse réelle et peut ne pas inclure les préparations, rinçages ou répétitions
supplémentaires ayant été effectués dans chaque laboratoire. De plus, il existe une certaine
variabilité entre Cycles restants et le pourcentage indiqué dans les graphiques affichés en haut de
l’écran. Le système permet aux laboratoires de sélectionner le niveau auquel l’alarme se déclenche
(5, 10 ou 15 %) pour tenir compte de la variabilité et des pratiques du laboratoire.
Paramétrage des consommables DxH 900
1
Sélectionnez
> Paramétrage
OU
Sélectionnez Menu > Consommables.
Voir Remplacement des réservoirs de réactif – DxH 900/DxH 690T dans CHAPITRE 13,
Procédures de remplacement/réglage pour plus d’informations sur le remplacement des
réservoirs de réactifs
ATTENTION
Risque de résultats erronés. Ne mélangez pas les différents numéros de lot d’une
même paire de diluant.
C11290AD
9-3
9
Paramétrage
Consommables
2
Scannez les codes-barres sur le conteneur de réactif Beckman Coulter. L’information sur le
réactif est automatiquement mise à jour.
3
Remplacez les anciens conteneurs par les nouveaux conteneurs.
La configuration à quatre conteneurs de diluant est la configuration par défaut sur le DxH 900.
La configuration à un conteneur de diluant (configuration simple) ou deux conteneurs de
diluant (configuration double) doit être configurée par votre représentant Beckman Coulter.
Voir Configuration des récipients.
REMARQUE Pour la configuration à quatre conteneurs de diluant du DxH 900, les numéros de lot dans
la paire n° 1 de diluant doivent être identiques l’un à l’autre. Les numéros de lot dans la paire n° 2
de diluant doivent être identiques l’un à l’autre. Il n’y a pas d’ordre spécifique.
Pour les configurations à deux ou à quatre diluants, le système revient par défaut au diluant hors
limites ou périmé après avoir lu un nouveau diluant ou une nouvelle paire de diluants. Dans le cas
d’une configuration à deux diluants, scannez le code-barres pour le nouveau conteneur de diluant,
soit le premier ou le second conteneur. Dans le cas d’une configuration à quatre diluants, scannez
le code-barres pour le nouveau conteneur de diluant de la première paire, puis scannez le codebarres pour le second nouveau conteneur de diluant de la première paire.
Diluant dans le tiroir du haut
CO
DxH DULTER
iluent
om/ifu
www.be
ck
manc
oulter.c
628017
10 L
www.
beckma
ncoulte
r.c
CO
DxH DULTER
iluent
om/ifu
6280
628017
10 L
17
10 L
6280
17
10 L
9-4
C11290AD
Paramétrage
Consommables
Diluant dans le tiroir du bas
CO
DxH DULTER
iluent
/ifu
www.be
ckmanc
oulter.c
om
628017
10 L
www.
beckma
ncoulte
r.com
CO
DxH DULTER
iluent
/ifu
628017
10 L
6280
17
10 L
6280
17
10 L
4
Pour les conteneurs de diluant et de solution de nettoyage, vérifiez que le connecteur à raccord
rapide de chaque canne de prélèvement a émis un clic en s’enclenchant comme indiqué dans
les illustrations précédentes. Vérifiez-le en tirant sur le tuyau, si nécessaire.
5
Sélectionnez OK pour terminer la configuration
OU
Sélectionnez Suivant pour configurer un autre consommable.
Paramétrage des consommables DxH 690T
1
C11290AD
Sélectionnez
> Paramétrage
OU
Sélectionnez Menu > Consommables.
9-5
9
Paramétrage
Consommables
Voir Remplacement des réservoirs de réactif – DxH 900/DxH 690T dans CHAPITRE 13,
Procédures de remplacement/réglage pour plus d’informations sur le remplacement des
réservoirs de réactifs
2
Scannez les codes-barres sur le conteneur de réactif Beckman Coulter. L’information sur le
réactif est automatiquement mise à jour.
3
Remplacez les anciens conteneurs par les nouveaux conteneurs.
La configuration à deux conteneurs de diluant (configuration double) est la configuration par
défaut sur le DxH 690T. Pour changer la configuration des récipients, contactez votre
représentant Beckman Coulter. Voir Configuration des récipients.
REMARQUE Pour les configurations à deux diluants, le système revient par défaut au diluant hors
limites ou périmé après avoir lu un nouveau diluant. Dans le cas d’une configuration à deux diluants,
scannez le code-barres pour le nouveau conteneur de diluant, soit le premier ou le second
conteneur.
Diluant
www.be
ckmanc
oulter.c
om/ifu
9-6
C11290AD
Paramétrage
Consommables
4
Pour les conteneurs de diluant et de solution de nettoyage, vérifiez que le connecteur à raccord
rapide de chaque canne de prélèvement a émis un clic en s’enclenchant comme les illustrations
ci-dessus le montrent. Vérifiez-le en tirant sur le tuyau, si nécessaire.
5
Sélectionnez OK pour terminer la configuration
OU
Sélectionnez Suivant pour configurer un autre consommable.
Configuration des réactifs du DxH Slidemaker Stainer II
REMARQUE Pour tout réactif non Beckman Coulter, sélectionnez Paramétrage autres et saisissez
manuellement les informations du code-barres. Vous pouvez saisir jusqu’à cinq consommables.
1
Sélectionnez
OU
Sélectionnez Menu > Consommables > onglet Préparateur de lames.
2
Sur l’écran Consommables, sélectionnez Paramétrage dans la barre de navigation locale.
3
Dans la boîte de dialogue Paramétrage des consommables, lisez avec le lecteur de codes-barres
ou saisissez manuellement les codes-barres dans les champs Code-barres 1 et 2 et sélectionnez
OK.
4
Si vous y êtes invité, dans la liste déroulante Type de consommable, choisissez Diluant 1 ou
Diluant 2 à remplacer et sélectionnez OK.
REMARQUE Les champs de l’écran Paramétrage des consommables sont remplis automatiquement à
partir des informations du code-barres. L’écran Consommables effectue la mise à jour du
pourcentage (%) restant pour les graphiques de la bouteille de réactif.
C11290AD
9-7
9
Paramétrage
Consommables
5
Pour les conteneurs de diluant et de solution de nettoyage, vérifiez que le connecteur à raccord
rapide de chaque canne de prélèvement a émis un clic en s’enclenchant comme les illustrations
ci-dessous le montrent. Vérifiez-le en tirant sur le tuyau, si nécessaire.
6
Sélectionnez OK pour vérifier que le réactif a été remplacé
OU
Sélectionnez Annuler pour revenir à l’écran précédent.
7
Répétez cette procédure pour chaque réactif restant.
om/ifu
www.be
ckmanc
oulter.c
Paramétrer/modifier les autres réactifs
Paramétrer un consommable (tels que des réactifs, des colorants, le méthanol ou l’eau de type
CLRW) sans codes-barres ou tout autre consommables non-Beckman Coulter.
1
9-8
Sélectionnez le DxH Slidemaker Stainer II.
C11290AD
Paramétrage
Consommables
2
Sélectionnez Menu > Consommables > Colorateur de lames pour afficher un écran
Consommables.
3
Sélectionnez Paramétrage dans la barre de navigation locale pour afficher la boîte de dialogue
Paramétrage des consommables.
4
Sélectionner Paramétrage autres sur l’écran Paramétrage des consommables.
5
Sélectionnez Oui pour accepter l’avertissement
OU
Sélectionnez Non pour revenir à l’écran précédent.
6
Dans la boîte de dialogue suivante, sélectionnez le réactif souhaité (1 à 5).
7
Sélectionnez OK pour confirmer votre sélection et afficher l’écran Paramétrer autre
consommable
OU
Sélectionnez Annuler pour revenir à l’écran précédent.
8
Saisissez manuellement les informations de réactif pour le consommable sélectionné.
9
Sélectionnez OK.
10 Répétez les étapes 2 à 9 ci-dessus pour chaque fourniture.
11
Sélectionnez Détails dans la barre de navigation locale pour afficher des informations pour
chaque consommable.
REMARQUE La mention Consommables obligatoires indique les consommables nécessaires au
protocole actif de coloration défini pour l’instrument. Voir Configuration du protocole de coloration
actif.
Paramétrage de l’agitation
Paramétrer l’agitation pour faciliter le processus de coloration.
REMARQUE L’instrument doit être déconnecté et aucune coloration ne doit être en cours pour effectuer
cette procédure.
C11290AD
9-9
9
Paramétrage
Consommables
1
Sélectionnez
pour afficher l’écran État du système et sélectionnez le
DxH Slidemaker Stainer II.
2
Sélectionnez Détails sur l’état dans la barre de navigation locale.
3
Sur l’écran État du SMS, sélectionnez Configuration du SMS dans la barre de navigation locale.
4
Sur l’écran Configuration du SMS, sélectionnez Paramètres d’agitation dans la barre de
navigation locale.
5
Dans la boîte de dialogue Paramètres d’agitation vérifiez qu’une coche apparaît à côté de
Agitation du colorateur activée pour activer l’agitation.
6
Sélectionnez OK pour enregistrer vos modifications
OU
Sélectionnez Annuler pour revenir à l’écran précédent.
Paramétrage de la disponibilité de chauffage
Paramétrer le chauffage pour sécher les frottis par réchauffement.
REMARQUE L’instrument doit être déconnecté et aucune coloration ne doit être en cours pour effectuer
cette procédure.
9-10
1
Sélectionnez
pour afficher l’écran État du système et sélectionnez le
DxH Slidemaker Stainer II.
2
Sélectionnez le DxH Slidemaker Stainer II.
3
Sélectionnez Détails sur l’état dans la barre de navigation locale.
4
Dans l’écran État, sélectionnez Configuration du SMS dans la barre de navigation locale.
C11290AD
Paramétrage
Consommables
5
Sur l’écran Configuration SMS, sélectionnez Disponibilité du chauffage dans la barre de
navigation locale.
6
Dans la boîte de dialogue Disponibilité du chauffage, vérifiez qu’une coche apparaît à côté de
vos sélections d’activation des chauffages.
Les deux chauffages permettent le séchage par la chaleur.
• Chauffage avant coloration fournit de la chaleur pour le séchage des frottis qui viennent de
recevoir des informations d’impression et sont en attente dans l’ascenseur à paniers.
• Chauffage après coloration fournit de la chaleur pour le séchage des frottis dans les paniers
situés dans le séchoir du colorateur.
REMARQUE Les lames préparées tandis que les chauffages ne sont pas sélectionnés généreront des
exceptions de lames. Voir Tableau 6.7, Exceptions de lames dans l’écran Détail du patient dans
CHAPITRE 6, Vérification des données pour de plus amples informations sur les exceptions de lames.
Utilisez cette configuration uniquement lorsque votre représentant Beckman Coulter vous demande
de le faire.
7
Sélectionnez OK pour enregistrer vos modifications
OU
Sélectionnez Annuler pour revenir à l’écran précédent.
Configuration des paramètres de frottis
Configurez les paramètres de frottis pour manipuler les frottis tel que requis pour les tests et selon
les préférences des utilisateurs.
REMARQUE L’instrument doit être déconnecté et aucune coloration ne doit être en cours pour effectuer
cette procédure.
C11290AD
1
Sélectionnez
pour afficher l’écran État du système et sélectionnez le
DxH Slidemaker Stainer II.
2
Sélectionnez Détails sur l’état dans la barre de navigation locale.
3
Sur l’écran État du SMS, sélectionnez Configuration du SMS dans la barre de navigation locale.
4
Sur l’écran Configuration du SMS, sélectionnez Paramètres du frottis dans la barre de
navigation locale.
9-11
9
Paramétrage
Paramétrage du colorateur
5
Dans la boîte de dialogue Paramètres du frottis, utilisez les flèches pour faire vos choix pour la
longueur du frottis, son épaisseur, la pointe ronde ou carrée, la position de la mèche par rapport
à la quantité de goutte de sang utilisée, et la position de la goutte de sang proche ou loin de la
zone d’information de l’échantillon.
REMARQUE Toutes les barres sont centrées pour les paramètres par défaut.
6
Sélectionnez OK pour enregistrer vos modifications
OU
Sélectionnez Annuler pour revenir à l’écran précédent.
Paramétrage du colorateur
La configuration du colorateur comprend les éléments suivants :
• Ajout ou copie d’un protocole de coloration
• Installation des réactifs selon un protocole sélectionné
• Définition d’un protocole actif
Tout protocole peut être édité à l’exception des protocoles par défaut en gras dans le tableau des
Protocoles de coloration.
Configuration du protocole de coloration actif
Configurer le protocole de coloration actif pour utiliser le colorateur.
REMARQUE L’instrument doit être déconnecté et aucune coloration ne doit être en cours pour effectuer
cette procédure.
Lorsque vous modifiez un protocole et des réactifs pour le nouveau protocole actif, effectuez les étapes
3 à 15 de la procédure Rinçage des lignes de réactif et du colorateur avec du méthanol –
DxH Slidemaker Stainer II – Procédure manuelle du CHAPITRE 12, Procédures de nettoyage pour éliminer
les réactifs actuels et nettoyer les lignes.
9-12
1
Sélectionnez
pour afficher l’écran État du système et sélectionnez le
DxH Slidemaker Stainer II.
2
Sélectionnez Détails sur l’état dans la barre de navigation locale.
3
Sur l’écran État du SMS, sélectionnez Configuration du SMS dans la barre de navigation locale.
C11290AD
Paramétrage
Paramétrage du colorateur
4
Sélectionnez Protocoles de coloration dans la barre de navigation locale.
5
Sélectionnez le protocole de coloration approprié dans la liste affichée sur l’écran.
6
Sélectionnez Définir protocole actif dans la barre de navigation locale.
7
Sélectionnez OK pour définir le protocole sélectionné
OU
Sélectionnez Annuler pour revenir à l’écran précédent.
Le système affichera le message suivant :
Le protocole sélectionné n’est pas en adéquation avec la configuration de consommables de
l’instrument. Voulez-vous toujours le définir comme le protocole actif ?
REMARQUE Voir Configuration des réactifs du DxH Slidemaker Stainer II.
8
Vérifiez que les consommables de coloration conviennent pour le protocole sélectionné sur
l’onglet Consommables du colorateur de lames sur l’écran Consommables et sélectionnez Oui
pour le définir comme le protocole actif
OU
Sélectionnez Non si les consommables de coloration ne conviennent pas et que vous ne voulez
pas le définir comme protocole actif.
Ajout/Modification d’un protocole de coloration
IMPORTANT Créer ou modifier un protocole de coloration avant de placer les réactifs sur un nouveau
système ou d’ajuster une configuration réactif sur un système existant.
REMARQUE L’instrument doit être déconnecté et aucune coloration ne doit être en cours pour effectuer
cette procédure.
Cette option n’est autorisée que dans les protocoles définis par l’utilisateur. Les protocoles par défaut (en
gras) ne peuvent pas être modifiés.
Lorsque vous modifiez un protocole et des réactifs pour le nouveau protocole actif, effectuez les étapes
3 à 15 de la procédure Rinçage des lignes de réactif et du colorateur avec du méthanol –
DxH Slidemaker Stainer II – Procédure manuelle du CHAPITRE 12, Procédures de nettoyage pour éliminer
les réactifs actuels et nettoyer les lignes.
1
C11290AD
Sélectionnez
pour afficher l’écran État du système et sélectionnez le
DxH Slidemaker Stainer II.
9-13
9
Paramétrage
Paramétrage du colorateur
2
Sélectionnez Détails sur l’état dans la barre de navigation locale.
3
Sur l’écran État du SMS, sélectionnez Configuration du SMS dans la barre de navigation locale.
4
Sélectionnez Protocoles de coloration dans la barre de navigation locale.
5
Sélectionnez Ajouter un protocole ou Modifier un protocole dans la barre de navigation locale de
l’écran Options du protocole de coloration pour afficher l’écran Protocole de coloration.
6
Nommez le protocole et définissez des configurations différentes, si vous voulez changer des
paramètres par défaut.
7
Sélectionnez OK pour confirmer la sélection
OU
Sélectionnez Configurer les bacs et consultez la rubrique Configurer les bacs (cartographie) à
l’emplacement des bacs
OU
Sélectionnez Annuler pour revenir à l’écran précédent.
Configurer les bacs (cartographie) à l’emplacement des bacs
IMPORTANT Créer ou modifier un protocole de coloration avant de placer les réactifs sur un nouveau
système ou d’ajuster une configuration réactif sur un système existant.
1
Sélectionnez Ajouter un protocole, Copier un protocole ou Modifier un protocole (impossible de
modifier par défaut).
2
Sélectionnez Configurer les bacs dans l’écran Protocole de coloration.
3
Sélectionnez les noms des consommables qui seront utilisés pour le bac sélectionné en
sélectionnant le consommable actuel sous le champ Flacon de consommable.
4
Connectez tous les bacs à leurs types de fourniture :
• Sélectionnez le bac. Les types de fourniture disponible pour la connexion sont indiqués en
caractères gras.
9-14
C11290AD
Paramétrage
Paramétrage du colorateur
• Sélectionnez le ou les types de consommables dont vous avez besoin (sélectionnez Aucun,
sélectionnez un type dans la liste et sélectionnez Sélectionner). Les lignes reliant le bac et
la fourniture seront affichées dans la même couleur que le type de bouteille de fourniture.
REMARQUE Une configuration est nécessaire pour tous les bacs qui sont associés à un type de
fourniture. Pour les bacs 2, 3 et 4, vous pouvez configurer jusqu’à deux consommables par bain. Les
bacs 1 et 5 peuvent chacun accueillir un consommable.
Le système affichera *Configuration requise à gauche du graphe Type de consommable au-dessus
du bouton Configurer le bac. Un astérisque s’affiche également à côté du nom du bac.
5
Sélectionnez Configurer le bac.
6
Configurez le contenu du bac dans Contenu du bac et la fréquence requise dans Vidange et
remplissage automatique.
Lorsque plus d’un type de fourniture est configuré pour un bac, vous pouvez définir le ratio
d’une fourniture à l’autre dans les champs %. Le contenu du bac pour les consommables
combinés doit être égal à 100 %.
Réglez la durée pendant laquelle le panier reste dans le bac dans le champ Durée.
Depuis la liste déroulante Quand, vous pouvez définir quand se produira Vidange et remplissage
automatique :
• Jamais
• À un moment précis – vous permet de sélectionner les moments où les bacs se vidangeront
et se rempliront en même temps
• Après un certain temps – indique au système d’exécuter cette fonction à l’issue d’une durée
de temps
• Après un certain nombre de paniers spécifié – compte le nombre de paniers transportant des
lames dans le bac de coloration
REMARQUE Après un certain temps et Tous les numéros de paniers spécifiés peuvent déclencher
la vidange et le remplissage indépendamment de chaque bac de coloration.
Vous pouvez activer le recyclage dans le bac de coloration 5 pour une éventuelle réduction des
dépôts sur les lames, selon votre sélection de colorant et de protocole. Pour activer la
recirculation, sélectionnez Activer recirculation, puis sélectionnez OK dans la boîte de dialogue
Bac 5. Vérifiez à nouveau la performance du protocole de coloration dès que vous
activez/désactivez la recirculation.
C11290AD
7
Sélectionnez OK pour confirmer votre sélection
OU
Sélectionnez Annuler pour revenir à l’écran précédent.
8
Cochez la case Prévisualisation du protocole pour afficher la cartographie sélectionnée pour le
protocole de coloration. Décochez la case pour revenir à l’écran Protocole de coloration.
9-15
9
Paramétrage
Paramétrage du colorateur
9
Sélectionnez la durée de séchage après-coloration (quantité de temps durant laquelle la lame
est mise à sécher après coloration). Sélectionnez OK pour revenir au tableau Protocole de
coloration.
Copier un protocole de coloration
REMARQUE L’instrument doit être déconnecté et aucune coloration ne doit être en cours pour effectuer
cette procédure.
9-16
1
Sélectionnez
pour afficher l’écran État du système et sélectionnez le
DxH Slidemaker Stainer II.
2
Sélectionnez le DxH Slidemaker Stainer II.
3
Sélectionnez Détails sur l’état dans la barre de navigation locale.
4
Sur l’écran État du SMS, sélectionnez Configuration du SMS dans la barre de navigation locale.
5
Sélectionnez Protocole de coloration dans la barre de navigation locale sur l’écran du
DxH Slidemaker Stainer II.
6
Sélectionnez un protocole à copier à partir de la liste affichée.
7
Sélectionnez Copier le protocole dans la barre de navigation locale. La fenêtre Protocole de
coloration pour le protocole que vous avez sélectionné est affichée.
8
Renommez la copie.
9
Sélectionnez OK pour enregistrer vos paramètres
OU
Sélectionnez Annuler pour revenir à l’écran précédent.
C11290AD
Paramétrage
Paramétrage du colorateur
Suppression d’un protocole de coloration
REMARQUE Cette option n’est autorisée que dans les protocoles définis par l’utilisateur. Les protocoles par
défaut (en gras) ne peuvent pas être modifiés.
L’instrument doit être déconnecté et aucune coloration ne doit être en cours pour effectuer cette
procédure.
1
Sélectionnez
pour afficher l’écran État du système et sélectionnez le
DxH Slidemaker Stainer II.
2
Sélectionnez Détails sur l’état dans la barre de navigation locale.
3
Sur l’écran État du SMS, sélectionnez Configuration du SMS dans la barre de navigation locale.
4
Sélectionnez Protocole de coloration dans la barre de navigation locale sur l’écran du
DxH Slidemaker Stainer II.
5
Sélectionnez le protocole que vous voulez supprimer de la liste Protocoles de coloration.
6
Sélectionnez Supprimer le protocole dans la barre de navigation locale.
7
Sélectionnez OK pour supprimer le protocole
OU
Sélectionnez Annuler pour revenir à l’écran précédent.
Configuration d’un rinçage rapide
Suivez cette procédure, si nécessaire, afin de réduire le précipité de coloration sur la lame pour le
protocole Wright Giemsa coloration QR par défaut.
AVERTISSEMENT
Risque de blessure corporelle ou de contamination. Ne pas vous protéger
adéquatement lors de l’utilisation ou lors de l’entretien de l’appareil peut
entraîner des blessures ou une contamination. Pour éviter toute blessure ou
contamination biologique, vous devez porter des vêtements de laboratoire
appropriés, y compris des gants, une blouse de laboratoire et une protection
oculaire.
C11290AD
9-17
9
Paramétrage
Paramétrage du colorateur
Vous aurez besoin du matériel suivant :
• Méthanol
• Eau de type CLRW
• Flacon de réactif vide avec une capacité de 2 L, fourni dans le kit d’accessoires
• Entonnoir
• Bécher avec une capacité de volume minimal de 2 L
Préparer un rinçage rapide
1
Procurez-vous un flacon de réactif vide de 2 L et étiquetez-le QR pour rinçage rapide ou
consommable 3.
2
Ajoutez 500 mL de méthanol et 1 500 mL d’eau de type CLRW dans un bécher.
3
Utilisez l’entonnoir pour transférer le mélange de 2 L de l’étape précédente dans le flacon de
rinçage rapide QR et chargez le flacon de rinçage rapide dans le pied de sol, derrière le
consommable 3.
4
Insérez soigneusement le set des cannes de prélèvement de consommable 3 dans la nouvelle
bouteille de rinçage rapide et serrez le bouchon.
REMARQUE Le set des cannes de prélèvements a plusieurs tubes qui peuvent plier lorsque vous les
insérez dans le nouveau conteneur. Si vous rencontrez des difficultés, utilisez un mouvement
légèrement tournant.
5
6
Accédez à l’option Remplir le bac en sélectionnant Menu > Diagnostics > DxTools > Colorateur
de lames > Liquides.
Sélectionnez Remplir le bac 4 dans la liste déroulante et sélectionnez Démarrer dans la barre de
navigation locale.
REMARQUE Vidanger et Remplir le bac 4 une fois de plus pour amorcer le système.
9-18
7
Sélectionnez Terminer pour terminer les diagnostics et replacez l’instrument en ligne pour
reprendre l’opération.
8
Voir Paramétrer/modifier les autres réactifs pour plus d’informations sur la façon d’entrer
manuellement les informations sur le réactif.
C11290AD
Paramétrage
Paramétrage du système
Effectuer un rinçage rapide
1
Assurez-vous que le protocole actif nécessite un consommable de rinçage rapide.
2
Préparez le rinçage rapide selon les instructions de cette section.
3
Chargez le flacon de réactif rinçage rapide sur l’instrument.
4
Mettez l’instrument en ligne. L’instrument effectue automatiquement l’amorçage et remplit
tous les bacs.
5
Chargez l’échantillon pour exécuter le protocole de coloration actif avec un rinçage rapide.
Vérifier les résultats d’un rinçage rapide
1
Vérifiez la qualité du frottis sur les lames s’il s’agit de votre premier paramétrage.
2
Remplissez la bouteille de rinçage rapide, au besoin.
Paramétrage du système
Paramétrez le système à partir de l’écran Système (Menu > Paramétrage > Système). Sélectionnez
l’option permettant de paramétrer à partir de la barre de navigation locale.
Configuration de la sauvegarde et du recouvrement
Le DxH 900/DxH 690T vous permet d’effectuer une sauvegarde au cas où vous auriez besoin de
recouvrer votre base de données (Menu > Paramétrage > Système > Sauvegarde et recouvrement).
Les sauvegardes sont stockées sur le disque dur amovible livré avec votre gestionnaire de système.
Vous pouvez configurer une sauvegarde automatique ou effectuer une sauvegarde manuelle à
partir de l’écran Sauvegarde et recouvrement.
Sauvegardez vos fichiers régulièrement en utilisant la procédure automatique ou manuelle cidessous.
C11290AD
9-19
9
Paramétrage
Configuration de la sauvegarde et du recouvrement
ATTENTION
Risque d’écrasement des données. Le recouvrement d’informations plus
anciennes risque d’annuler des modifications effectuées depuis le dernier
recouvrement de la configuration (ou la dernière sauvegarde de la base de
données). Veuillez vérifier la justesse des informations de paramétrage et de
configuration avant de continuer. Les sauvegardes écraseront toujours le contenu
actuel du disque dur de sauvegarde.
IMPORTANT Toujours analyser un support portable/amovible (CD, DVD ou clé USB) avant de le connecter
à un PC (serveur/client) et/ou un instrument. Le gestionnaire de système et le poste de vérification ne
doivent pas être utilisés pour cette tâche.
Configurer une sauvegarde automatique
ATTENTION
Risque d’écrasement des données. Le recouvrement d’informations plus
anciennes risque d’annuler des modifications effectuées depuis le dernier
recouvrement de la configuration (ou la dernière sauvegarde de la base de
données). Veuillez vérifier la justesse des informations de paramétrage et de
configuration avant de continuer. Les sauvegardes écraseront toujours le contenu
du disque dur de sauvegarde.
IMPORTANT Toujours analyser un support portable/amovible (CD, DVD ou clé USB) avant de le connecter
à un PC (serveur/client) et/ou un instrument. Le gestionnaire de système et le poste de vérification ne
doivent pas être utilisés pour cette tâche.
9-20
1
Sélectionnez Menu > Paramétrage > Système > Sauvegarde et recouvrement > Sauvegarde
automatique.
2
Pour activer la sauvegarde automatique, cochez la case Activer la sauvegarde automatique.
3
Sélectionnez la fréquence des sauvegardes automatiques dans la liste déroulante Fréquence.
4
Sélectionnez une heure pour démarrer la sauvegarde automatique dans la liste déroulante
Heure de début .
5
Sélectionnez OK.
C11290AD
Paramétrage
Configuration du nettoyage de la base de données
Configurer une sauvegarde manuelle
ATTENTION
Risque d’écrasement des données. Les sauvegardes manuelles écraseront
toujours le contenu du disque dur de sauvegarde. Assurez-vous que le disque dur
correct est en place pour la sauvegarde.
IMPORTANT Toujours analyser un support portable/amovible (CD, DVD ou clé USB) avant de le connecter
à un PC (serveur/client) et/ou un instrument. Le gestionnaire de système et le poste de vérification ne
doivent pas être utilisés pour cette tâche.
1
Sélectionnez Menu > Paramétrage > Système > Sauvegarde et recouvrement > Sauvegarde
manuelle.
2
Pour sauvegarder le système sur votre disque dur de sauvegarde, sélectionnez OK pour
continuer la sauvegarde manuelle.
Configuration du nettoyage de la base de données
La fonction Élagage automatique vous permet de supprimer automatiquement des résultats de
patient publiés qui seraient présents dans la base de données au-delà d’un certain nombre de jours
défini. Vous pouvez aussi supprimer automatiquement des demandes de test en attente non
utilisées de la liste de travail. Ceci permet d’améliorer les performances de la base de données.
REMARQUE L’historique et le registre des événements ne sont pas supprimés par Élagage automatique.
C11290AD
1
Sélectionnez Menu > Paramétrage > Système > Nettoyage de la base de données.
2
Pour élaguer automatiquement les résultats de patients datant d’un nombre de jours
spécifique, cochez Élaguer automatiquement les résultats de patients antérieurs à de la zone
Résultats de patient de la boîte de dialogue Nettoyage de la base de données.
3
Saisissez le nombre de jours dans la zone de texte jours.
4
Indiquez l’heure à laquelle procéder à l’élagage automatique dans le champ Heure à laquelle
procéder.
9-21
9
Paramétrage
Configuration de l’imprimante
5
Pour supprimer automatiquement des demandes de test en attente depuis un nombre de jours
ou d’heures spécifié, tapez ce nombre dans la zone de texte Suppression automatique des
demandes des tests en attente antérieures à.
6
Sélectionnez Jours ou Heures dans la liste déroulante.
7
Si vous avez sélectionné Jours, indiquez l’heure à laquelle procéder à la suppression dans le
champ Heure à laquelle procéder.
8
Sélectionnez OK.
Configuration de l’imprimante
1
Sélectionnez Menu > Paramétrage > Système > Imprimantes > Configuration de l’imprimante.
REMARQUE Les paramètres d’impression de comptes rendus s’appliquent à tous les modules dans une
cellule de travail.
2
Pour désactiver l’impression automatique, sélectionnez la case Désactiver tous les comptes
rendus imprimés automatiquement.
REMARQUE Cette case à cocher vous permet de désactiver rapidement l’impression automatique à
partir de n’importe quelle source en cas de problème lors de l’impression.
9-22
3
Sélectionnez un nom d’imprimante dans la liste déroulante Nom de l’imprimante.
4
Sélectionnez une taille de papier spécifique à l’imprimante sélectionnée dans la liste déroulante
Taille du papier.
5
Sélectionnez la source de l’alimentation papier dans la liste déroulante Alimentation papier.
6
Pour imprimer en couleurs, sélectionnez Couleur dans la liste déroulante Couleur. Par défaut, le
système imprime en noir et blanc.
7
Sélectionnez un compte rendu sous Nom du compte rendu.
C11290AD
Paramétrage
Paramétrage de la date et l’heure
8
Sélectionnez le nombre de copies à imprimer pour chaque compte rendu de résultats de
patients dans le champ Nombre de copies.
REMARQUE La valeur du nombre de copies doit être soit 1 soit 2.
9
Sélectionnez OK.
Configurer l’imprimante par défaut
1
Sélectionnez Menu > Paramétrage > Système > Imprimantes > Imprimante par défaut.
2
Dans la boîte de dialogue Configuration de l’imprimante par défaut, sélectionnez une
imprimante par défaut dans la liste déroulante à côté de Imprimante système par défaut.
3
Sélectionnez OK.
Vérifier l’état d’imprimante de toutes les imprimantes connectées
1
Sélectionnez État du système.
2
Sélectionnez Imprimer dans la barre de navigation locale.
3
Sélectionnez Imprimantes pour afficher l’écran État des imprimantes.
Paramétrage de la date et l’heure
IMPORTANT Cette configuration de la date et de l’heure écrase la date et l’heure du système d’exploitation.
Les modifications de la date et de l’heure s’appliquent à tous les modules d’une cellule de travail.
Un changement de date et/ou heure est autorisé que lorsque le Colorateur est actif et le Préparateur
de lames est hors ligne.
1
C11290AD
Sélectionnez Menu > Paramétrage > Système > Date et heure.
9-23
9
Paramétrage
Paramétrage des codes-barres
2
Sélectionnez un format de date dans la liste déroulante Format de la date
OU
Saisissez une date dans le format que vous avez sélectionné.
3
Sélectionnez un format d’heure dans la liste déroulante Format de l’heure. Les formats d’heure
sont incorrects dans certaines traductions.
4
Sélectionnez une date dans la liste déroulante Date.
5
Saisissez l’heure dans la zone de texte Heure.
REMARQUE Ajoutez AM ou PM si le format sélectionné l’exige.
6
Sélectionnez OK.
REMARQUE Le DxH Slidemaker Stainer II redémarrera automatiquement après une modification
d’heure.
Paramétrage des codes-barres
Découvrir le type d’étiquette code-barres
1
Sélectionnez Menu > Paramétrage > Système > Paramétrage de code-barres.
2
Sélectionnez Découvrir le type de l’étiquette à code-barres dans la liste déroulante Procédures
codes-barres.
REMARQUE Une description s’affiche sur le côté droit de l’écran pour vous aider avec cette procédure.
Des messages s’affichent pendant et en fin de procédure ; ceux-ci indiqueront le type de l’étiquette
à codes-barres.
9-24
C11290AD
Paramétrage
Configuration d’une alarme sonore
Mettre à jour la configuration du lecteur de codes-barres
1
Sélectionnez Configuration du code-barres.
REMARQUE Beckman Coulter vous recommande d’activer le chiffrage de contrôle pour les étiquettes
à codes-barres.
2
Configurez le système pour qu’il lise vos codes-barres. Les sélections disponibles sont :
• Code 39 (avec ou sans somme de contrôle)
• Interleaved 2 of 5 (avec ou sans somme de contrôle)
• Codabar AIM-16 (avec somme de contrôle)
• Codabar NW7 (avec somme de contrôle)
• Codabar (sans somme de contrôle)
REMARQUE Si vous utilisez les étiquettes à code-barres interleaved 2 of 5, saisissez le nombre exact
Nombre de caractères du code-barres dans la zone de texte Longueur 1 et la zone de texte
Longueur 2. (Vous pouvez entrer et utiliser jusqu’à deux longueurs différentes de codes à barres
telles que 11 et 13.)
Si la case Activer la somme de contrôle est cochée, les chiffres doivent être des chiffres impairs entre
trois et 21.
Si la case Activer la somme de contrôle n’est pas cochée, les chiffres doivent être des chiffres pairs
entre quatre et 22.
Le DxH supporte la technologie AIM-16 de calcul de la somme de contrôle avec uniquement avec le
caractère A au début et à la fin.
3
Sélectionnez OK pour enregistrer la configuration.
Configuration d’une alarme sonore
Les alarmes sonores existent à la fois pour le SPM (instrument) et le gestionnaire de système (poste
de vérification). Les alarmes peuvent fonctionner de manière indépendante.
Les alarmes sonores doivent être configurées à partir de chaque ordinateur individuel. Les alarmes
sonores pour certaines erreurs de condition de consommables ne sont pas utilisées.
C11290AD
1
Sélectionnez Menu > Paramétrage > Système > Alarmes sonores.
2
Sur l’onglet Instrument, sélectionnez l’instrument dans la liste déroulante Sélectionner
Instrument.
9-25
9
Paramétrage
Activation des études
3
Pour activer l’alarme sonore, cochez la case Alarme sonore.
4
Réglez le volume de l’alarme sonore à l’aide des flèches du panneau Réglage du volume.
5
Sur l’onglet Poste de travail, sélectionnez le poste de travail.
6
Cochez la case Alarme sonore.
7
Utilisez les flèches dans le panneau Réglage du volume pour régler le volume.
8
Sélectionnez OK.
Activation des études
REMARQUE Vous devez être hors ligne pour activer les études. N’utilisez pas le mode Études pour le
traitement des échantillons de patients.
Études vous permettent d’analyser des échantillons sans demandes de test. Les échantillons sont
analysés selon un processus de série sans utilisation des règles de décision. Un exemple d’utilisation
de la fonction Études sont les études de linéarité.
Pour utiliser les études, une demande de test par défaut doit être configurée et le traitement en
série doit être activé avant d’activer les études. Voir Traitement en série pour obtenir des
instructions sur l’activation du traitement en série.
Les échantillons analysés dans Études contiennent la mention XS- dans le champ ID échantillon ou
ID de position du tube.
9-26
1
Sélectionnez Menu > État du système > État DxH > Études.
2
Cochez la case Activer les études.
3
Pour imprimer automatiquement les comptes rendus des études, cochez la case Impression
automatique du compte rendu labo des études.
4
Pour transmettre les résultats des études au SIL, cochez la case Transmettre au SIL.
C11290AD
Paramétrage
Analyse – Désactivation temporaire
5
Sélectionnez le nombre d’aspirations/tubes supplémentaires dans la liste déroulante
Aspirations/Tube.
6
Sélectionnez OK.
7
Utilisez le filtre Études dans la liste de travail personnalisée pour trouver des résultats achevés
pour des échantillons d’études.
REMARQUE Lorsque vous en avez terminé avec vos Études, remettez le système dans sa configuration
normale de fonctionnement.
Analyse – Désactivation temporaire
En cas de problème avec l’un des modules Diff, ErB ou Rétic, la désactivation temporaire de l’analyse
vous permet de faire tourner le SPM sans utiliser ce module et sans générer des résultats de test
pour l’analyse temporairement désactivée.
Désactiver temporairement l’analyse
1
Sélectionnez Menu > Paramétrage > Système > Analyse > Désactiver temporairement.
2
Sélectionnez les modes d’analyse que vous souhaitez désactiver dans le panneau Analyse en
cochant la case adéquate puis sélectionnez OK.
REMARQUE Pour activer un mode, décochez la case puis sélectionnez OK. Le système vous
demandera de faire une vérification du sous-système lorsque vous réactivez les modes d’analyse
qui ont été désactivés.
REMARQUE Désactiver temporairement tout module MTM peut causer un problème avec les comptes
rendus des résultats d’échantillons traités avec une demande d’analyse contenant des paramètres
du module désactivé. Évitez d’utiliser une demande de test contenant des paramètres d’un module
temporairement désactivé. Si des résultats ne peuvent pas être publiés ou fusionnés en raison de
l’absence de résultats provenant du module temporairement désactivé, ces échantillons peuvent
avoir besoin d’être analysés à nouveau en utilisant un profil de test sans les paramètres du module
désactivé.
C11290AD
9-27
9
Paramétrage
Analyse Rétic. – Désactivation définitive
Analyse Rétic. – Désactivation définitive
Si vous décidez de ne pas effectuer d’analyses réticulocytaires dans votre laboratoire, vous pouvez
désactiver l’analyse Rétic. de manière définitive ce qui permettra de ne pas gaspiller les réactifs en
faisant tourner votre système sans réactifs réticulocytaires.
Désactivation de l’analyse Rétic en permanence
1
Sélectionnez Menu > Paramétrage > Système > Analyse > Désactiver définitivement.
2
Cochez la case Retic et sélectionnez OK.
REMARQUE Le système affiche le message d’avertissement suivant dans une boîte de dialogue
contextuelle DxH :
Vous avez demandé à désactiver définitivement une analyse. Veuillez noter que la désactivation de
l’analyse Rétic rendra impossible sa réactivation ultérieure sans une intervention de nos services par
téléphone.
Toutes les règles de décision qui utilisent les profils contenant les tests Rétic seront désactivées.
Toutes les demande de test actives comprenant des tests Rétic en attente devront être annulées
des demandes de test.
Tous les tests Rétic individuels à désactiver devront l’être manuellement.
Tous les réactifs associés à cette analyse devront être retirés.
Tous les profils contenant les tests Rétic seront désactivés.
Voulez-vous continuer avec cette demande ?
3
Sélectionnez OK pour désactiver définitivement l’analyse Rétic.
4
Effectuez la procédure Suppression des réactifs Rétic indiquée dans CHAPITRE 10, Dépannage
afin d’éliminer les réactifs de réticulocytes de votre système.
Paramétrage du nom d’instrument
Définir le nom de l’instrument
9-28
1
Sélectionnez Menu > Paramétrage > Système > Plus > Définir le nom d’instrument.
2
Sélectionnez le module approprié dans l’écran État du système.
C11290AD
Paramétrage
Télégestion
3
À partir de Plus > Définir un nom d’instrument, saisissez un nom d’instrument et sélectionnez
OK. Le nom de l’instrument ne s’affiche pas sur certains écrans ; sont affichés à la place, le
numéro de série du système ou l’ID de l’instrument.
Télégestion
L’écran Télégestion permet d’enregistrer votre configuration matérielle auprès de ProService
Beckman Coulter. L’enregistrement crée un compte qui permet la surveillance à distance de votre
système. La télégestion, via ProService, peut également être utilisée par le personnel technique de
Beckman Coulter comme moyen de communication directe avec le logiciel de votre système au
cours d’opérations de dépannage. L’option Paramètres d’autorisation de contrôle vous donne la
possibilité d’autoriser l’accès au système pendant 24 heures, d’autoriser l’accès avec une
autorisation de laboratoire ou de refuser automatiquement l’accès.
Configuration de la télégestion
1
Sélectionnez Menu > Paramétrage > Système > Plus > Télégestion.
2
Sélectionnez une option dans la boîte d’options Paramètres d’autorisation de contrôle.
REMARQUE Les paramètres d’autorisation de contrôle peuvent être modifiés selon les besoins après
l’inscription.
3
Saisissez un nombre dans la zone de texte Nombre d’instances. Le service technique vous
donnera le numéro d’instance.
4
Sélectionnez S’inscrire pour vous inscrire.
5
Sélectionnez OK pour enregistrer les paramètres.
Configuration des passeurs
L’état fonctionnel du système par défaut pour les passeurs de tubes individuels et de cassettes, le
SPM, le tampon de sortie, et les lecteurs de codes-barres ainsi que le tampon d’entrée et l’agitateur,
sont activés.
C11290AD
9-29
9
Paramétrage
Relance de l’aspiration
Vous pouvez désactiver différents sites fonctionnels et poursuivre l’analyse des échantillons en
utilisant d’autres méthodes de présentation dans le but de résoudre des problèmes.
Lorsque vous désactivez un paramètre, la case Transfert de l’écran Détails sur l’état passera du vert
au noir.
Configuration des passeurs
1
Sélectionnez Menu > Système > Plus > Configurer le passeur.
2
Vérifiez la fonction que vous souhaitez désactiver.
3
Sélectionnez OK.
Paramétrage du délai de sortie de l’échantillon
L’activation du délai de sortie de l’échantillon permet les demandes de repasse d’analyse et de test
réflexe à partir de l’intergiciel ou du SIL. Les échantillons sont automatiquement analysés sans
sortie de cassette du tampon de sortie et ne requièrent pas l’intervention de l’utilisateur. Tandis que
le gestionnaire de système attend une réponse d’un hôte et que le système tente de maintenir le
transport dégagé pour l’analyse de l’échantillon en cours, vous observerez peut-être un délai de
45 secondes maximum. La transmission des résultats pour une analyse terminée n’est pas retardée.
Si le délai de sortie de l’échantillon est désactivé, il se peut que les échantillons nécessitant une
repasse d’analyse et un test réflexe sortent du tampon de sortie avant la réception d’un retour
d’interprétation du gestionnaire de système, en particulier dans les situations à haut débit.
1
Sélectionnez Menu > Paramétrage > Plus > Délai de sortie de l’échantillon.
2
Sélectionnez Délai de sortie de l’échantillon activé dans la boîte de dialogue Délai de sortie de
l’échantillon.
3
Sélectionnez OK.
Relance de l’aspiration
Activez cette fonction si vous désirez que le système relance automatiquement une aspiration après
une erreur d’aspiration. Le système ne relancera pas automatiquement l’aspiration si l’erreur
9-30
C11290AD
Paramétrage
Opérateurs et rôles
d’aspiration initiale s’est produite dans le mode de présentation par tube individuel ou pour un
échantillon dans une cassette de type B ou D.
Activation de la relance de l’aspiration
1
Sélectionnez Menu > Paramétrage > Système > Plus > Relance de l’aspiration.
2
Sélectionnez Activer la relance de l’aspiration.
3
Sélectionnez OK.
Opérateurs et rôles
L’administrateur du laboratoire peut définir les rôles des opérateurs et leur niveau d’accès dans
l’écran Opérateurs et rôles. Le mot de passe pour un nouvel opérateur est temporaire et le système
demandera au nouvel opérateur de le changer lors de sa première ouverture de session.
Ajout d’un nouvel opérateur
1
Sélectionnez Menu > Paramétrage > Opérateur et rôles > Nouvel opérateur.
2
Saisissez les informations qui conviennent.
3
Sélectionnez un Niveau d’accès dans la liste déroulante. Voir ANNEXE B, Accès des opérateurs
pour obtenir une liste des rôles de l’opérateur et des niveaux d’accès.
REMARQUE L’état du compte est défini sur Actif par défaut. Si nécessaire, définissez-le comme Inactif.
4
Sélectionnez OK pour créer le nouvel opérateur.
Modification d’un opérateur existant
L’administrateur du laboratoire peut modifier les niveaux d’accès et l’état du compte.
1
C11290AD
Sélectionnez Menu > Paramétrage > Opérateur et rôles > Modifier l’opérateur.
9-31
9
Paramétrage
Opérateurs et rôles
2
Saisissez les modifications, si nécessaire.
3
Dans la liste déroulante Niveau d’accès, sélectionnez le niveau d’accès approprié.
4
Faites votre sélection parmi les options État du compte.
REMARQUE L’état du compte est défini sur Actif par défaut. Si nécessaire, définissez-le comme Inactif.
5
Sélectionnez OK pour enregistrer les modifications.
Réinitialisation du mot de passe d’un opérateur
Si vous avez oublié votre mot de passe, un opérateur possédant le niveau d’accès d’administrateur
du labo peut le réinitialiser pour vous. Le nouveau mot de passe est un mot de passe temporaire et
le système vous demandera de le changer lors de l’ouverture de session.
1
Sélectionnez Menu > Paramétrage > Opérateur et rôles > Réinitialiser le mot de passe.
2
Sélectionnez ID d’opérateur.
3
Saisissez le Nouveau mot de passe de l’opérateur et saisissez-le à nouveau dans la zone de texte
Confirmer le mot de passe.
REMARQUE Les mots de passe doivent être alphanumériques et comporter 3 à 9 caractères.
4
Sélectionnez OK pour enregistrer le nouveau mot de passe.
Modification de votre mot de passe
Vous pouvez modifier votre mot de passe à tout moment.
9-32
1
Sélectionnez Menu > Paramétrage > Opérateur et rôles > Modifier le mot de passe.
2
Saisissez votre ancien mot de passe dans le champ Ancien mot de passe ou le mot de passe qui
vous a été attribué au cours d’une procédure de réinitialisation du mot de passe.
C11290AD
Paramétrage
Opérateurs et rôles
3
Entrez votre nouveau mot de passe dans le champ Nouveau mot de passe.
4
Saisissez à nouveau votre nouveau mot de passe dans la zone de texte Confirmer le mot de passe.
REMARQUE Les mots de passe doivent être alphanumériques et comporter 3 à 9 caractères.
5
Sélectionnez OK pour enregistrer le nouveau mot de passe.
Paramétrage de la temporisation
Un administrateur de laboratoire peut déterminer si votre laboratoire utilisera des mots de passe à
expiration. Ces paramètres sont en option et sont conçus pour optimiser votre sécurité.
1
Sélectionnez Menu > Paramétrage > Opérateur et rôles > Paramètres de temporisation.
2
Pour activer Expiration du mot de passe (jours), au niveau de Expiration du mot de passe (jours),
cochez la case Activée.
3
Sélectionnez 30, 60 ou 90 jours avant expiration dans la liste déroulante Expiration du mot de
passe (jours) :
REMARQUE
4
C11290AD
•
Verrouillage automatique peut être désactivé dans la boîte de dialogue Paramètres de
temporisation.
•
En cas de verrouillage, tout utilisateur avec un niveau d’accès identique ou supérieur à celui de
l’utilisateur précédent peut ouvrir une session.
Sélectionnez OK pour enregistrer les nouveaux paramètres.
9-33
9
Paramétrage
Alarmes et règles
Alarmes et règles
ATTENTION
Risque de résultats erronés :
• Les limites d’alarme et les vérifications de delta sont réévaluées pour un
échantillon lorsque des résultats actifs sont manuellement modifiés ou
lorsque de nouveaux résultats sont reçus pour un échantillon en attente. Les
règles de décision ne sont pas réévaluées.
• Les limites d’alarme, les vérifications de delta, la sensibilité des alarmes et les
règles de décision ne sont pas réévaluées suite à une modification de ces
paramètres pour les résultats déjà publiés dans la base de données.
Beckman Coulter suggère d’utiliser toutes les options d’alarme disponibles pour
optimiser la sensibilité des résultats des instruments. Toutes les options d’alarme
comportent les intervalles de référence (H/B), des limites d’action et des limites
critiques, des messages définitifs, des messages de système et de suspicion, des
codes de paramètre, des vérifications de delta, des règles de décision et des
messages d’état du système et des messages d’exception. Beckman Coulter
recommande d’éviter d’utiliser des messages ou des retours uniques pour
résumer les résultats d’un échantillon ou la condition du patient.
Alarmes
Vous pouvez paramétrer les vérifications de delta, les limites d’alarme et la sensibilité des alarmes
à partir de leurs onglets respectifs dans la fenêtre Paramétrage des alarmes en sélectionnant Menu
> Paramétrage > Alarmes/Règles > Alarmes.
Vérifications de delta
1
Sélectionnez Menu > Paramétrage > Alarmes/Règles > Alarmes > onglet Vérifications de delta.
2
Saisissez soit Différence, soit Différence en % et Durée Delta dans les colonnes des profils NUM,
DIFF et Retic et sélectionnez Enregistrer.
REMARQUE La durée Delta est en jours.
9-34
C11290AD
Paramétrage
Alarmes et règles
Limites d’alarme
Les limites d’alarmes incluent les intervalles de référence, d’action, les limites critiques et les
messages définitifs. Les limites d’alarme sont définies par des plages d’âge et un type d’échantillon
uniques et peuvent être associées à un emplacement. Le système possède six ensembles de limites
pré-nommées par défaut à utiliser pour les adultes. Seule la plage pour le sang total d’un adulte
présente des limites par défaut.
Ajouter des limites d’alarme
1
Sélectionnez Menu > Paramétrage > Alarmes/Règles > Alarmes.
2
Dans l’onglet Limites d’alarmes, sélectionnez Ajouter une limite dans la barre de navigation
locale.
La boîte de dialogue Paramétrage des limites d’alarme s’ouvre par défaut sur l’onglet Référence.
Pour afficher les onglets Action/Critique, Certainement homme ou Certainement femme,
sélectionnez l’onglet correspondant.
3
Sélectionnez un type d’échantillon dans la liste déroulante Type d’échantillon. Sélectionner un
Type d’échantillon remplira le profil de référence avec les tests correspondants pour lesquels
vous pouvez paramétrer des limites d’alarme comme expliqué dans les sections suivantes.
4
Saisissez un nom de limite dans le champ Nom de Limite. Le nom doit être différent de ceux déjà
présents dans la liste.
5
Option : Sélectionnez un emplacement dans la liste déroulante Emplacement ou
sélectionnez (+) pour ajouter un Emplacement.
Pour obtenir des instructions supplémentaires sur l’ajout d’un emplacement, voir Insertion de
l’emplacement.
C11290AD
6
Définir la plage d’âge dans le champ Plage d’âge. La plage d’âge ne peut pas chevaucher d’autres
plages d’âge existantes. Utilisez Afficher plage d’âge pour une représentation graphique des
plages afin d’éviter tout message d’alarme de chevauchement.
7
Pour activer cette limite comme valeur par défaut du système pour ce type d’échantillon,
cochez la case Par défaut.
9-35
9
Paramétrage
Alarmes et règles
Limites d’intervalle de référence
Ces plages sont utilisées pour définir les alarmes d’intervalle de référence du gestionnaire de
système. Vos plages de population de patient adulte peuvent être différentes des plages Adulte
préréglées.
1
Depuis l’onglet Référence avec une limite non définie, s’il y a lieu, remplissez les plages vides en
saisissant les limites
OU
Sélectionnez Copier les limites pour copier les limites d’une plage existante.
2
Sélectionnez OK.
Limites critiques/d’action
1
Sélectionnez l’onglet Action/Critique.
2
Remplissez les plages vides en saisissant les valeurs
OU
Sélectionnez Copier les limites pour transférer les valeurs de limites d’un ensemble existant.
Limites définitives
Les limites définitives définissent les valeurs qui déclenchent l’affichage de messages texte lorsque
ces valeurs sont dépassées.
1
Sélectionnez les onglets Certainement homme ou Certainement femme.
2
Remplissez les plages vides en saisissant les valeurs
OU
Sélectionnez Copier les limites pour transférer les valeurs d’un autre ensemble de limites
OU
Sélectionnez Créer des limites définitives pour transférer les limites de référence dans les
onglets définitifs.
Vérification H&H
Vérification H&H est une alarme définitive spéciale.
9-36
C11290AD
Paramétrage
Alarmes et règles
1
Sélectionnez Menu > Paramétrage > Alarmes/Règles > Alarmes > Limites d’alarme > Vérification
H&H.
2
Sélectionnez Activer la vérification H&H pour activer la vérification H&H.
3
Saisissez une valeur dans la zone de texte pour compléter la formule (n’importe quelle valeur
entre 2,0 et 4,0). La valeur par défaut est 3.
4
Sélectionnez OK.
Sensibilité d’alarme
La sensibilité des alarmes pour des messages spécifiques de suspicion de différentiel ne doit pas être
modifiée sauf si vous avez des données cliniques qui justifient cette modification.
Régler la sensibilité des alarmes
1
Sélectionnez Menu > Paramétrage > Alarmes/Règles > Alarmes > onglet Sensibilité des alarmes.
2
Sélectionnez Élevée, Moyenne ou Basse pour définir la sensibilité pour Lymphocytes atypiques,
Décalage gauche et Granulocytes immatures. Tous les messages de suspicion ont par défaut la
sensibilité élevée.
3
Si vous le désirez, désactivez les messages de Décalage gauche en décochant la case Décalage
gauche.
Préférences de repasse/test réflexe
Vous pouvez sélectionner indépendamment les préférences de traitement des demandes de repasse
ou de test réflexe au sein d’une cellule de travail.
1
C11290AD
Sélectionnez Menu > Paramétrage > Alarmes/Règles.
9-37
9
Paramétrage
Alarmes et règles
2
Sélectionnez Préférences de repasse/test réflexe dans la barre de navigation locale.
3
Sélectionnez Aucune préférence, Instrument identique ou Instrument différent.
REMARQUE La préférence sélectionnée s’applique à toute la cellule de travail et s’applique
automatiquement aux demandes de reprise de test prévues par les règles de décision, aux repasses
manuelles et/ou aux tests réflexe manuels.
Configuration des médecins
1
Sélectionnez Menu > Paramétrage > Alarmes/Règles > Médecins. Cet écran est accessible à
partir de plusieurs endroits de l’application. Vous pouvez également ajouter un médecin de
premier recours en suivant la procédure Ajout des données démographiques patient.
2
Sélectionnez Ajouter.
3
Saisissez les informations pertinentes dans les zones de texte :
•
•
•
•
•
4
ID du médecin
Nom
Prénom
Second prénom
Suffixe
Sélectionnez OK pour enregistrer. Les commentaires des médecins spécifiques seront stockés
dans la base de données pour une utilisation future.
REMARQUE Si un ID médecin a été supprimé, le gestionnaire de système n’est pas mis à jour lorsque
le même ID médecin est téléchargé dans un nouvel ordre. Vous ne pouvez pas recréer un médecin
ou un ID médecin qui a été précédemment supprimé.
Configuration de l’emplacement du patient
REMARQUE Vous pouvez également ajouter un emplacement en suivant la procédure Ajout des données
démographiques patient.
1
9-38
Sélectionnez Menu > Paramétrage > Alarmes/Règles > Emplacements. Cet écran est accessible à
partir de plusieurs endroits de l’application. Vous pouvez également ajouter un emplacement
en suivant la procédure Ajout des données démographiques patient.
C11290AD
Paramétrage
Alarmes et règles
2
Sélectionnez Ajouter.
3
Saisissez Emplacement dans la zone de texte et sélectionnez OK pour enregistrer.
Les informations spécifiques à l’emplacement seront ajoutées à la base de données pour une
utilisation future.
Configuration de l’arrêt automatique
Les sélections d’arrêt automatique définies dans le gestionnaire de système d’une cellule de travail
s’appliquent à tous les emplacements de cette cellule de travail.
REMARQUE L’arrêt automatique est associé aux échantillons ignorés et aux événements de noncorrespondance qui forcent le système à se mettre hors ligne.
Les échantillons qui subissent les conditions d’arrêt automatique au sein de la fenêtre de présentation de
dépassement de délai sont ignorés mais ne déclenchent pas un événement de non-correspondance
(évitant la mise hors ligne).
Désactivez Arrêt automatique pour les champs Réutilisez l’ID échantillon, Non correspondance de l’ID
secondaire pré-assignée et Échec de vérification de l’ID de la repasse. En outre, pour éviter les messages
d’avertissement erronés pour ces champs, saisissez le nombre 10 dans les cases même si les champs
sont désactivés.
1
Sélectionnez Menu > Paramétrage > Alarmes/Règles > Arrêt automatique. Cet écran est
accessible à partir de plusieurs endroits de l’application.
L’arrêt automatique pour les positions de tube non lues n’est pas fonctionnel.
2
Choisissez parmi les critères d’arrêt automatique suivants. Le nombre d’occurrences par défaut
est cinq. Saisissez, si nécessaire, une valeur de déclenchement différente dans la zone de texte
associée.
3
Sélectionnez OK pour enregistrer vos paramètres.
Configuration du regroupement
Le regroupement permet l’addition d’un profil Rétic à un profil NUM ou ND analysé auparavant et
publié, ou vice-versa, pour un patient spécifique. La demande de profil ajoutée doit avoir le même
ID échantillon et le même ID patient que l’échantillon publié. Le SPM doit être hors ligne pour
paramétrer le regroupement.
1
C11290AD
Sélectionnez Menu > Paramétrage > Alarmes/Règles > Regroupement.
9-39
9
Paramétrage
Règles
2
Cochez la case Regroupement automatique activé.
3
Saisissez Heure de recouvrement automatique dans la zone de texte et sélectionnez OK pour
enregistrer.
Règles
Règles vous permet de définir des conditions qui provoqueront des actions de suivi de la part du
système ou du laboratoire.
Le bouton Règles (Menu > Paramétrage > Alarmes/Règles > Règles) ouvre des écrans dans lesquels
vous pouvez sélectionner des règle de publication, ajouter ou modifier les règles de décision dans
l’onglet Règles de décision pour l’espace de travail ou afficher les règles de décision actives.
ATTENTION
Risque de résultats erronés. Vous devez valider toute nouvelle règle de décision
que vous ajoutez afin d’éviter des résultats erronés.
Pour pouvoir enregistrer les modifications des règles de décision, l’instrument doit être hors ligne.
Règles prédéfinies
Les règles prédéfinies sont des règles de consensus qui ont été créées par un comité international
d’experts en hématologie. Si vous sélectionnez Restaurer les règles prédéfinies, après avoir accepté
une boîte de dialogue, le système affichera 41 règles, nommées CR1 à CR41. Ces règles de consensus
sont désactivées par défaut.
Pour modifier une règle prédéfinie pour vos propres politiques de laboratoire, il faut la copier, la
modifier, puis l’activer et l’autoriser.
Affichage des règles de décision actives
9-40
1
Sélectionnez Menu > Paramétrage > Alarmes/Règles > Règles > Règles de décision actives.
2
Sélectionnez la flèche appropriée à côté du champ Ordre des règles en bas de l’écran pour
modifier l’ordre et la priorité d’une règle de la liste.
C11290AD
Paramétrage
Règles
Activation des règles
Les règles sont déplacées de l’onglet Espace de travail – Règles de décision vers l’onglet Règles de
décision actives pour être activées et utilisées dans un processus analytique routinier. Les règles qui
sont en cours d’utilisation ne sont pas disponibles dans l’onglet Espace de travail – Règles de
décision.
1
S’il y a une liste de règles en cours, sélectionnez une ligne ou sous cette ligne où vous insèrerez
les règles à activer.
2
Sélectionnez Activer les règles (Menu > Paramétrage > Alarmes/Règles > Règles > onglet Règles
de décision actives > Activer les règles).
3
Sélectionnez la ou les règles à activer et leur emplacement dans toute liste actuelle. Des règles
multiples peuvent être sélectionnées à l’aide des commandes Windows standard.
Vous devez valider toute nouvelle règle de décision que vous ajoutez ou modifiez afin de vous
assurer que les règles fonctionnent comme prévu. Sélectionnez Oui pour continuer ou Non pour
annuler.
4
Sélectionnez Activer la règle pour l’activer. Une coche apparaît dans la colonne Activé du
tableau Règles de décision actives.
Onglet Règles de décision du poste de travail
L’ongle Règles de décision de l’espace de travail fournit les options suivantes :
• Ajouter une règle
• Modifier la règle
• Copier la règle
• Supprimer la règle
• Restaurer les règles pré-définies
Ajout/Modification d’une règle
Ajouter une règle
1
C11290AD
Sélectionnez Ajouter une règle dans la barre de navigation locale pour afficher la boîte de
dialogue Paramétrage des règles de décision.
9-41
9
Paramétrage
Règles
2
Saisissez un nom de règle dans le champ Nom de la règle.
3
Saisissez une description dans le champ Description (facultatif).
4
Sélectionnez un type d’échantillon dans la liste déroulante Type d’échantillon. Les sélections
disponibles dans les conditions SI dépendent du type d’échantillon sélectionné. Vous pouvez
enchaîner plusieurs conditions en une seule règle.
5
Sélectionnez Insérer pour ajouter des conditions SI à la règle de décision (4). Vous pouvez créer
une condition SI sur la base de ce qui suit :
• Résultat de test – Voir Insertion d’un résultat de test.
• Profils – Voir Insertion de profils.
• Alertes et codes de test – Voir Insertion des Alarmes et codes de test.
• État de la vérification Delta – voir Insertion de l’état de la vérification Delta.
• Messages (suspicion, système, définitif) – Voir Insertion de messages de suspicion, système
ou définitifs.
• Exceptions (échantillon et lames [si Slidemaker Stainer est présent]) – Voir Insertion des
exceptions.
• Renseignements sur le patient (identité, âge, sexe, origine ethnique) – Voir Insertion des
informations sur le patient.
• Âge de l’échantillon – Voir Insertion de l’âge de l’échantillon.
• Médecin – Voir Insertion du médecin prescripteur.
• Emplacement – Voir Insertion de l’emplacement.
• Diagnostic – Voir Insertion du Diagnostic.
• Priorité – voir Insertion de la priorité.
• ID échantillon – Voir Insertion d’un ID échantillon.
• Autre (type d’instrument : permet la sélection du DxH 900/DxH 690T ou du
DxH Slidemaker Stainer II)
Des conditions multiples peuvent être liées dans une seule règle. Sélectionnez et, ou ou
imbrication ( ) pour relier les fonctions SI sélectionnées.
L’imbrication permet la sélection d’un groupe de conditions SI qui doivent logiquement se
produire ensemble en tant que partie d’une règle plus large.
Supposons qu’une règle a trois conditions SI et une action ALORS :
• GB < 1,0 et
• NE# < 0,5 et
• Pour l’imbrication, sélectionnez GB < 1,0 ET NE# < 0,5 ; puis sélectionnez ( ) pour
imbriquer les deux conditions.
• Message de suspicion = Blaste NE, ALORS vérification du frottis
9-42
C11290AD
Paramétrage
Règles
Votre laboratoire veut que les conditions WBC et NE se produisent ensemble. Les deux
conditions doivent être déclenchées avant que le message de suspicion soit évalué. Votre règle
sera affichée comme suit :
SI (GB < 1,0 et NE# < 0,5) et (Messages de suspicion – Blaste NE), ALORS « Vérification du frottis »
Lorsqu’une seule condition se produit sans l’autre, la condition Blaste NE n’est pas évaluée.
6
Ajoutez une action ALORS à votre règle de décision. Vous pouvez choisir d’ajouter :
• Actions labo – Sélectionnez une action de laboratoire dans la liste par défaut, ou ajoutez la
vôtre. Voir Insertion d’une action de laboratoire.
• Commentaires – Saisissez un nouveau commentaire ou sélectionnez un commentaire
système dans le champ Commentaire système. Voir Ajout de commentaires.
• Mettre en attente les lames, tous les tests, ou des groupes de tests – Ces échantillons sont
conservés dans l’onglet Vérification pour la liste de travail.
• Annuler des lames – Sélection de la ou des lames à annuler.
• Arrêter l’exécution des règles – Case à cocher si vous souhaitez arrêter toute exécution
ultérieure de la règle lorsque les conditions SI spécifiques sont remplies.
• Tests supplémentaires – Pour effectuer une repasse d’analyse et/ou un test réflexe sur un
profil ou une lame.
7
Dans le panneau Test supplémentaire, cochez la case Repasse pour effectuer une repasse
d’analyse et/ou cochez Test réflexe, le cas échéant.
8
Sélectionnez OK pour enregistrer la règle de décision.
9
Vérifiez que la règle de décision a été ajoutée correctement.
Modifier une règle
1
Dans l’écran Espace de travail – Règles de décision, sélectionnez une règle de décision et
sélectionnez Modifier la règle pour afficher la boîte de dialogue Paramétrage de la règle de
décision.
2
Mettez une règle en surbrillance et sélectionnez Modifier.
REMARQUE Les règles prédéfinies ne peuvent pas être modifiées, mais peuvent être copiées puis
modifiées par la suite.
C11290AD
9-43
9
Paramétrage
Règles
3
Suivez les instructions pour l’utilisation de la boîte de dialogue Paramétrage des règles de
décision dans Alarmes et règles pour modifier la règle et sélectionnez OK.
REMARQUE Sélectionnez Supprimer pour supprimer les conditions, si nécessaire.
4
Vérifiez que la règle de décision a été modifiée correctement.
Sélections du menu de la fonction SI
Vous pouvez sélectionner Paramétrage > Alarmes/Règles > Règles > Espace de travail – Règles de
décision pour paramétrer la fonction SI. Les sélections disponibles pour la fonction SI dépendent du
type d’échantillon sélectionné. Vous pouvez enchaîner plusieurs conditions en une seule règle
après avoir sélectionné Ajouter une règle. Voir Ajout/Modification d’une règle.
Restauration des règles de décision
1
Menu > Paramétrage > Alarmes/Règles > Règles > onglet Activer les règles de décision.
2
Sélectionnez Restaurer les règles.
3
Sous Origine, sélectionnez un nom de fichier et sélectionnez Sélectionnez un fichier.
4
Sous Sélection de la configuration, sélectionnez Règles de décision.
REMARQUE L’action MISE EN ATTENTE n’est pas autorisée dans les règles de décision en cours de
restauration si les règles de publication sont réglées sur Diffuser tous les résultats. Lorsqu’une mise
en attente est présente dans une règle, le système fournit une notification d’un critère de publication
incompatible et la règle est automatiquement désactivée après confirmation. L’action et le nom de
la règle désactivée sont notés dans le registre d’audit.
5
Sélectionner Restaurer.
Insertion d’un résultat de test
1
9-44
Depuis l’écran Configuration des règles de décision, (Ajouter une règle > Insérer > Résultat de
test), sélectionnez un résultat de test dans la liste déroulante.
C11290AD
Paramétrage
Règles
2
Sélectionnez un résultat de test dans la liste déroulante Résultat du test.
3
Dans la liste déroulante suivante, sélectionnez un opérande (<, , >).
4
Saisissez une valeur dans le troisième champ pour terminer la déclaration et sélectionnez OK.
Insertion de profils
1
De la boîte de dialogue Profils, sélectionnez un profil dans le champ Disponible et sélectionnez
Ajouter pour déplacer le profil dans le champ Sélectionné.
REMARQUE Plusieurs profils sélectionnés sont reliés par ou.
2
Sélectionnez OK pour enregistrer vos sélections.
Insertion des Alarmes et codes de test
1
Sélectionnez un nom de test dans la liste déroulante Nom de test.
2
Sélectionnez un opérande dans la liste déroulante Alarmes et codes de test.
3
Sélectionnez Ajouter.
4
Sélectionnez OK pour enregistrer vos sélections. Lorsque plusieurs profils sont sélectionnés, ils
seront reliés par ou.
Insertion de l’état de la vérification Delta
C11290AD
1
Sélectionnez un nom de test dans la liste déroulante Nom de test.
2
Sélectionnez une option dans la liste déroulante État de la vérification Delta.
9-45
9
Paramétrage
Insertion des informations sur le patient
3
Sélectionnez OK.
Insertion de messages de suspicion, système ou définitifs
1
Sélectionnez le type de message.
2
Sélectionnez un des opérandes de la liste déroulante.
3
Sélectionnez les messages sous Disponible et sélectionnez Ajouter pour les déplacer dans le
champ sélectionné.
4
Sélectionnez OK pour enregistrer vos sélections. Lorsque plusieurs profils sont sélectionnés, ils
seront reliés par ou.
Insertion des exceptions
1
Sélectionnez Échantillon ou Exceptions de lames. Ensuite, sélectionnez le message d’exception
dans la liste déroulante.
2
Sélectionnez Ajouter pour le déplacer dans le champ Sélectionné.
3
Sélectionnez OK.
Insertion des informations sur le patient
9-46
1
Sélectionnez Menu > Paramétrage > Alarmes/Règles > Règles de décision > Insérer >
Informations sur le patient > ID patient.
2
Sélectionnez l’un des opérandes dans la liste déroulante ID patient.
C11290AD
Paramétrage
Insertion des informations sur le patient
3
Si vous avez sélectionné Égal à ou Non égal à, saisissez une valeur dans la zone de texte pour
compléter la déclaration conditionnelle.
4
Sélectionnez OK.
Insertion de l’âge du patient
1
Dans la liste déroulante Âge du patient, sélectionnez un opérande.
2
Tapez un chiffre et sélectionnez une unité (par exemple, heures) dans la seconde liste
déroulante.
3
Sélectionnez OK.
Insertion du sexe du patient
1
Sélectionnez une option dans la liste déroulante Sexe.
2
Sélectionnez OK.
Insertion de l’origine ethnique des patients
1
Sélectionnez une option dans la liste déroulante Ethnicité.
2
Sélectionnez OK.
Insertion de l’âge de l’échantillon
1
C11290AD
Dans la liste déroulante Âge de l’échantillon, sélectionnez un opérande.
9-47
9
Paramétrage
Insertion des informations sur le patient
2
Entrez un numéro, puis un intervalle de temps à partir de la deuxième liste déroulante.
3
Sélectionnez OK.
Insertion du médecin prescripteur
1
Sélectionnez un opérande de la liste déroulante Médecin prescripteur .
2
Sélectionnez un médecin sous le champ Disponible et sélectionnez Ajouter pour déplacer le
médecin dans le champ sélectionné.
3
Sélectionnez OK pour enregistrer vos sélections.
Insertion de l’emplacement
1
Sélectionnez un opérande dans la liste déroulante Emplacement.
2
Choisissez un emplacement dans le champ Disponible et sélectionnez Ajouter pour le déplacer
vers le champ sélectionné.
3
Sélectionnez OK.
Insertion du Diagnostic
9-48
1
Sélectionnez un opérande dans la liste déroulante Diagnostic.
2
Saisissez les informations dans la zone de texte pour compléter la déclaration et
sélectionnez OK.
C11290AD
Paramétrage
Insertion des informations sur le patient
Insertion de la priorité
1
Sélectionnez un opérande dans la liste déroulante Priorité.
2
Sélectionnez une priorité dans la seconde liste déroulante :
3
Sélectionnez OK pour enregistrer vos sélections.
Insertion d’un ID échantillon
1
Sélectionnez un opérande dans la liste déroulante ID échantillon.
2
Saisissez les informations dans la zone de texte pour compléter la déclaration conditionnelle et
sélectionnez OK.
Ajout des actions de labo
Les actions de labo sont associées à l’analyse d’un échantillon particulier. Si une action labo est
déclenchée des suites d’une règle de décision, elle est associée à cette analyse uniquement, et non
à la repasse ou au test réflexe.
Beckman Coulter fournit cinq actions de laboratoire prédéfinies.
C11290AD
1
Sélectionnez Menu > Paramétrage > Alarmes/Règles > Actions labo.
2
Sélectionnez une action de labo dans la liste prédéfinie
OU
Sélectionnez Ajouter et saisissez votre propre action de labo (enregistrée pour utilisation
ultérieure).
3
Sélectionnez Fermer.
9-49
9
Paramétrage
Insertion des informations sur le patient
Ajout de commentaires
Les commentaires associés à des règles de décision sont liés au patient. Le commentaire apparaîtra
avec toutes les analyses d’un patient en particulier (à la fois l’analyse originale et une repasse).
Vous pouvez ajouter des commentaires en :
• Saisissant vos commentaires dans la zone de texte Commentaire sur l’écran Paramétrage de la
règle de décision, ou
• utilisant la fonction Sélectionner un commentaire système pour ajouter un commentaire à la
liste Système. Ce commentaire sera maintenu dans la base de données pour être réutilisé. Il n’y
a aucun commentaire prédéfini pour le patient.
Copier des règles de décision
Vous pouvez copier une règle Active sur le poste de travail pour la modifier, ou copier une règle qui
existe déjà sur le poste de travail.
Copier des règles de décision depuis l’onglet Poste de travail
1
Sélectionnez Menu > Paramétrage > Alarmes/Règles > Règles > Espace de travail – Règles de
décision.
2
Sélectionnez une règle ou une série de règles à copier.
3
Sélectionnez Copier la règle pour afficher la boîte de dialogue Paramétrage des règles de
décision.
4
Lorsque le système affiche :
Êtes-vous sûr de vouloir copier les règles choisies ?
Sélectionnez Oui pour automatiquement copier la règle à la fin de la liste existante dans l’onglet
Espace de travail.
REMARQUE La copie de la règle est nommée Copie de XXX. Vous pouvez modifier le nom et la règle.
Copier des règles de décision depuis l’onglet Règle de décision active
9-50
1
Sélectionnez une règle ou une série de règles à copier.
2
Sélectionnez Copier la règle dans l’espace de travail pour afficher la boîte de dialogue
Paramétrage des règles de décision.
C11290AD
Paramétrage
Règles de publication
3
Lorsque le système affiche :
Êtes-vous sûr de vouloir copier les règles choisies ?
Sélectionnez Oui pour automatiquement copier la règle à la fin de la liste existante dans l’onglet
Espace de travail.
4
Lorsque le système affiche :
1 règle copiée dans la règle de décision de l’espace de travail
(si une règle a été sélectionnée)
sélectionnez OK pour enregistrer une copie de la règle dans Espace de travail – Règles de
décision
REMARQUE La copie a le même nom que la règle sur l’onglet Règle de décision active Il ne mentionne
pas Copie de XXX. Vous pouvez modifier le nom et la règle.
Règles de publication
Vous pouvez paramétrer les règle de publication à partir de l’onglet Règle de publication (Menu >
Paramétrage > Alarmes/Règles > onglet Règle de publication). La sélection des règles de publication
limite les possibilités d’écriture de règles de décision utilisant des configurations spécifiques. Par
exemple, si votre règle de publication a été définie sur Diffuser tous les résultats, vous ne pourrez
pas écrire une règle de décision contenant Mettre en attente dans son déroulement.
L’onglet Règles de publication vous permet de sélectionner les options suivantes :
• Mettre en attente tous les résultats – Tous les résultats seront bloqués dans l’onglet Vérification
de la liste de travail.
• Mettre en attente toutes les exceptions – Tous les résultats traités avec des exceptions seront
bloqués dans l’onglet Vérification de la liste de travail.
• Diffuser tous les résultats – Tous les résultats traités seront communiqués (imprimés ou
transmis selon la configuration du système), y compris toutes les actions de règles de décision
déclenchées. Cette sélection annule le paramètre de la case METTRE EN ATTENTE dans la
portion ALORS d’une règle de décision pour une action de labo.
• Diffuser les résultats en fonction des règles de décision – Tous les résultats qui ont déclenché une
action de règle de décision seront bloqués dans l’onglet Vérification de la liste de travail. Cette
sélection annule le paramètre de la case METTRE EN ATTENTE dans la portion ALORS d’une
règle de décision pour une action de labo.
REMARQUE Le système vérifie que les règles de publication et les actions des règles de décision sont
compatibles et fournit une notification en cas de critères non compatibles.
C11290AD
9-51
9
Paramétrage
Paramétrage des comptes rendus
Paramétrage des comptes rendus
1
Sélectionnez Menu > Paramétrage > Comptes rendus.
2
Sélectionnez l’une des options de compte rendu disponibles en sélectionnant un bouton sur la
barre de navigation locale.
Informations du labo
1
Depuis l’écran Comptes rendus, sélectionnez Informations du labo.
2
Saisissez les informations dans les différents champs de la zone de texte en fonction des
besoins.
3
Saisissez votre numéro IQAP dans la zone de texte.
4
Sélectionnez OK pour enregistrer. Les résultats peuvent être affichés dans le compte rendu de
laboratoire, au format tableau ou sous forme cumulative. Voir ANNEXE D, Exemples de comptes
rendus pour des comptes rendus d’analyse d’échantillon.
Format des unités
Les formats d’unité disponibles sont JAPAN, SI-1, SI-2, SI-3, SI-4, SI-5, SI-6, US-1 et US-2. Si vous
choisissez Activer le chiffre pour un paramètre de sang blanc, votre résultat s’affichera avec une
décimale supplémentaire entourée de crochets, par exemple [#]. Vous pouvez sélectionner des
chiffres supplémentaires de précision pour les tests NUM, Diff ou Rétic.
En plus des sélections prédéfinies, vous pouvez configurer les unités personnalisées pour chaque
paramètre de façon indépendante à partir d’une combinaison de toutes les unités possibles. Les
paramètres Diff doivent tous être rapportés à la même unité de configuration (tous en % ou ratio).
9-52
C11290AD
Paramétrage
Paramétrage des comptes rendus
Les unités de résultats disponibles pour les liquides biologiques sont énumérées ci-dessous. Notez
que les sélections disponibles pour les liquides biologiques sont différentes des sélections des unités
de résultats disponibles pour le sang total.
NTN
GR
Unités des
résultats
Format
d’affichage
Facteur de
conversion
Format
d’affichage
Facteur de
conversion
Cellules/mm 3
### ##0
Valeur par défaut
## ### ##0
Valeur par défaut
106/L
Cellules/μL
### ##0
1
## ### ##0
1
### ##0
##0,###
1
103/μL
10-3
## ### ##0
S.O.
1
S.O.
102/μL
# ##0,##
10-2
S.O.
S.O.
109/L
##0,###
S.O.
S.O.
106/μL
S.O.
10-3
S.O.
#0,###
10-6
104/μL
S.O.
S.O.
# ##0,####
10-4
1012/L
S.O.
S.O.
#0,####
10-6
Le tableau suivant indique les conversions possibles pour un niveau 1 typique de contrôle des
liquides biologiques.
Unités des résultats
C11290AD
NTN
GR
Cellules/mm 3
96 ± 40
12059 ± 1800
106/L
Cellules/μL
96 ± 40
12059 ± 1800
103/μL
96 ± 40
0,096 ± 0,040
12059 ± 1800
S.O.
102/μL
0,96 ± 0,40
S.O.
109/L
0,096 ± 0,040
S.O.
106/μL
S.O.
0,012059 ± 0,0018
104/μL
S.O.
1,2059 ± 0,18
1012/L
S.O.
0,012059 ± 0,0018
1
Dans l’écran Comptes rendus, sélectionnez Format des unités pour afficher l’écran Sélection de
l’unité du test dans l’affichage par défaut Sang total. Sélectionnez le format des unités dans la
liste déroulante.
2
Sélectionnez l’onglet Liquides biologiques.
3
Sélectionnez les formats souhaités des listes déroulantes NTN et GR. Les formats de compte
rendu de NTN et de GR ne doivent pas nécessairement correspondre.
9-53
9
Paramétrage
Paramétrage des comptes rendus
Noms de l’étiquette
1
Depuis l’écran Comptes rendus , sélectionnez Noms de l’étiquette pour afficher la boîte de
dialogue Noms de l’étiquette. Ces intitulés apparaissent dans la section Informations sur le
patient de l’écran Ajouter une demande et dans la boîte de dialogue Ajouter des données
démographiques sur le patient (Paramétrage > Données démographiques > Patient > Ajouter ou
Modifier).
2
Sélectionnez l’intitulé du champ que vous souhaitez définir et saisissez un Nom de l’étiquette
dans la zone de texte.
3
Sélectionnez OK pour enregistrer.
Compte rendu automatique
1
Dans l’écran Comptes rendus, sélectionnez Compte rendu automatique pour afficher l’écran
Critères de compte rendu automatique pour les résultats de patients. Vous pouvez configurer
des comptes rendus automatiques à imprimer lorsque les résultats sont disponibles (lorsque
chaque analyse est terminée), lorsque les résultats sont partiellement publiés ou publiés sous
leur forme finale, et quand les résultats sont bloqués.
2
Cochez la case Imprimer le compte rendu du laboratoire à la fin de chaque analyse si vous
souhaitez imprimer les comptes rendus une fois que l’analyse sélectionnée ou toutes les
analyses sont terminées. Selon votre configuration, les résultats sont disponibles pour
vérification ou ont été publiés. Si l’utilisateur sélectionne cette case, les cases de gauche pour
Compte rendu de laboratoire sont désactivées et grisées.
REMARQUE L’impression automatique peut être configurée pour imprimer les résultats destinés à la
recherche ainsi que ceux des lames sur des comptes rendus récapitulatifs, cumulatifs, au format
tableau et/ou destinés au laboratoire (Paramétrage > Comptes rendus > Compte rendu du
patient). Consultez le tableau suivant pour des exemples de comptes rendus imprimés
automatiquement.
9-54
C11290AD
Paramétrage
Paramétrage des comptes rendus
#
Règle de
publication
Sélection
impression
automatique
Option
lame
Résultats du compte rendu pour une demande de test
= [profil + lame]
1
Publier tout
Lors de la
publication
finale des
résultats
Activé
• Les résultats de profil sont publiés. Le compte rendu
initial comporte deux pages. La première page
contient les résultats du profil et la deuxième page les
résultats des lames signalés comme étant En cours.
• La lame est publiée et contenue dans le tiroir d’E/S. Le
deuxième compte rendu comporte deux pages. La
première page contient les résultats de profil et la
deuxième page les résultats des lames signalés
comme étant Terminé.
2
Publier tout
Lors de la
publication
finale des
résultats
Désactivé
• Les résultats de profil sont publiés. Le compte rendu
initial d’une page contient les résultats du profil.
• La lame est publiée et contenue dans le tiroir d’E/S. Un
deuxième compte rendu n’est pas généré.
3
Tout mettre
en attente
Activé
Lorsque les
résultats sont
mis en attente
• Les résultats du profil sont mis en attente. Le compte
rendu initial comporte deux pages. La première page
contient les résultats du profil et la deuxième page les
résultats des lames signalés comme étant En cours.
• Les résultats des lames sont mis en attente. Un
deuxième compte rendu est généré.
4
Tout mettre
en attente
Désactivé
Lorsque les
résultats sont
mis en attente
• Les résultats du profil sont mis en attente. Le compte
rendu initial d’une page contient les résultats du profil.
• Les résultats des lames sont mis en attente. Un
deuxième compte rendu n’est pas généré.
3
Si vous avez sélectionné Imprimer un compte rendu de labo à la fin de chaque analyse,
sélectionnez l’une des options suivantes :
• Imprimer le compte rendu du labo pour tous les résultats
OU
• N’imprimer le compte rendu de laboratoire que pour les résultats anormaux contenant un ou
plusieurs des éléments suivants :
— Vérifications de delta
— Alarmes d’intervalles de référence
— Alarmes de limites d’action
— Alarmes de limites critiques
— Messages de suspicion
— Messages système
— Messages définitifs
— Exceptions échantillon
— Codes
— Alarmes de l’instrument
— Règle de décision déclenchée
C11290AD
9-55
9
Paramétrage
Paramétrage des comptes rendus
4
Sélectionnez OK pour enregistrer vos sélections.
5
Dans la boîte d’option Compte rendu automatique lorsque les résultats sont publiés,
sélectionnez l’une des options suivantes :
•
•
•
•
Compte rendu du labo
Compte rendu au format tableau
Compte rendu cumulé
Compte rendu de transmission
REMARQUE Cela s’applique également à des résultats qui sont partiellement publiés.
6
Dans la boîte d’option Compte rendu automatique lorsque les résultats sont mis en attente,
sélectionnez l’une des options suivantes : Aucun résultat n’a été partiellement reçu.
• Compte rendu du labo
• Compte rendu au format tableau
Options GB
1
Sélectionnez Menu > Paramétrage > Comptes rendus > Options GB.
2
Sélectionnez une option de compte rendu et sélectionnez OK.
Compte rendu de patient
1
Sélectionnez Menu > Paramétrage > Comptes rendus > Compte rendu de patient.
2
Sélectionnez les options de compte rendu et sélectionnez OK.
Les résultats Patient peuvent inclure une ou plusieurs grilles pour la saisie manuelle de comptes
rendus d’examens microscopiques. Les grilles sont associées à des profils spécifiques.
Test
DIFF manuel
Morphologie
DIFF manuel
X
X
RÉTIC manuel
DIFF liquide
biologique
Commentaire
NUM
ND
9-56
X
C11290AD
Paramétrage
Données démographiques
Test
DIFF manuel
Morphologie
DIFF manuel
RÉTIC manuel
NDR
X
X
X
X
X
X
X
X
NR
DIFF liquide
biologique
Commentaire
H&H
PLT
PREDIx5
RÉTIC
GB
X
GB- NE#
X
X
X
BHP
LB
X
X
Les profils suivants ne sont associés à aucune grille :
• NUM
• H&H
• PLT
• PREDIx5
• BHP
Tests
1
Dans l’écran Comptes rendus , sélectionnez Tests pour activer ou désactiver l’affichage et le
compte rendu des résultats de test spécifiques.
2
Sélectionnez les tests à activer ou à désactiver, puis sélectionnez OK.
Compte rendu automatique AQ
Vous pouvez configurer la création automatique de comptes rendus pour la répétabilité, la
contamination et l’étalonnage NUM sur l’écran Compte rendu automatique AQ.
Données démographiques
Vous pouvez ajouter ou modifier les données démographiques du patient associées à des demandes
de test ou des résultats.
C11290AD
9-57
9
Paramétrage
Données démographiques
1
Sélectionnez Menu > Paramétrage > Données démographiques.
Ajout des données démographiques patient
1
Sélectionnez Ajouter.
ATTENTION
Risque de mauvaise identification. N’utilisez pas les caractères # @ [ \ ] `{ | } ~ ?
“ * dans les données démographiques, y compris dans l’ID échantillon ou l’ID
patient. N’utilisez pas d’espace en première ou dernière position dans l’ID
échantillon ou l’ID patient.
2
Saisissez l’ID patient et le nom dans les champs ID du patient, Nom de famille, Prénom et Deuxième
prénom. Si vous utilisez l’ID patient, les autres informations sont facultatives.
3
Saisissez la date de naissance dans le champ Date de naissance.
REMARQUE Si un hôte télécharge le champ Âge et non le champ Date de naissance, l’âge s’affiche
comme un champ en lecture seule.
9-58
4
Sélectionnez le sexe et l’appartenance ethnique dans les listes déroulantes respectives Sexe et
Ethnicité.
5
Saisissez les informations dans les champs Champ utilisateur 1, Champ utilisateur 2 et Champ
utilisateur 3, si nécessaire.
6
Sélectionnez le médecin prescripteur principal et la localisation du patient dans les listes
déroulantes Prescripteur principal et Localisation du patient dans les listes déroulantes.
7
Saisissez une localisation dans le champ champ Localisation.
8
Sélectionnez OK.
C11290AD
Paramétrage
Données démographiques
Supprimer les données démographiques patient
1
Sélectionnez Supprimer.
2
Sélectionnez une option dans la boîte de dialogue Supprimer les données démographiques
patient et sélectionnez OK.
Modification des données démographiques patient
1
Sélectionnez Modifier.
2
Saisissez les informations, ou sélectionnez des informations nouvelles ou modifiées, et
sélectionnez OK.
REMARQUE Pour modifier l’ID patient, sélectionnez Rectifier l’ID patient. Voir Rectifier l’ID patient
pour plus d’informations.
Rectifier l’ID patient
1
Sélectionnez Rectifiez l’ID patient pour corriger l’ID patient associé à une démographie.
ATTENTION
Risque de mauvaise identification. N’utilisez pas les caractères # @ [ \ ] `{ | } ~ ?
“ * dans les données démographiques, y compris dans l’ID échantillon ou l’ID
patient. N’utilisez pas d’espace en première ou dernière position dans l’ID
échantillon ou l’ID patient.
2
Saisissez l’ID patient correct dans le champ et sélectionnez OK.
REMARQUE Les ID patient qui sont rectifiés pour des demandes actives sont signalés par un E. Ceux
qui sont rectifiés pour des demandes inactives sont signalés par un C.
Les indicateurs pour un ID patient modifié sont :
C11290AD
•
onglet En attente : Aucun
•
onglet Vérification : Un E à côté de l’ID patient sur l’onglet Vérification ; un C à côté du même
ID patient sur l’onglet Publié pour les échantillons existants publiés.
•
onglet Publié : Une rectification de l’ID patient pour des résultats publiés uniquement n’est pas
autorisée.
9-59
9
Paramétrage
Contrôle qualité
Ajout d’un commentaire patient
1
Sélectionnez Menu > Paramétrage > Données démographiques.
2
Sélectionnez un patient dans la liste et sélectionnez Commentaire dans la barre de navigation
locale.
3
Sélectionnez Ajouter, saisissez un commentaire et sélectionnez OK et Fermer.
Contrôle qualité
Configuration du nombre de fichiers de contrôle et d’analyses
Le nombre de fichiers de contrôle individuels et le nombre d’analyses dans un contrôle individuel
peuvent être configurés sur votre gestionnaire de système. Contactez votre représentant
Beckman Coulter pour obtenir de l’aide pour l’ajustement de votre configuration.
Les fichiers de contrôle ne peuvent pas être configurés de manière individuelle. Une augmentation
du nombre de fichiers de contrôle ou de résultats d’analyses entraîne une diminution du stockage
disponible dans la base de données des patients. Les sélections disponibles pour la configuration
sont les suivantes :
• 30 fichiers avec 150 analyses par fichier
• 60 fichiers avec 300 analyses par fichier
Contrôles commerciaux
1
À partir de n’importe quel écran, sélectionnez Menu > Paramétrage > Contrôle qualité .
2
Sélectionnez l’onglet Contrôles.
Les options Configuration disponibles sont affichées dans la barre de navigation locale.
Configuration automatique des contrôles Beckman Coulter
Vous pouvez configurer le SPM pour qu’il configure automatiquement les contrôles
Beckman Coulter. L’option Configuration automatique configurera automatiquement un fichier de
contrôle pour un contrôle qui est présenté au système, lorsqu’un fichier de contrôle n’est pas déjà
9-60
C11290AD
Paramétrage
Contrôle qualité
présent. Ce fichier de contrôle ne contient pas de valeurs cibles ou d’intervalles attendus ; ces
éléments peuvent être configurés plus tard. Les contrôles précédemment analysés resteront
marqués après la configuration des contrôles.
1
À partir de l’écran Paramétrage du contrôle qualité – Contrôles, sélectionnez Configuration
automatique.
2
Cochez les cases d’options pour choisir les contrôles qui utiliseront la fonction de configuration
automatique. Sélectionnez l’option pour configurer automatiquement un contrôle présenté
pour l’instrument spécifique mis en surbrillance dans État du système.
REMARQUE Arrêt automatique est automatiquement activé par défaut.
3
Sélectionnez OK pour enregistrer vos sélections.
Nouveau contrôle patient
Vous pouvez utiliser un échantillon de patient comme contrôle en suivant la procédure Nouveau
contrôle patient.
1
À partir de l’écran Paramétrage du contrôle qualité – Contrôles, sélectionnez Nouveau contrôle
patient.
2
Saisissez un ID échantillon dans la zone de texte ID échantillon.
3
Sélectionnez un niveau dans la liste déroulante Niveau :
4
Sélectionnez le champ Recherche de résultats d’échantillon patient .
5
Sélectionnez un des types de tests suivants dans la liste déroulante Type :
• NUM
• ND
• NDR
• NR
• Retic
6
C11290AD
Sélectionnez un niveau dans la liste déroulante Niveau :
9-61
9
Paramétrage
Contrôle qualité
7
Sélectionnez Créer un contrôle pour afficher la boîte de dialogue Créer un contrôle.
REMARQUE Les paramètres qui s’affichent à l’écran Créer un contrôle varient en fonction du type de
test sélectionné. Vous serez invité à sélectionner l’ID échantillon dans une liste déroulante. Après
avoir sélectionné l’échantillon correspondant, les champs Valeur cible seront automatiquement
remplis.
8
Sélectionnez une date de péremption dans la liste déroulante Date de péremption.
9
Cochez la case Transmission automatique pour transmettre automatiquement les résultats du
contrôle au SIL.
10 Cochez la case Arrêt automatique pour arrêter automatiquement l’analyse de contrôle si les
limites sont hors limites.
11
Cochez la case Impression automatique pour imprimer automatiquement les résultats de
l’analyse de contrôle.
12 Saisissez une valeur dans les zones de texte Valeur cible et Limite attendue pour les paramètres
que vous souhaitez utiliser pour les alarmes du CQ.
REMARQUE Si des limites de laboratoire ont été assignées, les limites attendues seront
automatiquement remplies pour le niveau que vous avez sélectionné.
13 Sélectionnez Enregistrer pour enregistrer la configuration de contrôle patient.
Lecture de nouveaux contrôles Beckman Coulter à partir d’un lecteur de codesbarres portable
1
À partir de l’écran Paramétrage du contrôle qualité – Contrôles, sélectionnez Nouveau contrôle
à partir d’un code-barres. Le message suivant apparaît : En attente de la lecture du code-barres 2D
de la feuille de test. Lisez le code-barres.
Une fois le code-barres lu, une boîte de dialogue s’affiche dans laquelle vous pouvez sélectionner
Arrêt automatique, Impression automatique et Transmission automatique pour les fichiers de
contrôle et les instruments sélectionnés. Les sélections par défaut sont tous les fichiers et tous les
instruments, mais ni Arrêt automatique ni Impression automatique ni Transmission automatique.
9-62
C11290AD
Paramétrage
Contrôle qualité
Saisie manuelle d’un contrôle Beckman Coulter
1
À partir de l’écran Paramétrage du contrôle qualité – Contrôles, sélectionnez Nouvelle saisie
manuelle.
2
Dans la boîte de dialogue Saisie manuelle d’un nouveau contrôle, sélectionnez un type dans la
liste déroulante Type et un niveau de contrôle dans la liste déroulante Niveau. Ensuite,
sélectionnez Nouveau pour afficher la boîte de dialogue Créer contrôle.
REMARQUE Si vous saisissez un contrôle Beckman Coulter manuellement et que vous faites une erreur
dans le niveau, l’origine ou le type, le fichier du contrôle doit être supprimé et vous devez le saisir à
nouveau.
ATTENTION
N’utilisez pas de tiret lorsque vous tapez les numéros de lot des contrôles
Beckman Coulter. Un tiret ferait que les résultats du contrôle seraient stockés en
tant que résultats de patient.
3
Saisissez un numéro de lot dans le champ Numéro de lot (sans trait d’union) et sélectionnez une
date de péremption dans la liste déroulante Date de péremption.
4
Faites votre choix parmi les options disponibles :
• Transmission automatique
• Arrêt automatique
REMARQUE L’arrêt automatique est activé par défaut.
• Impression automatique
5
Saisissez les valeurs de cibles et de limites dans les champs respectifs : Cible et Limite pour les
paramètres, ou choisissez parmi les options disponibles à l’écran : Valeur cible et Expected
Limit.
6
Sélectionnez Enregistrer pour enregistrer les paramètres de contrôle.
Modification d’un contrôle
1
C11290AD
Sélectionnez Menu > Paramétrage > Contrôle qualité > Modifier un contrôle.
9-63
9
Paramétrage
Contrôle qualité
2
Modifiez le contrôle et sélectionnez Enregistrer les modifications.
Configuration d’un rappel d’analyse de CQ
Voir Rappel d’analyse de CQ dans CHAPITRE 4, Contrôle qualité pour plus de détails.
Pour effacer un rappel d’une analyse de CQ, voir Effacer une alerte CQ dans CHAPITRE 4, Contrôle
qualité.
Suivez ces étapes pour configurer un rappel d’analyse de CQ pour les contrôles actifs
Beckman Coulter.
1
Sélectionnez Menu > Paramétrage > Contrôle qualité .
2
Dans la barre de navigation locale, sélectionnez Plus d’options > Rappel d’analyse de CQ.
3
Dans la boîte de dialogue Rappel d’analyse de CQ, sélectionnez la flèche bas située à côté de
chaque type de contrôle pour sélectionner le nombre d’heures [Aucune, 1, 2 ou jusqu’à
24 heures) et sélectionnez Enregistrer.
Configuration de l’exportation automatique du CQ
Suivez ces étapes pour configurer une exportation automatique du CQ de tous les contrôles actifs
Beckman Coulter (BCI) et tous les contrôles patients.
Toutes les analyses de tous les contrôles actifs BCI et patients seront exportées. Le paramètre par
défaut est désactivé.
9-64
1
Sélectionnez Menu > Paramétrage > Contrôle qualité .
2
Sélectionnez Plus d’options > Paramètres d’exportation automatique dans la barre de navigation
locale.
3
Cochez la case Activer pour le Contrôle BCI ou le Contrôle patient.
4
Sélectionnez la flèche située sous Calendrier pour sélectionner Quotidien, Hebdomadaire ou
Mensuel.
C11290AD
Paramétrage
Contrôle qualité
5
Sous le champ Jour, sélectionnez l’une des options suivantes. Pour :
• Quotidien – Sélectionnez Aucun
• Hebdomadaire – Sélectionnez le jour de la semaine
• Mensuel – Sélectionnez le premier jour du mois
6
Sous le champ Heure, sélectionnez une heure dans la liste déroulante pour le Jour que vous avez
déjà sélectionné.
7
Sélectionnez Sélectionner le dossier pour choisir le fichier dans lequel vous souhaitez exporter
le CQ.
8
Sélectionnez OK.
REMARQUE Vous pouvez voir les modifications apportées à la configuration d’exportation automatique
du CQ dans un registre d’audit. Voir Registres d’audit dans ANNEXE C, Registres.
Configuration de la repasse automatique du CQ
La fonction Repasse automatique du CQ peut être utilisée pour automatiquement déclencher une
repasse pour un contrôle BCI à la suite d’un contrôle hors limites. Si Arrêt automatique est activé,
l’anomalie Repasse automatique du CQ cessera.
Lorsque Arrêt automatique est activé et un contrôle apparaît hors limites,
devient rouge,
l’événement est consigné et les résultats de la première analyse et de la repasse sont affichés dans
le fichier du CQ. L’arrêt automatique se déclenche lorsque la repasse est hors limites. Si la repasse
respecte les limites, l’arrêt automatique ne se déclenche pas.
REMARQUE Il n’y a pas de repasse automatique du CQ pour les contrôles patients. La repasse automatique
du CQ ne concerne que la présentation par cassette.
C11290AD
1
Sélectionnez Menu > Paramétrage > Contrôle qualité .
2
Sélectionnez Plus d’options > Repasse automatique dans la barre de navigation locale.
3
Cochez la case Activer la repasse automatique des contrôles Coulter.
9-65
9
Paramétrage
États de contrôle
4
Sélectionnez OK.
REMARQUE Le registre d’audit conserve un historique des modifications apportées à la configuration
de la repasse automatique du CQ.
États de contrôle
Les fichiers de contrôle ont des filtres qui vous permettent de sélectionner un État de contrôle. Les
filtres sont les suivants :
• Actif est l’état par défaut. Les fichiers de contrôle actif sont actuellement en cours d’utilisation.
Les fichiers de contrôle actif sont évalués et enregistrés. Les messages, les alarmes et les
conditions d’arrêt du registre d’événements se déclenchent en fonction des situations.
• Cumul. Le cumul des fichiers de contrôle est utilisé lors des études croisées. Le cumul des
fichiers de contrôle ne déclenchera ni messages, ni alarmes, ni conditions d’arrêt du registre
d’événements. Le traitement est sinon le même que dans le cas de l’état actif.
• Les lots de contrôle Inactifs ne sont plus utilisés. Aucune nouvelle donnée n’est ajoutée à un
fichier dans un état inactif.
Vous pouvez, si vous le désirez, changer l’état d’un contrôle, en sélectionnant Menu > Paramétrage
> Contrôle Qualité.
Sélectionnez Plus d’options dans la barre de navigation locale, puis Modifier l’état.
REMARQUE Les fichiers de contrôle suivants ne peuvent pas avoir les mêmes numéros de lot :
•
Deux fichiers actifs
•
Deux fichiers cumulés
•
Un fichier actif et un fichier cumulé
Il est possible, pour ce qui suit, d’avoir le même numéro de lot :
•
Un fichier inactif et un fichier cumulé
•
Un fichier actif et un fichier inactif
•
Différents fichiers inactifs
Activation du CQ étendu
9-66
1
À partir de l’écran Paramétrage du contrôle qualité, sélectionnez CQ étendu.
2
Cliquez sur Activer sous Instrument pour sélectionner un instrument.
C11290AD
Paramétrage
États de contrôle
3
Sélectionnez les onglets pour afficher les informations de paramétrage pour NUM, DIFF, RÉTIC
et NLB.
4
Modifiez les zones de texte en fonction des besoins.
5
Sélectionnez Enregistrer.
Ajouter des informations complémentaires pour le CQ étendu
Les informations complémentaires vous permettent d’ajouter un commentaire spécifique au
contrôle qualité étendu.
1
À partir de l’écran Paramétrage du CQ étendu, sélectionnez Informations complémentaires.
2
Saisissez les informations complémentaires, si nécessaire, et sélectionnez OK.
Impression automatique
Vous pouvez afficher des histogrammes et des graphiques sur les analyses de contrôle individuel
qui sont automatiquement imprimés.
C11290AD
1
À partir de l’écran Paramétrage du contrôle qualité – Contrôles, sélectionnez Configuration de
l’impression automatique. (L’impression automatique des résultats du fichier de contrôle euxmêmes doit être configurée lors de la configuration du fichier de configuration individuel.)
2
Cochez la case Histogrammes pour automatiquement imprimer les résultats de CQ sous forme
d’histogrammes.
3
Cochez la case Graphiques pour automatiquement imprimer les résultats de CQ sous forme de
graphiques .
4
Sélectionnez OK pour enregistrer les paramètres sélectionnés d’impression automatique.
9-67
9
Paramétrage
États de contrôle
Activation/désactivation de XB
1
Sélectionnez Menu > Paramétrage > Contrôle qualité > XB.
REMARQUE Dans l’écran État système, vous pouvez activer ou désactiver XB pour l’ensemble de la
cellule de travail en allant dans Plus > Autoriser/Interdire XB sur tous les instruments.
2
Sélectionnez l’instrument, puis cochez la case Activer XB sur cet instrument pour activer XB et
passez à l’étape 3
OU
Décochez la case Activer XB sur cet instrument pour désactiver XB et sélectionnez Enregistrer.
3
Dans le panneau Paramètres de cible et de tolérance, saisissez une valeur dans les champs Cible
et Limite (%) pour VMC, TGMH et CGMH.
4
Dans la zone de groupe Exclusions XB, cochez la case Exclure à côté de tous les emplacements
que vous souhaitez exclure de l’analyse XB.
5
Dans le panneau Options de compte rendu, cochez la case Compte rendu des détails de la série
XB si vous voulez générer des comptes rendus détaillés.
a. Sélectionnez un des boutons d’option suivants pour déterminer quand imprimer les
comptes rendus détaillés :
• À la fin de chaque série XB
• Chaque fois qu’une série XB est hors limites
b. Cochez la case Graphes de Levey-Jennings pour générer les graphes de Levey-Jennings avec
vos comptes rendus détaillés.
6
Au bas du panneau Options de compte rendu, cochez la case Générer un compte rendu de
moyennes de séries XB toutes les 20 séries si vous voulez générer des comptes rendus de
moyennes de séries XB toutes les 20 séries.
Cochez la case Graphes de Levey-Jennings pour générer les graphes de Levey-Jennings avec vos
comptes rendus de moyennes de séries XB.
7
Dans le panneau Paramètres d’alerte XB, sélectionnez une des options suivantes pour
déterminer quand le système génère une alerte XB :
• Lorsqu’une série est hors limites
• Lorsque deux séries consécutives sont hors limites
9-68
C11290AD
Paramétrage
États de contrôle
• Lorsque trois séries consécutives sont hors limites
8
Cochez la case Arrêt automatique de l’instrument en cas d’alerte XB si vous voulez arrêter
l’instrument lorsqu’une alerte XB est générée.
Activation/désactivation de XM
1
À partir de l’onglet Contrôle qualité – XB, sélectionnez l’onglet XM.
REMARQUE Dans l’écran État système, vous pouvez activer ou désactiver XM pour l’ensemble de la
cellule de travail en allant dans Plus > Autoriser/Interdire XM sur tous les instruments.
C11290AD
2
Cochez la case Activer XM pour chaque paramètre XM.
3
Sélectionnez Détails des paramètres pour configurer les détails des paramètres.
4
Sélectionnez les onglets respectifs pour afficher les détails des paramètres pour NUM, Diff,
Rétic et Rétic Calc.
5
Modifiez les sélections selon vos besoins et sélectionnez OK.
6
Configurez les autres sélections, telles que les Options de compte rendu et les Paramètres
d’alerte. Voir Activation/désactivation de XB pour obtenir des instructions supplémentaires.
7
Sélectionnez Enregistrer avant de quitter.
9-69
9
Paramétrage
Communications du système d’informations du laboratoire (SIL)
Paramétrage des plages horaires
1
A partir de l’écran Paramétrage du contrôle qualité, sélectionnez l’onglet Plages horaires.
2
Modifiez les zones de texte en fonction de vos besoins et sélectionnez Enregistrer.
Configuration des limites du laboratoire
1
À partir de l’écran Paramétrage du contrôle qualité, sélectionnez l’onglet Limites.
2
Sélectionnez une source, un type et un niveau dans les listes déroulantes Source, Type et Niveau.
3
Saisissez les limites dans les zones de texte et sélectionnez Enregistrer.
Configuration de l’exportation IQAP
1
Sélectionnez Menu > Paramétrage > Contrôle qualité > Contrôle > Plus d’options > Exportation
IQAP.
2
Sélectionnez Exporter IQAP.
IMPORTANT Envoyez les résultats IQAP séparément pour chaque emplacement de test individuel/SPM.
Pour une cellule de travail connecté, sélectionnez l’instrument individuel dans la liste déroulante avant
de transférer vos fichiers vers Beckman Coulter.
Il peut y avoir des cas où la valeur du paramètre de différentiel avec le plus grand pourcentage
transmis à IQAP est en léger désaccord avec la valeur affichée sur l’écran (telle que 88,8 vs 88,6).
Ceci est dû aux différences d’arrondissement, les valeurs transmises en interne n’étant pas
arrondies.
Communications du système d’informations du laboratoire (SIL)
Consultez le Host Transmission Manual (Manuel sur la transmission à l’informatique centrale) (voir
Documents associés) concernant le protocole de liaison de données pour la connexion avec le
système informatique central.
9-70
C11290AD
Paramétrage
Communications du système d’informations du laboratoire (SIL)
Configuration du SIL
1
Sélectionnez Menu > Paramétrage > Communications > SIL .
2
Sélectionnez Activer dans la liste déroulante de Interface SIL pour activer la communication du
SIL. La fonction Activer registre du SIL est activée par défaut.
REMARQUE Désactiver registre du SIL – La désactivation des entrées dans le registre du SIL
commence lorsque la case Activer registre du SIL est décochée. En fonction du nombre d’entrées
dans le registre, des éléments peuvent persister et continuer à sortir de la base de données au cours
des 30 jours suivants. Le registre du SIL peut être activé/désactivé à tout moment.
Maintenir activé
Le système peut être paramétré pour rétablir automatiquement une connexion TCP/IP lorsqu’une
coupure de réseau est détectée ou lorsque l’hôte/le SIL est reconnecté. Cette action automatique,
appelée Maintenir activé, ne peut être activée que lorsque le protocole SIL est réglé sur NCCLS SIL 1A et NCCLS SIL 2-A, et le transfert de données sur Ethernet.
Filtrage des informations du SIL
1
Sélectionnez Menu > Diagnostics > SIL > Filtre.
2
Dans la boîte de dialogue Filtre, sélectionnez la fourchette de dates à filtrer.
3
Sélectionnez OK.
Exportation des informations du SIL
C11290AD
1
Sélectionnez Menu > Diagnostics > SIL > Exporter.
2
Dans la boîte de dialogue Exporter, sélectionnez les données à exporter et leur destination.
3
Sélectionnez Démarrer.
9-71
9
Paramétrage
Installation/Mise à jour du logiciel
Installation/Mise à jour du logiciel
Il est possible que votre représentant Beckman Coulter vous demande des informations concernant
l’état de composants du logiciel par téléphone (Menu > Paramétrage > Versions logicielles). Les
écrans à onglets vous permettront de trouver rapidement ces informations.
Assurance qualité
Configuration de la répétabilité
La configuration de la répétabilité fait partie de la procédure Répétabilité. Pour obtenir des
instructions sur la configuration de la répétabilité, voir Répétabilité dans CHAPITRE 11, Assurance
qualité.
Configuration du test de contamination
La configuration du test de contamination fait partie de la procédure Test de contamination. Pour
des instructions sur la configuration du test de contamination, voir Test de contamination dans
CHAPITRE 11, Assurance qualité.
Configuration de l’étalonnage NUM
La configuration de l’étalonnage NUM fait partie de la procédure Étalonnage. Pour des instructions
sur la configuration de l’étalonnage NUM, voir Étalonnage dans CHAPITRE 11, Assurance qualité.
Configuration d’une notification automatique pour la vérification de l’étalonnage.
Beckman Coulter n’exige pas d’étalonnage de routine. Voir Étalonnage dans CHAPITRE 11,
Assurance qualité pour savoir quand procéder à l’étalonnage. Si votre laboratoire effectue des
vérifications d’étalonnage, vous pouvez configurer un rappel automatique en suivant les étapes
suivantes.
1
Sélectionnez Menu > AQ > Étalonnage NUM > Configuration de l’étalonnage > Rappel
d’étalonnage.
2
Sélectionnez la fréquence des rappels (Aucun ou jusqu’à un maximum de 12 mois) et OK.
REMARQUE La notification restera affichée jusqu’à exécution de la procédure ou votre accusé
réception.
9-72
C11290AD
Paramétrage
Configuration automatique des contrôles journaliers
Configuration du compte rendu AQ automatique
1
Sélectionnez Menu > Paramétrage > Comptes rendus > Compte rendu AQ automatique pour
afficher l’écran Comptes rendus pour les comptes rendus d’assurance qualité (répétabilité, test
de contamination et étalonnage NUM).
2
Sélectionnez Compte rendu automatique AQ de l’écran Comptes rendus pour afficher la boîte de
dialogue Configuration de compte rendu AQ automatique.
3
Dans la boîte d’options Répétabilité, si vous activez la génération automatique de compte rendu,
vous devez aussi sélectionner les options à imprimer. Les options de Activer génération
automatique des comptes rendus sont :
• Compte rendu récapitulatif de la répétabilité après acceptation de la procédure
• Imprimer le compte rendu récapitulatif détaillé après chaque analyse
4
Dans la boîte d’options Test de contamination, sélectionnez les deux options :
• Activer la génération automatique de compte rendu
• Comte rendu récapitulatif du test de contamination après acceptation de la procédure
5
Si la génération automatique du compte rendu est activées sous Étalonnage NUM, sélectionnez
l’option à signaler. Les options sont les suivantes :
• Compte rendu récapitulatif de l’étalonnage après acceptation de la procédure.
• Imprimer le compte rendu récapitulatif détaillé après chaque analyse.
6
Sélectionnez OK pour enregistrer vos paramètres.
Configuration automatique des contrôles journaliers
Activation des contrôles journaliers automatiques
C11290AD
1
Dans l’écran Contrôles journaliers, sélectionnez Configuration automatique > Configurer les
contrôles journaliers.
2
Sélectionnez Activer les contrôles journaliers automatiques pour activer l’exécution
automatique des contrôles journaliers sur votre système.
9-73
9
Paramétrage
Demande de test par défaut
3
Sélectionnez l’une des options suivantes :
• Effectuer les contrôles journaliers après la procédure d’arrêt
• Effectuer les contrôles journaliers à des moments spécifiés
4
Si vous avez sélectionné Effectuer les contrôles journaliers après la procédure d’arrêt,
sélectionnez OK pour enregistrer
OU
Si vous avez sélectionné Effectuer les contrôles journaliers à des moments spécifiés, sélectionnez
une heure et un jour, et sélectionnez OK pour enregistrer.
5
Sélectionnez OK pour enregistrer vos sélections.
Activation de la procédure d’arrêt automatique
1
Dans l’écran Contrôles journaliers, sélectionnez Configuration automatique > Configurer la
procédure d’arrêt.
2
Sélectionnez Activer la procédure d’arrêt automatique pour activer l’arrêt automatique sur
votre système.
3
Complétez les rubriques suivantes :
• Saisissez une heure d’arrêt automatique dans les zones de texte Heure et Minutes.
• Sélectionnez Matin ou Après-midi.
• Sélectionnez Quotidien ou sélectionnez des jours spécifiques de la semaines pour exécuter
la procédure d’arrêt automatique.
• Saisissez la durée au cours de laquelle la solution de nettoyage doit rester dans le SPM
pendant la procédure d’arrêt en Heures et Minutes (la durée par défaut est de 30 minutes).
4
Sélectionnez OK pour enregistrer vos sélections.
Demande de test par défaut
La demande de test par défaut pour les présentations par tube individuel et par cassette s’affiche
dans l’écran État (Menu > État du système).
9-74
C11290AD
Paramétrage
Demande de test par défaut
Détails de l’état du système
Vous pouvez voir les détails de l’état du système en sélectionnant
État du système > Détails de l’état.
puis en sélectionnant
Demande de test par défaut pour aspiration de la cassette
Définir un type d’échantillon sang total avec profil de tests
1
Sélectionnez le profil de tests pour la demande de test automatique par défaut dans la liste
déroulante Test.
•
•
•
•
•
•
•
•
•
•
•
Aucun
NUM
ND
NDR
NR
H&H
PLT
RÉTIC
GB
GB- NE#
BHP
REMARQUE Sur l’écran du module individuel, la liste déroulante Échantillon automatique (cassette)
affiche par défaut Sang total.
Demande de test par défaut d’aspiration d’un tube individuel
1
À partir de l’écran État système, sélectionnez un des types d’échantillons suivants dans la liste
déroulante Échantillon (tube individuel) :
•
•
•
•
•
•
C11290AD
Sang total
LCR*
Synovial*
Pleural*
Péritonéal*
Péricardique*
9-75
9
Paramétrage
Demande de test par défaut
* Les demandes de test par défaut ne peuvent pas être paramétrées pour les profils de liquides
biologiques avec une présentation par tube individuel. Le paramètre par défaut redeviendra à
Sang total. Si vous tentez d’attribuer un défaut à un profil de liquide biologique, une boîte de
dialogue s’affiche vous donnant l’option de modifier ou d’annuler la demande de test.
Sélectionnez OK pour revenir à la boîte de dialogue Modifier la demande de test grâce à laquelle
vous pouvez sélectionner un profil de test de liquide biologique.
REMARQUE La liste déroulante Test affiche par défaut le profil test NLB pour tous les types
d’échantillons indiqués ci-dessus, à l’exception du sang total.
Type d’échantillon sang total avec profil de tests par défaut et addition de prédilution
REMARQUE Les profils de test suivants peuvent être sélectionnés pour les échantillons de sang total :
•
•
•
•
•
•
•
•
•
•
•
•
Aucun
NUM
ND
NDR
NR
H&H
PLT
PREDIx5 (pour les tubes individuels d’échantillons de sang total uniquement)
RÉTIC
GB
GB- NE#
BHP
Vérification de l’état d’impression
1
Sélectionnez
2
Dans l’écran État système, sélectionnez Imprimer > Imprimantes.
.
REMARQUE Dans la barre de navigation locale, vous pouvez également configurer une imprimante en
sélectionnant Imprimer > Configuration de l’imprimante. Voir Configuration de l’imprimante pour
plus d’informations sur la configuration d’une imprimante.
3
9-76
Sélectionnez un nom d’imprimante et sélectionnez Détails pour afficher les détails au sujet de
l’état de l’imprimante.
C11290AD
Paramétrage
Demande de test par défaut
Changer d’imprimante
1
Sélectionnez
2
Dans l’écran État système, sélectionnez Imprimer > Imprimantes.
.
REMARQUE Dans la barre de navigation locale, vous pouvez également configurer une imprimante en
sélectionnant Imprimer > Configuration de l’imprimante. Voir Configuration de l’imprimante pour
plus d’informations sur la configuration d’une imprimante.
3
Sélectionnez un nom d’imprimante et sélectionnez Détails pour afficher les détails au sujet de
l’état de l’imprimante.
4
Sélectionnez Changer d’imprimante.
REMARQUE Cette option est uniquement disponible lorsque vous disposez de plus d’une imprimante
dans le système.
5
Sélectionnez une option sous Changer d’imprimante pour.
6
Sélectionnez une option dans la liste déroulante En cours d’utilisation.
7
Sélectionnez une option dans la liste déroulante Changer d’imprimante pour.
8
Sélectionnez OK.
Annulation d’un compte rendu
1
C11290AD
Sélectionnez
.
9-77
9
Paramétrage
Traitement en série
2
Dans l’écran État système, sélectionnez Imprimer > Imprimantes.
REMARQUE Dans la barre de navigation locale, vous pouvez également configurer une imprimante en
sélectionnant Imprimer > Configuration de l’imprimante. Voir Configuration de l’imprimante pour
plus d’informations sur la configuration d’une imprimante.
3
Sélectionnez un nom d’imprimante et sélectionnez Détails pour afficher les détails au sujet de
l’état de l’imprimante.
4
Sélectionnez Annuler un compte rendu.
5
Sélectionnez une option sous Annuler et sélectionnez une option dans la liste déroulante.
6
Sélectionnez OK.
Traitement en série
Vous pouvez utiliser le traitement en série lorsque vous voulez analyser tous vos échantillons avec
le même profil de tests par défaut (par exemple si votre SIL est en panne). Vous pouvez activer le
traitement en série sur le SPM à partir de l’écran du module individuel.
Configuration du traitement en série
1
Sélectionnez l’instrument sur l’écran État système.
2
Double-cliquez pour afficher l’écran de l’état du module individuel.
3
Cochez la case Traitement en série, puis sélectionnez OK.
Tous les résultats seront caractérisés d’un message Demande de test par défaut.
9-78
C11290AD
Paramétrage
Filtre de la liste de travail personnalisée
Filtre de la liste de travail personnalisée
Vous pouvez utiliser la fonction de recherche avancée pour utiliser des critères de recherche
puissants qui seront appliqués à la liste de travail personnalisée (Menu > Liste de travail > onglet
Personnalisé > Recherche avancée).
Rédiger une recherche avancée est similaire à l’écriture d’une règle de décision. Voir Alarmes et
règles pour obtenir des instructions et des informations supplémentaires.
Les caractéristiques insérables qui sont incluses dans la recherche avancée, mais pas dans les règles
de décision, sont décrites dans les pages suivantes.
Assurez-vous que les anciennes valeurs de l’écran Recherche d’échantillon sont effacées avant
d’activer une nouvelle recherche.
Insertion d’un résultat de test
1
Sélectionnez Recherche avancée > Insérer > Résultat > Résultat de test.
2
Sélectionnez un test dans la liste déroulante Résultat de test.
3
Sélectionnez une option dans la seconde liste déroulante :
• Inférieur à
• Inférieur ou égal à
• Supérieur à
• Supérieur ou égal à
4
Sélectionnez une option dans la troisième liste déroulante.
5
Sélectionnez OK.
Insertion des alarmes de test
C11290AD
1
Sélectionnez Recherche avancée > Insérer > Résultat > Alarmes de test.
2
Sélectionnez un nom dans la liste déroulante Nom du test.
9-79
9
Paramétrage
Filtre de la liste de travail personnalisée
3
Sélectionnez une option dans la liste déroulante Alarmes de test.
4
Sélectionnez une option dans la liste sous Disponible et sélectionnez Ajouter pour la déplacer
dans Sélectionnée.
5
Sélectionnez OK.
Insertion de messages de suspicion
1
Sélectionnez Recherche avancée > Insérer > Résultat > Messages de suspicion.
2
Sélectionnez une option dans la liste déroulante Messages de suspicion.
3
Sélectionnez une option dans la liste sous Disponible et sélectionnez Ajouter pour la déplacer
dans Sélectionnée.
REMARQUE Lors de la sélection Distribution GR ABN ou Interférence cellulaire dans la liste
déroulante Messages système ou Messages de suspicion, sélectionnez les deux instances du
message pour être sûr de récupérer le message lorsque la recherche est exécutée.
4
Sélectionnez OK.
Insertion de messages système
1
Sélectionnez Recherche avancée > Insérer > Résultat > Messages système.
2
Sélectionnez une option dans la liste déroulante Messages système.
3
Sélectionnez une option dans la liste sous Disponible et sélectionnez Ajouter pour la déplacer
dans Sélectionnée.
REMARQUE Lors de la sélection Distribution GR ABN ou Interférence cellulaire dans la liste
déroulante Messages système ou Messages de suspicion, sélectionnez les deux instances du
message pour être sûr de récupérer le message lorsque la recherche est exécutée.
9-80
C11290AD
Paramétrage
Filtre de la liste de travail personnalisée
4
Sélectionnez OK.
Insertion de messages définitifs
1
Sélectionnez Recherche avancée > Insérer > Résultat > Messages définitifs.
2
Sélectionnez une option dans la liste déroulante Messages définitifs.
3
Sélectionnez une option dans la liste sous Disponible et sélectionnez Ajouter pour la déplacer
dans Sélectionnée.
4
Sélectionnez OK.
Insertion de règles déclenchées
1
Sélectionnez Recherche avancée > Insérer > Résultat > Règles déclenchées.
2
Sélectionnez une option dans la liste déroulante Règles déclenchées.
3
Sélectionnez un nom de règle parmi les règles disponibles et sélectionnez Ajouter.
REMARQUE Vous pouvez sélectionner plusieurs noms en appuyant sur (Ctrl) tout en sélectionnant
chaque nom.
4
Sélectionnez OK.
Insertion d’une action de laboratoire
C11290AD
1
Sélectionnez Recherche avancée > Insérer > Résultat > Action de labo.
2
Sélectionnez un opérande dans la liste déroulante Action de labo puis OK.
9-81
9
Paramétrage
Filtre de la liste de travail personnalisée
3
Sélectionnez Sélectionner des actions de labo pour sélectionner une action dans la liste de
présélections puis OK. Les nouvelles actions de labo sont limitées à 120 caractères si cette action
doit être transmise à un hôte.
4
Sélectionnez OK à nouveau.
5
Sélectionnez ET ou OU et Insérer pour ajouter d’autres critères de recherche
OU
Sélectionnez Enregistrer le filtre pour enregistrer le filtre tel quel.
6
Sélectionnez Rechercher.
Insertion d’informations sur le profil
1
Sélectionnez Recherche avancée > Insérer > Profils.
2
Sélectionnez une option dans la liste déroulante Profils.
3
Sélectionnez une option dans la liste Disponible et sélectionnez Ajouter.
4
Sélectionnez OK.
Insertion d’un état d’action
9-82
1
Sélectionnez Recherche avancée > Insérer > État > État de l’action.
2
Sélectionnez une option dans la liste déroulante État de l’action.
3
Sélectionnez dans la liste Disponible et sélectionnez Ajouter.
4
Sélectionnez OK.
C11290AD
Paramétrage
Filtre de la liste de travail personnalisée
Insertion d’un état d’exception
1
Sélectionnez Recherche avancée > Insérer > Échantillon > État d’exception.
2
Sélectionnez une option dans la liste déroulante État d’exception.
3
Sélectionnez une option dans la liste Disponible et sélectionnez Ajouter.
4
Sélectionnez OK.
5
Sélectionnez un nom de filtre dans la partie supérieure de l’écran
OU
Créez un nouveau filtre en suivant les instructions au bas de l’écran.
6
Sélectionnez Rechercher.
Insertion d’un état de publication de test
1
Sélectionnez Recherche avancée > Insérer > État > État de publication de test.
2
Sélectionnez un nom dans la liste déroulante Test .
3
Sélectionnez une option dans la liste déroulante État de publication et dans la troisième liste
déroulante.
4
Sélectionnez OK.
Insertion d’un état de publication de profil
C11290AD
1
Sélectionnez Recherche avancée > Insérer > État > État de publication de profil.
2
Sélectionnez un nom dans la liste déroulante Profil .
9-83
9
Paramétrage
Filtre de la liste de travail personnalisée
3
Sélectionnez une option dans la liste déroulante État de publication et dans la troisième liste
déroulante.
4
Sélectionnez OK.
Insertion d’un état de publication de demande
1
Sélectionnez Recherche avancée > Insérer > État > État de publication de demande.
2
Sélectionnez un nom dans la liste déroulante État de publication de demande :
3
Sélectionnez une option dans la seconde liste déroulante.
4
Sélectionnez OK.
Insertion d’un état des résultats
1
Sélectionnez Recherche avancée > Insérer > État > État des résultats.
2
Sélectionnez une des options suivantes dans la liste déroulante État des résultats :
• Égal à
• Pas égal à
3
Sélectionnez une des options suivantes dans la seconde liste déroulante :
• En attente
• Partiellement terminé
• Terminé
4
9-84
Sélectionnez OK pour enregistrer vos sélections.
C11290AD
Paramétrage
Filtre de la liste de travail personnalisée
Insertion d’un état d’enregistrement
1
Sélectionnez Recherche avancée > Insérer > État > État d’enregistrement.
2
Sélectionnez une des options de la liste déroulante État d’enregistrement :
• Égal à
• Pas égal à
3
Sélectionnez une des options suivantes dans la seconde liste déroulante :
• Non enregistré
• Enregistré
4
Sélectionnez OK pour enregistrer vos sélections.
Insertion d’un état d’échantillon
1
Sélectionnez Recherche avancée > Insérer > État > État d’échantillon.
2
Sélectionnez une des options dans le sous menu Échantillon.
3
Sélectionnez l’option applicable en fonction du type d’état choisi.
4
Sélectionnez OK pour enregistrer vos sélections.
Insertion d’un ID patient
C11290AD
1
Sélectionnez Recherche avancée > Insérer > Patient > ID patient.
2
Sélectionnez une option de la liste déroulante ID patient.
3
Saisissez une partie de l’ID patient dans le deuxième champ.
9-85
9
Paramétrage
Filtre de la liste de travail personnalisée
4
Sélectionnez OK.
Insertion d’un prénom
1
Sélectionnez Recherche avancée > Insérer > Patient > Prénom.
2
Sélectionnez une option de la liste déroulante Prénom.
3
Saisissez une partie du prénom du patient dans le deuxième champ.
4
Sélectionnez OK.
Insertion d’un nom de famille
1
Sélectionnez Recherche avancée > Insérer > Patient > Nom de famille.
2
Sélectionnez une option de la liste déroulante Nom de famille.
3
Saisissez une partie du nom de famille du patient dans le deuxième champ.
4
Sélectionnez OK.
Insertion d’un âge
9-86
1
Sélectionnez Recherche avancée > Insérer > Patient > Âge.
2
Sélectionnez une option dans la liste déroulante Âge.
3
Saisissez un nombre dans le deuxième champ.
C11290AD
Paramétrage
Filtre de la liste de travail personnalisée
4
Sélectionnez une option dans la troisième liste déroulante.
5
Sélectionnez OK.
Insertion d’un champ Utilisateur 1
1
Sélectionnez Recherche avancée > Insérer > Patient > Champ Utilisateur 1.
2
Sélectionnez une option de la liste déroulante Champ Utilisateur 1.
3
Saisissez un texte alphanumérique dans le deuxième champ.
4
Sélectionnez OK.
Insertion d’un nom de médecin
1
Sélectionnez Recherche avancée > Insérer > Patient > Médecin.
2
Sélectionnez une option dans la liste déroulante Médecin. Par défaut, les options sont triées
selon ID médecin suivi du Nom de famille. Les listes déroulantes Médecin et ID médecin doivent
toutes deux être utilisées lorsque vous recherchez un nom de famille précis afin de ne pas
omettre une entrée existante.
3
Sélectionnez une option dans la liste Disponible et sélectionnez Ajouter.
4
Sélectionnez OK.
Insertion d’un emplacement du patient
1
C11290AD
Sélectionnez Recherche avancée > Insérer > Patient > Emplacement du patient.
9-87
9
Paramétrage
Filtre de la liste de travail personnalisée
2
Sélectionnez une option dans la liste déroulante Emplacement du patient.
3
Sélectionnez une option dans la liste Disponible et sélectionnez Ajouter.
4
Sélectionnez OK.
Insertion d’une priorité
1
Sélectionnez Recherche avancée > Insérer > Échantillon > Priorité.
2
Sélectionnez une option dans la liste déroulante Priorité.
3
Sélectionnez une option dans la seconde liste déroulante.
4
Sélectionnez OK.
Insertion d’un ID échantillon
1
Sélectionnez Recherche avancée > Insérer > Échantillon > ID échantillon.
2
Sélectionnez une option dans la liste déroulante ID échantillon.
3
Saisissez une partie de l’ID échantillon dans le deuxième champ.
4
Sélectionnez OK.
Insertion d’un ID de position de tube
1
9-88
Sélectionnez Recherche avancée > Insérer > Échantillon > ID de position de tube.
C11290AD
Paramétrage
Filtre de la liste de travail personnalisée
2
Sélectionnez une option de la liste déroulante ID de position de tube.
3
Saisissez une partie de l’ID de position de tube dans le deuxième champ.
4
Sélectionnez OK.
Insertion d’un type d’échantillon
1
Sélectionnez Recherche avancée > Insérer > Échantillon > Type d’échantillon.
2
Sélectionnez une option dans la liste déroulante Type d’échantillon.
3
Sélectionnez une option dans la seconde liste déroulante.
4
Sélectionnez OK.
Insertion d’un lieu de prélèvement
1
Sélectionnez Recherche avancée > Insérer > Échantillon > Lieu de prélèvement.
2
Sélectionnez une option de la liste déroulante Lieu de prélèvement.
3
Sélectionnez une option dans la liste Disponible et sélectionnez Ajouter.
4
Sélectionnez OK.
Insertion d’une date/heure d’analyse
1
C11290AD
Sélectionnez Recherche avancée > Insérer > Échantillon > Date/heure de l’analyse.
9-89
9
Paramétrage
Filtre de la liste de travail personnalisée
2
Sélectionnez une date/heure de l’analyse et sélectionnez OK.
Insertion d’une date/heure de prélèvement
1
Sélectionnez Recherche avancée > Insérer > Échantillon > Date/heure de prélèvement.
2
Sélectionnez une date/heure de prélèvement et sélectionnez OK.
Insertion d’une présentation
1
Sélectionnez Recherche avancée > Insérer > Présentation.
2
Sélectionnez Égal à dans la liste déroulante Présentation.
3
Sélectionnez un mode de présentation dans la liste déroulante :
• Cassette
• Tube individuel
Certains résultats de présentation par tube individuel peuvent s’afficher lors de la recherche de
Cassette dans la recherche avancée.
4
Sélectionnez OK.
Insertion d’un instrument de test
9-90
1
Sélectionnez Recherche avancée > Insérer > Instruments > Instrument de test.
2
Sélectionnez un nom dans la liste déroulante Test.
3
Sélectionnez une option dans la liste déroulante Instrument de test.
C11290AD
Paramétrage
Filtre de la liste de travail personnalisée
4
Sélectionnez une option dans la liste Disponible et sélectionnez Ajouter.
5
Sélectionnez OK.
Insertion d’un instrument de profil
1
Sélectionnez Recherche avancée > Insérer > Instruments > Instrument de profil.
2
Sélectionnez un nom dans la liste déroulante Profil.
3
Sélectionnez une option dans la liste déroulante Instrument de profil.
4
Sélectionnez une option dans la liste Disponible et sélectionnez Ajouter.
5
Sélectionnez OK.
Insertion d’un instrument de demande
1
Sélectionnez Recherche avancée > Insérer > Instruments > Instrument de demande.
2
Sélectionnez une option dans la liste déroulante Instrument de demande.
3
Sélectionnez une option dans la liste Disponible et sélectionnez Ajouter.
4
Sélectionnez OK.
Insertion d’un ID opérateur connecté
1
C11290AD
Sélectionnez Recherche avancée > Insérer > Opérateur > ID opérateur connecté.
9-91
9
Paramétrage
Filtre de la liste de travail personnalisée
2
Sélectionnez une option dans la liste déroulante ID opérateur connecté :
• Commence avec
• Se termine avec
• Contient
• Ne contient pas
3
Saisissez l’identifiant de l’opérateur.
4
Sélectionnez OK.
Insertion d’un ID opérateur
1
Sélectionnez Recherche avancée > Insérer > Opérateur > ID opérateur.
2
Sélectionnez une option dans la liste déroulante ID opérateur :
• Commence avec
• Se termine avec
• Contient
• Ne contient pas
3
Saisissez un ID opérateur dans la zone de texte.
4
Sélectionnez OK.
Insertion de commentaires
1
Sélectionnez Recherche avancée > Insérer > Commentaires.
2
Sélectionnez une option dans la liste déroulante Commentaires :
• Contient
• Ne contient pas
9-92
C11290AD
Paramétrage
Filtre de la liste de travail personnalisée
3
Saisissez un commentaire ou sélectionnez Choisir un commentaire.
4
Sélectionnez OK.
Insertion d’un compte rendu au format tableau
1
Sélectionnez Recherche avancée > Insérer > Compte rendu > Compte rendu au format tableau.
2
Sélectionnez une option dans la liste déroulante Compte rendu au format tableau :
• Égal à
• Pas égal à
3
Sélectionnez une des options suivantes dans la seconde liste déroulante :
• Non envoyé
• Préliminaire
• Corrigé
• Final
4
Sélectionnez OK.
Insertion d’un compte rendu de laboratoire
1
Sélectionnez Recherche avancée > Insérer > compte rendu > Compte rendu de laboratoire.
2
Sélectionnez une option dans la liste déroulante Compte rendu de laboratoire :
• Égal à
• Pas égal à
3
Sélectionnez une des options suivantes dans la seconde liste déroulante :
• Non envoyé
• Préliminaire
• Corrigé
C11290AD
9-93
9
Paramétrage
Filtre de la liste de travail personnalisée
• Final
4
Sélectionnez OK.
Insertion d’une option de compte rendu transmis
1
Sélectionnez Recherche avancée > Insérer > Patient > Compte rendu transmis.
Si la colonne État du compte rendu transmis n’affiche aucune information, sélectionnez Liste
de travail > onglet Personnalisé filtre > Non transmis.
2
Sélectionnez une option dans la liste déroulante Compte rendu transmis :
• Égal à
• Pas égal à
3
Sélectionnez une des options suivantes dans la seconde liste déroulante :
• Préliminaire, non envoyé
• Corrigé, non envoyé
• Final, non envoyé
• Préliminaire, envoi en cours
• Corrigé, envoi en cours
• Final, envoi en cours
• Préliminaire, en attente
• Corrigé, en attente
• Final, en attente
• Préliminaire, envoyé
• Corrigé, envoyé
• Final, envoyé
4
Sélectionnez OK.
Insertion d’une option Lames demandées
1
9-94
Sélectionnez Recherche avancée > Insérer > Lames > Lames demandées.
C11290AD
Paramétrage
Filtre de la liste de travail personnalisée
2
Sélectionnez une option dans la liste déroulante.
3
Sélectionnez OK.
Insertion d’un numéro de lame
Cette fonction n’est actuellement pas fonctionnelle.
Insertion d’un type de demande de lame
1
Sélectionnez Recherche avancée > Insérer > Lames > Type de demande de lames.
2
Sélectionnez une option de la liste déroulante Type de demande de lames.
3
Sélectionnez un type de demande de lames dans la deuxième liste déroulante.
4
Sélectionnez OK.
Insertion d’un état de demande de lames
1
Sélectionnez Recherche avancée > Insérer > Lames > État de demande de lames.
2
Sélectionnez une option de la liste déroulante État de demande de lames.
3
Sélectionnez un état de demande de lames dans la deuxième liste déroulante.
4
Sélectionnez OK.
Insertion des exceptions de lame
Cette fonction n’est actuellement pas fonctionnelle.
C11290AD
9-95
9
Paramétrage
Avertissements d’échantillon
Insertion d’une option Préparée manuellement
1
Sélectionnez Recherche avancée > Insérer > Lames > Préparée manuellement.
2
Sélectionnez une option dans la liste déroulante.
3
Sélectionnez OK.
Avertissements d’échantillon
Vous pouvez configurer des avertissements vous alertant lorsque plus de temps s’est écoulé que
prévu avant le démarrage de l’analyse d’une URG et/ou la publication des résultats.
1
Sélectionnez Menu > Paramétrage > Système > Plus > Avertissements d’échantillon.
2
Sélectionnez une des options suivantes.
Événement déclencheur pour le délai d’analyse d’un échantillon URG :
• Date/heure du prélèvement de l’échantillon
• Date/heure de réception de l’échantillon
Événement déclencheur pour le délai de publication d’un échantillon URG :
• Date/heure de fin du premier résultat
• Date/heure de fin du dernier résultat
• Date/heure de réception de l’échantillon
REMARQUE L’alarme d’avertissement échantillon peut être déclenchée avant le délai spécifié APRÈS
un dernier résultat.
3
Sélectionnez OK.
Délai d’attente de présentation
Le délai d’attente de présentation vous permet de définir le moment où le système peut analyser un
échantillon publié utilisant une demande de test par défaut.
9-96
C11290AD
Paramétrage
Repasse de tubes courts
Configuration du délai d’attente de présentation
1
Sélectionnez Menu > Paramétrage > Système > Plus > Délai d’attente de présentation.
REMARQUE Le message de la boîte de dialogue ci-dessus devrait être :
Configurer le délai d’attente d’analyse d’un échantillon publié lors de l’exécution d’une demande de
test par défaut.
2
Sélectionnez 0 pour analyser à nouveau l’ID échantillon en utilisant une demande de test par
défaut
OU
Sélectionnez 8, 16 ou 24 heures pour ignorer l’échantillon durant cette période de temps et le
signaler comme une exception Aucune correspondance dans l’onglet Non traité pour la liste de
travail.
3
Sélectionnez OK.
Repasse de tubes courts
Votre laboratoire peut vouloir empêcher des tests automatiques de repasse ou de test réflexe
d’échantillons prélevés dans des tubes courts qui ont été analysés en utilisant la présentation par
cassette (par exemple, des échantillons pédiatriques et des échantillons dans des tubes de
prélèvement courts à double fond). Ces types de tubes sont échantillonnés à partir des cassettes de
type B et de type D. Le volume de sang restant risque d’être insuffisant pour réussir une deuxième
aspiration dans le cadre d’une présentation par cassette.
Le DxH 900 refuse automatiquement une demande de repasse ou de test réflexe pour des cassettes
de type B et type D à moins que la case Repasse de tube d’échantillon court n’ait été cochée.
Sélectionner Paramétrage > Alarmes/Règles > Règles de décision actives > Repasse de tubes courts
ne fonctionne pas si la demande initiale inclut un profil DxH 900 et un DxH Slidemaker Stainer II ;
l’échantillon sera aspiré deux fois. Les repasses et tests réflexe déclenchés demandés au niveau du
gestionnaire de système dans le cadre des règles de décision ne sont pas exécutés comme prévu
lorsque la case Repasse de tubes courts n’est pas cochée.
C11290AD
9-97
9
Paramétrage
Paramètres des paniers – DxH Slidemaker Stainer II
Configuration d’une repasse de tubes courts
La configuration d’une repasse de tubes courts rend possible les demandes de repasse ou de test
réflexe pour les cassettes de type B et de type D.
REMARQUE Lorsque la repasse de tubes courts est désactivée, les tests réflexes des tubes des cassettes
de type B et de type D ne seront pas automatiquement exécutés. Vous pouvez présenter la cassette
directement au DxH Slidemaker Stainer II pour traiter les demandes de lames pour un échantillon.
1
Sélectionnez Menu > Paramétrage > Alarmes/Règles > Règles > Repasse de tubes courts.
2
Insérez une coche en regard de la mention Autoriser les tubes courts d’échantillon à être repassés
pour permettre une demande de repasse ou de test réflexe pour des cassettes de type B et de
type D.
3
Sélectionnez OK.
Paramètres des paniers – DxH Slidemaker Stainer II
Utilisez les paramètres des paniers pour sélectionner le nombre et la répartition des lames dans
chaque panier, le temps de séchage avant coloration de la lame et le moment où faire avancer les
paniers auxquels sont attribuées des priorités différentes au travers du module de coloration.
REMARQUE L’instrument doit être déconnecté et aucune coloration ne doit être en cours pour effectuer
cette procédure.
Configuration des paramètres des paniers
9-98
1
Sélectionnez
2
Sélectionnez le DxH Slidemaker Stainer II.
3
Sélectionnez Détails sur l’état dans la barre de navigation locale.
4
Sélectionnez Configuration du SMS dans la barre de navigation locale.
pour afficher l’écran État du système.
C11290AD
Paramétrage
Paramètres des paniers – DxH Slidemaker Stainer II
5
Sélectionnez Paramètres des paniers dans la barre de navigation locale sur l’écran
Configuration du DxH Slidemaker Stainer II pour afficher la boîte de dialogue Paramètres des
paniers.
6
Sélectionnez si vous voulez avoir une lame à chaque position du panier ou toutes les deux
positions.
7
Saisissez le nombre de lames que vous voulez avoir dans chaque panier.
8
Configurez les options Délai d’attente du mouvement vers l’avant en saisissant les minutes pour
chaque délai d’attente (après lequel un panier avancera). Le chronomètre démarre lorsque la
première lame entre dans l’ascenseur à paniers.
REMARQUE Le délai d’attente est le temps défini pour déplacer le panier après le pré-séchage
(séchage avant la coloration). Le délai d’attente doit être égal ou supérieur à la durée de préséchage.
9
Saisissez le Temps de séchage avant coloration en minutes et secondes en utilisant les flèches.
10 Sélectionnez OK pour enregistrer les paramètres
OU
Sélectionnez Annuler pour revenir à l’écran précédent.
Paramétrage d’un type de séchage avant coloration
REMARQUE L’instrument doit être déconnecté et aucune coloration ne doit être en cours pour effectuer
cette procédure.
C11290AD
1
Sélectionnez
2
Sélectionnez le DxH Slidemaker Stainer II.
3
Sélectionnez Détails sur l’état dans la barre de navigation locale.
4
Sur l’écran État du SMS, sélectionnez Configuration du SMS dans la barre de navigation locale.
pour afficher l’écran État du système.
9-99
9
Paramétrage
Paramètres des paniers – DxH Slidemaker Stainer II
5
Sélectionnez Séchage avant coloration dans la barre de navigation locale pour afficher la boîte
de dialogue Paramètres du séchage avant coloration.
6
Sélectionnez Séchage par ventilateur et chaleur ou Séchage par ventilateur.
REMARQUE Sélectionner Séchage par ventilateur désactive les chauffages et permet aux frottis de
sécher sans chaleur.
7
Sélectionnez OK pour enregistrer les paramètres
OU
Sélectionnez Annuler pour revenir à l’écran précédent.
Configuration de l’étiquette de la lame
Cette caractéristique vous permet d’attribuer des informations sur l’échantillon à imprimer sur la
lame pour son identification.
REMARQUE Le système doit être hors ligne et aucune coloration ne doit être en cours pour exécuter cette
procédure.
1
Sélectionnez
2
Sélectionnez le DxH Slidemaker Stainer II.
3
Sélectionnez Détails sur l’état dans la barre de navigation locale.
4
Sur l’écran État du SMS, sélectionnez Configuration du SMS dans la barre de navigation locale.
5
Sélectionnez Étiquetage de la lame dans la barre de navigation locale pour afficher l’écran
Configuration de l’étiquette.
pour afficher l’écran État du système.
Le DxH Slidemaker Stainer II imprime de manière incorrecte les informations concernant le
médecin principal sur l’étiquette de la lame lorsque le champ Médecin prescripteur est
sélectionné. Le champ Médecin prescripteur est un champ facultatif. Le nom du médecin
prescripteur figurant sur le compte rendu du patient est correctement transmis à l’hôte, et peut
être affiché en sélectionnant Gestionnaire de système > Liste de travail > onglet Publication >
ID échantillon > onglet Prélèvement.
9-100
C11290AD
Paramétrage
Paramètres des paniers – DxH Slidemaker Stainer II
Le caractère w en minuscules et les caractères avec accents ne sont pas lisibles lorsque
17 caractères ou plus sont utilisés dans le champ ID échantillon. Les champs Nom du patient, ID
patient et Médecin prescripteur peuvent également être concernés en cas d’impression d’un w en
minuscule et/ou de caractères accentués lorsque 17 caractère ou plus sont utilisés. Consultez la
Liste de lames dans le gestionnaire du système pour identifier les caractères illisibles dans ID
échantillon.
Le Champ utilisateur 1 de configuration d’étiquette de lame peut être configuré, mais n’est pas
imprimé sur la lame.
6
Sélectionnez Insérer champ dans la barre de navigation locale pour ajouter un champ à
l’étiquette de la lame à partir de la liste affichée
OU
Sélectionnez Supprimer le champ pour supprimer un champ de l’étiquette de lame.
REMARQUE L’ID échantillon et la date/heure de la préparation ne peuvent pas être supprimés.
Pour améliorer la visibilité de lames URG dans un panier, ***URG*** sera imprimé sur une lame si :
7
•
La priorité de l’échantillon est définie sur URG.
•
Le champ Priorité est configuré de façon à être imprimé sur la lame.
Sélectionnez le champ à déplacer à l’emplacement désiré en utilisant le glisser-déposer ou en
utilisant les flèches pour déplacer le champ sur la grille.
REMARQUE Les contours rouges indiquent les champs qui se chevauchent.
8
Utilisez les flèches de la liste déroulante Champ sélectionné pour changer la taille de police en
Petit ou Grand.
9
Sélectionnez ID échantillon dans l’écran Configuration de l’étiquetage pour cocher la case
Imprimer avec code-barres.
10 Cochez la case Imprimer avec code-barres afin d’inclure le code-barres de l’ID échantillon sur
l’étiquette des lames.
Vous pouvez choisir d’imprimer l’étiquette à code-barres de manière identique à l’étiquette de
l’échantillon ou vous pouvez sélectionner une étiquettes à code-barres Data Matrix (2D).
REMARQUE Les étiquettes à code-barres des lames seront 2D par défaut lorsque le nombre de
caractères de certaines symbologies dépasse la zone imprimable de la lame.
11
Déplacez la barre de défilement Niveau de noir pour régler la luminosité de l’impression.
12 Sélectionnez Option A ou Option B pour déterminer l’orientation de l’impression de l’étiquette.
C11290AD
9-101
9
Paramétrage
Paramètres des paniers – DxH Slidemaker Stainer II
13 Sélectionnez Enregistrer les modifications pour enregistrer les mises à jour de la configuration
des étiquettes
OU
Sélectionnez Ignorer les modifications pour ignorer les mises à jour de la configuration des
étiquettes
OU
Sélectionnez Restaurer la configuration par défaut pour afficher la configuration initiale des
étiquettes de lames de l’instrument.
14 Sélectionnez OK pour confirmer l’abandon des modifications ou la restauration des valeurs par
défaut
OU
Sélectionnez Annuler pour revenir à l’écran précédent.
REMARQUE Si vous enregistrez des modifications, le système ne vous demandera pas de confirmation.
Configuration de la disponibilité de l’emplacement des paniers
Cette caractéristique vous permet d’activer et de désactiver les positions de placement d’un panier
dans le tiroir d’E/S et dans la zone de stockage interne pendant le fonctionnement.
REMARQUE L’instrument doit être déconnecté et aucune coloration ne doit être en cours pour effectuer
cette procédure.
9-102
1
Sélectionnez
2
Sélectionnez le DxH Slidemaker Stainer II.
3
Sélectionnez Détails sur l’état dans la barre de navigation locale.
4
Sur l’écran État du SMS, sélectionnez Configuration du SMS dans la barre de navigation locale.
5
Sélectionnez Disponibilité de l’emplacement des paniers dans la barre de navigation locale sur
l’écran Configuration du DxH Slidemaker Stainer II pour afficher la boîte de dialogue
Disponibilité de l’emplacement des paniers.
6
Cliquez pour activer ou désactiver les positions de placement d’un panier dans le tiroir d’E/S et
dans la zone de stockage interne.
pour afficher l’écran État du système.
C11290AD
Paramétrage
Configuration de l’impression automatique du journal d’historique
La zone de stockage interne dispose de sept positions de stockage supplémentaires qui peuvent
être utilisées lorsque le tiroir d’E/S est plein ou qu’il ne reste plus de position disponible.
7
Sélectionnez OK pour enregistrer les paramètres
OU
Sélectionnez Annuler pour revenir à l’écran précédent.
Configuration de l’impression automatique du journal d’historique
Configurer une impression automatique du journal d’historique
Configurer un calendrier pour l’impression automatique de portions d’un journal d’historique.
1
Sélectionnez Menu > Registres.
2
Sélectionner Impression automatique à partir de l’écran Journaux d’historique.
3
Sélectionnez l’un des onglets suivants :
• Registres d’événements
• Registres récapitulatifs de données
• Registres d’audit
• Registres de maintenance
4
Effectuez vos sélections et sélectionnez OK.
Désactivation/activation temporaire du colorateur –
DxH Slidemaker Stainer II
Désactivation du colorateur
1
C11290AD
Sélectionnez Menu > État du système.
9-103
9
Paramétrage
Désactivation/activation temporaire du préparateur – DxH Slidemaker Stainer II
2
Sélectionnez Module > Désactiver le colorateur dans la barre de navigation locale.
3
Dans la boîte de dialogue Désactiver le module, sélectionnez Colorateur, puis OK pour le
désactiver.
ATTENTION
Risque de détérioration de l’instrument. Ne laissez pas de colorant dans le
colorateur sans le vidanger. Effectuez les procédures de nettoyage décrites dans
CHAPITRE 12, Procédures de nettoyage.
4
Sélectionnez Oui lorsque le système affiche :
Vous avez demandé la désactivation temporaire d'un module. Voulez-vous continuer ?
Activation du colorateur
1
Sélectionnez Menu > État du système.
2
Sélectionnez Module > Désactiver le colorateur dans la barre de navigation locale.
3
Désélectionnez Colorateur et sélectionnez OK pour activer le colorateur.
4
Sélectionnez Oui lorsque le système affiche :
Vous avez choisi d’activer un module. Le système exécute automatiquement un amorçage. La
vérification des performances doit être exécutée avant de pouvoir analyser des échantillons de
patient. Voulez-vous continuer ?
Désactivation/activation temporaire du préparateur –
DxH Slidemaker Stainer II
Désactivation du préparateur
1
9-104
Sélectionnez Menu > État du système.
C11290AD
Paramétrage
Activation d’une caractéristique
2
Sélectionnez Module > Désactiver le préparateur dans la barre de navigation locale.
3
Dans la boîte de dialogue Désactiver le module, sélectionnez Préparateur, puis OK pour le
désactiver.
4
Sélectionnez Oui lorsque le système affiche :
Vous avez demandé la désactivation temporaire d'un module. Voulez-vous continuer ?
Activation du préparateur
1
Sélectionnez Menu > État du système.
2
Sélectionnez Module > Désactiver le préparateur dans la barre de navigation locale.
3
Désélectionnez Préparateur et sélectionnez OK pour activer le préparateur.
4
Sélectionnez Oui lorsque le système affiche :
Vous avez choisi d’activer un module. Le système exécute automatiquement un amorçage. La
vérification des performances doit être exécutée avant de pouvoir analyser des échantillons de
patient. Voulez-vous continuer ?
Activation d’une caractéristique
C11290AD
1
Sélectionnez Menu > Paramétrage > Système > Configurer les caractéristiques > Aide.
2
Dans la boîte de dialogue Configuration des caractéristiques supplémentaires, notez le code de
la configuration matérielle.
3
Contactez votre représentant Beckman Coulter et indiquez le code de configuration matérielle
pour obtenir un mot de passe temporaire.
4
Saisissez le mot de passe temporaire dans le champ Mot de passe pour les caractéristiques et
appuyez sur la touche Entrée ou Tabulation du clavier.
9-105
9
Paramétrage
Activation d’une caractéristique
5
9-106
Sélectionnez la caractéristique et sélectionnez OK.
C11290AD
CHAPITRE 10
Dépannage
Précautions/dangers
Précautions générales
AVERTISSEMENT
Risque de blessure. Beckman Coulter incite fortement ses clients à respecter
toutes les consignes nationales de santé et de sécurité telles que l’utilisation
d’équipements de protection personnelle. Cela peut inclure, sans y être limité,
le port de lunettes de protection, de gants et d’un vêtement de laboratoire
approprié.
Déclaration sur la radiation
Beckman Coulter Inc. s’est conformé aux exigences régissant l’utilisation et l’application d’un laser
telles que stipulées dans les documents émis par :
• U.S. Department of Health and Human Services (Ministère américain de la santé et des services
à la personne)
• Center for Devices and Radiological Health (CDRH ; Centre des dispositifs et de la santé
radiologique)
Conformément à ces documents réglementaires, toutes les mesures ont été prises pour protéger la
santé et la sécurité des utilisateurs et du personnel de laboratoire des dangers possibles liés à
l’utilisation du laser.
Sécurité Laser
AVERTISSEMENT
Danger possible pour l’opérateur. N’utilisez aucun autre contrôle que ceux
spécifiés ici. Il en est de même pour tous les réglages et toutes les procédures.
Dans le cas contraire, vous pourriez vous exposer à des radiations dangereuses.
Le module multi-transducteurs contient un laser. Un laser est une source de lumière unique qui
présente des caractéristiques différentes des sources de lumière conventionnelles. L’utilisation
sans danger du laser dépend de votre familiarité avec l’instrument et des propriétés des faisceaux
lumineux intenses et cohérents. Le faisceau peut endommager les yeux et l’instrument. Le laser
possède suffisamment de puissance pour mettre le feu à des substances se trouvant dans la
trajectoire du faisceau, même à distance. Le faisceau peut aussi causer des dommages s’il est reçu
C11290AD
10-1
Dépannage
Précautions/dangers
indirectement via des surfaces réfléchissantes (réflexion spéculaire). Le laser du DxH 900/DxH 690T
est recouvert d’un capot de protection.
AVERTISSEMENT
Danger possible pour l’opérateur. N’essayez pas d’enlever le laser ou les capots
du MTM. Le faire peut provoquer une exposition dangereuse à un faible
rayonnement. Si le retrait de ces capots se révèle nécessaire, cette opération ne
peut être réalisée que par un représentant Beckman Coulter.
Étiquettes d’avertissement laser
AVERTISSEMENT
Danger possible pour l’opérateur. Cet instrument contient des composants
dangereux pour l’opérateur. S’il y a eu une tentative d’outrepasser une fonction
de sécurité ou si cet instrument ne se comporte pas comme décrit dans ce manuel,
débranchez l’instrument et contactez votre représentant Beckman Coulter.
Des étiquettes approuvées par le CDRH sont placées sur les capots ou à proximité de ceux-ci qui,
lorsqu’ils sont enlevés, peuvent provoquer une exposition à la radiation laser.
• Figure 10.1, Emplacement des étiquettes d’avertissement du laser (capot de protection effacé)
montre le capot du laser et le capot de protection en coupe. Cette illustration ne veut que vous
montrer à quoi ressemble le système, conformément à CDRH, avec les étiquettes et leur
emplacement sur la tête du laser.
10-2
C11290AD
Dépannage
Précautions/dangers
Figure 10.1 Emplacement des étiquettes d’avertissement du laser (capot de protection effacé)
LASER DE CLASSE 1
CE LASER EST CONFORME AUX
STIPULATIONS DE 21 CFR,
SOUS-CHAPITRE J, SECTIONS
1040.10 ET 1040.11
Fabriqué:
DATE:
PAR:
ÉVITER L'EXPOSITION
ÉVITER L'EXPOSITION
LA LUMIÈRE LASER EST
ÉMISE À TRAVERS CETTE OUVERTURE
LA LUMIÈRE LASER EST
ÉMISE À TRAVERS CETTE OUVERTURE
ÉVITER L'EXPOSITION AU
RAYON LASER DE CLASSE 3B
ÉVITER L'EXPOSITION AU RAYON
DE CLASSE 3B EMISSION LASER
IEC 60825-1
IEC 60825-1 :2001-8
12840 Bill Clark FAÇON
AUBURN CA 95602-9595
Etats-Unis (530) (800) 367-7890
DATE DE FABRICATION : XXXXXXX
xxxxxxx REV. xx
S / N xxxxxx
27650 95th Avenue SW
Beaverton, OR 97070
Etats-Unis (530) (800) 367-7890
DATE DE FABRICATION : XXXXXXX
REF : xxxxxxx
REV: xx
SN : xxxxxx
OEM - produit de classe 3b
n'est pas conformes aux CDRH
21CFR 1040.10 et 1040.11
OEM - produit de classe IIIb
n'est pas conformes aux CDRH
21CFR 1040.10 et 1040.11
ATTENTION - RADIATION
LASER DE CLASSE 3B SI OUVERT
ET VERROUILLAGE ANNULÉ
ÉVITEZ TOUTE EXPOSITION
AU RAYON
Décharge électrostatique
ATTENTION
Risque de dommages à l’équipement électronique :
• les décharges électrostatiques (ESD) peuvent endommager les cartes de
circuits enfichables et les autres composants électroniques. Lorsqu’il existe
une possibilité de dommage dû à des décharges électrostatiques, exécutez
toute procédure sur un poste de vérification ESD ou portez un bracelet
antistatique attaché à une partie métallique du châssis connecté à une mise à
la terre.
C11290AD
10-3
10
Dépannage
Précautions/dangers
Information sur la compatibilité électromagnétique
ATTENTION
Cet équipement a été conçu et testé comme un CISPR 11 de classe A. Dans un
environnement domestique, il peut causer des interférences radio. Dans ce cas, il
sera peut-être nécessaire de prendre des mesures pour limiter les interférences.
Il est recommandé d’évaluer l’environnement électromagnétique avant de faire
fonctionner l’appareil. N’utilisez pas cet appareil à proximité de sources de
rayonnement électromagnétique important (par exemple sources RF
intentionnelles non blindées) car elles pourraient interférer avec un
fonctionnement correct.
Cet équipement IVD est conforme aux spécifications d’émission et d’immunité décrites dans la
norme CEI 61326-2-6 lorsqu’il est testé en utilisant une alimentation électrique universelle
qualifiée.
Produits chimiques
AVERTISSEMENT
Risque de blessure. Le méthanol est dangereux, toxique, inflammable et
nécessite une manipulation spéciale. Consultez les fiches de données de sécurité
(SDS) pour plus de détails. Assurez-vous que le réservoir à DÉCHETS DE
COLORATION est clairement étiqueté et qu’il n’est pas exposé à des étincelles ou
des flammes. Éliminez les DÉCHETS DE COLORATION conformément aux
réglementations nationales et locales. NE connectez JAMAIS le tuyau de DÉCHETS
DE COLORATION directement à un système de vidange.
ATTENTION
Risque de dommages. L’eau de Javel non diluée est nuisible à la tubulure de
l’instrument et provoque des problèmes de qualité de lame. Ne laissez jamais
l’eau de Javel en contact avec le système.
Électronique
AVERTISSEMENT
Risque de blessure corporelle par électrocution. Les composants électroniques
peuvent entraîner des chocs et des blessures. Pour éviter toute blessure ou
électrocution, ne trafiquez pas l’instrument et n’enlevez pas les composants
(capots, portes, panneaux, etc.) à moins d’indication contraire dans le présent
document.
10-4
C11290AD
Dépannage
Précautions/dangers
ATTENTION
Risque de dommages à l’équipement électronique :
• les décharges électrostatiques (ESD) peuvent endommager les cartes de
circuits enfichables et les autres composants électroniques. Lorsqu’il existe
une possibilité de dommage dû à des décharges électrostatiques, exécutez
toute procédure sur un poste de vérification ESD ou portez un bracelet
antistatique attaché à une partie métallique du châssis connecté à une mise à
la terre.
• Si le retrait/remplacement de la carte de circuits imprimés ou des composants
est effectué lorsque l’instrument est SOUS TENSION, les composants
pourraient être endommagés. Pour éviter d’endommager les composants
électroniques, assurez-vous de toujours couper l’alimentation avant de retirer
ou de remplacer les cartes de circuits imprimés et les composants.
Biologique
AVERTISSEMENT
Risque de blessure corporelle ou de contamination :
• si vous ne vous protégez pas correctement lors de l’utilisation ou de
l’entretien de l’instrument, vous pourriez vous blesser ou être contaminé.
Pour éviter tout risque de blessure ou de contamination biologique, vous
devez porter un équipement de protection de laboratoire spécial, comprenant
des gants, une blouse de laboratoire et une protection oculaire.
• le fonctionnement de l’instrument après déconnexion du capteur de niveau
des déchets peut provoquer une contamination biologique. Ne faites pas
fonctionner l’instrument tandis que le capteur de niveau des déchets est
débranché.
Prenez des précautions universelles lorsque vous travaillez avec des matières pathogènes. Des
moyens de décontamination de l’instrument et d’élimination des déchets biologiques doivent être
disponibles.
C11290AD
10-5
10
Dépannage
Précautions/dangers
Pièces mobiles
AVERTISSEMENT
Risque de blessure corporelle :
• faire fonctionner l’instrument avec les portes et les couvercles ouverts peut
entraîner des dommages corporels. Assurez-vous que tous les capots et les
portes sont fermés.
• utiliser l’instrument avec une aiguille mal fixée ou tordue peut entraîner des
dommages corporels. Si l’aiguille est desserrée ou tordue, n’utilisez pas
l’instrument. Contactez votre représentant Beckman Coulter.
Le transport à un emplacement de test peut être inactif pendant des procédures de diagnostic
spécifiques.
Bris de verre et risque de contamination biologique
AVERTISSEMENT
Risque de blessure et de contamination biologique. Nettoyez tout verre cassé ou
écoulement de sang aussi rapidement que possible. Manipulez avec précaution.
Évitez toute ponction cutanée. Jetez tous les matériaux de nettoyage jetables
contaminés et les lames brisées conformément à la réglementation locale et aux
procédures de laboratoire acceptables.
Dangers en fonctionnement
Les symboles de sécurité vous avertissent de conditions risquant de présenter un danger.
Le symbole s’applique à des procédures spécifiques et apparaît lorsque nécessaire dans ce manuel.
Symbole
10-6
Condition d’avertissement
Action
Risque biologique
Prenez des précautions universelles lorsque vous
travaillez avec des matières pathogènes. Des
moyens doivent être disponibles pour décontaminer
l’instrument et éliminer les déchets biologiques.
Attention/Avertissement
Voir Avis de sécurité dans ce manuel pour plus
d’informations.
C11290AD
Dépannage
Élimination des instruments électriques
Symbole
Condition d’avertissement
Action
Surface chaude
Présence de surfaces chaudes dans cette zone.
Évitez tout contact avec les surfaces de cette zone
jusqu’à ce que vous soyez certain qu’elles aient
refroidi.
Point de pincement
Point de perforation ou de pincement potentiel dans
cette zone. Faites attention à l’aiguille en
mouvement et présentez l’échantillon de test avec
précaution afin d’éviter tout risque de blessure.
Étiquettes de danger
Lisez attentivement les étiquettes d’avertissement de danger sur l’instrument. Les étiquettes
d’avertissement sont situées sur l’instrument comme indiqué.
Figure 10.2 Étiquettes d’avertissement sur le DxH Slidemaker Stainer II
REMARQUE Si les étiquettes ne sont pas claires, contactez votre représentant Beckman Coulter.
Élimination des instruments électriques
Il est très important de comprendre et de respecter toutes les réglementations en vigueur
concernant la mise au rebut sécurisée et appropriée des instruments électriques.
Le produit doit comporter une étiquette avec le symbole représentant une poubelle barrée
conformément à la directive de l’Union européenne relative aux déchets d’équipements électriques
et électroniques (DEEE). La présence de ce symbole sur le produit indique que :
1. L’appareil a été mis sur le marché européen après le 13 août 2005, et
C11290AD
10-7
10
Dépannage
Élimination des instruments électriques
2. Le dispositif ne doit pas être éliminé en décharge municipale dans aucun des États membres de
l’Union européenne.
A28219-AA
Pour les produits soumis aux exigences de la directive DEEE, veuillez contacter votre revendeur ou
votre bureau local Beckman Coulter pour connaître les informations de décontamination correcte
et le programme de reprise qui facilite la collecte, le traitement, le recouvrement, le recyclage et
l’élimination corrects et sûrs de votre appareil.
Avertissement sur l’élimination des déchets
Veillez à éliminer les déchets conformément aux règlements de protection de l’environnement.
AVERTISSEMENT
Il existe un risque de contamination biologique par contact avec le réservoir à
déchets et les tubes qui y sont associés s’ils ne sont pas manipulés avec soin.
Évitez tout contact avec la peau. Nettoyez immédiatement les déversements
accidentels. Éliminez le contenu du réservoir à déchets conformément aux
règlements locaux et aux procédures acceptables de votre laboratoire. le
fonctionnement de l’instrument après déconnexion du capteur de niveau des
déchets peut provoquer une contamination biologique. Pour éviter toute
contamination biologique, ne faites pas fonctionner l’instrument avec le capteur
de niveau des déchets débranché.
La longueur maximale de la conduite de déchets est de 3,7 m (12 pi.). Le tuyau de vidange des
déchets fourni avec le système peut être raccordé de la manière suivante :
• à une canalisation ouverte adaptée aux déchets biologiques à une hauteur inférieure à 76 cm
(30 po.) au-dessus du niveau du sol.
• à un réservoir à déchets d’un capacité minimale de 10 l (2,5 gal.).
AVERTISSEMENT
Il y a risque de contamination biologique lorsqu’un dispositif ouvert de vidange
est utilisé en lieu d’un réservoir à déchets. Veillez à fixer solidement le tuyau à
déchets sur le système de vidange pour que le tube ne puisse pas
accidentellement se dégager du système de vidange. Ceci évite les déversements
accidentels.
10-8
C11290AD
Dépannage
Marque CE
Marque CE
La marque « CE » indique qu’un produit a été évalué avant d’être placé sur le marché et qu’il a été
jugé comme répondant aux exigences de l’Union européenne en matière de sécurité, de santé et/ou
de protection de l’environnement.
Avis RoHS
Ces étiquettes et ce tableau de déclaration des matériaux (Tableau des noms et des concentrations
des produits dangereux) répondent aux exigences de la norme de l’industrie électronique de la
République populaire de Chine SJ/T11364-2006 « Marquage destiné au contrôle de la pollution
causée par les produits informatiques ».
Étiquette de précaution RoHS Chine
Cette étiquette indique que le produit électronique contient des substances toxiques ou
dangereuses. Le numéro au centre correspond à la période d’utilisation dans le respect de
l’environnement (EFUP — Environmentally Friendly Use Period), et indique le nombre de jours
calendaires où le produit peut être utilisé. À l’expiration de l’EFUP, le produit doit être
immédiatement recyclé. Les cercles fléchés indiquent que le produit est recyclable. Le code de date
figurant sur l’étiquette ou sur le produit est la date de fabrication du produit.
C11290AD
10-9
10
Dépannage
Capots et panneaux de protection
Capots et panneaux de protection
Voir la figure correspondant à l’instrument concerné (DxH 900 ou DxH Slidemaker Stainer II) dans
CHAPITRE 1, Présentation du système illustrant l’emplacement des capots et des panneaux de
protection.
Capot avant – soulever et abaisser
Soulever le capot avant
1
Saisissez les deux côtés du capot avant et soulevez.
Abaisser le capot avant
1
Saisissez les côtés du capot avant et poussez vers le bas.
Panneau de protection du passeur – Retrait et installation
Retirer le panneau de protection du passeur
AVERTISSEMENT
Risque de blessure corporelle. Pour éviter toute blessure, ne contournez pas les
verrouillages de sécurité et n’ouvrez pas les capots de l’instrument lorsque celuici est opérationnel.
Pour certaines procédures de nettoyage, vous devez retirer le panneau de protection du passeur.
10-10
1
Saisissez le panneau de protection du passeur des deux côtés, puis tirez-le de l’instrument.
2
Sélectionnez
pour inhiber l’alarme. La bande lumineuse horizontale devient rouge.
C11290AD
Dépannage
Capots et panneaux de protection
Installer le panneau de protection du passeur
1
Localisez l’emplacement des glissières sur le panneau de protection et alignez-les avec les rails
correspondants sur l’avant de l’instrument.
2
Insérez les glissières sur les rails et poussez le panneau de protection du passeur jusqu’à ce qu’il
s’enclenche.
Capots latéraux – Retrait et installation
Retrait du capot latéral
1
Soulevez et glissez le panneau latéral (gauche ou droit) vers l’extérieur, le cas échéant.
Installation du capot latéral
1
Abaissez le panneau latéral (gauche ou droit) et alignez-le avec les rainures sur la partie
supérieure de l’instrument.
IMPORTANT Assurez-vous que le couvercle est à l’intérieur du tampon d’entrée ou de sortie. N’obstruez pas
les tampons.
C11290AD
2
Soulevez et glissez à nouveau le STM dans l’instrument.
3
Sélectionnez
4
Sélectionnez le texte en bleu sur l’écran et sélectionnez Vérification pour l’effacer.
.
10-11
10
Dépannage
Capots et panneaux de protection
Capot de l’imprimante de lames – Retrait et remise en place –
DxH Slidemaker Stainer II
Retirer le capot de l’imprimante de lames
1
Sélectionnez Menu > Diagnostics > Outils diagnostiques > .
2
Retirer le panneau de protection du passeur.
3
Soulever le capot avant.
ATTENTION
Risque d’endommager l’aiguille de distribution et/ou l’aiguille d’aspiration.
Assurez-vous que le MAE est hors tension et complètement à l’écart avant de
retirer un module. (Pour accéder au préparateur de lames, le MAE doit être sur le
côté gauche pour éviter de plier l’aiguille de distribution. Pour accéder au
colorateur de lames, le MAE doit être sur le côté droit pour éviter de plier l’aiguille
d’aspiration.)
10-12
4
Tirez sur la poignée de déblocage du préparateur de lames.
5
Tirez le préparateur de lames hors de la position de maintenance.
C11290AD
Dépannage
Capots et panneaux de protection
IMPORTANT Assurez-vous que le capot avant est en position relevée pour effectuer cette étape.
C11290AD
6
Dévissez les vis captives situées à l’arrière du capot de l’imprimante de lames.
7
Tirez le capot vers l’avant de l’instrument pour dégager les crochets du capot.
10-13
10
Dépannage
Capots et panneaux de protection
Remettre en place le capot de l’imprimante de lames
1
Positionnez le capot de manière à aligner le support de suspension du capot avec les trois
crochets du capot.
2
Faites glisser le capot vers l’arrière de l’instrument pour engager le support de suspension du
capot dans les crochets du capot.
3
Fixez la vis captive à l’arrière du capot.
AVERTISSEMENT
Risque de blessure de la main. Faites preuve de prudence lorsque vous remettez
le préparateur de lames en place.
10-14
C11290AD
Dépannage
Capots et panneaux de protection
4
Tirez sur la goupille de libération vers le bas pour débloquer le préparateur de lames.
5
Poussez le préparateur de lames vers l’arrière jusqu’à ce qu’il se verrouille en position de
fonctionnement.
6
Abaisser le capot avant.
7
Installer le panneau de protection du passeur.
Capot latéral supérieur droit – Retrait et Installation – DxH Slidemaker Stainer II
Retirer le capot latéral supérieur droit
C11290AD
1
Retirer le panneau de protection du passeur.
2
Soulever le capot avant.
3
Retirer le capot de l’imprimante de lames.
4
Saisissez l’avant et l’arrière du capot.
10-15
10
Dépannage
Capots et panneaux de protection
5
Faites glisser le capot vers l’avant puis vers le haut et hors de l’instrument.
Installer le capot latéral supérieur droit
1
Saisissez l’avant et l’arrière du capot.
2
Abaissez le couvercle pour engager les lames supérieures dans leurs supports de montage.
IMPORTANT Pour engager la lame ronde sur le haut et le bas du capot dans sa découpe dans le cadre,
maintenez le capot presque à la verticale lors de l’installation. Il est essentiel d’aligner les quatre lames
en même temps.
10-16
C11290AD
Dépannage
Capots et panneaux de protection
3
Alignez les deux lames inférieures avec leur découpe dans le cadre.
4
Faites glisser le capot vers l’arrière de l’instrument pour engager les quatre lames.
5
Abaisser le capot avant.
6
Installer le panneau de protection du passeur.
Panneau de protection du colorateur de lames – Retrait et Installation –
DxH Slidemaker Stainer II
Retirer le panneau de protection du colorateur
C11290AD
1
Retirer le panneau de protection du passeur.
2
Soulever le capot avant.
10-17
10
Dépannage
Capots et panneaux de protection
10-18
3
Tirez sur le panneau de protection du colorateur vers l’avant pour le dégager des broches
d’alignement et des aimants.
4
Faites glisser le panneau de protection vers le bas et sortez-le.
C11290AD
Dépannage
Capots et panneaux de protection
Installer le panneau de protection du colorateur
C11290AD
1
Dégagez l’e-chaîne du passage.
2
Faites glisser le panneau de protection vers le haut et placez-le derrière l’e-chaîne.
3
Fixez le panneau de protection en ligne avec l’alignement des broches et des aimants.
10-19
10
Dépannage
Dépannage général
4
Abaisser le capot avant.
5
Installer le panneau de protection du passeur.
Dépannage général
Une résolution satisfaisante des problèmes est le résultat d’une bonne connaissance et de la
compréhension des caractéristiques énumérées ci-dessous. Ces caractéristiques sont une partie
intégrante du contrôle intelligent de la qualité intégré dans le système.
Les alarmes et alertes opérateur s’affichent à la fois sur le gestionnaire de système et sur les écrans
du poste de vérification. Des alarmes sonores se déclenchent aux deux moniteurs, et peuvent être
désactivées à l’un ou l’autre des deux moniteurs.
Tableau 10.1 Caractéristiques de contrôle intelligent de la qualité du système
Caractéristique
Emplacement dans le mode d’emploi
Journaux d’historique et l’icône d’état d’alerte du registre
des événements
ANNEXE C, Registres
Emplacement des éléments matériels spécifiques, telle que CHAPITRE 1, Présentation du système
la vanne de prélèvement sanguin
Procédures de nettoyage et calendriers
CHAPITRE 12, Procédures de nettoyage
Remplacement/réglage des procédures et des calendriers
CHAPITRE 13, Procédures de remplacement/réglage
À l’aide du Menu > Diagnostics
Surveillance du système dans ce chapitre
Accéder à des procédures individuelles
Dépannage individuel dans ce chapitre
Messages d’événement avec des procédures de diagnostic Messages d’événement du gestionnaire de système dans
spécifiques
ce chapitre
Les journaux d’historique enregistrent chaque événement survenant dans le système. Les registres
sont divisés en catégories distinctes selon le type d’erreur. Les événements faisant apparaître une
icône d’état d’alerte rouge requièrent une action de l’opérateur pour permettre à l’instrument de
continuer à fonctionner. Les événements faisant apparaître une icône d’état d’alerte orange
n’interrompront pas le fonctionnement, mais devraient être vérifiés afin que l’icône puisse repasser
en mode d’état neutre.
Des exemples de la façon d’utiliser les journaux d’historique, et leur relation avec les icônes
spécifiques d’état de l’événement, sont donnés dans la notice d’utilisation, en rapport avec la fonction
10-20
décrite. Par exemple, une condition d’arrêt automatique du CQ ferait passer
au rouge. Un
avertissement d’erreur liée à un trop-plein de la chambre à vide ferait passer
à l’orange.
C11290AD
Dépannage
Dépannage général
Le système DxH 900/DxH 690T inclut un menu Diagnostics exhaustif. La procédure de diagnostics
vous aide à résoudre les problèmes et permettre au fonctionnement de l’instrument de reprendre,
surtout en collaborant avec les représentants Beckman Coulter. Ce chapitre contient des
instructions pour accéder aux procédures et une présentation des écrans fréquemment utilisés.
Des conseils supplémentaires ainsi que les différentes procédures de diagnostic les plus courantes
sont donnés dans ce chapitre (par exemple : Remplacer le détecteur de sang avant).
Contrôles journaliers
Si les contrôles journaliers ne sont pas acceptables, recherchez la cause de l’anomalie. Recherchez
les surlignages rouges et les icônes X sur les onglets. Lorsque le problème est résolu, refaites les
contrôles journaliers.
Procédures de diagnostic
REMARQUE Le SPM doit être hors ligne pour exécuter les procédures de diagnostic. Si le système est en
ligne, la boîte de dialogue DxH suivante s’affiche : La mise hors ligne de l’instrument va arrêter le
traitement des échantillons et toute cassette en cours sera envoyée dans le tampon de sortie. Souhaitezvous procéder avec la demande ? Sélectionnez OK pour continuer ou Annuler pour annuler la procédure
et rester en ligne
IMPORTANT Lorsque vous avez terminé le diagnostic et souhaitez revenir au processus en ligne,
sélectionnez Terminer dans la barre de navigation locale de l’écran Diagnostics.
Pour accéder aux procédures de diagnostic, sélectionnez Menu > Diagnostics > Outils diagnostiques.
L’écran Procédures de diagnostics affiche les onglets pouvant être sélectionnés, tels que
Maintenance, NUM, VCSn, MAE, STM et Services communs.
Les fonctions les plus couramment utilisées sont répertoriées sur l’onglet Maintenance.
Sélectionnez l’onglet Maintenance pour afficher l’écran Procédures de diagnostic – Maintenance.
C11290AD
10-21
10
Dépannage
Dépannage général
Figure 10.3 Écran Procédures de diagnostic – Maintenance
Sélectionnez les onglets pour afficher les écrans Procédures de diagnostic pour les procédures
NUM, VCS 360, MAE, STM et Services communs comme suggéré dans la section Dépannage ou par
le service Beckman Coulter.
Surveillance du système
1
Sélectionnez l’instrument à surveiller à partir de l’écran État du système.
2
Sélectionnez Menu > Diagnostics > Surveillance du système
OU
Sélectionnez (F10) Accéder à la surveillance du système pour afficher l’écran Surveillance du
système.
REMARQUE (F10) Accéder à la surveillance du système ne fonctionne pas à partir des boîtes de
dialogue.
Les champs changent de couleur pour indiquer les avertissements de limite et les erreurs :
• Rouge = Erreur Élevé ou Erreur Basse – La valeur a dépassé le niveau du seuil d’erreur de
fonctionnement supérieur ou inférieur.
• Orange = Avertissement élevé et Avertissement bas – La valeur a dépassé le niveau du seuil
d’avertissement de fonctionnement supérieur ou inférieur.
10-22
C11290AD
Dépannage
Dépannage général
Des points gris, verts et rouges indiquent les états dans différents profils :
• Gris signifie HORS TENSION.
• Vert signifie SOUS TENSION.
• Rouge indique une ERREUR.
Sachez qu’il faut accéder à l’écran Surveillance du système durant une procédure de diagnostic,
faute de quoi vous pourriez voir des informations vertes ou rouges (mais dénuées de signification)
jusqu’à ce que les informations de diagnostic soient obtenues en sélectionnant Démarrer.
En outre, les relevés en temps réel des différents champs sont automatiquement mis à jour au cours
du processus.
La barre de navigation locale s’applique aux diagnostics en général.
L’écran Surveillance du système affiche des informations sur l’instrument dans les domaines
suivants :
• STM/MAE/Liquides – voir Figure 10.5, Écran de surveillance du système
DxH Slidemaker Stainer II – onglet STM/MAE/Liquides.
• MAE Liquides – voir Figure 10.6, Écran de surveillance du système DxH Slidemaker Stainer II –
onglet Liquides du MAE.
• Passage des lames – voir Figure 10.7, Écran de surveillance du système
DxH Slidemaker Stainer II – onglet Passage des lames.
• Panier de transports – Figure 10.8, Écran de surveillance du système DxH Slidemaker Stainer II
– onglet Passage des paniers.
• Colorateur – Figure 10.9, Écran de surveillance du système DxH Slidemaker Stainer II – onglet
Colorateur (Mode surveillance).
• Système – Figure 10.10, Écran de surveillance du système DxH Slidemaker Stainer II – onglet
Système.
Les boutons de module, encerclés en Figure 10.4, Écran de surveillance du système
DxH 900/DxH 690T, vous permettent de choisir et de voir les fonctionnalités à partir de deux
modules dans le même temps.
Comme le montre la Figure 10.4, Écran de surveillance du système DxH 900/DxH 690T, les champs
des panneaux tension, température et pression affichent les valeurs de tension, température et
pression. VL indique une vanne. Les boutons visibles sous Modules disponibles vous permettent de
choisir et de voir les fonctionnalités de deux modules en même temps.
C11290AD
10-23
10
Dépannage
Dépannage général
Figure 10.4 Écran de surveillance du système DxH 900/DxH 690T
Figure 10.5 Écran de surveillance du système DxH Slidemaker Stainer II – onglet STM/MAE/Liquides
10-24
C11290AD
Dépannage
Dépannage général
Figure 10.6 Écran de surveillance du système DxH Slidemaker Stainer II – onglet Liquides du MAE
Figure 10.7 Écran de surveillance du système DxH Slidemaker Stainer II – onglet Passage des lames
C11290AD
10-25
10
Dépannage
Dépannage général
Figure 10.8 Écran de surveillance du système DxH Slidemaker Stainer II – onglet Passage des paniers
Figure 10.9 Écran de surveillance du système DxH Slidemaker Stainer II – onglet Colorateur (Mode
surveillance)
10-26
C11290AD
Dépannage
Informations sur les composants de configuration matérielle
Figure 10.10 Écran de surveillance du système DxH Slidemaker Stainer II – onglet Système
Profil NUM
Vous pouvez afficher les profils NUM et VCS 360 en sélectionnant (F10) > NUM et VCSn.
Profil du STM
Vous pouvez afficher les profils des modules STM et MAE en sélectionnant (F10) > STM et MAE.
Informations sur les composants de configuration matérielle
Vous pouvez vous référer à l’écran Informations sur les composants du matériel lorsque vous
communiquez avec votre représentant Beckman Coulter.
Affichage des informations sur les composants matériels
C11290AD
1
Sélectionnez l’instrument à surveiller à partir de l’écran État du système.
2
Sélectionnez Menu > Paramétrage > Informations sur la configuration matérielle pour afficher
les informations concernant les onglets disponibles.
10-27
10
Dépannage
Informations concernant les composants logiciels
3
Affichez un écran d’un autre module, le cas échéant, en sélectionnant l’onglet correspondant.
Informations concernant les composants logiciels
Affichage des informations sur les composants logiciels
1
Sélectionnez Menu > Paramétrage > Versions logicielles.
2
Vérifiez les informations du logiciel.
Dépannage individuel
Les procédures de dépannage de cette section ne sont pas des procédures standard de nettoyage et
de remplacement. Certaines d’entre elles vous demandent d’accéder aux procédures de diagnostic,
d’autres non.
Pour plus d’informations sur les procédures communes de nettoyage et de remplacement, voir
CHAPITRE 12, Procédures de nettoyage et CHAPITRE 13, Procédures de remplacement/réglage.
Détection et résolution d’un orifice bouché
Un orifice GB ou GR bouché peut augmenter le risque de rejets et la signalisation d’échantillons et
peut également engendrer des comptages résiduels élevés. Les orifices peuvent être bouchés par
l’accumulation de protéines, des débris cellulaires, ou un petit morceau de bouchon du tube.
Détecter un orifice bouché
Vous pouvez ne pas remarquer un orifice unique bouché parce que le système continuera à rendre
compte des résultats aussi longtemps que les deux autres orifices donnent des résultats en accord.
Pour déterminer si un orifice est bouché, sélectionnez le bouton Données supplémentaires sur
l’écran Résultats patient pour afficher les détails de chaque orifice, individuellement.
10-28
C11290AD
Dépannage
Dépannage individuel
Un exemple d’un système avec un orifice GB bouché est illustré dans la figure ci-dessous. Le résultat
pour l’orifice rejeté (l’orifice 3 ci-dessous) est rétro-éclairé en orange.
Remédier à un orifice bouché
Vous pouvez utiliser ces procédures pour résoudre le problème d’un orifice bouché :
• Nettoyage rapide des orifices (GB et GR) – Voir Lorsqu’un orifice GB est bouché ou Lorsqu’un
orifice GR est bouché.
• Dégager les orifices (GB uniquement) – Voir Rejet total ----- (GB, GR, PLT)..... (Paramètres
calculés) dans ANNEXE G, Aides mémoires pour obtenir plus d’informations.
• Nettoyer les orifices (GB et GR) – Voir Nettoyage (eau de Javel) des orifices – DxH 900/DxH 690T
ou CHAPITRE 12, Procédures de nettoyage.
Lorsqu’un orifice GB est bouché
IMPORTANT La procédure de nettoyage rapide des orifices est la procédure la plus simple et peut-être
l’unique action nécessaire pour éliminer le blocage ou l’accumulation.
1
Effectuez la procédure de diagnostic consistant à nettoyer les orifices par impulsions Zap (Menu
> Diagnostics > Outils diagnostiques > Maintenance onglet > Nettoyage Zap des orifices). La
procédure de nettoyage rapide des orifices consiste à appliquer une tension à travers l’orifice
GB.
C11290AD
2
Nettoyez l’orifice avec de l’eau de Javel. Voir Nettoyage (eau de Javel) des orifices –
DxH 900/DxH 690T dans CHAPITRE 12, Procédures de nettoyage. Vous pouvez avoir besoin de
nettoyer l’orifice à l’eau de Javel pour pallier au problème du nombre de cellules en diminution,
d’une augmentation des valeurs du volume moyen corpusculaire (VMC), ou d’une
augmentation des rejets.
3
Exécutez la procédure Nettoyage d’un orifice GB.
4
Si le problème persiste, contactez votre représentant Beckman Coulter.
10-29
10
Dépannage
Dépannage individuel
Lorsqu’un orifice GR est bouché
IMPORTANT La procédure de nettoyage rapide des orifices est la procédure la plus simple et peut-être
l’unique action nécessaire pour éliminer le blocage ou l’accumulation.
1
Effectuez la procédure de diagnostic consistant à nettoyer les orifices par impulsions Zap
(Menu > Diagnostics > Outils diagnostiques > Maintenance onglet > Nettoyage Zap des orifices).
La procédure de nettoyage rapide des orifices consiste à appliquer une tension à travers l’orifice
GB.
2
Nettoyez l’orifice avec de l’eau de Javel. Voir Nettoyage (eau de Javel) des orifices –
DxH 900/DxH 690T dans CHAPITRE 12, Procédures de nettoyage. Vous pouvez avoir besoin de
nettoyer l’orifice à l’eau de Javel pour pallier au problème du nombre de cellules en diminution,
d’une augmentation des valeurs du volume moyen corpusculaire (VMC), ou d’une
augmentation des rejets.
3
Si le problème persiste, contactez votre représentant Beckman Coulter.
Nettoyage d’un orifice de cellule de mesure
Ne suivez cette procédure que lorsque la cellule de mesure est complètement bouchée ou si vous
observez un taux faible d’événements.
Les indications d’un bouchage complet comprennent :
• Impossibilité de déboucher la cellule de mesure (::::: pour DIFF, ErB et/ou RÉTIC)
• Des conditions hors ligne avec des erreurs dans l’onglet Général du journal d’historique parmi
lesquelles :
— Trop de bouchages de la cellule de mesure
— Un nombre maximal d’erreurs consécutives DIFF, ErB ou RÉTIC atteint
— Un dépassement de la plage prévue par la tension CC de la cellule de mesure
— Un dépassement des limites de fonctionnement par un ou plusieurs paramètres de la
cellule de mesure
Le cycle Nettoyage des orifices de la cellule de mesure rince plusieurs fois la cellule de mesure avec
une solution de nettoyage, avant un nettoyage en profondeur. Le passage à l’avant du SPM ne
s’arrête pas pendant le cycle. Le système ne sera pas connecté tant que la solution de nettoyage
n’est pas éliminée du module VCS 360.
1
10-30
Sélectionnez Menu > Diagnostics > Outils diagnostiques > onglet Maintenance.
C11290AD
Dépannage
Dépannage individuel
2
À partir de la liste déroulante Maintenance, sélectionnez Nettoyage des orifices de la cellule de
mesure.
3
Sélectionnez Démarrer pour lancer la procédure. L’écran affiche une description du processus.
4
Sélectionnez Terminer une fois le processus terminé.
Retrait d’une cassette bloquée
Pour retirer une cassette qui reste engagée sur la paroi de l’agitateur, procédez comme suit :
C11290AD
1
Soulevez le capot avant.
2
Sélectionnez
3
Faites glisser la cassette bloquée vers la droite pour la décrocher de la paroi de l’agitateur et
retirez-la.
4
Abaissez le capot et/ou installez le panneau de protection du passeur.
pour réduire au silence toutes les alarmes.
10-31
10
Dépannage
Dépannage individuel
Vérification de l’alimentation pneumatique
La procédure de vérification de l’alimentation pneumatique vérifie la stabilité de l’alimentation
pneumatique et vérifie l’intégrité du sous-système pneumatique et de ses composants associés.
Trois procédures sont disponibles :
• la procédure statique place la charge minimum sur le système.
• la procédure NEDR dynamique simule une charge NEDR normale.
• la procédure NUM dynamique simule une charge NUM normale.
Au cours de ces deux procédures, le système :
• surveille tous les niveaux pneumatiques.
• affiche les niveaux pneumatiques sur l’écran Surveillance du système.
REMARQUE Lorsque vous terminez cette procédure, le temps (en secondes) nécessaire à la pression et au
vide brut pour atteindre les limites de fonctionnement s’affiche dans la boîte Messages de l’écran
Procédures de diagnostic.
1
Sélectionnez Menu > Diagnostics > Outils diagnostiques > onglet Maintenance.
2
Sélectionnez Vérifier l’alimentation pneumatique dans la liste déroulante.
3
Tapez un nombre dans la zone de texte Analyses et cochez la case LF (loop on failure ; boucle en
cas d’échec) si vous voulez que la procédure continue en cas d’échec.
4
Sélectionnez Démarrer.
5
Sélectionnez une des options suivantes :
• Statique – pour placer la charge minimum sur le système.
• NEDR dynamique – pour simuler une charge NEDR normale.
• NUM dynamique – pour simuler une charge NUM normale.
10-32
6
Sélectionnez OK pour lancer la procédure.
7
Appuyez sur (F10) Accéder à la surveillance du système et sélectionnez Tension/température
pour afficher les relevés en temps réel de l’agitation, du gainage, de l’échantillonnage, de la
pression brute, du vide brut et du vide du comptage sur l’écran Surveillance du système.
C11290AD
Dépannage
Dépannage individuel
Vérification du vide du comptage
La procédure de vérification du vide du comptage vérifie l’intégrité du sous-système Vide bas. Trois
procédures de vide du comptage sont disponibles :
• la procédure 1 effectue un cycle de comptage GR/GB et procède à plusieurs mesures du vide.
• la procédure 2 effectue un cycle de comptage GR uniquement et procède à plusieurs mesures
du vide.
• la procédure 3 effectue un cycle de numération GB uniquement et procède à plusieurs mesures
du vide.
REMARQUE À la fin de cette procédure, les valeurs de vide bas et élevé s’affichent dans la boîte Messages
de l’écran Procédures de diagnostic.
1
Sélectionnez l’instrument à surveiller à partir de l’écran État du système.
2
Sélectionnez Menu > Diagnostics > Outils diagnostiques > onglet Maintenance.
3
Sélectionnez Vérifier le vide du comptage dans la liste déroulante.
4
Sélectionnez Démarrer.
5
Sélectionnez l’une des options suivantes dans la boîte de dialogue Sélectionner les bacs :
• GB – pour faire un cycle de numération GB uniquement au cours duquel plusieurs mesures
du vide sont effectuées.
• GR – pour faire un cycle de numération GR uniquement au cours duquel plusieurs mesures
du vide sont effectuées.
• Les deux – pour faire un cycle combiné de numération GB et GR au cours duquel plusieurs
mesures du vide sont effectuées.
C11290AD
6
Appuyez sur (F10) Accéder à la surveillance du système et sélectionnez Tension/température
pour afficher l’état du vide du comptage sur l’écran Surveillance du système.
7
Exécutez le Paramétrage du régulateur de vide du comptage.
8
Sélectionnez Terminer.
10-33
10
Dépannage
Dépannage individuel
Paramétrage du régulateur de vide du comptage
La procédure de réglage de comptage du vide permet de régler le comptage du vide. Le système met
le SPM en mode sans échec et vous invite à régler la valeur du vide de comptage tout en affichant la
valeur du vide du comptage.
10-34
1
Sélectionnez Démarrer.
2
Sélectionnez Menu > Diagnostics > Outils diagnostiques > onglet Maintenance.
3
Sélectionnez Régler le vide du comptage dans la liste déroulante.
Si l’instrument est en ligne, une boîte de dialogue s’affichera.
4
Sélectionnez OK pour continuer.
5
Lorsque vous y êtes invité, Retirer le panneau de protection du passeur et Soulever le capot
avant.
6
Sélectionnez
7
Attendez que la deuxième boîte de dialogue s’affiche et ignorez la valeur de comptage du vide.
8
Appuyez sur (F10) .
9
Dans Accéder à la surveillance du système, sélectionnez Tension/température pour afficher le
vide du comptage.
pour réduire au silence toutes les alarmes.
C11290AD
Dépannage
Dépannage individuel
10 Localisez le régulateur de vide du comptage.
1 2
11
3
4 5
Tournez le bouton en haut du régulateur de vide du comptage dans le sens horaire ou antihoraire pour le régler.
12 Vérifiez que le comptage affiche 6,0 +/- 0,1.
C11290AD
10-35
10
Dépannage
Dépannage individuel
13 Lorsque le réglage est terminé, sélectionnez la flèche écran précédent (retour) dans le coin
supérieur gauche de l’écran.
IMPORTANT La non-sélection de la flèche écran précédent (retour) peut entraîner un blocage du
gestionnaire de système.
14 Sélectionnez Arrêter lorsque la boîte de dialogue vous y invite.
15 Abaisser le capot avant et Installer le panneau de protection du passeur.
16 Sélectionnez OK lorsque la boîte de dialogue vous y invite.
17 Sélectionnez Terminer pour mettre fin à la procédure.
Suppression des réactifs Rétic
La procédure de suppression des réactifs Rétic rince à grandes eaux les deux réactifs Rétic du
système puis sèche les canaux Rétic.
1
Sélectionnez Menu > Diagnostics > Outils diagnostiques > onglet Maintenance.
2
Sélectionnez Supprimer les réactifs Rétic dans la liste déroulante.
3
Sélectionnez Démarrer.
4
Prenez deux récipients d’1 litre d’eau distillée.
REMARQUE Remplissez les récipients, si nécessaire.
DI H2O
10-36
C11290AD
Dépannage
Dépannage individuel
5
Retirez les cannes de prélèvement de l’emballage des réactifs Rétic.
6
Placez une seule canne dans chaque récipient d’eau distillée.
IMPORTANT N’intervertissez pas les tubes.
7
Sélectionnez OK pour continuer
OU
Sélectionnez Annuler pour terminer.
Si vous sélectionnez OK, le message suivant s’affiche : Système en cours d’exécution de la
procédure de suppression des réactifs Rétic. Veuillez patienter.
Lorsque la partie rinçage à grandes eaux de la procédure est terminée, la boîte de dialogue
suivante s’affiche : Sélectionnez OK pour refaire la partie rinçage à grandes eaux de cette procédure
ou Annuler pour passer à l’étape suivante.
8
Si vous avez sélectionné Annuler, retirez les cannes de prélèvement des récipients d’eau
distillée, placez-les dans une zone propre et sélectionnez OK pour continuer.
9
Sélectionnez OK pour refaire la partie séchage de cette procédure
OU
Sélectionnez Annuler pour terminer.
10 Sélectionnez Terminer.
C11290AD
10-37
10
Dépannage
Dépannage individuel
Distribution du diluant
REMARQUE Exécutez cette procédure après avoir changé l’aiguille d’aspiration pour vérifier l’intégrité du
circuit d’aspiration.
La procédure de distribution du diluant vérifie l’intégrité du circuit d’aspiration et le bon
fonctionnement de la pompe de lavage de l’aiguille. Le système :
1. étend la station pour tubes individuels.
2. vous demande d’insérer un tube vide.
3. rétracte la station pour tubes individuels.
4. distribue 1 mL de diluant à partir de la pompe de lavage de l’aiguille, à travers l’aiguille
d’aspiration et dans le tube.
5. étend de nouveau la station pour tubes individuels.
6. vous demande de retirer le tube.
1
Sélectionnez Menu > Diagnostics > Outils diagnostiques > onglet Maintenance.
2
Sélectionnez Distribution de diluant dans la liste déroulante.
REMARQUE Une coloration bleu clair peut être visible dans le premier échantillon de diluant distribué
après les contrôles journaliers ou après traitement d’un échantillon dans le profil R, CR ou nDR,
lorsque le module de réticulocytes est activé. Cette coloration réticulocytaire résiduelle n’affecte pas
la précision des résultats. Pour obtenir un échantillon de diluant clair, jetez le premier échantillon et
distribuez à nouveau le diluant.
10-38
3
Sélectionnez Démarrer pour étendre la station pour tubes individuels.
4
Placez un tube vide dans la position de gauche de la station pour tubes individuels pour
commencer la procédure
OU
Sélectionnez Annuler pour mettre fin à la procédure.
5
Lorsque la procédure est terminée, retirez le tube de l’emplacement de gauche de la station
pour tubes individuels.
6
Sélectionnez Terminer.
C11290AD
Dépannage
Dépannage individuel
Exécution de la procédure d’amorçage du flux de balayage
La procédure d’amorçage du flux de balayage amorce les conduits de flux de balayage et les
chambres situées derrière les orifices GR. Le système :
1. vidange et rince le bac GR.
2. applique un vide aux lignes de flux de balayage.
Le système surveille les capteurs de pression brute et de vide brut et affiche l’état de ces capteurs
sur l’écran Surveillance du système.
1
Sélectionnez Menu > Diagnostics > Outils diagnostiques > onglet Maintenance.
2
Sélectionnez Amorcer le flux de balayage dans la liste déroulante.
3
Sélectionnez Démarrer pour lancer la procédure.
4
Appuyez sur (F10) Accéder à la surveillance du système et sélectionnez Tension/température
pour afficher l’état des capteurs de pression brute et de vide brut sur l’écran Surveillance du
système – Profil NUM.
5
Sélectionnez Terminer.
Exécution de la procédure de cycle de la vanne de distribution
La procédure de cycle de la vanne de distribution vérifie le moteur, l’embrayage et les capteurs
optiques de la vanne de distribution. Le système :
• fait pivoter la vanne de distribution (DV) vers la droite puis vers la gauche 10 fois sans déplacer
de liquide.
• contrôle les capteurs de position de repos et de segment de la vanne de distribution.
• affiche l’état des capteurs sur l’écran Surveillance du système.
C11290AD
1
Sélectionnez Menu > Diagnostics > Outils diagnostiques > onglet Maintenance.
2
Sélectionnez Cycle de la vanne de distribution dans la liste déroulante.
3
Sélectionnez Démarrer pour lancer la procédure.
10-39
10
Dépannage
Dépannage individuel
4
Appuyez sur (F10) Accéder à la surveillance du système et sélectionnez MAE pour afficher l’état
du capteur sur le profil MAE/Transport du sang de l’écran Surveillance du système.
5
Sélectionnez Terminer.
Déverrouillage de la vanne de distribution
La procédure de déverrouillage de la vanne de distribution permet de libérer la vanne de
distribution lorsqu’elle est bloquée et ne tourne plus. Le système :
1. active la fonction de nettoyage automatique pendant 30 secondes.
2. attend 30 secondes.
3. applique une forte puissance pour faire bouger la vanne tout en contrôlant ses capteurs de
position de repos et de segment.
4. Si les capteurs ne détectent pas de mouvement, le système répète la procédure trois fois
maximum.
Le système affiche l’état des capteurs sur l’écran Surveillance du système.
1
Sélectionnez Menu > Diagnostics > Outils diagnostiques > onglet Maintenance.
2
Sélectionnez Déverrouiller la vanne de distribution dans la liste déroulante.
3
Sélectionnez Démarrer pour lancer la procédure.
4
Appuyez sur (F10) Accéder à la surveillance du système et sélectionnez MAE pour afficher l’état
du capteur sur le profil MAE/Transport du sang de l’écran Surveillance du système.
5
Sélectionnez Terminer.
Vérification du détecteur de sang
La procédure de vérification du détecteur de sang vérifie que le taux diluant/air est correct. Le
système :
1. aspire le diluant et effectue une mesure de détection de sang.
2. aspire de l’air et effectue une mesure de détection du sang. (Cette étape est répétée deux fois.)
10-40
C11290AD
Dépannage
Dépannage individuel
3. affiche les valeurs du taux diluant/air dans la boîte des messages.
REMARQUE Les rapports des deux détecteurs de sang sont stockés par le système s’ils sont conformes aux
spécifications du système.
1
Sélectionnez Menu > Diagnostics > Outils diagnostiques > onglet Maintenance.
2
Sélectionnez Vérifier le détecteur de sang dans la liste déroulante.
3
Sélectionnez Démarrer pour lancer la procédure.
4
Sélectionnez Terminer lorsque le système a terminé.
Le système indique lorsque la procédure a commencé et si la procédure s’est achevée avec
succès.
Exécution de la procédure de nettoyage de la cellule de mesure
La procédure de nettoyage de la cellule de mesure est utilisée pour supprimer une obstruction ou
éliminer des débris de la cellule de mesure. La cellule de mesure est composée d’une chambre haute
et d’une chambre basse raccordées par un orifice.
Quatre procédures sont disponibles :
• la procédure de nettoyage de la cellule de mesure rince les deux chambres et rince l’orifice pour
supprimer une obstruction.
• la procédure de nettoyage de la cellule de mesure inférieure ne nettoie que la chambre
inférieure.
• la procédure de nettoyage de la cellule de mesure supérieure ne nettoie que la chambre
supérieure.
• la procédure de nettoyage de la cellule de mesure avec solution de nettoyage nettoie les deux
chambres avec la solution de nettoyage. Un minuteur vous permet alors de laisser la solution
de nettoyage dans la cellule de mesure pour une durée comprise entre 0 et 30 minutes. Lorsque
la période programmée s’est écoulée, le système élimine la solution de nettoyage de la cellule
de mesure et nettoie toutes les zones qui ont été en contact avec la solution de nettoyage.
REMARQUE Si l’opération d’élimination de la solution de nettoyage échoue, le système ne permettra
l’exécution d’aucune autre opération à l’exception de l’élimination de la solution de nettoyage.
C11290AD
1
Sélectionnez Menu > Diagnostics > Outils diagnostiques > onglet Maintenance.
2
Sélectionnez Nettoyer cellule de mesure dans la liste déroulante.
10-41
10
Dépannage
Dépannage individuel
3
Sélectionnez Démarrer pour lancer la procédure.
4
Sélectionnez une procédure et sélectionnez OK.
REMARQUE Si vous sélectionnez Avec solution de nettoyage, une zone de texte Durée dans la
solution de nettoyage s’affiche dans la boîte de dialogue Nettoyer cellule de mesure. La durée par
défaut est de 5 minutes. Saisissez la durée souhaitée dans la solution de nettoyage, dans la zone de
texte et sélectionnez OK.
5
Sélectionnez Terminer.
6
Effectuez les Contrôles journaliers.
Procédure de nettoyage par contre-courant
La procédure de nettoyage par contre-courant vérifie les points suivants :
• le collier de lavage est aligné avec l’aiguille d’aspiration.
• l’intérieur de l’aiguille est rincé avec du diluant.
• les déchets sont collectés et vidés.
Le système :
1. vérifie que le MAE est en position REPOS d’où il ne bougera pas.
2. envoie du diluant à travers l’aiguille d’aspiration, le collier de lavage et dans la chambre des
déchets de l’aiguille.
3. surveille le capteur de vide des déchets de l’aiguille et affiche l’état du capteur sur l’écran
Surveillance du système.
10-42
1
Sélectionnez Menu > Diagnostics > Outils diagnostiques > MAE.
2
Dans la boîte d’options Liquides de l’écran Procédure de diagnostics – MAE, sélectionnez
Sélectionner et sélectionnez Nettoyage par contre-courant dans la liste déroulante.
3
Sélectionnez Démarrer pour lancer la procédure.
C11290AD
Dépannage
Dépannage individuel
4
Appuyez sur (F10 ) Accéder à la surveillance du système et sélectionnez Tension/température
pour afficher l’état du capteur sur l’écran Surveillance du système. Un élément avec un fond de
couleur :
• rouge indique qu’un problème doit être évalué
• orange indique un avertissement concernant l’état
• blanc indique une plage normale
5
Sélectionnez Terminer.
Exécution de la procédure de vitesse de lecture de code-barres
La procédure de vitesse de lecture de code-barres vérifie la symbologie de l’étiquette, le nombre de
chiffres et de caractères ainsi que le bon fonctionnement et l’alignement correct du lecteur de
codes-barres.
Le système :
1. vous demande de placer des cassettes dans le tampon d’entrée.
2. analyse les cassettes et lit chaque code-barres comme il le fait lors d’un cycle SPM.
REMARQUE Les tubes d’échantillon ne sont pas perforés.
En outre, le système :
• affiche un résumé en temps réel donnant la vitesse de lecture pour chaque position du tube.
• consigne chaque échec de lecture d’ID échantillon par numéro de séquence de cassette
(cassette/position) afin de rendre possible un contrôle visuel.
C11290AD
1
Sélectionnez Menu > Diagnostics > Outils diagnostiques > ongletMaintenance > Code-barres.
2
Sélectionnez Vitesse de lecture de code-barres dans la liste déroulante.
3
Sélectionnez Démarrer.
4
Placez une cassette contenant des tubes d’échantillons avec codes-barres dans le tampon
d’entrée pour lancer la procédure.
5
Lorsque la procédure est terminée, cliquez sur Terminer.
10-43
10
Dépannage
Dépannage individuel
Exécution de la procédure d’alignement du lecteur de codes barres
La procédure d’alignement du lecteur de codes-barres aligne automatiquement la fenêtre de lecture
interne de code-barres afin d’optimiser la vitesse de lecture.
Le système :
1. vous demande de placer une cassette dans le tampon d’entrée.
2. analyse la cassette et effectue 10 lectures de chaque code-barres en utilisant des angles
différents.
REMARQUE Les tubes d’échantillon ne sont pas perforés.
3. se règle automatiquement sur la fenêtre qui donne la meilleure vitesse de lecture.
1
Sélectionnez Menu > Diagnostics > Outils diagnostiques > onglet Maintenance > Code-barres.
2
Sélectionnez Alignement du code-barres dans la liste déroulante.
3
Sélectionnez Démarrer pour lancer la procédure.
4
Placez une cassette contenant des tubes d’échantillons avec codes-barres dans le tampon
d’entrée pour lancer la procédure d’alignement du lecteur de codes-barres.
5
Sélectionnez OK pour continuer
OU
Sélectionnez Annuler pour mettre fin à la procédure.
6
Sélectionnez Terminer.
Réinitialisation des liquides du SPM
La procédure de réinitialisation des liquides du SPM remet à zéro les liquides du SPM. Le système
effectue les étapes suivantes :
• une routine de mise hors tension et de mise sous tension.
• un cycle de nettoyage du diluteur NEDR.
10-44
1
Sélectionnez Menu > Diagnostics > Outils diagnostiques > onglet Maintenance.
2
Sélectionnez Réinitialisation des liquides du SPM dans la liste déroulante.
C11290AD
Dépannage
Nettoyage rapide des orifices
3
Sélectionnez Démarrer pour lancer la procédure.
4
Lorsque la procédure est terminée, cliquez sur Terminer.
Démarrage du système pneumatique
La procédure de démarrage du système pneumatique démarre l’alimentation pneumatique.
1
Sélectionnez Menu > Diagnostics > Outils diagnostiques > onglet Maintenance.
2
Sélectionnez Démarrer le système pneumatique dans la liste déroulante.
3
Sélectionnez Démarrer pour lancer la procédure.
4
Lorsque la procédure est terminée, cliquez sur Terminer.
Nettoyage rapide des orifices
Cette procédure applique une tension à travers les orifices GR pour enlever le dépôt de protéines.
Le système :
• vide et rince les bacs.
• applique plusieurs fois la tension Zap aux orifices.
• surveille et affiche les tensions Zap sur l’écran Surveillance du système.
C11290AD
1
Sélectionnez Menu > Diagnostics > Outils diagnostiques > onglet Maintenance.
2
Sélectionnez Nettoyage par Zap des orifices dans la liste déroulante.
3
Sélectionnez Démarrer pour lancer la procédure.
4
Appuyez sur (F10) Accéder à la surveillance du système et sélectionnez Tension/température
pour afficher l’état du détecteur des tensions pour le nettoyage Zap des orifices sur l’écran
Surveillance du système.
10-45
10
Dépannage
Nettoyage d’un orifice GB
5
Sélectionnez Terminer.
Nettoyage d’un orifice GB
Effectuez cette procédure selon les besoins, dès qu’un ou plusieurs orifices GB sont entièrement
bouchés. Le cycle applique une pression à l’arrière des orifices alors qu’une dépression est
appliquée à l’avant des orifices. Le passage à l’avant du SPM ne s’arrête pas pendant le cycle.
Le système est de nouveau prêt pour un fonctionnement normal.
1
Sélectionnez Menu > Diagnostics > Outils diagnostiques > onglet Maintenance.
2
À partir de la liste déroulante Maintenance, sélectionnez Nettoyage des orifices GB.
3
Sélectionnez Démarrer pour lancer la procédure. L’écran affiche une description du processus.
4
Sélectionnez Terminer une fois le processus terminé.
REMARQUE Si le bouchon n’est pas retiré, effectuez un arrêt mais annulez la procédure après cinq
minutes. Si le bouchon est présent après ceci, effectuez un arrêt complet. Si le bouchon est toujours
présent, utilisez de l’eau de Javel dans les orifices.
Utilisation de l’aide guidée pour le nombre maximum de rejets
consécutifs GB/GR
Cette procédure est accessible pour tous les niveaux d’opérateurs, depuis le gestionnaire de système
et les postes de vérification.
REMARQUE Vous pouvez effectuer chaque partie séparément ou effectuer les fonctions en même temps.
Pour des informations sur les icônes d’aide guidée, voir Icônes d’aide guidée dans CHAPITRE 1,
Présentation du système.
10-46
C11290AD
Dépannage
Utilisation de l’aide guidée pour le nombre maximum de rejets consécutifs GB/GR
Affichage du nombre maximum de rejets totaux
1
À partir de l’affichage de l’écran Journaux d’historique, sélectionnez la ligne qui indique que le
nombre maximum des événements de rejet total a été atteint.
REMARQUE L’aide guidée est disponible pour un nombre maximum de rejets totaux et de rejets
partiels consécutifs.
2
Sélectionnez
.
REMARQUE Vous pouvez également vous rendre directement dans la partie 2 de l’aide guidée comme
indiqué dans la boîte de dialogue. Voir Nettoyer les orifices.
3
Sélectionnez Suivant pour mettre l’instrument hors ligne.
La partie 1 de l’aide guidée se remettra automatiquement à l’état en ligne ou hors ligne (vous
n’avez pas besoin de confirmer la sortie) :
• Pour les rejets GB consécutifs, la procédure de nettoyage rapide et la procédure de
nettoyage des orifices GB sont toutes deux effectuées.
• Pour les rejets GR consécutifs, seule la procédure de nettoyage rapide des orifices est
effectuée.
Si l’une des procédures citées ci-dessus pour GB/GR n’est pas effectuée complètement avec
succès, le système vous demandera d’intervenir pour réessayer, quitter ou exécuter la partie 2.
4
Si les rejets persistent après l’analyse des échantillons, voir Nettoyer les orifices.
Nettoyer les orifices
Vous devez déjà avoir suivi la procédure dans Utilisation de l’aide guidée pour le nombre maximum
de rejets consécutifs GB/GR avant d’effectuer les étapes ci-dessous.
Pour des informations sur les icônes d’aide guidée, voir Icônes d’aide guidée dans CHAPITRE 1,
Présentation du système.
1
À partir de l’affichage de l’écran Journaux d’historique, sélectionnez la ligne qui indique que le
nombre maximum des événements de rejet total a été atteint et qui est à l’état Reprendre.
REMARQUE L’aide guidée est disponible pour un nombre maximum de rejets totaux et partiels
consécutifs.
C11290AD
10-47
10
Dépannage
Lorsque le DxH Slidemaker Stainer II est indisponible
2
Sélectionnez
3
Sélectionnez Suivant pour mettre l’instrument hors ligne.
.
AVERTISSEMENT
Risque de blessure. Beckman Coulter incite fortement ses clients à respecter
toutes les consignes nationales de santé et de sécurité telles que l’utilisation
d’équipements de protection personnelle. Cela peut inclure, sans y être limité, le
port de lunettes de protection, de gants et d’un vêtement de laboratoire
approprié.
AVERTISSEMENT
Risque de blessure chimique liée à l’eau de Javel. Pour éviter le contact avec l’eau
de javel, utilisez une barrière de protection, y compris des lunettes de protection,
des gants et vêtements de laboratoire approprié. Reportez-vous à la fiche de
données de sécurité pour plus d’informations sur l’exposition chimique avant
d’utiliser le produit chimique.
4
Sélectionnez Suivant.
5
Voir Nettoyage (eau de Javel) des orifices – DxH 900/DxH 690T dans CHAPITRE 12, Procédures
de nettoyage en commençant par l’étape 6.
Lorsque le DxH Slidemaker Stainer II est indisponible
Dans une cellule de travail où le DxH Slidemaker Stainer II devient indisponible pour une raison
quelconque et une demande de traitement de lames est en cours d’exécution, le système est
incapable de traiter d’autres demandes pour la même ID échantillon. En outre, il n’est pas possible
de supprimer les lames qui sont en attente ou en cours de processus. Voir Flux des échantillons dans
la cellule de travail dans CHAPITRE 2, Principes de fonctionnement pour plus d’informations.
Si la bande lumineuse horizontale du DxH Slidemaker Stainer II passe au rouge et l’instrument ne
parvient pas à revenir en ligne, vérifiez les demandes de lames à traiter pour les autres activités en
attente.
Une coupure de courant prolongée entraîne une interruption des demandes de lames avec le statut
Non terminé. Lorsque le courant est rétabli, les lames terminées d’une demande partiellement
terminée se déplacent vers le tiroir d’entrée/sortie ; le reste apparaît dans l’onglet En attente.
Terminer l’ordre de lamelles en présentant la même cassette dans l’instrument.
10-48
C11290AD
Dépannage
Étalonnage hors routine
Étalonnage hors routine
Certains des écrans qui s’affichent sur votre gestionnaire de système sont prévus à des fins de test
et de réglage hors routine ou pour un étalonnage effectué uniquement par le personnel en charge
de l’entretien. Lorsque vous essayez de résoudre un problème par téléphone avec un représentant
de service Beckman Coulter, il est possible qu’on vous demande d’accéder à certains de ces écrans
uniquement à titre information.
Recouvrement de la base de données
Pour réussir à restaurer une base de données en utilisant les procédures de recouvrement du
système DxH, une sauvegarde de la base de données doit avoir été effectuée précédemment, soit par
vous ou par le système. Pour configurer la sauvegarde automatique ou manuelle, voir Configurer
une sauvegarde automatique ou Configurer une sauvegarde manuelle dans CHAPITRE 9,
Paramétrage.
Pour récupérer une base de données qui a été précédemment sauvegardée, procédez comme suit.
C11290AD
1
Mettez le module HORS TENSION.
2
Sélectionnez
3
Sélectionnez Quitter la station de travail dans la boîte de dialogue Fermeture de la session.
4
Sélectionnez Quitter la station de travail dans la boîte de dialogue Quitter la station de travail.
5
Sélectionnez OK pour fermer l’application du système DxH et afficher le bureau Windows.
6
Appuyez sur
7
Sélectionnez Tous les programmes > DxH.
8
Double-cliquez sur l’application Recouvremen.
dans le coin supérieur droit de chaque écran.
sur le clavier.
10-49
10
Dépannage
Recouvrement de la base de données
9
Sélectionnez Suivant à l’invite de l’application Solutions de recouvrement DxH.
REMARQUE Si une base de données n’a pas été sauvegardée précédemment en utilisant les logiciels
DxH System, le message suivant s’affiche : Une opération de recouvrement ne peut pas être
effectuée car la version logicielle XX-###4 a été utilisée pour sauvegarder la station de travail et la
version logicielle du système actuel est XX-###5. Veuillez installer la version logicielle XX-1234
avant de procéder à une opération de recouvrement.
10 Notez que la boîte de dialogue Recouvrement affiche l’avertissement suivant : Les données
existantes sur la station de travail seront écrasées par les données du disque dur de sauvegarde.
Assurez-vous que le disque dur correct est inséré dans la station de travail.
11
Sélectionnez Recouvrement pour commencer l’opération de recouvrement.
12 Sélectionnez OK lorsque le système affiche Recouvrement réussi.
Le recouvrement de la base de données peut entraîner le rétablissement de valeurs de réserves de
consommables différentes des quantités qui se trouvent effectivement dans les récipients. Le
rétablissement d’une valeur de réserve de consommable inférieure à la valeur de réserve effective
est susceptible de provoquer une fausse alerte ou l’échec d’un changement de diluant. Le
rétablissement d’une valeur de réserve de consommable supérieure à la valeur de réserve effective
est susceptible de provoquer une pénurie de consommable avec déclenchement d’alarme. Ces
situations peuvent être évitées en embarquant de nouveaux consommables après le recouvrement
de la base de données.
10-50
C11290AD
Dépannage
Procédures de diagnostic – DxH Slidemaker Stainer II
Procédures de diagnostic – DxH Slidemaker Stainer II
IMPORTANT Le DxH Slidemaker Stainer II doit être déconnecté pour exécuter les procédures de diagnostic.
Si le système est connecté, le message suivant s’affiche :
La mise hors ligne de l’instrument va arrêter le traitement des échantillons et toute cassette en cours
sera envoyée dans le tampon de sortie. Souhaitez-vous procéder avec la demande ?
Sélectionnez OK pour continuer ou sélectionnez Annuler pour annuler la procédure et rester en ligne.
Une fois le diagnostic terminé, sélectionnez Terminer à partir de la barre de navigation locale de l’écran
Diagnostics et sélectionnez
pour revenir en ligne et continuer à traiter les échantillons.
Accès aux procédures de diagnostic
Si vous commencez une procédure de diagnostic, l’instrument ne pourra pas analyser les
échantillons de patient. Vous pouvez surveiller la cellule de travail à l’aide de l’ordinateur d’un
autre SPM non utilisé pour accéder aux diagnostics.
1
Sélectionnez le DxH Slidemaker Stainer II à surveiller à partir de l’écran État du système.
2
Sélectionnez Menu > Diagnostics > Outils diagnostiques.
L’écran Procédures de diagnostic affiche cinq onglets qui peuvent être sélectionnés :
• Préparateur de lames
• Colorateur de lames
• MAE
• STM
• Système
• Maintenance
Écran de maintenance
Sélectionnez l’onglet Maintenance pour afficher l’écran Procédures de diagnostic – Maintenance.
Depuis cet écran, vous pouvez accéder à des procédures pour :
• Remplacement de l’aiguille d’aspiration – DxH Slidemaker Stainer II
• Remplacement de l’aiguille de distribution – DxH Slidemaker Stainer II
C11290AD
10-51
10
Dépannage
Codes-barres
• Vérification de l’alignement de l’aiguille d’aspiration – DxH Slidemaker Stainer II
• Vérification du détecteur de sang
Codes-barres
Voir Alignement du lecteur de codes-barres pour l’alignement correct du code-barres.
Voir Vérification de la vitesse de lecture de code-barres pour la vitesse de lecture de code-barres.
Alignement du lecteur de codes-barres
La procédure d’alignement du lecteur de codes-barres aligne automatiquement la fenêtre de lecture
interne de code-barres afin d’optimiser la vitesse de lecture.
1
Sélectionnez Menu > Diagnostics > Outils diagnostiques > onglet STM > Code-barres.
2
Sélectionnez Alignement du lecteur de codes-barres dans la liste déroulante.
3
Sélectionnez Démarrer pour lancer le processus.
4
Placez une cassette contenant des tubes d’échantillons avec codes-barres dans le tampon
d’entrée.
5
Sélectionnez OK pour continuer
OU
Sélectionnez Annuler pour abandonner la procédure.
6
Lorsque vous avez terminé, sélectionnez Terminer et Oui pour quitter le mode Diagnostics.
Vérification de la vitesse de lecture de code-barres
La procédure de vitesse de lecture du code-barres vérifie la symbologie de l’étiquette et le nombre
de chiffres et de caractères. Cette procédure vérifie également que le lecteur de codes-barres est
aligné et fonctionnel.
1
10-52
Sélectionnez Menu > Diagnostics > Outils diagnostiques > onglet STM > Code-barres.
C11290AD
Dépannage
Codes-barres
2
Sélectionnez Vitesse de lecture de code-barres dans la liste déroulante.
3
Sélectionnez Démarrer.
4
Placez une cassette contenant des tubes d’échantillons avec codes-barres dans le tampon
d’entrée pour lancer le processus.
5
Sélectionnez Oui pour passer en mode Diagnostics.
6
Lorsque vous avez terminé, sélectionnez Terminer et Oui pour quitter le mode Diagnostics.
Ajustement angulaire du code-barres dans le MAE
1
Sélectionnez Menu > Diagnostics > Outils diagnostiques > onglet STM > Code-barres.
2
Sélectionnez Réglage angulaire du code-barres dans le MAE dans la liste déroulante.
3
Sélectionnez Démarrer.
4
Sélectionnez Oui pour passer en mode Diagnostics.
5
Suivez les invites à l’écran.
6
Écoutez le bip régulier indiquant que le test de code-barres est en cours et qu’il est
correctement lu.
REMARQUE Le test s’arrête au bout de cinq minutes ou lorsque vous sélectionnez Annuler.
L’absence de bip ou un bip intermittent pourrait indiquer la nécessité d’un réglage par le personnel
du service d’assistance de Beckman Coulter. Contactez votre représentant Beckman Coulter.
C11290AD
7
Assurez-vous que le test est terminé.
8
Lorsque vous avez terminé, sélectionnez Terminer et Oui pour quitter le mode Diagnostics.
10-53
10
Dépannage
Codes-barres
Alignement du lecteur de codes-barres du MAE
1
Sélectionnez Menu > Diagnostics > Outils diagnostiques > onglet STM > Code-barres.
2
Sélectionnez Alignement du lecteur de codes-barres du MAE.
3
Sélectionnez Démarrer.
4
Sélectionnez Oui pour passer en mode Diagnostics.
5
Suivez les invites à l’écran.
6
Assurez-vous que le test est terminé.
7
Lorsque vous avez terminé, sélectionnez Terminer et Oui pour quitter le mode Diagnostics.
Vérification de la vitesse de lecture de code-barres du MAE
10-54
1
Sélectionnez Menu > Diagnostics > Outils diagnostiques > onglet STM > Code-barres.
2
Sélectionnez Vitesse de lecture de code-barres du MAE.
3
Sélectionnez Démarrer.
4
Sélectionnez Oui pour passer en mode Diagnostics.
5
Suivez les invites à l’écran.
6
Assurez-vous que le test est terminé.
7
Lorsque vous avez terminé, sélectionnez Terminer et Oui pour quitter le mode Diagnostics.
C11290AD
Dépannage
Codes-barres
Découvrir le type d’étiquette code-barres
1
Sélectionnez Menu > Diagnostics > Outils diagnostiques > onglet STM > Code-barres.
2
Sélectionnez Découvrir le type d’étiquette code-barres.
3
Sélectionnez Démarrer.
4
Sélectionnez Oui pour passer en mode Diagnostics.
5
Suivez les invites à l’écran.
6
Assurez-vous que le test est terminé.
7
Lorsque vous avez terminé, sélectionnez Terminer et Oui pour quitter le mode Diagnostics.
Vérification de l’alignement de l’aiguille d’aspiration – DxH Slidemaker Stainer II
Cette procédure déplace l’aiguille d’aspiration et vérifie l’alignement vertical et horizontal à la
position cible sur le DxH Slidemaker Stainer II. Suivez cette procédure après avoir remplacé
l’aiguille d’aspiration.
1
Sélectionnez Menu > Diagnostics > Outils diagnostiques > onglet Maintenance.
2
Sélectionnez Vérifier l’alignement de l’aiguille dans la liste déroulante.
3
Sélectionnez Démarrer pour lancer le processus.
Le système :
• Déplace l’aiguille d’aspiration jusqu’à la position d’alignement
• Vous permet de vérifier la position de l’aiguille.
C11290AD
4
Retirer le panneau de protection du passeur et Soulever le capot avant.
5
Remarquez que le système déplace l’aiguille d’aspiration vers un point cible sur le module
AMTC. Vérifier visuellement que la cible est touchée par l’aiguille d’aspiration.
10-55
10
Dépannage
Système informatique de laboratoire (SIL)
IMPORTANT Appelez votre représentant Beckman Coulter si elle est mal alignée.
6
Sélectionnez OK et Terminer.
Le système indique lorsque la procédure a commencé et si la procédure s’est achevée avec
succès.
Si la procédure n’a pas été réalisée avec succès, refaites les étapes de Remplacement de l’aiguille
d’aspiration – DxH 900/DxH 690T dans le CHAPITRE 13, Procédures de remplacement/réglage.
Système informatique de laboratoire (SIL)
Affichage des diagnostics du SIL
1
Sélectionnez Menu > Diagnostics > SIL.
2
Vérifiez les informations.
3
Sélectionnez Menu pour quitter l’écran
OU
Sélectionnez une option dans la barre de navigation locale.
Filtrage de SIL
1
10-56
Sélectionnez Menu > Diagnostics > SIL.
C11290AD
Dépannage
Système informatique de laboratoire (SIL)
2
Depuis l’écran Diagnostics SIL, sélectionnez Filtre.
3
Sélectionnez une Fourchette de dates.
4
Sélectionnez OK.
Exportation SIL
1
Depuis l’écran Diagnostics SIL, sélectionnez Exporter.
2
Sélectionnez les données à exporter à partir des options de Sélection de données.
3
Sélectionnez une Destination.
4
Sélectionnez Démarrer.
Réalisation d’un contrôle de bouclage
C11290AD
1
Sélectionnez Menu > Diagnostics > SIL > Contrôle de bouclage.
2
Fixez le connecteur de bouclage comme indiqué.
10-57
10
Dépannage
Paniers perdus – DxH Slidemaker Stainer II
3
Sélectionnez OK.
Réalisation d’un test de réponse
1
Sélectionnez Menu > Diagnostics > SIL > Test de réponse.
2
Sélectionnez OK pour effectuer le test de réponse.
Effectuer une requête du SIL
1
Sélectionnez Menu > Diagnostics > SIL > Requête du SIL.
2
Saisissez un ID échantillon et sélectionnez OK.
Lors du traitement dans la station pour tubes individuels :
• si la demande de test n’est pas reçue dans le laps de temps configuré, le système ne traite pas
l’échantillon avec une demande de test par défaut. Au bout de trois minutes, le délai est dépassé
et le système s’interrompt sans effectuer le traitement.
• ne placez pas l’échantillon dans le support de tube avant qu’un message à l’écran, indiquant que
la demande de test a été reçue, ne vous y invite. Si une demande de test n’est pas reçue, elle doit
être saisie manuellement avant de placer l’échantillon dans la station pour tubes individuels.
Paniers perdus – DxH Slidemaker Stainer II
Les erreurs possibles indiquant qu’un panier a été abandonné peuvent se produire lorsque :
• le mouvement du robot Z ne peut être vérifié.
• le ramassage du panier ne peut être vérifié.
Il existe de multiples zones au sein de l’instrument où un panier à lames peut être perdu ou
abandonné. Inspecter visuellement les différentes zones pour rechercher le panier perdu.
10-58
C11290AD
Dépannage
Paniers perdus – DxH Slidemaker Stainer II
Récupération des paniers perdus
1
Retirer le panneau de protection du passeur.
REMARQUE Le STM sera désactivé et les lumières internes s’allumeront. Le DxH Slidemaker Stainer II
poursuivra le processus de coloration.
2
Soulever le capot avant.
3
Coupez l’alimentation du MAE :
a. Sélectionnez Menu > Diagnostics > Outils diagnostiques.
b. Sélectionnez Débloquer le MAE dans la barre de navigation locale.
c. Sélectionnez OK lorsque vous êtes invité à continuer.
ATTENTION
Risque d’endommager l’aiguille de distribution et/ou l’aiguille d’aspiration.
Assurez-vous que le MAE est hors tension et complètement à l’écart avant de
retirer un module. (Pour accéder au préparateur de lames, le MAE doit être sur le
côté gauche pour éviter de plier l’aiguille de distribution. Pour accéder au
colorateur de lames, le MAE doit être sur le côté droit pour éviter de plier l’aiguille
d’aspiration.)
4
Déplacez manuellement le MAE :
• vers la gauche si vous récupérez un panier dans le préparateur, puis passez à Récupération
d’un panier perdu dans le préparateur de lames.
• vers la droite si vous récupérez un panier dans le colorateur, puis passez à Récupération
d’un panier perdu dans le colorateur.
C11290AD
10-59
10
Dépannage
Paniers perdus – DxH Slidemaker Stainer II
Récupération d’un panier perdu dans le préparateur de lames
REMARQUE Suivez les instructions indiquées dans Paniers perdus – DxH Slidemaker Stainer II avant
d’effectuer cette procédure.
10-60
1
Si nécessaire, Retirer le capot latéral supérieur droit et Retirer le capot de l’imprimante de
lames.
2
Localisez la poignée de déverrouillage derrière le poste de lecture de codes-barres et débloquez
le préparateur de lames.
C11290AD
Dépannage
Paniers perdus – DxH Slidemaker Stainer II
C11290AD
3
Tirez le DxH Slidemaker Stainer II vers l’avant jusqu’à ce qu’il se verrouille en position de
maintenance.
4
Inspectez la zone visible derrière le DxH Slidemaker Stainer II pour retrouver le panier perdu.
5
Récupérez le panier, si accessible.
10-61
10
Dépannage
Paniers perdus – DxH Slidemaker Stainer II
AVERTISSEMENT
Risque de blessure de la main. Faites preuve de prudence lorsque vous remettez
le préparateur de lames en place.
6
Replacez le préparateur de lames en position de fonctionnement en tirant la goupille de
verrouillage et en poussant le préparateur en position.
7
Installer le capot latéral supérieur droit et Remettre en place le capot de l’imprimante de lames.
8
Abaisser le capot avant.
9
Installer le panneau de protection du passeur.
10 Vérifiez toutes les erreurs et connectez l’instrument pour continuer l’opération.
Récupération d’un panier perdu dans le colorateur
REMARQUE Suivez les instructions indiquées dans Paniers perdus – DxH Slidemaker Stainer II avant
d’effectuer cette procédure.
1
10-62
Inspectez la zone visible derrière le panneau de protection du colorateur.
C11290AD
Dépannage
Paniers perdus – DxH Slidemaker Stainer II
2
Si un panier se situe à l’intérieur du colorateur, Retirer le panneau de protection du colorateur.
REMARQUE Le colorateur sera désactivé et le processus de coloration sera interrompu.
AVERTISSEMENT
Risque de blessure. Le plateau des bacs descend au fond du module du colorateur
lorsque vous tirez le bouton de déblocage du plateau des bacs. Afin d’éviter de
vous faire pincer, ne placez pas votre main sur l’armature du module du colorateur
sous le plateau des bacs.
C11290AD
3
Tirez sur le bouton de déblocage du plateau des bacs pour abaisser le plateau des bacs du
colorateur.
4
Récupérez le panier, si accessible.
5
Installer le panneau de protection du colorateur.
6
Abaisser le capot avant.
7
Installer le panneau de protection du passeur.
8
Vérifiez toutes les erreurs et connectez l’instrument pour continuer l’opération.
10-63
10
Dépannage
Paniers perdus – DxH Slidemaker Stainer II
Récupération d’un panier perdu dans le tiroir d’entrée/sortie
AVERTISSEMENT
Risque de blessure corporelle ou de contamination. L’instrument pourrait
continuer de se déplacer ou avoir un mouvement retardé. Attendez quelques
secondes pour vous assurer que tout mouvement est terminé avant de retirer le
tiroir d’E/S. Ne placez pas vos mains à l’intérieur du tiroir d’E/S.
10-64
1
Ouvrez le tiroir E/S et inspecter la zone visible du tiroir d’E/S.
2
Récupérez le panier, si accessible.
3
Placez les paniers vides dans le tiroir d’E/S et fermez le tiroir.
4
Abaisser le capot avant.
5
Installer le panneau de protection du passeur.
6
Vérifiez toutes les erreurs et connectez l’instrument pour continuer l’opération.
C11290AD
Messages d’événement – DxH Slidemaker Stainer II
Messages d’événement – DxH Slidemaker Stainer II
Il existe trois types de messages d’événement :
• Erreur – voir Messages d’événement d’erreur – DxH Slidemaker Stainer II.
• Information – voir Messages d’événement informatif – DxH Slidemaker Stainer II.
• Avertissement – voir Messages d’événement d’avertissement – DxH Slidemaker Stainer II.
La chaîne %1 qui figure dans la rubrique Description de chaque tableau est une variable qui génère
une valeur réelle en fonction de l’événement.
Suppression d’un événement
Les événements qui font qu’une icône d’état affiche un arrière-plan orange n’interrompent pas le
fonctionnement. Vous devez vérifier l’événement pour rendre à l’icône son arrière-plan neutre.
Il faut trouver une solution aux événements qui font qu’une icône d’état affiche un arrière-plan
rouge pour continuer à fonctionner.
Suivez les étapes ci-dessous pour effacer un événement avant d’essayer de dépanner.
1
Sélectionnez le grand
messages d’événements.
2
Sélectionnez l’événement rouge de la colonne de gauche.
3
Sélectionnez Vérifier dans la barre de navigation locale.
4
Sélectionnez En ligne pour voir si l’instrument est rétabli.
rouge dans le haut de l’écran pour afficher l’historique des
REMARQUE Si l’instrument n’a pas récupéré, suivez les étapes de dépannage énumérées pour cet
événement particulier. Recherchez le message d’événement dans les tableaux suivants dans cette
section.
C11290AD
10-65
Messages d’événement – DxH Slidemaker Stainer II
Tableau 10.2 Messages d’événement d’erreur – DxH Slidemaker Stainer II
10-66
Description
N° événement
Action
La position basse du moteur
d’agitation ne peut être
vérifiée
51CD
1. Sélectionnez Menu > Diagnostics > Outils diagnostiques >
onglet Colorateur de lames > Liquides > Vidanger tous les
bacs.
2. Assurez-vous que la zone de messages indique que le test est
terminé.
3. Sélectionnez Surveillance du système en bas de l’écran.
4. Sélectionnez l’onglet STM/MAE/Liquides > Démarrer > Couper
l’alimentation.
5. Sélectionnez l’onglet Transport des paniers > Couper
l’alimentation.
6. Retirez le panneau de protection du passeur, soulevez le capot
avant et retirez le panneau de protection du colorateur.
7. Tirez sur le bouton de déblocage du colorateur.
8. Examinez le haut du colorateur et le côté gauche à la recherche
de toute obstruction visible.
9. Sélectionnez Arrêter et Oui pour arrêter le diagnostic.
10. Installez tous les panneaux de protection et les capots.
11. Si le problème persiste, mettez l’instrument HORS TENSION puis
remettez-le SOUS TENSION.
12. Contactez votre représentant Beckman Coulter.
La position de repos du
moteur d’agitation ne peut
être vérifiée
51CC
1. Sélectionnez Diagnostics > Outils diagnostiques > onglet
Préparateur de lames > Vérification du système
d’entraînement du colorateur sur l’axe Z.
2. Réglez le nombre de cycles sur 10 et sélectionnez Démarrer.
3. Appuyez sur F10.
4. Sélectionnez l’onglet Transport des paniers > Démarrer.
5. Dans l’encadré Colorateur, observez l’état du capteur de position
de repos du moteur d’agitation.
6. Vérifiez que l’état du capteur passe de gris à vert.
7. Assurez-vous que la zone de messages indique que le test est
terminé.
8. Sélectionnez OK.
9. Sélectionnez Arrêter et Oui pour arrêter le diagnostic.
10. Reprenez l’utilisation normale.
11. Si le problème persiste, mettez l’instrument HORS TENSION puis
remettez-le SOUS TENSION.
12. Contactez votre représentant Beckman Coulter.
C11290AD
Messages d’événement – DxH Slidemaker Stainer II
Tableau 10.2 Messages d’événement d’erreur – DxH Slidemaker Stainer II (suite)
C11290AD
Description
N° événement
Action
La position du moteur
d’agitation ne peut être
vérifiée
509C
1. Sélectionnez Diagnostics > Outils diagnostiques > onglet
Colorateur de lames > Liquides > Vidanger tous les bacs.
2. Assurez-vous que la zone de messages indique que le test est
terminé.
3. Retirez le panneau de protection du passeur, soulevez le capot
avant et retirez le panneau de protection du colorateur.
4. Tirez le tiroir du colorateur vers l’avant.
5. Retirez le plateau des bacs et les bacs.
6. Enlevez toute obstruction.
7. Replacez le plateau des bacs et les bacs, en vous assurant qu’ils
sont bien en place.
8. Fermez le tiroir du colorateur, replacez le panneau de protection
du colorateur, abaissez le capot avant et réinstallez le panneau de
protection du passeur.
9. Sélectionnez Menu > Diagnostics > Outils diagnostiques >
ongletColorateur de lames > Mécanique > Vérification du
système d’entraînement du colorateur sur l’axe Z.
10. Mettez l’instrument HORS TENSION puis remettez-le SOUS
TENSION.
11. Contactez votre représentant Beckman Coulter.
Tous les conteneurs de
diluant sont vides
51AC
1. Remplacez les réactifs de diluant.
2. Inspectez les couvercles des conteneurs d’approvisionnement,
des tubes de ramassage et des tuyaux.
3. Sélectionnez Menu > Diagnostics > Outils diagnostiques >
onglet MAE > Liquides > procédure Amorcer le MAE.
4. Mettez l’instrument HORS TENSION puis remettez-le SOUS
TENSION.
5. Contactez votre représentant Beckman Coulter.
La position de repos de la
sonde d’aspiration ne peut
être vérifiée
5133
1. Sélectionnez Menu > Diagnostics > Outils diagnostiques >
onglet MAE > Mécanique > procédure Initialiser le MAE.
2. Sélectionnez Arrêter et Oui pour arrêter le diagnostic.
3. Retirez le panneau de protection du passeur et soulevez le capot
avant.
4. Enlevez toute obstruction.
5. Abaissez le capot avant et remettez le panneau de protection du
passeur en place.
6. Mettez l’instrument HORS TENSION puis remettez-le SOUS
TENSION.
7. Contactez votre représentant Beckman Coulter.
10-67
Messages d’événement – DxH Slidemaker Stainer II
Tableau 10.2 Messages d’événement d’erreur – DxH Slidemaker Stainer II (suite)
10-68
Description
N° événement
Action
Le collier de lavage de
l’aiguille d’aspiration
détecte un tube inattendu
5035
1. Appuyez sur F10.
2. Sélectionnez l’onglet STM/MAE/Liquides > Démarrer.
3. Sélectionnez Oui pour aller dans Diagnostics > Couper
l’alimentation.
4. Retirez le panneau de protection du passeur et soulevez le capot
avant.
5. Déplacez manuellement le MAE au milieu de l’instrument.
6. Nettoyez le collier de lavage de l’aiguille d’aspiration et le capteur
du tube avec de l’eau distillée et un coton-tige.
7. Abaissez le capot avant et remettez le panneau de protection du
passeur en place.
8. Sélectionnez Arrêter et Oui pour arrêter le diagnostic.
9. Connectez le système et revenez à un fonctionnement normal.
10. Contactez votre représentant Beckman Coulter.
La position de repos de la
pompe d’aspiration ne peut
être vérifiée
5140
1. Sélectionnez Menu > Diagnostics > Outils diagnostiques >
onglet MAE > Mécanique > Faire fonctionner la pompe
d’aspiration.
2. Réglez le nombre de cycles sur 3 et sélectionnez Démarrer.
3. Assurez-vous que la zone de messages indique que le test est
terminé.
4. Sélectionnez Arrêter et Oui pour arrêter le diagnostic.
5. Reprenez l’utilisation normale.
6. Si le problème persiste, mettez l’instrument HORS TENSION puis
remettez-le SOUS TENSION.
7. Contactez votre représentant Beckman Coulter.
Le mouvement de la pompe
d’aspiration ne peut être
vérifié
527D
1. Sélectionnez Menu > Diagnostics > Outils diagnostiques >
onglet MAE > Mécanique > Faire fonctionner la pompe
d’aspiration.
2. Réglez le nombre de cycles sur 3 et sélectionnez Démarrer.
3. Assurez-vous que la zone de messages indique que le test est
terminé. Si le test a échoué, passez aux étapes 7 et 8.
4. Retirez le panneau de protection du passeur et soulevez le capot
avant.
5. Enlevez toute obstruction.
6. Abaissez le capot avant et remettez le panneau de protection du
passeur en place.
7. Mettez l’instrument HORS TENSION puis remettez-le SOUS
TENSION.
8. Contactez votre représentant Beckman Coulter.
C11290AD
Messages d’événement – DxH Slidemaker Stainer II
Tableau 10.2 Messages d’événement d’erreur – DxH Slidemaker Stainer II (suite)
C11290AD
Description
N° événement
Action
La livraison du panier ne
peut pas ne pas être vérifiée
par le robot
5041
1. Sélectionnez Menu > Diagnostics > Outils diagnostiques >
onglet Préparateur de lames > Débloquer le MAE.
2. Appuyez sur F10.
3. Sélectionnez l’onglet Transport des paniers > Démarrer >
Couper l’alimentation.
4. Retirez le panneau de protection du passeur et soulevez le capot
avant.
5. Poussez lentement le MAE vers la droite jusqu’à ce qu’il s’arrête.
6. Retirez le panneau de protection du colorateur.
7. Examinez la zone autour du colorateur et du séchoir à la
recherche des paniers tombés.
8. Réinstallez le panneau de protection du colorateur, abaissez le
capot avant, et réinstallez le panneau de protection du passeur.
9. Sélectionnez Diagnostics en bas à gauche de l’écran.
10. Sélectionnez Système > Exerciseur du robot > Sélectionner
l’exercice à 3 points.
11. Réglez le point 1 sur Tiroir d’E/S 1, réglez le point 2 sur
Ascenseur 1 et réglez le point 3 sur Tiroir d’E/S 5.
12. Sélectionnez Position Y de l’ascenseur à paniers, Élévateur
avant aligné sur navette d’impression.
13. Sélectionnez Démarrer , assurez-vous qu’il y a un panier vide en
position 1 et suivez les invites à l’écran.
14. Réglez le nombre de cycles sur 1.
15. Sélectionnez OK.
16. Appuyez sur F10.
17. Sélectionnez l’onglet Transport des paniers > Démarrer.
18. Dans l’encadré Robot, observez l’état du détecteur de panier.
19. Vérifiez que les changements d’état du détecteur passent du vert
au gris lorsque les paniers sont prélevés et placés dans les
emplacements choisis.
20. Suivez les invites à l’écran pour ouvrir le tiroir d’E/S et retirez le
panier.
21. Sélectionnez OK.
22. Sélectionnez Diagnostics en bas à gauche de l’écran.
23. Sélectionnez Terminer et Oui pour mettre fin aux diagnostics.
24. Mettez l’instrument HORS TENSION puis remettez-le SOUS
TENSION.
25. Contactez votre représentant Beckman Coulter.
10-69
Messages d’événement – DxH Slidemaker Stainer II
Tableau 10.2 Messages d’événement d’erreur – DxH Slidemaker Stainer II (suite)
10-70
Description
N° événement
Action
Impossible de vérifier le
dépôt du panier
527B
1. Sélectionnez Menu > Diagnostics > DxTools > onglet
Préparateur de lames > Débloquer le MAE.
2. Appuyez sur F10.
3. Sélectionnez l’onglet Transport des paniers > Démarrer >
Couper l’alimentation.
4. Retirez le panneau de protection du passeur et soulevez le capot
avant.
5. Poussez lentement le MAE vers la droite jusqu’à ce qu’il s’arrête.
6. Retirez le panneau de protection du colorateur.
7. Examinez la zone autour du colorateur et du séchoir à la
recherche des paniers tombés.
8. Réinstallez le panneau de protection du colorateur, abaissez le
capot avant, et réinstallez le panneau de protection du passeur.
9. Sélectionnez Diagnostics en bas à gauche de l’écran.
10. Sélectionnez l’onglet Système > Exerciseur du robot >
Exercice à 3 points.
11. Réglez le point 1 sur Tiroir d’E/S 1, réglez le point 2 sur
Ascenseur 1 et réglez le point 3 sur Tiroir d’E/S 5.
12. Sélectionnez Position Y de l’ascenseur à paniers, Élévateur
avant aligné sur navette d’impression.
13. Sélectionnez Démarrer, assurez-vous qu’il y a un panier vide en
position 1 et suivez les invites à l’écran.
14. Réglez le nombre de cycles sur 1.
15. Sélectionnez OK.
16. Appuyez sur F10.
17. Sélectionnez l’onglet Transport des paniers > Démarrer.
18. Dans l’encadré Robot, observez l’état du détecteur de panier.
19. Vérifiez que les changements d’état du détecteur passent du vert
au gris lorsque les paniers sont prélevés et placés dans les
emplacements choisis.
20. Suivez les invites à l’écran pour ouvrir le tiroir d’E/S et retirez le
panier.
21. Sélectionnez OK.
22. Sélectionnez Diagnostics en bas à gauche de l’écran.
23. Sélectionnez Terminer et Oui pour mettre fin aux diagnostics.
24. Mettez l’instrument HORS TENSION puis remettez-le SOUS
TENSION.
25. Contactez votre représentant Beckman Coulter.
La température du séchoir
des paniers dépasse les
limites
5196
1. Mettez l’instrument HORS TENSION puis remettez-le SOUS
TENSION.
2. Contactez votre représentant Beckman Coulter.
C11290AD
Messages d’événement – DxH Slidemaker Stainer II
Tableau 10.2 Messages d’événement d’erreur – DxH Slidemaker Stainer II (suite)
C11290AD
Description
N° événement
Action
La position de repos sur
l’axe Y de l’ascenseur à
paniers ne peut pas être
vérifiée
51BE
1. Sélectionnez Menu > Diagnostics > Outils diagnostiques >
Débloquer le MAE.
2. Retirez le panneau de protection du passeur et soulevez le capot
avant.
3. Déplacez le MAE complètement à gauche.
4. Tirez sur la poignée de déverrouillage du préparateur de lames et
tirez le préparateur de lames vers l’avant.
5. Retirez le capot de l’imprimante à lames
6. Retirez toutes les lames ou les paniers.
7. Tirez sur la goupille de fermeture et poussez le préparateur de
lames dans sa position de fonctionnement.
8. Réinstallez les capots du préparateur de lames et le panneau de
protection du passeur.
9. Sélectionnez Menu > Diagnostics > Outils diagnostiques >
onglet Préparateur de lames > Mécanique > Vérification du
système d’entraînement de l’ascenseur à paniers sur l’axe Y.
10. Réglez le nombre de cycles sur 3 et sélectionnez Démarrer.
11. Assurez-vous que la zone de messages indique que le test est
terminé.
12. Sélectionnez Terminer et Oui pour mettre fin aux diagnostics.
13. Connectez le système.
14. Contactez votre représentant Beckman Coulter.
10-71
Messages d’événement – DxH Slidemaker Stainer II
Tableau 10.2 Messages d’événement d’erreur – DxH Slidemaker Stainer II (suite)
10-72
Description
N° événement
Action
Le ramassage du panier ne
peut pas être vérifié
5027
1. Sélectionnez Menu > Diagnostics > DxTools > onglet
Préparateur de lames > Débloquer le MAE.
2. Appuyez sur F10.
3. Sélectionnez l’onglet Transport des paniers > Démarrer >
Couper l’alimentation.
4. Retirez le panneau de protection du passeur et soulevez le capot
avant.
5. Poussez lentement le MAE vers la droite jusqu’à ce qu’il s’arrête.
6. Retirez le panneau de protection du colorateur.
7. Examinez la zone autour du colorateur et du séchoir à la
recherche des paniers tombés.
8. Réinstallez le panneau de protection du colorateur, abaissez le
capot avant, et réinstallez le panneau de protection du passeur.
9. Sélectionnez Diagnostics en bas à gauche de l’écran.
10. Sélectionnez Système > Exerciseur du robot > Exercice à
3 points.
11. Réglez le point 1 sur Tiroir d’E/S 1, réglez le point 2 sur
Ascenseur 1 et réglez le point 3 sur Tiroir d’E/S 5.
12. Sélectionnez Position Y de l’ascenseur à paniers, Élévateur
avant aligné sur navette d’impression.
13. Sélectionnez Démarrer, assurez-vous qu’il y a un panier vide en
position 1 et suivez les invites à l’écran.
14. Réglez le nombre de cycles sur 1.
15. Sélectionnez OK.
16. Appuyez sur F10.
17. Sélectionnez l’onglet Transport des paniers > Démarrer.
18. Dans l’encadré Robot, observez l’état du détecteur de panier.
19. Vérifiez que les changements d’état du détecteur passent du vert
au gris lorsque les paniers sont prélevés et placés dans les
emplacements choisis.
20. Suivez les invites à l’écran pour ouvrir le tiroir d’E/S et retirez le
panier.
21. Sélectionnez OK.
22. Sélectionnez Diagnostics en bas à gauche de l’écran.
23. Sélectionnez Arrêter et Oui pour arrêter le diagnostic.
24. Mettez l’instrument HORS TENSION puis remettez-le SOUS
TENSION.
25. Contactez votre représentant Beckman Coulter.
C11290AD
Messages d’événement – DxH Slidemaker Stainer II
Tableau 10.2 Messages d’événement d’erreur – DxH Slidemaker Stainer II (suite)
C11290AD
Description
N° événement
Action
La présence du panier ne
peut pas être vérifiée par le
robot
52AD
1. Retirez le panneau de protection du passeur et soulevez le capot
avant.
2. Retirez le capot de l’imprimante à lames
3. Vérifiez à l’intérieur de l’instrument à la recherche de paniers
égarés ou tombés.
4. Réinstallez le capot de l’imprimante à lames, abaissez le capot
avant, et réinstallez le panneau de protection du passeur.
5. Reprenez l’utilisation normale.
6. Si le problème persiste, mettez l’instrument HORS TENSION puis
remettez-le SOUS TENSION et reprenez le fonctionnement
normal.
7. Contactez votre représentant Beckman Coulter.
10-73
Messages d’événement – DxH Slidemaker Stainer II
Tableau 10.2 Messages d’événement d’erreur – DxH Slidemaker Stainer II (suite)
10-74
Description
N° événement
Action
La présence des paniers ne
peut pas être vérifiée par les
capteurs du robot
5042
1. Sélectionnez Menu > Diagnostics > DxTools > onglet
Préparateur de lames > Débloquer le MAE.
2. Appuyez sur F10.
3. Sélectionnez l’onglet Transport des paniers > Démarrer >
Couper l’alimentation.
4. Retirez le panneau de protection du passeur et soulevez le capot
avant.
5. Poussez lentement le MAE vers la droite jusqu’à ce qu’il s’arrête.
6. Retirez le panneau de protection du colorateur.
7. Examinez la zone autour du colorateur et du séchoir à la
recherche des paniers tombés.
8. Réinstallez le panneau de protection du colorateur, abaissez le
capot avant, et réinstallez le panneau de protection du passeur.
9. Sélectionnez Diagnostics en bas à gauche de l’écran.
10. Sélectionnez l’onglet Système > Exerciseur du robot >
Exercice à 3 points.
11. Réglez le point 1 sur Tiroir d’E/S 1, réglez le point 2 sur
Ascenseur 1 et réglez le point 3 sur Tiroir d’E/S 5.
12. Sélectionnez Position Y de l’ascenseur à paniers, Élévateur
avant aligné sur navette d’impression.
13. Sélectionnez Démarrer, assurez-vous qu’il y a un panier vide en
position 1 et suivez les invites à l’écran.
14. Réglez le nombre de cycles sur 1.
15. Sélectionnez OK.
16. Appuyez sur F10.
17. Sélectionnez l’onglet Transport des paniers > Démarrer.
18. Dans l’encadré Robot, observez l’état du détecteur de panier.
19. Vérifiez que les changements d’état du détecteur passent du vert
au gris lorsque les paniers sont prélevés et placés dans les
emplacements choisis.
20. Suivez les invites à l’écran pour ouvrir le tiroir d’E/S et retirez le
panier.
21. Sélectionnez OK.
22. Sélectionnez Diagnostics en bas à gauche de l’écran.
23. Sélectionnez Terminer et Oui pour mettre fin aux diagnostics.
24. Mettez l’instrument HORS TENSION puis remettez-le SOUS
TENSION.
25. Contactez votre représentant Beckman Coulter.
C11290AD
Messages d’événement – DxH Slidemaker Stainer II
Tableau 10.2 Messages d’événement d’erreur – DxH Slidemaker Stainer II (suite)
C11290AD
Description
N° événement
Action
La présence du panier sur le
robot ne peut pas être
vérifiée avant le dépôt
50B7
1. Sélectionnez Menu > Diagnostics > Outils diagnostiques >
onglet Préparateur de lames > Débloquer le MAE.
2. Appuyez sur F10.
3. Sélectionnez l’onglet Transport des paniers > Démarrer >
Couper l’alimentation.
4. Retirez le panneau de protection du passeur et soulevez le capot
avant.
5. Poussez lentement le MAE vers la droite jusqu’à ce qu’il s’arrête.
6. Retirez le panneau de protection du colorateur.
7. Examinez la zone autour du colorateur et du séchoir à la
recherche des paniers tombés.
8. Réinstallez le panneau de protection du colorateur, abaissez le
capot avant, et réinstallez le panneau de protection du passeur.
9. Sélectionnez Diagnostics en bas à gauche de l’écran.
10. Sélectionnez l’onglet Système > Exerciseur du robot >
Exercice à 3 points.
11. Réglez le point 1 sur Tiroir d’E/S 1, réglez le point 2 sur
Ascenseur 1 et réglez le point 3 sur Tiroir d’E/S 5.
12. Sélectionnez Position Y de l’ascenseur à paniers, Élévateur
avant aligné avec la navette d’impression.
13. Sélectionnez Démarrer, assurez-vous qu’il y a un panier vide en
position 1 et suivez les invites à l’écran.
14. Réglez le nombre de cycles sur 1.
15. Sélectionnez OK.
16. Appuyez sur F10.
17. Sélectionnez l’onglet Transport des paniers > Démarrer.
18. Dans l’encadré Robot, observez l’état du détecteur de panier.
19. Vérifiez que les changements d’état du détecteur passent du vert
au gris lorsque les paniers sont prélevés et placés dans les
emplacements choisis.
20. Suivez les invites à l’écran pour ouvrir le tiroir d’E/S et retirez le
panier.
21. Sélectionnez OK.
22. Sélectionnez Diagnostics en bas à gauche de l’écran.
23. Sélectionnez Terminer et Oui pour mettre fin aux diagnostics.
24. Mettez l’instrument HORS TENSION puis remettez-le SOUS
TENSION.
25. Contactez votre représentant Beckman Coulter.
10-75
Messages d’événement – DxH Slidemaker Stainer II
Tableau 10.2 Messages d’événement d’erreur – DxH Slidemaker Stainer II (suite)
10-76
Description
N° événement
Action
La vidange du bac ne peut
pas être vérifiée
510D
1. Appuyez sur F10.
2. Sélectionnez l’onglet Colorateur > Démarrer > Tester les
fluides. Observez quel capteur (SN701–SN706) fait preuve d’une
lecture incorrecte.
3. Sélectionnez l’onglet Transport des paniers > Couper
l’alimentation.
4. Sélectionnez l’onglet STM/MAE/Liquides > Couper
l’alimentation.
5. Retirez le panneau de protection du passeur, soulevez le capot
avant et retirez le panneau de protection du colorateur.
6. Tirez le plateau des bacs vers l’avant et retirez le plateau et les
bacs.
7. Nettoyez le capteur (SN701–SN706) avec un coton-tige et de
l’alcool.
8. Réinstallez tous les bacs, le plateau, les panneaux de protection
et les capots.
9. Sélectionnez Diagnostics en bas à gauche de l’écran.
10. Sélectionnez l’onglet Colorateur de lames > Liquides > Remplir
tous les bacs.
11. Dès que les bacs sont remplis, sélectionnez Surveillance du
système en bas de l’écran.
12. Sélectionnez l’onglet Colorateur > Démarrer > Tester les
fluides et vérifiez que tous les bacs indiquent être remplis de
réactif (en bleu).
13. Sélectionnez Arrêter puis Oui pour quitter le mode Diagnostics et
reprendre un fonctionnement normal.
14. Si le problème persiste, mettez l’instrument HORS TENSION puis
remettez-le SOUS TENSION.
15. Contactez votre représentant Beckman Coulter.
C11290AD
Messages d’événement – DxH Slidemaker Stainer II
Tableau 10.2 Messages d’événement d’erreur – DxH Slidemaker Stainer II (suite)
Description
N° événement
Position basse inattendue
5287
du tiroir du plateau des bacs
C11290AD
Action
1. Appuyez sur F10 pour aller à l’écran Surveillance du système.
2. Sélectionnez l’onglet Transport des paniers > Couper
l’alimentation.
3. Retirez le panneau de protection du passeur et soulevez le capot
avant.
4. Déplacez le MAE avec précaution sur la droite et retirez le
panneau de protection du colorateur.
5. Si le tiroir des bacs n’est pas abaissé, tirez doucement sur le
bouton de déblocage du plateau des bacs de coloration pour
permettre au plateau de descendre.
6. Dans l’encadré Colorateur de l’écran Surveillance du système,
observez l’état du capteur de position basse du plateau des bacs.
7. Vérifiez que l’état du capteur passe de gris à vert.
8. Sélectionnez Arrêter et Oui pour arrêter le diagnostic.
9. Soulevez avec précaution le plateau des bacs et mettez-le en
position verrouillée puis vérifiez que les états des deux capteurs
repassent de vert à gris.
10. Réinstallez tous les panneaux de protection et les capots.
11. Si le problème persiste, mettez l’instrument HORS TENSION puis
remettez-le SOUS TENSION.
12. Si le problème persiste, contactez votre représentant
Beckman Coulter.
10-77
Messages d’événement – DxH Slidemaker Stainer II
Tableau 10.2 Messages d’événement d’erreur – DxH Slidemaker Stainer II (suite)
10-78
Description
N° événement
Action
La position du tiroir du
plateau des bacs ne peut
pas être vérifiée
50BB
1. Appuyez sur F10 pour accéder à l’écran Surveillance du système.
2. Sélectionnez l’onglet STM/MAE/Liquides > Démarrer > Couper
l’alimentation.
3. Retirez le panneau de protection du passeur et soulevez le capot
avant.
4. Poussez avec précaution le MAE vers la droite jusqu’à ce qu’il
s’arrête.
5. Sélectionnez Arrêter et Oui pour arrêter le diagnostic.
6. Sélectionnez l’onglet Transport des paniers > Démarrer > Oui.
7. Vérifiez à l’œil nu si le plateau des bacs est en position verrouillée.
8. Retirez le panneau de protection du colorateur, tirez sur le bouton
de déblocage du plateau des bacs de coloration pour permettre
au plateau de descendre.
9. Retirez toute obstruction de la zone du colorateur.
10. Dans l’encadré Colorateur de l’écran Surveillance du système,
observez les statuts du capteur de position de fonctionnement du
plateau des bacs et du capteur de position basse du plateau des
bacs.
11. Vérifiez que lorsque le plateau des bacs est abaissé, les états des
deux capteurs passent du gris au vert.
12. Soulevez le plateau des bacs et mettez-le en position verrouillée
puis vérifiez que les états des deux capteurs repassent du vert
au gris.
13. Sélectionnez Arrêter et Oui pour arrêter le diagnostic.
14. Réinstallez tous les panneaux de protection et les capots.
15. Si le problème persiste, mettez l’instrument HORS TENSION puis
remettez-le SOUS TENSION.
16. Si le problème persiste, contactez votre représentant
Beckman Coulter.
C11290AD
Messages d’événement – DxH Slidemaker Stainer II
Tableau 10.2 Messages d’événement d’erreur – DxH Slidemaker Stainer II (suite)
C11290AD
Description
N° événement
Action
La position du tiroir du
plateau des bacs ne peut
pas être vérifiée
50BC
1. Appuyez sur F10 pour accéder à l’écran Surveillance du système.
2. Sélectionnez l’onglet STM/MAE/Liquides > Démarrer > Couper
l’alimentation.
3. Retirez le panneau de protection du passeur et soulevez le capot
avant.
4. Poussez avec précaution le MAE vers la droite jusqu’à ce qu’il
s’arrête.
5. Sélectionnez Arrêter et Oui pour arrêter le diagnostic.
6. Sélectionnez l’onglet Transport des paniers > Démarrer > Oui.
7. Vérifiez à l’œil nu si le plateau des bacs est en position verrouillée.
8. Retirez le panneau de protection du colorateur, tirez sur le bouton
de déblocage du plateau des bacs de coloration pour permettre
au plateau de descendre.
9. Retirez toute obstruction de la zone du colorateur.
10. Dans l’encadré Colorateur de l’écran Surveillance du système,
observez les statuts du capteur de position de fonctionnement du
plateau des bacs et du capteur de position basse du plateau des
bacs.
11. Vérifiez que lorsque le plateau des bacs est abaissé, les états des
deux capteurs passent du gris au vert.
12. Soulevez le plateau des bacs et mettez-le en position verrouillée
puis vérifiez que les états des deux capteurs repassent du vert au
gris.
13. Sélectionnez Arrêter et Oui pour arrêter le diagnostic.
14. Réinstallez tous les panneaux de protection et les capots.
15. Si le problème persiste, mettez l’instrument HORS TENSION puis
remettez-le SOUS TENSION.
16. Si le problème persiste, contactez votre représentant
Beckman Coulter.
10-79
Messages d’événement – DxH Slidemaker Stainer II
Tableau 10.2 Messages d’événement d’erreur – DxH Slidemaker Stainer II (suite)
10-80
Description
N° événement
Action
La position du tiroir du
plateau des bacs ne peut
pas être vérifiée
50BA
1. Appuyez sur F10 pour accéder à l’écran Surveillance du système.
2. Sélectionnez l’onglet STM/MAE/Liquides > Démarrer > Couper
l’alimentation.
3. Retirez le panneau de protection du passeur et soulevez le capot
avant.
4. Poussez avec précaution le MAE vers la droite jusqu’à ce qu’il
s’arrête.
5. Sélectionnez Arrêter et Oui pour arrêter le diagnostic.
6. Sélectionnez l’onglet Transport des paniers > Démarrer > Oui.
7. Retirez le panneau de protection du colorateur et abaissez le
plateau des bacs.
8. Retirez toute obstruction de la zone du colorateur.
9. Dans l’encadré Colorateur, observez les états du capteur de
position de fonctionnement du plateau des bacs et du capteur de
position basse du plateau des bacs.
10. Vérifiez que lorsque le plateau des bacs est abaissé, les états des
deux capteurs passent du gris au vert.
11. Soulevez le plateau des bacs et mettez-le en position verrouillée
puis vérifiez que les états des deux capteurs repassent au gris.
12. Sélectionnez Arrêter et Oui pour arrêter le diagnostic.
13. Réinstallez tous les panneaux de protection et les capots.
14. Si le problème persiste, mettez l’instrument HORS TENSION puis
remettez-le SOUS TENSION.
15. Contactez votre représentant Beckman Coulter.
La position du tiroir du
plateau des bacs ne peut
pas être vérifiée
50B0
1. Sélectionnez Menu > Diagnostics > Outils diagnostiques >
onglet Colorateur de lames > Mécanique > Vérification du
système d’entraînement du colorateur sur l’axe Z.
2. Réglez le nombre de cycles sur 10 et sélectionnez Démarrer.
3. Appuyez sur F10.
4. Sélectionnez l’onglet Transport des paniers > Démarrer.
5. Dans l’encadré Colorateur, observez l’état du capteur de position
de repos du moteur d’agitation.
6. Vérifiez que l’état du capteur passe de gris à vert.
7. Assurez-vous que la zone de messages indique que le test est
terminé.
8. Sélectionnez OK.
9. Sélectionnez Arrêter et Oui pour arrêter le diagnostic.
10. Reprenez l’utilisation normale.
11. Si le problème persiste, mettez l’instrument HORS TENSION puis
remettez-le SOUS TENSION.
12. Contactez votre représentant Beckman Coulter.
Le détecteur de sang ne
peut pas être étalonné
525A
Aucun
C11290AD
Messages d’événement – DxH Slidemaker Stainer II
Tableau 10.2 Messages d’événement d’erreur – DxH Slidemaker Stainer II (suite)
C11290AD
Description
N° événement
Action
Les deux réservoirs à
déchets biologiques sont
pleins
51A5
1. Videz les réservoirs à déchets.
2. Assurez-vous que les bouchons sur les deux réservoirs à déchets
sont sécurisés.
3. Replacez le double assemblage de basculement du tuyau à
déchets.
4. Mettez l’instrument HORS TENSION puis remettez-le SOUS
TENSION.
5. Contactez votre représentant Beckman Coulter.
Le bac de lames brisées est
plein
51A1
Vider le bac de lames brisées.
Impossible de vérifier la
position de repos
51B1
Contactez votre représentant Beckman Coulter.
Impossible de vérifier la
position de repos
509D
Contactez votre représentant Beckman Coulter.
Impossible de vérifier la
position de repos
5094
1. Sélectionnez Menu > Diagnostics > Outils diagnostiques >
[Onglet pertinent] > Mécanique, puis sélectionnez la procédure
permettant d’initialiser le moteur source de suspicion.
2. Assurez-vous que la zone de messages indique que le test est
terminé.
3. Sélectionnez Terminer et Oui pour mettre fin aux diagnostics.
4. Si le problème persiste, mettez l’instrument HORS TENSION puis
remettez-le SOUS TENSION.
5. Contactez votre représentant Beckman Coulter.
Le mouvement de la
cassette venant du point de
transfert avant gauche du
STM n’est pas vérifié
5219
1. Retirez le panneau de protection du passeur et les capots du
préparateur de lames.
2. Nettoyez la surface du STM à l’eau distillée.
3. Appuyez sur F10 pour afficher l’écran Surveillance du système.
4. Sélectionnez l’onglet STM/MAE/Liquides > Démarrer.
5. Dans l’encadré STM, observez l’état du détecteur avant gauche
de la cassette.
6. Placez une cassette sur la voie de transfert.
7. Vérifiez que l’état du détecteur passe de gris à vert.
8. Retirez la cassette et sélectionnez Arrêter puis Oui pour arrêter
le diagnostic.
9. Réinstallez les capots du préparateur de lames et le panneau de
protection du passeur.
10. Si le problème persiste, mettez l’instrument HORS TENSION puis
remettez-le SOUS TENSION.
11. Contactez votre représentant Beckman Coulter.
10-81
Messages d’événement – DxH Slidemaker Stainer II
Tableau 10.2 Messages d’événement d’erreur – DxH Slidemaker Stainer II (suite)
10-82
Description
N° événement
Action
Le mouvement de la
cassette venant du point de
transfert avant droit du STM
n’est pas vérifié
521A
1. Retirez le panneau de protection du passeur et les capots du
préparateur de lames.
2. Nettoyez la surface du STM.
3. Appuyez sur F10 pour afficher l’écran Surveillance du système.
4. Sélectionnez l’onglet STM/MAE/Liquides > Démarrer.
5. Dans l’encadré STM, observez l’état du détecteur de cassette
avant droit.
6. Placez une cassette sur la voie de dérivation.
7. Vérifiez que l’état du détecteur passe de gris à vert.
8. Retirez la cassette et sélectionnez Arrêter puis Oui pour arrêter
le diagnostic.
9. Réinstallez le panneau de protection du passeur et soulevez le
capot du préparateur de lames.
10. Si le problème persiste, mettez l’instrument HORS TENSION puis
remettez-le SOUS TENSION.
11. Contactez votre représentant Beckman Coulter.
Le mouvement de la
cassette venant de
l’agitateur
5216
1. Retirez le panneau de protection du passeur et les capots du
préparateur de lames.
2. Nettoyez la surface du STM. Nettoyez également la zone de
l’agitateur gauche avec un coton-tige et de l’alcool.
3. Appuyez sur F10 pour afficher l’écran Surveillance du système.
4. Sélectionnez l’onglet STM/MAE/Liquides > Démarrer.
5. Dans l’encadré STM, observez l’état du détecteur de cassette de
l’agitateur gauche.
6. Placez une cassette sur le mur de l’agitateur gauche.
7. Vérifiez que l’état du détecteur passe de gris à vert.
8. Sélectionnez Menu > Diagnostics > Outils diagnostiques >
STM > Mécanique > Tester le STM et suivez les invites à l’écran.
9. Assurez-vous que la zone de messages indique que le test est
terminé.
10. Sélectionnez Terminer et Oui pour mettre fin aux diagnostics.
11. Réinstallez les capots du préparateur de lames et le panneau de
protection du passeur.
12. Si le problème persiste, mettez l’instrument HORS TENSION puis
remettez-le SOUS TENSION.
13. Contactez votre représentant Beckman Coulter.
C11290AD
Messages d’événement – DxH Slidemaker Stainer II
Tableau 10.2 Messages d’événement d’erreur – DxH Slidemaker Stainer II (suite)
C11290AD
Description
N° événement
Action
Le mouvement de la
cassette venant du point de
transfert médian gauche du
STM n’est pas vérifié
521B
1. Retirez le panneau de protection du passeur et les capots du
préparateur de lames.
2. Nettoyez la surface du STM.
3. Appuyez sur F10 pour afficher l’écran Surveillance du système.
4. Sélectionnez l’onglet STM/MAE/Liquides > Démarrer.
5. Dans l’encadré STM, observez l’état du détecteur de cassette
médian gauche.
6. Placez une cassette sur la voie de retour.
7. Vérifiez que l’état du détecteur passe de gris à vert.
8. Retirez la cassette et sélectionnez Arrêter puis Oui pour arrêter
le diagnostic.
9. Réinstallez les capots du préparateur de lames et le panneau de
protection du passeur.
10. Si le problème persiste, mettez l’instrument HORS TENSION puis
remettez-le SOUS TENSION.
11. Contactez votre représentant Beckman Coulter.
Le mouvement de la
cassette venant du point de
transfert médian droit du
STM n’est pas vérifié
521C
1. Retirez le panneau de protection du passeur et les capots du
préparateur de lames.
2. Nettoyez la surface du STM.
3. Appuyez sur F10 pour afficher l’écran Surveillance du système.
4. Sélectionnez l’onglet STM/MAE/Liquides > Démarrer.
5. Dans l’encadré STM, observez l’état du détecteur de cassette
médian.
6. Placez une cassette sur la voie de retour.
7. Vérifiez que l’état du détecteur passe de gris à vert.
8. Retirez la cassette et sélectionnez Arrêter puis Oui pour terminer
les diagnostics.
9. Réinstallez les capots du préparateur de lames et le panneau de
protection du passeur.
10. Si le problème persiste, mettez l’instrument HORS TENSION puis
remettez-le SOUS TENSION.
11. Contactez votre représentant Beckman Coulter.
10-83
Messages d’événement – DxH Slidemaker Stainer II
Tableau 10.2 Messages d’événement d’erreur – DxH Slidemaker Stainer II (suite)
10-84
Description
N° événement
Action
Le mouvement de la
cassette venant de
l’agitateur droit du STM ne
peut pas être vérifié
5217
1. Retirez le panneau de protection du passeur et les capots du
préparateur de lames.
2. Nettoyez la surface du STM.
3. Nettoyez la zone de l’agitateur droit avec un coton-tige et de
l’alcool.
4. Appuyez sur F10 pour afficher l’écran Surveillance du système.
5. Sélectionnez l’onglet STM/MAE/Liquides > Démarrer.
6. Dans l’encadré STM, observez l’état du détecteur de cassette de
l’agitateur droit.
7. Placez une cassette sur la paroi de l’agitateur droit et vérifiez que
l’état du détecteur passe du gris au vert.
8. Sélectionnez Menu > Diagnostics > Outils diagnostiques >
STM > Mécanique > Tester le STM et suivez les invites à l’écran.
9. Assurez-vous que la zone de messages indique que le test est
terminé.
10. Sélectionnez Terminer et Oui pour mettre fin aux diagnostics.
11. Réinstallez les capots du préparateur de lames et le panneau de
protection du passeur.
12. Si le problème persiste, mettez l’instrument HORS TENSION puis
remettez-le SOUS TENSION.
13. Contactez votre représentant Beckman Coulter.
Le mouvement de la
cassette venant du poste de
lecture de codes-barres ne
peut pas être vérifié
5215
1. Retirez le panneau de protection du passeur et les capots du
préparateur de lames.
2. Nettoyez la surface du STM.
3. Appuyez sur F10 pour afficher l’écran Surveillance du système.
4. Sélectionnez l’onglet STM/MAE/Liquides > Démarrer.
5. Dans l’encadré STM, observez l’état du détecteur de cassette du
poste de lecture de codes-barres.
6. Placez une cassette dans le poste de lecture de codes-barres.
7. Vérifiez que l’état du détecteur passe de gris à vert.
8. Retirez la cassette et sélectionnez Arrêter puis Oui pour arrêter
le diagnostic.
9. Réinstallez le panneau de protection du passeur et soulevez le
capot du préparateur de lames.
10. Si le problème persiste, mettez l’instrument HORS TENSION puis
remettez-le SOUS TENSION.
11. Contactez votre représentant Beckman Coulter.
C11290AD
Messages d’événement – DxH Slidemaker Stainer II
Tableau 10.2 Messages d’événement d’erreur – DxH Slidemaker Stainer II (suite)
C11290AD
Description
N° événement
Action
Le mouvement de la
cassette venant du tampon
de sortie ne peut pas être
vérifié
5218
1. Retirez le panneau de protection du passeur et soulevez le capot
avant.
2. Nettoyez la surface du STM.
3. Appuyez sur F10 pour afficher l’écran Surveillance du système.
4. Sélectionnez l’onglet STM/MAE/Liquides > Démarrer.
5. Dans l’encadré STM, observez l’état du détecteur de cassette de
la sortie cassette 1.
6. Placez une cassette dans le tampon de sortie.
7. Vérifiez que l’état du détecteur passe de gris à vert.
8. Retirez la cassette et sélectionnez Arrêter puis Oui pour arrêter
le diagnostic.
9. Abaissez le capot avant et remettez le panneau de protection du
passeur en place.
10. Si le problème persiste, mettez l’instrument HORS TENSION puis
remettez-le SOUS TENSION.
11. Contactez votre représentant Beckman Coulter.
Le mouvement de la
cassette se dirigeant vers le
point de transfert avant
gauche du STM n’est pas
vérifié
5210
1. Retirez le panneau de protection du passeur et les capots du
préparateur de lames.
2. Nettoyez la surface du STM.
3. Appuyez sur F10 pour afficher l’écran Surveillance du système.
4. Sélectionnez l’onglet STM/MAE/Liquides > Démarrer.
5. Dans l’encadré STM, observez l’état du détecteur avant gauche
de la cassette.
6. Placez une cassette dans le poste de lecture de la voie de
dérivation.
7. Vérifiez que l’état du détecteur passe de gris à vert.
8. Retirez la cassette et sélectionnez Arrêter puis Oui pour arrêter
le diagnostic.
9. Réinstallez les capots du préparateur de lames et le panneau de
protection du passeur.
10. Si le problème persiste, mettez l’instrument HORS TENSION puis
remettez-le SOUS TENSION.
11. Contactez votre représentant Beckman Coulter.
10-85
Messages d’événement – DxH Slidemaker Stainer II
Tableau 10.2 Messages d’événement d’erreur – DxH Slidemaker Stainer II (suite)
10-86
Description
N° événement
Action
Le mouvement de la
cassette se dirigeant vers le
point de transfert avant droit
du STM n’est pas vérifié
5211
1. Retirez le panneau de protection du passeur et les capots du
préparateur de lames.
2. Nettoyez la surface du STM.
3. Appuyez sur F10 pour afficher l’écran Surveillance du système.
4. Sélectionnez l’onglet STM/MAE/Liquides > Démarrer.
5. Dans l’encadré STM, observez l’état du détecteur de cassette
avant droit.
6. Placez une cassette dans la voie de dérivation avant.
7. Vérifiez que l’état du détecteur passe de gris à vert.
8. Retirez la cassette et sélectionnez Arrêter puis Oui pour arrêter
le diagnostic.
9. Réinstallez les capots du préparateur de lames et le panneau de
protection du passeur.
10. Si le problème persiste, mettez l’instrument HORS TENSION puis
remettez-le SOUS TENSION.
11. Contactez votre représentant Beckman Coulter.
Le mouvement de la
cassette se dirigeant vers le
tampon d’entrée du STM ne
peut pas être vérifié
520B
1. Retirez le panneau de protection du passeur et les capots du
préparateur de lames.
2. Nettoyez la surface du STM.
3. Appuyez sur F10 pour afficher l’écran Surveillance du système.
4. Sélectionnez l’onglet STM/MAE/Liquides > Démarrer.
5. Dans l’encadré STM, observez l’état du détecteur de cassette de
l’entrée cassette 1.
6. Placez une cassette dans le tampon d’entrée.
7. Vérifiez que l’état du détecteur passe de gris à vert.
8. Retirez la cassette et sélectionnez Arrêter puis Oui pour arrêter
le diagnostic.
9. Réinstallez les capots du préparateur de lames et le panneau de
protection du passeur.
10. Si le problème persiste, mettez l’instrument HORS TENSION puis
remettez-le SOUS TENSION.
11. Contactez votre représentant Beckman Coulter.
Le déplacement de la
cassette vers l’agitateur
gauche du STM ne peut pas
être vérifié
520D
1. Retirez le panneau de protection du passeur et les capots du
préparateur de lames.
2. Nettoyez la surface du STM.
3. Appuyez sur F10 pour afficher l’écran Surveillance du système.
4. Sélectionnez l’onglet STM/MAE/Liquides > Démarrer.
5. Dans l’encadré STM, observez l’état du détecteur de cassette de
l’agitateur gauche.
6. Placez une cassette sur la paroi de l’agitateur gauche.
7. Vérifiez que l’état du détecteur passe de gris à vert.
8. Retirez la cassette et sélectionnez Arrêter puis Oui pour arrêter
le diagnostic.
9. Réinstallez le panneau de protection du passeur et soulevez le
capot du préparateur de lames.
10. Si le problème persiste, mettez l’instrument HORS TENSION puis
remettez-le SOUS TENSION.
11. Contactez votre représentant Beckman Coulter.
C11290AD
Messages d’événement – DxH Slidemaker Stainer II
Tableau 10.2 Messages d’événement d’erreur – DxH Slidemaker Stainer II (suite)
C11290AD
Description
N° événement
Action
Le déplacement de la
cassette vers le point de
transfert médian gauche du
STM n’est pas vérifié
5212
1. Retirez le panneau de protection du passeur et les capots du
préparateur de lames.
2. Nettoyez la surface du STM.
3. Appuyez sur F10 pour afficher l’écran Surveillance du système.
4. Sélectionnez l’onglet STM/MAE/Liquides > Démarrer.
5. Dans l’encadré STM, observez l’état du détecteur de cassette
médian gauche.
6. Placez une cassette sur la voie de retour.
7. Vérifiez que l’état du détecteur passe de gris à vert.
8. Retirez la cassette et sélectionnez Arrêter puis Oui pour arrêter
le diagnostic.
9. Réinstallez les capots du préparateur de lames et le panneau de
protection du passeur.
10. Si le problème persiste, mettez l’instrument HORS TENSION puis
remettez-le SOUS TENSION.
11. Contactez votre représentant Beckman Coulter.
Le déplacement de la
cassette vers le point de
transfert médian droit du
STM n’est pas vérifié
5213
1. Retirez le panneau de protection du passeur et les capots du
préparateur de lames.
2. Nettoyez la surface du STM.
3. Appuyez sur F10 pour afficher l’écran Surveillance du système.
4. Sélectionnez l’onglet STM/MAE/Liquides > Démarrer.
5. Dans l’encadré STM, observez l’état du détecteur de cassette
médian.
6. Placez une cassette sur la voie de retour.
7. Vérifiez que l’état du détecteur passe de gris à vert.
8. Retirez la cassette et sélectionnez Arrêter puis Oui pour arrêter
le diagnostic.
9. Réinstallez les capots du préparateur de lames et le panneau de
protection du passeur.
10. Si le problème persiste, mettez l’instrument HORS TENSION puis
remettez-le SOUS TENSION.
11. Contactez votre représentant Beckman Coulter.
Le déplacement de la
cassette vers le tampon de
sortie du STM ne peut pas
être vérifié
520F
1. Retirez le panneau de protection du passeur et les capots du
préparateur de lames.
2. Nettoyez la surface du STM.
3. Appuyez sur F10 pour afficher l’écran Surveillance du système.
4. Sélectionnez l’onglet STM/MAE/Liquides > Démarrer.
5. Dans l’encadré STM, observez l’état du détecteur de cassette de
la sortie cassette 1.
6. Placez une cassette dans le tampon de sortie.
7. Vérifiez que l’état du détecteur passe de gris à vert.
8. Retirez la cassette et sélectionnez Arrêter puis Oui pour arrêter
le diagnostic.
9. Réinstallez les capots du préparateur de lames et le panneau de
protection du passeur.
10. Si le problème persiste, mettez l’instrument HORS TENSION puis
remettez-le SOUS TENSION.
11. Contactez votre représentant Beckman Coulter.
10-87
Messages d’événement – DxH Slidemaker Stainer II
Tableau 10.2 Messages d’événement d’erreur – DxH Slidemaker Stainer II (suite)
10-88
Description
N° événement
Action
Le déplacement de la
cassette vers l’agitateur
droit du STM ne peut pas
être vérifié
520E
1. Retirez le panneau de protection du passeur et les capots du
préparateur de lames.
2. Nettoyez la surface du STM.
3. Nettoyez l’agitateur droit avec un coton-tige et de l’alcool.
4. Appuyez sur F10 pour afficher l’écran Surveillance du système.
5. Sélectionnez l’onglet STM/MAE/Liquides > Démarrer.
6. Dans l’encadré STM, observez l’état du détecteur de cassette de
l’agitateur droit.
7. Placez une cassette sur la paroi de l’agitateur droit et vérifiez que
l’état du détecteur passe du gris au vert.
8. Retirez la cassette et sélectionnez Arrêter puis Oui pour arrêter
le diagnostic.
9. Réinstallez les capots du préparateur de lames et le panneau de
protection du passeur.
10. Si le problème persiste, mettez l’instrument HORS TENSION puis
remettez-le SOUS TENSION.
11. Contactez votre représentant Beckman Coulter.
Le déplacement de la
cassette vers le poste de
lecture de codes-barres
n’est pas vérifié
520C
1. Retirez le panneau de protection du passeur et les capots du
préparateur de lames.
2. Nettoyez la surface du STM.
3. Nettoyez le poste de lecture de codes-barres avec un coton-tige
et de l’alcool.
4. Appuyez sur F10 pour afficher l’écran Surveillance du système.
5. Sélectionnez l’onglet STM/MAE/Liquides > Démarrer.
6. Dans l’encadré STM, observez l’état du détecteur de cassette du
poste de lecture de codes-barres.
7. Placez une cassette dans le poste de lecture de codes-barres.
8. Vérifiez que l’état du détecteur passe de gris à vert.
9. Retirez la cassette et sélectionnez Arrêter puis Oui pour arrêter
le diagnostic.
10. Réinstallez les capots du préparateur de lames et le panneau de
protection du passeur.
11. Si le problème persiste, mettez l’instrument HORS TENSION puis
remettez-le SOUS TENSION.
12. Contactez votre représentant Beckman Coulter.
C11290AD
Messages d’événement – DxH Slidemaker Stainer II
Tableau 10.2 Messages d’événement d’erreur – DxH Slidemaker Stainer II (suite)
C11290AD
Description
N° événement
Action
La cassette n’a pas été
détectée sur la paroi de
l’agitateur pendant la
routine de vérification des
codes-barres
52AA
1. Retirez le panneau de protection du passeur et soulevez le capot
avant.
2. Vérifiez que les stations d’agitation gauche et droite ne sont pas
obstruées.
3. Appuyez sur F10 pour afficher l’écran Surveillance du système.
4. Sélectionnez l’onglet STM/MAE/Liquides > Démarrer.
5. Dans l’encadré Détecteur de cassette, observez l’état du
détecteur de l’agitateur gauche ou du détecteur de l’agitateur
droit.
6. Placez une cassette sur la paroi de l’agitateur. Vérifiez que l’état
du détecteur passe de gris à vert.
7. Retirez la cassette, abaissez le capot avant, et réinstallez le
panneau de protection du passeur.
8. Reprenez l’utilisation normale.
9. Si le problème persiste, mettez l’instrument HORS TENSION puis
remettez-le SOUS TENSION et reprenez le fonctionnement
normal.
10. Contactez votre représentant Beckman Coulter.
La cassette n’a pas été
détectée sur la paroi de
l’agitateur pendant la
routine d’agitation
5226
1. Retirez le panneau de protection du passeur et les capots du
préparateur de lames.
2. Retirez toute obstruction des stations d’agitation.
3. Nettoyez la station d’agitation avec un coton-tige et de l’alcool.
4. Appuyez sur F10 pour afficher l’écran Surveillance du système.
5. Sélectionnez l’onglet STM/MAE/Liquides > Démarrer.
6. Dans l’encadré STM, observez l’état du détecteur de cassette de
l’agitateur gauche ou du détecteur de cassette de l’agitateur
droit.
7. Placez une cassette sur le mur de l’agitateur.
8. Vérifiez que l’état du détecteur passe de gris à vert.
9. Assurez-vous que la zone de messages indique que le test est
terminé et retirez la cassette.
10. Réinstallez les capots du préparateur de lames et le panneau de
protection du passeur.
11. Mettez l’instrument HORS TENSION puis remettez-le SOUS
TENSION.
12. Contactez votre représentant Beckman Coulter.
10-89
Messages d’événement – DxH Slidemaker Stainer II
Tableau 10.2 Messages d’événement d’erreur – DxH Slidemaker Stainer II (suite)
10-90
Description
N° événement
Action
La présence de la cassette
au point de transfert avant
gauche du STM n’est pas
vérifiée
5207
1. Retirez le panneau de protection du passeur et les capots du
préparateur de lames.
2. Nettoyez la surface du STM.
3. Appuyez sur F10 pour afficher l’écran Surveillance du système.
4. Sélectionnez l’onglet STM/MAE/Liquides > Démarrer.
5. Dans l’encadré STM, observez l’état du détecteur avant gauche
de la cassette.
6. Placez une cassette sur la voie de dérivation.
7. Vérifiez que l’état du détecteur passe de gris à vert.
8. Retirez la cassette et sélectionnez Arrêter puis Oui pour arrêter
le diagnostic.
9. Réinstallez les capots du préparateur de lames et le panneau de
protection du passeur.
10. Si le problème persiste, mettez l’instrument HORS TENSION puis
remettez-le SOUS TENSION.
11. Contactez votre représentant Beckman Coulter.
La présence de la cassette
au point de transfert avant
droit du STM n’est pas
vérifiée
5208
1. Retirez le panneau de protection du passeur et les capots du
préparateur de lames.
2. Nettoyez la surface du STM.
3. Appuyez sur F10 pour afficher l’écran Surveillance du système.
4. Sélectionnez l’onglet STM/MAE/Liquides > Démarrer.
5. Dans l’encadré STM, observez l’état du détecteur de cassette
avant droit.
6. Placez une cassette sur la voie de dérivation.
7. Vérifiez que l’état du détecteur passe de gris à vert.
8. Retirez la cassette et sélectionnez Arrêter puis Oui pour arrêter
le diagnostic.
9. Réinstallez les capots du préparateur de lames et le panneau de
protection du passeur.
10. Si le problème persiste, mettez l’instrument HORS TENSION puis
remettez-le SOUS TENSION.
11. Contactez votre représentant Beckman Coulter.
La présence de la cassette
au point de transfert médian
gauche du STM n’est pas
vérifiée
5209
1. Retirez le panneau de protection du passeur et les capots du
préparateur de lames.
2. Nettoyez la surface du STM.
3. Appuyez sur F10 pour afficher l’écran Surveillance du système.
4. Sélectionnez l’onglet STM/MAE/Liquides > Démarrer.
5. Dans l’encadré STM, observez l’état du détecteur de cassette
médian gauche.
6. Placez une cassette sur la voie de retour.
7. Vérifiez que l’état du détecteur passe de gris à vert.
8. Retirez la cassette et sélectionnez Arrêter puis Oui pour arrêter
le diagnostic.
9. Réinstallez les capots du préparateur de lames et le panneau de
protection du passeur.
10. Si le problème persiste, mettez l’instrument HORS TENSION puis
remettez-le SOUS TENSION.
11. Contactez votre représentant Beckman Coulter.
C11290AD
Messages d’événement – DxH Slidemaker Stainer II
Tableau 10.2 Messages d’événement d’erreur – DxH Slidemaker Stainer II (suite)
C11290AD
Description
N° événement
Action
La présence de la cassette
au point de transfert médian
droit du STM n’est pas
vérifiée
520A
1. Retirez le panneau de protection du passeur et les capots du
préparateur de lames.
2. Nettoyez la surface du STM.
3. Appuyez sur F10 pour afficher l’écran Surveillance du système.
4. Sélectionnez l’onglet STM/MAE/Liquides > Démarrer.
5. Dans l’encadré STM, observez l’état du détecteur de cassette
médian.
6. Placez une cassette sur la voie de retour.
7. Vérifiez que l’état du détecteur passe de gris à vert.
8. Retirez la cassette et sélectionnez Arrêter puis Oui pour arrêter
le diagnostic.
9. Réinstallez les capots du préparateur de lames et le panneau de
protection du passeur.
10. Si le problème persiste, mettez l’instrument HORS TENSION puis
remettez-le SOUS TENSION.
11. Contactez votre représentant Beckman Coulter.
La présence de la cassette
dans le poste de lecture de
codes-barres du STM n’est
pas vérifiée
5202
1. Retirez le panneau de protection du passeur et les capots du
préparateur de lames.
2. Nettoyez la surface du STM.
3. Nettoyez le poste de lecture de codes-barres avec un coton-tige
et de l’alcool.
4. Appuyez sur F10 pour afficher l’écran Surveillance du système.
5. Sélectionnez l’onglet STM/MAE/Liquides > Démarrer.
6. Dans l’encadré STM, observez l’état du détecteur de cassette du
poste de lecture de codes-barres.
7. Placez une cassette dans le poste de lecture de codes-barres.
8. Vérifiez que l’état du détecteur passe de gris à vert.
9. Retirez la cassette et sélectionnez Arrêter puis Oui pour arrêter
le diagnostic.
10. Réinstallez les capots du préparateur de lames et le panneau de
protection du passeur.
11. Si le problème persiste, mettez l’instrument HORS TENSION puis
remettez-le SOUS TENSION.
12. Contactez votre représentant Beckman Coulter.
10-91
Messages d’événement – DxH Slidemaker Stainer II
Tableau 10.2 Messages d’événement d’erreur – DxH Slidemaker Stainer II (suite)
10-92
Description
N° événement
Action
La présence de la cassette
dans l’agitateur gauche du
STM ne peut pas être
vérifiée
5204
1. Retirez le panneau de protection du passeur et les capots du
préparateur de lames.
2. Nettoyez la surface du STM.
3. Nettoyez la zone de l’agitateur gauche avec un coton-tige et de
l’alcool.
4. Appuyez sur F10 pour afficher l’écran Surveillance du système.
5. Sélectionnez l’onglet STM/MAE/Liquides > Démarrer.
6. Dans l’encadré STM, observez l’état du détecteur de cassette de
l’agitateur gauche.
7. Placez une cassette sur la paroi de l’agitateur gauche.
8. Vérifiez que l’état du détecteur passe de gris à vert.
9. Retirez la cassette et sélectionnez Arrêter puis Oui pour arrêter
le diagnostic.
10. Réinstallez les capots du préparateur de lames et le panneau de
protection du passeur.
11. Si le problème persiste, mettez l’instrument HORS TENSION puis
remettez-le SOUS TENSION.
12. Contactez votre représentant Beckman Coulter.
La présence de la cassette
dans le tampon de sortie du
STM ne peut pas être
vérifiée
5206
1. Retirez le panneau de protection du passeur et les capots du
préparateur de lames.
2. Nettoyez la surface du STM.
3. Appuyez sur F10 pour afficher l’écran Surveillance du système.
4. Sélectionnez l’onglet STM/MAE/Liquides > Démarrer.
5. Dans l’encadré STM, observez l’état du détecteur de cassette du
tampon de sortie 1.
6. Placez une cassette dans le tampon de sortie.
7. Vérifiez que l’état du détecteur passe de gris à vert.
8. Retirez la cassette et sélectionnez Arrêter puis Oui pour arrêter
le diagnostic.
9. Réinstallez les capots du préparateur de lames et le panneau de
protection du passeur.
10. Si le problème persiste, mettez l’instrument HORS TENSION puis
remettez-le SOUS TENSION.
11. Contactez votre représentant Beckman Coulter.
C11290AD
Messages d’événement – DxH Slidemaker Stainer II
Tableau 10.2 Messages d’événement d’erreur – DxH Slidemaker Stainer II (suite)
C11290AD
Description
N° événement
Action
La présence de la cassette
dans l’agitateur droit du STM
ne peut pas être vérifiée
5205
1. Retirez le panneau de protection du passeur et les capots du
préparateur de lames.
2. Nettoyez la surface du STM.
3. Appuyez sur F10 pour afficher l’écran Surveillance du système.
4. Sélectionnez l’onglet STM/MAE/Liquides > Démarrer.
5. Dans l’encadré STM, observez l’état du détecteur de cassette de
l’agitateur droit.
6. Placez une cassette sur la paroi de l’agitateur droit.
7. Vérifiez que l’état du détecteur passe de gris à vert.
8. Retirez la cassette et sélectionnez Arrêter puis Oui pour arrêter
le diagnostic.
9. Réinstallez les capots du préparateur de lames et le panneau de
protection du passeur.
10. Si le problème persiste, mettez l’instrument HORS TENSION puis
remettez-le SOUS TENSION.
11. Contactez votre représentant Beckman Coulter.
Cassette inattendue
détectée devant le tampon
de sortie du STM
50F4
1. Retirez le panneau de protection du passeur et les capots du
préparateur de lames.
2. Nettoyez la surface du STM.
3. Appuyez sur F10 pour afficher l’écran Surveillance du système.
4. Sélectionnez l’onglet STM/MAE/Liquides > Démarrer.
5. Dans l’encadré STM, observez l’état du détecteur de cassette de
la sortie cassette 1.
6. Placez une cassette sur la voie du tampon de sortie
7. Vérifiez que l’état du détecteur passe de gris à vert.
8. Retirez la cassette et sélectionnez Arrêter puis Oui pour arrêter
le diagnostic.
9. Réinstallez les capots du préparateur de lames et le panneau de
protection du passeur.
10. Si le problème persiste, mettez l’instrument HORS TENSION puis
remettez-le SOUS TENSION.
11. Contactez votre représentant Beckman Coulter.
La réponse de la
communication n’a pas été
reconnue
5279
1. Sélectionnez Menu > Diagnostics > Outils diagnostiques >
[Onglet pertinent] > Électrique, puis sélectionnez la procédure
permettant de vérifier le module.
2. Assurez-vous que la zone de messages indique que le test est
terminé.
3. Sélectionnez Terminer et Oui pour mettre fin aux diagnostics.
4. Si le problème persiste, mettez l’instrument HORS TENSION puis
remettez-le SOUS TENSION.
5. Contactez votre représentant Beckman Coulter.
10-93
Messages d’événement – DxH Slidemaker Stainer II
Tableau 10.2 Messages d’événement d’erreur – DxH Slidemaker Stainer II (suite)
10-94
Description
N° événement
Action
La réponse de la
communication n’a pas été
reconnue
5096
1. Sélectionnez Menu > Diagnostics > Outils diagnostiques >
[Onglet pertinent] > Électrique, puis sélectionnez la procédure
permettant de vérifier le module.
2. Assurez-vous que la zone de messages indique que le test est
terminé.
3. Sélectionnez Terminer et Oui pour mettre fin aux diagnostics.
4. Si le problème persiste, mettez l’instrument HORS TENSION puis
remettez-le SOUS TENSION.
5. Contactez votre représentant Beckman Coulter.
La réponse de la
communication n’a pas été
reconnue
51EE
1. Sélectionnez Menu > Diagnostics > Outils diagnostiques >
[Onglet pertinent] > Électrique, puis sélectionnez la procédure
permettant de vérifier le module.
2. Assurez-vous que la zone de messages indique que le test est
terminé.
3. Sélectionnez Terminer et Oui pour mettre fin aux diagnostics.
4. Si le problème persiste, mettez l’instrument HORS TENSION puis
remettez-le SOUS TENSION.
5. Contactez votre représentant Beckman Coulter.
Dépassement de délai de la
communication avec l’ID du
module de
l’instrument/carte audio
52AF
1. Mettez l’instrument HORS TENSION puis remettez-le SOUS
TENSION.
2. Reprenez l’utilisation normale.
3. Contactez votre représentant Beckman Coulter.
Impossible de vérifier si
l’ascenseur à paniers a
abaissé le panier
528F
1. Retirez le panneau de protection du passeur et les capots du
préparateur de lames.
2. Retirez toute obstruction des systèmes de levage avant et arrière
de l’ascenseur à paniers.
3. Réinstallez les capots du préparateur de lames et le panneau de
protection du passeur.
4. Effectuez la procédure de vérification du levage avant de
l’ascenseur à paniers. (Sélectionnez Menu > Diagnostics >
Outils diagnostiques > onglet Préparateur de lames >
Mécanique > Vérification du système d’entraînement de
levage avant de l’ascenseur à paniers).
5. Effectuez la procédure de vérification du levage arrière de
l’ascenseur à paniers.
6. Assurez-vous que la zone de messages indique que le test est
terminé.
7. Sélectionnez Terminer et Oui pour mettre fin aux diagnostics.
8. Si le problème persiste, mettez l’instrument HORS TENSION puis
remettez-le SOUS TENSION.
9. Contactez votre représentant Beckman Coulter.
La pression du circuit de
vidange de l’eau déionisée
dépasse les limites
5293
Contactez votre représentant Beckman Coulter.
Les données stockées sur
l’EEPROM de l’ID du module
de l’instrument/carte audio
sont altérées
52AE
1. Mettez l’instrument HORS TENSION puis remettez-le SOUS
TENSION.
2. Reprenez l’utilisation normale.
3. Contactez votre représentant Beckman Coulter.
C11290AD
Messages d’événement – DxH Slidemaker Stainer II
Tableau 10.2 Messages d’événement d’erreur – DxH Slidemaker Stainer II (suite)
Description
N° événement
Action
Configuration embarquée
par défaut outrepassée
52A3
Contactez votre représentant Beckman Coulter.
Procédure de diagnostic
terminée de manière
inattendue. Nettoyage du
système requis
52C0
Aucun
Les capteurs de niveau de la
chambre du diluant de
nettoyage indiquent un état
incohérent
503A
1. Appuyez sur F10.
2. Sélectionnez Liquides du MAE et examinez le niveau de liquide
dans la chambre des déchets (VC340).
3. Si le niveau du liquide est en contact avec le capteur supérieur
(SN340H), exécutez les étapes suivantes.
a. Sélectionnez Démarrer > Tester les fluides.
b. Sélectionnez les vannes VL340, VL346 et VL342 pour les
activer.
c. Sélectionnez le côté gauche de la pompe PM340 pour activer
ce côté de la pompe.
d. Observez le niveau de liquide dans la chambre des déchets
(VC340) afin de vous assurez que la vidange est effective.
e. Sélectionnez Arrêter et Oui pour arrêter le diagnostic.
4. Si les étapes précédentes n’ont pas résolu le problème, mettez
l’instrument HORS TENSION puis remettez-le SOUS TENSION.
Essayez ensuite de reprendre le fonctionnement normal.
5. Contactez votre représentant Beckman Coulter.
Débordement de la
chambre de nettoyage du
diluant détecté
5281
1. Retirez le panneau de protection du passeur et soulevez le capot
avant.
2. Tirez le STM hors de la position de maintenance.
3. Inspectez la chambre de trop plein de nettoyage du diluant (elle
se trouve sur le côté gauche de l’instrument derrière le tampon de
sortie) pour vous assurer qu’aucun liquide n’est présent.
4. Si du liquide est présent, soulevez le bouchon du capteur de
liquide et videz la chambre du trop plein de nettoyage du diluant.
5. Utilisez un matériau non pelucheux imbibé d’alcool, nettoyez les
sondes de capteur.
6. Réinstallez la chambre de trop plein.
7. Replacez le STM en position de fonctionnement, abaissez le capot
avant et réinstallez le panneau de protection du passeur.
8. Appuyez sur F10 pour afficher l’écran Surveillance du système.
9. Sélectionnez l’onglet Liquides du MAE > Démarrer.
10. Observez l’état du capteur de débordement de la chambre de
nettoyage du diluant (SN360).
• Si l’état du capteur est gris, sélectionnez Arrêter et Oui pour
quitter le mode Diagnostics.
• Si l’état du capteur est rouge, voir l’étape 13.
11. Connectez le système.
12. Si le SN360 reste rouge, mettez l’instrument HORS TENSION puis
remettez-le SOUS TENSION.
13. Si le problème persiste, contactez votre représentant
Beckman Coulter.
C11290AD
10-95
Messages d’événement – DxH Slidemaker Stainer II
Tableau 10.2 Messages d’événement d’erreur – DxH Slidemaker Stainer II (suite)
Description
N° événement
Action
La position de dépôt de
l’éjecteur ne peut pas être
vérifiée
5063
1. Sélectionnez Menu > Diagnostics > Outils diagnostiques >
Débloquer le MAE.
2. Retirez le panneau de protection du passeur et soulevez le capot
avant.
3. Déplacez le MAE complètement à gauche.
4. Retirez toutes les lames de la glissière à lames.
5. Retirez la glissière à lames.
6. Retirez toutes les lames brisées.
7. Abaissez le capot avant et remettez le panneau de protection du
passeur en place.
REMARQUE Pour la sécurité de l’opérateur, fermez
l’instrument sans la glissière à lames et exécutez ce test
sans dépôt de lame.
8. À partir de l’écran Diagnostics, sélectionnez l’onglet Préparateur
de lames > Mécanique > Éjecteur en position de dépôt >
Démarrer.
9. Appuyez sur F10 et sélectionnez l’onglet Passage des lames >
Démarrer.
10. Dans l’encadré Éjecteur, observez l’état du détecteur de dépôt.
11. Vérifiez que les changements d’état du capteur passent du gris au
vert et suivez les invites à l’écran.
12. Sélectionnez Arrêter et Oui pour arrêter le diagnostic.
13. Retirez le panneau de protection du passeur et soulevez le capot
avant.
14. Réinstallez la glissière à lames et rechargez les lames.
15. Abaissez le capot avant et remettez le panneau de protection du
passeur en place.
16. Mettez l’instrument HORS TENSION puis remettez-le SOUS
TENSION.
17. Contactez votre représentant Beckman Coulter.
10-96
C11290AD
Messages d’événement – DxH Slidemaker Stainer II
Tableau 10.2 Messages d’événement d’erreur – DxH Slidemaker Stainer II (suite)
C11290AD
Description
N° événement
Action
La position d’éjection de
l’éjecteur ne peut pas être
vérifiée
5062
1. Sélectionnez Menu > Diagnostics > Outils diagnostiques >
Débloquer le MAE.
2. Retirez le panneau de protection du passeur et soulevez le capot
avant.
3. Déplacez le MAE vers la gauche.
4. Retirez les lames de la glissière à lames.
5. Retirez la glissière à lames.
6. Retirez tout obstacle sur l’éjecteur.
7. Réinstallez la glissière à lames et rechargez les lames.
8. Abaissez le capot avant et remettez le panneau de protection du
passeur en place.
9. Sélectionnez Diagnostics > Outils diagnostiques > onglet
Préparateur de lames > Mécanique > Vérification du système
d’entraînement de l’éjecteur.
10. Réglez le nombre de cycles sur 3 et sélectionnez Démarrer.
11. Appuyez sur F10.
12. Sélectionnez l’onglet Passage des lames > Démarrer.
13. Dans l’encadré Éjecteur, observez l’état du capteur de livraison.
14. Vérifiez que l’état du capteur passe de gris à vert.
15. Sélectionnez Arrêter et Oui pour arrêter le diagnostic.
16. Mettez l’instrument HORS TENSION puis remettez-le SOUS
TENSION.
17. Contactez votre représentant Beckman Coulter.
La position de
stationnement (repos) de
l’éjecteur ne peut être
vérifiée
51B2
1. Sélectionnez Menu > Diagnostics > Outils diagnostiques >
Débloquer le MAE.
2. Retirez le panneau de protection du passeur et soulevez le capot
avant.
3. Déplacez le MAE vers la gauche.
4. Retirez les lames de la glissière à lames.
5. Retirez la glissière à lames.
6. Retirez tout obstacle sur l’éjecteur.
7. Réinstallez la glissière à lames et rechargez les lames.
8. Abaissez le capot avant et remettez le panneau de protection du
passeur en place.
9. Sélectionnez Diagnostics > Outils diagnostiques > onglet
Préparateur de lames > Mécanique > Vérification du système
d’entraînement de l’éjecteur.
10. Réglez le nombre de cycles sur 3 et sélectionnez Démarrer.
11. Appuyez sur F10.
12. Sélectionnez l’onglet Passage des lames > Démarrer.
13. Dans l’encadré Éjecteur, observez l’état du capteur de livraison et
du capteur d’attente.
14. Vérifiez que les états des capteurs passent du gris au vert.
15. Sélectionnez Arrêter et Oui pour arrêter le diagnostic.
16. Mettez l’instrument HORS TENSION puis remettez-le SOUS
TENSION.
17. Contactez votre représentant Beckman Coulter.
10-97
Messages d’événement – DxH Slidemaker Stainer II
Tableau 10.2 Messages d’événement d’erreur – DxH Slidemaker Stainer II (suite)
10-98
Description
N° événement
Action
La position de
stationnement (repos) de
l’éjecteur ne peut être
vérifiée
51B6
1. Sélectionnez Menu > Diagnostics > Outils diagnostiques >
Débloquer le MAE.
2. Retirez le panneau de protection du passeur et soulevez le capot
avant.
3. Déplacez le MAE vers la gauche.
4. Retirez les lames de la glissière à lames.
5. Retirez la glissière à lames.
6. Retirez tout obstacle sur l’éjecteur.
7. Réinstallez la glissière à lames et rechargez les lames.
8. Abaissez le capot avant et remettez le panneau de protection du
passeur en place.
9. Sélectionnez Diagnostics > Outils diagnostiques > onglet
Préparateur de lames > Mécanique > Vérification du système
d’entraînement de l’éjecteur.
10. Réglez le nombre de cycles sur 3 et sélectionnez Démarrer.
11. Appuyez sur F10.
12. Sélectionnez l’onglet Passage des lames > Démarrer.
13. Dans l’encadré Éjecteur, observez l’état du capteur de livraison et
du capteur d’attente.
14. Vérifiez que les états des capteurs passent du gris au vert.
15. Sélectionnez Arrêter et Oui pour arrêter le diagnostic.
16. Mettez l’instrument HORS TENSION puis remettez-le SOUS
TENSION.
17. Contactez votre représentant Beckman Coulter.
La position d’attente de
l’éjecteur ne peut pas être
vérifiée
5061
1. Sélectionnez Menu > Diagnostics > Outils diagnostiques >
Débloquer le MAE.
2. Retirez le panneau de protection du passeur et soulevez le capot
avant.
3. Déplacez le MAE vers la gauche.
4. Retirez les lames de la glissière à lames.
5. Retirez la glissière à lames.
6. Retirez tout obstacle sur l’éjecteur.
7. Réinstallez la glissière à lames et rechargez les lames.
8. Abaissez le capot avant et remettez le panneau de protection du
passeur en place.
9. Sélectionnez Diagnostics > Outils diagnostiques > onglet
Préparateur de lames > Mécanique > Vérification du système
d’entraînement de l’éjecteur.
10. Réglez le nombre de cycles sur 3 et sélectionnez Démarrer.
11. Appuyez sur F10.
12. Sélectionnez l’onglet Passage des lames > Démarrer.
13. Dans l’encadré Éjecteur, observez l’état du capteur de livraison et
du capteur d’attente.
14. Vérifiez que les états des capteurs passent du gris au vert.
15. Sélectionnez Arrêter et Oui pour arrêter le diagnostic.
16. Mettez l’instrument HORS TENSION puis remettez-le SOUS
TENSION.
17. Contactez votre représentant Beckman Coulter.
C11290AD
Messages d’événement – DxH Slidemaker Stainer II
Tableau 10.2 Messages d’événement d’erreur – DxH Slidemaker Stainer II (suite)
C11290AD
Description
N° événement
Action
La position de l’éjecteur ne
peut pas être vérifiée avant
d’éjecter la lame
50AB
1. Sélectionnez Menu > Diagnostics > Outils diagnostiques >
Débloquer le MAE.
2. Retirez le panneau de protection du passeur et soulevez le capot
avant.
3. Déplacez le MAE vers la gauche.
4. Retirez les lames de la glissière à lames.
5. Retirez la glissière à lames.
6. Retirez tout obstacle sur l’éjecteur.
7. Réinstallez la glissière à lames et rechargez les lames.
8. Abaissez le capot avant et remettez le panneau de protection du
passeur en place.
9. Sélectionnez Diagnostics > Outils diagnostiques > onglet
Préparateur de lames > Mécanique > Vérification du système
d’entraînement de l’éjecteur.
10. Réglez le nombre de cycles sur 3 et sélectionnez Démarrer.
11. Appuyez sur F10.
12. Sélectionnez l’onglet Passage des lames > Démarrer.
13. Dans l’encadré Éjecteur, observez l’état du capteur de livraison et
du capteur d’attente.
14. Vérifiez que les états des capteurs passent du gris au vert.
15. Sélectionnez Arrêter et Oui pour arrêter le diagnostic.
16. Mettez l’instrument HORS TENSION puis remettez-le SOUS
TENSION.
17. Contactez votre représentant Beckman Coulter.
10-99
Messages d’événement – DxH Slidemaker Stainer II
Tableau 10.2 Messages d’événement d’erreur – DxH Slidemaker Stainer II (suite)
Description
N° événement
Action
La position de l’éjecteur ne
peut pas être vérifiée par les
capteurs de position de
l’éjecteur
5064
1. Sélectionnez Menu > Diagnostics > Outils diagnostiques >
Débloquer le MAE.
2. Retirez le panneau de protection du passeur et soulevez le capot
avant.
3. Déplacez le MAE complètement à gauche.
4. Retirez les lames de la glissière à lames.
5. Retirez la glissière à lames.
6. Retirez toutes les lames brisées.
7. Abaissez le capot avant et remettez le panneau de protection du
passeur en place.
REMARQUE Pour la sécurité de l’opérateur, fermez
l’instrument sans la glissière à lames et exécutez ce test
sans dépôt de lame.
8. À partir de l’écran Diagnostics, sélectionnez l’onglet Préparateur
de lames > Mécanique > Éjecteur en position de dépôt >
Démarrer.
9. Appuyez sur F10.
10. Sélectionnez l’onglet Passage des lames > Démarrer.
11. Dans l’encadré Éjecteur, observez l’état du détecteur de dépôt.
12. Vérifiez que l’état du capteur passe de gris à vert. Suivez les
invites à l’écran.
13. Sélectionnez Arrêter et Oui pour arrêter le diagnostic.
14. Retirez le panneau de protection du passeur et soulevez le capot
avant.
15. Réinstallez la glissière à lames et rechargez les lames.
16. Abaissez le capot avant et remettez le panneau de protection du
passeur en place.
17. Mettez l’instrument HORS TENSION puis remettez-le SOUS
TENSION.
18. Contactez votre représentant Beckman Coulter.
10-100
C11290AD
Messages d’événement – DxH Slidemaker Stainer II
Tableau 10.2 Messages d’événement d’erreur – DxH Slidemaker Stainer II (suite)
C11290AD
Description
N° événement
Action
La position de dégagement
du collier de lavage de
l’éjecteur ne peut être
vérifiée
51DB
1. Sélectionnez Menu > Diagnostics > Outils diagnostiques >
Débloquer le MAE.
2. Retirez le panneau de protection du passeur et soulevez le capot
avant.
3. Déplacez le MAE vers la gauche.
4. Retirez les lames de la glissière à lames.
5. Retirez la glissière à lames.
6. Retirez tout obstacle sur l’éjecteur.
7. Réinstallez la glissière à lames et rechargez les lames.
8. Abaissez le capot avant et remettez le panneau de protection du
passeur en place.
9. Sélectionnez Diagnostics > Outils diagnostiques > onglet
Préparateur de lames > Mécanique > Vérification du système
d’entraînement de l’éjecteur.
10. Réglez le nombre de cycles sur 3 et sélectionnez Démarrer.
11. Appuyez sur F10.
12. Sélectionnez l’onglet Passage des lames > Démarrer.
13. Dans l’encadré Éjecteur, observez l’état du capteur de
dégagement de l’aiguille.
14. Vérifiez que l’état du capteur passe de gris à vert.
15. Sélectionnez Arrêter et Oui pour arrêter le diagnostic.
16. Mettez l’instrument HORS TENSION puis remettez-le SOUS
TENSION.
17. Contactez votre représentant Beckman Coulter.
La position de dégagement
du collier de lavage de
l’éjecteur ne peut être
vérifiée
51B7
1. Sélectionnez Menu > Diagnostics > Outils diagnostiques >
Débloquer le MAE.
2. Retirez le panneau de protection du passeur et soulevez le capot
avant.
3. Déplacez le MAE vers la gauche.
4. Retirez les lames de la glissière à lames.
5. Retirez la glissière à lames.
6. Retirez tout obstacle sur l’éjecteur.
7. Réinstallez la glissière à lames et rechargez les lames.
8. Abaissez le capot avant et remettez le panneau de protection du
passeur en place.
9. Sélectionnez Diagnostics > Outils diagnostiques > onglet
Préparateur de lames > Mécanique > Vérification du système
d’entraînement de l’éjecteur.
10. Réglez le nombre de cycles sur 3 et sélectionnez Démarrer.
11. Appuyez sur F10.
12. Sélectionnez l’onglet Passage des lames > Démarrer.
13. Dans l’encadré Éjecteur, observez l’état des capteurs de livraison
et de dégagement de l’aiguille.
14. Vérifiez que les états des capteurs passent du gris au vert.
15. Sélectionnez Arrêter et Oui pour arrêter le diagnostic.
16. Mettez l’instrument HORS TENSION puis remettez-le SOUS
TENSION.
17. Contactez votre représentant Beckman Coulter.
10-101
Messages d’événement – DxH Slidemaker Stainer II
Tableau 10.2 Messages d’événement d’erreur – DxH Slidemaker Stainer II (suite)
10-102
Description
N° événement
Action
La position de repos de
l’élévateur avant de
l’ascenseur n’a pas été
vérifiée
51BF
1. Appuyez sur F10.
2. Sélectionnez l’onglet STM/MAE/Liquides > Démarrer > Couper
l’alimentation.
3. Sélectionnez l’onglet Passage des lames > Couper
l’alimentation.
4. Retirez le panneau de protection du passeur et soulevez le capot
avant.
5. Déplacez le MAE vers la gauche.
6. Tirez sur la poignée de déverrouillage du préparateur de lames et
tirez le préparateur de lames vers l’avant.
7. Retirez le capot de l’imprimante à lames
8. Retirez toute obstruction de la zone de l’ascenseur à paniers.
9. Tirez sur la goupille de fermeture et poussez le préparateur de
lames dans sa position de fonctionnement.
10. Réinstallez les capots du préparateur de lames et le panneau de
protection du passeur.
11. Sélectionnez Menu > Diagnostics > Outils diagnostiques >
onglet Préparateur de lames > Mécanique > Vérification du
système d’entraînement de levage avant de l’ascenseur à
paniers.
12. Réglez le nombre de cycles sur 3 et sélectionnez Démarrer.
13. Assurez-vous que la zone de messages indique que le test est
terminé.
14. Sélectionnez Terminer et Oui pour mettre fin aux diagnostics.
15. Mettez l’instrument HORS TENSION puis remettez-le SOUS
TENSION.
16. Contactez votre représentant Beckman Coulter.
C11290AD
Messages d’événement – DxH Slidemaker Stainer II
Tableau 10.2 Messages d’événement d’erreur – DxH Slidemaker Stainer II (suite)
C11290AD
Description
N° événement
Action
La position de l’ascenseur
n’a pas pu être vérifiée
51C4
1. Appuyez sur F10.
2. Sélectionnez l’onglet STM/MAE/Liquides > Démarrer > Couper
l’alimentation.
3. Sélectionnez l’onglet Passage des lames > Couper
l’alimentation.
4. Retirez le panneau de protection du passeur, soulevez le capot
avant et déplacez le MAE vers la gauche.
5. Tirez sur la poignée de déverrouillage du préparateur de lames et
tirez le préparateur de lames vers l’avant.
6. Retirez le capot de l’imprimante à lames
7. Retirez toute obstruction de la zone de l’ascenseur à paniers.
8. Tirez sur la goupille de fermeture et poussez le préparateur de
lames dans sa position de fonctionnement.
9. Réinstallez les capots du préparateur de lames et le panneau de
protection du passeur.
10. Sélectionnez Menu > Diagnostics > Outils diagnostiques >
onglet Préparateur de lames > Cycle de séchage > MAE et
préparateur de lames.
11. Réglez le nombre de cycles sur 3 et sélectionnez Démarrer.
12. Assurez-vous que la zone de messages indique que le test est
terminé.
13. Sélectionnez Terminer et Oui pour mettre fin aux diagnostics.
14. Mettez l’instrument HORS TENSION puis remettez-le SOUS
TENSION.
15. Contactez votre représentant Beckman Coulter.
10-103
Messages d’événement – DxH Slidemaker Stainer II
Tableau 10.2 Messages d’événement d’erreur – DxH Slidemaker Stainer II (suite)
10-104
Description
N° événement
Action
La position de repos de
levage arrière de
l’ascenseur ne peut pas être
vérifiée
51C0
1. Appuyez sur F10.
2. Sélectionnez l’onglet STM/MAE/Liquides > Démarrer > Couper
l’alimentation.
3. Sélectionnez l’onglet Passage des lames > Couper
l’alimentation.
4. Retirez le panneau de protection du passeur et soulevez le capot
avant.
5. Déplacez le MAE vers la gauche.
6. Tirez sur la poignée de déverrouillage du préparateur de lames et
tirez le préparateur de lames vers l’avant.
7. Retirez le capot de l’imprimante à lames
8. Retirez toute obstruction de la zone de l’ascenseur à paniers.
9. Tirez sur la goupille de fermeture et poussez le préparateur de
lames dans sa position de fonctionnement.
10. Réinstallez les capots du préparateur de lames et le panneau de
protection du passeur.
11. Sélectionnez Menu > Diagnostics > Outils diagnostiques >
onglet Préparateur de lames > Mécanique > Vérification du
système d’entraînement de levage arrière de l’ascenseur à
paniers.
12. Réglez le nombre de cycles sur 3 et sélectionnez Démarrer.
13. Assurez-vous que la zone de messages indique que le test est
terminé.
14. Sélectionnez Terminer et Oui pour mettre fin aux diagnostics.
15. Mettez l’instrument HORS TENSION puis remettez-le SOUS
TENSION.
16. Contactez votre représentant Beckman Coulter.
Erreur de position excessive
pour servomoteur
5190
1. Retirez le panneau de protection du passeur et soulevez le capot
avant.
2. Tirez sur la poignée de déverrouillage du préparateur de lames et
tirez le préparateur de lames vers l’avant en position de
maintenance.
3. Enlevez toute obstruction.
4. Tirez sur la goupille de fermeture et poussez le préparateur de
lames dans sa position de fonctionnement.
5. Abaissez le capot avant et remettez le panneau de protection du
passeur en place.
6. Sélectionnez Menu > Diagnostics > Outils diagnostiques >
onglet Préparateur de lames > Mécanique > Vérification du
système d’entraînement du chariot à frottis sur l’axe Y.
7. Réglez le nombre de cycles sur 3 et sélectionnez Démarrer.
8. Assurez-vous que la zone de messages indique que le test est
terminé.
9. Sélectionnez Terminer et Oui pour mettre fin aux diagnostics.
10. Contactez votre représentant Beckman Coulter.
La fonction ventilateur du
séchoir des paniers ne peut
pas être vérifiée
5195
1. Mettez l’instrument HORS TENSION puis remettez-le SOUS
TENSION.
2. Contactez votre représentant Beckman Coulter.
C11290AD
Messages d’événement – DxH Slidemaker Stainer II
Tableau 10.2 Messages d’événement d’erreur – DxH Slidemaker Stainer II (suite)
C11290AD
Description
N° événement
Action
La mise à jour du
microprogramme est
incomplète
519F
1. Mettez l’instrument HORS TENSION puis remettez-le SOUS
TENSION.
2. Contactez votre représentant Beckman Coulter.
La fonction chauffage dans
la zone du séchoir des
paniers ne peut pas être
vérifiée
5197
1. Mettez l’instrument HORS TENSION puis remettez-le SOUS
TENSION.
2. Contactez votre représentant Beckman Coulter.
La fonction chauffage dans
la zone de chauffage des
frottis ne peut pas être
vérifiée
5199
1. Mettez l’instrument HORS TENSION puis remettez-le SOUS
TENSION.
2. Contactez votre représentant Beckman Coulter.
La valeur de la différence de
diluant de l’hémasphère est
hors limites
5036
1. Sélectionnez Menu > Diagnostics > Outils diagnostiques >
onglet MAE > Liquides > Nettoyer l’aiguille de distribution.
2. Sélectionnez Arrêter et Oui pour arrêter le diagnostic.
3. Exécutez la procédure Arrêt.
4. Effectuez la procédure Contrôles journaliers.
5. Mettez l’instrument HORS TENSION puis remettez-le SOUS
TENSION.
6. Contactez votre représentant Beckman Coulter.
La valeur lue pour le diluant
de l’hémasphère est hors
limites
5037
1. Sélectionnez Menu > Diagnostics > Outils diagnostiques >
onglet MAE > Liquides > Nettoyer l’aiguille d’aspiration.
2. Sélectionnez Arrêter et Oui pour arrêter le diagnostic.
3. Exécutez la procédure Arrêt.
4. Effectuez la procédure Contrôles journaliers.
5. Mettez l’instrument HORS TENSION puis remettez-le SOUS
TENSION.
6. Contactez votre représentant Beckman Coulter.
Haute pression détectée
dans le circuit d’aspiration
51D9
1. Sélectionnez Menu > Diagnostics > Outils diagnostiques >
onglet MAE > Liquides > Nettoyage par contre-courant de
l’aiguille d’aspiration.
2. Sélectionnez Arrêter et Oui pour arrêter le diagnostic.
3. Exécutez la procédure Arrêt.
4. Effectuez la procédure Contrôles journaliers.
5. Remplacez l’aiguille d’aspiration. Consultez la section
Remplacement de l’aiguille d’aspiration dans le mode d’emploi.
6. Mettez l’instrument HORS TENSION puis remettez-le SOUS
TENSION.
7. Contactez votre représentant Beckman Coulter.
10-105
Messages d’événement – DxH Slidemaker Stainer II
Tableau 10.2 Messages d’événement d’erreur – DxH Slidemaker Stainer II (suite)
Description
N° événement
Action
Haute pression détectée
51DA
dans le circuit de distribution
1. Sélectionnez Menu > Diagnostics > Outils diagnostiques >
onglet MAE > Liquides > Nettoyage par contre-courant de
l’aiguille de distribution.
2. Sélectionnez Arrêter et Oui pour arrêter le diagnostic.
3. Exécutez la procédure Arrêt.
4. Effectuez la procédure Contrôles journaliers.
5. Repositionnez la position de l’aiguille de distribution. Consultez la
section Remplacement de l’aiguille de distribution dans le mode
d’emploi.
6. Mettez l’instrument HORS TENSION puis remettez-le SOUS
TENSION.
7. Contactez votre représentant Beckman Coulter.
La position de repos du tiroir
d’E/S ne peut être vérifiée
511B
1. Appuyez sur F10 pour afficher l’écran Surveillance du système.
2. Sélectionnez l’onglet Transport des paniers > Démarrer.
3. Appuyez sur le bouton ouvrir/fermer du tiroir d’E/S pour ouvrir le
tiroir d’E/S ; retirez toutes les obstructions.
4. Dans l’encadré Tiroir d’E/S de l’écran Surveillance du système,
vérifiez que les états des capteurs Ouvert et En position du tiroir
d’E/S sont verts et que l’état du capteur Fermé est gris.
5. Appuyez sur le bouton ouvrir/fermer du tiroir d’E/S pour fermer le
tiroir d’E/S.
6. Sur l’écran Surveillance du système, vérifiez que les états des
capteurs Fermé et En position du tiroir d’E/S sont verts et que
l’état du capteur Ouvert est gris.
7. Sélectionnez Arrêter.
8. Contactez votre représentant Beckman Coulter.
L’état du tiroir d’E/S ne peut
être vérifié
5265
1. Vérifiez les états des capteurs du tiroir d’E/S :
a. Appuyez sur F10 pour afficher l’écran Surveillance du
système.
b. Sélectionnez l’onglet Transport des paniers > Démarrer.
c. Dans l’encadré Tiroir d’E/S, observez l’état des capteurs
Fermé, Ouvert et En position.
d. Vérifiez que lorsque le tiroir d’E/S est en position de
fonctionnement, les états des capteurs Fermé et En position
sont verts.
e. Appuyez sur le bouton ouvrir/fermer du tiroir d’E/S pour ouvrir
le tiroir d’E/S.
f. Vérifiez que lorsque le tiroir d’E/S est ouvert, les états des
capteurs Ouvert et En position sont verts.
g. Sélectionnez Arrêter et Oui pour arrêter le diagnostic.
2. Mettez l’instrument HORS TENSION puis remettez-le SOUS
TENSION.
3. Contactez votre représentant Beckman Coulter.
10-106
C11290AD
Messages d’événement – DxH Slidemaker Stainer II
Tableau 10.2 Messages d’événement d’erreur – DxH Slidemaker Stainer II (suite)
Description
N° événement
Action
L’état du tiroir d’E/S ne peut
être vérifié
5263
1. Vérifiez les états des capteurs du tiroir d’E/S :
a. Appuyez sur F10 pour afficher l’écran Surveillance du
système.
b. Sélectionnez l’onglet Transport des paniers > Démarrer.
c. Dans l’encadré Tiroir d’E/S, observez l’état des capteurs
Fermé, Ouvert et En position.
d. Vérifiez que lorsque le tiroir d’E/S est en position de
fonctionnement, les états des capteurs Fermé et En position
sont verts.
e. Appuyez sur le bouton ouvrir/fermer du tiroir d’E/S pour ouvrir
le tiroir d’E/S.
f. Vérifiez que lorsque le tiroir d’E/S est ouvert, les états des
capteurs Ouvert et En position sont verts.
g. Sélectionnez Arrêter et Oui pour arrêter le diagnostic.
2. Mettez l’instrument HORS TENSION puis remettez-le SOUS
TENSION.
3. Contactez votre représentant Beckman Coulter.
L’état du tiroir d’E/S ne peut
être vérifié
5264
1. Vérifiez les états des capteurs du tiroir d’E/S :
a. Appuyez sur F10 pour afficher l’écran Surveillance du
système.
b. Sélectionnez l’onglet Transport des paniers > Démarrer.
c. Dans l’encadré Tiroir d’E/S, observez l’état des capteurs
Fermé, Ouvert et En position.
d. Vérifiez que lorsque le tiroir d’E/S est en position de
fonctionnement, les états des capteurs Fermé et En position
sont verts.
e. Appuyez sur le bouton ouvrir/fermer du tiroir d’E/S pour ouvrir
le tiroir d’E/S.
f. Vérifiez que lorsque le tiroir d’E/S est ouvert, les états des
capteurs Ouvert et En position sont verts.
g. Sélectionnez Arrêter et Oui pour arrêter le diagnostic.
2. Mettez l’instrument HORS TENSION puis remettez-le SOUS
TENSION.
3. Contactez votre représentant Beckman Coulter.
C11290AD
10-107
Messages d’événement – DxH Slidemaker Stainer II
Tableau 10.2 Messages d’événement d’erreur – DxH Slidemaker Stainer II (suite)
10-108
Description
N° événement
Action
Le téléchargement de
l’image vers l’imprimante
n’a pas pu être vérifié
52BE
1. Sélectionnez Menu > Diagnostics > Outils diagnostiques >
onglet Préparateur de lames > Diagnostics de l’imprimante >
Réinitialiser l’imprimante.
2. Sélectionnez Terminer et Oui pour mettre fin aux diagnostics.
3. Reprenez le fonctionnement normal en revenant en ligne.
4. Sélectionnez Menu > Diagnostics > Outils diagnostiques >
onglet Préparateur de lames > Diagnostics de l’imprimante >
Redémarrer l’imprimante.
5. Sélectionnez Terminer et Oui pour mettre fin aux diagnostics.
6. Reprenez le fonctionnement normal en revenant en ligne.
7. Sélectionnez Menu > Diagnostics > Outils diagnostiques >
onglet Préparateur de lames > Diagnostics de l’imprimante >
Test des communications. Ce test peut prendre 1 minute
environ.
8. Sélectionnez Terminer et Oui pour mettre fin aux diagnostics.
9. Reprenez le fonctionnement normal en revenant en ligne.
10. Sélectionnez Menu > Diagnostics > Outils diagnostiques >
onglet Préparateur de lames > Diagnostics de l’imprimante >
Charger le ruban.
11. Sélectionnez Terminer et Oui pour mettre fin aux diagnostics.
12. Reprenez le fonctionnement normal en revenant en ligne.
13. Mettez l’instrument HORS TENSION puis remettez-le SOUS
TENSION.
14. Contactez votre représentant Beckman Coulter.
Opération A/N incorrecte
507E
1. Sélectionnez Menu > Diagnostics > Outils diagnostiques >
[Onglet pertinent] > Électrique, puis sélectionnez la procédure
permettant de vérifier le module.
2. Assurez-vous que la zone de messages indique que le test est
terminé.
3. Sélectionnez Terminer et Oui pour mettre fin aux diagnostics.
4. Si le problème persiste, mettez l’instrument HORS TENSION puis
remettez-le SOUS TENSION.
5. Contactez votre représentant Beckman Coulter.
Opération A/N incorrecte
5085
1. Sélectionnez Menu > Diagnostics > Outils diagnostiques >
[Onglet pertinent] > Électrique, puis sélectionnez la procédure
permettant de vérifier le module.
2. Assurez-vous que la zone de messages indique que le test est
terminé.
3. Sélectionnez Terminer et Oui pour mettre fin aux diagnostics.
4. Si le problème persiste, mettez l’instrument HORS TENSION puis
remettez-le SOUS TENSION.
5. Contactez votre représentant Beckman Coulter.
C11290AD
Messages d’événement – DxH Slidemaker Stainer II
Tableau 10.2 Messages d’événement d’erreur – DxH Slidemaker Stainer II (suite)
C11290AD
Description
N° événement
Action
Opération A/N incorrecte
5082
1. Sélectionnez Menu > Diagnostics > Outils diagnostiques >
[Onglet pertinent] > Électrique, puis sélectionnez la procédure
permettant de vérifier le module.
2. Assurez-vous que la zone de messages indique que le test est
terminé.
3. Sélectionnez Terminer et Oui pour mettre fin aux diagnostics.
4. Si le problème persiste, mettez l’instrument HORS TENSION puis
remettez-le SOUS TENSION.
5. Contactez votre représentant Beckman Coulter.
Opération A/N incorrecte
5080
1. Sélectionnez Menu > Diagnostics > Outils diagnostiques >
[Onglet pertinent] > Électrique, puis sélectionnez la procédure
permettant de vérifier le module.
2. Assurez-vous que la zone de messages indique que le test est
terminé.
3. Sélectionnez Terminer et Oui pour mettre fin aux diagnostics.
4. Si le problème persiste, mettez l’instrument HORS TENSION puis
remettez-le SOUS TENSION.
5. Contactez votre représentant Beckman Coulter.
Opération A/N incorrecte
5081
1. Sélectionnez Menu > Diagnostics > Outils diagnostiques >
[Onglet pertinent] > Électrique, puis sélectionnez la procédure
permettant de vérifier le module.
2. Assurez-vous que la zone de messages indique que le test est
terminé.
3. Sélectionnez Terminer et Oui pour mettre fin aux diagnostics.
4. Si le problème persiste, mettez l’instrument HORS TENSION puis
remettez-le SOUS TENSION.
5. Contactez votre représentant Beckman Coulter.
Diagnostics MRC inexacts
51EC
1. Sélectionnez Menu > Diagnostics > Outils diagnostiques >
[Onglet pertinent] > Électrique, puis sélectionnez la procédure
permettant de vérifier le module.
2. Assurez-vous que la zone de messages indique que le test est
terminé.
3. Sélectionnez Terminer et Oui pour mettre fin aux diagnostics.
4. Si le problème persiste, mettez l’instrument HORS TENSION puis
remettez-le SOUS TENSION.
5. Contactez votre représentant Beckman Coulter.
Diagnostics MRC inexacts
51ED
1. Sélectionnez Menu > Diagnostics > Outils diagnostiques >
[Onglet pertinent] > Électrique, puis sélectionnez la procédure
permettant de vérifier le module.
2. Assurez-vous que la zone de messages indique que le test est
terminé.
3. Sélectionnez Terminer et Oui pour mettre fin aux diagnostics.
4. Si le problème persiste, mettez l’instrument HORS TENSION puis
remettez-le SOUS TENSION.
5. Contactez votre représentant Beckman Coulter.
Diagnostics MRC inexacts
51F6
1. Mettez l’instrument HORS TENSION puis remettez-le SOUS
TENSION.
2. Contactez votre représentant Beckman Coulter.
10-109
Messages d’événement – DxH Slidemaker Stainer II
Tableau 10.2 Messages d’événement d’erreur – DxH Slidemaker Stainer II (suite)
10-110
Description
N° événement
Action
Diagnostics MRC inexacts
51F7
1. Mettez l’instrument HORS TENSION puis remettez-le SOUS
TENSION.
2. Contactez votre représentant Beckman Coulter.
Diagnostics MRC inexacts
5295
1. Sélectionnez Menu > Diagnostics > Outils diagnostiques >
[Onglet pertinent] > Électrique, puis sélectionnez la procédure
permettant de vérifier le module.
2. Assurez-vous que la zone de messages indique que le test est
terminé.
3. Sélectionnez Terminer et Oui pour mettre fin aux diagnostics.
4. Si le problème persiste, mettez l’instrument HORS TENSION puis
remettez-le SOUS TENSION.
5. Contactez votre représentant Beckman Coulter.
Configuration du dispositif
incorrecte
5078
1. Sélectionnez Menu > Diagnostics > Outils diagnostiques >
[Onglet pertinent] > Électrique, puis sélectionnez la procédure
permettant de vérifier le module.
2. Assurez-vous que la zone de messages indique que le test est
terminé.
3. Sélectionnez Terminer et Oui pour mettre fin aux diagnostics.
4. Si le problème persiste, mettez l’instrument HORS TENSION puis
remettez-le SOUS TENSION.
5. Contactez votre représentant Beckman Coulter.
Communication avec
l’imprimante incorrecte
508B
1. Sélectionnez Menu > Diagnostics > Outils diagnostiques >
onglet Préparateur de lames > Diagnostics de l’imprimante >
Réinitialiser.
2. Sélectionnez Menu > Diagnostics > Outils diagnostiques >
onglet Préparateur de lames > Diagnostics de l’imprimante >
Redémarrer.
3. Sélectionnez Menu > Diagnostics > Outils diagnostiques >
onglet Préparateur de lames > Diagnostics de l’imprimante >
Test de communications.
4. Sélectionnez Menu > Diagnostics > Outils diagnostiques >
onglet Préparateur de lames > Diagnostics de l’imprimante >
Charger le ruban.
5. Assurez-vous que le capteur du ruban chargé est vert.
6. Sélectionnez Terminer et Oui pour mettre fin aux diagnostics.
7. Mettez l’instrument HORS TENSION puis remettez-le SOUS
TENSION.
8. Contactez votre représentant Beckman Coulter.
C11290AD
Messages d’événement – DxH Slidemaker Stainer II
Tableau 10.2 Messages d’événement d’erreur – DxH Slidemaker Stainer II (suite)
C11290AD
Description
N° événement
Action
Matériel d’imprimante
incorrect détecté
50AC
1. Sélectionnez Menu > Diagnostics > Outils diagnostiques >
onglet Préparateur de lames > Diagnostics de l’imprimante >
Réinitialiser l’imprimante. (Attendez 15 secondes.)
2. Sélectionnez Terminer et Oui pour mettre fin aux diagnostics.
Ensuite, essayez de reprendre un fonctionnement normal.
3. Sélectionnez Menu > Diagnostics > Outils diagnostiques >
onglet Préparateur de lames > Diagnostics de l’imprimante >
Redémarrer l’imprimante. (Attendez 15 secondes.)
4. Sélectionnez Terminer et Oui pour mettre fin aux diagnostics.
Ensuite, essayez de reprendre un fonctionnement normal.
5. Sélectionnez Menu > Diagnostics > Outils diagnostiques >
onglet Préparateur de lames > Diagnostics de l’imprimante >
Test des communications. (Attendez 30 secondes.)
6. Sélectionnez Terminer et Oui pour mettre fin aux diagnostics.
Ensuite, essayez de reprendre un fonctionnement normal.
7. Mettez l’instrument HORS TENSION puis remettez-le SOUS
TENSION.
8. Contactez votre représentant Beckman Coulter.
La position de repos du
moteur du tampon d’entrée
ne peut pas être vérifiée
5128
1. Retirez toutes les cassettes du tampon d’entrée.
2. Sélectionnez Menu > Diagnostics > Outils diagnostiques >
onglet STM > Test du moteur > STM Vérification du système
d’entraînement du tampon d’entrée du STM.
3. Réglez le nombre de cycles sur 3 et sélectionnez Démarrer.
4. Assurez-vous que la zone de messages indique que le test est
terminé.
5. Sélectionnez Arrêter et Oui pour arrêter le diagnostic.
6. Mettez l’instrument HORS TENSION puis remettez-le SOUS
TENSION.
7. Contactez votre représentant Beckman Coulter.
Carte incorrecte connectée
au MRC
5239
1. Mettez l’instrument HORS TENSION puis remettez-le SOUS
TENSION.
2. Contactez votre représentant Beckman Coulter.
État incorrect du capteur de
liquide
5086
1. Mettez l’instrument HORS TENSION puis remettez-le SOUS
TENSION.
2. Contactez votre représentant Beckman Coulter.
10-111
Messages d’événement – DxH Slidemaker Stainer II
Tableau 10.2 Messages d’événement d’erreur – DxH Slidemaker Stainer II (suite)
10-112
Description
N° événement
Action
Réponse imprimante
incorrecte
50B3
1. Sélectionnez Menu > Diagnostics > Outils diagnostiques >
onglet Préparateur de lames > Diagnostics de l’imprimante >
Réinitialiser l’imprimante.
2. Sélectionnez Terminer et Oui pour mettre fin aux diagnostics.
3. Reprenez le fonctionnement normal en revenant en ligne.
4. Sélectionnez Menu > Diagnostics > Outils diagnostiques >
onglet Préparateur de lames > Diagnostics de l’imprimante >
Redémarrer l’imprimante.
5. Sélectionnez Terminer et Oui pour mettre fin aux diagnostics.
6. Reprenez le fonctionnement normal en revenant en ligne.
7. Sélectionnez Menu > Diagnostics > Outils diagnostiques >
onglet Préparateur de lames > Diagnostics de l’imprimante >
Test des communications. Ce test peut prendre 1 minute
environ.
8. Sélectionnez Terminer et Oui pour mettre fin aux diagnostics.
9. Reprenez le fonctionnement normal en revenant en ligne.
10. Sélectionnez Menu > Diagnostics > Outils diagnostiques >
onglet Préparateur de lames > Diagnostics de l’imprimante >
Charger le ruban.
11. Sélectionnez Terminer et Oui pour mettre fin aux diagnostics.
12. Reprenez le fonctionnement normal en revenant en ligne.
13. Mettez l’instrument HORS TENSION puis remettez-le SOUS
TENSION.
14. Contactez votre représentant Beckman Coulter.
Réponse imprimante
incorrecte
50AD
1. Sélectionnez Menu > Diagnostics > Outils diagnostiques >
onglet Préparateur de lames > Diagnostics de l’imprimante >
Réinitialiser l’imprimante
2. Sélectionnez Terminer et Oui pour mettre fin aux diagnostics.
3. Reprenez le fonctionnement normal en revenant en ligne.
4. Sélectionnez Menu > Diagnostics > Outils diagnostiques >
onglet Préparateur de lames > Diagnostics de l’imprimante >
Redémarrer l’imprimante.
5. Sélectionnez Terminer et Oui pour mettre fin aux diagnostics.
6. Reprenez le fonctionnement normal en revenant en ligne.
7. Sélectionnez Menu > Diagnostics > Outils diagnostiques >
onglet Préparateur de lames > Diagnostics de l’imprimante >
Test des communications. Ce test peut prendre 1 minute
environ.
8. Sélectionnez Terminer et Oui pour mettre fin aux diagnostics.
9. Reprenez le fonctionnement normal en revenant en ligne.
10. Sélectionnez Menu > Diagnostics > Outils diagnostiques >
onglet Préparateur de lames > Diagnostics de l’imprimante >
Charger le ruban.
11. Sélectionnez Terminer et Oui pour mettre fin aux diagnostics.
12. Reprenez le fonctionnement normal en revenant en ligne.
13. Mettez l’instrument HORS TENSION puis remettez-le SOUS
TENSION.
14. Contactez votre représentant Beckman Coulter.
C11290AD
Messages d’événement – DxH Slidemaker Stainer II
Tableau 10.2 Messages d’événement d’erreur – DxH Slidemaker Stainer II (suite)
C11290AD
Description
N° événement
Action
Configuration de réactif
incorrecte
51AA
1. Vérifiez la configuration des consommables du colorateur.
2. Vérifiez la configuration du protocole de coloration.
3. Contactez votre représentant Beckman Coulter.
Protocole de coloration non
valide
5159
1. Vérifiez la configuration du protocole de coloration.
2. Contactez votre représentant Beckman Coulter.
Protocole de coloration non
valide
515B
1. Vérifiez la configuration du protocole de coloration.
2. Contactez votre représentant Beckman Coulter.
Protocole de coloration non
valide
515A
1. Vérifiez la configuration du protocole de coloration.
2. Contactez votre représentant Beckman Coulter.
Protocole de coloration non
valide
51AB
1. Vérifiez la configuration du protocole de coloration.
2. Contactez votre représentant Beckman Coulter.
Le format de l’étiquette ne
peut pas être vérifié
515C
1. Sélectionnez Menu > Diagnostics > Outils diagnostiques >
onglet Préparateur de lames > Diagnostics de l’imprimante >
Réinitialiser l’imprimante
2. Sélectionnez Terminer et Oui pour mettre fin aux diagnostics.
3. Reprenez le fonctionnement normal en revenant en ligne.
4. Sélectionnez Menu > Diagnostics > Outils diagnostiques >
onglet Préparateur de lames > Diagnostics de l’imprimante >
Redémarrer l’imprimante.
5. Sélectionnez Terminer et Oui pour mettre fin aux diagnostics.
6. Reprenez le fonctionnement normal en revenant en ligne.
7. Sélectionnez Menu > Diagnostics > Outils diagnostiques >
onglet Préparateur de lames > Diagnostics de l’imprimante >
Test des communications. Ce test peut prendre 1 minute
environ.
8. Sélectionnez Terminer et Oui pour mettre fin aux diagnostics.
9. Reprenez le fonctionnement normal en revenant en ligne.
10. Sélectionnez Menu > Diagnostics > Outils diagnostiques >
onglet Préparateur de lames > Diagnostics de l’imprimante >
Charger le ruban.
11. Sélectionnez Terminer et Oui pour mettre fin aux diagnostics.
12. Reprenez le fonctionnement normal en revenant en ligne.
13. Mettez l’instrument HORS TENSION puis remettez-le SOUS
TENSION.
14. Contactez votre représentant Beckman Coulter.
10-113
Messages d’événement – DxH Slidemaker Stainer II
Tableau 10.2 Messages d’événement d’erreur – DxH Slidemaker Stainer II (suite)
Description
N° événement
Action
La position de repos de
l’agitateur gauche ne peut
pas être vérifiée
5122
1. Retirez le panneau de protection du passeur et soulevez le capot
avant.
2. Retirez toute obstruction des stations d’agitation.
3. Nettoyez l’agitateur avec un coton-tige et de l’alcool.
4. Abaissez le capot avant et remettez le panneau de protection du
passeur en place.
5. Sélectionnez Menu > Diagnostics > Outils diagnostiques >
onglet STM > Test du moteur > Vérification du système
d’entraînement de l’agitateur gauche du STM.
6. Suivez les invites à l’écran. Réglez le nombre de cycles sur 3 et
sélectionnez Démarrer.
7. Assurez-vous que la zone de messages indique que le test est
terminé.
8. Sélectionnez Arrêter et Oui pour arrêter le diagnostic.
9. Mettez l’instrument HORS TENSION puis remettez-le SOUS
TENSION.
10. Contactez votre représentant Beckman Coulter.
Perte de pression détectée
dans le circuit d’aspiration
51D7
1. Sélectionnez Menu > Diagnostics > Outils diagnostiques >
onglet MAE > Liquides > Nettoyage par contre-courant de
l’aiguille d’aspiration.
2. Sélectionnez Arrêter et Oui pour arrêter le diagnostic.
3. Exécutez la procédure Arrêt.
4. Effectuez la procédure Contrôles journaliers.
5. Remplacez l’aiguille d’aspiration. Consultez la section
Remplacement de l’aiguille d’aspiration dans le mode d’emploi.
6. Mettez l’instrument HORS TENSION puis remettez-le SOUS
TENSION.
7. Contactez votre représentant Beckman Coulter.
Perte de pression détectée 51D8
dans le circuit de distribution
10-114
1. Effectuez la procédure Contrôles journaliers. Sur l’onglet SMS,
vérifiez que la lecture de la pression est acceptable.
2. Si la pression n’est pas dans des limites acceptables, retirez le
panneau de protection du passeur et soulevez le capot avant.
3. Examinez le MAE pour tout tuyau déserré ou fuite d’air.
4. Tirez le STM en avant en position de maintenance et examinez la
chambre des déchets pour tout tuyau déserré. La chambre des
déchets est située derrière le tampon d’entrée, sur le côté droit.
5. Si vous trouvez un tuyau déserré et ne savez pas comment le
remettre en place, appelez votre représentant Beckman Coulter.
6. Abaissez le capot avant et remettez le panneau de protection du
passeur en place.
7. Mettez l’instrument HORS TENSION puis remettez-le SOUS
TENSION.
8. Contactez votre représentant Beckman Coulter.
C11290AD
Messages d’événement – DxH Slidemaker Stainer II
Tableau 10.2 Messages d’événement d’erreur – DxH Slidemaker Stainer II (suite)
Description
N° événement
Action
Le MRC a signalé un ID du
SIL incorrect
52BC
Les solutions de dépannage suivantes ne s’appliquent que pour les
causes probables 1 et 2 :
1. Sélectionnez Menu > Diagnostics > Outils diagnostiques >
[Onglet pertinent] > Informations non identifiées.
2. Sélectionnez l’élément concerné et sélectionnez Modifier.
3. Sélectionnez l’ID du SIL adéquat dans le menu déroulant puis
sélectionnez OK.
4. Sélectionnez Fermer pour revenir à l’écran Informations sur les
composants matériels.
C11290AD
Réinitialisation MRC
inattendue
5187
1. Mettez l’instrument HORS TENSION puis remettez-le SOUS
TENSION.
2. Contactez votre représentant Beckman Coulter.
Lames attendues
manquantes
5011
1. Retirez le panneau de protection du passeur et soulevez le capot
avant.
2. Sélectionnez Menu > Diagnostics > Outils diagnostiques >
Débloquer le MAE.
3. Déplacez le MAE vers la gauche.
4. Tirez sur la poignée de déverrouillage du préparateur de lames et
tirez le préparateur de lames vers l’avant en position de
maintenance.
5. Retirez toutes les lames déserrées ou brisées.
6. Retirez le capot de l’imprimante à lames et examinez la zone
autour de la navette d’impression et des ascenseurs à panier.
7. Tirez sur la goupille de fermeture et poussez le préparateur de
lames dans sa position de fonctionnement.
8. Réinstallez les capots et le panneau de protection du passeur.
9. Connectez le système et revenez à un fonctionnement normal.
10. Si le problème persiste, mettez l’instrument HORS TENSION puis
remettez-le SOUS TENSION.
11. Contactez votre représentant Beckman Coulter.
La position de repos de
l’agitateur ne peut pas être
vérifiée
50FB
1. Retirez le panneau de protection du passeur et soulevez le capot
avant.
2. Retirez toute obstruction des stations d’agitation.
3. Nettoyez la station d’agitation avec un coton-tige et de l’alcool.
4. Abaissez le capot avant et remettez le panneau de protection du
passeur en place.
5. Sélectionnez Menu > Diagnostics > Outils diagnostiques >
onglet STM > Test du moteur > Vérification du moteur de
gauche de l’agitateur du STM ou Vérification du moteur de
droite de l’agitateur du STM.
6. Réglez le nombre de cycles sur 5 et sélectionnez Démarrer.
7. Assurez-vous que la zone de messages indique que le test est
terminé.
8. Sélectionnez Terminer et Oui pour mettre fin aux diagnostics.
9. Si le problème persiste, mettez l’instrument HORS TENSION puis
remettez-le SOUS TENSION.
10. Contactez votre représentant Beckman Coulter.
10-115
Messages d’événement – DxH Slidemaker Stainer II
Tableau 10.2 Messages d’événement d’erreur – DxH Slidemaker Stainer II (suite)
10-116
Description
N° événement
Action
Le mouvement du moteur
ne peut pas être vérifié
5098
1. Sélectionnez Menu > Diagnostics > Outils diagnostiques >
[Onglet pertinent] > Mécanique, puis sélectionnez la procédure
permettant d’initialiser le moteur source de suspicion.
2. Assurez-vous que la zone de messages indique que le test est
terminé.
3. Sélectionnez Terminer et Oui pour mettre fin aux diagnostics.
4. Si le problème persiste, mettez l’instrument HORS TENSION puis
remettez-le SOUS TENSION.
5. Contactez votre représentant Beckman Coulter.
La position du moteur ne
peut pas être vérifiée
507A
1. Retirez le panneau de protection du passeur et les capots du
préparateur de lames.
2. Enlevez toute obstruction.
3. Réinstallez les capots du préparateur de lames et le panneau de
protection du passeur.
4. Sélectionnez Menu > Diagnostics > Outils diagnostiques >
[Onglet pertinent] > Mécanique, puis sélectionnez la procédure
permettant d’initialiser le moteur source de suspicion.
5. Assurez-vous que la zone de messages indique que le test est
terminé.
6. Sélectionnez Terminer et Oui pour mettre fin aux diagnostics.
7. Contactez votre représentant Beckman Coulter.
Impossible d’initialiser la
mémoire NV
52B6
1. Mettez l’instrument HORS TENSION puis remettez-le SOUS
TENSION.
2. Contactez votre représentant Beckman Coulter.
Accusé de réception négatif
(NAK) reçu de l’imprimante
50AE
1. Sélectionnez Menu > Diagnostics > Outils diagnostiques >
onglet Préparateur de lames > Diagnostics de l’imprimante >
Réinitialiser l’imprimante
2. Sélectionnez Terminer et Oui pour mettre fin aux diagnostics.
3. Reprenez le fonctionnement normal en revenant en ligne.
4. Sélectionnez Menu > Diagnostics > Outils diagnostiques >
onglet Préparateur de lames > Diagnostics de l’imprimante >
Redémarrer l’imprimante.
5. Sélectionnez Terminer et Oui pour mettre fin aux diagnostics.
6. Reprenez le fonctionnement normal en revenant en ligne.
7. Sélectionnez Menu > Diagnostics > Outils diagnostiques >
onglet Préparateur de lames > Diagnostics de l’imprimante >
Test des communications. Ce test peut prendre 1 minute
environ.
8. Sélectionnez Terminer et Oui pour mettre fin aux diagnostics.
9. Reprenez le fonctionnement normal en revenant en ligne.
10. Sélectionnez Menu > Diagnostics > Outils diagnostiques >
onglet Préparateur de lames > Diagnostics de l’imprimante >
Charger le ruban.
11. Sélectionnez Terminer et Oui pour mettre fin aux diagnostics.
12. Reprenez le fonctionnement normal en revenant en ligne.
13. Mettez l’instrument HORS TENSION puis remettez-le SOUS
TENSION.
14. Contactez votre représentant Beckman Coulter.
C11290AD
Messages d’événement – DxH Slidemaker Stainer II
Tableau 10.2 Messages d’événement d’erreur – DxH Slidemaker Stainer II (suite)
C11290AD
Description
N° événement
Action
Plus de lames
5003
1. Rechargez des lames et fermez la porte de l’éjecteur.
2. Retirez les lames de la glissière à lames.
3. Retirez la glissière à lames et exécutez la procédure Nettoyage de
l’éjecteur de la glissière à lames
4. Réinstallez la glissière à lames et rechargez les lames.
5. Mettez l’instrument HORS TENSION puis remettez-le SOUS
TENSION.
6. Contactez votre représentant Beckman Coulter.
Tampon de sortie plein
50F3
1. Retirez le panneau de protection du passeur et soulevez le capot
avant.
2. Nettoyez la surface du STM.
3. Appuyez sur F10 pour afficher l’écran Surveillance du système.
4. Sélectionnez l’onglet STM/MAE/Liquides > Démarrer.
5. Dans l’encadré STM, observez l’état du détecteur de cassette du
tampon de sortie PLEIN.
6. Placez une cassette à l’arrière du tampon de sortie.
7. Vérifiez que l’état du détecteur passe de gris à vert.
8. Retirez la cassette et sélectionnez Arrêter puis Oui pour arrêter
le diagnostic.
9. Abaissez le capot avant et remettez le panneau de protection du
passeur en place.
10. Si le problème persiste, mettez l’instrument HORS TENSION puis
remettez-le SOUS TENSION.
11. Contactez votre représentant Beckman Coulter.
La pression pneumatique
dépasse les limites
50B5
1. Effectuez la procédure Contrôles journaliers.
2. Lorsque la procédure Contrôles journaliers est terminée,
sélectionnez l’onglet SMS et vérifiez que la lecture de pression
pour le préparateur de lames se situe dans les limites.
3. Mettez l’instrument HORS TENSION puis remettez-le SOUS
TENSION.
4. Contactez votre représentant Beckman Coulter.
La pression pneumatique
dépasse les limites
502E
1. Effectuez la procédure Contrôles journaliers. Sur l’onglet SMS,
vérifiez que la lecture de la pression est acceptable.
2. Si la pression n’est pas dans des limites acceptables, retirez le
panneau de protection du passeur et soulevez le capot avant.
3. Examinez le MAE pour tout tuyau déserré ou fuite d’air.
4. Tirez le STM en avant en position de maintenance et examinez la
chambre des déchets pour tout tuyau déserré. La chambre des
déchets est située derrière le tampon d’entrée, sur le côté droit.
5. Si vous trouvez un tuyau déserré et ne savez pas comment le
remettre en place, appelez votre représentant Beckman Coulter.
6. Abaissez le capot avant et remettez le panneau de protection du
passeur en place.
7. Mettez l’instrument HORS TENSION puis remettez-le SOUS
TENSION.
8. Contactez votre représentant Beckman Coulter.
10-117
Messages d’événement – DxH Slidemaker Stainer II
Tableau 10.2 Messages d’événement d’erreur – DxH Slidemaker Stainer II (suite)
10-118
Description
N° événement
Action
L’alimentation électrique
dépasse les limites de
fonctionnement
524D
1. Mettez l’instrument HORS TENSION puis remettez-le SOUS
TENSION.
2. Contactez votre représentant Beckman Coulter.
La présence de lames n’a
pas pu être vérifiée à la
position de livraison
505F
1. Sélectionnez Menu > Diagnostics > Outils diagnostiques >
Débloquer le MAE.
2. Retirez le panneau de protection du passeur et soulevez le capot
avant.
3. Déplacez le MAE vers la gauche.
4. Retirez les lames de la glissière à lames.
5. Retirez la glissière à lames.
6. Retirez tout obstacle sur l’éjecteur.
7. Réinstallez la glissière à lames et rechargez les lames.
8. Abaissez le capot avant et remettez le panneau de protection du
passeur en place.
9. Sélectionnez Diagnostics > Outils diagnostiques > onglet
Préparateur de lames > Mécanique > Vérification du système
d’entraînement de l’éjecteur.
10. Réglez le nombre de cycles sur 3 et sélectionnez Démarrer.
11. Appuyez sur F10.
12. Sélectionnez l’onglet Passage des lames > Démarrer.
13. Dans l’encadré Éjecteur, observez l’état du capteur de livraison et
du capteur d’attente.
14. Vérifiez que les états des capteurs passent du gris au vert.
15. Sélectionnez Arrêter et Oui pour arrêter le diagnostic.
16. Mettez l’instrument HORS TENSION puis remettez-le SOUS
TENSION.
17. Contactez votre représentant Beckman Coulter.
La pression a dépassé les
limites sur la voie externe de
nettoyage de l’aiguille
528E
1. Retirez le panneau de protection du passeur et soulevez le capot
avant.
2. Tirez le STM hors de la position de maintenance.
3. Vérifiez le collier de lavage de l’aiguille d’aspiration et les tuyaux
du bac de lavage de l’aiguille de distribution à la recherche de plis
ou de possibles obstructions.
4. Appuyez sur F10 pour afficher l’écran Surveillance du système.
5. Sélectionnez l’onglet STM/MAE/Liquides > Démarrer.
6. Observez le transducteur de la pompe-aiguille (AD370) sur l’écran
Liquides du MAE.
7. Vérifiez que la valeur se situe dans les limites. Si elle est rouge,
passez aux étapes 11 et 12.
8. Remettez le STM en position de fonctionnement.
9. Réinstallez les capots du préparateur de lames et le panneau de
protection du passeur.
10. Connectez le système.
11. Mettez l’instrument HORS TENSION puis remettez-le SOUS
TENSION.
12. Contactez votre représentant Beckman Coulter.
C11290AD
Messages d’événement – DxH Slidemaker Stainer II
Tableau 10.2 Messages d’événement d’erreur – DxH Slidemaker Stainer II (suite)
C11290AD
Description
N° événement
Action
Surchauffe de la tête
d’impression
5228
1. Sélectionnez Menu > Diagnostics > Outils diagnostiques >
onglet Préparateur de lames > Diagnostics de l’imprimante >
Réinitialiser l’imprimante. (Attendez 15 secondes.)
2. Sélectionnez Terminer et Oui pour mettre fin aux diagnostics.
Ensuite, essayez de reprendre un fonctionnement normal.
3. Sélectionnez Menu > Diagnostics > Outils diagnostiques >
onglet Préparateur de lames > Diagnostics de l’imprimante >
Redémarrer l’imprimante. (Attendez 15 secondes.)
4. Sélectionnez Terminer et Oui pour mettre fin aux diagnostics.
Ensuite, essayez de reprendre un fonctionnement normal.
5. Sélectionnez Menu > Diagnostics > Outils diagnostiques >
onglet Préparateur de lames > Diagnostics de l’imprimante >
Test des communications. (Attendez 30 secondes.)
6. Sélectionnez Terminer et Oui pour mettre fin aux diagnostics.
Ensuite, essayez de reprendre un fonctionnement normal.
7. Mettez l’instrument HORS TENSION puis remettez-le SOUS
TENSION.
8. Contactez votre représentant Beckman Coulter.
10-119
Messages d’événement – DxH Slidemaker Stainer II
Tableau 10.2 Messages d’événement d’erreur – DxH Slidemaker Stainer II (suite)
10-120
Description
N° événement
Action
La position de repos de la
navette d’impression ne
peut pas être vérifiée
51BA
1. Appuyez sur F10.
2. Sélectionnez l’onglet STM/MAE/Liquides > Démarrer > Couper
l’alimentation.
3. Sélectionnez l’onglet Passage des lames > Couper
l’alimentation.
4. Retirez le panneau de protection du passeur et soulevez le capot
avant.
5. Déplacez le MAE vers la gauche.
6. Tirez sur la poignée de déverrouillage du préparateur de lames et
tirez le préparateur de lames vers l’avant en position de
maintenance.
7. Retirez le capot de l’imprimante à lames
8. Retirez toutes les lames ou les débris de la zone de la navette
d’impression.
9. Réinstallez le capot de l’imprimante à lames
10. Tirez sur la goupille de fermeture et poussez le préparateur de
lames dans sa position de fonctionnement.
11. Réinstallez les capots et panneaux de protection.
12. Sélectionnez Diagnostics en bas à gauche de l’écran.
13. Sélectionnez l’onglet Préparateur de lames > Mécanique >
Vérification du système d’entraînement de la navette
d’impression sur l’axe X.
14. Sélectionnez 5 cycles et sélectionnez Démarrer.
15. Appuyez sur F10.
16. Sélectionnez l’onglet Passage des lames > Démarrer.
17. Dans l’encadré Navette d’impression, observez l’état du capteur
de position de repos du moteur.
18. Vérifiez que l’état du capteur passe de gris à vert.
19. Sélectionnez OK lorsque le test est terminé.
20. Sélectionnez Arrêter et Oui pour arrêter le diagnostic.
21. Mettez l’instrument HORS TENSION puis remettez-le SOUS
TENSION.
22. Contactez votre représentant Beckman Coulter.
C11290AD
Messages d’événement – DxH Slidemaker Stainer II
Tableau 10.2 Messages d’événement d’erreur – DxH Slidemaker Stainer II (suite)
C11290AD
Description
N° événement
Action
La position de la navette
d’impression ne peut pas
être vérifiée
50A6
1. Appuyez sur F10.
2. Sélectionnez l’onglet STM/MAE/Liquides > Démarrer > Couper
l’alimentation.
3. Sélectionnez l’onglet Passage des lames > Couper
l’alimentation.
4. Retirez le panneau de protection du passeur et soulevez le capot
avant.
5. Déplacez le MAE vers la gauche.
6. Tirez sur la poignée de déverrouillage du préparateur de lames et
tirez le préparateur de lames vers l’avant en position de
maintenance.
7. Retirez le capot de l’imprimante à lames
8. Retirez toutes les lames ou les débris de la zone de la navette
d’impression.
9. Réinstallez le capot de l’imprimante à lames
10. Tirez sur la goupille de fermeture et poussez le préparateur de
lames dans sa position de fonctionnement.
11. Réinstallez les capots et panneaux de protection.
12. Sélectionnez Diagnostics en bas à gauche de l’écran.
13. Sélectionnez l’onglet Préparateur de lames > Cycle de
séchage > Mode MAE et préparateur de lames.
14. Sélectionnez 3 cycles et sélectionnez Démarrer.
15. Appuyez sur F10.
16. Sélectionnez l’onglet Passage des lames > Démarrer.
17. Dans l’encadré Navette d’impression, observez l’état du capteur
de réception du moteur.
18. Vérifiez que l’état du capteur passe de gris à vert.
19. Sélectionnez la flèche de retour lorsque le test est terminé.
20. Assurez-vous que l’encadré Cycle terminé indique 3 cycles et
sélectionnez Annuler.
21. Sélectionnez Arrêter et Oui pour arrêter le diagnostic.
22. Mettez l’instrument HORS TENSION puis remettez-le SOUS
TENSION.
23. Contactez votre représentant Beckman Coulter.
10-121
Messages d’événement – DxH Slidemaker Stainer II
Tableau 10.2 Messages d’événement d’erreur – DxH Slidemaker Stainer II (suite)
10-122
Description
N° événement
Action
La position de la navette
d’impression ne peut pas
être vérifiée
5048
1. Appuyez sur F10.
2. Sélectionnez l’onglet STM/MAE/Liquides > Démarrer > Couper
l’alimentation.
3. Sélectionnez l’onglet Passage des lames > Couper
l’alimentation.
4. Retirez le panneau de protection du passeur et soulevez le capot
avant.
5. Déplacez le MAE vers la gauche.
6. Tirez sur la poignée de déverrouillage du préparateur de lames et
tirez le préparateur de lames vers l’avant en position de
maintenance.
7. Retirez le capot de l’imprimante à lames
8. Retirez toutes les lames ou les débris de la zone de la navette
d’impression.
9. Réinstallez le capot de l’imprimante à lames
10. Tirez sur la goupille de fermeture et poussez le préparateur de
lames dans sa position de fonctionnement.
11. Réinstallez les capots et panneaux de protection.
12. Sélectionnez Diagnostics en bas à gauche de l’écran.
13. Sélectionnez l’onglet Préparateur de lames > Cycle de
séchage > Mode MAE et préparateur de lames.
14. Sélectionnez 3 cycles et sélectionnez Démarrer.
15. Appuyez sur F10.
16. Sélectionnez l’onglet Passage des lames > Démarrer.
17. Dans l’encadré Navette d’impression, observez l’état des
capteurs de position de repos et de réception du moteur.
18. Vérifiez que les états des capteurs passent du gris au vert.
19. Sélectionnez la flèche de retour à l’écran et vérifiez que l’encadré
Cycles terminés indique 3.
20. Sélectionnez Annuler et vérifiez que la case des messages
indique un compte de Cycles terminés de 3.
21. Sélectionnez Arrêter et Oui pour arrêter le diagnostic.
22. Mettez l’instrument HORS TENSION puis remettez-le SOUS
TENSION.
23. Contactez votre représentant Beckman Coulter.
C11290AD
Messages d’événement – DxH Slidemaker Stainer II
Tableau 10.2 Messages d’événement d’erreur – DxH Slidemaker Stainer II (suite)
C11290AD
Description
N° événement
Action
Print shuttle pusher extend
position cannot be verified
(La position d’extension du
poussoir de la navette
d’impression ne peut pas
être vérifiée)
504A
1. Appuyez sur F10.
2. Sélectionnez l’onglet STM/MAE/Liquides > Démarrer > Couper
l’alimentation.
3. Sélectionnez l’onglet Passage des lames > Couper
l’alimentation.
4. Retirez le panneau de protection du passeur et soulevez le capot
avant.
5. Déplacez le MAE vers la gauche.
6. Tirez sur la poignée de déverrouillage du préparateur de lames et
tirez le préparateur de lames vers l’avant en position de
maintenance.
7. Retirez le capot de l’imprimante à lames
8. Retirez toutes les lames ou les débris de la zone de la navette
d’impression.
9. Réinstallez le capot de l’imprimante à lames
10. Tirez sur la goupille de fermeture et poussez le préparateur de
lames dans sa position de fonctionnement.
11. Réinstallez les capots et panneaux de protection.
12. Sélectionnez Diagnostics en bas à gauche de l’écran.
13. Sélectionnez l’onglet Préparateur de lames > Mécanique >
Vérification du système d’entraînement du poussoir de la
navette d’impression.
14. Sélectionnez 5 cycles et sélectionnez Démarrer.
15. Appuyez sur F10.
16. Sélectionnez l’onglet Passage des lames > Démarrer.
17. Dans l’encadré Navette d’impression, observez l’état du capteur
de position de repos du poussoir.
18. Vérifiez que l’état du capteur passe de gris à vert.
19. Sélectionnez OK lorsque le test est terminé.
20. Sélectionnez Arrêter et Oui pour arrêter le diagnostic.
21. Mettez l’instrument HORS TENSION puis remettez-le SOUS
TENSION.
22. Contactez votre représentant Beckman Coulter.
10-123
Messages d’événement – DxH Slidemaker Stainer II
Tableau 10.2 Messages d’événement d’erreur – DxH Slidemaker Stainer II (suite)
10-124
Description
N° événement
Action
Print shuttle pusher home
position cannot be verified
(La position de repos du
poussoir de la navette
d’impression ne peut pas
être vérifiée)
504C
1. Appuyez sur F10.
2. Sélectionnez l’onglet STM/MAE/Liquides > Démarrer > Couper
l’alimentation.
3. Sélectionnez l’onglet Passage des lames > Couper
l’alimentation.
4. Retirez le panneau de protection du passeur et soulevez le capot
avant.
5. Déplacez le MAE vers la gauche.
6. Tirez sur la poignée de déverrouillage du préparateur de lames et
tirez le préparateur de lames vers l’avant en position de
maintenance.
7. Retirez le capot de l’imprimante à lames
8. Retirez toutes les lames ou les débris de la zone de la navette
d’impression.
9. Réinstallez le capot de l’imprimante à lames
10. Tirez sur la goupille de fermeture et poussez le préparateur de
lames dans sa position de fonctionnement.
11. Réinstallez les capots et panneaux de protection.
12. Sélectionnez Diagnostics en bas à gauche de l’écran.
13. Sélectionnez l’onglet Préparateur de lames > Mécanique >
Vérification du système d’entraînement du poussoir de la
navette d’impression.
14. Sélectionnez 5 cycles et sélectionnez Démarrer.
15. Appuyez sur F10.
16. Sélectionnez l’onglet Passage des lames > Démarrer.
17. Dans l’encadré Navette d’impression, observez l’état du capteur
de position de repos du poussoir.
18. Vérifiez que l’état du capteur passe de gris à vert.
19. Sélectionnez OK lorsque le test est terminé.
20. Sélectionnez Arrêter et Oui pour arrêter le diagnostic.
21. Mettez l’instrument HORS TENSION puis remettez-le SOUS
TENSION.
22. Contactez votre représentant Beckman Coulter.
C11290AD
Messages d’événement – DxH Slidemaker Stainer II
Tableau 10.2 Messages d’événement d’erreur – DxH Slidemaker Stainer II (suite)
C11290AD
Description
N° événement
Action
Print shuttle pusher home
sensor did not sense home
(Le capteur de position de
repos du poussoir de la
navette d’impression n’a
pas détecté la position de
repos)
51BB
1. Appuyez sur F10.
2. Sélectionnez l’onglet STM/MAE/Liquides > Démarrer > Couper
l’alimentation.
3. Sélectionnez l’onglet Passage des lames > Couper
l’alimentation.
4. Retirez le panneau de protection du passeur et soulevez le capot
avant.
5. Déplacez le MAE vers la gauche.
6. Tirez sur la poignée de déverrouillage du préparateur de lames et
tirez le préparateur de lames vers l’avant en position de
maintenance.
7. Retirez le capot de l’imprimante à lames
8. Retirez toutes les lames ou les débris de la zone de la navette
d’impression.
9. Réinstallez le capot de l’imprimante à lames
10. Tirez sur la goupille de fermeture et poussez le préparateur de
lames dans sa position de fonctionnement.
11. Réinstallez les capots et panneaux de protection.
12. Sélectionnez Diagnostics en bas à gauche de l’écran.
13. Sélectionnez l’onglet Préparateur de lames > Mécanique >
Vérification du système d’entraînement du poussoir de la
navette d’impression.
14. Sélectionnez 5 cycles et sélectionnez Démarrer.
15. Appuyez sur F10.
16. Sélectionnez l’onglet Passage des lames > Démarrer.
17. Dans l’encadré Navette d’impression, observez l’état du capteur
de position de repos du poussoir.
18. Vérifiez que l’état du capteur passe de gris à vert.
19. Sélectionnez OK lorsque le test est terminé.
20. Sélectionnez Arrêter et Oui pour arrêter le diagnostic.
21. Mettez l’instrument HORS TENSION puis remettez-le SOUS
TENSION.
22. Contactez votre représentant Beckman Coulter.
10-125
Messages d’événement – DxH Slidemaker Stainer II
Tableau 10.2 Messages d’événement d’erreur – DxH Slidemaker Stainer II (suite)
10-126
Description
N° événement
Action
Print shuttle pusher receive
slide position cannot be
verified (La position de
réception de lames du
poussoir de la navette
d’impression ne peut pas
être vérifiée)
504B
1. Appuyez sur F10.
2. Sélectionnez l’onglet STM/MAE/Liquides > Démarrer > Couper
l’alimentation.
3. Sélectionnez l’onglet Passage des lames > Couper
l’alimentation.
4. Retirez le panneau de protection du passeur et soulevez le capot
avant.
5. Déplacez le MAE vers la gauche.
6. Tirez sur la poignée de déverrouillage du préparateur de lames et
tirez le préparateur de lames vers l’avant en position de
maintenance.
7. Retirez le capot de l’imprimante à lames
8. Retirez toutes les lames ou les débris de la zone de la navette
d’impression.
9. Réinstallez le capot de l’imprimante à lames
10. Tirez sur la goupille de fermeture et poussez le préparateur de
lames dans sa position de fonctionnement.
11. Réinstallez les capots et panneaux de protection.
12. Sélectionnez Diagnostics en bas à gauche de l’écran.
13. Sélectionnez l’onglet Préparateur de lames > Mécanique >
Vérification du système d’entraînement du poussoir de la
navette d’impression.
14. Sélectionnez 5 cycles et sélectionnez Démarrer.
15. Appuyez sur F10.
16. Sélectionnez l’onglet Passage des lames > Démarrer.
17. Dans l’encadré Navette d’impression, observez l’état du capteur
de position de repos du poussoir.
18. Vérifiez que l’état du capteur passe de gris à vert.
19. Sélectionnez OK lorsque le test est terminé.
20. Sélectionnez Arrêter et Oui pour arrêter le diagnostic.
21. Mettez l’instrument HORS TENSION puis remettez-le SOUS
TENSION.
22. Contactez votre représentant Beckman Coulter.
C11290AD
Messages d’événement – DxH Slidemaker Stainer II
Tableau 10.2 Messages d’événement d’erreur – DxH Slidemaker Stainer II (suite)
C11290AD
Description
N° événement
Action
Print shuttle receive position
cannot be verified (La
position de réception de la
navette d’impression ne
peut pas être vérifiée)
504D
1. Appuyez sur F10.
2. Sélectionnez l’onglet STM/MAE/Liquides > Démarrer > Couper
l’alimentation.
3. Sélectionnez l’onglet Passage des lames > Couper
l’alimentation.
4. Retirez le panneau de protection du passeur et soulevez le capot
avant.
5. Déplacez le MAE vers la gauche.
6. Tirez sur la poignée de déverrouillage du préparateur de lames et
tirez le préparateur de lames vers l’avant en position de
maintenance.
7. Retirez le capot de l’imprimante à lames
8. Retirez toutes les lames ou les débris de la zone de la navette
d’impression.
9. Réinstallez le capot de l’imprimante à lames
10. Tirez sur la goupille de fermeture et poussez le préparateur de
lames dans sa position de fonctionnement.
11. Réinstallez les capots et panneaux de protection.
12. Sélectionnez Diagnostics en bas à gauche de l’écran.
13. Sélectionnez l’onglet Préparateur de lames > Cycle de
séchage > Mode MAE et préparateur de lames.
14. Sélectionnez 3 cycles et sélectionnez Démarrer.
15. Appuyez sur F10.
16. Sélectionnez l’onglet Passage des lames > Démarrer.
17. Dans l’encadré Navette d’impression, observez l’état du capteur
de réception du moteur.
18. Vérifiez que l’état du capteur passe de gris à vert.
19. Sélectionnez la flèche de retour lorsque le test est terminé.
20. Assurez-vous que l’encadré Cycles terminés indique 3 cycles et
sélectionnez Annuler.
21. Sélectionnez Arrêter et Oui pour arrêter le diagnostic.
22. Mettez l’instrument HORS TENSION puis remettez-le SOUS
TENSION.
23. Contactez votre représentant Beckman Coulter.
10-127
Messages d’événement – DxH Slidemaker Stainer II
Tableau 10.2 Messages d’événement d’erreur – DxH Slidemaker Stainer II (suite)
10-128
Description
N° événement
Action
La position de repos de la
rotation de la navette
d’impression ne peut pas
être vérifiée
51BC
1. Appuyez sur F10.
2. Sélectionnez l’onglet STM/MAE/Liquides > Démarrer > Couper
l’alimentation.
3. Sélectionnez l’onglet Passage des lames > Couper
l’alimentation.
4. Retirez le panneau de protection du passeur et soulevez le capot
avant.
5. Déplacez le MAE vers la gauche.
6. Tirez sur la poignée de déverrouillage du préparateur de lames et
tirez le préparateur de lames vers l’avant en position de
maintenance.
7. Retirez le capot de l’imprimante à lames
8. Retirez toutes les lames ou les débris de la zone de la navette
d’impression.
9. Réinstallez le capot de l’imprimante à lames
10. Tirez sur la goupille de fermeture et poussez le préparateur de
lames dans sa position de fonctionnement.
11. Réinstallez les capots et panneaux de protection.
12. Sélectionnez Diagnostics en bas à gauche de l’écran.
13. Sélectionnez l’onglet Préparateur de lames > Mécanique >
Vérification du système d’entraînement de la rotation de la
navette d’impression.
14. Sélectionnez 5 cycles et sélectionnez Démarrer.
15. Appuyez sur F10.
16. Sélectionnez l’onglet Passage des lames > Démarrer.
17. Dans l’encadré Navette d’impression, observez l’état du capteur
de position de repos de la rotation.
18. Vérifiez que l’état du capteur passe de gris à vert.
19. Sélectionnez OK lorsque le test est terminé.
20. Sélectionnez Arrêter et Oui pour arrêter le diagnostic.
21. Mettez l’instrument HORS TENSION puis remettez-le SOUS
TENSION.
22. Contactez votre représentant Beckman Coulter.
C11290AD
Messages d’événement – DxH Slidemaker Stainer II
Tableau 10.2 Messages d’événement d’erreur – DxH Slidemaker Stainer II (suite)
C11290AD
Description
N° événement
Action
La position de rotation de la
navette d’impression ne
peut pas être vérifiée
50A2
1. Appuyez sur F10.
2. Sélectionnez l’onglet STM/MAE/Liquides > Démarrer > Couper
l’alimentation.
3. Sélectionnez l’onglet Passage des lames > Couper
l’alimentation.
4. Retirez le panneau de protection du passeur et soulevez le capot
avant.
5. Déplacez le MAE vers la gauche.
6. Tirez sur la poignée de déverrouillage du préparateur de lames et
tirez le préparateur de lames vers l’avant en position de
maintenance.
7. Retirez le capot de l’imprimante à lames
8. Retirez toutes les lames ou les débris de la zone de la navette
d’impression.
9. Réinstallez le capot de l’imprimante à lames
10. Tirez sur la goupille de fermeture et poussez le préparateur de
lames dans sa position de fonctionnement.
11. Réinstallez les capots et panneaux de protection.
12. Sélectionnez Diagnostics en bas à gauche de l’écran.
13. Sélectionnez l’onglet Préparateur de lames > Mécanique >
Vérification du système d’entraînement de la rotation de la
navette d’impression.
14. Sélectionnez 5 cycles et sélectionnez Démarrer.
15. Appuyez sur F10.
16. Sélectionnez l’onglet Passage des lames > Démarrer.
17. Dans l’encadré Navette d’impression, observez l’état du capteur
de position de repos de la rotation.
18. Vérifiez que l’état du capteur passe de gris à vert.
19. Sélectionnez OK lorsque le test est terminé.
20. Sélectionnez Arrêter et Oui pour arrêter le diagnostic.
21. Mettez l’instrument HORS TENSION puis remettez-le SOUS
TENSION.
22. Contactez votre représentant Beckman Coulter.
10-129
Messages d’événement – DxH Slidemaker Stainer II
Tableau 10.2 Messages d’événement d’erreur – DxH Slidemaker Stainer II (suite)
10-130
Description
N° événement
Action
La position de rotation de la
navette d’impression ne
peut pas être vérifiée
50A1
1. Appuyez sur F10.
2. Sélectionnez l’onglet STM/MAE/Liquides > Démarrer > Couper
l’alimentation.
3. Sélectionnez l’onglet Passage des lames > Couper
l’alimentation.
4. Retirez le panneau de protection du passeur et soulevez le capot
avant.
5. Déplacez le MAE vers la gauche.
6. Tirez sur la poignée de déverrouillage du préparateur de lames et
tirez le préparateur de lames vers l’avant en position de
maintenance.
7. Retirez le capot de l’imprimante à lames
8. Retirez toutes les lames ou les débris de la zone de la navette
d’impression.
9. Réinstallez le capot de l’imprimante à lames
10. Tirez sur la goupille de fermeture et poussez le préparateur de
lames dans sa position de fonctionnement.
11. Réinstallez les capots et panneaux de protection.
12. Sélectionnez Diagnostics en bas à gauche de l’écran.
13. Sélectionnez l’onglet Préparateur de lames > Mécanique >
Vérification du système d’entraînement de la rotation de la
navette d’impression.
14. Sélectionnez 5 cycles et sélectionnez Démarrer.
15. Appuyez sur F10.
16. Sélectionnez l’onglet Passage des lames > Démarrer.
17. Dans l’encadré Navette d’impression, observez l’état du capteur
de position de repos de la rotation et du capteur de rotation vers
réception.
18. Vérifiez que les états des capteurs passent du gris au vert.
19. Sélectionnez OK lorsque le test est terminé.
20. Sélectionnez Arrêter et Oui pour arrêter le diagnostic.
21. Mettez l’instrument HORS TENSION puis remettez-le SOUS
TENSION.
22. Contactez votre représentant Beckman Coulter.
C11290AD
Messages d’événement – DxH Slidemaker Stainer II
Tableau 10.2 Messages d’événement d’erreur – DxH Slidemaker Stainer II (suite)
C11290AD
Description
N° événement
Action
La position de transfert de la
navette d’impression ne
peut pas être vérifiée
50A5
1. Appuyez sur F10.
2. Sélectionnez l’onglet STM/MAE/Liquides > Démarrer > Couper
l’alimentation.
3. Sélectionnez l’onglet Passage des lames > Couper
l’alimentation.
4. Retirez le panneau de protection du passeur et soulevez le capot
avant.
5. Déplacez le MAE vers la gauche.
6. Tirez sur la poignée de déverrouillage du préparateur de lames et
tirez le préparateur de lames vers l’avant en position de
maintenance.
7. Retirez le capot de l’imprimante à lames
8. Retirez toutes les lames ou les débris de la zone de la navette
d’impression.
9. Réinstallez le capot de l’imprimante à lames
10. Tirez sur la goupille de fermeture et poussez le préparateur de
lames dans sa position de fonctionnement.
11. Réinstallez les capots et panneaux de protection.
12. Sélectionnez Diagnostics en bas à gauche de l’écran.
13. Sélectionnez l’onglet Préparateur de lames > Mécanique >
Vérification du système d’entraînement de la navette
d’impression sur l’axe X.
14. Sélectionnez 5 cycles et sélectionnez Démarrer.
15. Appuyez sur F10.
16. Sélectionnez l’onglet Passage des lames > Démarrer.
17. Dans l’encadré Navette d’impression, observez l’état du capteur
de position de repos du moteur.
18. Vérifiez que l’état du capteur passe de gris à vert.
19. Sélectionnez OK lorsque le test est terminé.
20. Sélectionnez Arrêter et Oui pour arrêter le diagnostic.
21. Mettez l’instrument HORS TENSION puis remettez-le SOUS
TENSION.
22. Contactez votre représentant Beckman Coulter.
10-131
Messages d’événement – DxH Slidemaker Stainer II
Tableau 10.2 Messages d’événement d’erreur – DxH Slidemaker Stainer II (suite)
10-132
Description
N° événement
Action
L’imprimante n’a pas
répondu à une commande
50AF
1. Sélectionnez Menu > Diagnostics > Outils diagnostiques >
onglet Préparateur de lames > Diagnostics de l’imprimante >
Réinitialiser l’imprimante.
2. Sélectionnez Terminer et Oui pour mettre fin aux diagnostics.
3. Reprenez le fonctionnement normal en revenant en ligne.
4. Sélectionnez Menu > Diagnostics > Outils diagnostiques >
onglet Préparateur de lames > Diagnostics de l’imprimante >
Redémarrer l’imprimante.
5. Sélectionnez Terminer et Oui pour mettre fin aux diagnostics.
6. Reprenez le fonctionnement normal en revenant en ligne.
7. Sélectionnez Menu > Diagnostics > Outils diagnostiques >
onglet Préparateur de lames > Diagnostics de l’imprimante >
Test des communications. Ce test peut prendre 1 minute
environ.
8. Sélectionnez Terminer et Oui pour mettre fin aux diagnostics.
9. Reprenez le fonctionnement normal en revenant en ligne.
10. Sélectionnez Menu > Diagnostics > Outils diagnostiques >
onglet Préparateur de lames > Diagnostics de l’imprimante >
Charger le ruban.
11. Sélectionnez Terminer et Oui pour mettre fin aux diagnostics.
12. Reprenez le fonctionnement normal en revenant en ligne.
13. Mettez l’instrument HORS TENSION puis remettez-le SOUS
TENSION.
14. Contactez votre représentant Beckman Coulter.
La mise à jour du
51F9
microprogramme de
l’imprimante est incomplète
1. Sélectionnez Menu > Diagnostics > Outils diagnostiques >
onglet Préparateur de lames > Diagnostics de l’imprimante >
Microprogramme > Mise à jour. Suivez les invites à l’écran (le
temps d’attente est d’environ 2 minutes).
2. Sélectionnez Menu > Diagnostics > Outils diagnostiques >
onglet Préparateur de lames > Diagnostics de l’imprimante >
Microprogramme > Télécharger sur l’imprimante. Suivez les
invites à l’écran (le temps d’attente est d’environ 10–15 minutes).
3. Sélectionnez Menu > Diagnostics > Outils diagnostiques >
onglet Préparateur de lames > Diagnostics de l’imprimante >
Microprogramme > Mise à jour. Suivez les invites à l’écran (le
temps d’attente est d’environ 2 minutes).
4. Sélectionnez Terminer et Oui pour mettre fin aux diagnostics.
5. Mettez l’instrument HORS TENSION puis remettez-le SOUS
TENSION.
6. Contactez votre représentant Beckman Coulter.
C11290AD
Messages d’événement – DxH Slidemaker Stainer II
Tableau 10.2 Messages d’événement d’erreur – DxH Slidemaker Stainer II (suite)
Description
C11290AD
N° événement
Action
La mise à jour du
51FA
microprogramme de
l’imprimante est incomplète
1. Sélectionnez Menu > Diagnostics > Outils diagnostiques >
onglet Préparateur de lames > Diagnostics de l’imprimante >
Microprogramme > Mise à jour. Suivez les invites à l’écran (le
temps d’attente est d’environ 2 minutes).
2. Sélectionnez Menu > Diagnostics > Outils diagnostiques >
onglet Préparateur de lames > Diagnostics de l’imprimante >
Microprogramme > Télécharger sur l’imprimante. Suivez les
invites à l’écran (le temps d’attente est d’environ 10–15 minutes).
3. Sélectionnez Menu > Diagnostics > Outils diagnostiques >
onglet Préparateur de lames > Diagnostics de l’imprimante >
Microprogramme > Mise à jour. Suivez les invites à l’écran (le
temps d’attente est d’environ 2 minutes).
4. Sélectionnez Terminer et Oui pour mettre fin aux diagnostics.
5. Mettez l’instrument HORS TENSION puis remettez-le SOUS
TENSION.
6. Contactez votre représentant Beckman Coulter.
La mise à jour du
51FB
microprogramme de
l’imprimante est incomplète
1. Sélectionnez Menu > Diagnostics > Outils diagnostiques >
onglet Préparateur de lames > Diagnostics de l’imprimante >
Microprogramme > Mise à jour. Suivez les invites à l’écran (le
temps d’attente est d’environ 2 minutes).
2. Sélectionnez Menu > Diagnostics > Outils diagnostiques >
onglet Préparateur de lames > Diagnostics de l’imprimante >
Microprogramme > Télécharger sur l’imprimante. Suivez les
invites à l’écran (le temps d’attente est d’environ 10–15 minutes).
3. Sélectionnez Menu > Diagnostics > Outils diagnostiques >
onglet Préparateur de lames > Diagnostics de l’imprimante >
Microprogramme > Mise à jour. Suivez les invites à l’écran (le
temps d’attente est d’environ 2 minutes).
4. Sélectionnez Terminer et Oui pour mettre fin aux diagnostics.
5. Mettez l’instrument HORS TENSION puis remettez-le SOUS
TENSION.
6. Contactez votre représentant Beckman Coulter.
La mise à jour du
51FC
microprogramme de
l’imprimante est incomplète
1. Sélectionnez Menu > Diagnostics > Outils diagnostiques >
onglet Préparateur de lames > Diagnostics de l’imprimante >
Microprogramme > Mise à jour. Suivez les invites à l’écran (le
temps d’attente est d’environ 2 minutes).
2. Sélectionnez Menu > Diagnostics > Outils diagnostiques >
onglet Préparateur de lames > Diagnostics de l’imprimante >
Microprogramme > Télécharger sur l’imprimante. Suivez les
invites à l’écran (le temps d’attente est d’environ 10–15 minutes).
3. Sélectionnez Menu > Diagnostics > Outils diagnostiques >
onglet Préparateur de lames > Diagnostics de l’imprimante >
Microprogramme > Mise à jour. Suivez les invites à l’écran (le
temps d’attente est d’environ 2 minutes).
4. Sélectionnez Terminer et Oui pour mettre fin aux diagnostics.
5. Mettez l’instrument HORS TENSION puis remettez-le SOUS
TENSION.
6. Contactez votre représentant Beckman Coulter.
10-133
Messages d’événement – DxH Slidemaker Stainer II
Tableau 10.2 Messages d’événement d’erreur – DxH Slidemaker Stainer II (suite)
Description
10-134
N° événement
Action
La mise à jour du
50F0
microprogramme de
l’imprimante est incomplète
1. Sélectionnez Menu > Diagnostics > Outils diagnostiques >
onglet Préparateur de lames > Diagnostics de l’imprimante >
Microprogramme > Mise à jour. Suivez les invites à l’écran (le
temps d’attente est d’environ 2 minutes).
2. Sélectionnez Menu > Diagnostics > Outils diagnostiques >
onglet Préparateur de lames > Diagnostics de l’imprimante >
Microprogramme > Télécharger sur l’imprimante. Suivez les
invites à l’écran (le temps d’attente est d’environ 10–15 minutes).
3. Sélectionnez Menu > Diagnostics > Outils diagnostiques >
onglet Préparateur de lames > Diagnostics de l’imprimante >
Microprogramme > Mise à jour. Suivez les invites à l’écran (le
temps d’attente est d’environ 2 minutes).
4. Sélectionnez Terminer et Oui pour mettre fin aux diagnostics.
5. Mettez l’instrument HORS TENSION puis remettez-le SOUS
TENSION.
6. Contactez votre représentant Beckman Coulter.
L’imprimante n’a plus de
ruban
1. Appuyez sur F10.
2. Sélectionnez l’onglet STM/MAE/Liquides > Couper
l’alimentation.
3. Sélectionnez l’onglet Passage des lames > Couper
l’alimentation.
4. Retirez le panneau de protection du passeur et soulevez le capot
avant.
5. Déplacez le MAE vers la gauche.
6. Tirez sur la poignée de déverrouillage du préparateur de lames et
tirez le préparateur de lames vers l’avant en position de
maintenance.
7. Retirez le couvercle de la cartouche.
8. Chargez le nouveau ruban.
9. Réinstallez le couvercle de la cartouche.
10. Tirez sur la goupille de fermeture et poussez le préparateur de
lames dans sa position de fonctionnement.
11. Abaissez le capot avant et remettez le panneau de protection du
passeur en place.
12. Sélectionnez Diagnostics en bas à gauche de l’écran.
13. Sélectionnez l’onglet Préparateur de lames > Diagnostics de
l’imprimante > Charger le ruban.
14. Sélectionnez OK pour charger le ruban.
15. Sélectionnez Terminer et Oui pour mettre fin aux diagnostics.
16. Mettez l’instrument HORS TENSION puis remettez-le SOUS
TENSION.
17. Contactez votre représentant Beckman Coulter.
51A2
C11290AD
Messages d’événement – DxH Slidemaker Stainer II
Tableau 10.2 Messages d’événement d’erreur – DxH Slidemaker Stainer II (suite)
C11290AD
Description
N° événement
Action
L’imprimante n’est pas
prête après l’impression
515D
1. Sélectionnez Menu > Diagnostics > Outils diagnostiques >
onglet Préparateur de lames > Diagnostics de l’imprimante >
Réinitialiser l’imprimante. (Attendez 15 secondes.)
2. Sélectionnez Terminer et Oui pour mettre fin aux diagnostics.
Ensuite, essayez de reprendre un fonctionnement normal.
3. Sélectionnez Menu > Diagnostics > Outils diagnostiques >
onglet Préparateur de lames > Diagnostics de l’imprimante >
Redémarrer l’imprimante. (Attendez 15 secondes.)
4. Sélectionnez Terminer et Oui pour mettre fin aux diagnostics.
Ensuite, essayez de reprendre un fonctionnement normal.
5. Sélectionnez Menu > Diagnostics > Outils diagnostiques >
onglet Préparateur de lames > Diagnostics de l’imprimante >
Test des communications. (Attendez 30 secondes.)
6. Sélectionnez Terminer et Oui pour mettre fin aux diagnostics.
Ensuite, essayez de reprendre un fonctionnement normal.
7. Mettez l’instrument HORS TENSION puis remettez-le SOUS
TENSION.
8. Contactez votre représentant Beckman Coulter.
L’état prêt de l’imprimante
ne peut pas être vérifié
50B2
1. Sélectionnez Menu > Diagnostics > Outils diagnostiques >
onglet Préparateur de lames > Diagnostics de l’imprimante >
Réinitialiser l’imprimante. (Attendez 15 secondes.)
2. Sélectionnez Terminer et Oui pour mettre fin aux diagnostics.
Ensuite, essayez de reprendre un fonctionnement normal.
3. Sélectionnez Menu > Diagnostics > Outils diagnostiques >
onglet Préparateur de lames > Diagnostics de l’imprimante >
Redémarrer l’imprimante. (Attendez 15 secondes.)
4. Sélectionnez Terminer et Oui pour mettre fin aux diagnostics.
Ensuite, essayez de reprendre un fonctionnement normal.
5. Sélectionnez Menu > Diagnostics > Outils diagnostiques >
onglet Préparateur de lames > Diagnostics de l’imprimante >
Test des communications. (Attendez 30 secondes.)
6. Sélectionnez Terminer et Oui pour mettre fin aux diagnostics.
Ensuite, essayez de reprendre un fonctionnement normal.
7. Mettez l’instrument HORS TENSION puis remettez-le SOUS
TENSION.
8. Contactez votre représentant Beckman Coulter.
10-135
Messages d’événement – DxH Slidemaker Stainer II
Tableau 10.2 Messages d’événement d’erreur – DxH Slidemaker Stainer II (suite)
10-136
Description
N° événement
Action
Le ruban de l’imprimante
n’est pas correctement
chargé
5013
1. Ouvrez le couvercle de la cartouche.
2. Retirez et réinstallez la cartouche d’imprimante.
3. Sélectionnez Menu > Diagnostics > Outils diagnostiques >
onglet Préparateur de lames > Diagnostics de l’imprimante >
Charger le ruban.
4. Fermez le couvercle de la cartouche.
5. Sélectionnez Terminer et Oui pour mettre fin aux diagnostics.
6. Reprenez le fonctionnement normal en revenant en ligne.
7. Sélectionnez Menu > Outils diagnostiques > onglet
Préparateur de lames > Diagnostics de l’imprimante >
Réinitialiser l’imprimante.
8. Sélectionnez Terminer et Oui pour mettre fin aux diagnostics.
9. Reprenez le fonctionnement normal en revenant en ligne.
10. Sélectionnez Menu > Diagnostics > Outils diagnostiques >
onglet Préparateur de lames > Diagnostics de l’imprimante >
Redémarrer l’imprimante.
11. Sélectionnez Terminer et Oui pour mettre fin aux diagnostics.
12. Reprenez le fonctionnement normal en revenant en ligne.
13. Remplacez la cartouche de l’imprimante.
14. Sélectionnez Terminer et Oui pour mettre fin aux diagnostics.
15. Reprenez le fonctionnement normal en revenant en ligne.
16. Traitez plusieurs échantillons en utilisant le mode Préparation de
lame uniquement.
17. Mettez l’instrument HORS TENSION puis remettez-le SOUS
TENSION.
18. Contactez votre représentant Beckman Coulter.
Le nettoyage de l’aiguille n’a
pas pu être vérifié
528D
1.
2.
3.
4.
5.
Retirez le panneau de protection du passeur
Soulevez le capot avant.
Retirez le capot de l’imprimante à lames
Retirez la partie supérieure droite du capot.
Vérifiez l’aiguille-pompe, le collier de lavage de l’aiguille
d’aspiration et les tuyaux de distribution du bac de lavage pour les
fuites.
6. Appuyez sur F10 pour afficher l’écran Surveillance du système.
7. Sélectionnez l’onglet STM/MAE/Liquides > Démarrer.
8. Observez le transducteur sur l’écran Liquides du MAE.
9. Vérifiez que la valeur se situe dans les limites.
10. Réinstallez le capot supérieur droit.
11. Réinstallez le capot de l’imprimante à lames
12. Abaissez le capot avant.
13. Réinstallez le panneau de protection du passeur.
14. Repassez l’échantillon.
15. Mettez l’instrument HORS TENSION puis remettez-le SOUS
TENSION.
16. Contactez votre représentant Beckman Coulter.
C11290AD
Messages d’événement – DxH Slidemaker Stainer II
Tableau 10.2 Messages d’événement d’erreur – DxH Slidemaker Stainer II (suite)
C11290AD
Description
N° événement
Action
Le nettoyage de l’aiguille n’a
pas pu être vérifié à cause
d’un excès de bulles
52B2
1. Dans le menu Procédures de diagnostic, sélectionnez Outils
diagnostiques > MAE > Liquide > Amorcer le MAE.
2. Exécutez la procédure Arrêt.
3. Effectuez la procédure Contrôles journaliers.
4. Remplacez l’aiguille d’aspiration.
5. Mettez le SPM hors tension puis remettez-le sous tension.
6. Contactez votre représentant Beckman Coulter.
Le nettoyage de l’aiguille n’a
pas pu être vérifié à cause
d’un excès de bulles
52B3
1. Dans le menu Procédures de diagnostic, sélectionnez Outils
diagnostiques > MAE > Liquide > Amorcer le MAE.
2. Exécutez la procédure Arrêt.
3. Effectuez la procédure Contrôles journaliers.
4. Repositionnez la position de l’aiguille de distribution.
5. Mettez le SPM hors tension puis remettez-le sous tension.
6. Contactez votre représentant Beckman Coulter.
Le nettoyage de l’aiguille n’a
pas pu être vérifié à cause
d’un excès de bulles
52B4
1. Dans le menu Procédures de diagnostic, sélectionnez Outils
diagnostiques > MAE > Liquide > Amorcer le MAE.
2. Retirez le panneau de protection du passeur et les capots du
préparateur de lames.
3. Vérifiez l’absence de fuites au niveau du système de nettoyage du
bec de prélèvement, du collier de lavage de l’aiguille d’aspiration
et des tuyaux du collier de lavage du distributeur.
4. Appuyez sur F10 pour afficher l’écran Surveillance du système et
sélectionnez l’onglet Liquides du MAE.
5. Appuyez sur le bouton Démarrer.
6. Observez le transducteur AD370 sur l’écran Liquides du MAE ;
vérifiez que la valeur se trouve dans les limites.
7. Réinstallez le panneau de protection du passeur et les capots du
préparateur de lames.
8. Exécutez la procédure Contrôles journaliers.
9. Repassez l’échantillon.
10. Mettez le SPM hors tension puis remettez-le sous tension.
11. Contactez votre représentant Beckman Coulter.
Le mouvement du moteur
de l’aiguille ne peut pas être
vérifié
527C
1. Sélectionnez Menu > Diagnostics > Outils diagnostiques >
onglet MAE > Mécanique > procédure Initialiser le MAE.
2. Sélectionnez Arrêter et Oui pour arrêter le diagnostic.
3. Retirez le panneau de protection du passeur et soulevez le capot
avant.
4. Enlevez toute obstruction.
5. Abaissez le capot avant et remettez le panneau de protection du
passeur en place.
6. Mettez l’instrument HORS TENSION puis remettez-le SOUS
TENSION.
7. Contactez votre représentant Beckman Coulter.
10-137
Messages d’événement – DxH Slidemaker Stainer II
Tableau 10.2 Messages d’événement d’erreur – DxH Slidemaker Stainer II (suite)
10-138
Description
N° événement
Action
La position de repos de la
pompe de lavage de
l’aiguille ne peut pas être
vérifiée
51D5
1. Sélectionnez Menu > Diagnostics > Outils diagnostiques >
onglet MAE > Liquides > Distribution de diluant à partir de la
pompe de lavage de l’aiguille.
2. Sélectionnez Démarrer. L’aiguille de distribution est nettoyée.
(Le temps d’attente est d’environ 15 secondes.)
3. Suivez les invites à l’écran.
4. Assurez-vous que la zone de messages indique que le test est
terminé.
5. Sélectionnez Arrêter et Oui pour arrêter le diagnostic.
6. Si le problème persiste, mettez l’instrument HORS TENSION puis
remettez-le SOUS TENSION.
7. Contactez votre représentant Beckman Coulter.
Le mouvement de la pompe
de lavage de l’aiguille ne
peut pas être vérifié
5259
1. Sélectionnez Menu > Diagnostics > Outils diagnostiques >
onglet MAE > Liquides > Distribution de diluant à partir de la
pompe de lavage de l’aiguille.
2. Sélectionnez Démarrer. L’aiguille de distribution est nettoyée.
(Le temps d’attente est d’environ 15 secondes.)
3. Suivez les invites à l’écran.
4. Assurez-vous que la zone de messages indique que le test est
terminé.
5. Sélectionnez Arrêter et Oui pour arrêter le diagnostic.
6. Si le problème persiste, mettez l’instrument HORS TENSION puis
remettez-le SOUS TENSION.
7. Contactez votre représentant Beckman Coulter.
Accusé de réception
indiquant un code-barres
correct non reçu
5106
1. Mettez l’instrument HORS TENSION puis remettez-le SOUS
TENSION.
2. Contactez votre représentant Beckman Coulter.
La position de repos de
l’agitateur droit ne peut pas
être vérifiée
51CF
1. Retirez le panneau de protection du passeur et les capots du
préparateur de lames.
2. Retirez toute obstruction des stations d’agitation.
3. Réinstallez les capots du préparateur de lames et le panneau de
protection du passeur.
4. Sélectionnez Menu > Diagnostics > Outils diagnostiques >
onglet STM > Test du moteur > Vérification du système
d’entraînement de l’agitateur droit du STM.
5. Mettez l’instrument HORS TENSION puis remettez-le SOUS
TENSION.
6. Contactez votre représentant Beckman Coulter.
La position de repos du
robot sur l’axe X ne peut pas
être vérifiée
51C5
1. Sélectionnez Menu > Diagnostics > Outils diagnostiques >
onglet Système > Mécanique > Vérification du système
d’entraînement du robot sur l’axe X.
2. Réglez le nombre de cycles sur 3 et sélectionnez Démarrer.
3. Sélectionnez Terminer et Oui pour mettre fin aux diagnostics.
4. Mettez l’instrument HORS TENSION puis remettez-le SOUS
TENSION.
5. Contactez votre représentant Beckman Coulter.
C11290AD
Messages d’événement – DxH Slidemaker Stainer II
Tableau 10.2 Messages d’événement d’erreur – DxH Slidemaker Stainer II (suite)
C11290AD
Description
N° événement
Action
Le déplacement du robot sur
l’axe X n’a pas pu être
vérifié
51C8
1. Sélectionnez Menu > Diagnostics > Outils diagnostiques >
onglet Système > Mécanique > Vérification du système
d’entraînement du robot sur l’axe X.
2. Réglez le nombre de cycles sur 3 et sélectionnez Démarrer.
3. Sélectionnez Arrêter et Oui pour arrêter le diagnostic.
4. Mettez l’instrument HORS TENSION puis remettez-le SOUS
TENSION.
5. Contactez votre représentant Beckman Coulter.
La position de repos du
robot sur l’axe Y ne peut pas
être vérifiée
51C6
1. Sélectionnez Menu > Diagnostics > Outils diagnostiques >
onglet Système > Mécanique > Vérification du système
d’entraînement du robot sur l’axe Y.
2. Réglez le nombre de cycles sur 3 et sélectionnez Démarrer.
3. Sélectionnez Arrêter et Oui pour arrêter le diagnostic.
4. Mettez l’instrument HORS TENSION puis remettez-le SOUS
TENSION.
5. Contactez votre représentant Beckman Coulter.
Le déplacement du robot sur
l’axe Y ne peut pas être
vérifié
51C9
1. Sélectionnez Menu > Diagnostics > Outils diagnostiques >
onglet Système > Mécanique > Vérification du système
d’entraînement du robot sur l’axe Y.
2. Réglez le nombre de cycles sur 3 et sélectionnez Démarrer.
3. Sélectionnez Arrêter et Oui pour arrêter le diagnostic.
4. Mettez l’instrument HORS TENSION puis remettez-le SOUS
TENSION.
5. Contactez votre représentant Beckman Coulter.
La position de repos sur
l’axe Z du robot ne peut pas
être vérifiée
51C7
1. Sélectionnez Menu > Diagnostics > Outils diagnostiques >
onglet Système > Mécanique > Vérification du système
d’entraînement du robot sur l’axe Z.
2. Réglez le nombre de cycles sur 3 et sélectionnez Démarrer.
3. Sélectionnez Arrêter et Oui pour arrêter le diagnostic.
4. Mettez l’instrument HORS TENSION puis remettez-le SOUS
TENSION.
5. Contactez votre représentant Beckman Coulter.
Le déplacement du robot sur
l’axe Z ne peut pas être
vérifié
51CA
1. Sélectionnez Menu > Diagnostics > Outils diagnostiques >
onglet Système > Mécanique > Vérification du système
d’entraînement du robot sur l’axe Z.
2. Réglez le nombre de cycles sur 3 et sélectionnez Démarrer.
3. Sélectionnez Arrêter et Oui pour arrêter le diagnostic.
4. Mettez l’instrument HORS TENSION puis remettez-le SOUS
TENSION.
5. Contactez votre représentant Beckman Coulter.
10-139
Messages d’événement – DxH Slidemaker Stainer II
Tableau 10.2 Messages d’événement d’erreur – DxH Slidemaker Stainer II (suite)
10-140
Description
N° événement
Action
Impossible d’initialiser le
robot
5286
1. Sélectionnez Menu > Diagnostics > Outils diagnostiques >
onglet Préparateur de lames > Débloquer le MAE.
2. Appuyez sur F10.
3. Sélectionnez l’onglet Transport des paniers > Démarrer >
Couper l’alimentation.
4. Retirez le panneau de protection du passeur et soulevez le capot
avant.
5. Poussez lentement le MAE vers la droite jusqu’à ce qu’il s’arrête.
6. Retirez le panneau de protection du colorateur.
7. Examinez la zone autour du colorateur et du séchoir à la
recherche des paniers tombés.
8. Réinstallez le panneau de protection du colorateur, abaissez le
capot avant, et réinstallez le panneau de protection du passeur.
9. Sélectionnez Diagnostics en bas à gauche de l’écran.
10. Sélectionnez l’onglet Système > Exerciseur du robot >
Exercice à 3 points.
11. Réglez le point 1 sur Tiroir d’E/S 1, réglez le point 2 sur
Ascenseur 1 et réglez le point 3 sur Tiroir d’E/S 5.
12. Sélectionnez Position Y de l’ascenseur à paniers, Élévateur
avant aligné sur navette d’impression.
13. Sélectionnez Démarrer, assurez-vous qu’il y a un panier vide en
position 1 et suivez les invites à l’écran.
14. Réglez le nombre de cycles sur 1.
15. Sélectionnez OK.
16. Appuyez sur F10.
17. Sélectionnez l’onglet Transport des paniers > Démarrer.
18. Dans l’encadré Robot, observez l’état du détecteur de panier.
19. Vérifiez que les changements d’état du détecteur passent du vert
au gris lorsque les paniers sont prélevés et placés dans les
emplacements choisis.
20. Suivez les invites à l’écran pour ouvrir le tiroir d’E/S et retirez le
panier.
21. Sélectionnez OK.
22. Sélectionnez Diagnostics en bas à gauche de l’écran.
23. Sélectionnez Arrêter et Oui pour arrêter le diagnostic.
24. Mettez l’instrument HORS TENSION puis remettez-le SOUS
TENSION.
25. Contactez votre représentant Beckman Coulter.
C11290AD
Messages d’événement – DxH Slidemaker Stainer II
Tableau 10.2 Messages d’événement d’erreur – DxH Slidemaker Stainer II (suite)
C11290AD
Description
N° événement
Action
La position de repos sur
l’axe X du MAE ne peut pas
être vérifiée
513B
1. Appuyez sur F10.
2. Sélectionnez l’onglet STM/MAE/Liquides > Démarrer > Couper
l’alimentation.
3. Retirez le panneau de protection du passeur et soulevez le capot
avant.
4. Déplacez le MAE vers la gauche et vers la droite et retirez toute
obstruction.
5. Abaissez le capot avant et remettez le panneau de protection du
passeur en place.
6. Sélectionnez Diagnostics en bas à gauche de l’écran.
7. Sélectionnez l’onglet MAE > Mécanique > Initialiser le MAE.
8. Assurez-vous que la zone de messages indique que le test est
terminé.
9. Sélectionnez Arrêter et Oui pour arrêter le diagnostic.
10. Si le problème persiste, mettez l’instrument HORS TENSION puis
remettez-le SOUS TENSION.
11. Contactez votre représentant Beckman Coulter.
Le mouvement du moteur X
du MAE ne peut pas être
vérifié
513D
1. Appuyez sur F10.
2. Sélectionnez l’onglet STM/MAE/Liquides > Démarrer > Couper
l’alimentation.
3. Retirez le panneau de protection du passeur et soulevez le capot
avant.
4. Déplacez le MAE vers la gauche et vers la droite et retirez toute
obstruction.
5. Abaissez le capot avant et remettez le panneau de protection du
passeur en place.
6. Sélectionnez Diagnostics en bas à gauche de l’écran.
7. Sélectionnez l’onglet MAE > Mécanique > Initialiser le MAE.
8. Assurez-vous que la zone de messages indique que le test est
terminé.
9. Sélectionnez Arrêter et Oui pour arrêter le diagnostic.
10. Si le problème persiste, mettez l’instrument HORS TENSION puis
remettez-le SOUS TENSION.
11. Contactez votre représentant Beckman Coulter.
Communication SPI
récupérée
5150
Contactez votre représentant Beckman Coulter.
10-141
Messages d’événement – DxH Slidemaker Stainer II
Tableau 10.2 Messages d’événement d’erreur – DxH Slidemaker Stainer II (suite)
10-142
Description
N° événement
Action
La position de repos du
moteur X du STM ne peut
pas être vérifiée
511E
1. Sélectionnez Menu > Diagnostics > Outils diagnostiques >
onglet STM > Mécanique > Initialiser le STM.
2. Réglez le nombre de cycles sur 5 et sélectionnez Démarrer.
3. Appuyez sur F10.
4. Sélectionnez l’onglet STM/MAE/Liquides > Démarrer.
5. Dans l’encadré STM, observez l’état du capteur de position de
repos du moteur X.
6. Vérifiez que, pendant le test, l’état des capteurs passe du gris au
vert.
7. Sélectionnez OK.
8. Sélectionnez Arrêter et Oui pour arrêter le diagnostic.
9. Si le problème persiste, mettez l’instrument HORS TENSION puis
remettez-le SOUS TENSION.
10. Contactez votre représentant Beckman Coulter.
La position de repos du
moteur Y du STM ne peut
pas être vérifiée
5120
1. Sélectionnez Menu > Diagnostics > Outils diagnostiques >
onglet STM > Mécanique > Initialiser le STM.
2. Réglez le nombre de cycles sur 5 et sélectionnez Démarrer.
3. Appuyez sur F10.
4. Sélectionnez l’onglet STM/MAE/Liquides > Démarrer.
5. Dans l’encadré STM, observez l’état du capteur de position de
repos du moteur Y.
6. Vérifiez que, pendant le test, l’état des capteurs passe du gris au
vert.
7. Sélectionnez OK.
8. Sélectionnez Arrêter et Oui pour arrêter le diagnostic.
9. Si le problème persiste, mettez l’instrument HORS TENSION puis
remettez-le SOUS TENSION.
10. Contactez votre représentant Beckman Coulter.
Échec de rétractation de la
station pour tubes
individuels suite à un
problème de lecture du
code-barres
52A2
Aucun
C11290AD
Messages d’événement – DxH Slidemaker Stainer II
Tableau 10.2 Messages d’événement d’erreur – DxH Slidemaker Stainer II (suite)
C11290AD
Description
N° événement
Action
La position de repos de la
station pour tubes
individuels ne peut pas être
vérifiée
51CB
1. Retirez le panneau de protection du passeur et les capots du
préparateur de lames.
2. Vérifiez l’absence d’obstructions sur la station pour tubes
individuels. Nettoyez tout déversement de liquide. Utilisez un
coton-tige et de l’alcool, si nécessaire, près du berceau.
3. Réinstallez les capots du préparateur de lames et le panneau de
protection du passeur.
4. Sélectionnez Menu > Diagnostics > Outils diagnostiques >
onglet STM > Test du moteur > Vérification du système
d’entraînement de la station pour tubes individuels du STM.
5. Réglez le nombre de cycles sur 3 et sélectionnez Démarrer.
6. Assurez-vous que la zone de messages indique que le test est
terminé.
7. Sélectionnez Arrêter et Oui pour arrêter le diagnostic.
8. Mettez l’instrument HORS TENSION puis remettez-le SOUS
TENSION.
9. Contactez votre représentant Beckman Coulter.
Lame manquante
5010
1. Mettez l’instrument HORS TENSION puis remettez-le SOUS
TENSION.
2. Contactez votre représentant Beckman Coulter.
Slide label printing cannot
be verified (L’impression des
étiquettes de lames ne peut
pas être vérifiée
5049
1. Sélectionnez Menu > Diagnostics > Outils diagnostiques >
onglet Préparateur de lames > Diagnostics de l’imprimante >
Réinitialiser l’imprimante
2. Sélectionnez Terminer et Oui pour mettre fin aux diagnostics.
3. Reprenez le fonctionnement normal en revenant en ligne.
4. Sélectionnez Menu > Diagnostics > Outils diagnostiques >
onglet Préparateur de lames > Diagnostics de l’imprimante >
Redémarrer l’imprimante.
5. Sélectionnez Terminer et Oui pour mettre fin aux diagnostics.
6. Reprenez le fonctionnement normal en revenant en ligne.
7. Sélectionnez Menu > Diagnostics > Outils diagnostiques >
onglet Préparateur de lames > Diagnostics de l’imprimante >
Test des communications. Ce test peut prendre 1 minute
environ.
8. Sélectionnez Terminer et Oui pour mettre fin aux diagnostics.
9. Reprenez le fonctionnement normal en revenant en ligne.
10. Sélectionnez Menu > Diagnostics > Outils diagnostiques >
onglet Préparateur de lames > Diagnostics de l’imprimante >
Charger le ruban.
11. Sélectionnez Terminer et Oui pour mettre fin aux diagnostics.
12. Reprenez le fonctionnement normal en revenant en ligne.
13. Mettez l’instrument HORS TENSION puis remettez-le SOUS
TENSION.
14. Contactez votre représentant Beckman Coulter.
10-143
Messages d’événement – DxH Slidemaker Stainer II
Tableau 10.2 Messages d’événement d’erreur – DxH Slidemaker Stainer II (suite)
10-144
Description
N° événement
Action
La présence de la lame ne
peut pas être vérifiée
505A
1. Appuyez sur F10.
2. Sélectionnez l’onglet STM/MAE/Liquides > Démarrer > Couper
l’alimentation.
3. Sélectionnez l’onglet Passage des lames > Couper
l’alimentation.
4. Retirez le panneau de protection du passeur et soulevez le capot
avant.
5. Déplacez le MAE vers la gauche.
6. Tirez sur la poignée de déverrouillage du préparateur de lames et
tirez le préparateur de lames vers l’avant en position de
maintenance.
7. Retirez toute obstruction sur ou près du chariot à frottis.
8. Tirez sur la goupille de fermeture et poussez le préparateur de
lames dans sa position de fonctionnement.
9. Abaissez le capot avant et remettez le panneau de protection du
passeur en place.
10. Sélectionnez Diagnostics en bas à gauche de l’écran.
11. Sélectionnez l’onglet Préparateur de lames > Cycle de
séchage > Mode MAE et préparateur de lames.
12. Réglez le nombre de cycles sur 3 et sélectionnez Démarrer.
13. Appuyez sur F10.
14. Sélectionnez l’onglet Passage des lames > Démarrer.
15. Dans l’encadré Chariot à frottis, observez l’état du détecteur de
lame.
16. Vérifiez que l’état du détecteur passe de gris à vert.
17. Sélectionnez Arrêter et Oui pour arrêter le diagnostic.
18. Si le problème persiste, mettez l’instrument HORS TENSION puis
remettez-le SOUS TENSION.
19. Contactez votre représentant Beckman Coulter.
C11290AD
Messages d’événement – DxH Slidemaker Stainer II
Tableau 10.2 Messages d’événement d’erreur – DxH Slidemaker Stainer II (suite)
C11290AD
Description
N° événement
Action
La présence de la lame sur
la navette des frottis ne peut
pas être vérifiée
5054
1. Appuyez sur F10.
2. Sélectionnez l’onglet STM/MAE/Liquides > Démarrer > Couper
l’alimentation.
3. Sélectionnez l’onglet Passage des lames > Couper
l’alimentation.
4. Retirez le panneau de protection du passeur et soulevez le capot
avant.
5. Déplacez le MAE vers la gauche.
6. Tirez sur la poignée de déverrouillage du préparateur de lames et
tirez le préparateur de lames vers l’avant en position de
maintenance.
7. Retirez tout obstacle sur ou près de la navette des frottis.
8. Tirez sur la goupille de fermeture et poussez le préparateur de
lames dans sa position de fonctionnement.
9. Abaissez le capot avant et remettez le panneau de protection du
passeur en place.
10. Sélectionnez Diagnostics en bas à gauche de l’écran.
11. Sélectionnez l’onglet Préparateur de lames > Cycle de
séchage > Mode MAE et préparateur de lames.
12. Réglez le nombre de cycles sur 3 et sélectionnez Démarrer.
13. Appuyez sur F10.
14. Sélectionnez l’onglet Passage des lames > Démarrer.
15. Dans l’encadré Navette des frottis, observez l’état du détecteur
de lames.
16. Vérifiez que l’état du détecteur passe de gris à vert.
17. Sélectionnez Arrêter et Oui pour arrêter le diagnostic.
18. Si le problème persiste, mettez l’instrument HORS TENSION puis
remettez-le SOUS TENSION.
19. Contactez votre représentant Beckman Coulter.
La porte de l’imprimante à
lame n’est pas installée
51B0
1. Retirez et réinstallez le couvercle de la cartouche d’imprimante.
2. Appuyez sur F10 et sélectionnez l’onglet Système.
3. Dans l’encadré Verrouillage, vérifiez que l’état du capteur de
sécurité de la porte de l’imprimante est vert.
4. Mettez l’instrument HORS TENSION puis remettez-le SOUS
TENSION.
5. Contactez votre représentant Beckman Coulter.
L’approvisionnement en
lame ne fonctionne pas et la
porte de l’éjecteur a été
ouverte trop longtemps
51DC
1. Vérifiez que la porte de l’éjecteur se ferme correctement.
2. Inspectez l’aimant situé sur le côté supérieur droit de la porte de
l’éjecteur afin de vous assurer qu’il est en place.
3. Inspectez l’intérieur de la porte à cet endroit même à la recherche
de tous les fils éventuellement endommagés allant en direction
du capteur.
4. Rechargez les lames et fermez la porte de l’éjecteur.
5. Mettez l’instrument HORS TENSION puis remettez-le SOUS
TENSION.
6. Contactez votre représentant Beckman Coulter.
10-145
Messages d’événement – DxH Slidemaker Stainer II
Tableau 10.2 Messages d’événement d’erreur – DxH Slidemaker Stainer II (suite)
10-146
Description
N° événement
Action
L’état de
l’approvisionnement en
lames ne peut pas être
vérifié
51DE
1. Rechargez des lames et fermez la porte de l’éjecteur.
2. Retirez les lames de la glissière à lames.
3. Retirez la glissière à lames et exécutez la procédure Nettoyage de
l’éjecteur de la glissière à lames
4. Réinstallez la glissière à lames et rechargez les lames.
5. Mettez l’instrument HORS TENSION puis remettez-le SOUS
TENSION.
6. Contactez votre représentant Beckman Coulter.
Le transfert de la lame vers
la navette des frottis ne peut
pas être vérifié
50B8
1. Appuyez sur F10.
2. Sélectionnez l’onglet STM/MAE/Liquides > Démarrer > Couper
l’alimentation.
3. Sélectionnez l’onglet Passage des lames > Couper
l’alimentation.
4. Retirez le panneau de protection du passeur et soulevez le capot
avant.
5. Déplacez le MAE vers la gauche.
6. Tirez sur la poignée de déverrouillage du préparateur de lames et
tirez le préparateur de lames vers l’avant en position de
maintenance.
7. Retirez tout obstacle sur ou près de la navette des frottis.
8. Tirez sur la goupille de fermeture et poussez le préparateur de
lames dans sa position de fonctionnement.
9. Abaissez le capot avant et remettez le panneau de protection du
passeur en place.
10. Sélectionnez Diagnostics en bas à gauche de l’écran.
11. Sélectionnez l’onglet Préparateur de lames > Cycle de
séchage > Mode MAE et préparateur de lames.
12. Réglez le nombre de cycles sur 3 et sélectionnez Démarrer.
13. Appuyez sur F10.
14. Sélectionnez l’onglet Passage des lames > Démarrer.
15. Dans l’encadré Navette des frottis, observez le détecteur de lame.
16. Vérifiez que l’état du détecteur passe de gris à vert.
17. Sélectionnez Arrêter et Oui pour arrêter le diagnostic.
18. Si le problème persiste, mettez l’instrument HORS TENSION puis
remettez-le SOUS TENSION.
19. Contactez votre représentant Beckman Coulter.
C11290AD
Messages d’événement – DxH Slidemaker Stainer II
Tableau 10.2 Messages d’événement d’erreur – DxH Slidemaker Stainer II (suite)
C11290AD
Description
N° événement
Action
Le transfert de la lame vers
le panier ne peut pas être
vérifié
5255
1. Appuyez sur F10.
2. Sélectionnez l’onglet STM/MAE/Liquides > Démarrer > Couper
l’alimentation.
3. Sélectionnez l’onglet Passage des lames > Couper
l’alimentation.
4. Retirez le panneau de protection du passeur et soulevez le capot
avant.
5. Déplacez le MAE vers la gauche.
6. Tirez sur la poignée de déverrouillage du préparateur de lames et
tirez le préparateur de lames vers l’avant.
7. Retirez le capot de l’imprimante à lames
8. Retirez toute obstruction de la zone de l’ascenseur à paniers.
9. Tirez sur la goupille de fermeture et poussez le préparateur de
lames dans sa position de fonctionnement.
10. Réinstallez les capots du préparateur de lames et le panneau de
protection du passeur.
11. Sélectionnez Menu > Diagnostics > Outils diagnostiques >
onglet Préparateur de lames > Mécanique > Vérification du
système d’entraînement de levage arrière de l’ascenseur à
paniers.
12. Réglez le nombre de cycles sur 3 et sélectionnez Démarrer.
13. Assurez-vous que la zone de messages indique que le test est
terminé.
14. Sélectionnez Terminer et Oui pour mettre fin aux diagnostics.
15. Mettez l’instrument HORS TENSION puis remettez-le SOUS
TENSION.
16. Contactez votre représentant Beckman Coulter.
10-147
Messages d’événement – DxH Slidemaker Stainer II
Tableau 10.2 Messages d’événement d’erreur – DxH Slidemaker Stainer II (suite)
10-148
Description
N° événement
Action
Le transfert de la lame vers
le panier ne peut pas être
vérifié
5258
1. Appuyez sur F10.
2. Sélectionnez l’onglet STM/MAE/Liquides > Démarrer > Couper
l’alimentation.
3. Sélectionnez l’onglet Passage des lames > Couper
l’alimentation.
4. Retirez le panneau de protection du passeur et soulevez le capot
avant.
5. Déplacez le MAE vers la gauche.
6. Tirez sur la poignée de déverrouillage du préparateur de lames et
tirez le préparateur de lames vers l’avant en position de
maintenance.
7. Retirez le capot de l’imprimante à lames
8. Retirez toutes les lames ou les débris de la zone de la navette
d’impression.
9. Réinstallez le capot de l’imprimante à lames
10. Tirez sur la goupille de fermeture et poussez le préparateur de
lames dans sa position de fonctionnement.
11. Réinstallez les capots et panneaux de protection.
12. Sélectionnez Diagnostics en bas à gauche de l’écran.
13. Sélectionnez l’onglet Préparateur de lames > Mécanique >
Vérification du système d’entraînement du poussoir de la
navette d’impression.
14. Sélectionnez 5 cycles et sélectionnez Démarrer.
15. Appuyez sur F10.
16. Sélectionnez l’onglet Passage des lames > Démarrer.
17. Dans l’encadré Navette d’impression, observez l’état du capteur
de position de repos du poussoir.
18. Vérifiez que l’état du capteur passe de gris à vert.
19. Sélectionnez OK lorsque le test est terminé.
20. Sélectionnez Arrêter et Oui pour arrêter le diagnostic.
21. Mettez l’instrument HORS TENSION puis remettez-le SOUS
TENSION.
22. Contactez votre représentant Beckman Coulter.
Le préparateur de lames
n’est pas en position de
fonctionnement
5260
Placez le module Préparateur de lames en position de
fonctionnement.
C11290AD
Messages d’événement – DxH Slidemaker Stainer II
Tableau 10.2 Messages d’événement d’erreur – DxH Slidemaker Stainer II (suite)
C11290AD
Description
N° événement
Action
La position de repos du
moteur de la navette des
frottis ne peut pas être
vérifiée
51B8
1. Appuyez sur F10.
2. Sélectionnez l’onglet STM/MAE/Liquides > Démarrer > Couper
l’alimentation.
3. Sélectionnez l’onglet Passage des lames > Couper
l’alimentation.
4. Retirez le panneau de protection du passeur et soulevez le capot
avant.
5. Déplacez le MAE vers la gauche.
6. Tirez sur la poignée de déverrouillage du préparateur de lames et
tirez le préparateur de lames vers l’avant en position de
maintenance.
7. Retirez tout obstacle sur ou près de la navette des frottis.
8. Tirez sur la goupille de fermeture et poussez le préparateur de
lames dans sa position de fonctionnement.
9. Abaissez le capot avant et remettez le panneau de protection du
passeur en place.
10. Sélectionnez Diagnostics en bas à gauche de l’écran.
11. Sélectionnez l’onglet Préparateur de lames > Mécanique >
Vérification du système d’entraînement de la navette des
frottis sur l’axe Y.
12. Réglez le nombre de cycles sur 5 et sélectionnez Démarrer.
13. Appuyez sur F10.
14. Sélectionnez l’onglet Passage des lames > Démarrer.
15. Dans l’encadré Navette des frottis, observez l’état du capteur de
position de repos du moteur.
16. Vérifiez que l’état du capteur passe de gris à vert.
17. Sélectionnez Arrêter et Oui pour arrêter le diagnostic.
18. Si le problème persiste, mettez l’instrument HORS TENSION puis
remettez-le SOUS TENSION.
19. Contactez votre représentant Beckman Coulter.
10-149
Messages d’événement – DxH Slidemaker Stainer II
Tableau 10.2 Messages d’événement d’erreur – DxH Slidemaker Stainer II (suite)
10-150
Description
N° événement
Action
La position de la navette des
frottis ne peut pas être
vérifiée
5057
1. Appuyez sur F10.
2. Sélectionnez l’onglet STM/MAE/Liquides > Démarrer > Couper
l’alimentation.
3. Sélectionnez l’onglet Passage des lames > Couper
l’alimentation.
4. Retirez le panneau de protection du passeur et soulevez le capot
avant.
5. Déplacez le MAE vers la gauche.
6. Tirez sur la poignée de déverrouillage du préparateur de lames et
tirez le préparateur de lames vers l’avant en position de
maintenance.
7. Retirez tout obstacle sur ou près de la navette des frottis.
8. Tirez sur la goupille de fermeture et poussez le préparateur de
lames dans sa position de fonctionnement.
9. Abaissez le capot avant et remettez le panneau de protection du
passeur en place.
10. Sélectionnez Diagnostics en bas à gauche de l’écran.
11. Sélectionnez l’onglet Préparateur de lames > Mécanique >
Vérification du système d’entraînement de la navette des
frottis sur l’axe Y.
12. Réglez le nombre de cycles sur 5 et sélectionnez Démarrer.
13. Appuyez sur F10.
14. Sélectionnez l’onglet Passage des lames > Démarrer.
15. Dans l’encadré Navette des frottis, observez l’état du capteur de
position de repos du moteur.
16. Vérifiez que l’état du capteur passe de gris à vert.
17. Sélectionnez Arrêter et Oui pour arrêter le diagnostic.
18. Si le problème persiste, mettez l’instrument HORS TENSION puis
remettez-le SOUS TENSION.
19. Contactez votre représentant Beckman Coulter.
C11290AD
Messages d’événement – DxH Slidemaker Stainer II
Tableau 10.2 Messages d’événement d’erreur – DxH Slidemaker Stainer II (suite)
C11290AD
Description
N° événement
Action
La position de la navette des
frottis ne peut pas être
vérifiée
5052
1. Appuyez sur F10.
2. Sélectionnez l’onglet STM/MAE/Liquides > Démarrer > Couper
l’alimentation.
3. Sélectionnez Passage des lames > Couper l’alimentation.
4. Retirez le panneau de protection du passeur et soulevez le capot
avant.
5. Déplacez le MAE vers la gauche.
6. Tirez sur la poignée de déverrouillage du préparateur de lames et
tirez le préparateur de lames en position de maintenance.
7. Retirez tout obstacle sur ou près de la navette des frottis.
8. Tirez sur la goupille de fermeture et poussez le préparateur de
lames dans sa position de fonctionnement.
9. Abaissez le capot avant et remettez le panneau de protection du
passeur en place.
10. Sélectionnez Diagnostics en bas à gauche de l’écran.
11. Sélectionnez l’onglet Préparateur de lames > Cycle de
séchage > Mode MAE et préparateur de lames.
12. Réglez le nombre de cycles sur 3 et sélectionnez Démarrer.
13. Appuyez sur F10.
14. Sélectionnez l’onglet Passage des lames > Démarrer.
15. Dans l’encadré Navette des frottis, observez l’état du capteur de
livraison du moteur.
16. Vérifiez que l’état du capteur passe de gris à vert.
17. Sélectionnez Arrêter et Oui pour arrêter le diagnostic.
18. Si le problème persiste, mettez l’instrument HORS TENSION puis
remettez-le SOUS TENSION.
19. Contactez votre représentant Beckman Coulter.
10-151
Messages d’événement – DxH Slidemaker Stainer II
Tableau 10.2 Messages d’événement d’erreur – DxH Slidemaker Stainer II (suite)
10-152
Description
N° événement
Action
La position de la navette des
frottis ne peut pas être
vérifiée par les capteurs de
la navette des frottis.
5051
1. Appuyez sur F10.
2. Sélectionnez l’onglet STM/MAE/Liquides > Démarrer > Couper
l’alimentation.
3. Sélectionnez l’onglet Passage des lames > Couper
l’alimentation.
4. Retirez le panneau de protection du passeur et soulevez le capot
avant.
5. Déplacez le MAE vers la gauche.
6. Tirez sur la poignée de déverrouillage du préparateur de lames et
tirez le préparateur de lames vers l’avant en position de
maintenance.
7. Retirez tout obstacle sur ou près de la navette des frottis.
8. Tirez sur la goupille de fermeture et poussez le préparateur de
lames dans sa position de fonctionnement.
9. Abaissez le capot avant et remettez le panneau de protection du
passeur en place.
10. Sélectionnez Diagnostics en bas à gauche de l’écran.
11. Sélectionnez l’onglet Préparateur de lames > Mécanique >
Vérification du système d’entraînement de la navette des
frottis sur l’axe Y.
12. Réglez le nombre de cycles sur 5 et sélectionnez Démarrer.
13. Appuyez sur F10.
14. Sélectionnez l’onglet Passage des lames > Démarrer.
15. Dans l’encadré Navette des frottis, observez l’état du capteur de
position de repos du moteur.
16. Vérifiez que l’état du capteur passe de gris à vert.
17. Sélectionnez Arrêter et Oui pour arrêter le diagnostic.
18. Si le problème persiste, mettez l’instrument HORS TENSION puis
remettez-le SOUS TENSION.
19. Contactez votre représentant Beckman Coulter.
C11290AD
Messages d’événement – DxH Slidemaker Stainer II
Tableau 10.2 Messages d’événement d’erreur – DxH Slidemaker Stainer II (suite)
C11290AD
Description
N° événement
Action
La position de l’extension du
poussoir de la navette des
frottis ne peut pas être
vérifiée
504F
1. Appuyez sur F10.
2. Sélectionnez l’onglet STM/MAE/Liquides > Démarrer > Couper
l’alimentation.
3. Sélectionnez l’onglet Passage des lames > Couper
l’alimentation.
4. Retirez le panneau de protection du passeur et soulevez le capot
avant.
5. Déplacez le MAE vers la gauche.
6. Tirez sur la poignée de déverrouillage du préparateur de lames et
tirez le préparateur de lames vers l’avant en position de
maintenance.
7. Retirez tout obstacle sur ou près de la navette des frottis.
8. Tirez sur la goupille de fermeture et poussez le préparateur de
lames dans sa position de fonctionnement.
9. Abaissez le capot avant et remettez le panneau de protection du
passeur en place.
10. Sélectionnez Diagnostics en bas à gauche de l’écran.
11. Sélectionnez l’onglet Préparateur de lames > Mécanique >
Vérification du système d’entraînement du poussoir de la
navette des frottis.
12. Réglez le nombre de cycles sur 3 et sélectionnez Démarrer.
13. Appuyez sur F10.
14. Sélectionnez l’onglet Passage des lames > Démarrer.
15. Dans l’encadré Navette des frottis, observez l’état du capteur de
position de repos du poussoir.
16. Vérifiez que l’état du capteur passe de gris à vert.
17. Sélectionnez Arrêter et Oui pour arrêter le diagnostic.
18. Si le problème persiste, mettez l’instrument HORS TENSION puis
remettez-le SOUS TENSION.
19. Contactez votre représentant Beckman Coulter.
10-153
Messages d’événement – DxH Slidemaker Stainer II
Tableau 10.2 Messages d’événement d’erreur – DxH Slidemaker Stainer II (suite)
10-154
Description
N° événement
Action
La position de repos du
poussoir de la navette des
frottis ne peut pas être
vérifiée
51B9
1. Appuyez sur F10.
2. Sélectionnez l’onglet STM/MAE/Liquides > Démarrer > Couper
l’alimentation.
3. Sélectionnez l’onglet Passage des lames > Couper
l’alimentation.
4. Retirez le panneau de protection du passeur et soulevez le capot
avant.
5. Déplacez le MAE vers la gauche.
6. Tirez sur la poignée de déverrouillage du préparateur de lames et
tirez le préparateur de lames vers l’avant en position de
maintenance.
7. Retirez tout obstacle sur ou près de la navette des frottis.
8. Tirez sur la goupille de fermeture et poussez le préparateur de
lames dans sa position de fonctionnement.
9. Abaissez le capot avant et remettez le panneau de protection du
passeur en place.
10. Sélectionnez Diagnostics en bas à gauche de l’écran.
11. Sélectionnez l’onglet Préparateur de lames > Mécanique >
Vérification du système d’entraînement du poussoir de la
navette des frottis.
12. Réglez le nombre de cycles sur 3 et sélectionnez Démarrer.
13. Appuyez sur F10.
14. Sélectionnez l’onglet Passage des lames > Démarrer.
15. Observez l’état du capteur de position de repos du poussoir.
16. Vérifiez que l’état du capteur passe de gris à vert.
17. Sélectionnez Arrêter et Oui pour arrêter le diagnostic.
18. Si le problème persiste, mettez l’instrument HORS TENSION puis
remettez-le SOUS TENSION.
19. Contactez votre représentant Beckman Coulter.
C11290AD
Messages d’événement – DxH Slidemaker Stainer II
Tableau 10.2 Messages d’événement d’erreur – DxH Slidemaker Stainer II (suite)
C11290AD
Description
N° événement
Action
La position de repos du
poussoir de la navette des
frottis ne peut pas être
vérifiée
5050
1. Appuyez sur F10.
2. Sélectionnez l’onglet STM/MAE/Liquides > Démarrer > Couper
l’alimentation.
3. Sélectionnez l’onglet Passage des lames > Couper
l’alimentation.
4. Retirez le panneau de protection du passeur et soulevez le capot
avant.
5. Déplacez le MAE vers la gauche.
6. Tirez sur la poignée de déverrouillage du préparateur de lames et
tirez le préparateur de lames vers l’avant en position de
maintenance.
7. Retirez tout obstacle sur ou près de la navette des frottis.
8. Tirez sur la goupille de fermeture et poussez le préparateur de
lames dans sa position de fonctionnement.
9. Abaissez le capot avant et remettez le panneau de protection du
passeur en place.
10. Sélectionnez Diagnostics en bas à gauche de l’écran.
11. Sélectionnez l’onglet Préparateur de lames > Mécanique >
Vérification du système d’entraînement du poussoir de la
navette des frottis.
12. Réglez le nombre de cycles sur 3 et sélectionnez Démarrer.
13. Appuyez sur F10.
14. Sélectionnez l’onglet Passage des lames > Démarrer.
15. Dans l’encadré Navette des frottis, observez l’état du capteur de
position de repos du poussoir.
16. Vérifiez que l’état du capteur passe de gris à vert.
17. Sélectionnez Arrêter et Oui pour arrêter le diagnostic.
18. Si le problème persiste, mettez l’instrument HORS TENSION puis
remettez-le SOUS TENSION.
19. Contactez votre représentant Beckman Coulter.
10-155
Messages d’événement – DxH Slidemaker Stainer II
Tableau 10.2 Messages d’événement d’erreur – DxH Slidemaker Stainer II (suite)
10-156
Description
N° événement
Action
Le capteur de position de
repos du poussoir de la
navette des frottis n’a pas
détecté de position
verrouillée
5056
1. Sélectionnez Menu > Diagnostics > Outils diagnostiques >
Débloquer le MAE.
2. Retirez le panneau de protection du passeur et soulevez le capot
avant.
3. Déplacez le MAE vers la gauche.
4. Tirez sur la poignée de déverrouillage du préparateur de lames et
tirez le préparateur de lames vers l’avant en position de
maintenance.
5. Retirez tout obstacle sur ou près de la navette des frottis.
6. Tirez sur la goupille de fermeture et poussez le préparateur de
lames dans sa position de fonctionnement.
7. Abaissez le capot avant et remettez le panneau de protection du
passeur en place.
8. Sélectionnez Diagnostics en bas à gauche de l’écran.
9. Sélectionnez l’onglet Préparateur de lames > Mécanique >
Vérification du système d’entraînement du poussoir de la
navette des frottis.
10. Réglez le nombre de cycles sur 3 et sélectionnez Démarrer.
11. Appuyez sur F10.
12. Sélectionnez l’onglet Passage des lames > Démarrer.
13. Dans l’encadré Navette des frottis, observez l’état du capteur de
position de repos du poussoir.
14. Vérifiez que l’état du capteur passe de gris à vert.
15. Sélectionnez Arrêter et Oui pour arrêter le diagnostic.
16. Si le problème persiste, mettez l’instrument HORS TENSION puis
remettez-le SOUS TENSION.
17. Contactez votre représentant Beckman Coulter.
C11290AD
Messages d’événement – DxH Slidemaker Stainer II
Tableau 10.2 Messages d’événement d’erreur – DxH Slidemaker Stainer II (suite)
C11290AD
Description
N° événement
Action
Le capteur de position de
repos du poussoir de la
navette des frottis n’a pas
détecté de position
déverrouillée
50A0
1. Appuyez sur F10.
2. Sélectionnez l’onglet STM/MAE/Liquides > Démarrer > Couper
l’alimentation.
3. Sélectionnez l’onglet Passage des lames > Couper
l’alimentation.
4. Retirez le panneau de protection du passeur et soulevez le capot
avant.
5. Déplacez le MAE vers la gauche.
6. Tirez sur la poignée de déverrouillage du préparateur de lames et
tirez le préparateur de lames vers l’avant en position de
maintenance.
7. Retirez tout obstacle sur ou près de la navette des frottis.
8. Tirez sur la goupille de fermeture et poussez le préparateur de
lames dans sa position de fonctionnement.
9. Abaissez le capot avant et remettez le panneau de protection du
passeur en place.
10. Sélectionnez Diagnostics en bas à gauche de l’écran.
11. Sélectionnez l’onglet Préparateur de lames > Mécanique >
Vérification du système d’entraînement du poussoir de la
navette des frottis.
12. Réglez le nombre de cycles sur 3 et sélectionnez Démarrer.
13. Appuyez sur F10.
14. Sélectionnez l’onglet Passage des lames > Démarrer.
15. Dans l’encadré Navette des frottis, observez l’état du capteur de
position de repos du poussoir.
16. Vérifiez que l’état du capteur passe de gris à vert.
17. Sélectionnez Arrêter et Oui pour arrêter le diagnostic.
18. Si le problème persiste, mettez l’instrument HORS TENSION puis
remettez-le SOUS TENSION.
19. Contactez votre représentant Beckman Coulter.
10-157
Messages d’événement – DxH Slidemaker Stainer II
Tableau 10.2 Messages d’événement d’erreur – DxH Slidemaker Stainer II (suite)
10-158
Description
N° événement
Action
Le détecteur de lame de la
navette des frottis indique
un état inattendu
5055
1. Appuyez sur F10.
2. Sélectionnez l’onglet STM/MAE/Liquides > Démarrer > Couper
l’alimentation.
3. Sélectionnez l’onglet Passage des lames > Couper
l’alimentation.
4. Retirez le panneau de protection du passeur et soulevez le capot
avant.
5. Déplacez le MAE vers la gauche.
6. Tirez sur la poignée de déverrouillage du préparateur de lames et
tirez le préparateur de lames vers l’avant en position de
maintenance.
7. Retirez tout obstacle sur ou près de la navette des frottis.
8. Tirez sur la goupille de fermeture et poussez le préparateur de
lames dans sa position de fonctionnement.
9. Abaissez le capot avant et remettez le panneau de protection du
passeur en place.
10. Sélectionnez Diagnostics en bas à gauche de l’écran.
11. Sélectionnez l’onglet Préparateur de lames > Cycle de
séchage > Mode MAE et préparateur de lames.
12. Réglez le nombre de cycles sur 3 et sélectionnez Démarrer.
13. Appuyez sur F10.
14. Sélectionnez l’onglet Passage des lames > Démarrer.
15. Dans l’encadré Navette des frottis, observez l’état du détecteur
de lames.
16. Vérifiez que l’état du détecteur passe de gris à vert.
17. Sélectionnez Arrêter et Oui pour arrêter le diagnostic.
18. Si le problème persiste, mettez l’instrument HORS TENSION puis
remettez-le SOUS TENSION.
19. Contactez votre représentant Beckman Coulter.
C11290AD
Messages d’événement – DxH Slidemaker Stainer II
Tableau 10.2 Messages d’événement d’erreur – DxH Slidemaker Stainer II (suite)
C11290AD
Description
N° événement
Action
La position de repos sur
l’axe Y du chariot à frottis ne
peut pas être vérifiée
528B
1. Appuyez sur F10.
2. Sélectionnez l’onglet STM/MAE/Liquides > Démarrer > Couper
l’alimentation.
3. Sélectionnez l’onglet Passage des lames > Couper
l’alimentation.
4. Retirez le panneau de protection du passeur et soulevez le capot
avant.
5. Déplacez le MAE vers la gauche.
6. Tirez sur la poignée de déverrouillage du préparateur de lames et
tirez le préparateur de lames vers l’avant en position de
maintenance.
7. Retirez toute obstruction sur ou près du chariot à frottis.
8. Tirez sur la goupille de fermeture et poussez le préparateur de
lames dans sa position de fonctionnement.
9. Abaissez le capot avant et remettez le panneau de protection du
passeur en place.
10. Sélectionnez Diagnostics en bas à gauche de l’écran.
11. Sélectionnez l’onglet Préparateur de lames > Mécanique >
Vérification du système d’entraînement du chariot à frottis
sur l’axe Y.
12. Réglez le nombre de cycles sur 3 et sélectionnez Démarrer.
13. Appuyez sur F10.
14. Sélectionnez l’onglet Passage des lames > Démarrer.
15. Dans l’encadré Chariot à frottis, observez l’état du capteur de
position de repos du moteur Y.
16. Vérifiez que l’état du capteur passe de gris à vert.
17. Sélectionnez Arrêter et Oui pour arrêter le diagnostic.
18. Si le problème persiste, mettez l’instrument HORS TENSION puis
remettez-le SOUS TENSION.
19. Contactez votre représentant Beckman Coulter.
10-159
Messages d’événement – DxH Slidemaker Stainer II
Tableau 10.2 Messages d’événement d’erreur – DxH Slidemaker Stainer II (suite)
10-160
Description
N° événement
Action
Le mouvement du moteur Y
du chariot à frottis ne peut
pas être vérifié
528C
1. Appuyez sur F10.
2. Sélectionnez l’onglet STM/MAE/Liquides > Démarrer > Couper
l’alimentation.
3. Sélectionnez l’onglet Passage des lames > Couper
l’alimentation.
4. Retirez le panneau de protection du passeur et soulevez le capot
avant.
5. Déplacez le MAE vers la gauche.
6. Tirez sur la poignée de déverrouillage du préparateur de lames et
tirez le préparateur de lames vers l’avant en position de
maintenance.
7. Retirez toute obstruction sur ou près du chariot à frottis.
8. Tirez sur la goupille de fermeture et poussez le préparateur de
lames dans sa position de fonctionnement.
9. Abaissez le capot avant et remettez le panneau de protection du
passeur en place.
10. Sélectionnez Diagnostics en bas à gauche de l’écran.
11. Sélectionnez l’onglet Préparateur de lames > Mécanique >
Vérification du système d’entraînement du chariot à frottis
sur l’axe Y.
12. Réglez le nombre de cycles sur 3 et sélectionnez Démarrer.
13. Appuyez sur F10.
14. Sélectionnez l’onglet Passage des lames > Démarrer.
15. Dans l’encadré Chariot à frottis, observez l’état du capteur de
position de repos du moteur Y.
16. Vérifiez que l’état du capteur passe de gris à vert.
17. Sélectionnez Arrêter et Oui pour arrêter le diagnostic.
18. Si le problème persiste, mettez l’instrument HORS TENSION puis
remettez-le SOUS TENSION.
19. Contactez votre représentant Beckman Coulter.
C11290AD
Messages d’événement – DxH Slidemaker Stainer II
Tableau 10.2 Messages d’événement d’erreur – DxH Slidemaker Stainer II (suite)
C11290AD
Description
N° événement
Action
La position de repos du
chariot à frottis sur l’axe Z
ne peut pas être vérifiée
51B3
1. Appuyez sur F10.
2. Sélectionnez l’onglet STM/MAE/Liquides > Démarrer > Couper
l’alimentation.
3. Sélectionnez Passage des lames > Couper l’alimentation.
4. Retirez le panneau de protection du passeur et soulevez le capot
avant.
5. Déplacez le MAE vers la gauche.
6. Tirez sur la poignée de déverrouillage du préparateur de lames et
tirez le préparateur de lames vers l’avant en position de
maintenance.
7. Retirez toute obstruction sur ou près du chariot à frottis.
8. Tirez sur la goupille de fermeture et poussez le préparateur de
lames dans sa position de fonctionnement.
9. Abaissez le capot avant et remettez le panneau de protection du
passeur en place.
10. Sélectionnez Diagnostics en bas à gauche de l’écran.
11. Sélectionnez l’onglet Préparateur de lames > Mécanique >
Vérification du système d’entraînement du chariot à frottis
sur l’axe Z.
12. Réglez le nombre de cycles sur 3 et sélectionnez Démarrer.
13. Appuyez sur F10.
14. Sélectionnez l’onglet Passage des lames > Démarrer.
15. Dans l’encadré Chariot à frottis, observez l’état du capteur de
position de repos du moteur Z.
16. Vérifiez que l’état du capteur passe de gris à vert.
17. Sélectionnez Arrêter et Oui pour arrêter le diagnostic.
18. Si le problème persiste, mettez l’instrument HORS TENSION puis
remettez-le SOUS TENSION.
19. Contactez votre représentant Beckman Coulter.
10-161
Messages d’événement – DxH Slidemaker Stainer II
Tableau 10.2 Messages d’événement d’erreur – DxH Slidemaker Stainer II (suite)
10-162
Description
N° événement
Action
Le détecteur de lame du
chariot à frottis a trouvé une
lame inattendue
5058
1. Appuyez sur F10.
2. Sélectionnez l’onglet STM/MAE/Liquides > Démarrer > Couper
l’alimentation.
3. Sélectionnez l’onglet Passage des lames > Couper
l’alimentation.
4. Retirez le panneau de protection du passeur et soulevez le capot
avant.
5. Déplacez le MAE vers la gauche.
6. Tirez sur la poignée de déverrouillage du préparateur de lames et
tirez le préparateur de lames vers l’avant en position de
maintenance.
7. Retirez toute obstruction sur ou près du chariot à frottis.
8. Tirez sur la goupille de fermeture et poussez le préparateur de
lames dans sa position de fonctionnement.
9. Abaissez le capot avant et remettez le panneau de protection du
passeur en place.
10. Sélectionnez Diagnostics en bas à gauche de l’écran.
11. Sélectionnez l’onglet Préparateur de lames > Cycle de
séchage > Mode MAE et préparateur de lames.
12. Réglez le nombre de cycles sur 3 et sélectionnez Démarrer.
13. Appuyez sur F10.
14. Sélectionnez l’onglet Passage des lames > Démarrer.
15. Dans l’encadré Chariot à frottis, observez l’état du détecteur de
lame.
16. Vérifiez que l’état du détecteur passe de gris à vert.
17. Sélectionnez Arrêter et Oui pour arrêter le diagnostic.
18. Si le problème persiste, mettez l’instrument HORS TENSION puis
remettez-le SOUS TENSION.
19. Contactez votre représentant Beckman Coulter.
C11290AD
Messages d’événement – DxH Slidemaker Stainer II
Tableau 10.2 Messages d’événement d’erreur – DxH Slidemaker Stainer II (suite)
C11290AD
Description
N° événement
Action
Le détecteur de lame du
chariot à frottis indique un
état inattendu
5059
1. Appuyez sur F10.
2. Sélectionnez l’onglet STM/MAE/Liquides > Démarrer > Couper
l’alimentation.
3. Sélectionnez l’onglet Passage des lames > Couper
l’alimentation.
4. Retirez le panneau de protection du passeur et soulevez le capot
avant.
5. Déplacez le MAE vers la gauche.
6. Tirez sur la poignée de déverrouillage du préparateur de lames et
tirez le préparateur de lames vers l’avant en position de
maintenance.
7. Retirez toute obstruction sur ou près du chariot à frottis.
8. Tirez sur la goupille de fermeture et poussez le préparateur de
lames dans sa position de fonctionnement.
9. Abaissez le capot avant et remettez le panneau de protection du
passeur en place.
10. Sélectionnez Diagnostics en bas à gauche de l’écran.
11. Sélectionnez l’onglet Préparateur de lames > Cycle de
séchage > Mode MAE et préparateur de lames.
12. Réglez le nombre de cycles sur 3 et sélectionnez Démarrer.
13. Appuyez sur F10.
14. Sélectionnez l’onglet Passage des lames > Démarrer.
15. Dans l’encadré Chariot à frottis, observez l’état du détecteur de
lame.
16. Vérifiez que l’état du détecteur passe de gris à vert.
17. Sélectionnez Arrêter et Oui pour arrêter le diagnostic.
18. Si le problème persiste, mettez l’instrument HORS TENSION puis
remettez-le SOUS TENSION.
19. Contactez votre représentant Beckman Coulter.
Le téléchargement du
logiciel vers le MRC est
incomplet
5232
1. Sélectionnez Menu > Diagnostics > Outils diagnostiques >
[Onglet pertinent] > Électrique, puis sélectionnez la procédure
permettant de vérifier le module.
2. Assurez-vous que la zone de messages indique que le test est
terminé.
3. Sélectionnez Terminer et Oui pour mettre fin aux diagnostics.
4. Si le problème persiste, mettez l’instrument HORS TENSION puis
remettez-le SOUS TENSION.
5. Contactez votre représentant Beckman Coulter.
Le dispositif d’électrovanne
est ouvert
5083
1. Mettez l’instrument HORS TENSION puis remettez-le SOUS
TENSION.
2. Contactez votre représentant Beckman Coulter.
Le dispositif d’électrovanne
est court-circuité
5084
1. Mettez l’instrument HORS TENSION puis remettez-le SOUS
TENSION.
2. Contactez votre représentant Beckman Coulter.
Le module de passeur
d’échantillons n’est pas en
position de fonctionnement
525F
Placez le module passeur d’échantillons en position de
fonctionnement.
10-163
Messages d’événement – DxH Slidemaker Stainer II
Tableau 10.2 Messages d’événement d’erreur – DxH Slidemaker Stainer II (suite)
Description
N° événement
Action
La pression du circuit de
vidange colorant/méthanol
dépasse les limites
5294
Aucun
Le plateau des bacs du
colorateur est plein.
L’opérateur doit vider le
plateau des bacs.
50BE
1. Sélectionnez Menu > Diagnostics > onglet Colorateur de
lames > Liquides > Vidanger tous les bacs > Démarrer.
2. Appuyez sur F10 pour aller à l’écran Surveillance du système.
Vérifiez que l’état du capteur SN706 est gris. Si le SN706 est vert,
il peut y avoir du liquide dans le plateau des bacs.
3. Retirez le panneau de protection du passeur et soulevez le capot
avant.
4. Appuyez sur le bouton de mise HORS TENSION situé à l’avant de
l’instrument.
5. Déplacez le MAE avec précaution sur la droite et retirez le
panneau de protection du colorateur.
6. Tirez sur le bouton de déblocage du plateau des bacs de
coloration et abaissez DOUCEMENT le plateau AFIN D’ÉVITER
TOUT DÉVERSEMENT ÉVENTUEL.
ATTENTION
Risque de déversement accidentel. Les bacs risquent de flotter.
7. Tirez doucement la poignée du plateau vers vous et vérifiez
visuellement l’absence de tout liquide en excès dans le plateau
des bacs.
8. Si le plateau est plein de liquide, retirez délicatement le plateau et
les bacs et videz l’excédent de liquide.
9. Nettoyez les capteurs SN701–SN706 du colorateur avec un bâton
applicateur imbibé de méthanol. Consultez la section Nettoyage
des aiguilles de remplissage, des aiguilles de vidange et des
aiguilles de détection du colorateur figurant au chapitre 12 relatif
aux procédures de nettoyage.
10. Nettoyez les aiguilles de remplissage, les aiguilles de vidange et
les aiguilles de détection du colorateur. Consultez la section
Nettoyage en profondeur des aiguilles de remplissage et des
aiguilles de vidange figurant au chapitre 12 relatif aux procédures
de nettoyage.
11. Réinstallez les bacs et le plateau.
12. Soulevez avec précaution le plateau des bacs dans la position
verrouillée.
13. Réinstallez tous les panneaux de protection et les capots.
14. Appuyez sur le bouton de mise SOUS TENSION situé à l’avant de
l’instrument.
15. Si le problème persiste, contactez votre représentant
Beckman Coulter.
10-164
C11290AD
Messages d’événement – DxH Slidemaker Stainer II
Tableau 10.2 Messages d’événement d’erreur – DxH Slidemaker Stainer II (suite)
Description
N° événement
Action
Le niveau de liquide du
plateau des bacs du
colorateur ne peut pas être
vérifié
50BD
1. Sélectionnez Menu > Diagnostics > onglet Colorateur de
lames > Liquides > Vidanger tous les bacs > Démarrer.
2. Appuyez sur F10 pour aller à l’écran Surveillance du système.
Vérifiez que l’état du capteur SN706 est gris. Si le SN706 est vert,
il peut y avoir du liquide dans le plateau des bacs.
3. Retirez le panneau de protection du passeur et soulevez le capot
avant.
4. Appuyez sur le bouton de mise HORS TENSION situé à l’avant de
l’instrument.
5. Déplacez le MAE avec précaution sur la droite et retirez le
panneau de protection du colorateur.
6. Tirez sur le bouton de déblocage du plateau des bacs de
coloration et abaissez DOUCEMENT le plateau AFIN D’ÉVITER
TOUT DÉVERSEMENT ÉVENTUEL.
ATTENTION
Risque de déversement accidentel. Les bacs risquent de flotter.
7. Tirez doucement la poignée du plateau vers vous et vérifiez
visuellement l’absence de tout liquide en excès dans le plateau
des bacs.
8. Si le plateau est plein de liquide, retirez délicatement le plateau et
les bacs et videz l’excédent de liquide.
9. Nettoyez les capteurs SN701–SN706 du colorateur avec un bâton
applicateur imbibé de méthanol. Consultez la section Nettoyage
des aiguilles de remplissage, des aiguilles de vidange et des
aiguilles de détection du colorateur figurant au chapitre 12 relatif
aux procédures de nettoyage.
10. Nettoyez les aiguilles de remplissage, les aiguilles de vidange et
les aiguilles de détection du colorateur. Consultez la section
Nettoyage en profondeur des aiguilles de remplissage et des
aiguilles de vidange figurant au chapitre 12 relatif aux procédures
de nettoyage.
11. Réinstallez les bacs et le plateau.
12. Soulevez avec précaution le plateau des bacs dans la position
verrouillée.
13. Réinstallez tous les panneaux de protection et les capots.
14. Appuyez sur le bouton de mise SOUS TENSION situé à l’avant de
l’instrument.
15. Si le problème persiste, contactez votre représentant
Beckman Coulter.
La position du module de
coloration ne peut pas être
vérifiée
C11290AD
50B9
1. Mettez l’instrument HORS TENSION puis remettez-le SOUS
TENSION.
2. Si le problème persiste, contactez votre représentant
Beckman Coulter.
10-165
Messages d’événement – DxH Slidemaker Stainer II
Tableau 10.2 Messages d’événement d’erreur – DxH Slidemaker Stainer II (suite)
Description
N° événement
Action
Livraison excessive de
réactif du colorateur
525C
1. Sélectionnez Menu > Diagnostics > Outils diagnostiques >
onglet Colorateur de lames > Liquides > Vidanger tous les
bacs.
2. Assurez-vous que la zone des messages indique que la procédure
est terminée.
3. Sélectionnez Surveillance du système en bas de l’écran.
4. Sélectionnez l’onglet STM/MAE/Liquides > Démarrer > Couper
l’alimentation.
5. Sélectionnez l’onglet Transport des paniers > Couper
l’alimentation.
6. Retirez le panneau de protection du passeur, soulevez le capot
avant et retirez le panneau de protection du colorateur.
7. Tirez le bac du colorateur vers l’avant. Examinez le plateau de
trop-plein à la recherche d’un excès de liquide et vidangez
manuellement le plateau si nécessaire.
8. Si le plateau des bacs du colorateur est rempli de liquide, utilisez
un bâton applicateur avec de l’alcool pour nettoyer le capteur
concerné (SN701-SN706). Puis, réinstallez les bacs, plateaux,
capots et panneaux de protection et repassez en mode de
fonctionnement.
OU
1. Si le problème persiste, mettez l’instrument HORS TENSION puis
remettez-le SOUS TENSION.
2. Contactez votre représentant Beckman Coulter.
10-166
Le panneau de protection du
colorateur n’est pas installé
5246
1. Retirez le panneau de protection du passeur et soulevez le capot
avant.
2. Retirez et réinstallez le panneau de protection du colorateur.
3. Appuyez sur F10 pour afficher l’écran Surveillance du système.
4. Sélectionnez l’onglet Système > Démarrer.
5. Dans l’encadré Verrouillage, observez l’état du panneau de
protection du colorateur.
6. Vérifiez que l’état du capteur est vert. Si l’état du capteur est
rouge, voir les étapes 8 et 9. Sélectionnez Arrêter et Oui pour
arrêter les diagnostics.
7. Abaissez le capot avant et remettez le panneau de protection du
passeur en place.
8. Mettez l’instrument HORS TENSION puis remettez-le SOUS
TENSION.
9. Contactez votre représentant Beckman Coulter.
Détection inattendue de
liquide par le colorateur
5291
Contactez votre représentant Beckman Coulter.
Détection inattendue de
liquide par le colorateur
5292
Contactez votre représentant Beckman Coulter.
C11290AD
Messages d’événement – DxH Slidemaker Stainer II
Tableau 10.2 Messages d’événement d’erreur – DxH Slidemaker Stainer II (suite)
C11290AD
Description
N° événement
Action
La position de repos du
stripper ne peut pas être
vérifiée
5137
1. Sélectionnez Menu > Diagnostics > Outils diagnostiques >
onglet MAE > Mécanique > procédure Initialiser le MAE >
Démarrer.
2. Appuyez sur F10.
3. Sélectionnez l’onglet STM/MAE/Liquides > Démarrer > Couper
l’alimentation.
4. Retirez le panneau de protection du passeur et soulevez le capot
avant.
5. Déplacez le MAE vers la gauche et vers la droite et retirez toute
obstruction.
6. Abaissez le capot avant et remettez le panneau de protection du
passeur en place.
7. Reprenez l’utilisation normale.
8. Si le problème persiste, mettez l’instrument HORS TENSION puis
remettez-le SOUS TENSION.
9. Contactez votre représentant Beckman Coulter.
Le mouvement du moteur
du stripper ne peut pas être
vérifié
5284
1. Sélectionnez Menu > Diagnostics > Outils diagnostiques >
onglet MAE > Mécanique > procédure Initialiser le MAE >
Démarrer.
2. Appuyez sur F10.
3. Sélectionnez l’onglet STM/MAE/Liquides > Démarrer > Couper
l’alimentation.
4. Retirez le panneau de protection du passeur et soulevez le capot
avant.
5. Déplacez le MAE vers la gauche et vers la droite et retirez toute
obstruction.
6. Abaissez le capot avant et remettez le panneau de protection du
passeur en place.
7. Reprenez l’utilisation normale.
8. Si le problème persiste, mettez l’instrument HORS TENSION puis
remettez-le SOUS TENSION.
9. Contactez votre représentant Beckman Coulter.
Le %1 n’est pas aligné.
52C2
1. Sélectionnez Menu > Diagnostics > Outils diagnostiques >
onglet STM > Code-barres.
2. Sélectionnez Alignement du lecteur de codes-barres si le
lecteur de codes-barres du STM (BC560) requiert un alignement
ou sélectionnez Alignement du lecteur de codes-barres du
MAE si la vérification indique que le lecteur de codes-barres
(BCC401) du MAE doit être aligné.
3. Sélectionnez Démarrer et suivez les invites à l’écran.
4. Assurez-vous que la zone des messages indique que la procédure
est terminée.
5. Sélectionnez Terminer et Oui pour mettre fin aux diagnostics.
10-167
Messages d’événement – DxH Slidemaker Stainer II
Tableau 10.2 Messages d’événement d’erreur – DxH Slidemaker Stainer II (suite)
10-168
Description
N° événement
Action
Trop de lames successives
cassées
51A0
1. Rechargez les lames et fermez la porte de l’éjecteur.
2. Retirez les lames de la glissière à lames.
3. Retirez la glissière à lames et exécutez la procédure Nettoyage de
l’éjecteur de la glissière à lames
4. Réinstallez la glissière à lames et rechargez les lames.
5. Mettez l’instrument HORS TENSION puis remettez-le SOUS
TENSION.
6. Contactez votre représentant Beckman Coulter.
La ligne de base du
transducteur ne peut pas
être déterminée
529F
Aucun
Impossible de démarrer le
passage.
52C1
1. Sélectionnez Menu > Diagnostics > Outils diagnostiques >
onglet MAE > Mécanique > procédure Initialiser le MAE >
Démarrer.
2. Appuyez sur F10.
3. Sélectionnez l’onglet STM/MAE/Liquides > Démarrer > Couper
l’alimentation.
4. Retirez le panneau de protection du passeur et soulevez le capot
avant.
5. Déplacez le MAE vers la gauche et vers la droite et retirez toute
obstruction.
6. Abaissez le capot avant et remettez le panneau de protection du
passeur en place.
7. Reprenez l’utilisation normale.
8. Si le problème persiste, mettez l’instrument HORS TENSION puis
remettez-le SOUS TENSION.
9. Contactez votre représentant Beckman Coulter.
Le panneau de protection du
passeur n’est pas installé
5245
1. Retirez le panneau de protection du passeur et assurez-vous que
l’aimant est en place.
2. Assurez-vous que tous les aimants le long du bord du panneau de
protection du passeur sont en place.
3. Réinstallez le panneau de protection du passeur.
4. Mettez l’instrument HORS TENSION puis remettez-le SOUS
TENSION.
5. Contactez votre représentant Beckman Coulter.
C11290AD
Messages d’événement – DxH Slidemaker Stainer II
Tableau 10.2 Messages d’événement d’erreur – DxH Slidemaker Stainer II (suite)
C11290AD
Description
N° événement
Action
Le tube n’a pas été détecté
527E
1. Sélectionnez Menu > Diagnostics > Outils diagnostiques >
Débloquer le MAE.
2. Appuyez sur F10.
3. Sélectionnez l’onglet STM/MAE/Liquides > Démarrer.
4. Retirez le panneau de protection du passeur et soulevez le capot
avant.
5. Dans l’encadré MAE, observez l’état du détecteur de tube.
6. Activez manuellement le collier de lavage d’aspiration (poussez
vers le haut le collier de lavage et le ressort) et vérifiez que l’état
du capteur passe du vert au gris.
7. Sélectionnez Arrêter et Oui pour arrêter le diagnostic.
8. Abaissez le capot avant et remettez le panneau de protection du
passeur en place.
9. Ensuite, essayez de reprendre un fonctionnement normal.
10. Mettez l’instrument HORS TENSION puis remettez-le SOUS
TENSION.
Impossible de confirmer si le
sang a été nettoyé du MAE
5253
1. Examinez le message détaillé et tous les événements liés à cet
échantillon ou à ce cycle.
2. Suivez les conseils de dépannage pour chaque événement
concerné.
Impossible de vidanger la
solution de nettoyage
518B
1. Appuyez sur F10.
2. Sélectionnez l’onglet Liquides du MAE > Démarrer > Tester les
fluides.
3. Sélectionnez les vannes VL340, VL346 et VL342 pour les activer.
4. Sélectionnez le côté gauche de la pompe PM340 pour activer ce
côté de la pompe.
5. Vérifiez que le liquide qui se trouvait dans la chambre des déchets
(VC340) a été vidangé et que l’état des capteurs dans la chambre
est passé du vert au gris.
6. Sélectionnez Arrêter et Oui pour arrêter le diagnostic.
7. Mettez l’instrument HORS TENSION puis remettez-le SOUS
TENSION.
8. Contactez votre représentant Beckman Coulter.
Impossible de vidanger le
colorateur
5244
Videz le réservoir à déchets.
Impossible de vidanger le
colorateur
5243
Videz le réservoir à déchets.
Impossible de vidanger la
chambre des déchets
52BD
1. Videz les réservoirs à déchets.
2. Assurez-vous que les bouchons sur les deux réservoirs à déchets
sont sécurisés.
3. Replacez le double assemblage de basculement du tuyau à
déchets.
4. Mettez l’instrument HORS TENSION puis remettez-le SOUS
TENSION.
5. Contactez votre représentant Beckman Coulter.
10-169
Messages d’événement – DxH Slidemaker Stainer II
Tableau 10.2 Messages d’événement d’erreur – DxH Slidemaker Stainer II (suite)
10-170
Description
N° événement
Action
Impossible de vidanger la
chambre des déchets
502F
1. Appuyez sur F10 pour afficher l’écran Surveillance du système.
2. Sélectionnez l’onglet STM/MAE/Liquides > Tester les fluides.
3. Sélectionnez Démarrer et activez les composants suivants :
VL341 ou VL342 (celle qui est vide), VL340, PM340 et VL346.
4. Vérifiez que la chambre VC340 se vidange et que les capteurs
passent du vert au gris.
5. Sélectionnez Arrêter une fois terminé.
6. Mettez l’instrument HORS TENSION puis remettez-le SOUS
TENSION.
7. Contactez votre représentant Beckman Coulter.
Données inattendues reçues
du lecteur de codes-barres
5103
1. Mettez l’instrument HORS TENSION puis remettez-le SOUS
TENSION.
2. Contactez votre représentant Beckman Coulter.
Données inattendues reçues
du lecteur de codes-barres
5104
1. Mettez l’instrument HORS TENSION puis remettez-le SOUS
TENSION.
2. Contactez votre représentant Beckman Coulter.
C11290AD
Messages d’événement – DxH Slidemaker Stainer II
Tableau 10.2 Messages d’événement d’erreur – DxH Slidemaker Stainer II (suite)
C11290AD
Description
N° événement
Action
Panier inattendu détecté
avant le ramassage
5043
1. Sélectionnez Menu > Diagnostics > Outils diagnostiques >
onglet Préparateur de lames > Débloquer le MAE.
2. Appuyez sur F10.
3. Sélectionnez l’onglet Transport des paniers > Démarrer >
Couper l’alimentation.
4. Retirez le panneau de protection du passeur et soulevez le capot
avant.
5. Poussez lentement le MAE vers la droite jusqu’à ce qu’il s’arrête.
6. Retirez le panneau de protection du colorateur.
7. Examinez la zone autour du colorateur et du séchoir à la
recherche des paniers tombés.
8. Réinstallez le panneau de protection du colorateur, abaissez le
capot avant, et réinstallez le panneau de protection du passeur.
9. Sélectionnez Diagnostics en bas à gauche de l’écran.
10. Sélectionnez Système > Exerciseur du robot > Exercice à
3 points.
11. Réglez le point 1 sur Tiroir d’E/S 1, réglez le point 2 sur
Ascenseur 1 et réglez le point 3 sur Tiroir d’E/S 5.
12. Sélectionnez Position Y de l’ascenseur à paniers, Élévateur
avant aligné sur navette d’impression.
13. Sélectionnez Démarrer , assurez-vous qu’il y a un panier vide en
position 1 et suivez les invites à l’écran.
14. Réglez le nombre de cycles sur 1.
15. Sélectionnez OK.
16. Appuyez sur F10.
17. Sélectionnez l’onglet Transport des paniers > Démarrer.
18. Dans l’encadré Robot, observez l’état du détecteur de panier.
19. Vérifiez que les changements d’état du détecteur passent du vert
au gris lorsque les paniers sont prélevés et placés dans les
emplacements choisis.
20. Suivez les invites à l’écran pour ouvrir le tiroir d’E/S et retirez le
panier.
21. Sélectionnez OK.
22. Sélectionnez Diagnostics en bas à gauche de l’écran.
23. Sélectionnez Terminer et Oui pour mettre fin aux diagnostics.
24. Mettez l’instrument HORS TENSION puis remettez-le SOUS
TENSION.
25. Contactez votre représentant Beckman Coulter.
Exception inattendue
50F7
1. Mettez l’instrument HORS TENSION puis remettez-le SOUS
TENSION.
2. Contactez votre représentant Beckman Coulter.
Exception inattendue
50F5
1. Mettez l’instrument HORS TENSION puis remettez-le SOUS
TENSION.
2. Contactez votre représentant Beckman Coulter.
Exception inattendue
5214
1. Mettez l’instrument HORS TENSION puis remettez-le SOUS
TENSION.
2. Contactez votre représentant Beckman Coulter.
10-171
Messages d’événement – DxH Slidemaker Stainer II
Tableau 10.2 Messages d’événement d’erreur – DxH Slidemaker Stainer II (suite)
10-172
Description
N° événement
Action
Exception inattendue
50F2
1. Mettez l’instrument HORS TENSION puis remettez-le SOUS
TENSION.
2. Contactez votre représentant Beckman Coulter.
Exception inattendue
50F6
1. Mettez l’instrument HORS TENSION puis remettez-le SOUS
TENSION.
2. Contactez votre représentant Beckman Coulter.
Exception inattendue
5007
1. Mettez l’instrument HORS TENSION puis remettez-le SOUS
TENSION.
2. Contactez votre représentant Beckman Coulter.
Réponse inattendue reçue
du lecteur de codes-barres
5105
1. Mettez l’instrument HORS TENSION puis remettez-le SOUS
TENSION.
2. Contactez votre représentant Beckman Coulter.
Lame inattendue à la
position de livraison de
l’éjecteur
5067
1. Sélectionnez Menu > Diagnostics > Outils diagnostiques >
Débloquer le MAE.
2. Retirez le panneau de protection du passeur et soulevez le capot
avant.
3. Déplacez le MAE vers la gauche.
4. Retirez les lames de la glissière à lames.
5. Retirez la glissière à lames.
6. Retirez tout obstacle sur l’éjecteur.
7. Réinstallez la glissière à lames et rechargez les lames.
8. Abaissez le capot avant et remettez le panneau de protection du
passeur en place.
9. Sélectionnez Diagnostics > Outils diagnostiques > onglet
Préparateur de lames > Mécanique > Vérification du système
d’entraînement de l’éjecteur.
10. Réglez le nombre de cycles sur 3 et sélectionnez Démarrer.
11. Appuyez sur F10.
12. Sélectionnez l’onglet Passage des lames > Démarrer.
13. Dans l’encadré Éjecteur, observez l’état du capteur de livraison et
du capteur d’attente.
14. Vérifiez que les états du capteur passent du gris au vert.
15. Sélectionnez Arrêter et Oui pour arrêter le diagnostic.
16. Mettez l’instrument HORS TENSION puis remettez-le SOUS
TENSION.
17. Contactez votre représentant Beckman Coulter.
Exception logicielle
inattendue
5280
1. Sélectionnez Menu > Diagnostics > Outils diagnostiques >
[Onglet pertinent] > Électrique, puis sélectionnez la procédure
permettant de vérifier le module.
2. Assurez-vous que la zone de messages indique que le test est
terminé.
3. Sélectionnez Terminer et Oui pour mettre fin aux diagnostics.
4. Si le problème persiste, mettez l’instrument HORS TENSION puis
remettez-le SOUS TENSION.
5. Contactez votre représentant Beckman Coulter.
C11290AD
Messages d’événement – DxH Slidemaker Stainer II
Tableau 10.2 Messages d’événement d’erreur – DxH Slidemaker Stainer II (suite)
C11290AD
Description
N° événement
Action
Exception logicielle
inattendue
51F4
1. Mettez l’instrument HORS TENSION puis remettez-le SOUS
TENSION.
2. Contactez votre représentant Beckman Coulter.
Exception logicielle
inattendue
51E9
1. Mettez l’instrument HORS TENSION puis remettez-le SOUS
TENSION.
2. Contactez votre représentant Beckman Coulter.
Exception logicielle
inattendue
51EA
1. Mettez l’instrument HORS TENSION puis remettez-le SOUS
TENSION.
2. Contactez votre représentant Beckman Coulter.
Exception logicielle
inattendue
5095
1. Mettez l’instrument HORS TENSION puis remettez-le SOUS
TENSION.
2. Contactez votre représentant Beckman Coulter.
Exception logicielle
inattendue
50A9
1. Mettez l’instrument HORS TENSION puis remettez-le SOUS
TENSION.
2. Contactez votre représentant Beckman Coulter.
Exception logicielle
inattendue
504E
1. Mettez l’instrument HORS TENSION puis remettez-le SOUS
TENSION.
2. Contactez votre représentant Beckman Coulter.
Vide dans la chambre des
déchets en dessous des
limites de fonctionnement
5031
1. Effectuez la procédure Contrôles journaliers.
2. Lorsque la procédure Contrôles journaliers est terminée,
sélectionnez l’onglet SMS et vérifiez que le vide de lecture pour le
préparateur de lames se situe dans les limites.
3. Retirez le panneau de protection du passeur
4. Soulevez le capot avant.
5. Retirez le capot de l’imprimante à lames
6. Retirez la partie supérieure droite du capot.
7. Tirez le STM hors de la position de maintenance.
8. Vérifiez l’absence de fuites au niveaux des tuyaux VC340 et
connexes.
9. Inspectez le piège à mousse et videz-le, si nécessaire.
10. Remettez le STM en position de fonctionnement.
11. Réinstallez le capot supérieur droit.
12. Réinstallez le capot de l’imprimante à lames
13. Abaissez le capot avant.
14. Réinstallez le panneau de protection du passeur.
15. Mettez l’instrument HORS TENSION puis remettez-le SOUS
TENSION.
16. Contactez votre représentant Beckman Coulter.
10-173
Messages d’événement – DxH Slidemaker Stainer II
Tableau 10.2 Messages d’événement d’erreur – DxH Slidemaker Stainer II (suite)
10-174
Description
N° événement
Action
La fonction du transducteur
de vide ne peut pas être
vérifiée.
50B4
1. Effectuez la procédure Contrôles journaliers.
2. Lorsque la procédure Contrôles journaliers est terminée,
sélectionnez l’onglet SMS et vérifiez que le vide de lecture pour le
préparateur de lames se situe dans les limites.
3. Retirez le panneau de protection du passeur
4. Soulevez le capot avant.
5. Retirez le capot de l’imprimante à lames
6. Retirez la partie supérieure droite du capot.
7. Tirez le STM hors de la position de maintenance.
8. Vérifiez l’absence de fuites au niveaux des tuyaux VC340 et
connexes.
9. Inspectez le piège à mousse et videz-le, si nécessaire.
10. Remettez le STM en position de fonctionnement.
11. Réinstallez le capot supérieur droit.
12. Réinstallez le capot de l’imprimante à lames
13. Abaissez le capot avant.
14. Réinstallez le panneau de protection du passeur.
15. Mettez l’instrument HORS TENSION puis remettez-le SOUS
TENSION.
16. Contactez votre représentant Beckman Coulter.
Les capteurs de niveau de la
chambre des déchets ont
signalé un état incohérent
5030
1. Appuyez sur F10 pour afficher l’écran Surveillance du système.
2. Sélectionnez l’onglet Liquides du MAE > Démarrer > Tester les
fluides.
3. Sélectionnez les vannes VL346 et VL340 pour les activer.
4. Sélectionnez le côté gauche de la pompe PM340 pour activer ce
côté de la pompe.
5. Sur l’écran, vérifiez que la chambre des déchets (VC340) a été
vidangée et que les états des capteurs à l’intérieur de la chambre
des déchets sont passés du vert au gris.
6. Sélectionnez Arrêter et Oui pour arrêter le diagnostic.
7. Si le problème persiste, mettez l’instrument HORS TENSION puis
remettez-le SOUS TENSION.
8. Si le problème persiste, contactez votre représentant
Beckman Coulter.
C11290AD
Messages d’événement – DxH Slidemaker Stainer II
Tableau 10.3 Messages d’événement informatif – DxH Slidemaker Stainer II
Description
N° événement
Action
Position de repos du moteur
d’agitation retrouvée
51CE
Aucun
Erreur d’aspiration
526A
1. Vérifiez l’échantillon et assurez-vous que :
a. le volume était suffisant.
b. il ne contient ni caillot ni fibrine.
c. il a été correctement prélevé et stocké.
2. Vérifiez l’intégrité du circuit de l’échantillon, inspectez les tuyaux
d’aspiration.
3. Exécutez la procédure Arrêt suivi de la procédure Contrôles
journaliers.
4. Remplacez l’aiguille d’aspiration. Consultez la section
Remplacement de l’aiguille d’aspiration dans le mode d’emploi.
Erreur d’aspiration
5269
1. Vérifiez l’échantillon et assurez-vous que :
a. le volume était suffisant.
b. il ne contient ni caillot ni fibrine.
c. il a été correctement prélevé et stocké.
2. Vérifiez l’intégrité du circuit de l’échantillon, inspectez les tuyaux
d’aspiration.
3. Exécutez la procédure Arrêt suivi de la procédure Contrôles
journaliers.
4. Remplacez l’aiguille d’aspiration. Consultez la section
Remplacement de l’aiguille d’aspiration dans le mode d’emploi.
Erreur d’aspiration
5268
1. Vérifiez l’échantillon et assurez-vous que :
a. le volume était suffisant.
b. il ne contient ni caillot ni fibrine.
c. il a été correctement prélevé et stocké.
2. Vérifiez l’intégrité du circuit de l’échantillon, inspectez les tuyaux
d’aspiration.
3. Exécutez la procédure Arrêt suivi de la procédure Contrôles
journaliers.
4. Remplacez l’aiguille d’aspiration. Consultez la section
Remplacement de l’aiguille d’aspiration dans le mode d’emploi.
Erreur d’aspiration
526C
1. Vérifiez l’échantillon et assurez-vous que :
a. le volume était suffisant.
b. il ne contient ni caillot ni fibrine.
c. il a été correctement prélevé et stocké.
2. Vérifiez l’intégrité du circuit de l’échantillon, inspectez les tuyaux
d’aspiration.
3. Exécutez la procédure Arrêt suivi de la procédure Contrôles
journaliers.
4. Remplacez l’aiguille d’aspiration. Consultez la section
Remplacement de l’aiguille d’aspiration dans le mode d’emploi.
C11290AD
10-175
Messages d’événement – DxH Slidemaker Stainer II
Tableau 10.3 Messages d’événement informatif – DxH Slidemaker Stainer II (suite)
Description
N° événement
Action
Erreur d’aspiration
5267
1. Vérifiez l’échantillon et assurez-vous que :
a. le volume était suffisant.
b. il ne contient ni caillot ni fibrine.
c. il a été correctement prélevé et stocké.
2. Vérifiez l’intégrité du circuit de l’échantillon, inspectez les tuyaux
d’aspiration.
3. Exécutez la procédure Arrêt suivi de la procédure Contrôles
journaliers.
4. Remplacez l’aiguille d’aspiration. Consultez la section
Remplacement de l’aiguille d’aspiration dans le mode d’emploi.
Erreur d’aspiration
526B
1. Vérifiez l’échantillon et assurez-vous que :
a. le volume était suffisant.
b. il ne contient ni caillot ni fibrine.
c. il a été correctement prélevé et stocké.
2. Vérifiez l’intégrité du circuit de l’échantillon, inspectez les tuyaux
d’aspiration.
3. Exécutez la procédure Arrêt suivi de la procédure Contrôles
journaliers.
4. Remplacez l’aiguille d’aspiration. Consultez la section
Remplacement de l’aiguille d’aspiration dans le mode d’emploi.
Erreur d’aspiration
10-176
51AE
1. Vérifiez que le volume de prélèvement était adéquat.
2. Sélectionnez Menu > Diagnostics > Outils diagnostiques >
onglet MAE > Liquides > Amorcer le MAE.
3. Assurez-vous que la zone de messages indique que le test est
terminé.
4. Sélectionnez Terminer et Oui pour mettre fin aux diagnostics.
5. Exécutez la procédure Arrêt.
6. Remplacez l’aiguille d’aspiration. Consultez la section
Remplacement de l’aiguille d’aspiration dans le mode d’emploi.
7. Si le problème persiste, mettez l’instrument HORS TENSION puis
remettez-le SOUS TENSION.
8. Contactez votre représentant Beckman Coulter.
C11290AD
Messages d’événement – DxH Slidemaker Stainer II
Tableau 10.3 Messages d’événement informatif – DxH Slidemaker Stainer II (suite)
Description
N° événement
Action
Erreur d’aspiration
51AF
1. Si la quantité du prélèvement était suffisante :
a. Sélectionnez Menu > Diagnostics > Outils diagnostiques >
onglet MAE (MAE > Liquides > Amorcer le MAE >
Démarrer.
b. Assurez-vous que la zone de messages indique que le test est
terminé.
c. Sélectionnez Terminer et Oui pour mettre fin aux
diagnostics.
d. Repassez l’échantillon.
2. Exécutez la procédure Arrêt suivi de la procédure Contrôles
journaliers. Repassez l’échantillon.
3. Remplacez l’aiguille d’aspiration. Consultez la section
Remplacement de l’aiguille d’aspiration.
4. Sélectionnez Menu > Diagnostics > Outils diagnostiques >
onglet MAE > Hémasphère > Vérifier et suivez les instructions à
l’écran du gestionnaire de système.
5. Assurez-vous que la zone de messages indique que le test est
terminé.
6. Sélectionnez Terminer et Oui pour mettre fin aux diagnostics.
7. Si le problème persiste, mettez l’instrument HORS TENSION puis
remettez-le SOUS TENSION.
8. Reprenez l’utilisation normale.
9. Contactez votre représentant Beckman Coulter.
C11290AD
La pompe d’aspiration a
détecté la position de repos
après un recouvrement
réussi
5141
Aucun
Bac %1 vidangé
5297
Aucun
Bac %1 rempli
5298
Aucun
L’étalonnage du détecteur
de sang a atteint la valeur
maximale
525B
Aucun
1% contourné
529A
Aucun
Contournement de %1
désactivé
5299
Aucun
Le type MRC a été réaffecté
51E8
Aucun
10-177
Messages d’événement – DxH Slidemaker Stainer II
Tableau 10.3 Messages d’événement informatif – DxH Slidemaker Stainer II (suite)
10-178
Description
N° événement
Action
Plus de réactifs
509A
1. Remplacez le réactif épuisé.
2. Vérifiez que les tubes de ramassage ne sont pas endommagés et
remplacez-les si nécessaire.
3. Sélectionnez Menu > Diagnostics > Outils diagnostiques >
onglet Colorateur de lames > Liquides > Vidanger tous les
bacs.
4. Assurez-vous que la zone des messages indique que la procédure
est terminée.
5. Appuyez sur F10.
6. Sélectionnez l’onglet STM/MAE/Liquides > Démarrer > Couper
l’alimentation.
7. Sélectionnez l’onglet Transport des paniers > Couper
l’alimentation.
8. Retirez le panneau de protection du passeur, soulevez le capot
avant et retirez le panneau de protection du colorateur.
9. Tirez le plateau des bacs vers l’avant et retirez le plateau et les
bacs.
10. Nettoyez les capteurs (SN701–SN706) avec un coton-tige et de
l’alcool.
11. Réinstallez tous les bacs, les plateaux, les panneaux de protection
et les capots.
12. Sélectionnez Diagnostics en bas à gauche de l’écran.
13. Sélectionnez l’onglet Colorateur de lames > Liquides > Remplir
tous les bacs.
14. Dès que les bacs sont remplis, sélectionnez Surveillance du
système en bas de l’écran.
15. Sélectionnez l’onglet Colorateur > Démarrer > Tester les
fluides et vérifiez que tous les bacs indiquent être remplis de
réactif (en bleu).
16. Sélectionnez Arrêter puis Oui pour quitter le mode Diagnostics et
revenir en mode de fonctionnement normal.
17. Si le problème persiste, mettez l’instrument HORS TENSION puis
remettez-le SOUS TENSION.
18. Contactez votre représentant Beckman Coulter.
Test matériel de
l’imprimante récupéré
5227
Aucun
Test matériel de
l’imprimante récupéré
5229
Aucun
Le système d’entraînement
vertical de l’aiguille a
détecté la position de repos
après un recouvrement
réussi
5134
Aucun
Le capteur du système
d’entraînement horizontal
du MAE a détecté la position
de repos après un
recouvrement réussi
513C
Aucun
C11290AD
Messages d’événement – DxH Slidemaker Stainer II
Tableau 10.3 Messages d’événement informatif – DxH Slidemaker Stainer II (suite)
C11290AD
Description
N° événement
Action
La position de repos du
moteur de la station pour
tubes individuels a été
récupérée
5254
Aucun
Le transfert de la lame a
récupéré avec succès
51BD
Aucun
Position de repos sur l’axe Y
du chariot à frottis
récupérée
51B5
Aucun
Position de repos sur l’axe Z
du chariot à frottis
récupérée
51B4
Aucun
Coloration annulée
528A
Aucun
La durée de coloration a été
dépassée pour un panier
52A0
Créez de nouvelles lames si la qualité de la coloration n’est pas
acceptable
Protocole de coloration
configuré
5296
Aucun
Le système d’entraînement
vertical du stripper a détecté
la position de repos après un
recouvrement réussi
5138
Aucun
La fonction de balayage
mécanique du tampon
d’entrée a été activée
524B
Aucun
10-179
Messages d’événement – DxH Slidemaker Stainer II
Tableau 10.3 Messages d’événement informatif – DxH Slidemaker Stainer II (suite)
10-180
Description
N° événement
Action
La bande lumineuse
horizontale de l’instrument a
été activée
52A8
Aucun
Lames inattendues dans le
panier
51C3
1. Appuyez sur F10.
2. Sélectionnez l’onglet STM/MAE/Liquides > Démarrer > Couper
l’alimentation.
3. Sélectionnez l’onglet Passage des lames > Couper
l’alimentation.
4. Retirez le panneau de protection du passeur, soulevez le capot
avant et déplacez le MAE vers la gauche.
5. Tirez sur la poignée de déverrouillage du préparateur de lames et
tirez le préparateur de lames vers l’avant.
6. Retirez le capot de l’imprimante à lames
7. Retirez toute obstruction de la zone de l’ascenseur à paniers.
8. Tirez sur la goupille de fermeture et poussez le préparateur de
lames dans sa position de fonctionnement.
9. Réinstallez les capots du préparateur de lames et le panneau de
protection du passeur.
10. Sélectionnez Menu > Diagnostics > Outils diagnostiques >
onglet Préparateur de lames > Mécanique > Vérification du
système d’entraînement de levage arrière de l’ascenseur à
paniers.
11. Réglez le nombre de cycles sur 3 et sélectionnez Démarrer.
12. Assurez-vous que la zone de messages indique que le test est
terminé.
13. Sélectionnez Terminer et Oui pour mettre fin aux diagnostics.
14. Mettez l’instrument HORS TENSION puis remettez-le SOUS
TENSION.
15. Contactez votre représentant Beckman Coulter.
C11290AD
Messages d’événement – DxH Slidemaker Stainer II
Tableau 10.4 Messages d’événement d’avertissement – DxH Slidemaker Stainer II
C11290AD
Description
N° événement
Action
Les données sur les paniers
ont été supprimées de la
mémoire NV
52B8
Aucun
Panier manquant
50A7
1. Appuyez sur F10.
2. Sélectionnez l’onglet STM/MAE/Liquides > Démarrer.
3. Sélectionnez Oui pour aller dans Diagnostics > Couper
l’alimentation.
4. Sélectionnez l’onglet Transport des paniers > Couper
l’alimentation.
5. Retirez le panneau de protection du passeur et soulevez le capot
avant.
6. Déplacez le MAE vers la droite.
7. Vérifiez visuellement la coloration et la zone de séchoir des
paniers pour retrouver les paniers éventuellement tombés.
8. Retirez le panneau de protection du colorateur, si nécessaire,
pour récupérer les paniers tombés.
9. Réinstallez le panneau de protection du colorateur.
10. Abaissez le capot avant et remettez le panneau de protection du
passeur en place.
11. Sélectionnez Diagnostics en bas à gauche de l’écran.
12. Sélectionnez l’onglet Système > Mécanique > Robot en
position de repos.
13. Réglez le nombre de cycles sur 3 et sélectionnez Démarrer.
14. Assurez-vous que la zone des messages indique que le test est
terminé.
15. Sélectionnez Terminer et Oui pour mettre fin aux diagnostics.
16. Mettez l’instrument HORS TENSION puis remettez-le SOUS
TENSION.
17. Contactez votre représentant Beckman Coulter.
10-181
Messages d’événement – DxH Slidemaker Stainer II
Tableau 10.4 Messages d’événement d’avertissement – DxH Slidemaker Stainer II (suite)
10-182
Description
N° événement
Action
Le panier n’a pas été
ramassé avec succès
518A
1. Sélectionnez Menu > Diagnostics > Outils diagnostiques >
onglet Préparateur de lames > Débloquer le MAE.
2. Appuyez sur F10.
3. Sélectionnez l’onglet Transport des paniers > Démarrer >
Couper l’alimentation.
4. Retirez le panneau de protection du passeur et soulevez le capot
avant.
5. Poussez lentement le MAE vers la droite jusqu’à ce qu’il s’arrête.
6. Retirez le panneau de protection du colorateur.
7. Examinez la zone autour du colorateur et du séchoir à la
recherche des paniers tombés.
8. Réinstallez le panneau de protection du colorateur, abaissez le
capot avant, et réinstallez le panneau de protection du passeur.
9. Sélectionnez Diagnostics en bas à gauche de l’écran.
10. Sélectionnez l’onglet Système > Exerciseur du robot >
Exercice à 3 points.
11. Réglez le point 1 sur Tiroir d’E/S 1, réglez le point 2 sur
Ascenseur 1 et réglez le point 3 sur Tiroir d’E/S 5.
12. Sélectionnez Position Y de l’ascenseur à paniers, Élévateur
avant aligné sur navette d’impression.
13. Sélectionnez Démarrer , assurez-vous qu’il y a un panier vide en
position 1 et suivez les invites à l’écran.
14. Réglez le nombre de cycles sur 1.
15. Sélectionnez OK.
16. Appuyez sur F10.
17. Sélectionnez l’onglet Transport des paniers > Démarrer.
18. Dans l’encadré Robot, observez l’état du détecteur de panier.
19. Vérifiez que les changements d’état du détecteur passent du vert
au gris lorsque les paniers sont prélevés et placés dans les
emplacements choisis.
20. Suivez les invites à l’écran pour ouvrir le tiroir d’E/S et retirez le
panier.
21. Sélectionnez OK.
22. Sélectionnez Diagnostics en bas à gauche de l’écran.
23. Sélectionnez Terminer et Oui pour mettre fin aux diagnostics.
24. Mettez l’instrument HORS TENSION puis remettez-le SOUS
TENSION.
25. Contactez votre représentant Beckman Coulter.
C11290AD
Messages d’événement – DxH Slidemaker Stainer II
Tableau 10.4 Messages d’événement d’avertissement – DxH Slidemaker Stainer II (suite)
C11290AD
Description
N° événement
Action
Le panier n’a pas été
ramassé avec succès
527A
1. Sélectionnez Menu > Diagnostics > Outils diagnostiques >
onglet Préparateur de lames > Débloquer le MAE.
2. Appuyez sur F10.
3. Sélectionnez l’onglet Transport des paniers > Démarrer >
Couper l’alimentation.
4. Retirez le panneau de protection du passeur et soulevez le capot
avant.
5. Poussez lentement le MAE vers la droite jusqu’à ce qu’il s’arrête.
6. Retirez le panneau de protection du colorateur.
7. Examinez la zone autour du colorateur et du séchoir à la
recherche des paniers tombés.
8. Réinstallez le panneau de protection du colorateur, abaissez le
capot avant, et réinstallez le panneau de protection du passeur.
9. Sélectionnez Diagnostics en bas à gauche de l’écran.
10. Sélectionnez l’onglet Système > Exerciseur du robot >
Exercice à 3 points.
11. Réglez le point 1 sur Tiroir d’E/S 1, réglez le point 2 sur
Ascenseur 1 et réglez le point 3 sur Tiroir d’E/S 5.
12. Sélectionnez Position Y de l’ascenseur à paniers, Élévateur
avant aligné sur navette d’impression.
13. Sélectionnez Démarrer , assurez-vous qu’il y a un panier vide en
position 1 et suivez les invites à l’écran.
14. Réglez le nombre de cycles sur 1.
15. Sélectionnez OK.
16. Appuyez sur F10.
17. Sélectionnez l’onglet Transport des paniers > Démarrer.
18. Dans l’encadré Robot, observez l’état du détecteur de panier.
19. Vérifiez que les changements d’état du détecteur passent du vert
au gris lorsque les paniers sont prélevés et placés dans les
emplacements choisis.
20. Suivez les invites à l’écran pour ouvrir le tiroir d’E/S et retirez le
panier.
21. Sélectionnez OK.
22. Sélectionnez Diagnostics en bas à gauche de l’écran.
23. Sélectionnez Terminer et Oui pour mettre fin aux diagnostics.
24. Mettez l’instrument HORS TENSION puis remettez-le SOUS
TENSION.
25. Contactez votre représentant Beckman Coulter.
10-183
Messages d’événement – DxH Slidemaker Stainer II
Tableau 10.4 Messages d’événement d’avertissement – DxH Slidemaker Stainer II (suite)
10-184
Description
N° événement
Action
Le niveau du bac est bas
5285
1. Sélectionnez Diagnostics > Outils diagnostiques > onglet
Colorateur de lames > Liquides > Vidanger tous les bacs.
2. Assurez-vous que la zone de messages indique que le test est
terminé.
3. Retirez le panneau de protection du passeur et soulevez le capot
avant.
4. Retirez le panneau de protection du colorateur
5. Tirez le tiroir du plateau vers l’avant et retirez le plateau et les
bacs.
6. Nettoyez les capteurs de réactifs des bacs (SN701–SN706) avec
de l’alcool et un coton-tige.
7. Réinstallez tous les bacs, les plateaux, les tiroirs, les panneaux de
protection et les capots.
8. Reprenez l’utilisation normale.
9. Si le problème persiste, mettez l’instrument HORS TENSION puis
remettez-le SOUS TENSION.
10. Contactez votre représentant Beckman Coulter.
La bande lumineuse
horizontale verte (VL471)
n’a pas pu être activée
52A4
1. Mettez l’instrument HORS TENSION puis remettez-le SOUS
TENSION.
2. Contactez votre représentant Beckman Coulter.
La bande lumineuse
horizontale rouge (VL473)
n’a pas pu être activée
52A6
1. Mettez l’instrument HORS TENSION puis remettez-le SOUS
TENSION.
2. Contactez votre représentant Beckman Coulter.
La bande lumineuse
horizontale jaune (VL472)
n’a pas pu être activée
52A5
1. Mettez l’instrument HORS TENSION puis remettez-le SOUS
TENSION.
2. Contactez votre représentant Beckman Coulter.
Impossible de vérifier si le
panier est vide
529B
Aucun
Impossible de vérifier si des
lames sont présentes dans
le panier de coloration
uniquement
529C
Aucun
La présence de la cassette
dans le tampon d’entrée du
STM ne peut pas être
vérifiée
5203
1. Retirez le panneau de protection du passeur et les capots du
préparateur de lames.
2. Nettoyez la surface du STM.
3. Appuyez sur F10 pour afficher l’écran Surveillance du système.
4. Sélectionnez l’onglet STM/MAE/Liquides > Démarrer.
5. Dans l’encadré STM, observez l’état du détecteur de cassette de
l’entrée cassette 1.
6. Placez une cassette dans le tampon d’entrée.
7. Vérifiez que l’état du détecteur passe de gris à vert.
8. Retirez la cassette et sélectionnez Arrêter puis Oui pour arrêter
le diagnostic.
9. Réinstallez les capots du préparateur de lames et le panneau de
protection du passeur.
10. Si le problème persiste, mettez l’instrument HORS TENSION puis
remettez-le SOUS TENSION.
11. Contactez votre représentant Beckman Coulter.
C11290AD
Messages d’événement – DxH Slidemaker Stainer II
Tableau 10.4 Messages d’événement d’avertissement – DxH Slidemaker Stainer II (suite)
C11290AD
Description
N° événement
Action
Le tiroir d’E/S est étendu
51FE
1. Appuyez sur F10 pour afficher l’écran Surveillance du système.
2. Sélectionnez l’onglet Transport des paniers > Démarrer.
3. Appuyez sur le bouton ouvrir/fermer du tiroir d’E/S pour ouvrir le
tiroir d’E/S et retirez toutes les obstructions.
4. Dans l’encadré Tiroir d’E/S de l’écran Surveillance du système,
vérifiez que les états des capteurs Ouvert et En position du tiroir
d’E/S sont verts et que l’état du capteur Fermé est gris.
5. Appuyez sur le bouton ouvrir/fermer du tiroir d’E/S pour fermer le
tiroir d’E/S.
6. Sur l’écran Surveillance du système, vérifiez que les états des
capteurs Fermé et En position du tiroir d’E/S sont verts et que
l’état du capteur Ouvert est gris.
7. Sélectionnez Arrêter.
8. Mettez l’instrument HORS TENSION puis remettez-le SOUS
TENSION.
9. Contactez votre représentant Beckman Coulter.
Le tiroir d’E/S est étendu
pendant l’initialisation
51FF
1. Appuyez sur F10 pour afficher l’écran Surveillance du système.
2. Sélectionnez l’onglet Transport des paniers > Démarrer.
3. Appuyez sur le bouton ouvrir/fermer du tiroir d’E/S pour ouvrir le
tiroir d’E/S et retirez toutes les obstructions.
4. Dans l’encadré Tiroir d’E/S de l’écran Surveillance du système,
vérifiez que les états des capteurs Ouvert et En position du tiroir
d’E/S sont verts et que l’état du capteur Fermé est gris.
5. Appuyez sur le bouton ouvrir/fermer du tiroir d’E/S pour fermer le
tiroir d’E/S.
6. Sur l’écran Surveillance du système, vérifiez que les états des
capteurs Fermé et En position du tiroir d’E/S sont verts et que
l’état du capteur Ouvert est gris.
7. Sélectionnez Arrêter.
8. Contactez votre représentant Beckman Coulter.
Le tiroir d’E/S est resté
ouvert pendant plus de
%1 minutes
529E
Fermez le tiroir d’E/S
Élimination incomplète de la
solution de nettoyage
5290
Exécutez la procédure Arrêt.
L’instrument termine le
travail en cours
529D
Aucun
L’instrument ne parvient
pas à synchroniser la date et
l’heure avec le gestionnaire
de système
5275
1. Mettez l’instrument HORS TENSION puis remettez-le SOUS
TENSION.
2. Contactez votre représentant Beckman Coulter.
La mémoire NV a été effacée 52B7
Aucun
Tampon de sortie plein
1. Retirez toutes les cassettes du tampon de sortie STM.
2. Mettez l’instrument HORS TENSION puis remettez-le SOUS
TENSION.
3. Contactez votre représentant Beckman Coulter.
527F
10-185
Messages d’événement – DxH Slidemaker Stainer II
Tableau 10.4 Messages d’événement d’avertissement – DxH Slidemaker Stainer II (suite)
Description
N° événement
Action
Le ruban de l’imprimante est
presque terminé
5249
1.
2.
3.
4.
Remplacez le ruban de l’imprimante.
Sélectionnez Terminer et Oui pour mettre fin aux diagnostics.
Reprenez le fonctionnement normal en revenant en ligne.
Si le ruban n’a pas besoin d’être remplacé :
a. Sélectionnez Menu > Diagnostics > Outils diagnostiques >
onglet Préparateur de lames > Diagnostics de
l’imprimante.
b. Procédez à une réinitialisation de l’imprimante.
c. Procédez à un redémarrage de l’imprimante.
d. Sélectionnez Terminer et Oui pour mettre fin aux
diagnostics.
5. Reprenez le fonctionnement normal en revenant en ligne.
6. Mettez l’instrument HORS TENSION puis remettez-le SOUS
TENSION.
7. Contactez votre représentant Beckman Coulter.
10-186
La position de repos sur
l’axe Z du robot ne peut pas
être vérifiée avant le
déplacement
5044
1. Sélectionnez Menu > Diagnostics > Outils diagnostiques >
onglet Système > Mécanique > Vérification du système
d’entraînement du robot sur l’axe Z.
2. Réglez le nombre de cycles sur 3 et sélectionnez Démarrer.
3. Sélectionnez Arrêter et Oui pour arrêter le diagnostic.
4. Mettez l’instrument HORS TENSION puis remettez-le SOUS
TENSION.
5. Contactez votre représentant Beckman Coulter.
Les données concernant la
lame ont été supprimées de
la mémoire NV
52BA
Aucun
C11290AD
Messages d’événement – DxH Slidemaker Stainer II
Tableau 10.4 Messages d’événement d’avertissement – DxH Slidemaker Stainer II (suite)
C11290AD
Description
N° événement
Action
Lame manquante
5192
1. Appuyez sur F10.
2. Sélectionnez l’onglet STM/MAE/Liquides > Démarrer > Couper
l’alimentation.
3. Retirez le panneau de protection du passeur et soulevez le capot
avant.
4. Déplacez le MAE vers la gauche.
5. Retirez les lames de la glissière à lames.
6. Retirez la glissière à lames.
7. Tirez sur la poignée de déverrouillage du préparateur de lames et
tirez le préparateur de lames vers l’avant en position de
maintenance.
8. Retirez le capot de l’imprimante à lames si nécessaire.
9. Examiner l’éjecteur, la navette des frottis, le chariot à frottis, la
navette d’impression et l’ascenseur à paniers à la recherche de
lames qui seraient éventuellement tombées.
10. Tirez sur la goupille de fermeture et poussez le préparateur de
lames dans sa position de fonctionnement.
11. Réinstallez la glissière à lames et rechargez les lames.
12. Réinstallez tous les capots et panneaux de protection.
13. Sélectionnez Diagnostics en bas à gauche de l’écran.
14. Sélectionnez Cycle de séchage > Mode – MAE et préparateur
de lames.
15. Réglez le nombre de cycles sur 5.
16. Sélectionnez Démarrer et suivez les invites à l’écran.
17. Sélectionnez Annuler. Lorsque l’invite à l’écran indique Annuler,
elle indique également le nombre de lames sèches terminées.
18. Assurez-vous que la zone des messages indique que le test est
terminé.
19. Sélectionnez Terminer et Oui pour mettre fin aux diagnostics.
20. Mettez l’instrument HORS TENSION puis remettez-le SOUS
TENSION.
21. Contactez votre représentant Beckman Coulter.
Étiquette de lame imprimée
avec succès après
récupération
5289
Aucun
Lame non étiquetée
52BB
1. Sélectionnez Menu > Liste de travail.
2. Trouvez la demande et modifiez les données patient/échantillon
référencées dans l’événement.
3. Repassez l’échantillon.
L’approvisionnement en
lames est vide et la porte de
l’éjecteur est ouverte
51DD
1. Rechargez les lames et fermez la porte de l’éjecteur.
2. Si le problème persiste :
a. Retirez les lames de la glissière à lames.
b. Retirez la glissière à lames et exécutez la Nettoyage de la
glissière à lames.
c. Réinstallez la glissière à lames et rechargez les lames.
d. Mettez l’instrument HORS TENSION puis remettez-le SOUS
TENSION.
e. Contactez votre représentant Beckman Coulter.
10-187
Messages d’événement – DxH Slidemaker Stainer II
Tableau 10.4 Messages d’événement d’avertissement – DxH Slidemaker Stainer II (suite)
10-188
Description
N° événement
Action
Le transfert de la lame vers
le panier ne peut pas être
vérifié
5288
1. Sélectionnez Menu > Diagnostics > Outils diagnostiques >
Débloquer le MAE.
2. Retirez le panneau de protection du passeur et soulevez le capot
avant.
3. Déplacez le MAE complètement à gauche.
4. Tirez sur la poignée de déverrouillage du préparateur de lames et
tirez le préparateur de lames vers l’avant.
5. Retirez le capot de l’imprimante à lames
6. Retirez toutes les lames ou les paniers.
7. Tirez sur la goupille de fermeture et poussez le préparateur de
lames dans sa position de fonctionnement.
8. Réinstallez les capots du préparateur de lames et le panneau de
protection du passeur.
9. Connectez le système.
10. Contactez votre représentant Beckman Coulter.
C11290AD
Messages d’événement – DxH Slidemaker Stainer II
Tableau 10.4 Messages d’événement d’avertissement – DxH Slidemaker Stainer II (suite)
C11290AD
Description
N° événement
Action
Les lames dans le panier ne
peuvent pas être vérifiées
lorsque le panier est
ramassé
518D
1. Sélectionnez Menu > Diagnostics > DxTools > onglet
Préparateur de lames > Débloquer le MAE.
2. Appuyez sur F10.
3. Sélectionnez l’onglet Transport des paniers > Démarrer >
Couper l’alimentation.
4. Retirez le panneau de protection du passeur et soulevez le capot
avant.
5. Poussez avec précaution le MAE vers la droite jusqu’à ce qu’il
s’arrête.
6. Retirez le panneau de protection du colorateur.
7. Examinez la zone autour du colorateur et du séchoir à la
recherche des paniers tombés.
8. Réinstallez le panneau de protection du colorateur, abaissez le
capot avant, et réinstallez le panneau de protection du passeur.
9. Sélectionnez Diagnostics en bas à gauche de l’écran.
10. Sélectionnez l’onglet Préparateur de lames > Cycle de
séchage > Mode MAE et préparateur de lames.
11. Réglez le nombre de cycles sur 2, sélectionnez Démarrer et
suivez les invites à l’écran.
12. Sélectionnez Annuler lorsque les cycles sont terminés.
13. Assurez-vous que la zone de messages indique que le test est
terminé.
14. Sélectionnez l’écran État du système > onglet Détails de
l’état > Gestion des paniers.
15. Sélectionnez le panier sur l’ascenseur qui montre les deux lames
sèches venant d’être achevées.
16. Sélectionnez Avancer le panier et suivez les invites à l’écran.
17. Appuyez sur F10.
18. Sélectionnez l’onglet Transport des paniers > Démarrer.
19. Dans l’encadré Robot, observez les statuts du détecteur du panier
et du détecteur de lames dans le panier.
20. Vérifiez que les états des détecteurs passent du vert au gris
lorsque les paniers sont prélevés et placés dans le tiroir d’E/S.
21. Sélectionnez Arrêter et Oui pour arrêter le diagnostic.
22. Si le problème persiste, mettez l’instrument HORS TENSION puis
remettez-le SOUS TENSION.
23. Contactez votre représentant Beckman Coulter.
La demande de panier de
coloration uniquement a été
faite alors que le colorateur
n’était pas disponible.
52BF
Aucun
La durée de coloration a été
dépassée pour un panier de
coloration uniquement
52A1
Créez de nouvelles lames si la qualité du colorant n’est pas
acceptable.
10-189
Messages d’événement – DxH Slidemaker Stainer II
Tableau 10.4 Messages d’événement d’avertissement – DxH Slidemaker Stainer II (suite)
10-190
Description
N° événement
Action
La fonction de balayage
mécanique du tampon
d’entrée du STM est
désactivée
524A
1. Retirez le panneau de protection du passeur et soulevez le capot
avant.
2. Tirez le STM en position de maintenance.
3. Déplacez la courroie du tampon d’entrée. Enlevez toute
obstruction.
4. Repositionnez le STM en position de fonctionnement, abaissez le
capot avant et réinstallez le panneau de protection du passeur.
5. Sélectionnez Menu > Diagnostics > Outils diagnostiques >
onglet STM > Test du moteur > STM Vérification du système
d’entraînement du tampon d’entrée du STM.
6. Réglez le nombre de cycles sur 3 et sélectionnez Démarrer.
7. Assurez-vous que la zone de messages indique que le test est
terminé.
8. Sélectionnez Arrêter et Oui pour arrêter le diagnostic.
9. Mettez l’instrument HORS TENSION puis remettez-le SOUS
TENSION.
10. Contactez votre représentant Beckman Coulter.
La bande lumineuse
horizontale de l’instrument a
été désactivée
52A7
Aucun
Panier inattendu détecté
50A8
1. Retirez les paniers du tiroir d’E/S
2. Mettez l’instrument HORS TENSION puis remettez-le SOUS
TENSION.
3. Contactez votre représentant Beckman Coulter.
Cassette inattendue
détectée dans le poste de
lecture des codes-barres du
STM
521E
1. Retirez le panneau de protection du passeur et soulevez le capot
avant.
2. Nettoyez la surface du STM.
3. Appuyez sur F10 pour afficher l’écran Surveillance du système.
4. Sélectionnez l’onglet STM/MAE/Liquides > Démarrer.
5. Dans l’encadré STM, observez l’état du détecteur de cassette du
poste de lecture de codes-barres.
6. Placez une cassette dans le poste de lecture de codes-barres.
7. Vérifiez que l’état du détecteur passe de gris à vert.
8. Retirez la cassette et sélectionnez Arrêter puis Oui pour arrêter
le diagnostic.
9. Abaissez le capot avant et remettez le panneau de protection du
passeur en place.
10. Si le problème persiste, mettez l’instrument HORS TENSION puis
remettez-le SOUS TENSION.
11. Contactez votre représentant Beckman Coulter.
C11290AD
Messages d’événement – DxH Slidemaker Stainer II
Tableau 10.4 Messages d’événement d’avertissement – DxH Slidemaker Stainer II (suite)
C11290AD
Description
N° événement
Action
Cassette inattendue
détectée sur l’agitateur
gauche
521F
1. Retirez le panneau de protection du passeur et soulevez le capot
avant.
2. Nettoyez la surface du STM.
3. Nettoyez l’agitateur gauche avec un coton-tige et de l’alcool.
4. Appuyez sur F10 pour afficher l’écran Surveillance du système.
5. Sélectionnez l’onglet STM/MAE/Liquides > Démarrer.
6. Dans l’encadré STM, observez l’état du détecteur de cassette de
l’agitateur gauche.
7. Placez une cassette sur la paroi de l’agitateur gauche et vérifiez
que l’état du détecteur passe du gris au vert.
8. Retirez la cassette et sélectionnez Arrêter puis Oui pour arrêter
le diagnostic.
9. Abaissez le capot avant et remettez le panneau de protection du
passeur en place.
10. Si le problème persiste, mettez l’instrument HORS TENSION puis
remettez-le SOUS TENSION.
11. Contactez votre représentant Beckman Coulter.
Cassette inattendue
5220
détectée sur l’agitateur droit
1. Retirez le panneau de protection du passeur et les capots du
préparateur de lames.
2. Nettoyez la surface du STM.
3. Nettoyez l’agitateur droit avec un coton-tige et de l’alcool.
4. Appuyez sur F10 pour afficher l’écran Surveillance du système.
5. Sélectionnez l’onglet STM/MAE/Liquides > Démarrer.
6. Dans l’encadré STM, observez l’état du détecteur de cassette de
l’agitateur droit.
7. Placez une cassette sur la paroi de l’agitateur droit et vérifiez que
l’état du détecteur passe du gris au vert.
8. Retirez la cassette et sélectionnez Arrêter puis Oui pour arrêter
le diagnostic.
9. Réinstallez le panneau de protection du passeur et soulevez le
capot du préparateur de lames.
10. Si le problème persiste, mettez l’instrument HORS TENSION puis
remettez-le SOUS TENSION.
11. Contactez votre représentant Beckman Coulter.
10-191
Messages d’événement – DxH Slidemaker Stainer II
Tableau 10.4 Messages d’événement d’avertissement – DxH Slidemaker Stainer II (suite)
10-192
Description
N° événement
Action
Lame inattendue détectée
518C
1. Retirez le panneau de protection du passeur et soulevez le capot
avant.
2. Vérifiez l’absence de lames inattendues dans la zone d’éjection.
Retirez les lames et la glissière à lame, si nécessaire.
3. Tirez sur la poignée de déverrouillage du préparateur de lames et
tirez le préparateur de lames vers l’avant en position de
maintenance.
4. Retirez le capot de l’imprimante à lames
5. Examinez l’ascenseur à paniers, la navette des frottis et la
navette d’impression pour retrouver les lames inattendues.
6. Tirez sur la goupille de fermeture et poussez le préparateur de
lames dans sa position de fonctionnement.
7. Réinstallez les capots et le panneau de protection du passeur.
8. Connectez le système et revenez à un fonctionnement normal.
9. Si le problème persiste, mettez l’instrument HORS TENSION puis
remettez-le SOUS TENSION.
10. Contactez votre représentant Beckman Coulter.
C11290AD
Messages d’événement – DxH Slidemaker Stainer II
Tableau 10.4 Messages d’événement d’avertissement – DxH Slidemaker Stainer II (suite)
Description
N° événement
Action
Transfert de lame inattendu
vers le panier
5257
1. Sélectionnez Menu > Diagnostics > Outils diagnostiques >
Débloquer le MAE.
2. Retirez le panneau de protection du passeur et soulevez le capot
avant.
3. Déplacez le MAE complètement à gauche.
4. Tirez sur la poignée de déverrouillage du préparateur de lames et
tirez le préparateur de lames vers l’avant.
5. Retirez le capot de l’imprimante à lames
6. Retirez toutes les lames ou les paniers.
7. Tirez sur la goupille de fermeture et poussez le préparateur de
lames dans sa position de fonctionnement.
8. Réinstallez les capots du préparateur de lames et le panneau de
protection du passeur.
9. Connectez le système.
10. Contactez votre représentant Beckman Coulter.
Tube inattendu détecté
dans la station pour tubes
individuels
514B
1. Retirez le panneau de protection du passeur et les capots du
préparateur de lames.
2. Retirez toute obstruction de la station pour tubes individuels.
3. Inspectez et nettoyez le berceau. Assurez-vous que rien n’est
physiquement cassé. Nettoyez le berceau avec un coton-tige et
de l’alcool.
4. Appuyez sur F10 pour afficher l’écran Surveillance du système.
5. Sélectionnez l’onglet STM/MAE/Liquides > Démarrer.
6. Dans l’encadré STM, observez les états des capteurs de
chargement en position droite et en position gauche de la station
pour tubes individuels.
7. Insérez un tube dans la position de gauche de la station pour
tubes individuels et vérifiez que l’état du capteur passe du gris au
vert.
8. Insérez un tube dans la position de droite de la station pour tubes
individuels et vérifiez que l’état du capteur passe du gris au vert.
9. Sélectionnez Arrêter et Oui pour arrêter le diagnostic.
OU
1. Réinstallez les capots du préparateur de lames et le panneau de
protection du passeur.
2. Mettez l’instrument HORS TENSION puis remettez-le SOUS
TENSION.
3. Contactez votre représentant Beckman Coulter.
C11290AD
10-193
Messages d’événement – DxH Slidemaker Stainer II
10-194
C11290AD
Dépannage
Messages d’événement du gestionnaire de système
Messages d’événement du gestionnaire de système
Les messages d’événement en provenance du gestionnaire de système sont divisés en deux
sections :
• Messages d’événement en provenance du gestionnaire de système requérant une action.
• Messages d’événement en provenance du gestionnaire de système qui ne requièrent aucune
action
Messages d’événement en provenance du gestionnaire de système requérant
une action.
Les messages d’événement sont divisés en trois catégories :
• Messages d’événement d’erreur – déclenche une alarme visuelle rouge et une alarme sonore.
Vous pouvez configurer l’alarme sonore. Voir Configuration d’une alarme sonore dans
CHAPITRE 9, Paramétrage.
• Messages d’événement d’avertissement – déclenche une alarme visuelle orange et une alarme
sonore. Vous pouvez configurer l’alarme sonore. Voir Configuration d’une alarme sonore dans
CHAPITRE 9, Paramétrage.
• Messages d’événements informatifs – ne déclenche pas d’alarme
La chaîne %# (par exemple, %1:SPM) indique une valeur réelle générée par le processus Gestion des
erreurs dans le système. La valeur est générée sur la base d’un événement concret.
REMARQUE Si vous rencontrez un message d’événement qui n’est pas répertorié dans
Tableau 10.5, Messages d’événement d’erreur, contactez votre représentant Beckman Coulter.
Tableau 10.5 Messages d’événement d’erreur
C11290AD
Description
Action
% 1 procédure incomplète
1. Vérifiez le registre d’événements pour déterminer la
cause de l’erreur.
2. Corrigez le problème.
3. Exécutez manuellement la procédure Contrôles
journaliers.
Une chaîne XML NULLE ou vide a été reçue pour analyse
syntaxique.
Contactez votre représentant Beckman Coulter.
Ressource A/N occupée.
Mettez le SPM hors tension puis remettez-le sous tension.
Paires insuffisantes de la ressource A/N.
Mettez le SPM hors tension puis remettez-le sous tension.
Aucune surveillance par la ressource A/N.
Mettez le SPM hors tension puis remettez-le sous tension.
Ressource A/N non prête.
Mettez le SPM hors tension puis remettez-le sous tension.
Dépassement de délai de la ressource A/N.
Mettez le SPM hors tension puis remettez-le sous tension.
Tous les consommables de diluant sont épuisés
Vérifiez les réservoirs à déchet et remplacez ou videz ceux
qui seraient presque plein.
Une erreur d’analyse syntaxique XML est apparue.
Contactez votre représentant Beckman Coulter.
10-195
10
Dépannage
Messages d’événement du gestionnaire de système
Tableau 10.5 Messages d’événement d’erreur (suite)
Description
Action
Une erreur d’analyse syntaxique XML est apparue :
attribut vide défini pour un objet.
Contactez votre représentant Beckman Coulter.
Une erreur d’analyse syntaxique XML est apparue :
valeur d’attribut non valide.
Contactez votre représentant Beckman Coulter.
Un ID de regroupement incorrect a été reçu du
gestionnaire de système.
Contactez votre représentant Beckman Coulter.
Analyse syntaxique d’un type d’objet incorrect.
Contactez votre représentant Beckman Coulter.
Un ID primaire incorrect a été reçu.
Contactez votre représentant Beckman Coulter.
Un ID secondaire incorrect a été reçu.
Contactez votre représentant Beckman Coulter.
Échec de la tentative d’accusé de réception des résultats. Contactez votre représentant Beckman Coulter.
Échec de la tentative d’arrêt automatique.
Contactez votre représentant Beckman Coulter.
Échec de la tentative d’extraction du paramètre de
l’alarme sonore.
Contactez votre représentant Beckman Coulter.
Arrêt automatique déclenché, un SPM a été mis hors
ligne.
Suivez les instructions de l’aide pour ce cas particulier.
Arrêt automatique déclenché, un SPM a été mis hors
ligne.
Suivez les instructions de l’aide pour ce cas particulier.
L’initialisation de la communication du bus CAN a échoué. Mettez le SPM hors tension puis remettez-le sous tension.
10-196
L’impédance du bus CAN n’a pas été correctement
terminée pour le MRC %1 (ID du SIL : %2)
Mettez le SPM hors tension puis remettez-le sous tension.
L’impédance du bus CAN n’a pas été correctement
terminée pour le MRC %1 (ID du SIL : %2)
Mettez le SPM hors tension puis remettez-le sous tension.
MRC NUM (ID du SIL : 10) ne répond pas
Mettez le SPM hors tension puis remettez-le sous tension.
Vérifier la station pour tubes individuels.
Le gestionnaire de système a été mis hors tension alors
qu’il était en mode de présentation par tubes individuels.
Vérifiez que la station pour tubes individuels est vide.
Erreur cadre CLR. Contactez votre représentant
Beckman Coulter.
Contactez votre représentant Beckman Coulter.
Les paramètres du processeur et du système de poste de
travail à partir de %1 ont été perdus.
Contactez votre représentant Beckman Coulter.
Impossible de trouver le chemin d’accès du système dans
le registre du système.
Contactez votre représentant Beckman Coulter.
Impossible de charger la bibliothèque de langue pour le
module.
Contactez votre représentant Beckman Coulter.
Dépassement du délai d’attente de la communication
avec l’ID module SPM/carte audio.
Mettez le SPM hors tension puis remettez-le sous tension.
La procédure Confirmer la topologie a échoué
1. Vérifiez que les passeurs de tous les instruments de la
cellule de travail sont à l’état arrêté.
2. Contactez votre représentant Beckman Coulter.
Configuration incomplète à %1 du contrôle.
Mettez à jour la configuration du contrôle.
Contrôle %3 hors limites. Arrêt automatique déclenché.
1. Si un contrôle est périmé, remplacez le contrôle.
2. Si un contrôle est hors limites, suivez les instructions de
l’aide (« Que faire lorsqu’un contrôle est en dehors de
ses plages attendues »).
C11290AD
Dépannage
Messages d’événement du gestionnaire de système
Tableau 10.5 Messages d’événement d’erreur (suite)
Description
Action
Analyseur syntaxique XML correct non installé.
Contactez votre représentant Beckman Coulter.
Impossible de déterminer une demande d’échantillon
unique.
Contactez votre représentant Beckman Coulter.
Impossible de démarrer la procédure de maintenance.
1. Attendez que l’opération en cours du SPM soit terminée
puis refaites la demande.
2. Mettez le SPM hors tension puis remettez-le sous
tension.
Les contrôles journaliers n’ont pas pu démarrer
1. Vérifiez les consommables ou le registre d’événements
pour déterminer la cause de l’anomalie.
2. Corrigez le problème.
3. Refaites les contrôles journaliers.
Échec de la procédure Contrôles journaliers.
Refaites les contrôles journaliers.
Les données stockées sur ID module SPM/EEPROM de la
carte audio sont endommagées.
Mettez le SPM hors tension puis remettez-le sous tension.
Une erreur de base de données (code=%1) s’est
produite :
Contactez votre représentant Beckman Coulter.
Erreur de validation d’un élément de la base de données. Contactez votre représentant Beckman Coulter.
C11290AD
La demande par défaut contenait un test non valide.
Contactez votre représentant Beckman Coulter.
Carte d’extension déconnectée pour le MRC %1 (ID du
SIL : %2)
Mettez le SPM hors tension puis remettez-le sous tension.
Détection d’étiquettes de cassettes en double
Remplacez l’une des étiquettes de cassettes à code-barres
en double avec une étiquette différente unique.
Définitions de paramètres vides reçues.
Contactez votre représentant Beckman Coulter.
Définitions de profil de tests vides reçues.
Contactez votre représentant Beckman Coulter.
Erreur lors du formatage des valeurs de test.
Contactez votre représentant Beckman Coulter.
Descripteur de l’événement introuvable.
Contactez votre représentant Beckman Coulter.
Exception lors du traitement des résultats.
Contactez votre représentant Beckman Coulter.
Erreur de communication des ports d’extension pour le
MRC %1 (ID du SIL : %2)
Mettez le SPM hors tension puis remettez-le sous tension.
Objet attendu de la base de données introuvable.
Contactez votre représentant Beckman Coulter.
Impossible de lire le fichier XML des règles de péremption
des événements.
Contactez votre représentant Beckman Coulter.
Impossible d’ajouter un test.
Contactez votre représentant Beckman Coulter.
Impossible d’ajouter/supprimer un profil. Une exception
s’est produite.
Contactez votre représentant Beckman Coulter.
Impossible d’ajouter/supprimer un profil. Non
correspondance de la nature des liquides.
Contactez votre représentant Beckman Coulter.
Impossible d’ajouter/supprimer un profil. Profil non
disponible.
Contactez votre représentant Beckman Coulter.
Impossible d’ajouter/supprimer un profil. Le profil était
déjà en cours.
Contactez votre représentant Beckman Coulter.
Impossible d’ajouter/supprimer un profil. Type de profil
non pris en charge ou inconnu.
Contactez votre représentant Beckman Coulter.
10-197
10
Dépannage
Messages d’événement du gestionnaire de système
Tableau 10.5 Messages d’événement d’erreur (suite)
Description
Action
Impossible de terminer la procédure de test de
contamination
Vérifiez que les échantillons présentés pour le test de
contamination sont placés dans la cassette dans l’ordre
adéquat : un échantillon de sang suivi de trois échantillons
de diluant.
Impossible de terminer la procédure de test de
contamination
Vérifiez que les échantillons présentés pour le test de
contamination sont placés dans la cassette dans l’ordre
adéquat : un échantillon de sang suivi de trois échantillons
de diluant.
Échec du calcul des résultats.
Contactez votre représentant Beckman Coulter.
Échec de connexion au gestionnaire de système.
Contactez votre représentant Beckman Coulter.
Échec de connexion au gestionnaire de système.
Contactez votre représentant Beckman Coulter.
Échec de connexion au gestionnaire de système.
Contactez votre représentant Beckman Coulter.
Échec de connexion au gestionnaire de système.
Contactez votre représentant Beckman Coulter.
Échec de l’analyse syntaxique du fichier XML filtre Liste
de travail.
Contactez votre représentant Beckman Coulter.
Impossible de lire le fichier de définition IQAP.
Contactez votre représentant Beckman Coulter.
Échec de la lecture dans la configuration de
recouvrement.
Contactez votre représentant Beckman Coulter.
Échec de la lecture de la limite du sang total.
Contactez votre représentant Beckman Coulter.
Impossible de supprimer un profil. Le profil n’était pas
requis dans la demande.
Contactez votre représentant Beckman Coulter.
Impossible de restaurer les informations de configuration. Contactez votre représentant Beckman Coulter.
10-198
Impossible de récupérer la configuration des codesbarres, de %1.
Contactez votre représentant Beckman Coulter.
Impossible de recouvrer le mode séries.
Contactez votre représentant Beckman Coulter.
Impossible de récupérer les informations de
configuration.
Contactez votre représentant Beckman Coulter.
Impossible de récupérer les paramètres activés.
Contactez votre représentant Beckman Coulter.
Impossible de récupérer les définitions des paramètres.
Contactez votre représentant Beckman Coulter.
Impossible de récupérer les informations du compte
rendu.
Contactez votre représentant Beckman Coulter.
Impossible de récupérer les définitions du profil de tests.
Contactez votre représentant Beckman Coulter.
Impossible d’enregistrer les informations de la base de
données.
Réessayez d’effectuer la sauvegarde
Erreur d’exception fichier.
Contactez votre représentant Beckman Coulter.
Le groupe contient un paramètre non défini.
Contactez votre représentant Beckman Coulter.
Erreur SIL : propriétés du port série non appliquées.
Contactez votre représentant Beckman Coulter.
Échec de vérification d’ID.
Remplacez l’étiquette sur la cassette ou le tube.
Type d’échantillon incompatible pour la demande de
l’étiquette.
Contactez votre représentant Beckman Coulter.
Type d’échantillon incompatible dans la demande par
défaut.
Contactez votre représentant Beckman Coulter.
C11290AD
Dépannage
Messages d’événement du gestionnaire de système
Tableau 10.5 Messages d’événement d’erreur (suite)
Description
Action
Objet de base de données incompatible.
Contactez votre représentant Beckman Coulter.
Objet de base de données incompatible.
Contactez votre représentant Beckman Coulter.
Nombre incorrect d’échantillons détecté lors de la
procédure du test de contamination.
Vérifiez que les échantillons présentés pour le test de
contamination sont placés dans la cassette dans l’ordre
adéquat : un échantillon de sang suivi de trois échantillons
de diluant.
Type d’échantillon incorrect détecté au cours de la
procédure du test de contamination
Vérifiez que les échantillons présentés pour le test de
contamination sont placés dans la cassette dans l’ordre
adéquat : un échantillon de sang suivi de trois échantillons
de diluant.
Définitions IQAP incorrectes lues
Contactez votre représentant Beckman Coulter.
Format de code-barres incorrect pour les chiffres [I2of5]
de l’étiquette d’ID échantillon.
Vérifiez la configuration du code-barres.
ID de regroupement incorrect.
Contactez votre représentant Beckman Coulter.
Message de registre d’événements du gestionnaire de
système incorrect.
Contactez votre représentant Beckman Coulter.
Alarme incorrecte reçue.
Contactez votre représentant Beckman Coulter.
Définitions de groupe de paramètres incorrectes.
Contactez votre représentant Beckman Coulter.
Paramètre incorrect reçu du gestionnaire de système.
Contactez votre représentant Beckman Coulter.
Résultat de paramètre incorrect généré par l’algorithme
du gestionnaire de système.
Contactez votre représentant Beckman Coulter.
Réutilisation incorrecte de l’ID échantillon.
Vérifiez dans la liste de travail l’absence d’ID en double.
Type d’échantillon incorrect dans la demande par défaut. Contactez votre représentant Beckman Coulter.
C11290AD
État incorrect signalé pour le capteur du détecteur de
liquide.
Mettez le SPM hors tension puis remettez-le sous tension.
Résultat de vecteur incorrect envoyé pour le paramètre.
Contactez votre représentant Beckman Coulter.
La demande de l’étiquette contenait un test non valide.
Contactez votre représentant Beckman Coulter.
Initialisation du laboratoire : aucune limite de
fonctionnement définie.
Contactez votre représentant Beckman Coulter.
Erreur du préfixe de la langue
Contactez votre représentant Beckman Coulter.
Impossible de charger la bibliothèque.
Contactez votre représentant Beckman Coulter.
Une exception MFC s’est produite.
Contactez votre représentant Beckman Coulter.
Le MRC a redémarré de façon inattendue.
Mettez le SPM hors tension puis remettez-le sous tension.
10-199
10
Dépannage
Messages d’événement du gestionnaire de système
Tableau 10.5 Messages d’événement d’erreur (suite)
10-200
Description
Action
Nombre maximal d’événements Aucune correspondance
atteint
1. Vérifiez le paramètre Aucune correspondance Arrêt
automatique afin de vous assurer qu’il a été
correctement configuré.
2. Vérifiez que les demandes du SIL sont acceptées par
l’instrument et consignées dans la liste de travail En
attente.
3. Vérifiez l’étiquette à codes-barres de l’échantillon afin
de vous assurer qu’elle n’est pas endommagée.
4. Vérifiez que les informations de l’étiquette à codesbarres de la liste de travail En attente correspondent au
code-barres de l’échantillon lu par l’instrument.
5. Vérifiez que le lecteur de codes-barres lit les étiquettes
à codes-barres sur les tubes échantillon.
Nombre maximal d’événements Aucune lecture atteint
1. Vérifiez le paramètre Aucune lecture Arrêt automatique
afin de vous assurer qu’il a été correctement configuré.
2. Vérifiez l’étiquette à codes-barres de l’échantillon afin
de vous assurer qu’elle n’est pas endommagée.
3. Vérifiez que le lecteur de codes-barres lit les étiquettes
à codes-barres sur les tubes échantillon.
Nombre maximal d’événements Aspiration partielle
atteint
1. Vérifiez le paramètre Aspiration partielle, Arrêt
automatique afin de vous assurer qu’il a été
correctement configuré.
2. Vérifiez qu’il y a une quantité suffisante d’échantillon
dans le tube.
3. Exécutez la procédure Distribution du diluant pour
vérifier que le circuit d’aspiration est libre et n’est pas
bloqué.
4. Exécutez la procédure de diagnostic Vérifier le
détecteur de sang.
Nombre maximal d’événements Rejet total atteint
1. Vérifiez que le réactif de lyse NUM est distribué dans le
bac GB.
2. Vérifiez le paramètre Rejet, Arrêt automatique afin de
vous assurer qu’il a été correctement configuré.
3. Exécutez la procédure de diagnostic Zap des orifices.
Nombre maximal d’événements Aucune lecture de l’ID
de position du tube atteint
Contactez votre représentant Beckman Coulter.
Le nombre maximal d’erreurs consécutives du module
NUM a été atteint.
1. Vérifiez le registre d’événements pour déterminer la
cause de l’erreur.
2. Corrigez le problème.
Le nombre maximal d’erreurs consécutives du CSM a été
atteint.
1. Vérifiez le registre d’événements pour déterminer la
cause de l’erreur.
2. Corrigez le problème.
Le nombre maximal d’erreurs consécutives Diff a été
atteint.
1. Vérifiez le registre d’événements pour déterminer la
cause de l’erreur.
2. Corrigez le problème.
Le nombre maximal d’exceptions consécutives de
vérification d’ID a été atteint
Vérifiez l’emplacement de l’étiquette.
C11290AD
Dépannage
Messages d’événement du gestionnaire de système
Tableau 10.5 Messages d’événement d’erreur (suite)
Description
Action
Le nombre maximal d’erreurs consécutives ErB a été
atteint.
1. Vérifiez le registre d’événements pour déterminer la
cause de l’erreur.
2. Corrigez le problème.
Le nombre maximal d’erreurs consécutives Rétic a été
atteint.
1. Vérifiez le registre d’événements pour déterminer la
cause de l’erreur.
2. Corrigez le problème.
Le nombre maximal d’erreurs consécutives du MAE a été
atteint.
1. Vérifiez le registre d’événements pour déterminer la
cause de l’erreur.
2. Corrigez le problème.
Définition du groupe de paramètres manquante pour le
paramètre.
Contactez votre représentant Beckman Coulter.
Plus de %1 instrument(s) est enregistré avec l’ensemble
Éteignez l’instrument et utilisez la fonction Supprimer
l’instrument pour supprimer l’instrument indésirable.
ÉCHEC du test de mémoire de la carte mère
Mettez le SPM hors tension puis remettez-le sous tension.
L’encodeur du moteur a signalé une omission de pas.
Supprimez l’obstruction.
Dépassement du délai de déplacement du moteur vers le
capteur.
Mettez le SPM HORS TENSION puis remettez-le SOUS
TENSION.
Valeurs de résultat multiples contradictoires produites
pour un échantillon.
Contactez votre représentant Beckman Coulter.
Aucun test en attente trouvé pour l’échantillon.
Vérifiez la liste de travail et recherchez les échantillons
terminés mais non publiés possédant un ID échantillon
correspondant.
Aucune demande de test et demande par défaut définies. 1. Téléchargez la demande de test du SIL.
2. Faites une demande manuelle de test.
3. Configurez une demande par défaut pour le point
d’entrée.
C11290AD
Aucune demande de test n’a pu être générée.
Contactez votre représentant Beckman Coulter.
Aucune demande de test définie pour le traitement de la
série.
Contactez votre représentant Beckman Coulter.
Aucune demande de test trouvée pour traiter les
résultats.
Contactez votre représentant Beckman Coulter.
NAucune valeur fournie pour le compte rendu.
Contactez votre représentant Beckman Coulter.
Erreur de répartition OLE.
Contactez votre représentant Beckman Coulter.
Erreur OLE.
Contactez votre représentant Beckman Coulter.
Méta-type de l’objet incorrect.
Contactez votre représentant Beckman Coulter.
Limite de fonctionnement modifiée pour le paramètre de
test.
Contactez votre représentant Beckman Coulter.
État de téléchargement PMI
1. Mettez la boîte RAP HORS TENSION puis remettez-la
SOUS TENSION et attendez 5 minutes.
2. Mettez le gestionnaire de système HORS TENSION puis
remettez-le SOUS TENSION.
3. Contactez votre représentant Beckman Coulter.
Le profil contient un paramètre non défini.
Contactez votre représentant Beckman Coulter.
Paramètre supprimé.
Contactez votre représentant Beckman Coulter.
10-201
10
Dépannage
Messages d’événement du gestionnaire de système
Tableau 10.5 Messages d’événement d’erreur (suite)
Description
Action
Objet persistant introuvable.
Contactez votre représentant Beckman Coulter.
L’identificateur primaire n’est pas compatible avec la
configuration de la cellule de travail
Modifiez l’identificateur primaire en ID échantillon.
Impossible de poursuivre la procédure d’AQ
Effacez les analyses et relancez la procédure.
État RAID non optimal
Éteignez l’instrument et utilisez la fonction Supprimer
l’instrument pour supprimer l’instrument indésirable.
Serveur réactif MRC (ID du SIL : 30) ne répond pas
Mettez le SPM hors tension puis remettez-le sous tension.
Réactif épuisé.
1. Vérifiez le réactif sur le système et remplacez-le s’il en
reste peu ou s’il est vide.
2. Vérifiez la ligne d’alimentation et assurez-vous qu’elle
est correctement connectée.
Le réactif devrait être épuisé.
Remplacez le réactif. Assurez-vous que le nouveau réactif
est configuré dans l’écran Consommables.
Réactifs indisponibles.
Vérifiez les réactifs.
État non optimal de l’alimentation électrique redondante Éteignez l’instrument et utilisez la fonction Supprimer
l’instrument pour supprimer l’instrument indésirable.
10-202
Paramètre nécessaire à la génération des graphiques
absent.
Contactez votre représentant Beckman Coulter.
Conflit d’utilisation concurrente d’une ressource.
Mettez l’instrument HORS TENSION puis remettez-le SOUS
TENSION.
Redémarrage après une exception irrécupérable.
Mettez le SPM hors tension puis remettez-le sous tension.
Échec de la tentative de restauration.
Contactez votre représentant Beckman Coulter.
MRC du MAE (ID SIL : 40) ne répond pas.
Mettez le SPM hors tension puis remettez-le sous tension.
Erreur COM SAX.
Contactez votre représentant Beckman Coulter.
Codes A/N manquants pour canal SCA %3
Mettez le SPM hors tension puis remettez-le sous tension.
Exception SEH (noyau).
Contactez votre représentant Beckman Coulter.
Échec de la commande d’alarme du SPM.
Contactez votre représentant Beckman Coulter.
Le SPM s’est arrêté car un réactif est périmé.
Remplacez le réactif si une durée étendue sans utilisation
est prévue.
Le numéro de série du SPM n’est pas défini
Mettez le SPM hors tension puis remettez-le sous tension.
MRC du STM (ID SIL : 50) ne répond pas.
Mettez le SPM hors tension puis remettez-le sous tension.
Détection de données erronées pour 3% SCA par
l’acquisition d’échantillon
Mettez le SPM hors tension puis remettez-le sous tension.
Détection de données erronées pour 3% SCA par
l’acquisition d’échantillon
Mettez le SPM hors tension puis remettez-le sous tension.
Acquisition de l’échantillon inachevée pour 3% SCA
Mettez le SPM hors tension puis remettez-le sous tension.
Paramètres frottis non déterminés
1.
2.
3.
4.
Échec de la mise à jour du logiciel d’application pour le
MRC du %1 (ID du SIL : %2)
Mettez le SPM hors tension puis remettez-le sous tension.
Vérifiez l’échantillon.
Effectuez une procédure d’arrêt.
Remplacez l’aiguille d’aspiration.
Contactez votre représentant Beckman Coulter.
C11290AD
Dépannage
Messages d’événement du gestionnaire de système
Tableau 10.5 Messages d’événement d’erreur (suite)
Description
Action
Échec de la mise à jour du logiciel d’application pour %1
SCA DSP
Mettez le SPM hors tension puis remettez-le sous tension.
Échec de la mise à jour du logiciel d’application pour %1
SCA FPGA
Mettez le SPM hors tension puis remettez-le sous tension.
Échantillon %2 non traité – ID primaire incompatible
Modifiez l’identificateur primaire en ID échantillon.
Limites de stockage système dépassées.
Supprimez les demandes d’échantillons, ou utilisez
l’automatique-élagage des résultats avec un délai
suffisamment court pour empêcher le dépassement de la
limite de demande d’échantillon.
Les tests demandés n’ont pas pu être effectués.
Contactez votre représentant Beckman Coulter.
L’exercice DV 24 heures ne s’est pas achevé avec succès 1. Vérifiez le niveau de réactif et remplacez les réservoirs
si nécessaire.
2. Vérifiez le niveau de déchets et remplacez les
réservoirs si nécessaire.
C11290AD
Objet de la base de données introuvable.
Contactez votre représentant Beckman Coulter.
Le nombre maximal d’événements consécutifs ID
échantillon en double a été atteint
1. Vérifiez l’absence d’étiquettes d’échantillons en
double.
2. Contactez votre représentant Beckman Coulter.
Le nombre maximal d’exceptions consécutives de
vérification d’ID secondaire de repasse a été atteint pour
la cellule de travail
1. Insérez le tube dans la cassette et la position qui
correspond sur la liste de travail.
2. Contactez votre représentant Beckman Coulter.
Le nombre maximal de non-correspondances
consécutives d’ID secondaire a été atteint pour la cellule
de travail
1. Insérez le tube dans la cassette et la position qui
correspond sur la liste de travail.
2. Contactez votre représentant Beckman Coulter.
Le nombre maximal de réutilisations consécutives d’ID
échantillon a été atteint dans une cellule de travail
1. Supprimez la demande de test. Envoyez une nouvelle
demande de test avec le patient et/ou l’identificateur
de l’échantillon corrects.
2. Contactez votre représentant Beckman Coulter.
Le remplacement du consommable sur le SPM %1 a été
interrompu.
Redémarrez la procédure.
Dépassement du délai d’attente lors du traitement du
message du gestionnaire de système.
Contactez votre représentant Beckman Coulter.
Dépassement du délai d’attente de récupération des
informations sur les plages horaires.
Contactez votre représentant Beckman Coulter.
Dépassement du délai d’attente de la conversion des
unités.
Contactez votre représentant Beckman Coulter.
Trop de bouchages de la cellule de mesure
1. Essayez un autre échantillon ; ce problème pourrait
être spécifique à un échantillon.
2. Exécutez une purge de la cellule de mesure si le
problème persiste.
3. Vérifiez la récupération LATRON.
ID de la position du tube non lu
1. Apposez une étiquette de cassette valide sur la
cassette.
2. Vérifiez que rien n’obstrue l’étiquette de la cassette et
qu’elle peut être lue par le dispositif de lecture de
codes-barres.
10-203
10
Dépannage
Messages d’événement du gestionnaire de système
Tableau 10.5 Messages d’événement d’erreur (suite)
Description
Action
Alarme du registre des événement des UI Consommables Aucun message n’est nécessaire car il s’agit d’une
procédure de routine de remplacement du réactif.
10-204
Alarme du registre des événements des UI Contrôles
journaliers
Aucun message n’est nécessaire car il s’agit d’une
procédure de routine de remplacement du réactif.
Impossible d’accéder à %1 du CPU NVRAM
Mettez le SPM hors tension puis remettez-le sous tension.
Impossible d’accéder à la mise à jour logicielle
1. Mettez la boîte RAP HORS TENSION puis remettez-la
SOUS TENSION et attendez 5 minutes.
2. Mettez l’ordinateur serveur HORS TENSION puis
remettez-le SOUS TENSION.
3. Contactez votre représentant Beckman Coulter.
Impossible d’ajouter le SPM à la cellule de travail
1. Lorsque de nouveaux SPM sont ajoutés à une cellule de
travail, les SPM doivent être mis sous tension un par un.
Attendez qu’un SPM passe en mode hors ligne avant de
mettre sous tension le SPM suivant.
2. Contactez votre représentant Beckman Coulter.
Impossible d’ajouter un STM à la cellule de travail
1. Assurez-vous que tous les STM sont arrêtés.
2. Éteignez le SPM. Attendez que le ou les SPM adjacents
passent en mode hors ligne. Mettez ensuite le SPM
SOUS TENSION.
3. En cas d’échec, contactez votre représentant
Beckman Coulter.
Impossible d’appliquer les facteurs d’étalonnage optique
GB.
1.
2.
3.
4.
Impossible de communiquer avec le lecteur de codesbarres.
Mettez le SPM hors tension puis remettez-le sous tension.
Impossible de configurer le lecteur de codes-barres
portable.
Contactez votre représentant Beckman Coulter.
Impossible de créer une fenêtre %1.
Contactez votre représentant Beckman Coulter.
Impossible d’initialiser la base de données.
Contactez votre représentant Beckman Coulter.
Impossible de charger le texte de langue %1.
Contactez votre représentant Beckman Coulter.
Impossible d’interroger la base de données.
Contactez votre représentant Beckman Coulter.
Impossible de lire l’image de l’application tout en faisant
la mise à jour du %1 du MRC (ID du SIL : %2).
Mettez le SPM hors tension puis remettez-le sous tension.
Impossible de lire l’image de l’application tout en faisant
la mise à jour du %1 du SCA DSP
Mettez le SPM hors tension puis remettez-le sous tension.
Impossible de lire l’image de l’application tout en faisant
la mise à jour du %1 du SCA FPGA
Mettez le SPM hors tension puis remettez-le sous tension.
Impossible d’enregistrer le client avec le gestionnaire de
système.
Contactez votre représentant Beckman Coulter.
Impossible de récupérer la configuration du SPM, %1
Contactez votre représentant Beckman Coulter.
Relancez la commande optique GB.
Effectuez une procédure d’arrêt.
Remplacez l’aiguille d’aspiration.
Contactez votre représentant Beckman Coulter.
C11290AD
Dépannage
Messages d’événement du gestionnaire de système
Tableau 10.5 Messages d’événement d’erreur (suite)
Description
Action
Impossible de détecter le diluant
1. Vérifiez le réactif sur le système et remplacez-le s’il en
reste peu ou s’il est vide.
2. Vérifiez la ligne d’alimentation et assurez-vous qu’elle
est correctement connectée.
Impossible de mettre à jour le serveur.
Contactez votre représentant Beckman Coulter.
Impossible d’écrire au lecteur de codes-barres portable.
Contactez votre représentant Beckman Coulter.
Données CDATA inattendues lors de l’analyse syntaxique
XML.
Contactez votre représentant Beckman Coulter.
Données caractères inattendues au cours de l’analyse
syntaxique XML.
Contactez votre représentant Beckman Coulter.
Fin inattendue du document au cours de l’analyse
syntaxique XML.
Contactez votre représentant Beckman Coulter.
Balise de fin inattendue lors de l’analyse syntaxique XML. Contactez votre représentant Beckman Coulter.
Erreur de cadre inattendue. Contactez votre représentant
Beckman Coulter.
Contactez votre représentant Beckman Coulter.
Balise de début inattendue au cours de l’analyse
syntaxique XML.
Contactez votre représentant Beckman Coulter.
Type de résultat non pris en charge reçu du gestionnaire
de système.
Contactez votre représentant Beckman Coulter.
MRC du VCSn (ID du SIL : 20) ne répond pas.
Mettez le SPM hors tension puis remettez-le sous tension.
Échec de VME POST pour la carte NUM SCA.
Mettez le SPM hors tension puis remettez-le sous tension.
Échec de VME POST pour la carte I/F Comm.
Mettez le SPM hors tension puis remettez-le sous tension.
Échec de VME POST pour la carte VCSn SCA.
Mettez le SPM hors tension puis remettez-le sous tension.
Le réservoir à déchets est plein.
1. Vérifiez les réservoirs à déchets et remplacez ou videz
tout réservoir à déchets plein.
2. Vérifiez que le capteur de déchets est correctement
installé dans le réservoir.
XML n’a pas la spécification du format.
Contactez votre représentant Beckman Coulter.
Erreur lors de l’analyse syntaxique XML.
Contactez votre représentant Beckman Coulter.
Erreur lors de l’analyse syntaxique XML : balise de début
en double dans l’objet.
Contactez votre représentant Beckman Coulter.
Erreur lors de l’analyse syntaxique XML : aucun attribut
trouvé.
Contactez votre représentant Beckman Coulter.
Tableau 10.6 Messages d’événement d’avertissement
C11290AD
Description
Action
Un échantillon du patient correspondant a été trouvé.
Mode Études activé.
Vérifiez dans la liste de travail l’absence d’ID en double.
Un avertissement de l’analyseur syntaxique XML est
apparu.
Contactez votre représentant Beckman Coulter.
Erreur lors de l’analyse syntaxique XML : balise de début
inconnue dans l’objet.
Contactez votre représentant Beckman Coulter.
10-205
10
Dépannage
Messages d’événement du gestionnaire de système
Tableau 10.6 Messages d’événement d’avertissement (suite)
10-206
Description
Action
Avertissement lors de l’analyse syntaxique XML : balise
de fin inconnue dans l’objet.
Contactez votre représentant Beckman Coulter.
Un attribut inconnu a été rencontré lors de l’analyse
syntaxique de l’objet.
Contactez votre représentant Beckman Coulter.
L’application a quitté pendant la sauvegarde.
Réessayez d’effectuer la sauvegarde.
Échec de l’opération de sauvegarde automatique :
registre
Contactez votre représentant Beckman Coulter.
Rappel d’étalonnage NUM
Un rappel configurable à l’utilisateur d’effectuer un
étalonnage NUM.
Non correspondance du lot de solutions étalons NUM.
1. Vérifiez l’écran Configuration de l’étalonnage et
assurez-vous que le numéro de lot de solution étalon
saisi est correct.
2. Vérifiez que le numéro de lot de la solution étalon en
cours de traitement correspond au numéro de lot de
l’écran Configuration de l’étalonnage.
Impossible de traiter l’échantillon CQ.
Supprimez le fichier existant de configuration du contrôle et
configurez un nouveau fichier de contrôle ou ré-étiquetez
un nouveau contrôle afin qu’il corresponde au fichier de
contrôle correct.
Impossible de traiter l’échantillon CQ.
Activez la configuration automatique du fichier de contrôle
ou configurez manuellement le fichier de contrôle.
Règles de décision contradictoires trouvées.
Vérifiez les règles de décision pour les conflits avec des
tests ou analyses désactivés.
Les règles de décision contradictoires ont été
automatiquement désactivées.
Vérifiez les règles de décision pour les conflits avec des
tests ou analyses désactivés.
Contrôle %3 hors limites. L’arrêt automatique n’est pas
activé.
1. Si un contrôle est périmé, remplacez le contrôle.
2. Si un contrôle est hors limites, suivez les instructions de
l’aide (« Que faire lorsqu’un contrôle est en dehors de
ses plages attendues »).
L’échantillon de contrôle ne peut pas être traité.
1. Vérifiez que vous utilisez le contrôle correct.
2. Exécutez la procédure Alignement du lecteur de codesbarres.
Impossible de lire l’ID échantillon ou les codes-barres de
cassette.
1. Vérifiez l’étiquette à code-barres.
2. Exécutez la procédure Alignement du lecteur de codesbarres.
3. Effectuez le test de vitesse de lecture des codes-barres.
La procédure de contrôle journalier a échoué
Redémarrez l’application.
Échec des contrôles journaliers
Redémarrez le SPM et le gestionnaire de système.
Échec des contrôles journaliers
Attendez que l’instrument ait terminé de redémarrer et
refaites les contrôles journaliers
Échec des contrôles journaliers
Refaites les contrôles journaliers.
Échec des contrôles journaliers
Refaites les contrôles journaliers.
Échec des contrôles journaliers
Refaites les contrôles journaliers.
Échec des contrôles journaliers
Refaites les contrôles journaliers.
Échec des contrôles journaliers
Refaites les contrôles journaliers.
C11290AD
Dépannage
Messages d’événement du gestionnaire de système
Tableau 10.6 Messages d’événement d’avertissement (suite)
Description
Action
Les contrôles journaliers n’ont pas pu démarrer
Vérifiez les réactifs sur le système et remplacez tout réactif
qui présenterait un niveau faible ou serait vide.
Les contrôles journaliers n’ont pas pu démarrer
Redémarrez l’application.
Les contrôles journaliers n’ont pas pu démarrer
Attendez que l’instrument ait terminé de redémarrer et
refaites les contrôles journaliers
Source de diluant intervertie.
Vérifiez les réservoirs à déchet et remplacez ou videz ceux
qui seraient presque plein.
Téléchargement reçu alors que le traitement en série est
activé.
Désactivez soit le SIL soit le traitement en série.
Erreur du SIL : échec de la transmission au SIL.
1. Vérifiez les connexions sur le gestionnaire de système.
2. Contactez le vendeur du SIL.
Échec de vérification d’ID.
Remplacez l’étiquette sur la cassette ou le tube.
Exportation IQAP annulée : redémarrage du système.
1. Mettez le gestionnaire de système SOUS TENSION.
2. Demandez à nouveau l’exportation IQAP lorsque le
système est opérationnel.
Échec de l’exportation IQAP. Service RMS indisponible.
Demandez à nouveau l’exportation IQAP. Si l’échec se
répète, contactez votre représentant Beckman Coulter.
Échec de l’exportation IQAP.Transfert RMS non terminé.
Demandez à nouveau l’exportation IQAP. Si l’échec se
répète, contactez votre représentant Beckman Coulter.
Échec de l’exportation IQAP : transaction en double.
Attendez la fin de l’exportation en cours et demandez à
nouveau l’exportation IQAP. Si l’échec se répète, contactez
votre représentant Beckman Coulter.
Échec de l’exportation IQAP : non inscrit dans RMS.
Inscrivez l’installation de ce système dans le système de
télégestion Beckman Coulter.
Échec de l’exportation IQAP : erreur du système.
Contactez votre représentant Beckman Coulter.
Mode de présentation incompatible pour l’échantillon de
contrôle.
Réessayez l’opération avec la présentation correcte.
Mode de présentation incompatible pour l’échantillon.
Réessayez l’opération avec la présentation correcte.
L’instrument %1 ne peut pas passer en ligne maintenant. Exécutez manuellement la procédure des contrôles
journaliers.
C11290AD
Étiquette incorrecte trouvée sur un échantillon de
contrôle.
1. Vérifiiez l’exactitude des caractères et du format de
l’étiquette de l’échantillon.
2. Essayez un autre contrôle.
Échec de la sauvegarde manuelle : instrument.
Effectuez la sauvegarde lorsque l’instrument n’est pas
occupé.
10-207
10
Dépannage
Messages d’événement du gestionnaire de système
Tableau 10.6 Messages d’événement d’avertissement (suite)
10-208
Description
Action
Nombre maximal d’événements Aucune correspondance
atteint
1. Vérifiez le paramètre Aucune correspondance Arrêt
automatique afin de vous assurer qu’il a été
correctement configuré.
2. Vérifiez que les demandes du SIL sont acceptées par
l’instrument et consignées dans la liste de travail En
attente.
3. Vérifiez l’étiquette à codes-barres de l’échantillon afin
de vous assurer qu’elle n’est pas endommagée.
4. Vérifiez que les informations de l’étiquette à codesbarres de la liste de travail En attente correspondent au
code-barres de l’échantillon lu par l’instrument.
5. Vérifiez que le lecteur de codes-barres lit les étiquettes
à codes-barres sur les tubes échantillon.
Nombre maximal d’événements Aucune lecture atteint
1. Vérifiez le paramètre Aucune lecture Arrêt automatique
afin de vous assurer qu’il a été correctement configuré.
2. Vérifiez l’étiquette à codes-barres de l’échantillon afin
de vous assurer qu’elle n’est pas endommagée.
3. Vérifiez que le lecteur de codes-barres lit les étiquettes
à codes-barres sur les tubes échantillon.
Nombre maximal d’événements Aspiration partielle
atteint
1. Vérifiez le paramètre Aspiration partielle, Arrêt
automatique afin de vous assurer qu’il a été
correctement configuré.
2. Vérifiez qu’il y a une quantité suffisante d’échantillon
dans le tube.
3. Exécutez la procédure Distribution du diluant pour
vérifier que le circuit d’aspiration est libre et n’est pas
bloqué.
4. Exécutez la procédure de diagnostic Vérifier le
détecteur de sang.
Nombre maximal d’événements Rejet total atteint
1. Vérifiez que le réactif de lyse NUM est distribué dans le
bac GB.
2. Vérifiez le paramètre Rejet, Arrêt automatique afin de
vous assurer qu’il a été correctement configuré.
3. Exécutez la procédure de diagnostic Zap des orifices.
Nombre maximal de rejets partiels consécutifs atteint.
1. Exécutez la procédure Zap des orifices.
2. Exécutez la procédure Nettoyer les orifices.
Aucune imprimante système par défaut disponible.
Mettez à jour la configuration de l’imprimante.
ID opérateur %1 a été ignoré lors de la restauration de la
configuration.
1. Lorsque la restauration sera terminée, vérifiez que le
rôle de l’opérateur et son niveau d’accès sont corrects.
2. Si nécessaire, modifiez le rôle de l’opérateur et son
niveau d’accès.
Réaliser la maintenance hebdomadaire du colorateur
Activez le préparateur de lames.
La procédure Amorçage a échoué.
1. Vérifiez le niveau de réactif et remplacez les réservoirs
si nécessaire.
2. Vérifiez le niveau de déchets et remplacez les
réservoirs si nécessaire.
Imprimante non disponible pour générer des comptes
rendus automatiques.
Mettez à jour la configuration de l’imprimante.
C11290AD
Dépannage
Messages d’événement du gestionnaire de système
Tableau 10.6 Messages d’événement d’avertissement (suite)
C11290AD
Description
Action
L’échantillon traité n’a pas été retiré à temps.
Retirez l’échantillon de la station manuelle.
L’échantillon traité n’a pas été retiré à temps.
Retirez l’échantillon de la station manuelle.
Réactif périmé
Remplacez le réactif.
Niveau du réactif faible.
Vérifiez les réactifs sur le système et remplacez les réactifs
presque vides.
Niveau du réactif faible.
Remplacez le réactif si une durée étendue sans utilisation
est prévue.
L’ID secondaire de repasse ne correspondait pas à la
valeur indiquée dans la demande de test.
1. Remettez le tube dans le support d’origine dans sa
position pré-attribuée.
2. N’attribuez pas à l’avance des identificateurs
secondaires si vous voulez pouvoir déplacer les
échantillons vers d’autres cassettes.
SPM %1 ne peut pas se mettre en ligne
Activez le préparateur de lames.
La procédure programmée %1 a été ignorée.
Exécutez la procédure manuellement.
La sauvegarde programmée n’a pas été effectuée.
Laissez la sauvegarde en cours se terminer sans
interruption.
La procédure programmée a été ignorée.
Exécutez la procédure manuellement.
La procédure programmée a été ignorée.
Exécutez la procédure manuellement.
La procédure programmée a été ignorée.
Exécutez la procédure manuellement.
La procédure programmée a été ignorée.
Exécutez l’amorçage.
La procédure programmée a été ignorée.
1. Exécutez l’amorçage.
2. Exécutez la procédure manuellement.
L’ID secondaire ne correspondait pas à la valeur indiquée
dans la demande de test.
1. Remettez l’échantillon dans la cassette spécifiée, dans
la position pré-attribuée.
2. N’attribuez pas à l’avance des identificateurs
secondaires si vous voulez pouvoir déplacer les
échantillons vers d’autres cassettes.
Échec de la procédure d’arrêt
Effectuez la procédure de maintenance Éliminer la solution
de nettoyage. Refaites la procédure d’arrêt
Échec de la procédure d’arrêt
Effectuez la procédure de maintenance Éliminer la solution
de nettoyage. Refaites la procédure d’arrêt
Échec de la procédure d’arrêt
1. Vérifiez les consommables ou le registre d’événements
pour déterminer la cause de l’anomalie.
2. Corrigez le problème.
3. Refaites la procédure d’arrêt
Échec de la procédure d’arrêt
Refaites la procédure d’arrêt
Échec de la procédure d’arrêt
Refaites la procédure d’arrêt
Échec de démarrage de la procédure d’arrêt
Effectuez la procédure de maintenance Éliminer la solution
de nettoyage. Refaites la procédure d’arrêt
Échec de démarrage de la procédure d’arrêt
Attendez que l’instrument ait terminé de redémarrer et
refaites les contrôles journaliers
Échec de démarrage de la procédure d’arrêt
1. Attendez jusqu’à ce que l’instrument soit prêt.
2. Refaites la procédure d’arrêt.
10-209
10
Dépannage
Messages d’événement du gestionnaire de système
Tableau 10.6 Messages d’événement d’avertissement (suite)
Description
Action
Échec de démarrage de la procédure d’arrêt
1. Redémarrez le SPM et le gestionnaire de système.
2. Refaites la procédure d’arrêt.
Procédure d’arrêt incomplète.
1. Vérifiez le registre d’événements pour déterminer la
cause de l’erreur.
2. Corrigez le problème.
3. Exécutez la procédure Amorcer ou exécutez à nouveau
la procédure Arrêt.
Paramètres frottis non déterminés
1.
2.
3.
4.
Échec de la vérification de l’ID échantillon.
1. Vérifiez l’étiquette à code-barres.
2. Exécutez la procédure Alignement du lecteur de codesbarres.
3. Effectuez le test de vitesse de lecture des codes-barres.
Échec de la vérification de l’ID échantillon pour un
échantillon
1. Vérifiez l’étiquette à code-barres.
2. Exécutez la procédure Alignement du lecteur de codesbarres.
3. Effectuez le test de vitesse de lecture des codes-barres.
Échec de la vérification de l’ID échantillon pour un
échantillon.
1. Vérifiez l’étiquette à code-barres.
2. Exécutez la procédure Alignement du lecteur de codesbarres.
3. Effectuez le test de vitesse de lecture des codes-barres.
Échantillon ignoré
Effacez les analyses et relancez la procédure.
La sauvegarde du système n’a pas été effectuée. Le SPM
était occupé.
Reprogrammez une sauvegarde lorsque l’instrument n’est
pas occupé.
L’imprimante système par défaut a été remplacée par
%1.
Vérifiez que l’imprimante par défaut est SOUS TENSION et
correctement connectée.
Vérifiez l’échantillon.
Effectuez une procédure d’arrêt.
Remplacez l’aiguille d’aspiration.
Contactez votre représentant Beckman Coulter.
Limites de stockage système recommandées dépassées. Supprimez les demandes d’échantillons, ou utilisez
l’automatique-élagage des résultats avec un délai
suffisamment court pour empêcher le dépassement de la
limite de demande d’échantillon.
Stockage système proche des limites de capacité
Supprimez les demandes d’échantillons, ou utilisez
l’automatique-élagage des résultats avec un délai
suffisamment court pour empêcher le dépassement de la
limite de demande d’échantillon.
Le système a quitté de manière inattendue pendant la
sauvegarde.
Réessayez d’effectuer la sauvegarde.
La définition du profil de tests contient un type
d’échantillon non reconnu.
Contactez votre représentant Beckman Coulter.
L’exercice DV 24 heures ne s’est pas achevé avec succès 1. Vérifiez le niveau de réactif et remplacez les réservoirs
si nécessaire.
2. Vérifiez le niveau de déchets et remplacez les
réservoirs si nécessaire.
Échec du service de journalisation de l’instrument.
10-210
Redémarrez la station de travail.
C11290AD
Dépannage
Messages d’événement du gestionnaire de système
Tableau 10.6 Messages d’événement d’avertissement (suite)
Description
Action
Le lot de contrôle que vous utilisez est périmé.
Remplacez le contrôle.
Le nombre maximal d’événements consécutifs d’ID
échantillon en double a été atteint pour la cellule de
travail
1. Vérifiez l’absence d’étiquettes d’échantillons en
double.
2. Contactez votre représentant Beckman Coulter.
Le nombre maximal d’exceptions consécutives de
vérification d’ID secondaire de repasse a été atteint pour
la cellule de travail
1. Insérez le tube dans la cassette et la position qui
correspond sur la liste de travail.
2. Contactez votre représentant Beckman Coulter.
Le nombre maximal de non-correspondances
consécutives d’ID secondaire a été atteint pour la cellule
de travail
1. Insérez le tube dans la cassette et la position qui
correspond sur la liste de travail.
2. Contactez votre représentant Beckman Coulter.
Le nombre maximal de réutilisations consécutives d’ID
échantillon a été atteint dans une cellule de travail.
1. Supprimez la demande de test. Envoyez une nouvelle
demande de test avec le patient et/ou l’identificateur
de l’échantillon corrects.
2. Contactez votre représentant Beckman Coulter
ID de la position du tube non lu
1. Apposez une étiquette de cassette valide sur la
cassette.
2. Vérifiez que rien n’obstrue l’étiquette de la cassette et
qu’elle peut être lue par le dispositif de lecture de
codes-barres.
Aucune lecture de l’ID de position du tube
1. Vérifiez l’étiquette à code-barres de la cassette.
2. Exécutez la procédure Alignement du lecteur de codesbarres.
3. Effectuez le test de vitesse de lecture des codes-barres.
Alarme du registre des événement des UI Consommables Aucun message n’est nécessaire car il s’agit d’une
procédure de routine de remplacement du réactif.
Impossible de traiter le contrôle d’échantillon patient %1. Mettez à jour la configuration du contrôle.
C11290AD
Impossible de démarrer le minuteur pour initier le
dépassement de délai pour une demande de requête de
l’hôte.
Redémarrez le gestionnaire de système.
Données CDATA inattendues reçues au cours de l’analyse
syntaxique XML.
Contactez votre représentant Beckman Coulter.
Caractères inattendus au cours de l’analyse syntaxique
XML.
Contactez votre représentant Beckman Coulter.
L’échantillon non traité n’a pas été retiré à temps.
Retirez l’échantillon de la station manuelle.
L’échantillon non traité n’a pas été retiré à temps.
Retirez l’échantillon de la station manuelle.
XB est hors limite sur le SPM, l’arrêt automatique n’est
pas activé.
Suivez les instructions de l’aide pour le cas où XB est hors
limite
XM est hors limite sur le SPM, l’arrêt automatique n’est
pas activé.
Suivez les instructions de l’aide pour le cas où XM est hors
limite
Avertissement de l’analyse syntaxique XML.
Contactez votre représentant Beckman Coulter.
10-211
10
Dépannage
Messages d’événement du gestionnaire de système
Tableau 10.7 Messages d’événements informatifs
10-212
Description
Action
Un compte rendu n’a pas pu être généré : aucune source
de données trouvée.
Contactez votre représentant Beckman Coulter.
Un compte rendu n’a pas pu être généré : sous-compte
rendu demandé introuvable.
Contactez votre représentant Beckman Coulter.
Erreur de génération automatique du compte rendu.
Contactez votre représentant Beckman Coulter.
Rappel d’étalonnage NUM
Un rappel configurable à l’utilisateur d’effectuer un
étalonnage NUM.
Le lot de solutions étalons NUM est périmé.
1. Vérifiez l’écran Configuration de l’étalonnage et
assurez-vous que la date de péremption saisie est
correcte.
2. Remplacez la solution-étalon par un produit non
périmé.
La cassette est sortie à cause d’une Non lecture lors de la
confirmation de l’étiquette d’échantillon
1. Essayez une étiquette de tube différente.
2. Consultez l’aide système pour nettoyer la lentille du
lecteur de codes-barres.
Cassette sortie en raison d’une Non lecture lors de la
confirmation de l’étiquette de la cassette
1. Essayez une cassette différente.
2. Consultez l’aide système pour nettoyer la lentille du
lecteur de codes-barres.
La cassette est sortie à cause d’une non correspondance
de l’étiquette de la cassette
Recommencez l’opération.
La cassette est sortie à cause d’un trafic excessif de
cassette
Recommencez l’opération.
La cassette est sortie à cause d’une non correspondance
de l’étiquette d’échantillon
Recommencez l’opération.
La cassette est sortie en raison d’un tube manquant dans
la cassette
Recommencez l’opération.
Contrôle ignoré
Exécutez manuellement la procédure des contrôles
journaliers.
Impossible de lire le code-barres de l’échantillon.
1. Vérifiez l’étiquette à code-barres.
2. Exécutez la procédure Alignement du lecteur de codesbarres.
3. Effectuez le test de vitesse de lecture des codes-barres.
Récapitulatif des données des contrôles journaliers :
paramètre inconnu.
Contactez votre représentant Beckman Coulter.
ID échantillon dupliqué.
N’analysez pas simultanément des échantillons de patients
dupliqués sur le passeur.
Suppression FORCÉE de demande de test.
Supprimez les demandes d’échantillons ou activez
l’automatique-élagage des résultats avec un délai
suffisamment court pour empêcher le dépassement de la
limite de demandes d’échantillon.
Échec de la lecture des données au cours de
l’enregistrement du fichier.
Contactez votre représentant Beckman Coulter.
Impossible d’ajouter des données au compte rendu de
travail. Travail de compte rendu annulé.
Contactez votre représentant Beckman Coulter.
C11290AD
Dépannage
Messages d’événement du gestionnaire de système
Tableau 10.7 Messages d’événements informatifs (suite)
C11290AD
Description
Action
Échec de traitement les données de l’hôte %1
Envoyez à nouveau les informations de la demande de test
à partir du SIL.
Échec du traitement du compte rendu.
Contactez votre représentant Beckman Coulter.
ID AIDE %1 introuvable dans le fichier AIDE.
Contactez votre représentant Beckman Coulter.
Configuration matérielle modifiée
Vérifiez les réservoirs à déchet et remplacez ou videz ceux
qui seraient presque plein.
Taux élevé d’événements dans Diff
1. Recommencez l’analyse de l’échantillon. Le problème
pourrait être spécifique à un échantillon.
2. Exécutez une purge de la cellule de mesure si le
problème persiste.
Taux élevé d’événements dans ErB
1. Recommencez l’analyse de l’échantillon. Le problème
pourrait être spécifique à un échantillon.
2. Exécutez une purge de la cellule de mesure si le
problème persiste.
Taux élevé d’événements dans RÉTIC
1. Recommencez l’analyse de l’échantillon. Le problème
pourrait être spécifique à un échantillon.
2. Exécutez une purge de la cellule de mesure si le
problème persiste.
Erreur des données du SIL (Enregistrement de patient).
Contactez le vendeur du SIL.
Erreur des données du SIL (Enregistrement de patient).
Données incorrectes pour le patient dont l’ID est : %1
Contactez le vendeur du SIL.
Erreur des données du SIL (Enregistrement de la
demande de test).
Contactez le vendeur du SIL.
Erreur des données du SIL (Enregistrement de la
demande de test). Données non valides pour les
demandes de test : %1.
Contactez le vendeur du SIL.
Erreur des données du SIL (Enregistrement de la
demande de test) : données non valides dans les champs
obligatoires.
Contactez le vendeur du SIL.
Erreur des données du SIL : données non valides reçues
dans l’enregistrement du commentaire.
Contactez le vendeur du SIL.
Erreur des données du SIL : impossible de créer une
nouvelle demande de test.
Contactez le vendeur du SIL.
Erreur des données du SIL : commentaire non associé aux
données démographiques du patient.
Contactez le vendeur du SIL.
Erreur des données du SIL : commentaire non associé à
l’échantillon.
Contactez le vendeur du SIL.
Erreur des données du SIL : impossible d’ajouter des tests
dupliqués.
Contactez le vendeur du SIL.
Erreur de données de l’hôte : données non valides reçues
dans l’enregistrement de l’en-tête.
Contactez le vendeur du SIL.
Erreur des données du SIL : identificateur primaire
manquant.
Contactez le vendeur du SIL.
Erreur des données du SIL : l’ID échantillon est réservé à
un ID de contrôle.
Contactez le vendeur du SIL.
10-213
10
Dépannage
Messages d’événement du gestionnaire de système
Tableau 10.7 Messages d’événements informatifs (suite)
Description
Action
Erreur de données du SIL : le type d’échantillon ne peut
pas être modifié.
Contactez le vendeur du SIL.
Erreur de données du SIL : le type d’échantillon ne peut
pas être changé.
Contactez le vendeur du SIL.
Erreur de données du SIL : le type d’échantillon n’est pas
pris en charge.
Contactez le vendeur du SIL.
Erreur de données du SIL : profil(s) de test non pris en
charge ou inactivé(s).
Contactez le vendeur du SIL.
Erreur de données du SIL : tests non ajoutés.
Contactez votre représentant Beckman Coulter.
Erreur de données du SIL : tests non annulés.
Contactez le vendeur du SIL.
Erreur de données du SIL : incohérence entre tests et
type d’échantillon.
Contactez le vendeur du SIL.
Erreur de données du SIL : l’ID patient transmis est
différent.
1. Supprimez la demande existante de la liste de travail.
2. Retransmettez la demande à partir du SIL.
Erreur d’analyse syntaxique du SIL (Enregistrement d’en- Contactez le vendeur du SIL.
tête) : la longueur d’enregistrement est invalide.
10-214
Erreur d’analyse syntaxique du SIL : caractère
<CR><LF> manquant.
Contactez le vendeur du SIL.
Erreur d’analyse syntaxique du SIL : caractère
<CR><LF> manquant.
Contactez le vendeur du SIL.
Erreur d’analyse syntaxique du SIL : caractère
<CR><LF> manquant.
Contactez le vendeur du SIL.
Erreur d’analyse syntaxique du SIL : caractère
<CR><LF> manquant.
Contactez le vendeur du SIL.
Erreur d’analyse syntaxique du SIL : paire <CR><LF>
manquante.
Contactez le vendeur du SIL.
Erreur d’analyse syntaxique du SIL : caractère
<ETB>/<ETX> manquant.
Contactez le vendeur du SIL.
Erreur d’analyse syntaxique du SIL : caractère
<ETB>/<ETX> manquant.
Contactez le vendeur du SIL.
Erreur d’analyse syntaxique du SIL : caractère
<ETB>/<ETX> manquant.
Contactez le vendeur du SIL.
Erreur d’analyse syntaxique du SIL : caractère
<ETB>/<ETX> manquant.
Contactez le vendeur du SIL.
Erreur d’analyse syntaxique du SIL : caractère
<ETB>/<ETX> manquant.
Contactez le vendeur du SIL.
Erreur d’analyse syntaxique du SIL : caractère <STX>
manquant.
Contactez le vendeur du SIL.
Erreur d’analyse syntaxique du SIL : caractère <STX>
manquant.
Contactez le vendeur du SIL.
Erreur d’analyse syntaxique du SIL : caractère <STX>
manquant.
Contactez le vendeur du SIL.
Erreur d’analyse syntaxique du SIL : caractère <STX>
manquant.
Contactez le vendeur du SIL.
C11290AD
Dépannage
Messages d’événement du gestionnaire de système
Tableau 10.7 Messages d’événements informatifs (suite)
C11290AD
Description
Action
Erreur d’analyse syntaxique du SIL : L’enregistrement de
l’en-tête manque dans le message du SIL.
Contactez le vendeur du SIL.
Erreur d’analyse syntaxique du SIL : Enregistrement de
l’en-tête dans le désordre dans le message du SIL.
Contactez le vendeur du SIL.
Erreur d’analyse syntaxique du SIL : Enregistrement du
patient absent dans le message du SIL.
Contactez le vendeur du SIL.
Erreur d’analyse syntaxique du SIL : Enregistrement
terminateur absent dans le message du SIL.
Contactez le vendeur du SIL.
Erreur d’analyse syntaxique du SIL : délimiteur de champ
manquant.
Contactez le vendeur du SIL.
Erreur d’analyse syntaxique du SIL : délimiteur de champ
manquant.
Contactez le vendeur du SIL.
Erreur d’analyse syntaxique du SIL : délimiteur de champ
manquant.
Contactez le vendeur du SIL.
Erreur d’analyse syntaxique du SIL : délimiteur de champ
manquant.
Contactez le vendeur du SIL.
Erreur d’analyse syntaxique du SIL : délimiteur de champ
manquant.
Contactez le vendeur du SIL.
Erreur d’analyse syntaxique du SIL : CRC incorrect.
Contactez le vendeur du SIL.
Erreur d’analyse syntaxique du SIL : CRC incorrect.
Contactez le vendeur du SIL.
Erreur d’analyse syntaxique du SIL : CRC incorrect.
Contactez le vendeur du SIL.
Erreur d’analyse syntaxique du SIL : CRC incorrect.
Contactez le vendeur du SIL.
Erreur d’analyse syntaxique du SIL : CRC incorrect.
Contactez le vendeur du SIL.
Erreur d’analyse syntaxique du SIL : séquence
d’échappement non valide.
Contactez le vendeur du SIL.
Erreur d’analyse syntaxique du SIL : numéro de séquence
non valide.
Contactez le vendeur du SIL.
Erreur d’analyse syntaxique du SIL : numéro de séquence
non valide.
Contactez le vendeur du SIL.
Erreur d’analyse syntaxique du SIL : numéro de séquence
non valide.
Contactez le vendeur du SIL.
Erreur d’analyse syntaxique du SIL : numéro de séquence
non valide.
Contactez le vendeur du SIL.
Erreur d’analyse syntaxique du SIL : délimiteur de
composant manquant.
Contactez le vendeur du SIL.
Erreur d’analyse syntaxique du SIL : caractère
d’enregistrement terminateur manquant.
Contactez le vendeur du SIL.
Erreur d’analyse syntaxique du SIL : caractère
d’enregistrement terminateur manquant.
Contactez le vendeur du SIL.
Erreur d’analyse syntaxique du SIL : caractère
d’enregistrement terminateur manquant.
Contactez le vendeur du SIL.
Erreur d’analyse syntaxique du SIL : caractère
d’enregistrement terminateur manquant.
Contactez le vendeur du SIL.
10-215
10
Dépannage
Messages d’événement du gestionnaire de système
Tableau 10.7 Messages d’événements informatifs (suite)
10-216
Description
Action
Erreur des données du SIL : le type d’enregistrement
n’est pas pris en charge.
Contactez le vendeur du SIL.
Erreur d’analyse syntaxique du SIL : caractère <STX> du
début du texte manquant.
Contactez le vendeur du SIL.
Erreur d’analyse syntaxique du SIL : caractère de
terminaison manquant.
Contactez le vendeur du SIL.
Élément CDATA non valide dans une valeur résultat d’un
travail de compte rendu.
Contactez votre représentant Beckman Coulter.
Des éléments CDATA non valides ont été trouvés dans un
travail de compte rendu.
Contactez votre représentant Beckman Coulter.
Données non valides pour le travail de compte rendu.
Contactez votre représentant Beckman Coulter.
Ensemble de données non valides utilisé dans un travail
de compte rendu.
Contactez votre représentant Beckman Coulter.
Début de session non valide sur le gestionnaire de
système.
Contactez votre administrateur de laboratoire.
Fichier de compte rendu non valide ou manquant pour le
travail de compte rendu.
Contactez votre représentant Beckman Coulter.
Imprimante spécifiée non valide pour le travail de compte
rendu %1.
Mettez à jour la configuration de l’imprimante.
Imprimante utilisée dans le compte rendu du contrôleur
système %1 non valide.
Mettez à jour la configuration de l’imprimante.
Demande de compte rendu non valide reçue du
gestionnaire de système.
Contactez votre représentant Beckman Coulter.
Faible taux d’événements dans Diff
1. Recommencez l’analyse de l’échantillon. Le problème
pourrait être spécifique à un échantillon.
2. Exécutez une purge de la cellule de mesure si le
problème persiste.
Faible taux d’événements dans ErB
1. Recommencez l’analyse de l’échantillon. Le problème
pourrait être spécifique à un échantillon.
2. Exécutez une purge de la cellule de mesure si le
problème persiste.
Faible taux d’événements dans RÉTIC
1. Recommencez l’analyse de l’échantillon. Le problème
pourrait être spécifique à un échantillon.
2. Exécutez une purge de la cellule de mesure si le
problème persiste.
Le test de mémoire de la carte mère a RÉUSSI
Mettez le SPM hors tension puis remettez-le sous tension.
Un rejet partiel s’est produit
1. Exécutez la procédure Zap des orifices.
2. Exécutez la procédure Nettoyer les orifices.
Erreur d’impression : il n’y a plus de papier.
Remettez du papier.
État RAID optimal
Éteignez l’instrument et utilisez la fonction Supprimer
l’instrument pour supprimer l’instrument indésirable.
État optimal de l’alimentation électrique redondante
Éteignez l’instrument et utilisez la fonction Supprimer
l’instrument pour supprimer l’instrument indésirable.
L’ensemble des données du compte rendu n’est pas
défini. Échec de la création du travail de compte rendu.
Contactez votre représentant Beckman Coulter.
C11290AD
Dépannage
Messages d’événement du gestionnaire de système
Tableau 10.7 Messages d’événements informatifs (suite)
Description
Action
Échec du compte rendu
Contactez votre représentant Beckman Coulter.
Échec du compte rendu
Contactez votre représentant Beckman Coulter.
L’exercice DV 24 heures s’est achevé avec succès
1. Vérifiez le niveau de réactif et remplacez les réservoirs
si nécessaire.
2. Vérifiez le niveau de déchets et remplacez les
réservoirs si nécessaire.
Trop de bouchages partiels
1. Essayez un autre échantillon ; ce problème pourrait
être spécifique à un échantillon.
2. Exécutez une purge de la cellule de mesure si le
problème persiste.
3. Vérifiez la récupération LATRON.
Rejet total détecté
1. Répétez l’analyse de l’échantillon.
2. Vérifiez que le réactif de lyse NUM est distribué dans le
bac GB.
3. Exécutez la procédure de diagnostic Zap des orifices.
Impossible d’exporter vers IQAP.
Saisissez un numéro IQAP valide.
Impossible d’installer les mises à jour logicielles.
1. Réinstallez la mise à jour logicielle.
2. Contactez votre représentant Beckman Coulter.
Messages d’événement en provenance du gestionnaire de système qui ne
requièrent aucune action
Tableau 10.8 Messages d’événement d’erreur
Description
Action
ESSAI D’ALARME.
Aucun
Limite de fonctionnement manquante pour le test ajoutée.
Aucun
Une erreur de table irrécupérable s’est produite.
C11290AD
Échec de la tentative d’envoi d’une demande d’échantillon.
Aucun
Dépassement du délai de communication dans l’attente d’une réponse de la carte MRC ou le SCA DSP.
Aucun
Erreur de dépassement du délai de communication avec la carte MRC ou le SCA DSP.
Aucun
Perte de communication avec l’interface dynamique du SAL
Aucun
Perte de communication avec le SAL
Aucun
Échec de la communication lors de la transmission de la demande de test pour l’échantillon.
Aucun
Restaurer les contrôles de configuration.
Aucun
Impossible de créer un serveur de messages de réseau %1
Aucun
Paramètre manquant du gestionnaire de système créé.
Aucun
Restaurer les règles de décision.
Aucun
Échec de la requête de suppression d’échantillon pour l’échantillon.
Aucun
Échec du module Diff
Aucun
Double de l’adresse réseau en cours d’utilisation
Aucun
10-217
10
Dépannage
Messages d’événement du gestionnaire de système
Tableau 10.8 Messages d’événement d’erreur (suite)
10-218
Description
Action
Erreur du système Test d’événement : Erreur
Aucun
Nombre maximum de périphériques A/N dépassé pour le MRC du %1 (ID du SIL : %2)
Aucun
Échec du traitement du fichier INF.
Aucun
Échec de la publication de la demande d’échantillon pour l’échantillon.
Aucun
Échec de la lecture du fichier de définitions du groupe.
Aucun
Échec de la récupération du CQ Uniquement
Aucun
Erreur de communication générale avec la carte MRC ou le SCA DSP.
Aucun
Restaurer la configuration générale.
Aucun
Événement test Erreur générale.
Aucun
Erreur SIL : port série non initialisé.
Aucun
Changements de configuration incomplets.
Aucun
Carte incorrecte détectée pour le MRC du %1 (ID du SIL : %2).
Aucun
Réutilisation incorrecte de l’étiquette de l’ID échantillon.
Aucun
Ressource MRC (ID du SIL : %1) a rapporté une erreur inconnue de numéro de l’appareil.
Aucun
Ressource MRC (ID du SIL : %1) a rapporté une erreur inconnue de type d’appareil.
Aucun
Le nombre maximum d’analyses pour la procédure a été atteint.
Aucun
Service pneumatique du MRC (ID du SIL : 31) ne répond pas.
Aucun
La vérification de l’intégrité des données brutes a échoué
Aucun
Erreur de communication de la télégestion
Aucun
Échec de l’inscription de la télégestion.
Aucun
La procédure de répétabilité ne peut pas continuer.
Aucun
Nom d’affichage pour paramètre %1 remplacé.
Aucun
SPM introuvable pendant l’installation du logiciel.
Aucun
L’électrovanne est déconnectée.
Aucun
L’électrovanne a été court-circuitée.
Aucun
Système – Événement test des contrôles journaliers.
Aucun
Système – Événement test AQ.
Aucun
Système – Événement test CQ.
Aucun
Système – Événement test consommables.
Aucun
Système – Événement test XB.
Aucun
Événement test Erreur du système.
Aucun
Événement test Patient du système.
Aucun
Les variables système (CRC) du %1 ne peuvent pas être validées.
Aucun
Tests non disponibles.
Aucun
Le processeur du SPM utilise l’adresse réseau par défaut
Aucun
La limite maximale du nombre de fichiers de contrôle a été atteinte
Aucun
La limite maximale du nombre d’analyses de contrôle a été atteinte
Aucun
C11290AD
Dépannage
Messages d’événement du gestionnaire de système
Tableau 10.8 Messages d’événement d’erreur (suite)
Description
Action
Impossible de lancer l’application %1.
Aucun
Échec accès internet
Aucun
Tableau 10.9 Messages d’événement d’avertissement
C11290AD
Description
Action
Échec du recouvrement automatique.
Aucun
Échec du recouvrement automatique.
Aucun
Échec du recouvrement automatique.
Aucun
Échec du recouvrement automatique.
Aucun
Échec du recouvrement automatique.
Aucun
Échec de l’opération de sauvegarde automatique : système.
Aucun
Échec de l’opération de sauvegarde automatique : lecteur de sauvegarde)
Aucun
Échec de l’opération de sauvegarde automatique : instrument.
Aucun
La solution étalon BCI est présentée pour le traitement automatique.
Aucun
Contrôle %2 hors limites. Repasse automatique déclenchée.
Aucun
Contrôle %3 hors limites. État inactif.
Aucun
Annulation du contrôle journalier.
Aucun
Les contrôles journaliers n’ont pas pu démarrer
Aucun
Demande de test par défaut utilisée.
Aucun
Erreur du système Test d’événement : Avertissement
Aucun
Étiquette de la demande de test utilisée pour l’échantillon %1.
Aucun
Échec de l’opération de sauvegarde manuelle : lecteur de sauvegarde.
Aucun
Échec de l’opération de sauvegarde manuelle : registre.
Aucun
Échec de l’opération de sauvegarde manuelle : système.
Aucun
Nombre maximal d’ID de position du tube non lue atteint
Aucun
Fichier de configuration matérielle manquant ou incorrect.
Aucun
Pas d’opérateur pour le traitement par tubes individuels : %1.
Aucun
Exportation partielle de INF/DAT.
Aucun
Identificateur primaire modifié pour un ID échantillon
Aucun
L’initialisation de la commande de réparation a échoué
Aucun
Dépassement de durée d’analyse de l’échantillon URG.
Aucun
Dépassement de la durée de publication de l’échantillon URG.
Aucun
Dépassement du délai de présentation de l’échantillon
Aucun
La sauvegarde du système n’a pas été effectuée. La maintenance DB était en cours.
Aucun
Les variables système (estampille temporelle) du %1 ne peuvent être validées
Aucun
Les variables système (estampille temporelle) du %1 ne peuvent être validées
Aucun
Les demandes de tests ont des ID échantillon vierges
Aucun
10-219
10
Dépannage
Messages d’événement du gestionnaire de système
Tableau 10.9 Messages d’événement d’avertissement (suite)
Description
Action
Le nombre de fichiers de contrôle se rapproche de la limite maximale
Aucun
Le nombre d’analyses de contrôle se rapproche de la limite maximale
Aucun
La configuration matérielle est manquante pour %1.
Aucun
Le réservoir à déchets est presque plein.
Aucun
Échec de connexion au serveur de messagerie du réseau de la station de travail %1.
Aucun
Tableau 10.10 Messages d’événements informatifs
10-220
Description
Action
%1
Aucun
%1
Aucun
Rappel d’analyse de contrôle pour %1
Aucun
Rappel d’analyse de contrôle pour %1 effacé
Aucun
Un fichier de contrôle a été supprimé.
Aucun
Un nouveau fichier de contrôle a été automatiquement créé.
Aucun
Un compte rendu n’a pas pu être généré : échec de connexion à la base de données.
Aucun
Un compte rendu ne contenait pas le tableau image attendu.
Aucun
Le facteur d’étalonnage de sensibilité AL2 a été mis à jour sur le SPM %1.
Aucun
Données de CQ ajoutées.
Aucun
Élément de configuration ajouté.
Aucun
Élément de données patient ajouté.
Aucun
Toutes les séries XM ont été supprimées en groupe.
Aucun
Élément de données patient corrigé.
Aucun
Une demande existante a été utilisée pour un échantillon. Le traitement en série est activé.
Aucun
Les paramètres de contrôle de la configuration automatique ont été modifiés.
Aucun
Configuration Arrêt automatique
Aucun
Le recouvrement automatique a réussi.
Aucun
Configuration du cycle automatique modifiée.
Aucun
Relance des contrôles journaliers automatiques initiée
Aucun
Les limites BCI par défaut ont été restaurées.
Aucun
Procédure en arrière plan terminée avec succès
Aucun
La configuration du code-barres a changé
Aucun
Le réglage du système de contrôle de la température de réaction du bloc a changé
Aucun
L’étalonnage NUM est terminé
Aucun
L’étalonnage NUM est terminé
Aucun
Les facteurs d’étalonnage NUM ont été modifiés sur le SPM %1.
Aucun
Les facteurs d’étalonnage NUM ont été mis à jour pour l’instrument %1.
Aucun
Les informations concernant l’étalonnage NUM ont été modifiées
Aucun
C11290AD
Dépannage
Messages d’événement du gestionnaire de système
Tableau 10.10 Messages d’événements informatifs (suite)
Description
Action
Les informations concernant l’étalonnage NUM ont été modifiées.
Aucun
Les informations concernant l’étalonnage NUM ont été modifiées.
Aucun
Configuration du rappel d’étalonnage NUM modifiée.
Aucun
L’état du gain d’étalonnage NUM est : ÉTALONNÉ.
Aucun
L’état du gain d’étalonnage NUM est : MODIFIÉ.
Aucun
L’état du gain d’étalonnage NUM est : ÉCHEC.
Aucun
L’état du gain d’étalonnage NUM est : ÉTALONNAGE FORCÉ.
Aucun
L’état du gain d’étalonnage NUM est : NON AUTORISÉ.
Aucun
L’état du gain d’étalonnage NUM est : RÉUSSI.
Aucun
Procédure de test de contamination achevée
Aucun
La cassette est sortie en raison d’un tube inattendu dans la cassette
Aucun
Données de CQ modifiées.
Aucun
Changement de configuration d’un élément de règle de décision : demande d’évaluation.
Aucun
Changement de configuration d’un élément de compte rendu de patient.
Aucun
Changement de configuration d’un élément des paramètres du système : heure du système.
Aucun
Changement de configuration d’un élément de la sélection de l’unité de test.
Aucun
Élément de configuration modifié.
Aucun
Élément de données patient modifié.
Aucun
Échec de communication avec la station de travail %2.
Aucun
Configuration modifiée pour SPM %1.
Aucun
Configuration modifiée pour le cycle %1 automatique sur l’instrument %2.
Aucun
La confirmation de la procédure de topologie a réussi
Aucun
Règles de consensus restaurées.
Aucun
Consommables sur le SPM.
Aucun
Fréquences de rappel des analyses de contrôle modifiées
Aucun
Fichier de contrôle modifié.
Aucun
Fichier de contrôle vérifié
Aucun
Analyses de contrôle supprimées.
Aucun
Copie de l’événement.
Aucun
Impossible de trouver les données de compte rendu requises pour le compte rendu %1.
Aucun
Impossible de déverrouiller les données du compte rendu requises pour le compte rendu %1.
Aucun
Les facteurs d’étalonnage de la compensation de la vitesse de comptage ont été mis à jour sur le SPM %1. Aucun
C11290AD
État de la procédure de compensation de la vitesse de comptage.
Aucun
Contournement du verrouillage du capot désactivé.
Aucun
Contournement du verrouillage du capot activé.
Aucun
Contrôles journaliers terminés
Aucun
La demande de test par défaut a changé pour la présentation %1 sur le SPM %2.
Aucun
Données de CQ supprimées.
Aucun
10-221
10
Dépannage
Messages d’événement du gestionnaire de système
Tableau 10.10 Messages d’événements informatifs (suite)
10-222
Description
Action
Élément de configuration supprimé.
Aucun
Élément de données patient supprimé.
Aucun
Procédure de diagnostic %1 %2 sur instrument %3
Aucun
Configuration du réservoir de diluant modifiée
Aucun
Système test ID événement : Patient
Aucun
Piste de vérification du test d’événement : Configuration
Aucun
Piste de vérification du test d’événement : Données patient
Aucun
Piste de vérification du test d’événement : CQ
Aucun
Erreur du système Test d’événement : Infos
Aucun
Système Test d’événement : Maintenance
Aucun
Système Test d’événement : AQ
Aucun
Système Test d’événement : CQ
Aucun
Système Test d’événement : Service
Aucun
Système Test d’événement : Consommables
Aucun
Système Test d’événement : État du système
Aucun
Système Test d’événement : XB
Aucun
Récapitulatif quotidien des tests d’événement : vérifications du système
Aucun
Récapitulatif des données des tests d’événement : consommables
Aucun
Un ou des événements ont été supprimés lors du processus de rognage automatique.
Aucun
Un ou des événements ont été supprimés manuellement.
Aucun
Des fichiers ont été téléchargés
Aucun
La configuration matérielle a changé sur %1
Aucun
Erreur des données du SIL
Aucun
Erreur des données du SIL : demande de test en double.
Aucun
Erreur de données du SIL : données incorrectes reçues dans le message
Aucun
Erreur de données du SIL : tests non annulés.
Aucun
Les données de demande du SIL ont modifié un médecin supprimé avec ID %1.
Aucun
Les données de demande du SIL ont modifié un médecin avec ID %1.
Aucun
Erreur de l’analyse syntaxique du SIL (Enregistrement de la demande de test)
Aucun
Erreur de l’analyse syntaxique du SIL (Enregistrement de la demande de test)
Aucun
Erreur de l’analyse syntaxique du SIL (Enregistrement de la demande de test)
Aucun
Erreur d’analyse syntaxique du SIL : Séparateurs incorrects
Aucun
Erreur d’analyse syntaxique du SIL : L’enregistrement de demande manque dans le message du SIL.
Aucun
Les données de patient du SIL ont modifié un médecin supprimé avec ID %1.
Aucun
Les données du patient du SIL ont modifié un médecin avec ID %1.
Aucun
SIL : demande de test acceptée à la place de la demande de test par défaut.
Aucun
IQAP En transit
Aucun
Fichiers reçus par IQAP
Aucun
C11290AD
Dépannage
Messages d’événement du gestionnaire de système
Tableau 10.10 Messages d’événements informatifs (suite)
C11290AD
Description
Action
Paramètre de l’interface dynamique du SAL activé
Aucun
Paramètre du SAL activé
Aucun
Opération de sauvegarde manuelle démarrée
Aucun
Sélection manuelle de la limite d’alarme pour la demande de test.
Aucun
Nouveau fichier de contrôle créé.
Aucun
Nouvelles données démographiques du patient créées.
Aucun
Paramètres modifiés sur %2, %3, %1.
Aucun
Configuration de l’accès de l’opérateur créée.
Aucun
Configuration de l’accès de l’opérateur modifiée.
Aucun
Les facteurs d’étalonnage GB optiques ont été mis à jour sur le SPM %1.
Aucun
Mot de passe modifié.
Aucun
Mot de passe réinitialisé.
Aucun
L’ID patient a été rectifié.
Aucun
Données démographiques du patient supprimées.
Aucun
Données démographiques du patient modifiées.
Aucun
Les données démographiques du patient ont été modifiées.
Aucun
Les résultats des patients ont été expédiés.
Aucun
Procédure Prime (Amorçage) réussie.
Aucun
Configuration de l’exportation automatique du CQ modifiée.
Aucun
Échec de l’exportation automatique du CQ.
Aucun
Configuration de la repasse automatique du CQ modifiée.
Aucun
Limites de CQ du labo modifiées.
Aucun
Commentaires de vérification du CQ supprimés
Aucun
Éta">
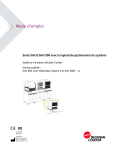
Lien public mis à jour
Le lien public vers votre chat a été mis à jour.
