EZVIZ C8W 4MP Camera Surveillance WiFi Extérieure Couverture Panoramique de 360°, Détection de Forme Humaine Manuel utilisateur
PDF
Télécharger
Document
COPYRIGHT © Hangzhou EZVIZ Software Co., Ltd. ALL RIGHTS RESERVED. Any and all information, including, among others, wordings, pictures, graphs are the properties of Hangzhou EZVIZ Software Co., Ltd. (hereinafter referred to as “EZVIZ”). This user manual (hereinafter referred to as “the Manual”) cannot be reproduced, changed, translated, or distributed, partially or wholly, by any means, without the prior written permission of EZVIZ. Unless otherwise stipulated, EZVIZ does not make any warranties, guarantees or representations, express or implied, regarding to the Manual. About this Manual The Manual includes instructions for using and managing the product. Pictures, charts, images and all other information hereinafter are for description and explanation only. The information contained in the Manual is subject to change, without notice, due to firmware updates or other reasons. Please find the latest version in the ™ website (http://www.ezvizlife.com). Revision Record New release – January, 2021 Trademarks Acknowledgement ™, ™, and other EZVIZ’s trademarks and logos are the properties of EZVIZ in various jurisdictions. Other trademarks and logos mentioned below are the properties of their respective owners. Legal Disclaimer TO THE MAXIMUM EXTENT PERMITTED BY APPLICABLE LAW, THE PRODUCT DESCRIBED, WITH ITS HARDWARE, SOFTWARE AND FIRMWARE, IS PROVIDED “AS IS”, WITH ALL FAULTS AND ERRORS, AND EZVIZ MAKES NO WARRANTIES, EXPRESS OR IMPLIED, INCLUDING WITHOUT LIMITATION, MERCHANTABILITY, SATISFACTORY QUALITY, FITNESS FOR A PARTICULAR PURPOSE, AND NONINFRINGEMENT OF THIRD PARTY. IN NO EVENT WILL EZVIZ, ITS DIRECTORS, OFFICERS, EMPLOYEES, OR AGENTS BE LIABLE TO YOU FOR ANY SPECIAL, CONSEQUENTIAL, INCIDENTAL, OR INDIRECT DAMAGES, INCLUDING, AMONG OTHERS, DAMAGES FOR LOSS OF BUSINESS PROFITS, BUSINESS INTERRUPTION, OR LOSS OF DATA OR DOCUMENTATION, IN CONNECTION WITH THE USE OF THIS PRODUCT, EVEN IF EZVIZ HAS BEEN ADVISED OF THE POSSIBILITY OF SUCH DAMAGES. TO THE MAXIMUM EXTENT PERMITTED BY APPLICABLE LAW, IN NO EVENT SHALL EZVIZ’S TOTAL LIABILITY FOR ALL DAMAGES EXCEED THE ORIGINAL PURCHASE PRICE OF THE PRODUCT. EZVIZ DOES NOT UNDERTAKE ANY LIABILITY FOR PERSONAL INJURY OR PROPERTY DAMAGE AS THE RESULT OF PRODUCT INTERRUPTION OR SERVICE TERMINATION CAUSED BY: A) IMPROPER INSTALLATION OR USAGE OTHER THAN AS REQUESTED; B) THE PROTECTION OF NATIONAL OR PUBLIC INTERESTS; C) FORCE MAJEURE; D) YOURSELF OR THE THIRD PARTY, INCLUDING WITHOUT LIMITATION, USING ANY THIRD PARTY’S PRODUCTS, SOFTWARE, APPLICATIONS, AND AMONG OTHERS. REGARDING TO THE PRODUCT WITH INTERNE T ACCESS, THE USE OF PRODUCT SHALL BE WHOLLY AT YOUR OWN RISKS. EZVIZ SHALL NOT TAKE ANY RESPONSIBILITES FOR ABNORMAL OPERATION, PRIVACY LEAKAGE OR OTHER DAMAGES RESULTING FROM CYBER ATTACK, HACKER ATTACK, VIRUS INSPECTION, OR OTHER INTERNET SECURITY RISKS; HOWEVER, EZVIZ WILL PROVIDE TIMELY TECHNICAL SUPPORT IF REQUIRED. SURVEILLANCE LAWS AND DATA PROTECTION LAWS VARY BY JURISDICTION. PLEASE CHECK ALL RELEVANT LAWS IN YOUR JURISDICTION BEFORE USING THIS PRODUCT IN ORDER TO ENSURE THAT YOUR USE CONFORMS TO THE APPLICABLE LAW. EZVIZ SHALL NOT BE LIABLE IN THE EVENT THAT THIS PRODUCT IS USED WITH ILLEGITIMATE PURPOSES. IN THE EVENT OF ANY CONFLICTS BETWEEN THE ABOVE AND THE APPLICABLE LAW, THE LATTER PREVAILS. Table des matières Vue d’ensemble����������������������������������������������� 2 1. Contenu de l’emballage��������������������������������������������������������������������2 2. Notions de base�������������������������������������������������������������������������������2 Obtenir l’application EZVIZ ������������������������������ 3 Connexion à Internet���������������������������������������� 4 1. Option A : connexion filaire���������������������������������������������������������������4 2. Option B : connexion sans fil������������������������������������������������������������5 Installation������������������������������������������������������ 6 1. 2. 3. 4. Installation de la carte Micro SD (en option)�������������������������������������6 Emplacement d’installation��������������������������������������������������������������6 Procédure d’installation��������������������������������������������������������������������6 Installation du kit d’étanchéité (en option)����������������������������������������9 Opérations sur l’application EZVIZ ���������������� 10 1. Vue en direct����������������������������������������������������������������������������������10 2.Paramètres�������������������������������������������������������������������������������������11 3. Historique vidéo�����������������������������������������������������������������������������13 4.Parler���������������������������������������������������������������������������������������������13 5. Détection intelligente de personnes������������������������������������������������13 6. Défense active��������������������������������������������������������������������������������13 Questions fréquentes������������������������������������ 14 Connexion à EZVIZ����������������������������������������� 15 1. Utiliser Amazon Alexa���������������������������������������������������������������������15 2. Utiliser l’Assistant Google��������������������������������������������������������������16 1 Vue d’ensemble 1.Contenu de l’emballage Caméra Gabarit de perçage Kit d’étanchéité Kit de vis Adaptateur d’alimentation Réglementation Guide de démarrage rapide L’aspect de l’adaptateur d’alimentation peut varier selon le modèle que vous avez acheté. 2.Notions de base Port Ethernet Port d’alimentation Antenne Antenne Microphone Voyant lumineux Objectif Projecteur de lumière 2 Emplacement pour carte microSD (derrière le couvercle) Bouton de réinitialisation Haut-parleur Nom Description Bouton Lorsque la caméra fonctionne, maintenez la touche enfoncée de répendant environ 5 s pour rétablir tous les paramètres aux valeurs par initialisation défaut. Voyant lumineux Rouge fixe : la caméra est en cours de démarrage. Clignotement lent en rouge : anomalie réseau. Clignotement rapide en rouge : anomalie de la caméra (p. ex. erreur de carte microSD). Bleu fixe : application visitant la caméra. Clignotement lent en bleu : la caméra fonctionne normalement. Clignotement rapide en bleu : la caméra est prête à établir la connexion Wi-Fi. Obtenir l’application EZVIZ 1. Connectez votre téléphone portable à un réseau Wi-Fi (conseillé). 2. Téléchargez et installez l’application EZVIZ en recherchant « EZVIZ » dans l’App Store ou dans Google PlayTM. 3. Lancez l’application et créez un compte utilisateur EZVIZ. Application EZVIZ Si vous possédez déjà l’application, vérifiez que vous utilisez la dernière version. Pour déterminer si une mise à jour est disponible, accédez à l’App Store et effectuez une recherche avec le mot-clé EZVIZ. 3 Connexion à Internet • Connexion filaire : connectez la caméra à un routeur. Voir Option A. • Connexion sans fil : connectez la caméra à un réseau Wi-Fi. Voir Option B. 1. Option A : connexion filaire 1. Connectez le câble de l’adaptateur d’alimentation au port d’alimentation de la caméra. 2. Branchez l’adaptateur d’alimentation à une prise électrique. • Utilisez l’adaptateur d’alimentation et le câble d’alimentation fournis avec la caméra dans la boîte. • Lorsque l’indicateur lumineux clignote rapidement en bleu, la caméra est sous tension et prête pour la configuration réseau. 3. Connectez la caméra au port LAN de votre routeur avec le câble Ethernet (à acheter séparément). Lorsque l’indicateur lumineux clignote lentement en bleu, la caméra est connectée à Internet. Routeur Sortie Adaptateur d’alimentation 12 V CC 1 A 4. Ajoutez votre caméra à EZVIZ. -- Connectez-vous à votre compte à l’aide de l’application EZVIZ. -- Dans l’écran d’accueil, appuyez sur le bouton « + » situé dans le coin supérieur droit pour accéder à l’interface de numérisation du code QR. -- Scannez le code QR figurant sur la couverture du guide de démarrage rapide ou sur le boîtier de la caméra. Scan QR Code -- Suivez l’assistant de l’application EZVIZ pour ajouter la caméra à l’application. 4 2. Option B : connexion sans fil 1. Connectez le câble de l’adaptateur d’alimentation au port d’alimentation de la caméra. 2. Branchez l’adaptateur d’alimentation à une prise électrique. • Utilisez l’adaptateur d’alimentation et le câble d’alimentation fournis avec la caméra dans la boîte. • Lorsque l’indicateur lumineux clignote rapidement en bleu, la caméra est sous tension et prête pour la configuration réseau. Sortie Adaptateur d’alimentation 12 V CC 1 A 3. Ajouter la caméra à EZVIZ. -- Connectez-vous à votre compte à l’aide de l’application EZVIZ. -- Dans l’écran d’accueil, appuyez sur le bouton « + » situé dans le coin supérieur droit pour accéder à l’interface de numérisation du code QR. -- Scannez le code QR figurant sur la couverture du guide de démarrage rapide ou sur le boîtier de la caméra. Scan QR Code -- Suivez l’assistant de l’application EZVIZ pour ajouter la caméra à EZVIZ. • Connectez votre caméra au réseau Wi-Fi auquel votre téléphone portable est connecté. • La bande du Wi-Fi doit être de 2,4 GHz. Maintenez le bouton de réinitialisation enfoncé pendant environ 4 s, et vous pourrez redémarrer la caméra et rétablir tous les paramètres par défaut. Maintenez le bouton de réinitialisation enfoncé pendant 4 s dans l’un des cas suivants : • La caméra ne parvient pas à se connecter à votre réseau Wi-Fi. • Vous souhaitez connecter la caméra à un autre réseau Wi-Fi. 5 Installation 1.Installation de la carte Micro SD (en option) 1. Retirez le cache de la caméra. 2. Insérez la carte microSD (vendue séparément) dans le logement prévu à cet effet. 3. Fixez le couvercle sur la caméra. Emplacement pour carte microSD (retirer le couvercle) Après avoir installé la carte microSD, vous devez initialiser la carte dans l’application EZVIZ avant de l’utiliser. 4. Dans l’application EZVIZ, appuyez sur « Storage Status » (État du stockage) dans l’interface « Device Settings » (Réglages de l’appareil) pour vérifier l’état de la carte microSD. 5. Si l’état de la carte mémoire affiché est « Uninitialized » (Non initialisé), appuyez sur la commande pour l’initialiser. L’état sera changé en Normal, puis les vidéos pourront être enregistrées. 2.Emplacement d’installation • Choisissez un emplacement avec un champ de vision clair et non obstrué et avec un bon signal sans fil. • Assurez-vous que le mur est suffisamment solide pour supporter trois fois le poids de la caméra. • La caméra ne peut pas être installée avec l’objectif orienté vers la lumière directe du soleil. 3.Procédure d’installation La caméra peut être fixée au mur, au plafond et sur un poteau. 6 Montage au plafond/mural 1. Retirez le film protecteur de l’objectif. 2. Collez le gabarit de perçage sur une surface propre et plane. 3. (Sur un mur en ciment uniquement) Percez les trous correspondant au gabarit de perçage, puis insérez les chevilles. 4. Utilisez des vis pour fixer la caméra sur la surface d’installation. Gabarit de perçage Cheville Vis Fig. 1 Montage au plafond Gabarit de perçage Cheville Vis Fig. 2 Montage mural 7 Montage sur poteau 1. Retirez le film protecteur de l’objectif. 2. Utilisez le serre-câble (non fourni dans l’emballage) pour fixer la caméra sur le poteau. Fig. 3 Montage sur poteau 8 4.Installation du kit d’étanchéité (en option) Si la caméra est installée à l’extérieur ou se trouve dans un environnement humide, veuillez utiliser le kit d’étanchéité. 1. Insérez le joint dans le port Ethernet de la caméra. Port Ethernet Joint 2. Enfilez A à travers l’écrou, le joint et le bouchon. A Écrou Joint Bouchon B 3. Serrez l’écrou et le bouchon. A Écrou Bouchon B 4. Enfilez A dans le port Ethernet de la caméra et serrez l’écrou. Port Ethernet A 5. Connectez B au port LAN du routeur. B Routeur 9 Opérations sur l’application EZVIZ L’interface de l’application peut être différente en raison de la mise à jour de la version, et l’interface de l’application que vous avez installée sur votre téléphone prévaut. 1.Vue en direct Lorsque vous lancez l’application EZVIZ, la page de l’appareil qui s’affiche est la suivante. Vous pouvez regarder un flux en direct, prendre des photos, enregistrer des vidéos ou choisir la définition de la vidéo selon vos besoins. F9XXXXXXX Balayez l’écran vers la gauche et la droite pour voir d’autres icônes. Icône Description Partage : partager votre appareil avec la personne de votre choix. Paramètres : afficher ou modifier les paramètres de l’appareil. Video History (Historique vidéo) : afficher les enregistrements. Snapshot (Instantané) : prendre un instantané. Record (Enregistrer) : démarrer/arrêter manuellement l’enregistrement. Privacy Masking (Masque de confidentialité). Definition (Définition) : sélectionner la résolution vidéo parmi Ultra HD, HD ou Standard. Pan/Tilt (Panoramique/inclinaison) : faire pivoter la caméra pour obtenir un champ de vision plus large. Speak (Conversation) : appuyez sur l’icône, puis suivez les instructions à l’écran pour parler aux personnes se trouvant devant la caméra ou les écouter. Active Defense (Défense active) : faire sonner l’alarme pour dissuader les intrus. Multiécran en direct : appuyez pour sélectionner la disposition des fenêtres. 10 2.Paramètres Paramètre Audio Audio mode (Mode audio) Status Light (Voyant d’état) Description Si cette option est désactivée, il n’y aura pas de son lorsque vous regarderez des vidéos en temps réel ou des vidéos enregistrées. • Intercom (Interphone) : maintenez le bouton enfoncé pour envoyer des messages vocaux. • Voice Call (Appel vocal) : appuyez pour démarrer un appel vocal. Si cette option est activée, le voyant de la caméra s’allume ; sinon, le voyant ne s’allume pas. L’éclairage IR aide la caméra à obtenir des images en noir et blanc dans des conditions de faible éclairage. S’il est désactivé, la qualité des images capturées dans des environnements sombres sera influencée. Alarm Notification Si cette option est désactivée, les notifications ne seront (Notification pas envoyées à votre application lorsque des cibles seront d’alarme) détectées. • Color Night Vision (Vision nocturne en couleur) : aide la caméra à obtenir des images en couleur dans des environnements sombres. • Black/White Night Vision (Vision nocturne en noir et blanc) : l’éclairage IR aide la caméra à obtenir des Night Vision Mode images en noir et blanc dans des environnements (Mode de vision nocturne) sombres. • Smart Night Vision (Vision nocturne intelligente) : vision nocturne noir/blanc par défaut. Lorsqu’un mouvement est détecté, le mode de vision passe au mode de vision nocturne en couleur. Time Zone Vous pouvez sélectionner le fuseau horaire de votre choix (Fuseau horaire) ici. IR Light (Éclairage IR) Daylight Saving Sélectionnez l’heure d’été si nécessaire. Time (Heure d’été) Date Format Vous pouvez sélectionner le format de la date de votre (Format de la date) choix ici. Vous pouvez voir la capacité de la carte microSD, l’espace Storage Status utilisé et l’espace libre ici, et vous pouvez également (État du stockage) activer ou désactiver les services de stockage dans le cloud ici. Device Version (Version de Vous pouvez voir la version de l’appareil ici. l’appareil) Image Encryption Si cette option est activée, les images capturées par la (Chiffrement des caméra ne seront accessibles qu’après la saisie d’un mot images) de passe. Change Encryption Password (Modifier le mot Vous pouvez modifier le mot de passe de chiffrement ici. de passe de chiffrement) Flip Image Appuyez pour retourner les images. (Retourner l’image) Offline Notification Si cette option est activée, des notifications seront (Notification hors envoyées à votre application lorsque la caméra sera hors ligne) ligne. User Guide (Guide Vous pouvez lire le guide de l’utilisateur de la caméra ici. de l’utilisateur) 11 About (À propos) Vous pouvez marquer l’endroit où l’appareil est installé et obtenir la catégorie du produit, le modèle de l’appareil, le numéro de série et le code QR de l’appareil ici. Restart (Redémarrer) Appuyez pour redémarrer la caméra. Delete Device (Supprimer l’appareil) Touchez pour supprimer la caméra de EZVIZ Cloud. Après avoir supprimé la caméra, les vidéos stockées dans le cloud ne seront pas supprimées. Si vous ajoutez à nouveau la caméra, les vidéos pourront toujours être visionnées. 12 3.Historique vidéo La caméra prend en charge le stockage local et le stockage cloud. Appuyez sur le bouton Video History (Historique vidéo) sur la page de l’appareil, puis utilisez le calendrier et la ligne chronologique pour trouver et visionner des enregistrements spécifiques. 4.Parler Cette fonction permet à la caméra de recevoir et de transmettre du son. Appuyez sur le bouton Speak (Parler) sur la page de l’appareil, puis adressezvous aux personnes qui se trouvent devant la caméra. 5.Détection intelligente de personnes Accédez à Settings- Intelligent Human Detection (Paramètres - Détection intelligente de personnes) et activez la fonction. EZVIZ vous enverra des notifications dès qu’une personne sera détectée. Pour autoriser la caméra à répondre de manière différente à diverses situations, vous pouvez personnaliser la notification de détection en modifiant la valeur de la sensibilité de détection. Plus la sensibilité est élevée, plus les personnes éloignées de la caméra peuvent être détectées facilement. 6.Défense active With intelligent human detection enabled, alarms will automatically be triggered and videos will be recorded once human or animal is detected. Alarm stops until no motion is detected. In addition, you can also tap the Active Defense button on the device page to trigger an alarm. The camera will sound an alarm and the spotlight will flash quickly to deter intruders, which can last up to one minute. 13 Questions fréquentes Q: Si la caméra est hors ligne dans l’application, l’enregistrement vidéo se poursuit-il ? R: Si la caméra est sous tension, mais déconnectée d’Internet, l’enregistrement local continuera, mais l’enregistrement cloud s’arrêtera. Si la caméra est hors tension, l’enregistrement est interrompu dans tous les cas. Q: Pourquoi l’alarme s’est déclenchée alors que personne n’apparaît dans l’image ? R: Configurez une valeur inférieure pour la sensibilité de détection. Veuillez noter que les véhicules et les animaux sont également des sources de déclenchement d’alarmes. Q: Comment utiliser la carte microSD pour le stockage local ? R: 1. Assurez-vous que la carte microSD est insérée et que la caméra est ajoutée à votre compte EZVIZ. Ouvrez l’application EZVIZ et accédez à l’interface « Device Details » (Détails de l’appareil) ; si le bouton « Initialize Storage Card » (Initialiser la carte de stockage) apparaît, vous devrez d’abord initialiser la carte microSD. 2. L’enregistrement sur carte microSD pour la détection de mouvement est activé par défaut. Q: Le téléphone mobile ne reçoit pas les messages d’alarme lorsque la caméra est hors ligne. R: 1. Assurez-vous que l’application EZVIZ s’exécute sur votre téléphone portable et que la Notification de détection de mouvements est activée. 2. Pour les systèmes Android, assurez-vous que l’application est exécutée en arrière-plan ; et pour le système iOS, activez la fonction d’émission de message dans « Settings > Notification » (Réglages > Notification). 3. Si aucun message d’alarme ne s’affiche, maintenez le bouton RÉINITIALISER enfoncé pendant 4 secondes pour restaurer les réglages de la caméra. Q: Échec vue en direct ou lecture. R: Assurez-vous que votre réseau est bien connecté. Le visionnage de vidéos en direct nécessite une bonne bande passante. Vous pouvez actualiser la vidéo ou changer de réseau, puis réessayer. 14 Connexion à EZVIZ 1.Utiliser Amazon Alexa Ces instructions vous permettront de contrôler vos appareils EZVIZ avec Amazon Alexa. Si vous rencontrez des difficultés au cours du processus, veuillez vous reporter à la section Résolution des problèmes. Avant de commencer, assurez-vous que : 1. Les appareils EZVIZ sont connectés à l’application EZVIZ. 2. Dans l’application EZVIZ, désactivez l’option « Image Encryption » (Chiffrement de l’image) dans la page Device Settings (Paramètres de l’appareil). 3. Vous disposez d’un appareil compatible avec Alexa (c’est-à-dire l’Echo Spot, l’Echo Show, le tout nouveau Echo Show, le Fire TV [toutes générations], le Fire TV Stick [deuxième génération uniquement] ou le téléviseur intelligent Fire TV Edition). 4. L’application Amazon Alexa est déjà installée sur votre appareil intelligent, et vous avez créé un compte. Pour contrôler les appareils EZVIZ avec Amazon Alexa : 1. Ouvrez l’application Alexa et sélectionnez « Skills and Games » (Skills et jeux) dans le menu. 2. Depuis l’écran Skills et jeux, cherchez « EZVIZ », et vous trouverez les skills EZVIZ. 3. Sélectionnez la compétence de votre appareil EZVIZ, puis appuyez sur ENABLE TO USE (ACTIVER POUR UTILISER). 4. Saisissez votre nom d’utilisateur et votre mot de passe EZVIZ, puis appuyez sur Sign in (Connexion). 5. Appuyez sur le bouton Authorize (Autoriser) pour autoriser Alexa à accéder à votre compte EZVIZ, afin qu’Alexa puisse contrôler vos appareils EZVIZ. 6. Le message « EZVIZ has been successfully linked » (EZVIZ a été associé avec succès) s’affichera ; appuyez ensuite sur DISCOVER DEVICES (DÉCOUVRIR LES APPAREILS) pour permettre à Alexa de découvrir tous vos appareils EZVIZ. 7. Retournez au menu de l’application Alexa et sélectionnez « Devices » (Appareils) ; dans le menu « Devices », vous verrez tous vos dispositifs EZVIZ. Commande vocale Découvrez un nouvel appareil intelligent via le menu « Smart Home » (Maison intelligente) de l’application Alexa ou la fonction de commande vocale d’Alexa. Une fois l’appareil trouvé, vous pourrez le contrôler avec votre voix. Dites des commandes simples à Alexa. Le nom de votre appareil, par exemple : « show xxxx camera, » (« affiche la caméra xxxx ») peut être modifié dans l’application EZVIZ. Chaque fois que vous changez le nom de l’appareil, vous devrez le découvrir à nouveau pour mettre à jour le nom. Résolution des problèmes Que dois-je faire si Alexa ne trouve pas mon appareil ? Vérifiez s’il y a des problèmes de connexion à Internet. Essayez de redémarrer l’appareil intelligent et de redécouvrir l’appareil sur Alexa. Pourquoi l’état de l’appareil affiche-t-il « Offline » (Hors ligne) sur Alexa ? Il se peut que votre connexion sans fil ait été perdue. Redémarrez l’appareil intelligent et redécouvrez l’appareil sur Alexa. Il se peut que l’accès à Internet sur votre routeur soit indisponible. Vérifiez si votre routeur est connecté à l’Internet et réessayez. Pour plus de détails sur les pays qui prennent en charge l’utilisation d’Amazon Alexa, reportez-vous à son site officiel. 15 2.Utiliser l’Assistant Google Grâce à l’Assistant Google, vous pouvez activer votre appareil EZVIZ et le regarder en direct en utilisant les commandes vocales de l’Assistant Google. Les appareils et applications suivants sont nécessaires : 1. Une application EZVIZ fonctionnelle. 2. Dans l’application EZVIZ, désactivez l’option « Image Encryption » (Chiffrement de l’image) et activez l’option « Audio » dans la page Device Settings (Paramètres de l’appareil). 3. Un téléviseur avec un appareil Chromecast fonctionnel connecté à celui-ci. 4. L’application Assistant Google installée sur votre téléphone. Pour commencer, effectuez les opérations suivantes : 1. Configurez l’appareil EZVIZ et assurez-vous qu’il fonctionne correctement dans l’application. 2. Téléchargez l’application Google Home depuis l’App Store ou Google Play MagasinTM, puis connectez-vous à votre compte Google. 3. Depuis l’écran « My Home », appuyez sur l’icône « + » dans le coin supérieur gauche, puis sélectionnez « Set up device » (Configurer un appareil) dans la liste du menu pour accéder à l’interface de configuration. 4. Appuyez sur « Works with Google » (Fonctionne avec Google), puis recherchez « EZVIZ » ; vous trouverez les compétences EZVIZ. 5. Saisissez votre nom d’utilisateur et votre mot de passe EZVIZ, puis appuyez sur Sign in (Connexion). 6. Appuyez sur le bouton Authorize (Autoriser) pour autoriser Google à accéder à votre compte EZVIZ, afin que Google puisse contrôler vos appareils EZVIZ. 7. Appuyez sur Return to app (Revenir à l’application). 8. Suivez les étapes ci-dessus pour effectuer l’autorisation. Une fois la synchronisation terminée, le service EZVIZ sera répertorié sous votre liste de services. Pour voir la liste des appareils compatibles sur votre compte EZVIZ, appuyez sur l’icône du service EZVIZ. 9. Maintenant, essayez quelques commandes. Utilisez le nom de la caméra que vous avez créée lors de l’installation du système. Les utilisateurs peuvent gérer les appareils en tant qu’entité distincte ou en tant que groupe. L’ajout d’appareils à une pièce permet aux utilisateurs de contrôler un groupe d’appareils en même temps à l’aide d’une seule commande. Consultez ce lien pour plus d’informations : https://support.google.com/googlehome/answer/7029485?co=GENIE. Platform%3DAndroid&hl=en Pour des informations supplémentaires sur l’appareil, visitez le site Internet www.ezviz.eu. 16 ">
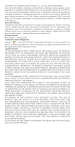
Lien public mis à jour
Le lien public vers votre chat a été mis à jour.