EZVIZ Outpro 1080P Camera Surveillance WiFi Exterieur Manuel utilisateur
PDF
Скачать
Документ
COPYRIGHT © Hangzhou EZVIZ Software Co., Ltd. TOUS DROITS RÉSERVÉS. Toutes les informations, notamment les textes, les images et les graphiques sont la propriété de Hangzhou EZVIZ Software Co., Ltd (ci-après « EZVIZ »). Ce guide d'utilisation (ci-après désigné le « guide ») ne peut être reproduit, modifié, traduit ou distribué, en partie ou en totalité, sans le consentement écrit préalable d’EZVIZ. Sauf mention contraire, EZVIZ n’offre aucune garantie, explicite ou implicite, en ce qui concerne ce guide. À propos de ce guide Ce guide comprend des directives pour utiliser et gérer le produit. Les illustrations, les graphiques, les images et toutes les autres informations figurant ci-après sont fournis à titre de description et d’explication uniquement. Les informations figurant dans le guide sont modifiables sans préavis, en raison de mises à jour du micrologiciel ou pour d’autres raisons. Veuillez consulter le site web ™ pour obtenir la dernière version (http:// www.ezvizlife.com). Fiche des révisions Nouvelle version - janvier 2019 Informations sur les marques déposées ™, ™, et les autres marques déposées et logos d’EZVIZ sont la propriété d’EZVIZ dans diverses juridictions. Les autres marques déposées et logos mentionnés ci-dessous appartiennent à leurs propriétaires respectifs. Mentions légales DANS LES LIMITES AUTORISÉES PAR LE DROIT EN VIGUEUR, LE PRODUIT DÉCRIT, AVEC SON MATÉRIEL, SON LOGICIEL ET SON MICROLOGICIEL, EST FOURNI « TEL QUEL », AVEC TOUS SES DÉFAUTS ET SES ERREURS, ET EZVIZ N’OFFRE AUCUNE GARANTIE, EXPLICITE OU IMPLICITE, NOTAMMENT DE QUALITÉ MARCHANDE, DE QUALITÉ SATISFAISANTE, D’ADÉQUATION À UN USAGE PARTICULIER, ET DE NON-VIOLATION DES DROITS D’UN TIERS. EN AUCUN CAS EZVIZ, SES DIRECTEURS, CADRES, EMPLOYÉS OU AGENTS NE SAURONT ÊTRE TENUS RESPONSABLES ENVERS VOUS POUR TOUS DOMMAGES SPÉCIAUX, CONSÉCUTIFS, ACCESSOIRES OU INDIRECTS, Y COMPRIS LES DOMMAGES POUR PERTE DE BÉNÉFICES COMMERCIAUX, INTERRUPTION DU TRAVAIL, PERTE DE DONNÉES OU DE DOCUMENTATION EN LIEN AVEC L’USAGE DE CE PRODUIT, MÊME SI EZVIZ A ÉTÉ AVERTI DE L’ÉVENTUALITÉ DE CES DOMMAGES. DANS LES LIMITES AUTORISÉES PAR LE DROIT EN VIGUEUR, EN AUCUN CAS LA RESPONSABILITÉ TOTALE D’EZVIZ POUR LES DOMMAGES NE SAURA EXCÉDER LE PRIX D’ACHAT D'ORIGINE DU PRODUIT. EZVIZ N'ACCEPTE AUCUNE RESPONSABILITÉ EN CAS DE BLESSURE OU DE DOMMAGE À LA PROPRIÉTÉ RÉSULTANT DE L'INTERRUPTION DU PRODUIT OU LA FIN DU SERVICE EN RAISON DES ÉLÉMENTS SUIVANTS : A) INSTALLATION OU UTILISATION INCORRECTE OU DIFFÉRENTE DE L’USAGE PRESCRIT; B) PROTECTION DES INTÉRÊTS NATIONAUX OU PUBLICS; C) CAS DE FORCE MAJEURE; D) UTILISATION, Y COMPRIS, SANS TOUTEFOIS S’Y LIMITER DE PRODOUITS, LOGICIELS, APPLICATIONS ET AUTRES DE TIERS PAR VOUS OU UNE TIERCE PARTIE. EN CE QUI CONCERNE LE PRODUIT DISPOSANT D’UN ACCÈS À INTERNET, L’USAGE DU PRODUIT SE FERA ENTIÈREMENT À VOS PROPRES RISQUES. EZVIZ DÉCLINE TOUTE RESPONSABILITÉ EN CAS DE FONCTIONNEMENT ANORMAL, DE FUITE D’INFORMATIONS CONFIDENTIELLES OU D’AUTRES DOMMAGES RÉSULTANT D’UNE CYBER-ATTAQUE, D’UN PIRATAGE, D’UN VIRUS OU DE TOUT AUTRE RISQUE DE SÉCURITÉ SUR INTERNET ; CEPENDANT, EZVIZ OFFRIRA UNE ASSISTANCE TECHNIQUE RAPIDE EN CAS DE BESOIN. LA LÉGISLATION SUR LA SURVEILLANCE ET LA PROTECTION DES DONNÉES VARIENT D’UNE JURIDICTION À L’AUTRE. VEUILLEZ VÉRIFIER TOUTES LES LOIS PERTINENTES DANS VOTRE JURIDICTION AVANT D’UTILISER CE PRODUIT AFIN DE VOUS ASSURER QUE VOTRE USAGE EST CONFORME AU DROIT EN VIGUEUR. EZVIZ NE SERA PAS TENU POUR RESPONSABLE SI CE PRODUIT EST UTILISÉ À DES FINS ILLÉGITIMES. EN CAS DE CONFLIT ENTRE CE QUI PRÉCÈDE ET LE DROIT EN VIGUEUR, CE DERNIER PRÉVAUDRA. Table des matières Aperçu������������������������������������������������������������� 2 1. Contenu de l’emballage���������������������������������������������������������������������2 2. Notions élémentaires������������������������������������������������������������������������2 Téléchargez l’application EZVIZ ���������������������� 3 Connexion à Internet���������������������������������������� 3 1. Option A : Connexion filaire���������������������������������������������������������������3 2. Option B : Connexion sans fil������������������������������������������������������������4 Installation������������������������������������������������������ 5 1. Installation de la carte micro SD (en option)��������������������������������������5 2. Lieu de l’installation�������������������������������������������������������������������������6 3. Procédure d’installation��������������������������������������������������������������������6 Opérations dans l’application EZVIZ ���������������� 7 1. Visualiser en temps réel��������������������������������������������������������������������7 2.Réglages������������������������������������������������������������������������������������������8 3. Historique vidéo�������������������������������������������������������������������������������9 4.Parler�����������������������������������������������������������������������������������������������9 5. Détection intelligente de personnes������������������������������������������������10 6. Défense active��������������������������������������������������������������������������������10 Connecter EZVIZ�������������������������������������������� 11 1. Utilisez Amazon Alexa��������������������������������������������������������������������11 2. Utiliser Google Assistant����������������������������������������������������������������12 FAQ��������������������������������������������������������������� 13 1 Aperçu 1.Contenu de l’emballage Caméra Gabarit de perçage Trousse d’étanchéité Trousse de visserie Adaptateur d’alimentation Informations réglementaires Guide de démarrage rapide L’apparence de l’adaptateur d’alimentation dépend de celui que vous avez acheté. 2.Notions élémentaires Microphone Fente pour carte microSD Bouton de RÉINITIALISATION Antenne Haut-parleur Port Ethernet Interface d’alimentation Vis de réglage 2 Projecteur Objectif Éclairage infrarouge Indicateur DEL Projecteur Nom Description Bouton de Lorsque la caméra fonctionne, appuyez sur ce bouton pendant environ RÉINITIALI- 4 secondes jusqu’à ce que l’indicateur DEL passe au rouge fixe, et tous SATION les paramètres par défaut seront rétablis. Indicateur DEL Rouge fixe : démarrage de la caméra. Clignotement lent rouge : anomalie du réseau. Clignotement rapide rouge : anomalie de la caméra (p. ex. erreur de carte micro SD). Bleu fixe : application visitant la caméra. Clignotement lent bleu : la caméra fonctionne correctement. Clignotement rapide bleu : caméra prête à la connexion Wi-Fi. Téléchargez l’application EZVIZ 1. Connectez votre téléphone cellulaire à votre réseau Wifi (suggéré). 2. Téléchargez et installez l’application EZVIZ en cherchant « EZVIZ » dans l’App Store ou sur Google Play™. 3. Lancez l’application et créez un compte utilisateur EZVIZ. Application EZVIZ Assurez-vous d’utiliser la version la plus récente de l’application si vous avez eu à l’utiliser auparavant. Pour savoir si une mise à jour est disponible, allez sur App Store et cherchez EZVIZ. Connexion à Internet • Connexion par câble : connectez la caméra à un routeur. Voir Option A. • Connexion sans fil : connectez la caméra au Wi-Fi. Voir Option B. 1.Option A : Connexion filaire 1. Branchez le câble de l’adaptateur d’alimentation au port d’alimentation de la caméra. 2. Branchez l’adaptateur d’alimentation dans une prise de courant. • Utilisez l’adaptateur d’alimentation et le câble d’alimentation fournis dans la boîte de la caméra. • L’indicateur DEL se met à clignoter rapidement en bleu pour indiquer que la caméra est sous tension et prête à la configuration réseau. 3. Connectez la caméra au port LAN de votre routeur avec le câble Ethernet (acheté séparément). Le voyant bleu qui clignote lentement indique que la caméra est connectée à Internet. 3 Routeur Prise Adaptateur d’alimentation 12 VCC 1 A 4. Ajoutez votre caméra à EZVIZ. --Connectez-vous à votre compte en utilisant l’application EZVIZ. --Depuis l’écran d’accueil de l’application EZVIZ, appuyez sur le « + » dans le coin supérieur droit pour accéder à l’interface de lecture du code QR. --Balayez le code QR sur la couverture du Guide de démarrage rapide ou sur le corps de la caméra. Scan QR Code --Suivez l’assistant de l’application EZVIZ pour ajouter la caméra à l’application. 2.Option B : Connexion sans fil 1. Branchez le câble de l’adaptateur d’alimentation au port d’alimentation de la caméra. 2. Branchez l’adaptateur d’alimentation dans une prise de courant. • Utilisez l’adaptateur d’alimentation et le câble d’alimentation fournis dans la boîte de la caméra. • L’indicateur DEL se met à clignoter rapidement en bleu pour indiquer que la caméra est sous tension et prête à la configuration réseau. Prise Adaptateur d’alimentation 12 VCC 1 A 4 3. Ajoutez la caméra à EZVIZ. --Connectez-vous à votre compte en utilisant l’application EZVIZ. --Depuis l’écran d’accueil de l’application EZVIZ, appuyez sur le « + » dans le coin supérieur droit pour accéder à l’interface de lecture du code QR. --Balayez le code QR sur la couverture du Guide de démarrage rapide ou sur le corps de la caméra. Scan QR Code --Suivez l’assistant de l’application EZVIZ pour ajouter la caméra à EZVIZ. • Sélectionnez la connexion de votre caméra au Wi-Fi auquel votre téléphone portable est connecté. • La bande du Wi-Fi doit être de 2,4 GHz. Maintenez le bouton de réinitialisation enfoncé pendant environ 4 s, et vous pourrez redémarrer la caméra et rétablir tous les paramètres par défaut. Maintenez le bouton de réinitialisation enfoncé pendant environ 4 s dans les cas suivants : • La connexion Wifi de votre caméra a échoué. • Vous souhaitez connecter la caméra à un autre réseau Wi-Fi. Installation 1.Installation de la carte micro SD (en option) 1. Retirez le couvercle de la caméra. 2. Insérez la carte microSD (vendue séparément) dans la fente prévue à cet effet. 3. Replacez le couvercle. Après avoir installé la carte microSD, vous devez initialiser la carte dans l’application EZVIZ avant de l’utiliser. 4. Dans l’application EZVIZ, appuyez sur Storage Status (État du stockage) dans l’interface Device Settings (Paramètres de l’appareil) pour vérifier l’état de la carte SD. 5. Si l’état de la carte mémoire affiche Uninitialized (Non initialisé), appuyez dessus pour l’initialiser. L’état passera alors à Normal et les vidéos pourront être enregistrées. 5 2.Lieu de l’installation • Choisir un lieu où la vue soit dégagée et où le signal sans fil soit assez puissant. • Assurez-vous que le mur est assez solide pour supporter trois fois le poids de la caméra. • La caméra ne peut pas être installée avec l’objectif orienté vers la lumière directe du soleil. 3.Procédure d’installation 1. Retirez le film protecteur de l’objectif. 2. Collez le gabarit de perçage sur une surface propre et plane. 3. (Pour les murs en ciment uniquement) Percez des trous de vis conformément au gabarit et insérez les ancrages. 4. Utilisez des vis pour fixer la caméra sur la surface d’installation. 5. Desserrez la vis de réglage. 6. Faites pivoter la partie supérieure de la caméra pour obtenir un angle de détection approprié. 7. Resserrez la vis de réglage. Gabarit de perçage Vis de réglage Ancrage Caméra Vis Vis de réglage 0~90° 0~360° 6 Opérations dans l’application EZVIZ L’interface de l’application peut être différente en raison de la mise à jour de la version, et l’interface de l’application que vous avez installée sur votre téléphone prévaut. 1.Visualiser en temps réel Au lancement de l’application EZVIZ, la page de l’appareil s’affiche comme indiqué ci-dessous. Vous pouvez regarder un flux en direct, prendre des instantanés, enregistrer des vidéos ou choisir la définition de la vidéo selon vos besoins. Balayez l’écran vers la gauche et la droite pour voir plus d’icônes. Icône Description Partager. Partagez votre appareil avec qui vous voulez. Réglages. Afficher ou modifier les paramètres de l’appareil. Historique des vidéos. Afficher les enregistrements. Instantané. Prendre un instantané. Enregistrer. Démarrer/arrêter l’enregistrement manuellement. Parler. Maintenez la touche enfoncée pour parler aux personnes se trouvant devant la caméra. Défense active. Faites retentir l’alarme pour dissuader les intrus. Définition. Sélectionnez la résolution vidéo Ultra HD, Hi-Def ou Standard. Vue en direct multiécran. Appuyez pour sélectionner l’agencement de la fenêtre de vue en direct. 7 2. Réglages Paramètre Description Audio Si cette option est désactivée, il n’y aura pas de son lorsque vous regarderez des vidéos en temps réel ou des vidéos enregistrées. Status Light (Voyant d’état) Si cette option est activée, l’indicateur DEL de la caméra sera allumé; sinon, l’indicateur DEL ne sera pas allumé. Alarm Notification (Notification d’alarme) Si cette option est désactivée, les notifications ne seront pas envoyées à votre application lorsque des cibles seront détectées. • Color Night Vision (Vision nocturne en couleur) : Aide la caméra à obtenir des images en couleur dans des environnements sombres. • Black/White Night Vision (Vision nocturne en noir et blanc) : L’éclairage infrarouge aide la caméra à obtenir des images en noir et blanc dans des environnements sombres. • Smart Night Vision (Vision nocturne intelligente) : Vision nocturne noir/blanc par défaut. Lorsqu’un mouvement est détecté, le mode de vision passe au mode de vision nocturne en couleur. Vous pouvez sélectionner le fuseau horaire selon vos besoins ici. Vous pouvez sélectionner le format de la date selon vos besoins ici. Mettez d’abord votre appareil hors ligne, puis vous pourrez le connecter à un nouveau réseau. Night Vision Mode (Mode de vision nocturne) Time Zone (Fuseau horaire) Date Format (Format de la date) Wi-Fi Cloud Storage (Stockage dans le Cloud) Storage Status (État du stockage) Device Version (Version de l’appareil) Image Encryption (Chiffrement des images) Change Encryption Password (Modifier le mot de passe de chiffrement) Flip Image (Retourner l’image) Sleep Mode (Mode veille) Offline Notification (Notification hors ligne) User Guide (Guide de l’utilisateur) About (À propos) Vous pouvez vous abonner et gérer le stockage dans le Cloud. Vous pouvez voir la capacité de la carte microSD, l’espace utilisé et l’espace libre ici. Vous pouvez voir la version de l’appareil ici. Si cette option est activée, les images capturées par la caméra ne seront accessibles qu’après la saisie d’un mot de passe. Vous pouvez changer le mot de passe de chiffrement ici. Appuyez pour retourner la vidéo. Si cette option est activée, l’appareil cessera de surveiller et d’enregistrer. Si cette option est activée, des notifications seront envoyées à votre application lorsque la caméra sera hors ligne. Vous pouvez lire le guide de l’utilisateur de la caméra ici. Vous pouvez marquer l’endroit où l’appareil est installé, et obtenir la catégorie de produit, le modèle de l’appareil, le numéro de série et le code QR de l’appareil ici. Restart (Redémarrer) Appuyez pour redémarrer la caméra. Delete Device Appuyez pour supprimer la caméra du EZVIZ Cloud. (Supprimer l’appareil) 8 3.Historique vidéo La caméra prend en charge le stockage local et le stockage dans le nuage. Appuyez sur le bouton Video History (Historique vidéo) sur la page de l’appareil, puis vous pourrez utiliser le calendrier et la chronologie pour trouver et visionner des enregistrements spécifiques. 4.Parler Cette fonction permet à la caméra de recevoir et de transmettre du son. Appuyez sur le bouton Speak (Parler) sur la page de l’appareil, vous pourrez alors parler aux personnes qui se trouvent devant la caméra. 9 5.Détection intelligente de personnes Accédez à Settings - Intelligent Human Detection (Paramètres - Détection intelligente de personnes) et activez la fonction. EZVIZ vous enverra des notifications dès qu’une personne sera détectée. Pour permettre à la caméra à répondre de manière différente à diverses situations, vous pouvez personnaliser la notification de détection en modifiant la valeur de la sensibilité de détection. Plus la sensibilité est élevée, plus les personnes éloignées de la caméra peuvent être détectées facilement. 6.Défense active Avec la détection intelligente de personnes activée, les alarmes se déclenchent automatiquement et les vidéos sont enregistrées dès qu’une personne ou un animal est détecté. L’alarme s’arrête tant qu’aucun mouvement n’est détecté. En outre, vous pouvez également appuyer sur le bouton Active Defense (Défense active) sur la page de l’appareil pour déclencher une alarme. La caméra déclenchera une alarme et le projecteur clignotera rapidement pour dissuader les intrus, ce qui peut durer jusqu’à une minute. 10 Connecter EZVIZ 1.Utilisez Amazon Alexa Ces instructions vous permettront de contrôler vos appareils EZVIZ à l’aide d’Amazon Alexa. Si vous rencontrez des difficultés au cours de la procédure, veuillez vous référer à Dépannage. Avant de commencer, assurez-vous de cela : 1. Les appareils EZVIZ sont connectés à l’application EZVIZ. 2. Dans l’application EZVIZ, désactivez le « Image Encryption » (Cryptage d’image) dans la page des Device Settings (Paramètres de l’appareil). 3. Vous disposez d’un dispositif compatible avec Alexa (c’est-à-dire Echo Spot, Echo-Show, le tout nouveau Echo-Show, Fire TV (toutes les générations), Fire TV stick (deuxième génération seulement) ou bien Fire TV Edition smart TV). 4. L’application Amazon Alexa est déjà installée sur votre appareil intelligent et vous avez créé un compte. Pour contrôler les appareils EZVIZ avec Amazon Alexa : 1. Ouvrez l’application Alexa et sélectionnez « Skills and Games » (Compétences et jeux) dans le menu. 2. Sur l’écran compétences et jeux, cherchez « EZVIZ » et vous trouverez les compétences « EZVIZ ». 3. Sélectionnez la compétence de votre appareil EZVIZ, puis appuyez sur ENABLE TO USE (ACTIVER L’UTILISATION). 4. Entrez votre nom d’utilisateur et votre mot de passe EZVIZ, puis appuyez sur Sign in (Se connecter). 5. Appuyez sur le bouton Authorize (Autoriser) pour autoriser Alexa à accéder à votre compte EZVIZ, afin qu’Alexa puisse contrôler vos appareils EZVIZ. 6. Vous verrez « EZVIZ has been successfully linked »",puis asspuyez sur DISCOVER DEVICES (DÉCOUVRIR LES DISPOSITIFS) pour permettre à Alexa de découvrir tous vos dispositifs EZVIZ. 7. Retournez au menu de l’application Alexa et sélectionnez « Devices » (Dispositifs) et sous les dispositifs vous verrez tous vos dispositifs EZVIZ. Commande vocale Découvrez le nouvel appareil intelligent au moyen du menu « Smart Home » de l’application Alexa ou de la commande vocale. Une fois l’appareil trouvé, vous pouvez le manipuler à l’aide de votre voix. Donnez des ordres simples à Alexa. Le nom de votre dispositif, par exemple : « show xxxx camera » (affficher l’appareil photo xxxx) peut être modifié sur l’application EZVIZ. Chaque fois que vous modifiez le nom du dispositif, vous devrez le découvrir à nouveau pour mettre à jour le nom. Dépannage Que dois-je faire si Alexa ne parvient pas à découvrir mon appareil ? Vérifiez s’il y a des problèmes de connexion à internet. Essayez de redémarrer l’appareil intelligent et redécouvrez l’appareil sur Alexa. Pourquoi l’état de l’appareil affiche-t-il « Offline » sur Alexa ? Il se peut que votre connexion sans fil ait été déconnectée. Redémarrez l’appareil intelligent et redécouvrez l’appareil sur Alexa. L’accès à Internet sur votre routeur pourrait être indisponible. Vérifiez si votre routeur est connecté à Internet et réessayez. Pour en savoir plus sur les pays auxquels l’utilisation d’Amazon Alexa est possible, veuillez consulter son site officiel. 11 2. Utiliser Google Assistant Avec le Google Assistant, vous pouvez activer votre dispositif EZVIZ et regarder en direct en prononçant les commandes vocales du Google Assistant. Les appareils et applications suivants sont nécessaires : 1. Une application EZVIZ fonctionnelle. 2. Dans l’application EZVIZ, désactivez le « Image Encryption » (Cryptage d’image) et activez l’« Audio » dans la page des Device Settings (Paramètres de l’appareil). 3. Un téléviseur avec Chromecast fonctionnel connecté à celui-ci. 4. L’application Google Assistant sur votre téléphone. Pour commencer, suivez les étapes ci-dessous : 1. Configurez le dispositif EZVIZ et assurez-vous qu’il fonctionne correctement sur l’application. 2. Téléchargez l’application Google Home sur l’App Store ou sur le Google Play StoreTM et connectez-vous à votre compte Google. 3. Dans l’écran Myhome, appuyez sur le « + » dans le coin supérieur gauche, et sélectionnez « Set up device » (Configurer l’appareil) dans la liste des menus pour accéder à l’interface de configuration. 4. Appuyez sur Works with Google (Fonctionne avec Google), et cherchez « EZVIZ », où vous trouverez les compétences « EZVIZ ». 5. Entrez votre nom d’utilisateur et votre mot de passe EZVIZ, puis appuyez sur Sign in (Se connecter). 6. Appuyez sur le bouton Authorize (Autoriser) pour autoriser Google à accéder à votre compte EZVIZ, afin que Google puisse contrôler vos dispositifs EZVIZ. 7. Appuyez sur le bouton Return to app (Revenir à l'application). 8. Suivez les étapes ci-dessus pour compléter l’autorisation. Lorsque la synchronisation est terminée, le service EZVIZ sera répertorié sous votre liste de services. Pour voir la liste des appareils compatibles sous votre compte EZVIZ, appuyez sur l’icône du service EZVIZ. 9. Essayez maintenant quelques commandes. Utilisez le nom de l’appareil photo que vous avez créé lors de la configuration du système. Les utilisateurs peuvent gérer les appareils comme une seule entité ou comme un groupe. L’ajout de dispositifs dans une pièce permet aux utilisateurs de contrôler un groupe de dispositifs en même temps à l’aide d’une seule commande. Voir le lien pour en savoir plus : https://support.google.com/googlehome/answer/7029485?co=GENIE. Platform%3DAndroid&hl=en 12 FAQ Q: Si la caméra est hors ligne sur l’application, l’enregistrement vidéo se poursuit-il? R: Si la caméra est sous tension mais déconnectée d’Internet, l’enregistrement local se poursuivra mais l’enregistrement dans le nuage s’arrêtera. Si la caméra est éteinte, les deux enregistrements vidéo s’arrêteront. Q: L'alarme se déclenche, mais personne n’est dans l'image. R: Configurez une valeur de sensibilité de détection inférieure. Veuillez noter que les véhicules et les animaux sont également des sources de déclenchement d’alarme. Q: Comment puis-je utiliser la carte microSD pour un stockage local? R: 1. Assurez-vous qu’une carte microSD est insérée et que la caméra est ajoutée à votre compte EZVIZ. Connectez-vous à l’application EZVIZ et accédez à l’interface « Device Details » (Détails de l’appareil); si le bouton « Initialize Storage Card » (Initialiser la carte de stockage) apparait, vous devrez d’abord initialiser la carte microSD. 2. L’enregistrement sur carte microSD pour la détection de mouvement est activé par défaut. Q: Le mobile ne peut pas recevoir les messages d’alerte lorsque la caméra est en ligne. R: 1. Assurez-vous que l’application EZVIZ fonctionne sur votre téléphone mobile et que la notification de détection de mouvement est activée. 2. Pour le système Android, assurez-vous que l’application s’exécute en arrière-plan ; et pour l’iOS, autorisez les notifications d’avance de message sous « Settings > Notification » (Réglages > Notifications). 3. Si vous ne recevez toujours pas de message d’alerte, appuyez sur le bouton RÉINITIALISATION et maintenez-le enfoncé pendant environ 4 secondes pour rétablir les paramètres de la caméra. Q: La visualisation en temps réel ou la lecture a échoué. R: Assurez-vous que votre réseau est bien connecté. La visualisation de vidéos en direct nécessite une bonne bande passante. Vous pouvez rafraichir la vidéo ou changer de réseau, puis essayer de nouveau. Pour plus de renseignements au sujet de ce dispositif, consultez www.ezvizlife.com. 13 ">
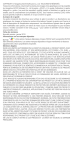
Публичная ссылка обновлена
Публичная ссылка на ваш чат обновлена.