Datapath Aetria Workstation Mode d'emploi
PDF
Scarica
Documento
Aetria Workstation Guide de l’utilisateur Version numéro 1.5 Introduction Associé à l’Aetria Command Center, Aetria Workstation permet aux opérateurs de salle de contrôle de visualiser plusieurs sources sur un poste de travail local. En utilisant un ou plusieurs moniteurs, les opérateurs peuvent segmenter un bureau en zones spécifiques pour afficher n’importe quelle combinaison de sources disponibles dans Aetria à côté des applications locales disponibles sur le poste de travail. Mise en route Cette rubrique d’aide contient des informations sur la manière d’utiliser l’application Workstation. Une fois connecté, l’utilisateur a accès à une barre latérale située à gauche du bureau. Cette barre latérale contient les outils suivants (de haut en bas) : Développer/Réduire : cliquez pour développer ou réduire la barre latérale du bureau. Sources : affiche une arborescence de contenu listant toutes les sources locales et distantes disponibles pour l’utilisateur et pouvant être ouvertes en tant que fenêtres sur le mur.Les sources sont listées par ordre alphabétique. Modèles : affiche une liste des modèles disponibles.Les modèles sont des outils conçus pour vous aider à créer et organiser un scénario pour votre bureau.Ils peuvent être utilisés pour créer des affichages visuels sur votre mur, permettant à vos utilisateurs de valoriser des contenus spécifiques.Pour appliquer des modèles sur le bureau, passez la souris sur le modèle de votre choix puis cliquez sur Appliquer.Les sources peuvent ensuite être appliquées aux cellules de modèles.Pour créer un modèle, cliquez sur l’icône « + » en haut du panneau des modèles. Scénarios : affiche une liste des scénarios disponibles.Pour créer un nouveau scénario, cliquez sur l’icône « + » en haut du panneau Scénarios disponibles. L’icône n’est disponible que lorsque les sources sont actives sur le bureau. Volume : le curseur du volume s’applique à toutes les sources média affichées contenant de l’audio. Paramètres Paramètres généraux : utilisez les Paramètres généraux pour sélectionner la langue, consulter/modifier les paramètres de Network Manager et sélectionner un type de navigateur web pour afficher les sources web. À propos de : affiche une boîte de dialogue s’affiche indiquant le nom de l’application et le numéro de version. Gestion des applications : la boîte de dialogue Gestion des applications permet à l’utilisateur de sélectionner les applications en cours d’exécution à exclure du scénario. Cadres : la possibilité d’ajouter des cadres à la source. Scénarios : les Paramètres du scénario permettent à l’utilisateur de sélectionner un scénario spécifique qui s’ouvrira automatiquement au démarrage de l’application Workstation.Il est également possible de visualiser les raccourcis clavier pour les scénarios. Raccourcis clavier : permet à l’utilisateur de réattribuer les raccourcis clavier par défaut. Sources : permet à l’utilisateur d’ajouter de nouvelles sources locales et de définir des comportements concernant l’ouverture des fenêtres sources et leur interaction avec les cellules du modèle. Éditeur de modèles : l’Éditeur de modèles est utilisé pour sélectionner les couleurs des cellules du modèle et l’épaisseur de leurs bordures. Superposition des modèles : permet à l’utilisateur de sélectionner des couleurs spécifiques pour la superposition des modèles ainsi que l’épaisseur des bordures de superposition. Remarque : si la liaison entre le poste de travail Aetria Workstation et Aetria Network Manager est interrompue, un triangle d’avertissement s’affichera sur la barre latérale du bureau pour en informer l’utilisateur.Tous les fonctionnalités d’Aetria Workstation associées à Aetria Network Manager seront indisponibles. Sources Sources ouvertes La fonction Sources ouvertes affiche la liste de toutes les sources actuellement ouvertes et utilisées sur le bureau.Pour ouvrir les fonctions du menu Sources, cliquez sur les trois points à droite de la source ou faites un clic droit sur le nom de la source.Certaines fonctions du menu ne sont accessibles que lorsqu’un modèle a été appliqué au bureau : Envoyer sur le mur Cliquez sur l’icône Envoyer sur le mur et une liste de murs s’affiche.Une fois sélectionné, chaque mur affiche une liste de cellules nommées faisant partie du modèle actuellement affiché sur le mur.Si vous sélectionnez une cellule du modèle, la source sera envoyée et affichée dans la cellule sélectionnée. Pour permettre l’envoi d’une source sur un mur, un modèle contenant des cellules nommées doit être appliqué au mur cible. Ajouter aux favoris Certaines sources sont plus utilisées que d’autres. Ajoutez-les à une liste de favoris pour réunir toutes les sources les plus utilisées au même emplacement.Une source peut être ajoutée à la liste des favoris de différentes manières. l l Faites un clic droit sur le nom de la source dans l’arborescence de contenu puis sélectionnez Ajouter aux favoris. Pointez le nom de la source à l’aide du curseur puis cliquez sur l’étoile qui apparaît à droite. Lorsqu’une source a été sélectionnée, elle devient disponible dans l’onglet Favoris dans l’arborescence de contenu des sources. Ouvrir dans une nouvelle fenêtre Sélectionnez Ouvrir dans une nouvelle fenêtre pour afficher la source sur le mur.Vous pouvez ouvrir plusieurs instances d’une même source et les placer sur le bureau ; les fenêtres peuvent être redimensionnées en cliquant sur l’angle du cadre des fenêtres. Vous pouvez afficher le menu de la fenêtre en cliquant sur le petit croissant bleu au centre de la barre de titre. Les icônes suivantes sont alors affichées de gauche à droite : Déplacer vers la cellule : si un modèle a été appliqué au bureau, la fonction Déplacer vers la cellule devient accessible et peut être utilisée pour indiquer à la source de s’ouvrir dans une cellule spécifique du modèle.Placez le curseur de la souris au-dessus de la fonction ou cliquez sur Déplacer vers la cellule dans le menu. Le modèle apparaît en surbrillance dans la fenêtre de l’application Workstation et les cellules du modèle sont numérotées.Lorsque vous déplacez le curseur vers le haut ou vers le bas dans la liste des cellules numérotées, chaque cellule est mise en surbrillance pour une identification rapide.Il se peut que les cellules déjà utilisées par une autre source ne puissent pas être sélectionnées en fonction de l’action de fenêtre sélectionnée dans les paramètres des sources. Les couleurs utilisées pour les cellules des modèles peuvent être définies dans l’Éditeur de modèles dans le menu Paramètres. Pour déplacer la fenêtre dans une autre cellule du modèle, cliquez sur la barre de titre de la fenêtre et faites-la glisser dans la cellule souhaitée. Envoyer Ctrl+Alt+Suppr : cliquez sur cette icône pour envoyer l’instruction d’ouvrir l’écran Ctrl+Alt+Suppr sur la machine à laquelle l’utilisateur est connecté.La commande ne peut pas être utilisée directement à partir du clavier du poste de travail mais doit être envoyée à l’aide de l’icône.Cette fonction est disponible uniquement pour les sources Aligo et Arqa. Déverrouiller le contrôle du clavier et de la souris : lorsque le clavier et la souris du poste de travail sont déverrouillés, ils peuvent être utilisés pour contrôler le contenu de la source ; cette fonction est disponible uniquement pour les sources Aligo et Arqa. Croix : cliquez et maintenez le bouton de la souris enfoncé pour faire glisser la fenêtre vers la zone du bureau souhaitée. Réglage du volume : le son provenant des sources de carte de capture peut être réglé à l’aide du curseur coulissant.Cliquez sur l’icône de haut-parleur sur la droite du curseur coulissant pour désactiver le son. Paramètres de la fenêtre : cliquez sur les paramètres de la fenêtre et une boîte de dialogue indiquant le nom de la source et les options d’ajout des bordures, des cadres et de l’affichage à l’écran s’affiche. Cadres : pour ajouter un cadre à une fenêtre de source, assurez-vous tout d’abord que les cadres sont activés dans Paramètres de cadre.La fonction de cadres peut être utilisée pour toutes les sources.Utilisez la liste déroulante pour sélectionner la source de la couleur du cadre. l l l Sélectionnez Couleur Workstation pour afficher le cadre dans la couleur sélectionnée dans les Paramètres de cadre généraux. Sélectionnez Couleur de la source pour sélectionner automatiquement une couleur dominante de la fenêtre de la source. Si vous sélectionnez Couleur spécifique, une liste déroulante s’ouvre sur la droite et une palette de couleurs dans laquelle vous pouvez sélectionner la couleur souhaitée s’affiche. Bordures : pour ajouter une bordure à la fenêtre de la source, cliquez sur l’icône d’ajout de bordure (+). Une liste contenant toutes les bordures créées dans Aetria Command Center s’affiche alors.Servez-vous de la barre de défilement sur la droite de la liste pour faire défiler toutes les bordures dont vous pouvez vous servir pour mettre en évidence certaines fenêtres.Notez que la fonction de bordures n’est pas disponible sur les sources web ou composites. On Screen Display (OSD) : pour faire apparaître un affichage à l’écran (OSD) sur la fenêtre de la source, cliquez sur l’icône d’ajout OSD (+). Une liste contenant tous les OSD créés dans Aetria Command Center s’affiche alors.Servezvous de la barre de défilement sur la droite de la liste pour faire défiler tous les OSD disponibles.Pour retirer l’OSD ou pour en sélectionner un autre, cliquez sur l’icône (X).Il n’est possible d’utiliser qu’un seul OSD à la fois sur la fenêtre de la source.Notez que la fonction OSD n’est pas disponible sur les sources web ou composites. Sources disponibles Zone de recherche La zone de recherche permet de localiser rapidement des sources spécifiques.La fonction de recherche commence dès que la troisième lettre est tapée. Arborescence de contenu des sources L’arborescence de contenu des sources liste toutes les sources distantes et locales disponibles.L’arborescence de contenu peut être intégralement développée ou réduite à l’aide des icônes + ou -.Les sources sont listées par ordre alphabétique. Utilisez les flèches haut/bas pour parcourir la liste des sources disponibles. Bannières Les bannières créées dans Aetria Command Center peuvent être affichées sur le bureau du poste de travail.Différents types de bannières sont disponibles : bannières de texte, flux RSS, bannières défilantes et clignotantes.Pour afficher une bannière sur le poste de travail, repérez la bannière souhaitée dans le panneau source sur la gauche et faites-la glisser sur le poste de travail.Une fois affichée, la bannière peut être redimensionnée en faisant glisser ses angles/bords, en veillant toutefois à ne pas modifier l’échelle de son contenu.Pour déplacer la bannière sur le bureau du poste de travail, cliquez sur le petit croissant au centre de la partie supérieure de la fenêtre de la bannière et sélectionnez l’icône de réticule. Pour fermer une fenêtre, cliquez sur la croix en haut à gauche de la fenêtre de la source ou cliquez sur le petit croissant au centre de la barre de titre puis sélectionnez l’icône Fermer la source. Lister toutes les sources Sélectionnez l’onglet Tous pour faire apparaître toutes les sources locales et distantes disponibles dans le panneau Sources. Liste des sources préférées Sélectionnez l’onglet Favoris pour afficher la liste de toutes les sources qui ont été sélectionnées comme source préférée dans les fichiers de sources locales et distantes dédiés. Sources locales Les sources locales sont les sources qui sont disponibles sur la machine sur laquelle Workstation est installée.Il peut s’agir de documents MS Office. Sources distantes Les sources distantes sont les sources disponibles sur le réseau grâce à Aetria Network Manager et contrôlées par l’Aetria Command Center. Modèles Les modèles sont des outils conçus pour vous aider à créer et organiser un scénario pour votre bureau.Ils peuvent être utilisés pour créer des affichages visuels sur votre mur, permettant à vos utilisateurs de valoriser des contenus spécifiques. Pour appliquer des modèles sur le bureau, passez la souris sur le modèle de votre choix puis cliquez sur Appliquer. Modèle actif Le modèle actif affiche une représentation du modèle actuellement utilisé sur le bureau.Si un modèle différent est appliqué, il remplace le modèle actif qui s’affiche actuellement sur le bureau. Modèles disponibles La liste des modèles disponibles réunit les modèles qui ont été créés et qui peuvent être utilisés sur le poste de travail. Créer un nouveau modèle de bureau Pour créer un nouveau modèle de bureau, cliquez sur l’icône « + » en haut du panneau Modèles disponibles. La boîte de dialogue Créer une nouveau modèle de bureau apparaît. Nombre de cellules Sélectionnez le nombre de cellules dont vous avez besoin dans votre modèle. Les conceptions comptant le nombre de cellules sélectionné apparaissent en-dessous.Les conceptions sont importées depuis Aetria Command Center à l’exception des conceptions de grille, ligne et colonne de base qui sont incorporées à l’application Workstation. Modèle de bureau Faites glisser un modèle dans l’espace de travail où vous pourrez, si nécessaire, le personnaliser.Si vous ne souhaitez pas le personnaliser, saisissez le nom du nouveau modèle de bureau en bas de la boîte de dialogue puis sélectionnez Enregistrer le modèle de bureau.Si vous ne prévoyez pas de partager le modèle avec d’autres utilisateurs de Workstation, désactivez le bouton Partagé. Personnaliser le modèle de bureau Lorsque vous avez fait glisser et déposer un modèle dans l’espace de travail, la fonction de personnalisation du modèle de bureau apparaît.Cliquez sur le bouton Personnaliser le modèle de bureau en haut à droite de la boîte de dialogue Modèle de bureau. Un modèle personnalisable s’ouvre sur le bureau. Faites un clic droit à l’intérieur des cellules du modèle pour faire apparaître un menu à l’écran : Renommer la cellule : les cellules reçoivent automatiquement un numéro par défaut. Sélectionnez Renommer la cellule pour ouvrir la zone d’édition.Saisissez le nouveau nom de la cellule et cliquez sur OK. Créer une zone de travail : lorsque l’option Créer une zone de travail est sélectionnée, la cellule est remplie de lignes diagonales hachurées.La zone de travail est une zone du modèle qui est exclue du contrôle normal du modèle. Vous pouvez déplacer les bordures de la cellule en cliquant sur le rond bleu situé au centre de chaque bordure de cellule et en le faisant glisser horizontalement et verticalement. Fractionner les cellules : les cellules peuvent être fractionnées pour créer des cellules supplémentaires dans le modèle.Déplacez le curseur à l’endroit où vous souhaitez fractionner la cellule. Lorsque vous déplacez le curseur dans la cellule, un guide de fractionnement vertical apparaît pour vous aider à sélectionner l’emplacement du fractionnement.Pour modifier le guide et effectuer un fractionnement horizontal, appuyez de façon prolongée sur la touche Échap. Pour créer un fractionnement, cliquez sur le bouton gauche de la souris.Les cellules supplémentaires recevront automatiquement un numéro de cellule au moment du fractionnement. Pour enregistrer les modifications, cliquez sur l’icône Terminer en haut de la barre des tâches de Workstation. Pour abandonner les modifications, cliquez sur Annuler. Chercher des modèles Utilisez la fonction de recherche pour localiser rapidement un modèle précis. Cela est particulièrement utile lorsque le poste de travail compte de nombreux modèles.Il est possible d’appliquer des filtres à l’aide des flèches déroulantes. Sélectionnez Date de la dernière modification ou Date de création.La fonction de recherche commence dès que l’utilisateur commence à saisir du texte dans la zone de recherche. Modèles utilisables Les modèles utilisables sont les modèles qui peuvent être utilisés avec Workstation. Il peut s’agir de modèles créés sur d’autres postes de travail et enregistrés avec la fonction Partagé. Modèles inutilisables Les modèles inutilisables sont les modèles qui ne sont pas compatibles avec le poste de travail.Le modèle peut p. ex. avoir été créé pour un déploiement sur trois moniteurs alors que le poste de travail utilisé en compte quatre. Menu Options de modèle Chaque modèle possède un menu Options. Pour y accéder, cliquez sur l’icône avec les trois points à droite du nom du modèle.Les options suivantes sont disponibles : Appliquer/Supprimer Sélectionnez Appliquer pour ouvrir le modèle sur le bureau et en faire le bureau actif.Lorsqu’un modèle est actif, il peut être retiré en cliquant sur Supprimer.Lorsqu’un modèle est appliqué, il remplace le modèle actuellement affiché sur le bureau. Renommer Sélectionnez l’option Renommer pour pouvoir modifier le nom du modèle.Saisissez le nouveau nom et cliquez sur la touche Entrée du clavier pour appliquer le changement.Le modèle peut également être renommé dans l’option Modifier. Modifier Sélectionnez Modifier pour faire apparaître la boîte de dialogue Modifier le modèle de bureau.Modifiez le modèle selon vos besoins en ajoutant des cellules ou utilisez la fonction Personnaliser le modèle de bureau pour fractionner et réorganiser les cellules.Lorsque vous avez terminé, cliquez sur Enregistrer le modèle de bureau pour enregistrer les modifications. Enregistrer une copie Il est possible d’enregistrer des copies des modèles ayant une structure de cellules fréquemment utilisée afin de ne pas avoir à créer plusieurs copies d’un même modèle.Cliquez sur Enregistrer une copie pour ouvrir l’Éditeur de modèle puis saisissez un nouveau nom de modèle de bureau pour le modèle copié.Pour que la copie enregistrée du modèle ne puisse pas être accessible depuis d’autres postes de travail, cliquez sur le bouton Partagé pour désactiver la fonction de partage. Supprimer Lorsque vous n’avez plus besoin d’un modèle, cliquez sur Supprimer pour le retirer de la liste des modèles disponibles. Scénarios Les scénarios permettent à l’utilisateur de créer un moyen d’afficher rapidement du contenu fréquemment utilisé sur le bureau ou sur un moniteur.Les sources peuvent être positionnées de manière spécifique sur le bureau ou le moniteur grâce aux modèles qui peuvent ensuite être enregistrés comme scénario.Une fois appliqué, le scénario ouvrira toutes les sources aux positions et aux dimensions avec lesquelles elles ont été enregistrées, à condition que toutes les sources soient disponibles.Lorsqu’une nouvelle source est ajoutée à un scénario existant, ce scénario devra être enregistré pour intégrer la nouvelle source lors du prochain déploiement du scénario. Scénarios actifs Un scénario actif est un scénario qui a été appliqué et qui est actuellement utilisé sur le bureau ou sur le moniteur.Si un scénario différent est appliqué, il remplace le scénario actif actuellement affiché.Lorsqu’un scénario est actif, les boutons Mettre à jour et Effacer sont ajoutés à la représentation du scénario. Mise à jour des propriétés du scénario. Cliquez sur Mettre à jour pour mettre à jour certaines propriétés du scénario, dont le nom du scénario, le partage du scénario et le dossier de stockage du scénario. Scénarios disponibles La liste des scénarios disponibles réunit les scénarios qui ont été créés et qui peuvent être utilisés sur le poste de travail. Chercher des scénarios Utilisez la fonction de recherche pour localiser rapidement un scénario précis. Cela est particulièrement utile lorsque le poste de travail compte de nombreux scénarios.Il est possible d’appliquer des filtres à l’aide des flèches déroulantes : Date de création, Date de la dernière modification ou Nom.La fonction de recherche commence dès que l’utilisateur commence à saisir du texte dans la zone de recherche. Vous pouvez rechercher des scénarios marqués comme verrouillés ou déverrouillés.Les rôles utilisateur créés dans Aetria Command Center peuvent être configurés pour autoriser certains rôles/utilisateurs à accéder à certains scénarios. Déverrouillé : un scénario déverrouillé est un scénario qui a été créé et peut être utilisé par tous les utilisateurs. Verrouillé : un scénario verrouillé peut être visualisé, mais il ne peut pas être utilisé.Seul l’administrateur système peut vous autoriser à accéder à un scénario verrouillé. Création d’un nouvau scénario Pour créer un nouveau scénario, cliquez sur l’icône « + » en haut du panneau Scénarios disponibles. L’icône n’est disponible que lorsque les sources sont actives sur le bureau.La boîte de dialogue Créer un scénario apparaît. Nom du scénario Cliquez sur la zone de texte Nom du scénario puis saisissez un nom pour le scénario (obligatoire). Partagé Les scénarios peuvent être partagés avec d’autres postes de travail au sein de l’emplacement. Il faut pour cela sélectionner l’option Partagé. Le scénario peut être stocké dans un dossier de contenu de scénarios auquel tous les utilisateurs ont accès. Sélectionner un dossier Pour pouvoir partager un scénario avec d’autres utilisateurs, il doit être enregistré dans un dossier auquel les utilisateurs ont accès. Cliquez sur Sélectionner un dossier pour faire apparaître la boîte de dialogue Dossier de contenu.Utilisez la fonction de recherche pour localiser rapidement un dossier spécifique. La fonction de recherche commence dès que l’utilisateur commence à saisir du texte dans la zone de recherche. Pour créer de nouveaux sous-dossiers, faites un clic droit sur un dossier existant puis sélectionnez Ajouter un nouveau sous-dossier dans le menu affiché.Saisissez un nom pour le nouveau sous-dossier, puis cliquez sur Sélectionner. Pour créer un nouveau scénario, ouvrez les sources que vous souhaitez intégrer au scénario et agencez-les sur votre bureau.Les modèles peuvent vous aider à organiser la manière dont les sources apparaissent sur le bureau. Scénarios du bureau Lorsqu’un scénario de bureau est enregistré, c’est tout le bureau qui est capturé. Ainsi, si un poste de travail possède quatre moniteurs, le scénario de bureau enregistrera le contenu de chaque moniteur.Le contenu affiché sur chaque moniteur sera également enregistré séparément en tant que scénario de moniteur. Menu Options du scénario de bureau Pour accéder au menu des options du scénario de bureau, cliquez sur l’icône avec trois points à droite du nom du scénario. Appliquer : sélectionnez Appliquer pour appliquer le scénario au bureau. Tout scénario en cours d’affichage sera fermé. Aperçu : sélectionnez Aperçu pour avoir un aperçu du scénario de bureau. Renommer : lorsque vous sélectionnez Renommer, une zone de texte apparaît sur le nom du scénario afin de le modifier. Supprimer : sélectionnez Supprimer pour supprimer le scénario de la bibliothèque des scénarios. Scénarios de moniteur Les scénarios de moniteur peuvent être utilisés dans l’Aetria Command Center et appliqués à un mur.Les scénarios créés dans l’Aetria Command Center sont créés en tant que source de fenêtre composite et sont proposés comme scénario de moniteur dans Aetria Workstation. Menu des options de scénarios de moniteur Pour accéder au menu des options du scénario de moniteur, cliquez sur l’icône avec trois points à droite du nom du scénario de moniteur. Ouvrir dans la fenêtre : sélectionnez Ouvrir dans la fenêtre pour ouvrir le scénario dans la fenêtre actuelle. Ouvrir dans la cellule : la fonction Ouvrir dans la cellule est disponible lorsqu’un modèle est appliqué.Une liste des cellules de modèle disponibles s’affiche, ce qui permet à l’utilisateur de choisir dans quelle cellule afficher le scénario. Ouvrir sur un moniteur : l’option Ouvrir sur un moniteur permet à l’utilisateur de sélectionner un moniteur spécifique sur lequel afficher le scénario. Supprimer : la fonction de suppression d’un scénario de moniteur n’est disponible que lorsque le scénario de bureau a été supprimé. Volume Utilisez le curseur du volume pour augmenter ou réduire le volume des sources média contenant de l’audio.Remarque : le contrôle du volume s’applique actuellement à toutes les fenêtres contenant des flux audio. Paramètres généraux Sélectionner la langue L’application Workstation est disponible en plusieurs langues.Utilisez la flèche déroulante pour sélectionner la langue requise dans la liste des langues disponibles.Toute modification apportée au paramètre de langue entraîne le redémarrage de l’application et de l’aide après l’enregistrement de la modification. Web Cliquez sur la liste déroulante pour faire apparaître les navigateurs web disponibles.Le navigateur web sélectionné sera utilisé pour afficher les sources Internet. Rétablir les valeurs par défaut Cliquez sur Rétablir les valeurs par défaut pour rétablir tous les paramètres par défaut. Enregistrer/Enregistrer et fermer Cliquez sur Enregistrer pour enregistrer les modifications apportées aux paramètres.Cliquez sur Enregistrer et fermer pour enregistrer les modifications et fermer la boîte de dialogue des paramètres. À propos de Lorsque vous sélectionnez le paramètre À propos de, une boîte de dialogue s’affiche indiquant le nom de l’application et le numéro de version.Cliquez sur Informations sur les licences tierces pour afficher les informations des fournisseurs de logiciels indépendants. Rétablir les valeurs par défaut Cliquez sur Rétablir les valeurs par défaut pour rétablir tous les paramètres par défaut. Enregistrer/Enregistrer et fermer Cliquez sur Enregistrer pour enregistrer les modifications apportées aux paramètres.Cliquez sur Enregistrer et fermer pour enregistrer les modifications et fermer la boîte de dialogue des paramètres. Gestion des applications La boîte de dialogue Gestion des applications permet à l’utilisateur de sélectionner les applications en cours d’exécution sur la machine à exclure d’un scénario. Exclure des scénarios Pour exclure des applications des scénarios, cliquez sur l’icône « + ». La boîte de dialogue Ajouter une application exclue apparaît.Cliquez sur la flèche déroulante pour faire apparaître une liste des applications en cours d’exécution sur la machine puis cliquez sur l’application que vous souhaitez exclure des scénarios.L’application sélectionnée est alors ajoutée à la liste Exclues des scénarios. Pour retirer une application de la liste d’exclusion, cliquez sur l’application, puis cliquez sur l’icône « - ».L’application est alors retirée de la liste et peut être utilisée dans un scénario. Rétablir les valeurs par défaut Cliquez sur Rétablir les valeurs par défaut pour rétablir tous les paramètres par défaut. Enregistrer/Enregistrer et fermer Cliquez sur Enregistrer pour enregistrer les modifications apportées aux paramètres.Cliquez sur Enregistrer et fermer pour enregistrer les modifications et fermer la boîte de dialogue des paramètres. Cadres La possibilité d’ajouter des cadres aux fenêtres de sources. Activé Les paramètres de cadre doivent être activés pour permettre l’intégration des cadres à la fonctionnalité Aetria Workstation.Lorsqu’ils sont activés, les paramètres de cadre s’appliquent à toutes les fenêtres affichées. Épaisseur Pour définir l’épaisseur du cadre, sélectionnez l’épaisseur de cadre souhaitée dans la liste déroulante.Notez que lorsqu’une épaisseur est sélectionnée, elle est appliquée à tous les cadres affichés sur le mur. Couleur du cadre Pour sélectionner une couleur de cadre, cliquez sur la liste déroulante pour afficher une palette de couleurs dans laquelle vous pouvez choisir la couleur de cadre souhaitée.La même couleur sera utilisée pour tous les cadres Workstation, à moins qu’une couleur spécifique ne soit sélectionnée dans les paramètres d’une fenêtre particulière. Scénarios Option de scénario au démarrage Vous pouvez sélectionner des scénarios et les programmer pour qu’ils s’ouvrent au démarrage de l’application Workstation. Options Cliquez sur la liste déroulante Scénario au démarrage pour accéder aux options suivantes : Aucun : aucun scénario ne s’affichera automatiquement au démarrage de l’application Workstation. Appliquer le dernier scénario actif : le dernier scénario utilisé sera automatiquement chargé au démarrage de l’application Workstation. Appliquer un scénario spécifique : une nouvelle option Scénario au démarrage spécifique apparaît.Utilisez la flèche déroulante pour faire apparaître la liste complète des scénarios et sélectionnez le scénario qui s’affichera automatiquement au démarrage de l’application Workstation. Raccourcis clavier pour les scénarios Les raccourcis clavier sont des touches ou des combinaisons de touches qui permettent d’effectuer une action sans avoir à utiliser la souris. Supprimer le scénario actif Définissez un raccourci clavier pour supprimer un scénario actif du bureau ou du moniteur.Pour attribuer un raccourci, cliquez dans la zone d’édition puis entrez le raccourci souhaité. Chargement rapide La fonction de chargement rapide permet à l’utilisateur de définir des raccourcis de chargement rapide pour dix scénarios différents.Utilisez les raccourcis enregistrés pour lancer immédiatement les scénarios sur le bureau ou le moniteur. Utilisez la flèche déroulante pour sélectionner le scénario à associer au raccourci choisi. Rétablir les valeurs par défaut Cliquez sur Rétablir les valeurs par défaut pour rétablir tous les paramètres par défaut. Enregistrer/Enregistrer et fermer Cliquez sur Enregistrer pour enregistrer les modifications apportées aux paramètres.Cliquez sur Enregistrer et fermer pour enregistrer les modifications et fermer la boîte de dialogue des paramètres. Raccourcis clavier Les raccourcis clavier sont des touches ou des combinaisons de touches qui permettent d’effectuer une action sans avoir à utiliser la souris.Les raccourcis suivants sont les raccourcis associés par défaut à l’application Workstation.Les raccourcis par défaut peuvent être réattribués en cliquant dans la zone de texte et en enregistrant une nouvelle frappe pour l’action sélectionnée. Action Raccourci clavier par défaut Créer un raccourci clavier Ctrl + Alt + P Activer/désactiver la visibilité du menu volant Cliquer pour attribuer Ouvrir le panneau Scénarios Ctrl + L Ouvrir le panneau Sources Ctrl + S Ouvrir le panneau Modèles Ctrl + T Ouvrir le panneau Paramètres Cliquer pour attribuer Afficher les superpositions de modèles Ctrl + Alt + O Activer/désactiver l’orientation de fractionnement de l’éditeur de cellules (vertical vers horizontal) Maj gauche Activer/désactiver l’alignement des zones des cellules Maj Rétablir les valeurs par défaut Cliquez sur Rétablir les valeurs par défaut pour rétablir tous les paramètres par défaut. Enregistrer/Enregistrer et fermer Cliquez sur Enregistrer pour enregistrer les modifications apportées aux paramètres.Cliquez sur Enregistrer et fermer pour enregistrer les modifications et fermer la boîte de dialogue des paramètres. Sources Emplacement des sources locales La liste des emplacements des sources locales répertorie les emplacement des sources locales enregistrées.Pour ajouter l’emplacement d’une nouvelle source, cliquez sur l’icône « + ». La boîte de dialogue Explorateur de fichiers apparaît.Utilisez la fenêtre de l’explorateur pour parcourir et localiser le dossier que vous souhaitez ajouter aux emplacements de sources locales puis cliquez sur Sélectionner le dossier. Le nouveau dossier source sera ajouté à la liste des emplacements de sources locales. Pour retirer un dossier de la liste des emplacements de sources locales, cliquez sur le dossier, puis cliquez sur l’icône « - ». Ouverture et déplacement des fenêtres dans les cellules Alignement automatique sur les zones de cellules Sélectionnez Oui pour activer la fonction d’alignement automatique. Les sources s’adapteront alors automatiquement aux zones des cellules. Remplacement des fenêtres intégrées aux cellules Lorsque vous appliquez une source dans la cellule d’un modèle, vous avez le choix entre plusieurs actions pour définir ce qu’il advient de la fenêtre source.Cliquez sur la flèche vers le bas pour afficher la liste des options disponibles et sélectionner l’action souhaitée. Désactiver les cellules occupées : lorsque cette option est sélectionnée, une cellule déjà occupée par une source ne pourra pas afficher une autre source. Fermer la fenêtre existante : lorsque cette option est sélectionnée, si une cellule est occupée par une source, elle se fermera si une nouvelle source est attribuée à la cellule. Déplacer une fenêtre existante vers la zone de travail (si affectée) : lorsque cette option est sélectionnée, si une cellule est occupée par une source, elle remplacera la source actuelle qui à son tour sera déplacée dans une zone de travail à condition que cette zone de travail ait été affectée. Conserver la position de la fenêtre existante : lorsque cette option est sélectionnée, si une cellule est occupée par une source, une nouvelle source lui sera superposée.Ainsi, si la source supérieure est déplacée vers une autre cellule, la source originale restera dans la cellule. Réduire la fenêtre existante : lorsque cette option est sélectionnée, si une cellule est occupée par une source, une nouvelle source sera ajoutée à la cellule et la source originale sera réduite dans la barre des tâches. Rétablir les valeurs par défaut Cliquez sur Rétablir les valeurs par défaut pour rétablir tous les paramètres par défaut. Enregistrer/Enregistrer et fermer Cliquez sur Enregistrer pour enregistrer les modifications apportées aux paramètres.Cliquez sur Enregistrer et fermer pour enregistrer les modifications et fermer la boîte de dialogue des paramètres. Éditeur de modèles L’Éditeur de modèles est utilisé lorsqu’un modèle est créé ou modifié à l’aide de la fonction Personnaliser le modèle de bureau. Couleurs L’Éditeur de modèle possède deux jeux de couleurs : un pour les cellules normales, utilisé lorsqu’il n’y a aucune activité dans l’éditeur, et un pour mettre les cellules en surbrillance lorsque le curseur est placé sur ces cellules. Lorsque vous utilisez la flèche déroulante, un sélecteur de couleurs apparaît, permettant à l’utilisateur de sélectionner les couleurs souhaitées pour la bordure et le remplissage des cellules normales et en surbrillance. Épaisseur de la bordure des cellules L’épaisseur de la bordure des cellules peut être définie pour les cellules normales et en surbrillance.Utilisez la flèche déroulante pour sélectionner l’épaisseur souhaitée entre 0,25 pt et 8 pt. Rétablir les valeurs par défaut Cliquez sur Rétablir les valeurs par défaut pour rétablir tous les paramètres par défaut. Enregistrer/Enregistrer et fermer Cliquez sur Enregistrer pour enregistrer les modifications apportées aux paramètres.Cliquez sur Enregistrer et fermer pour enregistrer les modifications et fermer la boîte de dialogue des paramètres. Superposition des modèles La Superposition des modèles apparait lorsque des modèles sont appliqués et que des sources sélectionnées pour être affichées dans les cellules de ces modèles. Couleurs Le paramètre Superposition des modèles permet à l’utilisateur de sélectionner des couleurs spécifiques pour afficher les cellules indisponibles, la bordure des cellules, le remplissage des cellules et le texte affiché dans les cellules. Lorsque vous utilisez la flèche déroulante, un sélecteur de couleurs apparaît, permettant à l’utilisateur de sélectionner les couleurs souhaitées pour la bordure des cellules indisponibles, normales et en surbrillance et le remplissage des cellules. Épaisseur de la bordure des cellules L’épaisseur de la bordure des cellules peut être définie pour les cellules normales, indisponibles et en surbrillance.Utilisez la flèche déroulante pour sélectionner l’épaisseur souhaitée entre 0,25 pt et 8 pt. Rétablir les valeurs par défaut Cliquez sur Rétablir les valeurs par défaut pour rétablir tous les paramètres par défaut. Enregistrer/Enregistrer et fermer Cliquez sur Enregistrer pour enregistrer les modifications apportées aux paramètres.Cliquez sur Enregistrer et fermer pour enregistrer les modifications et fermer la boîte de dialogue des paramètres. Index A À propos de 22 Affichage à l’écran 9 Ajouter aux favoris 7 Alignement automatique sur les zones de cellules 28 Arborescence de contenu des sources 9 B Bannières 9 Bordures 8 C Chercher des modèles 13 Chercher des scénarios 17 Création d’un nouveau scénario 17 Créer une nouvelle conception de bureau 12 D Déplacer vers la cellule 7 Désactiver les cellules occupées 28 E Éditeur de modèles 30 Emplacement des sources locales 28 Envoyer Ctrl+Alt+Suppr 8 Épaisseur de la bordure des cellules 31 F Fermer la fenêtre existante 28 Fractionner les cellules 13 G Gestion des applications 23 I Introduction 2 L Liste des sources préférées 10 M Menu Options de modèle 14 Menu Options du scénario de bureau 18 Menu Options du scénario de moniteur 19 Modèle actif 12 Modèles 11 Modèles disponibles 12 Modèles inutilisables 14 Modèles utilisables 13 N Nom du scénario 18 O Option de scénario au démarrage 25 Ouverture et déplacement des fenêtres dans les cellules 28 Ouvrir dans la cellule 6 P Paramètres de la fenêtre 8 Paramètres des sources 28 Paramètres du scénario 25 Paramètres généraux 21 Partagé 18 Personnaliser la conception de bureau 12 R Raccourcis clavier 27 Raccourcis clavier pour les scénarios 25 Réglage du volume 8 S Scénario déverrouillé 17 Scénario verrouillé 17 Scénarios 16 Scénarios actifs 17 Scénarios de bureau 18 Scénarios de moniteur 19 Scénarios disponibles 17 Sources disponibles 9 Sources ouvertes 6 Superposition des modèles 31 Supprimer le scénario actif 25 V Volume 20 ">
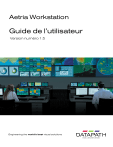
Link pubblico aggiornato
Il link pubblico alla tua chat è stato aggiornato.