Datapath Aetria Command Center Mode d'emploi
PDF
Herunterladen
Dokument
Aetria Command Center
Guide de l’utilisateur
Numéro de version 1.5
Introduction
Projets
Aetria Command Center fournit une interface complète et centralisée qui permet aux intégrateurs de systèmes de concevoir, gérer et contrôler des salles de contrôle.Une fois configuré, Aetria Command Center offre un accès rapide aux sources et ressources dont les
opérateurs ont besoin sur tout écran d’affichage connecté.
Paramètres
L’icône Paramètres, située en haut à droite de la fenêtre d’application, vous permet de définir l’unité de mesure et la langue par défaut de l’application et de l’aide.La fonction Aligner
sur la grille, qui permet un alignement rapide et précis, peut également y être activée.
Détails de l’utilisateur
Pour modifier les détails de l’utilisateur, cliquez sur l’icône utilisateur en haut à droite de
l’application, à côté de l’icône de paramètres.Un menu s’affiche, dans lequel l’utilisateur
peut choisir de se déconnecter de l’application ou de modifier les détails de l’utilisateur.
Sélectionnez Se déconnecter pour vous déconnecter d’Aetria Command Center.
L’application revient sur la page de connexion.
Sélectionnez Modifier les détails du compte. Une nouvelle fenêtre de navigateur
s’ouvre dans laquelle l’utilisateur peut modifier l’adresse e-mail associée à l’utilisateur,
changer son prénom et son nom ou encore créer un nouveau mot de passe.Le nom
d’utilisateur ne peut pas être modifié.
Zone de travail Conception
La zone de travail Conception affiche les représentations des emplacements et les murs
d’affichage.Un emplacement peut être utilisé pour regrouper différentes zones du mur
vidéo afin d’afficher le contenu à différents emplacements à partir d’un seul contrôleur de
mur.
Chaque mur affiché sur la zone de travail dispose d’un menu contextuel qui est accessible
en cliquant avec le bouton droit de la souris sur le nom du mur à partir de la représentation.Le menu permet à l’utilisateur de déplacer le mur à l’avant ou à l’arrière d’une
pile de murs.Il lui permet également de faire pivoter le mur de 90/180/270 degrés ou de
retirer le mur de l’emplacement.Chaque affichage de l’emplacement peut être sélectionné.
Le menu contextuel associé est le même pour tous les affichages. Tout choix effectué dans
le menu contextuel n’affecte cependant que l’affichage sélectionné.
Lorsqu’un seul affichage est sélectionné, ses propriétés s’affichent dans le panneau Attributs à droite.
La zone de travail Conception peut être déplacée en actionnant simultanément la touche
Majuscule et le bouton gauche de la souris, tout en utilisant la souris pour positionner la
zone de travail Affichage à l’emplacement souhaité.Utilisez la molette de la souris pour
zoomer en avant et en arrière sur la grille de la surface.
Paramètres
L’icône Paramètres, située en haut à droite de la fenêtre d’application, vous permet de définir l’unité de mesure et la langue par défaut de l’application et de l’aide.La fonction Aligner
sur la grille, qui permet un alignement rapide et précis, peut également y être activée.
Arborescence de contenu
L’arborescence de contenu se trouve sur la gauche de la grille de la zone de travail. Elle
affiche les groupes de contrôle et les projets de mur qui ont été créés ou importés.Les propriétés de chaque élément de l’arborescence de contenu sont affichées sur la droite de la
grille de la zone de travail dans le panneau des propriétés, lorsqu’un groupe ou un mur
est sélectionné.Pour consulter les propriétés d’un seul affichage, sélectionnez
l’emplacement avant de sélectionner l’affichage.
L’arborescence de contenu peut être entièrement développée ou réduite à l’aide des
icônes + ou - situées dans l’angle supérieur droit du panneau de l’arborescence de
contenu.
Menu Arborescence de contenu
Faites un clic droit sur un emplacement de l’arborescence de contenu pour accéder à différentes options permettant d’ajouter de nouveaux murs (affichage simple et multiple),
renommer des emplacements, copier des emplacements pour créer plusieurs emplacements dans lesquels de nouveaux murs pourront également être ajoutés.Supprimez les
emplacements de la liste et imprimez l’organisation de l’emplacement.
Lorsque l’utilisateur effectue un clic droit sur un mur, les options suivantes lui sont
proposées :
l
Renommer le mur.
l
Modifier la configuration du mur.
l
Ajouter des murs.
l
Supprimer le mur.
l
Créer une copie du mur à ajouter au même emplacement.
l
Déplacer vers.(Cette fonction est utile lorsque vous avez besoin de murs ayant les
mêmes spécifications à un autre emplacement)
l
Visualiser le mur (voir ci-dessous).
l
Imprimer le schéma du mur.
Lorsque vous sélectionnez Modifier la configuration, une nouvelle boîte de dialogue apparaît qui permet à l’utilisateur de modifier les détails du mur de la manière suivante :
l
l
Emplacement : sélectionnez un emplacement différent auquel associer le mur.
Nom du mur : modifiez le nom du mur en saisissant le nouveau nom dans la zone
d’édition.
l
Type de mur physique : sélectionnez le type de matériel qui sera utilisé pour piloter
le mur.
Lorsque vous avez terminé, cliquez sur Suivant pour afficher un récapitulatif des modifications.Pour apporter d’autres modifications, cliquez sur Précédent. Si les modifications
apportées sont correctes, cliquez sur Terminer.
Visualisation des murs
Sélectionnez Visualiser dans le menu contextuel du mur pour obtenir une représentation
du mur.Les utilisateurs peuvent sélectionner une superposition à afficher sur la représentation du mur et une image d’arrière-plan qui leur permettra de visualiser l’apparence
qu’aura le mur après son installation.Une fonction de correction de cadre est également
disponible pour les superpositions.
Les utilisateurs peuvent charger des images d’arrière-plan (.jpeg). Ils peuvent p. ex. photographier la salle de contrôle dans laquelle le mur sera installé, puis l’importer pour créer
une vue réaliste du projet.
Le mur affiché dans la représentation visuelle peut être redimensionné en survolant la
représentation avec le curseur de la souris et en utilisant la molette de la souris pour la
redimensionner.Le mur peut également être déplacé à l’intérieur de la représentation en le
sélectionnant avec le bouton gauche de la souris et en le faisant glisser vers
l’emplacement souhaité.
La visualisation peut être imprimée si nécessaire.
Outils Emplacement/Mur
Le panneau d’outils Emplacement/Mur se situe à droite de la zone de conception. Il
contient les outils d’alignement, les attributs du mur et de l’affichage ainsi qu’une fonction
de configuration du mur.Vous pouvez masquer ou afficher le panneau des outils en cliquant sur l’icône du panneau d’outils en haut à droite de la zone de travail d’affichage.
Alignement
Les icônes d’alignement sont actives uniquement lorsqu’un groupe ou un mur est sélectionné au moyen d’un rectangle tracé autour du groupe ou du mur souhaité à l’aide de la
souris.L’actionnement d’une icône entraîne l’alignement de tous les affichages du mur
sélectionné sur la droite, le centre ou la gauche de la limite rectangulaire des affichages.
Définissez la distance entre le mur et l’axe vertical (x) ou l’axe horizontal (y).L’unité de
mesure peut être définie dans le panneau Paramètres.Ce dernier est disponible uniquement lorsqu’un mur ou un affichage est sélectionné.
La fonction de rotation permet de faire pivoter un mur ou un affichage en sélectionnant
un angle de rotation dans la liste déroulante.
Attributs
Le panneau des attributs affiche les attributs du mur et de l’affichage :
Attributs du mur
Sélectionnez un mur dans l’arborescence de contenu ou en cliquant sur le nom du mur
dans la zone de travail Conception pour faire apparaître le panneau des Attributs qui
contient le nom du mur sélectionné, le fabricant des affichages qui composent le mur et la
zone d’affichage complète du mur en millimètres ou en pouces selon l’unité de mesure
par défaut.
Afficher les attributs
Pour afficher les attributs d’un seul affichage, sélectionnez le groupe de contrôle dans
l’arborescence de contenu, puis cliquez sur un affichage.Le panneau des attributs affiche le
fabricant, le modèle, la fréquence de rafraîchissement de la résolution, la surface
d’affichage et la largeur de chaque cadre.Si l’affichage est un nom d’équipement
d’émetteur LED, la résolution de l’équipement et la résolution de sortie de l’équipement
sont affichées dans le panneau des attributs.
Configuration de mur
Un emplacement peut comporter plusieurs murs. Il peut p. ex. avoir un mur d’affichage
principal composé de plusieurs affichages,ainsi qu’un certain nombre de murs plus petits,
faisant office de postes de travail.Aetria Command Center est en mesure de déterminer à
quels murs les différents périphériques sont connectés.Les postes de travail peuvent p. ex.
être connectés à un Arqa ou Aligo, tandis que le mur d’affichage principal peut être
connecté à un contrôleur de mur VSN équipé d’une carte graphique Image4K.
Chaque mur créé dans le groupe peut être connecté à un périphérique spécifique.Pour
sélectionner un mur, cliquez sur le nom du mur dans la grille de la zone de travail ou cliquez sur le mur dans l’arborescence de contenu.La représentation du mur sélectionné
prend une teinte légèrement plus claire, ce qui permet d’identifier facilement le mur sélectionné.Pour choisir le type de mur physique souhaité, cliquez sur le menu déroulant Type
de mur physique situé dans le panneau de configuration du mur à droite de la zone de
travail Affichages.
Outils de conception
La partie supérieure de la surface de conception contient des outils qui permettent à
l’utilisateur d’ajouter de nouveaux éléments et d’afficher des mesures.
Nouveau
Après avoir cliqué sur Nouveau, l’utilisateur a la possibilité d’ouvrir un nouvel emplacement, d’ajouter plusieurs affichages ou d’ajouter un seul affichage.
La sélection de l’emplacement ouvre la boîte de dialogue Ajouter un nouvel emplacement. Saisissez un nom de groupe de contrôle et cliquez sur Créer un
emplacement.Le nouveau groupe de contrôle sera ajouté à l’arborescence de contenu.
Pour ajouter un mur à un emplacement, sélectionnez l’emplacement dans l’arborescence
de contenu, cliquez sur Nouveau et choisissez le type de mur dont vous avez besoin, avec
des affichages multiples ou un affichage unique.La boîte de dialogue Ajouter un nouveau
mur apparaît.
Mesures
Cliquez sur Mesures pour afficher la liste des options disponibles :
Afficher les mesures de l’emplacement : sélectionnez cette option pour afficher les
mesures combinées totales de tous les murs de l’emplacement.L’unité de mesure est définie dans le panneau Paramètres. Pour ouvrir ce panneau, cliquez sur l’icône en forme
d’engrenages située en haut à droite de l’application.
Afficher les mesures de l’affichage : sélectionnez cette option pour afficher individuellement les mesures de chaque affichage de l’emplacement.Pour consulter les
mesures d’un affichage, sélectionnez l’affichage en cliquant dessus puis sélectionnez Affi-
cher les mesures de l’affichage.Seules les mesures de l’affichage sélectionné apparaîtront.
Masquer les mesures : sélectionnez cette option pour retirer toutes les mesures actuellement affichées.
Zoom
Utilisez les icônes de fonction « - » et « + » pour effectuer un zoom avant ou arrière dans
la zone de travail Conception et vous concentrer sur des zones spécifiques de la conception.
Réinitialiser
Cliquez sur l’icône Réinitialiser pour redimensionner la zone de travail Conception et afficher la totalité du contenu.Le pourcentage de réinitialisation par défaut dépend de la taille
de la fenêtre d’application.
Sélectionner/Pan
Cliquez sur Sélectionner/Pan pour passer d’une fonction à l’autre.
Sélectionner : lorsque cette option est sélectionnée, l’utilisateur peut sélectionner un affichage spécifique sur n’importe quel mur de la zone de travail
Conception.Lorsqu’un affichage est sélectionné, les propriétés d’alignement et
les attributs de cet affichage sont indiqués dans le panneau sur la droite de la
zone de travail Conception.
Pan : lorsque cette option est sélectionnée, l’utilisateur peut déplacer la zone
de travail Conception en cliquant dessus et en déplaçant le curseur.
Ajouter un nouveau mur
Lorsque vous ouvrez la page Conception pour la première fois, la boîte de dialogue Ajouter un nouveau mur apparaît.Si vous n’avez pas besoin de murs supplémentaires, fermez la boîte de dialogue en cliquant sur le « X » dans l’angle supérieur droit.Sinon, pour
ouvrir la boîte de dialogue Ajouter un nouveau mur, cliquez sur Nouveau dans la partie supérieure de la page Conception et sélectionnez Mur.
Si vous souhaitez ajouter un nouveau mur, suivez le processus en trois étapes décrit dans
la boîte de dialogue Ajouter un nouveau mur.
Étape 1 Détails
La page Détails permet à l’utilisateur de sélectionner des noms conviviaux pour
l’emplacement et le mur :
l
l
l
Sélectionner un emplacement : un emplacement est un mur physique ou un groupe
de murs.
Saisir un nom pour le mur : il s’agit du nom qui sera associé à ce mur dans toutes les
applications Aetria.
Sélectionner un type de mur physique : utilisez la liste déroulante pour sélectionner
le type de mur requis, par exemple un mur WallControl, un mur Arqa OneControl,
un mur Aligo ou une Aetria Workstation.
Une fois que vous avez rempli tous les champs de la page Détails, cliquez sur Suivant
pour passer à l’étape 2.Remarque : vous devez remplir tous les champs pour pouvoir passer à l’étape suivante.
Étape 2 Affichages
La page Affichage permet à l’utilisateur de sélectionner le fabricant et le modèle des
modules d’affichage utilisés sur le mur et de créer un scénario d’affichage.
l
l
Affichage : utilisez la liste déroulante pour sélectionner le fabricant et le modèle des
modules d’affichage qui seront utilisés pour le nouveau mur.Si les modules
d’affichage n’apparaissent pas dans la liste, cliquez sur Ajouter un affichage. Une
nouvelle boîte de dialogue s’ouvre dans laquelle l’utilisateur peut indiquer les détails
de l’affichage qui sera utilisé pour le mur.Il est recommandé, dans la mesure du possible, d’utiliser la fiche technique du fabricant comme référence pour entrer les données.
Type d’affichage : sélectionnez le type d’affichage – moniteur, projecteur ou émetteur LED.
l
Fabricant : utilisez la liste déroulante pour sélectionner le fabricant de l’affichage.
l
Modèle : saisissez le numéro du modèle d’affichage ou le nom du modèle.
l
Résolution : indiquez la résolution de l’affichage.
l
l
l
Zone d’affichage : ajoutez les dimensions de la zone d’affichage.L’unité de mesure
peut être modifiée dans les paramètres de l’application.
Cadres : indiquez les dimensions de chaque cadre.L’unité de mesure peut être modifiée dans les paramètres de l’application.
Fréquence de rafraîchissement : indiquez la fréquence de rafraîchissement du moniteur.
Scénario d’affichage : pour sélectionner un scénario d’affichage, cliquez à l’intérieur d’une
cellule. Chaque cellule représente un affichage.Pour sélectionner plusieurs affichages,
faites un clic gauche à l’intérieur de la cellule puis déplacez la souris horizontalement et
verticalement sur les autres cellules pour créer une représentation du scénario du mur
physique.
l
l
Angle : sélectionnez l’angle selon lequel les affichages physiques seront positionnés.
Espacement/Chevauchement : si vous utilisez des projecteurs pour afficher le
contenu, sélectionnez l’option Chevauchement. Si vous utilisez des espaces entre
les affichages, sélectionnez Espacement.
Une fois que vous avez rempli tous les champs, cliquez sur Terminer.
Étape 3 Confirmer
La page de confirmation permet à l’utilisateur de vérifier tous les détails du nouveau
mur.Si tout est correct, cliquez sur Terminer.Pour retourner aux pages précédentes de la
boîte de dialogue, cliquez sur le nom de la page en haut de la boîte de dialogue.
Une fois que vous avez vérifié et confirmé tous les détails, cliquez sur Terminer.La boîte
de dialogue se ferme et le nouveau mur est ajouté au panneau Contenu à gauche. Vous
pouvez alors lui ajouter des modèles, des scénarios, des sources, etc.
Configuration du matériel
La configuration du matériel permet à l’utilisateur de configurer le matériel d’entrée et de
sortie.
Le panneau de contenu contient une liste des périphériques matériels et des murs disponibles sur le réseau.
Chaque périphérique répertorié indique s’il est en ligne ou hors ligne.Le cercle vert contenant une coche indique qu’il est en ligne.Le carré bleu indique si le périphérique est une
entrée ou une sortie(entrée Rx et sortie Tx).
Configuration
Cliquez sur Installation pour afficher tous les périphériques qui ont été automatiquement
détectés par l’Aetria Network Manager. L’utilisateur a la possibilité de reprendre chaque
périphérique dans la base de données de l’Aetria Network Manager, afin de l’utiliser dans
l’ensemble du système.
Périphériques Arqa
Un périphérique Arqa TX transmet une source capturée sur le réseau par le biais d’un commutateur réseau.L’Aetria Network Manager fait fonction de matrice pour toutes les
sources transmises par les émetteurs Arqa TX et dirige les sources vers un récepteur sélectionné (Arqa RX), ce qui permettra de les utiliser à tout endroit du mur ou d’un poste de
travail.Le nombre de sources disponibles est limité au nombre de récepteurs Arqa RX.Un
avertissement s’affiche si le nombre de ressources Arqa RX est insuffisant.
Cliquez sur un Arqa TX (transmetteur) pour afficher une boîte de dialogue sur le panneau
central :
l
Adresse MAC : l’adresse MAC est le numéro affiché en haut de la zone
d’information.Elle figure également dans la zone des propriétés d’entrée.
l
État du périphérique (en ligne ou hors ligne)
l
Nom convivial du périphérique
l
Version et date de publication du micrologicielCliquez sur Appliquer le micrologiciel pour ouvrir une boîte de dialogue contenant les options de mise à jour du
micrologiciel.Utilisez la liste déroulante pour sélectionner la version que vous souhaitez appliquer au périphérique et cliquez sur Appliquer.
Cliquez sur Charger le nouveau micrologiciel pour afficher la boîte de dialogue
de chargement du logiciel.Cliquez sur Parcourir pour rechercher et sélectionner le
fichier du micrologiciel requis. Pour les périphériques Aligo, il s’agit d’un fichier .afw,
pour les périphériques Arqa, d’un fichier.bmp.Ajoutez une description du micrologiciel puis entrez un numéro de version.Cliquez sur Enregistrer pour lancer le processus de chargement.
l
Cliquez sur le bouton de redémarrage pour redémarrer le périphérique.
l
Lorsqu’un périphérique d’entrée est sélectionné, un panneau de propriétés et de
diagnostic est affiché sur la droite de l’application.
Une boîte de dialogue d’entrée contenant le type de source actuellement transmise par
l’Arqa TX s’affiche également :
l
Type de source
l
Nom convivial du périphérique
l
Direction du port (entrée/sortie).
l
Type de port.
Périphériques Aligo
Un émetteur Aligo TX transmet une source capturée sur le réseau par le biais d’un commutateur réseau.L’Aetria Network Manager fait fonction de matrice pour toutes les
sources transmises par les émetteurs Aligo TX et dirige les sources vers un récepteur sélectionné (Aligo RX), ce qui permettra de les utiliser à tout endroit du mur ou d’un poste de
travail.Le nombre de sources disponibles est limité au nombre de récepteurs Aligo RX.Un
avertissement s’affiche si le nombre de ressources Aligo RX est insuffisant.
Cliquez sur un Aligo TX (transmetteur) pour afficher une boîte de dialogue sur le panneau
central :
l
Sources, les mentions Signal ou Aucun signal indiquant si les sources sont connectées.
l
Entrée HDMI.
l
Mode d’affichage.
l
Format de couleur.
l
Intensité de couleur.
l
Format de l’échantillon de couleur.
l
Bouton Conforme HDCP pour chaque sortie lorsqu’une source utilise la fonction
HDCP.
Les détails du périphérique Aligo physique s’affichent :
l
Numéro de série du périphérique.
l
État du périphérique (en ligne ou hors ligne).
l
Nom convivial.(Celui-ci peut être modifié dans le panneau Propriétés sur la droite.)
l
Type de périphérique.
l
l
Micrologiciel : version commerciale, version du chargeur de démarrage, version du
système ou version RootFS.
Cliquez sur Appliquer le micrologiciel pour ouvrir une boîte de dialogue contenant les options de mise à jour du micrologiciel.Utilisez la liste déroulante pour sélectionner la version que vous souhaitez appliquer au périphérique et cliquez sur
Appliquer.Le bouton Forcer la mise à jour permet, si nécessaire, de passer à une
version analogue ou antérieure du périphérique.
Cliquez sur Charger le nouveau micrologiciel pour afficher la boîte de dialogue
de chargement du logiciel.Cliquez sur Parcourir et sélectionnez le fichier du micrologiciel requis. Pour les périphériques Aligo, il s’agit d’un fichier .afw, pour les périphériques Arqa, d’un fichier.bmp.Ajoutez une description du micrologiciel puis
entrez un numéro de version.Cliquez sur Enregistrer pour lancer le processus de
chargement.
l
Cliquez sur le bouton de redémarrage pour redémarrer le périphérique.
Si plusieurs périphériques sont mis à jour à partir de la page Gestion logicielle, un état de
mise à jour des périphériques s’affiche.
EDID Aligo QTX
Cliquez sur l’en-tête Entrée de l’Aligo QTX pour afficher l’option permettant d’importer et
de réinitialiser l’EDID dans le panneau des propriétés sur la droite.
Importer EDID : sélectionnez un fichier EDID à charger sur le port de l’émetteur Aligo sélectionné.Cliquez dans la zone d’édition puis parcourez les fichiers pour localiser et sélectionner le fichier EDID souhaité.Cliquez sur Charger pour terminer le processus
d’importation de l’EDID.
Réinitialiser EDID : cliquez sur Réinitialiser EDID pour réinitialiser le port de l’émetteur
Aligo sur l’EDID par défaut.
EDID Aligo RX
Cliquez sur la boîte de dialogue Sortie Aligo RX pour afficher l’option permettant
d’exporter l’EDID.Cliquez sur Exporter pour télécharger un fichier .afw sur le PC local utilisé pour contrôler Aetria Command Center.
Points de terminaison
Un point de terminaison peut être installé. Il apparaîtra dans la liste du matériel dans le
panneau des périphériques à gauche de l’application.Cliquez sur un périphérique pour afficher une boîte de dialogue sur le panneau central contenant les informations suivantes :
l
Si le point de terminaison est actuellement en ligne.
l
Adresse IP du point de terminaison.
l
Fonctionnalités activées : poste de travail, détection ONVIF.Une icône avec une coche
verte indique que la fonctionnalité a été activée et est en ligne.
Le panneau situé à droite affiche les fonctionnalités du point de terminaison disponibles à
la sélection.Aetria Command Center utilise un Gestionnaire de points de terminaison pour
détecter les points de terminaison du système comme un contrôleur VSN ou des périphériques réseau.L’utilisateur peut sélectionner ces points de terminaison et leur attribuer
des tâches spécifiques :
l
l
l
l
Contrôleur de mur : capacité du point de terminaison à agir comme contrôleur de
mur.Aetria WallControl doit être installé et en cours d’exécution sur le point de terminaison.Les fonctionnalités du contrôleur de mur et du poste de travail s’excluent
mutuellement.
Poste de travail : capacité du point de terminaison à agir comme poste de travail.Aetria Workstation doit être installé et en cours d’exécution sur le point de terminaison.Les fonctionnalités du contrôleur de mur et du poste de travail s’excluent
mutuellement.
Détection ONVIF : capacité du point de terminaison à détecter des sources compatibles ONVIF sur le réseau, comme les caméras de sécurité.
Prise en charge du mode Secours à froid : si la gestion de l’alimentation des points
terminaux est configurée de manière à activer Wake On LAN, le mode Secours à
froid peut être utilisé pour arrêter un contrôleur de secours afin de réduire l’usure
du matériel.Si le contrôleur de mur actif subit une panne de réseau ou de matériel, le
contrôleur de secours est automatiquement mis en route par l’Aetria Network Manager.Le mode Secours à froid est pris en charge uniquement pour les contrôleurs de
mur.L’inconvénient est qu’il faudra un peu plus de temps au contrôleur de secours
pour devenir le contrôleur actif en cas de basculement.
Créer un cluster haute disponibilité
Lorsqu’un contrôleur de secours est ajouté au réseau, il doit tout d’abord être configuré.Pour configurer un contrôleur de secours, cliquez sur Installation en haut de la page
afin d’afficher tous les points de terminaison Aetria nécessitant configuration.
Sélectionnez le point de terminaison à utiliser en tant que contrôleur de secours, puis cliquez sur Installation dans la colonne Actions. La boîte de dialogue Installation –
« Nom du contrôleur de mur » s’affiche.
Pour ajouter un contrôleur de secours à un cluster, sélectionnez Intégrer un groupe
haute disponibilité existant, puis ouvrez la liste déroulante pour afficher les contrôleurs actifs du réseau.Sélectionnez le contrôleur actif auquel associer le contrôleur de
secours, puis le point de terminaison est ajouté en tant que nœud de secours au cluster
haute disponibilité.
Supprimer du cluster : supprime le nœud du cluster.Supprime la connexion et retire le
nœud de la configuration.Une fois supprimé, le nœud n’est plus disponible comme contrôleur de mur de secours.Pour le réinstaller, vous devrez suivre la procédure Intégrer un
groupe haute disponibilité existant décrite ci-dessus.
Désactiver : lorsque vous sélectionnez Désactiver, le statut du nœud devient hors
ligne.Pour rétablir le statut en ligne, sélectionnez Mettre en ligne dans le menu déroulant.
Basculement manuel : le basculement manuel peut être utilisé pour basculer manuellement du contrôleur de mur actif vers le contrôleur de secours.Pour exécuter un basculement manuel, cliquez sur les trois points en haut à droite du contrôleur de mur actif
du cluster et sélectionnez Basculement manuel.Une boîte de dialogue vous demandant
de confirmer le basculement vers le contrôleur de secours s’affiche.Cliquez sur Oui pour
lancer le processus d’arrêt du contrôleur actif et de basculement vers le contrôleur de
secours.Notez que les murs pilotés par le contrôleur de mur actif deviennent inaccessibles
pendant quelques secondes au moment de l’activation du contrôleur de secours.Le basculement manuel ne peut être exécuté que si le contrôleur de mur actif et le contrôleur de
mur de secours sont tous deux en ligne.
Recherche des périphériques
Si un nouveau périphérique est connecté à un contrôleur de mur ou à un poste de travail,
il est nécessaire d’effectuer une recherche de périphérique afin que le nouveau périphérique puisse être attribué comme source de capture.
Cliquez sur Recherche de périphériques pour afficher une boîte de dialogue contenant
la liste des périphériques nouveaux et existants.Cliquez sur OK pour accepter et fermer la
boîte de dialogue.Si aucun périphérique connecté n’est détecté, une boîte de dialogue
s’affiche informant l’utilisateur qu’aucun périphérique n’a été trouvé.
Propriétés du périphérique
Les propriétés du périphérique s’affichent dans la colonne de droite lorsqu’un périphérique est sélectionné.
Panneaux Propriétés du récepteur Aligo
Lorsqu’un récepteur Aligo est sélectionné dans le panneau de contenu, le panneau des propriétés peut être sélectionné sur la droite de la page.
l
Nom : saisissez un nom pour le périphérique. Le nom est obligatoire. Cette zone
d’édition ne peut pas rester vide.Il s’agit du nom sous lequel le périphérique sélectionné figurera dans l’ensemble de l’application Aetria, une fois que les propriétés
d’entrée auront été enregistrées.
l
Type de périphérique : indique le type et le modèle de périphérique.
l
Numéro de série : numéro de série du périphérique sélectionné.
l
Mode de fonctionnement : indique le mode de fonctionnement en cours du périphérique. Cliquez dans la zone d’édition pour sélectionner un mode de fonctionnement préféré.Lorsque le mode HD est sélectionné, les quatre ports HDMI du
périphérique Aligo deviennent disponibles et sont affichés dans le panneau central.
L’utilisateur peut alors sélectionner 4 sources HD à afficher sur le mur.Lorsque le
mode de fonctionnement 4K est sélectionné, il n’est possible de sélectionner qu’une
seule source 4k, et un seul port disponible est affiché dans le panneau central.En
mode 4K, le récepteur Aligo ne prend en charge qu’un seul émetteur Aligo à la fois.
l
Réseau : affiche les adresses réseau utilisées pour la gestion du périphérique.
l
Cliquez sur Enregistrer pour enregistrer les modifications apportées.
Panneau HDMI du récepteur Aligo
Lorsqu’un récepteur Aligo est sélectionné dans le panneau de contenu, le panneau HDMI
peut être sélectionné sur la droite de la page.
l
l
EDID : cliquez sur le bouton d’exportation pour exporter l’EDID.
HDCP : l’utilisateur peut utiliser le bouton bascule pour activer/désactiver le HDCP
pour le port HDMI sélectionné.
Panneaux Propriétés de l’émetteur Aligo
l
Nom : saisissez un nom pour le périphérique. Le nom est obligatoire. Cette zone
d’édition ne peut pas rester vide.Il s’agit du nom sous lequel le périphérique sélectionné figurera dans l’ensemble de l’application Aetria, une fois que les propriétés
d’entrée auront été enregistrées.
l
Type de périphérique : indique le type et le modèle de périphérique.
l
Numéro de série : numéro de série du périphérique sélectionné.
l
l
Mode de fonctionnement : vérifiez le mode de fonctionnement de toutes les
entrées.Le mode standard détecte automatiquement les résolutions HD et jusqu’à
4k.Le mode Quadcast prend en charge les proportions de 2,5:1 ou plus.
Dernière modification du statut : indique la date et l’heure auxquelles le statut
connecté ou hors ligne du périphérique a été modifié.
Réseau
Adresse de gestion : l’adresse utilisée pour la gestion du périphérique Aligo.
Plage d’adresses DS10G : affiche les plages d’adresses de multidiffusion IPv4 qui sont
configurées pour le périphérique sélectionné en vue de la diffusion DS10G.
Plage d’adresses SQX : affiche les plages d’adresses de multidiffusion IPv4 qui sont configurées pour le périphérique sélectionné en vue de la diffusion SQX.
Cliquez sur Enregistrer pour enregistrer les modifications apportées.
Panneau HDMI de l’émetteur Aligo
Le panneau HDMI apparaît sur la droite lorsque le port sélectionné et affiche des informations relatives au port.
Mode de fonctionnement : vérifiez le mode de fonctionnement de l’entrée sélectionnée.Le
mode standard détecte automatiquement les résolutions HD et jusqu’à 4k.Le mode Quadcast prend en charge les proportions de 2,5:1 ou plus.
Nom de l’entrée : nom attribué au port HDMI.Ce nom peut être modifié et enregistré.
Réseau SQX : utilisez la liste déroulante pour sélectionner un réseau 10G ou 1G afin que
les flux soient présentés au réseau comme prévu, le paramètre par défaut est 10G.
Port : sélectionnez le port réseau à utiliser pour la sortie des flux SQX.
EDID : permet d’importer un EDID en sélectionnant un fichier .bin ou de rétablir l’EDID par
défaut.
HDCP : l’utilisateur peut utiliser le bouton bascule pour activer/désactiver le mode HDCP
proposé pour le périphérique source.
Groupe Genlock : utilisé pour créer un groupe de sources dont le cadre est verrouillé qui
permettra au récepteur de passer d’une source à l’autre tout en maintenant une faible
latence.Cliquez sur l’icône « + » pour créer un nouveau groupe genlock ou cliquez sur
l’icône crayon pour modifier les détails du groupe sélectionné.
Onglet Propriétés de l’émetteur Arqa
Nom convivial : saisissez un nom pour le périphérique. Le nom est obligatoire. Cette zone
d’édition ne peut pas rester vide.Il s’agit du nom sous lequel le périphérique sélectionné
figurera dans l’ensemble de l’application Aetria, une fois que les propriétés d’entrée
auront été enregistrées.
Clignotement du périphérique : en cas d’activation, la LED à l’avant du périphérique Arqa
clignotera rapidement, permettant à l’utilisateur de déterminer facilement l’emplacement
du périphérique d’entrée physique.
Coordonnées absolues de la souris : les coordonnées envoyées par un Arqa TX1 à un Arqa
RX1 représentent la position x/y absolue du curseur de la souris.
Adresse MAC : adresse MAC unique du périphérique.
Consulté pour la dernière fois : indique la date et l’heure auxquelles les propriétés ont été
consultées pour la dernière fois par un utilisateur.
Statut en ligne : indique si le périphérique est en ligne ou hors ligne.
Dernière modification du statut : indique le statut du périphérique, quand il a été redémarré ou arrêté.
Cliquez sur Enregistrer pour enregistrer les modifications apportées.
Onglet Aperçu Arqa TX
Le cas échéant, un aperçu de la source capturée s’affiche.Pour actualiser l’aperçu, cliquez
sur le bouton de rafraîchissement en haut à droite de la fenêtre d’aperçu.
Propriétés du récepteur Arqa
Nom convivial : saisissez un nom pour le périphérique. Le nom est obligatoire. Cette zone
d’édition ne peut pas rester vide.Il s’agit du nom sous lequel le périphérique sélectionné
figurera dans l’ensemble de l’application Aetria, une fois que les propriétés d’entrée
auront été enregistrées.
Clignotement du périphérique : en cas d’activation, la LED à l’avant du périphérique Arqa
clignotera rapidement, permettant à l’utilisateur de déterminer facilement l’emplacement
du périphérique d’entrée physique.
Mode HID USB : activer/désactiver.Permet d’activer des fonctionnalités telles que la vitesse
du pointeur et le partage USB.
Mode d’économie d’énergie : permet d’activer/de désactiver le mode d’économie
d’énergie pour le périphérique.
Afficher un cadre rouge : affiche un cadre rouge autour de l’écran actif.
Mode DDC : permet de sélectionner un mode DDC (canal de données d’affichage) préféré
dans la liste déroulante.
Adresse MAC : adresse MAC unique du périphérique.
Consulté pour la dernière fois : indique la date et l’heure auxquelles les propriétés ont été
consultées pour la dernière fois par un utilisateur.
Statut en ligne : indique si le périphérique est en ligne ou hors ligne.
Dernière modification du statut : indique le statut du périphérique, quand il a été redémarré ou arrêté.
Cliquez sur Enregistrer pour enregistrer les modifications apportées.
Fonctionnalités du point de terminaison des bureaux Aetria Workstation
L’utilisateur peut sélectionner ces points de terminaison et leur attribuer des tâches
spécifiques :
l
Contrôleur de mur : capacité du point de terminaison à agir comme contrôleur de
mur.Aetria WallControl doit être installé et en cours d’exécution sur le point de terminaison.Les fonctionnalités du contrôleur de mur et du poste de travail s’excluent
mutuellement.
l
l
Poste de travail : capacité du point de terminaison à agir comme poste de travail.Aetria Workstation doit être installé et en cours d’exécution sur le point de terminaison.Les fonctionnalités du contrôleur de mur et du poste de travail s’excluent
mutuellement.
Détection ONVIF : capacité du point de terminaison à détecter des sources compatibles ONVIF sur le réseau, comme les caméras de sécurité.
Cliquez sur Recherche de périphériques pour afficher une boîte de dialogue contenant
la liste des périphériques nouveaux et existants.Cliquez sur OK pour accepter et fermer la
boîte de dialogue.Si aucun périphérique connecté n’est détecté, une boîte de dialogue
s’affiche informant l’utilisateur qu’aucun périphérique n’a été trouvé.
Fonctionnalités des points de terminaison des contrôleurs de mur
L’utilisateur peut sélectionner ces points de terminaison et leur attribuer des tâches
spécifiques :
l
l
l
l
Contrôleur de mur : capacité du point de terminaison à agir comme contrôleur de
mur.Aetria WallControl doit être installé et en cours d’exécution sur le point de terminaison.Les fonctionnalités du contrôleur de mur et du poste de travail s’excluent
mutuellement.
Poste de travail : capacité du point de terminaison à agir comme poste de travail.Aetria Workstation doit être installé et en cours d’exécution sur le point de terminaison.Les fonctionnalités du contrôleur de mur et du poste de travail s’excluent
mutuellement.
Détection ONVIF : capacité du point de terminaison à détecter des sources compatibles ONVIF sur le réseau, comme les caméras de sécurité.
Prise en charge du mode Secours à froid : si la gestion de l’alimentation des points
terminaux est configurée de manière à activer Wake On LAN, le mode Secours à
froid peut être utilisé pour arrêter un contrôleur de secours afin de réduire l’usure
du matériel.L’inconvénient est qu’il faudra un peu plus de temps au contrôleur de
secours pour devenir le contrôleur actif en cas de basculement.
Cliquez sur Recherche de périphériques pour afficher une boîte de dialogue contenant
la liste des périphériques nouveaux et existants.Cliquez sur OK pour accepter et fermer la
boîte de dialogue.Si aucun périphérique connecté n’est détecté, une boîte de dialogue
s’affiche informant l’utilisateur qu’aucun périphérique n’a été trouvé.
Contrôleurs de mur haute disponibilité
La configuration matérielle permet à l’utilisateur de créer un contrôleur de mur de secours
à exécuter en même temps qu’un contrôleur de mur actif qui contrôle un mur ou un
groupe de murs.
En cas d’incident et de déconnexion du contrôleur de mur actif suite à une panne électrique par exemple, le contrôleur de mur de secours prend automatiquement le relais pour
assurer le contrôle des murs.Le matériel qui compose le contrôleur de secours doit être
identique au matériel installé dans le contrôleur de mur actif.Un délai de 30 à 40 secondes
est normalement nécessaire pour faire passer le contrôleur de mur de secours au statut de
contrôleur de mur actif, c’est pourquoi les sources éventuellement affichées sont perdues
pendant un bref laps de temps.
Les événements suivants déclenchent le basculement vers le contrôleur de mur de
secours :
l
l
l
Le contrôleur de mur actif perd la connexion à Aetria Network Manager.
La connexion à l’Aetria Endpoint Manager est perdue ou celui-ci subit une panne
logicielle sur le contrôleur de mur actif.
Le contrôleur de mur actif subit une panne de matériel ou une panne électrique
empêchant la communication avec l’Aetria Network Manager.
Rediffusion
La rediffusion permet à l’utilisateur de coder et de diffuser une source de carte de capture
vers une autre machine ou un autre contrôleur de mur (en tant que source de la rediffusion).
l
URL de base de rediffusion : saisissez l’adresse URL ou IP de la machine sur laquelle
se trouve la source de diffusion.
l
Port de rediffusion : saisissez un numéro de port pour la rediffusion de la capture.
l
Rediffusion activée : indique si la rediffusion est activée.
Propriétés des cartes de capture
Les propriétés des cartes de capture sont visibles uniquement pour les points de terminaison listés sous le panneau de configuration des contrôleurs de mur à droite.
Texte Aucun signal : le texte par défaut est Aucun signal.Il s’affiche lorsqu’aucun signal
n’est reçu par l’entrée de la carte de capture vidéo.Cela se produit généralement lorsque la
source d’entrée a été déconnectée.Le texte par défaut peut être modifié en cliquant dans la
zone d’édition.
Couleur d’arrière-plan Aucun signal : pour sélectionner une couleur d’arrière-plan, cliquez
sur la barre de couleurs et utilisez la palette de couleurs pour choisir la couleur souhaitée.Une fois que vous avez sélectionné la couleur, cliquez sur Enregistrer.
Texte Signal non valide : le texte par défaut est Signal non valide.Il s’affiche lorsqu’aucun
signal valide n’est reçu par l’entrée de la carte de capture vidéo.Cela se produit généralement lorsque la source connectée n’est pas correcte.Le texte par défaut peut être modifié en cliquant dans la zone d’édition.
Couleur d’arrière-plan Signal non valide : pour sélectionner une couleur d’arrière-plan, cliquez sur la barre de couleurs et utilisez la palette de couleurs pour choisir la couleur voulue. Une fois la couleur sélectionnée, cliquez sur Enregistrer.
Surfaces d’affichage
La gestion des surfaces d’affichage permet aux utilisateurs de gérer les emplacements et
les murs.Les utilisateurs peuvent attribuer de nouveaux murs aux composants matériels,
créer des murs à partir d’emplacements d’affichage existants et ajouter des murs virtuels.Les présélections et les propriétés peuvent en outre être modifiées.
Panneau Contenu
Située sur la gauche, l’arborescence de contenu affiche les groupes de contrôle, les emplacements et les murs d’affichage.L’arborescence de contenu peut être entièrement développée ou réduite à l’aide des icônes + ou - situées dans l’angle supérieur droit du
panneau de contenu.
Murs non attribués
Après la conception et l’enregistrement, le mur doit être attribué à des composants matériels spécifiques.Cliquez sur un mur non attribué dans l’arborescence de contenu pour
l’afficher sur la surface d’affichage indiquant que les affichages n’ont pas été attribués.Les
murs peuvent être attribués aux composants matériels à l’aide du panneau Contrôleur de
mur situé sur la droite. Les composants matériels disponibles y sont répertoriés. Développez les différentes catégories pour identifier les composants matériels à attribuer au
mur d’affichage.
Pour attribuer une Arqa Workstation, cliquez sur les périphériques Arqa dans la liste affichée dans le panneau de droite puis faites-les glisser vers les affichages non attribués.Lorsqu’une configuration Arqa Workstation comprend plusieurs écrans, vous pouvez
définir un USB Maître en faisant un clic droit sur l’affichage non attribué et en sélectionnant USB Maître dans le menu.L’USB Maître sera le périphérique Arqa auquel la souris
et le clavier sont connectés.
Pour attribuer un mur Aligo, cliquez sur le nouveau mur Aligo figurant dans le panneau de
contenu sur la gauche ; le mu est ensuite affiché dans le panneau Surface
d’affichage.Pour attribuer des récepteurs Aligo à des affichages donnés, cliquez sur les
périphériques Aligo RX dans la liste affichée dans le panneau de droite puis faites-les glisser vers les affichages non attribués.
Chaque affichage d’un mur non attribué peut être organisé de manière à reproduire
l’organisation physique du mur. Pour cela, il suffit de cliquer dessus et de le faire glisser
dans la position souhaitée.Pour restaurer la position par défaut d’un affichage, cliquez sur
Réinitialiser la position en haut du panneau central.
Présélections des sources
Sélectionnez un emplacement d’affichage pour afficher les présélections de ses sources
dans le panneau des présélections sur la droite.
Tous les types de source y sont répertoriés et peuvent être ouverts en cliquant sur la
flèche de développement.Les présélections peuvent être modifiées. Une fois enregistrées,
elles s’appliquent par défaut à toutes les sources du même type dans l’emplacement
d’affichage considéré.Cliquez ici pour accéder aux présélections de toutes les sources.Préselections des sources
Panneau Murs virtuels
Sélectionnez un emplacement d’affichage et accédez ensuite au panneau Murs virtuels sur
la droite.Tous les murs virtuels y sont répertoriés et peuvent être ouverts en cliquant sur la
flèche de développement. Les informations affichées sont d’ordre général, notamment
l’état du mur, le démarrage automatique (activé ou désactivé), le numéro de port du mur,
la position, les dimensions et le groupe d’affichage attribué.Lorsqu’un mur n’est pas développé, son état est visible à la couleur de l’icône ronde :
Verte = le mur est opérationnel, sans erreurs ni alertes.
Verte avec un symbole d’avertissement au centre = le mur est opérationnel, mais avec des
alertes que l’utilisateur devra résoudre.
Grise avec un symbole d’avertissement au centre = le mur est arrêté avec des alertes que
l’utilisateur devra résoudre.
Grise = le mur est arrêté, sans alertes ni erreurs.
Propriétés du mur
Pour ouvrir le panneau Propriétés du mur, cliquez sur le bouton Modifier dans le panneau Murs virtuels.
Nom du mur virtuel
Cliquez dans la zone d’édition du nom du mur virtuel pour modifier le nom du mur ou
choisir un nouveau nom pour le mur (50 caractères au maximum).
Icône
Sélectionnez une icône pour représenter le mur dans le panneau Murs virtuels.Cliquez sur
l’icône actuellement utilisée. Un panneau s’ouvre, affichant toutes les icônes disponibles.Les icônes peuvent être utilisées pour identifier le type de contenu sur un mur.
Couleur de mur
Sélectionnez une couleur pour représenter le mur sur la surface d’affichage.La couleur est
également associée au mur sur le panneau des propriétés du mur virtuel.
Démarrage automatique
Lorsque le démarrage automatique est activé, le mur démarre automatiquement au
démarrage du système et du serveur.
Paramètres du scénario
Dans la liste déroulante, sélectionnez Appliquer le dernier scénario ouvert pour faire en
sorte que le dernier scénario utilisé soit automatiquement chargé au prochain démarrage
du contrôleur.
Port de mur
La zone de texte du port du mur permet à l’utilisateur de saisir manuellement le numéro
du port du mur.
Cliquez sur Annuler pour ignorer les modifications apportées ou sélectionnez Enregistrer pour les conserver.
Position
Définissez la distance entre le mur et l’axe vertical (x) ou l’axe horizontal (y).L’unité de
mesure peut être définie dans le Panneau des présélections.
Dimensions
Les dimensions affichent la taille totale de la zone couverte par le mur vidéo sélectionné,
en mm ou en pouces, en fonction de l’unité de mesure définie dans le Panneau des présélections.
Emplacement
Cliquez sur la flèche de la liste déroulante pour sélectionner l’emplacement auquel le mur
devra être associé.
Cliquez sur Annuler pour ignorer les modifications apportées ou sélectionnez Enregistrer
pour les conserver.
Panneau Présélections
Voir Sources.
Créer des murs à partir de groupes d’affichage
De nouveaux murs peuvent être rapidement créés grâce au bouton Créer des murs à partir de groupes d’affichage dans la partie supérieure du panneau Surfaces d’affichage.Pour
créer un mur, sélectionnez l’emplacement à partir duquel vous souhaitez créer le mur
dans le panneau de contenu. Cliquez ensuite sur Créer des murs à partir de groupes
d’affichage. Le mur est créé et ajouté au panneau de contenu.Pour modifier les propriétés du nouveau mur, cliquez sur le mur pour en ouvrir le panneau des propriétés.
Ajout d’un nouveau mur virtuel
De nouveaux murs virtuels peuvent être ajoutés au groupe d’affichage grâce au bouton
Ajouter un nouveau mur virtuel, qui se trouve dans la partie supérieure du panneau Affichage Surfaces.Pour ajouter un nouveau mur virtuel, sélectionnez dans le panneau de
contenu le groupe d’affichage à partir duquel vous souhaitez ajouter le mur virtuel. Cliquez sur Ajouter un nouveau mur virtuel.Les propriétés du nouveau mur virtuel peuvent
être modifiées en cliquant sur le nouveau mur pour en ouvrir le panneau des propriétés.
Gestion des modèles
Les modèles sont des outils conçus pour vous aider à organiser et à créer un scénario
pour votre mur d’affichage.Ils peuvent être utilisés pour créer sur votre mur des affichages
visuels vous permettant de valoriser des contenus spécifiques auprès de vos publics
cibles.
Sélectionnez Modèles pour accéder à des modèles prédéfinis ainsi qu’aux modèles personnalisés préalablement créés.
Si la galerie de modèles contient de nombreux modèles, utilisez la fonction de recherche
pour trouver rapidement le modèle souhaité. Vous pouvez également utiliser la barre de
défilement.
Création d’un nouveau modèle
Sélectionnez Nouveau modèle en haut de la page pour commencer à créer votre
modèle. L’éditeur de modèles s’affiche.
Cliquez dans la zone d’édition du nom du modèle pour saisir le nom du nouveau
modèle.Si le nom saisi est déjà utilisé, un message s’affiche, informant l’utilisateur que le
nom existe déjà et qu’il faut en choisir un autre.
Utilisez (-) et (+) pour sélectionner le nombre de colonnes et de lignes du nouveau
modèle.
Personnalisez le modèle en cliquant avec le curseur à l’intérieur de l’une des cellules du
modèle et en la faisant glisser sur les cellules que vous souhaitez fusionner afin de créer
votre propre design de modèle.Dès que des cellules ont été fusionnées, l’action peut être
annulée en cliquant sur l’icône de fractionnement qui s’affiche au centre des cellules
fusionnées.
Fractionnement de cellules
Les cellules peuvent être fractionnées verticalement ou horizontalement en déplaçant le
curseur sur la cellule et en cliquant à l’emplacement auquel la cellule doit être fractionnée.Un repère s’affiche sur le curseur pour faciliter la sélection de l’emplacement souhaité pour le fractionnement.Pour fractionner une cellule horizontalement, appuyez sur la
touche Majuscule et déplacez le curseur vers le haut ou vers le bas. Le repère bascule en
position horizontale.Tout fractionnement effectué dans une cellule peut être répercuté sur
n’importe quelle cellule de la même colonne ou ligne en la sélectionnant.Pour annuler un
fractionnement, déplacez le curseur sur les cellules auxquelles le fractionnement a été
appliqué et cliquez sur l’icône de fractionnement.
Lorsque le design du modèle personnalisé est achevé, renommez-le en cliquant dans la
zone d’édition du nom du modèle, puis cliquez sur Enregistrer et fermer pour ajouter le
nouveau modèle personnalisé à la galerie de modèles.
Affectation d’un nom à une cellule
L’utilisateur peut affecter à chaque cellule d’un modèle un nom individuel.Pour affecter un
nom à une cellule, cliquez avec le bouton droit dans la cellule. Une boîte de dialogue
s’affiche contenant une zone de texte pour la saisie du nom de la cellule du modèle.
Modification d’un modèle
Tous les modèles de la galerie peuvent être personnalisés dans l’éditeur de modèles en cliquant sur le bouton Modifier ou en double-cliquant sur le modèle requis.
Dans l’éditeur de modèles, les utilisateurs peuvent renommer un modèle, ajouter des
colonnes ou des lignes et fusionner des cellules.Une fois la modification achevée, cliquez
sur Enregistrer le modèle.
Pour supprimer un modèle de la galerie, cliquez sur l’icône de la Corbeille située dans
l’angle inférieur droit de la représentation du modèle.
Gestion des scénarios
Les scénarios peuvent être utilisés pour organiser le contenu affiché sur un mur.Le
contenu fréquemment utilisé peut être enregistré dans des scénarios spécifiques et réutilisé sur le mur d’affichage en cas de besoin, pour autant que le contenu soit disponible.
Aetria Command Center permet à l’utilisateur de créer de nouveaux scénarios,
d’enregistrer le scénario d’un mur existant et d’importer/exporter des données de scénario.Une fois enregistrés, les scénarios sont stockés dans le dossier des scénarios, qui est
affiché dans l’arborescence de contenu des scénarios sur la gauche de la page Gestion des
scénarios.
Le panneau de contenu peut être entièrement développé ou réduit à l’aide des icônes + ou
- situées dans l’angle supérieur droit du panneau de l’arborescence de contenu.
Affichage des scénarios
Pour afficher les scénarios disponibles, ouvrez le dossier des scénarios. Sélectionnez le scénario que vous souhaitez afficher.Une fois ouvert, le panneau des propriétés sur la droite
de la page est renseigné avec les propriétés du scénario, parmi lesquelles les propriétés de
toute source ou ressource appliquée au scénario. Pour modifier le nom du scénario, cliquez sur l’onglet Modifier et saisissez le nouveau nom du scénario dans la zone de texte
Nom du scénario.Les utilisateurs peuvent également afficher ou masquer des cadres en
sélectionnant ou désélectionnant la fonctionnalité Cadres activés.L’épaisseur et la cou-
leur des cadres peuvent également être modifiées.Lorsqu’une fenêtre est sélectionnée, les
propriétés de la fenêtre sont également affichées.
Utilisez les flèches vers la gauche et vers la droite qui se trouvent en haut du panneau des
propriétés pour parcourir les propriétés du scénario.
Création d’un nouveau scénario
Cliquez sur Créer un scénario vierge en haut de la page de gestion des scénarios pour
afficher la boîte de dialogue de création d’un scénario.
L’arborescence de contenu est également renseignée avec toutes les ressources disponibles pour la création du scénario, parmi lesquelles les Sources, Modèles, Bannières,
Bordures, Affichages à l’écran, Carrousels et Fenêtres composites.
Cliquez sur l’onglet Scénario dans le panneau de droite et saisissez un nom dans la zone
de texte Nom du scénario (obligatoire).Pour ajouter un cadre autour du scénario, sélectionnez l’onglet Cadres et activez les cadres à l’aide de la fonctionnalité Cadres
activés.Choisissez l’épaisseur du cadre (en pixels), puis sélectionnez la couleur. Pour ce
faire, cliquez dans la barre de couleurs et sélectionnez une couleur dans la palette de couleurs.
Le scénario est créé en faisant tout simplement glisser les sources et ressources requises
vers la représentation du mur au centre de la page et en les positionnant sur le mur.Un
modèle peut être utilisé pour faciliter l’agencement du contenu.Ouvrez le dossier Modèles
et faites glisser un modèle vers la représentation du mur.Vous pourrez ensuite ajouter les
sources requises dans les cellules du modèle.D’autres ressources peuvent également être
ajoutées par glissement-déplacement.
Lorsqu’une source est sélectionnée pour être utilisée dans un scénario, les propriétés de la
fenêtre et les propriétés de la source considérée s’affichent dans le panneau de droite.
Après avoir créé le scénario, saisissez un nom de scénario et cliquez sur Enregistrer en
haut du panneau des propriétés. Le scénario est enregistré dans le dossier Scénarios.Si
vous n’avez pas besoin du scénario, cliquez sur Annuler pour le supprimer.
Création d’un scénario à partir d’un mur existant
Lorsque le contenu d’un mur a été créé sur la page Contrôle et qu’il est nécessaire de
créer et d’enregistrer un scénario de ce mur, sélectionnez Créer à partir d’un mur existant en haut de la page Gestion des scénarios pour ouvrir une boîte de dialogue affichant
une représentation de tous les murs du groupe.
Sélectionnez le mur à partir duquel vous souhaitez créer un scénario.
Le mur sélectionné s’ouvre sur la page Gestion des scénarios.Cliquez sur l’onglet Scénario dans le panneau de droite et saisissez un nom dans la zone de texte Nom du scénario (obligatoire).Pour ajouter un cadre autour du scénario, sélectionnez l’onglet Cadres
et activez les cadres à l’aide de la fonctionnalité Cadres activés.Choisissez l’épaisseur du
cadre (en pixels), puis sélectionnez la couleur. Pour ce faire, cliquez dans la barre de couleurs et sélectionnez une couleur dans la palette de couleurs.
Cliquez sur Enregistrer pour que le scénario soit enregistré et stocké dans le dossier Scénarios.
Scénarios Aligo
Pour créer un scénario Aligo, cliquez sur Créer à partir d’un mur existant et sélectionnez un mur Aligo. La boîte de dialogue Ajouter un scénario Aligo apparaît.Une liste
de sources Aligo disponibles s’affiche sur la gauche dans la boîte de la dialogue ; en cas de
besoin, une fonction de recherche permet rechercher une source donnée.Les affichages
configurés sur le mur Aligo apparaissent sur la droite dans la boîte de dialogue.
Pour placer un contenu source sur un affichage, cliquez sur la source concernée du côté
gauche et, sans relâcher le bouton de la souris, faites-la glisser dans le champ des affichages du côté gauche.Le contenu peut être effacé à l’aide de l’icône de gomme accessible
sur la droite.Le bouton « + » accessible sous la liste d’affichages permet d’ajouter des affichages supplémentaires au scénario.
Une fois que vous avez affecté toutes les sources à des affichages, saisissez un nouveau
nom de scénario et cliquez sur Enregistrer. Le scénario Aligo est enregistré dans le dossier des scénarios.
Importer les données du scénario
Les données d’un scénario peuvent être importées depuis Aetria Designer, ce qui permet
aux utilisateurs de partager certains scénarios sur un réseau.
Pour importer un fichier de données de scénario, cliquez sur Importer les données du
scénario en haut de la page de gestion des scénarios.
Cliquez dans la zone d’édition Parcourir….Un navigateur s’ouvre. Lorsque vous avez localisé le fichier de scénario exporté (.json), sélectionnez-le puis cliquez sur Ouvrir dans la
fenêtre Parcourir. Le fichier s’affichera alors dans la boîte de dialogue Importer les données du scénario.
Cliquez sur Importer pour importer le scénario dans le dossier de scénario situés dans le
panneau Contenu à gauche.Remarque : pour qu’un système ayant importé les données
d’un scénario puisse afficher le contenu de ce scénario, les sources doivent être disponibles sur ce système.
Exporter les données du scénario
Les scénarios peuvent être exportés vers Aetria Designer, où ils peuvent être modifiés puis
réimportés dans Aetria Command Center.Le fichier de données du scénario contient des
données sur le positionnement des fenêtres et des sources contenues dans tous les
scénarios.Remarque : pour qu’un système ayant importé les données d’un scénario puisse
afficher le contenu de ce scénario, les sources doivent être disponibles sur ce système.
Cliquez sur Exporter les données du scénario en haut de la page de gestion des scénarios pour exporter le fichier de données du scénario dans le dossier de téléchargement
du système au format .json.
Gestion des licences
La page Licences permet à l’utilisateur de gérer les licences associées à Aetria Command
Center, y compris celles d’Aetria Network Manager, d’Aetria WallControl et d’Aetria Workstation.Une fois sélectionnée, la page Licences s’ouvre, affichant toutes les licences dans le
panneau des licences sur la gauche.
Licence Network Manager
Sélectionnez Network Manager pour afficher les détails de la licence Network Manager
sur la page Licences.Cliquez sur Rafraîchir pour ouvrir une boîte de dialogue qui permettra à l’utilisateur de charger une réponse d’actualisation ou de télécharger un fichier
d’actualisation.
Les informations suivantes sont affichées :
l
ID de licence
l
Date à laquelle la licence a été obtenue.
l
Type de licence
l
Pack de maintenance acheté
l
Expiration de la maintenance
l
Version installée
l
Date de sortie de la version installée
l
Version achetée
Trois types de licences Aetria sont disponibles :
l
l
Aetria-LIC-UNL : licence Aetria pour murs VSN, avec nombre illimité de points de terminaison Aligo et Arqa et tous types d’Aetria Workstations.
Aetria-LIC-VSN : licence Aetria destinée à des environnements utilisant exclusivement des murs vidéo VSN, sans points de terminaison Arqa/Aligo.
l
Aetria-LIC-NAV : licence Aetria pour jusqu’à 100 points de terminaison Aligo/Arqa
AV en réseau, y compris des murs Aligo et des postes de travail Arqa/Aligo.
Aetria WallControl
Licence Aetria pour murs VSN, avec nombre illimité de points de terminaison Aligo et
Arqa et tous types d’Aetria Workstations
Sélectionnez Aetria WallControl pour afficher les détails des licences. L’ajout de nouvelles licences est également possible.Cliquez sur Rafraîchir pour ouvrir une boîte de dialogue qui permettra à l’utilisateur de télécharger une réponse d’actualisation ou de
télécharger un fichier d’actualisation.
Les informations suivantes sont affichées :
l
ID de licence
l
Licence obtenue
l
Type de licence
l
Pack de maintenance acheté
l
Expiration de la maintenance
l
Limite des sessions : nombre de sessions restantes
Aetria Workstation
Ajout d’une licence
Après avoir acheté une licence, les utilisateurs doivent l’enregistrer et l’activer.
Cliquez sur Ajouter une licence situé en haut de la page Licences pour ouvrir la boîte de
dialogue Ajout d’une licence.Saisissez le numéro de licence et le mot de passe d’activation,
puis cliquez sur Activer
Cliquez sur Actualiser pour mettre à jour la liste des licences Aetria WallControl attribuées.
Sélectionnez Aetria Workstation pour afficher les détails des licences. L’ajout de nouvelles licences est également possible.Cliquez sur Rafraîchir pour ouvrir une boîte de dialogue qui permettra à l’utilisateur de télécharger une réponse d’actualisation ou de
télécharger un fichier d’actualisation.
Les informations suivantes sont affichées :
l
ID de licence
l
Licence obtenue
l
Type de licence
l
Pack de maintenance acheté
l
Expiration de la maintenance
l
Limite des sessions : nombre de sessions restantes
Activation hors connexion
Pour les environnements dans lesquels aucune connexion Internet n’est disponible, les
licences sont activées en téléchargeant les fichiers d’activation à partir du Network Manager sur une clé USB.La clé USB peut ensuite être branchée à un système connecté à Internet, à partir duquel il est possible d’obtenir le fichier de réponse d’activation.Afin
d’accélérer le téléchargement des fichiers d’activation, l’utilisateur peut sélectionner Ajouter un autre dans la boîte de dialogue Activation de la licence, pour permettre le téléchargement simultané des fichiers d’activation d’Aetria WallControl et d’Aetria
Workstation sur la clé USB.
Saisissez les numéros de licence et les mots de passe d’activation fournis avec le logiciel et
cliquez sur Télécharger le fichier d’activation.Enregistrez les téléchargements sur la
clé USB.Une fois les téléchargements effectués, retirez la clé USB et branchez-la sur un
appareil ayant accès à Internet.
Accédez aux fichiers d’activation hors connexion enregistrés sur la clé USB. Double-cliquez
sur un fichier.Le fichier réponse s’ouvre dans une fenêtre de navigateur.Téléchargez le
fichier Response.xml et copiez-le sur la clé USB.
Veuillez noter que tous les fichiers réponse téléchargés portent le même nom. Il est donc
recommandé de les renommer afin d’éviter toute confusion.
Rebranchez la clé USB sur le système Aetria, appuyez sur Téléchargement de la
réponse d’activation dans le navigateur Aetria et sélectionnez les fichiers réponse Response.xml correspondants sur la clé USB.
Lorsque tous les fichiers réponse ont été sélectionnés, les licences Aetria sont activées.
Gérer les sources
La page Gérer les sources permet à l’utilisateur de gérer les sources existantes, d’ajouter
de nouvelles sources et de créer de nouvelles ressources.Sur la gauche de la page des
sources se trouve l’arborescence des sources et ressources.L’arborescence de contenu
peut être entièrement développée ou réduite à l’aide des icônes + ou - situées dans l’angle
supérieur droit du panneau de contenu.
La liste déroulante de filtrage située en haut du contenu des sources permet aux utilisateurs de sélectionner les sources et ressources qu’ils souhaitent consulter, y compris
les configurations Affichage à l’écran (OSD), Bordures et Bannières.
Sources
Sélectionnez Sources pour afficher le dossier contenant toutes les sources disponibles. Cliquez sur le dossier ou développez-le pour afficher toutes les sources dans le panneau central.Cliquez sur une source pour afficher dans le panneau de droite les instances, les
présélections et les balises qui lui sont associées.
Flux vidéo réseau
Les présélections de la source de flux vidéo réseau permettent à l’utilisateur de modifier le
nom de la source.Il s’agit du nom sous lequel la source figurera dans le dossier de contenu
des sources après avoir été enregistrée.Les présélections s’affichent dans le panneau des
présélections dans la colonne de droite lorsqu’un périphérique est sélectionné.
Sélectionnez l’onglet Présélection. Le panneau affiche les informations suivantes :
l
l
l
l
l
l
Proportions : permet à l’utilisateur d’activer ou de désactiver les proportions de la
source lorsqu’il procède à un redimensionnement.
Tampon de gigue RTSP : des instances peuvent survenir lorsque les paquets de données sont reçus du réseau de manière non séquentielle.Un flux capturé peut alors
sauter des images et sembler fonctionner par à-coups.La commande du tampon de
gigue va collecter les paquets de données et les présenter dans le bon ordre, ce qui
fluidifie l’affichage.L’unité de mesure du tampon de gigue est la milliseconde.
Cache vidéo décodé : stockage d’images décodées basé sur la fréquence d’images
du flux vidéo réseau et de la valeur de la mise en cache (en millisecondes).
Couleur de bordure : couleur primaire par défaut utilisée pour la bordure.Cliquez sur
la barre de couleurs pour sélectionner la couleur souhaitée.
Couleur de clignotement de la bordure : couleur alternative utilisée quand le clignotement est activé pour les bordures de couleur.Cliquez sur la barre de couleurs
pour sélectionner une couleur différente.
Rétablir les valeurs par défaut : annule toutes les modifications apportées aux paramètres et rétablit les présélections.
Cliquez sur l’onglet Balises pour créer des chaînes de recherche pour une entrée spécifique.Vous pouvez utiliser ensuite la fonction de recherche du panneau des sources pour
accéder rapidement à la source requise.Cette fonction est particulièrement utile lorsqu’un
mur dispose de plusieurs sources disponibles.
Saisissez une nouvelle balise, normalement le nom de l’entrée.
Si des modifications sont apportées aux présélections, cliquez sur Soumettre pour enregistrer les modifications.
Entrée de carte de capture
Les propriétés de la source d’entrée de la carte de capture du périphérique s’affichent
dans le panneau des propriétés dans la colonne de droite lorsqu’un périphérique est sélectionné.
l
Nom : permet à l’utilisateur de modifier le nom de la source de la carte de capture.
l
Rediffusion : activer la diffusion du contrôleur de mur.
l
l
Protocole de transport de rediffusion : l’utilisateur peut choisir entre RTSP Unicast et
UDP Multicast comme protocole de transport.Le recadrage est disponible sur les
sources rediffusées.Lorsque RTSP est sélectionné, l’URI s’affiche.
Format d’encodage : utilisez la liste déroulante pour sélectionner le format
d’encodage requis.
Le panneau des propriétés d’entrée de carte de capture affiche également le nombre
d’entrées, le type de signal capturé, la résolution d’entrée et le taux de capture.Ceux-ci ne
sont pas modifiables.
Si des modifications sont apportées aux propriétés, cliquez sur Soumettre pour enregistrer les modifications.
Sélectionnez l’onglet Présélection. Le panneau affiche les informations suivantes :
l
l
Proportions : permet à l’utilisateur de verrouiller ou déverrouiller les proportions de
la source lorsqu’il procède à un redimensionnement.
Rotation : permet de faire pivoter l’instance selon des angles de 90, 180 et
270 degrés.
l
l
l
l
Format pixel : permet à l’utilisateur de sélectionner le format pixel requis.Automatique, RGB565, RGB888 ou Yuy2.
Couleur de bordure : affiche la couleur de la bordure.Pour modifier la couleur, cliquez sur la barre de couleurs pour ouvrir la palette de couleurs et sélectionner la couleur souhaitée.
Couleur de clignotement de la bordure : couleur alternative utilisée quand le clignotement est activé pour les bordures de couleur.Cliquez sur la barre de couleurs
pour sélectionner une couleur différente.
Couleur de cadre : affiche la couleur par défaut du cadre de la fenêtre.Cliquez sur
l’icône représentant un crayon pour modifier la couleur et la transparence.
Si des modifications sont apportées aux présélections, cliquez sur Soumettre pour enregistrer les modifications.
Cliquez sur l’onglet Balises pour créer des chaînes de recherche pour une entrée spécifique.Vous pouvez utiliser ensuite la fonction de recherche du panneau des sources pour
accéder rapidement à la source requise.Cette fonction est particulièrement utile lorsqu’un
mur dispose de plusieurs sources disponibles.
Saisissez une nouvelle balise, normalement le nom de l’entrée.
Cliquez sur Soumettre et la source vidéo modifiée sera mise à jour dans le dossier des
sources.
Sources web
Les propriétés de la source web permettent à l’utilisateur de modifier le nom de la
source.Il s’agit du nom sous lequel la source figurera dans le dossier de contenu des
sources après avoir été soumise.L’URL peut également être modifiée. Veillez à ce qu’elle
soit correcte.La source sera ajoutée au dossier de contenu des sources même si l’URL est
incorrecte. Il est donc important de veiller à ce que l’URL soit correcte.
Sélectionnez l’onglet Présélection. Le panneau affiche les informations suivantes :
l
Rafraîchissez la source Internet sélectionnée à intervalles réguliers.Valeurs en
secondes.Cliquez sur l’icône représentant un crayon dans l’onglet Présélections pour
modifier l’intervalle de rafraîchissement par défaut.
l
l
l
l
Défilement vertical de la page : faites défiler verticalement la source Internet sélectionnée jusqu’à une position spécifique dans la page.Cliquez sur l’icône représentant
un crayon dans l’onglet Présélections pour modifier la position par défaut.
Défilement horizontal de la page : faites défiler horizontalement la source Internet
jusqu’à une position spécifique dans la page(fonction disponible uniquement si la
barre de défilement horizontal s’affiche dans la fenêtre Internet sélectionnée). Cliquez sur l’icône représentant un crayon dans l’onglet Présélections pour modifier la
position par défaut.
Pourcentage de zoom : permet à l’utilisateur de zoomer dans la page web.Si deux instances ou plus sont affichées, les paramètres de zoom sont les mêmes et concerneront toutes les instances.Cliquez sur l’icône représentant un crayon dans l’onglet
Présélections pour modifier le pourcentage par défaut de la fonction de zoom.
Affiche la couleur du cadre.Pour modifier la couleur, cliquez sur la barre de couleurs
pour ouvrir la palette de couleurs et sélectionner la couleur souhaitée.
Cliquez sur l’onglet Balises pour créer des chaînes de recherche pour une entrée spécifique.Vous pouvez utiliser ensuite la fonction de recherche du panneau des sources pour
accéder rapidement à la source requise.Cette fonction est particulièrement utile lorsqu’un
mur dispose de plusieurs sources disponibles.
Cliquez sur Soumettre la source et la source vidéo modifiée sera mise à jour dans le dossier des sources.
Sources médias locales
Les sources médias locales sont des sources qui sont stockées localement sur votre
machine.Il peut s’agir de documents PDF, d’images ou de vidéos.Chaque type de source
média locale correspond à des présélections qui lui sont spécifiques.
Documents (média local)
l
Mode de visualisation : la liste déroulante permet de sélectionner le mode de visualisation de la source de documents dans la fenêtre.
Page entière : l’ensemble de la page sélectionnée est visible dans la fenêtre.Si la
fenêtre est mise à l’échelle, la page l’est aussi pour s’y adapter.
l
l
l
l
l
l
l
l
Ajustement vertical de la page : la page sélectionnée s’ajuste verticalement dans la
fenêtre.L’ajustement vertical est conservé si la fenêtre est mise à l’échelle.
Ajustement horizontal de la page : la page sélectionnée s’ajuste horizontalement
dans la fenêtre.L’ajustement horizontal est conservé si la fenêtre est mise à l’échelle.
Numéro de page : saisissez un numéro de page pour afficher cette page dans la
fenêtre.
Défilement vertical de la page : règle un offset vertical depuis le haut de la
page.L’offset vertical ne fonctionne que lorsque le mode de visualisation est configuré sur Ajustement horizontal de la page.
Défilement horizontal de la page : règle un offset horizontal depuis la gauche de la
page.L’offset horizontal ne fonctionne que lorsque le mode de visualisation est configuré sur Ajustement vertical de la page.L’offset horizontal fonctionne aussi si une
barre de défilement horizontale est disponible.
Pourcentage de zoom : permet à l’utilisateur de zoomer dans le document.La valeur
est en pourcentage.
Afficher la barre d’outils :permet d’activer/de désactiver l’affichage de la barre
d’outils dans la fenêtre sur le mur d’affichage.
Couleur de cadre : affiche la couleur par défaut du cadre de la fenêtre.Cliquez sur
l’icône représentant un crayon pour modifier la couleur et la transparence.
Sources (média local) de vidéos
Remarque : il peut être nécessaire d’installer une application de codec vidéo sur le serveur
Aetria Wall Control pour permettre l’affichage de médias vidéo locaux.
l
l
Maintenir les proportions : permet à l’utilisateur de verrouiller ou déverrouiller les
proportions de la source lorsqu’il procède à un redimensionnement.Cliquez sur
l’icône représentant un crayon pour modifier les paramètres par défaut des proportions de la source.
Couleur de cadre : affiche la couleur par défaut du cadre de la fenêtre.Cliquez sur
l’icône représentant un crayon pour modifier la couleur et la transparence par
défaut.
Sources (médias locales) d’images
l
Couleur de cadre : affiche la couleur par défaut du cadre de la fenêtre.Cliquez sur
l’icône représentant un crayon pour modifier la couleur et la transparence.
Sources d’applications
Les propriétés de la source d’applications permettent à l’utilisateur de modifier le nom de
la source.Il s’agit du nom sous lequel la source figurera dans le dossier de contenu des
sources après avoir été enregistrée.Si nécessaire, modifiez le nom du contrôleur de mur
sur lequel se trouve l’application.
Le champ d’application affiche la liste des applications disponibles sur le contrôleur de
mur sélectionné et pouvant être utilisées comme source.Cliquez sur l’icône de rafraîchissement des applications pour actualiser la liste.
Le champ d’argument de ligne de commande affiche le chemin vers le fichier exécutable
de l’application.
Sources VNC
Les propriétés de la source VNC permettent à l’utilisateur de modifier le nom de la
source.Il s’agit du nom sous lequel la source figurera dans le dossier de contenu des
sources après avoir été enregistrée. Le type de mode de connexion à distance actuellement sélectionné, l’adresse de l’hôte, le numéro de port et le mot de passe peuvent également être modifiés.
Après avoir sélectionné une source VNC, cliquez sur l’onglet Propriétés dans le panneau
de droite pour en afficher les propriétés :
l
l
l
l
l
Nom : le nom de la source VNC.Il s’agit du nom sous lequel la source figurera dans
le dossier de contenu des sources
Modes de connexion à distance : affiche le mode de la connexion à distance, VNC ou
RDP.
Adresse de l’hôte : adresse hôte de la machine cible, généralement affichée sous
forme d’adresse IP.
Port : affiche le numéro de port utilisé pour communiquer avec la machine hôte.
Mot de passe : zone d’édition du mot de passe.Lorsque les mots de passe sont modifiés, les caractères ne sont pas affichés.
Sources RDP
Les propriétés de la source RDP permettent à l’utilisateur de modifier le nom de la
source.Il s’agit du nom sous lequel la source figurera dans le dossier de contenu des
sources après avoir été enregistrée ; le type de mode de connexion à distance actuellement sélectionné et l’adresse de l’hôte.
l
l
l
Nom : le nom de la source RDP.Il s’agit du nom sous lequel la source figurera dans
le dossier de contenu des sources
Modes de connexion à distance : affiche le mode de la connexion à distance, VNC ou
RDP.
Adresse de l’hôte : adresse hôte de la machine cible, généralement affichée sous
forme d’adresse IP.
Sources de flux matérielles
Une source de flux matérielle est une source générée à l’aide d’un récepteur Arqa ou
Aligo.
l
l
Nom : le nom de la source.Il s’agit du nom sous lequel la source figurera dans le dossier de contenu des sources
Type de flux matériel : périphérique matériel qui fournit la source
l
Numéro de série : numéro de série du périphérique matériel qui fournit la source.
l
Identifiant du port : affiche le type de source fournie.
Source composite
l
l
Nom composite : saisissez le nom de la source composite.Il s’agit du nom sous
lequel la source figurera dans le dossier de contenu des sources
Dimensions : affiche les dimensions de la source en pixels.
Ajout de nouveau contenu aux sources
Pour ajouter du nouveau contenu au dossier des sources, cliquez sur Nouveau contenu,
qui se trouve au-dessus du panneau central sur la page de gestion des sources.Une liste
de types de sources pouvant être ajoutés aux sources s’affiche.Il n’est pas nécessaire
d’ajouter des sources d’entrée vidéo, car elles sont automatiquement détectées et ajoutées
au dossier des sources.
Connexion à distance
Sélectionnez Connexion à distance pour afficher la boîte de dialogue Ajouter une nouvelle source.Saisissez un nom pour la source (obligatoire).Il s’agit du nom sous lequel la
source figurera dans le dossier de contenu des sources après avoir été soumise.Sélectionnez le type de mode de connexion dans la liste déroulante (VNC ou RDP),
puis saisissez le nom d’hôte. Il peut s’agir du nom de la machine ou de son adresse IP.Ajoutez le numéro de port qui devra être utilisé en tant que connexion (valeur par défaut :
5900), puis indiquez le mot de passe utilisé pour accéder à la machine.Cliquez sur Soumettre la source pour ajouter la nouvelle source au dossier de contenu des sources.Pour
utiliser une source RDP, les identifiants requis sont ceux correspondant à la machine à
laquelle l’utilisateur souhaite se connecter.
Si une connexion VNC est requise, une application de bureau à distance doit être installée
sur la machine à laquelle vous souhaitez vous connecter.L’ajout d’une source VNC
requiert la saisie des identifiants de connexion de l’application de bureau à distance.Si les
identifiants de mot de passe ne sont pas saisis, un message d’avertissement invitant à saisir les identifiants s’affiche lorsque l’utilisateur tente de déployer la source sur un mur.
Il convient de noter que les sources RDP ne peuvent pas être déployées sur un mur.En cas
de tentative de déploiement sur un mur, un message d’erreur s’affiche.
Sources web
Sélectionnez Web pour afficher la boîte de dialogue Ajouter une nouvelle source.Saisissez
un nom pour la source web (obligatoire).Il s’agit du nom sous lequel la source figurera
dans le dossier des sources après avoir été soumise.
Saisissez ensuite l’URL de la source, en veillant à saisir le chemin d’accès complet.La
source sera ajoutée au dossier de contenu des sources même si l’URL est incorrecte. Il est
donc important de veiller à ce que l’URL soit correcte.
Cliquez sur l’onglet Balises pour créer des chaînes de recherche pour une entrée spécifique.Vous pouvez utiliser ensuite la fonction de recherche du panneau des sources pour
accéder rapidement à la source requise.Cette fonction est particulièrement utile lorsqu’un
mur dispose de plusieurs sources disponibles.
Cliquez sur Soumettre la source pour ajouter la nouvelle source web au dossier des
sources.
Flux vidéo réseau
Sélectionnez Flux vidéo réseau pour afficher la boîte de dialogue Ajouter une nouvelle
source.Saisissez un nom pour le flux vidéo (obligatoire).Il s’agit du nom sous lequel la
source figurera dans le dossier des sources après avoir été soumise.
Saisissez ensuite l’URL de la source, en veillant à saisir le chemin d’accès complet.La
source sera ajoutée au dossier des sources même si l’URL est incorrecte. Il est donc important de veiller à ce que l’URL soit correcte.
Lorsque vous ajoutez une source de flux vidéo réseau, vous pouvez saisir le nom
d’utilisateur et le mot de passe de la source.Cela évite d’avoir à inclure le nom d’utilisateur
et le mot de passe de l’URL de la source. L’authentification par nom d’utilisateur et mot de
passe n’est pas spécifique à une caméra IP ; elle est disponible pour tous les flux réseau
protégés par mot de passe.
Cliquez sur Soumettre la source pour ajouter la nouvelle source de flux vidéo réseau au
dossier des sources.
Carrousel
Sélectionnez Carrousel. Le panneau des propriétés du carrousel s’affiche sur la droite de
l’application.
La fonction Carrousel vous donne la possibilité de définir le nombre de sources qu’une
fenêtre fera défiler, en déterminant pour chaque entrée une durée d’affichage spécifique.
Saisissez un nom pour le carrousel (obligatoire).Il s’agit du nom sous lequel la source figurera dans le dossier des carrousels après avoir été soumise.Les utilisateurs peuvent choisir
de démarrer la séquence de carrousel lorsque la source de carrousel est ouverte. Ils
peuvent également ignorer les entrées de carte de capture lorsqu’aucun signal n’est
détecté sur l’entrée,p. ex. lorsque la source de l’entrée a été déconnectée.
Pour créer un carrousel, faites glisser les sources requises de l’arborescence de contenu
des sources sur la gauche vers la zone de carrousel dans le panneau des propriétés de carrousel sur la droite.Les sources seront répertoriées dans l’ordre dans lequel elles ont été
déplacées.Elles peuvent toutefois être réorganisées. Pour ce faire, sélectionnez-les et déplacez-les pour obtenir l’ordre dans lequel vous souhaitez qu’elles apparaissent dans la
séquence de carrousel.
Si vous utilisez une source IP dans une fenêtre Carrousel, un message d’avertissement
CONNEXION EN COURS peut apparaître pendant la transition entre les fenêtres, le temps
que la connexion soit établie avec le fournisseur de la source IP.Pour éviter que cela ne se
produise, un tampon peut être défini afin de masquer les images qui affichent
l’avertissement « CONNEXION EN COURS ».
Les utilisateurs peuvent définir la durée de chaque entrée contenue dans le carrousel.
Cliquez sur Enregistrer pour ajouter la nouvelle source de carrousel au dossier des carrousels.
Application
Aetria parcourt le système afin de déterminer quelles applications sont ouvertes et
peuvent être ajoutées en tant que source.Lorsque le balayage est terminé, une liste des
applications s’affiche.Seules les applications actuellement ouvertes y sont répertoriées.Si
l’application que vous cherchez ne figure pas dans la liste, ouvrez-la à partir du menu des
programmes sur le contrôleur de mur correspondant.
Saisissez un nom de votre choix pour la nouvelle source (obligatoire).Il s’agit du nom sous
lequel la source figurera dans le dossier des sources après avoir été ajoutée.
Sélectionnez le nom du contrôleur de mur sur lequel se trouve l’application.
Le champ d’application affiche la liste des applications disponibles sur le contrôleur de
mur sélectionné et pouvant être utilisées comme source.Cliquez sur l’icône de rafraîchissement des applications pour actualiser la liste.
Dans le champ d’argument de ligne de commande, saisissez le chemin vers le fichier exécutable de l’application.
Cliquez sur Soumettre la source pour ajouter la nouvelle source d’applications au dossier des sources.
Fenêtre composite
Sélectionnez Fenêtre composite. Un panneau noir s’affiche au centre de l’application.Faites
glisser des sources ou ressources à partir du panneau gauche pour créer le contenu souhaité de la fenêtre composite.Plusieurs sources peuvent être appliquées aux cellules de
modèles. Des OSD peuvent également être ajoutés, si nécessaire.
Une fois le contenu créé, saisissez un nom convivial dans la zone d’édition Nom composite sur la droite de l’application et définissez les dimensions requises de la source.
Téléchargement en bloc
La fonctionnalité de téléchargement en bloc permet aux utilisateurs de charger plusieurs
sources à l’aide d’un fichier contenant toutes les informations requises sur la source (nom
de la source, type de source, balises et propriétés requises) au format .json ou .cvs.Une fois
les informations chargées, Aetria Command Center les convertit en sources.Un exemple
de structure de format pour chaque type de source pris en charge est le suivant :
.json
Connexion à distance (VNC ou RDP)
{
"sourceType": "RemoteConnection",
"name": "VNC-SBT1",
"remoteConnectionSource": {
"connectionType": "Vnc",
"port": "4444",
"hostname": "TEST-1",
"password": "example"
},
"tagIds": [],
"sourcePresets": []
},
Sources web
{
"sourceType": "Web",
"name": "YouTube",
"webSource": { "url": "https://www.youtube.co.uk"},
"tagIds": [],
"sourcePresets": []
},
Flux vidéo réseau
{
"sourceType": "NetworkVideoStream",
"name": "NVS – Bosch5000HD",
"networkVideoStreamSource": {
"uri": "rtsp://10.20.0.27:554/media/camera1",
"username": "live",
"password": "live12345"
},
"tagIds": [],
"sourcePresets": []
}
.csv
sourceType,name,tagIds,connectionProtocol,sourceIdentity,username,password,port
NetworkVideoStream,NVS - Bosch5000HD,,,rtsp://10.20.0.27:554/media/camera1,live,live12345,
Web,YouTube,,,https://www.youtube.co.uk,,,
RemoteConnection,VNC-SBT1,,Vnc,TEST-1,,example,4444
Pour charger le fichier .json ou .csv, cliquez sur Chargement en bloc, recherchez le
fichier requis et sélectionnez-le.
Ajout d’une nouvelle ressource
Les utilisateurs peuvent créer des ressources qui pourront être utilisées parallèlement aux
fenêtres d’affichage et à partir des fenêtres d’affichage, y compris les Bannières, Affichage
à l’écran (OSD) et Bordures.Pour ajouter une nouvelle ressource, cliquez sur Nouvelle ressource, qui se trouve au-dessus du panneau central sur la page de gestion des
sources.Une liste des ressources qui peuvent être créées s’affiche.
Créer une bannière
Les bannières peuvent permettre d’afficher des chaînes uniques d’informations sur le mur
d’affichage.Elles peuvent contenir du texte ou un flux RSS.
Sélectionnez Bannière dans la liste des nouvelles ressources. Le panneau des propriétés de
la bannière s’affiche sur la droite de l’application.Saisissez un nom pour la bannière (obli-
gatoire).Il s’agit du nom sous lequel la bannière figurera dans le dossier des bannières
après avoir été enregistrée.
Sélectionnez une police pour la bannière dans la liste déroulante des polices. Si vous choisissez Transparent, le bureau sera visible derrière le texte.Si vous choisissez Opaque,
l’arrière-plan du texte s’affiche dans la couleur choisie.Pour sélectionner une police ou une
couleur d’arrière-plan, cliquez sur la barre de couleurs et utilisez la palette de couleurs
pour choisir la couleur voulue. Une fois la couleur sélectionnée, cliquez sur Enregistrer.
Après avoir choisi le style de la police, ouvrez le panneau Dimensions par défaut et définissez la taille de la police.Dans les dimensions par défaut, la hauteur est calculée sur la
base de la taille de la police ainsi que de la hauteur de la marge verticale et n’est pas modifiable.La hauteur et la largeur font référence aux dimensions de la zone dans laquelle se
trouve le contenu de la bannière affichée dans le panneau central.
La marge verticale définit la hauteur de la zone de texte avec la taille de la police. Une
marge verticale de 0 correspond à une taille de police équivalente.Il peut être utile
d’augmenter la taille verticale de la bannière si l’utilisateur souhaite utiliser une couleur
d’arrière-plan et faire ressortir la bannière sur le mur d’affichage.À noter que les valeurs
par défaut ne peuvent pas être modifiées tant que la bannière est affichée.
Ouvrez le panneau Défilement et clignotement pour déterminer comment le contenu de la
bannière doit être affiché.
La vitesse de défilement détermine la vitesse à laquelle le contenu défile sur la bannière.Utilisez la flèche de la liste déroulante pour choisir entre Lent, Moyen et Rapide.La
sélection est activée après avoir cliqué sur le bouton Enregistrer.Si vous sélectionnez
Désactivé, le défilement de la bannière est arrêté et le début du flux est affiché.
Les utilisateurs peuvent modifier la direction dans laquelle le texte défile dans la bannière.Sélectionnez Gauche pour que la bannière défile de la droite vers la gauche.Sélectionnez Droite pour que la bannière défile de la gauche vers la droite.
Le clignotement de texte peut être utilisé pour attirer l’attention sur la bannière.Le texte clignote en défilant sur le mur.Sélectionnez Lent, Moyen, Rapide ou Désactivé.
Le panneau d’entrée de bannière permet à l’utilisateur de sélectionner une bannière de
texte ou un flux RSS.
Sélectionnez Texte, cliquez dans la zone d’édition Texte de la bannière et saisissez le texte
voulu.La bannière s’affiche sous la forme d’une ligne de texte unique. L’insertion d’un
retour chariot dans la zone d’édition du texte ne sera donc par répercutée sur la bannière.
Un flux RSS est un flux basé sur le web qui affiche un texte mis à jour à intervalles réguliers,se rapportant p. ex. à l’actualité ou aux marchés financiers.Saisissez l’URL du flux RSS
que vous souhaitez afficher sous forme de bannière sur le mur.
Les flux RSS sont mis à jour en permanence à partir de la source. Utilisez la fonctionnalité
d’actualisation du flux pour définir la fréquence à laquelle le flux RSS doit être actualisé,
afin que les données affichées restent à jour.
Les flux RSS peuvent être transmis sur la base de deux types de flux : un script complet et
un script bref d’informations.Le type de flux complet fournit des informations détaillées,
tandis qu’un type de flux bref se présente principalement sous la forme d’une énumération d’informations.
Lorsque vous sélectionnez un flux RSS, les fonctions Délimiteur et Séparateur deviennent
disponibles.Le délimiteur est utilisé pour séparer des sujets différents dans un flux RSS et
peut avoir une longueur maximale de 10 caractères.Le séparateur permet de séparer les
titres des contenus des sujets et peut également avoir une longueur maximale de
10 caractères.
Après avoir défini tous les paramètres requis, cliquez sur Enregistrer. La bannière est enregistrée dans le dossier des bannières.
Pour modifier une bannière, cliquez sur la liste déroulante de filtrage située en haut de
l’arborescence du contenu des sources et sélectionnez Bannières. Toutes les bannières
préalablement enregistrées sont affichées.Cliquez sur une bannière pour la sélectionner et
en afficher les propriétés dans le panneau de droite.
Création d’un affichage à l’écran (OSD)
L’affichage à l’écran (OSD) permet aux utilisateurs de configurer et d’afficher du texte dans
les fenêtres de carte de capture ou de flux vidéo réseau. Il fait intervenir un certain nombre
de variables concernant le système et les sources capturées.Chaque OSD ajouté à une
fenêtre s’affiche dès son application.Si une fenêtre de carte de capture ou de flux vidéo
réseau est ouverte sans source connectée, le système affiche quand même le texte configuré dans l’interface utilisateur OSD.
Sélectionnez OSD dans la liste des nouvelles ressources. Le panneau des propriétés de
l’OSD s’affiche sur la droite de l’application.Saisissez un nom pour l’OSD (obligatoire).Il
s’agit du nom sous lequel l’OSD figurera dans le dossier des OSD après avoir été enregistré.
Saisissez le texte OSD requis pour la fenêtre sélectionnée.Le texte s’affiche jusqu’au bord
de la marge.Pour les longues chaînes de texte, nous recommandons d’activer le retour à la
ligne automatique.
La fonction Variables vous permet d’afficher une valeur modifiable sur l’OSD, p. ex. la date
ou l’heure actuelle du système.Cliquez sur la flèche de la liste déroulante pour faire apparaître une liste de variables. Sélectionnez la variable dont vous avez besoin et cliquez sur
Ajouter.La variable souhaitée s’affiche alors dans le champ textuel OSD.Un seul OSD peut
contenir plusieurs variables si nécessaire. Pour cela, il suffit de sélectionner chaque
variable une par une et de les ajouter au champ textuel OSD.
%NAME%
Le nom de la source comme défini dans les propriétés de la source.
%SOURCE%
La source elle-même comme définie dans les propriétés de la source.
%HRES%
La résolution horizontale de la capture/du flux.
%VRES%
La résolution verticale de la capture/du flux.
%SYSDATE%
La date actuelle du système.
%SYSTIME%
L’heure actuelle du système.
%REFRESHRATE%
Le taux auquel la source est affichée sur le mur.
%CAPTURERATE%
Le taux auquel l’entrée est capturée.
Les variables de l’OSD sont mises à jour seconde par seconde.
Sélectionnez la taille, la couleur et le style de police que vous souhaitez utiliser pour votre
écran.Pour l’arrière-plan OSD, les utilisateurs peuvent choisir entre Transparent et
Opaque.Si vous sélectionnez « Transparent », la source capturée apparaît derrière le texte.
Si vous choisissez Opaque, l’arrière-plan du texte s’affiche dans la couleur choisie.
Pour sélectionner une police ou une couleur d’arrière-plan, cliquez sur la barre de couleurs et utilisez la palette de couleurs pour choisir la couleur voulue. Une fois la couleur
sélectionnée, cliquez sur Enregistrer.
La mise à l’échelle de l’OSD peut être activée ou désactivée en fonction des besoins de
l’utilisateur.Si vous sélectionnez Désactivé, le texte de l’OSD ne change pas de taille, et ce,
quelle que soit la taille de la fenêtre.Si vous sélectionnez Activé, le texte de l’OSD est
adapté en fonction de la taille de la fenêtre.
La fonction de contrôle Alignement et marge vous permet de positionner l’OSD à
l’intérieur des marges.Pour sélectionner la position d’alignement, cliquez sur la position
requise dans la grille.
Les paramètres Marge vous permettent de définir la zone de la fenêtre dans laquelle l’OSD
s’affiche. Les textes OSD en dehors des marges ne sont pas affichés.
Pour définir les marges nécessaires, saisissez les valeurs dans les zones de texte en haut,
en bas, à gauche et à droite.Les valeurs sont exprimées en pixels.
Pour modifier un OSD, cliquez sur les flèches vers la gauche et la droite situées en haut de
l’arborescence du contenu des sources et sélectionnez OSD. Tous les OSD préalablement
enregistrés sont affichés.Cliquez sur un OSD pour le sélectionner et en afficher les propriétés dans le panneau de droite.
Création d’une bordure de fenêtre
Des bordures de couleur peuvent être utilisées pour attirer l’attention sur des fenêtres ou
groupes de fenêtres spécifiques.La fonction des bordures de couleur est disponible uniquement pour les fenêtres IP et Vidéo.
Sélectionnez Bordures dans la liste des nouvelles ressources. Le panneau des propriétés
des bordures s’affiche sur la droite de l’application.Saisissez un nom pour la bordure (obligatoire).Il s’agit du nom sous lequel la bordure figurera dans le dossier de contenu des
bordures après avoir été enregistrée.
Si le panneau des bordures de couleur est créé depuis une fenêtre de carrousel, il est possible de définir la couleur du carrousel ou d’utiliser des couleurs présélectionnées.
Réglez l’option sur Fixe pour pouvoir sélectionner les couleurs primaire et alternative.Les
sélections de couleurs effectuées dans ce mode seront appliquées à toutes les fenêtres IP
ou Vision contenues dans le carrousel.
Réglez l’option sur Présélection pour afficher les couleurs primaire et alternative présélectionnées.Les valeurs présélectionnées ont la priorité.
Sélectionnez la couleur primaire de la bordure.Cliquez sur la barre de couleurs pour ouvrir
la palette de couleurs et sélectionner une couleur pour la bordure.Par défaut, la transparence des couleurs est réglée sur 50 %, mais ce pourcentage peut être modifié dans la
palette de couleurs.
Les couleurs alternatives sont utilisées lorsque la bordure de couleur est configurée pour
clignoter.Cliquez sur la barre de couleurs pour ouvrir la palette de couleurs et sélectionner
une couleur alternative pour la bordure.La bordure alterne entre couleur primaire et couleur alternative.Par défaut, la transparence des couleurs est réglée sur 50 %, mais ce pourcentage peut être modifié dans la palette de couleurs.
Une bordure de couleur clignotante sur une fenêtre peut être utilisée pour attirer
l’attention sur un événement spécifique affiché dans la fenêtre.Pour créer une bordure de
couleur clignotante, ouvrez le menu déroulant Vitesse de clignotement et sélectionnez la
vitesse requise : Lent, Moyen ou Rapide.Si vous ne souhaitez pas que la bordure clignote,
sélectionnez Désactivé.
La fonction Clignotement en fondu (easing) est disponible lorsqu’une vitesse de clignotement est définie.Réglez la fonction Clignotement en fondu (easing) sur Activé pour
que la transition entre les couleurs primaire et alternative soit plus fluide.Cliquez sur Enregistrer pour appliquer vos choix.
La mise à l’échelle de la bordure peut être activée ou désactivée.Sélectionnez Désactivé
pour que la bordure de couleur reste de la même largeur lorsque la taille de la fenêtre est
agrandie ou réduite.Sélectionnez Activé pour que la largeur de la bordure de couleur soit
augmentée ou réduite en fonction de la taille de la fenêtre.
La largeur de la bordure peut être configurée en saisissant une valeur pour les bordures
supérieure, inférieure, gauche et droite.Les valeurs sont exprimées en pixels.Pour entrer la
même valeur pour tous les côtés de la bordure de couleur,cliquez sur l’icône de verrouillage des dimensions liées au centre et saisissez la valeur souhaitée dans l’un des
champs.Les champs restants seront remplis automatiquement.
Recadrage d’une source d’entrée de carte de capture
Recadrage d’une source
Chaque source de carte de capture ou de flux vidéo réseau peut être recadrée pour créer
des sources enfants affichant uniquement certaines zones spécifiques de la source
parent.Les sources enfants créées sont placées dans l’onglet Sources et peuvent être utilisées comme n’importe quelle source capturée.
Pour accéder à la fonction de recadrage, faites un clic droit sur la source de carte de capture ou le flux vidéo réseau dans le panneau Contenu que vous souhaitez recadrer et sélectionnez Recadrer/Fractionner. La page de recadrage/fractionnement s’affiche.
La page affiche la zone du contenu de la source (zone grise) à laquelle se superpose un
modèle de recadrage (zone noire).
Les utilisateurs peuvent zoomer vers l’avant et vers l’arrière sur l’affichage de capture en
appuyant sur la touche Maj du clavier tout en utilisant le bouton de défilement de la souris.Pour déplacer l’affichage du contenu dans le panneau central, appuyez sur la touche
Maj puis cliquez sur l’affichage de la capture et faites-le glisser jusqu’à l’emplacement souhaité.
Le modèle de recadrage peut être placé n’importe où sur l’affichage de la capture. Pour
cela, sélectionnez le modèle et déplacez-le vers la zone de l’affichage de la capture à
laquelle vous souhaitez appliquer le recadrage. Le modèle de recadrage peut également
être redimensionné en cliquant sur les angles ou les côtés du modèle et en les déplaçant.Les proportions seront conservées si elles ont été verrouillées dans le panneau des
propriétés sur la droite.Si les proportions sont définies sur Libre, la taille du modèle de
recadrage peut être personnalisée.
Outils de Recadrage/Fractionnement
Les outils de recadrage et de fractionnement sont situés dans la partie supérieure du panneau central.
Rafraîchir la capture d’écran : lorsque l’option Recadrer/Fractionner est sélectionnée,
Aetria capture une image unique de la source. Cliquez sur Rafraîchir la capture d’écran
pour mettre à jour la capture affichée.
Annuler : permet d’annuler une action et de revenir à un état précédent.
Répéter : permet de restaurer une action précédente qui a été annulée.
Recentrer la vue : si l’affichage de la capture d’écran a été déplacé ou redimensionné à
l’aide de la fonction de zoom, sélectionnez Recentrer la vue pour restaurer la capture
d’écran dans sa position par défaut au centre du panneau.
Propriétés de recadrage
l
l
l
l
l
l
Recadrer/Fractionner : permet de basculer entre le recadrage et le fractionnement de
la source.
Nom du recadrage : saisissez un nom pour la source recadrée.Il s’agit du nom sous
lequel la source figurera dans le dossier de contenu des sources
Verrouiller les proportions : permet de verrouiller ou de libérer les proportions du
modèle de recadrage.
Proportions : utilisez la liste déroulante pour sélectionner des proportions.La liste
déroulante contient les proportions prédéfinies les plus courantes.L’option
« Personnalisé » définit le rapport d’aspect de la vue recadrée en cours si celui-ci ne
correspond pas à un rapport d’aspect prédéfini.
Position : saisissez la distance en nombre de pixels à laquelle vous souhaitez placer
le côté gauche du modèle de recadrage du côté gauche de la source d’entrée (axe
des X) et la distance en nombre de pixels à laquelle vous souhaitez placer la partie
supérieure du modèle de recadrage de la partie supérieure de la source d’entrée
(axe des Y).
Dimensions : définissez la largeur et la hauteur du recadrage en pixels.Le nombre
minimum de pixels est 100. Le nombre maximal ne peut pas dépasser la largeur
totale de la source.
Une fois le recadrage configuré, cliquez sur Enregistrer. Le recadrage s’affiche en tant que
source dans le dossier des sources dans le panneau de contenu sur la droite.Une source
recadrée hérite de toutes les propriétés de la source parent.
Fractionnement d’une source
Chaque source de carte de capture ou de flux vidéo réseau peut être fractionnée pour
créer jusqu’à seize cellules individuelles fonctionnant de manière indépendante, afin de
permettre à l’utilisateur d’afficher des zones individuelles de la vidéo capturée sur un mur.
Pour accéder à la fonction de fractionnement, faites un clic droit sur la source de la carte
de capture ou de flux vidéo réseau dans le panneau Contenu et sélectionnez Recadrer/Fractionner. La page de recadrage/fractionnement s’affiche.Pour accéder aux fonctions de fractionnement, placez le bouton bascule Recadrer/Fractionner sur Fractionner.
Une vue fractionnée est un recadrage de la source d’entrée créé à partir d’une grille
fixe.L’utilisateur peut utiliser une grille créée manuellement ou un fractionnement fréquemment utilisé.Chaque cellule créée par fractionnement est affichée dans le panneau
Contenu.
Propriétés du fractionnement
l
l
l
l
Recadrer/Fractionner : permet de basculer entre le recadrage et le fractionnement de
la source.
Nom du fractionnement : saisissez un nom pour la source fractionnée.Il s’agit du
nom sous lequel la source figurera dans le dossier de contenu des sources
Valeurs de la grille : saisissez le nombre de lignes et de colonnes pour le fractionnement de la source.
Fractionnements courants : une liste des fractionnements couramment utilisés est
disponible.Sélectionnez-en un.Vous pouvez exclure des cellules individuelles avant
d’enregistrer le fractionnement.Pour exclure une cellule du fractionnement, veillez à
ce que la case qui se trouve dans l’angle supérieur gauche de la cellule ne soit pas
cochée.Les cellules exclues ne s’affichent pas dans le panneau Contenu.
Utilisateurs
La page Utilisateurs permet aux administrateurs de créer des utilisateurs et des groupes
d’utilisateurs, de créer et de gérer des rôles d’utilisateurs et d’attribuer les utilisateurs à
des rôles spécifiques.Les rôles peuvent être structurés de manière à ne permettre que
l’exécution de tâches données.Pour afficher la liste des utilisateurs autorisés, cliquez sur
Utilisateurs dans le panneau de gauche.
Ajout de nouveaux utilisateurs
De nouveaux utilisateurs peuvent être ajoutés au système en cliquant sur Ajouter un utilisateur, qui se trouve en haut de la page Utilisateurs.
Une boîte de dialogue s’affiche, invitant l’utilisateur à saisir ses prénom, nom et nom
d’utilisateur.Il est également possible d’ajouter des identifiants Arqa.Les utilisateurs
peuvent également être intégrés dans Aetria à partir d’un service d’annuaire conforme à
LDAP tel qu’Active Directory.Les icônes suivantes peuvent être utilisés pour distinguer le
type d’utilisateur dans Aetria.
Utilisateur normal créé avec l’application Aetria.
Utilisateur intégré à partir d’un service d’annuaire.Les identifiants des utilisateurs ne peuvent pas être modifiés dans Aetria.
Identifiants Arqa
Lors de la création d’un utilisateur, il est possible de créer des identifiants d’utilisateur
Arqa.Ces identifiants sont requis si l’utilisateur final doit avoir accès à un poste de travail
Arqa.Ils sont identiques à ceux qui permettent à l’utilisateur de se connecter à l’affichage à
l’écran (OSD) Arqa.Il convient de noter que l’utilisateur ne pourra voir les Arqa TX que si
un rôle avec accès en lecture lui est attribué.Les identifiants Arqa sont entièrement distincts des autres identifiants/mots de passe utilisés dans l’interface utilisateur Aetria.
Remarque : il est impossible de s’identifier sur un périphérique Arqa connecté à une Aetria
Workstation et détecté à l’aide de la fonction Recherche de périphériques.
Nom d’utilisateur
Saisissez le nom d’utilisateur qui permettra d’accéder à l’OSD Arqa.Le nom d’utilisateur
doit avoir une longueur maximale de 16 caractères et doit se composer d’une combinaison de majuscules, de minuscules et de chiffres compris entre 0 et 9.Des caractères
tels que « £ % & » ne doivent pas être utilisés.
Mot de passe
Saisissez le mot de passe utilisé pour l’OSD Arqa.Le mot de passe doit avoir une longueur
maximale de 16 caractères et doit se composer d’une combinaison de majuscules, de
minuscules et de chiffres compris entre 0 et 9.Des caractères tels que « £ % & » ne doivent
pas être utilisés.Le mot de passe peut être réinitialisé à partir du panneau des paramètres
des identifiants Arqa.
Priorité
Une priorité est attribuée aux utilisateurs du système Arqa. La priorité augmente avec le
chiffre.Les utilisateurs correspondant à une faible priorité ne peuvent pas p. ex. effectuer
un push vers un périphérique Arqa RX, si l’utilisateur actuel correspond à une priorité plus
élevée.
Activé
Utilisez ce bouton bascule pour activer ou désactiver les identifiants Arqa.
Une fois que tous les détails ont été saisis, cliquez sur Enregistrer.Pour supprimer tous les
identifiants Arqa, ouvrez le panneau Identifiants Arqa et cliquez sur Supprimer les identifiants Arqa.
Groupes
Un groupe peut être créé pour attribuer un groupe d’utilisateurs à des rôles et tâches spécifiques. Un groupe contient des rôles et des membres utilisateurs.
Ouvrez la page Groupes en cliquant sur Groupes dans le panneau gauche de la page Gestion des utilisateurs.
La page Groupes affiche tous les groupes qui ont été créés, y compris le nom du groupe
ainsi que les rôles associés au groupe ou aux membres du groupe.Pour éditer les détails
du groupe, cliquez sur l’icône représentant un crayon qui se trouve sur la droite.Cliquez
sur l’icône de la corbeille pour supprimer le groupe.Veuillez noter que la suppression est
irréversible.
Ajout d’un groupe
Pour ajouter un nouveau groupe, cliquez sur Ajouter un nouveau groupe en haut de la
page. Une boîte de dialogue s’affiche, invitant l’utilisateur à saisir un nom pour le nouveau
groupe.Après avoir saisi un nom de groupe, cliquez sur Enregistrer. Le nouveau groupe
est ajouté à la liste des groupes disponibles.
Les groupes peuvent également être intégrés dans Aetria à partir d’un service d’annuaire
conforme à LDAP tel qu’Active Directory.Les icônes suivantes peuvent être utilisées pour
distinguer le type de groupe dans Aetria.
Groupe normal créé avec l’application Aetria.
Groupe intégré à partir d’un service d’annulaire.Les détails du groupe ne
peuvent pas être modifiés dans Aetria.
Modification d’un groupe
Cliquez sur l’icône représentant un crayon pour modifier un groupe. La page des paramètres des groupes s’affiche.Vous pouvez y modifier le nom du groupe ou supprimer le
groupe.Comme indiqué plus haut, la suppression est irréversible.
Rôles
Aetria Command Center est livré avec les rôles prédéfinis suivants :
l
l
l
l
l
Gestionnaire d’Aetria Command Center : permet de concevoir et de gérer les systèmes Aetria sans avoir accès aux murs de contrôle ou à Aetria Workstation.
Superutilisateur Aetria : fournit un accès équivalent aux rôles Utilisateur d’Aetria
Workstation, Utilisateur d’Aetria Wall Controller et Gestionnaire d’Aetria Command
Center combinés.
Contrôler les murs : permet aux utilisateurs de contrôler le contenu affiché sur les
murs via Aetria Command Center.
Utiliser Aetria Workstation : permet aux utilisateurs d’accéder uniquement à
Aetria Workstation.
Administrateur système : permet un accès complet à toutes les fonctionnalités et à
tout le contenu du système Aetria.
Pour ajouter un nouveau rôle, cliquez sur Rôles dans le panneau gauche de la page Gestion des utilisateurs et sélectionnez Ajouter un rôle, qui se trouve en haut de la page.
Une boîte de dialogue s’ouvre, invitant l’utilisateur à saisir un nom et une description pour
un nouveau rôle. Cliquez sur Enregistrer pour créer le rôle et l’ajouter à la liste des rôles
disponibles.
Autorisations des rôles
Autorisations disponibles
Description de
l’autorisation
Utiliser Aetria Command Center
Permettre à l’utilisateur
d’avoir accès à
l’application Aetria Command Center.
Contrôler les murs
Permettre à l’utilisateur
d’avoir accès à la commande des contrôleurs
de murs.
Contrôler tous les murs
Permet à l’utilisateur
d’avoir accès à tous les
murs du système sans
avoir besoin d’utiliser
l’onglet Murs pour configurer l’accès.
Utiliser Aetria Workstation
Permettre à l’utilisateur
d’avoir accès à
l’application Aetria
Workstation.
Créer des scénarios de bureau privés
Permettre à l’utilisateur
de créer, modifier et supprimer ses propres scénarios de bureau privés.
Créer des modèles de bureau privés
Permettre à l’utilisateur
de créer, modifier et supprimer ses propres
modèles de bureau pri-
vés.
Créer des scénarios privés
Permettre à l’utilisateur
de créer, modifier et supprimer ses propres scénarios privés.
Créer des scénarios publics
Permettre à l’utilisateur
de créer des scénarios
que tous les utilisateurs
avec les autorisations
pertinentes peuvent
voir.
Créer des modèles publics
Permettre à l’utilisateur
de créer des modèles
publics.
Gérer les périphériques
Permettre à l’utilisateur
de gérer tous les périphériques matériels.
Gérer les paramètres globaux
Permettre à l’utilisateur
de définir et gérer tous
les paramètres globaux.
Gérer les licences
Permettre à l’utilisateur
de charger, mettre à
jour, supprimer et modifier les licences.
Gérer les murs physiques
Permettre à l’utilisateur
d’ajouter, mettre à jour
et supprimer les murs
physiques.
Gérer les scénarios publics
Permettre à l’utilisateur
de créer, modifier et supprimer tous les modèles
publics.
Gérer les sources
Permettre à l’utilisateur
d’accéder à tous les dossiers de contenu avec
l’autorisation en lecture/écriture.
Gérer les balises
Permettre à l’utilisateur
de créer et de lire les
balises.
Gérer les contrôleurs de mur
Permettre à l’utilisateur
de consulter les paramètres, de mettre à jour
et contrôler les contrôleurs de murs.
Système d’administration
Permettre à l’utilisateur
de modifier les groupes,
les autorisations, les
rôles et les utilisateurs.
Gérer tout le contenu
Permet à l’utilisateur
d’avoir un accès inconditionnel en lecture/écriture à tous les
dossiers de contenu
Le nom et la description du rôle peuvent être modifiés dans le panneau des paramètres.Pour accéder au panneau des paramètres, cliquez sur l’icône représentant un
crayon pour le rôle sélectionné puis sélectionnez Paramètres en haut de la page.
Attribuer des autorisations pour le contenu de source à des rôles
Une fois qu’un rôle a été créé, vous pouvez lui attribuer des autorisations relatives au
contenu de sources spécifiques.Pour attribuer du contenu, cliquez sur Contenu en haut de
la page pour afficher la liste des dossiers de contenu du système.Chaque dossier de
contenu de source propose deux options : Consulter et Modifier.Cochez la case Consulter
pour autoriser le rôle sélectionné à consulter le contenu des sources contenu dans le dossier.Cochez la case Modifier pour permettre au rôle sélectionné de consulter et modifier le
contenu.
Attribuer l’accès à des murs spécifiques
Une fois qu’un rôle a été créé, vous pouvez lui attribuer l’accès à des murs spécifiques.Pour accéder au panneau des murs, cliquez sur l’icône représentant un crayon à
droite du rôle et sélectionnez l’onglet Murs.Tous les murs du système sont affichés :
Cochez la case correspondante pour sélectionner des murs individuels ou sélectionnez un
emplacement et tous les murs de cet emplacement seront sélectionnés.
Attribuer les rôles disponibles aux rôles associés
Cliquez sur Associer les rôles en haut de la page pour attribuer des rôles au groupe.Sélectionnez un rôle dans la liste des rôles disponibles et cliquez sur les flèches vers la droite
pour attribuer le rôle au groupe.Pour supprimer un rôle, sélectionnez-le dans la liste Rôles
associés et utilisez la flèche vers la gauche pour le supprimer.
Logiciels
La page Logiciel permet à l’utilisateur de gérer les logiciels utilisés dans le système Aetria
ainsi que de charger et d’installer de nouveaux micrologiciels pour les périphériques matériels.
Pour charger une nouvelle version du logiciel Aetria, cliquez sur Charger une nouvelle
version situé en haut de la page Gestion logicielle.
La boîte de dialogue Charger une nouvelle version s’affiche avec les champs suivants :
l
l
Type de périphérique cible : la liste déroulante permet de sélectionner le type de
famille de périphérique auquel est associé le fichier du micrologiciel chargé.
Fichier du micrologiciel : cliquez dans la zone Fichier du micrologiciel pour rechercher le fichier à charger dans le cadre du package de chargement.Les types de
fichiers sont :
Aligo – .afw
Arqa – .bmp
l
Description : saisissez une description pour le micrologiciel.Il peut s’agir d’une brève
description de ce qui a été mis à jour.
l
Versions : saisissez le numéro de version du micrologiciel.
Une fois que vous avez rempli tous les champs, cliquez sur Enregistrer. Le chargement
commence.Une fois le chargement effectué, le micrologiciel chargé s’affiche sur la page
Gestion logicielle.
Lorsque vous sélectionnez un fichier de micrologiciel dans la liste, un panneau de propriétés s’ouvre sur la droite de la page.
Versions : le numéro de version du fichier de micrologiciel sélectionné.
Description : la description du fichier de micrologiciel sélectionné.Pour modifier la description, cliquez dans la zone d’édition de la description.
Périphériques applicables : famille de périphériques à laquelle le micrologiciel sélectionné
est associé.
Appliquer le micrologiciel
Cliquez sur Appliquer pour ouvrir une boîte de dialogue contenant la liste de tous les périphériques du système.Utilisez les cases à cocher pour sélectionner les périphériques auxquels le micrologiciel s’applique.Le bouton Forcer la mise à jour situé en bas de la boîte
de dialogue permet de passer à une version analogue ou antérieure des périphériques
sélectionnés.
Paramètres globaux
La page Paramètres généraux affiche la liste des paramètres disponibles dans l’ensemble
du réseau.Toute modification apportée à ces paramètres est répercutée sur toutes les instances du réseau.
Paramètres généraux de carrousel
Mémoire tampon de carrousel
Cliquez dans la zone de texte du minuteur pour saisir une nouvelle longueur de tampon
par défaut pour tous les carrousels.
Durée de carrousel
Cliquez dans la zone de texte du minuteur pour saisir une nouvelle durée par défaut pour
tous les carrousels.
Paramètres système
API publique activée : lorsqu’elle est activée, l’API publique autorise les applications
tierces à accéder à la fonctionnalité Aetria.Remarque : les applications tierces peuvent
envoyer des requêtes et des commandes non sécurisées.
Lorsque l’option Activer est choisie, les utilisateurs doivent confirmer qu’ils comprennent
les implications que le fait d’autoriser des applications tierces à accéder à Aetria peut avoir
sur la sécurité.Après avoir confirmé, cliquez sur Enregistrer. L’API publique est activée.
SNMP
Le protocole SNMP (Simple Network Management Protocol) est utilisé pour assurer la surveillance et la gestion des périphériques connectés au réseau.
l
l
Activer SNMPv2 : lorsqu’il est activé, le protocole SNMP surveille le réseau Aetria.
Télécharger MIB : la MIB (Management Information Base, base d’informations pour
la gestion du réseau) est un fichier texte (.mib) pouvant être téléchargé qui décrit
l’ensemble des périphériques du réseau pouvant être gérés à l’aide du protocole
SNMP.
l
l
Identifiants : visualiser SNMP en lecture seule et les chaînes de communauté en lecture-écriture.
Auditeurs de notification : affiche une liste de serveurs Network Manager auxquels
des notifications sont envoyées.Vous pouvez ajouter jusqu’à huit auditeurs SNMP.
Port par défaut : 162.
Paramètres matériels
Utilisez les paramètres matériels globaux pour configurer les plages d’adresses suivantes :
l
Plage d’adresses de multidiffusion Aligo DS10G.
l
Plage d’adresses de multidiffusion Aligo SQX.
l
Plage d’adresses de multidiffusion Aligo Timing.
l
Plage d’adresses de multidiffusion Rediffusion Vision.
Cliquez sur Enregistrer pour enregistrer les modifications apportées.
Network Manager
La fonction Network Manager permet à l’utilisateur de créer un serveur Network Manager
de secours à exécuter en même temps que le serveur Network Manager qui contrôle le
système et qui est continuellement mis à jour avec les mêmes données.
En cas d’incident et de déconnexion du serveur Network Manager suite à une panne électrique par exemple, le serveur Network Manager de secours prendra automatiquement le
relais pour gérer le réseau Aetria.Les événements suivants déclenchent le basculement
vers le serveur Network Manager de secours :
l
l
l
Le dispositif Network Manager actif perd la connexion au réseau de gestion ou AV,
par exemple en cas de débranchement d’un câble Ethernet ou de défaillance du
réseau.
Le dispositif Network Manager actif subit une défaillance d’un composant logiciel
empêchant un redémarrage.
Le dispositif Network Manager actif subit une défaillance matérielle empêchant la
communication avec le système de secours.
Seul l’administrateur système disposant des autorisations de gestion des paramètres globaux peut configurer un cluster Network Manager.
Pour cela, sélectionnez Network Manager dans le menu Gérer. Le panneau Network
Manager s’affiche.Le panneau central affiche le nœud Network Manager actuel à gauche
ainsi qu’un lien pour Ajouter un nouveau nœud à droite.
La boîte de dialogue du nœud contient des informations de base sur le serveur Network
Manager, parmi lesquelles le numéro de nœud, l’adresse IP, le statut hors ligne ou
connecté du serveur Network Manager.
Charger un certificat
Un certificat est un certificat numérique qui authentifie l’identité et la sécurité de
l’environnement de l’interface web Aetria.Un certificat est créé par le responsable informatique du système, qui crée et enregistre ce certificat en tant que fichier d’échange
d’informations personnelles (.pfx).Une fois chargé dans Network Manager, le certificat est
distribué à tous les points de terminaison.
Pour charger un fichier .pfx, cliquez sur le bouton Charger un certificat.
La boîte de dialogue Charger un certificat apparaît.
Parcourez et localisez le fichier .pfx requis, entrez le mot de passe du certificat si un mot de
passe a été créé et cliquez sur Enregistrer.
Il convient de noter que les utilisateurs d’Aetria Command Center doivent vider le cache
du navigateur pour garantir que le nouveau certificat soit adopté par le navigateur.
Une fois chargés avec succès, les détails du certificat s’affichent dans le panneau de droite.
Ajouter un nœud
Pour créer un nouveau nœud, cliquez sur Ajouter un nouveau nœud dans le panneau
central.
La boîte de dialogue Ajouter un nouveau nœud apparaît.
Entrez le nom ou l’adresse IP de l’hôte.Un nœud est un serveur Network Manager de
secours qui sera utilisé en cas de défaillance du serveur principal.
L’ajout d’un nœud se fait en deux étapes.Tout d’abord, le nœud est créé et rattaché au serveur Network Manager qui sera utilisé comme serveur de secours pour la demande
d’authentification.Pour authentifier la demande, ouvrez Aetria Command Center sur le serveur Network Manager cible puis ouvrez le panneau Gestion/Network Manager.
Un message de demande d’authentification s’affiche.Cela permet de s’assurer que le bon
serveur est connecté en tant que serveur de secours.
Une fois l’authentification réussie, retournez sur le serveur principal pour terminer le processus de configuration en précisant différents éléments :
IP virtuelle de gestion du cluster : adresse IPv4 statique que le cluster attribuera
comme adresse IP virtuelle pour le réseau de gestion.Le cluster attribuera cette adresse IP
au nœud actif, quel qu’il soit.Ainsi, Aetria Network Manager sera toujours accessible avec
la même adresse IP.
Nom d’hôte public du cluster : nom d’hôte à partir duquel les utilisateurs pourront
accéder au cluster.Le processus de configuration du cluster utilise le nom d’hôte lorsqu’un
utilisateur accède à Aetria Network Manager depuis ce nom d’hôte.
IP iDRAC Nœud 1 et IP iDRAC Nœud 2 : il s’agit des adresses IPv4 statiques qui seront
attribuées à iDRAC.iDRAC est une plateforme de gestion intégrée aux serveurs Dell utilisés
pour Aetria Network Manager.
Cliquez sur Enregistrer pour créer le nouveau nœud.
Les nœuds indiquent En ligne – Actif pour le serveur Network Manager principal et En
ligne – En attente pour le serveur Network Manager de secours.
Le nœud actif possède un menu déroulant. Cliquez sur les trois points en haut à droite de
la boîte de dialogue du nœud actif pour faire apparaître l’option Basculement manuel.Si
vous sélectionnez Basculement manuel, une boîte de dialogue vous demandant de confirmer l’opération s’affiche.Lorsqu’elle est sélectionnée, la fonction de basculement manuel
provoque une mise en échec du serveur Network Manager, ce qui active le serveur de
secours.
Une option permettant d’exécuter un Basculement manuel forcé est disponible ; dans
ce cas, au lieu de l’exécution d’un basculement manuel normal, l’Aetria Network Manager
actif est isolé via iDRAC, ce qui revient à simuler un basculement réel.Cela entraîne un
redémarrage qui nécessite la remise en ligne du nœud de secours.Pour remettre en ligne
le nœud de secours, cliquez sur les trois points en haut à droite du nœud de secours hors
ligne et sélectionnez Mettre en ligne.
Le menu déroulant du nœud de secours actif propose différentes options :
Supprimer du cluster : supprime le nœud du cluster.Supprime la connexion et retire le
nœud de la configuration.Une fois supprimé, le nœud n’est plus disponible comme serveur Network Manager de secours.Une fois le nœud supprimé, il est nécessaire d’y réinstaller Aetria Network Manager avant de pouvoir l’ajouter à nouveau au cluster.Pour le
réinstaller, vous devrez suivre la procédure Ajouter un nouveau nœud décrite ci-dessus.
Désactiver : lorsque vous sélectionnez Désactiver, le statut du nœud devient hors
ligne.Vous pouvez utiliser cette fonction pour la maintenance du serveur Network Manager de secours.Pour rétablir le statut en ligne, sélectionnez Activer dans le menu déroulant.
Page d’administration du cluster
Si l’alimentation des deux nœuds est coupée simultanément, l’utilisateur peut redémarrer
le cluster par le biais de la page d’administration.Pour accéder à la page d’administration,
accédez à https://<node1>/admin et cliquez sur le bouton Démarrer un cluster pour
rétablir le cluster.Un avertissement s’affiche si un redémarrage forcé est nécessaire.
Contrôle
La zone Contrôle de l’application Aetria permet à l’utilisateur de contrôler le contenu des
murs d’affichage.Les utilisateurs peuvent utiliser des murs spécifiques et en contrôler le
contenu, y compris les sources, les modèles, les scénarios et les ressources.
Arborescence de contenu
Deux arborescences de contenu se trouvent sur la gauche de la zone de travail. Celle du
haut affiche les emplacements et les murs se trouvant à chaque emplacement.L’arborescence de contenu peut être entièrement déployée ou réduite à l’aide des
icônes + ou - situées dans l’angle supérieur droit du panneau.
Cliquez sur un emplacement donné pour en afficher tous les murs dans le panneau de
mur central.Pour afficher un mur unique, développez l’emplacement contenant le mur
requis et cliquez sur le mur.Lorsqu’un mur est sélectionné, les propriétés du mur et la liste
des applications s’affichent dans le panneau sur la droite de l’application.
Propriétés du mur
l
Cadres activés : lorsque les cadres sont activés, les fenêtres s’affichent avec des
cadres autour du bord extérieur.
l
Épaisseur du cadre : applique l’épaisseur requise du cadre.
l
Couleur du cadre du mur : applique la couleur requise du cadre.
l
Scénario appliqué : affiche le nom du scénario affiché actuellement sur le mur.
l
Paramètres de la prise audio : la prise audio fait référence à la sortie audio physique
de l’émetteur Aligo.Si la sortie audio est utilisée, le volume peut être contrôlé à l’aide
de la commande coulissante.
L’arborescence de contenu du bas affiche toutes les sources pouvant être appliquées à des
murs par l’utilisateur.La liste déroulante de filtrage située en haut de l’arborescence de
contenu des sources permet aux utilisateurs de sélectionner les sources et ressources
qu’ils souhaitent consulter, y compris les configurations Affichage à l’écran (OSD), Bordures, Cadres et Bannières.
La hauteur du panneau des sources peut être modifiée en survolant la partie plus épaisse
de la bordure en bas du panneau avec le curseur de la souris.Cliquez sur le panneau et
déplacez-le vers le haut ou vers le bas pour le positionner à l’emplacement souhaité.
Il convient de noter que le fait de cliquer avec le bouton droit de la souris sur un mur dans
l’arborescence de contenu affiche un menu du navigateur, et non un menu d’Aetria.
Raccourcis
Un certain nombre d’icônes de raccourci sont disponibles pour le mur sélectionné. Elles
sont situées en haut du panneau de commande comme indiqué ci-dessous :
Les icônes affichées sont dictées par le type de mur sélectionné. Chaque icône est accompagnée d’une info-bulle qui décrit sa signification :
Affiche le statut de latence actuel.(mur Aligo).L’icône change de couleur en fonction du statut actuel.Gris = genlock désactivé, Orange = établissement d’une
connexion, Vert = genlock ou faible latence activé(e) et Rouge = genlock ou
erreur de connexion à faible latence.
Cliquez sur cette icône pour fermer toutes les fenêtres affichées sur le mur.(Tous
les murs).
Cliquez sur cette icône pour supprimer tous les modèles sur le mur.(Tous les
murs).
Cliquez sur cette icône pour afficher ou supprimer les noms de modèles.(Tous les
murs)
Cliquez sur cette icône pour afficher uniquement une représentation de
maquette fonctionnelle du mur :Cela supprimera le contenu de la fenêtre et le
nom de la source affichée dans l’application.(Tous les murs).
Cliquez sur cette icône pour mettre en sourdine l’audio de tous les affichages sur
le mur.Les affichages peuvent être mis en sourdine séparément en cliquant sur
l’icône de mise en sourdine dans l’angle supérieur droit de la représentation de
chacun d’eux.(Murs Aligo).
Ajout de contenu à un mur
L’ajout de contenu à un mur peut être effectué par simple glissement-déplacement.Tout le
contenu disponible, y compris les ressources, est affiché dans le panneau de contenu.Utilisez la liste déroulante sur la droite du panneau pour sélectionner le contenu souhaité.
Notez que lorsqu’un mur Aligo est sélectionné, seuls des sources et scénarios Aligo
peuvent être ajoutés au mur.
Ajout d’une source à un mur
Les types de sources et ressources sont représentés à l’aide d’icônes. Le tableau suivant
indique le type de source/ressource que chaque icône représente :
Connexions
VNC et RDP
Média local – Document
Flux vidéo réseau
Source web
Fenêtres composites
Entrée de carte de
capture/Source
recadrée
Carte de capture - Aucun
signal
La rediffusion n’est
pas disponible, car
le port n’a pas de
signal ou la source a
un signal HDCP.
Carrousel
Source de flux
matérielle
Application
Média local – PDF
Média local –
Vidéo
Média local – Photos/images
Bannière – Ressource
Bordure – Ressource
Affichage à
l’écran (OSD) –
Ressource
Pour ajouter une source à un mur, ouvrez le dossier Contenu. La liste des sources disponibles s’affiche.Cliquez sur la source à afficher. Sans relâcher le bouton de la souris,
déplacez-la vers la représentation de mur et positionnez-la à l’emplacement souhaité.Une
fois que la source a été appliquée au mur, elle se transforme en fenêtre et est entourée
d’un cadre.La fenêtre peut être redimensionnée en utilisant le curseur de la souris pour
attraper son cadre et le faire glisser pour obtenir les dimensions souhaitées.Lorsque vous
cliquez sur la fenêtre d’une source à l’aide du bouton droit de la souris, vous affichez également des fonctions permettant d’agrandir la fenêtre, de placer la fenêtre au premier plan
et de l’afficher à l’arrière-plan.
Lorsqu’une fenêtre est sélectionnée, ses propriétés s’affichent dans le panneau des propriétés et peuvent être modifiées.Positionnez la fenêtre avec précision en utilisant les coordonnées « X » et « Y ».Les coordonnées « X » représentent la distance en pixels à partir du
côté gauche du bureau. Les coordonnées « Y » représentent la distance en pixels à partir
du haut du bureau.La largeur et la hauteur de la fenêtre peuvent également être modifiées.
À l’aide des flèches vers la gauche et vers la droite qui se trouvent en haut du panneau des
propriétés, l’utilisateur peut également sélectionner et afficher les propriétés de la fenêtre
ainsi que celles de l’entrée, de l’instance et du cadre.
Il est également possible de créer des cadres pour les fenêtres.À l’aide des flèches vers la
gauche et vers la droite qui se trouvent en haut du panneau des propriétés, sélectionnez
Cadres
Actionnez Cadres activés pour afficher ou masquer les cadres qui ont été créés pour les
fenêtres.L’épaisseur du cadre peut être configurée en saisissant une valeur dans la zone
d’édition de l’épaisseur du cadre. La valeur est exprimée en pixels.
Pour sélectionner une couleur pour le cadre de mur, cliquez sur la barre de couleurs pour
ouvrir la palette de couleurs et sélectionner une couleur pour le cadre.Lorsqu’ils sont activés, les cadres sont appliqués à toutes les fenêtres du mur.
Pour retirer une fenêtre du mur, cliquez avec le bouton droit sur la représentation de
fenêtre et sélectionnez Fermer dans le menu qui s’affiche.
Lorsqu’une fenêtre du mur est sélectionnée, les Propriétés de la fenêtre sélectionnée
s’affichent et les propriétés varient en fonction du type de source sélectionné :
l
l
l
l
Nom de la source : affiche le nom convivial attribué à l’entrée de source.Le nom peut
être modifié en cliquant sur la source dans Gérer les sources.
Position : affiche les coordonnées de la position de la fenêtre sélectionnée sur le
mur. Les valeurs sont exprimées en pixels.Les valeurs peuvent être modifiées afin
d’ajuster le positionnement de la fenêtre.
Dimensions : affiche la hauteur et la largeur de la fenêtre sélectionnée.Les valeurs
peuvent être modifiées afin d’obtenir les dimensions souhaitées.
Barre de titre : sélectionnez Activé ou Désactivé pour afficher ou masquer la barre de
titre sur la fenêtre sélectionnée.
L’onglet Instance affiche des informations relatives à l’instance spécifique de la source
sélectionnée et affichée sur le mur.L’onglet Instance se trouve dans le panneau sur la
droite.Les propriétés de l’instance varient en fonction du type de source sélectionné :
l
l
l
l
l
URL : disponible uniquement pour les sources web.Affiche l’URL de la source web à
laquelle la fenêtre est actuellement connectée.Les modifications apportées à l’URL
doivent être enregistrées pour prendre effet.
Domaine/espace de couleurs (entrée vidéo) : permet de sélectionner un domaine de
couleurs.Utilisez le menu déroulant pour sélectionner le domaine voulu(n’est pas disponible pour Composite/S-Video).
Luminosité (entrée vidéo) : permet de régler la luminosité de la source à l’aide du
curseur.
Contraste (entrée vidéo) : permet d’ajuster le contraste de la source à l’aide du curseur.
Résolution (entrée vidéo) : affiche la résolution de la source sélectionnée.
l
l
l
l
l
l
l
Entrelacement (entrée vidéo) : permet de sélectionner entre Bob et Weave.
Type de signal (entrée vidéo) : affiche le type de source capturé, p. ex. DVI, DisplayPort, VGA, Composite, etc.
Couplage (entrée vidéo) : couplage de plusieurs sources de capture pour créer une
seule entrée.Les valeurs indiquent la configuration de la source couplée.
Nom de l’OSD : lorsqu’une fenêtre contenant un affichage à l’écran est affichée, le
nom de l’OSD est indiqué.
Couleur d’arrière-plan de l’OSD : affiche la couleur d’arrière-plan de l’OSD.
Paramètres du cadre : sélectionnez une couleur de cadre pour la fenêtre dans la liste
déroulante.Couleur du mur = sélectionne automatiquement une couleur à partir des
couleurs affichées sur le mur.Couleur de la source = sélectionne automatiquement
une couleur à partir des couleurs affichées dans la source.Couleur spécifique =
ouvre la palette de couleurs dans laquelle l’utilisateur peut sélectionner la couleur
souhaitée.
Mode de visualisation (Source média local – PDF/Document) : la liste déroulante permet de sélectionner le mode de visualisation de la source de documents dans la
fenêtre :
Page entière : l’ensemble de la page sélectionnée est visible dans la fenêtre.Si la
fenêtre est mise à l’échelle, la page l’est aussi pour s’y adapter.
l
l
l
Ajustement vertical de la page : la page sélectionnée s’ajuste verticalement dans la
fenêtre.L’ajustement vertical est conservé si la fenêtre est mise à l’échelle.
Ajustement horizontal de la page : la page sélectionnée s’ajuste horizontalement
dans la fenêtre.L’ajustement horizontal est conservé si la fenêtre est mise à l’échelle.
Numéro de page (source du média local – PDF/document) : saisissez un numéro de
page pour afficher cette page dans la fenêtre.
l
l
l
l
l
l
l
Défilement vertical de la page (source du média local – PDF/document) : règle un offset vertical depuis le haut de la page.L’offset vertical ne fonctionne que lorsque le
mode de visualisation est configuré sur Ajustement horizontal de la page.
Défilement horizontal de la page (source du média local – PDF/document) : règle un
offset horizontal depuis la gauche de la page.L’offset horizontal ne fonctionne que
lorsque le mode de visualisation est configuré sur Ajustement vertical de la
page.L’offset horizontal fonctionne aussi si une barre de défilement horizontale est
disponible.
Pourcentage de zoom : permet à l’utilisateur de zoomer sur un document ou sur la
page web.Si deux instances ou plus d’une page web sont affichées, les paramètres
de zoom sont les mêmes et concernent toutes les instances.
Afficher la barre d’outils (source du média local – PDF) : permet d’activer/de désactiver l’affichage de la barre d’outils dans la fenêtre sur le mur d’affichage.
Couleur de cadre (source du média local – PDF) : affiche la couleur par défaut du
cadre de la fenêtre.Cliquez sur l’icône représentant un crayon pour modifier la couleur et la transparence.
Nom de la bordure : lorsqu’une fenêtre contenant une bordure est affichée, le nom
de la bordure est indiqué.
Maintenir les proportions : permet à l’utilisateur de verrouiller ou déverrouiller les
proportions de la source lorsqu’il procède à un redimensionnement.Cliquez sur
l’icône représentant un crayon pour modifier les paramètres par défaut des proportions de la source.
Source recadrée
Si une source a été recadrée, la vidéo recadrée hérite de toutes les propriétés de fenêtre de
la source parent.
Ajout d’un scénario à un mur
Les scénarios peuvent être utilisés pour organiser le contenu affiché sur un mur.Le
contenu fréquemment utilisé peut être enregistré dans des scénarios spécifiques et réutilisé sur le mur d’affichage en cas de besoin, pour autant que le contenu soit disponible.
Cliquez sur ce lien pour découvrir comment créer un scénario.
Pour ajouter un scénario à un mur, ouvrez le dossier des scénarios dans le panneau du
contenu et des ressources qui se trouve sur la gauche, sélectionnez le scénario souhaité et
déplacez-le vers la représentation du mur d’affichage.
Il convient de noter que les sources enregistrées au moment de la création du scénario
sont affichées uniquement si elles sont encore disponibles.
Pour supprimer un scénario du mur, cliquez sur l’icône permettant de fermer toutes les
fenêtres qui se trouve à proximité du nom du mur.Si un modèle a été utilisé pour créer le
scénario, cliquez sur l’icône de suppression des modèles.
Ajout d’un modèle à un mur
Les modèles sont des outils conçus pour vous aider à organiser et à créer un scénario
pour votre mur d’affichage.Ils peuvent être utilisés pour créer sur votre mur des affichages
visuels vous permettant de valoriser des contenus spécifiques auprès de vos publics
cibles.
Cliquez sur ce lien pour découvrir comment créer un modèle.
Pour sélectionner le modèle que vous souhaitez utiliser, ouvrez le dossier des modèles, cliquez sur un modèle et faites-le glisser vers la représentation du mur d’affichage.
Lorsque le modèle est positionné sur le mur, vous pouvez le remplir en faisant glisser des
sources dans les cellules du modèle.Lorsqu’une source est placée dans une cellule, elle
s’aligne automatiquement.
Si vous faites glisser un modèle sur un mur qui affiche actuellement des fenêtres, toutes
les fenêtres se placeront dans des cellules individuelles du modèle.
Les fenêtres se placeront dans la cellule du modèle qui contient la plus grande proportion
de la fenêtre.S’il y a un conflit car plusieurs fenêtres chevauchent une seule et même cellule du modèle, la priorité sera donnée à la fenêtre dont la partie chevauchant la cellule est
la plus grande.
L’application continue le processus d’affectation des fenêtres chevauchantes à des cellules.Les fenêtres chevauchant des cellules occupées seront affectées à la cellule de
modèle vide la plus proche qui se trouve en haut et à gauche de la fenêtre.
Changement de la disposition des fenêtres dans les modèles
Une fois qu’une cellule de modèle a été affectée à toutes les fenêtres affichées,
l’emplacement d’une fenêtre peut être modifiée en cliquant dessus et en la faisant glisser
vers la cellule souhaitée.Si la cellule est occupée par une autre fenêtre, les fenêtres échangeront leurs places.
Ajout d’une nouvelle source à un modèle
Une nouvelle source peut être ajoutée au modèle en la faisant glisser de l’onglet Contenu
vers une cellule du modèle.Si la cellule est occupée par une autre fenêtre, la nouvelle
source la remplacera.
Restrictions pour les modèles
Lorsqu’un modèle est appliqué à un mur affichant des fenêtres, le nombre de fenêtres ne
doit pas excéder le nombre de cellules disponible dans le modèle.L’utilisateur sera prié de
fermer le nombre de fenêtres nécessaire pour que le modèle puisse être appliqué.Si toutes
les fenêtres sont requises, un modèle comportant un nombre de cellules suffisant doit être
sélectionné.
Les cellules du modèle doivent avoir une hauteur et une largeur minimales de 160 x 120
pixels.L’ajout d’un modèle comportant de nombreuses lignes ou colonnes à un mur
d’affichage de petite taille peut entraîner une erreur. L’utilisateur sera informé que ce
modèle ne peut pas être appliqué.Par exemple, un modèle comportant 24 lignes appliqué
à un mur d’affichage 2 x 1 (3840 x 1080) excèdera la hauteur du mur.
Cliquez sur ce lien pour découvrir comment créer et modifier un modèle.
Ajout d’une bannière à un mur
Les bannières peuvent permettre d’afficher des chaînes uniques d’informations sur le mur
d’affichage.Elles peuvent contenir du texte ou un flux RSS.
Cliquez sur ce lien pour découvrir comment créer et modifier une bannière.
Pour ajouter une bannière à un mur, ouvrez le filtre des bannières. Une liste des bannières
disponibles s’affiche.Cliquez sur la bannière à afficher. Sans relâcher le bouton de la souris,
déplacez-la vers une représentation de mur et positionnez-la à l’emplacement souhaité.Une fois que la bannière a été appliquée au mur, elle se transforme en fenêtre et est
entourée d’un cadre.La fenêtre peut être redimensionnée en utilisant le curseur de la souris pour attraper son cadre et le faire glisser pour obtenir les dimensions souhaitées.
Pour retirer une fenêtre du mur, cliquez avec le bouton droit sur la représentation de
fenêtre et sélectionnez Fermer dans le menu qui s’affiche.
Ajout d’un affichage à l’écran (On-Screen Display, OSD) à un mur
L’outil Affichage à l’écran (OSD) vous permet de configurer et d’afficher des textes dans
les fenêtres Vidéo. Il fait intervenir un certain nombre de variables concernant le système
et les sources capturées.Chaque OSD ajouté à une fenêtre s’affiche dès son application.
Cliquez sur ce lien pour découvrir comment créer et modifier un OSD.
Pour ajouter un OSD à un mur, ouvrez les filtres des OSD. Une liste des OSD disponibles
s’affiche.Cliquez sur l’OSD à afficher. Sans relâcher le bouton de la souris, déplacez-le vers
une représentation de mur et positionnez-le à l’emplacement souhaité sur une fenêtre
vidéo.
Une fois appliqué à une fenêtre, l’OSD est conservé si la fenêtre est enregistrée dans un
fichier de scénario.
Ajout d’un carrousel à un mur
La fonction Carrousel vous permet de définir le nombre de sources qu’une fenêtre fera
défiler, en déterminant pour chaque entrée une durée d’affichage spécifique.
Cliquez sur ce lien pour découvrir comment créer et modifier un carrousel.
Pour ajouter un carrousel à un mur, ouvrez le filtre des carrousels. Une liste des carrousels
disponibles s’affiche.Cliquez sur le carrousel à afficher. Sans relâcher le bouton de la souris, déplacez-le vers une représentation de mur et positionnez-le à l’emplacement souhaité.Une fois que le carrousel a été appliqué au mur, il se transforme en fenêtre et est
entouré d’un cadre.La fenêtre peut être redimensionnée en utilisant le curseur de la souris
pour attraper son cadre et le faire glisser pour obtenir les dimensions souhaitées.
Lorsqu’une fenêtre est sélectionnée, ses propriétés s’affichent dans le panneau des propriétés et peuvent être modifiées.Positionnez la fenêtre avec précision en utilisant les coordonnées « X » et « Y ».Les coordonnées « X » représentent la distance en pixels à partir du
côté gauche du bureau. Les coordonnées « Y » représentent la distance en pixels à partir
du haut du bureau.La largeur et la hauteur de la fenêtre peuvent également être modifiées.
Pour retirer un carrousel d’un mur, cliquez avec le bouton droit sur la représentation de
fenêtre et sélectionnez Fermer dans le menu qui s’affiche.
Interface tactile
L’interface tactile est une interface utilisateur basique liée à Aetria Command Center via
une API web.Elle permet à l’utilisateur de lancer des scénarios vers n’importe quel mur du
réseau.L’interface fonctionne avec un navigateur Internet et peut donc être utilisée sur un
PC, une tablette ou un smartphone.
L’interface tactile prend actuellement en charge les navigateurs Internet suivants :
l
Chrome
l
Safari
l
Edge
L’interface tactile se lance depuis un navigateur Internet, depuis l’adresse touch Aetria Network Manager https://<ANM Nom d’hôte>/touch.Vous n’avez pas besoin de connexion
Internet pour associer l’interface tactile au Network Manager. Toutefois, le périphérique
qui héberge l’interface doit pouvoir accéder au réseau qui héberge le gestionnaire de
réseau.
Une fois lancée, l’interface tactile affiche l’ensemble des sites et murs associés.Le statut de
chaque mur est indiqué par l’icône en couleur située à gauche du nom du mur.Vert
indique que le mur est opérationnel et disponible pour accepter les scénarios.Orange
indique que le mur va bientôt s’activer ou se désactiver et qu’il n’est actuellement pas disponible pour accepter les scénarios.Gris indique que le mur n’est pas opérationnel et qu’il
n’est pas disponible pour accepter les scénarios.
Pour ouvrir un mur, tapez sur le nom du mur. Une capture en direct du mur s’affiche.
Pour ajouter des scénarios au mur, tapez sur le menu déroulant Ouvrir un scénario qui
affiche la liste de tous les scénarios qui peuvent être déployés sur le mur.Tapez sur le scénario requis pour le déployer instantanément sur le mur et le faire apparaître dans le navigateur de l’interface tactile.
Une fois qu’un scénario est affiché sur un mur, il restera affiché même si l’interface tactile
se ferme.
Pour retirer un scénario du mur, tapez sur Effacer le mur.
Lorsque vous sélectionnez un scénario à afficher, il remplace automatiquement le scénario
actuellement déployé sur le mur.
Index
A
Activation hors connexion 43
Actualisation du flux 60
Adresse de l’hôte 52
Adresse IP de l’iDRAC 82
Adresse MAC 12
Aetria Workstation 42
Afficher la barre d’outils 50
Ajout d’un affichage à l’écran (OSD) au mur 94
Ajout d’un carrousel au mur 94
Ajout d’un modèle à un mur 92
Ajout d’un nœud 81
Ajout d’un nouveau contenu de source 53
Ajout d’un scénario à un mur 91
Ajout d’une bannière au mur 93
Ajout d’une nouvelle ressource 58
Ajout d’une nouvelle source à un modèle 93
Ajout d’une source à un mur 87
Ajout de contenu à un mur 87
Ajouter de nouveaux utilisateurs 67
Ajouter un carrousel 55
Ajouter un flux vidéo réseau 54
Ajouter un groupe 69
Ajouter un nouveau mur 8
Ajouter un nouveau mur virtuel 31
Ajouter une licence 42
Alignement 5
Alignement et marge 62
Application 55
Appliquer le micrologiciel 12, 76
Arborescence de contenu 3
Attribuer des autorisations pour le contenu à des rôles 73
Attribuer l’accès à des murs spécifiques 74
Attribuer les rôles disponibles aux rôles associés 74
Attribuer un mur Aligo 28
Attributs 6
Attributs d’affichage 6
Attributs du mur 6
Aucun signal couleur d’arrière-plan 26
Aucun signal texte 26
Avertissement de connexion 55
B
Balise 46, 48
Bannière 58
Barre de titre 89
Basculement manuel 17
Bordures 62
C
Cache vidéo décodé 46
Cadres activés 35
Cadres pour fenêtres 88
Changer la disposition des fenêtres dans les modèles 93
Chargement en bloc 56
Charger un certificat 79
Charger un nouveau micrologiciel 12
Clignotement en fondu 63
Commandes d’entrelacement 90
Configuration du mur 6
Conserver les proportions 51, 91
Contraste 89
Couleur alternative 63
Couleur d’arrière-plan OSD 90
Couleur de clignotement de la bordure 46
Couleur de la bordure 46
Couleur de la bordure du carrousel 62
Couleur du mur 30
Couleur principale 63
Couplage 90
Créer des murs à partir d’emplacements 31
Créer un affichage à l’écran 60
Créer un cluster haute disponibilité 17
Créer un nouveau modèle 32
Créer un scénario à partir d’un mur existant 37
Créer un scénario vierge 36
Créer une bannière 58
Créer une bordure de fenêtre 62
D
Date d’expiration du pack de maintenance 41
Défilement de page horizontal 49
Défilement de page vertical 49-50
Défilement et clignotement 59
Délimiteur et séparateur 60
Démarrage automatique 30
Description 75
Détails de l’utilisateur 2
Dimensions 30, 65, 89
Dimensions par défaut 59
Documents (média local) 50
Domaine/espace de couleurs 89
Donner un nom à une cellule 33
Durée du carrousel 77
E
Entrée de carte de capture 46
Épaisseur du cadre 88
Exporter les données du scénario 39
F
Fichier du micrologiciel 75
Flux RSS 60
Forcer la mise à jour 76
Format pixel 48
Fractionnements communs 66
Fractionner des cellules 33
Fractionner une source 66
G
Gérer le logiciel 75
Gérer les modèles 32
Gérer les sources 45
Gestionnaire de points de terminaison 16
Groupes 69
Groupes d’affichage 30
I
Identifiants Arqa 68
Identificateur de port 53
Image (média local) source 51
Importer EDID 15
Importer les données du scénario 38
Interface tactile 96
Introduction 2
L
Largeur de la bordure 63
Licence Network Manager 41
Licences 41
Luminosité 89
M
Mémoire tampon du carrousel 77
Mesures 7
Mise à l’échelle de l’OSD 62
Mise à l’échelle de la bordure 63
Mise en mémoire tampon de la gigue RTSP 46
Mode de visualisation 50
Modes de connexion à distance 52
Modifier des modèles 33
Modifier un groupe 69
Murs non attribués 27
Murs virtuels 29
N
Network Manager 79
Nom de fractionnement 66
Nom de la bordure 91
Nom de la fenêtre 89
Nom de la fenêtre composite 53
Nom de recadrage 65
Nom du mur virtuel 29
Nom OSD 90
Nouvel élément 7
Numéro de page 50
Numéro de série 53
O
Onglet Propriétés de l’émetteur Aligo 20
Onglet Propriétés de l’émetteur Arqa 22
Onglet Propriétés du récepteur Aligo 18
OSD 61
Outils de conception 7
Outils Emplacement/Mur 5
P
Pack de maintenance acheté 41
Page d’administration du cluster 83
Panneau HDMI de l’émetteur Aligo 21
Panneau HDMI du récepteur Aligo 19
Paramètres 3
Paramètres – Introduction 2
Paramètres de cadre 90
Paramètres de capture vidéo 26
Paramètres globaux 77
Paramètres globaux du carrousel 77
Parcourir 12
Périphériques Arqa 11
Port de mur 30
Port de rediffusion 26
Position 30, 65, 89
Pourcentage de zoom – Documents 50
Pourcentage de zoom – Pages web 49
Présélection 46-47
Présélections 31
Présélections de la source 28
Proportion 46
Proportions 65
Propriétés d’application 51
Propriétés de la fenêtre 88
Propriétés de la fenêtre sélectionnée 89
Propriétés de la source d’entrée de la carte de capture 46
Propriétés du flux vidéo réseau 45
Propriétés du mur 29
Propriétés du périphérique 18
R
Rafraîchir la capture d’écran 64
Rafraîchir la source Internet sélectionnée 48
Recadrage 64
Recadrage d’une source d’entrée de carte de capture 64
Recadrer/fractionner 64
Recherche des périphériques 18
Redémarrer les périphériques Arqa 12
Rediffusion 25
Rediffusion activée 26
Réinitialiser 8
Résolution 89
Restrictions pour les modèles 93
Rétablir les valeurs par défaut 46
Rôles 70
Rotation 47
S
Scénarios 35
Sélection/Panoramique 8
Signal couleur d’arrière-plan non valide 26
Signal texte non valide 26
Source composite 53, 56
Source VNC 53
Source web 54
Sources 45
Sources RDP 52
Sources VNC 51
Sources web 48
Supprimer du cluster 17, 82
Surface d’affichage du panneau de contenu 27
Surfaces d’affichage 27
T
Texte clignotant 59
Texte de bannière 59
Type de flux matériel 52
Type de licence 41
Type de périphérique cible 75
Type de signal 90
U
URL 89
URL de base de rediffusion 26
URL RSS 60
Utilisateurs 67
V
Valeurs de la grille 66
Verrouiller les proportions 65
Version achetée 41
Versions 76
Vidéo (média local) source 50
Visualiser les murs 5
Visualiser les scénarios 35
Vitesse de clignotement 63
Vitesse de défilement 59
Z
Zoom 8
">
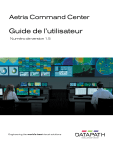
Öffentlicher Link aktualisiert
Der öffentliche Link zu Ihrem Chat wurde aktualisiert.