Datapath WallControl 10 Mode d'emploi
PDF
Descargar
Documento
WallControl 10
Fichier d'aide
Numéro de version 1.12.4
Introduction
WallControl 10 vous permet de gérer en temps réel des murs d’affichage de petite,
moyenne et grande tailles. WallControl 10 vous permet également de créer plusieurs
murs pouvant être pilotés à l’aide d’un seul système de contrôleurs de murs.
Vous pouvez placer n’importe quel élément de contenu d’une carte de capture Datapath,
d’un flux IP (via le processeur de votre PC), d’une carte ActiveSQX ou de tout autre support
local n’importe où sur votre mur d’affichage.
Les fichiers d’aide de WallControl 10 vous guident dans votre utilisation des fonctionnalités de l’application.
WallControl 10 présente de nombreux éléments qui vous permettent de créer et de contrôler votre mur d’affichage :
Le serveur
Serveurs/services WallControl 10
Le client
Interface web
Ajout de sources à la bibliothèque de sources globale et à la bibliothèque de sources de
mur
WallControl 10 64 bits
Configurations système
Logiciel antivirus
Agent Datapath
Décodage vidéo SQX
Notifications toast
Le serveur
Le serveur est le dispositif contenant le matériel qui capture et affiche les sources, par
exemple les fenêtres IP/Vision. Un serveur peut se trouver sur place ou être accessible via
un réseau. Chaque serveur peut gérer plusieurs murs d’affichage.
Serveurs/services WallControl 10
Lorsque WallControl 10 est installé, les serveurs/services utilisés pour gérer l'application
sont automatiquement démarrés à chaque fois que le système est activé.
WallControl 10 requiert l’activation des serveurs/services suivants :
Service d'administration WallControl 10
Si le service d’administration WallControl 10 ne démarre pas automatiquement après
l'activation du système, il sera nécessaire de procéder à un redémarrage manuel. À l'aide
du Gestionnaire des tâches de Windows, localisez le service d'administration WallControl
10 dans l’onglet « Services » et redémarrez le service via le menu affiché par un clic à
l'aide du bouton droit de la souris. L'onglet « Services » peut également être ouvert en saisissant « services » dans le champ de recherche accessible à partir du menu Démarrer de
Windows.
Serveur WallControl 10
Si le serveur WallControl 10 ne démarre pas automatiquement après l'activation du système, il sera nécessaire de procéder à un redémarrage manuel. Pour démarrer le serveur,
localisez le serveur WallControl 10 et cliquez dessus :
Démarrer/Programmes/ WallControl 10/ Serveur WallControl 10
Service de base de données WallControl 10
Si le service de base de données WallControl 10 ne démarre pas automatiquement après
l'activation du système, il sera nécessaire de procéder à un redémarrage manuel. À l'aide
du Gestionnaire des tâches de Windows, localisez le service de base de données WallControl 10 dans l’onglet « Services » et redémarrez le service via le menu affiché par un clic à
l'aide du bouton droit de la souris. L'onglet « Services » peut également être ouvert en saisissant « services » dans le champ de recherche accessible à partir du menu Démarrer de
Windows.
Mur WallControl 10
Chaque mur peut être configuré pour démarrer automatiquement dans l’onglet « Gestion
des murs ». Les murs peuvent être démarrés manuellement en utilisant l’une des
méthodes suivantes :
Ouvrez l’onglet « Gestion des murs » dans le client WallControl 10 et localisez le
mur que vous souhaitez démarrer. Cliquez avec le bouton droit de la souris sur le
mur pour accéder au menu et sélectionnez-y « Démarrer le mur ».
l Ouvrez la boîte de dialogue du serveur WallControl 10 en cliquant sur l’icône dans
la barre d’état système (voir ci-dessous).
l
La barre des tâches de Windows affiche une icône par mur activé. Cliquez sur l’icône d’un
mur pour ouvrir un menu contenant des détails sur l'état du mur, donnant accès aux bibliothèques de sources globale et locale et permettant de le fermer.
Boîte de dialogue du serveur WallControl 10
Pour ouvrir la boîte de dialogue du serveur WallControl 10, cliquez sur l’icône du serveur
WallControl 10 dans la barre d’état système. Voir Server Dialogue pour plus
d'informations.
Pour fermer la boîte de dialogue du serveur WallControl 10, cliquez n’importe où sur le
Bureau en dehors de la boîte de dialogue.
Remarque :
Utilisez exclusivement le dongle de licence du logiciel WallControl 10 sur votresystème. Si des
dongles tiers sont installés simultanément, des problèmespeuvent survenir.
Le client affiche tous les serveurs disponibles sur la page d’accueil de l’application ; vouspouvez alors vous connecter à n’importe quel serveur WallControl 10 disponible en cliquantsur le bouton de serveur WallControl 10 correspondant.
Le client
Le client (l’application WallControl 10) doit être installé sur un système qui a été désigné
pour contrôler un mur d’affichage. Il peut s’agir de n’importe quel système sur le réseau, y
compris celui pilotant le mur d’affichage, c’est-à-dire le serveur.
Si vous installez l’WallControl 10 sur un équipement distant, par exemple un ordinateur
portable, vous devez utiliser l’Installateur client WallControl 10, ce qui aura pour effet
d’installer uniquement le Client mais pas le Serveur.
L’interface utilisateur du client
Pour ouvrir l’interface utilisateur du client, accédez à Start/Programs/WallControl
10/WallControl 10 Client.
Propriétés du serveur
En cliquant sur le nom d’un serveur dans l’application client, vous remplissez le panneau
Propriétés du serveur.
Le panneau Propriétés du serveur affiche des informations sur le serveur sélectionné et
vous indique par exemple le nombre de murs gérés par le serveur ou le nombre de murs
auxquels vous êtes autorisé à vous connecter. Il affiche aussi le nom donné au serveur lors
de sa création.
Murs d’affichage
Un mur d’affichage peut être un affichage simple ou une mosaïque de plusieurs affichages
formant un grand bureau Windows. Les murs d’affichage sont représentés dans
l’application par de grandes icônes rectangulaires situées sous les serveurs nommés de la
page d’accueil.
Le mur principal est appelé « Ébauche » par défaut. Il est cependant possible de modifier
son nom depuis la boîte de dialogue des paramètres du mur sur la page de gestion du
mur.
Sources, dispositions et modèles
Les sources, dispositions et modèles sont utilisés pour créer, organiser et afficher le
contenu de votre mur.
Les modèles peuvent vous aider dans la conception de votre mur, en affichant notamment
une grille permettant le positionnement précis des sources ; vous pouvez créer des
modèles personnalisés en plus des modèles par défaut disponibles.
Une fois votre contenu créé et placé sur votre mur, vous pouvez avoir recours aux dispositions pour enregistrer une configuration de fenêtre particulière que vous pourrez rappeler en temps voulu.
Les sources peuvent être des captures Vision, des flux IP (de caméras ou de fichiers vidéo,
locaux ou sur le réseau), des fichiers médias (locaux sur votre ordinateur), des sources
Quant partagées, des applications ou des sources du navigateur Internet.
L’onglet Sources possède une fonction de recherche qui permet de localiser rapidement
des sources spécifiques.
Sources temporaires
Une source temporaire est une source qui est affichée dans l’« onglet Source » uniquement lorsqu'une mise en page contenant des sources « Internet » ou « SQX» qui ne
sont pas installées sur le mur est ouverte.
Les sources temporaires sont automatiquement supprimées de l’« onglet Source » après
la fermeture de la mise en page.
Une source temporaire est également créée en cas de création d’un recadrage d'une
entrée à l’aide l’interface de ligne de commande. Le recadrage apparaîtra dans
l’arborescence de l’« onglet Source » en tant que nouvel objet, mais sera supprimé
lorsque la fenêtre sera fermée.
Outils de bureau
Les « Outils de bureau » situés sur la droite de la représentation du mur d’affichage vous
permettent d’exécuter des fonctions associées au mur d’affichage sélectionné.
Outils de fenêtres
Les « Outils de fenêtres » deviennent actifs lorsqu’une source est déposée sur le mur ; les
outils sont situés sur la barre d’état de l’application.
Paramètres utilisateur
Les « Paramètres utilisateur » sont situés dans l’en-tête de l’application et comportent :
• Une aide – Pour accéder rapidement aux fichiers d’aide de l’application.
• Un panneau Paramètres utilisateur – Il permet à l’utilisateur d’afficher et de
modifier les paramètres utilisateur de l’application.
Interface web
L'interface web est une interface utilisateur basique liée au client via une API web. Elle permet à l’utilisateur de lancer des dispositions vers n’importe quel mur sur un serveur sélectionné. L’Interface web fonctionne avec un navigateur et peut donc être utilisée sur un PC,
un Mac, une tablette ou un smartphone.
Ajout de sources à la bibliothèque de sources globale et à la bibliothèque de sources de mur
Les utilisateurs doivent ajouter manuellement des sources médias aux bibliothèques de
sources globale et de sources de mur.
Une « Bibliothèque de sources globale » est un référentiel pour les sources médias qui
peuvent être utilisées par n’importe quel mur sur le serveur. Une « Bibliothèque de
sources de mur » est un référentiel pour les sources qui ne sont disponibles que pour un
mur spécifique.
Les icônes sont situées dans la barre d’état système pour chaque mur du serveur. Pour
sélectionner la bibliothèque, cliquez sur l’icône de mur correspondante dans la barre
d’état système et sélectionnez la bibliothèque que vous souhaitez ajouter à vos fichiers
médias. Une « fenêtre Explorateur » s’affiche avec les dossiers concernés.
Bibliothèque de sources globale
ImageMedia – Photographies/images (.jpg, .bmp et .png)
Office – Fichiers .docx
PDFMedia – Fichiers .pdf
VideoMedia – Fichiers vidéo (AVI, MP4, WMV et MPG)
Lorsque votre média a été copié dans les dossiers correspondants, il devient automatiquement disponible en tant que source et peut être utilisé sur n’importe quel mur
associé au serveur.
Bibliothèque de sources de mur
ImageMedia – Photographies/images (.jpg, .bmp et .png)
Office – Fichiers .docx
PDFMedia – Fichiers .pdf
VideoMedia – Fichiers vidéo (AVI, MP4, WMV et MPG)
Lorsque votre média a été placé dans les dossiers, il devient automatiquement disponible
en tant que source sur le mur spécifié.
WallControl 10 64 bits
WallControl 10 est pris en charge par les systèmes d'exploitation Windows® 7 et Windows® 10 64 bits.
La configuration minimale requise est la suivante :
Serveur WallControl 10
Pilote d'installation version 4.5.0 ou supérieure
l Windows® 7 64 bits ou
l Windows® 10 64 bits
l
Client WallControl 10
Windows® 7 64 bits ou
l Windows® 10 64 bits
l
Configurations système
Vous trouverez ci-dessous la configuration minimale requise pour exécuter les clients
WallControl 10 sur un PC ou un poste de travail.
Configuration minimale requise
Configuration recommandée
Processeur
Processeur Intel Dual Core i3 (ou équivalent)
Processeur Intel Dual
Core i7 (ou équivalent)
Mémoire
4 Go
8 Go
Connexion réseau
Oui
Oui
SE
Microsoft Windows 7 ou 10
64 bits uniquement
Résolution d’écran
1280 x 1024
HD 1080p ou 4K 2160p
Numéros de port requis
Les ports suivants devront être ouverts pour permettre la communication entre le client
WallControl 10 et le serveur :
Type de port
Numéro
Raison / Commentaires
UDP
3702
Port de détection
TCP
8081+
Port de mur par défaut
(configurable)
TCP
8099
Numéro de port CLI*
hérité
TCP
10500
Port collaboratif Quant
(configurable)
TCP
19821
Point d’accès à l’API Web
TCP
19820
Port de base de données
interne
TCP
5900
Port Datapath Agent
(configurable)
* Chaque mur enfant nécessitera un nouveau numéro de port. Ce port est généré de
manière aléatoire entre 30 000 et 40 000, mais il peut être reconfiguré manuellement
selon les besoins.
** À partir de la version 1.9, le port CLI n’est plus unique et est identique au port de mur.
Le numéro de port est traité en cas de mise à niveau à partir de la version 1.8.
***Le streaming ouvre le port requis au lancement du serveur. Le port de streaming Vision
peut être configuré dans les paramètres du serveur.
Logiciel antivirus
Pour que WallControl 10 puisse fonctionner correctement, nous conseillons aux utilisateurs d’ajouter les répertoires exécutables et les répertoires de médias WallControl 10
à la liste blanche de leur antivirus.
Les répertoires exécutables WallControl 10 se trouvent dans c:\Program Files\ WallControl
10.
Les répertoires de médias WallControl 10 se trouvent dans c:\ProgramData\ WallControl
10.
Nous vous suggérons également d’ajouter par défaut le trafic TCP et UDP pour les ports
8081 et 8099 aux règles (autorisées) de votre de pare-feu. Lorsque vous créerez de nouveaux multimurs, vous devrez peut-être les ajouter à la liste (autorisée) de votre pare-feu.
Les numéros de port des multimurs sont automatiquement générés lorsque le numéro de
port disponible suivant est trouvé.
Agent Datapath
Si l’utilisateur le souhaite, l’agent Datapath peut être installé en tant que serveur Windows,
ce qui signifie qu’il démarrera en même temps que le système d’exploitation sans autre
intervention de l’utilisateur.
Pour effectuer l’installation :
Ouvrez l’invite de commande (en tant qu’administrateur).
l Accédez à l’emplacement d’installation de l’agentDatapath (c:\program
files\WallControl 10\Datapath) à partir de l’invite de commande.
l À l’invite de commande, saisissez :
l
Datapath Agent.exe –install
Datapath Agent.exe –start
Datapath Agent.exe –controlservice
Exécutez chaque commande séparément.
l
Fermez l’invite de commande.
Décodage vidéo SQX
Il est possible de décoder des fichiers vidéo locaux sans utiliser les ressources du processeur hôte, à condition que la technologie SQX appropriée soit présente dans le système.
Les fichiers multimédias utilisant les formats conteneurs « .mp4 », « .avi », « .wmv », «
.mpg » ou « .mov » placés à l'intérieur du dossier « DecodeVideoMedia » deviennent disponibles en tant que source globale pour tous les murs.
C:\ProgramData\WallControl 10\Media\ DecodeVideoMedia
Les fichiers multimédias sont affichés en tant que sources SQX dans l’onglet Source
WallControl 10.
En cas de tentative d’affichage des fichiers en l’absence de technologie SQX dans le système, une notification toast d’avertissement « Échec de l'ouverture » apparaît.
Remarque : tous les fichiers multimédias doivent avoir des formats de codec MPEG2,
MJPEG ou H.264 pris en charge. L’audio n’est actuellement pas pris en charge.
Notifications toast
Les notifications toast apparaissent sous la forme d’images glissant vers le haut ou vers le
bas dans le coin droit inférieur de l’application, soit pour avertir qu’une action est nécessaire pour éviter un problème, soit pour afficher des informations relatives au « Client »
ou « Serveur » WallControl 10.
Toasts d’alarme
Un « Toast d’alarme » s’affiche lorsqu’un problème de matériel survient dans le contrôleur
mural. Pour pouvoir recevoir les « Toasts d’alarme », « Diagnostic Suite » doit être
installée sur le contrôleur mural. Les « Toasts d’alarme » sont toujours de couleur rouge et
restent sur l’écran jusqu’à ce que l’utilisateur clique sur « Ignorer » ou « Ouvrir Diag
Suite ».
Si un « Toast d’alarme » s’affiche dans le « Client » WallControl 10, l’utilisateur peut lancer « Diagnostic Suite » et visualiser les « Alarmes » sous réserve que « Diagnostic
Suite » soit installée dans la machine supportant le « Client ». Nous vous recommandons
fortement d’analyser tous les « Toasts d’alarme » en cliquant sur « Open Diag Suite ».
Le « Toast d’alarme » peut être fermé sans engager aucune action en cliquant sur « Ignorer ».
Toasts d’avertissement
Un « Toast d’avertissement » apparaît en couleur ambre quand une fenêtre ne peut pas
s’afficher. Le « Toast d’avertissement » inclut une description de l’erreur.
Le « Toast d’avertissement » se ferme automatiquement après environ 10 secondes, ou
il peut être fermé en cliquant sur « Ignorer ».
WallControl 10 Notifications toast d’information
Un « Toast d’information » apparaît en bleu et informe l’utilisateur qu’une erreur est survenue dans le « Client » ou « Serveur » WallControl 10. Le « Toast d’information »
contient une description de l’erreur. Le « Toast d’information » se ferme automatiquement après environ 10 secondes, ou il peut être fermé en cliquant sur « Ignorer ».
Ouverture et visualisation des murs d’affichage
WallControl 10 permet aux utilisateurs de gérer les contenus et de contrôler plusieurs
murs d’affichage à partir d’un seul serveur, chaque mur fonctionnant de manière indépendante.
Ouverture d’un mur d’affichage
Les murs d’affichage sont représentés dans l’application par de grandes icônes rectangulaires situées sous les serveurs nommés de la page d’accueil (1). Chaque serveur
peut avoir plusieurs murs qui lui sont associés.
Cliquez sur le mur que vous souhaitez visualiser : un nouvel onglet s’ouvre qui affiche une
représentation en direct du mur.
Lorsque le mur est ouvert, les onglets sources, dispositions et modèles associés au mur
sélectionné s’affichent.
Ouverture de plusieurs murs d’affichage
Pour ouvrir un autre mur, revenez sur la page d’accueil en cliquant sur l’icône « Accueil »
(2). Sélectionnez un deuxième mur et un nouvel onglet Mur s’affiche. Lorsque vous passez
d’un onglet Mur à l’autre, les sources, dispositions et modèles montrent le contenu associé
au mur sélectionné.
Propriétés et outils de la fenêtre
Les Propriétés et outils de la fenêtre sont situés dans la barre d’état de l’application et
vous fournissent des informations sur la fenêtre active en vous permettant de modifier les
propriétés et l’apparence de la fenêtre sur votre mur d’affichage.
Identifiant de fenêtre
L’identifiant de fenêtre est utilisé pour identifier les fenêtres spécifiques. Il peut être modifié.
En haut et à gauche
Les valeurs En haut et À gauche indiquent la position de la fenêtre sur le mur d’affichage.
Les valeurs de position sont exprimées par rapport à l’angle supérieur gauche du mur
d’affichage. Les deux valeurs peuvent être modifiées, ce qui vous permet de positionner
votre fenêtre avec précision.
Largeur et hauteur
Indiquent la largeur et la hauteur (en pixels) de la fenêtre sélectionnée ; la largeur et la hauteur peuvent être modifiées. Si la largeur et la hauteur sont liées au moyen de l’icône «
Lien », les proportions de la fenêtre sont automatiquement conservées en cas de modification de la largeur ou de la hauteur.
Options de la fenêtre
La boîte de dialogue Options de la fenêtre contient des outils permettant d’ajouter des
cadres de couleur à la fenêtre et de définir le Style de cadre. (Voir boîte de dialogue
Options de la fenêtre).
Enregistrer comme favori
Enregistrer la fenêtre sélectionnée comme Favori dans l’onglet Actifs.
Audio
Le bouton Audio permet de couper ou de régler le son pour la fenêtre sélectionnée.
Sources Vision
Par défaut, le son pour les sources Vision est coupé. Lorsque le son est réactivé, il crée une
entrée distincte dans le mélangeur de volume Windows®. Pour accéder au mélangeur de
volume, cliquez sur l’icône représentant un haut-parleur dans la barre des tâches Windows.
Il est ainsi possible de contrôler séparément le volume de chaque source Vision.
Sources médias
Par défaut, le son des sources médias est coupé. Le bouton Audio n’est disponible que si
une source média contient un flux audio. Si ce n’est pas le cas, il est désactivé. Une seule
entrée générale est créée dans le mélangeur de volume Windows® pour toutes les
sources médias.
Sources médias
Les utilisateurs doivent ajouter manuellement des sources médias à la bibliothèque de
sources globale et à la bibliothèque de sources de mur.
Une « Bibliothèque de sources globale » est un référentiel pour les sources médias qui
peuvent être utilisées par n’importe quel mur sur le serveur. Une « Bibliothèque de
sources de mur » est un référentiel pour les sources qui ne sont disponibles que pour un
mur spécifique.
Pour sélectionner la bibliothèque, cliquez sur l’icône de mur correspondante dans la barre
d’état système et sélectionnez la bibliothèque que vous souhaitez ajouter à vos fichiers
médias. Une « fenêtre Explorateur » s’affiche avec les dossiers concernés.
Bibliothèque de sources globale
PDFMedia - fichiers .pdf
ImageMedia - photos/images (.jpg, .bmp et .png)
Office - fichiers .docx
VideoMedia - fichiers vidéo (AVI, MP4, WMV et MPG)
Lorsque votre média a été copié dans les dossiers correspondants, il devient automatiquement disponible en tant que source et peut être utilisé sur n’importe quel mur
associé au serveur.
Sources PDF
Les propriétés PDF sont accessibles en cliquant sur la source PDF dans l’onglet « Sources »
ou en cliquant sur une instance PDF déjà affichée sur le mur. Une fois sélectionné, le volet
Propriétés s’affiche sous l’onglet « Sources ».
Propriétés de la source PDF
(1)
Nom attribué à la source PDF. Ce nom peut être modifié en cliquant sur la
ligne de modification et en tapant un nom convivial. Le nom de la source PDF
sera automatiquement mis à jour dans l’onglet « Sources ».
(2)
Chemin d’accès au fichier exécutable.
(3)
Affiche le répertoire dans lequel est située la source PDF.
Paramètres des Présélections
Une fois configurés, les paramètres des Présélections s’appliqueront à la source ouverte/affichée sur une rotation de carrousel. Les modifications apportées aux Présélections
n’affecteront pas les instances de la source déjà affichées sur le mur. Les paramètres de
chaque instance peuvent être configurés en cliquant sur la fenêtre.
Mode de visualisation – Le menu déroulant permet de sélectionner le mode de
visualisation de la source PDF dans la fenêtre :
Fit – L’ensemble de la page sélectionnée est visible dans la fenêtre. Si la fenêtre
est mise à l’échelle, la page l’est aussi pour s’y adapter.
(4)
FitV – La page sélectionnée s’ajuste verticalement dans la fenêtre. L’ajustement
vertical est conservé si la fenêtre est mise à l’échelle.
FitH – La page sélectionnée s’ajuste horizontalement dans la fenêtre.
L’ajustement horizontal est conservé si la fenêtre est mise à l’échelle.
Zoom – Active la commande de zoom (8). En combinaison avec les commandes d’offset vertical et horizontal, des zones spécifiques du document
peuvent être affichées. La graduation est en pourcentage.
(5)
Sélectionner numéro de page – Saisissez un numéro de page pour afficher cette
page dans la fenêtre.
(6)
Offset vertical – Règle un offset vertical depuis le haut de la page du PDF.
L’offset vertical ne fonctionne que lorsque le mode de visualisation est configuré sur FitH ou Zoom.
(7)
Offset horizontal – Règle un offset horizontal depuis la gauche de la page du
PDF. L’offset horizontal ne fonctionne que lorsque le mode de visualisation est
configuré sur FitV ou Zoom. L’offset horizontal fonctionne aussi si une barre de
défilement horizontale est disponible.
(8)
Zoom – Permet à l’utilisateur de zoomer dans le document PDF. La valeur est
en pourcentage. Le zoom ne fonctionne que lorsque le mode de visualisation
est configuré sur Zoom.
(9)
Afficher la barre d’outils de la visionneuse PDF – Cochez cette case pour que la
barre d’outils de la visionneuse PDF apparaisse dans la fenêtre sur le mur
d’affichage.
(10)
Affiche la couleur de cadre lorsque la Couleur source est sélectionnée dans la
boîte de dialogue Options de la fenêtre. Pour changer la couleur, cliquez sur la
barre de couleurs pour ouvrir la palette de couleurs et sélectionner la couleur
souhaitée.
(11)
Rétablir les valeurs par défaut – Annule toutes les modifications apportées aux
paramètres et rétablit les réglages de source de l’onglet Présélections de la vue
d’ensemble du serveur.
Balises
Les « balises » sont utilisées pour créer des chaînes de recherche pour une source spécifique. Vous pourrez ensuite utiliser la fonction de recherche de l’onglet Sources pour
accéder rapidement à la source. Cette fonction est particulièrement utile lorsqu’un mur dispose de plusieurs sources médias.
Saisissez une nouvelle balise, normalement le nom de l’entrée et, le cas échéant, une nouvelle « balise d’emplacement ». Les balises d’emplacement peuvent être utilisées pour
créer un groupe de chaînes de recherche.
Sources d'application
Ajouter une nouvelle source d’application
Veillez à ce que le mur auquel vous souhaitez ajouter une nouvelle source d'application
soit ouvert.
Cliquez sur l’icône « Add New Source » (Ajouter une nouvelle source) dans l’onglet
Sources. La boîte de dialogue « Add New Source » s’ouvre.
Sélectionnez « Applications » dans la liste des types de sources.
Une fois sélectionné, WallControl 10 parcourt le système afin de déterminer quelles applications sont ouvertes et peuvent être ajoutées en tant que source. Lorsque le balayage est
terminé, une liste des processus d’application s'affiche. Seules les applications actuellement ouvertes y sont répertoriées. Si l’application que vous cherchez ne figure pas dans
la liste, ouvrez-la à partir du menu des programmes. L’application doit être positionnée et
redimensionnée manuellement sur le mur. Ces opérations ne peuvent en effet pas être
effectuées à l'aide du client WallControl 10. Cliquez sur l’icône d’actualisation du processus d'application.
Il est recommandé de ne pas utiliser d’applications qui ne sont pas en mesure de gérer
leur propre position et taille de démarrage avec le client WallControl 10. Il convient aussi
de noter que certaines applications peuvent avoir été exclues par WallControl 10 et
peuvent ne pas être disponibles pour être utilisées en tant que source, comme par
exemple le gestionnaire des tâches.
Une fois l’actualisation terminée, l’application est ajoutée à la liste :
Cliquez sur l’application pour la sélectionner.
Saisissez un nom de votre choix pour la nouvelle source (obligatoire). C’est sous ce nom
que la source apparaît dans l’onglet Sources une fois qu’elle a été ajoutée.
Ajoutez un argument de ligne de commande, le cas échéant. L'ajout par exemple d’une
URL à un navigateur Web ciblera une page Web particulière ou ajoutera un emplacement
à un document MS Word spécifique. Si un argument de ligne de commande est détecté
dans l’application, il est automatiquement complété.
Cliquez sur « Add » (Ajouter) pour inclure l’application dans l’onglet Sources.
Dans l’onglet Sources, les applications tierces figurent sous le fournisseur d’applications.
Une fois qu’une application a été ajoutée, elle doit être fermée en cliquant sur la croix (X)
adjacente dans l’onglet Sources de WallControl 10. Si la fenêtre est fermée directement
dans l’application, WallControl 10 considérera qu’elle est toujours ouverte et ne pourra
pas la rouvrir sur le mur d’affichage.
Fermez toujours les applications tierces par le biais de l’onglet Sources de WallControl 10.
Remarque :
Les sources d’applications ne peuvent pas être déplacées de l’onglet Sources
vers le mur. Pour ouvrir une source d’application, double-cliquez sur
l’application dans l’onglet Sources. Lorsqu’une source d’application est ouverte,
elle s’ouvre, si elle est prise en charge par l'application, au même emplacement
et avec les mêmes dimensions qu’à sa dernière fermeture.
Certaines applications s’ouvrent uniquement avec des dimensions et à un emplacement par défaut, quel que soit leur dernier emplacement enregistré, y compris
lorsqu’elles ont été enregistrées dans le cadre d’un fichier de mise en page.
Propriétés de la source d’application
Les propriétés de la source d'application s’affichent au bas de l’onglet Source lorsqu’une
source d’application est sélectionnée.
Le panneau des propriétés de la source affiche les propriétés de base de l’application sélectionnée :
(1)
Nom attribué à la source d’application. Ce nom peut être modifié en cliquant
sur la ligne de modification et en tapant un nom convivial. Le nom de la
source d’application sera automatiquement mis à jour dans l’« onglet Source
».
(2)
Chemin d’accès au fichier exécutable.
(3)
Affiche le répertoire dans lequel est située la source d’application.
Balises
Les « balises » sont utilisées pour créer des chaînes de recherche pour une source spécifique. Vous pourrez ensuite utiliser la fonction « Recherche » de l’« onglet Source »
pour accéder rapidement à la source d’entrée. Cette fonction est particulièrement utile lorsqu’un mur dispose de plusieurs sources d’« Application ».
Saisissez une nouvelle balise, normalement le nom de l’entrée et, si nécessaire, une nouvelle « balise d’emplacement ». Les balises d’emplacement peuvent être utilisées pour
créer un groupe de chaînes de recherche.
Propriétés de la source Vision
Il n’est pas nécessaire d’ajouter les sources Vision à l’« onglet Source », car elles sont automatiquement détectées et ajoutées.
Le « Panneau des propriétés » de la source Vision est situé sous l’onglet Source. Le panneau des propriétés contient des informations sur la source Vision sélectionnée :
Le « Panneau des propriétés » comprend quatre onglets distincts :
Source
L'onglet « Source » affiche les informations relatives à la source capturée.
(1)
Nom attribué à l’entrée capturée. Ce nom peut être modifié en cliquant sur la
ligne de modification et en tapant un nom convivial. Le nom de l’entrée sera
automatiquement mis à jour dans l’« onglet Source ».
(2)
Affiche la Numéro d'entrée de la source capturée.
(3)
Affiche la résolution de la source capturée.
(4)
Affiche le type de source capturé, par exemple DVI, DisplayPort, VGA, Composite, etc.
(5)
Couplage – Plusieurs sources Vision peuvent être couplées pour créer une
seule entrée. Les valeurs indiquent la configuration de la source couplée.
(6)
Affiche la fréquence de rafraîchissement de la source.
(7)
Adresse de l’hôte distant – saisissez une adresse d'hôte (nom d’ordinateur ou
adresse IP) pour activer une connexion à distance. (Voir Vision Connexions à
distance).
(8)
Diffusion Vision : adresse de destination lors de la diffusion de la source
Vision. Ce champ doit toujours être rempli. (Voir ci-dessous.)
(9)
Affiche l’endroit où se situe la source. Une sourceVision est toujours disponible en tant que « Source globale ». Elle peut cependant être rendue disponible pour des murs sélectionnés en utilisant le « client d’administration de
sécurité WallControl 10 ».
Diffusion Vision
Diffusion Vision permet à l’utilisateur de coder et de diffuser une source Vision, via SQX,
sur une autre machine ou un autre contrôleur de mur (en tant que source SQX).
Pour démarrer/arrêter la diffusion, faites un clic droit sur la source Vision dans l’onglet
Sources et sélectionnez Démarrer ou Arrêter la diffusion :
Vous pouvez également activer ou désactiver l’icône de diffusion située dans une fenêtre
sélectionnée :
Instance
Une « Instance » est une copie unique d’une capture affichée sur le mur. Il est possible de
créer jusqu'à seize instances à partir d’une seule capture Vision. L’onglet « Instance »
affiche des informations sur une instance spécifique d’une source capturée sélectionnée
sur la représentation du mur. Les modifications apportées dans l’onglet « Instance »
affectent uniquement l’« Instance » sélectionnée.
(10)
Affiche la résolution de l’instance sélectionnée.
(11)
Affiche la fréquence de rafraîchissement de l’instance sélectionnée.
(12)
Permet à l’utilisateur de verrouiller ou déverrouiller le rapport d'aspect de
l’instance lors du redimensionnement.
(13)
Rotation – Permet de faire pivoter l'instance selon des angles de 90, 180 et
270 degrés.
(14)
Format pixel – Permet à l’utilisateur de sélectionner le format pixel requis.
(15)
Affiche la couleur de cadre lorsque la Couleur source est sélectionnée dans la
boîte de dialogue Options de la fenêtre. Pour changer la couleur, cliquez sur
la barre de couleurs pour ouvrir la palette de couleurs et sélectionner la couleur souhaitée.
Si l’« Instance » provient d’une source Composite/S-Video, des informations/commandes
supplémentaires sont disponibles :
Standard vidéo – Par exemple NTSC-M.
Si l’« Instance » provient d’une source entrelacée, des commandes supplémentaires sont
disponibles :
Commandes d’entrelacement – Choisir entre Bob et Weave.
Entrée
L'onglet « Entrée » affiche les commandes pour la source capturée. Les commandes
d’entrée sont liées au matériel de capture. Ainsi, toute modification affectera toutes les instances de la source capturée. Les commandes courantes sont affichées ci-dessous. Cependant, des commandes supplémentaires peuvent être disponibles en fonction du type de
source capturé.
(16)
Domaine de couleurs – Vous permet de sélectionner un domaine de couleurs
préféré. (Non disponible pour Composite / S-Video)
(17)
Luminosité – Régler la luminosité de la source.
(18)
Contraste – Régler le contraste de la source.
(19)
Rétablir les valeurs par défaut – Annuler toutes les modifications apportées
aux paramètres d'entrée et afficher les paramètres par défaut de l’entrée.
Pour les sources d’« entrée » Dual-Link DVI, une commande supplémentaire est disponible :
Égalisation – Permet d’augmenter la longueur du signal pour prendre en
charge des longueurs des câbles supérieures (jusqu'à 20 m). Remarque : pour
que la barre d’égalisation soit disponible, la ligne complète entre la source et la
carte de capture, y compris les câbles, doit être au format Dual-Link DVI.
Pour les sources d’« entrée » DisplayPort, des commandes supplémentaires sont disponibles :
Vitesse de connexion – Choisissez une vitesse de transmission Élevée ou Réduite
pour compenser le type de câbles utilisés.
Pour les sources d’« entrée » Composite/S-Video, des commandes supplémentaires sont
disponibles :
Teinte – Le contrôle de teinte vous permet d'augmenter ou de diminuer la
teinte Ceci n'est disponible que pour les captures NTSC.
Saturation (NTSC seulement) – Le contrôle de saturation vous permet
d'augmenter ou de diminuer la saturation
Présélections
Pour ouvrir l’onglet Présélections, cliquez sur la source Vision dans l’onglet Sources.
L’onglet Présélections s’affichera dessous. L’onglet Présélections affiche les commandes
de présélection de source configurées dans l’onglet Présélections de la vue d’ensemble du
serveur.
Toute modification apportée à ces paramètres écrasera les paramètres saisis dans l’onglet
Présélections de la vue d’ensemble du serveur. Les sources d’entrée enfant créées avec la
fonction Fractionner seront reliées aux Présélections de l’entrée parent.
(20)
Format d’image – Si cette case est cochée, cela indique que le format
d’image de la source sera conservé.
(21)
Rotation – Permet de faire pivoter l’instance selon des angles de 90, 180 et
270 degrés.
(22)
Format pixel – Permet à l’utilisateur de sélectionner le format pixel requis.
(23)
Couleur primaire par défaut utilisée dans Bordures de couleur. Cliquez sur
la barre de couleurs pour sélectionner une couleur différente.
(24)
Couleur alternative par défaut utilisée quand le clignotement est activé
dans Bordures de couleur. Cliquez sur la barre de couleurs pour sélectionner une couleur différente.
(25)
Affiche la couleur de cadre lorsque la Couleur source est sélectionnée dans
la boîte de dialogue Options de la fenêtre. Pour changer la couleur, cliquez
sur la barre de couleurs pour ouvrir la palette de couleurs et sélectionner la
couleur souhaitée.
(26)
Rétablir les valeurs par défaut – Annule toutes les modifications apportées
aux paramètres et rétablit les réglages de l’onglet Présélections de la vue
d’ensemble du serveur.
(27)
L’icône représentant un lien indique que les Présélections définies dans
l’onglet Présélections de la vue d’ensemble du serveur sont utilisées. Un
lien rompu indique que la présélection a été configurée en local dans cette
boîte de dialogue et ne correspond plus aux présélections de l’onglet Présélections de la vue d’ensemble du serveur.
Balises
Les « balises » sont utilisées pour créer des chaînes de recherche pour une source spécifique. Vous pourrez ensuite utiliser la fonction « Recherche » de l’« onglet Source »
pour accéder rapidement à la source d’entrée. Cette fonction est particulièrement utile lorsqu’un mur dispose de plusieurs sources Vision.
Saisissez une nouvelle balise, normalement le nom de l’entrée et, si nécessaire, une nouvelle « balise d’emplacement ». Les balises d’emplacement peuvent être utilisées pour
créer un groupe de chaînes de recherche.
Source SQX
Ajout d'une source SQX
Pour ajouter une nouvelle source à l’onglet Sources, cliquez sur l’icône Ajouter une nouvelle source dans la partie supérieure de l’onglet Sources. La boîte de dialogue suivante
s’affiche alors :
Dans la liste déroulante Source Type, sélectionnez le type de source que vous souhaitez
ajouter à partir de la liste de celles disponibles.
Saisissez un nom de votre choix pour la nouvelle source. C’est sous ce nom que la source
apparaît dans l’onglet Sources une fois qu’elle a été ajoutée.
Authentification
Lorsque vous ajoutez une source SQX, vous pouvez saisir le nom d’utilisateur et le mot de
passe de la source. Cela évite d’avoir à inclure le nom d’utilisateur et le mot de passe de la
source URL (2). L’authentification n’est pas spécifique à la caméra IP, elle est valable pour
tous les flux SQX.
Bibliothèque de sources
La bibliothèque de sources est divisée en deux domaines spécifiques.
Bibliothèque de mur
La bibliothèque de mur est un référentiel dans lequel sont stockées les sources utilisées
sur un mur spécifique.
Bibliothèque globale
La bibliothèque globale est un référentiel dans lequel sont stockées des sources qui
peuvent être mises à la disposition de tous les murs du serveur.
Saisissez ensuite l’URL de la source que vous souhaitez ajouter en vous assurant de saisir
le chemin d'accès complet. La source est ajoutée à l’onglet Sources même si l’URL est
incorrecte ; il faut donc veiller à ce que l’URL soit correcte.
Ouverture de fichiers SDP
Vous pouvez ouvrir et afficher des fichiers SDP (Session Description Protocol), qui sont des
fichiers texte contenant des informations sur les sources vidéo SDP IP. Pour ouvrir et afficher un fichier SDP, saisissez un chemin d’accès sdp:// dans le champ d’édition de l’URL.
Par exemple : sdp://C:\Users\Desktop\IPCamera.sdp.
Cliquez sur AJOUTER : la nouvelle source est ajoutée à l’onglet Sources et peut être sélectionnée pour être affichée sur le mur.
Propriétés de la source SQX
Le « Panneau des propriétés » de la source SQX est situé sous l’onglet Source. Le panneau des propriétés contient des informations sur la source IP SQX sélectionnée :
Le « Panneau des propriétés » comprend trois onglets distincts :
Source
L'onglet « Source » affiche les informations relatives à la source IP capturée.
(1)
Nom attribué à la source IP. Ce nom peut être modifié en cliquant sur la ligne
de modification et en tapant un nom convivial. Le nom de la source IP sera
automatiquement mis à jour dans l’« onglet Source ».
(2)
Affiche l’URL de la source capturée ou le chemin d'accès à un fichier vidéo
local.
(3)
Saisissez le nom d’utilisateur – si vous disposez des droits d’accès, vous pouvez saisir le nom d’utilisateur de la caméra IP ou du flux SQX.
(4)
Saisissez le nouveau mot de passe – si vous disposez des droits d’accès, vous
pouvez saisir un nouveau mot de passe en écrasant le précédent. Les mots de
passe ne s’affichent pas pour l’utilisateur. Un emplacement réservé de huit
caractères s’affiche cependant pour indiquer la présence du mot de passe.
(5)
Affiche le répertoire dans lequel est située la sourceSQX.
(6)
Protocole de transport RTSP – impose au client SQX concerné d’utiliser un protocole de connexion de transport des données spécifique (UDP/TCP).
(7)
Tampon de gigue RTSP – des instances peuvent survenir lorsque les paquets
de données sont reçus du réseau de manière non séquentielle. Un flux capturé peut alors sauter des images et sembler fonctionner par à-coups.
La commande du tampon de gigue va collecter les paquets de données et les
présenter dans le bon ordre, ce qui fluidifie l’affichage.
L’unité de mesure du tampon de gigue est la milliseconde.
(8)
Cache vidéo décodé – c’est un stockage d’images décodées basé sur la fréquence d’images du flux vidéo IP et de la valeur de la mise en cache (en millisecondes). Aucune image ne sera extraite directement de la mémoire du
ActiveSQX jusqu’à ce que la limite de mise en cache ait été atteinte ; à ce
moment-là, les images décodées les plus anciennes seront extraites en premier directement de la mémoire du ActiveSQX.
L’unité de mesure du cache vidéo décodé est la milliseconde.
(9)
Retour aux valeurs par défaut – réinitialise le tampon de gigue et le cache
vidéo décodé à leurs valeurs par défaut.
(10)
Supprimer la source – Cliquez sur « Supprimer la source » pour supprimer
l’IP de l’« onglet Source ».
Instance
Une « Instance » est une copie unique d’une capture d’IP affichée sur le mur. Il est possible de créer jusqu'à huit instances depuis une seule capture d’IP. L’onglet « Instance »
affiche des informations sur une instance spécifique d’une source IP capturée sélectionnée
sur la représentation du mur. Les modifications apportées dans l’onglet « Instance »
affectent uniquement l’« Instance » sélectionnée.
(11)
Affiche la résolution de l’instance sélectionnée.
(12)
Affiche la fréquence de rafraîchissement de l’instance sélectionnée.
(13)
Permet à l’utilisateur de verrouiller ou déverrouiller le rapport d'aspect de
l’instance lors du redimensionnement.
(14)
Affiche la couleur de cadre lorsque la Couleur source est sélectionnée dans la
boîte de dialogue Options de la fenêtre. Pour changer la couleur, cliquez sur
la barre de couleurs pour ouvrir la palette de couleurs et sélectionner la couleur souhaitée.
Présélections
Pour ouvrir l’onglet Présélections, cliquez sur la source SQX dans l’onglet Sources. L’onglet
Présélections s’affichera dessous. L’onglet Présélections affiche les commandes de présélection de source configurées dans l’onglet Présélections de la vue d’ensemble du serveur.
Toute modification apportée à ces paramètres écrasera les paramètres saisis dans l’onglet
Présélections de la vue d’ensemble du serveur. Les sources d’entrée enfant créées avec la
fonction Fractionner seront reliées aux Présélections de l’entrée parent.
(15)
Format d’image – Si cette case est cochée, cela indique que le format
d’image de la source sera conservé.
(16)
Tampon de gigue RTSP – Des instances peuvent survenir lorsque les paquets
de données sont reçus du réseau de manière non séquentielle. Un flux capturé peut alors sauter des images et sembler fonctionner par à-coups. La
commande du tampon de gigue va collecter les paquets de données et les
présenter dans le bon ordre, ce qui fluidifie l’affichage. L’unité de mesure du
tampon de gigue est la milliseconde.
(17)
Cache vidéo décodé – C’est un stockage d’images décodées basé sur la fréquence d’images du flux vidéo IP et de la valeur de la mise en cache (en millisecondes). Aucune image ne sera extraite directement de ActiveSQX avant
que la limite de mise en cache ne soit atteinte ; à ce moment-là, les images
décodées les plus anciennes seront extraites en premier directement de ActiveSQX.
(18)
Couleur primaire par défaut utilisée dans Bordures de couleur. Cliquez sur la
barre de couleurs pour sélectionner une couleur différente.
(19)
Couleur alternative par défaut utilisée quand le clignotement est activé dans
Bordures de couleur. Cliquez sur la barre de couleurs pour sélectionner une
couleur différente.
(20)
Affiche la couleur de cadre lorsque la Couleur source est sélectionnée dans la
boîte de dialogue Options de la fenêtre. Pour changer la couleur, cliquez sur
la barre de couleurs pour ouvrir la palette de couleurs et sélectionner la couleur souhaitée.
(21)
Rétablir les valeurs par défaut – Annule toutes les modifications apportées
aux paramètres et rétablit les réglages de l’onglet Présélections de la vue
d’ensemble du serveur.
(22)
L’icône représentant un lien indique que les Présélections définies dans
l’onglet Présélections de la vue d’ensemble du serveur sont utilisées. Un lien
rompu indique que la présélection a été configurée en local dans cette boîte
de dialogue et ne correspond plus aux présélections de l’onglet Présélections
de la vue d’ensemble du serveur.
Balises
Les « balises » sont utilisées pour créer des chaînes de recherche pour une source spécifique. Vous pourrez ensuite utiliser la fonction « Recherche » de l’« onglet Source » pour
accéder rapidement à la source IP requise. Cette fonction est particulièrement utile lorsqu’un mur dispose de plusieurs sources « SQX ».
Saisissez une nouvelle balise, normalement le nom de l’entrée et, si nécessaire, une nouvelle « balise d’emplacement ». Les balises d’emplacement peuvent être utilisées pour
créer un groupe de chaînes de recherche.
Quant
Pour qu’il soit possible de partager des fenêtres Quant avec un mur, il faut que le client
Quant Wall soit en cours d’exécution sur le serveur.
Remarque : à l’heure actuelle, Quant n’est pas en mesure de se connecter à plus d’un serveur WallControl 10.
Ajout d’une source Quant
Le fournisseur Quant s’affiche dans l’onglet Sources lorsqu’une source Quant ayant été
partagée avec le mur est détectée :
Lorsque l’arborescence du fournisseur Quant est développée, la liste des utilisateurs de
Quant qui partagent actuellement des fenêtres avec le mur s’affiche :
Chaque utilisateur de Quant peut partager plusieurs fenêtres avec le mur. En développant
l’arborescence des utilisateurs de Quant, il est possible d’afficher les informations relatives
aux différentes fenêtres partagées :
Dans cet exemple, l’utilisateur « User » a partagé avec le mur une fenêtre contenant un
document Bloc-notes sans nom. L’utilisateur « User 1 » a partagé une fenêtre contenant
un document Word intitulé « Important Notice » avec le mur.
Comme toute autre source, les sources Quant peuvent être ajoutées à des modèles, enregistrées dans des dispositions ou déposées sur le mur par glisser-déposer. Lorsqu’un utilisateur fait glisser une source Quant sur le mur, WallControl 10 tente de se connecter à
cette source via le client Quant Wall. L’utilisateur Quant partageant l’application reste propriétaire de la source ; par conséquent, celle-ci disparaît de l’onglet Sources lorsque
l’application est fermée, à moins que la source n’ait été épinglée.
Épinglage de sources Quant
Toute source Quant partagée avec le mur comporte une fonctionnalité vous permettant de
l’« épingler » à l’onglet Sources de WallControl 10.
Pour épingler une source, cliquez sur l’icône représentant une épingle à côté des informations concernant la source dans l’onglet Sources :
Lorsque la source est épinglée, l’icône en forme d’épingle est barrée par une ligne diagonale, comme indiqué à la figure ci-dessus. La source reste alors épinglée à l’onglet
Sources, que la connexion à la source soit active ou non. Les sources épinglées s’affichent
toujours en début de liste pour chaque utilisateur Quant.
Si une fenêtre Quant est partagée, qu’elle est épinglée à l’onglet Sources et que le partage
est ensuite annulé, la connexion est perdue. Si des modifications sont apportées à
l’application et qu’elle est ensuite à nouveau partagée, la connexion est rétablie mais le
contenu a changé.
Si vous faites glisser une source Quant vers le mur mais que l’utilisateur Quant a annulé le
partage de la fenêtre, un message vous informant que WallControl 10 tente de se connecter à la source s’affiche dans la fenêtre Quant :
En même temps, un message demandant à l’utilisateur Quant d’autoriser le partage de
l’application est envoyé. Si une fenêtre Quant fait partie d’une disposition de mur, la
demande sollicitant le partage de la fenêtre Quant est automatiquement envoyée au lancement de la disposition.
Une fois l’autorisation obtenue, l’application apparaît dans la fenêtre Quant sur votre mur.
Si l’utilisateur Quant refuse d’autoriser le partage, le texte suivant apparaît dans la fenêtre :
Si le partage d’une application est annulé ou que le système depuis lequel elle est partagée est arrêté alors que la fenêtre est affichée sur le mur, un message vous informant de
la perte de connexion s’affiche dans la fenêtre Quant :
En cas de partage d’une fenêtre Quant, les éventuelles modifications apportées à
l’application par le propriétaire de la fenêtre sont automatiquement reportées sur le mur
d’affichage, sauf si la fenêtre est partagée à l’aide de la méthode « Instantané ».
Annulation de l’épinglage
Cliquez sur l’épingle pour annuler l’épinglage d’une source. Si la source est toujours partagée avec le mur, elle reste affichée dans l’onglet Sources. Si vous annulez l’épinglage
d’une source dont le partage a été annulé, celle-ci disparaît de la liste.
Panneau des propriétés de la source
Les fenêtres Quant ne possèdent aucune propriété susceptible d’être reportée dans le panneau Propriétés de la source de WallControl 10.
Source du navigateur Internet
Ajouter une source de navigateur Internet
Pour ajouter une nouvelle source à l’onglet Sources, cliquez sur l’icône Ajouter une nouvelle source dans la partie supérieure de l’onglet Sources. La boîte de dialogue suivante
s’affiche alors :
Dans la liste déroulante Source Type, sélectionnez le type de source que vous souhaitez
ajouter à partir de la liste de celles disponibles.
Saisissez un nom de votre choix pour la nouvelle source. C’est sous ce nom que la source
apparaît dans l’onglet Sources une fois qu’elle a été ajoutée.
Bibliothèque de sources
La bibliothèque de sources est divisée en deux domaines spécifiques.
Bibliothèque de mur
La bibliothèque de mur est un référentiel dans lequel sont stockées les sources utilisées
sur un mur spécifique.
Bibliothèque globale
La bibliothèque globale est un référentiel dans lequel sont stockées des sources qui
peuvent être mises à la disposition de tous les murs du serveur.
Saisissez ensuite l’URL de la source que vous souhaitez ajouter en vous assurant de saisir
le chemin d'accès complet. La source est ajoutée à l’onglet Sources même si l’URL est
incorrecte ; il faut donc veiller à ce que l’URL soit correcte.
MS Office 365
Les documents créés à l’aide de MS Office 365 et qui ont été enregistrés dans le nuage
peuvent être affichés comme source dans un navigateur, si l’URL est connue.
Cliquez sur AJOUTER : la nouvelle source est ajoutée à l’onglet Sources et peut être sélectionnée pour être affichée sur le mur.
Propriétés de la source Internet
Le « Panneau des propriétés du navigateur Internet » est situé sous l’onglet Source
et devient actif lorsqu’un navigateur Internet est sélectionné dans l’onglet Source. Le panneau des propriétés affiche les propriétés de base de la fenêtre du navigateur :
(1)
Nom attribué à la source Internet. Ce nom peut être modifié en cliquant sur
la ligne de modification et en tapant un nom convivial. Le nom de la source
Internet sera automatiquement mis à jour dans l’« onglet Source ».
(2)
URL – Affiche l’URL de la source. L’URL peut être modifiée à condition que
la fenêtre ne soit pas actuellement affichée sur le mur.
(3)
Toutes les sources web sont réglées sur le paramètre par défaut.
L’ouverture de la source web est donc conditionnée par le réglage global
spécifié dans les paramètres du serveur. Si vous utilisez la flèche déroulante
pour sélectionner Chromium, Edge ou Legacy, la source web s’ouvrira avec
le type de navigateur correspondant à la prochaine utilisation.
(4)
Affiche le répertoire dans lequel est située la source Internet.
(5)
Supprimer la source – Cliquez sur « Supprimer la source » pour supprimer l’instance du navigateur de l’« onglet Source ».
Instance
Une Instance est une copie unique d’une source Internet affichée sur le mur.
L’onglet Instance présente des informations sur la source Internet qui s’affiche et qui a
été sélectionnée sur la représentation du mur d’affichage. Les modifications apportées
dans l’onglet Instance affectent uniquement l’Instance sélectionnée.
(6)
Rafraîchissez la source Internet sélectionnée à des intervalles réguliers. Valeurs
en secondes
(7)
Faites défiler verticalement la source Internet sélectionnée jusqu’à une position
spécifique dans la page.
(8)
Faites défiler horizontalement la source Internet sélectionnée jusqu’à une posi-
tion spécifique dans la page. (Fonction disponible uniquement si la barre de défilement horizontal s’affiche dans la fenêtre Internet sélectionnée.)
(9)
Le réglage de zoom vous permet de zoomer sur la page web. Si plusieurs instances partagent le même sous-domaine, les paramètres de zoom sont les
mêmes et concernent toutes les instances.
Tous les paramètres de l’onglet « Instance » peuvent être enregistrés dans un fichier de
mise en page ; retenez cependant que si le contenu d’une page web est modifié, des ajustements sur les paramètres « Instance » peuvent être nécessaires.
Balises
Les « balises » sont utilisées pour créer des chaînes de recherche pour une source spécifique. Vous pourrez ensuite utiliser la fonction « Recherche » de l’« onglet Source »
pour accéder rapidement à la source d’entrée. Cette fonction est particulièrement utile lorsqu’un mur dispose de plusieurs sources Internet.
Saisissez une nouvelle balise, normalement le nom de l’entrée et, si nécessaire, une nouvelle « balise d’emplacement ». Les balises d’emplacement peuvent être utilisées pour
créer un groupe de chaînes de recherche.
Source du client Connexions à distance
Ajouter une nouvelle source
Pour ajouter une nouvelle source à l’onglet Sources, cliquez sur l’icône Ajouter une nouvelle source dans la partie supérieure de l’onglet Sources. La boîte de dialogue suivante
s’affiche alors :
Dans la liste déroulante Source Type, sélectionnez le type de source que vous souhaitez
ajouter à partir de la liste de celles disponibles.
Saisissez un nom de votre choix pour la nouvelle source. C’est sous ce nom que la source
apparaît dans l’onglet Sources une fois qu’elle a été ajoutée.
L'ajout d'une source Connexions à distance requiert l'URL de la machine cible sous la
forme d'une adresse IP ou d'un nom DNS. Sans cela, vous ne pourrez pas vous connecter
à la source ni l’afficher sur votre mur.
Vous devrez également fournir un mot de passe si un mot de passe a été configuré dans
l'agent Datapath Agent de la machine cible.
Cliquez sur AJOUTER : la nouvelle source est ajoutée à l’onglet Sources et peut être sélectionnée pour être affichée sur le mur.
Source Connexions à distance
À l'aide du client Connexions à distance, WallControl 10 vous permet de vous connecter à
distance, de capturer et d’afficher le bureau d’un autre ordinateur du réseau. Vous ne pouvez pas interagir avec Connexions à distance lorsqu’il a été placé sur le mur.
Pour ce faire, l’agent serveur Datapath Agent doit être installé sur les ordinateurs clients
que vous souhaitez ajouter à la liste de sources Connexions à distance.
Pour qu'il vous soit possible d’utiliser le client Connexions à distance, celui-ci doit être installé et activé sur l’ordinateur auquel vous souhaitez vous connecter.
Configurer la source Connexions à distance
L'agent Datapath Agent de la machine cible doit être configuré pour accepter les
connexions entrantes. Dans le cas contraire, lorsque le client distant tentera d'afficher la
source de la connexion, la demande échouera.
Pour configurer l'agent Datapath Agent afin qu'il accepte les connexions entrantes, ouvrez
la boîte de dialogue de configuration sur la machine source en cliquant sur l'icône de
l'agent située dans la barre d'état système, puis sélectionnez Configuration... dans le
menu qui s'affiche. La boîte de dialogue suivante s'affiche :
Assurez-vous que l'option Accept incoming connections (Accepter les connexions
entrantes) est cochée.
Connexions à distance - Recadrage
Le Datapath Agent vous permet de recadrer la connexion à distance en créant diverses
variantes du bureau capturé et d’ajouter une nouvelle source en utilisant un numéro de
port supplémentaire, chaque source étant référencée par un numéro de port unique assigné par l’utilisateur.
Pour créer une connexion à distance recadrée, ouvrez le Datapath Agent depuis la barre
d’état système de la machine client et cliquez sur l’onglet « Extra Ports »
À l’aide de la fonction « Add », il est possible de créer des ports supplémentaires dont le
Datapath Agent tiendra compte. Ces ports supplémentaires peuvent être configurés pour
afficher des zones spécifiques du bureau et peuvent donc être utilisés comme des sources
de connexion à distance séparées.
Cliquez sur « Add » (1) pour ouvrir la boîte de dialogue « Port Mapping » (mappage des
ports) :
Sélectionnez un numéro de port unique (2) pour votre connexion à distance recadrée ; cela
assignera une identité propre à votre recadrage. Utilisez la boîte d’édition Geometry Specification (3) pour créer la zone recadrée du bureau. Dans cet exemple, la largeur du recadrage est 1 920, la hauteur est 1 080, l’offset horizontal est 120 et l’offset vertical est 240
(toutes les mesures sont exprimées en pixels).
Une fois que le mappage des ports est terminé, cliquez sur OK. Le port supplémentaire est
alors créé et affiché dans l’onglet « Extra Ports » (4).
Cliquez sur « Apply » pour enregistrer ce port supplémentaire.
Il est possible d’éditer le port supplémentaire en le sélectionnant et en cliquant sur le bouton « Edit ». Cela ouvre la boîte de dialogue « Port Mapping », ce qui permet de modifier la
Geometry Specification.
Le port supplémentaire peut désormais être utilisé pour ajouter une nouvelle source de
connexion à distance. Lorsqu’il est ajouté en tant que nouvelle source, le numéro de port
est collé à l’adresse de l’hôte, par exemple 10.20.2.15:5901.
La connexion à distance recadrée est alors disponible comme source pour votre mur
d’affichage.
Remarque :
Chaque spécification de géométrie doit voir son propre numéro de port ; plusieurs spécifications ne peuvent être assignées à un seul numéro de port.
Numéros de port :
Numéro de port
Utilisé pour :
0 - 1023
Système ou ports bien connus
1024 - 49151
Ports enregistrés
49152 - 65535
Ports dynamiques/privés
Il est recommandé d’assigner un numéro de port situé entre 5901 et 49151.
Les numéros de port peuvent être utilisés par d’autres applications de votre système. C’est
pourquoi il se peut que vous deviez assigner un numéro de port différent.
Propriétés de la source de connexion à distance
Le « Panneau des propriétés de connexion à distance » est situé sous l’onglet Source
et devient actif lorsqu’un navigateur Internet est sélectionné dans l’onglet Source. Le panneau des propriétés affiche les propriétés de base de la fenêtre du navigateur :
(5)
Nom attribué à la source de connexion à distance. Ce nom peut être modifié
en cliquant sur la ligne de modification et en tapant un nom convivial. Le nom
de la source de connexion à distance sera automatiquement mis à jour dans
l’« onglet Source ».
(6)
Adresse de l’hôte – Affiche l’« adresse de l’hôte » de la source de connexion
à distance. L’adresse de l’hôte peut être modifiée à condition que la fenêtre ne
soit pas actuellement affichée sur le mur.
(7)
Affiche le répertoire dans lequel est située la source de connexion à distance.
(8)
Supprimer la source – Cliquez sur « Supprimer la source » pour supprimer
l’instance du navigateur de l’« onglet Source ».
Balises
Les « balises » sont utilisées pour créer des chaînes de recherche pour une source spécifique. Vous pourrez ensuite utiliser la fonction « Recherche » de l’« onglet Source »
pour accéder rapidement à la source d’entrée. Cette fonction est particulièrement utile lorsqu’un mur dispose de plusieurs sources d’« Application ».
Saisissez une nouvelle balise, normalement le nom de l’entrée et, si nécessaire, une nouvelle « balise d’emplacement ». Les balises d’emplacement peuvent être utilisées pour
créer un groupe de chaînes de recherche.
Bannières
La création de bannières est disponible uniquement avec la licence WallControl 10 Pro.
Les bannières permettent d’afficher des chaînes d’informations sur un mur d’affichage.
Elles peuvent contenir du texte ou un flux RSS. Dans WallControl 10, les bannières peuvent
être enregistrées en tant qu’actif local ou global.
Créer une nouvelle bannière
Ouvrez l’onglet Actifs.
Cliquez sur l’icône Ajouter une bannière. Le panneau Bannière s’affiche :
Entrée de la bannière (1)
Les bannières peuvent contenir du texte ou un flux RSS.
Bannière texte
Sélectionnez Texte, cliquez dans la zone d’édition Saisir le texte de la bannière et saisissez
le texte requis. La bannière s’affichera sous la forme d’une ligne de texte unique. De ce fait,
aucun retour de chariot utilisé dans la zone d’édition du texte ne sera reproduit sur la bannière.
Bannière RSS
Un RSS est un flux Web qui affiche un texte régulièrement mis à jour, comme des informations en continu ou des données sur le marché financier.
Selectionnez RSS pour afficher la fenêtre de configuration du flux RSS.
Saisissez l’URL du flux RSS que vous souhaitez afficher comme bannière sur le mur.
Actualisation du flux
Les flux RSS sont mis à jour en continu. Utilisez l’option Actualisation du flux pour définir
l’intervalle auquel le flux RSS doit être actualisé afin que les données affichées soient à
jour.
Type de flux
Les flux RSS peuvent être transmis avec un script d’informations à la fois complet et tronqué. Un flux de type complet fournit des informations détaillées, tandis qu’un flux de type
tronqués fournit des phrases clés.
Délimiteur
Le délimiteur permet de séparer les différents sujets affichés dans le flux RSS. Un délimiteur peut compter jusqu’à 10 caractères.
Séparateur
Le séparateur permet de séparer le titre du sujet du contenu de l’histoire. Un séparateur
peut compter jusqu’à 10 caractères.
Police (2)
Sélectionnez le style et la couleur de police que vous souhaitez utiliser pour votre bannière.
Si la fenêtre de la bannière est redimensionnée sur la représentation du mur, le texte
contenu dans la barrière sera mis à l’échelle.
Arrière-plan
Si vous sélectionnez Transparent, le bureau apparait derrière le texte.
Si vous sélectionnez Opaque, la zone se trouvant derrière le texte s’affiche dans la couleur
choisie. Pour sélectionner la couleur de l’arrière-plan, cliquez sur la barre de couleurs qui
apparaît lorsque l’option Opaque est sélectionnée.
Dimensions par défaut (3)
Les dimensions par défaut d’une bannière s’affichent lorsque vous ajoutez une nouvelle
bannière. Ces valeurs peuvent être modifiées. Les valeurs par défaut seront utilisées
chaque fois que vous placerez la bannière sur un mur. Il est important de noter que les
valeurs par défaut ne peuvent pas être modifiées lorsque la bannière est affichée.
Défilement et clignotement (4)
La vitesse de défilement définit la vitesse à laquelle le contenu défile dans la bannière.
Vous avez le choix entre Lent, Moyen, Rapide et Off (désactivé). L'option sélectionnée est
activée après un clic sur le bouton Appliquer (5) .
Après la sélection de la vitesse, l'option Direction devient disponible. Vous avez le choix
entre Gauche et Droite pour la direction de défilement.
Lorsque la vitesse de défilement est réglée sur Off (désactivé), la bannière arrête de défiler
et l'option Alignement devient disponible. Vous pouvez sélectionner le mode d'alignement
de la bannière : justifié à gauche, centré ou justifié à droite.
Direction de défilement – Modifie la direction du flux de texte à l’intérieur de la bannière.
Si vous sélectionnez Gauche, la bannière défilera de droite à gauche. Si vous sélectionnez
Droite, la bannière défilera de gauche à droite.
Vitesse de clignotement – Vous pouvez utiliser un texte clignotant pour attirer l’attention
sur la bannière. Le texte clignote pendant qu’il défile sur le mur. Vous avez le choix entre
Lent, Moyen, Rapide et Arrêt.
Favoris
N’importe quelle fenêtre affichée sur le mur peut être enregistrée comme favori et placée
dans l’onglet Actifs. Les fenêtres qui sont enregistrées comme favoris conservent tous les
éléments qui les constituent. Par exemple : modèles de fenêtre, affichage à l’écran, bordures de couleur et carrousel, etc.
Sélectionnez la fenêtre que vous souhaitez enregistrer comme favori pour qu’elle
devienne la fenêtre active sur le mur.
Pour enregistrer la fenêtre comme favori, cliquez sur l’icône Enregistrer comme favori (1)
dans la barre des propriétés de fenêtre. La boîte de dialogue Enregistrer comme favori
apparaît :
Vous pouvez également ouvrir la boîte de dialogue d’enregistrement des favoris. Pour
cela, faites un clic droit depuis n’importe quelle fenêtre, puis sélectionnez l’option
d’enregistrement dans les favoris dans le menu contextuel.
Saisissez un nom d’actif et sélectionnez la bibliothèque dans laquelle vous souhaitez stocker votre favori (bibliothèque de mur ou bibliothèque globale) puis cliquez sur Enregistrer. La fenêtre enregistrée apparaîtra alors dans l’arborescence des favoris dans
l’onglet Actifs (2).
Remarque : si la fenêtre contient une source basée sur le mur, le favori peut être
enregistré uniquement dans la bibliothèque des actifs de mur.
Utilisez l’une des trois méthodes suivantes pour appliquer et afficher les favoris sur le mur
:
1. Double-cliquez sur la fenêtre que vous souhaitez ouvrir et elle s’ouvrira à
l’emplacement où elle a été enregistrée.
2. Faites glisser la fenêtre sur le mur ou dans une cellule de modèle de bureau vide. Elle
s’ouvrira à l’emplacement où vous l’avez mise avec les dimensions par défaut de la
fenêtre.
3. Faites glisser la fenêtre sur une autre fenêtre affichée sur le mur. La nouvelle fenêtre
remplacera tout le contenu de la fenêtre.
Pour supprimer un favori enregistré de l’arborescence, faites un clic droit sur le favori que
vous souhaitez supprimer puis cliquez sur Supprimer l’actif.
Création et enregistrement des fichiers de Scénarios
Pour créer un fichier de scénario, ouvrez d’abord le mur d’affichage pour lequel vous souhaitez créer une scénario.
Vous pouvez ajouter un modèle au mur d’affichage afin de positionner les fenêtres avec
précision. Les scénarios peuvent également être créées sans utiliser de modèles, simplement en faisant glisser les fenêtres requises sur le mur et en les positionnant, le cas
échéant.
Création d’une scénario à l’aide des modèles
Sélectionnez un modèle dans l’« onglet Modèles » (1) et faites-le glisser sur le mur
d’affichage sélectionné.
Pour créer une scénario de mur d’affichage, ajoutez les sources requises aux cellules du
modèle en les faisant glisser et en les déposant à partir de l’« onglet Sources ». Lorsque
toutes les sources requises ont été placées à l’intérieur des cellules du modèle, ouvrez l’«
onglet Scénario » sur la gauche de l’application pour enregistrer votre nouvelle scénario.
L'onglet Scénario vous propose deux options pour enregistrer votre fichier de scénario :
Enregistrer (2) : enregistre le scénario en cours à l'emplacement (local ou sur le serveur)
où il a été ouvert.
Enregistrer sous (3) : ouvre la boîte de dialogue « Enregistrer sous» (5). Celle-ci vous permet d'enregistrer le fichier à un emplacement local ou sur le serveur.
Ouvrir (4) : ouvre la boîte de dialogue de sélection de fichiers dans laquelle l'utilisateur
peut ouvrir un scénario précédemment enregistré.
Local
Pendant la procédure d’installation, un dossier « scénario » est créé et placé dans :
Local Disk/Users/My Documents/Datapath/WallControl 10/Layouts
Ce dossier est l’emplacement par défaut pour le stockage des fichiers de scénario lorsque
vous les enregistrez localement. Cela permet à l’application WallControl 10 de repérer les
fichiers de scénario et de les afficher dans l’onglet « Scénario ».
Les scénarios peuvent cependant être stockées localement ailleurs sur la machine ; dans ce
cas, elles ne seront pas repérées par l’application et ne seront pas présentées dans l’onglet
« Scénarios ».
Pour enregistrer un fichier de scénario dans un dossier autre que le dossier par défaut,
l’utilisateur peut sélectionner un répertoire dans une liste déroulante contenant les cinq
derniers dossiers dans lesquels des scénarios ont été stockées. Si l’un de ces emplacements n’est plus disponible, un avertissement s’affiche.
L’utilisateur peut également cliquer sur le bouton « Parcourir… » pour ouvrir une fenêtre
de l’Explorateur et sélectionner un autre emplacement.
La nouvelle scénario apparaît alors dans l’« onglet Scénario », ce qui permet de la rappeler
et à d’autres utilisateurs de l’afficher, si elle est partagée.
Pour rappeler la scénario et ses sources, cliquez simplement sur celle-ci : la scénario est
démarrée et s’applique au mur d’affichage.
Masques de mur d’affichage
Les modèles sont des outils conçus pour vous aider à organiser et à créer une disposition
pour votre mur d’affichage. Ils peuvent être utilisés pour créer sur votre mur des affichages visuels vous permettant de valoriser des contenus spécifiques auprès de vos
publics cibles.
Ouvrez le mur d’affichage pour lequel vous souhaitez créer un modèle.
Ouvrez l’« onglet Modèles » : un certain nombre de modèles prédéfinis peuvent être sélectionnés, ainsi que tous les modèles personnalisés préalablement créés (1).
Sélectionnez le modèle que vous souhaitez utiliser en cliquant dessus et en le faisant glisser sur le mur d’affichage. Double-cliquez sur un modèle pour ouvrir l’« Éditeur de
modèles ».
Lorsque le modèle est positionné sur le mur, vous pouvez le remplir en faisant glisser des
sources dans les cellules du modèle. Lorsqu’une source est placée dans une cellule, elle
s’aligne automatiquement sur la disposition.
Si vous faites glisser un modèle sur un mur qui affiche actuellement des fenêtres, toutes
les fenêtres se placeront dans des cellules du modèle individuel.
Les fenêtres se placeront dans la cellule du modèle qui contient la plus grande proportion
de la fenêtre. S’il y a un conflit car plusieurs fenêtres chevauchent une seule et même cellule du modèle, la priorité sera donnée à la fenêtre dont la partie chevauchant la cellule est
la plus grande.
L’application continue le processus d’affectation des fenêtres chevauchantes à des cellules.
Les fenêtres chevauchant des cellules occupées seront affectées à la cellule de modèle vide
la plus proche, en haut à gauche de la fenêtre.
Changer la disposition des fenêtres dans les modèles
Une fois qu’une cellule de modèle a été affectée à toutes les fenêtres affichées,
l’emplacement d’une fenêtre peut être modifiée en cliquant dessus et en la faisant glisser
vers la cellule souhaitée. Si la cellule est occupée par une autre fenêtre, les fenêtres échangeront leurs places.
Ajouter une nouvelle source à un modèle
Une nouvelle source peut être ajoutée au modèle en la faisant glisser de l’onglet Sources à
la cellule du modèle. Si la cellule est occupée par une autre fenêtre, la nouvelle source la
remplacera.
Restrictions pour les modèles
Lorsqu’un modèle est appliqué à un mur affichant des fenêtres, le nombre de fenêtres ne
doit pas excéder le nombre de cellules disponible dans le modèle. L’utilisateur sera prié de
fermer le nombre de fenêtres nécessaire pour que le modèle puisse être appliqué. Si
toutes les fenêtres sont requises, un modèle comportant un nombre de cellules suffisant
doit être sélectionné.
Les cellules de modèle ont une restriction de hauteur et de largeur minimale de 160 x 120
pixels. L’ajout d’un modèle comportant de nombreuses lignes ou colonnes à un mur
d’affichage de petite taille peut entraîner une erreur. L’utilisateur sera informé que ce
modèle ne peut pas être appliqué. Par exemple, un modèle comportant 24 lignes appliqué
à un mur d’affichage 2 x 1 (3840 x 1080) excèdera la hauteur du mur.
Modèles de fenêtre
Les modèles sont des outils conçus pour vous aider à organiser et à créer une disposition
pour votre mur d’affichage. Ils peuvent être utilisés pour créer sur votre mur des affichages visuels vous permettant de valoriser des contenus spécifiques auprès de vos
publics cibles.
Ouvrez le mur d’affichage pour lequel vous souhaitez créer un modèle de fenêtre.
Ouvrez l’« onglet Sources » afin de sélectionner une source pour votre modèle de fenêtre.
Cliquez sur la source et faites-la glisser sur le mur d’affichage.
Ouvrez l’« onglet Modèles » : un certain nombre de modèles prédéfinis peuvent être sélectionnés, ainsi que tous les modèles personnalisés préalablement créés (1).
Sélectionnez le modèle que vous souhaitez utiliser en cliquant dessus et en le faisant glisser au-dessus de la fenêtre source que vous avez sélectionnée et qui est affichée sur le
mur. Double-cliquez sur un modèle pour ouvrir l’« Éditeur de modèles ».
Lorsque le modèle se trouve au-dessus de la fenêtre, celle-ci va s’ancrer et remplir l’une
des cellules du modèle. Vous pouvez revenir sur l’« onglet Sources » et remplir les cellules
restantes de votre « Modèle de fenêtre ».
Le « Modèle de fenêtre » peut être déposé n’importe où sur votre mur d’affichage. Vous
pouvez également le redimensionner en cliquant sur le cadre du modèle et en le faisant
glisser.
Le « Modèle de fenêtre » peut être utilisé en même temps que le « Modèle de mur
d’affichage » pour créer un modèle dans le modèle. Lorsque le « Modèle de mur
d’affichage » est appliqué au mur, le « Modèle de fenêtre » est automatiquement intégré
dans l’une des cellules du « Modèle de mur d’affichage ».
Modèles personnalisés
Les modèles sont des outils conçus pour vous aider à organiser et à créer une disposition
pour votre mur d’affichage. Ils peuvent être utilisés pour créer sur votre mur des affichages visuels vous permettant de valoriser des contenus spécifiques auprès de vos
publics cibles.
Ouvrez l’« onglet Modèles » et cliquez sur l’icône « Créer un nouveau modèle » (1) située
dans la partie supérieure de l’onglet.
Un modèle personnalisé par défaut s’affiche dans l’« Éditeur de modèles ». Le modèle par
défaut contient une grille de cinq colonnes et cinq lignes. Le nombre de colonnes et de
lignes peut être modifié dans la partie supérieure de l’« Éditeur de modèles ».
Pour commencer à définir votre « Modèle personnalisé », cliquez avec le curseur à
l’intérieur de l’une des cellules du modèle et faites-le glisser sur les cellules que vous souhaitez fusionner afin de créer votre propre design de modèle.
Lorsque le design du modèle personnalisé est achevé, renommez-le en cliquant dans la
zone d’édition « Nom du modèle », puis cliquez sur « Enregistrer et fermer » pour ajouter
le nouveau modèle personnalisé dans la galerie de modèles. Le modèle peut alors être
déposé sur le mur d’affichage ou être utilisé comme modèle de fenêtre.
Tous les modèles de la « Galerie des modèles » peuvent être personnalisés. Double-cliquez sur un modèle pour l’ouvrir dans l’Éditeur de modèles.
Serveurs
Le serveur est le système qui gère la configuration de vos murs d’affichage et le fonctionnement de tous les murs d’affichage qui lui sont associés. Les cartes graphiques Datapath installées dans le serveur affichent le bureau Windows sur le mur d’affichage. Le
serveur peut également être équipé des cartes de capture nécessaires pour afficher des
flux vidéo ou IP.
L’application WallControl 10 détectera automatiquement tous les serveurs disponibles et
les listera sur la page d’accueil de l’application (1), y compris tout serveur sur le réseau, si
vous êtes connecté. Les murs d’affichage associés à un serveur s’affichent en dessous de
chaque serveur listé.
Configuration des serveurs favoris
Lorsqu’un réseau comprend plusieurs serveurs, les utilisateurs peuvent épingler leurs serveurs favoris en haut de la liste des serveurs sur la page d’accueil WallControl 10.
Pour épingler vos serveurs favoris, cliquez sur l’icône Définir comme favori (3). Le serveur
est alors placé en haut de la liste des serveurs. Si plusieurs serveurs sont sélectionnés
comme favoris, ils apparaissent par ordre alphabétique.
Pour désépingler un serveur, cliquez sur l’icône Définir comme favori.
Propriétés du serveur
Chaque serveur dispose d’un groupe spécifique de propriétés. Pour afficher ces propriétés, cliquez sur le serveur sur la page d’accueil (1). Le panneau « Propriétés du serveur
» sur la droite de l’application se remplit.
Après sélection, les Propriétés du serveur (4) et les représentations de tous les murs qui
lui sont associés (5) s’affichent.
Les murs dont la largeur dépasse 23 000 pixels ou la hauteur dépasse 7 500 pixels ne sont
pas représentés.
Version WallControl 10 incompatible
Le serveur et le client doivent être exécutés sous la même version du logiciel WallControl
10. Si le serveur est exécuté sous une version antérieure à la version 1.7.0, l’avertissement
suivant s’affiche :
Afin d’éviter que cela ne se produise, veillez à ce que les versions du client WallControl 10
et du serveur WallControl 10 soient identiques. La version du client est indiquée dans le
panneau « Paramètres utilisateur » du client.
Retrait d’un serveur
Pour retirer un serveur non désiré de la liste, cliquez avec le bouton droit sur le serveur
pour révéler l’action suivante :
Cliquez sur « Retirer serveur de la liste de connexion ». Le serveur est retiré de la liste jusqu’à ce qu’il soit de nouveau automatiquement détecté par le client WallControl 10.
Ajout d’un nouveau serveur
Pour ajouter un nouveau serveur, saisissez le « Nom du serveur » et son adresse IP, puis
cliquez sur le bouton « Ajouter serveur ».
Le nouveau serveur est créé et s’affiche sur la page d’accueil de l’application. En cliquant
sur le nouveau serveur, vous pouvez voir ses propriétés dans le panneau « Propriétés du
serveur ».
Ajout d’un nouveau mur sur le serveur
Pour ajouter un mur à votre serveur, cliquez sur l’icône « Ajouter un mur au serveur » symbolisée par une croix sous le serveur (2). Saisissez un nom de mur et un numéro de port,
puis cliquez sur « Ajouter » pour créer votre mur. Des murs hors connexion peuvent également être créés. Pour ce faire, ne saisissez aucun numéro de port.
Le nouveau mur s’affiche sous le serveur dans la page d’accueil. Les détails du mur
s’affichent également dans le panneau « Propriétés du serveur ».
WallControl 10 Server Dialogue
Pour ouvrir la boîte de dialogue du serveur WallControl 10, cliquez sur l’icône du serveur
WallControl 10 dans la barre d’état système :
1
Cliquez sur « Murs » pour afficher une liste des murs associés au serveur, y compris les murs qui ne sont actuellement pas activés.
2
Cliquez sur « État » pour afficher le type de licence et le numéro de série
du dongle de licence.
3
Ouvrir la vue d’ensemble du serveur (voir ci-dessous)
4
Ouvrez la bibliothèque de sources globale..
5
Arrêtez le serveur. L’arrêt du serveur entraîne la fermeture de tous les
murs qui lui sont associés et toutes les dispositions ouvertes qui
n’ont pas été enregistrées seront perdues.
6
Démarrez ou arrêtez manuellement le mur.
7
État du mur. Pour plus de détails sur les icônes d’état des murs, voir Gestion des murs.
8
Ouvrez la Bibliothèque de sources de mur.
9
Nom du mure
Aperçu serveur – Murs
L'aperçu « Walls » informe de l’ensemble des murs associés au serveur et indique en
détail les paramètres de chaque mur.
Aperçu serveur – Paramètres
La fenêtre « Settings » vous permet d’effectuer certains paramétrages à partir d’un seul
endroit.
Les modifications apportées aux paramètres de mur sont appliquées après le prochain
redémarrage du mur.
Configuration par défaut
Le panneau « Configuration par défaut » vous permet de paramétrer la durée de carrousel par défaut, la durée de mémoire tampon de carrousel par défaut et l’état par défaut
de la fonction « Maintenir les proportions » pour chaque type de source (si applicable).
Vision
Le panneau Vision permet de configurer le texte affiché dans les fenêtres Vision lorsqu’aucun signal ne peut être reçu ou que le signal reçu est invalide.
Saisissez le texte requis et sélectionnez la couleur d’arrière-plan.
Port de streaming Vision : le port de streaming Vision permet de changer le port utilisé
pour diffuser les sources de Vision. Ce paramètre ne doit être modifié que sur la recommandation expresse du département de support.
Reconnexion automatique
Si cette option est activée, toute source Vision actuellement diffusée qui est déconnectée
(débranchée) sera automatiquement diffusée à nouveau une fois la connexion rétablie.
Si cette option est désactivée et que la source est rebranchée, la diffusion devra être démarrée manuellement.
Actuellement, cette option est désactivée par défaut.
Web
Remarque : ces paramètres ne doivent être utilisés que si le personnel d’assistance vous le
demande.
Type de navigateur
Cette fonction vous permet de changer le navigateur web utilisé pour contrôler les
sources web. Chromium fonctionne avec Chromium Embedded Framework (un navigateur intégré fondé sur Google Chromium utilisant le même moteur de rendu que
Google Chrome). Legacy fonctionne avec un navigateur fondé sur Internet Explorer. Il est
déconseillé pour la plupart des applications.
Edge utilise le contrôle WebView2, lequel fonctionne avec le moteur de rendu Chromium.
Il offre un support de fonctions avancé et riche au contrôle du navigateur.
Remarque :
Le navigateur WebView2 d’Edge est fourni par Microsoft ; il peut collecter des informations sur
l’utilisation du logiciel et envoyer ces informations à Microsoft pour la fourniture de services, tel
qu’indiqué dans la Déclaration de confidentialité Microsoft à l’adresse https://aka.ms/privacy.
Le navigateur WebView2 d’Edge comprend également Microsoft Defender SmartScreen et collecte
et envoie les informations de l’utilisateur final à Microsoft tel qu’indiqué dans la Déclaration de
confidentialité Microsoft à l’adresse https://aka.ms/privacy et le Livre blanc sur la confidentialité
Microsoft Edge à l’adresse https://docs.microsoft.com/en-us/microsoft-edge/privacy-whitepaper#smartscreen.
Ceci peut être modifié via les paramètres de confidentialité Windows et la politique du groupe.
Drapeaux Chromium
Si le « Browser Type » est Chromium, ces drapeaux permettent de modifier le comportement du navigateur dans les sources web.
Paramètres développeur
« Swagger » est un outil d’exploration API hébergé sur le serveur et les processus de serveur mur. Il permet aux développeurs de connaître les appels API disponibles. « Swagger »
doit d’abord être activé en cochant la boîte dans la fenêtre « Developer Settings »
comme montrée ci-dessus.
Une fois que le serveur a été redémarré, le « Swagger » UI est disponible aux URL suivantes :
Server - http://<wallserver>:19821/swagger
Wall Server - http://<wallserver>:<wallport>/swagger
Il est recommandé de n’activer « Swagger » que sur un système conçu à des fins de développement.
Pour obtenir de plus amples informations sur le « Swagger » UI, consultez le fichier
WallControl 10 ReadMe.
Vue d’ensemble du serveur – Présélections
La boîte de dialogue Présélections permet aux utilisateurs de créer des paramètres par
défaut pour chaque type de source. Une fois configurées, les présélections s’appliqueront
à toutes les nouvelles instances de la source.
Les présélections peuvent également être configurées dans la boîte de dialogue Propriétés
de la source, qui se trouve dans l’onglet Sources de WallControl 10. Toute modification
apportée aux présélections dans la boîte de dialogue Propriétés de la source prévaut.
Aperçu serveur – Diagnostics
Il est possible que le personnel d’assistance puisse demander aux utilisateurs de leur fournir leurs fichiers journaux pour résoudre un problème rencontré lors de l’utilisation de
l’application WallControl 10.
Niveaux de journaux
Les « Log Levels » vous permettent de sélectionner le niveau de chaque journal à récupérer sur l’application WallControl 10. Les « Log Levels » ne requièrent en règle générale
aucune sélection spécifique sauf en cas de demande explicite de la part du personnel
d’assistance. Utilisez le menu déroulant et sélectionnez entre les différents niveaux suivants :
Information
Avertissement
Débogage
Traçage
Fichiers journaux
Les fichiers journaux sont enregistrés dans le dossier journaux. Ils peuvent être compressés et exportés pour être archivés et transmis au personnel d’assistance.
Lors de l’exportation de fichiers journaux, il est possible de sélectionner l’ensemble de
fichiers enregistrés. La fonction « Date Range » permet de sauvegarder les journaux produits durant l’heure, le jour, la semaine ou le mois qui vient de s’écouler pour qu’ils
puissent être archivés. La fonction permet de créer une période sur mesure.
Carrousel
La fonction Carrousel vous donne la possibilité de définir le nombre de sources qu’une
fenêtre fera défiler, en déterminant pour chaque entrée une durée d’affichage spécifique.
Pour créer une fenêtre de carrousel, ouvrez le mur d’affichage sur lequel vous souhaitez
l’afficher.
Ouvrez l’onglet « Sources ».
Toutes les sources (à l’exception des applications) sont présentées accompagnées d’une
case à cocher. Utilisez les cases à cocher afin de sélectionner les sources pour votre fenêtre
Carrousel.
Lorsque toutes les sources requises ont été sélectionnées, cliquez sur l’une d’entre elles et
faites-la glisser sur le mur d’affichage. Toutes les sources sélectionnées seront déplacées
en même temps.
Un cycle de carrousel doit contenir au moins deux sources.
Remarque : si le cycle contient deux sources et que l’une des deux est perdue, le carrousel
s’arrête et un avertissement toast s’affiche. Le carrousel peut être relancé dans l’interface
utilisateur à condition que la source ait pu être reconnectée.
Pour démarrer le carrousel, effectuez un clic droit sur la souris sur la fenêtre et sélectionnez « Démarrer Carrousel » dans le menu Carrousel.
La fenêtre peut être redimensionnée et déplacée sur le mur. Pour modifier les propriétés
de votre fenêtre Carrousel, ouvrez le panneau « Modifier Carrousel » en cliquant avec le
bouton droit de la souris sur la fenêtre et en sélectionnant « Modifier Carrousel » dans le
menu afin d’afficher le panneau de modification.
Le volet de modification permet de définir un tampon (sources SQX uniquement) (1), de
changer la durée pour chaque source (2), de changer l’ordre dans lequel les sources sont
affichées et de sauter les sources Vision sans signal.
Définition d’une mémoire tampon
Si vous utilisez une source IP dans une fenêtre Carrousel, un message d’avertissement «
CONNEXION EN COURS » peut apparaître pendant la transition entre les fenêtres, le
temps que la connexion soit établie avec le fournisseur de la source IP. Pour éviter que
cela ne se produise, un « tampon » peut être défini afin de masquer les images qui
affichent l’avertissement « CONNEXION EN COURS ».
La durée de tampon doit être inférieure à la durée de la source précédente.
Durée
La durée de la source est affichée dans le cycle de carrousel et peut être modifiée. La durée
des sources vidéo est automatiquement définie sur la longueur de la vidéo.
Les synchronisations par défaut du tampon et de la durée peuvent être configurées sur la
page Paramètres de la boîte de dialogue Vue d’ensemble du serveur, qui se trouve dans la
barre d’état système.
Lorsque les modifications ont été apportées au tampon et à la durée, cliquez sur « Appliquer » (3) pour mettre à jour les paramètres du Carrousel.
Ajout de sources supplémentaires au Carrousel
D’autres sources peuvent être ajoutées à votre cycle Carrousel en les faisant glisser depuis
l’onglet « Sources » et en les déposant sur la fenêtre Carrousel. Cette méthode d’ajout de
sources n’est disponible que lorsque le volet « Modifier le carrousel » est fermé.
Si le volet « Modifier le carrousel » est ouvert, vous pouvez faire glisser des sources sur le
volet. Elles seront automatiquement placées sur la droite.
L’ordre d’apparition des fenêtres dans le carrousel peut être modifié en repositionnant les
sources sur le volet. Vous pouvez pour cela faire glisser une source et la placer à un autre
emplacement (5). Si une source est placée par-dessus une autre, leurs emplacements
seront intervertis.
Des touches Annuler/Répéter sont disponibles (6) pour toutes les actions réalisées dans le
volet.
Sauter si aucun signal Vision
Sélectionnez « Sauter si aucun signal Vision » (7) pour masquer les sources Vision dont le
signal a été perdu et dont la fenêtre affiche AUCUN SIGNAL.
Si un signal est détecté puis perdu avant que le système puisse « sauter » la fenêtre,
AUCUN SIGNAL pourra être affiché jusqu’à ce que le carrousel démarre le cycle suivant.
Une fois que le signal est retrouvé, la source reprendra automatiquement sa position dans
le cycle du carrousel.
Des sources peuvent être supprimées du carrousel en passant la souris dessus puis en cliquant sur l’icône de poubelle (4).
La fonction « Bordures de couleur » peut être appliquée à une fenêtre de carrousel mais
n’aura d’effet que sur les sources Vision et SQX.
Désactivation du Carrousel
Si « Désactiver le Carrousel » est sélectionné dans le menu Carrousel, toute source déplacée dans la fenêtre remplacera la totalité du cycle Carrousel. « Désactiver le Carrousel »
désactive toutes les fonctions de modification du Carrousel pour la fenêtre Carrousel sélectionnée.
Panneau Paramètres utilisateur
Le panneau Paramètres utilisateur vous permet d’afficher et de modifier les paramètres de
l’application.
Pour ouvrir le panneau Paramètres utilisateur, cliquez sur l’icône « Paramètres utilisateur
» (1) située dans la barre de titre de l’application ; des astuces accompagnent chaque
icône.
La première section du panneau Paramètres utilisateur fournit des informations sur les utilisateurs actuellement connectés au client et sur la version de l’application qui est exécutée. Consultez notre site Web pour obtenir plus de détails sur la dernière version du
logiciel.
Thèmes
Basculer entre une interface utilisateur sombre ou claire.
Application
La section Application vous permet de choisir une langue parmi les langues disponibles
dans le menu déroulant.
Cliquez sur « EFFACER LE CACHE D’ADRESSES » pour supprimer les adresses de tous les
serveurs qui ne sont pas actuellement connectés. Cette action effacera de la page d’accueil
tous les serveurs qui ne sont pas connectés.
Remarque :
Pour que les changements de langue ou la suppression du cache d’adresses prennent
effet, vous devez fermer et redémarrer l’application.
Valeurs par défaut de la fenêtre de représentation
Modifiez l’apparence des fenêtres en sélectionnant une bordure différente, ou une largeur
et une hauteur différentes. Cliquez sur l’icône « Rétablir les valeurs par défaut » pour revenir aux paramètres d’origine.
Diagnostics
L’outil Diagnostics de l’application est utilisé par le personnel d’assistance. L’utilisation de
cette fonction se fera à l’initiative d’un membre de notre équipe d’assistance.
Pour fermer les Paramètres utilisateur, cliquez sur la « Flèche retour » dans la partie supérieure du panneau.
Capture du bureau
La capture du bureau est restreinte afin de ménager les ressources du réseau et des
machines clientes. Vous pouvez ajuster la résolution de la capture en fonction des capacités de votre machine et de votre réseau.
Résolution cible
L’utilisateur a le choix entre le mode Automatique (restriction dynamique de la capture) et
quatre résolutions fixes :
Automatique
l 4K
l 1440p
l FHD
l HD
l
Qualité de rendu
L’utilisateur peut positionner le curseur entre la performance et la qualité suivant ses exigences. Plus on augmente la qualité, plus la capture du bureau présente une résolution élevée. Cela sollicite cependant davantage les ressources du système. Le curseur de qualité
de rendu ne fonctionne que si la résolution cible est réglée sur automatique.
Périodicité de mise à jour
L’utilisateur peut sélectionner la fréquence de mise à jour de la capture, entre 1 et 60
secondes.
Gestion des murs WallControl 10
Groupes d’affichage
Les groupes d’affichage sont une fonction utilisée par l’« Outil de configuration du pilote
d’affichage » (DDCT) pour créer un moniteur virtuel composé d’un ou de plusieurs écrans.
Le DDCT peut être utilisé pour configurer de nombreux groupes d’affichage et créer des
murs vidéo au design personnalisé.
Remarque : si le pilote XDDM est installé, un seul groupe d’affichage peut être créé.
Le gestionnaire de murs WallControl 10 utilise le groupe d’affichage comme base pour
créer des murs sur votre contrôleur de mur d’affichage. Il n’est possible de modifier des
groupes d’affichage ou d'en créer de nouveaux qu’à l'aide du DDCT. Pour accéder au
DDCT, double-cliquez avec le bouton droit sur le bureau et sélectionnez « Outil de configuration du pilote d’affichage » dans le menu.
Lors du premier démarrage suivant l’installation, WallControl 10 génère automatiquement un mur appelé « Ébauche », qui représente l’intégralité du mur avec tous ses
groupes d’affichage. Le mur Ébauche se redimensionne automatiquement pour remplir
tout le bureau lorsque des changements sont apportés aux groupes d’affichage.
Interactions entre le mur et le groupe d’affichage
Lorsqu’un mur est associé à un groupe d’affichage, il suit la position de ce groupe
d’affichage sur le bureau Windows. Si vous déplacez un groupe d’affichage dans le DDCT,
tous les murs associés suivent la position de son angle supérieur gauche. De plus, si le
mur a été dimensionné à 100 % de la zone du groupe d’affichage, le mur suit également la
taille du groupe d’affichage et se redimensionne pour remplir la totalité du groupe
d’affichage.
Si un groupe d’affichage est redimensionné, tous les murs associés qui ne remplissaient
pas la totalité du groupe d’affichage et qui sont désormais trop grands pour s’insérer dans
le groupe d’affichage acquièrent un état d’erreur et resteront inactifs jusqu’à ce qu’ils
soient redimensionnés manuellement dans la Gestion des murs.
Les murs qui ne sont pas associés à un groupe d’affichage (comme ceux qui couvrent plusieurs groupes d’affichage) ne suivent la position d’aucun groupe d’affichage et peuvent
acquérir un état d’erreur s’ils ne s’intègrent plus dans la zone du bureau. Ces murs doivent
alors être redimensionnés/déplacés manuellement dans la Gestion des murs avant de pouvoir être redémarrés.
Gestion des murs
Si un rôle d’administrateur a été créé dans Client de sécurité WallControl 10, vous devrez
peut-être redémarrer le système avant d’ouvrir la gestion des murs pour le mur pour
lequel le rôle d’administrateur a été créé.
La Gestion des murs peut être ouverte en utilisant l’une des méthodes suivantes :
Repérez un serveur, puis cliquez sur son icône Gestion des murs (1).
l Sélectionnez le serveur requis en cliquant sur le nom du serveur dans la page
d’accueil WallControl 10 (2), puis cliquez sur le bouton Gestion des murs. Si un mur
cesse de fonctionner parce qu’il a été arrêté ou parce que le démarrage automatique
est désactivé, une icône représentant un lien rompu s’affiche (3).
l
l
Après sélection, les Propriétés du serveur (4) et les représentations de tous les murs
qui lui sont associés (5) s’affichent sur la droite dans le panneau Propriétés du serveur. Les murs, dont les dimensions sont supérieures à 23 000 x 7 500 pixels, ne
sont pas représentés.
l
Cliquez sur le bouton « Ouvrir Gestion des murs » qui se trouve dans la partie inférieure du panneau « Propriétés du serveur ». La « Gestion des murs » s’affiche en
indiquant tous les murs du serveur sélectionné. Vous pouvez utiliser la liste déroulante de serveurs (6) pour sélectionner n'importe quel serveur disponible.
La Gestion des murs affiche une représentation de tous les murs du serveur (7).
Murs
Si WallControl 10-Pro est installé, la « Gestion des murs » affiche tous les murs associés
au serveur (7). Si vous utilisez la version standard de WallControl 10, seul le mur «
Ébauche » est représenté.
Chaque mur est associé à un menu déroulant. En cliquant sur la flèche correspondante (8),
il est possible d’afficher les informations du mur sélectionné :
État – Affiche l’état actuel du mur.
Démarrage automatique – Indique si le « Démarrage automatique » est activé ou désactivé. Le « Démarrage automatique » est configuré dans la boîte de dialogue des paramètres du mur. Lorsque l'option est activée, le mur démarre automatiquement au
démarrage du système et du serveur. Si le « Démarrage automatique » est désactivé, le
mur peut être démarré manuellement en cliquant sur le bouton « Démarrer le mur » ou
depuis la boîte de dialogue Serveur située dans la barre d’état système.
Paramètres d’affichage du mur – Les « Paramètres d’affichage du mur » (9) sont disponibles uniquement lorsque des affichages compatibles ont été configurés pour établir
une liaison avec l’interface utilisateur WallControl 10 dans le DDCT.
Vous pouvez accéder au DDCT à tout moment en faisant un clic droit sur le bureau et en
sélectionnant « Configuration du pilote d’affichage ». Les modifications apportées à la
configuration de l’affichage doivent être effectuées à l’aide du DDCT.
Les « Paramètres d’affichage du mur » permettent à l’utilisateur de contrôler la
manière dont les affichages compatibles du mur sont alimentés ou mis en veille. Les affichages peuvent être configurés pour s’allumer automatiquement au démarrage du mur et
s’arrêter lorsque le mur s’éteint. Les affichages peuvent être allumés ou mis en veille
manuellement à l’aide des commandes « Alimentation affichage ».
l
l
l
Le « Niveau d’alimentation » permet à l’utilisateur de sélectionner un niveau de
gestion de l’alimentation pour l’affichage lié. Le choix de gestion de l’alimentation
peut varier d’un fabricant d’affichage à l’autre.
« Liaison affichage » – Montre les paramètres configurés pour les affichages de
mur compatibles. Les informations affichées indiquent si l'utilisateur a choisi ou non
d’allumer les affichages lorsque le mur démarre ou de les arrêter lorsque le mur
s’arrête. Si aucune option n’a été configurée dans« Liaison affichage », aucune information ne s’affiche.
« Alimentation affichage » – Veille/allumé. Mettez tous les affichages compatibles
du mur en mode veille ou allumez-les tous. Les moniteurs incompatibles ne sont pas
affectés et ne devront pas être pilotés manuellement.
Messages d'erreur
Les erreurs des « Paramètres d’affichage du mur » sont signalées par un triangle
d’avertissement jaune (10). Passez le curseur sur le triangle pour voir le message d’erreur.
« Certains affichages utilisés par ce mur ne peuvent pas être configurés pour
prendre en charge ces paramètres. »
l
Cette erreur apparaît si le mur empiète sur un affichage qui ne peut pas prendre en
charge les paramètres. Cela signifie que tous les affichages associés au mur ne sont
pas compatibles et que les « Paramètres d’affichage du mur » s’appliqueront uniquement aux affichages compatibles.
« Certains affichages utilisés par ce mur ne sont pas configurés pour prendre en
charge ces paramètres. »
l
Cette erreur apparaît si le mur empiète sur un affichage qui n’est pas configuré pour
prendre en charge les paramètres. Cela signifie que tous les affichages associés au
murs ne sont pas configurés dans le DDCT et que les « Paramètres d’affichage du
mur » s’appliqueront uniquement aux affichages configurés.
« Certains affichages utilisés par ce mur ne sont pas connectés. Les paramètres ne
peuvent pas être appliqués à ces affichages. »
l
Certains affichages configurés dans le DDCT ne sont pas connectés au contrôleur de
mur. Par conséquent, les paramètres créés ne seront pas appliqués à ces affichages.
Messages d'erreur affichés dans la boîte de dialogue « Paramètres d’affichage du mur »
:
« Aucun affichage utilisé par ce mur n’est configuré. »
l
Les affichages utilisés par le mur sont compatibles, mais ils n'ont pas été configurés
dans le DDCT pour être utilisés avec WallControl 10. Pour configurer les affichages,
ouvrez le DDCT en faisant un clic droit sur le bureau et en sélectionnant « Outil de
configuration des affichages ».
« Aucun affichage utilisé par ce mur n’est connecté. »
l
Les affichages sont compatibles et ont été configurés dans le DDCT, mais ils ne sont
pas connectés au contrôleur de mur.
« Certains affichages utilisés par ce mur ne peuvent pas être configurés avec le
niveau d’alimentation sélectionné. Voulez-vous quand même configurer les affichages qui peuvent l’être ? »
l
Les niveaux d’alimentation peuvent varier d’un fabricant d’affichage à un autre. Il est
donc possible que les niveaux d’alimentation ne soient pas disponibles pour tous les
affichages du mur. Vous pouvez choisir d’appliquer les paramètres de niveau
d’alimentation aux affichages qui sont compatibles.
« Certains affichages utilisés par ce mur ne peuvent pas être configurés avec le
niveau d’alimentation sélectionné. Voulez-vous quand même configurer les affichages qui peuvent l’être ? »
l
Les niveaux d’alimentation peuvent varier d’un fabricant d’affichage à un autre. Il est
donc possible que les niveaux d’alimentation ne soient pas disponibles pour tous les
affichages du mur. Vous pouvez choisir d’appliquer les paramètres de niveau
d’alimentation aux affichages qui sont compatibles.
Ports
Permet à l’utilisateur d’importer manuellement les numéros de port.
Port du serveur – Affiche le numéro du port du serveur.
Port CLI – Affiche le numéro du port CLI.
Port de collaboration – Affiche le numéro du port de collaboration.
Arrêter le mur – Cliquez sur le bouton « Arrêter le mur » pour arrêter l’exécution du serveur de murs. Le mur peut également être arrêté/démarré en faisant un clic droit sur
n’importe quel mur de la liste et en sélectionnant « Démarrage/Arrêt »..
Paramètres du mur
La boîte de dialogue « Paramètres » devient disponible lorsqu’un mur est sélectionné pour
être modifié. Pour modifier un mur, cliquez sur l'icône « Mode modification » dans l’«
onglet Mur » (11) :
La boîte de dialogue « Paramètres » s’affiche en bas à gauche de la fenêtre Gestion des
murs. Tous les paramètres de la boîte de dialogue peuvent être modifiés :
Nom du mur – Le nom attribué au mur. Ce champ peut être modifié.
Icône – Sélectionnez l'icône de votre choix pour représenter le mur. Cliquez sur les menus
déroulants pour faire apparaître toutes les icônes disponibles.
Couleur – Sélectionnez une couleur qui représente le mur. La couleur identifie le mur dans
la représentation « Gestion des murs » à l’aide d’un contour de couleur.
Démarrage automatique – Sélectionnez « Démarrage automatique » pour permettre au
mur de démarrer automatiquement lorsque le système et le serveur démarrent.
Disposition au démarrage – Utilisez le menu déroulant pour sélectionner une disposition à
afficher sur le mur au démarrage :
l
l
Aucune disposition – Le mur démarrera sans aucune disposition affichée.
Dernière disposition ouverte – Le mur démarrera et affichera la dernière disposition
ouverte sur le mur avant sa fermeture.
l
Disposition spécifique – Parcourez les dispositions de la bibliothèque et sélectionnez-en une. Cliquez sur le bouton de rafraîchissement pour actualiser la liste de
dispositions disponibles. Une fois sélectionnée, la disposition s’affichera au démarrage du mur.
REMARQUE : cela ne concerne que les dispositions enregistrées sur le serveur, pas les dispositions enregistrées en local – les fenêtres ouvertes sur le mur mais non enregistrées
dans une disposition ne seront pas conservées, même si ces options sont activées.
Accès web – détermine si le mur est visible dans l’Interface web du serveur.
Paramètres d’affichage du mur – Les « Paramètres d’affichage du mur » sont disponibles uniquement lorsque des affichages compatibles ont été configurés pour établir
une liaison avec l’interface utilisateur WallControl 10 dans le DDCT.
Les utilisateurs peuvent lier des affichages compatibles au mur et les configurer pour
qu'ils s’allument automatiquement lorsque le mur démarre et qu'ils s’éteignent quand le
mur s’arrête.
Configuration manuelle des ports – Si nécessaire, entrez manuellement un numéro de
port pour le port du serveur, le port CLI et le port de collaboration.
Le mur peut également être redimensionné et placé sur d’autres groupes d’affichage dans
la fenêtre de représentation « Gestion des murs ».
Lorsque tous les paramètres requis ont été configurés, cliquez sur « Appliquer les modifications ». Les utilisateurs peuvent annuler les modifications avant de les appliquer en cliquant sur « Annuler ».
Icônes d'état des murs
Les murs d’affichage générés par WallControl 10 à l’aide des groupes d’affichage préconfigurés peuvent présenter différents états d’exécution :
Opérationnel
l Opérationnel, mais avec des alertes que l’utilisateur devra résoudre
l Arrêté
l Arrêté, avec des erreurs que l’utilisateur devra résoudre
l
Dans l’onglet « Gestion des murs » de WallControl 10, des icônes représentant chacun
des états d’exécution s’affichent. Elles sont décrites ci-dessous.
Lorsqu’un mur est opérationnel, il peut ne pas s’afficher correctement en fonction de la
nature de l’alerte. Il n’est pas possible de démarrer un mur tant qu’il comporte des erreurs
non traitées.
Chaque mur comporte une icône indiquant l’état du mur (8).
Mur opérationnel sans erreurs ou alertes.
Mur opérationnel, mais avec des alertes que l’utilisateur devra résoudre.
Mur arrêté avec des alertes que l’utilisateur devra résoudre.
Mur arrêté sans alertes ou erreurs.
Mur arrêté avec des erreurs que l’utilisateur devra résoudre..
Création automatique de murs à partir de groupes d’affichage non attribués
Un clic sur le bouton « Création automatique de murs à partir de groupes
d’affichage non attribués » permet de créer de nouveaux murs sur la base de n’importe
quel groupe d’affichage non attribué et de les ajouter à la « Gestion des murs ».
Le bouton « Création automatique de murs à partir de groupes d’affichage non
attribués » peut par exemple servir lorsque du matériel graphique a été ajouté et que le
DDCT a été utilisé pour créer un nouveau groupe d’affichage.
Le bouton « Création automatique de murs à partir de groupes d’affichage non attribués »
n’est pas disponible pour les utilisateurs de la version standard de WallControl 10. Les utilisateurs de la version standard ont uniquement accès au mur d’affichage « Ébauche »
automatiquement généré.
Création manuelle de murs
Pour créer manuellement un mur, cliquez sur le bouton « Ajouter nouveau mur » .
La boîte de dialogue Paramètres s’affiche en bas à gauche de la fenêtre Gestion des murs
et un mur redimensionnable apparaît sur le premier groupe d’affichage :
Vous pouvez faire glisser, redimensionner et positionner la représentation du mur redimensionnable sur n’importe quel groupe d’affichage. Si le nouveau mur chevauche au
moins deux groupes d’affichage, WallControl 10 ne suivra pas le mur si les affichages de
l’un des groupes d’affichage sont physiquement déplacés.
Lorsque le nouveau mur a été positionné, vous devez renseigner les champs de la boîte de
dialogue Paramètres :
Nom du mur – Saisissez un nom convivial pour le mur.
Icône – Sélectionnez une icône qui représente le mur.
Couleur – Sélectionnez une couleur qui représente le mur.
Démarrage automatique – Cochez cette case pour permettre au serveur de murs de
démarrer automatiquement lorsque le serveur WallControl 10 est démarré. Si la case n’est
pas cochée, le serveur de murs WallControl 10 peut être démarré manuellement en cliquant avec le bouton droit sur la représentation du mur et en sélectionnant « Démarrer le
mur ».
Lorsque toutes les informations sur le mur ont été saisies, cliquez sur « Enregistrer le
nouveau mur ». Le nouveau mur apparaît alors dans la liste des murs disponibles dans la
« Gestion des murs ». Si « Démarrage automatique » est activé, le mur démarre immédiatement.
Configuration manuelle des ports
Vous pouvez modifier manuellement les ports suivants si nécessaire :
Port du serveur – Affiche le numéro de port du serveur WallControl 10.
Port CLI – Affiche le numéro de port utilisé pour l’interface de ligne de commande.
Port de collaboration – Affiche le numéro du port utilisé par les applications qui
prennent en charge la collaboration avec WallControl 10.
Barre des propriétés de taille et de positionnement
Les propriétés de taille et de positionnement se trouvent dans la barre supérieure de
l’onglet Gestion des murs :
Axe X/Y
Indique la position exacte du mur sur le bureau à partir de l'angle supérieur gauche : X =
distance en pixels à partir de la gauche et Y = distance en pixels à partir du haut.
L/H
Largeur et hauteur du mur (en pixels).
Groupe d’affichage
Le groupe d’affichage associé au mur.
Un mur peut être déplacé d’un groupe d’affichage vers un autre en sélectionnant un
groupe d’affichage préféré.
Taille de la grille
Définit la taille des carrés de la grille (en pixels) lorsque l'outil « Aligner sur la grille » est
appliqué.
Boutons de basculement de superposition
Le statut par défaut de la représentation dans l’onglet « Gestion des murs » affiche tous
les affichages associés au serveur et à la zone du bureau. Il affiche également tous les
murs et groupes d’affichage.
Les boutons de « basculement de superposition » modifient l’apparence des représentations.
MURS
Cliquez sur « MURS ». Le bouton de basculement se met en surbrillance et les murs associés au serveur sont superposés sur la représentation « Gestion des murs ». Chaque mur
s’affiche dans la couleur qui lui est attribuée dans la boîte de dialogue Gestion des murs.
Cliquez à nouveau sur « MURS » pour désactiver la superposition.
Il est important de noter que les murs ne peuvent pas être sélectionnés directement à partir de la représentation « Gestion des murs ». Pour sélectionner un mur spécifique, cliquez
sur celui-ci dans le panneau de la liste des murs.
GROUPES D’AFFICHAGE
Cliquez sur « GROUPES D’AFFICHAGE ». Le bouton de basculement se met en surbrillance et les groupes d’affichage associés au serveur sont superposés sur la représentation.
Cliquez à nouveau sur « GROUPES D’AFFICHAGE » pour désactiver la superposition.
Sélectionnez les deux boutons de basculement pour afficher les murs et les groupes
d’affichage :
Barre d’outils
La Gestion des murs possède toute une sélection d’outils pour assister l’utilisateur lors de
la création des murs :
Annuler
Rétablir
Effacer la sélection de murs
Recentrer la vue
Aligner sur les murs (disponible uniquement lorsque « MURS » est actif)
Aligner sur les écrans
Aligner sur le groupe d’affichage (disponible uniquement lorsque « GROUPES
D’AFFICHAGE » est actif)
Aligner sur la grille
Représentation du bureau – Panoramique et zoom
Vous pouvez zoomer vers l’avant et vers l'arrière dans la représentation du bureau en
appuyant sur la touche « Maj » tout en tournant la roulette de la souris. De même, vous
pouvez obtenir une vue panoramique dans la représentation du bureau en appuyant sur
la touche « Ctrl », en cliquant avec le bouton gauche de la souris et en faisant glisser la souris.
Serveur
Cliquez sur l’onglet « Serveur » (13) pour afficher les détails du type de licence et le
numéro de dongle du serveur WallControl 10.
La version de licence du serveur doit être identique à celle du client. Le numéro de version
de la licence du client se trouve dans le panneau « Paramètres utilisateur » du client.
Ouvrir Diagnostic Suite
« Diagnostic Suite » est une application conçue pour aider à diagnostiquer, si nécessaire,
les problèmes de votre contrôleur de mur. Cette application vous aidera, vous et le personnel d’assistance, à identifier rapidement les problèmes pour une résolution rapide et
efficace.
« Diagnostic Suite » doit être installée sur le serveur auquel vous êtes connecté. Dans le
cas contraire, le message suivant apparaît à la place du bouton « Ouvrir Diagnostic
Suite » (14).
« Ce serveur n’est pas configuré pour utiliser Diagnostic Suite, veuillez contacter
l’administrateur de vos systèmes. »
« Diagnostic Suite » doit également être installée sur la machine sur laquelle fonctionne
le client WallControl 10. Si Diagnostic Suite n’est pas installée, le bouton « Ouvrir Diagnostic Suite » (14) est remplacé par le message suivant :
« Veuillez installer Diagnostic Suite pour accéder à ses fonctionnalités ou contacter
l’administrateur de votre système. »
Cliquez sur « Ouvrir Diagnostic Suite ». Diagnostic Suite se lance comme une fenêtre
d'application indépendante affichant une vue d’ensemble du système du serveur auquel
votre client WallControl 10 est connecté.
Interface de ligne de commande
Il est possible d’accéder à l’interface de ligne de commande WallControl 10 avec une
invite de commande, mais aussi à l’aide de Telnet pour générer des commandes à distance en spécifiant wcmd.exe.
Telnet
Si vous souhaitez utiliser une connexion Telnet, les procédures suivantes doivent être respectées avant d’utiliser le client Telnet :
1. Lancez le serveur Telnet WallControl 10 :
C:\Program Files \WallControl 10\Telnet Server\WallControl 10 Telnet Server.exe (doublecliquez sur le fichier .exe)
Cette action démarre le serveur Telnet WallControl 10 et garantit qu’il fonctionnera en
continu après que la machine a redémarré.
2. Activez le client Telnet :
Panneau de configuration / Programmes et fonctions / Activer ou désactiver les fonctions
de fenêtres.
Assurez-vous que la case Client Telnet est bien sélectionnée.
3. Dans l’invite de commande, saisissez « telnet » suivi du nom de la machine à laquelle
vous voulez vous connecter ; par défaut, Telnet est accessible sur le port 23. Si vous l’avez
configuré différemment, vous devrez spécifier le numéro de port sur lequel le connecter.
Si le nom de la machine contient des espaces, placez le nom entre guillemets, par exemple
ainsi :
telnet 127.0.0.1
ou
telnet 127.0.0.1 23
Les arguments de la ligne de commande sont regroupés en trois catégories :
Information
l Action
l Changement d’identification
l
Les arguments de la ligne de commande sont fournis avec un commutateur long et un
commutateur court comme indiqué.
Vous trouverez une liste d'exemples de commandes en bas de la page.
Nomenclature
Italique – Informations que vous devez fournir.
Gras – Éléments que vous devez saisir exactement comme indiqué.
Entre crochets [ ] – Éléments facultatifs.
Entre accolades { } – Série de choix (séparés par |) parmi lesquels vous ne devez en choisir
qu’un seul.
Commandes d’information
Commutateur
court
Description/exemple
-help
-?
Affiche une liste d’arguments de
ligne de commande disponibles et
quelques
exemples.
-exitcodes
-ec
Affiche une liste de tous les codes
de sortie connus.
-layouts
-l
Affiche une liste de toutes les mises
en page sur le serveur.
-providers
-prs
Affiche une liste de tous les fournisseurs installés dans le système.
-openwindows
-ow
Affiche une liste de toutes les
fenêtres actuellement ouvertes sur
le mur.
-input
-in
Affiche une liste de toutes les
Commutateur long
entrées disponibles au format suivant :
Alias = ”nom convivial”, Fournisseur= ”web”, Entrée =
”http://xxxxxxxx”
Commandes d’action
Entrées
Dispositions
Murs
Fenêtres
Affichage à l'écran
Bordure de Couleur
Cadres colorés
Bannières
Diffusion Vision
Définition de favori
PDF Provider
Sources Vision
Système
Commutateur long
Commutateur
court
Description/exemple
Entrées
-provider
-pr
-provider={Capture|Video|Word|Application|QuantImage|IPDecode|
Web|pdf|Remote}
Cibler un type de fournisseur sur le serveur. Les types de four-
nisseur disponibles: Images, Vision, MS Word, IP, Internet,
Applications, Quant, Connexions à distance et fournisseurs
de PDF.
wcmd.exe -provider=<provider> –id=<windownumber> input=<name | identity> –
window=<left>,<top>,<width>,<height>
-input=nom
Le nom de l’entrée à cibler sur le serveur.
-input
-in
Le nom de l'entrée dépend du type de fournisseur utilisé. Par
exemple, si l'entrée que vous sélectionnez est de Capture,
le nom d'entrée sera un chiffre de 1 vers le haut. Pour les
autres fournisseurs, ce sera un nom amical.
Si l'entrée provient d'Video, le chemin d'accès complet est
requis. Voir Exemple de commande 2 ci-dessous.
wcmd.exe -provider=<provider> –id=<windownumber> input=<name | identity> –
window=<left>,<top>,<width>,<height>
Ajouter une nouvelle source. Actuellement disponible uniquement pour IPDecode et les sources web.
-addinput
-ai
-addinput=”rtsp://10.0.0.1:522/Ch2”
-addinput=”http://www.google.com”
wcmd.exe -provider=<provider> -addinput=<url> alias=<name>
-alias
-readonly
-a
-ro
À utiliser avec -addinput pour lui attribuer un nom convivial.
-alias = ”Caméra 1”
À utiliser avec -addinput pour préciser si l’alias de la source
est modifiable. -readonly=”true” rend l’alias d’entrée non
modifiable
-readonly=”false” rend l’alias d’entrée modifiable
wcmd.exe -provider=<provider> -addinput=<url> alias=<name> -readonly=<true | false>
-shared
-sh
À utiliser avec -addinput -shared=”true” Place la source dans
la boutique multimédia générale. -shared=”false” Place la
source dans la boutique locale de contenu du mur.
wcmd.exe -provider=<provider> -addinput=<url> alias=<name> -shared=<true | false>
Utilisé pour spécifier un nom d’utilisateur pour une source de
flux. Doit être associé à un mot de passe.
-streamusername
-sun
wcmd.exe-provider=provider-addinput="URL" -alias=nomstreamusername=nom d’utilisateur-streampassword=mot de
passe
Utilisé pour spécifier un mot de passe pour une source de
flux. Doit être associé à un nom d’utilisateur.
-streampassword
-spwd
wcmd.exe -machine=machine:portaddinput="rtsp://10.0.0.1:5555" -alias=nom-provider=IpDecode-streamusername=nom d’utilisateurstreampassword=mot de passe
Supprime une entrée spécifique du répertoire source général
ou local. Actuellement disponible uniquement pour IPDecode et les sources web.
-deleteinput=<url d’entrée>
-deleteinput
-di
Seules les sources spécifiques à un mur peuvent être supprimées. Les sources globales ne peuvent pas être supprimées à l’aide de l’interrupteur -deleteinput
wcmd.exe -provider=<provider> -deleteinput=<name|identity>.
Permet aux utilisateurs de créer un recadrage permanent
pour une entrée spécifique. Utilisé conjointement avec -id, –
provider et –input.
-createcrop
-cc
wcmd.exe -machine=<server>:<port> -provider=<Capture |
IpDecode> -input=<input>-alias=<name> createcrop=<top>,<left>,<width><height>-sourcesize=<sourceWidth>,<sourceHeight>
Utilisé en association avec -createcrop.
-sourcesize
-sz
Pour effectuer un recadrage, la taille de la source originale
est nécessaire lorsque vous utilisez le commutateur -createcrop, car la source n’est pas ouverte avant la création du
recadrage. Par exemple :
wcmd.exe -machine=<server>:<port> -provider=<Cap-
ture | IpDecode> -input=<input>-alias=<name> -createcrop=<top>,<left>,<width><height>-sourcesize=<sourceWidth>,<sourceHeight>
-tags
-tag
Utilisé avec –addinput. Ajouter des balises aux sources en
cours d’ajout. Pour ajouter plusieurs balises, utilisez une liste
séparée par des virgules.
wcmd.exe –provider=<fournisseur> -addinput=<url> alias=<nom> -tags=<balise1>,<balise2>,<balise3>
Utilisé avec –addinput. Ajouter une balise d’emplacement aux
sources en cours d’ajout.
-location
-loc
wcmd.exe –provider=<fournisseur> -addinput=<url> alias=<nom> -location=<emplacement>
Dispositions
-layout=fichier de mise en page
-layout
-ol
Ouvre un fichier de mise en page spécifique. Si le nom de la
mise en page contient des espaces,
placez le nom entre guillemets, par exemple ainsi :
wcmd.exe -layout=”CCTV One”
Utilisé en même temps que la commande –layout pour créer
une tâche planifiée en vue d’exécuter
une mise en page spécifique. Cela crée une seule tâche planifiée
-schedule
-s
wcmd.exe -layout=<name> -schedule=<datetime>
Spécifier les formats de date et horaire sous la forme
“JJ/MM/AAAA hh:mm:ss” selon les paramètres linguistiques
des fenêtres.
-savelayout=nom
-savelayout
-sl
Vous permet d’enregistrer l’affichage actuel du mur en tant
que mise en page. Si le nom de la mise en page
contient des espaces, placez le nom entre guillemets, par
exemple ainsi :
wcmd.exe -savelayout=”Mise en page 1"
-deletelayout
-dl
Supprime un fichier de mise en page spécifique. Si le nom de
la mise en page contient des espaces, placez le nom entre
guillemets, comme dans cet exemple : -deletelayout= ”CCTV
One”
Si la gestion des droits des utilisateurs est activée, seules les
dispositions situées dans la boutique de dispositions
WallControl 10 peuvent être supprimées. En cas de tentative
de suppression des dispositions enregistrées localement, un
message d’erreur s’affiche.
Murs
wcmd.exe –machine<server>:<port> -getpowerstate
Obtient l’état de l’alimentation des affichages compatibles
pour le mur actuel, les résultats valides sont on et off.
wcmd.exe –machine:mywallserver:8081-getpowerstate
-getpowerstate
-gps
Les résultats valides sont on|off.
Lors d'une d’utilisation locale sur le contrôleur, vous pouvez
obtenir l’état de l’alimentation du mur « Ébauche » en omettant l'interrupteur –machine. Par exemple :
wcmd.exe -getpowerstate
wcmd.exe –machine -setpowerstate=on|off>
Définit l’état de l’alimentation des affichages compatibles
pour le mur actuel. Les états valides sont on|off.
-setpowerstate
-sps
Lors d’une utilisation locale sur le contrôleur, vous pouvez
affecter l’état de l’alimentation de l’ébauche en omettant
l'interrupteur –machine.
le matériel peut être à l'origine d’un retard lors du paramétrage de l’état de l’alimentation.
wcmd.exe -machine -getpowerlevel
-getpowerlevel
-gpl
-setpowerlevel
-spl
Obtient le niveau d’alimentation des écrans pour le mur
actuel. Les résultats valides sont Normal, Éco, Éco Avancé ou
Lumineux.
wcmd.exe -setpowerlevel=<Eco | EcoAdvanced | Bright | Normal>
Définit le niveau d’alimentation des écrans pour le mur
actuel.
Remarque : le matériel peut être à l'origine d’un retard lors
du paramétrage du niveau de l’alimentation.
Il est possible d’obtenir l’état actuel de tous les murs ou d’un
mur particulier en spécifiant son nom
Un exemple pour obtenir les états de tous les murs
-wallstate
-wallstate
wcmd-wallstate
Un exemple pour obtenir l’état d’un mur particulier
wcmd-wallstate=wall name
Démarre tous les murs sur le serveur spécifié.
wcmd-startwalls
-startwalls
-startwalls
Par défaut, cela démarrera uniquement l’ensemble des murs
réglés sur AutoStart, si vous demandez le démarrage de tous
les murs indépendamment de l’utilisation du réglage AutoStart.
wcmd -startwalls=all
Démarre un mur spécifique sur le serveur.
-startwall
-startwall
wcmd -startwall=<wall name>
Ferme tous les murs sur le serveur spécifié
-stopwalls
-stopwalls
wcmd -stopwalls
Ferme le mur spécifié sur le serveur.
-stopwall
-stopwall
wcmd -stopwall=wall name
-setdefaultlayout
-dlay
Vous permet de définir une mise en page par défaut pour un
mur. Si vous ne précisez pas le mur, le paramètre s’appliquera
par défaut à votre mur Ébauche.
wcmd.exe –wall=<mur> -setdefaultlayout=<mise en page>
Fenêtres
-window
-w
-window=[gauche],[haut],[largeur],[hauteur]
Définir la position et la taille de la fenêtre
Des virgules doivent être utilisées entre les valeurs
Doit être utilisé en même temps que le commutateur –id
Pour afficher une fenêtre Vision, un argument de ligne de
commande typique pourrait être :
wcmd.exe -provider=<provider> –id=<window number> input=<name | identity> –
window=<left>,<top>,<width>,<height>
wcmd.exe –id=<window number> –
window=<left>,<top>,<width>,<height>
Lorsqu’une fenêtre est créée, un ID peut lui être attribué.
Pour modifier ou fermer une fenêtre, spécifiez son ID afin que
la fenêtre
appropriée puisse être adressée. Une seule fenêtre peut exister sur le mur à un instant donné avec l’ID attribué.
-id
wcmd.exe –id=<window number> -aspectratio=<true | false>
Ferme toutes les fenêtres ouvertes
-closewindows
-cw
wcmd.exe -closewindows
-closewindow
-c
Utilisé avec un ID spécifique, cet argument fermera cette
fenêtre.
wcmd.exe -id=<window number> -closewindow
Définit le style de la fenêtre.
-windowstyle
-ws
wcmd.exe –id=<window number> -windowstyle=<BorderAndTitlebar | NoBorderAndTitlebar>
Peut être utilisé également avec la commande d’ouverture de
fenêtre (-window)
Permet à l'utilisateur d'envoyer une fenêtre sélectionnée en
avant ou en arrière.
-sendto
-st
wcmd.exe –id=<window number>-sendto=<front | back>
Peut être utilisé également avec la commande d’ouverture de
fenêtre (-window)
Sources IpDecode et vidéo uniquement.
Permet à l’utilisateur d’activer ou de désactiver les proportions <vrai|faux>pour une capture sélectionnée. Par
exemple :
-aspectratio
-ar
wcmd.exe –id=<window number> -aspectratio=<true | false>
Remarque : lorsque vous appliquez les proportions aux
sources IpDecode, nous vous recommandons d’envoyer la
commande vers une source déjà ouverte et en cours de décodage.
Active ou désactive l'audio pour les entrées sélectionnées.
-audio
-au
wcmd.exe –id=<window number> -audio=<[on/true] |
[off/false]>
Peut être utilisé également avec la commande d’ouverture de
fenêtre (-window)
Utilisé uniquement avec une source Vision = Auto,
RGB565,RGB888 or YUY2
-pixelformat
-pf
wcmd.exe –id=<window number> -pixelformat=< Auto |
RGB565 | RGB888 | YUY2>
Peut être utilisé également avec la commande d’ouverture de
fenêtre (-window)
Compatible avec toutes les fenêtres ouvertes.
Permet à l’utilisateur de mettre une fenêtre sélectionnée au
premier plan ou au second plan. Par exemple :
-rotate
-st
wcmd.exe –id=<window number> --rotate=<0 | 90 | 180 |
270>
Peut être utilisé également avec la commande d’ouverture de
fenêtre (-window)
-hscroll
-hs
Peut être utilisé en association avec le fournisseur web.
Indique un décalage du défilement horizontal en pixels dans
la page web spécifiée. Utilisé uniquement avec un prestataire
web.
wcmd.exe –id=<window number> -hscroll=<pixels>
Peut être utilisé également avec la commande d’ouverture de
fenêtre (-window)
Ne concerne que le fournisseur web.
-vscroll
-vs
Permet à l’utilisateur de défiler verticalement vers une position particulière sur la page web en cours d’affichage. Par
exemple :
wcmd.exe –id=<window number> -vscroll=<pixels>
Peut être utilisé également avec la commande d’ouverture de
fenêtre (-window)
Ne concerne que le fournisseur web.
Permet à une page web d’être rafraîchie toutes les X
secondes. Par exemple :
-refresh
-rf
wcmd.exe –id=<window number> -refresh=<seconds>
Peut être utilisé également avec la commande d’ouverture de
fenêtre (-window)
Utilisé en association avec le prestataire web. Définit un zoom
par un pourcentage
Exemple d’utilisation :
-zoom
-zm
-zoom=<pourcentage>
Le zoom minimal est de 25 %
Le zoom maximal est de 500 %
wcmd.exe –id=<window number> -zoom=<percentage>
Affichage à l'écran
Obtenir une liste des polices prises en charge par le mur.
-osdfonts
-osdfo
wcmd.exe -osdfont
Obtenir une liste de variables OSD.
-osdvariables
-osdv
wcmd.exe -osdvariables
-osdtext
-osdt
Détermine le contenu d’un texte OSD nécessaire pour les
appels OSD.
Utilisation de la configuration OSD par défaut :
wcmd.exe -id=<window id> -osdtext=<text>
Si vous souhaitez écraser l’un des paramètres OSD par
défaut, ajoutez l’un des exemples ci-dessous à la fin de la saisie mentionnée ci-dessus.
-osdtextwrapping
-osdtw
Détermine le retour à la ligne automatique OSD, true ou
false. Employé comme partie de définition d’un OSD. Configuration par défaut = true
wcmd.exe -id=<window id> -osdtext=<text> -osdtextwrapping=<true | false>
-osdtextbold
-osdtb
Fait apparaître le texte OSD en gras, true ou false. Employé
comme partie de définition d’un OSD. Configuration par
défaut = false
wcmd.exe -id=<window id> -osdtext=<text> osdtextbold=<true | false>
-osdtextitalic
-osdti
Fait apparaître le texte OSD en gras, true ou false. Employé
comme partie de définition d’un OSD. Configuration par
défaut = false
wcmd.exe -id=<window id> -osdtext=<text> osdtextbold=<true | false>
-osdtextunderlined
-osdtu
Fait apparaître le texte OSD souligné, true ou false. Employé
comme partie de définition d’un OSD. Configuration par
défaut = false
wcmd.exe -id=<window id> -osdtext=<text> -osdtextunderlined=<true | false>
-osdfontcolour
-osdfc
Détermine la couleur de la police du contenu OSD. Formats :
rouge, vert et bleu ; colorimétrie 0-255. Employé comme partie de définition d’un OSD. Configuration par défaut =
255,79,79
wcmd.exe -id=<window id> -osdtext=<text> -osdfontcolour=<red, green, blue>
-osdfontsize
-osdfs
Détermine la taille de la police de l’OSD (échelle 1-1000).
Employé comme partie de définition d’un OSD.
Configuration par défaut = 36.
wcmd.exe -id=<window id> -osdtext=<text>osdfontsize=<size>
-osdfont
-osdf
Détermine la police de l’OSD en utilisant le nom d’une police
installée. Employé comme partie de définition d’un OSD. Configuration par défaut = consolas ou première police alphabétique trouvée
wcmd.exe -id=<window id> -osdtext=<text> osdfont=<font name>
-osdbtransparent
-osdbt
Détermine si l’arrière-plan du contenu OSD est transparent
ou non, true ou false. Employé comme partie de définition
d’un OSD. Configuration par défaut = false
wcmd.exe -id=<window id> -osdtext=<text> -osdbtransparent=<true | false>
-osdbcolour
-osdbc
Détermine la couleur de l’arrière-plan du contenu OSD. Formats alphabétiques : rouge, vert et bleu ; colorimétrie 0-255.
Employé comme partie de définition d’un OSD Configuration
par défaut = 255.0.0.0
wcmd.exe -id=<window id> -osdtext=<text> osdbcolour=<alpha, red, green, blue>
-osdscaled
-osds
Détermine si le contenu OSD doit être ajusté à l’échelle de la
fenêtre ou défini en utilisant une échelle ou taille fixe.
Employé comme partie de définition d’un OSD Configuration
par défaut = défini
wcmd.exe -id=<window id> -osdtext=<text> osdscaled=<fixed | scaled>
-osdhalignment
-osdha
Détermine si le contenu OSD doit être aligné horizontalement. Formats : gauche, milieu ou droite. Employé
comme partie de définition d’un OSD. Configuration par
défaut = gauche
wcmd.exe -id=<window id> -osdtext=<text> -osdhalignment=<left | centre | right>
-osdvalignment
-osdva
Détermine si le contenu OSD doit être aligné verticalement.
Formats : haut, milieu ou bas. Employé comme partie de définition d’un OSD. Configuration par défaut = haut
wcmd.exe -id=<window id> -osdtext=<text> -osd-
valignment=<top | center | bottom>
-osdmargins
-osdm
Détermine les marges de la zone d’affichage OSD. Formats :
gauche, haut, droit et bas. Employé comme partie de définition d’un OSD Configuration par défaut = 0,0,0,0
wcmd.exe -id=<window id> -osdtext=<text> osdmargins=<left, top, right, bottom>
-removeosd
-rosd
wcmd.exe -id=<window id> -removeosd
Bordure de Couleur
Supprime la bordure de couleur pour une fenêtre donnée.
-removeborder
-rbdr
Wcmd.exe -id=<window id> -removeborder
-borderstatus
-bdrst
Assigne à la bordure de couleur les valeurs définies pour une
fenêtre donnée.
Wcmd.exe -id=<window id> -borderstatus
-border
-bdr
Applique une bordure de couleur à une fenêtre donnée.
Avec les valeurs par défaut de la bordure de couleur :
Wcmd.exe -id=<window id> -border
Définit la couleur primaire de la bordure de couleur au format
alpha, rouge, vert, bleu (plage 0-255). Utilisé comme partie de
définition d’une bordure de couleur.
-bordercolour
-bdrc
Défaut = 128, 255, 79, 79
Wcmd.exe -id=<window id> -border -bordercolour=<alpha,
red, green, blue>
Définit la couleur alternative de la bordure de couleur pendant le clignotement au format alpha, rouge, vert, bleu
(plage 0-255). Utilisé comme partie de définition d’une bordure de couleur.
-bordercolouralt
-bdrca
Défaut = 0, 255, 255, 255
Wcmd.exe -id=<window id> -border bordercolouralt=<alpha, red, green, blue>
-borderthickness
-bdrt
Définit l’épaisseur de la bordure de couleur au format
gauche, haut, droite, bas. Utilisé comme partie de définition
d’une bordure de couleur.
Défaut = 30, 30, 30, 30
Wcmd.exe -id=<window id> -border borderthickness=<left, top, right, bottom>
Définit la vitesse de clignotement de la bordure de couleur au
format arrêt, lent, moyen, rapide. Utilisé comme partie de définition d’une bordure de couleur.
-borderflash
-bdrf
Défaut = désactivé
Wcmd.exe -id=<window id> -border -borderflash=<off |
slow | medium | fast>
Définit la fluidité (easing) du clignotement de la bordure de
couleur. Utilisé comme partie de définition d’une bordure de
couleur.
-bordereasing
-bdre
Défaut = désactivé
Wcmd.exe -id=<window id> -border -bordereasing=<off |
on>
Met le contenu « Bordure de couleur » à l’échelle de la
fenêtre ou définit une taille fixe (au moyen des options Fixe
ou Mettre à l’échelle). Employé comme partie de définition
d’un OSD.
-borderscaling
-bdrs
Configuration par défaut = défini
Wcmd.exe -id=<window id> -border -borderscaling=<fixed |
scaled>
Cadres colorés
Affiche le paramètre pour les Options pour les cadres de mur
-framestatus
-frs
Wcmd.exe -framestatus
Active ou désactive les cadres de mur au moyen du format
vrai ou faux. Si la fonction Activation est utilisée avec épaisseur et couleur pour activer les cadres.
-frames
-fr
Wcmd.exe -frames=<false>
ou
Wcmd.exe -frames=<true> -framesthickness=<thickness> framescolour=<red, green, blue>
-framesthickness
-frt
Définit l’épaisseur du cadre au format « nombre entier positif
». Utilisé comme partie de la définition d’activation des
cadres.
Wcmd.exe -frames=<true> -framesthickness=<thickness> framescolour=<red, green, blue>
-framescolour
-frc
Définit la couleur par défaut du cadre au format rouge, vert,
bleu (plage 0-255). Utilisé comme partie de la définition
d’activation des cadres.
Wcmd.exe -frames=<true> -framesthickness=<thickness> framescolour=<red, green, blue>
-windowframestatus
-wfrs
Affiche le paramètre pour les Options pour les cadres de
fenêtre
Wcmd.exe -id=<window id> -windowframestatus
Sélectionne le mode de couleur du cadre de fenêtre au format défaut, source, fenêtre.
-windowframemode
-wfrm
Wcmd.exe -id=<window id> - windowframemode=<default
| source | window >
-windowframecolour
-wfrc
Définit la couleur spécifique du cadre au format rouge, vert,
bleu (plage 0-255). Utilisé uniquement dans le mode de cadre
« fenêtre ».
Wcmd.exe -id=<window id> - windowframecolour= <red,
green, blue> -Windowframemode=< window >
Bannières
-bannerdelete
-bnd
Supprimer une définition de bannière ayant un nom convivial.
wcmd.exe -bannerdelete=<Nom de la bannière>
Nom convivial d’une définition de bannière à ajouter.
-banneradd
-bna
Avec les valeurs par défaut de la bannière.
wcmd.exe -banneradd=<nom de la bannière> bannertext=<texte>
-bannertext
-bnt
Le texte ou l’URL de flux RSS donné à une définition de bannière à ajouter, en fonction de la balise IsRss.
Avec les valeurs par défaut de la bannière.
wcmd.exe -banneradd=<nom de la bannière> bannertext=<texte>
Définir la couleur de police des bannières au format alpha,
rouge, vert, bleu (plage 0-255). Employé comme partie de définition d’une bannière.
-bannerfontcolour
-bnfc
Configuration par défaut = 255, 255, 255, 255
wcmd.exe-banneradd=<nom de la bannière> bannertext=<texte> -bannerfontcolour=<alpha, rouge, vert,
bleu>
Définir la couleur d’arrière-plan des bannières au format
alpha, rouge, vert, bleu (plage 0-255). Employé comme partie
de définition d’une bannière.
-bannerbackcolour
-bnbc
Configuration par défaut = 255, 0, 0, 255
wcmd.exe-banneradd=<nom de la bannière> bannertext=<texte> -bannerbackcolour=<alpha, rouge, vert,
bleu>
Définir la police de la bannière en utilisant le nom d’une
police installée. Employé comme partie de définition d’une
bannière.
-font
-f
Configuration par défaut = consolas ou première police
alphabétique trouvée
wcmd.exe-banneradd=<nom de la bannière> bannertext=<texte> -font=<nom de police>
Définir la taille de la police de la bannière (échelle 6-450).
Employé comme partie de définition d’une bannière.
-fontsize
-fs
Configuration par défaut = 72
wcmd.exe-banneradd=<nom de la bannière> bannertext=<texte> -fontsize=<taille de la police>
-bannermargin
-bnm
Définir la marge verticale de la bannière, au-dessus et au-dessous du texte dans la bannière, en utilisant un nombre entier
positif. Employé comme partie de définition d’une bannière.
Configuration par défaut = 0
wcmd.exe-banneradd=<nom de la bannière> bannertext=<texte> -bannermargin =<marge>
Définir la vitesse de défilement de la bannière, au format
Arrêt, Lent, Moyen ou Rapide. Employé comme partie de définition d’une bannière.
-bannerspeed
-bnss
Configuration par défaut = moyen
wcmd.exe-banneradd=<nom de la bannière> bannertext=<texte> -bannerspeed =< arrêt | lent | moyen |
rapide >
Définir la direction de défilement de la bannière, au format
Gauche ou Droite. Employé comme partie de définition d’une
bannière.
- bannerdirection
-bnsd
Configuration par défaut = gauche
wcmd.exe-banneradd=<nom de la bannière> bannertext=<texte> -bannerblink =< gauche | droite >
Définir la vitesse de clignotement de la bannière, au format
Arrêt, Lent, Moyen ou Rapide. Employé comme partie de définition d’une bannière.
-bannerblink
-bnbs
Configuration par défaut = moyen
wcmd.exe-banneradd=<nom de la bannière> bannertext=<texte> -bannerblink =< arrêt | lent | moyen |
rapide >
Définir si le texte de la bannière est un flux RSS, au format
Vrai ou Faux. Employé comme partie de définition d’une bannière.
-bannerisrss
-bnir
Configuration par défaut = faux
wcmd.exe-banneradd=<nom de la bannière> bannertext=<URL du flux rss> -bannerisrss =< faux | vrai >
-bannerrsstime
-bnrt
Définir l’intervalle d’actualisation du flux RSS de la bannière,
au format « HH:MM ». HH compris entre 0 et 23 et MM compris entre 0 et 59. Employé comme partie de définition d’une
bannière.
Configuration par défaut = 00:10
wcmd.exe-banneradd=<nom de la bannière> bannertext=<URL du flux rss> -bannerisrss =< vrai >-bannerrsstime=< intervalle >
Définir le type de flux RSS de la bannière, au format Tronqué
ou Complet. Un flux tronqué contient uniquement le titre,
tandis qu’un flux complet comprend le titre et l’histoire.
Employé comme partie de définition d’une bannière.
-bannerrssfeedtype
-bnft
Configuration par défaut = complet
wcmd.exe-banneradd=<nom de la bannière> bannertext=<URL du flux rss> -bannerisrss =< vrai>-bannerrssfeedtype =< tronqué | complet >
Définir le délimiteur du flux RSS de la bannière entre les histoires, de 0 à 10 caractères. Employé comme partie de définition d’une bannière.
-bannerrssdelimiter
-bnrd
Configuration par défaut = « ● »
wcmd.exe-banneradd=<nom de la bannière> bannertext=<URL du flux rss> -bannerisrss =<vrai>- bannerrssdelimiter =< chaîne >
Définir le séparateur du flux RSS de la bannière entre le titre
du flux RSS et son histoire, de 0 à 10 caractères. Employé
comme partie de définition d’une bannière.
- bannerrssseparator
-bnrs
Configuration par défaut = « - »
wcmd.exe-banneradd=<nom de la bannière> bannertext=<URL du flux rss> -bannerisrss =<vrai> -bannerrssseparator =< chaîne >
Nom de la définition de bannière en cours d’utilisation par le
contenu de la zone de bannière ouverte ou activée.
-bannername
-bnn
wcmd.exe -bannername=<nom de la bannière> bannerid=<id> -area =<X>, <Y>, <Largeur>, <Hauteur>
ou
wcmd.exe -bannername=<nom de la bannière> bannerid=<id>
-bannerid
-bnid
Identifiant d’une zone de bannière ouverte, utilisé à
l’ouverture d’une bannière et utilisé pour cibler une fenêtre
ouverte avec les commandes Déplacer, Activer ou Fermer.
wcmd.exe -bannername=<nom de la bannière> bannerid=<id> -area =<X>, <Y>, <Largeur>, <Hauteur>
Rectangle utilisé pour définir la zone d’une bannière (commandes Ouvrir et Déplacer). Au format X, Y, Largeur, Hauteur.
wcmd.exe -bannername=<nom de la bannière> -bannerid=<id> -area =<X>, <Y>, <Largeur>, <Hauteur>
-area
-area
ou
wcmd.exe -bannerid=<id> -area =<X>, <Y>, <Largeur>,
<Hauteur>
Fermer une zone de bannière ouverte.
-bannerclose
-bnc
wcmd.exe -bannerid=<id> -bannerclose
Obtenir la liste des zones de bannière ouvertes.
-openbanners
-bno
wcmd.exe -openbanners
Règle l'alignement du texte de la bannière sur « Gauche », «
Centré » ou « Droite ». Employé comme partie de définition
d'une bannière. Peut être configuré uniquement lorsque la
vitesse de défilement de la bannière est désactivée.
-alignment
-al
Défaut = centré
wcmd.exe -banneradd=<nom de la bannière> bannertext=<texte> -alignment=<gauche | centré | droite>
Fermer toutes les fenêtres et les bannières ouvertes.
-closewindows
-cw
wcmd.exe -closewindows
Diffusion Vision
Affiche les informations sur l’état de diffusion Vision pour
toutes les entrées actives ou pour une source Vision spécifique si le commutateur -input est fourni.
-streamstatus
-sstat
wcmd.exe -streamstatus
ou
wcmd.exe -input=<id entrée> -streamstatus
-streaming
-stream
Démarrer ou arrêter la diffusion d’une source Vision active,
au format Vrai ou Faux.
wcmd.exe -input=<id entrée> -streaming=<vrai | faux>
Définition de favori
Supprimer une définition de favori ayant un nom convivial.
-favouritedelete
-fvd
wcmd.exe -favouritedelete =<Nom du favori>
Afficher la liste des noms de définition des favoris.
-favourites
-favs
wcmd.exe -favourites
-favouritesave
-fvs
Enregistrer une fenêtre ouverte sélectionnée comme une
définition de favori avec un nom convivial. Peut être utilisé
avec « -shared » pour définir la limite de visionnage.
wcmd.exe -favouritesave =<Nom du favori> -id=<id>
Ouvrir une définition de favori ayant un nom convivial à la
position originale définie avant la création ou utiliser la commande de fenêtre pour indiquer une zone spécifique.
-favouriteopen
-fvo
wcmd.exe -favouriteopen =<Nom du favori> -id=<id>
ou
wcmd.exe -favouriteopen =<Nom du favori > -id=<id> -window=<x, y, largeur, hauteur>
PDF Provider
-toolbar
-tool
Ne concerne que le fournisseur du PDF. Définit la visibilité de
la barre d’outils du PDF. Les valeurs valides sont Vrai, Faux,
Activé et Désactivé.
wcmd.exe –id=<id> -toolbar=<vrai|faux|activé|désactivé>
-pagenumber
-page
Ne concerne que le fournisseur du PDF. Définit le numéro de
page du PDF à afficher.
wcmd.exe –id=<id> -pagenumber=<numéro>
-viewmode
-view
Ne concerne que le fournisseur du PDF. Définit le mode
d’affichage du PDF. Les valeurs valides sont fit, fitV, fitH et
zoom.
wcmd.exe –id=<id> -viewmode=<fit|fitV|fitH|zoom >
Sources Vision
Utilisé uniquement avec une source Vision.
La configuration de ce paramètre s’appliquera à la source
RGB originale et à toutes ses instances sur votre mur.
-colourdomain
-cd
Définit le domaine de couleurs d’une source Vision. Les
valeurs valides sont : rgb709full, yuv709full, yuv601full,
yuv709studio, yuv601studio, rgb709studio, yuv2020full,
yuv2020studio, rgb601full, rgb601studio, rgb2020full,
rgb2020studio ou auto.
wcmd.exe –id=<id> -colourdomain =<domaine de couleurs>
Utilisé uniquement avec une source Vision.
La configuration de ce paramètre s’appliquera à la source
RGB originale et à toutes ses instances sur votre mur.
-linkrate
-lr
Définit la vitesse de connexion d’une source Vision. Les
valeurs valides sont rgbLinkrateRbr, rgbLinkrateHbr ou
rgbLinkrateHbr2.
wcmd.exe –id=<id> -linkrate =<rgbLinkrateRbr| rgbLinkrateHbr|rgbLinkrateHbr2| >
Utilisé uniquement avec une source Vision.
-equalisation
-eq
La configuration de ce paramètre s’appliquera à la source
RGB originale et à toutes ses instances sur votre mur.
Définit l’égalisation d’une source Vision.
wcmd.exe –id=<id> -equalisation =<nombre entier>
Utilisé uniquement avec une source Vision.
-brightness
-br
La configuration de ce paramètre s’appliquera à la source
Rgb originale et à toutes ses instances sur votre mur.
Définit la luminosité d’une source Vision.
wcmd.exe –id=<id> -brightness =<nombre entier>
-contrast
-con
Utilisé uniquement avec une source Vision.
La configuration de ce paramètre s’appliquera à la source
RGB originale et à toutes ses instances sur votre mur.
Définit le contraste d’une source Vision.
wcmd.exe –id=<id> -contrast =<nombre entier>
Utilisé uniquement avec une source Vision.
-hue
-hu
La configuration de ce paramètre s’appliquera à la source
Rgb originale et à toutes ses instances sur votre mur.
Définit la teinte d’une source Vision.
wcmd.exe –id=<id> -hue =<nombre entier>
Utilisé uniquement avec une source Vision.
-saturation
-sat
La configuration de ce paramètre s’appliquera à la
source RGB originale et à toutes ses instances sur
votre mur.
Définit la saturation d’une source Vision.
wcmd.exe –id=<id> -saturation =<nombre
entier>
Système
wcmd.exe -machine=<server>:<port> -closewindows
-machine
-wall
-m
-wn
wcmd.exe -machine=<server> -wall=<wall name> -closewindows
Cela a été ajouté pour que les utilisateurs n’aient pas à
connaître les numéros de port aléatoires pour la connexion
directe sur un mur ; ils pourront toujours être spécifiés si
nécessaire, mais pas utilisés en association avec le commutateur -wall=nom de mur, car la valeur renvoyée par le
nom du mur écrasera toutes les informations générées par
l’utilisateur avec la commande -machine=server:port.
wcmd.exe -machine=<server> -wall=<wall name> -layouts
-serverport
-sp
L’utilisateur doit spécifier un numéro de port personnalisé
qui servira à communiquer avec le serveur de bureau. Cela
aura pour effet d’écraser le numéro de port par défaut 19821
wcmd.exe -serverport=<port number> -stopwalls
Ceci permet le renvoi du niveau d’erreur à la ligne de commande afin qu’il puisse aussi être utilisé avec les contrôleurs
AMX/Creston:Si l’interrupteur -echo n’est pas utilisé, le code
de sortie n’est pas renvoyé à la ligne de commande. Par
exemple : zéro (0) représente une réussite et le code de sortie
est inséré dans la sortie.
wcmd -layouts –echo
ExitCode: 0
Layout1 Layout2
Un code de sortie supérieur à zéro est une erreur et est indiqué ci-dessous.
-echo
-e
wcmd -layout="Layout3" –echo
ExitCode: 3
Utiliser la ligne de commande sans l’interrupteur -echo
wcmd –layouts
Layout1, Layout2
wcmd -layout="Layout3"
Dans ces scénarios d’usage, l’utilisateur peut détecter le code
de sortie de la ligne de commande en utilisant la valeur
%ERRORLEVEL% dans DOS comme précédemment (mais
cela ne fonctionnera pas avec AMX / Crestron, d’où la modification -echo)
-help=-<commande>
Exemple d’utilisation : afficher une liste de tous les commutateurs de commande et commentaires wcmd -help
-help
-?
Pour renvoyer une aide spécifique sur une commande
wcmd.exe -help
wcmd.exe -help=<-command>
Commandes de changement d’Authentification
Long Switch
Short Switch
Description/Example
Uniquement pertinent si l’utilisateur se sert de l’application
Gestion des droits des utilisateurs (URM).
-username
-un
Si vous essayez de vous connecter sur une machine différente
de celle que vous utilisez, un nom d’utilisateur et un mot de
passe peuvent vous être demandés :
-username="nom d’utilisateur"
wcmd.exe -username=<username> -password=<password> layouts
Uniquement pertinent si l’utilisateur se sert de l’application
Gestion des droits des utilisateurs (URM).
-password
-pwd
Si vous essayez de vous connecter sur une machine différente
de celle que vous utilisez, un nom d’utilisateur et un mot de
passe peuvent vous être demandés :
-password="mot de passe"
wcmd.exe -username=<username> -password=<password> layouts
Exemples de commandes
Ci-dessous figure une liste d’exemples de commandes :
1. Ouvrir une fenêtre Vision à l’aide d’une entrée Vision numéro 2 positionnée en haut à
gauche sur le mur avec une hauteur et une largeur de 500 pixels.
wcmd –machine=10.0.0.21:8081 –id=1 –provider=Capture –input=2 –
window=100,100,500,500
2. Ouvrez une fenêtre AccProvder à l'aide de la wildlife d'entrée:
wcmd –machine=10.0.0.21:8081 –id=5 –window=1920,1080,1920,1080 –input=”C:\users\desktop\videos\wildlife.wmv”
Le chemin complet est requis pour l'entrée.
3. Modifier la source de la fenêtre 1 en une source Internet connue
wcmd –machine=10.0.0.21:8081 –id=1 –provider=Web –input=”google”
Remarque : l’entrée utilisée doit exister dans le référentiel WallControl 10 et le nom «
google » doit exister en tant que source Internet accessible via le menu source WallControl
10.
4. Déplacer la fenêtre 1 vers une position différente sur le mur.
wcmd –machine=10.0.0.21:8081 –id=1 –window=5000,450,500,500
5. Obtenir une liste des mises en page disponibles
wcmd –machine=10.0.0.21:8081 -layouts
6. Enregistrer une mise en page
wcmd –machine=myserver:8081 –savelayout=”my layout”
7. Charger une mise en page
wcmd –machine=10.0.0.21:8081 –layout=”my layout”
8. Planifier une tâche pour charger une mise en page
wcmd –machine=10.0.0.21:8081 –layout=”my layout” –schedule=”15/05/2017
09:00:00”
9. Obtenir une liste de toutes les fenêtres ouvertes sur le mur
wcmd –machine=10.0.0.21:8081 –openwindows
10. Activer / désactiver l'audio pour une fenêtre Capture
wcmd.exe -machine10.0.0.21:8999 -id=1 -provider=Capture -audio=on
11. Ajout d’une nouvelle source d’entrée web dans la boutique multimédia générale avec
un nom convivial modifiable :
wcmd -machine=10.0.0.1:522 -provider=web -alias=Google -addinput=”http://www.google.com” -shared=true -readonly=false
12. Ajout d'une nouvelle source IPDecode à la boutique locale de contenus du mur avec
un nom convivial non modifiable :
wcmd -machine=10.0.0.1:522 -provider=IPDecode -alias=”Caméra 1” -addinput=”
rtsp://10.0.0.1:522/Ch2” -shared=false
-readonly=true
Recadrage et fractionnement des sources Vision et SQX
Recadrage une source d’entrée
Chaque source Vision ou SQX peut être recadrée pour créer des sources enfants affichant
uniquement certaines zones spécifiques de la source parent. Les sources enfants créées
sont placées dans l’« onglet Source » sous la source parent et peuvent être utilisées
comme n'importe quelle source capturée.
Pour accéder à la fonction Recadrer, faites un clic droit sur la source Vision ou SQX dans
l’« onglet Source » que vous souhaitez recadrer et sélectionnez « Recadrer » (1).
La page de recadrage s’affiche :
(2)
« Vue recadrée » – Met en surbrillance la zone de la source qui sera recadrée. Pour sélectionner une zone précise, cliquez sur « Vue recadrée » et
faites glisser n'importe où sur la zone de la source d’entrée. Pour redimensionner la vue, cliquez et faites glisser les poignées d’angle et les poignées latérales de redimensionnement pour créer un recadrage
personnalisé. Cochez l’option « Verrouiller le rapport d'aspect » pour
conserver le rapport d'aspect.
La molette de la souris peut être utilisée pour zoomer en avant et en arrière.
(3)
Basculez entre les fonctions « Recadrer » et « Fractionner ».
(4)
Le nom par défaut d’un « Recadrage » est celui de la source d’entrée. Ce
nom peut être modifié en cliquant sur la zone d’édition et en remplaçant le
texte. Une fois le « Recadrage » enregistré, le nom apparaîtra dans l’«
onglet Source » en tant que source enfant sous la source parent à partir de
laquelle le recadrage a été effectué.
(5)
Verrouiller le rapport d'aspect – Cochez la case pour verrouiller le rapport d'aspect de la vue recadrée.
(6)
Rapport d’aspect – Utilisez la liste déroulante pour sélectionner un rapport
d’aspect. La liste déroulante contient les rapports d'aspect prédéfinis les
plus courants. L’option « personnalisée » définit le rapport d'aspect de la
vue recadrée en cours si celui-ci ne correspond pas à un rapport d’aspect
prédéfini.
(7)
Axe X – Entrez le nombre de pixels souhaité pour positionner la gauche de
la « Vue recadrée » depuis la gauche de la source d’entrée.
(8)
Axe Y – Entrez le nombre de pixels souhaité pour positionner la haut de la «
Vue recadrée » depuis le haut de la source d’entrée.
(9)
L – Définissez la largeur du recadrage en pixels. Le nombre minimum de
pixels est 100. Le nombre maximal ne peut pas dépasser la largeur totale de
la source.
(10)
H – Définissez la hauteur du recadrage en pixels. Le nombre minimum de
pixels est 100. Le nombre maximal ne peut pas dépasser la hauteur totale
de la source.
(11)
Annuler – Cliquez sur « Annuler » pour retourner à l’« Affichage du mur
» sans enregistrer le recadrage.
(12)
Enregistrer – Cliquer sur « Enregistrer » pour créer le recadrage et
l’enregistrer dans l’« onglet Source ». Le recadrage enregistré apparaîtra
en tant qu’entrée enfant sous la source d'origine.
Barre d’outils
(13)
Rafraîchir la capture d'écran – Lorsque la page de recadrage est sélectionnée, l'image en cours affichée est capturée et importée sur la page. Cliquez sur « Rafraîchir la capture d'écran » pour importer l'image en cours
depuis la source.
(14)
Annuler – Annuler la dernière action.
(15)
Répéter – Répéter la dernière action.
(16)
Réinitialiser la vue – Retourner à la vue initiale dans laquelle la fenêtre de
recadrage s'est ouverte.
(17)
Recentrer la vue – La vue, y compris la source, peut être entièrement positionnée n'importe où dans la fenêtre de recadrage. Il suffit pour cela de cliquer dessus, maintenir le clic et la faire glisser dans la position préférée.
Cliquez sur « Recentrer la vue » pour retourner à la position par défaut de
la vue.
Recadrage multiple
Lorsqu'un recadrage a été effectué, l’« espace réservé de l'image source » retourne à
sa position par défaut. Il peut ensuite être déplacé dans une autre zone de la source et un
autre recadrage peut être effectué. Une seule source Vision ou SQX permet de réaliser un
nombre illimité de recadrages. Tous les recadrages apparaîtront comme « Entrées
enfants » dans l’« onglet Source ».
Supprimer une entrée enfant dans l'onglet Source
Pour supprimer une « Entrée enfant » de l’« onglet Source », faites un clic droit dessus
et sélectionnez « Supprimer » dans le menu qui s’affiche :
Il est également possible de supprimer une « Entrée enfant » depuis le « Panneau des
propriétés de la source ».
Inversion d’une source d’entrée
Si une entrée pour une source recadrée est remplacée par une entrée ayant une résolution
différente, WallControl 10 tentera de récupérer la même zone de recadrage de la nouvelle
source d’entrée, en se basant sur un pourcentage du recadrage original et en tenant
compte de la nouvelle résolution. Des ajustements peuvent cependant être nécessaires à
l’aide de l’outil « Modifier le recadrage ».
Fractionner une source d’entrée
Chaque source Vision ou SQX peut être fractionnée pour créer jusqu'à seize cellules individuelles fonctionnant de manière indépendante afin de permettre à l’utilisateur d’afficher
des zones individuelles de la vidéo capturée sur un mur. Une fois créées, les cellules fractionnées sont situées dans l’« onglet Source » sous la source parent.
Pour accéder à la fonction Fractionner, faites un clic droit sur la source Vision ou SQX dans
l’« onglet Source » et sélectionnez « Recadrer ».
La page de recadrage (ci-dessus) s’affiche alors. Sélectionnez « Fractionner » dans la
barre d’outils supérieure (3). La fonction devient alors disponible. La page « Fractionner
»est légèrement différente dans la mesure où la barre d’outils supérieure contient des
outils différents. Tous les outils, à l’exception de ceux indiqués ci-dessous, conservent les
mêmes fonctionnalités que pour « Recadrer ».
Une « vue fractionnée » est un recadrage de la source d’entrée créé à partir d’une grille
fixe. L’utilisateur peut utiliser une grille créée manuellement ou un modèle de grille (21).
Chaque cellule créée par « Fractionnement » est affichée dans l’« onglet Source » et
apparaît en tant qu’entrée enfant sous la source d'origine.
La fonction « Fractionner » ne permet pas de créer plus de seize cellules par source capturée quelle qu’elle soit. Un message d'erreur s’affiche si le nombre de cellules est
dépassé.
(18)
Le nom principal d’une « vue fractionnée » est celui de la source
d’entrée.
(19)
Entrez le nombre de lignes souhaité.
(20)
Entrez le nombre de colonnes souhaité.
(21)
Modèles préconfigurés – Cliquez pour sélectionner un modèle de fractionnement de votre choix.
(22)
Chaque cellule adoptera le nom principal (18) et un appendice unique lui
sera automatiquement attribué. Le nom et l’appendice de la cellule
peuvent être modifiés. Chaque cellule peut ainsi avoir sa propre identité
qui apparaîtra dans l’« onglet Source ». Pour modifier le nom de la cellule et son appendice, cliquez à l'intérieur de la zone de texte.
(23)
Cellule incluse/exclue – Vous pouvez exclure des cellules individuelles
avant d’enregistrer la vue fractionnée. Une cellule exclue n’apparaîtra pas
dans l’« onglet Source ».
Vision Connexion à distance
À l’aide d’une source Vision, vous pouvez vous connecter à distance, capturer, afficher et
interagir avec le bureau d’un autre système si le bureau est une entrée sur la carte de capture Vision. Une adresse d’hôte distant est nécessaire si une connexion à distance doit être
établie, celle-ci devant être indiquée dans les « Propriétés de la source » Vision. L’adresse
d’hôte distant peut être le nom DNS ou l’adresse IP de la machine.
Lorsqu’une adresse d’hôte distant est saisie, elle se voit automatiquement attribuer le
numéro de port « 5900 ». Il est cependant possible d’utiliser un autre numéro de port,
celui-ci devant être créé dans l’Application de configuration de serveur agent Datapath
située dans la barre d’état système.
Le serveur agent Datapath doit être installé sur la machine cible pour que la connexion à
distance puisse être établie. Si la machine cible est protégée par un mot de passe, il faudra
l’indiquer pour établir la connexion.
Ouverture d’une connexion à distance
À partir de l’onglet Sources
Pour ouvrir une connexion à distance à l’aide d’une source Vision, faites un clic droit sur la
source dans l’onglet « Sources » et sélectionnez « Ouvrir connexion à distance ». Il est
à noter que cette fonction est grisée et indisponible jusqu’à ce qu’une « Adresse de
l’hôte distant » ait été saisie dans « Propriétés de la source d’entrée ».
À partir d’une fenêtre
Pour ouvrir une connexion à distance à partir d’une fenêtre active, cliquez sur l’icône «
Ouvrir connexion à distance » située dans la barre d’outils Windows (1) :
L’icône « Ouvrir connexion à distance » n’est pas disponible si la source se trouve dans
un « Carrousel » ou un « Modèle de fenêtre ».
Lorsque la connexion à distance a été établie, un nouvel onglet s’ouvre et une instance du
bureau que vous avez connecté s’affiche :
La boîte de dialogue affiche le bureau de la machine à laquelle vous vous êtes connecté. Si
la machine est protégée par un mot de passe, vous devrez le saisir avant de pouvoir afficher la capture.
Correction de l’échelle (2) – vous permet de mettre la connexion à l’échelle 1:1. Les barres
de défilement de la fenêtre peuvent être utilisées pour localiser une zone spécifique du
bureau capturé.
Interface web
L’« Interface web » est une interface utilisateur basique liée au client via une API web.
Elle permet à l’utilisateur de lancer des dispositions vers n’importe quel mur sur un serveur sélectionné. L’« Interface web » fonctionne avec un navigateur et peut donc être utilisée sur un PC, un Mac, une tablette ou un smartphone.
L’interface web prend actuellement en charge les navigateurs Internet suivants :
Chrome
Safari
L’« Interface web » est lancée en allant sur l’adresse du serveur précisée dans l’onglet «
Gestion des murs / Serveur » à l’aide du navigateur de votre ordinateur ou de votre
appareil mobile. Nous vous recommandons d’enregistrer l’adresse en tant que signet une
fois qu’elle est saisie. Chaque serveur possède sa propre adresse ; les instances « Interface web » de chaque serveur doivent donc être créées séparément.
Une connexion Internet n’est pas nécessaire pour associer l’« Interface web » au serveur.
Elle doit cependant pouvoir accéder au même réseau que celui qui héberge le serveur.
Lorsque l’« Interface web » est lancée en mode paysage, l’application s’affiche comme
suit :
Si la largeur de l’écran est limitée, comme dans le cas d’un smartphone tourné en mode
portrait, un seul panneau s’affiche à la fois. Le panneau par défaut est le panneau Serveur/Mur :
Pour visualiser la liste des dispositions, tapez simplement sur le Mur concerné (2), ce qui
fera apparaître le « Panneau des dispositions » :
(1)
Serveur – identifie le serveur auquel vous êtes connecté.
(2)
Murs – liste de tous les murs associés au serveur.
(3)
Dispositions – liste des dispositions disponibles dans la bibliothèque du serveur. Tapez sur une disposition pour la lancer sur le mur. Lorsqu’une disposition est lancée, l’icône s’agrandit et un « X » apparaît en haut à gauche.
Pour fermer la disposition, tapez sur le « X ».
(4)
Tapez pour retourner sur la page « Panneau des murs ».
À moins que la disposition n’ait été désélectionnée (3) avant la fermeture de l’application,
la disposition restera affichée sur le mur même si l’« Interface web » se ferme.
Serveur
Lorsque vous vous connectez à un serveur à l’aide de l’« Interface web », les icônes suivantes peuvent s’afficher :
L’icône de serveur (5) indique que la connexion avec le serveur a bien été établie.
L’icône de sablier (6) indique que l’« Interface web » attend une réponse du serveur. La
connexion n’a pas encore été établie.
L’icône de serveur barrée (7) indique que le serveur est actuellement indisponible et
qu’une connexion n’est pas possible. Il est peut-être nécessaire de démarrer ou redémarrer le serveur avant de pouvoir établir une connexion. Il se peut également qu’un problème de réseau bloque la communication. Le navigateur peut être rafraîchi pour essayer
de se reconnecter lorsque le problème a été résolu.
Murs
Lorsqu’une connexion est établie avec le serveur, les Murs qui lui sont associés s’affichent
(2). Pour sélectionner un mur, tapez sur celui-ci ; il sera alors mis en surbrillance et le restera jusqu’à ce qu’un autre mur soit sélectionné. Chaque mur possède une icône avec un
code couleur permettant d’identifier son état actuel :
Vert – indique que le mur est opérationnel et disponible pour accepter les dispositions.
Ambre – indique que le mur va bientôt s’activer ou se désactiver. Le mur ne peut
actuellement pas recevoir les dispositions.
Gris – indique que le mur est désactivé et ne peut plus accepter les dispositions.
Il est possible de redémarrer le mur dans l’onglet « Gestion des murs ».
Affichage à l'écran
L’outil On Screen Display (OSD) vous permet de configurer et d’afficher des textes dans les
fenêtres Vision et SQX. Ces textes peuvent comporter un certain nombre de variables
concernant le système et les sources capturées. Chaque OSD ajouté à une fenêtre s’affiche
dès son application.
Si une fenêtre Vision ou SQX est ouverte sans source connectée, le système affiche le texte
configuré dans l’interface utilisateur OSD.
Une fois appliqué à une fenêtre, l’OSD est conservé si la fenêtre est enregistrée dans un
fichier de mise en page.
OSD – Carrousel
Si une fenêtre avec un OSD est appliquée à un carrousel, le contenu OSD est affiché pour
toutes les sources Vision et SQX du carrousel. Si l’OSD comporte des variables, celles-ci
s’appliquent à la source Vision ou SQX affichée.
Interface utilisateur OSD
Pour ouvrir l’interface utilisateur OSD, faites un clic droit sur la fenêtre Vision ou SQX
active et sélectionnez « Ajouter OSD ».
L’interface utilisateur OSD s’ouvre alors en bas de la fenêtre WallControl 10 :
Saisie d’un texte OSD
Saisissez le texte OSD requis pour la fenêtre sélectionnée. Le texte s’affiche jusqu’au bord
de la marge. Pour les longs segments, nous recommandons d’activer la fonction « Retour
à la ligne automatique :».
Sélection de variables
La fonction « Sélection de Variables » vous permet d’afficher une valeur modifiable sur
l’OSD, par exemple la date ou l’heure actuelle du système. Cliquez sur la flèche déroulante
pour faire apparaître une liste de variables, sélectionnez la variable dont vous avez besoin
et cliquez sur « Ajouter ». La variable souhaitée s’affiche alors dans le champ textuel OSD.
Un seul OSD peut contenir plusieurs variables si nécessaire. Pour cela, il suffit de sélectionner chaque variable une par une et de les ajouter au champ textuel OSD.
%ALIAS%
Nom : le nom de la source comme défini dans les propriétés
de la source.
%SOURCE%
La source elle-même comme défini dans les propriétés de la
source.
%HRES%
La résolution horizontale de la capture/du flux.
%VRES%
La résolution verticale de la capture/du flux.
%SYSDATE%
La date actuelle du système.
%SYSTIME%
L’heure actuelle du système.
%REFRESHRATE%
Le taux auquel la source est affichée sur le mur.
%CAPTURERATE%
Le taux auquel l’entrée est capturée.
Les variables de l’OSD sont mises à jour seconde par seconde.
Police
Sélectionnez la police, la taille, la couleur et le style de police que vous souhaitez utiliser
pour votre écran.
Mise à l'échelle
Si vous sélectionnez « Fixed », le texte de l’OSD ne change pas de taille, et ce quelle que
soit la taille de la fenêtre.
Si vous sélectionnez « Scale », le texte de l’OSD est adapté en fonction de la taille de la
fenêtre.
Arrière-plan
Transparent
Si vous sélectionnez « Transparent », la source capturée apparait derrière le texte.
Opaque
Si vous sélectionnez « Opaque », la zone se trouvant derrière le texte s'affiche dans la couleur choisie.
Position
Alignement et marges
La fonction de contrôle « Alignment » vous permet de positionner l'OSD à l'intérieur des
marges. Pour sélectionner la position d’alignement, cliquez sur la position requise dans la
grille comme représenté par l'exemple ci-dessus.
Les paramètres « Marge » vous permettent de définir la zone de la fenêtre dans laquelle
l’OSD s’affiche. Les textes OSD en dehors des marges ne sont pas affichés.
Pour déterminer les marges nécessaires, saisissez les valeurs dans les zones d’édition en
haut, en bas, à gauche et à droite. Les valeurs sont exprimées en pixels.
Modification d’un OSD précédemment enregistré
Pour modifier un OSD préexistant, faites un clic droit sur la fenêtre contenant l’OSD
concerné et sélectionnez « Modifier OSD » dans le menu. L’interface utilisateur OSD
s’ouvre en bas de la fenêtre WallControl 10 : vous pouvez alors en modifier le contenu.
Enregistrement de vos paramètres OSD
Lorsque vous avez terminé vos modifications et avez créé un nouvel OSD, cliquez sur « Fermer » pour enregistrer les paramètres.
Suppression d’un OSD
Pour supprimer un OSD configuré, faites un clic droit sur la fenêtre avec l’OSD concerné et
cliquez sur « Supprimer OSD ».
Bordures de couleur
Les bordures de couleur peuvent être utilisées pour attirer l’attention sur des fenêtres ou
groupes de fenêtres spécifiques. La fonction « Bordures de couleur » est disponible uniquement pour les fenêtres SQX et Vision.
Pour accéder au volet Bordures de couleur, placez sur le mur les fenêtres SQX ou Vision
pour lesquelles vous souhaitez créer des bordures de couleur. Ouvrez le Menu de la
fenêtre par un clic droit et sélectionnez Ajouter une bordure de couleur. Le volet Ajouter/Modifier la bordure de couleur s’affiche :
Option carrousel
Si le volet Bordures de couleur est ouvert depuis une fenêtre de carrousel, l’Option carrousel est disponible (1).
Réglez l’option sur Fixe et vous pourrez sélectionner les couleurs primaire et alternative.
Les sélections de couleurs effectuées dans ce mode seront appliquées à toutes les fenêtres
SQX ou Vision contenues dans le carrousel.
Activer l’option Présélection de la source pour que les couleurs primaires et alternatives
configurées sur la page Présélections dans la boîte de dialogue Vue d’ensemble du serveur soient utilisées. Les présélections configurées dans le volet Propriétés de la source
auront néanmoins priorité.
Couleur primaire
Sélectionnez la couleur principale de la bordure. Cliquez sur la barre de couleurs pour
ouvrir la palette de couleurs et sélectionner une couleur pour la bordure. Par défaut, la
transparence des couleurs est réglée sur 50 %, mais cela peut être modifié dans l’onglet
Avancé au moyen de la palette de couleurs.
Couleur alternative
Les couleurs alternatives sont utilisées lorsque la bordure de couleur est configurée pour
clignoter. Cliquez sur la barre de couleurs pour ouvrir la palette de couleurs et sélectionner une couleur alternative pour la bordure. La bordure passera de la couleur primaire
à la couleur alternative.
Vitesse de clignotement
Une bordure de couleur clignotante sur une fenêtre peut être utilisée pour attirer
l’attention sur un événement spécifique affiché dans la fenêtre.
Pour créer une bordure de couleur clignotante, ouvrez le menu déroulant Vitesse de clignotement et sélectionnez la vitesse requise : Lent, Moyen ou Rapide.
Fluidification des transitions (easing)
La fonction Fluidification des transitions (easing) est disponible lorsqu’une vitesse de clignotement est définie. Réglez la fonction Fluidification des transitions (easing) sur Activé
puis cliquez sur Appliquer. La transition entre les couleurs primaire et alternative sera plus
fluide.
Sélectionnez Désactivé pour arrêter le clignotement de la bordure de couleur.
Largeur
La largeur de la bordure de couleur peut être configurée en saisissant une valeur pour les
bordures supérieure, inférieure, gauche et droite. Les valeurs sont exprimées en pixels.
Pour entrer la même valeur pour tous les côtés, cliquez sur l’icône Dimensions liées (2) et
saisissez la valeur souhaitée dans l’un des champs. Les champs restants seront remplis
automatiquement.
Fixe – Mettre à l’échelle
Sélectionnez « Fixe » pour que la bordure de couleur reste de la même largeur lorsque la
taille de la fenêtre est agrandie ou réduite.
Sélectionnez « Mettre à l’échelle » pour que la largeur de la bordure de couleur soit augmentée ou réduite en fonction de la taille de la fenêtre.
Cadres de couleur
La fonction « cadres de couleur » permet à l’utilisateur de sélectionner un cadre coloré
pour toutes les fenêtres du mur simultanément ou d’appliquer des cadres de couleur à
des murs individuels. L’utilisateur peut ainsi catégoriser des groupes de fenêtres. Les
cadres de couleur peuvent être appliqués à tous les types de source et utilisés en combinaison avec des bordures de couleur pour les sources Vision et SQX.
Options pour les cadres de mur
Pour créer un cadre de couleur et l’appliquer à toutes les fenêtres d’un mur, ouvrez la
boîte de dialogue « Paramètres de cadre » en cliquant sur l’icône Options pour les cadres
de mur (1).
Activation – Désactivation
Lorsque le paramètre de cadre est Activé, toutes les configurations de cadre sont appliquées au mur. Cela signifie que toutes les fenêtres affichées actuellement et ultérieurement sur le mur adopteront ce cadre de couleur.
Lorsque le paramètre de cadre est Désactivé, les cadres de couleur seront désactivés et
aucune des fenêtres affichées actuellement et ultérieurement sur le mur n’aura de cadre
de couleur.
Épaisseur
Saisissez l’épaisseur requise pour les quatre côtés du cadre. Valeurs exprimées en pixels.
Couleur de cadre
Cliquez sur la barre de couleurs pour ouvrir la palette de couleurs et sélectionner la couleur souhaitée. La couleur ne sera pas utilisée sur les fenêtres auxquelles une couleur spécifique a été assignée dans les Options de la fenêtre.
Options de la fenêtre
Pour ouvrir les Options de la fenêtre, cliquez sur l’icône correspondante en bas à droite de
l’interface utilisateur (2).
Paramètres de cadre
Couleur par défaut
Sélectionnez Couleur par défaut et la fenêtre sélectionnée adoptera la couleur de cadre
configurée dans la boîte de dialogue Options pour les cadres de mur.
Couleur source
Sélectionnez Couleur source et la fenêtre adoptera la couleur configurée dans la boîte de
dialogue Propriétés de la source.
Couleur spécifique
Sélectionnez Couleur spécifique puis cliquez sur la barre de couleurs qui s’affiche pour
ouvrir la palette de couleurs et sélectionner la couleur souhaitée pour le cadre de la
fenêtre.
Style de la bordure
Le style de bordure de la fenêtre peut être choisi dans le menu déroulant des styles de bordure. Sélectionnez soit « Pas de bordure ni barre de titre », soit « Bordure et barre de titre
».
Index
A
Accès web 92
Accueil 13
Ajout d'une source IP 31
Ajout de sources à la bibliothèque de sources globale et à la bibliothèque de sources de
mur 7
Ajouter Serveur 69
Ajouter une source de navigateur Internet 44
Ajoutez les Sources Requises aux Cellules du modèle 60
Application 80
Arrêter le Mur 90
Audio 14
Axe X/Y 96
B
Bibliothèque de sources de Mur 7-8
Bibliothèque de sources Globale 7
Bordures de couleur 146
Boutons de Basculement de Superposition 96
C
Configuration manuelle des ports 92
Configuration par défaut 72
Configurations système 8
Couleur 91, 95
Couleur alternative 147
Couleur de cadre 149
Créer un Fichier de Dispositio 60
Créer un Nouveau Modèle 66
Créer une nouvelle bannière 54
D
D’ouvrir la Gestion des Murs 84
DDCT 83
Décodage Vidéo 11
Démarrage Automatique 87, 91, 95
Désactiver le Carrousel 79
Design de Modèle 66
Diagnostics 74
Diagnostics de l’Application 81
Disposition au démarrage 91
Dispositions 5
Drapeaux Chromium 73
E
Éditeur de Modèles 66
EFFACER LE CACHE D’ADRESSES 80
En haut et à Gauche 14
Enregistrement de vos paramètres OSD 145
État 87
F
Fonctionnalités de l’Application 2
G
Galerie des Modèles 66
Groupe d’Affichage 83, 96
I
Icône 91, 95
Identifiant de Fenêtre 14
Interactions Entre le Mur et le Groupe d’Affichage 83
Interface de Ligne de Commande 101
Interface utilisateur OSD 142
Introduction 2
Inversion d’une source d’entrée 131
L
Langues Disponibles 80
Largeur et Hauteur 14
Largeur et Hauteur du Mur 96
Le navigateur WebView2 d’Edge 73
Lien 14
Logiciel Antivirus 10
M
Masques de Mur d’Affichage 63
Modèle de Fenêtre 65
Modèles 65
Modèles Personnalisés 66
Modification d’un OSD précédemment enregistré 145
MS Office 365 45
Murs d’Affichage 5
Murs Hors Connexion 69
N
Niveaux de journaux 75
Nom du Modèle 66
Nom du Mur 91, 95
Numéro de Port 69
O
Options de la fenêtre 14
OSD – Carrousel 142
Outil de Configuration du Pilote d’Affichage 83
Outils 14
Outils de Bureau 6
Outils de Fenêtres 6
Ouverture d’un Mur d’Affichage 13
Ouverture de Fichiers SDP 32
Ouverture de Plusieurs Murs d’Affichage 13
P
Panneau « Propriétés du Serveur 69
Panneau Paramètres Utilisateur 80
Paramètres d’Affichage du Mur 87, 92
Port CLI 90
Port de Collaboration 90
Port du Serveur 90
Pour Configurer l'Agent 49
Propriétés de la Fenêtre 14
Propriétés du Serveur 5
R
Rappeler la Disposition 61
Recadrage Multiple 131
Redémarrer le Système 84
Rétablir les Valeurs par Défaut 81
S
Saisie d’un texte OSD 143
Sélection de variables 143
Serveurs 67
serveurs favoris 67
Session Description Protocol 32
Sources 5
Sources médias 16
Suppression d’un OSD 145
Swagger 73
T
Type de navigateur 72
U
Un Panneau Paramètres Utilisateur 7
V
Visualisation des Murs d’Affichage 13
Vitesse de clignotement 147
W
Windows® 10 64 bits 8
Windows® 7 64 bits 8
X
XDDM 83
">
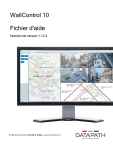
Enlace público actualizado
El enlace público a tu chat ha sido actualizado.