Christie TVC-700 controller A cost-effective video wall controller for command and control applications. Manuel utilisateur
PDF
Descargar
Documento
MASTERSuite™ 5 Manuel d’utilisation 020-101147-01 MASTERSuite™ 5 Manuel d’utilisation 020-101147-01 AVIS COPYRIGHT ET MARQUES DE COMMERCE © 2013 Christie Digital Systems USA Inc. Tous droits réservés. Tous les noms des marques et de produits sont des marques, des marques déposées ou des marques commerciales de leurs propriétaires respectifs. MENTIONS RÉGLEMENTAIRES Ce produit a été testé et déclaré conforme aux limites des appareils numériques de classe A, conformément à la section 15 du règlement de la FCC. Ces limites ont été établies dans le but d’assurer une protection suffisante contre les interférences néfastes lorsque le produit fonctionne dans un environnement commercial. Ce produit émet, utilise et peut produire de l’énergie sous forme de radiofréquences ; il peut provoquer des interférences nocives avec les communications radio s’il n’est pas installé et utilisé conformément aux instructions du manuel d’utilisation du fabricant. L’utilisation du produit dans une zone résidentielle peut provoquer des interférences nuisibles que l’utilisateur devra corriger à ses propres frais. CAN ICES-3 (A) / NMB-3 (A) 이 기기는 업무용(A급)으로 전자파적합등록을 한 기기이오니 판매자 또는 사용자는 이점을 주의 하시기 바라며, 가정 외의 지역에서 사용하는 것을 목적으로 합니다. GÉNÉRALITÉS Toutes les précautions ont été prises pour garantir l’exactitude de ce document, mais il peut arriver que certaines modifications au niveau des produits ou de leur disponibilité ne soient pas répercutées. Christie se réserve le droit de modifier les caractéristiques à tout moment et sans avis préalable. Les spécifications des performances sont standard, mais peuvent varier selon certaines conditions qui ne sont pas du ressort de Christie, telles que la réalisation de l’entretien du produit dans des conditions de travail correctes. Les spécifications de fonctionnement sont basées sur les informations disponibles au moment de l’impression du présent document. Christie ne fournit aucune garantie d’aucune sorte concernant ce matériel, y compris et sans limitation, toutes garanties implicites d’aptitude à un usage particulier. Christie décline toute responsabilité relative aux erreurs contenues dans ce document, ou concernant les dommages accessoires ou indirects en relation avec la performance ou l’utilisation de ce matériel. Ce produit est conçu et fabriqué à l’aide de matériaux et composants de haute qualité, recyclables et réutilisables. Le symbole indique que l’équipement électrique et électronique en fin de vie doit être mis au rebut séparément des ordures ménagères ordinaires. Ce produit doit être mis au rebut conformément aux réglementations locales en vigueur. Il existe au sein de l’Union européenne différents systèmes de collecte des produits électriques et électroniques usagés. Aidez-nous à protéger l’environnement dans lequel nous vivons ! L’usine de fabrication du Canada est certifiée ISO 9001 et 14001. DÉCLARATIONS DE GARANTIE GÉNÉRALE Pour obtenir des informations complètes sur la garantie limitée de Christie, veuillez contacter votre revendeur Christie. En plus des restrictions susceptibles de figurer dans la garantie limitée de Christie, la garantie ne couvre pas : a. Les problèmes ou dommages dus à l’expédition, dans les deux sens. b. Les ampoules du projecteur (voir la stratégie séparée relative aux ampoules de Christie) ; c. Les problèmes ou dommages dus à l’utilisation d’une lampe de projecteur au-delà de sa durée de vie recommandée ou provenant d’un autre fournisseur que Christie. d. Les problèmes ou dommages émanant de l’utilisation du produit avec un équipement non fourni par Christie (système de distribution, caméras, magnétoscopes, etc.) ou avec un dispositif d’interfaçage d’une autre marque que Christie. e. Les problèmes ou dommages causés par l’utilisation d’une lampe, d’une pièce de rechange ou d’un composant obtenus auprès d’un distributeur de lampes, pièces de rechange ou composants non agréé par Christie, y compris, entre autres, tout distributeur proposant des lampes, pièces de rechange ou composants Christie sur l’Internet (une liste des distributeurs agréés peut être obtenue auprès de Christie). f. Les problèmes ou dommages provoqués par une mauvaise utilisation, une source d’alimentation non conforme, un accident, un incendie, une inondation, un orage, un tremblement de terre ou toute autre catastrophe naturelle. g. Les problèmes ou dommages provoqués par une installation ou un alignement incorrect(e) ou par une modification de l’équipement, si ceux-ci sont réalisés par une personne autre qu’un technicien d’entretien Christie ou un prestataire de service agréé par Christie. h. Les problèmes ou dommages provoqués par l’utilisation d’un produit sur une plateforme mobile ou sur tout autre système mobile pour lequel le produit n’a pas été conçu, modifié ou approuvé par Christie. i. Les problèmes ou dommages provoqués par l’utilisation d’un projecteur en présence d’une machine à fumée utilisant de l’huile. j. Pour les projecteurs LCD, la période de garantie spécifiée s’applique uniquement dans le cas d’une utilisation normale du projecteur LCD. Par « utilisation normale », il est entendu que le projecteur LCD n’est pas utilisé plus de 8 heures par jour, 5 jours par semaine. Pour tout projecteur LCD soumis à un usage dépassant « l’utilisation normale », la période de garantie couverte conformément à la présente garantie s’arrête après 6000 heures de fonctionnement. k. La rémanence d’image sur les écrans LCD. l. Les défaillances dues à l’usure normale. ENTRETIEN PRÉVENTIF L’entretien préventif contribue fortement à un fonctionnement continuel et adéquat de votre produit. Se reporter à la section Entretien pour tous conseils d’entretien propres à votre appareil. Le non respect de l’entretien préventif requis, suivant le calendrier d’entretien établi par Christie, entraîne l’annulation de la garantie. CONTRAT DE LICENCE LOGICIELLE Contrat de licence a. Le présent Contrat de licence logicielle (le « Contrat ») constitue un accord légal entre l’utilisateur final, qu’il s’agisse d’une personne physique ou morale (le « Titulaire de la licence ») et la société Christie Digital Systems USA, Inc. (« Christie ») portant sur le logiciel commercialisé sous le nom de Christie® MASTERSuite™, joint au présent contrat et/ou installé sur le serveur que le Titulaire de la licence a acquis conjointement aux composants logiciels, et pouvant comprendre des supports associés et/ou imprimés ainsi que de la documentation en ligne ou électronique (tous ces logiciels et matériels étant collectivement dénommés le « Logiciel »). Si le Titulaire de licence refuse les conditions du présent Contrat, il devra renvoyer le Logiciel à Christie conformément à la politique de Christie en matière de retours mise en place de temps à autre. EN TÉLÉCHARGEANT, INSTALLANT, ACTIVANT OU UTILISANT LE LOGICIEL, LE TITULAIRE DE LA LICENCE ACCEPTE D’ÊTRE LIÉ PAR LES CONDITIONS DU PRÉSENT CONTRAT. b. Le Logiciel contient des programmes tiers impliquant des avis importants et/ou des termes et conditions supplémentaires. Ces avis et/ou conditions générales supplémentaires se trouvent dans le dossier d’installation du logiciel (C:\ProgramFiles\Christie Digital Systems\MASTERSuite\Licenses). En acceptant le présent Contrat et en utilisant le Logiciel, vous acceptez également lesdits avertissements et/ou conditions générales supplémentaires qui s’appliquent aux programmes informatiques tiers. Dans la mesure où toute licence portant sur des programmes tiers implique une offre de code source pour ces programmes tiers, ce Contrat constitue une telle offre. Vous pouvez obtenir des renseignements supplémentaires ou une copie dudit code source auprès de Christie, en envoyant un message électronique à l’adresse suivante : [email protected]. N’oubliez pas de joindre à votre demande le code d’article Christie, la version du logiciel ainsi que le numéro de série du produit (le cas échéant). Le cas échéant, les frais d’expédition et du support seront à votre charge. Licence et restrictions c. Propriété du logiciel : Christie conserve la propriété de tous les droits, y compris les droits d’auteur et de propriété intellectuelle, relatifs au Logiciel et à toute copie de celui-ci, quel que soit le format ou le support utilisé. La présente licence ne constitue en aucune façon une vente d’un quelconque droit relatif au Logiciel ou à toute copie de celui-ci. Le Titulaire de la licence ne dispose d’aucun droit sur le Logiciel excepté le droit d’utiliser le Logiciel conformément aux conditions du présent Contrat. d. Concession de licence : Christie accorde au Titulaire de licence une licence unique octroyant un droit non-exclusif et incessible d’utiliser à des fins personnelles ou dans le cadre d’activités internes, la version exécutable du Logiciel, sous réserve que le Titulaire de la licence se conforme aux conditions générales du présent Contrat. Christie se réserve tous les droits non expressément accordés au Titulaire de la licence. e. Restrictions concernant la copie : Dans les cas où le Logiciel est fourni pour être téléchargé sur un ordinateur individuel ou tout autre dispositif semblable, le Titulaire de licence est autorisé à effectuer autant de copies du Logiciel qu’il sera nécessaire, dans la mesure du raisonnable, pour l’utilisation personnelle du Titulaire de licence conjointement avec le dispositif en question. Le Titulaire de licence aura également la possibilité d’effectuer une copie de sécurité du Logiciel, qui pourra être utilisée uniquement pour la réinstallation du Logiciel. Dans les cas où le Logiciel est préinstallé sur un serveur, le Titulaire de licence pourra conserver une seule copie du Logiciel, uniquement à des fins de sauvegarde ou d’archivage. La reproduction non autorisée ou la distribution du Logiciel sont strictement interdites sauf autorisation écrite de Christie Le Titulaire de la licence est tenu de reproduire et d’inclure la mention de droits d’auteur sur toute copie de sauvegarde du Logiciel. Le Titulaire de la licence ne doit ni supprimer, ni modifier les droits de propriété, la mention de droits d’auteur ou l’identification de la propriété du Logiciel. f. Restrictions d’utilisation : Le Titulaire de la licence ne doit pas (a) modifier, adapter, décompiler, désassembler, effectuer des travaux d’ingénierie inverse, ni procéder à toute opération permettant d’extraire le code source du Logiciel ou créer des produits dérivés basés sur le Logiciel ; (b) attribuer le présent Contrat ou redistribuer, grever, vendre, transférer, louer ou accorder en sous-licence le Logiciel ou la licence qu’il contient ou transférer d’une quelconque manière les droits afférents au Logiciel à une personne physique ou morale sauf indication expresse contraire aux présentes ; (c) directement ou indirectement, exporter ou transmettre le Logiciel, seul ou au sein d’un autre Logiciel, vers un pays dans lequel de telles exportations ou transmissions sont limitées par l’effet de toute législation applicable, sans avoir obtenu l’accord préalable écrit de l’administration ou de toute autre entité compétente ; et (d) publier ou divulguer de toute autre manière le Logiciel pour que d’autres personnes le reproduisent. Le Titulaire de la licence apportera tout le soin nécessaire pour empêcher toute utilisation non autorisée du Logiciel par des tiers et avisera ses employés des restrictions d’utilisation dont la présente fait état. g. Mises à jour et mises à niveau : Sans que cela ne constitue une obligation, Christie a la possibilité de fournir au Titulaire de la licence des mises à niveau ou des mises à jour du Logiciel, y compris mais sans s’y limiter, les fichiers fournis au Titulaire de licence au moyen du transfert en ligne ou autrement et permettant de réparer ou de modifier ou améliorer de toute autre manière le programme informatique en question. Le présent contrat couvre toute mise à niveau ou mise à jour du Logiciel que le Titulaire de la licence pourrait obtenir de Christie ou de l’un de ses fournisseurs agréés, sauf si ladite mise à niveau ou mise à jour est fournie avec son propre contrat de licence. Si le Titulaire de la licence décide de ne pas télécharger ou installer une mise à niveau ou mise à jour fournie par Christie, ce dernier reconnaît que ceci pourrait mettre le Logiciel en danger face à de graves menaces informatiques ou le rendre instable. Christie aura la possibilité, à son gré, de faire appliquer automatiquement une mise à niveau ou mise à jour. Entretien et assistance h. Christie peut, à son entière discrétion et sans aucune obligation, assurer des services de maintenance et de support relatifs au Logiciel (« Services de support »). Les services d’assistance sont régis par les politiques et programmes de Christie décrits dans les documents disponibles auprès de Christie. Tout code logiciel supplémentaire fourni au Titulaire de la licence dans le cadre des Services d’assistance sera considéré comme faisant partie du Logiciel et soumis aux conditions générales du présent Contrat. Garantie et limitation de responsabilité i. Absence de garanties : Le Logiciel est fourni « en l’état » ; Christie ne fournit aucune garantie d’aucune sorte concernant ce Logiciel. Christie ne saurait être tenu responsable dans le cas d’erreurs dans le Logiciel ou relatives au fonctionnement ou à l’utilisation du Logiciel. Christie ne garantit pas que le Logiciel est exempt de défaut, ni qu’il fonctionnera sans interruption. Christie garantie que le support sur lequel le Logiciel est distribué sera exempt de défaut, tant au niveau du support matériel que de la fabrication, dans le cadre d’une utilisation normale pendant une période de quatre-vingt dix (90) jours à compter de la date de livraison. Christie remplacera tout support défectueux renvoyé à Christie pendant ladite période de quatre-vingt dix (90) jours. La disposition mentionnée ci-dessus constitue le seul et unique recours du Titulaire de la licence à faire valoir la Garantie conformément à ce paragraphe. Christie exclut toute autre garantie, expresse ou implicite, y compris mais sans s’y limiter toute garantie de qualité marchande et d’adéquation à un usage particulier ainsi que de propriété et de non-contrefaçon en ce qui concerne le logiciel. j. Limitation de responsabilité : CHRISTIE NE SAURAIT EN AUCUN CAS ÊTRE TENU RESPONSABLE EN CAS DE DOMMAGES SPÉCIAUX, ACCESSOIRES, INDIRECTS OU CONSÉCUTIFS, Y COMPRIS EN CAS DE PERTE DE BÉNÉFICES, DE RECETTES OU DE DONNÉES PROVENANT DE L’UTILISATION DE CE LOGICIEL ET DE SA DOCUMENTATION, QUE CHRISTIE AIT ÉTÉ OU NON INFORMÉ DE L’ÉVENTUALITÉ DE TELS DOMMAGES. CHRISTIE RENONCE EXPRESSÉMENT À TOUTE GARANTIE OU CONDITION, Y COMPRIS MAIS SANS S’Y LIMITER LES GARANTIES OU CONDITIONS IMPLICITES DE QUALITÉ MARCHANDE ET D’ADÉQUATION À UN USAGE PARTICULIER. LE LOGICIEL ET LA DOCUMENTATION QUI L’ACCOMPAGNE, SI DISPONIBLE, SONT FOURNIS « EN L’ÉTAT ». CHRISTIE N’EST PAS TENU D’ASSURER L’ENTRETIEN NI DE FOURNIR UNE ASSISTANCE, DES MISES À JOUR, DES AMÉLIORATIONS OU DES MODIFICATIONS. EN OUTRE, CHRISTIE SE DÉGAGE DE TOUTE RESPONSABILITÉ RELATIVEMENT À TOUT LOGICIEL TIERS INCLUS DANS LE LOGICIEL. Certaines juridictions n’autorisant pas l’exclusion de certaines conditions ou garanties ni l’imposition de limites à celles-ci, seules les exclusions et les limitations considérées comme légitimes dans la juridiction du Titulaire de licence s’appliqueront à ce dernier et, dans ces cas précis, la responsabilité de Christie sera limitée à la mesure maximale autorisée par la loi. Résiliation k. Christie peut mettre fin à ce Contrat à tout moment pour quelque raison que ce soit. Christie pourra également résilier le présent Contrat si le Titulaire de la licence viole ou manque à ses obligations en vertu des présentes. À la résiliation du présent Contrat, le Titulaire de la licence devra immédiatement (i) cesser d’utiliser le Logiciel et (ii) désinstaller le Logiciel de tous ses ordinateurs, serveurs ou autres dispositifs (dans la mesure où le logiciel aura été installé sur ceux-ci). Les obligations du Titulaire de la licence en vertu de la présente disposition continueront de s’appliquer après la résiliation du présent Contrat. Généralités l. Avis : sauf indication contraire dans le présent Contrat, tous les avis ou autres communications aux présentes seront considérés comme reçus en bonne et due forme s’ils sont effectués par écrit et livrés en personne, par coursier ou par courrier préaffranchi ou par lettre recommandée avec accusé de réception, au Titulaire de la licence à l’adresse de facturation fourni à Christie par ce dernier, et adressés à Christie à l’adresse suivante : Christie Digital Systems USA, Inc., c/o Christie Digital Systems Canada, Inc., au 809 Wellington Street North, Kitchener, Ontario, Canada N2G 4Y7, une copie (ne constituant pas une notification) devant être adressée au service juridique de Christie, à la même adresse. m.Divisibilité et renonciation : Toute disposition du présent contrat qui serait jugée non exécutoire ou non valide par un tribunal sera considérée comme séparée du présent Contrat, sans que cela n’affecte toute autre disposition des présentes. Aucune renonciation émise par Christie suite à une défaillance ou une omission commise par le Titulaire de la licence n’affectera ni ne compromettra le droit de Christie relativement à toute défaillance ou omission ultérieure, de nature semblable ou différente. Aucun retard ou incapacité de Christie à faire valoir tout droit en relation avec tout défaut ou omission commis par le Titulaire de la licence n’aura d’incidence ou d’effet sur les droits de Christie afférents à ce défaut particulier ou omission ou tout défaut ou omission ultérieur de nature similaire ou différente. Dans tous les cas, le temps restera une condition essentielle du présent contrat, sans nécessité de réaffirmation spécifique. n. Droit applicable : Le présent Contrat est régi par les lois de l’État de Californie, nonobstant le principe de conflit des lois. Toute poursuite ou action en justice survenant du présent Contrat ou liée à celui-ci sera portée devant les tribunaux fédéraux ou d’État situés dans le comté d’Orange, dans l’État de Californie. Par les présentes, le Concédant et le Titulaire de licence se soumettent irrévocablement à la juridiction desdits tribunaux aux fins de telles poursuites ou actions en justice et renoncent expressément et irrévocablement, dans toute la mesure autorisée par la loi, à toute objection qu’ils pourraient avoir dès à présent ou à l’avenir relativement au lieu de toute poursuite ou action en justice engagée devant un tel tribunal ainsi qu’à toute réclamation contre le caractère inapproprié des tribunaux devant lesquels toute poursuite ou action en justice aurait été portée. Sommaire Introduction . . . . . . . . . . . . . . . . . . . . . . . . . . . . . . . . . . . . . . 1 Setup Manager . . . . . . . . . . . . . . . . . . . . . . . . . . . . . . . . . . . 3 Conditions préalables . . . . . . . . . . . . . . . . . . . . . . . . . . . . . . 3 Installation de Setup Manager . . . . . . . . . . . . . . . . . . . . . . . . 3 Configuration de Setup Manager pour 1 à 12 écrans . . . . . . . . . 3 Configuration de Setup Manager pour 13 à 18 écrans . . . . . . . . 5 Configuration de MediaManager . . . . . . . . . . . . . . . . . . . . . 7 Démarrage de MediaManager. . . . . . . . . . . . . . . . . . . . . . . . . 7 Configuration de la langue de MediaManager . . . . . . . . . . . . . . 8 Interface de MediaManager . . . . . . . . . . . . . . . . . . . . . . . . . . . . 8 Gestion des canaux . . . . . . . . . . . . . . . . . . . . . . . . . . . . . . . . 11 Affichage des propriétés des canaux . . . . . . . . . . . . . . . . . . . 12 Création d’un nouveau canal . . . . . . . . . . . . . . . . . . . . . . . . 12 Copie d’un canal existant . . . . . . . . . . . . . . . . . . . . . . . . . . 12 Modification des propriétés d’un canal . . . . . . . . . . . . . . . . . . 13 Modification du nom d’un canal . . . . . . . . . . . . . . . . . . . . . . 13 Rognage et zoom d’une image . . . . . . . . . . . . . . . . . . . . . . . 14 Suppression d’un canal . . . . . . . . . . . . . . . . . . . . . . . . . . . . 15 Restauration des canaux par défaut . . . . . . . . . . . . . . . . . . . 16 Gestion des raccourcis clavier . . . . . . . . . . . . . . . . . . . . . . . . . 22 Affichage de la configuration des raccourcis clavier . . . . . . . . . 22 Modification de la configuration des raccourcis clavier . . . . . . . 22 Restauration des raccourcis clavier par défaut . . . . . . . . . . . . 23 Configuration de WallManager . . . . . . . . . . . . . . . . . . . . . 25 Conditions préalables pour utiliser WallManager . . . . . . . . . . . 25 Installation de WallManager sur un client . . . . . . . . . . . . . . . 26 Démarrage de WallManager . . . . . . . . . . . . . . . . . . . . . . . . . 27 Configuration de la langue pour WallManager . . . . . . . . . . . . . 28 Arrêt de WallManager . . . . . . . . . . . . . . . . . . . . . . . . . . . . . 29 Gestion des contrôleurs . . . . . . . . . . . . . . . . . . . . . . . . . . . . . 29 Ajout d’un contrôleur . . . . . . . . . . . . . . . . . . . . . . . . . . . . . 29 Paramètres de sécurité . . . . . . . . . . . . . . . . . . . . . . . . . . . . . . 30 Sécurité de Windows . . . . . . . . . . . . . . . . . . . . . . . . . . . . . 30 MASTERSuite™ 5 Manuel d’utilisation 020-101147-01 Rév. 1 (04/13) i Sécurité de WallManager . . . . . . . . . . . . . . . . . . . . . . . . . . . 31 Activation de la sécurité dans WallManager . . . . . . . . . . . . . . 33 Désactivation de la sécurité dans WallManager . . . . . . . . . . . . 34 Autorisations des groupes d’utilisateurs . . . . . . . . . . . . . . . . . . 35 Modifications des autorisations pour les groupes d’utilisateurs . 36 Gestion des utilisateurs . . . . . . . . . . . . . . . . . . . . . . . . . . . . . 37 Ajout d’un utilisateur . . . . . . . . . . . . . . . . . . . . . . . . . . . . . 37 Modification d’un utilisateur . . . . . . . . . . . . . . . . . . . . . . . . . 39 Suppression d’un utilisateur . . . . . . . . . . . . . . . . . . . . . . . . 40 Changement du mot de passe . . . . . . . . . . . . . . . . . . . . . . . 40 Partitionnement du mur . . . . . . . . . . . . . . . . . . . . . . . . . . . . . 41 Création d’un partitionnement du mur. . . . . . . . . . . . . . . . . . 42 Gestion des applications . . . . . . . . . . . . . . . . . . . . . . . . . . . . . 43 Affichage des applications enregistrées . . . . . . . . . . . . . . . . . 43 Suppression d’une application de la liste des applications enregistrées . . . . . . . . . . . . . . . . . . . . . . . . . . . . . . . . . . . 43 Restauration d’une application dans la liste des applications enregistrées . . . . . . . . . . . . . . . . . . . . . . . . . . . . . . . . . . . 44 Enregistrement d’une application . . . . . . . . . . . . . . . . . . . . . 44 Modification des propriétés des applications . . . . . . . . . . . . . . 45 QuickLaunch . . . . . . . . . . . . . . . . . . . . . . . . . . . . . . . . . . . . . 46 Installation de QuickLaunch . . . . . . . . . . . . . . . . . . . . . . . . . 47 Configuration de QuickLaunch . . . . . . . . . . . . . . . . . . . . . . . 48 Affichage multimédia . . . . . . . . . . . . . . . . . . . . . . . . . . . . . 49 Gestion des sources . . . . . . . . . . . . . . . . . . . . . . . . . . . . . . . . 49 Sélection d’une source unique . . . . . . . . . . . . . . . . . . . . . . . 49 Parcours en cycle de plusieurs sources . . . . . . . . . . . . . . . . . 50 Propriétés de la fenêtre de MediaManager . . . . . . . . . . . . . . . . . 51 Affichage du profil de fenêtre de MediaManager . . . . . . . . . . . 51 Modification du style, de la taille, de la position ou du rapport de format . . . . . . . . . . . . . . . . . . . . . . . . . . . . . . . . . . . . . . . 52 Ajout d’une superposition de texte . . . . . . . . . . . . . . . . . . . . 55 Personnalisation de texte de superposition sur des canaux. . . . 56 Activation et désactivation de la superposition de texte . . . . . . 59 Capture d’images dans la fenêtre de MediaManager . . . . . . . . . . 60 Capture manuelle d’un cliché . . . . . . . . . . . . . . . . . . . . . . . . 60 Capture automatique de plusieurs clichés . . . . . . . . . . . . . . . 62 ii MASTERSuite™ 5 Manuel d’utilisation 020-101147-01 Rév. 1 (04/13) Création d’un raccourci dans MediaManager . . . . . . . . . . . . . . . . 66 Gestion des profils . . . . . . . . . . . . . . . . . . . . . . . . . . . . . . . . . 67 Création d’un profil de démarrage rapide . . . . . . . . . . . . . . . . 67 Ouvrez un profil . . . . . . . . . . . . . . . . . . . . . . . . . . . . . . . . . 68 Modification d’un profil . . . . . . . . . . . . . . . . . . . . . . . . . . . . 68 Gestion du mur d’images . . . . . . . . . . . . . . . . . . . . . . . . . . 69 Résumé des fonctionnalités des applications . . . . . . . . . . . . . . . 69 Affichage du bureau à distance . . . . . . . . . . . . . . . . . . . . . . . . 70 Interface de WallManager . . . . . . . . . . . . . . . . . . . . . . . . . . . . 70 Onglet Contrôleur. . . . . . . . . . . . . . . . . . . . . . . . . . . . . . . . 74 Espace de travail WallManager . . . . . . . . . . . . . . . . . . . . . . . . . 78 Onglet Modifier le scénario . . . . . . . . . . . . . . . . . . . . . . . . . 81 Scénario (Gestion) . . . . . . . . . . . . . . . . . . . . . . . . . . . . . . . . . 86 Création d’un scénario . . . . . . . . . . . . . . . . . . . . . . . . . . . . 86 Ajout d’un scénario existant à un nouveau scénario . . . . . . . . 87 Créer un nouveau scénario à partir d’un cliché . . . . . . . . . . . . 88 Modification d’un scénario . . . . . . . . . . . . . . . . . . . . . . . . . . 89 Démarrer un scénario dans WallView . . . . . . . . . . . . . . . . . . 89 Arrêter un scénario . . . . . . . . . . . . . . . . . . . . . . . . . . . . . . 90 Arrêter un scénario manuellement . . . . . . . . . . . . . . . . . . . . 90 Arrêt d’un scénario par planification . . . . . . . . . . . . . . . . . . . 90 Arrêt d’un scénario à l’aide d’une tâche . . . . . . . . . . . . . . . . . 90 Gestion des tâches . . . . . . . . . . . . . . . . . . . . . . . . . . . . . . . . . 91 Ajout d’une tâche . . . . . . . . . . . . . . . . . . . . . . . . . . . . . . . . 91 Suppression d’une tâche . . . . . . . . . . . . . . . . . . . . . . . . . . . 91 Ajout à un scénario d’une tâche Arrêter le scénario. . . . . . . . . 92 Ajout d’une Tâche Minimiser à un scénario . . . . . . . . . . . . . . 92 Ajout d’une tâche à un scénario . . . . . . . . . . . . . . . . . . . . . . 93 Gestion de la planification . . . . . . . . . . . . . . . . . . . . . . . . . . . . 94 Planification d’un scénario à exécution automatique . . . . . . . . 94 Modification et suppression d’un élément du planning . . . . . . . 95 Réorganisation du mur d’images en temps réel . . . . . . . . . . . . . 95 Mode de verrouillage . . . . . . . . . . . . . . . . . . . . . . . . . . . . . . . 96 Activation du mode de verrouillage . . . . . . . . . . . . . . . . . . . . 96 Désactivez le mode de verrouillage . . . . . . . . . . . . . . . . . . . . 97 Interface utilisateur Web . . . . . . . . . . . . . . . . . . . . . . . . . . . . . 97 Définition de la langue de l’interface utilisateur Web . . . . . . . . 97 MASTERSuite™ 5 Manuel d’utilisation 020-101147-01 Rév. 1 (04/13) iii Configuration de l’interface utilisateur Web . . . . . . . . . . . . . . 98 Fonctionnement à distance . . . . . . . . . . . . . . . . . . . . . . . . 99 Contrôle à distance . . . . . . . . . . . . . . . . . . . . . . . . . . . . . . . . 99 Conditions préalables au fonctionnement du serveur RemoteControl. . . . . . . . . . . . . . . . . . . . . . . . . . . . . . . . . 100 Installation du serveur RemoteControl . . . . . . . . . . . . . . . . 100 Configuration du serveur RemoteControl . . . . . . . . . . . . . . . 100 Configuration de RemoteControl pour un client. . . . . . . . . . . 103 RemoteDesktop pour Windows . . . . . . . . . . . . . . . . . . . . . . . . 105 Installation de RDClient . . . . . . . . . . . . . . . . . . . . . . . . . . 105 Démarrez le programme RDClient . . . . . . . . . . . . . . . . . . . 106 Fermeture du programme RDClient. . . . . . . . . . . . . . . . . . . 106 Configuration de RDClient . . . . . . . . . . . . . . . . . . . . . . . . . 106 RemoteDesktop pour Linux . . . . . . . . . . . . . . . . . . . . . . . . . . 109 Serveur de contrôle Christie RS-232 . . . . . . . . . . . . . . . . . . . . 110 Propriétés d’affichage du mur . . . . . . . . . . . . . . . . . . . . . 113 Propriétés d’affichage . . . . . . . . . . . . . . . . . . . . . . . . . . . . . . 113 Dépannage . . . . . . . . . . . . . . . . . . . . . . . . . . . . . . . . . . . . 115 Problèmes avec le serveur RemoteControl . . . . . . . . . . . . . . 115 Problèmes de sécurité et d’autorisations . . . . . . . . . . . . . . . 115 Problèmes avec Setup Manager . . . . . . . . . . . . . . . . . . . . . 116 Problèmes avec WallManager . . . . . . . . . . . . . . . . . . . . . . . 117 Réinstallation de MASTERSuite . . . . . . . . . . . . . . . . . . . 119 Récupération de MASTERSuite . . . . . . . . . . . . . . . . . . . . . . . . 119 Récupération du système . . . . . . . . . . . . . . . . . . . . . . . . . 121 MASTERSuite . . . . . . . . . . . . . . . . . . . . . . . . . . . . . . . . . . . 121 Installation de MASTERSuite . . . . . . . . . . . . . . . . . . . . . . . 122 iv MASTERSuite™ 5 Manuel d’utilisation 020-101147-01 Rév. 1 (04/13) Introduction MASTERSuite™ 5 est un ensemble de programmes permettant de configurer (MediaManager) et d’afficher (WallManager) du contenu multimédia sur un mur d’images TVC. Le contrôleur est fourni avec MASTERSuite™ 5 déjà installé. Documents associés Les informations relatives à la configuration et au fonctionnement du logiciel figurent dans l’aide en ligne. Le mode d’emploi du TVC-700 (Réf.: 020-100919-xx) contient des renseignements sur le contrôleur, le châssis d’extension, les modules d’entrée et les configurations du système. MASTERSuite™ 5 Manuel d’utilisation 020-101147-01 Rév. 1 (04/13) 1 Setup Manager Le gestionnaire de configuration Setup Manager permet de configurer visuellement les écrans physiques correspondant aux écrans dans MASTERSuite. Setup Manager permet d’ajouter ou supprimer un écran physique. Selon la configuration de votre TVC-700, vous pouvez utiliser 6, 12 ou 18 écrans. Chaque carte d’affichage peut contrôler 6 écrans. Setup Manager représente graphiquement et dans des couleurs différentes les écrans connectés à chaque carte d’affichage. Conditions préalables • Pilote AMD version 8.982.8.1000. • Le mur d’images doit être disposé pour former un rectangle. Installation de Setup Manager Setup Manager est préinstallé sur votre TVC-700 : en fait, Setup Manager est l’application qui apparaît lors de la première mise en service de votre TVC-700. Configuration de Setup Manager pour 1 à 12 écrans i Pour redémarrer l’ordinateur, cliquez sur Appliquer ou Réinitialiser ; cette opération peut nécessiter plusieurs minutes. Le codage couleur n’est pas nécessaire lorsque 12 écrans ou moins sont utilisés. Le codage couleur apparaît à l’écran durant la configuration mais peut être ignoré. MASTERSuite™ 5 Manuel d’utilisation 020-101147-01 Rév. 1 (04/13) 3 Setup Manager 1. Cliquez sur Démarrer > Christie > MASTERSuite 5 > Setup Manager. 2. Si nécessaire, sélectionner la langue voulue dans la liste Langue. 3. Si Setup Manager n’indique pas le nombre correct d’écrans connectés au mur d’images, cliquez sur Réinitialiser pour supprimer les verrouillages EDID. L’option Réinitialiser supprime les verrouillages EDID et restaure les paramètres d’affichage par défaut. 4. Sélectionnez votre résolution d’affichage dans la liste Résolution par écran. Tous les écrans du mur d’image doivent avoir la même résolution. 5. Ajustez la largeur et la hauteur d’affichage selon les dimensions du mur d’images, à l’aide des options Colonnes et Rangées. 6. Cliquez sur Identifier pour voir le nombre d’écrans individuels sur l’affichage physique. 7. Pour obtenir le nombre d’écrans physiques correspondant à la disposition du mur d’images, faites glisser des écrans dans Setup Manager. 4 MASTERSuite™ 5 Manuel d’utilisation 020-101147-01 Rév. 1 (04/13) Setup Manager 8. Si nécessaire, désactivez l’option Verrouillage EDID. Le verrouillage EDID protège contre tout changement de configuration du mur d’images au cas où un écran serait accidentellement déconnecté. Il est recommandé d’activer l’option Verrouillage EDID. 9. Cliquez sur Appliquer. Cliquez sur Fermer si vous souhaitez quitter Setup Manager sans appliquer les modifications, faute de quoi Setup Manager vous invitera à redémarrer le TVC-700 afin d’appliquer votre configuration. Configuration de Setup Manager pour 13 à 18 écrans i • Il est déconseillé d’utiliser la résolution d’affichage de Windows pour configurer 13 écrans ou plus, car elle interférerait avec vos paramètres d’affichage. • En cas de problème dû à la résolution d’affichage de Windows, cliquez sur Réinitialiser. • Pour redémarrer l’ordinateur, cliquez sur Appliquer ou Réinitialiser ; cette opération peut nécessiter plusieurs minutes. • L’option Résolution d’affichage est désactivée lors de la configuration de 13 à 18 écrans. Setup Manager configure l’affichage en fonction de la résolution native des écrans. Le codage couleur des liaisons est nécessaire pour configurer 13 écrans ou plus. 1. Cliquez sur Démarrer > Christie > MASTERSuite 5 > Setup Manager. 2. Si les écrans sont déjà groupés, Setup Manager ne gère pas ce mode et vous invite à réinitialiser l’affichage. Cliquez sur Oui pour réinitialiser le contrôleur. Tous vos écrans physiques apparaissent dans une même rangée horizontale en haut de la fenêtre de Setup Manager. Setup Manager configure automatiquement la résolution de tous les écrans sur leur résolution native. MASTERSuite™ 5 Manuel d’utilisation 020-101147-01 Rév. 1 (04/13) 5 Setup Manager 3. Si nécessaire, sélectionner la langue voulue dans la liste Langue. 4. Si Setup Manager n’indique pas le nombre correct d’écrans dans la grille, ou si vous avez connecté ou déconnecté un écran, cliquez sur Réinitialiser. Tous les verrouillages EDID et paramètres du mur d’images sont supprimés, et l’ordinateur redémarre. 5. Ajustez la largeur et la hauteur d’affichage selon les dimensions du mur d’images, à l’aide des options Colonnes et Rangées. 6. Cliquez sur Identifier pour voir le nombre d’écrans individuels sur l’affichage physique. 7. Pour obtenir le nombre d’écrans physiques correspondant à la disposition du mur d’images, faites glisser des écrans dans Setup Manager. 8. Vérifiez les codes couleur qui indiquent quel écran physique correspond à une carte d’affichage particulière. Faites un glisserdéposer des écrans en sorte que tous ceux qui sont connectés à une même carte soient groupés en rectangle. 9. Cliquez sur Appliquer. Cliquez sur Fermer si vous souhaitez quitter Setup Manager sans appliquer les modifications, faute de quoi Setup Manager vous invitera à redémarrer le TVC-700 afin d’appliquer votre configuration. 6 MASTERSuite™ 5 Manuel d’utilisation 020-101147-01 Rév. 1 (04/13) Configuration de MediaManager i Les paramètres de sécurité de MASTERSuite sont contrôlés par WallManager. Consulter la section Paramètres de sécurité, page 30. MediaManager étant une application interactive, toute modification de ses paramètres est immédiatement répercutée sur le mur d’images. Il est possible d’utiliser MediaManager seul ou avec WallManager, ce qui permet de planifier les fenêtres de MediaManager et de contrôler le mur d’images à distance. Pour travailler à distance avec MediaManager, il est nécessaire d’ajouter des canaux et profils MediaManager configurés à des scénarios WallManager. Démarrage de MediaManager 1. Se connecter au contrôleur TVC-700 avec un compte utilisateur de niveau Administrateur. 2. Cliquez sur Démarrer > Tous les programmes > Christie > MASTERSuite™ 5 > MediaManager™ 5. La fenêtre par défaut s’affiche. Cette fenêtre peut être modifiée pour les prochains lancements en modifiant le profil par défaut. MASTERSuite™ 5 Manuel d’utilisation 020-101147-01 Rév. 1 (04/13) 7 Configuration de MediaManager Configuration de la langue de MediaManager Le changement de langue est immédiat. Lorsqu’une langue est sélectionnée, toutes les boîtes de dialogue et fenêtres de MediaManager apparaissent dans cette langue. Les champs de texte tels que Nom et Descriptions ne sont pas affectés par ce changement. Le contenu de ces champs peut être saisi dans n’importe quelle langue, quelle que soit la langue sélectionnée pour MediaManager. 1. Cliquez sur Administration > Langues. 2. Sélectionner la langue voulue dans la liste. Interface de MediaManager L’interface de MediaManager est accessible à partir de l’ordinateur qui contrôle le mur d’images. Pour définir la visibilité des menus de MediaManager, cliquez sur Paramètres > Préférences de la fenêtre et choisissez Bordures seules ou Aucune dans la boîte de dialogue Préférences de la fenêtre. Pour accéder aux options de menu, cliquez avec le bouton droit n’importe où dans la fenêtre de MediaManager. Par ailleurs, il est possible de définir des raccourcis-clavier. 8 MASTERSuite™ 5 Manuel d’utilisation 020-101147-01 Rév. 1 (04/13) Configuration de MediaManager Consulter la section Gestion des raccourcis clavier, page 22. Menu Profil Profil (suite) Sous-menu Description Nouveau Permet de créer un nouveau profil. MediaManager vous aide à progresser parmi les boîtes de dialogue les plus fréquemment utilisées. Ouvrir Permet de charger un profil enregistré. La boîte de dialogue Ouvrir permet d’ouvrir le profil dans la fenêtre actuelle ou dans une nouvelle fenêtre. Enregistrer Permet d’enregistrer les modifications apportées à un profil existant à l’aide de la boîte de dialogue « Enregistrer ». Si vous ne travaillez pas avec un profil existant, cette option ouvre automatiquement la boîte de dialogue « Enregistrer sous ». Enregistrer sous Cette option permet de créer un nouveau profil ou d’enregistrer un profil existant sous un nouveau nom. Créer un raccourci Cette option permet de créer un raccourci vers le profil actuel. Gérer les profils Cette option permet de gérer la liste de profils. Quitter Cette option ferme la fenêtre de MediaManager. MASTERSuite™ 5 Manuel d’utilisation 020-101147-01 Rév. 1 (04/13) 9 Configuration de MediaManager Menu Paramètres Sous-menu Description Sélection de canal Cette option permet de sélectionner le canal à charger dans la fenêtre actuelle ou dans une nouvelle fenêtre. Préférences de la fenêtre Cette option permet de préciser les dimensions, la position et le style de la fenêtre MediaManager actuelle. Consulter la section Boîte de dialogue Préférences de la fenêtre, page 53. Rogner et zoomer Cette option permet d’afficher une partie précise du contenu de la fenêtre. Consulter la section Rognage et zoom d’une image, page 14. Superposition de texte Cette option permet de configurer l’apparence du texte superposé et de définir le texte des superpositions de niveaux de profil. Consulter la section Capture d’images dans la fenêtre de MediaManager, page 60. Paramètres du canal actuel Cette option permet de modifier les paramètres du canal affiché actuellement. Les paramètres modifiables dépendent du dispositif relié au canal. Consulter la section Gestion des canaux, page 11. Capture Configuration Définition des options de capture : • Image unique : configuration des propriétés d’image et de l’emplacement d’enregistrement des clichés isolés. Consulter la section Boîte de dialogue Image unique, page 61. • Images multiples : configuration des propriétés d’image et de l’emplacement d’enregistrement des clichés en série. Consulter la section Boîte de dialogue Images multiples, page 64. 10 Image unique Capture d’une image du contenu actuel de la fenêtre de MediaManager. Démarrer plusieurs images Démarrage et arrêt de la capture de plusieurs images du contenu de la fenêtre de MediaManager. MASTERSuite™ 5 Manuel d’utilisation 020-101147-01 Rév. 1 (04/13) Configuration de MediaManager Menu Cyclage Administration Sous-menu Description Configuration Sélection et organisation des canaux à afficher dans des fenêtres en fonction du profil actuel. Démarrer/ Arrêter Démarrage et arrêt du parcours des canaux associés au profil actuel. Cette option est disponible uniquement si plusieurs canaux sont indiqués dans la liste des cycles du profil. Configuration des canaux Configuration de la liste des canaux. La boîte de dialogue Configuration des canaux permet d’ajouter, supprimer et renommer des canaux. Elle permet également d’ouvrir la boîte de dialogue Propriétés du canal sélectionné. Consulter la section Gestion des canaux, page 11. Aide Raccourcis clavier Configuration des raccourcis clavier pour les tâches courantes. Langues Configuration de la langue d’affichage de MediaManager. Contenu de l’aide Affichage de l’aide en ligne de MediaManager. Diagnostics Informations sur le système. À propos de Christie MediaManager Affichage de la version de MediaManager. Gestion des canaux Un « canal » représente une source de signaux spécifique, par exemple une caméra, un lecteur DVD, un ordinateur sur le réseau, etc. Il permet de stocker tous les paramètres d’entrée optimisés pour la source, tels que sa connexion matérielle spécifique, son contraste, sa luminosité, sa teinte, etc. Les canaux peuvent avoir un nom unique afin d’en faciliter la sélection, évitant ainsi de devoir se rappeler le type de connexion et les paramètres d’entrée associés à chaque source. Lors de la première exécution de MediaManager, un ensemble de canaux d’entrée source par défaut est créé. Les canaux dépendent des modules d’entrée détectés sur l’ordinateur. MASTERSuite™ 5 Manuel d’utilisation 020-101147-01 Rév. 1 (04/13) 11 Configuration de MediaManager Affichage des propriétés des canaux 1. Ouvrez MediaManager. 2. Sélectionnez un canal. 3. Cliquez sur Paramètres > Paramètres du canal actuel. Le contenu de la boîte de dialogue Propriétés du canal dépend du type d’appareil associé à ce canal. Création d’un nouveau canal 1. Ouvrez MediaManager. 2. Cliquez sur Administration > Configuration des canaux. La boîte de dialogue Configuration des canaux apparaît. 3. Cliquez sur Ajouter. La boîte de dialogue Sélectionner un dispositif apparaît. 4. Sélectionnez l’appareil approprié dans la liste « Sélectionner un type de dispositif ». 5. Cliquez sur OK. Le nouveau canal est ajouté à la liste. 6. Cliquez sur Enregistrer. Copie d’un canal existant 1. Ouvrez MediaManager. 2. Cliquez sur Administration > Configuration des canaux. La boîte de dialogue Configuration des canaux apparaît. 3. Cliquez sur Ajouter. La boîte de dialogue Sélectionner un dispositif apparaît. 12 MASTERSuite™ 5 Manuel d’utilisation 020-101147-01 Rév. 1 (04/13) Configuration de MediaManager 4. Sélectionnez l’appareil approprié dans la liste « Sélectionner un type de dispositif ». Par exemple, choisissez RemoteDesktop pour un canal correspondant à un ordinateur distant. 5. Cliquez sur OK. Le nouveau canal est ajouté à la liste. 6. Sélectionnez un canal existant et cliquez sur Copier. Un nouveau canal est créé avec les mêmes propriétés que l’original. 7. Cliquez sur Enregistrer. Modification des propriétés d’un canal i La modification d’un canal affecte tous les profils associés à ce canal. Lors de la modification du nom d’un canal, les profils existants associés à l’ancien nom affichent le message « Entrée non valide » au lieu du contenu. Renommez les canaux avec précaution et pensez à mettre vos profils à jour. 1. Ouvrez MediaManager. 2. Cliquez sur Administration > Configuration des canaux. 3. Sélectionnez le canal à modifier et cliquez sur Modifier. 4. Réglez les propriétés du canal. Consulter la section Affichage des propriétés des canaux, page 12. 5. Cliquez sur Enregistrer. Modification du nom d’un canal i Les profils font référence aux noms des canaux. Si vous modifiez le nom d’un canal après l’avoir inclus dans un profil, modifiez ce profil afin d’y faire apparaître le nouveau nom. Les canaux de MediaManager sont nommés d’après leurs modules d’entrée respectifs. Le fait de nommer un canal en fonction de son contenu permet d’identifier plus facilement la bonne source d’entrée au moment de définir des fenêtres multimédias sur le mur d’images. MASTERSuite™ 5 Manuel d’utilisation 020-101147-01 Rév. 1 (04/13) 13 Configuration de MediaManager 1. Ouvrez MediaManager. 2. Cliquez sur Administration > Configuration des canaux. La boîte de dialogue Configuration des canaux apparaît. 3. Sélectionnez le canal que vous souhaitez renommer. 4. Cliquez sur Renommer. La cellule Nom correspondant au canal sélectionné est activée. 5. Modifiez le nom et cliquez sur Entrée. Rognage et zoom d’une image Les paramètres Rogner et zoomer permettent de rogner une image ou de l’ajuster et de zoomer sur une partie de la fenêtre. Ces paramètres sont enregistrés pour des canaux spécifiques dans un profil. Le même canal peut avoir plusieurs paramètres de rognage ou de zoom dans différents profils, mais chaque profil ne peut disposer que d’un seul paramètre de rognage ou de zoom. 1. Ouvrez MediaManager. 2. Sélectionnez un canal. 3. Pour rogner l’image : • Maintenez la touche Ctrl appuyée et cliquez, maintenez le bouton de la souris enfoncé et faites glisser le curseur pour tracer la zone de l’image à rogner. Lorsque vous relâchez le bouton de la souris, la fenêtre est automatiquement redimensionnée sur la zone sélectionnée. OU 14 MASTERSuite™ 5 Manuel d’utilisation 020-101147-01 Rév. 1 (04/13) Configuration de MediaManager • Cliquez sur Paramètres > Rogner/Zoomer et indiquez le nombre de pixels horizontaux et verticaux qui ne doivent pas apparaître dans l’image, en saisissant les valeurs appropriées dans les zones de texte Haut, Bas, Droite, Gauche. Vous pouvez aussi utiliser les touches fléchées pour augmenter ou réduire les valeurs. Pour ramener l’image à sa taille originale, cliquez sur le bouton Réinitialiser. 4. Pour zoomer dans l’image : • Maintenez la touche Alt appuyée et cliquez, maintenez le bouton de la souris enfoncé et faites glisser le curseur pour tracer la zone sur laquelle zoomer. Lorsque vous relâchez le bouton de la souris, le zoom s’applique automatiquement à la zone sélectionnée. La taille de la fenêtre ne change pas. OU • Cliquez sur Paramètres > Rogner/Zoomer et indiquez le nombre de pixels horizontaux et verticaux qui ne doivent pas apparaître dans l’image, en saisissant les valeurs appropriées dans les zones de texte Haut, Bas, Droite, Gauche. Vous pouvez aussi utiliser les touches fléchées pour augmenter ou réduire les valeurs. Pour ramener l’image à sa taille originale, cliquez sur le bouton Réinitialiser. 5. Cliquez sur Profil > Enregistrer. Suppression d’un canal i Les profils font référence aux noms des canaux. Si vous supprimez le nom d’un canal figurant dans un profil, ce profil ne pourra plus afficher ce canal. 1. Ouvrez MediaManager. 2. Cliquez sur Administration > Configuration des canaux. 3. Sélectionnez le canal que vous souhaitez supprimer, puis cliquez sur Supprimer. 4. Cliquez sur Oui. MASTERSuite™ 5 Manuel d’utilisation 020-101147-01 Rév. 1 (04/13) 15 Configuration de MediaManager Restauration des canaux par défaut i L’action de restaurer les canaux par défaut est irréversible. Il est impossible de récupérer les canaux supprimés. Les paramètres par défaut de tous les canaux sont restaurés. Il n’est pas possible de restaurer un seul canal par défaut. 1. Ouvrez MediaManager. 2. Cliquez sur Administration > Configuration des canaux. 3. Cliquez sur Restaurer les paramètres par défaut. 4. Cliquez sur Oui. 16 MASTERSuite™ 5 Manuel d’utilisation 020-101147-01 Rév. 1 (04/13) Configuration de MediaManager Boîte de dialogue de sélection du dispositif La boîte de dialogue de sélection du dispositif identifie le module d’entrée du canal à partir duquel la fenêtre MediaManager reçoit un signal. Dans MediaManager, ouvrez la boîte de dialogue de sélection du dispositif. Cliquez sur Administration > Configuration des canaux, puis sur Ajouter. Champ Description C08V Affichage des sources vidéo connectées au module C08V. Ce module prend en charge plusieurs vidéos par dispositif d’affichage. C021I-SL Affichage d’une source analogique ou numérique DVI-I connectée à un module C02I-SL. C01D-DL Affichage d’une source numérique DVI-D connectée à un module C01D-DL. RemoteDesktop Affichage du bureau d’un autre ordinateur connecté en réseau. Pour que cette fonctionnalité soit opérationnelle, l’utilitaire RDClient doit être installé sur l’autre PC. MASTERSuite™ 5 Manuel d’utilisation 020-101147-01 Rév. 1 (04/13) 17 Configuration de MediaManager Boîte de dialogue Propriétés du canal La boîte de dialogue Propriétés du canal permet de : ajouter, copier, modifier, effacer ou restaurer les valeurs par défaut des canaux. Les options de cette boîte de dialogue varient selon la source de signal (vidéo, appareil DVI ou bureau distant). Dans MediaManager, ouvrez la boîte de dialogue Propriétés du canal : cliquez sur Administration. • Nom (tout) indique le nom par défaut d’un canal. Ce nom est basé sur le type de dispositif de ce canal, par exemple DVI 03. • Texte de superposition (tout) reflète le nom du canal par défaut. • Entrée n° (DVI, Vidéo) - indique le port d’entrée du dispositif à utiliser. Si vous essayez d’ouvrir une fenêtre vers une entrée déjà utilisée dans 16 fenêtres, la fenêtre affiche une image « dispositif en cours d’utilisation » dans la fenêtre de MediaManager. La plage de numéros d’entrée disponible dépend du nombre de modules installés sur le type de dispositif indiqué. les modules C08V, C02I-SL et C01D-DL ne peuvent pas comporter plus de 16 fenêtres affichant le même canal d’entrée. 18 MASTERSuite™ 5 Manuel d’utilisation 020-101147-01 Rév. 1 (04/13) Configuration de MediaManager • Contrôle à distance indique si l’utilisateur du contrôleur peut prendre le contrôle du bureau distant affiché, à l’aide du clavier et de la souris du contrôleur. Si l’option Contrôle à distance est cochée, les menus contextuels de MediaManager ne sont pas disponibles dans la fenêtre MediaManager affichant le bureau à distance. Les actions effectuées à la souris et au clavier dans la fenêtre du bureau à distance sont transmises au bureau distant. Ce paramètre fonctionne uniquement pour les types d’entrée RemoteDesktop. • Canal de secours identifie le canal sur lequel MediaManager basculera en cas d’indisponibilité du canal actuellement sélectionné. • Type de vidéo (Vidéo) affiche le type de signal vidéo qui a été détecté : source vidéo composite ou S-Vidéo. • Norme vidéo (Vidéo) indique le standard de codage du signal détecté : PAL, NTSC ou SECAM. • Nom d’hôte/Adresse IP (RemoteDesktop) indique l’adresse IP ou le nom complet de l’ordinateur distant. • Port (RemoteDesktop) indique le numéro de port de l’ordinateur distant. • Taux d’échantillonnage maximal indique la vitesse d’actualisation de la fenêtre en images par seconde. La vitesse d’actualisation maximale dépend de la bande passante disponible sur le bus PCIe. Un taux d’échantillonnage élevé réduit la bande passante disponible pour les autres applications et les autres fenêtres DVI. Cela peut également entraîner des mises à jour irrégulières lorsqu’une ou plusieurs fenêtres sont ouvertes. En cas d’actualisation irrégulière ou d’images fantômes, diminuez la valeur du taux d’échantillonnage maximal jusqu’à obtenir des images plus régulières. MASTERSuite™ 5 Manuel d’utilisation 020-101147-01 Rév. 1 (04/13) 19 Configuration de MediaManager • Mot de passe (RemoteDesktop) un mot de passe est uniquement nécessaire pour connecter un bureau à distance si l’authentification a été activée (avec un mot de passe) dans l’application RDClient sur le bureau distant. Spécifiez le mot de passe qui a été défini dans l’application RDClient de l’ordinateur distant. Si aucun mot de passe n’est fourni lors de la configuration du canal et que l’authentification est activée, le mot de passe vous sera demandé lorsque le canal sera sélectionné pour affichage. 20 • Réglage de l’image (DVI, vidéo) permet de modifier les paramètres de l’image. Ces options changent selon que vous travaillez avec des signaux vidéo ou DVI. La plupart des options comportent une barre de défilement réglable. Déplacez-la vers la droite pour augmenter la valeur du paramètre, et vers la gauche pour la diminuer. La valeur exacte apparaît à droite de la barre de défilement. • Luminosité (DVI, vidéo) permet d’utiliser la barre de défilement pour obtenir la luminosité d’image souhaitée. Une luminosité élevée risque d’éclaircir les zones noires d’une image en les rendant plus grises. Cela risque de donner un aspect « délavé » à l’image. À l’inverse, si la luminosité est trop faible, les zones sombres d’une image apparaîtront vraiment noires (« bouchées »). • Contraste (DVI, vidéo) permet d’utiliser la barre de défilement pour obtenir le contraste d’image souhaité. Une image très contrastée risque de faire apparaître les zones claires de l’image complètement blanches et saturées. Si le contraste est trop faible, à l’inverse, l’image devient sombre. • Équilibrage de la luminosité des couleurs (DVI) permet d’utiliser la barre de défilement pour obtenir la balance de couleur souhaitée pour la luminosité. Ce réglage se fait séparément pour chaque canal de couleur. • Équilibrage du contraste des couleurs (DVI) permet d’utiliser la barre de défilement pour obtenir la balance de couleur souhaitée pour le contraste. Ce réglage se fait séparément pour chaque canal de couleur. MASTERSuite™ 5 Manuel d’utilisation 020-101147-01 Rév. 1 (04/13) Configuration de MediaManager • Saturation (vidéo) permet d’utiliser la barre de défilement pour obtenir la saturation de couleur souhaitée. • Teinte (vidéo) permet d’utiliser la barre de défilement pour obtenir la teinte souhaitée. S’applique uniquement aux sorties vidéo NTSC. • Utilisation du suivi de pixel (DVI) permet d’activer le suivi de pixels. Réglez la barre de défilement pour augmenter ou diminuer la fréquence de l’horloge d’échantillonnage des pixels qui corrige l’homogénéité de l’image. • Phase des pixels (DVI) permet d’utiliser la barre de défilement pour faire disparaître de l’image tout tremblotement et la rendre plus stable. • Décalage horizontal (DVI) permet d’utiliser la barre de défilement pour déplacer l’image horizontalement. • Décalage vertical (DVI) permet d’utiliser la barre de défilement pour déplacer l’image verticalement. • Décalage du verrouillage de niveau (DVI) permet d’utiliser la barre de défilement pour corriger l’image lorsqu’elle est trop sombre ou que des stries horizontales apparaissent. La position du verrouillage doit alors être réglée sur la fréquence du signal entrant. MASTERSuite™ 5 Manuel d’utilisation 020-101147-01 Rév. 1 (04/13) 21 Configuration de MediaManager Gestion des raccourcis clavier Des raccourcis clavier sont attribués à de nombreuses tâches courantes dans MediaManager. Par exemple, pour créer un nouveau profil, il suffit d’appuyer sur Ctrl + N. Il est possible de personnaliser l’affectation de ces touches rapides. Affichage de la configuration des raccourcis clavier 1. Ouvrez MediaManager. 2. Cliquez sur Administration > Raccourcis clavier. Modification de la configuration des raccourcis clavier i Un même raccourci clavier ne peut pas être affecté à plusieurs tâches. La touche Alt n’est pas utilisable avec les raccourcis clavier de MediaManager. Certains raccourcis clavier sont réservés par Microsoft Windows et ne peuvent être utilisés pour d’autres tâches. 1. Ouvrez MediaManager. 2. Cliquez sur Administration > Raccourcis clavier. 3. Sélectionnez une tâche dans la boîte de dialogue Raccourcis clavier et cliquez sur Modifier. La boîte de dialogue Affecter un raccourci clavier apparaît. 4. Tapez une combinaison pour le raccourci clavier dans le champ Saisir nouveau raccourci clavier, puis cliquez sur OK. 22 MASTERSuite™ 5 Manuel d’utilisation 020-101147-01 Rév. 1 (04/13) Configuration de MediaManager Restauration des raccourcis clavier par défaut 1. Ouvrez MediaManager. 2. Cliquez sur Administration > Raccourcis clavier. 3. Cliquez sur Restaurer les paramètres par défaut. MASTERSuite™ 5 Manuel d’utilisation 020-101147-01 Rév. 1 (04/13) 23 Configuration de WallManager WallManager permet d’afficher et de contrôler le bureau du contrôleur depuis un ordinateur distant. Il contrôle et gère les communications entre le contrôleur TVC et les postes de travail clients Windows 7, et il lance des applications sur le mur d’images en fonction des requêtes des clients. L’application cliente WallManager permet de : • Activer la sécurité sur MASTERSuite pour les accès à distance. • Configurer les niveaux d’utilisateurs et les utilisateurs. • Configurer les applications à utiliser sur le mur d’images. • Configurer le partitionnement du mur d’images et l’accès à celui-ci. • Configurer des scénarios (dispositions du mur d’images) et des plannings. Le panneau WallView de WallManager permet de travailler avec le bureau du contrôleur, et notamment les fenêtres et les applications multimédia, depuis un ordinateur distant. Si plusieurs contrôleurs doivent être configurés, vous pouvez travailler sur l’un d’entre eux et vous connecter aux contrôleurs supplémentaires. Conditions préalables pour utiliser WallManager • Processeur 1,7 GHz ou plus rapide • 1 Go de RAM ou plus • 200 Mo d’espace disque libre (pour .NET Framework et WallManager) MASTERSuite™ 5 Manuel d’utilisation 020-101147-01 Rév. 1 (04/13) 25 Configuration de WallManager Installation de WallManager sur un client WallManager est préinstallé sur le contrôleur TVC, avec la sécurité désactivée. Suivez ces instructions pour installer WallManager sur un ordinateur et en permettre l’accès distant. 1. Ouvrez un navigateur Web. 2. Saisissez le nom ou l’adresse IP du contrôleur (par exemple http://controleur), puis appuyez sur la touche Entrée. Si l’interface Web n’est pas disponible, vérifiez que le serveur Web Christie est en cours d’exécution sur le contrôleur. 3. Sélectionnez la langue que vous souhaitez utiliser et cliquez sur Sélectionner. 4. Cliquez sur Installer WallManager. Avant l’apparition de l’assistant d’installation, et dans le cas d’une première installation sur l’ordinateur, un message peut s’afficher pour demander l’autorisation de télécharger depuis l’Internet. Assurez-vous que l’option Exécuter est activée et cliquez sur OK. Il se peut qu’un avertissement de sécurité s’affiche également. Cliquez sur Exécuter pour installer le logiciel. 5. Suivez les instructions de l’assistant d’installation. 6. Fermez l’interface Web. 26 MASTERSuite™ 5 Manuel d’utilisation 020-101147-01 Rév. 1 (04/13) Configuration de WallManager Démarrage de WallManager WallManager peut être exécuté sur le contrôleur ou sur un poste de travail client. 1. Assurez-vous que le ou les contrôleurs TVC et le ou les murs d’images sont bien allumés. 2. Ouvrez WallManager : • Depuis le contrôleur, cliquez sur l’icône Christie WallManager sur le bureau. • Depuis un poste client, cliquez sur Démarrer > Tous les programmes > Christie > MASTERSuite™ 5 > WallManager™ 5. Au premier démarrage, le panneau Contrôleurs est vide. 3. Cliquez sur Ajouter pour ajouter un contrôleur. WallManager détecte les ordinateurs visibles sur le réseau. 4. Sélectionnez le contrôleur dans la liste et cliquez sur OK. Si votre contrôleur n’apparaît pas dans la liste, saisissez manuellement son nom ou son adresse IP. Si vous ne pouvez toujours pas vous connecter, contactez votre administrateur système. MASTERSuite™ 5 Manuel d’utilisation 020-101147-01 Rév. 1 (04/13) 27 Configuration de WallManager 5. Pour vous connecter au contrôleur et afficher un aperçu du mur d’images associé, cliquez sur l’icône du contrôleur. Configuration de la langue pour WallManager Chaque installation de WallManager sur un ordinateur distant peut être configurée pour utiliser une langue spécifique. 1. Ouvrez WallManager. 2. Cliquez sur le bouton WallManager dans le coin supérieur gauche de l’écran et choisissez Options de WallManager. La boîte de dialogue Options de WallManager apparaît. 3. Sélectionnez la langue que vous souhaitez utiliser pour votre installation de WallManager. 4. Cliquez sur OK. 28 MASTERSuite™ 5 Manuel d’utilisation 020-101147-01 Rév. 1 (04/13) Configuration de WallManager Arrêt de WallManager Il est possible de fermer WallManager à tout moment. Le mur d’images ne s’éteint pas à la fermeture de WallManager, ni l’accès à distance ni les scénarios planifiés. Les scénarios planifiés et l’accès à distance sont contrôlés par le serveur Web Christie (WallServer.exe) exécuté sur le contrôleur, et continuent à fonctionner tant que le service n’est pas arrêté. 1. Cliquez sur le bouton WallManager dans le coin supérieur gauche de l’écran. 2. Cliquez sur Quitter WallManager. Gestion des contrôleurs Vous pouvez vous connecter à plusieurs contrôleurs et en effectuer la configuration complète depuis un même ordinateur. La configuration de plusieurs contrôleurs simultanément permet d’exporter des scénarios d’un contrôleur à l’autre. Ajout d’un contrôleur 1. Cliquez sur Démarrer > Tous les programmes > Christie > MASTERSuite™ 5 > WallManager™ 5. 2. Cliquez sur Ajouter des contrôleurs pour ajouter un contrôleur. WallManager détecte automatiquement les ordinateurs disponibles sur le réseau. MASTERSuite™ 5 Manuel d’utilisation 020-101147-01 Rév. 1 (04/13) 29 Configuration de WallManager 3. Choisissez le contrôleur souhaité dans la liste « Sélectionner un ordinateur sur le réseau » et cliquez sur OK. Le contrôleur est alors ajouté à la galerie des contrôleurs. Si le contrôleur ne figure pas dans la liste, vous pouvez saisir son nom ou son adresse IP dans le champ Sélectionner un ordinateur sur le réseau. 4. Pour vous connecter au contrôleur et ajouter le mur d’images dans l’espace de travail, cliquez sur l’icône du contrôleur. 5. Si la sécurité est activée sur WallManager, saisissez un nom d’utilisateur et le mot de passe correspondant. Paramètres de sécurité Les paramètres de sécurité dépendent de chaque contrôleur. Lorsqu’un utilisateur travaille sur plusieurs contrôleurs, il peut bénéficier de privilèges d’administrateur sur un contrôleur et pas sur un autre. Sécurité de Windows Le système d’exploitation Windows 7 dispose d’un contrôle d’ouverture de session pour l’accès direct au contrôleur et au mur d’images. Une fois la session ouverte, vous pouvez interagir directement avec le mur d’images en démarrant par exemple les fenêtres de MediaManager ou d’autres applications. Pour plus de renseignements sur la sécurité de Windows, veuillez consulter l’aide de Windows en ligne. 30 MASTERSuite™ 5 Manuel d’utilisation 020-101147-01 Rév. 1 (04/13) Configuration de WallManager Sécurité de WallManager Dans WallManager, la fonction de sécurité permet de contrôler l’accès aux fonctionnalités de WallManager telles que les scénarios et les plannings. Elle permet également de contrôler l’accès distant et la capacité à travailler avec plusieurs contrôleurs et murs d’image depuis un même ordinateur. Lorsque le contrôleur TVC est livré avec WallManager, la sécurité est désactivée. Si vous ne souhaitez pas activer la sécurité, vous pouvez passer directement au chapitre Gestion des applications page 43. Vous pouvez continuer à faire fonctionner le contrôleur sans activer la sécurité sur WallManager. Si la sécurité n’est pas activée, et si le contrôleur est connecté à un réseau, il sera disponible pour toute personne ayant accès au réseau. MASTERSuite™ 5 Manuel d’utilisation 020-101147-01 Rév. 1 (04/13) 31 Configuration de WallManager Panneau des paramètres de sécurité Accédez au panneau des paramètres de sécurité depuis WallManager. Cliquez sur le bouton WallManager dans le coin supérieur gauche de l’écran et choisissez Paramètres de sécurité. Champ Autorisations Description Permet de préciser ce que l’utilisateur peut faire dans WallManager. Dans le cas de nouveaux utilisateurs, les autorisations attribuées à leur groupe de sécurité leurs sont automatiquement accordées. • WallView - Vue permet aux utilisateurs de visualiser le contenu du mur d’images dans WallView. • WallView - Modification permet aux utilisateurs de bénéficier d’un certain contrôle sur les fenêtres du mur d’images. • Partitionnement du mur permet de limiter l’accès des utilisateurs à une portion du mur d’images. Décochez cette option pour permettre aux utilisateurs d’y accéder sans restriction. Consulter la section Gestion des utilisateurs, page 37. • WallView - Modification du port permet aux utilisateurs de modifier le port utilisé par WallManager pour communiquer avec le serveur. Ce paramètre ne doit être disponible que pour les administrateurs système. • Démarrage du scénario permet aux utilisateurs de démarrer des scénarios. 32 MASTERSuite™ 5 Manuel d’utilisation 020-101147-01 Rév. 1 (04/13) Configuration de WallManager Champ Description • Arrêter le scénario permet aux utilisateurs de mettre fin à des scénarios. • Modifier le scénario permet aux utilisateurs de créer et de modifier des scénarios. • Mode de verrouillage permet aux utilisateurs de lancer le « mode de verrouillage ». Ce mode limite l’activité des utilisateurs sur le mur d’images et ferme le planificateur jusqu’à ce que ce mode soit arrêté. Consulter la section Mode de verrouillage, page 96. • Maintenance utilisateur permet aux utilisateurs d’ajouter ou de supprimer des utilisateurs ou de modifier des autorisations. • Gérer les tâches des dispositifs permet de configurer des tâches supplémentaires de dispositifs qui peuvent être exécutés dans le cadre d’un scénario. • Applications enregistrées permet aux utilisateurs de modifier la liste des applications enregistrées et des propriétés des applications. • Modification des plannings permet aux utilisateurs de modifier des informations sur la planification pour des scénarios. • RemoteControl permet aux utilisateurs d’accéder au mur d’images à l’aide de l’application RemoteControl. Lancement de MediaManager permet aux utilisateurs de démarrer MediaManager sur le mur. Applications Permet de définir les applications enregistrées que l’utilisateur peut exécuter sur le mur d’images. Activation de la sécurité dans WallManager 1. Ouvrez WallManager. 2. Cliquez sur le bouton WallManager dans le coin supérieur gauche de l’écran et choisissez Paramètres de sécurité. La boîte de dialogue Paramètres de sécurité apparaît. 3. Sélectionnez le contrôleur sur lequel vous souhaitez travailler, puis choisissez Activer la sécurité. 4. Cliquez sur Oui. MASTERSuite™ 5 Manuel d’utilisation 020-101147-01 Rév. 1 (04/13) 33 Configuration de WallManager 5. Ouvrez une session avec un compte correct de niveau 1 (administrateur). Par défaut, le nom et le mot de passe de l’administrateur sont admin. Les fonctions d’administration Utilisateur et Groupe d’utilisateurs s’affichent lorsque la sécurité est activée. 6. Configurez les autorisations et les comptes d’utilisateur pour les personnes ayant besoin d’un accès. Consulter la section Gestion des utilisateurs, page 37. Désactivation de la sécurité dans WallManager i Seul un utilisateur avec accès à la sécurité de niveau 1 peut désactiver la sécurité dans WallManager. 1. Ouvrez WallManager. 2. Cliquez sur le bouton WallManager dans le coin supérieur gauche de l’écran et choisissez Paramètres de sécurité. La boîte de dialogue Paramètres de sécurité apparaît. 3. Sélectionnez le contrôleur sur lequel vous souhaitez travailler. 34 MASTERSuite™ 5 Manuel d’utilisation 020-101147-01 Rév. 1 (04/13) Configuration de WallManager 4. Ouvrez une session avec un compte utilisateur de niveau 1 dans le contrôleur sélectionné. 5. Désactivez l’option Activer la sécurité. La désactivation de la sécurité ne supprime ni les utilisateurs ni les données sur ceux-ci. Si vous réactivez la sécurité, les données utilisateurs sont elles aussi réactivées. Autorisations des groupes d’utilisateurs i Les autorisations et utilisateurs WallManager peuvent uniquement être ajoutés ou modifiés lorsque la sécurité est activée dans WallManager. WallManager prend en charge quatre niveaux de groupes d’utilisateurs : • Niveau 1 : les utilisateurs sont considérés comme ayant un accès de niveau « administrateur ». Ces utilisateurs peuvent accéder à toutes les fonctionnalités de WallManager et activer ou désactiver la sécurité. Il n’est pas possible de modifier les autorisations de niveau 1. • Niveaux 2 à 4 : les utilisateurs sont définis selon les besoins par les utilisateurs de niveau 1. Par exemple, il est possible de définir le niveau 2 avec un accès administrateur, le niveau 3 avec un accès moyen et le niveau 4 avec un accès limité. Par défaut, les fonctions de WallManager sont désactivées pour tous les groupes sauf pour ceux de niveau 1, et les autorisations sur les applications sont activées pour tous les groupes. MASTERSuite™ 5 Manuel d’utilisation 020-101147-01 Rév. 1 (04/13) 35 Configuration de WallManager Modifications des autorisations pour les groupes d’utilisateurs 1. Ouvrez WallManager. 2. Cliquez sur le bouton WallManager dans le coin supérieur gauche de l’écran et choisissez Paramètres de sécurité. La boîte de dialogue Paramètres de sécurité apparaît. 3. Sélectionnez le contrôleur sur lequel vous souhaitez travailler. 4. Si nécessaire, ouvrez une session à l’aide d’un compte disposant des autorisations Maintenance utilisateur pour le contrôleur sélectionné. 5. Cliquez sur le niveau de groupe sur lequel vous voulez travailler, par exemple Niveau 2. 6. Cochez les fonctions et les applications auxquelles les utilisateurs de ce groupe doivent avoir accès, puis cliquez sur Appliquer. 7. Recommencez la même procédure pour tous les groupes que vous souhaitez utiliser. Consulter la section Gestion des utilisateurs, page 37. 8. Cliquez sur OK. 36 MASTERSuite™ 5 Manuel d’utilisation 020-101147-01 Rév. 1 (04/13) Configuration de WallManager Gestion des utilisateurs WallManager permet d’ajouter, modifier et supprimer des utilisateurs des contrôleurs. Dans le cas d’un utilisateur ayant accès à plusieurs contrôleurs, veillez à définir le même nom d’utilisateur et le même mot de passe sur chaque contrôleur auquel cet utilisateur a accès. Le changement de mot de passe peut s’appliquer à plusieurs contrôleurs si les combinaisons identifiant/mot de passe sont identiques. Ajout d’un utilisateur i Avant d’ajouter un utilisateur, vérifiez que WallManager n’est pas en train d’enregistrer ou de restaurer certains paramètres. 1. Ouvrez WallManager. 2. Cliquez sur le bouton WallManager dans le coin supérieur gauche de l’écran et choisissez Paramètres de sécurité. La boîte de dialogue Paramètres de sécurité apparaît. 3. Sélectionnez le contrôleur sur lequel vous souhaitez travailler. 4. Si nécessaire, ouvrez une session à l’aide d’un compte disposant des autorisations Maintenance utilisateur pour le contrôleur sélectionné. 5. Cliquez sur Utilisateurs. 6. Cliquez sur Créer. MASTERSuite™ 5 Manuel d’utilisation 020-101147-01 Rév. 1 (04/13) 37 Configuration de WallManager 7. Renseignez les champs de la boîte de dialogue Créer l’utilisateur. Consulter la section Boîte de dialogue Créer l’utilisateur, page 39. 8. Recommencez les étapes 6 et 7 pour chaque nouvel utilisateur. 38 MASTERSuite™ 5 Manuel d’utilisation 020-101147-01 Rév. 1 (04/13) Configuration de WallManager Boîte de dialogue Créer l’utilisateur Champ Description Nom d’utilisateur Permet d’identifier le compte en cours de modification. Prénom Permet d’identifier le prénom de la personne à qui le compte appartient. Nom Permet d’identifier le nom de famille de la personne à qui le compte appartient. Mot de passe/ Vérification du mot de passe Permet de définir ou réinitialiser le mot de passe actuel de l’utilisateur. Groupe Permet d’identifier le niveau de sécurité du compte en question. Créer Permet d’enregistrer les modifications. Modification d’un utilisateur 1. Ouvrez WallManager. 2. Cliquez sur le bouton WallManager dans le coin supérieur gauche de l’écran et choisissez Paramètres de sécurité. La boîte de dialogue Paramètres de sécurité apparaît. 3. Sélectionnez le contrôleur sur lequel vous souhaitez travailler. 4. Si nécessaire, ouvrez une session à l’aide d’un compte disposant des autorisations Maintenance utilisateur pour le contrôleur sélectionné. 5. Cliquez sur Utilisateurs. 6. Sélectionnez un utilisateur dans la liste et cliquez sur Modifier. MASTERSuite™ 5 Manuel d’utilisation 020-101147-01 Rév. 1 (04/13) 39 Configuration de WallManager 7. Renseignez les champs de la boîte de dialogue Modifier l’utilisateur. 8. Cliquez sur OK. Les modifications apportées au compte actuel prennent alors effet. Toute modification apportée à d’autres comptes utilisateur prendra effet après le redémarrage de WallManager. Suppression d’un utilisateur i Il n’est pas possible de supprimer le dernier utilisateur de niveau 1 du système. Avant de supprimer un utilisateur, vérifiez que WallManager n’est pas en train d’enregistrer ou de restaurer certains paramètres. 1. Cliquez sur le bouton WallManager dans le coin supérieur gauche de l’écran et choisissez Paramètres de sécurité. La boîte de dialogue Paramètres de sécurité apparaît. 2. Sélectionnez le contrôleur sur lequel vous souhaitez travailler. 3. Si nécessaire, ouvrez une session à l’aide d’un compte disposant des autorisations Maintenance utilisateur pour le contrôleur sélectionné. 4. Cliquez sur Utilisateurs. 5. Sélectionnez dans la liste l’utilisateur que vous souhaitez supprimer, puis cliquez sur Supprimer. Changement du mot de passe 1. Ouvrez WallManager. 2. Cliquez sur le bouton WallManager dans le coin supérieur gauche de l’écran et choisissez Paramètres de sécurité. La boîte de dialogue Paramètres de sécurité apparaît. 3. Sélectionnez le contrôleur sur lequel vous souhaitez travailler. 40 MASTERSuite™ 5 Manuel d’utilisation 020-101147-01 Rév. 1 (04/13) Configuration de WallManager 4. Si nécessaire, ouvrez une session à l’aide d’un compte disposant des autorisations Maintenance utilisateur pour le contrôleur sélectionné. 5. Cliquez sur Utilisateurs. 6. Sélectionnez un utilisateur dans la liste et cliquez sur Modifier le mot de passe. 7. Renseignez les champs de la boîte de dialogue Modifier le mot de passe. 8. Si l’utilisateur a accès à plusieurs contrôleurs, sélectionnez Modifier le mot de passe sur tous les serveurs. 9. WallManager vérifie tous les contrôleurs connectés et met à jour le mot de passe pour toutes les combinaisons identifiant/ancien mot de passe correspondantes. Partitionnement du mur Le partitionnement du mur est un des éléments définis pour chaque groupe d’utilisateurs. L’ensemble du mur d’images est disponible par défaut. Lorsque vous créez un partitionnement du mur, vous limitez l’accès des utilisateurs concernés à la zone de partitionnement comme suit : • Les utilisateurs de WallManager et de l’interface Web qui appartiennent au groupe concerné ne voient que la portion définie pour le groupe. • Les utilisateurs de WallManager et de l’interface Web ne peuvent interagir qu’avec les éléments qu’ils peuvent voir dans leur partition, à condition de disposer de l’autorisation d’accéder à ces éléments. • Les utilisateurs de WallManager peuvent créer ou modifier des scénarios correspondant à leur partition uniquement, à condition de disposer de l’autorisation de modifier ces scénarios. Le partitionnement n’empêche pas les utilisateurs ayant un accès direct au contrôleur et au mur d’affichage de voir et d’interagir avec des éléments sur l’ensemble du mur d’images à l’aide de la souris et du clavier du contrôleur TVC. MASTERSuite™ 5 Manuel d’utilisation 020-101147-01 Rév. 1 (04/13) 41 Configuration de WallManager Création d’un partitionnement du mur 1. Ouvrez WallManager. 2. Cliquez sur le bouton WallManager dans le coin supérieur gauche de l’écran et choisissez Paramètres de sécurité. La boîte de dialogue Paramètres de sécurité apparaît. 3. Sélectionnez le contrôleur sur lequel vous souhaitez travailler. 4. Si nécessaire, ouvrez une session à l’aide d’un compte disposant des autorisations Maintenance utilisateur pour le contrôleur sélectionné. 5. Cliquez sur le groupe dont vous voulez restreindre les droits. 6. Cochez la case Partitionnement du mur et cliquez sur Modifier. 7. Dans la boîte de dialogue Modifier l’accès du groupe au mur, cliquez et faites glisser la souris pour définir la zone à laquelle ces utilisateurs auront accès. 8. Cliquez sur OK pour confirmer la modification et fermer la boîte de dialogue. 9. Cliquez sur OK pour fermer la boîte de dialogue Paramètres de sécurité, puis cliquez sur OK pour confirmer les modifications. 42 MASTERSuite™ 5 Manuel d’utilisation 020-101147-01 Rév. 1 (04/13) Configuration de WallManager Gestion des applications WallManager permet de démarrer des applications sur le mur d’images, dont les fenêtres MediaManager. Dans un premier temps, WallManager analyse la liste des programmes figurant dans le menu Démarrer du contrôleur, afin d’identifier les applications pouvant être exécutées. Vérifiez cette liste préliminaire et supprimez les applications que vous ne souhaitez pas voir apparaître sur le mur d’images. Affichage des applications enregistrées 1. Ouvrez WallManager. 2. Cliquez sur Applications enregistrées et ouvrez une session avec les autorisations Applications enregistrées. 3. Cliquez sur Applications enregistrées. Suppression d’une application de la liste des applications enregistrées i Lorsqu’une application est supprimée, elle passe dans la liste Applications indisponibles et ne peut plus être incluse dans les scénarios. 1. Ouvrez WallManager. 2. Cliquez sur Applications enregistrées et ouvrez une session avec les autorisations Applications enregistrées. 3. Sélectionnez l’application à supprimer et cliquez sur Supprimer. MASTERSuite™ 5 Manuel d’utilisation 020-101147-01 Rév. 1 (04/13) 43 Configuration de WallManager Restauration d’une application dans la liste des applications enregistrées 1. Ouvrez WallManager. 2. Cliquez sur Applications enregistrées et ouvrez une session avec les autorisations Applications enregistrées. 3. Sélectionnez dans la liste Applications non disponibles l’application à restaurer, puis cliquez sur Restaurer. Enregistrement d’une application 1. Ouvrez WallManager. 2. Cliquez sur Applications enregistrées. 3. Cliquez sur Nouvelle. 4. Remplissez le panneau Nouvelle application enregistrée. Pour plus d’informations, reportez-vous à la section Gestion des applications page 43. 44 • Les applications enregistrées sont exécutées sur le contrôleur, c’est pourquoi le chemin et le répertoire de travail de l’application doivent se trouver sur le contrôleur. • Si vous travaillez depuis un autre ordinateur, contrôlez la présence et l’emplacement des applications voulues. MASTERSuite™ 5 Manuel d’utilisation 020-101147-01 Rév. 1 (04/13) Configuration de WallManager 5. Cliquez sur Enregistrer. Modification des propriétés des applications 1. Ouvrez WallManager. 2. Cliquez sur Applications enregistrées. 3. Sélectionnez l’application à modifier et cliquez sur Modifier. 4. Modifiez les informations voulues. 5. Cliquez sur Enregistrer. Consulter la section Panneau Détails sur l’application, page 46. MASTERSuite™ 5 Manuel d’utilisation 020-101147-01 Rév. 1 (04/13) 45 Configuration de WallManager Panneau Détails sur l’application Le panneau Détails sur l’application permet de spécifier les fichiers et les paramètres nécessaires à l’exécution d’une application sur le mur d’images. Ces informations sont renseignées dans la boîte de dialogue Nouvelle application enregistrée et la boîte de dialogue <Modification des propriétés>. • Nom : identifie l’application. • Chemin de l’application : identifie l’emplacement de l’application sur le contrôleur, par exemple C:\Program Files\Adobe\Acrobat\Acrobat.exe. • Ligne de commande : identifie les paramètres (par exemple /s avec les fichiers .ppt), les fichiers de démarrage (par exemple initialisation, configuration, images, etc.), et les fichiers de données (par exemple .PDF, .xls, etc.) nécessaires pour exécuter l’application conformément à vos besoins. • Répertoire de travail : identifie le répertoire de travail par défaut (le répertoire de l’application). Le répertoire de travail est actualisé automatiquement si un fichier de données se trouvant dans un dossier différent est indiqué dans le champ Ligne de commande. QuickLaunch QuickLaunch permet de démarrer des scénarios existants sur le mur d’images sans avoir à démarrer WallManager. Il permet d’accéder rapidement et facilement à WallManager, à l’interface Web, à RemoteControl et aux scénarios de WallManager. QuickLaunch peut être exécuté sur le contrôleur ou sur le bureau d’un ordinateur distant. 46 MASTERSuite™ 5 Manuel d’utilisation 020-101147-01 Rév. 1 (04/13) Configuration de WallManager Installation de QuickLaunch 1. Ouvrez l’interface utilisateur Web. 2. Sélectionnez la langue que vous souhaitez utiliser et cliquez sur Sélectionner. 3. Cliquez sur QuickLaunch. La barre QuickLaunch et le raccourci vers QuickLaunch apparaissent sur le bureau. MASTERSuite™ 5 Manuel d’utilisation 020-101147-01 Rév. 1 (04/13) 47 Configuration de WallManager Configuration de QuickLaunch 1. Ouvrez QuickLaunch. 2. Cliquez avec le bouton droit dans l’écran de QuickLaunch et sélectionnez Configurer. La boîte de dialogue Configuration de QuickLaunch apparaît. 3. Sélectionnez les éléments qui doivent apparaître dans QuickLaunch. La liste des scénarios est automatiquement récupérée depuis le contrôleur à l’ouverture de QuickLaunch. 4. Il est également possible d’activer l’option Écran tactile afin d’agrandir les boutons, ce qui les rend plus facilement utilisables avec un écran tactile. 5. Cliquez sur Enregistrer. 6. Vous pouvez également utiliser le champ Hôte pour changer de serveur si plusieurs contrôleurs ont été configurés. 48 MASTERSuite™ 5 Manuel d’utilisation 020-101147-01 Rév. 1 (04/13) Affichage multimédia Le logiciel MediaManager est spécialement conçu pour afficher des sources vidéo, DVI et d’un ordinateur distant sur un mur d’images multiples. Gestion des sources MediaManager organise les sources sous forme de canaux. Chaque fenêtre de MediaManager peut afficher une source, c’est à dire un canal à la fois. Il est possible de sélectionner plusieurs canaux à afficher en séquence ou de charger ces canaux en chargeant un profil. Si le profil comporte une liste de canaux, le premier canal de la liste s’affiche automatiquement dans la fenêtre MediaManager. Si le profil ne comporte qu’un canal, celui-ci s’affiche. Sélection d’une source unique 1. Ouvrez MediaManager. 2. Cliquez sur Paramètres > Sélection du canal. 3. Sélectionnez un canal et cliquez sur Charger le canal. 4. Cliquez sur Profil > Enregistrer. Vous pouvez à tout moment appuyer sur la touche Ctrl+F5 pour actualiser la liste des canaux. MASTERSuite™ 5 Manuel d’utilisation 020-101147-01 Rév. 1 (04/13) 49 Affichage multimédia Parcours en cycle de plusieurs sources 1. Ouvrez MediaManager. 2. Cliquez sur Cyclage > Configurer. 3. Cliquez sur un canal pour le sélectionner. 4. Cliquez sur Ajouter. Pour supprimer un élément de la liste de cyclage, sélectionnez un canal dans la liste inférieure et cliquez sur Supprimer. 5. Pour indiquer la durée d’affichage des canaux sélectionnés dans la liste Cycle des canaux, saisissez une valeur dans le champ Durée. Différentes durées d’affichage sont disponibles pour des canaux ou groupes de canaux précis. 6. Cliquez sur Appliquer. 7. Si nécessaire, cliquez sur Déplacer vers le haut ou Déplacer vers le bas pour modifier l’ordre des éléments dans la liste Cycle des canaux. 8. Cliquez sur Démarrer le cycle pour commencer à parcourir les canaux dans la fenêtre MediaManager. 9. Cliquez sur OK. 10. Cliquez sur Profil > Enregistrer. 50 MASTERSuite™ 5 Manuel d’utilisation 020-101147-01 Rév. 1 (04/13) Affichage multimédia Propriétés de la fenêtre de MediaManager Vous pouvez modifier les propriétés de la fenêtre de MediaManager en supprimant la barre de titre ou en ajoutant une superposition de texte, par exemple. Les propriétés de la fenêtre restent actives quel que soit le canal (source d’entrée) affiché. Affichage du profil de fenêtre de MediaManager WallManager applique automatiquement les paramètres des canaux et profils (configurés précédemment dans MediaManager) à chaque fenêtre d’un scénario. Vous pouvez vérifier et modifier ces paramètres à l’aide de la boîte de dialogue Paramètres du profil de fenêtre. Certains paramètres ne sont pas appliqués car ils ne sont pas logiques dans le contexte des scénarios planifiés. Par exemple, l’option permettant d’examiner un cliché a été supprimée de l’onglet Capture unique. Les modifications apportées via cette boîte de dialogue sont enregistrées uniquement avec le scénario. Pour modifier un profil de façon définitive, utilisez la version complète de MediaManager sur le contrôleur. MASTERSuite™ 5 Manuel d’utilisation 020-101147-01 Rév. 1 (04/13) 51 Affichage multimédia Modification du style, de la taille, de la position ou du rapport de format 1. Ouvrez MediaManager. 2. Cliquez sur Paramètres > Préférences de la fenêtre. Consulter la section Boîte de dialogue Préférences de la fenêtre, page 53. 3. Réglez les paramètres de la fenêtre sur les dimensions et la position souhaitées. Les changements sont immédiatement visibles. 4. Vous pouvez également verrouiller les paramètres réglés en cochant la case correspondante afin d’éviter toute modification accidentelle. 5. Dans le panneau Bordures et barre de titre, sélectionnez le style de fenêtre souhaité. La suppression de la barre de titre entraîne également celle de la barre de menus. Si la barre de menu n’est pas accessible, il reste possible d’accéder à toutes les options de menu en effectuant un clic droit n’importe où dans la fenêtre de MediaManager. 6. Cliquez sur OK et fermez la boîte de dialogue. 7. Cliquez sur Profil > Enregistrer. 52 MASTERSuite™ 5 Manuel d’utilisation 020-101147-01 Rév. 1 (04/13) Affichage multimédia Boîte de dialogue Préférences de la fenêtre La boîte de dialogue Préférences de la fenêtre permet de modifier l’apparence de la fenêtre de MediaManager. Ses fonctionnalités sont identiques à celles de la boîte de dialogue Paramètres du profil de fenêtre de WallManager. Dans MediaManager, cliquez sur Paramètres > Préférences de la fenêtre. Champ Dimensions prédéfinies Description Ajustez la taille de la fenêtre en fonction de l’installation : • Source native (par défaut) : cette option dimensionne la fenêtre en fonction de la résolution du signal d’entrée. • Personnalisé : cette option permet de modifier la taille de la fenêtre selon des dimensions non disponibles dans la liste des options. • Source 1/4, Source 1/2, Source 2x ou Source 4x : ces options permettent de redimensionner la fenêtre en fonction d’un (sous-)multiple du signal d’entrée. Si vous sélectionnez Écran 1/3, Écran 1/2, Écran unique ou Écran 2x2, le signal est redimensionné selon les dimensions de l’écran. Par exemple, sélectionnez Écran 2x2 pour afficher n’importe quel signal source sur un écran vidéo 2x2 ou, si vous disposez d’un écran unique et de quatre signaux entrants, sélectionnez Écran 1/2 pour afficher les quatre signaux sur un seul écran. Rapport de format Utiliser cette option pour modifier le format de l’image. Les dimensions de la fenêtre MediaManager changent automatiquement lorsqu’un rapport de format différent est sélectionné. Le réglage par défaut du rapport de format est Dispositif. Cochez la case Maintenir le rapport de format pour conserver le rapport de format spécifié pour la fenêtre lors de la mise à l’échelle. MASTERSuite™ 5 Manuel d’utilisation 020-101147-01 Rév. 1 (04/13) 53 Affichage multimédia Champ Position (X,Y) Description Cette option indique l’emplacement où la fenêtre s’affiche dans le mur d’images. Les coordonnées X et Y indiquent l’emplacement du coin supérieur gauche de la fenêtre de MediaManager. Les coordonnées par défaut sont 0,0. Cochez la case Verrouiller la position pour éviter de déplacer la fenêtre sur une autre position. Taille (L,H) Cette option permet d’indiquer les dimensions exactes, en pixels, de la fenêtre de MediaManager (contenu uniquement). Vous devrez tenir compte des fines bordures (4 pixels de chaque côté), de la barre de titre (en fonction de la taille de la police) et de la barre des légendes. Par défaut, les dimensions correspondent aux dimensions natives du contenu de la fenêtre. Cochez la case Verrouiller les dimensions afin d’éviter tout redimensionnement de la fenêtre. Dimensions et position • Conserver le rapport de format : cette option force à fenêtre à préserver le rapport largeur/hauteur existant. • Verrouiller la position : cette option verrouille la position actuelle de la fenêtre. • Verrouiller les dimensions : cette option verrouille la taille actuelle de la fenêtre. • Toujours au premier plan : cette option force la fenêtre actuelle à rester au premier plan. Bordures et barre de titre • Sans : sélectionnez cette option pour afficher le contenu actuel de la fenêtre sans bordures. Si vous sélectionnez ce style de fenêtre, utilisez le menu contextuel pour accéder aux options de la fenêtre. • Bordures seules : sélectionnez cette option pour afficher la fenêtre avec une fine bordure uniquement, sans menu ni barre de titre. Si vous sélectionnez ce style de fenêtre, utilisez le menu contextuel pour accéder aux options du menu. • Les deux (valeur par défaut) : le menu et la barre de titre de la fenêtre sont affichés. 54 MASTERSuite™ 5 Manuel d’utilisation 020-101147-01 Rév. 1 (04/13) Affichage multimédia Ajout d’une superposition de texte Vous pouvez afficher du texte par-dessus le contenu dans une fenêtre, par exemple en vue d’identifier la source du contenu. Consulter la section Capture d’images dans la fenêtre de MediaManager, page 60. 1. Ouvrez MediaManager. 2. Cliquez sur Paramètres > Superposition de texte. 3. Sélectionnez le type de superposition à utiliser : Profil ou Canal. 4. Si vous avez choisi Profilà l’étape 2, saisissez le texte qui doit être superposé au contenu du canal. Sinon, passez à l’étape 4. Il n’est pas nécessaire de saisir du texte si vous avez choisi Canal, car dans ce cas c’est le texte indiqué dans la boîte de dialogue des propriétés de chaque canal qui est superposé. 5. Modifiez le texte si nécessaire et cliquez sur OK. Le panneau Aperçu du texte ne met pas le texte à l’échelle. Pour de meilleurs résultats, mettez la fenêtre MediaManager à l’échelle de la dimension native de la source pendant la configuration de la superposition de texte. Configurez la superposition de texte et vérifiez l’échelle au moyen de l’option Ajuster à la fenêtre. Vous pouvez également donner la taille de votre choix à la fenêtre et configurer la superposition de texte avec la taille qui convient. 6. Cliquez sur Profil > Enregistrer. MASTERSuite™ 5 Manuel d’utilisation 020-101147-01 Rév. 1 (04/13) 55 Affichage multimédia Personnalisation de texte de superposition sur des canaux Vous pouvez superposer du texte sur un maximum de 24 fenêtres en même temps, par exemple en vue d’identifier la source du contenu. À l’exception du texte propre à un canal donné, les informations sur la superposition de texte sont définies et enregistrées dans le profil. Consulter la section Ajout d’une superposition de texte, page 55. 1. Ouvrez MediaManager. 2. Cliquez sur Administration > Configuration des canaux. 3. Cliquez sur un canal pour le sélectionner, puis cliquez sur Modifier. Voir Boîte de dialogue Propriétés du canal page 18. 4. Saisissez le texte dans le champ Texte de superposition puis cliquez sur Enregistrer. 5. Recommencez les étapes 2 et 3 pour chaque canal pour lequel vous allez inclure du texte de superposition personnalisé. 56 MASTERSuite™ 5 Manuel d’utilisation 020-101147-01 Rév. 1 (04/13) Affichage multimédia Boîte de dialogue Superposition de texte La boîte de dialogue Superposition de texte permet de modifier l’apparence du texte de superposition. Par défaut, le texte s’affiche au milieu de la partie inférieure de la fenêtre. Les informations sur la superposition de texte sont mémorisées avec le profil. Vous pouvez préciser une superposition de texte différente pour chaque canal. Champ Texte de superposition Description • Désactivé : cette option désactive les superpositions de texte. • Profil : cette option affiche le texte indiqué dans la boîte de dialogue Superposition de texte. • Canal : cette option affiche le texte indiqué dans la boîte de dialogue Propriétés du canal. • [Tapez votre texte ici...] (Texte de superposition) : saisissez le texte à afficher avec la source sélectionnée dans le champ Texte de superposition. Le texte de superposition s’affiche dans la fenêtre Aperçu du texte qui se trouve en dessous. MASTERSuite™ 5 Manuel d’utilisation 020-101147-01 Rév. 1 (04/13) 57 Affichage multimédia Champ Apparence Description • Police et taille : définissez le style et la taille de votre texte. • Gras, Italique et Souligné : ces options permettent de modifier l’apparence du texte. • Ajuster à la fenêtre : cette option redimensionne automatiquement le texte superposé en fonction de la taille horizontale de la fenêtre. La mise à l’échelle ne modifie le texte que par rapport à la dimension horizontale de la fenêtre. • Arrière-plan transparent : cette option permet de faire apparaître le texte directement par-dessus le contenu, sans arrière-plan. • Utiliser contour : cette option applique un contour fin d’un pixel autour de chaque caractère du texte. Elle ne s’applique qu’aux polices True Type. • Choisir la couleur du premier plan : cette option ouvre une boîte de dialogue de sélection de couleur. Sélectionnez la couleur souhaitée et cliquez sur OK. • Choisir la couleur du fond : cette option ouvre une boîte de dialogue de sélection de couleur. Sélectionnez la couleur souhaitée et cliquez sur OK. Cette couleur est appliquée à toute la barre des légendes. • Choisir la couleur du contour : cette option ouvre une boîte de dialogue de sélection de couleur. Sélectionnez la couleur souhaitée et cliquez sur OK. Les paramètres de contour ne s’appliquent qu’à la police de caractères True Type. Aperçu du texte 58 Cette option permet de configurer la position du texte superposé. Sélectionnez l’un des 15 emplacements prédéfinis en cliquant sur la zone de votre choix dans la fenêtre, ou faites glisser le texte en cliquant et laissant appuyé tout en déplaçant la souris. Les positions prédéfinies placent la superposition de texte à une distance de 5 pixels du bord. MASTERSuite™ 5 Manuel d’utilisation 020-101147-01 Rév. 1 (04/13) Affichage multimédia Activation et désactivation de la superposition de texte Les superpositions de texte sont contrôlées au moyen de la boîte de dialogue Superposition de texte. 1. Ouvrez MediaManager. 2. Cliquez sur Paramètres > Superposition de texte. 3. Sélectionnez l’option de Texte de superposition appropriée. Consulter la section Boîte de dialogue Superposition de texte, page 57. 4. Cliquez sur OK. 5. Cliquez sur Profil > Enregistrer. MASTERSuite™ 5 Manuel d’utilisation 020-101147-01 Rév. 1 (04/13) 59 Affichage multimédia Capture d’images dans la fenêtre de MediaManager Vous pouvez configurer le système afin de capturer des clichés du contenu. Capture manuelle d’un cliché i Les raccourcis clavier peuvent être personnalisés. Pour voir la liste des touches de raccourci existantes, cliquez sur Administration > Raccourcis clavier. Vous pouvez à tout moment capturer un cliché du contenu de la fenêtre de MediaManager, en appuyant sur un raccourci clavier, par exemple Ctrl+C. Par défaut, le système enregistre les clichés dans le dossier C:\MyCaptures. Vous pouvez personnaliser le nom et l’emplacement du cliché. Consulter la section Boîte de dialogue Image unique, page 61. 1. Ouvrez MediaManager. 2. Cliquez sur Capture > Configurer > Image unique. 3. Dans le champ Emplacement du dossier, indiquez le chemin d’enregistrement des captures. 4. Identifiez un nom de base dans le champ Nom de base de fichier. Les noms des fichiers d’images sont composés du nom de base que vous indiquez, suivi d’un suffixe. Par exemple, si vous indiquez le nom Camera1 comme nom des clichés et sélectionnez la séquence [base]_[1,2,3…], les quatre premiers clichés seront nommés Camera1_1, Camera1_2, Camera1_3 et Camera1_4. Si vous indiquez « Pas de série », seul le nom de base sera utilisé et l’image sera remplacée par chaque nouvelle capture. 5. Sélectionnez le style d’attribution de numéros des séries dans le champ Séquence du nom de fichier. 60 MASTERSuite™ 5 Manuel d’utilisation 020-101147-01 Rév. 1 (04/13) Affichage multimédia 6. Sélectionnez le Type d’image. Si vous sélectionnez JPG, vous pouvez préciser la qualité de l’image capturée en saisissant une valeur entre 1 et 100. En général, plus la valeur est élevée, plus la qualité de l’image est meilleure et plus le fichier est grand. 7. Cliquez sur Capture. Le cliché s’affiche dans le panneau Aperçu. 8. Cliquez sur OK. 9. Cliquez sur Profil > Enregistrer. Boîte de dialogue Image unique La boîte de dialogue Capture d’image unique permet de configurer et d’examiner les clichés d’images uniques. Champ Emplacement du dossier Description Chemin d’accès au dossier d’enregistrement des images uniques. Cliquez sur Parcourir pour atteindre le dossier spécifique voulu. Cliquez sur le dossier souhaité : son nom apparaît dans la zone de texte Emplacement du dossier. MASTERSuite™ 5 Manuel d’utilisation 020-101147-01 Rév. 1 (04/13) 61 Affichage multimédia Champ Description Nom de base de fichier Ce champ permet d’indiquer le préfixe à appliquer aux images. La valeur par défaut est « snapshot ». Au fur et à mesure de chaque capture, un numéro d’ordre est automatiquement ajouté au nom de base. Par exemple, si vous saisissez le préfixe « Camera1 » dans la zone de texte Nom de base de fichier et réalisez 4 captures, le dossier Capture contiendra les fichiers suivants : Camera1_1.jpg, Camera1_2.jpg, Camera1_3.jpg et Camera1_4.jpg. Séquence du nom de fichier Ce champ permet d’indiquer la structure de nom de fichier. Cliquez sur la liste des séquences de noms de fichier et choisissez le mode de numérotation souhaité. Vous pouvez inclure la date et l’heure à votre nom de fichier. Type d’image Ce champ permet d’indiquer le type d’image à enregistrer. Les options sont les suivantes : BMP, PNG ou JPG. Si vous sélectionnez JPG, vous pouvez préciser la qualité de l’image capturée en saisissant une valeur ou à l’aide des touches fléchées, sous l’option Qualité. En général, plus la valeur configurée pour la qualité est élevée, plus l’image est de meilleure qualité et plus le fichier est grand. Vous pouvez saisir n’importe quelle valeur comprise entre 1 et 100. Aperçu Cette option affiche l’image capturée. Capture Cette touche permet de capturer un cliché de l’image dans la fenêtre. << Précédente Affiche l’image précédente dans le panneau d’aperçu. Ignorer Supprime la photo affichée dans le panneau Aperçu. Suivante >> Affiche l’image suivante dans le panneau d’aperçu. Capture automatique de plusieurs clichés Vous pouvez à tout moment capturer une séquence de clichés du contenu de la fenêtre de MediaManager en appuyant sur un raccourci clavier, par exemple Ctrl+1. Par défaut, le système capture une image toutes les dix secondes et enregistre les séquences de clichés dans le dossier C:\MyCaptures. 62 MASTERSuite™ 5 Manuel d’utilisation 020-101147-01 Rév. 1 (04/13) Affichage multimédia Cliquez sur Ctrl+2 pour interrompre la capture. Vous pouvez personnaliser la fréquence, l’emplacement, la limite de stockage let les noms de fichier pour les captures. Les raccourcis clavier peuvent être personnalisés. Pour voir la liste des touches de raccourci existantes, cliquez sur Administration > Raccourcis clavier. 1. Ouvrez MediaManager. 2. Cliquez sur Capture > Configurer > Images multiples. Consulter la section Boîte de dialogue Images multiples, page 64. 3. Dans le champ Emplacement du dossier, indiquez le chemin d’enregistrement des sous-dossiers. 4. Indiquez un nom de base dans le champ Nom de base de fichier. Les noms des fichiers d’images sont composés du nom de base que vous indiquez, suivi d’un suffixe. Par exemple, si vous indiquez le nom Camera1 comme nom des clichés et sélectionnez la séquence [base]_[1,2,3…], les quatre premiers clichés seront nommés Camera1_1, Camera1_2, Camera1_3 et Camera1_4. Si vous indiquez « Pas de série », seul le nom de base sera utilisé et l’image sera remplacée par chaque nouvelle capture. 5. Sélectionnez le style d’attribution de numéros des séries pour les images dans le champ Séquence du nom de fichier. 6. Identifiez un nom de dossier dans le champ Nom de base de dossier. 7. Sélectionnez le style d’attribution de numéros des séries pour les dossiers dans le champ Séquence du nom de dossier. La séquence de noms de dossier permet d’indiquer à quel moment un nouveau dossier doit être créé. Les noms de nouveaux dossiers sont créés à partir du nom de base et de la date ou de l’heure sélectionnées. Par exemple, si vous fournissez le nom Camera1 et sélectionnez [base]_[date] (nouveau dossier à minuit), un nouveau dossier sera créé à minuit et sera nommé par exemple Camera1_2005_4_1. MASTERSuite™ 5 Manuel d’utilisation 020-101147-01 Rév. 1 (04/13) 63 Affichage multimédia 8. Sélectionnez le Type d’image. Si vous sélectionnez JPG, vous pouvez préciser la qualité de l’image capturée en saisissant une valeur entre 1 et 100. En général, plus la valeur est élevée, plus la qualité de l’image est meilleure et plus le fichier est grand. 9. Dans le champ Capturer toutes les, indiquez la fréquence de capture. 10. Dans le champ Limite de capture, indiquez le nombre de captures à enregistrer. 11. Cliquez sur Démarrer pour commencer à prendre des clichés immédiatement, ou sur OK pour enregistrer les paramètres et fermer la boîte de dialogue. 12. Cliquez sur Profil > Enregistrer. Boîte de dialogue Images multiples La boîte de dialogue Images multiples permet d’automatiser le processus de capture d’image en précisant un intervalle de temps. Dans MediaManager, ouvrez la boîte de dialogue Images multiples. Cliquez sur Capture > Configurer > Images multiples. Champ Description Emplacement du dossier Ce champ permet d’indiquer l’emplacement d’enregistrement des dossiers des images capturées. Nom du dossier de base Précisez un nom pour les sous-dossiers. 64 MASTERSuite™ 5 Manuel d’utilisation 020-101147-01 Rév. 1 (04/13) Affichage multimédia Champ Description Séquence du nom de dossier Ce champ permet d’indiquer la structure de nom des dossiers. Cliquez sur la liste des séquences de noms de dossier et choisissez le mode de numérotation souhaité. Vous pouvez inclure la date et l’heure à vos noms de sous-dossiers. Nom de base de fichier Saisissez le préfixe à appliquer à vos captures d’images dans la zone de texte Nom de base de fichier ou utilisez le préfixe par défaut (« image »). Au fur et à mesure de chaque capture, un numéro d’ordre est automatiquement ajouté au nom de base. Par exemple, les noms de fichier seront Camera1_1.jpg, Camera1_2.jpg, Camera1_3.jpg et Camera1_4.jpg si le préfixe « Camera1 » a été indiqué dans la zone de texte Nom de base de fichier et si 4 captures sont réalisées. Séquence du nom de fichier Ce champ permet de définir la séquence de nommage des fichiers. Cliquez sur la liste des séquences de noms de fichier et choisissez le mode de numérotation souhaité. Vous pouvez inclure la date et l’heure à vos noms de fichier. Type d’image Ce champ permet d’indiquer le type d’image à enregistrer. Les options sont les suivantes : BMP, PNG ou JPG. Si vous sélectionnez JPG, vous pouvez préciser la qualité de l’image capturée en saisissant une valeur ou à l’aide des touches fléchées, sous l’option Qualité. En général, plus la valeur configurée pour la qualité est élevée, plus l’image est de meilleure qualité et plus le fichier est grand. Vous pouvez saisir n’importe quelle valeur comprise entre 1 et 100. Capturer toutes les Ce champ permet d’indiquer la fréquence d’enregistrement des clichés. Vous pouvez préciser la fréquence par nombre de secondes ou nombre d’images. MASTERSuite™ 5 Manuel d’utilisation 020-101147-01 Rév. 1 (04/13) 65 Affichage multimédia Champ Limite de capture Description Ce champ permet d’indiquer le nombre de clichés que le système doit sauvegarder. Aucune : si cette option est activée, le logiciel continue à capturer des images à la fréquence indiquée jusqu’à ce qu’il n’y ait plus d’espace disponible sur le disque dur. Limité à : cette option limite le nombre d’images enregistrées. Indiquez la durée des captures d’images en nombre de secondes, minutes, heures ou images. Indiquez la quantité maximale d’espace disque pouvant être utilisée. Par défaut, la saisie d’image cesse lorsqu’une limite est atteinte. Cochez la case Continu(e) pour poursuivre la capture. Une fois la limite atteinte, le processus de capture revient en arrière et commence à remplacer les fichiers les plus anciens capturés auparavant dans la série. Démarrer/Arrêter Cliquez sur cette touche pour enregistrer la configuration de capture automatique. OK Cliquez sur cette touche pour débuter ou arrêter la capture d’une série de clichés. Création d’un raccourci dans MediaManager Une fois le profil MediaManager enregistré, vous pouvez créer un raccourci sur le bureau pour lancer une fenêtre MediaManager à l’aide du profil enregistré. 1. Ouvrez MediaManager. 2. Cliquez sur Profil > Créer un raccourci. 3. Naviguez jusqu’à l’emplacement où vous souhaitez enregistrer le raccourci. 4. Cliquez sur Enregistrer. 66 MASTERSuite™ 5 Manuel d’utilisation 020-101147-01 Rév. 1 (04/13) Affichage multimédia Gestion des profils Un profil est un groupe de paramètres permettant de décrire ce qui est affiché dans la fenêtre et la manière dont cela est affiché. Ces paramètres comprennent la taille, la position et le style des fenêtres ainsi que la superposition de texte et la capture de contenu. Les profils permettent de configurer rapidement le mur d’images ou de modifier sa disposition sans réinitialiser les propriétés de la fenêtre. Un profil peut spécifier un canal à afficher ou plusieurs canaux à itérer. Les profils sont enregistrés sur le disque dur de l’ordinateur sous forme de fichiers .xml. Le nombre de profils pouvant être créé et stocké est limité en fonction de la mémoire disponible sur le disque dur. Il est possible de personnaliser les paramètres de la fenêtre de MediaManager selon vos préférences. Création d’un profil de démarrage rapide MediaManager permet de créer des profils pour un affichage à canal unique. Il vous guide à travers les boîtes de dialogue les plus fréquemment utilisées pour la configuration d’un profil de base. 1. Ouvrez MediaManager 2. Cliquez sur Profil > Nouveau. Lors du démarrage rapide, les boîtes de dialogue sont modifiées pour inclure les boutons Suivant et Précédent et vous inviter à enregistrer le profil à la fin. Cliquez sur Annuler à tout moment si vous souhaitez annuler le raccourci de démarrage rapide. MASTERSuite™ 5 Manuel d’utilisation 020-101147-01 Rév. 1 (04/13) 67 Affichage multimédia Ouvrez un profil 1. Ouvrez MediaManager. 2. Cliquez sur Profil > Ouvrir. 3. Sélectionnez un profil et cliquez sur Charger le profil. La fenêtre de MediaManager change pour afficher les paramètres spécifiés dans le profil et le contenu du premier canal du profil s’affiche automatiquement. Modification d’un profil 1. Ouvrez une fenêtre dans MediaManager. 2. Sélectionnez le profil que vous souhaitez modifier. 3. Modifiez les paramètres du profil. 4. Cliquez sur Profil > Enregistrer. 5. Une fois satisfait de l’apparence de la fenêtre MediaManager, vous pouvez enregistrer vos paramètres dans un profil MediaManager. 68 • Pour enregistrer un nouveau profil, cliquez sur Profil > Enregistrer sous et indiquez le nom du nouveau profil dans l’espace prévu à cet effet. Cliquez sur OK. • Pour remplacer le profil actuel, cliquez sur Profil > Enregistrer. Les paramètres sont enregistrés automatiquement dans le profil actuel. Si la fenêtre MediaManager n’a pas été enregistrée, la boîte de dialogue Enregistrer sous apparaît. MASTERSuite™ 5 Manuel d’utilisation 020-101147-01 Rév. 1 (04/13) Gestion du mur d’images Une fois le canal de média et les profils (MediaManager) ainsi que les scénarios (WallManager) définis, vous pouvez accéder au mur d’images et le contrôler de différentes façons. Chaque application dispose de ses propres fonctionnalités. Résumé des fonctionnalités des applications Application WallManager Fonctionnalité • Installation requise sur ordinateur à distance • Gestion complète des scénarios : création, modification, planification, démarrage, arrêt Vues à distance • Aperçu tracé des éléments d’affichage • Gestion des applications enregistrées et des tâches du dispositif • Gestion de la sécurité de l’accès à distance • Installation des applications clientes • Sauvegarde/Restauration des paramètres • Mode de verrouillage • Gestion de plusieurs contrôleurs sur un même ordinateur Interface utilisateur Web QuickLaunch • En ligne, pas d’installation requise Non • Installation des applications clientes • Démarrage de scénarios existants Non • Démarrage de WallManager, Interface Web et RemoteControl MASTERSuite™ 5 Manuel d’utilisation 020-101147-01 Rév. 1 (04/13) 69 Gestion du mur d’images Affichage du bureau à distance Application Fonctionnalité Vues à distance Bureau à distance (VNC) • Configurer la communication de manière à ce que le bureau de l’ordinateur à distance puisse être reproduit en temps réel dans une fenêtre MediaManager sur le mur d’images Non • Possibilité de partager le contrôle du bureau à distance à l’aide de la souris et du clavier du contrôleur Interface de WallManager L’interface de WallManager sous forme de bandeau offre un accès facile aux commandes du mur d’images, à l’état du contrôleur et aux commandes de gestion des scénarios. 70 MASTERSuite™ 5 Manuel d’utilisation 020-101147-01 Rév. 1 (04/13) Gestion du mur d’images Menu contextuel Vue Le menu contextuel Vue permet d’accéder au mode de verrouillage et aux préférences d’affichage de la fenêtre. Pour accéder au menu contextuel, cliquez avec le bouton droit dans WallManager. Champ Description Ajuster l’affichage du contrôleur à l’écran Cette option adapte la vue du contrôleur à la taille de l’espace de travail. Mode de verrouillage Consulter la section Vues du contrôleur, page 75. Mettre au premier plan Cette option ramène la fenêtre sélectionnée devant les autres fenêtres. Mettre à l’arrière-plan Cette option envoie la fenêtre sélectionnée derrière les autres fenêtres. Fermer Cette option ferme la fenêtre sélectionnée. Menu de touches WallManager Pour ouvrir ce menu, cliquez sur le bouton WallManager dans le coin supérieur gauche de l’écran. Champ Enregistrer les paramètres Description Cette option sauvegarde les préférences et les paramètres de WallManager pour les contrôleurs sélectionnés. Le nom de fichier par défaut correspond à la date du système. MASTERSuite™ 5 Manuel d’utilisation 020-101147-01 Rév. 1 (04/13) 71 Gestion du mur d’images Champ Description Enregistrer les paramètres sous Voir « Enregistrer les paramètres ». Restaurer les paramètres Cette option ouvre la boîte de dialogue Restaurer les paramètres du contrôleur qui permet d’indiquer les fichiers de restauration pour les contrôleurs sélectionnés. Paramètres de sécurité Cette option ouvre la boîte de dialogue Paramètres de sécurité qui permet de gérer la sécurité de WallManager pour l’accès distant aux contrôleurs sélectionnés. Consulter la section Paramètres de sécurité, page 30. Installation des applications clientes Cette option ouvre la fenêtre Applications clientes, qui permet d’installer des applets clients tels que la barre Christie QuickLaunch ou RemoteControl. Consulter la section Gestion des applications, page 43. Fermer les vues du contrôleur Cette option ferme toutes les vues actives du contrôleur. Cela n’affecte en rien l’état opérationnel des contrôleurs. Options WallManager Cette option ouvre la boîte de dialogue des options suivantes : • Courant > Nom d’utilisateur/Initiales : identifie l’utilisateur principal du logiciel WallManager. • Courant > Langue : définit la langue utilisée dans WallManager. • Enregistrer > Restaurer : indique l’emplacement par défaut des fichiers de sauvegarde. Quitter WallManager 72 Cette option ferme WallManager. Le mur d’images ne s’éteint pas à la fermeture de WallManager. MASTERSuite™ 5 Manuel d’utilisation 020-101147-01 Rév. 1 (04/13) Gestion du mur d’images Boîte de dialogue Applications clientes Champ Description Installation de WallManager Installe WallManager pour accéder et contrôler à distance le mur d’images. Assurez-vous que le logiciel de soutien est bien installé avant de démarrer l’installation. QuickLaunch Installe la barre QuickLaunch sur votre bureau pour un accès facile aux fonctions WallManager dont vous avez le plus besoin. Cette barre QuickLaunch est configurable. Installer le client Bureau à distance Installe RemoteDesktop Client et utilise le bureau comme source pour MediaManager sur le mur d’images. Connexion de RemoteControl Installe RemoteControl, qui permet de contrôler à distance le mur d’images à l’aide de la souris et du clavier. MASTERSuite™ 5 Manuel d’utilisation 020-101147-01 Rév. 1 (04/13) 73 Gestion du mur d’images Onglet Contrôleur WallManager s’ouvre automatiquement à l’onglet Contrôleur. L’onglet Contrôleur offre une représentation en direct et en temps réel du mur d’images. Le bandeau du contrôleur contient des commandes pour la connexion aux murs à affichage multiple et leur gestion. Panneau de commande Champ Description Galerie des contrôleurs Identifie les contrôleurs TVC qui ont été ajoutés à l’application WallManager. (par exemple TVC1700-SQA-1) Un verrou sur l’icône du contrôleur indique que le contrôleur requiert un identifiant et mot de passe valides. Cliquez sur une icône afin d’ouvrir une vue pour le contrôleur sur l’espace de travail de WallManager. Ajouter Ouvre la liste de sélection d’un ordinateur sur le réseau. La liste contient tous les ordinateurs mis en réseau dans votre domaine. Retirer Supprime le contrôleur sélectionné du panneau. Déconnecter tout Ferme les sessions sur tous les contrôleurs pour lesquels la sécurité est activée, puis arrête ceux-ci. 74 MASTERSuite™ 5 Manuel d’utilisation 020-101147-01 Rév. 1 (04/13) Gestion du mur d’images Vues du contrôleur Champ Description Mode de verrouillage Bascule du mode de verrouillage pour les contrôleurs sélectionnés. Le mode de verrouillage ferme les sessions de tous les utilisateurs distants de WallManager avec des autorisations inférieures au niveau 1. Les utilisateurs ne peuvent plus ouvrir de session tant que le mode de verrouillage n’est pas désactivé. Les démarrages de scénarios planifiés sont également interrompus. Lorsque le mode de verrouillage est activé, la vue du contrôleur WallManager dans l’espace de travail est entourée de rouge. Le contour rouge ne s’affiche pas sur le mur d’images. Capture d’écran Capture le mur d’images sélectionné dans la résolution native du contrôleur. L’image est enregistrée sous forme de fichier .bmp. Si plusieurs contrôleurs sont sélectionnés, le dernier contrôleur sélectionné est capturé. Tout sélectionner Ouvre une vue de chaque contrôleur connecté dans le panneau Contrôleurs et sélectionne les vues dans l’attente d’une nouvelle action. Si la sécurité est activée, WallManager vous demande d’ouvrir une session pour chaque contrôleur sécurisé. Tout désélectionner Désactive toutes les vues de contrôleurs. Tout masquer Ferme toutes les vues de contrôleurs. Ne permet pas de se déconnecter des contrôleurs. Adapter à l’écran Adapte la ou les vues sélectionnées à l’espace de travail. Si plusieurs vues sont sélectionnées, la disposition du groupe s’adapte à l’espace sans altérer les proportions ni la disposition. Cascade Réorganise les vues sélectionnées en cascade sans en ajuster la taille. Côte à côte Réorganise les vues sélectionnées côte à côte. • Aligner en haut/en bas/au centre : aligne les vues sélectionnées le long du bord supérieur ou inférieur ou du point central de chaque vue. • Complet : organise les vues sélectionnées côte à côte, fait correspondre et maximise les tailles pour qu’elles s’adaptent au mieux à l’espace de travail disponible. MASTERSuite™ 5 Manuel d’utilisation 020-101147-01 Rév. 1 (04/13) 75 Gestion du mur d’images Panneau des scénarios Champ Galerie de scénarios (par exemple Image ou Arrêter tout) Description Identifie les scénarios auxquels vous avez accès. Si la sécurité n’est pas activée, tous les scénarios des contrôleurs sélectionnés s’affichent dans la liste. Si la sécurité a été activée, la liste comprend les scénarios associés à l’utilisateur en cours et les scénarios créés par les utilisateurs dont le niveau de sécurité est égal ou inférieur à celui de l’utilisateur en cours. Démarrer Lance immédiatement le scénario sélectionné. Si plusieurs contrôleurs sont sélectionnés, le scénario sélectionné démarre sur tous les contrôleurs ayant ce scénario. Arrêter Arrête immédiatement le scénario sélectionné. Si plusieurs contrôleurs sont sélectionnés, le scénario sélectionné s’arrête sur tous les contrôleurs exécutant ce scénario. Minimiser Réduit les fenêtres associées au scénario sélectionné dans la barre des tâches du contrôleur. Restaurer Restaure les fenêtres réduites associées au scénario sélectionné. Détails Ouvre la boîte de dialogue Détails du scénario, qui contient les informations relatives au scénario, dont la liste des tâches et le détail de la planification. Ajouter Ouvre l’éditeur de scénario avec une page vierge à remplir pour le contrôleur sélectionné. Supprimer Supprime le scénario sélectionné des contrôleurs sélectionnés. Modifier Ouvre le scénario sélectionné dans l’éditeur de scénario. Planning Ouvre le menu Planning du scénario sélectionné. Ce menu identifie le contrôleur. • Liste des plannings : établit la liste des plannings définis pour le scénario. Le type de planning est indiqué pour chaque planning, par exemple une seule fois ou tous les jours. • Ajouter : ouvre la boîte de dialogue de planification. Consulter la section Boîte de dialogue Élément planifié, page 80. 76 MASTERSuite™ 5 Manuel d’utilisation 020-101147-01 Rév. 1 (04/13) Gestion du mur d’images Panneau Gérer Champ Enregistrer les applications Description Ouvre la boîte de dialogue Gérer les applications enregistrées, qui répertorie les applications susceptibles d’être exécutées sur le mur d’images. Vous pouvez modifier la liste existante ou les propriétés d’une application en particulier. La liste est automatiquement compilée en fonction du contenu du répertoire Fichiers de programme du contrôleur. MediaManager est automatiquement enregistré. Consulter la section Gestion des applications, page 43. Tâches du dispositif Ouvre la boîte de dialogue Tâches du dispositif, qui permet de créer des tâches du dispositif pouvant être intégrées à des scénarios. Consulter la section Gestion des tâches, page 91. MASTERSuite™ 5 Manuel d’utilisation 020-101147-01 Rév. 1 (04/13) 77 Gestion du mur d’images Espace de travail WallManager Les vues du contrôleur dans l’espace de travail affichent des représentations en temps réel des renseignements affichés sur le mur d’images en mode Vue en cadre, Live View ou interactif. La vue en cadre par défaut affiche les contours et la disposition des fenêtres actives. 78 • Touches d’accès rapide (en haut à gauche d’une fenêtre de visualisation) : ces touches permettent d’accéder rapidement aux fonctions clé de visualisation (Fermeture de session, Mode de verrouillage) ainsi qu’à des informations supplémentaires sur l’état du contrôleur. Les arrière-plans des touches dans les modes actifs passent de transparents à orange. • Alias local : mettez le nom du contrôleur en surbrillance dans la barre de titre de la vue du contrôleur et saisissez un nouveau nom. L’alias local permet d’identifier le contrôleur pour l’ordinateur actuel uniquement. Pour afficher le nom du serveur, ouvrez la galerie des contrôleurs et passez le curseur de la souris sur le bouton du contrôleur. Une fenêtre contextuelle affiche temporairement les informations disponibles concernant le contrôleur, dont le nom du serveur. MASTERSuite™ 5 Manuel d’utilisation 020-101147-01 Rév. 1 (04/13) Gestion du mur d’images • Fonctions de la souris • Déplacer la fenêtre : dans WallView, cliquez sur une fenêtre et déplacez-la. • Redimensionner la fenêtre : cliquez sur la bordure ou le coin d’une fenêtre pour la redimensionner. • Faire défiler : utilisez la molette de la souris pour faire défiler vers le haut ou vers le bas, ou les barres de défilement pour repositionner la partie à voir. • Zoom : maintenez appuyée la touche et utilisez la roulette de la souris pour faire un zoom avant ou arrière. Servez-vous des barres de défilement pour repositionner la partie que vous souhaitez visualiser. • Boutons de zoom : utilisez les boutons de zoom avant (+) ou arrière (-) situés en bas à droite de la fenêtre de WallManager pour ajuster la taille de l’image du mur d’images afin d’afficher les détails et d’utiliser les applications. Servez-vous des barres de défilement pour repositionner la partie que vous souhaitez visualiser. • Avec une fréquence d’actualisation élevée, les images du mur sont davantage à jour et le temps de réponse est plus rapide lors de l’utilisation d’applications dans la fenêtre de WallManager. Néanmoins, un plus grand nombre de vos ressources systèmes (unité centrale et mémoire vive) est utilisé pour cela et les temps de réponse des applications peuvent être réduits pour WallManager et d’autres applications en cours d’exécution au même moment. • Une fréquence d’actualisation plus faible utilise moins de ressources mais risque de ralentir l’affichage d’informations lors de l’utilisation d’applications dans la fenêtre de WallManager et d’introduire des signaux parasites, tels que des boîtes de dialogue fantômes, si une boîte de dialogue est déplacée. MASTERSuite™ 5 Manuel d’utilisation 020-101147-01 Rév. 1 (04/13) 79 Gestion du mur d’images Boîte de dialogue Élément planifié Pour ouvrir la boîte de dialogue Élément planifié depuis WallManager, sélectionnez un scénario et cliquez sur Planning. Champ Description Heure du contrôleur Indique la date et l’heure du contrôleur sélectionné. Démarrer Indique l’heure de démarrage du planning. Cliquez sur la flèche pour afficher un calendrier pour le choix de la date. Modifiez l’heure directement. Arrêter Indique l’heure d’arrêt du planning. Cliquez sur la flèche pour afficher un calendrier pour le choix de la date. Modifiez l’heure directement. Répéter Indique à quelle fréquence le planning est répété. Supprimer Supprime le planning en cours. 80 MASTERSuite™ 5 Manuel d’utilisation 020-101147-01 Rév. 1 (04/13) Gestion du mur d’images Onglet Modifier le scénario L’onglet Modifier le scénario permet de créer et de modifier des ensembles d’applications, de fenêtres de média et de tâches pouvant être sauvegardés et planifiés. Lorsque vous créez un scénario, l’espace de travail est vide. Lorsque vous modifiez un scénario, des fenêtres d’applications et de média s’affichent dans l’espace de travail. Les fonctions Tâches du dispositif, Arrêt des scénarios et Tâches Minimiser ne s’affichent pas dans l’espace de travail graphique. Pour afficher la liste des éléments du scénario, y compris ceux qui n’apparaissent pas dans l’espace de travail, cliquez sur la touche Vue sous forme de liste située en bas à droite de l’espace de travail. Panneau des scénarios Champ Description Enregistrer Enregistre les modifications apportées à un scénario existant. Enregistrer sous Ouvre la boîte de dialogue Enregistrer sous, qui permet d’indiquer un nom pour le scénario. Fermer Ferme l’onglet Modifier le scénario. MASTERSuite™ 5 Manuel d’utilisation 020-101147-01 Rév. 1 (04/13) 81 Gestion du mur d’images Panneau Modifier Champ Description Couper / Copier / Coller Ces commandes standard permettent de couper, copier et coller des éléments du scénario. Supprimer Supprime la ou les fenêtres sélectionnées. Tout sélectionner Sélectionne tous les éléments du scénario. Désélectionner Annule la sélection des éléments du scénario. Afficher les fenêtres actives Affiche ce qui est actuellement affiché sur le mur d’images. Cliché Exécute une capture des fenêtres actuellement affichées sur le mur d’images et les ajoute au scénario. Cette fonction ne capture pas les éléments et fenêtres du bureau associés au système d’exploitation Windows tels que Windows Explorer, le panneau de configuration, le gestionnaire de tâches, le menu Démarrer ou la barre des tâches. Propriétés du scénario Ouvre la boîte de dialogue Propriétés correspondant au scénario. • Nom – Permet d’identifier le scénario. • Date de création – Indique la date à laquelle le scénario a été créé. • Date de modification – Indique la date à laquelle le scénario a été modifié pour la dernière fois. • Modifié par – Indique la personne qui a modifié le scénario. • Description – Affiche une brève description ajoutée lors de la création du scénario. • Liste des tâches – Affiche les tâches qui composent le scénario. • Planning – affiche des informations sur la planification du scénario. 82 MASTERSuite™ 5 Manuel d’utilisation 020-101147-01 Rév. 1 (04/13) Gestion du mur d’images Champ Propriétés de la fenêtre Description Ouvre la boîte de dialogue Propriétés de l’application correspondant à la fenêtre sélectionnée. • Nom – Permet d’identifier l’application. • Ligne de commande – Identifie les arguments de la ligne de commande tels que le fichier à charger. • Répertoire de travail – Identifie le répertoire de travail correspondant à l’application. • Préférences de la fenêtre – Identifie la taille et la position de la fenêtre de l’application. Si la fenêtre sélectionnée est une fenêtre de MediaManager, cette option permet d’ouvrir la boîte de dialogue Paramètres du profil de fenêtre. Consulter la section Configuration de MediaManager, page 7. Panneau Réorganiser Champ Description Aligner Sélectionnez plusieurs fenêtres et cliquez sur le bouton Aligner pour aligner l’ensemble des fenêtres sur la première fenêtre sélectionnée. Le bouton indique l’option d’alignement actuelle. Cliquez sur la flèche située en regard du bouton pour afficher toutes les options d’alignement. Mêmes dimensions Sélectionnez plusieurs fenêtres et cliquez sur l’une des options de taille pour redimensionner les fenêtres sélectionnées en fonction des dimensions de la première sélectionnée. Ajuster à l’affichage Ajuste la fenêtre sélectionnée aux dimensions de l’écran. Plein écran Ajuste la fenêtre actuelle aux dimensions du mur d’images. MASTERSuite™ 5 Manuel d’utilisation 020-101147-01 Rév. 1 (04/13) 83 Gestion du mur d’images Champ Description Aligner sur la grille Force les fenêtres à s’aligner sur la grille ou, au contraire, libère leur positionnement. Aligner sur l’affichage Force les fenêtres à s’aligner sur l’affichage le plus proche ou, au contraire, libère leur positionnement. Aligner sur les fenêtres actives Force les fenêtres sélectionnées dans le scénario à s’aligner sur la fenêtre la plus proche dans le scénario ou, au contraire, libère leur positionnement. Aligner sur les fenêtres du scénario Force les fenêtres sélectionnées à s’aligner sur la fenêtre la plus proche dans le scénario ou, au contraire, libère leur positionnement. Mettre au premier plan Cette option amène les fenêtres sélectionnées devant les autres fenêtres. Mettre à l’arrière-plan Cette option envoie les fenêtres sélectionnées derrière les autres fenêtres. Panneau Insérer Le panneau Insérer permet d’accéder aux éléments pouvant être inclus dans un scénario. Champ Applications enregistrées Description Affiche la liste des applications pouvant être incluses dans les scénarios et permet d’accéder à la gestion des applications. Consulter la section Gestion des applications, page 43. Sources de média Affiche la liste des canaux et profils ayant été définis dans MediaManager pour le contrôleur actuel. Consulter la section Gestion des canaux, page 11. Scénarios Affiche la liste des scénarios existants sur le contrôleur actuel. Tâches du dispositif Affiche la liste des tâches de dispositifs définies sur le contrôleur actuel et permet d’accéder à la gestion des tâches des dispositifs. Consulter la section Gestion des tâches, page 91. 84 MASTERSuite™ 5 Manuel d’utilisation 020-101147-01 Rév. 1 (04/13) Gestion du mur d’images Champ Description Arrêter des scénarios Affiche une tâche Arrêter pour chaque scénario sur le contrôleur, avec une option Arrêter tous les scénarios. Servez-vous de cette liste pour identifier les scénarios qui doivent être interrompus avant l’exécution du scénario actuel. Tâches Minimiser Affiche une tâche Minimiser pour chaque scénario sur le contrôleur, avec une option Minimiser tous les scénarios. Panneau Accès sécurité Le panneau Accès sécurité permet de déterminer les groupes qui ont accès à un scénario. Consulter la section Autorisations des groupes d’utilisateurs, page 35. Menu contextuel Modifier L’espace de travail de modification comprend un menu contextuel qui offre un accès rapide aux commandes du bandeau. Faites un clic droit dans l’espace de travail afin d’afficher les commandes disponibles. MASTERSuite™ 5 Manuel d’utilisation 020-101147-01 Rév. 1 (04/13) 85 Gestion du mur d’images Scénario (Gestion) i Si la sécurité est activée, vous devez avoir ouvert la session avec l’autorisation Modifier un scénario pour être en mesure d’accéder à l’éditeur de scénarios. Vous pouvez créer un scénario de A à Z ou bien capturer la disposition actuelle du mur d’images. L’éditeur de scénarios fait un enregistrement temporaire du scénario à mesure que vous le créez. Si vous quittez l’éditeur pour afficher d’autres informations dans WallManager, le logiciel vous invite à enregistrer le scénario. Création d’un scénario 1. Ouvrez WallManager 2. Cliquez sur le contrôleur avec lequel vous souhaitez travailler. 3. Dans le panneau Scénarios, cliquez sur l’icône de nouveau scénario (+). La fenêtre de modification des scénarios apparaît. 4. Dans le panneau Insérer, cliquez sur le bouton Applications enregistrées, Sources de média ou Scénarios pour ajouter un média, puis sélectionnez l’élément à ajouter. 86 MASTERSuite™ 5 Manuel d’utilisation 020-101147-01 Rév. 1 (04/13) Gestion du mur d’images 5. Cliquez sur les fenêtres et faites-les glisser afin de les positionner pour le scénario. 6. Cliquez sur bordures et les coins des fenêtres et faites-les glisser pour redimensionner les fenêtres ou utilisez le panneau Réorganiser pour modifier votre disposition. 7. Cliquez avec le bouton droit dans la fenêtre de l’application ou du média et choisissez Propriétés. La boîte de dialogue Propriétés appropriée apparaît. Configurez la fenêtre d’application ou de média si nécessaire : • Consulter la section Gestion des applications, page 43. • Consulter la section Configuration de MediaManager, page 7. 8. Cliquez sur Scénario > Enregistrer sous. 9. Saisissez un nom pour le scénario et cliquez sur OK. 10. Pour enregistrer une copie du scénario sur un contrôleur supplémentaire, activez l’option Exporter vers dans la boîte de dialogue Enregistrer sous et sélectionnez un contrôleur. Tous les contrôleurs connectés sont répertoriés. Il est possible d’afficher des cadres représentant les applications en cours d’exécution sur le mur d’images, afin de positionner plus facilement les autres applications. Cliquez sur Panneau Modifier > Afficher les fenêtres actives. Ajout d’un scénario existant à un nouveau scénario Vous pouvez ajouter un scénario existant à un nouveau scénario de la même manière que vous ajoutez des applications et des sources de média : en cliquant sur un scénario figurant dans la liste. Lorsque vous ajoutez un scénario, les fenêtres et les tâches sont ajoutées au scénario actuel. Aucune connexion au scénario sélectionné n’est maintenue, c’est-à-dire que le scénario qui a été inclus peut être modifié ou supprimé sans affecter le scénario actuel. MASTERSuite™ 5 Manuel d’utilisation 020-101147-01 Rév. 1 (04/13) 87 Gestion du mur d’images Créer un nouveau scénario à partir d’un cliché Lors de la création d’un scénario à partir d’un cliché, WallManager ignore les fenêtres associées au système d’exploitation. Par exemple, il ne prend pas en compte les dossiers de l’explorateur. Pour inclure une fenêtre de l’explorateur dans votre scénario, vous devez l’ajouter manuellement. 1. Ouvrez WallManager. 2. Dans l’onglet Contrôleur, disposez le mur d’images à votre convenance : • Démarrez les applications et les fenêtres de média directement sur le bureau du contrôleur comme vous le feriez avec les applications sur votre ordinateur à distance. • Démarrez les scénarios et travaillez avec les fenêtres de scénarios. Consulter la section Réorganisation du mur d’images en temps réel, page 95. 3. Cliquez sur Nouveau scénario. 4. Dans l’onglet Modifier le scénario, cliquez sur Panneau Modifier > Cliché. WallManager fait une capture des applications et des fenêtres de média en cours d’exécution sur le mur d’images. Chaque fenêtre est automatiquement configurée avec son propre nom de programme, son répertoire de travail, sa position et sa taille actuelles. 88 MASTERSuite™ 5 Manuel d’utilisation 020-101147-01 Rév. 1 (04/13) Gestion du mur d’images Modification d’un scénario Vous pouvez modifier un scénario existant pour ajouter ou supprimer des fenêtres, modifier leur position ou les redimensionner. Si la sécurité est activée, vous devez vous connecter avec une autorisation Modifier un scénario afin d’accéder à l’éditeur de scénarios. 1. Ouvrez WallManager. 2. Cliquez sur l’onglet Contrôleur. 3. Dans le panneau Scénarios, cliquez sur le scénario que vous souhaitez modifier. 4. Dans le panneau de droite, cliquez sur Modifier. L’onglet Modifier le scénario apparaît avec le scénario chargé. 5. Modification du scénario : • Suppression de fenêtres • Ajout de fenêtres • Redimensionnement et repositionnement de fenêtres • Accès sécurité 6. Cliquez sur le panneau Scénarios > Enregistrer ou Enregistrer sous. 7. Redémarrez le scénario pour voir les modifications. Démarrer un scénario dans WallView L’onglet Contrôleur répertorie tous les scénarios disponibles sur les contrôleurs sélectionnés. 1. Ouvrez WallManager. 2. Cliquez sur l’onglet Contrôleur. Dans le panneau Scénarios, cliquez sur le scénario que vous souhaitez modifier. MASTERSuite™ 5 Manuel d’utilisation 020-101147-01 Rév. 1 (04/13) 89 Gestion du mur d’images Pour afficher les informations sur le scénario, cliquez sur le panneau Scénarios> Détails du scénario. La liste des scénarios correspondants au contrôleur sélectionné s’affiche. Cliquez sur un scénario pour afficher les détails. 3. Cliquez sur Démarrer. Arrêter un scénario Si la sécurité est activée, il est nécessaire d’avoir ouvert la session avec l’autorisation Arrêter un scénario pour être en mesure d’arrêter des scénarios. Arrêter un scénario manuellement La galerie Scénarios affiche la liste des scénarios disponibles. Sélectionnez le scénario que vous souhaitez arrêter et cliquez sur Arrêter. Les applications qui font partie du scénario sont supprimées du mur d’images. Vous pouvez arrêter n’importe quelle fenêtre figurant dans l’affichage. Cliquez sur la fenêtre, puis faites un clic droit pour accéder à l’option Fermer. Arrêt d’un scénario par planification Les scénarios peuvent être planifiés pour une durée donnée. À l’issue de cette durée, le scénario se ferme automatiquement. Arrêt d’un scénario à l’aide d’une tâche Les scénarios peuvent comporter des tâches Arrêter le scénario. Ces tâches pointent sur des scénarios qui seront automatiquement interrompus avant le démarrage du nouveau scénario. 90 MASTERSuite™ 5 Manuel d’utilisation 020-101147-01 Rév. 1 (04/13) Gestion du mur d’images Gestion des tâches Les tâches sont utilisées dans des scénarios et permettent de définir une action à exécuter sur un dispositif. Par exemple, une tâche peut transmettre à un projecteur en réseau l’instruction de fermer l’obturateur ou de s’éteindre. Les tâches doivent être réservées aux utilisateurs de niveau Administrateur qui connaissent et comprennent les interfaces série qui permettent de commander les équipements. Ajout d’une tâche 1. Ouvrez WallManager. 2. Cliquez sur l’onglet Modifier le scénario. 3. Cliquer sur Insérer > Tâches du dispositif et sélectionnez une tâche dans la liste. 4. Cochez la tâche Dispositif dans la Vue sous forme de liste. Suppression d’une tâche Sélectionnez la tâche dans la Vue sous forme de liste et cliquez sur le panneau Modifier > Supprimer. MASTERSuite™ 5 Manuel d’utilisation 020-101147-01 Rév. 1 (04/13) 91 Gestion du mur d’images Ajout à un scénario d’une tâche Arrêter le scénario Les scénarios peuvent inclure des tâches Arrêter le scénario. Ces tâches pointent sur des scénarios qui seront interrompus avant le démarrage du nouveau scénario. 1. Ouvrez WallManager. 2. Ouvrez le scénario en modification. 3. Cliquez sur Insérer > Arrêter des scénarios et sélectionnez un scénario dans la liste. La tâche en question est ajoutée à la vue sous forme de liste du scénario. Ajout d’une Tâche Minimiser à un scénario Les scénarios peuvent inclure des tâches Minimiser. Ces tâches définissent des scénarios qui seront réduits dans la barre des tâches au démarrage du nouveau scénario. 1. Ouvrez WallManager. 2. Pour inclure une Tâche Minimiser, ouvrez le scénario pour modification. 3. Cliquez sur Insérer > Tâches Minimiser et sélectionnez un scénario dans la liste. La tâche est ajoutée dans la Vue sous forme de liste du scénario. 92 MASTERSuite™ 5 Manuel d’utilisation 020-101147-01 Rév. 1 (04/13) Gestion du mur d’images Ajout d’une tâche à un scénario Pour la configuration avancée et les commandes des projecteurs, cliquez sur Lancer le contrôleur de visualisation. i Lorsque vous ajoutez une tâche de dispositif à un scénario, WallManager transmet la commande aux dispositifs via le port COM ou l’adresse IP spécifiés. WallManager ne connaît pas la nature de la commande ni le type de dispositif qui reçoit celle-ci. 1. Ouvrez WallManager. 2. Cliquez sur Tâches du dispositif. La boîte de dialogue Gérer les tâches du dispositif apparaît. 3. Cliquez sur Nouveau. 4. Remplissez les champs du panneau Nouvelle tâche du dispositif. • Veillez à ne pas faire d’erreur dans la commande, ni dans les informations de communication. • Veuillez contacter votre administrateur système pour en savoir plus sur les paramètres de communication. 5. Cliquez sur Enregistrer. MASTERSuite™ 5 Manuel d’utilisation 020-101147-01 Rév. 1 (04/13) 93 Gestion du mur d’images Gestion de la planification Il est possible de planifier un scénario pour qu’il ne s’exécute qu’une seule fois ou soit exécuté à intervalles réguliers. (par exemple toutes les heures, ou toutes les semaines). WallManager vérifie au démarrage, puis à intervalles réguliers pendant son exécution, quels évènements sont planifiés. Planification d’un scénario à exécution automatique 1. Ouvrez WallManager. 2. Dans l’onglet Contrôleur, sélectionnez un scénario dans le panneau Scénarios. 3. Cliquez sur Planning > Ajouter. 4. Pour indiquer à quel moment le scénario doit être exécuté, indiquez une date et une heure de Début et une date et une heure de Fin. Vous pouvez par exemple indiquer qu’un scénario doit être exécuté du premier juin à 13h00 au 30 juin à 14h00. 5. Sélectionnez la fréquence d’exécution dans les options Répéter. Par exemple, si vous sélectionnez Tous les jours, le scénario sera exécuté chaque jour dans la plage indiquée. • Si vous sélectionnez l’option Une fois par semaine, vous devrez préciser les jours concernés. • Si vous sélectionnez l’option Une fois par mois, vous devrez préciser les dates concernées. 6. Cliquez sur OK. 94 MASTERSuite™ 5 Manuel d’utilisation 020-101147-01 Rév. 1 (04/13) Gestion du mur d’images Modification et suppression d’un élément du planning 1. Ouvrez WallManager. 2. Dans l’onglet Contrôleur, sélectionnez un scénario dans le panneau Scénarios. 3. Cliquez sur Planning et sélectionnez le planning à modifier ou supprimer. 4. Dans la boîte de dialogue Élément planifié : • Modifiez les paramètres voulus et cliquez sur OK pour enregistrer les modifications. • Cliquez sur Supprimer pour supprimer le planning ouvert. Réorganisation du mur d’images en temps réel i Si la sécurité est activée, vous devez ouvrir une session avec les autorisations WallView et WallView - Modification pour travailler sur l’affichage en temps réel. L’onglet Contrôleur offre une représentation en direct et en temps réel du mur d’images. Vous pouvez interagir avec le mur d’images en manipulant les fenêtres dans la vue du contrôleur dans l’espace de travail. Déplacement d’une application Cliquez pour sélectionner la fenêtre de l’application puis servez-vous du bouton gauche de la souris pour la faire glisser ailleurs. Ce déplacement est temporaire ; au prochain lancement, l’application reviendra à l’emplacement précisé dans le scénario. MASTERSuite™ 5 Manuel d’utilisation 020-101147-01 Rév. 1 (04/13) 95 Gestion du mur d’images Redimensionnement d’une application Cliquez pour sélectionner la fenêtre de l’application puis servez-vous du bouton gauche de la souris pour faire glisser les bordures de l’application. Ce redimensionnement est temporaire ; au prochain lancement, l’application retrouvera les dimensions précisées dans le scénario. Avec le redimensionnement, certaines applications sont rognées à partir d’un certain point. Fermeture d’une application Cliquez pour sélectionner la fenêtre d’application puis faites un clic droit pour accéder au menu. Cliquez sur Fenêtre > Fermer. Mode de verrouillage Le mode de verrouillage ferme le planificateur WallManager pour pouvoir démarrer automatiquement de nouveaux scénarios sur le mur d’images. La planification est à nouveau disponible lorsque le mode de verrouillage est désactivé. Si la sécurité a été activée, les utilisateurs dont le niveau de sécurité est inférieur au niveau 1 ne pourront pas interagir avec le mur d’images avant la désactivation du mode de verrouillage. Si leur session se ferme en mode de verrouillage, ces utilisateurs ne pourront plus ouvrir de session tant que le mode de verrouillage n’aura pas été désactivé. Seuls les utilisateurs de niveau 1 pourront ouvrir une session en mode de verrouillage. Activation du mode de verrouillage i Si la sécurité a été activée, le mode de verrouillage ne peut être activé que par des utilisateurs disposant de l’autorisation Mode de verrouillage. 1. Ouvrez WallManager. 2. Cliquez sur la vue du contrôleur. 3. Cliquez sur Mode de verrouillage. 96 MASTERSuite™ 5 Manuel d’utilisation 020-101147-01 Rév. 1 (04/13) Gestion du mur d’images Désactivez le mode de verrouillage i Si la sécurité a été activée, le mode de verrouillage ne peut être désactivé que par l’utilisateur disposant de l’autorisation Mode de verrouillage qui a activé le verrouillage. 1. Ouvrez WallManager. 2. Cliquez sur la vue du contrôleur. 3. Cliquez sur Mode de verrouillage. Interface utilisateur Web L’interface utilisateur Web est une application hébergée par le serveur Web Christie ; elle est exécutée sur le contrôleur et apparaît dans un navigateur Web. Cette application permet de visualiser les informations d’état du mur d’images et de télécharger des applications clientes. Définition de la langue de l’interface utilisateur Web 1. Ouvrez l’interface utilisateur Web. 2. Sélectionnez la Langue souhaitée pour l’interface utilisateur Web. 3. Pour rendre ce choix permanent, activez l’option Mémoriser la langue. 4. Cliquez sur Mettre à jour. MASTERSuite™ 5 Manuel d’utilisation 020-101147-01 Rév. 1 (04/13) 97 Gestion du mur d’images Configuration de l’interface utilisateur Web 1. Ouvrez Internet Explorer. 2. Cliquez sur Outils > Options Internet. 3. Cliquez sur l’onglet Avancés. 4. Désactivez l’option Réutiliser les fenêtres pour exécuter les raccourcis. 5. Activez l’option Utiliser JRE #.#.#_## pour <les applets>. Le numéro de version doit être 1.6.0_21 ou plus. 6. Dans la section Multimédia, assurez-vous que l’option Afficher les images est activée. 7. Cliquez sur Appliquer. 8. Cliquez sur Fermer. 98 MASTERSuite™ 5 Manuel d’utilisation 020-101147-01 Rév. 1 (04/13) Fonctionnement à distance MASTERSuite comprend les applications clientes suivantes pour faire fonctionner le mur d’images et interagir avec lui à distance : • Installation de WallManager sur un client page 26 • Contrôle à distance page 99 • RemoteDesktop pour Windows page 105. • Serveur de contrôle Christie RS-232 page 110 • QuickLaunch page 46 Les applications clientes peuvent être installées à partir de WallManager (bouton WallManager > Installer les applications clientes) ou depuis l’interface utilisateur Web (onglet Administration > Installer les applications clientes). Une fois localisés, les programmes d’installation des applications clientes sont identiques. Contrôle à distance RemoteControl permet de contrôler le clavier et la souris du contrôleur en utilisant le protocole IP à partir d’un poste de travail distant en réseau. En fonction de la manière dont RemoteControl a été configuré, un utilisateur bénéficiant d’un niveau de sécurité plus élevé peut prendre le contrôle sur un utilisateur ayant un niveau plus faible. Le système vous informe si quelqu’un d’autre prend le contrôle. MASTERSuite™ 5 Manuel d’utilisation 020-101147-01 Rév. 1 (04/13) 99 Fonctionnement à distance Conditions préalables au fonctionnement du serveur RemoteControl • Le poste de travail distant doit fonctionner sous Windows NT 4.0, Windows 2000 ou Windows XP. • Si la sécurité est activée sur WallManager, l’utilisateur du poste de travail distant doit ouvrir une session à l’aide d’un identifiant et d’un mot de passe WallManager corrects. Installation du serveur RemoteControl Le logiciel serveur RemoteControl est préinstallé sur le contrôleur. RemoteControl fonctionne sous forme de service sur le contrôleur, dans la barre d’état duquel son icône est affiché. Configuration du serveur RemoteControl 1. Sur le contrôleur, double-cliquez sur l’icône du serveur RemoteControl dans la barre des tâches. La boîte de dialogue Serveur RemoteControl apparaît. 2. Cliquez sur Paramètres. 3. Cliquez sur Enregistrer sans modifier les paramètres par défaut. Si vous devez modifier les valeurs, contactez votre administrateur système concernant les paramètres appropriés. 4. Sélectionnez l’option de langue et cliquez sur Enregistrer. 100 MASTERSuite™ 5 Manuel d’utilisation 020-101147-01 Rév. 1 (04/13) Fonctionnement à distance 5. Pour limiter l’accès au mur d’images à une liste d’adresses IP spécifiques, cliquez sur l’onglet Contrôle d’accès. 6. Cochez la case Limiter l’accès aux hôtes dans la liste ci-dessus. 7. Cliquez sur Ajouter. 8. Saisissez l’adresse IP de l’ordinateur qui peut accéder au mur d’images puis cliquez sur OK. 9. Recommencez pour chaque adresse IP pour laquelle vous souhaitez autoriser l’accès. 10. Cliquez sur Enregistrer pour sauvegarder la configuration. Vous pouvez également utiliser la sécurité de WallManager pour limiter l’accès des utilisateurs par nom. Assurez-vous que la sécurité WallManager est activée. Activez l’autorisation RemoteControl uniquement pour les utilisateurs qui doivent avoir accès à cette fonction. Seuls les utilisateurs ayant des comptes WallManager valides et bénéficiant de l’autorisation RemoteControl seront en mesure d’utiliser RemoteControl. Boîte de dialogue Serveur RemoteControl La boîte de dialogue Serveur RemoteControl renseigne sur le statut de la fonction RemoteControl. Champ Description Journal du statut Affiche l’état de RemoteControl. Paramètres Informations de connexion pour contrôler l’accès aux adresses IP spécifiées. Effacer le contenu du journal Efface le contenu du journal d’état. Clients connectés Indique le nombre d’ordinateurs ayant une connexion RemoteControl ouverte. MASTERSuite™ 5 Manuel d’utilisation 020-101147-01 Rév. 1 (04/13) 101 Fonctionnement à distance Champ Client ayant le contrôle Description Identifie l’utilisateur WallManager qui contrôle actuellement le curseur du mur d’images. Boîte de dialogue Paramètres du serveur RemoteControl Utilisez la boîte de dialogue Paramètres pour modifier les paramètres de connexion et limiter l’accès à des adresses IP précises. Champ Description Port Permet d’identifier le port que le serveur écoute pour les demandes du client RemoteControl. Utilisez la valeur par défaut. Contactez l’administrateur réseau pour modifier le numéro de port. Délai Permet d’identifier la durée d’inactivité de l’appareil avant déconnexion. Utilisez la valeur par défaut. Contactez l’administrateur réseau pour modifier cette valeur. Adresse IP/Hôte Identifie les ordinateurs autorisés à accéder au mur d’images via la fonction RemoteControl. Ajouter Permet d’ajouter une adresse IP ou un nom d’hôte. Supprimer Permet de supprimer de la liste l’adresse IP ou le nom d’hôte sélectionnés. Limiter l’accès aux hôtes dans la liste ci-dessus Activez cette option pour limiter l’accès à la fonctionnalité RemoteControl dans la liste affichée. L’accès n’est autorisé à aucun autre ordinateur. Enregistrer Permet d’enregistrer les paramètres de RemoteControl. 102 MASTERSuite™ 5 Manuel d’utilisation 020-101147-01 Rév. 1 (04/13) Fonctionnement à distance Configuration de RemoteControl pour un client 1. Ouvrez WallManager. 2. Cliquez sur le bouton WallManager dans le coin supérieur gauche de l’écran. 3. Cliquez sur Installer les applications clientes. 4. Cliquez sur Connecter RemoteControl. 5. Fermez la fenêtre Applications clientes. Avant l’apparition de l’assistant d’installation, et dans le cas d’une première installation sur l’ordinateur, un message peut s’afficher pour demander l’autorisation de télécharger depuis l’Internet. Assurez-vous que l’option Exécuter est sélectionnée puis cliquez sur OK. Il se peut qu’un avertissement de sécurité s’affiche également. Cliquez sur Exécuter pour installer le logiciel. 6. Cliquez sur Paramètres pour identifier le contrôleur. MASTERSuite™ 5 Manuel d’utilisation 020-101147-01 Rév. 1 (04/13) 103 Fonctionnement à distance 7. Saisissez le nom d’hôte ou l’adresse IP du contrôleur dans le champ Hôte. 8. Sélectionnez la langue de l’interface de RemoteControl et cliquez sur Enregistrer. 9. Cliquez sur Connecter. 10. Si la sécurité est activée, connectez-vous à l’aide d’un nom d’utilisateur et d’un mot de passe valides. Lorsque vous êtes connecté au contrôleur, la fenêtre Client RemoteControl affiche l’état de la connexion dans le panneau inférieur gauche et le bouton Déconnecter est disponible. 11. Appuyez sur les touches Maj+Échap pour prendre le contrôle. Pour libérer le contrôle, appuyez à nouveau sur les touches Maj+Échap . 104 MASTERSuite™ 5 Manuel d’utilisation 020-101147-01 Rév. 1 (04/13) Fonctionnement à distance RemoteDesktop pour Windows RemoteDesktop permet d’afficher des bureaux Windows et d’interagir avec eux en configurant les ordinateurs clients comme sources des fenêtres de MediaManager. Le contrôleur est installé sur la partie serveur de RemoteDesktop. Le poste de travail à distance doit être configuré pour autoriser la connexion de MediaManager. Installation de RDClient 1. Ouvrez WallManager. 2. Cliquez sur le bouton WallManager dans le coin supérieur gauche de l’écran. 3. Cliquez sur Installer les applications clientes. 4. Cliquez sur Installer le client Bureau à distance. Avant l’apparition de l’assistant d’installation, et dans le cas d’une première installation sur l’ordinateur, un message peut s’afficher pour demander l’autorisation de télécharger depuis l’Internet. Assurez-vous que l’option Exécuter est sélectionnée puis cliquez sur OK. Il se peut qu’un avertissement de sécurité s’affiche également. Cliquez sur Exécuter pour installer le logiciel. 5. Cliquez sur Suivant et saisissez les données concernant l’utilisateur. 6. Cliquez sur Suivant et indiquez l’emplacement des fichiers de programme. 7. Cliquez sur Suivant, puis à nouveau sur Suivant pour confirmer l’installation. 8. Cliquez sur Terminé pour quitter l’assistant d’installation. 9. Fermez la fenêtre Applications clientes. MASTERSuite™ 5 Manuel d’utilisation 020-101147-01 Rév. 1 (04/13) 105 Fonctionnement à distance Démarrez le programme RDClient Double-cliquez sur l’icône qui a été installée sur le bureau, ou choisissez Démarrer > Tous les programmes > Christie > MASTERSuite™ 5 > RDClient. Lorsque le programme RDClient est en cours d’exécution, son icône s’affiche dans la barre d’état. Lorsqu’un utilisateur est connecté à RDClient, l’arrière-plan de l’icône correspondante passe du noir au blanc afin d’indiquer la présence d’une connexion active. Fermeture du programme RDClient Cliquez avec le bouton droit sur l’icône de RDClient dans la barre des tâches et choisissez Fermer RDClient dans le menu. Configuration de RDClient 1. Pour voir les paramètres de configuration, double-cliquez sur l’icône de RDClient dans la barre des tâches. 2. Dans l’onglet Authentification, vérifiez que l’option Authentification par mot de passe VNC et cliquez sur Configurer. Si vous souhaitez que MediaManager se connecte à RDClient sans mot de passe de sécurité, contactez votre administrateur réseau. Si vous ne travaillez pas dans un environnement sécurisé, il est déconseillé d’utiliser l’option Aucune authentification. 106 MASTERSuite™ 5 Manuel d’utilisation 020-101147-01 Rév. 1 (04/13) Fonctionnement à distance 3. Dans la boîte de dialogue Mot de passe du serveur VNC, indiquez et confirmez le mot de passe que MediaManager utilise pour se connecter à RDClient. Le mot de passe peut comporter jusqu’à huit caractères alphanumériques. 4. Cliquez sur OK. 5. Dans l’onglet Connexions, assurez-vous que l’option Accepter les connexions sur le port : est cochée et indiquez le port que MediaManager utilisera pour se connecter à RDClient. 6. Dans l’onglet Bureau, indiquez les informations pour l’arrière-plan qui seront envoyées au mur d’images. À moins que les informations soient nécessaires, les performances peuvent être améliorées en sélectionnant toutes les options. Ne pas envoyer les effets de papier peint et d’interface réduit l’utilisation du processeur et de la bande passante du réseau. • L’option Supprimer le papier peint du bureau permet de désactiver le papier peint du bureau de l’ordinateur client et de désactiver les composants Active Desktop. • L’option Désactiver les effets de l’interface utilisateur permet de désactiver les améliorations du bureau, telles que le lissage de la police, l’ombrage de la barre de titre, l’animation du menu, etc. Les performances d’actualisation dépendent des performances générales du poste de travail distant, du retraçage des informations envoyées au mur d’images, des performances du réseau et de la fréquence spécifiée lors de la configuration du canal MediaManager. Si le poste de travail fonctionne très lentement alors que la connexion RDClient est active, il est possible d’améliorer les performances du poste de travail en réduisant le taux de trame de RemoteDesktop dans MediaManager. MASTERSuite™ 5 Manuel d’utilisation 020-101147-01 Rév. 1 (04/13) 107 Fonctionnement à distance 7. Dans l’onglet Méthode de capture, indiquez comment les informations transmises à l’affichage doivent être actualisées. 108 • Vérifier les modifications apportées au bureau : utilisez cette option lorsque l’ordinateur client lit une vidéo. Le serveur VNC vérifie les bandes de l’écran pour détecter les modifications. Le mécanisme de vérification tente de réduire la charge sur l’ordinateur serveur tout en offrant un niveau de réactivité raisonnable. La mise à niveau peut visiblement se dégrader si la connexion est lente. • Utiliser des raccords VNC pour suivre les modifications : utilisez cette option sauf si vous souhaitez envoyer une vidéo de l’ordinateur client vers le mur d’images. Ce mécanisme de mise à jour est plus efficace qu’une vérification en continu mais il se base sur certaines propriétés des applications Windows et peut donc « manquer » des mises à jour dans certaines situations. Il vérifie peu fréquemment l’écran pour détecter les mises à jour manquées. Les raccords VNC ne peuvent pas suivre les fenêtres de la console en raison des limites du système d’exploitation. Vérifier l’actualisation des fenêtres de la console afin d’identifier les fenêtres ayant changé. Le serveur VNC surveille alors les parties visibles des fenêtres de la console. • Capturer des fenêtres à simulation de transparence : servez-vous de cette option lorsque vous souhaitez afficher une application avec des infos-bulles. Cette option augmente la charge sur le serveur et peut entraîner un effet de tremblement du curseur. MASTERSuite™ 5 Manuel d’utilisation 020-101147-01 Rév. 1 (04/13) Fonctionnement à distance 8. Dans l’onglet Langues, sélectionnez la langue de l’interface de MediaManager dans la boîte de dialogue Propriétés de RDClient. 9. Cliquez sur OK. Les modifications prennent effet dès que vous cliquez sur OK. Notez l’adresse IP, le numéro de port et le mot de passe. Ces informations sont nécessaires pour configurer un canal de bureau à distance dans MediaManager. RemoteDesktop pour Linux Pour refléter le bureau d’un ordinateur fonctionnant sous Linux, vous avez besoin d’un programme tel que KDE Desktop Sharing ou x11vnc. Ce type de programmes permet d’afficher et d’interagir avec le bureau Linux en utilisant RDClient sur le mur d’images. Le programme KDE Desktop Sharing est installé avec le pack KDE Network sur les systèmes KDE Linux. x11vnc et les programmes VNC de ce type sont téléchargeables gratuitement sur Internet. Suivez les instructions d’installation et de configuration de votre programme VNC. Points à prendre en compte durant l’installation de RemoteDesktop sous Linux : • Assurez-vous que VNC autorise les connexions. Par exemple, dans l’application KDE Desktop Sharing, cochez l’option Allow uninvited connections. x11VNC autorise les connexions par défaut. • Assurez-vous que votre pare-feu ne bloque pas la connexion. • L’adresse IP de l’ordinateur sous Linux, ainsi que le numéro de port et le mot de passe utilisés par VNC sous Linux. Ces informations sont nécessaires pour configurer un canal de bureau à distance dans MediaManager. MASTERSuite™ 5 Manuel d’utilisation 020-101147-01 Rév. 1 (04/13) 109 Fonctionnement à distance Serveur de contrôle Christie RS-232 Le serveur de contrôle RS-232 permet de démarrer et d’arrêter des scénarios sur le mur d’images à l’aide d’un dispositif série (Crestron ou AMX, par exemple). Le contrôleur est équipé du serveur de contrôle RS-232 et le service se lance automatiquement lorsque le contrôleur est mis en marche. 1. Dans la barre des tâches du contrôleur, double-cliquez sur l’icône de la liaison RS-232. 2. Cliquez sur Paramètres. 3. Pour ajouter des paramètres de communication, cliquez sur Ajouter. 4. Configurez les paramètres de communication de manière adaptée à votre dispositif, puis cliquez sur Enregistrer. 110 MASTERSuite™ 5 Manuel d’utilisation 020-101147-01 Rév. 1 (04/13) Fonctionnement à distance 5. Cliquez sur Nouveau pour configurer le contrôleur. 6. Notez les données série associées à un bouton ou une action le dispositif de contrôle série, en cliquant sur Enregistrer. Le contrôleur RS-232 écoute et enregistre l’action suivante au niveau du dispositif de contrôle en série. Il est possible d’indiquer manuellement une chaîne de données série associée à un bouton ou à une action dans le dispositif de contrôle série. Pour plus d’informations, reportez-vous à la documentation fournie avec le dispositif de contrôle série. 7. Dans la liste Action, sélectionnez une action à associer à la chaîne de données série : • Démarrer le scénario indiqué dans le champ Nom de scénario. • Arrêter le scénario spécifié. • Minimiser le scénario spécifié. • Changer de source vidéo. Toutes les sources vidéo lisant le nom du canal actuel sont commutées afin de lire le nom du nouveau canal indépendamment des paramètres du scénario. 8. Lorsque vous avez terminé, cliquez sur Enregistrer. MASTERSuite™ 5 Manuel d’utilisation 020-101147-01 Rév. 1 (04/13) 111 Propriétés d’affichage du mur MediaManager prend en charge la carte graphique G06I. Pour obtenir des informations techniques sur les cartes graphiques, reportez-vous au chapitre Caractéristiques techniques du manuel d’utilisation du TVC-700. Propriétés d’affichage i Fermez toutes les fenêtres de MediaManager (RGB et/ou vidéo) avant de modifier les propriétés d’affichage. Si ces paramètres sont modifiés alors que des fenêtres de MediaManager sont ouvertes, le système présente des artéfacts ou un comportement incohérent jusqu’à son redémarrage. Des propriétaires d’affichage supplémentaires pour le module G06I permettent de modifier la manière d’afficher votre mur d’images. Vous pouvez préciser des paramètres tels que le nombre d’écrans et leur configuration, la profondeur de couleur et la fréquence de rafraîchissement. MASTERSuite™ 5 Manuel d’utilisation 020-101147-01 Rév. 1 (04/13) 113 Dépannage Cette section explique comment résoudre les problèmes courants MASTERSuite™ 5. Problèmes avec le serveur RemoteControl Problème Message : « Impossible de se connecter au serveur » Message : « Le client ne dispose pas du privilège requis » Solution • Assurez-vous que le service RemoteControl fonctionne sur le contrôleur. • Vérifiez que l’adresse de l’hôte spécifiée dans la fenêtre RemoteControl Client cible correctement votre contrôleur. • Assurez-vous que le service RemoteControl est en cours d’exécution sur le contrôleur et que les droits d’administration « Agir en tant que partie du système d’exploitation » sont activés. • Consultez la documentation du contrôleur RS-232 pour plus d’informations. Problèmes de sécurité et d’autorisations Problème Certaines zones de l’application ne sont pas affichées et/ou les autorisations correspondantes ne sont pas visibles. Solution • Si des modifications affectant les options de sécurité ou d’autorisations ont été effectuées, il se peut que vous deviez redémarrer le contrôleur TVC avant que les nouvelles options ou les options modifiées s’affichent dans la section Paramètres de sécurité et Autorisations. • Les options Paramètres de sécurité et Autorisations ne sont pas disponibles dans cette partie de l’application. Veuillez contacter notre équipe d’assistance à l’adresse suivante [email protected] pour obtenir de l’aide. MASTERSuite™ 5 Manuel d’utilisation 020-101147-01 Rév. 1 (04/13) 115 Dépannage Problèmes avec Setup Manager Problème Comment ajouter ou supprimer un écran au mur d’images. Solution Pour ajouter ou supprimer un écran : 1. Ouvrez Setup Manager. 2. Cliquez sur Réinitialiser pour réinitialiser la configuration d’affichage. 3. Mettez le système hors tension. 4. Ajoutez ou supprimez un écran. 5. Mettez le système sous tension. 6. Utilisez Setup Manager pour configurer vos écrans. Mes écrans sont reliés par des kits d’extension : quel est leur effet sur Setup Manager ? • Si vous utilisez des kits d’extension, vérifiez qu’ils transmettent les informations EDID, faute de quoi Setup Manager ne fonctionne pas correctement. Consultez la documentation de votre fournisseur pour plus de détails sur la transmission des informations EDID. • Solution alternative : connectez les écrans directement à un serveur, exécutez Setup Manager avec les verrouillages EDID activés, puis connectez les écrans via des kits d’extension. Setup Manager n’indique pas le nombre correct d’écrans connectés au mur d’images. Dans Setup Manager, cliquez sur Réinitialiser. J’ai connecté plus de 12 écrans. Lorsque je clique sur Appliquer, Setup Manager affiche le message « Impossible de combiner la disposition d’écrans actuelle ». Disposez les écrans dans Setup Manager en fonction de leur identification dans le mur d’images. Placez les écrans de couleur similaire selon une disposition rectangulaire. Si ce n’est pas possible, réorganisez les branchements des connecteurs des écrans à l’arrière du serveur TVC-700. 116 MASTERSuite™ 5 Manuel d’utilisation 020-101147-01 Rév. 1 (04/13) Dépannage Problèmes avec WallManager Problème Au démarrage de MediaManager, le message « Démarrage du scénario impossible » s’affiche. Qu’est-ce que cela signifie ? Solution Ceci peut signifier trois choses différentes : • MediaManager requiert l’exécution du serveur Web Christie. Pour confirmer cela : 1. Sur le contrôleur TVC, cliquez sur Démarrer > Panneau de configuration > Outils d’administration > Services. 2. Dans la fenêtre Services, faites défiler la liste jusqu’au serveur Web Christie, dont l’état doit être Démarré. 3. S’il n’est pas en cours d’exécution, faites un clic droit sur le serveur Web Christie et choisissez Démarrer. • MediaServer est une application d’arrière-plan qui doit être en cours d’exécution pour pouvoir ouvrir les fenêtres MediaManager. Vérifiez votre gestionnaire des tâches afin de vous assurer que ce programme est en cours d’exécution. Si MediaServer n’est pas en cours d’exécution, choisissez Démarrer > Tous les programmes > Christie > MediaServer™ 5. • Le redémarrage du contrôleur TVC résout généralement tous les problèmes liés à des applications requises qui ne sont pas en cours d’exécution. WallManager ne s’exécute pas. Assurez-vous que NET 4.0 a bien été installé. Si ce n’est pas le cas, téléchargez et installez NET 4.0 à partir de ce site Web : http://www.microsoft.com/en-us/ download/details.aspx?id=17851. Impossible d’ajouter ou supprimer des utilisateurs lors de la restauration des fichiers de configuration de WallManager. Avant de modifier des paramètres de sécurité utilisateur dans WallManager, et notamment l’ajout ou la suppression d’utilisateurs, vérifiez que WallManager n’est pas en train d’enregistrer ou de restaurer des fichiers de paramètres. RDClient ne répond pas ou bloque les connexions. RDClient ne peut être connecté qu’à un serveur à la fois. Pour empêcher que plus d’un serveur se connecte à RDClient, configurez un mot de passe pour RDClient afin qu’aucun autre serveur ne puisse s’y connecter. Consulter la section Configuration de RDClient, page 106. MASTERSuite™ 5 Manuel d’utilisation 020-101147-01 Rév. 1 (04/13) 117 Dépannage Problème Solution Le canal RD ne répond pas dans MediaServer Si votre ordinateur comporte deux adaptateurs réseau actifs et que votre canal RD ne se connecte pas à RDClient, vérifiez que votre connexion passe par une adresse IP et non pas par un nom d’hôte. La liste des canaux Si la liste des canaux MediaServer semble vide, MediaServer semble vide redémarrez MediaServer. Lorsque la fenêtre d’accueil s’affiche, appuyez sur la touche F8 pour activer la récupération de fichiers MediaServer. Vous pouvez également restaurer les fichiers à l’aide des options de restauration de WallManager. MediaServer s’est éteint et a redémarré Si MediaServer s’est éteint puis a redémarré soudainement, vérifiez qu’il n’y a pas un trop grand nombre de fenêtre comportant des superpositions de texte. MASTERSuite prend en charge les superpositions de texte pour un maximum de 24 fenêtres à la fois. Le port Ethernet ne répond pas lorsque j’utilise une adresse IP Lorsque vous utilisez MASTERSuite, le contrôleur doit être accessible depuis son adresse IP principale. Ne configurez pas d’adresse IP alternative pour le contrôleur dans les paramètres de configuration de réseau correspondants. 118 MASTERSuite™ 5 Manuel d’utilisation 020-101147-01 Rév. 1 (04/13) Réinstallation de MASTERSuite Le contrôleur TVC-700 est fourni préinstallé et avec l’ensemble des logiciels requis pour une utilisation immédiate. Cette section décrit le processus de récupération de MASTERSuite™ 5. MASTERSuite est installé uniquement sur le contrôleur TVC™. Les utilisateurs distants peuvent installer WallManager™ par le biais du client Web et les applications clientes par le biais de WallManager ou du client Web. Récupération de MASTERSuite Le disque de récupération de MASTERSuite dispose d’un processus de récupération automatisé qui réinstalle Windows, installe les pilotes nécessaires, puis installe MASTERSuite. 1. Insérez le disque de récupération de MASTERSuite et redémarrez le contrôleur. 2. Appuyez sur une touche pour démarrer à partir du lecteur de CD ou de DVD. Le contrôleur démarre dans l’environnement de récupération. 3. Attendez que le cercle qui indique un traitement en cours, à côté du pointeur de la souris, disparaisse ; appuyez ensuite sur la touche Y, puis sur la touche Entrée. MASTERSuite™ 5 Manuel d’utilisation 020-101147-01 Rév. 1 (04/13) 119 Réinstallation de MASTERSuite Si vous appuyez sur la touche N, sur aucune touche ou sur toute autre touche, la récupération est annulée et l’ordinateur redémarre le contrôleur. Le disque dur est formaté et l’ordinateur redémarre. 4. Choisissez votre pays et votre langue, puis cliquez sur Suivant. 5. Saisissez votre code d’activation de Windows 7 et cliquez sur Suivant. Votre code d’activation est indiqué sur le côté du contrôleur. 6. Acceptez l’accord de licence utilisateur final et cliquez sur Suivant. Le contrôleur termine la configuration du système d’exploitation et redémarre. Setup Manager est automatiquement exécuté au redémarrage. 120 MASTERSuite™ 5 Manuel d’utilisation 020-101147-01 Rév. 1 (04/13) Réinstallation de MASTERSuite Récupération du système Si vous reconstruisez entièrement le disque dur du contrôleur et n’avez sauvegardé aucun fichier, vous devrez demander un nouveau fichier de clé de licence MASTERSuite. Pour requérir un fichier de clé de licence, veuillez contacter le service d’assistance technique de Christie. Pour garantir un processus de réinstallation sans interruption, attendez d’avoir reçu ce fichier avant de commencer. MASTERSuite MASTERSuite est installé uniquement sur le contrôleur TVC. Le logiciel MASTERSuite comprend les éléments suivants : • MediaManager : cette application permet d’afficher sur le mur d’images les sources vidéo, RVB et de bureau distant. • WallManager : cette application client/serveur permet d’administrer le mur à distance et de configurer des dispositions. • Remote Desktop Server : utilisée avec l’application cliente Remote Desktop, cette application serveur permet d’afficher le bureau d’un poste de travail distant dans une fenêtre de MediaManager. Vous pouvez accéder à MASTERSuite sur le contrôleur depuis votre ordinateur, via le réseau, afin de télécharger des applets et des applications clientes au besoin, par le biais de l’interface Web ou de WallManager. MASTERSuite™ 5 Manuel d’utilisation 020-101147-01 Rév. 1 (04/13) 121 Réinstallation de MASTERSuite • WallManager : cette application permet d’installer le logiciel WallManager sur l’ordinateur client. • QuickLaunch : permet d’installer une barre d’outils sur l’ordinateur client afin d’accéder rapidement aux scénarios WallManager (Démarrer/Arrêter) et à d’autres composants de MASTERSuite. • Remote Control : permet d’installer une application pour commander le contrôleur du mur d’images à distance à l’aide de la souris et du clavier du client. • Remote Desktop Client : permet d’installer une application à l’aide de laquelle vous pourrez configurer votre bureau comme source pour les fenêtres MediaManager. Installation de MASTERSuite 1. Insérez le CD du logiciel MASTERSuite. Le démarrage automatique doit ouvrir la boîte de dialogue d’installation. Si l’assistant d’installation de MASTERSuite ne s’exécute pas automatiquement, cliquez sur Démarrer et, dans la zone Rechercher, tapez : D:\autorun\autorun.bat (le cas échéant, remplacez D: par la lettre de votre lecteur de CD-ROM). 2. Dans l’assistant d’installation, cliquez sur Installer produits. 3. Cliquez sur Installer MASTERSuite™ 5. L’assistant d’installation de MASTERSuite vérifie la présence des logiciels de prise en charge nécessaires. 122 MASTERSuite™ 5 Manuel d’utilisation 020-101147-01 Rév. 1 (04/13) Réinstallation de MASTERSuite 4. Sélectionnez les trois composants : • Java Runtime Environment 32-bit v1.6.0.21 • Java Runtime Environment 64-bit v1.6.0.21 • .NET Framework v4.0.30319 et cliquez sur Continuer. 5. Cochez la case J’accepte les conditions du contrat de licence, puis • cliquez sur Installer et passez à l’étape 7. • cliquez sur Avancé, puis sur Suivant pour accepter le chemin par défaut, ou sur Parcourir pour indiquer un dossier d’installation différent. Cliquez sur Suivant, puis sur Installer. 6. Cliquez sur Terminer. 7. Lorsque cela vous le sera demandé, cliquez sur Oui pour redémarrer le contrôleur. MASTERSuite™ 5 Manuel d’utilisation 020-101147-01 Rév. 1 (04/13) 123 *000-103815-01* ASSY TECH DOCS MASTERSuite 5 Bureaux de l’entreprise États-Unis - Cypress tél. : 714-236-8610 Canada - Kitchener tél. : 519-744-8005 Bureaux dans le monde Royaume-Uni tél. : +44 118 977 8000 Europe de l’Est tél. : +36 (0)1 47 48 100 Singapour tél. : +656877-8737 Japon tél. : 81-3-3599-7481 France tél. : +33 (0)1 41 21 00 36 Moyen-Orient tél. : +971 (0) 4 299 7575 Beijing tél. : +86 10 6561 0240 Corée du Sud tél. : +82 2 702 1601 Allemagne tél. : +49 2161 664540 Espagne tél. : + 34 91 633 9990 Shanghai tél. : +86 21 6278 7708 Pour obtenir les documents techniques les plus récents, consulter le site www.christiedigital.com ">
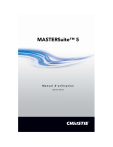
Enlace público actualizado
El enlace público a tu chat ha sido actualizado.