SolarEdge Rapports du portail de supervision Guide d'installation
PDF
Télécharger
Document
Juin 2015 Rapports du portail de supervision – Note d’application Introduction Le portail de supervision de SolarEdge peut en option générer des rapports qui permettent d’analyser la performance d’un site et de comparer différents sites et onduleurs. Il y a deux principaux types de rapports : Rapports au niveau du site – livrent des informations pour des sites uniques. Certains rapports donnent des informations plus détaillées comme par exemple sur les onduleurs. Voici l’exemple d’un rapport énergétique d’un site : Illustration 1 : Rapport énergétique d’un site par onduleur TBD REPLACE Rapports au niveau du compte – fournissent des informations sur les sites se trouvant au sein d’un compte. Ces rapports se présentent sous la forme d’un tableau dans lequel chaque ligne représente un seul site. Voici l’exemple d’un rapport succinct indiquant la performance mensuelle de différents sites : Illustration 2 : Rapport mensuel TBD REPLACE 2 Création de rapports Rapports au niveau du site Pour les sites uniques, vous avez la possibilité de générer plusieurs rapports. 1. Sélectionnez le site pour lequel vous souhaitez créer le rapport. 2. Cliquez sur l’icône Rapports sur la fenêtre du site. Le message suivant s'affiche : Illustration 3 : Création de rapports pour sites uniques TBD Replace 3. Sélectionnez le type de rapport : Énergie CA périodique – indique l’énergie produite par chaque onduleur du site pendant une période déterminée. État du site – dénombre tous les onduleurs et optimiseurs avec leur état actuel (c’est-à-dire le niveau d’alerte le plus élevé actuellement non traité) et le nombre total d’alertes. Ce rapport montre l’état actuel du site ; il n’est donc pas nécessaire de sélectionner une période. Revenus sur la durée d’utilisation et Énergie CA (applicable seulement pour les sites configurés pour calculer les revenus générés sur la durée d’utilisation) – indique l’énergie produite et les revenus générés par chaque onduleur durant une période déterminée avec une répartition des prix sur la durée d’utilisation. 4. Sélectionnez le format du rapport : Adobe PDF, HTML, Microsoft Excel ou Microsoft Word. 5. Cliquez sur Générer. 6. Sélectionnez les dates (le cas échéant) : vous pouvez utiliser les calendriers pour fixer les dates de départ et d’arrivée pour le rapport. 7. Cliquez sur Générer. Le rapport est créé et affiché dans une nouvelle fenêtre du navigateur (voir Illustration 1). 3 Rapports au niveau du compte Au niveau du compte, vous pouvez générer des rapports pour plusieurs sites. 1. Sur la page d’accueil, sélectionnez l'onglet Rapports. L’onglet Generate Report (Générer un rapport) s’affiche : Illustration 4 : Création de rapports au niveau du compte TBD REPLACE 2. Sur la liste déroulante Select report type (Sélectionner un type de rapport) du menu, sélectionnez un des types de rapport suivants : Résumé quotidien – montre la performance des sites sélectionnés pour un jour déterminé, y compris les données comparatives des derniers jours. Résumé de la plage de dates – indique la performance des sites sélectionnés pour une période déterminée. Résumé mensuel – indique la performance des sites sélectionnés pour un mois déterminé, y compris les données comparatives du mois dernier et du même mois de l’année précédente. Résumé des états et des alertes – montre l’état actuel et les alertes non traitées des sites sélectionnés. Ce rapport montre l’état actuel du site ; il n’est pas nécessaire de sélectionner une période. La fenêtre affiche différentes options de réglage selon le type de rapport choisi. 3. Établissez les critères pour la sélection des sites que vous souhaitez inclure dans le rapport : Tous les sites – sélectionnez tous les sites du compte. Sites spécifiques – inscrivez le nom des sites que vous souhaitez inclure dans le rapport. Critères de sélection des sites – définissez les critères de sélection pour l’inclusion de sites dans le rapport. Vous pouvez choisir les options de sélection suivantes : Sites dans un sous-compte spécifique Sites ayant un texte spécifique dans leur nom Sites situés dans des pays / États (le cas échéant) / villes ou codes postaux spécifiques Sites d’une certaine taille (kWc) Sites ayant une alerte d’une sévérité spécifique ou plus élevée Sites installés dans une période spécifique Sites ayant un texte spécifique dans leur champ de notes Vous pouvez par exemple utiliser les options de sélection ci-dessus pour générer : Un rapport de tous les sites ayant des alertes non traitées afin de vous aider à planifier des activités de maintenance. Un rapport indiquant la production énergétique et les revenus du site. Vous pouvez envoyer ce rapport automatiquement au propriétaire du site. Un rapport comparant les sites d’une même zone en fonction de leur kWh/kWc. Vous pouvez envoyer ce rapport chaque semaine de manière automatique à votre équipe d’analyse. REMARQUE Taper au moins 3 caractères permet à l’outil de recherche de vous aider à trouver les sites ou le compte que vous souhaitez inclure dans le rapport. 4 Illustration 5 : Définir les critères de sélection des sites TBD REPLACE 4. Continuez à personnaliser le rapport en incluant ou bien en excluant des éléments tels que : détails du site, dernier état, mesures de performance et données de référence sur les performances à des fins de comparaison. Illustration 6 : Options du rapport de sortie TBD REPLACE REMARQUE Certaines mesures dépendent des caractéristiques du site : Le CP (coefficient de performance) s’affiche seulement pour les sites disposant des capteurs requis et pour lesquels le calcul du CP a été configuré. kWh/kWc s’affiche pour les sites dont le kWc est configuré pour chaque onduleur. Les revenus ne s’affichent que pour les sites pour lesquels le calcul de revenus est configuré. 5 REMARQUE Les données comparatives incluent toutes les mesures de performance sélectionnées. 5. Sélectionnez le format du rapport : Adobe PDF, HTML, Microsoft Excel ou Microsoft Word. 6. Sélectionnez la langue du rapport. Par défaut, le rapport est créé dans la langue configurée sur votre profil. Cependant, vous pouvez choisir une autre langue, surtout si vous générez ce rapport pour une personne parlant une langue étrangère. Illustration 7 : Options de format du rapport TBD REPLACE 7. Cliquez sur Générer. Il se peut que vous ayez à fournir des informations supplémentaires pour créer le rapport, comme par exemple la plage de dates du rapport. REMARQUE À ce stade, vous avez la possibilité de sauvegarder le rapport (cliquez sur Save Report (Enregistrer le rapport)). Veuillez consulter la section suivante pour plus d’informations. Illustration 8 : Exemple d’une option de rapport supplémentaire TBD REPLACE JUST BUTTON 8. Cliquez sur Generate (Générer). Le rapport est créé et affiché dans une nouvelle fenêtre du navigateur (voir Illustration 2). Sauvegarde d’un rapport au niveau du compte Les rapports au niveau du compte peuvent être sauvegardés sur une liste de rapports enregistrés qui est partagée avec tous les utilisateurs du compte (voir Illustration 10). Ainsi, un rapport peut facilement être généré de nouveau. Vous pouvez également programmer la création automatique de rapports enregistrés pour les envoyer à une liste spécifique d’utilisateurs. Les rapports sont configurés pour être générés à minuit en se basant sur le fuseau horaire du compte. Lors de la programmation du rapport, le fuseau horaire peut être changé au cas où le rapport inclue des sites situés dans d’autres fuseaux horaires. 6 Le tableau suivant dénombre les options de programmation pour chaque type de rapport : Type de rapport Options de programmation Résumé quotidien Tous les jours Résumé mensuel Une fois par mois. Vous pouvez choisir le jour du mois lors duquel le rapport doit être généré. Résumé de la plage de dates (dates flexibles) Aucune programmation Résumé des états et des alertes Tous les jours. Toutes les semaines. Vous pouvez choisir le jour de la semaine lors duquel le rapport doit être généré. Pour enregistrer et configurer un rapport : Configurez votre rapport pour qu’il s’autogénère quotidiennement, hebdomadairement ou bien mensuellement. Vous pouvez également le configurer pour qu’il soit envoyé par e-mail. 1. Après avoir configuré le rapport, cliquez sur Générer et assurez-vous que le rapport créé est tel que vous vous y attendiez. 2. Cliquez sur Enregistrer. La fenêtre Save Report (Enregistrer le rapport) s’affiche. Illustration 9 : Options de sauvegarde du rapport 3. Entrez un nom de rapport. Ce nom sera utilisé lorsque vous consultez la liste de rapports enregistrés. 4. Pour que le rapport s’autogénère, vous pouvez en option cliquer sur l’option Programmer le rapport et configurer les données supplémentaires requises : Entrez l’adresse e-mail des destinataires à qui vous souhaitez envoyer le rapport. Jusqu’à 25 e-mails sont possibles. Sélectionnez la fréquence à laquelle le rapport doit être généré (quotidiennement, hebdomadairement ou mensuellement). Champ manquant de la rubrique Calculer minuit selon le fuseau horaire 5. Cliquez sur Save (Enregistrer). REMARQUE Les rapports peuvent contenir des données sensibles ; assurez-vous de partager des informations avec des utilisateurs autorisés uniquement. Évitez d’envoyer des e-mails aux utilisateurs n’ayant pas requis ces informations. 7 Utilisation des rapports enregistrés Tous les rapports sauvegardés sur votre compte (y compris les sous-comptes si applicable) sont énumérés dans l’onglet Saved Reports (Rapports enregistrés). Vous pouvez vous servir de la liste pour : Chercher un rapport en tapant son nom Chercher les rapports d’un sous-compte spécifique Éditer le rapport – pour cela, cliquez sur le nom du rapport et éditez ses réglages. Par exemple, vous pouvez : Générer le rapport ad hoc Désactiver l’envoi d’un rapport programmé Changer la liste d’envoi d’un rapport programmé Illustration 10 : La liste de Rapports enregistrés TBD REPLACE ">
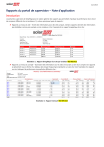
Lien public mis à jour
Le lien public vers votre chat a été mis à jour.