Dell OpenManage Essentials v1.2 software Manuel utilisateur
PDF
Descargar
Documento
Dell OpenManage Essentials
Guide d'utilisation version 1.2
Remarques, précautions et avertissements
REMARQUE : Une REMARQUE indique des informations importantes qui peuvent vous aider à mieux utiliser
l'ordinateur.
PRÉCAUTION : Une PRÉCAUTION indique un risque de dommage matériel ou de perte de données et vous indique
comment éviter le problème.
AVERTISSEMENT : Un AVERTISSEMENT indique un risque d'endommagement du matériel, de blessure corporelle
ou de mort.
© 2013 Dell Inc.
Marques utilisées dans ce document : Dell™, le logo Dell, Dell Boomi™, Dell Precision™ , OptiPlex™, Latitude™, PowerEdge™,
PowerVault™, PowerConnect™, OpenManage™, EqualLogic™, Compellent™, KACE™, FlexAddress™, Force10™ et Vostro™ sont des
marques de Dell Inc. Intel®, Pentium®, Xeon®, Core® et Celeron® sont des marques déposées d'Intel Corporation aux États-Unis et
dans d'autres pays. AMD® est une marque déposée et AMD Opteron™, AMD Phenom™ et AMD Sempron™ sont des marques
d'Advanced Micro Devices, Inc. Microsoft®, Windows®, Windows Server®, Internet Explorer®, MS-DOS®, Windows Vista® et
Active Directory® sont des marques ou des marques déposées de Microsoft Corporation aux États-Unis et/ou dans d'autres pays.
Red Hat® et Red Hat® Enterprise Linux® sont des marques déposées de Red Hat, Inc. aux États-Unis et/ou dans d'autres pays. Novell®
et SUSE® sont des marques déposées de Novell Inc. aux États-Unis et dans d'autres pays. Oracle® est une marque déposée d'Oracle
Corporation et/ou de ses filiales. Citrix®, Xen®, XenServer® et XenMotion® sont des marques ou des marques déposées de Citrix
Systems, Inc. aux États-Unis et/ou dans d'autres pays. VMware®, vMotion®, vCenterv®, vSphere SRM™ et vSphere® sont des marques
ou des marques déposées de VMware, Inc. aux États-Unis ou dans d'autres pays. IBM® est une marque déposée d'International
Business Machines Corporation.
2013 - 07
Rev. A00
Table des matières
1 À propos d'OpenManage Essentials..................................................................................... 13
Nouveautés de cette version..................................................................................................................................13
Autres informations utiles.......................................................................................................................................14
Contacter Dell......................................................................................................................................................... 14
2 Installation d'OpenManage Essentials..................................................................................17
Prérequis pour l'installation et configuration minimale requise............................................................................ 17
Matériel minimal recommandé........................................................................................................................ 17
Configuration minimale requise....................................................................................................................... 18
Téléchargement d'OpenManage Essentials.......................................................................................................... 18
Modalités d'utilisation des systèmes de gestion de base de données relationnelle.............................................18
Taille, bande passante réseau et extensibilité de la base de données..................................................................19
Rôles de connexion minimum pour Microsoft SQL Server.....................................................................................19
Installation d'OpenManage Essentials...................................................................................................................20
Installation et configuration personnalisées....................................................................................................21
Éléments à prendre en compte lors de l'installation d'OpenManage Essentials sur un contrôleur de
domaine.................................................................................................................................................................. 22
Configuration de la base de données OpenManage Essentials sur un serveur SQL distant................................. 22
Installation de Repository Manager....................................................................................................................... 23
Désinstallation d'OpenManage Essentials.............................................................................................................23
Mise à niveau à OpenManage Essentials Version 1.2............................................................................................23
Installation et configuration du logiciel ESXi 5 de VMware................................................................................... 25
Migration depuis IT Assistant vers OpenManage Essentials.................................................................................25
3 Mise en route avec OpenManage Essentials...................................................................... 27
Connexion à OpenManage Essentials....................................................................................................................27
Configuration d'OpenManage Essentials............................................................................................................... 27
Utilisation du portail d'accueil OpenManage Essentials........................................................................................28
Bannière de titre OpenManage Essentials.............................................................................................................29
Personnalisation des portails................................................................................................................................. 29
Affichage de rapports et graphiques supplémentaires..........................................................................................30
Effectuer un zoom avant sur les graphiques et rapports pour obtenir des informations supplémentaires.... 31
Enregistrement et chargement de la position du portail d'accueil........................................................................ 31
Mise à jour des données de portail........................................................................................................................ 31
Masquage de graphiques et de rapports (composants)........................................................................................ 32
Réorganisation ou redimensionnement des graphiques et des rapports (composants)....................................... 32
Filtrage des données.............................................................................................................................................. 32
Barre de recherche................................................................................................................................................ 33
Éléments recherchables.................................................................................................................................. 33
Liste déroulante de recherche.........................................................................................................................33
Actions de sélection.........................................................................................................................................34
Interface du portail Vue Carte (Accueil) ................................................................................................................34
Affichage des informations utilisateur................................................................................................................... 35
Connexion sous un autre nom d'utilisateur............................................................................................................ 35
Utilisation de l'icône de notification Mise à jour disponible.................................................................................. 35
Utilisation de l'icône de notification de tableau d'affichage de garantie...............................................................36
4 Portail d'accueil OpenManage Essentials - Référence..................................................... 37
Tableau de bord......................................................................................................................................................37
Rapports du portail d'accueil........................................................................................................................... 37
Périphériques par état......................................................................................................................................38
Alertes par gravité............................................................................................................................................38
Périphériques détectés et périphériques inventoriés......................................................................................38
Condition de la tâche........................................................................................................................................39
Affichage de la planification...................................................................................................................................39
Paramètres d'affichage de planification..........................................................................................................40
Rapport de garantie des périphériques..................................................................................................................40
Interface du portail Vue Carte (Accueil) ................................................................................................................41
5 Découverte et inventaire des périphériques........................................................................43
Matrice de périphériques, de protocoles et de fonctionnalités pris en charge.....................................................43
Systèmes d'exploitation (Serveurs), protocoles et matrice de fonctionnalités pris en charge............................. 46
Périphériques de stockage, protocoles et matrice de fonctionnalités pris en charge.......................................... 47
Légende et définitions............................................................................................................................................ 48
Utilisation du portail de découverte et d'inventaire............................................................................................... 49
Matrice de prise en charge de protocoles de découverte.....................................................................................49
Matrice de prise en charge des protocoles de mise à jour de système................................................................ 51
Configuration d'une tâche de découverte et d'inventaire......................................................................................52
Modifier le port SNMP par défaut....................................................................................................................53
Découverte et inventaire des périphériques Dell à l'aide du protocole WS-Man avec un certificat
racine............................................................................................................................................................... 54
Exclusion de plages................................................................................................................................................ 55
Affichage des plages de découverte et d'inventaire............................................................................................. 55
Planification de la découverte................................................................................................................................56
Curseur Vitesse de découverte .......................................................................................................................56
Multithreading..................................................................................................................................................56
Planification de l'inventaire.................................................................................................................................... 57
Configuration de la fréquence d'obtention de condition........................................................................................57
6 Découverte et inventaire - Référence................................................................................... 59
Options de la page Portail de découverte et d'inventaire...................................................................................... 59
Portail Découverte et inventaire.............................................................................................................................59
Dernière opération de découverte et d'inventaire...........................................................................................60
Périphériques détectés et périphériques inventoriés......................................................................................60
Condition de la tâche........................................................................................................................................61
Affichage du Résumé des périphériques............................................................................................................... 61
Affichage des options de filtre de Résumé des périphériques........................................................................ 61
Ajouter une plage de découverte / Ajouter un groupe de plages de découverte..................................................62
Configuration de la découverte.............................................................................................................................. 62
Options de configuration de la découverte......................................................................................................63
Configuration du protocole ICMP .......................................................................................................................... 64
Options de configuration ICMP........................................................................................................................ 64
Configuration de SNMP.......................................................................................................................................... 64
Options de configuration SNMP...................................................................................................................... 65
Configuration de WMI ............................................................................................................................................65
Options de configuration WMI.........................................................................................................................66
Configuration du stockage......................................................................................................................................66
Options de configuration du stockage............................................................................................................. 66
Configuration du protocole WS-Man..................................................................................................................... 66
Options de configuration WS-Man.................................................................................................................. 66
Configuration de SSH..............................................................................................................................................67
Options de Configuration SSH .........................................................................................................................67
Configuration du protocole IPMI............................................................................................................................ 67
Options de configuration IPMI......................................................................................................................... 68
Action de plage de découverte.............................................................................................................................. 68
Résumé .................................................................................................................................................................. 69
Ajouter une plage à exclure................................................................................................................................... 69
Ajouter des options de plage d'exclusion........................................................................................................69
Configuration ..........................................................................................................................................................69
Planification de la découverte......................................................................................................................... 70
Planification de l'inventaire..............................................................................................................................71
Planification de la condition.............................................................................................................................72
7 Gestion des Périphériques...................................................................................................... 75
Affichage des périphériques.................................................................................................................................. 75
Page Résumé des périphériques..................................................................................................................... 76
Description des nœuds et symboles................................................................................................................ 77
Détails des périphériques................................................................................................................................ 77
Affichage de l'inventaire des périphériques.......................................................................................................... 78
Affichage du résumé des alertes............................................................................................................................78
Affichage des fichiers journaux des événements système....................................................................................78
Recherche de périphériques.................................................................................................................................. 79
Création d'un nouveau groupe............................................................................................................................... 79
Ajouter des périphériques à un nouveau groupe................................................................................................... 80
Ajouter des périphériques à un groupe existant.................................................................................................... 80
Masquer un groupe................................................................................................................................................ 80
Supprimer un groupe.............................................................................................................................................. 80
Connexion directe...................................................................................................................................................81
Création d'une URL personnalisée......................................................................................................................... 81
Lancement de l'URL personnalisée..................................................................................................................81
Configuration des notifications de garantie par e-mail.......................................................................................... 82
Configuration des notifications de tableau d'affichage de garantie...................................................................... 82
Utilisation de la vue Carte.......................................................................................................................................83
Fournisseurs de cartes.....................................................................................................................................85
Configuration des paramètres de carte........................................................................................................... 86
Navigation générale et zooms .........................................................................................................................86
Vue d'accueil....................................................................................................................................................87
Info-bulle.......................................................................................................................................................... 87
Sélectionner un périphérique sur la Vue Carte................................................................................................87
Intégrité et condition de la connexion............................................................................................................. 88
Plusieurs périphériques au même emplacement.............................................................................................88
Définition d'une vue d'accueil..........................................................................................................................89
Affichage de tous les emplacements de la carte.............................................................................................89
Ajout d'un périphérique à la carte................................................................................................................... 89
Déplacement de l'emplacement d'un périphérique avec l'option Modifier les détails de l'emplacement..... 90
Importation de périphériques sous licence..................................................................................................... 90
Utilisation de la barre de recherche de Vue Carte ..........................................................................................92
Suppression de tous les emplacements de la carte........................................................................................ 94
Modification d'un emplacement de la carte.................................................................................................... 94
Suppression d'un emplacement de la carte ................................................................................................... 95
Exportation de tous les emplacements de périphérique................................................................................. 95
8 Périphériques — Référence................................................................................................... 97
Affichage de l'inventaire.........................................................................................................................................97
Affichage des alertes....................................................................................................................................... 98
Affichage des journaux de matériel........................................................................................................................98
Détails du journal de matériel.......................................................................................................................... 98
Filtres d'alertes....................................................................................................................................................... 98
Affichage des systèmes non conformes ............................................................................................................... 99
Systèmes non conformes.................................................................................................................................99
Recherche de périphériques................................................................................................................................ 100
Résultats de requête...................................................................................................................................... 100
Création d'un groupe de périphériques................................................................................................................101
Configuration de groupe de périphériques.................................................................................................... 101
Sélection de périphérique..............................................................................................................................101
Résumé : configuration de groupe................................................................................................................. 102
Interface de l'onglet Vue Carte (Périphériques)...................................................................................................102
Périphériques de cet emplacement............................................................................................................... 104
Paramètres de carte...................................................................................................................................... 104
9 Affichage des rapports d'inventaire.................................................................................... 105
Choix de rapports prédéfinis.................................................................................................................................105
Rapports prédéfinis........................................................................................................................................ 105
Filtering Report Data.............................................................................................................................................107
Exportation de rapports........................................................................................................................................ 107
10 Rapports — Référence........................................................................................................ 109
Agent et résumé d'alertes.................................................................................................................................... 110
Résumé de l'agent..........................................................................................................................................110
Alertes par périphérique................................................................................................................................ 110
Générateurs de niveau d'alerte maximal....................................................................................................... 110
Présentation du serveur....................................................................................................................................... 110
Composants et versions des serveurs..................................................................................................................111
Informations sur l'acquisition d'inventaires......................................................................................................... 111
Informations sur la maintenance d'inventaires....................................................................................................112
Informations sur la prise en charge d'inventaire................................................................................................. 113
Informations sur le disque dur..............................................................................................................................114
Informations ESX.................................................................................................................................................. 114
Informations HyperV.............................................................................................................................................115
Informations sur les unités remplaçables sur site (FRU)......................................................................................115
Informations concernant la licence......................................................................................................................115
Informations sur la mémoire.................................................................................................................................116
Informations sur l'enceinte modulaire .................................................................................................................116
Informations NIC...................................................................................................................................................117
Informations sur le périphérique PCI....................................................................................................................117
Informations sur les contrôleurs de stockage......................................................................................................117
Informations sur la garantie................................................................................................................................. 118
11 Affichage des rapports de garantie................................................................................... 119
Extension de garantie........................................................................................................................................... 119
12 Gestion des alertes............................................................................................................... 121
Affichage des alertes et des catégories d'alerte................................................................................................. 121
Affichage des journaux d'alerte.....................................................................................................................121
Compréhension des types d'alerte................................................................................................................ 121
Affichage des alertes internes.......................................................................................................................122
Affichage des catégories d'alerte..................................................................................................................122
Affichage des détails de la source d'alertes................................................................................................. 122
Affichage des actions d'alerte précédemment configurées................................................................................123
Affichage de l'action d'alerte de lancement d'application............................................................................123
Affichage de l'action d'alerte par e-mail....................................................................................................... 123
Affichage de l'action Ignorer l'alerte............................................................................................................. 123
Affichage de l'action d'alerte Transfert d'interruption.................................................................................. 123
Gestion des alertes............................................................................................................................................... 123
Marquer une alerte........................................................................................................................................ 123
Création et édition d'une nouvelle vue...........................................................................................................124
Configuration d'actions d'alerte........................................................................................................................... 124
Configuration de la notification par e-mail.....................................................................................................124
Ignorer des alertes.........................................................................................................................................125
Exécution d'un script personnalisé................................................................................................................126
Transfert d'alertes..........................................................................................................................................126
Scénarios de cas d'utilisation de transferts d'alertes .................................................................................. 127
Travailler avec des cas d'utilisation d'action d'alerte exemples......................................................................... 128
Cas d'utilisation des actions d'alerte............................................................................................................. 128
Configuration des paramètres du journal d'alertes..............................................................................................128
Renommer les catégories d'alertes et les sources d'alertes...............................................................................129
13 Alertes — Référence............................................................................................................131
Journaux d'alertes................................................................................................................................................131
Filtres d'affichage des alertes prédéfinies.....................................................................................................132
Champs des journaux d'alertes .....................................................................................................................132
Détails sur les alertes.....................................................................................................................................133
Paramètres du journal d'alertes........................................................................................................................... 133
Filtres d'affichage d'alertes..................................................................................................................................134
Nom du filtre d'alertes....................................................................................................................................134
Gravité............................................................................................................................................................ 134
Acquittement..................................................................................................................................................135
Résumé : Filtre d'affichage des alertes..........................................................................................................135
Actions d'alerte.................................................................................................................................................... 135
Nom et description.........................................................................................................................................136
Association de gravité....................................................................................................................................136
Configuration du lancement d'application..................................................................................................... 136
Configuration d'e-mail ................................................................................................................................... 138
Transfert d'interruption.................................................................................................................................. 139
Association de catégories et de sources...................................................................................................... 139
Association de périphériques........................................................................................................................ 139
Plage de dates et heures............................................................................................................................... 141
Action d'alerte : corrélation des alertes en double .......................................................................................141
Résumé : Détails d'action d'alerte................................................................................................................. 141
Catégories d'alertes............................................................................................................................................. 142
Options de catégories d'alertes..................................................................................................................... 143
Source d'alerte..................................................................................................................................................... 144
14 Mise à jour du BIOS du serveur, du micrologiciel, des pilotes et des applications.. 147
Affichage de la page de mise à jour du système..................................................................................................147
Comprendre le micrologiciel BIOS et les sources de pilotes............................................................................... 148
Choix de la source de mises à jour appropriée.................................................................................................... 148
Sélection d'une source de mise à jour du catalogue........................................................................................... 149
Affichage des résultats de comparaison..............................................................................................................149
Affichage des serveurs conformes................................................................................................................149
Affichage des serveurs non conformes.........................................................................................................149
Affichage des serveurs non inventoriés........................................................................................................ 149
Affichage des serveurs défectueux et de leurs solutions respectives..........................................................149
Scénarios de cas d'utilisation de mise à jour de système................................................................................... 149
Application des mises à jour système.................................................................................................................. 151
Affichage de l'état de mise à jour.................................................................................................................. 153
Afficher un catalogue actif................................................................................................................................... 153
Scénarios de cas d'utilisation de problèmes et de Résolutions...........................................................................153
15 Mise à jour du système — Référence...............................................................................155
Options de filtrage.................................................................................................................................................155
Mise à jour du système.........................................................................................................................................156
Rapport de conformité....................................................................................................................................156
Systèmes conformes......................................................................................................................................158
Systèmes non conformes...............................................................................................................................158
Tâche de mise à jour du système...................................................................................................................159
Systèmes non inventoriés.............................................................................................................................. 160
Inventorier les systèmes................................................................................................................................ 160
Toutes les tâches de mise à jour du système................................................................................................ 160
Problèmes et Résolutions...............................................................................................................................161
Historique de l'exécution des tâches.............................................................................................................161
Sélectionner une source de catalogue................................................................................................................ 162
Dell Update Package......................................................................................................................................162
Dell OpenManage Server Update Utility........................................................................................................ 162
Gestionnaire de référentiel............................................................................................................................ 162
Afficher un catalogue actif................................................................................................................................... 162
16 Gestion des tâches à distance............................................................................................165
À propos des tâches à distance........................................................................................................................... 165
Gestion des tâches de ligne de commande..........................................................................................................165
Gestion des tâches de ligne de commande RACADM...................................................................................166
Gestion des tâches de ligne de commande génériques................................................................................ 167
Gestion des options d'alimentation du serveur.................................................................................................... 168
Déploiement de Server Administrator.................................................................................................................. 169
Progiciel Linux et Windows pris en charge................................................................................................... 170
Arguments...................................................................................................................................................... 171
Utilisation des cas d'utilisation d'exemples de tâches distantes.........................................................................171
Cas d'utilisation dans les tâches distantes....................................................................................................172
Matrice des capacités de périphérique............................................................................................................... 173
17 Tâches à distance — Référence........................................................................................177
Accueil des tâches à distance............................................................................................................................. 177
Tâches à distance ................................................................................................................................................178
Toutes les tâches........................................................................................................................................... 178
Historique de l'exécution des tâches.............................................................................................................179
Options d'alimentation du serveur................................................................................................................. 179
Déployer une tâche d'administrateur de serveur.......................................................................................... 181
Tâche de ligne de commande...............................................................................................................................183
Commande de Remote Server Administrator.................................................................................................184
Commande générique.................................................................................................................................... 186
Commande IPMI.............................................................................................................................................188
Ligne de commande RACADM.......................................................................................................................190
18 Gestion des paramètres de sécurité..................................................................................193
Utilisation des rôles et autorisations de sécurité................................................................................................. 193
Authentification de Microsoft Windows...............................................................................................................194
Attribution des privilèges d'utilisateur..................................................................................................................194
Utilisation des certificats SSL personnalisés....................................................................................................... 194
Configuration des services IIS....................................................................................................................... 195
Protocoles et ports pris en charge dans OpenManage Essentials...................................................................... 195
Protocoles et ports pris en charge sur les postes de gestion....................................................................... 195
Protocoles et ports pris en charge sur les nœuds gérés...............................................................................195
19 Dépannage............................................................................................................................. 197
Outil de dépannage d'OpenManage Essentials................................................................................................... 197
Procédures de dépannage................................................................................................................................... 197
Dépannage de l'inventaire............................................................................................................................. 197
Dépannage de la découverte de périphériques.............................................................................................198
Dépannage de la réception de déroutements SNMP ................................................................................... 199
Dépannage de la découverte des serveurs basés sur Windows Server 2008.............................................. 199
Dépannage des interruptions SNMP pour ESX ou ESXi Versions 3.5, 4.x, ou 5.0.......................................... 199
Dépannage des problèmes dans Microsoft Internet Explorer.......................................................................200
Dépannage de Vue Carte............................................................................................................................... 200
20 Questions fréquemment posées.........................................................................................203
Installation ........................................................................................................................................................... 203
Mise à niveau........................................................................................................................................................203
Tâches.................................................................................................................................................................. 204
Paramètres de ligne de commande optionnels............................................................................................. 204
Paramètres de personnalisation.................................................................................................................... 206
Code de retour MSI........................................................................................................................................ 207
Action d'alerte par e-mail.....................................................................................................................................207
Découverte........................................................................................................................................................... 207
Inventaire..............................................................................................................................................................209
Mise à jour du système.........................................................................................................................................209
Permissions de groupe de périphériques.............................................................................................................210
Portail de permissions de groupe de périphérique........................................................................................210
Tâches distantes et tâches de mise à jour.................................................................................................... 211
Groupes de périphériques personnalisé........................................................................................................211
Journaux .............................................................................................................................................................. 211
Niveaux de journal......................................................................................................................................... 212
Dépannage............................................................................................................................................................213
21 Gestion des permissions de groupe de périphériques................................................... 215
Ajouter des utilisateurs au rôle OmeSiteAdministrators...................................................................................... 215
Attribution de groupes de périphériques à un utilisateur.....................................................................................216
Suppression d'utilisateurs du rôle OmeSiteAdministrators ................................................................................ 217
22 Préférences — Référence.................................................................................................. 219
Paramètres de console.........................................................................................................................................219
Paramètres d'e-mail............................................................................................................................................. 220
Paramètres d'alerte..............................................................................................................................................221
Paramètres d'URL personnalisés......................................................................................................................... 221
Paramètres de notification de garantie................................................................................................................221
Permissions de groupe de périphériques.............................................................................................................222
Tâches communes......................................................................................................................................... 223
Gérer les permissions de groupe de périphériques.......................................................................................223
Groupes de périphériques pour le ciblage des tâches et des correctifs.......................................................223
23 Journaux — Référence........................................................................................................225
Journaux d'interface utilisateur........................................................................................................................... 225
Journaux d'application......................................................................................................................................... 226
24 Extensions.............................................................................................................................. 227
25 Cliquez avec le bouton droit sur Actions...........................................................................229
Affichage de la planification.................................................................................................................................229
État du périphérique............................................................................................................................................. 230
Résumé de la plage de découverte...................................................................................................................... 230
Gestion des plages d'inclusion...................................................................................................................... 230
Afficher des filtres................................................................................................................................................ 231
Alertes...................................................................................................................................................................231
Tâches à distance.................................................................................................................................................231
URL personnalisée ............................................................................................................................................... 232
Tâches de mise à jour du système....................................................................................................................... 232
26 Didacticiels.............................................................................................................................233
27 Utiliser l'interface de ligne de commande OpenManage Essentials .......................... 235
Lancement de l'interface de commande de ligne OpenManage Essentials........................................................235
Créer un fichier d'entrée de profil de découverte................................................................................................ 235
Spécifier des IP, des plages ou des noms d'hôtes à l'aide de fichiers XML ou CSV........................................... 236
Spécification de fichiers d'entrée dans PowerShell............................................................................................236
Commandes de ligne d'interface de commande.................................................................................................. 237
Créer une plage de découverte......................................................................................................................237
Supprimer une plage de découverte..............................................................................................................237
Créer un groupe de plages de découverte.................................................................................................... 238
Suppression d'un groupe de plages de découverte...................................................................................... 238
Modifier une plage de découverte.................................................................................................................238
Modifier un groupe de plages de découverte................................................................................................239
Activer une plage de découverte ou un groupe de plages de découverte....................................................239
Désactiver une plage de découverte ou un groupe de plages de découverte..............................................240
Créer une plage à exclure de la découverte..................................................................................................240
Supprimer une plage à exclure d'une découverte.........................................................................................241
Exécution de tâches de découverte, d'inventaire et d'obtention de condition............................................. 241
Suppression d'un périphérique......................................................................................................................242
Récupérer l'état de progression de l'exécution d'une plage de découverte................................................ 242
Arrêter une plage ou un groupe de plages de découverte............................................................................243
Création d'un groupe de périphériques......................................................................................................... 243
Ajouter des périphériques à un groupe personnalisé....................................................................................244
Supprimer un groupe......................................................................................................................................244
À propos d'OpenManage Essentials
1
OpenManage Essentials est une application de gestion matérielle qui fournit une vue complète des systèmes,
périphériques et composants Dell présents dans le réseau de l'entreprise. Avec OpenManage Essentials, une
application de gestion des systèmes Web et des systèmes à origine unique et à destinations multiples pour les systèmes
Dell et les autres périphériques, vous pouvez :
•
Découvrir et inventorier les systèmes
•
Surveiller l'intégrité du système.
•
Afficher et gérer les alertes système
•
Réaliser des mises à jour système
•
Afficher l'inventaire matériel et des rapports de conformité
Nouveautés de cette version
•
Vue Carte pour les périphériques Dell PowerEdge VRTX. Reportez-vous à « Utilisation de la vue Carte ».
•
Ajout de Microsoft Windows Server 2012 en tant que système d'exploitation de la station de gestion.
•
Fonctionalité de recherche. Voir Barre de recherche.
•
Possibilité de configurer OpenManage Essentials afin qu'il envoie l'état de garantie des périphériques par email à intervalle régulier. Reportez-vous à « Configuration de notifications par e-mail ».
•
Possibilité de configurer OpenManage Essentials afin de générer une carte de garantie sur la base des
préférences définies, et d'afficher une icône de notification dans la bannière de titre lorsque la carte de
garantie est disponible. Reportez-vous à « Configuration des notifications de carte de garantie ».
•
Prise en charge optimisée des périphériques Dell Compellent, Dell Force10 séries E et C, Dell PowerConnect
série 8100, Dell PowerVault FS7500 et PowerVault NX3500.
•
Prise en charge de l'installation d'OpenManage Essentials sur le contrôleur de domaine.
•
Possibilité de se connecter en tant qu'utilisateur différent. Reportez-vous à « Connexion en tant qu'utilisateur
différent ».
•
Le portail Permissions de groupes de périphériques. Reportez-vous à « Gestion des permissions de groupes de
périphériques ».
•
Ajout du rôle OmeSiteAdministrators. Reportez-vous à « Utilisation des rôles de sécurité et des permissions ».
•
Disponibilité des rapports suivants : Informations d'acquisition d'inventaire, Informations de maintenance
d'inventaire, Informations de prise en charge d'inventaire et Informations concernant les licences. Voir
Rapports – Références.
•
Ajout d'un groupe de périphériques pour les serveurs Citrix XenServers et Dell PowerEdge C dans
l'arborescence de périphériques. Voir la page Résumé des périphériques.
•
Informations concernant le stockage et les contrôleurs disponibles dans l'inventaire de périphériques pour les
systèmes client suivants : Dell OptiPlex, Dell Latitude et Dell Precision.
•
Prise en charge CLI pour la découverte, l'inventaire, l'obtention de la condition et le retrait des périphériques de
l'arborescence de périphériques. Voir Exécution des tâches de découverte, d'inventaire et d'obtention de la
condition et Retrait de périphérique.
•
Commande CLI de modification et d'ajout de plages à un groupe de plages de découverte. Reportez-vous à
« Modification de groupe de plages de découverte ».
13
•
Disponibilité d'exemples de tâches à distance de ligne de commande pour désinstaller OpenManage Server
Administrator et appliquer une configuration de serveur sur plusieurs nœuds gérés. Reportez-vous à « Ligne de
commande ».
•
Affichage d'une icône de notification dans la bannière de titre pour indiquer la disponibilité d'une version plus
récente d'OpenManage Essentials. Reportez-vous à « Bannière d'en-tête OpenManage Essentials ».
•
Prise en charge de l'activation et de la désactivation du redémarrage après la mise à jour du système pour des
mises à jour hors bande (iDRAC).
•
Prise en charge de la réexécution de la mise à jour du système et des tâches de déploiement d'OpenManage
Server Administrator (OMSA).
•
Prise en charge la connexion directe (SSO) à l'iDRAC et aux périphériques CMC. voir Connexion directe.
•
Différentes corrections de bogues et améliorations des performances.
Autres informations utiles
Outre de ce guide, il est possible que vous ayez besoin des documents suivants :
Document
Description
Disponibilité
Matrice de prise en
charge Dell OpenManage
Essentials
Répertorie les périphériques pris en
charge par OpenManage Essentials.
dell.com/OpenManageManuals
Fichier Lisez-moi Dell
OpenManage Essentials
Fournit des informations sur les problèmes
connus d'OpenManage Essentials et les
solutions à ces problèmes.
Guide d'utilisation du Dell
License Manager
Fournit des informations sur la gestion des
licences et le dépannage de License
Manager (Gestionnaire de licences).
Guide d'utilisation du Dell
Repository Manager
Fournit des informations sur l'utilisation de
Repository Manager (Gestionnaire des
espaces de stockage) pour gérer les
mises à jour du système.
Guide d'utilisation de Dell
SupportAssist
Fournit des informations sur l'installation,
la configuration, l'utilisation et le
dépannage de SupportAssist.
Aide en ligne pour l'outil
de dépannage
Fournit des informations sur l'utilisation de Intégrée à l'outil de dépannage. Pour lancer
l'outil, les protocoles associés, les
l'aide en ligne depuis l'outil de dépannage,
périphériques, etc.
cliquez sur l'icône « ? ».
Aide en ligne pour
l'utilitaire Dell
OpenManage Essentials
MIB Import
Fournit des informations sur l'outil,
l'importation et la suppression de bases
d'informations de gestion (MIB), les
procédures de dépannage, etc.
dell.com/ServiceabilityTools
Intégrée à l'utilitaire MIB Import (Importation
de bases d'informations de gestion). Pour
lancer l'aide en ligne depuis l'utilitaire MIB
Import, cliquez sur l'icône « ? ».
Contacter Dell
REMARQUE : Si vous ne disposez pas d'une connexion Internet, les informations de contact figurent sur la facture
d'achat, le borderau de colisage, la facture le catalogue des produits Dell.
14
Dell propose diverses options d'assistance et de maintenance en ligne et téléphonique. Ces options varient en fonction
du pays et du produit et certains services peuvent ne pas être disponibles dans votre région Pour contacter le service
commercial, technique ou client de Dell :
1.
Consultez le site dell.com/support.
2.
Sélectionnez la catégorie d'assistance.
3.
Sélectionnez l'option appropriée dans le menu déroulant Country/Region (Pays/Région) situé en haut de la page.
4.
Sélectionnez le lien de service ou d'assistance approprié.
15
16
Installation d'OpenManage Essentials
2
Liens connexes
Téléchargement d'OpenManage Essentials
Installation d'OpenManage Essentials
Migration depuis IT Assistant vers OpenManage Essentials
Prérequis pour l'installation et configuration minimale requise
Prérequis pour l'installation et configuration minimale requise
Pour une liste des plateformes, systèmes d'exploitation et navigateurs pris en charge, consultez la Matrice de prise en
charge Dell OpenManage Essentials à l'adresse dell.com/OpenManageManuals.
Pour installer OpenManage Essentials, vous devez avoir des privilèges administrateur local et le système que vous
utilisez doit satisfaire aux critères indiqués dans la Configuration matérielle minimale recommandée et les Exigences
minimales.
Matériel minimal recommandé
Matériel minimal
recommandé
Déploiements vastes
Déploiements moyens [a]
Déploiements petits [a]
Nombre de périphériques
Jusqu'à 2000
Jusqu'à 500
Jusqu'à 100
Type de système
Machines physiques /
Machines virtuelles
Machines physiques /
Machines virtuelles
Machines physiques /
Machines virtuelles
Mémoire RAM
8 Go
6 Go
4 Go
Processeurs
8 noyaux au total
4 noyaux au total
2 noyaux au total
Base de données
SQL Standard
SQL Express
SQL Express
Emplacement de la base de
données
Distant [b]
Local
Local
Disque dur
10 Go
6 Go
6 Go
[a] Si vous n'utilisez pas SQL Express, limitez la mémoire maximale à 2 Go de moins que la mémoire système totale et
désactivez les services d'analyse et de rapport SQL.
[b] Installez la base de donnée distante sur un système qui prend en charge un processeur 8 cœurs et une mémoire
RAM de 8 Go.
REMARQUE : Si l'application Integrated Support est installée avec OpenManage Essentials, vous devez disposer
d'une RAM de 2 Go et d'un processeur 2 cœurs en plus des configurations minimales requises décrites dans le
tableau ci-dessus. Si vous utilisez une édition d'entreprise ou une édition standard de SQL Server, la mémoire
maximale du serveur SQL doit être configurée dans SQL Server afin d'éviter qu'elle n'utilise la totalité de la
mémoire système. Il est recommandé de ne pas utiliser plus de 4 Go d'une mémoire RAM de 6 Go.
17
Configuration minimale requise
Détails
Configuration minimale
Systèmes d'exploitation
•
•
•
•
•
•
Network (Réseau)
Microsoft Windows Server 2008 SP2 Édition
Standard (x86 et x64)
Windows Server 2008 SP2 Édition Entreprise
(x86 et x64)
Windows Server 2008 R2 SP1 Édition Standard
Windows Server 2008 R2 SP1 Édition Entreprise
Windows Server 2012 Édition Standard
Windows Server 2012 Édition Datacenter
100 Mbits/s ou plus
Navigateur Web
•
•
•
Microsoft Internet Explorer 8, 9, et 10
Mozilla Firefox 22 et 23
Google Chrome 27 et 28
Base de données
Microsoft SQL Server 2008 ou version ultérieure
Interface utilisateur
Microsoft Silverlight version 5.1
.NET
4.5
Microsoft Visual C++ 2010
Runtime 10.0
Téléchargement d'OpenManage Essentials
Pour télécharger OpenManage Essentials, accédez à support.dell.com ou consultez le site Web Dell TechCenter.
Modalités d'utilisation des systèmes de gestion de base de
données relationnelle
Le système de gestion de base de données relationnelle (RDBMS) utilisé pour installer OpenManage Essentials est le
serveur SQL Microsoft. Le serveur SQL possède des paramètres de configuration différents de ceux de la base de
données OpenManage Essentials. Le serveur dispose de connexions (SQL ou Windows) qui peuvent ou non avoir accès
à la base de données OpenManage Essentials.
Lorsque OpenManage Essentials est installé, la sécurité Internet est modifiée par l'ajout d'entrées de registre aux
ZoneMaps pour HKLM et HKCU. Cela garantit qu'Internet Explorer identifie le nom de domaine pleinement qualifié en
tant que site intranet.
Un certificat auto-signé est créé et installé dans les CA (Autorités de certificat) racines et Mes certificats.
Pour éviter toute erreur de certificat, les clients distants doivent installer le certificat OpenManage Essentials dans les
CA et les magasins de certificats racines ou utiliser un certificat personnalisé publié sur les systèmes client par
l'administrateur de domaine.
Pour une installation classique d'OpenManage Essentials :
18
•
Utilisez la version locale de SQL Server dotée des composants pris en charge.
•
Le système RDBMS est modifié afin de pouvoir prendre en charge les authentifications SQL et Windows.
•
Une ouverture de session SQL Server est générée pour les services OpenManage Essentials, puis ajoutée en
tant qu'ouverture de session SQL du RDBMS avec le rôle dbcreator et les bases de données d'ITAssist et
d'OMEssentials, qui remplacent le rôle db_owner.
REMARQUE : Le mot de passe pour l'installation par défaut d'un compte de connexion SQL Server généré
automatiquement, est contrôlé par l'application et est différent pour chaque système.
Pour ce qui est du plus haut niveau de sécurité, il vous est recommandé d'utiliser un compte de service de domaine qui
sera indiqué lors de l'installation du SQL Server.
Lors de l'exécution, lorsque le site Web d'OpenManage Essentials détermine s'il possède un certificat non valide ou une
liaison de certificat, le certificat auto-signé est à nouveau généré.
Liens connexes
Rôles de connexion minimum pour Microsoft SQL Server
Taille, bande passante réseau et extensibilité de la base de
données
Le tableau suivant fournit des informations concernant les modifications apportées à la taille de la base de données
dans un environnement doté de 2 000 périphériques en fonction des alertes, des tâches et des actions d'alerte.
Evénements
Taille de la base de données
Taille initiale de la base de données
47,5 Mo
Après la découverte et l'inventaire de 2 000 périphériques
48,5 Mo
Après avoir généré 2 000 alertes
53,5 Mo
Après avoir exécuté des tâches pour contrer ces alertes
(obtention de la condition, tâches de déploiement
d'OpenManage Server Administrator, tâches distantes et
tâches de mise à jour du système)
54,5 Mo
Après avoir supprimé toutes les alertes et envoyé 20 000
alertes avec toutes les actions d'alertes configurées
97,2 Mo
Au cours de la maintenance quotidienne, OpenManage Essentials compresse and optimise les bases de données.
OpenManage Essentials télécharge également les mises à jour pour les serveurs gérés. Ces mises à jour sont
enregistrées sur le système de fichiers local où est installé OpenManage Essentials (et non dans la base de données).
La bande passante de réseau minimale requise pour qu'OpenManage Essentials fonctionne dans un environnement de
réseau distant est de 40 Mo/s.
REMARQUE : Pour en savoir plus, voir le livre blanc Performances et extensibilité d'OpenManage Essentials sur le
site DellTechCenter.com/OME.
Rôles de connexion minimum pour Microsoft SQL Server
Le tableau suivant fournit des informations concernant les autorisations minimales requises pour SQL Server en fonction
de différents cas d'utilisation d'installation et de mise à niveau.
19
Numéro Cas d'utilisation
Rôles de connexion minimum pour Microsoft SQL
Server
1
Vous installez OpenManage Essentials pour la
première fois, vous sélectionnez l'option Classique
pendant le procédure d'installation.
Accès à sysadmin sur l'instance installée.
2
Vous installez OpenManage Essentials pour la
première fois, vous sélectionnez l'option
Personnaliser pendant la procédure d'installation et
une base de données OpenManage Essentials vide
est présente (localement et à distance).
accès db_owner sur la base de données
OpenManage Essentials.
REMARQUE : Si vous sélectionnez l'option
d'installation Personnaliser et ne saisissez
aucune référence, l'installation est considérée
comme une installation Classique et les droits
sysadmin sont requis.
3
Vous installez OpenManage Essentials pour la
première fois, vous sélectionnez l'option
Personnaliser pendant la procédure d'installation et
une base de données OpenManage Essentials vide
est absente.
accès dbcreator sur le serveur.
4
Vous effectuez la mise à niveau d'OpenManage
Essentials de la version 1.1 vers la version 1.2 et une
base de données OpenManage Essentials est
présente (localement et à distance).
accès db_owner sur la base de données
OpenManage Essentials.
Installation d'OpenManage Essentials
1.
Double-cliquez sur le fichier exécutable OpenManage Essentials.
L'écran Dell OpenManage Install s'affiche. Les options suivantes sont disponibles :
2.
–
Dell OpenManage Essentials : sélectionnez cette option pour installer Dell OpenManage Essentials,
Troubleshooting Tool (Outil de dépannage et MIB Import Utility (Utilitaire d'importation MIB Dell
OpenManage Essentials).
–
Dell SupportAssist : sélectionnez cette option pour installer Dell SupportAssist. SupportAssist offre des
capacités proactives pour le serveur, le stockage et les solutions réseau Dell pris en charge.
–
Dell Repository Manager : sélectionnez cette option pour installer Dell Repository Manager. Repository
Manager vous permet de créer des ensembles et des référentiels personnalisés de Dell Update Packages,
d'utilitaires logiciels tels que les pilotes de mise à jour, les micrologiciels, les BIOS et d'autres applications.
–
Dell License Manager : sélectionnez cette option pour installer le Dell License Manager. Dell License
Manager est un outil de déploiement et de rapport à origine unique et à destinations multiples permettant
de gérer les licences Dell iDRAC 7.
–
Documentation : cliquez sur ce lien pour afficher l'aide en ligne.
–
Afficher le fichier Lisez-moi : cliquez sur ce lien pour afficher le fichier Lisez-moi. Pour afficher le dernier
fichier Lisez-moi, accédez à DellTechCenter.com/OME.
Sous Installer Dell OpenManage Install, sélectionnez Dell OpenManage Essentials, puis cliquez sur Installer.
La fenêtre Prérequis de Dell OpenManage Essentials affiche les types d'exigences suivants :
–
20
Critique : cette condition d'erreur empêche l'installation d'un composant.
–
Avertissement : cette condition d'avertissement peut désactiver l'installation Classique, mais pas une Mise
à niveau de la fonction par la suite au cours de l'installation. De même, dans le cadre de l'installation,
utilisez ensuite le type de configuration d'installation Personnalisé pour sélectionner cette fonction.
–
Information : cette condition d'information n'affecte pas la sélection Classique du composant.
Deux options sont disponibles pour la résolution des dépendances critiques :
–
Cliquez sur Installer tous les prérequis critiques pour commencer immédiatement à installer tous les
prérequis critiques sans autre intervention. La fonction Installer tous les prérequis critiques peut exiger un
redémarrage selon la configuration et l'installation des prérequis reprendra automatiquement après le
redémarrage.
–
Installez chaque prérequis individuellement en cliquant sur le lien associé au logiciel requis.
REMARQUE : Pour configurer une base de données distante, vous n'avez pas besoin d'installer SQL Express
sur le système local. Reportez-vous à Configuration de la base de données OpenManage Essentials sur un
serveur SQL distant. Si vous ne configurez pas une base de données distante, vous pouvez installer SQL
Express en cliquant sur le lien de prérequis d'avertissement. Le fait de sélectionner Installer tous les
prérequis critiques n'installe pas SQL Express.
REMARQUE : L'installation d'OpenManage Essentials dans la base de données locale à l'aide de SQL Server
éditions 2008, 2008 R2 ou 2012 Express est prise en charge uniquement lorsque l'instance spécifique à
OpenManage Essentials appelée SQLEXPRESSOME est disponible.
3.
Cliquez sur Installer Essentials.
REMARQUE : Si vous installez OpenManage Essentials pour la première fois, une boîte de dialogue s'affiche
et vous invite à choisir si vous souhaitez installer OpenManage Essentials dans la base de données locale ou
distante. Si vous choisissez d'installer OpenManage Essentials dans une base de données locale, SQL Server
2012 Express sera installé sur le système. Si vous choisissez d'installer OpenManage Essentials dans une
base de données distantes, l'installation suivra les étapes relatives à l'option Installation et configuration
personnalisées.
4.
Dans l'Assistant Installation d'OpenManage Essentials, cliquez sur Suivant.
5.
Dans la page Contrat de licence, lisez attentivement le contrat, sélectionnez J'accepte les termes du contrat de
licence, puis cliquez sur Suivant.
6.
Sous Type de configuration, sélectionnez une installation Standard ou Personnalisée.
Si vous avez sélectionné Standard, cliquez sur Suivant.
REMARQUE : Les ports par défaut attribués aux services OpenManage Essentials sont bloqués ou utilisés par
une autre application, un message s'affiche vous invitant à débloquer les ports ou à sélectionner une
installation Personnalisée, par le biais de laquelle vous pouvez spécifier un autre port.
Vérifiez les paramètres d'installation dans la page Prêt à installer le programme, puis cliquez sur Installer.
Si vous avez sélectionné Personnalisé dans la Configuration personnalisée, cliquez sur Suivant et suivez les
instructions sous Installation et configuration personnalisées.
7.
Une fois l'installation terminée, cliquez sur Terminer.
Installation et configuration personnalisées
1.
Sous Installation personnalisée, cliquez sur Modifier afin de changer l'emplacement d'installation, puis cliquez sur
Suivant.
2.
Dans les paramètres personnalisés de numéro de port, si nécessaire, modifiez les valeurs par défaut suivantes :
Numéro de port du service de surveillance réseau, Numéro de port du service Gestionnaire de tâches, Port de
serveur progiciel et Port de lancement de console. Ensuite cliquez sur Suivant.
21
3.
Sous Serveur de base de données, effectuez l'une des opérations suivantes, puis cliquez sur Suivant :
–
–
Base de données locale : si vous disposez de plusieurs versions SQL sur le système de gestion et que vous
souhaitez sélectionner un serveur SQL sur lequel configurer la base de données OpenManage Essentials,
sélectionnez SQL Server dans la liste Serveur de base de données et le type d'authentification, puis
fournissez les détails d'authentification.
Base de données distante : remplissez les conditions prérequises. Pour plus d'informations, reportez-vous
à Configuration de la base de données OpenManage Essentials sur un serveur SQL distant. Une fois les
prérequis satisfaits, cliquez sur Parcourir et sélectionnez le système distant, puis fournissez les
informations d'authentification. Vous pouvez aussi configurer la base de données OpenManage Essentials
sur un système distant en fournissant l'adresse IP ou le nom d'hôte et le nom d'instance de la base de
données sur le système distant dans Serveur de base de données.
REMARQUE : Si vous sélectionnez l'option d'installation personnalisée et ne saisissez aucune référence,
l'installation est considérée comme une installation Classique et les droits sysadmin sont requis.
REMARQUE : Si plusieurs instances de la base de données s'exécutent sur un serveur de base de données
sélectionné, vous pouvez spécifier le nom de l'instance de base de données requis pour configurer la base de
données Essentials en l'utilisant. Par exemple, à l'aide de (local)\MyInstance, vous configurez la base de
données Essentials sur un serveur local et une instance MyInstance nommée instance de base de données.
4.
Vérifiez les paramètres d'installation dans la page Prêt à installer le programme, puis cliquez sur Installer.
Éléments à prendre en compte lors de l'installation d'OpenManage
Essentials sur un contrôleur de domaine
Lors de l'installation d'OpenManage Essentials sur un contrôleur de domaine :
•
•
Vous devez installer Microsoft SQL Server manuellement.
Si SQL Server est installé localement, le service SQL Server doit être configuré pour l'exécution à l'aide d'un
compte utilisateur de domaine.
REMARQUE : Le service The SQL Server ne démarrera pas si vous utilisez des comptes SERVICE RÉSEAU
ou SYSTÈME LOCAL par défaut.
Après l'installation d'OpenManage Essentials sur un contrôleur de domaine :
•
•
Par défaut, le groupe Administrateurs du domaine est ajouté en tant que membre des rôles OmeAdministrators
et OmePowerUsers.
Les groupes d'utilisateurs Windows en local ne sont pas inclus dans les rôles OpenManage Essentials. Des
privilèges OmeAdministrators, OmePowerUsers ou OmeUsers peuvent être accordés aux utilisateurs ou
groupes d'utilisateurs en les ajoutant au groupe Windows d'OpenManage Essentials. Des privilèges
OmeSiteAdministrators peuvent être accordés par les OmeAdministrators via le portail Permissions de groupe
de périphérique.
Configuration de la base de données OpenManage Essentials sur
un serveur SQL distant
Vous pouvez configurer OpenManage Essentials de sorte qu'il utilise un SQL Server présent sur un système distant.
Avant de configurer la base de données OpenManage Essentials sur le système distant, vérifiez que les conditions
requises sont remplies :
•
•
22
La communication réseau entre le système OpenManage Essentials et le système distant fonctionne.
La connexion SQL fonctionne entre le système OpenManage Essentials et le système distant pour l'instance de
base de données spécifique. Vous pouvez utiliser l'outil Microsoft SQL Server Express 2012 Management Studio
pour vérifier la connexion. Sur le serveur de base de données distant, activez le protocole TCP/IP et si vous
utilisez l'Authentification SQL, activez le mode mixte sur le SQL Server distant.
Vous pouvez recibler la base de données dans les situations suivantes :
•
Vos références SQL de connexion au SQL Server ne sont pas valides.
•
Vos références Windows de connexion au SQL Server ne sont pas valides.
•
Vos références de connexion ont expiré.
•
La base de données a été déplacée.
Installation de Repository Manager
1.
Sous Dell OpenManageInstall, sélectionnez Dell Repository Manager (Gestionnaire de l'espace de stockage Dell),
puis cliquez sur Installer.
2.
Sous Dell Repository Manager - InstallShield Wizard (Gestionnaire de l'espace de stockage Dell - Assistant
InstallShield), cliquez sur Suivant.
3.
Sous Contrat de licence, sélectionnez J'accepte les termes du contrat de licence, puis cliquez sur Suivant.
4.
Sous Informations Client, effectuez les actions suivantes, puis cliquez sur Suivant.
a) Renseignez les champs de nom d'utilisateur et d'informations sur l'entreprise.
b) Sélectionnez l'option Toute personne qui utilise cet ordinateur (tous les utilisateurs) pour rendre disponible
cette application à toute personne ou Seulement pour moi (utilisateur Windows) pour restreindre l'accès à
vous seul.
5.
Dans Dossier de destination, utilisez l'emplacement par défaut ou cliquez sur Modifier pour en spécifier un autre,
puis cliquez sur Suivant.
6.
Sous Type de configuration, effectuez l'une des opérations suivantes, puis cliquez sur Suivant.
–
Sélectionnez Terminé pour installer toutes les fonctions de Repository Manager.
–
Sélectionnez Personnalisé pour choisir les fonctions du programme que vous souhaitez installer.
7.
Sous Prêt à installer le programme, cliquez sur Installer.
8.
Une fois l'installation terminée, cliquez sur Terminer.
Désinstallation d'OpenManage Essentials
REMARQUE : Avant de désinstaller OpenManage Essentials, vous devez désinstaller Dell OpenManage Essentials
MIB Import Utility et Dell SupportAssist (s'ils sont installés).
1.
Cliquez sur Démarrer → Panneau de configuration → Programmes et fonctionnalités.
2.
Sous Désinstaller ou modifier un programme, sélectionnez Dell Open Manage Essentials, puis cliquez sur
Désinstaller.
3.
Dans le message « Voulez-vous vraiment désinstaller OpenManage Essentials ?, cliquez
sur Oui.
4.
Dans le message La désinstallation d'OpenManage Essentials entraîne la
suppression de la base de données OpenManage. Voulez-vous conserver la base
de données ?, cliquez sur Oui pour conserver la base de données ou cliquez sur Non pour la supprimer.
Mise à niveau à OpenManage Essentials Version 1.2
Vous pouvez effectuer une mise à niveau à OpenManage Essentials version 1.2 à partir de n'importe quelle version
d'OpenManage Essentials versions : 1.0.1, 1.1, ou 1.1.1.
23
Pour effectuer une mise à niveau :
1.
Double-cliquez sur le fichier exécutable OpenManage Essentials.
L'écran Dell OpenManage Install s'affiche. Les options suivantes sont disponibles :
2.
–
Dell OpenManage Essentials : sélectionnez cette option pour installer Dell OpenManage Essentials,
Troubleshooting Tool (Outil de dépannage et MIB Import Utility (Utilitaire d'importation MIB Dell
OpenManage Essentials).
–
Dell SupportAssist : sélectionnez cette option pour installer Dell SupportAssist. SupportAssist offre des
capacités proactives pour le serveur, le stockage et les solutions réseau Dell pris en charge.
–
Dell Repository Manager : sélectionnez cette option pour installer Dell Repository Manager. Repository
Manager vous permet de créer des ensembles et des référentiels personnalisés de Dell Update Packages,
d'utilitaires logiciels tels que les pilotes de mise à jour, les micrologiciels, les BIOS et d'autres applications.
–
Dell License Manager : sélectionnez cette option pour installer le Dell License Manager (Gestionnaire de
licences Dell). Dell License Manager est un outil de déploiement et de rapport à origine unique et à
destinations multiples permettant de gérer les licences Dell iDRAC 7.
–
Documentation : cliquez sur ce lien pour afficher l'aide en ligne.
–
Afficher le fichier Lisez-moi : cliquez sur ce lien pour afficher le fichier Lisez-moi. Pour afficher le dernier
fichier Lisez-moi, accédez à dell.com/OpenManageManuals.
Sous Installer Dell OpenManage Install, sélectionnez Dell OpenManage Essentials, puis cliquez sur Installer.
La fenêtre Prérequis de Dell OpenManage Essentials affiche les types d'exigences suivants :
–
Critique : cette condition d'erreur empêche l'installation d'un composant.
–
Avertissement : cette condition d'avertissement peut désactiver l'installation Classique mais non la mise à
niveau de la fonction ultérieurement au cours de l'installation.
–
Information : cette condition d'information n'affecte pas l'installation Classique du composant.
REMARQUE : Si OpenManage Essentials version 1.1 est installé sur votre système dans une base de données
locale utilisant SQL Server 2008 Express Edition et si une instance spécifique à OpenManage Essentials
nommée SQLEXPRESSOME n'est pas disponible, les conditions requises de SQL Server affichent une icône
Critique. Pour continuer l'installation, vous devez installer SQL Server Express 2012 SP1 avec l'instance
SQLEXPRESSOME. Les données issues d'une version antérieure de SQL Server seront automatiquement
migrées.
3.
Cliquez sur Installer Essentials.
4.
Dans l'Assistant Installation d'OpenManage Essentials, cliquez sur Suivant.
5.
Dans la page Contrat de licence, lisez attentivement le contrat, sélectionnez J'accepte les termes du contrat de
licence, puis cliquez sur Suivant.
6.
Si nécessaire, entrez le Port du serveur de progiciel et le Port du service Gestionnaire de tâches. Si le port de
serveur du progiciel ou le port du service Gestionnaire de tâches reste bloqué pendant la mise à niveau, entrez un
nouveau port. Cliquez sur Suivant.
REMARQUE : Pour en savoir plus sur les protocoles et les ports pris en charge, reportez-vous à la section
Protocoles et ports pris en charge par les noeuds gérés et Protocoles et ports pris en charge par les stations
de gestion.
Le message Veuillez sauvegarder la base de données OMEssentials avant la mise à
niveau vers la dernière version d'OpenManage Essentials s'affiche. Cliquez sur Ok.
7.
Cliquez sur OK.
8.
Cliquez sur Installer.
9.
Une fois l'installation terminée, cliquez sur Terminer.
24
Installation et configuration du logiciel ESXi 5 de VMware
Avant d'installer et de configurer le logiciel ESXi 5 de VMware, assurez-vous de disposer de la génération 474610 d'ESXi
5, ou d'une plus récente. Si vous ne disposez pas de la génération requise, téléchargez-la depuis vmware.com.
1.
Téléchargez la dernière version (7.3) de groupe hors ligne Dell OpenManage pour ESXi depuis support.dell.com.
2.
Si vous activez le protocole SSH, copiez le fichier à l'aide de WinSCP, ou d'une application similaire, dans le
dossier /tmp sur l'hôte ESXi 5.
3.
À l'aide de Putty, modifiez les autorisations du fichier du groupe hors ligne Dell OpenManage pour ESXi par
l'intermédiaire de la commande chmod u+x <Dell OpenManage version 7.3 offline bundle
for ESXi file name>.zip.
REMARQUE : Vous pouvez également modifier les autorisations à l'aide de WinSCP.
4.
Exécutez les commandes suivantes à l'aide de :
–
Putty : esxcli software vib install –d /tmp/<Dell OpenManage version 7.3
VIB for ESXi file name>.zip
–
VMware CLI : esxcli –server <IP Address of ESXi 5 Host> software vib
install –d /tmp/<Dell OpenManage version 7.3 VIB for ESXi file
name>.zip
Le message VIB Installés : Dell_bootbank_OpenManage_7.3-0000 s'affiche.
5.
Redémarrez le système hôte.
6.
Une fois le système redémarré, vérifiez si OpenManage est installé correctement en exécutant les commandes
suivantes avec :
–
Putty : esxcli software vib list
–
CLI de VMware : esxcli –server <IP Address of ESXi 5 Host> software vib list
7.
Configurez SNMP, pour des alertes sur l'hôte ESXi 5 host, afin d'envoyer des interruptions SNMP à OpenManage
Essentials. SNMP n'est pas utilisé pour la découverte. WS-Man est requis pour la découverte et l'inventaire de
l'hôte ESXi 5. Pour regrouper les machines virtuelles dotées de l'hôte ESXi dans l'arborescence des périphériques
OpenManage Essentials après la découverte de la machine virtuelle, SNMP doit être activé sur l'hôte ESXi et sur la
machine virtuelle.
8.
Créer une plage de découverte et configurer WS-Man.
Pour plus d'informations sur l'installation et la configuration d'ESXi 5, consultez le livre blanc Comment installer et
configurer le logiciel ESXi 5 destiné au OME à l'adresse delltechcenter.com.
Migration depuis IT Assistant vers OpenManage Essentials
La migration directe d'IT Assistant vers OpenManage Essentials version 1.2 n'est pas prise en charge. Cependant, il est
possible de migrer IT Assistant vers une version antérieure d'OpenManage Essentials et de la mettre à niveau vers
OpenManage Essentials version 1.2. Pour plus d'informations relatives à la migration d'IT Assistant vers une version
antérieure d'OpenManage Essentials, voir le Guide d'utilisation de Dell OpenManage Essentials approprié sur dell.com/
OpenManageManuals.
Liens connexes
Installation d'OpenManage Essentials
Prérequis pour l'installation et configuration minimale requise
25
26
Mise en route avec OpenManage Essentials
3
Connexion à OpenManage Essentials
Pour vous connecter à OpenManage Essentials:
REMARQUE : Avant de lancer OpenManage Essentials, assurez-vous que Javascript est activé sur votre
navigateur Web.
•
Depuis le bureau de poste de gestion, cliquez sur l'icône Essentials.
•
Depuis la station de gestion, cliquez sur Démarrer → Tous les programmes → Applications Dell OpenManage
→ Essentials → Essentials.
•
Depuis un système local ou distant, lancez un navigateur pris en charge. Dans le champ d'adresse, entrez l'une
des adresses suivantes :
–
https://< Nom de domaine pleinement qualifié (FQDN) >:
–
https://<Adresse IP, nom d'hôte ou Nom de domaine pleinement qualifié (FQDN) >:<Numéro de
port>/web/default.aspx
–
https://<adresse IP>:<numéro de port>
REMARQUE : FQDN est requis pour présenter un certificat valide. Le certificat présente une erreur si une adresse
IP ou un hôte local n'est pas utilisé.
Le numéro de port de lancement de la console est requis pour lancer OpenManage Essentials depuis un navigateur sur
un système à distance (le numéro de port par défaut est 2607). Lors de l'installation d'OpenManage Essentials, utilisez le
port de lancement de la console sélectionnée dans l'URL précédente si vous avez préalablement changé le port à l'aide
de l'option Installation personnalisée.
La page Configuration initiale s'affiche.
REMARQUE : Connectez-vous à OpenManage Essentials en tant qu'utilisateur différent à tout moment à l'aide de
l'option Se connecter en tant qu'utilisateur différent. Pour des informations supplémentaires, voir Connexion en
tant qu'utilisateur différent.
Liens connexes
Utilisation du portail d'accueil OpenManage Essentials
Configuration d'OpenManage Essentials
Si vous vous connectez pour la première fois à OpenManage Essentials, le tutoriel Configuration initiale s'affiche. Ce
tutoriel fournit des informations détaillées permettant de configurer un environnement de serveurs et de périphériques
pour communiquer avec OpenManage Essentials. Les étapes comprennent :
•
Configuration du protocole SNMP sur chaque serveur cible.
•
Installation de Dell OpenManage Server Administrator sur chaque serveur cible.
•
Activation de la découverte des réseaux (pour les serveurs basés sur Windows Server 2008) sur chaque serveur
cible.
27
•
Découverte des périphériques de votre réseau.
Une fois l'Assistant Configuration initiale terminé, la Configuration de la plage de découverte s'affiche. Pour plus
d'informations, reportez-vous à Configurer une tâche de découverte et d'inventaire.
La date et l'heure s'affichent dans la console dans un format sélectionné dans les paramètres du navigateur et utilisé
dans votre région. Lorsque le changement d'un fuseau horaire ou le changement de l'heure d'été intervient, l'heure est
mise à jour dans la console en conséquence. Le changement du fuseau horaire ou de l'heure d'été modifie l'heure dans
la console mais pas dans la base de données.
Liens connexes
Utilisation du portail d'accueil OpenManage Essentials
Utilisation du portail d'accueil OpenManage Essentials
L'interface utilisateur OpenManage Essentials contient les composants suivants :
Figure 1. Portail d'accueil OpenManage Essentials
1. Bannière de titre
2. Éléments de menu et barre de recherche
3. Zone de console
4. Ajouter un rapport au portail d'accueil
5. Enregistrer la disposition de portail d'accueil actuelle
6. Charger la dernière disposition de portail d'accueil enregistrée
7. Charger la disposition de portail d'accueil par défaut
8. Actualiser la page du portail d'accueil
9. Lancer l'aide en ligne
Liens connexes
28
Interface du portail Vue Carte (Accueil)
Tableau de bord
Barre de recherche
Bannière de titre OpenManage Essentials
La bannière peut afficher les icônes suivantes :
•
Icône Critique
et icône Avertissement
avec le nombre de périphériques. Vous pouvez cliquer sur
l'icône ou sur le nombre pour afficher les périphériques portant l'état concerné.
•
Icône Service OpenManage Essentials non exécuté (flèche vers le bas clignotante)
sur l'icône pour afficher les détails et redémarrer le service.
•
Icône de notification Mise à jour disponible
, qui indique si une nouvelle version d'OpenManage Essentials
est disponible. Vous pouvez cliquer sur l'icône pour ouvrir un site Web d'où vous pouvez télécharger la nouvelle
version d'OpenManage Essentials.
•
Icône de notification de tableau d'affichage de garantie
, avec le nombre de périphériques dont la garantie
expire dans x jours ou moins. Vous pouvez cliquer sur l'icône ou le nombre pour afficher le Rapport de garantie
des périphériques, qui répertorie les périphériques auxquels il reste un certain nombre de jours de garantie.
L'icône de notification de tableau d'affichage de garantie s'affiche uniquement si vous avez sélectionné Activer
les notifications de tablau d'affichage de garantie sous Préférences → Paramètres de notification de garantie.
. Vous pouvez cliquer
Outre les icônes, la bannière contient aussi des liens vers les éléments suivants :
•
Dell TechCenter : cliquez sur ce lien pour afficher des informations concernant différentes technologies, les
meilleures pratiques, des connaissances partagées et des informations sur les produits Dell.
•
Support : cliquez sur ce lien pour ouvrir la page support.dell.com.
•
Aide : cliquez sur ce lien pour ouvrir l'aide en ligne.
•
À propos de : cliquez sur ce lien pour afficher des informations générales sur les produits OpenManage
Essentials.
•
Nom d'utilisateur : affiche le nom de l'utilisateur actuellement connecté. Placez le pointeur de la souris sur le
lien de nom d'utilisateur pour afficher les options suivantes :
–
Informations concernant l'utilisateur : cliquez pour afficher les rôles OpenManage Essentials associés à
l'utilisateur actuel.
–
Se connecter en tant qu'utilisateur différent : cliquez sur cette option pour vous connecter à
OpenManage Essentials sous un nom d'utilisateur différent.
REMARQUE : L'option Se connecter en tant qu'utilisateur différent n'est pas prise en charge par
Google Chrome.
REMARQUE : La bannière est disponible sur toutes les pages.
Liens connexes
Affichage des informations utilisateur
Connexion sous un autre nom d'utilisateur
Utilisation de l'icône de notification Mise à jour disponible
Utilisation de l'icône de notification de tableau d'affichage de garantie
Personnalisation des portails
Vous pouvez modifier la disposition de la page de portail pour réaliser les opérations suivantes :
29
•
Afficher des rapports disponibles supplémentaires.
REMARQUE : Cette option n'est disponible que dans le portail d'accueil.
•
Masquer des graphiques et des rapports.
•
Réorganiser ou redimensionner des graphiques et des rapports par glisser-déplacer.
Si une fenêtre contextuelle sur n'importe quel écran est plus grande que l'écran et que le défilement n'est pas possible,
définissez la valeur de zoom du navigateur sur 75 % ou moins pour qu'elle soit visible.
Depuis les différents rapports disponibles, vous pouvez sélectionner des rapports spécifiques et les configurer pour
qu'ils s'affichent sur le tableau de bord. Vous pouvez cliquer sur ces rapports pour obtenir plus de détails. Pour obtenir
la liste des rapports disponibles, voir Rapports du portail d'accueil.
Pour en savoir plus à propos du :
•
Portail d'accueil, reportez-vous à Référence au portail d'accueil OpenManage Essential.
•
Portail des périphériques, reportez-vous à Référence des périphériques.
•
Portail de découverte et d'inventaire, reportez-vous à Référence à la découverte et à l'inventaire.
•
Portail des rapports, reportez-vous à Référence aux rapports.
.
Affichage de rapports et graphiques supplémentaires
Les tableaux disposent d'une fonction de zoom avant. Pour afficher des rapports et graphiques supplémentaires, cliquez
sur
l'icône dans l'angle supérieur droit. La liste suivante répertorie les rapports et graphiques disponibles :
30
•
Alertes par gravité
•
Périphériques par état
•
Périphériques découverts et périphériques répertoriés
•
Alertes
•
Informations sur l'acquisition d'inventaires
•
Informations sur la maintenance d'inventaires
•
Informations sur la prise en charge d'inventaires
•
Informations ESX
•
Informations sur les FRU
•
Informations sur le disque dur
•
Informations HyperV
•
Informations sur la licence
•
Informations mémoire
•
Informations sur l'enceinte modulaire
•
Informations NIC
•
Informations sur le périphérique PCI
•
Composants et versions des serveurs
•
Présentation du serveur
•
Informations sur le contrôleur de stockage
•
État de la tâche
Après avoir sélectionné le rapport ou le graphique de votre choix, ancrez le rapport ou le graphique à l'emplacement
souhaité à l'aide du contrôle suivant.
Effectuer un zoom avant sur les graphiques et rapports pour obtenir des informations
supplémentaires
Pour effectuer un zoom avant et obtenir plus détails, procédez comme suit :
•
Dans Graphiques de rapports, cliquez sur les graphiques.
•
Dans les tableaux de rapport, utilisez l'option glisser-déplacer ou les options d'entonnoir pour filtrer les données
requises et utilisez les options de clic droit pour effectuer diverses tâches.
Enregistrement et chargement de la position du portail d'accueil
Pour enregistrer et charger la disposition du portail, cliquez sur
icône
Tous les paramètres de disposition actuels et tous les rapports visibles dans le portail sont enregistrés dans la page de
portail.
Pour charger la disposition de portail précédente, cliquez sur
l'icône.
Mise à jour des données de portail
Pour actualiser manuellement la page de portail, cliquez sur
icône
Pour charger la disposition de portail précédente, cliquez sur
l'icône.
31
Masquage de graphiques et de rapports (composants)
Pour masquer les graphiques et les rapports (composants), cliquez sur
l'icône dans le rapport ou le graphique, puis sélectionnez l'option Masquer pour supprimer ce composant de la page de
portail, ou choisissez l'option Masquer automatiquement afin de déplacer le composant vers la barre latérale.
Pour supprimer un composant de la page de portail, cliquez sur l'icône X dans le rapport ou le graphique.
Pour déplacer le rapport vers la barre latérale, cliquez sur
l'icône.
Réorganisation ou redimensionnement des graphiques et des
rapports (composants)
Cliquez sur
et sélectionnez l'une des options suivantes :
•
Flottant : pouvoir déplacer librement l'élément dans la page de portail.
•
Verrouillable : pouvoir fixer le composant dans la page du portail. Si le composant est flottant, cliquez avec le
bouton droit sur son titre pour le fixer ou lui attribuer des onglets.
•
Document à onglet : pour fixer le composant sur un onglet de la page de portail.
Sélectionnez
commande pour verrouiller un composant flottant. Vous pouvez créer une vue à onglets en ancrant un volet dans
d'autres volets, ou bien sur le haut, le bas, la gauche ou la droite de la fenêtre principale.
Vous pouvez redimensionner les volets et, une fois ancrés, tous les volets tiennent dans la zone sélectionnée.
Pour déplacer le composant vers la barre latérale, cliquez sur
et pour le restaurer, sélectionnez le composant et cliquez sur
.
Pour créer des filtres dans une grille de rapport, cliquez sur
icône. Cela n'est pas propre à la disposition de page de portail et les paramètres de ces associations ne sont pas
enregistrés.
Filtrage des données
Vous pouvez filtrer les résultats en faisant glisser et en déposant les en-têtes de colonne sur le haut des rapports. Vous
pouvez choisir un ou plusieurs attributs lors de la révision de la vue en fonction de vos besoins spécifiques.
32
Par exemple, dans le graphique circulaire Périphériques par condition, cliquez sur une condition telle que Critique. Dans
la page Résumé des périphériques, faites glisser le Type de périphérique et le Numéro de service vers le haut du
rapport. La vue se transforme immédiatement en information imbriquée basée sur vos préférences. Dans cet exemple,
les informations sont groupées d'abord par Type de périphérique, puis par Numéro de service. Effectuez un zoom avant
sur ces groupes filtrés pour voir les informations restantes à propos des périphériques.
Pour plus d'informations, voir Affichage du résumé des périphériques.
Barre de recherche
La barre de recherche s'affiche dans le coin supérieur droit du tableau de bord, en dessous de l'en-tête. La barre de
recherche est accessible depuis toutes les pages du portail, sauf lorsqu'une fenêtre contextuelle ou un Assistant
s'affiche. Au fur et à mesure que vous entrez du texte dans la barre de recherche, les éléments correspondants ou
similaires s'affichent dans la liste déroulante.
Liens connexes
Éléments recherchables
Liste déroulante de recherche
Actions de sélection
Éléments recherchables
Vous pouvez rechercher les éléments suivants avec la barre de recherche :
•
Périphériques
•
Groupes de périphériques
•
Plages de découverte
•
Groupes de plages de découverte
•
Plages d'exclusion
•
Portails
•
Assistants
•
Tâches à distance
•
Préférences et paramètres
Lorsqu'une plage, une tâche, un périphérique, etc.. sont modifiés ou créés sur la console, ils sont ajoutés aux éléments
recherchables dans les 20 secondes suivantes.
Liens connexes
Barre de recherche
Liste déroulante de recherche
La barre de recherche affiche une liste lorsque vous entrez du texte dans le champ de recherche. Les éléments qui
contiennent les caractères que vous entrez apparaissent dans la liste déroulante de recherche. Chaque élément affiché
dans cette liste comprend deux icônes et le nom de l'élément. La première icône indique la catégorie à laquelle
l'élément appartient ( Périphérique, Assistant Lancement, etc.). La deuxième icône indique l'état de l'élément (Normal,
Critique ou Avertissement). Le nom de l'élément s'affiche immédiatement après ces deux icônes. Une info-bulle s'affiche
lorsque vous faites passer le pointeur de la souris sur un élément de la liste déroulante. Les informations qu'elle contient
varient en fonction de l'élément. Par exemple, Nom, Type, Condition d'intégrité, État de l'alimentation, Adresse IP ,
Numéro de service et Adresse MAC. Si vous sélectionnez un élément de l'info-bulle, l'action par défaut est effectuée.
Liens connexes
33
Barre de recherche
Actions de sélection
Les actions par défaut sont effectuées si vous sélectionnez ou cliquez sur un élément affiché dans la barre de
recherche :
Élément sélectionné
Action
Périphériques
Affiche les détails des périphériques.
Groupes de périphériques
Affiche le résumé des groupes de périphériques.
Plages de découverte
Affiche la plage de découverte.
Groupe de plages de découverte
Affiche le résumé des groupes de plages de découverte.
Portails
Navigue vers le portail approprié.
Assistants
Lance l'Assistant approprié.
Plage à exclure
Affiche le résumé des plages.
Tâches à distance
Sélectionne une tâche dans l'arborescence des tâches.
Liens connexes
Barre de recherche
Interface du portail Vue Carte (Accueil)
REMARQUE : La fonction Vue Carte est disponible seulement après que vous avez découvert les périphériques Dell
PowerEdge VRTX avec une licence Enterprise, à l'aide du protocole WS-Man. Si le périphérique PowerEdge VRTX
avec licence Enterprise a été découvert à l'aide du protocole SNMP, la fonction Vue Carte n'est pas disponible.
Dans ce cas, vous devez redécouvrir le périphérique PowerEdge VRTX à l'aide du protocole WS-Man.
Il est possible d'accéder au portail Vue Carte (accueil) en cliquant sur le lien Vue carte dans le portail Accueil.
REMARQUE : Vous pouvez également accéder à une autre mise en œuvre de la carte (onglet Vue Carte) qui est
accessible au moyen du portail Périphériques.
Les fonctionnalités suivantes concernent le portail Vue Carte (accueil) :
•
Le portail Vue Carte (accueil) n'est pas intégré à l'arborescence du périphérique.
•
Sélectionnez un groupe de périphériques que vous souhaiter afficher sur la carte à l'aide de la zone déroulante
Filtrer par située dans la partie supérieure de la carte..
•
Lorsque vous cliquez sur une punaise, le portail Vue Carte (accueil) ouvre le portail Périphériques qui affiche les
détails du périphérique.
•
Toutes les modifications apportées aux périphériques ou aux paramètres du portail Vue Carte (accueil) sont
synchronisées avec l'onglet Vue Carte accessible via le portail Périphériques.
•
Le niveau et la portion visible du zoom dans Vue carte (accueil) ne sont pas synchronisés avec l'onglet Vue
carte qui est accessible via le portail Périphériques.
REMARQUE : Pour plus d'informations concernant les fonctionnalités disponibles dans la Vue Carte voir Utilisation
de la Vue Carte.
Liens connexes
Utilisation du portail d'accueil OpenManage Essentials
34
Interface du portail Vue Carte (Accueil)
Affichage des informations utilisateur
Pour afficher les informations concernant l'utilisateur, comme les rôles associés à l'utilisateur actuel :
1.
Placez le pointeur de la souris sur le lien de nom d'utilisateur dans la bannière de titre.
2.
Dans le menu qui s'affiche, cliquez sur Infos utilisateur.
La boîte de dialogue Informations concernant l'utilisateur <nom d'utilisateur> affiche les informations concernant
l'utilisateur.
Liens connexes
Bannière de titre OpenManage Essentials
Connexion sous un autre nom d'utilisateur
REMARQUE : L'option Se connecter sous un autre nom d'utilisateur ne s'affiche pas sur les navigateurs Google
Chrome ou Mozilla Firefox. Pour vous connecter sous un autre nom d'utilisateur sous Chrome ou Firefox, fermez
puis ouvrez à nouveau le navigateur, indiquez les références du nouvel utilisateur lorsque vous y êtes invité, puis
cliquez sur OK.
REMARQUE : Si vous utilisez l'option Se connecter sous un autre nom d'utilisateur dans Internet Explorer, il peut
vous être demandé d'indiquer les références à plusieurs reprises
Pour vous connecter à OpenManage Essentials sous un autre nom d'utilisateur :
1.
Placez le pointeur de la souris sur le lien de nom d'utilisateur dans la bannière de titre.
2.
Dans le menu qui s'affiche, cliquez sur Se connecter en tant qu'utilisateur différent.
La boîte de dialogue Sécurité de Windows s'affiche, et vous invite à saisir le nom d'utilisateur et le mot de passe.
3.
Saisissez le nom d'utilisateur et le mot de passe, puis cliquez sur OK.
Liens connexes
Utilisation du portail d'accueil OpenManage Essentials
Bannière de titre OpenManage Essentials
Utilisation de l'icône de notification Mise à jour disponible
REMARQUE : L'icône Mise à jour disponible ne peut s'afficher dans la bannière de titre OpenManage Essentials
qu'après l'actualisation du navigateur Web.
L'icône de la notification Mise à jour disponible
s'affiche dans la bannière de titre OpenManage Essentials
lorsqu'une nouvelle version d'OpenManage Essentials est disponible. Placez le pointeur de la souris sur cette icône
pour afficher une info-bulle fournissant des informations sur la nouvelle version disponible. Cliquez sur l'icône
icône pour ouvrir la page Web Dell TechCenter OpenManage Essentials, où vous pouvez télécharger une version plus
récente d'OpenManage Essentials.
Liens connexes
Bannière de titre OpenManage Essentials
35
Utilisation de l'icône de notification de tableau d'affichage de
garantie
L'icône de notification de tableau d'affichage de garantie
s'affiche dans la bannière de titre
d'OpenManage Essentials en fonction des critères que vous configurez dans Préférences → Paramètres de notification
de garantie. La notification de tableau d'affichage de garantie affiche également le nombre de périphériques répondant
aux critères fixés. Cliquez sur l'icône
pour afficher le rapport de garantie des périphériques, qui présente les
informations de garantie de vos périphériques sur la base des paramètres Notifications de tableau d'affichage de
garantie définis.
Liens connexes
Bannière de titre OpenManage Essentials
Configuration des notifications de tableau d'affichage de garantie
Rapport de garantie des périphériques
36
Portail d'accueil OpenManage Essentials Référence
4
Liens connexes
Bannière de titre OpenManage Essentials
Tableau de bord
Affichage de la planification
Barre de recherche
Interface du portail Vue Carte (Accueil)
Tableau de bord
Cette page de tableau de bord offre un instantané des périphériques gérés, notamment des serveurs, du stockage, des
commutateurs, etc. Vous pouvez filtrer l'affichage en fonction des périphériques en cliquant sur la liste déroulante Filtrer
par:. Vous pouvez également ajouter un nouveau groupe de périphériques depuis le tableau de bord en cliquant sur
Ajouter un nouveau groupe dans la liste déroulante Filtrer par.
Liens connexes
Barre de recherche
Périphériques détectés et périphériques inventoriés
Condition de la tâche
Rapports du portail d'accueil
Périphériques par état
Alertes par gravité
Rapports du portail d'accueil
À partir de la page du tableau de bord du Portail d'accueil, vous pouvez surveiller les composants suivants :
•
Alertes par gravité
•
Périphériques par état
•
Périphériques découverts par rapport aux périphériques répertoriés
•
Alertes
•
Informations sur l'acquisition d'inventaires
•
Informations sur la maintenance d'inventaires
•
Informations sur la prise en charge d'inventaires
•
Informations ESX
•
Informations sur les FRU
•
Informations sur le disque dur
•
Informations HyperV
•
Informations sur la licence
37
•
Informations mémoire
•
Informations sur l'enceinte modulaire
•
Informations NIC
•
Informations sur le périphérique PCI
•
Composants et versions des serveurs
•
Présentation du serveur
•
Informations sur le contrôleur de stockage
•
État de la tâche
Périphériques par état
L'option Périphériques par condition fournit des informations relatives à la condition d'un périphérique sous forme de
graphique circulaire. Cliquez sur un segment du graphique pour afficher le résumé du périphérique.
Champ
Description
Inconnu
L'état d'intégrité de ces périphériques est inconnu.
Normal
Ces périphériques fonctionnent comme prévu.
Avertissement
Ces périphériques présentent un comportement anormal
et un examen plus poussé est nécessaire.
Critique
Ces périphériques présentent un comportement qui
suggère qu'une défaillance très importante s'est produite.
Alertes par gravité
Les alertes par gravité fournissent des informations d'alerte à propos des périphériques sous forme de graphique
circulaire. Cliquez sur un segment du graphique circulaire pour afficher les périphériques.
Champ
Description
Normal
Les alertes de ces périphériques sont conformes au
comportement normal des périphériques.
Critique
Les alertes de ces périphériques suggèrent qu'une
défaillance d'un élément très important s'est produite.
Inconnu
L'état d'intégrité de ces périphériques est inconnu.
Avertissement
Ces périphériques présentent un comportement anormal
et un examen plus poussé est nécessaire.
Périphériques détectés et périphériques inventoriés
Permet d'afficher le rapport graphique d'un certain nombre de périphériques et de serveurs Dell découverts ou
répertoriés. Vous pouvez utiliser ce rapport pour déterminer les périphériques et les serveurs Dell découverts non
classifiés. Pour des informations supplémentaires relatives aux options de filtre des informations du résumé, voir
Afficher le résumé des périphériques.
Cliquez sur n'importe quelle section du graphique pour afficher le Résumé des périphériques correspondant à la région
sélectionnée. Dans le résumé des périphériques, double-cliquez sur une ligne pour afficher les détails (vue inventaire de
ce périphérique). Vous pouvez aussi cliquer avec le bouton droit et sélectionner les détails pour la vue d'inventaire ou
cliquer avec le bouton droit et sélectionner les alertes spécifiques à ce périphérique.
38
Champ
Description
Filtrer par
Sélectionnez cette option pour filtrer les résultats de
recherche à l'aide des options suivantes :
•
•
Tous
Plages : sélectionnez cette option pour filtrer en
fonction de la plage sélectionnée.
Liens connexes
Configuration d'une tâche de découverte et d'inventaire
Affichage des plages de découverte et d'inventaire
Exclusion de plages
Planification de la découverte
Planification de l'inventaire
Configuration de la fréquence d'obtention de condition
Portail Découverte et inventaire
Condition de la tâche
Fournit une liste des tâches en cours d'exécution et des tâches exécutées précédemment et de leur condition. Le
tableau Condition des tâches de cette page indique seulement la condition de la découverte, de l'inventaire et des
tâches. Toutefois, le portail principal affiche tous les types de conditions de tâche.
Liens connexes
Configuration d'une tâche de découverte et d'inventaire
Affichage des plages de découverte et d'inventaire
Exclusion de plages
Planification de la découverte
Planification de l'inventaire
Configuration de la fréquence d'obtention de condition
Portail Découverte et inventaire
Affichage de la planification
À l'aide de l'option Vue Planification, vous pouvez :
•
•
Afficher des tâches planifiées et des tâches exécutées.
Filtrer les affichages en fonction du type du tâche (telles que tâches de maintenance de base de données,
options d'alimentation du serveur, etc.), des tâches actives et l'historique d'exécution des tâches.
•
•
•
REMARQUE : Les options affichées dans la liste déroulante Filtrer par varie selon les tâches créées. Par
exemple, si une Tâche Options de serveur n'est pas créée, l'option ne s'affichera pas dans la liste
déroulante Filtrer par.
Afficher les tâches d'un jour, d'une semaine ou d'un mois précis. Vous pouvez également afficher les tâches
d'un jour particulier en cliquant sur l'icône Calendrier.
Glissez-Déplacez les tâches vers une plage horaire dans le calendrier.
Définir la valeur du zoom en modifiant la barre de curseur du zoom.
Exporter les planifications vers un fichier .ics et importer le fichier dans Microsoft Outlook.
•
Modifier les paramètres d'affichage de planification en cliquant sur l'icône Paramètres.
•
.
Pour plus d'informations, voir Paramètres d'affichage de planification.
39
Liens connexes
Paramètres d'affichage de planification
Paramètres d'affichage de planification
Champ
Description
Orientation
Permet de modifier l'orientation de la page d'affichage de planification et des
tâches affichées. Vous avez le choix entre l'orientation verticale et l'orientation
horizontale.
Taille d'élément de planification
Permet de modifier la taille des tâches affichées.
Catégoriser les types de tâches par
couleur
Le choix de cette option permet de catégoriser chaque type de tâche à l'aide
d'une couleur différente.
Afficher l'historique d'exécution
des tâches
Sélectionnez cette option pour afficher les tâches déjà exécutées.
Afficher la maintenance de base de Sélectionnez cette option pour afficher l'heure de maintenance de la base de
données
données.
Rapport de garantie des périphériques
Le rapport de garantie des périphériques s'affiche lorsque vous cliquez sur l'icône de notification de carte de garantie
dans la bannière de titre d'OpenManage Essentials. Voici les champs affichés dans le rapport de garantie des
périphériques.
Champ
Description
Tous les périphériques dont la garantie expire dans x
jours ou moins
Détermine les périphériques à inclure dans le rapport de
garantie des périphériques. Les périphériques dont la
garantie expire dans un nombre de jours inférieur ou égal
à la durée spécifiée sont inclus dans le rapport de
garantie.
Inclure les périphériques dont les garanties ont expiré
Indique si les périphériques dont la garantie a expiré
(0 jours) ou qui ne possèdent aucune information de
garantie doivent être inclus dans l'e-mail de notification
de garantie.
Aperçu
Cliquez sur cette option pour afficher le rapport de
garantie en fonction des critères définis dans Tous les
périphériques dont la garantie expire dans x jours ou
moins.
OK
Cliquez sur cette option pour fermer l'écran et enregistrer
toutes les modifications apportées au rapport de garantie
des périphériques.
Afficher et renouveler la garantie
Cliquez sur cette option pour ouvrir le site Web Dell, où
vous pouvez afficher et renouveler la garantie du
périphérique.
40
Champ
Description
Nom de modèle du système
Affiche le nom de système, identifiant unique du système
sur le réseau.
Type de modèle du périphérique
Affiche les informations de modèle du système.
Type de périphérique
Affiche le type du périphérique. Par exemple, « serveur »
ou « Remote Access Controller ».
Jours restants
Indique le nombre de jours de garantie disponibles pour le
périphérique.
Date d'expédition
Indique la date à laquelle le périphérique a été expédié
par l'usine.
Numéro de service
Identifiant Dell spécifique unique à code-barres du
système.
Code de niveau de service
Affiche le code du niveau de service, comme une garantie
pièces seulement (POW), un service le jour ouvrable
suivant sur place (NBD), etc. pour un système particulier.
Prestataire de services
Nom de l'organisation qui fournit le service de garantie du
périphérique.
Date de début
Date à partir de laquelle la garantie entre en vigueur.
Date de fin
Date à laquelle la garantie expire.
Description de la garantie
Détails de la garantie applicable au périphérique.
Liens connexes
Utilisation de l'icône de notification de tableau d'affichage de garantie
Configuration des notifications de tableau d'affichage de garantie
Interface du portail Vue Carte (Accueil)
Le portail Vue Carte (accueil) accessible via le portail Accueil propose une liste déroulante Filtrer par que vous pouvez
utiliser pour filtrer le groupe de périphériques affiché sur la carte. Les menus et options disponibles sur le portail Vue
Carte (accueil) sont les mêmes que ceux qui se trouvent sous l'onglet Vue Carte dans le portail Périphériques. Pour des
informations supplémentaires relatives aux menus et options de Vue Carte, voir Interface d'onglet Vue Carte
(Périphériques).
Liens connexes
Interface du portail Vue Carte (Accueil)
41
42
Découverte et inventaire des périphériques
5
Exécutez une opération de découverte et d'inventaire pour gérer vos périphériques réseau.
Liens connexes
Configuration d'une tâche de découverte et d'inventaire
Affichage des plages de découverte et d'inventaire
Planification de la découverte
Planification de l'inventaire
Exclusion de plages
Matrice de périphériques, de protocoles et de fonctionnalités pris en charge
Matrice de périphériques, de protocoles et de fonctionnalités pris
en charge
Protocole / Mécanisme
Protocole SNMP
(Simple Network
Management Protocol protocole de gestion de
réseau simple)
Windows Management
Instrumentation (WMI)
Web ServicesManagement (WSMAN)
Serveurs Dell sur
lesquels
OpenManage
Server
Administrator est
installé
Découverte
Corrélation
Classification
Inventaire matériel
Surveillance de
l'inventaire logiciel
Lancement
d'application
Interruptions/alertes
Découverte
Corrélation
Classification
Inventaire matériel
Surveillance de
l'inventaire logiciel
Lancement de
l'application
NS
Windows /
Hyper‑V
•
•
•
Linux/VMWare
ESX
•
Console
OpenManage
Server
Administrator
Bureau distant
La garantie
Découverte
Corrélation
Classification
Inventaire matériel
Inventaire logiciel
Surveillance
Interruptions/Alertes
•
•
NS
Console
OpenManage
Server
Administrator
Bureau distant
La garantie
NS
43
Protocole / Mécanisme
Serveurs Dell sur
lesquels
OpenManage
Server
Administrator
n'est pas installé
Protocole SNMP
(Simple Network
Management Protocol protocole de gestion de
réseau simple)
Windows Management
Instrumentation (WMI)
Web ServicesManagement (WSMAN)
VMWare ESXi
Interruptions/Alertes
NS
Découverte
Corrélation
Classification
Inventaire matériel
Inventaire logiciel
Informations sur la
machine virtuelle
Informations sur les
produits hôte de la
machine virtuelle
Surveillance (intégrité
d'OpenManage Server
Administrator
seulement)
Lancement
d'application : garantie
Windows/
Hyper‑V
Découverte ( inconnu)
Découverte
Corrélation
Classification
Inventaire matériel
Lancement de
l'application
NS
•
•
Linux/VMWare
ESX
Découverte ( inconnu)
NS
NS
VMWare ESXi
NS
NS
Découverte
Corrélation
Classification
Inventaire matériel
(aucun inventaire du
stockage)
Découverte
Corrélation
Classification
Surveillance des
interruptions /
Interruptions
d'événements de
plateforme (PET)
Lancement de
l'application
NS
Découverte
Inventaire
Mise à jour du système
iDRAC / DRAC / BMC
•
44
Bureau distant
La garantie
RAC
Protocole / Mécanisme
Protocole SNMP
(Simple Network
Management Protocol protocole de gestion de
réseau simple)
•
•
Enceinte modulaire (PowerEdge
M1000e)
Dell PowerEdge VRTX
REMARQUE :
Applicable
uniquement à
iDRAC 6 version 1.3
et versions
ultérieures. L'option
Découverte et
inventaire n'est pas
prise en charge par
l'iDRAC 6 version
1.25 et versions
antérieures
NS
NS
NS
Découverte
Corrélation
Classification
Inventaire matériel
Mise à jour du système
Intégrité de l'enceinte
Interruptions
Lancement de
l'application
CMC
Console
La garantie
Découverte
Corrélation
Classification
Intégrité de l'enceinte
Interruptions
Lancement de
l'application
•
•
•
Web ServicesManagement (WSMAN)
Console
La garantie
Découverte
Corrélation
Classification
Intégrité de l'enceinte
Interruptions
Lancement de
l'application
•
•
•
Windows Management
Instrumentation (WMI)
CMC
Console
La garantie
•
•
•
CMC
Console
La garantie
Vue Carte
45
Systèmes d'exploitation (Serveurs), protocoles et matrice de
fonctionnalités pris en charge
Protocole / Mécanisme
Serveurs Dell sur
lesquels OpenManage
Server Administrator est
installé
Windows/Hyper-V
Intelligent Platform
Management Interface
(Interface intelligente de
gestion de plateforme)
(IPMI)
Interface de ligne de
commande (CLI)
NS
CLI OpenManage Server
Administrator
Déployer OpenManage
Server Administrator
Mises à jour du serveur
•
•
•
Linux/VMWare ESX
NS
CLI OpenManage Server
Administrator
Déployer OpenManage
Server Administrator
Mises à jour du serveur
•
•
•
Serveurs Dell sur
lesquels OpenManage
Server Administrator
n'est pas installé
iDRAC / DRAC / BMC
46
BIOS
Micrologiciel
Pilote
BIOS
Micrologiciel
Pilote
VMWare ESXi
NS
NS
XenServer
NS
CLI RACADM
CLI IPMI
CLI OpenManage Server
Administrator
Tâche d'alimentation
Windows/Hyper-V
NS
Déployer OpenManage
Server Administrator
Linux/VMWare ESX
NS
Déployer OpenManage
Server Administrator
VMWare ESXi
NS
NS
PowerEdge C
Découverte
Classification
Lancement de l'application
La garantie
CLI RACADM
CLI IPMI
Découverte
Classification
Corrélation
Intégrité de l'iDRAC
CLI RACADM
CLI IPMI
Protocole / Mécanisme
Intelligent Platform
Management Interface
(Interface intelligente de
gestion de plateforme)
(IPMI)
Interface de ligne de
commande (CLI)
Lancement de l'application
Console RAC
La garantie
Enceinte modulaire (M1000e) / PowerEdge VRTX
NS
CLI RACADM
CLI IPMI
a) Il est impossible d'exécuter cette tâche si le périphérique n'est pas détecté, inventorié, ou les deux.
b) Nécessite une connexion Internet (support.dell.com) pour afficher les informations sur les garanties.
Périphériques de stockage, protocoles et matrice de
fonctionnalités pris en charge
Protocole / Mécanisme
Périphérique
s de
stockage
Protocole SNMP (Simple
Network Management
Protocol - protocole de
gestion de réseau
simple)
Symbole
CLI EMC NaviSphere
Dell EqualLogic
Découverte
Corrélation
Classification
Inventaire matériel
Surveillance
Interruptions/Alertes
Lancement de
l'application — Console
EqualLogic
NS
NS
Dell|EMC
Découverte
Corrélation
Classification
Interruptions/Alertes
NS
Inventaire matériel
Surveillance
Lancement de
l'application — EMC
Navisphere Manager
Interruptions/Alertes
Découverte
Corrélation
Classification
Inventaire matériel
Surveillance
Lancement de
l'application — Modular
NS
REMARQUE :
SNMP et
Navisphere
sont requis
pour une
gestion
complète des
périphériques
Dell|EMC.
PowerVault
47
Protocole / Mécanisme
Protocole SNMP (Simple
Network Management
Protocol - protocole de
gestion de réseau
simple)
Symbole
CLI EMC NaviSphere
Disk Storage Manager
(a)
Compellent
Découverte
Classification
Inventaire matériel
Surveillance
Interruptions/Alertes
Lancement de
l'application — Console
Compellent
NS
NS
Bande
Découverte
Corrélation
Classification
Inventaire matériel
Surveillance
Interruptions/Alertes
Lancement de
l'application
Console de bandes
Garantie (b)
NS
NS
a) Nécessite un logiciel Modular Disk Storage Manager Controller (Contrôleur de Gestionnaire de stockage de disques
modulaires) installé sur le système OpenManage Essentials.
b ) Nécessite une connexion Internet (support.dell.com) pour afficher les informations sur les garanties.
Légende et définitions
48
•
NS : non pris en charge
•
Découverte : permet de découvrir le périphérique sur le réseau.
•
Corrélation : permet de corréler :
–
Le serveur découvert et les périphériques DRAC, iDRAC ou BMC.
–
Les systèmes modulaires ou les commutateurs découverts.
–
L'hôte ESX, ESXi ou Hyper-V et les machines virtuelles client.
•
Classification : capacité à classer les périphériques par type. Par exemple, les serveurs, les commutateurs
réseau, le stockage, etc.
•
Inventaire matériel : permet d'obtenir des informations d'inventaire matériel de ce périphérique.
•
Surveillance ou intégrité : permet d'obtenir l'état de l'intégrité ou de la connexion du périphérique.
•
Interruptions, alertes ou PET : permet de recevoir des interruptions SNMP depuis ce périphérique.
•
Lancement de l'application : fournit un menu d'action de clic droit sur le périphérique découvert pour lancer la
console ou l'application 1x1.
•
OpenManage Server Administrator CLI : permet d'exécuter les commandes prises en charge par OpenManage
Server Administrator sur des serveurs distants (découverts).
•
Déployer OpenManage Server Administrator : permet de déployer OpenManage Server Administrator sur des
serveurs distants (découverts).
•
Mises à jour du serveur : permet de déployer les mises à jour du BIOS, du micrologiciel et des pilotes sur les
serveurs à distance (découverts).
•
CLI RACADM : permet d'exécuter l'outil RACADM pris en charge par les périphériques à distance (découverts).
•
CLI IPMI : permet d'exécuter les commandes de l'outil IPMI pris en charge par les périphériques à distance
(découverts).
•
Garantie : nécessite une connexion Internet (support.dell.com) pour afficher les informations sur les garanties.
Utilisation du portail de découverte et d'inventaire
Pour accéder au portail d'inventaire et de découverte, cliquez sur Gérer → Découverte et inventaire.
Figure 2. Portail Découverte et inventaire
1. Détails de la dernière tâche de découverte et d'inventaire exécutée.
2. Détails des périphériques précédemment découverts et inventoriés.
3. Détails sur les tâches et leur statut.
Matrice de prise en charge de protocoles de découverte
Le tableau suivant fournit des informations sur les protocoles pris en charge par la découverte de périphériques. Le
protocole recommandé est indiqué par un texte en italique.
49
Protocoles
Périphérique/
Système
d'exploitation
Protocole SNMP Web Services(Simple Network Management
Management
(WS-MAN)
Protocol protocole de
gestion de réseau
simple)
Pris en charge
Windows
Management
Instrumentation
(WMI)
Intelligent
Platform
Management
Interface
(Interface
intelligente de
gestion de
plateforme)
(IPMI)
Secure Shell
(SSH)
S/O
Pris en charge
Non pris en
charge
iDRAC6 ou
iDRAC7
Pris en charge
Linux
Pris en charge
S/O
par OpenManage
Server
Administrator
(OMSA) installé
S/O
S/O
Pris en charge
Windows
Pris en charge
par OMSA
installé
S/O
Pris en charge
par OMSA
installé ; aucune
information sur
l'intégrité
disponible sans
OMSA
S/O
S/O
ESXi
Pris en charge
par OMSA
installé
Pris en charge
avec ou sans
OMSA installé
S/O
S/O
Non pris en
charge
Citrix XenServer
Pris en charge
par OMSA
installé
S/O
S/O
S/O
Pris en charge
par OMSA
installé; aucune
information sur
l'intégrité
disponible sans
OMSA
PowerEdge
M1000e (CMC)
Pris en charge
S/O
S/O
S/O
Non pris en
charge
PowerEdge VRTX
(CMC)
Pris en charge
Pris en charge
S/O
S/O
Non pris en
charge
PowerEdge-C
S/O
S/O
S/O
Pris en charge
Non pris en
charge
Clients
Pris en charge
avec des
informations de
découverte
minimales ;
aucune
S/O
Pris en charge
S/O
par OpenManage
Client
Instrumentation
(OMCI) installé ;
aucune
50
S/O
Protocoles
Périphérique/
Système
d'exploitation
Protocole SNMP Web Services(Simple Network Management
Management
(WS-MAN)
Protocol protocole de
gestion de réseau
simple)
Windows
Management
Instrumentation
(WMI)
information sur
l'intégrité
information sur
l'intégrité
disponible sans
OMCI
Intelligent
Platform
Management
Interface
(Interface
intelligente de
gestion de
plateforme)
(IPMI)
Secure Shell
(SSH)
Périphériques de
stockage
Pris en charge
S/O
S/O
S/O
S/O
Commutateurs
Ethernet
Pris en charge
S/O
S/O
S/O
S/O
Matrice de prise en charge des protocoles de mise à jour de
système
Le tableau suivant fournit des informations sur les protocoles pris en charge par les tâche de mise à jour du système. Le
protocole recommandé est indiqué par un texte en italique.
Protocoles
Périphérique/
Système
d'exploitation
Protocole SNMP Web Services(Simple Network Management
Management
(WS-MAN)
Protocol protocole de
gestion de réseau
simple)
Pris en charge
Windows
Management
Instrumentation
(WMI)
Intelligent
Platform
Management
Interface
(Interface
intelligente de
gestion de
plateforme)
(IPMI)
Secure Shell
(SSH)
S/O
S/O
S/O
iDRAC6 ou
iDRAC7
Non pris en
charge
Linux
Pris en charge
S/O
par OpenManage
Server
Administrator
(OMSA) installé
S/O
S/O
Non pris en
charge
Windows
Pris en charge
par OMSA
installé
S/O
Pris en charge
par OMSA
installé
S/O
S/O
ESXi
Non pris en
charge
Pris en charge
par iDRAC6/7
S/O
S/O
S/O
51
Protocoles
Protocole SNMP Web Services(Simple Network Management
Management
(WS-MAN)
Protocol protocole de
gestion de réseau
simple)
Windows
Management
Instrumentation
(WMI)
Intelligent
Platform
Management
Interface
(Interface
intelligente de
gestion de
plateforme)
(IPMI)
Secure Shell
(SSH)
Citrix XenServer
Non pris en
charge
S/O
S/O
S/O
S/O
PowerEdge
M1000e (CMC)
Pris en charge ;
requiert l'outil
RACADM
S/O
S/O
S/O
S/O
PowerEdge VRTX
(CMC)
Non pris en
charge
Pris en charge ;
requiert l'outil
RACADM
S/O
S/O
S/O
Périphérique/
Système
d'exploitation
Configuration d'une tâche de découverte et d'inventaire
1.
Depuis OpenManage Essentials, cliquez soit sur Gérer → Découverte et inventaire → Tâches communes →
Ajouter une plage de découverte ,soit sur Gérer → Découverte et inventaire → Tâches communes → Ajouter un
groupe de plages de découverte.
2.
Sous Configuration de la plage de découverte :
a) Indiquez le nom du groupe si vous avez sélectionné Ajouter un groupe de plages de découverte.
b) Indiquez l'adresse IP/la plage ou le nom d'hôte et le masque de sous-réseau. Cliquez sur Ajouter.
REMARQUE : Vous pouvez ajouter plusieurs adresses IP, plages ou noms d'hôte. Vous pouvez ajouter
plusieurs noms d'hôte séparés par des virgules. Par exemple, nomhôte1, nomhôte2, nomhôte3, etc.
c) Pour importer des noms d'hôte et des adresses IP, cliquez sur Importer. Vous pouvez importer des noms d'hôte
et des adresses IP incluses sous forme d'éléments de ligne dans un fichier au format CSV. A l'aide de Microsoft
Excel, vous pouvez créer un fichier .CSV contenant des noms d'hôte ou des adresses IP.
d) Cliquez sur Suivant.
3.
Après avoir fourni au moins une adresse IP, une plage IP, un nom d'hôte ou une combinaison de ces éléments,
continuez à personnaliser les options de découverte et d'inventaire ou terminez la configuration à l'aide des
options par défaut. Si vous cliquez sur Terminer sans définir d'autres configurations, vous exécutez immédiatement
les tâches de découverte et d'inventaire à l'aide des protocoles SNMP et ICMP. Il vous est recommandé de passer
en revue et de réviser vos configurations de protocole avant de cliquer sur Terminer.
Pour plus d'informations sur chaque protocole répertorié ci-dessous, cliquez sur l'aide (Pourquoi ai-je besoin de
cela ?) dans l'écran de configuration de protocole adéquat.
REMARQUE : Lors de la découverte de serveurs ESXi, pour afficher les machines virtuelles invitées
regroupées avec leur hôte, activez et configurez le protocole WS-Man.
REMARQUE : Par défaut, le protocole SNMP est activé et des paramètres ICMP sont affectés aux valeurs.
REMARQUE : Après avoir terminé chacune des étapes suivantes, cliquez sur Suivant pour continuer ou sur
Terminer pour terminer la configuration de la plage de découverte.
–
52
Sous Configuration ICMP, pour détecter des périphériques sur le réseau, modifiez les paramètres.
–
Sous Configuration SNMP, pour découvrir les serveurs, indiquez les paramètres SNMP. Assurez-vous que
la chaîne de communauté SNMP spécifiée dans Get Community correspond à la chaîne de communauté
SNMP du ou des périphériques que vous souhaitez découvrir.
REMARQUE : L'iDRAC ne prend en charge que le port SNMP par défaut 161. Si ce dernier est modifié,
l'iDRAC peut ne pas être découvert.
–
Sous Configuration WMI, pour authentifier et vous connecter à des périphériques distants, indiquez les
paramètres WMI. Le format de saisie des références pour WMI doit être domaine\nom d'utilisateur pour
les réseaux basés sur un domaine ou hôte local/nom d'utilisateur pour les réseaux qui ne sont pas basés
sur un domaine.
–
Sous Configuration du stockage, pour découvrir la matrice de disque modulaire PowerVault ou des
périphériques EMC, modifiez les paramètres.
–
Dans la Configuration WS-Man, veuillez fournir les paramètres WS-Man afin d'activer la découverte de
serveurs Dell PowerEdge VRTX, iDRAC 6, iDRAC 7 et ESXi installés.
–
Dans Configuration SSH, veuillez fournir les paramètres SSH afin d'activer la découverte de serveurs Linux.
–
Sous Configuration IPMI, pour activer la découverte de serveurs, indiquez les paramètres IPMI. Le
protocole IPMI est généralement utilisé pour découvrir les BMC ou les DRAC sur les serveurs Dell. Vous
pouvez inclure la clé KG en option lors de la découverte de périphériques RAC.
–
Sous Action de plage de découverte, choisissez la découverte, l'inventaire ou l'exécution des deux tâches.
L'option par défaut consiste à exécuter à la fois la découverte et l'inventaire.
–
Choisissez Exécuter uniquement la découverte ou Exécuter la découverte et l'inventaire pour exécuter la
tâche immédiatement.
–
Pour planifier l'exécution de la tâche à un autre moment, sélectionnez Ne pas effectuer les tâches de
découverte et d'inventaire, puis suivez les instructions qui s'affichent sous Planifier une tâche de
découverte et Planifier une tâche d'inventaire.
–
Passez en revue vos sélections dans l'écran Résumé et cliquez sur Terminer. Pour modifier certains
paramètres dans les écrans de configuration précédents, cliquez sur Retour. Lorsque vous avez terminé,
cliquez sur Terminer.
Liens connexes
Portail Découverte et inventaire
Dernière opération de découverte et d'inventaire
Périphériques détectés et périphériques inventoriés
Condition de la tâche
Modifier le port SNMP par défaut.
Le protocole SNMP utilise le port UDP par défaut 161 pour les messages SNMP standard et le port UDP 162 pour les
messages d'interruption SNMP. Si ces ports sont utilisés par un autre protocole ou service, changez les paramètres en
modifiant le fichier de services local sur le système. Pour configurer le nœud géré et OpenManage Essentials de
manière à utiliser un port SNMP autre que celui par défaut, procédez comme suit :
1.
Dans la station de gestion et le noeud géré, accédez à l'adresse C:\Windows\System32\drivers\etc.
2.
Ouvrez le fichier des services SNMP de Windows à l'aide du bloc-notes et modifiez les éléments suivants :
–
Port d'interruption SNMP entrant (recevant des alertes dans OpenManage Essentials) : Modifiez le numéro
de port dans le segment snmptrap 162/udp snmp-trap #SNMP trap. Redémarrez le service
SNMP, y compris le service d'interruption, une fois les modifications effectuées. Sur la station de gestion,
redémarrez le service DSM Essentials Network Monitor.
–
Requêtes SNMP sortantes (Découverte/inventaire dans OpenManage Essentials) : Modifiez le numéro de
port dans le segment snmp 161/udp #SNMP. Redémarrez le service SNMP une fois les modifications
effectuées. Sur la station de gestion, redémarrez le service DSM Essentials Network Monitor.
53
Port d'interruption sortant : Lors du transfert d'alertes d'interruption OpenManage Essentials, indiquez l' <<adresse
de destination de l'interruption : numéro de port>> dans le champ Destination.
REMARQUE : Si vous avez préalablement configuré la sécurité IP de manière à crypter les messages SNMP
sur les ports par défaut, mettez à jour la stratégie de sécurité IP avec les nouveaux paramètres de port.
Découverte et inventaire des périphériques Dell à l'aide du protocole WS-Man avec un
certificat racine
Avant de commencer, vérifiez que le serveur de CA racine, le serveur de gestion OpenManage Essentials, et la ou les
cibles WS-Man sont capables de se contacter mutuellement par envoi d'un ping sur le nom d'hôte.
Pour découvrir et inventorier les périphériques Dell à l'aide du protocole WS-Man avec un certificat racine :
1.
Ouvrez la console Web du périphérique cible (iDRAC ou CMC).
2.
Générez une nouvelle requête de signature de certificat (RSC) :
a) Cliquez sur Réseau, puis sur SSL.
La page Menu principal SSL s'affiche.
b) Sélectionnez Générer une nouvelle requête de signature de certificat (RSC) et cliquez sur Suivant.
La page Générer une nouvelle requête de signature de certificat (RSC) s'affiche.
c) Si applicable, entrez les informations appropriées dans les champs obligatoires. Vérifiez que le nom commun
(CN) est identique au nom d'hôte utilisé pour accéder à la console Web du périphérique, puis cliquez sur
Générer.
d) À l'invite, enregistrez le fichier request.csr.
3.
Ouvrez le serveur Web Services de certificats Active Directory de Microsoft – Autorité de certification racine :
http://signingserver/certsrv.
4.
Sous Sélectionner une tâche, cliquez sur Demander un certificat.
La page Demander un certificat s'affiche.
5.
Cliquez sur demande de certificat avancée.
La page Demande de certificat avancée s'affiche.
6.
Cliquez sur Soumettez une demande de certificat en utilisant un fichier CMC ou PKCS #10 codé en base 64, ou
soumettez une demande en utilisant un fichier PKCS #7 codé en base 64.
7.
Dans un éditeur de texte, ouvrez le fichier de requête de signature de certificat (.csr ou .txt) enregistré à l'étape 2d.
8.
Copiez le contenu du fichier de requête de signature de certificat et collez-le dans le champ Demande enregistrée.
9.
Dans la liste Modèle de certificat, sélectionnez Serveur Web, puis cliquez sur Soumettre >.
La page Certificat délivré s'affiche.
10. Cliquez sur Codé en base 64, puis sur Télécharger le certificat.
11. À l'invite, enregistrez le fichier certnew.cer.
12. Ouvrez la console Web du périphérique cible (iDRAC ou CMC).
13. Cliquez sur Réseau, puis sur SSL.
La page Menu principal SSL s'affiche.
14. Sélectionnez l'option Téléverser un certificat de serveur d'après la RSC générée et cliquez sur Suivant.
La page Téléversement d'un certificat s'affiche.
15. Cliquez sur Parcourir, sélectionnez le fichier certnew.cer enregistré à l'étape 11, puis cliquez sur Appliquer.
16. Installez le certificat signé par l'autorité de certification racine (newcert.cer) sous Autorités de certification racine
de confiance sur le serveur de gestion OpenManage Essentials :
54
REMARQUE : Vérifiez que le fichier de certificat à installer est bien un certificat codé en Base64 émis par
l'autorité de certification racine.
a) Effectuez un clic droit sur le fichier certnew.cer, puis sélectionnez Installer le certificat.
L'Assistant Importation de certificat s'affiche.
b) Cliquez sur Suivant.
c) Sélectionnez Placer tous les certificats dans le magasin suivant, puis cliquez sur Parcourir.
La boîte de dialogue Sélectionner un magasin de certificats s'affiche.
d) Sélectionnez Autorités de certification racine de confiance, puis cliquez sur OK.
e) Cliquez sur Suivant.
f) Cliquez sur Terminer.
La boîte de dialogue Avertissement de sécurité s'affiche.
g) Cliquez sur Oui.
17. Fermez le navigateur Web et ouvrez la console Web du périphérique cible (iDRAC ou CMC) dans une nouvelle
fenêtre de navigateur.
18. Découvrez et inventoriez la ou les cibles WS-Man dans OpenManage Essentials à l'aide du fichier de certificat
signé par l'autorité de certification racine (newcert.cer).
Exclusion de plages
Configurez des plages d'exclusion pour empêcher la découverte/redécouverte des serveurs ou pour limiter le nombre
de périphériques affichés dans l'arborescence des périphériques. Pour exclure une plage de la tâche de découverte :
1.
Depuis OpenManage Essentials, sélectionnez Gérer → Découverte et inventaire → Tâches communes → Ajouter
une plage à exclure .
2.
Sous Configuration de la plage à exclure, saisissez une adresse/plage IP ou un nom d'hôte, puis cliquez sur Ajouter.
3.
Cliquez sur Terminer.
Liens connexes
Portail Découverte et inventaire
Dernière opération de découverte et d'inventaire
Périphériques détectés et périphériques inventoriés
Condition de la tâche
Affichage des plages de découverte et d'inventaire
Dans OpenManage Essentials, cliquez sur Gérer → Découverte et inventaire → Plages de découverte → Toutes les
plages.
Liens connexes
Portail Découverte et inventaire
Dernière opération de découverte et d'inventaire
Périphériques détectés et périphériques inventoriés
Condition de la tâche
55
Planification de la découverte
REMARQUE : Il est recommandé de ne pas planifier la tâche de découverte au même moment que la planification
d'exécution de la maintenance de base de données, car la console répond moins bien pendant la maintenance de
la base de données.
1.
Cliquez sur Gérer → Découverture et inventaire → Tâches communes → Planification de la découverte.
2.
Sous Paramètres de planification de la découverte:
a) Sélectionnez les paramètres de planification voulus.
b) (Facultatif) Vous pouvez régler le curseur de vitesse de la tâche pour accélérer son exécution, mais davantage
de ressources système seront alors consommées.
c) Découvrez tous les périphériques instrumentés.
Liens connexes
Portail Découverte et inventaire
Dernière opération de découverte et d'inventaire
Périphériques détectés et périphériques inventoriés
Condition de la tâche
Curseur Vitesse de découverte
Ce contrôle, également appelé contrôle d'étranglement de la découverte, détermine la vitesse à laquelle la découverte
est effectuée ainsi que la quantité de ressources réseau et système consommées par l'opération en contrôlant les
éléments suivants :
•
Le nombre de threads de découverte autorisés à s'exécuter de manière simultanée.
•
Le délai entre les périphériques qui communiquent lors d'un balayage par ping réseau, en milisecondes.
REMARQUE : Chaque degré du contrôle d'étranglement est égal à 10 % et la plage s'étend de 10 % à 100 %. Par
défaut, dans OpenManage Essentials, le contrôle d'étranglement est défini sur 60 %. Après une mise à niveau à
partir de IT Assistant, le contrôle d'étranglement reste à sa valeur définie précédemment.
Multithreading
Dell OpenManage Essentials offre une amélioration par rapport à l'implémentation du threading en parallèle mis en
place avec le Network Monitoring Service (Service de surveillance réseau) dans IT Assistant.
Comme le processus de découverte peut impliqer un nombre élevé d'E/S, le fonctionnement en parallèle peut
l'optimiser, car les threads exécutés en parallèle (c'est ce qu'on appelle le multithread) envoient des requêtes et gèrent
des réponses à et vers plusieurs périphériques à la fois.
Plus le nombre de threads s'exécutant en parallèle est important, chacun communiquant avec un périphérique différent,
plus la découverte est rapide, sauf en cas d'encombrement global élevé du réseau ou de latence. Par défaut, le
processus de découverte permet l'exécution d'un maximum de 32 threads en parallèle (ou simultanément) à tout
moment pour la découverte.
Pour contrôler le nombre de threads s'exécutant en parallèle, déplacez le curseur de découverte vers la gauche ou la
droite. Lorsqu'il est réglé sur le maximum, 32 threads peuvent s'exécuter en parallèle. Si le curseur est à 50 %, seuls 16
threads peuvent s'exécuter à la fois.
Dans la mesure où le service de découverte est optimisé pour les opérations de threading en parallèle, le système peut
utiliser davantage de ressources système pour le même réglage du curseur. Il est recommandé de surveiller les
ressources du système afin de parvenir à un échange satisfaisant entre vitesse de découverte et ressources système
56
disponibles pour OpenManage Essentials. L'abaissement ou l'augmentation du niveau du curseur dépend du système
sur lequel il s'exécute et des ressources disponibles. Notez que le service de découverte peut demander quelques
minutes pour s'ajuster à un niveau réglage du curseur.
REMARQUE : Pour réduire le temps de découverte sur les réseaux de moyenne et grande taille (de plusieurs
centaines à plusieurs milliers de périphériques), il est recommandé d'installer les services OpenManage Essentials
sur un système multiprocesseur.
Planification de l'inventaire
REMARQUE : Il est recommandé de ne pas planifier la tâche d'inventaire au même moment que la planification
d'exécution de la maintenance de base de données, car la console répond moins bien pendant la maintenance de
la base de données.
1.
Cliquez sur Gérer → Découverte et inventaire → Tâches communes → Planification de l'inventaire.
2.
Dans la zone Paramètres de configuration d'interrogation de l'inventaire, effectuez les opérations suivantes :
a) Sélectionnez Activer l'inventaire.
b) Sélectionnez les paramètres de planification voulus.
c) (Facultatif) Vous pouvez régler la Vitesse de l'interrogation d'inventaire pour accélérer l'exécution de la tâche,
mais elle consommera alors davantage de ressources système.
Liens connexes
Portail Découverte et inventaire
Dernière opération de découverte et d'inventaire
Périphériques détectés et périphériques inventoriés
Condition de la tâche
Configuration de la fréquence d'obtention de condition
REMARQUE : Il est recommandé de ne pas planifier l'interrogation d'état au même moment que la planification
d'exécution de la maintenance de base de données, car la console répond moins bien pendant la maintenance de
la base de données.
Vous pouvez configurer OpenManage Essentials pour vérifier l'intégrité de tous les périphériques découverts qui
possèdent un moyen d'instrumentation permettant de vérifier leur intégrité tel qu'OpenManage Server Administrator.
L'obtention de condition peut être planifiée à un intervalle donné à l'aide de la fonction Obtention de condition afin que
la condition indiquée soit toujours à jour. Pour configurer l'obtention de condition :
1.
Cliquez sur Gérer → Découverte et inventaire → Tâches communes → Planification de la condition.
2.
Sous Paramètres de planification d'obtention de la condition, sélectionnez Activer l'obtention de la condition et
saisissez les paramètres d'interrogation, y compris l'heure et les performances.
3.
Cliquez sur OK.
Liens connexes
Portail Découverte et inventaire
Dernière opération de découverte et d'inventaire
Périphériques détectés et périphériques inventoriés
Condition de la tâche
57
58
Découverte et inventaire - Référence
6
Dans la page Portail de découverte et d'inventaire, vous pouvez :
•
Afficher des rapports graphiques concernant les périphériques et les serveurs Dell découverts et inventoriés.
•
Gérer les plages de découverte pour les périphériques et les serveurs Dell.
•
Configurer la découverte, l'inventaire et l'obtention de condition pour les périphériques et les serveurs Dell.
Options de la page Portail de découverte et d'inventaire
•
Portail de découverte
•
Tâches communes
–
Ajouter une plage de découverte
–
Ajouter un groupe de plages de découverte
–
Ajouter une plage à exclure
–
Planification de la découverte
–
Planification de l'inventaire
–
Planification de l'état
•
Plages de découverte
•
Plages à exclure
Portail Découverte et inventaire
Le portail Découverte et inventaire fournit des informations à propos des éléments suivants :
•
Détails sur les dernières opérations de découverte et d'inventaire.
•
Périphériques détectés par rapport aux périphériques inventoriés
•
État de la tâche
Liens connexes
Configuration d'une tâche de découverte et d'inventaire
Affichage des plages de découverte et d'inventaire
Exclusion de plages
Planification de la découverte
Planification de l'inventaire
Configuration de la fréquence d'obtention de condition
Dernière opération de découverte et d'inventaire
Périphériques détectés et périphériques inventoriés
Condition de la tâche
59
Dernière opération de découverte et d'inventaire
Champ
Description
Détails de la dernière découverte
Dernière exécution de la découverte effectuée à
Affiche les informations de date et heure pour la dernière
exécution de la découverte.
Plage de découverte
Affiche la plage d'adresses IP ou le nom d'hôte.
Périphériques détectés
Affiche les informations sur le nombre de périphériques
découverts.
Détails du dernier inventaire
Dernier inventaire exécuté à
Affiche les informations de date et heure pour la dernière
exécution de l'inventaire.
Plage d'inventaire
Affiche la plage d'adresses IP ou le nom d'hôte.
Périphériques inventoriés
Affiche les informations sur le nombre de périphériques
inventoriés.
Liens connexes
Configuration d'une tâche de découverte et d'inventaire
Affichage des plages de découverte et d'inventaire
Exclusion de plages
Planification de la découverte
Planification de l'inventaire
Configuration de la fréquence d'obtention de condition
Portail Découverte et inventaire
Périphériques détectés et périphériques inventoriés
Permet d'afficher le rapport graphique d'un certain nombre de périphériques et de serveurs Dell découverts ou
répertoriés. Vous pouvez utiliser ce rapport pour déterminer les périphériques et les serveurs Dell découverts non
classifiés. Pour des informations supplémentaires relatives aux options de filtre des informations du résumé, voir
Afficher le résumé des périphériques.
Cliquez sur n'importe quelle section du graphique pour afficher le Résumé des périphériques correspondant à la région
sélectionnée. Dans le résumé des périphériques, double-cliquez sur une ligne pour afficher les détails (vue inventaire de
ce périphérique). Vous pouvez aussi cliquer avec le bouton droit et sélectionner les détails pour la vue d'inventaire ou
cliquer avec le bouton droit et sélectionner les alertes spécifiques à ce périphérique.
Champ
Description
Filtrer par
Sélectionnez cette option pour filtrer les résultats de
recherche à l'aide des options suivantes :
•
•
Liens connexes
Configuration d'une tâche de découverte et d'inventaire
60
Tous
Plages : sélectionnez cette option pour filtrer en
fonction de la plage sélectionnée.
Affichage des plages de découverte et d'inventaire
Exclusion de plages
Planification de la découverte
Planification de l'inventaire
Configuration de la fréquence d'obtention de condition
Portail Découverte et inventaire
Condition de la tâche
Fournit une liste des tâches en cours d'exécution et des tâches exécutées précédemment et de leur condition. Le
tableau Condition des tâches de cette page indique seulement la condition de la découverte, de l'inventaire et des
tâches. Toutefois, le portail principal affiche tous les types de conditions de tâche.
Liens connexes
Configuration d'une tâche de découverte et d'inventaire
Affichage des plages de découverte et d'inventaire
Exclusion de plages
Planification de la découverte
Planification de l'inventaire
Configuration de la fréquence d'obtention de condition
Portail Découverte et inventaire
Affichage du Résumé des périphériques
1.
Dans OpenManage Essentials, cliquez sur Gérer → Découverte et inventaire → Portail de découverte → Portail de
découverte.
2.
Dans le rapport graphique Périphériques découverts et périphériques inventoriés, cliquez sur la barre représentant
le périphérique découvert ou inventorié pour ouvrir la page Résumé des périphériques qui affichera les détails du
graphique sélectionné.
3.
(Facultatif) Pour filtrer les informations résumées, cliquez sur l'icône en forme d'entonnoir.
4.
(Facultatif) Cliquez sur Filtrer pour afficher les informations résumées filtrées.
5.
(Facultatif) Cliquez sur Effacer Filtre pour supprimer les informations de résumé filtrées.
6.
Effectuez un clic droit sur un résumé de périphérique, puis choisissez parmi les options disponibles. Voir Condition
du périphérique.
Les options de filtre s'affichent. Voir Affichage des options de filtre de résumé des périphériques.
Affichage des options de filtre de Résumé des périphériques
Champ
Description
Sélectionner tout
Sélectionnez cette option pour filtrer par élément de ligne.
Sélectionner des options, des périphériques ou des
serveurs Dell.
Sélectionnez cette option pour filtrer en fonction des
options, des périphériques ou des serveurs Dell.
Options de filtrage
Créez un filtre en utilisant ces options :
•
•
Est égal à : sélectionnez cette option pour créer la
logique identique.
N'est pas égal à : sélectionnez cette option pour
créer la logique différente.
61
Champ
Description
•
•
•
•
Est inférieur à : sélectionnez cette option pour
trouver une valeur inférieure à la valeur fournie.
Est inférieur ou égal à : sélectionnez cette option
pour trouver une valeur inférieure ou égale à la
valeur fournie.
Est supérieur ou égal à : sélectionnez cette option
pour trouver une valeur supérieure ou égale à la
valeur fournie.
Est supérieur à : sélectionnez cette option pour
trouver une valeur supérieure à la valeur fournie.
Options de condition d'intégrité :
•
•
•
•
Inconnu
Normal
Avertissement
Critique
Options de statut de Connexion :
•
•
Activé
Désactivé
Ajouter une plage de découverte / Ajouter un groupe de plages de
découverte
1.
Cliquez sur Gérer → Découverte et inventaire → Tâches communes.
2.
Cliquez sur Ajouter une plage de découverte ou sur Ajouter un groupe de plages de découverte. Pour plus
d'informations, reportez-vous à Configurer une tâche de découverte et d'inventaire.
3.
Fournissez les informations correspondant aux protocoles suivants pour la découverte, l'inventaire ou les deux :
–
Configuration de la découverte
–
Configuration du protocole ICMP
–
Configuration de SNMP
–
Configuration de WMI
–
Configuration du stockage
–
Configuration du protocole WS-Man
–
Configuration de SSH
–
Configuration de IPMI
–
Action de plage de découverte
–
Résumé
Configuration de la découverte
Une plage de découverte est un segment de réseau enregistré dans OpenManage Essentials en vue de découvrir des
périphériques. OpenManage Essentials tente de découvrir des périphériques dans toutes les plages de découverte
enregistrées qui sont activées. Une plage de découverte comprend un sous-réseau, une plage d'adresses IP sur un
sous-réseau, une adresse IP individuelle ou un nom d'hôte individuel. Indiquez l'adresse IP, la plage d'adresses IP ou le
nom d'hôte pour le processus de découverte. Pour plus d'informations, voir Options de configuration de découverte.
62
Options de configuration de la découverte
Champ
Description
Nom du groupe
Spécifie le nom du groupe pour un ensemble de
périphériques.
Adresse IP / plage
Spécifie l'adresse IP ou la plage d'adresses IP.
Ci-dessous se trouvent des exemples de spécifications
d'adresses pour des types de plages de découverte
valides (* est le caractère générique, signifiant toutes les
adresses possibles dans la plage spécifiée) :
•
•
•
•
•
•
193.109.112.*
193.104.20-40.*
192.168.*.*
192.168.2-51.3-91
193.109.112.45-99
Adresse IP du système : 193.109.112.99
REMARQUE : Cliquez sur Ajouter pour ajouter
plusieurs plages d'adresses IP. Les adresses IPV6 ne
sont pas prises en charge.
Nom de la plage de découverte
Spécifie le nom de la plage de découverte pour l'adresse
IP/la plage.
Nom de l'hôte
Spécifie le nom de l'hôte, par exemple
monnœud.masociété.com.
Cliquez sur Ajouter pour ajouter plusieurs noms d'hôte.
REMARQUE : Vous pouvez ajouter plusieurs noms
d'hôte en les séparant par des virgules.
REMARQUE : Les caractères non valides dans le nom
d'hôte ne sont pas vérifiés. Si le nom d'hôte que vous
fournissez contient des caractères non valides, le
nom est accepté. Toutefois, le périphérique est
introuvable au cours du cycle de découverte.
Masque de sous-réseau
Spécifie le masque de sous-réseau pour la plage
d'adresses IP. Le masque de sous-réseau permet de
déterminer les adresses de diffusion pour la partie sousréseau(x) de la plage. Le service de surveillance du
réseau d'OpenManage Essentials n'utilise pas l'adresse
IP lors de la découverte de périphériques dans une plage
d'adresses IP. Voici des exemples de spécifications
valides de masque de sous-réseau.
•
•
•
255.255.255.0 (le masque de sous-réseau par
défaut d'un réseau de classe C.)
255.255.0.0 (le masque de sous-réseau par défaut
d'un réseau de classe B.)
255.255.242.0 (une spécification de masque de
sous-réseau personnalisée.)
63
Champ
Description
Par défaut, le masque de sous-réseau est défini sur
255.255.255.0.
Importer
Sélectionnez cette option pour importer des noms d'hôte
et des adresses IP depuis un fichier au format CSV.
Cependant, vous pouvez importer seulement des élément
de 500 lignes par tâche. Vous pouvez importer différentes
plages de découverte avec différents masques de sousréseau. Par exemple, 192.168.10.10, 255.255.255.128,
10.10.1.1, 255.255.0.0, et 172.16.21.1, 255.255.128.0.
Vous pouvez utiliser un fichier d'exportation Active
Directory au format CSV en entrée. Vous pouvez aussi
créer un fichier .CSV dans un éditeur de feuille de calcul
en utilisant le nom d'en-tête et en indiquant les adresses
IP ou les noms d'hôte du système dans les lignes situées
sous l'en-tête (un par cellule). Enregistrez le fichier au
format .CSV et utilisez-le comme entrée avec la fonction
d'importation. S'il existe des entrées non valides dans le
fichier, un message s'affiche lorsque les données sont
importées par OpenManage Essentials. Pour un exemple
de fichier CSV, voir Spécifier des IP, plages ou noms
d'hôte.
Configuration du protocole ICMP
Utilisez ICMP pendant la découverte pour envoyer un appel ping aux périphériques présents sur le réseau. Sélectionnez
Options de configuration ICMP.
Pour plus d'informations, cliquez sur
- (Pourquoi ai-je besoin de ça ?).
Options de configuration ICMP
Champ
Description
Délai
Définissez l'attente en millisecondes.
Nouvelles tentatives
Définissez le nombre de tentatives.
Configuration de SNMP
SNMP fournit une interface permettant de gérer les périphériques sur le réseau, tels que les serveurs, le stockage, les
commutateurs, etc. L'agent SNMP du périphérique permet à OpenManage Essentials d'interroger les données
d'intégrité et d'inventaire du périphérique. Voir Options de configuration SNMP pour découvrir et inventorier les
serveurs, les périphériques de stockage et les autres périphériques réseau.
Pour plus d'informations, cliquez sur
- (Pourquoi ai-je besoin de ça ?).
64
Options de configuration SNMP
Champ
Description
Activer la découverte SNMP
Active ou désactive le protocole SNMP pour la plage de
découverte (sous-réseau).
Get community
Spécifie ou modifie le nom de communauté pour les
appels SNMP get provenant de l'interface utilisateur
d'OpenManage Essentials. La mention Get community est
un mot de passe en lecture seule que les agents SNMP
installés sur les périphériques gérés utilisent pour
l'authentification. La mention Get community permet à
OpenManage Essentials de naviguer et de récupérer les
données SNMP. Ce champ est sensible à la casse.
OpenManage Essentials utilise le premier nom de
communauté accepté pour communiquer avec le
périphérique. Vous pouvez entrer plusieurs chaînes de
communauté SNMP séparées par des virgules.
Set community
Spécifie ou modifie le nom de communauté pour les
appels SNMP set à partir de l'interface utilisateur
d'OpenManage Essentials. La mention Set community est
un mot de passe en lecture-écriture que les agents SNMP
installés sur les périphériques gérés utilisent pour
l'authentification. La mention Set community permet à
OpenManage Essentials d'exécuter des tâches qui
requièrent le protocole SNMP, telles que l'arrêt d'un
système. Ce champ est sensible à la casse. OpenManage
Essentials utilise le premier nom de communauté accepté
pour communiquer avec le périphérique. Vous pouvez
entrer plusieurs chaînes de communauté SNMP séparées
par des virgules.
REMARQUE : Outre le nom Set Community, un mot de
passe d'instrumentation est nécessaire pour
exécuter une tâche SNMP sur un périphérique.
Délai (secondes)
Spécifie ou modifie la durée pendant laquelle
OpenManage Essentials patiente après avoir émis un
appel obtenir ou définir avant de considérer que l'appel a
échoué. Une plage valide se situe entre 1 et 15 secondes.
La valeur par défaut est de 4 secondes.
Nouveaux essais (tentatives)
Spécifie ou modifie le nombre de nouvelles tentatives
d'émission d'un appel get ou set par OpenManage
Essentials après l'expiration du délai du premier appel. La
plage valide se situe entre 1 et 10 nouvelles tentatives. La
valeur par défaut est 2.
Configuration de WMI
Utilisez le protocole WMI pour recueillir des informations de découverte, d'inventaire et d'intégrité à propos des
serveurs sous Windows. Ce protocole fournit moins d'informations sur les périphériques que SNMP, mais il est utile si
SNMP est désactivé sur le réseau. Sélectionnez Options de Configuration WMI pour configurer les paramètres WMI
pour les serveurs sous Windows uniquement.
65
Options de configuration WMI
Champ
Description
Activation de la découverte WMI
Sélectionnez cette option pour activer la découverte
WMI.
Domaine \ Nom d'utilisateur
Fournissez le domaine et le nom d'utilisateur.
Mot de passe
Entrez le mot de passe.
Configuration du stockage
L'activation de la découverte des matrices PowerVault MD ou Dell|EMC permet à OpenManage Essentials de recueillir
des informations d'inventaire et d'intégrité à propos des matrices. Voir Options de configuration du stockage pour
découvrir les matrices PowerVault MD ou les périphériques Dell|EMC.
Options de configuration du stockage
Champ
Description
Activer la découverte de la matrice PowerVault MD
Sélectionnez cette option pour découvrir la matrice
PowerVault MD. Cette configuration de découverte ne
nécessite pas de références.
Activer la découverte de matrices Dell/EMC
Sélectionnez cette option pour découvrir la matrice Dell/
EMC.
Nom d'utilisateur Dell/EMC
Entrez le nom d'utilisateur.
Mot de passe Dell/EMC
Entrez le mot de passe.
Port Dell/EMC
Augmentez ou diminuez le numéro de port. Entrez un
numéro de port TCP/IP inclus dans la plage 1 à 65535. La
valeur par défaut est 443.
Configuration du protocole WS-Man
Utilisez le protocole WS-Man pour découvrir et recueillir la condition d'inventaire et d'intégrité des serveurs iDRAC et
ESXi et de périphériques Dell PowerEdge VRTX. Pour des informations supplémentaires, voir Options de configuration.
REMARQUE : Vous pouvez également découvrir et répertorier des serveurs avec iDRAC 6 version 1.3 et versions
ultérieures. La découverte et l'inventaire de serveurs ne sont pas pris en charge par les versions 1.25 d'iDRAC 6 et
les versions antérieures.
Options de configuration WS-Man
Champ
Description
Activation de la découverte WS-Man
Sélectionnez la découverte de périphériques installés Dell
PowerEdge VRTX, iDRAC6, iDRAC7 et ESXi.
Réf. utilisateur
Fournissez l'ID d'utilisateur.
66
Champ
Description
Mot de passe
Fournissez le mot de passe.
Le délai d'attente
Fournissez l'heure après laquelle les tentatives de
découverte doivent s'arrêter.
Nouvelles tentatives
Fournissez le nombre de tentatives de détection des
périphériques.
Port
Fournissez les informations de port.
Mode sécurisé
Sélectionnez cette option pour une découverte sécurisée
des périphériques et composants.
Ignorer la vérification de nom de domaine
Sélectionnez cette option pour ignorer la vérification de
nom de domaine.
Site sécurisé
Sélectionnez cette option si les périphériques en cours de
détection sont des périphériques de confiance.
Fichier de certificat
Cliquez sur Parcourir pour aller jusqu'à l'emplacement du
fichier.
Configuration de SSH
Utilisez le protocole SSH pour la découverte et l'inventaire de serveurs exécutant Linux. Voir Options de configuration
SSH pour configurer les paramètres de configuration SSH.
Options de Configuration SSH
Champ
Description
Activer la découverte SSH
Active ou désactive le protocole SSH par plage de
découverte.
Nom d'utilisateur
Entrez le nom d'utilisateur.
Mot de passe
Entrez le mot de passe.
Port
Entrez les informations concernant le port. Le numéro du
port par défaut est 22.
Nouvelles tentatives
Fournissez le nombre de tentatives à effectuer pour
découvrir les périphériques. La valeur par défaut est 3.
Le délai d'attente
Indiquez la période de temps au bout de laquelle les
tentatives de découverte doivent s'arrêter. La valeur par
défaut est de 3 secondes.
Configuration du protocole IPMI
Utilisez le protocole IPMI protocole de découverte hors bande des RAC, DRAC et iDRAC. Cette option concerne la
découverte et l'inventaire activés par le contrôleur Lifecycle. Assurez-vous d'avoir sélectionné l'adresse IP du DRAC et
de l'iDRAC. Voir Options de configuration IPMI pour configurer les paramètres de l'IPMI version 2.0. Cette configuration
est requise pour la découverte.
67
Options de configuration IPMI
Champ
Description
Activer la découverte IPMI
Active ou désactive le protocole IPMI par plage de
découverte.
Nom d'utilisateur
Saisissez le nom d'utilisateur du contrôleur BMC
(Baseboard Management Controller) ou du DRAC.
REMARQUE : Le nom d'utilisateur par défaut est root.
Il est recommandé de le modifier par mesure de
sécurité.
Mot de passe
Saisissez le mot de passe du BMC ou du DRAC.
REMARQUE : Le mot de passe par défaut est calvin. Il
est recommandé de le modifier par mesure de
sécurité.
Clé KG
Entrez la valeur de clé KG. Le DRAC prend également en
charge la valeur de clé KG IPMI. Chaque BMC ou DRAC
est configuré pour nécessiter une clé d'accès en plus des
références de l'utilisateur.
REMARQUE : La clé KG est une clé publique
permettant de générer une clé de chiffrement à
utiliser entre le micrologiciel et l'application. La
valeur de clé KG est un nombre pair de caractères
hexadécimaux.
Délai
Spécifie ou modifie la période de temps pendant laquelle
OpenManage Essentials patiente après avoir émis un
appel get ou set avant de considérer que l'appel a
échoué. Une plage valide se situe entre 1 et 60 secondes.
La valeur par défaut est de 5 secondes.
Nouvelles tentatives
Spécifie ou modifie le nombre de nouvelles tentatives
d'émission d'un appel get ou set par OpenManage
Essentials après l'expiration du délai du premier appel. La
plage valide se situe entre 0 et 10 nouvelles tentatives. La
valeur par défaut est 1.
REMARQUE : Les nouveaux essais et les paramètres de délai d'attente sont utilisés pour exécuter la commande
ping du protocole de contrôle de gestion à distance (RMCP) et la connexion IPMI.
Action de plage de découverte
Sélectionnez ces options pour détecter ou inventorier des périphériques, des composants et des serveurs.
Champ
Description
Ne pas effectuer de découverte ou d'inventaire
Sélectionnez cette option pour configurer une
planification afin d'exécuter les opérations de découverte
et d'inventaire (ultérieurement).
Effectuer uniquement une découverte
Sélectionnez cette option pour effectuer la découverte.
68
Champ
Description
Effectuer une découverte et un inventaire
Sélectionnez cette option pour effectuer à la fois une
découverte et un inventaire.
Résumé
Affichez les sélections de configuration. Pour modifier la configuration, cliquez sur Retour.
Ajouter une plage à exclure
Depuis OpenManage Essentials, sélectionnez Gérer → Découverte et inventaire → Plages à exclure → Ajouter une
plage à exclure. Enregistrez de nouvelles plages à exclure de la découverte ou pour supprimer une plage à exclure
définie précédemment.
Vous pouvez également cliquer droit sur Plages à exclure, puis sélectionnez Ajouter une plage à exclure.
Ajouter des options de plage d'exclusion
Champ
Description
Adresse IP / plage
Enregistrez un périphérique à exclure du processus de
découverte en spécifiant l'adresse IP ou la plage
d'adresses IP du périphérique.
Ci-dessous se trouvent des exemples de spécifications
d'adresses pour des types de plages de découverte
valides (* est le caractère générique, signifiant toutes les
adresses possibles dans la plage spécifiée) :
•
•
•
•
•
•
Plage à exclure : 193.109.112.*
193.104.20-40.*
192.168.*.*
192.168.2-51.3-91
Plage à exclure : 193.109.112.45-99
Adresse IP du système : 193.109.112.99
Nom de la plage à exclure
Ajouter le nom de la plage à exclure de l'adresse IP /
plage.
Nom de l'hôte
Enregistrez un nouveau périphérique à exclure du
processus de découverte en spécifiant le nom d'hôte du
périphérique, par exemple : monnœud.masociété.com.
REMARQUE : OpenManage Essentials ne vérifie pas
les caractères non valides dans le nom d'hôte. Si le
nom d'hôte que vous spécifiez contient des
caractères non valides, le nom est accepté.
Toutefois, le périphérique portant ce nom est
introuvable au cours du cycle de découverte.
Configuration
La page Configuration contient les informations suivantes :
69
•
•
•
Planification de la découverte
Planification de l'inventaire
Planification de la condition
Planification de la découverte
Vous pouvez configurer OpenManage Essentials afin de découvrir les périphériques et de les afficher dans
l'arborescence Périphérique.
•
•
•
•
•
Activez la découverte de périphériques.
Lancez la découverte de périphériques.
Définissez la vitesse de découverte.
Précisez la manière dont les périphériques sont découverts.
Dans les cas d'échec de découverte, utilisez l'outil de dépannage.
Liens connexes
Paramètres de planification de découverte
Affichage de la configuration de la découverte
Pour afficher la configuration de la découverte, cliquez sur Gérer → Découverte et inventaire → Planification de la
découverte .
Paramètres de planification de découverte
Configurez OpenManage Essentials pour la découverte de nouveaux périphériques sur un réseau. Les paramètres
s'appliquent à toutes les plages de découverte. OpenManage Essentials enregistre tous les agents, les adresses IP et la
condition des périphériques.
Champ
Description
Activer la découverte
Sélectionnez cette option pour planifier une découverte
de périphériques.
Configurer l'intervalle de découverte de périphériques
globaux
Définissez la fréquence de découverte
hebdomadairement ou quotidiennement.
•
•
Toutes les semaines le : spécifiez le ou les jours
pour lesquels vous voulez planifier la découverte,
et l'heure à laquelle vous voulez qu'elle
commence.
Tous les <n> jours <n> heures : spécifiez les
intervalles entre les cycles de découverte.
L'intervalle de découverte maximum est de 365
jours et 23 heures.
Vitesse de découverte
Indiquez le nombre de ressources (système et réseau)
disponibles pour accélérer la vitesse de découverte. Plus
la vitesse est rapide, plus les ressources requises pour
procéder à la découverte sont nombreuses, mais plus la
durée est réduite.
Découverte
Spécifiez la façon dont les périphériques sont découverts.
•
70
Tous les périphériques : sélectionnez cette option
pour découvrir tous les périphériques qui
répondent à une requête ping du protocole de
contrôle de messages sur Internet (ICMP).
Champ
Description
•
Résolution de noms
Périphériques instrumentés : sélectionnez cette
option si vous souhaitez détecter uniquement les
périphériques ayant une instrumentation (comme
Dell OpenManage Server Administrator, Dell
OpenManage Array Manager, et Dell
PowerConnect) pour les protocoles Simple
Network Management Protocol (SNMP),
Windows Management Instrumentation (WMI),
Intelligent Platform Management Interface (IPMI)
ou WS-Management (WS-Man). Voir les agents
pris en charge pour plus d'informations à propos
des agents d'instrumentation de gestion des
systèmes.
Spécifiez la manière dont les noms de périphérique sont
résolus. Si vous gérez un cluster, utilisez la résolution de
nom NetBIOS pour distinguer chaque système
indépendant. Si vous ne gérez pas un cluster, il est
recommandé d'utiliser une résolution de nom DNS.
•
•
DNS : sélectionnez cette option pour résoudre les
noms à l'aide de DNS (Domain Naming Service Service de noms de domaine).
NetBIOS : sélectionnez cette option pour
résoudre les noms à l'aide des noms de système.
Liens connexes
Planification de la découverte
Planification de l'inventaire
Utilisez la fonction Obtention d'inventaire pour spécifier les paramètres d'inventaire par défaut pour OpenManage
Essentials. OpenManage Essentials collecte des informations d'inventaire telles que les versions du logiciel et du
micrologiciel, ainsi que des informations liées aux périphériques concernant la mémoire, le processeur, le bloc
d'alimentation, les cartes PCI (Peripheral Component Interconnect) et les périphériques imbriqués, ainsi que les
dispositifs de stockage.
Liens connexes
Paramètres de planification d'inventaire
Paramètres de planification d'inventaire
Champ
Description
Activer l'inventaire
Sélectionnez cette option pour planifier l'inventaire.
Configurer l'intervalle d'obtention d'inventaire global
Définissez la fréquence de l'inventaire comme
hebdomadaire ou quotidienne.
REMARQUE : OpenManage Essentials réalise
l'inventaire uniquement sur les périphériques qui ont
déjà été découverts.
•
Toutes les semaines le : spécifiez le ou les jours
pour lesquels vous souhaitez planifier l'inventaire
et l'heure à laquelle vous voulez que celui-ci
commence.
71
Champ
Description
•
Vitesse d'obtention de l'inventaire
Tous les <n> jours <n> heures : spécifiez les
intervalles entre les cycles d'inventaire.
L'intervalle de découverte maximum est de 365
jours et 23 heures.
Définissez le nombre de ressources disponibles pour
accélérer la vitesse d'interrogation de l'inventaire. Plus la
vitesse d'interrogation d'inventaire définie est élevée,
plus les ressources nécessaires sont importantes, mais
moins il faut de temps pour exécuter l'inventaire.
Après la modification de la vitesse, OpenManage
Essentials peut mettre quelques minutes à s'ajuster au
nouveau paramètre.
Liens connexes
Planification de l'inventaire
Planification de la condition
Cette fenêtre permet de spécifier les paramètres par défaut d'obtention de la condition d'OpenManage Essentials.
L'obtention de la condition procède à une vérification de l'intégrité et de l'alimentation de tous les périphériques
découverts. Par exemple, cette obtention détermine si les périphériques détectés sont en bonne condition ou ne sont
pas alimentés.
Liens connexes
Paramètres de configuration de la condition
Paramètres de configuration de la condition
Champ
Description
Activer l'obtention OnDemand
Sélectionnez ceci pour demander la condition globale du
périphérique lorsque vous recevez une alerte depuis le
périphérique.
REMARQUE : Si une grande quantité d'alertes sont
reçues, de nombreuses obtention OnDemand sont en
file d'attente, ce qui peut affecter les performances
du système. Dans ce cas de figure, il vous est
recommandé d'arrêter l'obtention OnDemand et
d'activer l'intervalle d'obtention de la condition
régulier pour récupérer la condition d'intégrité des
périphériques gérés.
Si l'obtention OnDemand est désactivée, la condition du
périphérique est mise à jour uniquement sur l'obtention
de la condition normale.
Activation de l'obtention de la condition des
périphériques
Sélectionnez cette option pour planifier une obtention de
la condition des périphériques.
Intervalles d'obtention de la condition des périphériques
Définissez la fréquence des obtentions relatives à la
condition des périphériques en intervalles de jours,
d'heures et de minutes. L'obtention de condition ne
commence qu'une fois l'obtention précédente terminée.
Jours : spécifiez le nombre de jours entre les cycles
d'obtention de la condition des périphériques.
72
Champ
Description
Heures : spécifiez le nombre d'heures entre les cycles
d'obtention de la condition des périphériques.
Minutes : spécifiez le nombre de minutes entre les cycles
d'obtention de la condition des périphériques.
L'intervalle de découverte maximum est 365 jours, 23
heures et 59 minutes.
Vitesse d'obtention de la condition des périphériques
Définissez le nombre de ressources disponibles pour
accélérer la vitesse d'obtention de la condition des
périphériques. Plus la vitesse définie est élevée, plus les
ressources nécessaires sont importantes, mais moins il
faut de temps pour procéder à l'obtention de la condition.
Liens connexes
Planification de la condition
73
74
Gestion des Périphériques
7
OpenManage Essentials répertorie les périphériques en fonction de leur type. Par exemple, les serveurs Dell
PowerEdge sont répertoriés sous le type de périphérique Serveurs. OpenManage Essentials contient une liste définie de
types de périphérique. Les périphériques que vous découvrez et inventoriez sont inclus sous ces types de périphérique.
Les périphériques non classés sont répertoriés sous le type Inconnu. Vous pouvez créer des groupes de périphériques
avec des combinaisons des types de périphérique définis. Toutefois, vous ne pouvez pas créer de nouveaux types de
périphérique.
Dans la page Périphériques, vous pouvez :
•
Afficher les types de périphérique découverts sur le réseau.
•
Afficher les informations d'inventaire des périphériques.
•
Afficher toutes les alertes générées pour un périphérique.
•
Afficher les journaux de matériel d'un périphérique.
•
Créer des groupes de périphériques et inclure des périphériques à ces groupes en fonction de vos préférences
de regroupement. Par exemple, vous pouvez créer un groupe et inclure tous les périphériques présents à un
emplacement géographique.
•
Afficher et gérer les périphériques Dell PowerEdge VRTX à l'aide de la vue Carte.
Liens connexes
Affichage des périphériques
Affichage de l'inventaire des périphériques
Affichage du résumé des alertes
Affichage des fichiers journaux des événements système
Recherche de périphériques
Création d'un nouveau groupe
Ajouter des périphériques à un nouveau groupe
Ajouter des périphériques à un groupe existant
Masquer un groupe
Supprimer un groupe
Création d'une URL personnalisée
Utilisation de la vue Carte
Affichage des périphériques
Vous pouvez afficher un périphérique découvert. Pour plus d'informations sur la découverte et l'inventaire d'un
périphérique, voir Découverte et inventaire des périphériques.
Pour afficher les périphériques, cliquez sur Gérer → Périphériques.
Liens connexes
Gestion des Périphériques
75
Page Résumé des périphériques
Dans la page Résumé des périphériques, développez les types de périphérique pour afficher ces derniers. Les types de
périphérique suivants s'affichent :
•
Citrix XenServers
•
Clients
•
Clusters de haute disponibilité (HA)
•
KVM
•
Serveurs de virtualisation Microsoft
•
Systèmes modulaires
–
Machines virtuelles
–
PowerEdge M1000e
–
PowerEdge VRTX
•
Périphériques réseau
•
Périphériques OOB non classifiés
–
–
•
Commutateurs
Périphériques IPMI non classifiés
Périphériques d'alimentation
–
PDU
–
Onduleur
•
Serveurs PowerEdge C
•
Imprimantes
•
RAC
REMARQUE : Si une solution DRAC ou iDRAC est découverte, elle s'affiche dans le groupe RAC et non dans
le groupe Serveurs. Si les deux solutions DRAC/iDRAC et leur serveur correspondant sont découverts, ils
sont corrélés dans un seul périphérique. Ce dernier s'affiche dans le groupe RAC et le groupe Serveurs.
REMARQUE : Si le RAC d'un serveur Dell PowerEdge C est découvert à l'aide d'IPMI, il s'affiche sous
Périphériques OOB non classifiés.
•
Serveurs
•
Périphériques de stockage
–
Matrices Dell|EMC
–
Matrices EqualLogic
–
Matrices PowerVault MD
–
Périphériques de bande
•
Inconnu
•
Serveurs VMware ESX
–
Machines virtuelles
Utilisez le bouton Actualiser pour mettre à jour l'arborescence des périphériques avec les données actuelles. Pour
mettre à jour l'arborescence des périphériques, cliquez avec le bouton droit sur Périphériques et sélectionnez
Actualiser.
76
REMARQUE : L'arborescence des périphériques est automatiquement mise à jour lorsque des modifications sont
effectuées. Certains changements de l'arborescence peuvent apparaître après un bref délai, selon la performance
des serveurs gérés, car les informations sont propagées depuis la base de données SQL vers l'interface utilisateur.
Description des nœuds et symboles
Tableau 1. Description des nœuds et symboles
Symbole de nœud
Description
Indique qu'un périphérique est dans un état critique et
nécessite une vérification. Cette information est
communiquée au type de périphérique parent. Par
exemple, si un serveur est dans un état critique et
nécessite une vérification, le même symbole est attribué
au type de périphérique parent. Parmi les états du
serveur, l'état critique est celui dont la priorité est la plus
élevée. Autrement dit, dans un groupe, si différents
périphériques sont dans des états différents et que l'un
d'entre eux est à l'état critique, l'état du type de
périphérique parent est également défini sur critique.
Signale qu'aucun périphérique de ce type n'a été
découvert sur le réseau ni classé dans l'arborescence
des périphériques.
Signale que le comportement du périphérique n'est pas
celui attendu, mais que le périphérique reste gérable.
Indique que le périphérique fonctionne comme prévu.
Indique que le type de périphérique est inconnu ou est
classifié comme un périphérique inconnu ou qu'il est
impossible de déterminer l'état d'intégrité car le
périphérique ne dispose pas de la surveillance
appropriée, ou encore, le protocole approprié n'a pas été
utilisé pour détecter le périphérique.
Détails des périphériques
Les détails du périphérique peuvent contenir les informations suivantes, en fonction du type de périphérique concerné :
•
Résumé des périphériques
•
Informations sur les systèmes d'exploitation
•
Informations sur les agents logiciels
•
Informations NIC
•
Informations sur les produits hôte de la machine virtuelle
•
Informations sur les périphériques RAC
•
Processor Information (Informations sur le processeur)
•
Informations sur les périphériques de mémoire
•
Informations sur les micrologiciels
•
Informations sur les blocs d'alimentation
•
Informations sur les périphériques intégrés
77
•
Informations sur la carte périphérique
•
Informations sur le contrôleur
•
Informations sur la batterie du contrôleur
•
Informations sur les enceintes
•
Informations sur les disques physiques
•
Informations sur les disques virtuels
•
Informations de contact
•
Informations sur l'inventaire logiciel
•
Informations sur les TPM (Trusted Platform Module - Module de plateforme sécurisé)
•
Informations sur les logements
•
Informations sur les disques flash virtuels
•
Informations sur les FRU
•
Informations sur l'acquisition
•
Informations sur la dépréciation
•
Informations sur la garantie prorogée
•
Informations de propriété
•
Informations sur la sous-traitance
•
Informations sur les Maser
REMARQUE : L'inventaire du matériel peut être récupéré avec iDRAC6/7 et ESXi, si le VIB OpenManage Server
Administrator est installé à l'aide du protocole WS-Man.
Affichage de l'inventaire des périphériques
Pour afficher l'inventaire, cliquez sur Gérer → Périphériques, développez le type de périphérique et cliquez sur le
périphérique voulu.
Liens connexes
Gestion des Périphériques
Affichage du résumé des alertes
Vous pouvez afficher toutes les alertes générées pour un périphérique. Pour afficher le résumé des alertes :
1.
Cliquez sur Gérer → Périphériques.
2.
Développez le type de périphérique et cliquez sur le périphérique de votre choix.
3.
Dans la page des détails, sélectionnez Alertes.
Liens connexes
Gestion des Périphériques
Affichage des fichiers journaux des événements système
1.
Cliquez sur Gérer → Périphériques.
2.
Développez le type de périphérique et sélectionnez Journaux de matériel.
Liens connexes
Gestion des Périphériques
78
Recherche de périphériques
Cliquez avec le bouton droit sur Tous les périphériques en haut de l'arborescence des périphériques et cliquez sur
Rechercher les périphériques. Vous pouvez aussi rechercher des périphériques à l'aide d'arguments logiques et
enregistrer les requêtes pour une utilisation ultérieure..
Par exemple, pour créer une requête de recherche d'un serveur à l'état Critique dont l'adresse IP contient des valeurs
10,35 et dont la valeur État d'alimentation est Alimenté:
1.
Cliquez sur Gérer → Recherche de périphériques, sélectionnez Créer une nouvelle requête, puis dans la zone de
texte adjacente entrez un nom de requête.
2.
Sur la première ligne après Where (Où) sélectionnez Type de périphérique, Is (Est), puis Serveur.
3.
Sur la ligne suivante, cochez la case, puis sélectionnez AND (ET), Intégrité du périphérique, Is (Est), puis Critique.
4.
Sur la ligne suivante, cochez la case, puis sélectionnez AND, Adresse IP, Contient, puis saisissez 10,35 dans le
champ adjacent.
5.
Sur la ligne suivante, cochez la case, puis sélectionnez AND, État d'alimentation, Est, puis sélectionnez Alimenté.
6.
Cliquez sur Enregistrer la requête.
REMARQUE : Vous pouvez cliquer sur Exécuter la requête pour exécuter immédiatement la requête.
Pour exécuter une requête existante, sélectionnez la requête de la liste déroulante et cliquez sur Exécuter la requête.
Vous pouvez filtrer les résultats et les exporter vers un fichier HTML, TXT ou CSV.
Liens connexes
Gestion des Périphériques
Création d'un nouveau groupe
1.
Cliquez sur Gérer → Périphériques.
2.
Effectuez un clic droit sur Tous les périphériques, puis sélectionnez Nouveau Groupe.
3.
Entrez le nom et la description du groupe, puis cliquez sur Suivant.
4.
Sous Sélection de périphérique, sélectionnez l'une des options suivantes :
–
Sélectionnez une requête pour créer un groupe dynamique. Cliquez sur Nouveau pour créer une nouvelle
requête ou sélectionnez une requête existante dans la liste déroulante.
–
Sélectionnez le(s) périphérique(s) /groupe(s) dans l'arborescence ci-dessous pour créer un groupe
statique.
5.
Cliquez sur Suivant .
6.
Vérifiez le résumé puis cliquez sur Terminer.
Effectuez un clic droit sur les périphériques sous l'onglet Détails, puis ajoutez-les à un nouveau groupe ou à un groupe
existant. Vous pouvez également créer un nouveau groupe à partir du portail Accueil ou du portail Rapports. Cliquez sur
la liste déroulante Filtrer par, puis cliquez sur Ajouter un nouveau groupe pour lancer l'Assistant Nouveau groupe. Pour
savoir si un groupe est statique ou dynamique, placez le curseur sur le groupe. Par exemple, si vous placez le curseur
sur Serveurs, le type de groupe s'affiche en tant que Serveurs (Dynamique | Système).
Liens connexes
Gestion des Périphériques
79
Ajouter des périphériques à un nouveau groupe
1.
Cliquez sur Gérer → Périphériques.
2.
Cliquez avec le bouton droit de la souris sur le(s) périphérique(s), puis sélectionnez Ajouter à un groupe existant.
3.
Sous Configuration du groupe, saisissez le nom et la description. Cliquez sur Suivant.
4.
Dans Sélection de périphériques, les périphériques sélectionnés s'affichent. Si nécessaire, ajoutez ou supprimez
des périphériques supplémentaires. Cliquez sur Suivant.
5.
Vérifiez le résumé, puis cliquez sur Terminer.
Liens connexes
Gestion des Périphériques
Ajouter des périphériques à un groupe existant
1.
Cliquez sur Gérer → Périphériques.
2.
Effectuez un clic droit sur le(s) périphérique(s), puis sélectionnez Ajouter à un groupe existant.
REMARQUE : Si vous ajoutez manuellement un périphérique à un groupe dynamique, un message s'affiche à
l'écran. L'ajout manuel d'un périphérique à un groupe dynamique change le groupe de dynamique à statique,
supprimant ainsi la requête dynamique originale. Si vous voulez que le groupe reste dynamique, modifiez la
requête définissant le groupe. Cliquez sur Ok pour continuer ou sur Annuler pour arrêter la procédure.
3.
Cliquez sur OK.
Liens connexes
Gestion des Périphériques
Masquer un groupe
Pour masquer un groupe, effectuez un clic droit sur le groupe, puis sélectionnez Masquer.
Une fois le groupe masqué, celui-ci ne s'affiche plus dans aucun contrôle de groupe de périphériques dans la console.
Les périphériques se trouvant dans des groupes masqués ne s'affichent ni dans les rapports ni dans les diagrammes
des portails de rapports et d'accueil. Les alertes pour les périphériques se trouvant dans des groupes masqués ne
s'affichent pas non plus dans les portails d'alertes.
Si un groupe parent (de même que les groupes enfants) est caché, les groupes enfants sont également cachés dans
l'arborescence. Cependant, les groupes enfants restent présents dans la base de données et s'affichent dans d'autres
instances de la console.
Liens connexes
Gestion des Périphériques
Supprimer un groupe
1.
Cliquez droit sur groupe, puis sélectionnez Supprimer.
2.
Sur l'écran Supprimer, cliquez sur Oui.
REMARQUE : Le fait de supprimer un groupe parent supprime le groupe de l'arborescence du périphérique.
Les groupes et périphériques enfants répertoriés sous le groupe parent sont également supprimés de
l'arborescence du périphérique. Cependant, les groupes et périphériques enfants restent dans la base de
données et apparaissent dans d'autres instances dans la console.
80
Liens connexes
Gestion des Périphériques
Connexion directe
Si les périphériques iDRAC ou CMC sont configurés pour la connexion directe (SSO) et que vous êtes connecté à
OpenManage Essentials en tant qu'utilisateur domaine, vous ouvrez l'iDRAC ou la console CMC via l'option Lancer une
application ou le lien agent. Pour des informations sur la configuration de l'iDRAC ou du CMC en connexion directe, voir :
•
•
•
•
La section Configuration du CMC en connexion directe ou par carte à puce dans le Guide d'utilisation de Dell
Chassis Management Controller sur le site dell.com/support/manuals.
La section Configuration d'iDRAC7 en connexion directe ou par carte à puce dans le Guide d'utilisation de
Integrated Dell Remote Access Controller 7 sur le site dell.com/support/manuals.
Le livre blanc Intégration d'iDRAC7 pour Microsoft Active Directory sur le site DellTechCenter.com.
Le livre blanc IDRAC6 Integrated Dell Remote Access Controller 6 Security sur le site DellTechCenter.com.
Création d'une URL personnalisée
REMARQUE : Il est impossible d'attribuer une URL personnalisée aux groupes de périphériques parents qui créent
un sous-groupe enfant dans l'arborescence des périphériques lors de la découverte. Voici des exemples de
groupes de périphériques parents : Clusters HA, Serveurs de virtualisation Microsoft, PowerEdge M1000e,
PowerEdge VRTX ou Serveurs VMware ESX. Pour attribuer une URL personnalisée à un périphérique membre de
ces groupes de périphériques parents, ajoutez le périphérique voulu à un groupe de périphériques personnalisé,
puis attribuez une URL personnalisée à ce groupe personnalisé.
1.
Cliquez sur Préférences → Paramètres d'URL personnalisés.
2.
Cliquez sur l'icône
.
L'écran Lancement d'URL personnalisée s'affiche.
3.
Entrez le nom, l'URL et la description, puis sélectionnez le groupe de périphériques dans la liste déroulante.
REMARQUE : Cliquez sur Tester l'URL pour vérifier si une URL particulière est active.
4.
Cliquez sur OK.
L'URL personnalisée est créée.
Liens connexes
Gestion des Périphériques
Paramètres d'URL personnalisés
Lancement de l'URL personnalisée
1.
Cliquez sur Gérer → Périphériques et sélectionnez le périphérique dans l'arborescence.
2.
Cliquez avec le bouton droit sur le périphérique et sélectionnez Lancement de l'application.
3.
Cliquez sur le nom de l'URL pour accéder au site.
Liens connexes
Paramètres d'URL personnalisés
81
Configuration des notifications de garantie par e-mail
Vous pouvez configurer OpenManage Essentials de sorte qu'il envoie par e-mail des notifications de garantie
concernant vos périphériques à des intervalles réguliers. Pour en savoir plus sur les options que vous pouvez
configurer, voir Paramètres de notification de garantie.
Pour configurer les notifications de garantie par e-mail :
1.
Cliquez sur Préférences → Paramètres de notification de garantie.
La page Paramètres de notification de garantie s'affiche.
2.
Sous Notifications de garantie par e-mail, sélectionnez Activer les notifications de garantie par e-mail.
3.
Dans le champ À, saisissez les adresses e-mail des destinataires.
REMARQUE : Vous pouvez entrer plusieurs adresses en les séparant par un point virgule.
4.
Dans le champ De, saisissez l'adresse e-mail depuis laquelle les e-mails de notification de garantie seront envoyés.
REMARQUE : Une seule adresse e-mail doit être fournie dans le champ De.
5.
Pour définir les critères des périphériques à inclure dans l'e-mail de notification de garantie, sélectionnez un
nombre de jours dans le champ Tous les périphériques dont la garantie expire dans x jours ou moins.
6.
Pour définir la fréquence à laquelle vous souhaitez recevoir des e-mails de notification de garantie, sélectionnez le
nombre de jours dans le champ Envoyer un e-mail tous les x jours.
7.
Pour inclure des périphériques dont la garantie a expiré ou qui ne contiennent aucune information de garantie dans
l'e-mail de notification de garantie, sélectionnez Inclure des périphériques dont les garanties ont expiré.
8.
Dans le champ Le prochain e-mail sera envoyé le, sélectionnez la date et l'heure auxquelles vous souhaitez
recevoir le prochain e-mail de notification.
9.
Si vous souhaitez configurer le serveur d'e-mail SMTP, cliquez sur Paramètres d'e-mail.
La page Paramètres d'e-mail s'affiche. Pour en savoir plus sur le champ Paramètres d'e-mail, voir Paramètres d'email.
10. Cliquez sur Appliquer.
OpenManage Essentials envoie des e-mails de notification de garantie en fonction de votre configuration. Un e-mail de
notification de garantie contient une liste des périphériques ainsi que des liens appropriés sur lesquels vous pouvez
cliquer pour renouveler la garantie des périphériques.
Liens connexes
Paramètres de notification de garantie
Configuration des notifications de tableau d'affichage de garantie
Vous pouvez configurer OpenManage Essentials de sorte qu'il affiche l'icône de notification de tableau d'affichage de
garantie dans la bannière de titre. Pour en savoir plus sur les options que vous pouvez configurer, reportez-vous à
« Paramètres de notification de garantie ».
Pour configurer les notifications de tableau d'affichage de garantie :
1.
Cliquez sur Préférences → Paramètres de notification de garantie.
La page Paramètres de notification de garantie s'affiche.
2.
Sous Notifications de tableau d'affichage de garantie, sélectionnez Activer les notifications de tableau d'affichage
de garantie.
3.
Pour définir les critères des périphériques à inclure dans le tableau d'affichage de notification de garantie,
sélectionnez un nombre de jours dans le champ Tous les périphériques dont la garantie expire dans x jours ou
moins.
82
4.
Pour inclure des périphériques dont la garantie a expiré ou qui ne contiennent aucune information de garantie dans
le tableau d'affichage de notifications de garantie, sélectionnez Inclure les périphériques dont les garanties ont
expiré.
5.
Cliquez sur Appliquer.
Si un périphérique répond à l'ensemble des critères, la bannière de titre d'OpenManage Essentials affiche l'icône de
notification d'affichage des garanties, y compris le nombre de périphériques.
Liens connexes
Utilisation de l'icône de notification de tableau d'affichage de garantie
Rapport de garantie des périphériques
Paramètres de notification de garantie
Utilisation de la vue Carte
REMARQUE : La fonction Vue Carte est disponible seulement après que vous avez découvert les périphériques Dell
PowerEdge VRTX avec une licence Enterprise, à l'aide du protocole WS-Man. Si le périphérique PowerEdge VRTX
avec licence Enterprise a été découvert à l'aide du protocole SNMP, la fonction Vue Carte n'est pas disponible.
Dans ce cas, vous devez redécouvrir le périphérique PowerEdge VRTX à l'aide du protocole WS-Man.
REMARQUE : La carte affichée dans la Vue Carte est présentée en l'état telle que la propose le fournisseur de
services de carte. OpenManage Essentials ne contrôle pas l'exactitude de la carte, ni les informations d'adresse.
REMARQUE : Une connexion Internet est nécessaire pour effectuer des fonctions de carte telles que des fonctions
de zoom, de recherche d'adresses, etc. Si vous n'êtes pas connecté à Internet, le message suivant s'affiche sur la
carte : Avertissement : Impossible de se connecter à Internet !.
La fonction Vue Carte permet d'afficher et de gérer les périphériques PowerEdge VRTX sous licence sur une carte
géographique interactive. Les périphériques PowerEdge VRTX sous licence sont représentés sous forme de punaises
sur la carte. L'intégrité et l'état de connectivité de tous les périphériques PowerEdge VRTX sous licence peuvent être
affichés en un clin d'œil.
Vous accédez à la vue Carte depuis le portail d'accueil ou dans la page de portail Gérer → Périphériques.
Le menu Superpositions situé dans le coin supérieur droit de la carte vous permet de superposer l'intégrité et la
condition de la connectivité du périphérique sur la punaise. Le menu Actions situé dans le coin supérieur droit de la
carte vous permet d'utiliser diverses fonctions sur la carte. Voici une liste des actions disponibles :
Action
Description
Afficher tous les emplacements de la carte
Affiche tous les emplacements de la carte.
Aller à la vue d'accueil
Affiche la vue d'accueil, si celle-ci a été précédemment
enregistrée.
Enregistrer la vue actuelle comme vue d'accueil
Enregistre la vue actuelle comme vue d'accueil.
Ajouter un périphérique sous licence
Vous permet d'ajouter un périphérique PowerEdge VRTX
sous licence.
Importer des périphériques sous licence
Vous permet d'importer des périphériques PowerEdge
VRTX sous licence
Supprimer tous les emplacements de la carte
Vous permet de supprimer tous les emplacements de la
carte.
Exportation
Vous permet d'exporter tous les emplacements de la
carte sur un fichier .csv.
83
Action
Description
Paramètres
Ouvre la boîte de dialogue Paramètres de la carte.
Modifier les détails de l'emplacement
Ouvre la boîte de dialogue Modifier les détails de
l'emplacement, qui affiche le nom, l'adresse et les
coordonnées du périphérique.
Supprimer l'emplacement
Vous permet de supprimer le périphérique sélectionné de
la carte.
Faire un zoom sur la rue
Vous permet de faire un zoom sur la rue à l'emplacement
du périphérique actuellement sélectionné.
REMARQUE : Cette option s'affiche uniquement
lorsqu'un périphérique est sélectionné sur la carte.
REMARQUE : Les options Modifier les détails de l'emplacement, Supprimer l'emplacement et Faire un zoom sur la
rue dans le menu Actions sont spécifiques au périphérique. Elles doivent être utilisées après avoir sélectionné un
périphérique sur la carte.
La boîte Rechercher l'adresse au coin supérieure gauche de la carte vous permet de rechercher des adresses.
La barre d'outils de navigation qui s'affiche au bas de la carte vous permet de :
•
Zoom avant et arrière sur la carte
•
Déplacer la carte vers le haut, le bas, la droite, ou la gauche
•
Sélectionner le type de fournisseur de carte
Figure 3. Barre d'outils de navigation
Le niveau de zoom de la carte peut être identifié par l'échelle affichée dans le coin inférieur droit de la carte.
Liens connexes
Périphériques — Référence
Interface du portail Vue Carte (Accueil)
Interface du portail Vue Carte (Accueil)
Navigation générale et zooms
Vue d'accueil
Info-bulle
Punaise de recherche
Fournisseurs de cartes
Interface de l'onglet Vue Carte (Périphériques)
Configuration des paramètres de carte
Sélectionner un périphérique sur la Vue Carte
Intégrité et condition de la connexion
Plusieurs périphériques au même emplacement
Définition d'une vue d'accueil
Affichage de tous les emplacements de la carte
Ajout d'un périphérique à la carte
Déplacement de l'emplacement d'un périphérique avec l'option Modifier les détails de l'emplacement
84
Importation de périphériques sous licence
Utilisation de la barre de recherche de Vue Carte
Ajout d'un périphérique à l'aide de la punaise de recherche
Déplacement de l'emplacement d'un périphérique avec la punaise de recherche
Suppression de tous les emplacements de la carte
Modification d'un emplacement de la carte
Suppression d'un emplacement de la carte
Exportation de tous les emplacements de périphérique
Gestion des Périphériques
Fournisseurs de cartes
Vous pouvez choisir entre les fournisseurs de cartes MapQuest et Bing à l'aide de l'icône
dans la barre d'outils
de navigation. Par défaut, la carte est affichée dans le fournisseur MapQuest. Le tableau suivant fournit des
informations sur les fournisseurs de cartes disponibles.
MapQuest
Bing
Gratuit
Nécessite l'achat d'une clé de carte Bing valide. Pour
l'obtenir, accédez à la page microsoft.com/maps/.
REMARQUE : Pour en savoir plus sur l'obtention
d'une clé de carte Bing, reportez-vous à « Obtention
d'une clé Bing Maps » sur le site microsoft.com.
Après avoir obtenu une clé de carte Bing valide, vous
devez l'entrer dans la boîte de dialogue Paramètres de
carte.
L'accès aux quelques premiers niveaux de zoom de la
carte ne n'exige aucune connexion Internet. Les autres
niveaux de zoom et la fonction de recherche exigent une
connexion Internet.
La connexion Internet est obligatoire pour l'accès à ces
niveaux de zoom et pour l'utilisation de la fonction de
recherche.
Si votre système se connecte à Internet via un serveur
proxy, le système utilise les paramètres de proxy
configurés dans la page OpenManage Essentials
Préférences → Paramètres de console.
Si votre système se connecte à Internet via un serveur
proxy, le système utilise les paramètres de proxy
configurés dans votre navigateur Web.
Deux types de carte sont disponibles :
•
•
Carte routière : carte simple, de chargement
rapide, qui contient un minimum de détails.
Carte satellite : fournit une vue satellite détaillée
de la planète.
REMARQUE : Le fournisseur de cartes Bing nécessite une connexion Internet permanente pour le rendu des
cartes. Si le système se connecte à Internet via un serveur proxy, le fournisseur Bing utilise les paramètres de
proxy configurés dans votre navigateur Web.
Liens connexes
Utilisation de la vue Carte
85
Configuration des paramètres de carte
REMARQUE : Seuls les administrateurs et les utilisateurs privilégiés d'OpenManage Essentials sont autorisés à
configurer les paramètres de carte.
La boîte de dialogue Paramètres de carte vous permet d'activer ou de désactiver la notification d'état de la
connexion Internet, et d'entrer la clé Bing valide requise par le fournisseur de cartes Bing.
Pour configurer les paramètres de carte :
1.
Effectuez l'une des actions suivantes :
2.
–
Cliquez sur Accueil → Vue Carte.
–
Cliquez sur Gérer → Périphériques → Vue Carte.
Dans la vue Carte :
–
Effectuez un clic droit n'importe où sur la carte, puis cliquez sur Paramètres.
–
Placez le pointeur de la souris sur le menu Actions, puis cliquez sur Paramètres.
La boîte de dialogue Paramètres de carte s'affiche.
3.
Sélectionnez l'option Mise à jour de Vue Carte sur tous les périphériques ou sur un groupe de périphériques
sélectionné si vous souhaitez que la carte affiche uniquement la punaise ou les punaises correspondant au
périphérique ou au groupe de périphériques sélectionné dans l'arborescence de périphériques.
4.
Sélectionnez l'option Afficher l'avertissement de connexion Internet en cas d'échec de la connexion pour afficher
un avertissement sur la carte si aucune connexion Internet n'est disponible.
5.
Dans le champ Clé Bing, entrez une clé Bing valide.
6.
Cliquez sur Appliquer.
Liens connexes
Utilisation de la vue Carte
Navigation générale et zooms
Pour déplacer la carte, cliquez sur celle-ci et déplacez-la dans le sens désiré, ou utilisez les flèches de navigation de la
barre d'outils de navigation.
Vous pouvez effectuer un zoom avant ou un zoom arrière à l'aide de l'une des méthodes suivantes :
•
•
86
Double-cliquez sur une punaise pour effectuer un zoom avant au niveau de la rue près de cette punaise. Vous
pouvez également effectuer un zoom avant au niveau de la rue en :
–
effectuant un clic droit sur une punaise, puis en cliquant sur Zoomer jusqu'au niveau de la rue
–
plaçant le pointeur de la souris sur le menu Actions, puis en cliquant sur Zoomer jusqu'au niveau de la
rue
Si une punaise est affichée au niveau de la rue, double-cliquez sur la punaise pour aller à la vue Monde.
•
Double-cliquez sur un emplacement de la carte pour zoomer d'un niveau sur cet emplacement
•
Déplacez la molette de défilement de la souris vers le haut ou vers le bas pour effectuer rapidement un zoom
avant ou arrière sur la carte
•
Cliquez sur l'icône de loupe
avant ou arrière sur la carte.
dans la barre de navigation pour afficher un curseur servant à faire un zoom
REMARQUE : Le niveau et la portion visible du zoom dans Vue carte (accueil) ne sont pas synchronisés avec
l'onglet Vue carte qui est accessible via le portail Périphériques.
Liens connexes
Utilisation de la vue Carte
Vue d'accueil
Si vous avez enregistré une région particulière de la carte comme vue d'accueil, par défaut, la carte affiche la vue
d'accueil lorsque vous ouvrez la Vue Carte. Pour savoir comment définir une région de la carte comme vue d'accueil,
reportez-vous à « Définition d'une vue d'accueil ».
Liens connexes
Utilisation de la vue Carte
Info-bulle
Lorsque vous déplacez le pointeur de la souris sur la carte, une info-bulle apparaît pour vous fournir les informations
suivantes :
•
Nom du périphérique
•
Description
•
Adresse :
•
Contact
•
Modèle
•
Numéro de service
•
Numéro d'inventaire
•
État global
•
État de la connexion
Liens connexes
Utilisation de la vue Carte
Sélectionner un périphérique sur la Vue Carte
Pour sélectionner un périphérique sur la carte, cliquez sur la punaise appropriée. Le périphérique correspondant est mis
en surbrillance dans l'arborescence de périphériques et toutes les autres punaises sont masquées. Lorsqu'un
périphérique est sélectionné dans l'arborescence de périphériques, cette sélection est également indiquée sur la carte.
Si le groupe Systèmes modulaires ou PowerEdge VRTX est sélectionné dans l'arborescence de périphériques, toutes les
punaises correspondant à ces groupes s'affichent sur la carte.
REMARQUE : Le masquage d'un groupe de périphériques dans l'arborescence des périphériques ne masque pas
les punaises correspondantes sur la carte. Par exemple, en masquant le groupe Systèmes modulaires dans
l'arborescence des périphériques, vous ne masquez pas les punaises de la carte qui représentent les
périphériques du groupe Systèmes modulaires.
REMARQUE : Lorsque vous cliquez sur une punaise, le portail Vue Carte (accueil) ouvre le portal Périphériques qui
affiche les détails du périphérique.
Liens connexes
Utilisation de la vue Carte
87
Intégrité et condition de la connexion
L'intégrité et la condition de la connexion d'un périphérique peuvent également être affichées sur la carte. Pour
superposer la punaise sur l'intégrité ou la condition de la connexion du périphérique, placez le pointeur de la souris sur
le menu Superpositions, situé dans le coin supérieur droit de la carte, et cliquez sur Intégrité ou Connectivité. L'intégrité
et la condition de la connexion sont indiquées par la couleur de la punaise et l'icône affichée dans la punaise. Le tableau
suivant fournit des informations sur la superposition de la condition d'intégrité et de la punaise :
Couleur de la punaise
Icône
État d'intégrité
Rouge
Critique
Jaune
Avertissement
Vert
Normal
Gris
Inconnu
Le tableau suivant fournit des informations sur la superposition de la condition de la connexion et de la punaise :
Couleur de la punaise
Icône
État de la connexion
Bleu
Activé
Gris
Désactivé
Liens connexes
Utilisation de la vue Carte
Plusieurs périphériques au même emplacement
Il est possible que deux périphériques sous licence ou plus soient placés au même emplacement. Ces périphériques
s'affichent en tant que groupe à plusieurs punaises sur la carte. Si les périphériques sont très proches les uns des
autres sur la carte et que celle-ci est vue en zoom arrière, les punaises s'affichent ensemble comme un groupe à
plusieurs punaises. Pour afficher le nombre de périphériques d'un groupe à plusieurs punaises et leur nom, placez le
pointeur de la souris sur le groupe à plusieurs punaises. Double-cliquez ou effectuez un clic droit sur un groupe à
plusieurs punaises, puis sélectionnez Détails pour ouvrir la fenêtre Périphériques de cet emplacement dans laquelle
sont répertoriés les périphériques disponibles à cet emplacement. La fenêtre Périphériques de cet emplacement vous
permet de :
•
Double-cliquer sur un périphérique pour afficher uniquement ce dernier sur la carte.
•
Effectuer un clic droit sur un périphérique pour afficher les options standard des périphériques, telles que Réactualiser l'inventaire, Lancement d'applications, et ainsi de suite, ainsi que d'autres options spécifiques à la
carte, telles que Modifier les détails de l'emplacement, et ainsi de suite.
REMARQUE : Seuls les périphériques sous licence peuvent être placés sur la carte. Il est impossible de placer des
groupes de périphériques sur la carte.
Liens connexes
88
Utilisation de la vue Carte
Définition d'une vue d'accueil
Si vous gérez habituellement les périphériques à un emplacement géographique particulier, vous pouvez définir cette
zone comme vue d'accueil. Chaque utilisateur OpenManage Essentials peut enregistrer une vue différente de la carte
en tant que vue d'accueil. Par défaut, la vue d'accueil s'affiche lorsque vous ouvrez la vue Carte ou lorsque vous
sélectionnez l'option Aller à la vue d'accueil.
1.
Effectuez l'une des actions suivantes :
–
Cliquez sur Accueil → Vue Carte.
–
Cliquez sur Gérer → Périphériques → Vue Carte.
2.
Dans la vue Carte, naviguez jusqu'à la vue souhaitée et appliquez le zoom de votre choix.
3.
Effectuez l'une des actions suivantes :
–
Effectuez un clic droit sur la carte, puis cliquez sur Enregistrer la vue actuelle comme vue d'accueil.
–
Placez le pointeur de la souris sur le menu Actions, puis cliquez sur Enregistrer la vue actuelle comme vue
d'accueil.
Liens connexes
Utilisation de la vue Carte
Affichage de tous les emplacements de la carte
Si un seul périphérique est sélectionné, il est le seul affiché sur la carte. Pour afficher tous les emplacements placés
dans la Vue Carte :
•
Effectuez un clic droit sur la carte, puis cliquez sur Afficher tous les emplacements de la carte.
•
Placez le pointeur de la souris sur le menu Actions, puis cliquez sur Afficher tous les emplacements de la carte.
Liens connexes
Utilisation de la vue Carte
Ajout d'un périphérique à la carte
REMARQUE : Seuls les périphériques Dell PowerEdge VRTX sous licence qui ne se trouvent pas déjà sur la carte
peuvent être ajoutés à cette dernière.
REMARQUE : Seuls les administrateurs et utilisateurs privilégiés OpenManage Essentials sont autorisés à ajouter
un périphérique à la carte.
Pour ajouter un périphérique à la carte :
1.
2.
Effectuez l'une des actions suivantes :
–
Cliquez sur Accueil → Vue Carte.
–
Cliquez sur Gérer → Périphériques → Vue Carte.
Dans la vue Carte :
–
Effectuez un clic droit sur la carte, puis cliquez sur Ajouter un périphérique sous licence.
–
Placez le pointeur de la souris sur le menu Actions, puis cliquez sur Ajouter le périphérique sous licence.
89
La boîte de dialogue Détails de l'emplacement du périphérique apparaît.
3.
Dans la liste Périphériques, sélectionnez le périphérique que vous souhaitez ajouter.
4.
Au besoin, dans le champ Description, entrez une description appropriée pour le périphérique.
5.
Pour ajouter le périphérique à un emplacement autre que celui où vous avez effectué le clic droit sur la carte,
accédez au champ Adresse, puis entrez l'adresse de cet emplacement. Par exemple, Chicago.
REMARQUE : L'utilisation du champ Adresse pour ajouter un périphérique à la carte nécessite une recherche
Internet via le fournisseur de cartes afin de résoudre l'adresse fournie. Le périphérique est déplacé vers
l'emplacement le plus approprié disponible dans la recherche Internet. Si le fournisseur de cartes ne peut pas
résoudre l'adresse, un message s'affiche.
6.
Si nécessaire, accédez au champ Contact, puis entrez les coordonnées appropriées.
7.
Cliquez sur Enregistrer.
Liens connexes
Utilisation de la vue Carte
Ajout d'un périphérique à l'aide de la punaise de recherche
Déplacement de l'emplacement d'un périphérique avec l'option Modifier les détails de
l'emplacement
REMARQUE : Seuls les administrateurs et les utilisateurs privilégiés OpenManage Essentials sont autorisés à
modifier un emplacement de la carte.
1.
2.
Effectuez l'une des actions suivantes :
–
Cliquez sur Accueil → Vue Carte.
–
Cliquez sur Gérer → Périphériques → Vue Carte.
Effectuez un clic droit sur une punaise dans la carte et sélectionnez Modifier les détails de l'emplacement.
La boîte de dialogue Détails de l'emplacement du périphérique apparaît.
3.
Dans le champ Adresse, entre le nom de l'emplacement ou le code d'aéroport. Par exemple, New York.
REMARQUE : L'utilisation du champ Adresse pour déplacer l'emplacement du périphérique nécessite une
recherche Internet via le fournisseur de cartes afin de résoudre l'adresse fournie. Le périphérique est
déplacé vers l'emplacement le plus approprié disponible dans la recherche Internet. Si le fournisseur de
cartes ne peut pas résoudre l'adresse, un message s'affiche et le périphérique reste à l'emplacement actuel.
4.
Cliquez sur Enregistrer.
Si le fournisseur de cartes peut résoudre l'adresse ou le code d'aéroport, la punaise est déplacée vers
l'emplacement spécifié sur la carte.
Liens connexes
Utilisation de la vue Carte
Déplacement de l'emplacement d'un périphérique avec la punaise de recherche
Importation de périphériques sous licence
REMARQUE : Seuls les périphériques Dell PowerEdge VRTX sous licence qui ne se trouvent pas déjà sur la carte
peuvent y être importés.
REMARQUE : Seuls les administrateurs et utilisateurs privilégiés OpenManage Essentials sont autorisés à importer
des périphériques sous licence.
90
REMARQUE : Vous ne pouvez importer qu'un maximum de 500 périphériques à la fois.
Vous pouvez importer en masse des périphériques sous licence sur la carte via un fichier .csv. La fonction Exporter le
modèle est disponible et vous permet de créer un fichier .csv comportant déjà les noms des périphériques PowerEdge
VRTX sous licence actuellement découverts.
Pour importer des périphériques sous licence :
1.
2.
Effectuez l'une des actions suivantes :
–
Cliquez sur Accueil → Vue Carte.
–
Cliquez sur Gérer → Périphériques → Vue Carte.
Dans la vue Carte :
–
Effectuez un clic droit sur la carte, puis cliquez sur Importer les périphériques sous licence.
–
Placez le pointeur de la souris sur le menu Actions, puis cliquez sur Importer les périphériques sous
licence.
La boîte de dialogue Importer les périphériques sous licence apparaît.
3.
Cliquez sur Exporter le modèle pour télécharger un fichier .csv modèle que vous pouvez ensuite utiliser pour
importer les périphériques PowerEdge VRTX sous licence.
REMARQUE : Pour en savoir plus sur le modèle, voir Modèle pour importer les périphériques.
La boîte de dialogue Enregistrer sous s'affiche.
4.
Naviguez vers l'emplacement dans lequel vous souhaitez enregistrer le fichier .csv, saisissez un nom de fichier
approprié, puis cliquez sur Enregistrer.
5.
Ouvrez le fichier .csv et effectuez l'une des opérations suivantes :
–
Dans les colonnes Latitude et Longitude, saisissez les coordonnées de latitude et de longitude de chaque
périphérique.
–
Dans la colonne Adresse, saisissez l'adresse de chaque périphérique. Par exemple, 1 dell way, round rock,
TX.
REMARQUE : Avant d'importer des périphériques à l'aide de leur adresse, assurez-vous que le
système est connecté à Internet. Si le système se connecte à Internet par l'intermédiaire d'un serveur
Proxy, assurez-vous que les paramètres proxy sont configurés en vous rendant sur la page
Préférences → Paramètres de la console . Il est également possible que le fournisseur de recherche
Internet rejette la demande de recherche d'adresse si vous tentez d'importer trop de périphériques à
la fois. Dans ce cas, attendez quelque temps avant de tenter à nouveau l'importation.
6.
Cliquez sur Importer.
La boîte de dialogue Ouvrir s'affiche.
7.
Sélectionnez l'emplacement dans lequel se trouve le fichier .csv mis à jour, puis cliquez sur Ouvrir.
La boîte de dialogue Résumé de l'importation apparaît.
8.
Cliquez sur OK.
REMARQUE : Toutes les erreurs pouvant s'être produites pendant le processus d'importation s'affichent dans
Journaux → Journaux des IU.
Liens connexes
Utilisation de la vue Carte
Modèle pour l'importation de périphériques
91
Modèle pour l'importation de périphériques
Le modèle pour l'importation de périphériques PowerEdge VRTX sous licence est un fichier .csv que vous pouvez utiliser
pour obtenir des informations détaillées sur les périphériques que vous souhaitez importer dans la carte. Voici les
champs disponibles dans le modèle :
Champ
Description
Nom
Le nom d'un périphérique PowerEdge VRTX sous licence.
Ce champ contient déjà les périphériques PowerEdge
VRTX sous licence actuellement découverts qui ne se
trouvent pas encore sur la carte.
Latitude
Les coordonnées de latitude de l'emplacement du
périphérique.
Longitude
Les coordonnées de longitude de l'emplacement du
périphérique.
Adresse :
L'adresse de l'emplacement du périphérique. Si les
coordonnées de latitude et de longitude sont spécifiées, il
n'est pas nécessaire de spécifier l'adresse.
Description (Facultatif)
Toute information concernant le périphérique que vous
souhaitez inclure.
Contact (Facultatif)
Toute information de contact concernant le périphérique
que vous souhaitez inclure.
Pour importer les périphériques PowerEdge VRTX sous licence dans la carte, vous devez mettre à jour le fichier .csv
avec l'un des éléments suivants :
•
Latitude et longitude
•
Adresse :
Liens connexes
Importation de périphériques sous licence
Utilisation de la barre de recherche de Vue Carte
REMARQUE : Les fournisseurs de cartes ne peuvent pas toujours résoudre correctement toutes les adresses ou
codes d'aéroport.
La barre de recherche de la Vue Carte vous permet de rechercher des emplacements sur la carte à l'aide d'une adresse
ou d'un code d'aéroport. Pour rechercher un emplacement, entrez son nom ou son code d'aéroport (par exemple, New
York ou JFK) dans la barre de recherche, puis appuyez sur <Entrée> ou cliquez sur l'icône en forme de flèche. Si le
fournisseur de cartes peut résoudre l'adresse ou le code d'aéroport, une punaise de recherche s'affiche à
l'emplacement spécifié sur la carte.
Liens connexes
Utilisation de la vue Carte
Punaise de recherche
La punaise de recherche est une punaise plus grosse, qui représente les résultats de la recherche sur la carte. Voici les
caractéristiques de cette punaise de recherche :
92
•
Le système ne peut afficher qu'une seule punaise de recherche sur la carte à la fois. La punaise de recherche
apparaît en un point précis de la carte jusqu'à ce que vous la supprimiez ou que vous lanciez une nouvelle
recherche. Pour supprimer la punaise de recherche, effectuez un clic droit dessus, puis cliquez sur Supprimer.
•
Contrairement à la punaise de périphérique, la punaise de recherche n'a pas de superposition d'état.
•
Un double clic sur la punaise de recherche permet d'effectuer un zoom avant ou arrière sur l'emplacement.
•
Placez le pointeur de souris sur la punaise de recherche pour afficher une info-bulle contenant l'adresse de
l'emplacement.
•
Vous pouvez ajouter ou supprimer un périphérique PowerEdge VRTX sous licence à l'emplacement de la
punaise de recherche.
.
Liens connexes
Utilisation de la vue Carte
Ajout d'un périphérique à l'aide de la punaise de recherche
REMARQUE : Seuls les périphériques Dell PowerEdge VRTX sous licence qui ne se trouvent pas déjà sur la carte
peuvent être ajoutés à cette dernière.
REMARQUE : Seuls les administrateurs et utilisateurs privilégiés OpenManage Essentials sont autorisés à ajouter
un périphérique à la carte.
1.
2.
Effectuez l'une des actions suivantes :
–
Cliquez sur Accueil → Vue Carte.
–
Cliquez sur Gérer → Périphériques → Vue Carte.
Entrez l'adresse ou le code d'aéroport (par exemple, New York ou JFK) dans la barre de recherche, puis appuyez
sur <Entrée> ou cliquez sur l'icône de flèche.
Si le fournisseur de cartes peut résoudre l'adresse ou le code d'aéroport, une punaise de recherche est affichée à
l'emplacement spécifié sur la carte.
3.
Effectuez un clic droit sur la punaise de recherche, puis cliquez sur Ajouter un périphérique sous licence ici.
La boîte de dialogue Détails de l'emplacement du périphérique apparaît.
4.
Dans la liste Périphériques, sélectionnez le périphérique que vous souhaitez ajouter.
5.
Cliquez sur Enregistrer.
Liens connexes
Utilisation de la vue Carte
Ajout d'un périphérique à la carte
Déplacement de l'emplacement d'un périphérique avec la punaise de recherche
REMARQUE : Seuls les administrateurs et utilisateurs privilégiés OpenManage Essentials sont autorisés à ajouter
un périphérique à la carte.
Pour changer l'emplacement d'un périphérique :
1.
Effectuez l'une des actions suivantes :
–
Cliquez sur Accueil → Vue Carte.
–
Cliquez sur Gérer → Périphériques → Vue Carte.
2.
Sélectionnez la punaise d'un périphérique PowerEdge VRTX sous licence sur la carte.
3.
Entrez l'adresse ou le code d'aéroport (par exemple, New York ou JFK) dans la barre de recherche, puis appuyez
sur <Entrée> ou cliquez sur l'icône de flèche.
93
Si le fournisseur de cartes peut résoudre l'adresse ou le code d'aéroport, une punaise de recherche est affichée à
l'emplacement spécifié sur la carte.
4.
Effectuez un clic droit sur la punaise de recherche, puis cliquez sur Déplacer le périphérique sélectionné ici.
5.
Dans la boîte de dialogue de confirmation Déplacer un périphérique, cliquez sur Oui.
Le périphérique sélectionné est déplacé vers l'emplacement de la punaise de recherche.
Liens connexes
Utilisation de la vue Carte
Déplacement de l'emplacement d'un périphérique avec l'option Modifier les détails de l'emplacement
Suppression de tous les emplacements de la carte
REMARQUE : Seuls les administrateurs et les utilisateurs privilégiés OpenManage Essentials sont autorisés à
supprimer tous les emplacements de la carte.
Pour supprimer tous les emplacements de la carte :
1.
2.
Effectuez l'une des actions suivantes :
–
Cliquez sur Accueil → Vue Carte.
–
Cliquez sur Gérer → Périphériques → Vue Carte.
Dans la vue Carte :
–
Effectuez un clic droit sur la carte, puis cliquez sur Supprimer tous les emplacements de la carte.
–
Placez le pointeur de la souris sur le menu Actions, puis cliquez sur Supprimer tous les emplacements de la
carte.
La boîte de dialogue Supprimer tous les éléments de la carte qui apparaît vous invite à confirmer la suppression.
3.
Cliquez sur Oui.
Liens connexes
Utilisation de la vue Carte
Modification d'un emplacement de la carte
REMARQUE : Seuls les administrateurs et les utilisateurs privilégiés OpenManage Essentials sont autorisés à
modifier un emplacement de la carte.
Pour modifier un emplacement de la carte :
1.
Effectuez un clic droit sur une punaise dans la carte et sélectionnez Modifier les détails de l'emplacement.
La boîte de dialogue Détails de l'emplacement du périphérique apparaît.
2.
Dans la zone Description, modifiez la description selon vos besoins.
3.
Si vous souhaitez déplacer le périphérique, entrez dans le champ Adresse le nom de l'emplacement.
4.
Dans le champ Contact, modifiez les informations de contact selon vos besoins.
5.
Cliquez sur Enregistrer.
Liens connexes
Utilisation de la vue Carte
94
Suppression d'un emplacement de la carte
REMARQUE : Seuls les administrateurs et les utilisateurs privilégiés OpenManage Essentials sont autorisés à
supprimer un emplacement de la carte.
Pour supprimer un emplacement de la carte :
1.
Effectuez l'une des actions suivantes :
–
2.
Cliquez sur Accueil → Vue Carte.
– Cliquez sur Gérer → Périphériques → Vue Carte.
Dans la vue Carte, effectuez un clic droit sur l'emplacement à supprimer, puis sélectionnez Supprimer
l'emplacement.
La boîte de dialogue Supprimer l'emplacement qui apparaît vous invite à confirmer la suppression.
3.
Cliquez sur Oui.
Liens connexes
Utilisation de la vue Carte
Exportation de tous les emplacements de périphérique
Exporter tous les emplacement de périphérique vous permet d'enregistrer les informations concernant les
périphériques, y compris leurs coordonnées de latitude et de longitude, en tant que fichier .csv. Si l'adresse d'une
punaise est connue, celle-ci est incluse dans le champ Description du fichier .csv. Ce fichier vous permet d'importer
les emplacements de périphérique à tout moment.
REMARQUE : Par défaut, les coordonnées de latitude et de longitude de chaque périphérique sont enregistrées
dans le fichier .csv, même si ces dernières n'ont pas été précédemment communiquées.
Pour exporter tous les emplacements de périphériques se trouvant actuellement sur la carte :
1.
Dans la vue Carte, placez le pointeur de la souris sur le menu Actions, puis cliquez sur Exporter.
La boîte de dialogue Enregistrer sous s'affiche.
2.
Naviguez vers l'emplacement dans lequel vous souhaitez enregistrer le fichier .csv, saisissez un nom de fichier
approprié, puis cliquez sur Enregistrer.
Liens connexes
Utilisation de la vue Carte
95
96
Périphériques — Référence
8
Cette page fournit les informations suivantes :
•
Liste des périphériques par type de périphérique, par exemple, clusters de haute disponibilité, serveurs, etc.
•
Résumé des périphériques et alertes.
•
Alertes générées pour un périphérique particulier.
•
Intégrité des périphériques selon les types Normal, Critique, Inconnu et Avertissement.
REMARQUE : Dans le cas des serveurs Dell PowerEdge 12e génération, [correspondant à yx2x, où y est
une lettre de l'alphabet, par exemple M (modulaire), R (rack), ou T (tour), et où x correspond à des chiffres]
découverts à l'aide des protocoles WMI et SNMP, la condition d'intégrité DRAC s'affiche (sous Serveurs)
même si OpenManage Server Administrator n'est pas installé sur le serveur.
REMARQUE : En fonction de la gravité des agents d'un périphérique découvert, l'intégrité globale est le
paramètre le plus critique de la gravité. Par exemple, dans l'arborescence des périphériques, pour les
types de serveur, si deux serveurs présentent l'état Avertissement et Critique, l'état du serveur parent est
défini sur Critique.
•
État de la connexion de périphériques : Lorsque le serveur (intrabande) et les solutions DRAC et iDRAC (hors
bande) sont découverts et corrélés, l'écran État de la connexion sous Résumé de périphérique affiche l'état de
la connexion du serveur. L'écran État de la connexion du RAC sous Informations sur le périphérique du RAC
affiche l'état de la connexion des solutions DRAC et iDRAC. Lorsque celles-ci (hors bande) sont découvertes
(serveur introuvable), les écrans État de la connexion et État de la connexion du RAC affichent les mêmes
informations. Lorsque seul le serveur (intrabande) est découvert (DRAC et iDRAC introuvables), l'écran État de la
connexion affiche l'état de la connexion du serveur. L'État de la connexion du RAC est désactivé.
•
Informations d'inventaire des périphériques.
•
Afficher les journaux de matériel pour les serveurs.
•
Filtrage des capacités de la grille :
–
La barre de regroupement
–
Options d'icône de filtrage
–
Tri en cliquant sur la colonne
–
Réorganisation des colonnes
REMARQUE : Aucun de ces paramètres n'est enregistré si la console est fermée et redémarrée.
Liens connexes
Affichage des périphériques
Affichage de l'inventaire des périphériques
Création d'un nouveau groupe
Ajouter des périphériques à un groupe existant
Masquer un groupe
Utilisation de la vue Carte
Affichage de l'inventaire
Pour afficher l'inventaire, sous Tous les périphériques, accédez au périphérique de votre choix, puis cliquez dessus.
97
Les détails des périphériques et le lien Alertes s'affichent.
Affichage des alertes
Pour afficher les alertes, cliquez sur Alertes dans la page Détails de l'inventaire.
Détails sur les alertes
Champ
Description
Gravité
Gravité des alertes, à savoir Normal, Critique,
Avertissement et Inconnu.
Avec accusé de réception
État indiqué pour une alerte.
Heure
Heure de génération de l'alerte, au format date et heure.
Périphérique
Adresse IP du périphérique.
Détails
Répertorie les informations d'alerte. Par exemple, le
système est à l'arrêt : <Adresse IP du périphérique>
Catégorie
Indique le type de catégorie d'alertes, par exemple
Événements système.
Source
Répertorie le nom de la source d'alertes.
Affichage des journaux de matériel
Vous pouvez afficher les journaux de matériel pour les serveurs. Pour afficher les journaux de matériel, dans la page de
détails de l'inventaire, cliquez sur Journaux de matériel.
Détails du journal de matériel
Champ
Description
Gravité
Gravité des alertes, à savoir Normal, Critique,
Avertissement et Inconnu.
Heure
Heure système de la génération de cette alerte, au format
date et heure sur le nœud géré.
Détails
Répertorie les détails du journal de matériel.
Par exemple, la redondance de l'alimentation est perdue.
Filtres d'alertes
Vous pouvez appliquer ces filtres aux alertes. Sélectionnez Mises à jour continues pour permettre à l'interface
utilisateur de se mettre à jour automatiquement lorsque de nouvelles alertes sont reçues.
Champ
Description
Gravité
Sélectionnez l'une de ces alertes : Tout, Normal, Critique,
Avertissement et Inconnu.
Avec accusé de réception
État indiqué pour une alerte.
Heure
Heure de génération de l'alerte, au format date et heure.
98
Champ
Description
Périphérique
L'adresse IP ou le nom d'hôte de ce périphérique.
Détails
Les informations sur l'alerte. Par exemple, le système est
en panne : <Adresse IP du périphérique>.
Catégorie
Le type de catégorie d'alertes, par exemple Événements
système.
Source
La source de l'alerte.
Affichage des systèmes non conformes
Pour afficher les systèmes non conformes, cliquez sur l'onglet Systèmes non conformes.
REMARQUE : Les systèmes non conformes ne sont disponibles que pour des groupes de périphériques tels que les
serveurs, le RAC et les groupes personnalisés. Ils ne sont pas disponibles pour les périphériques individuels.
Systèmes non conformes
L'onglet Systèmes non conformes fournit ces informations :
Champ
Description
Nom de modèle du système
Nom de domaine du système.
Type de modèle
Le nom de modèle du système. Par exemple, Dell
PowerEdge.
Système d'exploitation
Système d'exploitation installé sur le système.
Numéro de service
Identificateur unique qui fournit des informations sur le
cycle de vie du service.
Méthode de mise à jour
affiche les méthodes de mise à jour telles
qu'OpenManage Server Administrator et iDRAC.
Heure de la découverte
Heure et date de la découverte.
Heure de l'inventaire
Heure et date de l'inventaire.
Sélectionnez les systèmes non conformes pour sélectionner les mises à jour à appliquer, puis cliquez sur Appliquer les
mises à jour sélectionnées.
Champ
Description
Nom de modèle du système
Nom de domaine du système.
Importance
La configuration requise de cette mise à jour logicielle
pour le système.
Méthode de mise à jour
Affiche les méthodes de mise à jour telles
qu'OpenManage Server Administrator et iDRAC.
Composant
Informations sur les logiciels.
Type
Type de mise à jour logicielle.
Version installée
Numéro de la version installée.
Mise à niveau/Rétrogradation
Une flèche verte indique une mise à jour.
99
Champ
Description
Version disponible
Numéro de la version disponible.
Nom du progiciel
Nom de la mise à jour logicielle.
Liens connexes
Mise à jour du système
Recherche de périphériques
Les options disponibles sont les suivantes :
•
Exécuter une requête existante
•
Créer une nouvelle requête
•
Supprimer une requête
Champ
Description
Exécuter une requête existante
Sélectionnez cette option, puis sélectionnez une requête
de la liste déroulante.
Supprimer une requête
Sélectionnez cette option pour supprimer une requête
après avoir réalisé l'action suivante.
Sélectionnez l'option Exécuter une requête existante,
puis, dans la liste déroulante, sélectionnez la requête à
supprimer.
Créer une nouvelle requête
Sélectionnez cette option pour créer une requête, puis
entrez un nom pour cette requête dans le champ
adjacent.
Logique de requête
Faites un choix parmi les options de logique de requête
pour créer plusieurs options de requête. Sélectionnez la
case à cocher pour activer et inclure un argument.
Requête d'exécution
Exécute la requête sélectionnée.
Requête d'enregistrement
Enregistre la requête sélectionnée.
Liens connexes
Résultats de requête
Résultats de requête
La recherche de périphériques affiche les options suivantes :
Champ
Description
État d'intégrité
Affiche l'état d'intégrité du périphérique. Les options
d'état sont Normal, Avertissement, Critique et Inconnu.
État de la connexion
Affiche l'état de la connexion du périphérique. Les états
de connexion sont Actifou Inactif.
Nom
Indique le nom du périphérique.
Nom du système d'exploitation
Indique le système d'exploitation installé sur le
périphérique.
100
Champ
Description
Révision du système d'exploitation
Indique la version du système d'exploitation installé sur le
périphérique.
Numéro de service
Affiche un identificateur unique qui fournit des
informations sur le cycle de vie du service.
Numéro d'inventaire
Indique le numéro d'inventaire défini pour le périphérique.
Modèle de périphérique
Affiche le nom du modèle de système. Par exemple,
PowerEdge R710.
Type de périphérique
Affiche le type de périphérique. Par exemple, pour le
modèle de périphérique PowerEdge R710, la valeur de
Type de périphérique est Serveur.
Numéro de révision du système
Indique l'historique des révisions du périphérique.
Création d'un groupe de périphériques
Configuration de groupe de périphériques
Champ
Description
Nom
Fournissez le nom du nouveau groupe.
Parent
Le périphérique sous lequel ce groupe est créé.
Description
Fournissez une description du groupe de périphériques.
Sélection de périphérique
Vous pouvez sélectionner des groupes prédéfinis (types de périphériques), des groupes personnalisés, des
périphériques spécifiques ou une requête de périphériques.
Pour utiliser une requête de périphériques, sélectionnez-la dans la liste.
Cliquez sur Nouveau pour créer une nouvelle requête de périphériques pour une recherche et attribuer les
périphériques à une action d'alerte.
Cliquez sur Modifier pour modifier la logique de la requête.
Sélectionnez les groupes ou périphériques dans l'arborescence. Vous pouvez utiliser l'option de requête pour créer des
critères de sélection très spécifiques.
Options de sélection de périphérique
Champ
Description
Tous les périphériques
Sélectionnez cette option pour inclure tous les
périphériques gérés dans OpenManage Essentials.
Clients
Sélectionnez cette option pour inclure des périphériques
clients, tels que des ordinateurs de bureau, des
ordinateurs portables et des stations de travail.
Clusters HA
Sélectionnez cette option pour inclure des clusters
serveur à haute disponibilité.
101
Champ
Description
KVM
Sélectionnez cette option pour inclure des périphériques
clavier vidéo souris.
Serveurs de virtualisation Microsoft
Sélectionnez cette option pour inclure des serveurs de
virtualisation Microsoft.
Systèmes modulaires
Sélectionnez cette option pour inclure des systèmes
modulaires.
Périphériques réseau
Sélectionnez cette option pour inclure des périphériques
réseau.
Périphériques OOB non classifiés
Sélectionnez cette option pour inclure des périphériques
hors bande non classés, comme des périphériques
compatibles avec le contrôleur Lifecycle.
Périphériques d'alimentation
Sélectionnez pour inclure des PDU et des onduleurs
(UPS).
Imprimantes
Sélectionnez cette option pour inclure des imprimantes.
RAC
Sélectionnez cette option pour inclure des périphériques
dotés de contrôleurs d'accès à distance.
Serveurs
Sélectionnez cette option pour inclure des serveurs Dell.
Périphériques de stockage
Sélectionnez cette option pour inclure des périphériques
de stockage.
Inconnu
Sélectionnez cette option pour inclure des périphériques
inconnus.
Serveurs VMware ESX
Sélectionnez cette option pour inclure des serveurs
VMware ESX.
Résumé : configuration de groupe
Afficher et modifier les sélections.
Interface de l'onglet Vue Carte (Périphériques)
Voici les éléments affichés dans la vue Carte, avec leur description.
Élément
Description
Barre de recherche
Vous permet de rechercher les emplacements sur la
carte.
Avertissement concernant la connexion Internet
Indique si le système n'est pas connecté à Internet.
REMARQUE : Le message d'avertissement de
connexion Internet s'affiche seulement si l'option
Afficher l'avertissement de connexion en cas
d'impossibilité de se connecter à Internet est
sélectionnée dans Paramètres de la carte.
102
Élément
Description
Menu Superpositions
Vous permet de superposer l'intégrité ou la condition de
connexion du périphérique sur la punaise. Les options
disponibles sont les suivantes :
•
•
Intégrité
Connectivité
Une coche s'affiche en regard de l'option sélectionnée.
Menu Actions
Vous permet de sélectionner une liste d'actions pouvant
être effectuées. Les actions disponibles sont les
suivantes :
•
•
•
•
•
•
•
•
•
•
•
Afficher tous les emplacements de la carte
Aller à la vue d'accueil
Enregistrer la vue actuelle comme vue d'accueil
Ajouter un périphérique sous licence
Importer des périphériques sous licence
Supprimer tous les emplacements de la carte
Exportation
Paramètres
Modifier les détails de l'emplacement
Supprimer l'emplacement
Faire un zoom sur la rue
REMARQUE : L'option Faire un zoom sur la rue
s'affiche uniquement lorsque le périphérique est
sélectionné sur la carte.
REMARQUE : Les options Modifier les détails de
l'emplacement, Supprimer l'emplacement et Faire un
zoom sur la rue dans le menu Actions sont
spécifiques au périphérique. Elles doivent être
utilisées après avoir sélectionné un périphérique sur
la carte.
Barre d'outils de navigation
Permet de déplacer la carte, d'effectuer un zoom avant ou
arrière, et de sélectionner un fournisseur de services de
carte. Les options de fournisseur de cartes disponibles
sont les suivantes :
•
•
•
Échelle
Fournisseur MapQuest (Gratuit)
Fournisseur Bing Road (Licence)
Fournisseur Bing Satellite (Licence)
Affiche le niveau de zoom actuel de la carte en mètres ou
en kilomètres.
103
Périphériques de cet emplacement
La fenêtre Périphérique de cet emplacement apparaît lorsque vous double-cliquez ou effectuez un clic droit sur un
groupe multi-punaises et sélectionnez Détails. Les champs suivants s'affichent dans la fenêtre Périphériques de cet
emplacement :
Champ
Description
État d'intégrité
Affiche l'état d'intégrité du périphérique. Les options
d'état sont Normal, Avertissement, Critique et Inconnu.
État de la connexion
Affiche la condition de la connexion du périphérique. Les
conditions de connexion sont Actifou Inactif.
Nom du périphérique
Indique le nom du périphérique.
Numéro de service
Affiche un identificateur unique qui fournit des
informations sur le cycle de vie du service.
Numéro d'inventaire
Indique le numéro d'inventaire défini pour le périphérique.
Modèle
Affiche le nom de modèle du système. Par exemple,
PowerEdge R710.
Description
Affiche la description du périphérique.
Adresse :
Affiche les informations sur l'emplacement du
périphérique.
Contact
Affiche les informations de contact du périphérique.
Paramètres de carte
Le tableau suivant fournit des informations sur les champs affichés dans la boîte de dialogue Paramètres de carte.
Champ
Description
Mettre à jour la vue de carte sur tous les périphériques ou Sélectionnez la carte pour afficher uniquement la punaise
groupes de périphériques sélectionnés
ou les punaises correspondant au périphérique ou au
groupe de périphériques sélectionné dans l'arborescence
du périphérique.
Afficher l'avertissement de connexion Internet en cas
d'échec de la connexion
Sélectionnez cette option pour afficher un message sur la
carte si aucune connexion Internet n'est disponible.
Clé Bing
Ce champ permet de spécifier la clé Bing valide exigée
par le fournisseur de cartes Bing.
Annuler
Cliquez sur cette option pour fermer la boîte de dialogue
Paramètres de carte.
Appliquer
Cliquez sur cette option pour enregistrer les mises à jour
dans la boîte de dialogue Paramètres de carte.
Liens connexes
Utilisation de la vue Carte
104
Affichage des rapports d'inventaire
9
OpenManage Essentials fournit des rapports prédéfinis pour tous les périphériques découverts et inventoriés. Ces
rapports permettent de :
•
Consolider les informations relatives aux périphériques de votre environnement.
•
Filtrer des données de rapport en fonction des périphériques en cliquant sur la liste déroulante : Filtrer par. Vous
pouvez également ajouter un nouveau groupe de périphériques depuis le tableau de bord en cliquant sur
Ajouter un nouveau groupe depuis la liste déroulante : Filtrer par.
•
Exporter les données pour les utiliser dans une autre application au format XML.
REMARQUE : Vous ne pouvez pas créer de nouveaux rapports.
Choix de rapports prédéfinis
Pour afficher les rapports prédéfinis, cliquez sur Rapports.
Les rapports de systèmes gérés affichent les rapports prédéfinis. Effectuez une sélection depuis les rapports
disponibles pour afficher des informations particulières concernant les périphériques de votre environnement. Vous
pouvez filtrer les rapports en fonction des périphériques en cliquant sur la liste déroulante Filtrer par:. Vous pouvez
également ajouter un nouveau groupe de périphériques en cliquant sur Ajouter un nouveau groupe depuis la liste
déroulante Filtrer par.
Rapports prédéfinis
Rapport
Description
Agent et résumé d'alertes
Identifie les versions d'OpenManage Server Administrator
installées sur les périphériques dans l'environnement et
permet d'identifier les périphériques générant le plus
d'alertes. Si Server Administrator n'est pas installé sur le
serveur, la mention Aucun s'affiche.
•
•
•
•
La partie supérieure gauche identifie les versions
d'OpenManage Server Administrator présentes
dans votre environnement.
Cliquez sur la version d'OpenManage Server
Administrator dans le graphique circulaire
d'OpenManage Server Administrator dans la
partie supérieure droite pour afficher la liste des
serveurs sur lesquels cette version est installée.
La partie inférieure gauche répertorie par ordre
décroissant les périphériques ayant généré le
plus grand nombre d'alertes depuis la découverte
et l'inventaire initiaux.
Les cinq périphériques ayant généré le plus
d'événements sont identifiés dans la partie
105
Rapport
Description
inférieure droite. Cliquez sur un périphérique
spécifique pour afficher les événements associés.
Présentation du serveur
Fournit des informations sur les serveurs, telles que le
nom du système, le système d'exploitation installé sur le
serveur, les processeurs et la mémoire.
Composants et versions des serveurs
Identifie les versions du BIOS, du pilote et du micrologiciel
sur tous les serveurs découverts et inventoriés.
Informations sur l'acquisition d'inventaires
Fournit des informations sur l'acquisition de
périphériques.
Informations sur la maintenance d'inventaires
Fournit des informations sur la maintenance de
périphériques.
Informations sur la prise en charge d'inventaires
Fournit des informations sur la prise en charge de
périphériques.
Informations sur le disque dur
Identifie le numéro de série, la version, le fabricant et le
type de bus des disques durs.
Informations ESX
Identifie les hôtes de machine virtuelle ESX et ESXi et les
machines virtuelles associées.
Informations HyperV
Identifie les hôtes de machine virtuelle HyperV et les
machines virtuelles associées.
Informations sur les FRU
Fournit des informations concernant les composants du
serveur remplaçables.
Informations sur la licence
Fournit des informations sur les licences du périphérique.
Informations mémoire
Fournit des détails à propos des modules DIMM et
identifie le logement occupé par un module DIMM
particulier dans un serveur.
Informations sur l'enceinte modulaire
Fournit des informations à propos du type d'enceinte, de
la version du micrologiciel, du numéro de service de
l'enceinte, etc.
Informations NIC
Identifie le modèle de NIC : adresse IP, adresse MAC,
fabricant et numéros de pièce et de série des NIC.
Informations sur le périphérique PCI
Identifie le modèle, le fabricant et le logement des
contrôleurs PCI et PCIe de chaque serveur.
Informations sur le contrôleur de stockage
Identifie les contrôleurs de stockage sur le serveur et
indique le nom du contrôleur, son fournisseur, le type de
contrôleur et l'état du contrôleur :
•
•
Informations sur la garantie
106
Prêt : le contrôleur de stockage est prêt à
l'utilisation.
Dégradé : un problème potentiel a été détecté sur
le contrôleur. Un examen est requis.
Voir Afficher les rapports de garantie pour plus de détails
sur l'exécution du rapport de garantie et les informations
qu'il fournit.
Filtering Report Data
Vous pouvez filtrer les résultats en faisant glisser et en déposant les en-têtes de colonne sur le haut des rapports. Vous
pouvez choisir un ou plusieurs attributs lors de la révision de la vue en fonction de vos besoins spécifiques.
Par exemple, dans le rapport d'informations sur la NIC, faites glisser le Type de système et le Nom du système vers le
haut du rapport. La vue passe immédiatement à une imbrication d'informations basée sur vos préférences. Dans cet
exemple, vous pouvez voir les données imbriquées pour la NIC, l'adresse IP de la carte NIC, l'adresse MAC et la
description de la carte NIC.
Figure 4. Rapport d'information sur la NIC
Exportation de rapports
L'exportation d'un rapport vous permet de manipuler et de reformater les données. Pour exporter un rapport :
1.
Dans la liste Rapports, effectuez un clic droit sur tout rapport pour afficher l'option Exporter.
2.
Défilez jusqu'à l'option Exporter pour afficher les formats pris en charge.
3.
Choisissez votre format préféré (CSV, HTML ou XML) et indiquez un nom de fichier pour le rapport exporté.
107
108
Rapports — Référence
10
Sous Rapports, vous pouvez consulter les éléments suivants :
•
Agent et résumé d'alertes
•
Présentation du serveur
•
Composants et versions des serveurs
•
Informations sur l'acquisition d'inventaires
•
Informations sur la maintenance d'inventaires
•
Informations sur la prise en charge d'inventaires
•
Informations sur le disque dur
•
Informations ESX
•
Informations HyperV
•
Informations sur les FRU
•
Informations sur la licence
•
Informations mémoire
•
Informations sur l'enceinte modulaire
•
Informations NIC
•
Informations sur le périphérique PCI
•
Informations sur le contrôleur de stockage
•
Informations sur la garantie
Filtrez les informations en fonction d'un périphérique ou d'un groupe en cliquant sur Filtrer par, puis en sélectionnant le
périphérique ou groupe.
Liens connexes
Agent et résumé d'alertes
Présentation du serveur
Composants et versions des serveurs
Informations sur l'acquisition d'inventaires
Informations sur la maintenance d'inventaires
Informations sur la prise en charge d'inventaire
Informations sur le disque dur
Informations ESX
Informations HyperV
Informations sur les unités remplaçables sur site (FRU)
Informations concernant la licence
Informations sur la mémoire
Informations sur l'enceinte modulaire
Informations NIC
Informations sur le périphérique PCI
Informations sur les contrôleurs de stockage
109
Informations sur la garantie
Agent et résumé d'alertes
Le Résumé de l'agent et des alertes répertorie les informations suivantes :
•
Résumé de l'agent
•
Alertes par périphérique
•
Générateurs de niveau d'alerte maximal
Résumé de l'agent
Champ
Description
Nombre de systèmes utilisant un agent server administrator agent particulier
Détails de l'agent
Affiche le nom et la version du progiciel.
Nombre de systèmes utilisant cet agent
Affiche le nombre de systèmes qui utilisent une version
particulière de l'agent.
Le volet Résumé de l'agent affiche le résumé de l'agent sous forme de graphique.
Alertes par périphérique
Champ
Description
Systèmes découverts les plus actifs, selon l'occurrence des alertes
Nom du périphérique
Indique le nom du périphérique.
Nombre d'événements associés
Affiche le nombre d'alertes provenant du périphérique.
Dernière découverte le
Affiche la plage d'adresses IP ou le nom d'hôte.
Heure de l'inventaire
Affiche les informations de date et heure pour la dernière
exécution de l'inventaire.
Générateurs de niveau d'alerte maximal
Le volet Générateurs de niveau d'alerte maximal affiche les cinq systèmes présentant le plus d'alertes de niveau
maximal.
Présentation du serveur
Champ
Description
Nom de modèle du système
Nom unique du système qui l'identifie sur le réseau.
Type de système
Informations sur le modèle du système.
Système d'exploitation
Système d'exploitation installé sur le système.
110
Champ
Description
Nombre de processeurs
Nombre de processeurs installés sur le système.
Gamme du processeur
Type de processeur installé sur le système.
Processor Cores
Nombre de noyaux de processeur.
Processor Speed
La vitesse du processeur.
Nombre total de noyaux
Nombre total de noyaux dans le système.
Mémoire totale
Mémoire totale installée sur le système.
Composants et versions des serveurs
Champ
Description
Nom de modèle du système
Nom d'hôte du système
Numéro de service
Numéro d'identification unique attribué au système.
Type de modèle
Le nom de modèle du système. Par exemple : PowerEdge
R710.
Description
Informations sur les logiciels.
Type de logiciel
Le type de logiciel disponible sur le système. Par
exemple : micrologiciel.
Version du logiciel
Le numéro de version du logiciel disponible sur le
système.
Informations sur l'acquisition d'inventaires
Champ
Description
Nom de modèle du système
Affiche le nom unique du système qui l'identifie sur le
réseau.
Type de système
Affiche les informations de modèle du système.
Numéro de service
Numéro d'identification unique attribué au système.
Coût d'achat
Prix payé par le propriétaire du système.
Date d'achat
Affiche la date d'achat du système par le propriétaire.
Numéro de bordereau
Affiche le reçu du transporteur pour la marchandise
reçue.
Numéro de bon de commande
Affiche le numéro du document qui a autorisé le paiement
du système.
Date d'installation
Affiche la date de mise en service du système.
Passé en charges
Indique si le système est facturé pour un but ou un
service particulier tel que recherche et développement ou
vente.
111
Champ
Description
Centre de coûts
Affiche le nom ou le code de l'entité commerciale qui a
acquis le système.
Nom de la personne autorisée à signer
Affiche le nom de la personne qui a autorisé l'achat ou la
prestation de service pour ce système.
Fournisseur
Affiche l'entité commerciale qui fournit ce service.
Durée de dépréciation
Affiche le nombre d'années ou de mois pendant lesquels
un système est déprécié.
Type d'unité de durée de dépréciation
Affiche l'unité en mois ou années.
Pourcentage de dépréciation
Affiche le pourcentage selon lequel un acquis est dévalué
ou déprécié.
Méthode de dépréciation
Affiche les étapes et les hypothèses utilisées pour
calculer la dépréciation du système.
Code de propriété
Définit le code de propriété de ce système.
Nom de l'entreprise propriétaire
Affiche l'entité commerciale qui possède le système.
Compagnie d'assurance
Nom de la compagnie d'assurance qui assure le système.
Informations sur la maintenance d'inventaires
Champ
Description
Nom de modèle du système
Affiche le nom unique du système qui l'identifie sur le
réseau.
Type de système
Affiche les informations de modèle du système.
Numéro de service
Numéro d'identification unique attribué au système.
Échéances multiples
Affiche s'il existe plusieurs planifications pour la location.
Prix de rachat
Affiche le solde du prix d'achat du système.
Taux d'intérêt de location
Affiche le taux d'intérêt de la location du système.
Date de fin de location
Affiche la date de fin de la location du système.
Valeur marchande
Affiche la valeur marchande du système.
Bailleur
Affiche le nom du bailleur du système.
Fournisseur de maintenance
Affiche le nom du fournisseur de maintenance.
Restrictions de maintenance
Affiche les restrictions liées au contrat de maintenance
Date de début de maintenance
Affiche la date de début de la maintenance sur ce
système.
Date de fin de maintenance
Affiche la date de fin de la maintenance sur ce système.
112
Champ
Description
Description de problèmes de sous-traitance
Affiche des problèmes rencontrés avec le fournisseur de
service en sous-traitance.
Prestation de service de sous-traitant
Affiche le montant facturé par le fournisseur de service
en sous-traitance.
Prestation du fournisseur de service en sous-traitance
Affiche les frais supplémentaires facturés pour des
services sous-traités.
Niveau de service en sous-traitance
Affiche le contrat portant sur le niveau de service
effectué sur le système.
Pouvoir de signature pour services en sous-traitance
Affiche le nom de la personne ayant le pouvoir de
signature pour autoriser le service.
Informations sur la prise en charge d'inventaire
Champ
Description
Nom de modèle du système
Affiche le nom unique du système qui l'identifie sur le
réseau.
Type de système
Affiche les informations de modèle du système.
Numéro de service
Affiche le numéro d'identification unique attribué au
système.
Coût de la garantie
Affiche la date de coût de garantie prolongée du système.
Durée de garantie
Affiche la durée de la garantie.
Type de durée de garantie
Affiche le type de durée de la garantie du système.
Date de fin de garantie
Affiche la date de fin de garantie du système.
Coût de garantie prolongée
Affiche le coût de la garantie prolongée du système.
Date de début de garantie prolongée du système
Affiche la date de début de la garantie prolongée du
système.
Date de fin de garantie prolongée
Affiche la date de fin de la garantie prolongée du système.
Nom de fournisseur de garantie prolongée
Affiche le nom du fournisseur de la garantie prolongée du
système.
Contrat renouvelé
Indique si le contrat de service sur le système a été
renouvelé.
Type de contrat
Affiche le nom du type de contrat de service du système.
Fournisseur de contrat
Affiche le nom du fournisseur de contrat de service du
système.
Sous-traité
Indique si le service technique pour le système est soustraité ou pas.
113
Champ
Description
Type de support technique
Affiche le type problème de composant, de système ou de
réseau survenu.
Centre d'assistance
Affiche les informations d'assistance fournies
Correction automatique
Affiche la méthode utilisée pour résoudre le problème..
Informations sur le disque dur
Champ
Description
Nom de modèle du système
Nom unique du système qui l'identifie sur le réseau.
Type de système
Informations sur le modèle du système.
Numéro de service
Identifiant Dell spécifique unique à code-barres du
système.
ID de boîtier
L'ID de boîtier est affecté au boîtier par Storage
Management. Storage Management numérote les boîtiers
associés au contrôleur à partir de zéro.
Channel (Canal)
Nombre de canaux.
ID cible
Référence SCSI du fond de panier (interne du serveur) ou
du boîtier auquel le connecteur du contrôleur est
raccordé.
ID LUN
Dans le stockage de l'ordinateur, numéro d'unité logique
ou numéro LUN servant à identifier une unité logique, qui
est un périphérique fonctionnant sous le protocole SCSI
ou similaires tels que Fibre Channel ou iSCSI.
Taille (Go)
Taille du disque dur en gigaoctets.
Type de bus :
Le type de connexion par bus utilisé. Les bus sont des
chemins d'information entre les composants d'un
système.
Numéro de série
Numéro attribué au périphérique par le fabricant.
Révision
Historique de la révision du disque dur.
Type de support
Type de média. Par exemple, HDD.
Fournisseur
Organisation fournissant le disque dur.
Informations ESX
Champ
Description
Nom d'hôte
Nom unique du système qui l'identifie sur le réseau et
système au sein duquel un produit sans système
d'exploitation intégré est installé.
Type de système
Informations sur le modèle du système.
Type de VM
Le type de produit sans système d'exploitation intégré
installé sur le système. Par exemple, VMware ESX.
114
Champ
Description
Version
Version du produit sans système d'exploitation intégré
installé sur le système.
Nom du client
Nom de l'ordinateur virtuel client.
Type de client OS
Système d'exploitation installé sur l'ordinateur virtuel.
Taille de la mémoire du client (Mo)
Taille de la RAM de l'ordinateur virtuel.
État du client
État de l'ordinateur virtuel, si l'ordinateur est mis sous ou
hors tension.
Informations HyperV
Champ
Description
Nom d'hôte
Nom unique du système qui l'identifie sur le réseau et
système au sein duquel HyperV est installé.
Type de système
Informations sur le modèle du système.
Nom du client
Nom de l'ordinateur virtuel client.
Taille de la mémoire du client (Mo)
Taille de la RAM de la machine virtuelle.
État du client
État de l'ordinateur virtuel, si l'ordinateur est mis sous ou
hors tension.
Informations sur les unités remplaçables sur site (FRU)
Champ
Description
Nom de modèle du système
Nom fourni par l'utilisateur pour le système.
Type de modèle
Le nom de modèle du système. Par exemple : PowerEdge
R710.
Service Tag
Numéro d'identification unique attribué au système.
Nom du périphérique FRU
Nom standard FRU attribué au périphérique.
Fabricant de FRU
Nom du fabricant de FRU.
Numéro de série du FRU
Numéro d'identification de FRU spécifié par le fabricant.
Numéro de pièce du FRU
Numéro spécifique de l'industrie qui différencie les
différents types de FRU entre eux.
Informations concernant la licence
Champ
Description
Nom de modèle du système
Affiche le nom unique du système qui l'identifie sur le
réseau.
Type de modèle
Affiche le nom de modèle du système. Par exemple,
PowerEdge R710.
115
Champ
Description
Description de licence
Affiche le niveau des fonctionnalités activées par la
licence.
Durée de la licence
Affiche la durée de la licence.
ID de droits
Affiche l'identifiant unique de la licence.
Temps restant
Affiche le nombre de jours restant jusqu'à l'expiration de
la licence.
Informations sur la mémoire
Champ
Description
Nom de modèle du système
Fournissez un nom pour cette tâche d'options
d'alimentation du serveur
Numéro de service
Numéro d'identification unique attribué au système.
Type de système
Le nom de modèle du système. Par exemple : PowerEdge
R710.
Nom du périphérique de mémoire
Le nom de périphérique attribué par le fabricant. Par
exemple, DIMMI_A.
Taille du dispositif de mémoire (Mo)
Taille du périphérique de mémoire en Go.
Nom du fabricant du périphérique de mémoire
Le nom du fabricant du périphérique.
Numéro de pièce du périphérique de mémoire
Le numéro spécifique de l'industrie pour ce périphérique.
Numéro de série du périphérique de mémoire
Numéro attribué au périphérique par le fabricant.
Informations sur l'enceinte modulaire
Champ
Description
Type de modèle d'enceinte
Le nom du modèle d'enceinte. Par exemple, PowerEdge
M1000e.
Numéro de logement
Numéro de logement sur l'enceinte.
Nom du logement
Nom du logement de l'enceinte.
Disponibilité des logements
Indique si le logement est disponible ou occupé sur
l'enceinte modulaire.
Version du micrologiciel
Version du micrologiciel installée sur l'enceinte.
Numéro de service de l'enceinte
Identifiant Dell spécifique unique à code-barre de
l'enceinte.
Nom de l'enceinte
Nom unique de l'enceinte qui l'identifie sur le réseau.
Type de modèle de lame
Informations sur le modèle du serveur lame.
Numéro de service de lame
Identifiant Dell spécifique unique à code-barre du serveur
lame.
116
Champ
Description
Nom d'hôte de lame
Le nom du modèle d'enceinte. Par exemple, PowerEdge
M710.
Système d'exploitation du serveur lame
Système d'exploitation installé sur le serveur lame.
Informations NIC
Champ
Description
Nom de modèle du système
Le nom du système.
Type de système
Le nom de modèle du système. Par exemple : PowerEdge
R710.
Adresse IPv4
Adresse IPv4 unique attribuée au périphérique NIC.
Adresse IPv6
Adresse IPv6 unique attribuée au périphérique NIC.
Adresse MAC
Un identifiant d'adresse MAC unique attribué aux
interfaces réseau pour les communications sur le
segment de réseau physique.
Description NIC
Informations sur le périphérique NIC.
Informations sur le périphérique PCI
Champ
Description
Nom de modèle du système
Nom unique du système qui l'identifie sur le réseau.
Type de système
Informations sur le modèle du système.
Numéro de service
Identifiant Dell spécifique unique à code-barres du
système.
Description de la carte périphérique
Type de carte d'interconnexion de composants
périphériques utilisée. Par exemple, contrôleur Ethernet
Gigabits de 82546 Go.
Fabricant de la carte périphérique
Informations sur le fabricant.
Type de logement pour la carte de périphérique
Type de logement sur la carte mère dans lequel la carte
est introduite.
Informations sur les contrôleurs de stockage
Champ
Description
Nom de modèle du système
Le nom unique du système qui l'identifie sur le réseau. Le
contrôleur de stockage est présent sur ce système.
Type de système
Informations sur le modèle du système.
Nom du contrôleur
Le nom du contrôleur de stockage. Par exemple, SAS 6/iR
Integrated.
Fournisseur
Les informations relatives au fournisseur. Par exemple,
SAS 6/iR Integrated est fourni par Dell.
117
Champ
Description
Type de contrôleur
Le type de contrôleur. Par exemple, SAS 6/iR Integrated
est de type SAS.
État du contrôleur
L'état du contrôleur. Par exemple, prêt à l'emploi.
Informations sur la garantie
Champ
Description
Afficher et renouveler la garantie
Cliquez sur cette option pour ouvrir le site Web Dell, où
vous pouvez afficher et renouveler la garantie du
périphérique.
Nom de modèle du système
Le nom unique du système qui l'identifie sur le réseau.
Activez le paramètre de proxy pour la garantie sur les
données de garantie provenant de support.dell.com.
Type de modèle du périphérique
Informations sur le modèle du système.
Type de périphérique
Type de périphérique, par exemple, serveur, Contrôleur
d'accès distant.
Date d'expédition
Date à laquelle le périphérique a été envoyé par l'usine.
Numéro de service
Identifiant Dell spécifique unique à code-barres du
système.
Code de niveau de service
Affiche le code du niveau de service, comme une garantie
pièces seulement (POW), un service le jour ouvrable
suivant sur place (NBD), etc. pour un système particulier.
Prestataire de services
Nom de l'organisation qui fournit le service de garantie du
périphérique.
Date de début
Date à partir de laquelle la garantie entre en vigueur.
Date de fin
Date à laquelle la garantie expire.
Jours restants
Nombre de jours au cours desquels la garantie du
périphérique est en vigueur.
Description de la garantie
Détails de la garantie applicable au périphérique.
118
Affichage des rapports de garantie
11
Les informations de garantie sont disponibles pour des périphériques portant des numéros de service valides,
notamment les serveurs, les commutateurs, les dispositifs de stockage, etc. Les informations de garantie sont
automatiquement récupérées au moment de la découverte des périphériques.
Le rapport d'informations de garantie est unique parmi les rapports OpenManage Essentials car il nécessite un accès à
Internet pour obtenir les informations de garantie auprès de la base de données des garanties Dell. Si vous ne disposez
pas d'un accès à Internet, aucune information de garantie n'est peuplée. Elles seront téléchargées la prochaine fois que
vous vous connecterez à Internet et ouvrirez le Rapport de garantie.
Extension de garantie
Pour étendre la prise en charge des périphériques, cliquez avec le bouton droit sur un périphérique et cliquez sur
Afficher et renouveler la garantie. Cette option ouvre le site support.dell.com avec le périphérique sélectionné. Vous
pouvez aussi cliquer sur le bouton Afficher et renouveler la garantie pour ouvrir le site de garantie. Si vous vous
connectez au site de garantie avec le compte de la société, vous verrez tous ses périphériques ainsi que leurs
informations de garantie.
119
120
12
Gestion des alertes
OpenManage Essentials vous permet :
•
D'afficher les alertes et les catégories d'alerte
•
De gérer les actions d'alerte
•
De configurer les paramètres des journaux d'alerte
Affichage des alertes et des catégories d'alerte
Pour afficher la page des alertes, dans OpenManage Essentials, cliquez sur Gérer → Alertes.
REMARQUE : Les alertes pour des périphériques supprimés ne s'affichent pas dans la console. Cependant, elles ne
seront supprimées de la base de données que lorsque les limites de purge seront atteintes.
Affichage des journaux d'alerte
Pour afficher les journaux d'alerte, cliquez sur Gérer → Alertes → Journaux d'alerte.
Compréhension des types d'alerte
Les types de journaux d'alertes suivants s'affichent.
Tableau 2. Types d'alertes
Icône
Alerte
Description
Alertes normales
Un événement provenant d'un serveur
ou d'un périphérique qui décrit le
fonctionnement correct d'une unité,
par exemple un bloc d'alimentation qui
s'active ou la lecture d'un capteur
revenant à la normale.
Alertes d'avertissement
Un événement qui n'est pas forcément
significatif, mais qui peut signaler un
problème futur potentiel, comme par
exemple le franchissement d'un seuil
d'avertissement.
Alertes critiques
Un événement significatif indiquant
une perte de données ou de fonction
effective ou imminente, par exemple le
dépassement d'un seuil d'échec ou
une défaillance matérielle.
Alertes inconnues
Un événement qui s'est produit, mais
que les informations disponibles ne
permettent pas de classer.
121
Icône
Alerte
Description
Alertes d'information
Fournies à titre informatif.
Affichage des alertes internes
Avant d'afficher les alertes internes, assurez-vous que les alertes d'intégrité internes sont activées dans les Paramètres
d'alerte de l'onglet Préférences. Reportez-vous à la section Paramètres d'alerte.
Pour afficher les alertes internes, cliquez sur Gérer → Alertes → Journaux d'alerte → Toutes les alertes internes.
L'option Toutes les alertes internes fait référence aux alertes internes générées par OpenManage Essentials telles que
l'état d'intégrité, l'ouverture ou la fermeture du système, etc.
Affichage des catégories d'alerte
Pour afficher les catégories d'alerte, cliquez sur Gérer → Alertes → Catégories d'alertes.
Les catégories d'alertes prédéfinies sont répertoriées par ordre alphabétique.
Affichage des détails de la source d'alertes
Pour afficher une catégorie d'alerte, dans la liste des catégories d'alertes, développez une catégorie d'alerte, puis
sélectionnez une source d'alerte.
REMARQUE : Vous ne pouvez pas créer une nouvelle source d'événement.
Par exemple, développez la catégorie d'alerte Environnementale, puis sélectionnez la source d'alerte
alertCoolingDeviceFailure.
Valeurs de sources d'alertes et descriptions pour alertCoolingDeviceFailure
Nom du champ
Valeur
Nom
alertCoolingDeviceFailure
Type
SNMP
Catalogue
MIB - 10892
Gravité
Critique
Chaîne de formatage
$3
OID d'entreprise SNMP
.1.3.6.1.4.1.674.10892.1
Interruption OID générique SNMP
6
Interruption OID spécifique SNMP
1104
122
Description
Une source basée sur une alerte
SNMP.
Si cette alerte est reçue, le système est
dans un état critique et une action
immédiate est requise.
Affichage des actions d'alerte précédemment configurées
Affichage de l'action d'alerte de lancement d'application
Pour afficher l'action d'alerte de lancement d'application :
1.
Sélectionnez Gérer → Alertes → Actions d'alerte.
2.
Sous Actions d'alerte, sélectionnez Lancement d'application.
Affichage de l'action d'alerte par e-mail
Pour afficher l'action d'alerte par e-mail :
1.
Sélectionnez Gérer → Alertes → Actions d'alerte.
2.
Sous Actions d'alerte, sélectionnez E-mail.
Affichage de l'action Ignorer l'alerte
Pour afficher l'action Ignorer l'alerte :
1.
Sélectionnez Gérer → Alertes → Actions d'alerte.
2.
Sous Actions d'alerte, sélectionnez Ignorer.
Affichage de l'action d'alerte Transfert d'interruption
Pour afficher l'action d'alerte de transfert d'interruption :
1.
Sélectionnez Gérer → Alertes → Actions d'alerte.
2.
Dans Actions d'alertes, sélectionnez Transfert d'interruption.
Gestion des alertes
Marquer une alerte
Après avoir terminé une action sur une alerte, marquez l'alerte comme acceptée. L'accusé de réception d'une alerte
indique qu'elle est résolue ou vous rappelle qu'elle ne nécessite pas d'autre intervention. Pour accuser réception des
alertes :
1.
Sélectionnez Gérer → Alertes → Journaux d'alertes.
2.
Cliquez sur l'alerte dont vous souhaitez accuser réception.
REMARQUE : Vous pouvez accuser réception de plusieurs alertes simultanément. Utilisez <Ctrl> ou <Maj>
pour sélectionner plusieurs alertes.
3.
Cliquez avec le bouton droit et cliquez sur Accuser réception → Définir → Alertes sélectionnées ou alertes
filtrées .
Si vous choisissez Alertes sélectionnées, vous accusez réception des alertes mises en surbrillance.
Avec l'option Alertes filtrées, vous accusez réception de toutes les alertes de la vue/du filtre actuel.
123
Création et édition d'une nouvelle vue
Pour personnaliser l'affichage des alertes, créez une nouvelle vue ou modifiez une vue existante. Pour créer une
nouvelle vue :
1.
Sélectionnez Gérer → Alertes → Tâches communes → Nouveau filtre d'affichage d'alertes.
2.
Dans le champ Association de nom et de gravité, entrez un nom pour le nouveau filtre, puis sélectionnez un ou
plusieurs niveaux de gravité. Cliquez sur Suivant.
3.
Sous Association Catégories-Sources, choisissez les catégories ou sources d'alertes à associer à ce filtre
d'affichage, puis cliquez sur Suivant.
4.
Dans Association des périphériques, créez une requête pour rechercher les périphériques ou attribuez le
périphérique ou les groupes de périphériques que vous souhaitez associer à ce nouveau filtre, puis cliquez sur
Suivant.
5.
(Facultatif) Par défaut, le filtre d'affichage d'alerte est toujours actif. Pour limiter l'activité, dans Association de date
et d'heure, entrez une plage de dates, une plate horaire ou des jours, puis cliquez sur Suivant.
6.
(Facultatif) Dans Association avec accusé de réception, définissez la durée d'activité de cette action d'alerte, puis
cliquez sur Suivant. Par défaut, cette option est toujours active.
7.
Sous Résumé, passez votre saisie en revue, puis cliquez sur Terminer.
Configuration d'actions d'alerte
Les actions d'alerte se produisent sur toutes les alertes reçues par la console OpenManage Essentials. L'alerte est
reçue et traitée par la console OpenManage Essentials, que ce système ait ou non découvert le périphérique, à
condition qu'OpenManage Essentials soit répertorié dans la liste des destinations de transfert d'interruptions SNMP du
périphérique. Pour éviter ce problème, supprimez OpenManage Essentials de la liste des destinations de transfert
d'interruptions SNMP sur le périphérique.
Configuration de la notification par e-mail
Vous pouvez créer des notifications par e-mail lorsqu'une alerte est reçue. Par exemple, une alerte par e-mail est
envoyée si une alerte de température critique est reçue d'un serveur.
Pour configurer l'envoi d'une notification par e-mail lors de la réception d'une alerte :
1.
Sélectionnez Gérer → Alertes → Tâches communes → Nouvelle action d'e-mail d'alertes.
2.
Sous Nom et Description, indiquez un nom et une description pour l'action d'alerte par e-mail, puis cliquez sur
Suivant.
3.
Sous Configuration par e-mail, procédez comme suit, puis cliquez sur Suivant.
a) Indiquez les informations d'e-mail correspondant aux champs À : et De : des destinataires et fournissez les
informations de substitution. Séparez les noms des destinataires ou des listes de diffusion par deux points (:).
b) Personnalisez le format de l'e-mail à l'aide d'un des paramètres de substitution suivants :
124
*
$n = Périphérique
*
$ip = Adresse IP du périphérique
*
$m = Message
*
$d = Date
*
$t = Heure
*
$sev = Gravité
*
$st = Numéro de service
*
$e = OID entreprise
*
$sp = Interruption OID spécifique
*
$g = Interruption OID générique
*
$cn = Nom de la catégorie d'alerte
*
$sn = Nom de la source d'alerte
*
$pkn = Nom du progiciel
* $at = Numéro d'inventaire
c) Cliquez sur Paramètres e-mail et fournissez le nom du serveur SMTP ou l'adresse IP pour tester les paramètres
e-mail, puis cliquez sur OK.
d) Cliquez sur Action de test pour envoyer un e-mail de test.
4.
Sous Association de gravité, choisissez la gravité d'alerte à associer à cette alerte par e-mail, puis cliquez sur
Suivant.
5.
Sous Association Catégories-Sources, choisissez les catégories d'alertes ou la source d'alerte à associer à cette
alerte e-mail, puis cliquez sur Suivant.
6.
Sous Association de périphérique, choisissez le périphérique ou les groupes de périphériques à associer à l'alerte
par e-mail, puis cliquez sur Suivant.
7.
Par défaut, la notification par e-mail est toujours active. Pour limiter l'activité, sous Association de date et d'heure,
entrez une plage de dates, une plage d'heures ou des jours, puis cliquez sur Suivant.
8.
Sous Résumé, passez votre saisie en revue, puis cliquez sur Terminer.
Liens connexes
Journaux d'alertes
Champs des journaux d'alertes
Paramètres du journal d'alertes
Gravité
Ignorer des alertes
Vous recevrez parfois des alertes que vous souhaiterez ignorer. Par exemple, vous pouvez souhaiter ignorer les alertes
multiples générées lorsque l'option Envoyer l'interruption d'authentification est sélectionné dans le service SNMP sur le
nœud géré. Pour ignorer une alerte :
1.
Depuis OpenManage Essentials, sélectionnez Gérer → Alertes → Tâches communes → Nouvelle action visant à
ignorer une alerte.
2.
Sous Association Nom-Gravité, indiquez un nom, la gravité de l'alerte que vous souhaitez associer à cette action
Ignorer l'alerte, puis cliquez sur Suivant.
3.
Sous Association Catégories-Sources, choisissez la source de catégories d'alertes à associer à cette action
Ignorer l'alerte, puis cliquez sur Suivant.
4.
Sous Association de périphérique, choisissez le périphérique ou les groupes de périphériques à associer à l'action
Ignorer l'alerte, puis cliquez sur Suivant.
5.
Par défaut, l'option Ignorer l'alerte est toujours active. Pour limiter l'activité, sous Association de date et d'heure,
entrez une plage de dates, une plage d'heures ou des jours, puis cliquez sur Suivant.
6.
Dans Corrélation des alertes en double, sélectionnez oui pour exclure les alertes en double reçues au cours du
délai défini, puis cliquez sur Suivant.
7.
Sous Résumé, passez votre saisie en revue, puis cliquez sur Terminer.
125
Exécution d'un script personnalisé
En réponse à une alerte spécifique reçue, vous pouvez exécuter des scripts personnalisés ou lancer une application
spécifique. Ce fichier doit être présent dans le système de niveau de service OpenManage Essentials (où OpenManage
Essentials est installé) et non sur le système de navigateur client. Par exemple :
•
Si vous avez reçu un avertissement concernant la température, vous pouvez utiliser un script personnalisé pour
créer un ticket d'incident à l'attention de votre centre d'assistance interne.
•
Si vous avez reçu une alerte de matrice de stockage MD, vous pouvez lancer l'application MDSM (Modular Disk
Storage Manager) pour afficher l'état de la matrice.
Création d'un script personnalisé
1.
Sélectionnez Gérer → Alertes → Actions d'alerte.
2.
Sous Actions d'alerte, cliquez avec le bouton droit sur Lancement de l'application et sélectionnez Nouvelle action
d'alerte de lancement d'application.
3.
Sous Nom et description, attribuez un nom et une description à l'action de lancement d'application, puis cliquez sur
Suivant.
4.
Sous Configuration du lancement d'application, indiquez un nom exécutable (à l'aide du chemin absolu du fichier,
par exemple, C:\ProgramFiles\Dell\Application.exe) et entrez les informations de substitution, puis cliquez sur
Suivant.
5.
Sous Association de gravité, choisissez la gravité d'alerte à associer à cette action d'alerte Lancement
d'application, puis cliquez sur Suivant.
6.
Sous Association Catégories-Sources, choisissez les catégories d'alertes ou la source d'alerte à associer à cette
action d'alerte Lancement d'application, puis cliquez sur Suivant.
7.
Sous Association de périphérique, choisissez le périphérique ou les groupes de périphériques à associer à l'action
Lancement d'application, puis cliquez sur Suivant.
8.
Par défaut, l'action Lancement de l'application est toujours active. Pour limiter l'activité, sous Association de date
et d'heure, entrez une plage de dates, une plage d'heures ou des jours, puis cliquez sur Suivant.
9.
Sous Résumé, passez votre saisie en revue, puis cliquez sur Terminer.
Liens connexes
Journaux d'alertes
Champs des journaux d'alertes
Paramètres du journal d'alertes
Gravité
Transfert d'alertes
Il vous est possible de consolider des alertes provenant de plusieurs stations de gestion dans une même station de
gestion. Par exemple, vous disposez de stations de gestion dans plusieurs emplacements et vous souhaitez afficher des
états et réaliser des opérations à partir d'un emplacement central. Pour plus d'informations concernant le
comportement d'alertes transmises, consultez la section Cas d'utilisation de transfert d'alertes. Pour créer des
transferts d'alertes, procédez comme suit :
1.
Sélectionnez Gérer → Alertes → Tâches communes → Nouvelle action de transfert d'interruption d'alertes.
2.
Sous Nom et description, nommez votre action de transfert d'interruptions et entrez sa description, puis cliquez sur
Suivant.
3.
Sous Configuration de transfert d'interruption, veuillez fournir le nom d'hôte et l'adresse IP de destination et les
informations sur la communauté, afin d'envoyer un test d'interruption vers la station de gestion de destination, puis
126
cliquez sur Action Test. Pour un transfert d'interruption dans le même format vers la destination configurée, cliquez
sur Transfert de l'interruption au format d'origine, puis cliquez sur Suivant.
4.
Sous Association de gravité, choisissez la gravité d'alerte à associer à cette alerte de transfert d'interruptions, puis
cliquez sur Suivant.
5.
Sous Association Catégories-Sources, choisissez la source de catégories d'alertes à associer à cette action de
transfert d'interruptions, puis cliquez sur Suivant.
6.
Sous Association de périphérique, choisissez le périphérique ou les groupes de périphériques à associer au
transfert d'interruptions, puis cliquez sur Suivant.
7.
Par défaut, l'action Transfert d'interruption est toujours active. Pour limiter son activité, dans Association de date
et d'heure, entrez une plage de dates, une plage horaire ou des jours, puis cliquez sur Suivant.
8.
Sous Résumé, passez votre saisie en revue, puis cliquez sur Terminer.
L'état de gravité de toute interruption est défini sur normal et pour une action d'alerte réussie, la combinaison de
gravité, catégorie et périphérique doit correspondre aux sélections effectuées au cours des étapes précédentes.
Scénarios de cas d'utilisation de transferts d'alertes
Cette section décrit des scénarios de transfert d'alertes à l'aide des protocoles SNMP v1 et SNMP v2. Ces scénarios
sont constitués des composants suivants :
•
un nœud géré par un agent SNMP v1, désigné MN1
•
un nœud géré par un agent SNMP v2/v2c , désigné MN2
•
une station 1 gérée par OpenManage Essentials, désignée MS1
•
une station 2 gérée par OpenManage Essentials, désignée MS2
•
une station 3 gérée par un logiciel tiers, désignée MS3
Scénario 1 : Transfert d'alertes au format d'origine à l'aide du protocole SNMP v1
Dans ce scénario, les alertes SNMP v1 sont envoyées de MNv1 à MS1, puis transmises de MS1 à MS2. Si vous tentez
de récupérer l'hôte distant d'une alerte transmise, il affichera le nom de MNv1 car l'alerte provient de MN1. MNv1
s'affiche car les standards d'alerte de SNMP v1 vous permettent de définir le nom de l'agent de l'alerte SNMP v1.
Scénario 2 : Transfert d'alertes au format d'origine à l'aide du protocole SNMP v2/v2c.
Dans ce scénario, les alertes SNMP v2 sont envoyées de MNv2 à MS1, puis transmises de MS1 à MS3. Si vous tentez
de récupérer l'hôte distant d'une alerte transmise depuis MS3, il s'affiche comme MS1
Puisqu'il n'existe, dans une alerte SNMP v2, aucun champ permettant d'indiquer le nom de l'agent, l'hôte qui envoie
l'alerte est considéré comme l'agent. Lorsqu'une alerte SNMP v2 est transmise de MS1 à MS3, MS1 est considéré
comme la source du problème. Pour résoudre ce problème, lors du transfert des alertes SNMP v2 ou v2c, un varbind est
ajouté avec un OID de .1.3.6.1.6.3.18.1.3.0 et la valeur variable Adresse d'agent. Ceci a été défini en fonction du OID
standard spécifié dans RFC2576-MIB. Lorsque vous tentez de récupérer l'Adresse de l'agent depuis MS3, elle s'affiche
en tant que MN2
REMARQUE : Si l'alerte SNMP v2 est transmise de MS1 à MS2, l'hôte distant s'affiche en tant que MNv2 parce que
MS1 analyse l'OID supplémentaire avec l'interruption transmise.
Scénario 3 —:Transfert d'alertes dans le format OMEssentials à l'aide du protocole SNMP v1 ou SNMPv2
Dans ce scénario, les alertes SNMP v1 sont envoyées de MNv1 à MS1, puis transmises à MS2. Si vous tentez de
récupérer l'hôte distant d'une alerte transmise, il s'affiche comme MS1. La gravité et le message de l'alerte sont
également définis par MS1, n'affichant pas la gravité ni le message d'origine définis par MNv1.
REMARQUE : Le même comportement s'applique aux interruptions SNMPv2.
127
Travailler avec des cas d'utilisation d'action d'alerte exemples
Des exemples d'actions d'alerte sont disponibles pour les actions d'alerte Lancement de l'application, E-mail, Ignorer et
Transfert d'interruption. Les exemples d'actions d'alerte sont désactivés par défaut. Cliquez sur l'exemple d'action
d'alerte pour l'activer.
Pour activer un exemple de cas d'utilisation, cliquez avec le bouton droit sur le cas d'utilisation, puis sélectionnez
Activer.
Cas d'utilisation des actions d'alerte
Lancement de l'application
Exemple : exécuter un script sur une alerte critique du serveur : activez ce cas d'utilisation pour exécuter un script
personnalisé lorsqu'une alerte critique est reçue.
E-mail
•
Exemple : envoyer les alertes par e-mail au Bureau de service : activez ce cas d'utilisation pour envoyer un email au compte du Bureau de service depuis le serveur OpenManage Essentials lors d'une correspondance
d'un critère d'alerte.
•
Exemple : envoyer les alertes critiques du serveur par e-mail à l'administrateur : activez ce cas d'utilisation pour
envoyer un e-mail à un administrateur à partir du serveur OpenManage Essentials lorsqu'un critère d'alerte
correspond.
Ignorer
•
Exemple : fenêtre Ignorer les alertes pendant la maintenance : activez ce cas d'utilisation pour ignorer les
alertes pendant une période spécifique.
•
Exemple : ignorer les alertes en double avec 15s : activez ce cas d'utilisation pour ignorer les alertes en double
provenant du même système.
•
Exemple : ignorer les alertes non critiques à partir des imprimantes : activez ce cas d'utilisation pour ignorer les
alertes non critiques liées aux imprimantes.
Transfert d'interruption
Exemple : transférer des alertes de serveur critiques à l'autre console de surveillance : activez ce cas d'utilisation pour
faire transmettre des alertes SNMP à l'autre console de surveillance.
Configuration des paramètres du journal d'alertes
Vous pouvez configurer les paramètres du journal d'alertes afin de fixer la taille maximale des journaux d'alertes, de
générer un avertissement lorsque le journal d'alertes atteint le seuil fixé ou de purger les journaux d'alertes. Pour
modifier les paramètres par défaut :
1.
Sélectionnez Gérer → Alertes → Tâches communes → Paramètres de journal d'alertes.
2.
Entrez une valeur ou utilisez les flèches d'augmentation/réduction de la valeur pour fixer la valeur de votre choix.
REMARQUE : La taille maximale par défaut des journaux d'alertes est de 20 000 alertes. Une fois cette valeur
atteinte, les alertes plus anciennes sont purgées.
128
Renommer les catégories d'alertes et les sources d'alertes
1.
Cliquez sur Gérer → Alertes → Catégories d'alertes.
2.
Dans Catégories d'alertes, cliquez avec le bouton droit sur n'importe quelle catégorie d'alerte (sous l'en-tête
Catégorie d'alerte dans le volet de gauche) et sélectionnez Renommer.
3.
Attribuez un nom à la catégorie d'alertes, puis cliquez sur OK.
129
130
Alertes — Référence
13
Cette page fournit les informations suivantes :
•
•
Tâches communes
–
Paramètres du journal d'alertes
–
Nouveau filtre d'affichage d'alertes
–
Nouvelle action de lancement d'application d'alertes
–
Nouvelle action d'e-mail d'alertes
–
Nouvelle action visant à ignorer des alertes
–
Nouvelle action de transfert d'interruption d'alertes
Journaux d'alertes
–
•
•
Filtres d'affichage d'alertes
*
Toutes les alertes
*
Toutes les alertes internes
*
Alertes critiques
*
Alertes normales
*
Alertes inconnues
*
Alertes d'avertissement
Actions d'alerte
–
Lancement de l'application
–
E-mail
–
Ignorer
–
Transfert d'interruption
Catégories d'alertes
Journaux d'alertes
Vous pouvez afficher les alertes à partir des Journaux d'alertes. Les journaux d'alertes vous permettent d'afficher les
alertes filtrées par le filtre d'affichage actif.
Parmi les critères de correspondance des alertes dans le filtre d'affichage :
•
Gravité de l'alerte. Voir Gravité.
•
Catégorie ou source de l'alerte. Voir Association de catégorie et de sources.
•
Périphérique ou groupe de périphériques source de l'alerte. Voir Association de périphérique.
•
Date, heure ou jour de la semaine de l'alerte. Voir Plage de dates et d'heures.
•
Indicateur d'accusé de réception de l'alerte. Voir Accusé de réception.
Liens connexes
Configuration des paramètres du journal d'alertes
131
Configuration d'actions d'alerte
Configuration de la notification par e-mail
Création d'un script personnalisé
Champs des journaux d'alertes
Paramètres du journal d'alertes
Gravité
Filtres d'affichage des alertes prédéfinies
Le tableau suivant présente les filtres d'affichage des alertes prédéfinies
Champ
Description
Toutes les alertes
Sélectionnez cette option pour afficher toutes les alertes.
Alertes critiques
Sélectionnez cette option pour afficher tous les systèmes
qui sont dans l'état critique.
Alertes normales
Sélectionnez cette option pour afficher les alertes
normales.
Alertes inconnues
Sélectionnez cette option pour afficher les alertes qui ne
peuvent pas être mises en catégorie par OpenManage
Essentials.
Alertes d'avertissement
Sélectionnez cette option pour afficher tous les
avertissements.
Sélectionnez Mises à jour régulières pour permettre à l'interface utilisateur d'effectuer des mises à jour automatiques
lorsque de nouvelles alertes sont reçues.
Champs des journaux d'alertes
Champ
Description
Gravité
La gravité de l'alerte
Avec accusé de réception
Indique si l'utilisateur a accusé réception ou non de
l'alerte.
Heure
La date et l'heure de génération de l'alerte.
Périphérique
Le périphérique ayant généré l'alerte.
Détails
Le message que contient l'alerte.
Catégorie
La catégorie de l'alerte.
Source
Le nom de la définition de source d'alertes
Regrouper par colonne
Pour effectuer un regroupement sous Toutes les alertes, faites glisser la colonne Toutes les alertes que vous souhaitez
regrouper et déposez-la dans Glisser un en-tête de colonne et le déposer ici pour effectuer un regroupement selon cette
colonne.
Par exemple, sous Toutes les alertes, si vous souhaitez effectuer un regroupement selon la gravité, sélectionnez Gravité
et faites-la glisser et déposez-la dans la barre Glisser un en-tête de colonne et le déposer ici pour effectuer un
regroupement selon cette colonne.
132
Les alertes sont affichées selon la gravité.
Détails sur les alertes
Champ
Description
Gravité
La gravité de l'alerte
Avec accusé de réception
Indique si l'utilisateur a accusé réception ou non de
l'alerte.
Périphérique
Le périphérique ayant généré l'alerte.
Heure
La date et l'heure de génération de l'alerte.
Catégorie
La catégorie de l'alerte.
Source
Le nom de la définition de source d'alertes
Description
Le message que contient l'alerte.
OID d'entreprise SNMP
Fournit l'OID d'entreprise (préfixe d'OID SNMP) du fichier
de la base d'informations de gestion (MIB) qui définit la
source d'événements à surveiller.
Interruption OID générique SNMP
Fournit l'ID d'interruption générique de l'interruption
SNMP que vous souhaitez surveiller à partir de la source
d'événement souhaitée. Reportez-vous au Dell
OpenManage Server Administrator SNMP Reference
Guide (Guide de référence SNMP de Dell OpenManage
Server Administrator) à l'adresse support.dell.com/
manuals pour plus d'informations sur les interruptions
SNMP.
Interruption OID spécifique SNMP
Fournit l'ID d'interruption spécifique de l'interruption
SNMP que vous souhaitez surveiller à partir de la source
d'événement souhaitée. Reportez-vous au Dell
OpenManage Server Administrator SNMP Reference
Guide (Guide de référence SNMP de Dell OpenManage
Server Administrator) à l'adresse support.dell.com/
manuals pour plus d'informations sur les interruptions
SNMP.
Paramètres du journal d'alertes
Configurez les paramètres de contrôle de la taille, de la messagerie et du paramétrage de purge des journaux d'alertes.
Champ
Description
Taille maximale des journaux d'alertes
Détermine le nombre maximal d'alertes que peuvent
contenir les journaux d'alerte avant d'être vidés.
Journaliser un avertissement quand le journal d'alertes
atteint :
Une alerte d'avertissement est envoyée au journal
d'application lorsque cette taille est atteinte.
Lorsque les journaux d'alertes atteignent la taille
maximale, purger :
Efface le nombre spécifié d'alertes lorsque la taille
maximale est atteinte
133
Filtres d'affichage d'alertes
Nom du filtre d'alertes
Dans OpenManage Essentials, vous utilisez des filtres d'alertes associés à des actions pour appliquer des capacités
d'alertes. Par exemple :
•
Vous pouvez créer des associations d'actions d'alerte pour déclencher des actions, par exemple l'envoi d'un email en cas de condition d'alerte.
•
Vous pouvez créer des association Ignorer, Exclure ou les deux pour ignorer les interruptions SNMP et les
indications CIM lorsqu'elles sont reçues. Utilisez ces associations pour supprimer les invasions d'alertes.
•
Vous pouvez créer des filtres d'affichage des alertes pour personnaliser l'affichage des Journaux d'alertes.
Pour des informations supplémentaires sur la création d'associations d'actions d'alerte, voir Gestion des alertes.
Utilisez cette fenêtre pour effectuer les tâches suivantes :
•
Créer de nouvelles associations d'action d'alerte, de nouveaux filtres d'exclusion/non prise en compte et de
nouvelles associations d'affichage d'alertes
•
Afficher un résumé des associations d'action d'alerte, des associations d'exclusion/non prise en compte et des
filtres d'affichage des alertes.
•
Modifier, supprimer, renommer et copier des associations d'action d'alerte, des associations d'exclusion/non
prise en compte et des filtres d'affichage des alertes.
Gravité
Cette page fournit la liste des gravités d'alertes.
Champ
Description
Nom
Nom de l'élément (seulement pour Ignorer l'action et
Afficher le filtre).
Activé
Cette option doit être sélectionnée pour activer l'action
d'alerte (seulement pour Ignorer l'action).
Gravité
Types d'alerte disponibles.
Tous
Sélectionnez cette option pour inclure tous les types
d'alertes.
Inconnu
Sélectionnez cette option pour inclure les alertes
inconnues.
Normal
Sélectionnez cette option pour inclure les alertes
normales.
Avertissement
Sélectionnez cette option pour inclure les alertes
d'avertissement.
Critique
Sélectionnez cette option pour inclure les alertes
critiques.
134
Acquittement
Champ
Description
Limiter les alertes en fonction de l'indicateur
d'acquittement.
Associer les alertes selon qu'elles ont fait l'objet d'un
acquittement ou pas. Cette option est désactivée par
défaut.
Ne considérer que les alertes acquittées
Sélectionnez pour ne surveiller que les alertes ayant fait
l'objet d'un acquittement
Ne considérer que les alertes non acquittées
Sélectionnez pour ne surveiller que les alertes n'ayant
pas fait l'objet d'un acquittement.
Résumé : Filtre d'affichage des alertes
L'écran Résumé du filtre d'affichage s'affiche à la dernière page de l'Assistant Filtre d'affichage des alertes ou en
cliquant sur l'option de clic droit Résumé d'affichage dans l'arborescence.
Champ
Description
Nom
Le nom de l'action d'alerte.
Type
Le type d'action d'alerte : Lancement d'application, Email, Ignorer, Interruption et Transmettre.
Description
La description de l'action d'alerte.
Gravité associée
Les critères de gravité utilisés lors de la mise en
correspondance des alertes.
Catégories d'alertes associées
Les critères de catégorie d'alerte utilisés pour faire
correspondre les alertes.
Sources d'alertes associées
Les critères de source d'alerte utilisés pour faire
correspondre les alertes.
Groupes de périphériques associés
Les critères de groupe de périphériques de source
d'alerte utilisés pour faire correspondre les alertes.
Périphériques associés
Les critères de périphérique de source d'alerte utilisés
pour faire correspondre les alertes.
Plage de dates associée
Les critères de plage de dates d'alerte utilisés pour faire
correspondre les alertes.
Plage d'heures associée
Les critères de plage d'heures d'alerte utilisés pour faire
correspondre les alertes.
Jours associés
Les critères de jours d'alerte utilisés pour faire
correspondre les alertes.
Associer l'accusé de réception
Si cette option est activée, elle utilise l'indicateur
d'accusé de réception d'alerte pour faire correspondre
les alertes.
Actions d'alerte
Les actions d'alerte sont déclenchées lorsqu'une alerte entrante correspond aux critères spécifiques définis dans
l'action d'alerte. Les critères pour correspondre aux alertes comprennent :
135
•
Gravité de l'alerte. Voir Association de gravité.
•
Catégorie ou source de l'alerte. Voir Association de catégorie et de sources.
•
Périphérique ou groupe de périphériques source de l'alerte. Voir Association de périphérique.
•
Date, heure ou jour de la semaine de l'alerte. Voir Plage de dates et d'heures.
Il existe quatre types d'actions d'alerte :
•
Action d'alerte de lancement d'application : lancer un script ou un fichier séquentiel lorsque les critères
d'action d'alerte sont respectés.
•
Action d'alerte d'e-mail : envoyer un e-mail lorsque les critères d'action d'alerte sont respectés.
•
Action d'alerte Ignorer : ignorer l'alerte lorsque les critères d'action d'alerte sont respectés.
•
Action d'alerte Transfert d'interruption : transférer l'interruption SNMP vers une autre console de gestion
lorsque les critères d'action d'alerte sont respectés.
Par défaut, les nouvelles actions d'alerte sont activées. Si vous souhaitez désactiver l'action d'alerte sans la supprimer,
vous pouvez toujours le faire via le menu de clic droit ou via l'assistant Modifier pour l'action d'alerte.
Plusieurs cas d'utilisation d'action d'alerte courants sont pré-installés à l'état désactivé pour illustrer l'usage courant.
Lors de l'utilisation de ces options pré-installées, il est recommandé de cloner l'exemple pour une nouvelle action
spécifique à vos besoins. Veillez à activer et à tester la nouvelle action au cours de ce processus.
Nom et description
Champ
Description
Nom
Le nom de l'action d'alerte.
Description
La description de l'action d'e-mail.
Activé
Sélectionnez cette option pour activer l'action d'alerte.
Association de gravité
Champ
Description
Gravité
Types d'alerte disponibles.
Tous
Sélectionnez cette option pour inclure tous les types
d'alertes.
Inconnu
Sélectionnez cette option pour inclure les alertes
inconnues.
Normal
Sélectionnez cette option pour inclure les alertes
normales.
Avertissement
Sélectionnez cette option pour inclure les alertes
d'avertissement.
Critique
Sélectionnez cette option pour inclure les alertes
critiques.
Configuration du lancement d'application
Utilisez cette fenêtre pour configurer l'application que vous voulez lancer et pour tester le lancement.
136
REMARQUE : Les actions d'alerte sont exécutées lorsqu'une alerte correspondante est reçue. L'action d'alerte de
lancement est donc un script ou un fichier séquentiel qui n'exige pas une intervention de la part de l'utilisateur.
Champ
Description
Nom d'exécutable
Spécifie les noms de chemin et de fichier pleinement
qualifiés du fichier exécutable qui lance le programme
d'application.
Arguments
Spécifie ou modifie les éventuels paramètres de ligne de
commande souhaités à utiliser pour lancer le programme
de l'application. Vous pouvez utiliser les substitutions de
variables suivantes pour spécifier des informations dans
le champ Arguments :
•
•
•
•
•
•
•
•
•
•
•
•
•
•
$n = nom du système
$ip = adresse IP
$m = message
$d = date
$t = heure
$sev = gravité
$st = Numéro de service
$e = OID entreprise
$sp = numéro d'interruption spécifique
$g = numéro d'interruption générique
$cn = nom de la catégorie d'alerte
$sn = nom de la source d'alerte
$pkn = nom du progiciel
$at = numéro d'inventaire
Fichier exécutable : si vous disposez d'un fichier
exécutable (par exemple, createTroubleTicket.exe), pour
créer un ticket de problème avec les paramètres –arg1, arg2, etc., configurez le lancement d'application d'alerte
comme suit :
•
•
Nom de l'exécutable (avec le chemin complet) : C:
\temp\createTroubleTicket.exe
Argument : -arg1 –arg2
Lorsque l'action d'alerte est déclenchée, elle exécute la
commande C:\temp\createTroubleTicket.exe –arg1 -arg2
pour exécuter l'action d'alerte de lancement d'application
associée.
Fichier par lot : si vous disposez d'un fichier par lot (par
exemple, createTroubleTicket.bat), pour créer un ticket de
problème avec les paramètres –arg1, -arg2, etc.,
configurez le lancement d'application d'alerte comme
suit :
•
•
Nom de l'exécutable (avec le chemin complet) : C:
\temp\createTroubleTicket.bat
Argument : -arg1 –arg2
Lorsque l'action d'alerte est déclenchée, elle exécute la
commande C:\temp\createTroubleTicket.bat –arg1 -arg2
137
Champ
Description
pour exécuter l'action d'alerte de lancement d'application
associée.
Script VB : lors de la configuration de fichiers de script VB
en tant qu'action d'alerte, fournissez l'exécutable et les
arguments comme suit. Par exemple, si vous disposez
d'un script (createTroubleTicket.vbs), pour créer un ticket
de problème contenant un paramètre arg1, configurez le
lancement de l'application comme suit :
•
•
Nom de l'exécutable : cscript.exe or C:\Windows
\System32\cscript.exe (chemin complet)
Argument : C:\temp\createTroubleTicket.vbs arg1
Lorsque l'action d'alerte est déclenchée, elle exécute la
commande script.exe C:\temp\ createTroubleTicket.vbs
arg1 pour exécuter l'action d'alerte de lancement
d'application associée.
REMARQUE : Si une action d'alerte ne fonctionne
pas, assurez-vous que vous avez saisi la commande
complète à l'invite de commande.
Pour en savoir plus, voir l'action d'alerte exemple sous
l'action d'alerte Lancement d'application.
Tester l'action
Vous permet de tester le lancement de l'application.
REMARQUE : Les actions d'alerte sont exécutées
lorsqu'une alerte correspondante est reçue. L'action
d'alerte de lancement est donc un script ou un fichier
séquentiel qui n'exige pas une intervention de la part
de l'utilisateur.
Configuration d'e-mail
Vous pouvez configurer Essentials afin de recevoir un e-mail chaque fois que les associations d'alerte pour vos
périphériques correspondent à des critères d'alerte spécifiques. Par exemple, vous pouvez souhaiter recevoir un e-mail
pour toutes les alertes d'avertissement ou critiques.
Utilisez cette fenêtre pour spécifier les paramètres de configuration d'actions d'alerte par e-mail.
Champ
Description
À
Spécifie une adresse e-mail valide desservie par le
serveur SMTP de votre société pour le destinataire de l'email.
De
Spécifie l'adresse e-mail de la personne qui envoie le
message.
Objet.
Spécifie l'objet de l'e-mail en utilisant du texte ou les
jetons d'alerte disponibles.
Message
Fournit le message de l'e-mail en utilisant du texte ou les
jetons d'alerte disponible.
Paramètres d'e-mail
Sélectionnez cette option pour spécifier le nom du
serveur SMTP ou l'adresse IP .
138
Champ
Description
Tester l'action
Vous permet de tester l'action d'e-mail.
REMARQUE : Une fois l'e-mail de test envoyé, vérifiez
que l'e-mail a bien été reçu et qu'il contient ce qu'il
devrait contenir.
REMARQUE : Les jetons d'alerte sont remplacés au moment où l'action d'alerte se produit. Ils ne sont pas
remplacés en cas d'action de test.
REMARQUE : Certains fournisseurs de systèmes de radiomessagerie prennent en charge les messages
alphanumériques par e-mail. OpenManage Essentials prend en charge la radiomessagerie via l'option e-mail.
Transfert d'interruption
Les interruptions SNMP (protocole de gestion de réseau simple) sont générées en réponse aux modifications effectuées
sur la condition des capteurs et d'autres paramètres surveillés par un périphérique géré. Afin de transférer
correctement ces interruptions, configurez une destination d'interruption SNMP définie par l'adresse IP ou le nom
d'hôte. Pour plus d'informations concernant le transfert d'interruption SNMPv1 et SNMP v2 au format d'origine et le
format OMEssentials, consultez la section Scénarios de cas d'utilisation de transfert d'alertes.
Par exemple, utilisez la transmission d'interruptions si vous êtes dans un environnement d'entreprise multi-niveau
OpenManage Essentials pour créer des associations et transmettre des interruptions au responsable de l'entreprise.
Si l'interruption est en cours de traitement localement, puis est transférée à la destination ou simplement transférée à la
destination.
Utilisez cette fenêtre pour spécifier les paramètres de configuration de transfert d'interruptions.
Champ
Description
Destination
Spécifiez l'adresse IP ou le nom d'hôte du système hôte
de l'application de gestion d'entreprise.
Communauté
Spécifiez la communauté SNMP à laquelle l'adresse IP de
destination ou le nom d'hôte appartient.
Transfert de l'interruption dans le format original
Cochez cette case pour transférer l'interruption dans le
même format reçu par OpenManage Essentials.
Tester l'action
Transmet un test d'interruption vers une destination
spécifiée en utilisant la chaîne de communauté spécifiée.
Association de catégories et de sources
OpenManage Essentials possède de nombreuses catégories et sources qui sont prédéfinies et préremplies pour les
agents de gestion Dell. Sélectionnez n'importe quelle catégorie ou source d'alerte prédéfinie pour l'associer à l'action
d'alerte ou au filtre. Pour plus d'informations et pour obtenir la liste complète des catégories et des sources d'alerte,
reportez-vous à Catégories d'alerte.
Association de périphériques
Vous pouvez sélectionner des groupes prédéfinis (types de périphérique), des groupes personnalisés, des groupes
spécifiques ou une requête de périphériques. L'association de périphériques ne prend actuellement en charge que les
groupes prédéfinis.
139
Pour les groupes personnalisés, créez un groupe personnalisé à l'aide de l'Assistant Nouveau groupe personnalisé. Le
groupe personnalisé apparaît dans l'arborescence.
Pour utiliser une requête de périphériques, sélectionnez-la dans la liste.
Cliquez sur Nouveau pour créer une nouvelle requête de périphériques pour une recherche et attribuer les
périphériques à une action d'alerte.
Cliquez sur Modifier pour modifier la logique de la requête.
Sélectionnez des groupes ou périphériques dans l'arborescence, vous pouvez utiliser l'option de requête pour créer des
critères spécifiques pour la sélection.
Options de requête de périphérique
Champ
Description
Sélectionner une requête
Sélectionnez une requête de la liste déroulante.
Nouveau
Ajouter une nouvelle requête.
Modifier
Modifier une requête existante.
Tous les périphériques
Sélectionnez cette option pour inclure tous les
périphériques gérés dans OpenManage Essentials.
Clients
Sélectionnez cette option pour inclure des périphériques
clients, tels que des ordinateurs de bureau, des
ordinateurs portables et des stations de travail.
Clusters HA
Sélectionnez cette option pour inclure des clusters
serveur à haute disponibilité.
KVM
Sélectionnez cette option pour inclure des périphériques
clavier vidéo souris.
Serveurs de virtualisation Microsoft
Sélectionnez cette option pour inclure des serveurs de
virtualisation Microsoft.
Systèmes modulaires
Sélectionnez cette option pour inclure des systèmes
modulaires.
Périphériques réseau
Sélectionnez cette option pour inclure des périphériques
réseau.
Périphériques OOB non classifiés
Sélectionnez cette option pour inclure des périphériques
hors bande non classés, comme les périphériques
compatibles avec le contrôleur Lifecycle.
Périphériques d'alimentation
Sélectionnez cette option pour inclure des PDU et des
onduleurs (UPS).
Imprimantes
Sélectionnez cette option pour inclure des imprimantes.
RAC
Sélectionnez cette option pour inclure des périphériques
dotés de contrôleurs d'accès à distance.
Serveurs
Sélectionnez cette option pour inclure des serveurs Dell.
Périphériques de stockage
Sélectionnez cette option pour inclure des périphériques
de stockage.
Inconnu
Sélectionnez cette option pour inclure des périphériques
inconnus.
Serveurs VMware ESX
Sélectionnez cette option pour inclure des serveurs
VMware ESX.
140
Plage de dates et heures
Champ
Description
Plage de dates limites
Spécifie une plage de dates spécifique à faire
correspondre aux alertes.
Plage d'heures limites
Indique une plage horaire spécifique à faire correspondre
aux alertes.
Jours limites
Sélectionnez cette option pour spécifier les jours au cours
desquels activer l'association d'alerte. Si vous n'activez
pas cette option, l'association est appliquée en continu au
cours de la plage que vous spécifiez.
Chacun de ces champs exclut les autres. Par conséquent,
si vous sélectionnez les dates 1/8/11- 1/10/11, 1h à 4h,
vendredi, vous obtiendrez des résultats d'alertes
seulement pour les vendredis de 1h à 4h et seulement
dans cette plage de dates.
REMARQUE : Il est possible d'entrer une plage de
dates et une sélection de jours qui ne produira jamais
un résultat. Par exemple, 1/9/11 et lundi : puisque le
1/9/11 était un jeudi, il n'y aura jamais de
correspondance.
Si aucune de ces options n'est cochée, la sélection
d'alerte n'aura aucun filtre de date et heure.
Action d'alerte : corrélation des alertes en double
Champ
Description
Oui. Seules les alertes dupliquées conformes à ce filtre
seront exécutées.
L'activation de cette option supprime les alertes en
double (portant le même ID et provenant du même
périphérique) reçues au cours de l'intervalle spécifié.
Utilisez cette option pour empêcher un périphérique
d'envoyer un nombre trop important d'alertes à la
console.
Ignorer les alertes dupliquées qui sont reçues pendant
l'intervalle (1 à 600 secondes)
Sélectionnez pour configurer le temps.
Non
Sélectionnez cette option si vous ne voulez pas que les
alertes dupliquées s'exécutent pendant un temps
prolongé.
Résumé : Détails d'action d'alerte
Afficher et modifier les sélections.
L'écran Détails d'action d'alerte s'affiche à la dernière page des assistants Action d'alerte ou lorsque vous cliquez sur
toute action d'alerte dans l'arborescence.
L'action d'alerte aura un sous-ensemble des propriétés suivantes, en fonction du type d'action d'alerte et des critères
de filtre choisis (ceci devrait être une table) :
141
Champ
Description
Nom
Le nom de l'action d'alerte.
Action activée
Indique si l'action d'alerte est activée ou désactivée.
Type
Le type d'action d'alerte - Lancement d'application, Email, Ignorer, Transfert d'interruption.
Description
La description de l'action d'alerte.
À
Les adresses électroniques auxquelles l'e-mail est
envoyé.
De
L'adresse électronique de l'expéditeur de l'e-mail.
Sujet
L'objet de l'e-mail qui peut inclure des jetons d'alerte.
Message
Le message de l'e-mail qui peut inclure des jetons
d'alerte.
Destination
Le nom ou l'adresse IP de destination utilisé pour le
transfert d'interruptions.
Communauté
La chaîne de communauté utilisée pour le transfert
d'interruptions.
Nom d'exécutable
Le nom du fichier exécutable, script, ou fichier séquentiel
que doit utiliser l'action d'alerte.
Arguments
Les arguments de ligne de commande utilisés lors de
l'appel de l'action d'alerte.
Gravité associée
Les critères de gravité utilisés lors de la mise en
correspondance des alertes.
Catégories d'alertes associées
Les critères de catégorie d'alerte utilisés pour faire
correspondre les alertes.
Sources d'alertes associées
Les critères de source d'alerte utilisés pour faire
correspondre les alertes.
Groupes de périphériques associés
Les critères de groupe de périphériques de source
d'alerte utilisés pour faire correspondre les alertes.
Périphériques associés
Les critères de périphérique de source d'alerte utilisés
pour faire correspondre les alertes.
Plage de dates associée
Les critères de plage de dates d'alerte utilisés pour faire
correspondre les alertes.
Plage d'heures associée
Les critères de plage d'heures d'alerte utilisés pour faire
correspondre les alertes.
Jours associés
Les critères de jours d'alerte utilisés pour faire
correspondre les alertes.
Temps de répétition minimum
Si activée, cette option spécifie la durée minimale en
secondes entre deux mêmes alertes d'un même
périphérique.
Catégories d'alertes
OpenManage Essentials présente de nombreuses sources et catégories d'alertes prédéfinies et pré-renseignées pour
les agents de gestion Dell.
142
Les catégories d'alertes sont des niveaux organisationnels de l'arborescence des Catégories d'alertes. Les sources
d'alertes spécifient les détails de niveau inférieur de chaque alerte. Pour surveiller les catégories et les sources
d'alerte, appliquez une association d'action d'alerte à la source d'alerte ou à sa catégorie parente.
Cette page fournit une liste des catégories et des sources d'alertes au sein de cette catégorie. Utilisez cette page pour
configurer des alertes basées sur des catégories.
Options de catégories d'alertes
Champ
Description
Commutateur Brocade
Sélectionnez cette catégorie pour inclure les alertes
relatives aux commutateurs Brocade.
Compellent
Sélectionnez cette catégorie pour inclure des alertes
relatives aux périphériques de stockage Compellent.
Gestionnaire d'infrastructure avancée de Dell
Sélectionnez cette catégorie pour inclure les alertes
relatives au gestionnaire d'infrastructure avancée.
Conditions environnementales
Sélectionnez cette catégorie pour inclure des alertes
relatives à la température, au boîtier du ventilateur, à la
vitesse du ventilateur, à l'état thermique et de
refroidissement.
Stockage EqualLogic
Sélectionnez cette catégorie pour inclure les alertes
relatives au stockage EqualLogic.
Commutateur FC
Sélectionnez cette catégorie pour inclure les alertes
relatives aux commutateurs Fibre Channel.
Commutateur Force10
Sélectionnez cette catégorie pour inclure des alertes
relatives aux commutateurs Dell Force10.
Redondance générale
Sélectionnez cette catégorie pour inclure les alertes
relatives à la redondance générale..
HyperV Server
Sélectionnez cette catégorie pour inclure les alertes
relatives à HyperV Server.
iDRAC
Sélectionnez cette catégorie pour inclure les alertes
relatives à iDRAC.
Commutateur Juniper
Sélectionnez cette catégorie pour inclure les alertes
relatives aux commutateurs Juniper.
Clavier-Vidéo-Souris (CVS)
Sélectionnez cette catégorie pour inclure les alertes
relatives aux KVM.
Mémoire
Sélectionnez cette catégorie pour inclure les alertes
relatives à la mémoire.
Réseau
Sélectionnez cette catégorie pour inclure les alertes
relatives au réseau.
Autres
Sélectionnez cette catégorie pour inclure les alertes
relatives à d'autres périphériques.
PDU
Sélectionnez cette catégorie pour inclure les alertes
relatives aux PDU.
Disque physique
Sélectionnez cette catégorie pour inclure les alertes
relatives au disque physique.
143
Champ
Description
Alimentation
Sélectionnez cette catégorie pour inclure les alertes
relatives à l'alimentation.
Centre d'alimentation
Sélectionnez cette catégorie pour inclure les alertes
relatives au centre d'alimentation.
Imprimantes
Sélectionnez cette catégorie pour inclure les alertes
relatives aux imprimantes.
Processeur
Sélectionnez cette catégorie pour inclure les alertes
relatives au processeur.
Média flash amovible
Sélectionnez cette catégorie pour inclure les alertes
relatives au média flash amovible.
Sécurité
Sélectionnez cette catégorie pour inclure les alertes
relatives à la sécurité.
Enceinte de stockage
Sélectionnez cette catégorie pour inclure les alertes
relatives aux enceintes de stockage.
Périphérique de stockage
Sélectionnez cette catégorie pour inclure les alertes
relatives aux périphériques de stockage.
Logiciel de stockage
Sélectionnez cette catégorie pour inclure les alertes
relatives aux logiciels de stockage.
Événements système
Sélectionnez cette catégorie pour inclure les alertes
relatives aux événements système.
Bande
Sélectionnez cette catégorie pour inclure les alertes
relatives aux lecteurs de bande.
Événements de test
Sélectionnez cette catégorie pour inclure les alertes
relatives aux événements de test.
Inconnu
Sélectionnez cette catégorie pour inclure les états relatifs
aux alertes inconnues.
Onduleur
Sélectionnez cette catégorie pour inclure les alertes
relatives à l'onduleur.
Disque virtuel
Sélectionnez cette catégorie pour inclure les alertes
relatives aux disques virtuels.
VMware ESX Server
Sélectionnez cette catégorie pour inclure les alertes
relatives aux serveurs VMware ESX.
Source d'alerte
Chaque catégorie d'alerte contient des sources d'alerte. Cliquez sur une catégorie d'alerte pour afficher les sources
d'alerte. Développez une catégorie pour afficher la liste des sources d'alerte et sélectionnez l'une d'entre elles.
Champ
Description
Nom
Le nom de la nouvelle source d'alerte, par exemple,
myFanAlert.
Type
Informations sur le protocole.
Catalogue
Fournit des informations sur le catalogue.
144
Champ
Description
Gravité
Spécifie la gravité attribuée à l'alerte déclenchée si la
source d'alerte génère l'interruption SNMP spécifiée.
Chaîne de formatage
Fournit la chaîne de message qui apparaît dans les
journaux d'alerte si la source d'alerte génère une alerte
de gravité suffisante pour déclencher l'alerte. Vous
pouvez utiliser des commandes de formatage pour
spécifier certaines parties de la chaîne de message. Pour
SNMP, les commandes de formatage valides sont :
$n = nom du système
$d = date
$t = heure
$s = gravité
$e = identificateur d'objet d'entreprise (OID)
$sp = interruption OID spécifique
$g = interruption OID générique
$1 - $# = valeurs varbind
OID d'entreprise SNMP
Fournit l'OID d'entreprise (préfixe d'OID SNMP) du fichier
de la base d'informations de gestion (MIB) qui définit la
source d'événements à surveiller.
Interruption OID générique SNMP
Fournit l'ID d'interruption générique de l'interruption
SNMP que vous souhaitez surveiller à partir de la source
d'événement souhaitée. Reportez-vous au Dell
OpenManage Server Administrator SNMP Reference
Guide (Guide de référence SNMP de Dell OpenManage
Server Administrator) à l'adresse support.dell.com/
manuals pour plus d'informations sur les interruptions
SNMP.
Interruption OID spécifique SNMP
Fournit l'ID d'interruption spécifique de l'interruption
SNMP que vous souhaitez surveiller à partir de la source
d'événement souhaitée. Reportez-vous au Dell
OpenManage Server Administrator SNMP Reference
Guide (Guide de référence SNMP de Dell OpenManage
Server Administrator) à l'adresse support.dell.com/
manuals pour plus d'informations sur les interruptions
SNMP.
145
146
14
Mise à jour du BIOS du serveur, du micrologiciel,
des pilotes et des applications
Grâce à la fonction de mise à jour du système dans OpenManage Essentials, vous pouvez :
•
Mettre à niveau et rétrograder les pilotes de micrologiciel, le BIOS, les applications et OpenManage Server
Administrator.
•
Comparer les pilotes et le micrologiciel des serveurs inventoriés et du boîtier lame modulaire avec un catalogue
de sources, et les mettre à jour si nécessaire.
REMARQUE : Les mises à jour système sont prises en charge uniquement sur un LAN et non sur un WAN.
Pour appliquer des mises à jour système aux périphériques en dehors du centre de données, installez une
autre instance d'OpenManage Essentials local dans cette zone. L'inventaire démarre automatiquement
après l'application de mises à jour à un serveur cible.
REMARQUE : OpenManage Essentials prend en charge les mises à jour système sur les serveurs
PowerEdge de 11e et 12e générations à l'aide d'iDRAC avec Lifecycle Controller.
•
Filtrez les périphériques en cliquant sur l'option Filtrer par. Vous pouvez sélectionner une requête ou des
périphériques/groupes dans l'arborescence.
Vérifiez les prérequis suivants avant de mettre à jour vos systèmes :
•
Internet est accessible et vous pouvez accéder à dell.com (port 80) et ftp.dell.com (port 21) si vous utilisez la
source de catalogue en ligne.
•
Le DNS est résolu.
REMARQUE : Lorsque vous entrez des références système, si le nom d'utilisateur contient des espaces ou des
points, vous devez l'entrer entre guillemets. Par exemple, "localhost\johnny marr" ou "us-domain\tim verlaine". Vous
pouvez utiliser des espaces et des points dans les noms d'utilisateur pour les tâches OpenManage System
Administrator, les tâches de ligne de commande génériques (système local) et les tâches de déploiement
OpenManage Systems Administrator. Les espaces et les points sont également pris en charge pour les mises à
jour système (intrabande, via OpenManage System Administrator). Pour l'application de correctifs hors bande (via
le périphérique RAC) ou les commandes telles que RACADM, les espaces et points dans les noms d'utilisateur ne
sont pas pris en charge.
Affichage de la page de mise à jour du système
Pour afficher la page Mise à jour du système, cliquez sur Gérer → Mise à jour du système.
Par défaut, la page de mise à jour du système affiche tous les serveurs découverts. Vous pouvez filtrer des
périphériques en cliquant sur le lien Filtrer par : pour afficher la sélection de périphériques et de groupes de
périphériques.
147
Figure 5. Page de mise à jour du système
1. Rapport de conformité. Voir Rapport de conformité
2. Informations sur les systèmes organisées en tabulations. Voir Systèmes conformes, Systèmes non conformes,
Systèmes non inventoriés et Problèmes et résolutions.
3. Tâches de mise à jour du système. Voir Toutes les tâches de mise à jour du système
Comprendre le micrologiciel BIOS et les sources de pilotes
Vous disposez de plusieurs sources pour obtenir le micrologiciel et les pilotes de vos serveurs.
•
Source en ligne : option par défaut, permettant d'obtenir les versions les plus récentes des pilotes et du
micrologiciel auprès de ftp.dell.com.
REMARQUE : OpenManage Essentials vérifie automatiquement s'il existe des mises à jour et affiche un
message si une version plus récente est disponible.
•
Source de système de fichiers : les pilotes et micrologiciels proviennent du média Dell OpenManage Server
Update Utility (SUU).
•
Fichier Repository Manager : sélection personnalisée de pilotes et micrologiciels spécifiques générés avec
l'outil Dell Repository Manager.
Choix de la source de mises à jour appropriée
148
•
Option recommandée : utilisez la source en ligne pour vous assurer de disposer en permanence des pilotes et
micrologiciels Dell les plus récents, ou utilisez l'option SUU (Server Update Utility) Dell pour obtenir un ensemble
particulier de pilotes et micrologiciels.
•
Créer un catalogue personnalisé : l'utilisation de cette option vous offre un contrôle maximum des versions des
pilotes et des micrologiciels dans votre environnement car vous les sélectionnez individuellement à partir des
supports SUU ou d'une source en ligne en utilisant Dell Repository Manager. Vous pouvez installer Repository
Manager, un outil distinct du package d'installation d'OpenManage Essentials.
Sélection d'une source de mise à jour du catalogue
1.
Dans OpenManage Essentials, cliquez sur Gérer → Mise à jour du système → Sélectionner une source de
catalogue.
2.
Sous Sélectionner une source de catalogue, sélectionnez une option, puis cliquez sur Importer maintenant.
Affichage des résultats de comparaison
Affichage des serveurs conformes
Pour afficher les serveurs conformes :
1.
Cliquez sur Gérer → Mise à jour du système.
2.
Sous Mise à jour du système, sélectionnez l'onglet Systèmes conformes.
Affichage des serveurs non conformes
Pour afficher les serveurs non conformes :
1.
2.
Cliquez sur Gérer → Mise à jour du système.
Sous Mise à jour du système, sélectionnez l'onglet Systèmes non conformes.
Les serveurs possédant des pilotes et un micrologiciel d'une version différente de celle du catalogue s'affichent.
Affichage des serveurs non inventoriés
Pour afficher les serveurs non inventoriés :
1.
Cliquez sur Gérer → Mise à jour du système.
2.
Sous Mise à jour du système, sélectionnez l'onglet Systèmes non inventoriés.
Les serveurs non inventoriés sont affichés.
REMARQUE : Les mises à jour du micrologiciel CMC (contrôleur actif CMC uniquement) font également partie
des résultats affichés.
Affichage des serveurs défectueux et de leurs solutions respectives
Pour afficher les serveurs défectueux et leurs solutions respectives :
1.
Cliquez sur Gérer → Mise à jour du système.
2.
Sous Mise à jour du système, sélectionnez l'onglet Problèmes et solutions de mises à jour.
Les serveurs défectueux et leurs solutions respectives s'affichent. Pour plus d'informations, consultez la section
Scénarios de cas d'utilisation de problèmes et de solutions.
Scénarios de cas d'utilisation de mise à jour de système
Le tableau ci-dessous propose des scénarios de cas d'utilisation concernant la manière dont se produisent les mises à
jour de système en fonction de différents protocoles et des modes de mise à jour.
149
Protocole utilisé
pour la
découverte et
l'inventaire de
l'IP du serveur
Protocole utilisé
pour la
découverte et
l'inventaire de l'IP
du serveur
Sélection du mode de
Références de la
mise à jour de système
mise à jour du
préféré sélectionné dans système
Paramètres avancés
Mode réel de la mise à jour
SNMP
SNMP
OpenManage Server
Administrator
Serveur
SNMP
SNMP
iDRAC
Serveur
Tous les composants sont mis
à jour à l'aide de OpenManage
Server Administrator.
WMI
SNMP
OpenManage Server
Administrator
Serveur
Tous les composants sont mis
à jour à l'aide de OpenManage
Server Administrator.
WMI
SNMP
iDRAC
Serveur
Tous les composants sont mis
à jour à l'aide de Server
Administrator car le protocole
utilisé pour la découverte et
l'inventaire iDRAC était SNMP.
SNMP
WS-MAN
OpenManage Server
Administrator
Serveur
Tous les composants sont mis
à jour à l'aide de OpenManage
Server Administrator.
SNMP
WS-MAN
iDRAC
iDRAC
Le BIOS, le micrologiciel et les
applications sont mis à jour à
l'aide d'iDRAC.
REMARQUE : Lorsqu'une
IP iDRAC est découverte à
l'aide du protocole SNMP,
l'inventaire du logiciel
iDRAC ne peut pas être
récupéré et tous les
composants sont mis à
jour à l'aide de Server
Administrator
indépendamment du mode
de mise à jour de système
préféré sélectionné.
REMARQUE : Lorsque l'IP
iDRAC est découverte à
l'aide de WS-MAN,
l'inventaire du logiciel
iDRAC est récupéré et les
composants sont mis à
jour à l'aide d'iDRAC.
Cependant, si les pilotes sont
présents en plus du BIOS, du
micrologiciel et des
applications, alors tous les
composants sont mis à jour à
l'aide de Server Administrator
et non à l'aide d'iDRAC.
150
Protocole utilisé
pour la
découverte et
l'inventaire de
l'IP du serveur
Protocole utilisé
pour la
découverte et
l'inventaire de l'IP
du serveur
Sélection du mode de
Références de la
mise à jour de système
mise à jour du
préféré sélectionné dans système
Paramètres avancés
Mode réel de la mise à jour
WMI
WS-MAN
OpenManage Server
Administrator
Serveur
Tous les composants sont mis
à jour à l'aide de OpenManage
Server Administrator.
WMI
WS-MAN
iDRAC
iDRAC
Le BIOS, le micrologiciel et les
applications sont mis à jour à
l'aide d'iDRAC.
REMARQUE : Lorsque l'IP
iDRAC est découverte à
l'aide de WS-MAN,
l'inventaire du logiciel
iDRAC est récupéré et les
composants sont mis à
jour à l'aide d'iDRAC.
Cependant, si les pilotes sont
présents en plus du BIOS, du
micrologiciel et des
applications, alors tous les
composants sont mis à jour à
l'aide de Server Administrator
et non à l'aide d'iDRAC.
WS-MAN
WS-MAN
(serveur basé sur (serveur basé sur
ESXi)
ESXi)
OpenManage Server
Administrator
iDRAC
WS-MAN
WS-MAN
(serveur basé sur (serveur basé sur
ESXi)
ESXi)
iDRAC
iDRAC
Inapplicable. L'IP
du serveur n'est
pas découverte.
WS-MAN
OpenManage Server
Administrator
iDRAC
Inapplicable. L'IP
du serveur n'est
pas découverte.
WS-MAN
iDRAC
iDRAC
Tous les composants sont mis
à jour à l'aide d'iDRAC. Pour les
serveurs basés sur ESXi, tous
les composants sont mis à jour
à l'aide d'iDRAC,
indépendamment du mode de
mise à jour de système préféré
sélectionné.
Tous les composants sont mis
à jour à l'aide d'iDRAC.
Application des mises à jour système
REMARQUE : Si les systèmes ont été découverts à l'aide du protocole WS-Man, vous ne pouvez les mettre à jour
qu'avec iDRAC6 ou supérieur.
REMARQUE : L'application des mises à jour système hors bande (iDRAC) est prise en charge uniquement pour les
progiciels de mise à jour Dell (DUP, Dell Update Package) 32 bits. Si vous sélectionnez un catalogue sans DUP
32 bits pour l'application d'une mise à jour système hors bande, OpenManage Essentials n'affiche aucune mise à
jour sous Sélectionner les mises à jour à appliquer.
151
REMARQUE : L'application des mises à jour (intrabande) exige que le service Windows Management
Instrumentation soit en cours d'exécution sur les cibles sélectionnées.
REMARQUE : L'application des mises à jour du système exige que le dossier par défaut Temp (C:\Users
\<username>\AppData\Local\Temp) soit disponible. Vérifiez que le dossier Temp n'a pas été supprimé ou déplacé.
Pour appliquer les mises à jour du système :
1.
Cliquez sur Gérer → Mise à jour du système.
2.
Sous Mise à jour du système, sélectionnez l'onglet Systèmes non conformes.
REMARQUE : Vous pouvez également filtrer des systèmes en fonction des groupes ou des périphériques en
cliquant sur le lien Filtrés par:. Sélectionnez les périphériques dans la fenêtre Sélectionnez mise à jour
système de périphériques et de groupes de périphériques , puis cliquez sur Appliquer.
3.
Sous Systèmes non conformes, sélectionnez les systèmes à mettre à jour.
REMARQUE : Vous pouvez exécuter plusieurs systèmes en même temps.
4.
Cliquez sur Appliquer les mises à jour sélectionnées.
Une fenêtre vous permet de planifier les mises à jour.
REMARQUE : Les châssis et les lames ne sont pas associés pour les mises à jour. Ils sont traités comme des
composants individuels et vous devez les sélectionner manuellement.
REMARQUE : La gestion interdépendante du châssis, du BIOS du serveur lame et de la version iDRAC n'est
pas disponible.
5.
Attribuez un nom à la tâche.
6.
Vérifiez les mises à jour sélectionnées
7.
Définissez le calendrier de la tâche : Exécution immédiate, ou à une date et une heure spécifiques.
8.
Si vous ne souhaitez pas appliquer les modifications immédiatement, effacez Après la mise à jour, au besoin,
redémarrez le périphérique. Les modifications ne seront activées qu'après le prochain redémarrage.
9.
Si vous souhaitez ignorer la signature et la vérification du hachage sur le progiciel de mise à jour du système,
sélectionnez Ignorer la signature et la vérification du hachage.
10. Entrez les références administrateur du système d'exploitation du serveur géré.
Exemples : dans un environnement de domaine Windows, entrez <Domaine\Administrateur>, puis le mot de passe.
Dans un environnement de groupe de travail Windows, entrez <HôteLocal\Administrateur>, puis le mot de passe
Dans un environnement Linux, entrez la racine, puis le mot de passe. Si vous souhaitez appliquer les mises à jour
du système à l'aide de sudo, sélectionnez l'option Activer Sudo, puis mettez à jour le numéro de port SSH.
REMARQUE : Avant d'appliquer les mises à jour du système à l'aide de sudo, créez un nouveau compte
utilisateur, puis modifiez le fichier sudoers à l'aide de la commande visudo. Ensuite, ajoutez les commandes
suivantes :
–
Pour les systèmes fonctionnant sous des systèmes d'exploitation de 32 bits : Cmnd_Alias
OMEUPDATE = /bin/tar, /opt/dell/srvadmin/bin/omexec,/tmp/
LinuxPreInstallPackage/runbada,/tmp/LinuxPreInstallPackage/omexec
<sudo_username> ALL=OMEUPDATE, NOPASSWD:OMEUPDATE.
–
Pour les systèmes fonctionnant sous des systèmes d'exploitation de 64 bits : Cmnd_Alias
OMEUPDATE = /bin/tar, /opt/dell/srvadmin/bin/omexec,/tmp/
LinuxPreInstallPackage64/runbada,/tmp/LinuxPreInstallPackage64/
omexec <sudo_username> ALL=OMEUPDATE, NOPASSWD:OMEUPDATE.
REMARQUE : L'application des mises à jour à l'aide de sudo n'est pas prise en charge pour des cibles SUSE
Linux Enterprise Server.
11. Cliquez sur Terminer.
152
REMARQUE : Vous ne pouvez pas planifier des mises à jour sous Windows et Linux à l'aide de la même tâche.
Créez deux tâches distinctes.
Affichage de l'état de mise à jour
Pour afficher et confirmer que les mises à jour ont été appliquées avec succès, cliquez sur Gérer → Mise à jour du
système → Résumé. Le panneau Historique d'exécution de la tâche indique si les mises à jour ont été appliquées avec
succès.
Afficher un catalogue actif
Sélectionnez cette option pour afficher le fichier du catalogue qui est actuellement utilisé pour procéder à des mises à
jour de logiciels.
Champ
Description
Source
Affiche la source. La source peut être l'utilitaire de mise à
jour du système, FTP ou Repository Manager.
Type de source
Le type de la source à partir de laquelle le fichier de
catalogue est obtenu. Par exemple, le site ftp de Dell.
ID de version
Le numéro d'identification unique attribué au fichier de
catalogue publié.
Date de diffusion
La date de diffusion du fichier de catalogue.
Nouvelle version disponible
Indique si une nouvelle version est disponible.
Scénarios de cas d'utilisation de problèmes et de Résolutions
Le tableau suivant fournit des informations concernant les problèmes affichés dans l'onglet Problèmes et Résolutions de
mises à jour.
Problème
Résolution
PowerEdge VRTX a été inventorié à l'aide de SNMP ou
IPMI.
Effectuez la découverte et l'inventaire de PowerEdge
VRTX à l'aide de WS-Man.
L'iDRAC a été inventorié à l'aide de SNMP ou IPMI.
Effectuez la découverte et l'inventaire d'iDRAC à l'aide de
WS-Man.
L'iDRAC ne correspond pas à la configuration minimale
requise par la version.
La version minimum d'iDRAC prise en charge est 2,20 pour
les serveurs modulaires et 1,4 pour les serveurs
monolithiques. Installez manuellement les versions iDRAC
requises pour continuer.
L'iDRAC ne possède pas la licence requise.
L'iDRAC nécessite d'une licence pour exécuter les mises
à jour du système obtenues à l'aide de Dell License
Manager.
Le serveur n'est pas doté d'un agent Server Administrator Déployez l'application Server Administrator sur ce
ou il est découvert à l'aide de SSH. Ce problème se
serveur. Découvrez et exécutez l'inventaire à l'aide du
produit si :
protocole SNMP ou WMI.
153
Problème
•
•
154
Un serveur Windows sans agent Server
Administrator est découvert à l'aide de WMI.
Un serveur Linux avec ou sans agent Server
Administrator est découvert à l'aide de SSH.
Résolution
Mise à jour du système — Référence
15
Vous pouvez accéder aux options suivantes :
•
Page de mise à jour du système
–
•
Résumé
*
Rapport de conformité
*
Tâches de mise à jour du système
*
Historique de l'exécution des tâches
–
Systèmes conformes
–
Systèmes non conformes
–
Systèmes non inventoriés
–
Toutes les tâches de mise à jour du système
–
Problèmes et solutions de mises à jour
Section Catalogue
–
Sélectionner une source de catalogue
–
Afficher un catalogue actif
Liens connexes
Mise à jour du BIOS du serveur, du micrologiciel, des pilotes et des applications
Affichage de la page de mise à jour du système
Rapport de conformité
Systèmes non conformes
Tâche de mise à jour du système
Systèmes non inventoriés
Toutes les tâches de mise à jour du système
Problèmes et Résolutions
Options de filtrage
Option de filtrage
Description
Est égal(e) à
Sélectionnez cette option pour créer la logique identique
à.
N'est pas égal(e) à
Sélectionnez cette option pour créer la logique
différent(e) de.
Commence par
Sélectionnez cette option pour filtrer la recherche en
fonction du ou des caractères alphanumériques initiaux
d'un bloc de texte. Fournissez le ou les caractères
alphanumériques initiaux dans le champ.
155
Option de filtrage
Description
Se termine par
Sélectionnez cette option pour filtrer la recherche en
fonction du ou des caractères alphanumériques finaux
d'un bloc de texte. Fournissez le ou les caractères
alphanumériques finaux dans le champ.
Contient
Sélectionnez cette option pour filtrer la recherche en
fonction des caractères alphanumériques présents dans
un bloc de texte. Fournissez le ou les caractères
alphanumériques dans le champ.
Ne contient pas
Sélectionnez cette option pour inclure la logique non
présent dans la recherche à base de caractères
alphanumériques présents dans un morceau de texte.
Est contenu(e) dans
Sélectionnez cette option pour inclure la logique est
présent dans une chaîne de caractères alphanumériques.
N'est pas contenu(e) dans
Sélectionnez cette option pour inclure la logique non
présent dans une chaîne de caractères alphanumériques.
Est inférieur(e) à
Sélectionnez cette option pour trouver une valeur
inférieure à celle que vous avez fournie.
Est inférieur(e) ou égal(e) à
Sélectionnez cette option pour trouver une valeur
inférieure ou égale à celle que vous avez fournie.
Est supérieur(e) à
Sélectionnez cette option pour trouver une valeur
supérieure à celle que vous avez fournie.
Est inférieur(e) ou égal(e) à
Sélectionnez cette option pour trouver une valeur
supérieure ou égale à celle que vous avez fournie.
Mise à jour du système
Cette page fournit les informations suivantes :
•
Résumé
•
Systèmes conformes
•
Systèmes non conformes
•
Système non inventorié
•
Toutes les tâches de mise à jour du système
•
Problèmes et solutions de mises à jour
Liens connexes
Rapport de conformité
Systèmes non conformes
Systèmes non inventoriés
Toutes les tâches de mise à jour du système
Rapport de conformité
Le rapport de conformité fournit une répartition sous forme de graphique circulaire des tâches de mises à jour
logicielles. Cliquez sur une portion du graphique circulaire pour afficher d'autres informations sur les systèmes.
Liens connexes
Mise à jour du système
156
Options de rapport de conformité
Champ
Description
Source
Source du rapport
Obtenir la dernière
Cette option est désactivée si la version du catalogue est
la dernière. Dans le cas contraire, elle est activée. Cliquez
sur cette option pour obtenir la dernière version du
catalogue.
Paramètres avancés
Ces options vous permettent de définir vos préférences
de mise à niveau ou de rétrogradation des versions du
micrologiciel, du BIOS et des applications :
•
•
Activer les rétrogradations : sélectionnez cette
option pour installer des versions du
micrologiciel, du BIOS, des pilotes et des
applications qui sont antérieures aux versions
installées sur les systèmes.
Désactiver les rétrogradations : cette option est
l'option par défaut. Elle vous permet d'installer
des versions du micrologiciel, du BIOS, des
pilotes et des applications ultérieures aux
versions installées sur le système.
Vous pouvez également définir un des modes de mise à
jour suivants en tant que mode par défaut:
•
•
OpenManage Server Administrator : permet la
mise à jour de tous les composants des systèmes.
iDRAC : permet la mise à jour du BIOS, du
micrologiciel et des applications uniquement.
REMARQUE : Vous pouvez définir un des modes de
mise à jour en tant que mode par défaut, cependant
le mode de mise à jour réel dépendra du protocole
utilisé et des composants en cours de processus de
mise à jour. Pour plus d'informations, voir Scénarios
de cas d'utilisation de mise à jour du système.
Informations sur les systèmes : format graphique
circulaire
Le graphique circulaire répertorie l'état des systèmes
comparé au fichier de catalogue existant. Les systèmes
répertoriés sont les suivants :
•
•
•
•
Systèmes conformes
Systèmes non conformes
Systèmes non inventoriés
Problèmes et solutions
Systèmes conformes
Systèmes équipés d'un logiciel qui est à jour par rapport
aux versions disponibles dans le catalogue actif des
mises à jour logicielles. Cliquez sur la partie systèmes
conformes pour afficher plus d'informations dans l'onglet
Systèmes conformes.
Systèmes non conformes
Systèmes équipés d'un logiciel qui nécessite des mises à
jour vers les versions disponibles dans le catalogue actif
des mises à jour logicielles. Cliquez sur la partie systèmes
157
Champ
Description
non conformes pour afficher plus d'informations dans
l'onglet Systèmes non conformes.
Systèmes non inventoriés
Systèmes découverts comme étant en attente
d'inventaire par rapport aux logiciels disponibles dans le
catalogue actif. Cliquez sur la partie « Non inventorié »
pour afficher plus d'informations sous l'onglet Systèmes
non inventoriés.
Systèmes conformes
L'onglet Systèmes conformes fournit ces informations :
Champ
Description
Nom de modèle du système
Nom de domaine du système.
Type de modèle
Informations sur le modèle des périphériques.
Système d'exploitation
Le système d'exploitation qui s'exécute sur le serveur.
Service Tag
Identificateur unique qui fournit des informations sur le
cycle de vie du service.
Heure de la découverte
Heure et date de la découverte.
Heure de l'inventaire
Heure et date de l'inventaire.
Emplacement du sous-réseau du serveur
Informations sur la plage d'adresses IP.
Systèmes non conformes
L'onglet Systèmes non conformes fournit ces informations :
Champ
Description
Nom de modèle du système
Nom de domaine du système.
Type de modèle
Le nom de modèle du système. Par exemple, Dell
PowerEdge.
Système d'exploitation
Système d'exploitation installé sur le système.
Numéro de service
Identificateur unique qui fournit des informations sur le
cycle de vie du service.
Méthode de mise à jour
affiche les méthodes de mise à jour telles
qu'OpenManage Server Administrator et iDRAC.
Heure de la découverte
Heure et date de la découverte.
Heure de l'inventaire
Heure et date de l'inventaire.
Sélectionnez les systèmes non conformes pour sélectionner les mises à jour à appliquer, puis cliquez sur Appliquer les
mises à jour sélectionnées.
158
Champ
Description
Nom de modèle du système
Nom de domaine du système.
Importance
La configuration requise de cette mise à jour logicielle
pour le système.
Méthode de mise à jour
Affiche les méthodes de mise à jour telles
qu'OpenManage Server Administrator et iDRAC.
Composant
Informations sur les logiciels.
Type
Type de mise à jour logicielle.
Version installée
Numéro de la version installée.
Mise à niveau/Rétrogradation
Une flèche verte indique une mise à jour.
Version disponible
Numéro de la version disponible.
Nom du progiciel
Nom de la mise à jour logicielle.
Liens connexes
Mise à jour du système
Tâche de mise à jour du système
Champ
Description
Nom de la tâche
Fournissez le nom de la tâche de mise à jour de logiciel.
Sélectionner le système à mettre à jour
Sélectionnez le système que vous souhaitez mettre à jour.
Nom de modèle du système
Nom de domaine du système.
Importance
La configuration requise de cette mise à jour logicielle
pour le système.
Mode de livraison
Affiche les méthodes de livraison telles qu'OpenManage
Server Administrator et iDRAC.
Composant
Informations sur les logiciels.
Type
Type de mise à jour logicielle.
Version installée
Numéro de la version installée.
Mise à niveau/Rétrogradation
Une flèche verte indique une mise à niveau.
Version disponible
Numéro de la version disponible.
Nom de progiciel
Nom de la mise à jour logicielle.
Configurer la planification de la tâche
Exécuter maintenant
Sélectionnez cette option si vous souhaitez exécuter la
tâche lorsque vous cliquez sur Terminer.
Après la mise à jour, si nécessaire, redémarrez le
périphérique.
Sélectionnez le redémarrage après la fin de la tâche de
mise à jour logicielle.
Définir l'horaire
Sélectionnez cette option pour planifier une tâche à une
date et une heure requises. Cliquez sur l'icône pour
définir la date et l'heure.
159
Champ
Description
Ignorer la signature et la vérification du hachage
Sélectionnez cette option pour ignorer la signature et la
vérification du hachage sur le progiciel de mise à jour du
système.
Entrez les références pour l'exécution de la tâche
Activer Sudo
Sélectionnez cette option pour mettre à jour le système à
l'aide de sudo.
Numéro de port SSH
Fournissez le numéro de port SSH.
Nom d'utilisateur :
Indiquez le nom d'utilisateur pour la cible sélectionnée.
Mot de passe du serveur
Indiquez le mot de passe du serveur pour la cible
sélectionnée.
Nom d'utilisateur iDRAC
Indiquez le nom d'utilisateur iDRAC pour la cible
sélectionnée.
Mot de passe iDRAC
Indiquez le mot de passe iDRAC pour la cible
sélectionnée.
Systèmes non inventoriés
L'onglet Systèmes non inventoriés fournit une liste de systèmes qui requièrent un inventaire. Sélectionnez les systèmes
que vous souhaitez inventorier et cliquez sur Inventaire.
Champ
Description
Nom de modèle du système
Nom de domaine du système.
Heure de la découverte
Heure et date de la découverte.
Heure de l'inventaire
Heure et date de l'inventaire.
Emplacement du sous-réseau du serveur
Informations sur la plage d'adresses IP.
Liens connexes
Mise à jour du BIOS du serveur, du micrologiciel, des pilotes et des applications
Affichage de la page de mise à jour du système
Mise à jour du système — Référence
Mise à jour du système
Inventorier les systèmes
Pour inventorier les systèmes, sélectionnez Systèmes à inventorier et cliquez sur Lancer l'inventaire.
Toutes les tâches de mise à jour du système
Cette page fournit plus d'informations sur les tâches de mise à jour logicielles.
Champ
Description
Nom de la tâche
Le nom de la tâche.
Libellé de la tâche
Fournit des informations à propos de ce que fait la tâche.
160
Champ
Description
Heure de début
Heure et date de l'inventaire.
Liens connexes
Mise à jour du système
Problèmes et Résolutions
Champ
Description
Nom de modèle du système
Affiche le nom de domaine du système.
Raison
Affiche le problème associé au serveur.
Recommandation
Affiche la résolution du problème.
Liens connexes
Mise à jour du BIOS du serveur, du micrologiciel, des pilotes et des applications
Affichage de la page de mise à jour du système
Mise à jour du système — Référence
Historique de l'exécution des tâches
Répertorie les détails des tâches de mise à jour du système.
Champ
Description
Condition
Informations sur la tâche, activée ou désactivée.
Nom de la tâche
Le nom de la tâche.
Heure de début
Heure et date de début de la tâche de mise à jour du
système.
% terminé
Informations sur l'avancement de la tâche.
État de la tâche
Fournit les états suivants pour les tâches :
•
•
•
•
En cours d'exécution
Arrêté
Terminé
Avertissement
REMARQUE : La condition de la tâche affiche un
avertissement si l'option Après la mise à jour,
redémarrer le périphérique si nécessaire n'était pas
sélectionnée dans la tâche de mise à jour du
système.
Cibles totales/avec réussite
Le nombre de systèmes cibles sur lesquels la tâche s'est
terminée avec succès.
Heure de fin
Heure et date de fin de la tâche de mise à jour du
système.
Exécuté par l'utilisateur
Les informations sur l'utilisateur.
161
Sélectionner une source de catalogue
Pour mettre à jour le logiciel, faites un choix parmi ces options pour utiliser un fichier de catalogue par défaut présent
sur le site FTP Dell ou indiquez un autre progiciel de mise à jour du logiciel.
Champ
Description
Utilisez la source du système de fichiers (SUU)
Sélectionnez la mise à jour du logiciel à l'aide de
l'utilitaire Server Update Utility. Cliquez sur Parcourir pour
accéder à l'emplacement du fichier. Le fichier
catalog.cab se trouve dans le dossier du référentiel.
Utilisez le fichier du gestionnaire de référentiel
Sélectionnez la mise à jour du logiciel à l'aide du fichier
de gestionnaire de référentiel. Cliquez sur Parcourir pour
accéder à l'emplacement du fichier. Le fichier
catalog.cab se trouve dans le dossier du référentiel.
Utiliser une source en ligne
Choisissez la mise à jour du logiciel à l'aide du progiciel
de mise à jour présent sur le site FTP de Dell.
REMARQUE : Le chemin d'accès au fichier de catalogue s'affiche dans l'écran lors de l'importation du catalogue à
l'aide du gestionnaire de référentiel ou de l'utilitaire SUU. Néanmoins, il est recommandé de sélectionner
manuellement le fichier de catalogue, en cliquant sur Parcourir.
Dell Update Package.
Un DUP (Dell Update Package) est un exécutable autonome dans un format de package standard qui met à jour un seul
élément logiciel sur le système. Les DUP sont des utilitaires logiciels fournis par Dell pour mettre à jour des composants
logiciels spécifiques sur les systèmes Dell PowerEdge, les ordinateurs de bureau Dell et les portables Dell. Les
ensembles et référentiels personnalisés sont constitués de DUP basés sur les systèmes d'exploitation pris en charge,
les types de mise à jour, le format et le secteur d'activité.
Dell OpenManage Server Update Utility
Dell OpenManage Server Update Utility (SUU) est une application DVD permettant d'identifier et d'appliquer des mises à
jour au système. SUU affiche un rapport comparatif des versions et propose différentes options de mise à jour des
composants.
Gestionnaire de référentiel
Gestionnaire de référentiel est une application qui permet de créer des référentiels d'ensembles personnalisés et de
mises à jour et des groupes de mises à jour liées pour des systèmes exécutant des systèmes d'exploitation Microsoft
Windows ou Linux pris en charge. Cela facilite la génération de rapports de comparaison et établit des lignes de base de
mises à jour de référentiels. Grâce au Gestionnaire de référentiel, vous pouvez vous assurer que votre système Dell
PowerEdge, votre ordinateur de bureau Dell ou votre ordinateur portable Dell est équipé des dernières mises à jour du
BIOS, du pilote, du micrologiciel et du logiciel.
Afficher un catalogue actif
Sélectionnez cette option pour afficher le fichier du catalogue qui est actuellement utilisé pour procéder à des mises à
jour de logiciels.
162
Champ
Description
Source
Affiche la source. La source peut être l'utilitaire de mise à
jour du système, FTP ou Repository Manager.
Type de source
Le type de la source à partir de laquelle le fichier de
catalogue est obtenu. Par exemple, le site ftp de Dell.
ID de version
Le numéro d'identification unique attribué au fichier de
catalogue publié.
Date de diffusion
La date de diffusion du fichier de catalogue.
Nouvelle version disponible
Indique si une nouvelle version est disponible.
163
164
Gestion des tâches à distance
16
À propos des tâches à distance
Grâce à la fonctionnalité Tâches à distance d'OpenManage Essentials, vous pouvez réaliser les opérations suivantes :
•
Exécuter des commandes sur les systèmes locaux et distants, regrouper des fichiers et des fichiers exécutables
sur les systèmes locaux, et planifier des tâches personnalisées.
REMARQUE : Les fichiers doivent se trouver dans le système sur lequel OpenManage Essentials est
installé et non pas sur le système distant.
•
Modifier l'état de l'alimentation d'un système.
•
Déployer OpenManage Server Administrator sur les systèmes.
•
Afficher les tâches à distance.
•
Apporter des modifications à une tâche en effectuant un clic droit dessus.
REMARQUE : Lorsqu'une tâche en cours est interrompue, l'arrêt normal de la tâche peut prendre de 3 à 4 minutes
et autant de temps peut s'écouler avant que l'état de la soit reflété dans la console.
REMARQUE : L'Historique de l'exécution de la tâche reflète les tâches distantes que vous avez créées ou
supprimées après quelques minutes seulement.
REMARQUE : Lorsque vous entrez des références système, si le nom d'utilisateur contient des espaces ou des
points, vous devez l'entrer entre guillemets. Par exemple, "localhost\johnny marr" ou "us-domain\tim verlaine". Vous
pouvez utiliser des espaces et des points dans les noms d'utilisateur pour les tâches OpenManage System
Administrator, les tâches de ligne de commande génériques (système local) et les tâches de déploiement
OpenManage Systems Administrator. Les espaces et les points sont également pris en charge pour les mises à
jour système (intrabande, via OpenManage System Administrator). Pour l'application de correctifs hors bande (via
le périphérique RAC) ou les commandes telles que RACADM, les espaces et points dans les noms d'utilisateur ne
sont pas pris en charge.
Gestion des tâches de ligne de commande
Vous pouvez créer des tâches de ligne de commande personnalisées pour exécuter des commandes de CLI sur des
systèmes locaux et distants et exécuter des fichiers par lots et des exécutables sur les systèmes locaux.
Par exemple, vous pouvez créer une tâche de ligne de commande personnalisée pour lancer un audit de sécurité et
collecter des informations sur l'état de sécurité des systèmes.
REMARQUE : La tâche Commande Server Administrator distant exige que le service d'Instrumentation de gestion
Windows soit en cours d'exécution sur les cibles sélectionnées.
Pour créer des tâches de ligne de commande :
1.
Depuis OpenManage Essentials, cliquez sur Gérer → Tâches à distance → Tâches communes → Créer une tâche
de ligne de commande. .
2.
Sous Général, saisissez un nom de tâche.
3.
Sélectionnez l'une des options suivantes :
165
4.
5.
6.
–
Commande Server Administrator distant : sélectionnez cette option pour exécuter la commande Server
Administrator sur des serveurs distants.
–
Commande générique : sélectionnez cette option pour exécuter la commande, un fichier exécutable ou un
fichier séquentiel.
–
Commande IPMI : sélectionnez cette option pour lancer les commandes IPMI du système distant.
–
Ligne de commande RACADM : sélectionnez cette option pour lancer les commandes RACADM du système
distant.
Selon votre sélection à l'étape précédente, fournissez les éléments suivants :
–
Si vous avez sélectionné Commande d'administration du serveur distant, fournissez la commande, le
numéro de port SSH, puis sélectionnez Générer une clé sécurisée pour Linux si vous souhaitez générer une
clé de sécurité.
–
Si vous avez sélectionné Commande générique, Ligne de commande RACADM, ou Commande IPMI, puis
fournissez la commande et ajoutez les informations de sortie. La fourniture de l'ajout des informations de
sortie est facultative.
Sous Cible de la tâche, effectuez l'une des opérations suivantes :
–
Sélectionnez une requête de la liste déroulante ou créez une nouvelle requête en cliquant sur le bouton
Nouveau.
–
Sélectionnez les cibles de serveur pour l'exécution des commandes. Seules les cibles applicables
s'affichent par défaut. Pour plus d'informations, consultez la section Matrice des capacités de
périphérique.
Sous Planification et références, fournissez les références utilisateur et planifiez les tâches dans les options
disponibles ,puis cliquez sur Terminer.
Pour des informations concernant les champs de l'Assistant Créer une tâche de ligne de commande, voir Tâche de
ligne de commande.
Liens connexes
Tâches à distance
Tâches à distance — Référence
Accueil des tâches à distance
Tâche de ligne de commande
Toutes les tâches
Matrice des capacités de périphérique
Gestion des tâches de ligne de commande RACADM
Les tâches de ligne de commande RACADM permettent d'exécuter les commandes sur les systèmes DRAC et iDRAC
distants. Par exemple, exécutez une tâche RACADM pour configurer iDRAC via un canal hors-bande (OOB). Pour gérer
les tâches de ligne de commande RACADM :
1.
Depuis OpenManage Essentials, cliquez sur Gérer → Tâches à distance → Tâches communes → Créer une tâche
de ligne de commande .
2.
Sous Général, sélectionnez Ligne de commande RACADM, puis saisissez un nom de tâche.
3.
Saisissez la sous-commande RACADM (c'est-à-dire, getsysinfo.) Pour une liste des commandes RACADM,
consultez le site support.dell.com.
4.
(Facultatif) Sélectionnez Enregistrer les résultats dans le fichier pour capturer le résultat de la tâche à partir de
plusieurs cibles. Entrez le chemin et le nom du fichier.
166
–
Pour journaliser les informations de toutes les cibles sélectionnées, sélectionnez Ajouter
–
Pour écrire toutes les erreurs détectées sur le fichier journal, sélectionnez Inclure les erreurs.
5.
6.
Sous Cible de la tâche, effectuez l'une des opérations suivantes :
–
Sélectionnez une requête de la liste déroulante ou créez une nouvelle requête en cliquant sur le bouton
Nouveau.
–
Choisissez les serveurs cibles ou DRAC/iDRAC. Seules les cibles applicables s'affichent par défaut. Pour
plus d'informations, consultez la section Matrice des capacités de périphérique.
Sous Planification et références, définissez les paramètres de planification, fournissez les références cibles, puis
cliquez sur Terminer.
Liens connexes
Tâches à distance
Tâches à distance — Référence
Accueil des tâches à distance
Tâche de ligne de commande
Toutes les tâches
Matrice des capacités de périphérique
Gestion des tâches de ligne de commande génériques
Grâce aux tâches de ligne de commande générique, vous pouvez exécuter différents types de tâches telles qu'un fichier
de commandes, un fichier de script de type Powershell ou VBS, exécutable ou de commande, sur le système
OpenManage Essentials local. Tandis que les tâches s'exécutent toujours sur le système OpenManage Essentials local,
les tâches locales peuvent être structurées de manière à interagir avec ou traiter une variété de périphériques ou de
serveurs distants.
Vous pouvez saisir des jetons (paramètres de substitution) dans les tâches de ligne de commande à passer au fichier de
script exécutable ou au fichier de commandes, et exécuter des scripts locaux sur des périphériques découverts dans
OpenManage Essentials.
Pour gérer les tâches de ligne de commande RACADM :
1.
Dans OpenManage Essentials, cliquez sur Gérer → Tâches à distance → Tâches communes → Créer une tâche
de ligne de commande.
2.
Dans l'onglet Généralités, choisissez Commande générique.
3.
Mettez à jour le nom de la tâche, si nécessaire.
4.
Saisissez le chemin et les commandes (fichiers de commandes, de script ou exécutable) à exécuter sur le système
local.
5.
(Facultatif) Saisissez un argument quelconque pour les commandes. Si les termes $USERNAME and $PASSWORD
sont déjà utilisés dans le champ Arguments, passez les références aux commandes en les saisissant dans la
section Références de script. Si les termes $IP ou $RAC_IP sont utilisés dans le champ Arguments, exécutez une
commande sur la ou les cible(s) sélectionnée(s) en passant l'adresse IP de chaque cible aux commandes.
REMARQUE : Les jetons fournis dans le champ Arguments doivent être entrés entièrement en majuscules ou
entièrement en minuscules. Par exemple, $HOSTNAME ou $hostname.
REMARQUE : Si vous exécutez une commande qui ne nécessite nullement de jetons ou d'arguments, la
section Références de script et l'onglet Cible de la tâche ne s'affichent pas.
6.
(Facultatif) Choisissez l'option Ping sur le périphérique si vous souhaitez d'abord effectuer un Ping sur le
périphérique.
7.
(Facultatif) Sélectionnez Enregistrer les résultats dans le fichier pour capturer le résultat de la tâche à partir de
plusieurs cibles. Entrez le chemin et le nom du fichier.
–
Pour journaliser les informations de toutes les cibles sélectionnées, sélectionnez Ajouter
167
–
8.
Pour écrire toutes les erreurs détectées sur le fichier journal, sélectionnez Inclure les erreurs.
Sous Cible de la tâche, effectuez l'une des opérations suivantes :
9.
–
Sélectionnez une requête de la liste déroulante ou créez une nouvelle requête en cliquant sur le bouton
Nouveau.
–
Sélectionnez les cibles pour l'exécution des commandes.
Dans Planification et références, saisissez les informations d'identification de l'administrateur local doté de
privilèges pour exécuter les commandes sur le système OpenManage Essentials. Définissez la planification des
tâches, puis cliquer sur Terminer.
Pour plus d'informations, consultez la section À propos des jetons et Commande générique.
À propos des jetons
Les jetons suivants permettent de passer des valeurs au fichier exécutable, de script et de commandes :
•
$IP et $RAC_IP : Lorsque ces arguments sont utilisés, l'onglet Cible de la tâche apparaît dans l'écran Créer une
tâche de ligne de commande. L'onglet Cible de la tâche permet de sélectionner les cibles pour passer les
arguments. L'argument $IP est utilisé pour l'IP du serveur, tandis que l'argument $RAC_IP est utilisé pour l'IP du
RAC (iDRAC). Dans l'onglet Cible de la tâche, sélectionnez des groupes, un périphérique ou utilisez des requêtes
dynamiques.
•
$USERNAME et $PASSWORD : Dans certains cas, vous devez fournir des références concernant un système
distant dans votre fichier de commandes ou de scripte. Si les termes $USERNAME ou $PASSWORD sont utilisés
dans le champ Arguments, la section Références de script s'affiche pour ces valeurs. Les références saisies
dans la section Références de script sont passées au ligne de commande. Passez l'une ou l'ensemble de ces
valeurs.
REMARQUE : Saisissez les deux valeurs dans la section Références de script. Si l'une d'entre elles n'est
pas nécessaire, saisissez du texte dans le champ et elle sera ignorée tant que le jeton n'est pas utilisé.
•
$NAME : Ce jeton passe le nom du système trouvé dans l'arborescence de périphériques d'OpenManage
Essentials. Le nom est, la plupart du temps, le nom d'hôte du système, mais il arrive que ce soit une adresse IP
ou une chaîne telle que Dell Rack System – SVCTAG1.
Passage des jetons à un script
Lorsque vous utilisez un fichier de commandes ou un script, utilisez %1, %2, %3 , et ainsi de suite pour recevoir les
valeurs passées d'OpenManage Essentials. Les valeurs sont passées dans l'ordre de leurs saisies, de gauche à droite,
dans le champ Arguments.
Par exemple, si vous utilisez les termes $USERNAME, $PASSWORD, $IP, $IP $RAC_IP $NAME en tant qu'arguments, un
fichier de commandes contenant l'écho suivant %1 %2 %3 %4 %5 affiche les résultats ci-dessus :
C:\Windows\system32>echo scriptuser scriptpw 10.36.1.180 10.35.155.111 M60505-W2K8x64 scriptuser scriptpw
10.36.1.180 10.35.155.111 M60505-W2K8x64
REMARQUE : Les références sont passées sous forme de texte brut à la ligne de commande. Si vous programmez
une tâche pour qu'elle s'exécute plus tard, les références sont cryptées et stockées dans la base de données. Les
références sont décryptées lorsque la tâche s'exécute à l'heure programmée. Néanmoins, si vous utilisez l'option
EXÉCUTER sur une tâche déjà créée, saisissez les références d'administrateur et de script du système.
Gestion des options d'alimentation du serveur
Vous pouvez créer des tâches pour gérer l'alimentation sur les serveurs.
REMARQUE : La tâche d'alimentation exige que le service Windows Management Instrumentation soit en cours d'
exécution sur les cibles sélectionnées.
168
Pour créer une tâche à distance :
1.
Depuis OpenManage Essentials, cliquez sur Gérer → Tâches à distance → Tâches communes → Créer une tâche
d'alimentation.
2.
Sous Créer une tâche d'alimentation, sous l'onglet Général, effectuez les actions suivantes :
3.
–
Fournissez le nom de la tâche.
–
Sélectionnez les options d'alimentation. Si nécessaire, sélectionnez Fermer Système d'exploitation en
premier pour arrêter le système d'exploitation avant de lancer les tâches d'alimentation.
Sous Cible de la tâche, effectuez l'une des opérations suivantes :
4.
–
Sélectionnez une requête de la liste déroulante ou créez une nouvelle requête en cliquant sur le bouton
Nouveau.
–
Sélectionnez les cibles de serveur pour l'exécution des commandes.
Sous Planification et références, définissez les paramètres de planification, fournissez les références cibles, puis
cliquez sur Terminer.
Pour des informations concernant les champs de l'Assistant Créer une tâche d'alimentation, voir Options d'alimentation
du serveur.
Liens connexes
Tâches à distance
Tâches à distance — Référence
Accueil des tâches à distance
Tâche de ligne de commande
Toutes les tâches
Matrice des capacités de périphérique
Déploiement de Server Administrator
Le déploiement de la tâche OpenManage Server Administrator exige que les opérations suivantes soient effectuées sur
les cibles sélectionnées :
•
Le service Windows Management Instrumentation doit être en cours d'exécution.
•
Le dossier Temp par défaut (C:\Users\<username>\AppData\Local\Temp) doit être disponible. Assurez-vous que
le dossier Temp n'a pas été suprimé ou déplacé.
Vous pouvez créer des tâches pour déployer OpenManage Server Administrator sur des serveurs équipés de systèmes
d'exploitation Windows ou Linux. Vous pouvez aussi planifier une date et une heure pour la tâche de déploiement
d'OpenManage Server Administrator.
Pour créer une tâche de déploiement d'OpenManage Server Administrator :
1.
Cliquez sur Gérer → Tâches à distance → Tâches communes → Créer une tâche de déploiement.
2.
Sous Généralités, fournissez le nom de la tâche. Si vous souhaitez déployer l'OpenManage Server Administrator
sur les serveurs Windows, sélectionnez Windows, fournissez le chemin du programme d'installation et, si
nécessaire, des arguments. Pour déployer l'OpenManage Server Administrator sur les serveurs Linux, sélectionnez
Linux et fournissez le chemin du programme d'installation et, si nécessaire, des arguments. Pour la liste de
progiciels et d'arguments pris en charge (pour les serveurs Windows), consultez la section Progiciels Windows et
Linux pris en charge et Arguments. Sélectionnez Générer une clé sécurisée , puis Autoriser le redémarrage.
REMARQUE : Installez les prérequis de Server Administrator avant de déployer Server Administrator sous
Linux.
3.
Sous Cible de la tâche, effectuez l'une des opérations suivantes :
169
–
Sélectionnez une requête de la liste déroulante ou créez une nouvelle requête en cliquant sur le bouton
Nouveau.
–
Sélectionnez les serveurs sur lesquels vous souhaitez exécuter cette tâche, puis cliquez sur Suivant.
4.
Sous Planification et références, définissez les paramètres de planification et indiquez les références utilisateur
pour activer la tâche.
5.
Si vous souhaitez déployer Server Administrator à l'aide de sudo, sélectionnez l'option Activer Sudo, puis mettez à
jour le numéro de port SSH.
REMARQUE : Avant de déployer OpenManage Server Administrator à l'aide de sudo, créez un nouveau
compte utilisateur, puis modifiez le fichier sudoers à l'aide de la commande visudo. Ensuite, ajoutez les
commandes suivantes :
–
Pour les systèmes fonctionnant sous des systèmes d'exploitation de 32 bits : Cmnd_Alias
OMEUPDATE = /bin/tar,/bin/cat,/opt/dell/srvadmin/bin/omexec,/tmp/
LinuxPreInstallPackage/runbada,/tmp/LinuxPreInstallPackage/omexec
<sudo_username> ALL=OMEUPDATE, NOPASSWD:OMEUPDATE.
–
Pour les systèmes fonctionnant sous des systèmes d'exploitation de 64 bits : Cmnd_Alias
OMEUPDATE = /bin/tar,/bin/cat,/opt/dell/srvadmin/bin/omexec,/tmp/
LinuxPreInstallPackage64/runbada,/tmp/LinuxPreInstallPackage64/
omexec <sudo_username> ALL=OMEUPDATE, NOPASSWD:OMEUPDATE.
REMARQUE : Le déploiement d'OpenManage Server Administrator à l'aide de sudo n'est pas pris en charge
par les cibles SUSE Linux Enterprise Server et ESX.
6.
Cliquez sur Terminer.
Pour des informations concernant les champs dans l'Assistant Créer une tâche de déploiement, voir Déployer une tâche
Server Administrator.
Liens connexes
Tâches à distance
Tâches à distance — Référence
Accueil des tâches à distance
Tâche de ligne de commande
Toutes les tâches
Matrice des capacités de périphérique
Progiciel Linux et Windows pris en charge
Progiciel Windows
Type de progiciel
Nouvelle installation
Mise à niveau majeure (5.x
à 6.x à 7.x)
Mise à niveau mineure (6.x
à 6.y)
.msi
Pris en charge
Pris en charge
Pris en charge
.msp
Non pris en charge
Non pris en charge
Pris en charge
.exe
Non pris en charge
Pris en charge
Pris en charge
Progiciel Linux
Système d'exploitation
Progiciel
SUSE Linux Enterprise
Server 10
OM-SrvAdmin-Dell-Web-LX-6.5.0-2247.SLES10.x86_64_A01.6.tar.gz
170
Système d'exploitation
Progiciel
OM-SrvAdmin-Dell-Web-LX-6.5.0-2247.SLES10.x86_64_A01.6.tar.gz.sign
SUSE Linux Enterprise
Server 11
VMware ESX 4
OM-SrvAdmin-Dell-Web-LX-6.5.0-2247.SLES11.i386_A01.14.tar.gz
OM-SrvAdmin-Dell-Web-LX-6.5.0-2247.SLES11.i386_A01.14.tar.gz.sign
OM-SrvAdmin-Dell-Web-LX-6.5.0-2247.ESX41.i386_A01.tar.gz
OM-SrvAdmin-Dell-Web-LX-6.5.0-2247.ESX41.i386_A01.tar.gz.sign
Red Hat Enterprise Linux 5
OM-SrvAdmin-Dell-Web-LX-6.5.0-2247.RHEL5.x86_64_A01.4.tar.gz
OM-SrvAdmin-Dell-Web-LX-6.5.0-2247.RHEL5.x86_64_A01.4.tar.gz.sign
Red Hat Enterprise Linux 6
OM-SrvAdmin-Dell-Web-LX-6.5.0-2247.RHEL6.x86_64_A01.5.tar.gz
OM-SrvAdmin-Dell-Web-LX-6.5.0-2247.RHEL6.x86_64_A01.5.tar.gz.sign
Arguments
Nouvelle installation
Installation du composant
Attribut Linux
Attribut Windows
Server Administrator Web Server
uniquement
w
ADDLOCAL=IWS
Server Administrator Instrumentation
uniquement
-d
ADDLOCAL=SA
Server Administrator Web Server et
Server Instrumentation
-w –d
ADDLOCAL=ALL
Mettre à niveau
•
•
REINSTALL=ALL REINSTALLMODE=VOMUS : cet argument est nécessaire lors de la mise à niveau de version
mineure du Server Administrator à l'aide des progiciels .msi.
/qn : ceci est un argument facultatif utilisé lors d'une installation sans assistance.
.
Utilisation des cas d'utilisation d'exemples de tâches distantes
Les exemples de tâches distantes sont disponibles pour les Options d'alimentation du serveur, Déployer Server
Administrator et la Ligne de commande. Les cas d'utilisation des exemples de tâches distantes sont désactivés par
défaut. Pour activer un exemple de cas d'utilisation :
1.
Cliquez avec le bouton droit sur le cas d'utilisation voulu et sélectionnez Cloner.
2.
Saisissez le nom de la tâche clonée, puis cliquez sur OK.
3.
Cliquez avec le bouton droit sur la tâche clonée et sélectionnez Modifier.
4.
Entrez les informations requises et attribuez des cibles aux tâches. Pour plus d'informations sur les options, voir
Référence aux tâches distantes.
Liens connexes
Tâches à distance
Tâches à distance — Référence
Accueil des tâches à distance
171
Tâche de ligne de commande
Toutes les tâches
Matrice des capacités de périphérique
Cas d'utilisation dans les tâches distantes
Options d'alimentation du serveur
Exemple - Alimentation de périphérique : activez ce cas d'utilisation pour mettre le serveur sous tension. Le système doit
avoir RAC/DRAC configuré.
Déployer Server Administrator
Exemple : Mise à jour d'OMSA sous Windows : activez ce cas d'utilisation pour mettre à jour OpenManage Server
Administrator sur un système doté du système d'exploitation Windows.
Ligne de commande
•
Exemple : Désinstallation de Windows OMSA : activez ce cas d'utilisation pour désinstaller OMSA sur un
système exploitant le système d'exploitation Windows Server.
•
Exemple : Désinstallation d'OMSA : activez ce cas d'utilisation pour désinstaller OMSA sur un système
exploitant le système d'exploitation Linux.
•
Exemple : Configuration XML du serveur : activez ce cas d'utilisation pour appliquer une configuration de
serveur particulière à plusieurs nœuds gérés. Pour plus d'informations, voir Utilisation de la tâche de ligne de
commande Exemple - Configuration XML du serveur.
•
Exemple : Commande générique distante : activez ce cas d'utilisation pour utiliser des jetons pour recevoir
l'adresse IP ou le nom des systèmes d'inventaire.
REMARQUE : Pour utiliser cette commande, vous devez fournir les références du système local.
•
Exemple : Commande générique locale : activez ce cas d'utilisation pour exécuter une commande ou un script
sur un système sur lequel OpenManage Essentials est installé.
REMARQUE : Pour utiliser cette commande, vous devez fournir les références du système local.
•
Exemple : Commande IPMI : activez ce cas d'utilisation pour recevoir des informations sur l'état d'alimentation
d'un serveur.
•
Exemple : Commande distante : activez ce cas d'utilisation pour afficher le résumé du système au moyen de
Server Administrator.
•
Exemple RACADM : Effacer le journal SEL : activez ce cas d'utilisation pour effacer le journal SEL du RAC.
•
Exemple RACADM-Réinitialiser : activez ce cas d'utilisation pour réinitialiser le RAC.
Utilisation de la tâche de ligne de commande Exemple - Configuration XML du serveur
Les conditions requises pour l'utilisation de la tâche de ligne de commande Exemple - Configuration XML du serveur :
•
Dell Lifecycle Controller 2 version 1.2 ou ultérieure
•
RACADM version 7.2 ou ultérieure
•
Micrologiciel version 1.30.30 ou ultérieure
•
Licence Express ou Enterprise
•
iDRAC7
La tâche de ligne de commande Exemple - Configuration XML du serveur vous permet d'appliquer une configuration de
serveur spécifique à plusieurs nœuds gérés. À l'aide du Dell Lifecycle Controller 2 version 1.2 ou ultérieure, il est
possible d'exporter le résumé de configuration d'un serveur depuis un iDRAC au format XML grâce à l'opération
« Exporter la configuration du serveur ».
172
REMARQUE : Pour des informations concernant l'exportation du résumé de configuration du serveur à l'aide du
Lifecycle Controller 2, voir le livre blanc Flux de travail XML de configuration sur le site DellTechCenter.com/LC.
Il est possible d'appliquer le fichier XML du résumé de configuration du serveur à un autre iDRAC à l'aide de la tâche de
ligne de commande Exemple - Configuration XML du serveur .
REMARQUE : Pour appliquer le résumé de configuration du serveur d'un iDRAC à l'autre, les deux iDRAC doivent
être de la même génération, même condition de licence, etc. Pour en savoir plus sur les conditions requises, voir
les livres blancs Guide de schéma XML pour Lifecycle Controller (LC), Fichier XML de configuration du serveur et
Flux de travail XML de configuration sur le site DellTechCenter.com/LC.
Utilisation de la tâche de ligne de commande Exemple - Configuration XML du serveur :
1.
Dans le portail Tâches distantes d'OpenManage Essentials, effectuez un clic droit sur Exemple : Configuration XML
du serveur , puis cliquez sur Cloner.
La boîte de dialogue Entrer les informations concernant la tâche nouvellement clonée s'affiche.
2.
Saisissez le Nom de la tâche clonée, puis cliquez sur OK.
3.
Effectuez un clic droit sur la tâche clonée, puis cliquez sur Modifier.
La boîte de dialogue Créer une tâche de ligne de commande s'affiche.
4.
Modifiez le champ Commande, puis indiquez l'emplacement du fichier xml du résumé de configuration dans le
poste de gestion d'OpenManage Essentials. Par exemple, set –f c:\user1\server1.xml-t xml, où c:
\user1\server1.xml est l'emplacement du fichier xml du résumé de configuration du serveur.
5.
Sous l'onglet Cibles, sélectionnez les cibles appropriées pour l'application de la configuration du serveur.
6.
Sous l'onglet Planification et Références, sélectionnez d'exécuter ou de planifier la tâche, puis entrez les
références demandées.
7.
Cliquez sur Terminer.
Matrice des capacités de périphérique
La matrice des capacités de périphérique ci-dessous fournit des informations concernant le type de tâches distantes
pris en charge sur les périphériques affichés dans l'onglet Cible de la tâche.
Type de tâche
distante
Tous les serveurs
(excepté ESXi)
dotés d'un agent
Server
Administrator et
découverts à
l'aide de
SNMP/WMI
Les serveurs
Windows sans
agent Server
Administrator et
découverts à
l'aide de WMI
Les serveurs
Linux sans agent
Server
Administrator et
découverts à
l'aide de SSH
DRAC/iDRAC n'est pas découvert.
Opération de
cycle
d'alimentation/
redémarrage
DRAC/iDRAC
DRAC/iDRAC
découvert à l'aide découvert à l'aide
d'IPMI
de SNMP/WSMan
Le système d'exploitation du serveur
n'est pas découvert.
Pris en charge
Pris en charge
Non pris en
charge
Non pris en
charge
Non pris en
charge
Opération de
Pris en charge
mise hors tension
Pris en charge
Non pris en
charge
Non pris en
charge
Non pris en
charge
Opération de
Non pris en
mise sous tension charge
Non pris en
charge
Non pris en
charge
Pris en charge
Non pris en
charge
173
Type de tâche
distante
Tous les serveurs
(excepté ESXi)
dotés d'un agent
Server
Administrator et
découverts à
l'aide de
SNMP/WMI
Les serveurs
Windows sans
agent Server
Administrator et
découverts à
l'aide de WMI
Les serveurs
Linux sans agent
Server
Administrator et
découverts à
l'aide de SSH
DRAC/iDRAC n'est pas découvert.
DRAC/iDRAC
DRAC/iDRAC
découvert à l'aide découvert à l'aide
d'IPMI
de SNMP/WSMan
Le système d'exploitation du serveur
n'est pas découvert.
Tâche de
commande
Remote Server
Administrator
Pris en charge
Non pris en
charge
Non pris en
charge
Non pris en
charge
Non pris en
charge
Tâche de
commande IPMI
Non pris en
charge
Non pris en
charge
Non pris en
charge
Non pris en
charge
Non pris en
charge
Tâche de ligne
commande
RACADM
Non pris en
charge
Non pris en
charge
Non pris en
charge
Non pris en
charge
Pris en charge
Les capacités de périphérique pour un serveur ou un périphérique DRAC/iDRAC sont alimentées lors de la découverte et
exploitées par les tâches distantes pour déterminer les cibles applicables pour chaque type de tâche. La capacité est
alimentée en fonction des paramètres suivants :
•
Protocole utilisé pour découvrir le serveur et le périphérique DRAC/iDRAC. Par exemple, le protocole IPMI,
SNMP, etc.
•
Si Server Administrator est installé sur le serveur.
•
Paramètres sont activés sur DRAC/iDRAC.
Cochez la case Activer tout pour passer outre la capacité de périphérique et permettre à l'ensemble des périphériques
disponibles d'être sélectionnés comme cibles de la tâche.
La matrice des capacités de périphérique ci-dessous fournit des informations concernant le type de tâches distantes
pris en charge sur les périphériques lorsque les capacités de ces derniers ne sont pas prises en compte.
Type de tâche
distante
Tous les serveurs
(excepté ESXi)
dotés d'un agent
Server
Administrator et
découverts à
l'aide de
SNMP/WMI
Les serveurs
Windows sans
agent Server
Administrator et
découverts à
l'aide de WMI
Les serveurs
DRAC/iDRAC
Linux sans Server découvert à l'aide
Administrator et
d'IPMI
découverts à
l'aide de SSH
DRAC/iDRAC n'est pas découvert.
Opération de
cycle
d'alimentation/
redémarrage
DRAC/iDRAC
découvert à l'aide
de SNMP/WSMan
Le système d'exploitation du serveur
n'est pas découvert.
Pris en charge
Pris en charge
Non pris en
charge
Non pris en
charge
Non pris en
charge
Opération de
Pris en charge
mise hors tension
Pris en charge
Non pris en
charge
Non pris en
charge
Non pris en
charge
174
Type de tâche
distante
Tous les serveurs
(excepté ESXi)
dotés d'un agent
Server
Administrator et
découverts à
l'aide de
SNMP/WMI
Les serveurs
Windows sans
agent Server
Administrator et
découverts à
l'aide de WMI
Les serveurs
DRAC/iDRAC
Linux sans Server découvert à l'aide
Administrator et
d'IPMI
découverts à
l'aide de SSH
DRAC/iDRAC n'est pas découvert.
DRAC/iDRAC
découvert à l'aide
de SNMP/WSMan
Le système d'exploitation du serveur
n'est pas découvert.
Opération de
Pris en charge si :
mise sous tension Les informations
de DRAC/iDRAC
Tâche de
sont récupérées
commande
et affichées dans
la page
Remote Server
d'inventaire.
Administrator
IPMI est activé
sur le
périphérique
DRAC/iDRAC,
remplaçant le
réseau local.
Sélectionnez
Activer tout dans
l'onglet Cible des
tâches.
Non pris en
charge
Non pris en
charge
Pris en charge
Pris en charge si :
Non pris en
charge
Non pris en
charge
Non pris en
charge
Tâche de
commande IPMI
Non pris en
charge
Non pris en
charge
Non pris en
charge
Non pris en
charge
Non pris en
charge
Tâche de ligne
commande
RACADM
Pris en charge si : Non pris en
Les informations charge
de DRAC/iDRAC
sont récupérées
et affichées dans
la page
d'inventaire.
Sélectionnez
Activer tout dans
l'onglet Cible des
tâches.
Non pris en
charge
Non pris en
charge
Pris en charge
IPMI est activé
sur le
périphérique
DRAC/iDRAC,
remplaçant le
réseau local.
Sélectionnez
Activer tout dans
l'onglet Cible des
tâches.
Liens connexes
Gestion des tâches de ligne de commande
Gestion des tâches de ligne de commande RACADM
Gestion des options d'alimentation du serveur
Déploiement de Server Administrator
Utilisation des cas d'utilisation d'exemples de tâches distantes
Utilisation de la tâche de ligne de commande Exemple - Configuration XML du serveur
Tâches à distance
Tâches à distance — Référence
175
176
Tâches à distance — Référence
17
Dans Tâches à distance, vous pouvez :
•
Exécuter des commandes sur les systèmes locaux et distants, regrouper des fichiers et des fichiers exécutables
sur les systèmes locaux et planifier des tâches locales et distantes.
•
Modifier l'état de l'alimentation d'un système.
•
Déployer OpenManage Server Administrator sur les systèmes.
•
Afficher les tâches à distance.
Tâches à distance :
•
Tâches communes
–
•
Créer une tâche de ligne de commande
–
Créer une tâche de déploiement
–
Créer une tâche d'alimentation
Tâches à distance
–
Options d'alimentation du serveur
–
Déployer Server Administrator
–
Ligne de commande
Liens connexes
Gestion des tâches de ligne de commande
Gestion des tâches de ligne de commande RACADM
Gestion des options d'alimentation du serveur
Déploiement de Server Administrator
Utilisation des cas d'utilisation d'exemples de tâches distantes
Utilisation de la tâche de ligne de commande Exemple - Configuration XML du serveur
Accueil des tâches à distance
Tâche de ligne de commande
Toutes les tâches
Matrice des capacités de périphérique
Accueil des tâches à distance
Pour afficher la page Tâches à distance, dans OpenManage Essentials, cliquez sur Gérer → Tâches à distance.
Liens connexes
Gestion des tâches de ligne de commande
Gestion des tâches de ligne de commande RACADM
Gestion des options d'alimentation du serveur
Déploiement de Server Administrator
Utilisation des cas d'utilisation d'exemples de tâches distantes
Utilisation de la tâche de ligne de commande Exemple - Configuration XML du serveur
177
Tâches à distance
Tâches à distance — Référence
Tâches à distance
La page Tâches à distance répertorie les informations suivantes :
•
Toutes les tâches
•
Options d'alimentation du serveur
•
Déploiement de Server Administrator
•
Ligne de commande
Liens connexes
Gestion des tâches de ligne de commande
Gestion des tâches de ligne de commande RACADM
Gestion des options d'alimentation du serveur
Déploiement de Server Administrator
Utilisation des cas d'utilisation d'exemples de tâches distantes
Utilisation de la tâche de ligne de commande Exemple - Configuration XML du serveur
Accueil des tâches à distance
Tâche de ligne de commande
Toutes les tâches
Matrice des capacités de périphérique
Toutes les tâches
Champ
Description
État planifié
S'affiche si la tâche est activée.
Nom de la tâche
Noms de la tâche.
Libellé de la tâche
Le type de tâche exécutée, par exemple, dans le cas
d'une tâche de ligne de commande, les options affichées
sont les suivantes : commande Administrateur du serveur
distant, commande générique, commande IPMI et
commande RACADM .
Dernière exécution
Date et heure de la dernière exécution de la tâche.
Créée le
Date et heure de la création de la tâche.
Mise à jour le
Date et heure d'exécution de la tâche.
Mise à jour par
Nom de l'utilisateur.
Liens connexes
Gestion des tâches de ligne de commande
Gestion des tâches de ligne de commande RACADM
Gestion des options d'alimentation du serveur
Déploiement de Server Administrator
Utilisation des cas d'utilisation d'exemples de tâches distantes
Utilisation de la tâche de ligne de commande Exemple - Configuration XML du serveur
Tâches à distance
178
Tâches à distance — Référence
Historique de l'exécution des tâches
Répertorie les détails des tâches de mise à jour du système.
Champ
Description
Condition
Informations sur la tâche, activée ou désactivée.
Nom de la tâche
Le nom de la tâche.
Heure de début
Heure et date de début de la tâche de mise à jour du
système.
% terminé
Informations sur l'avancement de la tâche.
État de la tâche
Fournit les états suivants pour les tâches :
•
•
•
•
En cours d'exécution
Arrêté
Terminé
Avertissement
REMARQUE : La condition de la tâche affiche un
avertissement si l'option Après la mise à jour,
redémarrer le périphérique si nécessaire n'était pas
sélectionnée dans la tâche de mise à jour du
système.
Cibles totales/avec réussite
Le nombre de systèmes cibles sur lesquels la tâche s'est
terminée avec succès.
Heure de fin
Heure et date de fin de la tâche de mise à jour du
système.
Exécuté par l'utilisateur
Les informations sur l'utilisateur.
Options d'alimentation du serveur
Sélectionnez cette option pour modifier l'état de l'alimentation ou redémarrer les systèmes.
Champ
Description
Généralités
Nom de la tâche
Fournissez un nom pour cette tâche d'options
d'alimentation du serveur
Sélectionner le type
Sélectionnez l'une des options suivantes :
•
•
Redémarrer : redémarre le système sans le mettre
hors tension
Cycle d'alimentation : met hors tension puis
redémarre le système
179
Champ
Description
REMARQUE : Assurez-vous que l'option
d'arrêt est configurée pour le système
d'exploitation avant d'exécuter un arrêt en
douceur à l'aide de cette option. Si vous
utilisez cette option sans la configurer sur le
système d'exploitation, il redémarre le
système géré au lieu de procéder à une
opération d'arrêt.
•
•
Arrêter le système d'exploitation en premier
.
Hors tension : met le système hors tension
Sous tension : met le système sous tension. Cette
option fonctionne seulement sur les systèmes
cibles contenant un RAC.
Sélectionnez cette option pour mettre le système
d'exploitation hors tension avant d'exécuter la tâche
d'options d'alimentation du serveur.
Cible de tâche
Sélectionner une requête
Sélectionnez une requête dans la liste déroulante. Pour
créer la nouvelle requête, cliquez sur Nouveau.
Sélectionnez le ou les périphériques cibles de cette tâche Sélectionnez les périphériques auxquels attribuer la
tâche.
Activer tout
Sélectionnez cette option pour remplacer les fonctions du
périphérique et autoriser la sélection de n'importe quels
périphériques comme cibles de la tâche.
Planification et références
Définir l'horaire
Sélectionnez l'une des options suivantes :
•
•
•
•
•
Activer le calendrier : sélectionnez cette option
pour activer un calendrier pour la tâche.
Exécuter maintenant : sélectionnez cette option
pour exécuter la tâche immédiatement.
Définir la planification : sélectionnez cette option
pour définir une date et une heure d'exécution de
la tâche.
Exécution unique : sélectionnez cette option pour
exécuter la tâche selon la planification une seule
fois.
Exécution périodique : sélectionnez cette option
pour exécuter la tâche fréquemment à intervalles
spécifiques.
–
–
–
–
180
Toutes les heures : sélectionnez cette
option pour exécuter la tâche une fois par
heure.
Tous les jours : sélectionnez cette option
pour exécuter la tâche une fois par jour.
Toutes les semaines : sélectionnez cette
option pour exécuter la tâche une fois par
semaine.
Tous les mois : sélectionnez cette option
pour exécuter la tâche une fois par mois.
Champ
Description
Plage de récurrence :
•
•
•
Saisir le nom d'utilisateur et le mot de passe
Démarrer : sélectionnez cette option pour
indiquer la date et l'heure auxquelles la tâche doit
commencer.
Pas de date de fin : sélectionnez cette option pour
exécuter cette tâche en continu en fonction de la
fréquence sélectionnée. Par exemple, si vous
avez sélectionné Toutes les heures, cette tâche
sera exécutée en continu toutes les heures à
compter de l'heure de début.
Terminer d'ici : sélectionnez cette option pour
arrêter la tâche à la date et à l'heure indiquées.
Nom d'utilisateur : saisissez les références au format
suivant : domaine\nom d'utilisateur ou hôte local\nom
d'utilisateur.
Mot de passe : saisissez le mot de passe.
Sous tension : ne fonctionne que sur les systèmes cibles
dotés d'un iDRAC ; utilisez les références IPMI pour
effectuer la tâche Sous tension.
Si vous avez sélectionné l'option Sous tension, fournissez
la clé KG..
Clé KG : entrez la clé KG. Le DRAC prend également en
charge la clé KG IPMI. Chaque BMC est configuré pour
nécessiter une clé d'accès en plus des références de
l'utilisateur. La clé KG n'est demandée que pour la tâche
de mise sous tension et pas pour les autres tâches liées à
l'alimentation car il s'agit d'une tâche IPMI.
REMARQUE : La clé KG est une clé publique utilisée
pour générer une clé de cryptage à utiliser entre le
micrologiciel et l'application ; elle est disponible
uniquement sur les systèmes Dell PowerEdge y9xx et
ultérieurs. La valeur de clé KG est un nombre pair de
caractères hexadécimaux. Dans le format yxxx, y
indique des caractères alphanumériques et x indique
des nombres.
Liens connexes
Gestion des options d'alimentation du serveur
Matrice des capacités de périphérique
Déployer une tâche d'administrateur de serveur
Sélectionnez cette option pour créer des tâches permettant de déployer Server Administrator sur des serveurs
sélectionnés.
Champ
Description
Généralités
Nom de la tâche
Saisissez un nom pour la tâche.
Sélectionner le type
Sélectionnez un type de cible parmi les options suivantes :
181
Champ
Description
•
•
Windows
Linux
Chemin du programme d'installation
L'emplacement sur lequel le programme d'installation de
Server Administrator est disponible.
Pour Windows, les progiciels portant des extensions de
fichier .dup, .msi et .msp. sont disponibles. Les
progiciels .msi permettent l'installation et les mises à
niveau de Server Administrator alors que les
progiciels .dup et .msp permettent seulement les mises à
niveau de Server Administrator.
Sous Linux, des progiciels dotés des extensions de fichier
tar.gz sont disponibles.
Sous Linux, le fichier .sign est requis pour la vérification.
Le fichier .sign doit résider dans le même dossier que le
fichier tar.gz.
Arguments d'installation
(Facultatif) Fournissez des arguments.
Par exemple, sous Windows, les paramètres sont les
suivants :
•
•
ADDLOCAL = IWS—Server Administrator web
server uniquement
ADDLOCAL = SSA—Server instrumentation
uniquement
Par exemple, sous Linux, les paramètres sont les
suivants ::
•
•
-w - Server administrator web server
uniquement
-d - Server instrumentation uniquement
Consultez le Guide d'utilisation : Installation et sécurité
d'OpenManage de Dell à l'adresse support.dell.com/
manuals pour une liste complète d'arguments.
Générer une clé sécurisée
Cette option est disponible si vous avez sélectionné Linux.
Sélectionnez cette option pour générer une clé sécurisée.
Système à 64 bits
Sélectionnez cette option si vous déployez la version 64
bits de Server Administrator sur un nœud géré.
Permettre le redémarrage (si requis)
Sélectionnez cette option pour redémarrer le serveur
après avoir déployé Server Administrator sur le serveur.
Cible de tâche
Sélectionner une requête
Sélectionnez une requête dans la liste déroulante. Pour
créer la nouvelle requête, cliquez sur Nouveau.
Sélectionner le/les serveur(s) cible(s) pour cette tâche
Sélectionnez les serveurs auxquels vous souhaitez
attribuer cette tâche.
Planification et références
Définir l'horaire
182
Sélectionnez l'une des options suivantes :
Champ
Description
•
•
•
Activer le calendrier : sélectionnez cette option
pour activer un calendrier pour la tâche.
Exécuter maintenant : sélectionnez cette option
pour exécuter la tâche immédiatement.
Définir la planification : sélectionnez cette option
pour définir une date et une heure d'exécution de
la tâche.
Entrer les références de la ou des cibles distantes
Nom d'utilisateur
Indiquez le nom d'utilisateur au format nom de domaine
\nom d'utilisateur ou nom d'hôte local\nom d'utilisateur.
Mot de passe
Entrez le mot de passe.
Activez Sudo
Sélectionnez cette option pour déployer Server
Administrator à l'aide de Sudo.
Port SSH
Fournissez le numéro de port SSH.
Liens connexes
Déploiement de Server Administrator
Matrice des capacités de périphérique
Tâche de ligne de commande
Sélectionnez cette option pour créer des tâches de ligne de commande.
Champ
Description
Nom de la tâche
Saisissez le nom de la tâche.
Commande de Remote Server Administrator
Sélectionnez cette option pour exécuter la commande
Remote Server Administrator sur les serveurs
sélectionnés.
Commande générique
Sélectionnez cette option pour lancer l'exécutable et les
commandes sur le système sur lequel OpenManage
Essentials est installé.
Commande IPMI
Sélectionnez cette option pour exécuter des commandes
IPMI sur des serveurs sélectionnés.
Ligne de commande RACADM
Sélectionnez cette option pour exécuter des commandes
RACADM sur des serveurs sélectionnés.
Liens connexes
Gestion des tâches de ligne de commande
Gestion des tâches de ligne de commande RACADM
Gestion des options d'alimentation du serveur
Déploiement de Server Administrator
Utilisation des cas d'utilisation d'exemples de tâches distantes
Utilisation de la tâche de ligne de commande Exemple - Configuration XML du serveur
Tâches à distance
Tâches à distance — Référence
Commande de Remote Server Administrator
183
Commande générique
Commande IPMI
Ligne de commande RACADM
Commande de Remote Server Administrator
Champ
Description
Commande
Fournissez la commande, par exemple omereport
system summary (résumé du système omereport).
Ping avec périphérique
Cette option effectue un test ping pour vérifier si un
périphérique est accessible avant de le soumettre à une
tâche. Cette option peut être utilisée lors de l'utilisation
des arguments $IP ou $IP_DU_RAC et diminue le temps
d'exécution des tâches, puisqu'elle ignore les
périphériques inaccessibles.
Enregistrer les résultats dans le fichier
Sélectionnez cette option pour activer l'enregistrement
dans un fichier journal. Cette option capture la sortie
standard et l'écrit dans le fichier journal. Si vous
sélectionnez cette option, entrez le nom du chemin et le
nom du fichier journal. Cette option est désactivée par
défaut.
Ajouter
Sélectionnez cette option pour ajouter la sortie de la
commande terminée au fichier indiqué. Si le fichier
n'existe pas, il est créé.
Inclure les erreurs
Sélectionnez cette option pour écrire toutes les erreurs
détectées par OpenManage Essentials dans le fichier
journal. Par exemple, si aucune réponse n'est reçue à une
demande ping avant l'exécution de la commande, une
erreur est consignée dans le fichier journal.
Numéro de port SSH
Indiquez le numéro de port SSH (Secure Shell) sur le
système Linux géré. La valeur par défaut du numéro de
port est 22.
Générer une clé sécurisée pour Linux
Sélectionnez cette option pour générer une clé de
périphérique sécurisée pour communiquer avec les
périphériques. Cette option est désactivée par défaut.
REMARQUE : La première fois qu'OpenManage
Essentials communique avec un périphérique géré
doté d'un système d'exploitation Linux, une clé est
générée et stockée sur les deux périphériques. Cette
clé, générée par périphérique, permet une relation de
confiance avec le périphérique géré.
Cible de tâche
Sélectionner une requête
Sélectionnez une requête dans la liste déroulante. Pour
créer la nouvelle requête, cliquez sur Nouveau.
Sélectionner le ou les serveurs pour cette cible de tâche
Sélectionnez les serveurs auxquels vous souhaitez
attribuer cette tâche.
184
Champ
Description
Activer tout
Sélectionnez cette option pour remplacer les fonctions du
périphérique et autoriser la sélection de n'importe quels
périphériques comme cibles de la tâche.
Planification et références
Définir l'horaire
Sélectionnez l'une des options suivantes :
•
•
•
•
•
Activer le calendrier : sélectionnez cette option
pour activer un calendrier pour la tâche.
Exécuter maintenant : sélectionnez cette option
pour exécuter la tâche immédiatement.
Définir la planification : sélectionnez cette option
pour définir une date et une heure d'exécution de
la tâche.
Exécution unique : sélectionnez cette option pour
exécuter la tâche selon la planification une seule
fois.
Exécution périodique : sélectionnez cette option
pour exécuter la tâche fréquemment à intervalles
spécifiques.
–
–
–
–
Toutes les heures : sélectionnez cette
option pour exécuter la tâche une fois par
heure.
Tous les jours : sélectionnez cette option
pour exécuter la tâche une fois par jour.
Toutes les semaines : sélectionnez cette
option pour exécuter la tâche une fois par
semaine.
Tous les mois : sélectionnez cette option
pour exécuter la tâche une fois par mois.
Plage de récurrence :
•
•
•
Entrer les références de la ou des cibles distantes
Démarrer : sélectionnez cette option pour
indiquer la date et l'heure auxquelles la tâche doit
commencer.
Pas de date de fin : sélectionnez cette option pour
exécuter cette tâche en continu en fonction de la
fréquence sélectionnée. Par exemple, si vous
avez sélectionné Toutes les heures, cette tâche
sera exécutée en continu toutes les heures à
compter de l'heure de début.
Terminer d'ici : sélectionnez cette option pour
arrêter la tâche à la date et à l'heure indiquées.
Nom d'utilisateur : saisissez les références au format
suivant : domaine\nom d'utilisateur ou hôte local\nom
d'utilisateur.
Mot de passe : saisissez le mot de passe.
Liens connexes
Tâche de ligne de commande
Gestion des tâches de ligne de commande
Utilisation de la tâche de ligne de commande Exemple - Configuration XML du serveur
185
Commande générique
Champ
Description
Nom de la tâche
Saisissez un nom pour la tâche. Par défaut, le nom de la
tâche est alimenté au format :
<nom de la tâche>-<date et heure>.
Commande
Saisissez les noms de chemin et de fichier pleinement
qualifiés du fichier exécutable, de la commande ou du
script qui lance le programme d'application. Par exemple :
•
•
•
Arguments
Tracert
C:\scripts\trace.bat
D:\exe\recite.exe
Saisissez les commutateurs de ligne de commande pour
un fichier exécutable ou de commandes ou passez les
valeurs à un fichier de commandes ou de scripte. Par
exemple, -4 $IP. Si cet argument est passé à une
commande tracert, celle-ci détermine l'itinéraire IPV4 en
fonction des IP de serveurs sélectionnés dans l'onglet
Cible de la tâche. La commande exécuté serait tracert
-4 10.35.0.55.
Pour plus d'informations, consultez la section À propos
des jetons.
Ping avec périphérique
Cette option effectue un test ping pour vérifier si un
périphérique est accessible avant de le soumettre à une
tâche. Cette option peut être utilisée lors de l'utilisation
des arguments $IP ou $IP_DU_RAC et diminue le temps
d'exécution des tâches, puisqu'elle ignore les
périphériques inaccessibles.
Enregistrer les résultats dans le fichier
Sélectionnez cette case pour activer l'enregistrement
dans un fichier journal. Cette option capture la sortie
standard de l'application en cours d'exécution et l'écrit
dans un fichier journal. Si vous sélectionnez cette option,
vous devez entrer le nom de chemin et le nom de fichier
du fichier journal. Cette option est désactivée par défaut.
Ajouter
Sélectionnez cette option pour continuer à écrire dans le
même fichier, si vous exécutez une tâche plusieurs fois.
Inclure les erreurs
Sélectionnez cette option pour écrire toutes les erreurs
détectées par OpenManage Essentials dans le fichier
journal. Par exemple, si aucune réponse n'est reçue à une
demande ping avant l'exécution de la commande, une
erreur est consignée dans le fichier journal.
Planification et références
Définir l'horaire
Sélectionnez l'une des options suivantes :
•
186
Activer le calendrier : sélectionnez cette option
pour activer un calendrier pour la tâche.
Champ
Description
•
•
•
•
Exécuter maintenant : sélectionnez cette option
pour exécuter la tâche immédiatement.
Définir la planification : sélectionnez cette option
pour définir une date et une heure d'exécution de
la tâche.
Exécution unique : sélectionnez cette option pour
exécuter la tâche selon la planification une seule
fois.
Exécution périodique : sélectionnez cette option
pour exécuter la tâche fréquemment à intervalles
spécifiques.
–
–
–
–
Toutes les heures : sélectionnez cette
option pour exécuter la tâche une fois par
heure.
Tous les jours : sélectionnez cette option
pour exécuter la tâche une fois par jour.
Toutes les semaines : sélectionnez cette
option pour exécuter la tâche une fois par
semaine.
Tous les mois : sélectionnez cette option
pour exécuter la tâche une fois par mois.
Plage de récurrence :
•
•
•
Entrez des références dotées des privilèges requis pour
exécuter cette tâche sur ce système
Démarrer : sélectionnez cette option pour
indiquer la date et l'heure auxquelles la tâche doit
commencer.
Pas de date de fin : sélectionnez cette option pour
exécuter cette tâche en continu en fonction de la
fréquence sélectionnée. Par exemple, si vous
avez sélectionné Toutes les heures, cette tâche
sera exécutée en continu toutes les heures à
compter de l'heure de début.
Terminer d'ici : sélectionnez cette option pour
arrêter la tâche à la date et à l'heure indiquées.
Nom d'utilisateur : saisissez les références OpenManage
Essentials de l'utilisateur au format suivant : domaine\nom
d'utilisateur ou hôte local\nom d'utilisateur.
Mot de passe : saisissez le mot de passe.
Liens connexes
Tâche de ligne de commande
Gestion des tâches de ligne de commande
Utilisation de la tâche de ligne de commande Exemple - Configuration XML du serveur
187
Commande IPMI
Champ
Description
Commande
Fournissez la commande IPMI à exécuter sur les cibles
sélectionnées.
Ping avec périphérique
Cette option effectue un test ping pour vérifier si un
périphérique est accessible avant de le soumettre à une
tâche. Cette option peut être utilisée lors de l'utilisation
des arguments $IP ou $IP_DU_RAC et diminue le temps
d'exécution des tâches, puisqu'elle ignore les
périphériques inaccessibles.
Enregistrer les résultats dans le fichier
Cochez cette case pour activer l'enregistrement des
résultats dans un fichier journal. Cette option capture la
sortie standard de l'application en cours d'exécution et
l'écrit dans un fichier journal. Si vous sélectionnez cette
option, vous devez entrer le nom de chemin et le nom de
fichier du fichier journal. Cette option est désactivée par
défaut.
Ajouter
Sélectionnez cette option pour ajouter la sortie de la
commande terminée au fichier indiqué. Si le fichier
n'existe pas, il est créé.
Inclure les erreurs
Sélectionnez cette option pour écrire toutes les erreurs
détectées par OpenManage Essentials dans le fichier
journal. Par exemple, si aucune réponse n'est reçue à une
demande ping avant l'exécution de la commande, une
erreur est consignée dans le fichier journal.
Cible de tâche
Sélectionner une requête
Sélectionnez une requête dans la liste déroulante. Pour
créer la nouvelle requête, cliquez sur Nouveau.
Sélectionnez le ou les serveurs cibles de cette tâche
Sélectionnez les serveurs auxquels vous souhaitez
attribuer cette tâche.
Activer tout
Sélectionnez cette option pour remplacer les fonctions du
périphérique et autoriser la sélection de n'importe quels
périphériques comme cibles de la tâche.
Planification et références
Définir l'horaire
Sélectionnez l'une des options suivantes :
•
•
•
•
188
Activer le calendrier : sélectionnez cette option
pour activer un calendrier pour la tâche.
Exécuter maintenant : sélectionnez cette option
pour exécuter la tâche immédiatement.
Définir la planification : sélectionnez cette option
pour définir une date et une heure d'exécution de
la tâche.
Exécution unique : sélectionnez cette option pour
exécuter la tâche selon la planification une seule
fois.
Champ
Description
•
Exécution périodique : sélectionnez cette option
pour exécuter la tâche fréquemment à intervalles
spécifiques.
–
–
–
Toutes les heures : sélectionnez cette
option pour exécuter la tâche une fois par
heure.
Tous les jours : pour exécuter la tâche une
fois par jour. Toutes les semaines : pour
exécuter la tâche une fois par semaine.
Tous les mois : sélectionnez cette option
pour exécuter la tâche une fois par mois.
Plage de récurrence :
•
•
•
Démarrer : sélectionnez cette option pour indiquer
la date et l'heure auxquelles la tâche doit
commencer.
Pas de date de fin : sélectionnez cette option pour
exécuter cette tâche en continu en fonction de la
fréquence sélectionnée. Par exemple, si vous avez
sélectionné Toutes les heures, cette tâche sera
exécutée en continu toutes les heures à compter
de l'heure de début.
Terminer d'ici : sélectionnez cette option pour
arrêter la tâche à la date et à l'heure indiquées.
Entrer les références Remote Access Controller pour la ou les cibles
Nom d'utilisateur
La tâche RACADM requiert des références IPMI. Indiquez
les références IPMI pour exécuter la tâche.
Mot de passe
Entrez le mot de passe.
Clé KG
Entrez la valeur de clé KG. Le DRAC prend également en
charge la valeur de clé KG IPMI. Chaque BMC ou DRAC
est configuré pour nécessiter une clé d'accès en plus des
références de l'utilisateur.
REMARQUE : La clé KG est une clé publique
permettant de générer une clé de chiffrement à
utiliser entre le micrologiciel et l'application. La valeur
de clé KG est un nombre pair de caractères
hexadécimaux.
Liens connexes
Tâche de ligne de commande
Gestion des tâches de ligne de commande
Utilisation de la tâche de ligne de commande Exemple - Configuration XML du serveur
189
Ligne de commande RACADM
Champ
Description
Commande
Fournissez la commande RACADM à exécuter sur les
serveurs.
Ping avec périphérique
Cette option effectue un test ping pour vérifier si un
périphérique est accessible avant de le soumettre à une
tâche. Cette option peut être utilisée lors de l'utilisation
des arguments $IP ou $IP_DU_RAC et diminue le temps
d'exécution des tâches, puisqu'elle ignore les
périphériques inaccessibles.
Enregistrer les résultats dans le fichier
Sélectionnez cette case pour activer l'enregistrement
dans un fichier journal. Cette option capture la sortie
standard de l'application en cours d'exécution et l'écrit
dans un fichier journal. Si vous sélectionnez cette option,
vous devez entrer le nom de chemin et le nom de fichier
du fichier journal. Cette option est désactivée par défaut.
Ajouter
Sélectionnez cette option pour ajouter la sortie de la
commande terminée au fichier indiqué. Si le fichier
n'existe pas, il est créé.
Inclure les erreurs
Sélectionnez cette option pour écrire toutes les erreurs
détectées par OpenManage Essentials dans le fichier
journal. Par exemple, si aucune réponse n'est reçue à une
demande ping avant l'exécution de la commande, une
erreur est consignée dans le fichier journal.
Cible de tâche
Sélectionner une requête
Sélectionnez une requête dans la liste déroulante. Pour
créer la nouvelle requête, cliquez sur Nouveau.
Sélectionner le/les serveur(s) cible(s) pour cette tâche
Sélectionnez les serveurs auxquels vous souhaitez
attribuer cette tâche.
Activer tout
Sélectionnez cette option pour remplacer les fonctions du
périphérique et autoriser la sélection de n'importe quels
périphériques comme cibles de la tâche.
Planification et références
Définir l'horaire
Sélectionnez l'une des options suivantes :
•
•
•
•
•
190
Activer le calendrier : sélectionnez cette option
pour activer un calendrier pour la tâche.
Exécuter maintenant : sélectionnez cette option
pour exécuter la tâche immédiatement.
Définir la planification : sélectionnez cette option
pour définir une date et une heure d'exécution de
la tâche.
Exécution unique : sélectionnez cette option pour
exécuter la tâche selon la planification une seule
fois.
Exécution périodique : sélectionnez cette option
pour exécuter la tâche fréquemment à intervalles
spécifiques.
Champ
Description
–
–
–
–
Toutes les heures : sélectionnez cette
option pour exécuter la tâche une fois par
heure.
Tous les jours : sélectionnez cette option
pour exécuter la tâche une fois par jour.
Toutes les semaines : sélectionnez cette
option pour exécuter la tâche une fois par
semaine.
Tous les mois : sélectionnez cette option
pour exécuter la tâche une fois par mois.
Plage de récurrence :
•
•
•
Entrer les références Remote Access Controller pour la
ou les cibles
Démarrer : sélectionnez cette option pour
indiquer la date et l'heure auxquelles la tâche doit
commencer.
Pas de date de fin : sélectionnez cette option pour
exécuter cette tâche en continu en fonction de la
fréquence sélectionnée. Par exemple, si vous
avez sélectionné Toutes les heures, cette tâche
sera exécutée en continu toutes les heures à
compter de l'heure de début.
Terminer d'ici : sélectionnez cette option pour
arrêter la tâche à la date et à l'heure indiquées.
Nom d'utilisateur : la tâche RACADM requiert des
références IPMI. Indiquez les références IPMI pour
exécuter la tâche.
Mot de passe : saisissez le mot de passe.
Liens connexes
Tâche de ligne de commande
Gestion des tâches de ligne de commande
Utilisation de la tâche de ligne de commande Exemple - Configuration XML du serveur
191
192
Gestion des paramètres de sécurité
18
Utilisation des rôles et autorisations de sécurité
OpenManage Essentials fournit une sécurité par le biais d'un contrôle d'accès basé sur les rôles (RBAC), de
l'authentification et du chiffrement. Le RBAC gère la sécurité en déterminant les opérations exécutées par des
personnes occupant des rôles particuliers. Chaque utilisateur possède un ou plusieurs rôles et chaque rôle est attribué
à un ou plusieurs droits d'utilisateur qui sont octroyés aux utilisateurs occupant ce rôle. Grâce au RBAC, l'administration
de la sécurité est étroitement liée à la structure de l'organisation.
Les rôles OpenManage Essentials et les autorisations associées se présentent comme suit :
•
Les OmeUsers disposent d'un accès limité, de certains privilèges et peuvent exécuter des opérations en lecture
seule. Ils peuvent également se connecter à la console, exécuter des tâches de découverte et d'inventaire,
consulter les paramètres et accuser réception des événements. Le groupe d'utilisateurs Windows est membre
de ce groupe.
•
Les OmeAdministrators (Administrateurs d'OpenManage Essentials) ont un accès illimité à toutes les opérations
effectuées au sein d'OpenManage Essentials. Le groupe Administrateurs Windows est membre de ce groupe.
•
OmeSiteAdministrators ont un accès complet à toutes les opérations dans OpenManage Essentials avec les
privilèges et restrictions suivants :
–
Ils peuvent créer des groupes de périphériques personnalisés uniquement sous l'option Tous les
périphériques dans l'arborescence des périphériques. Ils peuvent créer des tâches distantes et des
tâches de mise à jour du système sur les groupes de périphériques personnalisés uniquement une fois
que les groupes de périphériques personnalisés leur ont été attribués par les OmeAdministrators.
*
Ils ne peuvent pas modifier des groupes de périphériques personnalisés.
*
Ils ne peuvent pas supprimer des groupes de périphériques personnalisés.
–
Ils peuvent créer des tâches distantes et des tâches de mise à jour du système uniquement sur les
groupes de périphériques qui leur sont attribués par les OmeAdministrators.
–
Ils peuvent uniquement exécuter et supprimer des tâches distantes et des tâches de mise à jour du
système qu'ils ont créées.
*
Ils ne peuvent pas modifier de tâches distantes, notamment activer et désactiver la planification
des tâches.
*
Ils ne peuvent pas cloner de tâches distantes ou des tâches de mises à jour du système.
*
Ils peuvent supprimer des tâches qu'ils ont créées.
–
Ils peuvent supprimer des périphériques.
–
Ils ne peuvent pas modifier ou cibler des requêtes de périphériques.
–
Ils ne peuvent pas modifier le portail Permissions de groupe de périphériques, ni y accéder.
–
Ils ne peuvent pas créer de tâches distantes ou des tâches de mise à jour du système en fonction d'une
requête de périphérique.
REMARQUE : Toutes les modifications apportées au rôle ou aux permissions de groupe de périphériques
d'un utilisateur deviennent prennent effet uniquement après déconnexion et reconnexion de l'utilisateur.
193
•
Les OmePowerUsers (utilisateurs privilégiés d'OpenManage Essentials) disposent des mêmes privilèges que les
OmeAdministrators (Administrateurs d'OpenManage Essentials), sauf qu'ils ne peuvent pas modifier les
préférences.
Authentification de Microsoft Windows
Pour les systèmes d'exploitation Windows pris en charge, l'authentification OpenManage Essentials est basée sur le
système d'authentification de l'utilisateur du système d'exploitation utilisant des modules Windows NT LAN Manager
(NTLM) pour s'authentifier. Pour le réseau, ce système d'authentification sous-jacent vous permet d'intégrer la sécurité
OpenManage Essentials à un programme de sécurité global.
Attribution des privilèges d'utilisateur
Vous n'avez pas à attribuer des privilèges d'utilisateur aux utilisateurs d'OpenManage Essentials avant d'installer
OpenManage Essentials. Les procédures suivantes fournissent des informations détaillées pour créer des utilisateurs
OpenManage Essentials et attribuer des privilèges d'utilisateur pour le système d'exploitation Windows.
REMARQUE : Connectez-vous avec des privilèges d'administrateur pour exécuter ces procédures.
REMARQUE : Pour toute question sur la création d'utilisateurs et l'attribution de privilèges à des groupes
d'utilisateurs, ou pour obtenir des instructions détaillées, reportez-vous à la documentation de votre système
d'exploitation.
1.
Depuis le bureau Windows, cliquez sur Démarrer → Tous les programmes → Outils d'administration → Gestion de
l'ordinateur.
2.
Dans l'arborescence de la console, développez Utilisateurs et groupes locaux puis cliquez sur Groupes.
3.
Double-cliquez sur le groupe OmeAdministrators, OMEPowerUsers ou OmeUsers pour ajouter le nouvel utilisateur.
4.
Cliquez sur Ajouter et saisissez le nom d'utilisateur que vous ajoutez. Cliquez sur Vérifier les noms à valider, puis
sur OK.
Les nouveaux utilisateurs peuvent se connecter à OpenManage Essentials avec les privilèges d'utilisateur de leur
groupe attribué.
Utilisation des certificats SSL personnalisés
Les paramètres par défaut d'OpenManage Essentials garantissent l'établissement d'une communication sécurisée dans
votre environnement. Toutefois, certains utilisateurs peuvent préférer utiliser leur propre certificat SSL pour le cryptage.
Pour créer un nouveau certificat de domaine :
1.
Ouvrez Internet Information Services (IIS) Manager en cliquant sur Démarrer → Tous les programmes → Outils
d'administration → Internet Information Services (IIS) Manager.
2.
Développez le <nom du serveur> et cliquez sur Certificats de serveur → Sites.
3.
Cliquez sur Créer un certificat de domaine et entrez les informations requises.
REMARQUE : L'ensemble des systèmes affiche une erreur de certificat jusqu'à ce que le certificat soit publié
sur les systèmes clients par l'administrateur de domaine.
194
Configuration des services IIS
Pour utiliser un certificat SSL personnalisé, vous devez configurer les Services IIS sur le système sur lequel
OpenManage Essentials est installé.
1.
Ouvrez Internet Information Services (IIS) Manager en cliquant sur Démarrer → Tous les programmes → Outils
d'administration → Internet Information Services (IIS) Manager.
2.
Développez le <nom du serveur> → Sites.
3.
Cliquez avec le bouton droit sur DellSystemEssentials, puis sélectionnez Modifier les liaisons.
4.
Sous Liaisons de sites, sélectionnez les liaisons https et cliquez sur Modifier.
5.
Sous Modifier les liaisons de sites, dans la liste déroulante Certificat SSL, sélectionnez votre certificat SSL
personnalisé et cliquez sur OK.
Protocoles et ports pris en charge dans OpenManage Essentials
Protocoles et ports pris en charge sur les postes de gestion
Numéro de
port
Protocole
Type de port Niveau de cryptage
maximum
Direction
Utilisation
21
FTP
TCP
Aucun
Entrée/
Sortie
Accès à ftp.dell.com
25
SMTP
TCP
Aucun
Entrée/
Sortie
Action d'alerte par e-mail en
option
162
SNMP
UDP
Aucun
Entrant
Réception des événements au
moyen du protocole SNMP
1278
HTTP
TCP
Aucun
Entrée/
Sortie
Interface utilisateur Web;
téléchargement de progiciels
vers Dell Lifecycle Controller.
1279
Propriétaire
TCP
Aucun
Entrée/
Sortie
Planification de tâches
1433
Propriétaire
TCP
Aucun
Entrée/
Sortie
Accès à distance au serveur SQL
en option
2606
Propriétaire
TCP
Aucun
Entrée/
Sortie
Surveillance réseau
2607
HTTPS
TCP
SSL 128 bits
Entrée/
Sortie
GUI Web
Protocoles et ports pris en charge sur les nœuds gérés
Numéro Protocole
de port
Type
de port
Niveau de
cryptage
maximum
Directi
on
22
TCP
128 bits
Entrée/ Lancement d'application contextuelle : mises à jour
Sortie logicielles à distance du Client SSH sur Server
SSH
Utilisation
195
Numéro Protocole
de port
Type
de port
Niveau de
cryptage
maximum
Directi
on
Utilisation
Administrator (pour les systèmes qui prennent en
charge la surveillance des performances des
systèmes d'exploitation Linux dans les systèmes
Linux).
80
HTTP
TCP
Aucun
Entrée/ Lancement d'application contextuelle - Console
Sortie PowerConnect
135
RPC
TCP
Aucun
Entrée/ Réception d'événements via CIM depuis Server
Sortie Administrator : pour les systèmes prenant en charge
les systèmes d'exploitation Windows
Transfert de mise à jour logicielle à distance sur
Server Administrator—pour les systèmes prenant en
charge la ligne de commande à distance des systèmes
d'exploitation Windows — pour les systèmes prenant
en charge les systèmes d'exploitation Windows.
161
SNMP
UDP
Aucun
Entrée/ Gestion des requêtes SNMP
Sortie
623
RMCP
UDP
Aucun
Entrée/ Accès IPMI au moyen du réseau local
Sortie
143
Propriétaire
TCP
Aucun
Entrée/ Accès à distance au serveur SQL en option
Sortie
443
Propriétaire/
WSMAN
TCP
Aucun
Entrée/ Découverte et inventaire de stockage EMC, iDRAC6 et
Sortie iDRAC7.
3389
RDP
TCP
SSL 128 bits
Entrée/ Lancement d'application contextuelle - Bureau distant
Sortie vers services de terminal Windows
6389
Propriétaire
TCP
Aucun
Entrée/ Active la communication entre un système hôte (via
Sortie NaviCLI/NaviSec CLI ou l'agent hôte Navisphere) et un
agent de matrice Navisphere sur un système de
stockage.
196
Dépannage
19
Outil de dépannage d'OpenManage Essentials
L'outil de dépannage OpenManage Essentials est un outil autonome qui s'installe avec OpenManage Essentials. Vous
pouvez l'utiliser pour résoudre une multitude de problèmes liés au protocole qui sont souvent à l'origine des problèmes
de découverte et d'inventaire.
Cet outil fournit les diagnostics suivants spécifiques au protocole afin d'identifier le problème lié au nœud distant :
•
Base de données : récupère toutes les bases de données définies par l'utilisateur présentes sur le boîtier
distant.
•
Dell|EMC : vérifie la connexion aux périphériques de stockage Dell|EMC.
•
ICMP : vérifie si vous pouvez adresser un appel ping au périphérique distant depuis le boîtier local.
•
IPMI : vérifie le protocole IPMI pour se connecter à BMC/iDRAC.
•
Résolution de nom : vérifie si vous pouvez obtenir le nom résolu depuis le boîtier local.
•
Activation distante d'OpenManage Server Administrator : ce test vous permet de vérifier que la fonction
d'activation à distance de Dell OpenManage Server Administrator fonctionne sur le nœud géré (Dell
OpenManage Server Administrator est installé avec le composant d'activation à distance). Cet outil se comporte
comme un serveur Web distribué Server Administrator (DWS) et se connecte à l'agent d'instrumentation de
nœud géré Server Administrator à l'aide du protocole WSMAN.
Pour que la connexion aboutisse, le nœud géré doit être équipé d'OpenManage Server Administrator avec la
fonction d'activation à distance opérationnelle.
•
Port : vérifie si le nœud géré écoute sur le port spécifié. Vous pouvez indiquer 1-65 535 numéros de port.
•
Matrices de disques modulaires PowerVault : vérifie que le protocole de matrice de stockage de disques
modulaire PowerVault est utilisé pour se connecter aux périphériques de stockage PowerVault.
•
Services : utilise le protocole SNMP pour récupérer les services en cours d'exécution sur le nœud géré.
•
SNMP : vérifie la connexion SNMP au nœud distant, en utilisant la chaîne de communauté SNMP, les nouvelles
tentatives et le délai. Il tente d'abord de se connecter à l'agent MIB-II, puis à différents autres agents pour
trouver le type de périphérique. L'outil de dépannage recueille également d'autres informations spécifiques à
l'agent auprès de ce périphérique.
•
SSH : vérifie que le protocole SSH est utilisé pour se connecter au nœud géré.
•
WMI : vérifie la connexion WMI/CIM au nœud distant. Les valeurs par défaut de nouvelles tentatives et de délai
sont utilisées en interne.
•
WSMAN : tente de se connecter au client WSMAN sur le nœud distant. Utilisez ce test pour vérifier les
problèmes de connectivité avec les périphériques iDRAC, ESX et autres, prenant en charge la spécification
WSMAN. Ce test se connecte à ces périphériques et répertorie les profils WSMAN activés sur le périphérique
distant.
Procédures de dépannage
Dépannage de l'inventaire
Les serveurs Linux inventoriés sont répertoriés sous les systèmes non inventoriés, et de nombreuses nouvelles
tentatives ne résolvent pas le problème.
197
Pour résoudre ce problème pour les serveurs Red Hat Enterprise Linux 5.5, SUSE Linux Enterprise Server version 10 et
version 11 installés :
1.
Montez le DVD Dell Systems Management Tools and Documentation (version 6.5 ou ultérieure) sur le serveur Linux.
2.
Installez srvadmin-cm rpm.
3.
Redémarrez OpenManage Server Administrator 6.5.
4.
Assurez-vous que le collecteur d'inventaire OpenManage Server Administrator fonctionne à partir de
l'emplacement /opt/dell/srvadmin/sbin/invcol, exécutez /invcol -outc=/home/inv.xml.
5.
Effectuez l'inventaire du serveur.
Dépannage de la découverte de périphériques
Si la découverte d'un périphérique n'aboutit pas, procédez comme suit pour dépanner et corriger le problème :
1.
Si le périphérique affecté à la découverte est un système Dell PowerEdge, assurez-vous que Dell OpenManage
Server Administrator y est installé.
2.
Pour découvrir avec succès les périphériques Windows, configurez les services SNMP correctement. Pour obtenir
des informations détaillées à propos de la configuration des services SNMP sous Windows, reportez-vous à
Configuration des services SNMP sous Windows.
3.
Pour découvrir avec succès les périphériques Linux, configurez les services SNMP correctement. Pour obtenir des
informations détaillées à propos de la configuration des services SNMP sous Linux, reportez-vous à Configuration
des services SNMP sous Linux.
4.
Après avoir configuré les services SNMP, vérifiez s'ils répondent correctement.
5.
Si le périphérique affecté à la découverte utilise Microsoft Windows et que vous souhaitez utiliser WMI, assurezvous que le nom d'utilisateur et le mot de passe indiqués dans les identifiants WMI possèdent les autorisations
d'administrateur local sur la machine que vous souhaitez découvrir. Vous pouvez utiliser l'utilitaire Microsoft
wbemtest pour vous assurer que la connectivité WMI au serveur Windows est correcte.
6.
Si le périphérique affecté à la découverte est un périphérique réseau non serveur, tel qu'une imprimante, un
commutateur Dell PowerConnect, etc., assurez-vous que SNMP est activé sur le périphérique. Pour ce faire, vous
pouvez accéder à l'interface Web du périphérique.
Configuration des services SNMP sous Windows
1.
Ouvrez une invite de ligne de commande et tapez services.msc pour ouvrir les Services MMC.
2.
Cliquez avec le bouton droit sur Service SNMP et sélectionnez Propriétés. Si vous ne parvenez pas à localiser le
service SNMP, vous devez l'installer à l'aide de l'option Ajouter/Supprimer des composants Windows.
3.
Cliquez sur Sécurité pour vous assurer que l'option Accepter les paquets SNMP de n'importe quel hôte est
sélectionnée.
4.
Sous Noms de communauté acceptés, assurez-vous que public (ou une chaîne de communauté de votre choix) est
sélectionné. Si elle n'est pas sélectionnée par défaut, cliquez sur Ajouter, puis tapez une chaîne de communauté
dans Nom de communauté. Sélectionnez également les droits de communauté comme LECTURE SEULE ou
LECTURE/ÉCRITURE.
5.
Cliquez sur Interruptions et assurez-vous que le champ de chaîne de communauté possède un nom valide.
6.
Dans la Destination de l'interruption, cliquez sur Ajouter et entrez l'adresse IP de la console Open Manage
Essential.
7.
Lancez le service.
198
Configuration des services SNMP sous Linux
1.
Exécutez la commande rpm -qa | grep snmp, puis assurez-vous que le package net-snmp est installé.
2.
Exécutez cd /etc/snmp pour naviguer jusqu'au répertoire SNMP.
3.
Ouvrez snmpd.conf dans l'éditeur VI (vi snmpd.conf).
4.
Recherchez # group context sec.model sec.level prefix read write notif dans snmpd.conf et assurez-vous que les
valeurs des champs lecture, écriture et notif indiquent Tous.
5.
À la fin du fichier snmpd.conf, juste avant Autres informations, entrez l'adresse IP de la console Open Manage
Essentials au format suivant : :trapsink <OPEN MANAGE ESSENTIALS CONSOLE IP> <chaîne de
communauté> Par exemple, trapsink 10.94.174.190 public.
6.
Démarrez les services SNMP (service snmpd restart).
Dépannage de la réception de déroutements SNMP
Si vous rencontrez un problème de réception des interruptions SNMP, procédez comme suit pour dépanner et corriger
le problème :
1.
Vérifiez la connectivité réseau entre les deux systèmes. Pour ce faire, vous pouvez envoyer un appel ping à un
système à partir d'un autre en utilisant la commande ping <adresse IP>.
2.
Vérifiez la configuration SNMP sur le nœud géré. Assurez-vous que vous avez spécifié l'adresse IP et le nom de
chaîne de communauté de la console OpenManage Essentials dans les services SNMP du nœud géré.
Pour plus d'informations à propos de la configuration de SNMP sur un système Windows, reportez-vous à
Configurer les services SNMP sous Windows.
Pour plus d'informations à propos de la configuration de SNMP sur un système Linux, reportez-vous à Configurer
les services SNMP sous Linux.
3.
Assurez-vous que les services d'interruption SNMP s'exécutent dans le système OpenManage Essentials.
4.
Vérifiez les paramètres de pare-feu pour accepter UDP 161, 162 ports.
Dépannage de la découverte des serveurs basés sur Windows Server 2008
Vous devez également autoriser la découverte des serveurs. Par défaut, l'option est désactivée sous Windows Server
2008.
1.
Cliquez sur Démarrer → Panneau de configuration → Réseau et Internet → Centre de réseau et partage →
Paramètre de partage avancé.
2.
Choisissez la flèche déroulante pour le profil de réseau applicable (Personnel ou Professionnel / Public) et sous
Découverte du réseau, sélectionnez Activer la découverte du réseau.
Dépannage des interruptions SNMP pour ESX ou ESXi Versions 3.5, 4.x, ou 5.0
Détails : pour générer des interruptions de machine virtuelle et environnementale à partir d'ESX ou ESXi 3.5 ou 4.x hôtes,
configurez et activez l'agent SNMP intégré. Vous ne pouvez pas utiliser l'agent basé sur SNMP NET pour générer ces
interruptions, même s'il peut recevoir des transactions GET et générer d'autres types d'interruption.
Il s'agit d'une modification comportementale par rapport à ESX 3.0.x, où le fichier de configuration de l'agent SNMP NET
contrôle la génération des interruptions de machine virtuelle.
Solution : utilisez la commande vicfg-snmp depuis l'interface CLI distante ou l'interface CLI vSphere pour activer
l'agent SNMP et configurer les destinations d'interruption. Chaque fois que vous spécifiez une cible avec la commande
199
vicfg-snmp, les paramètres que vous spécifiez se substituent à tous les paramètres spécifiés au préalable. Pour
spécifier plusieurs cibles, indiquez-les dans une même commande, séparée par des virgules.
Dépannage des problèmes dans Microsoft Internet Explorer
Suivez les instructions de cette section si l'une des situations suivantes se produit :
•
Impossible d'ouvrir OpenManage Essentials avec Internet Explorer.
•
Internet Explorer affiche des erreurs de certificat.
•
Internet Explorer affiche un message concernant l'approbation du certificat.
•
Impossible de parcourir le système de fichiers pour déployer Server Administrator et la mise à jour système.
•
Impossible d'afficher l'arborescence Périphérique pour voir les périphériques.
•
Impossible d'installer les composants actifs.
1.
Ouvrez OpenManage Essentials sur le serveur client avec Internet Explorer.
2.
Cliquez sur Outils → Options Internet → Sécurité.
3.
Sélectionnez Intranet local, puis cliquez sur Sites.
4.
Cliquez sur Avancé.
5.
Entrez le nom entièrement qualifié du serveur où OpenManage Essentials est installé.
6.
Cliquez sur Add (Ajouter).
Si le problème persiste, il peut s'agir d'un incident de résolution du nom du serveur OpenManage Essentials par le
serveur DNS. Reportez-vous à « Résolution des problèmes de serveur DNS ».
Si une erreur de certificat s'affiche :
–
Contactez l'administrateur système pour ajouter le certificat OpenManage Essentials aux listes Autorités
de certification racine de confiance et Éditeurs approuvés sur les systèmes du domaine.
–
Ajoutez le certificat OpenManage Essentials à vos magasins de certificats Autorités de certification racine
de confiance et Éditeurs à l'aide d'Internet Explorer.
Résolution des problèmes de serveur DNS
Pour résoudre les problèmes de serveur DNS :
1.
Contactez l'administrateur système et ajoutez au serveur DNS le nom du système qui exécute OpenManage
Essentials.
2.
Modifiez le fichier host pour résoudre l'adresse IP du système qui exécute OpenManage Essentials. Le fichier host
se trouve dans %windir%\System32\drivers\etc\hosts.
3.
Ajoutez l'adresse IP du système exécutant OpenManage Essentials à la liste des sites intranet locaux dans Internet
Explorer.
REMARQUE : Vous ne pouvez pas supprimer les erreurs de certificat, sauf si vous utilisez le nom entièrement
qualifié du serveur qui exécute OpenManage Essentials.
Dépannage de Vue Carte
Question : Pourquoi la fonction Vue Carte n'est-elle pas disponible ?
Réponse : La fonction Vue Carte est disponible seulement après que vous avez découvert les contrôleurs de gestion de
châssis (CMC) Dell PowerEdge VRTX avec une licence Enterprise, à l'aide du protocole WS-Man. Si le CMC
PowerEdge VRTX avec licence Enterprise a été découvert à l'aide du protocole SNMP, la fonction Vue Carte n'est pas
disponible. Si l'onglet Vue Carte ne s'affiche pas dans le portail détaillé des périphériques d'un CMC PowerEdge VRTX
avec licence Enterprise, vous devez redécouvrir ce CMC à l'aide du protocole WS-Man.
200
Question : Pourquoi n'est-il pas possible d'ajouter un périphérique particulier à la carte ?
Réponse : Seuls les périphériques PowerEdge VRTX dotés d'une licence Enterprise peuvent être ajoutés à la carte.
Question : La carte ne se charge pas avec le fournisseur de cartes MapQuest ou Bing. Que dois-je faire ?
Réponse : Ceci indique qu'il existe un problème avec la connectivité Internet.
•
Vérifiez si vous pouvez vous connecter à Internet via le navigateur.
•
Si le système se connecte à Internet grâce au proxy :
•
–
Pour le fournisseur de cartes MapQuest : configurez les paramètres proxy dans la page Préférences →
Paramètres de la console d'OpenManage Essentials.
–
Pour le fournisseur de cartes Bing : assurez-vous que vous avez configuré les paramètres du serveur
proxy dans Internet Explorer.
Assurez-vous que vous pouvez accéder au site Web MapQuest.
Question : Pourquoi la vitesse de chargement de la carte est-elle aussi lente ?
Réponse : La carte peut charger lentement car elle nécessite une plus grande bande passante réseau et une plus
grande capacité de traitement graphique par rapport à une navigation normale. Le fait de constamment faire un zoom
sur la carte peut aussi ralentir le chargement de la carte.
Question : Pourquoi m'est-il impossible de localiser une adresse à l'aide de la barre de recherche ou de la boîte de
dialogue Modifier les emplacements des périphériques ?
Réponse : Il peut y avoir un problème avec votre connexion Internet ou le fournisseur de carte peut être incapable de
résoudre l'adresse.
•
Vérifiez si vous pouvez vous connecter à Internet via le navigateur.
•
Si le système se connecte à Internet grâce au proxy :
•
–
Pour le fournisseur de cartes MapQuest : configurez les paramètres proxy dans la page Préférences →
Paramètres de la console d'OpenManage Essentials.
–
Pour le fournisseur de cartes Bing : assurez-vous que vous avez configuré les paramètres du serveur
proxy dans Internet Explorer.
Essayez de fournir une variation de l'adresse que vous avez fournie. Essayez de fournir une adresse plus
complète. Les abréviations telles que l'état, le pays ou un code aéroport peuvent entraîner un résultat inattendu.
Question : Pourquoi m'est-il impossible d'utiliser un fournisseur de carte sur le portail d'Accueil et un autre sur le portail
Périphériques ?
Réponse : La Vue Carte disponible via le portail d'Accueil et le portail Périphériques sont synchronisées. Les
modifications aux Paramètres ou aux emplacements des périphériques dans la Vue Carte sont attribuées aux deux
portails.
Question : Comment puis-je optimiser mon expérience de la Vue Carte ?
Réponse : L'optimisation de la bande passante réseau accélère le chargement de la carte. Une carte graphique plus
puissante permet une capacité de zoom plus rapide. Lorsque vous utilisez le fournisseur MapQuest, la carte s'affiche
lorsque vous utilisez OpenManage Essentials sur le serveur de gestion.
201
202
Questions fréquemment posées
20
Installation
Question : Comment installer OpenManage Essentials à l'aide d'une instance nommée de base de données SQL ?
Réponse : Pour se connecter à distance, le serveur SQL avec des instances nommées requiert un service SQL Server
Browser opérationnel.
Question : OpenManage Essentials prendra-t-il en charge l'édition d'évaluation de SQL Server ?
Réponse : Non, l'édition d'évaluation de SQL Server n'est pas prise en charge.
Question : Quels sont les rôles de connexion minimale pour SQL Server?
Réponse : Voir Rôles de connexion minimale pour Microsoft SQL Server et Modalités d'utilisation des systèmes de
gestion de bases de données relationnelles.
Question: Lors du lancement du programme d'installation d'OpenManage Essentials, un message d'erreur indique
l'échec du chargement d'une bibliothèque spécifique (par exemple, échec de chargement d'OMIL32.DLL),
accès refusé ou erreur d'initialisation). Que dois-je faire?
Réponse : Ce problème est certainement dû au fait que les permissions de COM (modèle d'objet de composant) sont
insuffisantes dans le système. Pour y remédier, voir support.installshield.com/kb/view.asp?articleid=Q104986. Le
programme d'installation d'OpenManage Essentials peut également échouer si une installation antérieure d'un logiciel
de gestion de systèmes ou d'un tout autre produit logiciel avait échoué. Supprimez le registre temporaire de
programmes d'installation windows s'il est présent : HKLM\Software\Microsoft\Windows\CurrentVersion\Installer
\InProgress.
Mise à niveau
Question : quel dépannage puis-je effectuer si le message d'erreur suivant s'affiche :
Erreur Https 503. Le service n'est pas disponible ?
Réponse : pour résoudre ce problème, effectuez une réinitialisation IIS, puis lancez OpenManage Essentials. Pour
effectuer une réinitialisation IIS, lancez l'invite de commande, puis tapez iisreset. À la suite d'une iisreset
(réinitialisation IIS), toutes les connexions au serveur Web sont réinitialisées. Ceci réinitialise également tous les sites
Web hébergés sur le même serveur OpenManage Essentials.
Question : pourquoi une mise à niveau de la version 1.0.1 à la version 1.1 d'OpenManage Essentials échoue-t-elle dans le
cas d'un grand déploiement ?
Réponse : pour résoudre ce problème, assurez-vous que le système répond aux conditions de matériel minimales
requises Pour plus d'informations, voir Matériel minimum recommandé.
Question : Comment puis-je effectuer une mise à niveau à OpenManage Essentials version 1.2, quand OpenManage
Essentials version 1.0.1 ou 1.1 a été installé sur une base de données distante avec SQL Server 2005 ?
Réponse : L'installation ou la mise à jour d'OpenManage Essentials version 1.2 ne sont pas prises en charge par
Microsoft SQL Server 2005 (toutes les éditions), que ce soit dans la base de données locale ou distante. Lors de la mise
à niveau à OpenManage Essentials version 1.2 d'OpenManage Essentials version 1.0.1 ou 1.1 installé avec SQL Server
2005 distant, le message suivant s'affiche :
Dell OpenManage Essentials ne peut pas installer ou mettre à niveau des versions
de SQL Server antérieures à SQL Server 2008. Reportez-vous à la section FAQ pour
203
des informations concernant une migration éventuelle et des détails
supplémentaires.
Dans ce cas, migrez les données depuis SQL Server 2005, puis mettez à niveau à OpenManage Essentials version 1.2
comme suit :
1. Créez une sauvegarde de la base de données OpenManage Essentials version 1.0.1 ou 1.1.
2. Migrez les données OpenManage Essentials version 1.0.1 ou 1.1 depuis SQL Server 2005 vers SQL Server 2008,
2008 R2 ou 2012. Pour plus d'informations, voir les instructions concernant Processus de reciblage de la base de
données OpenManage Essentials à l'adresse http://en.community.dell.com/techcenter/systems-management/f/
4494/t/19440364.aspx.
3. Assurez-vous qu'OpenManage Essentials version 1.0.1 ou 1.1 peut se connecter à la base de données migrée et
fonctionne correctement.
4. Lancez le programme d'installation d'OpenManage Essentials version 1.2 pour terminer la mise à niveau.
REMARQUE : Après la mise à niveau d'OpenManage Essentials version 1.2 doté de SQL Server 2012, l'instance
SQLEXPRESSOME est créée et les données sont migrées d'OpenManage Essentials version 1.0.1 ou 1.1 vers
OpenManage Essentials Version 1.2.
Tâches
Question : Quelle opération de dépannage puis-je exécuter si une tâche de mise à jour logicielle ou une tâche distante
n'est pas créée ou exécutée ?
Réponse : veillez à ce que le Gestionnaire des tâches DSM Essentials s'exécute dans les services Windows.
Question : Comment utiliser les fonctions de ligne de commande pendant le déploiement d'OpenManage Server
Administrator ?
Réponse : l'installation automatique fournit les fonctionnalités suivantes :
•
Un ensemble de paramètres de ligne de commande facultatifs pour personnaliser une installation automatique.
•
Des paramètres de personnalisation pour indiquer des fonctionnalités logicielles spécifiques à installer.
Paramètres de ligne de commande optionnels
Le tableau suivant affiche les paramètres facultatifs disponibles pour le programme d'installation MSI msiexec.exe.
Entrez les paramètres facultatifs sur la ligne de commande après msiexec.exe, avec un espace entre chaque paramètre.
REMARQUE : Rendez-vous sur support.microsoft.com pour des détails complets sur tous les commutateurs de
ligne de commande de l'outil d'installation de Windows.
Tableau 3. Paramètres de ligne de commande du programme d'installation MSI
Paramètre
Résultat
/i <progiciel|code-produit>
Cette commande permet d'installer ou de configurer un
produit.
/i SysMgmt.msi : installe le logiciel Server Administrator.
/i SysMgmt.msi /qn
Cette commande permet d'effectuer une nouvelle
installation de la version 6.1.
/x <progiciel|code-produit>
Cette commande permet de désinstaller un produit.
/x SysMgmt.msi : permet de désinstaller le logiciel Server
Administrator.
204
Paramètre
Résultat
/q[n|b|r|f]
Cette commande permet de définir le niveau de l'interface
utilisateur.
/q ou /qn – no UI. Cette option est utilisée pour
l'installation Silence et Sans surveillance. /qb – basic UI.
Cette option est utilisée pour les installations Sans
surveillance, mais pas Silence. /qr – reduced UI. Cette
option est utilisée pour les installations Sans surveillance
pendant l'affichage d'une boîte de dialogue modale
présentant la progression de l'installation /qf – full UI.
Cette option est utilisée pour une installation Sans
surveillance.
/f[p|o|e|d|c|a|u |m|s|v]<progiciel|code-produit>
Cette commande permet de réparer un produit.
/fp : cette option permet de réinstaller un produit si un
fichier est manquant.
/fo : cette option permet de réinstaller un produit si un
fichier est manquant, ou si une ancienne version d'un
fichier est installée.
/fe : cette option permet de réinstaller un produit si un
fichier est manquant, ou si une version égale ou
antérieure d'un fichier est installée.
/fd : cette option permet de réinstaller un produit si un
fichier est manquant, ou si une version différente d'un
fichier est installée.
/fc : cette option permet de réinstaller un produit si un
fichier est manquant, ou si la valeur de somme de
contrôle stockée ne correspond pas à la valeur calculée.
/fa : cette option force la réinstallation de tous les fichiers.
/fu : cette option permet de réécrire toutes les entrées de
registre exigées propres à l'utilisateur.
/fm : cette option permet de réécrire toutes les entrées de
registre requises propres au système.
/fs : cette option écrase tous les raccourcis existants.
/fv : cette option s'exécute depuis la source et remet le
progiciel local en mémoire cache. N'utilisez pas l'option
de réinstallation /fv pour l'installation initiale d'une
application ou d'une fonctionnalité.
INSTALLDIR=<chemin d'accès>
Cette commande permet d'installer un produit à un
emplacement spécifique. Si vous spécifiez un répertoire
d'installation avec ce paramètre, vous devez créer ce
répertoire manuellement avant d'exécuter les
commandes d'installation CLI, sinon elles échouent sans
afficher de message d'erreur.
/i SysMgmt.msi INSTALLDIR=c:\OpenManage /qn : permet
d'installer un produit dans un emplacement particulier à
l'aide de c:\OpenManage comme emplacement
d'installation.
Par exemple, exécutez msiexec.exe /i SysMgmt.msi /qn pour installer les fonctionnalités Server Administrator sur
chacun des systèmes distants sur la base de la configuration matérielle du système. Cette installation est réalisée en
mode silencieux et automatique.
205
Paramètres de personnalisation
Les paramètres de CLI de personnalisation REINSTALL et REMOVE permettent de personnaliser les fonctions logicielles
exactes à installer, réinstaller ou désinstaller lorsqu'elles s'exécutent de manière silencieuse ou sans surveillance.
Avec les paramètres de personnalisation, vous pouvez installer, réinstaller ou désinstaller de manière sélective les
fonctions logicielles correspondant à différents systèmes en utilisant le même progiciel d'installation. Par exemple, vous
pouvez choisir d'installer Server Administrator, mais pas le service Remote Access Controller sur un groupe de serveurs
spécifique et choisir d'installer Server Administrator, mais pas Storage Management Service, sur un autre groupe de
serveurs. Vous pouvez aussi choisir de désinstaller une ou plusieurs fonctionnalités sur un groupe de serveurs
spécifique.
REMARQUE : Saisissez les paramètres CLI REINSTALL et REMOVE en majuscules, car ils sont sensibles à la casse.
REMARQUE : Les ID de fonctionnalité logicielle répertoriés dans ce tableau sont sensibles à la casse.
Tableau 4. ID des fonctionnalités logicielles
ID de fonction
Description
TOUS
Tous les composants
BRCM
Agent NIC Broadcom
INTEL
Agent NIC Intel
IWS
Dell OpenManage Server Administrator Web Server
OMSM
Server Administrator Storage Management Service
RmtMgmt
Remote Enablement
RAC4
Remote Access Controller (DRAC 4)
RAC5
Remote Access Controller (DRAC 5)
iDRAC
Integrated Dell Remote Access Controller
SA
Server Administrator
REMARQUE : Seul iDRAC6 est pris en charge sur les systèmes xx1x.
Vous pouvez inclure le paramètre de personnalisation REINSTALL sur la ligne de commande et attribuer l'ID (ou les ID)
de la fonctionnalité logicielle à réinstaller.
msiexec.exe /i SysMgmt.msi REINSTALL=BRCM /qb.
Cette commande permet d'exécuter l'installation de Dell OpenManage Systems Management et de ne réinstaller que
l'agent Broadcom, et ce, en mode Sans surveillance, mais pas en mode Silence.
Vous pouvez inclure le paramètre de personnalisation REMOVE sur la ligne de commande et attribuer le ou les ID de
fonction de la fonction logicielle que vous souhaitez désinstaller.
msiexec.exe /i SysMgmt.msi REMOVE=BRCM /qb.
Cette commande permet d'exécuter l'installation de Dell OpenManage Systems Management et de ne désinstaller que
l'agent Broadcom, et ce, en mode Sans surveillance, mais pas en mode Silence.
Vous pouvez également choisir d'installer, de réinstaller ou de désinstaller les fonctions à l'aide d'une seule exécution
du programme msiexec.exe .
msiexec.exe /i SysMgmt.msi REMOVE=BRCM /qb.
206
Cette commande permet d'exécuter l'installation pour les logiciels système gérés et désinstalle l'agent Broadcom. Cette
exécution est en mode Sans surveillance, mais pas en mode Silence
REMARQUE : La longueur d'un identifiant global unique (GUID) est de 128 bits et l'algorithme utilisé pour générer
un GUID garantit que chaque GUID est unique. Le GUID du produit identifie de manière unique l'application. Dans
ce cas, le GUID du produit pour Server Administrator est {54C04D53-C3C3-46EA-A75F-7AFF4BEB727C}.
Code de retour MSI
Une entrée de journal d'événements d'application est enregistrée dans le fichier SysMgmt.log. Le tableau 3 présente
certains des codes d'erreur renvoyés par le moteur de programme d'installation Windows Installer msiexec.exe.
Tableau 5. Codes de retour Windows Installer
Code d'erreur
Valeur
Description
ERROR_SUCCESS
0
Cette action s'est terminée avec
succès.
ERROR_INVALID_PARAMETER
87
L'un des paramètres n'est pas valide.
ERROR_INSTALL_USEREXIT
1602
L'utilisateur a annulé l'installation.
ERROR_SUCCESS_REBOOT_RE
QUIRED
3010
Un redémarrage est requis pour
achever l'installation. Ce message
indique une installation réussie.
REMARQUE : Visitez le site support.microsoft.com pour les détails complets sur tous les codes d'erreur renvoyés
par les fonctions Windows Installer msiexec.exe et InstMsi.exe.
Action d'alerte par e-mail
Question : Pourquoi est-ce que je ne reçois pas d'e-mail après avoir configuré une action d'e-mail ?
Réponse : si un client antivirus est installé sur le système, configurez-le pour qu'il autorise l'entrée d'e-mail.
Découverte
Question : pourquoi des serveurs sous SUSE Linux Enterprise et Red Hat Enterprise Linux ne s'affichent-ils pas dans la
catégorie Serveur après découverte à l'aide du protocole SSH ?
Réponse : OpenManage Essentials SSH plugin utilise sshlib2. Ce dernier ne peut pas authentifier les serveurs Linux qui
ont désactivé l'option Authentification par mot de passe. Pour activer l'option :
1. Ouvrez le fichier /etc/ssh/sshd_config en mode d'édition, puis effectuez une recherche de la clé
PasswordAuthentication (Authentification par mot de passe).
2. Définissez la valeur sur oui, puis enregistrez le fichier.
3. Redémarrez le service sshd /etc/init.d/sshd restart.
Les serveurs s'affichent maintenant sous la catégorie Serveur dans l'arborescence Périphérique.
Question : Quelle opération de dépannage puis-je effectuer si une tâche de découverte n'est pas créée ou découverte ?
Réponse : Veillez à ce que le Gestionnaire des tâches DSM Essentials s'exécute dans les services Windows.
Question : Pourquoi n'existe-t-il aucune corrélation entre mes machines virtuelles ESX et leur serveur hôte ESX ?
Réponse : Vous devez découvrir le serveur hôte ESXi à l'aide de SNMP et WSMan, sinon la machine virtuelle ne se
corrélera pas correctement après la découverte à l'aide de SNMP.
207
Question : Pourquoi les périphériques découverts à l'aide de WMI sont-ils classés comme Inconnus ?
Réponse : Dans certains cas, la découverte WMI classifiera un périphérique comme Inconnu lorsque les références
d'un compte utilisateur du groupe d'administrateurs (et non de l'Administrateur) seront fournies pour la plage de
découverte.
Si vous rencontrez ce problème, lisez l'article de la base de connaissances à l'adresse support.microsoft.com/?
scid=kb;en-us;951016 et appliquez le travail de registre comme décrit. Cette résolution s'applique aux nœuds gérés avec
Windows Server 2008 R2.
Question : Pourquoi les périphériques Dell découverts à l'aide de WS-Man avec un certificat d'autorité de certification
(CA) racine sont-ils classés comme Inconnus ?
Réponse : Il peut s'agir d'un problème lié au certificat racine que vous utilisez pour découvrir la ou les cibles WS-Man.
Pour savoir comment découvrir et inventorier les cibles WS-Man avec un certificat de CA racine, reportez-vous à
« Découverte et inventaire des périphériques Dell à l'aide du protocole WS-Man avec un certificat racine ».
Question : Qu'est-ce qu'une interruption d'authentification SNMP ?
Réponse : Une interruption d'authentification est envoyée lorsqu'un agent SNMP reçoit une requête contenant un nom
de communauté qu'il ne reconnaît pas. Les noms de communauté sont sensibles à la casse.
Les interruptions servent à découvrir si quelqu'un a pénétré votre système, bien que, de nos jours, il vaille mieux
détecter les progiciels et découvrir le nom de communauté.
Si vous utilisez plusieurs noms de communauté sur le réseau et que certaines opérations de gestion risquent de se
chevaucher, les utilisateurs peuvent les désactiver car ils produisent des faux positifs (problèmes).
Pour plus d'informations, consultez technet.microsoft.com/en-us/library/cc764213.aspx
Lorsqu'un agent SNMP reçoit une requête ne contenant pas un nom de communauté valide ou que l'hôte qui envoie le
message ne figure pas dans la liste des hôtes acceptables, l'agent peut envoyer un message d'interruption
d'authentification à une ou plusieurs destinations d'interruption (systèmes de gestion). Le message d'interruption
indique que la requête SNMP n'a pas pu être authentifiée. Il s'agit d'un paramètre par défaut.
Question : Pourquoi OpenManage Essentials ne prend-il pas en charge ma saisie de noms d'hôte avec des traits de
soulignement dans l'Assistant Découverte ?
Réponse : Selon la norme RFC 952, les traits de soulignement ne sont pas valides dans les noms DNS. Un nom (réseau,
hôte, passerelle ou nom de domaine) est une chaîne de texte composée de 24 caractères alphabétiques (A-Z), chiffres
(0-9), du signe moins (-) et du point (.). Les points ne sont autorisés que lorsqu'ils servent à délimiter les composants des
noms de style de domaine.
Pour plus d'informations, reportez-vous à,ietf.org/rfc/rfc952.txt et zytrax.com/books/dns/apa/names.html .
Question : Qu'est-ce que Sur demande ?
Réponse : Sur demande est une opération au cours de laquelle un système géré est vérifié en ce qui concerne son état/
intégrité par OpenManage Essentials lorsqu'une interruption SNMP est reçue. Il n'y a pas de paramètres à modifier pour
activer la fonction Sur demande. Toutefois, l'adresse IP du système de gestion doit être disponible dans la destination
de l'interruption ou le service SNMP. Une interruption SNMP est reçue du système géré lorsqu'un problème ou un
échec se produit au niveau d'un composant du serveur. Ces interruptions peuvent être consultées dans les journaux
d'alertes.
Question : Je n'arrive pas à afficher les alertes depuis un membre EqualLogic dans le serveur EqualLogic. Comment
puis-je découvrir la matrice de stockage EqualLogic ?
Réponse : Les matrices EqualLogic doivent être découvertes à l'aide du protocole SNMP version 2. Dans l'Assistant
Configuration de la plage de découverte d'OpenManage Essentials, sélectionnez Configuration SNMP, puis entrez la
chaîne de communauté appropriée. Vous devez également entrer les adresses IP du groupe EqualLogic et de tous les
membres de la plage de découverte.
208
Inventaire
Question : Quelle opération de dépannage puis-je exécuter si une tâche d'inventaire n'est pas créée ou exécutée ?
Réponse : veillez à ce que le Gestionnaire des tâches DSM Essentials s'exécute dans les services Windows.
Mise à jour du système
Question : En tant que OpenManage Essentials administrator (OMEAdmin), que dois-je faire si je n'arrive pas à effectuer
des mises à jour système sur les périphériques ?
Réponse : Pour éviter ce problème, effectuez l'une des étapes suivantes :
•
Ajoutez OMEAdmin au groupe d'administrateurs du serveur.
•
Réduisez les paramètres de contrôle utilisateur en cliquant sur Démarrer → Panneau de contrôle → Comptes
utilisateur → Modifier les paramètres de contrôle de compte utilisateur.
Question : Que dois-je faire si l'iDRAC n'arrive pas à télécharger les progiciels ?
Réponse : Pour résoudre ce problème, assurez-vous que :
•
le site Web par défaut est activé dans IIS.
•
le dossier virtuel (installer_progiciels) est présent et est dirigé vers le dossier SystemUpdate
(MiseÀJourSystème).
le site Web par défaut est activé dans IIS.
Question : Dans quel ordre les progiciels sont-ils installés sur le système ?
Réponse : les progiciels sont appliqués dans l'ordre suivant :
1. Pilote
2. Micrologiciel
3. Micrologiciel ES
4. BIOS
Question : Comment puis-je configurer Internet Explorer avec une sécurité renforcée pour m'assurer qu'OpenManage
Essentials puisse utiliser toutes les fonctionnalités qui utilisent les ressources Dell Online ?
Réponse : pour vous assurer que ces fonctions sont opérationnelles dans la console Dell Open Manage Essentials dans
un environnement avec configuration de sécurité Internet Explorer renforcée activée. L'utilisateur doit ajouter *.dell.com
à la zone Sites de confiance.
Importer le catalogue et Mise à jour du système requièrent un accès Internet lorsque l'utilisateur sélectionne Dell Online
comme source.
Le rapport de garantie utilise également Dell pour récupérer des informations et ne renverra aucune donnée sans ce
dernier.
Question : Que faire si IPMI est désactivé après l'installation de l'utilitaire BMC ?
Réponse : redémarrez le service de surveillance réseau DSM Essentials, le service du Gestionnaire de tâches DSM
Essentials, puis redémarrez IIS.
Question : Qu'est-ce que OMRemote?
Réponse : OMRemote vous permet d'exécuter les tâches de ligne de commande à distance Server Administrator
(intrabande) et vous aide à déployer Server Administrator sur des serveurs Dell distants. OMRemote est un fichier
exécutable qui se trouve dans le dossier C:\Program Files\Dell\SystMgt\Essentials\bin. Il utilise une connexion WMI pour
les périphériques Windows et une connexion SSH pour les périphériques Linux. Assurez-vous que les ports requis sont
209
ouverts. Les commandes OMRemote requièrent un système d'exploitation pris en charge par Server Administrator avec
Server Administrator installé. Pour installer/mettre à jour Server Administrator sur le système distant, vous devez utiliser
un progiciel de préinstallation sur le système d'exploitation.
Question : Comment charger un catalogue Dell ou une mise à jour logicielle ? Que faire lorsque j'obtiens des erreurs lors
d'une tentative d'exécution de tâches de mise à jour logicielle ?
Réponse :
1.
Téléchargez directement le catalogue sur le système OpenManage Essentials ou utilisez un DVD d'utilitaire de mise
à jour du système dans le lecteur du système local.
2.
Recherchez le fichier catalog.xml sur le système local ou le DVD (pas dans un partage de fichiers. Il est possible
d'utiliser un partage de fichiers, mais pour le dépannage, évitez de l'utiliser).
3.
Créez maintenant des tâches de mise à jour logicielle. Si les tâches échouent, des informations se trouvent dans
les détails de chaque tâche.
4.
Essayez de configurer tous les paramètres de sécurité d'Internet Explorer sur FAIBLE si les tâches ne s'exécutent
pas.
Permissions de groupe de périphériques
Portail de permissions de groupe de périphérique
Question : Puis-je ajouter un groupe d'utilisateurs au rôle OmeSiteAdministrators ?
Réponse : Non, l'ajout d'un groupe d'utilisateurs au rôle OmeSiteAdministrators n'est pas pris en charge par
OpenManage Essentials version 1.2.
Question : Puis-je ajouter un OmeAdministrator au rôle OmeSiteAdministrators ?
Réponse : Oui, vous pouvez ajouter un OmeAdministrator au rôle OmeSiteAdministrators. L'utilisateur aura tous les
privilèges de l'OmeAdministrator. Cependant, pour gérer efficacement les permissions de groupe de périphériques, il
vous est recommandé de supprimer un membre du rôle OmeSiteAdministrators des rôles OmeAdministrators et
OmePowerUsers.
Question : Puis-je ajouter un utilisateur non connecté à OpenManage Essentials au rôle OmeSiteAdministrators ?
Réponse : Oui, utilisez l'Asssistant Modification des membres OmeSiteAdministrators pour ajouter un utilisateur non
connecté à OpenManage Essentials au rôle OmeSiteAdministrators.
Question : Que se passe-t-il si l'on ajoute un OmePowerUser au rôle OmeSiteAdministrators ?
Réponse : Les rôles et les permissions sont cumulatifs. L'utilisateur n'aura pas toutes les limitations d'un
OmeSiteAdministrator, mais peut en retenir certaines. L'utilisateur pourra effectuer des actions de modification
qu'OmeSiteAdministrator ne peut pas effectuer. Il n'est pas possible de garantir la sécurité de la cible pour ce type
d'utilisateurs (ils peuvent éditer les groupes de périphériques qui leur sont attribués).
Question : Puis-je promouvoir un OmeSiteAdministrator en OmeAdministrator ?
Réponse : Oui, l'utilisateur aura tous les privilèges et pourra cibler tous les périphériques. Il est suggéré, mais pas
requis, de supprimer l'utilisateur du rôle OmeSiteAdministrators avant d'ajouter l'utilisateur au rôle OmeAdministrators.
Question : Comment puis-je ajouter un OmeAdministrator actuel au rôle OmeSiteAdministrators ?
Réponse :
1. Supprimez l'utilisateur du groupe d'utilisateurs Windows OmeAdministrators.
2. Dans le portail Permissions de groupe de périphériques, utilisez l'option Modifier les membres
d'OmeSiteAdministrators pour sélectionner l'utilisateur et l'ajouter au rôle OmeSiteAdministrators.
3. À la prochaine reconnexion, l'utilisateur sera un OmeSiteAdministrator.
210
Question : Un utilisateur a été supprimé du rôle OmeAdministrators puis ajouté au rôle OmeSiteAdministrators.
Qu'arrive-t-il aux tâches créées lorsque l'utilisateur était un OmeAdministrator?
Réponse : Les tâches créées lorsque l'utilisateur était un OmeAdministrator peuvent encore être exécutées sur les
cibles sélectionnées au moment de la création des tâches.
Tâches distantes et tâches de mise à jour
Question : Qu'arrive-t-il à la cible de tâche d'une tâche distante si l'on modifie les permissions du groupe de
périphériques OmeSiteAdministrators ?
Réponse : Les cibles de tâche d'une tâche distante ne sont pas affectées par les modifications apportées aux
permissions de groupe de périphériques. Les tâches distantes créées précédemment peuvent avoir des cibles de
tâches auxquelles OmeSiteAdministrator n'est pas attribué.
Question : Que doit faire OmeSiteAdministrator pour modifier une tâche ?
Réponse : Si OmeSiteAdministrator est le propriétaire de la tâche, OmeSiteAdministrator doit supprimer la tâche
existante, puis créer une nouvelle tâche.
Question : OmeSiteAdministrator peut-il réexécuter une tâche ?
Réponse : Oui, il est possible de réexécuter une tâche si la tâche a été créée précédemment par OmeSiteAdministrator.
Question : Un OmeSiteAdministrator peut-il réexécuter une tâche suite à la modification du nom d'utilisateur
d'OmeSiteAdministrator ?
Réponse : Non, OmeSiteAdministrator doit recréer les tâches si le nom d'utilisateur a été modifié.
Question : Est-ce que deux OmeSiteAdministrators attribués au même groupe de périphériques personnalisé peuvent
utiliser les tâches qu'ils ont respectivement créées ?
Réponse : Non, OmeSiteAdministrators peuvent uniquement utiliser les tâches qu'ils ont créées.
Groupes de périphériques personnalisé
Question : OmeSiteAdministrator peut-il supprimer des périphériques de n'importe quel groupe ?
Réponse : Oui, OmeSiteAdministrator peut supprimer des périphériques de n'importe quel groupe, de la même façon
qu'OmePowerUser ou OmeAdministrator.
Question : OmeSiteAdministrators peuvent-ils modifier les groupes de périphériques qu'ils ont créés ?
Réponse : Non, OmeSiteAdministrators ne peuvent pas modifier de groupes de périphériques ou de requêtes.
Question : OmeSiteAdministrators peuvent-ils supprimer des requêtes ou des groupes personnalisés ?
Réponse : Oui, OmeSiteAdministrators peuvent supprimer des requêtes et des groupes personnalisés.
Question : OmeSiteAdministrators peuvent-il ajouter des périphériques au groupe de périphériques personnalisé ?
Réponse : Non, OmeSiteAdministrators ne peuvent pas modifier de groupe de périphériques personnalisé.
Journaux
Question: Comment active-t-on la journalisation dans OpenManage Essentials?
Réponse: Pour activer la journalisation :
1. Accédez à l'adresse C:\Program Files (x86)\Dell\SysMgt\Essentials\configuration ou au chemin dans lequel est
installé OpenManage Essentials.
2. Ouvrez le fichier dconfig.ini à l’aide du bloc-notes.
3. Dans la section [journalisation], modifiez comme suit :
211
–
Définissez LOG_ENABLED=true pour activer la journalisation.
–
Définissez LOG_TO_FILE=true pour écrire les journaux dans un fichier.
–
Entrez un chemin pour LOG_FILE_PREFIX. Par exemple, LOG_FILE_PREFIX=C:\windows\temp.
–
Si nécessaire, remplacez le suffixe du fichier en LOG_FILE_SUFFIX=ome_log.txt
–
Définissez le niveau de journalisation LOG_LEVEL_MIN. Par exemple, LOG_LEVEL_MIN=debug.
REMARQUE : La définition du niveau de journalisation minimal (LOG_LEVEL_MIN) sur debug
(débogage) ou trace (suivi) réduit les performances d'OpenManage Essentials.
–
Définissez le niveau de journalisation LOG_LEVEL_MAX. Par exemple, LOG_LEVEL_MAX=output.
REMARQUE : Le niveau de journalisation maximal (LOG_LEVEL_MAX) doit toujours être défini sur
output (sortie).
REMARQUE : Pour en savoir plus sur les niveaux de gravité des journaux, reportez-vous à la section
« Niveaux de journal ».
4. Fermez le fichier et redémarrez tous les services DSM depuis la console de gestion Services de Microsoft.
Niveaux de journal
En définissant des niveaux de journal, vous déterminez la plage de gravités de messages à journaliser. Le tableau
suivant décrit les niveaux de gravité de messages de journal que vous pouvez attribuer à LOG_LEVEL_MIN et à
LOG_LEVEL_MAX.
Tableau 6. Niveaux de gravité des messages de journal
Niveau de gravité
Description
Suivi
Informations détaillées liées au flux de code.
REMARQUE : Il est déconseillé de définir le niveau de
journalisation minimal sur trace, sauf si le support
technique vous le demande.
Debug (Débogage)
Informations détaillées pouvant s'avérer utiles pour le
diagnostic des problèmes.
Informatif
Informations liées aux événements opérationnels.
Avertissement
Indique un événement inattendu ou signale un problème
imminent. Le logiciel fonctionne toujours comme prévu.
Généralement, ces messages concernent des problèmes
de configuration ou de réseau (expiration de délai,
nouvelles tentatives, etc.).
Erreur
Problème lié au fait que le logiciel ne peut pas réaliser une
opération donnée.
Fatal
Erreur sérieuse, indiquant que le logiciel risque de cesser
de fonctionner.
Sortie
Informations à sortir dans les situations où le système de
journalisation n'est pas initialisé.
Par défaut, les niveaux de gravité minimal et maximal des messages de journal sont les suivants :
212
•
LOG_LEVEL_MIN=info
•
LOG_LEVEL_MAX=output
Ces paramètres par défaut garantissent la journalisation de tous les messages dont la gravité est comprise entre « info »
et « output ».
Dépannage
Question : que dois-je faire si toutes les interruptions SNMP d'un hôte ESXi 5 apparaissent dans OpenManage Essentials
comme « inconnu » ?
Réponse : vous devez changer la source d'événement du matériel dans la configuration SNMP de l'hôte ESXi 5 de CIM à
IPMI. Exécutez les commandes suivantes :
vicfg-snmp.pl --username root --password <votre mot de passe> --server <votre
serveur> --hwsrc sensors
La sortie de la commande --show afficherait ce qui suit :
Paramètres actuels de l'agent SNMP :
Activé : 1
Port UDP : 161
Communautés : public
Cibles de notification :
<nom de serveur de mes OME>@162/public
Options :
EnvEventSource=sensors
213
214
Gestion des permissions de groupe de
périphériques
21
Le portail Permissions de groupe de périphériques permet à OmeAdministrators d'accorder la permission d'effectuer
des mises à jour du système et d'exécuter des tâches distantes sur des groupes de périphériques sélectionnés.
Grâce au portail Permissions de groupe de périphériques , OmeAdministrators peuvent :
•
•
ajouter des utilisateurs au rôle OmeSiteAdministrators.
attribuer des groupes de périphériques à chaque utilisateur présent dans le rôle OmeSiteAdministrators,
permettant ainsi à l'utilisateur d'effectuer des mises à jour du système et d'exécuter des tâches distantes, mais
seulement sur des groupes de périphériques.
REMARQUE : Pour gérer efficacement les permissions de groupe de périphériques, il vous est recommandé de
supprimer un membre du rôle OmeSiteAdministrators du rôle OmeAdministrators et des rôles OmePowerUsers.
REMARQUE : Si un groupe de périphériques n'est pas attribué à un utilisateur, il est uniquement interdit à
l'utilisateur d'effectuer des mises à jour du système ou d'exécuter des tâches distantes sur ce groupe de
périphériques. Ce groupe de périphériques n'est ni masqué ni supprimé de l'arborescence de périphériques dans
le portail Périphériques.
Le volet Tâches communes affiche l'option Modifier les membres OmeSiteAdministrators que vous pouvez utiliser pour
ajouter ou supprimer un utilisateur dans le rôle OmeSiteAdministrators.
Le volet Gérer les Permissions de groupe de périphériques affiche OmeSiteAdministrators sous le format arborescence.
Si vous sélectionnez OmeSiteAdministrators à la racine de l'arborescence, les options Aperçu des utilisateurs
s'affichent dans le volet de droite. Si vous sélectionnez un utilisateur dans l'arborescence d'OmeSiteAdministrators, le
volet de droite affiche nom d'utilisateur et la section Tâches de groupe de périphériques et ciblage des correctifs.
REMARQUE : Une cible de la tâche OmeSiteAdministrators reste en l'état « tel quel » lors de la création de la tâche.
Si les OmeAdministrators modifient les permissions du groupe de périphériques OmeSiteAdministrators, les cibles
de tâche ne sont pas modifiées. Le fait de modifier les permissions de groupe de périphériques
d'OmeSiteAdministrators ne modifie pas les tâches créées précédemment par les OmeSiteAdministrators.
REMARQUE : Seuls les serveurs, le RAC ou les groupes de périphériques personnalisé qui sont attribués à
OmeSiteAdministrators sont accessibles à OmeSiteAdministrators pour des tâches distantes ou des tâches de
mise à jour système. Pour rendre les autres groupes de périphériques accessibles à OmeSiteAdministrators pour
des tâches distantes ou des tâches de mise à jour système, vous devez créer un groupe de périphériques
personnalisé comprenant d'autres groupes de périphériques, puis l'attribuer à OmeSiteAdministrators.
REMARQUE : Si un utilisateur du rôle OmeSiteAdministrators est supprimé des groupes utilisateurs Windows, cet
utilisateur n'est pas automatiquement supprimé du rôle OmeSiteAdministrators. Vous devez supprimer l'utilisateur
OmeSiteAdministrators manuellement via l'option Modifier les membres OmeSiteAdministrators.
Liens connexes
Permissions de groupe de périphériques
Ajouter des utilisateurs au rôle OmeSiteAdministrators
REMARQUE : Seuls les OmeAdministrators sont autorisés à ajouter des utilisateurs au rôle OmeSiteAdministrators.
215
REMARQUE : Pour gérer efficacement les permissions de groupe de périphériques, il vous est recommandé de
supprimer un membre du rôle OmeSiteAdministrators du rôle OmeAdministrators et des rôles OmePowerUsers.
Pour ajouter des utilisateurs au rôle OmeSiteAdministrators :
1.
Cliquez sur Préférences → Permissions de groupe de périphériques.
La page du portail des Permissions de groupe de périphériques apparaît.
2.
Effectuez l'une des actions suivantes :
–
Dans le volet Tâches communes, cliquez sur Modifier les membres OmeAdministrators.
–
Dans le volet Gérer des permissions de groupe de périphériques, effectuez un clic droit sur
OmeAdministrators, puis cliquez sur Modifier les membres OmeAdministrators.
La boîte de dialogue Modifier les membres OmeAdministrators s'affiche.
3.
Entrez ou sélectionnez le nom de domaine et le nom d'utilisateur dans les champs correspondants, puis cliquez sur
Ajouter.
4.
Sélectionnez le réseau dans la liste et cliquez sur OK.
L'utilisateur sera visible dans l'arborescence OmeSiteAdministrators dans le volet Gérer les permissions de groupe
de périphériques.
REMARQUE : Une fois l'utilisateur ajouté au rôle OmeSiteAdministrators, tous les groupes de périphériques
deviennent disponibles à cet utilisateur, par défaut. Pour limiter l'utilisateur à des mises à jour et des tâches
distantes sur des groupes de périphériques particuliers, vous devez lui attribuer des groupes de
périphériques. Voir la section Attribuer des groupes de périphériques à un utilisateur.
Liens connexes
Permissions de groupe de périphériques
Attribution de groupes de périphériques à un utilisateur
REMARQUE : Seuls les OmeAdministrators sont autorisés à attribuer des groupes de périphériques à un utilisateur.
Les groupes de périphériques peuvent être attribués aux utilisateurs qui sont membres du rôle
OmeSiteAdministrators.
REMARQUE : Si un groupe de périphériques n'est pas attribué à un utilisateur, il est uniquement interdit à
l'utilisateur d'effectuer des mises à jour du système ou d'exécuter des tâches distantes sur ce groupe de
périphériques. Ce groupe de périphériques n'est ni masqué ni supprimé de l'arborescence de périphériques dans
le portail Périphériques.
Pour attribuer des groupes de périphériques à un utilisateur :
1.
Cliquez sur Préférences → Permissions de groupe de périphériques.
La page du portail des permissions de groupe de périphériques apparaît.
2.
Dans le volet Gérer les permissions de groupe de périphériques, sélectionnez l'utilisateur auquel attribuer des
groupes de périphériques.
La section Groupes de périphériques pour le ciblage des tâches et des correctifs s'affiche dans le panneau de
droite.
3.
Dans la vue d'arborescence des groupes de périphériques, cochez les cases du ou des groupes de périphériques à
attribuer à l'utilisateur sélectionné. Si vous souhaitez supprimer une attribution de groupe de périphériques
précédemment effectuée, désélectionnez les cases des groupes de périphériques appropriés.
4.
Cliquez sur Appliquer.
216
REMARQUE : Une cible de la tâche OmeSiteAdministrators reste en l'état « tel quel » lors de la création de la
tâche. Si les OmeAdministrators modifient les permissions du groupe de périphériques
OmeSiteAdministrators, les cibles de tâche ne sont pas modifiées. Le fait de modifier les permissions de
groupe de périphériques d'OmeSiteAdministrators ne modifie pas les tâches créées précédemment par les
OmeSiteAdministrators.
REMARQUE : Seuls les serveurs, le RAC ou les groupes de périphériques personnalisé qui sont attribués à
OmeSiteAdministrators sont accessibles à OmeSiteAdministrators pour des tâches distantes ou des tâches
de mise à jour système. Pour rendre les autres groupes de périphériques accessibles à
OmeSiteAdministrators pour des tâches distantes ou des tâches de mise à jour système, vous devez créer un
groupe de périphériques personnalisé comprenant d'autres groupes de périphériques, puis l'attribuer à
OmeSiteAdministrators.
Liens connexes
Permissions de groupe de périphériques
Suppression d'utilisateurs du rôle OmeSiteAdministrators
REMARQUE : Seuls les OmeAdministrators sont autorisés à supprimer des utilisateurs du rôle
OmeSiteAdministrators.
Pour supprimer des utilisateurs du rôle OmeSiteAdministrators :
1.
Cliquez sur Préférences → Permissions de groupe de périphériques.
La page du portail des Permissions de groupe de périphériques apparaît.
2.
Effectuez l'une des actions suivantes :
–
Dans le volet Tâches communes, cliquez sur Modifier les membres d'OmeAdministrators.
–
Dans le volet Gérer des permissions de groupe de périphériques, effectuez un clic droit sur
OmeAdministrators, puis cliquez sur Modifier les membres OmeAdministrators.
La boîte de dialogue Modifier les membres OmeAdministrators s'affiche.
3.
Décochez la case en regard de l'utilisateur que vous souhaitez supprimer du rôle OmeSiteAdministrators.
4.
Cliquez sur OK.
L'utilisateur est supprimé de la vue d'arborescence OmeSiteAdministrators dans le volet Gérer les permissions de
groupe de périphériques.
Liens connexes
Permissions de groupe de périphériques
217
218
22
Préférences — Référence
Dans la page Préférences, configurez la console OpenManage Essentials. Configurez les informations SMTP ou du
serveur proxy, réglez le délai d'expiration de la session, les planifications de maintenance de la base de données, les
services de redémarrage, créez des éléments de menu URL personnalisés, activez ou désactivez des alertes internes,
respectez l'heure d'été et activez ou désactivez les fonctionnalités ActiveX.
REMARQUE : Après avoir modifié les paramètres de la console, cliquez sur Appliquer pour enregistrer les
modifications. La navigation vers une autre partie de la console sans avoir cliqué sur Appliquer entraîne la
réinitialisation des paramètres des préférences enregistrées précédemment.
Liens connexes
Paramètres de console
Paramètres d'e-mail
Paramètres d'alerte
Paramètres d'URL personnalisés
Paramètres de notification de garantie
Permissions de groupe de périphériques
Paramètres de console
Champ
Description
Délai de session de console dépassé
Durée d'inactivité de l'utilisateur avant sa déconnexion
automatique de la console.
Horaire d'exécution de maintenance de base de données
La date et l'heure de début de l'activité de maintenance
de la base de données.
REMARQUE : Il est recommandé de ne pas exécuter
ni planifier de tâche (découverte, inventaire,
interrogation d'état, etc.) pendant la maintenance de
la base de données, car la console répond moins
bien pendant la maintenance de la base de données.
Redémarrer tous les services OpenManage Essentials
Redémarre les services associés à OpenManage
Essentials.
Paramètres de sécurité (ActiveX)
Autoriser le lancement de l'utilitaire d'importation MIB
Installe et exécute un composant ActiveX sur la machine
client pour lancer l'utilitaire d'importation MIB.
Lancement du bureau distant autorisé
Installe et exécute un composant ActiveX sur la machine
client pour lancer les sessions du bureau distant.
Lancement de l'outil de dépannage autorisé
Installe et exécute un composant ActiveX sur la machine
client pour lancer l'outil de dépannage Dell.
État d'ActiveX
Affiche l'état d'ActiveX. Cliquez sur Actualiser l'état pour
actualiser l'état d'ActiveX.
219
Champ
Description
Paramètres de fuseau horaire
Respecter l'heure d'été pour la région sélectionnée du
serveur
Cochez cette case pour activer le réglage des valeurs de
date et d'heure programmées en fonction du fuseau
horaire du serveur. Le réglage des paramètres de fuseau
horaire du serveur modifie ceux d'OpenManage
Essentials. L'activation de cette option permet de régler
les valeurs de date et d'heure d'éléments programmés
lorsque l'heure d'été commence ou se termine.
Fuseau horaire du serveur
Affiche le fuseau horaire et le décalage UTC du fuseau
horaire du serveur
État de l'heure d'été
Affiche l'état de l'heure d'été actuel du fuseau horaire du
serveur et le décalage de l'heure d'été. L'application
affiche également si le fuseau horaire du serveur
respecte l'heure d'été ou s'il se trouve défini sur l'heure
standard.
Paramètres proxy (utilisés pour la garantie et la mise à jour du système)
Utiliser des paramètres proxy
Activer l'utilisation des paramètres proxy pour l'accès
Internet pour la Mise à jour et la Garantie du système.
Domaine \ Nom d'utilisateur
Le domaine et le nom d'utilisateur de l'utilisateur proxy.
Mot de passe
Mot de passe proxy de l'utilisateur.
Adresse ou nom du serveur proxy.
L'adresse IP ou le nom du serveur proxy. Vérifiez les
paramètres de réseau LAN du proxy du navigateur ou
interrogez votre administrateur système en cas de doute.
Numéro de port du proxy
Le numéro de port permettant d'accéder au serveur
proxy. Vérifiez les paramètres du réseau LAN du proxy du
navigateur ou interrogez votre administrateur système en
cas de doute.
Connexion test
Cliquez dessus pour tester la connexion Internet à l'aide
des références proxy.
Paramètres d'e-mail
Champ
Description
Nom ou adresse IP du serveur SMTP
Entrez le nom ou l'adresse IP du serveur SMTP.
Utiliser les références
Activez les références de l'utilisateur.
Domaine \ nom d'utilisateur
Fournissez le domaine et le nom d'utilisateur.
Mot de passe
Entrez le mot de passe souhaité du superviseur.
Port
Cochez Utiliser la valeur par défaut pour utiliser le numéro
de port par défaut ou ajoutez manuellement le numéro de
port.
Utiliser SSL
Cochez cette case pour utiliser SSL.
220
Paramètres d'alerte
Champ
Description
Activer des alertes d'intégrité internes
Cochez la case pour activer des alertes d'intégrité
internes. Une fois activé, OpenManage Essentials génère
des alertes d'intégrité internes lorsque l'état d'intégrité
global du périphérique change.
Paramètres d'URL personnalisés
Champ
Description
Nom
Affiche le nom attribué à l'URL.
Groupe de périphériques
Affiche le groupe de périphériques associé à l'URL.
URL personnalisée
Affiche l'URL.
Date de création
Affiche la date à laquelle l'URL a été créée.
Date de mise à jour
Affiche la date à laquelle l'URL a été mise à jour.
Liens connexes
Création d'une URL personnalisée
Lancement de l'URL personnalisée
Paramètres de notification de garantie
Le tableau suivant fournit des informations sur les champs affichés dans la page Préférences → Paramètres de
notification de garantie.
Champ
Description
Notifications de garantie par e-mail
Activer les notifications de garantie par e-mail
Active ou désactive l'envoi des notifications de garantie
par e-mail.
À
Les adresses e-mail des destinataires des notifications de
garantie. Chaque adresse e-mail doit être valide. Lorsque
plusieurs adresses e-mail sont utilisées, celles-ci doivent
être séparées par un point virgule.
De
L'adresse e-mail depuis laquelle la notification de
garantie sera envoyée. Une seule adresse e-mail valide
doit être fournie.
Tous les périphériques dont la garantie expire dans x
jours ou moins
Détermine les périphériques à inclure dans la notification
de garantie par e-mail. Les périphériques dont la garantie
expire dans un nombre de jours spécifique égal ou
inférieur au nombre de jours inclus dans la notification de
garantie par e-mail.
221
Champ
Description
Envoyer un e-mail tous les x jours
L'intervalle de temps entre les e-mails de notification de
garantie successifs. Une mise à jour dans ce champ
prend effet uniquement après l'envoi de l'e-mail de
notification de garantie suivant.
Inclure les périphériques dont les garanties ont expiré
Indique si les périphériques dont la garantie a expiré (0
jours) ou qui ne possèdent aucune information de
garantie doivent être inclus dans l'e-mail de notification
de garantie.
Le prochain e-mail sera envoyé le
La date et l'heure d'envoi du prochain e-mail de
notification de garantie. Vous pouvez configurer ce
champ pour définir la date et l'heure d'envoi du prochain
e-mail de notification de garantie. Suite à l'envoi réussi de
l'e-mail de notification, ce champ est automatiquement
mis à jour en fonction du paramètre du champ Envoyer un
e-mail tous les x jours.
Paramètres d'e-mail
Ouvre la page Paramètres d'e-mail dans laquelle vous
pouvez configurer le serveur d'e-mail SMTP.
Notifications de tableau d'affichage de garantie
Activer les notifications de tableau d'affichage de
garantie
Active ou désactive l'affichage de l'icône de notification
de garantie dans la bannière de titre d'OpenManage
Essentials. L'icône de notification de garantie s'affiche
uniquement si un périphérique dispose d'une durée de
garantie restante inférieure ou égale au nombre de jours
spécifié sous Tous les périphériques dont la garantie
expire dans x jours ou moins .
Tous les périphériques dont la garantie expire dans
x jours ou moins
Détermine les périphériques à inclure dans la notification
de garantie par e-mail. Les périphériques dont la garantie
expire dans un nombre de jours inférieur ou égal à la
durée spécifiée sont inclus dans l'e-mail de notification
de garantie.
Inclure les périphériques dont les garanties ont expiré
Indique si les périphériques dont la garantie a expiré
(0 jours) ou qui ne possèdent aucune information de
garantie doivent être inclus dans le Rapport de garantie
des périphériques.
Liens connexes
Configuration des notifications de garantie par e-mail
Configuration des notifications de tableau d'affichage de garantie
Permissions de groupe de périphériques
La description suivante porte sur les panneaux et les champs qui s''affichent dans le portail Permissions de groupe de
périphériques.
222
Tâches communes
Le volet Tâches communes affiche l'option Modifier les membres OmeSiteAdministrators que vous pouvez utiliser pour
ajouter ou supprimer un utilisateur dans le rôle OmeSiteAdministrators.
Gérer les permissions de groupe de périphériques
Le volet Gérer les permissions de groupe de périphériques affiche l'OmeSiteAdministrators sous un format
d'arborescence. L'option Aperçu des utilisateurs affiche les utilisateurs dans le volet de droite lorsque vous cliquez sur
OmeSiteAdministrators dans le volet Gérer les permissions de groupe de périphériques. Les champs suivants s'affichent
avec l'option Aperçu des utilisateurs :
Champ
Description
Type d'utilisateur
Indique si le membre est un utilisateur ou groupe
d'utilisateurs.
Domaine
Affiche le domaine de l'utilisateur.
Nom
Affiche le nom de l'utilisateur.
Groupes de périphériques pour le ciblage des tâches et des correctifs
La section Groupes de périphériques pour le ciblage des tâches et des correctifs s'affiche dans le volet de droite
lorsque vous cliquez sur un nom d'utilisateur dans le volet Gérer les permissions de groupe de périphériques. Cette
section affiche les périphériques dans un format d'arborescence
Liens connexes
Gestion des permissions de groupe de périphériques
Ajouter des utilisateurs au rôle OmeSiteAdministrators
Attribution de groupes de périphériques à un utilisateur
Suppression d'utilisateurs du rôle OmeSiteAdministrators
223
224
23
Journaux — Référence
Dans la fonction Outils, vous pouvez :
•
Consulter les journaux de l'interface utilisateur
•
Afficher le journal des applications
•
Exporter les journaux de découverte dans le système de fichiers : exporter les journaux générés lors de la
découverte de périphériques.
Journaux d'interface utilisateur
Champ
Description
Activé
Activer ou désactiver la journalisation d'interface
utilisateur. Désactiver pour améliorer la performance.
Journaliser les appels asynchrones
Active ou désactive la journalisation pour le threading et
les appels de méthode de mise à jour asynchrone. Active
à la fois Journaliser les appels asynchrones et
Informations pour afficher les appels de mise à jour.
Informatif
Active ou désactive la journalisation des comportements
marqués d'un code de gravité Informations générales.
Avertissement
Active ou désactive la journalisation des comportements
marqués d'un code de gravité Avertissement.
Critique
Active ou désactive la journalisation des comportements
marqués d'un code de gravité Critique.
Effacer
Efface la grille du journal de l'interface utilisateur.
Exporter
Exporte le journal de l'interface utilisateur dans un fichier
(prise en charge .CSV, .HTML, .TXT et .XML).
Gravité
Gravité de la déviation enregistrée dans le comportement
de l'interface utilisateur.
Heure de début
Heure du comportement.
Source
Source du comportement.
Description
Plus d'informations sur le comportement.
225
Journaux d'application
Champ
Description
Gravité
Gravité de la déviation enregistrée dans le comportement
de l'application.
Heure
Heure d'occurrence du comportement.
Message
Informations sur le comportement.
226
24
Extensions
La page Extensions fournit la liste de liens vers des produits de partenaires. Cette page fournit des informations à propos
du produit, détecte l'installation éventuelle du produit et vous permet de lancer le produit s'il est installé.
REMARQUE : ActiveX peut être tenu de détecter certaines extensions. Pour activer ActiveX, reportez-vous à
Paramètres de console dans la page Préférences.
Champ
Description
Nom
Indique le nom de l'outil.
Description
Affiche la description de l'outil.
Lancer
Affiche le lien si le produit est installé.
Informations complémentaires
Cliquez sur l'icône ? pour afficher plus d'informations sur
le produit.
227
228
Cliquez avec le bouton droit sur Actions
25
Les tableaux suivants présentent toutes les actions de clic droit disponibles dans OpenManage Essentials.
REMARQUE : Les options de clic droit affichées dans OpenManage Essentials dépendent de vos droits d'accès.
Vous devez disposer des droits d'administrateur pour afficher toutes les options.
Affichage de la planification
Champ
Description
Création d'une nouvelle tâche
Affiche les options suivantes :
•
•
•
Exporter le calendrier
Options d'alimentation du serveur
Déployer une tâche d'administrateur de serveur
Tâche de ligne de commande
Permet d'exporter le calendrier dans un format de fichier
ics. Vous pouvez importer le fichier dans Microsoft
Outlook.
Après avoir créé une tâche, vous pouvez cliquer-droit sur cette tâche pour afficher les options suivantes :
Champ
Description
Modifier
vous permet de modifier la tâche.
Supprimer
vous permet de supprimer la tâche.
Exécuter maintenant
vous permet d'exécuter la tâche immédiatement.
Afficher
vous permet d'afficher les détails de la tâche.
Désactiver une planification de tâche
désactive une planification de tâches. Cet indicateur
détermine si la tâche sera exécutée ou non à l'avenir.
REMARQUE : Si vous cliquez droit sur une tâche
désactivée, une option Activer une planification de
tâches s'affiche.
Cloner
vous permet de cloner la tâche avec les mêmes détails.
Exporter le calendrier
vous permet d'exporter le calendrier dans un format de
fichier ics. Vous pouvez importer le fichier dans Microsoft
Outlook.
229
État du périphérique
Champ
Description
Adresse IP ou nom iDRAC
Affiche l'adresse IP ou le nom de l'iDRAC.
Lancement de l'application
Sélectionnez cette option pour lancer une application.
Dépannage
Si l'outil de dépannage est installé, sélectionnez cette
option pour lancer l'outil de dépannage. Ce dernier est
désactivé par défaut. Pour activer l'outil de dépannage,
reportez-vous à Préférences - Référence.
Actualiser l'inventaire
Sélectionnez cette option pour exécuter l'inventaire sur
ce périphérique.
Actualiser la condition
Sélectionnez cette option pour exécuter une vérification
de la condition sur ce périphérique.
Ajouter au nouveau groupe
Sélectionnez cette option pour ajouter le périphérique à
un groupe.
Ajouter au groupe existant
Sélectionnez cette option pour ajouter le périphérique à
un groupe existant.
Plage à exclure
Sélectionnez cette option pour supprimer le périphérique
de la plage de découverte et d'inventaire.
Supprimer
Sélectionnez cette option pour supprimer les informations
sur le périphérique.
Résumé de la plage de découverte
Gestion des plages d'inclusion
Cliquez avec le bouton droit sur l'adresse IP pour afficher les options suivantes :
Champ
Description
Modifier
Sélectionnez cette option pour modifier la configuration
de plage de découverte.
Renommer
Sélectionnez cette option pour renommer la plage.
REMARQUE : Cette option s'affiche uniquement si
vous cliquez droit sur une adresse IP.
Ajouter les plages de découverte à <Nom du groupe>
Sélectionnez cette option pour ajouter des plages à un
groupe existant.
REMARQUE : Cette option s'affiche uniquement si
vous cliquez droit sur un groupe.
Supprimer
Sélectionnez cette option pour supprimer une plage.
Désactiver
Sélectionnez cette option pour désactiver une plage.
Exécuter la découverte maintenant
Sélectionnez cette option pour exécuter la découverte.
Exécuter une découverte et un inventaire maintenant
Sélectionnez cette option pour exécuter la découverte et
l'inventaire.
230
Champ
Description
Exécuter l'interrogation de condition maintenant
Sélectionnez cette option pour lancer la tâche d'obtention
de la condition pour le serveur ou le périphérique
découvert.
Exécuter l'inventaire maintenant
Sélectionnez cette option pour exécuter l'inventaire.
Afficher des filtres
Champ
Description
Modifier
Sélectionnez cette option pour modifier l'action d'alerte
ou le filtre d'alerte.
Afficher le résumé
Sélectionnez cette option pour afficher tous les systèmes
qui sont dans l'état critique.
Renommer
Sélectionnez cette option pour renommer l'action ou le
filtre d'alerte.
Cloner
Sélectionnez cette option pour créer une copie d'une
action ou d'un filtre d'alerte.
Supprimer
Sélectionnez l'alerte pour supprimer les alertes.
Alertes
Champ
Description
Détails
Sélectionnez cette option pour afficher les détails des
alertes.
Accusé de réception
Sélectionnez cette option pour définir ou effacer des
alertes.
Supprimer
Sélectionnez cette option pour supprimer des alertes.
Ignorer
Sélectionnez cette option pour ignorer l'action de filtre
d'alerte sur les périphériques sélectionnés.
Exporter
Sélectionnez cette option pour exporter des informations
d'alerte au format CSV ou HTML.
Tâches à distance
Champ
Description
Modifier
Sélectionnez cette option pour modifier la tâche.
Supprimer
Sélectionnez cette option pour supprimer la tâche.
Exécuter
Sélectionnez cette option pour exécuter la tâche
immédiatement.
Afficher
Sélectionnez cette option pour afficher la tâche.
Activer la planification de tâche
Sélectionnez cette option pour activer la planification de
la tâche.
231
Champ
Description
Cloner
Sélectionnez cette option pour créer une copie d'une
tâche.
URL personnalisée
Champ
Description
Modifier
Sélectionnez cette option pour modifier l'URL.
Supprimer
Sélectionnez cette option pour supprimer l'URL.
Exporter
Sélectionnez cette option pour exporter les informations
relatives à l'URL.
Tâches de mise à jour du système
Champ
Description
Supprimer
Sélectionnez cette option pour supprimer la tâche.
Exécuter
Sélectionnez cette option pour réexécuter une tâche déjà
terminée qui n'a pas mis à jour certains composants.
Afficher
Sélectionnez cette option pour supprimer la tâche.
Exportation
Sélectionnez cette option pour exporter les informations
sur la tâche de mise à jour du système.
Arrêt
Sélectionnez cette option pour supprimer la tâche.
232
Didacticiels
26
Vous pouvez vous reporter aux didacticiels pour connaître les options de configuration à effectuer lors de la
configuration initiale d'OpenManage Essentials.
Dans Didacticiels, cliquez sur Configuration initiale pour consulter les informations de configuration suivantes :
•
Configuration de SNMP
•
SNMP - Ouvrir la console des services
•
SNMP - Ouvrir les Propriétés SNMP
•
Paramètres de sécurité SNMP
•
Paramètres d'interruption SNMP
•
Installation de OpenManage Server Administrator
•
Configuration de Windows Server 2008
•
Configuration du pare-feu
•
Matrice de prise en charge du protocole
•
Découvrir les périphériques
Vous pouvez afficher des didacticiels sur les opérations suivantes :
•
Effectuer une mise à niveau à OpenManage Essentials 1.2
•
Découvrir et surveiller les serveurs 12G sans OpenManage Server Administrator
•
Configuration Linux pour SNMP et OpenManage Server Administrator
•
Configuration SNMP à l'aide des politiques de groupe
•
Configuration d'ESX 4.x pour la découverte et l'inventaire
•
Configuration d'ESXi 4.x et 5.0 pour la découverte et l'inventaire
•
Didacticiel des permissions de groupe de périphériques
233
234
Utiliser l'interface de ligne de commande
OpenManage Essentials
27
Lancement de l'interface de commande de ligne OpenManage
Essentials
Cliquez sur Démarrer → Tous les programmes → Applications OpenManage → Essentials → Interface de ligne de
commande Essentials.
Créer un fichier d'entrée de profil de découverte
Les commandes CLI qui créent des plages de découverte ou des groupes de découverte requièrent un fichier XML qui
définit les paramètres des protocoles de découverte tels que SNMP, WMI, Stockage, WS-Man, SSH et IPMI. Ce fichier
définit les protocoles utilisés ainsi que les paramètres de chaque protocole. Vous pouvez modifier le fichier à l'aide d'un
éditeur XML ou d'un éditeur de texte. Un modèle de fichier XML (DiscoveryProfile.xml) est inclus dans le dossier
samples (modèles) sous C:\Program Files (x86)\Dell\SysMgt\Essentials\Outils\CLI\Samples. Modifiez le fichier xml, puis
renommez-le pour créer plusieurs profils de découverte. Vous pouvez stocker les mots de passe pour WMI, IPMI, WSMan, EMC et les protocoles SSH dans le fichier XML. Spécifiez les mots de passe dans les arguments de la ligne de
commande à l'aide des commandes suivantes :
•
-wmiPassword<mot de passe wmi>
•
-ipmiPassword<mot de passe ipmi>
•
-wsmanPassword<mot de passe wsman>
•
-emcPassword<mot de passe emc>
•
-sshPassword<mot de passe ssh>
Vous trouverez ci-dessous un exemple de fichier profile.xml :
<?xml version="1.0" encoding="utf-8" ?> <DiscoveryConfiguration> <NetMask>
255.255.255.240 </NetMask> <ICMPConfiguration> <Timeout>400</Timeout>
<Retries>1</Retries> </ICMPConfiguration> <SNMPConfig Enable="True">
<GetCommunity>public</GetCommunity> <SetCommunity></SetCommunity> <Timeout>400</
Timeout> <Retries>2</Retries> </SNMPConfig> <WMIConfig Enable="False">
<UserName>Administrator</UserName> </WMIConfig> <StoragePowerVaultConfig
Enable="False"></StoragePowerVaultConfig> <StorageEMCConfig Enable="False">
<UserName>Administrator</UserName> <Port>443</Port> </StorageEMCConfig>
<WSManConfig Enable="False"> <Userid></Userid> <Timeout>2</Timeout> <Retries>4</
Retries> <Port>623</Port> <SecureMode Enable="False" SkipNameCheck="False"
TrustedSite="False"> <CertificateFile>Certificate.crt</CertificateFile> </
SecureMode> </WSManConfig> <IPMIConfig Enable="False"> <UserName></UserName>
<KGkey></KGkey> <Timeout>5</Timeout> <Retries>2</Retries> </IPMIConfig>
<SSHConfig Enabled="True"> <UserName>Administrator</UserName> <Timeout>5</
Timeout> <Retries>2</Retries> <Port>400</Port> </SSHConfig> </
DiscoveryConfiguration>
235
REMARQUE : Si vous avez découvert l'iDRAC à l'aide de WS-Man et si vous utilisez un mode sécurisé exigeant la
présence d'un fichier de certificat dans le système local, spécifiez le chemin complet du fichier de certificat. Par
exemple, c:\192.168.1.5.cer.
Spécifier des IP, des plages ou des noms d'hôtes à l'aide de
fichiers XML ou CSV
Vous devez indiquer les plages pendant la découverte, l'inventaire et les tâches d'état. Une plage de cette instance est
définie comme adresse IP individuelle ou une plage actuelle d'IP telle que 92.168.7.1-50 or 10.35.0.*. Ajoutez des pages,
des IP ou des noms d'hôtes à un fichier d'entrée xml ou csv, puis lisez le fichier en l'indiquant sur la ligne de commande
à l'aide de l'argument –RangeList ou –RangeListCSV. Des modèles de fichier XML (RangeList.xml) et CSV
(RangeList.csv) sont inclus dans le dossier samples (modèles) sous C:\Program Files (x86)\Dell\SysMgt\Essentials\Outils
\CLI\Samples. Pour créer plusieurs fichiers d'entrée, modifiez puis renommez le fichier xml ou le fichier csv.
REMARQUE : Si vous créez des groupes de plages de découverte, alors groupe peut avoir seulement un sousréseau correspondant. La lecture du sous-réseau d'un groupe se fait depuis le fichier DiscoveryProfile.xml et non
depuis le fichier RangeList.xml ou le fichier RangeList.csv. Si nécessaire, créez plusieurs groupes pour chaque
sous-réseau.
Un exemple du fichier RangeList.xml est décrit ci-dessous :
<?xml version="1.0" encoding="utf-8" ?> <DiscoveryConfigurationRanges> <Range
Name="10.35.0.*"/> <Range Name="10.36.1.238"/> <Range Name="PE2850WebServer1A"/> </DiscoveryConfigurationRanges>
Un exemple du fichier RangeList.csv est décrit ci-dessous :
Nom
SubnetMask
192.168.10.*
255.255.255.0
192.168.10.1-255
255.255.255.0
192.168.1-2.*
255.255.255.0
10.35.*.1-2
255.255.255.0
192.168.2.1
255.255.224.0
192.168.2.2
: 255.255.254.0
192.168.3.3
255.255.128.0
192.168.3.4
255.255.128.0
Spécification de fichiers d'entrée dans PowerShell
Pour utiliser des fichiers d'entrée dans PowerShell, indiquez l'emplacement du fichier dans la ligne de commande. Par
défaut, OpenManage Essentials CLI démarre depuis le répertoire suivant :
PS C:\Program Files (x86)\Dell\SysMgt\Essentials\Outils\CLI>
Si vous exécutez les commandes à partir du répertoire CLI par défaut, avec des commandes situées un niveau plus loin
(\modèles), utilisez l'une ou l'autre des méthodes suivantes pour indiquer le chemin d'accès aux fichiers d'entrée :
•
236
Saisissez la totalité du chemin entre guillemets. Par exemple, Add-DiscoveryRange –Profile “C:
\Program Files (x86)\Dell\SysMgt\Essentials\Outils\CLI\Samples
\DiscoveryProfile.xml”.
•
Utiliser un point (.) pour récupérer le fichier situé dans le répertoire actuel, ou .\répertoire pour récupérer le
fichier situé à un niveau du répertoire actuel. Par exemple, Add-DiscoveryRange –Profile .
\modèles\DiscoveryProfile.xml.
Commandes de ligne d'interface de commande
L'accès aux commandes de CLI dans OpenManage Essentials dépend de vos droits d'accès. Si votre id utilisateur
appartient au groupe AdministrateursOME, vous pouvez accéder à toutes les commandes CLI. Si votre id utilisateur
appartient au groupe UtilisateursOME, vous ne pouvez supprimer ni modifier aucune donnée à l'aide de la CLI et un
message d'alerte s'affiche.
Créer une plage de découverte
Description : la commande Add-DiscoveryRange (Ajouter-Plage_de_découverte) vous permet de
créer une nouvelle plage de découverte. La commande fait référence à un fichier xml (DiscoveryProfile.xml) qui est une
définition du protocole liée à la plage de découverte. Entrez les plages à l'aide de fichiers xml ou csv file, ou en
spécifiant la plage. Pour plus d'informations concernant les fichiers DiscoveryProfile.xml, RangeList.xml et
RangeList.csv, voir Créer un fichier d'entrée de profil de découverte et Spécifier des IP, des plages et des noms d'hôtes
à l'aide de fichiers XML ou CSV.
Commandes :
•
PS> Add-DiscoveryRange –Profile <DiscoveryProfile.xml> -Range <range>
(Ajouter-Plage_de_découverte –Profil <DiscoveryProfile.xml> -Plage
<plage>)
•
PS> Add-DiscoveryRange –Profile <DiscoveryProfile.xml> -RangeList
<RangeList.xml> (Ajouter-Plage_de_Découverte –Profil
<DiscoveryProfile.xml> -Liste_de_Plages <RangeList.xml>)
•
PS> Add-DiscoveryRange –Profile <DiscoveryProfile.xml> -RangeListCSV
<RangeList.csv> (Ajouter-Plage_de_découverte –Profil
<DiscoveryProfile.xml> -Liste_de_Plages_CSV <RangeList.csv>
Exemples :
•
PS> Ajouter-Plage_de_découverte –Profil .\Modèles
\Profil_de_Découverte.xml -Plage 10.35.0.124
•
PS> Ajouter-Plage_de_découverte –Profil .\Modèles
\Profil_de_découverte.xml -Liste_de_Plages .\Modèles\Liste_de_Plages.xml
•
PS> Ajouter-Plage_de_Découverte –Profil .\Modèles
\Profil_de_découverte.xml -Liste_de_plages_CSV .\Modèles
\Liste_de_plages.csv>
Supprimer une plage de découverte
Description : la commande Remove-DiscoveryRange vous permet de supprimer une plage de découverte. Entrez
les plages à l'aide d'un fichier xml ou bien en indiquant la plage. Pour plus d'informations concernant le fichier
RangeList.xml, voir Spécifier des IP, plages ou noms d'hôte à l'aide de fichiers XML ou CSV.
Commandes :
•
PS> Remove-DiscoveryRange -Rangee <plage>
•
PS> Remove-DiscoveryRange -RangeList <rangelist.xml>
Exemples :
237
•
PS> Remove-DiscoveryRange-Range 10.35.0.1, 10.120.1.2
•
PS> Remove-DiscoveryRange -RangeList .\Samples\RangeList.xml
Créer un groupe de plages de découverte
Description : la commande Add-DiscoveryRangeGroup vous permet créer un groupe de plages de découverte.
Un groupe de plages de découverte peut contenir des IP, des IP individuelles ou des noms d'hôte. Ceci vous permet de
modifier des paramètres de protocoles du groupe ainsi que toutes les plages qu'il contient. Vous pouvez conserver
différents ensembles de protocoles ou différents types de périphériques dans votre réseau. Si des plages ne font pas
parties d'un groupe, vous devez modifier chacune d'elles individuellement afin de changer les protocoles actifs, les
valeurs d'arrêt ou de nouvelles tentatives ou bien les références utilisées par chaque protocole. Chaque plage de
découverte peut uniquement avoir un sous-réseau correspondant. La lecture du sous-réseau se fait depuis le fichier
DiscoveryProfile.xml et non depuis le fichier Rangelist.xml ou Rangelist.csv. Si nécessaire, créez plusieurs groupes pour
chaque sous-réseau. Pour plus d'informations concernant les fichiers DiscoveryProfile.xml, Rangelist.xml et
RangeList.csv, voir Créer un fichier d'entrée de profil de découverte et Spécifier des IP, plages ou noms d'hôte à l'aide
de fichiers XML ou CSV.
Commande :
•
PS> Add-DiscoveryRangeGroup –Profile <DiscoveryProfile.xml> -GroupName
<group name> -RangeList <Rangelist.xml> (AjouterGroupe_de_Plages_de_Découverte –Profil <Profil_de_Découverte.xml> Nom_de_groupe <nom_du_groupe> -Liste_de_plages <Liste_de_plages.xml>
•
PS> Add-DiscoveryRangeGroup –Profile <DiscoveryProfile.xml> -GroupName
<group name> -RangeListCSV <Rangelist.csv> (AjouterGroupe_de_plages_de_découverte –Profil <Profil_de_découverte.xml> Nom_de_groupe <nom_du_groupe> -Liste_de_plages_CSV <Liste_de_plages.csv>
Exemples :
•
PS> Add-DiscoveryRangeGroup –Profile .\Samples\DiscoveryProfile.xml GroupName Group1 -RangeList .\Samples\rangelist.xml (AjouterGroupe_de_plages_de_découverte –Profil .\Modèles\Profil_de_découverte.xml
-Nom_de_groupe1 -Liste_de_plages .\Modèles\liste_de_plages.xml
•
PS> Add-DiscoveryRangeGroup –Profile .\Samples\DiscoveryProfile.xml GroupName Group1 -RangeListCSV .\Samples\rangelist.csv (AjouterGroupe_de_plages_de_découverte –Profil .\Modèles\Profil_de_découverte.xml
-Nom_de_groupe1 -Liste_de_plages_CSV .\Modèles\liste_de_plages.csv
Suppression d'un groupe de plages de découverte
Description: la commande Remove-DiscoveryRangeGroup (Supprimer_le_Groupe_de_plages_de_découverte)
vous permet de supprimer un groupe de plages de découverte.
Commande :
PS>Remove-DiscoveryRangeGroup -GroupName <nom_de_groupe>
Exemple :
PS>Remove-DiscoveryRangeGroup -GroupName Groupe1
Modifier une plage de découverte
Description : la commande Set-ModifyDiscoveryRange vous permet de modifier les plages de découverte
existantes. Cette commande cible une(des) plages(s) de découverte existantes et remplace les informations de
238
protocole par des informations spécifiées dans le fichier DiscoveryProfile.xml. Pour plus d'informations concernant les
fichiers DiscoveryProfile.xml et RangeList.xml, voir Créer un fichier d'entrée de profil de découverte et Spécifier les IP,
plages ou noms d'hôtes à l'aide de fichiers XML ou CSV.
Commandes :
•
PS> Set-ModifyDiscoveryRange –Profile <DiscoveryProfile.xml> -Range
<plage>
•
PS> Set-ModifyDiscoveryRange –Profile <DiscoveryProfile.xml> -RangeList
<RangeList.xml>>
Exemples :
•
PS>Set-ModifyDiscoveryRange –Profile .\Samples\DiscoveryProfile.xml Range 10.35.1.23
•
PS> Set-ModifyDiscoveryRange –Profile .\Samples\DiscoveryProfile.xml RangeList .\Samples\RangeList.xml
Modifier un groupe de plages de découverte
Description : la commande Set-ModifyDiscoveryRangeGroup (DéfinirModifier_Groupe_de_Plages_de_Découverte) vous permet de modifier un groupe de plages existant. Vous pouvez
modifier les protocoles du groupe de plages de découverte en spécifiant un fichier DiscoveryProfile.xml qui changera
les paramètres actuels du protocole du groupe spécifié. Pour plus informations concernant le fichier
DiscoveryProfile.xml, voir Fichier d'entrée du profil de découverte.
Commande :
PS> Set-ModifyDiscoveryRangeGroup -GroupName <nom de groupe> –Profile
<DiscoveryProfile.xml> -AddRangeList <rangelist .xml ou .csv file>
Exemple :
•
Modifier le profil de découverte d'un groupe de plages de découverte et ajouter de nouvelles plages au groupe
de plages de découverte à l'aide d'un fichier .xml :
PS> Set-ModifyDiscoveryRangeGroup -GroupName WebServers-TX -Profile .
\samples\snmp_only.xml -AddRangeList .\samples\new_ranges.xml
•
Modifier le profil de découverte d'un groupe de plages de découverte et ajouter de nouvelles plages au groupe
de plages de découverte à l'aide d'un fichier .csv :
PS> Set-ModifyDiscoveryRangeGroup -GroupName WebServers-TX -Profile .
\samples\snmp_only.xml -AddRangeListCSV .\samples\new_ranges.csv
•
Ajouter de nouvelles plages au groupe de plages de découverte à l'aide d'un fichier .xml (tout en conservant le
profil précédemment découvert) :
PS> Set-ModifyDiscoveryRangeGroup -GroupName WebServers-TX -AddRangeList .
\samples\new_ranges.xml
•
Ajouter de nouvelles plages au groupe de plages de découverte à l'aide d'un fichier .csv (tout en conservant le
profil précédemment découvert) :
PS> Set-ModifyDiscoveryRangeGroup -GroupName WebServers-TX AddRangeListCSV .\samples\new_ranges.csv
Activer une plage de découverte ou un groupe de plages de découverte
Description : la commande Set-EnableDiscoveryRange (Définir-Activer_la_plage_de_découverte) vous permet
d'activer une plage de découverte ou un groupe de plages de découverte. Entrez les plages à l'aide d'un fichier xml ou
en spécifiant la plage. Pour plus d'information concernant le fichier RangeList.xml, voir Spécifier les IP, Plages ou Nom
d'hôtes à l'aide de fichiers XML ou CSV.
239
Commandes :
•
PS> Set-EnableDiscoveryRange -Range <plage> (DéfinirActiver_Plage_de_Découverte -Plage <plage>)
•
PS> Set-EnableDiscoveryRange -RangeList <RangeList.xml> (DéfinirActiver_Plage_de_Découverte -Liste-de-Plages <Liste_de_plages.xml>)
•
PS> Set-EnableDiscoveryRangeGroup -GroupName <nom_de_groupe> (DéfinirActiver_Groupe_de_Plages_de_Découverte -Nom_de_Groupe <nom_de_groupe>)
Exemples :
•
PS> Set-EnableDiscoveryRange -Range 10.35.1.3, 10.2.3.1 (DéfinirActiver_Plage_de_Découverte -Plage 10.35.1.3, 10.2.3.1)
•
PS> Set-EnableDiscoveryRange -RangeList .\Samples\RangeList.xml (DéfinirActiver_Plage_de_Découverte -Liste-de-Plages.\Modèles\RangeList.xml)
•
PS> Set-EnableDiscoveryRangeGroup -GroupName Group1 (DéfinirActiver_Groupe_de_Plages_de_Découverte -Nom_de_Groupe Groupe1)
Désactiver une plage de découverte ou un groupe de plages de découverte
Description : la commande Set-DisableDiscoveryRange vous permet de désactiver une plage de découverte ou
un groupe de plages de découverte. Entrez les plages à l'aide d'un fichier xml ou bien en spécifiant la plage. Pour plus
d'informations concernant le fichier RangeList.xml, voir Spécifier des IP, plages ou noms d'hôte à l'aide de fichiers XML
ou CSV.
Commandes :
•
PS> Set-DisableDiscoveryRange -Range <range> (DéfinirDésactiver_Plage_de_découverte -Plage <plage>)
•
PS> Set-DisableDiscoveryRange -RangeList <RangeList.xml (DéfinirDésactiver_Plage_de_découverte -Liste_de_plages <RangeList.xml>
•
PS> Set-DisableDiscoveryRangeGroup -GroupName <groupname> (DéfinirDésactiver_Groupe_de_Plages_de_découverte -Nom_de_groupe <nom_du_groupe>)
Exemples :
•
PS>
Set-DisableDiscoveryRange -Plage 10.35.1.3
•
PS>
Set-DisableDiscoveryRange -RangeList .\Samples\RangeList.xml
•
PS>
Set-DisableDiscoveryRangeGroup -GroupName Groupe1
Créer une plage à exclure de la découverte
Description : la commande Add-DiscoveryExcludeRange (Ajouter-Place_à_exclure_de_la_découverte) vous
permet d'ajouter une plage à exclure. Entrez les plages à l'aide d'un fichier ou en spécifiant la plage. Pour en savoir plus
sur le fichier RangeList.xml, voir Spécifier les IP, Plages ou Noms d'hôte à l'aide de fichiers XML ou CSV.
Commandes :
•
PS> Add-DiscoveryExcludeRange -Range<Plage> (AjouterPlace_à_exclure_de_la_découverte -Plage)
•
PS> Add-DiscoveryExcludeRange -RangeList <RangeList.xml> (AjouterPlace_à_exclure_de_la_découverte -Liste_de_Plages <Liste_de_Plages.xml>)
Exemples :
240
•
PS> Add-DiscoveryExcludeRange -Range 10.35.12.1 (AjouterPlace_à_exclure_de_la_découverte -Plage 10.35.12.1)
•
PS> Add-DiscoveryExcludeRange -RangeList .\Samples\RangeList.xml (AjouterPlace_à_exclure_de_la_découverte -Liste_de_Plages.\Modèles
\Liste_de_Plages.xml)
Supprimer une plage à exclure d'une découverte
Description : la commande Remove-DiscoveryExcludeRange vous permet de supprimer une plage à exclure.
Entrez les plages à l'aide d'un fichier xml ou en spécifiant la plage. Pour plus d'informations concernant le fichier
RangeList.xml, voir Spécifier les IP, plages ou noms d'hôtes à l'aide fichiers XML ou CSV.
Commandes :
•
PS> Remove-DiscoveryExcludeRange -Range <plage>
•
PS> Remove-DiscoveryExcludeRange -RangeList <RangeList.xml>
Exemples :
•
PS> Remove-DiscoveryExcludeRange -Range 10.35.12.1
•
PS>
Remove-DiscoveryExcludeRange -RangeList .\Samples\RangeList.xml
Exécution de tâches de découverte, d'inventaire et d'obtention de condition
Description : Les commandes Set-RunDiscovery, Set-RunInventory, Set-RunDiscoveryInventory et
Set-RunStatusPoll vous permettent d'effectuer des découvertes, des inventaires et d'obtenir la condition d'une
plage de découverte, d'un groupe de plages de découverte, ou de périphériques. Pour la plage et les groupes de plages,
entrez des plages à l'aide d'un fichier xml ou en spécifiant la plage. Pour en savoir plus sur le fichier RangeList.xml, voir
Spécification des adresses IP, des plages ou des noms d'hôte à l'aide de fichiers XML ou CSV. Dans le cas des
périphériques, entrez le nom du périphérique, tel qu'il est affiché dans l'arborescence. Séparez plusieurs noms de
périphérique par des virgules.
Commandes :
•
PS> Set-RunDiscovery -DeviceName <périphérique 1>,<périphérique
2>,...,<périphérique N>
•
PS> Set-RunDiscovery -Range (Définir-Exécuter_la_Découverte -Plage
<nom_de_plage>)
•
PS> Set-RunDiscovery -GroupName (Définir-Exécuter_la_découverte Nom_de_Groupe <Nom_de_groupe_de_plages>)
•
PS> Set-RunDiscovery -GroupName (Définir-Exécuter_la_découverte Liste_de_plages <rangelist.xml>)
•
PS> Set-RunDiscovery -DeviceName <périphérique 1>,<périphérique
2>,...,<périphérique N>
•
PS> Set-RunInventory -Range (Définir-Exécuter_un_inventaire -Plage
<nom_de_plage>)
•
PS> Set-RunInventory -GroupName (Définir-Exécuter_un_inventaire Nom_de_Groupe <Nom_de_groupe_de_plages>)
•
PS> Set-RunInventory -RangeList (Définir-Exécuter_un_inventaire Liste_de_Plages <rangelist.xml>)
•
PS> Set-RunDiscovery -DeviceName <périphérique 1>,<périphérique
2>,...,<périphérique N>
241
•
PS> Set-RunDiscoveryInventory -Range (DéfinirExécuter_un_inventaire_de_découverte-Plage <nom_de_plage>)
•
PS> Set-RunDiscoveryInventory -GroupName (DéfinirExécuter_un_Inventaire_de_Découverte -Nom_de_Groupe
<Nom_de_groupe_de_plages>)
•
PS> Set-RunDiscoveryInventory -RangeList (DéfinirExécuter_un_inventaire_de_découverte -Liste_de_Plages <rangelist.xml>
•
Set-RunStatusPoll -DeviceName <périphérique 1>,<périphérique
2>,...,<périphérique N>
•
PS> Set-RunStatusPoll -Range (Définir-Exécuter_une_obtention de
condition_d'état-Plage <nom_de_groupe_de_plage>)
•
PS> Set-RunStatusPoll -GroupName (Définir-Exécuter_une_obtention_de
condition -Nom_de_Groupe <Nom_de_groupe_de_plages>)
•
PS> Set-RunStatusPoll -RangeList (Définir-Exécuter_une_obtention_de
condition -Liste_de_Plages <liste_de_plages.xml>)
Exemples :
•
PS> Set-RunDiscovery -Range 10.23.23.1 (Définir-Exécuter_la_découverte Plage 10.23.23.1)
•
PS> Set-RunInventory -GroupName MyServers (Définir-Exécuter_un_inventaire
-Nom_de_groupe MesServeurs)
•
PS> Set-RunDiscoveryInventory -RangeList .\Samples\RangeList.xml (DéfinirExécuter_un_inventaire_de_découverte -Liste_de_plages.\Modèles
\RangeList.xml
•
PS> Set-RunStatusPoll -DeviceName MyZen
Suppression d'un périphérique
Description : la commande Remove-Device vous permet de supprimer les périphériques de l'arborescence.
Commande :
•
PS> Remove-Device -DeviceName <périphérique 1>,<périphérique
2>,...,<périphérique N>
Exemple :
•
PS> Remove-Device -DeviceName Server1,RAC1
Récupérer l'état de progression de l'exécution d'une plage de découverte
Description : la commande Get-DiscoveryStatus vous permet d'obtenir l'état de progression d'une plage de
découverte. Entrez les plages à l'aide du fichier xml ou en spécifiant la plage. Pour plus d'information concernant le
fichier RangeList.xml, voir Spécifier des IP, plages ou noms d'hôte à l'aide de fichiers XML ou CSV.
Commandes :
•
PS> Get-DiscoveryStatus —Range
•
PS> Get-Discovery -RangeLists <Liste_de_Plages.xml>
•
PS> Get-Discovery -GroupNamee <nom_de_groupe>
Exemples :
242
<nom_de_plage>
•
PS> Get-DiscoveryStatus —Range 10.35.2.1
•
PS> Get-Discovery -RangeList .\Samples\RangeList.xml
•
PS> Get-Discovery -GroupName Groupe 1
Arrêter une plage ou un groupe de plages de découverte
Description : pour toutes les plages, un seul type de tâche peut être exécuté à la fois, par exemple, découverte,
découverte et inventaire, ou obtention de la condition. La commande Set-StopTask (Tâche Définir-Arrêter) vous
permet d'arrêter une tâche associée à une plage de découverte ou des tâches associées à des plages appartenant à un
groupe de plages de découverte.
Commandes :
•
PS> Set-StopTask -Rangee <nom_de_plage>
•
PS> Set-StopTask -GroupName <nom_du_groupe>
Exemples :
•
PS> Set-StopTask -Rangee 10.35.1.12
•
PS> Set-StopTask -GroupName Groupe1
Création d'un groupe de périphériques
Description : La commande Add-CustomGroup permet de créer un groupe de périphériques personnalisé dans
l'arborescence. Ajoutez des périphériques au groupe créé, si nécessaire.
REMARQUE : Grâce à la CLI d'OpenManage Essentials, vous pouvez créer uniquement des groupes statiques
contenant une liste limitée de serveurs. Vous pouvez créer des groupes dynamiques en fonction des requêtes à
l'aide d'OpenManage Essentials console. Pour plus d'informations, voir Créer un nouveau groupe.
Commandes :
•
PS> Add-CustomGroup –GroupName<groupName>
•
PS> Add-CustomGroup –GroupName <groupName> –DeviceList <DeviceList.xml>
(Ajouter-Groupe_Personnalisé –Nom_du_Groupe <nom_du_groupe> –
Liste_de_périphériques <DeviceLists.xml>
•
PS> Add-CustomGroup –GroupName <groupName> -Devices <comma separated list
of devices> (Ajouter-Groupe_personnalisé –Nom_du_groupe <nom_du_groupe> Périphériques <liste de périphériques séparés par une virgule>)
Exemples :
•
PS> Add-CustomGroup –GroupName MesServeurs –DeviceList .\Samples
\devicelist.xml
•
PS> Add-CustomGroup –GroupName MesServeurs –Devices PE2900-WK28-ZMD, PWRCODE.US.DELL.COM, HYPERVISOR, M80504-W2K8
Exemple de fichier DeviceList.xml :
<Liste_de_périphériques> <Device Name="PE2900-WK28-ZMD"/> <Nom du
périphérique="PWR-CODE.US.DELL.COM"/> <Device Name="HYPERVISOR"/> <Device
Name="M80504-W2K8"/> </Liste_de_périphériques>
243
Ajouter des périphériques à un groupe personnalisé
Description : La commande Add-DevicesToCustomGroup vous permet d'ajouter des périphériques à un groupe
existant. Pour ajouter des périphériques au groupe, utilisez un fichier xml ou bien répertoriez les périphériques séparés
par une virgule.
Commandes :
•
PS> Ajouter-Périphériques_au_Groupe_Personnalisé –Nom_du_Groupe
<nom_de_groupe> -Liste_de_Périphériques <liste_de_périphériques.xml>
•
PS> Add-DevicesToCustomGroup –GroupName <groupName> -Devices <comma
separated list of devices> (Ajouter-périphériques_au_Groupe –personnalisé
<nom_du_groupe> -Périphériques <liste de périphériques séparés par une
virgule>)
Exemples :
PS> Add-DevicesToCustomGroup –GroupName MyServers –DeviceList .\Samples
\DeviceList.xml (Ajouter-Périphériques_au_Groupe_Personnalisé –Nom_du_Groupe
MesServeurs –Liste_de_périphériques .\Modèles\DeviceList.xml
ou
PS> Add-DevicesToCustomGroup –GroupName MyServers –Devices (AjouterPériphériques_au_Groupe_personnalisé –Nom_du_groupe MesServeurs –Périphériques
PE2900-WK28-ZMD, PWR-CODE.US.DELL.COM, HYPERVISOR, M80504-W2K8)
Exemple de fichier DeviceList.xml :
<Liste_de_périphériques> <Device Name="PE2900-WK28-ZMD"/> <Device Name="PWRCODE.US.DELL.COM"/> <Device Name="HYPERVISOR"/> <Device NameDevice Name="M80504W2K8"/> </DeviceList>
Supprimer un groupe
Description : la commande Remove-CustomGroup (Supprimer-Groupe_personnalisé) vous permet de
supprimer un groupe du nœud racine.
Commande :
PS> Remove-CustomGroup –GroupName (Supprimer-Groupe_personnalisé –Nom_de_Groupe
<nom_de_groupe>)
Exemple :
PS> Remove-CustomGroup –GroupName MyServers (Supprimer-Groupe_personnalisé –
Nom_de_Groupe MesServeurs)
244
">
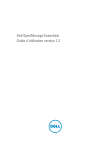
Enlace público actualizado
El enlace público a tu chat ha sido actualizado.