Cisco Unified Workforce Optimization Mode d'emploi
PDF
Download
Document
Cisco Unified Workforce Optimization Guide de l'utilisateur de l'application d'enregistrement des appels et de gestion de la qualité Calabrio Version 11.0 Première publication : 26 août 2015 Dernière mise à jour : 26 août 2015 LES SPÉCIFICATIONS ET LES INFORMATIONS RELATIVES AUX PRODUITS CONTENUES DANS LE PRÉSENT MANUEL SONT SOUMISES À MODIFICATION SANS PRÉAVIS. TOUTES LES DÉCLARATIONS, LES INFORMATIONS ET LES RECOMMANDATIONS CONTENUES DANS LE PRÉSENT MANUEL SONT À PRIORI PRÉCISES, MAIS SONT PRÉSENTÉES SANS GARANTIE D’AUCUNE SORTE, EXPLICITE OU IMPLICITE. LES UTILISATEURS SONT ENTIÈREMENT RESPONSABLES DE L’APPLICATION DES PRODUITS QUELS QU’ILS SOIENT. LA LICENCE LOGICIELLE ET LA GARANTIE LIMITÉE DES PRODUITS D’ACCOMPAGNEMENT SONT PRÉSENTÉES DANS LES NOTICES INFORMATIVES ACCOMPAGNANT LE PRODUIT ; ELLES SONT FOURNIES ICI À TITRE DE RÉFÉRENCE. SI VOUS NE TROUVEZ PAS LA LICENCE DU LOGICIEL OU LA GARANTIE LIMITÉE, CONTACTEZ VOTRE REPRÉSENTANT CISCO QUI VOUS EN FOURNIRA UNE COPIE. L’implantation par Cisco de l’en-tête de compression TCP est une adaptation d’un programme développé par l’Université de Californie de Berkeley (UCB) en tant que module du domaine public de la version du système d’exploitation UNIX de l’UCB. Tous droits réservés. Copyright © 1981, Regents of the University of California. MALGRÉ LES DIVERSES GARANTIES EXPOSÉES ICI, TOUS LES DOCUMENTS, FICHIERS ET LOGICIELS DES DIFFÉRENTS FOURNISSEURS SONT PROPOSÉS « TELS QUELS » AVEC LEURS ÉVENTUELS DÉFAUTS. CISCO ET LES FOURNISSEURS SUSNOMMÉS DÉCLINENT TOUTE RESPONSABILITÉ, IMPLICITE OU EXPLICITE CONCERNANT, SANS QUE CETTE LISTE SOIT EXHAUSTIVE, LA QUALITÉ MARCHANDE DES PRODUITS, LEUR ADAPTATION À UNE UTILISATION PARTICULIÈRE, LA NON TRANSGRESSION OU TOUT PROBLÈME CONSÉCUTIF À UNE VENTE, UN USAGE OU UNE PRATIQUE COMMERCIALE. CISCO OU SES REPRÉSENTANTS NE POURRONT, EN AUCUN CAS, ÊTRE TENUS POUR RESPONSABLES DES DOMMAGES INDIRECTS, SPÉCIAUX, CONSÉCUTIFS OU INDUITS, Y COMPRIS, SANS QUE CETTE LISTE SOIT EXHAUSTIVE, LES PERTES DE PROFIT, PERTES OU ENDOMMAGEMENT DES DONNÉES, CONSÉCUTIFS À L’UTILISATION OU À L’INCAPACITÉ D’UTILISATION DE CE MANUEL, MÊME SI CISCO OU SES REPRÉSENTANTS ONT ÉTÉ INFORMÉS DE L’ÉVENTUALITÉ D’UNE DEMANDE DE DOMMAGES ET INTÉRÊTS. Cisco et le logo Cisco sont des marques commerciales ou des marques déposées de Cisco et/ou de ses filiales aux États-Unis et dans d'autres pays. Pour voir la liste des marques commerciales Cisco, visitez le site www.cisco.com/go/trademarks. Les autres marques commerciales mentionnées sont la propriété de leurs détenteurs respectifs. L’emploi du mot « partenaire » n’implique aucune relation de partenariat entre Cisco et une autre société. (1110R) Les adresses IP (Internet Protocol) et les numéros de téléphone utilisés dans ce document sont fictifs. Tous les exemples, résultats d'affichage de commandes, schémas de topologie réseau et autres figures compris dans ce document sont donnés à titre d'exemple uniquement. L'utilisation d'adresses IP ou de numéros de téléphone réels à titre d'exemple est non intentionnelle et fortuite. Guide de l'utilisateur de l'application d'enregistrement des appels et de gestion de la qualité Calabrio © 2015 Cisco Systems, Inc. Tous droits réservés. 2 Contenu Démarrage 11 Accès à l’interface utilisateur 11 Validation de votre PC 11 Ajout d'un site de confiance à Internet Explorer 13 Activation d'ActiveX dans Internet Explorer 14 Options de Chrome obligatoires 14 Connexion 15 Connexion à un produit 16 Connexion à plusieurs produits 17 Accès basé sur le rôle 17 Accès basé sur la licence et le rôle 22 Règles de portée 24 Règles de portée et enregistrements RH/de formation 24 ID administrateur 24 Administrateur système 24 Administrateur de la téléphonie 24 Agents et travailleurs du savoir 24 Superviseurs 25 Responsables 25 Évaluateurs 25 Utilisateurs d'archive 25 Accès de rôle actif 25 Utilisation de plusieurs onglets de navigateur 26 Effacement de votre historique de navigation 26 Déconnexion 27 3 Configuration à deux moniteurs pour l'Enregistrement des appels et la gestion de la qualité Utilisation d'une configuration à deux moniteurs Interface utilisateur 28 31 Barre d'outils 32 Volet Application 33 Applications 33 Tableaux 34 Tri des tableaux 34 Gestion des tableaux 34 Déplacement d'éléments d'une liste à l'autre Tableau de bord 4 28 35 37 Périphérique mobile 38 Widgets disponibles par rôle 38 Rôles et portée du tableau de bord 39 Paramètres de widget par défaut par rôle 41 Barre d'outils du widget 41 Paramètres de widget 42 Descriptions des widgets 45 Différences de portée entre le tableau de bord et les rapports 46 Points à retenir 48 Widget Moyennes des évaluations 48 Widget Totaux des contacts 49 Meilleurs performeurs actuels 49 Widget Évaluations récentes 50 Widget Dernières évaluations réalisées 51 Widget Plages d'évaluations 52 Note de gamification 53 Le widget Enquêtes récentes 54 Lien Web 55 Tâches d'administration Configuration du Tableau de bord par rôle 55 56 Agents, travailleurs du savoir, superviseurs, gestionnaires, évaluateurs et utilisateurs des archives 57 Gestion de votre tableau de bord déverrouillé 57 Gestion de votre tableau de bord verrouillé 58 Enregistrements 59 Périphérique mobile 60 Rôles et portée 60 Vos rôle et portée 61 Visibilité des enregistrements et rétention 62 Fonctions de sécurité des enregistrements 62 Barre d'outils Enregistrements 63 Recherche d'enregistrements 66 Instructions relatives aux recherches 79 Recherche d'enregistrements 79 Configuration des champs 80 Largeur de colonne 81 Dictionnaire des champs 81 Configuration des champs 91 Exportation de données tabulaires vers CSV Exportation de métadonnées vers CSV Créer un contact 92 92 92 Gestion des contacts non appel 95 Exportation du contact sélectionné 95 Exportation d'enregistrements 96 5 Configuration du lecteur Windows Media Marquer pour la qualité Pour marquer une conversation pour la qualité Cocher pour Étalonnage Marquage d'une conversation pour Étalonnage Marquer l'appel Modification du temps de rétention des conversations Alertes 97 97 97 97 98 98 98 Affichage des alertes 100 Gestion des alertes 100 Lecteur Windows Media 101 Contrôles de lecture 102 Détection des événements de conversation croisée et de silence 106 Création d'un lien hypertexte vers un enregistrement 109 Scénarios d'enregistrement d'agent 113 Transfert sans suivi 114 Transfert avec suivi 114 Conférence avec suivi 115 Attente avec appel sur la seconde ligne 115 Info. contact 116 À propos des métadonnées 123 Métadonnées personnalisées 123 Modification des informations de contact 124 Contacts associés 6 96 124 Enregistrements d'appels groupés et imbriqués 125 Contacts associés et enregistrement Cisco MediaSense 126 Appel normal 126 Appel avec temps d'attente 127 Appel groupé 127 Enregistrements d'écran 128 Exemples de flux d'appel Cisco MediaSense 128 Enquête post-appel 129 Écran 130 Lecture d'un enregistrement d'écran 131 Enregistrements avec un ou plusieurs moniteurs 131 Téléch. à la demande 133 Lecture d'enregistrements 133 À propos des évaluations 135 Formulaire éval. 136 Compréhension des notations d'évaluations basées sur des pourcentages 145 Compréhension de la pondération des sections 146 Compréhension de la pondération des questions 147 Compréhension de la notation des évaluations 150 Compréhension des notations d'évaluation basées sur des points 152 Points à retenir 152 Questions ICP (indicateurs clés de performances) 153 Instructions relatives aux évaluations 154 Évaluation d'un agent - Enregistrements avec libellé 155 Commentaires sur l'évaluation 155 Commentaires 155 Libellés Formation et RH 156 Étalonnage 157 Gestion des évaluations 157 Surveillance dynamique Points à retenir 161 163 7 Configuration des champs 165 Paramètres de surveillance dynamique 167 Surveillance dynamique de l'écran 171 Gestion de la surveillance dynamique 173 Surveillance des enregistrements Configuration des champs 175 Définition de filtres 178 Gestion de la Surveillance des enregistrements 181 Gestion des applications Gestionnaire de performance 183 183 Navigation longue vue 183 Configurer la gamification 184 Point 184 Absence de points par rapport à zéro point 185 Gestion des points 185 niveaux de service Gestion des niveaux Catégories de performance Gestion des catégories de performance Recueillir des données de performance Gestion du collecteur de performance Création de rapports 8 175 186 187 187 187 188 189 191 Rôles et portée de la création de rapports 191 Exécution d'un rapport 194 Meilleures pratiques d'exécution d'un rapport 195 Points à retenir 196 Personnalisation du logo du rapport 197 Filtres de rapport 197 Rapports QM Rapports d'évaluation 204 205 Toutes les données des scores 205 Scores des évaluations 208 Scores des sections 211 Scores des questions 214 Performances évaluateur 216 Graphique Moyennes de qualité 218 Graphique Totaux des évaluations 219 Graphique Totaux des contacts 221 Graphique Tendance agent 222 Évaluation notée agent 224 Détails du contact 228 Étalonnage des évaluations 230 Rapports système 232 Accès aux enregistrements par l'utilisateur 232 Accès aux enregistrements par le contact 235 État enreg. utilis. 237 Activité du système 239 État du système 239 Piste d’audit 240 9 Démarrage Ce document décrit comment se connecter Unified Workforce Optimization et fournit une brève description de l'interface deUnified Workforce Optimization. L'Unified Workforce Optimization prend en charge les produits suivants : n Enregistrement d'appels et Gestion qualité n Workforce Management (WFM, Gestion de la main d'œuvre) Les informations fournies dans ce document sont communes à tous ces produits, sauf indication contraire. Accès à l’interface utilisateur Unified Workforce Optimization est une application web. Vous pouvez y accéder en entrant l'URL suivante dans votre navigateur : https://<base server> ou http://<Base server> où <base server> est le nom d'hôte ou l'adresse IP du serveur qui héberge le conteneurUnified Workforce Optimization. Remarque : si vous utilisez Chrome pour accéder à Enregistrement d'appels et Gestion de la qualité, l'extension IE Tab de Google doit être installée. Pour accéder Unified Workforce Optimization, effectuez un clic droit sur l'icône IE à côté de l'icône Signets sur la barre d'outils Chrome, et entrez l'URL Unified Workforce Optimization dans le champ d'Adresse Internet Explorer qui apparaît sous le champ d'adresses URL Chrome. Validation de votre PC Avant de vous connecter pour la première fois à l'Unified Workforce Optimization, vous devez valider votre PC. Valider votre PC signifie que l'Unified 11 Démarrage Workforce Optimization s'assure qu'il possède toutes les fonctionnalités nécessaires à l'exécution de vos produits l'Unified Workforce Optimization. Pour valider votre PC, accédez à la page de connexion l'Unified Workforce Optimization et cliquez sur le lien Valider ma configuration de PC. l'Unified Workforce Optimization effectue l'évaluation et affiche ensuite la page Diagnostics, qui répertorie les fonctionnalités nécessaires pour chaque produit dans le cadre de votre système. La colonne Résultats vous indique si votre PC est configuré correctement ou non pour cette fonctionnalité. Si la page de diagnostic affiche Incorrect pour une fonctionnalité quelconque, vous devez la corriger avant de pouvoir vous connecter à l'Unified Workforce Optimization. Dans certains cas, vous verrez des liens au bas de la page qui vous aideront à corriger un problème. Dans d'autres cas, vous devrez contacter votre superviseur ou administrateur pour vous aider. La section Version des composants de la page affiche les versions actuelles de l'Unified Workforce Optimization et chaque produit installé. 12 Démarrage Remarque :Si vous avez un résultat Incorrect pour RDP Viewer ActiveX activé et composants installés, voir Activation des contrôles ActiveX dans Internet Explorer pour obtenir des instructions. Ajout d'un site de confiance à Internet Explorer Avant de vous connecter à l'Unified Workforce Optimization pour la première fois, il est recommandé que vous ajoutiez l'URL Unified Workforce Optimization comme un site de confiance à Internet Explorer (si c'est le navigateur que vous utilisez). En ajoutant un site Web à la zone de sécurité de confiance, vous pouvez contrôler le niveau de sécurité utilisé sur ce site. 1. Lancez Internet Explorer et sélectionnez Outils > Options Internet dans la barre d'outils. 2. Dans l'onglet Sécurité, décochez la case Activer le mode protégé. 3. Sélectionnez Sites de confiance, puis cliquez sur Sites. 4. Dans le champ Ajouter ce site Web à la zone, saisissez l'URL du serveur de base (https: // <serveur de base>) et cliquez sur Ajouter. L'URL est ajoutée à la liste des sites Web. 5. Remarque : le message suivant peut apparaître : "les sites ajoutés à cette zone doivent utiliser le préfixe https: //. Ce préfixe assure une connexion sécurisée". Si vous voyez ce message, décochez la case Exiger la vérification du serveur (https :) pour tous les sites de cette zone et cliquez de nouveau sur Ajouter. Cochez ensuite la case Exiger la vérification du serveur (https :) pour tous les sites de cette zone. 6. Cliquez sur Fermer pour fermer la boîte de dialogue Sites de confiance. 7. Cliquez sur Appliquer puis sur OK pour fermer les Options Internet. 13 Démarrage Activation d'ActiveX dans Internet Explorer 1. Lancez Internet Explorer et sélectionnez Outils > Options Internet dans la barre d'outils. 2. Sous l'onglet Sécurité sélectionnez une des options suivantes : n Sélectionnez Internet local et modifier le niveau de sécurité de cette zone en Moyenne à faible. n Sélectionnez Internet ou Sites de confiance, puis cliquez sur Niveau de personnalisation. Faites défiler jusqu'à Contrôles ActiveX et modules additionnels et modifiez l'option de la manière suivante : Option Paramètre Avertissement automatique pour les contrôles ActiveX Activer 3. Cliquez sur OK pour fermer la boîte de dialogue Paramètres de sécurité. 4. Cliquez sur Appliquer puis sur OK pour fermer les Options Internet. 5. Redémarrez Internet Explorer. Options de Chrome obligatoires 1. À partir du navigateur Chrome, effectuez un clic droit sur l'icône IE Tab et cliquez sur Options. 2. Activez les options suivantes sous Options générales : 14 l Activez URL Auto l Ouvrez les fenêtres Pop-up avec Chrome l Utilisez une fenêtre complète lors de l'affichage des pop-ups l Activer politique DEP l Activer ATL DEP Solution Démarrage Connexion La page de connexion l'Unified Workforce Optimization vous permet de vous connecter à un seul produit ou à plusieurs produits simultanément. Le tableau ci-dessous décrit les champs de la page Connexion. Champ Description Case à cocher de Connexions distinctes à des produits. Cette case à cocher n'est présente que dans les systèmes comportant plusieurs produits . Par défaut, elle est décochée, de sorte que lorsque vous vous connectez, vous vous connectez à tous les produits simultanément. Si vous cochez la case, vous pouvez vous connecter à un produit spécifique de votre système. Case à cocher Nom du produit Cette case à cocher n'est présente que dans les systèmes comportant plusieurs produits . Si vous optez pour la connexion distincte aux produits, après avoir sélectionné le produit désiré, vous devez sélectionner cette case à cocher. Si vous ne la sélectionnez pas, les champs Nom d'utilisateur et Mot de passe ne sont pas activés. Nom d'utilisateur Votre nom d'utilisateur. Si votre système utilise Active Directory, c'est votre nom d'utilisateur Active Directory. Si votre système n'utilise pas Active Directory, c'est le nom d'utilisateur qui vous a été attribué par votre administrateur. Remarque : si vous n'utilisez pas Active Directory, et que l'administrateur veut tirer avantage de plusieurs connexions, votre nom d'utilisateur et mot de passe doivent être les mêmes pour tous les produits. 15 Démarrage Champ Description Password (Mot de passe) Votre mot de passe. Si votre système utilise Active Directory, c'est votre mot de passe Active Directory. Si votre système n'utilise pas Active Directory, c'est le mot de passe qui vous a été attribué par votre administrateur. Domaine Le domaine Active Directory. Ce champ n'est affiché que pour les systèmes qui utilisent Active Directory. Sélectionnez le domaine associé à votre nom d'utilisateur et mot de passe Active Directory. Langue Choisissez la langue utilisée par l'Unified Workforce Optimization. La langue que vous choisissez est utilisée par tous les produits, et est conservée d'une session sous votre nom d'utilisateur à une autre. Icônes de produit Ces icônes ne sont affichées que dans les systèmes comportant plusieurs produits et si vous avez opté pour des connexions distinctes aux produits. Lorsque vous cliquez sur une icône, le nom du produit apparaît au-dessus du champ Nom d'utilisateur. Utilisez ces icônes pour sélectionner le produit auquel vous souhaitez vous connecter. Valider la configuration de mon PC Cliquez sur ce lien pour vous assurer que votre PC est correctement configuré pour utiliser l'Unified Workforce Optimization. Voir Validation de votre PC pour plus d'informations. Connexion à un produit Pour vous connecter à un produit : 1. Cochez la case Connexions séparées aux produits. 2. Cliquez sur l'icône du produit auquel vous souhaitez vous connecter. 3. Cochez la case du nom du produit. 16 Démarrage 4. Renseignez les différents champs de la page de connexion. 5. Cliquez sur Connexion. Remarque : S'il n'y a qu'un seul produit dans votre système, la page de connexion est plus simple, et ne présente que les champs Nom d'utilisateur, Mot de passe, Domaine (si vous utilisez Active Directory), et Langue. Il n'y a pas de limite au nombre de tentatives de connexion que vous pouvez effectuer. Un message d'erreur apparaît si vos informations d'identification ne sont pas correctes. Connexion à plusieurs produits Pour vous connecter à plusieurs produits : 1. Décochez la case Connexions distinctes aux produits (elle est décochée par défaut). 2. Remplissez les champs de la page de connexion et cliquez sur Connexion. Si vos informations d'identification sont les mêmes pour l'ensemble de la suite de produits, votre connexion vous donne accès à tous ces produits (en fonction de votre rôle). Toutefois, si vos informations d'identification ne sont pas les mêmes pour un ou plusieurs des produits de la suite de produits, vous n'êtes pas informé de l'erreur. Vous ne pourrez accéder qu'aux produits pour lesquels vos informations d'identification sont valides. Pour savoir à quels produits vous ne pourriez pas accéder, déconnectez-vous et utilisez l'option de connexion séparée. Connectez-vous tour à tour à chaque produit pour savoir lequel refuse vos informations d'identification. Accès basé sur le rôle Le tableau suivant montre les applications disponibles par rôle dans Enregistrement des appels et gestion qualité. 17 Démarrage Remarque : les autorisations sont configurées pour chaque formulaire d'évaluation. Accès basé sur le rôle Applications Rôles Enregistrement voix Agent ou Travailleur du savoir Enregistrements d'écran Agent ou Travailleur du savoir Tableau de bord Agent ou Travailleur du savoir Superviseur Responsable Évaluateur Util. archive Administrateur système 18 Démarrage Accès basé sur le rôle Applications Enregistrement Lecture d'enregistrement vocal Rôles Agent ou Travailleur du savoir Superviseur Responsable Évaluateur Util. archive Administrateur système Lecture d'enregistrement d'écran Agent ou Travailleur du savoir Superviseur Responsable Évaluateur Util. archive Administrateur système Afficher l'évaluation Agent ou Travailleur du savoir Superviseur Responsable Évaluateur Util. archive Administrateur système Evaluer Superviseur Responsable Évaluateur Administrateur système Surveillance dynamique Superviseur Responsable Administrateur système 19 Démarrage Accès basé sur le rôle Applications Surveillance des enregistrements Rôles Agent ou Travailleur du savoir Superviseur Responsable Util. archive Administrateur système Gestion des applications 20 Gestion des performances Administrateur système Démarrage Accès basé sur le rôle Applications Création de rapports Exécuter un rapport d'évaluation Rôles Agent ou Travailleur du savoir Superviseur + Agent Superviseur + Travailleur du savoir Responsable Évaluateur Planifier un rapport d'évaluation Superviseur + Agent Superviseur + Travailleur du savoir Responsable Évaluateur Exécuter des rapports système Agent ou Travailleur du savoir Superviseur + Agent Superviseur + Travailleur du savoir Responsable Évaluateur Administrateur système Administrateur de téléphonie Planifier un rapport système Superviseur + Agent Superviseur + Travailleur du savoir Responsable Évaluateur Administrateur système Administrateur de téléphonie Remarque : les fonctionnalités d'enregistrement d'écran, d'affichage de l'évaluation, Evaluer et la surveillance dynamique nécessitent une des licences suivantes : QM, QMA, AQM, ou AQMA. 21 Démarrage Remarque : si vous souhaitez activer la fonctionnalité de surveillance dynamique pour un évaluateur ou un utilisateur d'archive, affectez le rôle de responsable à ces utilisateurs. Accès basé sur la licence et le rôle Le tableau suivant indique pour Enregistrement d'appels et Gestion qualité, les fonctions disponibles par rôle et licences Gestion de la qualité. Les types de licences disponibles sont : n Enregistrement de la conformité (CR) n Application d'enregistrement de la conformité (CRA) n Gestion de la qualité (QM) n Application de gestion de la qualité (QMA) n Licence de gestion avancée de la qualité (AQM) n Licence Application de gestion avancée de la qualité (AQMA) Les licences sont attribuées dans la boîte de dialogue administrateur de gestion de la qualité, Personnel > Utilisateurs avec et sans licence. Accès basé sur la licence et le rôle Enregistrement Rôle Util. archive Responsable Superviseur Agent Tableau de Évaluer bord et revoir Rechercher Surveillance des enre- Création de gistrements rapports CR CR CR CRA CRA CRA et lire dynamique CR CR CR CR CRA CRA CRA CRA CR CR CR CR CRA CRA CRA CRA CR CRA 22 Surveillance Démarrage Enregistrement Rôle Tableau de Évaluer bord et revoir Travailleur Évaluateur Responsable Superviseur Agent Travailleur du savoir Rechercher Surveillance et lire dynamique des enre- Création de gistrements rapports CR du savoir Util. archive Surveillance CRA QM QM QM QMA QMA QMA AQM AQM AQM AQMA AQMA AQMA QM QM QM QMA QMA QMA AQM AQM AQM AQMA AQMA AQMA QM QM QM QM QM QMA QMA QMA QMA QMA AQM AQM AQM AQM AQM AQMA AQMA AQMA AQMA AQMA QM QM QM QM QM QMA QMA QMA QMA QMA AQM AQM AQM AQM AQM AQMA AQMA AQMA AQMA AQMA QM QM QM QM QMA QMA QMA QMA AQM AQM AQM AQM AQMA AQMA AQMA AQMA QM QM QM QM QMA QMA QMA QMA AQM AQM AQM AQM AQMA AQMA AQMA AQMA Si vous souhaitez activer la fonctionnalité Surveillance dynamique pour un évaluateur ou un utilisateur d'archives, attribuez le rôle de responsable à ces utilisateurs. 23 Démarrage Les agents et les travailleurs du savoir peuvent exécuter des rapports sur euxmêmes et examiner leurs propres évaluations. Ils n'ont pas accès à des rapports ou des évaluations pour les autres utilisateurs. Règles de portée Dans Enregistrement des appels et gestion de la qualité, votre rôle contrôle non seulement quelle information est disponible, mais aussi la portée de cette information. Ici, la « portée » se rapporte aux contacts que vous pouvez afficher et/ou évaluer. Règles de portée et enregistrements RH/de formation Les règles de portée décrites dans cette section ne s'appliquent pas aux contacts marqués comme enregistrements de formation, qui peuvent être revus par tous les rôles. Elles s'appliquent à tous les autres enregistrements, y compris ceux qui sont marqués comme enregistrements RH. ID administrateur L'ID administrateur peut configurer le contenu de la vue Tableau de bord par rôle. L'administrateur peut également verrouiller un tableau de bord. Administrateur système L'administrateur système peut accéder à toutes les applications dans Unified Workforce Optimization. Administrateur de la téléphonie L'administrateur de téléphonie peut exécuter et planifier des rapports système. Agents et travailleurs du savoir Les agents et les travailleurs du savoir peuvent uniquement afficher les enregistrements de formation et leurs propres contacts évalués. Les agents peuvent également afficher leurs propres enregistrements archivés si cette option a été activée par l'administrateur. 24 Démarrage Superviseurs Les superviseurs ne peuvent visualiser que les contacts (y compris les contacts de formation et RH) réalisés par leurs équipes actuelles actives. Par exemple, si un superviseur a été affecté à l'équipe A la semaine dernière, mais est désormais affecté à l'équipe B, ce superviseur ne peut visualiser que les contacts enregistrés par les agents actuellement actifs de l'équipe B. Ceci inclut les contacts enregistrés par les agents de l'équipe B avant que le superviseur ne soit affecté à l'équipe B. Responsables Les responsables ne peuvent afficher que les contacts (y compris ceux de formation et RH) qui sont réalisés par leurs groupes actuellement actifs. Par exemple, si un responsable a été affecté au groupe A la semaine dernière, mais est maintenant affecté au groupe B, ce responsable ne peut afficher que les contacts enregistrés par des agents actuellement actifs des équipes actives du groupe B. Ceci inclut les contacts enregistrés par les agents du groupe B avant que le responsable ne soit affecté au groupe B. Évaluateurs Les évaluateurs peuvent afficher les contacts (y compris les contacts de formation et les contacts RH) pour tous les groupes, équipes et agents actuellement actifs. Ils ne peuvent pas afficher les contacts effectués par des groupes, équipes et agents désactivés. Utilisateurs d'archive Les utilisateurs d'archive peuvent afficher tous les contacts d'archive effectués par l'ensemble des groupes, équipes et agents actifs et inactifs. Accès de rôle actif Les groupes et équipes actifs sont ceux en cours actuellement. Les groupes et équipes inactifs sont ceux qui ne sont plus utilisés, mais dont l'historique doit tout de même être pris en compte pour des éléments tels que les rapports historiques. À l'exception de l'utilisateur d'archive, Unified Workforce Optimization concerne uniquement les groupes, les équipes et les agents actifs. 25 Démarrage Utilisation de plusieurs onglets de navigateur Vous pouvez exécuter les applications sur des onglets de navigateur distincts ou des instances distinctes de votre navigateur au cours de la même session. Par exemple, vous pouvez exécuter l'application Rapports sur un onglet et l'application Gestionnaire d'applications sur un autre. Se connecter à n'importe quel onglet du navigateur ou instance du navigateur (ou s'en déconnecter) impacte votre statut de connexion sur tous les onglets et instances du navigateur. Par exemple, si vous vous connectez en tant qu'utilisateur 1 sur un onglet, vous êtes connecté en tant qu'utilisateur 1 sur tous les autres onglets ou instances de navigateur que vous ouvrez. Si vous vous déconnectez en tant qu' utilisateur 1, puis vous connectez en tant qu'utilisateur 2 sur un autre onglet ou instance, tous les onglets et les instances seront connectés en tant qu'utilisateur 2 après actualisation. Remarque : Si vous utilisez une instance de deux navigateurs différents (par exemple, Internet Explorer et Chrome), vous pouvez être connecté à chacun d'entre eux comme utilisateur distinct. Pour exécuter des applications sur des onglets du navigateur distincts, procédez comme suit : 1. Connectez-vous à l'Unified Workforce Optimization. 2. Copiez l'URL. 3. Ouvrez un nouvel onglet ou instance du navigateur et collez l'URL dans le champ d'adresse. 4. Accédez à l'application que vous souhaitez afficher dans cet onglet ou cette instance. 5. Répétez les étapes 3 et 4 autant de fois que nécessaire. Effacement de votre historique de navigation Si l'Unified Workforce Optimization n'affiche pas les pages correctement (par exemple, une page est vide) il est recommandé de vous déconnecter et d'effacer 26 Démarrage l'historique de votre navigateur. Pour effacer l'historique de navigation d'Internet Explorer : 1. Dans Internet Explorer, sélectionnez Outils > Options Internet. 2. Dans l'onglet Général, cliquez sur Supprimer dans la section Historique de navigation, puis cliquez sur OK. 3. Redémarrez Internet Explorer. Pour effacer l'historique de navigation de Chrome : 1. Sur la barre d'outils du navigateur, cliquez sur le menu Chrome. 2. Choisissez Plus d'outils > Effacer les données de navigation. 3. Dans la boîte de dialogue qui s'affiche, choisissez depuis quand vous souhaitez effacer les données, et sélectionnez la case à cocher de l'historique de navigation. 4. Cliquez sur Effacer les données de navigation. 5. Redémarrez Chrome. Meilleures pratiques : il est recommandé de configurer Internet Explorer pour effacer l'historique chaque fois que vous quittez le produit. Pour ce faire, sélectionnez Outils > Options Internet > onglet Général. Dans la section Historique de navigation, cochez la case Supprimer l'historique de navigation en quittant le navigateur. Déconnexion Pour vous déconnecter de l'Unified Workforce Optimization, passez votre souris sur votre nom d'utilisateur dans le coin supérieur droit de la page, puis cliquez sur déconnexion. Cela vous ramène à la page de connexion. Remarque : si vous êtes connecté à plusieurs produits, vous déconnecter d'un produit vous déconnectera de tous. 27 Démarrage Pour sortir complètement de l'Unified Workforce Optimization fermez votre navigateur. Configuration à deux moniteurs pour l'Enregistrement des appels et la gestion de la qualité Lors de la configuration des propriétés d'affichage sur une machine exécutant Unified Workforce Optimizationsur deux moniteurs, les moniteurs hôtes supplémentaires doivent être situés au-dessous ou à droite du moniteur principal dans la fenêtre Propriétés d'affichage. Tout moniteur situé au-dessus et/ou à gauche du moniteur principal ne sera pas visible (il s'agit d'une restriction de Windows). Utilisation d'une configuration à deux moniteurs n 28 Pour afficher une fenêtre contextuelle sur un autre moniteur, cliquez sur la fenêtre et faites-la glisser vers l'autre moniteur. Démarrage Vous pouvez maintenant afficher Unified Workforce Optimization sur un moniteur et la fenêtre contextuelle sur l'autre moniteur. 29 Interface utilisateur L'Unified Workforce Optimization est divisée en trois sections. Barre Conteneur Volet Application Cette barre d'outils en haut de la page affiche des boutons de navigation, que vous pouvez utiliser pour effectuer les opérations suivantes : n Accès aux applications courantes de l'Unified Workforce Optimization. n Afficher le nom de l'utilisateur actuellement connecté à l'Unified Workforce Optimizationet se déconnecter. n Afficher les alertes qui se produisent lorsque survient un événement significatif. Pour plus d'informations sur les alertes, voir le Guide utilisateur applicatif. n Accéder à l'aide en ligne. La partie centrale de la page qui affiche une application sélectionnée. 31 Interface utilisateur Widgets Applications autonomes qui apparaissent sur le tableau de bord de l'utilisateur et peuvent être configurées dans un but précis. Barre d'outils Le tableau suivant décrit les boutons figurant sur la barre d'outils située en haut de l'écran. Barre d'outils Bouton Logo Tableau de bord Icône Description — Cliquez sur le logo pour accéder au site. Cliquez sur la flèche vers le bas à la droite du logo pour afficher un menu déroulant de toutes les applications disponibles. Fournit des informations en fonction des produits installés. Les administrateurs peuvent se connecter à l'Unified Workforce Optimization et verrouiller le tableau de bord par rôle. Enregistrements Surveillance dynamique 32 Permet d'effectuer les tâches suivantes : n Effectuer des recherches dans les archives stockées de conversations client spécifiques. n Consulter la liste des contacts et accéder depuis cette liste aux enregistrements et aux évaluations associés. Permet aux superviseurs et aux responsables de surveiller les appels actifs des utilisateurs de leur portée. Interface utilisateur Bouton Icône Description Surveillance des enregistrements Vous permet de surveiller l'état de l'enregistrement des appels actifs au sein de votre portée. Gestion des applications Permet aux administrateurs système de gérer la performance de gamification. Création de rapports Vous permet de générer des rapports d'évaluation et des rapports système Connecté N/A Affiche le nom de l'utilisateur actuel et vous permet de vous déconnecter Unified Workforce Optimization. Alertes Affiche la liste des alertes. Pour plus d'informations sur les alertes, voir le Guide utilisateur applicatif. Aide Affiche l'aide par produit. Volet Application Le volet d'application affiche l'application que vous sélectionnez dans la barre d'outils. Voir Barre d'outils pour plus d'informations sur les applications disponibles. Les applications disponibles dépendent de votre rôle et de la licence du logiciel. Applications Toutes les applications disponibles dans Unified Workforce Optimizationont la même présentation de base. Le tableau ci-dessous présente les boutons d'application. 33 Interface utilisateur Icône Nom Description N/A Appliquer Permet d'enregistrer vos modifications. N/A Annuler Permet de quitter sans enregistrer les modifications. Paramètres Affiche les paramètres configurables pour cette application. Cliquez à nouveau sur l'icône pour masquer les paramètres. Une icône d'erreur apparaît en regard d'un champ lorsque vous saisissez une information erronée. Tableaux L'interface affiche souvent des informations sous forme de tableaux. Ces tableaux peuvent être modifiés selon vos préférences. Tri des tableaux Les données présentées sous forme de tableau peuvent être triées en fonction du contenu d'une seule colonne du tableau. Le tri peut être ascendant ou descendant. Lorsque vous cliquez sur un en-tête de colonne, un petit triangle à droite de l'en-tête de colonne de tri principale affiche le sens du tri, croissant ou décroissant. Tenez compte des limitations suivantes lorsque vous triez les tableaux : n Vous ne pouvez pas trier des métadonnées chiffrées dans l'application Enregistrements. n Vous ne pouvez pas trier des données dans l'application Surveillance dynamique. Gestion des tableaux n 34 Pour trier une colonne d'un tableau, cliquez sur l'en-tête de cette colonne. Cliquez à nouveau pour inverser l'ordre du tri. Interface utilisateur n Pour déplacer une colonne, cliquez sur l'en-tête de colonne, puis cliquez sur la colonne et faites-la glisser à l'endroit où vous souhaitez qu'elle apparaisse. n Pour modifier la taille d'une colonne, faites glisser le bord de la colonne jusqu'à la largeur souhaitée. n Si le tableau contient de nombreuses lignes, faites défiler les lignes vers le haut ou vers le bas à l'aide de la barre de défilement située à droite du tableau. n Si le tableau contient de nombreuses colonnes, faites défiler les colonnes vers la droite ou vers la gauche à l'aide de la barre de défilement située au bas du tableau. Déplacement d'éléments d'une liste à l'autre Les applications Enregistrement des appels et Gestion qualité suivantes vous permettent de déplacer des éléments d'une liste à l'autre : n Tableau de bord n Création de rapports Pour déplacer un élément d'une liste à l'autre, cliquez et faites glisser l'élément d'une liste à une autre ou d'une position à une autre. Pour déplacer plus d'un élément utilisez Shift + Clic pour sélectionner des éléments contigus et Ctr + Clic pour sélectionner des éléments non contigus. 35 Tableau de bord L'application Tableau de bord est une application commune (multi-produits) contenant des widgets spécifiques aux produits. Elle est affichée par défaut lorsque vous vous connectez. Les widgets que vous voyez dépendent des produits auxquels vous vous connectez, de votre rôle, et de la vue de tableau de bord qui vous a été attribuée par l'administrateur. Par exemple : si vous vous connectez à deux produits en tant qu'agent, vous verrez les widgets pour ces deux produits que l'administrateur a configurés pour le tableau de bord de l'agent. Si l'un des produits est désactivé, les widgets qui lui sont associés n'apparaissent pas sur le Tableau de bord. 37 Tableau de bord Le tableau de bord affiche tous les widgets en une séquence continue, de gauche à droite et de haut en bas. Les espaces vides ne sont pas autorisés entre les widgets. Si cela a été activé par votre administrateur, vous pouvez cliquer sur Paramètres pour personnaliser la présentation et le contenu de votre tableau de bord. Vous pouvez : n Sélectionnez le widget à afficher ; n Renommer des widgets ; n Configurer les paramètres de widget, y compris le type de graphique à afficher (courbe, barre verticale, et barre empilée) n Repositionner les widgets sur le tableau de bord. Les modifications apportées au tableau de bord ou les paramètres de widget sont automatiquement enregistrés et sont conservés jusqu'à ce qu'ils soient changés par vous ou par l'administrateur. Outre le bouton Paramètres de la barre d'outils, les administrateurs ont accès à une liste déroulante qui contient une liste de rôles. L'administrateur sélectionne le rôle dont la vue Tableau de bord doit être configurée. Périphérique mobile Vous pouvez accéder à l'application Tableau de bord à partir d'un périphérique mobile, y compris les iPad et iPhone L'interface de l'appareil mobile vous permet d'utiliser un sous-ensemble des fonctionnalités de zoom avant, y compris la lecture d'enregistrements audio. Pour accéder à l'application Tableau de bord, ouvrez une application de navigateur Web de votre appareil mobile et connectez-vous à Unified Workforce Optimization comme décrit à la rubrique "Connexion". Widgets disponibles par rôle La liste suivante affiche les widgets qui sont disponibles pour les utilisateurs en fonction de leur rôle. Vous pouvez voir la totalité ou un sous-ensemble de ces 38 Tableau de bord widgets dans votre tableau de bord, selon la façon dont votre administrateur a configuré le tableau de bord de votre rôle. Si vous êtes connecté à d'autres produits, vous verrez aussi des widgets pour ces produits. Consultez la documentation utilisateur de ces autres produits pour obtenir les descriptions complètes des widgets. Widgets disponibles par rôle Agent ou TS / travailleur du Widget savoir1 Util. Superviseur Évaluateur archive Responsables Totaux cont. x x x Moyennes des évaluations x x x Plages d'évaluations x x Évaluations récentes x x x x Évals récemment effectuées x x x Meilleurs performeurs actuels x x x x x x x Lien x x Note de gamification x x Études récentes x x x x x x x x x Rôles et portée du tableau de bord La portée de l'application Tableau de bord varie selon votre rôle le plus élevé. Si vous êtes un superviseur ou un agent, votre accès à l'application Tableau de bord repose sur le rôle de superviseur. 1 (TS). 39 Tableau de bord Remarque : l'application Tableau de bord n'affiche des données significatives que si l'utilisateur est affecté à une équipe. Le tableau suivant indique les différents filtres disponibles dans l'application Tableau de bord en fonction du rôle. Ce tableau ne s'applique pas aux évaluateurs et aux utilisateurs d'archive, car ils n'ont pas accès au tableau de bord. Filtrage des rôles et de la portée dans l'application Tableau de bord Rôle Groupe Équipe Agent Responsable Activé1 Activé Activé Superviseur Activé Activé Activé Util. archive Activé Activé Activé Évaluateur Activé Activé Activé Agent ou Travailleur du savoir Désactivé2 Désactivé3 Désactivé4 Ceci vous permet de modifier l'affichage (groupe, équipe et agent) et la portée (groupe, équipe et agent spécifiques) dans l'application Tableau de bord. La portée du rapport est basée sur la sélection la plus basse que vous effectuez dans le volet Paramètres. Le tableau suivant affiche la portée de la liste de rapports. Portée de la liste Rapport Portée de la liste Filtre de groupe sélec- Filtre d'équipe sélec- Filtre d'agent sélec- Rapport Portée de l'agent tionné Oui tionné Oui tionné Oui 1Activé indique que la liste déroulante est remplie en fonction de la portée de l'utilisateur. 2La liste déroulante pour les agents, et les travailleurs du savoir est renseignée en fonction du groupe de l'utilisateur. 3 La liste déroulante est renseignée en fonction de l'équipe de l'utilisateur. 4La liste déroulante n'affiche que le nom de l'utilisateur. 40 Tableau de bord Portée de la liste Filtre de groupe sélec- Filtre d'équipe sélec- Filtre d'agent sélec- Rapport tionné tionné tionné Portée de l'équipe Oui Oui Non Portée du groupe Oui Non Non Paramètres de widget par défaut par rôle Les paramètres par défaut pour le groupe, l'équipe, et l'agent sont basés sur votre role le plus élevé. Le tableau suivant montre les paramètres du widget par défaut par rôle. Paramètres de widget par défaut par rôle Agent ou TraParamètres vailleur du savoir Superviseur Responsable Évaluateur Util. archive Groupe Votre groupe Premier groupe1 Premier groupe Premier groupe Premier groupe Équipe Votre équipe Première équipe Tous Tous Tous Agent Vous-même Tous Tous Tous Tous Barre d'outils du widget Lorsque vous passez la souris sur une barre d'outils du widget, un ou deux boutons deviennent visibles. Le tableau suivant décrit ces boutons de la barre d'outils. 1Le premier groupe qui apparaît dans la liste. Vous pouvez choisir n'importe quel groupe figurant dans la liste. 41 Tableau de bord Boutons de la barre d'outils du widget Bouton Icône Description Lien Action Ferme l'application en cours et ouvre une autre application qui affiche des informations relatives au widget. Paramètres Affiche les paramètres configurables dans un panneau de déploiement pour ce widget. Lorsque vous appliquez les modifications apportées aux paramètres, les changements sont conservés chaque fois que vous vous connectez. Cliquez à nouveau sur l'icône pour masquer le panneau des paramètres. Paramètres de widget La fenêtre Paramètres de widget vous permet de personnaliser les paramètres du widget sélectionné. Les champs qui peuvent apparaître dans la boîte de dialogue Paramètres des widgets sont listés ci-dessous. Seuls les champs qui s'appliquent à un widget spécifique s'affichent dans la boîte de dialogue Paramètres de ce widget. Remarque : il se peut que certains widgets n'affichent pas un ou plusieurs de ces paramètres. Cela signifie que les données ne sont pas disponibles ou ne s'appliquent pas. Champ Portée Description Plage de dates relative aux informations historiques. La plage par défaut est : 42 n Les six derniers mois pour le total des contacts, les moyennes d'évaluation, et les widgets de plages d'évaluation n Le mois passé pour le widget Statistiques vocales Tableau de bord Champ Graphique Form. éval. Groupe Description Type de graphique à afficher dans ce widget. Les options disponibles sont les suivantes : n Graphique linéaire (par défaut) : affiche les mesures comme une ligne n Barres empilées : affiche les mesures empilées les unes sur les autres n Barre verticale : affiche les mesures les unes à côté des autres Nom du formulaire d'évaluation. Vous disposez des options suivantes : n Tous basés sur des pourcentages (par défaut) : tous les formulaires d'évaluation sont affectés à la notation basée sur des pourcentages. n Tous basés sur des points : tous les formulaires d'évaluation sont affectés à la notation basée sur des points n <Formulaire d'évaluation> : un nom spécifique de formulaire d'évaluation Nom du groupe. Le paramètre par défaut dépend de votre rôle. Voir Paramétrage par défaut des widgets par rôle pour plus d'informations sur le paramétrage par défaut. Équipe Nom de l'équipe. Le paramètre par défaut dépend de votre rôle. Voir Paramétrage par défaut des widgets par rôle pour plus d'informations sur le paramétrage par défaut. 43 Tableau de bord Champ Agent Description Nom de l'agent. Le paramètre par défaut dépend de votre rôle. Voir Paramétrage par défaut des widgets par rôle pour plus d'informations sur le paramétrage par défaut. Niveaux 1 à 4 Les niveaux déterminent le nombre d'étoiles qui apparaissent dans le champ Note. Dans le cas des notes basées sur un pourcentage, les niveaux utilisent des nombres entiers de 0 à 100. La valeur par défaut pour chaque niveau se présente comme suit : l Niveau 1 : 20 l Niveau 2 : 40 l Niveau 3 : 60 l Niveau 4 : 80 Exemple : quatre étoiles apparaissent dans le champ de Note si la note de l'agent est de 61 ou plus. Trois étoiles apparaissent si la note de l'agent se situe entre 41 et 60. Dans le cas des notations basées sur des points, les niveaux utilisent des nombres entiers. La valeur minimale de cette plage est déterminée par le total des valeurs minimales qui sont affectées aux questions. La valeur maximale de cette plage est déterminée par le total des valeurs maximales qui sont affectées aux questions. 44 Tableau de bord Champ Clé des métadonnées Description Les métadonnées associées avec la note. Le champ déroulant affiche toutes les clés définies de métadonnées. Tout est la valeur par défaut. Les métadonnées qui apparaissent dans cette liste déroulante sont définies par l'administrateur. Sélectionnez une clé de métadonnées et une valeur pour filtrer des notes fondées sur des valeurs de métadonnées spécifiques. Exemple : si la clé de métadonnées est Un nombre et la valeur de métadonnées est 7635555555, le widget Meilleurs performeurs actuels renvoie des notes dans la plage de dates spécifiée pour tous les agents de votre portée, qui comportent une valeur de métadonnées de 7635555555. Valeur des métadonnées La valeur associée à la clé des métadonnées. Les caractères génériques sont pris en charge. Exemple : le caractère générique * représente n'importe quel nombre de caractères et le caractère générique ? représente 1 caractère. Descriptions des widgets L'application Tableau de bord fournit un résumé et un affichage détaillé des statistiques de performances du centre de contact sur les douze derniers mois par agent, équipe et groupe. Le résumé s'affiche sous la forme de graphiques à barres et de graphiques. L'application Tableau de bord affiche un ensemble standard de statistiques, mais le niveau des statistiques présentées dépend de votre rôle (agent, travailleur du savoir, superviseur ou responsable). L'application Tableau de bord vous permet 45 Tableau de bord également de filtrer les statistiques de performances du centre de contact en fonction des résultats de recherche filtrés. Voir Périmètre et rôles du tableau de bord pour plus d'informations sur les champs du filtre. Différences de portée entre le tableau de bord et les rapports Il n'y a aucune différence entre l'application Tableau de bord et les rapports graphiques ci-après de l'application Enregistrements. n Graphique Moyennes de qualité n Graphique Totaux des évaluations n Graphique Totaux des contacts Le tableau suivant résume les différences entre les valeurs rapportées, basées sur l'endroit où apparaissent les informations. Différences de portée entre le tableau de bord et les rapports Type d'information 46 Tableau de bord Création de rapports Plages de dates Affiche uniquement les mois achevés. Par exemple, Dernier mois est le dernier mois achevé. Le mois en cours débute le premier jour du mois jusqu'au jour en cours. Utilise les plages de dates explicites sélectionnées par l'utilisateur. Rôles Affiche les données en fonction du rôle actuel. Pour les responsables et les superviseurs, le rôle actuel détermine les rapports disponibles. Les groupes, les équipes et les agents qui peuvent être sélectionnés sont en fonction des groupes ou des équipes qui sont actuellement gérés ou supervisés et des agents actuels de ces équipes. Tableau de bord Type d'information Tableau de bord Création de rapports Contenu et calculs Les calculs et les totaux sont fonction du rôle actuel. Par exemple, pour calculer la moyenne actuelle d'un groupe, tous les agents actuels du groupe et tous leurs contacts sont pris en compte dans la moyenne, que ces agents aient été ou non dans ce groupe lorsque ces contacts ont été effectués. Les calculs, les totaux et le contenu de chaque rapport sont basés sur les configurations historiques. Par exemple, pour calculer la moyenne historique d'un groupe sur une période spécifiée, tous les contacts qui se sont produits pour un agent membre de l'équipe à n'importe quel moment de la période sont pris en compte dans la moyenne du groupe pour cette période spécifiée. Si un agent vient d'être ajouté au groupe, mais que l'ensemble de ses contacts s'est produit avant cet ajout, aucun de ces contacts n'est pris en compte dans la moyenne du groupe. Modifications organisationnelles Affiche les données en fonction de la structure organisationnelle actuelle. Par exemple, si un agent a été récemment supprimé de l'équipe d'un superviseur, il n'apparaît pas dans les données de ce superviseur. Affiche les données en fonction de la structure historique. Par exemple, un agent apparaît dans un rapport de l'équipe d'un superviseur s'il était membre de cette équipe pendant la plage de dates sélectionnée. 47 Tableau de bord Points à retenir Gardez les points suivants à l'esprit lorsque vous travaillez avec l'application Tableau de bord. n L'application Tableau de bord tient compte, par défaut, de votre rôle le plus élevé. Ainsi, si les rôles d'agent et de superviseur vous sont attribués, l'application Tableau de bord affiche automatiquement les statistiques des performances associées au rôle de superviseur. n Les groupes et les équipes sont répertoriés par ordre alphabétiques dans des listes déroulantes. Par défaut, le premier groupe de la liste s'affiche dans l'application Tableau de bord. Si un groupe comprend plusieurs équipes, ils apparaissent tous par défaut dans l'application Tableau de bord. n Si la moyenne d'un agent est la même que celle de l'équipe ou du groupe, la Moyenne équipe ou la Moyenne groupe se superpose à celle de l'agent. n Tous les scores affichés sont arrondis au point supérieur afin de déterminer dans quelle catégorie (Dépasse, Corresp. ou Inférieur) le score se situe. Widget Moyennes des évaluations Le widget Moyennes des évaluations affiche les moyennes des évaluations actuelles pour le groupe, l'équipe ou les agents sélectionnés. Le widget Moyennes des évaluations affiche un ou plusieurs éléments de données suivants : ÉQUIPE Élément de données d'un graphique représentant une équipe. GROUPE Élément de données d'un graphique représentant un groupe. AGENT Élément de données d'un graphique, représentant un agent. 48 Tableau de bord Le lien Action permet d'afficher le graphique Moyennes de qualité (Création de rapports > QM > Graphique Moyennes de qualité) avec les valeurs de filtrage spécifiées dans les paramètres de widget. Voir Graphique des moyennes de qualité pour plus d'informations sur ce rapport. Widget Totaux des contacts Le widget Totaux des contacts affiche le nombre total des contacts pour le groupe, l'équipe et les agents sélectionnés. Les données présentées sont basées sur les résultats d'un formulaire d'évaluation donné ou d'un type de formulaire d'évaluation. Le widget Totaux des contacts affiche ces éléments de données par défaut. NOTÉ Nombre de contacts notés. NON NOTÉ Nombre de contacts non notés. QUALITÉ Nombre d'appels de qualité. Le lien Action permet d'afficher le graphique Totaux des contacts (Création de rapports > QM > Graphique Totaux des contacts) avec les valeurs de filtrage spécifiées dans les paramètres de widget. Voir Graphique des totaux des contacts pour plus d'informations sur ce rapport. Meilleurs performeurs actuels Le widget Meilleurs performeurs actuels affiche la liste actuelle de vos agents les plus performants. Ce widget vous permet d'utiliser une stratégie de "gamification" où les agents sont récompensés pour effectuer les tâches souhaitées. La gamification est une technique qui exploite les désirs naturels des gens pour la concurrence, la réussite et le statut. Le widget Évaluations récentes affiche les éléments de données suivants. 49 Tableau de bord AGENT Le nom et le prénom de l'agent. SCORE Le score basé sur les appels qui ont été évalués et contient la valeur des métadonnées spécifiées pour la plage de dates choisie. Une étoile apparaît pour chaque tranche de notation. Par exemple : Pour les scores basés sur un pourcentage, quatre étoiles apparaissent dans le champ du score si le score de l'agent est compris entre 61 et 80. STATUT DU ACD Le statut des agents ACD. C'est le statut actuel ACD dans Workforce Management. Remarque : ce champ n'apparaît que lorsque vous êtes connecté simultanément à Enregistrement d'appels et Gestion qualité et à Workforce Management. Widget Évaluations récentes Le widget Évaluations récentes affiche les résultats des dernières évaluations réalisées par tous les évaluateurs pour les agents, l'équipe ou le groupe sélectionné(es). Les données présentées sont basées sur les résultats d'un formulaire d'évaluation donné ou d'un type de formulaire d'évaluation. Le widget Évaluations récentes affiche les éléments de données suivants si vous sélectionnez un formulaire d'évaluation basé sur des pourcentages dans la liste déroulante Formulaire Eval. D ERNIER (%) Le widget dans lequel ce champ apparaît détermine la définition de la manière suivante : 50 Tableau de bord l l 5 Évaluations récentes : score (en pourcentage) de la dernière évaluation, en fonction de la date et de l'heure de l'évaluation. Évaluations récemment effectuées : score (en pourcentage) de la dernière évaluation effectuée par vos soins, en fonction de la date et de l'heure de l'évaluation. DERNIERS (%) Score moyen en pourcentage des cinq dernières évaluations, déterminé par date et heure de l'évaluation. Le widget Évaluations récentes affiche les éléments de données suivants si vous sélectionnez un formulaire d'évaluation basé sur des points dans la liste déroulante Formulaire Eval. D ERNIER Le widget dans lequel ce champ apparaît détermine la définition de la manière suivante : l l 5 Évaluations récentes : score en points de la dernière évaluation, en fonction de la date et de l'heure de l'évaluation. Évaluations récemment effectuées : score en points de la dernière évaluation effectuée par vos soins, en fonction de la date et de l'heure de l'évaluation. DERNIÈRES Score moyen en pourcentage des cinq dernières évaluations, déterminé par date et heure de l'évaluation. Le lien Action affiche l'application Enregistrements. Widget Dernières évaluations réalisées Le widget Dernières évaluations réalisées affiche les résultats des dernières évaluations réalisées par vous-même pour le groupe, l'équipe ou les agents sélectionnés. 51 Tableau de bord Le widget Dernières évaluations réalisées affiche les éléments de données suivants si vous sélectionnez un formulaire d'évaluation basé sur des pourcentages dans la liste déroulante Formulaire Eval. D ERNIER (%) Le widget dans lequel ce champ apparaît détermine la définition de la manière suivante : l l Évaluations récentes : score (en pourcentage) de la dernière évaluation, en fonction de la date et de l'heure de l'évaluation. Évaluations récemment effectuées : score (en pourcentage) de la dernière évaluation effectuée par vos soins, en fonction de la date et de l'heure de l'évaluation. Le widget Dernières évaluations réalisées affiche les éléments de données suivants si vous sélectionnez un formulaire d'évaluation basé sur des points dans la liste déroulante Formulaire Eval. D ERNIER Le widget dans lequel ce champ apparaît détermine la définition de la manière suivante : l l 5 Évaluations récentes : score en points de la dernière évaluation, en fonction de la date et de l'heure de l'évaluation. Évaluations récemment effectuées : score en points de la dernière évaluation effectuée par vos soins, en fonction de la date et de l'heure de l'évaluation. DERNIÈRES Score moyen en pourcentage des cinq dernières évaluations, déterminé par date et heure de l'évaluation. Le lien Action affiche l'application Enregistrements. Widget Plages d'évaluations Le widget Plages d'évaluations affiche les plages d'évaluations actuelles pour le groupe, l'équipe ou les agents sélectionnés. 52 Tableau de bord Le widget Plages d'évaluations affiche les éléments de données suivants : INFÉRIEUR Nombre d'enregistrements de contacts évalués ne répondant pas aux attentes. CORRESP. Nombre de contacts évalués correspondant aux attentes de . D ÉPASSE Nombre de contacts évalués dépassant les attentes de . Le lien Action permet d'afficher le graphique Totaux des évaluations (Création de rapports > QM > Graphique Totaux des évaluations) avec les valeurs de filtrage spécifiées dans les paramètres de widget. Voir Graphique des totaux d'évaluations pour plus d'informations sur ce rapport. Note de gamification Le widget Note de gamification vous permet d'afficher les mesures en fonction des catégories de performance suivantes : n Note de qualité QM n Note d'adhésion WFM Remarque : La note d'adhésion WFM n'est disponible que lorsque WFM est installé. Les agents et travailleurs du savoir peuvent voir leur niveau actuel et leur progression vers le niveau suivant dans le widget Note de gamification. Ils peuvent choisir la catégorie de performances à afficher. Quand un agent ou un travailleur du savoir configure le widget note de gamification, ce dernier affiche un badge et une barre de progression. Le badge symbolise le niveau atteint. Le nombre sur le badge indique le niveau que l'agent ou travailleur du savoir a atteint pour la catégorie de performance sélectionnée. La barre de progression indique où en est le travailleur de l'agent ou du savoir par rapport au niveau suivant. 53 Tableau de bord Les superviseurs et les gestionnaires peuvent configurer le widget Note de gamification pour qu'il affiche un seul agent (il sera identique dans ce cas au widget Note de gamification de l'agent) ou configurer le widget pour qu'il affiche tous les agents pour une catégorie spécifique de performance. Le widget Note de gamification affiche les éléments de données suivants : GROUPE Nom du groupe. ÉQUIPE Nom de l'équipe. AGENT Le nom et le prénom de l'agent. BADGE Il existe deux types de badges : de qualité et d'adhésion. Le widget Enquêtes récentes Le widget Enquêtes récentes affiche les résultats des enquêtes les plus récentes reçues de la part des clients pour le groupe, l'équipe ou les agents sélectionnés. Les données présentées sont basées sur les résultats d'un formulaire d'enquête donné ou d'un type de formulaire d'enquête. Le widget Enquêtes récentes affiche les éléments de données suivants si vous sélectionnez un formulaire d'enquête basé sur des points dans la liste déroulante Formulaire Enquêtes. D ERNIÈRES (%) Score moyen en pourcentage des cinq dernières enquêtes en fonction de la date et l'heure de l'enquête. D ERNIÈRES (5) Score moyen en pourcentage des cinq dernières enquêtes déterminé par date et heure de l'enquête. 54 Tableau de bord Le lien Action affiche l'application Enregistrements. Lien Web Le widget Lien Web affiche un site Web spécifié par l'utilisateur. Vous pouvez l'utiliser pour afficher le site de votre choix. Par exemple : un lien vers un site Web de CRM ou d'assistance à la clientèle. Le widget Lien Web affiche l'élément de données suivant : URL DU LIEN HYPERTEXTE Une adresse Web pour un site Web. Si Unified Workforce Optimization est sur un site sécurisé utilisant le protocole HTTPS/SSL et que vous spécifiez un site Web non sécurisé utilisant le protocole HTTP, vous pouvez voir le message d'erreur suivant si vous utilisez Internet Explorer 9 ou une version ultérieure : Seul le contenu sécurisé s'affiche Voir http://support.microsoft.com/kb/2625928 pour obtenir des instructions sur la façon de résoudre le cas du contenu non sécurisé. Tâches d'administration Par défaut, le tableau de bord d'un utilisateur contient tous les widgets disponibles pour son rôle. Les administrateurs peuvent personnaliser les tableaux de bord par rôle en configurant les widgets affichés, leur nom, les informations qu'ils contiennent et comment cette information est présentée. Si les utilisateurs sont déjà connectés lorsque l'administrateur système personnalise leur tableau de bord, ils ne verront pas de modification dans leur tableau de bord. Ils continueront à voir le tableau de bord par défaut de leur rôle, ou le tableau de bord qu'ils ont personnalisé eux-mêmes. Si l'administrateur système personnalise un tableau de bord pour un rôle, puis le verrouille, les utilisateurs dotés de ce rôle verront le tableau de bord 55 Tableau de bord personnalisé la prochaine fois qu'ils se connecteront. Le tableau de bord verrouillé remplace les tableaux de bord par défaut définis par l'utilisateur, et les utilisateurs individuels ne seront plus en mesure de modifier quoi que ce soit dans leur tableau de bord. Configuration du Tableau de bord par rôle Prérequis : vous devez vous connecter en utilisant l'identifiant et le mot de passe de l'ID administrateur système . 1. Sélectionnez un rôle dans la liste déroulante Rôle dans la barre d'outils du tableau de bord, puis cliquez sur Paramètres pour afficher la fenêtre Configurer widgets du tableau de bord. a. Faites glisser les widgets que vous voulez voir apparaître sur le tableau de bord à partir de la liste des widgets disponibles vers la liste des Widgets sélectionnés. Pour supprimer les widgets sélectionnés de la liste des widgets, sélectionnez-les puis cliquez sur Supprimer Widgets sélectionnés. b. Si vous souhaitez renommer un widget, double-cliquez sur le widget dans la liste des widgets sélectionnés et personnalisez son nom comme vous le souhaitez. c. Si vous voulez verrouiller le tableau de bord afin que les utilisateurs ne puissent pas le modifier, sélectionnez la case à cocher Verrouiller. 2. Cliquez sur Appliquer pour enregistrer vos modifications et fermer la fenêtre Configurer widgets du tableau de bord. 3. Si vous le souhaitez, modifiez l'ordre dans lequel les widgets apparaissent dans le tableau de bord en les faisant glisser jusqu'à l'emplacement souhaité. Une flèche vers le bas apparaît lorsque vous faites glisser le widget vers un emplacement approprié. Vous pouvez également organiser les widgets dans la fenêtre Configurer widgets du tableau de bord, mais il est recommandé de les organiser dans le tableau de bord lui-même pour que vous affichiez ce que les utilisateurs vont réellement voir. 56 Tableau de bord Vous ne pouvez pas déplacer un widget vers un espace vide. 4. Configurez les paramètres pour chaque widget individuel comme vous le souhaitez. Agents, travailleurs du savoir, superviseurs, gestionnaires, évaluateurs et utilisateurs des archives Le contenu de votre tableau de bord dépend du fait qu'il est déverrouillé, ou du fait que l'administrateur a configuré le tableau de bord pour votre rôle de portée la plus élevée et l'a ensuite verrouillé. Gestion de votre tableau de bord déverrouillé Si l'administrateur n'a pas verrouillé votre tableau de bord, vous êtes libre de le personnaliser comme vous le souhaitez. Les modifications que vous apportez remplacent le tableau de bord par défaut ou le tableau de bord personnalisé que votre administrateur a configuré pour votre rôle. Votre tableau de bord personnalisé sera présent dans les sessions de connexion futures, sauf si votre administrateur configure puis verrouille un tableau de bord pour votre rôle. Avec un tableau de bord déverrouillé, vous pouvez faire ce qui suit : n Réorganiser les widgets sur votre tableau de bord. Cliquez sur la barre des widgets et faites glisser le widget vers un nouvel emplacement. Une flèche pointant vers le bas apparaît lorsque le widget est déplacé vers un emplacement autorisé. n Ajouter ou supprimer des widgets à partir de votre tableau de bord. Cliquez sur Paramètres dans la barre d'outils du tableau de bord pour ouvrir la boîte de dialogue Configurer widgets tableau de bord, pour ajouter des widgets, faites-les glisser de la Liste des widgets disponibles vers la Liste des widgets sélectionnés. Pour supprimer des widgets, sélectionnez-les dans la Liste des widgets sélectionnés et cliquez sur Supprimer le widget sélectionné. n Renommer des widgets ; Dans la fenêtre Configurer widgets tableau de bord, double-cliquez sur le widget que vous souhaitez renommer, tapez le 57 Tableau de bord nouveau nom dans la boîte de dialogue Renommer le widget, puis cliquez sur Appliquer. n Configurer le contenu et l'apparence des widgets. Cliquez sur Configuration du widget dans la barre des widgets et configurer les données et les types de graphiques que vous voulez voir affichés dans le widget. Voir Configuration des widgets pour plus d'informations sur ce que vous pouvez configurer dans le cas des widgets individuels. Gestion de votre tableau de bord verrouillé Si l'administrateur a verrouillé votre tableau de bord, vous ne pouvez plus modifier la plupart des fonctionnalités. L'icône Paramètres de tableau de bord est désactivée. Lorsque le tableau de bord est verrouillé, vous ne pouvez pas faire ce qui suit : n Ajouter ou supprimer des widgets à partir du tableau de bord ; n Repositionner les widgets sur le tableau de bord ; n Renommer des widgets ; n Configurer les widgets individuels pour modifier les données et le type de graphique affiché. Si le widget ne contient pas les sélections pour un agent ou un service, l'icône Configuration des widgets est désactivée dans la barre d'outils des widgets. 58 Enregistrements L'application Enregistrements vous permet d'effectuer les tâches ci-après en fonction de votre rôle et de votre portée. n Rechercher des contacts spécifiques. n Configurer les colonnes du tableau Contacts. n Exporter les métadonnées de contact d'un contact appel ou non appel au format CSV (Comma-Separated Values). n Créer un contact non appel. n Consulter une liste des contacts et accéder depuis cette liste aux enregistrements et aux évaluations associés le cas échéant. n Marquer un enregistrement archivé pour la qualité. n Marquer un contact (appel ou non appel) pour l'étalonnage. n Évaluer des contacts de gestion de la qualité et des contacts non appel. n Exporter des enregistrements n Marquer un contact pour la formation ou les ressources humaines (RH). Les informations sur les enregistrements (métadonnées) - si l'option est configurée - sont disponibles immédiatement après l'enregistrement d'un appel, même si l'enregistrement lui-même n'a pas encore été téléchargé. Si vous devez revoir cet enregistrement immédiatement, vous pouvez le télécharger sur demande tant que l'ordinateur client est allumé et disponible. Remarque : le Lecteur Windows Media est très volumineux. La première fois que vous accédez à l'application Enregistrements, le lancement du Lecteur Windows Media peut prendre plusieurs minutes. Une fois que le Lecteur Windows Media est mis en cache, les chargements suivants son beaucoup plus rapides. 59 Enregistrements Périphérique mobile Vous pouvez accéder à l'application Enregistrements à partir d'un périphérique mobile, y compris les iPad et iPhone, les tablettes et téléphones Android. L'interface de l'appareil mobile vous permet d'utiliser un sous-ensemble des fonctionnalités de zoom avant, y compris la lecture d'enregistrements audio. Pour accéder à l'application Enregistrements, ouvrez une application de navigateur Web sur votre appareil mobile et connectez-vous au Unified Workforce Optimization. Rôles et portée Les rôles et la portée qui s'appliquent à l'application Enregistrements dépendent du type de contact disponible et des rôles affectés à l'utilisateur. La disponibilité des contacts dans le tableau Contacts dépend de votre rôle : n Les superviseurs ont accès aux contacts archivés effectués par les agents actuellement actifs appartenant aux équipes actuellement actives qui leur sont affectées. n Les responsables ont accès aux contacts effectués par les agents actuellement actifs appartenant aux groupes actuellement actifs qui leur sont affectés. n Les responsables et les superviseurs peuvent lire tous les enregistrements situés dans leur portée. Si un responsable ou un superviseur ouvre un contact Non noté dans sa portée, mais qu'il ne peut pas évaluer ce contact, il peut toutefois le lire. Dans ce scénario, le message suivant apparaît à la place du formulaire d'évaluation. Vous n'êtes pas autorisé à évaluer ce contact. Si un responsable ou un superviseur choisit les options Toutes les éval.et En cours, le tableau Contacts affiche toutes les évaluations En cours dans sa portée. 60 Enregistrements Si un responsable ou un superviseur choisit les options Mes évaluations et En cours, le tableau Contacts affiche toutes les évaluations En cours qu'il a évaluées et qui sont dans sa portée. n Les évaluateurs, les responsables et les superviseurs peuvent créer un contact pour une évaluation. n Les utilisateurs d'archive ont accès à tous les contacts. n Les évaluateurs peuvent afficher les contacts (notés, non notés, en cours et en attente d'approbation) de tous les agents actifs. n Les agents et les travailleurs du savoir ne peuvent afficher que leurs propres contacts notés et les contacts sélectionnés pour la formation. n Les travailleurs du savoir peuvent afficher l'ensemble de leurs propres contacts. n Les agents peuvent afficher les enregistrements libellés uniquement pour l'archivage, si l'option a été activée par l' administrateur. n Le rôle le plus élevé affecté à un utilisateur détermine sa capacité à exporter des enregistrements de contact à partir de l'application Enregistrements. Si l'utilisateur est affecté à un rôle pouvant exporter un enregistrement de contact, il peut exporter tous les enregistrements de contact qui apparaissent dans le tableau Contacts. Vos rôle et portée Votre rôle le plus élevé détermine votre portée dans l'application Enregistrements.Le tableau suivant montre comment votre rôle le plus élevé détermine votre portée. Vos rôle et portée Rôle (classé du plus élevé au plus bas) Portée Util. archive Tous les contacts d'appels des utilisateurs actifs et inactifs Évaluateur Tous les contacts des utilisateurs actifs 61 Enregistrements Rôle (classé du plus élevé au plus bas) Portée Responsable Tous les contacts des utilisateurs actifs dans le groupe du responsable Superviseur Tous les contacts des utilisateurs actifs dans l'équipe du superviseur Travailleur du savoir Tous les contacts de la personne Agent Contacts évalués de la personne plus les enregistrements archivés de la personne, s'ils sont activés Visibilité des enregistrements et rétention L'administrateur contrôle la durée pendant laquelle les conversations client sont disponibles dans l'application Enregistrements par rôle. Quand cette durée est expirée pour une conversation client, cet enregistrement n'est plus disponible pour l'utilisateur. L'administrateur contrôle aussi la durée de rétention des conversations client pour les flux de travail de gestion de la qualité et d'archive. Voir le Guide utilisateur de l'administrateur pour plus d'informations sur la visibilité des enregistrements et les durées de rétention par flux de travail. Fonctions de sécurité des enregistrements Tous les enregistrements disposent des fonctions de sécurité suivantes : n Chiffrement : les enregistrements audio et d'écran sont chiffrés pour des raisons de sécurité. l 62 Les enregistrements d'écran et audio sont compressés et cryptés pendant le transport réseau Enregistrements l l l Les enregistrements chiffrés sont chargés via Hypertext Transfer Protocol (HTTP). Les enregistrements audio stockés sont chiffrés avec AES (Advanced Encryption Standard) 128 bits. Les enregistrements d'écran stockés sont non cryptés, mais ils sont re-encryptés lorsqu'il sont diffusés à un client pour la lecture via des prises n Autorisations basées sur un rôle : seuls les utilisateurs autorisés peuvent lire ou exporter des enregistrements n Piste de vérification : permet de savoir qui a accédé au système d'enregistrement, à quoi ils ont accédé et quand. n Conforme à la norme PCI (Payment Card Industry) : une série de dispositions exhaustives pour l'amélioration de la sécurité des données des comptes de paiements. Barre d'outils Enregistrements Le tableau suivant décrit les champs qui apparaissent dans la barre d'outils Enregistrements. Ces champs affichent les statistiques actuelles de votre centre de contact. Champs de la barre d'outils Enregistrements Champ Description AQP Qualité moyenne en pourcentage des enregistrements. Le score de qualité moyenne des enregistrements renvoyés par la recherche. ATT Temps moyen de conversation, en secondes, nécessaire à un agent pour prendre en charge des appels. Le temps de conversation est le temps qui s'écoule entre le moment où un agent répond à un appel et le moment où il raccroche ou il transfère l'appel. Cela comprend le temps durant lequel l'agent parle avec son interlocuteur et celui où il le met en attente. Temps moyen durant lequel un agent présente un des états de conversation, qu'il s'agisse d'un appel entrant ou sortant, au cours d'un intervalle de temps donné. 63 Enregistrements Champ Description Total Le nombre d'enregistrements qui correspondent à la recherche. Remarque : le tableau effectue un chargement lent. Il est donc possible que tous les enregistrements ne s'affichent pas dans un premier temps. Des enregistrements sont également ajoutés au tableau lorsque vous le faites défiler. Le tableau suivant décrit les boutons qui s'appliquent à l'ensemble du tableau Contacts. Boutons de la barre d'outils Enregistrements qui s'appliquent à l'ensemble du tableau Contacts Bouton Nouvelle recherche ou Affiner la recherche Enregistrer 64 Icône Description N/A Affiche la fenêtre Recherche d'enregistrements. Voir Recherche d'enregistrements pour plus d'informations. Enregistre vos paramètres de recherche. Vous disposez des options suivantes : n Enregistrer cette recherche : enregistre la recherche actuelle. n Recherches enregistrées liste les recherches enregistrées disponibles et vous permet de supprimer une recherche sélectionnée dans la liste Paramètres Affiche les paramètres configurables pour cette application. Voir Configuration des champs pour plus d'informations. Exportation de données tabulaires vers CSV Exporte les métadonnées pour tous les contacts au format CSV. Voir Exportation de données tabulaires au format CSV pour plus d'informations. Enregistrements Bouton Icône Description Créer un contact Ajoute un contact non appel. Voir Créer un contact pour plus d'informations. Le tableau suivant décrit les boutons qui sont activés uniquement lorsque vous sélectionnez un contact dans le tableau Contacts. Boutons de la barre d'outils Enregistrements qui s'appliquent à un contact sélectionné Bouton Icône Description Exportation du contact sélectionné Exporte l'enregistrement sélectionné. Voir Exportation du contact sélectionné pour plus d'informations. Marquer pour la qualité Marque la conversation client sélectionnée pour la gestion de la qualité. Ce bouton est activé lorsque l'enregistrement sélectionné est doté de la valeur Archive dans la colonne Motif et qu'il a été téléchargé. Voir Marquer pour la qualité pour plus d'informations. Cocher pour Étalonnage Marque la conversation client pour l'étalonnage. Lorsqu'un contact est marqué pour l'étalonnage, cette option permet au contact d'être évalué par plusieurs utilisateurs disposant de privilèges d'évaluation. Voir Cocher pour Étalonnage pour plus d'informations. Marquer l'appel Applique la durée de conservation marquée au contact sélectionné. Voir Marquer l'appel pour plus d'informations. Le tableau Contacts contient parfois plus de contacts que la fenêtre Enregistrements ne peut en afficher. Quand un grand nombre de contacts sont disponibles, la barre de navigation vous permet de naviguer rapidement à travers le tableau Contacts. 65 Enregistrements Utilisez la souris comme suit pour afficher des contacts dans un grand tableau : n Pour spécifier le nombre de contacts par page, cliquer sur la liste déroulante Nombre de contacts et choisissez un nombre dans la liste ou tapez un nombre dans le champ, puis cliquez sur Entrée. n Pour accéder à la fin de la liste, cliquez sur Fin de la liste n Pour accéder au début de la liste, cliquez sur Début de la liste n Pour accéder à la page suivante, cliquez sur suivant. n Pour accéder à la page précédente, cliquez sur Précédent n Pour accéder à une page spécifique, cliquez sur Accéder à, tapez un nombre dans la plage affichée, puis appuyez sur Entrée. . . Remarque : Unified Workforce Optimizationprend en charge jusqu'à 999 pages. Si votre liste de contacts comprend plus de 999 pages, "1 sur ..." s'affiche dans le champ Accéder à. Recherche d'enregistrements La fenêtre Recherche d'enregistrements vous permet de rechercher les éléments suivants : n 66 Des conversations clients : à la fois les enregistrements audio ou des contacts non appel Enregistrements n Des données dans les colonnes de la table Contacts Remarque : les colonnes disponibles sont déterminées par votre administrateur de gestion de la qualité et votre rôle attribué. Les agents, les travailleurs du savoir et les superviseurs ne peuvent effectuer des recherches que dans les colonnes qui sont rendues disponibles par le administrateur de gestion de la qualité. Les utilisateurs d'archive, les évaluateurs et les gestionnaires peuvent effectuer des recherches dans toutes les colonnes. Lorsque vous recherchez des conversations client ou des données de colonnes, vous devez spécifier une plage de dates, une date ou une heure spécifique, ou un ID de contact. Vous ne pouvez pas effectuer une recherche sans spécifier au moins une de ces options. Les champs sélectionnés sont enregistrées automatiquement lorsque vous cliquez sur Rechercher. Les paramètres des champs sont conservés jusqu'à ce que vous ajoutiez ou supprimiez des champs. Le tableau suivant décrit les champs et les boutons que vous pouvez utiliser pour une recherche de base. La plupart de ces champs et boutons, comme indiqué, apparaissent également dans la recherche élargie. 67 Enregistrements Champs et boutons de la recherche de base Champ Description Étendre la recherche Affiche les options de la recherche avancée. Organisation Recherche les conversations ou colonnes par organisation. Les options disponibles sont les suivantes : n Groupe (premier champ) : le nom du groupe. Si vous choisissez Tous, la fonction Recherche d'enregistrements recherchera tous les groupes. n Équipe (deuxième champ) : le nom de l'équipe. Si vous choisissez Toutes, la fonction Recherche d'enregistrements recherchera toutes les équipes. Ce champ est disponible sous Recherche de base et Élargir la recherche. Nom Rechercher les conversations par nom. Les options disponibles sont les suivantes : n Prénom : prénom de l'utilisateur. n Nom : nom de l'utilisateur. Si vous utilisez Active Directory, la fonction Recherche d'enregistrements utilise le prénom et le nom créés dans Active Directory. Si vous utilisez l'authentification QM, la fonction Recherche d'enregistrements utilise le prénom et le nom créés dans l'interface administrateur. Ce champ est disponible sous Recherche de base et Élargir la recherche. 68 Enregistrements Champ Numéro de téléphone Description Effectue une recherche de conversation par numéro de téléphone. Vous pouvez saisir : n Des numéros spécifiques Exemple : saisissez 6125551212. n Des plages de numéros en utilisant des caractères génériques. Exemple : saisissez 612*, où le caractère générique * représente n'importe quel nombre de chiffres, ou 612 555????, où le caractère générique ? représente 1 caractère. n le caractère générique * pour enregistrer tous les appels Les numéros indiqués ne doivent contenir ni tiret, ni parenthèse. Ce champ est disponible sous Recherche de base et Élargir la recherche. Plage de dates Effectue une recherche de conversation par plage de dates. Les options disponibles sont les suivantes : n Aujourd'hui : le jour en cours. n Hier : le jour précédent. n La semaine dernière : les sept derniers jours. n Le mois dernier : les 30 derniers jours. n L'an dernier : les 365 derniers jours. Ce champ est disponible sous Recherche de base et Élargir la recherche. 69 Enregistrements Champ Date spécifique Description Effectue une recherche de conversation par plage de dates du calendrier. La date par défaut lorsque vous basculez de Plage de dates à Date spécifique est la date du jour. Ce champ est disponible sous Recherche de base et Élargir la recherche. Heure Effectue une recherche de conversation par plage d'heures. Si l'heure de début est postérieure à l'heure de fin, la fonction Recherche d'enregistrements recherche des contacts après minuit. Ce champ est disponible sous Recherche de base et Élargir la recherche. Recherche de portée Effectue une recherche de conversation par portée. Les options disponibles sont les suivantes : n Toutes les éval. : renvoie tous les contacts en fonction de la portée de vos rôles associés. n Mes évaluations : renvoie les contacts sur lesquels vous pouvez agir. n Mes étalonnages : renvoie les contacts marqués pour l'étalonnage. Ce champ est disponible sous Recherche de base et Élargir la recherche. 70 Enregistrements Champ État Description Effectue une recherche de contacts par état d'évaluation. Choisissez une ou plusieurs des options suivantes : Remarque : seuls les utilisateurs d'archive qui peuvent évaluer un contact verront ce champ. n Tous les états : ajoute à vos résultats de recherche tous les états d'évaluation appartenant à votre portée. Cette option n'apparaît que dans la liste déroulante sous Recherche de base. n Noté : ajoute à vos résultats de recherche les évaluations notées appartenant à votre portée. n Non noté : ajoute à vos résultats de recherche les évaluations non notées appartenant à votre portée. n En cours : ajoute à vos résultats de recherche les évaluations en cours appartenant à votre portée. n En attente d'approbation : ajoute à vos résultats de recherche les évaluations en attente d'approbation appartenant à votre portée. Les recherches qui incluent le champ État ne renvoient que les appels enregistrés à des fins de qualité. La recherche de base vous permet de choisir entre l'un de ces états d'évaluation. Pour choisir plusieurs états d'évaluation, cliquez sur Étendre la recherche, puis cochez une ou plusieurs cases d'état d'évaluation. Ce champ est disponible sous Recherche de base et Élargir la recherche. Rechercher Recherche des enregistrements. Ce bouton est disponible sous Recherche de base et Élargir la recherche. 71 Enregistrements Champ Description Annuler Permet de quitter sans enregistrer les modifications. Ce bouton est disponible sous Recherche de base et Élargir la recherche. Le tableau suivant décrit les champs et les boutons qui apparaissent uniquement dans le cadre d'une recherche élargie. Champs et boutons de la recherche élargie Champ Recherche de base Affiche les options de la recherche de base. Identifiant d'agent Le numéro d'identification système de l'agent. Approbateur Nom du responsable ou du superviseur qui a approuvé l'évaluation. Compteur d'appels associés Le nombre de contacts associés à cet appel. identifiant d'appel associé L'identifiant de l'appel associé. Étalonné Les conversations ont été marquées pour étalonnage. Les options possibles pour ce champ sont : Durée de l'appel 72 Description n Oui n Non Durée de la conversation (temps écoulé entre la prise de l'appel et la fin de l'appel) en hh:mn:ss. Enregistrements Champ Numéro appelé Description Le numéro DID ou DNIS (Dialed Number Identification Service, Service d'Identification du Numéro Composé) du téléphone qui a reçu l'appel. Affiche « inconnu » si le numéro appelant n'est pas répertorié ou s'il est bloqué. Ce champ s'applique uniquement aux appels. Numéro appelant L'identification de l'appelant ou le numéro d'identification automatique (ANI) de l'appelant. Affiche « inconnu » si le numéro appelant n'est pas répertorié ou s'il est bloqué. Ce champ s'applique uniquement aux appels. ID contact Recherche des enregistrements par l'ID unique de la conversation. Remarque : si vous choisissez de rechercher des enregistrements en fonction des ID de contact, la recherche ignore les valeurs de tous les autres filtres (par exemple, Date spécifique et Score), et affiche uniquement les enregistrements associés à l'ID de contact spécifié. Type de contact Le type de contact. Les valeurs valides pour ce champ sont : n Appel : un contact avec un enregistrement de l'appel. n Non appel : un contact sans enregistrement de l'appel. n Écran seulement : un contact d'enregistrement d'écran sans enregistrement des appels 73 Enregistrements Champ Données personnalisées Description Recherche les conversations par métadonnées. Renseignez le champ Valeur, puis choisissez une valeur pour les options Critères de sélection et Opérateur de sélection. Les options de sélection des critères sont définies par l'administrateur. 74 Date éval. La plage de dates durant laquelle la conversation a été évaluée ou étalonnée. Formulaire éval. Nom du formulaire d'évaluation ou d'étalonnage utilisé pour noter les conversations. Nom évaluateur Prénom et nom de l'évaluateur ou de l'étalonneur. Ligne Poste de l'agent qui a répondu à l'appel. Nombre d'appels associés Le nombre d'appels associés à cette conversation. Enregistrements Champ Raison Contenu de l'enregistrement Description La raison pour laquelle les conversations ont été enregistrées comme indiqué dans la règle de l'enregistrement. Les raisons possibles sont les suivantes : n Libellé Agent n Archive act n Archive marquée n Premier appel du jour n Dernier appel du jour n Connexion n Plus long appel du jour n Marqué pour la qualité n Nouvel employé n Évaluation du Non appel n Gestion des performances n Appel au hasard n Appel le plus court de la journée Le type ou le contenu de l'enregistrement. Choisissez une ou plusieurs des options suivantes : n A l'écran : les conversations ont un enregistrement d'écran. n A la voix : les conversations ont un enregistrement de la voix. 75 Enregistrements Champ Balises d'enregistrement Type d'enregistrement Score Description Effectue une recherche de contacts par balises. Les options disponibles sont les suivantes : n Libellé : effectue une recherche des enregistrements libellés pour la gestion de la qualité n RH : effectue une recherche des enregistrements libellés pour les ressources humaines (RH). n Formation : effectue une recherche des enregistrements sélectionnés pour la formation. Effectue une recherche de contacts par type d'enregistrement. Sélectionnez l'un des types d'enregistrement suivants : n Nœud final : enregistrement du bureau n Réseau n Serveur n MediaSense n CUBE n Inconnu : le contact a été enregistré avant la version 8.7, est un type de contact non appel ou le type d'enregistrement n'a pas pu être déterminé. Recherche de conversations par le score du formulaire d'évaluation. Entrez une valeur de score souhaitée dans le champ Score et choisir un opérateur Sélectionner. Reportez-vous à Comprendre comment les évaluations sont notées pour voir comment cette valeur est calculée. 76 Note de l'enquête Recherche d'enquêtes par la note du formulaire d'enquête. Saisissez une valeur de note souhaitée dans le champ Note de l'enquête et choisissez un opérateur Sélectionner. Critères de sélection Recherche de conversations ou des données de colonnes en ajoutant plusieurs valeurs de recherche. Enregistrements Champ Opérateur de sélection Description Recherche de conversations ou des données de colonnes par valeur de l'opérateur. Choisissez l'une des options suivantes possibles pour le champ Opérateur de sélection : n Égale à : recherche les valeurs de note qui correspondent à la valeur que vous avez indiquée. Remarque : Lorsque vous utilisez l'opérateur Égale à, le champ valeur est sensible à la casse. Si vous ne savez pas si la chaîne de caractères du champ Valeur est en majuscule ou minuscule, utiliser l'opérateur Contient. n Commence par : rechercher les valeurs qui commencent par la chaîne de caractères du champ Valeur. n Contient : recherche la chaîne de caractères exacte dans le champ Valeur. Ce champ n'est pas sensible à la casse. n Finit par : recherche les valeurs qui se terminent par la chaîne de caractères du champ Valeur. n Inférieure à : recherche les valeurs de note inférieures à la valeur que vous avez indiquée. n Supérieure à : recherche les valeurs de note supérieures à la valeur que vous avez indiquée. Ce champ apparaît lorsque vous sélectionnez Score, Énergie vocale ou Données personnalisées dans Élargir la recherche. 77 Enregistrements Champ Énergie vocale Description Effectue une recherche d'enregistrements par énergie vocale. Entrez le nombre de secondes dans le champ Secondes, puis choisissez une valeur pour les options Critères de recherche et Opérateur de sélection. L'option Critères de sélection peut prendre l'une des valeurs suivantes : n Événements de silence : filtre les enregistrements en fonction du nombre d'événements au cours desquels ni l'agent, ni l'appelant ne parle selon le seuil Durée du silence. n Événements de conversation croisée : filtre les enregistrements de contact en fonction du nombre d'événements au cours desquels l'agent et l'appelant parlent en même temps selon le seuil Durée de conversation croisée. n Durée du silence : nombre minimum de secondes pour un événement de silence. Recherche d'enregistrements affiche tous les événements de conversation croisée qui correspondent à ce seuil ou le dépassent. n Durée de la discussion : nombre minimum de secondes pendant un événement de discussion. Recherche d'enregistrements affiche tous les événements de conversation croisée qui correspondent à ce seuil ou le dépassent. Recherche d'enregistrements ne renvoie aucune conversation si l'événement de silence ou de conversation croisée est lié à un événement de pause/reprise ou attente/récupération. Ce champ apparaît sous Étendre la recherche. Reportezvous à Détection des silences et événements de discussion pour plus d'information sur l'énergie vocale. 78 Enregistrements Champ Description Ajouter Ajoute un nouveau champ. Supprimer. Supprime le champ. Rétablir Restaure les paramètres par défaut. Instructions relatives aux recherches Lors de la localisation d'une conversation ou de données client dans une colonne, tenez compte des informations suivantes. n Un agent qui ne fait actuellement pas partie d'une équipe peut rechercher des contacts archivés (y compris tous les enregistrements de formation) et lire ses propres enregistrements. Dans la colonne Nom de l'équipe, la cellule associée à l'enregistrement de contact sélectionné est vide. Remarque : un agent doit être associé à une équipe pour garantir que les conversations de l'agent sont enregistrées. n Vous pouvez filtrer le nombre de conversations renvoyées en spécifiant le type de contact. Recherche d'enregistrements Pour rechercher des enregistrements, choisissez l'une des tâches suivantes : n Pour effectuer une simple recherche, cliquez sur Nouvelle recherche ou Affiner la recherche dans la barre d'outils Enregistrements, renseignez les champs de la fenêtre Recherche d'enregistrements, puis cliquez sur Rechercher. n Pour effectuer une recherche avancée, cliquez sur Étendre la recherche dans la fenêtre Recherche d'enregistrements, renseignez les champs, puis cliquez sur Rechercher. n Pour rechercher une énergie vocale spécifique (par exemple, silence ou conversation croisée), cliquez sur Étendre la recherche dans la fenêtre Recherche d'enregistrements, choisissez Énergie vocale dans la liste déroulante des critères de sélection, renseignez les champs, puis cliquez 79 Enregistrements sur Rechercher. n Pour enregistrer la recherche actuelle, cliquez sur Enregistrer , choisissez Enregistrer cette recherche, indiquez le nom de cette recherche dans le champ Tapez un nom, puis cliquez sur Enregistrer. n Pour renommer une recherche existante, cliquez sur Enregistrer , choisissez Enregistrer cette recherche, sélectionnez la recherche dans la liste déroulante Sélectionner une recherche, indiquez le nouveau nom de cette recherche dans le champ Tapez un nom, puis cliquez sur Enregistrer. n Pour utiliser une recherche enregistrée, cliquez sur Enregistrer sélectionnez le nom de la recherche à utiliser dans le menu. n Pour supprimer une recherche enregistrée, cliquez sur Enregistrer , puis sélectionnez Recherches enregistrées, sélectionnez le nom de la recherche que vous souhaitez supprimer puis cliquez sur Supprimer . , puis Configuration des champs Par défaut, l'application des enregistrements affiche les colonnes de la table Contacts dans le même ordre que la liste dans la fenêtre Configurer les champs à l'exception des champs de métadonnées, du champ RH, et du champ Formation. L'administrateur contrôle les champs qui apparaissent dans l'interface utilisateur pour les agents, les travailleurs du savoir et les superviseurs. Les évaluateurs, les utilisateurs d'archive et les responsables peuvent configurer tous les champs (quels que soient les paramètres d'administration de la configuration du bureau). La boîte de dialogue Configurer les champs répertorie les noms des champs disponibles pour le tableau Contacts. Cette fenêtre vous permet de choisir les champs à afficher dans le tableau Contacts. Par défaut, tous les champs sont sélectionnés. Ces champs sont décrits dans le Dictionnaire des champs. Remarque : cette liste ne contient pas les champs de métadonnées ajoutés par l'administrateur. 80 Enregistrements Largeur de colonne Vous pouvez modifier la largeur d'une colonne dans le tableau Contacts qui contient les résultats de la recherche. La taille de la colonne reste la même entre les sessions. Lorsque vous supprimez une colonne, Unified Workforce Optimization ne mémorise pas la taille de la colonne lorsque vous l'ajoutez de nouveau à la table. Lorsque vous modifiez la largeur d'une colonne, n'oubliez pas les recommandations suivantes : n Si vous changez d'ordinateur ou de navigateur sur le même ordinateur, les paramètres de largeur de colonne ne sont pas conservés. De nouveaux paramètres sont générés sur le nouvel ordinateur ou sur le nouveau navigateur. n Si un utilisateur différent se connecte au même ordinateur ou au même navigateur, cet utilisateur disposera de ses propres paramètres de largeur de colonne. n Si vous effacez les cookies dans le navigateur, les paramètres de largeur de colonne sont supprimés. Remarque : les cookies expirent après une année d'inactivité. Dictionnaire des champs Cette section est une liste alphabétique de tous les champs qui apparaissent dans la boîte de dialogue Info. Contact et dans le tableau des contacts dans l'application Enregistrements. Ces colonnes apparaissent lorsqu'elles sont configurées par l'administrateur. Champ Définition % silence Pourcentage du temps de l'appel passé dans l'état Silence. % discussion Pourcentage du temps de l'appel passé dans l'état Discussion. 81 Enregistrements Champ <Champs Métadonnées> Définition Une ou plusieurs colonnes peuvent apparaître dans le tableau avec des noms et valeurs de champs de métadonnées définis par l'utilisateur. Vous pouvez modifier les cellules de ces colonnes. Les nombres de caractères maximum pour les champs de métadonnées sont les suivants : n Données=2056 : qui comprennent du texte, des nombres et des liens hypertextes. Remarque : une fois que le lien hypertexte est enregistré, vous pouvez cliquer dessus et le lien s'ouvre dans un navigateur web distinct. n 82 Date : la longueur maximale est basée sur le format standard de la date. Identifiant d'agent l'ID de l'agent dans le système. Approbateur Nom du responsable ou du superviseur qui a approuvé l'évaluation. Compteur d'appels associés Le nombre de contacts associés à cet appel. Silence MOY Durée moyenne des silences en HH:MM:SS. Communication MOY Temps de communication moyen en HH:MM:SS. Enregistrements Champ Étalonné Définition Le contact a été marqué pour étalonnage. Les valeurs valides pour ce champ sont : n Oui n Non Ce champ s'affiche uniquement dans le tableau Contacts. 83 Enregistrements Champ Durée de l'appel Définition Durée de l'appel (temps écoulé entre la prise de l'appel et la fin de l'appel) en HH:MM:SS. La durée d'appel est reçue à partir de la fonction de signalisation. La durée de l'appel affichée dans le tableau Contacts et dans le lecteur Windows Media peuvent ne pas être identiques en raison de la différence entre la "durée de l'événement" (le temps entre les événements) et la "durée de l'enregistrement" (la durée du fichier réel enregistré). Les événements sont utilisés pour démarrer ou arrêter l'enregistrement. Cependant, il y a deux sources d'information différentes qui se prêtent à des différences même dans un scénario normal. Dans ces scénarios, la durée de l'appel est censée être différente. Les scénarios dans lesquels la durée est différente sont les suivants : 84 n L'API d'enregistrement peut être utilisée pour interrompre/reprendre/redémarrer un enregistrement. Dans ce cas, l'enregistrement pourrait être beaucoup moins long que la durée réelle de l'appel. Si un enregistrement est redémarré une minute durant l'appel, la durée de l'appel sera plus longue que la durée d'enregistrement. n Une archive ou un appel de qualité améliorée (sans filtre) avec un temps de sonnerie long permettra d'afficher la durée complète de l'appel de la sonnerie au raccrochage alors que le Lecteur Windows Media n'affichera Enregistrements Champ Définition que la durée audio. Ce champ s'applique uniquement aux appels. Appel entrant Numéro appelé L'appel est entrant. Les valeurs valides du champ Appel entrant sont les suivantes : n Oui n Non Le numéro DID ou DNIS (Dialed Number Identification Service, Service d'Identification du Numéro Composé) du téléphone qui a reçu l'appel. Affiche « inconnu » si le numéro appelant n'est pas répertorié ou s'il est bloqué. Ce champ s'applique uniquement aux appels. Numéro appelant L'identification de l'appelant ou le numéro d'identification automatique (ANI) de l'appelant. Affiche « inconnu » si le numéro appelant n'est pas répertorié ou s'il est bloqué. Ce champ s'applique uniquement aux appels. ID contact L'identifiant unique de la conversation. 85 Enregistrements Champ Type de contact Définition Le type de contact. Les valeurs valides pour ce champ sont : n Appel : un contact avec un enregistrement de l'appel. n Écran seulement : un contact d'enregistrement d'écran sans enregistrement des appels n Non appel : un contact sans enregistrement de l'appel. Date Date du contact. Date éval. La date à laquelle la conversation client a été évaluée ou étalonnée. Formulaire éval. Nom du formulaire d'évaluation ou d'étalonnage utilisé pour noter les conversations. Nom évaluateur Nom de l'évaluateur ou de l'étalonneur. prénom Prénom de l'agent. Remarque : Si les champs Prénom, Nom, Nom du groupe et Nom de l'équipe sont vides, l'enregistrement est un appel racine. Un appel racine est un contact non rapproché qui apparaît comme un contact d'archives. Une fois rapproché, l'appel sera attribué à un utilisateur. Nom du groupe 86 Nom du groupe. Enregistrements Champ A un écran A la voix RH Définition Le contact a un enregistrement d'écran. Les valeurs valides du champ A un écran sont les suivantes : n Oui n Non Les contacts possèdent un enregistrement vocal. Les valeurs valides du champ A la voix sont les suivantes : n Oui n Non Le contact a été marqué comme contact RH. Les valeurs valides pour ce champ sont : n Oui n Non Nom Nom de l'agent. Ligne Poste de l'agent qui a répondu à l'appel. Ce champ s'applique uniquement aux appels. Silence MAX Durée du plus long silence en HH:MM:SS. Communication MAX Durée de la plus longue communication en HH:MM:SS. Silence MIN Durée du plus bref silence en HH:MM:SS. Communication MIN Durée de la plus brève discussion en HH:MM:SS. 87 Enregistrements Champ Raison 88 Définition La raison pour laquelle les conversations ont été enregistrées comme indiqué dans la règle de l'enregistrement. Les raisons possibles sont les suivantes : n L'agent ne correspond pas à la règle Qui pour le flux de travail n Agent autorisé pour la conformité uniquement n Libellé Agent n Archive dés n Archive act n Archive marquée n L'appel ne correspond pas à la règle Quand pour le flux de travail n Supprimé n Poste dans la liste d'inclusion n Poste non présent dans la liste d'inclusion n Premier appel du jour n Dernier appel du jour n Connexion n Plus long appel du jour n Marqué pour la qualité n Nouvel employé n Aucun enregistrement n Aucun événement SIP n Pas de flux de travail configuré pour l'équipe de l'agent n Évaluation du Non appel Enregistrements Champ Type d'enregistrement Score Définition n Numéro appelé ou appelant ne correspondant pas à la classification du flux de travail n Non traité n Gestion des performances n Appel aléatoire n Appel le plus court de la journée n Il n'y a pas de règles définies pour le classificateur n Inférieur à la durée minimale Type d'enregistrement associé à ce périphérique. Les valeurs valides pour le champ Type d'enregistrement sont : n Nœud final : enregistrement du bureau n Réseau n Serveur n MediaSense n CUBE n Rapprochement n Aucun : il n'y a pas d'enregistrement associé à ce contact non appel n Inconnu : le contact a été enregistré avant la version 8.7, est un type de contact non appel ou le type d'enregistrement n'a pas pu être déterminé. Score d'évaluation ou score d'étalonnage donné au contact. 89 Enregistrements Champ Silences Définition Nombre de silences détectés. Dans l'onglet Info. contact sous Analyse, le champ Événements Silence affiche le nombre de silences détectés et l'horodatage indiquant le moment où le silence intervient au cours de l'appel (du plus récent au plus ancien). État 90 État d'évaluation actuel du contact. Les valeurs valides du champ État sont les suivantes : n Noté : contacts revendiqués par un évaluateur, complètement notés et, si une approbation est requise, approuvés. n Non noté : contacts qui ne sont pas encore revendiqués par un évaluateur et qui ne sont pas notés. n En cours : contacts qui sont revendiqués par un évaluateur, mais qui ne sont pas encore complètement notés. n En attente d'approbation : contacts intégralement notés qui sont revendiqués par un évaluateur, et qui sont en attente d'approbation. DUR TOT Silence Durée totale de silence en HH:MM:SS. DUR TOT Communication Durée totale de communication en HH:MM:SS. Communications Nombre de communications détecté. Noms d'équipes Nom de l'équipe. Enregistrements Champ Heure Définition L'heure de début d'appel du contact en HH:MM:SS. Remarque : si votre site utilise la méthode d'enregistrement Cisco MediaSense, l'heure du contact est générée par le serveur d'enregistrement MediaSense et non par le serveur d'enregistrement. Pour les enregistrements audio, l'horodatage est basé sur le fuseau horaire de l'agent. Pour les contacts non appel, l'horodatage est basé sur le fuseau horaire du navigateur de l'utilisateur qui a créé le contact non appel. Fuseau horaire Fuseau horaire du lieu de création du contact. Formation Le contact a été marqué comme contact de formation. Les valeurs valides du champ Formation sont les suivantes : n Oui n Non Configuration des champs n Pour choisir les champs qui apparaîtront dans le tableau Enregistrements, cliquez sur Paramètres , puis sur un onglet, cochez la case en regard de chaque nom de champ à afficher dans le tableau. Répétez l'opération pour chaque onglet, puis cliquez sur Appliquer. Le tableau Contacts affiche les champs que vous avez sélectionnés. n Pour modifier la taille d'une colonne, faites glisser le bord de la colonne jusqu'à la largeur souhaitée. 91 Enregistrements n Pour déplacer une colonne, cliquez sur l'en-tête de la colonne, cliquez sur le corps de la colonne, puis faites-la glisser vers un nouvel emplacement. Exportation de données tabulaires vers CSV La fonctionnalité CSV Export vous permet d'exporter des métadonnées de contact non cryptées pour tous les contacts du tableau Contacts (contacts d'appel et de non appel) vers CSV. Exemple : Vous pouvez exporter toutes les métadonnées de contact non cryptées à partir de votre dernière recherche. Exportation de métadonnées vers CSV 1. Lancez une recherche dans l'application Enregistrements pour localiser les enregistrements que vous souhaitez exporter. Voir Recherche d'enregistrements pour plus d'informations. 2. Cliquez sur Exporter le tableau de données au format CSV barre d'outils Enregistrements et suivez les instructions. dans la Les métadonnées exportables sont enregistrées au format CSV. Vous pouvez ouvrir les ouvrir avec Microsoft Excel ou les enregistrer dans un fichier. Remarque : les métadonnées qui peuvent être exportées sont déterminées par le administrateur de gestion de la qualité dansadministrateur de gestion de la qualité.. Seules les métadonnées exportables sont enregistrées au format CSV. Créer un contact La boîte de dialogue Créer un contact vous permet de créer un contact pour l'évaluation des activités de non-appel. 92 Enregistrements Les activités de non appel peuvent être évaluées en temps réel ou après les faits. Par exemple : n Surveillance dynamique de la voix ou de l'écran n Travail au comptoir n Comptoir de service à la clientèle n Discussion n Courrier électronique n Médias sociaux Vous pouvez uniquement créer un contact de non appel pour un agent qui appartient à une équipe qui est associée à un processus de gestion de la qualité. Remarque : seuls les rôles avec des privilèges d'évaluation peuvent évaluer un contact de non appel, y compris les responsables les superviseurs et les évaluateurs. Un évaluateur peut attribuer un formulaire d'évaluation, évaluer le contact et insérer des métadonnées de contact. Si vous envisagez d'évaluer un contact, nous vous recommandons d'utiliser également un formulaire d'évaluation spécifiquement créé pour les activités de non appel. Cela permet aux applications de Tableau de bord et de Création de rapports de retranscrire fidèlement les activités de non appel. 93 Enregistrements Le tableau suivant décrit les champs qui apparaissent dans la boîte de dialogue Créer un contact. Champs de la boîte de dialogue Créer un contact Champ Description Date à laquelle le contact s'est produit. La date du jour s'affiche par défaut. Date Heure à laquelle le contact s'est produit. L'heure actuelle s'affiche par défaut. Vous ne pouvez pas créer deux contacts en même temps pour la même personne. Si vous essayez de créer plusieurs contacts en même temps (dans la même minute) pour la même personne, assurez-vous d'entrer une heure unique pour chaque contact dans le champ Heure. Heure Groupe Nom du groupe. Équipe Nom de l'équipe. Nom Nom de l'agent. Nom du formulaire d'évaluation associé à ce contact. Formulaire éval. Remarque : vous ne pouvez pas modifier le formulaire d'évaluation après avoir créé le contact. Le tableau suivant décrit les boutons qui apparaissent dans la boîte de dialogue Créer un contact. Boutons de la boîte de dialogue Créer un contact Bouton 94 Description Création Ajoute un contact non appel. Annuler Permet de quitter sans enregistrer les modifications. Enregistrements Gestion des contacts non appel n Pour ajouter un contact non-appel, cliquez sur Créer un contact remplissez les champs, puis cliquez sur Enregistrer. , Le contact non appel s'affiche dans le tableau Contacts. n Pour afficher les métadonnées pour un contact non appel, double-cliquez sur le contact non appel dans le tableau Contacts afin d'afficher le Lecteur Windows Media. Sur le Lecteur Windows Media., cliquez sur l'onglet Coordonnées. L'onglet Information du contact affiche les métadonnées. n Pour modifier les métadonnées à partir de l'onglet Informations du contact, entrez vos modifications dans les champs de métadonnées, puis cliquez sur Appliquer. n Pour évaluer un contact de non appel, double-cliquez sur un contact dans le tableau Contacts avec le type de contact non appel et remplissez le formulaire d'évaluation. Exportation du contact sélectionné L'administrateur peut activer la fonctionnalité d'exportation qui vous permet d'exporter un enregistrement à partir de l'application Enregistrements. Les enregistrements exportés peuvent être enregistrés dans les formats suivants. n Waveform Audio File Format (WAV) : fichiers audio non compressés. n MPEG-4 Vidéo (MP4) : fichiers audio et vidéo compressés. Cette option est disponible uniquement si la conversation client est associée à un enregistrement d'écran. Les enregistrements peuvent être exportés à partir de la table de contacts dans l'application Enregistrements. Vous pouvez lire des enregistrements exportés à l'aide du Lecteur Microsoft Windows Media 9 ou version ultérieure. La durée d'exportation d'un enregistrement dépend de la longueur de cet enregistrement et varie selon qu'il contient ou non des données vidéo. Si un enregistrement est en cours d'exportation lors de l'expiration de Unified 95 Enregistrements Workforce Optimization en raison d'une inactivité, l'exportation se poursuit jusqu'à son terme. Exportation d'enregistrements n Pour exporter un enregistrement, cliquez sur un enregistrement dans le tableau Contacts, puis cliquez sur Exporter le contact sélectionné . Sélectionnez l'option d'exportation d'enregistrement de votre choix dans la boîte de dialogue Exporter le contact sélectionné, puis cliquez sur Exporter le contact sélectionné. n Pour télécharger un enregistrement exporté, cliquez sur Alertes , double-cliquez sur le message Exportation de l'<ID> de contact prête pour le téléchargement, cliquez sur ici dans la boîte de dialogue Notification d'alerte pour télécharger le fichier, puis suivez les invites qui s'affichent pour télécharger l'enregistrement. Dans Microsoft Internet Explorer, cliquez sur Enregistrer et choisissez un emplacement dans la boîte de dialogue Enregistrer sous. Si le Lecteur Windows Media s'ouvre lorsque vous cliquez sur Exporter le contact sélectionné, vous devez configurer le Lecteur Windows Media avant d'exporter les enregistrements de contacts. Voir Configuration du Lecteur Windows Media pour plus d'informations. Configuration du lecteur Windows Media Cette procédure vous indique comment configurer le Lecteur Windows Media pour lire des enregistrements exportés. 1. Dans le lecteur Windows Media, sélectionnez Outils > Options. Si Options ne s'affiche pas automatiquement dans la barre d'outils de votre lecteur Windows Media, cliquez avec le bouton droit de la souris sur la barre d'outils et sélectionnez Outils > Options. La boîte de dialogue Options apparaît. 2. Sélectionnez l'onglet Types de fichiers et décochez les cases suivantes : 96 l Fichier audio Windows (WAV) l MPEG-4 Vidéo (MP4) Enregistrements 3. Cliquez sur OK pour enregistrer vos modifications et refermer la boîte de dialogue. Marquer pour la qualité Lorsque vous marquez une conversation pour la qualité, vous pouvez choisir un formulaire d'évaluation. Lorsque vous marquez un contact pour la qualité, Archive devient Marquer pour la qualité dans la colonne Motif et le contact peut être évalué. Un contact qui est marqué pour la qualité a la même durée de conservation que celle spécifiée pour un processus de gestion de la qualité. Pour marquer une conversation pour la qualité n Pour marquer une conversation pour la qualité, sélectionnez un enregistrement avec une code motif Archive dans la table Contacts, cliquez sur Marquer pour la qualité, choisissez un formulaire d'évaluation dans la liste déroulante Formulaire d'évaluation, puis cliquez sur OK. La valeur Motif devient Marqué pour qualité. Le bouton Ouvrir une évaluation est activé dans le Lecteur Windows Media, la fenêtre Évaluation apparaît et le formulaire d'évaluation est activé. Cocher pour Étalonnage Lorsque vous marquez un contact pour Étalonnage, vous pouvez choisir un formulaire d'évaluation. Lorsque vous cliquez sur OK, le contact peut être évaluée par plusieurs utilisateurs avec des privilèges d'évaluation. Pour plus d’informations sur l'étalonnage, reportez-vous à la section Étalonnage. Marquage d'une conversation pour Étalonnage n Pour marquer une conversation client pour étalonnage, sélectionnez un contact dans la table Contacts, cliquez sur Marquer pour Étalonnage , choisissez un formulaire d'évaluation dans la liste déroulante Formulaire d'évaluation, puis cliquez sur OK. 97 Enregistrements Marquer l'appel Vous pouvez modifier une conversation ayant un code motif Archive en Archive marquée. Quand vous faites cela, la durée de conservation du libellé est appliquée au contact. Voir "Conservation du flux de travail Gestion de la qualité" et "Conservation du flux de travail Archive" dans le Guide de l'utilisateur de l'administrateur pour plus d'informations sur le marquage du temps de conservation. Modification du temps de rétention des conversations n Pour modifier le temps de rétention d'une conversation, sélectionnez un contact avec un code motif Archive dans la table Contacts, puis cliquez sur Étiqueter l'appel . Le temps de rétention est mis à jour pour le contact sélectionné. Alertes Enregistrement des appels et gestion qualité génère des alertes lorsqu'un événement important se produit, et les envoie aux agents, aux évaluateurs, aux superviseurs et aux gestionnaires. Unified Workforce Optimization utilise les méthodes suivantes pour fournir des informations supplémentaires sur les alertes. l L'info-bulle Alertes affiche le nombre de nouveaux messages disponibles. l 98 Les alertes non prises en compte apparaissent en surbrillance. Vous pouvez cliquer sur l'alerte pour afficher les détails du message dans la boîte de dialogue Notification d'alerte. Vous ne pouvez consulter les détails que d'un message à la fois. Enregistrements l Les alertes demeurent dans la liste pendant sept jours. Après sept jours, Unified Workforce Optimizationsupprime automatiquement les alertes, que vous les ayez lues ou non. Après le septième jour, il se peut que les alertes apparaissent toujours dans la liste. Vous devez vous déconnecter de Unified Workforce Optimization, puis vous reconnecter à Unified Workforce Optimization, avant que les alertes ne soient supprimées de l'application Alertes. Remarque : si vous êtes connecté à plusieurs sessions deUnified Workforce Optimization , vous devez vous déconnecter de toutes ces sessions avant que les alertes ne soient supprimées de l'application Alertes. La table suivante décrit les champs de la boîte de dialogue Notification d'alertes. Champ Description Envoyé(s) Indique la date à laquelle l'alerte a été envoyée. Source Indique le composant ayant généré l'alerte. Message Décrit brièvement l'alerte. Plus d'info. Fournit un complément d'information sur l'alerte. 99 Enregistrements Affichage des alertes Une alerte s'affiche lorsqu'un événement significatif se produit, par exemple : n Un contact passe de l'état Non noté, En cours ou Noté à l'état En attente d'approbation. Une alerte est envoyée à tous les évaluateurs, superviseurs et responsables qui ont accès au contact selon les règles de portée existantes et doivent approuver l'évaluation. n Un contact passe de l'état Non noté, En cours ou En attente d'approbation à l'état Noté. Une alerte est envoyée à l'agent associé au contact et aux superviseurs et responsables qui ont accès au contact selon les règles de portée existantes. n Un enregistrement de contact demandé a été exporté et est disponible pour le téléchargement. n Si un évaluateur effectue une évaluation et qu'il n'existe pas de gestionnaires ou superviseurs de l'agent, l'évaluateur recevra l'alerte. n Les utilisateurs qui ne sont pas connectés lorsqu'une alerte est générée la recevront lorsqu'ils se connecteront à Unified Workforce Optimization. Notez également les points suivants : n L'utilisateur qui déclenche l'alerte ne la reçoit pas. n Aucune alerte n'est générée lorsqu'un nouveau commentaire est ajouté à un formulaire d'évaluation. Gestion des alertes Supprimez ce texte et remplacez-le par votre propre contenu. n Pour afficher une alerte, cliquez sur Alertes , puis sur une des alertes de la liste pour afficher des informations supplémentaires. Une fois l'opération terminée, cliquez sur Fermer pour fermer la boîte de dialogue Notification d'alerte. 100 Lecteur Windows Media Le lecteur multimédia s'affiche lorsque vous essayez de lire un enregistrement ou d'afficher du texte à partir d'un contact dans les tableaux de contacts de l'application d'enregistrement,. Si l'enregistrement est situé sur un autre ordinateur, le Lecteur Windows Media commence par télécharger l'enregistrement (Téléchargement à la demande), lit l'enregistrement dès que le téléchargement est suffisamment avancé pour débuter la lecture audio, et active les boutons de commande de la lecture. Le tableau suivant décrit les composants du lecteur multimédia. Nom Définition Barre d'énergie Une représentation visuelle de l'énergie vocale de l'enregistrement. Si le contact est un e-mail ou un enregistrement d'écran, le Lecteur Windows Media affiche le texte approprié dans la barre d'énergie. Heure de l'analyseur L'horodatage de l'emplacement de l'analyseur. Au format HH: MM: SS. Enregistrement de l'écran uniquement Si l'activité de l'écran de l'agent a été enregistrée avant ou après la fin d'un appel, la barre d'énergie sera vide durant cette portion de la conversation client. 101 Lecteur Windows Media Nom Définition Analyseur L'analyseur identifie quelle portion de l'enregistrement est active. L'enregistrement de contact (écran et voix) L'enregistrement réel de la conversation du client. L'enregistrement de l'écran s'affiche dans une fenêtre séparée. Durée de l'enregistrement La durée totale de l'enregistrement au format HH: MM: SS, y compris l'activité enregistrée avant et après que l'appel ne soit terminé. Contrôles de lecture Le lecteur Windows Media propose des contrôles de lecture pour les enregistrements audio et d'écran. Utilisez les commandes de lecture pour lire, mettre en pause, et arrêter un contact enregistré. Le lecteur Windows Media comporte également une barre de progression de l'enregistrement (curseur), qui permet d'effectuer une avance ou un retour rapide. Le tableau suivant décrit les commandes de lecture actives. Contrôles de lecture Icône Nom Précédent 102 Description Retourne au segment précédent de l'enregistrement. S'il n'y a qu'un seul segment associé à l'enregistrement, ce bouton est désactivé. S'il existe plusieurs segments et que vous cliquez sur ce bouton lorsque vous terminez le dernier segment, le Media Player commence la lecture du premier segment de l'enregistrement. Lecteur Windows Media Icône Nom Lire Description Démarre la lecture de l'enregistrement (alterne avec Pause). Si vous possédez une licence AQM, la partie vidéo de l'enregistrement démarre en streaming depuis le serveur des services de l'écran lorsque vous cliquez sur Lecture. Remarque : la vidéo est disponible uniquement avec la licence AQM. Pause Met en pause la lecture de l'enregistrement (alterne avec Lire). Ensuite : Accède au segment suivant de l'enregistrement. S'il n'y a qu'un seul segment associé à l'enregistrement, ce bouton est désactivé. S'il existe plusieurs segments et que vous cliquez sur ce bouton lorsque vous terminez le premier segment, le lecteur Windows Media commence la lecture du dernier segment de l'enregistrement. Marquer pour la qualité Marque la conversation client sélectionnée ou le contact non appel pour évaluation de la qualité et affiche la fenêtre Formulaire d'évaluation. Ce bouton est activé lorsque l'enregistrement sélectionné est doté de la valeur Archive dans la colonne Motif et qu'il a été téléchargé. Placer les fenêtres au premier-plan Amène la fenêtre de l'écran et la fenêtre Formulaire d'évaluation au premier-plan de votre écran. 103 Lecteur Windows Media Icône Nom Description Taux de pixels Lorsque vous sélectionnez cette option, la fenêtre Écran redimensionne l'enregistrement à sa taille réelle. Lorsque cette option n'est pas sélectionnée, la totalité de l'écran est visible dans la fenêtre Écran. Zoom avant Cette option permet d'agrandir la taille de la barre d'énergie dans le Lecteur Windows Media. Zoom avant et Zoom arrière sont des boutons à bascule. N/A N/A 104 Zoom arrière Cette option permet de réduire la taille de la barre d'énergie dans le Lecteur Windows Media. Mode silencieux Réduit au silence l'enregistrement audio. Unmute Restaure le son de l'enregistrement audio. Conserver les fenêtres au premier-plan Amène la fenêtre de l'écran et la fenêtre Formulaire d'évaluation au premier-plan de votre écran. Fermer Permet de quitter le Lecteur Windows Media. Position Identifie la position actuelle de lecture de cet enregistrement au format HH:MM:SS. Le mode silencieux et Unmute sont des boutons à bascule. Lecteur Windows Media Icône Nom N/A Description Barre de progression Affiche le pourcentage d'achèvement de l'enregistrement. Faites glisser le curseur sur la barre de progression pour avancer ou reculer dans l'enregistrement. Une ligne de progression rouge de la barre d'énergie est alignée sur le curseur de la barre de progression de la lecture de l'enregistrement. Cela vous permet de voir dans quelle mesure la barre de progression correspond aux données de la barre d'énergie. Le tableau suivant décrit les marqueurs de lecture qui peuvent apparaître sur le lecteur Windows Media. Marqueurs de lecture Icône Nom Commentaire Description Identifie dans la barre d'énergie un commentaire qui est associé à la conversation client située à la position spécifiée en minutes et secondes. Lorsque vous cliquez sur cette option, la boîte de dialogue Commentaires sur l'évaluation affiche tous les commentaires associés à la conversation client. Cette icône n'apparaît que lorsqu'un commentaire existe à un moment précis de la conversation client. Voir Commentaires d'évaluation pour plus d'informations sur les commentaires d'évaluation. En attente Identifie un événement d'attente qui est associée à la conversation client. Pause Identifie un événement de pause qui est associée à la conversation client. silence Identifie un événement de silence qui est associée à la conversation client. Voir Détection des événements de silence et discussion pour plus d'informations. 105 Lecteur Windows Media Icône Nom Discussion Description Identifie un événement de discussion qui est associée à la conversation client. L'icône Discussion apparaît au début de l'événement de discussion. Voir Détection des événements de silence et discussion pour plus d'informations. Détection des événements de conversation croisée et de silence Enregistrement des appels et Gestion qualité peut analyser les appels enregistrés pour rechercher des événements de conversation croisée et de silence. Lorsqu'un de ces événements est trouvé, les informations le concernant sont stockées avec l'enregistrement d'appel sous forme de métadonnées et un marqueur est placé dans la barre d'énergie lorsque vous lisez l'enregistrement. Ces métadonnées vous permettent de rechercher dans les enregistrements d'appels des événements de silence et de conversation croisée. Un appel enregistré contient deux flux audio représentant les deux côtés de l'appel. Le Lecteur Windows Media affiche le flux entrant en bleu et le flux sortant en rouge dans la barre d'énergie. Au cours d'une conversation normale, vous pourrez voir la barre d'énergie alterner entre l'appel sortant et l'appel entrant. Un événement de conversation croisée survient lorsque l'appel entrant et l'appel sortant forment un pic au même moment. Le Lecteur Windows Media affiche une icône de Conversation croisée sur la barre d'énergie à l'endroit où un événement de conversation croisée se produit. Lorsque les deux parties sont silencieuses (événement de silence), la ligne de la barre d'énergie reste plate. Le Lecteur Windows Media affiche une icône de Silence sur la barre d'énergie à l'endroit où un événement de silence se produit. 106 Lecteur Windows Media Normalement, chaque flux contient la voix d'une seule partie ; celle de l'agent ou du client. Il arrive parfois qu'un flux contienne plusieurs voix. Par exemple, une conférence téléphonique contient le flux de l'agent lorsque vous entendez la voix de l'agent, et un second flux lorsque vous entendez les voix de toutes les autres parties participant à la conférence. Les flux d'appel peuvent comprendre d'autres bruits que les voix (comme, par exemple, le vent, la saisie sur un clavier, les conversations d'arrière-plan et les aboiements d'un chien) Enregistrement des appels et Gestion qualité traite ces bruits en plus à la parole lors de la recherche événements de silence et de conversation croisée dans un appel. Enregistrement des appels et Gestion qualité utilise un module VAD (Voice Activity Detection) pour déterminer si l'enregistrement audio analysé est classé comme un silence ou une voix. Le module VAD analyse des blocs distincts de données audio et en déduit un volume moyen ou une amplitude moyenne pour ce bloc. Les blocs sont appelés « trames ». Une taille de trame est mesurée en millisecondes d'audio. Le module VAD utilise la même taille de trame lors du traitement de tous les enregistrements audio d'un fichier. Le module VAD lit une trame et détermine si celle-ci indique le silence ou la voix en fonction du seuil de décision du module VAD. Si la valeur moyenne de la trame est inférieure au seuil de décision du module VAD, la trame est identifiée comme un silence mutuel. VAD traite chaque trame de chaque flux et compare ensuite les trames du flux 1 et du flux 2. VAD attribue un type audio à chaque paire de trames. Les types audio disponibles sont les suivants : n Silence mutuel (MS) : les deux trames sont silencieuses. n Normal (N) : une trame contient une voix tandis que l'autre trame est silencieuse. Cela indique une conversation normale. n Conversation croisée (TO) : les deux trames contiennent une voix. Le module VAD utilise un algorithme heuristique. L'algorithme est adaptatif et peut changer dynamiquement en fonction de la qualité des données audio. Dans un environnement bruyant, le seuil de décision du module VAD augmente afin d'identifier uniquement les sons les plus élevés comme des voix. Sinon, toute la conversation téléphonique serait identifiée comme une voix, même si le bruit est généré par un moteur de voiture ou tout autre bruit d'arrière-plan. 107 Lecteur Windows Media Dans un environnement calme où la personne ne parle pas fort, le seuil de décision du module VAD diminue de manière à identifier correctement la voix à un faible volume. Toute la conversation peut ainsi être identifiée comme une voix normale plutôt que comme un silence. Cette capacité d'adaptation permet au module VAD d'être plus précis lorsqu'il identifie une voix ou un silence dans un appel enregistré, mais elle ne garantit pas toujours une précision de 100 %. Au cours des quelques secondes nécessaires au module VAD pour s'adapter aux changements dans les niveaux sonores d'arrière-plan, l'audio peut être identifié comme une voix normale alors que personne ne parle ou comme un silence mutuel alors qu'une personne parle. Étant donné que le silence et la voix sont déterminés par une amplitude sonore moyenne, il y aura toujours des cas où une voix normale ou un silence mutuel seront affectés à une trame audio de manière erronée. En d'autres termes, le module VAD ne connaît pas la différence entre une voix humaine et le son d'un moteur de voiture. Le module VAD est conçu pour analyser des appels téléphoniques où deux ou plusieurs personnes se parlent. Vous pouvez configurer les valeurs de seuil des événements de silence et de conversation croisée à partir de la fenêtre Administration des évènements d'appel de l'interface administrateur. Les événements sont enregistrés lorsque la durée minimale est égale ou supérieure à la valeur de seuil. Les informations sur l'événement comprennent le type (silence ou conversation croisée), la durée de l'événement (en millisecondes) et le début de l'événement sous forme de décalage par rapport au début de l'audio. Il est possible qu'un événement de conversation croisée ou de silence ne soit pas identifié. Par exemple, un événement de conversation croisée peut être raté même lorsque deux personnes se parlent clairement en même temps au cours d'un appel. Si, au cours d'un événement de conversation croisée, l'un des interlocuteurs s'interrompt pour réfléchir ou reprendre son souffle pour un quart de seconde au moins, le module VAD peut identifier la trame comme un silence. Du point de vue de l'interlocuteur, la conversation suivait son cours. De fait, le module VAD devrait indiquer un événement de conversation croisée. Du point de vue du module VAD, une période de silence est survenue au cours de la conversation. De fait, la période ne pouvait pas être considérée comme un événement de conversation croisée. Au cours d'un silence mutuel, un bruit soudain comme la saisie sur un clavier ou une toux peuvent être suffisamment sonores pour entraîner l'identification 108 Lecteur Windows Media d'une trame comme une conversation, alors même que personne ne parle. Ces transitions momentanées de l'état génèrent des cas où les événements VAD attendus ne sont pas identifiés et stockés avec l'enregistrement de l'appel. Il ne s'agit pas d'une erreur du logiciel. Création d'un lien hypertexte vers un enregistrement Vous pouvez créer un URL (localisateur de ressources uniformes) pour un enregistrement et l'envoyer à d'autres personnes en tant que lien hypertexte au moyen d'un message de chat ou d'un e-mail. Lorsque le destinataire clique sur le lien, son navigateur web est dirigé vers le Windows Media Player, attendant l'authentification via la page de connexion Unified Workforce Optimization, et lit l'enregistrement dans Enregistrement des appels et Gestion qualité. Le format de base de l'URL est la suivant : https://<base server>/cwfo/apps/Recordings.html?loadContact=<id> ou http://<base server>/cwfo/apps/Recordings.html?loadContact=<id> où <base server> est le nom d'hôte ou l'adresse IP du serveur qui héberge le conteneur Unified Workforce Optimizationet <id> est l'ID de contact pour l'enregistrement. Le format de base de l'URL avancée est la suivant : http://<base server>/cwfo/apps/Recordings.html?userLang=en&userCountry=&urlSearch=true &<search param1>=<search value1>&<search param2>=<search value2> où <search paramX> est le paramètre que vous souhaitez inclure dans la recherche et <search valueX> est la valeur de ce paramètre. Vous pouvez indiquer plusieurs paramètres. Exemple : http://10.192.247.188/cwfo/apps/Recordings.html?userLang=en&userCountr y=&urlSearch=true&group=13&beginTime=2010-09-13&endTime=2013-09-14 109 Lecteur Windows Media Remarque : L'URL de recherche avancée doit inclure les champs userLang et userCountry. Paramètre id Exemple …/Recordings.html?urlSearch=true&id=29340 où id est le numéro d'identifiant du Contact. motif …/Recordings.html?urlSearch=true&reason=recorded plage …/Recordings.html?urlSearch=true&range= groupe …/Recordings.html?urlSearch=true&group=<group ID> où <group ID> est le numéro d'identifiant du groupe équipe …/Recordings.html?urlSearch=true&team=<team ID> où <team ID> est le numéro d'identifiant de l'équipe. firstName (prénom) …/Recordings.html?urlSearch=true&firstName=<first name> lastName (nom) …/Recordings.html?urlSearch=true&lastName=<last name> numéro …/Recordings.html?urlSearch=true&number=<phone number> où <first name> est le prénom de l'agent. où <last name> est le nom de l'agent. où <phone number> est le numéro de téléphone. beginTime (heure de début) …/Recordings.html?urlSearch=true beginTime=<YYYY-MMDD> endTime (heure de fin) …/Recordings.html?urlSearch=true endTime=<YYYY-MMDD> où <YYYY-MM-DD> est la date au format AAAA-MM-JJ. où <YYYY-MM-DD> est la date au format AAAA-MM-JJ. 110 Lecteur Windows Media Paramètre Exemple timeOfDayRange (plage d'heure du jour) …/Recordings.html?urlSearch=true&timeOfDayRange= evalState (état d'évaluation) …/Recordings.html?urlSearch=true&evalState=<eval state> libellé où <eval state> est l'une des options suivantes : n noté n non noté n en cours n en attente de validation …/Recordings.html?urlSearch=true&tagged=<tag> où <tag> est l'une des options suivantes : h n true n false …/Recordings.html?urlSearch=true&hr=<hr> où <hr> est l'une des options suivantes : formation n true n false …/Recordings.html?urlSearch=true&training=<training> où <training> est l'une des options suivantes : score n true n false …/Recordings.html?urlSearch=true&score=<number> où <number> est le score réel de l'évaluation. 111 Lecteur Windows Media Paramètre Exemple métadonnées, métadonnée …/Recordings.html?urlSearch=true&metadata=<metadata> contactType (type de contact) …/Recordings.html?urlSearch=true&contactType= recordingType (type d'enregistrement) …/Recordings.html?urlSearch=true&recordingType= silenceEvents (événements de silence) …/Recordings.html?urlSearch=true&silenceEvents=<number >~<value> événements de discussion où <metadata> est le nom du champ de métadonnées. où <number> est un nombre de 0 à 100 et <value> est l'une des options suivantes : n égal n supérieur n inférieur …/Recordings.html?urlSearch=true&talkOverEvents=<numbe r>~<value> où <number> est un nombre de 0 à 100 et <value> est l'une des options suivantes : 112 n égal n supérieur n inférieur Lecteur Windows Media Paramètre durée de silence Exemple …/Recordings.html?urlSearch=true&silenceDuration=<numb er>~<value> où <number> est un nombre de 0 à 100 et <value> est l'une des options suivantes : durée de discussion n égal n supérieur n inférieur …/Recordings.html?urlSearch=true&talkOverDuration=num ber>~<value> où <number> est un nombre de 0 à 100 et <value> est l'une des options suivantes : n égal n supérieur n inférieur Scénarios d'enregistrement d'agent L'application Enregistrement d'agent achemine les appels au travers d'un PABX ou ACD. La signalisation du contrôle d'appel indique à Cisco Quality Managementquand commencer à enregistrer et quels agents affectés au vocal. Enregistrement d'agent comprend les méthodes d'enregistrement suivantes. n Enregistrement de poste de travail n Enregistrement réseau n Enregistrement serveur (SPAN) Les scénarios d'Enregistrement d'agent de ce chapitre incluent les sujets suivants : n Transfert sans suivi n Transfert intelligent 113 Lecteur Windows Media n Conférence surveillée n Attente avec appel sur la seconde ligne Chaque scénario indique comment l'action apparaît sur la barre d'énergie Media Player. Transfert sans suivi Le transfert sans suivi correspond aux situations où un appel est acheminé à un tiers, l'appel initial est terminé, et aucune vérification n'est effectuée pour déterminer si l'appel transféré a été pris ou si le numéro de téléphone du correspondant est occupé. Par exemple : l'enregistrement du premier agent s'arrête lorsqu'il transfère l'appel. L'enregistrement se poursuit lorsque le second agent répond à l'appel transféré. Si le deuxième agent ne répond pas à l'appel, l'enregistrement est terminé lorsque le premier agent transfère l'appel. Transfert avec suivi Transfert avec suivi, signifie qu'un appel est acheminé à un tiers. L'agent peut soit raccrocher avant que l'autre personne ne réponde, soit rester en ligne et parler à l'autre personne avant de transférer réellement l'appel. Par exemple : l'appelant est mis en attente lorsque le premier agent transfère l'appel vers le second agent. La discussion entre les deux agents est enregistrée lors du transfert avec suivi. L'enregistrement du premier agent s'arrête lorsque l'agent raccroche et que la communication entre le second agent et l'appelant commence à être enregistrée. 114 Lecteur Windows Media Conférence avec suivi Une conférence avec suivi signifie que l'agent ajoute un tiers à l'appel. L'agent peut soit ajouter le tiers à l'appel sans lui parler au préalable, soit parler à cette personne avant de l'ajouter réellement à la conférence téléphonique. Par exemple : l'appelant est mis en attente lorsque le premier agent démarre une conférence téléphonique avec le second agent. Pendant que l'appelant est en attente, la conversation entre les deux agents est enregistrée. Lorsque l'appelant est ajouté à la conférence, l'appel continue à être enregistré. L'enregistrement du premier agent s'arrête lorsque l'agent raccroche et l'appel entre le second agent et l'appelant continue à être enregistré. Attente avec appel sur la seconde ligne L'attente avec appel sur la seconde ligne correspond aux situations où un agent met un appel en attente tout en parlant à une autre personne sur une seconde ligne. 115 Lecteur Windows Media Par exemple : l'utilisateur QM8 met l'appelant en attente. L'attente est représentée comme une ligne droite dans la barre d'énergie pour l'ID de Contact 1344. Pendant l'attente, l'utilisateur QM8 prend une deuxième ligne et appelle l'utilisateur QM1 au 2471827118. L'appel sur la deuxième ligne n'apparaît pas dans les contacts associés à l'ID de Contact 1344 parce que c'est un appel séparé. Info. contact L'onglet Info. contact affiche des informations associées au contact. Pour un enregistrement d'appel, l'onglet Info. contact affiche le nom de l'agent, le nom du groupe, le nom de l'équipe, l'identifiant système de l'agent, et les informations de contact (métadonnées) de l'enregistrement. L'onglet Info. contact vous permet également de modifier les métadonnées associées à l'enregistrement. Si les métadonnées sont cryptées, le champ de métadonnées est désactivé. L'onglet info. contact affiche tous les champs (sélectionnés ou pas) répertoriés dans la fenêtre Configuration des champs. 116 Lecteur Windows Media Champ Définition Organisation Agent Le contenu de ce champ est déterminé par le type de contact. Pour un enregistrement d'appel, ce champ affiche l'ID système de l'agent. Nom Nom de l'agent. Ce champ est associé à des enregistrements d'appels. Prénom Prénom de l'agent. Ce champ est associé à des enregistrements d'appels. Groupe Nom du groupe. Équipe Nom de l'équipe. Évaluation Score (%) Score d'évaluation ou score d'étalonnage donné au contact. Nom évaluateur Nom de l'évaluateur ou de l'étalonneur. Date éval. La date à laquelle la conversation client a été évaluée ou étalonnée. Formulaire éval. Nom du formulaire d'évaluation ou d'étalonnage utilisé pour noter les conversations. Date : cet onglet est associé à des enregistrements d'appels Date Date du contact. 117 Lecteur Windows Media Champ Heure Définition L'heure de début d'appel du contact en HH:MM:SS. Remarque : si votre site utilise la méthode d'enregistrement Cisco MediaSense, l'heure du contact est générée par le serveur d'enregistrement MediaSense et non par le serveur d'enregistrement. Pour les enregistrements audio, l'horodatage est basé sur le fuseau horaire de l'agent. Pour les contacts non appel, l'horodatage est basé sur le fuseau horaire du navigateur de l'utilisateur qui a créé le contact non appel. Fuseau horaire Fuseau horaire du lieu de création du contact. Contact : cet onglet est associé à des enregistrements d'appels ID ID du contact. Numéro appelant L'identification de l'appelant ou le numéro d'identification automatique (ANI) de l'appelant. Affiche « inconnu » si le numéro appelant n'est pas répertorié ou s'il est bloqué. Ce champ s'applique uniquement aux appels. Numéro appelé Le numéro DID (Direct Inward Dialing, Numérotation Directe Entrante) ou DNIS (Dialed Number Identification Service, Service d'Identification du Numéro Composé) du téléphone qui a reçu l'appel. Affiche « inconnu » si le numéro appelant n'est pas répertorié ou s'il est bloqué. Ce champ s'applique uniquement aux appels. Ligne Poste de l'agent qui a répondu à l'appel. Ce champ s'applique uniquement aux appels. 118 Lecteur Windows Media Champ Définition Raison Motif de l'enregistrement du contact tel que défini par la règle d'enregistrement (Archive, Premier, Dernier, Plus long, Plus court, Aléatoire, Connexion, Libellé, Performance et Nouvel employé). RH Le contact a été marqué comme contact RH. Les valeurs valides pour ce champ sont : Formation État n Oui n Non Le contact a été marqué comme contact de formation. Les valeurs valides du champ Formation sont les suivantes : n Oui n Non État d'évaluation actuel du contact. Les valeurs valides du champ État sont les suivantes : n Noté : contacts revendiqués par un évaluateur, complètement notés et, si une approbation est requise, approuvés. n Non noté : contacts qui ne sont pas encore revendiqués par un évaluateur et qui ne sont pas notés. n En cours : contacts qui sont revendiqués par un évaluateur, mais qui ne sont pas encore complètement notés. n En attente d'approbation : contacts intégralement notés qui sont revendiqués par un évaluateur, et qui sont en attente d'approbation. 119 Lecteur Windows Media Champ Type de contact 120 Définition Le type de contact. Les valeurs valides pour ce champ sont : n Appel : un contact avec un enregistrement de l'appel. n Écran seulement : un contact d'enregistrement d'écran sans enregistrement des appels n Non appel : un contact sans enregistrement de l'appel. Lecteur Windows Media Champ Type d'enregistrement Définition Type d'enregistrement associé à ce périphérique. Les valeurs valides pour le champ Type d'enregistrement sont : n Serveur : le contact a été enregistré à l'aide de la méthode d'enregistrement de serveur (SPAN). n Réseau : le contact a été enregistré à l'aide de l'Enregistrement de réseau. n Enregistrement multiple : le contact a été enregistré à l'aide de la méthode Inscription multiple. Cette méthode vous permet d'ajouter par programme des participants à un appel existant. n Conférence à étape unique : le contact a été enregistré à l'aide de la méthode Conférence à étape unique. Cette méthode vous permet de choisir d'enregistrer jusqu'à trois dispositifs sur un seul poste activé softphone. n Inconnu : le contact a été enregistré avant la version 8.7, est un type de contact non appel ou le type d'enregistrement n'a pas pu être déterminé. n Aucun : il n'y a pas d'enregistrement associé à ce contact non appel n Point de terminaison : le contact a été enregistré à l'aide de la méthode d'enregistrement de poste de travail (Point de terminaison). n Enregistrement MediaSense : le contact a été enregistré à l'aide de la méthode d'enregistrement MediaSense. Analyse : cet onglet est associé à des enregistrements d'appels DUR TOT Silence Durée totale de silence en HH:MM:SS. Silence MAX Durée du plus long silence en HH:MM:SS. 121 Lecteur Windows Media Champ Définition Silence MIN Durée du plus bref silence en HH:MM:SS. DUR TOT Communication Durée totale de communication en HH:MM:SS. Communication MAX Durée de la plus longue communication en HH:MM:SS. Communication MIN Durée de la plus brève discussion en HH:MM:SS. Communications Nombre de communications détecté. Silences Nombre de silences détectés. Dans l'onglet Info. contact sous Analyse, le champ Événements Silence affiche le nombre de silences détectés et l'horodatage indiquant le moment où le silence intervient au cours de l'appel (du plus récent au plus ancien). % silence Pourcentage du temps de l'appel passé dans l'état Silence. % discussion Pourcentage du temps de l'appel passé dans l'état Discussion. Silence MOY Durée moyenne des silences en HH:MM:SS. Communication MOY Temps de communication moyen en HH:MM:SS. Métadonnées personnalisées : cet onglet est associé à des enregistrements d'appels 122 Lecteur Windows Media Champ <Champs Métadonnées> Définition Une ou plusieurs colonnes peuvent apparaître dans le tableau avec des noms et valeurs de champs de métadonnées définis par l'utilisateur. Vous pouvez modifier les cellules de ces colonnes. Les nombres de caractères maximum pour les champs de métadonnées sont les suivants : n Données=2056 : qui comprennent du texte, des nombres et des liens hypertextes. Remarque : une fois que le lien hypertexte est enregistré, vous pouvez cliquer dessus et le lien s'ouvre dans un navigateur web distinct. n Date : la longueur maximale est basée sur le format standard de la date. À propos des métadonnées Les champs de métadonnées contiennent des informations définies par l'utilisateur qui sont liées à ce contact. Les métadonnées d'appel ne sont pas disponibles pour les fichiers WAV ou MP4, car les formats WAV et MP4 ne prennent pas en charge les tags. Métadonnées personnalisées Les métadonnées personnalisées activent plus efficacement et plus rapidement les fonctions de recherche. Les métadonnées personnalisées vous permettent d'effectuer les opérations suivantes : n Transmettre toutes les données recueillies de l'appelant (par exemple, le numéro de compte ou le type d'appel) vers les métadonnées d'enregistrement d'appel n Enregistrer le temps de gestion pendant la recherche des appels archivés n Évaluer les appels qui sont importants pour l'activité commerciale 123 Lecteur Windows Media Modification des informations de contact Utilisez cette tâche pour modifier les informations de contact (métadonnées) relatives à une conversation de client. À partir du Lecteur Windows Media, cliquez sur l'onglet informations du contact, puis sur Métadonnées personnalisées, saisissez vos modifications dans les champs de métadonnées, puis cliquez sur Appliquer. n À partir du Lecteur Windows Media, cliquez sur l'onglet informations du contact, puis sur Métadonnées personnalisées, saisissez vos modifications dans les champs de métadonnées, puis cliquez sur Appliquer. Enregistrement d'appels et Gestion qualité enregistre vos modifications et les affiche dans les champs de métadonnées personnalisées. Contacts associés La fonctionnalité de l'onglet Contacts associés vous permet d'afficher tous les segments d'un appel de son entrée dans le centre de contact jusqu'à sa fin. Vous ne pouvez lire que les segments d'un appel appartenant à votre portée. Lorsque vous cliquez sur un segment d'appel qui est dans votre portée, Contacts associés met le segment en surbrillance rouge et charge le segment d'appel dans le Lecteur Windows Media. Les exemples suivants décrivent un appel segmenté. 124 Lecteur Windows Media 1. Un client compose le numéro et est acheminé vers l'agent A. 2. L'agent A transfère le client vers l'agent B. 3. L'agent B tient une téléconférence avec le superviseur A. La liste des contacts associés s'affiche par ordre chronologique dans l'onglet Contacts associés. Il se peut que vous ne puissiez pas lire certains des contacts répertoriés sur l'onglet Contacts associés. Il y a plusieurs causes possibles : ils sont destinés à des agents ne figurant pas dans votre équipe ; ils ont été supprimés ; ils ne correspondent pas aux critères de processus ou leur longueur est inférieure à la longueur minimale. Lors de ce type de contact, la barre d'énergie associée au contact est vide et l'enregistrement n'est pas disponible. Vous ne pouvez pas écouter ces segments de l'appel, mais vous pouvez les afficher afin de pouvoir suivre le déplacement de l'appel dans le centre de contact. Si vous utilisez les boutons de contrôle des appels pour parcourir la liste des contacts, ils ignorent automatiquement les contacts que vous ne pouvez pas écouter. Enregistrements d'appels groupés et imbriqués Si un agent ou un travailleur du savoir traite deux appels simultanément en en mettant un en attente et en basculant entre les appels, un ou deux enregistrements peuvent être produits, selon que les appels sont groupés ou imbriqués. Dans la figure suivante, l'enregistrement 1 est créé pour l'appel 1. Il contient également l'audio complet de l'appel 2. L'appel 2 est groupé avec l'appel 1. Dans la figure suivante, l'enregistrement 1 est créé pour l'appel 1. Il contiendra également la partie audio d'appel 2 au moment où les deux appels sont en cours. L'enregistrement 2 est créé pour l'appel 2 à la fin de l'appel 1. L'enregistrement 2 ne contient que la partie audio de l'appel 2 à partir de la fin de l'appel 1. L'appel 1 est imbriqué avec l'appel 2. La durée rapportée pour 125 Lecteur Windows Media l'appel 2 est calculée à partir du moment où l'appel 2 commence jusqu'au moment que l'appel 2 se termine. Néanmoins, la durée réelle de l'enregistrement 2 court de la fin de l'appel 1 à la fin de l'appel 2. Vous pouvez lire tous les segments d'un appel, du moment où il arrive dans le centre d'appels jusqu'au moment où il s'achève, à l'aide de l'onglet Contacts associés du volet Lecteur Windows Media. En cliquant sur Contacts associés, vous affichez chaque segment d'appel associé à un appel. Voir lire tous les segments d'un appel pour plus d'informations sur les contacts associés. Contacts associés et enregistrement Cisco MediaSense Si votre site utilise l'enregistrement MediaSense, notez que l'enregistrement MediaSense se comporte différemment des autres types d'enregistrement. Lorsqu'un appel est placé en attente, l'enregistrement MediaSense s'interrompt et les fichiers bruts sont fermés. Lorsque l'appel est récupéré après une interruption, de nouveaux fichiers bruts sont créés. Cela signifie qu'un appel unique de votre point de vue peut correspondre à plusieurs sessions d'appels ou segments. Contacts associés affiche chaque session comme un appel distinct. Plusieurs sessions qui sont logiquement associées (contiennent le même ID de session) sont liées sous forme d'appels associés. Lorsque vous lisez un appel enregistré avec MediaSense, vous devez lire chaque appel associé pour entendre l'intégralité de l'appel. Appel normal Un appel normal est un appel pendant lequel un client parle à un agent. 126 Lecteur Windows Media Un appel normal n'est jamais placé en attente, transféré ou mis en téléconférence et l'ID de session reste le même. Cela s'applique à tous les types d'enregistrement, notamment Cisco MediaSense. Appel avec temps d'attente Un appel avec temps d'attente a lieu lorsqu'un agent place un client en attente au cours d'un appel, puis reprend l'appel avec le client. Cisco MediaSense traite chaque partie de cet appel comme distincte du temps d'attente et crée deux sessions distinctes. Dans ce scénario, deux contacts et deux fichiers 2 SPX sont créés. Cet enregistrement est différent des autres types d'enregistrement pour lesquels les méthodes de capture engendrent un contact unique et un fichier SPX qui représente le temps d'attente en tant que silence au milieu de l'enregistrement. Les enregistrements Cisco MediaSense n'incluent pas le silence qui représente le temps d'attente. Appel groupé Un appel groupé a lieu lorsqu'un agent place un client en attente au cours d'un appel pour consulter un autre agent. Après avoir terminé l'appel de consultation, l'agent reprend la conversation avec le client. Dans ce scénario, Cisco MediaSense crée trois fichiers de contact et trois fichiers SPX (un ID de session). Encore une fois, cet enregistrement est différent des autres types d'enregistrement pour lesquels les méthodes de capture engendrent un contact unique et un fichier SPX qui contient l'audio de l'appel de consultation (ou groupé) entre l'audio du client et de l'agent. Les enregistrements Cisco MediaSense n'incluent pas le silence qui représente le temps d'attente. 127 Lecteur Windows Media Notez que pour chaque appel MediaSense, il existe un ID de session qui correspond à un contact unique et à un fichier SPX. Notez également que le "xRecCi" reste constant durant les appels en attente. Ce point est important lorsqu'il s'agit de déterminer les contacts associés. Voir Contacts associés et enregistrement Cisco MediaSense. Voir Exemples de flux d'appels Cisco MediaSense pour plus d'exemples de flux d'appels. Enregistrements d'écran L'application prend en charge les enregistrements d'écran avec enregistrement MediaSense. L'enregistrement d'écran se comporte de la même manière que l'enregistrement audio de sorte qu'un appel unique peut avoir plusieurs fichiers d'enregistrement d'écran qui correspondent à un ID de session. Si l'administrateur a activé Extended Screen Recording (pour les processus de gestion de la qualité), l'enregistrement d'écran pour chaque session durera plus longtemps que l'enregistrement audio. Remarque : si le service d'inscription MediaSense échoue, l'enregistrement d'écran s'interrompt et est supprimé. La partie audio de l'appel continue à être enregistrée. Exemples de flux d'appel Cisco MediaSense La figure suivante affiche des exemples de flux d'appel pour Cisco MediaSense. 128 Lecteur Windows Media Enquête post-appel L'enquête post-appel affiche les résultats d'une enquête réalisée par le client après la fin du contact. 129 Lecteur Windows Media Remarque : les enquêtes post-appel n'apparaissent que lorsque votre système est configuré pour importer des enquêtes post-appel. L'écran de l'enquête affiche le texte de l'enquête. Si nécessaire, utilisez l'une des options suivantes pour voir l'ensemble du texte : n Cliquez et faites glisser la barre de défilement pour faire monter ou descendre le texte n Cliquez et faites glisser l'icône Développer texte pour afficher l'intégralité du Écran Le lecteur multimédia peut lire à la fois la voix et des enregistrements d'écran. S'il s'agit d'un enregistrement de gestion de la qualité, et qu'un enregistrement d'écran est associé à l'enregistrement audio, l'écran apparaît sur une fenêtre distincte. Vous pouvez redimensionner la fenêtre Écran selon vos exigences. Si votre ordinateur est configuré pour un affichage sur deux moniteurs, vous pouvez afficher la fenêtre Écran sur un moniteur et Unified Workforce Optimization sur un autre moniteur. 130 Lecteur Windows Media Dans le cas d'un enregistrement audio uniquement, la fenêtre Écran ne s'affiche pas. Lecture d'un enregistrement d'écran La taille de l'écran pour la lecture d'enregistrement d'écran est de 1 920 × 1 088. Si la taille totale de l'écran pour l'enregistrement d'écran dépasse 1 920 × 1 088, elle sera réduite pour apparaître dans la fenêtre Écran. Lorsque vous ajustez la taille de la fenêtre Écran ou utilisez le bouton Agrandir de la fenêtre Écran, l'enregistrement redimensionne l'écran en conséquence. Enregistrements avec un ou plusieurs moniteurs La fenêtre Écran peut afficher des enregistrements avec une configuration à un ou plusieurs moniteurs. Lors de la configuration des propriétés d'affichage sur un ordinateur pour les enregistrements, les moniteurs hôtes supplémentaires doivent être situés audessous ou à droite du moniteur principal dans la fenêtre Propriétés d'affichage. Tout moniteur situé au-dessus et/ou à gauche du moniteur principal sera coupé (il s'agit d'une restriction de Windows). La fenêtre Écran affiche les 131 Lecteur Windows Media écrans dans l'enregistrement selon la façon dont vous les avez placés dans la fenêtre Propriétés d'affichage. La fenêtre Écran peut également lire un enregistrement d'une configuration avec plusieurs moniteurs. Remarque : la taille des fichiers d'enregistrements avec plusieurs moniteurs est deux fois plus grande que celle des enregistrements avec un seul moniteur. 132 Lecteur Windows Media Téléch. à la demande La fonction Téléch. à la demande vous permet de télécharger l'enregistrement pour le lire en double-cliquant sur un contact avec unType de contact Appel dans le tableau Contacts. Une boîte de dialogue de message affiche le message suivant lorsque l'enregistrement est en cours de téléchargement. Patientez pdt la demande du fichier audio. Lorsque le téléchargement est terminé, la boîte de dialogue Message disparaît. Si un enregistrement est déjà en cours de téléchargement lorsque vous essayez de le lire, le message d'erreur suivant s'affiche : Erreur lors du téléchargement à la demande pour le contact <ID contact>. Veuillez réessayer. Essayez de lire l'enregistrement à la fin de son téléchargement ou à la fin de la journée. Si Marqué pour la qualité apparaît dans le champ Motif et que l'enregistrement d'écran n'a pas été téléchargé à partir du bureau de l'agent, seul l'enregistrement audio s'affiche lorsque vous double-cliquez sur le contact. Pour télécharger l'enregistrement d'écran, double-cliquez à nouveau sur le contact. Lecture d'enregistrements n Pour lire un enregistrement, effectuez l'une des tâches suivantes : l Pour lire un enregistrement, double-cliquez sur un contact avec Appel ou Écran comme Type de contact dans le tableau Contacts. Le Lecteur Windows Media s'affiche et lit l'enregistrement lorsque le téléchargement est suffisamment avancé pour débuter la lecture audio et d'écran. Remarque : l'enregistrement est téléchargé à la demande. Voir téléchargement à la demande pour plus d'informations. l Pour lancer un enregistrement, cliquez sur Lecture dans le 133 Lecteur Windows Media Lecteur Windows Media. l l l l l l l Pour effectuer une avance ou un retour dans un enregistrement, déplacez la barre de progression Position à l'emplacement souhaité. Pour revenir au segment précédent dans l'enregistrement, cliquez sur Précédent . Pour accéder au segment suivant dans l'enregistrement, cliquez sur Suivant . Pour interrompre un enregistrement, cliquez sur Pause . Pour afficher un commentaire d'évaluation associé à un emplacement précis de l'enregistrement, cliquez sur Commentaires d'évaluation . Pour modifier les métadonnées associées à un enregistrement, cliquez sur l'onglet Informations du contact, cliquez sur Personnalisé les métadonnées, saisissez les informations dans les champs de métadonnées, puis cliquez sur Appliquer. Pour écouter un contact associé, cliquez sur Contacts associés, puis double-cliquez sur le contact associé que vous souhaitez écouter. Remarque : vous ne pouvez lire que les contacts associés appartenant à votre portée. Le curseur devient une main ( ) et la ligne du segment de contact est mise en surbrillance lorsque le contact associé appartient à votre portée. l l l l Pour augmenter la taille de la barre d'énergie, cliquez sur Zoom avant . Pour réduire la taille de la barre d'énergie, cliquez sur Zoom arrière . Pour marquer un enregistrement sélectionné pour l'évaluation de la qualité et afficher la fenêtre Formulaire d'évaluation, cliquez sur Evaluation . Pour évaluer un enregistrement, cliquez sur Lecture pour débuter l'enregistrement, puis renseignez les champs de la fenêtre 134 Lecteur Windows Media Évaluation. Si la fenêtre Évaluation ne s'affiche pas, cliquez sur Évaluation . l Pour quitter le Lecteur Windows Media, cliquez sur Fermer . À propos des évaluations Vous pouvez évaluer les conversations client (à la fois les enregistrements vocaux et les contacts non-appel). Si la conversation client est un enregistrement, vous pouvez lire des enregistrements de contacts vocaux et d'écran faits lors d'un appel à l'occasion de l'évaluation et de la notation de la conversation client. Dans Enregistrement des appels et Gestion qualité, les statistiques de performance disponibles dans l'application de tableau de bord et l'application de génération de rapports sont basées sur ces scores d'évaluation. Vos rôle et portée déterminent votre capacité à lire et à évaluer un enregistrement de contact dans l'application Enregistrements. Les types d'évaluation disponibles sont les suivants : NOTATION BASÉE SUR UN POURCENTAGE (POURCENTAGE) L'évaluation est notée sur la base d'un pourcentage. Les chapitres et les questions sont pondérés (0 à 100 %) et le score final est un pourcentage. Exemple : si l'agent note 4 questions sur 5 correctement et que les questions sont pondérées de manière identique, le score final de l'agent est de 80 %. NOTATION BASÉE SUR DES POINTS (POINTS) L'évaluation est notée sur la base d'un système de points. La notation à points est souvent utilisée dans le cadre d'incitations à la performance. Les agents accumulent des points et quand ils ont suffisamment de points ils peuvent les échanger contre des récompenses tangibles (un peu comme des points de carte de crédit). Dans cet environnement, 0 est le score normal et des points sont attribués pour les résultats dépassant 135 Lecteur Windows Media la normale. Les points peuvent également être soustraits du fait d'un service médiocre. Le formulaire d'évaluation vous permet d'attribuer des scores positifs ou négatifs aux questions. Exemple : si un agent démontre sa compréhension pendant un appel, la valeur est de 10 points. Si l'agent ne parvient pas à démontrer sa compréhension pendant un appel, la valeur est -5 points. Formulaire éval. La fenêtre Formulaire éval. vous permet d'évaluer un contact. Seuls les utilisateurs configurés pour évaluer un contact peuvent renseigner le formulaire ; tous les autres rôles peuvent seulement le consulter. Si vous n'êtes pas autorisé à évaluer un contact, le message suivant apparaît dans la fenêtre Évaluation : Vous n'êtes pas autorisé à évaluer ce contact. La fenêtre Formulaire éval. est composée des différentes sections décrites ciaprès. 136 Lecteur Windows Media n Barre d'outils Évaluation : vous permet de marquer l'évaluation en tant que contact de formation ou des ressources humaines, d'ajouter ou de lire un formulaire ou un commentaire de section et de marquer l'évaluation comme remplie, de modifier une évaluation terminée, ou de la marquer comme approuvée. Elle vous permet également de choisir un formulaire d'évaluation pour la conversation client, si cette option a été activée par l'administrateur. n Formulaire éval. : affiche le formulaire utilisé pour évaluer le contact. Seuls les utilisateurs configurés pour évaluer des utilisateurs peuvent renseigner le formulaire ; tous les autres rôles peuvent seulement le consulter. Remarque : les superviseurs et les responsables peuvent également effectuer des évaluations, si cette option a été activée par l'administrateur. Champs du formulaire d'évaluation Champ Icône Description Barre d'outils Évaluation 137 Lecteur Windows Media Champ Formulaire éval. Icône N/A Description Choisissez le formulaire d'évaluation que vous souhaitez utiliser lors de l'évaluation d'un contact. Les formulaires d'évaluation qui apparaissent dans la liste déroulante sont déterminés par votre administrateur. Si un seul formulaire d'évaluation est disponible pour ce contact, seul le nom du formulaire d'évaluation désigné figure dans le champ Formulaire d'évaluation. Si plusieurs formulaires d'évaluation sont disponibles, vous pouvez à tout moment basculer vers un autre formulaire, même si le contact a été partiellement noté (En cours). Si le contact est partiellement noté et que vous changez de formulaire d'évaluation, voici ce qui se produit dans Enregistrement des appels et gestion qualité : n Le score est réinitialisé sur la valeur zéro (0). n Tous les commentaires de formulaire ou de section sont supprimés. Remarque : seul l'évaluateur qui a évalué à l'origine le contact peut changer de formulaire d'évaluation. n Les cases à cocher RH et Formation sont désélectionnées. n Lorsqu'un utilisateur modifie un formulaire d'évaluation, l'évaluation lui appartient et le formulaire d'évaluation reste à l'état En cours. Remarque : Vous ne pouvez pas modifier un formulaire d'évaluation lorsque l'état de l'évaluation est En attente d'approbation ou 138 Lecteur Windows Media Champ Icône Description Noté. Pour modifier le formulaire d'évaluation lorsque l'évaluation a l'état En attente d'approbation ou Noté, l'approbateur doit rejeter l'évaluation. Quand l'évaluation est rejetée, elle retrouve l'état En cours et vous pouvez alors modifier le formulaire d'évaluation et recommencer l'évaluation. 139 Lecteur Windows Media Champ Évaluation 140 Icône Description Affiche l'évaluation en tant qu'évaluation de la qualité. L'évaluation et l'étalonnage sont des boutons à bascule. Lorsque ces boutons s'affichent, vous pouvez décider d'enregistrer l'évaluation en tant qu'étalonnage uniquement ou en tant qu'évaluation de la qualité. Les règles suivantes s'appliquent aux paramètres de basculement et lorsque le basculement est activé : n Si vous n'avez pas commencé une évaluation de la qualité (et qu'elle n'est pas à l'état En cours ou En attente d'approbation) et si vous n'avez pas commencé une évaluation étalonnée, le basculement est activé et Étalonnage est l'option par défaut. n Si vous n'avez pas commencé une évaluation de la qualité et si vous commencez une évaluation étalonnée, le basculement est défini sur Étalonnage. n Si un autre évaluateur a commencé une évaluation de la qualité, le basculement est défini sur Étalonnage et l'option Évaluation est désactivée. Vous pouvez afficher vos étalonnages. Si aucun étalonnage n'existe, vous pouvez créer une évaluation étalonnée. n Si vous avez créé une évaluation étalonnée, le basculement est défini sur Évaluation. Vous pouvez ensuite modifier votre évaluation existante. Étalonnage Affiche l'évaluation en tant qu'évaluation étalonnée. Ajouter des commentaires Permet d'ajouter un commentaire sur le contact. Lecteur Windows Media Champ Lire comment. Icône Description Affiche une fenêtre contenant tous les commentaires saisis pour le contact. Ce bouton n'est activé que si des commentaires ont été ajoutés. 141 Lecteur Windows Media Champ Choisir une action Icône N/A Description Choisissez l'une des actions suivantes : n Marquer pour RH : marque un contact pour les ressources humaines (RH) et demande l'évaluation pour vous. n Marquer pour formation : marque un contact pour la formation et demande l'évaluation pour vous. Remarque : marquer pour RH et Marquer pour formation ne s'affichent pas dans la liste lorsqu'un contact est marqué pour l'étalonnage. n Réinitialiser le formulaire : réinitialiser une évaluation à l'état En cours. Une fois l'option sélectionnée, la valeur dans le champ État passe d' En cours à Non noté et le nom de l'évaluateur est effacé du champ Nom de l'évaluateur. Les actions suivantes s'affichent si vous êtes un évaluateur. Ou si vous êtes un responsable ou un superviseur qui a été désigné par l'administrateur pour évaluer un formulaire d'évaluation spécifique. n 142 Terminer : marque l'évaluation comme étant notée. Cette option apparaît lorsque vous avez répondu à toutes les questions du formulaire d'évaluation. Lorsque vous sélectionnez cette option, le champ État prend la valeur En attente d'approbation et une alerte est envoyée au responsable ou au superviseur chargé de l'approbation de l'évaluation. Si aucune approbation n'est nécessaire, le champ État affiche Noté. Lecteur Windows Media Champ Icône Description Les actions suivantes s'affichent si vous êtes un évaluateur. Ou si vous êtes un responsable ou un superviseur qui a été désigné par l'administrateur pour évaluer un formulaire d'évaluation spécifique. n Modifier : permet de modifier un formulaire d'évaluation rempli. Notez que cette action ne s'affiche que si vous êtes l'évaluateur d'origine de ce formulaire. Si elle est sélectionnée, l'évaluation repasse à l'état En cours et l'action Terminer réapparaît dans la liste déroulante. n Approuver : approuve une évaluation dont l'état est En attente d'approbation. Lorsque cette option est sélectionnée, la valeur du champ État devient Noté. Cette option apparaît uniquement si vous êtes un évaluateur, un superviseur ou un responsable configuré pour approuver cette évaluation et que le contact présente l'état En attente d'approbation. n Imprimer : imprime le formulaire d'évaluation. Cette option apparaît uniquement lorsqu'une évaluation présente l'état Noté. Lorsque vous sélectionnez cette option, le rapport s'affiche au format PDF sur un nouvel onglet ou dans un navigateur Web en fonction de vos préférences de navigation. Formulaire d'évaluation 143 Lecteur Windows Media Champ Pourcentage final Icône N/A Description Le pourcentage final obtenu pour l'ensemble du formulaire d'évaluation. Ce champ apparaît lorsque vous utilisez un formulaire d'évaluation qui est associé à une notation basée sur un pourcentage. Pourcentage de la section N/A Le pourcentage obtenu pour une section du formulaire d'évaluation. Ce champ apparaît lorsque vous utilisez un formulaire d'évaluation qui est associé à une notation basée sur un pourcentage. Observations finales N/A Le nombre total de points obtenu pour l'ensemble du formulaire d'évaluation. Ce champ apparaît lorsque vous utilisez un formulaire d'évaluation qui est associé à une notation basée sur des points. Points de la section N/A Le nombre total de points obtenu pour une section du formulaire d'évaluation. Ce champ apparaît lorsque vous utilisez un formulaire d'évaluation qui est associé à une notation basée sur des points. 144 Lecteur Windows Media Champ Graphique Icône N/A Description L'onglet Graphique affiche un graphique de progression cumulative. Chaque anneau du graphique représente une section de l'évaluation. Les couleurs du graphique sont associées à chaque section du formulaire. Il y a un dégradé de couleur de chaque question dont la réponse est un nombre entier positif (le 0 et les entiers négatifs ne sont pas pris en compte) dans le formulaire d'évaluation. La valeur associée à chaque dégradé de couleur est le score de cette question dans la section. Le graphique ne s'affiche que lorsque vous commencez à noter un formulaire d'évaluation basé sur des points. Informations Affiche une fenêtre contextuelle contenant des informations sur la question de l'évaluation. Compréhension des notations d'évaluations basées sur des pourcentages La notation basée sur un pourcentage est basée sur une série de nombres entiers de 0 à 100. 145 Lecteur Windows Media Lorsque l'évaluateur note une section d'un formulaire d'évaluation basé sur un pourcentage, le total et le pourcentage cumulés associés sont affichés dans cette section. Exemple : nous supposerons que le formulaire complété a deux sections nommées Accueil et Évaluation. Il est possible d'obtenir un total de 15 points à la section Accueil. Lorsque l'évaluateur note chaque question de la section, le score total de la section s'affiche. L'agent a obtenu 8 points sur les 15 possibles, soit 60 %. De même, il est possible d'obtenir un total de 10 points à la section Évaluation et l'agent a obtenu 8 points, soit 80 %. Le score (72 %) correspondant à l'ensemble de l'évaluation apparaît en haut du formulaire. Ces nombres sont calculés quand vous remplissez chaque section. La figure suivante illustre un formulaire rempli comportant deux sections. Compréhension de la pondération des sections Exemple : nous supposerons que le formulaire complété a deux sections nommées Accueil et Évaluation. L'administrateur qui a créé le formulaire d'évaluation a décidé que le score de la section Accueil représenterait 40 % du score général et le score de la section Évaluation représenterait 146 Lecteur Windows Media 60 %. Les coefficients de pondération des sections sont indiqués sur chaque onglet de section. La somme des coefficients de pondération des sections doit être égale à 100. Ces coefficients sont appliqués après la notation de toutes les sections afin d'obtenir le score général (sous forme de pourcentage) permettant l'évaluation. Le score général est calculé comme suit : n Score de la section (pourcentage) × pondération de la section = note pondérée de la section n Somme de toutes les notes pondérées de section = score général (sous forme de pourcentage) Dans cet exemple : n Section Accueil = 60 % x 0,4 = 24 % n Section Évaluation = 80 % x 0,6 = 48 % n 24 % + 48 % = 72 % (score général) Compréhension de la pondération des questions Remarque : cette information ne s'applique qu'aux notations basées sur un pourcentage. Le score maximal d'une section est 100 %, quel que soit le nombre de questions qu'elle contient. Par exemple : dans une section avec 3 questions, la question 1 a un coefficient de 50 %. Les questions 2 et 3 ont chacune un coefficient de 25 %. Ceci signifie que la question 1 a une note maximale de 50 points et les questions 2 et 3 ont chacune une note maximale de 25 points. Si une question de 0 à 5 a un coefficient de 50 %, les points sont alors attribués pour chaque score possible comme suit : n 20 = 10 points n 40 = 20 points 147 Lecteur Windows Media n 60 = 30 points n 80 = 40 points n 100 = 50 points Si une question de 0 à 5 a un coefficient de 25 %, les points sont alors attribués pour chaque score possible comme suit : n 20 = 5 points n 40 = 10 points n 60 = 15 points n 80 = 20 points n 100 = 25 points Si une question Oui/Non a un coefficient de 50 %, les points sont alors attribués pour chaque score possible comme suit : n Non = 0 n Oui = 50 Si une question Oui/Non a un coefficient de 25 %, les points sont alors attribués pour chaque score possible comme suit : n Non = 0 n Oui = 25 Les tableaux suivants présentent les résultats de plusieurs sections d'un exemple de formulaire d'évaluation. Exemple noté pour une section à 3 questions Question Coefficient Type Score Note pondérée 1 50 0–5 100 0 0 25 0–5 1410 120 3 25 Oui/Non Oui 25 Score de la section 148 > 80 % Lecteur Windows Media Exemple noté pour une section à 4 questions Question Coefficient Type Score Note pondérée 1 1410 0–5 1410 36 0 120 0–5 100 12 3 20 Oui/Non Non 0 4 5 Oui/Non Oui 5 Score de la section 53 % Exemple noté avec N/A (Non Applicable) pour réponse à l'une des questions Question Coefficient Type Score Note pondérée 1 1410 0–5 N/A - 0 120 0–5 100 12 3 20 Oui/Non Non 0 4 5 Oui/Non Oui 5 Score de la section 42,5 % Remarque : une réponse N/A supprime cette question du total possible. Ainsi dans cet exemple, le score de 43 % est basé sur un score de 17 sur un total de 40. La formule utilisée pour la pondération des questions prend en compte le système de notation sous-jacent utilisé aujourd'hui. L'exemple suivant illustre ce système de notation. Question Oui/Non Non Oui N/A Score 0 100 - Possible 100 100 - 149 Lecteur Windows Media Question 0 à 5 0 1 0 3 4 5 N/A Réponse 0 20 0 1410 100 100 - Possible 100 100 100 100 100 100 - Dans le système de notation actuel, le score maximal par question pour une question Oui/Non est de 100 points. Pour une question de 0 à 5, le score maximal par question est de 100. N/A est ignoré. La formule utilisée pour calculer la note pondérée pour une question individuelle est donc : (Score réel/Score maximal) * Coefficient = Note pondérée Voici plusieurs exemples de calculs de notes pondérées de questions : Type de Score question maximal 0–5 100 1410 40 % (60/100) * 0,40 24 % 0–5 100 0 17 % (40/100) * 0,17 6,8 % Oui/Non 100 Non 30 % (0/100) * 0,30 0% Oui/Non 100 Oui 45 % (100/100) * 0,45 45 % Score réel Coefficient Formule Note pondérée Compréhension de la notation des évaluations Lorsque vous enregistrez un formulaire d'évaluation, le formulaire d'évaluation calcule les points pour Total, Possible, et le pourcentage (ou score). Ces formules reposent sur le nombre de sections d'un formulaire d'évaluation. Le nombre total de points d'un formulaire d'évaluation noté est calculé à l'aide de la formule suivante. Form Total Points = + (Section 1 weight ÷ 100) × Section 1 Total Points + (Section 2 weight ÷ 100) × Section 2 Total Points 150 Lecteur Windows Media + (Section 3 weight ÷ 100) × Section 3 Total Points + (Section 4 weight ÷ 100) × Section 4 Total Points … L'exemple suivant indique comment calculer le nombre total de points d'un formulaire d'évaluation noté comportant quatre sections. + (25 ÷ 100) × 75 = 18.75 + (25 ÷ 100) × 33.33 = 8.3325 + (25 ÷ 100) × 56 = 14 + (25 ÷ 100) × 75 = 18.75 Form Total Points = 59.83 Le nombre total de points possibles d'un formulaire d'évaluation noté est la somme du nombre de points possibles de chaque section multiplié par le nombre total de points. Form Possible Points = + (Section 1 weight ÷ 100) × Section 1 Possible Points + (Section 2 weight ÷ 100) × Section 2 Possible Points + (Section 3 weight ÷ 100) × Section 3 Possible Points + (Section 4 weight ÷ 100) × Section 4 Possible Points … L'exemple suivant indique comment calculer le nombre total de points possibles d'un formulaire d'évaluation noté comportant quatre sections. + (25 ÷ 100) × 100 = 25 + (25 ÷ 100) × 66.66 = 16.6649 + (25 ÷ 100) × 80 = 20 + (25 ÷ 100) × 100 = 25 Form Possible Points = 86.6649 Le pourcentage d'un formulaire d'évaluation noté est calculé à l'aide de la formule suivante : Form Percentage = (Form Total Points ÷ Form Possible Points) × 100 L'exemple suivant indique comment calculer le pourcentage d'un formulaire d'évaluation noté comportant quatre sections. (59.83 ÷ 86.6649) × 100 = 69.04% 151 Lecteur Windows Media Compréhension des notations d'évaluation basées sur des points La notation à base de points est basée sur une plage de valeurs entières. La valeur entière minimale peut être inférieure à 0. Par exemple : la valeur minimale pourrait être -50 et la valeur maximale pourrait être de 150. Lorsque des valeurs négatives sont utilisées, 0 peut être considéré comme une note satisfaisante ou moyenne. Les valeurs positives sont accordées pour un service exceptionnel lorsque la performance de l'agent se situe au-delà du résultat normal attendu. Les valeurs négatives sont retranchées du fait d'un service médiocre et indiquent que l'agent a besoin d'encadrement supplémentaire. La valeur minimale de cette plage est déterminée par le total des valeurs minimales qui sont affectées aux questions. La valeur maximale de cette plage est déterminée par le total des valeurs maximales qui sont affectées aux questions. Points à retenir Lorsque vous remplissez le formulaire d'évaluation, gardez les points suivants à l'esprit. n Vous ne pouvez sélectionner qu'une réponse par question. n Si vous quittez le formulaire d'évaluation avant de terminer l'évaluation, il est automatiquement enregistré et est marqué comme En cours. n Lorsque l'évaluation est enregistrée sans être achevée, seul l'évaluateur d'origine peut modifier le formulaire d'évaluation. Si pour une raison quelconque, l'évaluateur A n'est plus disponible et que l'évaluateur B doit reprendre ses évaluations, l'évaluateur B doit choisir l'une des options suivantes : l 152 Se connecter en tant qu'évaluateur A. et achever de remplir le formulaire d'évaluation. Lecteur Windows Media l Se connecter en tant qu'évaluateur A et choisir Réinitialiser le formulaire dans la liste déroulante Actions du formulaire d'évaluation. Se connecter en tant qu'évaluateur B. et achever de remplir le formulaire d'évaluation. n Une fois l'évaluation enregistrée et terminée, seul l'évaluateur initial peut modifier la note associée. Si pour une raison quelconque, l'évaluateur A n'est plus disponible et que l'évaluateur B doit reprendre ses évaluations, l'évaluateur B doit se connecter en tant qu'évaluateur A. n Seul un administrateur peut créer un formulaire. Un formulaire peut utiliser les types de réponses : l Oui/Non l Échelle de 0 à 5 l Questions mixtes (Oui/Non et échelle de 0 à 5) l Personnalisation Un formulaire d'évaluation peut contenir jusqu'à 10 sections et chaque formulaire d'évaluation peut comporter jusqu'à 100 questions. n Lorsque vous marquez une question comme N/A, le poids de cette question n'est pas utilisé dans les scores de la section et les calculs du score de l'évaluation. Questions ICP (indicateurs clés de performances) L'administrateur qui crée le formulaire d'évaluation peut désigner certaines questions comme étant des "indicateurs clé de performance" (ICP). Une question comportant une ou plusieurs réponses ICP est marquée. Un ICP peut avoir un impact positif ou négatif sur les objectifs d'activité de votre centre de contact. La valeur attribuée à la réponse ICP reflète cet impact. Exemple : si un agent a transformé un client mécontent en un client satisfait, il a eu un impact positif sur les objectifs d'activité de votre centre de contact. Si un autre agent a manqué une vente potentielle, cela pourrait avoir un impact négatif sur les objectifs d'activité de votre centre de contact. 153 Lecteur Windows Media Un ICP remplace la note finale d'évaluation. Si plusieurs réponses ICP sont définies, des priorités seront affectées à ces réponses pour déterminer quelle réponse ICP sera utilisée pour déterminer le score final. Voir "Ordre des indicateurs clé de performance" du Guide utilisateur de l'administrateur pour plus d'informations. Vous devez néanmoins noter le reste de l'évaluation lorsqu'une réponse ICP provoque un score final nul. Lorsqu'un ICP apparaît dans une section, la question ICP est comptée comme n'importe quelle autre question de cette section et la valeur totale de cette section apparaît dans la note de la section. Les scores que vous attribuez à toutes les questions et sections sont conservés et disponibles pour révision. Instructions relatives aux évaluations Lors de la localisation d'une conversation client pour évaluation, prenez en compte les informations suivantes. n Un agent qui, actuellement, ne fait pas partie d'une équipe peut rechercher et lire ses propres enregistrements notés (ainsi que tous les enregistrements de formation). Dans la colonne Équipe, la cellule associée à l'enregistrement de contact sélectionné est vide. Remarque : un agent doit être associé à une équipe si vous voulez que les contacts de l'agent soient enregistrés. 154 n Un évaluateur peut rechercher, lire et noter les contacts pour un agent qui, actuellement, ne fait pas partie d'une équipe ou d'un groupe. Si l'agent n'appartient pas à une équipe ou à un groupe, la cellule de la colonne Équipe ou Groupe associée à l'enregistrement de contact sélectionné est vide. n Un superviseur peut rechercher, lire et noter des enregistrements de contacts (s'il est configuré pour cela) pour un agent appartenant à une équipe qu'il supervise alors que l'équipe n'appartient pas à un groupe. Lecteur Windows Media Remarque : une équipe doit être associée à un groupe à des fins de gestion de la qualité. Évaluation d'un agent - Enregistrements avec libellé Lorsqu'un agent associe un libellé à un contact pour le conserver, les contacts sont enregistrés et Libellé pour archive ou Agent libellé apparaît dans la colonne Motif de la table Contacts dans l'application Enregistrements de l'Enregistrement des appels et gestion qualité. Les enregistrements avec libellé ne sont pas associés à un formulaire d'évaluation tant que la première personne à évaluer l'enregistrement n'a pas affecté un formulaire d'évaluation. Commentaires sur l'évaluation Le bouton Commentaires permet d'afficher la boîte de dialogue Commentaires d'évaluation. La boîte de dialogue Commentaires d'évaluation affiche tous les commentaires associés à la conversation client tout en mettant en surbrillance le commentaire sélectionné. Vous pouvez sélectionner le texte d'un commentaire et utiliser les commandes standard de Windows pour le copier/coller dans une autre application. Les commentaires d'évaluation sont également disponibles pour la visualisation et l'impression dans le rapport d'évaluation noté de l'agent dans Enregistrement des appels et gestion qualité. Voir "Évaluation notée de l'agent" dans le guide utilisateur de l'application pour plus d'informations. Commentaires Les évaluateurs, les responsables et les superviseurs peuvent ajouter des commentaires à un formulaire d'évaluation lorsqu'ils le notent ou après l'avoir noté. Les agents et les travailleurs du savoir peuvent ajouter des commentaires à un enregistrement uniquement après la notation de l'évaluation. Le bouton Lire de la fenêtre Formulaire éval. permet d'afficher la liste des commentaires enregistrés avec l'enregistrement de contact dans la boîte de dialogue Commentaires. Si vous souhaitez modifier un commentaire existant qui est dans votre portée, cliquez sur Modifier. Par exemple : 155 Lecteur Windows Media n Un agent ne peut modifier que ses propres commentaires n Un superviseur peut modifier les commentaires réalisés par les agents à l'intérieur de son périmètre et ses propres commentaires. Le bouton Ajouter des commentaires permet d'afficher la boîte de dialogue Commentaires qui vous permet d'ajouter un commentaire au contact. Par défaut, la boîte de dialogue Commentaires indique automatiquement l'heure actuelle dans les champs minutes et secondes de l'enregistrement. Lorsque vous cliquez sur Enregistrer, votre commentaire s'affiche dans la barre d'énergie à l'heure indiquée. Remarque : si vous entrez une heure supérieure à la durée de l'appel, le commentaire apparaît à la dernière seconde de la durée de l'appel dans la barre d'énergie. La fenêtre Commentaires affiche le nom de la personne qui a saisi le commentaire, ainsi que la date et l'heure auxquelles il a été saisi. Remarque : chaque commentaire peut contenir jusqu'à 3 000 caractères, et le nombre total de caractères autorisés pour tous les commentaires d'un formulaire d'évaluation peut aller jusqu'à 65 000 caractères. Si votre commentaire dépasse 3 000 caractères, créez plusieurs commentaires. Libellés Formation et RH Un évaluateur, un superviseur ou un responsable marque un contact pour la formation en sélectionnant Marquer pour formation dans la liste déroulante Choisir une action du Formulaire d'évaluation lorsqu'il décide que l'enregistrement de contact noté peut servir d'exemple de formation. Par défaut, les enregistrements de contact dotés d'un libellé Formation sont conservés 6 mois, sauf spécification contraire par l'administrateur, et peuvent être affichés par n'importe quel rôle. L'évaluateur, le superviseur ou le responsable peut supprimer le libellé Formation d'un enregistrement de contact. L'évaluateur, le superviseur ou le responsable marque un contact pour les ressources humaines (RH) en sélectionnant Marquer pour RH dans la liste déroulante Choisir une action du Formulaire d'évaluation lorsqu'il décide que l'enregistrement doit être revu par les ressources humaines pour certaines 156 Lecteur Windows Media raisons. Par défaut, tous les enregistrements libellés RH sont conservés pendant 6 mois. La durée de conservation est configurée par l'administrateur . Seul un évaluateur, superviseur ou responsable peut supprimer un libellé RH d'un enregistrement de contact. Lorsque vous marquez une évaluation non notée pour les ressources humaines ou la formation, l'évaluation est enregistrée et vous est réclamée. Étalonnage L'étalonnage permet à votre centre de contact d'atteindre un niveau élevé de qualité des mesures et de productivité. Si vous êtes autorisé(e) à évaluer des contacts (évaluateur, superviseur ou responsable dans la portée), vous pouvez marquer un contact pour l'étalonnage en sélectionnant Cocher pour Étalonnage dans la barre d'outils Enregistrements. Cela permet aux utilisateurs de rechercher un contact marqué pour l'étalonnage et de l'évaluer. Un contact marqué pour l'étalonnage peut être évalué par plusieurs utilisateurs disposant de privilèges d'évaluation. La fonction d'étalonnage permet un étalonnage par utilisateur disposant de privilèges d'évaluation. Une évaluation étalonnée vous permet d'évaluer les évaluateurs et de vous assurer qu'ils utilisent les mêmes normes pour évaluer les contacts. Un évaluateur peut évaluer séparément et calibrer un contact. Pour localiser les étalonnages non marqués, dans la fonction de recherche sélectionnez les filtres Mon calibrage et Non notés. Vous pouvez ensuite rencontrer les autres évaluateurs et discuter de la manière de noter des appels de ce type à l'avenir. Si un contact est marqué pour une évaluation d'étalonnage, le score de l'étalonnage ne fait pas partie des résultats de l'équipe et de l'agent dans les tableaux de bord et les rapports. Le score d'étalonnage s'affiche uniquement dans le rapport Étalonnage des évaluations. Gestion des évaluations n Pour évaluer un contact, double-cliquez sur un contact dans le Tableau Contacts. Notez le contact, ajoutez des commentaires et ajoutez des libellés 157 Lecteur Windows Media si nécessaire dans la fenêtre Formulaire éval. La fenêtre Formulaire éval. vous permet d'effectuer les tâches suivantes : l Choisissez le type d'évaluation que vous voulez voir ou évaluer en cliquant sur Évaluation pour accéder à l'évaluation de la qualité ou sur Étalonnage pour accéder à l'évaluation de l'étalonnage. Remarque : ces options ne s'affichent que lorsque l'évaluation de la qualité et l'évaluation de l'étalonnage sont toutes deux disponibles. l Pour ajouter un commentaire à un formulaire d'évaluation, cliquez sur Ajouter des commentaires , saisissez votre commentaire, le moment en minutes et secondes où vous souhaitez que le commentaire soit inséré, puis cliquez sur Enregistrer. Remarque : le formulaire d'évaluation doit être enregistré pour vous permettre d'ajouter un commentaire. Le commentaire est enregistré et le bouton Commentaires apparaît sur le Lecteur Media. Si le contact n'est pas noté, il demande également cette évaluation pour vous. l Pour effectuer une évaluation, choisissez Terminer dans la liste déroulante Choisir une action. Si, une fois terminée, l'évaluation nécessite une approbation, la valeur du champ État devient En attente d'approbation et une alerte est envoyée au responsable ou superviseur chargé de l'approbation de l'évaluation. Si aucune approbation n'est nécessaire, le champ État affiche Noté. Remarque : si le contact est noté à des fins de gestion de la qualité, il apparaîtra comme noté lorsque vous recherchez Toutes les évaluations ou Mes évaluations dans Enregistrement des appels et Gestion qualité. Si vous avez noté un contact à des fins d'étalonnage, il s'affiche comme étant noté lors d'une recherche dans Mes étalonnages. 158 Lecteur Windows Media l Pour modifier une évaluation terminée, sélectionnez Modifier dans la liste déroulante Choisir une action. Remarque : cette action ne s'affiche que si vous êtes l'évaluateur d'origine de ce formulaire. l l l Pour lire les commentaires d'un formulaire d'évaluation, cliquez sur Lire les commentaires , puis sur OK lorsque vous avez terminé. Pour modifier des commentaires au sein de votre portée dans un formulaire d'évaluation, cliquez sur Lire les commentaires, cliquez sur Modifier en regard du commentaire que vous souhaitez modifier, remplissez les champs, puis cliquez sur Enregistrer. Pour marquer une conversation client pour les ressources humaines, sélectionnez Marquer pour RH dans la liste déroulante Choisir une action. L'enregistrement est marqué pour Formation ou pour RH. Si le contact n'est pas noté, il demande également cette évaluation pour vous. l l Pour marquer un enregistrement pour Formation, sélectionnez Marquer pour formation dans la liste déroulante Choisir une action. Pour approuver une évaluation dont l'état est En attente d'approbation, sélectionnez Approuver dans la liste déroulante Choisir une action. Si vous choisissez Approuver, le champ État de la conversation client affiche la valeur Noté. Remarque : un responsable peut uniquement approuver ou rejeter une évaluation qui est dans l'état En attente d'approbation. l Pour réinitialiser une évaluation à l'état en cours, choisissez Réinitialiser dans la liste déroulante Choisir une action. 159 Lecteur Windows Media Si vous choisissez Réinitialiser, le champ de État pour la conversation client change de En cours à Non noté et le nom de l'évaluateur est supprimé du champ Nom de l'évaluateur. l 160 Pour imprimer un formulaire d'évaluation dont l'état est Noté, sélectionnez Imprimer dans la liste déroulante Choisir une action. Surveillance dynamique Utilisez la surveillance dynamique pour assurer la qualité de service aux clients et la compétence des agents dans le traitement des contacts avec la clientèle et des applications associées. Seuls les responsables et les superviseurs peuvent accéder à la surveillance dynamique. Les fonctionnalités sont les suivantes : n Surveillance dynamique de l'écran : lorsque l'icône est activée, vous pouvez visualiser les activités du poste de travail d'un agent. La surveillance dynamique de l'écran est prise en charge pour tous les types d'enregistrement. La surveillance dynamique de l'écran est activée lorsque le service d'enregistrement du poste de travail est en cours d'exécution sur le poste de travail de l'agent et que l'agent est enregistré dans Enregistrement des appels et Gestion qualité. Important : avant d'utiliser la fonction de surveillance dynamique de l'écran dans Enregistrement des appels et Gestion qualité, vous devez activer l'option Demander automatiquement confirmation pour les contrôles ActiveX. Si vous n'activez pas l'option Demander automatiquement confirmation pour les contrôles ActiveX., la surveillance dynamique de l'écran ne fonctionnera pas comme prévu. Reportez-vous à Activation des contrôles ActiveX dans Internet Explorer pour plus d'informations. n Surveillance dynamique audio : lorsque l'icône est activée, vous pouvez écouter en silence l'appel actif d'un agent. Cette fonction est activée lorsque l'agent est à l'état Discussion. n Chuchotement : lorsque l'icône est activée, vous pouvez écouter l'appel actif d'un agent et parler à l'agent sans que le client n'entende votre conversation. Cette fonction vous permet de donner des conseils à l'agent. Cisco se réfère à ce type de conversation comme "coaching de chuchotement". Cette icône n'est activée que lorsque l'agent est à l'état Discussion. 161 Surveillance dynamique Remarque : les modes de surveillance dynamique, surveillance dynamique de l'écran ou chuchotement, doivent être déterminés avant que l'appel de surveillance dynamique ne soit passé. Si vous voulez passer de la surveillance dynamique de l'écran au chuchotement, vous devez raccrocher la session en cours et démarrer une nouvelle session de surveillance dynamique. n Interruption : lorsque l'icône est activée, vous pouvez vous joindre à l'appel d'un agent avec un client. Il s'agit d'une conférence forcée. Cette fonction vous permet de prendre le contrôle de la situation et de parler directement au client. Cette icône n'est activée que lorsque l'agent est à l'état Discussion. Remarque : une seule session de surveillance est autorisée par appel. Toute tentative de surveillance d'un appel qui est déjà surveillé par un autre superviseur ou responsable échouera. Dans le cas de Unified CCX, l'application Surveillance dynamique affiche des agents pour chaque grappe Unified CM configurée. Vous pouvez uniquement surveiller les agents qui sont affectés à la même grappe Unified CM que les postes que vous avez indiqués dans la boîte de dialogue contextuelle relative aux paramètres de surveillance dynamique. Voir Paramètres de surveillance dynamique pour plus d'informations. 162 Surveillance dynamique Points à retenir Gardez les points suivants à l'esprit lorsque vous travaillez avec l'application Surveillance dynamique. n Surveillance dynamique vocale : l l l l l Vous pouvez uniquement lancer des sessions de surveillance dynamique sur des appels dont l'état est Discussion. Vous ne pouvez pas surveiller une ligne avant qu'un appel n'apparaisse, ni lancer une session de surveillance pour un appel dont l'état est En attente. Les appels dont l'état est En attente après le lancement d'une session de surveillance continueront à être surveillés. Si l'application Surveillance dynamique renvoie un message d'échec lorsque vous commencez la surveillance d'un agent, plusieurs causes sont possibles, à savoir : n Unified CM n'a pas pu passer un appel au poste indiqué ; n l'agent est déjà surveillé par un autre utilisateur ; n le téléphone de l'agent ne prend pas en charge l'enregistrement de réseau ; n le pont intégré n'est pas activé sur le téléphone de l'agent. La surveillance dynamique vocale fonctionne appel par appel, elle n'est pas basée sur l'appareil ou sur la ligne. En d'autres termes, si vous lancez la surveillance sur un appel particulier, la session de surveillance prend fin une fois l'appel terminé. Vous ne pouvez pas surveiller un utilisateur ou une ligne en permanence. Les appels de surveillance dynamique vocale sont de la forme "fire and forget (tire et oublie)". Une fois que la session de surveillance dynamique est établie, l'application n'enregistre pas la session de surveillance ni ne fournit de contrôle d'appel. Votre poste répond automatiquement aux appels surveillés. Si votre téléphone n'est pas décroché, l'appel sera automatiquement dirigé vers le haut-parleur de votre téléphone. 163 Surveillance dynamique Remarque : lorsque vous utilisez un téléphone Cisco sans casque, vous pouvez avoir besoin de décrocher le combiné avant de démarrer la surveillance dynamique. l l l n Si vous tentez de surveiller un appel qui est déjà surveillé par un autre superviseur ou responsable, vous entendrez un signal Occupé sur votre poste et votre téléphone affichera le numéro de poste de l'agent que vous tentez de surveiller. Les utilisateurs surveillés peuvent cependant continuer à être enregistrés par l'enregistrement de réseau. Pour terminer une session de surveillance dynamique vocale, il vous suffit de mettre fin à l'appel sur votre téléphone ou d'attendre que l'appel surveillé soit terminé. Surveillance dynamique de l'écran : l l l l l 164 Une fois que vous avez établi une session de surveillance sur votre téléphone, vous pouvez la transférer n'importe où comme un appel classique. Vous pouvez, par exemple, la transférer vers votre téléphone portable. La surveillance dynamique de l'écran n'est pas affectée par l'état de l'appel. Vous pouvez surveiller l'écran de l'agent qu'il soit sur un appel ou non. La surveillance dynamique de l'écran fonctionne indépendamment du type d'enregistrement. La surveillance dynamique de l'écran n'est pas prise en charge sous Windows XP. Demander automatiquement confirmation pour les contrôles ActiveX doit être activé sur votre navigateur. Reportez-vous à Activation des contrôles ActiveX dans Internet Explorer pour plus d'informations. Si un agent bloque son écran, les fenêtres de surveillance dynamiques de l'écran affichent un message de pause. La surveillance dynamique de l'écran ne reprend pas automatiquement lorsque l'agent se reconnecte à sa machine. Pour reprendre la surveillance de Surveillance dynamique l'agent lorsque l'agent se reconnecte à sa machine, fermez la fenêtre de surveillance dynamique de l'écran actuelle et réessayez. l n Si l'ordinateur de l'agent passe en mode veille, la fenêtre de surveillance dynamique de l'écran cesse d'afficher l'activité. La surveillance dynamique de l'écran ne reprend pas automatiquement lorsque l'agent se reconnecte à sa machine. Pour reprendre la surveillance de l'agent lorsque l'agent se reconnecte à sa machine, fermez la fenêtre de surveillance dynamique de l'écran actuelle et réessayez. Intervenir l l l Un appel d'Intervention n'apparaît pas comme tel dans les événements JTAPI ou les rapports, il apparaît comme un appel conférence normal de l'agent avec son superviseur ou son responsable. Si un segment de la séquence d'appel échoue, l'ensemble de l'intervention va échouer, et la conférence téléphonique sera totalement annulée et supprimée. La fonction Intervention tentera de mettre fin à tout appel de surveillance dynamique existant entre le superviseur et l'agent. Configuration des champs La fenêtre Configuration des champs vous permet de choisir les champs à afficher dans le tableau Surveillance dynamique. Par défaut, tous les champs sont sélectionnés. Boîte de dialogue contextuelle Configuration des champs. Champ Définition Organisation prénom Prénom de l'agent. Nom Nom de l'agent. Noms d'équipes Nom de l'équipe. 165 Surveillance dynamique Champ Définition Volet État État actuel de l'activité de l'appel ou de la ligne. Les états possibles sont les suivants : n Aucun : il n'y a pas d'appel sur les postes des utilisateurs pouvant être surveillés. Cela comprend les appels entrants qui ne sont pas pris en charge. Vous ne pouvez pas surveiller cet utilisateur. n Conversation : l'utilisateur a pris en charge un appel et est en cours de conversation. L'état Parler prévaut sur tous les autres états. (Autrement dit, si un appel est actif alors l'état est Conversation). Un utilisateur ne peut avoir qu'un seul appel à l'état Conversation à la fois (ceci est une contrainte Unified CM). Vous pouvez surveiller cet utilisateur. n En attente : l'utilisateur a pris un appel en charge et est en attente. Vous ne pouvez pas surveiller cet utilisateur. Si un appel est dans un état de Conversation, les champs suivants sont remplis : Ligne, Numéro appelé Numéro appelant, Direction, et Durée. Ligne Poste de l'agent qui a répondu à l'appel. Remarque : ce champ n'est renseigné que si l'état de l'appel est Conversation. Numéro appelé Numéro de sélection directe à l'arrivée ou numéro de service d'identification du numéro composé utilisé pour appeler ce poste. Remarque : ce champ n'est renseigné que si l'état de l'appel est Conversation. 166 Surveillance dynamique Champ Numéro appelant Définition ID d'appelant ou enregistrement automatique des numéros de l'appelant. Affiche « inconnu » si le numéro appelant n'est pas répertorié ou s'il est bloqué. Remarque : ce champ n'est renseigné que si l'état de l'appel est Conversation. Direction Direction de l'appel téléphonique. Les valeurs de champ possibles sont les suivantes : n Dans : indique un appel entrant. n Hors : indique un appel sortant initié par l'agent. Remarque : ce champ n'est renseigné que si l'état de l'appel est Conversation. Durée de l'appel Durée, exprimée en HH:MM:SS, écoulée depuis que l'on a répondu à l'appel. Remarque : ce champ n'est renseigné que si l'état de l'appel est Conversation. Paramètres de surveillance dynamique La boîte de dialogue contextuelle Paramètres de surveillance dynamique vous permet de rechercher des utilisateurs actifs spécifiques dans un environnement d'enregistrement réseau . Lorsque vous accédez à l'application Surveillance dynamique pour la première fois, le tableau Utilisateurs affiche tous les utilisateurs dans votre portée. 167 Surveillance dynamique Tous les champs des critères de recherche, excepté Équipe et Groupe, acceptent tous les caractères Unicode définis, ainsi que les caractères génériques ("?" et "*"). Un caractère Unicode défini est un caractère que vous pouvez taper sur votre clavier. L'astérisque ("*") correspond à un ou plusieurs caractères. Le point d'interrogation ("?") dans une chaîne peut être remplacé par n'importe quel caractère, mais la longueur de la chaîne doit être exactement celle représentée. Champs et boutons des Paramètres de surveillance dynamique. Champ Description Rechercher les utilisateurs prénom 168 Filtre les agents actifs en fonction du prénom de l'agent. Vous pouvez saisir le nom exact ou utiliser des caractères génériques. Un astérisque (*) correspond à zéro caractère ou plus, alors que le point d'interrogation (?) correspond à des caractères uniques. Surveillance dynamique Champ Description Nom Filtre les agents actifs en fonction du nom de l'agent. Vous pouvez saisir le nom exact ou utiliser des caractères génériques. Un astérisque (*) correspond à zéro caractère ou plus, alors que le point d'interrogation (?) correspond à des caractères uniques. Groupe Filtre les agents actifs en fonction du groupe assigné. La liste déroulante Groupe affiche tous les groupes entrant dans votre portée. Vous pouvez sélectionner un groupe, plusieurs groupes ou les groupes Tous assignés. Si vous sélectionnez Tous assignés, la surveillance dynamique filtre la recherche en fonction de tous les groupes entrant dans votre portée. Pour sélectionner plusieurs groupes, vous avez le choix entre les procédures suivantes. n Faites Maj+clic pour sélectionner des lignes contigües dans la liste des équipes. n Faites Ctrl+clic pour sélectionner des lignes non contigües dans la liste des équipes. Remarque : la liste déroulante Groupe est uniquement disponible pour les responsables. 169 Surveillance dynamique Champ Équipe Description Filtre les agents actifs en fonction de l'équipe sélectionnée. La liste Équipe affiche toutes les équipes entrant dans votre portée. Vous pouvez sélectionner une ou plusieurs équipes. Pour sélectionner plusieurs équipes, vous avez le choix entre les procédures suivantes. n Faites Maj+clic pour sélectionner des lignes contigües dans la liste des équipes. n Faites Ctrl+clic pour sélectionner des lignes non contigües dans la liste des équipes. n Cochez la case pour sélectionner toutes les équipes. Si vous ne sélectionnez pas d'équipe, le programme suppose que vous voulez toutes les utiliser (c'est-à-dire que vous voulez le groupe sélectionné). Sélectionner tout Si cette case est cochée, toutes les équipes de la liste sont sélectionnées. Cette case est décochée par défaut. Soumettre Lorsque vous sélectionnez cette option, elle localise les utilisateurs actifs correspondant aux paramètres de filtre. Paramètres du téléphone 170 Surveillance dynamique Champ Extension Description Désigne le poste servant à recevoir l'appel surveillé pour l'utilisateur sélectionné. Vous pouvez choisir de modifier le poste avant toute émission de demande de surveillance et de surveiller plusieurs sessions sur des postes différents. Saisissez votre numéro tel qu'il apparaît dans le coin supérieur droit de l'affichage de votre téléphone (il peut inclure un indicatif et un préfixe régionaux). Ne pas saisir de traits d'union (-) dans le champ. Par exemple : 5555551234 Pour Unified CCX , vous ne pouvez surveiller que les agents qui sont affectés à la même grappe Unified CM que le poste que vous avez indiqué dans ce champ. Périphérique L'adresse MAC de l'appareil associé au poste. Si l'extension est une ligne partagée, la liste déroulante Périphérique afficher tous les périphériques associés à la ligne partagée. Par exemple : Le poste 7003 est associé à un téléphone physique qui possède l'adresse MAC SEPD4BED91529ea et à un téléphone logiciel qui possède l'adresse MAC SEPD4BED91529EA. Annuler La boîte de dialogue contextuelle Paramètres de surveillance dynamique se ferme. Surveillance dynamique de l'écran La fenêtre Surveillance dynamique de l'écran s'affiche lorsque vous cliquez sur l'icône de Surveillance dynamique de l'écran de et suivez les instructions. 171 Surveillance dynamique Boutons de la barre d'outils du widget Bouton Connexion Icône Description Se connecter à l'écran de l'agent. Remarque la connexion à l'écran de l'agent n'est pas complète jusqu'à ce que vous cliquiez sur ce bouton. 172 Déconnexion Se déconnecter de l'écran de l'agent. Agrandir Agrandit l'écran afin que vous puissiez voir clairement un objet sur l'écran d'un agent. Utilisez les barres de défilement pour vous déplacer sur l'écran. Surveillance dynamique Bouton Fermer Icône Description Ferme la fenêtre de surveillance dynamique de l'écran. Gestion de la surveillance dynamique n Pour configurer les champs dans le tableau Surveillance dynamique : l Cliquez sur Paramètres dans la barre d'outils du tableau Surveillance dynamique, puis cliquez sur un onglet, cochez la case en regard de chacun des noms de champ à afficher dans le tableau, répétez l'opération pour chaque onglet, puis cliquez sur Appliquer. Le tableau Surveillance dynamique affiche les champs que vous avez sélectionnés. l n Pour configurer votre poste, cliquez sur Paramètres dans la barre d'outils Surveillance dynamique et choisissez l'une des options suivantes : l l n Pour déplacer une colonne, cliquez sur l'en-tête de la colonne, cliquez sur le corps de la colonne, puis faites-la glisser vers un nouvel emplacement. Pour ajouter votre poste, tapez votre poste dans le champ Poste sous Paramètres du téléphone, sélectionnez un périphérique dans la liste déroulante Périphériques, puis cliquez sur Envoyer Pour supprimer votre poste désactivez le champ Poste puis cliquez sur Envoyer. Pour rechercher des utilisateurs actifs, cliquez sur Paramètres dans la barre d'outils Surveillance dynamique et remplissez les champs sous Trouver des utilisateurs dans la fenêtre Paramètres de Surveillance dynamique puis cliquez sur Terminer. Le tableau Surveillance dynamique affiche les utilisateurs qui correspondent à votre recherche. n Pour écouter un appel actif, cliquez sur Surveillance vocale dynamique . 173 Surveillance dynamique L'application de surveillance vocale dynamique commence à surveiller l'appel de l'utilisateur sélectionné à partir de la ligne que vous avez identifiée lorsque vous avez configuré Mon poste. Vous pouvez maintenant écouter l'appel. Remarque :Si votre téléphone comporte plusieurs postes, et si vous voulez surveiller plusieurs utilisateurs simultanément, répétez cette étape pour chaque poste sur votre téléphone. Vous pouvez également utiliser le même poste pour surveiller un autre appel. Si vous utilisez le même poste pour surveiller un second utilisateur en même temps, le premier est mis en attente. Pour écouter un appel actif, vous pouvez choisir l'une des options suivantes : l Pour encadrer un agent sur un appel en cours, cliquez sur Chuchotement . Vous pouvez maintenant écouter l'appel et fournir des conseils à l'agent. l Pour joindre l'agent sur un appel en cours, cliquez sur Intrusion Vous pouvez maintenant parler au client et à l'agent. l Pour terminer une session de surveillance dynamique, cliquez sur Terminer l'appel sur votre téléphone. Si vous surveillez plusieurs appels, répétez cette étape pour chaque poste sur votre téléphone. La surveillance dynamique prend fin. n Pour surveiller l'écran d'un agent, cliquez sur Surveillance de l'écran puis cliquez sur Connexion . Pendant que vous surveillez l'écran de l'agent vous pouvez choisir l'une des options suivantes : l l 174 Pour agrandir l'écran de l'agent, cliquez sur Agrandir . Pour arrêter la surveillance de l'écran de l'agent, cliquez sur Déconnecter . . Surveillance des enregistrements L'application de Surveillance des enregistrements permet aux responsables, aux superviseurs et aux utilisateurs d'archives de surveiller l'état des enregistrements vocaux et d'écran des appels actifs des utilisateurs à leur portée. Vous pouvez utiliser l'application de Surveillance des enregistrements afin de déterminer quand les appels et les écrans ne sont pas enregistrés et pourquoi ils ne sont pas en cours d'enregistrement. Quand vous savez qu'un appel ou un écran n'est pas en cours d'enregistrement, vous pouvez corriger la situation immédiatement. Le champ Filtrer les lignes vous permet de filtrer les appels en cours à l'aide du texte qui apparaît dans une colonne. Chaque ligne de la table est associée à un agent. Configuration des champs La fenêtre Configuration des champs vous permet de choisir les champs à afficher dans le tableau Surveillance de l'enregistrement. Par défaut, tous les champs sont sélectionnés. Le tableau suivant répertorie tous les champs qui apparaissent dans la boîte de dialogue Configuration des champs. Lorsque ces champs sont affichés dans 175 Surveillance des enregistrements l'application de surveillance de l'enregistrement, ils sont mis à jour automatiquement lorsque le statut change, à l'exception du champ de connexion ACD. Remarques : l es mises à jour en temps réel des enregistrements MediaSense ne sont pas prises en charge. Boîte de dialogue Configuration des champs Champ Définition Organisation Nom Nom de l'agent. prénom Prénom de l'agent. Nom du groupe Nom du groupe. Noms d'équipes Nom de l'équipe. Site Le nom du site. Licence Le type de licence attribué à l'utilisateur. Les valeurs de champ possibles sont les suivantes : Enregistrement 176 n Sans licence n Avancé n De base n Conformité n Avancé SP n Standard SP n Conformité SP Surveillance des enregistrements Champ Définition Extensions Le poste de l'agent. Remarque : ce champ n'est renseigné que si l'état de l'appel est Conversation. Équipement d'enregistrement L'adresse MAC du téléphone de l'utilisateur. Type d'enregistrement Le type de l'enregistrement. Les valeurs possibles sont les suivantes : n Nœud final : enregistrement du bureau n Réseau n Serveur n MediaSense n CUBE n Inconnu : le contact a été enregistré avant la version 8.7, est un type de contact non appel ou le type d'enregistrement n'a pas pu être déterminé. Ce champ est disponible sous Élargir la recherche. Adresse de l'écran L'adresse IP du serveur d'enregistrement de l'écran. Adresse vocale L'adresse IP du serveur d'enregistrement vocal. État enreg. utilis. PC connecté. Le statut connecté de l'utilisateur QM. 177 Surveillance des enregistrements Champ Voix Écran Définition L'état actuel de l'enregistrement vocal. Les états possibles sont les suivants : n - L'enregistrement vocal est réussi n - L'enregistrement vocal est en échec n - Pas d'informations sur l'enregistrement vocal L'état actuel de l'enregistrement de l'écran. Les états d'adhésion possibles sont les suivants : n - L'enregistrement de l'écran est réussi n - L'enregistrement de l'écran est en échec n - Pas d'informations sur l'enregistrement de l'écran Dernier succès La dernière fois en jj-mm-aaaa hh:mm qu'un appel a été enregistré avec succès. Dernière Erreur La dernière fois en jj-mm-aaaa hh:mm qu'un enregistrement d'appel a échoué. Motif de la dernière erreur La raison pour laquelle l'enregistrement a échoué. Définition de filtres La fenêtre Définition de filtres vous permet de rechercher des agents qui enregistrent activement des contacts. Par défaut, l'application de surveillance d'enregistrement affiche uniquement les résultats en échec dans les champs Vocal et Écran. Cliquez sur Effacer tout pour 178 Surveillance des enregistrements afficher tous les résultats. Toutes les personnes configurées apparaissent dans la liste, même si elles n'ont pas de licence. Le tableau suivant décrit les champs et les boutons que vous pouvez utiliser pour filtrer votre recherche. Champ Description Nom Rechercher des contacts par nom. Nom Nom de l'utilisateur. Si vous utilisez Active Directory, la Définition des filtres utilise le prénom et le nom créés dans Active Directory. Si vous utilisez l'authentification QM, la Définition des filtres Utilise le prénom et le nom créés dans l'interface administrateur. Vous pouvez utiliser les caractères génériques *, %, et ? dans les champs Nom et Prénom. Par exemple John * ou John%, où les caractères génériques * ou % représentent un nombre quelconque de caractères ou John ???, où le caractère générique ? représente 1 caractère. Prénom Prénom de l'utilisateur. Organisation Rechercher des contacts par organisation. Nom du groupe Nom du groupe. Noms d'équipes Nom de l'équipe. Site Le nom du site. Licence Les types de licence disponibles. La liste déroulante répertorie uniquement les types de licences attribués à vos utilisateurs configurés et comprend ceux sans licence. 179 Surveillance des enregistrements Champ Enregistrement Effectue une recherche de contacts par type d'enregistrement. Type d'enregistrement Effectue une recherche de contacts par type d'enregistrement. Les options disponibles sont les suivantes : n Point d'extrémité n Réseau n Serveur n MediaSense n CUBE n Rapprochement n Événements n Inconnu Échec Rechercher des contacts par défaut pour l'enregistrement vocal et / ou l'enregistrement d'écran. Voix Effectue une recherche de contacts vocaux. Les options disponibles sont les suivantes : Écran Connexion 180 Description n Échec : filtrer par enregistrements en échec. n Succès : filtrer par enregistrements réussis. n inconnu : filtrer par enregistrements inconnus. Effectue une recherche de contacts par écran. Les options disponibles sont les suivantes : n Échec : filtrer par enregistrements en échec. n Succès : filtrer par enregistrements réussis. n inconnu : filtrer par enregistrements inconnus. Effectue une recherche de contacts par type de connexion. Surveillance des enregistrements Champ PC connecté. ACD connecté. Description Effectue une recherche de contacts par connexion de PC. Les options disponibles sont les suivantes : n Oui : filtrer par PC connecté. n Non : filtrer par PC non connecté. n Inconnu filtrer par PC qui ont un état de connexion inconnu Effectue une recherche de contacts par connexion de ACD. Les options disponibles sont les suivantes : n Oui : filtrer par ACD connecté. n Non : filtrer par ACD non connecté. n Inconnu filtrer par ACD qui ont un état de connexion inconnu Recherche Rechercher des agents qui enregistrent activement les contacts. Effacer tout Ce bouton affiche tous les résultats. Toutes les personnes configurées apparaissent dans la liste, même si elles n'ont pas de licence. Annuler Permet de quitter sans enregistrer les modifications. Gestion de la Surveillance des enregistrements n Pour configurer les champs du tableau Surveillance des enregistrements cliquez sur Paramètres dans la barre d'outils du tableau Gestion de la surveillance des enregistrements puis cliquez sur un onglet, cochez la case en regard de chacun des noms de champ à afficher dans le tableau, répétez l'opération pour chaque onglet, puis cliquez sur Appliquer. Le tableau Surveillance des enregistrements affiche les champs que vous avez sélectionnés. 181 Surveillance des enregistrements n Pour déplacer une colonne, cliquez sur l'en-tête de la colonne, cliquez sur le corps de la colonne, puis faites-la glisser vers un nouvel emplacement. n Pour filtrer des appels en cours, choisissez l'une des options suivantes : l l Saisissez du texte dans le champ Filtrer les lignes. Cliquez sur Définir les filtres, renseignez les champs, puis cliquez sur Rechercher. Le tableau Surveillance des enregistrements affiche les utilisateurs qui correspondent à votre recherche. 182 Gestion des applications Gestion des applications L'application Gestion des applications est utilisée par les , administrateurs système, pour configurer les fonctionnalités des produits. Si les utilisateurs ont accès à plus d'un produit, toutes les fonctionnalités configurables pour ces produits sont disponibles via cette application. Les produits doivent être en cours d'exécution pour que les fonctions configurables associées soient disponibles. Gestionnaire de performance Les pages de cette section de la gestion des applications sont utilisées par les administrateurs pour configurer les fonctionnalités de performance du produit. Dans Enregistrement d'appels et Gestion qualité, le gestionnaire de la performance vous permet de configurer la fonctionnalité de gamification. Navigation longue vue Le volet de navigation à gauche de chaque page du de la gestion d'applications est appelé la "longue vue". 183 Gestion des applications Utilisez la longue vue pour vous aider à vous déplacer vers le haut et vers le bas de la page. Un lien de navigation de la longue vue devient bleu gras lorsque vous le sélectionnez, et que cette section de la page va figurer soudainement en haut de la fenêtre. Des coches à côté de chaque lien de navigation vous indiquent si cette section de la page est complète ou non. Lorsque tous les liens sont cochés, vous avez fourni toutes les informations nécessaires pour configurer cet enregistrement. Configurer la gamification Les pages de cette section de la gestion des performances vous permettent d'utiliser la gamification. Remarque seuls les administrateurs système peuvent accéder à la configuration de la gamification. Ces pages sont : n Points n Niveaux de service n Catégories de performance n Recueillir des données de performance Point La page Point vous permet d'attribuer des points à une plage de notes pour un seul élément de mesure. Deux ou plusieurs plages avec des valeurs de points associées à chaque plage sont nécessaires. Vous pouvez définir des points pour un maximum de 10 plages. Par exemple : Début de la plage 184 Fin de la plage (incluse) Points - 12 -5 12 20 -3 Gestion des applications Début de la plage Fin de la plage (incluse) Points 20 0 2 0 1410 1 1410 100 3 100 - 5 Le début de la plage pour la première ligne est toujours - (ce qui signifie n'importe quelle valeur inférieure à la fin de la plage). La fin de la plage pour la dernière ligne est toujours - (ce qui signifie n'importe quelle valeur supérieure au début de la plage). Absence de points par rapport à zéro point Une distinction importante doit être faite entre l'absence de points et 0 points. 0 points signifie que vous avez obtenu un 0 sur la base du système de points qui a été défini. Aucun point signifie qu'il n'y a pas eu de données de mesure pour un agent un jour donné, pour que la notation puisse être faite. Gestion des points Utilisez la page Points (Gestion de la performance > Gamification > Points) pour créer et gérer des points. Les points sont attribués à des plages de notes pour une même mesure. Les champs de la page sont décrits ci-dessous. Champ Description Nom de la plage de points Saisissez le nom de la plage de points. Sélectionnez la plage de points Sélectionnez une plage de points. 185 Gestion des applications Champ Description Démarrer La colonne Début de la plage est exclusive et en lecture seule. Sa valeur est extraite de la Fin de la plage de la ligne précédente. Fin Saisissez une valeur entière associée à la Fin de la plage. Points Saisissez une valeur entière associée au Début et à la Fin de la plage. Pour supprimer un intervalle de points, cliquez sur Supprimer à droite de la plage de points. niveaux de service Les niveaux de gamification peuvent être associés à des badges qui identifient le niveau de performance de l'agent. Chaque niveau correspond à une valeur de points spécifique. Lorsqu'u agent atteint le nombre minimal de points pour le niveau suivant, il obtient un nouveau badge. La page Niveaux vous permet de créer des groupes de niveaux, des badges associés à chaque niveau, et de définir une plage de temps pour chaque niveau. La plage de temps (en jours) de chaque niveau vous permet de contrôler la profondeur passée selon laquelle vous recueillez des données pour l'évaluation. Par exemple : Vous pouvez définir une plage de temps de recueil des données correspondant aux 30 derniers jours. Vous pouvez spécifier trois niveaux au minimum. La plage du premier niveau comprend les valeurs négatives. Le premier niveau est obligatoire et ne peut pas être supprimé. Le deuxième niveau est la plage correspondant à la valeur minimale. Le deuxième niveau doit être supérieur ou égal à 0. Le troisième niveau est la plage correspondant à la valeur maximale. Le widget Note de gamification de l'application Tableau de bord n'affichera pas d'activité dans la barre de progression si la note est inférieure à 0. 186 Gestion des applications Gestion des niveaux Utilisez la page Niveaux (Gestion de la performance > Gamification > Niveaux) pour créer et gérer les groupes de niveau. Les champs de la page sont décrits ci-dessous. Champ Description Nom du niveau Saisissez le nom du groupe de niveau. Sélect. niveau Sélectionnez un groupe de niveau. Saisissez la plage temporelle pour ce niveau Saisissez le nombre de jours pour cette plage temporelle. Niveau Affiche le numéro du niveau. Ce champ n'est pas modifiable. Points Saisissez une valeur entière pour les points. Badge Choisissez un badge dans la liste déroulante. Pour supprimer un niveau, cliquez sur Supprimer à droite du niveau. Catégories de performance La page Catégories de performance vous permet de créer un groupe de performance et d'assigner des mesures, des niveaux et des agents à ce groupe de performance. Gestion des catégories de performance Utilisez la page Gestion des catégories de performance (Gestion de la performance > Gamification > Catégories de performance) pour créer et gérer les groupes de performance de gamification. C'est au moyen de cette page que vous attribuez les mesures des points, les niveaux, et les utilisateurs afin de créer les notes de gamification. Les champs de la page sont décrits ci-dessous. 187 Gestion des applications Champ Description Nom du groupe de performance Saisissez le nom de la catégorie de performance. Sélectionnez une mesure de performance Sélectionnez une mesure de performance. Vos options sont les suivantes : n Adhésion : extrait les données d'adhésion des agents de WFM n Qualité : extrait les données de performance des agents des évaluations d'Enregistrement d'appels et Gestion qualité Sélectionnez le niveau Sélectionnez le nom d'un niveau. Sélectionnez la plage de points Sélectionnez le nom d'une plage de points. Filtre Saisissez le nom d'un groupe, d'une équipe ou d'un agent dans ce champ pour rechercher rapidement des listes de groupes, d'équipes ou d'agents. Groupe, Équipe ou Agent Sélectionnez le groupe, l'équipe ou les agents que vous souhaitez affecter à cette catégorie de performance. Recueillir des données de performance La page Recueillir des données de performance vous permet de configurer comment récupérer les données historiques qui sont extraites par le service Gamification. C'est particulièrement utile dans le cas des nouvelles installations de gestion de la performance pour lesquelles des données de mesure préexistantes ont été recueillies pendant un certain temps avant l'existence de la fonctionnalité de gamification. Les données de performance sont automatiquement collectées chaque jour afin que l'option ne soit normalement pas nécessaire pour les périodes postérieures à la date d'installation. 188 Gestion des applications Gestion du collecteur de performance Utilisez la page Collecter les données de performance (Gestion de la performance > Gamification> Collecter les données de performance) pour récupérer les données historiques de performance pour les calculs de gamification. Les champs de la page sont décrits ci-dessous. Champ Description Sélectionnez une mesure de performance Vous définissez quelle information est envoyée ou extraite en fonction de la configuration de connexion définie pour cette mesure. Plage de dates Sélectionnez une plage de dates. Filtre Saisissez le nom d'un groupe, d'une équipe ou d'un agent dans ce champ pour rechercher rapidement des listes de groupes, d'équipes ou d'agents. Groupe, Équipe ou Agent Sélectionnez le groupe, l'équipe ou les agents que vous souhaitez affecter à ce collecteur de performance. 189 Création de rapports L'application Création de rapports est une application courante (multi-produits) qui contient des rapports pour tous les produits auxquels vous êtes connectés. Les rapports auxquels vous pouvez accéder sont déterminés par votre rôle. Rôles et portée de la création de rapports La portée de l'application Création de rapports est basée sur votre rôle le plus élevé. Si vous êtes un superviseur ou un agent, votre accès à l'application Création de rapports est basé sur le rôle de superviseur. L'application Création de rapports vous permet de sélectionner un rapport et de choisir la portée du rapport (groupe, équipe et agent donné(e)). La portée du rapport est basée sur la sélection la plus basse que vous effectuez dans l'application Création de rapports. Le tableau suivant indique les filtres disponibles dans l'application Création de rapports en fonction du rôle. Filtrage des rôles et de la portée pour les rapports d'évaluation Rapports Toutes les données des scores Rôles Agent ou Travailleur du savoir Superviseur + Agent Superviseur + Travailleur du savoir Responsable Graphique Totaux des évaluations Agent ou Travailleur du savoir Superviseur + Agent Superviseur + Travailleur du savoir Responsable 191 Création de rapports Rapports Scores des évaluations Rôles Agent ou Travailleur du savoir Superviseur + Agent Superviseur + Travailleur du savoir Responsable Graphique Totaux des contacts Agent ou Travailleur du savoir Superviseur + Agent Superviseur + Travailleur du savoir Responsable Scores des sections Agent ou Travailleur du savoir Superviseur + Agent Superviseur + Travailleur du savoir Responsable Graphique Tendance agent Agent ou Travailleur du savoir Superviseur + Agent Superviseur + Travailleur du savoir Responsable Scores des questions Agent ou Travailleur du savoir Superviseur + Agent Superviseur + Travailleur du savoir Responsable Évaluation notée agent Agent ou Travailleur du savoir Superviseur + Agent Superviseur + Travailleur du savoir Responsable 192 Création de rapports Rapports Graphique Moyennes de qualité Rôles Agent ou Travailleur du savoir Superviseur + Agent Superviseur + Travailleur du savoir Responsable Performances évaluateur Détails du contact Responsable Agent ou Travailleur du savoir Superviseur + Agent Superviseur + Travailleur du savoir Responsable Étalonnage des évaluations Responsable Évaluateur Filtrage des rôles et de la portée pour les rapports système Rapports Accès aux enregistrements par l'utilisateur Rôles Administrateur système Administrateur de téléphonie Util. archive Responsable Accès aux enregistrements par le contact Administrateur système Administrateur de téléphonie Util. archive Responsable 193 Création de rapports Rapports Rôles État enreg. utilis. Administrateur système Administrateur de téléphonie Responsable Superviseur État du système Administrateur système Administrateur de téléphonie Piste d’audit Administrateur système Exécution d'un rapport Suivez ces étapes pour exécuter un rapport : 1. Dans la barre d'outils de l'application de Création de rapports cliquez sur l'un des boutons suivants : n Le bouton du produit dont vous voulez exécuter le rapport. Si vous utilisez une connexion partagée, il y aura un bouton pour chaque produit. n Le bouton Enregistré pour accéder aux rapports qui ont déjà été configurés et enregistrés afin de les réutiliser. 2. Sur la page suivante cliquez sur le rapport que vous voulez exécuter pour afficher la page de configuration du rapport. 3. Renseignez les informations de configuration du rapport. Choisissez les critères, la plage de dates, le format et les champs à inclure dans le rapport. 4. Si WFM est configuré pour envoyer des rapports par courrier électronique et si votre rôle vous le permet, réglez la périodicité du rapport. Vous pouvez configurer le rapport pour qu'il s'exécute automatiquement à intervalles spécifiés pour une durée déterminée ou indéterminée. Les rapports périodiques sont envoyés par courrier électronique aux adresses e-mail que vous avez saisies dans la section 194 Création de rapports Destination. Vous devez définir au moins une adresse électronique. Les adresses électroniques sont séparées par des points-virgules, par exemple : [email protected];[email protected] Remarque : pour utiliser la fonctionnalité de répétition vous devez enregistrer le rapport pour une utilisation future. 5. Cliquez sur Exécuter le rapport pour exécuter le rapport immédiatement, ou Enregistrer sous pour enregistrer le rapport pour une utilisation future. Meilleures pratiques d'exécution d'un rapport Lorsque vous demandez plusieurs rapports volumineux, il se peut que la quantité de mémoire disponible soit insuffisante. La meilleure pratique consiste à demander uniquement ce que vous souhaitez consulter. Lorsque vous exécutez un rapport avec moins d'enregistrements, la quantité de mémoire nécessaire est plus faible et le rapport s'exécute plus rapidement. Utilisez les instructions suivantes lors de la création d'un rapport : n Avant d'exécuter un rapport, déterminez les données auxquelles vous souhaitez accéder ainsi que la meilleure façon de filtrer ces données. Si vous pouvez restreindre les résultats à quelques centaines d'évaluations/contacts/événements, les requêtes utilisées pour générer les données, à quelques exceptions près, seront plus rapidement exécutées et l'utilisation de la mémoire sera minimale. n Utilisez la plage de dates la plus petite possible : si votre base de données contient un très grand nombre d'évaluations, l'exécution de rapports sur un laps de temps plus petit nécessitera moins de mémoire. Vous devez tenir compte du nombre de données susceptibles d'être renvoyées par un rapport avant de choisir de l'exécuter pour une année entière. n Pour le rapport Évaluation notée agent, essayez de ne pas utiliser un intervalle de temps qui comprendrait plus de 50 évaluations pour cet agent. n Utilisez plusieurs recherches ciblées plutôt qu'une seule recherche 195 Création de rapports volumineuse. n Effectuez des filtrages par groupe, équipe et agent pour restreindre le volume de données au lieu d'exécuter un rapport pour tous les groupes ou équipes de votre système. n Pour les rapports qui couvrent plusieurs groupes et équipes, sélectionnez les groupes ou les équipes à prendre en compte dans le rapport. La création des rapports sera beaucoup plus rapide, avec un risque d'échec limité si vous exécutez un rapport par équipe plutôt qu'un rapport pour toutes les équipes. n Attendez la fin de l'exécution d'un rapport avant d'en demander un autre. Plus le nombre de rapports exécutés simultanément est limité, plus la quantité de mémoire utilisée est faible. Points à retenir Lors de l'exécution de rapports, gardez à l'esprit les points suivants : 196 n Lorsque vous enregistrez un rapport, les paramètres sont enregistrés pour ce rapport. Par exemple, vous pouvez enregistrer un rapport de file d'attente de service, puis modifier le rapport et le sauvegarder pour un(e) autre de file d'attente de service. n Certains rapports vous permettent de choisir les champs qui apparaissent dans le rapport et l'ordre dans lequel les champs apparaissent. Lorsque vous cliquez sur Exécuter le rapport ou Enregistrer sous, les champs sélectionnés deviennent les champs par défaut pour le rapport. n Les superviseurs, les responsables les évaluateurs et les utilisateurs d'archives peuvent planifier l'exécution d'un rapport sur une base récurrente et spécifier à quel moment exécuter le rapport. Le rapport est envoyé par courrier électronique aux adresses e-mail spécifiées. n L'e-mail pour un rapport planifié contient l'adresse électronique de l'utilisateur ayant planifié le rapport dans le champ De. Si l'adresse e-mail de l'utilisateur n'est pas disponible, l'adresse e-mail sera <Prénom>.<Nom>@rapport.automatisé. Où <Prénom> et <Nom> constituent le nom de l'utilisateur. n Lorsque vous exécutez un rapport par défaut, la valeur par défaut préfixant chaque titre du rapport qui peut être exécuté pour un groupe, une équipe Création de rapports ou un agent est une variable. Elle varie selon les options sélectionnées lors de la création d'un rapport et le rapport peut devenir un résumé relatif à un groupe, une équipe ou un agent. l Si vous vous êtes connecté en tant que responsable, la valeur par défaut ajoutée en préfixe à chaque titre de rapport est Groupe. l Si vous êtes un superviseur, cette valeur est Équipe. l Si vous êtes un agent, cette valeur est Agent. Par exemple : si vous êtes un responsable et générez un rapport de Scores d'évaluation en utilisant les paramètres par défaut, le titre du rapport est "Scores d'évaluation du Groupe". Si vous choisissez une équipe dans la liste des équipes, le titre du rapport sera "Scores d'évaluation d'équipe". Si vous choisissez un agent dans la liste des agents, le titre du rapport deviendra "Scores d'évaluation de l'agent". Par défaut, un agent ne peut visualiser que "Scores d'évaluation de l'agent". Personnalisation du logo du rapport Les éditions de rapport au format HTML, PDF et XLS comportent un logo dans le coin supérieur gauche à côté du titre du rapport. Un administrateur peut personnaliser le logo en remplaçant le logo par défaut par un nouveau logo. Ceci est réalisé dans l'utilitaire de configuration système (PostInstall.exe). Pour plus d'informations sur la façon de personnaliser le logo du rapport, reportez-vous à Configuration Rapport de Logo dans le Guide d'installation du serveur. Filtres de rapport Le tableau suivant décrit les filtres de rapports disponibles. Ces champs apparaissent lorsque vous sélectionnez un rapport à exécuter. Ces champs sont regroupés selon l'endroit où ils apparaissent. Par exemple, si un champ apparaît à la fois dans le filtre du rapport d'évaluation et dans celui du rapport système, 197 Création de rapports il sera répertorié sous Filtres de rapport communs. Les champs sont regroupés en fonction de l'endroit où ils apparaissent. les valeurs des champs sont enregistrées lorsque vous cliquez sur Rechercher. Filtres de rapport Filtres de rapport Description Date(s) Date début Date de début de cette période de rapport. Date de fin Date de fin de cette période de rapport. Plage de dates Exécute un rapport par plage de dates. Plusieurs options sont possibles : Date spécifique n Aujourd'hui : le jour en cours. n Hier : le jour précédent. n Demain : le jour suivant. n La semaine dernière : les sept derniers jours. n Le mois dernier : les 30 derniers jours. n L'an dernier : les 365 derniers jours. Exécute un rapport par date calendaire. La date par défaut lorsque vous basculez de Plage de dates à Date spécifique est la date du jour. Avant d'utiliser votre kit de téléphonie Groupe 198 Tous les groupes disponibles dans la portée de l'utilisateur. (Le fait que vous puissiez sélectionner un ou plusieurs groupes dépend du type de rapport). Pour certains rapports, le groupe n'est utilisé que pour le filtrage et ne figure pas dans le rapport. Création de rapports Filtres de rapport Description Équipe Toutes les équipes disponibles dans la portée de l'utilisateur. (Le fait que vous puissiez sélectionner une ou plusieurs équipes dépend du type de rapport). Pour certains rapports, l'équipe n'est utilisée que pour le filtrage et ne figure pas dans le rapport. Agent Tous les agents disponibles dans la portée de l'utilisateur. (Selon le type de rapport, vous pourrez sélectionner un ou plusieurs agents.) Zone Toutes les zones modifiables dans la portée de l'utilisateur. (Il est possible de sélectionner plusieurs zones). Ce filtre n'apparaît que sur le rapport de piste d'audit. Action Toutes les actions possibles dans la portée de l'utilisateur. (Il est possible de sélectionner plusieurs actions). Ce filtre n'apparaît que sur le rapport de piste d'audit. Utilisateur Tous les utilisateurs ayant accédé aux appels placés dans les archives d'enregistrements. (Il est possible de sélectionner plusieurs utilisateurs). Ce filtre apparaît uniquement dans le rapport Accès aux 'enregistrements par l'utilisateur. Sélectionner tout Lorsque cette case est cochée, tous les agents ou toutes les équipes de la liste sont sélectionné(e)s. Cette case est décochée par défaut. (Selon le type de rapport et votre rôle, vous pourrez tout sélectionner.) Formulaire 199 Création de rapports Filtres de rapport Évaluation Description Tous les formulaires d'évaluation disponibles. (Selon le type de rapport, vous pourrez sélectionner un ou plusieurs rapports.) Si un seul formulaire d'évaluation est disponible, le nom de ce formulaire apparaît dans la liste déroulante Formulaire d'évaluation en tant que formulaire d'évaluation par défaut. Si plusieurs formulaires d'évaluation sont disponibles, l'option par défaut est Tout. Niveau Niveau Niveau d'un événement. Choisissez une ou plusieurs des options suivantes. n TOUT : affiche tous les messages de même niveau. n INFO. : affiche uniquement les messages d'information. Ce n'est pas une erreur ; il s'agit d'informations pouvant s'avérer utiles pour un dépannage. n AVERT. : affiche uniquement les messages d'avertissement. Désigne un dysfonctionnement désagréable mais qui ne gêne pas le fonctionnement du programme. n ERREUR : affiche uniquement les messages d'erreur. Le programme ne peut pas continuer à fonctionner. Ce filtre apparaît uniquement dans les rapports État enreg. utilis. et État du système. Format 200 Création de rapports Filtres de rapport Résultat Description Les options suivantes sont disponibles : n HTML : les rapports au format HTML peuvent être affichés et imprimés depuis votre navigateur Web. Lorsque vous sélectionnez cette option et que vous cliquez sur Générer le rapport, le rapport s'affiche dans le navigateur. L'option par défaut est le format HTML. n PDF : les rapports au format PDF peuvent être affichés et imprimés depuis Adobe Acrobat Reader 6.0 ou version supérieure. Vous pouvez télécharger gratuitement Adobe Acrobat Reader à l'adresse www.adobe.com. Lorsque vous sélectionnez cette option et que vous cliquez sur Générer le rapport, la boîte de dialogue Téléchargement de fichier s'affiche. Vous avez le choix entre ouvrir ou enregistrer le fichier PDF. n CSV : les rapports au format CSV (valeurs séparées par des virgules) peuvent être affichés et imprimés depuis un programme de feuilles de calcul ou de traitement de texte. Notez qu'il peut exister des différences mineures entre les rapports CSV et les rapports HTML/PDF en raison des limites relatives au format de fichier. Lorsque vous sélectionnez cette option et que vous cliquez sur Générer le rapport, la boîte de dialogue Téléchargement de fichier s'affiche. Vous avez le choix entre ouvrir ou enregistrer le fichier CSV. Le nom de fichier par défaut d'un rapport PDF ou CSV est <nom du rapport>_<date actuelle>.<type d'extension>, par exemple report_scores_all_data_20113.18.pdf. Remarque : si le rapport ne s'ouvre pas au format PDF ou CSV, assurez-vous que les paramètres de votre 201 Création de rapports Filtres de rapport Description navigateur Web sont corrects. Dans Microsoft Internet Explorer, vous devez sélectionner l'option Activer pour Demander confirmation automatique pour les téléchargements de fichiers. Les champs Disponible Les colonnes qui sont disponibles pour le rapport. Ces colonnes ne figurent pas dans le rapport. Sélectionné(s) Choisissez les colonnes apparaissant dans le rapport et leur ordre d'affichage. Ce sont les colonnes par défaut du rapport lorsque vous cliquez sur Exécuter le rapport. Répétition : les champs Répétition ne sont affichés que si la case Autoriser l'envoi par courrier électronique des rapports est cochée sous Paramètres d'entreprise de administrateur de gestion de la qualité. Remarque : pour utiliser la fonctionnalité de répétition vous devez enregistrer le rapport pour une utilisation future. Arrêt 202 Ce rapport ne sera pas exécuté automatiquement. Arrêt est le paramètre par défaut. Création de rapports Filtres de rapport Sur Description Ce rapport sera exécuté automatiquement à la date et l'heure spécifiés. Vous disposez des options suivantes : n Exécuter tous les <jour de la semaine> à <heure>-où <jour de la semaine> : spécifie un ou plusieurs jours de la semaine auxquels le rapport est exécuté et <heure> spécifie l'heure en intervalles de 30 minutes, à laquelle le rapport est exécuté. La valeur par défaut pour le jour et l'heure est le dimanche à 12 h 00. n Exécuter chaque mois le jour <jour du mois> à <heure>-où <jour du mois> : spécifie le jour (1 er à 31 ème et dernier) au cours du mois à laquelle le rapport est exécuté. Utilisez l'option Dernier jour pour exécuter le rapport, le dernier jour du mois. La valeur par défaut pour le jour et l'heure est le 1 er jour du mois à 12 h 00. Exécution Date début Le premier jour possible où le rapport peut être exécuté automatiquement. Pas de date de fin Le rapport planifié périodique n'a pas de date de fin. Le rapport sera exécuté sans fin. Fin après <nombre> occurrences. Le rapport s'arrête après <nombre> d'exécutions, où <nombre> est le nombre de fois que le rapport sera exécuté (1 à 999). Date de fin Le dernier jour où le rapport périodique est exécuté. Destination Adresses L'adresse de courrier électronique de chaque personne qui recevra ce rapport. Chaque adresse e-mail doit être séparée par un point-virgule. Ce champ prend en charge jusqu'à 1 350 caractères ou environ 50-60 adresses e-mail. 203 Création de rapports Rapports QM Les types de rapports qui sont disponibles pour Enregistrement d'appels et Gestion qualité sont : n Rapports d'évaluation n Rapports système Remarque : les évaluations des différentes sections sont arrondies dans les formulaires d'évaluation. Toutefois, dans les rapports qui indiquent les moyennes de section pour les agents, les équipes et les groupes, le système additionne d'abord les scores de la section avant de calculer leur moyenne, puis de les arrondir. De ce fait, la moyenne affichée dans les rapports varie légèrement par rapport au nombre calculé en additionnant les scores de la section tels qu'ils sont affichés dans le formulaire d'évaluation, puis en calculant leur moyenne. La fonction Enregistrement des appels et gestion de la qualité affiche l'heure de deux façons différentes, selon l'endroit où elle apparaît. Dans Enregistrement de l'appel et gestion de la qualité, l'heure associée à un contact est l'heure à laquelle s'est produit ce contact à l'emplacement de l'agent, exprimée dans un format approprié aux paramètres régionaux. Par exemple, si l'agent se trouve à Chicago, l'heure associée à tous les contacts effectués par cet agent est l'heure locale de Chicago. Le contact affiche également l'abréviation correspondant au fuseau horaire local. Si le fuseau horaire associé au contact n'est pas reconnu par Unified Workforce Optimizationl'heure affichée est l'heure GMT (Greenwich Mean Time). Dans tous les rapports Enregistrement des appels et la gestion qualité, sauf en ce qui concerne l'état du système et de l'état de l'enregistrement de l'utilisateur, l'heure associée à un contact est l'heure où le contact s'est produit dans le lieu de l'agent. Le temps apparaît dans un format approprié à l'environnement local avec un fuseau horaire désigné. Dans les rapports État du système et État enreg. utilis., l'heure associée à un contact est exprimée dans un format approprié aux paramètres régionaux plus le décalage par rapport à l'heure de Greenwich (GMT). Par exemple, l'heure d'un 204 Création de rapports contact effectué par un agent de Chicago à 15:42 heure locale est affichée comme suit : 9:42 PM GMT -06:00. Rapports d'évaluation Les rapports d'évaluation suivants sont disponibles pour Enregistrement d'appels et Gestion qualité. n Toutes les données des scores n Scores des évaluations n Scores des sections n Scores des questions n Performances évaluateur n Graphique Moyennes de qualité n Graphique Totaux des évaluations n Graphique Totaux des contacts n Graphique Tendance agent n Évaluation notée agent n Détails du contact n Étalonnage des évaluations Toutes les données des scores Le rapport Toutes les données des scores affiche des scores d'évaluations collectives. Les champs qui apparaissent dans le rapport sont répertoriés dans leur ordre par défaut de gauche à droite tels qu'ils apparaissent dans le rapport et sont liés par lien hypertexte à leur définition dans la section Dictionnaire des champs de rapports. Le modèle Toutes les données des scores vous permet de créer les rapports cidessous. n Toutes les données des scores du groupe : pour afficher ce rapport, sélectionnez un groupe. n Toutes les données des scores de l'équipe : pour afficher ce rapport, sélectionnez un groupe et une équipe. 205 Création de rapports n Toutes les données de scores de l'agent : pour afficher ce rapport, sélectionnez un groupe, une équipe et un agent. Les champs suivants figurent dans ce rapport : D ÉMARRER Date de début de cette période de rapport. FIN Date de fin de cette période de rapport. GROUPE Nom du groupe. ÉQUIPE Nom de l'équipe. NOM Nom de l'agent ou de l'évaluateur. PRÉNOM Prénom de l'agent ou de l'évaluateur. IDENTIFIANT D'AGENT l'ID de l'agent dans le système. FORMULAIRE Nom du formulaire d'évaluation. ENREGISTREMENTS Nombre d'enregistrements. ÉVALUATIONS Nombre total d'évaluations. 206 Création de rapports D ÉPASSE Nombre de contacts évalués dépassant les attentes de . CORRESP. Nombre de contacts évalués correspondant aux attentes de . INFÉRIEUR Nombre d'enregistrements de contacts évalués ne répondant pas aux attentes. SCORE MOYEN (%) Score moyen de l'un des éléments suivants : Formulaire, Section et Question. PONDÉRATION DES SECTIONS Pourcentage appliqué à une section dans un formulaire d'évaluation. La somme des pondérations des questions d'un formulaire d'évaluation est égale à 100 %. SECTION Nom de la section du formulaire d'évaluation. QUESTION Question réelle telle qu'elle figure dans le formulaire d'évaluation. PONDÉRATION DES QUESTIONS Pourcentage appliqué à une question dans un formulaire d'évaluation. La somme des pondérations des questions d'un formulaire d'évaluation est égale à 100 %. [AGENT] Prénom et nom de l'agent, en fonction des critères de filtrage de ce rapport. 207 Création de rapports [ÉQUIPE] Noms des équipes en fonction des critères de filtrage de ce rapport. [GROUPE] Noms des groupes en fonction des critères de filtrage de ce rapport. [FORMULAIRE] Noms des formulaires d'évaluation en fonction des critères de filtrage de ce rapport. PAGE Page actuelle de ce rapport et nombre total de pages du rapport. D ATE EXÉC. Date à laquelle ce rapport a été généré. Scores des évaluations Le rapport Scores des évaluations affiche les scores de chaque évaluation. Les champs qui s'affichent dans le rapport sont répertoriés dans l'ordre dans lequel ils apparaissent et sont liés par lien hypertexte à leur définition dans le Dictionnaire des champs des rapports. Le modèle de Scores des évaluations vous permet de créer les rapports cidessous. n Scores des évaluations du groupe : pour afficher ce rapport, sélectionnez un groupe. n Scores des évaluations de l'équipe : pour afficher ce rapport, sélectionnez un groupe et une équipe. n Scores des évaluations de l'agent : pour afficher ce rapport, sélectionnez un groupe, une équipe et un agent. Les champs suivants peuvent figurer dans ce rapport : D ÉMARRER Date de début de cette période de rapport. 208 Création de rapports FIN Date de fin de cette période de rapport. IDENTIFIANT D'AGENT l'ID de l'agent dans le système. INFÉRIEUR Nombre d'enregistrements de contacts évalués ne répondant pas aux attentes. ÉVALUATIONS Nombre total d'évaluations. D ÉPASSE Nombre de contacts évalués dépassant les attentes de . PRÉNOM Prénom de l'agent ou de l'évaluateur. FORMULAIRE Nom du formulaire d'évaluation. [FORMULAIRE] Noms des formulaires d'évaluation en fonction des critères de filtrage de ce rapport. GROUPE Nom du groupe. [GROUPE] Noms des groupes en fonction des critères de filtrage de ce rapport. NOM Nom de l'agent ou de l'évaluateur. 209 Création de rapports CORRESP. Nombre de contacts évalués correspondant aux attentes de . PAGE Page actuelle de ce rapport et nombre total de pages du rapport. QUESTION Question réelle telle qu'elle figure dans le formulaire d'évaluation. PONDÉRATION DES QUESTIONS Pourcentage appliqué à une question dans un formulaire d'évaluation. La somme des pondérations des questions d'un formulaire d'évaluation est égale à 100 %. ENREGISTREMENTS Nombre d'enregistrements. D ATE EXÉC. Date à laquelle ce rapport a été généré. SECTION Nom de la section du formulaire d'évaluation. PONDÉRATION DES SECTIONS Pourcentage appliqué à une section dans un formulaire d'évaluation. La somme des pondérations des questions d'un formulaire d'évaluation est égale à 100 %. ÉQUIPE Nom de l'équipe. [ÉQUIPE] Noms des équipes en fonction des critères de filtrage de ce rapport. 210 Création de rapports Scores des sections Le rapport Scores des sections affiche le score moyen de chaque section d'un formulaire d'évaluation sur une période donnée. Les moyennes peuvent être calculées à partir des scores de plusieurs évaluations utilisant le même formulaire. Les champs qui s'affichent dans le rapport sont répertoriés dans l'ordre dans lequel ils apparaissent et sont liés par lien hypertexte à leur définition dans le Dictionnaire des champs des rapports. Le modèle Scores des sections vous permet de générer les rapports suivants. n Scores des sections du groupe : pour afficher ce rapport, choisissez un groupe. n Scores des sections de l'équipe : pour afficher ce rapport, choisissez un groupe et une équipe. n Scores section agent : pour afficher ce rapport, choisissez un groupe, une équipe et un agent. Les champs suivants peuvent figurer dans ce rapport : D ÉMARRER Date de début de cette période de rapport. FIN Date de fin de cette période de rapport. [AGENT] Prénom et nom de l'agent, en fonction des critères de filtrage de ce rapport. IDENTIFIANT D'AGENT l'ID de l'agent dans le système. SCORE MOYEN (%) Score moyen de l'un des éléments suivants : Formulaire, Section et Question. 211 Création de rapports INFÉRIEUR Nombre d'enregistrements de contacts évalués ne répondant pas aux attentes. FIN Date de fin de cette période de rapport. ÉVALUATIONS Nombre total d'évaluations. D ÉPASSE Nombre de contacts évalués dépassant les attentes de . PRÉNOM Prénom de l'agent ou de l'évaluateur. [FORMULAIRE] Noms des formulaires d'évaluation en fonction des critères de filtrage de ce rapport. FORMULAIRE Nom du formulaire d'évaluation. [GROUPE] Noms des groupes en fonction des critères de filtrage de ce rapport. GROUPE Nom du groupe. NOM Nom de l'agent ou de l'évaluateur. CORRESP. Nombre de contacts évalués correspondant aux attentes de . 212 Création de rapports PAGE Page actuelle de ce rapport et nombre total de pages du rapport. ENREGISTREMENTS Nombre d'enregistrements. D ATE EXÉC. Date à laquelle ce rapport a été généré. SECTION Nom de la section du formulaire d'évaluation. PONDÉRATION DES SECTIONS Pourcentage appliqué à une section dans un formulaire d'évaluation. La somme des pondérations des questions d'un formulaire d'évaluation est égale à 100 %. D ÉMARRER Date de début de cette période de rapport. ÉQUIPE Nom de l'équipe. [ÉQUIPE] Noms des équipes en fonction des critères de filtrage de ce rapport. QUESTION Question réelle telle qu'elle figure dans le formulaire d'évaluation. PONDÉRATION DES QUESTIONS Pourcentage appliqué à une question dans un formulaire d'évaluation. La somme des pondérations des questions d'un formulaire d'évaluation est égale à 100 %. 213 Création de rapports Scores des questions Le rapport Scores des questions affiche les scores pour chaque question. Les champs qui s'affichent dans le rapport sont répertoriés dans l'ordre dans lequel ils apparaissent et sont liés par lien hypertexte à leur définition dans le Dictionnaire des champs des rapports. Le modèle de Scores des questions vous permet de créer les rapports ci-dessous. n Scores des questions du groupe : pour afficher ce rapport, sélectionnez un groupe. n Scores des questions de l'équipe : pour afficher ce rapport, sélectionnez un groupe et une équipe. n Scores des questions de l'agent : pour afficher ce rapport, sélectionnez un groupe, une équipe et un agent. Les champs suivants peuvent figurer dans ce rapport : [AGENT] Prénom et nom de l'agent, en fonction des critères de filtrage de ce rapport. IDENTIFIANT D'AGENT l'ID de l'agent dans le système. SCORE MOYEN (%) Score moyen de l'un des éléments suivants : Formulaire, Section et Question. INFÉRIEUR Nombre d'enregistrements de contacts évalués ne répondant pas aux attentes. FIN Date de fin de cette période de rapport. 214 Création de rapports ÉVALUATIONS Nombre total d'évaluations. D ÉPASSE Nombre de contacts évalués dépassant les attentes de . PRÉNOM Prénom de l'agent ou de l'évaluateur. [FORMULAIRE] Noms des formulaires d'évaluation en fonction des critères de filtrage de ce rapport. FORMULAIRE Nom du formulaire d'évaluation. [GROUPE] Noms des groupes en fonction des critères de filtrage de ce rapport. GROUPE Nom du groupe. NOM Nom de l'agent ou de l'évaluateur. CORRESP. Nombre de contacts évalués correspondant aux attentes de . PAGE Page actuelle de ce rapport et nombre total de pages du rapport. ENREGISTREMENTS Nombre d'enregistrements. 215 Création de rapports D ATE EXÉC. Date à laquelle ce rapport a été généré. SECTION Nom de la section du formulaire d'évaluation. PONDÉRATION DES SECTIONS Pourcentage appliqué à une section dans un formulaire d'évaluation. La somme des pondérations des questions d'un formulaire d'évaluation est égale à 100 %. D ÉMARRER Date de début de cette période de rapport. ÉQUIPE Nom de l'équipe. QUESTION Question réelle telle qu'elle figure dans le formulaire d'évaluation. PONDÉRATION DES QUESTIONS Pourcentage appliqué à une question dans un formulaire d'évaluation. La somme des pondérations des questions d'un formulaire d'évaluation est égale à 100 %. Performances évaluateur Ce rapport fournit un résumé de la productivité de tous les évaluateurs en affichant le nombre d'évaluations qu'ils ont effectuées sur une période donnée et le score moyen qu'ils ont attribué à ces évaluations. Les champs qui s'affichent dans le rapport sont répertoriés dans l'ordre dans lequel ils apparaissent et sont liés par lien hypertexte à leur définition dans le Dictionnaire des champs des rapports. Les champs suivants apparaissent dans le rapport. 216 Création de rapports D ÉMARRER Date de début de cette période de rapport. FIN Date de fin de cette période de rapport. NOM Nom de l'agent ou de l'évaluateur. PRÉNOM Prénom de l'agent ou de l'évaluateur. ID D'UTILISATEUR Informations de connexion Windows (et domaine, pour un système Active Directory) de la personne qui a accédé aux archives. FORM. ÉVAL. Formulaire d'évaluation utilisé pour noter le contact. TOTAL ÉVALUATIONS Nombre total d'évaluations utilisant le formulaire d'évaluation spécifié sur la période indiquée. SCORE MOYEN (%) Score moyen de l'un des éléments suivants : Formulaire, Section et Question. [FORMULAIRE] Noms des formulaires d'évaluation en fonction des critères de filtrage de ce rapport. PAGE Page actuelle de ce rapport et nombre total de pages du rapport. 217 Création de rapports D ATE EXÉC. Date à laquelle ce rapport a été généré. Graphique Moyennes de qualité Le rapport Graphique Moyennes de qualité affiche les moyennes relatives à la qualité. Les champs qui s'affichent dans le rapport sont répertoriés dans l'ordre dans lequel ils apparaissent et sont liés par lien hypertexte à leur définition dans le Dictionnaire des champs des rapports. Le modèle de Graphique Moyennes de qualité vous permet de créer les rapports ci-dessous. n Graphique Moyennes de qualité du groupe : pour afficher ce rapport, sélectionnez un groupe. n Graphique Moyennes de qualité de l'équipe : pour afficher ce rapport, sélectionnez un groupe et une équipe. n Graphique Moyennes de qualité de l'agent : pour afficher ce rapport, sélectionnez un groupe, une équipe et un agent. Les champs suivants peuvent figurer dans ce rapport : D ÉMARRER Date de début de cette période de rapport. FIN Date de fin de cette période de rapport. MOYENNE GROUPE Score moyen de tous les contacts évalués pour les agents du groupe. MOYENNE ÉQUIPE Score moyen de toutes les évaluations de l'équipe. MOYENNE AGENT Score moyen de toutes les évaluations de l'agent. 218 Création de rapports [AGENT] Prénom et nom de l'agent, en fonction des critères de filtrage de ce rapport. [ÉQUIPE] Noms des équipes en fonction des critères de filtrage de ce rapport. [GROUPE] Noms des groupes en fonction des critères de filtrage de ce rapport. [FORMULAIRE] Noms des formulaires d'évaluation en fonction des critères de filtrage de ce rapport. PAGE Page actuelle de ce rapport et nombre total de pages du rapport. D ATE EXÉC. Date à laquelle ce rapport a été généré. Graphique Totaux des évaluations Le rapport Graphique Totaux des évaluations affiche les totaux des évaluations par mois. Les champs qui s'affichent dans le rapport sont répertoriés dans l'ordre alphabétique et sont liés par lien hypertexte à leur définition dans le Dictionnaire des champs des rapports. Le modèle de Graphique Totaux des évaluations vous permet de créer les rapports ci-dessous. n Graphique Totaux des évaluations du groupe : pour afficher ce rapport, sélectionnez un groupe. n Graphique Totaux des évaluations de l'équipe : pour afficher ce rapport, sélectionnez un groupe et une équipe. n Graphique Totaux des évaluations de l'agent : pour afficher ce rapport, sélectionnez un groupe, une équipe et un agent. Les champs suivants peuvent figurer dans ce rapport : 219 Création de rapports D ÉMARRER Date de début de cette période de rapport. FIN Date de fin de cette période de rapport. TOTAL DÉPASS. Le nombre total de contacts évalués dont les scores dépassent les attentes. La plage de scores par défaut est comprise entre 90 et 100 % et peut être modifiée par l'administrateur. TOTAL CORRESP. Le nombre total de contacts évalués dont les scores correspondent aux attentes. La plage de scores par défaut est va de 75 à 89 %. Cette plage peut être modifiée par l'administrateur. TOTAL INF. Nombre total de contacts évalués dont les scores sont inférieurs aux attentes. La plage de scores par défaut est comprise entre 0 et 74 % et peut être modifiée par l'administrateur. [AGENT] Prénom et nom de l'agent, en fonction des critères de filtrage de ce rapport. [ÉQUIPE] Noms des équipes en fonction des critères de filtrage de ce rapport. [GROUPE] Noms des groupes en fonction des critères de filtrage de ce rapport. [FORMULAIRE] Noms des formulaires d'évaluation en fonction des critères de filtrage de ce rapport. 220 Création de rapports PAGE Page actuelle de ce rapport et nombre total de pages du rapport. D ATE EXÉC. Date à laquelle ce rapport a été généré. Graphique Totaux des contacts Le rapport Graphique Totaux des contacts affiche le nombre total d'enregistrements et d'évaluations de gestion de la qualité par mois, pour un groupe spécifié. Les champs qui apparaissent dans le rapport sont répertoriés dans leur ordre par défaut de gauche à droite tels qu'ils apparaissent dans le rapport et sont liés par lien hypertexte à leur définition dans la section Dictionnaire des champs de rapports. Le modèle de graphique Totaux des contacts vous permet de générer les rapports suivants. n Graphique Totaux des contacts du groupe : pour afficher ce rapport, choisissez un groupe. n Graphique Totaux des contacts de l'équipe : pour afficher ce rapport, choisissez un groupe et une équipe. n Graphique Totaux des contacts de l'agent : pour afficher ce rapport, choisissez un groupe, une équipe et un agent. Les champs suivants peuvent figurer dans ce rapport : D ÉMARRER Date de début de cette période de rapport. FIN Date de fin de cette période de rapport. TOTAL ENREG. QM Nombre total d'enregistrements pour la gestion de la qualité. 221 Création de rapports TOTAL ÉVALUATIONS Nombre total d'évaluations utilisant le formulaire d'évaluation spécifié sur la période indiquée. [AGENT] Prénom et nom de l'agent, en fonction des critères de filtrage de ce rapport. [ÉQUIPE] Noms des équipes en fonction des critères de filtrage de ce rapport. [GROUPE] Noms des groupes en fonction des critères de filtrage de ce rapport. [FORMULAIRE] Noms des formulaires d'évaluation en fonction des critères de filtrage de ce rapport. PAGE Page actuelle de ce rapport et nombre total de pages du rapport. D ATE EXÉC. Date à laquelle ce rapport a été généré. Graphique Tendance agent Le rapport graphique Tendance agent affiche le score moyen d'un agent ou d'un travailleur du savoir spécifique pour chaque évaluation effectuée sur une période spécifiée, ainsi qu'un indicateur signalant si le score correspond, dépasse ou est inférieur aux attentes pour ce formulaire. Les champs qui s'affichent dans le rapport sont répertoriés dans l'ordre dans lequel ils apparaissent et sont liés par lien hypertexte à leur définition dans le Dictionnaire des champs des rapports. Les champs suivants apparaissent dans le rapport. 222 Création de rapports D ÉMARRER Date de début de cette période de rapport. FIN Date de fin de cette période de rapport. SCORE Score d'évaluation obtenu par le contact. TENDANCE Score moyen de l'évaluation dans le temps. DE L'AGENT ID du contact. ID CONTACT L'identifiant unique de la conversation. FORMULAIRE Nom du formulaire d'évaluation. D ATE CONTACT Date à laquelle le contact s'est produit. H EURE DU CONTACT Heure à laquelle le contact s'est produit. FUSEAU HORAIRE DU CONTACT Fuseau horaire où le contact a eu lieu. D URÉE DE L'APPEL Temps de conversation du contact (temps écoulé entre la prise de l'appel et la fin de l'appel). 223 Création de rapports SCORE (%) Score d'évaluation obtenu par le contact. [AGENT] Prénom et nom de l'agent, en fonction des critères de filtrage de ce rapport. [FORMULAIRE] Noms des formulaires d'évaluation en fonction des critères de filtrage de ce rapport. PAGE Page actuelle de ce rapport et nombre total de pages du rapport. D ATE EXÉC. Date à laquelle ce rapport a été généré. Évaluation notée agent Le rapport Évaluation notée agent affiche les détails de toutes les évaluations notées associées à un agent ou un travailleur du savoir spécifique sur une période donnée, notamment les scores obtenus à chaque question d'évaluation, le score de chaque section, le score général et tous les commentaires ajoutés. Les champs qui s'affichent dans le rapport sont répertoriés dans l'ordre dans lequel ils apparaissent et sont liés par lien hypertexte à leur définition dans le Dictionnaire des champs des rapports. Les champs suivants apparaissent dans le rapport. D ÉMARRER Date de début de cette période de rapport. FIN Date de fin de cette période de rapport. 224 Création de rapports FORM. ÉVAL. Formulaire d'évaluation utilisé pour noter le contact. ID CONTACT L'identifiant unique de la conversation. NUMÉRO APPELÉ Le numéro DID ou DNIS (Dialed Number Identification Service, Service d'Identification du Numéro Composé) du téléphone qui a reçu l'appel. Affiche « inconnu » si le numéro appelant n'est pas répertorié ou s'il est bloqué. NUMÉRO APPELANT L'ID ou l'information ANI (Automatic Number Identification, identification automatique des appels) de l'appelant. Affiche "inconnu" si le numéro appelant n'est pas répertorié ou s'il est bloqué. D URÉE DE L'APPEL Temps de conversation du contact (temps écoulé entre la prise de l'appel et la fin de l'appel). D ATE CONTACT Date à laquelle le contact s'est produit. H EURE DU CONTACT Heure à laquelle le contact s'est produit. FUSEAU HORAIRE DU CONTACT Fuseau horaire où le contact a eu lieu. D ATE ÉVAL. Date à laquelle le contact a été évalué. 225 Création de rapports H EURE DE L'ÉVALUATION Heure à laquelle l'évaluateur a évalué le contact. FUSEAU HORAIRE DE L'ÉVALUATION Fuseau horaire où le contact a été évalué. NOM DE L'ÉVALUATEUR Nom de l'évaluateur. PRÉNOM DE L'ÉVALUATEUR Prénom de l'évaluateur. SCORE (%) Score d'évaluation obtenu par le contact. SECTION Nom de la section du formulaire d'évaluation. PONDÉRATION (%) Pourcentage appliqué à une section ou à une question dans un formulaire d'évaluation. La somme des pondérations des questions d'un formulaire d'évaluation est égale à 100 %. SCORE Score d'évaluation obtenu par le contact. SCORE POSSIBLE Question réelle telle qu'elle figure dans le formulaire d'évaluation. POSSIBLE Score possible total. 226 Création de rapports ICP indicateur de performance clé. QUESTION Question réelle telle qu'elle figure dans le formulaire d'évaluation. TOTAL DE LA SECTION Score total de la section. COMMENT. FORMULAIRE Commentaires relatifs à un formulaire. Toute personne pouvant afficher l'évaluation peut ajouter un commentaire. PRÉNOM Prénom de l'agent ou de l'évaluateur. NOM Nom de l'agent ou de l'évaluateur. D ATE DU COMMENTAIRE Date à laquelle le commentaire a été saisi. H EURE DU COMMENTAIRE Heure à laquelle le commentaire a été saisi. FUSEAU HORAIRE DU COMMENTAIRE Fuseau horaire dans lequel le commentaire a été saisi. COMMENTAIRE Commentaires se rapportant à un formulaire ou à une section spécifique. Toute personne pouvant afficher l'évaluation peut ajouter un commentaire. 227 Création de rapports TOTAL ÉVALUATIONS Nombre total d'évaluations utilisant le formulaire d'évaluation spécifié sur la période indiquée. [AGENT] Prénom et nom de l'agent, en fonction des critères de filtrage de ce rapport. [FORMULAIRE] Noms des formulaires d'évaluation en fonction des critères de filtrage de ce rapport. PAGE Page actuelle de ce rapport et nombre total de pages du rapport. D ATE EXÉC. Date à laquelle ce rapport a été généré. Détails du contact Le rapport Détails du contact affiche les notes d'évaluation moyennes, les portées et les données totales des contacts pour un agent spécifique. Les champs qui s'affichent dans le rapport sont répertoriés dans l'ordre dans lequel ils apparaissent et sont liés par lien hypertexte à leur définition dans le Dictionnaire des champs des rapports. Le modèle Détails du contact vous permet de générer le rapport Détails des contacts de l'agent. Pour afficher ce rapport, sélectionnez un groupe, une équipe et un agent. Remarques : les statistiques relatives aux contacts notés n'incluent pas les évaluations en cours, ni les évaluations en attente d'approbation. Les champs suivants apparaissent dans le rapport. D ÉMARRER Date de début de cette période de rapport. 228 Création de rapports FIN Date de fin de cette période de rapport. D ATE Date du contact. SCORE (%) Score d'évaluation obtenu par le contact. D ÉPASSE Nombre de contacts évalués dépassant les attentes de . CORRESP. Nombre de contacts évalués correspondant aux attentes de . INFÉRIEUR Nombre d'enregistrements de contacts évalués ne répondant pas aux attentes. D URÉE DE L'APPEL Temps de conversation du contact (temps écoulé entre la prise de l'appel et la fin de l'appel). [AGENT] Prénom et nom de l'agent, en fonction des critères de filtrage de ce rapport. [FORMULAIRE] Noms des formulaires d'évaluation en fonction des critères de filtrage de ce rapport. PAGE Page actuelle de ce rapport et nombre total de pages du rapport. 229 Création de rapports D ATE EXÉC. Date à laquelle ce rapport a été généré. Étalonnage des évaluations Le rapport Évaluation affiche les résultats des évaluations étalonnées. Il ne signale que des évaluations notées marqués pour l'étalonnage. Il n'affiche pas les scores d'évaluation standard. Utilisez ce rapport pour évaluer vos évaluateurs. Les champs qui apparaissent dans le rapport sont répertoriés dans leur ordre par défaut de gauche à droite tels qu'ils apparaissent dans le rapport et sont liés par lien hypertexte à leur définition dans la section Dictionnaire des champs de rapports. Remarque : la génération de ce rapport peut prendre plusieurs minutes. Le modèle Étalonnage des évaluations vous permet de générer le rapport Étalonnage des évaluations. Les champs suivants apparaissent dans le rapport. FORM. ÉVAL. Formulaire d'évaluation utilisé pour noter le contact. ID CONTACT L'identifiant unique de la conversation. NUMÉRO APPELÉ Le numéro DID ou DNIS (Dialed Number Identification Service, Service d'Identification du Numéro Composé) du téléphone qui a reçu l'appel. Affiche « inconnu » si le numéro appelant n'est pas répertorié ou s'il est bloqué. NUMÉRO APPELANT L'ID ou l'information ANI (Automatic Number Identification, identification automatique des appels) de l'appelant. Affiche "inconnu" si le numéro appelant n'est pas répertorié ou s'il est bloqué. 230 Création de rapports D URÉE DE L'APPEL Temps de conversation du contact (temps écoulé entre la prise de l'appel et la fin de l'appel). D ATE CONTACT Date à laquelle le contact s'est produit. H EURE DU CONTACT Heure à laquelle le contact s'est produit. NOM ÉVALUATEUR Prénom et nom de l'évaluateur ou de l'étalonneur. SECTION Nom de la section du formulaire d'évaluation. SCORE DES SECTIONS (%) Score des sections attribué au contact. QUESTION Question réelle telle qu'elle figure dans le formulaire d'évaluation. PONDÉRATION (%) Pourcentage appliqué à une section ou à une question dans un formulaire d'évaluation. La somme des pondérations des questions d'un formulaire d'évaluation est égale à 100 %. ICP indicateur de performance clé. TYPE DE QUESTION Type de la question. Les types de questions possibles sont Oui-Non et 0-5. 231 Création de rapports SCORE POSSIBLE Question réelle telle qu'elle figure dans le formulaire d'évaluation. SCORE (%) Score d'évaluation obtenu par le contact. COMMENT. FORMULAIRE Commentaires relatifs à un formulaire. Toute personne pouvant afficher l'évaluation peut ajouter un commentaire. [CONTACT] ID unique du contact. PAGE Page actuelle de ce rapport et nombre total de pages du rapport. D ATE EXÉC. Date à laquelle ce rapport a été généré. Rapports système Les rapports système suivants sont disponibles pour Enregistrement d'appels et Gestion qualité. n Accès aux enregistrements par l'utilisateur n Accès aux enregistrements par le contact n État enreg. utilis. n Activité du système n État du système n Piste d’audit Accès aux enregistrements par l'utilisateur Le rapport Accès aux enregistrements par l'utilisateur affiche les utilisateurs qui ont accédé aux enregistrements pendant une période spécifiée. Les champs qui 232 Création de rapports s'affichent dans le rapport sont répertoriés dans l'ordre dans lequel ils apparaissent et sont liés par lien hypertexte à leur définition dans le Dictionnaire des champs des rapports. Les champs suivants apparaissent dans le rapport : D ÉMARRER Date de début de cette période de rapport. FIN Date de fin de cette période de rapport. NOM DE L'UTILISATEUR Nom de l'utilisateur. PRÉNOM DE L'UTILISATEUR Prénom de l'utilisateur. ID D'UTILISATEUR Informations de connexion Windows (et domaine, pour un système Active Directory) de la personne qui a accédé aux archives. D ATE D'ACCÈS Date de l'accès au contact. H EURE D'ACCÈS Heure de l'accès au contact. FUSEAU HORAIRE D'ACCÈS Fuseau horaire de l'accès au contact. NOM DE L'AGENT Nom de l'agent. 233 Création de rapports PRÉNOM DE L'AGENT Prénom de l'agent. IDENTIFIANT D'AGENT l'ID de l'agent dans le système. ID CONTACT L'identifiant unique de la conversation. D ATE CONTACT Date à laquelle le contact s'est produit. NUMÉRO APPELANT L'ID ou l'information ANI (Automatic Number Identification, identification automatique des appels) de l'appelant. Affiche "inconnu" si le numéro appelant n'est pas répertorié ou s'il est bloqué. NUMÉRO APPELÉ Le numéro DID ou DNIS (Dialed Number Identification Service, Service d'Identification du Numéro Composé) du téléphone qui a reçu l'appel. Affiche « inconnu » si le numéro appelant n'est pas répertorié ou s'il est bloqué. [UTILISATEUR] Noms des utilisateurs en fonction des critères de filtrage de ce rapport. PAGE Page actuelle de ce rapport et nombre total de pages du rapport. D ATE EXÉC. Date à laquelle ce rapport a été généré. 234 Création de rapports Accès aux enregistrements par le contact Le rapport Accès aux enregistrements par le contact affiche une liste d'enregistrements archivés pour un agent spécifique auxquels un utilisateur a accédé sur une période donnée. Il vous permet de déterminer si un nombre significatif d'enregistrements relatifs à un contact, un numéro appelé ou numéro appelant particulier ont été révisés. Les champs qui s'affichent dans le rapport sont répertoriés dans l'ordre dans lequel ils apparaissent et sont liés par lien hypertexte à leur définition dans le Dictionnaire des champs des rapports. Les champs suivants apparaissent dans le rapport : D ÉMARRER Date de début de cette période de rapport. FIN Date de fin de cette période de rapport. NOM DE L'AGENT Nom de l'agent. PRÉNOM DE L'AGENT Prénom de l'agent. IDENTIFIANT D'AGENT l'ID de l'agent dans le système. D ATE D'ACCÈS Date de l'accès au contact. H EURE D'ACCÈS Heure de l'accès au contact. FUSEAU HORAIRE D'ACCÈS Fuseau horaire de l'accès au contact. 235 Création de rapports NOM DE L'UTILISATEUR Nom de l'utilisateur. PRÉNOM DE L'UTILISATEUR Prénom de l'utilisateur. ID D'UTILISATEUR Informations de connexion Windows (et domaine, pour un système Active Directory) de la personne qui a accédé aux archives. ID CONTACT L'identifiant unique de la conversation. D ATE CONTACT Date à laquelle le contact s'est produit. NUMÉRO APPELANT L'ID ou l'information ANI (Automatic Number Identification, identification automatique des appels) de l'appelant. Affiche "inconnu" si le numéro appelant n'est pas répertorié ou s'il est bloqué. NUMÉRO APPELÉ Le numéro DID ou DNIS (Dialed Number Identification Service, Service d'Identification du Numéro Composé) du téléphone qui a reçu l'appel. Affiche « inconnu » si le numéro appelant n'est pas répertorié ou s'il est bloqué. [AGENT] Prénom et nom de l'agent, en fonction des critères de filtrage de ce rapport. PAGE Page actuelle de ce rapport et nombre total de pages du rapport. 236 Création de rapports D ATE EXÉC. Date à laquelle ce rapport a été généré. État enreg. utilis. Le rapport État enreg. utilis. affiche les événements d'utilisateur et d'enregistrement associés aux agents configurés pour l'enregistrement. Vous pouvez consulter les messages générés par le service au niveau INFO, AVERT. ou ERREUR, ou à tous les niveaux. Les informations sont disponibles pour les 7 jours précédents, y compris le jour en cours. Les champs qui s'affichent dans le rapport sont répertoriés dans l'ordre dans lequel ils apparaissent et sont liés par lien hypertexte à leur définition dans le Dictionnaire des champs des rapports. Les champs suivants apparaissent dans le rapport. D ÉMARRER Date de début de cette période de rapport. FIN Date de fin de cette période de rapport. ÉQUIPE Nom de l'équipe. NOM Nom de l'agent ou de l'évaluateur. PRÉNOM Prénom de l'agent ou de l'évaluateur. ID D'UTILISATEUR Informations de connexion Windows (et domaine, pour un système Active Directory) de la personne qui a accédé aux archives. 237 Création de rapports MACHINE L'adresse MAC sur l'ordinateur sur lequel l'événement est survenu. ADRESSE IP Adresse IP de l'ordinateur sur lequel s'est produit l'événement. D ATE Date du contact. H EURE Heure du contact. (missing or bad snippet) CATÉGORIE Application associée à l'événement. MESSAGE Message de l'événement. [ÉQUIPE] Noms des équipes en fonction des critères de filtrage de ce rapport. [NIVEAU] Noms des niveaux en fonction des critères de filtrage de ce rapport. PAGE Page actuelle de ce rapport et nombre total de pages du rapport. D ATE EXÉC. Date à laquelle ce rapport a été généré. 238 Création de rapports Activité du système Le rapport Activité du système montre comment le système fonctionne et comprend des informations telles que : n Comment le système fonctionne n Combien d'enregistrements ont été créés n Combien de ces enregistrements ont été téléchargés n Pourquoi le rapprochement d'un appel a échoué Les champs suivants figurent dans ce rapport : État du système Le rapport État du système affiche les événements d'utilisateur et administratifs associés aux agents configurés pour l'enregistrement. Vous pouvez consulter les messages générés par le service au niveau INFO, AVERT. ou ERREUR, ou à tous les niveaux. Les informations sont disponibles pour les 7 jours précédents, y compris le jour en cours. Les champs qui s'affichent dans le rapport sont répertoriés dans l'ordre dans lequel ils apparaissent et sont liés par lien hypertexte à leur définition dans le Dictionnaire des champs des rapports. Le service de transfert de fichiers génère des événements d'alerte lorsque l'espace disponible est faible sur les serveurs vocaux et d'écran ou lorsque le téléchargement est interrompu parce que l'espace disponible est insuffisant. Les champs suivants apparaissent dans le rapport. D ÉMARRER Date de début de cette période de rapport. FIN Date de fin de cette période de rapport. D ATE Date du contact. H EURE Heure du contact. 239 Création de rapports MACHINE L'adresse MAC sur l'ordinateur sur lequel l'événement est survenu. ADRESSE IP Adresse IP de l'ordinateur sur lequel s'est produit l'événement. (missing or bad snippet) CATÉGORIE Application associée à l'événement. MESSAGE Message de l'événement. PAGE Page actuelle de ce rapport et nombre total de pages du rapport. D ATE EXÉC. Date à laquelle ce rapport a été généré. Piste d’audit Le rapport de piste d'audit affiche les modifications administratives effectuées sur Cisco Quality Management. Cela vous permet de déterminer si une modification a été effectuée qui pourrait avoir une incidence sur les performances, qui a effectué la modification et quand elle a été appliquée. Vous pouvez utiliser ce rapport pour vous aider à diagnostiquer les problèmes et les corriger immédiatement. Les champs suivants apparaissent dans le rapport. D ATE La date à laquelle les données ont été modifiées. H EURE L'heure à laquelle les données ont été modifiées. 240 Création de rapports UTILISATEUR Le nom de l'utilisateur. (missing or bad snippet)(missing or bad snippet) D ESCRIPTION Une explication de la modification. 241 Index B A accès de rôle actif 25 administrateur application Tableau de bord 55 barre d'outils 31 description 32 barre d'outils du widget 41 barre d'outils Enregistrements 63 agents 24 Bouton Appliquer 34 agents, superviseurs et planificateurs de tableaux de bord 57 Bouton Paramètres 34 appel sur une seconde ligne 115 cache 26 Application de rapport 191 Commentaires sur l'évaluation 155 Application de surveillance des enregistrements 175 C cocher pour Étalonnage 97 conférence avec suivi. 115 Application Enregistrements 59 configuration à deux moniteurs 28 Application Surveillance dynamique 161 configuration du tableau de bord 56 applications 11, 33 Conformité PCI 63 autorisations basées sur un rôle 63 Connecté 33 243 Index: connexion – Icône de tableau de bord connexion 15 conservation des enregistrements 62 Enregistrements de formation 24 Enregistrements RH 24 contacts associés 124 Étalonnage 157 contrôles de lecture 102 Créer un contact 92 Évals récemment effectuées 51 cryptage 62 évaluateurs 25 CSV Export 92 évaluations 135 D déconnexion 27 E Évaluations récentes 50, 54 événements de conversation croisée 79 événements de silence 79 en attente 115 F É Fenêtre Écran 130 énergie vocale 79 Formule d'évaluation 150 enregistrement fuseaux horaires 204 lecture de tous les segments 124 enregistrements à propos de l'exportation 95 lecture 133 G Gestion des applications 183 Gestionnaire de performance 183 Graphique Moyennes de qualité 218 enregistrements avec deux moniteurs 131 Graphique Totaux des contacts 221 enregistrements avec plusieurs moniteurs 131 Graphique Totaux des évaluations 219 enregistrements d'appels groupés 125 enregistrements d'appels imbriqués 125 244 I Icône Aide 33 Icône de tableau de bord 32 Index: Icône Enregistrements – Rapport Accès aux enregistrements par le contact Icône Enregistrements 32 Icône Moniteur dynamique 32 Icône Rapports 33 ID administrateur 24 Instructions relatives aux évaluations 154 Instructions relatives aux recherches 79 L largeur de colonne 81 Le rapport État enreg. utilis. 237 Le rapport Scores des questions 214 métadonnées À propos 123 personnalisées 123 métadonnées personnalisées 123 mise en route 11 Moyennes des évaluations 48 N notation basée sur des points 135 notation basée sur des pourcentages 135 notation de l'évaluation 146 note de qualité 53 P Le rapport Scores des sections 211 paramètres de widget 42 Lecteur Windows Media 101 périphérique mobile 38 lecture d'un enregistrement vidéo 131 piste de vérification 63 lien Web 55 Plages d'évaluations 52 Q M marquer l'appel 98 Questions ICP 153 R Marquer pour formation 156 marquer pour la qualité 97 Marquer pour RH 156 MediaSense 126 meilleurs performeurs actuels 49 245 Rapport Accès aux enregistrements par l'utilisateur 232 Rapport Accès aux enregistrements par le contact 235 Index: Rapport d'évaluation d'étalonnage – utilisateurs d'archive Rapport d'évaluation d'étalonnage 230 Rapport Détails du contact 228 Rapport État du système 239 Rapport Évaluation notée agent 224 Rapport Performances évaluateur 216 Rapport Scores des évaluations 208 Rapport Toutes les données des scores 205 T tableau de bord 37 gestion de tableau de bord déverrouillé 57 gestion de tableau de bord verrouillé 58 Tableau de bord déverrouillé 56-57 Tableau de bord Qualité 45 Tableau de bord verrouillé 56, 58 tableaux rapports d'évaluation 205 affichage d'un grand tableau 35 rapports relatifs à la gestion de la qualité 204 décrits 34 rapports système 232 redimensionner une colonne 35, 91 Recherche des enregistrements. 66, 178 tri 34 responsables 25 tri par colonne 34 tableaux de bord rôles administrateurs 55 actifs 25 Téléch. à la demande 133 S Scénarios d'enregistrement d'agent 113 sécurité des enregistrements 62 superviseurs 25 Totaux contact 49 transfert aveugle 114 transfert supervisé 114 travailleurs du savoir 24 U utilisateurs d'archive 25 246 Index: volet d'application – widgets V volet d'application 31, 33 W widget Graphique de tendance d'agent 222 widgets disponibles par rôle 38 247 ">
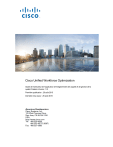
Public link updated
The public link to your chat has been updated.