Guide utilisateur de
NiceLabel Designer Express
10
Rev-2022-10
Table des matières
1. Introduction ............................................................................................................................. 7
1.1. Les termes essentiels de Designer ................................................................................. 7
1.2. Étiquette ....................................................................................................................... 7
1.3. Objet ............................................................................................................................ 7
1.4. Plan de travail ............................................................................................................... 8
1.5. Clavier et souris ............................................................................................................ 8
1.5.1. Utiliser efficacement clavier et souris .................................................................. 8
1.5.2. Souris à roulette ................................................................................................. 9
1.5.3. Raccourcis clavier .............................................................................................. 9
1.6. Options (Configuration du programme) ........................................................................ 10
2. Présentation de l'espace de travail .......................................................................................... 11
2.1. Page de démarrage ..................................................................................................... 11
2.2. Panneaux objets et explorateurs .................................................................................. 12
2.3. Imprimante et barre d'état ........................................................................................... 12
2.3.1. Barre d'état de sélection d'imprimante ............................................................... 13
2.4. Onglets et rubans ........................................................................................................ 13
2.4.1. Onglets ............................................................................................................ 13
2.4.2. Ruban .............................................................................................................. 13
2.4.3. Onglet Fichier ................................................................................................... 13
2.4.3.1. Démarrer ............................................................................................... 14
2.4.3.2. Nouveau ............................................................................................... 14
2.4.3.3. Ouvert ................................................................................................... 14
2.4.3.4. Enregistrer ............................................................................................ 14
2.4.3.5. Enregistrer sous .................................................................................... 15
2.4.3.6. Impression ............................................................................................ 15
2.4.3.7. Options (Configuration du programme) ................................................... 15
2.4.3.7.1. Dossiers ..................................................................................... 15
2.4.3.7.2. Langue ....................................................................................... 16
2.4.3.7.3. Designer ..................................................................................... 16
2.4.3.8. À Propos ............................................................................................... 16
2.4.4. Onglet Accueil .................................................................................................. 17
2.4.4.1. Presse-papiers ...................................................................................... 18
2.4.4.2. Police .................................................................................................... 19
2.4.4.3. Action ................................................................................................... 19
2.4.4.4. Gestion ................................................................................................. 20
2.4.4.5. Aligner .................................................................................................. 20
2.4.4.6. Objets ................................................................................................... 20
2.4.5. Onglet Données ................................................................................................ 21
2.4.5.1. Assistant Base de données .................................................................... 21
2.4.5.2. Gestion des sources de données ............................................................ 21
2.4.5.2.1. Boite de dialogue Ordre de saisie des variables ............................ 21
2.4.6. Onglet Affichage .............................................................................................. 22
2.4.6.1. Zoom .................................................................................................... 22
2
2.4.6.2. Visibilité des marqueurs d'objet .............................................................. 22
2.4.6.3. Alignement et quadrillage ...................................................................... 22
2.4.6.4. Rotation ................................................................................................ 23
2.4.7. Onglets contextuels .......................................................................................... 23
2.4.7.1. Onglets contextuels spécifiques à l'étiquette .......................................... 24
2.4.7.1.1. Onglet contextuel Création .......................................................... 24
2.4.7.1.2. Onglet contextuel Code à barres .................................................. 26
2.4.7.1.3. Onglet contextuel Forme ............................................................. 29
2.4.7.1.4. Onglet contextuel Image ............................................................. 31
2.4.7.1.5. Onglet contextuel Texte ............................................................... 33
2.4.8. Onglet Aide ...................................................................................................... 36
2.5. Plan de travail ............................................................................................................. 36
2.5.1. Éléments du plan de travail ............................................................................... 37
2.5.2. Actions d'édition du plan de travail .................................................................... 37
2.5.3. Éléments d'aide visuelle .................................................................................... 38
2.5.4. Fenêtre des propriétés de l'objet ........................................................................ 38
2.6. Boîtes de dialogue Propriétés du document et gestion du document ............................. 39
2.6.1. Propriétés de l'étiquette .................................................................................... 39
2.7. Menus contextuels ...................................................................................................... 40
2.7.1. Menu contextuel du plan de travail .................................................................... 40
2.7.2. Menu contextuel des objets .............................................................................. 41
2.7.3. Groupe de menu contextuel .............................................................................. 42
3. Étiquette ............................................................................................................................... 44
3.1. Assistant de paramétrage de nouvelle étiquette ............................................................ 44
3.1.1. Étape 1: Sélectionner l'imprimante .................................................................... 44
3.1.2. Étape 2: Définir la taille de la page ..................................................................... 45
3.1.3. Étape 3: Sélectionner la présentation de l'étiquette ............................................ 46
3.1.4. Étape 4: Spécifier les dimensions de l'étiquette .................................................. 46
3.1.5. Étape 5: Sommaire ........................................................................................... 47
3.2. Propriétés de l'étiquette ............................................................................................... 47
3.2.1. Imprimante ...................................................................................................... 48
3.2.2. Dimensions de l'étiquette .................................................................................. 48
3.2.3. Papier .............................................................................................................. 49
3.2.4. Format ............................................................................................................. 50
3.2.5. Style ................................................................................................................ 51
3.2.6. Info .................................................................................................................. 52
3.3. Objets de l'étiquette ..................................................................................................... 52
3.3.1. Texte ............................................................................................................... 53
3.3.1.1. Source .................................................................................................. 53
3.3.1.2. Style ..................................................................................................... 54
3.3.1.3. Effets .................................................................................................... 55
3.3.1.4. Position ................................................................................................ 55
3.3.1.5. .............................................................................................................. 55
3.3.1.6. Général ................................................................................................. 56
3.3.2. Paragraphe ...................................................................................................... 56
3.3.2.1. Source .................................................................................................. 56
3
3.3.2.2. Style ..................................................................................................... 57
3.3.2.3. Effets .................................................................................................... 58
3.3.2.4. Position ................................................................................................ 58
3.3.2.5. Général ................................................................................................. 58
3.3.3. Code à barres ................................................................................................... 59
3.3.4. Image .............................................................................................................. 59
3.3.4.1. Source .................................................................................................. 60
3.3.4.2. Style ..................................................................................................... 60
3.3.4.3. Position ................................................................................................ 61
3.3.4.4. Général ................................................................................................. 62
3.3.5. Rectangle ........................................................................................................ 63
3.3.5.1. Position ................................................................................................ 64
3.3.5.2. Général ................................................................................................. 65
3.3.6. Ligne ............................................................................................................... 66
3.3.6.1. Position ................................................................................................ 67
3.3.6.2. Général ................................................................................................. 67
3.3.7. Ellipse .............................................................................................................. 68
3.3.7.1. Position ................................................................................................ 70
3.3.7.2. Général ................................................................................................. 71
3.3.8. Inverse ............................................................................................................. 72
3.3.8.1. À Propos ............................................................................................... 72
3.3.8.2. Position ................................................................................................ 72
3.3.8.3. Général ................................................................................................. 73
3.4. Travail avec les objets ................................................................................................. 74
3.4.1. Ajouter un objet ................................................................................................ 75
3.4.2. Regroupement ................................................................................................. 75
3.4.3. Rotation ........................................................................................................... 76
3.5. Enregistrement d'une étiquette .................................................................................... 76
3.5.1. Fichier d'étiquette ............................................................................................. 76
3.5.2. Stockage de l'étiquette ..................................................................................... 76
4. Code à barres ........................................................................................................................ 78
4.1. Code à barres .............................................................................................................. 78
4.2. Caractère de contrôle .................................................................................................. 79
4.3. Texte lisible ................................................................................................................. 79
4.4. Barres en retrait .......................................................................................................... 80
4.5. Détails ........................................................................................................................ 80
4.6. Position ...................................................................................................................... 81
4.7. Général ....................................................................................................................... 81
4.8. Codes à barres disponibles et leurs paramètres ............................................................ 82
4.8.1. Code à barres 2D .............................................................................................. 93
4.8.2. Sous-types de GS1 DataBar .............................................................................. 96
4.8.2.1. Types de symbole linéaire ...................................................................... 96
4.8.2.2. Types de symbole composite ................................................................. 96
4.9. Détails du code à barres 1D ......................................................................................... 98
4.10. Détails du code à barres 2D ....................................................................................... 99
Code Page ................................................................................................................. 99
4
Colonnes ................................................................................................................... 99
Mode Compactage .................................................................................................... 99
Couche de données ................................................................................................... 99
Encodage ................................................................................................................ 100
Niveau de correction d'erreur .................................................................................... 100
Format .................................................................................................................... 100
Lignes ..................................................................................................................... 100
Version du symbole ................................................................................................. 101
Tronqué .................................................................................................................. 101
Version ................................................................................................................... 101
Rognage de pixels ................................................................................................... 101
4.11. DIN SPEC 91406 ...................................................................................................... 101
4.12. GS1 DataBar spécifiques ......................................................................................... 102
4.12.1. Source du GS1 DataBar ................................................................................. 102
4.12.2. Propriété du GS1 DataBar ............................................................................. 103
4.13. Encodage ECI .......................................................................................................... 103
4.14. Contenu du code à barres Maxicode ......................................................................... 104
4.15. Contenu du code à barres USPS Intelligent Mail barcode ........................................... 105
5. Impression .......................................................................................................................... 107
5.1. Panneau Imprimer (Formulaire d'impression par défaut) ............................................. 107
5.2. Procédure d'impression ............................................................................................. 111
5.3. Optimiser la vitesse d'impression ............................................................................... 112
5.4. Imprimer d'une base de données ................................................................................ 113
5.5. Modification des paramètres de l'imprimante ............................................................. 114
5.6. Modification des options de tramage ......................................................................... 115
5.7. Définition de la zone non imprimable .......................................................................... 116
6. Sources de données dynamiques .......................................................................................... 118
6.1. Variables .................................................................................................................. 118
6.1.1. Variable saisie clavier ..................................................................................... 119
6.1.1.1. Général ............................................................................................... 119
6.1.1.2. Texte ................................................................................................... 120
6.1.1.2.1. Propriétés des variables ............................................................ 120
6.1.1.3. Date .................................................................................................... 121
6.1.1.3.1. Règles de saisie ........................................................................ 121
6.1.1.3.2. Règles de sortie ........................................................................ 122
6.1.1.4. Heure .................................................................................................. 123
6.1.1.4.1. Règles de saisie ........................................................................ 123
6.1.1.4.2. Règles de sortie ........................................................................ 123
6.1.1.5. Virgule flottante ................................................................................... 124
6.1.1.5.1. Règles de saisie ........................................................................ 124
6.1.1.5.2. Règles de sortie ........................................................................ 125
6.1.1.6. Devise ................................................................................................. 125
6.1.1.6.1. ................................................................................................. 125
6.1.1.6.2. Règles de saisie ........................................................................ 126
6.1.1.6.3. Règles de sortie ........................................................................ 126
6.1.2. Date du jour ................................................................................................... 127
5
6.1.2.1. Onglet Général ..................................................................................... 127
6.1.2.2. Règles de sortie ................................................................................... 128
6.1.2.3. Formats de date .................................................................................. 128
6.1.2.3.1. Exemples de formats de date .................................................... 129
6.1.3. Heure actuelle ................................................................................................ 129
6.1.3.1. Onglet Général ..................................................................................... 129
6.1.3.2. Règles de sortie ................................................................................... 130
6.1.3.3. Formats d'heures ................................................................................. 130
6.1.3.3.1. Exemples de format d'heure ...................................................... 131
6.1.4. Compteur ....................................................................................................... 131
6.1.4.1. Onglet Général ..................................................................................... 131
6.1.4.1.1. Règles de saisie ........................................................................ 133
6.1.4.1.2. Règles de sortie ........................................................................ 134
6.1.5. Invites ............................................................................................................ 134
6.2. Lier à un autre objet ................................................................................................... 134
6.3. Fonctions ................................................................................................................. 135
6.3.1. Concaténation ................................................................................................ 135
6.4. Base de données ....................................................................................................... 136
6.4.1. Types de bases de données utilisables ............................................................ 136
6.4.2. Assistant Base de données ............................................................................. 136
6.4.2.1. Assistant base de données pour base de données Excel ........................ 137
6.4.2.2. Assistant base de données pour fichier texte ........................................ 139
6.4.2.3. Assistant de base de données pour Google Sheets ................................ 142
6.4.2.4. Assistant de base de données pour Excel (Microsoft OneDrive) ............. 146
6.5. Groupes de caractères de saisie autorisés .................................................................. 150
6.6. Raccourcis pour les caractères spéciaux .................................................................... 151
7. NiceLabel Print .................................................................................................................... 153
7.1. Gestion des emplacements des documents ............................................................... 153
7.2. Ouverture des documents .......................................................................................... 153
8. Articles et de références ...................................................................................................... 154
8.1. Saisir des caractères avec la syntaxe <#hex_code> ..................................................... 154
8.2. Saisir des caractères avec <Alt>+<code ASCII> ........................................................... 154
8.3. Remplacement automatique de la police .................................................................... 155
8.3.1. Configuration du mappage de police ............................................................... 155
8.3.2. Exemple de configuration de mappage ............................................................ 156
8.4. Impression multicolore .............................................................................................. 157
8.5. Comment créer des étiquettes aux normes GS1 .......................................................... 157
8.6. Impression de données illimitées ............................................................................... 158
8.6.1. Étiquettes connectées à une base de données ou un compteur ........................ 159
8.6.2. Étiquettes non connectées à une base de données ou un compteur .................. 159
8.7. Utilisation du compteur interne de l'imprimante .......................................................... 159
8.8. Installation des pilotes d'imprimantes ........................................................................ 160
6
1. Introduction
Apprenez à concevoir des modèles d’étiquettes, à les relier à des sources de données dynamiques et à
imprimer des étiquette avec l’application NiceLabel Print.
1.1. Les termes essentiels de Designer
Cette section décrit les éléments de Designer qui permettent de créer efficacement une simple étiquette.
Voici la liste des termes essentiels de Designer. Se familiariser avec eux permet de démarrer plus
aisément et de réussir des projets d'étiquetage.
• Étiquette
• Object
• Plan de travail
Pour certains termes de Designer qui ne seraient pas familiers, voir l'onglet Aide.
1.2. Étiquette
Une étiquette est un masque sur lequel on ajoute des objets et qu'on imprime sur n'importe quel support.
Chaque objet ajoute sur l'étiquette différents types de contenus : texte, ligne, ellipse, code à barres ou
rectangle. Le contenu peut être fixe (saisie manuelle par l'opérateur) ou dynamique (défini en utilisant les
valeurs de sources de données connectées).
Après avoir terminé de créer votre étiquette, vous pouvez l'imprimer en utilisant n'importe quelle
imprimante installée.
1.3. Objet
L'objet est l'élément de base de toute étiquette. Pour créer une étiquette, il faudra sélectionner, ajouter et
positionner les objets sur le plan de travail.
Exemple
Chaque objet a un rôle différent. Dans la plupart des cas, un objet Texte comporte une seule ligne de
contenu textuel dont la taille de la police ne s'adapte pas à l'étiquette. L'objet code à barres ajoute un code
à barres dont le type et le contenu varient en fonction du document. Utiliser des
7
Les différents Objets de l'étiquette et leur objectif sont listésici.
1.4. Plan de travail
Votre plan de travail vous permet de créer, ajouter, positionner et interconnecter des objets sur vos
étiquettes .
Pour vous aider à concevoir des étiquettes aussi simplement et efficacement que possible, votre plan de
travail utilise les principes d'utilisation et de fonctionnalité de Microsoft Office.
ASTUCE
Utiliser l'onglet Affichage pour personnaliser votre plan de travail.
• En savoir plus sur les éléments du plan de travail ici.
• En savoir plus sur les actions d'édition du plan de travail ici.
• En savoir plus sur les éléments d'aide visuelle du plan de travail ici.
1.5. Clavier et souris
Pour effectuer de manière efficace et complète les tâches de Designer, suivre les conseils relatifs à
l'utilisation du clavier et de la souris :
• Utiliser efficacement clavier et souris
• Raccourcis clavier
1.5.1. Utiliser efficacement clavier et souris
Utiliser les conseils ci-dessous pour travailler mieux avec Designer.
1.
Sélectionner le point d'ancrage de l'objet. Appuyer sur la touche <CTRL> et cliquer sur les
poignées de l'objet pour définir rapidement le point d'ancrage.
2.
Défilement et zoom sur l'étiquette. Utiliser la roulette de la souris pour faire défiler l'étiquette.
Tenir la touche <CTRL>, en tournant la roulette, ajuste le facteur du zoom. La touche <MAJ> fait
défiler l'étiquette vers la gauche ou la droite.
3.
Définir les propriétés de l'étiquetteformulaire. Double-cliquer sur le plan de travail pour ouvrir la
boîte de dialogue Propriétés de l'étiquette.
4.
Déplacement vertical ou horizontal d'objet. Tenir la touche <MAJ> en déplaçant l'objet sur le plan
de travail. L'objet se déplace sur des lignes verticales et horizontales.
8
5.
Redimensionner l'objet avec les touches directionnelles. Tenir la touche <MAJ> tout en appuyant
sur les touches directionnelles pour redimensionner l'objet.
6.
Affiner la position d'un objet. Tenir la touche <CTRL> en appuyant sur les touches directionnelles.
7.
Ouvrir les menus contextuels. Cliquer à droite sur l'objet ou sur le plan de travail pour accéder aux
menus contextuels de l'étiquette ou du plan de travail.
8.
Sélectionner plusieurs objets. Tenir la touche <MAJ> et cliquer sur les objets pour les ajouter aux
objets sélectionnés dans un groupe.
1.5.2. Souris à roulette
Utiliser la roulette de la souris pour créer plus vite les étiquettes en zoomant et en faisant défiler le plan de
travail.
• Tourner la roulette fait défiler l'étiquette verticalement.
• Tenir la touche <Shift> en tournant la roulette fait défiler l'étiquette vers la gauche ou la droite.
• Tenir la touche <Ctrl> en tournant la roulette ajuste le facteur du zoom.
1.5.3. Raccourcis clavier
Utiliser les raccourcis clavier pour réduire le temps passé à accomplir les tâches fréquentes dans
Designer. Pour ces tâches, utiliser les combinaisons de clé standard.
ASTUCE
Les raccourcis clavier sont un moyen plus rapide de choisir les commandes. Les
commandes demandées s'exécutent de la même manière qu'en les lançant avec le menu
ou la barre d'outils.
Action
Appuyer
Sélectionner tout
Ctrl+A
Coller
Ctrl+V
Couper
Ctrl+X
Déplacer vers le haut
↑
Déplacer à droite
→
Déplacer vers le bas
↓
Déplacer à gauche
←
Fermer
Alt+F4
Zoom sur le document
Ctrl+0
9
Action
Appuyer
Gras
Ctrl+B
Copier
Ctrl+C
Italique
Ctrl+I
Zoom arrière
Ctrl + signe moins du pavé
numérique
Zoom avant /arrière
Ctrl + roulette de la souris
Ouvrir
Ctrl+O
Imprimer
Ctrl+P
Zoom avant
Ctrl + signe plus du pavé
numérique
Enregistrer
Ctrl+S
Ouvrir l'étiquette connectée à une imprimante par défaut
Ctrl+Maj+N
Rétablir
Ctrl+Y
Annuler
Ctrl+Z
Annuler toutes les instances * Effacer tous les
changements par rapport à l’étiquette/la solution enregistrée
précédemment. Un rétablissement n’est pas possible.
Ctrl+Maj+Z
Annuler
Esc
Déplacer le focus
Tab ou Maj+Tab
Reproduire la mise en forme – copier les propriétés de l'objet
Ctrl+Shift+C
Reproduire la mise en forme – coller les propriétés de l'objet
Ctrl+Shift+V
1.6. Options (Configuration du programme)
Pour personnaliser la configuration générale de Designer, ouvrir la boîte de dialogue des Options qui se
trouve dans votre onglet Fichier.
Les options de configuration de Designer sont regroupées sur les onglets suivants :
• Dossiers: Vous permet de définir les emplacements par défaut de stockage des étiquettes, et
fichiers d'images.
• Langue: Langue de l'interface utilisateur. Sélectionner la langue préférée dans la liste.
10
2. Présentation de l'espace de travail
Votre espace de travail Designerdispose d'un environnement souple et facile à utiliser tant pour que pour
la mise en place.
Votre espace de travail Designer suit les règles des interfaces d'application les plus utilisées. Il est équipé
d'outils et d'éléments que la plupart des utilisateurs connaissent.
L'espace de travail de Designer comporte les éléments suivants :
• Page de démarrage
• Panneaux objets et explorateurs
• Imprimante et barre d'état
• Onglets et rubans
• Plan de travail
2.1. Page de démarrage
Votre page de démarrage dans Designer est une présentation qui s'ouvre à la fin du chargement de
l'application. La page inclut les éléments suivants :
• Espace de nouveau document: Crée de nouveaux documents ou ouvre des documents Designer
existants.
• Créer une nouvelle étiquette : Crée de nouveaux documents d'étiquettes.
• Fichiers récents : Liste des derniers fichiers Designer utilisés.
ASTUCE
Votre page de démarrage et ses sections diffèrent selon si vous exécutez des versions de
Designer sous licence ou des versions d'essai.
• Ressources d'apprentissage : Accès aux documentations utiles pour créer des étiquettes , et mieux
connaître NiceLabel 10.
• Vidéos de formation : Accès à votre bibliothèque de tutoriels vidéo NiceLabel. Ces vidéos
présentent clairement en quelques minutes les bases de la création d'étiquettes .
• Guides utilisateur : Accès à toute la bibliothèque en ligne de guides utilisateur NiceLabel. Les
guides utilisateur vous fournissent des descriptions et instructions complètes pour utiliser
NiceLabel 10.
• Fichiers d'exemples : Accès aux collections de modèles d'étiquettes . Ces fichiers sont
utilisables pour mieux comprendre les capacités de NiceLabel 10, commencer à bâtir de
11
nouveaux documents et explorer les capacités du logiciel. Les exemples aident à créer des
étiquettes aux normes industrielles, comme du GS1 et du GHS, ou des étiquettes comportant
des éléments obligatoires, comme les allergènes ou les tables nutritionnelles.
• Pilotes d'imprimante : Permet d'accéder à l'ensemble des pilotes d'imprimante NiceLabel.
Les pilotes permettent d'optimiser vos étiquettes à imprimer sur des modèles d'imprimantes
spécifiques.
• Informations sur le logiciel contient des informations concernant votre copie de NiceLabel 10
installée – licence, clé, version installée. Quand une nouvelle version de NiceLabel 10 est disponible,
une notification apparaît automatiquement. Cliquer sur le lien pour télécharger et installer la dernière
version.
2.2. Panneaux objets et explorateurs
Les objets et les explorateurs sont situés complètement à gauche de la fenêtre de Designer. Ils donnent
accès aux objets.
• Outils des objets : Comporte les objets disponibles. Ces objets sont utilisables ainsi pour une
étiquette. Cliquer sur l'objet choisi et le tirer sur le plan de travail.
2.3. Imprimante et barre d'état
Imprimante et barre d'état s'étire en haut de la fenêtre Designer La barre effectue deux actions :
• Sélection de l'imprimante pour le travail d'impression actuel. Sélectionner votre imprimante préférée
dans la liste des imprimantes installées.
ASTUCE
Lors du changement d'imprimante, la taille de l'étiquette et du papier s'adapte
automatiquement aux dimensions définies par la pilote d'imprimante.
• Propriétés de l'imprimante : Vous permet d'accéder directement à la boîte de dialogue des propriétés
du pilote d'imprimante sélectionné.
• Zoom sur le plan de travail.
12
2.3.1. Barre d'état de sélection d'imprimante
Le menu déroulant Barre d'état de sélection d'imprimante permet de sélectionner instantanément une
imprimante pour imprimer l'étiquette. La liste comporte les imprimantes installées sur le système.
Les dimensions du plan de travail s'adaptent automatiquement à l'imprimante sélectionnée – comme
défini par le pilote de l'imprimante.
2.4. Onglets et rubans
Designer utilise une interface basée sur Windows.
Les segments du haut de l'interface Designer sont décrits ci-dessous.
2.4.1. Onglets
Les Onglets représentent des extraits des fonctionnalités de Designer. Les onglets comportent les
commandes disponibles de manière organisée – groupées et étiquetées :
• Fichier (en arrière-plan) : Ouvre le formulaire d'impression et le panneau de gestion de document.
• Accueil : Propose les commandes les plus utilisées : copier-coller, imprimer, et style.
• Données : Propose les commandes relatives aux sources de données.
• Affichage : Propose tous les outils de mise en page, les options de focalisation, et les marqueurs de
visibilité des éléments.
• Les Onglets contextuels apparaissent après un clic sur un objet. Ils permettent de définir des
paramètres spécifiques aux objets. Le type d'onglet contextuel s'adapte à l'objet sélectionné.
• Aide: À côté de l'aide avec F1, cet onglet dispose de plusieurs ressources très utiles pour travailler
plus facilement et plus efficacement avec Designer.
2.4.2. Ruban
Le Ruban est un espace rectangulaire qui s'étale en haut de la fenêtre d'une application. Les commandes
sont divisées en groupes de ruban. Le ruban change en fonction de l'onglet sélectionné et s'adapte aux
outils utilisés grâce aux onglets contextuels.
2.4.3. Onglet Fichier
L'onglet Fichier sert de panneau de gestion de documents. Voici les options possibles :
• Le panneau Démarrer ouvre la page d'accueil de l'application Designer.
13
• Nouveau : Crée une nouvelle étiquette autonome .
• Ouvrir : Autorise l'ouverture des fichiers d'étiquette .
• Enregistrer : enregistre l'étiquette .
• Enregistrer sous : Permet d'enregistrer l'étiquette en donnant son nom et son emplacement.
• Imprimer : ouvre le formulaire d'impression.
• Fermer : Ferme le document Designer actif.
• Options : ouvre la boite de dialogue pour configurer les programmes par défaut.
• À propos : Fournit les informations sur la licence et la version du logiciel.
• Quitter ferme l'application.
2.4.3.1. Démarrer
Le panneau Démarrer ouvre la page d'accueil de Designer. L'utiliser pour créer ou ouvrir des document,
accéder aux derniers fichiers ouverts, prévisualiser les fichiers et se former sur Designer.
2.4.3.2. Nouveau
Nouvelle étiquette crée une nouvelle étiquette autonome. L'Assistant de paramétrage d'une nouvelle
étiquette s'ouvre après avoir cliqué sur ce bouton.
Nouveau tiré des modèles de masques crée un document en utilisant l'un des modèles d'étiquettes
normalisées.
ASTUCE
Il y a deux manières d'ouvrir une nouvelle étiquette . Soit chaque document est ouvert
dans une fenêtre distincte de Designer. Soit chaque document est ouvert dans l'instance
déjà ouverte. Pour choisir la manière qui convient le mieux, aller dans Fichier > Options >
Designer.
2.4.3.3. Ouvert
La boîte de dialogue Ouvrir permet d'ouvrir les fichiers d'étiquettes existants.
Parcourir permet de sélectionner les fichiers d'étiquette sur un lecteur local ou connecté en réseau.
Le champ Fichiers récents liste les derniers fichiers modifiés. Cliquer sur l'un d'entre eux pour ouvrir le
fichier.
2.4.3.4. Enregistrer
Le panneau Enregistrer enregistre l'étiquette sous le même nom qu'à son ouverture.
14
NOTE
Quand le fichier a été ouvert pour la première fois, Enregistrer dirige directement vers
Enregistrer sur l'onglet Fichier.
2.4.3.5. Enregistrer sous
Enregistrer sous : Permet d'enregistrer l'étiquette en donnant son nom et son emplacement.
Dossiers récents : Ce champ liste les dossiers récemment utilisés pour enregistrer les fichiers d'étiquette .
2.4.3.6. Impression
Imprimer: ouvre le panneau d'impression. Designer est équipé d'un formulaire d'impression par défaut
puissant et
2.4.3.7. Options (Configuration du programme)
Pour personnaliser la configuration générale de Designer, ouvrir la boîte de dialogue des Options qui se
trouve dans l'onglet Fichier.
Les options de configuration de Designer sont regroupées sur les onglets suivants :
• Dossiers: Vous permet de définir les emplacements par défaut de stockage des étiquettes, et
fichiers d'images.
• Langue: Langue de l'interface utilisateur. Sélectionner la langue préférée dans la liste.
2.4.3.7.1. DOSSIERS
En déplaçant ou en partageant les documents que vous créez dans Designer, les emplacements des
documents et fichiers associés peuvent devenir inaccessibles. Pour éviter les références cassées, définir
les emplacements de recherche par défaut qui indiquent à Designer de rechercher les documents et
fichiers dans des emplacements alternatifs.
Utiliser l'onglet Dossiers pour définir les emplacements de recherche par défaut pour les documents et
fichiers avec lesquels vous travaillez dans Designer. Ces dossiers servent d'emplacement de recherche
par défaut si :
• Designer ne trouve pas d'étiquettes aux emplacements spécifiés. Dans ce cas, Designer les
recherche dans le dossier Étiquettes.
• Designer ne trouve pas la base de données connectée à l'emplacement spécifié. Dans ce cas,
Designer recherche la base de données dans le dossier Base de données.
• Les chemins du fichier de l'objet Image dans les étiquettes sont incomplets ou manquants. Dans ce
cas, Designer les recherche dans le dossier Image.
15
NOTE
Vérifier que le compte utilisateur qui utilise Designer dispose bien des droits en écriture/
lecture.
ASTUCE
Les détails concernant l'algorithme de vérification utilisé pour localiser les fichiers
d'étiquette ou sont décrits en détail ici.
NOTE
En ouvrant et en enregistrant vos documents, Designer mémorise le dernier emplacement
utilisé. La prochaine fois que vous ouvrez ou enregistrez vos documents, Designer se rend
au dernier emplacement utilisé.
2.4.3.7.2. LANGUE
L'onglet Langue permet de choisir la langue de l'interface de Designer. Sélectionner la langue désirée et
cliquer sur OK.
NOTE
Il faut redémarrer l'ordinateur pour que l'interface apparaisse dans la langue choisie.
Vérifier que le travail est enregistré avant de fermer le programme.
2.4.3.7.3. DESIGNER
Le menu Designer permet de configurer le comportement de Designer à l'ouverture.
Le groupe Mode d'ouverture définit comment votre Designer ouvre de nouveaux documents.
• Afficher chaque document dans propre fenêtre : Si cette option est activée, les documents
additionnels ouverts apparaissent dans différentes fenêtres de Designer. Ceci est valable tant pour
les documents nouveaux que pour les documents existants.
Si vous décidez de désactiver cette option, les documents additionnels ouverts apparaîtront dans
l'instance actuellement active de Designer.
2.4.3.8. À Propos
La boîte de dialogue À propos fournit les renseignements sur la licence du produit NiceLabel, permet
d'acheter la licence (quand le produit est en mode essai) et de l'activer. Elle donne aussi les détails sur le
logiciel et permet de changer de niveau de produit Designer.
16
• Le niveau du produit vous indique quel niveau de produit vous exécutez actuellement.
• Changer le niveau du produit : Ouvre la boîte de dialogue pour sélectionner le niveau de produit. En
mode Test, il est possible de choisir et évaluer tous les niveaux de produits. Quand la licence est
activée, il est possible de changer le niveau de produit mais seulement sur les niveaux inférieurs.
• Durée du mode test : Informations sur le nombre de jours restants pour évaluer le produit.
• Acheter la licence : Bouton d'accès direct au site de vente en ligne de NiceLabel.
• Activer la licence : Ce bouton ouvre la boîte de dialogue d'activation de la licence Designer. Consulter
le guide d'installation de NiceLabel 10 pour plus de détails sur le processus d'activation de la
licence. Après activation de la licence, ce bouton est renommé en Désactiver la licence. Après avoir
cliqué dessus et confirmé la désactivation, le produit Designer n'est plus activé.
NOTE
Ces segments ne sont plus visibles après achat et activation de la licence.
NOTE
Le changement du niveau de produit s'applique après avoir redémarré Designer.
NOTE
Quand NiceLabel 10 a été installé avec un niveau de produit prédéfini (ex. : le niveau
a été défini par la clé de licence), la sélection du niveau de produit n'est pas requise
au premier démarrage.
• Type de licence : Le type de licence que vous utilisez pour exécuter NiceLabel 10.
• Mettre à jour la licence : Ouvre la boîte de dialogue de mise à jour du niveau de produit. Consulter
le guide d'installation de NiceLabel 10 pour plus de détails sur le processus de mise à jour de la
licence.
NOTE
NiceLabel 10 met automatiquement à jour la licence si elle est disponible sur votre
réseau.
Informations sur le logiciel contient des informations concernant la copie de NiceLabel 10 installée –
licence, clé, version installée. Quand une nouvelle version de est disponible, une notification apparaît sur
la page automatiquement. Cliquer sur le lien pour télécharger et installer la dernière version.
2.4.4. Onglet Accueil
L'onglet Accueil donne accès aux commandes et aux paramètres les plus fréquemment utilisés dans les
groupes suivants du ruban :
17
• Le groupe Presse-papiers enregistre temporairement les éléments, objets et groupes d'objets
sélectionnés.
• Police : Ce groupe définit les propriétés de la police.
• Le groupe Action contient le bouton Imprimer qui lance la procédure d'impression.
• Le groupe de gestion : donne un accès direct aux boîtes propriétés du document.
• Le groupe d'options Aligner définit le positionnement relatif horizontal et vertical du contenu des
objets.
• Le groupe Objet permet d'aligner, grouper ou organiser les objets de l'étiquette.
2.4.4.1. Presse-papiers
Le groupe Presse-papiers enregistre temporairement les éléments, objets et groupes d'objets
sélectionnés. Utiliser les objets sélectionnés et stockés pour les transférer d'une étiquette à une autre.
ASTUCE
Il est possible de copier et coller des contenus textuels (texte brut ) ou graphiques
(bitmaps) entre de multiples applications.
• Coller : Colle les données du presse-papiers sur le plan de travail. Il est possible de réutiliser
plusieurs fois un article du presse-papiers.
• Couper : Retire l'élément sélectionné du plan de travail et l'ajoute au presse-papiers pour qu'il soit
copié ailleurs. Noter que le premier élément est sélectionné en le cliquant. Pour sélectionner d'autres
éléments, appuyer sur la touche <Maj> tout en cliquant sur les éléments.
• Copier : Copie la sélection dans le presse-papiers. De nombreux objets peuvent être copiés d'un seul
coup. Les sélectionner et cliquer sur Copier.
• Effacer : Efface les articles ou les objets sélectionnés. Ils ne seront pas stockés dans le pressepapiers.
• Reproduire la mise en forme : Copie les propriétés de la mise en forme d'un objet à un autre. C'est
ainsi que vous multipliez le style de votre objet de référence.
Exemple :
Utilisez Reproduire la mise en forme pour copier la police, la taille de la police, la couleur de la police,
l'alignement et l'espacement de votre objet Texte sur tous les autres objets Texte en utilisant une
seule action.
Pour copier les propriétés du style de l'objet:
1.
Cliquer sur votre objet de référence. Il s'agit de l'objet à partir duquel vous voulez copier les
propriétés.
18
2.
Cliquer sur Reproduire la mise en forme.
3.
Cliquer sur l'objet cible. L'objet a maintenant les mêmes propriétés que votre objet de
référence.
Lorsque vous utilisez Reproduire la mise en forme pour différents objets, vous copiez et collez les
propriétés de l'objet à partir de l'onglet Style. Si des propriétés du Style sont communes aux deux
objets, Designer transfère ces propriétés sur l'objet cible.
Exemple :
En multipliant les propriétés d'un objet Rectangle à un objet Ellipse, toutes les propriétés de l'onglet
Style s'appliquent, hormis le rayon d'angle. Cette propriété n'est applicable qu'à l'objet Ellipse.
2.4.4.2. Police
Police Ce groupe définit les propriétés de la police:
• Le bouton Afficher /masquer les polices imprimante affiche ou cache les polices imprimantes dans
la liste des polices. Dans ce cas les polices graphiques sont cachées. En appuyant de nouveau sur
ce bouton, toutes les polices redeviennent visibles dans la liste.
• Police de caractère : définit la famille de police à utiliser dans l'objet sélectionné.
• Taille : définit la taille du texte d'un objet. Choisir la taille désirée dans le menu déroulant ou la saisir
à la main.
• Style de la Police : définit les caractéristiques du style de texte pour un objet texte : gras ou italique
par exemple.
• Alignement: définit la position horizontale du texte dans un objet: A Gauche, Centré ou A droite.
• Justifier : aligne un paragraphe le long des marges de droite et de gauche d'un objet.
ASTUCE
Lors des modifications de polices pendant la création, Designer mémorise la dernière
police utilisée et sa taille.
2.4.4.3. Action
Le groupe Action crée un raccourci pour imprimer ou lance l'impression.
Le bouton Imprimer ouvre le Designer Panneau d'impression tel qu'il est défini dans le Formulaire
d'impression par défaut.
• Créer un raccourci pour l'impression permet de créer sur l'étiquette. La création du raccourci exige
que l'étiquette soient d'abord enregistrés.
19
NOTE
À sa création, ce raccourci s'appelle Imprimer [label name]. En double-cliquant dessus,
NiceLabel NiceLabel Print démarre et permet d'imprimer aussitôt l'étiquette enregistrée.
2.4.4.4. Gestion
Le groupe ruban de gestion donne accès à :
• Les Propriétés du document ouvrent les propriétés de l'étiquette en cours.
2.4.4.5. Aligner
Le groupe d'options Aligner définit le positionnement relatif horizontal et vertical du contenu des objets :
• Aligner les objets à gauche : Aligne les objets sur la bordure de gauche du premier objet sélectionné
ou sur l'objet le plus à gauche.
• Aligner les objets au centre : Aligne les objets sur le centre horizontal du premier objet sélectionné
ou sur le centre horizontal de l'objet le plus grand.
• Aligner les objets à droite : Aligne les objets sur la bordure de droite du premier objet sélectionné ou
sur l'objet le plus à droite.
• Répartir horizontalement : répartit les objets séparés par un espace horizontal identique.
• Aligner les objets en haut : Aligne les objets sur la bordure supérieure du premier objet sélectionné
ou sur l'objet le plus haut.
• Aligner les objets au milieu : Aligne les objets avec le centre vertical du premier objet sélectionné ou
sur le centre vertical de l'objet le plus grand.
• Aligner les objets en bas : Aligne les objets sur la bordure inférieure du premier objet sélectionné ou
sur l'objet le plus bas.
• Répartir verticalement : Répartit les objets séparés par un espace vertical identique.
2.4.4.6. Objets
Le groupe Objets vous aide à travailler avec plusieurs objets.
• Grouper les objets : Réunit les objets sélectionnés pour qu'ils se comportent comme un seul objet.
• Dégrouper les objets sépare les objets groupés.
Organiser place les objets les uns devant ou derrière les autres.
• Reculer d'un cran recule l'élément d'un cran.
20
• Mettre en arrière-plan envoie l'élément derrière tous les autres éléments de l'étiquette.
• Avancer d'un cran avance l'élément d'un cran.
• Placer sur le dessus avance l'élément devant tous les autres éléments de l'étiquette.
Supprimer vous permet de supprimer l'élément individuel ou les objets de groupe sélectionné(s) de votre
masque d'étiquette.
2.4.5. Onglet Données
L'onglet Données affiche le ruban de Designer comportant les groupes qui permettent de connecter
instantanément un objet avec des sources de données ou de définir les connexions de manière plus
détaillée.
• Le groupe du ruban Assistant Base de données ouvre l'assistant pour créer les principales
connexions aux bases de données.
• Le groupe du ruban Gestionnaire de sources de données donne direct Ordre de saisie.
2.4.5.1. Assistant Base de données
L'Assistant Base de données guide l'utilisateur pour configurer la connexion à une base de données et
sélectionner les tables et les champs à utiliser.
Modifier la base de données permet d'éditer toutes les bases de données existantes connectées en
utilisant l'assistant.
De plus l'assistant permet de trier, filtrer les enregistrement et de définir le nombre de copies à imprimer
par enregistrement de la base de données.
2.4.5.2. Gestion des sources de données
Le ruban de gestion des sources de données donne accès :
• A la boite de dialogue Ordre de saisie: pour définir l'ordre des variables saisies sur le formulaire
d'impression.
2.4.5.2.1. BOITE DE DIALOGUE ORDRE DE SAISIE DES VARIABLES
La boite de dialogue Ordre de saisie des variables permet de définir l'ordre dans lequel les variables sont
saisies au moment de l'impression.
La boite de dialogue affiche la totalité des variables déjà définies.
Pour changer l'ordre de saisie, sélectionner une variable dans la liste et changer sa position en utilisant
le glisser- déposer ou les boutons Déplacer vers le haut et déplacer vers le bas. Répéter pour chaque
variable, dont la position de saisie doit changer.
21
2.4.6. Onglet Affichage
L'Onglet Affichage permet de contrôler la focalisation sur le document, la visibilité des marqueurs, les
aides visuelles et la rotation du plan de travail. L'onglet donne accès aux groupes de ruban suivants:
• Zoom: définit le niveau de zoom sur le plan de travail et le comportement du zoom sur la fenêtre de
Designer.
• Visibilité des marqueurs de l'objet: définit les paramètres de visibilité des propriétés d'objet.
• Alignement et quadrillage: définit le positionnement des objets et les propriétés du quadrillage du
plan de travail.
• Rotation tourne le plan de travail dans le sens des aiguilles d'une montre de 90 degrés par clic.
2.4.6.1. Zoom
Le groupe Zoom : définit le niveau de zoom sur le plan de travail.
• Zoom sur le document : affiche l'étiquette entière dans la fenêtre de Designer.
• Zoom sur les objets : : affiche tous les objets dans la fenêtre de Designer. .
• Zoom avant : agrandit le plan de travail en fonction du niveau de zoom défini.
• Zoom arrière : diminue le plan de travail en fonction du niveau de zoom défini.
• Menu déroulant de pourcentage de zoom : vous permet de saisir ou de sélectionner le pourcentage
de zoom exact pour votre document actuel.
2.4.6.2. Visibilité des marqueurs d'objet
Visibilité des marqueurs de l'objet: affiche la visibilité des propriétés d'objet listées ci-dessous.
• Nom de l'objet : affiche le nom d'un objet.
• Elément de l'imprimante: indique que l'objet s'imprimera en utilisant une fonction interne à
l'imprimante. Cette option offre une alternative à l'envoi de l'objet à l'imprimante en graphique.
• Source de données : indique si l'objet est connecté à une source de données dynamiques.
2.4.6.3. Alignement et quadrillage
Le groupe Alignement et quadrillage définit le positionnement des objets et les propriétés du quadrillage
du plan de travail.
• Afficher le quadrillage rend visibles les points du quadrillage sur le plan de travail.
• Taille de la grille en X définit la distance entre les points de la grille à l'horizontale.
• Taille de la grille en Y définit la distance entre les points de la grille à la verticale.
22
• Décalage de grille en X définit le décalage horizontal de la grille par rapport au centre du plan de
travail.
• Décalage de grille en Y définit le décalage vertical de la grille par rapport au centre du plan de travail.
• Aligner sur les objets : aligne un objet avec un autre sur le plan de travail. Lorsqu'un objet est aligné,
une ligne marquant l'alignement de l'objet apparaît.
• Aligner sur la grille aligne les objets sélectionnés sur le quadrillage.
•
NOTE
Certains modèles d'imprimante à jet d'encre continu (CIJ) impriment uniquement sur
des emplacements prédéfinis de l'étiquette. Quand une imprimante de ce type est
sélectionnée, les paramètres de la grille sont définis par le pilote de l'imprimante
et grisés pour cette étiquette. L'option Aligner sur la grille est automatiquement
activée.
• Ne pas aligner rend la position de l'objet indépendante du quadrillage et de la position des autres
objets.
2.4.6.4. Rotation
Le bouton Rotation fait tourner le plan de travail dans le sens des aiguilles d'une montre. Les règles
horizontales et verticales s'adaptent à la position en cours du plan de travail.
ASTUCE
Le type de rotation est défini par le pilote d'imprimante. Certains pilotes permettent de
tourner à 360 degrés (90 degrés par clic), d'autres permettent seulement 90 degrés dans le
sens des aiguilles d'une montre (portrait/paysage).
2.4.7. Onglets contextuels
L'onglet contextuel est un onglet caché qui s'affiche quand un objet spécifique de l'étiquette est
sélectionné sur le plan de travail. Les onglets contextuels apparaissent sur le côté droit des onglets
standards de Designer . La sélection d'onglets affichés dépend de l'objet en cours d'édition.
• Les onglets contextuels spécifiques à l'étiquette sont décrits ici.
23
2.4.7.1. Onglets contextuels spécifiques à l'étiquette
Lors de l'édition des nombreux objets de l'étiquette, les onglets contextuels suivants apparaissent selon
l'objet sélectionné :
• Onglet Création
• Onglet code à barres
• Onglet Forme
• Onglet Image
• Onglet Texte
2.4.7.1.1. ONGLET CONTEXTUEL CRÉATION
L'onglet Design sert d'onglet contextuel pour définir la mise en page et le positionnement de l'objet
sélectionné.
Sur l'onglet Création, les groupes de paramètres suivants sont disponibles:
• Général permet de dire si l'objet est visible et imprimable sur l'étiquette.
• Positionnement définit la position de l'objet sur le plan de travail.
• Organiser positionne les objets par rapport aux objets voisins sur une étiquette.
Général
Général Permet de dire si l'objet est visible et imprimable sur l'étiquette.
• Non imprimable : Empêche d'imprimer l'objet sur l'étiquette. L'objet reste cependant visible sur
l'aperçu de l'étiquette.
• Si la case à cocher Visible est vierge, l'objet n'apparaît ni à la prévisualisation, ni à l'impression.
L'objet est traité comme s'il n'existait pas.
• Les Paramètres de visibilité définissent si l'objet sélectionné doit apparaître ou non sur l'étiquette.
• Nom : Permet de nommer l'objet et de le décrire.
Positionnement
Le groupe Positionnement définit l'emplacement de l'objet et sa taille sur une étiquette.
Le bouton Position permet de définir :
24
• Les coordonnées X et Y définissent la position exacte sur le plan de travail.
• Largeur et Hauteur : dimensions de l'objet.
• Conserver les proportions permet d'être sûr que les deux dimensions de l'objet changent
proportionnellement.
• L'angle de rotation fait tourner l'objet dans le sens des aiguilles d'une montre.
Le bouton Point d'ancrage définit le point sur lequel l'objet est épinglé sur le plan de travail. Les objets de
taille variable augmentent ou diminuent de taille dans le sens opposé au point d'ancrage choisi .
Conserver les proportions permet d'adapter proportionnellement la taille de l'objet.
Verrouiller empêche l'objet de bouger pendant le processus de création.
Organiser
Grouper les objets : Place les objets sélectionnés dans un groupe.
• Grouper les objets : Réunit les objets sélectionnés pour qu'ils se comportent comme un seul objet.
• Dégrouper les objets sépare les objets groupés.
Organiser : Définit comment les objets sont positionnés dans un groupe.
• Avancer d'un cran : déplace l'objet sélectionné d'un calque.
• Mettre au premier plan : Déplace l'objet sélectionné sur le dessus de la pile d'objet.
• Reculer d'un cran : Déplace l'objet sélectionné d'un calque.
• Mettre en arrière-plan : Déplace l'objet sélectionné au-dessous de la pile d'objets.
Le groupe Aligner permet de paramétrer l'alignement et l'espacement des objets sur le plan de travail.
Chaque objet peut être aligné sur un objet voisin ou sur la bordure de l'étiquette ou du formulaire.
Les options d'Alignement horizontal sont :
• Gauche : Aligne les objets sélectionnés sur la bordure gauche de l'objet le plus à gauche ou sur celle
du premier objet sélectionné. Si un seul objet est sélectionné, il va se placer sur la bordure gauche
de l'étiquette.
• Aligner les objets au centre : Aligne les objets sur le centre horizontal du premier objet sélectionné
ou sur le centre horizontal de l'objet le plus grand. Si un seul objet est sélectionné, il sera centré
horizontalement sur l'étiquette.
• Sur la droite : Aligne les objets sélectionnés sur la bordure droite de l'objet le plus à droite ou sur
celle du premier objet sélectionné. Si un seul objet est sélectionné, il va se placer sur la bordure
droite de l'étiquette.
• Répartir horizontalement : Égalise l'espacement horizontal entre les objets.
Les options d'alignement vertical sont :
25
• Haut : Aligne les objets sélectionné sur la bordure supérieure de l'objet le plus haut ou sur celle du
premier objet sélectionné. Si un seul objet est sélectionné, il va se placer sur la bordure supérieure
de l'étiquette.
• Centrer verticalement : Aligne les objets sélectionnés sur le centre vertical de l'objet le plus grand
ou du premier objet sélectionné. Si un seul objet est sélectionné, il sera centré verticalement sur
l'étiquette.
• Bas : Aligne les objets sélectionnés sur la bordure inférieure de l'objet le plus bas ou sur celle du
premier objet sélectionné. Si un seul objet est sélectionné, il se place sur la bordure inférieure de
l'étiquette.
• Répartir verticalement : Égalise l'espacement vertical entre les objets.
2.4.7.1.2. ONGLET CONTEXTUEL CODE À BARRES
L'onglet Code à barres sert d'onglet contextuel pour définir le type, la présentation et la position de l'objet
Code à barres.
Sur l'onglet Code à barres, les groupes de paramètres suivants sont disponibles:
• Code à barres: définit le type de symbole de code à barres et ses dimensions.
• Paramètres: définit les détails du code à barres.
• Organiser positionne les objets par rapport aux objets voisins sur une étiquette.
Onglet code à barres
Le groupe Code à barres vous permet de choisir le type de code à barres et les dimensions du symbole de
votre code à barres.
NOTE
Les paramètres du groupe Codes à barres dépendent du type de code à barres choisi.
• Type de code à barres : Définit le type de code à barres à utiliser sur l'étiquette.
ASTUCE
Par défaut, c'est un code à barres de type Code128 qui est sélectionné. Pour en savoir
plus sur les types de codes à barres, consulter la section Types de codes à barres et
paramètres disponibles.
26
• Type de DataBar : Quand l'un des types de codes DataBar est sélectionné, Type de DataBar permet
de préciser le sous-type spécifique utilisé.
• Dimension en X : Largeur de la barre la plus étroite du code à barres dans l'Unité de mesure choisie.
• Hauteur : Dimension verticale de votre code à barres dans l'Unité de mesure sélectionnée.
• Rapport définit le rapport entre les largeurs plus ou moins étroites de la barre du code à barres.
Chaque type de code à barres a une gamme de rapports limitée par la réglementation. Designer
vous permet seulement d'utiliser des rapports valides. Par défaut, le rapport est défini sur 3. Ce qui
signifie que la barre est trois fois plus large qu'une barre étroite.
NOTE
Les rapports disponibles dépendent de la dimension X sélectionnée. Si vous
modifiez la dimension X, la sélection des rapports disponibles en est également
affectée.
• Hauteur de ligne définit la hauteur d'une ligne de données dans un code à barres 2D. La hauteur de
ligne est donnée comme étant un multiple de la dimension X.
Paramètres
Le groupe Paramètres permet de configurer les détails du code à barres.
Le bouton Texte lisible définit la présentation d'un contenu lisible par l'homme.
• Pas de lisibilité : Le code à barres apparaît sans le texte lisible.
• Au-dessus du code à barres : Place le texte lisible au-dessus du code à barres.
• En dessous du code à barres : Place le texte lisible en dessous du code à barres.
Le groupe Style permet de personnaliser le texte lisible.
• Police personnalisée : Active le choix de la police et de sa taille. Les polices internes de l'imprimante
ne sont pas utilisables en tant que police de texte lisible personnalisé.
• Ajustage automatique : Si cette fonctionnalité est activée, le texte lisible s'agrandit ou rétrécit en
fonction des modifications de la taille du code à barres. Pour fixer une taille personnalisée pour le
texte lisible, désactiver cette option et sélectionner la taille de police appropriée.
• Gras : Le texte lisible se met en gras.
• Italique : Le texte lisible se met en italique.
ASTUCE
Les Détails du code à barres diffèrent selon la norme du code à barres. Définir les options
qui sont données en fonction du type de code à barres sélectionné. Les détails concernant
les codes à barres 1D et 2D sont décrits dans des sections dédiées :
27
• Détails du code à barres 1D
• Détails du code à barres 2D
ASTUCE
Le caractère de contrôle dépend des précédents chiffres du code à barres, il se place à la
fin des chiffres du code à barres.
Couleur : Définit la couleur de la ligne du code à barres et du contenu lisible sur l'étiquette imprimée.
Organiser
Grouper les objets : Place les objets sélectionnés dans un groupe.
• Grouper les objets : Réunit les objets sélectionnés pour qu'ils se comportent comme un seul objet.
• Dégrouper les objets sépare les objets groupés.
Organiser : Définit comment les objets sont positionnés dans un groupe.
• Avancer d'un cran : déplace l'objet sélectionné d'un calque.
• Mettre au premier plan : Déplace l'objet sélectionné sur le dessus de la pile d'objet.
• Reculer d'un cran : Déplace l'objet sélectionné d'un calque.
• Mettre en arrière-plan : Déplace l'objet sélectionné au-dessous de la pile d'objets.
Le groupe Aligner permet de paramétrer l'alignement et l'espacement des objets sur le plan de travail.
Chaque objet peut être aligné sur un objet voisin ou sur la bordure de l'étiquette ou du formulaire.
Les options d'Alignement horizontal sont :
• Gauche : Aligne les objets sélectionnés sur la bordure gauche de l'objet le plus à gauche ou sur celle
du premier objet sélectionné. Si un seul objet est sélectionné, il va se placer sur la bordure gauche
de l'étiquette.
• Aligner les objets au centre : Aligne les objets sur le centre horizontal du premier objet sélectionné
ou sur le centre horizontal de l'objet le plus grand. Si un seul objet est sélectionné, il sera centré
horizontalement sur l'étiquette.
• Sur la droite : Aligne les objets sélectionnés sur la bordure droite de l'objet le plus à droite ou sur
celle du premier objet sélectionné. Si un seul objet est sélectionné, il va se placer sur la bordure
droite de l'étiquette.
• Répartir horizontalement : Égalise l'espacement horizontal entre les objets.
Les options d'alignement vertical sont :
28
• Haut : Aligne les objets sélectionné sur la bordure supérieure de l'objet le plus haut ou sur celle du
premier objet sélectionné. Si un seul objet est sélectionné, il va se placer sur la bordure supérieure
de l'étiquette.
• Centrer verticalement : Aligne les objets sélectionnés sur le centre vertical de l'objet le plus grand
ou du premier objet sélectionné. Si un seul objet est sélectionné, il sera centré verticalement sur
l'étiquette.
• Bas : Aligne les objets sélectionnés sur la bordure inférieure de l'objet le plus bas ou sur celle du
premier objet sélectionné. Si un seul objet est sélectionné, il se place sur la bordure inférieure de
l'étiquette.
• Répartir verticalement : Égalise l'espacement vertical entre les objets.
2.4.7.1.3. ONGLET CONTEXTUEL FORME
C'est un onglet contextuel qui permet de définir l'apparence d'objets ellipse, rectangle et ligne.
Sur l'onglet Forme, les groupes de paramètres suivants sont disponibles :
• Le groupe Contour permet de définir l'apparence du contour de la forme sélectionnée.
• Le groupe Remplir permet de définir le style de remplissage de la forme et sa couleur.
• Organiser positionne les objets par rapport aux objets voisins sur une étiquette.
Contour
Le groupe Contour permet de définir l'apparence du contour de la forme sélectionnée.
Les options du bouton Style du contour sont les suivantes:
• Aucun rend l'objet ligne invisible.
• Plein fait un objet ligne pleine.
• Point fait une ligne de points.
• Tiret fait une ligne de tirets.
• Effacer: rend invisible la partie des autres objets situés sous la ligne.
Couleur du contour définit la couleur du contour.
Epaisseur définit la largeur de la ligne.
Rayon d'angle : Arrondit les angles du rectangle. Des valeurs plus élevées rendent la courbe plus large.
29
Remplir
Le groupe Remplir permet de définir le style de remplissage de la forme et sa couleur.
Les options de Style de remplissage sont :
• Aucun : L'objet est complètement transparent.
• Effacé : Rend invisibles les objets cachés sous l'objet actif.
• Plein : Colorie tout l'objet.
• Hachuré vers la droite : Remplit l'objet de hachures montant vers la droite.
• Hachuré vers la gauche : Remplit l'objet de hachures montant vers la gauche.
• Verticale : Remplit l'objet de lignes verticales.
• Horizontale : Remplit l'objet de lignes horizontales.
• Quadrillé : Remplit l'objet de lignes quadrillées.
• Hachures croisées : Remplit l'objet de lignes croisées en diagonales.
• 25 % de couleur : Fixe à 25 % l'opacité de la couleur de remplissage.
• 50 % de couleur: Fixe à 50 % l'opacité de la couleur
• 75 % de couleur : Fixe à 75 % l'opacité de la couleur de remplissage.
Couleur d'arrière-plan définit la couleur de remplissage de la forme.
Organiser
Grouper les objets : Place les objets sélectionnés dans un groupe.
• Grouper les objets : Réunit les objets sélectionnés pour qu'ils se comportent comme un seul objet.
• Dégrouper les objets sépare les objets groupés.
Organiser : Définit comment les objets sont positionnés dans un groupe.
• Avancer d'un cran : déplace l'objet sélectionné d'un calque.
• Mettre au premier plan : Déplace l'objet sélectionné sur le dessus de la pile d'objet.
• Reculer d'un cran : Déplace l'objet sélectionné d'un calque.
• Mettre en arrière-plan : Déplace l'objet sélectionné au-dessous de la pile d'objets.
Le groupe Aligner permet de paramétrer l'alignement et l'espacement des objets sur le plan de travail.
Chaque objet peut être aligné sur un objet voisin ou sur la bordure de l'étiquette ou du formulaire.
Les options d'Alignement horizontal sont :
30
• Gauche : Aligne les objets sélectionnés sur la bordure gauche de l'objet le plus à gauche ou sur celle
du premier objet sélectionné. Si un seul objet est sélectionné, il va se placer sur la bordure gauche
de l'étiquette.
• Aligner les objets au centre : Aligne les objets sur le centre horizontal du premier objet sélectionné
ou sur le centre horizontal de l'objet le plus grand. Si un seul objet est sélectionné, il sera centré
horizontalement sur l'étiquette.
• Sur la droite : Aligne les objets sélectionnés sur la bordure droite de l'objet le plus à droite ou sur
celle du premier objet sélectionné. Si un seul objet est sélectionné, il va se placer sur la bordure
droite de l'étiquette.
• Répartir horizontalement : Égalise l'espacement horizontal entre les objets.
Les options d'alignement vertical sont :
• Haut : Aligne les objets sélectionné sur la bordure supérieure de l'objet le plus haut ou sur celle du
premier objet sélectionné. Si un seul objet est sélectionné, il va se placer sur la bordure supérieure
de l'étiquette.
• Centrer verticalement : Aligne les objets sélectionnés sur le centre vertical de l'objet le plus grand
ou du premier objet sélectionné. Si un seul objet est sélectionné, il sera centré verticalement sur
l'étiquette.
• Bas : Aligne les objets sélectionnés sur la bordure inférieure de l'objet le plus bas ou sur celle du
premier objet sélectionné. Si un seul objet est sélectionné, il se place sur la bordure inférieure de
l'étiquette.
• Répartir verticalement : Égalise l'espacement vertical entre les objets.
2.4.7.1.4. ONGLET CONTEXTUEL IMAGE
L'onglet Image sert d'onglet contextuel pour définir les options de taille de l'image et arranger les objets.
Sur l'onglet Image, les groupes de paramètres suivants sont disponibles:
• Redimensionner : redéfinit comment le fichier Image s'adapte à la taille de l'objet lors de l'exécution
du formulaire.
• Organiser positionne les objets par rapport aux objets voisins sur une étiquette.
Redimensionner
Le groupe Redimensionner définit l'adaptation de l'image à la taille de l'étiquette.
Le bouton Ajustage de l'image ouvre les options de taille de l'image.
31
• Les options pour redimensionner définissent comment les dimensions du fichier source s'adaptent
à la taille de l'objet Image au moment de l'impression.
• Conserver la taille originale: désactive le redimensionnement. Le fichier source s'affiche en
utilisant l'objet avec ses dimensions d'origine.
• Conserver les proportions permet d'adapter proportionnellement la taille de l'image. Le ratio
d'aspect des dimensions du fichier source est préservé.
• Redimensionner à la taille donnée permet de modifier la taille du fichier source
horizontalement et verticalement pour l'ajuster dans le cadre du paragraphe. L'utilisation de
cette option risque de déformer l'image.
• Taille originale affiche la Largeur et la Hauteur de l'image avant retouche.
• Revenir à la taille d'origine annule toutes les actions modifiant la taille.
Conserver les proportions permet d'être sûr que les deux dimensions de l'objet changent
proportionnellement.
Organiser
Grouper les objets : Place les objets sélectionnés dans un groupe.
• Grouper les objets : Réunit les objets sélectionnés pour qu'ils se comportent comme un seul objet.
• Dégrouper les objets sépare les objets groupés.
Organiser : Définit comment les objets sont positionnés dans un groupe.
• Avancer d'un cran : déplace l'objet sélectionné d'un calque.
• Mettre au premier plan : Déplace l'objet sélectionné sur le dessus de la pile d'objet.
• Reculer d'un cran : Déplace l'objet sélectionné d'un calque.
• Mettre en arrière-plan : Déplace l'objet sélectionné au-dessous de la pile d'objets.
Le groupe Aligner permet de paramétrer l'alignement et l'espacement des objets sur le plan de travail.
Chaque objet peut être aligné sur un objet voisin ou sur la bordure de l'étiquette ou du formulaire.
Les options d'Alignement horizontal sont :
• Gauche : Aligne les objets sélectionnés sur la bordure gauche de l'objet le plus à gauche ou sur celle
du premier objet sélectionné. Si un seul objet est sélectionné, il va se placer sur la bordure gauche
de l'étiquette.
• Aligner les objets au centre : Aligne les objets sur le centre horizontal du premier objet sélectionné
ou sur le centre horizontal de l'objet le plus grand. Si un seul objet est sélectionné, il sera centré
horizontalement sur l'étiquette.
32
• Sur la droite : Aligne les objets sélectionnés sur la bordure droite de l'objet le plus à droite ou sur
celle du premier objet sélectionné. Si un seul objet est sélectionné, il va se placer sur la bordure
droite de l'étiquette.
• Répartir horizontalement : Égalise l'espacement horizontal entre les objets.
Les options d'alignement vertical sont :
• Haut : Aligne les objets sélectionné sur la bordure supérieure de l'objet le plus haut ou sur celle du
premier objet sélectionné. Si un seul objet est sélectionné, il va se placer sur la bordure supérieure
de l'étiquette.
• Centrer verticalement : Aligne les objets sélectionnés sur le centre vertical de l'objet le plus grand
ou du premier objet sélectionné. Si un seul objet est sélectionné, il sera centré verticalement sur
l'étiquette.
• Bas : Aligne les objets sélectionnés sur la bordure inférieure de l'objet le plus bas ou sur celle du
premier objet sélectionné. Si un seul objet est sélectionné, il se place sur la bordure inférieure de
l'étiquette.
• Répartir verticalement : Égalise l'espacement vertical entre les objets.
2.4.7.1.5. ONGLET CONTEXTUEL TEXTE
L'onglet texte permet de formater les objets Texte et et Paragraphe .
Sur l'onglet Texte, les groupes de paramètres suivants sont disponibles :
• Le groupe Format permet de définir le format du texte.
• Le groupe Paramètres du texte permet de définir la mise en page de tous les contenus texte ajoutés
à un objet de l'étiquette.
• Organiser positionne les objets par rapport aux objets voisins sur une étiquette.
Format
Le groupe Format permet de définir le format du texte.
• Le bouton Afficher /masquer les polices Imprimante affiche ou cache les polices imprimantes dans
la liste des polices.
• Police permet de préciser la police et sa taille. Il y a deux groupes de polices : les polices OpenType
et les polices Imprimante.
33
NOTE
Quand l'imprimante sélectionnée est une imprimante thermique, des polices
complémentaires sont disponibles dans la liste des polices disponibles. Ce sont
les Polices Imprimante identifiées par une petite icône d'imprimante en face de leur
nom.
• Les polices peuvent être mises en texte Gras, Italique, Souligné ou Barré.
• Les boutons d'alignement vous permettent d'aligner le texte à gauche, au milieu, à droite ou
uniformément.
• Couleur de police définit les couleurs de la police et du soulignage.
• Les boutons d'agrandissement/réduction des polices vous permettent de changer progressivement
la taille de la police.
• Mise à l'échelle est un facteur d'extension de la police à partir de ses proportions d'origine.
NOTE
Quand le facteur est 100 %, la police a son aspect normal. Quand le facteur est
200 %, cela veut dire que la police est deux fois plus large que la normale. Quand il
est de 50 %, la police correspond à la moitié de la largeur.
Paramètres du texte
Le groupe Paramètres du texte permet de définir la mise en page de tous les contenus texte ajoutés à un
objet de l'étiquette.
Le bouton Caractère et Paragraphe ouvre les options d'espacement des lignes et des caractères:
• Interligne: distance entre chaque ligne d'un paragraphe.
• Espacement des caractères: distance entre chaque caractère.
Le bouton Effets affiche les effets de texte disponibles:
• Inversé: inverse les couleurs de texte et d'arrière plan.
• Miroir: met le texte en miroir.
• Impression RTL: imprime le texte de droite à gauche.
ASTUCE
La plupart des imprimantes thermiques impriment automatiquement l'Arabe et l'Hébreu de
droite à gauche. Utiliser cette option si le système d'exploitation ne dispose d’écriture RTL
en natif.
34
Organiser
Grouper les objets : Place les objets sélectionnés dans un groupe.
• Grouper les objets : Réunit les objets sélectionnés pour qu'ils se comportent comme un seul objet.
• Dégrouper les objets sépare les objets groupés.
Organiser : Définit comment les objets sont positionnés dans un groupe.
• Avancer d'un cran : déplace l'objet sélectionné d'un calque.
• Mettre au premier plan : Déplace l'objet sélectionné sur le dessus de la pile d'objet.
• Reculer d'un cran : Déplace l'objet sélectionné d'un calque.
• Mettre en arrière-plan : Déplace l'objet sélectionné au-dessous de la pile d'objets.
Le groupe Aligner permet de paramétrer l'alignement et l'espacement des objets sur le plan de travail.
Chaque objet peut être aligné sur un objet voisin ou sur la bordure de l'étiquette ou du formulaire.
Les options d'Alignement horizontal sont :
• Gauche : Aligne les objets sélectionnés sur la bordure gauche de l'objet le plus à gauche ou sur celle
du premier objet sélectionné. Si un seul objet est sélectionné, il va se placer sur la bordure gauche
de l'étiquette.
• Aligner les objets au centre : Aligne les objets sur le centre horizontal du premier objet sélectionné
ou sur le centre horizontal de l'objet le plus grand. Si un seul objet est sélectionné, il sera centré
horizontalement sur l'étiquette.
• Sur la droite : Aligne les objets sélectionnés sur la bordure droite de l'objet le plus à droite ou sur
celle du premier objet sélectionné. Si un seul objet est sélectionné, il va se placer sur la bordure
droite de l'étiquette.
• Répartir horizontalement : Égalise l'espacement horizontal entre les objets.
Les options d'alignement vertical sont :
• Haut : Aligne les objets sélectionné sur la bordure supérieure de l'objet le plus haut ou sur celle du
premier objet sélectionné. Si un seul objet est sélectionné, il va se placer sur la bordure supérieure
de l'étiquette.
• Centrer verticalement : Aligne les objets sélectionnés sur le centre vertical de l'objet le plus grand
ou du premier objet sélectionné. Si un seul objet est sélectionné, il sera centré verticalement sur
l'étiquette.
• Bas : Aligne les objets sélectionnés sur la bordure inférieure de l'objet le plus bas ou sur celle du
premier objet sélectionné. Si un seul objet est sélectionné, il se place sur la bordure inférieure de
l'étiquette.
35
• Répartir verticalement : Égalise l'espacement vertical entre les objets.
2.4.8. Onglet Aide
L'onglet Aide donne un accès direct aux différentes ressources susceptibles d'aider à créer et utiliser les
étiquettes rapidement et efficacement.
Le groupe de ruban Aide comporte des boutons avec des liens vers les ressources suivantes.
• Aide : Aide en ligne de Designer
• Guides utilisateurs : collection des guides utilisateur de NiceLabel en ligne. La collection comporte
les guides utilisateurs pour tous les produits en portefeuille.
• Vidéos de formations : Collection de vidéos des formations NiceLabel.
• Base de connaissances : Bibliothèque en ligne d'articles décrivant certaines solutions techniques,
conseils et problèmes résolus pour des étiquetteset de solutions d'impression.
• Fichiers d'exemples : Une collection de modèles d'étiquettes. Les utiliser pour mieux connaître
Designer et découvrir les capacités du logiciel.
• L'Assistance technique permet de se connecter au département de l'aide technique de NiceLabel.
Le groupe du ruban Produit comporte des liens vers :
• La page À propos du logiciel
• NiceLabel Page d'accueil: www.nicelabel.com
2.5. Plan de travail
Votre plan de travail vous permet de créer, ajouter, positionner et interconnecter des objets sur vos
étiquettes .
Pour vous aider à concevoir des étiquettes aussi simplement et efficacement que possible, votre plan de
travail utilise les principes d'utilisation et de fonctionnalité de Microsoft Office.
ASTUCE
Utiliser l'onglet Affichage pour personnaliser votre plan de travail.
36
• En savoir plus sur les éléments du plan de travail ici.
• En savoir plus sur les actions d'édition du plan de travail ici.
• En savoir plus sur les éléments d'aide visuelle du plan de travail ici.
2.5.1. Éléments du plan de travail
Le plan de travail comporte les éléments suivants :
• Règle : Le plan de travail est équipé d'une règle horizontale et d'une règle verticale. Les utiliser pour
mettre les objets en ligne ou pour positionner correctement l'étiquette et son contenu. Changer les
unités de mesures de la règle dans les propriétés de l'étiquette.
• Papier : Espace jaune du plan de travail qui affiche la taille du papier. Les données du format
de papier utilisé proviennent du pilote d'imprimante, mais il est possible de définir un format
personnalisé. Pour imprimer sur des feuilles de papier bureau ordinaires, il faut définir une saisie
manuelle de la taille de papier. Pour plus de détails, voir la section Papier.
• Étiquette : Espace blanc qui représente l'espace pour créer l'étiquette. La ligne rouge limite la zone
imprimable.
• Fenêtre des propriétés de l'objet : Définit les propriétés de l'objet sélectionné sur l'étiquette . Double‑
cliquer sur un objet pour ouvrir la boîte de dialogue.
2.5.2. Actions d'édition du plan de travail
Voici la liste des actions les plus fréquemment utilisées pour éditer les objets sur le plan de travail :
37
• Organisation des objets : Permet de positionner les objets devant ou derrière d'autres objets dans un
groupe. Les options d'organisation sont décrites ici.
• Alignement des objets : Permet d'aligner entre eux les objets. Les options d'alignement sont décrites
ici.
• Focalisation : Permet de zoomer en avant et en arrière sur tout le plan de travail. Les options de
focalisation sont décrites ici.
• Défilement : Permet de faire défiler le plan de travail de haut en bas.
• Sélection : Permet de sélectionner, sur le plan de travail, les objets, seuls ou en groupe, pour les
modifier. Sélectionner un groupe permet d'appliquer n'importe quelle action à plusieurs objets en
même temps.
• Rotation : Permet de faire tourner l'objet.
2.5.3. Éléments d'aide visuelle
Ci-dessous se trouvent les éléments d'aide visuelle vous permettant de travailler avec Designer.
• Le Quadrillage sert d'aide visuelle au cours de l'édition. Il peut être visible ou caché. Sa densité est
personnalisable. Cette option est disponible dans le groupe de ruban Alignement et quadrillage.
• Les Grilles d'alignement sont des lignes invisibles qui aident à aligner les objets au cours de
l'édition. Cette option est disponible dans le groupe de ruban Aligner de Designer .
• La Règle affiche le plan de travail disponible pour l'étiquette (mis en blanc) et la page du fichier (en
gris).
• Gestion des dimensions apparaît sur les objets sélectionnés (actifs). Elle permet de modifier
les dimensions des objets. Les dimensions X et Y peuvent être modifiées simultanément ou
séparément.
• Les Marges correspondent à la taille fixe de l'espace entre la bordure d'un objet et la bordure d'une
étiquette.
2.5.4. Fenêtre des propriétés de l'objet
Pendant la conception d'un objet, sur une étiquette double-cliquer sur l'objet pour le paramétrer.
Double cliquer sur un objet ouvre la fenêtre des Propriétés de l'objet. Les options disponibles dans la
fenêtre des propriétés dépendent de chaque objet sélectionné et de ses propriétés.
• Les objets de l'étiquette et leurs propriétés sont décrits ici.
38
En appuyant sur la touche F4, la boîte de dialogue des propriétés de l'objet vient s'épingler sur le côté droit
du plan de travail sous la forme d'un éditeur des propriétés de l'objet.
2.6. Boîtes de dialogue Propriétés du document et gestion
du document
Designer dispose de plusieurs boîtes de dialogue pour aider à configurer et gérer le document actif et les
sources de données connectées. Lire les articles ci-dessous pour les instructions détaillées :
• Propriétés de l'étiquette
2.6.1. Propriétés de l'étiquette
L'Éditeur des propriétés de l'étiquette permet de choisir l'imprimante, paramétrer les dimensions de
l'étiquette et définir les propriétés du papier d'impression.
Les paramètres des propriétés de l'étiquette sont listés ci-dessous et apparaissent en tant qu'onglets de
la boîte de dialogue :
Propriétés de l'étiquette
Description
Imprimante
Sélectionne l'imprimante préférée.
Dimensions de l'étiquette
Définit l'unité de mesure et les dimensions de l'étiquette.
Paper
Définit les propriétés du papier à imprimer.
Format
Sélectionne le type de papier en stock.
Style
Définit les paramètres du style de l'étiquette.
Info
Contient la description de l'étiquette.
39
ASTUCE
Pour ouvrir l'Éditeur des propriétés de l'étiquette, double-cliquer sur le plan de travail.
2.7. Menus contextuels
Dans Designer, un clic droit affiche des menus contextuels variés comportant les commandes les plus
utilisées. La disponibilité de ces commandes dépend des articles sélectionnés – plan de travail ou objet.
• Les commandes contextuels du plan de travail sont décrites ici.
• Les commandes contextuels des objets sont décrites ici.
2.7.1. Menu contextuel du plan de travail
En cliquant à droite sur le Plan de travail, un menu contextuel apparaît. Ce menu contextuel comporte les
commandes les plus utilisées :
• Propriétés du document : Ouvre les boîtes de dialogue Propriétés de l'étiquette .
• Coller : Colle les données du presse-papiers sur le plan de travail. Un article du presse-papiers est
réutilisable plusieurs fois.
• Couper : Retire l'élément sélectionné du plan de travail et l'ajoute au presse-papiers pour qu'il soit
copié ailleurs.
• Copier : Copie la sélection dans le presse-papiers.
40
• Sélectionner tout : Sélectionne tous les objets du plan de travail.
• Alignement et quadrillage : Vous permet de définir la façon dont les objets se positionnent sur le
plan de travail.
• Aligner sur les objets : Aligne l'objet aux autres objets du plan de travail. Quand deux objets
sont alignés, une ligne reliant les bords des deux objets alignés apparaît.
• Aligner sur la grille : Aligne l'objet avec la grille du plan de travail. Quand l'objet est déplacé, il
s'aligne toujours sur la grille.
• Ne pas aligner : Vous permet de déplacer les objets librement.
• Afficher le quadrillage rend visible un quadrillage sur le plan de travail.
• Visibilité des marqueurs de l'objet : Affiche la visibilité des propriétés de l'objet. Les marqueurs
deviennent visibles lorsque vous déplacez le curseur de la souris sur l'objet.
• Nom de l'objet : Affiche le nom d'un objet.
• Élément interne : Indique si l'objet sélectionné appartient aux éléments de l'imprimante interne.
• Compteur : Indique si la variable connectée est un Compteur.
• Objet verrouillé : Le marqueur indique que la position de l'objet est verrouillée.
• Zoom : Définit le comportement du zoom.
• Zoom sur le document : Affiche l'étiquette entière dans la fenêtre de Designer.
• Zoom sur les objets : Affiche tous les objets dans la fenêtre de Designer.
2.7.2. Menu contextuel des objets
En cliquant à droite sur un objet, un menu contextuel apparaît. Ce menu contextuel comporte les
commandes suivantes :
• Propriétés : Ouvre la boîte de dialogue des propriétés de l'objet.
• Copier : Copie la sélection dans le presse-papiers.
• Couper : Retire l'élément sélectionné du plan de travail et l'ajoute au presse-papiers pour qu'il soit
copié ailleurs.
• Supprimer : Supprime l'objet sélectionné du plan de travail.
• Verrouiller/Déverrouiller : Empêche l'objet sélectionné d'être déplacé ou autorise à nouveau de le
déplacer.
• Organiser : Place les objets les uns devant ou derrière les autres.
• Reculer d'un cran déplace l'objet sélectionné d'une couche.
• Mettre en arrière-plan envoie l'élément derrière tous les autres éléments de l'étiquette.
41
• Avancer d'un cran avance l'élément d'un cran.
• Placer sur le dessus avance l'élément devant tous les autres éléments de l'étiquette.
2.7.3. Groupe de menu contextuel
En cliquant à droite sur un objet, un menu contextuel apparaît. Ce menu contextuel comporte les
commandes suivantes :
• Propriétés : Ouvre la boîte de dialogue des propriétés classiques du groupe.
• Copier : Copie la sélection dans le presse-papiers.
• Couper : Retire le groupe sélectionné du plan de travail et l'ajoute au presse-papiers pour qu'il soit
collé ailleurs.
• Supprimer : Supprime l'objet sélectionné du plan de travail.
• Verrouiller/Déverrouiller : Empêche le groupe sélectionné d'être déplacé ou autorise à nouveau de le
déplacer.
• Grouper les objets : Réunit les objets sélectionnés pour qu'ils se comportent comme un seul objet.
• Dégrouper les objets sépare les objets groupés.
• Le groupe Organiser définit comment se positionne le groupe par rapport aux autres objets ou
groupes.
• Reculer d'un cran déplace le groupe sélectionné d'un cran.
• Mettre en arrière-plan déplace le groupe sélectionné au-dessous de la pile d'objets.
• Avancer d'un cran déplace le groupe sélectionné d'un cran.
• Mettre au premier plan déplace le groupe sélectionné sur le dessus de la pile d'objets.
• Le groupe Aligner permet de paramétrer l'alignement et l'espacement des objets sur le plan de
travail. Chaque objet peut être aligné sur un objet voisin ou sur la bordure de l'étiquette ou du
formulaire.
Les options d'Alignement horizontal sont :
• Gauche : Aligne les objets sélectionnés sur la bordure gauche de l'objet le plus à gauche ou
sur celle du premier objet sélectionné. Si un seul objet est sélectionné, il va se placer sur la
bordure gauche de l'étiquette.
• Aligner les objets au centre : Aligne les objets sur le centre horizontal du premier objet
sélectionné ou sur le centre horizontal de l'objet le plus grand. Si un seul objet est sélectionné,
il sera centré horizontalement sur l'étiquette.
• Sur la droite : Aligne les objets sélectionnés sur la bordure droite de l'objet le plus à droite ou
sur celle du premier objet sélectionné. Si un seul objet est sélectionné, il va se placer sur la
bordure droite de l'étiquette.
42
• Répartir horizontalement : Égalise l'espacement horizontal entre les objets.
Les options d'alignement vertical sont :
• Haut : Aligne les objets sélectionné sur la bordure supérieure de l'objet le plus haut ou sur celle
du premier objet sélectionné. Si un seul objet est sélectionné, il va se placer sur la bordure
supérieure de l'étiquette.
• Centrer verticalement : Aligne les objets sélectionnés sur le centre vertical de l'objet le
plus grand ou du premier objet sélectionné. Si un seul objet est sélectionné, il sera centré
verticalement sur l'étiquette.
• Bas : Aligne les objets sélectionnés sur la bordure inférieure de l'objet le plus bas ou sur
celle du premier objet sélectionné. Si un seul objet est sélectionné, il se place sur la bordure
inférieure de l'étiquette.
• Répartir verticalement : Égalise l'espacement vertical entre les objets.
• Zoom : Définit le comportement du zoom.
• Zoom sur le document : Affiche l'étiquette entière dans la fenêtre de Designer.
• Zoom sur les objets : Affiche tous les objets dans la fenêtre de Designer.
43
3. Étiquette
Une étiquette est un masque sur lequel on ajoute des objets et qu'on imprime sur n'importe quel support.
Chaque objet ajoute sur l'étiquette différents types de contenus : texte, ligne, ellipse, code à barres ou
rectangle. Le contenu peut être fixe (saisie manuelle par l'opérateur) ou dynamique (défini en utilisant les
valeurs de sources de données connectées).
Après avoir terminé de créer votre étiquette, vous pouvez l'imprimer en utilisant n'importe quelle
imprimante installée.
3.1. Assistant de paramétrage de nouvelle étiquette
L'Assistant de paramétrage d'étiquette vous guide pas à pas pour créer une nouvelle étiquette. Cet
assistant comporte quatre étapes de configuration et une conclusion :
• Étape 1: Sélectionner l'imprimante
• Étape 2: Définir la taille de la page
• Étape 3: Sélectionner la présentation de l'étiquette
• Étape 4: Spécifier les dimensions de l'étiquette
• Étape 5: Sommaire
Après ces étapes, l'étiquette est prête à imprimer ou à modifier.
NOTE
Pour quitter l'Assistant Paramètre d'étiquette à n'importe quel moment, appuyer sur la
touche <Echap>. Les propriétés de la nouvelle étiquette sont définies comme propriétés
par défaut.
3.1.1. Étape 1: Sélectionner l'imprimante
Cette étape permet de choisir l'imprimante à utiliser pour la nouvelle étiquette. Elle propose aussi un
accès direct aux propriétés du pilote d'imprimante.
1.
Sélectionner l'imprimante dans la liste du menu déroulant.
2.
L'Assistant Paramètre d'étiquette mémorise la dernière imprimante utilisée. Lors de la création
d'une autre étiquette, l'assistant va automatiquement sélectionner l'imprimante que vous avez
sélectionnée pour la précédente étiquette. Si cette imprimante n'est plus là, il prend votre
imprimante par défaut.
44
• Utiliser toujours l'imprimante par défaut : Sélectionne l'imprimante par défaut du système à
utiliser pour le travail d'impression en cours.
NOTE
Pour plus d'informations sur les pilotes installés et leurs paramètres, consulter le manuel
d'installation des pilotes NiceLabel.
3.1.2. Étape 2: Définir la taille de la page
Cette étape définit la taille de la page. Avec une imprimante thermique, il est recommandé de déterminer
une taille automatique. La sélection manuelle est très utile quand le code exact du stock ou du format de
l'étiquette est connu.
NOTE
En changeant d'imprimante, les paramètres de la Taille de la page se mettent toujours par
défaut (automatiquement).
1.
Sélectionner le support d'impression.
• L'option Imprimer sur un rouleau d'étiquettes imprime sur le rouleau d'étiquettes installé. La
taille de la page pour les imprimantes thermiques est détectée automatiquement.
NOTE
Si une imprimante thermique a été sélectionnée à l'étape précédente de
l'assistant Sélectionner l'imprimante, cette option est activée par défaut.
• L'option Imprimer sur une feuille de papier imprime les étiquettes sur des feuilles de papier.
Elle permet de définir à la main la taille de la page d'étiquettes pour ajuster l'imprimante.
Avec cette option, des paramètres supplémentaires apparaissent:
• Unité de mesure : Définit l'unité utilisée par défaut pour l'étiquette.
• Papier : Définit la Largeur et la Hauteur de la page d'étiquettes.
NOTE
S'il a été sélectionné une imprimante de bureau à l'étape précédente de
l'assistant Sélectionner une imprimante, la taille de la page est activée par
défaut.
2.
Sélectionner le format.
Sélectionner un format prédéfini permet que la page soit définie par le type de format sélectionné.
45
Avec cette option, des paramètres supplémentaires apparaissent:
• Type de format : permet de définir quel type de format doit être utilisé pour créer et imprimer
une étiquette. Les types de format sont souvent associés aux marques d'imprimantes ou
aux fournisseurs de papeterie. Choisir le format exact dans le menu déroulant.
NOTE
Si le format choisi n'est pas compatible avec l'imprimante sélectionné, un
message de précaution apparaît. La création et l'impression d'étiquettes sont
désactivées.
• Informations sur le format affiche les propriétés du format choisi.
3.1.3. Étape 3: Sélectionner la présentation de l'étiquette
Cette étape définit l'orientation de l'étiquette et la rotation sur une imprimante:
• Le groupe Orientation permet de déterminer la disposition de la nouvelle étiquette : Portrait ou
Paysage.
• Rotation : Fait tourner de 180 degrés la disposition Imprimante de l'étiquette, si l'imprimante est
compatible.
• Aperçu : Affiche la disposition de l'étiquette en fonction des propriétés paramétrées.
3.1.4. Étape 4: Spécifier les dimensions de l'étiquette
À cette étape, définir les dimensions de la nouvelle étiquette, ses marges, son unité de mesure et les
paramètres de nombre d'étiquettes:
• Unité de mesure : Définit l'unité utilisée par défaut pour l'étiquette.
• Dimensions de l'étiquette définit la Largeur et la Hauteur de l'étiquette.
• Marge détermine la distance entre la bordure du plan de travail et celle de l'étiquette (gauche/droite,
haut/bas).
• Nombre d'étiquettes détermine le nombre d'étiquettes à imprimer sur une seule feuille d'étiquettes.
• À l'horizontal répartit les étiquettes horizontalement.
• À la verticale répartit les étiquettes verticalement en colonne.
• Intervalle horizontal détermine la distance horizontale entre les étiquettes.
• Intervalle vertical détermine la distance verticale entre les étiquettes.
• Ordre de traitement : Définit quand quel sens les étiquettes s'imprimeront. Définir le coin de départ
de l'impression ainsi que le positionnement de l'étiquette horizontalement et verticalement.
46
3.1.5. Étape 5: Sommaire
Cette étape résume les propriétés de la nouvelle étiquette comme définie avec l'Assistant Paramètre
d'étiquette.
Avant de cliquer sur Terminer pour passer aux phases d'édition et d'impression, vérifier les paramètres
affichés :
• Imprimante : Imprimante sélectionnée pour imprimer l'étiquette.
• Dimensions de l'étiquette : dimensions de la nouvelle étiquette.
• Dimensions du papier : dimensions du papier imprimable.
3.2. Propriétés de l'étiquette
L'Éditeur des propriétés de l'étiquette permet de choisir l'imprimante, paramétrer les dimensions de
l'étiquette et définir les propriétés du papier d'impression.
Les paramètres des propriétés de l'étiquette sont listés ci-dessous et apparaissent en tant qu'onglets de
la boîte de dialogue :
Propriétés de l'étiquette
Description
Imprimante
Sélectionne l'imprimante préférée.
Dimensions de l'étiquette
Définit l'unité de mesure et les dimensions de l'étiquette.
Paper
Définit les propriétés du papier à imprimer.
Format
Sélectionne le type de papier en stock.
Style
Définit les paramètres du style de l'étiquette.
Info
Contient la description de l'étiquette.
47
ASTUCE
Pour ouvrir l'Éditeur des propriétés de l'étiquette, double-cliquer sur le plan de travail.
3.2.1. Imprimante
L'onglet Imprimante permet de définir l'imprimante qui va imprimer l'étiquette et de paramétrer son
comportement.
Le menu déroulant Imprimante vous permet de sélectionner l'une des imprimantes installées sur le
système.
ASTUCE
Pour définir les paramètres de l'imprimante, la sélectionner et cliquer sur Propriétés de
l'imprimante. Ce bouton donne un accès direct au pilote et aux paramètres de l'imprimante
sélectionnée.
NOTE
Pour plus d'informations sur les pilotes d’imprimante installés et leurs paramètres,
consulter le Guide d'installation des pilotes d’imprimante NiceLabel.
• Utiliser toujours l'imprimante par défaut : Sélectionne l'imprimante par défaut du système à utiliser
pour le travail d'impression en cours.
3.2.2. Dimensions de l'étiquette
L'onglet Dimensions de l'étiquette spécifie les dimensions de l'étiquette et définit si sa taille doit s'adapter
en fonction de celle des objets ou non.
Unité de mesure: Définit l'unité utilisée par défaut pour l'étiquette. Il y a quatre unités possibles: cm, in,
mm et points.
Dimensions de l'étiquette définit la Largeur et la Hauteur de l'étiquette. Les paramètres dimensions de
l'étiquette sont actifs quand Dimensions manuelles de l'étiquette est activé.
NOTE
La saisie manuelle d'une unité de mesure va changer l'Unité définie ici.
Marge détermine la distance entre la bordure du plan de travail et celle de l'étiquette (gauche/droite,
haut/bas).
48
ASTUCE
La plupart des imprimantes laser ou non thermiques sont incapables d'imprimer sur toute
la surface d'une étiquette. Il y a le plus souvent une zone non imprimable d'environ 5 mm
en partant du bord de la page. Avec Designer, cette zone est marquée par une ligne rouge.
Les objets situés sur ou au-delà de la ligne rouge ne s'imprimeront pas en entier.
Le groupe Rayon permet d'arrondir les coins de l'étiquette.
• Rayon vertical : ajuste la valeur d'arrondi dans le sens vertical.
• Rayon horizontal : ajuste la valeur d'arrondi dans le sens horizontal.
Nombre d'étiquettes détermine le nombre d'étiquettes à imprimer sur une seule feuille d'étiquettes.
• À l'horizontal répartit les étiquettes horizontalement.
• À la verticale répartit les étiquettes verticalement en colonne.
• Intervalle horizontal détermine la distance horizontale entre les étiquettes.
• Intervalle vertical détermine la distance verticale entre les étiquettes.
• Ordre de traitement : définit dans quel sens les étiquettes s'imprimeront. Définir le coin de départ de
l'impression ainsi que le positionnement de l'étiquette horizontalement et verticalement.
3.2.3. Papier
L'onglet Papier définit les propriétés du papier à imprimer.
Unité sélectionne l'Unité de mesure à utiliser pour l'étiquette.
Le groupe Type de Papier permet de définir la manière de dimensionner le papier– automatique ou
manuel.
• Déterminer automatiquement la taille de la page en fonction des dimensions de l'étiquette
(étiquettes en rouleaux) : la taille de la page est définie par le pilote de l'imprimante.
NOTE
S'il a été sélectionné une imprimante thermique, cette option est activée par défaut.
• Déterminer à la main la taille de page (feuille de papier) permet de définir manuellement la taille de
la page.
NOTE
Si à l'étape précédente de l'assistant, il a été sélectionné une imprimante laser
bureautique, cette option est désactivée par défaut.
49
Quand la taille de la page est définie manuellement, des options supplémentaires apparaissent :
• Papier : sélection du format de papier.
• Largeur et Hauteur : dimensions personnalisées de papier.
Le groupe Orientation permet de déterminer la présentation de la nouvelle étiquette : Portrait ou Paysage.
• Rotation : Disposition Imprimante tournée de 180 degrés.
Prévisualisation : Affiche à l'écran l'étiquette en cours avec la disposition à l'impression.
3.2.4. Format
Les formas d'étiquettes permettent de gagner du temps pour la création des étiquettes. Utiliser les
formats de masques pour créer des étiquettes pour un type d'imprimante ou pour optimiser le processus
de création d'étiquettes.
Format : Permet de définir quel type de format doit être utilisé pour créer et imprimer une étiquette. Les
types de format sont souvent associés aux marques d'imprimantes ou aux fournisseurs de papeterie.
NOTE
Les propriétés de format définies ici sont prioritaires sur les propriétés de l'étiquette
définies à la main.
Format : Permet de définir le format exact à utiliser pour créer et imprimer une étiquette Les formats sont
triés par marques et par supports. Étendre le la liste pour choisir le bon format.
ASTUCE
Utiliser Rechercher... pour trouver le format requis. Une recherche partielle est possible
– Saisir une séquence de caractères et tous les formats contenant cette séquence
seront listés. Si le format choisi n'est pas compatible avec l'imprimante sélectionnée, un
message de précaution apparaît. Le format antérieurement choisi redevient actif pour que
l'impression continue.
50
NOTE
Si le format choisi n'est pas compatible avec l'imprimante sélectionnée, un message de
précaution apparaît. Le format antérieurement choisi redevient actif pour que l'impression
continue.
Informations sur le format affiche les propriétés du format choisi.
• Dimensions de l'étiquette
• Nombre d'étiquettes horiz
• Description
• Auteur
3.2.5. Style
L'onglet Style permet de définir les paramètres de style de l'étiquette.
Couleur d'arrière-plan définit la couleur du fond de l'étiquette.
Image d'arrière-plan définit l'image en fond d'étiquette.
• Nom de fichier Image : Définit le fichier Image à utiliser en tant qu'image d'arrière-plan.
• Intégrer une image dans un document définit l'image comme partie intégrante du fichier d'étiquette.
• Enregistrer l'image intégrée dans le fichier: L'image intégrée est enregistrée dans un fichier.
51
• Supprimer l'image intégrée : L'image intégrée est supprimée du fichier d'étiquette.
• Position de l'image: Définit la position de l'image sur l'étiquette.
• Centrer : Centre l'image sur l'étiquette avec ses dimensions d'origine. Si l'image est plus grande
que l'étiquette, seule la partie centrale sera visible.
• Adapter : Redimensionne l'image pour remplir l'étiquette tout en gardant les proportions
d'origine.
• Étirer : Étire l'image pour qu'elle remplisse toute l'étiquette.
NOTE
Cette option ne tient pas compte des proportions d'origine de l'image. Il se peut
qu'elle apparaisse déformée sur l'étiquette.
• Rotation: Vous permet de tourner l'image d'arrière-plan de 90 degrés par clic.
• Imprimer l'image d'arrière-plan: Imprime l'image d'arrière-plan.
3.2.6. Info
L'onglet Info comporte une Description pouvant servir de conseil ou de guide pour le travail de l'utilisateur.
Définir la Description en tapant le texte dans le champ.
3.3. Objets de l'étiquette
Après paramétrage des Propriétés de l'étiquette, nous passons au contenu de l'étiquette. Les objets de
l'étiquette sont des articles basiques d'édition, utilisés pour ajouter ou modifier des contenus variés.
Chaque objet a sa propre fonction décrite dans le tableau ci-dessous.
Objets de
l'étiquette
Icône
Description
Texte
Objet pour insérer des contenus texte. Il adapte ses dimensions
au total des données entrées. Lors de la frappe, l'objet Texte
s'agrandit horizontalement et/ou verticalement.
Paragraphe
Objet pour insérer des contenus texte. Un Paragraphe peut soit
s'adapter (étirer/rétrécir) au contenu, soit augmenter ou réduire
la taille de la police pour que le contenu s'adapte au cadre du
paragraphe.
52
Objets de
l'étiquette
Icône
Description
Barcode
Cet objet permet d'ajouter divers types de codes à barres sur
une étiquette.
Image
Cet objet permet d'ajouter un contenu graphique sur l'étiquette.
Rectangle
Cet objet permet de créer des formes rectangulaires.
Ligne
Cet objet permet de créer une ligne sur l'étiquette.
Ellipse
Cet objet permet de créer des formes circulaires.
Inversé
Objet pour intervertir les couleurs de l'objet et de son fond.
Rapport
Cet objet permet de créer des rapports sur une étiquette.
3.3.1. Texte
Un objet Texte s'adapte toujours au contenu saisi en s'étirant et en se rétrécissant. Lors de la frappe,
l'objet Texte s'agrandit horizontalement et/ou verticalement.
ASTUCE
Un cadre de texte peut servir d'alternative quand un contenu textuel doit s'adapter dans un
champ aux dimensions prédéfinies.
3.3.1.1. Source
Données définit la source de contenu pour l'objet sélectionné.
53
• Données fixes : Texte fixe saisi à la main.
• Saisie clavier variable : Type de variable qui active une invite différente pour chaque travail
d'impression.
• Compteur : Affiche une valeur de compteur.
• Saisie clavier variable : Type de variable qui active une invite différente pour chaque travail
d'impression.
• Date du jour : Affiche la date du jour au format demandé.
• Horaire actuel : Affiche l'heure actuelle sur l'étiquette.
Le champ Contenu vous permet de saisir le contenu de l'objet.
3.3.1.2. Style
Couleur de police définit les couleurs de la police des cellules et du soulignage .
Police sélectionne la police de caractères. Il y a deux groupes de polices: Les polices OpenType et les
polices Imprimante.
NOTE
Quand l'imprimante sélectionnée est une imprimante thermique, des polices
complémentaires sont disponibles dans la liste des polices disponibles. Les polices
imprimantes sont pré installées sur l'imprimante. Ce sont les Polices imprimante
identifiées par une petite icône d'imprimante en face de leur nom.
Les polices peuvent être mise en texte Gras, Italique, Souligné ou Barré.
Adaptation de la police définit le facteur d'étirement de la police. Quand le facteur est réglé sur 100 %,
la police a son aspect normal. Si le facteur est réglé sur 200 %, la largeur de la police sera le double de
l'original. Si le facteur est de 50 %,la police est réduite de la moitié de sa taille d'origine.
Alignement définit le positionnement horizontal du contenu saisi.
• A Gauche : texte aligné sur la bordure gauche de l'objet.
• Au centre : texte positionné au centre de l'objet.
• A Droite : texte aligné sur la bordure droite de l'objet.
• Justifié répartit le texte de manière uniforme entre les deux bordures.
Espacement détermine l'espacement des caractères et des lignes du texte.
• Interligne : distance entre chaque ligne d'un paragraphe.
• Espacement des caractères : distance entre chaque caractère.
54
3.3.1.3. Effets
Inversé: intervertit les couleurs du texte et du fond de l'objet.
3.3.1.4. Position
L'onglet Position définit la place des objets et leur comportement relatif à cette position.
Le groupe Position permet de définir la position de l'objet.
• X et Y : Coordonnées des points d'ancrage.
Le groupe Taille donne les informations sur les dimensions de l'objet.
• Largeur et Hauteur : Dimensions horizontales et verticales de l'objet.
• Conserver les proportions : Change simultanément les dimensions verticales et horizontales de
l'objet.
ASTUCE
Dans l'objet Texte, la taille du texte est déterminée par la taille de la police.
Les dimensions de l'objet et ses proportions ne peuvent pas être changées
manuellement. Elles servent seulement d'information sur sa taille actuelle.
NOTE
Si l'unité de mesure change dans les Propriétés de l'étiquette, la valeur se transforme
automatiquement.
Angle de rotation est l'angle de l'objet par rapport au plan de travail.
ASTUCE
Il y a plusieurs manières de déterminer l'angle de l'objet: la saisie manuelle de l'angle,
tirer le curseur ou cliquer et tirer l'icône
de l'objet sélectionné. L'angle de rotation et le
curseur font tourner l'objet sur son point d'ancrage. L'icône
fait tourner l'objet autour de
son point central.
Point d'ancrage c'est l'emplacement où l'objet est épinglé sur le plan de travail. Les objets de taille variable
augmentent ou diminuent de taille dans le sens opposé au point d'ancrage choisi .
Verrouiller l'objet sur le plan de travail empêche l'objet de bouger pendant le processus de création.
Sélectionner sous le groupe Comportement de l'éditeur.
55
3.3.1.6. Général
L'onglet Général identifie l'objet et permet de déterminer son statut.
Nom définit une ID unique pour l'objet. Il est utilisé pour référencer l'objet lors de la définition des
fonctions, variables, scripts, etc.
NOTE
Éviter les espaces ou les caractères spéciaux dans le nom des objets.
Description Permet d'ajouter des notes et annotations pour un objet. Cela peut aider le processus
d'édition de l'étiquette
Le groupe État définit la visibilité de l'objet sur l'aperçu et à l'impression.
• Non imprimable: Empêche d'imprimer l'objet. L'objet reste visible sur l'aperçu avant impression. Il
affecte les autres objets positionnés relativement. Cette option est utile pour imprimer sur des
étiquettes pré dessinées ou d'un stock spécifique.
• Si la case à cocher Visible est vierge, l'objet n'apparaît ni à la prévisualisation, ni à l'impression.
L'objet est traité comme s'il n'existait pas.
Option
Aperçu avant
impression
Sortie d'impression
Position relative
Non imprimable (sélectionné)
OUI
NON
OUI
Visible (effacé)
NON
NON
NON
3.3.2. Paragraphe
L'objet Paragraphe permet de placer un texte sur une étiquette. L'objet Paragraphe est très proche de
l'objet Texte de Designer. La différence entre les deux se trouve dans la présentation d'un contenu textuel
avec une longueur variable. Un objet Texte s'adapte toujours au contenu saisi en s'étirant et en se
rétrécissant. Un Paragraphe, au contraire, peut soit s'adapter (étirer/rétrécir) au contenu, soit augmenter
ou réduire la taille de la police pour que le contenu s'adapte au cadre du paragraphe.
ASTUCE
S'assurer que le contenu s'adapte à un cadre prédéfini est très utile quand on travaille
avec des données variables. Peu importe la longueur du texte de la valeur, il est toujours
contenu dans le cadre prévu sur l'étiquette.
3.3.2.1. Source
Données définit la source de contenu pour l'objet sélectionné.
56
• Données fixes : Texte fixe saisi à la main.
• Saisie clavier variable : Type de variable qui active une invite différente pour chaque travail
d'impression.
• Compteur : Affiche une valeur de compteur.
• Saisie clavier variable : Type de variable qui active une invite différente pour chaque travail
d'impression.
• Date du jour : Affiche la date du jour au format demandé.
• Horaire actuel : Affiche l'heure actuelle sur l'étiquette.
Le champ Contenu vous permet de saisir le contenu de l'objet.
3.3.2.2. Style
Couleur de police définit les couleurs de la police des cellules et du soulignage .
Police sélectionne la police de caractères. Il y a deux groupes de polices: Les polices OpenType et les
polices Imprimante.
NOTE
Quand l'imprimante sélectionnée est une imprimante thermique, des polices
complémentaires sont disponibles dans la liste des polices disponibles. Les polices
imprimantes sont pré installées sur l'imprimante. Ce sont les Polices imprimante
identifiées par une petite icône d'imprimante en face de leur nom.
Les polices peuvent être mise en texte Gras, Italique, Souligné ou Barré.
Adaptation de la police définit le facteur d'étirement de la police. Quand le facteur est réglé sur 100 %,
la police a son aspect normal. Si le facteur est réglé sur 200 %, la largeur de la police sera le double de
l'original. Si le facteur est de 50 %,la police est réduite de la moitié de sa taille d'origine.
Alignement définit le positionnement horizontal du contenu saisi.
• A Gauche : texte aligné sur la bordure gauche de l'objet.
• Au centre : texte positionné au centre de l'objet.
• A Droite : texte aligné sur la bordure droite de l'objet.
• Justifié répartit le texte de manière uniforme entre les deux bordures.
Espacement détermine l'espacement des caractères et des lignes du texte.
• Interligne : distance entre chaque ligne d'un paragraphe.
• Espacement des caractères : distance entre chaque caractère.
57
3.3.2.3. Effets
Inversé: intervertit les couleurs du texte et du fond de l'objet.
3.3.2.4. Position
L'onglet Position définit la place des objets et leur comportement relatif à cette position.
Le groupe Position permet de définir la position de l'objet.
• X et Y : Coordonnées des points d'ancrage.
Le groupe Taille permet de définir les dimensions de l'objet :
• Largeur et Hauteur : Dimensions horizontales et verticales de l'objet.
• Conserver les proportions : Change simultanément les dimensions verticales et horizontales de
l'objet.
NOTE
Si l'unité de mesure change dans les Propriétés de l'étiquette, la valeur se transforme
automatiquement.
Angle de rotation est l'angle de l'objet par rapport au plan de travail.
ASTUCE
Il y a plusieurs manières de déterminer l'angle de l'objet: la saisie manuelle de l'angle,
tirer le curseur ou cliquer et tirer l'icône
de l'objet sélectionné. L'angle de rotation et le
curseur font tourner l'objet autour de son point d'ancrage. L'icône
autour de son point central.
fait tourner l'objet
Point d'ancrage est l'emplacement où l'objet est épinglé sur le plan de travail. Les objets de taille variable
augmentent ou diminuent de taille dans le sens opposé au point d'ancrage choisi .
Verrouiller empêche l'objet de bouger pendant le processus de création.
NOTE
Si l'unité de mesure change, la valeur se transforme automatiquement.
3.3.2.5. Général
L'onglet Général identifie l'objet et permet de déterminer son statut.
58
Nom définit une ID unique pour l'objet. Il est utilisé pour référencer l'objet lors de la définition des
fonctions, variables, scripts, etc.
NOTE
Éviter les espaces ou les caractères spéciaux dans le nom des objets.
Description Permet d'ajouter des notes et annotations pour un objet. Cela peut aider le processus
d'édition de l'étiquette
Le groupe État définit la visibilité de l'objet sur l'aperçu et à l'impression.
• Non imprimable: Empêche d'imprimer l'objet. L'objet reste visible sur l'aperçu avant impression. Il
affecte les autres objets positionnés relativement. Cette option est utile pour imprimer sur des
étiquettes pré dessinées ou d'un stock spécifique.
• Si la case à cocher Visible est vierge, l'objet n'apparaît ni à la prévisualisation, ni à l'impression.
L'objet est traité comme s'il n'existait pas.
Option
Aperçu avant
impression
Sortie d'impression
Position relative
Non imprimable (sélectionné)
OUI
NON
OUI
Visible (effacé)
NON
NON
NON
3.3.3. Code à barres
L’objet Code à barres permet d'ajouter divers types de codes à barres avec des données encodées sur vos
étiquettes.
Les détails sur les propriétés du code à barres, les types et les méthodes d'encodage sont disponibles
dans la section dédiée au code à barres.
3.3.4. Image
Utiliser l'objet Image pour ajouter du contenu graphique sur une étiquette. Cet objet permet d'utiliser les
formats de fichiers suivants :
• Portable Network Graphic (.png)
• PDF (*.pdf)
• Adobe Photoshop (*.psd)
• Scalable Vector graphics (*.svg)
• Paintbrush (*.pcx)
59
• JPEG bitmaps (*.jpg, *.jpeg, *.jpe)
• TIFF bitmaps (*.tif, *.tiff)
• Enhanced Windows Metafile (.emf)
• Windows Metafile (*.wmf)
• Windows bitmap (.bmp)
• Graphics Interchange Format (*.gif)
3.3.4.1. Source
Le champ Contenu est utilisé pour entrer le contenu de l'objet.
Pour (re)définir le Contenu de l'objet, cliquer sur Parcourir pour localiser le fichier et l'afficher sur
l'étiquette.
Intégrer une image dans un document définit l'image comme partie intégrante du fichier d'étiquette. Il
n'est alors plus possible de lier l'objet au fichier original de l'image.
ASTUCE
L'intégration de l'image rend le fichier d'étiquette plus facilement transportable puisque
l'utilisateur n'a plus besoin d'inclure le fichier de l'image lorsqu'il partage l'étiquette.
Enregistrer l'image intégrée dans le fichier : L'image intégrée est enregistrée dans un fichier.
3.3.4.2. Style
Le groupe Tramage permet de sélectionner la méthode de tramage la plus appropriée pour imprimer les
images sur des étiquettes en noir et blanc.
ASTUCE
Avec ce type d'image, le tramage crée l'illusion de nouvelles couleurs et ombres en variant
uniquement les points noirs.
Type de tramage sélectionne la méthode de tramage :
• Pilote d'imprimante par défaut : Aucun tramage sélectionné pour l'objet Image. Quand l'impression
est en noir et blanc, le pilote utilise sa propre méthode de tramage.
60
NOTE
S'il n'y a pas de tramage paramétré pour l'image, l'algorithme peut aussi être
sélectionné dans la boîte de dialogue des propriétés de l'imprimante. L'algorithme de
tramage sélectionné pour un objet dans Designer écrase l'algorithme sélectionné dans
les propriétés de l'imprimante. Voir Modification des options de tramage pour plus
d'informations détaillées.
• Commandé : Réalise le tramage en appliquant un seuil de carte (matrice avec cellules) sur les pixels
affichés. Si la valeur d'un pixel (entre 0 et 9) est inférieure au nombre correspondant de cellules de la
matrice, l'algorithme met le pixel en noir, sinon, il est mis en blanc.
• Seuil : Détermine le seuil auquel chaque point est comparé. Si la valeur d'origine est supérieure au
seuil, ce sera blanc. Plus la valeur du seuil est basse, plus les points seront blancs.
• Floyd Steinberg : Réalise un tramage en utilisant la dispersion d'erreur. L'algorithme génère le
résultat le plus proche de l'original, mais il s'agit de l'option la plus lente.
Le groupe Couleur permet de personnaliser la couleur d'un objet graphique.
• Forcer la couleur de l'image renforce la couleur de l'objet graphique sélectionné. Utiliser le menu
déroulant Couleur d'image pour y prendre la couleur à utiliser pour l'impression.
NOTE
Cette option est utilisable avec les imprimantes couleur dans l'interface avancée du
pilote d'imprimante ou dans le Mode d'impression Windows.
3.3.4.3. Position
L'onglet Position définit la place des objets et leur comportement relatif à cette position.
Le groupe Position permet de définir la position de l'objet.
• X et Y : Coordonnées des points d'ancrage.
Le groupe Taille permet de définir les dimensions de l'objet :
• Largeur et Hauteur : Dimensions horizontales et verticales de l'objet.
• Conserver les proportions : Change simultanément les dimensions verticales et horizontales de
l'objet.
NOTE
Si l'unité de mesure change dans les Propriétés de l'étiquette, la valeur se transforme
automatiquement.
61
Angle de rotation est l'angle de l'objet par rapport au plan de travail.
ASTUCE
Il y a plusieurs manières de déterminer l'angle de l'objet: la saisie manuelle de l'angle,
tirer le curseur ou cliquer et tirer l'icône
de l'objet sélectionné. L'angle de rotation et le
curseur font tourner l'objet autour de son point d'ancrage. L'icône
autour de son point central.
fait tourner l'objet
Point d'ancrage est l'emplacement où l'objet est épinglé sur le plan de travail. Les objets de taille variable
augmentent ou diminuent de taille dans le sens opposé au point d'ancrage choisi .
Verrouiller empêche l'objet de bouger pendant le processus de création.
NOTE
Si l'unité de mesure change, la valeur se transforme automatiquement.
Les options de Redimension du graphique ne sont disponibles que pour les objets Image connectés à une
variable. Ces paramètres définissent de quelle manière la taille de l'objet Image s'adapte au fichier source
au moment de l'impression.
• Conserver la taille originale : Désactive le redimensionnement. La taille de l'image reste inchangée.
• Conserver les proportions : L'image change de taille mais conserve les proportions. Le rapport des
dimensions de l'image reste fixe.
• Redimensionner à la taille donnée permet de modifier la taille de l'image horizontalement et
verticalement pour l'ajuster dans les limites du paragraphe. L'utilisation de cette option risque de
déformer l'image.
Taille originale affiche la largeur et la Hauteur de l'image avant retouche. Revenir à la taille d'origine
annule toutes les actions modifiant la taille.
3.3.4.4. Général
L'onglet Général identifie l'objet et permet de déterminer son statut.
Nom définit une ID unique pour l'objet. Il est utilisé pour référencer l'objet lors de la définition des
fonctions, variables, scripts, etc.
NOTE
Éviter les espaces ou les caractères spéciaux dans le nom des objets.
Description Permet d'ajouter des notes et annotations pour un objet. Cela peut aider le processus
d'édition de l'étiquette
62
Le groupe État définit la visibilité de l'objet sur l'aperçu et à l'impression.
• Non imprimable: Empêche d'imprimer l'objet. L'objet reste visible sur l'aperçu avant impression. Il
affecte les autres objets positionnés relativement. Cette option est utile pour imprimer sur des
étiquettes pré dessinées ou d'un stock spécifique.
• Si la case à cocher Visible est vierge, l'objet n'apparaît ni à la prévisualisation, ni à l'impression.
L'objet est traité comme s'il n'existait pas.
Option
Aperçu avant
impression
Sortie d'impression
Position relative
Non imprimable (sélectionné)
OUI
NON
OUI
Visible (effacé)
NON
NON
NON
3.3.5. Rectangle
Rectangle permet de créer un cadre rectangulaire sur une étiquette.
Style
Le groupe Contour définit les paramètres des lignes :
• Épaisseur : Épaisseur de la ligne autour de l'objet.
• Style de contour : Style de la ligne autour de l'objet.
• Plein : Ligne pleine.
• Pointillés : Ligne en pointillés.
• Tirets : Ligne en tirets.
• Effacer : Certaines parties des objets voisins deviennent invisibles sous cet objet.
• Couleur du contour : Couleur de la ligne.
• Rayon d'angle : Arrondit les angles du rectangle. Des valeurs plus élevées rendent la courbe plus
large.
Le groupe Remplir définit les paramètres de remplissage de l'objet et sa couleur.
• Couleur de remplissage : Définition de la couleur de remplissage de l'objet.
• Aucun : Objet complètement transparent.
• Effacé : Cache les objets sous l'objet actif.
• Plein : colorie tout l'objet d’une même couleur.
63
• Hachuré vers la droite : Remplit l'objet de hachures montant vers la droite.
• Hachuré vers la gauche : Remplit l'objet de hachures montant vers la gauche.
• Verticale : Remplit l'objet de lignes verticales.
• Horizontale : Remplit l'objet de lignes horizontales.
• Quadrillé : Remplit l'objet de lignes quadrillées.
• Hachures croisées : Remplit l'objet de lignes croisées en diagonales.
• 25 % de couleur : Fixe à 25 % l'opacité de la couleur de remplissage.
• 50 % de couleur : Fixe à 50 % l'opacité de la couleur de remplissage.
• 75 % de couleur : Fixe à 75 % l'opacité de la couleur de remplissage.
• Couleur d'arrière-plan : Définition de la couleur de remplissage de l'objet.
NOTE
Le système ne permet pas que le Style de contour et le Style de remplissage soient mis
sur Aucun en même temps.
ASTUCE
Dans NiceLabel 10, les objets forme (Rectangle, Ligne et Ellipse), mémorise le dernier
paramètre utilisé. Chaque fois qu'un de ces objets est ajouté sur l'étiquette, il prend les
mêmes paramètres de contour et remplissage que le précédent objet forme ajouté.
3.3.5.1. Position
L'onglet Position définit la place des objets et leur comportement relatif à cette position.
Le groupe Position permet de définir la position de l'objet.
• X et Y : Coordonnées des points d'ancrage.
Le groupe Taille permet de définir les dimensions de l'objet :
• Largeur et Hauteur : Dimensions horizontales et verticales de l'objet.
• Conserver les proportions : Change simultanément les dimensions verticales et horizontales de
l'objet.
NOTE
Si l'unité de mesure change dans les Propriétés de l'étiquette, la valeur se transforme
automatiquement.
64
Angle de rotation est l'angle de l'objet par rapport au plan de travail.
ASTUCE
Il y a plusieurs manières de déterminer l'angle de l'objet: la saisie manuelle de l'angle,
tirer le curseur ou cliquer et tirer l'icône
de l'objet sélectionné. L'angle de rotation et le
curseur font tourner l'objet autour de son point d'ancrage. L'icône
autour de son point central.
fait tourner l'objet
Point d'ancrage est l'emplacement où l'objet est épinglé sur le plan de travail. Les objets de taille variable
augmentent ou diminuent de taille dans le sens opposé au point d'ancrage choisi .
Verrouiller empêche l'objet de bouger pendant le processus de création.
3.3.5.2. Général
L'onglet Général identifie l'objet et permet de déterminer son statut.
Nom définit une ID unique pour l'objet. Il est utilisé pour référencer l'objet lors de la définition des
fonctions, variables, scripts, etc.
NOTE
Éviter les espaces ou les caractères spéciaux dans le nom des objets.
Description Permet d'ajouter des notes et annotations pour un objet. Cela peut aider le processus
d'édition de l'étiquette
Le groupe État définit la visibilité de l'objet sur l'aperçu et à l'impression.
• Non imprimable: Empêche d'imprimer l'objet. L'objet reste visible sur l'aperçu avant impression. Il
affecte les autres objets positionnés relativement. Cette option est utile pour imprimer sur des
étiquettes pré dessinées ou d'un stock spécifique.
• Si la case à cocher Visible est vierge, l'objet n'apparaît ni à la prévisualisation, ni à l'impression.
L'objet est traité comme s'il n'existait pas.
Option
Aperçu avant
impression
Sortie d'impression
Position relative
Non imprimable (sélectionné)
OUI
NON
OUI
Visible (effacé)
NON
NON
NON
Le groupe Optimisation de l'impression permet d'activer l'utilisation des éléments internes de
l'imprimante.
65
ASTUCE
Si le modèle d'imprimante le permet, une partie du traitement des éléments de l'étiquette
est gérée directement par l'imprimante : polices internes, formes, codes à barres, etc. Cela
accélère le processus d'impression en raison de la réduction du trafic des données.
• Utiliser les éléments imprimante si possible va imprimer les étiquettes en utilisant les éléments
internes de l'imprimante si elle le permet. Si l'imprimante ne le permet pas, l'élément est envoyé en
graphique.
• Utiliser toujours l'élément imprimante donne à l'imprimante l'ordre d'utiliser exclusivement les
éléments internes de l'imprimante. Si une imprimante sélectionnée ne prend pas en charge les
éléments internes d’imprimante, un message d'erreur s'affiche avec une explication.
• Toujours imprimer en mode graphique Cette option envoie et imprime les objets en fichiers
graphiques.
Lorsque vous connectez votre objet à une variable, activer l'option Utiliser l'élément imprimante si
possible ou Utiliser toujours l'élément imprimante. Imprimer en mode graphique signale une erreur
d'impression.
NOTE
L'activation de l’interface avancée du pilote d'imprimante combinée avec le pilote est
obligatoire pour imprimer cet objet en élément interne de l'imprimante.
3.3.6. Ligne
L'objet Ligne crée une ligne sur l'étiquette.
Style
Le groupe Contour définit les paramètres des lignes :
• Épaisseur : Épaisseur de la ligne autour de l'objet.
• Style de contour : Style de la ligne autour de l'objet.
• Plein : Ligne pleine.
• Pointillés : Ligne en pointillés.
• Tirets : Ligne en tirets.
• Effacer : Certaines parties des objets voisins deviennent invisibles sous cet objet.
• Couleur du contour : Couleur de la ligne.
66
ASTUCE
Dans NiceLabel 10, les objets forme (Rectangle, Ligne et Ellipse), mémorise le dernier
paramètre utilisé. Chaque fois qu'un de ces objets est ajouté sur l'étiquette, il prend les
mêmes paramètres de contour et remplissage que le précédent objet forme ajouté.
3.3.6.1. Position
L'onglet Position définit la place des objets et leur comportement relatif à cette position.
Le groupe Position permet de définir la position de l'objet.
• X et Y : Coordonnées des points d'ancrage.
• Longueur : Définit la longueur de la ligne.
Si l'unité de mesure change dans les Propriétés de l'étiquette, la valeur se transforme automatiquement.
Angle de rotation est l'angle de l'objet par rapport au plan de travail.
ASTUCE
Il y a plusieurs manières de déterminer l'angle de l'objet: la saisie manuelle de l'angle,
tirer le curseur ou cliquer et tirer l'icône
de l'objet sélectionné. L'angle de rotation et le
curseur font tourner l'objet autour de son point d'ancrage. L'icône
autour de son point central.
fait tourner l'objet
Verrouiller empêche l'objet de bouger pendant le processus de création.
3.3.6.2. Général
L'onglet Général identifie l'objet et permet de déterminer son statut.
Nom définit une ID unique pour l'objet. Il est utilisé pour référencer l'objet lors de la définition des
fonctions, variables, scripts, etc.
NOTE
Éviter les espaces ou les caractères spéciaux dans le nom des objets.
Description Permet d'ajouter des notes et annotations pour un objet. Cela peut aider le processus
d'édition de l'étiquette
Le groupe État définit la visibilité de l'objet sur l'aperçu et à l'impression.
67
• Non imprimable: Empêche d'imprimer l'objet. L'objet reste visible sur l'aperçu avant impression. Il
affecte les autres objets positionnés relativement. Cette option est utile pour imprimer sur des
étiquettes pré dessinées ou d'un stock spécifique.
• Si la case à cocher Visible est vierge, l'objet n'apparaît ni à la prévisualisation, ni à l'impression.
L'objet est traité comme s'il n'existait pas.
Option
Aperçu avant
impression
Sortie d'impression
Position relative
Non imprimable (sélectionné)
OUI
NON
OUI
Visible (effacé)
NON
NON
NON
Le groupe Optimisation de l'impression permet d'activer l'utilisation des éléments internes de
l'imprimante.
ASTUCE
Si le modèle d'imprimante le permet, une partie du traitement des éléments de l'étiquette
est gérée directement par l'imprimante : polices internes, formes, codes à barres, etc. Cela
accélère le processus d'impression en raison de la réduction du trafic des données.
• Utiliser les éléments imprimante si possible va imprimer les étiquettes en utilisant les éléments
internes de l'imprimante si elle le permet. Si l'imprimante ne le permet pas, l'élément est envoyé en
graphique.
• Utiliser toujours l'élément imprimante donne à l'imprimante l'ordre d'utiliser exclusivement les
éléments internes de l'imprimante. Si une imprimante sélectionnée ne prend pas en charge les
éléments internes d’imprimante, un message d'erreur s'affiche avec une explication.
• Toujours imprimer en mode graphique Cette option envoie et imprime les objets en fichiers
graphiques.
Lorsque vous connectez votre objet à une variable, activer l'option Utiliser l'élément imprimante si
possible ou Utiliser toujours l'élément imprimante. Imprimer en mode graphique signale une erreur
d'impression.
NOTE
L'activation de l’interface avancée du pilote d'imprimante combinée avec le pilote est
obligatoire pour imprimer cet objet en élément interne de l'imprimante.
3.3.7. Ellipse
L'objet Ellipse crée des formes circulaires sur l'étiquette.
68
Style
Le groupe Contour définit les paramètres des lignes :
• Épaisseur : Épaisseur de la ligne autour de l'objet.
• Style de contour : Style de la ligne autour de l'objet.
• Plein : Ligne pleine.
• Pointillés : Ligne en pointillés.
• Tirets : Ligne en tirets.
• Effacer : Certaines parties des objets voisins deviennent invisibles sous cet objet.
• Couleur du contour : Couleur de la ligne.
Le groupe Remplir définit les paramètres de remplissage de l'objet et sa couleur.
• Couleur de remplissage : Définition de la couleur de remplissage de l'objet.
• Aucun : Objet complètement transparent.
• Effacé : Cache les objets sous l'objet actif.
• Plein : colorie tout l'objet d’une même couleur.
• Hachuré vers la droite : Remplit l'objet de hachures montant vers la droite.
• Hachuré vers la gauche : Remplit l'objet de hachures montant vers la gauche.
• Verticale : Remplit l'objet de lignes verticales.
• Horizontale : Remplit l'objet de lignes horizontales.
• Quadrillé : Remplit l'objet de lignes quadrillées.
• Hachures croisées : Remplit l'objet de lignes croisées en diagonales.
• 25 % de couleur : Fixe à 25 % l'opacité de la couleur de remplissage.
• 50 % de couleur : Fixe à 50 % l'opacité de la couleur de remplissage.
• 75 % de couleur : Fixe à 75 % l'opacité de la couleur de remplissage.
• Couleur d'arrière-plan : Définition de la couleur de remplissage de l'objet.
NOTE
Le système ne permet pas que le Style de contour et le Style de remplissage soient mis
sur Aucun en même temps.
69
ASTUCE
Dans NiceLabel 10, les objets forme (Rectangle, Ligne et Ellipse) mémorisent le dernier
paramètre utilisé. Chaque fois qu'un de ces objets est ajouté sur l'étiquette, il prend les
mêmes paramètres de contour et remplissage que le précédent objet forme ajouté.
3.3.7.1. Position
L'onglet Position définit la place des objets et leur comportement relatif à cette position.
Le groupe Position permet de définir la position de l'objet.
• X et Y : Coordonnées des points d'ancrage.
Le groupe Taille permet de définir les dimensions de l'objet :
• Largeur et Hauteur : Dimensions horizontales et verticales de l'objet.
• Conserver les proportions : Change simultanément les dimensions verticales et horizontales de
l'objet.
NOTE
Si l'unité de mesure change dans les Propriétés de l'étiquette, la valeur se transforme
automatiquement.
Angle de rotation est l'angle de l'objet par rapport au plan de travail.
ASTUCE
Il y a plusieurs manières de déterminer l'angle de l'objet: la saisie manuelle de l'angle,
tirer le curseur ou cliquer et tirer l'icône
de l'objet sélectionné. L'angle de rotation et le
curseur font tourner l'objet autour de son point d'ancrage. L'icône
fait tourner l'objet
autour de son point central.
Point d'ancrage est l'emplacement où l'objet est épinglé sur le plan de travail. Les objets de taille variable
augmentent ou diminuent de taille dans le sens opposé au point d'ancrage choisi .
Verrouiller empêche l'objet de bouger pendant le processus de création.
NOTE
Si l'unité de mesure change, la valeur se transforme automatiquement.
70
3.3.7.2. Général
L'onglet Général identifie l'objet et permet de déterminer son statut.
Nom définit une ID unique pour l'objet. Il est utilisé pour référencer l'objet lors de la définition des
fonctions, variables, scripts, etc.
NOTE
Éviter les espaces ou les caractères spéciaux dans le nom des objets.
Description Permet d'ajouter des notes et annotations pour un objet. Cela peut aider le processus
d'édition de l'étiquette
Le groupe État définit la visibilité de l'objet sur l'aperçu et à l'impression.
• Non imprimable: Empêche d'imprimer l'objet. L'objet reste visible sur l'aperçu avant impression. Il
affecte les autres objets positionnés relativement. Cette option est utile pour imprimer sur des
étiquettes pré dessinées ou d'un stock spécifique.
• Si la case à cocher Visible est vierge, l'objet n'apparaît ni à la prévisualisation, ni à l'impression.
L'objet est traité comme s'il n'existait pas.
Option
Aperçu avant
impression
Sortie d'impression
Position relative
Non imprimable (sélectionné)
OUI
NON
OUI
Visible (effacé)
NON
NON
NON
Le groupe Optimisation de l'impression permet d'activer l'utilisation des éléments internes de
l'imprimante.
ASTUCE
Si le modèle d'imprimante le permet, une partie du traitement des éléments de l'étiquette
est gérée directement par l'imprimante : polices internes, formes, codes à barres, etc. Cela
accélère le processus d'impression en raison de la réduction du trafic des données.
• Utiliser les éléments imprimante si possible va imprimer les étiquettes en utilisant les éléments
internes de l'imprimante si elle le permet. Si l'imprimante ne le permet pas, l'élément est envoyé en
graphique.
• Utiliser toujours l'élément imprimante donne à l'imprimante l'ordre d'utiliser exclusivement les
éléments internes de l'imprimante. Si une imprimante sélectionnée ne prend pas en charge les
éléments internes d’imprimante, un message d'erreur s'affiche avec une explication.
• Toujours imprimer en mode graphique Cette option envoie et imprime les objets en fichiers
graphiques.
71
Lorsque vous connectez votre objet à une variable, activer l'option Utiliser l'élément imprimante si
possible ou Utiliser toujours l'élément imprimante. Imprimer en mode graphique signale une erreur
d'impression.
NOTE
L'activation de l’interface avancée du pilote d'imprimante combinée avec le pilote est
obligatoire pour imprimer cet objet en élément interne de l'imprimante.
3.3.8. Inverse
3.3.8.1. À Propos
L'objet Inversé inverse la couleur sous-jacente de l'objet sélectionné.
3.3.8.2. Position
L'onglet Position définit la place des objets et leur comportement relatif à cette position.
Le groupe Position permet de définir la position de l'objet.
• X et Y : Coordonnées des points d'ancrage.
Le groupe Taille permet de définir les dimensions de l'objet :
• Largeur et Hauteur : Dimensions horizontales et verticales de l'objet.
• Conserver les proportions : Change simultanément les dimensions verticales et horizontales de
l'objet.
NOTE
Si l'unité de mesure change dans les Propriétés de l'étiquette, la valeur se transforme
automatiquement.
72
Angle de rotation est l'angle de l'objet par rapport au plan de travail.
ASTUCE
Il y a plusieurs manières de déterminer l'angle de l'objet: la saisie manuelle de l'angle,
tirer le curseur ou cliquer et tirer l'icône
de l'objet sélectionné. L'angle de rotation et le
curseur font tourner l'objet autour de son point d'ancrage. L'icône
autour de son point central.
fait tourner l'objet
Point d'ancrage est l'emplacement où l'objet est épinglé sur le plan de travail. Les objets de taille variable
augmentent ou diminuent de taille dans le sens opposé au point d'ancrage choisi .
Verrouiller empêche l'objet de bouger pendant le processus de création.
NOTE
Si l'unité de mesure change, la valeur se transforme automatiquement.
3.3.8.3. Général
L'onglet Général identifie l'objet et permet de déterminer son statut.
Nom définit une ID unique pour l'objet. Il est utilisé pour référencer l'objet lors de la définition des
fonctions, variables, scripts, etc.
NOTE
Éviter les espaces ou les caractères spéciaux dans le nom des objets.
Description Permet d'ajouter des notes et annotations pour un objet. Cela peut aider le processus
d'édition de l'étiquette
Le groupe État définit la visibilité de l'objet sur l'aperçu et à l'impression.
• Non imprimable: Empêche d'imprimer l'objet. L'objet reste visible sur l'aperçu avant impression. Il
affecte les autres objets positionnés relativement. Cette option est utile pour imprimer sur des
étiquettes pré dessinées ou d'un stock spécifique.
• Si la case à cocher Visible est vierge, l'objet n'apparaît ni à la prévisualisation, ni à l'impression.
L'objet est traité comme s'il n'existait pas.
Option
Aperçu avant
impression
Sortie d'impression
Position relative
Non imprimable (sélectionné)
OUI
NON
OUI
Visible (effacé)
NON
NON
NON
73
Le groupe Optimisation de l'impression permet d'activer l'utilisation des éléments internes de
l'imprimante.
ASTUCE
Si le modèle d'imprimante le permet, une partie du traitement des éléments de l'étiquette
est gérée directement par l'imprimante : polices internes, formes, codes à barres, etc. Cela
accélère le processus d'impression en raison de la réduction du trafic des données.
• Utiliser les éléments imprimante si possible va imprimer les étiquettes en utilisant les éléments
internes de l'imprimante si elle le permet. Si l'imprimante ne le permet pas, l'élément est envoyé en
graphique.
• Utiliser toujours l'élément imprimante donne à l'imprimante l'ordre d'utiliser exclusivement les
éléments internes de l'imprimante. Si une imprimante sélectionnée ne prend pas en charge les
éléments d’impression interne, un message d'erreur s'affiche avec l’explication.
• Toujours imprimer en mode graphique Cette option envoie et imprime les objets en fichiers
graphiques.
NOTE
Quand l'interface avancée du pilote d'imprimante est désactivée, l'objet Inverse ne peut
être imprimé que sous forme de graphique. Vérifier que le mode d'impression Windows
est activé avant d'imprimer. Double-cliquer sur le plan de travail pour ouvrir la boîte de
dialogue Propriétés de l'étiquette et aller sur le panneau Imprimantes > Impression >
désactiver l'option Utiliser l'interface avancée du pilote d'imprimante.
3.4. Travail avec les objets
Cette section décrit comment travailler avec les objets et les incorporer lors de la création d'une étiquette .
L'objet est l'élément de base de toute étiquette. Chaque objet est dédié à un type spécifique de contenu.
Consulter les articles concernant les propriétés des objets relatives au style et au contenu.
Voici les actions communes pour de multiples types d'objets :
• Ajouter un objet ajoute un objet sur le plan de travail.
• Regroupement : Permet que plusieurs objet se comportent comme un seul.
• Rotation : Change l'angle de l'objet sélectionné.
• Taille : Définit la taille du texte d'un objet.
• Alignement: Permet d'aligner les objets.
74
3.4.1. Ajouter un objet
Il y a plusieurs méthodes pour ajouter un objet sur une étiquette ou un formulaire. Utiliser celle qui
convient le mieux :
• Cliquer et Cliquer : Cliquer sur l'objet dans la boîte d'outils Objet. Le curseur de la souris se
transforme. Cliquer sur le plan de travail - L'objet sélectionné apparaît sur le point cliqué.
• Cliquer et tirer : Cliquer sur l'objet dans la boîte d'outils Objet. Le curseur de la souris se transforme.
Cliquer sur le plan de travail et tirer pour définir la taille de l'objet ajouté.
NOTE
La taille d'un objet Texte ne peut pas être définie ainsi - elle s'adapte dynamiquement.
• Glisser et déposer : Cliquer sur l'objet dans la boîte d'outils Objet et le déposer sur le plan de travail.
L'objet sélectionné apparaît là où se trouve le bouton de la souris.
• Copier - coller : Le contenu, texte ou graphique peut être collé directement sur le plan de travail. Les
règles suivantes s'appliquent en copiant-collant les objets directement vers une étiquette :
• Le contenu graphique du presse-papiers est collé en tant qu'objet Image intégré.
• Une ligne de texte est collée dans un objet Texte.
3.4.2. Regroupement
Pour que, sur une étiquette, plusieurs objets se comportent comme un objet unique, les réunir dans un
groupe. Pour regrouper les objets:
• Avec la souris, entourer les objets que vous souhaitez regrouper. Un rectangle apparaît autour des
objets sélectionnés. Faire un clic droit et sélectionner Grouper les objets pour créer un groupe
d'objets.
• Tenir la touche <MAJ> et cliquer sur les objets à regrouper. Cela permet de sélectionner plusieurs
objets – Faire un clic droit et sélectionner Grouper les objets pour créer un groupe d'objets.
75
3.4.3. Rotation
Il y a deux manières de déterminer l'angle d'un objet :
• Saisir l'angle manuellement en degrés ou glisser le curseur. L'objet tourne autour de son point
d'ancrage. Cette page est accessible de deux manières :
• Cliquer sur Position dans Groupe de positionnement de l'onglet Création.
• Aller dans Propriétés de l'objet > Position > Angle de rotation.
• Cliquer et tirer l'icône de
point central.
à côté de l'objet sélectionné. L'icône
fait tourner l'objet autour de son
Point d'ancrage c'est l'emplacement où l'objet est épinglé sur le plan de travail. Les objets de taille variable
augmentent ou diminuent de taille dans le sens opposé au point d'ancrage choisi .
3.5. Enregistrement d'une étiquette
Vérifier que le travail soit régulièrement enregistré pendant la création de l'étiquette. Pour enregistrer une
étiquette, procéder comme suit:
1.
Aller sur Onglet Fichier (Background).
2.
Cliquer sur Enregistrer sous .
3.
Cliquer sur Parcourir pour sélectionner l'emplacement dans lequel il faut mettre le fichier de
l'étiquette.
4.
Après ouverture de la boîte de dialogue Enregistrer, donner le nom de l'étiquette. Le nom de
l'étiquette devient visible dans la barre de titre de l'application.
3.5.1. Fichier d'étiquette
Avec les produits Designer Express , les étiquettes sont enregistrées au format .nsln. Un seul fichier . nsln
comprend une seule étiquette ou un lot d'étiquettes .
3.5.2. Stockage de l'étiquette
Il est possible de définir les dossiers dans lesquels d'étiquettes, graphiques, stocks et bases de
données sont stockés. Les emplacements par défaut sont définis dans Fichier > Options > Dossiers.
L'emplacement exact sur le disque dur varie en fonction du système d'exploitation utilisé, toutes les
versions de Windows n'utilisent pas les mêmes chemins.
Designer utilise les dossiers sélectionnés comme emplacement par défaut pour rechercher les fichiers ou
pour les enregistrer.
76
L’utilisation de n'importe quel autre dossier pour stocker des étiquettes est autorisée. Cliquer sur Parcourir
pour en sélectionner un.
77
4. Code à barres
Designer permet d'imprimer sur des étiquettes une grande variété de codes à barres 1D ou 2D. Chaque
code à barres est configurable selon sa norme spécifique.
ASTUCE
Lors de l'encodage du contenu d'un code à barres, vérifier que les caractères utilisés, la
longueur et les identifiants sont compatibles avec la norme du code à barres utilisé.
Voici la liste des codes à barres disponibles dans Designer:
• Codes à barres 1D et 2D
• Sous-types de codes à barres GS1 DataBar
Dans Designer, les objets code à barres permettent de placer les codes à barres sur l'étiquette. Pour
correctement encoder les données et paramétrer les propriétés d'un objet code à barres, lire les sections
ci-dessous. Chacune de ces sections décrit les propriétés de l'objet code à barres. Pour les éditer, doublecliquer sur l'objet pour ouvrir la fenêtre des Propriétés de l'objet.
4.1. Code à barres
Type de code à barres permet de définir le code à barres à utiliser pour encoder les données.
ASTUCE
Par défaut, c'est un code à barres de type Code128 qui est sélectionné. Pour des
informations complémentaires sur les types de codes à barres, consulter la section Types
de codes à barres et paramètres disponibles.
• Dimension X : Largeur de la barre la plus étroite du code à barres.
• Hauteur : Dimension du code à barres en Y.
• Rapport définit le rapport entre les largeurs plus ou moins étroites de la barre du code à barres.
Chaque type de code à barres a une gamme de rapports limitée par la réglementation. Designer
vous permet seulement d'utiliser des rapports valides. Par défaut, le rapport est défini sur 3. Ce qui
signifie que la barre est trois fois plus large qu'une barre étroite.
NOTE
Les rapports disponibles dépendent de la dimension X sélectionnée. Si vous
modifiez la dimension X, la sélection des rapports disponibles en est également
affectée.
78
• Hauteur de ligne définit la hauteur d'une ligne de données dans un code à barres 2D. La hauteur de
ligne est donnée comme étant un multiple de la dimension X. Par exemple, « 3x » signifie que la ligne
fait 3 fois la dimension X.
Les Propriétés actuelles basées sur l'imprimante sélectionnée affichent la dimension X comme elle doit
être imprimée sur l'étiquette par l'imprimante en cours de sélection.
Couleur définit la couleur du code à barres.
4.2. Caractère de contrôle
Caractère de contrôle est utilisé par tous les systèmes de lecture pour vérifier si le nombre scanné sur un
code à barres est lu correctement.
ASTUCE
Le caractère de contrôle dépend des précédents chiffres du code à barres, il se place à la
fin des chiffres du code à barres.
Inclure le caractère de contrôle détermine si le caractère de contrôle est inclus ou non dans le code à
barres.
• Caractère de contrôle automatique : Calcul automatique du caractère de contrôle.
NOTE
Si les données comportent déjà un caractère de contrôle invalide, Designer le
remplace par une valeur correcte.
• Vérifier le caractère de contrôle fourni : Vérifie si le caractère de contrôle, calculé à la main, est
correct. Un message d'erreur s’affiche si les caractères de contrôle sont incorrects.
• Afficher lisiblement les caractères de contrôle définit si le caractère de contrôle est inclus ou non
dans le texte lisible sous le code à barres.
4.3. Texte lisible
Texte lisible : Ce texte affiche de manière lisible le contenu des données du code à barres. Il s'affiche
au-dessous ou au-dessus du symbole du code à barres. Il permet de récupérer les données au cas où le
code à barres serait endommagé ou de faible qualité.
NOTE
L'onglet Texte lisible est visible si le type de code à barres est compatible.
79
• Pas de lisibilité : Le code à barres apparaît sans texte lisible.
• Au-dessus du code à barres : Le texte lisible sera placé au-dessus du code à barres.
• Au-dessous du code à barres : Le texte lisible sera placé au-dessous du code à barres.
Le groupe Style permet de personnaliser le texte lisible.
NOTE
Si vous décidez de personnaliser le texte lisible, le code à barres ne peut plus être
utilisé comme élément interne de l'imprimante. Il est envoyé à l'imprimante sous forme
graphique et imprimé tel quel.
• Police personnalisée : Active le choix de la police et de sa taille. Les polices internes de l'imprimante
ne sont pas utilisables comme police de texte lisible personnalisé.
• Ajustage automatique : Si cette fonctionnalité est activée, le texte lisible s'agrandit ou rétrécit en
fonction des modifications de la taille du code à barres. Pour fixer une taille personnalisée pour le
texte lisible, désactiver cette option et sélectionner la taille de police appropriée.
• Gras : Le texte lisible se met en gras.
• Italique : Le texte lisible se met en italique.
4.4. Barres en retrait
Barres en retrait est un cadre qui entoure le code à barres. L'objectif des barres en retrait est de protéger
l'image du code à barres et d'améliorer la fiabilité de sa lecture
• Épaisseur fixe : Largeur des barres en retrait définie automatiquement.
• Épaisseur variable : Largeur des barres en retrait définie par l'utilisateur.
• Multiplicateur d'épaisseur : Facteur de largeur des barres en retrait.
• Afficher les barres verticales : Les barres verticales sont affichées ou cachées.
4.5. Détails
Les Détails diffèrent selon la norme du code à barres. Définir les options qui sont données en fonction du
type de code à barres sélectionné. Les détails concernant les codes à barres 1D et 2D sont décrits dans
des sections dédiées :
• Détails du code à barres 1D
• Détails du code à barres 2D
80
4.6. Position
L'onglet Position définit la place des objets et leur comportement relatif à cette position.
Le groupe Position permet de définir la position de l'objet.
• X et Y : Coordonnées des points d'ancrage.
Le groupe Taille permet de définir les dimensions de l'objet :
• Largeur et Hauteur : Dimensions horizontales et verticales de l'objet.
• Conserver les proportions : Change simultanément les dimensions verticales et horizontales de
l'objet.
NOTE
Si l'unité de mesure change dans les Propriétés de l'étiquette, la valeur se transforme
automatiquement.
Angle de rotation est l'angle de l'objet par rapport au plan de travail.
ASTUCE
Il y a plusieurs manières de déterminer l'angle de l'objet: la saisie manuelle de l'angle,
tirer le curseur ou cliquer et tirer l'icône
de l'objet sélectionné. L'angle de rotation et le
curseur font tourner l'objet autour de son point d'ancrage. L'icône
fait tourner l'objet
autour de son point central.
Point d'ancrage est l'emplacement où l'objet est épinglé sur le plan de travail. Les objets de taille variable
augmentent ou diminuent de taille dans le sens opposé au point d'ancrage choisi .
Verrouiller empêche l'objet de bouger pendant le processus de création.
4.7. Général
L'onglet Général identifie l'objet et permet de déterminer son statut.
Nom définit une ID unique pour l'objet. Il est utilisé pour référencer l'objet lors de la définition des
fonctions, variables, scripts, etc.
NOTE
Éviter les espaces ou les caractères spéciaux dans le nom des objets.
81
Description Permet d'ajouter des notes et annotations pour un objet. Cela peut aider le processus
d'édition de l'étiquette
Le groupe État définit la visibilité de l'objet sur l'aperçu et à l'impression.
• Non imprimable: Empêche d'imprimer l'objet. L'objet reste visible sur l'aperçu avant impression. Il
affecte les autres objets positionnés relativement. Cette option est utile pour imprimer sur des
étiquettes pré dessinées ou d'un stock spécifique.
• Si la case à cocher Visible est vierge, l'objet n'apparaît ni à la prévisualisation, ni à l'impression.
L'objet est traité comme s'il n'existait pas.
Option
Aperçu avant
impression
Sortie d'impression
Position relative
Non imprimable (sélectionné)
OUI
NON
OUI
Visible (effacé)
NON
NON
NON
4.8. Codes à barres disponibles et leurs paramètres
Barcode
Anker
Exemple
Info
Variation du code Plessey.
Utilisé pour les systèmes
de points de vente avant
l'arrivée du code EAN.
Paramètres disponibles
Paramètres de base
du code à barres
Texte lisible
Onglet Détails :
Inclure les zones
blanches
Correction de l'espace
Bookland
Type de code à barres EAN
utilisé exclusivement pour
les livres.
Paramètres de base
du code à barres
Texte lisible
Onglet Détails :
Inclure les zones
blanches
Correction de l'espace
82
Barcode
Codabar
Code93
Exemple
Info
Paramètres disponibles
Un code à barres linéaire
de niveau binaire avec
autocontrôle mais sans
caractère de contrôle
de somme attaché.
Largement utilisé par
les bibliothèques et les
systèmes de livraison de
colis.
Paramètres de base
du code à barres
43 caractères autorisés.
Jeu de caractères
ASCII utilisable avec
combinaison de 2
caractères.
Paramètres de base
du code à barres
Texte lisible
Onglet Détails :
Inclure les zones
blanches
Texte lisible
Onglet Détails :
Inclure les zones
blanches
Correction de l'espace
Code128
Encodage des données en
double densité. Jeu de
caractères ASCII.
Paramètres de base
du code à barres
Texte lisible
Onglet Détails :
Inclure les zones
blanches
Correction de l'espace
Code128-A
Caractères ASCII de 00
à 95 (0-9, A-Z et codes
de contrôle), possibilité
d'utiliser des caractères
spéciaux et FNC 1-4.
Paramètres de base
du code à barres
Texte lisible
Onglet Détails :
Inclure les zones
blanches
Correction de l'espace
83
Barcode
Code128-B
Exemple
Info
Les caractères ASCII de 32
à 127 (0-9, A-Z et codes
de contrôle), possibilité
d'utiliser des caractères
spéciaux et FNC 1-4.
Paramètres disponibles
Paramètres de base
du code à barres
Texte lisible
Onglet Détails :
Inclure les zones
blanches
Correction de l'espace
Code128C
00-99 (encode les chiffres
deux par deux en un seul
code) et FNC1.
Paramètres de base
du code à barres
Texte lisible
Onglet Détails :
Inclure les zones
blanches
Correction de l'espace
Code-32
Code-32 doit être utilisé
dans toute l'Italie pour
l'encodage des produits
pharmaceutiques.
Paramètres de base
du code à barres
Texte lisible
Onglet Détails :
Inclure les zones
blanches
Espace entre les
caractères
Correction de l'espace
84
Barcode
Code-39
Exemple
Info
Code à
barres complètement
alphanumérique à utiliser
avec des entrées de
données système.
Paramètres disponibles
Paramètres de base
du code à barres
Caractère de contrôle
Texte lisible
Onglet Détails :
Inclure les zones
blanches
Espace entre les
caractères
Correction de l'espace
Code-39 full
ASCII
Jeu de 28 caractères ASCII
incluant les astérisques.
Paramètres de base
du code à barres
Caractère de contrôle
Texte lisible
Onglet Détails :
Inclure les zones
blanches
Espace entre les
caractères
Correction de l'espace
Code-39 Tri
Optic
Marquage de bandes
d'ordinateur.
Paramètres de base
du code à barres
Caractère de contrôle
Texte lisible
Onglet Détails :
Inclure les zones
blanches
Espace entre les
caractères
Correction de l'espace
85
Barcode
Dun-14
Exemple
Info
Système de comptage
pour conteneurs
d'expédition utilisant
d'autres types de code à
barres.
Paramètres disponibles
Paramètres de base
du code à barres
Caractère de contrôle
Texte lisible
Onglet Détails :
Inclure les zones
blanches
Espace entre les
caractères
Correction de l'espace
Ean-13
Numéro d'article européen,
utilisé pour le commerce
mondial de détail.
Paramètres de base
du code à barres
Caractère de contrôle
Texte lisible
Onglet Détails :
Inclure les zones
blanches
Barres descendantes
Inclure la marge claire
de l'EAN
Correction de l'espace
Ean-13 + 2
Souvent utilisé par
les journaux et les
périodiques.
Paramètres de base
du code à barres
Caractère de contrôle
Texte lisible
Onglet Détails :
Inclure les zones
blanches
Barres descendantes
Inclure la marge claire
de l'EAN
86
Barcode
Ean-13 + 5
Exemple
Info
Pour les livres en
langue anglaise : le
premier chiffre de l'EAN-5
est l'indicateur de la
devise. Les quatre chiffres
suivants représentent le
prix multiplié par 100.
Paramètres disponibles
Paramètres de base
du code à barres
Caractère de contrôle
Texte lisible
Onglet Détails :
Inclure les zones
blanches
Barres descendantes
Inclure la marge claire
de l'EAN
Ean-14
Produits marchands.
Paramètres de base
du code à barres
Caractère de contrôle
Texte lisible
Onglet Détails :
Inclure les zones
blanches
Correction de l'espace
Ean-8
Marquage de paquets trop
petits pour un code à
barres EAN-13.
Paramètres de base
du code à barres
Caractère de contrôle
Texte lisible
Onglet Détails :
Inclure les zones
blanches
Barres descendantes
Inclure la marge claire
de l'EAN
Correction de l'espace
87
Barcode
Ean-8 + 2
Exemple
Info
Utilisé seulement si
l'article est trop petit pour
un code EAN-13.
Paramètres disponibles
Paramètres de base
du code à barres
Caractère de contrôle
Texte lisible
Onglet Détails :
Inclure les zones
blanches
Barres descendantes
Inclure la marge claire
de l'EAN
Ean-8 + 5
Utilisé seulement si
l'article est trop petit pour
un code EAN-13.
Paramètres de base
du code à barres
Caractère de contrôle
Texte lisible
Onglet Détails :
Inclure les zones
blanches
Barres descendantes
Inclure la marge claire
de l'EAN
GS1-128
Une variante du Code 128
- Insère automatiquement
un caractère FNC1 après le
caractère initial.
Paramètres de base
du code à barres
Texte lisible
Onglet Détails :
Inclure les zones
blanches
Correction de l'espace
88
Barcode
Entrelacé 2 sur
5
Exemple
Info
Utilisé sur film 135
film, pour les codes à
barres ITF-14 et sur les
emballages.
Paramètres disponibles
Paramètres de base
du code à barres
Caractère de contrôle
Texte lisible
Onglet Détails :
Inclure les zones
blanches
Correction de l'espace
ITF 14
Emballage de haut de
gamme. GTIN inclus.
Paramètres de base
du code à barres
Caractère de contrôle
Texte lisible
Barres en retrait
Onglet Détails :
Correction de l'espace
ITF 16
Emballage de haut de
gamme. GTIN inclus.
Paramètres de base
du code à barres
Caractère de contrôle
Texte lisible
Barres en retrait
Onglet Détails :
Correction de l'espace
MSI
Utilisé principalement
pour les inventaires, le
marquage de conteneurs
de stockage et étagères
dans les entrepôts.
Paramètres de base
du code à barres
Caractère de contrôle
Texte lisible
Onglet Détails :
Inclure les zones
blanches
Correction de l'espace
89
Barcode
SSCC
Exemple
Info
Identification en
logistique. Le code
comporte un chiffre
d'extension, un préfixe
GS1 de l'entreprise, une
référence de série et un
caractère de contrôle.
Paramètres disponibles
Paramètres de base
du code à barres
Texte lisible
Onglet Détails :
Inclure les zones
blanches
Correction de l'espace
Plessey
Un des premiers symboles
de code à barres. Utilisé
encore en bibliothèques ou
pour marquer les étagères
des magasins de détail.
Paramètres de base
du code à barres
Caractère de contrôle
Texte lisible
Onglet Détails :
Inclure les zones
blanches
Correction de l'espace
SSCC-18
Identification en
logistique. Le code
comporte un chiffre
d'extension, un préfixe
GS1 de l'entreprise, une
référence de série et un
caractère de contrôle.
Paramètres de base
du code à barres
Caractère de contrôle
Texte lisible
Onglet Détails :
Inclure les zones
blanches
Correction de l'espace
Upc Case Code
Utilisé pour les cartons,
les caisses ou les
palettes qui contiennent
des produits avec un
numéro d'identification de
produit UPC ou EAN.
Paramètres de base
du code à barres
Caractère de contrôle
Texte lisible
Onglet Détails :
Inclure les zones
blanches
Correction de l'espace
90
Barcode
Upc-A
Exemple
Info
Produit identifiant à une
caisse de détail. GTIN
inclus.
Paramètres disponibles
Paramètres de base
du code à barres
Caractère de contrôle
Texte lisible
Onglet Détails :
Inclure les zones
blanches
Barres descendantes
Correction de l'espace
Upc-A + 2
Produit identifiant à une
caisse de détail. GTIN
inclus. Utilisé avec les
revues et les périodiques.
Paramètres de base
du code à barres
Caractère de contrôle
Texte lisible
Onglet Détails :
Inclure les zones
blanches
Barres descendantes
Upc-A + 5
Produit identifiant à une
caisse de détail. GTIN
inclus. Utilisé pour les prix
des livres.
Paramètres de base
du code à barres
Caractère de contrôle
Texte lisible
Onglet Détails :
Inclure les zones
blanches
Barres descendantes
91
Barcode
Upc-E
Exemple
Info
Produit identifiant à
une caisse de détail.
GTIN (compressé) inclus.
Adapté pour les plus petits
colis.
Paramètres disponibles
Paramètres de base
du code à barres
Caractère de contrôle
Texte lisible
Onglet Détails :
Inclure les zones
blanches
Barres descendantes
Correction de l'espace
Symbologie
Upc-E + 2
Produit identifiant à
une caisse de détail.
GTIN (compressé) inclus.
Adapté pour les plus petits
colis.
Paramètres de base
du code à barres
Caractère de contrôle
Texte lisible
Onglet Détails :
Inclure les zones
blanches
Barres descendantes
Upc-E + 5
Produit identifiant à
une caisse de détail.
GTIN (compressé) inclus.
Adapté pour les plus petits
colis.
Paramètres de base
du code à barres
Caractère de contrôle
Texte lisible
Onglet Détails :
Inclure les zones
blanches
Barres descendantes
92
Barcode
Exemple
Code à barres
USPS Intelligent
Mail
Info
Suivi et tri des lettres et
paquets plats aux ÉtatsUnis.
Paramètres disponibles
Contenu du code
à barres USPS
Intelligent Mail
barcode
Onglet Détails :
Inclure les zones
blanches
4.8.1. Code à barres 2D
Barcode
Aztec
Exemple
Info
De haute capacité,
la taille du symbole
s'ajuste automatiquement
en fonction de la quantité
de données entrées.
Paramètres disponibles
Paramètres de base
du code à barres
Onglet Détails :
Code Page
Couche de données
Niveau de correction
d'erreur
Data Matrix
De haute capacité, optimal
pour les petits colis.
Paramètres de base
du code à barres
Onglet Détails :
Format
Encodage
Code Page
Encodage ECI
DIN SPEC 91406
GS1 DataBar
Marquage des produits
utilisables pour les
applications pour points
de vente (POS). Inclus les
identifiants d'application
(AIs) GS1.
93
Les paramètres
disponibles changent
selon le type de GS1
DataBar sélectionné.
Barcode
GS1 Datamatrix
Exemple
Info
Avec les identifiants
d'application (AIs) GS1, les
identifiants de données
ASC MH10 et la
maintenance.
Paramètres disponibles
Paramètres de base
du code à barres
Onglet Détails :
Format
Encodage
Code Page
Encodage ECI
DIN SPEC 91406
Code GS1 QR
Avec les identifiants
d'application (AIs) GS1, les
identifiants de données
ASC MH10 et la
maintenance.
Paramètres de base
du code à barres
Onglet Détails :
Version du symbole
Niveau de correction
d'erreur
Encodage
Code Page
Encodage ECI
DIN SPEC 91406
MaxiCode
Micro QR
Utilisé par UPS sur les
étiquettes d'expéditions et
les colis, dans le monde
entier.
Taille et capacité réduite
pour un QR code normal.
Parfait quand il faut
réduire la taille du code à
barres.
Contenu du Maxicode
Paramètres de base du
code à barres
Paramètres de base
du code à barres
Onglet Détails :
Version du symbole
Niveau de correction
d'erreur
Encodage
Code Page
94
Barcode
MicroPDF
Exemple
Info
Version compacte du
PDF-417.
Paramètres disponibles
Paramètres de base
du code à barres
Onglet Détails :
Code Page
Mode Compactage
Version
PDF-417
Utilisé communément
dans le transport, la
gestion d'inventaire, etc.
Le code est à la
fois autovérifiable et
décodable de manière
bidirectionnelle.
Paramètres de base
du code à barres
Onglet Détails :
Code Page
Mode Compactage
Niveau de correction
d'erreur
Colonnes
Lignes
Tronqué
QR
Un code à barres matrix
lisible par les lecteurs QR
et les smartphones. Taille
adaptable au montant des
données encodées.
Paramètres de base
du code à barres
Onglet Détails :
Version du symbole
Niveau de correction
d'erreur
Encodage
Code Page
Encodage ECI
DIN SPEC 91406
95
4.8.2. Sous-types de GS1 DataBar
4.8.2.1. Types de symbole linéaire
Sous-type de GS1 DataBar
Exemple
Info
Omnidirectionnel
Lecture omnidirectionnelle, jusqu'à 20 trillions
de valeurs encodables.
Empilé
Symbole tronqué et empilé pour lecture
omnidirectionnelle avec longueur du symbole
réduite.
Empilé Omnidirectionnel
Symbole empilé tout en hauteur sur deux lignes
séparées par un séparateur.
Tronqué
Hauteur réduite à 13 fois la dimension X. Pour
lecteurs portatifs.
Développé
Lecture omnidirectionnelle, longueur de contenu
variable.
Développé empilé
Lecture omnidirectionnelle, longueur de contenu
variable, longueur réduite suite à empilement (2
lignes sur 11). Voir la section Propriété du GS1
DataBar.
Limité
Nombre limité de valeurs. Pour lecteurs
portatifs.
4.8.2.2. Types de symbole composite
Sous-type de GS1 DataBar
Exemple
Info
Omnidirectionnel
Une symbologie linéaire pour lecture
omnidirectionnelle des colis. Elle encode
14 chiffres de données numériques pour
identifier le GTIN en scannant dans la chaîne
d'approvisionnement.
96
Sous-type de GS1 DataBar
Exemple
Info
Empilé
Symbole tronqué et empilé pour lecture
omnidirectionnelle avec longueur du symbole
réduite.
Tronqué
Conçu pour les très petits articles dans la santé,
non destiné aux scanners POS.
Développé
Lecture omnidirectionnelle, longueur de contenu
variable. Utilisé pour les produits alimentaires
de mesures variables, les coupons.
Développé empilé
Lecture omnidirectionnelle, longueur de contenu
variable, longueur réduite suite à empilement (2
lignes sur 11). Voir la section Propriété du GS1
DataBar
Limité
Nombre limité de valeurs. Pour lecteurs
portatifs.
EAN-8
Une version plus petite et raccourcie du code
EAN.
EAN-13
Les codes EAN ont besoin de 13 chiffres
(12 si le caractère de contrôle est calculé
automatiquement).
EAN.UCC 128 & CC-A
Code à barres linéaire GS1-128 lié à un code à
barres 2D appelé CC-A.
EAN.UCC 128 & CC-C
Code à barres linéaire GS1-128 lié à un code à
barres 2D appelé CC-C.
UPC-A
Le composant linéaire encode l'identification
primaire de l'article. Le composant
composite 2D adjacent encode les données
supplémentaires : numéro de lot et date
d'expiration.
UPC-E
Le UPC-E réduit un code normal UPC-A en un
code de six chiffres en « supprimant » le digit
numéro système, les derniers zéros des codes
des fabricants et les zéros d'entête du numéro
de produit.
97
4.9. Détails du code à barres 1D
Les paramètres de l’onglet Détails peuvent différer selon la norme du code à barres.
ASTUCE
N'oubliez pas le type de code à barres actuellement sélectionné lorsque vous définissez
les paramètres du code à barres disponible.
Designer permet de paramétrer ainsi le code à barres 1D :
• Inclure les zones blanches: Espace blanc qui entoure le code à barres imprimé. Les zones blanches
assurent un meilleur niveau de lecture.
NOTE
Cette option assure une lisibilité optimale quand, sur une étiquette, un objet se
trouve tout près du code à barres.
• Espace entre les caractères : la distance entre la dernière barre d'un caractère et la première barre du
caractère suivant dans un code à barres.
• Barres descendantes: Fait des barres plus longues au début, au milieu et à la fin de certains types de
codes à barres (EAN et UPC).
• Inclure la marge claire de l'EAN: Insère un caractère spécial (< or >) pour indiquer la largeur du code
à barres EAN.
• Correction de l'espace: Ajoute des pixels blancs pour augmenter l'espace entre les barres.
• Rognage des pixels : ou Réduction de la largeur de barre (BWR) réduit le nombre de pixels pour
chacune des barres de votre code à barres. Utiliser Rognage des pixels pour adapter la largeur de
votre barre en cas de gain de presse (dépôt d’encre) au moment de l’impression. Le gain de presse
peut affecter la lisibilité de votre code à barres.
Le rognage de pixels ne change pas la largeur globale de votre code à barres.
USPS Intelligent Mail Barcode ne prend pas en charge le rognage de pixels.
• Symbologie:
• Système numérique chiffre (code à barres UPC-E) :
• 0 - le mode d’encodage de système numérique par défaut.
98
• 1 - pris en charge lorsque le contenu de votre barre à codes démarre par 1 plutôt que par
0.
• Utiliser un astérisque : ajoute un caractère de début et de fin à vos codes à barres Code 39. Si cette
option est cochée, Designer insère des astérisques sous forme de préfixe et un suffixe à votre texte
directement lisible.
4.10. Détails du code à barres 2D
Les codes à barres 2D activent plusieurs paramètres sous l'onglet Détails. Les menus déroulants
proposent des options spécifiques répondant aux normes pour définir ces paramètres à la main.
ASTUCE
Si l'utilisateur choisit de ne pas définir ces options à la main, Designer définit
automatiquement les paramètres dans l'onglet Détails.
Code Page
Code Page définit les liens entre les caractères de code et les caractères scannés. Pour afficher
précisément les données scannées, il faut choisir le code page correct. Quand l'utilisateur ne choisit
aucun code page, Designer utilise l'encodage de caractère du système.
Colonnes
Les Colonnes sont de simples éléments verticaux d'un code à barres PDF 417. Il y a maximum 30
colonnes dans un seul symbole de code PDF 417.
Mode Compactage
Le Mode Compactage compresse les données en codes. L'algorithme de décodage utilise des codes
individuels pour les assembler dans une matrice significative.
• Binaire : Toutes les valeurs 256 ASCII (jusqu'à 1100 octets) sont autorisées.
• Texte : Tous les caractères imprimables ASCII 32–126 et ASCII 9, 10 et 13 (jusqu'à 1800 caractères)
sont autorisés.
• Numérique : Encodage de données numériques (jusqu'à 2700 chiffres).
Couche de données
Couche de données définit le nombre de couches de données qui encodent les données dans un code
à barres Aztec. Le nombre de couches de données est lié à la capacité du code à barres. Si la valeur
99
dépasse la capacité des données fournies par la couche de données sélectionnées, une erreur est
rapportée. Une à quatre couches de données sont autorisées.
Encodage
Encodage définit le type de caractères d'encodage du code à barres sélectionné.
NOTE
Si vous sélectionnez le code à barres GS1 Datamatrix, NiceLabel 10 définit
automatiquement le type d'encodage sur ASCII. Ainsi, les codes à barres GS1 Datamatrix
sur vos étiquettes sont conformes aux normes GS1.
Niveau de correction d'erreur
Niveau de correction d'erreur définit le niveau de sécurité du code. Il ajoute une série de mots de code
de correction d'erreur pour les données encodées. Ces mots de codes permettent au symbole imprimé de
surmonter des dégâts sans perdre de données. Le plus haut niveau de sécurité, le plus grand nombre de
couches de données requises pour contenir le symbole – et par conséquent toute sa taille. Si aucun type
d'erreur n'est sélectionné, Designer le définit automatiquement.
Format
Le Format définit la taille du code et sa capacité en déterminant le nombre de lignes et de colonnes.
La fonctionnalité DMRE (extension rectangulaire du Datamatrix) permet de donner au code à barres
Data Matrix différents formats rectangulaires sur l'étiquette. Ces tailles rectangulaires supplémentaires
augmentent la capacité d'encodage des données du code à barres.
NOTE
Sur les imprimantes non compatibles avec la fonctionnalité DMRE, activer l'option
Toujours imprimer en graphique dans les propriétés Général pour réussir à imprimer un
Data Matrix.
Lignes
Lignes Le symbole du code à barres – PDF417 est composé de listes de lignes alignées verticalement. Ce
type de code à barres adapte sa taille au montant de données encodées et peut contenir de 3 à 90 lignes.
100
Version du symbole
Version de symbole définit la capacité de donnés du code à barres. Comme le montant des données
augmente, les modules complémentaires sont requis pour construire un QR code. Cela agrandit la taille
des symboles imprimés sur l'étiquette.
Tronqué
Tronqué réduit la taille du code à barres PDF417 en supprimant un seul mot de code et une barre de stop
pour chaque ligne de symbole.
Version
Version définit la taille du symbole en fonction du nombre de colonnes. Des versions de code à barres
Micro PDF417 sont disponibles en version une, deux, trois et quatre colonnes.
Rognage de pixels
Rognage des pixels ou Réduction de la largeur de barre (BWR) réduit le nombre de pixels pour chacun des
points de votre code à barres. Utiliser Rognage des pixels pour ajuster le fichier de conception graphique
de votre code à barres et compenser le gain de presse (dépôt d’encre) au moment de l’impression. Le gain
de presse peut affecter la lisibilité de votre code à barres.
Le rognage de pixels ne change pas la taille globale de votre code à barres.
Maxicode ne prend pas en charge le rognage de pixels.
4.11. DIN SPEC 91406
Certains produits peuvent contenir plusieurs code à barres 2D avec différentes données. Pour vous
assurer que vos opérateurs scannent le code à barres correct (contenant des données de produit
standardisées), activer DIN SPEC 91406 dans Propriétés > Code à barres > Détails de votre code à barres.
101
Le réglage DIN SPEC 91406 ajouter une zone blanche et une bordure autour des codes à barres QR et
Data Matrix. Cette bordure contient également un triangle noir en bas à droite. La bordure n’affecte pas la
lecture de votre code à barres.
NOTE
Pour une correction d’erreur suffisante, utiliser au moins Q (25 % de récupération) dans
vos réglages de Niveau de correction d’erreur.
4.12. GS1 DataBar spécifiques
Aux propriétés communes du code à barres s'ajoutent les propriétés spécifiques décrites ci-dessous pour
le GS1 DataBar.
4.12.1. Source du GS1 DataBar
Le groupe Général spécifie la manière de formater le contenu du databar avant l'encodage.
• Données structurées donne un modèle pour déterminer la structure des données aux normes GS1
qui seront encodées dans le code à barres. Utiliser la fonction GS1 pour encoder correctement les
données (pour en savoir plus sur le GS1 et les autres fonctions, lire l'article Fonctions). Les codes à
barres GS1 Composite comportent les données structurées dans la partie composite du code.
• Données non structurées permet d'insérer des données sans modèle – seuls le type et le nombre de
caractères doivent être conformes au type de code à barres sélectionné.
Données
102
• Les données linéaires sont la partie des données encodées dans la partie linéaire du code à barres.
Les données peuvent être soit saisies à la main, soit définies par une Source de données prédéfinie.
• Les données composites sont la partie des données encodées dans la partie composite du code à
barres. Cette partie des données est toujours structurée en suivant l'une des structures de données
normalisées comme défini par le GS1. Les données peuvent être soit saisies à la main, soit définies
par une Source de données prédéfinie.
4.12.2. Propriété du GS1 DataBar
GS1 DataBar Expanded Stacked Ce sous-type encode les données sous forme de séquence des segments
du symbole. La largeur du symbole est définie par le nombre de segments du symbole dans chaque ligne
empilée. La hauteur du symbole est définie par le nombre de lignes empilées et leur hauteur.
• Segment par ligne définit le nombre de segments pour chaque ligne du code. On peut avoir jusqu'à
22 segments par symbole.
4.13. Encodage ECI
L’interprétation de voie étendue (ECI) encode des informations sur les pages de codes utilisées (par
exemple, UTF8, Windows-1251) dans vos codes à barres Data Matrix et QR pour que votre scanner sache
comment représenter les données. L’encodage ECI indique aux lecteurs de codes à barres quelle « page de
codes » utiliser pour afficher automatiquement le contenu de votre code à barres de manière appropriée.
Sans encodage ECI, les scanners de codes à barres nécessitent une configuration manuelle pour afficher
le contenu de manière appropriée. Incluez l’encodage ECI dont vous avez besoin sur vos étiquettes,
généralement pour des langages script non occidentaux (par exemple : arabe, thaïlandais ou chinois). Les
pages de codes qui prennent en charge l’encodage ECI se trouvent ici.
Exemple :
Sans encodage ECI, vous créez un code à barres avec une page de codes en cyrillique. Pour afficher les
caractères cyrilliques de manière appropriée, un opérateur dans un autre pays qui scanne votre code à
barres doit régler la page de codes appropriée à la main dans son scanner de codes à barres.
Avec encodage ECI, vous créez un code à barres avec une page de codes en cyrillique. L’opérateur peut
voir les caractères cyrilliques appropriés sans configuration manuelle de son scanner de codes à barres.
NOTE
Certaines applications de scannage de codes à barres de smartphones ne reconnaissent
pas l’encodage ECI.
• Pour activer l’encodage ECI, allez à Propriétés de code à barres > Code à barres > Détails.
103
• L’encodage ECI dépend de la page de codes sélectionnée.
Vous pouvez configurer un encodage ECI alphanumérique, numérique ou binaire (selon votre
configuration).
Activation de l’encodage ECI dans les propriétés du code à barres.
Avec l’encodage ECI activé, les scanners de codes à barres peuvent détecter automatiquement la page de
codes qui est utilisée sur vos codes à barres QR et Data Matrix.
4.14. Contenu du code à barres Maxicode
La Définition des symboles définit le mode opératoire du code à barres (type de structure des données).
Designer est compatible avec les modes suivants :
• Mode 2 : Transporteurs américains avec des codes postaux ayant jusqu'à 9 chiffres de long.
• Code postal : Permet d'insérer un code postal américain avec un seul champ de 5 ou 9 chiffres,
ou avec deux champs de 4 et 5 chiffres.
• Mode 3 : Transporteurs internationaux avec des codes postaux alphanumériques ayant jusqu'à 6
chiffres.
Il y a deux autres options sous la Définition des symboles :
• Données structurées : Mode 2 ou Mode 3 sont sélectionnés automatiquement en fonction des
données entrées.
• Données non structurées : Le mode opératoire du code à barres est le Mode 4.
ASTUCE
Ce mode encode les données générales pour d'autres objectifs que l'industrie du
transport (ex. : Numéro de commande, référence client, numéro de facture).
Contenu des données
104
Champ
Description
SHIP TO Code postal
Obligatoire. 5 ou 9 caractères alphanumériques. Les caractères
alphanumériques doivent être en majuscule.
Extension de 4 chiffres
(activée avec un type de
Champ du code postal: Deux
champs (5 et 4 chiffres)).
Obligatoire. 4 chiffres numériques définissant un micro
emplacement.
SHIP TO Code Pays ISO
(Mode 3 seulement)
Obligatoire. 3 chiffres numériques.
Classe de Service
Obligatoire. 3 chiffres numériques avec une virgule pour marquer la
fin du champ.
Données de transport
Obligatoire. Les 5 caractères, y compris le code GS.
Numéro de suivi
Obligatoire. 10 ou 11 caractères alphanumériques. Les caractères
Alpha doivent être en majuscules.
UPS SCAC
Obligatoire. 4 caractères suivis par le code GS.
Jour Julien de la collecte
Obligatoire. 3 chiffres numériques.
Numéro ID de l'expédition
Optionnel. 0-30 caractères alphanumériques. Les caractères Alpha
doivent être en majuscules. il faut toujours envoyer le code GS
même si aucune donnée n'est spécifiée.
Colis expédiés
Obligatoire. 1-3 chiffres numériques pour le nombre de colis. 1-3
chiffres numériques pour le nombre d'articles expédiés. Une barre
de fraction oblique doit séparer ces deux nombres.
Colis pesés
Obligatoire. 1-3 chiffres numériques.
Validation de l'adresse
Obligatoire. Un seul caractère Y ou N. Caractères en majuscules.
SHIP TO Adresse
Optionnel. 0-35 caractères alphanumériques. Les caractères Alpha
doivent être en majuscules. il faut toujours envoyer le code GS
même si aucune donnée n'est spécifiée.
SHIP TO Ville
Obligatoire. 1-20 caractères alphanumériques. Les caractères Alpha
doivent être en majuscules.
SHIP TO État
Obligatoire. 2 caractères alphanumériques. Les 2 caractères
doivent être en majuscules. Un Code ASCII RS marque la fin de
ce champ et la fin des données du message secondaire.
4.15. Contenu du code à barres USPS Intelligent Mail
barcode
Le groupe Contenu des données définit le mode de saisie des données encodées.
Le Mode de saisie définit la structure des données encodées.
105
• Données structurées : Pour garantir un bon suivi intelligent du courrier, une chaîne de nombres doit
être reçue. Cette chaîne correspond aux données à imprimer (DataToEncode). Le DataToEncode est
un des champs de données de l'Intelligent Mail.
• Données non structurées encode les données sans qu'il leur soit assigné de structure.
Le groupe Champs de données de l'Intelligent Mail permet d'encoder les données du code à barres selon
la norme.
Champ
Description
Identifiant du code à
barres
Identifiant spécifique en 2 chiffres assigné par le service postal.
Identifiant du Type de
service
Un identifiant de 3 chiffres définit le courrier comme prioritaire
ou non, et il permet de déterminer la disposition d'une adresse
non délivrable et la forme de la correction d'adresse désirée par
l'expéditeur.
Identifiant de l'expéditeur
Un numéro unique de 6 ou 9 chiffres qui identifie le client ou
l'entreprise.
Numéro de série
Une série ou séquence de numéro qui permet l'identification et le
suivi. Suivant la construction du code à barres, ce champ peut varier
en longueur de 5 à 10 chiffres.
Code postal du point de
livraison
Envoie le courrier à son point de livraison (longueur variant : 0, 5, 9, ou
11 chiffres).
106
5. Impression
Lorsque l'étiquette est prête à imprimer, Designer ouvre une boîte de dialogue Imprimer. qui permet de :
• Prévisualiser l'étiquette au cours de sa création.
• Insérer les valeurs des variable de saisie clavier.
• Définir les paramètres de l'imprimante.
• Contrôler la quantité d'étiquettes à imprimer.
• Définir des paramètres additionnels de quantité.
Pour ouvrir la boîte de dialogue Imprimer, cliquer sur le bouton Imprimer dans le groupe d'actions du ruban
de l'Onglet Accueil ou appuyer sur les touches Ctrl+P.
Toutes les étapes de la procédure d'impression sont décrites ici.
ASTUCE
NiceLabel 10 permet d'imprimer sans ouvrir l'application Designer. S'il n'y a pas besoin de
modifier l'étiquette, utiliser NiceLabel Print pour ouvrir et imprimer directement les fichiers
d'étiquette.
5.1. Panneau Imprimer (Formulaire d'impression par
défaut)
L'onglet Fichier (à l'arrière-plan) ouvre le formulaire d'impression par défaut. Dans Designer, il sert de boite
de dialogue d'impression.
107
Le bouton Imprimer lance la procédure d'impression. Il envoie le travail d'impression à l'imprimante
sélectionnée.
Imprimante : Ce groupe de paramètres comporte :
• Bouton Imprimer : lance l'action Imprimer l'étiquette.
• Liste déroulante Sélection de l'imprimante : répertorie les imprimantes installées.
• Listes déroulantes Paramètres de l'imprimante : définissent la vitesse d'impression et le contraste.
La disponibilité des valeurs dépend du pilote d'imprimante choisi.
• Vitesse : Vitesse de l'impression. La disponibilité des options dépend du pilote d'imprimante
choisi.
• Contraste : Définit l'intensité de l'impression. La disponibilité des options dépend du pilote
d'imprimante choisi.
• Case à cocher Imprimer dans un fichier : redirige l'impression dans un fichier.
• Bouton Paramètres de l'imprimante : ouvre la boîte de dialogue des propriétés du pilote de
l'imprimante sélectionnée.
Quantité : Ce groupe de paramètres comporte :
• Objet Quantité à imprimer : définit le nombre d'étiquettes à imprimer.
• Nombre d'étiquettes : Nombre d'étiquettes imprimées.
• Nombre de pages : Nombre de pages imprimées avec des étiquettes.
NOTE
L'option Nombre de pages est activée si au moins une étiquette par page est
définie dans les Propriétés de l'étiquette > Dimensions de l'étiquette.
108
• Imprimer toutes les étiquettes (illimité) : Imprime toutes les étiquettes, tel que défini avec
l'étiquette créée. Plus de détails sur cette option ici.
Le lien plus... ouvre la fenêtre Paramètres Quantité additionnels.
• Nombre d'étiquettes sautées sur la première page : définit combien d'étiquettes ne doivent pas être
imprimées sur la première page.
Exemple
Une seule page contient cinq étiquettes. Nombre d'étiquettes sautées sur la première page : Est égal
à 3. Deux étiquettes s'impriment sur la première page.
• Copies identiques par étiquette : Nombre de copies d'une même étiquette à imprimer
Exemple
Une seule page contient cinq étiquettes. Copies identiques par étiquette : Est égal à 3. Trois copies
de chaque étiquette s'impriment.
109
• Nombre de jeux d'étiquettes : définit le nombre de travaux d'impression à envoyer à l'imprimante.
Exemple
Le jeu d'étiquettes imprimées contient trois étiquettes: A, B et C.
Nombre d'étiquettes:
Copies identiques par étiquette : 2.
Nombre de jeux d'étiquettes : 3.
Résultat de l'impression : [A, A; B, B; C, C] [A, A; B, B; C, C].[A, A; B, B; C, C]
Charger... vous permet de localiser et charger les valeurs des variables prédéfinies pour vos étiquettes
imprimées. Vous pouvez inclure ces valeurs prédéfinies dans des fichiers dédiés avec des extensions
« .defaults » ou « .values » et les stocker sur votre ordinateur ou à un emplacement réseau accessible.
Les deux formats compatibles pour « .defaults » et « .values » sont :
• XML:
<variables>
<variable name="var1">variable1</variable>
<variable name="var2">variable2</variable>
</variables>
• nom-valeur :
110
var1=variable1
var2=variable2
Le champ de la Variable saisie clavier Initialisation des données permet d'insérer les valeurs des variables
saisies au moment de l'impression.
Champ Aperçu avant impression affiche l'étiquette en cours et son contenu.
5.2. Procédure d'impression
Suivre les étapes suivantes pour imprimer une étiquette en utilisant Designer.
Étape 1: Créer
Créer ou éditer une étiquette .
Étape 2: Aperçu
Le champ d'aperçu de l'étiquette fait partie de la Designer boîte de dialogue Imprimer par défaut. Pour
que la forme d’impression s’affiche à l’écran, allez dans onglet Accueil > Groupe d’actions et cliquez sur
Imprimer ou appuyez sur <Ctrl+P>.
Le champ Aperçu affiche l'étiquette en cours.
Étape 3: Sélectionner l'imprimante
Choisir l'imprimante préférée dans le menu déroulant Imprimante. Toutes les imprimantes installées y
sont listées. Plus de détails sur la définition de l'imprimante ici.
Au cours de cette étape, il est possible de paramétrer aussi la vitesse d'impression et le contraste. Ces
deux paramètres dépendent du pilote de l'imprimante sélectionnée.
Étape 4 : Définir la quantité à imprimer
Nombre d'étiquettes : Nombre d'étiquettes imprimées.
Nombre de pages : Nombre de pages à imprimer. L'option Nombre de pages devient active quand les
étiquettes remplissent au moins deux pages.
Imprimer toutes les étiquettes (illimité) imprime toutes les étiquettes, tel que défini dans l'étiquette créée.
Plus de détails sur cette option sont disponibles dans « Impression de données illimitées ».
Cliquer sur plus... ouvre la fenêtre Paramètres Quantité additionnels.
• Copies identiques par étiquette : Nombre de copies identiques de l'étiquette à imprimer dans un flux
d'impression.
• Nombre de jeux d'étiquettes spécifie combien de fois la totalité de la prévisualisation des étiquettes
doit se répéter.
Étape 5. Démarrer l'impression
111
Cliquer sur le bouton Imprimer.
5.3. Optimiser la vitesse d'impression
Dans Designer plusieurs facteurs peuvent affecter la vitesse d'impression des étiquettes. Les conseils qui
suivent permettent d'accélérer énormément la vitesse d'impression.
NOTE
En les implémentant, vérifier que l'imprimante choisie les supporte.
• Si l'imprimante peut être sur un port série ou un port parallèle, choisir le port parallèle. Lorsque
l'ordinateur envoie les données à l'imprimante sur un port parallèle, l'envoi est beaucoup plus rapide
que sur un port série.
• Lors de la création de l'étiquette, utiliser les polices internes de l'imprimante au lieu des polices truetype Windows. Les polices tue-types sont envoyées à l'imprimante en graphiques. Cela augmente
la taille des données envoyées à l'imprimante (quelques kilobits). Avec des polices internes de
l'imprimante, seul le texte est envoyé (quelques bits).
• Eviter de mettre des graphiques sur l'étiquette.
• Vérifier que les codes à barres soient utilisés en éléments internes de l'imprimante.
• Pour les compteurs : avec une police interne, l'imprimante incrémente en interne les nombres. Elle
n'a donc besoin de recevoir que le premier nombre. Ensuite l'imprimante incrément ce nombre
au fur et à mesure des impressions. Cette option réduit le montant de données transférées entre
l'ordinateur et l'imprimante.
ASTUCE
Avec un compteur interne à l'imprimante, la différence de vitesse d'impression est
notable pour les grandes quantités.
• Mettre la vitesse d'impression la plus haute. En principe augmenter la vitesse d'impression affecte
la qualité de l'impression. Plus la vitesse est grande, moins la qualité est bonne. Il faut trouver un
compromis acceptable.
• Ne pas imprimer une quantité de données excessive sur les étiquettes. Si la vitesse d'impression
est un facteur important, il peut être intéressant d'utiliser des étiquettes pré-imprimées et d'imprimer
seulement les données différentes pour chaque étiquette.
112
5.4. Imprimer d'une base de données
Cette section décrit comment imprimer le contenu d'enregistrements de bases de données,
individuellement ou en groupes.
Par défaut, quand les étapes de l'Assistant base de données sont terminées, tous les enregistrements de
la base s'impriment. Chaque enregistrement s'imprime une fois par étiquette.
S'il ne faut pas imprimer toute la base de données, sélectionner les enregistrements à imprimer. Avant
l'impression, la boite de dialogue Imprimer affiche tous les enregistrements de la base de données.
Utiliser le champ initialisation des données pour choisir les enregistrements à imprimer.
Pour imprimer plusieurs exemplaires d'une étiquette avec les données d'un enregistrement, le définir en
utilisant:
• Dans la boite de dialogue Paramètres Quantité additionnels: Utiliser Copies identiques par étiquette
pour définir la quantité désirée pour chacun des enregistrements de la base de données.
• Augmenter ou diminuer la valeur du champ Copies dans le champ Initialisation des données pour
définir le nombre d'étiquettes imprimées pour chaque enregistrement.
• Utiliser l'étape de l'assistant base de données Copies d'étiquette par enregistrement pour définir
dynamiquement le nombre d'étiquettes imprimées par enregistrement.
Une base de données contient les enregistrements de vos produits. Elle a un champ avec une valeur
numérique. Cette valeur correspond au nombre de copies d'étiquette requises. Sélectionner ce champ et
laisser l'application imprimer la quantité d'étiquettes spécifiée dans ce champ.
113
5.5. Modification des paramètres de l'imprimante
En créant une étiquette, il faut aussi définir l'imprimante qui sera utiliser pour l'imprimer. Chaque fichier
d'étiquette enregistre ses propres paramètres d’imprimante en fonction du pilote choisi.
Les modifications faites dans la boîte de dialogue Paramètres de l'imprimante sont enregistrées dans
l'étiquette et utilisées pour les impressions futures.
NOTE
Vérifier que l'option Utiliser les paramètres de l'imprimante enregistrés dans l'étiquette est
activée dans Propriétés de l'étiquette > Imprimante. Sinon les paramètres par défaut de
l'imprimante seront utilisés pour l'impression.
Pour changer et enregistrer les paramètres d'imprimante pour une étiquette, procéder comme suit :
1.
Ouvrir la boîte de dialogue Propriétés de l'étiquette.
2.
Cliquer sur le bouton Propriétés de l'imprimante sur l'onglet Imprimante. La boîte de dialogue des
paramètres du pilote d'imprimante s'ouvre.
3.
Ouvrir l'onglet Options de l'imprimante
4.
Ajuster les paramètres de Vitesse et Contraste.
NOTE
Ces paramètres dépendent de l'imprimante utilisée.
5.
Cliquer sur OK.
6.
Enregistrer l'étiquette.
NOTE
Les modifications faites dans la boîte de dialogue Paramètres de l'imprimante sont
enregistrées dans l'étiquette et utilisées pour les impressions futures.
Il est possible de paramétrer aussi la vitesse d'impression et le contraste au moment de l'impression. Ces
paramètres restent valables pendant que le fichier reste ouvert. A la réouverture du fichier, les paramètres
définis dans la boîte de dialogue des Propriétés de l'imprimante sont réinitialisés.
Procéder comme suit :
114
1.
Ouvrir la boîte de dialogue Imprimer.
2.
Cliquer sur Imprimer.
3.
Ajuster les valeur de la vitesse et du Contraste sous le groupe Imprimante .
4.
Enregistrer l'étiquette.
NOTE
Les modifications des paramètres dans l'onglet Imprimante ne sont pas enregistrées dans
l'étiquette. Elles sont seulement utilisées au moment de l'impression.
5.6. Modification des options de tramage
NOTE
Cette option ne s'applique que si on utilise un pilote NiceLabel pour imprimer l'étiquette.
Le tramage est un processus de conversion des images en couleur ou avec des niveaux de gris en images
en noir et blanc imprimables sur des imprimantes thermiques. En principe les imprimantes thermiques
n'impriment pas en couleur, elles peuvent seulement imprimer un point ou laisser un espace blanc. Il n'y a
pas d'état grisé intermédiaire.
Au cours du processus de tramage, toutes les couleurs et les niveaux de gris de l'image sont convertis en
point noir et blanc, créant une illusion de nouvelles couleurs et nuances en variant la forme des points.
Différentes nuances de gris sont produites en variant la forme des points noirs et blancs. Mais il n'y a
pas du tout de gris. Pour l'impression, le tramage est appelé dégradé et les niveaux de gris sont appelés
demi-tons.
Pour changer les paramètres de tramage, procéder comme suit :
1.
Ouvrir la boîte de dialogue Propriétés de l'étiquette.
2.
Cliquer sur le bouton Propriétés de l'imprimante sur l'onglet Imprimante. La boîte de dialogue des
paramètres du pilote d'imprimante s'ouvre.
115
3.
Ouvrir l'onglet Options graphiques et utiliser le curseur Photo pour sélectionner le type de tramage
préféré.
NOTE
Ces paramètres dépendent de l'imprimante utilisée.
4.
Modifier le type de tramage en fonction des besoins. Vérifier l'apparence sur l'aperçu de l'étiquette
à droite.
5.
Cliquer sur OK.
6.
Enregistrer l'étiquette.
5.7. Définition de la zone non imprimable
Une zone non-imprimable est où une partie de l'étiquette sur laquelle l'imprimante ne doit pas imprimer.
Activer cette option de zone non imprimable dans le pilote d’imprimante pour augmenter virtuellement la
taille de l'étiquette.
Une imprimante thermique n'imprime que les étiquettes placées sous la tête d'impression. Si les
étiquettes sont plus larges et pas complètement couvertes par la tête d'imprimante, la partie de l'étiquette
qui dépasse ne peut pas être imprimée.
ASTUCE
En principe la zone non-imprimable se trouve à droite et à gauche de la tête de
l'imprimante.
Paramétrer une zone non-imprimable va informer Designer qu'une étiquette d'une largeur inhabituelle
est placée dans l'imprimante. Le logiciel va tirer des lignes rouge verticales pour identifier la zone nonimprimable.
NOTE
Ne pas confondre zone non-imprimable et marges de l'étiquette ! La zone non imprimable
ne décale pas les objets sur le plan de travail.
116
Pour définir la zone non-imprimable :
1.
Ouvrir la boîte de dialogue Propriétés de l'étiquette.
2.
Cliquer sur le bouton Propriétés de l'imprimante sur l'onglet Imprimante. La boîte de dialogue des
paramètres du pilote d'imprimante s'ouvre.
3.
Ouvrir l'onglet Options de l'imprimante
4.
Insérer les valeurs de la Zone non-imprimable.
Exemple
Quand l'imprimante a une tête de 10 cm (4") et l'étiquette une largeur de 12 cm. Placer l'étiquette centrée
dans l'imprimante pour qu'elle dépasse de la tête autant de chaque côté. Dans le logiciel d'étiquetage,
définir une nouvelle étiquette de 12 cm de large. Définir une zone non-imprimable de 1 cm à gauche et 1
cm à droite pour que le logiciel sache que la largeur de l'étiquette fait 10 cm. Le logiciel va tirer des lignes
rouge verticales pour identifier la zone non-imprimable.
ASTUCE
Les lignes rouge apparaîtront aussi si cette étiquette passe dans une autres imprimante.
La nouvelle imprimante peut disposer d'une tête d'impression moins large que la
précédente. La largeur maximale de l'étiquette n'est pas la même pour les deux
imprimantes. Designer va tenter de conserver les dimensions de l'étiquette d'origine et
définir automatiquement la zone non-imprimable pour la nouvelle imprimante.
117
6. Sources de données dynamiques
Les sources de données dynamiques sont essentielles pour travailler avec le Designer. Elles permettent
d'utiliser, sur une étiquette , des objets dont le contenu change dynamiquement pour chaque étiquette
imprimée si nécessaire.
Exemple
Exemples typiques de contenu dynamique : les compteurs, numéros de séries, date, heure, poids et
images d'articles.
Pour afficher et imprimer correctement les valeurs dynamiques des objets, Designer utilise les types de
données suivants :
• Saisie clavier variable : Le contenu d'un objet est défini avant chaque impression.
• Date du jour : La date du jour est prise comme valeur variable.
• Horaire actuel : l'Horaire actuel est pris comme valeur variable.
• Le Compteur est un type de variable dont la valeur s'incrémente ou se décrémente en fonction des
changements de valeurs d'un compteur du système ou de l'imprimante.
• Lier à un autre objet : Le contenu d'un objet est défini par le contenu d'un autre objet (lié) de
l'étiquette.
6.1. Variables
Les variables permettent de stocker et transmettre des données entre les objets, les scripts, les
applications externes, les imprimantes et les saisies de l'utilisateur. Utilisez des variables pour imprimer
des étiquettes sur lesquelles les données changent sur chaque étiquette (ex. : compteurs, numéro de
série, date et heure, poids et images de produits.)
Pour créer des étiquettes aux données modifiables, utiliser Designer pour formater facilement vos
étiquettes en utilisant des données variables.
Designer comporte de nombreux types de variables :
• Variable saisie clavier: modifie le contenu des invites pour chaque travail d'impression. Vous
définissez sa valeur avant d'imprimer.
• Date du jour: affiche la date du jour comme valeur variable.
• Horaire actuel: affiche l'horaire actuel comme valeur variable.
• Compteur: change sa valeur par incrémentation ou décrémentation pour chaque étiquette imprimée.
118
6.1.1. Variable saisie clavier
Variable de saisie clavier est un type de variables qui permet d'avoir une invite différente pour chaque
travail d'impression. Sa valeur est définie avant chaque impression.
6.1.1.1. Général
Le groupe de paramètres Définition permet de définir les types de données d'entrée valables pour cette
variable.
• Le Type de données définit le type de données enregistré dans la variable.
• Texte: Saisie clavier contenant le texte.
• Date: Saisie clavier contenant les valeurs de la date.
• Heure: Saisie clavier contenant les valeurs de la date.
• Virgule flottante: Représentation de vrais nombres dans une variable.
• Devise: Variables qui contiennent des valeurs monétaires.
• Valeur initiale : valeur de départ assignée à la variable lors de sa création. Déterminé par l'une des
propriétés suivantes :
• Saisie manuelle d'une valeur fixe. Sont autorisés tous les caractères tirés du groupe de
caractères autorisés.
ASTUCE
Si vous saisissez un point (.) en tant que valeur initiale pour la variable avec
un type de données de Date ou Heure sélectionné, la date ou heure actuelle est
affichée.
• Utilisation d'une valeur dynamique – Saisir le champ de la base de données. Sélectionner un
champ dans la base de données préalablement ajoutée. Vous trouverez ici la manière d'ajouter
une base de données.
• Utiliser un caractère spécial:
119
• Des caractères spéciaux peuvent être saisis manuellement en utilisant les signes
inférieur/supérieur à, par exemple <CR>, <LF> ...
• Les caractères spéciaux peuvent être saisis dans le menu déroulant.
ASTUCE
Vérifier que la valeur initiale insérée réponde aux critères définis dans les Règles de
sortie pour chaque type de donnée.
NOTE
Designer peut utiliser les valeurs combinées comme valeur initiale. Pour en savoir
plus sur la combinaison de valeurs, cliquer ici.
Exemple
Une valeur initiale combinée d'une variable peut contenir une valeur fixe, une source de données
dynamique et des caractères spéciaux. L'ordre des articles insérés peut être aléatoire. Trois options:
1. aaa123[Variable]<CR>
2. <CR>aaa123[Variable]
3. [Variable]<CR>aaa123
6.1.1.2. Texte
6.1.1.2.1. PROPRIÉTÉS DES VARIABLES
Les données Texte sont utilisées pour les variables contenant du texte. Par conséquent, les données
variables entrées ne peuvent être qu'au format Texte.
Règles de saisie
Le groupe Données définit les propriétés autorisées pour les données.
• Caractères autorisés : Définition des caractères autorisés pour la variable d'entrée.
Les groupes de caractères autorisés pour le filtrage des données d'entrées sont décrits dans la section
Groupes de caractères autorisés.
• Limiter la longueur : Longueur maximum de la valeur de la variable.
• Longueur fixe : La variable doit contenir le nombre exact de caractères tel que défini dans Limiter la
longueur variable.
120
Le groupe Vérifier la gamme détermine les valeurs minimale et maximale autorisées pour la variable. Il est
facultatif de paramétrer les limites.
• Valeur minimum : La valeur variable la plus petite autorisée.
• Valeur maximum : La valeur variable la plus importante autorisée.
Si activé, les valeurs minimum et maximum ne doivent pas rester vides.
Règles de sortie
Multilignes divise le texte en plusieurs lignes.
• Nombre de lignes : Nombre maximum de lignes pour la valeur d'une variable.
• Longueur de la ligne : Nombre maximum de caractère sur une seule ligne.
Définition du script vous permet de définir et d'ajouter des commandes imprimante personnalisées aux
données de flux de l'imprimante. Normalement, Designer traite votre masque d'étiquette et exporte les
commandes imprimante appropriées sur l'imprimante. Avec Définition du script, vous pouvez définir des
commandes additionnelles et les inclure dans le fichier de flux d'impression.
• Utiliser un script permet d'ajouter des scripts à votre fichier de flux d'impression.
Cette option est réservée aux utilisateurs expérimentés. Vos étiquettes peuvent ne pas s'imprimer
correctement avec des erreurs dans vos scripts ZPL.
6.1.1.3. Date
Date : Ce type de données mémorise une date dans la variable sélectionnée. Le champ Date affiche
des valeurs de date suivant des formats de date variés. Le format de la date peut être sélectionné
dans des formats préchargés ou personnalisés de manière à répondre aux exigences spécifiques locales,
réglementaires ou industrielles.
6.1.1.3.1. RÈGLES DE SAISIE
Formatage de la saisie spécifie le format alloué aux données d'entrée et affiche une prévisualisation.
• Format d'entrée : Format autorisé.
• Exemple : Affiche une prévisualisation en fonction du format d'entrée sélectionné.
NOTE
Designer peut utiliser un éventail de formats de date préchargés ou personnalisés.
121
Le groupe Vérifier la gamme détermine les valeurs minimale et maximale autorisées pour la variable. Il est
facultatif de paramétrer les limites.
• Valeur minimum : La valeur variable la plus petite autorisée.
• Valeur maximum : La valeur variable la plus importante autorisée.
NOTE
Si activé, les valeurs minimum et maximum ne doivent pas rester vides.
6.1.1.3.2. RÈGLES DE SORTIE
Formatage de sortie permet de définir l'affichage de la date.
• Format de sortie : format dans lequel la date s'affichera.
• Langue de sortie : Sélection de la langue et des formatages régionaux pour les jours et les mois.
La Langue de sortie est pertinente quand les dates comportent le mois ou qu'elles sont écrites en
entier. Dans certains cas, les calculs de données peuvent être aussi concernés. Par exemple, aux
USA, la semaine commence le dimanche alors que dans l’UE, elle commence le lundi.
• Exemple : date prévisualisée suivant le format d'entrée sélectionné.
Préfixe et Suffixe sont des caractères que l'on ajoute à la valeur d'une variable.
• Préfixe : texte placé en tête de la valeur de la variable.
• Suffixe : Texte placé en fin de la valeur de la variable.
Multiligne : divise votre texte en plusieurs lignes.
AVERTISSEMENT
Éviter d'utiliser ce paramètre si possible. Il est plutôt recommandé d'utiliser l'objet
Paragraphe pour présenter du texte multilignes sur une étiquette.
• Nombre de lignes : Nombre maximum de lignes pour la valeur d'une variable.
• Longueur de la ligne : Nombre maximum de caractère sur une seule ligne.
• Mots non coupés : Effectue les retours à la ligne uniquement sur un espace entre deux mots.
ASTUCE
Les Règles de saisie aident à insérer les données variables. Elles se comportent comme
un filtre pour définir le type, la longueur et autres propriétés de saisie des données.
Les Règles de sortie déterminent le formatage final de la variable – Elles définissent de
quelle manière la valeur variable va se présenter dans un objet.
122
6.1.1.4. Heure
Heure : Ce type de données mémorise une heure dans la variable sélectionnée. Le champ Heure affiche
des valeurs de date suivant Des formats d'heure variés. Le format de l'heure peut être sélectionné dans
des formats préchargés ou personnalisés de manière à répondre aux exigences spécifiques locales,
réglementaires ou industrielles.
6.1.1.4.1. RÈGLES DE SAISIE
Formatage de la saisie spécifie le format alloué aux données d'entrée et affiche une prévisualisation.
• Format d'entrée : Format d'heure autorisé.
• Exemple : Variable prévisualisée suivant le format d'entrée sélectionné.
NOTE
Designer peut utiliser un éventail de format d'heure préchargés ou personnalisés.
Le groupe Vérifier la gamme détermine les valeurs minimum et maximum autorisées pour la variable. Il
est facultatif de paramétrer les limites.
• Valeur minimum : La valeur variable la plus petite autorisée.
• Valeur maximum : La valeur variable la plus importante autorisée.
NOTE
Si activé, les valeurs minimum et maximum ne doivent pas rester vides.
6.1.1.4.2. RÈGLES DE SORTIE
Formatage de sortie permet de définir l'affichage de l'heure.
• Format de sortie: format dans lequel l'heure s'affichera.
• Exemple : Heure prévisualisée suivant le format d'entrée sélectionné.
Préfixe et Suffixe sont des caractères que l'on ajoute à la valeur d'une variable.
• Préfixe : texte placé en tête de la valeur de la variable.
• Suffixe : Texte placé en fin de la valeur de la variable.
Multilignes divise le texte en plusieurs lignes.
123
AVERTISSEMENT
Éviter d'utiliser ce paramètre si possible. Il est plutôt recommandé d'utiliser l'objet
Paragraphe pour présenter du texte multilignes sur une étiquette .
• Nombre de lignes : Nombre maximum de lignes pour la valeur d'une variable.
• Longueur de la ligne : Nombre maximum de caractère sur une seule ligne.
• Mots non coupés : Effectue les retours à la ligne uniquement sur un espace entre deux mots.
ASTUCE
Les Règles de saisie aident à insérer les données variables. Elles se comportent comme
un filtre pour définir le type, la longueur et autres propriétés de saisie des données.
Les Règles de sortie déterminent le formatage final de la variable – Elles définissent de
quelle manière la valeur variable va se présenter dans un objet.
6.1.1.5. Virgule flottante
La Virgule flottante spécifie les paramètres de présentation des valeurs numériques stockées dans des
variables. Ce Type de données est utilisé pour paramétrer les groupes de chiffres suivant les spécificités
régionales et placer le séparateur des décimales à la bonne place.
6.1.1.5.1. RÈGLES DE SAISIE
Formatage de la saisie spécifie le format alloué aux données d'entrée.
• Délimiteur de décimale spécifie le caractère qui va séparer la partie entière de la partie décimale d'un
nombre.
• Nombre de décimales détermine le nombre de décimales après la virgule pour ce nombre.
• Utiliser le séparateur 1000 permet de regrouper les chiffres par milliers.
• Séparateur : Caractère utilisé en tant que séparateur de milliers.
• Exemple prévisualise le format de saisie de ce nombre.
• Limiter la longueur de la variable : Permet de limiter le nombre de chiffres pour une variable.
• Longueur (caractères) : Chiffres autorisés dans une variable.
Vérifier la gamme définit les valeurs minimum et maximum. Définir les limites minimum et maximum est
facultatif :
• Valeur minimum définit la valeur la plus basse.
124
NOTE
Si elle est déjà définie, la valeur initiale est prise pour valeur minimum.
• Valeur maximum définit la valeur la plus haute.
6.1.1.5.2. RÈGLES DE SORTIE
Le groupe Formatage de sortie spécifie le format alloué aux données de sortie.
• Délimiteur de décimale spécifie le caractère qui va séparer la partie entière de la partie décimale d'un
nombre.
• Nombre de décimales détermine le nombre de décimales après la virgule pour ce nombre.
• Auto : Le nombre de décimales est défini par un paramètre local du système.
• Utiliser le séparateur 1000 : Un séparateur qui regroupe par milliers.
• Séparateur : Caractère utilisé en tant que séparateur de milliers.
• Exemple affiche la prévisualisation du format de saisie de la devise.
ASTUCE
Les Règles de saisie aident à insérer les données variables. Elles se comportent comme
un filtre pour définir le type, la longueur et autres propriétés de saisie des données.
Les Règles de sortie déterminent le formatage final de la variable – Elles définissent de
quelle manière la valeur variable va se présenter dans un objet.
6.1.1.6. Devise
Les données de type Devise sont utilisées pour les variables qui comportent des valeurs numériques de
montants monétaires. Définir les devises de diverses régions et paramétrer leurs propriétés.
NOTE
Designer peut utiliser les valeurs combinées comme valeur initiale. Pour en savoir plus sur
la combinaison de valeurs, cliquer ici.
Exemple
Une valeur initiale combinée d'une variable peut contenir une valeur fixe, une source de données
dynamique et des caractères spéciaux. L'ordre des articles insérés peut être aléatoire. Trois options:
125
1. aaa123[Variable]<CR>
2. <CR>aaa123[Variable]
3. [Variable]<CR>aaa123
6.1.1.6.2. RÈGLES DE SAISIE
• Le groupe Formatage de la saisie spécifie le format autorisé pour la saisie de la devise.
• Délimiteur de décimales : Le caractère qui sépare la partie entière de la partie décimale d'un nombre.
• Nombre de décimales : Le nombre de chiffres décimaux autorisés.
• Utiliser le séparateur 1000 permet de regrouper les chiffres par milliers.
• Séparateur : Caractère utilisé en tant que séparateur de milliers.
• Symbole monétaire : Symbole graphique qui représente la devise.
• Position : Place du symbole monétaire.
• Exemple : Affiche une prévisualisation du format de saisie de la devise.
• Limiter la longueur variable permet de limiter le nombre de chiffres à définir dans une variable.
• Longueur (caractères) : Nombre de chiffres autorisés dans une variable.
Vérifier la gamme définit les valeurs minimum et maximum exprimées en devises. La définition de limites
minimum et maximum est facultative.
• Valeur minimum : La valeur la plus petite autorisée pour la saisie de la devise.
NOTE
Si elle est déjà définie, la valeur initiale est prise pour valeur minimum.
• Valeur maximum : La valeur la plus importante autorisée pour la saisie de la devise.
6.1.1.6.3. RÈGLES DE SORTIE
Formatage de sortie spécifie le format alloué aux données de sortie.
• Délimiteur de décimale spécifie le caractère qui va séparer la partie entière de la partie décimale d'un
nombre.
• Nombre de décimales détermine les nombres de décimales.
• Utiliser le séparateur 1000 permet de regrouper les chiffres par milliers.
• Séparateur : Caractère utilisé en tant que séparateur de milliers.
• Symbole monétaire : Symbole graphique qui représente la devise.
126
• Position c'est la place du symbole monétaire Le sélectionner dans la liste du menu déroulant.
• Exemple : Affiche une prévisualisation du format de saisie de la devise.
ASTUCE
Les Règles de saisie aident à insérer les données variables. Elles se comportent comme
un filtre pour définir le type, la longueur et autres propriétés de saisie des données.
Les Règles de sortie déterminent le formatage final de la variable – Elles définissent de
quelle manière la valeur variable va se présenter dans un objet.
6.1.2. Date du jour
La Date du jour est un type de variable qui affiche la valeur de la date du jour. Cette valeur provient du
système ou de l'horloge de l'imprimante.
6.1.2.1. Onglet Général
Le groupe de paramètres À Propos identifie la variable et définit le format de sortie et la langue.
• Nom : Nom unique de la variable.
• Description : Champ qui permet d'ajouter des informations et suggestions.
Le groupe Définition définit le format de sortie et affiche son aperçu.
• Format de sortie : format dans lequel la date s'affichera. Les formats de date disponibles sont listés
ici.
NOTE
L'option choisie pour la source de l'horloge définit l'éventail de Formats de date
autorisés. L'option horloge imprimante ne peut utiliser que des formats de date
compatibles avec l'imprimante. Une erreur est rapportée en cas d'utilisation d'un
format non valide. L'option horloge de l'ordinateur permet d'utiliser un éventail de
formats de date préalablement chargés ou personnalisés.
• Langue de sortie : Sélection de la langue et des formatages régionaux pour les jours et les mois.
Exemple
La Langue de sortie est pertinente quand les dates comportent le mois ou qu'elles sont écrites en
entier. Dans certains cas, les calculs de données peuvent être aussi concernés. Par exemple, aux USA, la
semaine commence le dimanche alors qu'en Europe, elle commence le lundi.
127
• Prévisualisation de la sortie affiche le format de la date imprimée. L'éventail de caractères utilisés
s'adapte à la langue de sortie et à l'imprimante.
Le groupe Décalage de date permet d'ajouter ou soustraire un certain nombre de jours, mois ou années de
la date du jour. La date décalée s'affiche dans l'objet à la place de la date du jour.
• Jours : décalage de date en jours.
• Mois : décalage de date en mois.
• Années : décalage de date en années.
Le groupe Horloge d'imprimante définit comment utiliser l'horloge de l'imprimante comme source de
valeur de date.
• Toujours utiliser l'horloge de l'ordinateur : L'horloge de l'ordinateur sera la source exclusive de valeur
pour la Date du jour.
• Toujours utiliser l'horloge de l'imprimante : L'horloge de l'imprimante sera la source exclusive de
valeur pour la Date du jour. Si l'horloge de l'imprimante n'est pas disponible, une erreur est rapportée.
• Utiliser l'horloge imprimante si possible : L'horloge de l'imprimante est la source de données préférée
pour la Date du jour. Si elle n'est pas disponible, la valeur de l'horloge de l’ordinateur sera utilisée.
6.1.2.2. Règles de sortie
Si nécessaire une valeur de Préfixe et Suffixe peut être ajoutée à la variable.
• Préfixe : texte placé en tête de la valeur de la variable.
• Suffixe : Texte placé en fin de la valeur de la variable.
6.1.2.3. Formats de date
Designer permet une utilisation souple des champs de date. Pour définir les formats, on utilise les
notations suivantes :
Notation
Description
d
Le numéro du jour du mois. Utilise un ou deux caractères.
dd
Le numéro du jour du mois. Utilise toujours deux caractères – avec un zéro en
tête si nécessaire.
M
M est le numéro de mois. Utilise un ou deux caractères.
MM
MM est le numéro de mois. Utilise toujours deux caractères.
yy ou yyyy
L'année représentée par 2 ou 4 chiffres.
ddd
Le nom abrégé du jour de la semaine.
dddd
Le nom entier du jour de la semaine.
MMM
Le nom abrégé du mois.
128
MMMM
Le nom entier du mois.
J
Nombre de jours depuis le 1er janvier. Utilise de 1 à 3 caractères.
JJJ
Nombre de jours depuis le 1er janvier. Utilise toujours 3 caractères.
W
Le numéro de semaine de l'année en cours. Utilise un ou deux caractères.
WW
Le numéro de semaine de l'année en cours. Utilise toujours deux caractères.
N
Le numéro du jour de la semaine. La valeur utilise les caractères 1 à 7, 1
représentant lundi et 7 représentant dimanche.
Texte
personnalisé
Toute séquence de caractères s'affiche sans changement. Insérer des points,
des virgules ou autres caractères pour présenter la date au format souhaité.
6.1.2.3.1. EXEMPLES DE FORMATS DE DATE
Format
Date imprimée (En anglais)
d.M.yyyy
10.3.2016
dd/MM/yy
10/03/16
dddd, d.MMMM yyyy
Thursday, 10.March 2016
JJJWWyyyy
069102005
textd/M/yyyytext
text10/3/2016text
6.1.3. Heure actuelle
Heure actuelle est un type de variable qui affiche la valeur de l'heure du moment. Cette valeur provient du
système ou de l'horloge de l'imprimante.
6.1.3.1. Onglet Général
Le groupe de paramètres À Propos identifie la variable et définie le format de sortie et la langue de l'heure.
• Nom : Nom unique de la variable. Ce nom est utilisé comme référence de variable pendant son
utilisation.
• Description : Champ qui permet d'ajouter des informations et suggestions.
Le groupe Définition définit le format de sortie et affiche son aperçu.
• Format de sortie: format dans lequel l'heure s'affichera. Les formats d'heure disponibles sont listés
ici.
129
NOTE
L'option choisie pour la source de l'horloge définit l'éventail de Formats d'heure
autorisés. L'option horloge imprimante ne peut utiliser que des formats d'heure
compatibles avec l'imprimante. Une erreur est rapportée en cas d'utilisation d'un
format non valide. L'option horloge de l'ordinateur permet d'utiliser un éventail de
formats d'heure préalablement chargés ou personnalisés.
• Prévisualisation de la sortie affiche le format de la date imprimée.
Décalage d'heure permet d'ajouter ou soustraire un certain nombre de secondes, minutes ou heures de
l'heure actuelle.
• Secondes: Décalage de l'heure en secondes.
• Minutes:Décalage de l'heure en minutes.
• Heures: Décalage de l'heure en heures.
Le groupe Horloge d'imprimante définit comment utiliser l'horloge de l'imprimante comme source de
valeur de l'heure.
• Utiliser l'horloge imprimante si possible : L'horloge de l'imprimante est paramétrée comme étant la
source préférée de la valeur d'heure. Si l'horloge de l'imprimante n'est pas compatible, c'est la valeur
de l'horloge du système qui est utilisée.
• Toujours utiliser l'horloge de l'imprimante : L'horloge de l'imprimante sera la source exclusive
de valeur pour L'heure actuelle. Si l'horloge de l'imprimante n'est pas disponible, une erreur est
rapportée.
• Toujours utiliser l'horloge de l'ordinateur : L'horloge de l'ordinateur sera la source exclusive de valeur
pour l'heure actuelle.
6.1.3.2. Règles de sortie
Si nécessaire une valeur de Préfixe et Suffixe peut être ajoutée à la variable.
• Préfixe : texte placé en tête de la valeur de la variable.
• Suffixe : Texte placé en fin de la valeur de la variable.
6.1.3.3. Formats d'heures
Designer permet une utilisation souple des champs d'heure. Sélectionner un format d'heure prédéfini ou
en créer un personnalisé. Les formats sont définis avec les notations suivantes.
Notation
Description
h
Heures sur 12. Dans ce cas, AM/PM s'ajoute. Utilise un ou deux caractères.
130
hh
Heures sur 12. Dans ce cas, AM/PM s'ajoute. Utilise toujours deux caractères. Ajouter
des zéros en tête, si nécessaire.
H
Heures sur 24. Utilise un ou deux caractères.
HH
Heures sur 24. Utilise toujours deux caractères.
mm
Utilisé pour les minutes.
ss
Utilisé pour les secondes.
6.1.3.3.1. EXEMPLES DE FORMAT D'HEURE
Format
Date imprimée
h:mm {AM/PM}
8:25PM
H:mm
20:25
hh:mm:ss
08:25:36
6.1.4. Compteur
Le Compteur est un type de variable dont la valeur s'incrémente ou se décrémente en fonction des
changements de valeurs d'un compteur du système ou de l'imprimante.
Les imprimantes thermiques sont souvent équipées d'un compteur interne à incrément. C'est un
compteur dédié pour compter les étiquettes imprimées en interne. L'imprimante reçoit seulement la
première valeur et l'incrémente ou décrémente automatiquement sur les étiquettes suivantes. Cette
option réduit le montant de données transférées entre votre ordinateur et l'imprimante puisqu'une seule
valeur initiale est envoyée à l'imprimante. Un compteur interne accélère la production d'étiquette de
manière significative.
6.1.4.1. Onglet Général
Le groupe de paramètres À propos permet d'identifier la variable et définir les détails du compteur.
• Nom : Nom unique de la variable. Ce nom est utilisé comme référence de variable.
• Description : Champ qui permet d'ajouter des informations et suggestions.
Le groupe de paramètres Définition permet de définir le comportement du compteur.
• Type de compteur : Valeur du compteur qui augmente ou décrémente.
• Incrément : La valeur variable croît en fonction des étiquettes imprimées.
• Décrément: La valeur variable décroît en fonction des étiquettes imprimées.
• Incrément : Nombre d'unités entre une valeur du compteur et la valeur suivante ou la précédente.
• Répétition donne le nombre de répétitions pour chaque valeur du compteur.
131
• Valeur initiale : valeur utilisée au démarrage du compteur.
• Aperçu : affiche la séquence de valeurs du compteur telle que définie par l'incrément, la Répétition et
la valeur initiale.
Exemple
Incrément du compteur =3, Répétition = 3 et valeur initiale = 1 donne: 1, 1, 1, 4, 4, 4, 7, 7, 7, 10, 10, 10, 13,
13, 13, ...
Le groupe de paramètres Saisie définit le comportement d'une source de données au moment de
l'impression. Pour en savoir plus sur la saisie, lire ici.
Compteur imprimante définit l'utilisation du compteur de l'imprimante comme source de valeur variable
du compteur.
• Utiliser le compteur de l'imprimante si possible : Le compteur de l'imprimante est défini comme
étant le compteur choisi quand l'imprimante active le supporte. Si l'imprimante n'a pas de compteur,
c'est celui du système qui est utilisé.
• Utiliser toujours le compteur de l'imprimante : Le compteur de l'imprimante devient la source de
valeur compteur exclusive. Si la valeur du compteur de l'imprimante n'est pas disponible, la valeur
par défaut (compteur du système) est utilisée.
NOTE
Une erreur survient si l'imprimante sélectionnée n'a pas de compteur interne.
L'impression ne peut pas continuer.
• Toujours utiliser le compteur de l'ordinateur : Le compteur de l'ordinateur devient la source de valeur
compteur exclusive.
ASTUCE
Les Règles de saisie aident à insérer les données variables. Elles se comportent comme
un filtre pour définir le type, la longueur et autres propriétés de saisie des données.
Les Règles de sortie déterminent le formatage final de la variable – Elles définissent de
quelle manière la valeur variable va se présenter dans un objet.
Pour utiliser le compteur interne de l'imprimante, procéder comme suit :
• La longueur maximum de la variable est limitée par l'imprimante. Cette valeur doit être donnée dans
le guide utilisateur de l'imprimante.
132
ASTUCE
À défaut de connaître la valeur de la longueur maximum de la variable, NiceLabel
recommande d'effectuer quelques tests d'impression pour tenter de la déterminer.
• Déterminer une variable de longueur fixe.
• Déterminer une variable au format numérique.
• Un objet texte lié à la variable doit être formaté en police interne à l'imprimante.
• Activer l'option Toujours utiliser le compteur de l'imprimante.
• S'assurer que l'icône élément interne soit visible à côté du paragraphe Compteur.
• S'assurer que le paragraphe Compteur utilise une police interne de l'imprimante.
6.1.4.1.1. RÈGLES DE SAISIE
Données définit les critères d'entrée du compteur.
• Caractères autorisés : Caractères autorisés pour les valeurs de la variable. Les groupes de
caractères autorisés pour le filtrage des données d'entrées sont décrits dans la section Groupes
de caractères autorisés.
Exemple
Les caractères non numériques sont aussi utilisables comme valeurs de compteur. Alphanumérique
détermine la séquence avec Incrément = 3 et valeur initiale = 1 va donner : 1, 4, 7, A, D, G, J, M, P, S, V,
Y, b, e, h,...
• Limiter la longueur : Longueur maximum de la valeur de la variable.
• Longueur (caractères) : Spécifie le nombre exact de caractères autorisés.
• Longueur fixe : La variable doit contenir le nombre exact de caractères tel que défini dans Limiter la
longueur variable.
Le groupe Vérifier la gamme définit les valeurs minimum et maximum du compteur.
• Valeur minimum : Valeur minimum du compteur.
• Valeur maximum : Valeur maximum du compteur.
Le groupe Paramètres de bouclage définit la condition à laquelle le compteur se réinitialise
automatiquement à la valeur par défaut.
• Utiliser min/max : Valeurs minimum et maximum du compteur qui activent le bouclage.
• Lorsque la source de données sélectionnée change : Le changement de valeur de la source de
données active le bouclage.
133
• Lorsque la date ou l'heure changent : Le changement de valeur de date ou d'heure active le
bouclage.
NOTE
Le changement de date/heure est défini par l'horloge de l'ordinateur.
6.1.4.1.2. RÈGLES DE SORTIE
Préfixe et Suffixe sont des caractères que l'on ajoute à la valeur d'une variable.
• Préfixe : texte placé en tête de la valeur de la variable.
• Suffixe : Texte placé en fin de la valeur de la variable.
6.1.5. Invites
Lorsqu'une étiquette comporte des variables, une valeur doit leur être assignée avant l'impression. Les
variables saisies reçoivent une valeur manuellement à l'impression. Avant chaque travail d'impression,
l'opérateur se voir réclamer une valeur pour chaque variable.
Ces valeurs sont entrées à la main. L'ordre dans lequel elles sont saisies peut être précisé dans la boîte de
dialogue Ordre des saisies.
Le groupe Saisie demande à l'opérateur une saisie de données manuelles – après ouverture de la boîte de
dialogue Imprimer.
• Saisie à l'impression : permet d'activer ou désactiver la saisie d'une valeur de variable.
NOTE
Quand une source de données dynamique est incluse dans la Valeur initiale, la saisie
est désactivée.
• Invite : contient le texte d'invite pour que l'utilisateur entre la valeur. Ce texte sert d'instruction
concernant le type de valeur à insérer avant l'impression.
• Valeur requise : état variable de la valeur – obligatoire ou en option. Si le texte saisi reste vierge si la
valeur est obligatoire, l'impression ne démarrera pas. Un message d'erreur apparaît.
6.2. Lier à un autre objet
Lier à un autre objet: fait que le contenu de l'objet d'une étiquette se retrouve aussi sur un autre objet de la
même étiquette.
Pour remplir un objet avec un contenu lié, ouvrir les propriétés de l'objet de l'étiquette et cliquer sur Lier à
un autre objet dans l'onglet Source de la boite de dialogue.
134
Les objets qui peuvent être liés s'affichent comme source de données possible. Choisir l'objet approprié et
le lier.
6.3. Fonctions
L'objectif des fonctions est de manipuler les données assignées aux objets de l'étiquette ou du formulaire.
Les fonctions traitent les valeurs de données existantes et enregistrent le résultat dans les sources de
données générées par la fonction.
Chaque fonction peut être directement connectée à un objet et utilisée dans une autre fonction.
Designer comporte les fonctions suivantes :
• La fonction Concaténation assemble deux ou plusieurs données en une seule valeur.
6.3.1. Concaténation
La fonction Concaténation assemble deux ou plusieurs données en une seule valeur.
A propos: Ce groupe identifie la fonction.
• Nom: ID de la fonction, initiallement défini par le type de fonction.
• Description: Objectif et rôle de la fonction définis par l'utilisateur.
Le groupe Source des données d'entrée définit la source des données d'entrée, existante ou nouvelle
(variable, fonction ou enregistrement de base de données) à utiliser pour la fonction.
Options de sortie: Ce groupe définit le format de la valeur de sortie.
Séparateur est un caractère inséré entre les valeurs concaténées. La caractère de séparation peut être
saisi manuellement ou sélectionné à partir de l'une des options additionnelles :
• Nouvelle ligne (CR/LF) : Caractère de nouvelle ligne.
• Insérer un caractère spécial : un caractère spécial est saisi.
NOTE
Le séparateur est en option. Si aucun séparateur n'est défini, les valeurs
concaténées sont assemblées sans espace ou caractère séparateur.
• Ignorer les valeurs vides: Les valeurs vides des sources de données sont ignorées. Ces valeurs sont
exclues de la concaténation.
ASTUCE
Cette option est utile pour éviter les séparateurs dupliqués lorsque des valeurs vides
apparaissent.
135
Exemple :
Valeur de source de données 1: A, B, C, D
Valeur de source de données 2: <vide>
Valeur de source de données 3: E, F, G
Séparateur: ,
Valeurs concaténées soit en ignorant les valeur vides: A, B, C, D, E, F, G vs. A, B, C, D, E, F, G
6.4. Base de données
Les bases de données sont utilisables comme sources de données dynamiques pour les objets d'une
étiquette . Pour que le contenu de la base de données soit accessible et récupérable pour l'objet
sélectionné, la connexion à la base de données doit être correctement établie et configurée.
La manière la plus rapide et la plus conviviale d'ajouter une base de données à une étiquette consiste à
utiliser l'Assistant Base de données.
Designer est compatible avec une large sélection de types de bases de données. La liste des types de
bases de données utilisables se trouve ici.
6.4.1. Types de bases de données utilisables
Designer est compatible avec plusieurs types de bases de données:
• Microsoft Excel
• Base de données Texte
6.4.2. Assistant Base de données
L'Assistant Base de données guide l'utilisateur pour configurer la connexion à une base de données et
sélectionner les tables et les champs à utiliser.
Modifier la base de données permet d'éditer toutes les bases de données existantes connectées en
utilisant l'assistant.
De plus l'assistant permet de trier, filtrer les enregistrement et de définir le nombre de copies à imprimer
par enregistrement de la base de données.
136
6.4.2.1. Assistant base de données pour base de données Excel
Cette section décrit la manière de lier une base de données Access à un objet en utilisant l'Assistant base
de données de Designer, étape par étape.
Étape 1: Paramètres de connexion
Cette étape définit les paramètres de la connexion à la base de données.
NOTE
Les paramètres de configuration dépendent du type de base de données sélectionné.
Nom de fichier définit l'emplacement du fichier de la base de données
Les Réglages avancés ouvrent la boite de dialogue de configuration du système. La fenêtre Propriétés des
liaisons de données permet de définir les propriétés de la connexion. Propriétés des liaisons de données
est une boîte de dialogue Windows – Pour en savoir plus sur ses propriétés, lire ici.
Le bouton Tester la connexion lance une procédure de test de la connexion. Il vérifie si le Designer peut
réussir à se connecter à la base de données.
Cliquer sur Suivant.
Étape 2: Tables et champs
Cette étape définit la table de la base de données et les champs de cette table à utiliser en tant que
source de données dynamiques.
Le groupe Tables permet de sélectionner les tables de la base de données à utiliser comme source de
données.
• Tables disponibles : Ce cadre liste les tables disponibles dans la base de données sélectionnée.
• Tables sélectionnés : affiche les tables à utiliser comme source de données.
Cliquer sur les boutons Ajouter > ou < Enlever pour ajouter ou supprimer des tables des Champs
sélectionnés.
NOTE
Lors de la modification d'une base de données existante, il est impossible de supprimer un
champ s'il est utilisé dans un script, une fonction, une action ou connecté à un objet d'une
étiquette .
Cliquer sur Suivant.
Étape 3: Copies d'étiquettes par enregistrement
137
Cette étape spécifie le nombre de copies d'étiquettes à imprimer pour chaque enregistrement de la base
de données.
Nombre fixe d'étiquettes imprimées permet de saisir le nombre de copies à la main.
Le nombre d’étiquettes imprimées défini par un champ dans la base de données définit le nombre de
manière dynamique en utilisant une valeur provenant d'une source de données.
Exemple :
Le nombre d'étiquettes imprimées est défini dans un champ de la base de données de l'enregistrement qui
est imprimé.
Utiliser le même enregistrement pour tout le travail d'impression n'imprimera que l'enregistrement
sélectionné sur la totalité des étiquettes du travail d'impression.
Cliquer sur Suivant pour poursuivre ou sur Terminer pour continuer à travailler avec l'objet.
En savoir plus sur la manière de définir le nombres de copies à imprimer en cliquant ici.
Étape 4: Créer des objets
Cette étape vous permet d'ajouter sur une étiquette ou un de nouveaux objets dont les contenus
proviennent des champs d'une base de données.
L'étape Créer des objets est visible, à savoir :
• Au démarrage de l'assistant Base de données dans le ruban Données de et en ajoutant une nouvelle
base de données en cliquant sur le bouton Base de données.
L'étape Créer des objets pour une étiquette :
• Créer un objet texte pour chaque champ : Ajoute un objet Texte qui va recevoir le contenu du champ
de la base de données.
• Ne créer aucun objet de l'étiquette : Saute l'ajout de nouveaux objets.
NOTE
Le nombre d'objets ajoutés dépend du nombre de champs dans la base de données.
Cliquer sur Suivant.
Étape 5: Prévisualisation des données et paramètres d'autres tables
Cette étape permet de prévisualiser les données récupérées de la base de données. Elle permet aussi de
filtrer et trier les données.
L'onglet Données affiche les données récupérées du fichier. Utiliser une recherche en haut de la
prévisualisation permet de retrouver un enregistrement spécifique.
138
NOTE
La prévisualisation des données peut afficher jusqu'à 1000 lignes.
L'onglet Filtre filtre tous les enregistrements du fichier de la base de données. Il permet de définir les
conditions de filtre à utiliser lors de la récupération des données.
• Ajouter une condition: spécifie en une seule ligne des conditions qui filtrent le contenu pour
récupérer les données répondant aux critères.
• Ajouter un groupe: spécifie le(s) groupe(s) de conditions qui filtrent le contenu pour récupérer les
données répondant aux critères.
L'onglet Tri permet de trier les données collectées. Le tri s'effectue pour tous les champs ajoutés dans la
liste du tri. Chaque champ peut être trié dans un ordre croissant ou décroissant.
L'onglet Extraction des données permet de définir comment récupérer les données dans le fichier de base
de données connecté. Les détails concernant les paramètres d'extraction et les options sont disponibles
ici.
L'onglet SQL permet de créer des requêtes SQL.
Pour plus de détails sur la configuration d'une table de la base de données, cliquer ici.
Cliquer sur Terminer. La base de données est prête à servir de source de données aux objets de
l'étiquette .
6.4.2.2. Assistant base de données pour fichier texte
Cette section décrit comment utiliser un fichier texte comme source de données dans les objets de votre
étiquette . La connexion du fichier texte à un objet se fait en suivant pas à pas Designer l'assistant base
de données.
Étape 1: Assistant de structure du Fichier Texte
La fenêtre de l'assistant Structure du fichier Texte s'ouvre si la structure du fichier texte connecté n'a pas
été déjà définie.
Les étapes de cet assistant Structure du fichier Texte sont décrites dans une section dédiée.
NOTE
Quand cette procédure est terminée, un fichier de définition du texte en .sch ayant le
même nom que le fichier texte de la base de données est créé dans le même dossier. Lors
d'une autre utilisation du même fichier, la procédure n'est plus requise.
Étape 2: Paramètres de connexion
Cette étape définit le chemin d'accès au fichier texte.
139
LeNom du fichier permet de localiser le fichier texte à utiliser. Saisir l'emplacement ou cliquer sur
Parcourir pour le localiser dans le système.
Le bouton Tester la connexion lance une procédure de test de la connexion. Il vérifie si le Designer peut
réussir à se connecter à la base de données.
Cliquer sur Suivant.
Étape 3: Tables et champs
Le groupe Tables permet de sélectionner les tables de la base de données à utiliser comme source de
données.
• Tables disponibles : Ce cadre liste les tables disponibles dans la base de données sélectionnée.
• Tables sélectionnés : affiche les tables à utiliser comme source de données.
Cliquer sur les boutons Ajouter > ou < Enlever pour ajouter ou supprimer des tables des Champs
sélectionnés.
NOTE
Lors de la modification d'une base de données existante, il est impossible de supprimer un
champ s'il est utilisé dans un script, une fonction, une action ou connecté à un objet d'une
étiquette .
NOTE
Il n'est pas possible de sélectionner la Table lorsqu'on ajoute un fichier texte comme base
de données. Le fichier texte est traité en totalité comme une table de base de données.
Étape 4 : Copies d'étiquettes par enregistrement
Cette étape spécifie le nombre de copies d'étiquettes à imprimer pour chaque enregistrement de la base
de données.
Nombre fixe d'étiquettes imprimées permet de saisir le nombre de copies à la main.
Le nombre d’étiquettes imprimées défini par un champ dans la base de données définit le nombre de
manière dynamique en utilisant une valeur provenant d'une source de données.
Exemple :
Le nombre d'étiquettes imprimées est défini dans un champ de la base de données de l'enregistrement qui
est imprimé.
Utiliser le même enregistrement pour tout le travail d'impression n'imprimera que l'enregistrement
sélectionné sur la totalité des étiquettes du travail d'impression.
140
Cliquer sur Suivant pour poursuivre ou sur Terminer pour continuer à travailler avec l'objet.
En savoir plus sur la manière de définir le nombres de copies à imprimer en cliquant ici.
Étape 5: Créer des objets
Cette étape vous permet d'ajouter sur une étiquette ou un de nouveaux objets dont les contenus
proviennent des champs d'une base de données.
L'étape Créer des objets est visible, à savoir :
• Au démarrage de l'assistant Base de données dans le ruban Données de et en ajoutant une nouvelle
base de données en cliquant sur le bouton Base de données.
L'étape Créer des objets pour une étiquette :
• Créer un objet texte pour chaque champ : Ajoute un objet Texte qui va recevoir le contenu du champ
de la base de données.
• Ne créer aucun objet de l'étiquette : Saute l'ajout de nouveaux objets.
NOTE
Le nombre d'objets ajoutés dépend du nombre de champs dans la base de données.
Cliquer sur Suivant.
Étape 6 : Prévisualisation des données et paramètres d'autres tables
Cette étape permet de prévisualiser les données récupérées de la base de données. Elle permet aussi de
filtrer et trier les données.
L'onglet Données affiche les données récupérées du fichier. Utiliser une recherche en haut de la
prévisualisation permet de retrouver un enregistrement spécifique.
NOTE
La prévisualisation des données peut afficher jusqu'à 1000 lignes.
L'onglet Champs affiche les champs disponibles et sélectionnés dans la base de données. L'onglet Copies
d'étiquettes par enregistrement permet le reparamétrage de cette section.
L'onglet Extraction des données permet de définir comment récupérer les données dans le fichier de base
de données connecté. Pour en savoir plus sur l'extraction des données, lire ici.
Cliquer sur Terminer. La base de données est prête à servir de source de données aux objets de votre
étiquette .
141
6.4.2.3. Assistant de base de données pour Google Sheets
Cette section décrit la manière de relier des tables Google Sheets à l’aide de l'Assistant base de données
étape par étape de Designer.
NOTE
La connexion à Google Sheets nécessite une authentification Google. Une impression
depuis NiceLabel Automation, .NET API ou Cloud Integrations n’est pas possible.
1.
Dans le menu Données, cliquer sur Toutes les bases de données pour ouvrir l’Assistant base de
données étape par étape, puis cliquer sur Suivant.
2.
La fenêtre Sélection du type de base de données s’ouvre. Sélectionner Google Sheets, puis cliquer
sur Suivant.
3.
La fenêtre Paramètres de connexion s’ouvre. Cliquer sur Se connecter.
142
4.
Votre navigateur Web s’ouvre avec les options Se connecter avec Google.
Cliquer sur votre compte pour vous connecter.
5.
Une nouvelle fenêtre avec des options d’accès à votre compte Google s’ouvre. Sélectionner les
deux options :
• Voir les informations sur vos fichiers Google Drive.
• Voir toutes vos feuilles de calcul Google Sheets.
Puis cliquer sur Continuer.
143
6.
Des messages de confirmation des connexions s’affichent dans votre navigateur et Designer.
Fermer la fenêtre de confirmation dans Designer.
7.
Dans la fenêtre Paramètres de connexion, sélectionner votre feuille de calcul Google, puis cliquer
sur Suivant.
144
Dans le Tableur liste, vous pouvez également voir les feuilles partagées avec votre compte. Vous
pouvez utiliser les feuilles partagées de la même manière que les vôtres.
IMPORTANT
Si vous partagez votre étiquette avec d’autres clients, activer le partage de
votre Google Sheets afin que d’autres clients puissent se connecter avec leurs
informations d’identification.
NiceLabel invitera d’autres clients à se connecter à Google lors de l’ouverture
d’étiquettes/de solutions.
Le bouton Tester la connexion lance une procédure de test de la connexion. Il affiche si une
connexion avec la base feuille de calcul Google a bien été établie. Un message de confirmation ou
d'erreur apparaît en fonction de l'état de la connexion.
8.
Les champs de votre feuille de calcul sont maintenant connectés à votre solution. Vous pouvez
supprimer les champs dont vous n’avez pas besoin. Cliquer ensuite sur Terminer.
9.
Continuer à suivre les dernières étapes des instructions de votre assistant de base de données :
• Copies d'étiquettes par enregistrement
145
• Créer des objets
• Prévisualisation des données et des paramètres d'autres tables
Votre feuille Google est maintenant connectée à votre étiquette/solution.
AVERTISSEMENT
La connexion Google expire après un délai de 90 jours. Une fois la connexion expirée,
Designer vous invite à vous connecter à votre compte Google.
6.4.2.4. Assistant de base de données pour Excel (Microsoft OneDrive)
Cette section présente la manière de connecter des feuilles de calcul Excel (Microsoft OneDrive) stockées
dans Microsoft OneDrive à l’aide de l’Assistant base de données étape par étape de Designer.
NOTE
La connexion aux feuilles de calcul Excel (Microsoft OneDrive) nécessite une
authentification Microsoft. Une impression depuis NiceLabel Automation, .NET API ou
Cloud Integrations n’est pas possible.
1.
Dans le menu Données, cliquer sur Toutes les bases de données pour ouvrir l’Assistant base de
données étape par étape, puis cliquer sur Suivant.
2.
La fenêtre Sélection du type de base de données s’ouvre. Sélectionner Excel (Microsoft OneDrive),
puis cliquer sur Suivant.
146
3.
La fenêtre Paramètres de connexion s’ouvre. Cliquer sur Se connecter avec Microsoft.
4.
Votre navigateur Web s’ouvre avec les options de compte Microsoft.
Choisir votre compte qui se connectera à votre Microsoft OneDrive.
147
NOTE
Certaines sociétés ont un accès limité aux comptes OneDrive. Dans ce cas, vous
devrez obtenir l’autorisation de l’administrateur pour vous connecter à Excel avec
votre compte. La fenêtre suivante s’ouvre :
Si le risque de sécurité est trop élevé, vous pouvez utiliser ou créer un compte
Microsoft personnel et utiliser OneDrive depuis ce compte.
5.
Autoriser NiceLabel Designer à accéder à vos données OneDrive.
6.
Des messages de confirmation des connexions s’affichent dans votre navigateur et Designer.
Fermer la fenêtre de confirmation dans Designer.
148
7.
Dans la fenêtre Paramètres de connexion, sélectionner votre feuille de calcul Google, puis cliquer
sur Suivant.
IMPORTANT
Si vous partagez votre étiquette avec d’autres clients, activer le partage de
votre feuille de calcul Excel dans OneDrive afin que d’autres clients puissent se
connecter avec leurs informations d’identification.
Vous ne pouvez partager que des feuilles de calcul d'un même type de compte.
Vous pouvez partager des feuilles de calcul d'un compte personnel à un autre ou
d'un compte professionnel/scolaire à un autre. Vous ne pouvez pas partager une
feuille de calcul entre un compte personnel et un compte scolaire/professionnel.
NiceLabel invitera d’autres clients à se connecter à Microsoft lors de l’ouverture
d’étiquettes/de solutions.
Dans l'actuel Designer vous ne pouvez pas créer une nouvelle étiquette avec
une feuille de calcul Excel partagée, mais vous pouvez ouvrir et imprimer des
étiquettes créées avec la feuille de calcul Excel partagée.
Le bouton Tester la connexion lance une procédure de test de la connexion. Il affiche si une
connexion avec la base feuille de calcul Google a bien été établie. Un message de confirmation ou
d'erreur apparaît en fonction de l'état de la connexion.
149
8.
Les champs de votre feuille de calcul sont maintenant connectés à votre solution. Vous pouvez
supprimer les champs dont vous n’avez pas besoin. Cliquer ensuite sur Terminer.
9.
Continuer à suivre les dernières étapes des instructions de votre assistant de base de données :
• Copies d'étiquettes par enregistrement
• Créer des objets
• Prévisualisation des données et des paramètres d'autres tables
Votre feuille Excel est maintenant connectée à votre étiquette/solution.
AVERTISSEMENT
La connexion Microsoft expire après 90 jours. Après l'expiration de la connexion, Designer
vous invitera à vous connecter avec votre compte Microsoft.
6.5. Groupes de caractères de saisie autorisés
Il y a une multitude de formats de variable qui permettent de filtrer la saisie de données. Cela permet
d'éviter des erreurs lors de la saisie des données. L'utilisateur peut seulement saisir les caractères
autorisés.
Tous
Choisir ce format quand il n'est pas nécessaire de limiter les données variables.
Par exemple : On utilise une variable pour définir les modifications d'un code à
barres, de texte et de graphiques.
Numérique
Format à utiliser pour les variables numériques comme des numéros de séries,
des codes à barres EAN et UPC. Seuls les caractères numériques de 0 à 9
peuvent être saisis.
Séquence: 0123456789
150
Alphanumérique
Utiliser ce format quand nombres et caractères sont mélangés dans la même
variable. Possibilités d'utiliser les caractères de 0 à 9 et de A à Z.
Séquence:
0123456789ABCDEFGHIJKLMNOPQRSTUVWXYZabcdefghijklmnopqrstuvwxyz
Lettres
Format à utiliser pour les variables qui ne contiennent que des lettres.
Séquence: ABCDEFGHIJKLMNOPQRSTUVWXYZabcdefghijklmnopqrstuvwxyz
Chiffres et
majuscules
Format à utiliser pour les variables qui ne contiennent que des chiffres et des
lettres majuscules.
7-bit ASCII
La variable contiendra seulement des caractères de code ASCII de 0 à 127.
Hex
Format à utiliser pour entrer des caractères hexadécimaux.
Séquence: 0123456789ABCDEF
Personnalisé
Format à utiliser pour personnaliser l'éventail des caractères autorisés.
Code 39, Code
128A, Code
128B, Code
128C, Code 128,
Codabar
Formats à utiliser pour autoriser uniquement les caractères inclus dans les
normes de codes à barres correspondantes.
6.6. Raccourcis pour les caractères spéciaux
Designer comporte plusieurs caractères de contrôles prédéfinis – Les sélectionner dans le menu
déroulant de toutes les boîtes de dialogue d'édition de texte. Un bouton flèche sur le côté droit de la
zone liste les raccourcis.
Exemple :
Le caractère FNC1 peut simplement être encodé en <FNC1>.
S'il manque un caractère spécial dans la liste des raccourcis, se reporter aux sections « Saisie de
caractères avec Alt+<ASCII_code> » et « Saisie de caractères avec la syntaxe <#hex_code> ».
Code ASCII
Abréviation utilisée
dans l'application
Description du caractère
1
SOH
Début de l'entête
2
STX
Début de Texte
3
ETX
Fin de Texte
4
EOT
Fin de Transmission
23
ETB
Fin du bloc de Transmission
25
EM
Fin de Média
151
5
ENQ
Requête
6
ACK
Accusé de réception
7
BEL
Clochette
8
BS
Retour arrière
9
HT
Tabulation horizontale
11
VT
Tabulation verticale
13
CR
Retour chariot
10
LF
Nouvelle ligne
12
FF
Saut de page
14
SO
Extraction
15
SI
Introduction
16
DLE
Data Link Escape - Échappement Transmission
17
DC1
XON - Contrôle d'appareil 1
18
DC2
Contrôle d'appareil 2
19
DC3
XOFF - Contrôle d'appareil 3
20
DC4
Contrôle d'appareil 4
28
FS
Séparateur de fichier
29
GS
Séparateur de Groupe
30
RS
Séparateur d'enregistrement
31
US
Séparateur d'unité
21
NAK
Accusé de réception Négatif
22
SYN
Veille Synchrone
24
CAN
Annuler
26
SUB
Substituer
27
ESC
Échapper
188
FNC
Code de Fonction 1
189
FNC
Code de Fonction 2
190
FNC
Code de Fonction 3
191
FNC
Code de Fonction 4
152
7. NiceLabel Print
NiceLabel Print est une application autonome pour impression facile et rapide. Elle évite d'ouvrir
l'étiquette de la solution dans Designer.
La fenêtre NiceLabel Print comporte :
• Le sélecteur d'emplacement du fichier: Un menu déroulant permet de sélectionner et gérer les
emplacements sur lesquels les étiquettes sont enregistrées.
ASTUCE
Pour plus de détails sur les fichiers et les emplacements, voir la section ci-dessous.
• Recherche: Trouve le document demandé.
• Structure des dossiers: Affiche les dossiers sélectionnés dans le Sélecteur d'emplacement du
fichier.
• La Zone d'affichage du document présente les documents qui sont stockés dans le dossier
sélectionné.
7.1. Gestion des emplacements des documents
Lors de la première utilisation du NiceLabel Print, une fenêtre NiceLabel Print vierge s'ouvre. Cliquer
sur Gérer les emplacements dans le Sélecteur d'emplacement du fichier. La boîte de dialogue Gérer les
emplacements s'ouvre.
Utiliser la boîte de dialogue Gérer les emplacements pour parcourir le système ou le réseau à la recherche
de l'emplacement du document.
• Ajouter: Bouton pour ajouter les fichiers d'étiquette:
• Emplacement du dossier: Parcourt les fichiers sur votre système ou votre réseau.
• Déplacer vers le haut et Déplacer vers le bas changent l'ordre des emplacements sélectionnés.
• Supprimer enlève l'emplacement de NiceLabel Print.
7.2. Ouverture des documents
Après définition de l'emplacement local ou distant qui contient les documents, commencer l'impression.
Suivre les étapes de cette section pour réussir à imprimer les étiquettes.
153
8. Articles et de références
Voici quelques articles didactiques qui vous aideront selon la situation :
• Section 8.1, « Saisir des caractères avec la syntaxe <#hex_code> »
• Section 8.2, « Saisir des caractères avec <Alt>+<code ASCII> »
• Section 8.3, « Remplacement automatique de la police »
• Section 8.4, « Impression multicolore »
• Section 8.5, « Comment créer des étiquettes aux normes GS1 »
• Section 8.6, « Impression de données illimitées »
• Section 8.7, « Utilisation du compteur interne de l'imprimante »
• Section 8.8, « Installation des pilotes d'imprimantes »
8.1. Saisir des caractères avec la syntaxe <#hex_code>
<#hex_code> est une autre méthode de saisie de caractères spéciaux. La norme du hex_code est un
nombre de deux chiffres du système hexadécimal. Les valeurs correctes vont de 0 (chiffre) à FF (décimale
255).
Exemple
<#BC> (décimale 188) sera identique à <FNC1>, puisqu'elles encodent toutes les deux le caractère ayant
un code ASCII 0188.
8.2. Saisir des caractères avec <Alt>+<code ASCII>
Cette méthode n'est valable que pour les caractères supérieurs au code ASCII 32. Par exemple les codes
FNC utilisés pour encoder les données du code à barres GS1-128. Le logiciel d'étiquetage encode ce type
de code à barres selon les normes – normalement, il ne faut rien changer. Cependant, il est quelquefois
nécessaire d'ajouter à la main des caractères aux données de l'étiquette.
Pour inclure des Codes de fonction, saisir le caractère approprié pour un code fonction. Les codes ASCII
des codes fonctions sont les suivants:
FNC1
0188
FNC2
0189
154
FNC3
0190
FNC4
0191
Pour mettre un caractère pour FNC1, maintenir enfoncée la touche <Alt> et taper le nombre 0188 avec le
clavier numérique. Noter que le zéro d'entête est obligatoire. Relever la touche <Alt> et le caractère FNC1
apparaît.
8.3. Remplacement automatique de la police
Il est possible de créer des masques d'étiquettes pour imprimer des objets texte formatés en polices
imprimante. Voici les polices qui sont stockées dans la mémoire de votre imprimante. Si vous essayez
d'imprimer de telles étiquettes sur un autre type d'imprimante, les polices internes sélectionnées ne
seront peut-être pas disponibles. La nouvelle imprimante supporte probablement un jeu de polices
internes complètement différent. Les polices peuvent être semblables dans ce cas, mais disponibles
sous un autre nom.
Une différence de polices peut également se produire si la police Truetype que vous utilisez sur vos
étiquettes n'est pas installée sur l'ordinateur sur lequel vous exécutez Designer pour créer et imprimer vos
étiquettes.
Designer peut être configuré pour remplacer automatiquement les polices utilisées dans l'étiquette par
des polices compatibles. Dans ce cas, Designer mappe et remplace les polices en utilisant leurs noms.
Si la police originale n'est pas disponible, Designer essayera d'utiliser la première police de remplacement
disponible, comme définie dans la table de mappage.
S'il n'y a pas de polices de remplacement appropriées, Designer utilise la police Arial Truetype.
NOTE
Après avoir configuré la police de remplacement, les règles du mappage s'exécuteront
lorsque vous changerez d'imprimante pour votre étiquetage.
8.3.1. Configuration du mappage de police
1.
Ouvrir l'explorateur de fichiers et rechercher le dossier suivant :
%PROGRAMDATA%\NiceLabel\NiceLabel 10
2.
Copier le fichier fontmapping.def file dans fontmapping.local.def.
3.
Ouvrir le fichier fontmapping.local.def dans un éditeur de texte XML.
4.
Dans l'élément FontMappings, créer un nouvel élément avec un nom personnalisé.
5.
Dans le nouvel élément, créer au moins deux éléments portant le nom Mappage.
155
• La valeur du premier élément portant le nom Mappage doit contenir le nom de la police
d'origine.
• La valeur du second élément portant le nom Mappage doit contenir le nom de la police de
remplacement.
NOTE
Il est autorisé de mettre d'autres éléments de mappage avec de nouveaux
noms de police. Si la première police de remplacement n'est pas disponible,
Designer essaiera la suivante. Si aucune police de remplacement n'est
disponible, Arial Truetype sera utilisée.
NOTE
Le fichier fontmapping.local.def est le vôtre. Il est conservé lors des mises à
niveau. D'un autre côté, fontmapping.def appartient à NiceLabel et est écrasé
lors des mises à jour. Ne pas modifier le fichier fontmapping.def.
8.3.2. Exemple de configuration de mappage
Dans cet exemple, deux mappages sont définis.
• Le premier mappage va convertir toute police Avery en police correspondante Novexx. Par exemple,
une police nommée Avery YT100 sera remplacée par une police nommée Novexx YT100, et une
police nommée Avery 1 sera remplacée par une police nommée Novexx. Si la police Novexx n'est
pas disponible, Arial Truetype sera utilisée.
• Le deuxième mappage va convertir Avery YT100 en Novexx YT104. Si cette police n'est pas
disponible, la police Zebra 0 sera utilisée. Et si cette police n'est pas disponible, Arial Truetype
sera utilisée.
• Le second mappage écrasera le premier.
<?xml version="1.0" encoding="utf-8"?>
<FontMappings>
<Avery_DennisonNovexx>
<Mapping>Avery Dennison</Mapping>
<Mapping>Novexx</Mapping>
</Avery_DennisonNovexx>
<TextReplacement>
<Mapping>Avery YT100</Mapping>
<Mapping>Novexx YT104</Mapping>
<Mapping>Zebra 0</Mapping>
</TextReplacement>
</FontMappings>
156
8.4. Impression multicolore
Certaines imprimantes thermiques permettent d'imprimer en couleurs. Elles disposent de plusieurs têtes,
chacune pour un ruban de couleur différente. Il est possible de personnaliser la couleur pour chacune des
têtes et de la définir dans le pilote de l'imprimante. A chaque tête d'impression, il est assigné une couleur
qui correspond au ruban utilisé. Ces couleurs sont alors disponibles dans le logiciel d'étiquetage. Pour
que l'impression en couleur fonctionne, il faut utiliser le pilote d'imprimante de NiceLabel approprié.
La palette de couleurs synchronise les couleurs disponibles avec les paramètres du pilote. Toutes les
couleurs définies dans le pilote sont récupérées par le logiciel d'étiquetage qui permet de les sélectionner.
La palette de couleurs, la boîte de sélection des couleurs et la boîte de dialogue des propriétés de
l'étiquette n'affichent que les couleurs disponibles dans l'imprimante. Il est très facile d'assigner l'un des
coloris disponibles à chacun des objets de l'étiquette. A l'impression l'objet sera imprimé dans la couleur
choisie. Avec un unique objet sur l'étiquette, on ne peut utiliser qu'une couleur.
S'il y a des images en couleurs sur l'étiquette, leur apparence va changer. Il est impossible de les imprimer
avec plus de couleurs que celles disponibles dans l'imprimante. Les images ne sont pas affichées en
couleur. Chaque image est convertie en graphique monochrome pour l'aperçu. La conversion de l'image
couleur en graphique monochrome utilise les paramètres de tramage du pilote. Il est possible d'assigner
une couleur à l'image, puis la tête d'impression qui va l'imprimer.
La couleur sur l'étiquette va désigner la tête d'impression à utiliser pour imprimer les objets.
8.5. Comment créer des étiquettes aux normes GS1
Le système GS1 donne une norme d'utilisation de numéros d'identification pour des marchandises, des
services, des actifs et des sites sur toute la planète. Ces numéros peuvent être inscrits dans les codes à
barres pour permettre une lecture électronique si nécessaire.
GS1-128 est une norme d'application du GS1 qui utilise les spécifications du code à barres Code128. On
l'appelait UCC/EAN-128.
La norme GS1-128 utilise des Identifiants d'application (AI) pour encoder des données comme : DLUO,
nombre de lots, quantités, poids, etc.
• Pour en savoir plus consulter la section décrivant la fonction GS1.
• Les recommandations officielles pour la création d'étiquettes aux normes GS1 sont disponibles ici.
Pour assigner une structure de données aux normes GS1-128 à un code à barres, procéder comme suit :
1.
Créer une nouvelle étiquette.
2.
Ajouter un Objet code à barres sur le plan de travail.
3.
Sur l'onglet Code à barres sélectionner le code de type GS1-128.
157
NOTE
Il en résulte la création d'un objet Code à barres et d'un objet Texte. L'objet Code
à barres comporte le symbole, tandis que l'objet Texte comporte le contenu de la
fonction GS1-128.
4.
Cliquer sur l'onglet Source puis ouvrir la boîte de dialogue Modifier la définition de la fonction.
5.
Ajouter l'AI Numéro de lot.
6.
Saisir les données d'exemple, ex. : 12345.
7.
Ajouter un autre AI, ex. : Date d'expiration, par exemple 3 juin 2016 (au format YYMMDD).
8.
Cliquer sur OK. Le code à barres GS1-128 se met sur l'étiquette. Il contient un numéro de lot et une
date d'expiration.
8.6. Impression de données illimitées
Quand l'option Tous les enregistrements sélectionnés (quantité illimitée) est sélectionnée pour imprimer,
les étiquettes ont des quantités variées en fonction de leur contenu.
L'option Tous les enregistrements sélectionnés (quantité illimitée) détermine la quantité d'impression de
deux manières.
158
8.6.1. Étiquettes connectées à une base de données ou un compteur
Avec l'option Tous les enregistrements sélectionnés (quantité illimitée) , le nombre d'étiquettes imprimées
n'est pas limité en amont. Il est déterminé par l'une des propriétés suivantes :
• Le nombre d'enregistrements de la base de données à imprimer.
• La quantité définie par les compteurs utilisés sur l'étiquette.
ASTUCE
L'option Tous les enregistrements sélectionnés (quantité illimitée) est utile lorsque les
étiquettes sont connectées à une base de données. Le nombre d'étiquettes à imprimer
dans ce cas est inconnu d'avance. Avec cette option, tous les enregistrements de la base
de données connectée sont imprimés.
8.6.2. Étiquettes non connectées à une base de données ou un compteur
Quand une étiquette n'utilise pas d'objets base de données ou compteur, un nombre maximum de copies
d'étiquettes identiques est imprimé. Dans ce cas, l'impression continue jusqu'à ce que :
• L'imprimante soit éteinte.
• L'imprimante reçoive une commande pour effacer la mémoire tampon.
NOTE
Pour imprimer des copies d'étiquettes identiques, utiliser un pilote d'imprimante
NiceLabel. Le pilote connaît les limitations de l'imprimante et imprime le nombre exact
d'étiquettes.
NOTE
Si vous sélectionnez Tout (quantité illimitée), et que la quantité maximale supportée par
l'imprimante est de 32000, l'imprimante imprimera tout.
8.7. Utilisation du compteur interne de l'imprimante
La quasi-totalité des imprimantes thermiques dispose d'un compteur interne. C'est un compteur spécial
qui compte les étiquettes imprimées en interne. L'imprimante reçoit seulement la première valeur et
l'incrémente ou décrémente automatiquement sur les étiquettes suivantes.
159
ASTUCE
Cette option réduit le montant de données transférées entre l'ordinateur et l'imprimante
puisqu'une seule valeur initiale est envoyée à l'imprimante. Un compteur interne accélère
la production d'étiquette de manière significative.
Pour utiliser le compteur interne de l'imprimante, respecter les paramètres suivants :
• La longueur maximum de la variable est limitée par l'imprimante. Vous trouverez cette valeur dans le
manuel de l'imprimante. Sinon, il faudra tester.
• La longueur variable doit être déterminée en activant l'option Longueur limite (aller sur Propriétés du
compteur > règles de saisie).
• Mettre le caractère autorisé sur Numérique.
• L'objet texte lié à la variable doit être formaté en police imprimante (vérifier que Afficher uniquement
les polices imprimante soit activée.
• Activer l'option Toujours utiliser le compteur de l'imprimante dans l'onglet Source. Cette option n'est
disponible que pour les contenus variables.
• Un symbole Interne à l'imprimante doit apparaître dans le coin supérieur droit de l'objet texte qui
contient la valeur du compteur.
8.8. Installation des pilotes d'imprimantes
Il y a deux manières d'installer un pilote d'imprimante NiceLabel
• Utiliser l'application PrnInst NiceLabel. (méthode recommandée)
• Utiliser la fonctionnalité Windows Ajouter une imprimante (autre option).
160
NOTE
Se référer au Guide d'installation des pilotes NiceLabel pour plus d'instructions détaillées
sur l'installation des pilotes.
161
">
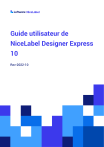
Enlace público actualizado
El enlace público a tu chat ha sido actualizado.