Guide utilisateur 2019 NiceLabel Control Center Rev-2020-11 ©NiceLabel 2020. Cloud Édition de Table des matières 1. Introduction ....................................................................................................................... 6 1.1. À propos de ce manuel ............................................................................................ 6 2. Configuration et Administration .......................................................................................... 8 2.1. Configuration .......................................................................................................... 8 2.1.1. Changer la langue de l'interface utilisateur ..................................................... 8 2.1.1.1. Microsoft Internet Explorer et Microsoft Edge ..................................... 8 2.1.1.2. Google Chrome ............................................................................... 10 2.1.1.3. Mozilla Firefox .................................................................................. 11 2.1.2. Gestion d'architectures multiples ................................................................ 13 2.1.2.1. Synchronisation des fichiers entre les architectures ......................... 13 2.1.2.2. Identifier le Stockage de documents dans une architecture à plusieurs niveaux ......................................................................................... 13 2.2. Administration ...................................................................................................... 14 2.2.1. Utilisateurs ................................................................................................. 14 2.2.1.1. Ajouter des utilisateurs organisationnels du répertoire ...................... 14 2.2.1.2. Inviter des utilisateurs individuellement (Utilisateurs invités) .............. 16 2.2.2. Gérer les droits d'utilisateur ........................................................................ 17 2.2.2.1. Appartenance à plusieurs rôles ........................................................ 2.2.3. Paramétrer les rôles d'accès ....................................................................... 2.2.4. Définir les permissions des rôles ................................................................. 2.2.5. Gestion des versions et flux de travail .......................................................... 2.2.5.1. Utiliser la gestion des versions ......................................................... 2.2.5.2. Appliquer les flux de travail ............................................................... 2.2.6. Remplacements des bases de données ...................................................... 2.2.7. Variables globales ...................................................................................... 2.2.7.1. Paramétrer les propriétés des variables globales .............................. 2.2.8. Alertes ....................................................................................................... 2.2.8.1. Alerte e-mail .................................................................................... 2.2.8.2. ........................................................................................................ 2.2.8.3. ........................................................................................................ 2.2.8.4. ........................................................................................................ 2.2.9. Synchronisation ......................................................................................... 2.2.9.1. Règles de synchronisation ............................................................... 2.2.9.2. Activer la synchronisation ................................................................ 2.2.9.3. Journal des activités de synchronisation .......................................... 2.2.10. Informations de compte ............................................................................ 2.2.10.1. Base de données Cloud pour vos contenus .................................... 3. Utilisation de Control Center ............................................................................................ 3.1. Ouverture de Control Center ................................................................................. 3.2. Présentation ......................................................................................................... 3.3. Documents ........................................................................................................... 3.3.1. Stockage de documents ............................................................................. 3.3.1.1. Utilisation du Stockage de documents .............................................. 19 19 20 23 24 24 25 27 28 28 29 29 30 30 30 32 33 34 35 36 39 39 40 41 41 42 2 3.3.1.2. Rechercher des données de fichiers et d'étiquettes .......................... 3.3.1.3. Prévisualiser les fichiers d'étiquettes ................................................ 3.3.1.4. Déplacement des fichiers ................................................................ 3.3.1.5. Afficher les propriétés du fichier ....................................................... 3.3.1.6. Accéder aux Fichiers ........................................................................ 3.3.1.7. Ouvrir des fichiers directement ........................................................ 3.3.1.8. Utiliser des polices personnalisées ................................................... 3.3.2. Contrôle d'accès aux fichiers ...................................................................... 3.3.2.1. Règles de contrôle d'accès .............................................................. 3.3.2.2. Flux de travail additionnels liés aux règles de contrôle d'accès ........... 3.3.2.3. Changer les permissions d'accès aux dossiers ................................. 3.3.2.4. Options de permissions d'accès spécifiques .................................... 3.3.2.5. Suppression des fichiers publiés ...................................................... 3.3.3. Rapport d'étiquette ..................................................................................... 3.3.3.1. Exécution du Rapport d'étiquette ...................................................... 3.3.3.2. Contenu du Rapport d'étiquette ........................................................ 3.3.4. Comparer les fichiers d'étiquettes ............................................................... 3.3.4.1. Comparer différents fichiers d'étiquettes .......................................... 3.3.4.2. Comparer les versions d'un fichier d'étiquette identique .................... 3.3.5. Système de contrôle des versions .............................................................. 3.3.5.1. Ajouter des documents dans le Stockage de documents .................. 3.3.5.2. Extraire des fichiers (Check out) ....................................................... 3.3.5.3. Extraire plusieurs fichiers ................................................................. 3.3.5.4. Archiver fichiers (Check in) ............................................................... 3.3.5.5. Archiver plusieurs fichiers (Check in) ................................................ 3.3.5.6. Historique de révision des fichiers .................................................... 3.3.5.7. Travailler avec les révisions .............................................................. 3.3.5.8. Demander une version d'étiquette .................................................... 3.3.5.9. Restaurer les fichiers effacés ........................................................... 3.3.6. Flux de travail ............................................................................................. 3.3.6.1. Processus d'approbation ................................................................. 3.3.6.2. Processus d'approbation de la production d'étiquettes ..................... 3.3.6.3. Processus d'approbation en deux étapes de la production d'étiquettes ................................................................................................. 3.3.6.4. Processus d'approbation de la production d'étiquettes avec publication retardée .................................................................................... 3.3.6.5. Activer des flux de travail ................................................................. 3.3.6.6. Assigner des étapes de flux de travail aux fichiers ............................. 3.3.6.7. Publication différée de fichier approuvé (Publication planifiée) ........... 3.3.6.8. Limitation des privilèges d'approbation pour les dossiers sélectionnés ............................................................................................... 3.3.6.9. Créer des flux de travail personnalisés .............................................. 3.3.7. Greffon du navigateur ................................................................................. 3.4. Applications .......................................................................................................... 3.4.1. Applications Web ....................................................................................... 3.4.1.1. Créer des applications Web ............................................................. 43 45 49 50 50 51 51 52 52 52 53 54 57 58 59 60 62 63 64 67 67 68 69 69 70 71 72 73 74 75 75 76 77 78 79 80 82 83 84 90 91 91 92 3 3.4.1.2. Partager des applications Web ......................................................... 93 3.4.1.3. Configurer des applications Web ...................................................... 94 3.4.1.4. Restreindre les connexions et imprimantes d'une application ............ 95 3.4.1.5. Enregistrer les actions d'impression ................................................. 96 3.4.1.6. Configurer des paramètres spécifiques pour les utilisateurs ou les groupes ...................................................................................................... 97 3.4.1.7. Accéder aux applications Web partagées et les utiliser ..................... 97 3.4.1.8. Utiliser des connexions aux bases de données sur fichier dans votre application Web .................................................................................. 99 3.4.2. Intégrations au Cloud ................................................................................ 100 3.4.2.1. Configuration des comptes sur le Portail développeur ..................... 100 3.4.2.2. Souscription au NiceLabel Portail développeur ............................... 101 3.4.2.3. Connecter votre souscription au Portail développeur à Label Cloud . 102 3.4.3. Automation Manager ................................................................................ 103 3.4.3.1. Comprendre Automation Manager dans Control Center .................. 103 3.4.3.2. Paramétrage des permissions de gestion des déclencheurs ........... 104 3.4.3.3. Accès à tous les déclencheurs ....................................................... 105 3.4.3.4. Démarrage et arrêt des déclencheurs ............................................ 3.4.3.5. Ajout, rechargement et suppression de configurations .................... 3.4.3.6. Contrôle et filtrage des journaux Automation .................................. 3.5. Imprimantes ........................................................................................................ 3.5.1. Gestion d'impression ................................................................................ 3.5.1.1. Sélection des objets affichés ......................................................... 3.5.1.2. Boutons de commande .................................................................. 3.5.1.3. Imprimantes et postes de travail connectés .................................... 3.5.1.4. Recherche et filtre ......................................................................... 3.5.1.5. Ligne inférieure .............................................................................. 3.5.2. Afficher par imprimantes .......................................................................... 3.5.2.1. Imprimantes sous licence ............................................................... 3.5.2.2. Afficher les imprimantes ................................................................ 3.5.2.3. Ligne inférieure .............................................................................. 3.5.3. Groupes personnalisés d'imprimantes ....................................................... 3.5.3.1. Ajouter un nouveau groupe ............................................................ 3.5.3.2. Groupes d'imprimantes existants ................................................... 3.5.4. Droits d'accès à l'onglet Imprimantes ........................................................ 3.5.5. Comprendre Cloud Print ........................................................................... 3.5.5.1. Présentation de Cloud Print ............................................................ 3.5.5.2. Utiliser Cloud Print ......................................................................... 3.5.5.3. Connecter les imprimantes Zebra à Label Cloud ............................. 3.5.5.4. Trouver les informations des imprimantes Zebra ............................. 3.5.5.5. Connecter les imprimantes SATO à Label Cloud .............................. 3.5.5.6. Comprendre l'API Cloud Print ......................................................... 3.6. Historique ........................................................................................................... 3.6.1. Historique ................................................................................................ 3.6.1.1. Filtrage des données ..................................................................... 3.6.1.2. Impression .................................................................................... 106 107 109 111 111 112 113 114 114 115 116 116 116 117 117 118 118 118 120 120 120 122 124 124 126 132 132 133 133 4 3.6.1.3. Détails d'activité ............................................................................ 3.6.1.4. Détails complémentaires ............................................................... 3.6.1.5. ...................................................................................................... 3.6.1.6. Erreurs .......................................................................................... 3.6.1.7. Système ........................................................................................ 3.6.1.8. Alertes .......................................................................................... 3.6.1.9. Toutes les activités ........................................................................ 3.6.2. États des travaux ...................................................................................... 3.6.2.1. États des travaux d'impression ....................................................... 3.6.2.2. États des travaux d'impression de l'étiquette ................................... 3.6.3. Réimpression d'étiquettes ......................................................................... 3.6.3.1. Conditions préalables pour la réimpression d'étiquettes .................. 3.7. Analytique .......................................................................................................... 3.7.1. Présentation d'Analytique ......................................................................... 3.7.2. Optimiser l'utilisation des étiquettes avec Analytique ................................. 3.7.3. Optimiser les charges de travail des imprimantes avec Analytique .............. 3.7.4. Optimiser les charges de travail des groupes d'imprimantes avec Analytique ......................................................................................................... 3.7.5. Optimiser les charges de travail des utilisateurs avec Analytique ................ 3.7.6. Optimiser les charges de travail de l'ordinateur avec Analytique ................. 3.7.7. Appliquer plusieurs filtres dans Analytique ................................................ 3.7.8. Optimiser les processus d'impression avec Analytique .............................. 4. Assistance technique ..................................................................................................... 4.1. Résolution de problèmes ..................................................................................... 4.1.1. Problèmes possibles ................................................................................ 4.1.2. Étapes à suivre pour la résolution du problème .......................................... 4.2. Assistance technique en ligne ............................................................................. 5. Nous contacter .............................................................................................................. 134 135 136 136 137 138 139 140 140 140 141 141 142 142 143 145 147 149 150 152 154 156 156 158 158 159 160 5 1. Introduction Label Cloud est une version basée sur le Cloud du système de gestion de l'étiquetage LMS NiceLabel. C'est une application en ligne utilisée pour assurer la cohérence des étiquettes et marques ainsi que pour surveiller les processus d'impression dans l'environnement de production. Les éléments principaux de gestion dans Control Center comprennent : • Licence flexible. Tous les clients NiceLabel (en conception et en production) recevront une licence de Control Center. • Journal d'événements centralisé. Tous les clients vont mémoriser leurs activités d'impression dans Control Center. • Surveillance des imprimantes. Les états des imprimantes d'étiquettes sont rapportés en continu au Control Center. • Gérer les travaux d'impression. Vous pouvez gérer l'état des travaux d'impression des clients connectés. Vous pouvez, à distance, suspendre le travail, redémarrer le travail, changer sa priorité ainsi que déplacer le travail vers une imprimante secondaire en cas de problème. • Alerte proactive. Envoyer des alertes en cas de problème d'imprimante ou du logiciel dans l'environnement de production. • Gestion Web. Accès simultané à la console de gestion en utilisant un navigateur Web classique, Control Center est une application Web. • Système de Contrôle de révision (contrôle des versions). Suivre les modifications dans vos fichiers et gérer les versions de fichiers antérieures. • Flux de travail. Aligner le processus d'impression avec vos procédures d'approbation établies. Activer le cycle de vie au niveau du document. 1.1. À propos de ce manuel Le guide utilisateur NiceLabel Control Center vous aidera à paramétrer et utiliser ce module de gestion de votre solution d'impression NiceLabel. Le guide utilisateur comprend les sections suivantes : Introduction. Présentation de l'aide de Control Center. Installation et activation. Apprenez à installer et activer NiceLabel Control Center. Configuration et Administration. Apprenez comment paramétrer NiceLabel Control Center et configurer ses opérations. 6 Utiliser NiceLabel Control Center: Explique l'interface utilisateur et vous montre comment utiliser NiceLabel Control Center du point de vue de l'utilisateur. Support technique : Accès aux ressources du support technique et contacter le support technique. 7 2. Configuration et Administration 2.1. Configuration 2.1.1. Changer la langue de l'interface utilisateur Control Center est une application Web qui tourne dans un explorateur. Pour changer la langue de son interface utilisateur, il faut changer la langue de l'explorateur. Plusieurs langues peuvent être définies dans les préférences Windows. La première langue en haut de la liste est la langue principale. Control Center s'affiche dans cette langue si la traduction existe. Si non, il utilise la langue suivante. NOTE Si Control Center n'est pas disponible dans la langue sélectionnée, il s'affiche en anglais. 2.1.1.1. Microsoft Internet Explorer et Microsoft Edge Pour changer la langue de Control Center dans Microsoft Internet Explorer et Microsoft Edge, procéder comme suit : 1. Ouvrir Control Center. 2. Sélectionner Réseau et Internet > Options Internet. 3. Sur l'onglet Général, cliquer sur le bouton Langues. 8 4. 5. Avec Windows 10 ou plus récent, cliquer sur le bouton Définir les langues. Avec un autre système d'exploitation Windows, sauter cette étape. Changer l'ordre des langues. Placer la langue principale en haut de la liste. Si la langue désirée n'est pas en haut de la liste, cliquer sur Ajouter une langue, sélectionner la langue et l'ajouter dans la liste. 9 6. Fermer toutes les boîtes de dialogue. 2.1.1.2. Google Chrome Pour changer la langue de Control Center dans Google Chrome, procéder comme suit : 1. Cliquer sur le bouton Options à droite de la barre d'adresses et choisir Paramètres. 2. Cliquer sur Afficher les paramètres avancés... au bas de la fenêtre. 3. Faire défiler et cliquer sur Paramètres de langue et de saisie. 10 4. Changer l'ordre des langues. Placer la langue principale en haut de la liste. 5. Cliquer sur Terminé. Si la langue désirée n'est pas en haut de la liste, cliquer sur Ajouter une langue, sélectionner la langue et l'ajouter dans la liste. 2.1.1.3. Mozilla Firefox Pour changer la langue de Control Center dans Mozilla Firefox, procéder comme suit : 11 1. Cliquer sur le bouton Ouvrir le menu à droite de la barre d'adresses et choisir Options. 2. dans le menu Contenu, cliquer sur le bouton Choisir dans la section Langues. 3. Changer l'ordre des langues. Placer la langue principale en haut de la liste. Si la langue requise ne se trouve pas dans la liste, cliquer sur Sélectionner une langue à ajouter... dans le menu déroulant, choisir la langue et cliquer sur le bouton Ajouter. 12 4. Cliquer sur OK. 2.1.2. Gestion d'architectures multiples De plus en plus d'opérations d'étiquetage se basent sur un modèle architectural multiple, ce qui est la façon la plus efficace de paramétrer et de déployer les fichiers d'étiquetage. Une approche à plusieurs niveaux élimine tous les risques identifiés dans une architecture à niveau unique, dans laquelle le même serveur est utilisé pour le développement, les essais et la production. Dans ce type d'architecture, les nouvelles solutions d'étiquetage sont créées et testées dans les environnements de Développement, Test et Contrôle qualité avant d'être adoptées dans l'environnement de production. Généralement, on utilise un modèle architectural à trois niveaux, ou au moins une architecture à deux niveaux, dans laquelle les rôles de Développement et de Contrôle qualité sont fusionnés dans le même environnement. Chaque environnement requiert une installation dédiée du produit Control Center. 2.1.2.1. Synchronisation des fichiers entre les architectures Le mécanisme de synchronisation du Control Center assure le transfert des fichiers approuvés d'une architecture à l'autre. Pour plus d'informations concernant la fonctionnalité de synchronisation, consulter la section Synchronisation. 2.1.2.2. Identifier le Stockage de documents dans une architecture à plusieurs niveaux Dans une architecture multiple, chaque niveau peut avoir un nom personnalisé. Cela permet d'identifier facilement à quelle architecture le Stockage de documents actuel correspond. 13 Pour configurer une architecture personnalisée, procéder comme suit : 1. Ouvrir l'application SQL Server Management Studio. 2. Se connecter au serveur SQL contenant la base de données du Control Center auquel il faut attribuer un nom. 3. Développer l'arborescence pour accéder à Bases de données > <base de données sélectionnée (NiceAN par défaut)> > Tables > nan.Setting. 4. Cliquer à droite sur la table nan.Setting et sélectionner Edit top 200 Rows (éditer les 200 premières lignes). 5. Ajouter un nouvel enregistrement. 6. Dans le champ Paramètres, mettre la valeur "InstanceName" (nom de l'instance). 7. Pour le champ Valeur, saisir le nom personnalisé de l'architecture actuelle. Exemple Le nom donné ci-dessus est « Architecture de Contrôle qualité ». 2.2. Administration 2.2.1. Utilisateurs 2.2.1.1. Ajouter des utilisateurs organisationnels du répertoire Si votre entreprise utilise un répertoire organisationnel tel que Microsoft Azure Active Directory (AAD), vous pouvez ajouter tous les utilisateurs et groupes inclus à Label Cloud. La fonctionnalité de cette section est disponible dans Label Cloud Business et Label Cloud Unlimited. Se connecter à votre répertoire Pour connecter votre Label Cloud à Microsoft Azure Active Directory (AAD) : 1. Connectez-vous à Label Cloud en utilisant votre compte Microsoft. Ce compte doit également avoir les droits d'administrateur AAD. 14 NOTE Si votre compte Microsoft n'a pas les droits d'administrateur sur AAD, vous pouvez inviter un administrateur et le laisser connecter AAD à Label Cloud. 2. Aller dans Administration > Utilisateurs > répertoire organisationnel et cliquer sur Connecter. • La page de connexion à AAD s'ouvre. Suivre les instructions à l'écran. 3. Envoyer à vos collègues le lien vers le Cloud Control Center. • Par défaut, l'adresse du Cloud est https://account.onnicelabel.com/ dashboard où le compte est le nom de votre compte Label Cloud. • Lorsque les utilisateurs invités cliquent sur le lient, ils se connectent à Label Cloud en utilisant leur compte Microsoft organisationnel. NOTE Le compte organisationnel est un compte utilisateur défini dans le répertoire organisationnel de votre entreprise. Regroupement automatique des comptes utilisateurs invités Dans certains cas, il peut y avoir des utilisateurs que vous avez initialement invités à Label Cloud individuellement, que vous pouvez plus tard ajouter au Cloud pour faire partie de votre répertoire organisationnel. Votre Cloud Control Center regroupe automatiquement ces comptes invités sous les utilisateurs organisationnels. • Le Cloud Control Center supprime le compte utilisateur invité. C'est le compte qui devient actif lorsque l'utilisateur invité individuellement clique sur le lien de l'e-mail d'invitation et effectue la procédure de connexion. • Le compte organisationnel de l'utilisateur devient actif dans Label Cloud et accessible en utilisant les identifiants organisationnels. • Le Cloud Control Center commence à afficher le nom d'affichage organisationnel de l'utilisateur. • L'utilisateur dont le compte regroupe d'invité à organisationnel conserve son appartenance aux rôles et reste autorisé à utiliser les applications actuelles. Exemple John est responsable de l'étiquetage dans son entreprise. Il reçoit une invitation à Label Cloud de la part d'un représentant commercial NiceLabel. Lors de la phase de test, John invite individuellement un groupe de collègues à se connecter à Label Cloud. Lorsque la phase de test est terminée, John demande à Mike, spécialiste informatique, de connecter le répertoire organisationnel de leur 15 entreprise à Label Cloud. John doit d'abord inviter Mike en tant qu'utilisateur invité. Mike doit d'abord se connecter puis connecter le répertoire organisationnel à Label Cloud. Lorsque Mike a terminé, tous les utilisateurs invités existants de la « phase de test », qui sont aussi des membres du répertoire organisationnel connecté, sont regroupés et deviennent des comptes organisationnels. 2.2.1.2. Inviter des utilisateurs individuellement (Utilisateurs invités) Vous pouvez individuellement inviter vos collègues ou des utilisateurs externes dans le système de votre Label Cloud. Vous pouvez ainsi partager vos étiquettes, solutions et configuration au sein de votre entreprise et avec les utilisateurs de vos entreprises partenaires. Les utilisateurs invités individuellement rejoignent votre Label Cloud en utilisant leurs comptes Microsoft ou Google personnels. Pour inviter individuellement des utilisateurs sur votre Label Cloud : 1. Ouvrir votre Cloud Control Center et rendez-vous dans Administration > Utilisateurs. 2. Pour inviter un utilisateur, cliquer sur Inviter un utilisateur invité. • La page des Utilisateurs s'ouvre. 3. Sous Paramètres, saisir l'adresse e-mail d'invitation. Les autres champs sont facultatifs. NiceLabel vous recommande de créer un message personnel descriptif. Le Nom vous aidera à différencier les utilisateurs plus tard, qui ne cesseront de s'ajouter. Utiliser Notes pour décrire l'utilisateur que vous êtes en train d'ajouter. 4. Sous Applications Web, vous pouvez immédiatement commencer à partager vos documents d'étiquettes ou de solution provenant du Cloud Control Center avec vos utilisateurs invités. 16 5. Sous Rôles d'accès, vous pouvez assigner l'utilisateur invité à un rôle d'accès approprié. Les rôles d'accès vous permettent de contrôler les droits d'utilisateur dans votre Label Cloud. a. Cliquer sur Ajouter.... La fenêtre Ajouter des rôles s'ouvre. Sélectionner le(s) rôle(s) pour utilisateur invité. b. Cliquer sur Ajouter. NOTE Pour voir les droits accordés pour chaque rôle d'accès, aller dans Administration > Rôles d'accès > cliquer sur un rôle > Permissions de l'application et étendre la liste. Les détails des rôles sont disponibles dans le Control Center guide utilisateur. 6. Cliquer sur Inviter pour envoyer l'e-mail d'invitation Label Cloud à l'utilisateur invité. L'utilisateur invité reçoit un e-mail d'invitation. Avant de pouvoir commencer à travailler avec Label Cloud, il doit : • Se connecter à Label Cloud. • Télécharger et installer le client. • Connecter le client à Label Cloud. 2.2.2. Gérer les droits d'utilisateur Utiliser les rôles d'accès vous permet de sécuriser votre système de gestion de l'étiquetage. Vous pouvez choisir précisément ce que les membres des rôles d'accès peuvent faire et voir dans Control Centeret autres programmes de NiceLabel. Utiliser la page des Rôles d'accès dans Control Center pour définir les droits d'utilisateur de votre système d'étiquetage selon vos propres politiques spécifiques de sécurité. Les rôles d'accès vous permettent d'attribuer différents ensembles de droits aux utilisateurs de Control Center. Control Center inclut les rôles d'accès par défaut avec des permissions équitablement réparties : • Administration : Toutes les permissions sont accordées. Les membres de ce rôle ont tous les droits dans Control Center. Les administrateurs peuvent modifier les rôles par défaut, personnaliser les rôles et assigner les rôles à des utilisateurs ou groupes. 17 AVERTISSEMENT Pour ne pas être bloqué dans Control Center, assurez-vous d'avoir assigné au moins un rôle Administration à un membre avant d'activer ou de modifier un type d'authentification. Vous pourrez ainsi vous connecter en tant qu'administrateur. L'administrateur local de votre système Windows qui héberge votre Control Center est un membre du rôle d'accès Administration par défaut. • Approbateur : Permet aux membres de ce rôle de vérifier, d’approuver ou de rejeter les étiquettes ou les solutions dans le Stockage de documents. Les approbateurs envoient les documents en production. • Approbateur (second niveau) : Permet aux membres de ce rôle de vérifier, approuver ou rejeter les documents créés lors de la deuxième étape d'approbation du document. Les approbateurs envoient les documents en production. • Auteur : Permet aux membres de ce rôle de créer ou modifier les masques d'étiquettes et les solutions. Les membres de ce rôle peuvent modifier étiquettes et formulaires, et contrôler la production d'étiquettes. • Opérateur : Permet aux membres de ce rôle d'imprimer les étiquettes et d'exécuter les solutions sans modifications. Les membres de ce rôle ont un accès en lecture seule au Stockage de documents et ne peuvent donc pas modifier les masques d'étiquettes ou les configurations d'application. • Prestataire de services : Permet à votre prestataire de services d’accéder à votre compte à des fins d’assistance, de configuration et d’administration. Par défaut, ce rôle n’a aucun membre. • Rôles désactivés : Après avoir désactivé les connexions des utilisateurs, utiliser ce rôle pour définir des permissions pour tous dans Control Center. NOTE Ces rôles d'accès par défaut ont des éventails de droits donnés. Vous pouvez les modifier pour qu'ils s'adaptent aux exigences spécifiques de votre entreprise. Pour en savoir plus et modifier les rôles d'accès par défaut, ou pour ajouter de nouveaux rôles d'accès, lire Paramétrer les rôles d'accès. Exemple John doit avoir plein accès au Stockage de documents pour télécharger des solutions d'impression et les rendre disponibles en production. Assigner à John le rôle d'auteur. Annie doit avoir accès à la page des Rapports pour préparer des rapports sur des consommables d'impression. Vous pouvez assigner à Annie tout rôle d'accès par défaut. 18 Charlie est opérateur d'impression. Il ne lance que des fichiers de solution en mode exécution et imprime des étiquettes. Assigner à Charlie le rôle d'opérateur. Martha est administratrice de comptes. Elle doit avoir accès à toutes les fonctions administratives. Martha a un rôle d'accès Administration. 2.2.2.1. Appartenance à plusieurs rôles Si vos utilisateurs ou groupes ont plusieurs rôles d'accès, leur accès sécurisé résume les droits de tous les rôles d'accès. Lorsque vos utilisateurs sont membres de deux rôles d'accès, Control Center leur accorde les droits de leur rôle d'accès le plus élevé, et écrase les droits refusés pour leur autre rôle. Exemple Charlie a les rôles d'Opérateur et d'Auteur. Son rôle d'Opérateur lui accorde l'accès en lecture seule au Stockage de documents, mais son rôle d'Auteur lui accorde plein accès au Stockage de documents. Dans ce cas, Charlie a plein accès au Stockage de documents. 2.2.3. Paramétrer les rôles d'accès Vous pouvez paramétrer les rôles d'accès des utilisateurs dans Control Center de deux façons. Vous pouvez modifier les rôles d'accès par défaut ou créer un rôle d'accès personnalisé de A à Z. • Personnalisez les rôles d'accès par défaut pour vous conformer aux politiques et procédures spécifiques. • Vous pouvez conserver les rôles par défaut, utiliser d'autres rôles personnalisés pour des cas spécifiques, ou ajouter de nouveaux rôles d'accès. NOTE Vous ne pouvez pas supprimer les rôles d'accès par défaut. 1. Pour ouvrir Rôles d'accès, aller dans Administration > Rôles d'accès. 2. Vous avez deux options : • Pour modifier un rôle d'accès par défaut, cliquer sur le rôle que vous voulez modifier. • Pour paramétrer un nouveau rôle d'accès, cliquer sur Ajouter.... 3. Control Center ouvre la page de configuration des rôles d'accès pour modification. 19 a. Dans Paramètres, saisir le nom et la description du rôle. Les différencier des autres rôles en les simplifiant. Pour les rôles d'accès par défaut, vous pouvez modifier la description déjà saisie. b. Définir le rôle État. Basculer sur Actif pour rendre le rôle actif immédiatement. Basculer sur Suspendu pour rendre le rôle indisponible. NOTE Les rôles d'accès par défaut sont toujours actifs. Vous pouvez seulement modifier l'État des nouveaux rôles que vous créez manuellement. c. d. Définir le rôle Permissions. Définir quelles actions les membres de ce rôle d'accès peuvent effectuer. Pour en savoir plus sur les permissions, lire Définir les permissions des rôles. Cliquer sur Ajouter... pour ajouter des utilisateurs ou des groupes au rôle d'accès. Une nouvelle fenêtre pop-up s'ouvre. • Utilisateurs organisationnels liste tous les utilisateurs appartenant à l'Azure Active Directory de votre entreprise. • Groupes organisationnels liste tous les groupes définis dans l'Azure Active Directory de votre entreprise. • Utilisateurs invités liste tous les utilisateurs invités ou qui sont déjà connectés au Cloud Control Center grâce à un lien d'invitation. e. Cliquer sur Enregistrer. Votre rôle d'accès est configuré et prêt à être utilisé. NOTE Lorsque vous supprimez les rôles d'accès, les membres perdent leurs permissions. 2.2.4. Définir les permissions des rôles Définir les permissions des rôles vous permet de sécuriser votre système de gestion de l'étiquetage. Vous pouvez choisir précisément ce que les membres des rôles d'accès peuvent faire et voir dans Control Centeret autres programmes de NiceLabel. NOTE NiceLabel vous recommande d'utiliser les rôles d'accès par défaut en raison de la répartition équitable des permissions. Si vous configurez des permissions, prenez vos politiques de sécurité en compte et définissez judicieusement les permissions pour chaque rôle d'accès. 20 Pour des raisons de sécurité, les utilisateurs ayant différents rôles d'accès requièrent différents niveaux d'accès aux fichiers, dossiers et actions lorsqu'ils utilisent NiceLabel Control Center. NiceLabel regroupe les niveaux de permissions communes en rôles d'accès par défaut. Les administrateurs peuvent personnaliser ou créer de nouveaux rôles d'accès. Utiliser la section Permissions pour ce rôle dans Rôles d'accès pour contrôler les actions ou paramètres disponibles pour les membres de chaque rôle d'accès. Pour définir les permissions des rôles d'accès, procéder comme suit : 1. Se connecter à Control Center en tant qu'administrateur. 2. Aller dans Administration > Rôles d'accès. 3. Ajouter un nouveau rôle d'accès ou cliquer sur un rôle d'accès existant dans la liste. 4. La page de Configuration des rôles d'accès s'ouvre. Définir vos permissions. La section Permissions pour ce rôle inclut plusieurs onglets avec des listes et descriptions détaillées des permissions pour ce rôle. • Pour accorder des permissions spécifiques pour ce rôle, cocher les cases. • Pour désactiver des permissions spécifiques pour ce rôle, décocher les cases. NOTE Désactiver les permissions les rend également invisibles aux yeux des membres des rôles d'accès. • Utiliser l'onglet Général pour définir les permissions globales des rôles pour vos applications NiceLabel et décider de ce que les utilisateurs de ce rôle peuvent faire dans votre système d'étiquetage. Par exemple : 21 • Exécuter les programmes NiceLabel : • Designer • Print • Automation • Modifier les documents • Imprimer les étiquettes • Exécuter les formulaires • Modifier les variables globales • Modifier les options • Mettre à niveau et désactiver les licences • Utiliser les onglets restants pour définir les permissions des rôles Control Center. Ce sont les permissions qu'ont les utilisateurs de ce rôle lorsqu'ils se connectent à Control Center. Les onglets des permissions suivants correspondent aux onglets de navigation dans Control Center : • Aperçu : Définir l'accès à la page d'aperçu dans Control Center. • Documents : Définir les permissions générales, par défaut et personnalisées pour le Stockage de documents : archiver/restaurer, vider, définir les flux de travail, etc. NOTE Pour en savoir plus sur les options du Contrôle d'accès aux fichiers, lire. • Applications : Définir les permissions pour les applications Web et la gestion de l'intégration au Cloud. • Imprimantes : Définir les permissions pour afficher et gérer la file d'attente d'impression, la configuration des groupes d'imprimantes, les réservations et les imprimantes Cloud. • Historique et Analytique : Définir les permissions pour afficher les erreurs, alertes, journaux des travaux d'impression, la réimpression des étiquettes, l'affichage des données et des journaux des audits système. • Administration : Définir plusieurs permissions d'administration pour les utilisateurs des rôles d'accès de Control Center. Cliquer sur Enregistrer pour appliquer vos permissions. Vos permissions personnalisées sont enregistrées et appliquées dans Control Center et autres programmes NiceLabel. 22 2.2.5. Gestion des versions et flux de travail Control Center est un système de gestion des documents pour vos étiquettes ou solutions. Cliquer sur l'onglet Documents pour trouver tous les fichiers d'étiquettes/solutions et fichiers associés dont vous avez besoin pour l'étiquetage dans votre entreprise. Les utilisateurs créent et modifient sans cesse les fichiers d'étiquettes et de solutions, c'est pourquoi Control Center inclut deux mécanismes de contrôle d'accès par défaut : • La Gestion des versions s'assure que vos utilisateurs finaux que voient que les versions approuvées des fichiers d'étiquettes et de solutions. NOTE Control Center considère les utilisateurs avec droits de lecture uniquement comme les utilisateurs finaux. • Les flux de travail s'assurent que les utilisateurs autorisés peuvent participer au processus d'approbation des documents. Control Center vous permet de définir des utilisateurs individuels en tant qu'approbateurs pour les diverses étapes du processus d'approbation de documents. Pour activer la Gestion des versions et flux de travail pour le Stockage de documents dans votre Control Center, aller dans Administration > Gestion des versions et flux de travail et basculer sur Activé. NOTE Vous pouvez décider d'activer la Gestion des versions et flux de travail séparément. Pour utiliser les flux de travail, activer d'abord la gestion des versions. Control Center vous permet de choisir votre méthode de révision préférée. Vous pouvez utiliser : • L'association de numéros de révisions mineures et majeures après avoir modifié et enregistrer vos documents. Il s'agit de l'option par défaut. Dans ce cas, les numéros de révisions mineures marquent de plus petites modifications d'utilisateurs en travaillant sur un brouillon ou en appliquant des corrections provisoires. Lorsque le processus d'approbation du document est 23 terminé (il devient approuvé), il obtient le numéro de révision majeure. Laisser le bouton N'utiliser que les numéros de révisions majeures sur Désactivé. • Si vous décidez d'activer N'utiliser que les numéros de révisions majeures, chaque modification de document enregistré obtient un numéro de révision majeure plus élevé. Si vous mettez à jour votre Control Center vers 2019.2 et plus, l'option N'utiliser que les numéros de révisions majeures est activée par défaut. Les précédentes versions de Control Center ne vous permettaient que d'utiliser les numéros de révisions majeures. L'option activée assure la continuité de la gestion des versions. Pour en savoir plus sur la gestion des versions, lire Système de contrôle des versions. Pour en savoir plus sur les flux de travail par défaut ou personnalisés, lire Flux de travail. NOTE La gestion des versions et flux de travail est activée par défaut. 2.2.5.1. Utiliser la gestion des versions Lorsque vous activez la gestion des versions pour le Stockage de documents, tous vos fichiers sont inclus dans le système de contrôle des versions. Control Center vous permet de : • Travailler avec les révisions (versions) de vos fichiers de manière continue. Vous n'avez plus besoin de maintenir plusieurs versions de fichiers. Grâce à la gestion des versions, vous n'avez qu'un seul fichier qui inclut tout l'historique de vos révisions. • Suivi des modifications. L'historique des révisions vous indique précisément qui effectue les révisions sur les fichiers et à quel moment. Utiliser la gestion des versions avec les flux de travail rend toutes les étapes d'approbation des documents disponibles. • Il est possible de revenir sur toutes les versions précédentes du fichier. • Vous pouvez comparer visuellement vos révisions. • Vous pouvez restaurer les fichiers supprimés. Pour en savoir plus sur la gestion des versions, lire Système de contrôle des versions. 2.2.5.2. Appliquer les flux de travail Les flux de travail sont des séquences d'étapes qui rendent les bonnes versions des fichiers dans votre Stockage de documents disponibles à vos utilisateurs cibles. Les utilisateurs cibles peuvent être des opérateurs d'impression, des partenaires externes ou n'importe quel utilisateur qui imprime une étiquette ou exécute une solution. Control Center Inclut 3 étapes de flux de travail par défaut : 24 • Processus d'approbation de la production d'étiquettes. • Processus d'approbation en deux étapes de la production d'étiquettes. • Processus d'approbation de la production d'étiquettes avec publication retardée. Le nombre d'étapes disponibles, d'étapes de transition et de rôles d'utilisateurs est prédéfini par NiceLabel. Les administrateurs peuvent personnaliser les flux de travail par défaut. Vous pouvez appliquer les flux de travail aux dossiers de votre Stockage de documents. Pour en savoir plus sur les flux de travail par défaut ou personnalisés, lire Flux de travail. 2.2.6. Remplacements des bases de données Les valeurs de remplacements des bases de données vous permettent de modifier les connexions des bases de données à vos étiquettes, solutions et configurations Automation lorsque vous passez d'un serveur de base de données à un autre. NOTE Pour configurer les remplacements des bases de données, vous devez vous connecter à Control Center en tant qu'Administrateur. Le remplacement de la chaîne de connexion à la base de données permet aux utilisateurs de Control Center de configurer des solutions où des parties de la chaîne de connexion à la base de données changent alors que les solutions sont exécutées avec les bases de données connectées. Après avoir exécuté le remplacement de la chaîne de connexion à la base de données, votre solution utilise encore la même configuration à la base de données, mais se connecte à un autre serveur de base de données. NOTE Les remplacements de bases de données permettent aux utilisateurs de configurer les actions dans l'environnement de développement et de les exécuter en production sans rien changer à la configuration de la base de données. 25 NOTE Le remplacement de base de données est possible avec les solutions et configurations exécutées dans NiceLabelPrint, Web Client NiceLabel, et NiceLabel Automation. La configuration des remplacements de bases de données définit vos paires de remplacement « source-destination ». Chaque paire de remplacement comporte les éléments Valeur de et Valeur vers. Lors des actions, les chaînes Valeur de deviennent des chaînes Valeur vers. Le nombre de paires de remplacements est illimité. 1. Pour ajouter de nouveaux remplacements de bases de données, ouvrir Control Center et aller dans Administration > Remplacements de bases de données. 2. Cliquer sur Ajouter+. La page des Remplacements de bases de données s'ouvre. 3. Saisir le nom du remplacement. Décrire le nom pour le retrouver facilement plus tard. 4. Le champ Trouver du texte vous permet de rechercher l'élément From existant de la paire de remplacement. C'est la chaîne de connexion à la base de données que vous remplacez. 5. Saisir Remplacer par. C'est l'élément <To> de la paire de remplacement. C'est la chaîne de connexion finale de votre base de données. 6. Cliquer sur Enregistrer. Votre nouveau remplacement est actif et listé sur la page du Remplacement de données. NOTE Après avoir cliqué sur Enregistrer, les remplacements des bases de données nécessitent 10 minutes pour prendre effet. Exemple Votre action dans NiceLabel Automation connecte mySQLServer et myDatabase. La chaîne de connexion de votre base de données doit être mise à jour pour utiliser la base de données NEW_myDatabase sur le serveur NEW_mySQLServer. Vous devez définir deux remplacements, le premier modifie le nom du serveur, et l'autre celui de la base de données. 1. Ajouter le premier remplacement et le nommer Remplacement du nom du serveur. 2. Compléter le champ Trouver du texte : Data Source=mySQLServer 3. Compléter le champ Remplacer par : Data Source=NEW_mySQLServer 4. Ajouter le second remplacement et le nommer Remplacement du nom de la base de données. 5. Compléter le champ Trouver du texte : Initial Catalog=myDatabase 26 6. Compléter le champ Remplacer par : Initial Catalog=NEW_myDatabase NOTE Tous les remplacements de bases de données sont cryptés dans la base de données Control Center. Ainsi, le remplacement des données sensibles telles que noms d'utilisateurs, mots de passe et adresses réseau est sécurisé. 2.2.7. Variables globales Les variables globales sont réparties entre différents utilisateurs d'impression d'étiquettes et applications d'impression. Les variables globales sont définies en dehors de la solution actuelle et peuvent être utilisées par différentes solutions. Le système de verrouillage assure que chaque demande d'impression reçoit une valeur unique pour la variable globale. Généralement, les variables globales fonctionnent comme des compteurs uniques. Elles se souviennent automatiquement de la dernière valeur utilisée au moment de l'impression. Chaque variable globale a un numéro d'ID interne unique. Ce numéro identifie la variable globale dans une solution. Actions disponibles pour les variables globales : • Pour créer une nouvelle variable globale dans Control Center, cliquer sur Ajouter une nouvelle variable globale. • Pour éditer la variable globale existante, cliquer sur le bouton Stylo. • Pour effacer la variable globale, cliquer sur le bouton Croix. Effacer une variable globale est irréversible. Si vous effacez une variable globale qui est utilisée dans une solution, cette solution remontera une erreur. Vous pouvez créer des variables globales dans NiceLabelDesigner ou dans Control Center. Après avoir conçu une étiquette ou une solution utilisant des variables globales, vous devez définir les variables globales à utiliser. NiceLabel Designer peut fonctionner avec les variables globales stockées localement dans le fichier Globals.tdb, ou avec les variables globales que vous avez créées et stockées dans le Control Center. Pour sélectionner la bonne source de vos variables globales dans Designer, aller dans Fichier > Options > Variables globales. Plus de détails sur la manière de créer, configurer et utiliser les variables globales dans Designer sont disponibles dans le Guide utilisateur NiceLabel 2019. NOTE Pour utiliser les variables globales de votre Control Center, assurez-vous que Designer et Control Center sont connectés. 27 2.2.7.1. Paramétrer les propriétés des variables globales • ID. C'est le numéro ID interne. Il doit être un numéro unique. • Nom. Nom de variable. • Description. Description éventuelle de la variable. • Valeur actuelle. C'est la valeur que la variable va utiliser la prochaine fois. Vous pouvez mettre à jour les valeurs par défaut, si nécessaire. • Préfixe/Suffixe. Le préfixe est une chaîne de caractères ajoutée au début de la valeur variable, le suffixe est ajouté à la fin. • Valeur min/max. Définit les valeurs minimale et maximale que la variable peut contenir. • Rebouclage. Spécifie le redémarrage à la valeur minimale quand la valeur maximale a été atteinte. Cette option s'utilise pour les compteurs. • Longueur. Spécifie le nombre maximal de caractères que la variable peut occuper. Activer Longueur fixe quand la valeur doit comprendre le nombre exact de caractères. • Format de données. Spécifie le type de caractères qui sont admissibles. • Remplissage. Spécifie les caractères optionnels autour de la valeur pour remplir les valeurs à la variable de longueur maximale. Vous pouvez déterminer un caractère de remplissage personnalisé. Par exemple, pour ajouter des zéros à des valeurs numériques. • Type d'incrémentation. Spécifie le type de compteur. L'étape détermine la valeur que le compteur va prendre. Le comptage détermine le nombre d'étiquettes après lequel le compteur va changer de valeur. 2.2.8. Alertes La configuration des alertes se fait avec l'assistant Web. L'assistant comporte 4 étapes intuitives, il invite l'utilisateur à saisir les paramètres nécessaires pour chaque type d'alertes. ASTUCE Les étapes de l'assistant sont dynamiques et changent en fonction du type d'alerte à créer. Chacune des alertes nécessite différentes informations. Pour configurer le contrôle des événements, sélectionner le mode Configuration basique et sélectionner le type d'alertes désiré pour surveiller : • Erreurs en production de NiceLabel Designer : Si l'impression par NiceLabel 2019 Designer sur un poste de travail connecté renvoie une erreur, elle lance une alerte. • Erreurs en production de NiceLabel Print : Si l'impression par NiceLabel 2019 Print sur un poste de travail connecté renvoie une erreur, elle lance une alerte. 28 • Erreurs en production de Automation : Si l'impression par NiceLabel 2019Automation Builder sur un poste de travail connecté renvoie une erreur, elle lance une alerte. • Violation de licence : Si une violation de la licence est rapportée sur l'un des postes de travail connecté, cela remonte une erreur. ASTUCE La violation de licence résulte d'un nombre excessif d'imprimantes ou d'installations de NiceLabel 2019 par rapport à la licence. L'autre option disponible consiste à sélectionner le module Configuration avancée qui permet d'affiner certains paramètres comme les applications, les types d'erreur, la gravité et la liste des postes de travail à gérer. Une fois terminée la configuration des alertes, envoyer une alerte de test, pour vérifier que l'alerte fonctionnera quand il y aura une urgence réelle. L'alerte est sauvegardée et activée, et elle commence la surveillance du système pour lequel l'événement d'erreur a été configuré. Dès qu'une erreur apparaît, l'alerte envoie une notification au destinataire et s'inscrit dans la section Historique. Pour plus d'informations concernant le journal, consulter Historique. 2.2.8.1. Alerte e-mail Cette alerte va envoyer un e-mail personnalisé à l'adresse e-mail spécifiée. L'entête de l'e-mail ainsi que son contenu sont personnalisables. Le message suggéré par défaut contient toutes les variables utilisables. Le contenu doit être adapté à l'objectif de l'alerte. Les catégories (variables) du contenu de l'e-mail sont : • Message d'erreur : [ErrorMessage] • Détail de l'erreur : [ErrorDetails] • Module : [Module] • Nom du fichier d'étiquette : [LabelFileName] • Nom de l'imprimante : [PrinterName] • Horaire de l'erreur : [ErrorTime] • Lien vers l'erreur : [ErrorUrl] • Utilisateur : [User] • Poste de travail : [Workstation] 29 2.2.9. Synchronisation ASTUCE La fonctionnalité de cette section est disponible dans Label Cloud Business et Label Cloud Unlimited. NOTE Les fonctionnalités de cette section sont disponibles dans NiceLabel LMS Enterprise. La fonction synchronisation permet de conserver le Stockage de documents de deux ou plusieurs Control Center en synchronisation. Tous les changements dans le Stockage de documents Maître sont propagés au Stockage de documents Client répliqué, qui contient la copie conforme de tous les répertoires et documents publiés. Cette fonctionnalité est souvent utilisée aux fins suivantes : 30 • Synchronisation de fichiers distribués sur différents sites géographiques. Dans ce cas, un serveur Maître est installé au siège principal de la société. Les étiquettes sont créées de façon centralisée. La validation des étiquettes se fait également de façon centralisée. Quand les étiquettes sont validées (et publiées), elles doivent être distribuées à tous les environnements de production. Tous les Control Center distants sont paramétrés comme Clients du Control Center maître. • Synchronisation des fichiers de déploiement à phases multiples (développement > test (Contrôle qualité) > production). Dans ce cas, les fichiers doivent circuler dans la chaîne depuis le développement vers l'environnement de production. Le Control Center du développement est maître du Control Center de test et le Control Center de test est maître du Control Center de Production. 31 NOTE Quand la synchronisation est activée, le Stockage de documents du Control Center client passe en mode de lecture seule. Il est impossible d'ajouter et d'enlever des dossiers et fichiers. Il est possible de modifier le type de flux de travail pour le dossier et changer les étapes du flux de travail pour les fichiers de ce dossier. Il est possible également d'effacer des fichiers répliqués du Stockage de documents. Cependant, la suppression des fichiers se synchronise avec le Stockage de documents Maître lors de la synchronisation suivante. 2.2.9.1. Règles de synchronisation Ci-dessous les règles principales qui seront suivies par la synchronisation : • La synchronisation est toujours configurée et initiée sur le Client. • Il faut fournir la clé de sécurité qui correspond à celle du Control Center Maître. La clé de sécurité autorise l'accès uniquement aux Clients autorisés. Cliquer sur le bouton Générer une clé pour générer votre clé de sécurité ou taper votre chaîne de caractères personnalisée. • Seuls les fichiers gouvernés par une procédure de flux de travail peuvent être synchronisés. • Les fichiers qui sont sélectionnés dans la dernière étape du flux de travail pour le dossier en question seront synchronisés. La dernière étape du flux de travail est généralement approuvée ou publiée. suivant le flux de travail sélectionné. • Quand les fichiers source sont synchronisés sur le client, ils sont placés dans la phase initiale du flux de travail défini pour le dossier sur le client. Même si le nom de dossier est identique dans le Stockage de documents sur les deux serveurs, la procédure du flux de travail de ce dossier sur le Client peut être différente de la procédure du flux de travail sur le Maître. • Le numéro de version du fichier est également synchronisé. Quand le fichier de la version 10 sur le Maître est synchronisé avec le Client, la version 10 est également conservée sur le Client. Comme toutes les versions ne sont pas approuvées et publiées, il peut y avoir des trous dans les numéros de version sur le client. • La neutralisation de fichier rend le fichier obsolète publié indisponible pour les utilisateurs en lecture seule. Lorsque le Stockage de documents Client se synchronise avec le Control Center Maître, les fichiers approuvés neutralisés sont copiés du Stockage de documents Maître, mais 32 ne sont plus marqués comme neutralisés dans le Stockage de documents Client. Pour rendre ces fichiers invisibles aux utilisateurs en lecture seule étalement dans le Stockage de documents Client, les neutraliser manuellement. Pour savoir comment neutraliser un fichier, voir l'article Options de permissions d'accès spécifiques. • Le service de synchronisation récupère régulièrement la liste et l'état des fichiers sur le Maître et la compare à la copie locale. Les nouveaux fichiers et les fichiers ayant un numéro de révision plus élevé et ceux qui ont atteint la phase finale de la procédure d'approbation seront mis à jour dans le Stockage de documents Client. • La synchronisation utilise sa propre méthode d'authentification et court-circuite le mode d'authentification configuré dans le Control Center Maître. Les déploiements de Control Center ne sont pas obligés d'être dans le même domaine. Tous les échanges de données sont cryptés. 2.2.9.2. Activer la synchronisation Pour activer la synchronisation, suivre les instructions suivantes : 1. Ouvrir la page du Control Center. 2. Aller dans Administration > Synchronisation. 3. Saisir la clé de sécurité (jeton) définie dans le Control Center Maître. 4. Activer la Synchronisation du Stockage de documents depuis un autre serveur de Control Center. 5. Sélectionner l'option de synchronisation de dossier suivante : • Synchroniser tous les dossiers : Synchronise tous les fichiers et dossiers publiés du Stockage de documents répliqué avec le Stockage de documents de Control Center Maître. • Synchroniser les dossiers suivants : Définit quels dossiers dans le Stockage de documents répliqué doivent se synchroniser avec le Stockage de documents de Control Center Maître. ASTUCE Ajouter chaque dossier dans une ligne séparée, comme /Labels/Folder 1 /Labels/Folder 2 6. Définir l'état du Stockage de documents destinataire : • Le Stockage de documents est en lecture seule : Si cette option est activée, le Stockage de documents répliqué fonctionne en lecture seule. Cela signifie que les dossiers synchronisés et leurs documents ne sont pas modifiables. Pour permettre d'ajouter d'autres dossiers ou fichiers dans le Stockage de documents répliqué, il faut désactiver cette option. 33 AVERTISSEMENT Les fichiers synchronisés écrasent toujours leurs copies modifiées localement. 7. Saisir l'URL pour accéder au Control Center Maître. Utiliser la syntaxe suivante : http://account.onnicelabel.com/dashboard ... dans laquelle compte est le nom de votre compte Label Cloud. 8. Sélectionner la périodicité de la synchronisation. Il y a deux options : • Quotidiennement. La synchronisation s'effectue chaque jour à une heure spécifiée. Sélectionner une valeur prédéfinie ou saisir l'heure de votre choix. • Périodiquement. La synchronisation s'effectuera périodiquement dans un intervalle de temps défini (minutes, heures ou jours). 9. Cliquer sur Enregistrer les modifications. 2.2.9.3. Journal des activités de synchronisation Les informations concernant les actions de synchronisation sont rapportées dans le journal des événements de l'Application après chaque cycle de synchronisation. Le rapport contient les informations suivantes : • Heure de début de la synchronisation • Heure de fin de la synchronisation 34 • La liste des fichiers synchronisés (nom des fichiers, révision). 2.2.10. Informations de compte Des détails sur votre compte et plan de licence via lequel s'exécute votre Label Cloud, ainsi que des informations sur la quantité de données stockées, sont disponibles sur la page Informations sur la licence. Informations sur le compte comporte votre compte Label Cloud et les détails de votre plan de licence : • Nom du compte est le nom de votre compte Label Cloud. • Édition vous indique quel plan de licence NiceLabel vous êtes en train d'utiliser. • Limites d'imprimantes est le nombre maximum d'imprimantes que les clients de votre Label Cloud peuvent utiliser. • Imprimantes utilisées vous indique combien d'imprimantes sont actuellement utilisées dans votre Label Cloud. Cliquer sur le nombre pour aller directement à la page des Imprimantes sous licence. Vous pouvez y voir le nombre exact d'imprimantes en cours d'utilisation. Notifications du Label Cloud Les adresses électroniques que vous ajoutez ici reçoivent d’importantes notifications du Label Cloud pour votre compte. Votre adresse électronique d’administrateur de compte est ajoutée automatiquement. Vous pouvez ajouter plus d’adresses électroniques sur de nouvelles lignes. Supprimez les adresses électroniques pour arrêter de recevoir des notifications. Le Stockage de documents surveille l'utilisation des ressources du stockage de documents sur le Cloud (onglet Documents). • Espace utilisé dans le Stockage de documents vous indique la quantité de données stockées dans le Cloud de votre Stockage de documents. NOTE La quantité d'espace de stockage disponible dépend de votre plan de licence Label Cloud actuel. Historique affiche la durée des intervalles de nettoyage des données du journal. Votre intervalle de temps dépend de votre souscription. Après ce délai, les données de votre base de données sont archivées. Vous pouvez télécharger vos données archivées pour une période selon votre niveau de souscription. • Rétention des données vous indique pendant combien de temps l'historique est disponible en ligne. Cela dépend de votre niveau de souscription. • Télécharger les archives de données cliquez dessus pour télécharger les données de votre base de données au format Microsoft Access (.mdb). 35 Base de données Azure SQL pour vos contenus affiche les informations du stockage de données dynamique dans le Cloud pour votre environnement d'étiquetage. Des informations complémentaires figurent dans la section Base de données Azure SQL pour vos contenus. 2.2.10.1. Base de données Cloud pour vos contenus La Base de données Cloud pour vos contenus fait partie intégrante de votre Label Cloud. Cette base de données vous permet d'établir un stockage de données dynamiques sécurisé, centralisé et accessible de manière universelle pour votre environnement d'étiquetage dans le Cloud. C'est la base de données avec laquelle vos utilisateurs Label Cloud peuvent travailler lorsqu'ils créent et partagent leurs étiquettes ou solutions. Exemple Si vous créez des étiquettes alimentaires avec les allergènes automatiquement surlignés sur la liste des ingrédients, vous pouvez stocker les données des allergènes dans votre base de données Cloud. Au moment de l'impression, votre client NiceLabel(Designer, Print, ou client Web) récupère les données de la base de données Cloud et imprime les étiquettes avec les ingrédients surlignés comme étant des allergènes. NOTE L'espace disponible de la base de données dépend de votre compte. Contactez votre représentant commercial NiceLabel pour plus de détails. Pour activer la Base de données Cloud pour vos contenus : 1. Aller dans Administration > Informations de compte > Base de données Cloud pour vos contenus. 2. Cliquer sur le bouton Créer une base de données d'étiquetage. La fenêtre Nouvelle base de données d'étiquetage s'ouvre. 3. Saisir votre nom d'utilisateur et définir un mot de passe. Vous aurez besoin de ces identifiants plus tard en vous connectant à la base de données Cloud de vos étiquettes, solutions ou configurations. Les identifiants sont également obligatoires si vous voulez vous connecter à la base de données en utilisant votre logiciel de modification de base de données. NOTE Vous pouvez vous connecter à la base de données Cloud en utilisant n'importe quel outil SQL compatible. NiceLabel recommande SQL Server Management Studio. 4. Cliquer sur Créer. La fenêtre se ferme au bout d'un moment. Votre base de données est prête. Les informations de la section Base de données Cloud pour vos contenus suivantes s'affichent : 36 • Statut : Date de création de votre base de données Cloud. • Exemple de chaîne de connexion affiche le format de la chaîne de connexion pour votre base de données Cloud. Pour connecter vos clients NiceLabel à cette base de données, adapter l'exemple de chaîne de connexion au nom d'utilisateur et mot de passe de votre compte Label Cloud. Pour vous connecter à votre base de données Cloud : NOTE Avant de continuer, installer Microsoft SQL Management Studio sur votre ordinateur. 1. Ouvrir Microsoft SQL Management Studio. 2. La fenêtre Se connecter au serveur s'ouvre. Copier le Nom du serveur à partir d'Exemple de chaîne de connexion. 3. Définir Authentification sur Authentification à SQL Server. Saisir vos identifiants de base de données. 4. Cliquer sur le bouton Options>>. Ouvrir l'onglet Propriétés de connexion. Copier le nom de la base de données à partir d'Exemple de chaîne de connexion vers Se connecter au champ de base de données. 37 5. Cliquer sur Connecter. Vous pouvez maintenant travailler avec la base de données Cloud. 38 3. Utilisation de Control Center 3.1. Ouverture de Control Center L'application NiceLabel Control Center est conçue comme une page Web, pour mettre l'accent sur les bénéfices de l'accès distant centralisé proposé par ce type d'application. Pour lancer NiceLabel Control Center, ouvrez votre navigateur et saisissez l'adresse suivante. http://account.onnicelabel.com/dashboard ... dans laquelle compte est le nom de votre compte Label Cloud. Première connexion au CloudControl Center En vous connectant à Label Cloud pour la première fois, vous devez d'abord activer votre compte en effectuant la procédure de connexion. Si vous interrompez la connexion après avoir cliqué sur le lien, contacter les ventes NiceLabel pour recevoir un nouvel e-mail d'invitation et recommencer la procédure. La procédure de connexion n'est nécessaire que pour la toute première connexion. Effectuer ces trois étapes : 1. Après avoir reçu l'e-mail d'invitation Label Cloud de votre représentant commercial NiceLabel, cliquer sur le lien de connexion. 2. Le lien vous emmène sur la page de connexion au compte. Se connecter avec votre compte Microsoft ou Google. Si vous n'avez pas encore de compte Microsoft ou Google, créez-en un en suivant les instructions à l'écran. 3. Lorsque vous êtes connecté, cliquer sur Continuer. 39 4. La page du Cloud Control Center s'ouvrira dans votre explorateur. Connexion normale Après avoir activé votre compte Label Cloud, vous ne vous connectez qu'à chaque fois que vous commencez à travailler avec votre Cloud Control Center. Pour vous connecter à votre Cloud Control Center : 1. Aller sur la page de connexion à Label Cloud. Par défaut, ce dossier est accessible dans : https://account.onnicelabel.com/dashboard, dans laquelle compte est le nom de votre compte Label Cloud. 2. Se connecter avec votre compte Microsoft ou Google. 3. Saisir le mot de passe et cliquer sur Se connecter. 4. La page du Cloud Control Center s'ouvre. Si vous avez plusieurs comptes Microsoft ou Google, choisissez celui que vous avez utilisé pour activer Label Cloud. La visibilité de ces onglets dépend des droits d’utilisateur. 3.2. Présentation Quand vous ouvrez NiceLabel Control Center, la page de Présentation s'ouvre. C'est un résumé de l'état actuel du système qui affiche l'état du système actuel : • L'État de la souscription vous donne les informations d'utilisation de la licence : • Édition montre quel type de licence est active pour votre Label Cloud. Pour savoir quelles fonctionnalités cette édition vous permet d'utiliser, aller sur la page Web de présentation des fonctionnalités de NiceLabel. • Imprimantes utilisées vous indique combien d'imprimantes sont actuellement utilisées. La licence Label Cloud compte les imprimantes utilisées. Vous pouvez imprimer sur autant de licences que votre licence vous le permet. • Postes de travail actifs durant la dernière heure vous indique combien d'ordinateurs avec les applications NiceLabel connectées à votre Label Cloud ont été actives durant la dernière heure. Si NiceLabel 2019 est connecté à Label Cloud, le Cloud Control Center commence automatiquement à suivre ses actions et événements : • Poste de travail est le nom de l'ordinateur qui exécute NiceLabel 2019 connecté à Label Cloud. • Impression récente est le nombre de travaux d'impression. • Dernière impression est l’heure du dernier travail d'impression. 40 • Erreurs récentes vous donne le nombre d'erreurs signalées. NOTE Si vous cliquez sur l'icône de loupe près de la ligne de l'entête, Control Center vous redirige vers l'onglet Historique. C'est là où vous voyez les détails de chaque événement. • Erreurs récentes est une liste détaillée d'erreurs signalées au cours des dernières 24 heures sur les ordinateurs connectés à Label Cloud. • Client de téléchargement. Cliquer sur les liens pour télécharger et installer NiceLabel 2019 et le Client Web NiceLabel sur votre ordinateur. INFO NIVEAU DE PRODUIT : NiceLabel Automation est disponible avec les éditions Label Cloud Business et Label Cloud Unlimited. 3.3. Documents 3.3.1. Stockage de documents Control Center offre la fonctionnalité de Stockage de documents, qui est une base de données partagée sur le serveur, à partir de laquelle les utilisateurs peuvent stocker et récupérer leurs fichiers. Si la fonctionnalité de base ressemble à un emplacement partagé en réseau, ce stockage de document est, lui, une application Web. Il peut être partagé avec un public plus large et est accessible de partout dans le monde, pas seulement sur le réseau local. Le Stockage de documents accepte toutes les extensions de fichiers, pas uniquement les types de fichiers NiceLabel. 41 NOTE La disponibilité des options affichées à l'écran dépend de l'édition du produit Control Center. Cette section explique comment : • Travailler avec votre Stockage de Documents. • Rechercher des données de fichiers et d'étiquettes. • Prévisualiser vos étiquettes. • Déplacer les fichiers. • Afficher les propriétés des fichiers. • Accéder à vos fichiers. • Ouvrir des fichiers en utilisant la syntaxe WebDAV ou HTTP. • Accéder aux fichiers de la base de données du Stockage de documents à partir de Web Printing. 3.3.1.1. Utilisation du Stockage de documents Les commandes de la barre d'outils au-dessus de la zone de contenu permettent de contrôler les éléments du Stockage de documents. La barre d'outils propose la fonctionnalité d'un ruban et utilise des icônes faciles à comprendre. • Il faut charger les fichiers dans le Stockage de documents avant de pouvoir les utiliser. • Les fichiers peuvent être organisés dans des dossiers. • Sélectionner le mode d'affichage des éléments sur l'icône d'affichage de liste. 42 • Vous pouvez afficher un aperçu de tous les fichiers d'étiquettes. L'aperçu de l'image s'affichera dans une boîte de dialogue. • Cliquer à droite sur l'élément permet d'exécuter des commandes et d'afficher leurs caractéristiques. • Vous pouvez télécharger NiceLabel 2019 directement à partir du Stockage de documents et l'installer sur votre ordinateur. En activant les fonctionnalités qui ne sont pas activées par défaut, telle que la révision des versions, les flux de travail et les permissions d'accès, les commandes changent dans la barre d'outils. NOTE Cliquer à droite sur les dossiers et fichiers permet aussi d'utiliser des commandes dans le menu contextuel. ASTUCE Pour utiliser facilement le Stockage de documents, assurez-vous d'installer Greffon du navigateur quand il vous est proposé. Le Stockage de documents se souvient du dernier dossier consulté lors de votre session la plus récente. Ainsi, votre travail avec les documents stockés est simplifié et vous fait gagner du temps. Après avoir consulté un dossier spécifique et quitté le Stockage de documents, Control Center sélectionnera automatiquement le même dossier la prochaine fois que vous retournez sur le Stockage de documents. 3.3.1.2. Rechercher des données de fichiers et d'étiquettes Utiliser le volet de recherche dans le Stockage de documents pour trouver un fichier d'étiquette particulier en se basant sur le nom du fichier ou sur un contenu particulier. Seuls les fichiers contenant la chaîne de caractères donnée (dans le nom du fichier ou dans le contenu du fichier) s'afficheront. L'arborescence des dossiers montre seulement les dossiers correspondant aux critères ou contenant des éléments (fichiers ou sous-dossiers) qui correspondent aux critères. Vous devez appuyer <ENTER> pour confirmer la chaîne de caractères introduite. 43 • Recherche par nom de fichier. En donnant une chaîne de caractères, le Stockage de documents filtre les éléments affichés. Tous les dossiers et fichiers contenant dans leur nom la chaîne de caractères donnée s'affichent. • Recherche par contenu de fichier. Avec une chaîne de caractères donnée, le Stockage de documents affiche les fichiers d'étiquettes qui contiennent la chaîne de caractères dans le contenu du fichier, dans le contenu de texte fixe et de code à barres, et dans toutes les variables (leur nom, description, valeur par défaut et invites). Pour supprimer le filtre, cliquer sur le bouton Effacer la recherche. Quand le Stockage de documents affiche les résultats filtrés, la couleur de la barre d'outils de recherche change. Tous les fichiers sont à nouveau affichés après avoir cliqué sur le bouton Effacer la recherche ou en appuyant sur la touche <ESC>. NOTE La recherche partielle est activée par défaut. En donnant le mot lab, le résultat comportera label et laboratoire. Pour désactiver la recherche partielle, donner le mot clé recherché entre guillemets, ex. : "lab". Affiner la recherche en activant la fonctionnalité de recherche avancée. Dans ce cas, la recherche peut se faire par des champs particuliers dans les métadonnées de l'étiquette, les informations structurelles ou dans les étapes du flux de travail. Les fonctionnalités de recherche avancée permettent d'effectuer des requêtes de recherche comme : • Recherche de tous les fichiers contenant la chaîne de caractères LV dans le nom du fichier et ayant des objets texte contenant le texte Batch. • Rechercher tous les fichiers devant être approuvés (rechercher selon un nom spécifique d'une étape du flux de travail, tel que Requête d'approbation). 44 • Trouver toutes les étiquettes de dimensions 10x7 cm. L'utilisateur peut introduire les clés de recherche suivantes dans les fonctionnalités de recherche avancées : Exemple Nom, Auteur, Description, Nom de l'imprimante, Pilote d'imprimante, Largeur, Hauteur, Étape du flux de travail, Objet, Contenu de l'objet, Texte, Contenu du texte, Police du texte, Code à barres, Contenu du code à barres, Type de code à barres, Graphique, chemin du graphique, Variable, Description Variable, Valeur par défaut de la variable, Variable saisie Derrière les clés de recherche, il faut mettre deux points (:) suivis par le mot-clé recherché. Il est possible de rechercher simultanément plusieurs champs en les séparant par un caractère d'espacement. L'exemple suivant montre la recherche d'une étiquette contenant MonImprimante et 660 dans le nom de l'imprimante et contient le nom de variable Compteur1. L'étiquette doit également contenir un code à barres EAN. Exemple PrinterName:MyPrinter PrinterName:660 Variable:Counter1 BarcodeType:EAN Les 10 dernières recherches sont sauvegardées et suggérées à l'utilisateur quand il commence à taper dans le champ de recherche. 3.3.1.3. Prévisualiser les fichiers d'étiquettes Il n'est pas nécessaire d'ouvrir l'éditeur d'étiquettes pour visualiser un aperçu des fichiers d'étiquettes dans le Stockage de documents. Pour afficher un aperçu de l'étiquette, procéder comme suit : 45 1. Sélectionner le fichier d'étiquette. NOTE Vous ne pouvez pas prévisualiser la solution (fichiers .NSLN). 2. Cliquer sur le bouton Aperçu dans la barre d'outils. Vous pouvez aussi cliquer à droite sur le fichier d'étiquette et sélectionner Aperçu d'étiquette dans le menu contextuel. Control Center affiche également l'aperçu des fichiers PDF et des images. Double-cliquer ou faire un clic droit sur le fichier, puis cliquer sur Aperçu. Vous pouvez prévisualiser les fichiers ayant pour extension .bmp, .png, .jpeg, .gif, .tif, .wmf, .emf, et .pdf. L'aperçu s'ouvre dans un nouvel onglet dans votre navigateur Internet. En utilisant la révision de fichiers, dans l'Historique de révision, on peut ouvrir les aperçus de toutes les révisions de l'étiquette choisie. 46 NOTE À l'ouverture de l'aperçu d'étiquette, il est possible d'introduire les valeurs pour les variables et de visualiser de quelle manière elles sont utilisées sur le masque d'étiquette. Les valeurs d'un fichier de données sont aussi utilisables. NOTE L'aperçu de l'étiquette est généré par l'imprimante installée. Quand l'imprimante n'existe pas, c'est une imprimante virtuelle qui est utilisée. Appliquer les valeurs du fichier de données aux variables Les masques d'étiquettes sont généralement conçus avec des variables qui n'ont pas de valeur par défaut définie. Il n'y a donc pas de valeurs codées en durs utilisables durant l'impression. D'un autre côté, l'aperçu et la comparaison sont plus difficiles, car il faut introduire les valeurs des variables avant la génération de l'aperçu. Vous pouvez entrer les valeurs manuellement durant la génération de l'aperçu d'étiquette. Vous pouvez également fournir un fichier de données contenant une liste de variables et leurs valeurs et NiceLabel Control Center les utilisera automatiquement pour l'aperçu de l'étiquette. Le fichier de données doit fournir les paires nom:valeur. Il doit contenir un nom de variable et une valeur pour la variable. Toutes les paires sont lues dans le fichier de données et les valeurs sont envoyées aux variables de même nom défini dans l'étiquette. Si la variable de même nom n'est pas définie dans l'étiquette, la paire nom:valeur est effacée. NOTE Control Center peut trouver le fichiers en respectant les règles définies ci-dessous, sinon cliquer sur l'icône du dossier à côté de nom d'étiquette / aperçu et remplacer les données par défaut avec le fichier de données. Structure du fichier de données Le contenu de données variables peut être fourni dans une des deux structures disponibles. Structure XML Les variables sont fournies dans l'élément racine <Variables /> du fichier XML. Le nom de variable est fourni avec le nom d'attribut, la valeur de variable est fournie par l'élément valeur. <?xml version="1.0" encoding="utf-8"?> <Variables> <variable name="Variable 1">Value 1</variable> <variable name="Variable 2">Value 2</variable> 47 <variable name="Variable 3">Value 3</variable> </Variables> Structure délimitée Les variables sont fournies dans une chaîne texte. Chaque paire nom:valeur est fournie sur une ligne séparée. Le nom de variable se situe à gauche du signe égal (=), la valeur de variable se situe à droite. Variable 1=Value 1 Variable 2=Value 2 Variable 3=Value 3 Convention de nom du fichier de données Le nom du fichier de données peut être identique au nom de l'étiquette, mais en utilisant l'extension .values. Ce fichier de données privé vous permet de fournir d'autres données pour chaque étiquette. Quand l'étiquette s'appelle label.nlbl, le fichier de données doit s'appeler label.values. L'autre option est d'utiliser le même fichier générique de données pour toutes les étiquettes. Dans ce cas, nommez le fichier de données default.values. Les paires nom:valeur contenues seront utilisées pour toutes les étiquettes. NOTE Si les deux fichiers existent dans le même dossier, le fichier label.values sera prépondérant sur le fichier default.values. Localisation du fichier de données Vous pouvez sauvegarder le fichier en différents endroits du Stockage de documents. Exemple L'étiquette label.nlbl est enregistrée dans dossier /dossier1, on peut donc la trouver sous / dossier1/étiquette.nlbl. La recherche d'un fichier de données s'effectue dans l'ordre suivant. 1. Le fichier de données privé dans le même dossier que le fichier d'étiquette. Exemple /folder1/label.values 2. Le fichier de données privé dans le sous-dossier SampleValues. 48 Exemple /folder1/SampleValues/label.values 3. Le fichier générique de données dans le même dossier que le fichier d'étiquette. Exemple /folder1/default.values 4. Le fichier générique de données dans le sous-dossier SampleValues. Exemple /folder1/SampleValues/default.values La recherche s'arrête quand le premier fichier disponible .values a été trouvé, le contenu du fichier de données est utilisé pour l'aperçu de l'étiquette. NOTE L'utilisation du sous-dossier SampleValues est utile quand vous avez un processus de flux de travail défini dans le dossier d'étiquette, mais que vous ne voulez pas l'utiliser pour gérer vos fichiers de données. Dans ce cas, vous pouvez sauvegarder la nouvelle version du fichier de données sans passer par toutes les phases du flux de travail. 3.3.1.4. Déplacement des fichiers Pour déplacer un fichier dans un autre dossier tout en conservant ses commentaires de révision, procéder comme suit : 1. Sélectionner le fichier. 2. Cliquer sur l'icône Couper dans la barre d'outils. 3. Déplacer le focus sur le dossier destinataire. 4. Cliquer sur l'icône Coller dans la barre d'outils. NOTE Il est possible de sélectionner plusieurs fichiers et dossiers à déplacer. Quand un dossier est sélectionné, tout son contenu est déplacé (fichiers et sous-dossiers). 49 3.3.1.5. Afficher les propriétés du fichier Ce sont les propriétés suivantes : le nom du fichier, le type de fichier, la taille, la date de création et de modification, le nom du dernier utilisateur qui a modifié le fichier, les permissions du fichier, le flux de travail pour ce dossier, l'étape du flux de travail dans laquelle le fichier se trouve, l'état du fichier (archivé ou extrait) et le numéro de version. Pour visualiser les propriétés du fichier, procéder comme suit : 1. Sélectionner le fichier. 2. Cliquer sur le bouton Obtenir les informations dans la barre d'outils. Ou cliquer à droite sur le fichier et sélectionner Obtenir les informations dans le menu contextuel. 3.3.1.6. Accéder aux Fichiers Accéder aux fichiers en utilisant un explorateur En utilisant l'interface Web de Control Center pour interagir avec les fichiers dans le Stockage de documents. C'est la méthode qui garantit l'accès au Stockage de documents pour les utilisateurs se connectant de l'extérieur (par Internet). Dans ce cas, vérifier que pare-feu et antivirus autorisent la connexion à Control Center. NOTE Pour les clients NiceLabel installés en local, double-cliquer sur l'étiquette (.NLBL) ou sur la solution (.NSLN) l'ouvrira dans le Designer. Cliquer à droite ouvre le menu pour modifier ou imprimer et exécuter les fichiers. Accéder aux fichiers en utilisant le Client NiceLabel Les utilisateurs peuvent utiliser la boîte de dialogue Fichier > Ouvrir dans NiceLabel pour interagir avec les fichiers du Stockage de documents. Ils peuvent aussi utiliser leur gestionnaire de fichiers préféré, comme Windows Explorer. Quand un client NiceLabel est activé avec une licence du Control Center, un raccourci vers le Stockage de documents s'ajoute aux Favoris de l'utilisateur. Ce raccourci devient accessible dans Explorer et toute autre boîte de dialogue des gestionnaires de fichiers Windows. NOTE Si vous utilisez l'authentification de l'application sur votre Control Center, les utilisateurs qui travaillent avec les applications NiceLabel 2019doivent saisir leurs identifiants à chaque fois qu'ils démarrent Designer, Automation ou Print. 50 3.3.1.7. Ouvrir des fichiers directement Utiliser la syntaxe HTTP Il s'agit de la syntaxe suivante : https://<account>.onnicelabel.com:8080/folder/label.nlbl 3.3.1.8. Utiliser des polices personnalisées Si votre entreprise utilise des polices personnalisées pour l'étiquetage, vous pouvez charger et stocker ces polices dans votre Stockage de documents. C'est ainsi que vous pouvez stocker vos polices personnalisées sur un emplacement central accessible et gérable de manière universelle. L'emplacement de stockage des polices dédié dans votre Stockage de documents est /System/ Fonts. C'est là que votre Control Center prend les polices pour la prévisualisation des étiquettes. Pour charger vos polices personnalisées sur le Stockage de documents : 1. Aller dans l'onglet Documents > Système > dossier des polices. Si le dossier Systèmes n'existe pas encore, créez-en un au niveau racine et créez un dossier Polices subordonné. 2. Chargez vos dossiers dans le dossier Système/Polices. Les polices personnalisées sont ainsi prêtes pour vos étiquettes. NOTE Assurez-vous d'avoir le droit d'utiliser les polices personnalisées chargées avant de créer et de publier vos étiquettes. 51 NOTE Vous ne pouvez pas utiliser les polices personnalisées avec l'effet Texte incurvé. Pour plus de détails, lire le guide utilisateur de NiceLabel 2019 du Control Center. NOTE Pour utiliser l'objet Paragraphe Texte enrichi, assurez-vous d'activer l'option de Rendu alternatif. Pour plus de détails, lire le guide utilisateur de NiceLabel 2019 du Control Center. 3.3.2. Contrôle d'accès aux fichiers Définissez des permissions d'accès à vos dossiers individuels avec le contrôle d'accès aux fichiers. Cette fonctionnalité est utile quand vous voulez limiter l'accès à certains dossiers du Stockage de documents à des utilisateurs ou groupes spécifiques. Vous pouvez personnaliser les permissions d'accès aux dossiers et sous-dossiers par rôles d'accès spécifiques et les appliquer à tous les membres des rôles. 3.3.2.1. Règles de contrôle d'accès Ces règles définissent le contrôle d'accès au Stockage de documents : • Vous définissez le contrôle d'accès aux dossiers avec les rôles d'accès. Les utilisateurs peuvent être des membres avec différents rôles qui impactent la manière dont vous pouvez lire, écrire, modifier et supprimer les documents dans le Stockage de documents. • Toutes les permissions que vous définissez pour un dossier s'appliquent aux contenus des dossiers et aux sous-dossiers. • Les sous-dossiers héritent des permissions provenant des dossiers parents, ou vous pouvez définir des permissions personnalisées pour chaque sous-dossier. 3.3.2.2. Flux de travail additionnels liés aux règles de contrôle d'accès Lorsque des processus de flux de travail spécifique s'appliquent aux dossiers, ces règles supplémentaires s'appliquent : • Si l'accès au fichier est en lecture seule, seule la dernière version approuvée/publiée peut être lue. Si les fichiers ne sont pas encore approuvés/publiés, vous ne pouvez pas du tout les lire. Configurer des droits d'accès par rôles d'accès. 52 NOTE Les utilisateurs dans les environnements de production doivent avoir seulement le droit de lecture pour garantir qu'ils ne voient que les versions approuvées/ publiées. • Avec des droits d'accès complets aux dossiers (permission de lecture et d'écriture), toutes les versions des fichiers peuvent être lues. 3.3.2.3. Changer les permissions d'accès aux dossiers Les permissions d'accès aux dossiers dépendent des rôles des utilisateurs. Pour définir des permissions d'accès ou des permissions personnalisées pour des dossiers et sous-dossiers spécifiques, utilisez les permissions des rôles d'accès dans Control Center. NOTE Assurez-vous d'abord d'avoir activé l'identifiant utilisateur pour Control Center. Vous pouvez définir les permissions d’accès aux dossiers en sélectionnant les dossiers individuels dans Documents ou en modifiant Rôles d’accès. Pour modifier les permissions d’accès aux dossiers depuis Documents : 1. Aller dans Control Center > Documents. 2. Cliquer avec le bouton droit de la souris sur le dossier que vous souhaitez modifier, puis cliquer sur Permissions des dossiers. Votre fenêtre des permissions d’accès aux dossiers s’ouvre. 3. Cliquer sur Modifier à côté du rôle que vous souhaitez modifier. La page des permissions Rôle d’accès s’ouvre. 4. Choisir les permissions que vous souhaitez modifier, puis cliquer sur Personnaliser. 5. Cliquer sur Enregistrer. Vos nouvelles permissions d’accès aux dossiers s’appliquent désormais au dossier que vous avez sélectionné. Pour modifier les permissions d’accès aux dossiers depuis Rôles d’accès : 1. Se connecter à Control Center en tant qu'administrateur. 2. Aller dans Administration > Rôles d'accès et cliquer sur un rôle de la liste à personnaliser. Pour ajouter un nouveau rôle, cliquer sur Ajouter.... La page de Configuration des rôles d'accès s'ouvre. 3. Aller dans Permissions ce rôle > Documents pour définir : 53 • Les permissions générales des documents pour tous les dossiers • Les permissions des documents par défaut pour tous les dossiers, dont les permissions de stockage et des flux de travail 4. Pour définir des permissions personnalisées pour des dossiers et sous-dossiers spécifiques, aller dans Permissions personnalisées des documents. 5. Sélectionner un dossier à personnaliser et cliquer sur Personnaliser. 6. Control Center ouvre la boîte de dialogue Personnaliser les permissions pour le dossier que vous sélectionnez. Cliquer sur les permissions de stockage et des flux de travail spécifiques à appliquer pour ce rôle et dossier. NOTE Les paramètres des rôles d'accès que vous modifiez pour ce dossier s'appliquent à tous les utilisateurs du rôle d'accès. 7. Cliquer sur Personnaliser. 8. Cliquer sur Enregistrer (en haut à droite) pour enregistrer vos paramètres et continuer à travailler. Les permissions que vous définissez pour ce rôle et ce dossier s'affichent désormais dans la section Permissions personnalisées des Permissions personnalisées des documents. Les permissions personnalisées des dossiers que vous avez définies sont enregistrées et s'appliquent désormais à tous les membres des rôles d'accès. 3.3.2.4. Options de permissions d'accès spécifiques NOTE Les fonctionnalités de cette section sont disponibles dans NiceLabel LMS Enterprise. Neutraliser un fichier Quand un fichier d'étiquette ou de solution publié devient obsolète au cours de son cycle de vie, la neutralisation permet de rendre le fichier indisponible pour les utilisateurs en lecture seule. La neutralisation évite de supprimer du Stockage de documents un fichier devenu obsolète. Cette option permet de cacher le fichier obsolète mais avec la possibilité de le réactiver. Pour neutraliser un fichier dans le Stockage de documents : 1. Cliquer à droite sur le fichier pour afficher le menu contextuel et cliquer sur Neutraliser. La fenêtre de confirmation apparaît. 54 2. Cliquer sur OK pour continuer. La fenêtre de confirmation s'ouvre. Saisir la raison pour laquelle vous neutralisez le fichier. Une fois le fichier neutralisé, une icône apparaît à côté du fichier dans le Stockage de documents (voir la flèche verte sur l'image ci-dessous). Cette icône indique que le fichier n'est plus visible pour les utilisateurs en lecture seule. NOTE Vous pouvez neutraliser un fichier même s'il n'est pas actuellement publié. Cette option est aussi disponible pour les fichiers qui se trouvent encore dans le processus d'approbation ou qui ont été dé-publiés auparavant. Pour qu'un fichier neutralisé redevienne visible, il faut le réactiver : 1. Cliquer à droite sur le fichier pour afficher le menu contextuel et cliquer sur Réactiver. 55 2. Cliquer sur OK pour continuer. La fenêtre de confirmation s'ouvre. Saisir la raison pour laquelle vous réactivez le fichier. Le fichier est de nouveau visible pour les membres des rôles d'accès avec droits de lecture seule. NOTE L'authentification doit être activée sur Control Center pour que la neutralisation de fichiers soit possible. Les types d'authentification pris en charge sont : Windows, Application et authentification externe. NOTE Vous pouvez neutraliser/réactiver des actions et leurs détails dans l'historique de Control Center. Par défaut, les rôles d'accès profils d'administrateur et d'approbateurs sont autorisés à neutraliser des fichiers. Pour permettre à d'autres rôles d'utilisateurs d'effectuer cette action, aller dans Administration > Rôles d'accès > sélectionner le rôle d'accès > Permissions de l'application > Control Center. Rechercher Neutraliser les fichiers du Stockage de documents pour autoriser ou refuser cette option à d'autres membres de ce rôle d'accès. 56 3.3.2.5. Suppression des fichiers publiés Par défaut, seuls les membres du rôle d'accès Administrateur peuvent supprimer un fichier publié du Stockage de documents. Cependant, les administrateurs peuvent autoriser un autre rôle d'accès à supprimer les fichiers publiés. Pour accorder au rôle d'accès sélectionné le droit de supprimer les fichiers publiés du Stockage de documents, aller dans Administration > Rôles d'accès > sélectionner un rôle d'accès > Permissions de l'application > Control Center. Rechercher Supprimer les fichiers publiés du Stockage de documents et sélectionner cette option. NOTE Il est possible de retirer tout un dossier comportant les fichiers publiés. En l'absence d'autorisation de supprimer les fichiers inclus, une erreur s'affiche avec la liste des fichiers qui ne peuvent pas être supprimés. 57 3.3.3. Rapport d'étiquette Utiliser la fonctionnalité du rapport d'étiquette pour créer une description détaillée de la structure des étiquettes sélectionnées. L'aperçu des étiquettes est généré en même temps, pour voir le masque de l'étiquette. Quand le rapport d'étiquette est sélectionné, un nouvel onglet s'ouvre dans le navigateur, contenant les informations détaillées des fichiers sélectionnés. Les rapports peuvent concerner un seul fichier, un groupe de fichiers, le contenu du dossier complet et une version spécifique du fichier d'étiquette. Le rapport contiendra les métadonnées de l'étiquette (nom, auteur, description et commentaires de validation), les informations structurelles de l'étiquette (liste d'objets fixes et variables ainsi que leurs contenus), et un aperçu de l'étiquette. Utiliser les informations rapportées pour créer un catalogue d'étiquettes, une liste de toutes les étiquettes utilisées dans votre environnement. Ceci permettra de suivre le nombre d'étiquettes, leur structure et utilisation prévue. Avant de créer un nouveau masque d'étiquette, consulter votre catalogue d'étiquettes pour voir si une étiquette similaire a déjà été créée. Elle pourrait servir de modèle de masque pour créer une nouvelle étiquette. Pour connaître les informations d'une étiquette enregistrée dans le système informatique, télécharger la structure de l'étiquette donnée dans le fichier XML et le charger dans votre système. NOTE Quand le rapport généré concerne plusieurs étiquettes, il est possible de télécharger les fichiers XML pour chaque étiquette, ou un fichier XML contenant la définition de toutes les étiquettes affichées. 58 3.3.3.1. Exécution du Rapport d'étiquette Il y a plusieurs endroits dans l'interface utilisateur pour lancer le rapport d'étiquette : 1. Sur le(s) fichier(s) d'étiquette sélectionné(s). Sélectionner un ou plusieurs fichiers d'étiquette, cliquer à droite sur un fichier et sélectionner Rapport d'étiquette. Le rapport s'affichera dans un nouvel onglet du navigateur. Pour sélectionner plusieurs fichiers, cliquer et maintenir la touche Ctrl en sélectionnant les fichiers. 59 2. Sur le dossier sélectionné. Sélectionner le dossier, cliquer à droite sur celui-ci et sélectionner Rapport d'étiquette. Le rapport sera généré pour tous les dossiers d'étiquettes de ce dossier et tous ses sous-répertoires. 3. Pour une version spécifique du fichier d'étiquette. Dans la fenêtre Historique de révision de fichiers, cliquer sur l'icône Document pour créer un rapport d'étiquette sur cette version de l'étiquette. 3.3.3.2. Contenu du Rapport d'étiquette Pour chaque document d'étiquette, le contenu suivant sera affiché : 60 Métadonnées de l'étiquette • Nom de l'étiquette • Auteur (le dernier utilisateur qui a chargé ou modifié le document dans le Stockage de documents) • Titre • Description • Numéro de version • Modifié par • Commentaire sur la modification • Nom de l'imprimante • Nom du pilote d'imprimante • Dimensions de l'étiquette (largeur, hauteur) • Étape actuelle du flux de travail Aperçu de l'étiquette • L'aperçu de l'étiquette présente l'étiquette enregistrée avec les données qui lui sont assignées. L'aperçu de l'étiquette est généré par l'imprimante installée. Quand l'imprimante n'existe pas, c'est une imprimante virtuelle qui est utilisée. NOTE Si une étiquette stockée a l'option Empêcher le remplacement de police activée, l'aperçu avant impression n'est pas disponible en cas de polices manquantes. Pour plus de détails, consulter le guide utilisateur NiceLabel du Designer. Contenu de l'étiquette • Journal d'une étape du flux de travail. Informations du journal concernant le flux de travail donné : date, utilisateur, données, commentaires. NOTE Ce segment n'est visible que si le flux de travail est défini pour le document sélectionné. • Propriétés de tous les objets texte fixes. Nom de l'objet, police, taille, contenu. • Propriétés de tous les objets code à barres fixes. Nom de l'objet, type de code à barres, contenu. 61 • Propriétés de tous les objets graphiques fixes. Nom de l'objet, chemin et nom du fichier de l'image utilisée. • Propriétés de toutes les variables. Nom, description, valeur par défaut, message. 3.3.4. Comparer les fichiers d'étiquettes NOTE Les fonctionnalités de cette section sont disponibles dans NiceLabel LMS Enterprise. Ce composant permet la comparaison graphique de différents fichiers d'étiquettes, ou de différentes versions d'un même fichier d'étiquette. La comparaison graphique est un outil très pratique pour visualiser les différences entre les conceptions d'étiquettes. Cette information peut déjà figurer dans le champ de commentaires requis durant chaque processus d'inscription, mais le niveau de détails n'est peut-être pas suffisant. L'outil permet d'afficher en miniature toutes les étiquettes sélectionnées et/ou versions d'une étiquette. Vous pouvez sélectionner l'étiquette/la version de gauche et de droite pour comparer. Les deux étiquettes seront affichées en haut, suivies par une troisième image des deux images en surimpression. Le codage-couleur permet de repérer facilement toutes les différences. 62 NOTE La comparaison graphique est disponible pour les fichiers d'étiquettes (.NLBL) uniquement. 3.3.4.1. Comparer différents fichiers d'étiquettes Pour comparer différents fichiers d'étiquettes, effectuer les opérations suivantes : 1. Sélectionner deux ou plusieurs étiquettes dans le même dossier. NOTE Maintenir la touche Ctrl et cliquer sur les étiquettes pour sélectionner plusieurs étiquettes. 2. Cliquer avec le bouton de droite sur les étiquettes et sélectionner Comparer. 63 3. Sélectionner l'étiquette de gauche et de droite pour comparer. L'image superposée des différences de l'étiquette sera affichée en dessous de l'aperçu des deux étiquettes sélectionnées. 3.3.4.2. Comparer les versions d'un fichier d'étiquette identique Pour comparer les versions d'un même fichier d'étiquette, suivre les instructions ci-dessous. 1. Cliquer à droite sur l'étiquette déjà révisée au moins deux fois, et sélectionner Comparer. 2. Sélectionner deux versions à comparer. Une pour l'aperçu de droite, l'autre pour l'aperçu de gauche. L'image superposée des différences de l'étiquette sera affichée en dessous de l'aperçu des deux étiquettes sélectionnées. Appliquer les valeurs du fichier de données aux variables Les masques d'étiquettes sont généralement conçus avec des variables qui n'ont pas de valeur par défaut définie. Il n'y a donc pas de valeurs codées en durs utilisables durant l'impression. D'un autre côté, l'aperçu et la comparaison sont plus difficiles, car il faut introduire les valeurs des variables avant la génération de l'aperçu. Vous pouvez entrer les valeurs manuellement durant la génération de l'aperçu d'étiquette. 64 Vous pouvez également fournir un fichier de données contenant une liste de variables et leurs valeurs et NiceLabel Control Center les utilisera automatiquement pour l'aperçu de l'étiquette. Le fichier de données doit fournir les paires nom:valeur. Il doit contenir un nom de variable et une valeur pour la variable. Toutes les paires sont lues dans le fichier de données et les valeurs sont envoyées aux variables de même nom défini dans l'étiquette. Si la variable de même nom n'est pas définie dans l'étiquette, la paire nom:valeur est effacée. NOTE Control Center peut trouver le fichiers en respectant les règles définies ci-dessous, sinon cliquer sur l'icône du dossier à côté de nom d'étiquette / aperçu et remplacer les données par défaut avec le fichier de données. Structure du fichier de données Le contenu de données variables peut être fourni dans une des deux structures disponibles. Structure XML Les variables sont fournies dans l'élément racine <Variables /> du fichier XML. Le nom de variable est fourni avec le nom d'attribut, la valeur de variable est fournie par l'élément valeur. <?xml version="1.0" encoding="utf-8"?> <Variables> <variable name="Variable 1">Value 1</variable> <variable name="Variable 2">Value 2</variable> <variable name="Variable 3">Value 3</variable> </Variables> Structure délimitée Les variables sont fournies dans une chaîne texte. Chaque paire nom:valeur est fournie sur une ligne séparée. Le nom de variable se situe à gauche du signe égal (=), la valeur de variable se situe à droite. Variable 1=Value 1 Variable 2=Value 2 Variable 3=Value 3 Convention de nom du fichier de données Le nom du fichier de données peut être identique au nom de l'étiquette, mais en utilisant l'extension .values. Ce fichier de données privé vous permet de fournir d'autres données pour chaque étiquette. Exemple Quand l'étiquette s'appelle label.nlb, le fichier de données doit s'appeler label.values. 65 L'autre option est d'utiliser le même fichier générique de données pour toutes les étiquettes. Dans ce cas, nommez le fichier de données default.values. Les paires nom:valeur contenues seront utilisées pour toutes les étiquettes. NOTE Si les deux fichiers existent dans le même dossier, le fichier label.values sera prépondérant sur le fichier default.values. Localisation du fichier de données Vous pouvez sauvegarder le fichier en différents endroits du Stockage de documents. Exemple L'étiquette label.nlbl est enregistrée dans dossier /dossier1, on peut donc la trouver sous / dossier1/étiquette.nlbl. La recherche d'un fichier de données s'effectue dans l'ordre suivant. 1. Le fichier de données privé dans le même dossier que le fichier d'étiquette. Exemple /folder1/label.values 2. Le fichier de données privé dans le sous-dossier SampleValues. Exemple /folder1/SampleValues/label.values 3. Le fichier générique de données dans le même dossier que le fichier d'étiquette. Exemple /folder1/default.values 4. Le fichier générique de données dans le sous-dossier SampleValues. Exemple /folder1/SampleValues/default.values La recherche s'arrête quand le premier fichier disponible .values a été trouvé, le contenu du fichier de données est utilisé pour l'aperçu de l'étiquette. 66 NOTE L'utilisation du sous-dossier SampleValues est utile quand vous avez un processus de flux de travail défini dans le dossier d'étiquette, mais que vous ne voulez pas l'utiliser pour gérer vos fichiers de données. Dans ce cas, vous pouvez sauvegarder la nouvelle version du fichier de données sans passer par toutes les phases du flux de travail. 3.3.5. Système de contrôle des versions NOTE Les fonctionnalités de cette section sont disponibles dans NiceLabel LMS Enterprise. Le Stockage de documents dispose d'un système de contrôle des versions pour les étiquettes, images et fichiers apparentés. C'est un historique complet des fichiers au fil du temps. Le système permet de travailler avec les versions des fichiers, suivre les changements effectués dans les fichiers, revenir à une version précédente et récupérer des fichiers effacés. Chaque fois que le développeur veut travailler sur un fichier d'étiquette, il doit extraire le fichier (checked out). Le fichier se trouve alors verrouillé pour cet utilisateur. Les autres utilisateurs ne peuvent ouvrir le fichier qu'en lecture seule. Quand l'éditeur archivera (check in) le fichier, la nouvelle version se trouvera dans le Stockage de documents. Le numéro de version s'incrémente de un à chaque sauvegarde. La première version du fichier est la version 1, la deuxième est la version 2, et ainsi de suite. Toutes les versions précédentes du fichier restent disponibles dans la base de données. L'éditeur peut toujours accéder aux versions précédentes des étiquettes et les activer. L'utilisateur peut ajouter un commentaire à chaque opération d'enregistrement, décrivant les changements effectués à l'étiquette. 3.3.5.1. Ajouter des documents dans le Stockage de documents NOTE Les fichiers que vous téléchargez doivent faire moins de 100 Mo. Vous devez télécharger les fichiers sur le Stockage de documents pour les mettre à la disposition des utilisateurs : 1. Cliquer sur le bouton Télécharger les fichiers dans la barre d'outils. La boîte de dialogue de téléchargement s'ouvre. 67 2. Faire glisser les fichiers/dossiers dans la boîte de dialogue de téléchargement. Vous pouvez aussi cliquer sur la boîte de dialogue de téléchargement pour parcourir les fichiers que vous voulez télécharger. • Activer Écraser les fichiers existants si vous ne voulez garder visible que la dernière version du fichier téléchargé dans votre Stockage de documents. NOTE Si vous désactivez l'option Écraser les fichiers existants, Control Center empêche le téléchargement de fichiers du même nom. Si vous tentez de télécharger un fichier du même nom, une erreur s'affiche. Dès que vous écrasez un fichier existant, vous élevez son numéro de révision. NOTE Pour garder toutes les versions d'un fichier disponibles, activer d'abord la gestion des versions pour votre Control Center. • Utiliser le champ Commentaire pour ajouter une description des fichiers/dossiers récemment ajoutés ou de leurs versions. 3. Écrire éventuellement des Commentaires. Les commentaires sont enregistrés dans le journal. 4. Cliquer sur OK. Vos fichiers sont prêts dans le Stockage de documents. 3.3.5.2. Extraire des fichiers (Check out) Avant de pouvoir commencer la modification du fichier, il faut le récupérer du Stockage de documents. Le fichier extrait est coché et l'édition est verrouillée pour les autres utilisateurs. Tous les autres utilisateurs verront la dernière version du fichier, pendant que l'éditeur travaille sur un nouveau brouillon. Le fichier peut être extrait en utilisant le Designer ou Control Center. Pour extraire le fichier avec NiceLabel Designer, procéder comme suit : 68 1. Dans NiceLabel Designer, ouvrir le fichier dans le Stockage de documents. 2. Dans le Stockage de documents, cliquer sur l'icône Extraire. Pour extraire le fichier avec Control Center, procéder comme suit : 1. Dans l'onglet Stockage de documents, sélectionner le fichier à extraire. 2. Cliquer sur le bouton Extraire dans la barre d'outils. 3. Ou cliquer à droite sur le fichier et sélectionner Extraire dans le menu contextuel. Double-cliquer sur le fichier pour l'ouvrir dans l'application associée. Ex. : Un double-clic sur l'étiquette l'ouvrira dans NiceLabel Designer. Pour permettre l'accès complet au fichier pour les autres utilisateurs, il faut le réarchiver dans le Stockage de documents ou annuler l'opération d'extraction. Les méthodes sont disponibles dans NiceLabel Designer et dans l'interface utilisateur de Control Center. AVERTISSEMENT Si vous cliquez sur Annuler l'extraction, vous perdrez définitivement toutes les modifications effectuées par les utilisateurs après avoir extrait le fichier. Pour conserver les modifications, archiver d'abord les étiquettes ou solutions. 3.3.5.3. Extraire plusieurs fichiers Utiliser les raccourcis standard de Windows pour sélectionner les fichiers avec la clé Ctrl. Quand vous cliquez sur le bouton Extraire, tous les fichiers sélectionnés sont extraits simultanément. Vous pouvez également sélectionner la commande Extraire pendant qu’un dossier est sélectionné ou cliquer avec le bouton droit de la souris sur les dossiers figurant dans le panneau de navigation (sur votre gauche). Dans ce cas, tous les fichiers du dossier seront extraits. Si une erreur se produit durant le processus, l'utilisateur est informé des détails. 3.3.5.4. Archiver fichiers (Check in) Quand l'édition du document est terminée, pour le mettre à la disposition des autres utilisateurs, il faut remettre le fichier dans le Stockage de documents. Le processus est référencé comme « archivage du fichier ». L'archivage du fichier se fait dans NiceLabel Designer ou dans Control Center. En archivant le fichier, le numéro de la version du fichier est incrémenté de un. Le commentaire saisi est sauvegardé dans le journal. Pour archiver le fichier avec NiceLabel Designer, procéder comme suit : 1. Pendant que l'étiquette est toujours ouverte dans le Designer, aller sur l'onglet Stockage de documents dans le ruban. 69 2. Cliquer sur l'icône Archiver. Pour archiver le fichier dans Control Center, procéder comme suit : 1. Si vous avez téléchargé le document et l'avez édité localement, vous devez le recharger dans le Stockage de documents. S'il a été ouvert dans un éditeur par un double-clic, le fichier édité est déjà chargé dans le Stockage de documents. 2. Sélectionner le fichier dans le Stockage de documents. 3. Cliquer sur le bouton Archiver dans la barre d'outils. 4. Saisir éventuellement les Commentaires. C'est une bonne pratique de mettre un commentaire décrivant les changements effectués dans le document. Ou cliquer à droite sur le fichier et sélectionner Archiver dans le menu contextuel. 3.3.5.5. Archiver plusieurs fichiers (Check in) Pour archiver tous les fichiers dans un dossier : 1. Allez dans Control Center > Documents. 2. Cliquer avec le bouton droit de la souris sur le dossier que vous souhaitez archiver depuis le panneau de navigation (sur votre gauche). 3. Cliquer sur Archiver. Votre fenêtre Archiver s’ouvre. 4. Saisir un commentaire décrivant vos modifications (pour votre historique des révisions) et cliquer sur Archiver. 70 Tous les fichiers contenus dans votre dossier sont maintenant archivés. ASTUCE Vous pouvez également cliquer sur l’icône Archiver (ci-dessus) avec un dossier sélectionné pour archiver tous les fichiers qui s’y trouvent. Les commentaires que vous saisissez pour vos modifications de révisions s’appliquent immédiatement à tous les fichiers que vous avez archivés. Pour archiver certains fichier dans un dossier, utiliser <Ctrl> + cliquer pour sélectionner plusieurs fichiers individuels et cliquer sur Archiver. En cas d’erreur de traitement, vous voyez des détails tels que fichiers ouverts dans Designer, extraction de fichiers abandonnée ou fichier supprimé. NOTE Votre configuration détermine qui peut voir vos fichiers archivés. Par exemple : avec les flux de travail activés, vos opérateurs d’imprimante ne voient que les fichiers archivés approuvés/publiés. 3.3.5.6. Historique de révision des fichiers Chaque modification du fichier est sauvegardée dans une base de données. L'utilisateur peut ajouter un commentaire à chaque opération d'enregistrement, décrivant les changements effectués à l'étiquette. L'historique de révision comprend tous les événements qui surviennent au fichier, y compris les changements de version et de flux de travail. Pour afficher le journal, procéder comme suit : 1. Sélectionner le fichier. 2. Cliquer sur le bouton Historique de révision dans la barre d'outils. 3. La fenêtre d'interface affiche tous les détails connus, y compris le numéro de version, les dates des modifications, l'utilisateur ayant effectué les modifications, la taille du fichier, le flux de travail défini pour le dossier actuel, l'étape du flux de travail de ce fichier et les commentaires. 71 4. L'Historique de révision de fichiers donne accès à des commandes supplémentaires : • Revenir sur la révision d'une étiquette. Il est possible de revenir sur toutes les versions précédentes d'un fichier. Cette action copie la version du fichier sélectionné et l'ajoute comme étant la nouvelle version (actuelle). NOTE Revenir sur la révision d'une étiquette est réservé aux rôles d'accès ayant les permissions de lecture/écriture sur le dossier actuel. Voir comment définir les permissions d'accès aux dossiers dans la section Contrôle d'accès aux fichiers. • Rapport d'étiquette. Un rapport de structure de l'étiquette s'affiche à l'écran, y compris les métadonnées de l'étiquette contenant un aperçu graphique, plus la liste de tous les objets et variables de l'étiquette. Le rapport peut également être téléchargé sous forme de fichier XML. • Prévisualiser la révision d'une étiquette. Toutes les versions de l'étiquette peuvent être prévisualisées. Utiliser cette fonction pour éviter l'ouverture des étiquettes dans le Designer, juste pour voir à quoi elle ressemble. • Télécharger. Vous pouvez télécharger les copies locales de toutes vos révisions d'étiquettes existantes du Stockage de documents vers votre ordinateur. Ouvrez les copies téléchargées dans Designer et utilisez-les pour créer de nouvelles révisions. • Comparer les révisions. Vous pouvez comparer de façon graphique à l'écran les changements d'une version de document à une autre. 3.3.5.7. Travailler avec les révisions Le système de contrôle des versions garantit la transparence lors de la révision de vos étiquettes, solutions et autres ressources d'étiquetage dans le Stockage de documents. Lors de l'enregistrement d'un document, votre Control Center stocke des informations sur les promotions des flux de travail, enregistrements, modifications et commentaires des utilisateurs. De plus, Control Center garde une trace actions effectuées par qui et quand. 72 En enregistrant vos fichiers, vous pouvez choisir des versions mineures ou majeures. Bien qu'il n'y ait pas de règles strictes concernant la fréquence d'utilisation de révisions mineures ou majeures, voici les grandes lignes : • Les révisions mineures marquent de plus petites modifications d'utilisateurs en travaillant sur un brouillon ou en appliquant des corrections provisoires. Si vous extrayez votre document, effectuez des modifications et le réenregistrez sans l'avoir promu à l'étape suivante du flux de travail, Control Center crée une nouvelle version mineure par défaut. • Les révisions majeures marquent les modifications importantes dans les documents. Il s'agit des modifications qu'un éditeur d'étiquette ou de solution effectuerait avant de transmettre le document aux approbateurs. Généralement, les nouvelles révisions majeures correspondent aux promotions des étapes des flux de travail. L'administrateur peut choisir quelle étape du flux de travail marque une modification dans vos documents en tant que nouvelle révision majeure. 3.3.5.8. Demander une version d'étiquette Les fichiers d'étiquettes stockés dans le Stockage de documents sont accessibles en utilisant le protocole WebDAV. Pour accéder au fichier d'étiquette, l'application qui requiert une étiquette s'authentifie en utilisant le compte utilisateur sous lequel l'application est exécutée. Chaque application tourne dans un environnement utilisateur spécifique. Par exemple, si l'application est exécutée de façon interactive sur votre ordinateur, elle acquiert les privilèges de votre compte utilisateur. Quand l'application requiert le fichier, la version obtenue dépend des privilèges du compte utilisateur. Requérir la version HEAD (dernière disponible) En demandant un fichier sans spécifier la version (en donnant uniquement le nom du fichier), la chose suivante va se passer : • Avec un droit d'accès en lecture/écriture à ce fichier (vous êtes l'éditeur), vous recevrez la dernière version. • Si vous avez accès au fichier en lecture seule (vous êtes l'utilisateur d'un environnement de production), vous obtiendrez : • La dernière révision (si le dossier n'a pas de flux de travail activé) • La dernière révision approuvée/publiée (si le dossier n'est pas régi par un processus de flux de travail) Requérir une révision spécifique Pour requérir une version spécifique, insérer le paramètre après le nom du fichier. Pour réclamer la version 10 du fichier label.nlbl, la requête se présente ainsi : label.nlbl?v=10 73 Les permissions d'accès définies pour le dossier dans lequel le fichier réside déterminent si vous avez accès au fichier ou pas. Sans autorisation pour recevoir cette version, l'échec sera rapporté dans le message d'erreur. Requérir la dernière version publiée Pour requérir une version spécifique, insérer le paramètre après le nom du fichier. Pour demander la dernière version publiée d'un fichier label.nlbl, la requête se présente ainsi : label.nlbl?v=P Si aucune version du fichier n'a encore été approuvée, l'échec sera rapporté dans le message d'erreur. Journal Le journal contient les informations concernant les changements du fichier et les actions de chargement et d'extraction. C'est un résumé des informations disponibles dans l'historique de révision. Pour visualiser le journal, procéder comme suit : 1. Sélectionner le fichier. 2. Cliquer sur le bouton Obtenir les informations dans la barre d'outils. 3. Cliquer sur Afficher le journal. Ou cliquer à droite sur le fichier et sélectionner Obtenir les informations dans le menu contextuel. 3.3.5.9. Restaurer les fichiers effacés Le Stockage de documents contient une Corbeille. Un fichier supprimé n'est pas vraiment effacé du système mais seulement marqué comme supprimé. Pour le supprimer vraiment, il faut vider la corbeille. Pour afficher les fichiers effacés, les récupérer sur le système et les vider, utiliser les icônes dans le groupe Éléments supprimés de la barre d'outils. 74 NOTE Pour visualiser le groupe Éléments supprimés dans la barre d'outils, il faut activer l'option de contrôle des versions dans le Stockage de documents et être membre du rôle d'accès Administrateur. 3.3.6. Flux de travail Control Center permet d'activer les flux de travail en plus du système de contrôle de versions. Les flux de travail vous permettent de définir des contrôles qualité supplémentaires dans votre processus d'impression d'étiquettes. Les flux de travail incluent des séquences d'étapes connectées qui suivent la logique des flux de travail. Chaque flux de travail a au moins une étape de démarrage et une étape finale. Il peut y avoir une ou plusieurs étapes possibles. L'utilisation des flux de travail permet de suivre l'état du fichier d'étiquette. En incluant des dossiers dans votre processus de flux de travail, les versions que les utilisateurs voient lorsqu'ils demandent des fichiers d'étiquettes dépendent des droits de leurs rôles d'accès. Pour plus d'informations, lire Contrôle d'accès aux fichiers. NOTE Les fonctionnalités de cette section sont disponibles dans NiceLabel LMS Enterprise. 3.3.6.1. Processus d'approbation Les étapes de l'approbation dépendent du type de flux de travail que vous utilisez. Pour chaque flux de travail par défaut, NiceLabel définit la hiérarchie des étapes du flux de travail et les étapes suivantes permises. Les fichiers que vous téléchargez sur le Stockage de documents dans les dossiers permettant les flux de travail commencent à l'étape Brouillon. Lorsque les auteurs ont terminé la présentation initiale et le contenu des étiquettes, ils déplacent le fichier à la prochaine étape : Demande d'approbation. Les approbateurs reçoivent des notifications par e-mail (si configurées) pour les fichiers qui leur ont été assignés pour révision et approbation. Les approbateurs peuvent Rejeter les fichiers (notifie les auteurs des modifications à effectuer) ou les approuver. Les approbateurs déplacent les fichiers à l'étape Approuvé. Chaque flux de travail définit les étapes disponibles et les transitions de l'une à l'autre. 75 Déplacer les fichiers à l'étape Approuvé peut demander aux utilisateurs de fournir à nouveau leurs identifiants. La réauthentification confirme ainsi que les bons utilisateurs sont toujours connectés. Le processus d'approbation en deux étapes de la production d'étiquettes inclut la réauthentification par défaut. L'étape Approuvé (ou Publié dans certains flux de travail) est la dernière pour chaque fichier. Vous ne pouvez pas utiliser les étiquettes en production tant qu'elles ne sont pas approuvées et publiées. Les membres du rôle Opérateur (ou tout utilisateur ayant seulement les droits d'impression) ne voient que les fichiers qui sont dans l'étape Approuvé/Publié. Les auteurs peuvent commencer à travailler sur une nouvelle version de l'étiquette, mais les modifications ne seront visibles que pour les utilisateurs ayant seulement les droits d'impression, jusqu'à ce que la version atteigne l'état Approuvé. NOTE Les fichiers ne deviennent visibles pour les membres du rôle d'accès Opérateur (opérateurs d'impression et utilisateurs ayant seulement les droits d'impression) que lorsqu'ils sont approuvés/publiés. 3.3.6.2. Processus d'approbation de la production d'étiquettes Ce flux de travail utilise le processus classique d'approbation. Les documents sont d'abord des brouillons. Lorsqu'ils sont prêts, les auteurs demandent l'approbation. Les approbateurs approuvent ou rejettent les documents. S'ils sont rejetés, les auteurs effectuent les modifications supplémentaires et demandent à nouveau l'approbation. S'ils sont approuvés, les documents sont automatiquement publiés. Les opérateurs ne peuvent voir que les documents publiés. Les opérateurs ont seulement les droits d'impression et ne peuvent utiliser que les dernières versions approuvées (et publiées) des documents. Si des versions non approuvées existent dans le Stockage de documents, elles sont invisibles pour les opérateurs d'impression. Le système répertorie chaque modification de l'étape du flux de travail. Lorsque les utilisateurs modifient les étapes, ils doivent obligatoirement saisir des commentaires. 76 3.3.6.3. Processus d'approbation en deux étapes de la production d'étiquettes Ce flux est semblable à celui du Processus d'approbation de la production d'étiquettes à une différence près. Il active le processus d'approbation en deux phases. Avant que le document soit approuvé (et publié), deux approbateurs indépendants doivent le réviser et l'approuver. C'est seulement quand le document est passé aux deux niveaux d'approbation qu'il peut être publié. NOTE Les approbateurs indépendants doivent se connecter au Control Center en tant qu'utilisateurs uniques. Ce processus peut être configuré avec deux approbateurs différents (ou deux groupes comportant plusieurs approbateurs) pour chacun des niveaux d'approbation. • Demander une première approbation : Assigne les utilisateurs pour le « premier niveau » d'approbation. • Demander l'approbation finale : Assigne les utilisateurs pour le « second niveau » d'approbation. Pour avoir l'état Approuvé, le document doit être approuvé par un seul membre des deux groupes. 77 3.3.6.4. Processus d'approbation de la production d'étiquettes avec publication retardée Ce flux de travail est similaire au flux de travail Processus d'approbation de la production d'étiquettes, à une différence près. Ce flux de travail différencie les niveaux Approuvé et Publié. Quand le document est approuvé, il est fonctionnellement complet, mais il ne passe pas automatiquement au niveau utilisable par les opérateurs. Dans certains environnements, le déplacement vers l'état Publié doit être effectué en différé. Le document peut devoir attendre l'équipe de travail suivante ou une date spécifique, comme après un jour férié ou quand la commande de production requiert une nouvelle conception des étiquettes. La date et l'heure de la publication peuvent être paramétrées. La transition vers l'état Publié peut se faire manuellement ou automatiquement par le système. L'état Approuvé n'est pas un état final, il est suivi par : • Publié. Dans ce cas, la transition vers l'état Publié est réalisée par l'utilisateur. • Publication planifiée. Dans ce cas, la transition vers l'état Publié est effectuée par le système à une date et heure définies dans le flux de travail. Dans les deux cas, le changement de niveau est enregistré dans la base de données du système. 78 3.3.6.5. Activer des flux de travail Pour activer les flux de travail, effectuer les opérations suivantes : 1. Ouvrir l'onglet Administration et cliquer sur le panneau Gestion des versions et flux de travail. La page Gestion des versions et flux de travail du Stockage de documents s'ouvre. 2. Paramétrer les Flux de travail pour le Stockage de documents sur Activé. Les flux de travail sont maintenant actifs. 3. Ouvrir l'onglet Stockage de documents. 4. Sélectionner le dossier pour lequel il faut activer le contrôle de flux de travail. 5. Cliquer sur le bouton Flux de travail dans la barre d'outils, ou cliquer à droite sur le dossier et sélectionner Flux de travail dans le menu contextuel. 79 6. Sélectionner l'option à activer pour le dossier. • Utiliser le flux de travail du dossier parent. Sélectionner cette option si le dossier parent a le même flux de travail défini que celui à utiliser. La logique du flux de travail est héritée du dossier parent. Si le flux de travail change sur le dossier parent, le changement est également propagé vers le dossier en cours. • Aucun flux de travail. Sélectionner cette option va désactiver le contrôle du flux de travail pour le dossier en cours. • Choisir un flux de travail. Sélectionner cette option pour définir le flux de travail pour le dossier en cours. Vous pouvez sélectionner les flux de travail intégrés ou un flux de travail personnalisé s'il y en a un. 3.3.6.6. Assigner des étapes de flux de travail aux fichiers Chaque fichier du dossier contrôlé par flux de travail est à une certaine étape. L'étape de flux de travail identifie à quel stade du flux de travail se trouve le fichier. 80 En chargeant un nouveau fichier ou en activant le flux de travail dans le dossier existant, l'étape initiale du flux de travail devient l'état du fichier. Dans le cas des flux de travail intégrés, comme Flux de travail de la production d'étiquettes et Approbation en deux étapes, l'état initial est Brouillon. À chaque changement d'étape de flux de travail pour le fichier sélectionné, la nouvelle étape est automatiquement assignée au document. Le passage à l'étape suivante doit respecter les règles définies du flux de travail. Control Center permet de changer les étapes de flux de travail simultanément pour plusieurs fichiers d'un dossier. Utiliser <Ctrl> + clic pour sélectionner les fichiers et cliquer à droite pour ouvrir le menu contextuel. Sélectionner l'option Étape de flux de travail pour faire passer les fichiers à l'étape suivante. il y a deux conditions à remplir pour faire passer les fichiers à l'étape suivante : • Tous les fichiers sélectionnés doivent se trouver à la même étape du flux de travail. • Aucun des fichiers ne doit être extrait pendant le passage. Une fois que le document a atteint l'étape Approuvé, les utilisateurs limités à l'impression peuvent le voir. Ces utilisateurs sont habituellement membres du rôle d'accès intégré Opérateur, mais vous pouvez aussi créer vos propres rôles. Dans certains cas, les utilisateurs limités à l'impression peuvent être autorisés à imprimer des versions de fichiers en cours de modification. Aller dans Administration > Clients Web > Éditer le Client pour définir cette propriété. Cette utilisation est prévue pour le développement et le test de la solution. 81 3.3.6.7. Publication différée de fichier approuvé (Publication planifiée) Pour activer la publication différée d'un fichier approuvé, procéder comme suit : 1. Vérifier que le dossier contenant le fichier est configuré pour utiliser le flux de travail Processus d'approbation de la production d'étiquettes avec publication différée. 2. Suivre les étapes du flux de travail. 3. Quand le fichier est à l'étape Approuvé, il est prêt mais pas encore disponible (pas publié). NOTE L'étape Approuvé est l'étape finale des autres types de flux de travail, mais pas du flux de travail avec publication différée. L'étape finale est ici Publié. 4. Ouvrir la boîte de dialogue de sélection de l'étape du flux de travail. 5. Sélectionner Planifié pour publication pour l'étape suivante. 6. Sélectionner la date et l'heure pour passer d'Approuvé à Publié. 7. Mettre le commentaire. 8. Cliquer sur OK. Control Center va surveiller toutes les actions planifiées et effectuer le changement d'étape du flux de travail automatiquement à l'heure définie. 82 3.3.6.8. Limitation des privilèges d'approbation pour les dossiers sélectionnés Pour modifier l'étape du flux de travail de la Demande d'approbation sur Approuvé, Rejeté ou toute autre étape définie : • L'utilisateur doit être un membre du rôle d'accès Approbateur. • Le rôle d'accès Approbateur doit avoir les permissions de lecture/écriture pour le dossier du Stockage de documents contenant les documents en attente d'approbation. Pour plus de détails, lire la section Contrôle d'accès aux fichiers. NOTE S'il faut approuver ou rejeter les documents sans Approbateurs, les membres du rôle Administrateur peuvent également approuver ou rejeter les documents en question. Pour voir comment empêcher les Administrateurs d'approuver des fichiers, lire la section Éviter que l'administrateur approuve les fichiers. Vous pouvez vous retrouver dans la situation où un seul approbateur peut travailler sur les documents de certains dossiers. Ou vous voulez permettre à l'approbateur de travailler avec les fichiers dans Dossier1, mais pas les fichiers dans Dossier2. Par défaut, être membre du rôle Approbateur donne l'accès à tous les dossiers. La solution consiste à désactiver l'accès aux fichiers pour le rôle complet d'Approbateur et ensuite à donner l'accès au cas par cas en ajoutant les utilisateurs aux autres rôles qui ont accès au fichier. Pour limiter l'accès de l'approbateur au dossier spécifique, effectuer les opérations suivantes : 1. Ouvrir Control Center dans l'explorateur. 2. Aller sur l'onglet Administration. 3. Cliquer sur Rôles d'accès dans le panneau de gauche. 4. Cliquer sur Ajouter.... La fenêtre Créer un nouveau rôle d'accès s'ouvre. 5. Saisir un nom pour le nouveau profil, tel que AccèsDossier1. 6. Cliquer sur Enregistrer. 7. Aller dans Utilisateurs dans ce rôle et cliquer sur Ajouter. 8. Ajouter les utilisateurs qui devraient avoir les droits d'approbation pour le Dossier1. 9. Cliquer sur Enregistrer. 10. Étendre le rôle Approbateur. 11. Vérifier que ce même utilisateur est aussi membre de ce rôle. L'utilisateur est maintenant membre des deux rôles, AccèsDossier1 et Approbateur. 83 12. Se connecter à Control Center en tant qu'administrateur. 13. Cliquer sur l'onglet Stockage de documents. 14. Clic droit sur le dossier Dossier1. 15. Sélectionner Permissions. NOTE L'option des Permissions n'est visible qu'avec l'identifiant activé. 16. Pour le rôle d'Approbateur, changer la permission en Aucun. Pour AccèsDossier1, changer la permission en Écriture/Lecture. Les fichiers dans le dossier Dossier1 ne peuvent être approuvés que par cet utilisateur et aucun autre membre du rôle Approbateur. 3.3.6.9. Créer des flux de travail personnalisés Control Center vous permet de créer de nouveaux flux de travail personnalisés. Utiliser les flux de travail personnalisés pour répondre aux spécificités du processus d'étiquetage de votre entreprise. Avant de décider de créer et d'utiliser des flux de travail personnalisés, analyser d'abord votre processus d'étiquetage et les flux de travail Control Center intégrés. Prendre en considération ces trois options disponibles : • Introduire un tout nouveau flux de travail. Dans ce cas, vous créez un nouveau flux de travail de A à Z. Bien que cette option soit la plus flexible, assurez-vous de connaître votre processus d'approbation assez bien avant de commencer à créer un flux de travail. Vous gagnerez ainsi du temps et vous éliminerez les erreurs futures potentielles. • Modifier les flux de travail intégrés. Dans ce cas, nous vous recommandons de dupliquer et de personnaliser le flux de travail intégré le plus approprié. Les étapes d'un flux de travail dupliqué étant déjà configurées, vous devez uniquement effectuer les modifications nécessaires pour adapter les étapes du flux de travail à votre processus d'approbation d'étiquettes. • Essayez de recréer et de faire correspondre votre processus d'étiquetage aux flux de travail intégrés. Cette option s'assure que vos flux de travail sélectionnés sont entièrement testés par NiceLabel et fonctionnels dès le départ. Avant de commencer à créer ou à modifier des flux de travail, familiarisez-vous avec les termes utilisés dans votre éditeur de flux de travail : • Étapes : Chaque flux de travail comporte une ou plusieurs phases appelées étapes. Lors du processus d'approbation, vos documents passent par ces étapes d'approbation prédéfinies. Vous pouvez créer, nommer et organiser vos étapes, puis assigner des états à chaque étape. • États : Les états déterminent ce que vous pouvez faire avec un document lors d'une étape de flux de travail. Les états incluent En cours, Verrouillé et Publié (voir ci-dessous pour une 84 description détaillée des états). Les utilisateurs assignés aux étapes de flux de travail personnalisées ne peuvent utiliser que les états que vous assignez à vos étapes. • Transitions : Vous contrôlez la direction du flux de travail avec les transitions. Par exemple, lorsqu'un relecteur rejette les modifications d'une personne, vous pouvez rediriger ce document vers l'émetteur ou le transférer à un autre relecteur. Toutes les étapes peuvent transiter d'avant en arrière, excepté votre étape initiale. • Transitions automatiques : Les flux de travail peuvent contenir des approbations minutées qui font transiter automatiquement vos documents à différentes étapes à votre convenance. Vous pouvez ajouter un différé avant la publication, ou empêcher les retards dans les documents en relecture en les transférant à la prochaine étape après un temps défini. • Destinataires et utilisateurs : Vous contrôlez qui reçoit les notifications par e-mail pour chaque étape de flux de travail. • Flux de travail activés : Vous pouvez activer/désactiver les flux de travail. Tous les flux de travail requièrent l'activation de la Gestion des versions. NOTE Pour créer des flux de travail personnalisés, vous devez avoir un rôle d'accès Administration. 1. Pour créer un nouveau flux de travail, aller dans Administration > Gestion des versions et flux de travail > Flux de travail. 2. Si vous ajoutez un nouveau flux de travail personnalisé, cliquer sur Ajouter. La fenêtre de modification pour un nouveau flux de travail s'ouvre. Si vous ajoutez un flux de travail personnalisé basé sur l'un des flux de travail existants, cliquer sur Dupliquer. La fenêtre de modification pour un flux de travail dupliqué s'ouvre. Les autres étapes de configuration sont les mêmes que pour un nouveau flux de travail. À la différence près que ces étapes sont déjà configurées. NOTE Vous pouvez identifier le flux de travail dupliqué par un nom. S'il n'a qu'un seul doublon, le nom du flux de travail est Nomdufluxdetravail - Copie. S'il y a plusieurs doublons, ils sont tous numérotés, p. ex. : Nomdufluxdetravail Copie (1). 3. Saisir un Nom et une Description pour votre nouveau flux de travail. Soyez aussi descriptif que possible pour retrouver le flux de travail facilement plus tard. 4. Ajouter et configurer vos étapes de flux de travail. Cliquer sur Ajouter... dans le champ Étapes pour ajouter de nouvelles étapes. Pour modifier une étape de flux de travail existante, sélectionner l'étape et cliquer sur Modifier l'étape. La fenêtre Modifier l'étape du flux de travail s'ouvre : 85 • Saisir le Nom de l'étape. • Sélectionner l'État du document à utiliser dans cette étape : • Dans l'état En cours, les relecteurs peuvent vérifier, extraire et modifier le document. Utiliser cet état pour les étapes d'approbation précédentes si plusieurs modifications sont prévues sur le document, comme brouillon, approbation de premier niveau, etc. • Dans l'état Verrouillé, les relecteurs ne peuvent qu'examiner le document, qui est en lecture seule. Utiliser cet état pour ne pas modifier le document à l'étape actuelle, comme émettre des requêtes d'approbation. • Dans l'état Publié, les membres de tous les rôles d'accès peuvent voir le document. Utiliser cet état pour les documents prêts à être utilisés en production. • Décider si votre nouvelle étape ajoutée doit être l'Étape initiale du flux de travail. Si vous sélectionnez Oui, cette étape devient la première étape dans votre nouveau flux de travail ajouté. Vous ne pouvez définir qu'une étape initiale. • La Signature électronique est une mesure de sécurité supplémentaire qui empêche les utilisateurs non autorisés à modifier les étapes du flux de travail. Après avoir activé la Signature électronique, les utilisateurs autorisés à faire passer les documents à l'étape du flux de travail suivante doivent de nouveau s'authentifier en utilisant leurs identifiants Label Cloud. NOTE En vous authentifiant à nouveau avec la fenêtre de connexion à Label Cloud récemment ouverte, votre session reste ouverte. Lorsque l'authentification est réussie, continuer à promouvoir le document. NOTE La Signature électronique dans votre Label Cloud ne fonctionne qu'avec des comptes Microsoft. 86 • Définir en tant que révision majeure marque la promotion de votre document à l'étape de flux de travail sélectionnée en tant que révision majeure. Si le document dispose d'une version mineure dans l'étape de flux de travail précédente, la promotion change le numéro de la révision mineure (actuelle) en révision majeure. Cette option n'est pas disponible si vous activez l'option N'utiliser que les numéros de révisions majeures. Vérifier le statut dans Administration > Gestion des versions et flux de travail. Pour en savoir plus, lire la section Gestion des versions et flux de travail. Exemple Le numéro de révision du document dans l'étape Brouillon est 3.2. Après avoir promu le document à l'étape Demande d'approbation, le numéro de révision devient 4.0. NOTE Chaque séquence du flux de travail (de Brouillon à Approuvé) ne peut définir la révision majeure de votre document qu'une fois. Cela signifie que si le numéro de révision du document est déjà une révision majeure, p. ex. 4.0, le numéro de révision reste 4.0. Le numéro de révision ne devient pas 5.0 après avoir promu votre document à la prochaine étape du flux de travail. • Pour chaque étape du flux de travail, vous pouvez définir quels utilisateurs vont recevoir des notifications par e-mail lorsqu'un document aura atteint l'étape actuelle. La sélection des utilisateurs est fixe ou personnalisable. Pendant que vous modifiez l'étape du flux de travail pour un fichier dans le Stockage de documents, l'option Permettre la personnalisation des destinataires par e-mail vous permet d'ajouter ou de supprimer des destinataires pour les notifications par e-mail. • Destinataires des notifications par e-mail vous permet d'ajouter les adresses e-mail des utilisateurs qui sont au courant de la modification dans le flux de travail. Chaque fois qu'un document atteint l'étape du flux de travail, les utilisateurs listés reçoivent un e-mail comportant un lien vers le document. NOTE Si vous modifiez l'étape du flux de travail pour plusieurs documents à la fois, la liste des destinataires reçoit un seul e-mail de notification. Cet email inclut des liens vers tous les documents pertinents. 87 Répéter la configuration pour toutes vos étapes de flux de travail planifiées. Cliquer sur Enregistrer lorsque vous avez terminé de configurer le flux de travail. Les nouvelles étapes sont listées sous les Étapes de votre nouveau flux de travail. 5. Après avoir défini les étapes pour votre flux de travail, vous devez aussi définir la manière dont vous allez faire passer les documents à l'étape du flux de travail suivante. La transition vous permet de définir les options pour faire passer vos documents à l'étape suivante : approbations, rejets et différés avant publication. • Cliquer sur Ajouter... pour définir la transition vers l'étape suivante dans le flux de travail. C'est l'étape vers laquelle transite le document lorsque les utilisateurs autorisés donnent leur approbation. La fenêtre Modifier la transition d'étape du flux de travail s'ouvre. • Prochaine étape définit les options de transition qui suivent l'étape actuelle. Vous pouvez la sélectionner parmi les étapes du flux de travail existantes. Exemple Lorsque vous avez une étape de Relecture qui décide si une étiquette en Brouillon devrait être publiée ou rejetée, ajouter deux « nouvelles étapes », Publié et Rejeté. Le relecteur assigné sélectionne Publier pour qu'elle aille en impression, ou Rejeter pour l'envoyer à l'étape Rejeté. Si elle est rejetée, l'auteur peut effectuer des corrections sur le document rejeté et le faire passer à l'étape Brouillon. 88 • La Transition automatique fait passer le document à l'étape du flux de travail suivante sans faire intervenir manuellement les utilisateurs autorisés après une période de temps spécifiée. Utiliser cette option si vous voulez implémenter le délai sur votre étape du flux de travail. Exemple Votre étiquette a atteint l'étape Approuvé, mais vous voulez la rendre disponible à l'impression après une période de temps. Ajouter une étape de Différé de publication et activer la transition automatique pour cette étape. Lorsque les utilisateurs autorisés font passer l'étiquette à l'étape Différé de publication, ils définissent la période après laquelle l'étiquette est publiée, en l'occurrence le 26 septembre 2018 à 6 h. Exemples : Limites de temps. Vous pouvez définir une limite de temps pour les relectures en faisant transiter automatiquement les documents vers la prochaine étape. Différés de publication. Votre étiquette a atteint l'étape Approuvé, mais vous voulez la rendre disponible à l'impression après une période de temps. Ajouter une étape de Différé de publication en tant que prochaine étape, et activer la transition automatique pour cette étape. Lorsque les utilisateurs autorisés font passer l'étiquette à l'étape Différé de publication, ils définissent la période après laquelle l'étiquette est publiable. 89 • Si vous voulez être sûr que les utilisateurs autorisés qui font passer le document à l'étape du flux de travail ne peuvent pas approuver la transition vers la prochaine étape, activer l'option Utilisateur unique. Cette option activée, l'utilisateur qui relit le document doit être connecté à Control Center en utilisant un compte différent de celui de l'utilisateur assigné à l'étape du flux de travail précédente. • Les Rôles autorisés vous permettent de sélectionner les rôles d'accès dont les membres peuvent faire passer des documents à l'étape suivante. Les membres d'autres rôles sont exclus de cette étape. 6. Après avoir défini un flux de travail personnalisé, vous pouvez l'appliquer à votre Stockage de documents de la même manière que pour les flux de travail intégrés. Voir la section Activer les flux de travail pour plus de détails. 7. Pour supprimer un flux de travail, sélectionner un flux de travail dans la liste et cliquer sur Supprimer. Si vous voulez supprimer un flux de travail, assurez-vous qu'aucun des fichiers de votre Stockage de documents n'utilise le flux de travail ou une de ses étapes. Si vous rencontrez des difficultés pendant que vous supprimez le flux de travail, essayez de supprimer d'abord les étapes individuelles. En supprimant l'étape du flux de travail utilisé, un avertissement affiche les noms des fichiers qui utilisent l'étape du flux de travail que vous essayez de supprimer. NOTE Vous ne pouvez pas supprimer les flux de travail intégrés. 3.3.7. Greffon du navigateur Pour utiliser plus aisément le Stockage de Documents, il faut installer le greffon du navigateur quand cela vous est proposé. Le greffon assure une intégration étroite du Stockage de Documents avec le client NiceLabel. Le greffon du navigateur lancera le client NiceLabel en RemoteApp du serveur facilement sans qu'on le lui demande. Exemple Double cliquer sur le fichier de l'étiquette l'ouvre directement dans l'éditeur sans le télécharger. La sauvegarde de l'étiquette dans l'éditeur la sauvegardera directement dans le Stockage de Documents. 90 3.4. Applications 3.4.1. Applications Web Utiliser l'onglet Control Center Applications Web pour partager les étiquettes et solutions de votre Stockage de documents avec vos collègues ou utilisateurs externes via le Web. Les applications Web sont utiles à chaque fois que vous voulez garder le contrôle sur vos étiquettes ou solutions partagées. Le partage des étiquettes ou solutions gérées de manière centralisée s'assure que : • Les utilisateurs à distance obtiennent les dernières versions des étiquettes et solutions approuvées. • Vous pouvez faire appliquer la politique de connexion des utilisateurs. • Vous gardez une trace de l'impression. • Vous disposez toujours d'imprimantes. NOTE Remarques pour les utilisateurs des versions Control Center : Avec la version 2019 de Control Center, les Applications Web ont remplacé les Clients Web. Les versions précédentes vous permettaient de créer des Clients Web pour chaque fichier d'étiquette ou de solution partagé, et de définir des noms d'utilisateur et des mots de passe pour accéder à ces Clients Web. Avec Control Center 2019, vous créez une application Web, définissez le fichier d'étiquette ou de solution partagé, et assignez une application Web à un ou plusieurs utilisateurs. Ainsi, le partage d'étiquettes ou de solutions est plus simple, rapide et évolutif. Lors de la mise à niveau, Control Center 2019 crée une application Web pour chaque Client Web existant. Les utilisateurs que vous avez créés pour les anciennes applications Web deviennent automatiquement des utilisateurs des applications Web autorisés. Cette section explique comment : • Créer de nouvelles applications Web. • Partager vos applications Web. • Configurer vos applications Web. • Restreindre les connexions et imprimantes d'une application. • Enregistrer les actions d'impression. • Configurer des paramètres spécifiques pour les utilisateurs ou les groupes. • Accéder aux applications Web partagées et les utiliser. 91 • Utiliser des connexions aux bases de données sur fichier dans vos applications Web. 3.4.1.1. Créer des applications Web Pour créer une nouvelle application Web et la préparer en vue de la partager : 1. Aller sur l'onglet Control Center Applications Web et cliquer sur Ajouter. 2. Saisir un Nom pour votre application Web. Donnez à votre application Web partagée un nom significatif pour le retrouver facilement. Exemple Modèle NiceLabel 3. Saisir une Description. Expliquer le but de votre application Web. Exemple Modèle d'étiquette conforme GS1-128. 4. Sélectionner votre type d’application Web. Vous pouvez choisir d’ouvrir des fichiers individuels d’étiquettes ou de solutions ou des dossiers contenant plusieurs fichiers dans Documents. Quand vous choisissez d’ouvrir des dossiers, il n’est pas nécessaire de créer des applications Web pour chaque fichier contenu dans le dossier ; vous pouvez ajouter ou supprimer des étiquettes que vous souhaitez imprimer depuis votre dossier. 5. Pour Chemin, parcourir Documents dans votre Control Center et sélectionner le chemin d’accès au fichier d’étiquettes ou de solution ou au dossier pour un partage. Vous pouvez aussi saisir le chemin du fichier directement. Le chemin du fichier doit commencer par le caractère « / ». Exemple /Labels/Test.nlbl Si le fichier d'étiquette ou de solution dans votre application utilise une connexion à la base de données sur fichier (avec une base de données Microsoft Excel ou Access), lire la section Utiliser des connexions aux bases de données sur fichier dans votre application Web pour garantir l'accessibilité de vos données. 6. Cliquer sur Enregistrer. Votre nouvelle application Web est maintenant stockée sur la page des Applications Web et prête à être partagée. Vous pourrez plus tard supprimer les applications Web ajoutées. Sélectionnez-les dans la liste des Applications Web et cliquez sur Supprimer. 92 3.4.1.2. Partager des applications Web Une fois que vous avez créé une application Web, vous pouvez commencer à la partager : 1. Si vous partagez de nouvelles applications Web, aller dans le groupe Utilisateurs et groupes autorisés et cliquer sur Ajouter des utilisateurs. La fenêtre Ajouter des utilisateurs s'ouvre. Si vous voulez ajouter ou supprimer des utilisateurs pour les applications Web existantes, sélectionnez une application dans le panneau des applications Web. 2. Partagez l'application Web avec les utilisateurs ou groupes existants. Utilisez le champ Rechercher des utilisateurs pour saisir votre choix. Vous pouvez aussi affiner votre recherche en utilisant la liste déroulante, ou inviter de nouveaux utilisateurs. • Si votre entreprise utilise Azure Active Directory, vous pouvez sélectionner des utilisateurs organisationnels ou des groupes organisationnels spécifiques. Pour ouvrir l'application Web partagée, tous les utilisateurs inclus doivent s'authentifier en utilisant leurs identifiants de compte professionnel. • Dans certains cas, vous voudrez assigner votre application Web à une liste d'utilisateurs. Pour accélérer le processus d'ajout de plusieurs utilisateurs, listez-les dans un tableau et ajoutez-les manuellement à votre application Web partagée : 1. Cliquer sur le lien Ajouter des utilisateurs manuellement. Une nouvelle fenêtre s'ouvre. 2. Sélectionner le groupe d'utilisateurs dont provient votre liste d'utilisateurs. 3. Coller ou saisir vos utilisateurs dans la liste d'Ajouter des utilisateurs manuellement. Lister les utilisateurs par ligne distincte. 4. Cliquer sur Ajouter. Tous vos utilisateurs ajoutés manuellement sont désormais des utilisateurs autorisés de l'application Web partagée. • Cliquer sur Inviter un nouvel utilisateur pour partager votre application Web avec des utilisateurs individuels ou qui ne sont pas listés dans les utilisateurs ou groupes organisationnels de votre entreprise. Saisir l'adresse e-mail de l'invitation ainsi que votre message. Cliquer sur OK. Le nouvel utilisateur reçoit l'e-mail d'invitation concernant l'application partagée. 93 NOTE Les utilisateurs invités doivent cliquer sur le lien dans l'e-mail d'invitation reçu. Le lien les redirige vers la page de connexion Label Cloud. Après avoir terminé la procédure de connexion, ils peuvent commencer à utiliser l'application Web partagée. NOTE NOTE : Le champ Rechercher des utilisateurs prend en charge la recherche incrémentale. Après avoir sélectionné le type d'utilisateurs et de groupes, chaque caractère saisi indique des suggestions. NOTE Si vous tentez de partager votre application avec plus de 20 utilisateurs ou groupes, Control Center affiche un avertissement lorsque vous cliquez sur Enregistrer. Le but de cet avertissement est d'empêcher le partage accidentel des applications avec des utilisateurs ou groupes indésirables. Les utilisateurs ou groupes ajoutés font maintenant partie des Utilisateurs et groupes autorisés. Après avoir enregistré les modifications sur la page des Applications Web, les utilisateurs ou groupes ajoutés reçoivent un e-mail avec un lien vers l'application Web partagée. Pour restreindre l'accès aux applications Web partagées, vous pouvez plus tard supprimer les utilisateurs ou groupes ajoutés des Utilisateurs et groupes autorisés. Sélectionnez-les dans la liste et cliquez sur Supprimer. 3.4.1.3. Configurer des applications Web Lorsque vous préparez votre application Web en vue de la partager, utiliser les options de Paramètres des utilisateurs suivantes : 94 • L'État active ou désactive l'application Web partagée. Les applications Web sont Actives par défaut. Cela signifie que les utilisateurs peuvent commencer à travailler immédiatement avec. Si vous voulez restreindre l'utilisation d'une application Web, définissez l'état sur Inactif. Cela peut être utile lors de la phase de test ou si vous voulez remettre à plus tard l'utilisation de cette application Web. • Utiliser Valeurs de variable pour prédéfinir les valeurs de certaines variables qui appartiennent à l'étiquette ou à la solution partagée. Par exemple, les utilisateurs de deux bureaux différents ouvrent le même fichier de solution simultanément. Les utilisateurs du bureau principal disposent de la solution en français, tandis que les utilisateurs des succursales l'ont en allemand. L'apparence et le ressenti de l'application Web sont les mêmes pour tous les utilisateurs, mais chaque utilisateur doit l'avoir dans sa propre langue. Dans ce cas, il faut définir la même solution pour les utilisateurs des deux bureaux et définir la valeur de départ de la variable langue. Utiliser cette variable en tant que filtre dans la table de la base de données, avec les chaînes affichées dans la bonne langue. En principe, le critère est une relation simple, comme field_name = variable_value. Exemple Pour définir une langue de variable commençant à la valeur Français, utiliser la syntaxe suivante : "language" = "French" Si le nom de variable comprend un espace, l'intégrer également dans la variable en le mettant entre guillemets. NOTE Contrôler les fautes de frappe dans les noms et valeurs des variables. Tester aussi l'application Web avant de permettre à l'utilisateur de se connecter. Quand la solution s'ouvre, il n'y aura pas de message d'erreur affiché si des valeurs sont assignées à des variables inexistantes. • Permettre l'utilisation de fichiers non publiés dans le Stockage de documents : Vous pouvez permettre aux utilisateurs d'application Web de travailler avec des versions d'étiquettes et de solutions non publiées (approuvées). Par défaut, les applications Web ne partagent que les étiquettes et solutions qui vont au bout de toutes les étapes de flux de travail et qui sont marquées comme approuvées. Le partage de fichiers non publiés peut être utilisé dans divers scénarios de test. 3.4.1.4. Restreindre les connexions et imprimantes d'une application Web Printing vous permet de contrôler l'accès à l'application et de limiter le nombre d'imprimantes utilisées pour votre application partagée. 95 • Restriction d'adresse IP vous permet de limiter les connexions à une application Web aux ordinateurs avec adresses IP sélectionnées. Saisir les IP dans le champ pour permettre aux utilisateurs de se connecter. L'application Web partagée bloque les ordinateurs aux adresses IP non définies. NOTE Vous pouvez définir plusieurs IP. Saisir chaque adresse dans une nouvelle ligne ou plusieurs adresses IP en les séparant par un point-virgule (;). Pour définir des plages d'adresses IP, utiliser la notation CIDR. Vous pouvez convertir la notation de masque de sous-réseau en utilisant des calculateurs en ligne. Exemple Pour permettre la connexion à partir de n'importe quelle IP dans la plage 192.168.0.1– 192.168.0.254, définir la plage sur 192.168.0.0/24. • Activer la limite d'imprimantes pour limiter le nombre d'imprimantes que les utilisateurs de l'application Web peuvent utiliser. • Nombre d'imprimantes est le nombre maximum d'imprimantes autorisé par utilisateur pour cette application Web. Si les utilisateurs dépassent ce nombre, ils ne peuvent plus imprimer sur d'autres imprimantes. NOTE Chaque imprimante utilisée dans l'application Web partagée prend une licence. Ce paramètre s'assure que vous ne soyez pas à court d'imprimantes disponibles avec votre licence LMS de NiceLabel. 3.4.1.5. Enregistrer les actions d'impression Enregistrer les activités d'impression dans l'historique garde une trace des actions d'impression de l'utilisateur dans l'application Web partagée. Cette option vous permet de lancer ou d'arrêter l'enregistrement des actions d'impression dans Control Center. Voir les activités enregistrées sur la page Historique de Control Center. NOTE Les informations enregistrées sont : nom de l'étiquette, quantité d'étiquettes, nom de l'imprimante, valeurs variables, etc. 96 3.4.1.6. Configurer des paramètres spécifiques pour les utilisateurs ou les groupes Vous pouvez configurer les paramètres d'application Web par utilisateur ou groupe unique ajouté. Ces paramètres sont valides uniquement pour l'utilisateur ou le groupe spécifique et n'ont aucun impact sur la configuration générale de l'application Web. Pour activer et configurer des paramètres d'utilisateur spécifiques, sélectionner un utilisateur ou un groupe dans la liste des Utilisateurs et groupes autorisés et cliquer sur Paramètres des utilisateurs. La fenêtre des Paramètres des utilisateurs apparaît. NOTE Ces paramètres écrasent les paramètres généraux que vous configurez pour l'application. • L'activation du bouton Paramètres des utilisateurs vous permet d'activer des paramètres de configuration par utilisateur ou par groupe spécifiques. • Activer la limite d'imprimantes vous permet de limiter le nombre d'imprimantes que l'utilisateur peut utiliser. • Nombre d'imprimantes est le nombre maximum d'imprimantes autorisé par utilisateur ou groupe. Si l'utilisateur ou le groupe dépassent ce nombre, ils ne peuvent plus imprimer sur d'autres imprimantes. NOTE Chaque imprimante utilisée dans l'application Web partagée prend une licence. Ce paramètre s'assure que vous ne soyez pas à court d'imprimantes disponibles avec votre licence LMS de NiceLabel. • Valeurs de variable prédéfinit les valeurs de certaines variables qui appartiennent à l'étiquette ou à la solution partagée. Les valeurs définies dans ce champ (pour des utilisateurs ou groupes spécifiques) écrasent les valeurs générales que vous définissez pour l'application Web. 3.4.1.7. Accéder aux applications Web partagées et les utiliser Après avoir créé et partagé des applications Web, les utilisateurs autorisés doivent effectuer des étapes avant de pouvoir commencer à travailler avec les applications qui leur ont été assignées : 1. Ouvrir votre navigateur et saisir cette adresse : http://myaccount.onnicelabel.com/print ... dans laquelle mon compte est le nom de votre compte Label Cloud. 97 2. Vous atterrissez sur la page Web Printing. Si vous n'avez jamais installé d'application Web, cliquer sur le lien pour télécharger et installer le Client Web. NOTE L'installation du Client Web n'est requise qu'à la première utilisation des applications Web partagées. 3. La fenêtre de connexion s'ouvre. Saisir le nom d'utilisateur et le mot de passe que l'administrateur Control Center vous assigne. 4. La fenêtre de connexion apparaît automatiquement. Se connecter en utilisant votre compte Microsoft ou Google. NOTE Pour rester connecté, activer l'option Se souvenir de moi dans la fenêtre de connexion Label Cloud. Le Client Web ne vous demandera pas de vous connecter la prochaine fois que vous ouvrez votre application Web. NOTE Si vous perdez la connexion Internet, vous pouvez toujours ouvrir votre application Web partagée jusqu'à 5 jours après avoir ouvert l'application en étant en ligne. 5. Si vous êtes autorisé à utiliser plusieurs applications Web, la fenêtre de sélection des Applications Web vous demande quelle application vous souhaitez exécuter. Sélectionner l'application désirée et cliquer sur Exécuter l'application Web. • Votre application s'ouvre dans le Client Web NiceLabel. 6. Lorsque vous fermez la fenêtre, par défaut le Client Web vous déconnecte de votre application Web partagée sauf si vous sélectionnez l'option Se souvenir de moi (voir l'étape 3). 98 Si vous avez sélectionné l'option Se souvenir de moi en vous connectant, la fenêtre de l'application Web affiche votre nom d'utilisateur dans la barre de titre. Si d'autres utilisateurs travaillent avec des applications Web partagées sur votre ordinateur, vous pouvez définir le Client Web pour qu'il oublie vos identifiants. Cliquer sur Se déconnecter dans la barre de titre de la fenêtre, et le prochain utilisateur devra se connecter en utilisant ses propres identifiants de compte Label Cloud. 3.4.1.8. Utiliser des connexions aux bases de données sur fichier dans votre application Web Dans la plupart des cas, les étiquettes ou solutions dans vos applications Web partagées sont connectées à une base de données. La base de données connectée fonctionne comme une source de données dynamiques pour l'objet sur vos étiquettes. Vous pouvez stocker votre base de données dans plusieurs emplacements. Pour garantir que votre base de données sur fichier (Microsoft Excel ou Access) soit accessible à partir de l'application Web partagée, suivre ces règles : 1. Votre base de données est stockée dans le Stockage de documents de votre Control Center. Dans ce cas, nous vous conseillons de stocker votre fichier d'étiquette dans le même dossier que la base de données. Lorsque vous créez l'étiquette dans NiceLabel 2019, recherchez la base de données et connectez-vous. NiceLabel 2019 simplifie automatiquement l'URL de la base de données dans la boîte de dialogue de connexion à la base de données. 2. La base de données est stockée en local sur le serveur qui exécute le site Web Printing. Dans ce cas, définir la connexion à la base de données dans NiceLabel 2019 en tant que chemin du fichier sur le serveur où est stockée la base de données. 3. La base de données est stockée en local sur l'ordinateur qui exécute l'application Web. Le client Web de NiceLabel peut utiliser votre base de données locale qui n'a pas accès au 99 serveur du Web Printing. Pour ce faire, le nom de la base de données locale doit commencer par le préfixe « LOCAL_ ». 3.4.2. Intégrations au Cloud Les intégrations au Cloud permettent aux développeurs tiers (intégrateurs) d’utiliser nos API Cloud Print et de déclencheur de Cloud pour interagir avec votre système d’impression d’étiquettes. Pour intégrer des développeurs tiers afin qu’ils puissent utiliser nos API, procédez comme suit : • Les développeurs tiers doivent s’enregistrer sur notre Portail développeur. • Vous devez souscrire vos développeurs tiers dans NiceLabelControl Center. Pour utiliser les API de déclencheur de Cloud, les API Label Cloud et les API Cloud Print, les développeurs tiers doivent inclure les clés de souscription provenant de notre Portail développeur dans les requêtes HTTP avec des entêtes personnalisées « Ocp-Apim-Subscription-Key ». Aller dans Control Center > Applications > Intégrations au Cloud pour voir vos intégrations au Cloud actives et inactives. NOTE Ces instructions ne s’appliquent pas aux éditions sur site NiceLabel. 3.4.2.1. Configuration des comptes sur le Portail développeur Dans Control Center : 1. Ouvrir Control Center dans l'explorateur. 2. Aller dans Applications > Intégrations au Cloud. 100 3. Cliquer sur +Ajouter.... La page des Intégrateurs s'ouvre. 4. Saisir le Nom de votre développeur tiers. 5. Cliquer sur Enregistrer. Control Center liste votre nouvel intégrateur dans la page des intégrations au Cloud avec le statut : Aucun développeur souscrit. NOTE Votre compte utilisateur Control Center doit avoir le droit de gérer les intégrations au Cloud. Instructions pour vos développeurs tiers : 1. Ouvrir le Portail développeur dans votre navigateur. 2. Cliquer sur Se connecter. La page des enregistrements s'ouvre. 3. Saisir vos informations et cliquer sur Se connecter. 4. Aller dans votre messagerie et ouvrir l'e-mail envoyé par le Portail développeur (vérifier dans le Courrier indésirable). 5. Cliquer sur le lien de confirmation dans l'e-mail. La page de Profil du Portail développeur s'ouvre. Vous êtes enregistré sur le Portail développeur. Pour utiliser les API, souscrire aux API Cloud Print et connecter les souscription à Control Center, lire les sections suivantes. NOTE Pour plus d'informations, lire la section Déclencheurs de Cloud dans votre Guide utilisateur Control Center. 3.4.2.2. Souscription au NiceLabel Portail développeur Une fois que vos intégrateurs tiers ont configuré les comptes sur le Portail développeur, ils doivent souscrire aux produits spécifiques pour utiliser leurs API, puis connecter leur souscription à Control Center. Les souscriptions aux produits du Portail développeur sont gratuites et utilisent des clés principales et secondaires pour l'authentification. Pour utiliser les API Label Cloud, souscrire au produit Label Cloud sur le Portail développeur : 1. Se connecter au Portail développeur de NiceLabel. 2. Aller dans Produits > Label Cloud. 101 3. Cliquer sur Ajouter une souscription. 4. Saisir le nom de votre souscription (si vous avez plusieurs clients, choisir les noms spécifiques aux clients). 5. Cliquer sur Confirmer. Votre page de profil de développeur s’ouvre avec la boîte de dialogue : Vous avez souscrit au produit Label Cloud. Essayer les API dans ce produit maintenant. Votre développeur a souscrit au Portail développeur, mais vous devez connecter sa souscription à Control Center avec qu’il puisse utiliser l’API Cloud Print. NOTE La souscription génère deux clés différentes. Utilisez-les pour plusieurs versions du programme et pour une sécurité renforcée. Si votre clé principale est compromise, utiliser la clé secondaire et regénérer votre clé principale. Pour plus d'informations, lire la section Déclencheurs de Cloud dans votre Guide utilisateur Control Center. 3.4.2.3. Connecter votre souscription au Portail développeur à Label Cloud Une fois que vos développeurs enregistrent et créent des souscriptions sur le Portail développeur, vous devez connecter leurs souscriptions à Control Center avant qu’ils puissent utiliser nos API dans vos programmes. 1. Allez dansControl Center > Applications > Intégrations au Cloud. 2. Trouver l'intégrateur connecté à votre souscription au Portail développeur, puis cliquer sur Copier la clé. Envoyer cette clé à votre développeur tiers. Instructions pour votre développeur tiers : 1. Se connecter au NiceLabelPortail développeur de . 2. Aller dans Produits > Label Cloud. 3. Cliquer sur Connexion Développeur API v1. 4. Cliquer sur Essayer. 5. Saisir ou coller votre clé à partir de Control Center dans la case IntegratorKey. 6. Sous Autorisation, sélectionner votre clé de souscription principale ou secondaire (utiliser la principale par défaut). Pour plusieurs clients, assurez-vous de sélectionner votre souscription appropriée. 7. Cliquer sur Envoyer. 102 Quand votre développeur clique sur Envoyer, retourner à Control Center > Applications > Intégrations au Cloud et actualiser votre onglet de navigateur. Control Center confirme la souscription de votre développeur. Votre développeur tiers est connecté et prêt à utiliser nos API. NOTE Vos clés de souscription fonctionnent pour plusieurs développeurs. À des fins de transparence et de sécurité, nous vous conseillons de créer des intégrations au Cloud distinctes pour chaque développeur. Avec cette méthode, vous pouvez révoquer l’accès de développeurs individuels en supprimant leurs intégrations au Cloud respectives, sans affecter l’accès de vos autres développeurs. Pour des informations complémentaires sur le déploiement de déclencheurs de Cloud, consultez le Guide d’utilisateur NiceLabel Automation : déclencheurs de Cloud. Pour plus d’informations sur Cloud Print, consultez Comprendre Cloud Print. Pour plus d’informations sur l’API Cloud Print, consultez Comprendre l’API Cloud Print. 3.4.3. Automation Manager 3.4.3.1. Comprendre Automation Manager dans Control Center Les grandes organisations ont souvent plusieurs serveurs Automation qui exécutent différentes configurations d’Automation. En cas de problèmes de production, la consultation des journaux Automation sur plusieurs serveurs Automation est un processus qui n’est pas pratique et qui prend beaucoup de temps, requiert un accès à distance et augmente les risques de sécurité. Automation Manager dans Control Center vous offre un accès centralisé à l’ensemble des configurations et déclencheurs sur les serveurs Automation de vos ordinateurs locaux. Automation Manager dans Control Center connecte Automation Manager à vos ordinateurs locaux pour vous permettre d’apporter des modifications instantanément sur vos ordinateurs locaux depuis votre Control Center sur le Cloud ou sur site. Automation Manager dans Control Center fonctionne de la même manière que votre Automation Manager local, mais il ajoute les noms d’ordinateurs pour que vous puissiez trouver rapidement vos configurations et déclencheurs Automation. 103 NOTE Exécuter Automation Manager sur les ordinateurs locaux, lorsque cela est possible. Le fonctionnement d’Automation Manager dans Control Center est optimisé lorsque vous gérez un grand nombre d’instances d’Automation. Avec des réseaux lents, l’application de vos changements aux serveurs Automation installés localement peut être plus longue. Dans Control Center, vous pouvez : • Accéder à tous vos déclencheurs et consulter leurs statuts en direct. • Démarrer et arrêter vos déclencheurs. • Charger des déclencheurs depuis différentes configurations à partir de vos Documents dans Control Center. • Accéder à tous les journaux de déclencheurs pour consulter les détails d’exécution. • Voir les déclencheurs avec des erreurs ou des avertissements et obtenir des notifications en cas d’erreur (dans Administration > Alertes). • Ajouter des déclencheurs depuis Documents à vos ordinateurs locaux. • Gérer les utilisateurs et les permissions pour ajouter, modifier, consulter et supprimer des déclencheurs (dans Gestion des utilisateurs > Rôles d’accès). Vous pouvez gérer l’ensemble de vos déclencheurs et configurations de manière centrale sur tous vos ordinateurs avec Automation Manager dans Control Center. 3.4.3.2. Paramétrage des permissions de gestion des déclencheurs Vous pouvez définir les permissions de gestion des configurations et des déclencheurs d’Automation pour vos utilisateurs d’Automation dans Control Center. Les utilisateurs détenant des permissions peuvent gérer les configurations et les déclencheurs sur les ordinateurs locaux depuis Automation Manager dans Control Center. Avec les permissions définies, vos utilisateurs peuvent : • Démarrer et arrêter des déclencheurs. • Ajouter des configurations. • Recharger et supprimer des configurations. Pour activer des permissions d’utilisateurs dans Control Center: 1. Aller dans Gestion des utilisateurs > Rôles d’accès. 104 2. Cliquer sur le rôle que vous souhaitez modifier. 3. Dans Permissions pour ce rôle, cliquer sur APPLICATIONS. 4. Activer Démarrer/arrêter les déclencheurs, ajouter/supprimer et recharger des configurations (Automation Manager, Control Center). Les utilisateurs disposent maintenant de permissions pour gérer tous les déclencheurs figurant dans Control Center. 3.4.3.3. Accès à tous les déclencheurs Automation Manager dans Control Center vous offre un accès centralisé à l’ensemble des configurations et déclencheurs sur les serveurs Automation de vos ordinateurs locaux. Automation Manager dans Control Center connecte Automation Manager à vos ordinateurs locaux pour vous permettre d’apporter des modifications instantanément sur vos ordinateurs locaux depuis votre Control Center sur le Cloud ou sur site. La page Tous les déclencheurs dans Control Center est votre point d’entrée pour surveiller et gérer l’ensemble de vos configurations et déclencheurs d’Automation. Dans Control Center, aller dans Applications > Automation > Tous les déclencheurs. Vous pouvez : • Accéder à l’ensemble de vos déclencheurs et configurations. • Voir quels déclencheurs se trouvent sur quels ordinateurs et consulter les journaux Automation. • Voir le temps écoulé depuis le dernier événement de déclencheur. • Voir les déclencheurs avec des erreurs. • Contrôler les statuts des déclencheurs : • En cours d’exécution • Arrêté • Serveur hors ligne 105 • Voir les noms et types de configurations. • Gérer l’ensemble de vos déclencheurs et configurations : • Démarrer et arrêter vos déclencheurs. • Actualiser votre liste de déclencheurs dans Control Center. • Recharger vos déclencheurs. • Supprimer vos déclencheurs. • Copier des configurations depuis Documents dans Control Center vers Automation Manager sur les ordinateurs locaux dans votre réseau. • Trier votre liste de déclencheurs. • Rechercher vos déclencheurs. • Regrouper vos listes de déclencheurs par nom de configuration. Regrouper vos listes de déclencheurs par nom de serveur. La gestion centralisée de tous vos déclencheurs Automation vous permet d’économiser du temps, d’éviter un arrêt du système et de minimiser les risques de sécurité. 3.4.3.4. Démarrage et arrêt des déclencheurs Automation Manager dans Control Center vous offre un accès centralisé à l’ensemble des configurations et déclencheurs sur les serveurs Automation de vos ordinateurs locaux. Automation Manager dans Control Center connecte Automation Manager à vos ordinateurs locaux pour vous permettre d’apporter des modifications instantanément sur vos ordinateurs locaux depuis votre Control Center sur le Cloud ou sur site. Vous pouvez démarrer et arrêter les déclencheurs qui s’exécutent sur les ordinateurs locaux connectés à Automation Manager dans Control Center. NOTE Vous pouvez rechercher des déclencheurs par nom, nom d’ordinateur/de serveur ou nom de configuration. Démarrage des déclencheurs Pour démarrer les déclencheurs dans Control Center : 1. Aller dans Applications > Automation > Tous les déclencheurs. 2. Cocher les cases des déclencheurs que vous souhaitez démarrer. 3. Cliquer sur Démarrer. 106 Vos déclencheurs démarrent sur vos ordinateurs. Automation Manager change vos icônes de déclencheurs de gris à vert pour indiquer que vos déclencheurs s’exécutent. Comparaison déclencheurs arrêtés/déclencheurs en cours d’exécution Arrêt des déclencheurs Pour arrêter les déclencheurs dans Control Center : 1. Aller dans Applications > Automation > Tous les déclencheurs. 2. Cocher les cases des déclencheurs que vous souhaitez arrêter. 3. Cliquer sur Arrêter. Vos déclencheurs s’arrêtent sur vos ordinateurs locaux. 3.4.3.5. Ajout, rechargement et suppression de configurations Automation Manager dans Control Center vous offre un accès centralisé à l’ensemble des configurations et déclencheurs sur les serveurs Automation de vos ordinateurs locaux. Automation Manager dans Control Center connecte Automation Manager à vos ordinateurs locaux pour vous permettre d’apporter des modifications instantanément sur vos ordinateurs locaux depuis votre Control Center sur le Cloud ou sur site. Depuis Automation Manager dans Control Center, vous pouvez ajouter, recharger et supprimer des configurations vers et depuis les serveurs Automation sur les ordinateurs locaux 107 Ajout de configurations Vous pouvez charger des configurations Automation depuis Documents vers les serveurs Automation sur les ordinateurs locaux. L’exécution des configurations sur les ordinateurs locaux vous permet de décentraliser vos processus d’impression automatisés et vos utilisateurs peuvent gérer les configurations Automation. Les utilisateurs peuvent démarrer, arrêter et modifier les déclencheurs Automation stockés localement. Vous pouvez également gérer toutes les configurations depuis Control Center. Pour ajouter des configurations aux ordinateurs locaux : 1. Aller dans Control Center > Applications > Automation. 2. Cliquer sur Ajouter et sélectionner l’ordinateur à utiliser pour votre configuration Automation. NOTE Vous devez stocker vos configurations Automation dans Stockage de documents. 3. La fenêtre d’explorateur du Stockage de documents s’ouvre. Trouver votre configuration et cliquer sur Sélectionner. Votre configuration est maintenant déployée sur le serveur Automation de votre ordinateur local. Rechargement de configurations IMPORTANT Quand vos utilisateurs modifient et enregistrent des configurations dans Automation Builder, vous devez recharger les configurations afin qu’elles s’appliquent. Le rechargement de configurations dans Control Center fonctionne de la même manière que le rechargement de configurations dans Automation Manager sur les ordinateurs locaux. Pour des instructions détaillées, consulter votre Guide utilisateur Automation. Pour recharger des configurations dans Control Center : 1. Aller dans Applications > Automation. 2. Cliquer sur Recharger et sélectionner votre configuration depuis le menu déroulant. Votre configuration se recharge. Les paramètres de votre nouvelle configuration s’appliquent maintenant à vos impressions. 108 Suppression de configurations Supprimer des configurations de votre liste dans Control Center pour empêcher l’exécution involontaire de déclencheurs obsolètes. Pour supprimer des configurations dans Control Center : 1. Aller dans Applications > Automation. 2. Cliquer sur Supprimer. Sélectionner votre configuration depuis le menu déroulant. NOTE La suppression d’une configuration de votre liste dans Control Center ne supprime pas les fichiers de configuration de vos ordinateurs locaux ni du Stockage de documents. Votre configuration est supprimée de votre liste. Les déclencheurs provenant de configurations supprimées ne figurent plus dans la liste. 3.4.3.6. Contrôle et filtrage des journaux Automation Automation Manager dans Control Center vous offre un accès centralisé à l’ensemble des configurations et déclencheurs sur les serveurs Automation de vos ordinateurs locaux. Automation Manager dans Control Center connecte Automation Manager à vos ordinateurs locaux pour vous permettre d’apporter des modifications instantanément sur vos ordinateurs locaux depuis votre Control Center sur le Cloud ou sur site. Vous pouvez contrôler et filtrer les journaux Automation pour les déclencheurs qui s’exécutent dans Automation Managers sur les ordinateurs locaux connectés au Control Center. Automation enregistre toutes les activités dans une base de données locale pour que vous puissiez consulter l’historique et dépanner les exécutions de déclencheurs. Votre panneau Journaux affiche des informations pour tous les événements liés aux filtres que vous appliquez. Pour contrôler et filtrer des déclencheurs dans Control Center : 1. Aller dans Applications > Automation > Tous les déclencheurs. 2. Rechercher votre déclencheur dans votre liste de déclencheurs et cliquer sur Journaux (dans la colonne Serveur Automation / Journaux). 109 3. Votre fenêtre de journaux s’ouvre. Vous pouvez filtrer vos journaux par : • Période (prédéfinie ou personnalisée) • Niveau d’événement (erreur, avertissement ou information) • Recherche par description d’événement 4. Cliquer sur les flèche à gauche de vos horodatages de journaux pour voir les détails des événements et des actions (comme les informations, les avertissements et les erreurs) dans vos fichier journal. Journal développé depuis votre jour actuelle. Seuls les journaux avec des erreurs et des avertissements sont présentés. 110 Contrôler vos journaux Automation pour remédier aux problèmes. Si vous ne pouvez pas exécuter vos déclencheurs ou actions, Automation consigne les descriptions d’erreurs dans vos fichiers journaux pour vous aider à identifier et à résoudre les problèmes. 3.5. Imprimantes 3.5.1. Gestion d'impression La Gestion d'impression est un environnement en temps réel permettant de contrôler et superviser les imprimantes et postes de travail de votre Control Center. Avec la Gestion d'impression, chaque poste de travail associé à un Control Center devient immédiatement accessible. Il en va de même pour toutes les imprimantes connectées. Chaque imprimante installée et visible dans Control Center peut être immédiatement supervisée et gérée. NOTE La Gestion d'impression n'a pas besoin que vous établissiez une connexion entre les postes de travail et le serveur Control Center. Chaque fois qu'un Control Center ou un poste de travail arrive en ligne, l'état de la Gestion d'impression est actualisé automatiquement. 111 3.5.1.1. Sélection des objets affichés La barre de menu du côté gauche permet de sélectionner le type d'élément à afficher dans le champ central. La Gestion d'impression supervise et gère ces trois types d'éléments : • Imprimantes sous licence liste les imprimantes utilisées avec votre licence. Chaque imprimante utilisée reste dans la liste des imprimantes sous licence pendant 7 jours. • Afficher par imprimante : Liste toutes les imprimantes visibles connectées au poste de travail sur lequel tourne le logiciel NiceLabel lié à Control Center. ASTUCE L'affichage personnalisé des imprimantes est disponible avec Label Cloud Business et Label Cloud Unlimited. • Groupe d'imprimantes avec état prédéfini : Liste les imprimantes en fonction de leurs états actuels. • Imprimantes avec erreurs liste les imprimantes signalant diverses erreurs. • En impression liste les imprimantes qui sont en train d'imprimer. • Prête à imprimer liste les imprimantes prêtes à être utilisées. 112 • Imprimante en pause liste les imprimantes avec des travaux d'impression en pause. • Groupes personnalisés d'imprimantes : Les imprimantes peuvent être regroupées suivant des critères variés dans des groupes. Les groupes d'imprimantes existants sont modifiables à tout moment. Il est toujours possible d'ajouter de nouvelles imprimantes, d'en retirer ou de changer les critères dynamiques de regroupement. • Le bouton +Ajouter un groupe d'imprimantes... ouvre la boîte de dialogue Ajouter un nouveau groupe d'imprimantes. Cette boîte de dialogue permet de créer et configurer un groupe personnalisé d'imprimantes. 3.5.1.2. Boutons de commande Les boutons de commande suivants permettent de contrôler les travaux d'impression actifs sur les imprimantes sélectionnées. Pour qu'une commande soit active, il faut qu'au moins une imprimante ou un des postes de travail soit sélectionné. • Pause : Les travaux d'impression en cours sur l'imprimante sélectionnée sont en pause. • Reprendre : Relance l'impression des travaux qui étaient en pause sur les imprimantes sélectionnées. • Supprimer des documents de la file : Annule immédiatement et supprime les travaux d'impression actifs sélectionnés. NOTE Vous pouvez uniquement mettre en pause/reprendre l'impression et supprimer les documents de la file pour vos imprimantes sous licence. • Réserver : Évite que l'imprimante soit supprimée après une veille de plus de 7 jours. Cette option réserve l'impression pour l'imprimante sélectionnée jusqu'à ce que vous la désactiviez manuellement. • Annuler la réservation : Annule la réservation de l'imprimante sélectionnée. • Actualiser recharge la liste des imprimantes en fonction des filtres définis. • Paramètres permet de configurer le groupe d'imprimantes sélectionné. ASTUCE Le titre situé au-dessus du bouton de commande identifie le type d'objet affiché (toutes les imprimantes, tous les postes de travail ou les groupes d'imprimantes). Le nombre entre crochets correspond au nombre d'articles. 113 3.5.1.3. Imprimantes et postes de travail connectés Le champ central de la page de Gestion d'impression liste les imprimantes et les postes de travail connectés en fonction des critères définis dans la barre de menu du côté gauche. Cette liste permet de sélectionner une ou plusieurs imprimantes ou poste de travail. Toutes les commandes et tous les paramètres sont effectués par article sélectionné. NOTE Quand une nouvelle imprimante est ajoutée à l'un des postes de travail connecté, une notification Nouvelles imprimantes trouvées apparaît. Les imprimantes ajoutées ne figurent pas immédiatement dans la liste. Pour les mettre dans la liste des autres imprimantes, cliquer sur Actualiser la page. 3.5.1.4. Recherche et filtre Utiliser Recherche et filtre pour sélectionner les imprimantes et postes de travail à gérer. • Un Champ de recherche : permet de trouver les imprimantes qui correspondent aux caractères saisis. La Gestion d'impression est compatible avec une recherche incrémentale, ce qui signifie que chaque caractère inséré est utilisé en tant que terme de recherche. Exemple La Gestion d'impression recherche dans les noms d'imprimante, les ports et les postes de travail. 1. En saisissant « nice », toutes les imprimantes dont le nom contient « nice » s'affichent dans le résultat de la recherche. 2. En saisissant « usb », seules les imprimantes connectées sur un port USB s'affichent. 3. En saisissant « galaxy », seules les imprimantes connectées aux postes de travail dont le nom comporte « galaxy » s'affichent. 114 • Filtre : Filtre toutes les imprimantes en fonction de l'état de leur travail d'impression. • Prête uniquement : Seules les imprimantes prêtes à être utilisées sont affichées. • En pause uniquement : Seules les imprimantes actuellement en pause sont affichées. • Erreur uniquement : Seules les imprimantes signalant des erreurs sont affichées. ASTUCE Les termes que vous saisissez dans les champs Recherche et Filtre travaillent main dans la main. Si seul le champ Recherche est utilisé, les imprimantes comportant les caractères saisis s'affichent. Le filtrage fonctionne sur toute la gamme des imprimantes connectées ou sur les imprimantes trouvées à l'aide des termes de recherche. 3.5.1.5. Ligne inférieure La ligne inférieure du tableau central affiche le compte d'imprimantes et permet d'activer l'option Afficher par poste de travail. • Nombre d'imprimantes : Affiche le nombre d'imprimantes de la liste (tel que filtré par critère de regroupement). • Afficher les imprimantes sans licence : Vous permet d'afficher ou de masquer les imprimantes n'utilisant PAS vos licences. • Affichage par poste de travail : Active une présentation repliable des postes de travail connectés à Control Center. Étirée, toutes les imprimantes connectées au poste de travail s'affichent. ASTUCE La ligne de sélection vous permet de sélectionner un ou plusieurs postes de travail. Une sélection globale permet de sélectionner ou désélectionner toutes les imprimantes d'un coup. 115 3.5.2. Afficher par imprimantes La liste Toutes les imprimantes se trouve au centre de la page Gestion d'impression. Elle comporte toutes les imprimantes connectées aux postes de travail associé à Control Center. 3.5.2.1. Imprimantes sous licence La page des Imprimantes sous licence vous indique quelles imprimantes utilisent vos licences. Chaque imprimante utilisée reste dans la liste des imprimantes sous licence pendant 7 jours. NOTE Si le nombre d'imprimantes utilisées dépasse la quantité autorisée, Control Center active une période de grâce. Le logiciel vous accorde une extension de 30 jours pendant laquelle vous pouvez doubler le nombre d'imprimantes utilisées. Si vous dépassez ce nombre, l'impression est désactivée sur les autres imprimantes. Par défaut, Control Center supprime une imprimante des imprimantes sous licence si vous ne l'utilisez pas pendant 7 jours. Si une imprimante est supprimée de la liste, une licence est rendue disponible, ce qui vous permet d'utiliser une autre imprimante. • Réserver une imprimante évite que l'imprimante soit supprimée après une veille de plus de 7 jours. Cette option réserve l'impression pour l'imprimante sélectionnée jusqu'à ce que vous la désactiviez manuellement. • Annuler la réservation de l'imprimante annule la réservation des imprimantes sélectionnées. La table des Imprimantes sous licence comporte les champs suivants : • Imprimante : Le nom de l'imprimante utilisée par l'une des applications NiceLabel. • Emplacement : Nom de l'ordinateur ou adresse IP sur laquelle l'imprimante est connectée. • Port : Port sur lequel l'imprimante est connectée. • Dernière utilisation : Temps depuis la dernière impression. • Réservée : Indique si l'imprimante sélectionnée est réservée ou non. 3.5.2.2. Afficher les imprimantes ASTUCE Les fonctionnalités de cette section ne sont disponibles que dans Label Cloud Business et Label Cloud Unlimited. 116 Chaque entête de ligne dans la table du champ central peut être personnalisée pour trier les articles de la liste. ASTUCE La ligne de sélection vous permet de sélectionner une ou plusieurs imprimantes. Si une seule imprimante est sélectionnée, toutes les autres lignes sont désélectionnées. Pour sélectionner plusieurs imprimantes, utiliser Maj + clic. Une sélection globale permet de sélectionner ou désélectionner toutes les imprimantes d'un coup. L'utilisation de la Gestion d'impression sur tablette ou smartphone permet d'ajouter plusieurs imprimantes à la sélection en cliquant dessus. 3.5.2.3. Ligne inférieure La ligne inférieure de la table centrale affiche le compte d'imprimantes et permet d'activer l'option Affichage par poste de travail. • Nombre d'imprimantes : Affiche le nombre d'imprimantes de la liste (tel que filtré par critère de regroupement). • Affichage par poste de travail : Active une présentation repliable des postes de travail connectés à Control Center. Étirée, toutes les imprimantes connectées au poste de travail s'affichent. ASTUCE La ligne de sélection vous permet de sélectionner un ou plusieurs postes de travail. Une sélection globale permet de sélectionner ou désélectionner toutes les imprimantes d'un coup. 3.5.3. Groupes personnalisés d'imprimantes Les groupes personnalisés d'imprimantes permettent d'organiser les imprimantes visibles dans Control Center. Regrouper les imprimantes permet de contrôler et gérer celles qui sont disponibles dans des groupes. Ces groupes peuvent être statiques ou dynamiques. Les critères de regroupement sont soit mis manuellement, soit fournis par des événements ou par les états d'imprimante. Cliquer sur +Ajouter un groupe d'imprimantes... pour créer un nouveau groupe d'imprimantes. Le champ central du menu Gestion d'impression ouvre une liste vide des groupes d'imprimantes. • Le bouton +Ajouter un groupe d'imprimantes... ouvre la boîte de dialogue Ajouter un nouveau groupe d'imprimantes. 117 3.5.3.1. Ajouter un nouveau groupe • Nom : Définit le nom du nouveau groupe d'imprimantes. • Description : Permet d'en dire un peu plus sur ce groupe. • Type de groupe : Vous permet de choisir si le groupe d'imprimantes est statique ou dynamique : • Groupe d'imprimantes statique est un groupe d'imprimantes sélectionnées manuellement. La liste d'imprimantes est fixe. Avec cette option, sélectionner les imprimantes dans la liste des Imprimantes trouvées et les ajouter à la liste des Imprimantes dans ce groupe. Les imprimantes peuvent être ajoutées ou supprimées par la suite avec les boutons Ajouter et Supprimer. • Groupes d'imprimantes dynamique est un groupe d'imprimantes qui correspondent au terme de recherche saisi. 3.5.3.2. Groupes d'imprimantes existants Les groupes d'imprimantes existants sont accessibles par la barre de navigation du côté gauche. Une fois qu'un groupe est défini, les imprimantes sont listées en fonction du critère statique ou dynamique défini pour le regroupement. ASTUCE Il est possible de sélectionner une ou plusieurs imprimantes. Si une seule imprimante est sélectionnée, toutes les autres lignes sont désélectionnées. Pour sélectionner plusieurs imprimantes, utiliser Maj + clic. Une sélection globale permet de sélectionner ou désélectionner toutes les imprimantes d'un coup. L'utilisation de la Gestion d'impression sur tablette ou smartphone permet d'ajouter plusieurs imprimantes à la sélection en cliquant dessus. 3.5.4. Droits d'accès à l'onglet Imprimantes Vous pouvez définir l'accessibilité à l'onglet Imprimante et l'éventail des options de configuration pour tous les rôles d'accès Control Center. Les droits d'accès à la Gestion d'impression sont basés sur l'authentification de l'utilisateur. Quand les utilisateurs se connectent à Control Center, les rôles qui leur sont assignés définissent les droits d'accès qui leur sont accordés. Pour définir les droits d'accès à l'onglet Imprimantes pour un rôle d'accès : 1. Aller dans Administration > Rôles d'accès. 2. Sélectionner le rôle d'accès et voir la section des permissions de l'application. 118 3. Cliquer sur l'onglet Imprimantes. C'est là que vous définissez les permissions des utilisateurs. Pour l'onglet Imprimantes, les permissions de rôle suivantes sont pertinentes : • Afficher les files d'attente : Définit si l'utilisateur est autorisé à ouvrir et utiliser l'onglet Imprimantes dans Control Center ou non. Cette option laisse l'onglet Imprimantes visible ou caché. La désélectionner pour empêcher certains rôles d'accéder au menu Gestion d'impression. • Gérer les files d'attente : Définit si l'utilisateur est autorisé à mettre en pause, reprendre ou supprimer les documents de la file d'attente ou non. Cette option laisse les boutons de commande visibles ou cachés. Quand l'option est désélectionnée, seul le bouton de la commande Actualiser reste visible. L'utilisateur peut toujours contrôler la queue d'impression, mais n'a aucune action dessus. • Configurer des groupes d'imprimantes : Définit si l'utilisateur peut ajouter et/ou configurer les groupes d'imprimantes existants ou non. Cette option laisse les Ajouter un groupe d'imprimantes... et Paramètres visibles ou cachés. ASTUCE Le bouton Ajouter un groupe d'imprimantes... permet d'ajouter des imprimantes à un nouveau groupe d'imprimantes. Le bouton Paramètres permet de configurer le groupe d'imprimantes sélectionné. 119 3.5.5. Comprendre Cloud Print 3.5.5.1. Présentation de Cloud Print Utiliser notre service Cloud Print dans Label Cloud lorsque vous avez beaucoup d'étiquettes à imprimer, mais que vous ne voulez pas perdre de temps à installer et mettre à jour le logiciel ou à maintenir l'infrastructure. Cloud Print crée une connexion sécurisée entre vos imprimantes et le Cloud Control Center. Vous pouvez donc imprimer vos étiquettes rapidement de n'importe où. L'impression Cloud est : • Facile : ne sont requis ni installation, pilotes, serveurs spéciaux, reconfiguration ou maintenance • Sécurisée : authentification via accès API • Organisée : avec intégration Control Center Analytics pour vous montrer exactement qui imprime quoi, quand et où. • Précise : test précis de la façon dont Cloud Print fonctionne dans votre système avec une licence « bac à sable » hors production Cloud Print est un service additionnel pour les souscriptions à Label Cloud. 3.5.5.2. Utiliser Cloud Print Utilisez Cloud Print de différentes façons pour : • Envoyer des données de flux d'impression directement à vos imprimantes. • Imprimer des étiquettes à enregistrer dans le Stockage de documents dans Control Center. • Imprimer des étiquettes à enregistrer dans le Stockage de documents dans Control Center sur votre imprimante. Cloud Print fonctionne avec : • Les produits NiceLabel utilisant les actions de requête HTTP (authentification API automatique). • NOTE Pour plus d'informations, lire la section Configurer des déclencheurs > Utiliser les actions > Données et connectivité > Requête HTTP dans votre Guide utilisateur Control Center. • Autres produits utilisant l'API Cloud Print (authentification API manuelle) : • SAP • Applications mobiles 120 • Applications Web • Et bien plus NOTE Authentification requise pour API Cloud Print. Utiliser Control Center pour connecter votre matériel d'impression existant. Cloud Print fonctionne avec les modèles d'imprimantes suivants : • Toutes les imprimantes Zebra avec Link-OS • Les imprimantes SATO CLNX avec micrologiciels 1.10.0 ou plus (pour les mises à jour micrologicielles, contactez votre partenaire ou revendeur d'imprimante) : • CL4NX 205 dpi • CL4NX 305 dpi • CL4NX 609 dpi • CL6NX 203 dpi • CL6NX 305 dpi • CT4-LX 203 dpi • CT4-LX 305 dpi • FX3-LX 305 dpi Pour connecter vos imprimantes à Label Cloud et utiliser Cloud Print : 1. Préparer votre connexion : enregistrez votre imprimante sur Control Center. 2. Connecter votre imprimante à Label Cloud : configurez votre matériel d'impression. Utiliser l'NiceLabel API Cloud Print à partir du Portail développeur de pour interagir avec vos imprimantes. NOTE Votre procédure d'enregistrement dépend du fabricant de votre imprimante. Pour en savoir plus sur la connexion des imprimantes Zebra, lire Connecter les imprimantes Zebra à Label Cloud. Pour en savoir plus sur la connexion des imprimantes SATO, lire Connecter les imprimantes SATO à Label Cloud. 121 Pour interagir avec vos imprimantes connectées à Cloud Print, lire Utiliser l'API Cloud Print. 3.5.5.3. Connecter les imprimantes Zebra à Label Cloud Connecter votre imprimante Zebra à Label Cloud pour utiliser une API Cloud Print. Le Portail développeur de NiceLabel vous donne des API pour : • Envoyer des données de flux d'impression directement à vos imprimantes. • Imprimer des étiquettes à enregistrer dans le Stockage de documents dans Control Center. • Imprimer des étiquettes à enregistrer dans le Stockage de documents dans Control Center sur votre imprimante. Pour connecter vos imprimantes à Label Cloud, effectuer les procédures suivantes (détails cidessous) : 1. Préparer votre connexion : enregistrez votre imprimante sur Control Center. 2. Se connecter à Label Cloud : configurez votre matériel d'impression. 3. Effectuer votre connexion : procédez à l’enregistrement de votre imprimante sur Control Center. Préparation de votre Control Center connexion : 1. Dans Control Center, aller dans Imprimantes > Imprimantes Cloud et cliquer sur Ajouter... 2. Saisir le Nom de votre imprimante (ce nom identifie votre imprimante dans Control Center). NOTE L’utilisation d’espaces ou de caractères spéciaux dans vos noms d’imprimantes peut générer des erreurs. Souvenez-vous du nom de votre imprimante à utiliser plus tard dans le processus de connexion. 3. Sélectionner le modèle de votre imprimante dans la liste. 4. Copier l'URL de votre serveur (sous les paramètres d'imprimante Cloud dans Control Center). Préparation de votre Label Cloud connexion : NOTE Vous pouvez utiliser n’importe quel client TCP/IP, mais NiceLabel recommande d’utiliser PuTTY ou Zebra Setup Utilities (ZSU). 122 1. Allumez votre imprimante et connectez-la à Internet. 2. Utiliser le même réseau local que votre imprimante. 3. Ouvrir PuTTy ou un autre client TCP/IP pour enregistrer votre imprimante avec le service d'impression de Label Cloud. 4. Configurer votre client TCP/IP : 5. a. Saisir l'adresse IP de votre imprimante locale. b. Utiliser le port 9100 par défaut ou définir un port. c. (PuTTY seulement) Sélectionner Telnet ou Raw pour votre type de connexion. Établir votre connexion TCP/IP à votre imprimante Zebra (sur PuTTY, cliquer sur Ouvrir). Une fois que vous avez établi votre connexion TCP/IP, vous êtes prêt à envoyer des commandes SGD. Connexion à Label Cloud avec des commandes SGD : NOTE Chaque commande démarre par : ! U1. NOTE Si vous n’utilisez pas PuTTY, terminez vos commandes par <CR><LF> pour qu’elles soient acceptées par votre imprimante. 1. Définir l'URL de votre serveur. Sur votre terminal de commande, envoyer ceci (remplacer « URL de votre serveur » par l'URL de serveur que vous copiez depuis Control Center) : ! U1 setvar "weblink.ip.conn1.location" "Your Server URL" 2. Vérifier que votre imprimante accepte l'URL du serveur Cloud Print. Votre imprimante doit renvoyer l'adresse que vous avez envoyée. Envoyer : ! U1 getvar "weblink.ip.conn1.location" 3. Réinitialiser votre imprimante pour appliquer vos paramètres. Envoyer : ! U1 setvar "device.reset" "" 4. Se munir du numéro de série de votre imprimante (exigé par Control Center) : ! U1 getvar "device.unique_id" 5. Copier le numéro de série de votre imprimante pour terminer l’enregistrement de votre imprimante sur Control Center > Imprimantes Cloud 123 Accomplissement de l’enregistrement sur Control Center : 1. Copier le numéro de série de votre imprimante. 2. Cliquer sur Enregistrer. 3. Control Center ouvre une boîte de dialogue. Vous avez ajouté votre imprimante sur Control Center, mais elle n'est pas encore connectée. Control Center liste votre imprimante dans la section Imprimantes Cloud avec le statut : Connexion en attente. 4. Cliquer sur Enregistrer. 5. Patienter 1 minute et actualiser votre page. Control Center présente votre imprimante dans la section Imprimantes Cloud avec le statut : Connecté. Votre imprimante Zebra est configurée et prête à être utilisée. Pour interagir avec vos imprimantes connectées à Cloud Print, lire Utiliser l'API Cloud Print. 3.5.5.4. Trouver les informations des imprimantes Zebra Pour trouver le numéro de modèle ou de série de votre imprimante Zebra et l'authentifier dans Control Center, suivre ces étapes : 1. Allumez votre imprimante et connectez-la à Internet. 2. Trouver l'adresse IP de votre imprimante locale (consulter la documentation de votre imprimante spécifique). 3. Saisir l'adresse IP de votre imprimante dans votre navigateur. Cliquer sur Entrer. • La Page d'accueil de votre imprimante s'ouvre et liste les informations de votre imprimante : • Fabricant (ex. : Zebra Technologies) • Numéro de modèle (ex. : ZTC ZT410-300dpi ZPL) • Numéro de série (ex. : 18J173304133) • Nom (ex. : imprimante1) • Statut (par ex. : PRÊT) Utiliser les informations de votre imprimante Zebra à partir de sa page d'accueil pour poursuivre l'enregistrement et l'authentification de votre imprimante dans Control Center. 3.5.5.5. Connecter les imprimantes SATO à Label Cloud Connecter votre imprimante SATO à Label Cloud pour utiliser une API Cloud Print. Le Portail développeur de NiceLabel vous donne des API pour : 124 • Envoyer des données de flux d'impression directement à vos imprimantes. • Imprimer des étiquettes à enregistrer dans le Stockage de documents dans Control Center. • Imprimer des étiquettes à enregistrer dans le Stockage de documents dans Control Center sur votre imprimante. Pour connecter vos imprimantes à Label Cloud à Cloud Print : 1. Préparer votre connexion : enregistrez votre imprimante sur Control Center. 2. Se connecter à Label Cloud : configurez votre matériel d'impression. Préparer pour connecter votre imprimante SATO à Control Center : 1. Dans Control Center, aller dans Imprimantes > Imprimantes Cloud et cliquer sur Ajouter... 2. Saisir le Nom de votre imprimante (utilisé pour identifier votre imprimante dans Control Center). 3. Sélectionner le modèle de votre imprimante dans la liste. 4. Copier votre clé de connexion unique à utiliser plus tard. 5. Cliquer sur le lien pour télécharger NiceLabel le connecteur pour votre imprimante. 6. Cliquer sur Enregistrer. Control Center ouvre une boîte de dialogue. Vous avez ajouté votre imprimante sur Control Center, mais elle n'est pas encore connectée. Control Center liste votre imprimante dans la section Imprimantes Cloud avec le statut : Connexion en attente. Connecter votre imprimante SATO à Control Center. Il vous faut une clé USB et un le connecteur NiceLabel : Sur votre ordinateur : 1. Télécharger le connecteur à partir de Control Center. 2. Insérer votre clé USB (8 Go de capacité maximale). 3. Formater votre clé USB en FAT32. 4. Copier le connecteur vers votre clé USB formatée. 5. Retirer votre clé USB. Sur votre imprimante : 1. Insérer votre clé USB. 2. Exécuter le connecteur et appuyer sur ✓ pour installer. 3. Le connecteur s'installe et votre imprimante redémarre automatiquement. Retirer votre clé USB. 125 4. Utiliser le menu de configuration de votre imprimante (Menu > 1. Configuration) pour saisir les informations de configuration. ASTUCE Connecter votre clavier USB à votre imprimante pour saisir les informations plus vite. 5. Confirmer la description de votre imprimante. 6. Saisir votre nom de compte (ex : votreentreprise1 est le nom de compte pour l'adresse 7. Sous mot de passe, saisir votre clé de connexion unique 8. Utiliser la navigation dans le menu de votre imprimante pour appuyer sur ✓ et mettre votre imprimante en ligne votreentreprise1.onnicelabel.com Control Center). Votre imprimante termine le processus de connexion et affiche NiceLabel Connecteur DISPONIBLE. Votre imprimante est configurée. Control Center ajoute votre imprimante dans la section Imprimantes Cloud avec le statut : Connecté. Votre imprimante SATO est configurée et prête à être utilisée. Pour interagir avec vos imprimantes connectées à Cloud Print, lire Utiliser l'API Cloud Print. 3.5.5.6. Comprendre l'API Cloud Print Utiliser l'API Cloud Print depuis le Portail développeur de NiceLabel pour tester comment l'API fonctionne dans les applications que vous développez et pour tester comment les produits NiceLabel s'intègrent à vos applications commerciales externes. Grâce à l'API Cloud Print, vous pouvez : • Envoyer des données de flux d'impression directement à vos pilotes Cloud Print connectés. • Imprimer des étiquettes à enregistrer dans le Stockage de documents dans Control Center. • Imprimer des étiquettes à enregistrer dans le Stockage de documents dans Control Center sur votre imprimante. Cloud Print fonctionne avec : • Les produits NiceLabel utilisant les actions de requête HTTP (authentification API automatique). NOTE Pour plus d'informations, lire la section Configurer des déclencheurs > Utiliser les actions > Données et connectivité > Requête HTTP dans votre Guide utilisateur Control Center. 126 • Autres produits utilisant l'API Cloud Print (authentification API manuelle) : • SAP • Applications mobiles • Applications Web • Et bien plus Pour utiliser l'API Cloud Print sur le Portail développeur, vous devez : • Configurer votre compte sur le Portail développeur. • Créer votre souscription gratuite pour notre produit Label Cloud. • Connecter votre souscription au Portail Développeur avec Control Center. NOTE Le Portail développeur inclut des modèles de code générés automatiquement dans plusieurs langages de programmation. Se préparer à utiliser l'API Cloud Print Configurer votre compte sur le Portail développeur Dans Control Center : 1. Ouvrir Control Center dans l'explorateur. 2. Aller dans Applications > Intégrations au Cloud. 3. Cliquer sur +Ajouter.... La page des Intégrateurs s'ouvre. 4. Saisir le Nom de l'intégrateur à ajouter (généralement vous-même). 5. Copier la clé. 6. Cliquer sur Enregistrer. Control Center liste votre nouvel intégrateur dans la page des intégrations au Cloud avec le statut : Aucun développeur souscrit. NOTE Votre compte utilisateur Control Center doit avoir le droit de gérer les intégrations au Cloud. 127 Sur le Portail développeur : 1. Ouvrir le Portail développeur dans votre navigateur. 2. Cliquer sur Se connecter. La page des enregistrements s'ouvre. 3. Saisir vos informations et cliquer sur Se connecter. 4. Aller dans votre messagerie et ouvrir l'e-mail envoyé par le Portail développeur (vérifier dans le Courrier indésirable). 5. Cliquer sur le lien de confirmation dans l'e-mail. La page de Profil du Portail développeur s'ouvre. Vous êtes enregistré sur le Portail développeur. Pour utiliser les API, souscrire aux API Cloud Print et connecter les souscription à Control Center, lire les sections suivantes. NOTE Pour plus d'informations, lire la section Déclencheurs de Cloud dans votre Guide utilisateur Control Center. Souscrire à Label Cloud sur le Portail développeur de NiceLabel Après avoir configuré votre compte sur le Portail développeur, souscrire aux produits spécifiques pour utiliser les API, puis connecter votre souscription à Control Center. Les souscriptions aux produits du Portail développeur sont gratuites et utilisent des clés principales et secondaires pour l'authentification. Pour utiliser les API Label Cloud, souscrire au produit Label Cloud sur le Portail développeur : 1. Se connecter au Portail développeur de NiceLabel 2. Aller dans Produits > Label Cloud. 3. Cliquer sur Ajouter une souscription. 4. Saisir le nom de votre souscription (si vous avez plusieurs clients, choisir les noms spécifiques aux clients). 5. Cliquer sur Confirmer. La page de votre profil s'ouvre avec la boîte de dialogue : Vous avez souscrit au produit Label Cloud. Essayer les API dans ce produit maintenant. Vous avez souscrit au Portail développeur, mais vous devez connecter votre souscription à Control Center avant de pouvoir utiliser l'API Cloud Print. NOTE La souscription génère deux clés différentes. Utilisez-les pour plusieurs versions du programme et pour une sécurité renforcée. Si votre clé principale est compromise, utiliser la clé secondaire et regénérer votre clé principale. Pour plus d'informations, lire la section Déclencheurs de Cloud dans votre Guide utilisateur Control Center. 128 Connecter votre souscription au Portail développeur à Label Cloud Après avoir enregistré et créé votre souscription sur le Portail développeur, vous devez connecter votre souscription à Control Center avant de pouvoir utiliser vos API Cloud Print dans vos programmes. 1. Allez dansControl Center > Applications > Intégrations au Cloud. 2. Trouver l'intégrateur connecté à votre souscription au Portail développeur, puis cliquer sur Copier la clé. 3. Dans un nouvel onglet, Se connecter au Portail développeur de NiceLabel. 4. Aller dans Produits > Label Cloud. 5. Cliquer sur Connexion Développeur API v1. 6. Cliquer sur Essayer. 7. Saisir ou coller votre clé à partir de Control Center dans la case IntegratorKey. 8. Sous Autorisation, sélectionner votre clé de souscription principale ou secondaire (utiliser la principale par défaut). Pour plusieurs clients, assurez-vous de sélectionner la bonne souscription. 9. Cliquer sur Envoyer. Retourner à Control Center > Applications > Intégrations au Cloud et rafraîchir l'onglet dans votre navigateur. Control Center liste votre statut d'utilisateur sur Souscrit. Vous êtes connecté et prêt à utiliser l'API Cloud Print. Utiliser l'API Cloud Print Imprimer ou rappeler des étiquettes enregistrées dans le Stockage de documents avec l'API Cloud Print Lorsque vous avez souscrit à l'API Label Cloud dans le Portail développeur et avez connecté votre souscription, vous pouvez tester la manière dont l'impression fonctionne pour les étiquettes du Stockage de documents dans Control Center en utilisant l'API : 1. Se connecter au Portail développeur de l'API Label Cloud de NiceLabel. 2. Aller dans API > API Cloud Print et cliquer sur v1. La page API Cloud Print s'ouvre. 3. Aller dans Imprimer et cliquer sur Essayer. 4. Saisir le nom de votre imprimante (les imprimantes Cloud doivent être connectées à Control Center). 5. Sélectionner le type de votre contenu (JSON ou XML, le corps de votre requête change). Dans le corps de votre requête : 129 1. Saisir le chemin du fichier pour votre étiquette dans le Stockage de documents dans Control Center. Vous pouvez utiliser des fichiers d'étiquettes (.nlbl) ou de solutions (.nsln). Pour les solutions, définir le nom de votre étiquette : Étiquette : "FilePath": "/MyFolder/MyLabel.nlbl", Solution : "FilePath": "/Labels/YourSolution.nsln", Nom de l'étiquette : "LabelName": "YourLabel1", 2. Option : définir la version de votre fichier. 3. Saisir le nombre d'étiquettes à imprimer. Pour imprimer 3 étiquettes, saisir : "Quantity": 3, 4. Option : si vos étiquettes ont des variables, les ajouter ici (pour des étiquettes ou impressions tests simples, supprimer cette section). 5. Option : pour utiliser les paramètres d'une imprimante spécifique, Base64 encode votre mode de dév. 6. Cliquer sur Envoyer. Votre imprimante imprime votre étiquette. Stocker des étiquettes sur votre imprimante avec l'API Cloud Print Tester comment le stockage de vos étiquettes dans la mémoire interne de votre imprimante fonctionne avec l'API : 1. Se connecter au Portail développeur de l'API Label Cloud de NiceLabel. 2. Aller dans API > API Cloud Print et cliquer sur v1. La page API Cloud Print s'ouvre. 3. Aller dans Stocker et cliquer sur Essayer. 4. Saisir le nom de votre imprimante (pour les imprimantes Cloud connectées à Control Center). 5. Sélectionner le type de votre contenu (JSON ou XML, le corps de votre requête change). Dans le corps de votre requête : 1. Saisir le chemin du fichier pour votre étiquette dans le Stockage de documents dans Control Center. Vous pouvez utiliser des fichiers d'étiquettes (.nlbl) ou de solutions (.nsln). Pour les solutions, définir le nom de votre étiquette : Étiquette : "FilePath": "/MyFolder/MyLabel.nlbl", 130 Solution : "FilePath": "/Labels/YourSolution.nsln", Nom de l'étiquette : "LabelName" : "YourLabel1", 2. Option : saisir la version de votre fichier. 3. Option : saisir le nom de votre étiquette stockée (utilisé sur votre imprimante si vous générez votre propre flux de rappel). NOTE Si vous rappelez des étiquettes stockées avec l'action Imprimer, supprimer ce paramètre pour stocker votre étiquette avec son nom par défaut. 4. Requis : saisir la variante de stockage de votre imprimante (la mémoire de votre imprimante). 5. Option : définir l'encodage Base64 (pour des étiquettes ou impressions tests simples, supprimer cette section). 6. Cliquer sur Envoyer. Votre étiquette est stockée sur votre imprimante. Pour rappeler votre étiquette stockée, utiliser l'action Imprimer (voir la section précédente). NOTE Vous pouvez générer vos propres flux de rappel et les envoyer à votre imprimante en utilisant l'action SendData (envoi de données). Vous pouvez aussi utiliser l'action Imprimer pour générer des flux de rappel, mais vos étiquettes doivent être enregistrées dans le Stockage de documents. Lister les imprimantes Cloud avec l'API Cloud Print Lorsque vous développez des applications pour lesquelles les utilisateurs impriment des étiquettes avec des imprimantes Cloud, utiliser l'API pour obtenir une liste de vos imprimantes Cloud enregistrées et de leurs statuts (vous pouvez voir vos imprimantes Cloud dans Control Center sous Imprimantes > Imprimantes Cloud) : 1. Se connecter au Portail développeur de l'API Label Cloud de NiceLabel. 2. Aller dans API > API Cloud Print et cliquer sur v1. La page API Cloud Print s'ouvre. 3. Aller dans Imprimantes et cliquer sur Essayer 4. Cliquer sur Envoyer. 131 Dans Contenu de la réponse,le Portail développeur affiche vos imprimantes Cloud enregistrées en format JSON. Envoyer des données à vos imprimantes avec l'API Cloud Print Si vous utilisez des applications qui génèrent des flux d'impression, de stockage ou de rappel, utiliser l'action SendData pour envoyer des flux générés à vos imprimantes. L'action SendData envoie des flux générés ou des commandes brutes dans le langage spécifique de l'imprimante. Base64 s'assure que vos étiquettes sont imprimées correctement avec les caractères spéciaux. NOTE Imprimer avec ce processus peut nécessiter des pilotes d'imprimantes. 1. Se connecter au Portail développeur Label Cloud de NiceLabel. 2. Aller dans API > API Cloud Print et cliquer sur v1. La page API Cloud Print s'ouvre. 3. Aller dans Imprimantes et cliquer sur Essayer. 4. Saisir le nom de votre imprimante (pour les imprimantes Cloud enregistrées dans Control Center). Dans le corps de votre requête, envoyer les données Base64 encodées à votre imprimante : 1. Générer votre flux (dans Designer, imprimer votre étiquette dans un fichier ou utiliser vos propres applications externes pour générer des fichiers .prn). 2. Convertir votre flux en Base64 (pour tester, vous pouvez utiliser des outils de conversion en ligne). 3. Coller ou saisir votre flux encodé en Base64 dans le corps de votre requête. 4. Cliquer sur Envoyer. Votre requête est envoyée. Si vous avez encodé un flux d'impression d'étiquette, votre imprimante imprime votre étiquette. 3.6. Historique 3.6.1. Historique Control Center propose un historique détaillé de tous les événements du système d'impression ainsi qu'un système de filtre et de tri flexible qui facilitent la recherche des événements intéressants. Les événements peuvent soit être affichés dans une simple liste, soit répartis dans les catégories suivantes : 132 • Impression. Tous les événements directement liés aux travaux d'impression. • Erreurs. Erreurs d'impression reportées. • Système. Journal d'audit avec les preuves documentaires des activités écoulées. • Alertes. Listes des alertes concernant les problèmes d'impression. • Toutes les activités. Présentation regroupant toutes les activités passées. 3.6.1.1. Filtrage des données Par défaut, l'affichage des données collectées correspond à une journée de l'historique des événements. La plage de temps s'ajuste en utilisant la fenêtre de sélection contenant des intervalles de temps prédéfinis. Après sélection de l'intervalle voulu, la page se met à jour pour afficher les événements de la période désirée. Si le nombre d'événements dépasse une page, passer sur les pages de résultats suivantes. Pour approfondir la recherche des données intéressantes et créer un filtre personnalisé, cliquer sur Définir un filtre. Il est possible de créer un filtre basé sur d'autres paramètres, tels que le nom des applications d'impression, le nom des postes de travail, le nom des utilisateurs, le nom des étiquettes, les valeurs des variables, etc. 3.6.1.2. Impression La page Historique d'impression affiche la liste d'événements d'impression passés. Chaque événement inclut les informations concernant l'application source du travail d'impression, le poste de travail et l'utilisateur qui l'ont initié, sur quelle imprimante il a été effectué, quand l'événement s'est déroulé ainsi que l'état de l'action. 133 L'Historique d'impression propose un journal complet de toutes les activités d'impression effectuées dans le passé. Le filtre permet de choisir parmi différentes périodes, ou d'utiliser un filtre avancé pour choisir précisément les travaux d'impression intéressants, sur la base des informations disponibles. ASTUCE Une recherche partielle est aussi possible. Par exemple, une recherche basée sur « 300 DPI » va afficher toutes les imprimantes contenant cette donnée. La page Détails d'activités affiche des informations détaillées concernant l'événement d'impression sélectionné. 3.6.1.3. Détails d'activité Les informations suivantes sont affichées dans la section Détails : • État. Les derniers états des travaux d'impression sont rapportés par les événements du spouleur du système d'exploitation Windows. L'état d'impression est mis à jour en temps réel pour refléter l'état en temps réel du travail d'impression. Pour plus de détails concernant les états disponibles, lire la section États des travaux. • Nom de l'étiquette. Spécifie le nom du fichier d'étiquette utilisé pour le travail d'impression. • Nom de la solution. Spécifie le nom de la solution qui stocke le fichier utilisé pour le travail d'impression. NOTE Le nom de la solution n'est visible que si une étiquette de cette solution (fichier en .NSLN) a été imprimée. • Quantité requise. Spécifie le nombre d'étiquettes requises à l'impression. • Heure de début d'impression. Spécifie l'heure à laquelle les données ont été soumises à l'impression. • Heure de fin d'impression. Spécifie l'heure à laquelle le travail d'impression a été créé. • Printer. Affiche le nom du pilote d'imprimante utilisé pour l'impression. • Metadata. Affiche le contenu des métadonnées de l'étiquette (description du document) définies par l'utilisateur. • Poste de travail. Spécifie le nom de l'ordinateur qui a exécuté l'impression. • Utilisateur. Spécifie le nom de l'utilisateur qui a effectué l'impression. Cela peut être le nom d'utilisateur défini dans Windows AD, ou le nom de l'utilisateur de l'application défini localement. 134 Les informations suivantes s'affichent dans la section Travail d'impression d'étiquettes. • Sélecteur du travail. Utiliser les flèches pour naviguer parmi les étiquettes imprimées dans un travail d'impression. • ID. ID interne unique de l'étiquette qui a été imprimée. • Quantité. Spécifie le nombre d'étiquettes qui ont été imprimées. • État. Spécifie le dernier état connu pour l'étiquette dans un travail d'impression comme rapporté par le pilote d'imprimante NiceLabel. Pour voir ces états, il faut activer l'option Contrôle d'impression détaillé dans l'application d'impression NiceLabel, (Designer). Pour plus de détails concernant les états disponibles, lire la section États des travaux. • Inspection visuelle. Indique si l'étiquette imprimée a réussi ou échoué au processus d'inspection visuelle. Le système externe utilise des caméras pour vérifier si les étiquettes imprimées répondent aux règles de disposition et de contenu de l'entreprise. Un nouveau champ pour l'indication d'inspection visuelle devient visible lorsque votre système externe s'est connecté et a envoyé un rapport d'informations à la base de données de votre Control Center en mettant à jour les tables et les champs suivants pour le travail d'impression spécifique. 1. Sélectionnez les tables nan.LabelJob et nan.PrintJob. 2. Modifier les valeurs des colonnes VisionInspection de NULL à True (inspection visuelle de l'étiquette réussie) ouFalse (échec de l'inspection visuelle de l'étiquette). • Tag RF. Spécifie les informations encodées dans le tag Radio fréquence NOTE Ce tag RF n'est visible que si une étiquette intelligente a été imprimée. • Détails. Spécifie un éventail de noms de variables et leurs valeurs, telles qu'elles ont été utilisées pour l'étiquette. • Variables. Liste des variables connectées à l'étiquette. • Aperçu avant impression. Aperçu de l'étiquette avant impression. 3.6.1.4. Détails complémentaires Pour visualiser plus de détails liés à la conception de l'étiquette, tels que l'horodatage de l'étiquette, cliquer sur l'option Détails complémentaires dans le panneau de gauche. 135 Les champs additionnels fournissent les informations concernant : • Avec étiquette d'entête. Informe sur l'existence d'une étiquette d'entête. L'entête est imprimée une seule fois, comme première étiquette du lot. • Avec étiquette de fin. Informe sur l'existence d'une étiquette de fin. L'étiquette de fin est imprimée une seule fois, comme dernière étiquette du lot. • Nombre de jeux. Spécifie le nombre de répétitions du processus d'impression. Un jeu d'étiquettes contient toutes les étiquettes d'un même lot. Le processus d'impression peut être configuré pour imprimer plusieurs fois un jeu unique d'étiquettes (création de copies). • Définir le jeu. Spécifie les informations sur le jeu concerné. • Horodatage de l'étiquette. Affiche l'horodatage du processus d'impression, quand il a lieu. 3.6.1.6. Erreurs Le panneau Erreurs présente l'ensemble des erreurs d'impression rapportées dans le système. Chaque erreur est affichée avec les informations concernant le type d'erreur, le module qui a signalé l'erreur, le poste de travail et l'utilisateur qui ont envoyé le travail qui a rapporté l'erreur ainsi que l'heure de l'événement. Les informations concernant l'erreur s'affichent en cliquant sur une des données affichées. Détails d'activité • État. Procure les informations concernant l'état de l'événement. • Module. Procure le nom de l'application rapportant les données. • Date de création. Spécifie l'horodatage de survenance de l'événement. • Poste de travail. Spécifie le nom Windows du poste de travail rapportant l'événement. • Nom d'utilisateur. Spécifie le nom de l'utilisateur qui effectue l'événement. • Info. Procure des informations basiques sur l'événement. • Détails. Procure les détails de l'événement. Détails des erreurs • ID. ID unique de l'erreur. • Module. Procure le nom de l'application rapportant les données. • Gravité. Succès, informations, avertissement, erreur ou question. • Type. Type d'événement. • Groupe. Par exemple, erreurs de base de données, erreurs d'imprimante. 136 • Info. procure des informations générales concernant la cause de l'erreur. • Détails. Procure des informations détaillées concernant la cause de l'erreur. 3.6.1.7. Système La page de l'Historique du système comporte la totalité des preuves documentaires de toutes les activités touchant une opération spécifique, une procédure ou un événement dans Control Center. Les enregistrements d'audit affichés sur la page de l'Historique du système comportent les activités ci-dessous : Elles sont triées par Types d'audit. • Identifiant du client. Clients qui se connectent (clients Designer, Print et Web Printing) : • L'identifiant du client est également connecté si un mauvais mot de passe est saisi. • L'identifiant du client est également connecté en cas de permissions insuffisantes pour démarrer le programme. • Groupes d'imprimantes. Modifications apportées aux groupes d'imprimantes : • Périphériques ajoutés, supprimés ou modifiés. • Imprimante ajoutée ou supprimée du groupe. • Authentification. Modifications effectuées en mode authentification. • Rôles d'accès. Modifications apportées aux rôles d'accès : • Rôle ajouté, supprimé ou modifié. • Membre ajouté ou supprimé d'un rôle. • Utilisateurs et Groupes. Modifications des utilisateurs et paramètres des modifications de groupes : • Groupes ajoutés, supprimés ou modifiés. • Utilisateurs ajoutés, supprimés ou modifiés. • WebClient. Modifications du Client Web : • Client Web ajouté, supprimé ou modifié. • VersioningAndWorkflow. Modifications des versions et flux de travail : • Paramètres ajustés. • Licence. Inscription dans le journal de violations de licence sur les postes de travail connectés. Le type de violation est expliqué sur la ligne Détails. • Stockage de documents. Modifications et actions enregistrées dans le journal sur les documents que vous stockez dans votre Stockage de documents. Les événements journalisés incluent : • Supprimer les fichiers. L'événement de suppression des fichiers est marqué par Supprimer. L'événement journalisé inclut le chemin d'origine de chaque fichier supprimé. 137 • Restaurer les fichiers. L'événement de restauration des fichiers dans le Stockage de documents est marqué par Restaurer. L'événement journalisé inclut le chemin d'origine de chaque fichier restauré. • Couper/coller les fichiers. L'événement journalisé est marqué par Déplacer et vous indique l'emplacement d'origine et de destination de chaque fichier déplacé. • Vider les fichiers. L'événement de vider les fichiers dans le Stockage de documents est marqué par Vider. Le chemin d'origine du fichier est inclus. • Extraire/Enregistrer. Si vous extrayez un fichier et le réenregistrez, votre Control Center journalise cet événement comme Extraire/Enregistrer. • Restaurer les fichiers. L'événement de suppression et de restauration des fichiers est marqué par Restaurer. Le chemin d'origine du fichier est inclus. • Modifier les permissions des dossiers. Si vous modifiez les permissions des utilisateurs pour un dossier, votre Control Center journalise cet événement comme Permission modifiée. • Activer/Neutraliser. Si vous neutralisez un fichier publié et que vous le réactivez, votre Control Center journalise cet événement comme Neutraliser/Réactiver. • Définir un flux de travail sur un dossier. Si vous appliquez un flux de travail à un dossier spécifique, Control Center journalise cet événement dans l'historique en tant qu'étape du flux de travail. Pour journaliser ces modifications et ces actions, activez d'abord la gestion des versions des fichiers dans votre Control Center. Aller dans Administration > Gestion des versions et flux de travail et activez Gestion des versions pour le Stockage de documents. ASTUCE La violation de licence résulte d'un nombre excessif d'imprimantes ou d'installations de NiceLabel 2019 par rapport à la licence. 3.6.1.8. Alertes Toutes les activités d'impression des applications NiceLabel sont rapportées comme des événements. Certains types d'événements sont plus importants que d'autres, par exemple les erreurs. Pour permettre une réaction rapide, il est important d'avoir connaissance des erreurs dès qu'elles se produisent. Vous pouvez activer le Control Center pour générer les alertes e-mail avec différentes options de notification. Les alertes sont générées en fonction du module, du type d'erreur ou de la gravité. En fonction de l'importance de l'erreur ou des capacités de communication de l'environnement, l'action de l'alerte peut être un e-mail SMTP, un Flux RSS 2.0 ou un message SMS. La section Historique d'alerte procure une liste d'alertes générées dans le système d'impression. Toutes les alertes sont affichées et les informations disponibles dépendent du type de l'alerte qui a été générée. 138 Si votre ordinateur signale plusieurs erreurs d'impression d'étiquettes identiques, l'historique de Control Center n'affiche pas d'alertes pour chacune de ces erreurs. Dans le cas d'erreurs d'impression répétées, vous recevez une nouvelle alerte toutes les 15 minutes. Exemple Vous imprimez des étiquettes en utilisant votre imprimante d'entrepôt principale. Vous imprimez une étiquette chaque minute. Lorsque votre imprimante d'entrepôt principale arrête d'imprimer en raison d'un mauvais fonctionnement, Control Center vous envoie la première alerte et la journalise dans l'historique. Control Center n'envoie pas l'alerte suivante au bout d'une minute comme prévu selon la cadence de l'impression (1 étiquette par minute), mais au bout de 15 minutes si votre imprimante reste hors ligne. NOTE L'intervalle de 15 minutes pour entre chaque alerte ne se produit que si vous imprimiez les mêmes fichiers d'étiquettes en continu avec la même imprimante. Si vous changez d'imprimante ou de fichier d'étiquette, vous recevez une alerte immédiatement après que votre ordinateur ait signalé une erreur à Control Center. En cliquant sur une alerte, des informations plus détaillées concernant l'état de l'alerte, ainsi qu'un lien vers l'événement qui a déclenché l'alerte, s'affichent. 3.6.1.9. Toutes les activités Le panneau Toutes les activités présente toutes les activités du Control Center pendant le temps donné. Pour filtrer les événements intéressants, cliquer sur Définir un filtre afin d’en personnaliser un. Catégories de filtre disponibles : • Période. Filtrer par jour, semaine, mois ou période personnalisée. • Type. Filtrer par événements d'impression ou entrées dans le journal. • Module. Filtrer par module utilisé, ex. : NiceLabelDesigner ou NiceLabelPrint. • État. Filtrer par état du travail d'impression. • Poste de travail. Filtrer par poste de travail ayant envoyé la commande d'impression. • Utilisateur. Filtrer par utilisateur assigné ayant envoyé la commande d'impression. • Informations et Détails. Filtrer par contenu ajouté à l'étiquette imprimée en utilisant l'action Journaliser les événements sur le formulaire. 139 ASTUCE Cette action permet d'ajouter des descriptions basiques ou détaillées des événements stockés dans Control Center. Le champ Informations autorise jusqu'à 255 caractères tandis que le champ Détails autorise jusqu'à 2 000 caractères. 3.6.2. États des travaux 3.6.2.1. États des travaux d'impression Les travaux d'impression peuvent présenter les états suivants : • Effacement : Le travail a été effacé du spouleur (file d'attente). • Effacé : Le processus de mise en file d'attente a été interrompu car le travail d'impression a été effacé manuellement de la file d'impression. • Erreur : Imprimante en état d'erreur . La raison courante : la tête de l'imprimante est ouverte. • Erreur - Impression : L'état d'erreur est lié à un conflit de port. • Suspendu : Ce travail d'impression a été suspendu. • Imprimé : Le travail d'impression a été envoyé avec succès à l'imprimante. • Impression : L'imprimante est en train de traiter le travail d'impression envoyé. • Redémarrage : Un travail complet d'impression va être renvoyé à l'imprimante. • En attente : Le travail d'impression est dans la file d'attente du spouleur et sera envoyé à l'imprimante quand il aura terminé le traitement du travail précédent. • Démarrer la mise en file d'attente : Début d'envoi du travail d'impression à l'imprimante. • Mise en file d'attente : Le travail d'impression est en cours d'envoi au spouleur. • Mis en file d'attente : Le travail d'impression a été envoyé à l'imprimante avec succès. • Échec Spouleur : Une erreur est survenue durant l'envoi du travail d'impression à l'imprimante. 3.6.2.2. États des travaux d'impression de l'étiquette NOTE Pour voir cet état, il faut utiliser le pilote d'imprimante NiceLabel. À défaut d'utiliser le pilote d'imprimante NiceLabel, l'état final de l'état de l'étiquette est « Mis en fille d'attente ». Les travaux d'impression peuvent présenter les états suivants : 140 • Préparation en cours : Les données de l'étiquette sont en cours de traitement, elles vont être envoyées au spouleur d'impression. • L'envoi a échoué : Impossible d'envoyer le travail au périphérique d'impression. L'imprimante a renvoyé un problème. • Envoyé : Le travail d'impression a été envoyé avec succès à l'imprimante. • Envoi en cours : Le travail d'impression est en cours d'envoi à l'imprimante. • Échec Spouleur : Une erreur est survenue durant l'envoi du travail d'impression à l'imprimante. • Mis en file d'attente : Le travail d'impression a été envoyé à l'imprimante avec succès. 3.6.3. Réimpression d'étiquettes Elle permet de réimprimer toutes les étiquettes d'un travail ou une sélection d'étiquettes d'une impression déjà effectuée. Les étiquettes peuvent être réimprimées sur le client original et sur l'imprimante originale. Si l'étiquette est stockée dans le Stockage de documents, elle peut aussi être imprimée par un autre client (car le client y a accès dans le Stockage de documents) et sur une autre imprimante. En modifiant l'imprimante ciblée, vérifier qu'elle a chargé des étiquettes de même type et dimensions. Avec la fonction de réimpression d'étiquettes stockées à distance, le chemin vers l'étiquette doit être introduit au format UNC (\\serveur\partage\dossier plutôt qu'avec une syntaxe Windows avec le lien vers un disque pour éviter les conflits quand l'utilisateur est connecté sous un compte Windows différent de celui sur lequel l'impression originale a été effectuée. Pour réimprimer un travail sur une autre imprimante, procéder comme suit : 1. Dans l'onglet Historique, cliquer sur l'activité d'impression pour ouvrir ses détails. 2. Cliquer sur Réimprimer dans le panneau de gauche. 3. Sélectionner la plage à réimprimer et l'imprimante à utiliser pour la réimpression, ensuite confirmer les paramètres. 3.6.3.1. Conditions préalables pour la réimpression d'étiquettes L'action de réimprimer l'étiquette est effectuée par le client NiceLabel à distance par NiceLabel Automation. Si NiceLabel Automation n'est pas installé, la réimpression est impossible. Vérifier que les conditions préalables suivantes sont respectées : • Le fichier de l'étiquette est sauvegardé dans le Stockage de documents. Cela garantit l'accès au fichier à tous les clients ce qui permet à tout le monde de réimprimer l'étiquette. • Les clients NiceLabel sont tous activés avec la même licence LMS que Control Center. 141 • L'étiquette que vous réimprimez n'utilise pas de variables globales. Si plusieurs étiquettes partagent des variables globales, vous ne pouvez pas réimprimer ces étiquettes. Pour en savoir plus sur les variables globales, lire la section Variables globales. • Il faut que le pare-feu autorise à NiceLabel Automation les connexions entrantes sur les clients au port TCP 56416. NOTE Vous ne pouvez pas réimprimer les étiquettes avec étiquette d'entête et/ou de fin. Si vous rencontrez des problèmes avec la réimpression de certaines étiquettes, ouvrez-les dans Designer et vérifiez d'abord si elles comportent une étiquette d'entête et de fin. NOTE Pour plus d'informations, voir le Guide d'Installation . 3.7. Analytique 3.7.1. Présentation d'Analytique NiceLabel Analytics dans Control Center vous aide à surveiller et à analyser votre processus d'impression d'étiquettes dans son intégralité, vous permettant de comprendre comment est imprimé quoi. Dans les environnements d'entreprise, Analytique vous aide à savoir : Quels utilisateurs impriment quelles étiquettes sur quels ordinateurs avec quels programmes et sur quelles imprimantes en utilisant quel matériel. Vous pouvez rapidement trouver et trier les informations dont vous avez besoin avec les Filtres des données et les onglets : • Étiquettes—noms des fichiers, quantités imprimées, utilisateurs utilisés, dimensions, nombre de formats. • Imprimantes—modèles, quantités imprimées, dimensions, nombre de formats. • Groupes d'imprimantes—quels groupes, quantités imprimées, dimensions, nombre de formats. • Utilisateurs—noms des fichiers, quantités imprimées, imprimantes utilisées, dimensions, nombre de formats. • Ordinateurs/Applications—ordinateurs, modules (Automation, Control Center, Designer, Impression, Pilote d'imprimante, SDK, Impression Web), étiquettes imprimées, imprimantes utilisées, dimensions, nombre de formats. 142 • Matériel—Dimensions des étiquettes, nombre de formats, quantités imprimées, imprimantes utilisées. Utilisez Analytique pour trier, surveiller et analyser votre processus d'impression dans Control Center. Analytique vous aide à organiser et planifier vos travaux d'impression, améliorer vos processus d'impression et trouver des manières de réduire les coûts de l'impression. Cliquez au sommet de votre histogramme pour permuter l’affichage entre votre Nombre d’étiquettes imprimées (1) et le Nombre d’erreurs (2). Pour utiliser Analytique, cliquer sur l'onglet Analytique dans votre Control Center sur site basé sur le Cloud. NOTE Si l'histogramme et les listes détaillées de votre Analytique sont vides, ou que vous rencontrez une erreur d'affichage, essayez de désactiver le bloqueur de publicités de votre navigateur. Pour une expérience utilisateur optimale, NiceLabel vous suggère de désactiver votre bloqueur de publicités ou de mettre Control Center sur liste blanche. 3.7.2. Optimiser l'utilisation des étiquettes avec Analytique Sachez quelles étiquettes imprimer à quelle fréquence sur quelles imprimantes en utilisant quel matériel. Si vous voulez réduire les coûts de l'étiquetage, utilisez NiceLabel Analytique dans Control Center pour afficher et analyser les étiquettes que vous imprimez le plus, afin de faire davantage d'économies en modifiant vos étiquettes au minimum. Vous pouvez personnaliser les plages de dates et afficher les données d'étiquettes spécifiques grâce aux Filtres. Pour afficher et filtrer vos données d'impression d'étiquettes, suivre ces étapes : 143 1. Ouvrir Analytique dans NiceLabel Control Center. 2. Pour trier vos données par nom de fichier d'étiquette, cliquer sur l'onglet Étiquettes (à votre gauche). Pour trier vos données par dimensions d'étiquette, cliquer sur l'onglet Matériel (à votre gauche). Analytique affiche votre histogramme et la liste des données d'impression d'étiquettes (faire basculer pour afficher le nombre d’erreurs). 3. Faire défiler vers le bas pour afficher votre liste de noms de fichiers, le nombre d’étiquettes imprimées et le nombre d’erreurs. • Noms de fichiers comporte les chemins complets des étiquettes que vous imprimez. Si vos étiquettes font partie d'une solution, Analytique affiche les chemins complets de la solution et les noms de vos étiquettes. • Nombre d'étiquettes imprimées affiche combien d'étiquettes vous imprimez sur les rouleaux. Si vous imprimez vos étiquettes sur des feuilles de papier, Analytique affiche combien de feuilles vous utilisez (ex. : 33 pages d'étiquettes). • Nombre d’erreurs présente le nombre d’erreurs qui sont survenues. 4. Activer les flèches noires (à votre gauche) pour afficher les listes détaillées spécifiques aux étiquettes. • Sélectionner les colonnes pour trier ou faire glisser et déposer les entêtes des colonnes pour regrouper les données. • Trier par imprimante, dimensions de l'étiquette (largeur x hauteur), nombre de formats ou étiquettes imprimées. • Analytique affiche les informations de dimension d'étiquette des manières suivantes : Exemple d'affichage : Signification : 3" x 6" Dimensions en pouces 10 x 5 cm 30 x 22 mm 40 x ? 10 x 7 cm / A4 30 x 20 mm / A4 STOCK9i9i Dimensions en cm Dimensions en m La largeur de l'étiquette est constante, mais sa hauteur varie. La longueur de l'étiquette dépend du nombre de données dans votre étiquette. Lorsque vous imprimez sur des feuilles de papier, Analytique affiche les dimensions de l'étiquette et la taille du papier. Analytique affiche les dimensions de votre étiquette, la taille du papier et le nombre de formats. Par défaut, Analytique affiche les données d'impression d'étiquettes à partir du mois en cours sur votre histogramme et votre liste. 144 5. Pour voir les données d'une autre plage de dates d'impression, utiliser le filtre Date d'impression (à votre droite). • Utiliser le menu déroulant pour sélectionner les plages de dates prédéfinies. • Personnalisez votre plage de dates d'impression en saisissant des dates dans les champs À partir du et Jusqu'au. 6. Pour voir les données d'étiquettes spécifiques, utiliser le filtre Nom de l'étiquette ou Dimensions de l'étiquette (en bas à droite). • Utiliser le menu déroulant pour sélectionner/désélectionner des étiquettes spécifiques. 7. Appliquez plusieurs filtres à la fois pour affiner la vue de vos données et trouver précisément le type de données dont vous avez besoin. • Pour plus d'informations, consulter l'article Appliquer plusieurs filtres dans Analytique. 8. Cliquer sur Exporter (haut de la page) pour télécharger vos données. • Analytique inclut vos filtres de données appliqués et n'exporte que les données que vous voyez. • Vos données sont téléchargées en tant que fichier .xml que vous pouvez ouvrir dans Microsoft Excel. Utilisez Analytique pour afficher et analyser les données d'impression des étiquettes dans les plages de dates d'impression que vous aurez sélectionnées. Utilisez ces données pour optimiser vos processus d'impression et trouver des manières de réduire vos coûts. 3.7.3. Optimiser les charges de travail des imprimantes avec Analytique Savoir quelles imprimantes impriment quelles étiquettes et à quelle fréquence. Lorsque vos charges de travail d'impression ne sont pas équitablement réparties entre vos groupes d'imprimantes, utilisez NiceLabel Analytique dans Control Center pour voir et analyser les imprimantes qui impriment le plus d'étiquettes, afin de mieux répartir vos charges de travail. Vous pouvez personnaliser les plages de dates et afficher les données d'imprimantes spécifiques grâce aux Filtres. Pour afficher et filtrer vos charges de travail d'imprimantes, suivre ces étapes : 1. 2. 3. Ouvrir Analytique dans NiceLabel Control Center. Cliquer sur l'onglet Imprimantes (à votre gauche). Analytique affiche votre histogramme et la liste des données d'imprimante (faire basculer pour afficher le nombre d’erreurs). Faire défiler vers le bas pour afficher la liste des imprimantes, les étiquettes qu'elles impriment et les erreurs. 145 • Nombre d'étiquettes imprimées affiche combien d'étiquettes vous imprimez sur les rouleaux. Si vous imprimez vos étiquettes sur des feuilles de papier, Analytique affiche combien de feuilles vous utilisez (ex. : 33 pages d'étiquettes). • Nombre d’erreurs présente le nombre d’erreurs qui sont survenues. 4. Activer les flèches noires (à votre gauche) pour afficher les listes détaillées spécifiques aux imprimantes. • Sélectionner les colonnes pour trier ou faire glisser et déposer les entêtes des colonnes pour regrouper les données. • Trier par dimensions de l'étiquette (largeur x hauteur), nombre de formats ou étiquettes imprimées. • Analytique affiche les informations de l'étiquette des manières suivantes : Exemple d'affichage : Signification : 3" x 6" Dimensions en pouces 10 x 5 cm 30 x 22 mm 40 x ? 10 x 7 cm / A4 30 x 20 mm / A4 STOCK9i9i Dimensions en cm Dimensions en m La largeur de l'étiquette est constante, mais sa hauteur varie. La longueur de l'étiquette dépend du nombre de données dans votre étiquette Lorsque vous imprimez sur des feuilles de papier, Analytique affiche les dimensions de l'étiquette et la taille du papier Analytique affiche les dimensions de votre étiquette, la taille du papier et le nombre de formats Par défaut, Analytique affiche les données d'impression à partir du mois en cours sur votre histogramme et votre liste. 5. Pour voir les données d'une autre plage de dates d'impression, utiliser le filtre Date d'impression (à votre droite). • Utiliser le menu déroulant pour sélectionner les plages de dates prédéfinies. • Personnalisez votre plage de dates d'impression en saisissant des dates dans les champs À partir du et Jusqu'au. 6. Pour voir les données d'imprimantes spécifiques, utiliser le filtre Imprimante (à votre droite). • Utiliser le menu déroulant pour sélectionner/désélectionner des imprimantes spécifiques. 7. Appliquez plusieurs filtres à la fois pour affiner la vue de vos données et trouver précisément le type de données dont vous avez besoin. • Pour plus d'informations, consulter l'article Appliquer plusieurs filtres dans Analytique. 146 8. Cliquer sur Exporter (haut de la page) pour télécharger vos données. • Analytique inclut vos filtres de données appliqués et n'exporte que les données que vous voyez. • Vos données sont téléchargées en tant que fichier .xml que vous pouvez ouvrir dans Microsoft Excel. Utilisez Analytique pour afficher et analyser les charges de travail de vos imprimantes dans les plages de dates d'impression que vous aurez sélectionnées. Utilisez ces données pour optimiser et mieux répartir vos charges de travail d'impression. 3.7.4. Optimiser les charges de travail des groupes d'imprimantes avec Analytique Savoir quels groupes d'imprimantes impriment quelles étiquettes et à quelle fréquence. Lorsque vos charges de travail d'impression ne sont pas équitablement réparties entre vos groupes d'imprimantes, utilisez NiceLabel Analytique dans Control Center pour voir et analyser les groupes d'imprimantes qui impriment le plus d'étiquettes, afin de mieux répartir vos charges de travail. Vous pouvez personnaliser les plages de dates et afficher les données de groupes d'imprimantes spécifiques grâce aux Filtres. Pour afficher et filtrer vos charges de travail de groupes d'imprimantes, suivre ces étapes : 1. Ouvrir Analytique dans NiceLabel Control Center. 2. Cliquer sur l'onglet Groupes d'imprimantes (à votre gauche). Analytique affiche votre histogramme et la liste des données de groupe d'imprimantes (faire basculer pour afficher le nombre d’erreurs). • Nombre d'étiquettes imprimées affiche combien d'étiquettes vous imprimez sur les rouleaux. Si vous imprimez vos étiquettes sur des feuilles de papier, Analytique affiche combien de feuilles vous utilisez (ex. : 33 pages d'étiquettes). • Nombre d’erreurs présente le nombre d’erreurs qui sont survenues. 3. Faire défiler vers le bas pour afficher la liste des groupes d'imprimantes et des étiquettes qu'ils impriment. 4. Activer les flèches noires (à votre gauche) pour afficher les listes détaillées spécifiques aux groupes d'imprimantes. • Sélectionner les colonnes pour trier ou faire glisser et déposer les entêtes des colonnes pour regrouper les données. • Trier par dimensions de l'étiquette (largeur x hauteur), nombre de formats ou étiquettes imprimées. • Analytique affiche les informations de l'étiquette des manières suivantes : 147 Exemple d'affichage : Signification : 3" x 6" Dimensions en pouces 10 x 5 cm 30 x 22 mm 40 x ? 10 x 7 cm / A4 30 x 20 mm / A4 STOCK9i9i Dimensions en cm Dimensions en m La largeur de l'étiquette est constante, mais sa hauteur varie. La longueur de l'étiquette dépend du nombre de données dans votre étiquette Lorsque vous imprimez sur des feuilles de papier, Analytique affiche les dimensions de l'étiquette et la taille du papier Analytique affiche les dimensions de votre étiquette, la taille du papier et le nombre de formats Par défaut, Analytique affiche les données d'impression à partir du mois en cours sur votre histogramme et votre liste. 5. Pour voir les données d'une autre plage de dates d'impression, utiliser le filtre Date d'impression (à votre droite). • Utiliser le menu déroulant pour sélectionner les plages de dates prédéfinies. • Personnalisez votre plage de dates d'impression en saisissant des dates dans les champs À partir du et Jusqu'au. 6. Pour voir les données de groupes d'imprimantes spécifiques, utiliser le filtre Groupes d'imprimantes (en bas à droite). • Utiliser le menu déroulant pour sélectionner/désélectionner des groupes d'imprimantes spécifiques. 7. Appliquez plusieurs filtres à la fois pour affiner la vue de vos données et trouver précisément le type de données dont vous avez besoin. • Pour plus d'informations, consulter l'article Appliquer plusieurs filtres dans Analytique. 8. Cliquer sur Exporter (haut de la page) pour télécharger vos données. • Analytique inclut vos filtres de données appliqués et n'exporte que les données que vous voyez. • Vos données sont téléchargées en tant que fichier .xml que vous pouvez ouvrir dans Microsoft Excel. Utilisez Analytique pour afficher et analyser les charges de travail de vos groupes d'imprimantes dans les plages de dates d'impression que vous aurez sélectionnées. Utilisez ces données pour optimiser et mieux répartir vos charges de travail d'impression. 148 3.7.5. Optimiser les charges de travail des utilisateurs avec Analytique Savoir quels utilisateurs impriment quelles étiquettes sur quelles imprimantes et à quelle fréquence. Lorsque vos charges de travail d'impression ne sont pas équitablement réparties entre vos utilisateurs, utilisez NiceLabel Analytique dans Control Center pour voir et analyser les utilisateurs qui impriment le plus d'étiquettes, afin de mieux répartir leurs charges de travail. Vous pouvez personnaliser les plages de dates et afficher les données d'utilisateurs spécifiques grâce aux Filtres. Pour afficher et filtrer vos charges de travail d'utilisateurs, suivre ces étapes : 1. Ouvrir Analytique dans NiceLabel Control Center. 2. Cliquer sur l'onglet Utilisateurs (à votre gauche). 3. 4. Analytique affiche votre histogramme et la liste des données des utilisateurs (faire basculer pour afficher le nombre d’erreurs). Faire défiler vers le bas pour afficher la liste des utilisateurs, les étiquettes qu'elles impriment et les erreurs. a. Nombre d'étiquettes imprimées affiche combien d'étiquettes vous imprimez sur les rouleaux. Si vous imprimez vos étiquettes sur des feuilles de papier, Analytique affiche combien de feuilles vous utilisez (ex. : 33 pages d'étiquettes). b. Nombre d’erreurs présente le nombre d’erreurs qui sont survenues. Activer les flèches noires (à votre gauche) pour afficher les listes détaillées spécifiques aux utilisateurs. • Sélectionner les colonnes pour trier ou faire glisser et déposer les entêtes des colonnes pour regrouper les données. • Trier par imprimante, dimensions de l'étiquette (largeur x hauteur), nombre de formats ou étiquettes imprimées. • Analytique affiche les informations de l'étiquette des manières suivantes : Exemple d'affichage : Signification : 3" x 6" Dimensions en pouces 10 x 5 cm 30 x 22 mm 40 x ? Dimensions en cm Dimensions en m La largeur de l'étiquette est constante, mais sa hauteur varie. La longueur de l'étiquette dépend du nombre de données dans votre étiquette 149 10 x 7 cm / A4 30 x 20 mm / A4 STOCK9i9i Lorsque vous imprimez sur des feuilles de papier, Analytique affiche les dimensions de l'étiquette et la taille du papier Analytique affiche les dimensions de votre étiquette, la taille du papier et le nombre de formats Par défaut, Analytique affiche les données d'impression à partir du mois en cours sur votre histogramme et votre liste. 5. Pour voir les données d'une autre plage de dates d'impression, utiliser le filtre Date d'impression (à votre droite). • Utiliser le menu déroulant pour sélectionner les plages de dates prédéfinies. • Personnalisez votre plage de dates d'impression en saisissant des dates dans les champs À partir du et Jusqu'au. 6. Pour voir les données d'utilisateurs spécifiques, utiliser le filtre Utilisateurs (en bas à droite). • Utiliser le menu déroulant pour sélectionner/désélectionner des utilisateurs spécifiques. 7. Appliquez plusieurs filtres à la fois pour affiner la vue de vos données et trouver précisément le type de données dont vous avez besoin. • Pour plus d'informations, consulter l'article Appliquer plusieurs filtres dans Analytique. 8. Cliquer sur Exporter (haut de la page) pour télécharger vos données. • Analytique inclut vos filtres de données appliqués et n'exporte que les données que vous voyez. • Vos données sont téléchargées en tant que fichier .xml que vous pouvez ouvrir dans Microsoft Excel. Utilisez Analytique pour afficher et analyser les charges de travail d'impression de vos utilisateurs dans les plages de dates d'impression que vous aurez sélectionnées. Utilisez ces données pour optimiser et mieux répartir vos charges de travail d'impression. 3.7.6. Optimiser les charges de travail de l'ordinateur avec Analytique Savoir quels ordinateurs et quels programmes impriment quelles étiquettes sur quelles imprimantes et à quelle fréquence. Lorsque vos charges de travail d'impression ne sont pas équitablement réparties entre vos ordinateurs, utilisez NiceLabel Analytique dans Control Center pour voir et analyser les ordinateurs qui impriment le plus d'étiquettes, afin de mieux répartir vos charges de travail. Vous pouvez personnaliser les plages de dates et afficher les données du module du programme et de l'ordinateur spécifiques grâce aux Filtres. 150 Pour afficher et filtrer vos charges de travail d'impression de votre ordinateur/module, suivre ces étapes : 1. Ouvrir Analytique dans NiceLabel Control Center. 2. Cliquer sur l'onglet Ordinateurs/Applications (à votre gauche). 3. Analytique affiche votre histogramme et la liste des données d’ordinateur et d’application (faire basculer pour afficher le nombre d’erreurs). Faire défiler vers le bas pour afficher la liste des ordinateurs et des modules, les quantités d'étiquettes imprimées et les erreurs. • Les ordinateurs sont des ordinateurs que vous utilisez pour imprimer. • Les modules sont des programmes que vous utilisez pour imprimer (Automation, Control Center, Designer, Print, pilote d'imprimante, SDK, Web Printing). • Nombre d'étiquettes imprimées affiche combien d'étiquettes vous imprimez sur les rouleaux. Si vous imprimez vos étiquettes sur des feuilles de papier, Analytique affiche combien de feuilles vous utilisez (ex. : 33 pages d'étiquettes). • Nombre d’erreurs présente le nombre d’erreurs qui sont survenues. 4. Activer les flèches noires (à votre gauche) pour afficher les listes détaillées spécifiques à l'ordinateur. • Sélectionner les colonnes pour trier ou faire glisser et déposer les entêtes des colonnes pour regrouper les données. • Trier par imprimante, dimensions de l'étiquette (largeur x hauteur), nombre de formats ou étiquettes imprimées. • Analytique affiche les informations de l'étiquette des manières suivantes : Exemple d'affichage : Signification : 3" x 6" Dimensions en pouces 10 x 5 cm 30 x 22 mm 40 x ? 10 x 7 cm / A4 30 x 20 mm / A4 STOCK9i9i Dimensions en cm Dimensions en m La largeur de l'étiquette est constante, mais sa hauteur varie. La longueur de l'étiquette dépend du nombre de données dans votre étiquette Lorsque vous imprimez sur des feuilles de papier, Analytique affiche les dimensions de l'étiquette et la taille du papier. Analytique affiche les dimensions de votre étiquette, la taille du papier et le nombre de formats. Par défaut, Analytique affiche les données d'impression à partir du mois en cours sur votre histogramme et votre liste. 151 5. Pour voir les données d'une autre plage de dates d'impression, utiliser le filtre Date d'impression (à votre droite). • Utiliser le menu déroulant pour sélectionner les plages de dates prédéfinies. • Personnalisez votre plage de dates d'impression en saisissant des dates dans les champs À partir du et Jusqu'au. 6. Pour voir des ordinateurs ou modules spécifiques, utiliser les filtres Ordinateur ou Module (en bas à droite). • Utiliser le menu déroulant pour sélectionner/désélectionner des ordinateurs ou modules spécifiques. 7. Appliquez plusieurs filtres à la fois pour affiner la vue de vos données et trouver précisément le type de données dont vous avez besoin. • Pour plus d'informations, consulter l'article Appliquer plusieurs filtres dans Analytique. 8. Cliquer sur Exporter (haut de la page) pour télécharger vos données. • Analytique inclut vos filtres de données appliqués et n'exporte que les données que vous voyez. • Vos données sont téléchargées en tant que fichier .xml que vous pouvez ouvrir dans Microsoft Excel. Utilisez Analytique pour afficher et analyser les charges de travail d'impression de vos ordinateurs dans les plages de dates d'impression que vous aurez sélectionnées. Utilisez ces données pour optimiser et mieux répartir vos charges de travail d'impression. 3.7.7. Appliquer plusieurs filtres dans Analytique Utilisez les filtres d'Analytique dans NiceLabel Control Center pour comprendre vos processus d'impression d'étiquettes. Appliquez plusieurs filtres à la fois pour affiner la vue de vos données et trouver précisément les données dont vous avez besoin à des fins d'analyse, d'étude et d'optimisation. Pour appliquer plusieurs filtres à vos données d'Analytique, suivre ces étapes : 1. 2. Ouvrir Analytique dans NiceLabel Control Center. Analytique affiche votre histogramme et la liste des données d'impression d'étiquettes. Pour filtrer des éléments spécifiques, utiliser Filtres (à votre droite). • Vous pouvez sélectionner plusieurs filtres à la fois. • Utiliser les menus déroulants des filtres pour sélectionner/désélectionner des éléments spécifiques. • Vous pouvez sélectionner un ou plusieurs éléments pour chaque filtre. 152 3. Choisir parmi les différents filtres : • Date d'impression • Imprimante • Groupe Imprimante • Nom de l'étiquette • Dimensions de l'étiquette • Utilisateur • Ordinateur • Module • Métadonnées Les métadonnées sont des informations additionnelles sur les étiquettes que vous imprimez, stockées dans des bases de données avec vos travaux d'impression. Les métadonnées que vous assignez n'apparaissent par sur vos étiquettes, mais vous pouvez les utiliser pour trier, filtrer, etc. Filtrez vos données en utilisant des balises de métadonnées personnalisées que vous créez pour des travaux dans Automation. Les balises de métadonnées personnalisées que vous saisissez dans Analytique sont sensibles à la casse et doivent correspondre exactement à vos balises créées pour que le filtrage fonctionne correctement. Exemples de métadonnées : • Noms des imprimantes • Valeurs générées par l'utilisateur/le système • Source de données • Numéros de lots Exemple Vous définissez des numéros de lots pour vos étiquettes dans Automation (LotNumber=444, 445, 446, etc...). Avec Analytique dans Control Center, vous filtrez vos données avec la balise de métadonnée « LotNumber=444 » pour analyser les données d'impression pour le numéro de lot 444 uniquement. Le filtre de métadonnée vous aide à analyser votre processus d'impression pour les balises de métadonnées spécifiques que vous choisissez. Pour plus d'informations sur la manière de créer et d'appliquer des métadonnées dans Automation, voir le Guide utilisateur de Automation, section 5.5 Paramétrer le nom de l'étiquette et de l'imprimante dans les données entrées. Par défaut, Analytique affiche les données d'impression de l'utilisateur à partir du mois en cours sur votre histogramme et votre liste. 153 4. Pour voir les données d'une autre plage de dates d'impression, utiliser le filtre Date d'impression (à votre droite). • Utiliser le menu déroulant pour sélectionner les plages de dates prédéfinies. • Personnalisez votre plage de dates d'impression en saisissant des dates dans les champs À partir du et Jusqu'au. 5. En appliquant vos filtres, vous pouvez voir vos données filtrées en sélectionnant les onglets (à votre gauche). • Affichez des données filtrées sur les étiquettes, imprimantes, groupes d'imprimantes, utilisateurs, ordinateurs/applications ou matériel. 6. Pour masquer le panneau des filtres et voir votre histogramme et votre liste sans entrave, cliquer sur Masquer les filtres (en haut à droite). 7. Pour supprimer vos filtres et retrouver vos données par défaut, cliquer sur Effacer tous les filtres (en haut à droite). Utilisez Analytique pour appliquer plusieurs filtres à vos données d'impression lors de plages de dates que vous aurez sélectionnées. Utilisez ces données pour étudier, analyser et optimiser vos processus d'impression. 3.7.8. Optimiser les processus d'impression avec Analytique Comparez vos besoins en étiquettes fixés et votre utilisation des données actuelle pour générer des économies et optimiser votre production. Utilisez Analytique dans NiceLabel Control Center pour voir les données de production et étudier l'efficacité. Comparez combien d'étiquettes il vous faut et combien d'étiquettes vous imprimez pour analyser votre utilisation et vos pertes en étiquettes, améliorer vos processus d'impression et trouver des manières de réduire les coûts de l'impression. Exemple Vous produisez 1 000 unités de produits par mois. Pour chaque unité produite, il vous faut une étiquette. Ce qui signifie que votre besoin en étiquettes est de 1 000 étiquettes par mois (1 000 unités x 1 étiquette par unité). Maintenant, utilisez Analytique pour voir votre utilisation en données : 1. Ouvrir Analytique dans NiceLabel Control Center 2. Cliquer sur l'onglet Étiquettes (à votre gauche) 3. Utiliser le filtre Date d'impression (à votre droite) pour voir les données du dernier mois Analytique affiche votre histogramme et la liste détaillée des données d'impression de l'utilisateur. 154 À partir de cet histogramme, vous voyez que vous avez imprimé 1 100 étiquettes le mois dernier, 100 de plus que vos besoins. Maintenant, vous pouvez étudier la différence entre vos besoins en étiquettes et votre utilisation des données. Demandez-vous pourquoi vous imprimez plus d'étiquettes que ce dont vous avez besoin et servez-vous des réponses pour trouver et réduire le gaspillage, les erreurs, les erreurs d'impression et les malversations. Vous pouvez maintenant utiliser Analytique pour afficher et analyser l'utilisation de vos données dans les plages de dates d'impression que vous aurez sélectionnées. Utilisez ces données pour réfléchir, optimiser votre production et trouver des manières de faire des économies en réduisant les coûts de l'impression. 155 4. Assistance technique 4.1. Résolution de problèmes Control Center procure l'état précis de votre environnement d'imprimantes ainsi que des notifications proactives en cas de problèmes imminents. Quand une notification de problème est reçue, soit par une alerte prédéfinie ou d'un utilisateur, vous pouvez utiliser l'interface Control Center pour déterminer et résoudre les problèmes possibles. Cette section présente les erreurs typiques que vous pouvez rencontrer dans votre environnement. Vous (ou votre administrateur d'impression) pouvez appliquer des recommandations données pouvant résoudre les erreurs. Pour déterminer si votre environnement d'impression contient une erreur et pour déterminer la cause, veuillez suivre le flux fonctionnel de résolution de haut en bas : 156 157 4.1.1. Problèmes possibles 1. Erreur durant l'impression : l'impression a été lancée par l'application d'étiquetage, mais l'étiquette n'est pas imprimée. 2. Erreur de l'imprimante : plus d'étiquettes, fin de ruban, tête ouverte, etc. 3. État de l'imprimante : suspendue, Hors-ligne, imprimante débranchée, etc. 4. Erreur réseau : câble réseau pas branché, erreur de l'infrastructure de réseau, etc. 5. Erreur utilisateur : impression de la mauvaise étiquette ou avec la mauvaise imprimante. 6. Action utilisateur : l'utilisateur efface la tâche d'impression de la file d'attente ou NicePrintQueue, etc. 4.1.2. Étapes à suivre pour la résolution du problème 1. Quand un utilisateur a signalé un problème et que les alertes sont activées, l'administrateur du Control Center doit commencer par vérifier l'état de ses alertes et des alertes définies par d'autres utilisateurs (Alertes -> Historique). 2. Si une alerte a été reçue, l'administrateur doit cliquer sur le lien de l'Événement d'Erreur. Si aucune alerte n'a été reçue, l'administrateur doit rechercher un Événement de type Erreur (Événements -> Erreurs). Le Journal des Événements d'Erreurs va s'ouvrir. Une aide appréciable peut être apportée par les fonctions de filtrage et de triage du Control Center. 3. Plus de détails concernant l'erreur, le poste de travail, la date et l'heure sont affichés dans le Journal des Événements d'Erreurs, ainsi qu'un lien vers l'événement en question. L'administrateur trouvera dans les Détails d'événements les informations concernant le module duquel l'impression a été lancée, les détails de l'étiquette et les liens possibles vers les autres événements d'erreur. Ici se trouve aussi le lien vers les Détails du travail de la tâche. 4. S'il n'y a pas d'erreur (juste un événement ordinaire), les détails du travail de la tâche concernant l'état du travail d'Impression et les états séparés d'étiquettes devraient être inspectés (si plusieurs étiquettes ont été imprimées dans un lot d'impression, par exemple si un compteur a été utilisé). 5. S'il n'y avait pas d'Événement d'Erreur, l'état de l'imprimante doit être inspecté (Impression -> Files d'impression -> Poste de travail) Les étapes 1. à 4. peut être utilisée pour dépister les problèmes possibles 1., 5 ou 6. L'étape 5. peut être utilisée pour dépister les problèmes possibles 2., 3. ou 4. 158 4.2. Assistance technique en ligne Vous trouverez les dernières versions, mises à jour, solutions de contournement des problèmes et les Questions Fréquemment Posées (QFP) sur les pages du site Web www.nicelabel.com. Pour plus d'informations, se référer à : • Base de connaissance : https://www.nicelabel.com/support/knowledge-base • Assistance NiceLabel : https://www.nicelabel.com/support/technical-support • Tutoriels NiceLabel : https://www.nicelabel.com/learning-center/tutorials • Forums NiceLabel : https://forums.nicelabel.com/ NOTE Si vous avez un Contrat de maintenance du logiciel (SMA), veuillez contacter le service d'aide technique mentionné dans votre contrat. 159 5. Nous contacter Amériques +1 262 784 2456 [email protected] EMEA +386 4280 5000 [email protected] Allemagne +49 6104 68 99 80 [email protected] Chine +86 21 6249 0371 [email protected] www.nicelabel.com 160 ">
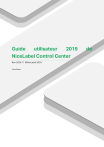
公開リンクが更新されました
あなたのチャットの公開リンクが更新されました。