Schneider Electric Harmony Box iPC modulaire et Display - Optimized, Universal et Performance (HMIBMI, HMIBMO, HMIBMP, HMIBMU, HMIDM) Mode d'emploi
PDF
Télécharger
Document
Harmony Box iPC modulaire et écran
EIO0000002362 10/2020
Harmony Box iPC
modulaire et écran
Optimized, Universal et Performance
(HMIBMI, HMIBMO, HMIBMP, HMIBMU,
HMIDM)
Manuel utilisateur
EIO0000002362.09
10/2020
www.schneider-electric.com
Le présent document comprend des descriptions générales et/ou des caractéristiques techniques
des produits mentionnés. Il ne peut pas être utilisé pour définir ou déterminer l'adéquation ou la
fiabilité de ces produits pour des applications utilisateur spécifiques. Il incombe à chaque utilisateur
ou intégrateur de réaliser l'analyse de risques complète et appropriée, l'évaluation et le test des
produits pour ce qui est de l'application à utiliser et de l'exécution de cette application. Ni la société
Schneider Electric ni aucune de ses sociétés affiliées ou filiales ne peuvent être tenues pour
responsables de la mauvaise utilisation des informations contenues dans le présent document. Si
vous avez des suggestions, des améliorations ou des corrections à apporter à cette publication,
veuillez nous en informer.
Vous acceptez de ne pas reproduire, excepté pour votre propre usage à titre non commercial, tout
ou partie de ce document et sur quelque support que ce soit sans l'accord écrit de Schneider
Electric. Vous acceptez également de ne pas créer de liens hypertextes vers ce document ou son
contenu. Schneider Electric ne concède aucun droit ni licence pour l'utilisation personnelle et non
commerciale du document ou de son contenu, sinon une licence non exclusive pour une
consultation « en l'état », à vos propres risques. Tous les autres droits sont réservés.
Toutes les réglementations locales, régionales et nationales pertinentes doivent être respectées
lors de l'installation et de l'utilisation de ce produit. Pour des raisons de sécurité et afin de garantir
la conformité aux données système documentées, seul le fabricant est habilité à effectuer des
réparations sur les composants.
Lorsque des équipements sont utilisés pour des applications présentant des exigences techniques
de sécurité, suivez les instructions appropriées.
La non-utilisation du logiciel Schneider Electric ou d'un logiciel approuvé avec nos produits
matériels peut entraîner des blessures, des dommages ou un fonctionnement incorrect.
Le non-respect de cette consigne peut entraîner des lésions corporelles ou des dommages
matériels.
© 2020 Schneider Electric. Tous droits réservés.
2
EIO0000002362 10/2020
Table des matières
Consignes de sécurité . . . . . . . . . . . . . . . . . . . . . . . . . .
A propos de ce manuel. . . . . . . . . . . . . . . . . . . . . . . . . .
Chapitre 1 Informations importantes . . . . . . . . . . . . . . . . . . . . . . . .
Déclaration de la FCC sur les interférences radio pour les Etats-Unis
Certifications et normes. . . . . . . . . . . . . . . . . . . . . . . . . . . . . . . . . . . .
Installations en zone dangereuse – Pour les Etats-Unis et le Canada
Chapitre 2 Caractéristiques physiques. . . . . . . . . . . . . . . . . . . . . . .
Contenu de l'offre . . . . . . . . . . . . . . . . . . . . . . . . . . . . . . . . . . . . . . . .
Description de l'unité Box iPC Basic Optimized (HMIBMI) . . . . . . . . .
Description de l'unité Box iPC Optimized (HMIBMO) . . . . . . . . . . . . .
Description des Box iPC Universal et Performance
(HMIBMU/HMIBMP) . . . . . . . . . . . . . . . . . . . . . . . . . . . . . . . . . . . . . .
Description des Ecrans . . . . . . . . . . . . . . . . . . . . . . . . . . . . . . . . . . . .
Description et configuration de l'Adaptateur graphique . . . . . . . . . . . .
Comportement des Ecrans et de la fonction Touch . . . . . . . . . . . . . .
Chapitre 3 Caractéristiques . . . . . . . . . . . . . . . . . . . . . . . . . . . . . . .
Caractéristiques de l'unité Box iPC . . . . . . . . . . . . . . . . . . . . . . . . . . .
Caractéristiques de l'écran . . . . . . . . . . . . . . . . . . . . . . . . . . . . . . . . .
Caractéristiques de l'Adaptateur graphique et du module
émetteur/récepteur . . . . . . . . . . . . . . . . . . . . . . . . . . . . . . . . . . . . . . .
Caractéristiques de l'alimentation . . . . . . . . . . . . . . . . . . . . . . . . . . . .
Caractéristiques environnementales . . . . . . . . . . . . . . . . . . . . . . . . . .
Chapitre 4 Dimensions . . . . . . . . . . . . . . . . . . . . . . . . . . . . . . . . . . .
Dimensions de l'unité Box iPC. . . . . . . . . . . . . . . . . . . . . . . . . . . . . . .
Dimensions de l'unité Ecran . . . . . . . . . . . . . . . . . . . . . . . . . . . . . . . .
Dimensions de l'Adaptateur graphique . . . . . . . . . . . . . . . . . . . . . . . .
Chapitre 5 Installation. . . . . . . . . . . . . . . . . . . . . . . . . . . . . . . . . . . .
Introduction . . . . . . . . . . . . . . . . . . . . . . . . . . . . . . . . . . . . . . . . . . . . .
Installation de l'unité Box iPC . . . . . . . . . . . . . . . . . . . . . . . . . . . . . . .
Installation de l'Ecran et de l'unité Box iPC . . . . . . . . . . . . . . . . . . . . .
Installation de l'Ecran et de l'Adaptateur graphique . . . . . . . . . . . . . .
Chapitre 6 Mise en route . . . . . . . . . . . . . . . . . . . . . . . . . . . . . . . . .
Première mise sous tension . . . . . . . . . . . . . . . . . . . . . . . . . . . . . . . .
EIO0000002362 10/2020
7
9
29
30
31
34
41
42
47
51
57
64
69
76
89
90
94
96
98
100
101
102
105
112
113
114
115
119
130
137
137
3
Chapitre 7 Connexions . . . . . . . . . . . . . . . . . . . . . . . . . . . . . . . . . . .
Mise à la terre . . . . . . . . . . . . . . . . . . . . . . . . . . . . . . . . . . . . . . . . . . .
Raccordement du cordon d'alimentation CC . . . . . . . . . . . . . . . . . . . .
Description du module d'alimentation CA . . . . . . . . . . . . . . . . . . . . . .
Installation du module d'alimentation CA avec l'unité Box iPC . . . . . .
Installation du module d'alimentation CA avec l'unité Adaptateur
graphique . . . . . . . . . . . . . . . . . . . . . . . . . . . . . . . . . . . . . . . . . . . . . . .
Module d'onduleur - Description et installation. . . . . . . . . . . . . . . . . . .
Box iPC Connexions d'interface. . . . . . . . . . . . . . . . . . . . . . . . . . . . . .
Chapitre 8 Modifications matérielles . . . . . . . . . . . . . . . . . . . . . . . . .
8.1 Avant toute modification. . . . . . . . . . . . . . . . . . . . . . . . . . . . . . . . . . . .
Avant d'effectuer des modifications . . . . . . . . . . . . . . . . . . . . . . . . . . .
8.2 Unité Box iPC et modifications liées au stockage . . . . . . . . . . . . . . . .
Installation d'une carte M2 sur l'unité Box iPC Optimized (HMIBMO) .
Installation d'un disque HDD/SSD sur Box iPC Optimized (HMIBMO
Expandable) . . . . . . . . . . . . . . . . . . . . . . . . . . . . . . . . . . . . . . . . . . . .
Installation des cartes CFast Box iPC Universal et Performance
(HMIBMU/HMIBMP). . . . . . . . . . . . . . . . . . . . . . . . . . . . . . . . . . . . . . .
Installation des cartes mSATA Box iPC Universal et Performance
(HMIBMU/HMIBMP). . . . . . . . . . . . . . . . . . . . . . . . . . . . . . . . . . . . . . .
Installation des cartes mini PCIe et PCI/PCIe Box iPC Universal et
Performance (HMIBMU/HMIBMP) . . . . . . . . . . . . . . . . . . . . . . . . . . . .
Installation d'unités HDD/SDD sur Box iPC Universal et Performance
(HMIBMU/HMIBMP). . . . . . . . . . . . . . . . . . . . . . . . . . . . . . . . . . . . . . .
8.3 Installation du kit ventilateur sur l'unité Box iPC Universal et
Performance. . . . . . . . . . . . . . . . . . . . . . . . . . . . . . . . . . . . . . . . . . . . .
Installation du kit ventilateur . . . . . . . . . . . . . . . . . . . . . . . . . . . . . . . .
8.4 Cartes et interfaces en option . . . . . . . . . . . . . . . . . . . . . . . . . . . . . . .
Installation d'une interface facultative . . . . . . . . . . . . . . . . . . . . . . . . .
Description de l'interface 16DI/8DO . . . . . . . . . . . . . . . . . . . . . . . . . . .
Description de l'interface 8 entrées analogiques . . . . . . . . . . . . . . . . .
Description des interfaces RS-232 et RS-422/485 . . . . . . . . . . . . . . .
Description de l'interface Ethernet IEEE . . . . . . . . . . . . . . . . . . . . . . .
Description de l'interface CANopen . . . . . . . . . . . . . . . . . . . . . . . . . . .
Description de l'interface Profibus DP . . . . . . . . . . . . . . . . . . . . . . . . .
Description de la carte d'interface LAN sans fil . . . . . . . . . . . . . . . . . .
Description de l'interface audio (pour unité Box iPC
Universal/Performance) . . . . . . . . . . . . . . . . . . . . . . . . . . . . . . . . . . . .
Description de l'interface audio . . . . . . . . . . . . . . . . . . . . . . . . . . . . . .
Description de l'interface USB . . . . . . . . . . . . . . . . . . . . . . . . . . . . . . .
Description de la carte NVRAM . . . . . . . . . . . . . . . . . . . . . . . . . . . . . .
4
141
142
147
150
154
161
167
178
183
184
184
187
188
191
196
199
203
208
211
211
213
214
225
232
239
252
256
261
265
270
272
277
280
EIO0000002362 10/2020
Description de l'Interface mini PCIe/adaptateur graphique . . . . . . . . .
Description des interfaces VGA et DVI . . . . . . . . . . . . . . . . . . . . . . . .
Description du module GPRS . . . . . . . . . . . . . . . . . . . . . . . . . . . . . . .
Description de l'interface cellulaire 4G . . . . . . . . . . . . . . . . . . . . . . . .
Description du module de cybersécurité TPM . . . . . . . . . . . . . . . . . . .
Chapitre 9 Configuration du BIOS . . . . . . . . . . . . . . . . . . . . . . . . . .
9.1 Informations générales sur le BIOS et l'UEFI . . . . . . . . . . . . . . . . . . .
Menu Main du BIOS et de l'UEFI. . . . . . . . . . . . . . . . . . . . . . . . . . . . .
Menu Security du BIOS et de l'UEFI . . . . . . . . . . . . . . . . . . . . . . . . . .
Menu Save & Exit du BIOS et de l'UEFI . . . . . . . . . . . . . . . . . . . . . . .
9.2 BIOS des unités Box iPC Universal et Box iPC Performance
(HMIBMU/HMIBMP) . . . . . . . . . . . . . . . . . . . . . . . . . . . . . . . . . . . . . .
Menu Advanced du BIOS . . . . . . . . . . . . . . . . . . . . . . . . . . . . . . . . . .
Menu Chipset du BIOS . . . . . . . . . . . . . . . . . . . . . . . . . . . . . . . . . . . .
Menu Boot du BIOS. . . . . . . . . . . . . . . . . . . . . . . . . . . . . . . . . . . . . . .
9.3 UEFI de l'unité Box iPC Optimized (HMIBMI/HMIBMO) . . . . . . . . . . .
Menu Advanced de l'UEFI . . . . . . . . . . . . . . . . . . . . . . . . . . . . . . . . . .
Menu Chipset de l'UEFI. . . . . . . . . . . . . . . . . . . . . . . . . . . . . . . . . . . .
Menu Boot de l'UEFI . . . . . . . . . . . . . . . . . . . . . . . . . . . . . . . . . . . . . .
Chapitre 10 System Monitor. . . . . . . . . . . . . . . . . . . . . . . . . . . . . . . .
Interface System Monitor. . . . . . . . . . . . . . . . . . . . . . . . . . . . . . . . . . .
Gestion des équipements - Règles de surveillance . . . . . . . . . . . . . .
Interface de configuration de compte . . . . . . . . . . . . . . . . . . . . . . . . .
Configuration des paramètres du système . . . . . . . . . . . . . . . . . . . . .
Installation de Node-RED à partir de la SKU HMI System Monitor . . .
Chapitre 11 IIoT et cybersécurité . . . . . . . . . . . . . . . . . . . . . . . . . . . .
Cybersécurité . . . . . . . . . . . . . . . . . . . . . . . . . . . . . . . . . . . . . . . . . . .
IIoT et Node-RED . . . . . . . . . . . . . . . . . . . . . . . . . . . . . . . . . . . . . . . .
Configuration de mise en route rapide . . . . . . . . . . . . . . . . . . . . . . . .
Chapitre 12 Option de logiciel et gestionnaire McAfee . . . . . . . . . . .
Installation du logiciel McAfee . . . . . . . . . . . . . . . . . . . . . . . . . . . . . . .
McAfee Manager . . . . . . . . . . . . . . . . . . . . . . . . . . . . . . . . . . . . . . . . .
Désinstallation du logiciel et du gestionnaire McAfee . . . . . . . . . . . . .
Chapitre 13 Software API. . . . . . . . . . . . . . . . . . . . . . . . . . . . . . . . . .
Gestion intelligente pour plateforme intégrée . . . . . . . . . . . . . . . . . . .
Chapitre 14 Maintenance . . . . . . . . . . . . . . . . . . . . . . . . . . . . . . . . . .
Procédure de réinstallation . . . . . . . . . . . . . . . . . . . . . . . . . . . . . . . . .
Nettoyage régulier et maintenance . . . . . . . . . . . . . . . . . . . . . . . . . . .
EIO0000002362 10/2020
282
288
306
311
330
357
358
359
360
361
362
363
366
368
369
370
374
376
377
378
385
407
410
415
417
418
422
426
445
446
447
450
451
451
453
454
455
5
Chapitre 15 Sauvegarde et restauration du système d'exploitation . . .
Récupération du système d'exploitation. . . . . . . . . . . . . . . . . . . . . . . .
Sauvegarde du système d'exploitation. . . . . . . . . . . . . . . . . . . . . . . . .
Restauration du système d'exploitation . . . . . . . . . . . . . . . . . . . . . . . .
Annexes . . . . . . . . . . . . . . . . . . . . . . . . . . . . . . . . . . . . . . . . .
Annexe A Accessoires . . . . . . . . . . . . . . . . . . . . . . . . . . . . . . . . . . .
Accessoires destinés à l'unité Box iPC . . . . . . . . . . . . . . . . . . . . . . . .
Index . . . . . . . . . . . . . . . . . . . . . . . . . . . . . . . . . . . . . . . . .
6
457
458
462
464
467
469
469
473
EIO0000002362 10/2020
Consignes de sécurité
Informations importantes
AVIS
Lisez attentivement ces instructions et examinez le matériel pour vous familiariser avec l'appareil
avant de tenter de l'installer, de le faire fonctionner, de le réparer ou d'assurer sa maintenance.
Les messages spéciaux suivants que vous trouverez dans cette documentation ou sur l'appareil
ont pour but de vous mettre en garde contre des risques potentiels ou d'attirer votre attention sur
des informations qui clarifient ou simplifient une procédure.
EIO0000002362 10/2020
7
REMARQUE IMPORTANTE
L'installation, l'utilisation, la réparation et la maintenance des équipements électriques doivent être
assurées par du personnel qualifié uniquement. Schneider Electric décline toute responsabilité
quant aux conséquences de l'utilisation de ce matériel.
Une personne qualifiée est une personne disposant de compétences et de connaissances dans le
domaine de la construction, du fonctionnement et de l'installation des équipements électriques, et
ayant suivi une formation en sécurité leur permettant d'identifier et d'éviter les risques encourus.
DANGER
RISQUE D'ÉLECTROCUTION
N'ouvrez pas le produit.
Seul le personnel qualifié est habilité à réparer ce produit.
Le non-respect de ces instructions provoquera la mort ou des blessures graves.
AVERTISSEMENT
ACCÈS NON AUTHENTIFIÉ ENTRAÎNANT UN CONTRÔLE NON AUTORISÉ DE LA
MACHINE
Estimez si votre environnement ou vos machines sont connectés à votre infrastructure vitale
et, le cas échéant, prenez les mesures nécessaires de prévention, basées sur le principe de
défense en profondeur, avant de connecter le système d'automatisme à un réseau
quelconque.
Limitez au strict nécessaire le nombre d'équipements connectés à un réseau.
Isolez votre réseau industriel des autres réseaux au sein de votre société.
Protégez chaque réseau contre les accès non autorisés à l'aide d'un pare-feu, d'un VPN ou
d'autres mesures de sécurité éprouvées.
Surveillez les activités qui ont lieu au sein de vos systèmes.
Empêchez tout accès direct ou liaison directe aux équipements concernés par des utilisateurs
non autorisés ou des actions non authentifiées.
Préparez un plan de récupération intégrant la sauvegarde de vos informations système et
procédé.
Le non-respect de ces instructions peut provoquer la mort, des blessures graves ou des
dommages matériels.
8
EIO0000002362 10/2020
A propos de ce manuel
Présentation
Objectif du document
Ce manuel décrit la configuration et l'utilisation des unités Harmony Box iPC et des écrans,
produits faisant partie de la gamme des Harmony Industrial PC, dans le cadre des offres produit
configurées en catalogue.
Les unités Harmony Box iPC sont conçues pour fonctionner dans un milieu industriel.
1 Offre produit en catalogue :
HMIBMIEA5DD1101 - Box iPC Basic Optimized - CC - Windows 10 - 1 emplacement
12 à 24 VCC
Processeur Atom E3930
4 Go de RAM
eMMC 64 Go (soudée)
HMIBMIEA5DD110L - Box iPC Basic Optimized - CC - Windows 10 - 1 emplacement
12 à 24 VCC
Processeur Atom E3930
4 Go de RAM
eMMC 128 Go (soudée)
Windows 10 IoT Enterprise 2016 LTSB/2019 LTSC*1, boot UEFI
1 mini PCIe pour interface facultative
HMIBMIEA5DD1E01 - IIoT Smart Box - CC - Windows 10 - 1 emplacement
12 à 24 VCC
Processeur Atom E3930
4 Go de RAM
eMMC 64 Go (soudée)
Windows 10 IoT Enterprise 2016 LTSB/2019 LTSC*1, boot UEFI
1 mini PCIe pour interface facultative
Windows 10 IoT Enterprise 2016 LTSB/2019 LTSC*1, boot UEFI, module TPM 2.0
1 mini PCIe pour interface facultative
HMIBMIEA5DD1001 - Box iPC Basic Optimized - CC - Unité de base - 1 emplacement
12 à 24 VCC
Processeur Atom E3930
4 Go de RAM
eMMC 64 Go (soudée)
1 mini PCIe pour interface facultative
EIO0000002362 10/2020
9
HMIBMIEA5DD100A - Box iPC Basic Optimized - CC - Unité de base - 1 emplacement
12 à 24 VCC
Processeur Atom E3930
4 Go de RAM
eMMC 128 Go (soudée)
1 mini PCIe pour interface facultative
Revêtement enrobant
HMIBMOMA5DD1E01 - IIoT Edge Box standard - CC - Windows 10 - 1 emplacement
12 à 24 VCC
Processeur Atom E3930
4 Go de RAM
SSD M.2 64 Go
HMIBMOMA5DD1101 - Box iPC Optimized standard - CC - Windows 10 - 1 emplacement
12 à 24 VCC
Processeur Atom E3930
4 Go de RAM
SSD M.2 64 Go
Windows 10 IoT Enterprise 2016 LTSB/2019 LTSC*1, boot UEFI
1 mini PCIe
HMIBMO0A5DD1001 - Box iPC Optimized standard - CC - Unité de base - 1 emplacement
12 à 24 VCC
Processeur Atom E3930
4 Go de RAM
1 mini PCIe
HMIBMOMA5DDF10L - Box iPC Optimized extensible - CC - Windows 10 - 1 emplacement
12 à 24 VCC
Processeur Atom E3930
4 Go de RAM
SSD M.2 256 Go
Emplacement HDD/SSD 2,5"
10
Windows 10 IoT Enterprise 2016 LTSB/2019 LTSC*1, boot UEFI, module TPM 2.0
1 mini PCIe
Windows 10 IoT Enterprise 2016 LTSB/2019 LTSC*1, boot UEFI
1 mini PCIe pour interface facultative
HMIBMO0A5DDF101 - Box iPC Optimized extensible - CC - Unité de base - 1 emplacement
12 à 24 VCC
Processeur Atom E3930
4 Go de RAM
Emplacement HDD/SSD 2,5"
1 mini PCIe pour interface facultative
EIO0000002362 10/2020
HMIBMO0A5DDF10A - Box iPC Optimized extensible - CC - Unité de base - 1 emplacement
12 à 24 VCC
Processeur Atom E3930
8 Go de RAM
Emplacement HDD/SSD 2,5"
1 mini PCIe pour interface facultative
Revêtement enrobant
HMIBMUHI29D2801 - Box iPC Universal HDD - CC - Windows 8.1 - 2 emplacements
24 VCC
Processeur Celeron-2980U
4 Go de RAM
Disque dur (HDD) 500 Go
Win 10 IoT Enterprise 64 bits MUI
2 mini PCIe
HMIBMUSI29D2801 - Box iPC Universal SSD - CC - Windows 8.1 - 2 emplacements
24 VCC
Processeur Celeron-2980U
4 Go de RAM
Disque Flash (SSD) 256 Go
Win 10 IoT Enterprise 64 bits MUI
2 mini PCIe
HMIBMUCI29D2W01 - Box iPC Universal CFast - CC - WES - 2 emplacements
24 VCC
Processeur Celeron-2980U
4 Go de RAM
Carte CFast 32 Go
Windows Embedded Standard 7 (WES7P) SP1 64 bits MUI
2 mini PCIe
HMIBMU0I29D2001 - Box iPC Universal - CC - Unité de base - 4 Go - 2 emplacements
24 VCC
Processeur Celeron-2980U
4 Go de RAM
2 mini PCIe
HMIBMU0I29D200A - Box iPC Universal - CC - Unité de base - 8 Go - 2 emplacements
24 VCC
Processeur Celeron-2980U
8 Go de RAM
2 mini PCIe
Revêtement enrobant
EIO0000002362 10/2020
11
12
HMIBMUHI29D4801 - Box iPC Universal HDD - CC - Windows 8.1 - 4 emplacements
24 VCC
Processeur Celeron-2980U
4 Go de RAM
Disque dur (HDD) 500 Go
Win 10 IoT Enterprise 64 bits MUI
2 mini PCIe + 1 PCI + 1 PCIe
HMIBMUSI29D4801 - Box iPC Universal SSD - CC - Windows 8.1 - 4 emplacements
24 VCC
Processeur Celeron-2980U
4 Go de RAM
Disque Flash (SSD) 256 Go
Win 10 IoT Enterprise 64 bits MUI
2 mini PCIe + 1 PCI + 1 PCIe
HMIBMUCI29D4W01 - Box iPC Universal CFast - CC - WES - 4 emplacements
24 VCC
Processeur Celeron-2980U
4 Go de RAM
Carte CFast 32 Go
Windows Embedded Standard 7 (WES7P) SP1 64 bits MUI
2 mini PCIe + 1 PCI + 1 PCIe
HMIBMU0I29D4001 - Box iPC Universal - CC - Unité de base - 4 emplacements
24 VCC
Processeur Celeron-2980U
4 Go de RAM
2 mini PCIe + 1 PCI + 1 PCIe
HMIBMU0I29D400A - Box iPC Universal - CC - Unité de base - 4 emplacements
24 VCC
Processeur Celeron-2980U
8 Go de RAM
2 mini PCIe + 1 PCI + 1 PCIe
Revêtement enrobant
HMIBMU0I29DI00A - Box iPC Universal - CC - Unité de base - 4 emplacements
24 VCC
Processeur Celeron-2980U
8 Go de RAM
2 mini PCIe + 2 PCI
Revêtement enrobant
EIO0000002362 10/2020
HMIBMU0I29DE00A - Box iPC Universal - CC - Unité de base - 4 emplacements
24 VCC
Processeur Celeron-2980U
8 Go de RAM
2 mini PCIe + 2 PCIe
Revêtement enrobant
HMIBMPHI74D2801 - Box iPC Performance HDD - CC - Windows 8.1 - 2 emplacements
24 VCC
Processeur i7-4650U
8 Go de RAM
Disque dur (HDD) 500 Go
Win 10 IoT Enterprise 64 bits MUI
2 mini PCIe
HMIBMPSI74D2801 - Box iPC Performance SSD - CC - Windows 8.1 - 2 emplacements
24 VCC
Processeur i7-4650U
8 Go de RAM
Disque Flash (SSD) 256 Go
Win 10 IoT Enterprise 64 bits MUI
2 mini PCIe
HMIBMP0I74D2001 - Box iPC Performance - CC - Unité de base - 2 emplacements
24 VCC
Processeur i7-4650U
8 Go de RAM
2 mini PCIe
HMIBMP0I74D200A - Box iPC Performance - CC - Unité de base - 2 emplacements
24 VCC
Processeur i7-4650U
16 Go de RAM
2 mini PCIe
Revêtement enrobant
HMIBMPHI74D4801 - Box iPC Performance HDD - CC - Windows 8.1 - 4 emplacements
24 VCC
Processeur i7-4650U
8 Go de RAM
Disque dur (HDD) 500 Go
Win 10 IoT Enterprise 64 bits MUI
2 mini PCIe + 1 PCI + 1 PCIe
EIO0000002362 10/2020
13
HMIBMPSI74D4801 - Box iPC Performance SSD - CC - Windows 8.1 - 4 emplacements
24 VCC
Processeur i7-4650U
8 Go de RAM
Disque Flash (SSD) 256 Go
Win 10 IoT Enterprise 64 bits MUI
2 mini PCIe + 1 PCI + 1 PCIe
HMIBMPSI74D470L - Box iPC Performance SSD - CC - Windows 7 - 4 emplacements
24 VCC
Processeur i7-4650U
8 Go de RAM
Disque Flash (SSD) 256 Go
Windows 7 Ultimate SP1 64 bits MUI
2 mini PCIe + 1 PCI + 1 PCIe
HMIBMP0I74D4001 - Box iPC Performance - CC - Unité de base - 4 emplacements
24 VCC
Processeur i7-4650U
8 Go de RAM
2 mini PCIe + 1 PCI + 1 PCIe
HMIBMP0I74D400A - Box iPC Performance - CC - Unité de base - 4 emplacements
24 VCC
Processeur i7-4650U
16 Go de RAM
2 mini PCIe + 1 PCI + 1 PCIe
Revêtement enrobant
HMIBMP0I74DI00A - Box iPC Performance - CC - Unité de base - 4 emplacements
24 VCC
Processeur i7-4650U
16 Go de RAM
2 mini PCIe + 2 PCI
Revêtement enrobant
HMIBMP0I74DE00A - Box iPC Performance - CC - Unité de base - 4 emplacements
24 VCC
Processeur i7-4650U
16 Go de RAM
2 mini PCIe + 2 PCIe
Revêtement enrobant
HMIDM6421 - écran 4:3 12" tactile simple pour Box iPC.
HMIDM6521 - écran W12" tactile multipoint pour Box iPC.
HMIDM7421 - écran 4:3 15" tactile simple pour Box iPC.
HMIDM7521 - écran W15" tactile multipoint pour Box iPC.
14
EIO0000002362 10/2020
HMIDM9521 - écran W19" tactile multipoint pour Box iPC.
HMIDMA521 - écran W22" tactile multipoint pour Box iPC.
HMIDADP11 - Adaptateur graphique pour module d'affichage.
*1 :
Windows 10 IoT Enterprise 2016 LTSB : version 7.0 ou inférieure
Windows 10 IoT Enterprise 2019 LTSC : version 8.0 ou supérieure
NOTE : La référence de votre unité est susceptible de ne pas figurer dans le manuel utilisateur.
Les références commerciales répertoriées dans le manuel utilisateur correspondent aux produits
disponibles au moment de la publication du manuel utilisateur. Il se peut que de nouvelles
références aient été ajoutées à la gamme des produits.
Les références de catalogue, qu'elles soient nouvelles ou existantes, sont toujours constituées
d'un préfixe (HMI), suivi d'une série de 12 caractères alphanumériques. Chacun des 12 caractères
correspond à une caractéristique de l'unité Harmony Box iPC Optimized, Universal ou
Performance du catalogue, telle que la taille du support de stockage, le type du support de
stockage, la taille de la mémoire et les logiciels inclus.
La légende ci-dessous permet d'identifier les fonctionnalités qui correspondent aux caractères de
la référence :
Position du caractère
Préfixe
Référence
HMI
Nom de la gamme
Harmony Box
iPC Optimized,
Universal ou
Performance
Famille iPC
1
Disque
3
4
5
6
7
8
9
10
11
12
B
Type
Version
2
M
Fully Optimized
I
Optimized
O
Universal
U
Performance
P
Disque dur (HDD)
H
Disque flash (SSD)
S
Carte CFast (CF)
C
SSD M.2
M
eMMc (soudée)
E
Néant
0
*1 :
Windows 10 IoT Enterprise 2016 LTSB : version 7.0 ou inférieure
Windows 10 IoT Enterprise 2019 LTSC : version 8.0 ou supérieure
EIO0000002362 10/2020
15
Position du caractère
Préfixe
Type de processeur
1
2
3
4
5
6
7
Atom E3930
A
5
D
Core i7-4650U
I
7
4
Celeron 2980U
I
2
9
8
9
Alimentation
CC
Emplacements pour
extensions
1 mini PCIe
1
2 mini PCIe
2
2 mini PCIe, PCIe et PCI
4
2 mini PCIe et 2 PCI
I
2 mini PCIe et 2 PCIe
E
1 mini PCIe pour interface facultative + emplacement HDD/SSD
2,5"
F
Système d'exploitation
10
12
D
Aucun
0
Windows Embedded Standard 7 (WES7P) SP1 64 bits MUI
W
Windows 7 Ultimate SP1 64 bits MUI
7
Windows Embedded 8.1 Industry 64 bits MUI
Windows 10 IoT Enterprise 2016 LTSB/2019 LTSC
11
8
*1
1
Windows 10 IoT Enterprise 2016 LTSB/2019 LTSC*1, boot UEFI, module E
TPM 2.0, Node-RED
Logiciels inclus
Aucun
Itération matérielle
Initial
0
1
Revêtement enrobant
A
A compléter
L
*1 :
Windows 10 IoT Enterprise 2016 LTSB : version 7.0 ou inférieure
Windows 10 IoT Enterprise 2019 LTSC : version 8.0 ou supérieure
16
EIO0000002362 10/2020
2 Offre produit configurée :
Outre l'offre catalogue, il se peut que d'autres configurations soient disponibles dans certains pays.
Ces offres configurées font appel à une méthode d'identification fixe. Les références configurées
sont toujours constituées d'une série de 20 caractères alphanumériques. Les 6 premiers
caractères sont toujours HMIPCC. Chacun des 14 caractères suivants correspond à une
caractéristique de l'unité Harmony Box iPC Optimized, Universal ou Performance configurée, telle
que la taille du dispositif de stockage, le type de dispositif de stockage, la taille de la mémoire et
les logiciels inclus.
Les offres configurées présentent des caractéristiques et des fonctionnalités similaires à celles de
l'offre catalogue décrite dans le présent manuel.
Outre cette référence, un numéro de configuration est imprimé sur l'étiquette du produit.
Le format du numéro de configuration est le suivant :
Position du caractère
Préfixe (1-6)
Référence
HMI PCC
7
Facteur de forme
PC Atom modulaire
L
PC Celeron
modulaire
U
PC Core i7
modulaire
P
Adaptateur
graphique
A
8
9
Génération du produit
Deuxième génération
Ecrans modulaires
Aucun
B
Ecran PC 4:3 12" - XGA
6
Ecran PC W12" - WXGA
D
Ecran PC 4:3 15" - XGA
7
Ecran PC W15" - FWXGA
J
Ecran PC W19" - FWXGA
L
Ecran PC W21" - FHD
N
EIO0000002362 10/2020
10
11
12
13
14
15
16
17
18
19
20
2
17
Position du caractère
Préfixe (1-6)
7
8
9
10
Box iPC modulaire
Aucun
N
Box iPC modulaire Universal
CC 4 Go de RAM
C
Box iPC modulaire Universal
CC 8 Go de RAM
D
Box iPC modulaire Universal
CC 4 Go de RAM, 1 PCI et 1 PCIe
E
Box iPC modulaire Universal
CC 8 Go de RAM, 1 PCI et 1 PCIe,
revêtement enrobant
F
Box iPC modulaire Universal
CC 8 Go de RAM, 2 PCI,
revêtement enrobant
G
Box iPC modulaire Universal
CC 8 Go de RAM, 2 PCIe,
revêtement enrobant
H
Box iPC modulaire Performance
CC 8 Go de RAM
J
Box iPC modulaire Performance
CC 16 Go de RAM
U
Box iPC modulaire Performance
CC 8 Go de RAM, 1 PCI et 1 PCIe
K
11
12
13
14
15
16
17
18
19
20
L
Box iPC modulaire Performance
CC 16 Go de RAM, 1 PCI et 1 PCIe,
revêtement enrobant
18
Box iPC modulaire Performance
CC 16 Go de RAM, 2 PCI,
revêtement enrobant
M
Box iPC modulaire Performance
CC 16 Go de RAM, 2 PCIe,
revêtement enrobant
O
Box iPC modulaire Optimized
CC 4 Go de RAM
1
Box iPC modulaire Optimized
CC 4 Go de RAM, extensible
2
EIO0000002362 10/2020
Position du caractère
Type de processeur
Préfixe (1-6)
7
8
9
10
Box iPC modulaire Optimized
CC 8 Go de RAM, extensible,
revêtement enrobant
4
Box iPC modulaire de base
Optimized CC 4 Go de RAM, eMMc
(soudée) 64 Go
5
Box iPC modulaire de base
Optimized CC 4 Go de RAM, eMMc
(soudée) 128 Go
6
11
Aucun (Adaptateur graphique)
N
Box iPC Optimized - Atom-E3930 sans
ventilation
B
Box iPC Universal - Celeron 2980U sans
ventilation
C
Box iPC Universal - Celeron 2980U avec
kit ventilation pour carte d'extension
supérieure à 3 W
F
Box iPC Performance - Core i7-4650U
sans ventilation
7
12
13
14
15
16
17
18
19
20
W
Box iPC Performance - Core i7-4650U
avec kit ventilation pour carte d'extension
supérieure à 3 W
Alimentation
Mémoire RAM
EIO0000002362 10/2020
AC (compatible zones dangereuses)
A
AC (non compatible zones dangereuses)
B
DC
D
Aucun (Adaptateur graphique)
N
1 Go
1
2 Go
2
4 Go
4
8 Go
8
16 Go
A
19
Position du caractère
Préfixe (1-6)
7
8
9
10
11
12
13
Système d'exploitation Aucun
Dispositif de stockage
20
14
16
17
18
19
20
0
Windows Embedded Standard 7 (WES7P) SP1 64 bits
MUI
4
Windows 7 Ultimate SP1 64 bits MUI
6
Windows Embedded 8.1 Industry 64 bits MUI
8
Windows 10 IoT Enterprise 64 bits MUI pour Box iPC
Optimized
A
Windows 10 IoT Enterprise 64 bits MUI pour Box iPC
Universal
B
Windows 10 IoT Enterprise 64 bits MUI pour Box iPC
Performance
C
Aucun
15
N
CFast 32 Go
X
HDD 500 Go pour Box iPC Universal et Performance
J
HDD 1 To pour Box iPC Universal et Performance
K
SSD 128 Go pour Box iPC Universal et Performance
L
SSD 256 Go pour Box iPC Universal et Performance
P
M.2 65 Go pour Box iPC Optimized
1
M.2 128 Go pour Box iPC Optimized
2
M.2 256 Go pour Box iPC Optimized
3
eMMc (soudée) pour Box iPC HMIBMI
4
EIO0000002362 10/2020
Position du caractère
Préfixe (1-6)
Interfaces facultatives
Néant
0
Interface - NVRAM
1
Interface - 2 ports RS 422/485 isolés
2
Interface - 4 ports RS 422/485
3
Second stockage
EIO0000002362 10/2020
7
8
9
10
11
12
13
14
15
16
Interface - 2 ports USB 3.0
4
Interface - 2 ports RS 232 isolés
5
Interface - 4 ports RS 232C
6
Interface - 16 entrées numériques / 8 sorties numériques
8
Interface audio (connecteur) pour Box iPC Universal et
Performance
C
Interface audio
A
Interface - 3G mobile
D
Interface - carte LAN sans fil et 2 antennes
E
Interface - 2 ports CANBus CANopen
G
Interface - 1 carte PROFIBUS DP maître NVRAM
J
Module TPM 2.0
L
Interface - Émetteur vers Adaptateur graphique
T
Interface - Cellulaire 4G (États-Unis)
M
Interface - Cellulaire 4G (Union européenne/Asie)
N
Interface - DVI-I
U
Interface - DVI-D/2 ports VGA
V
Interface - DVI-D
W
Interface - 2 ports VGA
X
Interface - mini PCIe 8 x entrée analogique
Z
17
Aucun
N
CFast 32 Go à l'emplacement CFast
X
HDD 500 Go pour Box iPC Universal et Performance
J
HDD 1 To pour Box iPC Universal et Performance
K
SSD 128 Go pour Box iPC Universal et Performance
L
SSD 256 Go pour Box iPC Universal et Performance
P
HDD 500 Go pour Box iPC Optimized
B
HDD 1 To pour Box iPC Optimized
D
SSD 128 Go pour Box iPC Optimized
W
SSD 256 Go pour Box iPC Optimized
Z
18
19
20
21
Position du caractère
Préfixe (1-6)
Offre logicielle
combinée
Aucun
N
EcoStruxure Operator Terminal Expert Licence illimitée RT
X
EcoStruxure Machine Expert Contrôleur
C
EcoStruxure Machine SCADA Expert Code de clé de licence du logiciel
d'exécution 1,5 K
P
EcoStruxure Machine SCADA Expert Code de clé de licence du logiciel
d'exécution 4 K
M
EcoStruxure Machine SCADA Expert Code de clé de licence du logiciel
d'exécution 32 K
K
EcoStruxure Machine SCADA Expert Code de clé de licence du logiciel
d'exécution 64 K
L
Réservé
Aucun
Réservé
Aucun
7
8
9
10
11
12
13
14
15
16
17
18
19
20
0
0
NOTE : toutes les instructions applicables au produit fourni et toutes les consignes de sécurité
doivent être respectées.
22
EIO0000002362 10/2020
Champ d'application
La présente documentation est valable pour ce produit.
Les caractéristiques techniques des équipements décrits dans ce document sont également
fournies en ligne. Pour accéder à ces informations en ligne :
Etape
Action
1
Accédez à la page d'accueil de Schneider Electric www.schneider-electric.com.
2
Dans la zone Search, saisissez la référence d'un produit ou le nom d'une gamme de produits.
N'insérez pas d'espaces dans la référence ou la gamme de produits.
Pour obtenir des informations sur un ensemble de modules similaires, utilisez des
astérisques (*).
3
Si vous avez saisi une référence, accédez aux résultats de recherche Product Datasheets et
cliquez sur la référence qui vous intéresse.
Si vous avez saisi une gamme de produits, accédez aux résultats de recherche Product Ranges
et cliquez sur la gamme de produits qui vous intéresse.
4
Si plusieurs références s'affichent dans les résultats de recherche Products, cliquez sur la
référence qui vous intéresse.
5
Selon la taille de l'écran, vous serez peut-être amené à faire défiler la page pour consulter la fiche
technique.
6
Pour enregistrer ou imprimer une fiche technique au format .pdf, cliquez sur Download XXX
product datasheet.
Les caractéristiques présentées dans ce document devraient être identiques à celles fournies en
ligne. Toutefois, en application de notre politique d'amélioration continue, nous pouvons être
amenés à réviser le contenu du document afin de le rendre plus clair et plus précis. Si vous
constatez une différence entre le document et les informations fournies en ligne, utilisez ces
dernières en priorité.
Marques déposées
PL7, EcoStruxure et Unity sont des marques déposées de Schneider Electric.
Microsoft® et Windows® sont des marques déposées de Microsoft Corporation.
Intel®, Core i7® et Atom® sont des marques déposées de Intel Corporation.
EIO0000002362 10/2020
23
Zone dangereuse
Les unités Box iPC HMIBMI, HMIPCC•2L, HMIPCC•2N, HMIPCCL2B5, HMIPCCL2B6 et les
écrans HMIDM9521, HMIDMA521 ne sont pas certifiés conformes pour une utilisation dans les
zones dangereuses de Classe I Division 2.
DANGER
RISQUE D'EXPLOSION DANS LES ZONES DANGEREUSES
N'utilisez pas ces produits dans une zone dangereuse.
Le non-respect de ces instructions provoquera la mort ou des blessures graves.
Les unités HMIBMP, HMIBMU, HMIBMO, HMIPCCP2B, HMIPCCU2B, HMIPCCL2B1...4,
HMIPCCL2D1...4, HMIPCCL2J1...4, HMIPCCL261...4, HMIPCCL271...4, HMIPCCU26,
HMIPCCU27, HMIPCCU2D, HMIPCCU2J, HMIPCCP26, HMIPCCP27, HMIPCCP2D,
HMIPCCP2J et l'Adaptateur graphique HMIDADP11 sont certifiés conformes pour une utilisation
dans les zones dangereuses de Classe I Division 2 (voir chapitre « Certifications et normes »).
Respectez les consignes suivantes :
AVERTISSEMENT
RISQUE D'EXPLOSION
Vérifiez toujours la classification de votre équipement au regard des normes ANSI/ISA
12.12.01 et CSA C22.2 n° 213 avant de l'installer ou de l'utiliser dans une zone dangereuse.
Pour mettre sous tension ou hors tension une unité Harmony Industrial PC installée dans une
zone dangereuse de Classe I, Division 2, vous devez :
utiliser un commutateur situé hors de la zone dangereuse, ou
utiliser un commutateur certifié Classe I, Division 1 pour utilisation en zone dangereuse.
Le remplacement de composants peut rendre ce produit non adapté à une utilisation en zone
de Classe I, Division 2.
Avant de connecter ou déconnecter l'équipement, vérifiez que l'alimentation est coupée ou
que la zone ne présente aucun danger. Cette consigne s'applique à tous les branchements :
alimentation, mise à la terre, en série, en parallèle, en réseau ou via un port USB à l'arrière.
N'utilisez jamais de câble non blindé ou non mis à la terre dans des zones dangereuses.
Le cas échéant, maintenez fermées les portes et les ouvertures de l'enceinte en permanence
pour éviter l'accumulation de corps étrangers au niveau du poste de travail.
N'ouvrez pas le capot et n'utilisez pas de connecteurs USB dans des zones dangereuses.
N'exposez pas l'équipement à la lumière directe du soleil ni à une source de rayons UV.
Le non-respect de ces instructions peut provoquer la mort, des blessures graves ou des
dommages matériels.
24
EIO0000002362 10/2020
NOTE :
Dans une configuration avec écran HMIDM6421, HMIDM6521, HMIDM7421 ou HMIDM7521,
l'unité Harmony Box iPC Optimized, Universal ou Performance peut être utilisée dans des
zones dangereuses de Classe I Division 2.
Avec une alimentation CC, l'Adaptateur graphique (HMIDADP11) avec écran peut être classé
pour zones dangereuses.
Avec une alimentation CA, l'Adaptateur graphique, l'écran et l'adaptateur d'alimentation CA
pour 100 W (HMIYMMAC1) sont certifiés conformes pour une utilisation dans les zones
dangereuses de Classe I Division 2.
Information spécifique au produit
AVERTISSEMENT
PERTE DE CONTRÔLE
Le concepteur d'un circuit de commande doit tenir compte des modes de défaillance potentiels
des canaux de commande et, pour certaines fonctions de commande critiques, prévoir un
moyen d'assurer la sécurité en maintenant un état sûr pendant et après la défaillance. Par
exemple, l'arrêt d'urgence et l'arrêt en cas de sur-course sont des fonctions de commande
critiques.
Des canaux de commande séparés ou redondants doivent être prévus pour les fonctions de
commande critiques.
Les liaisons de communication peuvent faire partie des canaux de commande du système.
Une attention particulière doit être prêtée aux implications des retards de transmission
imprévus ou des défaillances de la liaison(1).
Chaque équipement Harmony Industrial PC installé doit être testé individuellement et de façon
exhaustive afin de vérifier son bon fonctionnement.
Le non-respect de ces instructions peut provoquer la mort, des blessures graves ou des
dommages matériels.
(1)
Pour plus d'informations, consultez la directive NEMA ICS 1.1(dernière édition), « Safety
Guidelines for the Application, Installation, and Maintenance of Solid State Control » et la directive
NEMA ICS 7.1 (dernière édition), « Safety Standards for Construction and Guide for Selection,
Installation and Operation of Adjustable-Speed Drive Systems » ou les autres normes locales en
vigueur.
EIO0000002362 10/2020
25
L'écran 4:3 12" et 4:3 15" à technologie résistive analogique peut fonctionner de façon anormale
si vous touchez plusieurs points.
AVERTISSEMENT
FONCTIONNEMENT INATTENDU DE L'ÉQUIPEMENT
Ne touchez pas plusieurs points sur l'écran.
Le non-respect de ces instructions peut provoquer la mort, des blessures graves ou des
dommages matériels.
L'écran tactile multipoint W12", W15", W19" et W22" à technologie capacitive projetée peut
fonctionner de façon anormale lorsque sa surface est humide.
AVERTISSEMENT
PERTE DE CONTRÔLE
Ne touchez pas l'écran tactile durant le démarrage du système d'exploitation.
N'utilisez pas l'écran tactile si sa surface est humide.
Si la surface de l'écran tactile est humide, épongez l'eau de la surface avec un chiffon doux
avant de l'utiliser.
Utilisez uniquement les configurations de mise à la terre autorisées indiquées dans la
procédure de mise à la terre.
Le non-respect de ces instructions peut provoquer la mort, des blessures graves ou des
dommages matériels.
NOTE :
Si une substance conductrice (eau, etc.) est présente sur l'écran tactile, le contrôle tactile est
désactivé pour éviter les erreurs d'entrée par contact. Une fois la substance conductrice
éliminée, le contrôle tactile se réactive automatiquement.
Ne touchez pas l'écran tactile durant le démarrage du système d'exploitation car le firmware de
l'écran tactile est automatiquement initialisé lors du démarrage de Windows.
NOTE :
Les caractéristiques de fonctionnement suivantes sont propres à la technologie LCD et
considérées comme normales :
L'écran LCD peut montrer des inégalités de luminosité de certaines images ou les images
peuvent apparaître de manière différente lorsqu'elles sont visualisées hors de l'angle de vue
spécifié. Des ombres ou une diaphonie peuvent également apparaître sur les bords des
images.
Les pixels de l'écran LCD peuvent contenir des points noirs et blancs et vous pouvez avoir
l'impression que l'affichage des couleurs change au cours du temps.
26
EIO0000002362 10/2020
Si la même image reste affichée sur l'écran de l'unité pendant une longue période, une image
rémanente peut apparaître après le changement de l'image. Si cela se produit, éteignez l'unité
et attendez 10 secondes avant de la redémarrer.
La luminosité de l'écran peut diminuer lors d'une utilisation prolongée dans un environnement
contenant du gaz inerte en continu. Pour éviter la détérioration de la luminosité de l'écran,
ventilez régulièrement l'écran.
NOTE : L'unité Harmony Box iPC Optimized, Universal ou Performance est un équipement
configurable non basé sur un système d'exploitation temps réel. Les modifications apportées au
logiciel et aux paramètres doivent être considérées comme de nouvelles mises en œuvre, comme
indiqué dans les messages d'avertissement précédents. Voici des exemples de ces modifications :
BIOS
System Monitor
Système d'exploitation
Matériel installé
Logiciel installé
NOTE : Le système d'exploitation Windows inclut un dispositif de sécurité pour les périphériques
USB. Des problèmes peuvent survenir lors de l'utilisation d'un tel périphérique. La solution à
appliquer est disponible à l'adresse suivante : http://www.schneider-
electric.com/en/faqs/index?page=content&id=FA290340&actp=search&viewlocale=en_US&sear
chid=1469171130324#__highlight
AVERTISSEMENT
FONCTIONNEMENT INATTENDU DE L'ÉQUIPEMENT
Utilisez uniquement des logiciels Schneider Electric avec les équipements décrits dans ce
manuel.
Le non-respect de ces instructions peut provoquer la mort, des blessures graves ou des
dommages matériels.
EIO0000002362 10/2020
27
28
EIO0000002362 10/2020
Harmony Box iPC modulaire et écran
Informations importantes
EIO0000002362 10/2020
Chapitre 1
Informations importantes
Informations importantes
Informations générales
Ce chapitre décrit les aspects spécifiques liés au fonctionnement des unités Harmony Box iPC.
Contenu de ce chapitre
Ce chapitre contient les sujets suivants :
Sujet
Page
Déclaration de la FCC sur les interférences radio pour les Etats-Unis
30
Certifications et normes
31
Installations en zone dangereuse – Pour les Etats-Unis et le Canada
34
EIO0000002362 10/2020
29
Informations importantes
Déclaration de la FCC sur les interférences radio pour les Etats-Unis
Informations de la Federal Communications Commission (FCC) sur les interférences radio
Cet équipement a été testé et trouvé conforme aux limites de la FCC (Federal Communications
Commission) pour un dispositif numérique de classe A, conformément à la Partie 15 des
règlements de la FCC. Ces limites sont conçues pour fournir une protection raisonnable contre les
interférences nuisibles dans une installation commerciale ou industrielle. Cet équipement génère,
utilise et peut émettre des énergies de fréquence radio, et s'il n'est pas installé et utilisé
conformément aux instructions, il peut causer ou être sujet à des interférences avec les
communications radio. Pour limiter les risques d'interférences électromagnétiques avec votre
application, respectez les deux règles suivantes :
Installez et utilisez le Harmony Industrial PC de sorte qu'il n'émette pas une énergie électromagnétique suffisante pour causer des interférences dans les dispositifs à proximité.
Installez et testez le Harmony Industrial PC afin de vous assurer que l'énergie électromagnétique générée par les dispositifs à proximité n'interfère pas avec le fonctionnement du
Harmony Industrial PC.
Toute modification non expressément approuvée par la partie responsable de la mise en
conformité peut entraîner l'annulation de l'autorisation d'utilisation du produit.
AVERTISSEMENT
INTERFERENCES ELECTROMAGNETIQUES
Le rayonnement électromagnétique peut déranger le fonctionnement du Harmony Industrial PC,
ce qui peut entraîner un fonctionnement involontaire de l'équipement. En cas de détection
d'interférences électromagnétiques :
Augmentez la distance entre le Harmony Industrial PC et l'équipement interférant.
Réorientez le Harmony Industrial PC et l'équipement interférant.
Reroutez les lignes électriques et de communication du Harmony Industrial PC et de
l'équipement interférant.
Branchez le Harmony Industrial PC et l'équipement interférant sur des blocs d'alimentation
différents.
Utilisez toujours des câbles blindés lors de la connexion du Harmony Industrial PC à un
périphérique ou un autre ordinateur.
Le non-respect de ces instructions peut provoquer la mort, des blessures graves ou des
dommages matériels.
30
EIO0000002362 10/2020
Informations importantes
Certifications et normes
Introduction
Schneider Electric a fait appel à des organismes indépendants tiers afin de tester et de qualifier ce
produit. Ces organismes ont certifié qu'il était conforme aux normes ci-après.
NOTE : Vérifiez systématiquement les certifications d'après le marquage du produit.
Certifications pour les unités Ecrans HMIDM6421, HMIDM6521, HMIDM7421, HMIDM7521, HMIDM9521,
HMIDMA521 et les HMIBMI, HMIPCCL2B5, HMIPCCL2B6
Underwriters Laboratories Inc., UL 62368-1 et CSA 62368-1 (équipements audio/vidéo, de
traitement de l'information et de communication).
RCM et EAC. Consultez le marquage du produit.
Certifications des unités Box iPC HMIPCCP27, HMIPCCP2J, HMIPCCU27 et HMIPCCU2J
Equipements de commande industrielle (UL 61010-2-201 et CSA C22.2 N° 61010-2-201) et
pour zones dangereuses de Classe I Division 2 (ANSI/ISA 12.12.01 et CSA22.2 N°213).
Consultez le marquage du produit.
CCC, RCM et EAC. Consultez le marquage du produit.
Catégories d'équipements CE Atex et IEC Ex 3GD (modèles CC). Consultez le marquage du
produit.
Catégories d'équipements CE Atex et IEC Ex 3D (modèles CA). Consultez le marquage du
produit.
Certifications des unités Box iPC HMIBMP, HMIPCCP2B, HMIPCCP27, HMIPCCP2J (et Ecrans en option
HMIDM7421, HMIDM7521)
DNV-GL (organisme de la marine marchande).
CCC, RCM et EAC. Consultez le marquage du produit.
Certifications pour les unités Box iPC HMIBMP, HMIBMU, HMIBMO, HMIPCCP2B, HMIPCCU2B,
HMIPCCL2B1...4 et HMIDM7421, HMIDM7521
Equipements de commande industrielle (UL 61010-2-201 et CSA C22.2 N° 61010-2-201) et
pour zones dangereuses de Classe I Division 2 (ANSI/ISA 12.12.01 et CSA22.2 N°213).
Consultez le marquage du produit.
Pour les catégories d'équipements CE Atex et IEC Ex 3GD (modèles CC). Consultez le
marquage du produit
Pour les catégories d'équipements CE Atex et IEC Ex 3D (modèles CA). Consultez le
marquage du produit
EIO0000002362 10/2020
31
Informations importantes
Certifications des Ecrans HMIDM6421, HMIDM6521, HMIDM7421, HMIDM7521 avec une unité Box iPC
HMIBMP, HMIPCCP2B, HMIBMU, HMIPCCU2B, HMIBMO, HMIPCCL2B1...4, HMIDADP11
Equipements de commande industrielle (UL 61010-2-201 et CSA C22.2 N° 61010-2-201) et
pour zones dangereuses de Classe I Division 2 (ANSI/ISA 12.12.01 et CSA22.2 N°213).
Consultez le marquage du produit.
Normes de conformité
Schneider Electric a testé la conformité de ce produit aux normes obligatoires suivantes :
Etats-Unis :
Federal Communications Commission, FCC Partie 15, Classe A
Europe : CE
Directive basse tension 2014/35/EU, basée sur IEC 62368-1 ou IEC 61010-2-201
Directive CEM 2014/30/EU, classe A, basée sur IEC 61000-6-2 et IEC 61000-6-4
Australie : RCM
Norme AS/NZS CISPR11
Normes d'homologation
Schneider Electric a volontairement soumis ce produit à des tests supplémentaires. Les tests
complémentaires ainsi réalisés, ainsi que les normes à partir desquelles ces tests ont été menés,
sont détaillés dans la section Caractéristiques environnementales.
Substances dangereuses
Ce produit est conforme aux normes suivantes :
WEEE, directive 2012/19/EU
RoHS, directives 2011/65/EU et 2015/863/EU
RoHS Chine, norme GB/T 26572
Règlement REACh CE 1907/2006
NOTE : De la documentation sur le développement durable est disponible sur le site Web de
Schneider Electric (profil environnemental de produit et instruction de fin de vie, certificats RoHS
et REACh).
Fin de vie (WEEE)
Ce produit contient des cartes électroniques. Pour l'éliminer, il est impératif de passer par des
filières de recyclage particulières. Le produit contient des cellules et/ou des batteries de stockage
qui doivent être collectées et traitées séparément, lorsqu'elles sont épuisées et en fin de vie du
produit (directive 2012/19/EU).
Consultez la section Maintenance qui explique comment extraire les cellules et batteries du
produit. Le pourcentage du poids des métaux lourds contenus dans ces batteries ne dépasse pas
le seuil défini par la directive européenne 2006/66/CE.
32
EIO0000002362 10/2020
Informations importantes
Conformité avec la norme européenne CE
Les produits décrits dans le présent manuel sont conformes aux directives européennes relatives
à la compatibilité électromagnétique et aux basses tensions (marquage CE) lorsqu'ils sont utilisés
conformément à la documentation s'y rapportant, dans les applications pour lesquelles ils sont
prévus et conjointement à des produits tiers approuvés.
EIO0000002362 10/2020
33
Informations importantes
Installations en zone dangereuse – Pour les Etats-Unis et le Canada
Généralités
DANGER
RISQUE D'ÉLECTROCUTION, D'EXPLOSION OU ÉCLAIR D'ARC ÉLECTRIQUE
Débranchez toutes les sources d'alimentation de l'appareil avant de retirer tout capot ou
élément du système, et avant d'installer ou de retirer tout accessoire, élément matériel ou
câble.
Débranchez le câble d'alimentation du Harmony Industrial PC et du bloc d'alimentation.
Utilisez toujours un dispositif de détection d'une tension nominale appropriée pour vérifier que
l'équipement est hors tension.
Replacez tous les capots ou éléments du système avant de remettre l'unité sous tension.
N'utilisez que la tension indiquée pour faire fonctionner l'unité Harmony Industrial PC. L'unité
CA est conçue pour une utilisation avec une alimentation de 100 à 240 VCA. L'unité CC est
conçue pour une utilisation avec une alimentation de 24 VCC. Déterminez toujours si votre
équipement est alimenté en CA ou en CC avant de le mettre sous tension.
Le non-respect de ces instructions provoquera la mort ou des blessures graves.
Les unités HMIBMP, HMIBMU, HMIBMO, HMIPCCP2B, HMIPCCU2B, HMIPCCL2B1...4,
HMIPCCL2D1...4, HMIPCCL2J1...4, HMIPCCL261...4, HMIPCCL271...4, HMIPCCU26,
HMIPCCU27, HMIPCCU2D, HMIPCCU2J, HMIPCCP26, HMIPCCP27, HMIPCCP2D,
HMIPCCP2J sont certifiées conformes pour une utilisation dans les zones dangereuses de Classe
I Division 2. Elles ne doivent en aucun cas être utilisées dans une zone normalement dangereuse
de Division 1.
Les zones de Division 2 présentent des concentrations dangereuses de substances inflammables
qui sont normalement confinées et dûment ventilées, ou sont situées à proximité de zones de
Classe I, Division 1, pour lesquelles une situation anormale pourrait entraîner une exposition
momentanée à ces concentrations dangereuses.
34
EIO0000002362 10/2020
Informations importantes
Cet équipement est destiné à une utilisation dans les zones dangereuses de Classe 1, Division 2,
Groupes A, B, C ou D, ou dans les zones non dangereuses uniquement. Avant d'installer ou
d'utiliser l'unité Box iPC HMIBMP, HMIBMU, HMIBMO, HMIPCCP2B, HMIPCCU2B,
HMIPCCL2B1...4, HMIPCCL2D1...4, HMIPCCL2J1...4, HMIPCCL261...4, HMIPCCL271...4,
HMIPCCU26, HMIPCCU27, HMIPCCU2D, HMIPCCU2J, HMIPCCP26, HMIPCCP27,
HMIPCCP2D, HMIPCCP2J et l'écran HMIDM6421, HMIDM6521, HMIDM7421, HMIDM7521,
vérifiez toujours que la certification ANSI/ISA 12.12.01 ou CSA C22.2 n° 213 est indiquée sur
l'étiquette du produit.
AVERTISSEMENT
RISQUE D'EXPLOSION
N'utilisez pas le Harmony Industrial PC dans une zone ou un environnement dangereux non
répertorié dans la Classe I, Division 2, Groupes A, B, C et D.
Avant d'utiliser le Harmony Industrial PC dans une zone dangereuse, vérifiez toujours que la
certification ANSI/ISA 12.12.01 ou CSA C22.2 n° 213 est indiquée sur l'étiquette du produit.
N'installez aucun composant, équipement ou accessoire de Schneider Electric ou d'autres
fabricants qui n'a pas été déclaré conforme pour une utilisation dans des zones de Classe I,
Division 2, Groupes A, B, C et D.
Vérifiez également que les cartes contrôleur PCI présentent un code de température (code T)
approprié et conviennent à une utilisation dans une plage de température ambiante de 0 à
50 °C (32 à 122 °F).
N'effectuez aucune action d'installation, de modification, de maintenance, de réparation, etc.
de l'unité Harmony Industrial PC qui ne soit pas autorisée dans le présent manuel. Toute
action non autorisée peut affecter la conformité de l'unité pour une utilisation dans des zones
de Classe I, Division 2.
Le non-respect de ces instructions peut provoquer la mort, des blessures graves ou des
dommages matériels.
EIO0000002362 10/2020
35
Informations importantes
AVERTISSEMENT
RISQUE D'EXPLOSION
Vérifiez toujours la classification de votre équipement au regard des normes ANSI/ISA
12.12.01 et CSA C22.2 n° 213 avant de l'installer ou de l'utiliser dans une zone dangereuse.
Pour mettre sous tension ou hors tension une unité Harmony Industrial PC installée dans une
zone dangereuse de Classe I, Division 2, vous devez :
utiliser un commutateur situé hors de la zone dangereuse, ou
utiliser un commutateur certifié Classe I, Division 1 pour utilisation en zone dangereuse.
Le remplacement de composants peut rendre ce produit non adapté à une utilisation en zone
de Classe I, Division 2.
Avant de connecter ou déconnecter l'équipement, vérifiez que l'alimentation est coupée ou
que la zone ne présente aucun danger. Cette consigne s'applique à tous les branchements :
alimentation, mise à la terre, en série, en parallèle, en réseau ou via un port USB à l'arrière.
N'utilisez jamais de câble non blindé ou non mis à la terre dans des zones dangereuses.
Le cas échéant, maintenez fermées les portes et les ouvertures de l'enceinte en permanence
pour éviter l'accumulation de corps étrangers au niveau du poste de travail.
N'ouvrez pas le capot et n'utilisez pas de connecteurs USB dans des zones dangereuses.
N'exposez pas l'équipement à la lumière directe du soleil ni à une source de rayons UV.
Le non-respect de ces instructions peut provoquer la mort, des blessures graves ou des
dommages matériels.
Assurez-vous de la conformité de votre produit pour son utilisation dans la zone concernée. Si
aucune spécification de Classe, Division ou Groupe n'est fixée pour la zone en question, les
utilisateurs doivent consulter les autorités compétentes pour que ces dernières déterminent ces
critères.
Conformément aux réglementations fédérales, nationales, régionales et locales, toute installation
située dans une zone dangereuse doit faire l'objet d'un contrôle par les autorités compétentes
avant son utilisation. Seul un personnel qualifié est autorisé à installer, entretenir et contrôler ces
systèmes.
36
EIO0000002362 10/2020
Informations importantes
Commutateur marche/arrêt
DANGER
RISQUE D'ÉLECTROCUTION, D'EXPLOSION OU ÉCLAIR D'ARC ÉLECTRIQUE
Débranchez toutes les sources d'alimentation de l'appareil avant de retirer tout capot ou
élément du système, et avant d'installer ou de retirer tout accessoire, élément matériel ou
câble.
Débranchez le câble d'alimentation du Harmony Industrial PC et du bloc d'alimentation.
Utilisez toujours un dispositif de détection d'une tension nominale appropriée pour vérifier que
l'équipement est hors tension.
Replacez tous les capots ou éléments du système avant de remettre l'unité sous tension.
N'utilisez que la tension indiquée pour faire fonctionner l'unité Harmony Industrial PC. L'unité
CA est conçue pour une utilisation avec une alimentation de 100 à 240 VCA. L'unité CC est
conçue pour une utilisation avec une alimentation de 24 VCC. Déterminez toujours si votre
équipement est alimenté en CA ou en CC avant de le mettre sous tension.
Le non-respect de ces instructions provoquera la mort ou des blessures graves.
La puissance d'entrée requise par les systèmes comportant une unité Box iPC fait du commutateur
marche/arrêt un appareil présentant des risques d'incendie, étant donné que la tension et le
courant aux bornes du dispositif d'établissement/coupure sont en mesure de créer une étincelle.
En cas d'utilisation d'un commutateur marche/arrêt normal, les réglementations relatives aux
zones dangereuses exigent que le commutateur marche/arrêt soit utilisé dans des zones définies
comme non dangereuses.
Cependant, des limites concernant la longueur des câbles entre le poste de travail et le
commutateur marche/arrêt peuvent s'appliquer. Dans les autres cas, le commutateur doit être
conforme aux normes de Classe I, Division 1 (sécurité intrinsèque). Ces commutateurs sont
conçus de façon à empêcher toute possibilité d'apparition d'une étincelle lors de l'établissement
ou la coupure de contacts.
Utilisez des commutateurs conformes aux normes UL et/ou CSA de Classe I, Division 1 dans les
zones dangereuses. Ces commutateurs sont très largement disponibles dans le commerce. Il vous
incombe de veiller à choisir un commutateur marche/arrêt qui soit en accord avec le niveau de
zone dangereuse de l'installation.
EIO0000002362 10/2020
37
Informations importantes
Raccordements des câbles
AVERTISSEMENT
RISQUE D'EXPLOSION
Vérifiez toujours la classification de votre équipement au regard des normes ANSI/ISA
12.12.01 et CSA C22.2 n° 213 avant de l'installer ou de l'utiliser dans une zone dangereuse.
Pour mettre sous tension ou hors tension une unité Harmony Industrial PC installée dans une
zone dangereuse de Classe I, Division 2, vous devez :
utiliser un commutateur situé hors de la zone dangereuse, ou
utiliser un commutateur certifié Classe I, Division 1 pour utilisation en zone dangereuse.
Le remplacement de composants peut rendre ce produit non adapté à une utilisation en zone
de Classe I, Division 2.
Avant de connecter ou déconnecter l'équipement, vérifiez que l'alimentation est coupée ou
que la zone ne présente aucun danger. Cette consigne s'applique à tous les branchements :
alimentation, mise à la terre, en série, en parallèle, en réseau ou via un port USB à l'arrière.
N'utilisez jamais de câble non blindé ou non mis à la terre dans des zones dangereuses.
Le cas échéant, maintenez fermées les portes et les ouvertures de l'enceinte en permanence
pour éviter l'accumulation de corps étrangers au niveau du poste de travail.
N'ouvrez pas le capot et n'utilisez pas de connecteurs USB dans des zones dangereuses.
N'exposez pas l'équipement à la lumière directe du soleil ni à une source de rayons UV.
Le non-respect de ces instructions peut provoquer la mort, des blessures graves ou des
dommages matériels.
Les réglementations en matière de zones dangereuses de Division 2 exigent la mise en place d'un
dispositif de protection et de verrouillage approprié pour tous les raccordements de câbles. Utilisez
uniquement des périphériques USB non incendiaires car les connexions USB ne présentent pas
de dispositif de protection adéquat pour permettre l'utilisation des connexions USB de l'unité Box
iPC. Ne connectez ou déconnectez jamais un câble tant que l'une ou l'autre de ses extrémités est
alimentée. Tous les câbles de communication doivent inclure un écran de mise à la terre du
châssis. Ce dispositif doit se composer d'une tresse de cuivre et de papier aluminium. L'enveloppe
du connecteur D-Sub doit être en métal conducteur (zinc moulé, par exemple) et la tresse de
l'écran de mise à la terre directement et correctement fixée à l'extrémité de l'enveloppe du
connecteur. N'utilisez pas de fil de masse relié au blindage.
Le diamètre extérieur du câble doit être adapté au diamètre intérieur du dispositif de protection du
connecteur de câble pour garantir un niveau de protection élevé. Fixez toujours les connecteurs
D-Sub aux connecteurs correspondants du poste de travail à l'aide des deux vis situées sur les
deux côtés.
38
EIO0000002362 10/2020
Informations importantes
Utilisation et maintenance
Les systèmes ont été conçus de manière à valider les tests relatifs aux étincelles pour les
branchements USB en face avant uniquement.
AVERTISSEMENT
RISQUE D'EXPLOSION
En plus des autres directives indiquées dans ce manuel, respectez les règles suivantes lors de
l'installation de l'unité Harmony Industrial PC dans une zone dangereuse :
Le câblage de l'équipement doit être conforme à l'article 501.10 (B) du NEC (National
Electrical Code) applicable aux zones dangereuses de Classe I, Division 2.
Installez l'unité Harmony Industrial PC dans un boîtier approprié, qui ne peut être ouvert qu'à
l'aide d'un outil (boîtier sécurisé). Il est recommandé d'utiliser des boîtiers de type 4 ou
conformes à l'indice de protection IP65, même s'ils ne sont pas imposés par les
réglementations.
Le non-respect de ces instructions peut provoquer la mort, des blessures graves ou des
dommages matériels.
NOTE : L'indice de protection IP65 ne fait pas partie de la certification UL relative aux zones
dangereuses.
EIO0000002362 10/2020
39
Informations importantes
40
EIO0000002362 10/2020
Harmony Box iPC modulaire et écran
Caractéristiques physiques
EIO0000002362 10/2020
Chapitre 2
Caractéristiques physiques
Caractéristiques physiques
Objet de ce chapitre
Ce chapitre présente les caractéristiques physiques de l'unité Harmony Box iPC.
Contenu de ce chapitre
Ce chapitre contient les sujets suivants :
Sujet
Page
Contenu de l'offre
42
Description de l'unité Box iPC Basic Optimized (HMIBMI)
47
Description de l'unité Box iPC Optimized (HMIBMO)
51
Description des Box iPC Universal et Performance (HMIBMU/HMIBMP)
57
Description des Ecrans
64
Description et configuration de l'Adaptateur graphique
69
Comportement des Ecrans et de la fonction Touch
76
EIO0000002362 10/2020
41
Caractéristiques physiques
Contenu de l'offre
Eléments de l'unité Harmony Box iPC
Les éléments suivants sont fournis avec l'Harmony Box iPC. Avant d'utiliser l'unité Box iPC, vérifiez
que tous les éléments sont présents :
Box iPC
Support de récupération avec logiciel de
réinstallation du système d'exploitation
(document EULA de Microsoft Windows). Des
pilotes supplémentaires figurent sur le support de
récupération.
Manuel utilisateur en chinois
Prospectus Before using this product (Avant
d'utiliser ce produit)
Prospectus RoHS en chinois
1 bornier CC : connecteur d'alimentation à
3 broches
1 fil pour la mise à la terre du châssis
8 vis pour le montage du disque dur HDD/SSD
pour HMIBMU et HMIBMP (non fournies avec
2 disques HDD/SSD prémontés, 4 vis avec
1 disque HDD/SSD prémonté)
4 vis noires pour le montage de l'écran (non
fournies avec l'écran prémonté sur l'unité Box
iPC)
42
EIO0000002362 10/2020
Caractéristiques physiques
Support USB flexible pour HMIBMU et HMIBMP :
4 colliers de serrage métalliques
4 vis
4 colliers de serrage en plastique
Support USB flexible pour HMIBMO et HMIBMI : 2
jeux attache/collier en plastique
L'unité Box iPC a été emballée avec soin, une attention particulière ayant été apportée à la qualité.
Toutefois, si des éléments sont endommagés ou manquants, contactez immédiatement votre
service clientèle.
EIO0000002362 10/2020
43
Caractéristiques physiques
Eléments de l'unité Ecran
Les éléments suivants sont fournis avec l'écran. Avant d'utiliser l'écran, vérifiez que tous les
éléments sont présents :
Ecran
8 fixations de montage pour écran 4:3 12" et W12"
(8 vis, 8 supports)
10 fixations de montage pour écran 4:3 15" et
W15" (10 vis, 10 supports)
12 fixations de montage pour écran W19" et W22"
(12 vis, 12 supports)
1 joint de panneau
Prospectus Before using this product (Avant
d'utiliser ce produit)
Prospectus RoHS en chinois
L'unité écran a été emballée avec soin, une attention particulière ayant été apportée à la qualité.
Toutefois, si des éléments sont endommagés ou manquants, contactez immédiatement votre
service clientèle.
44
EIO0000002362 10/2020
Caractéristiques physiques
Eléments de l'unité Adaptateur graphique
Les éléments suivants sont fournis avec l'Adaptateur graphique. Avant d'utiliser l'unité Adaptateur
graphique, vérifiez que tous les éléments sont présents :
Adaptateur graphique
Support contenant les pilotes et le manuel
utilisateur pour configurer l'Adaptateur graphique
Manuel utilisateur en chinois
Prospectus Before using this product (Avant
d'utiliser ce produit)
Prospectus RoHS en chinois
EIO0000002362 10/2020
45
Caractéristiques physiques
1 bornier CC : connecteur d'alimentation à
3 broches
1 fil pour la mise à la terre du châssis
4 vis noires pour le montage de l'écran (non
fournies avec l'écran prémonté)
4 vis pour le montage du kit VESA
1 jeu collier/attache en plastique pour le support
de câble USB
L'unité Adaptateur graphique a été emballée avec soin, une attention particulière ayant été
apportée à la qualité. Toutefois, si des éléments sont endommagés ou manquants, contactez
immédiatement votre service clientèle.
46
EIO0000002362 10/2020
Caractéristiques physiques
Description de l'unité Box iPC Basic Optimized (HMIBMI)
Introduction
Durant le fonctionnement, la température de surface du dissipateur thermique peut
dépasser 70 °C (158 °F).
AVERTISSEMENT
RISQUE DE BRÛLURES
Ne touchez pas la surface du dissipateur thermique durant le fonctionnement.
Le non-respect de ces instructions peut provoquer la mort, des blessures graves ou des
dommages matériels.
Description des Box iPC
Présentation
Bouton de mise sous/hors tension, bouton de réinitialisation et voyants
EIO0000002362 10/2020
47
Caractéristiques physiques
Signification des voyants d'état
Marquage
Voyant
Couleur
Etat
Fonction
PWR
Alimentation
Vert
Allumé
Unité active (Windows est utilisé)
(état 0)
Vert
Clignotant
Unité en veille (état 3)
Orange
Allumé
Unité en veille prolongée
(état 4/état 5)
Allumé
Tension RTC < 2,65 VCC
Eteint
Tension RTC > 2,65 VCC
CMOS
Batterie
Orange
Voyant programmable pour le logiciel de contrôle facultatif
RUN/STOP
Error
RUN/STOP dans
le logiciel de
contrôle
Rouge
Eteint
Arrêt
Vert
Allumé
Marche
Erreur dans le
logiciel de
contrôle
Rouge
Eteint
Aucune erreur dans le logiciel de
contrôle
Allumé
Erreur détectée dans le logiciel de
contrôle
Vue avant de l'unité
1
2
DP actif
Voyants et bouton de mise sous tension/réinitialisation
Vue de dessus
1
2
3
48
Connecteur SMA pour antenne externe WLan A
Connecteur SMA pour antenne externe GPRS/4G
Connecteur SMA pour antenne externe WLan B
EIO0000002362 10/2020
Caractéristiques physiques
Vue de dessous
1
2
3
4
5
6
7
8
Connecteur d'alimentation CC
Port COM RS-232 (non isolé), RS-422/485 (non isolé)
USB1 (USB 2.0)
USB2 (USB 3.0)
ETH1 (10/100/1000 Mbits/s)
ETH2 (10/100/1000 Mbits/s)
Interface facultative
Broche de mise à la terre
Verrou USB
1
Verrou USB
EIO0000002362 10/2020
49
Caractéristiques physiques
Description des unités Box iPC et Ecran
Présentation
NOTE :
Paramètre Windows (avec pilotes déjà installés) : l'unité Box iPC prend en charge deux ports
DisplayPort en simultané si montage avec écran (HMIDM).
Une fois le câble DisplayPort branché, redémarrez le système d'exploitation.
Pour la connexion de l'unité Box iPC sur l'écran avec une interface DVI, utilisez un câble de
liaison active DP/DVI : HMIYADDPDVI11 (voir Accessoires (voir page 469)).
Vue de dessous
1
2
3
50
Ecran
Module d'alimentation CA facultatif (HMIYPSOMAC1 ou HMIYMMAC1)
Box iPC
EIO0000002362 10/2020
Caractéristiques physiques
Description de l'unité Box iPC Optimized (HMIBMO)
Introduction
Durant le fonctionnement, la température de surface du dissipateur thermique peut
dépasser 70 °C (158 °F).
AVERTISSEMENT
RISQUE DE BRÛLURES
Ne touchez pas la surface du dissipateur thermique durant le fonctionnement.
Le non-respect de ces instructions peut provoquer la mort, des blessures graves ou des
dommages matériels.
Description de l'unité Box iPC Optimized standard
Présentation
Bouton de mise sous/hors tension, bouton de réinitialisation et voyants
EIO0000002362 10/2020
51
Caractéristiques physiques
Le tableau suivant décrit la fonction des voyants d'état :
Marquage
Voyant
Couleur
Etat
Fonction
PWR
Alimentation
Vert
Allumé
Unité active (Windows est utilisé)
(état 0)
Vert
Clignotant
Unité en veille (état 3)
Orange
Allumé
Unité en veille prolongée
(état 4/état 5)
Vert
Eteint
Données stockées non transmises
Allumé
Données stockées transmises
Allumé
Tension RTC < 2,65 VCC
Eteint
Tension RTC > 2,65 VCC
SATA
CMOS
SATA
Batterie
Orange
Voyant programmable pour le logiciel de contrôle facultatif
RUN/STOP
Error
RUN/STOP dans
le logiciel de
contrôle
Rouge
Eteint
Arrêt
Vert
Allumé
Marche
Erreur dans le
logiciel de
contrôle
Rouge
Eteint
Aucune erreur dans le logiciel de
contrôle
Allumé
Erreur détectée dans le logiciel de
contrôle
Vue avant de l'unité
1
2
3
DP actif 2
DP actif 1
Voyants et bouton de mise sous tension/réinitialisation
Vue de dessus
1
2
3
52
Connecteur SMA pour antenne externe WLan A
Connecteur SMA pour antenne externe GPRS/4G
Connecteur SMA pour antenne externe WLan B
EIO0000002362 10/2020
Caractéristiques physiques
Vue de dessous
1
2
3
4
5
6
7
8
Connecteur d'alimentation CC
Port COM1 RS-232 (non isolé)
Port COM2 RS-232 (non isolé), RS-422/485 (non isolé)
USB1 et USB2 (USB 2.0)
USB3 et USB4 (USB 3.0)
ETH1 (10/100/1000 Mbits/s) IEEE1588
ETH2 (10/100/1000 Mbits/s) IEEE1588
Broche de mise à la terre
Description de l'unité Box iPC Optimized extensible
Présentation
Bouton de mise sous/hors tension, bouton de réinitialisation et voyants
EIO0000002362 10/2020
53
Caractéristiques physiques
Le tableau suivant décrit la fonction des voyants d'état :
Marquage
Voyant
Couleur
Etat
Fonction
PWR
Alimentation
Vert
Allumé
Unité active (Windows est utilisé)
(état 0)
Vert
Clignotant
Unité en veille (état 3)
Orange
Allumé
Unité en veille prolongée
(état 4/état 5)
Vert
Eteint
Données stockées non transmises
Allumé
Données stockées transmises
Allumé
Tension RTC < 2,65 VCC
Eteint
Tension RTC > 2,65 VCC
SATA
CMOS
SATA
Batterie
Orange
Voyant programmable pour le logiciel de contrôle facultatif
RUN/STOP
ERR
RUN/STOP dans
le logiciel de
contrôle
Rouge
Eteint
Arrêt
Vert
Allumé
Marche
Erreur dans le
logiciel de
contrôle
Rouge
Eteint
Aucune erreur dans le logiciel de
contrôle
Allumé
Erreur détectée dans le logiciel de
contrôle
Vue avant de l'unité
1
2
3
54
DP actif 2
DP actif 1
Voyants et bouton de mise sous tension/réinitialisation
EIO0000002362 10/2020
Caractéristiques physiques
Vue de dessus
1
2
3
Connecteur SMA pour antenne externe WLan A
Connecteur SMA pour antenne externe GPRS/4G
Connecteur SMA pour antenne externe WLan B
Vue de dessous
1
2
3
4
5
6
7
8
9
Connecteur d'alimentation CC
Port COM1 RS-232 (non isolé)
Port COM2 RS-232 (non isolé), RS-422/485 (non isolé)
USB1 et USB2 (USB 2.0)
USB3 et USB4 (USB 3.0)
ETH1 (10/100/1000 Mbits/s) IEEE1588
ETH2 (10/100/1000 Mbits/s) IEEE1588
Interface facultative
Broche de mise à la terre
EIO0000002362 10/2020
55
Caractéristiques physiques
Description des unités Box iPC Optimized et Ecran
Présentation
NOTE :
Paramètre Windows (avec pilotes déjà installés) : l'unité Box iPC Optimized prend en charge
deux ports DisplayPort en simultané si montage avec écran (HMIDM).
Une fois le câble DisplayPort branché, redémarrez le système d'exploitation.
Pour la connexion de l'unité Box iPC sur l'écran avec une interface DVI, utilisez un câble de
liaison active DP/DVI : HMIYADDPDVI11 (voir Accessoires).
Vue de dessous
1
2
3
56
Ecran
Module d'alimentation CA facultatif (HMIYPSOMAC1 ou HMIYMMAC1)
Box iPC
EIO0000002362 10/2020
Caractéristiques physiques
Description des Box iPC Universal et Performance (HMIBMU/HMIBMP)
Introduction
Durant le fonctionnement, la température de surface du dissipateur thermique peut
dépasser 70 °C (158 °F).
AVERTISSEMENT
RISQUE DE BRÛLURES
Ne touchez pas la surface du dissipateur thermique durant le fonctionnement.
Le non-respect de ces instructions peut provoquer la mort, des blessures graves ou des
dommages matériels.
Description de l'unité Box iPC 2 emplacements
Présentation
Bouton de mise sous/hors tension et voyants
EIO0000002362 10/2020
57
Caractéristiques physiques
Le tableau suivant décrit la fonction des voyants d'état :
Marquage
Voyant
Couleur
Etat
Fonction
PWR
Alimentation
Vert
Allumé
Unité active (Windows est utilisé)
(état 0)
Vert
Clignotant
Unité en veille (état 3)
Orange
Allumé
Unité en veille prolongée
(état 4/état 5)
Vert
Eteint
Données stockées non transmises
Allumé
Données stockées transmises
Allumé
Tension RTC < 2,65 VCC
Eteint
Tension RTC > 2,65 VCC
SATA
CMOS
SATA
Batterie
Orange
Voyant programmable pour le logiciel de contrôle facultatif
RUN/STOP
ERR
RUN/STOP dans
le logiciel de
contrôle
Rouge
Eteint
Arrêt
Vert
Allumé
Marche
Erreur dans le
logiciel de
contrôle
Rouge
Eteint
Aucune erreur dans le logiciel de
contrôle
Allumé
Erreur détectée dans le logiciel de
contrôle
Vue avant de l'unité
1
2
3
4
5
58
DP actif 2
Emplacement CFast à glissière
Voyants et bouton de mise sous tension/réinitialisation
HDD/SSD 1 (échange à chaud et configuration RAID possible)
HDD/SSD 2 (échange à chaud et configuration RAID possible)
EIO0000002362 10/2020
Caractéristiques physiques
Vue de dessus
1
2
3
Connecteur SMA pour antenne externe WLan
Connecteur SMA pour antenne externe GPRS/4G
Connecteur SMA pour antenne externe WLan
Vue de dessous
1
2
3
4
5
6
7
8
9
10
Connecteur d'alimentation CC
Interface facultative 1
DP actif 1
ETH1 (10/100/1000 Mbits/s) IEEE1588
ETH2 (10/100/1000 Mbits/s) IEEE1588
USB1 et USB2 (USB 3.0)
USB3 et USB4 (USB 2.0)
Interface facultative 2
Port COM1 RS-232, RS-422/485 (isolé)
Broche de mise à la terre
EIO0000002362 10/2020
59
Caractéristiques physiques
Description de l'unité Box iPC 4 emplacements
Présentation
Bouton de mise sous/hors tension et voyants
Le tableau suivant décrit la fonction des voyants d'état :
Marquage
Voyant
Couleur
Etat
Fonction
PWR
Alimentation
Vert
Allumé
Unité active (Windows est utilisé)
(état 0)
Vert
Clignotant
Unité en veille (état 3)
Orange
Allumé
Unité en veille prolongée
(état 4/état 5)
Vert
Eteint
Données stockées non transmises
Allumé
Données stockées transmises
Allumé
Tension RTC < 2,65 VCC
Eteint
Tension RTC > 2,65 VCC
SATA
CMOS
SATA
Batterie
Orange
Voyant programmable pour le logiciel de contrôle facultatif
RUN/STOP
ERR
60
RUN/STOP dans
le logiciel de
contrôle
Rouge
Eteint
Arrêt
Vert
Allumé
Marche
Erreur dans le
logiciel de
contrôle
Rouge
Eteint
Aucune erreur dans le logiciel de
contrôle
Allumé
Erreur détectée dans le logiciel de
contrôle
EIO0000002362 10/2020
Caractéristiques physiques
Vue avant de l'unité
1
2
3
4
5
6
DP actif 2
Emplacement CFast à glissière
Voyants et bouton de mise sous tension/réinitialisation
HDD/SSD 1 (échange à chaud et configuration RAID possible)
HDD/SSD 2 (échange à chaud et configuration RAID possible)
Ventilateur
Vue de dessus
1
2
3
4
Connecteur SMA pour antenne externe WLan
Connecteur SMA pour antenne externe GPRS/4G
Connecteur SMA pour antenne externe WLan
Ventilateur
EIO0000002362 10/2020
61
Caractéristiques physiques
Vue de dessous
1
2
3
4
5
6
7
8
9
10
11
62
Connecteur d'alimentation CC
Interface facultative 1
DP actif 1
ETH1 (10/100/1000 Mbits/s) IEEE1588
ETH2 (10/100/1000 Mbits/s) IEEE1588
USB1 et USB2 (USB 3.0)
USB3 et USB4 (USB 2.0)
Emplacements PCI ou PCIe (Peripheral Component Interconnect express)
Interface facultative 2
Port COM1 RS-232, RS-422/485 (isolé)
Broche de mise à la terre
EIO0000002362 10/2020
Caractéristiques physiques
Description des unités Box iPC et Ecran
Présentation
NOTE :
L'unité Box iPC (HMIBMU/HMIBMP) prend en charge deux ports DisplayPort. Lorsque l'unité
Box iPC est montée avec l'écran, le port DisplayPort 2 n'est pas opérationnel.
Une fois le câble DisplayPort branché, redémarrez le système d'exploitation.
Pour la connexion de l'unité Box iPC à l'écran avec une interface DVI, utilisez un câble de liaison
active DP/DVI HMIYADDPDVI11 (voir Accessoires).
Vue de dessous
1
2
3
Ecran
Module d'alimentation CA facultatif (HMIYMMAC1)
Box iPC
EIO0000002362 10/2020
63
Caractéristiques physiques
Description des Ecrans
Vue avant des Ecrans 4:3 12" ou 4:3 15"
L'écran 4:3 12" et 4:3 15" à technologie résistive analogique peut fonctionner de façon anormale
si vous touchez plusieurs points.
AVERTISSEMENT
FONCTIONNEMENT INATTENDU DE L'ÉQUIPEMENT
Ne touchez pas plusieurs points sur l'écran.
Le non-respect de ces instructions peut provoquer la mort, des blessures graves ou des
dommages matériels.
1
2
3
4
64
Panneau (4:3 12" ou 4:3 15")
Panneau tactile simple
Port USB (USB 2.0) et bouton de réinitialisation
Voyant d'état
EIO0000002362 10/2020
Caractéristiques physiques
NOTE : Lorsque l'écran est relié à un Adaptateur graphique, le bouton de réinitialisation sert
uniquement à réinitialiser l'Adaptateur graphique. Lorsque l'écran est relié à une unité Box iPC, ce
bouton permet de réinitialiser l'unité Box iPC.
NOTE : Le port USB en face avant est une interface de diagnostic pour le service et la
maintenance.
AVERTISSEMENT
FONCTIONNEMENT INATTENDU DE L'ÉQUIPEMENT
N'utilisez pas le port USB situé en face avant durant le fonctionnement de la machine.
Laissez toujours le cache en place durant le fonctionnement normal.
Le non-respect de ces instructions peut provoquer la mort, des blessures graves ou des
dommages matériels.
Vue avant des Ecrans W12", W15", W19" ou W22"
L'écran tactile multipoint W12", W15", W19" et W22" à technologie capacitive projetée peut
fonctionner de façon anormale lorsque sa surface est humide.
AVERTISSEMENT
PERTE DE CONTRÔLE
Ne touchez pas l'écran tactile durant le démarrage du système d'exploitation.
N'utilisez pas l'écran tactile si sa surface est humide.
Si la surface de l'écran tactile est humide, épongez l'eau de la surface avec un chiffon doux
avant de l'utiliser.
Utilisez uniquement les configurations de mise à la terre autorisées indiquées dans la
procédure de mise à la terre.
Le non-respect de ces instructions peut provoquer la mort, des blessures graves ou des
dommages matériels.
EIO0000002362 10/2020
65
Caractéristiques physiques
NOTE :
Si une substance conductrice (eau, etc.) est présente sur l'écran tactile, le contrôle tactile est
désactivé pour éviter les erreurs d'entrée par contact. Une fois la substance conductrice
éliminée, le contrôle tactile se réactive automatiquement.
Ne touchez pas l'écran tactile durant le démarrage du système d'exploitation car le firmware de
l'écran tactile est automatiquement initialisé lors du démarrage de Windows.
1
2
3
Panneau (W12", W15", W19" ou W22")
Écran tactile multipoint
Voyant d'état
Voyant d'état
Le tableau suivant décrit la fonction du voyant d'état des Ecrans avec unité Box iPC :
Couleur
Etat
Fonction
Vert
Allumé
Unité active (Windows est utilisé) (état 0)
Vert
Clignotant
Unité en veille (état 1/état 2/état 3)
Orange
Allumé
Unité en veille prolongée (état 4/état 5)
Le tableau suivant décrit la fonction du voyant d'état des Ecrans avec Adaptateur graphique :
66
Couleur
Etat
Fonction
Vert
Allumé
Unité active (Windows est utilisé) (état 0)
Orange
Allumé
Unité en veille (état 1/état 2) et Unité en veille prolongée (état 3/état 4/état 5)
EIO0000002362 10/2020
Caractéristiques physiques
Vue arrière des Ecrans 4:3 15", W15", W19" ou W22"
1
G1
S1
G2
S2
V
Connecteur de panneau de l'unité Box iPC ou Adaptateur graphique
Guide de retrait de l'unité Box iPC Optimized
Trou de montage de l'unité Box iPC Optimized
Guide de retrait de l'unité Box iPC Universal/Performance ou Adaptateur graphique
Trou de montage de l'unité Box iPC Universal/Performance ou Adaptateur graphique
Trou de montage du kit VESA (HMIYPVESA21 ou HMIYPVESA41)
EIO0000002362 10/2020
67
Caractéristiques physiques
Vue arrière des Ecrans 4:3 12" ou W12"
1
G1
S1
G2
S2
V
68
Connecteur de panneau de l'unité Box iPC ou Adaptateur graphique
Guide de retrait de l'unité Box iPC Optimized
Trou de montage de l'unité Box iPC Optimized
Guide de retrait de l'unité Box iPC Universal/Performance ou Adaptateur graphique
Trou de montage de l'unité Box iPC Universal/Performance ou Adaptateur graphique
Trou de montage du kit VESA (HMIYPVESA6X21)
EIO0000002362 10/2020
Caractéristiques physiques
Description et configuration de l'Adaptateur graphique
Présentation
L'écran peut être monté à distance de l'unité Box iPC grâce à l'Adaptateur graphique.
L'Adaptateur graphique peut être raccordé à un PC par câble USB pour les écrans tactiles et par
câble DisplayPort pour la vidéo (distance HMIYCABUSB51/HMIYCABDP51de 5 m (16,4 ft) au
maximum).
Dans une configuration avec Module récepteur et Module émetteur, il est possible de raccorder
jusqu'à 4 Adaptateurs graphiques à une même unité Box iPC munie d'une interface facultative
pour connecteur RJ45 de câble Ethernet CAT5e/CAT6. Le connecteur RJ45 de câble
CAT5e/CAT6 permet alors la prise en charge des écrans tactiles et du signal vidéo sur une
distance maximale de 100 m entre équipements, soit 400 m au total pour 4 écrans.
1
2
3
4
5
6
7
Raccordement de l'alimentation CC
Port USB type B (USB 2.0 pour sortie écran tactile)
DisplayPort (IN)
Module émetteur (HMIYDATR11) avec port RJ45
Module récepteur (HMIYDARE11) avec port RJ45
Trous de montage du kit VESA
Bloqueur de port USB
EIO0000002362 10/2020
69
Caractéristiques physiques
Configuration d'un écran local avec connexion DisplayPort (distance maximale : 5 m)
Etape
1
Action
Raccordez l'Adaptateur graphique au PC hôte via un câble DP :
1
2
3
4
Adaptateur graphique
Ecran
Câble USB 5 m (HMIYCABUSB51)
Câble DP vers DP 5 m (HMIYCABDP51)
2
Installez le pilote d'écran tactile à partir du support de récupération fourni dans l'offre ou à partir du
DVD de l'Adaptateur graphique.
3
Raccordez l'Adaptateur graphique à un PC hôte via à l'aide d'un câble USB afin de pouvoir utiliser
la fonction Touch.
NOTE :
Les unités écran W12", W15", W19" et W22" présentent une fonction tactile multipoint.
Le bouton de réinitialisation sur les unités écran 4:3 12" et 4:3 15" permet seulement de
réinitialiser l'Adaptateur graphique, pas le PC hôte.
L'Adaptateur graphique avec écran ne prend pas en charge le réglage de la luminosité. Celleci est toujours réglée sur 100 %.
Une fois le câble DisplayPort branché, redémarrez le système d'exploitation.
Pour que l'équipement fonctionne avec une alimentation de 100 à 240 VCA dans les zones
dangereuses, le module d'alimentation CA (HMIYMMAC1) doit être monté.
Les câbles DP et USB ne doivent pas dépasser 5 m (16,40 pi.) de long.
70
EIO0000002362 10/2020
Caractéristiques physiques
Configuration d'un écran distant avec Module récepteur et Module émetteur (distance maximale :
4 x 100 m)
La configuration Module récepteur et Module émetteur permet de relier plusieurs écrans dans une
architecture de chaînage. Les Adaptateurs graphiques sont raccordés par des câbles Ethernet
(type CAT5e/CAT6). La distance maximale entre deux équipements est de 100 mètres.
L'unité Box iPC assure le transfert de données avec quatre écrans munis d'un Adaptateur
graphique, ce qui correspond à une distance maximale de 4 x 100 m = 400 m (437 yd). Les quatre
écrans sont des écrans clones.
Pour installer l'écran et l'Adaptateur graphique, procédez comme suit :
Etape
Action
1
Installez la carte mini PCIe (voir page 284) et l'Interface mini PCIe/adaptateur graphique
(voir page 282) sur l'unité Box iPC.
2
Connectez l'Adaptateur graphique et toutes les interfaces Module émetteur / Module récepteur des
écrans distants à l'aide de câbles Ethernet (type CAT5e/CAT6) :
1
2
3
4
5
6
7
Box iPC
Interface mini PCIe/adaptateur graphique
Ecran
Adaptateur graphique
Module récepteur
Module émetteur
Câbles Ethernet (type CAT5e/CAT6)
NOTE : Connectez les écrans distants un par un pendant l'installation.
EIO0000002362 10/2020
71
Caractéristiques physiques
Etape
Action
3
Installez le pilote (voir page 286) à partir de la clé USB de récupération.
4
Redémarrez le système pour obtenir le réglage correct.
NOTE :
A propos de la configuration d'écrans distants (sauf paramètres de résolution) :
La longueur du câble Ethernet est limitée à 100 m jusqu'à l'Adaptateur graphique suivant.
Quatre Adaptateurs graphiques maximum peuvent être raccordés via RJ45 au même PC.
Une seule Interface mini PCIe/adaptateur graphique (HMIYMINDP1) est autorisée par unité
Box iPC.
Pour configurer l'Interface mini PCIe/adaptateur graphique (HMIYMINDP1), il vous faut un
écran ou un moniteur tiers sur le PC hôte afin d'installer le pilote. Une fois les configurations
d'écran prêtes, l'écran du PC hôte peut être supprimé s'il n'est pas utilisé.
Un pilote est nécessaire sur le PC où l'Interface mini PCIe/adaptateur graphique
(HMIYMINDP1) est installée. S'il n'est pas déjà installé, vous le trouverez sur le site Schneider
Electric.
Lorsque vous reliez l'écran distant à l'unité Box iPC, veillez à raccorder le câble non pas au port
Ethernet de l'unité Box iPC, mais au port RJ45 de l'Interface mini PCIe/adaptateur graphique.
Le câble de l'écran distant ne prend pas en charge les commutateurs et concentrateurs LAN
standard, car le type de signal est différent.
Lorsque l'unité Module récepteur est raccordée, la connexion locale par câbles DP et USB avec
le PC hôte est désactivée et les écrans PC distants s'affichent. Lorsque le câble du Module
récepteur d'interface de l'unité Box iPC est déconnecté, la commutation vers l'écran du PC hôte
est automatique.
L'Adaptateur graphique doit être utilisé avec un écran version 02 ou supérieure.
Le panneau tactile de l'écran est à usage unique, c'est-à-dire que vous devez retirer votre doigt
pour pouvoir utiliser (au bout de 100 ms) d'autres panneaux tactiles.
La fonction Touch Disable des écrans distants prend uniquement en charge l'état de fonctionnement normal. Lorsque le PC hôte est en cours de redémarrage, en cours d'arrêt, en mode S3
(état d'alimentation faible du système) ou en mode S4 (état de mise en veille prolongée du
système), l'équipement USB est réorganisé et son système ne peut pas détecter quel panneau
tactile distant est en mode Touch Disable.
Le bouton de réinitialisation sur l'écran 4:3 12" et 4:3 15" permet seulement de réinitialiser
l'Adaptateur graphique, pas le PC hôte.
L'Adaptateur graphique avec écran ne prend pas en charge le réglage de la luminosité. Celleci est toujours réglée sur 100 %.
Avec un câble pour écran distant (de 100 m), l'utilisateur ne peut pas entendre le bip de
pression sur l'écran car l'alarme sonore se trouve du côté de l'unité Box iPC.
L'écran prend en charge la fonction 2D uniquement lorsque l'Adaptateur graphique distant est
utilisé comme écran principal.
Si vous avez quatre Adaptateurs graphiques, vous ne pouvez pas utiliser le port USB en face
avant des écrans (4:3 12" ou 4:3 15").
72
EIO0000002362 10/2020
Caractéristiques physiques
Avec un module d'affichage distant, la rotation d'écran n'est pas disponible sous Windows® 7
et Windows® Embedded Standard 7.
Windows® Media Player n'est pas recommandé pour lire les vidéos sur les écrans distants en
raison des limites de performances de la carte graphique des interfaces mini PCIe. Il est
préférable d'utiliser VLC Player ou une autre application vidéo professionnelle.
Gestion de la résolution de l'Ecran dans une configuration avec Ecran distant
Lorsque l'interface mini PCIe est installée, l'unité Box iPC utilise les informations EDID (Extended
Display Identification Data) et est réglée par défaut sur une résolution de 1366 x 768 pixels. Lors
de la première connexion, les écrans reliés par Module émetteur et Module récepteur affichent une
résolution de 1366 x 768 pixels quelle que soit la taille de l'écran.
Le PC hôte détecte automatiquement la résolution du premier écran distant lorsqu'il est en
cours de redémarrage ou d'arrêt, en mode S3 (état d'alimentation faible du système) ou en
mode S4 (état de veille prolongée du système). Assurez-vous que le premier écran distant est
connecté et sous tension. Sinon, le PC hôte n'est pas en mesure de détecter la résolution du
premier écran distant et le réglage de la résolution n'est pas correct à distance.
Tous les écrans distants doivent avoir la même résolution. Les résolutions 4:3 et 16:9 ne
peuvent pas être combinées sur les écrans distants.
Configuration de la résolution par défaut :
4:3 12"/4:3 15"
W12"
W15"/W19"
W22"
1 024 x 768 pixels
1280 x 800 pixels
1366 x 768 pixels
1920 x 1080 pixels
EIO0000002362 10/2020
73
Caractéristiques physiques
Ecran avec message No Signal
Lorsque le PC hôte est éteint ou qu'un écran de la boucle de chaînage est éteint ou déconnecté,
les écrans suivants de la chaîne affichent le message NO SIGNAL. Lorsque le message NO
SIGNAL apparaît, l'écran distant n'offre aucune fonction (tactile ou d'écran) :
Pour information, voici quelques suggestions :
Si les câbles Ethernet des écrans distants sont déconnectés, reconnectez-les. Au bout d'une
minute, les écrans refonctionnent normalement.
Si le PC hôte passe en mode S3 (état d'alimentation faible) ou en mode S4 (état de mise en
veille prolongée), cliquez sur un panneau quelconque de l'écran pour réactiver le PC et rétablir
le fonctionnement normal.
Si le PC hôte a défini le mode Turn off the Display dans Power Options → Edit Plan Setting,
cliquez sur un affichage quelconque de l'écran distant pour réveiller le PC et revenir au mode
normal.
Modes S3 et S4
Vous pouvez configurer le PC hôte en mode S3 ou S4 si nécessaire :
74
EIO0000002362 10/2020
Caractéristiques physiques
Option Turn off the Display (éteindre l'Ecran)
La valeur par défaut recommandée pour cette option est Never pour éviter que l'écran distant
n'affiche trop souvent le message NO SIGNAL, ce qui perturbe le fonctionnement de l'écran
distant :
EIO0000002362 10/2020
75
Caractéristiques physiques
Comportement des Ecrans et de la fonction Touch
Comportement des Ecrans avec l'unité HMIBMU/HMIBMP (HMIBMI/)
IA, IB, IC Images (avec paramètre Windows)
1 écrans locaux et Adaptateurs graphiques
2 Adaptateurs graphiques
3 Box iPC Universal/Performance/Optimized
4 écrans distants et Adaptateurs graphiques avec Module émetteur/récepteur
NOTE :
La résolution est définie par le module récepteur ou les paramètres Windows.
L'unité HMIBMI dispose d'un seul port DisplayPort.
Comportement de la fonction Touch avec l'unité HMIBMU/HMIBMP/HMIBMI
T1, T2, T3, T4, T5, T6 Fonctions Touch
1 écrans locaux et Adaptateurs graphiques
2 Adaptateurs graphiques
3 Box iPC Universal/Performance/Optimized
4 écrans distants et Adaptateurs graphiques avec Module émetteur/récepteur
NOTE : L'unité HMIBMI dispose d'un seul port DisplayPort.
76
EIO0000002362 10/2020
Caractéristiques physiques
Comportement des Ecrans avec l'unité HMIBMO
IA, IB, IC, ID Images (avec paramètre Windows)
1 Adaptateurs graphiques
2 Adaptateurs graphiques
3 écrans locaux
4 Box iPC Optimized
5 écrans distants et Adaptateurs graphiques avec Module émetteur/récepteur
NOTE : La résolution est définie par le module récepteur ou les paramètres Windows.
Comportement de la fonction Touch avec HMIBMO
T1, T2, T3, T4, T5, T6, T7 Fonctions Touch
1 Adaptateurs graphiques
2 Adaptateurs graphiques
3 écrans locaux
4 Box iPC Optimized
5 écrans distants et Adaptateurs graphiques avec Module émetteur/récepteur
EIO0000002362 10/2020
77
Caractéristiques physiques
Configuration graphique
Pour chaque écran, un outil logiciel est mis à disposition pour activer ou désactiver le panneau
tactile. Vous pouvez désactiver jusqu'à trois écrans tactiles pour avoir l'exclusivité de la fonction
tactile (l'ordre des écrans doit correspondre à celui indiqué dans l'outil). La fonction Touch
exclusive est effective pendant 100 ms, même après que l'utilisateur a retiré son doigt de l'écran.
Vérifiez que la configuration graphique du BIOS de l'unité Box iPC est réglée sur {IGFX}, comme
suit :
1. BIOS → Chipset → System Agent (SA) Configuration
2. Graphics Configuration
3. Primary Display → IGFX
4. Save. Quittez ensuite le BIOS.
78
EIO0000002362 10/2020
Caractéristiques physiques
Configuration de la fonction Touch
Etape
1
Action
Cliquez sur l'icône Rechercher (sous WE 8.1, par exemple).
NOTE :
Pour un écran distant peu éloigné, vérifiez que le mode étendu est réglé sur Tablet PC pour
l'écran 2.
Reportez-vous à la section traitant du mode étendu.
2
EIO0000002362 10/2020
Saisissez Tablet dans le champ Search, puis sélectionnez Tablet PC Settings.
79
Caractéristiques physiques
Etape
80
Action
3
Cliquez sur Setup.
4
Réglez les deux écrans tactiles séparément en suivant les instructions affichées à l'écran.
5
Réglez l'autre écran tactile.
6
La procédure est terminée.
EIO0000002362 10/2020
Caractéristiques physiques
Etalonnage des Ecrans résistifs 4:3 12" et 4:3 15"
NOTE :
Il est inutile d'effectuer un étalonnage si la fonction Touch est exacte.
Veillez à définir les Paramètres du Tablet PC. Pour plus d'informations, reportez-vous à la
section traitant de la configuration de la fonction tactile (voir page 79).
Ouvrez la fenêtre PenMount Control Panel à partir de la barre des tâches et cliquez sur le
bouton Assign ID.
Vérifiez les ID de contrôleur associés à chaque écran (en déconnectant les câbles, etc.).
Etape
Action
1
Modifiez les paramètres d'affichage multiple : sélectionnez l'écran 2 et choisissez Show only on
2.
2
Utilisez PenMount Control Panel pour désactiver d'autres fonctions Touch qui ne nécessitent
pas d'étalonnage.
EIO0000002362 10/2020
81
Caractéristiques physiques
Etape
Action
3
Cliquez sur Standard Calibration.
4
Ecran tactile d'étalonnage :
5
Attendez la fin du traitement des données de position.
Appuyez une dernière fois sur l'écran pour terminer l'étalonnage :
NOTE : Répétez les étapes 1 à 5 si vous voulez étalonner d'autres écrans.
82
EIO0000002362 10/2020
Caractéristiques physiques
Etape
Action
6
Utilisez PenMount Control Panel pour activer la fonction tactile.
7
Modifiez les paramètres d'affichage multiple : sélectionnez l'écran 1 et sélectionnez Extend
these displays.
NOTE : Les écrans à large capacité (W12", W15", W19", W22") comprennent des étalonnages par
défaut.
EIO0000002362 10/2020
83
Caractéristiques physiques
Installation du pilote de fonction Touch PenMount sur un PC tiers
Lorsqu'un PC tiers est raccordé, il est nécessaire d'installer un pilote de fonction Touch (le pilote
est déjà installé sur l'unité Harmony Box iPC).
La procédure suivante permet d'installer le pilote PenMount et d'accéder au panneau de
configuration correspondant. Le programme d'installation et l'utilitaire sont disponibles en anglais
seulement (utilisez le DVD livré avec l'Adaptateur graphique).
Etape
84
Action
1
Double-cliquez sur Setup.exe dans PenMount Windows Universal Driver Installation Package
et cliquez sur Next pour démarrer.
2
Cliquez sur I Agree.
EIO0000002362 10/2020
Caractéristiques physiques
Etape
3
Action
Cliquez sur Browse…, sélectionnez le dossier d'installation, puis cliquez sur Install.
Résultat : attendez la fin de la procédure d'installation.
EIO0000002362 10/2020
85
Caractéristiques physiques
Etape
86
Action
4
Cliquez sur Finish pour redémarrer le système.
5
Une fois le système redémarré, la procédure est terminée. Cliquez ensuite sur PenMount
Control Panel pour régler les paramètres de votre panneau tactile.
EIO0000002362 10/2020
Caractéristiques physiques
Etape
Action
6
La première fois, affectez un contrôleur dans Controller ID.
7
Si le PC hôte possède un moniteur d'affichage (DM ou tiers), modifiez la première fois les
paramètres Tablet PC Settings.
EIO0000002362 10/2020
87
Caractéristiques physiques
Désactivation de la fonction Touch d'un écran
Etape
Action
1
Cliquez sur l'icône PenMount dans la barre d'état. Le menu contextuel Control Panel s'affiche.
2
Cliquez sur Control Panel.
3
Sélectionnez l'écran et cliquez sur Configure.
4
Sélectionnez Exclusive Touch Utility.
5
Outil de fonction Touch exclusive :
NOTE : Lorsqu'il est exécuté, l'outil de fonction Touch exclusive ne permet pas de désactiver
l'écran tactile.
6
88
Configurez l'option Touch Enable sur OFF pour chaque écran.
EIO0000002362 10/2020
Harmony Box iPC modulaire et écran
Caractéristiques
EIO0000002362 10/2020
Chapitre 3
Caractéristiques
Caractéristiques
Objet de ce chapitre
Ce chapitre présente les caractéristiques du produit.
Contenu de ce chapitre
Ce chapitre contient les sujets suivants :
Sujet
Page
Caractéristiques de l'unité Box iPC
90
Caractéristiques de l'écran
94
Caractéristiques de l'Adaptateur graphique et du module émetteur/récepteur
96
Caractéristiques de l'alimentation
98
Caractéristiques environnementales
EIO0000002362 10/2020
100
89
Caractéristiques
Caractéristiques de l'unité Box iPC
Caractéristiques
Elément
Caractéristiques
Box iPC
Performance
(HMIBMP)
Box iPC Universal
(HMIBMU)
Box iPC Optimized Box iPC Basic
(HMIBMO)
Optimized
(HMIBMI)
Processeur et chipset Intel
Core i7-4650U
1,7 GHz
Celeron 2980U
1,6 GHz
Atom E3930
Jusqu'à 1,8 GHz
Atom E3930
Jusqu'à 1,8 GHz
Emplacement d'extension
2 emplacements : 2 mini PCIe grand
format
4 emplacements :
2 mini PCIe grand format et
1 PCI + 1 PCIe x4
2 mini PCIe grand format et 2 PCI
2 mini PCIe grand format et
1 PCIe x1 + 1 PCIe x4
Extension :
1 M.2
(stockage)
1 mini PCIe
grand format
1 mini PCIe grand
format
Compatible PCI Express 3.0 demiformat et PCI 2.2 demi-format
Mémoire
8 Go ou 16 Go,
DDR3L
1 600 MHz,
SDRAM SO-DIMM
4 Go ou 8 Go,
DDR3L
1 600 MHz,
SDRAM SO-DIMM
4 Go, DDR3L
4 Go ou 8 Go,
1600 MHz,
DDR3L
SO-DIMM SDRAM
1 600 MHz,
SDRAM SO-DIMM
512 Ko MRAM pour l'utilisateur
Vitesse de lecture/écriture : 35 ns
–
–
Mémoire de stockage
2 connecteurs SATA, 1 emplacement
CFast, 1 emplacement mSATA
Extension :
1 connecteur
SATA
1 x eMMC
Temporisation chien de garde
Intervalle de temporisation à 255 niveaux, programmable de 1 à 255 s/min
(réglage dans l'API)
Alarme sonore
Oui
Mode de refroidissement
Dissipateur thermique passif
2 emplacements :
Poids (sans disque HDD/carte
CFast/carte mini/carte PCIe/carte 3,1 kg (6,8 lb)
4 emplacements :
PCI)
3,9 kg (8,6 lb)
90
2 emplacements :
3,1 kg (6,8 lb)
4 emplacements :
3,9 kg (8,6 lb)
Standard : 1,25 kg
(2,75 lb)
Extensible : 1,3 kg
(2,86 lb)
1,2 kg (2,64 lb)
EIO0000002362 10/2020
Caractéristiques
Mémoire MRAM
Les unités Box iPC Universal/Performance (HMIBMU/HMIBMP) prennent en charge une mémoire
non volatile utilisant la technologie MRAM, ce qui offre un délai de lecture/écriture de 35 ns
compatible SRAM avec endurance illimitée. Les données sont toujours non volatiles au-delà de
20 ans. Les données sont protégées automatiquement en cas de coupure de courant sur un circuit
d'inhibition basse tension, pour éviter toute écriture dès que la tension dépasse les spécifications.
Temporisation chien de garde
La temporisation chien de garde permet de réinitialiser le système. Elle est programmable, chaque
unité étant égale à une seconde ou une minute, avec 255 niveaux.
Interface série Box iPC Universal/Performance (HMIBMU/HMIBMP)
Elément
Caractéristiques
Type
RS-232, RS-422/485 (COM1), avec contrôle automatique du flux de données,
compatible modem, isolé électriquement
Vitesse de transfert
Max. 115,2 kb/s
Connexion
Fiche D-Sub 9 broches
Interface série Box iPC Optimized (HMIBMO/HMIBMI)
Elément
Caractéristiques
Type
HMIBMO
RS-232 (COM1) non isolé
RS-232, RS-422/485 (COM2) non isolé
HMIBMI
RS-232, RS-422/485 (non isolé)
Vitesse de transfert
Max. 115,2 kb/s
Connexion
Fiche D-Sub 9 broches
Interface USB
Elément
Caractéristiques
Type
USB 3.0 et USB 2.0
Vitesse de transfert
Mode lent (1,5 Mb/s), mode pleine vitesse (12 Mb/s), mode haute vitesse (480 Mb/s)
et mode vitesse supérieure (5 Gb/s) (port USB 3.0 uniquement)
Charge de courant
USB 3.0 : 0,9 A par connexion et USB 2.0 : 0,5 A par connexion
Connexion
Type A
EIO0000002362 10/2020
91
Caractéristiques
Interface Ethernet
Elément
Caractéristiques
Type
RJ45
Vitesse
10/100/1 000 Mb/s base-T
DisplayPort
Elément
Caractéristiques
Type
Connecteur DisplayPort (câble ou adaptateur DP/DVI
HMIYADDPDVI11 requis pour la conversion vers DVI)
Résolution (DP actif 1 / DP actif 2)
Jusqu'à 3 200 x 2 000 à 60 Hz
NOTE :
L'unité Box iPC Universal/Performance prend en charge deux ports d'écran. Lorsque l'unité Box
iPC est montée avec écran, le port DP actif 2 n'est pas opérationnel.
Lorsque Windows® est exécuté, l'unité Box iPC Optimized peut gérer 2 écrans sur les ports DP
et un écran monté. Avec le BIOS seulement 2 écrans peuvent être utilisés (DM + DP1/2 ou
DP1 + DP2).
Une fois le câble DisplayPort branché, redémarrez le système d'exploitation.
Pour la connexion de l'unité Box iPC sur l'écran avec une interface DVI, utilisez un adaptateur
actif DP/DVI.
Les ports d'E/S (ports série, USB et interfaces Ethernet) du produit peuvent être associés à un
numéro de port interne qui peut différer des numéros de port physique, tels que COM1, USB1
ou ETH1, qui sont indiqués sur le produit et utilisés dans le manuel. Vérifiez les numéros de port
dans votre environnement.
92
EIO0000002362 10/2020
Caractéristiques
Systèmes d'exploitation
Chaque produit est livré avec un système d'exploitation préinstallé qui varie suivant la référence :
Systèmes d'exploitation
Windows® 10 IoT Enterprise 2019 LTSC 64 bits MUI *1
Windows® 10 IoT Entreprise 2016 LTSB 64 bits MUI*1
Windows® Embedded 8.1 Industry 64 bits MUI
Windows® 7 Ultimate SP1 64 bits MUI
Windows® Embedded Standard 7 (WES7P) SP1 64 bits MUI
*1 :
Windows 10 IoT Enterprise 2016 LTSB : version 7.0 ou inférieure
Windows 10 IoT Enterprise 2019 LTSC : version 8.0 ou supérieure
NOTE : Tous les produits doivent être connectés à Internet lors du démarrage initial afin d'activer
le système d'exploitation.
Revêtement enrobant
Le revêtement enrobant est utilisé pour le processus d'assemblage sur :
carte de processeur ;
carte d'ancrage des écrans modulaires.
Ne sont pas concernés par le revêtement :
les connecteurs ;
les trous de vis (longueurs) ;
les chipsets ;
la pile RTC ;
les commutateurs DIP ;
les étiquettes.
NOTE : La présence du revêtement enrobant varie selon la configuration du produit.
EIO0000002362 10/2020
93
Caractéristiques
Caractéristiques de l'écran
Caractéristiques
Elément
Taille de
l'4:3 12"
Taille de l'W12" Taille de
l'4:3 15"
Taille de
l'W15"
Taille de
l'W19"
Taille de
l'W22"
18,5"
Large 16:9
21,5"
Large 16:9
Type
LCD LED TFT
Taille
12,1"
Carré 4:3
12,1"
Large 16:9
15”
Carré 4:3
15,6"
Large 16:9
Résolution (pixels)
XGA
1 024 x 768
WHD/WXGA
1 280 x 800
XGA
1 024 x 768
WHD/FWXGA WHD/FWXGA
1 366 x 768
1 366 x 768
Nombre de
couleurs
16,7 millions
Réglage de la
luminosité
20 étapes pour un utilisateur de System Monitor
9 étapes pour un utilisateur de Node-RED
Durée de vie du
rétro-éclairage
Durée de vie > 50 000 h à 25 °C (77 °F)
Ecran tactile
Tactile simple Tactile
résistif
multipoint
capacitif
5 points de
contact
simultanés
(technologie
capacitive
projetée)
Résolution de
l'écran tactile
(pixels)
2 048 x 2 048
Surface antirayure
Dureté 7H
Face avant
–
1 port
USB 2.0
1 bouton de
réinitialisation
Protection
internationale
IP 66/Nema 4x intérieur
Poids
2,3 kg
(5,07 lb)
94
Full HD
1 920 x 1 080
Tactile simple Tactile multipoint capacitif
résistif
5 points de contact simultanés (technologie
capacitive projetée)
4 096 x 4 096
2,25 kg
(4,96 lb)
–
1 port
USB 2.0
1 bouton de
réinitialisation
–
–
4,2 kg (9,2 lb) 4,3 kg (9,5 lb)
5,2 kg (11,5 lb) 6,6 kg
(14,5 lb)
EIO0000002362 10/2020
Caractéristiques
Panneau avant de l'interface USB pour Ecrans 4:3 15" et 4:3 12"
Elément
Caractéristiques
Type
USB 2.0
Quantité
1
Vitesse de transfert
Mode lent (1,5 Mb/s), mode pleine vitesse (12 Mb/s), mode haute vitesse
(480 Mb/s)
Charge de courant
Maximum 0,5 A par connexion
Connexion
Type A
EIO0000002362 10/2020
95
Caractéristiques
Caractéristiques de l'Adaptateur graphique et du module émetteur/récepteur
Caractéristiques de l'Adaptateur graphique
Elément
Caractéristiques
Poids (sans Module récepteur / Module émetteur)
1,8 kg (3,96 lb)
Poids (avec Module récepteur/Module émetteur)
2.4 kg (5.29 lb)
Interface USB de l'Adaptateur graphique
Elément
Caractéristiques
Type
USB 2.0, type B
Quantité
1
Vitesse de transfert
Mode lent (1,5 Mb/s), mode pleine vitesse (12 Mb/s), mode haute vitesse (480 Mb/s)
Port DisplayPort de l'Adaptateur graphique
Elément
Caractéristiques
Type
Connecteur DisplayPort
Quantité
1
NOTE : raccordez l'Adaptateur graphique et l'unité Box iPC ou un PC à l'aide de câbles DP et USB
HMIYCABDP51 HMIYCABUSB51 (reportez-vous à la section Accessoires).
NOTE : Une fois le câble DisplayPort branché, redémarrez le système d'exploitation.
Module récepteur (HMIYDARE11)
Elément
Caractéristiques
Dimensions
120 x 77,4 x 33,8 mm (4,72 x 3,05 x 1,33 in.)
Consommation d'énergie
5W
Emission point à point
100 m (328 pi.)
Connecteur
1 port RJ45
Caractéristiques du câble
CAT6 (CAT5e sous condition, voir remarque ci-dessous)
Température de fonctionnement 0…55 °C (32...131 °F)
96
EIO0000002362 10/2020
Caractéristiques
Module émetteur (HMIYDATR11)
Elément
Caractéristiques
Dimensions
80 x 77,4 x 33,8 mm (4,72 x 3,05 x 1,33 in.)
Consommation d'énergie
3.5 W
Emission point à point
100 m (328 pi.)
Connecteur
1 port RJ45
Caractéristiques du câble
CAT6 (CAT5e sous condition, voir remarque ci-dessous)
Température de fonctionnement
0…55 °C (32...131 °F)
NOTE : Le câble CAT5e peut être utilisé pour des distances plus courtes, en fonction de
l'environnement et avec une résolution d'écran de 1 920 x 1 080 pixels maximum.
EIO0000002362 10/2020
97
Caractéristiques
Caractéristiques de l'alimentation
Alimentation CC de l'unité Box iPC
Elément
Caractéristiques
Tension nominale
Box iPC Universal/Performance (HMIBMU/HMIBMP) : 24 VCC (18 à 36 VCC)
Box iPC Optimized (HMIBMO) : 12 à 24 VCC (9,6 à 28,8 VCC)
Box iPC Basic Optimized (HMIBMI) : 12 à 24 VCC (9,6 à 28,8 VCC)
Courant d'appel
Box iPC Universal/Performance (HMIBMU/HMIBMP) : 8,9 A
Box iPC Optimized (HMIBMO) : 2,03 A
Box iPC Basic Optimized (HMIBMI) : 2,03 A
Consommation d'énergie
98
Box iPC Performance
(HMIBMP) avec écran
Box iPC 4:3 12" : valeur type 43,6 W, max. 57,87 W
Box iPC W12" : valeur type 42,6 W, max. 58,65 W
Box iPC 4:3 15" : valeur type 44,9 W, max. 53,04 W
Box iPC W15" : valeur type 46,1 W, max. 54,5 W
Box iPC W19" : valeur type 48,1 W, max. 63,28 W
Box iPC W22" : valeur type 50,7 W, max. 64,85 W
Box iPC Universal
(HMIBMU) avec écran
Box iPC 4:3 12" : valeur type 38,6 W, max. 52,87 W
Box iPC W12" : valeur type 37,4 W, max. 53,65 W
Box iPC 4:3 15" : valeur type 39,9 W, max. 48,04 W
Box iPC W15" : valeur type 40,9 W, max. 49,5 W
Box iPC W19" : valeur type 43,1 W, max. 58,28 W
Box iPC W22" : valeur type 45,2 W, max. 59,85 W
Box iPC Optimized
(HMIBMO) avec écran
Box iPC 4:3 12" : valeur type 17,1 W, max. 42,87 W
Box iPC W12" : valeur type 16,5 W, max. 43,65 W
Box iPC 4:3 15" : valeur type 18,3 W, max. 38,04 W
Box iPC W15" : valeur type 20,2 W, max. 39,5 W
Box iPC W19" : valeur type 21,1 W, max. 48,28 W
Box iPC W22" : valeur type 22,2 W, max. 49,85 W
Box iPC Basic Optimized
(HMIBMI) avec écran
Box iPC 4:3 12" : valeur type 15,1 W, max. 37,87 W
Box iPC W12" : valeur type 15,9 W, max. 38,65 W
Box iPC 4:3 15" : valeur type 16,7 W, max. 33,04 W
Box iPC W15" : valeur type 18,6 W, max. 34,5 W
Box iPC W19" : valeur type 19,5 W, max. 43,28 W
Box iPC W22" : valeur type 21,1 W, max. 44,85 W
Box iPC Performance
Box iPC : 40 W
Box iPC Universal
(HMIBMU)
Box iPC : 35 W
Box iPC Optimized
(HMIBMO)
Box iPC : 25 W
Box iPC Basic Optimized
(HMIBMI)
Box iPC : 20 W
EIO0000002362 10/2020
Caractéristiques
Alimentation CC de l'écran
Elément
Caractéristiques
Tension nominale
24 VCC
Consommation d'énergie 4:3 12" : 17,87 W max.
W12" : 18,65 W max.
4:3 15" : 13,04 W max.
W15" : 14,5 W max.
W19" : 23,28 W max.
W22" : 24,85 W max.
Alimentation CC de l'unité Adaptateur graphique
Elément
Caractéristiques
Tension nominale
24 VCC
Courant d'appel
Adaptateur graphique
5,3 A
Consommation d'énergie Adaptateur graphique : 2 W max.
Module récepteur : 5 W max.
Module émetteur : 3,5 W max.
Consommation d'énergie Adaptateur graphique 4:3 12" : 24,87 W max.
avec le Module récepteur Adaptateur graphique W12" : 25,65 W max.
Adaptateur graphique 4:3 15" : 20,04 W max.
Adaptateur graphique W15" : 21,5 W max.
Adaptateur graphique W19" : 30,28 W max.
Adaptateur graphique W22" : 31,85 W max.
Consommation d'énergie Adaptateur graphique 4:3 12" : 28,37 W max.
avec le Module récepteur Adaptateur graphique W12" : 29,15 W max.
Adaptateur graphique 4:3 15" : 23,54 W max.
et le Module émetteur
Adaptateur graphique W15" : 25 W max.
Adaptateur graphique W19" : 33,78 W max.
Adaptateur graphique W22" : 35,35 W max.
EIO0000002362 10/2020
99
Caractéristiques
Caractéristiques environnementales
Caractéristiques
Caractéristiques
Valeur
Degré de protection
IP66 face avant de l'écran
Degré de pollution
Destiné à une utilisation dans un environnement de degré de pollution 2
Température de fonctionnement 0…55 °C (32...131 °F) sauf pour unité seule :
Avec disque dur (HDD) : limitée à 45 °C (113 °F)
Avec 2 interfaces facultatives + écran : limitée à 45 °C (113 °F)
Avec carte PCI/PCIe : limitée à 45 °C (113 °F)
Température de fonctionnement
en montage horizontal pour Box
iPC
Universal/Performance(HMIBM
U/HMIBMP)
0…50 °C (32...122 °F) :
Avec disque HDD/interface facultative : limitée à 40 °C (104 °F)
Avec carte PCI/PCIe et moins de 6 W pour deux cartes (3 W par carte) :
limitée à 40 °C (104 °F)
Avec carte PCI/PCIe + kit de ventilation et plus de 6 W pour deux
cartes : limitée à 40 °C (104 °F)
Température de fonctionnement 0…55 °C (32...131 °F) :
en montage horizontal pour Box Avec disque HDD/interface facultative : limitée à 45 °C (113 °F)
iPC Optimized (HMIBMO)
Température de fonctionnement 0…50 °C (32...122 °F) :
pour Box iPC Optimized
Avec interface facultative : limitée à 45 °C (113 °F)
(HMIBMI)
100
Température de stockage
(HMIBMU/HMIBMP/HMIBMO)
-30...70 °C (-22...158 °F)
Température de stockage
(HMIBMI)
-20 à 60 °C (-4 à 140 °F)
Altitude d'utilisation
2 000 m (6 560 ft) max.
Vibrations aléatoires
5…500 Hz : 2 Geff avec disque SSD ou carte CFast ou eMMC
5…500 Hz : 1 Geff avec disque HDD
Humidité de fonctionnement
10…95 % d'humidité relative à 40 °C (104 °F), sans condensation
Humidité de stockage
10…95 % d'humidité relative à 40 °C (104 °F), sans condensation
EIO0000002362 10/2020
Harmony Box iPC modulaire et écran
Dimensions / installation
EIO0000002362 10/2020
Chapitre 4
Dimensions
Dimensions
Objet de ce chapitre
Ce chapitre présente les dimensions de l'unité Harmony Box iPC, de l'écran et de l'Adaptateur
graphique.
Contenu de ce chapitre
Ce chapitre contient les sujets suivants :
Sujet
Page
Dimensions de l'unité Box iPC
102
Dimensions de l'unité Ecran
105
Dimensions de l'Adaptateur graphique
112
EIO0000002362 10/2020
101
Dimensions / installation
Dimensions de l'unité Box iPC
Dimensions de l'unité Box iPC Universal/Performance 2 emplacements (HMIBMU/HMIBMP)
102
EIO0000002362 10/2020
Dimensions / installation
Dimensions de l'unité Box iPC Universal/Performance 4 emplacements (HMIBMU/HMIBMP)
Dimensions de l'unité Harmony Box iPC Optimized (HMIBMI)
EIO0000002362 10/2020
103
Dimensions / installation
Dimensions de l'unité Harmony Box iPC Optimized (HMIBMO Regular)
Dimensions de l'unité Harmony Box iPC Optimized (HMIBMO Expandable)
Tolérances
Le tableau suivant indique la tolérance générale portant sur les dimensions :
104
Plage de mesure nominale
Tolérance générale conformément à la norme DIN ISO 2768
(classe moyenne)
jusqu'à 6 mm (0,236 in.)
±0,1 mm (0,004 in.)
6…30 mm (0,236…1,181 in.)
±0,2 mm (0,0078 in.)
30…80 mm (1,181…3,149 in.)
±0,25 mm (0,0098 in.)
80…180 mm (3,149…7,08 in.)
±0,3 mm (0,012 in.)
180…400 mm (7,08…15,747 in.)
±0,5 mm (0,02 in.)
EIO0000002362 10/2020
Dimensions / installation
Dimensions de l'unité Ecran
Dimensions de l'unité Ecran 4:3 12"
Dimensions avec fixations de l'unité Ecran 4:3 12"
EIO0000002362 10/2020
105
Dimensions / installation
Dimensions de l'unité Ecran W12"
Dimensions avec fixations de l'unité Ecran W12"
106
EIO0000002362 10/2020
Dimensions / installation
Dimensions de l'unité Ecran 4:3 15"
Dimensions avec fixations de l'unité Ecran 4:3 15"
EIO0000002362 10/2020
107
Dimensions / installation
Dimensions de l'unité Ecran W15"
Dimensions avec fixations de l'unité Ecran W15"
108
EIO0000002362 10/2020
Dimensions / installation
Dimensions de l'unité Ecran W19"
Dimensions avec fixations de l'unité Ecran W19"
EIO0000002362 10/2020
109
Dimensions / installation
Dimensions de l'unité Ecran W22"
Dimensions avec fixations de l'unité Ecran W22"
110
EIO0000002362 10/2020
Dimensions / installation
Dimensions des fixations de montage
Tolérances
Le tableau suivant indique la tolérance générale portant sur les dimensions :
Plage de mesure nominale
Tolérance générale conformément à la norme
DIN ISO 2768 (classe moyenne)
6…30 mm (0,236…1,181 in.)
±0,2 mm (0,0078 in.)
30…80 mm (1,181…3,149 in.)
±0,25 mm (0,0098 in.)
80…180 mm (3,149…7,08 in.)
±0,3 mm (0,012 in.)
180…600 mm (7,08…23,62 in.)
±0,5 mm (0,02 in.)
EIO0000002362 10/2020
111
Dimensions / installation
Dimensions de l'Adaptateur graphique
Dimensions
Tolérances
Le tableau suivant indique la tolérance générale portant sur les dimensions :
112
Plage de mesure nominale
Tolérance générale conformément à la norme
DIN ISO 2768 (classe moyenne)
30…80 mm (1,181…3,149 in.)
±0,25 mm (0,0098 in.)
80…180 mm (3,149…7,08 in.)
±0,3 mm (0,012 in.)
180…400 mm (7,08…15,747 in.)
±0,5 mm (0,02 in.)
EIO0000002362 10/2020
Harmony Box iPC modulaire et écran
Installation
EIO0000002362 10/2020
Chapitre 5
Installation
Installation
Contenu de ce chapitre
Ce chapitre contient les sujets suivants :
Sujet
Page
Introduction
114
Installation de l'unité Box iPC
115
Installation de l'Ecran et de l'unité Box iPC
119
Installation de l'Ecran et de l'Adaptateur graphique
130
EIO0000002362 10/2020
113
Installation
Introduction
Toute surchauffe du système peut provoquer un fonctionnement incorrect des logiciels. Pour éviter
toute surchauffe du système, suivez les consignes suivantes :
Les caractéristiques liées à l'environnement du système doivent être respectées.
Le fonctionnement de la Box iPC et de l'écran est autorisé uniquement dans des espaces clos.
L'écran ne doit pas être exposé au rayonnement solaire direct.
Ne pas obstruer les orifices d'aération de l'unité Box iPC.
Ne pas dépasser l'angle d'inclinaison maximal lors du montage de l'écran.
AVERTISSEMENT
FONCTIONNEMENT INATTENDU DE L'ÉQUIPEMENT
Ne placez pas l'unité Harmony Industrial PC près d'autres équipements pouvant générer
une surchauffe.
Maintenez l'unité Harmony Industrial PC à l'écart des équipements pouvant générer des
arcs électriques, tels que les commutateurs magnétiques et les disjoncteurs non munis de
fusibles.
Évitez d'utiliser l'unité Harmony Industrial PC dans des environnements contenant des gaz
corrosifs.
Installez l'unité Harmony Industrial PC dans un endroit qui permette de laisser un espace
minimum de 10 mm (0,39 in.) ou plus sur les côtés gauche et droit, de 50 mm (1,96 in.) à
l'arrière et de 100 mm (3,93 in.) ou plus au-dessus et au-dessous entre le produit et
l'ensemble des structures et équipements adjacents.
Installez l'unité Harmony Industrial PC de façon à laisser un espace suffisant pour
l'acheminement des câbles et les connecteurs de câble.
Le non-respect de ces instructions peut provoquer la mort, des blessures graves ou des
dommages matériels.
114
EIO0000002362 10/2020
Installation
Installation de l'unité Box iPC
Installation de l'unité Box iPC Universal/Performance (HMIBMU/HMIBMP)
Pour installer l'unité Box iPC, procédez comme suit :
Etape
Action
1
Coupez l'alimentation et assurez-vous que la source d'alimentation est déconnectée.
2
Montage au mur :
Fixez l'unité Box iPC Universal/Performance sur l'armoire avec 4 vis M4 (6 mm (0,24 in.)) :
NOTE :
Le montage en livre n'est pas autorisé pour la configuration DNV (Det Norske Veritas) certifiée.
Le couple de serrage recommandé pour ces vis est de 0,5 Nm (4,5 lb-in).
Montage horizontal :
Fixez l'unité Box iPC Universal/Performance avec 4 vis M4 (8 mm (0,31 in.)) :
NOTE :
Le montage horizontal est autorisé avec une réduction de charge thermique. (Reportez-vous à
la section Caractéristiques environnementales (voir page 100).)
Le couple de serrage recommandé pour ces vis est de 0,5 Nm (4,5 lb-in).
EIO0000002362 10/2020
115
Installation
Installation de l'unité Box iPC Optimized (HMIBMI/HMIBMO)
Pour installer l'unité Box iPC, procédez comme suit :
Etape
Action
1
Coupez l'alimentation et assurez-vous que la source d'alimentation est déconnectée.
2
Montage au mur :
Fixez l'unité Box iPC sur l'armoire avec 4 vis M4 (8 mm (0,31 in.)) :
Montage en livre :
Fixez l'unité Box iPC sur l'armoire avec 2 vis M4 (8 mm (0,31 in.)) :
NOTE : Le couple de serrage recommandé est de 0,5 Nm (4,5 lb-in).
Montage horizontal :
Fixez l'unité Box iPC avec 4 vis M4 (8 mm (0,31 in.)).
NOTE :
Le montage horizontal est autorisé mais avec une réduction de la température (voir la section
Caractéristiques environnementales (voir page 100)).
Le couple de serrage recommandé pour ces vis est de 0,5 Nm (4,5 lb-in).
116
EIO0000002362 10/2020
Installation
Orientation de montage
La figure suivante montre l'orientation de montage admissible pour l'unité Box iPC :
Dégagements requis
Afin d'assurer une circulation d'air suffisante, montez l'unité Box iPC de manière à ménager
l'espace suivant en haut, en bas et sur les côtés :
1
2
x1
x2
Sortie de l'air
Arrivée de l'air
> 100 mm (3,93 in.)
> 50 mm (1,96 in.)
EIO0000002362 10/2020
117
Installation
Montage horizontal :
x1 > 100 mm (3,93 in.)
x2 > 50 mm (1,96 in.)
Montage sur rail DIN de l'unité Box iPC Optimized (HMIBMI/HMIBMO)
Pour installer l'unité Box iPC, procédez comme suit :
Etape
118
Action
1
Coupez l'alimentation et assurez-vous que la source d'alimentation est déconnectée.
2
Fixez le support pour rail DIN (HMIYADBMODIN11) à l'unité Box iPC à l'aide de trois vis M3 (6 mm
(0,23 in)) :
3
Accrochez l'unité Box iPC Optimized avec le support sur le rail de montage :
EIO0000002362 10/2020
Installation
Installation de l'Ecran et de l'unité Box iPC
Dimensions de découpe du panneau
Pour une installation en armoire, vous devez découper une ouverture dans le panneau
d'installation dont la taille dépend du modèle d'écran.
Découpe pour Ecran
A
B
C
R
4:3 12"
301,5 ±0,5 mm
(11,87 ±0,02 in.)
227,5 ±0,4 mm
(8,95 ±0,02 in.)
2 à 4 mm
(0,08 à 0,16 in.)
5 mm
(0,20 in.)
W12"
310 ±0,7 mm
(12,2 ±0,03 in.)
221 ±0,4 mm
(8,7 ±0,02 in.)
2 à 6 mm
(0,08 à 0,24 in.)
4:3 15"
383,5 ±0,7 mm
(15,1 ±0,03 in.)
282,5 ±0,4 mm
(11,12 ±0,02 in.)
W15"
412,4 ±0,7 mm
(16,24 ±0,03 in.)
261,7 ±0,4 mm
(10,3 ±0,02 in.)
W19"
479,3 ±1 mm
(18,87 ±0,04 in.)
300,3 ±0,7 mm
(11,82 ±0,03 in.)
W22"
550,3 ±1 mm
(21,67 ±0,04 in.)
341,8 ±0,7 mm
(13,46 ±0,03 in.)
EIO0000002362 10/2020
119
Installation
NOTE :
Veillez à ce que l'épaisseur du panneau soit suffisante.
Toutes les surfaces du panneau d'installation doivent être renforcées. Il est nécessaire de
prendre en compte le poids de l'écran, surtout si de fortes vibrations sont prévues et que le
panneau d'installation est susceptible de bouger. Fixez des bandes de renfort métalliques à
l'intérieur du panneau, près de la découpe, afin de renforcer le panneau.
Veillez à respecter toutes les tolérances d'installation.
L'écran est conçu pour être utilisé sur la surface plane d'une enceinte de type 4X (uniquement
en intérieur).
Vibrations et chocs
Une attention toute particulière doit être portée aux niveaux de vibrations lors de l'installation ou
du déplacement de l'unité Box iPC. Si vous déplacez l'unité Box iPC lors de son installation dans
un rack équipé de roulettes, cela peut engendrer un niveau excessif de vibrations et de chocs.
ATTENTION
VIBRATIONS EXCESSIVES
Dans le cadre de la préparation en vue de l'installation, tenez compte des tolérances de l'unité
en matière de chocs et de vibrations et veillez à ne pas les dépasser.
Assurez-vous que l'ouverture et l'épaisseur du panneau d'installation respectent les
tolérances spécifiées.
Avant de monter l'unité Harmony Industrial PC dans une armoire ou sur un panneau, vérifiez
que le joint d'installation est bien en place. Le joint d'installation assure une protection
complémentaire contre les vibrations.
Serrez les fixations de montage avec un couple de serrage de 0,5 Nm (4,5 lb-in).
Le non-respect de ces instructions peut provoquer des blessures ou des dommages matériels.
120
EIO0000002362 10/2020
Installation
Joint d'installation
Le joint est nécessaire pour respecter les normes de protection (IP66 ou de type 4X intérieur) de
l'écran.
NOTE : IP66 ne fait pas partie de la certification UL.
ATTENTION
PERTE D'ETANCHEITE
Contrôlez l'état du joint avant toute opération d'installation ou de réinstallation, et aussi
souvent que le nécessite l'environnement de fonctionnement.
Remplacez le joint si les vérifications mettent en évidence la présence de rayures, de
déchirures ou de saleté, ou encore des signes d'usure excessive.
N'étirez pas le joint inutilement et empêchez le contact avec les angles et les bords du châssis.
Vérifiez que le joint est correctement mis en place dans la rainure d'installation.
Installez l'unité Harmony Industrial PC sur une surface plate, sans bosses ni rayures.
Serrez les fixations de montage avec un couple de serrage de 0,5 Nm (4,5 lb-in).
Le non-respect de ces instructions peut provoquer des blessures ou des dommages matériels.
EIO0000002362 10/2020
121
Installation
Installation de l'unité Ecran
Le joint d'installation et les fixations de montage sont nécessaires pour l'installation de l'écran. Le
montage sur panneau peut être réalisé par une seule personne en suivant la procédure
d'installation.
ATTENTION
ELEMENTS TROP SERRES ET DESSERRES
Ne dépassez pas un couple de serrage de 0,5 Nm (4,5 lb-in) lorsque vous serrez les fixations
et les vis de l'enceinte, des accessoires ou du bornier. Un serrage excessif des vis peut
endommager les fixations de montage.
Lorsque vous vissez ou retirez des vis, veillez à ce qu'elles ne tombent pas dans le châssis
du Harmony Industrial PC.
Le non-respect de ces instructions peut provoquer des blessures ou des dommages matériels.
NOTE : Les fixations de montage sont nécessaires pour respecter les normes de protection (IP66
ou de type 4X intérieur) de l'écran. IP66 ne fait pas partie de la certification UL.
Pour installer l'écran de façon simple, procédez comme suit :
Etape
1
2
Action
Débranchez toutes les sources d'alimentation et assurez-vous que l'alimentation est également
débranchée de sa source d'alimentation.
Vérifiez que le joint est correctement fixé à l'écran.
NOTE : Lors du contrôle du joint, évitez tout contact avec les bords du châssis de l'écran et insérez
entièrement le joint dans la rainure.
3
Fixez l'unité Box iPC à l'arrière de l'écran avec 4 vis :
NOTE : Le couple de serrage recommandé est de 0,5 Nm (4,5 lb-in).
122
EIO0000002362 10/2020
Installation
Etape
Action
4
Retirez les 2 vis de la partie inférieure :
5
Desserrez les vis cruciformes sur la partie supérieure de l'écran pour lever le crochet. Le crochet
de l'Ecran 4:3 12" peut être levé sans tournevis :
1
2
Ecran W12", 4:3 15", W15", W19" et W22"
Ecran 4:3 12"
Remarque :
1 crochet pour écran W12" et 4:3 12"
2 crochets pour écran 4:3 15", W15", W19" et W22"
EIO0000002362 10/2020
123
Installation
Etape
Action
6
Installez l'écran dans l'ouverture du panneau et enfoncez-le dans le mur. Le crochet retient l'écran :
7
Insérez les fixations de montage dans les emplacements de l'écran :
Remarque :
8 fixations de montage pour écran W12" et 4:3 12"
10 fixations de montage pour écran 4:3 15" et W15"
12 fixations de montage pour écran W19" et W22"
124
EIO0000002362 10/2020
Installation
8
Insérez chaque fixation à l'emplacement approprié et tirez dessus pour l'encastrer à l'arrière du trou
de fixation :
9
Revissez les différentes vis de fixation cruciformes pour maintenir l'écran :
NOTE : Pour garantir un niveau d'étanchéité élevé, utilisez un couple de serrage de 0,5 Nm
(4,5 lb-in).
10
EIO0000002362 10/2020
L'angle d'inclinaison de l'écran ne doit pas être supérieur à l'angle défini dans les spécifications
d'orientation de montage.
125
Installation
Dégagements requis
Afin d'assurer une circulation d'air suffisante, montez l'écran de manière à ménager l'espace
suffisant au-dessus, au-dessous et sur les côtés de l'unité :
1
2
x1
x2
x3
126
Sortie de l'air
Arrivée de l'air
> 100 mm (3,93 in.)
> 50 mm (1,96 in.)
> 15 mm (0,59 in.)
EIO0000002362 10/2020
Installation
Différences de pression
Lors de l'application et de l'installation de produits HMI Harmony, il est important de prendre des
mesures pour éviter toute différence de pression entre l'intérieur et l'extérieur de l'enceinte où
l'interface HMI est montée. Une pression supérieure à l'intérieur de l'enceinte peut entraîner un
décollement de la membrane frontale de l'écran HMI. Une pression interne très faible de l'enceinte
va agir sur la surface étendue de la membrane, avec une force qui peut être suffisante pour
décoller la membrane et donc détruire les facultés tactiles de l'interface HMI. Les différences de
pression se produisent souvent dans les applications où plusieurs systèmes de ventilation
brassent l'air à des cadences différentes dans différentes salles. Veuillez suivre ces techniques,
qui ont fait leurs preuves, pour garantir que de tels défauts d'application ne vont pas affecter la
fonction d'un produit HMI :
1. Etanchéisez tous les raccordements de conduites à l'intérieur de l'enceinte, en particulier ceux
qui mènent à des salles susceptibles de présenter une pression différente.
2. Le cas échéant, installez un petit orifice d'écoulement en bas de l'enceinte afin d'assurer une
égalisation constante des pressions interne et externe. Cette solution est simple à appliquer
sans s'écarter des exigences de protection contre la pénétration de corps étrangers.
Orientation de montage
La figure suivante montre l'orientation de montage admissible pour l'écran :
EIO0000002362 10/2020
127
Installation
Installation avec le kit VESA (Video Electronics Standards Association)
Ecran
W12"
4:3 12"
W15"
4:3 15"
Box iPC
Universal/Performance
(HMIBMU/HMIBMP)
2 emplacements
HMIYPVESA6X21
HMIYPVESA21
Box iPC
Universal/Performance
(HMIBMU/HMIBMP)
4 emplacements
impossible
HMIYPVESA41
Box iPC Optimized
(HMIBMI/HMIBMO)
HMIYPVESA6X21
HMIYPVESA21
Adaptateur graphique
disponible sans adaptateur
W19"
W22"
Procédez comme suit pour installer l'unité Box iPC avec le kit VESA :
Etape
Action
1
Placez le kit de montage VESA à l'arrière de l'unité Box iPC :
1
2
128
HMIYPVESA21 ou HMIYPVESA41
HMIYPVESA6X21 pour écran W12" et 4:3 12"
EIO0000002362 10/2020
Installation
Etape
Action
2
Fixez le kit de montage VESA (HMIYPVESA21 ou HMIYPVESA41) à l'arrière de l'unité Box iPC
Universal/Performance avec 6 vis M4 (8 mm (0,31 in.)) :
Fixez le kit de montage VESA (HMIYPVESA6X21) à l'arrière de l'unité Box iPC Optimized avec
4 vis M4 (8 mm (0,31 in.)) :
1
2
3
Position de la plaque HMIYPVESA21 ou HMIYPVESA41 (100 x 100 mm (3,94 x 3,94 in.))
Vis de montage VESA pour la fixation
Position de la plaque HMIYPVESA6X21 (100 x 100 mm (3,94 x 3,94 in.))
NOTE : Le couple de serrage recommandé est de 0,5 Nm (4,5 lb-in).
3
Installez le support dans les trous appropriés comme sur l'illustration. Fixez le support VESA à
l'aide de 4 vis M4 (10 mm (0,39 in.)). L'angle d'inclinaison de l'unité Box iPC ne doit pas être
supérieur à l'angle défini dans les spécifications d'orientation de montage.
1
2
HMIYPVESA21 ou HMIYPVESA41
HMIYPVESA6X21
NOTE : Le couple de serrage recommandé est de 0,5 Nm (4,5 lb-in).
EIO0000002362 10/2020
129
Installation
Installation de l'Ecran et de l'Adaptateur graphique
Dimensions de découpe du panneau
Pour une installation en armoire, vous devez découper une ouverture dans le panneau
d'installation dont la taille dépend du modèle d'écran (voir page 119).
Joint d'installation
Le joint est nécessaire pour respecter les normes de protection (IP66 ou de type 4X intérieur) de
l'écran.
NOTE : IP66 ne fait pas partie de la certification UL.
ATTENTION
PERTE D'ETANCHEITE
Contrôlez l'état du joint avant toute opération d'installation ou de réinstallation, et aussi
souvent que le nécessite l'environnement de fonctionnement.
Remplacez le joint si les vérifications mettent en évidence la présence de rayures, de
déchirures ou de saleté, ou encore des signes d'usure excessive.
N'étirez pas le joint inutilement et empêchez le contact avec les angles et les bords du châssis.
Vérifiez que le joint est correctement mis en place dans la rainure d'installation.
Installez l'unité Harmony Industrial PC sur une surface plate, sans bosses ni rayures.
Serrez les fixations de montage avec un couple de serrage de 0,5 Nm (4,5 lb-in).
Le non-respect de ces instructions peut provoquer des blessures ou des dommages matériels.
130
EIO0000002362 10/2020
Installation
Installation de l'unité Ecran
Le joint d'installation et les fixations de montage sont nécessaires pour faciliter l'installation de
l'écran. Le montage sur panneau peut être réalisé par une seule personne en suivant la procédure
d'installation.
NOTE : Il est conseillé d'utiliser un panneau de montage d'épaisseur supérieure à 2 mm (0,079 in).
ATTENTION
ELEMENTS TROP SERRES ET DESSERRES
Ne dépassez pas un couple de serrage de 0,5 Nm (4,5 lb-in) lorsque vous serrez les fixations
et les vis de l'enceinte, des accessoires ou du bornier. Un serrage excessif des vis peut
endommager les fixations de montage.
Lorsque vous vissez ou retirez des vis, veillez à ce qu'elles ne tombent pas dans le châssis
du Harmony Industrial PC.
Le non-respect de ces instructions peut provoquer des blessures ou des dommages matériels.
Procédez comme suit pour installer l'écran avec l'Adaptateur graphique :
Etape
1
2
Action
Débranchez toutes les sources d'alimentation et assurez-vous que l'alimentation est également
débranchée de sa source d'alimentation.
Vérifiez que le joint est correctement fixé à l'écran.
NOTE : Lors du contrôle du joint, évitez tout contact avec les bords du châssis de l'écran et insérez
entièrement le joint dans la rainure.
3
EIO0000002362 10/2020
Fixez l'unité Adaptateur graphique à l'arrière de l'écran avec 4 vis :
131
Installation
Etape
132
Action
4
Fixez l'Adaptateur graphique à l'arrière de l'écran avec 4 vis M4 (6 mm (0,24 in.)) :
5
Installez l'écran dans l'ouverture du panneau (reportez-vous à la section Installation de l'écran
(voir page 122)).
6
L'angle d'inclinaison de l'écran ne doit pas être supérieur à l'angle défini dans les spécifications
d'orientation de montage.
EIO0000002362 10/2020
Installation
Dégagements requis
Afin d'assurer une circulation d'air suffisante, montez l'Adaptateur graphique de manière à
ménager l'espace suffisant au-dessus, au-dessous et sur les côtés de l'unité :
1
2
x1
x2
x3
Sortie de l'air
Arrivée de l'air
> 100 mm (3,93 in.)
> 50 mm (1,96 in.)
> 15 mm (0,59 in.)
Sens de montage
La figure suivante montre le sens de montage admissible de l'écran avec l'Adaptateur graphique :
EIO0000002362 10/2020
133
Installation
Installation du Module récepteur et du Module émetteur sur l'Adaptateur graphique
ATTENTION
ELEMENTS TROP SERRES ET DESSERRES
Ne dépassez pas un couple de serrage de 0,5 Nm (4,5 lb-in) lorsque vous serrez les fixations
et les vis de l'enceinte, des accessoires ou du bornier. Un serrage excessif des vis peut
endommager les fixations de montage.
Lorsque vous vissez ou retirez des vis, veillez à ce qu'elles ne tombent pas dans le châssis
du Harmony Industrial PC.
Le non-respect de ces instructions peut provoquer des blessures ou des dommages matériels.
Procédez comme suit pour installer le Module récepteur et le Module émetteur :
Etape
134
Action
1
Dévissez les capots du panneau destiné à accueillir le Module émetteur et le Module récepteur sur
l'Adaptateur graphique:
2
Retirez les capots du panneau sur l'Adaptateur graphique :
EIO0000002362 10/2020
Installation
Etape
3
Action
Insérez le Module émetteur (HMIYDATR11) et le Module récepteur (HMIYDARE11) dans leur
emplacement respectif sur l'Adaptateur graphique.
1
2
Module émetteur
Module récepteur
NOTE : Le Module récepteur doit être monté avant l'Adaptateur graphique sur l'écran.
4
Fixez les capots à l'aide des vis.
5
Installez l'Adaptateur graphique sur l'écran (reportez-vous à la section Installation de l'écran).
EIO0000002362 10/2020
135
Installation
Installation avec le kit VESA
Procédez comme suit pour installer l'unité Adaptateur graphique avec le kit VESA :
Etape
Action
1
La face arrière de l'Adaptateur graphique présente quatre trous destinés au support VESA :
2
Installez le support dans les trous appropriés comme sur l'illustration. Fixez le support VESA à l'aide
de 4 vis M4 (10 mm (0,39 in.)). L'angle d'inclinaison de l'unité Box iPC ne doit pas être supérieur à
l'angle défini dans les spécifications d'orientation de montage.
1
Trous pour support VESA (100 x 100 mm (3,94 x 3,94 in.))
NOTE : Le couple de serrage recommandé pour ces vis est de 0,5 Nm (4,5 lb-in).
136
EIO0000002362 10/2020
Harmony Box iPC modulaire et écran
Mise en route
EIO0000002362 10/2020
Chapitre 6
Mise en route
Mise en route
Première mise sous tension
Contrat de licence
Les restrictions se rapportant à l'utilisation du système d'exploitation Microsoft Windows sont
indiquées dans le contrat de licence utilisateur final (EULA) de Microsoft. Ce contrat de licence
figure sur le support de récupération contenant le logiciel nécessaire pour réinstaller le système
d'exploitation. Lisez ce document avant la première mise sous tension.
Installez et personnalisez les applications Schneider Electric (EcoStruxure Operator Terminal
Expert, EcoStruxure Machine Expert, OPC Factory Server).
Windows® Embedded (WES)
WES est une version modulaire du système d'exploitation Windows qui augmente sa fiabilité et ses
capacités de personnalisation. Elle offre toute la puissance et les fonctionnalités habituelles de
Windows sous une forme plus compacte et plus fiable. Pour plus d'informations, consultez la page
Web Microsoft dédiée.
WES contient de nombreux outils pour la personnalisation des menus, des écrans de démarrage
et des boîtes de dialogue. Ce système permet de masquer le démarrage et les animations de
reprise de Windows afin que l'écran reste noir durant le démarrage. Vous pouvez également
supprimer le logo Windows de l'écran de connexion et des autres écrans de démarrage. Le
système Windows affiche également des messages et des boîtes de dialogue. WES permet de
filtrer ces messages et d'empêcher leur affichage en cours d'exécution. Le développeur peut
masquer une boîte de dialogue et prédéfinir son fonctionnement par défaut de sorte qu'elle ne
s'affiche jamais.
EIO0000002362 10/2020
137
Mise en route
Gestionnaire EWF Manager (uniquement sur WES7)
Le système d'exploitation de l'unité Harmony Box iPC est installé sur une carte mémoire. Cette
carte est de type CFast réinscriptible.
Le gestionnaire de filtre EWF Manager (Enhanced Write Filter Manager) limite le nombre
d'opérations d'écriture de façon à augmenter la durée de vie de la carte CFast. Il charge des
données temporaires (opérations logicielles et mises à jour système, par exemple) dans la
mémoire RAM, sans les écrire sur la carte CFast.
Ainsi, lorsque EWF Manager est utilisé, le redémarrage de l'unité Box iPC entraîne l'écrasement
des modifications que vous avez apportées au système. Si le filtre EWF Manager est activé, les
modifications suivantes sont écrasées en cas de redémarrage du système :
Nouvelles applications installées.
Nouveaux périphériques installés.
Comptes utilisateur récemment créés ou modifiés.
Modifications de la configuration réseau (par exemple, adresses IP ou passerelles par défaut).
Personnalisation du système d'exploitation (par exemple, arrière-plan du Bureau).
AVIS
PERTE DE CONFIGURATION ET DONNEES
Désactivez le gestionnaire de filtre EWF Manager avant d'apporter une modification définitive
quelconque au matériel, logiciel ou système d'exploitation de l'unité Harmony Industrial PC.
Pensez à réactiver le gestionnaire de filtre EWF Manager après avoir apporté une modification
définitive. Cette méthode permet d'allonger la durée de vie de la carte mémoire.
Sauvegardez régulièrement les données de la carte mémoire sur un autre support de
stockage.
Le non-respect de ces instructions peut provoquer des dommages matériels.
NOTE : Utilisez Microsoft Embedded Lockdown Manager si vous utilisez Windows® Embedded
8.1 Industry 64 bits MUI (Multilingual User Interface).
Activation/Désactivation du gestionnaire EWF Manager
Vous pouvez changer l'état du gestionnaire EWF Manager en exécutant le programme
EWFManager.exe situé dans C:\Program Files\EWFManager\. Après avoir exécuté ce
programme, redémarrez le système pour que les modifications prennent effet. Vous devez
disposer de droits d'administrateur pour effectuer l'activation et la désactivation du gestionnaire de
filtre EWF Manager.
Clic droit sur l'interface à écran tactile
Pour faire un clic droit sur l'écran tactile, touchez l'écran pendant 2 secondes. La fonction Clic droit
correspondante s'active (le menu contextuel s'affiche, par exemple).
138
EIO0000002362 10/2020
Mise en route
HORM WES 7
Dans l'environnement HORM (Hibernate Once Resume Many), un seul fichier de mise en veille
prolongée est utilisé pour redémarrer le système de façon répétée. Pour définir un environnement
HORM, effectuez les étapes suivantes.
Assurez-vous que EWF est désactivé (vous pouvez utiliser l'outil EWFManager pour désactiver
EWF).
Activez la prise en charge de la mise en veille prolongée (vous pouvez pour cela utiliser l'outil en
mode ligne de commande Powercfg Command-Line). La commande est powercfg -h on
(l'activation est l'état par défaut).
Activez EWF via l'outil EWFManager. Le système redémarre.
Ouvrez le logiciel que le client souhaite utiliser lors de la reprise après la mise en veille prolongée.
Activez HORM via l'outil EWFManager. Le système continue d'utiliser l'environnement HORM,
sauf si vous désactivez HORM. Vous pouvez utiliser EWFManager pour désactiver HORM.
NOTE : Cette fonctionnalité n'est pas prise en charge par les cartes CFast 16 Go.
HORM Windows® Embedded 8.1 Industry
Dans l'environnement HORM, un seul fichier de mise en veille prolongée est utilisé pour
redémarrer le système de façon répétée. Pour définir un environnement HORM, effectuez les
étapes suivantes.
Assurez-vous que UWF est désactivé (vous pouvez utiliser l'outil Embedded Lockdown Manager
pour désactiver UWF).
Activez la prise en charge de la mise en veille prolongée (vous pouvez pour cela utiliser l'outil en
mode ligne de commande Powercfg Command-Line). La commande est powercfg -h on
(l'activation est l'état par défaut).
Activez UWF via l'outil Embedded Lockdown Manager. Le système redémarre.
Ouvrez le logiciel que le client souhaite utiliser lors de la reprise après la mise en veille prolongée.
Activez HORM via l'outil Embedded Lockdown Manager.
Le système continue d'utiliser l'environnement HORM, sauf si vous désactivez HORM. Vous
pouvez utiliser l'outil Embedded Lockdown Manager pour désactiver HORM.
EIO0000002362 10/2020
139
Mise en route
HORM Win 10
Dans l'environnement HORM, un seul fichier de mise en veille prolongée est utilisé pour
redémarrer le système de façon répétée. Pour définir un environnement HORM, effectuez les
étapes suivantes.
Assurez-vous que UWF est désactivé (vous pouvez utiliser l'outil ELM pour désactiver UWF).
Activez la prise en charge de la mise en veille prolongée (vous pouvez pour cela utiliser l'outil en
mode ligne de commande Powercfg Command-Line). La commande est powercfg -h on
(l'activation est l'état par défaut).
Activez UWF via l'outil ELM. Le système redémarre.
Ouvrez le logiciel que le client souhaite utiliser lors de la reprise après la mise en veille prolongée.
Activez HORM via l'outil ELM. Le système continue d'utiliser l'environnement HORM, sauf si vous
désactivez HORM. Vous pouvez utiliser l'outil ELM pour désactiver HORM.
Interface Metro avec Windows® Embedded 8.1 Industry
L'interface Metro (applications intégrées) est activée dans la dernière version de Windows®
Embedded 8.1 Industry. Pour les applications logicielles, nous recommandons d'utiliser la version
bureau ou de modifier les paramètres des logiciels de sorte qu'ils soient lancés en mode bureau.
Par exemple, utilisez le navigateur Internet Explorer en mode bureau.
140
EIO0000002362 10/2020
Harmony Box iPC modulaire et écran
Connexions de l'unité Box iPC
EIO0000002362 10/2020
Chapitre 7
Connexions
Connexions
Objet de ce chapitre
Ce chapitre décrit le raccordement de l'unité Box iPC à l'alimentation secteur. Il décrit également
les ports USB et identifie les affectations de broche de l'interface série.
Contenu de ce chapitre
Ce chapitre contient les sujets suivants :
Sujet
Page
Mise à la terre
142
Raccordement du cordon d'alimentation CC
147
Description du module d'alimentation CA
150
Installation du module d'alimentation CA avec l'unité Box iPC
154
Installation du module d'alimentation CA avec l'unité Adaptateur graphique
161
Module d'onduleur - Description et installation
167
Box iPC Connexions d'interface
178
EIO0000002362 10/2020
141
Connexions de l'unité Box iPC
Mise à la terre
Présentation
La résistance de mise à la terre entre le fil de terre de l'unité Box iPC et la terre doit être de 100 Ω
au maximum. Lorsque vous utilisez un câble de mise à la terre de longueur importante, vérifiez la
résistance et, si nécessaire, remplacez le câble par un câble de diamètre supérieur et placez-le
dans une gaine.
Le tableau suivant indique la longueur maximale des câbles :
Section de câble
2
1,3 mm (16 AWG)
Longueur de ligne maximum
30 m (98 pi.)
60 m (196 pi.) aller/retour
Procédure de mise à la terre
AVERTISSEMENT
FONCTIONNEMENT INATTENDU DE L'ÉQUIPEMENT
Utilisez uniquement les configurations de mise à la terre autorisées indiquées ci-dessous.
Vérifiez que la résistance de mise à la terre est de 100 Ω au maximum.
Testez la qualité de la mise à la terre avant de mettre l'appareil sous tension. L’excès de bruit
sur la ligne de terre peut perturber le fonctionnement de l'unité Harmony Industrial PC.
Le non-respect de ces instructions peut provoquer la mort, des blessures graves ou des
dommages matériels.
L'unité Box iPC et l'Adaptateur graphique possèdent 2 connexions de terre :
Tension d'alimentation CC
Broche de mise à la terre
Connexions de l'unité Box iPC (utilisation commune pour HMIBMU/HMIBMP/HMIBMI/HMIBMO) :
1
2
3
142
Broche de mise à la terre (broche de mise à la terre fonctionnelle)
Armoire de commutation
Barrette de mise à la terre
EIO0000002362 10/2020
Connexions de l'unité Box iPC
Connexions de l'Adaptateur graphique :
1
2
3
Broche de mise à la terre (broche de mise à la terre fonctionnelle)
Armoire de commutation
Barrette de mise à la terre
EIO0000002362 10/2020
143
Connexions de l'unité Box iPC
Procédure de mise à la terre :
Etape
Action
1
Veillez à effectuer l'ensemble des opérations suivantes lors du câblage du système :
Raccordez l'armoire à la terre.
Vérifiez que toutes les armoires sont mises à la terre ensemble.
Raccordez la terre de l'alimentation à l'armoire.
Raccordez la broche de mise à la terre de l'unité Box iPC à l'armoire.
Raccordez l'E/S à l'automate si nécessaire.
Raccordez l'alimentation de l'unité Box iPC.
2
Vérifiez que la résistance de mise à la terre est de 100 Ω au maximum.
3
Lorsque la ligne SG est connectée à un autre équipement, assurez-vous que l'architecture
système/connexion ne provoque pas de boucle de mise à la terre.
NOTE : La borne SG et la vis de mise à la terre sont connectées de façon interne dans l'unité
Box iPC.
4
144
Utilisez un câble de 1,3 mm2 (16 AWG) pour réaliser la mise à la terre. Créez le point de
connexion le plus près possible de l'unité Box iPC et utilisez un câble aussi court que possible.
EIO0000002362 10/2020
Connexions de l'unité Box iPC
Mise à la terre des lignes de signal d'E/S
Les unités Box iPC HMIBMI, HMIPCC•2L, HMIPCC•2N, HMIPCCL2B5, HMIPCCL2B6 et les
écrans HMIDM9521, HMIDMA521 ne sont pas certifiés conformes pour une utilisation dans les
zones dangereuses de Classe I Division 2.
DANGER
RISQUE D'EXPLOSION DANS LES ZONES DANGEREUSES
N'utilisez pas ces produits dans une zone dangereuse.
Le non-respect de ces instructions provoquera la mort ou des blessures graves.
Les unités HMIBMP, HMIBMU, HMIBMO, HMIPCCP2B, HMIPCCU2B, HMIPCCL2B1...4,
HMIPCCL2D1...4, HMIPCCL2J1...4, HMIPCCL261...4, HMIPCCL271...4, HMIPCCU26,
HMIPCCU27, HMIPCCU2D, HMIPCCU2J, HMIPCCP26, HMIPCCP27, HMIPCCP2D,
HMIPCCP2J et l'Adaptateur graphique HMIDADP11 sont certifiés conformes pour une utilisation
dans les zones dangereuses de Classe I Division 2 (voir chapitre « Certifications et normes »).
Respectez les consignes suivantes :
AVERTISSEMENT
RISQUE D'EXPLOSION
Vérifiez toujours la classification de votre équipement au regard des normes ANSI/ISA
12.12.01 et CSA C22.2 n° 213 avant de l'installer ou de l'utiliser dans une zone dangereuse.
Pour mettre sous tension ou hors tension une unité Harmony Industrial PC installée dans une
zone dangereuse de Classe I, Division 2, vous devez :
utiliser un commutateur situé hors de la zone dangereuse, ou
utiliser un commutateur certifié Classe I, Division 1 pour utilisation en zone dangereuse.
Le remplacement de composants peut rendre ce produit non adapté à une utilisation en zone
de Classe I, Division 2.
Avant de connecter ou déconnecter l'équipement, vérifiez que l'alimentation est coupée ou
que la zone ne présente aucun danger. Cette consigne s'applique à tous les branchements :
alimentation, mise à la terre, en série, en parallèle, en réseau ou via un port USB à l'arrière.
N'utilisez jamais de câble non blindé ou non mis à la terre dans des zones dangereuses.
Le cas échéant, maintenez fermées les portes et les ouvertures de l'enceinte en permanence
pour éviter l'accumulation de corps étrangers au niveau du poste de travail.
N'ouvrez pas le capot et n'utilisez pas de connecteurs USB dans des zones dangereuses.
N'exposez pas l'équipement à la lumière directe du soleil ni à une source de rayons UV.
Le non-respect de ces instructions peut provoquer la mort, des blessures graves ou des
dommages matériels.
EIO0000002362 10/2020
145
Connexions de l'unité Box iPC
Le rayonnement électromagnétique peut perturber les communications de contrôle de l'unité Box
iPC.
AVERTISSEMENT
FONCTIONNEMENT INATTENDU DE L'ÉQUIPEMENT
Si vous devez brancher des lignes d'E/S à côté de câbles d'alimentation ou d'équipements
radio, utilisez des câbles blindés et mettez à la terre une extrémité du blindage via la vis de
mise à la terre de l'unité Harmony Industrial PC.
Ne raccordez pas de lignes d'E/S à proximité de câbles d'alimentation, d'appareils radio ou de
tout autre équipement susceptible de provoquer des interférences électromagnétiques.
Le non-respect de ces instructions peut provoquer la mort, des blessures graves ou des
dommages matériels.
146
EIO0000002362 10/2020
Connexions de l'unité Box iPC
Raccordement du cordon d'alimentation CC
Avertissement
Lors de la connexion du cordon d'alimentation au connecteur d'alimentation de l'unité Box iPC,
vérifiez d'abord que le cordon d'alimentation est débranché de la source d'alimentation CC.
DANGER
RISQUE D'ÉLECTROCUTION, D'EXPLOSION OU ÉCLAIR D'ARC ÉLECTRIQUE
Débranchez toutes les sources d'alimentation de l'appareil avant de retirer tout capot ou
élément du système, et avant d'installer ou de retirer tout accessoire, élément matériel ou
câble.
Débranchez le câble d'alimentation du Harmony Industrial PC et du bloc d'alimentation.
Utilisez toujours un dispositif de détection d'une tension nominale appropriée pour vérifier que
l'équipement est hors tension.
Replacez tous les capots ou éléments du système avant de remettre l'unité sous tension.
N'utilisez que la tension indiquée pour faire fonctionner l'unité Harmony Industrial PC. L'unité
CC est conçue pour une utilisation avec une alimentation de 24 VCC.
Le non-respect de ces instructions provoquera la mort ou des blessures graves.
AVERTISSEMENT
DÉCONNEXION OU FONCTIONNEMENT INATTENDU DE L'ÉQUIPEMENT
Assurez-vous que les connexions d'alimentation, de communication et d'accessoires
n'exercent pas de pression excessive sur les ports. Tenez compte des vibrations générées
dans l'environnement.
Fixez correctement les câbles d'alimentation, de communication ou d'accessoires externes au
panneau ou à l'armoire.
Utilisez uniquement des câbles avec connecteur D-Sub à 9 broches avec système de
verrouillage en bon état.
Utilisez uniquement des câbles USB disponibles dans le commerce.
Le non-respect de ces instructions peut provoquer la mort, des blessures graves ou des
dommages matériels.
EIO0000002362 10/2020
147
Connexions de l'unité Box iPC
Câblage et raccordement au bornier de l'unité Box iPC
Le tableau suivant explique comment raccorder le cordon d'alimentation au bornier CC (utilisation
commune pour HMIBMU :HMIBMPHMIBMIHMIBMO) :
Etape
Action
1
Débranchez toutes les sources d'alimentation de l'unité Box iPC et assurez-vous que
l'alimentation CC est également débranchée de sa source d'alimentation.
2
Retirez le bornier du connecteur d'alimentation de l'unité Box iPC et raccordez le cordon
d'alimentation au bornier :
Utilisez du fil de cuivre pour 75 °C (167 °F) de 0,75 à 2,5 mm2 de section (AWG 18 to AWG 14)
et utilisez du fil de 2,5 mm2 pour la connexion à la terre.
3
Remettez le bornier en place au niveau du connecteur d'alimentation et serrez les vis :
NOTE : Le couple de serrage recommandé pour ces vis est de 0,5 Nm (4,5 lb-in).
148
EIO0000002362 10/2020
Connexions de l'unité Box iPC
Câblage et raccordement au bornier de l'unité Adaptateur graphique
Le tableau suivant indique comment raccorder le cordon d'alimentation au bornier CC :
Etape
Action
1
Débranchez toutes les sources d'alimentation de l'unité Adaptateur graphique et assurez-vous
que l'alimentation CC est également débranchée de sa source d'alimentation.
2
Retirez le bornier du connecteur d'alimentation de l'unité Adaptateur graphique et raccordez le
cordon d'alimentation au bornier :
Utilisez du fil de cuivre pour 75 °C (167 °F) de 0,75 à 2,5 mm2 de section (AWG 18 to AWG 14)
et utilisez du fil de 2,5 mm2 pour la connexion à la terre.
3
Remettez le bornier en place au niveau du connecteur d'alimentation et serrez les vis :
NOTE : Le couple de serrage recommandé pour ces vis est de 0,5 Nm (4,5 lb-in).
EIO0000002362 10/2020
149
Connexions de l'unité Box iPC
Description du module d'alimentation CA
Présentation
Le module d'alimentation CA (HMIYMMAC1) peut être monté en option sur l'unité Box iPC ou
l'Adaptateur graphique (HMIDADP11) pour que l'équipement fonctionne avec une alimentation de
100 à 240 VCA.
Dans une zone classée non dangereuse, le module d'alimentation CA (HMIYPSOMAC1) peut être
monté en option sur l'Adaptateur graphique (HMIDADP11) pour que celui-ci fonctionne avec une
alimentation de 100 à 240 VCA.
Le tableau suivant présente les alimentations CA associées à l'unité Box iPC ou à l'Adaptateur
graphique (HMIDADP11) :
Alimentation CA
HMIBMU/HMIBMP
HMIBMI/HMIBMO Adaptateur
graphique
Zone dangereuse
HMIYPSOMAC1 (60 W)
–
X
X
–
HMIYMMAC1 (100 W)
X
X
X
X
NOTE : Le module d'alimentation CA (HMIYMMAC1) doit correspondre à la version de produit
PV 02 ou ultérieure pour une utilisation en zones dangereuses avec l'Adaptateur graphique
(HMIDADP11).
150
EIO0000002362 10/2020
Connexions de l'unité Box iPC
Description du module d'alimentation CA (HMIYMMAC1)
La figure ci-dessous représente le module d'alimentation CA :
La figure ci-dessous représente le câble d'alimentation CC du module d'alimentation CA :
La figure ci-dessous indique les dimensions du module d'alimentation CA :
EIO0000002362 10/2020
151
Connexions de l'unité Box iPC
Le tableau suivant fournit les caractéristiques du module d'alimentation CA :
Caractéristiques
Valeurs PV01
Tension nominale d'entrée
100 à 240 VCA
Fréquence
47 à 63 Hz
Commutateur marche/arrêt
Oui
Fusible interne
3,15 A
Tension nominale de sortie
24 VCC
Valeurs PV02
Courant de sortie
4,6 A maximum
5,5 A maximum
Température de fonctionnement
0 à 50 °C (32 à 122 °F)
-20 à 55 °C (-4 à 131 °F)
Poids
0,8 kg (1,76 lb)
NOTE : Combinaison PV02 avec uniquement des HMIBMI/HMIBMO et un Adaptateur graphique
certifié ATEX/C1D2.
Description du module d'alimentation CA (HMIYPSOMAC1)
La figure ci-dessous représente le module d'alimentation CA :
1
2
3
4
Cordon d'alimentation CA
Support de fixation
Alimentation CA
Cordon d'alimentation CC
Le tableau suivant fournit les caractéristiques techniques du module d'alimentation CA :
Elément
Caractéristiques
Entrée
90…260 VCA / 47…63 Hz / 1,6 A à 100 VCA
Sortie
24 VCC / 2,62 A maximum
Courant d'appel
70 A à 230 VCA
Environnement
152
Température de
fonctionnement
0…70 °C (32…158 °F), voir la courbe de réduction de charge
Température de stockage
-40...85 °C (-40...185 °F)
Humidité relative:
0…95 %, sans condensation
EIO0000002362 10/2020
Connexions de l'unité Box iPC
Courbe de réduction de charge de la température de fonctionnement de l'alimentation CA :
EIO0000002362 10/2020
153
Connexions de l'unité Box iPC
Installation du module d'alimentation CA avec l'unité Box iPC
Installation du module d'alimentation CA (HMIYMMAC1)
Avant d'installer un module d'alimentation CA (HMIYMMAC1), arrêtez le système d'exploitation
Windows comme il se doit et débranchez toutes les sources d'alimentation de l'unité.
DANGER
RISQUE D'ÉLECTROCUTION, D'EXPLOSION OU ÉCLAIR D'ARC ÉLECTRIQUE
Débranchez toutes les sources d'alimentation de l'appareil avant de retirer tout capot ou
élément du système, et avant d'installer ou de retirer tout accessoire, élément matériel ou
câble.
Débranchez le câble d'alimentation du Harmony Industrial PC et du bloc d'alimentation.
Utilisez toujours un dispositif de détection d'une tension nominale appropriée pour vérifier que
l'équipement est hors tension.
Replacez tous les capots ou éléments du système avant de remettre l'unité sous tension.
N'utilisez que la tension indiquée pour faire fonctionner l'unité Harmony Industrial PC. L'unité
CA est conçue pour une utilisation avec une alimentation de 100 à 240 VCA.
Le non-respect de ces instructions provoquera la mort ou des blessures graves.
ATTENTION
ELEMENTS TROP SERRES ET DESSERRES
Ne dépassez pas un couple de serrage de 0,5 Nm (4,5 lb-in) lorsque vous serrez les fixations
et les vis de l'enceinte, des accessoires ou du bornier. Un serrage excessif des vis peut
endommager les fixations de montage.
Lorsque vous vissez ou retirez des vis, veillez à ce qu'elles ne tombent pas dans le châssis
du Harmony Industrial PC.
Le non-respect de ces instructions peut provoquer des blessures ou des dommages matériels.
154
EIO0000002362 10/2020
Connexions de l'unité Box iPC
Suivez cette procédure pour installer le module d'alimentation CA (HMIYMMAC1) :
Etape
Action
1
Débranchez toutes les sources d'alimentation de l'unité Box iPC et assurez-vous que l'adaptateur
de courant est également débranché de sa source d'alimentation.
2
Box iPC Universal/Performance (HMIBMU/HMIBMP):
Montez le module d'alimentation CA sur l'unité Box iPC Universal/Performance à l'aide de 4 vis (le
cache du commutateur marche/arrêt et le connecteur AC IN doivent être enlevés) :
1
2
3
Box iPC (montage au mur) sans écran
Box iPC (montage en livre) sans écran
Box iPC 2 emplacements avec écran
Box iPC Optimized (HMIBMI/HMIBMO) :
Montez le module d'alimentation CA sur l'unité Box iPC Optimized à l'aide de 2 vis (le cache du
commutateur marche/arrêt et le connecteur AC IN doivent être enlevés) :
1
2
3
Box iPC (montage au mur) sans écran (le module d'alimentation CA est installé séparément
dans l'armoire)
Box iPC (montage en livre) sans écran (le module d'alimentation CA est installé séparément
dans l'armoire)
Box iPC standard avec écran
NOTE :
Le couple de serrage recommandé est de 0,5 Nm (4,5 lb-in).
Pour monter l'unité Box iPC avec écran dans l'armoire de commande, consultez la section
Installation de l'unité Box iPC (voir page 119).
EIO0000002362 10/2020
155
Connexions de l'unité Box iPC
Etape
Action
3
Retirez le bornier du connecteur d'alimentation de l'unité et raccordez une extrémité du câble
d'alimentation CC au bornier :
4
Remettez le bornier en place au niveau du connecteur d'alimentation de l'unité Box iPC et serrez
les vis :
NOTE : Le couple de serrage recommandé pour ces vis est de 0,5 Nm (4,5 lb-in).
156
EIO0000002362 10/2020
Connexions de l'unité Box iPC
Etape
5
Action
Raccordez l'autre extrémité du câble d'alimentation CC (relié au ) à la sortie 24 V DC OUT du
module d'alimentation CA et serrez les vis :
Utilisez du fil de cuivre résistant à 75 °C (167 °F) avec une section de 0,75 à 2,5 mm2 (AWG 18 à
AWG 14).
6
EIO0000002362 10/2020
Raccordez le câble d'alimentation CA (relié au bornier ) à l'entrée AC IN du module d'alimentation
CA à partir de sa source d'alimentation :
157
Connexions de l'unité Box iPC
Installation du module d'alimentation CA (HMIYPSOMAC1) avec l'unité Box iPC Optimized
(HMIBMI/HMIBMO)
Suivez cette procédure pour installer le module d'alimentation CA (HMIYPSOMAC1) :
Etape
Action
1
Débranchez toutes les sources d'alimentation de l'unité Box iPC Optimized et assurez-vous que
l'adaptateur de courant est également débranché de sa source d'alimentation.
2
Box iPC Optimized sans kit VESA :
Le module d'alimentation CA est monté sur l'unité Box iPC Optimized à l'aide de 4 vis M3 x 4 :
Box iPC Optimized avec kit VESA :
Le module d'alimentation CA est monté sur le kit VESA l'aide de 4 vis M3 x 4 :
NOTE : Le couple de serrage recommandé pour ces vis est de 0,5 Nm (4,5 lb-in).
158
EIO0000002362 10/2020
Connexions de l'unité Box iPC
Etape
Action
3
Retirez le bornier du connecteur d'alimentation de l'unité et raccordez le cordon d'alimentation
au bornier :
Reliez le fil noir au 0 V et le fil rouge au 24 V du bornier. Mettez le bornier à la terre avec un fil
cuivre 2,5 mm2.
4
Remettez le bornier en place au niveau du connecteur d'alimentation et serrez les vis :
NOTE : Le couple de serrage recommandé pour ces vis est de 0,5 Nm (4,5 lb-in).
EIO0000002362 10/2020
159
Connexions de l'unité Box iPC
Etape
Action
5
Faites passer l'attache à travers le support de fixation, avec le cordon d'alimentation :
Appuyez sur l'attache pour fixer le cordon d'alimentation :
1
6
160
Support de fixation
Connectez le câble d'alimentation CA du module d'alimentation CA à partir de la source
d'alimentation :
EIO0000002362 10/2020
Connexions de l'unité Box iPC
Installation du module d'alimentation CA avec l'unité Adaptateur graphique
Présentation
Le module d'alimentation CA (HMIYMMAC1) peut être monté en option sur l'Adaptateur graphique
(HMIDADP11) pour que celui-ci fonctionne avec une alimentation de 100 à 240 VCA.
Dans une zone classée non dangereuse, le module d'alimentation CA (HMIYPSOMAC1) peut être
monté en option sur l'Adaptateur graphique (HMIDADP11) pour que celui-ci fonctionne avec une
alimentation de 100 à 240 VCA.
NOTE : Le module d'alimentation CA (HMIYMMAC1) doit correspondre à la version de produit
PV 02 ou ultérieure pour une utilisation en zones dangereuses avec l'Adaptateur graphique
(HMIDADP11).
Installation du module d'alimentation CA
Avant d'installer un module d'alimentation CA, arrêtez le système d'exploitation Windows comme
il se doit et débranchez toutes les sources d'alimentation de l'unité.
DANGER
RISQUE D'ÉLECTROCUTION, D'EXPLOSION OU ÉCLAIR D'ARC ÉLECTRIQUE
Débranchez toutes les sources d'alimentation de l'appareil avant de retirer tout capot ou
élément du système, et avant d'installer ou de retirer tout accessoire, élément matériel ou
câble.
Débranchez le câble d'alimentation du Harmony Industrial PC et du bloc d'alimentation.
Utilisez toujours un dispositif de détection d'une tension nominale appropriée pour vérifier que
l'équipement est hors tension.
Replacez tous les capots ou éléments du système avant de remettre l'unité sous tension.
N'utilisez que la tension indiquée pour faire fonctionner l'unité Harmony Industrial PC. L'unité
CA est conçue pour une utilisation avec une alimentation de 100 à 240 VCA.
Le non-respect de ces instructions provoquera la mort ou des blessures graves.
ATTENTION
ELEMENTS TROP SERRES ET DESSERRES
Ne dépassez pas un couple de serrage de 0,5 Nm (4,5 lb-in) lorsque vous serrez les fixations
et les vis de l'enceinte, des accessoires ou du bornier. Un serrage excessif des vis peut
endommager les fixations de montage.
Lorsque vous vissez ou retirez des vis, veillez à ce qu'elles ne tombent pas dans le châssis
du Harmony Industrial PC.
Le non-respect de ces instructions peut provoquer des blessures ou des dommages matériels.
EIO0000002362 10/2020
161
Connexions de l'unité Box iPC
Installation du module d'alimentation CA (HMIYMMAC1) avec l'Adaptateur graphique (HMIDADP11)
Suivez cette procédure pour installer le module d'alimentation CA (HMIYMMAC1) :
Etape
Action
1
Débranchez toutes les sources d'alimentation de l'unité Adaptateur graphique et assurez-vous que
l'adaptateur de courant est également débranché de sa source d'alimentation.
2
Montez le module d'alimentation CA sur l'écran à l'aide de 2 vis M3 x 6 (le cache du commutateur
marche/arrêt et le connecteur d'alimentation CA en entrée doivent être enlevés) :
1
2
3
Module d'alimentation CA
Ecran
Adaptateur graphique
NOTE : Le couple de serrage recommandé pour ces vis est de 0,5 Nm (4,5 lb-in).
3
Retirez le bornier du connecteur d'alimentation de l'Adaptateur graphique et raccordez le câble
d'alimentation CC au bornier :
Utilisez du fil de cuivre résistant à 75 °C (167 °F) avec une section de 0,75 à 2,5 mm2 (AWG 18 à
AWG 14) et utilisez du fil de 2,5 mm2 pour réaliser la mise à la terre.
162
EIO0000002362 10/2020
Connexions de l'unité Box iPC
Etape
Action
4
Remettez le bornier en place au niveau du connecteur d'alimentation de l'unité Adaptateur
graphique et serrez les vis :
5
Raccordez l'autre extrémité du câble d'alimentation CC (relié au ) à la sortie 24 V DC OUT du
module d'alimentation CA et serrez les vis :
NOTE : Le couple de serrage recommandé pour ces vis est de 0,5 Nm (4,5 lb-in).
Utilisez du fil de cuivre résistant à 75 °C (167 °F) avec une section de 0,75 à 2,5 mm2 (AWG 18 à
AWG 14).
EIO0000002362 10/2020
163
Connexions de l'unité Box iPC
Etape
164
Action
6
Raccordez le câble d'alimentation CA (relié au bornier ) à l'entrée AC IN du module d'alimentation
CA à partir de sa source d'alimentation :
7
L'écran peut maintenant être remonté dans l'armoire de commande. Pour cela, consultez la section
Installation de l'écran (voir page 119).
EIO0000002362 10/2020
Connexions de l'unité Box iPC
Installation du module d'alimentation CA (HMIYPSOMAC1) avec l'Adaptateur graphique (HMIDADP11)
Suivez cette procédure pour installer le module d'alimentation CA (HMIYPSOMAC1) :
Etape
Action
1
Débranchez toutes les sources d'alimentation de l'unité Adaptateur graphique et assurez-vous
que l'adaptateur de courant est également débranché de sa source d'alimentation.
2
Le module d'alimentation CA est monté sur l'Adaptateur graphique à l'aide de 4 vis M3 x 4 :
3
Retirez le bornier du connecteur d'alimentation et raccordez le cordon d'alimentation au bornier :
NOTE : Le couple de serrage recommandé pour ces vis est de 0,5 Nm (4,5 lb-in).
Reliez le fil noir au 0 V et le fil rouge au 24 V du bornier. Mettez le bornier à la terre avec un fil
cuivre 2,5 mm2.
EIO0000002362 10/2020
165
Connexions de l'unité Box iPC
Etape
Action
4
Remettez le bornier en place au niveau du connecteur d'alimentation et serrez les vis :
NOTE : Le couple de serrage recommandé pour ces vis est de 0,5 Nm (4,5 lb-in).
5
Faites passer l'attache à travers le support de fixation, avec le cordon d'alimentation :
Appuyez sur l'attache pour fixer le cordon d'alimentation :
1
6
166
Support de fixation
Connectez le câble d'alimentation CA du module d'alimentation CA à partir de la source
d'alimentation :
EIO0000002362 10/2020
Connexions de l'unité Box iPC
Module d'onduleur - Description et installation
Présentation
DANGER
RISQUE D'EXPLOSION, D'INCENDIE OU RISQUE CHIMIQUE
Manutention et entreposage :
Entreposez dans une pièce fraîche, sèche et bien ventilée avec des surfaces imperméables
et un confinement approprié en cas de fuite.
Protégez le produit des conditions météorologiques défavorables et gardez-le à l'écart des
matériaux incompatibles pendant l'entreposage et le transport.
Une source d'eau suffisante doit être située à proximité.
Les dommages aux conteneurs dans lesquels sont stockées et transportées les piles doivent
être évités.
Tout feu, toute étincelle et toute source de chaleur excessive doivent être évités.
Le non-respect de ces instructions provoquera la mort ou des blessures graves.
L'option onduleur (UPS) (HMIYMUPSKT1) comporte un élément de batterie, un circuit de chargeur
et un circuit de commutation du chemin de l'alimentation. Lorsque la batterie n'est pas au
maximum de sa capacité, le circuit du chargeur la charge automatiquement.
NOTE : L'onduleur doit être configuré via le moniteur de système standard ou le moniteur de
système Node-Red.
La figure ci-dessous représente le module d'onduleur :
EIO0000002362 10/2020
167
Connexions de l'unité Box iPC
La figure ci-dessous représente les câbles du module d'onduleur :
Les principales caractéristiques de l'option onduleur sont les suivantes :
Batteries rechargeables longue durée sans entretien
Communication via interfaces intégrées
Principe de l'onduleur
Avec l'option module d'onduleur, l'unité Box iPC effectue les opérations d'écriture même hors
tension. Lorsque le module d'onduleur détecte une coupure de courant, la batterie prend
immédiatement le relais, sans aucune interruption.
NOTE :
Le moniteur connecté n'est pas géré par l'onduleur et il s'arrête lorsqu'il n'y a plus de courant.
Utilisez uniquement le port COM1 de l'unité Box iPC pour relier le module d'onduleur.
Il existe deux configurations de module d'onduleur :
Module d'onduleur : la source d'alimentation du module d'onduleur est une alimentation
d'entrée CC.
Module d'onduleur et modules d'alimentation CA : la source d'alimentation du module est une
alimentation d'entrée CA.
La figure ci-dessous présente un module d'onduleur (HMIYMUPSKT1) avec le module
d'alimentation CA (HMIYMMAC1), et l'unité Box iPC avec le câble du port COM et le câble
d'alimentation CC du kit de câbles de l'onduleur (HMIYCABUPS31) :
168
EIO0000002362 10/2020
Connexions de l'unité Box iPC
L'unité Box iPC peut recevoir des informations sur la batterie à partir du port COM. Seul le port
COM1 peut être utilisé pour détecter les informations du module d'onduleur. Le module de
communication de l'interface facultative ne doit pas être utilisé pour le module d'onduleur ; cela
risquerait d'endommager l'unité Box iPC.
AVIS
FONCTIONNEMENT INATTENDU DE L'ÉQUIPEMENT
Le port COM1 est réservé à la détection des informations du module d'onduleur.
Utilisez uniquement des câbles avec connecteur D-Sub à 9 broches avec système de
verrouillage en bon état.
Le non-respect de ces instructions peut provoquer des dommages matériels.
Le tableau ci-dessous décrit les modules complémentaires de l'onduleur :
Alimentation
d'entrée
Onduleur
Modules complémentaires
Référence
CC
Non
–
–
Oui
Module d'onduleur/câbles
d'onduleur
HMIYMUPSKT1 / HMIYCABUPS31
Non
Module d'alimentation CA
HMIYMMAC1
Oui
Module d'onduleur/câble
d'onduleur et module
d'alimentation CA
HMIYMUPSKT1 / HMIYCABUPS31 et
HMIYMMAC1
CA
NOTE :
L'onduleur n'est pas compatible avec les éléments suivants :
Cartes PCIe/PCI et interface facultative Ethernet PoE
Cartes PCIe/PCI et écran
EIO0000002362 10/2020
169
Connexions de l'unité Box iPC
Description du module d'onduleur
Le module d'onduleur s'use et doit être remplacé régulièrement, en fonction de l'état de la batterie.
Standard System Monitor ou Node-Red affiche des informations à ce sujet. L'état Health indique
quand la batterie doit être remplacée.
NOTE : Après être passé en mode de secours, si aucune alimentation n'est fournie dans les
5 minutes qui suivent, l'onduleur coupe l'alimentation 24 VCC.
Ce comportement varie en fonction du réglage du mode d'alimentation (AT ou ATX) dans le menu
BIOS de l'unité Box iPC. L'onduleur envoie un événement demandant l'arrêt du système
d'exploitation avant que l'alimentation de secours ne soit épuisée.
Lorsque l'alimentation de l'onduleur est rétablie,
en mode AT, l'unité Box iPC redémarre automatiquement.
en mode ATX, vous devez appuyer sur le bouton de mise en marche pour démarrer le système.
La figure ci-dessous représente le module d'onduleur (HMIYMUPSKT1) :
1
2
3
4
170
Voyants ([DCIN / CHG / RDY/ BAT]) et bouton de réinitialisation ([RST])
Connecteur de port de communication ([COM port / PWR])
Connecteur d'alimentation CC ([DC OUT / 24V DCIN])
Broche de mise à la terre
EIO0000002362 10/2020
Connexions de l'unité Box iPC
Le tableau suivant décrit la fonction du voyant d'état :
Marquage Couleur
Etat
Fonction
DCIN
Allumé
L'alimentation en entrée est correcte.
CHG
RDY
BAT
Vert
Vert
Bleu
Jaune
Clignotant 1 Hz
Le signal DCIN est perdu pendant 5 minutes maximum.
Eteint
Le signal DCIN est perdu.
Allumé
La batterie du module d'onduleur est en cours de chargement.
Clignotant 0,5 Hz
La température de la batterie dépasse 60 °C. Le voyant
continue de clignoter jusqu'à ce que la température repasse
sous 55 °C.
Clignotant 1 Hz
La batterie est en cours de chargement.
Eteint
La charge de la batterie dépasse 90 % (chargement inutile).
Allumé
Le module d'onduleur est prêt.
Eteint
Le module d'onduleur n'est pas opérationnel.
Clignotant 0,5 Hz
La température de la batterie dépasse 60 °C (le voyant continue
de clignoter jusqu'à ce que la température repasse sous 55 °C)
ou la charge de la batterie est inférieure à 15 %.
Eteint
La batterie n'est pas détectée.
NOTE : Le bouton RST permet de réinitialiser le module d'onduleur.
Le tableau suivant fournit les caractéristiques techniques du module d'onduleur :
Caractéristiques
Valeurs
Onduleur
Tension d'entrée
18…36 VCC
Tension de sortie
24 VCC
Courant de sortie
3A
Port de communication
Port COM/RS-232
Durée de sauvegarde
10 minutes (batterie chargée à 70 %)
Température de fonctionnement
0…45 °C (32...113 °F)
Montage
Montage sur bureau
Eléments de batterie
Capacité :
27,5 Wh (2,73 Ah, 4S1P)
Courant de décharge maximum
9 A (le fait de décharger régulièrement la batterie à une vitesse
et une température élevées limite sa durée de vie)
Courant de charge (maximum)
1A
Tension de fonctionnement
12…16 VCC
Nombre de cycles de recharge
300 fois
EIO0000002362 10/2020
171
Connexions de l'unité Box iPC
Caractéristiques
Valeurs
Température de fonctionnement
Charge : 0…45 °C (32…113 °F)
Décharge : 0…60 °C (32…140 °F)
Temps de chargement habituel en fin
d'autonomie
4 heures
Poids
1,15 kg (2,53 lb)
La figure ci-dessous indique les dimensions du module d'onduleur (HMIYMUPSKT1) équipé du
module d'alimentation CA optionnel (HMIYMMAC1) :
172
EIO0000002362 10/2020
Connexions de l'unité Box iPC
Instructions d'installation
Avant d'installer le système d'onduleur, arrêtez le système d'exploitation Windows comme il se doit
et débranchez l'alimentation de l'unité.
DANGER
RISQUE D'ÉLECTROCUTION, D'EXPLOSION OU ÉCLAIR D'ARC ÉLECTRIQUE
Débranchez toutes les sources d'alimentation de l'appareil avant de retirer tout capot ou
élément du système, et avant d'installer ou de retirer tout accessoire, élément matériel ou
câble.
Débranchez le câble d'alimentation du Harmony Industrial PC et du bloc d'alimentation.
Utilisez toujours un dispositif de détection d'une tension nominale appropriée pour vérifier que
l'équipement est hors tension.
Replacez tous les capots ou éléments du système avant de remettre l'unité sous tension.
N'utilisez que la tension indiquée pour faire fonctionner l'unité Harmony Industrial PC. L'unité
CA est conçue pour une utilisation avec une alimentation de 100 à 240 VCA. L'unité CC est
conçue pour une utilisation avec une alimentation de 24 VCC. Déterminez toujours si votre
équipement est alimenté en CA ou en CC avant de le mettre sous tension.
Le non-respect de ces instructions provoquera la mort ou des blessures graves.
ATTENTION
ELEMENTS TROP SERRES ET DESSERRES
Ne dépassez pas un couple de serrage de 0,5 Nm (4,5 lb-in) lorsque vous serrez les fixations
et les vis de l'enceinte, des accessoires ou du bornier. Un serrage excessif des vis peut
endommager les fixations de montage.
Lorsque vous vissez ou retirez des vis, veillez à ce qu'elles ne tombent pas dans le châssis
du Harmony Industrial PC.
Le non-respect de ces instructions peut provoquer des blessures ou des dommages matériels.
L'insertion du circuit de charge dans le boîtier de l'unité Box iPC permet de limiter l'installation au
simple raccordement du câble de connexion au module d'onduleur monté près de l'unité Box iPC.
EIO0000002362 10/2020
173
Connexions de l'unité Box iPC
NOTE : L'agencement des batteries du module d'onduleur permet de stocker et d'utiliser ce
module dans n'importe quelle position.
Procédez de la manière suivante pour installer le module d'onduleur équipé du module
d'alimentation CA facultatif (utilisation commune pour HMIBMU/HMIBMP/HMIBMI/HMIBMO) :
Etape
174
Action
1
Débranchez l'alimentation de l'unité Box iPC.
2
Touchez le boîtier ou la mise à la terre (pas l'alimentation) afin de vider la charge électrostatique
éventuellement portée par votre corps.
3
Montez le module d'alimentation CA sur le module d'onduleur à l'aide des quatre vis fournies :
4
Installez le module d'onduleur (HMIYMUPSKT1). Vous avez besoin pour cela de 4 vis M4 :
5
Connectez les deux câbles (HMIYCABUPS31) au module d'onduleur. Veillez à utiliser les bornes
de connexion adéquates.
EIO0000002362 10/2020
Connexions de l'unité Box iPC
Etape
Action
6
Connectez le câble d'alimentation CC du module d'onduleur au connecteur d'alimentation CC de
l'unité Box iPC.
Connectez le câble du port COM du module d'onduleur au port [COM1] de l'unité Box iPC :
7
Connectez le module d'alimentation CA ([24V DCOUT]) au câble d'alimentation CC ([24V DCIN])
du module d'onduleur :
Serrez les câbles connectés à l'aide des vis du bornier.
EIO0000002362 10/2020
175
Connexions de l'unité Box iPC
Etape
8
Action
Connectez le câble d'alimentation CA ([AC IN]) du module d'alimentation CA :
Procédez de la manière suivante pour installer le module d'onduleur sans le module d'alimentation
CA facultatif (utilisation commune pour HMIBMU/HMIBMP/HMIBMI/HMIBMO) :
Etape
Action
1
Débranchez l'alimentation de l'unité Box iPC.
2
Touchez le boîtier ou la mise à la terre (pas l'alimentation) afin de vider la charge électrostatique
éventuellement portée par votre corps.
3
Installez le module d'onduleur (HMIYMUPSKT1). L'installation requiert quatre vis M5 et
quatre rondelles.
Connectez les deux câbles de l'onduleur (HMIYCABUPS31) au module d'onduleur. Raccordez le
câble d'alimentation CC au connecteur d'alimentation CC de l'unité Box iPC et raccordez le câble
de communication (port COM) au port COM1 RS-232 de l'unité Box iPC :
Serrez les câbles connectés à l'aide des vis du bornier.
176
EIO0000002362 10/2020
Connexions de l'unité Box iPC
Etape
4
EIO0000002362 10/2020
Action
Connectez l'alimentation CC ([24V DCIN]) du module d'onduleur à la source d'alimentation :
177
Connexions de l'unité Box iPC
Box iPC Connexions d'interface
Introduction
Les unités Box iPC HMIBMI, HMIPCC•2L, HMIPCC•2N, HMIPCCL2B5, HMIPCCL2B6 et les
écrans HMIDM9521, HMIDMA521 ne sont pas certifiés conformes pour une utilisation dans les
zones dangereuses de Classe I Division 2.
DANGER
RISQUE D'EXPLOSION DANS LES ZONES DANGEREUSES
N'utilisez pas ces produits dans une zone dangereuse.
Le non-respect de ces instructions provoquera la mort ou des blessures graves.
Les unités HMIBMP, HMIBMU, HMIBMO, HMIPCCP2B, HMIPCCU2B, HMIPCCL2B1...4,
HMIPCCL2D1...4, HMIPCCL2J1...4, HMIPCCL261...4, HMIPCCL271...4, HMIPCCU26,
HMIPCCU27, HMIPCCU2D, HMIPCCU2J, HMIPCCP26, HMIPCCP27, HMIPCCP2D,
HMIPCCP2J et l'Adaptateur graphique HMIDADP11 sont certifiés conformes pour une utilisation
dans les zones dangereuses de Classe I Division 2 (voir chapitre « Certifications et normes »).
Respectez les consignes suivantes :
AVERTISSEMENT
RISQUE D'EXPLOSION
Vérifiez toujours la classification de votre équipement au regard des normes ANSI/ISA
12.12.01 et CSA C22.2 n° 213 avant de l'installer ou de l'utiliser dans une zone dangereuse.
Pour mettre sous tension ou hors tension une unité Harmony Industrial PC installée dans une
zone dangereuse de Classe I, Division 2, vous devez :
utiliser un commutateur situé hors de la zone dangereuse, ou
utiliser un commutateur certifié Classe I, Division 1 pour utilisation en zone dangereuse.
Le remplacement de composants peut rendre ce produit non adapté à une utilisation en zone
de Classe I, Division 2.
Avant de connecter ou déconnecter l'équipement, vérifiez que l'alimentation est coupée ou
que la zone ne présente aucun danger. Cette consigne s'applique à tous les branchements :
alimentation, mise à la terre, en série, en parallèle, en réseau ou via un port USB à l'arrière.
N'utilisez jamais de câble non blindé ou non mis à la terre dans des zones dangereuses.
Le cas échéant, maintenez fermées les portes et les ouvertures de l'enceinte en permanence
pour éviter l'accumulation de corps étrangers au niveau du poste de travail.
N'ouvrez pas le capot et n'utilisez pas de connecteurs USB dans des zones dangereuses.
N'exposez pas l'équipement à la lumière directe du soleil ni à une source de rayons UV.
Le non-respect de ces instructions peut provoquer la mort, des blessures graves ou des
dommages matériels.
178
EIO0000002362 10/2020
Connexions de l'unité Box iPC
AVERTISSEMENT
DÉCONNEXION OU FONCTIONNEMENT INATTENDU DE L'ÉQUIPEMENT
Assurez-vous que les connexions d'alimentation, de communication et d'accessoires
n'exercent pas de pression excessive sur les ports. Tenez compte des vibrations générées
dans l'environnement.
Fixez correctement les câbles d'alimentation, de communication ou d'accessoires externes au
panneau ou à l'armoire.
Utilisez uniquement des câbles avec connecteur D-Sub à 9 broches avec système de
verrouillage en bon état.
Utilisez uniquement des câbles USB disponibles dans le commerce.
Le non-respect de ces instructions peut provoquer la mort, des blessures graves ou des
dommages matériels.
Connexions de l'interface série
Cette interface sert à connecter l'unité Box iPC à un équipement distant via un câble d'interface
série. Le connecteur est un connecteur fiche D-Sub à 9 broches.
Lors de l'utilisation d'un long câble d'automate pour effectuer la connexion à l'unité Box iPC, il se
peut que le câble soit d'un potentiel électrique différent du panneau, même si les deux sont
connectés à la terre.
NOTE : L'unité Box iPC peut recevoir des informations de l'onduleur via un port COM. Seul le port
COM1 peut être utilisé pour détecter les informations du module d'onduleur (HMIYMUPSKT1). Le
module de communication de l'interface facultative ne doit pas être utilisé pour le module
d'onduleur ; cela risquerait d'endommager l'unité Box iPC.
DANGER
CHOC ÉLECTRIQUE
Effectuez un raccordement direct entre la vis de mise à la terre et la terre.
Ne reliez pas à la terre d'autres équipements via la vis de mise à la terre de cette unité.
Installez tous les câbles conformément aux réglementations et exigences locales. Si les règles
locales n'exigent pas une mise à la terre, suivez les instructions d'un guide fiable comme le
US National Electrical Code, Article 800.
Le non-respect de ces instructions provoquera la mort ou des blessures graves.
EIO0000002362 10/2020
179
Connexions de l'unité Box iPC
Le tableau suivant présente le brochage du connecteur D-Sub 9 broches (COM1) :
Broche
Affectation
RS-232
Connecteur fiche D-Sub 9 broches
RS-422
RS-485
1
DCD
TxD-
Data-
2
RxD
TxD+
Data+
3
TxD
RxD+
N/A
4
TDP
RxD-
N/A
5
GND
GND
GND
6
PDP
N/A
N/A
7
DPE
N/A
N/A
8
PAE
N/A
N/A
9
RI
N/A
N/A
Un poids excessif ou une trop forte contrainte sur les câbles de communication peut entraîner la
déconnexion de l'équipement.
NOTE :
Ajustez le réglage du port série avec le commutateur DIP (utilisation commune pour
HMIBMU/HMIBMP). Vous pouvez sélectionner le port RS-232, RS-422 ou RS-485. Le port RS485 dispose d'une fonctionnalité de contrôle automatique du flux de données et détecte
automatiquement le sens de ce flux.
L'unité Box iPC Optimized n'est pas équipée de commutateur permettant de régler le mode RS232 ou RS-422/485. Pour ce faire, utilisez le BIOS.
NOTE : Pour établir une communication Modbus via le port COM RS-485 avec l'équipement
Schneider Electric, n'utilisez pas de câble Schneider Electric standard. Respectez le schéma de
câblage ci-dessus en fonction de l'équipement distant à connecter à une interface périphérique.
La figure ci-dessous indique la position du commutateur SW1 pour l'unité Box iPC
Universal/Performance :
180
EIO0000002362 10/2020
Connexions de l'unité Box iPC
Le tableau suivant décrit les réglages des modes RS-232 et RS-422/485 pour le COM1 :
Mode
SW1
Mode RS-232
Mode maître RS-422
Mode esclave RS-422
EIO0000002362 10/2020
181
Connexions de l'unité Box iPC
Mode
SW1
Mode RS-485
NOTE : Le RS-422 crée des connexions point à multipoint dans lesquelles le nœud émettant les
données (maître) diffuse ces dernières à plusieurs nœuds (esclaves) de manière simultanée.
La mise en réseau peut s'effectuer en mode maître ou esclave. Dans un système maître/esclave,
un nœud maître envoie des commandes à chaque nœud esclave et traite les réponses obtenues.
Les nœuds esclaves n'émettent pas de données sans avoir reçu de demande du nœud maître ;
ils ne communiquent pas non plus entre eux. Chaque esclave a une adresse unique, ce qui lui
permet d'être adressé indépendamment des autres nœuds.
Voyants d'état du connecteur RJ45
La figure ci-dessous représente les voyants d'état du connecteur RJ45 :
Le tableau suivant décrit le voyant d'état du connecteur RJ45 :
Libellé
Description
Voyant
Couleur
Etat
Description
IND1
Liaison Ethernet
Vert/jaune
Eteint
Liaison à 10 Mb/s
IND2
182
Activité Ethernet
Vert
Jaune fixe
Liaison à 100 Mb/s
Vert fixe
Activité à 1 000 Mb/s
Eteint
Aucune activité
Allumé
Emission ou réception de données
EIO0000002362 10/2020
Chapitre 8
Modifications matérielles
Modifications matérielles
Objet de ce chapitre
Ce chapitre décrit les modifications matérielles de l'unité Harmony Box iPC.
Contenu de ce chapitre
Ce chapitre contient les sous-chapitres suivants :
Sous-chapitre
Sujet
Page
8.1
Avant toute modification
184
8.2
Unité Box iPC et modifications liées au stockage
187
8.3
Installation du kit ventilateur sur l'unité Box iPC Universal et Performance
211
8.4
Cartes et interfaces en option
213
183
Sous-chapitre 8.1
Avant toute modification
Avant toute modification
Avant d'effectuer des modifications
Introduction
Pour connaître les procédures d'installation détaillées relatives aux unités en option, reportez-vous
au guide d'installation du fabricant d'origine fourni avec l'unité en question.
DANGER
RISQUE D'ÉLECTROCUTION, D'EXPLOSION OU ÉCLAIR D'ARC ÉLECTRIQUE
Débranchez toutes les sources d'alimentation de l'appareil avant de retirer tout capot ou
élément du système, et avant d'installer ou de retirer tout accessoire, élément matériel ou
câble.
Débranchez le câble d'alimentation du Harmony Industrial PC et du bloc d'alimentation.
Utilisez toujours un dispositif de détection d'une tension nominale appropriée pour vérifier que
l'équipement est hors tension.
Replacez tous les capots ou éléments du système avant de remettre l'unité sous tension.
N'utilisez que la tension indiquée pour faire fonctionner l'unité Harmony Industrial PC. L'unité
CC est conçue pour une utilisation avec une alimentation de 24 VCC.
Le non-respect de ces instructions provoquera la mort ou des blessures graves.
Les unités Box iPC HMIBMI, HMIPCC•2L, HMIPCC•2N et les écrans HMIDM9521, HMIDMA521
ne sont pas certifiés conformes pour une utilisation dans les zones dangereuses de Classe I
Division 2.
DANGER
RISQUE D'EXPLOSION DANS LES ZONES DANGEREUSES
N'utilisez pas ces produits dans une zone dangereuse.
Le non-respect de ces instructions provoquera la mort ou des blessures graves.
184
L'unité HMIBMP, HMIBMU, HMIBMO, HMIPCCP2B, HMIPCCU2B, HMIPCCL2B1...4,
HMIPCCL2D1...4, HMIPCCL2J1...4, HMIPCCL261...4, HMIPCCL271...4, HMIPCCU26,
HMIPCCU27, HMIPCCU2D, HMIPCCU2J, HMIPCCP26, HMIPCCP27, HMIPCCP2D,
HMIPCCP2J et l'Adaptateur graphique HMIDADP11 sont certifiés conformes pour une utilisation
dans les zones dangereuses de Classe I Division 2 (voir chapitre « Certifications et normes »).
Respectez les consignes suivantes :
AVERTISSEMENT
RISQUE D'EXPLOSION
Vérifiez toujours la classification de votre équipement au regard des normes ANSI/ISA
12.12.01 et CSA C22.2 n° 213 avant de l'installer ou de l'utiliser dans une zone dangereuse.
Pour mettre sous tension ou hors tension une unité Harmony Industrial PC installée dans une
zone dangereuse de Classe I, Division 2, vous devez :
utiliser un commutateur situé hors de la zone dangereuse, ou
utiliser un commutateur certifié Classe I, Division 1 pour utilisation en zone dangereuse.
Le remplacement de composants peut rendre ce produit non adapté à une utilisation en zone
de Classe I, Division 2.
Avant de connecter ou déconnecter l'équipement, vérifiez que l'alimentation est coupée ou
que la zone ne présente aucun danger. Cette consigne s'applique à tous les branchements :
alimentation, mise à la terre, en série, en parallèle, en réseau ou via un port USB à l'arrière.
N'utilisez jamais de câble non blindé ou non mis à la terre dans des zones dangereuses.
Le cas échéant, maintenez fermées les portes et les ouvertures de l'enceinte en permanence
pour éviter l'accumulation de corps étrangers au niveau du poste de travail.
N'ouvrez pas le capot et n'utilisez pas de connecteurs USB dans des zones dangereuses.
N'exposez pas l'équipement à la lumière directe du soleil ni à une source de rayons UV.
Le non-respect de ces instructions peut provoquer la mort, des blessures graves ou des
dommages matériels.
Durant le fonctionnement, la température de surface du dissipateur thermique peut
dépasser 70 °C (158 °F).
AVERTISSEMENT
RISQUE DE BRÛLURES
Ne touchez pas la surface du dissipateur thermique durant le fonctionnement.
Le non-respect de ces instructions peut provoquer la mort, des blessures graves ou des
dommages matériels.
185
ATTENTION
ELEMENTS TROP SERRES ET DESSERRES
Ne dépassez pas un couple de serrage de 0,5 Nm (4,5 lb-in) lorsque vous serrez les fixations
et les vis de l'enceinte, des accessoires ou du bornier. Un serrage excessif des vis peut
endommager les fixations de montage.
Lorsque vous vissez ou retirez des vis, veillez à ce qu'elles ne tombent pas dans le châssis
du Harmony Industrial PC.
Le non-respect de ces instructions peut provoquer des blessures ou des dommages matériels.
ATTENTION
COMPOSANTS SENSIBLES A L'ELECTRICITE STATIQUE
L'électricité statique peut endommager les composants internes de l'unité Harmony Industrial
PC, comme les modules de RAM et les cartes d'extension.
Bannissez de la zone de travail les matériaux susceptibles de générer de l'électricité statique
(plastique, tissu, moquette).
Ne sortez pas les composants sensibles aux DES de leur sac antistatique tant que vous n'êtes
pas prêt à les installer.
Portez un bracelet antistatique relié à la terre (ou un dispositif équivalent) lorsque vous
manipulez des composants sensibles à l’électricité statique.
Evitez tout contact inutile de la peau ou des vêtements avec des conducteurs dénudés et des
fils.
Le non-respect de ces instructions peut provoquer des blessures ou des dommages matériels.
186
Sous-chapitre 8.2
Unité Box iPC et modifications liées au stockage
Unité Box iPC et modifications liées au stockage
Présentation
Cette section présente l'installation des disques HDD/SSD, de la carte CFast et de la carte
mSATA.
Contenu de ce sous-chapitre
Ce sous-chapitre contient les sujets suivants :
Sujet
Page
Installation d'une carte M2 sur l'unité Box iPC Optimized (HMIBMO)
188
Installation d'un disque HDD/SSD sur Box iPC Optimized (HMIBMO Expandable)
191
Installation des cartes CFast Box iPC Universal et Performance (HMIBMU/HMIBMP)
196
Installation des cartes mSATA Box iPC Universal et Performance (HMIBMU/HMIBMP)
199
Installation des cartes mini PCIe et PCI/PCIe Box iPC Universal et Performance
(HMIBMU/HMIBMP)
203
Installation d'unités HDD/SDD sur Box iPC Universal et Performance (HMIBMU/HMIBMP)
208
187
Installation d'une carte M2 sur l'unité Box iPC Optimized (HMIBMO)
Introduction
L'unité Box iPC Optimized prend en charge un logement de carte M.2. L'unité Box iPC Optimized
peut accueillir une carte M.2 de 22 x 42 mm (0,87 x 1,65 in.) et délivre 3,3 VCC à 2,5 A maximum.
Carte M.2 type 2242 (mini PCIe grand format) :
Avant d'installer ou de retirer une carte M.2, arrêtez le système d'exploitation Windows comme il
se doit et débranchez toutes les sources d'alimentation de l'unité.
DANGER
RISQUE D'ÉLECTROCUTION, D'EXPLOSION OU ÉCLAIR D'ARC ÉLECTRIQUE
Débranchez toutes les sources d'alimentation de l'appareil avant de retirer tout capot ou
élément du système, et avant d'installer ou de retirer tout accessoire, élément matériel ou
câble.
Débranchez le câble d'alimentation du Harmony Industrial PC et du bloc d'alimentation.
Utilisez toujours un dispositif de détection d'une tension nominale appropriée pour vérifier que
l'équipement est hors tension.
Replacez tous les capots ou éléments du système avant de remettre l'unité sous tension.
N'utilisez que la tension indiquée pour faire fonctionner l'unité Harmony Industrial PC. L'unité
CA est conçue pour une utilisation avec une alimentation de 100 à 240 VCA. L'unité CC est
conçue pour une utilisation avec une alimentation de 24 VCC. Déterminez toujours si votre
équipement est alimenté en CA ou en CC avant de le mettre sous tension.
Le non-respect de ces instructions provoquera la mort ou des blessures graves.
188
ATTENTION
CARTE MÉMOIRE ENDOMMAGÉE ET PERTE DE DONNÉES
Avant de toucher une carte mémoire installée, coupez toute alimentation électrique.
N'utilisez que des cartes mémoire vendues par Schneider Electric en tant qu'accessoire de ce
produit. Les performances de l'unité Harmony Industrial PC n'ont pas été testées avec des
cartes mémoire d'autres fabricants.
Veillez à orienter correctement la carte mémoire avant de l'insérer.
Ne pliez pas la carte mémoire, ne la faites pas tomber et évitez tout choc.
Ne touchez pas les connecteurs de la carte mémoire.
Ne désassemblez et ne modifiez pas la carte mémoire.
Conservez-la dans un endroit sec.
Le non-respect de ces instructions peut provoquer des blessures ou des dommages matériels.
AVIS
DÉCHARGE ÉLECTROSTATIQUE
Avant d'entreprendre la dépose du cache de l'unité Harmony Industrial PC, prenez toutes les
mesures de protection nécessaires contre les décharges électrostatiques.
Le non-respect de ces instructions peut provoquer des dommages matériels.
ATTENTION
ELEMENTS TROP SERRES ET DESSERRES
Ne dépassez pas un couple de serrage de 0,5 Nm (4,5 lb-in) lorsque vous serrez les fixations
et les vis de l'enceinte, des accessoires ou du bornier. Un serrage excessif des vis peut
endommager les fixations de montage.
Lorsque vous vissez ou retirez des vis, veillez à ce qu'elles ne tombent pas dans le châssis
du Harmony Industrial PC.
Le non-respect de ces instructions peut provoquer des blessures ou des dommages matériels.
189
Installation de la carte M.2
Le tableau ci-dessous décrit la procédure d'installation d'une carte M.2 :
Etape
Action
1
Débranchez le cordon d'alimentation de l'unité Box iPC.
2
Touchez le boîtier ou la mise à la terre (pas l'alimentation) afin de vider la charge électrostatique
éventuellement portée par votre corps.
3
Desserrez les quatre vis du cache :
4
Insérez la carte M.2 dans le connecteur de carte d'extension et fixez-la avec 1 vis :
1
2
3
Connecteur de carte d'extension
Carte M.2
Taille de vis M2 (incluse dans les accessoires Box iPC)
NOTE : Le couple de serrage recommandé pour ces vis est de 0,5 Nm (4,5 lb-in).
5
190
Replacez le cache et fixez-le à l'aide des quatre vis.
Installation d'un disque HDD/SSD sur Box iPC Optimized (HMIBMO Expandable)
Présentation
L'unité Box iPC prend en charge trois types de périphériques SATA et deux ports SATA. Le tableau
ci-dessous montre la configuration des périphériques SATA :
Port SATA
Périphérique SATA
Vitesse SATA
Port 1
HDD/SSD
6 Gb/s ; 3 Gb/s ; 1,5 Gb/s
Port 2
M.2
1
2
HDD/SSD
Adaptateur HDD/SSD (HMIYBADHDDBMO1)
191
Installation d'un disque HDD/SSD
AVIS
DÉCHARGE ÉLECTROSTATIQUE
Avant d'entreprendre la dépose du cache de l'unité Harmony Industrial PC, prenez toutes les
mesures de protection nécessaires contre les décharges électrostatiques.
Le non-respect de ces instructions peut provoquer des dommages matériels.
ATTENTION
ELEMENTS TROP SERRES ET DESSERRES
Ne dépassez pas un couple de serrage de 0,5 Nm (4,5 lb-in) lorsque vous serrez les fixations
et les vis de l'enceinte, des accessoires ou du bornier. Un serrage excessif des vis peut
endommager les fixations de montage.
Lorsque vous vissez ou retirez des vis, veillez à ce qu'elles ne tombent pas dans le châssis
du Harmony Industrial PC.
Le non-respect de ces instructions peut provoquer des blessures ou des dommages matériels.
192
NOTE : coupez toutes les alimentations avant de suivre cette procédure.
Le tableau suivant décrit la procédure d'installation d'un disque HDD/SSD :
Etape
Action
1
Débranchez le cordon d'alimentation de l'unité Box iPC.
2
Touchez le boîtier ou la mise à la terre (pas l'alimentation) afin de vider la charge électrostatique
éventuellement portée par votre corps.
3
Enlevez les quatre vis du cache et retirez-le :
4
Reliez les câbles SATA à l'unité Box iPC :
1
2
3
Adaptateur HDD/SSD
Câble d'alimentation SATA
Câble de signal SATA
NOTE : Le câble de signal SATA est souple pour éviter qu'il ne soit enfoncé une fois raccordé.
193
Etape
5
Action
Vissez l'adaptateur HDD/SSD (HMIYBADHDDBMO1) sur l'unité Box iPC (les vis font partie des
accessoires) :
NOTE : Les absorbeurs de chocs offrent une protection contre les vibrations du disque dur.
6
194
Fixez le disque HDD/SSD au boîtier HDD/SSD et vissez-le :
Etape
Action
7
Insérez le boîtier HDD/SSD dans l'adaptateur HDD/SSD et vissez-le :
8
Remettez en place le cache. Fixez-le avec les quatre vis.
NOTE : Le couple de serrage recommandé pour ces vis est de 0,5 Nm (4,5 lb-in).
195
Installation des cartes CFast Box iPC Universal et Performance (HMIBMU/HMIBMP)
Introduction
Le système d'exploitation de l'unité Box iPC considère la carte CFast comme un disque dur. Pour
allonger la durée de vie de la carte CFast, manipulez-la avec soin. Familiarisez-vous avec la carte
avant d'essayer de l'insérer ou de la retirer.
Avant d'installer ou de retirer une carte CFast, arrêtez le système d'exploitation Windows comme
il se doit et débranchez toutes les sources d'alimentation de l'unité.
DANGER
RISQUE D'ÉLECTROCUTION, D'EXPLOSION OU ÉCLAIR D'ARC ÉLECTRIQUE
Débranchez toutes les sources d'alimentation de l'appareil avant de retirer tout capot ou
élément du système, et avant d'installer ou de retirer tout accessoire, élément matériel ou
câble.
Débranchez le câble d'alimentation du Harmony Industrial PC et du bloc d'alimentation.
Utilisez toujours un dispositif de détection d'une tension nominale appropriée pour vérifier que
l'équipement est hors tension.
Replacez tous les capots ou éléments du système avant de remettre l'unité sous tension.
N'utilisez que la tension indiquée pour faire fonctionner l'unité Harmony Industrial PC. L'unité
CA est conçue pour une utilisation avec une alimentation de 100 à 240 VCA. L'unité CC est
conçue pour une utilisation avec une alimentation de 24 VCC. Déterminez toujours si votre
équipement est alimenté en CA ou en CC avant de le mettre sous tension.
Le non-respect de ces instructions provoquera la mort ou des blessures graves.
ATTENTION
CARTE MÉMOIRE ENDOMMAGÉE ET PERTE DE DONNÉES
Avant de toucher une carte mémoire installée, coupez toute alimentation électrique.
N'utilisez que des cartes mémoire vendues par Schneider Electric en tant qu'accessoire de ce
produit. Les performances de l'unité Harmony Industrial PC n'ont pas été testées avec des
cartes mémoire d'autres fabricants.
Veillez à orienter correctement la carte mémoire avant de l'insérer.
Ne pliez pas la carte mémoire, ne la faites pas tomber et évitez tout choc.
Ne touchez pas les connecteurs de la carte mémoire.
Ne désassemblez et ne modifiez pas la carte mémoire.
Conservez-la dans un endroit sec.
Le non-respect de ces instructions peut provoquer des blessures ou des dommages matériels.
196
AVIS
DÉCHARGE ÉLECTROSTATIQUE
Avant d'entreprendre la dépose du cache de l'unité Box iPC, prenez toutes les mesures de
protection nécessaires contre les décharges électrostatiques.
Le non-respect de ces instructions peut provoquer des dommages matériels.
Insertion de la carte CFast
La procédure ci-dessous explique comment insérer la carte CFast.
Etape
Action
1
Retirez les deux vis du cache de la carte CFast :
2
Insérez la carte CFast dans l'emplacement prévu à cet effet. Appuyez fermement sur
l'emplacement de la carte CFast dans l'unité Box iPC. Remettez en place le cache avant. Fixezle avec les deux vis :
197
Installation de la carte CFast
Reportez-vous à la procédure décrite dans le guide d'installation du logiciel pour unités Harmony
Box iPC et terminaux. Le guide d'installation est livré avec le produit.
198
Installation des cartes mSATA Box iPC Universal et Performance (HMIBMU/HMIBMP)
Introduction
Le système d'exploitation de l'unité Box iPC considère la carte mSATA comme un disque dur. Pour
allonger la durée de vie de la carte mSATA, manipulez-la avec soin. Familiarisez-vous avec la
carte avant toute opération d'insertion ou de retrait de la carte.
L'unité Box iPC prend en charge trois types de périphériques SATA et quatre ports SATA. Le
tableau ci-dessous montre la configuration des périphériques SATA :
Port SATA
Périphérique SATA
Vitesse SATA
Port 1
mSATA
6 Gb/s ; 3 Gb/s ; 1,5 Gb/s
Port 2
CFast
Port 3
HDD/SSD 1
Port 4
HDD/SSD 2
Avant d'installer ou de retirer une carte, arrêtez le système d'exploitation Windows comme il se doit
et débranchez toutes les sources d'alimentation de l'unité.
DANGER
RISQUE D'ÉLECTROCUTION, D'EXPLOSION OU ÉCLAIR D'ARC ÉLECTRIQUE
Débranchez toutes les sources d'alimentation de l'appareil avant de retirer tout capot ou
élément du système, et avant d'installer ou de retirer tout accessoire, élément matériel ou
câble.
Débranchez le câble d'alimentation du Harmony Industrial PC et du bloc d'alimentation.
Utilisez toujours un dispositif de détection d'une tension nominale appropriée pour vérifier que
l'équipement est hors tension.
Replacez tous les capots ou éléments du système avant de remettre l'unité sous tension.
N'utilisez que la tension indiquée pour faire fonctionner l'unité Harmony Industrial PC. L'unité
CA est conçue pour une utilisation avec une alimentation de 100 à 240 VCA. L'unité CC est
conçue pour une utilisation avec une alimentation de 24 VCC. Déterminez toujours si votre
équipement est alimenté en CA ou en CC avant de le mettre sous tension.
Le non-respect de ces instructions provoquera la mort ou des blessures graves.
199
ATTENTION
CARTE MÉMOIRE ENDOMMAGÉE ET PERTE DE DONNÉES
Avant de toucher une carte mémoire installée, coupez toute alimentation électrique.
N'utilisez que des cartes mémoire vendues par Schneider Electric en tant qu'accessoire de ce
produit. Les performances de l'unité Harmony Industrial PC n'ont pas été testées avec des
cartes mémoire d'autres fabricants.
Veillez à orienter correctement la carte mémoire avant de l'insérer.
Ne pliez pas la carte mémoire, ne la faites pas tomber et évitez tout choc.
Ne touchez pas les connecteurs de la carte mémoire.
Ne désassemblez et ne modifiez pas la carte mémoire.
Conservez-la dans un endroit sec.
Le non-respect de ces instructions peut provoquer des blessures ou des dommages matériels.
AVIS
DÉCHARGE ÉLECTROSTATIQUE
Avant d'entreprendre la dépose du cache de l'unité Harmony Industrial PC, prenez toutes les
mesures de protection nécessaires contre les décharges électrostatiques.
Le non-respect de ces instructions peut provoquer des dommages matériels.
200
Installation de la carte mSATA
La procédure ci-dessous explique comment insérer la carte mSATA.
Etape
Action
1
Débranchez le cordon d'alimentation de l'unité Box iPC.
2
Touchez le boîtier ou la mise à la terre (pas l'alimentation) afin de vider la charge électrostatique
éventuellement portée par votre corps.
3
Desserrez les neuf vis du cache et retirez-le :
4
Insérez la carte mSATA dans l'emplacement de carte et poussez fermement avant de la fixer à
l'aide de deux vis :
201
Etape
5
Action
Replacez le cache et fixez-le à l'aide des neuf vis :
NOTE : Le couple de serrage recommandé pour ces vis est de 0,5 Nm (4,5 lb-in).
Sauvegarde des données de la carte mSATA
Reportez-vous à la procédure décrite dans le guide d'installation du logiciel pour unités Harmony
Box iPC et terminaux. Le guide d'installation est livré avec le produit.
202
Installation des cartes mini PCIe et PCI/PCIe Box iPC Universal et Performance
(HMIBMU/HMIBMP)
Introduction
L'unité Box iPC possède deux emplacements PCI/PCIe et deux emplacements mini PCIe.
NOTE : Après l'installation de cartes PCI/PCIe, la température de fonctionnement est limitée à
45 °C (113 °F). Lorsqu'une carte PCI/PCIe est installée, la consommation électrique maximale est
de 10 W. Si vous en installez deux, la consommation maximale passe à 12 W, soit la somme des
deux cartes (la consommation par carte ne doit pas dépasser 10 W). Peu importe que vous ayez
inséré une carte ou deux, le kit de ventilation (HMIYBFKT4BM11) doit être installé dès lors que la
consommation électrique totale dépasse 6 W.
Avant d'installer ou de retirer une carte mini PCIe ou PCI/PCIe, arrêtez le système d'exploitation
Windows comme il se doit et débranchez toutes les sources d'alimentation de l'unité.
DANGER
RISQUE D'ÉLECTROCUTION, D'EXPLOSION OU ÉCLAIR D'ARC ÉLECTRIQUE
Débranchez toutes les sources d'alimentation de l'appareil avant de retirer tout capot ou
élément du système, et avant d'installer ou de retirer tout accessoire, élément matériel ou
câble.
Débranchez le câble d'alimentation du Harmony Industrial PC et du bloc d'alimentation.
Utilisez toujours un dispositif de détection d'une tension nominale appropriée pour vérifier que
l'équipement est hors tension.
Replacez tous les capots ou éléments du système avant de remettre l'unité sous tension.
N'utilisez que la tension indiquée pour faire fonctionner l'unité Harmony Industrial PC. L'unité
CA est conçue pour une utilisation avec une alimentation de 100 à 240 VCA. L'unité CC est
conçue pour une utilisation avec une alimentation de 24 VCC. Déterminez toujours si votre
équipement est alimenté en CA ou en CC avant de le mettre sous tension.
Le non-respect de ces instructions provoquera la mort ou des blessures graves.
203
ATTENTION
CARTE MÉMOIRE ENDOMMAGÉE ET PERTE DE DONNÉES
Avant de toucher une carte mémoire installée, coupez toute alimentation électrique.
N'utilisez que des cartes mémoire vendues par Schneider Electric en tant qu'accessoire de ce
produit. Les performances de l'unité Harmony Industrial PC n'ont pas été testées avec des
cartes mémoire d'autres fabricants.
Veillez à orienter correctement la carte mémoire avant de l'insérer.
Ne pliez pas la carte mémoire, ne la faites pas tomber et évitez tout choc.
Ne touchez pas les connecteurs de la carte mémoire.
Ne désassemblez et ne modifiez pas la carte mémoire.
Conservez-la dans un endroit sec.
Le non-respect de ces instructions peut provoquer des blessures ou des dommages matériels.
AVIS
DÉCHARGE ÉLECTROSTATIQUE
Avant d'entreprendre la dépose du cache de l'unité Harmony Industrial PC, prenez toutes les
mesures de protection nécessaires contre les décharges électrostatiques.
Le non-respect de ces instructions peut provoquer des dommages matériels.
ATTENTION
ELEMENTS TROP SERRES ET DESSERRES
Ne dépassez pas un couple de serrage de 0,5 Nm (4,5 lb-in) lorsque vous serrez les fixations
et les vis de l'enceinte, des accessoires ou du bornier. Un serrage excessif des vis peut
endommager les fixations de montage.
Lorsque vous vissez ou retirez des vis, veillez à ce qu'elles ne tombent pas dans le châssis
du Harmony Industrial PC.
Le non-respect de ces instructions peut provoquer des blessures ou des dommages matériels.
204
Installation de la carte mini PCIe
Le tableau ci-dessous décrit la procédure d'installation d'une carte mini PCIe :
Etape
Action
1
Débranchez le cordon d'alimentation de l'unité Box iPC.
2
Touchez le boîtier ou la mise à la terre (pas l'alimentation) afin de vider la charge électrostatique
éventuellement portée par votre corps.
3
Desserrez les neuf vis du cache :
4
Insérez la carte mini PCIe dans le connecteur de carte d'extension et fixez-la à l'aide de deux
vis :
Lors de l'utilisation d'une carte mini PCIe dotée d'un câble externe, utilisez une bride ou un
dispositif similaire pour fixer le câble.
NOTE : Le couple de serrage recommandé pour ces vis est de 0,5 Nm (4,5 lb-in).
205
Etape
5
Action
Replacez le cache et fixez-le à l'aide des neuf vis :
Installation de la carte PCI/PCIe
Le tableau ci-dessous décrit la procédure d'installation d'une carte PCI/PCIe :
Etape
206
Action
1
Débranchez le cordon d'alimentation de l'unité Box iPC.
2
Touchez le boîtier ou la mise à la terre (pas l'alimentation) afin de vider la charge électrostatique
éventuellement portée par votre corps.
3
Desserrez les neuf vis du cache et retirez-le :
Etape
Action
4
1
2
3
4
Emplacement pour carte PCI/PCIe 1
Emplacement pour carte PCI/PCIe 2
Emplacement pour plaque PCI/PCIe 1
Emplacement pour plaque PCI/PCIe 2
NOTE : Le couple de serrage recommandé pour ces vis est de 0,5 Nm (4,5 lb-in).
5
Replacez le cache et fixez-le à l'aide des neuf vis :
207
Installation d'unités HDD/SDD sur Box iPC Universal et Performance
(HMIBMU/HMIBMP)
Présentation
L'unité Box iPC prend en charge trois types de périphériques SATA et quatre ports SATA. Le
tableau ci-dessous montre la configuration des périphériques SATA :
Port SATA
Périphérique SATA
Vitesse SATA
Port 1
mSATA
6 Gb/s ; 3 Gb/s ; 1,5 Gb/s
Port 2
CFast
Port 3
HDD/SSD 1
Port 4
HDD/SSD 2
1
2
HDD/SSD 1
HDD/SSD 2
L'unité Box iPC prend en charge la fonctionnalité RAID 0/1 (Redundant Array of Independent
Disks), compatible avec une configuration de 2 disques HDD ou 2 disques SSD. La fonctionnalité
RAID est une technologie de virtualisation du stockage des données qui combine plusieurs
disques physiques dans une unité logique afin d'assurer la redondance des données, d'améliorer
les performances ou les deux.
Utilisez la technologie Intel RST (Rapid Storage Technology) pour permettre la prise en charge de
la fonctionnalité RAID 0/1 (consultez le manuel la concernant fourni sur le support de
récupération). N'utilisez pas l'outil de configuration RAID de Windows :
La fonctionnalité RAID de niveau 0 gère jusqu'à six disques, ce qui permet un débit plus élevé
pour les applications traitant des données volumineuses, telles que les applications de montage
vidéo.
La fonctionnalité RAID de niveau 1 assure la redondance des données, avec la mise en miroir.
208
L'unité Box iPC prend en charge l'échange à chaud des disques HDD ou SSD SATA :
RAID SATA
Description
Echange à chaud
RAID 0
Volume fractionné
Non
RAID 1
Mise en miroir
Oui
NOTE : Des restrictions s'appliquent à System Monitor lorsque le mode RAID est activé. En effet,
la section Hard Information n'est pas mise à jour.
Installation d'un disque HDD/SSD
AVIS
DÉCHARGE ÉLECTROSTATIQUE
Avant d'entreprendre la dépose du cache de l'unité Harmony Industrial PC, prenez toutes les
mesures de protection nécessaires contre les décharges électrostatiques.
Le non-respect de ces instructions peut provoquer des dommages matériels.
ATTENTION
ELEMENTS TROP SERRES ET DESSERRES
Ne dépassez pas un couple de serrage de 0,5 Nm (4,5 lb-in) lorsque vous serrez les fixations
et les vis de l'enceinte, des accessoires ou du bornier. Un serrage excessif des vis peut
endommager les fixations de montage.
Lorsque vous vissez ou retirez des vis, veillez à ce qu'elles ne tombent pas dans le châssis
du Harmony Industrial PC.
Le non-respect de ces instructions peut provoquer des blessures ou des dommages matériels.
NOTE : coupez toutes les alimentations avant de suivre cette procédure.
Le tableau suivant décrit la procédure d'installation d'un disque HDD/SSD :
Etape
Action
1
Débranchez le cordon d'alimentation de l'unité Box iPC.
2
Touchez le boîtier ou la mise à la terre (pas l'alimentation) afin de vider la charge électrostatique
éventuellement portée par votre corps.
209
Etape
Action
3
Enlevez les deux vis du cache avant et retirez-le :
4
Installez le disque SATA HDD/SSD 2,5" sur le support HDD/SSD à glissière (HMIYMADSDD1).
Vissez les quatre vis sur le côté du support HDD/SSD (elles se trouvent dans la boîte
d'accessoires).
Insérez le disque HDD/SSD dans l'emplacement :
5
Remettez en place le cache avant. Fixez-le avec les deux vis.
NOTE : Le couple de serrage recommandé pour ces vis est de 0,5 Nm (4,5 lb-in).
210
Sous-chapitre 8.3
Installation du kit ventilateur sur l'unité Box iPC Universal et Performance
Installation du kit ventilateur sur l'unité Box iPC Universal et
Performance
Installation du kit ventilateur
Introduction
Le kit ventilateur (HMIYBFKT4BM11) est requis pour les cartes PCI/PCIe intégrées dont la
consommation électrique est comprise entre 3 et 6 W maximum pour deux cartes ou 10 W
maximum pour une carte.
Le kit ventilateur (HMIYBFKT4BM11) est monté sur l'unité Box iPC 4 emplacements uniquement.
Avant d'installer un kit ventilateur, arrêtez Windows comme il se doit et débranchez toutes les
sources d'alimentation de l'unité.
DANGER
RISQUE D'ÉLECTROCUTION, D'EXPLOSION OU ÉCLAIR D'ARC ÉLECTRIQUE
Débranchez toutes les sources d'alimentation de l'appareil avant de retirer tout capot ou
élément du système, et avant d'installer ou de retirer tout accessoire, élément matériel ou
câble.
Débranchez le câble d'alimentation du Harmony Industrial PC et du bloc d'alimentation.
Utilisez toujours un dispositif de détection d'une tension nominale appropriée pour vérifier que
l'équipement est hors tension.
Replacez tous les capots ou éléments du système avant de remettre l'unité sous tension.
N'utilisez que la tension indiquée pour faire fonctionner l'unité Harmony Industrial PC. L'unité
CA est conçue pour une utilisation avec une alimentation de 100 à 240 VCA. L'unité CC est
conçue pour une utilisation avec une alimentation de 24 VCC. Déterminez toujours si votre
équipement est alimenté en CA ou en CC avant de le mettre sous tension.
Le non-respect de ces instructions provoquera la mort ou des blessures graves.
AVIS
DÉCHARGE ÉLECTROSTATIQUE
Avant d'entreprendre la dépose du cache de l'unité Harmony Industrial PC, prenez toutes les
mesures de protection nécessaires contre les décharges électrostatiques.
Le non-respect de ces instructions peut provoquer des dommages matériels.
211
Installation du kit ventilateur
La procédure ci-dessous décrit l'installation d'un kit ventilateur :
Etape Action
212
1
Débranchez l'alimentation de l'unité Box iPC.
2
Touchez le boîtier ou la mise à la terre (pas l'alimentation) afin de vider la charge électrostatique
éventuellement portée par votre corps.
3
Retirez le capot des connecteurs du ventilateur. Alignez le kit ventilateur parallèle à l'unité Box iPC
et appuyez jusqu'à ce qu'il se verrouille en place. Veillez à insérer le kit ventilateur de sorte que les
connexions correspondent et fixez-le à l'aide des quatre vis fournies :
4
Retirez les quatre vis pour enlever le panneau arrière et accéder au filtre. Ce dernier doit être contrôlé
régulièrement :
Sous-chapitre 8.4
Cartes et interfaces en option
Cartes et interfaces en option
Présentation
Cette section décrit les cartes facultatives et les interfaces facultatives ainsi que leur installation.
Contenu de ce sous-chapitre
Ce sous-chapitre contient les sujets suivants :
Sujet
Page
Installation d'une interface facultative
214
Description de l'interface 16DI/8DO
225
Description de l'interface 8 entrées analogiques
232
Description des interfaces RS-232 et RS-422/485
239
Description de l'interface Ethernet IEEE
252
Description de l'interface CANopen
256
Description de l'interface Profibus DP
261
Description de la carte d'interface LAN sans fil
265
Description de l'interface audio (pour unité Box iPC Universal/Performance)
270
Description de l'interface audio
272
Description de l'interface USB
277
Description de la carte NVRAM
280
Description de l'Interface mini PCIe/adaptateur graphique
282
Description des interfaces VGA et DVI
288
Description du module GPRS
306
Description de l'interface cellulaire 4G
311
Description du module de cybersécurité TPM
330
213
Installation d'une interface facultative
Introduction
Avant d'installer ou de retirer un module d'interface, arrêtez le système d'exploitation Windows
comme il se doit et débranchez toutes les sources d'alimentation de l'unité.
DANGER
RISQUE D'ÉLECTROCUTION, D'EXPLOSION OU ÉCLAIR D'ARC ÉLECTRIQUE
Débranchez toutes les sources d'alimentation de l'appareil avant de retirer tout capot ou
élément du système, et avant d'installer ou de retirer tout accessoire, élément matériel ou
câble.
Débranchez le câble d'alimentation du Harmony Industrial PC et du bloc d'alimentation.
Utilisez toujours un dispositif de détection d'une tension nominale appropriée pour vérifier que
l'équipement est hors tension.
Replacez tous les capots ou éléments du système avant de remettre l'unité sous tension.
N'utilisez que la tension indiquée pour faire fonctionner l'unité Harmony Industrial PC. L'unité
CA est conçue pour une utilisation avec une alimentation de 100 à 240 VCA. L'unité CC est
conçue pour une utilisation avec une alimentation de 24 VCC. Déterminez toujours si votre
équipement est alimenté en CA ou en CC avant de le mettre sous tension.
Le non-respect de ces instructions provoquera la mort ou des blessures graves.
NOTE :
La température d'exploitation est comprise entre 0 et 55 °C (131 °F) sauf en présence de 2
interfaces facultatives + écran où elle est limitée à 45 °C (113 °F).
La température d'exploitation pour un montage horizontal de l'unité Box iPC Optimized
(HMIBMO) est limitée à 45 °C (113 °F).
La température d'exploitation pour l'unité Box iPC Optimized (HMIBMI) est limitée à 45 °C
(113 °F).
214
Tableau de compatibilité des interfaces facultatives
Référence
Description
HMIBMP/HMIBMU
HMIBMI/HMIBMO
Expandable
HMIYMINUSB1
Interface USB 3.0, 2 ports
USB
Oui(1)
Oui
HMIYMINAUD1
Interface audio, 1 port
LI/LO/MIC
Oui(2)
N/A
HMIYMINSL24851
Interface 2 ports
RS-422/485 avec
isolement
Oui
Oui
HMIYMINSL44851
Interface 4 ports
RS 422/485
Oui
Oui
HMIYMINSL22321
Interface 2 ports RS-232
avec isolement
Oui
Oui
HMIYMINSL42321
Interface 4 ports RS 232
Oui
Oui
HMIYMINAUD21
Interface audio 1 port
LI/LO/MIC
Oui(2)
Oui
HMIYMINATPM201
Interface TPM 2.0
Oui(9)
Oui
HMIYMINIO1
Interface 16DI/8DO,
1 port DB37, câble de 2 m
Oui
Oui
HMIYMIN8AI1
Interface 8AI
Oui
Oui
HMIYMINWIFI1
Interface Wi-Fi, AC 3160,
2 antennes
Oui
Oui
HMIYMINWIFI2
Interface de point d'accès
WiFi, 2 antennes
Oui
Oui
HMIYMINGPRS1
Interface 3G, 1 antenne
Oui
Oui
HMIYMIN1ETH1
Interface IEEE1588,
1 port RJ45
Oui
Oui
HMIYMIN4GUS1
Interface 4G États-Unis,
1 antenne
Oui
Oui
(1) Une seule interface HMIYMINUSB1 prise en charge sur HMIBMP/HMIBMU.
(2) Une seule interface HMIYMINAUD1 prise en charge sur HMIBMP/HMIBMU. HMIBMP/HMIBMU dispose d'un
connecteur. Pour l'entrée de ligne, la sortie de ligne et l'entrée de micro, utilisez de préférence le port HMIYMINAUD1.
(3) HMIBMO Expandable ne prend en charge qu'un support d'interface à 2 ports VGA ou DVI-D.
(4) Les interfaces HMIYMINDVII1 et HMIYMINVGADVID1 ne peuvent pas être utilisées simultanément sur l'interface
HMIBMP/HMIBMU.
(5) L'interface HMIYMINDP1 ne peut pas être utilisée avec l'interface HMIYMINDVII1 ou HMIYMINVGADVID1.
(6) Les interfaces HMIYMINDP1 et HMIYMINUSB1 ne peuvent pas être utilisées simultanément sur l'interface
HMIBMP/HMIBMU.
(7) Supprimez le pilote existant avant d'ajouter une interface HMIYMINDP1, HMIYMINDVII1 ou HMIYMINVGADVID1.
(8) L'état de l'onduleur est impossible à surveiller, car l'Adaptateur graphique n'est pas muni de port COM.
(9) Effectuez une mise à niveau vers la version antérieure TPM 1.2 sur HMIBMP/HMIBMU.
215
Référence
Description
HMIBMP/HMIBMU
HMIBMI/HMIBMO
Expandable
HMIYMIN4GEU1
Interface 4G Union
européenne/Asie,
1 antenne
Oui
Oui
HMIYADDPDVI11
Interface adaptateur
DP/DVI, mode actif
Oui
Oui
HMIYMINDVII1
Interface 1 port DVI-I
Oui(4/5)
Oui
HMIYMINVGADVID1
Interface 1 port DVI-D,
2 ports VGA, 2 supports
Oui(4/5)
Oui(3)
HMIYMINDP1
Interface - émetteur
Oui(5/6/7)
Oui(7)
HMIYMINPRO1
Profibus d'interface avec
NVRAM
Oui
Oui
HMIYMINCAN1
Bus de terrain de
l'interface, 2 ports
CANopen
Oui
Oui
(1) Une seule interface HMIYMINUSB1 prise en charge sur HMIBMP/HMIBMU.
(2) Une seule interface HMIYMINAUD1 prise en charge sur HMIBMP/HMIBMU. HMIBMP/HMIBMU dispose d'un
connecteur. Pour l'entrée de ligne, la sortie de ligne et l'entrée de micro, utilisez de préférence le port HMIYMINAUD1.
(3) HMIBMO Expandable ne prend en charge qu'un support d'interface à 2 ports VGA ou DVI-D.
(4) Les interfaces HMIYMINDVII1 et HMIYMINVGADVID1 ne peuvent pas être utilisées simultanément sur l'interface
HMIBMP/HMIBMU.
(5) L'interface HMIYMINDP1 ne peut pas être utilisée avec l'interface HMIYMINDVII1 ou HMIYMINVGADVID1.
(6) Les interfaces HMIYMINDP1 et HMIYMINUSB1 ne peuvent pas être utilisées simultanément sur l'interface
HMIBMP/HMIBMU.
(7) Supprimez le pilote existant avant d'ajouter une interface HMIYMINDP1, HMIYMINDVII1 ou HMIYMINVGADVID1.
(8) L'état de l'onduleur est impossible à surveiller, car l'Adaptateur graphique n'est pas muni de port COM.
(9) Effectuez une mise à niveau vers la version antérieure TPM 1.2 sur HMIBMP/HMIBMU.
La figure ci-dessous représente les différents types d'interface (vue de dessus) :
Type 1 Connecteur
216
Type 2 Carte mini PCIe
Type 3 Carte M.2
La figure ci-dessous représente les interfaces possibles :
1
2
3
4
5
6
7
8
9
10
11
12
Interface 2 ports RS-232 ou RS-422/485
Interface 4 ports RS-232 ou RS-422/485
Interface USB
Interface DIO
Interface d'entrée analogique
Interface CANopen
Interface Profibus DP
Interface mini PCIe/adaptateur graphique
Interface audio
Interface VGA et DVI pour Box iPC Universal/Performance
Interface facultative 1
Interface facultative 2 pour Box iPC Universal/Performance
Le tableau ci-après indique le type et la référence de l'interface facultative :
Désignation
Référence
USB (Type A) /
USB (mini-B)
Type :
Carte
mini
PCIe
Plaque
d'interface
Connecteur
système
Carte NVRAM (voir page 280)
HMIYMINNVRAM1
Carte NVRAM
1
–
–
Interface RS-232, RS-422/485
HMIYMINSL24851
2 ports RS-422/485
isolés
1
1
–
HMIYMINSL44851
4 ports RS-422/485
HMIYMINSL22321
2 ports RS-232 isolés
HMIYMINSL42321
4 ports RS-232
(voir page 239)
217
Désignation
Référence
USB (Type A) /
USB (mini-B)
Type :
Carte
mini
PCIe
Plaque
d'interface
Connecteur
système
Interface DIO (voir page 225)
HMIYMINIO1
16 entrées DI /
8 sorties DO
1
1
–
Interface d'entrée analogique
HMIYMIN8AI1
8 entrées analogiques
1
1
–
Interface Ethernet
HMIYMIN1ETH1
1 port Ethernet Gigabit
IEEE1588
1
1
–
Interface LAN sans fil
HMIYMINWIFI1
1 port LAN sans fil et
2 antennes
1
1
–
Interface CANopen
HMIYMINCAN1
2 ports
CANopen/CANBus
1
1
–
Interface Profibus DP
HMIYMINPRO1
1 carte Profibus DP
maître NVRAM
1
1
–
Interface USB
HMIYMINUSB1
(voir page 232)
(voir page 252)
(voir page 265)
(voir page 256)
(voir page 261)
2 ports USB 3.0
1
1
–
1 port audio
–
1
1
1 port audio
1
1
–
Interface mini PCIe/adaptateur HMIYMINDP1
graphique (voir page 282)
1 port émetteur
1
1
–
Interface DVI-I (voir page 282)
HMIYMINDVII1
1 port DVI-I
1
1
–
(voir page 288) pour Box iPC
Interface VGA et DVI-D
HMIYMINVGADVID1 2 ports VGA et 1 port
DVI-D
1
2
–
Interface GPRS
HMIYMINGPRS1
1 port GPRS/GSM
1
–
–
Cellulaire 4G Union
Européenne/Asie
HMIYMIN4GUS1
Cellulaire 4G Union
Européenne/Asie avec
antenne
1
–
–
Cellulaire 4G États-Unis
HMIYMIN4GEU1
Cellulaire 4G États-Unis
avec antenne
1
–
–
Module TPM (voir page 330)
HMIYMINATPM201
–
–
–
1
Interface audio (voir page 270) HMIYMINAUD1
pour Box iPC
Universal/Performance
Interface audio mini PCIe
(voir page 272) pour Box iPC
Optimized
Universal/Performance
(voir page 306)
HMIYMINAUD21
(voir page 311)
(voir page 311)
218
Installation de l'interface
Avant d'installer ou de retirer une carte mini PCIe, arrêtez le système d'exploitation Windows
comme il se doit et débranchez toutes les sources d'alimentation de l'unité.
Les unités Box iPC HMIBMP, HMIPCCP2B, HMIBMU, HMIPCCU2B, HMIPCCU27, HMIPCCU2J,
HMIPCCP27, HMIPCCP2J et l'Adaptateur graphique HMIDADP11 sont classés pour zones
dangereuses Classe I Division 2 (voir chapitre « Certifications et normes »). Respectez les
consignes suivantes :
AVERTISSEMENT
RISQUE D'EXPLOSION
Vérifiez toujours la classification de votre équipement au regard des normes ANSI/ISA
12.12.01 et CSA C22.2 n° 213 avant de l'installer ou de l'utiliser dans une zone dangereuse.
Pour mettre sous tension ou hors tension une unité Harmony Industrial PC installée dans une
zone dangereuse de Classe I, Division 2, vous devez :
utiliser un commutateur situé hors de la zone dangereuse, ou
utiliser un commutateur certifié Classe I, Division 1 pour utilisation en zone dangereuse.
Le remplacement de composants peut rendre ce produit non adapté à une utilisation en zone
de Classe I, Division 2.
Avant de connecter ou déconnecter l'équipement, vérifiez que l'alimentation est coupée ou
que la zone ne présente aucun danger. Cette consigne s'applique à tous les branchements :
alimentation, mise à la terre, en série, en parallèle, en réseau ou via un port USB à l'arrière.
N'utilisez jamais de câble non blindé ou non mis à la terre dans des zones dangereuses.
Le cas échéant, maintenez fermées les portes et les ouvertures de l'enceinte en permanence
pour éviter l'accumulation de corps étrangers au niveau du poste de travail.
N'ouvrez pas le capot et n'utilisez pas de connecteurs USB dans des zones dangereuses.
N'exposez pas l'équipement à la lumière directe du soleil ni à une source de rayons UV.
Le non-respect de ces instructions peut provoquer la mort, des blessures graves ou des
dommages matériels.
Les unités Box iPC HMIBMI, HMIPCCP•2L et HMIPCCP•2N et les écrans HMIDM9521 et
HMIDMA521 ne sont pas classés pour zones dangereuses.
DANGER
RISQUE D'EXPLOSION DANS LES ZONES DANGEREUSES
N'utilisez pas ces produits dans une zone dangereuse.
Le non-respect de ces instructions provoquera la mort ou des blessures graves.
219
AVIS
DÉCHARGE ÉLECTROSTATIQUE
Avant d'entreprendre la dépose du cache de l'unité Harmony Industrial PC, prenez toutes les
mesures de protection nécessaires contre les décharges électrostatiques.
Le non-respect de ces instructions peut provoquer des dommages matériels.
ATTENTION
ELEMENTS TROP SERRES ET DESSERRES
Ne dépassez pas un couple de serrage de 0,5 Nm (4,5 lb-in) lorsque vous serrez les fixations
et les vis de l'enceinte, des accessoires ou du bornier. Un serrage excessif des vis peut
endommager les fixations de montage.
Lorsque vous vissez ou retirez des vis, veillez à ce qu'elles ne tombent pas dans le châssis
du Harmony Industrial PC.
Le non-respect de ces instructions peut provoquer des blessures ou des dommages matériels.
220
NOTE : Coupez l'alimentation avant de suivre cette procédure.
Le tableau ci-dessous décrit la procédure d'installation d'une interface sur une unité Box iPC
Universal/Performance (HMIBMU/HMIBMP) :
Etape
Action
1
Débranchez le cordon d'alimentation de l'unité Box iPC.
2
Touchez le boîtier ou la mise à la terre (pas l'alimentation) afin de vider la charge électrostatique
éventuellement portée par votre corps.
3
Desserrez les neuf vis du cache et retirez-le :
4
Insérez l'interface dans l'emplacement de l'unité Box iPC Universal/Performance et fixez-la sur
l'unité Box iPC à l'aide de quatre vis :
NOTE : Le couple de serrage recommandé pour ces vis est de 0,5 Nm (4,5 lb-in).
221
Etape
5
Action
Insérez la carte mini PCIe dans le connecteur de carte d'extension de l'unité Box iPC Universal
et fixez-la à l'aide de deux vis :
1
2
3
4
5
Vis
Carte mini PCIe
Connecteur
Interface facultative
Module TPM
Les connecteurs sont destinés aux interfaces USB et audio.
NOTE :
Lors de l'utilisation d'une carte mini PCIe dotée d'un câble externe, utilisez une bride ou un
dispositif similaire pour fixer le câble.
Un tournevis cruciforme de taille 2 est requis. Le couple de serrage recommandé pour ces
vis est de 0,5 Nm (4,5 lb-in).
6
Replacez le cache et fixez-le à l'aide des neuf vis :
NOTE : Le couple de serrage recommandé pour ces vis est de 0,5 Nm (4,5 lb-in).
222
Le tableau ci-dessous décrit la procédure d'installation d'une interface sur une unité Box iPC
Optimized (HMIBMI/HMIBMO Expandable) :
Etape
Action
1
Débranchez le cordon d'alimentation de l'unité Box iPC.
2
Touchez le boîtier ou la mise à la terre (pas l'alimentation) afin de vider la charge électrostatique
éventuellement portée par votre corps.
3
Desserrez les huit vis des caches et retirez-les :
4
Insérez l'interface dans l'emplacement de l'unité Box iPC Optimized et fixez-la sur l'unité Box
iPC à l'aide de deux vis :
NOTE : Le couple de serrage recommandé pour ces vis est de 0,5 Nm (4,5 lb-in).
223
Etape
5
Action
Insérez la carte mini PCIe dans le connecteur de carte d'extension de l'unité Box iPC Optimized
et fixez-la à l'aide de deux vis :
1
2
3
4
5
6
Taille de vis M2 (incluses dans les accessoires Box iPC)
Carte mini PCIe
Interface facultative
Carte M.2 pour HMIBMO
Module TPM
Connecteur
Les connecteurs sont destinés aux interfaces USB et audio.
NOTE :
Lors de l'utilisation d'une carte mini PCIe dotée d'un câble externe, utilisez une bride ou un
dispositif similaire pour fixer le câble.
Un tournevis cruciforme de taille 2 est requis. Le couple de serrage recommandé pour ces
vis est de 0,5 Nm (4,5 lb-in).
6
Remettez les capots en place et fixez-les à l'aide de huit vis :
NOTE : Le couple de serrage recommandé pour ces vis est de 0,5 Nm (4,5 lb-in).
224
Description de l'interface 16DI/8DO
Introduction
L'unité HMIYMINIO1 fait partie de la catégorie des modules d'entrée/sortie numériques. Elle peut
être associée à une carte terminale pour rail DIN et est compatible avec la carte mini PCIe.
L'installation d'une carte s'effectue sans réglage de cavaliers ni de commutateurs DIP. Les
configurations de bus (l'adressage des E/S de base et les coupures, par exemple) sont automatiquement réalisées par Plug-and-Play.
L'unité HMIYMINIO1 intègre un commutateur DIP permettant de définir l'ID de chaque carte
lorsque plusieurs interfaces 16DI/8DO sont installées.
L'unité HMIYMINIO1 présente deux entrées de compteur pour le comptage des événements ainsi
que les mesures de fréquence et de largeur d'impulsion. Les compteurs de l'interface incluent une
fonction d'interruption en cas de correspondance de leur valeur. L'activation de cette fonction
génère un signal d'interruption lorsque la valeur du compteur atteint une valeur prédéfinie. Le
comptage se poursuit jusqu'à ce que la valeur soit dépassée, puis le compteur revient à zéro, et
ainsi de suite. Vous pouvez régler chaque voie de compteur de sorte que le comptage s'effectue
sur le front descendant (de haut en bas) ou montant (du bas en haut).
La figure ci-dessous représente l'interface 16DI/8DO :
225
La figure ci-dessous représente la carte terminale pour rail DIN et le câble de l'interface
16DI/16DO :
La figure ci-dessous indique les dimensions de l'interface 16DI/8DO :
226
Interface 16DI/8DO
Le tableau suivant fournit les caractéristiques techniques de l'interface 16DI/8DO :
Elément
Caractéristiques
Généralités
Type de bus
Carte mini PCIe révision 1.2
Connecteurs
1 connecteur prise D-Sub 37 broches
Consommation d'énergie
Valeur type : 400 mA à 3,3 VCC, maximale : 520 mA à 3,3 VCC
Entrée numérique isolée
Voies d'entrée
16
Tension d'entrée (contact
mouillé)
Logique 0 : 0 à 3 VCC, logique 1 : 10 à 30 VCC
Tension d'entrée (contact
sec)
Logique 0 : ouvert, logique 1 : court-circuité à la terre GND
Courant d'entrée
10 VCC à 2,97 mA, 20 VCC à 6,35 mA, 30 VCC à 9,73 mA
Résistance d'entrée
5 KΩ
Voies d'interruption
2, IDI0 et IDI8
Protection d'isolement
2 500 VCC
Protection contre les
surtensions
70 VCC
Protection contre les
décharges électrostatiques
4 kV (contact) 8 kV (air)
Réponse du photocoupleur
50 μs
Entrée numérique isolée
Voies de sortie
8
Type de sortie
MOSFET
Tension de sortie
5…30 VCC
Courant commun plus
Maximum 100 mA/voie
Protection d'isolement
2 500 VCC
Réponse du photocoupleur
50 μs
Compteur
Voies
2
Résolution
32 bits
Fréquence d'entrée
maximale
1 kHz
227
Connexions de l'interface 16DI/8DO
Le tableau suivant présente le brochage du connecteur D-Sub 37 broches :
Affectation
Description
IDI0...15
Entrée numérique isolée
ID0...7
Entrée numérique isolée
ECOM0
Commun externe pour IDI0...7
ECOM1
Commun externe pour IDI8...15
PCOM
Diode commune en roue libre pour IDO
EGND
Terre externe
GATE0...1
Entrée de porte de compteur
CLK0...1
Entrée d'horloge n de compteur
N/C
Non connecté
Connexions de carte terminale pour rail DIN 16DI/16DO
Le tableau suivant présente le brochage du bornier :
228
Broche
Description
1
IDI 0 / CLK 0
2
IDI 2 / GATE 0
3
IDI 4 / CLK 1
4
IDI 6 / GATE 1
5
IDI 8
6
IDI 10
7
IDI 12
8
IDI 14
9
ECOM0
10
PCOM
11
IDO 0
12
IDO 2
Connecteur prise D-Sub 37 broches
Broche
Description
13
IDO 4
14
IDO 6
15
N/C
16
N/C
17
N/C
18
N/C
19
N/C
20
IDI 1
21
IDI 3
22
IDI 5
23
IDI 7
24
IDI 9
25
IDI 11
26
IDI 13
27
IDI 15
28
ECOM1
29
EGND
30
IDO 1
31
IDO 3
32
IDO 5
33
IDO 7
34
N/C
35
N/C
36
N/C
37
N/C
38
FG
Le couple de serrage recommandé pour ces vis est de 0,4 Nm (3.54 lb-in).
Les sections des conducteurs connectés sont les suivantes :
Fil simple ou toronné : 0,5 à 2,5 mm2 (AWG 24 à 12)
Borne de barre : 0,25 à 1,5 mm2
Longueur dénudée : 7 à 8 mm
229
Paramètres des commutateurs et cavaliers
Le cavalier JP1 en position 0 (par défaut) charge la valeur par défaut lors de la réinitialisation (par
défaut). Le cavalier JP1 en position 1 (activé) conserve le dernier état après la réinitialisation.
Le tableau ci-dessous indique le commutateur SW1 qui permet de définir l'ID des interfaces
16DI/8DO :
ID3
ID2
ID1
ID0
ID
1
1
1
1
0
1
1
1
0
1
1
1
0
1
2
1
1
0
0
3
1
0
1
1
4
1
0
1
0
5
1
0
0
1
6
1
0
0
0
7
0
1
1
1
8
0
1
1
0
9
0
1
0
1
10
0
1
0
0
11
0
0
1
1
12
0
0
1
0
13
0
0
0
1
14
0
0
0
0
15
Commutateur SW1
Tableau de compatibilité
Référence
Description
HMIBMP/HMIBMU
HMIBMI/HMIBMO
Expandable
HMIYMINIO1
Interface 16DI/8DO,
1 port DB37, câble de 2 m
Oui
Oui
230
Routage des câbles
Box iPC Optimized :
HMIBMP/HMIBMU :
Installation matérielle et gestionnaire de périphériques
Installez d'abord l'interface optionnelle dans le Box iPC, puis installez le pilote. Le support
d'installation du pilote pour l'interface 16DI/8DO est inclus dans le support de restauration·(clé
USB). Après l'installation de l'interface, vous pouvez vérifier si elle a été correctement installée sur
votre système via le Gestionnaire de périphériques.
NOTE : Si le nom de l'équipement est suivi d'un point d'exclamation !, cela signifie que l'interface
n'est pas correctement installée. Dans ce cas, sélectionnez l'équipement et appuyez sur le bouton
Remove pour le supprimer dans le Gestionnaire de périphériques. Répétez ensuite la procédure
d'installation du pilote.
Une fois l'interface 16DI/8DO correctement installée sur l'unité Box iPC, vous pouvez configurer
l'équipement à l'aide du navigateur.
231
Description de l'interface 8 entrées analogiques
Introduction
L'interface HMIYMIN8AI1 est catégorisée en tant que module d'entrée analogique. Elle est
compatible avec la carte mini PCIe.
Cette figure illustre l'interface à 8 entrées analogiques :
La figure suivante indique les dimensions :
Caractéristiques
Le tableau suivant fournit les caractéristiques techniques :
232
Elément
Caractéristiques
Voie d'entrée
8 (différentielles)
Plage de valeurs
0 à 10 V
Précision
± 0,1 % (tension) ou meilleure à 25 °C
Résolution
16 bits
Etalonnage
Etalonnage automatique
Taux d'échantillonnage
10 échantillons/seconde pour la totalité des voies (lorsque les huit voies sont
activées, 1 échantillon/seconde par voie en moyenne)
Ecart de dérive
±25 ppm
Connexions 8 entrées analogiques
Tableau de compatibilité
Référence
Description
HMIBMP/HMIBMU
HMIBMI/HMIBMO
Expandable
HMIYMIN8AI1
Interface 8 entrées
analogiques
Oui
Oui
233
Routage des câbles
Installation matérielle et gestionnaire de périphériques
Installez d'abord l'interface optionnelle dans le Box iPC, puis installez le pilote. Le support
d'installation du pilote pour l'interface 8AI est inclus dans le support de restauration·(clé USB).
Après l'installation de l'interface, vous pouvez vérifier si elle a été correctement installée sur votre
système via le Gestionnaire de périphériques.
NOTE : Si le nom de l'équipement est suivi d'un point d'exclamation !, cela signifie que l'interface
n'est pas correctement installée. Dans ce cas, sélectionnez l'équipement et appuyez sur le bouton
Remove pour le supprimer dans le Gestionnaire de périphériques. Répétez ensuite la procédure
d'installation du pilote.
Une fois l'interface à 8 entrées analogiques correctement installée dans l'unité Box iPC, vous
pouvez configurer votre équipement à l'aide du navigateur.
234
Utilitaire de module d'entrée analogique pour System Monitor
NOTE :
Il existe deux méthodes pour obtenir les informations relatives aux modules d'entrée analogique :
Si vous utilisez l'utilitaire SKU du système d'exploitation IIoT Node-Red, consultez la section
traitant du noeud d'entrées analogiques (voir page 440).
Pour le système d'exploitation avec SKU System Monitor, installez l'utilitaire de module d'entrée
analogique à partir de la clé USB. Il se trouve dans la liste des équipements d'interface
facultatifs.
Procédez de la manière suivante pour configurer votre environnement avant d'utiliser l'utilitaire
d'entrée analogique :
Etape
1
Action
Installez le pilote (\CDM v2.12.00 WHQL Certified.exe).
2
Installez les pilotes (\VC_redist.x86.exe et \vcredist.x86.exe).
3
Copiez EAPI_AI\ai_value_range_infor.json sur C:\Windows.
4
Copiez EAPI_AI\win32\libEApi-AI.dll sur C:\Windows\SysWOW64.
5
Copiez EAPI_AI\x64\libEApi-AI.dll sur C:\Windows\System32.
NOTE : Tous les fichiers dont vous avez besoin sont disponibles sur Recovery USB key:\Optional
Interfaces drivers\AI-module.
235
Utilitaire de module d'entrée analogique
Etapes
Description
Sélection du port COM
Affiche le port COM de l'équipement
Bouton Search
Permet d'obtenir toutes les informations relatives au
port COM sélectionné
Name
Nom de l'équipement. Par exemple : 8 x Analog Input
Interface, 2 x Analog Input Interface
Channel Number
2 voies ou 8 voies
Firmware Version
Version du micrologiciel
Channel
Sélection des voies :
A : 2 voies : 0-1
B : 8 voies : 0-7
Input Range
0-10 V, 4-20 mA :
A : 2 voies : 0-10 V, 4-20 mA
B : 8 voies : 0-10 V
236
Bouton Apply
Applique la valeur (voie, plage d'entrées) au module
d'entrée analogique
Bouton Refresh
Actualise toutes les valeurs à partir de l'équipement
Utilitaires Search, Apply et Refresh
Etape
Action
1
Sélectionnez un port COM dans la liste.
2
Cliquez sur Search pour obtenir toutes les informations correspondant au port COM
sélectionné.
3
Sélectionnez un numéro de voie et une plage d'entrées dans les listes.
237
Etape
238
Action
4
Cliquez sur Apply pour appliquer la valeur.
5
Cliquez sur Refresh pour obtenir à nouveau toutes les informations.
Description des interfaces RS-232 et RS-422/485
Introduction
Les séries HMIYMINSL font partie de la catégorie des modules de communication. Elles sont
toutes compatibles avec les cartes mini PCIe, y compris les cartes de communication isolées et
non isolées RS-232 et RS-422/485 pour le contrôle de l'automatisation.
La figure ci-dessous représente les interfaces RS-232 et RS-422/485 :
1
2
3
Interface 2 ports RS-232 ou RS-422/485
Interface 4 ports RS-232 ou RS-422/485
1 câble d'interface
La figure ci-dessous indique les dimensions de l'interface à 2 ports RS-232 ou RS-422/485 :
239
La figure ci-dessous indique les dimensions de l'interface à 4 ports RS-232 ou RS-422/485 :
Interface série
Le tableau suivant fournit les caractéristiques techniques des interfaces série :
Elément
Caractéristiques
Référence
HMIYMINSL24851
HMIYMINSL22321
HMIYMINSL44851
HMIYMINSL42321
Généralités
Type de bus
Carte mini PCIe révision 1.2
Type
2 ports RS 422/485, 2 ports RS 232,
4 ports RS-422/485,
isolés électriquement isolés électriquement non isolés
électriquement
4 ports RS-232, non
isolés électriquement
Connecteurs
2 connecteurs D-Sub à 9 broches, fiche
1 connecteur D-Sub à 37 broches, prise
Consommation
d'énergie
3,3 VCC à 400 mA
3,3 VCC à 500 mA
Communication
Bits de données
5, 6, 7, 8
FIFO
128 octets
Contrôle de flux :
DPE/PAE
Xon/Xoff
Parité
Aucune, impaire, paire, marque et espace
Bits d'arrêt
1, 1,5 ou 2
240
DPE/PAE (non pris
en charge)
Xon/Xoff
DPE/PAE
Xon/Xoff
Elément
Caractéristiques
Référence
HMIYMINSL24851
HMIYMINSL22321
HMIYMINSL44851
HMIYMINSL42321
Vitesse de transfert
Vitesse de transfert
RS-232
115 kbps max. avec une longueur de câble ≤ 10 m
64 kbps max. avec une longueur de câble ≤ 15 m
Vitesse de transfert
RS-422/485
115 kbps max. avec une longueur de câble ≤ 1 200 m
Interface série câblée
Le tableau suivant fournit les caractéristiques techniques de l'interface série câblée :
Elément
Caractéristiques
Lignes de signal
Section de câble RS-232
Section de câble RS-422
Section de câble RS-485
Isolation du câble
Résistance du conducteur
Toronnage
Blindage
4 x 0,16 mm² (26 AWG), fil de cuivre étamé
4 x 0,25 mm² (24 AWG), fil de cuivre étamé
4 x 0,25 mm² (24 AWG), fil de cuivre étamé
Terre de protection
≤ 82 Ω/km
Fils toronnés par paires
Paires blindées avec du papier aluminium
Ligne de mise à la Section de câble
terre
Isolation du câble
Résistance du conducteur
1 x 0,34 mm² (22 AWG/19), fil de cuivre
étamé
Terre de protection
≤ 59 Ω/km
Gaine extérieure
Mélange PUR
Sans halogène
Des fils de cuivre étamés
Matériau
Caractéristiques
Blindage du câble
241
Connexions de l'interface série
Cette interface sert à connecter l'unité Box iPC à un équipement distant via un câble. Le
connecteur est un connecteur fiche D-Sub à 9 broches.
Lors de l'utilisation d'un long câble d'automate pour effectuer la connexion à l'unité Box iPC, il se
peut que le câble soit d'un potentiel électrique différent du panneau, même si les deux sont
connectés à la terre.
Les bornes de mise à la terre du signal (SG) et de terre fonctionnelle sont raccordées à l'intérieur
du panneau.
DANGER
CHOC ÉLECTRIQUE
Effectuez un raccordement direct entre la vis de mise à la terre et la terre.
Ne reliez pas à la terre d'autres équipements via la vis de mise à la terre de cette unité.
Installez tous les câbles conformément aux réglementations et exigences locales. Si les règles
locales n'exigent pas une mise à la terre, suivez les instructions d'un guide fiable comme le
US National Electrical Code, Article 800.
Le non-respect de ces instructions provoquera la mort ou des blessures graves.
Le tableau suivant présente le brochage du connecteur D-Sub 9 broches :
Broche
Affectation
RS-232
242
RS-422/485
1
DCD
TxD-/Data-
2
RxD
TxD+/Data+
3
TxD
RxD+
4
TDP
RxD-
5
GND
GND/VEE
6
PDP
DPE-
7
DPE
DPE+
8
PAE
PAE+
9
RI
PAE-
Connecteur fiche D-Sub 9 broches :
Le tableau suivant présente le brochage du connecteur D-Sub 37 broches :
Broche
Affectation
RS-232
RS-422/485
1
N.C.
N.C.
2
DCD3
TxD3-/Data3-
3
GND
GND/VEE3
4
PAE3
N.C.
5
RxD3
TxD3/Data3
6
RI4
N.C.
7
TDP4
RxD4-
8
PDP4
N.C.
9
DPE4
N.C.
10
TxD4
RxD4
11
DCD2
TxD2-/Data2-
12
GND
GND
13
PAE2
N.C.
14
RxD2
TxD2/Data2
15
RI1
N.C.
16
TDP1
RxD1-
17
PDP1
N.C.
18
DPE1
N.C.
19
TxD1
RxD1
20
RI3
N.C.
21
TDP3
RxD3-
22
PDP3
N.C.
23
DPE3
N.C.
24
TxD3
RXD3
25
DCD4
TxD4-/Data4-
26
GND
GND/VEE4
27
PAE4
N.C.
28
RxD4
TxD4/Data4+
29
RI2
N.C.
30
TDP2
RxD2-
Connecteur prise D-Sub 37 broches :
243
Broche
31
Affectation
RS-232
RS-422/485
PDP2
N.C.
32
DPE2
N.C.
33
TxD2
RxD2
34
DCD1
TxD1-/Data1-
35
GND
GND/VEE1
36
PAE1
N.C.
37
RxD1
TxD1/Data1+
Un poids excessif ou une trop forte contrainte sur les câbles de communication peut entraîner la
déconnexion de l'équipement.
ATTENTION
PERTE DE PUISSANCE
Assurez-vous que les connexions de communication n'exercent pas de contrainte excessive
sur les ports de l'unité Harmony Industrial PC.
Fixez correctement les câbles de communication au panneau ou à l'armoire.
Utilisez uniquement des câbles D-Sub à 9 broches dotés d'un système de verrouillage en bon
état.
Le non-respect de ces instructions peut provoquer des blessures ou des dommages matériels.
Spécificité de l'interface RS-485
NOTE : Toutes les broches de l'interface par défaut RS-422 doivent être utilisées.
La ligne DPE doit être commutée chaque fois que le pilote est envoyé et reçu. Il n'y a pas de retour
de commutation automatique. Cette fonctionnalité ne peut pas être configurée dans Windows.
La chute de tension provoquée par des lignes très longues peut entraîner des différences de
potentiel plus importantes entre les stations bus, qui sont susceptibles de perturber la
communication. Vous pouvez améliorer la communication en faisant cheminer un câble de mise à
la terre avec les autres câbles.
NOTE : Lors de l'utilisation d'une communication RS-422/485 avec un automate, vous devrez
peut-être réduire la vitesse de transmission et augmenter le temps d'attente de la transmission.
244
Réglages maître/esclave des commutateurs DIP HMIYMINSL24851
Le tableau suivant présente les réglages maître/esclave des commutateurs DIP :
Cavalier
Broche
Description
CN2
1-2
RS-422 maître
2-3
RS-485 / RS-422 esclave (par défaut)
Réglages de résistance aux bornes :
SW
Résistance de
borne
Réglage du commutateur
Ligne
SW1
120 Ω
1
Allumé
TxD.Data +/-
2
Allumé
RxD +/-
3
Eteint
(Ouvert)
4
300 Ω
1
(Ouvert)
Eteint
2
(Ouvert)
(Ouvert)
3
Allumé
TxD.Data +/-
4
Allumé
RxD +/-
245
Réglages maître/esclave des commutateurs DIP HMIYMINSL44851
Le tableau suivant présente les réglages maître/esclave des commutateurs DIP :
Port COM
Commutateur
Broche
Réglage
COM1
SW1
1
Allumé
RS-422 maître
Eteint
RS-485 / RS-422 esclave (par défaut)
COM2
2
COM3
3
COM4
4
Description
Allumé
RS-422 maître
Eteint
RS-485 / RS-422 esclave (par défaut)
Allumé
RS-422 maître
Eteint
RS-485 / RS-422 esclave (par défaut)
Allumé
RS-422 maître
Eteint
RS-485 / RS-422 esclave (par défaut)
Réglages de résistance aux bornes :
Port COM
Commutateur
Réglage du
commutateur
Description du RS-422
Description du RS-485
COM1
SW2
1
Allumé
120 Ω entre Tx+/Tx-
120 Ω entre Data+/Data-
Eteint
Ouvert (par défaut)
2
Allumé
120 Ω entre Rx+/Rx-
Eteint
Ouvert (par défaut)
3
Allumé
120 Ω entre Tx+/Tx-
Eteint
Ouvert (par défaut)
4
Allumé
120 Ω entre Rx+/Rx-
Eteint
Ouvert (par défaut)
COM2
246
Non valide
120 Ω entre Data+/DataNon valide
Port COM
Commutateur
Réglage du
commutateur
Description du RS-422
Description du RS-485
COM3
SW3
1
Allumé
120 Ω entre Tx+/Tx-
120 Ω entre Data+/Data-
Eteint
Ouvert (par défaut)
Allumé
120 Ω entre Rx+/Rx-
Eteint
Ouvert (par défaut)
Allumé
120 Ω entre Tx+/Tx-
Eteint
Ouvert (par défaut)
Allumé
120 Ω entre Rx+/Rx-
Eteint
Ouvert (par défaut)
2
COM4
3
4
Non valide
120 Ω entre Data+/DataNon valide
Tableau de compatibilité
Référence
Description
HMIBMP/HMIBMU
HMIBMI/HMIBMO
Expandable
HMIYMINSL24851
Interface 2 ports
RS-422/485 avec
isolement
Oui
Oui
HMIYMINSL44851
Interface 4 ports
RS-422/485, DB37, câble
Oui
Oui
HMIYMINSL22321
Interface 2 ports RS-232
avec isolement
Oui
Oui
HMIYMINSL42321
Interface 4 ports RS-232,
DB37, câble
Oui
Oui
247
Routage des câbles
Box iPC Optimized et HMIYMINSL44851 :
Box iPC Optimized et HMIYMINSL42321 :
248
Box iPC Optimized et HMIYMINSL24851 :
Box iPC Optimized et HMIYMINSL22321 :
249
Box iPC Universal/Box iPC Performance et HMIYMINSL44851 :
Box iPC Universal/Box iPC Performance et HMIYMINSL42321 :
Box iPC Universal/Box iPC Performance et HMIYMINSL24851 :
250
Box iPC Universal/Box iPC Performance et HMIYMINSL22321 :
Installation matérielle et gestionnaire de périphériques
Installez d'abord l'interface optionnelle dans le Box iPC, puis installez le pilote. Le support
d'installation du pilote est inclus dans le support de restauration·(clé USB). Après l'installation de
l'interface, vous pouvez vérifier si elle a été correctement installée sur votre système via le
Gestionnaire de périphériques.
251
Description de l'interface Ethernet IEEE
Introduction
L'interface HMIYMIN1ETH1 fait partie de la catégorie des modules de communication industriels
qui utilisent le protocole IEEE. Elle est compatible avec la carte mini PCIe.
La figure ci-dessous représente l'interface Ethernet :
La figure ci-dessous indique les dimensions de l'interface Ethernet IEEE :
252
Description de l'interface Ethernet
Le tableau suivant fournit les caractéristiques techniques de l'interface Ethernet :
Caractéristiques
Valeurs
Généralités
Type de bus
Carte mini PCIe révision 1.2
Connecteurs
1 port RJ45 GbE semi-duplex / duplex intégral
Consommation d'énergie
9 W max. à 3,3 V
Communication
Vitesse
10/100/1000 Base-TX, négociation automatique
Support
Trames 9 K jumbo, support matériel pour synchronisation
temporelle précise sur Ethernet, wake-on-LAN
Un poids excessif ou une trop forte contrainte sur les câbles de communication peut entraîner la
déconnexion de l'équipement.
ATTENTION
PERTE DE PUISSANCE
Assurez-vous que les connexions de communication n'exercent pas de contrainte excessive
sur les ports de l'unité Box iPC.
Fixez correctement les câbles de communication au panneau ou à l'armoire.
Le non-respect de ces instructions peut provoquer des blessures ou des dommages matériels.
Tableau de compatibilité
Référence
Description
HMIBMU/HMIBMP
HMIBMI/HMIBMO
Expandable
HMIYMIN1ETH1
Interface IEEE1588 TP,
1 port RJ45
Oui
Oui
253
Routage des câbles
Box iPC Optimized :
Box iPC Universal/Box iPC Performance :
254
Installation matérielle et gestionnaire de périphériques
Installez d'abord l'interface optionnelle dans le Box iPC, puis installez le pilote.. Le support
d'installation du pilote est inclus dans le support de restauration·(clé USB). Après l'installation de
l'interface, vous pouvez vérifier si elle a été correctement installée sur votre système via le
Gestionnaire de périphériques.
255
Description de l'interface CANopen
Introduction
L'unité HMIYMINCAN1 fait partie de la catégorie des modules de communication industriels qui
utilisent le protocole de bus de terrain. Elle est compatible avec la carte mini PCIe.
La figure ci-dessous représente l'interface CANopen :
La figure ci-dessous indique les dimensions de l'interface CANopen :
256
Description de l'interface CANopen
Le tableau suivant fournit les caractéristiques techniques de l'interface CANopen :
Caractéristiques
Valeurs
Généralités
Type de bus
Carte mini PCIe révision 1.2
Connecteur
2 connecteurs fiche D-Sub 9 broches
Consommation d'énergie
400 mA à 5 VCC
Communication
Protocole
CAN 2.0 A/B
Prise en charge des signaux
CAN_H, CAN_L
Vitesse
1 Mb/s
Fréquence CAN
16 MHz
Résistance de terminaison
120 Ω (sélection par cavalier)
Connexions
Cette interface sert à connecter l'unité Box iPC à un équipement distant via un câble. Le
connecteur est un connecteur fiche D-Sub à 9 broches.
Lors de l'utilisation d'un long câble d'automate pour effectuer la connexion à l'unité Box iPC, il se
peut que le câble soit d'un potentiel électrique différent du panneau, même si les deux sont
connectés à la terre.
Le tableau suivant présente le brochage du connecteur D-Sub 9 broches :
Broche
Affectation
1
–
2
CAN_L
3
GND
4
–
5
–
6
–
7
CAN_H
8
–
9
–
Connecteur mâle fiche D-Sub
9 broches :
NOTE : Vous pouvez définir la résistance de terminaison à l'aide du cavalier. La position (broche
1-2) correspond à une résistance de terminaison de 120 ohms. La position (broche 2-3)
correspond à la configuration sans résistance de terminaison.
257
Un poids excessif ou une trop forte contrainte sur les câbles de communication peut entraîner la
déconnexion de l'équipement.
ATTENTION
PERTE DE PUISSANCE
Assurez-vous que les connexions de communication n'exercent pas de contrainte excessive
sur les ports de l'unité Harmony Industrial PC.
Fixez correctement les câbles de communication au panneau ou à l'armoire.
Utilisez uniquement des câbles D-Sub à 9 broches dotés d'un système de verrouillage en bon
état.
Le non-respect de ces instructions peut provoquer des blessures ou des dommages matériels.
Tableau de compatibilité
Référence
Description
HMIBMU/HMIBMP
HMIBMI/HMIBMO
Expandable
HMIYMINCAN1
Bus de terrain de
l'interface, 2 ports
CANopen
Oui
Oui
258
Routage des câbles
Box iPC Optimized :
Box iPC Universal/Box iPC Performance :
259
Installation matérielle et gestionnaire de périphériques
Installez d'abord l'interface optionnelle dans le Box iPC, puis installez le pilote. Le support
d'installation du pilote pour l'interface CANopen est inclus dans le support de restauration·(clé
USB). Après l'installation de l'interface, vous pouvez vérifier si elle a été correctement installée sur
votre système via le Gestionnaire de périphériques.
NOTE : Si le nom de l'équipement est suivi d'un point d'exclamation !, cela signifie que l'interface
n'est pas correctement installée. Dans ce cas, sélectionnez l'équipement et appuyez sur le bouton
Remove pour le supprimer dans le Gestionnaire de périphériques. Répétez ensuite la procédure
d'installation du pilote.
Une fois l'interface CANopen correctement installée sur l'unité Box iPC, vous pouvez configurer
l'équipement à l'aide du navigateur.
La bibliothèque CANopen propose une interface de programmation d'application (API) C qui
permet d'accéder aux nœuds du réseau CANopen. L'utilisation, la configuration, le démarrage et
la surveillance des équipements CANopen sont très simples sans la gestion du bus CAN. Les
développeurs peuvent ainsi se concentrer sur les fonctionnalités de l'application CANopen :
Lecture et écriture dans le dictionnaire d'objets (en local ou via le SDO)
Contrôle ou surveillance de l'état du service NMT des nœuds (maître NMT)
Mode de transmission des objets PDO : sur demande, par synchronisation, selon un timing
précis ou en fonction d'un événement
512 TPDO et 512 RPDO
Producteur et consommateur de synchronisation
Producteur et consommateur Heartbeat
Objets d'urgence
260
Description de l'interface Profibus DP
Introduction
L'unité HMIYMINPRO1 fait partie de la catégorie des modules de communication industriels qui
utilisent le protocole de bus de terrain (Profibus DP maître ou esclave). Elle est compatible avec
la carte mini PCIe.
NOTE : Téléchargez le firmware et la configuration. Utilisez le DTM maître ou esclave
correspondant dans le logiciel de configuration SYCON.net (HILSCHER CIFX 90EDP\ET\F\MR\ADVA/+ML).
La figure ci-dessous représente l'interface Profibus DP :
Description de l'interface Profibus DP
Le tableau suivant fournit les caractéristiques techniques de l'interface Profibus DP :
Caractéristiques
Valeurs
Généralités
Type de bus
Carte mini PCIe révision 1.2
Connecteur
1 connecteur prise D-Sub 9 broches
Mémoire
SDRAM 8 Mo / EPROM flash série 4 Mo
Taille de la mémoire double port
64 Ko
Consommation d'énergie
600 mA à 3,3 VCC
Communication
Protocole
Profibus DP V1
Prise en charge des signaux
RxD/TxD-P, RxD/TxD-N
Vitesse de transmission
33 MHz
Dimensions
60 x 45 x 9,5 mm (2,36 x 1,77 x 0,37 in.)
261
Spécifications Profibus DP
Le tableau suivant présente les spécifications Profibus DP :
Caractéristiques
Profibus DP esclave
Nombre max. d'esclaves
–
Volume max. de données cycliques 244 octets
Profibus DP maître
125
244 octets/esclave
Lecture/écriture acyclique
6 240 octets
Nombre maximal de modules
24
–
Données de configuration
244 octets
244 octets/esclave
Données de paramétrage
237 octets
NOTE : La configuration du maître requiert un fichier GSD (fichier de description d'équipement).
Pour que la communication puisse être établie, les paramètres du maître utilisé doivent
correspondre aux paramètres de l'esclave. Les principaux paramètres sont les suivants : adresse
de la station, numéro ID, débit en bauds et données de configuration (données de configuration de
la longueur en entrée et sortie).
Connexions
Cette interface sert à connecter l'unité Box iPC à un équipement distant via un câble. Le
connecteur est un connecteur fiche D-Sub à 9 broches.
Lors de l'utilisation d'un long câble d'automate pour effectuer la connexion à l'unité Box iPC, il se
peut que le câble soit d'un potentiel électrique différent du panneau, même si les deux sont
connectés à la terre.
Le tableau suivant présente le brochage du connecteur D-Sub 9 broches :
262
Broche
Affectation
Description
1
–
–
2
–
–
3
RxD/TxD-P
Réception/émission de
données P
fiche connecteur B
4
–
–
5
GND
Potentiel de référence
6
VP
Tension d'alimentation positive
7
–
–
8
RxD/TxD-N
Réception/émission de
données N
fiche connecteur A
9
–
–
Connecteur femelle fiche D-Sub
9 broches
Un poids excessif ou une trop forte contrainte sur les câbles de communication peut entraîner la
déconnexion de l'équipement.
ATTENTION
PERTE DE PUISSANCE
Assurez-vous que les connexions de communication n'exercent pas de contrainte excessive
sur les ports de l'unité Harmony Industrial PC.
Fixez correctement les câbles de communication au panneau ou à l'armoire.
Utilisez uniquement des câbles D-Sub à 9 broches dotés d'un système de verrouillage en bon
état.
Le non-respect de ces instructions peut provoquer des blessures ou des dommages matériels.
Tableau de compatibilité
Référence
Description
HMIBMU/HMIBMP
HMIBMI/HMIBMO
Expandable
HMIYMINPRO1
Interface Profibus avec
NVRAM, 128 Mo + ML
Oui
Oui
Routage des câbles
Box iPC Optimized :
263
Box iPC Universal/Box iPC Performance :
Installation matérielle et gestionnaire de périphériques
Installez d'abord l'interface optionnelle dans le Box iPC, puis installez le pilote. Le support
d'installation du pilote est inclus dans le support de restauration·(clé USB). Après l'installation de
l'interface, vous pouvez vérifier si elle a été correctement installée sur votre système via le
Gestionnaire de périphériques.
264
Description de la carte d'interface LAN sans fil
Introduction
Il existe deux types de module LAN sans fil dans la liste d'options, avec une interface Mini PCIe.
Référence
Caractéristiques
HMIYMINWIFI1
LAN sans fil, Mini PCIe (demi-format), MHF2
HMIYMINWIFI2
LAN sans fil, Mini PCIe (grand format), MHF4
L'unité HMIYMINWIFI1 fait partie de la catégorie des interfaces LAN sans fil pour systèmes
intégrés sans fil avec port USB. Elle n'utilise pas l'emplacement de carte mini PCIe (Intel WirelessAC 3160 double bande). Elle permet d'interconnecter directement des équipements LAN sans fil
sans point d'accès sans fil.
La figure ci-dessous représente la carte d'interface LAN sans fil :
HMIYMINWIFI2 correspond à l'homologation IEEE 802.11ac/a/b/g/n MIMO 2 x 2 WLAN et
Bluetooth.
Le module HMIYMINWIFI2 adopte la solution mono-puce QCA6174A. La conception de ce
module est basée sur la solution QCA6174A.
HMIYMINWIFI2 est une solution WLAN (réseau local sans fil) hautement intégrée qui permet à
l'utilisateur de profiter de contenus numériques grâce à la plus récente technologie sans fil sans
s'encombrer de cordons ou câbles supplémentaires. Ce module se combine à Bluetooth 4.1 et
fournit un système Bluetooth 2,4 GHz complet, entièrement compatible avec Bluetooth 4.1 et V2.1
qui prend en charge un EDR de 2 Mbps et 3 Mbps pour la communication de données et audio.
C'est une solution compacte à hautes performances et faible consommation qui constitue un
investissement rentable.
En conformité avec la norme IEEE 802.11ac/a/b/g/n, le HMIYMINWIFI2 utilise les technologies de
modulation de bande passante DSSS (Direct Sequence Spread Spectrum), OFDM (Orthogonal
Frequency Division Multiplexing), DBPSK, DQPSK, CCK et QAM. L'utilisation du module
HMIYMINWIFI2 dimininue la consommation de ressources système grâce au niveau élevé
d'intégration et à l'implémentation complète des fonctions de gestion de consommation édictées
dans la norme IEEE 802.11.
265
La figure ci-dessous représente la carte d'interface LAN sans fil :
Description de la carte d'interface LAN sans fil
Numéro de modèle
HMIYMINWIFI1
HMIYMINWIFI2
Unité principale
Intel AC3160
Qualcom QCA6174A
Taille de carte
Mini PCIe demi format
Mini PCIe grand format
Conformité aux normes
802.11 ac + Bluetooth 4.0
802.11 ac/a/b/g/n + Bluetooth 4.1
Température de
fonctionnement
0 °C à 80 °C
-20 °C à 65 °C
Température de fonctionnement étendue : -20 °C à
85 °C
(à 85 °C, compter une réduction de 30 à 50 Mbps
pour certains débits de données)
Flux des
transmissions/réceptions
1x1
2x2
Bande sans fil
2,4 GHz, 5 GHz
2,4 GHz, 5 GHz
Vitesse de pointe
433 Mbps
867 Mbps
MU-MIMO*
NON
OUI
Connecteur pour câble
d'antenne
MHF2
MHF4
Certification
FCC, RED, TELEC, RCM
FCC, RED, RCM, IC, CE, CMIIT, NCC, Mexico,
ANATEL, IDA, TELEC ….WW
266
Numéro de modèle
HMIYMINWIFI1
HMIYMINWIFI2
Contenu du produit
1. Carte WLAN (LAN sans fil)
(Mini PCIe demi format)
2. Kit de raccordement
(connecteur MHF2)
2 câbles de
raccordement
(connecteur MHF2)
Anneau de
raccordement I/F (3 fois
2 éléments)
Plaque de montage I/F
1. Carte WLAN (LAN sans fil) (Mini PCIe grand
format) :
2. Kit de raccordement (connecteur MHF4)
2 câbles de raccordement (connecteur MHF4)
Anneau de raccordement I/F (3 fois 2
éléments)
Plaque de montage I/F
3.
4.
5.
6.
3. 2 antennes
4. Vis (2)
5. Manuel d'installation
2 antennes
Vis (2)
Manuel d'installation
Montage de la plaque
d'entretoise Box PC Mini
PCIe demi format à grand
format
Windows® 10 (32 et 64 bits)
Windows® 8.1 (32 et 64 bits)
Windows® 7 (32 et 64 bits)
Windows® Embedded Standard 7 (32 et 64 bits)
Systèmes d'exploitation pris
en charge
Windows® 10 (32 et 64 bits)
Windows® 8.1 (32 et 64 bits)
Windows® 7 (32 et 64 bits)
Windows® Embedded
Standard 7 (32 et 64 bits)
Cartes iPC compatibles
*Voir le tableau de compatibilité *Voir le tableau de compatibilité ci-après.
ci-après.
Description du câble d'interface LAN sans fil
Le tableau suivant fournit les caractéristiques techniques du câble et des antennes de l'interface
LAN sans fil :
Référence
Caractéristiques
HMIYCABWIFIAN51
Câble de 5 m (16,4 ft) pour montage d'antennes LAN sans fil à distance
NOTE : Les antennes sont montées directement sur le produit à l'emplacement qui convient. Il est
également possible de les monter à distance au moyen de câbles intermédiaires. La figure cidessous indique les dimensions du câble d'antenne de connexion LAN sans fil à distance :
267
Tableau de compatibilité et routage des câbles
Avec câbles de préinstallation d'antenne sur connecteur SMA WLAN A et WLAN B :
HMIYMINWIFI1
HMIYMINWIFI2
Avec connecteur d'interface en option :
HMIYMINWIFI1 / HMIYMINWIFI2
268
Installation matérielle et gestionnaire de périphériques
Installez le pilote avant d'installer l'interface dans la box iPC. Le support d'installation du pilote est
inclus dans le package. Après l'installation de l'interface, vous pouvez vérifier si elle a été
correctement installée sur votre système via le Gestionnaire de périphériques.
269
Description de l'interface audio (pour unité Box iPC Universal/Performance)
Introduction
L'unité HMIYMINAUD1 fait partie de la catégorie des interfaces audio (entrée ligne, sortie ligne et
entrée micro). L'interface audio est constituée d'une carte d'E/S audio (avec plaque métallique) et
d'un câble permettant de raccorder cette carte à l'unité Box iPC.
La figure ci-dessous représente l'interface audio :
La figure ci-dessous indique les dimensions du câble d'interface audio :
Interface audio
Le tableau suivant fournit les caractéristiques techniques de l'interface audio :
Elément
Caractéristiques
Connecteurs
entrée ligne, sortie ligne, entrée micro
Type de sortie audio
stéréo
Tableau de compatibilité
Référence
Description
HMIBMP/HMIBMU
HMIBMI/HMIBMO
Expandable
HMIYMINAUD1
Interface audio BKT,
1 port LI/LO/MIC
Oui(1)
N/A
(1) Une seule interface HMIYMINAUD1 prise en charge.
270
Routage des câbles
Box iPC Universal/Box iPC Performance :
271
Description de l'interface audio
Introduction
L'unité HMIYMINAUD21 fait partie de la catégorie des interfaces audio (entrée ligne, sortie ligne
et entrée micro). L'interface audio est constituée d'une carte d'E/S audio (avec plaque métallique)
et d'un câble permettant de raccorder cette carte à l'unité Box iPC.
La figure ci-dessous représente l'interface audio :
Interface audio
Le tableau suivant fournit les caractéristiques techniques de l'interface audio :
Elément
Caractéristiques
Connecteurs
Entrée ligne, sortie ligne, entrée micro
Type de sortie audio
Stéréo
Tableau de compatibilité
Référence
Description
HMIYMINAUD21
Interface audio BKT, 1 port Oui(1)
LI/LO/MIC
(1) Une seule interface HMIYMINAUD1 prise en charge.
272
HMIBMP/HMIBMU
HMIBMI/HMIBMO
Expandable
Oui
Routage des câbles
Box iPC Optimized :
Box iPC Universal/Box iPC Performance :
Remarque concernant l'installation
L'interface HMIBMP/HMIBMU est munie d'une entrée de ligne, d'une sortie de ligne et d'une entrée
micro. Vous pouvez également acheter une interface HMIYMINAUD1.
273
Installation de l'interface
Avant d'installer ou de retirer une carte mini PCIe, arrêtez le système d'exploitation Windows
comme il se doit et débranchez toutes les sources d'alimentation de l'unité.
AVIS
DÉCHARGE ÉLECTROSTATIQUE
Avant d'entreprendre la dépose du cache de l'unité Harmony Industrial PC, prenez toutes les
mesures de protection nécessaires contre les décharges électrostatiques.
Le non-respect de ces instructions peut provoquer des dommages matériels.
ATTENTION
ELEMENTS TROP SERRES ET DESSERRES
Ne dépassez pas un couple de serrage de 0,5 Nm (4,5 lb-in) lorsque vous serrez les fixations
et les vis de l'enceinte, des accessoires ou du bornier. Un serrage excessif des vis peut
endommager les fixations de montage.
Lorsque vous vissez ou retirez des vis, veillez à ce qu'elles ne tombent pas dans le châssis
du Harmony Industrial PC.
Le non-respect de ces instructions peut provoquer des blessures ou des dommages matériels.
NOTE : Coupez l'alimentation avant de suivre cette procédure.
Le tableau ci-dessous décrit la procédure d'installation d'une interface audio :
Etape
1
274
Action
Retirez la vis :
Etape
Action
2
Insérez la carte audio mini PCIe dans le connecteur :
3
Otez le support d'interface facultative :
275
Etape
4
276
Action
Installez le support d'interface et raccordez le câble :
Description de l'interface USB
Introduction
Les unités HMIYMINUSB1 font partie de la catégorie des modules de communication. Elles sont
toutes compatibles avec la carte mini PCIe.
La figure ci-dessous représente l'interface USB :
La figure ci-dessous indique les dimensions de l'interface USB :
277
Interface USB
Le tableau suivant fournit les caractéristiques techniques de l'interface USB :
Elément
Caractéristiques
Généralités
Type de bus
Carte mini PCIe révision 1.2
Connecteur
2 ports USB 3.0
Consommation d'énergie
Sortie d'alimentation +5 VCC / 900 mA vers l'équipement USB
Communication
Protocole
USB (Universal Serial Bus) 3.0 rév. 1.0
Vitesse
Mode lent : 1,5 Mb/s, mode pleine vitesse : 12 Mb/s, mode haute
vitesse : 480 Mb/s, mode vitesse supérieure : 5 Gb/s
Tableau de compatibilité
Référence
Description
HMIBMP/HMIBMU
HMIBMI/HMIBMO
Expandable
HMIYMINUSB1
Interface USB 3.0,
2 ports USB
Oui(1)/(2)(3)
Oui(3)
(1) Une seule interface HMIYMINUSB1 prise en charge sur HMIBMP/HMIBMU.
(2) Les interfaces HMIYMINDP1 et HMIYMINUSB1 ne peuvent pas être utilisées simultanément sur
HMIBMP/HMIBMU.
(3) Supprimez le pilote existant avant d'ajouter une interface HMIYMINDP1.
278
Routage des câbles
Box iPC Optimized :
Box iPC Universal/Box iPC Performance :
Installation matérielle et gestionnaire de périphériques
Installez d'abord l'interface optionnelle dans le Box iPC, puis installez le pilote. Le support
d'installation du pilote est inclus dans le support de restauration·(clé USB). Après l'installation de
l'interface, vous pouvez vérifier si elle a été correctement installée sur votre système via le
Gestionnaire de périphériques.
279
Description de la carte NVRAM
Introduction
L'unité HMIYMINNVRAM1 fait partie de la catégorie des cartes mémoire ou des cartes de
stockage industrielles à installer dans un logement mini PCIe.
La figure représente la carte NVRAM :
Description de la carte NVRAM :
Le tableau suivant fournit les données techniques de la carte NVRAM :
Caractéristiques
Valeurs
Généralités
Type de bus
Carte mini PCIe révision 1.2
Consommation d'énergie
3,3 VCC à 150 mA
Mémoire
Taille
2 Mo
Vitesse de lecture/écriture
6 Mb/s
Immunité maximale contre les
champs magnétiques durant
l'écriture
8000 A/m
Immunité maximale contre les
champs magnétiques durant la
lecture ou l'attente
8000 A/m
Tableau de compatibilité
280
Référence
HMIBMU/HMIBMP
HMIBMI/HMIBMO
HMIYMINNVRAM1
Oui
Oui
Installation matérielle et gestionnaire de périphériques
Installez d'abord l'interface optionnelle dans le Box iPC, puis installez le pilote. Le support
d'installation du pilote est inclus dans le support de restauration·(clé USB). Après l'installation du
module d'interface, le Gestionnaire de périphériques vous permet de vérifier qu'il a été
correctement installé sur le système.
281
Description de l'Interface mini PCIe/adaptateur graphique
Introduction
Le module HMIYMINDP1 est classé dans la catégorie des interfaces de communication
industrielles.
Interface mini PCIe/adaptateur graphique :
Dimensions de l'Interface mini PCIe/adaptateur graphique :
282
Description
Données techniques concernant l'Interface mini PCIe/adaptateur graphique :
Caractéristiques
Valeurs
Généralités
Type de bus
Carte mini PCIe révision 1.2
Connecteurs
1 port RJ45
Consommation d'énergie
3,3 W max.
Température de fonctionnement
0…45 °C (113 °F)
Communication
Support graphique
Support 2D
Interface de sortie
RJ45
Résolution de sortie
Jusqu'à 1920 x 1080
Distance d'émission point à point
100 m (328 pi.)
Câble
Câble CAT6 Ethernet (CAT5e sous
condition, voir remarque ci-dessous)
NOTE : Le câble CAT5e peut être utilisé pour des distances limitées, en fonction de
l'environnement et avec une résolution d'écran maximum de 1920 x 1080 pixels.
Tableau de compatibilité
Référence
Description
HMIBMP/HMIBMU
HMIYMINDP1
Interface mini
Oui(1)/(2)/(3)
PCIe/adaptateur graphique
HMIBMI/HMIBMO
Expandable
Oui(3)
NOTE : L'interface HMIYMINDP1 avec Box iPC doit être utilisé avec le module afficheur et l'Adaptateur graphique
pour couvrir de longues distances.
(1) L'interface HMIYMINDP1 ne peut pas être utilisée avec HMIYMINDVII1 ou HMIYMINVGADVID1.
(2) L'interface HMIYMINDP1 ne peut pas être utilisée avec HMIYMINUSB1.
283
Routage des câbles
Box iPC Optimized :
Box iPC Universal/Box iPC Performance :
NOTE :
Une seule interface HMIYMINDP1 facultative peut être installée sur l'unité Box iPC.
Installez l'interface HMIYMINDP1 facultative dans le logement supérieur (voir page 215) de
l'unité Box iPC Universal/Box iPC Performance et la carte mini PCIe dans le deuxième
logement.
284
Box iPC Universal/Box iPC Performance avec deux interfaces facultatives :
Installation matérielle et gestionnaire de périphériques
Le support d'installation du pilote est inclus dans le support de restauration·(clé USB). Après
l'installation de l'interface, vous pouvez vérifier si elle a été correctement installée sur votre
système via le Gestionnaire de périphériques.
285
Installation des écrans distants et de l'émetteur pour pilote d'écran distant
Procédez comme suit pour installer l'Interface mini PCIe/adaptateur graphique et les écrans
distants :
Etape
1
Action
Connectez l'Interface mini PCIe/adaptateur graphique à l'Adaptateur graphique (voir la
configuration de l'affichage distant (voir page 71)).
NOTE :
Utilisez le câble CAT5e/CAT6 pour relier l'interface mini PCIe et le Module récepteur du
premier Adaptateur graphique. Utilisez le câble CAT5e/CAT6 pour relier le Module émetteur
au Module récepteur de l'Adaptateur graphique suivant.
Pour configurer l'Interface mini PCIe/adaptateur graphique, vous devez installer le pilote
d'écran sur le PC hôte.
Si l'hôte est dépourvu d'écran, utilisez le port DP de l'unité Box iPC pour raccorder le
panneau tiers.
286
2
Ouvrez le dossier Optional Interfaces drivers et sélectionnez Transmitter Interface :
3
Exécutez CP210x_Windows_Drivers\CP210xVCPInstaller_x64.exe ou
CP210xVCPInstaller_x86.exe.
4
Exécutez Graphic\Win7\setup.exe ou Graphic\Win8.1\setup.exe ou Graphic\Win10\setup.exe
pour installer le pilote graphique.
Etape
Action
5
Configurez la première unité écran distante selon la résolution recommandée. Reportez-vous
au réglage de la résolution par défaut (voir page 73).
6
Pour l'écran du PC hôte :
1. Configurez la tablette PC pour chacun des écrans distants.
2. Effectuez un étalonnage pour 4:3 12" et 4:3 15" (tactile résistif) uniquement si l'étalonnage
tactile n'est pas correct.
DM Module d'affichage
DA Adaptateur graphique
PWR Alimentation
7
Une fois que les écrans distants sont prêts, l'écran du PC hôte peut être supprimé s'il n'est pas
utilisé.
Désinstallation de l'émetteur pour pilote d'écran distant
Etape
1
Action
Exécutez Setup.exe pour désinstaller le pilote de l'Interface mini PCIe/adaptateur graphique et
le pilote graphique.
287
Description des interfaces VGA et DVI
Présentation
L'interface HMIYMINVGADVID1 (2 ports VGA et 1 port DVI-D) fait partie de la catégorie des
modules industriels. Elle est compatible avec la carte mini PCIe. La carte graphique prend en
charge la définition Full HD 1 920 x 1 080 pixels et le mode double écran, qui permet d'afficher
deux images d'écran différentes via les deux ports VGA (le port DVI-D renvoie l'image clone du
premier port VGA). Les deux connecteurs VGA avec signal analogique nécessitent un
emplacement d'interface facultative. Le connecteur DVI-D avec signal numérique nécessite un
second emplacement d'interface facultative.
L'interface HMIYMINDVII1 (1 port DVI-I) fait partie de la catégorie des modules industriels. Elle est
compatible avec la carte mini PCIe. Le connecteur DVI-I nécessite un emplacement d'interface
externe.
Unités Harmony Box iPC prises en charge :
Modèle pris en charge
VGA-0
VGA-1
DVI-D
DVI - I
Box iPC
Optimized/Universal/Performance
(1 optional interface)
–
–
–
Indépendant
(extension)
Box iPC Universal/Performance
(2 optional interface)
Indépendant
(extension)
Clone
–
NOTE : La fonction 2D est prise en charge seulement si vous utilisez l'interface de l'écran avec
carte mini PCIe VGA/DVI comme écran principal.
288
Interface facultative HMIYMINVGADVID1
La figure ci-dessous représente l'interface facultative HMIYMINVGADVID1 pour 3 écrans :
Deux connecteurs VGA pour le raccordement de 2 écrans maximum (CN1) :
Un connecteur DVI-D pour le raccordement de 1 écran maximum (CN2) :
Carte graphique mini PCIe (1 080 pixels) 1 920 x 1 080 à 75 Hz maximum :
NOTE : Mode double écran (CRT+CRT, compatible avec le mode simple, clone et double)
289
Interface facultative HMIYMINDVII1
La figure ci-dessous représente l'interface facultative HMIYMINDVII1 pour 2 écrans :
Câble DVI-I avec connexion en Y de A et B :
Carte graphique mini PCIe (1 080 pixels) 1 920 x 1 080 à 75 Hz maximum :
NOTE : Sur la carte, la bande A est sur CN1 et la bande B sur CN2. Le câble A se connecte en A
sur le module mini PCIe (CN1) et le câble B se connecte en B sur le module mini PCIe (CN2).
290
Tableau de compatibilité
Référence
Description
HMIBMP/HMIBMU
HMIBMI/HMIBMO
Expandable
HMIYMINVGADVID1
Interface 1 port DVI-D,
2 ports VGA, 2 supports
Oui(2)/(3)/(4)
Oui(1)/(4)
HMIYMINDVII1
Interface 1 port DVI-I
Oui(2)/(3)/(4)
Oui(4)
(1) Ne prend en charge qu'un support d'interface à 2 ports VGA ou DVI-D.
(2) Les interfaces HMIYMINDVII1 et HMIYMINVGADVID1 ne peuvent pas être utilisées simultanément.
(3) L'interface HMIYMINDP1 ne peut pas être utilisée avec HMIYMINDVII1 ou HMIYMINVGADVID1.
(4) Supprimez le pilote existant avant d'ajouter une interface HMIYMINDP1, HMIYMINDVII1 ou HMIYMINVGADVID1.
Routage des câbles
Box iPC Optimized et HMIYMINVGADVID1 :
291
Box iPC Optimized et HMIYMINDVII1 :
Box iPC Optimized et HMIYMINVGADVID1 :
292
Box iPC Universal/Box iPC Performance et HMIYMINVGADVID1 :
Box iPC Universal/Box iPC Performance et HMIYMINDVII1 :
293
Installation de l'interface
Avant d'installer ou de retirer une carte mini PCIe, arrêtez le système d'exploitation Windows
comme il se doit et débranchez toutes les sources d'alimentation de l'unité.
AVIS
DÉCHARGE ÉLECTROSTATIQUE
Avant d'entreprendre la dépose du cache de l'unité Harmony Industrial PC, prenez toutes les
mesures de protection nécessaires contre les décharges électrostatiques.
Le non-respect de ces instructions peut provoquer des dommages matériels.
ATTENTION
ELEMENTS TROP SERRES ET DESSERRES
Ne dépassez pas un couple de serrage de 0,5 Nm (4,5 lb-in) lorsque vous serrez les fixations
et les vis de l'enceinte, des accessoires ou du bornier. Un serrage excessif des vis peut
endommager les fixations de montage.
Lorsque vous vissez ou retirez des vis, veillez à ce qu'elles ne tombent pas dans le châssis
du Harmony Industrial PC.
Le non-respect de ces instructions peut provoquer des blessures ou des dommages matériels.
294
NOTE : Coupez l'alimentation avant de suivre cette procédure.
Le tableau ci-dessous décrit la procédure d'installation d'une interface VGA ou DVI sur l'unité Box
iPC Universal/Performance :
Etape
Action
1
Retirez la vis :
2
Insérez la carte mini PCIe dans le connecteur :
295
296
Etape
Action
3
Otez le support d'interface facultative :
4
2 ports VGA :
Etape
Action
5
DVI-I :
DVI-D :
297
298
Etape
Action
6
Fixez les vis :
7
Installez le support d'interface 2 ports VGA et raccordez le câble (signal analogique) :
Etape
Action
8
Installez le support d'interface DVI-I et raccordez le câble (signal numérique) :
Installez le support d'interface DVI-I et raccordez le câble (signal analogique) :
299
Le tableau ci-dessous décrit la procédure d'installation d'une interface VGA ou DVI sur l'unité Box
iPC Optimized :
300
Etape
Action
1
Retirez la vis :
2
Insérez la carte mini PCIe dans le connecteur :
3
Otez le support d'interface facultative :
Etape
Action
4
2 ports VGA :
301
Etape
Action
5
DVI-I :
DVI-D :
302
Etape
Action
6
Fixez les vis :
7
Installez le support d'interface 2 ports VGA et raccordez le câble (signal analogique) :
NOTE : Un tournevis cruciforme de taille 2 est requis. Le couple de serrage recommandé pour
ces vis est de 0,5 Nm (4,5 lb-in).
303
Etape
Action
8
Installez le support d'interface DVI-I et raccordez le câble (signal numérique) :
NOTE : Un tournevis cruciforme de taille 2 est requis. Le couple de serrage recommandé pour
ces vis est de 0,5 Nm (4,5 lb-in).
9
Installez le support d'interface DVI-I et raccordez le câble (signal analogique) :
NOTE : Un tournevis cruciforme de taille 2 est requis. Le couple de serrage recommandé pour
ces vis est de 0,5 Nm (4,5 lb-in).
Installation matérielle et gestionnaire de périphériques
Installez d'abord l'interface optionnelle dans le Box iPC, puis installez le pilote. Le fichier
d'installation du pilote figure sur la clé USB de l'unité Box iPC. Après l'installation de l'interface,
vous pouvez vérifier si elle a été correctement installée sur votre système via le Gestionnaire de
périphériques.
304
Configuration graphique
Pour chaque écran, un outil logiciel est mis à disposition pour activer ou désactiver le panneau
tactile. Vous pouvez désactiver jusqu'à trois écrans tactiles pour avoir l'exclusivité de la fonction
tactile (l'ordre des écrans doit correspondre à celui indiqué dans l'outil). La fonction Touch
exclusive est effective pendant 100 ms, même après que l'utilisateur a retiré son doigt de l'écran.
Vérifiez que la configuration graphique du BIOS de l'unité Box iPC est réglée sur {IGFX}, comme
suit :
1. BIOS → Chipset → System Agent (SA) Configuration
2. Graphics Configuration
3. Primary Display → IGFX
4. Save. Quittez ensuite le BIOS.
305
Description du module GPRS
Présentation
L'unité HMIYMINGPRS1 fait partie de la catégorie des modules GPRS (General Packet Radio
Service). Elle est une solution rentable de connexion sans fil aux installations distribuées distantes
via Internet. Elle est compatible avec la carte mini PCIe avec logement de carte SIM.
Le GPRS est un service de données par paquets de type GSM (Global System for Mobile).
L'utilisateur est facturé uniquement pour le volume total de données échangées (en Mo par mois),
quelle que soit la durée de connexion. Sur un réseau classique à commutation de circuit
(PSTN/GSM), la communication de données est facturée à la minute de connexion.
Les connexions GSM sont utilisées pour les services à la demande, notamment l'envoi d'alarmes
par SMS ou les services distants standard tels que le diagnostic.
Le GPRS convient plus particulièrement pour établir un accès permanent aux installations
distantes. Il offre les possibilités suivantes :
Programmation facile à distance
Surveillance et contrôle à distance permanents
Routage transparent entre Internet et les réseaux LAN ou les équipements réseau série reliés
à la passerelle Box iPC
Le GPRS affiche également des débits d'échange de données plus élevés que le GSM :
Chargement
Téléchargement
Théorique
24 kbps
48 kbps
Typique
16 kbps
20 kbps
NOTE : Ces valeurs dépendent de votre fournisseur d'accès, de la distance qui sépare votre
interface GPRS et la station de base, et du trafic.
NOTE : Si le nombre de navigateurs utilisés sur une connexion par modem (GPRS, PSTN) est trop
élevé, les performances peuvent diminuer et l'actualisation des pages peut devenir difficile.
La figure ci-dessous représente l'interface GPRS :
NOTE : Utilisez l'emplacement GPRS SIM de 25 x 15 mm (0,98 x 0,59 in.).
306
Description de l'interface GPRS
Le tableau suivant fournit les caractéristiques techniques de l'interface GPRS :
Caractéristiques
Valeurs
Généralités
Type de bus
Carte mini PCIe révision 1.2
Connecteur
1 connecteur coaxial d'antenne RF
Consommation d'énergie
3,3…3,6 VCC < 700 mA (mode HSPA connecté)
Courant de crête
1,5 A
Communication
Protocole
Réseau UMTS/HSPA : 800/850/900/1700/1900/2100 MHz
Réseau EDGE/GPRS/GSM : 850/900/1800/1900 MHz
Vitesse
Liaison descendante : 7,2 Mbps (HSDPA)
Liaison montante : 5,76 Mbps (HSUPA)
Dimensions
(longueur x largeur x hauteur)
50,85 x 29,9 x 6,2 mm (2,0 x 1,17 x 0,24 in.)
Un poids excessif ou une trop forte contrainte sur les câbles de communication peut entraîner la
déconnexion de l'équipement.
ATTENTION
PERTE DE PUISSANCE
Assurez-vous que les connexions de communication n'exercent pas de contrainte excessive
sur les ports de l'unité Harmony Industrial PC.
Fixez correctement les câbles de communication au panneau ou à l'armoire.
Utilisez uniquement des câbles D-Sub à 9 broches dotés d'un système de verrouillage en bon
état.
Le non-respect de ces instructions peut provoquer des blessures ou des dommages matériels.
Tableau de compatibilité
Référence
Description
HMIBMU/HMIBMP
HMIBMI/HMIBMO
Expandable
HMIYMINGPRS1
Interface 3G, C109,
1 antenne
Oui
Oui
307
Accès GPRS à distance
La communication GPRS implique les conditions suivantes :
L'interface GPRS est connectée à Internet via le réseau GPRS.
Le PC ou le réseau distant est également connecté à Internet.
Les topologies GPRS peuvent prendre en charge :
les tables de routage NAT (Network Address Translation) pour le routage transparent vers les
équipements Ethernet ;
les services de sécurité tels que le contrôle des adresses IP ou les tunnels VPN pour des
échanges sécurisés de données sur Internet.
La figure ci-dessous décrit l'accès distant au réseau de l'interface GPRS :
Principes de connexion
La communication GPRS nécessite une carte SIM et un abonnement GPRS spécifique auprès
d'un fournisseur d'accès.
La connexion GPRS est toujours lancée depuis l'interface vers le réseau GPRS.
Une application cliente ne peut pas ouvrir de connexion par numérotation directe sur l'interface
GPRS. En revanche, l'interface GPRS offre différentes possibilités de connexion au réseau
GPRS :
Mode permanent :
Connexion automatique au démarrage ou au redémarrage, ou après une coupure de la
connexion.
Mode à la demande :
Fonction de rappel : la connexion est établie lors de la réception d'un appel entrant GSM ou
PSTN.
Exécution autonome pour un processus ou une application.
L'interface GPRS connecte l'APN (Access Point Name) du fournisseur d'accès et reçoit en retour
une adresse IP statique ou dynamique.
308
L'interface GPRS prend en charge les adresses IP statiques et dynamiques. Si l'adresse est
dynamique, il est nécessaire d'indiquer la nouvelle adresse IP à l'application distante.
NOTE :
Le GPRS utilise le serveur DNS du fournisseur d'accès, qui remplace le serveur DNS configuré
dans l'unité Box iPC.
La passerelle par défaut définie dans la configuration Ethernet de l'unité Box iPC n'est pas
utilisée avec une connexion GPRS. A la place, c'est le chemin par défaut de la connexion GPRS
qui est utilisé. Il n'est donc pas possible d'emprunter le chemin Ethernet lorsque l'interface est
connectée au réseau GPRS.
Abonnements GPRS
Les fournisseurs d'accès GPRS proposent des services adaptés aux applications industrielles,
également désignés sous le nom M2M (Machine to Machine).
Ils offrent des abonnements GPRS avec différentes options. Voici les principales options :
Adresse IP publique ou privée : vous choisissez un abonnement qui vous fournit une adresse
IP publique accessible directement depuis Internet.
Adresse IP statique ou dynamique.
Ports TCP entrants bloqués ou non : certains fournisseurs ne proposent que des abonnements
avec blocage des ports TCP pour des raisons de sécurité. Par exemple, certains fournisseurs
bloquent les ports inférieurs à 1024.
NOTE :
Pour simplifier l'utilisation et la configuration, il est préférable de choisir un abonnement sans
blocage des ports TCP et avec une adresse IP statique.
Si votre fournisseur d'accès bloque les ports publics (< 1024), vous devez utiliser un VPN et
choisir un abonnement qui autorise le trafic VPN.
309
Routage des câbles
Box iPC Optimized :
Box iPC Universal/Box iPC Performance :
Installation matérielle et gestionnaire de périphériques
Installez d'abord l'interface optionnelle dans le Box iPC, puis installez le pilote. Le support
d'installation du pilote est inclus dans le support de restauration·(clé USB). Après l'installation de
l'interface, vous pouvez vérifier si elle a été correctement installée sur votre système via le
Gestionnaire de périphériques.
310
Description de l'interface cellulaire 4G
Introduction
Les interfaces HMIYMIN4GEU1 et HMIYMIN4GUS1 font partie de la catégorie des modules de
communication industriels.
Le modèle HMIYMIN4GEU1 est une interface mini PCIe GPRS 4G pour les fréquences d'Europe
et d'Asie. Le kit comprend un logement de carte SIM et des antennes externes.
Le modèle HMIYMIN4GUS1 est une interface mini PCIe GPRS 4G pour les fréquences
d'Amérique du Nord. Le kit comprend un logement de carte SIM et des antennes externes.
La figure ci-après représente l'interface cellulaire 4G GPRS mini PCIe :
1
2
3
4
Connecteur mini PCIe
Connecteur d'antenne principale RF (pour le raccordement de l'unité Box iPC)
Connecteur d'antenne à réception simultanée RF
Logement de carte SIM
NOTE : Vous pouvez utiliser le logement de carte SIM (micro SIM 3FF, 12 x 15 mm) du module
4G pour obtenir l'accès 4G.
Description
Le tableau suivant fournit les caractéristiques techniques :
Caractéristiques
Valeurs
Généralités
Type de bus
Carte SIM
Consommation d'énergie
3,3 VCC x 2,6 A
Température de fonctionnement
0…45 °C (113 °F)
311
Tableau de compatibilité
Référence
Description
HMIBMP/HMIBMU
HMIBMI/HMIBMO
Expandable
HMIYMIN4GUS1
Interface cellulaire 4G
Etats-Unis, 1 antenne
Oui
Oui
HMIYMIN4GEU1
Interface cellulaire 4G
Union européenne/Asie,
1 antenne
Oui
Oui
Photo de l'interface cellulaire
Box iPC Optimized et HMIYMIN4GUS1 :
312
Box iPC Optimized et HMIYMIN4GEU1 :
Box iPC Universal/Box iPC Performance et HMIYMIN4GUS1 :
313
Box iPC Universal/Box iPC Performance et HMIYMIN4GEU1 :
Installation de l'interface cellulaire
Avant d'installer ou de retirer une carte mini PCIe, arrêtez le système d'exploitation Windows
comme il se doit et débranchez toutes les sources d'alimentation de l'unité.
AVIS
DÉCHARGE ÉLECTROSTATIQUE
Avant d'entreprendre la dépose du cache de l'unité Harmony Industrial PC, prenez toutes les
mesures de protection nécessaires contre les décharges électrostatiques.
Le non-respect de ces instructions peut provoquer des dommages matériels.
ATTENTION
ELEMENTS TROP SERRES ET DESSERRES
Ne dépassez pas un couple de serrage de 0,5 Nm (4,5 lb-in) lorsque vous serrez les fixations
et les vis de l'enceinte, des accessoires ou du bornier. Un serrage excessif des vis peut
endommager les fixations de montage.
Lorsque vous vissez ou retirez des vis, veillez à ce qu'elles ne tombent pas dans le châssis
du Harmony Industrial PC.
Le non-respect de ces instructions peut provoquer des blessures ou des dommages matériels.
314
NOTE : Coupez l'alimentation avant de suivre cette procédure.
Il existe deux méthodes d'installation pour l'interface cellulaire 4G : via une interface en option ou
directement avec le câble de préinstallation interne vers GPRS.
Le tableau suivant décrit la procédure d'installation d'une interface cellulaire 4G sur l'unité Box iPC
Universal/Performance :
Etape
Action
1
Retirez la vis :
2
Insérez la carte 4G mini PCIe dans le connecteur :
315
Etape
3
Action
Placez l'anneau dans le câble et le câble SMA dans le support :
1
4
Placez la rondelle dans le connecteur SMA et l'écrou de combinaison :
5
Otez le support d'interface facultative :
1
316
Anneau
Rondelle
Etape
Action
6
Retirez les vis. Combinaison :
7
Installez le support d'interface d'antenne et raccordez le câble :
NOTE : Lors de l'utilisation d'une carte mini PCIe dotée d'un câble externe, utilisez une bride
ou un dispositif similaire pour fixer le câble.
8
1
Antenne
317
Le tableau suivant décrit la procédure d'installation d'une interface cellulaire 4G sur l'unité Box iPC
Optimized :
Etape
318
Action
1
Retirez la vis :
2
Insérez la carte 4G mini PCIe dans le connecteur :
Etape
3
Action
Placez l'anneau dans le câble et le câble SMA dans le support :
1
Anneau
4
Placez la rondelle dans le connecteur SMA et l'écrou de combinaison :
5
Otez le support d'interface facultative :
1
Rondelle
319
Etape
Action
6
Retirez les vis. Combinaison :
7
Installez le support d'interface d'antenne et raccordez le câble :
NOTE : Lors de l'utilisation d'une carte mini PCIe dotée d'un câble externe, utilisez une bride
ou un dispositif similaire pour fixer le câble.
8
1
320
Antenne
Le tableau suivant décrit l'installation d'une interface cellulaire 4G avec un câble SMA préinstallé
sur l'unité Box iPC Universal/Performance :
Etape
Action
1
Retirez la vis :
2
Insérez la carte 4G mini PCIe dans le connecteur :
321
Etape
3
Action
Raccordez le câble SMA préinstallé :
GPRS/ANT1 : la réception et l'émission sont prises en charge (interface d'antenne
principale).
Le tableau suivant décrit l'installation d'une interface cellulaire 4G avec un câble SMA de
préinstallé sur l'unité Box iPC Optimized :
Etape
322
Action
1
Retirez la vis :
2
Insérez la carte 4G mini PCIe dans le connecteur :
Etape
3
Action
Raccordez le câble SMA préinstallé :
GPRS/ANT1 : la réception et l'émission sont prises en charge (interface d'antenne
principale).
Installation matérielle et gestionnaire de périphériques
Installez d'abord l'interface cellulaire 4G dans l'unité Box iPC, puis installez le pilote. Le support
d'installation du pilote est inclus dans le support de restauration·(clé USB). Après l'installation de
l'interface cellulaire 4G, vous pouvez vérifier si elle a été correctement installée sur votre système
via le Gestionnaire de périphériques.
323
Installation du pilote du module 4G
Etape
Action
1
Installez le pilote :
Double-cliquez sur Schneider 4G pour exécuter le programme correspondant.
2
Installez le pilote RNDIS :
Le module 4G doit être en mode RNDIS et le paramètre par défaut du pilote correspondant
doit être sur le mode RNDIS.
Si le pilote RNDIS n'est pas installé, double-cliquez sur Install dans EWM-RNDIS pour
exécuter le programme correspondant.
o
NOTE : Pour plus d'informations, consultez le document How to select RNDIS class from
Device Management.
324
Etape
Action
3
Une fois le pilote installé, vérifiez la connexion à l'aide de l'application m-connect.
Exécutez m-connect.
4
Résultat : La fenêtre m-connect s'ouvre.
Si la carte SIM est protégée par un code PIN, l'utilisateur doit entrer à nouveau ce code après
que le système a fait un cycle hors tension / sous tension.
Entrez le code PIN de la carte SIM :
NOTE : Toutes les cartes SIM n'ont pas besoin d'une protection par code PIN ; cela dépend
de la porteuse.
325
Etape
Action
5
Résultat : La fenêtre m-connect s'ouvre.
Procédez comme suit :
6
Suivez les instructions à l'écran.
Résultat : La fenêtre m-connect s'actualise et affiche les détails de la connexion.
326
Etape
7
Action
Cliquez sur Settings → Set Connection Parameters.
NOTE : Si vous utilisez une carte SIM 3G ou le réseau 3G, cliquez sur le bouton Activate pour
activer ce réseau.
Résultat : La boîte de dialogue m-connect s'affiche avec les paramètres APN.
8
Définissez les paramètres.
Résultat : Le paramètre APN doit être validé auprès d'un opérateur télécom.
327
Etape
9
Action
Cliquez sur Settings → Select RAT.
Résultat : La boîte de dialogue m-connect s'affiche avec les paramètres du mode RAT.
10
328
Sélectionnez le mode RAT souhaité (2G/3G/4G) et définissez une priorité.
Etape
11
Action
Cliquez sur AT Log pour vérifier les informations du journal AT.
329
Description du module de cybersécurité TPM
Présentation
Le HMIYMINATPM201 fait partie de la catégorie des modules industriels. Il est compatible avec
les modules munis de peu de broches. Le Trusted Platform Module (TPM) est une norme
internationale pour cryptoprocesseurs sécurisés, des microcontrôleurs dédiés à la sécurisation du
matériel par l'intégration de clés cryptographiques dans les équipements.
A l'aide des cartes mères et du BIOS de l'unité Harmony Box iPC, vous pouvez installer le module
TPM et activer le chiffrement avec la fonction Windows BitLocker. Les disques de stockage et le
système d'exploitation sont ensuite chiffrés à l'aide de mots de passe et de clés gérés au sein du
module matériel.
En fonction de la référence, le module TPM HMIYMINATPM201 peut être monté par défaut
conformément à la commande CTO (configured to order) ou rajouté ensuite en tant qu'accessoire
facultatif. Le chiffrement est activé à l'aide de la fonction Windows BitLocker.
Insérez le module dans le connecteur de l'unité Box iPC.
Tableau de compatibilité du module
Référence
Description
HMIBMU/HMIBMP
HMIBMI/HMIBMO
HMIYMINATPM201
Module TPM 2.0
Oui(1)
Oui
NOTE : (1) Effectuez une mise à niveau vers la version antérieure TPM 1.2.
330
Photo du module
Box iPC Optimized :
Box iPC Universal/Box iPC Performance :
331
Installation du module
Avant d'installer ou de retirer une carte mini PCIe, arrêtez le système d'exploitation Windows
comme il se doit et débranchez toutes les sources d'alimentation de l'unité.
AVIS
DÉCHARGE ÉLECTROSTATIQUE
Avant d'entreprendre la dépose du cache de l'unité Harmony Industrial PC, prenez toutes les
mesures de protection nécessaires contre les décharges électrostatiques.
Le non-respect de ces instructions peut provoquer des dommages matériels.
ATTENTION
ELEMENTS TROP SERRES ET DESSERRES
Ne dépassez pas un couple de serrage de 0,5 Nm (4,5 lb-in) lorsque vous serrez les fixations
et les vis de l'enceinte, des accessoires ou du bornier. Un serrage excessif des vis peut
endommager les fixations de montage.
Lorsque vous vissez ou retirez des vis, veillez à ce qu'elles ne tombent pas dans le châssis
du Harmony Industrial PC.
Le non-respect de ces instructions peut provoquer des blessures ou des dommages matériels.
332
NOTE : Coupez l'alimentation avant de suivre cette procédure.
Le tableau ci-dessous décrit la procédure d'installation d'un module TPM sur l'unité Box iPC
Optimized :
Etape
1
Action
Installez la carte TPM :
Le tableau ci-dessous décrit la procédure d'installation d'un module TPM sur l'unité Box iPC
Universal/Performance :
Etape
1
Action
Retirez la vis :
333
Etape
2
Action
Installez la carte TPM :
Fixez la vis :
Tableau de compatibilité du module TPM
TPM 1.2
TPM 2.0
Prise en charge du BIOS
Héritée ou avec UEFI
UEFI
Prise en charge de BitLocker
Oui
Oui
NOTE : Le module TPM est équipé du firmware TPM 2.0 par défaut. Mettez-le à niveau vers la
version antérieure TPM 1.2 pour l'unité HMIBMU/HMIBMP.
334
Modèle
BIOS par défaut
TPM 1.2
TPM 2.0
HMIBMU/HMIBMP
Héritée
Prise en charge (mise à niveau nécessaire
vers TPM 1.2)
Pas de prise en
charge
HMIBMI/HMIBMO
UEFI
Prise en charge
Prise en charge
Fonction BitLocker
BitLocker est une fonction de chiffrement de disques intégrée à Windows. Elle permet de protéger
les données en chiffrant des volumes complets. Les systèmes d'exploitation disposent tous de
cette fonction. Sous WES7, en revanche, lorsque les partitions System Reserved et C:\ sont
combinées, il est impossible de protéger un disque fixe avec BitLocker.
Définition du mot de passe du propriétaire du TPM
NOTE : Le code confidentiel BitLocker doit être saisi sur un clavier lors du démarrage de l'unité.
La fonction tactile est en effet désactivée au cours de cette étape.
Etape
Action
1
Sélectionnez Panneau de configuration → Chiffrement de lecteur BitLocker.
2
Cliquez sur Administration du TPM pour modifier le mot de passe du propriétaire.
335
Etape
3
336
Action
Sélectionnez Modifier le mot de passe du propriétaire.
Etape
4
Action
Sélectionnez Créer automatiquement le mot de passe ou Créer manuellement le mot de passe.
NOTE : Au bout de 30 tentatives infructueuses lors de la saisie du mot de passe, le TPM est
verrouillé.
A propos du mot de passe du propriétaire du TPM
A partir de Windows® 10 version 1607, Windows ne retient pas le mot de passe du propriétaire du
TPM lors de la mise en service du TPM. Ce mot de passe est défini sur une valeur aléatoire à
entropie élevée, puis supprimé.
337
Activation de BitLocker
NOTE : Le code confidentiel BitLocker doit être saisi sur un clavier lors du démarrage de l'unité.
La fonction tactile est en effet désactivée au cours de cette étape.
Etape
Action
1
Sélectionnez Panneau de configuration → Chiffrement de lecteur BitLocker.
2
Cliquez sur Activer BitLocker.
3
Sélectionnez Entrer un code confidentiel, Insérer un lecteur flash USB ou Laisser BitLocker
déverrouiller automatiquement mon lecteur.
NOTE : Le clavier est nécessaire pour saisir le code confidentiel BitLocker pendant le
démarrage de l'unité Box. La fonction tactile est en effet désactivée au cours de cette étape.
338
Etape
Action
4
Saisissez un code confidentiel.
5
Sélectionnez Enregistrer sur votre compte Microsoft, Enregistrer dans un fichier ou Imprimer la
clé de récupération.
6
Sélectionnez Ne chiffrer que l'espace disque utilisé ou Chiffrer tout le lecteur.
339
Etape
Action
7
Activez la case d'option Exécuter la vérification du système BitLocker et sélectionnez
Continuer.
8
La figure ci-dessous illustre la procédure de chiffrement (Encryption) :
Le chiffrement (Encryption) est terminé.
340
Désactivation de BitLocker
Etape
Action
1
Sélectionnez Panneau de configuration → Chiffrement de lecteur BitLocker.
2
Cliquez sur Désactiver BitLocker.
341
Mise à niveau du module TPM vers une version antérieure
Le module TPM est équipé du firmware TPM 2.0 par défaut. Il doit être mis à niveau vers la
version 1.2 pour les références HMIPCCU2B/HMIPCCP2B.
Procédez comme suit pour mettre à niveau le module TPM vers le firmware 1.2 :
Etape
Action
1
Désactivez le TPM dans le BIOS :
1. Accédez à Advanced → Trusted Computing.
2. Désactivez Security Device Support.
2
Lancez la clé USB de récupération :
1. Lancez la procédure d'amorçage depuis la clé USB.
2. Cliquez sur Cancel pour abandonner la procédure de récupération.
Lancez l'outil de mise à niveau du module TPM vers une version antérieure.
Appuyez sur Alt + T pour démarrer l'outil de mise à niveau du module TPM vers une version
antérieure :
342
Etape
Action
3
Cliquez sur Yes pour démarrer la mise à niveau vers une version antérieure.
4
La mise à niveau vers une version antérieure démarre.
A l'issue de la procédure, appuyez sur Entrée pour poursuivre :
5
Cliquez sur OK pour redémarrer le système :
343
Etape
6
7
Action
Activez le TPM dans le BIOS :
1. Accédez à Advanced → Trusted Computing.
2. Activez Security Device Support.
Vérifiez la version du TPM dans Windows :
Sélectionnez Control Panel → BitLocker Drive Encryption → TPM Administrator.
Assurez-vous que la version du TPM est bien 1.2.
344
Procédure de mise à jour du firmware TPM 1.2 pour Windows® 7
Pour effectuer la mise à jour du firmware du TPM en mode assisté avec interface graphique,
lancez l'exécutable IFXTPMUpdate_TPM12_r0103.exe sans aucun paramètre. L'assistant vous
guide alors au cours des étapes suivantes :
Etape
Action
1
Cochez la case d'acceptation du contrat de licence.
2
Installez le pilote de récupération du TPM si nécesssaire.
3
Vérifiez les informations relatives à la plate-forme.
NOTE : L'installation peut nécessiter un redémarrage de l'ordinateur.
345
Etape
4
Action
Renseignez le champ Owner Password ou le champ Owner Password Backup File si le mot de
passe du propriétaire n'est pas géré par le système d'exploitation.
Procédez comme suit :
Sélectionnez I have the Owner Password Backup File.
Sélectionnez le fichier *.tpm.
Cliquez sur Next.
346
Etape
Action
5
Effectuez la mise à jour comme indiqué ci-après :
6
Redémarrez votre ordinateur.
NOTE : Enregistrez tout votre travail dans toutes les sessions utilisateur avant de redémarrer
pour vous assurer de ne pas perdre de données.
Il est recommandé d'effacer et de réinitialiser le TPM après la recommandation de mise à jour pour
les chemins mis à jour inclus dans cette version du firmware du TPM Infineon. Pour plus
d'informations, consultez l'avis de sécurité Microsoft ADV170012 ou rendez-vous à l'adresse
www.infineon.com/tpm-update.
L'effacement du TPM rétablit ses paramètres d'usine. Vous perdez donc toutes les clés que vous
avez créées ainsi que les données protégées par ces clés.
347
Procédure de mise à jour du firmware TPM 1.2 pour Windows® 8.1
Pour effectuer la mise à jour du firmware du TPM en mode assisté avec interface graphique,
lancez l'exécutable IFXTPMUpdate_TPM12_r0103.exe sans aucun paramètre. L'assistant vous
guide alors au cours des étapes suivantes :
Etape
Action
1
Cochez la case d'acceptation du contrat de licence.
2
Installez le pilote de récupération du TPM si nécesssaire.
NOTE : L'installation peut nécessiter un redémarrage de l'ordinateur.
3
348
Vérifiez les informations relatives à la plate-forme.
Etape
Action
4
Effectuez la mise à jour comme indiqué ci-après :
5
Redémarrez votre ordinateur.
NOTE : Enregistrez tout votre travail dans toutes les sessions utilisateur avant de redémarrer
pour vous assurer de ne pas perdre de données.
Il est recommandé d'effacer et de réinitialiser le TPM après la mise à jour pour les chemins de mise
à jour inclus dans cette version du firmware du TPM Infineon. Pour plus d'informations, consultez
l'avis de sécurité Microsoft ADV170012 ou rendez-vous à l'adresse www.infineon.com/tpmupdate.
L'effacement du TPM rétablit ses paramètres d'usine. Vous perdez donc toutes les clés que vous
avez créées ainsi que les données protégées par ces clés.
349
Mise à jour du Firmware TPM 1.2 pour Windows® 10
Si la propriété du TPM a été définie à l'aide de Windows® 10 version 1607 ou supérieure,
l'autorisation du propriétaire n'est par défaut plus stockée sur le système local. Reportez-vous au
lien Microsoft article pour plus d'informations. Pour mettre à jour le firmware, vous devez effacer
le TPM et en reprendre la propriété avec le paramètre Windows modifié. Ainsi, l'autorisation du
propriétaire sera stockée sur le système local.
Il est recommandé d'effacer et de réinitialiser le TPM après la mise à jour pour les chemins de mise
à jour inclus dans cette version du firmware du TPM Infineon. Pour plus d'informations, consultez
l'avis de sécurité Microsoft ADV170012 ou rendez-vous à l'adresse www.infineon.com/tpmupdate.
L'effacement du TPM rétablit ses paramètres d'usine. Vous perdez donc toutes les clés que vous
avez créées ainsi que les données protégées par ces clés.
Procédez de la manière suivante pour mettre à jour le TPM 1.2 firmware pour Windows® 10 :
Etape
1
Action
Définissez la clé de registre HKLM\Software\Policies\Microsoft\TPM [REG_DWORD]
OSManagedAuthLevel sur 4.
Sélectionnez Run puis saisissez le texte regedit comme indiqué ci-après :
Cliquez sur OK
Remplacez la valeur par 4 pour OSManagedAuthLevel .
Cliquez sur OK
350
Etape
Action
2
Démarrez tpm.msc et cliquez sur Clear TPM....
3
Redémarrez l'ordinateur.
NOTE : Enregistrez tout votre travail dans toutes les sessions utilisateur avant de redémarrer
l'ordinateur pour vous assurer de ne pas perdre de données.
4
Démarrez tpm.msc et cliquez sur Prepare the TPM....
351
Etape
5
352
Action
Attendez que Windows reprépare le TPM (Windows mémorise l'autorisation du propriétaire sur
le système local). Lorsque la préparation est terminée, le champ d'état de tpm.msc affiche The
TPM is ready.
Etape
6
Action
Exécutez l'outil de mise à jour du firmware du TPM comme indiqué ci-après :
353
Etape
7
Action
Redémarrez l'ordinateur.
NOTE : Enregistrez tout votre travail dans toutes les sessions utilisateur avant de redémarrer
l'ordinateur pour vous assurer de ne pas perdre de données.
8
Rétablissez l'ancienne valeur de la clé de registre
HKLM\Software\Policies\Microsoft\TPM [REG_DWORD] OSManagedAuthLevel, à
savoir 2.
9
Démarrez tpm.msc et cliquez sur Clear TPM....
Cliquez sur OK
354
Etape
10
Action
Redémarrez l'ordinateur.
NOTE : Enregistrez tout votre travail dans toutes les sessions utilisateur avant de redémarrer
l'ordinateur pour vous assurer de ne pas perdre de données.
11
Démarrez tpm.msc et cliquez sur Prepare the TPM....
12
Attendez que Windows reprépare le TPM (avec les mesures de sécurité de Windows® 10).
Lorsque la préparation est terminée, tpm.msc affiche The TPM is ready for use dans le champ
d'état.
Assurez-vous que la version fabricant est bien 4.43.
355
356
Harmony Box iPC modulaire et écran
Configuration du BIOS
EIO0000002362 10/2020
Chapitre 9
Configuration du BIOS
Configuration du BIOS
Contenu de ce chapitre
Ce chapitre contient les sous-chapitres suivants :
Sous-chapitre
Sujet
Page
9.1
Informations générales sur le BIOS et l'UEFI
358
9.2
BIOS des unités Box iPC Universal et Box iPC Performance
(HMIBMU/HMIBMP)
362
9.3
UEFI de l'unité Box iPC Optimized (HMIBMI/HMIBMO)
369
EIO0000002362 10/2020
357
Configuration du BIOS
Sous-chapitre 9.1
Informations générales sur le BIOS et l'UEFI
Informations générales sur le BIOS et l'UEFI
Présentation
Cette section fournit des informations générales sur le BIOS et le BIOS de type UEFI (Unified
Extensible Firmware Interface) :
Onglet Main
Menu Security
Menu Save & Exit
Contenu de ce sous-chapitre
Ce sous-chapitre contient les sujets suivants :
Sujet
358
Page
Menu Main du BIOS et de l'UEFI
359
Menu Security du BIOS et de l'UEFI
360
Menu Save & Exit du BIOS et de l'UEFI
361
EIO0000002362 10/2020
Configuration du BIOS
Menu Main du BIOS et de l'UEFI
Informations générales
Le BIOS (Basic Input Output System) est le système de base de gestion des entrées/sorties d'un
ordinateur.
L'utilitaire BIOS Setup Utility permet de configurer les paramètres de base du système.
NOTE : Pour accéder à la configuration du BIOS, appuyez sur la touche Suppr lors du démarrage.
Onglet Main
Dès que vous appuyez sur la touche [Suppr] pendant le démarrage, le menu principal Main de
configuration du BIOS s'affiche.
Comme tous les écrans de l'utilitaire de cofiguration BIOS, il comporte trois sections :
La section gaucheaffiche les options disponibles sur l'écran.
La section en haut à droite affiche la description de l'option sélectionnée.
La section en bas à droite affiche les commandes d'accès aux autres écrans et de modification
des options.
Le tableau suivant indique les options du menu Main que l'utilisateur peut modifier :
Paramètre du BIOS
Description
System Time
C’est le paramètre d'heure. L'heure doit être saisie au format HH:MM:SS. L'heure est
conservée par la batterie (batterie du CMOS) lorsque l'unité est désactivée.
System Date
C’est le paramètre de date. La date doit être saisie au format MM/JJ/AA. Elle est
conservée par la batterie (batterie du CMOS) lorsque l'unité est hors tension.
NOTE : Les options grisées sur les écrans du BIOS ne sont pas configurables. L'utilisateur peut
configurer les options en bleu.
EIO0000002362 10/2020
359
Configuration du BIOS
Menu Security du BIOS et de l'UEFI
Security Setup
Sélectionnez Security Setup dans le menu de configuration principal du BIOS. Toutes les options
Security Setup, telles que la protection par mot de passe, sont décrites dans cette section. Pour
accéder au sous-menu des éléments suivants, sélectionnez l'élément et appuyez sur Entrée.
Pour modifier le mot de passe de l'administrateur ou de l'utilisateur, sélectionnez l'option
Administrator / User Password, appuyez sur Entrée pour accéder au sous-menu, puis saisissez le
mot de passe.
Gestion des comptes et des autorisations
AVERTISSEMENT
ACCES AUX DONNEES NON AUTORISE
Remplacez immédiatement tous les mots de passe par défaut par de nouveaux mots de passe
sécurisés.
Ne transmettez pas de mots de passe à des personnes non autorisées ou non qualifiées.
Limitez les droits d'accès aux utilisateurs indispensables au fonctionnement de votre
application uniquement.
Le non-respect de ces instructions peut provoquer la mort, des blessures graves ou des
dommages matériels.
Nom d'utilisateur
Mot de passe
admin
ipc1234
NOTE : Le tableau ci-dessus indique les valeurs par défaut ; il est recommandé de modifier
immédiatement le mot de passe par défaut.
360
EIO0000002362 10/2020
Configuration du BIOS
Menu Save & Exit du BIOS et de l'UEFI
Menu
Paramètre du BIOS
Description
Save Changes and Exit Lorsque la configuration du système est terminée, sélectionnez cette option pour
enregistrer les modifications et quitter ainsi la configuration du BIOS et, au besoin,
redémarrez l'ordinateur afin d'appliquer tous les paramètres de configuration du
système.
Discard Changes and
Exit
Sélectionnez cette option pour quitter la configuration sans appliquer de façon
permanente les modifications effectuées dans la configuration du système.
Save Changes and
Reset
Si vous sélectionnez cette option, un message de confirmation s'affiche. Lorsque
vous confirmez que vous souhaitez enregistrer les modifications apportées aux
paramètres du BIOS, les nouveaux paramètres sont enregistrés dans la mémoire
CMOS et le système redémarre.
Discard Changes and
Reset
Sélectionnez cette option pour quitter la configuration du BIOS sans appliquer de
façon permanente les modifications effectuées dans la configuration du système,
et redémarrer l'ordinateur.
Save Changes
Sélectionnez cette option pour enregistrer les modifications apportées à la
configuration du système sans quitter le menu de configuration du BIOS.
Discard Changes
Sélectionnez cette option pour annuler les modifications en cours et charger la
configuration système précédente.
Restore Defaults
Sélectionnez cette option pour configurer automatiquement tous les paramètres de
configuration du BIOS avec les valeurs par défaut optimales. Les valeurs par
défaut optimales visent à optimiser les performances du système, mais il se peut
qu'elles ne soient pas compatibles avec certaines applications de l'ordinateur.
N'utilisez pas les valeurs par défaut optimales en cas de problèmes de
configuration du système sur l'ordinateur de l'utilisateur.
Save User Defaults
Lorsque la configuration du système est terminée, sélectionnez cette option pour
enregistrer les modifications en tant que valeurs par défaut de l'utilisateur sans
quitter le menu de configuration du BIOS.
Restore User Defaults
Sélectionnez cette option pour restaurer les valeurs par défaut de l'utilisateur.
EIO0000002362 10/2020
361
Configuration du BIOS
Sous-chapitre 9.2
BIOS des unités Box iPC Universal et Box iPC Performance (HMIBMU/HMIBMP)
BIOS des unités Box iPC Universal et Box iPC Performance
(HMIBMU/HMIBMP)
Présentation
Cette section décrit le BIOS.
Contenu de ce sous-chapitre
Ce sous-chapitre contient les sujets suivants :
Sujet
362
Page
Menu Advanced du BIOS
363
Menu Chipset du BIOS
366
Menu Boot du BIOS
368
EIO0000002362 10/2020
Configuration du BIOS
Menu Advanced du BIOS
Onglet Advanced BIOS Features
Pour obtenir des informations détaillées sur les menus de fonctionnalités avancées, consultez :
Front Reset Control
Trusted Computing
CPU Configuration
SATA Configuration
USB Configuration
IT8768 Super IO Configuration
iManager Configuration
AMI Graphic Output Protocol Policy
Menu Front Reset Control
Paramètre du BIOS
Description
Front Reset Control
Activer ou désactiver le bouton de réinitialisation en face avant.
NOTE : Ce menu apparaît uniquement lorsque l'unité HMIBMP/HMIBMU est couplée avec un
module d'affichage.
Menu Trusted Computing
Paramètre du BIOS
Description
Security Device Support
Activer ou désactiver la prise en charge du BIOS pour l'équipement de
sécurité.
TPM State
Activer ou désactiver l'équipement de sécurité.
Pending Operation
Planifier une opération pour l'équipement de sécurité.
EIO0000002362 10/2020
363
Configuration du BIOS
Menu CPU Configuration
Paramètre du BIOS
Description
Hyper-threading
Activer ou désactiver la technologie Hyper-threading d'Intel.
Execute Disable Bit
Activer ou désactiver la protection de non-exécution de page.
Intel Virtualization Technology Activer ou désactiver la technologie de virtualisation d'Intel. Lorsque cette
option est activée, le gestionnaire d'ordinateurs virtuels (VMM) peut utiliser
les capacités matérielles supplémentaires fournies par la technologie
Vanderpool.
EIST
Activer ou désactiver la technologie SpeedStep d'Intel.
Turbo Mode
Activer ou désactiver le mode Turbo du processeur.
Energy Performance
Sélectionner le mode Performances ou Economie d'énergie du processeur.
CPU C states
Activer ou désactiver les états C du processeur.
NOTE : Hyper-threading, Turbo Mode et Energy Performance apparaissent uniquement sur les
HMIBMP.
Menu SATA Configuration
364
Paramètre du BIOS
Description
SATA Controller(s)
Activer ou désactiver les périphériques SATA.
SATA Mode Selection
Sélectionner le mode SATA, qui détermine le mode de fonctionnement des
contrôleurs SATA.
SATA Controller Speed
Indiquer la vitesse maximale prise en charge par le contrôleur SATA.
CFast
CFast : active/désactive le port série ATA.
Hot plug : désigne ce port comme compatible avec la connexion à chaud.
mSATA
mSATA : active/désactive le port série ATA.
Hot plug : désigne ce port comme compatible avec la connexion à chaud.
HDD1
HDD1 : active/désactive le port série ATA.
Hot plug : désigne ce port comme compatible avec la connexion à chaud.
HDD2
HDD2 : active/désactive le port série ATA.
Hot plug : désigne ce port comme compatible avec la connexion à chaud.
EIO0000002362 10/2020
Configuration du BIOS
Menu USB Configuration
Paramètre du BIOS
Description
USB Mass Storage Driver
Support
Activer ou désactiver la prise en charge du pilote de stockage de masse
USB.
Port 60/64 Emulation
Activer la prise en charge de l'émulation 60h/64h des ports d'E/S. Cette
option doit être activée pour assurer totalement la prise en charge héritée
du clavier USB dans le cas des systèmes d'exploitation qui ne
reconnaissent pas USB.
USB transfer time-out
Sélectionner le délai d'expiration pour les transferts de contrôle, en bloc et
d'interruption.
Device reset time-out
Sélectionner le délai d'expiration de la commande de démarrage de l'unité
pour les équipements de stockage de masse USB.
Device power-up delay
Sélectionner le délai de démarrage maximal pour que l'équipement envoie
ses informations correctement au contrôleur hôte. Option Auto : une valeur
par défaut est appliquée. Pour un port racine, le délai équivaut à 100 ms.
Pour un port concentrateur, le délai appliqué est celui du descripteur du
concentrateur.
Menu IT8768 Super IO Configuration
Paramètre du BIOS
Description
Serial Port 1 Configuration
Permet de définir les paramètres du port COM 1.
Serial Port
Activer ou désactiver le port série (COM).
Chang Setting
Sélectionner l'adresse et les paramètres IRQ d'un super-équipement d'E/S.
Menu iManager Configuration
Paramètre du BIOS
Description
CPU Shutdown Temperature
Sélectionner la température à laquelle s'arrête le processeur.
iManager WatchDog IRQ
Sélectionner le numéro IRQ de la surveillance eBrain.
Hardware Monitor
Surveiller l'état du matériel.
Menu AMI Graphic Output Protocol Policy
Paramètre du BIOS
Description
BIST Enable
Activer ou désactiver BIST sur le panneau d'affichage intégré.
EIO0000002362 10/2020
365
Configuration du BIOS
Menu Chipset du BIOS
Onglet Chipset BIOS Features
Pour plus d'informations sur les sous-menus du menu Chipset, reportez-vous aux sections des
menus suivants :
PCH-IO Configuration
System Agent (SA) Configuration
Menu PCH-IO Configuration
Paramètre du BIOS
Description
PCI Express Configuration
Modifier les paramètres de configuration mini PCIe.
USB Configuration
Modifier les paramètres de configuration USB.
PCH Azalia Configuration
Azalia (son haute définition Intel)
Restore AC Power Loss
Sélectionner l'état de l'alimentation CA lors du rétablissement du courant
après une coupure.
Sous-menu PCI Express Configuration
Paramètre du BIOS
Description
mPCIe1
Modifier les paramètres mini PCIe racine :
mPCIe1
Hot Plug
PCIe Speed
mPCIe2
Modifier les paramètres mini PCIe racine :
mPCIe1
Hot Plug
PCIe Speed
PCIex1
Modifier les paramètres mini PCIe racine :
mPCIe1
Hot Plug
PCIe Speed
PCIex4
Modifier les paramètres mini PCIe racine :
mPCIe1
Hot Plug
PCIe Speed
366
EIO0000002362 10/2020
Configuration du BIOS
Sous-menu USB Configuration
Paramètre du BIOS
Description
USB Precondition
Activer ou désactiver des prérequis USB. Les prérequis permettent une
énumération plus rapide sur le contrôleur hôte USB et les ports racine.
XHCI Mode
Sélectionner le mode de fonctionnement XHCI.
USB Ports Per-Port Control
Activer ou désactiver chacun des ports USB.
Front Panel USB Control
Activer ou désactiver le port SMSC HUB.
Menu PCH Azalia Configuration
Paramètre du BIOS
Description
Azalia
Contrôler la détection de l'équipement Azalia.
Menu Restore AC Power Loss
Paramètre du BIOS
Description
Restore AC Power Loss
Sélectionner l'état de l'alimentation CA lors du rétablissement du courant
après une panne.
Menu System Agent (SA) Configuration
Paramètre du BIOS
Description
Graphics Configuration
Modifier les paramètres graphiques.
Memory Configuration
Paramètres de configuration de la mémoire.
Sous-menu Graphics Configuration
Paramètre du BIOS
Description
Graphics Turbo IMON Current Montrer les valeurs prises en charge pour l'option Graphics Turbo IMON
Current (14-31).
Primary Display
EIO0000002362 10/2020
Sélectionner lequel des périphériques graphiques IGFX/PEG/PCI doit être
l'écran principal ou sélectionner la borne SG des Gfx permutables.
367
Configuration du BIOS
Menu Boot du BIOS
Menu Boot Settings Configuration
Paramètre de
démarrage
Description
Setup Prompt
Timeout
Sélectionner le délai, en secondes, d'attente de la touche d'activation de la configuration.
Bootup NumLock Sélectionner l'état Verr Num du clavier.
state
Quiet Boot
Activer ou désactiver l'option Quiet Boot.
Fast Boot
Activer ou désactiver le démarrage avec initialisation d'un nombre minimal
d'équipements requis pour lancer l'option de démarrage actif. Cela n'a aucun effet sur les
options de démarrage BBS.
Boot Option
Définir l'ordre de démarrage du système.
Hard Driver BBS
Priorities
Définir l'ordre des équipements existants dans ce groupe.
CSM Parameters Exécution d'OpROM, filtre d'options de démarrage.
Sous-menu CSM Parameters
368
Paramètre de
démarrage
Description
Launch CSM
Activer ou désactiver le lancement du composant CSM.
Boot option filter
Sélectionner le paramètre de filtrage de l'option de démarrage.
Launch PXE
OpROM policy
Sélectionner le paramètre de lancement de la stratégie OpROM PXE.
Launch Storage
OpROM policy
Sélectionner le paramètre de lancement de la stratégie OpROM de stockage.
Launch Video
OpROM policy
Sélectionner le paramètre de lancement de la stratégie OpROM pour la vidéo.
Other PCI device
ROM priority
Sélectionner une autre priorité ROM pour les équipements PCI.
EIO0000002362 10/2020
Configuration du BIOS
Sous-chapitre 9.3
UEFI de l'unité Box iPC Optimized (HMIBMI/HMIBMO)
UEFI de l'unité Box iPC Optimized (HMIBMI/HMIBMO)
Présentation
Cette section décrit la fonction Unified Extensible Firmware Interface (UEFI). L'UEFI est une
spécification qui définit l'interface logicielle entre un système d'exploitation et le firmware d'une
plateforme. L'UEFI remplace l'interface de firmware Basic Input/Output System (BIOS) initialement
présente sur les PC par la plupart des implémentations de firmware UEFI assurant la prise en
charge héritée des services BIOS. L'UEFI permet le diagnostic et la réparation à distance des
ordinateurs, même ceux dépourvus de système d'exploitation.
Contenu de ce sous-chapitre
Ce sous-chapitre contient les sujets suivants :
Sujet
Page
Menu Advanced de l'UEFI
370
Menu Chipset de l'UEFI
374
Menu Boot de l'UEFI
376
EIO0000002362 10/2020
369
Configuration du BIOS
Menu Advanced de l'UEFI
Onglet de fonctionnalités Advanced
Pour obtenir des informations détaillées sur les menus de fonctionnalités avancées, consultez :
Front Reset Control
Trusted Computing
ACPI Settings
IT8768E Super I/O Configuration
Embedded Controller Configuration
CPU Configuration
AMI Graphic Output Protocol Policy
SDIO Configuration
USB Configuration
Menu Front Reset Control
Paramètre du BIOS
Description
Front Reset Control
Activer ou désactiver le bouton de réinitialisation en face avant.
NOTE : Ce menu apparaît uniquement lorsque l'unité HMIBMI/HMIBMO est couplée avec un
module d'affichage.
Menu Trusted Computing
370
Paramètre du BIOS
Description
Security Device Support
Activer ou désactiver le dispositif de sécurité.
TPM Device
Sélectionner un équipement TPM
Pending Operation
Planifier une opération pour l'équipement de sécurité.
Device Select
TPM1.2 ou TPM2.0, ou bien AUTO considérant la valeur par défaut TPM2.0
si introuvable, l'équipement TPM1.2 est énuméré.
EIO0000002362 10/2020
Configuration du BIOS
Menu ACPI Settings
Paramètre du BIOS
Description
Enable ACPI Auto Configuration
Activer ou désactiver la configuration automatique des fonctions ACPI
du BIOS.
Enable Hibernation
Activer ou désactiver la mise en veille prolongée du système (état de
veille S4 du système d'exploitation). Cette option n'est pas
systématiquement effective avec le même système d'exploitation.
ACPI Sleep State
Sélectionner l'état de veille ACPI supérieur qui est déclenché après un
appui sur le bouton SUSPEND.
Lock Legacy Resources
Activer ou désactiver le verrouillage des ressources existantes.
Menu IT8768 Super IO Configuration
Box iPC
Paramètre du BIOS
Description
HMIBMI/HMIBMO
Serial Port 1 Configuration
Permet de définir les paramètres du port COM 1.
HMIBMI
Serial Port
Activer ou désactiver le port série (COM).
COM1 UART mode setting
Mode RS-422/RS-48 ; mode RS-232.
Serial Port
Activer ou désactiver le port série (COM).
COM1 UART mode setting
Mode RS-232.
COM2 UART mode setting
Mode RS-422/RS-48 ; mode RS-232.
HMIBMO
NOTE : L'unité HMIBMI/HMIBMO n'est pas équipée de commutateur permettant de régler le mode
RS-232 ou RS-422/485. Pour ce faire, utilisez le BIOS.
Menu Embedded Controller Configuration
Paramètre du BIOS
Description
Hardware Monitor
Surveiller l'état du matériel.
iManager WatchDog IRQ
Sélectionner le numéro IRQ de la surveillance eBrain.
EC Watch Dog Function
Sélectionner la temporisation chien de garde.
CPU Shutdown Temperature
Sélectionner la température à laquelle s'arrête le processeur.
EIO0000002362 10/2020
371
Configuration du BIOS
Menu CPU Configuration
Paramètre du BIOS
Description
Socket 0 CPU Information
Informations de processeur propres au socket.
CPU Power Management
Options de gestion de la puissance du processeur.
Intel Virtualization Technology Activer ou désactiver la technologie de virtualisation d'Intel. Lorsque cette
option est activée, le gestionnaire d'ordinateurs virtuels (VMM) peut utiliser
les capacités matérielles supplémentaires fournies par la technologie
Vanderpool.
VT-d
Activer ou désactiver le processeur VT-d.
Sous-menu CPU Power Management
Paramètre du BIOS
Description
EIST
Activer ou désactiver la technologie SpeedStep d'Intel.
Turbo Mode
Sélectionner le mode SATA, qui détermine le mode de fonctionnement des
contrôleurs SATA.
C-States
Activer ou désactiver les états C du processeur.
Menu AMI Graphic Output Protocol Policy
Paramètre du BIOS
Description
Output Select
Sélectionner l'interface de sortie.
SDIO Configuration
372
Paramètre du BIOS
Description
SDIO Access Mode
AUTO : accès à l'équipement SD en mode DMA s'il est pris en charge par
le contrôleur, sinon en mode PIO.
MCC
Type d'émulation de dispositif de stockage en masse.
EIO0000002362 10/2020
Configuration du BIOS
Menu USB Configuration
Paramètre du BIOS
Description
Legacy USB Support
Activer ou désactiver la prise en charge USB héritée.
XHCI Hand-off
Sélectionner "Enabled" pour les systèmes d'exploitation sans prise en
charge du transfert XHCI. Le changement de propriétaire XHCI est déclaré
par le pilote XHCI. L'option peut être définie sur "Enabled" ou "Disabled".
USB Mass Storage Driver
Support
Activer ou désactiver la prise en charge du pilote de stockage de masse
USB.
Port 60/64 Emulation
Activer la prise en charge de l'émulation 60h/64h des ports d'E/S. Cette
option est activée pour assurer totalement la prise en charge héritée du
clavier USB dans le cas des systèmes d'exploitation qui ne reconnaissent
pas USB.
USB transfer time-out
Sélectionner le délai d'expiration pour les transferts de contrôle, en bloc et
d'interruption.
Device reset time-out
Sélectionner le délai d'expiration de la commande de démarrage de l'unité
pour les équipements de stockage de masse USB.
Device power-up delay
Sélectionner le délai de démarrage maximal pour que l'équipement envoie
ses informations correctement au contrôleur hôte. Option Auto : une valeur
par défaut est appliquée. Pour un port racine, le délai équivaut à 100 ms.
Pour un port concentrateur, le délai appliqué est celui du descripteur du
concentrateur.
EIO0000002362 10/2020
373
Configuration du BIOS
Menu Chipset de l'UEFI
Onglet Chipset Features
Pour plus d'informations sur les sous-menus du menu Chipset, reportez-vous aux sections
suivantes :
North Bridge
Uncore Configuration
South Cluster Configuration
PCI Express Configuration
SATA Drivers
Miscellaneous Configuration
Menu North Bridge
Paramètre du BIOS
Description
Max TOLUD
Valeur TOLUD maximale.
Menu Uncore Configuration
Paramètre du BIOS
Description
GOP Driver
Activer le pilote GOP pour décharger le BIOS vidéo.
Désactiver le pilote GOP pour charger le BIOS vidéo.
Menu South Cluster Configuration
Paramètre du BIOS
Description
PCI Express Configuration
Paramètre de configuration PCI Express.
SATA Drives
Option de configuration des périphériques SATA.
Sous-menu PCI Express Configuration
374
Paramètre du BIOS
Description
mini PCIe
Modifier les paramètres mini PCIe racine :
mini PCIe : contrôler le port racine PCI Express.
Hot Plug : activer ou désactiver la connexion à chaud PCI Express.
PCIe Speed : sélectionner la vitesse du port PCI Express.
EIO0000002362 10/2020
Configuration du BIOS
Sous-menu SATA Drivers
Paramètre du BIOS
Description
SATA Mode Selection
Sélectionner le mode SATA, qui détermine le mode de fonctionnement des
contrôleurs SATA.
SATA Port 0 Hot Plug
Capability
Activer ou désactiver la connexion à chaud du port SATA.
SATA Port 1 Hot Plug
Capability
Activer ou désactiver la connexion à chaud du port SATA.
Menu USB Configuration
Paramètre du BIOS
Description
XHCI Pre-Boot Driver
Activer ou désactiver la prise en charge du pilote de prédémarrage XHCI
(eXtensible Host Controller Interface).
XHCI Mode
Sélectionner le mode de fonctionnement XHCI.
USB Port Disable Override
Autoriser ou empêcher le port USB de signaler une connexion entre un
équipement et le contrôleur.
XHCI Disable Compliance
Mode
Activer ou désactiver le mode de conformité de la liaison XHCI.
USB HW MODE AFE
Comparators
Activer ou désactiver les comparateurs AFE en mode matériel USB.
Front Panel USB Control
Activer ou désactiver le port SMSC USB HW HUB.
NOTE : Contrôle USB en face avant disponible exclusivement lorsque l'unité HMIBMI/HMIBMO est
couplée avec un module d'affichage HMIDM 4:3 12" ou 4:3 15".
Menu Miscellaneous Configuration
Paramètre du BIOS
Description
Wake On Lan
Activer ou désactiver Wake on LAN.
EIO0000002362 10/2020
375
Configuration du BIOS
Menu Boot de l'UEFI
Onglet Boot Features
Paramètre de
démarrage
Description
Setup Prompt
Timeout
Sélectionner le délai, en secondes, d'attente de la touche d'activation de la configuration.
Bootup NumLock Sélectionner l'état Verr Num du clavier.
State
376
Quiet Boot
Activer ou désactiver l'option Quiet Boot.
Boot Option
Priorities
Définir l'ordre de démarrage du système.
Fast Boot
Activer ou désactiver le démarrage avec initialisation d'un nombre minimal
d'équipements requis pour lancer l'option de démarrage actif. Cela n'a aucun effet sur les
options de démarrage BBS (BIOS Boot Specification).
New Boot Option
Policy
Contrôler l'emplacement des nouvelles options de démarrage UEFI (Unified Extensible
Firmware Interface) détectées.
EIO0000002362 10/2020
Harmony Box iPC modulaire et écran
System Monitor
EIO0000002362 10/2020
Chapitre 10
System Monitor
System Monitor
Objet de ce chapitre
Ce chapitre décrit les caractéristiques d'utilisation du logiciel System Monitor de l'unité Box iPC.
Contenu de ce chapitre
Ce chapitre contient les sujets suivants :
Sujet
Page
Interface System Monitor
378
Gestion des équipements - Règles de surveillance
385
Interface de configuration de compte
407
Configuration des paramètres du système
410
Installation de Node-RED à partir de la SKU HMI System Monitor
415
EIO0000002362 10/2020
377
System Monitor
Interface System Monitor
Présentation
L'interface System Monitor 3.0 permet la surveillance à distance, une fonctionnalité qui facilite
l'accès à plusieurs clients via une console unique afin de gérer des équipements à distance. Elle
reconnaît instantanément les équipements et permet de réaliser leur maintenance en temps réel,
ce qui améliore la stabilité et la fiabilité du système.
La fonction Remote Monitoring permet de surveiller l'état d'équipements distants. Les éléments
surveillés sont notamment la température des disques durs, l'intégrité des disques durs, la
connexion réseau, la température des processeurs, les tensions électriques du système, l'état des
ventilateurs et de l'onduleur.
La fonction Remote Monitoring prend également en charge les journaux des fonctions pour
permettre aux gestionnaires de vérifier régulièrement l'état de leurs équipements distants.
System Monitor envoie une notification et consigne une entrée dans le journal des événements.
NOTE : Lors de la configuration de System Monitor, il est impossible de créer un
groupe/équipement car le clavier virtuel n'est pas accessible durant la configuration. Pour remédier
à ce problème, vous pouvez connecter un clavier physique.
Configuration requise pour System Monitor
Le tableau suivant décrit la configuration logicielle requise :
378
Description
Logiciels
Architecture
Microsoft.NET Framework version 3.5 ou supérieure
Pilote
Software API 4.0
EIO0000002362 10/2020
System Monitor
Console System Monitor
La console System Monitor joue le rôle de serveur pour les clients. Les équipements gérés sur la
console System Monitor affichent leurs informations d'état et d'intégrité à partir des clients System
Monitor. La console doit être accessible pour les clients via un réseau.
Lancez la barre d'état système de ServerControl dans Windows en sélectionnant Démarrer →
Programmes et cliquez avec le bouton droit pour ouvrir le menu ServerControl à partir de l'icône
de la barre d'état système :
EIO0000002362 10/2020
379
System Monitor
Client System Monitor (poste de travail)
Cette procédure décrit l'interface de connexion/déconnexion des utilisateurs :
Etape
1
Description
System Monitor prend en charge les principaux navigateurs tels que Chrome, Firefox, Internet
Explorer et Safari. La page du portail est multilingue et détecte automatiquement la langue
d'affichage par défaut définie dans le navigateur. Vous pouvez cependant la modifier
manuellement dans le menu situé dans l'angle supérieur droit :
NOTE :
Si vous rencontrez des difficultés avec la fonction Touch :
Dans la barre de recherche Chrome, saisissez chrome://flags/#disable-touch-adjustment.
Remplacez l'état Désactiver de l'option Touch adjustment par Activer.
Cliquez sur le bouton RELANCER MAINTENANT.
2
Connexion de l'utilisateur
Vous pouvez entrer un nom d'utilisateur valide, un mot de passe et cliquer sur Login pour les
vérifier et accéder à la page de gestion principale (par défaut l'utilisateur est admin et le mot
de passe admin).
Cochez Auto Login pour permettre aux utilisateurs de mettre en cache les informations pour
que la connexion soit automatiquement effectuée à chaque fois.
NOTE :
Pour des raisons de sécurité, ne cochez pas cette option si vous utilisez un ordinateur utilisé
par d'autres personnes.
Si vous oubliez le mot de passe, cliquez sur Forgot Password. Le mot de passe vous est
automatiquement renvoyé. Vous pouvez ensuite saisir l'adresse e-mail de l'utilisateur
enregistré dans la boîte de dialogue.
380
3
Changement du mot de passe lors de la première connexion : une fois la première connexion
établie, le nouvel utilisateur peut changer son mot de passe ou le contourner :
4
User Log Out
Cliquez sur User Log Out dans le menu situé dans le coin droit pour quitter le système.
EIO0000002362 10/2020
System Monitor
Gestion des équipements à distance, à tout moment et en tout lieu
System Monitor est une structure Web de type Console-Serveur-Agent pour la gestion du cloud.
Ici, l'agent désigne les équipements Box iPC, et le serveur désigne le serveur en contact direct
avec l'agent. Le serveur peut être une entité physique située dans une salle de contrôle centrale,
ou un hôte virtuel configuré dans un cloud. La console désigne une interface Web qui se connecte
au serveur et communique avec l'agent via le serveur. Les administrateurs peuvent vérifier l'état
des équipements et effectuer des contrôles de maintenance sur la console Système Monitor via
un navigateur Internet, à tout moment et en utilisant tout type d'appareil connecté. La connexion
serveur-agent est établie via le protocole de communication MQTT. Cela améliore la sécurité et la
stabilité de la connexion, et réduit le délai de développement lors de l'intégration de System
Monitor. La structure Web console-serveur-agent non seulement simplifie la configuration des
environnements réseau System Monitor lors de la mise en service, mais elle fournit également une
structure de connectivité distribuée qui résout les difficultés liées à la gestion des équipements à
grande échelle ou sur plusieurs sites. System Monitor est une plateforme de gestion en temps réel
qui élimine les barrières géographiques. L'administrateur peut gérer tous les équipements
simplement en utilisant son ordinateur, son smartphone ou sa tablette.
NOTE : Le protocole MQTT (Message Queue Telemetry Transport) est un protocole de
messagerie basé sur la publication et l'abonnement, utilisé au-dessus du protocole TCP/IP.
Cliquez sur Management Service pour lancer/arrêter le service de gestion principal de System
Monitor :
EIO0000002362 10/2020
381
System Monitor
Tomcat Service
Tomcat est un serveur Web libre (open source) et un conteneur de servlets. Tomcat implémente
plusieurs spécifications Java EE, notamment : Servlet Java, JSP (JavaServer Pages), Java EL et
WebSocket. Il fournit également un environnement de serveur Web HTTP Java pour l'exécution
du code Java.
Cliquez sur Tomcat Service pour lancer/arrêter le service Web de System Monitor :
PostgreSQL Service
PostgreSQL est un système de gestion de base de données relationnel-objet (SGBDRO). En tant
que serveur de base de données, sa fonction est de stocker les données de façon à pouvoir les
extraire ensuite à la demande d'autres applications logicielles exécutées sur un autre ordinateur,
via un réseau et Internet. Il est capable de gérer les charges de travail élevées des applications
accessibles via Internet utilisées simultanément par de nombreux utilisateurs. PostgreSQL
effectue la réplication de la base de données afin d'assurer la disponibilité et l'évolutivité.
Cliquez sur PostgreSQL Service pour lancer/arrêter le service de base de données de System
Monitor :
382
EIO0000002362 10/2020
System Monitor
Exit
Cliquez sur Exit pour fermer la console de gestion et la retirer de la barre d'état système, et arrêter
tous les services System Monitor exécutés en arrière-plan. Vous pouvez relancer la console dans
le menu Programmes de Windows :
Gestion de la consommation
Sélectionnez une action (mise hors tension, redémarrage ou hibernation) dans le menu déroulant
de chaque équipement ou groupe d'équipements.
Surveillance transparente du matériel et des logiciels pour une protection complète
Pour garantir la stabilité des équipements, System Monitor surveille de façon active la température
des équipements, les tensions et l'état des disques durs et autres composants matériels. Outre les
fonctions de surveillance du matériel, System Monitor comporte une fonction de surveillance des
logiciels qui supervise l'état des programmes. Une alerte est envoyée pour toute anomalie
détectée et System Monitor peut exécuter les actions correspondantes en fonction des paramètres
utilisateur, par exemple : arrêt ou redémarrage de processus, ce qui contribue également à
assurer le bon fonctionnement des équipements. System Monitor est un système de contrôle et
de surveillance d'équipements complet et transparent qui inclut à la fois le matériel et les logiciels.
Fonctionnalité KVM
System Monitor inclut un commutateur écran-clavier-souris, appelé KVM (Keyboard-VideoMouse), et permet le diagnostic et la restauration à distance dans toute situation. Le gain de temps
en dépannage avec la surveillance en temps réel et les notifications des alarmes proactives
assurent l'intégrité du système en continu.
EIO0000002362 10/2020
383
System Monitor
Interface graphique conviviale sous forme de carte
System Monitor utilise les fonctionnalités Web pour afficher une interface sous forme de carte en
exploitant les données cartographiques de Google et Baidu afin de faciliter la localisation et la
gestion des équipements. Outre les cartes, System Monitor fournit également des schémas des
bâtiments pour permettre la localisation des équipements dans des bureaux, une usine ou autre
type de lieu. System Monitor affiche une interface conviviale et un environnement simple à utiliser.
NOTE : Baidu est un service de cartographie en ligne chinois.
384
EIO0000002362 10/2020
System Monitor
Gestion des équipements - Règles de surveillance
Gestion des équipements
Cette procédure indique comment utiliser l'interface utilisateur de gestion des équipements :
Etape
Description
1
Gestion des équipements
Lorsque l'utilisateur se connecte, la page Device s'affiche par défaut.
La page de gestion des équipements contient l'arborescence du système (à gauche) et la liste
des équipements (à droite).
La page Device propose trois vues de gestion des équipements : liste des équipements
(Device), liste des groupes (Group) et vue Carte (Map).
L'arborescence du système contient les nœuds correspondant aux serveurs, aux comptes et
aux groupes (en mode liste des équipements/groupes), ainsi que les nœuds des
emplacements, dispositions et équipements (en mode carte). Chaque nœud prend en charge
les opérations correspondantes (ajout/suppression/modification) en fonction des attributs du
nœud.
2
Mode d'affichage - Liste des états des équipements :
EIO0000002362 10/2020
385
System Monitor
Etape
3
Description
Ajouter/supprimer/modifier un serveur d'équipements
Ajouter un serveur d'équipements : sélectionnez un serveur et cliquez sur Add pour afficher
l'option de menu :
Cliquez sur Add Server pour afficher la boîte de dialogue Device Server pour l'enregistrement
du nouveau sous-serveur.
Supprimer un serveur d'équipements :
Cliquez sur Edit pour passer en mode modification et cliquez sur l'icône X pour supprimer ce
serveur.
Modifier un serveur d'équipements :
Cliquez sur Edit pour passer en mode modification et sélectionnez un serveur. Vous pouvez
modifier ou supprimer ce serveur.
4
386
Ajouter/supprimer/modifier un groupe d'équipements
Ajouter un groupe d'équipements : sélectionnez un compte utilisateur et cliquez sur Add pour
afficher l'option de menu. Cliquez sur Add Group pour afficher la boîte de dialogue Device Group
et ajouter le groupe :
EIO0000002362 10/2020
System Monitor
Etape
Description
5
Supprimer/modifier un groupe d'équipements
Supprimer/modifier un groupe d'équipements : cliquez sur Edit pour passer en mode modification
et sélectionnez un groupe. Vous pouvez modifier ou supprimer ce groupe :
6
Ajouter/supprimer/modifier un équipement
Ajouter un équipement : sélectionnez un compte utilisateur ou un groupe, puis cliquez sur Add
pour afficher l'option de menu. Cliquez sur Add Device pour afficher la boîte de dialogue d'ajout
d'équipement :
EIO0000002362 10/2020
387
System Monitor
Etape
388
Description
7
Ajout manuel
Cliquez sur Add Device pour afficher la boîte de dialogue Add Device permettant d'ajouter un
équipement manuellement. Vous pouvez saisir l'ID de l'équipement ou l'adresse MAC enregistrée
sur le serveur et attribuer un compte ou un groupe existant. Si l'équipement n'existe pas, vous
pouvez aussi l'ajouter directement :
8
Recherche d'équipements
Cliquez sur Search Device pour afficher la boîte de dialogue Device pour effectuer une recherche
avancée. Le système détecte automatiquement les équipements connectés et non attribués
appartenant au même réseau local que l'utilisateur client :
EIO0000002362 10/2020
System Monitor
Etape
Description
9
Supprimer un équipement
Cliquez sur Edit pour passer en mode modification. Ce mode permet de supprimer et de modifier
des équipements de la liste d'équipements. Cliquez sur l'icône X correspondant à l'équipement
sélectionné et confirmez la suppression dans la boîte de dialogue :
10
Modifier un équipement
Cliquez sur Edit pour passer en mode modification. Ce mode permet de supprimer et de modifier
des équipements de la liste d'équipements. Cliquez sur le nom de l'équipement sélectionné pour
afficher la boîte de dialogue Device et effectuer la modification :
EIO0000002362 10/2020
389
System Monitor
KVM Viewer
Etape
Description
1
Contrôle à distance – KVM Viewer
Lorsqu'un équipement est connecté, l'icône de contrôle à distance s'affiche à droite de son nom.
Cliquez sur l'icône pour afficher les commandes avancées, notamment KVM Viewer, Terminal et
Screen Shot :
2
KVM Viewer
Cliquez sur l'icône dans le menu de contrôle à distance pour vous connecter à l'équipement et le
gérer via la commande KVM :
NOTE : Vous pouvez sélectionner la méthode de connexion KVM du côté de l'agent de
l'équipement. L'option par défaut est System Monitoring KVM (Ultra VNC), mais vous pouvez
sélectionner un autre VNC installé, ou désactiver cette fonction pour des raisons de sécurité.
390
EIO0000002362 10/2020
System Monitor
Contrôle et surveillance à distance
Etape
Description
1
Contrôle à distance – Terminal
Cliquez sur l'icône dans le menu de contrôle à distance pour vous connecter à l'équipement et le
gérer via la ligne de commande de terminal :
2
Contrôle à distance – Screen Shot
Cliquez sur l'icône dans le menu de contrôle à distance pour créer une capture d'écran du bureau
de l'équipement distant et l'enregistrer sur le client local :
EIO0000002362 10/2020
391
System Monitor
Etape
392
Description
3
Surveillance de l'état du matériel
Graphique de surveillance en temps réel : cliquez sur le champ Hardware Status d'un élément de
la liste d'équipements pour afficher sous forme graphique et en temps réel les paramètres du
matériel (mémoire, utilisation du processeur, température et intégrité des disques HDD). Cliquez
sur le nom d'un paramètre pour désactiver/activer l'affichage de la courbe correspondante :
4
Surveillance du matériel : état du ventilateur
Si le kit de ventilation n'est pas installé ou si le nombre de tours/min est égal à 0, un message de
notification s'affiche : fan kit not installed or defective. Pour obtenir une notification
sur l'état du ventilateur du système, vous devez définir les règles appropriées (voir l'étape Règles
de surveillance du matériel) :
EIO0000002362 10/2020
System Monitor
Etape
Description
5
Surveillance du matériel : état d'intégrité de l'onduleur
Si le kit onduleur est installé, un message de notification de l'état d'intégrité de la batterie s'affiche :
fHealth status of the battery : Battery OK : Green color. Pour obtenir une
notification sur l'état du ventilateur du système, vous devez définir les règles appropriées (voir
l'étape suivante) :
6
Règles de surveillance du matériel
Cliquez sur le bouton Hardware Monitoring Rule pour afficher la boîte de dialogue de surveillance
du matériel. La boîte de dialogue répertorie les règles de surveillance des paramètres du matériel,
notamment le processeur, la tension électrique, les disques HDD, etc. :
EIO0000002362 10/2020
393
System Monitor
Etape
Description
7
Ajouter des règles
Cliquez sur le bouton Add Rules pour ajouter une règle pour la surveillance du matériel. Vous
pouvez sélectionner le type de surveillance du matériel dans le menu, indiquer les valeurs de seuil
du paramètre correspondant, la durée en secondes depuis que le seuil a été atteint et l'intervalle
de notification de 2 événements adjacents. Avant de cliquer sur OK, vous pouvez cocher l'option
Enable Monitor Rule pour activer/désactiver cette nouvelle règle :
8
Modifier des règles
Cliquez sur une ligne de la zone Hardware Monitoring Rule pour afficher la boîte de dialogue
Hardware Monitoring Setting :
Supprimer des règles :
Pour supprimer une règle planifiée, cliquez sur l'icône X située à gauche de la règle.
Activer/désactiver une planification :
Cochez/décochez la case d'activation de la planification pour activer/désactiver la planification.
394
EIO0000002362 10/2020
System Monitor
Etape
9
Description
Surveillance de l'état des logiciels
Liste des processus en temps réel : cliquez sur le champ Software Status dans la liste des
équipements pour afficher l'état des logiciels actifs en temps réel (nom, état, utilisation du
processeur et mémoire) :
Pour forcer l'arrêt d'un processus, cliquez sur le nom du processus pour afficher la boîte de
dialogue de confirmation de l'arrêt du processus :
EIO0000002362 10/2020
395
System Monitor
Etape
Description
10
Règles de surveillance des logiciels
Cliquez sur le bouton Software Monitoring Rules pour afficher la boîte de dialogue de
configuration des règles de surveillance des logiciels. La boîte de dialogue affiche la liste des
règles appliquées aux processus logiciels :
11
Ajouter des règles
Cliquez sur le bouton Add Rules pour ajouter une règle pour la surveillance des logiciels. Vous
pouvez indiquer le nom du processus à surveiller, les valeurs de seuil du processeur et de la
mémoire, la durée en secondes depuis que le seuil a été atteint, l'intervalle de notification de 2
événements adjacents et l'action correspondante. Avant de cliquer sur OK pour ajouter la règle,
vous pouvez cocher l'option Enable Monitor Rule pour activer/désactiver la règle ajoutée :
NOTE : La fonction de surveillance des logiciels permet uniquement de surveiller les processus
utilisateur et d'exécuter les actions associées.
396
EIO0000002362 10/2020
System Monitor
Etape
12
Description
Modifier des règles
Cliquez sur un champ pour afficher la boîte de dialogue Software Monitoring Setting et effectuer
la modification :
Supprimer des règles :
Pour supprimer une règle planifiée, cliquez sur l'icône X située à gauche de la règle.
Activer/désactiver une planification :
Cochez/décochez la case d'activation de la planification pour activer/désactiver la planification.
EIO0000002362 10/2020
397
System Monitor
Etat de la maintenance
Etape
Description
1
Etat de la maintenance
Vous pouvez modifier l'état de la maintenance (aucune maintenance / maintenance à effectuer /
en cours / effectuée) dans le menu de chaque équipement :
2
Administrateur d'équipements
Les utilisateurs avec droits de gestion des équipements peuvent cliquer sur le champ Admin pour
afficher la boîte de dialogue de sélection pour réattribuer le statut d'administrateur d'équipements
à un autre compte :
3
Mode d'affichage - Liste des états des groupes :
Cliquez sur l'onglet Group pour afficher les groupes du compte ou du groupe sélectionné. La liste
des groupes indique le nom des groupes, l'état du matériel et l'état des logiciels des groupes :
Etat du matériel d'un groupe :
Ce champ indique le nombre total d'équipements enregistrés et le nombre de dispositifs matériels
dans un état anormal dans ce groupe.
Etat des logiciels d'un groupe :
Ce champ indique le nombre total d'équipements enregistrés et le nombre de dispositifs logiciels
dans un état anormal dans ce groupe.
398
EIO0000002362 10/2020
System Monitor
NOTE : Utilisez Chrome comme navigateur par défaut pour System Monitor.
Si vous rencontrez des difficultés pour ajouter des équipements avec la fonction Touch, procédez
comme suit :
Dans la barre de recherche Chrome, saisissez chrome://flags/#disable-touch-adjustment.
Remplacez l'état Désactiver de l'option Touch adjustment par Activer.
Cliquez sur le bouton RELANCER MAINTENANT.
EIO0000002362 10/2020
399
System Monitor
Règles de surveillance du matériel d'un groupe
Etape
400
Description
1
Règles de surveillance du matériel d'un groupe
Cliquez sur l'icône située à droite pour afficher la boîte de dialogue Set Hardware Monitoring Rule.
La boîte de dialogue répertorie les règles de surveillance et les paramètres des équipements de
chaque groupe, notamment le processeur, la tension électrique, les disques HDD, etc.
Ajouter des règles à un groupe :
Cliquez sur le bouton Add Rule pour ajouter une règle pour la surveillance du matériel. Vous
pouvez sélectionner le type de surveillance du matériel dans le menu, indiquer les valeurs de seuil
du paramètre correspondant, la durée en secondes depuis que le seuil a été atteint et l'intervalle
de notification de 2 événements adjacents. Avant de cliquer sur OK pour ajouter la règle, vous
pouvez cocher l'option Enable Monitor Rule pour activer/désactiver cette nouvelle règle :
Modifier des règles d'un groupe :
Cliquez sur le champ de la règle pour afficher la boîte de dialogue Hardware Monitoring Setting
et effectuer la modification.
Supprimer des règles :
Pour supprimer une règle planifiée, cliquez sur l'icône X située à gauche de la règle.
Activer/désactiver une planification :
Cochez/décochez la case d'activation de la planification pour activer/désactiver la planification.
2
Règles de surveillance des logiciels d'un groupe
Cliquez sur l'icône du champ de l'état du matériel du groupe pour afficher la boîte de dialogue Set
Software Monitoring Rule. La boîte de dialogue affiche la liste des règles de surveillance des
processus des équipements du groupe.
Ajouter des règles à un groupe :
Cliquez sur le bouton Add Rule pour ajouter une règle pour la surveillance des logiciels. Vous
pouvez indiquer le nom du processus à surveiller, les valeurs de seuil du processeur et de la
mémoire, la durée depuis que le seuil a été atteint, l'intervalle de notification de 2 événements
adjacents et l'action correspondante à effectuer lorsque la règle de surveillance est appliquée.
Avant de cliquer sur OK pour ajouter la règle, vous pouvez cocher l'option Enable Monitor Rule
pour activer/désactiver la règle ajoutée :
Modifier des règles d'un groupe :
Cliquez sur le champ de la règle pour afficher la boîte de dialogue Software Monitoring Setting.
Supprimer des règles :
Pour supprimer une règle planifiée, cliquez sur l'icône X située à gauche de la règle.
Activer/désactiver une planification :
Cochez/décochez la case d'activation de la planification pour activer/désactiver la planification.
EIO0000002362 10/2020
System Monitor
Mode d'affichage
Etape
1
EIO0000002362 10/2020
Description
Mode d'affichage – Carte des équipements
La vue Map (Carte des équipements) permet de visualiser l'emplacement de chaque équipement.
L'arborescence à gauche indique le compte, l'emplacement, la disposition et les équipements. La
vue de droite affiche une carte en ligne et une carte statique. L'arborescence prend en charge
l'ajout, la suppression et la modification, ainsi que le déplacement des équipements par
glissement :
401
System Monitor
Etape
2
Description
Ajouter/supprimer/modifier un emplacement sur la carte
Ajouter un emplacement : sélectionnez un compte et cliquez sur le bouton Add pour ajouter un
emplacement :
Saisissez le nom de l'emplacement, l'adresse ou les coordonnées (latitude et longitude), chargez
l'image d'affichage de l'emplacement et cliquez sur OK pour ajouter l'emplacement :
NOTE : L'affichage en mode carte prend en charge les cartes en ligne Google et Baidu. Ces deux
types de carte utilisent différents systèmes de coordonnées. Vous devez indiquer les
coordonnées correctes en fonction de la carte en ligne sélectionnée (vous pouvez le configurer
dans les paramètres système). Si vous ne remplissez pas le champ d'adresse ni les coordonnées,
le système place automatiquement ce nouvel emplacement au centre de la carte affichée.
402
EIO0000002362 10/2020
System Monitor
Etape
3
Description
Supprimer un emplacement
Pour supprimer un emplacement, cliquez sur Edit pour passer en mode modification et cliquez sur
l'icône X située devant l'emplacement :
NOTE : Si des dispositions ou des équipements se trouvent sous le nœud de l'emplacement
sélectionné, vous devez les supprimer avant de supprimer l'emplacement.
4
Modifier un emplacement
Cliquez sur le bouton Edit pour passer en mode modification, puis cliquez sur le nœud/nom de
l'emplacement pour afficher la boîte de dialogue Edit Location et modifier son contenu :
NOTE : Dans ce mode, faites glisser l'icône de l'emplacement dans la carte affichée à droite pour
repositionner l'emplacement.
EIO0000002362 10/2020
403
System Monitor
Etape
5
Description
Ajouter une disposition
Sélectionnez un nœud d'emplacement et cliquez sur le bouton Add pour ajouter une disposition.
Saisissez le nom et la description de la disposition, chargez l'image d'affichage correspondante
et cliquez sur OK pour ajouter la disposition :
Supprimer une disposition :
Pour supprimer une disposition, cliquez sur Edit pour passer en mode modification et cliquez sur
l'icône X située devant la disposition :
NOTE : Si des équipements se trouvent sous le nœud de la disposition sélectionnée, vous devez
les supprimer avant de supprimer la disposition.
Modifier une disposition :
Cliquez sur le bouton Edit pour passer en mode modification, puis cliquez sur le nœud/nom de
l'emplacement pour afficher la boîte de dialogue Edit Location et modifier son contenu :
404
EIO0000002362 10/2020
System Monitor
Etape
6
Description
Ajouter/supprimer/modifier un équipement sur la carte
Ajouter un équipement : sélectionnez un compte, un emplacement ou une disposition, puis
cliquez sur le bouton Add. Les équipements ajoutés sont placés par défaut au centre de la carte
en ligne ou statique :
Supprimer un équipement :
Pour supprimer un équipement, cliquez sur Edit pour passer en mode modification et cliquez sur
l'icône X située devant la disposition :
Modifier un équipement :
Pour repositionner un équipement, cliquez sur le bouton Edit pour passer en mode modification
et faites glisser l'icône de l'équipement vers la carte affichée à droite. Dans ce mode, pour changer
le niveau d'un équipement, faites glisser l'icône de l'équipement de la carte de droite vers le
compte, l'emplacement ou la disposition qui s'affiche à gauche.
Journal des événements
Liste des événements relatifs aux équipements
Pour consulter les événements relatifs aux équipements, sélectionnez un compte utilisateur ou un
groupe, la période des événements et le type de journal (All/Error/Warning/Information) :
EIO0000002362 10/2020
405
System Monitor
Export au format CSV
Sélectionnez l'équipement et la période à prendre en compte pour exporter le journal des
événements au format CSV sur le système local :
406
EIO0000002362 10/2020
System Monitor
Interface de configuration de compte
Configuration de compte
Cette procédure indique comment utiliser l'interface utilisateur Account Setting :
Etape
Description
1
Cliquez sur Account Setting dans le menu situé dans l'angle supérieur droit pour afficher la boîte
de dialogue de configuration des paramètres des comptes :
2
Rôle par défaut
Le système propose trois rôles par défaut avec des droits d'accès prédéfinis : System
Administrator, Device Administrator et Visitor :
NOTE : Les droits d'utilisateur du rôle prédéfini ne peuvent pas être modifiés ou supprimés, mais
seulement consultés.
EIO0000002362 10/2020
407
System Monitor
Etape
3
Description
Afficher/ajouter/supprimer/modifier un rôle personnalisé
Outre le rôle par défaut, vous pouvez ajouter un rôle dont les droits sont définis par l'utilisateur.
Ajouter un rôle : cliquez sur Add Role pour afficher la boîte de dialogue Role. Attribuez un nom et
des droits d'utilisateur au rôle :
Afficher/modifier un rôle personnalisé :
Cliquez sur Edit pour passer en mode modification des rôles. Pour modifier ou afficher les droits
d'utilisateur d'un rôle, cliquez sur l'icône appropriée.
Pour supprimer un rôle personnalisé, cliquez sur l'icône appropriée.
4
408
Afficher/ajouter/supprimer/modifier un compte
Afficher un compte : sélectionnez un rôle personnalisé ou par défaut et cliquez sur un champ dans
la liste des comptes pour afficher les détails d'un compte :
EIO0000002362 10/2020
System Monitor
Etape
5
Description
Ajouter un compte : sélectionnez un rôle personnalisé ou par défaut et cliquez sur le bouton Add
pour afficher la boîte de dialogue de création de compte :
Modifier un compte :
Cliquez sur Edit pour passer en mode modification. Cliquez sur un champ de la liste des comptes
pour afficher la boîte de dialogue de modification de compte.
Supprimer un compte :
Cliquez sur Edit pour passer en mode modification. Cliquez sur le compte à supprimer dans la
liste des comptes.
NOTE : L'administrateur système admin ne peut pas être supprimé.
EIO0000002362 10/2020
409
System Monitor
Configuration des paramètres du système
System Setting
Cette procédure indique comment utiliser l'interface utilisateur System Setting :
Etape
410
Description
1
Cliquez sur System Setting dans le menu situé dans l'angle supérieur droit pour afficher la boîte
de dialogue de configuration des paramètres système :
2
About : indique la version du serveur et l'adresse locale/le port du portail Web :
EIO0000002362 10/2020
System Monitor
Etape
3
Description
Email service : permet d'utiliser le protocole SMTP pour envoyer des notifications via le service
de messagerie. Avant d'appliquer le paramètre, cliquez sur le bouton pour envoyer un e-mail afin
de vérifier la validité des paramètres :
NOTE : Vous devez activer ce service de messagerie, vérifier la configuration des notifications
d'événement et configurer l'adresse e-mail de l'administrateur de l'équipement pour qu'il reçoive
des notifications électroniques lorsque des événements se produisent sur l'équipement.
4
EIO0000002362 10/2020
Map Setting
Deux services de cartographie en ligne sont disponibles : Google et Baidu. Sélectionnez la carte
à afficher par défaut pour le client :
411
System Monitor
Etape
412
Description
5
Notification Setting
Cliquez sur l'onglet Device/Operation/System pour accéder aux paramètres de notification
associés. Activez les notifications électroniques pour chaque élément souhaité :
6
Advanced Settings
Cliquez sur Advanced Settings pour définir la langue des e-mails et SMS, la fréquence d'envoi du
rapport d'inspection (en jours), les avertissements système en cas d'espace disque faible et la
configuration du serveur d'événements SYSLOG :
EIO0000002362 10/2020
System Monitor
Event Log
Sélectionnez le type de journal (All/Operation/System) pour consulter les événements
correspondants :
Export au format CSV
Sélectionnez la période à prendre en compte pour exporter le journal des événements au format
CSV vers le système local :
EIO0000002362 10/2020
413
System Monitor
Effacement
Vous pouvez effacer manuellement le journal des événements ou définir une fréquence
d'effacement automatique :
Upgrade Setting
Utilisez l'outil ValidationCode_Generator.exe pour générer le code de vérification MD5 servant à
charger le package de mise à niveau de l'agent. Indiquez le code de vérification et sélectionnez
Upgrade Program pour charger le package de mise à niveau de l'agent sur le serveur. Après le
transfert, le système vérifie automatiquement tous les équipements connectés à l'agent et fournit
les informations relatives à la mise à niveau de la liste d'équipements correspondante lorsque
l'utilisateur se connecte :
Web SSL Setting
L'utilisateur peut changer le paramètre SSL (Secure Sockets Layer) et décider d'ouvrir ou de
fermer le port SSL :
414
EIO0000002362 10/2020
System Monitor
Installation de Node-RED à partir de la SKU HMI System Monitor
Installation de l'outil Node-RED
Procédez comme suit pour installer l'outil Node-RED :
Etape
Action
1
Vérifiez que les programmes System Monitor sont installés sur votre équipement pour les
désinstaller. Si les programmes System Monitor sont installés, vérifiez qu'ils se trouvent à
l'emplacement suivant :
This PC\SCHNEIDER (D:)\Software
2
Désinstallez les programmes System Monitor suivants :
SystemMonitorAgentSetup_Schneider
SystemMonitorDriver_Schneider
SystemMonitorServerSetup_Schneider
3
Cliquez avec le bouton droit sur chaque programme et suivez les étapes de désinstallation.
4
Installez les programmes suivants stockés sur l'unité C:\ :
Schneider Electric Brightness
Schneider Electric ECHWMonitor
Schneider_Node-RED_installer
5
Cliquez avec le bouton droit sur chaque programme et suivez les étapes d'installation.
6
Redémarrez l'équipement.
7
Vérifiez que le raccourci Schneider IIoT est installé sur le bureau.
8
Ouvrez le dossier suivant :
SCHNEIDER (D:)\Software\PFnode_Install_packages
9
Cliquez avec le bouton droit sur le fichier Install.bat et sélectionnez Run as administrator pour
installer l'outil Node-RED.
10
Une fois l'outil Schneider Node-RED installé, redémarrez l'équipement.
11
Double-cliquez sur l'icône Schneider IIoT du bureau pour démarrer l'outil Node-RED.
EIO0000002362 10/2020
415
System Monitor
Etape
Action
12
Cliquez sur Continue to this website (not recommended) si le message suivant s'affiche :
13
Saisissez le nom d'utilisateur et mot de passe par défaut :
Username : NR_account
Password : NodeRed#0123
14
Cliquez sur Login.
Résultat : La boîte de dialogue de connexion à Node-RED apparaît.
416
EIO0000002362 10/2020
Harmony Box iPC modulaire et écran
IIoT et cybersécurité
EIO0000002362 10/2020
Chapitre 11
IIoT et cybersécurité
IIoT et cybersécurité
Objet de ce chapitre
Ce chapitre décrit les fonctions IIoT et de cybersécurité de l'unité Box iPC.
Contenu de ce chapitre
Ce chapitre contient les sujets suivants :
Sujet
Page
Cybersécurité
418
IIoT et Node-RED
422
Configuration de mise en route rapide
426
EIO0000002362 10/2020
417
IIoT et cybersécurité
Cybersécurité
Présentation
La conception moderne des systèmes industriels et de commande les rend de plus en plus
vulnérables aux cyberattaques :
Ils intègrent des technologies grand public.
Ils sont de plus en plus connectés.
Ils sont accessibles à distance.
Leur position stratégique dans les process industriels séduit les pirates.
En outre, les objectifs en matière de cybersécurité sont différents de ceux d'un système
informatique classique. Pour sécuriser une installation industrielle, il convient de bien cerner ces
différences. Trois caractéristiques fondamentales doivent être considérées :
Disponibilité du système : comment faire en sorte que le système reste opérationnel ?
Intégrité des données : comment préserver l'intégrité des informations ?
Confidentialité : comment éviter la fuite d'informations ?
Les priorités dans un système industriel et un système informatique classique sont différentes,
comme le montrent les schémas suivants :
Pour atteindre ces objectifs de sécurité, la bonne pratique consiste à adopter une approche de
« défense en profondeur » adéquate.
L'unité Harmony Industrial PC intègre différents mécanismes de sécurité et respecte de facto
l'approche de défense en profondeur.
Pour s'assurer que vos produits Schneider Electrique sont sécuritaires et protégés, nous vous
recommandons de mettre en oeuvre les pratiques optimales suivantes relatives à la cybersécurité.
Respecter les recommandations peut aider à réduire de façon significative le risque relatif à la
cybersécurité de votre entreprise. Pour les recommandations, consultez l'URL suivante :
https://www.se.com/en/download/document/7EN52-0390/
418
EIO0000002362 10/2020
IIoT et cybersécurité
L'unité Harmony Industrial PC propose une cybersécurité renforcée pour l'accès, la
communication et le stockage des informations :
Pour protéger au maximum le système, il est nécessaire de sécuriser l'environnement d'installation
de l'unité en respectant les recommandations standard ci-dessous.
Portail d'assistance en matière de cybersécurité : http://www.schneiderelectric.com/b2b/en/support/cybersecurity/overview.jsp
Pratiques générales
Sans protection suffisante de l'accès aux logiciels et aux réseaux, des personnes non autorisées
peuvent accéder aux unités Harmony Industrial PC ainsi qu'aux autres équipements du
réseau/bus de terrain de la machine et aux réseaux connectés.
Pour empêcher tout accès non autorisé aux unités Harmony Industrial PC, il convient d'appliquer
les conseils suivants :
Réaliser une analyse des risques et des dangers liés à l'accès au réseau/bus de terrain (et à
son utilisation), et développer un programme de cybersécurité adapté.
S'assurer que l'infrastructure matérielle et logicielle dans laquelle sont intégrées les unités
Harmony Industrial PC (de même que l'ensemble des mesures et règles organisationnelles
concernant l'accès à l'infrastructure) tient compte des conclusions de l'analyse des risques et
des dangers et respecte les bonnes pratiques et les normes en vigueur (ISA/IEC 62443, par
exemple).
Vérifier l'efficacité des systèmes de sécurité informatique et de cybersécurité à l'aide de
méthodes adéquates éprouvées.
Mettre à jour le système (correctifs de sécurité).
Mettre à jour le logiciel antivirus.
Définir les paramètres de sécurité de l'unité (droits d'accès, comptes utilisateur). S'assurer que
les utilisateurs disposent de droits d'accès minimums, pour empêcher tout accès non autorisé
ou éviter qu'un utilisateur ne se voit accorder trop de permissions.
Limiter l'accès aux informations requises et aux utilisateurs qui conviennent.
Activer le chiffrement des données (disponible par défaut ou en option selon les références).
Se procurer la protection facultative McAfee et l'activer.
Suivre les recommandations de sécurisation de l'infrastructure réseau (se reporter au chapitre
General Practices du document How Can I Reduce Vulnerability to Cyber Attacks in
PlantStruxure Architectures? (http://www.schneiderelectric.com/b2b/en/support/cybersecurity/resources.jsp?).
EIO0000002362 10/2020
419
IIoT et cybersécurité
Fonctions de cybersécurité disponibles
Les fonctions de cybersécurité suivantes sont disponibles sur les unités Harmony Industrial PC :
1. L'architecture Harmony Industrial PC s'appuie sur le système d'exploitation.
2. Le matériel peut inclure un module TPM comme dispositif de sécurité (voir page 330).
3. Combinée au module TPM, la fonction BitLocker protège le disque dur et assure le chiffrement
complet du disque (voir page 335).
4. L'intégrité du système d'exploitation est vérifiée à l'aide du mécanisme UEFI (Extensible
firmware Interface), qui permet de s'assurer que le système d'exploitation correspond bien à la
version officielle (voir page 376).
NOTE : Compte tenu du grand nombre de configurations et d'applications différentes, il est
impossible de fournir des paramètres pratiques et efficaces clé en main pour l'unité Harmony
Industrial PC. Il incombe au personnel chargé de la mise en service et de la configuration d'activer
ou de désactiver les fonctions et les interfaces conformément aux exigences de cybersécurité des
applications.
Recommandations relatives à Node-RED
Node-RED peut être configuré de différentes manières :
1. Via une connexion au serveur Harmony Industrial PC Node-RED à partir d'un autre ordinateur
du réseau.
2. En important un fichier JSON sur l'unité Harmony Industrial PC depuis un support ou via un
accès réseau.
3. Via les services Web du serveur Node-RED à partir d'une application.
NOTE : Dans tous les cas, l'utilisateur doit vérifier l'intégrité de l'ordinateur servant à accéder à
l'unité Harmony Industrial PC : système d'exploitation à jour, correctifs de sécurité à jour, antivirus
à jour, absence de logiciel malveillant sur le PC.
L'importation d'un fichier JSON à partir d'un support externe (une clé USB, par exemple) requiert
une attention particulière, afin d'éviter d'importer sur l'unité Harmony Industrial PC des fichiers
JSON corrompus ou des logiciels malveillants (malware). L'opération est réservée aux personnes
autorisées à modifier la configuration de l'unité Harmony Industrial PC.
NOTE : L'architecture de sécurité globale dépend en grande partie de la configuration de l'unité
Harmony Industrial PC. Une modification de cette configuration peut permettre l'accès aux
quipements ou au cloud par des utilisateurs non autorisés.
L'unité Harmony Industrial PC est configurée grâce à la configuration Node-RED avec le serveur
Node-RED. Le système est fourni avec un ensemble de nœuds.
En fonction des besoins (accès spécifique aux équipements et au cloud, gestion particulière des
données), l'utilisateur peut avoir besoin de nouvelles fonctionnalités. La création de nœuds offre
cette possibilité.
420
EIO0000002362 10/2020
IIoT et cybersécurité
NOTE : Le fait de créer des nœuds accroît la vulnérabilité du système et met à mal sa protection.
Pour maintenir le niveau de protection escompté du système, les concepteurs Node-RED doivent
tenir compte des recommandations suivantes :
Recommandation 1 : Les concepteurs Node-RED doivent appliquer les bonnes pratiques en
matière d'ingénierie logicielle pour garantir un niveau de qualité satisfaisant et éviter les erreurs
classiques (saturation de la mémoire tampon, mauvaise gestion des exceptions, etc.).
Recommandation 2 : Les données échangées par les équipements et, plus généralement, les
données injectées dans les modules Node-RED doivent être vérifiées et validées pour éviter les
erreurs classiques de saturation de la mémoire tampon et d'injection des données (se reporter
aux recommandations de l'OWASP pour les erreurs courantes). Les erreurs de communication
avec les équipements doivent être gérées comme il se doit pour éviter que le système ne
subisse un déni de service.
Recommandation 3 : Les données échangées par les services informatiques (comme le cloud)
doivent être vérifiées et validées comme il se doit pour éviter les fuites d'information, les dénis
de service et les problèmes de sécurité classiques.
EIO0000002362 10/2020
421
IIoT et cybersécurité
IIoT et Node-RED
Présentation
L'Industrial Internet of Things (IIoT) désigne l'utilisation des technologies Internet of Things (IoT)
dans le milieu de la fabrication. L'IoT est un réseau d'ordinateurs, d'équipements et d'objets
intelligents capables de collecter et de partager des volumes élevés de données. Les données
collectées sont envoyées à un service basé dans le cloud pour être partagées de manière pratique
avec les utilisateurs.
L'IIoT ne concerne pas seulement les machines et les process. Il affecte les équipements
proprement dit, lesquels sont reliés de façon transparente aux systèmes de l'entreprise et aux
données Internet. Il s'agit d'un modèle d'application parallèle qui connecte la périphérie au cloud
computing. Les données sont collectées à partir d'équipements en périphérie jouant le rôle
d'agent, eux-mêmes connectés à des équipements de terrain. Des applications dans le cloud
permettent ensuite d'améliorer les opérations et les performances des ressources.
Dans le modèle IIoT, des analyses sont réalisées au niveau des agents, de préférence par
l'équipement de terrain, ou un équipement en périphérie connecté aux équipements de terrain, qui
font office d'interface avec l'application d'automatisme. Les analyses sont générées et diffusées
au fil du temps sans qu'il soit besoin d'apporter de modification ni même d'arrêter le système de
commande existant.
L'IIoT consolide les analyses pour tout un ensemble de ressources hétérogènes, réparties dans
diverses zones géographiques. Ce modèle permet de rassembler les données et de fournir
facilement des analyses au niveau du cloud. Cela favorise une réactivité accrue ainsi que
l'émergence d'usines intelligentes numériques.
422
EIO0000002362 10/2020
IIoT et cybersécurité
Node-RED
Node-RED s'appuie sur la combinaison IT/OT. Cette nouvelle technologie logicielle permet de
connecter les objets sur le terrain aux applications Internet et dans le cloud sans modifier les
systèmes existants. Il s'agit de la voie rapide vers l'IIoT. Node-RED est léger, Open Source et facile
d'utilisation. Node-RED utilise un réseau Ethernet TCP/IP transparent.
Node-RED se compose d'un éditeur et d'un moteur qui permettent de créer et gérer les connexions
entre les applications IIoT. N'importe quel objet peut être connecté avec Node-RED via l'IIoT,
notamment les équipements d'automatisme offrant des capacités de traitement et des connexions
Ethernet TCP/ IP. Même le plus petit équipement de terrain démuni de ces options peut être relié
avec Node-RED à l'aide d'équipements de périphérie intermédiaires qui collectent les données.
Node-RED est l'outil graphique de câblage de l'Internet des Objets. Les nœuds Box iPC sont
fournis avec le package IIoT. Il est également possible d'utiliser des nœuds de la communauté
Node-RED pour « relier » entre eux des équipements matériels, des API et des services en ligne
selon des méthodes inédites, en appliquant les approches de l'Internet des Objets et de
l'Industrie 4.0. Node-Red offre une infrastructure adaptée aux nouveaux services numériques.
L'éditeur Node-RED est accessible dans un navigateur Web :
L'outil IIoT équipé de Node-RED permet de mettre à niveau l'unité Box iPC. Le package inclut les
nœuds de surveillance et de contrôle des équipements (températures internes, état des disques
de stockage, état de l'alimentation, alertes par SMS/e-mail, récupération de disques, etc.). La
communauté Node-RED propose également des milliers de nœuds Open Source qui peuvent être
ajoutés pour [relier] entre eux des équipements matériels, des API et des services en ligne.
EIO0000002362 10/2020
423
IIoT et cybersécurité
Cybersécurité de l'IIoT
La cybersécurité représente un défi dans le cadre de la mise en œuvre de l'IIoT. Avec un réseau
standard, vous bénéficiez de toutes les mesures de sécurité de votre système informatique, à
savoir les pare-feu, les VPNs et les zones de sécurité.
NOTE : Vous pouvez choisir de n'activer que les communications [sortantes] au niveau des
équipements Node-RED. Autrement dit, les applications du cloud ne peuvent pas envoyer de
demandes de communication [entrantes] aux équipements Node-RED. Les équipements NodeRED transmettent des données vers le cloud. Les communications vers les niveaux machine et
usine deviennent superflues et sont à éviter pour se prémunir contre les attaques.
NOTE : Schneider Electric respecte les bonnes pratiques de l'industrie pour le développement et
la mise en œuvre des systèmes de contrôle. Celles-ci incluent notamment une approche de
« défense en profondeur » pour sécuriser les systèmes de contrôle industriels. Cette approche
place les contrôleurs derrière des pare-feu pour restreindre leur accès aux seuls personnels et
protocoles autorisés.
AVERTISSEMENT
ACCÈS NON AUTHENTIFIÉ ENTRAÎNANT UN CONTRÔLE NON AUTORISÉ DE LA
MACHINE
Estimez si votre environnement ou vos machines sont connectés à votre infrastructure vitale
et, le cas échéant, prenez les mesures nécessaires de prévention, basées sur le principe de
défense en profondeur, avant de connecter le système d'automatisme à un réseau
quelconque.
Limitez au strict nécessaire le nombre d'équipements connectés à un réseau.
Isolez votre réseau industriel des autres réseaux au sein de votre société.
Protégez chaque réseau contre les accès non autorisés à l'aide d'un pare-feu, d'un VPN ou
d'autres mesures de sécurité éprouvées.
Surveillez les activités qui ont lieu au sein de vos systèmes.
Empêchez tout accès direct ou liaison directe aux équipements concernés par des utilisateurs
non autorisés ou des actions non authentifiées.
Préparez un plan de récupération intégrant la sauvegarde de vos informations système et
procédé.
Le non-respect de ces instructions peut provoquer la mort, des blessures graves ou des
dommages matériels.
424
EIO0000002362 10/2020
IIoT et cybersécurité
Solution Paas (Platform as a Service) au niveau serveur
Une solution PaaS constitue un autre moyen efficace de protéger l'usine, car aucune donnée du
terrain n'est directement publiée vers les applications externes. Le serveur IIoT server au niveau
du fog/de l'intranet reçoit une copie des données de l'unité Box iPC depuis l'outil IIoT exécuté sur
le terrain. Par conséquent, il devient inutile d'établir une communication directe entre le terrain et
le cloud. Les données de terrain sont clonées ou, mieux encore, agrégées. Elles profitent des
analyses au niveau du serveur IIoT dans une zone sécurisée du réseau avant leur publication vers
les applications du cloud.
EIO0000002362 10/2020
425
IIoT et cybersécurité
Configuration de mise en route rapide
Commencer à utiliser Box iPC
Il existe deux SKU de système d'exploitation pour Box iPC. L'un est inclus avec System Monitor,
l'autre est inclus avec HMI Node-Red. Dans le cas du SKU avec la version HMI Node-Red, il y a
un mot de passe par défaut pour Node-Red. L'utilisateur doit modifier le mot de passe par défaut
de Node-Red lors de la première utilisation.
Modification du mot de passe d'accès au système d'exploitation
Étape
Action
1
Mettez l'unité Box iPC sous tension pour la première fois.
2
Suivez la procédure de récupération du système d'exploitation (voir page 458).
Modification du mot de passe pour Node-Red
Étape
Action
1
Cliquez sur l'icône de Node-Red sur le bureau Windows à utiliser.
2
Lors du premier accès, l'utilisateur est invité à modifier son mot de passe.
3
Le nom d'utilisateur par défaut est NR_account est le mot de passe pour Node-Red est
NodeRed#0123.
4
L'utilisateur doit modifier le mot de passe par défaut pour accéder à Node-Red. Même si vous
évitez de le faire, la page de changement de mot de passe continue de s'afficher.
5
L'utilisateur doit entrer le mot de passe à chaque fois pour utiliser Node-Red.
Stratégie de modification des mots de passe :
Les mots de passe doivent comprendre au moins 12 caractères.
Les mots de passe ne peuvent pas contenir le nom d'utilisateur.
Les mots de passe doivent contenir les quatre types de caractères suivants : lettres
minuscules, lettres majuscules, chiffres et symboles. Les symboles autorisés sont
[!"#$%&'()*+,./:;<=>?@\^_`{|}~-].
NOTE : Si le mot de passe n'est pas conforme aux critères énoncés ci-dessus, le système
demande à nouveau de saisir un mot de passe... jusqu'à ce que le mot respecte tous les
critères.
Accès au système d'exploitation
426
Étape
Action
1
Redémarrez l'unité Box iPC après chaque procédure de récupération du système
d'exploitation.
2
Suivez la procédure de récupération du système d'exploitation (voir page 458).
EIO0000002362 10/2020
IIoT et cybersécurité
Node-Red standard
Node-Red est inclus dans l'image du système d'exploitation HMIBMI. Pour mettre à jour la version
de Node-Red, suivez la procédure d'installation par défaut disponible sur le site Web de NodeRed. https://nodered.org/docs/getting-started/installation
L'utilisateur doit effectuer la modification du mot de passe par défaut avant d'utiliser Node-Red.
Entrez l'adresse IP : 1880 (numéro de port : 1880) depuis le site distant à utiliser. Le mot de passe
doit être saisi à chaque fois.
Installation du nœud Schneider Electric
La solution Node-Red fournit le logiciel Node-Red standard, préinstallé dans l'image du système
d'exploitation, et Schneider Node que l'utilisateur peut installer à partir de la clé USB de
récupération. Schneider Node propose également des exemples de code et de flux pour accélérer
l'apprentissage de l'utilisateur.
Étape
Action
1
Insérez la clé USB contenant le dossier Software/SEnode_Install_packages.
2
Copiez le dossier SEnode_Install_packages sur le bureau.
3
Si vous avez installé le noeud Schneider précédemment sur votre Harmony Industrial PC,
arrêtez Schneider Node-RED Service dans Control Panel → System and Security →
Administrative Tools → Services.
4
Cliquez avec le bouton droit sur SEnode_Install_packages/Install.bat et
sélectionnez Run as Administrator.
5
Lorsque tous les processus d'installation sont terminés, redémarrez l'équipement Harmony
Industrial PC
6
Lancez Node-Red en double-cliquant sur le raccourci Schneider IIoT sur le bureau.
7
Vous constatez que Schneider IIoT Nodes apparaît désormais dans Node List :
EIO0000002362 10/2020
427
IIoT et cybersécurité
Étape
8
Action
Faites défiler l'affichage pour voir le noeud Schneider IIoT :
AVERTISSEMENT
FONCTIONNEMENT INATTENDU DE L'ÉQUIPEMENT
N'utilisez pas System Monitor et Node-Red en même temps.
Si vous utilisez Node-Red, supprimez System Monitor et utilisez la clé de récupération pour
revenir à l'OS IIoT Node-Red.
Le non-respect de ces instructions peut provoquer la mort, des blessures graves ou des
dommages matériels.
N'utilisez pas en même temps Node-Red et System Monitor pour éviter tout conflit d'applications.
Schneider-Electric offre des noeuds personnalisés pour la prise en charge des équipements.
NOTE : Node-Red inclut la version Node standard, mais il n'existe aucun noeud pouvant prendre
en charge le matériel Schneider-Electric à moins que vous n'installiez les noeuds SchneiderElectric.
428
EIO0000002362 10/2020
IIoT et cybersécurité
Tableau de bord Node-RED
Vous devez créer votre propre interface utilisateur pour obtenir les informations sur le matériel à
partir du noeud Schneider-Electric. Vous pouvez vous reporter au didacticiel du tableau de bord
Node-Red en utilisant les liens suivants :
http://noderedguide.com/tag/dashboard/
http://noderedguide.com/tutorial-node-red-dashboards-creating-your-own-ui-widget//
L'illustration suivante présente un exemple de tableau de bord permettant d'afficher toutes les
informations sur le matériel.
Liste Schneider Node-Red
Platform
UPS
Hardware Monitor
Brightness
AI Module
NOTE : Vous pouvez modifier la valeur dans un code simple (programme d'installation du code
d'exemples de flux), installable à partir d'une clé USB.
EIO0000002362 10/2020
429
IIoT et cybersécurité
Noeud Platform
Vous pouvez obtenir les informations suivantes à partir du nœud Platform :
Nom de
nœud
Information
Description/Valeur
Platform
Model name
Informations issues d'API Windows ou du SNMP
fournisseur.
BIOS version
EC version
OS version
CPU name
Disk information
Memory available
430
Étape
Action
1
Sélectionnez la page Platform :
EIO0000002362 10/2020
IIoT et cybersécurité
Étape
Action
2
Cliquez sur le bouton Deploy pour obtenir toutes les informations dans la zone de débogage :
EIO0000002362 10/2020
431
IIoT et cybersécurité
Étape
Action
3
Si vous désirez une information spécifique, par exemple CPU name :
Cliquez sur Node Name pour remplacer OSVer dans la colonne payload par CPUName.
Cliquez sur Done pour fermer la fenêtre Edit inject node.
Cliquez sur Deploy, puis sur le bouton Injecter pour vérifier le résultat dans la fenêtre de
débogage :
4
432
Voir l'exemple de flux.
L'utilisateur peut consulter l'ensemble du flux à jour en suivant ce lien : C:\Program Files
(x86)\Schneider Electric\IIoT\node_modules\ node-red-contrib-seplatform.
EIO0000002362 10/2020
IIoT et cybersécurité
Nœud UPS
Nom de
nœud
Information
Description/Valeur
UPS
Emergency Output
Perte d'entrée CC (DC-IN).
Surchauffe batterie.
Perte de connexion de la jauge de batterie
Echec des accès à l'EEPROM.
Surtension en entrée CC.
Déclenchement de coupure sur sortie CC.
Rétablissement d'alimentation sur entrée CC
IPS-AE.
Status output
fwversion : version de micrologiciel de
l'équipement.
ips : état de l'équipement. 1 = prêt, 0 = pas prêt.
dcin : état de DC-IN. 1 = prêt, 0 = pas prêt.
battery : état de la batterie. 1 = prêt, 0 = pas prêt.
inputlostdelay : durée de détection de perte
d'entrée CC (secondes).
cutoffdelay : délai de coupure de sortie CC
(minutes).
batterylife : durée d'autonomie de la batterie
Response output
EIO0000002362 10/2020
(minutes) au taux de décharge actuel. "65535"
signifie que la batterie est chargée.
temperature : température de la batterie (°C).
maxtemperature : température maximum (°C) de
la batterie depuis le démarrage du système.
batteryvoltage : tension de la batterie (mV).
capacity : capacité de la batterie (%).
Décrit le résultat de l'entrée.
433
IIoT et cybersécurité
434
Étape
Action
1
Sélectionnez la page UPS.
2
Double-cliquez sur le nœud UPS :
3
Exemple de code :
Les entrées doivent être msg.payload.UPSInputLostDelay et
msg.payload.UPSCutOffDelay. Elles sont numériques.
msg.payload.UPSInputLostDelay est un nombre indiquant la durée de détection de
la perte d'entrée CC (secondes).
msg.payload.UPSCutOffDelay est un nombre indiquant le délai de coupure de la
sortie CC (minutes).
Une autre entrée msg.payload.port est le nom du port COM utilisé pour la connexion
au noeud UPS.
EIO0000002362 10/2020
IIoT et cybersécurité
Étape
Action
4
Exemple de code :
5
Exemple de code :
EIO0000002362 10/2020
435
IIoT et cybersécurité
Noeud Hardware Monitor
Vous pouvez obtenir les informations suivantes à partir du noeud Hardware Monitor :
Nom de
nœud
Information
Description/Valeur
Hardware
Monitor
Temperature
Toutes les informations de tension du contrôle
intégré.
Voltage
Current
436
Étape
Action
1
Sélectionnez la page Hardware Monitor.
2
Cliquez sur le bouton Deploy pour obtenir toutes les informations dans la zone de débogage :
3
Cliquez sur le bouton Deploy pour obtenir toutes les informations dans la zone de débogage :
EIO0000002362 10/2020
IIoT et cybersécurité
Étape
Action
4
Si vous désirez une information spécifique, par exemple Voltage :
Cliquez sur hwmonitor info node pour remplacer la valeur de la colonne Topic par Voltage.
Cliquez sur Done pour fermer la fenêtre Edit ihwmonitor info node.
Cliquez sur Deploy, puis sur le bouton Injecter pour vérifier le résultat dans la fenêtre de
débogage.
5
Voir l'exemple de flux.
L'utilisateur peut consulter l'ensemble du flux à jour en suivant ce lien :
/usr/lib/node_modules/node-red-contrib-selmsensor.
Noeud Brightness Get
Nom de
nœud
Information
Description/Valeur
Brightness
Get
Mini
Valeur minimum de luminosité.
Max
Valeur maximum de luminosité.
Value
Valeur actuelle de luminosité.
Auto
Statut de réglage de la luminosité. [0 : manuel, 1 :
automatique].
Étape
Action
1
Sélectionnez la page Brighness Get.
2
Double-cliquez sur le noeud SetBrightnessOutput.
EIO0000002362 10/2020
437
IIoT et cybersécurité
Étape
Action
3
Editez le noeud pour modifier la configuration :
Min : valeur de luminosité minimum
Sortie (par défaut) : saisissez Min : true
Pas de sortie : supprimez la ligne Min : true
Max : valeur de luminosité maximum
Sortie (par défaut) : saisissez Max : true
Pas de sortie : supprimez la ligne Max : true
Value : valeur de luminosité actuelle
Sortie (par défaut) : saisissez Value : true
Pas de sortie : supprimez la ligne Value : true
Auto : statut de réglage automatique de la luminosité
Sortie (par défaut) : saisissez Auto : true
Pas de sortie : supprimez la ligne Auto : true
4
438
Voir l'exemple de flux.
L'utilisateur peut consulter l'ensemble du flux à jour en suivant ce lien : C:\Program Files
(x86)\Schneider Electric\IIoT\node_modules\node-red-contrib-sebrightness.
EIO0000002362 10/2020
IIoT et cybersécurité
Noeud Brightness Set
Nom de
nœud
Information
Description/Valeur
Brightness
Set
Payload
Définition d'une valeur spécifique de luminosité
actuelle.
Définition du réglage automatique de luminosité.
Étape
Action
1
Sélectionnez la page Brighness Set.
2
Double-cliquez sur le noeud AutoBrightness.
3
Vous pouvez configurer l'élément payload sur True ou False.
4
Voir l'exemple de flux.
L'utilisateur peut consulter l'ensemble du flux à jour en suivant ce lien : C:\Program Files
(x86)\Schneider Electric\IIoT\node_modules\node-red-contrib-sebrightness.
EIO0000002362 10/2020
439
IIoT et cybersécurité
Noeud AI Module
Nom de
nœud
Information
Description/Valeur
AI Module
Get COM port name
Nom du port COM (utilisé par cet équipement
d'entrée analogique).
Get AI device name
Nom de l'équipement d'entrée analogique.
Get AI firmware version
Version du micrologiciel de l'équipement d'entrée
analogique.
Get AI channel number
Numéro de voie d'entrée analogique.
Get AI value range
Plage de valeurs d'entrée analogique.
Set AI value range
Définition de la plage de valeurs d'entrée
analogique.
Get AI value
Valeur d'entrée analogique.
Exemple de flux
Vous pouvez créer votre propre flux de module d'entrée analogique ou sélectionner l'onglet Analog
Input pour obtenir un exemple de flux par défaut, comme illustré ci-après :
Étape
440
Action
1
Sélectionnez la page AI Module.
2
Editez le noeud pour modifier la configuration :
EIO0000002362 10/2020
IIoT et cybersécurité
Étape
3
Action
Pour commencer, un paramètre de chemin de port COM est nécessaire pour que le module
d'entrée analogique puisse se connecter à l'hôte. Les autres fonctions sont inutilisables tant que
l'étape de connexion de l'équipement d'entrée analogique n'est pas terminée.
Définissez un port COM dans un noeud analog input info.
(COMx : x est un nombre, par exemple COM7, le numéro de port COM dépendant de l'hôte.)
NOTE : Vous pouvez également entrer {"comport": "COMx"} dans le noeud analog input info.
(COMx : x est un nombre, par exemple COM7, le numéro de port COM dépendant de l'hôte.)
Par exemple, si vous voulez définir le port COM7, entrez {"comport": "COM7"} pour
msg.payload et envoyez ce message à ce noeud.
4
EIO0000002362 10/2020
Dans la liste Topic, sélectionnez ce que vous voulez faire dans le noeud analog input info.
441
IIoT et cybersécurité
Étape
5
Action
Dans analog input info node, sélectionnez Get AI value dans la liste Topic et renseignez le
champ Channel Index.
NOTE : Si vous voulez cibler toutes les voies, vou pouvez indiquer la valeur -1 dans le champ
Channel Index.
NOTE : Vous pouvez également procéder en saisissant {"nom d'attribut": true} dans le
message msg.payload envoyé au noeud analog input info.
Par exemple, si vous voulez obtenir une valeur d'entrée analogique, indiquez {"Get AI value":
true, "chIdx": -1} dans msg.payload et envoyez ce message au noeud analog input info.
Si vous souhaitez cibler toutes les voies, indiquez "chIdx": -1.
Si vous souhaitez cibler la voie 2, indiquez "chIdx": 2.
442
EIO0000002362 10/2020
IIoT et cybersécurité
Étape
Action
6
Si vous n'avez pas besoin de module d'entrée analogique, vous pouvez définir l'entrée
{"comport": "None"} pour déconnecter la communication entre l'hôte et le module d'entrée
analogique. L'étape de déconnexion prend fin une fois que le noeud est passé de l'état
connecté à l'état déconnecté.
7
Voir l'exemple de flux.
L'utilisateur peut consulter l'ensemble du flux à jour en suivant ce lien : C:\Program Files
(x86)\Schneider Electric\IIoT\node_modules\ node-red-contrib-seai.
EIO0000002362 10/2020
443
IIoT et cybersécurité
444
EIO0000002362 10/2020
Harmony Box iPC modulaire et écran
Option de logiciel et gestionnaire McAfee
EIO0000002362 10/2020
Chapitre 12
Option de logiciel et gestionnaire McAfee
Option de logiciel et gestionnaire McAfee
Contenu de ce chapitre
Ce chapitre contient les sujets suivants :
Sujet
Page
Installation du logiciel McAfee
446
McAfee Manager
447
Désinstallation du logiciel et du gestionnaire McAfee
450
EIO0000002362 10/2020
445
Option de logiciel et gestionnaire McAfee
Installation du logiciel McAfee
Installation
Le tableau suivant décrit la procédure d'installation du logiciel McAfee :
Etape
Action
1
Pour installer le logiciel et l'outil de gestion McAfee, exécutez le fichier McAfee
Installer_Vx.0x.00x.exe.
2
Suivez les instructions affichées par l'outil d'installation, puis cliquez sur Restart pour
redémarrer votre ordinateur.
Résultat : Lorsque l'ordinateur redémarre, une boîte de dialogue User Account Control
apparaît.
3
Cliquez sur Yes
NOTE : Si vous ne cliquez pas sur Yes, l'installation échoue.
Résultat : Si l'identifiant BIOS est correct, l'étape McAfee initialization démarre
automatiquement. Lorsque le message McAfee initialization disparaît, cela veut dire que
l'installation est terminée.
McAfee Manager
En fonction de la configuration, l'outil McAfee Manager (McAfeeManager.exe) peut se trouver dans
l'un des dossiers suivants :
Ordinateurs x86 (32 bits) : répertoire C:\Program Files\McAfee.
Ordinateurs x64 (64 bits) : répertoire C:\Program Files (x86)\McAfee.
Dans Windows, sélectionnez Start → McAfee → McAfeeManager.
446
EIO0000002362 10/2020
Option de logiciel et gestionnaire McAfee
McAfee Manager
Introduction
McAfee Manager permet d'effectuer les tâches suivantes :
Configurer la protection et la liste blanche McAfee.
Ajouter ou supprimer des fichiers sans passer par une ligne de commande.
System Protection
Cette fonction est utilisée pour activer ou désactiver la protection de l'ordinateur.
Lorsque vous déplacez le curseur, l'ordinateur est redémarré pour activer l'état sélectionné :
Off : L'ordinateur n'est pas protégé.
On : L'ordinateur est protégé.
Quand vous modifiez l'état, un message s'affiche pour indiquer que l'ordinateur va redémarrer
immédiatement.
EIO0000002362 10/2020
447
Option de logiciel et gestionnaire McAfee
Cliquez sur OK pour redémarrer votre ordinateur et activer le changement d'état.
ou
Cliquez sur Cancel pour annuler le changement d'état.
NOTE : Si vous n'avez jamais utilisé McAfee Manager pour créer une liste blanche, un message
s'affiche pour exécuter Add All :
Whitelist
La création d'une liste blanche consiste à déterminer les fichiers connus ou fiables. Lorsque la
protection de l'ordinateur est activée, seuls les fichiers répertoriés dans la liste blanche peuvent
être exécutés.
La fonction Whitelist permet d'ajouter des fichiers (exécutés et de bibliothèque) à la liste blanche
ou de supprimer des fichiers de la liste blanche.
Add All : Ajoute tous les fichiers .exe et de bibliothèque à la liste blanche. L'opération prend de
30 minutes à 2 heures en fonction de la performance CPU de l'ordinateur.
NOTE : Lorsque vous cliquez sur Add All, une ligne de commande Windows affiche l'état. La
fenêtre de commandes se ferme automatiquement lorsque le processus est terminé. Si vous la
fermez, vous devez redémarrer votre ordinateur et cliquer à nouveau sur Add All.
Add File : Ajoute un fichier .exe ou de bibliothèque à la liste blanche.
Remove Files : Supprime un fichier .exe ou de bibliothèque de la liste blanche.
NOTE : Avant d'utiliser la fonction Add File ou Remove Files, vous devez cliquer sur Add All et
activer la protection McAfee de l'ordinateur.
448
EIO0000002362 10/2020
Option de logiciel et gestionnaire McAfee
Lorsque vous cliquez sur la fonction Add File ou Remove Files, le message suivant apparaît pour
activer McAfee :
EIO0000002362 10/2020
449
Option de logiciel et gestionnaire McAfee
Désinstallation du logiciel et du gestionnaire McAfee
Désinstallation
Le tableau suivant décrit la procédure de désinstallation du logiciel McAfee :
Etape
Action
1
Accédez à McAfee Manager et désactivez la protection de l'ordinateur.
2
Exécutez le fichier McAfee Installer_Vx.0x.00x.exe.
Résultat : L'écran suivant apparaît :
3
Cliquez sur Uninstall.
4
Suivez les instructions affichées par l'écran de désinstallation, puis cliquez sur Restart pour
redémarrer votre ordinateur.
Résultat : Lorsque l'ordinateur redémarre, une boîte de dialogue User Account Control
apparaît.
5
Cliquez sur Yes.
NOTE : Si vous ne cliquez pas sur Yes, la désinstallation échoue.
450
EIO0000002362 10/2020
Harmony Box iPC modulaire et écran
Software API
EIO0000002362 10/2020
Chapitre 13
Software API
Software API
Gestion intelligente pour plateforme intégrée
Description
Software API est un micro-contrôleur intégrant une suite d'API (interface de programme
d'application) qui fournissent des fonctions aux intégrateurs de systèmes. Auparavant situées au
niveau système d'exploitation/BIOS, ces fonctions intégrées sont maintenant placées au niveau
de la carte afin d'augmenter la fiabilité et de simplifier l'intégration. Le micro-contrôleur Software
API est exécuté même si le système d'exploitation n'est pas en cours d'exécution. Il peut compter
le nombre de démarrages et les heures d'exécution de l'équipement, surveiller l'intégrité de
l'équipement et fournir une fonction de chien de garde avancée pour gérer les erreurs détectées
en temps réel. Software API comporte également une mémoire EEPROM protégée et chiffrée
destinée au stockage des clés de sécurité et d'autres informations définies par le client. Toutes les
fonctions intégrées sont configurées via une API (interface de programme d'application) ou à l'aide
d'un outil DEMO. Schneider Electric fournit cette suite d'interfaces Software API et les pilotes sousjacents nécessaires. De plus, un ensemble d'interfaces intégrées intelligentes et conviviales
permettent d'accélérer le développement, d'améliorer la sécurité et d'augmenter la valeur ajoutée
des plateformes Schneider Electric.
EIO0000002362 10/2020
451
Software API
452
EIO0000002362 10/2020
Harmony Box iPC modulaire et écran
Maintenance
EIO0000002362 10/2020
Chapitre 14
Maintenance
Maintenance
Objet de ce chapitre
Ce chapitre décrit les procédures de maintenance de l'unité Box iPC.
Contenu de ce chapitre
Ce chapitre contient les sujets suivants :
Sujet
Page
Procédure de réinstallation
454
Nettoyage régulier et maintenance
455
EIO0000002362 10/2020
453
Maintenance
Procédure de réinstallation
Introduction
Dans certains cas, il peut être nécessaire de réinstaller le système d'exploitation.
Précautions nécessaires :
Bannissez de la zone de travail tous les matériaux susceptibles de générer de l'électricité
statique (plastique, tissu, moquette).
Ne sortez pas les composants sensibles aux DES de leur sac antistatique tant que vous n'êtes
pas prêt à les installer.
Portez un bracelet antistatique relié à la terre (ou un dispositif équivalent) lorsque vous
manipulez des composants sensibles à l’électricité statique.
Evitez tout contact avec des conducteurs exposés et des fils des composants.
Avant la réinstallation
Matériel requis :
Support de restauration (consultez le livret du support de restauration).
Préparation du matériel :
Arrêtez le système d'exploitation de façon appropriée et déconnectez l'équipement de toute
source d'alimentation.
Débranchez tous les périphériques externes.
NOTE : Enregistrez toutes les données principales sur un disque dur ou une carte mémoire. Le
processus de réinstallation restaure les paramètres d'usine et efface toutes les données.
Réinstallation
Consultez la procédure dans le livret fourni avec le support de restauration.
454
EIO0000002362 10/2020
Maintenance
Nettoyage régulier et maintenance
Introduction
Inspectez l'unité Box iPC régulièrement afin de déterminer son état général. Par exemple :
Tous les cordons d'alimentation et les câbles sont-ils correctement raccordés ? Sont-ils
desserrés ?
Toutes les fixations de montage maintiennent-elles correctement l'unité en place ?
La température ambiante est-elle comprise dans la plage spécifiée ?
Le joint d'installation présente-t-il des rayures ou des traces de salissures ?
NOTE : L'intégrité d'un disque HDD doit être régulièrement vérifiée avec System Monitor en
fonction de l'utilisation. Un disque HDD est un support rotatif qui doit être régulièrement remplacé
en fonction de l'utilisation. Les données présentes sur le disque HDD doivent être régulièrement
sauvegardées.
Les sections suivantes décrivent les procédures de maintenance de l'unité Box iPC, lesquelles
doivent être effectuées par un utilisateur qualifié et expérimenté.
DANGER
RISQUE D'ÉLECTROCUTION, D'EXPLOSION OU ÉCLAIR D'ARC ÉLECTRIQUE
Débranchez toutes les sources d'alimentation de l'appareil avant de retirer tout capot ou
élément du système, et avant d'installer ou de retirer tout accessoire, élément matériel ou
câble.
Débranchez le câble d'alimentation du Harmony Industrial PC et du bloc d'alimentation.
Utilisez toujours un dispositif de détection d'une tension nominale appropriée pour vérifier que
l'équipement est hors tension.
Replacez tous les capots ou éléments du système avant de remettre l'unité sous tension.
N'utilisez que la tension indiquée pour faire fonctionner l'unité Harmony Industrial PC. L'unité
CA est conçue pour une utilisation avec une alimentation de 100 à 240 VCA. L'unité CC est
conçue pour une utilisation avec une alimentation de 24 VCC. Déterminez toujours si votre
équipement est alimenté en CA ou en CC avant de le mettre sous tension.
Le non-respect de ces instructions provoquera la mort ou des blessures graves.
Durant le fonctionnement, la température de surface du dissipateur thermique peut
dépasser 70 °C (158 °F).
AVERTISSEMENT
RISQUE DE BRÛLURES
Ne touchez pas la surface du dissipateur thermique durant le fonctionnement.
Le non-respect de ces instructions peut provoquer la mort, des blessures graves ou des
dommages matériels.
EIO0000002362 10/2020
455
Maintenance
Solutions de nettoyage
ATTENTION
SOLUTIONS DE NETTOYAGE AGRESSIVES
Ne nettoyez pas l'unité ni aucun de ses composants avec des diluants, des solvants
organiques ou des détergents agressifs.
Utilisez un détergent ou un savon doux pour ne pas endommager les composants en
polycarbonate de l'écran.
Le non-respect de ces instructions peut provoquer des blessures ou des dommages matériels.
Batterie au lithium
L'unité Harmony Industrial PC contient une pile nécessaire à la sauvegarde de l'horloge temps réel
(RTC).
DANGER
RISQUE D'EXPLOSION
Contactez le support technique pour le remplacement des piles.
Le non-respect de ces instructions provoquera la mort ou des blessures graves.
456
EIO0000002362 10/2020
Harmony Box iPC modulaire et écran
Sauvegarde et restauration du système d'exploitation
EIO0000002362 10/2020
Chapitre 15
Sauvegarde et restauration du système d'exploitation
Sauvegarde et restauration du système d'exploitation
Objet de ce chapitre
Ce chapitre décrit les procédures de sauvegarde et de restauration du système d'exploitation.
NOTE : Schneider Electric rejette toute responsabilité lors de l'utilisation des fonctions de
sauvegarde et de restauration de Microsoft.
Contenu de ce chapitre
Ce chapitre contient les sujets suivants :
Sujet
Page
Récupération du système d'exploitation
458
Sauvegarde du système d'exploitation
462
Restauration du système d'exploitation
464
EIO0000002362 10/2020
457
Sauvegarde et restauration du système d'exploitation
Récupération du système d'exploitation
Informations sur le système d'exploitation Windows 10
Les systèmes Windows® 10 comprennent deux SKU (stock-keeping unit, unité de gestion de
stock) :
HMI SKU (Standard System Monitor).
IIoT SKU (préinstaller Node-Red System Monitor au lieu de la version Standard). Reportezvous à la section System Monitor (voir page 377) ou IIoT et cybersécurité (voir page 417) pour
plus de détails. Si vous passez de la version HMI à la version IIoT vous pouvez obtenir le
programme d'installation de Node-Red sur le site Web de Schneider Electric (www.schneiderelectric.com).
Description
Pour accéder au logiciel et à la documentation, branchez la clé USB dans le port USB et naviguez
vers les dossiers appropriés.
Utilisez le clavier USB et la souris pour effectuer la procédure suivante.
Étape
1
458
Action
Insérez la clé USB dans le port USB et appuyez sur F7 pendant le démarrage pour sélectionner
le disque USB de démarrage. Sélectionnez USB DISK 2.0 PMAP ou UEFI: USB DISK 2.0
PMAP.
EIO0000002362 10/2020
Sauvegarde et restauration du système d'exploitation
Étape
Action
2
Cliquez sur Yes ou appuyez sur la touche Entrée pour continuer.
3
Facultatif pour Windows® 10 uniquement : Si le système détecte que vous effectuez une
récupération pour les types de produit HMIBMP/ HMIBMU/HMIBMI/HMIBMO, il affiche une
nouvelle étape vous demandant de sélectionner la version de système d'exploitation à
récupérer.
Deux versions de système d'exploitation sont proposées. L'une est Node-Red pour IIoT Box
(version Node-Red), l'autre est System Monitor for Box PC (version System Monitor). Lisez
attentivement les sections System Monitor (voir page 377) et IIoT et cybersécurité
(voir page 417) du manuel d'utilisation pour choisir la version de système d'exploitation à
récupérer.
4
Facultatif : Si plusieurs disques valides sont détectés, vous devez choisir celui à utiliser.
Saisissez le numéro du disque (par exemple, 1, 2, etc.) et appuyez sur Entrée.
NOTE : L'ordre des disques dépend des séquences de connexion et de la conception
matérielle.
EIO0000002362 10/2020
459
Sauvegarde et restauration du système d'exploitation
Étape
460
Action
5
La fonction Recovery démarre automatiquement.
6
Lorsque la récupération est terminée, cliquez sur Shut down pour mettre fin au processus ou
cliquez sur Restart pour continuer.
EIO0000002362 10/2020
Sauvegarde et restauration du système d'exploitation
Étape
Action
7
Redémarrez et appuyez sur F7 pour sélectionner le disque comme disque de démarrage.
Sélectionnez le disque dont vous avez effectué la récupération.
8
Effectuez les opérations de paramétrage initial du système d'exploitation. Ce dernier peut
redémarrer 3 à 4 fois pour terminer sa configuration.
9
Facultatif pour Windows® 10 uniquement : Si vous avez sélectionné IIoT Node-RED SKU à
l'étape 3, il vous sera demandé de modifier le mot de passe de Node-RED pendant la
récupération. Le mot de passe par défaut de Node- RED est NodeRed#0123.
Stratégie de modification des mots de passe :
Les mots de passe doivent comprendre au moins 12 caractères
Les mots de passe ne peuvent pas contenir le nom d'utilisateur
Les mots de passe doivent contenir les quatre types de caractères suivants : lettres
minuscules, lettres majuscules, chiffres et symboles. Les symboles autorisés sont
[!@#$%^&*?_,~].
NOTE : Si le mot de passe n'est pas conforme aux critères énoncés ci-dessus, le système
demande à nouveau de saisir un mot de passe... jusqu'à ce que le mot respecte tous les
critères.
EIO0000002362 10/2020
461
Sauvegarde et restauration du système d'exploitation
Sauvegarde du système d'exploitation
Description
Etape
1
Action
Insérez la clé USB dans le port USB et appuyez sur F7 lors du démarrage du BIOS afin de
sélectionner le disque USB à démarrer.
NOTE : Sélectionnez USB DISK 2.0 PMAP pour utiliser le mode Legacy.
Sélectionnez UEFI: USB DISK 2.0 PMAP pour utiliser le mode UEFI.
2
Cliquez sur No pour démarrer la sauvegarde et la restauration.
3
Cliquez sur Yes pour démarrer la sauvegarde.
4
Facultatif : sélectionnez le disque à sauvegarder (source). Saisissez le numéro du disque (par
exemple, 1, 2, etc.) et appuyez sur Entrée.
NOTE : L'ordre des disques dépend des séquences de connexion et de la conception
matérielle.
462
EIO0000002362 10/2020
Sauvegarde et restauration du système d'exploitation
Etape
5
Action
Sélectionnez le disque sur lequel le fichier de sauvegarde doit être stocké (cible). Saisissez le
numéro du disque (par exemple, 1, 2, etc.) et appuyez sur Entrée.
NOTE : Le numéro des disques source et cible doit être différent.
Résultat : la sauvegarde démarre.
6
Indiquez le nom du fichier de sauvegarde. Supposons que vous choisissiez « Windows ». Le
nom de fichier sera Windows.wim.
7
A l'issue de la procédure, cliquez sur Shut down pour terminer la sauvegarde, ou sur Restart
pour poursuivre.
EIO0000002362 10/2020
463
Sauvegarde et restauration du système d'exploitation
Restauration du système d'exploitation
Description
Etape
1
Action
Insérez la clé USB dans le port USB et appuyez sur F7 lors du démarrage du BIOS afin de
sélectionner le disque USB à démarrer.
NOTE : Sélectionnez USB DISK 2.0 PMAP pour utiliser le mode Legacy.
Sélectionnez UEFI: USB DISK 2.0 PMAP pour utiliser le mode UEFI.
2
Cliquez sur No pour démarrer la sauvegarde et la restauration.
3
Cliquez sur No pour démarrer la restauration.
4
Facultatif : sélectionnez le disque sur lequel le fichier doit être restauré (cible). Saisissez le
numéro du disque (par exemple, 1, 2, etc.) et appuyez sur Entrée.
NOTE : Si un seul disque valide est détecté, celui-ci est automatiquement sélectionné. Vous
pouvez alors ignorer cette procédure.
L'ordre des disques dépend des séquences de connexion et de la conception matérielle.
464
EIO0000002362 10/2020
Sauvegarde et restauration du système d'exploitation
Etape
5
Action
Sélectionnez le disque sur lequel le fichier de sauvegarde est stocké (source). Saisissez le
numéro du disque (par exemple, 1, 2, etc.) et appuyez sur Entrée.
NOTE : Le numéro des disques source et cible doit être différent.
Résultat : la restauration démarre.
6
Si une partition contient plusieurs fichiers .wim, saisissez l'index du nom de fichier (par exemple,
1, 2, etc.) et appuyez sur Entrée.
7
A l'issue de la procédure, cliquez sur Shut down pour terminer la restauration, ou sur Restart
pour poursuivre.
EIO0000002362 10/2020
465
Sauvegarde et restauration du système d'exploitation
466
EIO0000002362 10/2020
Harmony Box iPC modulaire et écran
EIO0000002362 10/2020
Annexes
EIO0000002362 10/2020
467
468
EIO0000002362 10/2020
Harmony Box iPC modulaire et écran
Accessoires
EIO0000002362 10/2020
Annexe A
Accessoires
Accessoires
Accessoires destinés à l'unité Box iPC
Accessoires disponibles
Des accessoires sont disponibles en option. Le tableau suivant répertorie les accessoires
disponibles pour l'unité Box iPC :
Référence
Description
Interfaces
HMIYMINNVRAM1
Interface NVRAM
HMIYMINSL24851
Interface 2 ports RS-422/485 isolés
HMIYMINSL44851
Interface 4 ports RS-422/485
HMIYMINSL22321
Interface 2 ports RS-232 isolés
HMIYMINSL42321
Interface 4 ports RS-232
HMIYMINIO1
Interface 16 entrées DI / 8 sorties DO
HMIYMIN8AI1
Interface mini PCIe 8 entrées analogiques 0-10 V
HMIYMIN1ETH1
Interface 1 port Ethernet Gigabit IEEE1588
HMIYMINCAN1
Interface 2 ports CANopen/CANBus
HMIYMINPRO1
Interface 1 carte Profibus DP maître NVRAM
HMIYMINUSB1
Interface 2 ports USB 3.0
HMIYMINAUD1
Interface audio
HMIYMINAUD21
Interface mini PCIe audio pour Box iPC Optimized
HMIYMINGPRS1
Interface 1 module GPRS
HMIYMINDP1
Interface mini PCIe/Adaptateur graphique
HMIYDATR11
Emetteur pour Adaptateur graphique
HMIYDARE11
Récepteur pour Adaptateur graphique
HMIYMINWIFI1
Interface LAN sans fil et 2 antennes
HMIYMINWIFI2
Interface de point d'accès WiFi et 2 antennes
HMIYCABWIFIAN51
Câble de 5 m (16,4 ft) pour montage d'antennes LAN sans fil à distance
HMIYMIN4GEU1
Interface mini PCIe 4G Union européenne/Asie
HMIYMIN4GUS1
Interface mini PCIe 4G États-Unis
HMIYMIN1ETH1
Interface mini PCIe 1 port RJ45 Ethernet pour iPC
EIO0000002362 10/2020
469
Accessoires
Référence
Description
HMIYMINDVII1
Interface mini PCIe 1 port DVI-I
HMIYMINVGADVID1
Interface mini PCIe 2 ports VGA et 1 port DVI-D
HMIYMINATPM201
Module cybersécurité TPM 2.0
Disques
HMIYHDD50021
Disque dur 500 Go
HMIYHDD01T21
Disque dur 1 To
HMIYSSDS080S1
SSD 128 Go MLC pour HMIBMU/HMIBMP
HMIYSSDS240S1
SSD 256 Go MLC pour HMIBMU/HMIBMP
HMIYM2064M1
SSD M.2 64 Go MLC pour HMIBMO
HMIYM2128M1
SSD M.2 128 Go MLC pour HMIBMO
HMIYM2256M1
SSD M.2 256 Go MLC pour HMIBMO
HMIYCFA32S
CFast 32 Go pour HMIBMU/HMIBMP
HMIYMADSDD1
Glissière disque HDD/SSD pour HMIBMU/HMIBMP
HMIYBADHDDBMO1
Support disque HDD/SSD pour HMIBMO
Accessoires
470
HMIYP652PS11
Film de protection retirable HMIP/D W12"
MPCYK50SPSKIT
Film de protection retirable HMIP/D 4:3 15"
HMIYP752PS11
Film de protection retirable HMIP/D W15"
HMIYP952PS11
Film de protection retirable HMIP/D W19"
HMIYPA52PS11
Film de protection retirable HMIP/D W22"
HMIYUSBBK111
Clé USB vierge pour récupération de PC
HMIYMMAC1
Module d'alimentation CA 100 W
HMIYPSOMAC1
Module d'alimentation CA 60 W
HMIYMUPSKT1
Batterie d'onduleur
HMIYCABUPS31
Câble d'onduleur de 3 m (9,84 ft)
HMIYPVESA21
Kit de montage VESA pour HMIBMU/HMIBMP 2 emplacements
HMIYPVESA41
Kit de montage VESA pour HMIBMU/HMIBMP 4 emplacements
HMIYPVESA6X21
Kit de montage VESA pour HMIDM 12" et W12"
HMIYBMKTBM1
Kit de maintenance
HMIYBFKT4BM11
Kit de ventilation
HMIYADBMODIN11
Adaptateur pour rail DIN
HMIDADP11
Adaptateur graphique (DP) pour HMIDM
EIO0000002362 10/2020
Accessoires
Référence
Description
Câbles
HMIYADDPDVI11
Adaptateur actif DP/DVI (type DVI-D)
HMIYCABDPDVI31
Câble de 3 m (9,84 ft) DP vers DVI (type DVI-D)
HMIYCABDP51
Cable de 5 m DP vers DVI (16,4 ft)
HMIYCABUSB51
Câble USB 5 m (16,4 ft)
HMIYCAB4GAN51
Câble distant pour carte 4G 5 m (16,4 ft)
Licence
HMIYYMACWLIOT1
EIO0000002362 10/2020
Autocollant de licence McAfee
471
Accessoires
472
EIO0000002362 10/2020
Harmony Box iPC modulaire et écran
Index
EIO0000002362 10/2020
Index
A
accessoires, 469
Adaptateur graphique, 69, 76
B
Box iPC Optimized (HMIBMO), description,
51
C
caractéristiques, 90, 96
caractéristiques environnementales, 100
carte d'interface LAN sans fil, 265
carte M2 de l'unité Box iPC Optimized, installation, 188
cartes CFast Box iPC Universal et Performance, 196
cartes mini_PCI/PCIe Box iPC Universal et
Performance, installation, 203
cartes mSATA Box iPC Universal et Performance, 199
certifications, 31
contenu de l'offre, 42
cordon d'alimentation CC
raccordement, 147
D
description de la carte NVRAM, 280
dimensions
écran, 105
dimensions de l'Adaptateur graphique, 112
dimensions, Box iPC, 102
G
GPRS, description, 306
EIO0000002362 10/2020
I
IHM Box iPC Basic Optimized, description, 47
installation, 115, 119
Ecran et Adaptateur graphique, 130
installations en zone dangereuse – pour les
Etats-Unis et le Canada, 34
interface 16DI/8DO, description, 225
interface 8 entrées analogiques, description,
232
interface audio, 270
caractéristiques, 270
interface CANopen, description, 256
interface cellulaire 4G, description, 311
interface entre mini PCIe et adaptateur d'affichage, description, 282
interface Ethernet IEEE, description, 252
interface facultative, installation, 214
interface Profibus DP, description, 261
interface série
brochage, 179
interface USB, description, 277
interfaces RS-232 et RS-422/485, description, 239
interfaces VGA et DVI, description, 288
introduction, 114
K
kit ventilateur, installation, 211
M
maintenance, 455
mise à la terre, 142
module d'alimentation CA avec unité Adaptateur graphique, installation, 161
module d'alimentation CA avec unité Box
iPC, installation, 154
module d'alimentation CA, description, 150
module d'onduleur, 167
473
Index
module de cybersécurité, description, 330
N
nettoyage, 455
normes, 31
P
PC Box iPC Universal et Performance, description, 57
première mise sous tension, 137
procédure de réinstallation, 454
S
System Monitor
interface, 378
474
EIO0000002362 10/2020
">
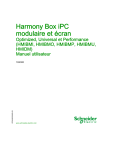
Lien public mis à jour
Le lien public vers votre chat a été mis à jour.