Schneider Electric Harmony S-Panel PC - Optimized Mode d'emploi
PDF
Descargar
Documento
Harmony S-Panel PC
EIO0000002357 10/2020
Harmony S-Panel PC
Optimisé
Manuel utilisateur
EIO0000002357.06
10/2020
www.schneider-electric.com
Le présent document comprend des descriptions générales et/ou des caractéristiques techniques
des produits mentionnés. Il ne peut pas être utilisé pour définir ou déterminer l'adéquation ou la
fiabilité de ces produits pour des applications utilisateur spécifiques. Il incombe à chaque utilisateur
ou intégrateur de réaliser l'analyse de risques complète et appropriée, l'évaluation et le test des
produits pour ce qui est de l'application à utiliser et de l'exécution de cette application. Ni la société
Schneider Electric ni aucune de ses sociétés affiliées ou filiales ne peuvent être tenues pour
responsables de la mauvaise utilisation des informations contenues dans le présent document. Si
vous avez des suggestions, des améliorations ou des corrections à apporter à cette publication,
veuillez nous en informer.
Vous acceptez de ne pas reproduire, excepté pour votre propre usage à titre non commercial, tout
ou partie de ce document et sur quelque support que ce soit sans l'accord écrit de Schneider
Electric. Vous acceptez également de ne pas créer de liens hypertextes vers ce document ou son
contenu. Schneider Electric ne concède aucun droit ni licence pour l'utilisation personnelle et non
commerciale du document ou de son contenu, sinon une licence non exclusive pour une
consultation « en l'état », à vos propres risques. Tous les autres droits sont réservés.
Toutes les réglementations locales, régionales et nationales pertinentes doivent être respectées
lors de l'installation et de l'utilisation de ce produit. Pour des raisons de sécurité et afin de garantir
la conformité aux données système documentées, seul le fabricant est habilité à effectuer des
réparations sur les composants.
Lorsque des équipements sont utilisés pour des applications présentant des exigences techniques
de sécurité, suivez les instructions appropriées.
La non-utilisation du logiciel Schneider Electric ou d'un logiciel approuvé avec nos produits
matériels peut entraîner des blessures, des dommages ou un fonctionnement incorrect.
Le non-respect de cette consigne peut entraîner des lésions corporelles ou des dommages
matériels.
© 2020 Schneider Electric. Tous droits réservés.
2
EIO0000002357 10/2020
Table des matières
Consignes de sécurité . . . . . . . . . . . . . . . . . . . . . . . . . .
A propos de ce manuel. . . . . . . . . . . . . . . . . . . . . . . . . .
Chapitre 1 Informations importantes . . . . . . . . . . . . . . . . . . . . . . . .
Déclaration de la FCC sur les interférences radio pour les Etats-Unis
Certifications et normes. . . . . . . . . . . . . . . . . . . . . . . . . . . . . . . . . . . .
Chapitre 2 Caractéristiques physiques. . . . . . . . . . . . . . . . . . . . . . .
Contenu de l'offre . . . . . . . . . . . . . . . . . . . . . . . . . . . . . . . . . . . . . . . .
Description. . . . . . . . . . . . . . . . . . . . . . . . . . . . . . . . . . . . . . . . . . . . . .
Chapitre 3 Caractéristiques . . . . . . . . . . . . . . . . . . . . . . . . . . . . . . .
Caractéristiques. . . . . . . . . . . . . . . . . . . . . . . . . . . . . . . . . . . . . . . . . .
Caractéristiques de l'interface . . . . . . . . . . . . . . . . . . . . . . . . . . . . . . .
Caractéristiques environnementales . . . . . . . . . . . . . . . . . . . . . . . . . .
Chapitre 4 Dimensions / installation . . . . . . . . . . . . . . . . . . . . . . . . .
Dimensions . . . . . . . . . . . . . . . . . . . . . . . . . . . . . . . . . . . . . . . . . . . . .
Spécifications d'installation . . . . . . . . . . . . . . . . . . . . . . . . . . . . . . . . .
Installation . . . . . . . . . . . . . . . . . . . . . . . . . . . . . . . . . . . . . . . . . . . . . .
Chapitre 5 Mise en route . . . . . . . . . . . . . . . . . . . . . . . . . . . . . . . . .
Première mise sous tension . . . . . . . . . . . . . . . . . . . . . . . . . . . . . . . .
Chapitre 6 Connexions. . . . . . . . . . . . . . . . . . . . . . . . . . . . . . . . . . .
Mise à la terre . . . . . . . . . . . . . . . . . . . . . . . . . . . . . . . . . . . . . . . . . . .
Connexion du cordon d'alimentation CC . . . . . . . . . . . . . . . . . . . . . . .
Description et installation du module d'alimentation CA . . . . . . . . . . .
Connexions de l'interface de l'unité S-Panel PC . . . . . . . . . . . . . . . . .
Chapitre 7 Configuration du BIOS . . . . . . . . . . . . . . . . . . . . . . . . . .
Menu Main de l'unité S-Panel PC . . . . . . . . . . . . . . . . . . . . . . . . . . . .
Menu Advanced. . . . . . . . . . . . . . . . . . . . . . . . . . . . . . . . . . . . . . . . . .
Menu Chipset de l'unité S-Panel PC . . . . . . . . . . . . . . . . . . . . . . . . . .
Menu Boot de l'unité S-Panel PC . . . . . . . . . . . . . . . . . . . . . . . . . . . .
Menu Security de l'unité S-Panel PC. . . . . . . . . . . . . . . . . . . . . . . . . .
Menu Save & Exit de l'unité S-Panel PC . . . . . . . . . . . . . . . . . . . . . . .
Chapitre 8 Modifications matérielles . . . . . . . . . . . . . . . . . . . . . . . .
8.1 Avant toute modification . . . . . . . . . . . . . . . . . . . . . . . . . . . . . . . . . . .
Avant d'effectuer des modifications . . . . . . . . . . . . . . . . . . . . . . . . . .
EIO0000002357 10/2020
5
7
17
18
19
21
22
23
29
30
32
33
35
36
38
42
49
49
53
54
57
60
65
69
70
71
75
77
78
79
81
82
82
3
8.2 Extension d'emplacement . . . . . . . . . . . . . . . . . . . . . . . . . . . . . . . . . .
Description et installation d'un disque HDD/SSD. . . . . . . . . . . . . . . . .
Installation de Carte CFast. . . . . . . . . . . . . . . . . . . . . . . . . . . . . . . . . .
8.3 Cartes et interfaces en option . . . . . . . . . . . . . . . . . . . . . . . . . . . . . . .
Installation d'une interface facultative . . . . . . . . . . . . . . . . . . . . . . . . .
Description de l'interface 16DI/8DO . . . . . . . . . . . . . . . . . . . . . . . . . . .
Description des interfaces RS-232 et RS-422/485 . . . . . . . . . . . . . . .
Description de l'interface audio . . . . . . . . . . . . . . . . . . . . . . . . . . . . . .
Description de l'interface Ethernet IEEE . . . . . . . . . . . . . . . . . . . . . . .
Description de l'interface CANopen . . . . . . . . . . . . . . . . . . . . . . . . . . .
Description de l'interface Profibus DP . . . . . . . . . . . . . . . . . . . . . . . . .
Description de la carte d'interface LAN sans fil . . . . . . . . . . . . . . . . . .
Description de l'interface USB . . . . . . . . . . . . . . . . . . . . . . . . . . . . . . .
Description de la carte NVRAM . . . . . . . . . . . . . . . . . . . . . . . . . . . . . .
Description de l'interface GPRS. . . . . . . . . . . . . . . . . . . . . . . . . . . . . .
Description des interfaces VGA et DVI . . . . . . . . . . . . . . . . . . . . . . . .
Description de l'interface 4G (mini PCIe) . . . . . . . . . . . . . . . . . . . . . . .
Chapitre 9 System Monitor . . . . . . . . . . . . . . . . . . . . . . . . . . . . . . . .
Interface System Monitor . . . . . . . . . . . . . . . . . . . . . . . . . . . . . . . . . . .
Gestion des équipements - Règles de surveillance . . . . . . . . . . . . . . .
Interface de configuration de compte. . . . . . . . . . . . . . . . . . . . . . . . . .
Configuration des paramètres du système . . . . . . . . . . . . . . . . . . . . .
Chapitre 10 Software API . . . . . . . . . . . . . . . . . . . . . . . . . . . . . . . . . .
Gestion intelligente pour plateforme intégrée . . . . . . . . . . . . . . . . . . .
Chapitre 11 Maintenance. . . . . . . . . . . . . . . . . . . . . . . . . . . . . . . . . . .
Procédure de réinstallation . . . . . . . . . . . . . . . . . . . . . . . . . . . . . . . . .
Nettoyage régulier et maintenance . . . . . . . . . . . . . . . . . . . . . . . . . . .
Annexes . . . . . . . . . . . . . . . . . . . . . . . . . . . . . . . . . . . . . . . . .
Annexe A Accessoires et paramètres . . . . . . . . . . . . . . . . . . . . . . . .
Connecteurs et réglages . . . . . . . . . . . . . . . . . . . . . . . . . . . . . . . . . . .
Accessoires destinés à l'unité S-Panel PC . . . . . . . . . . . . . . . . . . . . .
Index . . . . . . . . . . . . . . . . . . . . . . . . . . . . . . . . . . . . . . . . .
4
84
85
89
91
92
98
104
115
120
123
127
130
134
136
138
143
154
161
162
169
192
196
201
201
203
204
205
207
209
210
215
217
EIO0000002357 10/2020
Consignes de sécurité
Informations importantes
AVIS
Lisez attentivement ces instructions et examinez le matériel pour vous familiariser avec l'appareil
avant de tenter de l'installer, de le faire fonctionner, de le réparer ou d'assurer sa maintenance.
Les messages spéciaux suivants que vous trouverez dans cette documentation ou sur l'appareil
ont pour but de vous mettre en garde contre des risques potentiels ou d'attirer votre attention sur
des informations qui clarifient ou simplifient une procédure.
EIO0000002357 10/2020
5
REMARQUE IMPORTANTE
L'installation, l'utilisation, la réparation et la maintenance des équipements électriques doivent être
assurées par du personnel qualifié uniquement. Schneider Electric décline toute responsabilité
quant aux conséquences de l'utilisation de ce matériel.
Une personne qualifiée est une personne disposant de compétences et de connaissances dans le
domaine de la construction, du fonctionnement et de l'installation des équipements électriques, et
ayant suivi une formation en sécurité leur permettant d'identifier et d'éviter les risques encourus.
DANGER
RISQUE D'ÉLECTROCUTION
N'ouvrez pas le produit.
Seul le personnel qualifié est habilité à réparer ce produit.
Le non-respect de ces instructions provoquera la mort ou des blessures graves.
AVERTISSEMENT
ACCÈS NON AUTHENTIFIÉ ENTRAÎNANT UN CONTRÔLE NON AUTORISÉ DE LA
MACHINE
Estimez si votre environnement ou vos machines sont connectés à votre infrastructure vitale
et, le cas échéant, prenez les mesures nécessaires de prévention, basées sur le principe de
défense en profondeur, avant de connecter le système d'automatisme à un réseau
quelconque.
Limitez au strict nécessaire le nombre d'équipements connectés à un réseau.
Isolez votre réseau industriel des autres réseaux au sein de votre société.
Protégez chaque réseau contre les accès non autorisés à l'aide d'un pare-feu, d'un VPN ou
d'autres mesures de sécurité éprouvées.
Surveillez les activités qui ont lieu au sein de vos systèmes.
Empêchez tout accès direct ou liaison directe aux équipements concernés par des utilisateurs
non autorisés ou des actions non authentifiées.
Préparez un plan de récupération intégrant la sauvegarde de vos informations système et
procédé.
Le non-respect de ces instructions peut provoquer la mort, des blessures graves ou des
dommages matériels.
6
EIO0000002357 10/2020
A propos de ce manuel
Présentation
Objectif du document
Ce manuel décrit la configuration et l'utilisation de l'unité S-Panel PCOptimisé, produit faisant
partie de la gamme Harmony Industrial PC, dans le cadre des offres produit configurées en
catalogue.
L'unité S-Panel PC est conçue pour fonctionner en milieu industriel.
1 Offre produit en catalogue :
HMIPSOH552D1801 - S-Panel PC Optimisé HDD W10" CC - Windows 10
24 VCC
Ecran tactile multi-points WXGA LED LCD W10"
Processeur ATOM-E3827
Mémoire SDRAM 4 Go
Disque dur (HDD) 500 Go
HMIPSOS552D1801 - S-Panel PC Optimisé SSD W10" CC - Windows 10
24 VCC
Ecran tactile multi-points WXGA LED LCD W10"
Processeur ATOM-E3827
Mémoire SDRAM 4 Go
Disque Flash (SSD) 128 Go
Windows® 10 IoT Enterprise 2016 LTSB/2019 LTSC (64 bits, interface MUI en anglais)*1
1 mini PCIe
Windows® 10 IoT Enterprise 2016 LTSB/2019 LTSC (64 bits, interface MUI en anglais)*1
1 mini PCIe
HMIPSOC552D1W01 - S-Panel PC Optimisé CFast W10" CC - WES
24 VCC
Ecran tactile multi-points WXGA LED LCD W10"
Processeur ATOM-E3827
Mémoire SDRAM 4 Go
Carte CFast 32 Go
Windows® Embedded Standard 7 SP1 (64 bits, interface MUI en anglais)
1 mini PCIe
EIO0000002357 10/2020
7
HMIPSO0552D1001 - S-Panel PC Optimisé W10" CC - Unité de base
24 VCC
Ecran tactile multi-points WXGA LED LCD W10"
Processeur ATOM-E3827
Mémoire SDRAM 4 Go
1 mini PCIe
HMIPSOH752D1801 - S-Panel PC Optimisé HDD W15" CC - Windows 10
24 VCC
Ecran tactile multi-points WHD LED LCD W15"
Processeur ATOM-E3827
Mémoire SDRAM 4 Go
Disque dur (HDD) 500 Go
Windows® 10 IoT Enterprise 2016 LTSB/2019 LTSC (64 bits, interface MUI en anglais)*1
1 mini PCIe
HMIPSOS752D1801 - S-Panel PC Optimisé SSD W15" CC - Windows 10
24 VCC
Ecran tactile multi-points WHD LED LCD W15"
Processeur ATOM-E3827
Mémoire SDRAM 4 Go
Disque Flash (SSD) 128 Go
Windows® 10 IoT Enterprise 2016 LTSB/2019 LTSC (64 bits, interface MUI en anglais)*1
1 mini PCIe
HMIPSOC752D1W01 - S-Panel PC Optimisé CFast W15" CC - WES
24 VCC
Ecran tactile multi-points WHD LED LCD W15"
Processeur ATOM-E3827
Mémoire SDRAM 4 Go
Carte CFast 32 Go
Windows® Embedded Standard 7 SP1 (64 bits, interface MUI en anglais)
1 mini PCIe
HMIPSO0752D1001 - S-Panel PC Optimisé W15" CC - Unité de base
24 VCC
Ecran tactile multi-points WHD LED LCD W15"
Processeur ATOM-E3827
Mémoire SDRAM 4 Go
1 mini PCIe
*1 :
Windows 10 IoT Enterprise 2016 LTSB : version 7.0 ou inférieure
Windows 10 IoT Enterprise 2019 LTSC : version 8.0 ou supérieure
8
EIO0000002357 10/2020
NOTE : La référence de votre unité est susceptible de ne pas figurer dans le manuel utilisateur.
Les références commerciales répertoriées dans le manuel utilisateur correspondent aux produits
disponibles au moment de la publication du manuel utilisateur. Il se peut que de nouvelles
références aient été ajoutées à la gamme des produits.
Les références de catalogue, qu'elles soient nouvelles ou existantes, sont toujours constituées
d'un préfixe (HMI), suivi d'une série de 9 caractères (chiffres ou lettres). Chacun des 9 caractères
correspond à une caractéristique de l'unité S-Panel PC du catalogue, telle que la taille du support
de stockage, le type du support de stockage, la taille de la mémoire et les logiciels inclus.
La légende ci-dessous permet d'identifier les fonctionnalités qui correspondent aux caractères de
la référence :
Position du caractère
Préfixe
1
2
3
4
5
6
7
8
9
10
11
12
Exemple de référence
HMI
P
S
O
H
7
5
2
D
1
8
0
1
Nom de la gamme
S-Panel PC
Famille iPC
Type
P
Simple Panel PC
S
Version
Optimisé
Disque
Disque dur (HDD)
H
Disque flash (SSD)
S
Carte CFast (CF)
C
Néant
0
Taille de l'écran
Type d'écran
O
WXGA W10"
5
WHD W15"
7
Large
5
Type d'écran
Premium
Alimentation
CC
Emplacement
d'extension
Un
Système d'exploitation
Windows® 10 IoT Enterprise 2016 LTSB/2019 LTSC (64 bits, interface
MUI en anglais)*1
8
Windows® Embedded Standard 7 SP1 (64 bits, interface MUI en
anglais)
W
Néant
0
Logiciels inclus
Aucun
Itération matérielle
Initial
2
D
1
0
1
*1 :
Windows 10 IoT Enterprise 2016 LTSB : version 7.0 ou inférieure
Windows 10 IoT Enterprise 2019 LTSC : version 8.0 ou supérieure
EIO0000002357 10/2020
9
2 Offre produit configurée :
Outre l'offre catalogue, il se peut que d'autres configurations soient disponibles dans certains pays.
Ces offres configurées font appel à une méthode d'identification fixe. Les références configurées
sont toujours constituées d'une série de 20 caractères alphanumériques. Les 6 premiers
caractères sont toujours HMIPCC. Chacun des 14 caractères suivants correspond à une
caractéristique de l'unité S-Panel PC configurée, telle que la taille du dispositif de stockage, le type
de dispositif de stockage, la taille de la mémoire et les logiciels inclus.
Les offres configurées présentent des caractéristiques et des fonctionnalités similaires à celles de
l'offre catalogue décrite dans le présent manuel.
Outre cette référence, un numéro de configuration est imprimé sur l'étiquette du produit.
Le format du numéro de configuration est le suivant :
Position du caractère
Préfixe (1-6)
7
8
9
10
11
12
13
14
15
16
17
18
19
20
Exemple de référence HMI PCC
S
2
C
N
A
D
4
0
N
2
N
X
0
0
Famille iPC
S
Simple Panel PC
Génération du produit
Deuxième génération
Ecran
WXGA - W10"
2
C
WHD - W15"
G
Box PC modulaire
Aucun
Type de processeur
ATOM-E3827 sans ventilation
Alimentation
CC
Mémoire RAM
4 Go
N
A
D
4
Système d'exploitation Aucun
0
Windows® Embedded Standard 7 SP1 (64 bits, interface 4
MUI en anglais)
Windows® 7 Ultimate SP1 (64 bits, interface MUI en
anglais)
6
Windows® Embedded 8.1 Industry (64 bits, interface
MUI en anglais)
8
Windows® 10 IoT Enterprise 2016 LTSB/2019 LTSC
(64 bits, interface MUI en anglais)*1
A
*1 :
Windows 10 IoT Enterprise 2016 LTSB : version 7.0 ou inférieure
Windows 10 IoT Enterprise 2019 LTSC : version 8.0 ou supérieure
10
EIO0000002357 10/2020
Position du caractère
Préfixe (1-6)
Exemple de référence HMI PCC
Dispositif de stockage
Options
Second stockage
7
8
9
10
11
12
13
14
S
2
C
N
A
D
4
0
Aucun
15
16
17
18
19
20
N
2
N
X
0
0
N
CFast 32 Go
X
CFast 32 Go avec adaptateur d'extension
Y
HDD 500 Go avec adaptateur d'extension
Q
HDD 1 To avec adaptateur d'extension
R
SSD 128 Go avec adaptateur d'extension
S
SSD 256 Go avec adaptateur d'extension
U
Adaptateur d'extension sans unité de stockage
V
Aucun
0
Interface - NVRAM
1
Interface - 2 ports RS 422/485 isolés
2
Interface - 4 ports RS 422/485
3
Interface - 2 ports USB 3.0
4
Interface - 2 ports RS 232 isolés
5
Interface - 4 ports RS 232
6
Interface - 16 entrées numériques / 8 sorties numériques
8
Interface audio
A
Interface - 1 port GPRS/GSM
D
Carte et antennes LAN sans fin USB internes
E
Interface - 2 ports CANopen CanBus
G
Interface - 1 carte PROFIBUS DP maître NVRAM
J
Interface - 4G (Etats-Unis)
M
Interface - 4G (Union européenne/Asie)
N
Interface - 1 port DVI-I
U
Interface - 2 ports VGA
X
Interface - 1 port DVI-D
W
Aucun
N
*1 :
Windows 10 IoT Enterprise 2016 LTSB : version 7.0 ou inférieure
Windows 10 IoT Enterprise 2019 LTSC : version 8.0 ou supérieure
EIO0000002357 10/2020
11
Position du caractère
Préfixe (1-6)
Exemple de référence HMI PCC
Offre logicielle
combinée
7
8
9
10
11
12
13
14
15
16
17
S
2
C
N
A
D
4
0
N
2
N
18
19
20
X
0
0
Aucun
N
Licence illimitée pour le logiciel d'exécution EcoStruxure Operator Terminal
Expert
X
Code de clé de licence du logiciel d'exécution EcoStruxure Machine SCADA
Expert 1,5 K
P
Code de clé de licence du logiciel d'exécution EcoStruxure Machine SCADA
Expert 4 K
M
Code de clé de licence du logiciel d'exécution EcoStruxure Machine SCADA
Expert 64 K
L
Réservé
Aucun
Réservé
Aucun
0
0
*1 :
Windows 10 IoT Enterprise 2016 LTSB : version 7.0 ou inférieure
Windows 10 IoT Enterprise 2019 LTSC : version 8.0 ou supérieure
NOTE : toutes les instructions applicables au produit fourni et toutes les consignes de sécurité
doivent être respectées.
Champ d'application
La présente documentation est valable pour ce produit.
Les caractéristiques techniques des équipements décrits dans ce document sont également
fournies en ligne. Pour accéder à ces informations en ligne :
Etape
12
Action
1
Accédez à la page d'accueil de Schneider Electric www.schneider-electric.com.
2
Dans la zone Search, saisissez la référence d'un produit ou le nom d'une gamme de produits.
N'insérez pas d'espaces dans la référence ou la gamme de produits.
Pour obtenir des informations sur un ensemble de modules similaires, utilisez des
astérisques (*).
3
Si vous avez saisi une référence, accédez aux résultats de recherche Product Datasheets et
cliquez sur la référence qui vous intéresse.
Si vous avez saisi une gamme de produits, accédez aux résultats de recherche Product Ranges
et cliquez sur la gamme de produits qui vous intéresse.
4
Si plusieurs références s'affichent dans les résultats de recherche Products, cliquez sur la
référence qui vous intéresse.
5
Selon la taille de l'écran, vous serez peut-être amené à faire défiler la page pour consulter la fiche
technique.
6
Pour enregistrer ou imprimer une fiche technique au format .pdf, cliquez sur Download XXX
product datasheet.
EIO0000002357 10/2020
Les caractéristiques présentées dans ce document devraient être identiques à celles fournies en
ligne. Toutefois, en application de notre politique d'amélioration continue, nous pouvons être
amenés à réviser le contenu du document afin de le rendre plus clair et plus précis. Si vous
constatez une différence entre le document et les informations fournies en ligne, utilisez ces
dernières en priorité.
Marques déposées
PL7, EcoStruxure et Unity sont des marques déposées de Schneider Electric.
Microsoft® et Windows® sont des marques déposées de Microsoft Corporation.
Intel® et Core™ i3 sont des marques déposées de Intel Corporation.
Information spécifique au produit
DANGER
RISQUE D'EXPLOSION DANS LES ZONES DANGEREUSES
N'utilisez pas ces produits dans une zone dangereuse.
Le non-respect de ces instructions provoquera la mort ou des blessures graves.
AVERTISSEMENT
PERTE DE CONTRÔLE
Le concepteur d'un circuit de commande doit tenir compte des modes de défaillance potentiels
des canaux de commande et, pour certaines fonctions de commande critiques, prévoir un
moyen d'assurer la sécurité en maintenant un état sûr pendant et après la défaillance. Par
exemple, l'arrêt d'urgence et l'arrêt en cas de sur-course sont des fonctions de commande
critiques.
Des canaux de commande séparés ou redondants doivent être prévus pour les fonctions de
commande critiques.
Les liaisons de communication peuvent faire partie des canaux de commande du système.
Une attention particulière doit être prêtée aux implications des retards de transmission
imprévus ou des défaillances de la liaison(1).
Chaque équipement Harmony Industrial PC installé doit être testé individuellement et de façon
exhaustive afin de vérifier son bon fonctionnement.
Le non-respect de ces instructions peut provoquer la mort, des blessures graves ou des
dommages matériels.
EIO0000002357 10/2020
13
(1)
Pour plus d'informations, consultez la directive NEMA ICS 1.1(dernière édition), « Safety
Guidelines for the Application, Installation, and Maintenance of Solid State Control » et la directive
NEMA ICS 7.1 (dernière édition), « Safety Standards for Construction and Guide for Selection,
Installation and Operation of Adjustable-Speed Drive Systems » ou les autres normes locales en
vigueur.
L'Ecran PC tactile multipoint à technologie capacitive projetée peut fonctionner de façon anormale
lorsque sa surface est humide.
AVERTISSEMENT
PERTE DE CONTRÔLE
Ne touchez pas l'écran tactile durant le démarrage du système d'exploitation.
N'utilisez pas l'écran tactile si sa surface est humide.
Si la surface de l'écran tactile est humide, épongez l'eau de la surface avec un chiffon doux
avant de l'utiliser.
Utilisez uniquement les configurations de mise à la terre autorisées indiquées dans la
procédure de mise à la terre.
Le non-respect de ces instructions peut provoquer la mort, des blessures graves ou des
dommages matériels.
NOTE :
Si une substance conductrice (eau, etc.) est présente sur l'écran tactile, le contrôle tactile est
désactivé pour éviter les erreurs d'entrée par contact. Une fois la substance conductrice
éliminée, le contrôle tactile se réactive automatiquement.
Ne touchez pas l'écran tactile durant le démarrage du système d'exploitation car le firmware de
l'écran tactile est automatiquement initialisé lors du démarrage de Windows.
NOTE :
Les caractéristiques de fonctionnement suivantes sont propres à la technologie LCD et
considérées comme normales :
L'écran LCD peut montrer des inégalités de luminosité de certaines images ou les images
peuvent apparaître de manière différente lorsqu'elles sont visualisées hors de l'angle de vue
spécifié. Des ombres ou une diaphonie peuvent également apparaître sur les bords des
images.
Les pixels de l'écran LCD peuvent contenir des points noirs et blancs et vous pouvez avoir
l'impression que l'affichage des couleurs change au cours du temps.
Si la même image reste affichée sur l'écran de l'unité pendant une longue période, une image
rémanente peut apparaître après le changement de l'image. Si cela se produit, éteignez l'unité
et attendez 10 secondes avant de la redémarrer.
La luminosité de l'écran peut diminuer lors d'une utilisation prolongée dans un environnement
contenant du gaz inerte en continu. Pour éviter la détérioration de la luminosité de l'écran,
ventilez régulièrement l'écran.
14
EIO0000002357 10/2020
NOTE : Ne laissez pas trop longtemps la même image à l'écran. Changez régulièrement
l'affichage.
NOTE : L'unité S-Panel PC est un équipement hautement configurable non basé sur un système
d'exploitation temps réel. Les modifications apportées au logiciel et aux paramètres doivent être
considérées comme de nouvelles implémentations, comme indiqué dans les messages
d'avertissement précédents. Voici des exemples de ces modifications :
BIOS
System Monitor
Système d'exploitation
Matériel installé
Logiciel installé
AVERTISSEMENT
FONCTIONNEMENT INATTENDU DE L'ÉQUIPEMENT
Utilisez uniquement des logiciels Schneider Electric avec les équipements décrits dans ce
manuel.
Le non-respect de ces instructions peut provoquer la mort, des blessures graves ou des
dommages matériels.
Pratiques optimales relatives à la cybersécurité
Pour s'assurer que vos produits Schneider Electrique sont sécuritaires et protégés, nous vous
recommandons de mettre en oeuvre les pratiques optimales suivantes relatives à la cybersécurité.
Respecter les recommandations peut aider à réduire de façon significative le risque relatif à la
cybersécurité de votre entreprise. Pour les recommandations, consultez l'URL suivante :
https://www.se.com/en/download/document/7EN52-0390/
EIO0000002357 10/2020
15
16
EIO0000002357 10/2020
Harmony S-Panel PC
Informations importantes
EIO0000002357 10/2020
Chapitre 1
Informations importantes
Informations importantes
Informations générales
Ce chapitre décrit les aspects spécifiques liés au fonctionnement des unités Harmony S-Panel PC.
Contenu de ce chapitre
Ce chapitre contient les sujets suivants :
Sujet
Page
Déclaration de la FCC sur les interférences radio pour les Etats-Unis
18
Certifications et normes
19
EIO0000002357 10/2020
17
Informations importantes
Déclaration de la FCC sur les interférences radio pour les Etats-Unis
Informations de la Federal Communications Commission (FCC) sur les interférences radio
Cet équipement a été testé et trouvé conforme aux limites de la FCC (Federal Communications
Commission) pour un dispositif numérique de classe A, conformément à la Partie 15 des
règlements de la FCC. Ces limites sont conçues pour fournir une protection raisonnable contre les
interférences nuisibles dans une installation commerciale ou industrielle. Cet équipement génère,
utilise et peut émettre des énergies de fréquence radio, et s'il n'est pas installé et utilisé
conformément aux instructions, il peut causer ou être sujet à des interférences avec les
communications radio. Pour limiter les risques d'interférences électromagnétiques avec votre
application, respectez les deux règles suivantes :
Installez et utilisez le Harmony Industrial PC de sorte qu'il n'émette pas une énergie électromagnétique suffisante pour causer des interférences dans les dispositifs à proximité.
Installez et testez le Harmony Industrial PC afin de vous assurer que l'énergie électromagnétique générée par les dispositifs à proximité n'interfère pas avec le fonctionnement du
Harmony Industrial PC.
Toute modification non expressément approuvée par la partie responsable de la mise en
conformité peut entraîner l'annulation de l'autorisation d'utilisation du produit.
AVERTISSEMENT
INTERFERENCES ELECTROMAGNETIQUES
Le rayonnement électromagnétique peut déranger le fonctionnement du Harmony Industrial PC,
ce qui peut entraîner un fonctionnement involontaire de l'équipement. En cas de détection
d'interférences électromagnétiques :
Augmentez la distance entre le Harmony Industrial PC et l'équipement interférant.
Réorientez le Harmony Industrial PC et l'équipement interférant.
Reroutez les lignes électriques et de communication du Harmony Industrial PC et de
l'équipement interférant.
Branchez le Harmony Industrial PC et l'équipement interférant sur des blocs d'alimentation
différents.
Utilisez toujours des câbles blindés lors de la connexion du Harmony Industrial PC à un
périphérique ou un autre ordinateur.
Le non-respect de ces instructions peut provoquer la mort, des blessures graves ou des
dommages matériels.
18
EIO0000002357 10/2020
Informations importantes
Certifications et normes
Certifications d'organismes
Schneider Electric a fait appel à des organismes indépendants tiers pour le test et la qualification
de ce produit. Ces organismes ont certifié qu'il était conforme aux normes ci-après :
Underwriters Laboratories Inc., UL 62368-1 et CSA 62368-1 (équipements audio/vidéo, de
traitement de l'information et de communication).
Certification CCC, RCM et EAC. Voir le marquage du produit.
NOTE : Vérifiez systématiquement les certifications d'après le marquage du produit.
Normes de conformité
Schneider Electric a testé la conformité de ce produit aux normes obligatoires suivantes :
Etats-Unis :
Federal Communications Commission, FCC Partie 15, Classe A
Europe : CE
Directive basse tension 2014/35/EU, basée sur IEC 62368-1 ou IEC 61010-2-201
Directive CEM 2014/30/EU, classe A, basée sur IEC 61006-2 et IEC 61006-4
Australie :
Norme AS/NZS CISPR11
Normes d'homologation
Schneider Electric a volontairement soumis ce produit à des tests supplémentaires. Les tests
complémentaires ainsi réalisés, ainsi que les normes à partir desquelles ces tests ont été menés,
sont détaillés dans la section Caractéristiques environnementales.
Substances dangereuses
Ce produit est conforme aux normes suivantes :
WEEE, directive 2012/19/EU
RoHS, directives 2011/65/EU et 2015/863/EU
RoHS Chine, norme GB/T 26572
Règlement REACh CE 1907/2006
NOTE : vous trouverez de la documentation concernant le développement durable sur le site Web
de Schneider Electric (profil environnemental des produits, instructions relatives aux équipements
en fin de vie, certificats RoHS et REACh).
EIO0000002357 10/2020
19
Informations importantes
Fin de vie (WEEE)
Ce produit contient des cartes électroniques. Pour l'éliminer, il est impératif de passer par des
filières de recyclage particulières. Ce produit contient des cellules et/ou des batteries de stockage
qui doivent être collectées et traitées séparément, lorsqu'elles sont épuisées et en fin de vie du
produit (2012/19/EU).
Consultez la section Maintenance qui explique comment extraire les cellules et batteries du
produit. Ces batteries ne contiennent pas de métaux lourds dont le poids en pourcentage dépasse
le seuil notifié par la directive européenne 2012/19/EC.
Conformité avec la norme européenne CE
Les produits décrits dans le présent manuel sont conformes aux directives européennes relatives
à la compatibilité électromagnétique et aux basses tensions (marquage CE) lorsqu'ils sont utilisés
conformément à la documentation s'y rapportant, dans les applications pour lesquelles ils sont
prévus et conjointement à des produits tiers approuvés.
20
EIO0000002357 10/2020
Harmony S-Panel PC
Caractéristiques physiques
EIO0000002357 10/2020
Chapitre 2
Caractéristiques physiques
Caractéristiques physiques
Objet de ce chapitre
Ce chapitre présente les caractéristiques physiques de l'unité Harmony S-Panel PC.
Contenu de ce chapitre
Ce chapitre contient les sujets suivants :
Sujet
Page
Contenu de l'offre
22
Description
23
EIO0000002357 10/2020
21
Caractéristiques physiques
Contenu de l'offre
Eléments
Les éléments suivants sont fournis avec l'unité Harmony S-Panel PC. Avant d'utiliser l'unité SPanel PC, vérifiez que tous les éléments sont présents :
S-Panel PC
8 fixations de montage pour Ecran PC W10"
(8 vis, 8 supports)
10 fixations de montage pour Ecran PC W15"
(10 vis, 10 supports)
Support de récupération avec logiciel de
réinstallation du système d'exploitation
(document EULA de Microsoft Windows). Des
pilotes supplémentaires figurent sur le support de
récupération..
Manuel utilisateur en chinois
Prospectus "Before using this product" (Avant
d'utiliser ce produit)
Prospectus RoHS en chinois
1 bornier CC : connecteur d'alimentation à
3 broches
1 fil pour la mise à la terre du châssis
1 joint de panneau
1 support autocollant pour CFast
Cette unité S-Panel PC a été emballée avec soin, une attention particulière ayant été portée à la
qualité. Toutefois, si des éléments sont endommagés ou manquants, contactez immédiatement
votre distributeur local.
22
EIO0000002357 10/2020
Caractéristiques physiques
Description
Introduction
Durant le fonctionnement, la température de surface du dissipateur thermique peut
dépasser 70 °C (158 °F).
AVERTISSEMENT
RISQUE DE BRÛLURES
Ne touchez pas la surface du dissipateur thermique durant le fonctionnement.
Le non-respect de ces instructions peut provoquer la mort, des blessures graves ou des
dommages matériels.
L'Ecran PC tactile multipoint à technologie capacitive projetée peut fonctionner de façon anormale
lorsque sa surface est humide.
AVERTISSEMENT
PERTE DE CONTRÔLE
Ne touchez pas l'écran tactile durant le démarrage du système d'exploitation.
N'utilisez pas l'écran tactile si sa surface est humide.
Si la surface de l'écran tactile est humide, épongez l'eau de la surface avec un chiffon doux
avant de l'utiliser.
Utilisez uniquement les configurations de mise à la terre autorisées indiquées dans la
procédure de mise à la terre.
Le non-respect de ces instructions peut provoquer la mort, des blessures graves ou des
dommages matériels.
NOTE :
Si une substance conductrice (eau, etc.) est présente sur l'écran tactile, le contrôle tactile est
désactivé pour éviter les erreurs d'entrée par contact. Une fois la substance conductrice
éliminée, le contrôle tactile se réactive automatiquement.
Ne touchez pas l'écran tactile durant le démarrage du système d'exploitation car le firmware de
l'écran tactile est automatiquement initialisé lors du démarrage de Windows.
EIO0000002357 10/2020
23
Caractéristiques physiques
Vue avant de l'unité S-Panel PC W10"
1
2
3
Panneau
Écran tactile multipoint
Voyant d'état
Le tableau suivant décrit la fonction du voyant d'état :
Couleur
Etat
Fonction
Orange
Allumé
Veille
Vert
Allumé
L'unité S-Panel PC est sous tension.
–
Eteint
S-Panel PC est à l'arrêt.
Vue arrière de l'unité S-Panel PC W10"
1
2
3
4
Module d'alimentation CA facultatif
Interface S-Panel PC
Cache pour l'accès à la carte mini PCIe et au lecteur HDD/SSD
Panneau
NOTE : Le refroidissement de l'unité s'effectue à l'aide d'un dissipateur thermique passif.
24
EIO0000002357 10/2020
Caractéristiques physiques
Vue de dessous de l'unité S-Panel PC W10"
1
2
3
4
5
6
7
8
Connecteur d'alimentation CC
ETH2 (10/100/1 000 Mbit/s)
ETH1 (10/100/1 000 Mbit/s)
USB2 (USB 2.0)
USB1 (USB 3.0)
Port COM2 RS-232/422/485
Port COM1 RS-232
Alimentation électrique CA en option
Vue latérale de l'unité S-Panel PC W10"
1
2
Accès carte mémoire CFast
Fente pour les pièces de fixation
EIO0000002357 10/2020
25
Caractéristiques physiques
Vue avant de l'unité S-Panel PC W15"
1
2
3
Panneau
Écran tactile multipoint
Voyant d'état
Le tableau suivant décrit la fonction du voyant d'état :
Couleur
Etat
Fonction
Orange
Allumé
Veille
Vert
Allumé
L'unité S-Panel PC est sous tension.
–
Eteint
S-Panel PC est à l'arrêt.
Vue arrière de l'unité S-Panel PC W15"
1
2
3
4
Module d'alimentation CA facultatif
Interface S-Panel PC
Cache pour l'accès à la carte mini PCIe et au lecteur HDD/SSD
Panneau
NOTE : Le refroidissement de l'unité s'effectue à l'aide d'un dissipateur thermique passif.
26
EIO0000002357 10/2020
Caractéristiques physiques
Vue de dessous de l'unité S-Panel PC W15"
1
2
3
4
5
6
7
8
Connecteur d'alimentation CC
ETH2 (10/100/1 000 Mbit/s)
ETH1 (10/100/1 000 Mbit/s)
USB2 (USB 3.0)
USB1 (USB 2.0)
Port COM2 RS-232/422/485
Port COM1 RS-232
Alimentation électrique CA en option
Vue latérale de l'unité S-Panel PC W15"
1
2
Accès carte mémoire CFast
Fente pour les pièces de fixation
S-Panel PCFace inférieure avec le Kit d'extension
1
2
Kit d'extension (HMIYPADPSOSTO1)
Interface facultative
EIO0000002357 10/2020
27
Caractéristiques physiques
28
EIO0000002357 10/2020
Harmony S-Panel PC
Caractéristiques
EIO0000002357 10/2020
Chapitre 3
Caractéristiques
Caractéristiques
Objet de ce chapitre
Ce chapitre présente les caractéristiques du produit.
Contenu de ce chapitre
Ce chapitre contient les sujets suivants :
Sujet
Page
Caractéristiques
30
Caractéristiques de l'interface
32
Caractéristiques environnementales
33
EIO0000002357 10/2020
29
Caractéristiques
Caractéristiques
Caractéristiques de l'unité S-Panel PC
Les caractéristiques sont indiquées ci-dessous :
Elément
Caractéristiques
Processeur et chipset
Intel
Atom™ E3827, 1,75 GHz
Emplacement
d'extension
1 mini PCIe
Mémoire
4 Go, DDR3 1600 MHz, SO-DIMM SDRAM
Mémoire de stockage
1 emplacement CFast (1 connecteur SATA, avec l'option d'extension installée)
Temporisation chien de
garde
Intervalle de temporisation à 255 niveaux, programmable de 1 à 255 s/min
(réglage dans l'API)
Alarme sonore
Oui
Mode de refroidissement Dissipateur thermique passif
Poids
W10" Contrôleur Panel PC : environ 2,5 kg (5,51 lb)
W15" Contrôleur Panel PC : environ 3,9 kg (8,6 lb)
Caractéristiques de l'écran
30
Elément
Taille d'écran 10”
Type d'écran
LCD LED TFT
Taille d'écran 15”
Taille de l'écran
10,17"
15,64"
Résolution de l'écran
WXGA 1 280 x 800 pixels
HD/FWXGA 1 366 x 768 pixels
Nombre de couleurs
267 000
16,7 millions
Réglage de la luminosité
Réglage progressif
Durée de vie du rétro-éclairage
Durée de vie > 50 000 h à 25 °C (77 °F)
Transmission de la lumière de
l'écran tactile
> 88 %
Résolution de l'écran tactile
4096 x 4096 pixels
Ecran tactile multipoint
5 points de contact simultanés (technologie capacitive projetée)
Surface antirayure
Dureté 7H
EIO0000002357 10/2020
Caractéristiques
Alimentation CC
Le tableau suivant présente l'alimentation CC :
Elément
Caractéristiques
Tension nominale 24 VCC ±20 % (le fusible devient un circuit ouvert si le niveau d'entrée dépasse 32 VCC)
Consommation
de courant
W10"Contrôleur Panel PC : 1,9 A typique
W15"Contrôleur Panel PC : 1,7 A typique
Systèmes d'exploitation
Chaque produit est livré avec un système d'exploitation préinstallé qui varie suivant la
configuration :
Systèmes d'exploitation
Windows® 10 IoT Enterprise 2019 LTSC 64 bits MUI *1
Windows® 10 IoT Entreprise 2016 LTSB 64 bits MUI*1
Windows® Embedded 8.1 Industry 64 bits MUI
Windows® 7 Ultimate SP1 64 bits MUI
Windows® Embedded Standard 7 (WES7P) SP1 64 bits MUI
*1 :
Windows 10 IoT Enterprise 2016 LTSB : version 7.0 ou inférieure
Windows 10 IoT Enterprise 2019 LTSC : version 8.0 ou supérieure
NOTE : Tous les produits sous Windows 8 doivent être connectés à internet lors de la première
initialisation, pour que le Système d'Exploitation soit activé.
EIO0000002357 10/2020
31
Caractéristiques
Caractéristiques de l'interface
Interface série
Elément
Caractéristiques
Type
1 port RS-232/422/RS-485, (RS-485 avec contrôle automatique du flux de
données), compatible modem, non isolé électriquement et 1 port RS-232 (COM1 :
RS-232 uniquement)
Quantité
2
Vitesse de transfert
Max. 115,2 kb/s
Connexion
Fiche D-Sub 9 broches (voir page 66)
Interface USB
Elément
Caractéristiques
Type
1 x USB 3.0 et 1 x USB 2.0
Quantité
2
Vitesse de transfert
Mode lent (1,5 Mb/s), mode pleine vitesse (12 Mb/s), mode haute vitesse (480
Mb/s), et mode vitesse supérieure (5 Gb/s) (port USB 3.0 uniquement)
Charge de courant
Maximum 0,9 A par connexion
Connexion
Type A
Interface Ethernet
Elément
Caractéristiques
Type
RJ45
Quantité
2
Vitesse
10/100/1000 Mbps
Contrôleur Ethernet
Norme IEEE 1588 non pris en charge
NOTE : Les numéros attribués aux ports d'E/S (tels que les interfaces série, USB et Ethernet) sur
ce produit peuvent différer des numéros des ports physiques, tels que COM1, USB1 ou ETH1
indiqués sur le produit et utilisés dans ce manuel pour l'identification. Vérifiez les numéros de port
dans votre environnement.
32
EIO0000002357 10/2020
Caractéristiques
Caractéristiques environnementales
Caractéristiques
Valeur
Degré de protection
IP66 face avant
Degré de pollution
Destiné à une utilisation dans un environnement de degré de pollution 2
Température de
fonctionnement
0 à 55 °C (32 à 131 °F) avec SSD ou CFast
0 à 45 °C (32 à 113 °F) avec interface optionnelle
0 à 45 °C (32 à 113 °F) avec HDD
Température de
stockage
-20 à 60 °C (-4 à 140 °F)
Altitude d'utilisation
2 000 m (6 560 ft) max.
Vibrations
5 à 500 Hz : 2 Grms avec SSD et CFast
5…500 Hz : 1 Geff avec disque HDD
Humidité de
fonctionnement
10…95 % d'humidité relative à 40 °C (104 °F), sans condensation
Humidité de stockage
10…95 % d'humidité relative à 40 °C (104 °F), sans condensation
EIO0000002357 10/2020
33
Caractéristiques
34
EIO0000002357 10/2020
Harmony S-Panel PC
Dimensions / installation
EIO0000002357 10/2020
Chapitre 4
Dimensions / installation
Dimensions / installation
Objet de ce chapitre
Ce chapitre décrit les panneaux d'installation de l'unité Harmony S-Panel PC et indique les
dimensions.
Contenu de ce chapitre
Ce chapitre contient les sujets suivants :
Sujet
Page
Dimensions
36
Spécifications d'installation
38
Installation
42
EIO0000002357 10/2020
35
Dimensions / installation
Dimensions
Dimensions de l'unité W10"
Ce schéma montre les dimensions de l'unité sans l'alimentation CA :
Ce schéma montre les dimensions de l'unité avec le module d'alimentation CA (HMIYPSOMAC1)
et le kit d'extension (HMIYPADPSOSTO1) :
36
EIO0000002357 10/2020
Dimensions / installation
Dimensions de l'unité W15"
Ce schéma montre les dimensions de l'unité sans l'alimentation CA :
Ce schéma montre les dimensions de l'unité avec le module d'alimentation CA (HMIYPSOMAC1)
et le kit d'extension (HMIYPADPSOSTO1) :
EIO0000002357 10/2020
37
Dimensions / installation
Spécifications d'installation
Informations importantes à propos du montage
Toute surchauffe du système peut provoquer un fonctionnement incorrect des logiciels. Pour éviter
toute surchauffe du système, suivez les consignes suivantes :
Les caractéristiques environnementales du système doivent être respéctées.
Le fonctionnement de l'unité S-Panel PC est autorisé uniquement dans des espaces clos.
L'unité S-Panel PC ne doit pas être exposée au rayonnement solaire direct.
Ne pas obstruer les orifices d'aération de l'unité S-Panel PC.
Lorsque vous montez l'unité S-Panel PC, respectez l'angle de montage autorisé.
AVERTISSEMENT
FONCTIONNEMENT INATTENDU DE L'ÉQUIPEMENT
Ne placez pas l'unité Harmony Industrial PC près d'autres équipements pouvant générer une
surchauffe.
Maintenez l'unité Harmony Industrial PC à l'écart des équipements pouvant générer des arcs
électriques, tels que les commutateurs magnétiques et les disjoncteurs non munis de fusibles.
Évitez d'utiliser l'unité Harmony Industrial PC dans des environnements contenant des gaz
corrosifs.
Installez l'unité Harmony Industrial PC dans un endroit qui permette de laisser un espace
minimum de 10 mm (0,39 in.) ou plus sur les côtés gauche et droit, de 50 mm (1,96 in.) à
l'arrière et de 100 mm (3,93 in.) ou plus au-dessus et au-dessous entre le produit et
l'ensemble des structures et équipements adjacents.
Installez l'unité Harmony Industrial PC de façon à laisser un espace suffisant pour
l'acheminement des câbles et les connecteurs de câble.
Le non-respect de ces instructions peut provoquer la mort, des blessures graves ou des
dommages matériels.
38
EIO0000002357 10/2020
Dimensions / installation
Dégagements requis
Afin d'assurer une circulation d'air suffisante, montez l'S-Panel PC de manière à ménager l'espace
suffisant au-dessus, au-dessous et sur les côtés de l'unité :
1
2
x1
x2
x3
Sortie de l'air
Arrivée de l'air
> 100 mm (3,93 in.)
> 50 mm (1,96 in.)
> 10 mm (0,39 in.)
EIO0000002357 10/2020
39
Dimensions / installation
Différences de pression
Lors de l'application et de l'installation de produits HMI Harmony, il est important de prendre des
mesures pour éviter toute différence de pression entre l'intérieur et l'extérieur de l'enceinte où l'IHM
est montée. Une pression supérieure à l'intérieur de l'enceinte peut entraîner un décollement de la
membrane frontale de l'écran HMI. Une pression interne très faible de l'enceinte va agir sur la
surface étendue de la membrane, avec une force qui peut être suffisante pour décoller la
membrane et donc détruire les facultés tactiles de l'interface HMI. Les différences de pression se
produisent souvent dans les applications où plusieurs systèmes de ventilation brassent l'air à des
cadences différentes dans différentes salles. Veuillez appliquer les techniques suivantes, qui ont
fait leurs preuves, pour garantir que de tels défauts d'application n'affectent pas la fonction d'un
produit HMI :
1. Etanchéisez tous les raccordements de conduites à l'intérieur de l'enceinte, en particulier ceux
qui mènent à des salles susceptibles de présenter une pression différente.
2. Lorsque cela est possible, installez un petit orifice d'écoulement en bas de l'enceinte afin
d'assurer une égalisation constante des pressions interne et externe. Cette solution est simple
à appliquer sans s'écarter des exigences de protection contre la pénétration de corps étrangers.
Orientation de montage
Le schéma suivant montre les orientations de montage admissibles pour l'unité S-Panel PC :
40
EIO0000002357 10/2020
Dimensions / installation
Dimensions de la Découpe du Panneau
Si l'unité est encastrée dans une armoire, la découpe du panneau d'installation doit être
appropriée.
Vous trouverez ci-dessous les dimensions de l'ouverture pour l'installation de l'unité S-Panel PC :
Découpe pour S-Panel PC A
B
C
R
W10"
274,6 ±0,7 mm
(10,81 ±0,03 in.)
193,8 ±0,4 mm
(7,63 ±0,02 in.)
2 à 6 mm
(0,08...0,23 in.)
5 mm
(0,20 in.)
W15"
412,4 ±0,7 mm
(16,24 ±0,03 in.)
261,7 ±0,4 mm
(10,30 ±0,02 in.)
NOTE :
Veillez à ce que l'épaisseur du panneau soit comprise entre 2 et 6 mm (0,08 et 0,23 in.).
Toutes les surfaces du panneau d'installation doivent être renforcées. Il est nécessaire de
prendre en compte le poids de l'S-Panel PC, surtout si de fortes vibrations sont prévues et que
le panneau d'installation est susceptible de bouger. Fixez des bandes de renfort métalliques à
l'intérieur du panneau, près de la découpe, afin de renforcer le panneau.
Veillez à respecter toutes les tolérances d'installation.
L'S-Panel PC est conçu pour être utilisé sur la surface plane d'une enceinte de type 4X
(uniquement en intérieur).
EIO0000002357 10/2020
41
Dimensions / installation
Installation
Vibrations et chocs
Une attention toute particulière doit être portée aux niveaux de vibrations lors de l'installation ou
du déplacement de l'unité S-Panel PC. Si vous déplacez l'unité S-Panel PC lors de son installation
dans un rack équipé de roulettes, cela peut engendrer un niveau excessif de vibrations et de
chocs.
ATTENTION
VIBRATIONS EXCESSIVES
Dans le cadre de la préparation en vue de l'installation, tenez compte des tolérances de l'unité
en matière de chocs et de vibrations et veillez à ne pas les dépasser.
Assurez-vous que l'ouverture et l'épaisseur du panneau d'installation respectent les
tolérances spécifiées.
Avant de monter l'unité Harmony Industrial PC dans une armoire ou sur un panneau, vérifiez
que le joint d'installation est bien en place. Le joint d'installation assure une protection
complémentaire contre les vibrations.
Serrez les fixations de montage avec un couple de serrage de 0,5 Nm (4,5 lb-in).
Le non-respect de ces instructions peut provoquer des blessures ou des dommages matériels.
Joint d'installation
Le joint est nécessaire pour atteindre l'indice de protection (IP••/Type 4X indoor) pour l'unité SPanel PC. Il assure une protection complémentaire contre les vibrations.
NOTE : La protection IP••/Type 4X indoor ou Type 4 ne fait pas partie de la certification UL.
ATTENTION
PERTE D'ETANCHEITE
Contrôlez l'état du joint avant toute opération d'installation ou de réinstallation, et aussi
souvent que le nécessite l'environnement de fonctionnement.
Remplacez toute l'unité Harmony Industrial PC si les vérifications mettent en évidence la
présence de rayures, de déchirures ou de saleté, ou encore des signes d'usure excessive.
N'étirez pas le joint inutilement et empêchez le contact avec les angles et les bords du châssis.
Vérifiez que le joint est correctement mis en place dans la rainure d'installation.
Installez l'unité Harmony Industrial PC sur une surface plate, sans bosses ni rayures.
Serrez les fixations de montage avec un couple de serrage de 0,5 Nm (4,5 lb-in).
Le non-respect de ces instructions peut provoquer des blessures ou des dommages matériels.
42
EIO0000002357 10/2020
Dimensions / installation
Installation de l'unité S-Panel PC
Le joint d'installation et les fixations de montage sont nécessaires pour faciliter l'installation de l'SPanel PC. Le montage sur panneau peut être réalisé par une seule personne en suivant la
procédure d'installation simplifiée.
NOTE : Pour faciliter l'installation de S-Panel PC, l'épaisseur maximale recommandée du panneau
de montage 2 mm (0,079 in).
Pour installer l'unité S-Panel PC de façon simple, procédez comme suit :
Etape
1
Action
Vérifiez que le joint est correctement fixé à l'S-Panel PC.
NOTE : Lors du contrôle du joint, évitez tout contact avec les bords du châssis de l'S-Panel PC et
insérez entièrement le joint dans la rainure.
2
EIO0000002357 10/2020
Retirez les 2 vis de la partie inférieure de l'unité S-Panel PC :
43
Dimensions / installation
Etape
3
Action
Desserrez les deux vis cruciformes du dessus de l'unité S-Panel PC pour soulever le crochet à
ressort :
Remarque :
1 crochet à ressort pour le W10"
2 crochets à ressort pour le W15"
4
44
Installez l'unité S-Panel PC dans l'ouverture du panneau et enfoncez-la dans le mur. Le crochet à
ressort maintient l'unité S-Panel PC au mur :
EIO0000002357 10/2020
Dimensions / installation
Etape
5
Action
Insérez les pièces de fixation de manière bien assurée dans les fentes sur le dessus, le dessous
et les côtés droit et gauche de l'unité S-Panel PC :
Remarque :
8 pièces de fixation pour le W10"
10 pièces de fixation pour le W15"
6
EIO0000002357 10/2020
Insérez chaque fixation à l'emplacement approprié et tirez dessus pour l'encastrer à l'arrière du trou
de fixation :
45
Dimensions / installation
Etape
7
Action
Revissez les différentes vis de fixation cruciformes pour maintenir l'S-Panel PC :
NOTE : Pour garantir un niveau d'étanchéité élevé, utilisez un couple de serrage de 0,5 Nm
(4,5 lb-in).
8
L'angle d'inclinaison de l'unité doit être inférieur ou égal à l'angle défini dans les spécifications
d'orientation de montage.
ATTENTION
ELEMENTS TROP SERRES ET DESSERRES
Ne dépassez pas un couple de serrage de 0,5 Nm (4,5 lb-in) lorsque vous serrez les fixations
et les vis de l'enceinte, des accessoires ou du bornier. Un serrage excessif des vis peut
endommager les fixations de montage.
Lorsque vous vissez ou retirez des vis, veillez à ce qu'elles ne tombent pas dans le châssis
du Harmony Industrial PC.
Le non-respect de ces instructions peut provoquer des blessures ou des dommages matériels.
NOTE : Les pièces de fixation sont indispensables pour la protection IP••/Type 4X indoor.
L'IP••/NEMA 4X indoor ou Type 4 ne fait pas partie de la certification UL .
46
EIO0000002357 10/2020
Dimensions / installation
Installation du Kit de Montage VESA
Suivez ces étapes lorsque vous installez le kit de montage VESA (video electronics standards
association).
Etape
1
Action
Fixez le kit de montage VESA à l'arrière de l'unité S-Panel PC :
1
2
Position de la plaque VESA (100 x 100 mm)
4 vis de montage VESA pour la fixation
Remarque :
HMIYPVESAPSO551 : kit de montage VESA pour S-Panel PC W10"
HMIYPVESAPSO751 : kit de montage VESA pour S-Panel PC W15"
EIO0000002357 10/2020
47
Dimensions / installation
Etape
2
48
Action
Placez les 4 vis dans les orifices appropriés pour installer le support VESA. L'angle d'inclinaison de
l'unité doit être inférieur ou égal à l'angle défini dans les spécifications d'orientation de montage.
EIO0000002357 10/2020
Harmony S-Panel PC
Mise en route
EIO0000002357 10/2020
Chapitre 5
Mise en route
Mise en route
Première mise sous tension
Contrat de licence
Les restrictions se rapportant à l'utilisation du système d'exploitation Microsoft Windows sont
indiquées dans le contrat de licence utilisateur final (EULA) de Microsoft. Ce contrat de licence
figure sur le support de récupération contenant le logiciel nécessaire pour réinstaller le système
d'exploitation. Lisez ce document avant la première mise sous tension.
Installez et personnalisez les applications Schneider Electric (EcoStruxure Operator Terminal
Expert, EcoStruxure Machine Expert, OPC Factory Server).
Windows® Embedded (WES)
WES est une version modulaire du système d'exploitation Windows qui augmente sa fiabilité et ses
capacités de personnalisation. Elle offre toute la puissance et les fonctionnalités habituelles de
Windows sous une forme plus compacte et plus fiable. Pour plus d'informations, consultez la page
Web Microsoft dédiée.
WES contient de nombreux outils pour la personnalisation des menus, des écrans de démarrage
et des boîtes de dialogue. Ce système permet de masquer le démarrage et les animations de
reprise de Windows afin que l'écran reste noir durant le démarrage. Vous pouvez également
supprimer le logo Windows de l'écran de connexion et des autres écrans de démarrage. Le
système Windows affiche également des messages et des boîtes de dialogue. WES permet de
filtrer ces messages et d'empêcher leur affichage en cours d'exécution. Le développeur peut
masquer une boîte de dialogue et prédéfinir son fonctionnement par défaut de sorte qu'elle ne
s'affiche jamais.
Gestionnaire EWF Manager (uniquement sur WES7)
Le système d'exploitation de l'unité Harmony S-Panel PC est installé sur une carte mémoire. Cette
carte est de type CFast réinscriptible.
Le gestionnaire de filtre EWF Manager (Enhanced Write Filter Manager) limite le nombre
d'opérations d'écriture de façon à augmenter la durée de vie de la carte CFast. Il charge des
données temporaires (opérations logicielles et mises à jour système, par exemple) dans la
mémoire RAM, sans les écrire sur la carte CFast.
EIO0000002357 10/2020
49
Mise en route
Ainsi, lorsque EWF Manager est utilisé, le redémarrage de l'unité S-Panel PC entraîne
l'écrasement des modifications que vous avez apportées au système. Si le filtre EWF Manager est
activé, les modifications suivantes sont écrasées en cas de redémarrage du système :
Nouvelles applications installées.
Nouveaux périphériques installés.
Comptes utilisateur récemment créés ou modifiés.
Modifications de la configuration réseau (par exemple, adresses IP ou passerelles par défaut).
Personnalisation du système d'exploitation (par exemple, arrière-plan du Bureau).
AVIS
PERTE DE CONFIGURATION ET DONNEES
Désactivez le gestionnaire de filtre EWF Manager avant d'apporter une modification définitive
quelconque au matériel, logiciel ou système d'exploitation de l'unité Harmony Industrial PC.
Pensez à réactiver le gestionnaire de filtre EWF Manager après avoir apporté une modification
définitive. Cette méthode permet d'allonger la durée de vie de la carte mémoire.
Sauvegardez régulièrement les données de la carte mémoire sur un autre support de
stockage.
Le non-respect de ces instructions peut provoquer des dommages matériels.
NOTE : Utilisez Microsoft Embedded Lockdown Manager si vous utilisez Windows® Embedded
8.1 Industry 64 bits MUI (Multilingual User Interface).
Activation/Désactivation du gestionnaire EWF Manager
Vous pouvez changer l'état du gestionnaire EWF Manager en exécutant le programme
EWFManager.exe situé dans C:\Program Files\EWFManager\. Après avoir exécuté ce
programme, redémarrez le système pour que les modifications prennent effet. Vous devez
disposer de droits d'administrateur pour effectuer l'activation et la désactivation du gestionnaire de
filtre EWF Manager.
Clic droit sur l'interface à écran tactile
Pour faire un clic droit sur l'écran tactile, touchez l'écran pendant 2 secondes. La fonction Clic droit
correspondante s'active (le menu contextuel s'affiche, par exemple).
HORM WES 7
Dans l'environnement HORM (Hibernate Once Resume Many), un seul fichier de mise en veille
prolongée est utilisé pour redémarrer le système de façon répétée. Pour définir un environnement
HORM, effectuez les étapes suivantes.
Assurez-vous que EWF est désactivé (vous pouvez utiliser l'outil EWFManager pour désactiver
EWF).
50
EIO0000002357 10/2020
Mise en route
Activez la prise en charge de la mise en veille prolongée (vous pouvez pour cela utiliser l'outil en
mode ligne de commande Powercfg Command-Line). La commande est powercfg -h on
(l'activation est l'état par défaut).
Activez EWF via l'outil EWFManager. Le système redémarre.
Ouvrez le logiciel que le client souhaite utiliser lors de la reprise après la mise en veille prolongée.
Activez HORM via l'outil EWFManager. Le système continue d'utiliser l'environnement HORM,
sauf si vous désactivez HORM. Vous pouvez utiliser EWFManager pour désactiver HORM.
NOTE : Cette fonctionnalité n'est pas prise en charge par les cartes CFast 16 Go.
HORM Windows® Embedded 8.1 Industry
Dans l'environnement HORM, un seul fichier de mise en veille prolongée est utilisé pour
redémarrer le système de façon répétée. Pour définir un environnement HORM, effectuez les
étapes suivantes.
Assurez-vous que UWF est désactivé (vous pouvez utiliser l'outil Embedded Lockdown Manager
pour désactiver UWF).
Activez la prise en charge de la mise en veille prolongée (vous pouvez pour cela utiliser l'outil en
mode ligne de commande Powercfg Command-Line). La commande est powercfg -h on
(l'activation est l'état par défaut).
Activez UWF via l'outil Embedded Lockdown Manager. Le système redémarre.
Ouvrez le logiciel que le client souhaite utiliser lors de la reprise après la mise en veille prolongée.
Activez HORM via l'outil Embedded Lockdown Manager.
Le système continue d'utiliser l'environnement HORM, sauf si vous désactivez HORM. Vous
pouvez utiliser l'outil Embedded Lockdown Manager pour désactiver HORM.
HORM Win 10
Dans l'environnement HORM, un seul fichier de mise en veille prolongée est utilisé pour
redémarrer le système de façon répétée. Pour définir un environnement HORM, effectuez les
étapes suivantes.
Assurez-vous que UWF est désactivé (vous pouvez utiliser l'outil ELM pour désactiver UWF).
Activez la prise en charge de la mise en veille prolongée (vous pouvez pour cela utiliser l'outil en
mode ligne de commande Powercfg Command-Line). La commande est powercfg -h on
(l'activation est l'état par défaut).
Activez UWF via l'outil ELM. Le système redémarre.
Ouvrez le logiciel que le client souhaite utiliser lors de la reprise après la mise en veille prolongée.
Activez HORM via l'outil ELM. Le système continue d'utiliser l'environnement HORM, sauf si vous
désactivez HORM. Vous pouvez utiliser l'outil ELM pour désactiver HORM.
EIO0000002357 10/2020
51
Mise en route
Interface Metro avec Windows® Embedded 8.1 Industry
L'interface Metro (applications intégrées) est activée dans la dernière version de Windows®
Embedded 8.1 Industry. Pour les applications logicielles, nous recommandons d'utiliser la version
bureau ou de modifier les paramètres des logiciels de sorte qu'ils soient lancés en mode bureau.
Par exemple, utilisez le navigateur Internet Explorer en mode bureau.
52
EIO0000002357 10/2020
Harmony S-Panel PC
Connexions de l'unité S-Panel PC
EIO0000002357 10/2020
Chapitre 6
Connexions
Connexions
Objet de ce chapitre
Ce chapitre décrit le raccordement de l'unité S-Panel PC à l'alimentation secteur. Il décrit
également les ports USB et identifie les affectations de broche de l'interface série.
Contenu de ce chapitre
Ce chapitre contient les sujets suivants :
Sujet
Page
Mise à la terre
54
Connexion du cordon d'alimentation CC
57
Description et installation du module d'alimentation CA
60
Connexions de l'interface de l'unité S-Panel PC
65
EIO0000002357 10/2020
53
Connexions de l'unité S-Panel PC
Mise à la terre
Présentation
La résistance de mise à la terre entre le fil de terre de l'unité S-Panel PC et la terre doit être de
100 Ω au maximum. Lorsque vous utilisez un câble de mise à la terre de longueur importante,
vérifiez la résistance et, si nécessaire, remplacez le câble par un câble de diamètre supérieur et
placez-le dans une gaine.
Le tableau suivant indique la longueur maximale des câbles :
Section de câble
2
1,3 mm (16 AWG)
Longueur de ligne maximum
30 m (98 pi.)
60 m (196 pi.) aller/retour
Procédure de mise à la terre
AVERTISSEMENT
FONCTIONNEMENT INATTENDU DE L'ÉQUIPEMENT
Utilisez uniquement les configurations de mise à la terre autorisées indiquées ci-dessous.
Vérifiez que la résistance de mise à la terre est de 100 Ω au maximum.
Testez la qualité de la mise à la terre avant de mettre l'appareil sous tension. L’excès de bruit
sur la ligne de terre peut perturber le fonctionnement de l'unité Harmony Industrial PC.
Le non-respect de ces instructions peut provoquer la mort, des blessures graves ou des
dommages matériels.
La terre de l'unité S-Panel PC possède 2 connexions :
Tension d'alimentation CC
Broche de mise à la terre
1
2
3
4
54
Tension d'alimentation
Broche de mise à la terre (broche de mise à la terre fonctionnelle)
Armoire de commutation
Barrette de mise à la terre
EIO0000002357 10/2020
Connexions de l'unité S-Panel PC
NOTE : En CA, utilisez le module d'alimentation CA (voir page 60).
Procédure de mise à la terre :
Etape
Action
1
Veillez à effectuer l'ensemble des opérations suivantes lors du câblage du système :
Raccordez l'armoire à la terre.
Vérifiez que toutes les armoires sont mises à la terre ensemble.
Raccordez la terre de l'alimentation à l'armoire.
Raccordez la broche de mise à la terre de l'unité S-Panel PC à l'armoire.
Raccordez l'E/S à l'automate si nécessaire.
Raccordez l'alimentation de l'unité S-Panel PC.
2
Vérifiez que la résistance de mise à la terre est de 100 Ω au maximum.
3
Lorsque la ligne SG est connectée à un autre équipement, assurez-vous que l'architecture
système/connexion ne provoque pas de boucle de mise à la terre.
NOTE : La borne SG et la vis de mise à la terre sont connectées de façon interne dans l'unité
S-Panel PC.
4
EIO0000002357 10/2020
Utilisez un câble de 1,3 mm2 (16 AWG) pour réaliser la mise à la terre. Créez le point de
connexion le plus près possible de l'unité S-Panel PC et utilisez un câble aussi court que
possible.
55
Connexions de l'unité S-Panel PC
Mise à la terre des lignes de signal d'E/S
DANGER
RISQUE D'EXPLOSION DANS LES ZONES DANGEREUSES
N'utilisez pas ces produits dans une zone dangereuse.
Le non-respect de ces instructions provoquera la mort ou des blessures graves.
Le rayonnement électromagnétique peut perturber les communications de contrôle de l'unité SPanel PC.
AVERTISSEMENT
FONCTIONNEMENT INATTENDU DE L'ÉQUIPEMENT
Si vous devez brancher des lignes d'E/S à côté de câbles d'alimentation ou d'équipements
radio, utilisez des câbles blindés et mettez à la terre une extrémité du blindage via la vis de
mise à la terre de l'unité Harmony Industrial PC.
Ne raccordez pas de lignes d'E/S à proximité de câbles d'alimentation, d'appareils radio ou de
tout autre équipement susceptible de provoquer des interférences électromagnétiques.
Le non-respect de ces instructions peut provoquer la mort, des blessures graves ou des
dommages matériels.
56
EIO0000002357 10/2020
Connexions de l'unité S-Panel PC
Connexion du cordon d'alimentation CC
Avertissement
Lors de la connexion du cordon d'alimentation au connecteur d'alimentation de l'unité S-Panel PC,
vérifiez d'abord que le cordon d'alimentation est débranché de la source d'alimentation CC.
NOTE : Le cordon d'alimentation peut être relié à un module d'alimentation CA (HMIYPSOMAC1).
DANGER
RISQUE D'ÉLECTROCUTION, D'EXPLOSION OU ÉCLAIR D'ARC ÉLECTRIQUE
Débranchez toutes les sources d'alimentation de l'appareil avant de retirer tout capot ou
élément du système, et avant d'installer ou de retirer tout accessoire, élément matériel ou
câble.
Débranchez le câble d'alimentation du Harmony Industrial PC et du bloc d'alimentation.
Utilisez toujours un dispositif de détection d'une tension nominale appropriée pour vérifier que
l'équipement est hors tension.
Replacez tous les capots ou éléments du système avant de remettre l'unité sous tension.
N'utilisez que la tension indiquée pour faire fonctionner l'unité Harmony Industrial PC. L'unité
CC est conçue pour une utilisation avec une alimentation de 24 VCC.
Le non-respect de ces instructions provoquera la mort ou des blessures graves.
AVERTISSEMENT
DÉCONNEXION OU FONCTIONNEMENT INATTENDU DE L'ÉQUIPEMENT
Assurez-vous que les connexions d'alimentation, de communication et d'accessoires
n'exercent pas de pression excessive sur les ports. Tenez compte des vibrations générées
dans l'environnement.
Fixez correctement les câbles d'alimentation, de communication ou d'accessoires externes au
panneau ou à l'armoire.
Utilisez uniquement des câbles avec connecteur D-Sub à 9 broches avec système de
verrouillage en bon état.
Utilisez uniquement des câbles USB disponibles dans le commerce.
Le non-respect de ces instructions peut provoquer la mort, des blessures graves ou des
dommages matériels.
EIO0000002357 10/2020
57
Connexions de l'unité S-Panel PC
Câblage et raccordement au bornier
Le tableau suivant indique comment raccorder le cordon d'alimentation au bornier CC de l'unité SPanel PC :
Etape
Action
1
Débranchez toutes les sources d'alimentation de l'unité S-Panel PC et assurez-vous que
l'adaptateur de courant est également débranché de sa source d'alimentation.
2
Retirez le bornier du connecteur d'alimentation et raccordez le cordon d'alimentation au bornier :
Utilisez les fils de cuivre compatibles avec des températures de 75 °C (167 °F) d'un diamètre
compris entre 0,75 et 2,5 mm2 (AWG 18 à AWG 14) et un fils de 2,5 mm2 pour la mise à la terre.
3
Remettez le bornier en place au niveau du connecteur d'alimentation et serrez les vis :
NOTE : Le couple de serrage recommandé pour ces vis est de 0,5 Nm (4,5 lb-in).
58
EIO0000002357 10/2020
Connexions de l'unité S-Panel PC
ATTENTION
ELEMENTS TROP SERRES ET DESSERRES
Ne dépassez pas un couple de serrage de 0,5 Nm (4,5 lb-in) lorsque vous serrez les fixations
et les vis de l'enceinte, des accessoires ou du bornier. Un serrage excessif des vis peut
endommager les fixations de montage.
Lorsque vous vissez ou retirez des vis, veillez à ce qu'elles ne tombent pas dans le châssis
du Harmony Industrial PC.
Le non-respect de ces instructions peut provoquer des blessures ou des dommages matériels.
EIO0000002357 10/2020
59
Connexions de l'unité S-Panel PC
Description et installation du module d'alimentation CA
Vue d'ensemble
Le module d'alimentation CA peut être monté en option sur l'unité S-Panel PC pour que l'unité SPanel PC fonctionne avec une alimentation de 100 à 240 V CA.
DANGER
RISQUE D'ÉLECTROCUTION, D'EXPLOSION OU ÉCLAIR D'ARC ÉLECTRIQUE
Débranchez toutes les sources d'alimentation de l'appareil avant de retirer tout capot ou
élément du système, et avant d'installer ou de retirer tout accessoire, élément matériel ou
câble.
Débranchez le câble d'alimentation du Harmony Industrial PC et du bloc d'alimentation.
Utilisez toujours un dispositif de détection d'une tension nominale appropriée pour vérifier que
l'équipement est hors tension.
Replacez tous les capots ou éléments du système avant de remettre l'unité sous tension.
N'utilisez que la tension indiquée pour faire fonctionner l'unité Harmony Industrial PC. L'unité
CA est conçue pour une utilisation avec une alimentation de 100 à 240 VCA.
Le non-respect de ces instructions provoquera la mort ou des blessures graves.
AVERTISSEMENT
DÉCONNEXION OU FONCTIONNEMENT INATTENDU DE L'ÉQUIPEMENT
Assurez-vous que les connexions d'alimentation, de communication et d'accessoires
n'exercent pas de pression excessive sur les ports. Tenez compte des vibrations générées
dans l'environnement.
Fixez correctement les câbles d'alimentation, de communication ou d'accessoires externes au
panneau ou à l'armoire.
Utilisez uniquement des câbles avec connecteur D-Sub à 9 broches avec système de
verrouillage en bon état.
Utilisez uniquement des câbles USB disponibles dans le commerce.
Le non-respect de ces instructions peut provoquer la mort, des blessures graves ou des
dommages matériels.
60
EIO0000002357 10/2020
Connexions de l'unité S-Panel PC
AVERTISSEMENT
RISQUE DE BRÛLURES
Ne touchez pas la surface du dissipateur thermique durant le fonctionnement.
Le non-respect de ces instructions peut provoquer la mort, des blessures graves ou des
dommages matériels.
Ce schéma montre le module d'alimentation CA :
1
2
3
4
Câble d'alimentation CA
Support
Alimentation CA
Câble d'alimentation CC
Ce schéma donne les dimensions du module d'alimentation CA :
EIO0000002357 10/2020
61
Connexions de l'unité S-Panel PC
Alimentation CA
Ce tableau fournit les données techniques relatives au module d'alimentation CA :
Elément
Caractéristiques
Entrée
90 à 260 Vca / 47 à 63 Hz / 1,6 A à 100 Vca
Sortie
24 Vcc / 2,62 A maximum
Courant d'appel
70 A à 230 Vca
Environnement
Température de
fonctionnement
0 à 70°C (32 à 158°F), voir courbe de déclassement
Température de stockage
-40 à 85 °C (-40 à 185 °F)
Humidité relative :
0 à 95 % sans condensation
Courbe de déclassement de la température de fonctionnement du module d'alimentation CA :
62
EIO0000002357 10/2020
Connexions de l'unité S-Panel PC
Câblage et raccordement au bornier
Ce tableau indique comment câbler le module d'alimentation CA :
Etape
Action
1
Débranchez toutes les sources d'alimentation de l'unité S-Panel PC et assurez-vous que
l'adaptateur d'alimentation est débranché de sa source d'alimentation.
2
Le module d'alimentation CA est monté sur l'unité S-Panel PC à l'aide de 4 vis :
NOTE : Le couple de serrage recommandé est de 0,5 Nm (4,5 lb-in).
3
Retirez le bornier du connecteur d'alimentation et raccordez le cordon d'alimentation au bornier :
Raccordez le fil noir au 0 V et le fil rouge au 24 V du bornier. Utilisez du fil de cuivre de 2,5mm2
pour effectuer la connexion du bornier à la terre.
EIO0000002357 10/2020
63
Connexions de l'unité S-Panel PC
Etape
Action
4
Placez le bornier au niveau du connecteur d'alimentation et serrez les vis :
NOTE : Le couple de serrage recommandé est de 0,5 Nm (4,5 lb-in).
5
Branchez le câble d'alimentation et serrez les vis :
ATTENTION
ELEMENTS TROP SERRES ET DESSERRES
Ne dépassez pas un couple de serrage de 0,5 Nm (4,5 lb-in) lorsque vous serrez les fixations
et les vis de l'enceinte, des accessoires ou du bornier. Un serrage excessif des vis peut
endommager les fixations de montage.
Lorsque vous vissez ou retirez des vis, veillez à ce qu'elles ne tombent pas dans le châssis
du Harmony Industrial PC.
Le non-respect de ces instructions peut provoquer des blessures ou des dommages matériels.
64
EIO0000002357 10/2020
Connexions de l'unité S-Panel PC
Connexions de l'interface de l'unité S-Panel PC
Introduction
DANGER
RISQUE D'EXPLOSION DANS LES ZONES DANGEREUSES
N'utilisez pas ces produits dans une zone dangereuse.
Le non-respect de ces instructions provoquera la mort ou des blessures graves.
AVERTISSEMENT
DÉCONNEXION OU FONCTIONNEMENT INATTENDU DE L'ÉQUIPEMENT
Assurez-vous que les connexions d'alimentation, de communication et d'accessoires
n'exercent pas de pression excessive sur les ports. Tenez compte des vibrations générées
dans l'environnement.
Fixez correctement les câbles d'alimentation, de communication ou d'accessoires externes au
panneau ou à l'armoire.
Utilisez uniquement des câbles avec connecteur D-Sub à 9 broches avec système de
verrouillage en bon état.
Utilisez uniquement des câbles USB disponibles dans le commerce.
Le non-respect de ces instructions peut provoquer la mort, des blessures graves ou des
dommages matériels.
EIO0000002357 10/2020
65
Connexions de l'unité S-Panel PC
Connexions de l'interface série
Cette interface permet de connecter l'unité S-Panel PC à un équipement distant au moyen d'un
câble d'interface série. Le connecteur est de type D-Sub à 9 broches.
Si vous utilisez un long câble d'automate pour le raccordement à l'unité S-Panel PC, il se peut que
le potentiel électrique du câble soit différent de celui du panneau, même si les deux sont reliés à
la terre.
Le port série de l'unité S-Panel PC n'est pas isolé. Les bornes de la mise à la terre du blindage et
la terre fonctionnelle sont connectées à l'intérieur du panneau.
DANGER
CHOC ELECTRIQUE
Effectuez un raccordement direct entre la vis de mise à la terre et la terre.
Ne reliez pas à la terre d'autres équipements via la vis de mise à la terre de cette unité.
Installez tous les câbles conformément aux règles et exigences locales. Si les règles locales
n'exigent pas la mise à la terre, suivez les instructions d'un guide fiable comme le US National
Electrical Code, Article 800.
Le non-respect de ces instructions provoquera la mort ou des blessures graves.
Ce tableau indique l'affectation des broches du connecteur D-Sub à 9 broches (COM1) :
Broche
Affectation
RS-232
66
1
DCD
2
RxD
3
TxD
4
DTR
5
GND
6
DSR
7
RTS
8
CTS
9
RI
Connecteur D-Sub 9 broches :
EIO0000002357 10/2020
Connexions de l'unité S-Panel PC
Ce tableau indique l'affectation des broches du connecteur D-Sub à 9 broches (COM2) :
Broche
Affectation
RS-232
RS-422/485
1
DCD
TxD-/Data-
2
RxD
TxD-/Data+
3
TxD
RxD+
4
DTR
RxD-
5
GND
GND//VEE
6
DSR
Sans objet
7
RTS
Sans objet
8
CTS
Sans objet
9
RI
Sans objet
Connecteur D-Sub 9 broches :
Un poids excessif ou une trop forte contrainte sur les câbles de communication peut entraîner la
déconnexion de l'équipement.
NOTE : Configurez le port série, COM2, dans le système BIOS. Vous pouvez sélectionner les ports
RS-232, RS-422, et RS-485 sur COM2. Le port RS-485 est conçu avec fonctionnalité de contrôle
de données automatique et détection automatique du sens du flux de données.
NOTE : Pour établir la communication Modbus avec un équipement Schneider via le port COM RS485, n'utilisez pas de câble Schneider standard. Créez un câble approprié en fonction de
l'équipement distant à raccorder, en suivant le schéma de câblage ci-dessus.
EIO0000002357 10/2020
67
Connexions de l'unité S-Panel PC
68
EIO0000002357 10/2020
Harmony S-Panel PC
Configuration du BIOS
EIO0000002357 10/2020
Chapitre 7
Configuration du BIOS
Configuration du BIOS
Contenu de ce chapitre
Ce chapitre contient les sujets suivants :
Sujet
Menu Main de l'unité S-Panel PC
Page
70
Menu Advanced
71
Menu Chipset de l'unité S-Panel PC
75
Menu Boot de l'unité S-Panel PC
77
Menu Security de l'unité S-Panel PC
78
Menu Save & Exit de l'unité S-Panel PC
79
EIO0000002357 10/2020
69
Configuration du BIOS
Menu Main de l'unité S-Panel PC
Informations générales
Le BIOS (Basic Input Output System) est le système de base de gestion des entrées/sorties d'un
ordinateur.
L'utilitaire BIOS Setup Utility permet de configurer les paramètres de base du système.
NOTE : Pour accéder à la configuration du BIOS, appuyez sur la touche Suppr lors du démarrage.
Onglet Main
Dès que vous appuyez sur la touche [Suppr] pendant le démarrage, le menu principal Main de
configuration du BIOS s'affiche.
Comme tous les écrans de l'utilitaire de cofiguration BIOS, il comporte trois sections :
La section de gauche affiche les options disponibles sur l'écran.
La section en haut à droite affiche la description de l'option sélectionnée.
La section en bas à droite affiche les commandes d'accès aux autres écrans et de modification
des options.
Le tableau suivant indique les options du menu Main que l'utilisateur peut modifier :
Paramètre du BIOS
Description
System Time
C’est le paramètre d'heure. L'heure doit être saisie au format HH:MM:SS. L'heure est
conservée par la batterie (batterie du CMOS) lorsque l'unité est désactivée.
System Date
C’est le paramètre de date. La date doit être saisie au format MM/JJ/AA. Elle est
conservée par la batterie (batterie du CMOS) lorsque l'unité est hors tension.
NOTE : Les options grisées sur les écrans du BIOS ne sont pas configurables. L'utilisateur peut
configurer les options en bleu.
70
EIO0000002357 10/2020
Configuration du BIOS
Menu Advanced
Onglet Advanced BIOS Features
Pour obtenir des informations détaillées sur le menu Advanced, consultez :
ACPI Settings
IT8768E Super I/O Configuration
Embedded Controller Configuration
S5 RTC Wake Settings
Serial Port Console Redirection
CPU Configuration
IDE Configuration
Miscellaneous Configuration
LAN Controller
CSM Parameters
USB Configuration
Sous-menu ACPI Settings
Paramètre du BIOS
Description
Enable ACPI Auto
Configuration
Permet d'activer ou de désactiver la configuration ACPI automatique dans
le BIOS.
Enable Hibernation
Active ou désactive la mise en veille prolongée. Cette option ne fonctionne
pas avec certains systèmes d'exploitation.
ACPI Sleep State
Permet de définir l'état de veille ACPI
Lock Legacy Resources
–.
Sous-menu IT8768E Super IO Configuration
Paramètre du BIOS
Description
Serial Port 1 Configuration
Serial Port : activer ou désactiver le port COM.
Serial Port 2 Configuration
Serial Port : activer ou désactiver le port COM.
Sous-menu Embedded Controller Configuration
Paramètre du BIOS
Description
iManager WatchDog IRQ
–
EC Watch Dog Function
–
EIO0000002357 10/2020
71
Configuration du BIOS
Sous-menu S5 RTC Wake Settings
Paramètre du BIOS
Description
Wake system from S5
–
Sous-menu Serial Port Console Redirection
Paramètre du BIOS
Description
COM 0 Console Redirection
–
COM 1 Console Redirection
–
Legacy Console Redirection
Settings
–
Console Redirection
–
Sous-menu CPU Configuration
Paramètre du BIOS
Description
Execute Disable Bit
Activer ou désactiver la protection de non-exécution de page.
Intel Virtualization Technology Activation ou désactivation de la technologie de virtualisation Intel. Lorsque
cette option est activée, le gestionnaire d'ordinateurs virtuels (VMM) peut
utiliser les capacités matérielles supplémentaires fournies par la
technologie Vanderpool.
Sous-menu IDE Configuration
72
Paramètre du BIOS
Description
Serial-ATA (SATA)
Activation ou désactivation des équipements SATA.
SATA Test Mode
Sélection du mode de test SATA qui détermine le mode de fonctionnement
des contrôleurs SATA.
SATA Speed Support
Indiquer la vitesse maximale prise en charge par le contrôleur SATA.
SATA ODD Port
–
SATA Mode
Sélectionner le mode SATA, qui détermine le mode de fonctionnement des
contrôleurs SATA.
Serial ATA Port 0
Activation ou désactivation du port ATA série (SATA).
Serial ATA Port 0 HotPlug
Définir ce port comme remplaçable à chaud.
Serial ATA Port 1
Activation ou désactivation du port ATA série (SATA).
Serial ATA Port 1 HotPlug
Définir ce port comme remplaçable à chaud.
EIO0000002357 10/2020
Configuration du BIOS
Sous-menu Miscellaneous Configuration
Paramètre du BIOS
Description
OS Selection
–
Sous-menu LAN Controller
Paramètre du BIOS
Description
LAN A Controller
–
LAN B Controller
–
Wake on LAN Enable
–
Sous-menu CSM Parameters
Paramètre du BIOS
Description
CSM Support
–
GateA20 Active
–
Option ROM Messages
–
Boot option filter
–
Network
–
Storage
–
Video
–
Other PCI devices
–
Sous-menu USB Configuration
Paramètre du BIOS
Description
Legacy USB Support
Activation ou désactivation de la prise en charge USB héritée. Option Auto :
la prise en charge est désactivée si aucun équipement USB n'est connecté.
Option Disable : les équipements USB sont disponibles uniquement pour
les applications EFI.
XHCI Hand-off
Activation ou désactivation du transfert XHCI. Cette solution est destinée
aux systèmes d'exploitation ne prenant pas en charge le transfert XHCI. Le
changement de propriétaire XHCI est déclaré par le pilote XHCI.
EHCI Hand-off
Activation ou désactivation du transfert EHCI. Cette solution est destinée
aux systèmes d'exploitation ne prenant pas en charge le transfert EHCI. Le
changement de propriétaire EHCI est déclaré par le pilote EHCI.
USB Mass Storage Driver
Support
Activation ou désactivation de la prise en charge du pilote de stockage de
masse USB
EIO0000002357 10/2020
73
Configuration du BIOS
74
Paramètre du BIOS
Description
USB transfer time-out
Sélectionner le délai d'expiration pour les transferts de contrôle, en bloc et
d'interruption.
Device reset time-out
Sélectionner le délai d'expiration de la commande de démarrage de l'unité
pour les équipements de stockage de masse USB.
Device power-up delay
Sélectionner le délai de démarrage maximal pour que l'équipement envoie
ses informations correctement au contrôleur hôte. Option Auto : une valeur
par défaut est appliquée. Pour un port racine, le délai équivaut à 100 ms.
Pour un port concentrateur, le délai appliqué est celui du descripteur du
concentrateur.
EIO0000002357 10/2020
Configuration du BIOS
Menu Chipset de l'unité S-Panel PC
Onglet Chipset BIOS Features
Pour plus d'informations sur les sous-menus du menu Chipset, reportez-vous aux sections des
menus suivants :
PCH-IO Configuration
System Agent (SA) Configuration
Menu PCH-IO Configuration
Paramètre du BIOS
Description
PCI Express Configuration
Sélectionner les paramètres de configuration PCI Express.
USB Per Port Control
Sélectionner les paramètres de configuration USB.
PCH LAN Controller
Activer ou désactiver la carte NIC embarquée.
Wake on LAN
Activer ou désactiver le LAN intégré pour déclencher la sortie de veille du
système.
Restore AC Power Loss
Sélectionner l'état de l'alimentation CA lors du rétablissement du courant
après une coupure.
Sous-menu PCI Express Configuration
Paramètre du BIOS
Description
PCI Express Clock Gating
Activer ou désactiver le clock gatting PCI Express pour chaque port racine.
DMI Link ASPM Control
Activer ou désactiver la gestion de l'alimentation en état actif (ASPM) de la
liaison DMI.
DMI Link Extended Synch
Control
Activer ou désactiver la synchronisation étendue de la liaison DMI.
PCIe-USB Glitch W/A
Activer ou désactiver le glitch W/A PCIe-USB.
PCI Express Root Port 1
Sélectionner les paramètres du port racine 1 PCI Express.
MINI PCIe
Sélectionner les paramètres du port racine 6 PCI Express.
EIO0000002357 10/2020
75
Configuration du BIOS
Sous-menu USB Configuration
Paramètre du BIOS
Description
USB Precondition
Activer ou désactiver le préconditionnement USB.
XHCI Mode
Sélectionner le mode de fonctionnement XHCI.
XHCI Idle L1
Activer ou désactiver la fonction XHCI Idle L1.
BTCG
Activer ou désactiver le clock gating du tronc.
USB Ports Per-Port Disable
Control
Activer ou désactiver la désactivation par port pour les ports USB.
Menu System Agent (SA) Configuration
76
Paramètre du BIOS
Description
VT-d
Activer ou désactiver la fonction VT-d.
Graphics Configuration
Sélectionner les paramètres graphiques.
EIO0000002357 10/2020
Configuration du BIOS
Menu Boot de l'unité S-Panel PC
Menu Boot Settings Configuration
Paramètre de
démarrage
Description
Setup Prompt
Timeout
Sélectionner le délai, en secondes, d'attente de la touche d'activation de la configuration.
Bootup NumLock Sélectionner l'état Verr Num du clavier.
state
Quiet Boot
Activer ou désactiver l'option Quiet Boot.
Fast Boot
Activer ou désactiver le démarrage avec initialisation d'un nombre minimal
d'équipements requis pour lancer l'option de démarrage actif. Cela n'a aucun effet sur les
options de démarrage BBS.
CSM Parameters Sélectionner le paramètre de filtrage de l'option de démarrage.
Sous-menu CSM Parameters
Paramètre de
démarrage
Description
Launch CSM
Activer ou désactiver le lancement du composant CSM.
Boot option filter
Sélectionner le paramètre de filtrage de l'option de démarrage.
Launch PXE
OpROM policy
Sélectionner le paramètre de lancement de la stratégie OpROM PXE.
Launch Storage
OpROM policy
Sélectionner le paramètre de lancement de la stratégie OpROM de stockage.
Launch Video
OpROM policy
Sélectionner le paramètre de lancement de la stratégie OpROM pour la vidéo.
Other PCI device
ROM priority
Sélectionner une autre priorité ROM pour les équipements PCI.
EIO0000002357 10/2020
77
Configuration du BIOS
Menu Security de l'unité S-Panel PC
Security Setup
Sélectionnez Security Setup dans le menu de configuration principal du BIOS. Toutes les options
Security Setup, telles que la protection par mot de passe, sont décrites dans cette section. Pour
accéder au sous-menu des éléments suivants, sélectionnez l'élément et appuyez sur Entrée.
Pour modifier le mot de passe de l'administrateur ou de l'utilisateur, sélectionnez l'option
Administrator / User Password, appuyez sur Entrée pour accéder au sous-menu, puis saisissez le
mot de passe.
Gestion des comptes et des autorisations
AVERTISSEMENT
ACCES AUX DONNEES NON AUTORISE
Remplacez immédiatement tous les mots de passe par défaut par de nouveaux mots de passe
sécurisés.
Ne transmettez pas de mots de passe à des personnes non autorisées ou non qualifiées.
Limitez les droits d'accès aux utilisateurs indispensables au fonctionnement de votre
application uniquement.
Le non-respect de ces instructions peut provoquer la mort, des blessures graves ou des
dommages matériels.
Nom d'utilisateur
Mot de passe
admin
ipc1234
NOTE : Le tableau ci-dessus indique les valeurs par défaut ; il est recommandé de modifier
immédiatement le mot de passe par défaut.
78
EIO0000002357 10/2020
Configuration du BIOS
Menu Save & Exit de l'unité S-Panel PC
Menu
Paramètre du BIOS
Description
Save Changes and Exit Lorsque la configuration du système est terminée, sélectionnez cette option pour
enregistrer les modifications et quitter ainsi la configuration du BIOS et, au besoin,
redémarrez l'ordinateur afin d'appliquer tous les paramètres de configuration du
système.
Discard Changes and
Exit
Sélectionnez cette option pour quitter la configuration sans appliquer de façon
permanente les modifications effectuées dans la configuration du système.
Save Changes and
Reset
Si vous sélectionnez cette option, un message de confirmation s'affiche. Lorsque
vous confirmez que vous souhaitez enregistrer les modifications apportées aux
paramètres du BIOS, les nouveaux paramètres sont enregistrés dans la mémoire
CMOS et le système redémarre.
Discard Changes and
Reset
Sélectionnez cette option pour quitter la configuration du BIOS sans appliquer de
façon permanente les modifications effectuées dans la configuration du système,
et redémarrer l'ordinateur.
Save Changes
Sélectionnez cette option pour enregistrer les modifications apportées à la
configuration du système sans quitter le menu de configuration du BIOS.
Discard Changes
Sélectionnez cette option pour annuler les modifications en cours et charger la
configuration système précédente.
Restore Defaults
Sélectionnez cette option pour configurer automatiquement tous les paramètres de
configuration du BIOS avec les valeurs par défaut optimales. Les valeurs par
défaut optimales visent à optimiser les performances du système, mais il se peut
qu'elles ne soient pas compatibles avec certaines applications de l'ordinateur.
N'utilisez pas les valeurs par défaut optimales en cas de problèmes de
configuration du système sur l'ordinateur de l'utilisateur.
Save User Defaults
Lorsque la configuration du système est terminée, sélectionnez cette option pour
enregistrer les modifications en tant que valeurs par défaut de l'utilisateur sans
quitter le menu de configuration du BIOS.
Restore User Defaults
Sélectionnez cette option pour restaurer les valeurs par défaut de l'utilisateur.
EIO0000002357 10/2020
79
Configuration du BIOS
80
EIO0000002357 10/2020
Harmony S-Panel PC
Modifications matérielles
EIO0000002357 10/2020
Chapitre 8
Modifications matérielles
Modifications matérielles
Objet de ce chapitre
Ce chapitre décrit les modifications matérielles de l'unité Harmony S-Panel PC.
Contenu de ce chapitre
Ce chapitre contient les sous-chapitres suivants :
Sous-chapitre
Sujet
Page
8.1
Avant toute modification
82
8.2
Extension d'emplacement
84
8.3
Cartes et interfaces en option
91
EIO0000002357 10/2020
81
Modifications matérielles
Sous-chapitre 8.1
Avant toute modification
Avant toute modification
Avant d'effectuer des modifications
Introduction
Pour connaître les procédures d'installation détaillées des unités en option, consultez le guide
d'installation fourni avec chaque unité par le fabricant d'origine.
DANGER
RISQUE D'ÉLECTROCUTION, D'EXPLOSION OU ÉCLAIR D'ARC ÉLECTRIQUE
Débranchez toutes les sources d'alimentation de l'appareil avant de retirer tout capot ou
élément du système, et avant d'installer ou de retirer tout accessoire, élément matériel ou
câble.
Débranchez le câble d'alimentation du Harmony Industrial PC et du bloc d'alimentation.
Utilisez toujours un dispositif de détection d'une tension nominale appropriée pour vérifier que
l'équipement est hors tension.
Replacez tous les capots ou éléments du système avant de remettre l'unité sous tension.
N'utilisez que la tension indiquée pour faire fonctionner l'unité Harmony Industrial PC. L'unité
CA est conçue pour une utilisation avec une alimentation de 100 à 240 VCA. L'unité CC est
conçue pour une utilisation avec une alimentation de 24 VCC. Déterminez toujours si votre
équipement est alimenté en CA ou en CC avant de le mettre sous tension.
Le non-respect de ces instructions provoquera la mort ou des blessures graves.
DANGER
RISQUE D'EXPLOSION DANS LES ZONES DANGEREUSES
N'utilisez pas ces produits dans une zone dangereuse.
Le non-respect de ces instructions provoquera la mort ou des blessures graves.
82
EIO0000002357 10/2020
Modifications matérielles
Durant le fonctionnement, la température de surface du dissipateur thermique peut
dépasser 70 °C (158 °F).
AVERTISSEMENT
RISQUE DE BRÛLURES
Ne touchez pas la surface du dissipateur thermique durant le fonctionnement.
Le non-respect de ces instructions peut provoquer la mort, des blessures graves ou des
dommages matériels.
ATTENTION
ELEMENTS TROP SERRES ET DESSERRES
Ne dépassez pas un couple de serrage de 0,5 Nm (4,5 lb-in) lorsque vous serrez les fixations
et les vis de l'enceinte, des accessoires ou du bornier. Un serrage excessif des vis peut
endommager les fixations de montage.
Lorsque vous vissez ou retirez des vis, veillez à ce qu'elles ne tombent pas dans le châssis
du Harmony Industrial PC.
Le non-respect de ces instructions peut provoquer des blessures ou des dommages matériels.
ATTENTION
COMPOSANTS SENSIBLES A L'ELECTRICITE STATIQUE
L'électricité statique peut endommager les composants internes de l'unité Harmony Industrial
PC, tels que les modules RAM et les cartes d'extension.
Bannissez de la zone de travail tous les matériaux susceptibles de générer de l'électricité
statique (plastique, tissu, moquette).
Ne sortez pas les composants sensibles aux décharges électrostatiques de leur sac
antistatique avant le moment de leur installation.
Portez un bracelet antistatique relié à la terre (ou un dispositif équivalent) lorsque vous
manipulez des composants sensibles à l'électricité statique.
Evitez tout contact inutile entre la peau ou les vêtements et des conducteurs dénudés et des
fils.
Le non-respect de ces instructions peut provoquer des blessures ou des dommages matériels.
EIO0000002357 10/2020
83
Modifications matérielles
Sous-chapitre 8.2
Extension d'emplacement
Extension d'emplacement
Présentation
Cette section présente l'installation d'une extension d'emplacement. Elle détaille le lecteur à
glissières, le lecteur compact à glissières et les cartes PCI / PCIE.
Contenu de ce sous-chapitre
Ce sous-chapitre contient les sujets suivants :
Sujet
84
Page
Description et installation d'un disque HDD/SSD
85
Installation de Carte CFast
89
EIO0000002357 10/2020
Modifications matérielles
Description et installation d'un disque HDD/SSD
Vue d'ensemble
Cette unité ne prend pas en charge le remplacement à chaud. Avant toute modification d'un
composant matériel, arrêtez Windows de façon appropriée et déconnectez l'équipement de toute
source d'alimentation.
DANGER
RISQUE D'ÉLECTROCUTION, D'EXPLOSION OU ÉCLAIR D'ARC ÉLECTRIQUE
Débranchez toutes les sources d'alimentation de l'appareil avant de retirer tout capot ou
élément du système, et avant d'installer ou de retirer tout accessoire, élément matériel ou
câble.
Débranchez le câble d'alimentation du Harmony Industrial PC et du bloc d'alimentation.
Utilisez toujours un dispositif de détection d'une tension nominale appropriée pour vérifier que
l'équipement est hors tension.
Replacez tous les capots ou éléments du système avant de remettre l'unité sous tension.
N'utilisez que la tension indiquée pour faire fonctionner l'unité Harmony Industrial PC. L'unité
CC est conçue pour une utilisation avec une alimentation de 24 VCC.
Le non-respect de ces instructions provoquera la mort ou des blessures graves.
Installation d'un disque HDD/SSD
AVIS
DÉCHARGE ÉLECTROSTATIQUE
Avant d'entreprendre la dépose du cache de l'unité Harmony Industrial PC, prenez toutes les
mesures de protection nécessaires contre les décharges électrostatiques.
Le non-respect de ces instructions peut provoquer des dommages matériels.
EIO0000002357 10/2020
85
Modifications matérielles
NOTE : Veillez à couper toutes les alimentations avant d'entreprendre cette procédure.
Ce tableau explique comment installer un lecteur HDD/SSD :
Etape
86
Action
1
Débranchez le cordon d'alimentation de l'unité S-Panel PC.
2
Touchez le boîtier ou la mise à la terre (pas l'alimentation) afin de décharger la charge
électrostatique éventuelle portée par votre corps.
3
Enlevez les 4 vis du capot arrière :
4
Fixez le kit d'extension (HMIYPADPSOSTO1) à l'unité S-Panel PC à l'aide des 4 entretoises :
EIO0000002357 10/2020
Modifications matérielles
Etape
Action
5
Installez le SATA HDD/HSS de 2,5" sur le support HDD/SSD. Serrez les 4 vis sur le côté du
support HDD/SSD :
6
Branchez le HDD/SSD au connecteur SATA. Installez-le dans l'unité S-Panel PC et fixez-le au
kit d'extension à l'aide des 4 amortisseurs et des 4 vis du module de support HDD/SSD :
NOTE : Le couple de serrage recommandé est de 0,5 Nm (4,5 lb-in).
7
Replacez le capot arrière et fixez-le à l'aide des 4 vis :
NOTE : Le couple de serrage recommandé est de 0,5 Nm (4,5 lb-in).
EIO0000002357 10/2020
87
Modifications matérielles
ATTENTION
ELEMENTS TROP SERRES ET DESSERRES
Ne dépassez pas un couple de serrage de 0,5 Nm (4,5 lb-in) lorsque vous serrez les fixations
et les vis de l'enceinte, des accessoires ou du bornier. Un serrage excessif des vis peut
endommager les fixations de montage.
Lorsque vous vissez ou retirez des vis, veillez à ce qu'elles ne tombent pas dans le châssis
du Harmony Industrial PC.
Le non-respect de ces instructions peut provoquer des blessures ou des dommages matériels.
88
EIO0000002357 10/2020
Modifications matérielles
Installation de Carte CFast
Introduction
Le système d'exploitation de l'unité S-Panel PC considère la carte CFast comme un disque dur.
Pour allonger la durée de vie de la carte CFast, manipulez-la avec soin. Familiarisez-vous avec la
carte avant toute opération d'insertion ou de retrait de la carte.
Avant d'installer ou de retirer une carte , arrêtez Windows comme il se doit et débranchez toutes
les sources d'alimentation de l'unité.
DANGER
RISQUE D'ÉLECTROCUTION, D'EXPLOSION OU ÉCLAIR D'ARC ÉLECTRIQUE
Débranchez toutes les sources d'alimentation de l'appareil avant de retirer tout capot ou
élément du système, et avant d'installer ou de retirer tout accessoire, élément matériel ou
câble.
Débranchez le câble d'alimentation du Harmony Industrial PC et du bloc d'alimentation.
Utilisez toujours un dispositif de détection d'une tension nominale appropriée pour vérifier que
l'équipement est hors tension.
Replacez tous les capots ou éléments du système avant de remettre l'unité sous tension.
N'utilisez que la tension indiquée pour faire fonctionner l'unité Harmony Industrial PC. L'unité
CC est conçue pour une utilisation avec une alimentation de 24 VCC.
Le non-respect de ces instructions provoquera la mort ou des blessures graves.
ATTENTION
CARTE MÉMOIRE ENDOMMAGÉE ET PERTE DE DONNÉES
Avant de toucher une carte mémoire installée, coupez toute alimentation électrique.
N'utilisez que des cartes mémoire vendues par Schneider Electric en tant qu'accessoire de ce
produit. Les performances de l'unité Harmony Industrial PC n'ont pas été testées avec des
cartes mémoire d'autres fabricants.
Veillez à orienter correctement la carte mémoire avant de l'insérer.
Ne pliez pas la carte mémoire, ne la faites pas tomber et évitez tout choc.
Ne touchez pas les connecteurs de la carte mémoire.
Ne désassemblez et ne modifiez pas la carte mémoire.
Conservez-la dans un endroit sec.
Le non-respect de ces instructions peut provoquer des blessures ou des dommages matériels.
EIO0000002357 10/2020
89
Modifications matérielles
Insertion de la carte CFast
La procédure ci-dessous explique comment insérer la carte CFast.
Etape
Action
1
Insérez la carte CFast dans l'emplacement prévu à cet effet :
2
Enfoncez fermement la carte CFast dans la fente de carte :
NOTE : Vous trouverez du Mylar dans la boîte d'accessoires que vous pouvez fixer à la carte
CFast afin de l'extraire facilement.
Installation de la carte CFast
Consultez la procédure appropriée du guide d'installation du logiciel de l'unité S-Panel PC et des
terminaux. Le guide d'installation est livré avec le produit.
90
EIO0000002357 10/2020
Modifications matérielles
Sous-chapitre 8.3
Cartes et interfaces en option
Cartes et interfaces en option
Présentation
Cette section décrit les cartes facultatives et les interfaces facultatives ainsi que leur installation.
Contenu de ce sous-chapitre
Ce sous-chapitre contient les sujets suivants :
Sujet
Page
Installation d'une interface facultative
92
Description de l'interface 16DI/8DO
98
Description des interfaces RS-232 et RS-422/485
104
Description de l'interface audio
115
Description de l'interface Ethernet IEEE
120
Description de l'interface CANopen
123
Description de l'interface Profibus DP
127
Description de la carte d'interface LAN sans fil
130
Description de l'interface USB
134
Description de la carte NVRAM
136
Description de l'interface GPRS
138
Description des interfaces VGA et DVI
143
Description de l'interface 4G (mini PCIe)
154
EIO0000002357 10/2020
91
Modifications matérielles
Installation d'une interface facultative
Introduction
Avant d'installer ou de retirer un module d'interface, arrêtez le système d'exploitation Windows
comme il se doit et débranchez toutes les sources d'alimentation de l'unité.
DANGER
RISQUE D'ÉLECTROCUTION, D'EXPLOSION OU ÉCLAIR D'ARC ÉLECTRIQUE
Débranchez toutes les sources d'alimentation de l'appareil avant de retirer tout capot ou
élément du système, et avant d'installer ou de retirer tout accessoire, élément matériel ou
câble.
Débranchez le câble d'alimentation du Harmony Industrial PC et du bloc d'alimentation.
Utilisez toujours un dispositif de détection d'une tension nominale appropriée pour vérifier que
l'équipement est hors tension.
Replacez tous les capots ou éléments du système avant de remettre l'unité sous tension.
N'utilisez que la tension indiquée pour faire fonctionner l'unité Harmony Industrial PC. L'unité
CC est conçue pour une utilisation avec une alimentation de 24 VCC.
Le non-respect de ces instructions provoquera la mort ou des blessures graves.
Interface facultative
Tableau de compatibilité :
Référence
Description
S-Panel PC
HMIYMINUSB1
Interface USB 3.0, 2 ports USB
Oui
HMIYMINAUD1
Interface audio BKT, 1 port LI/LO/MIC
Non applicable
HMIYMINSL24851
Interface 2 ports RS-422/485 avec isolement
Oui
HMIYMINSL44851
Interface 4 ports RS-422/485 avec isolement,
DB37, câble
Oui
HMIYMINSL22321
Interface 2 ports RS-232 avec isolement
Oui
HMIYMINSL42321
Interface 4 ports RS-232, DB37, câble
Oui
HMIYMINAUD21
Interface audio 1 port LI/LO/MIC
Oui
HMIYMINATPM201
Interface TPM 2.0
Non applicable
HMIYMINIO1
Interface 16DI/8DO, 1 port DB37, câble de 2 m
Oui
HMIYMINWIFI1
Interface Wi-Fi, AC 3160, 2 antennes
Oui
HMIYMINWIFI2
Interface de point d'accès WiFi, 2 antennes
Oui
HMIYMINGPRS1
Interface 3G, C109, 1 antenne
Oui
HMIYMIN1ETH1
Interface IEEE1588, 1 port RJ45
Oui
(1) Ne prend en charge qu'un support d'interface à 2 ports VGA ou DVI-D.
92
EIO0000002357 10/2020
Modifications matérielles
Référence
Description
S-Panel PC
HMIYMIN4GUS1
Interface 4G Etats-Unis, 1 antenne
Oui
HMIYMIN4GEU1
Interface 4G Union européenne/Asie, 1 antenne Oui
HMIYADDPDVI11
Interface adaptateur DP/DVI, mode actif
Non applicable
HMIYMINDVII1
Interface 1 port DVI-I
Oui
HMIYMINVGADVID1
Interface 1 port DVI-D, 2 ports VGA, 2 supports Oui(1)
HMIYMINDP1
Interface écran, HD BaseT TX
Non applicable
HMIYMINPRO1
Interface Profibus avec NVRAM, 128 Mo + ML
Oui
HMIYMINCAN1
Bus de terrain de l'interface, 2 ports CANopen
Oui
(1) Ne prend en charge qu'un support d'interface à 2 ports VGA ou DVI-D.
Ce schéma montre les composants de l'interface optionnelle :
1
2
3
4
5
6
7
8
9
10
Interface 2 ports RS-232/422/485
Interface 4 ports RS-232/422/485
Interface USB
Interface DIO
Interface CANopen
Interface Profibus DP
Interface audio
Interface DVI
Interface VGA
Kit d'extension (HMIYPADPSOSTO1)
EIO0000002357 10/2020
93
Modifications matérielles
Le tableau ci-dessous présente les différents types d'interfaces avec les références
correspondantes :
Désignation
Référence
Interface
Carte
PCIe
Connecteur Plaque
système
d'interface
Carte NVRAM
HMIYMINNVRAM1
Carte NVRAM
1
–
–
2 ports RS-422/485 1
isolés
–
1
(voir page 136)
Interface RS-232/422/485 HMIYMINSL24851
(voir page 104)
HMIYMINSL44851
4 ports RS-422/485
HMIYMINSL22321
2 ports RS-232
isolés
HMIYMINSL42321
4 ports RS-232
Interface DIO
HMIYMINIO1
16 entrées DI / 8
sorties DO
1
–
1
Interface Ethernet
HMIYMIN1ETH1
1 port Ethernet
Gigabit IEEE1588
1
–
1
Interface LAN sans fil
HMIYMINWIFI1
1 port LAN sans fil
et 2 antennes
1
–
1
Interface GPRS
HMIYMINGPRS1
1 interface GPRS
(General Packet
Radio Service)
1
–
1
Interface CANopen
HMIYMINCAN1
2 ports
CANopen/CANBus
1
–
1
Interface Profibus DP
HMIYMINPRO1
1 carte Profibus DP 1
maître NVRAM
–
1
Interface USB
HMIYMINUSB1
2 ports USB 3.0
1
1
1
Interface audio mini PCIe
HMIYMINAUD21
1 port audio
1
–
1
Interface DVI-I
HMIYMINDVII1
1 port DVI-I
1
–
1
Interface VGA et DVI-D
HMIYMINVGADVID1
1 port DVI-D
1
–
1
2 ports VGA
1
–
1
Interface 4G Etats-Unis
HMIYMIN4GUS1
1 port 4G pour les
États-Unis (GPRS)
1
–
1
Interface 4G Union
européenne/Asie
HMIYMIN4GEU1
1
1 port 4G pour
l'Union européenne
et l'Asie (GPRS)
–
1
(voir page 98)
(voir page 120)
(voir page 130)
(voir page 138)
(voir page 123)
(voir page 127)
(voir page 134)
(voir page 115)
(voir page 143)
(voir page 143)
(voir page 154)
(voir page 154)
94
EIO0000002357 10/2020
Modifications matérielles
Installation de l'interface
Avant d'installer ou de retirer une carte mini PCIe, arrêtez le système d'exploitation Windows
comme il se doit et débranchez l'alimentation de l'unité.
DANGER
RISQUE D'EXPLOSION DANS LES ZONES DANGEREUSES
N'utilisez pas ces produits dans une zone dangereuse.
Le non-respect de ces instructions provoquera la mort ou des blessures graves.
AVIS
DÉCHARGE ÉLECTROSTATIQUE
Avant d'entreprendre la dépose du cache de l'unité Harmony Industrial PC, prenez toutes les
mesures de protection nécessaires contre les décharges électrostatiques.
Le non-respect de ces instructions peut provoquer des dommages matériels.
NOTE : Veillez à couper l'alimentation avant de débuter cette procédure.
Le tableau ci-dessous décrit la procédure d'installation d'une interface :
Etape
Action
1
Débranchez le cordon d'alimentation de l'unité S-Panel PC.
2
Touchez le boîtier ou la mise à la terre (pas l'alimentation) afin de vider la charge électrostatique
éventuellement portée par votre corps.
3
Retirez les 4 vis du capot arrière :
EIO0000002357 10/2020
95
Modifications matérielles
Etape
Action
4
Installez la carte mini PCIe sur la carte mère :
5
Enlevez le kit d'extension (HMIYPADPSOSTO1), et retirez le support de capot de l'interface
optionnelle. Installez l'interface sur le kit, en serrant les vis de chaque côté de l'interface :
6
Connectez le câble à la carte mini PCIe qui se trouve sur la carte mère :
NOTE : Le couple de serrage recommandé pour ces vis est de 0,5 Nm (4,5 lb-in).
NOTE : Lors de l'utilisation d'une carte mini PCIe dotée d'un câble externe, utilisez une bride
ou un dispositif similaire pour fixer le câble.
96
EIO0000002357 10/2020
Modifications matérielles
Etape
Action
7
Fixez le kit d'extension à l'unité S-Panel PC à l'aide des 4 entretoises :
8
Replacez le capot arrière et fixez-le à l'aide des 4 vis :
NOTE : Le couple de serrage recommandé pour ces vis est de 0,5 Nm (4,5 lb-in).
ATTENTION
ELEMENTS TROP SERRES ET DESSERRES
Ne dépassez pas un couple de serrage de 0,5 Nm (4,5 lb-in) lorsque vous serrez les fixations
et les vis de l'enceinte, des accessoires ou du bornier. Un serrage excessif des vis peut
endommager les fixations de montage.
Lorsque vous vissez ou retirez des vis, veillez à ce qu'elles ne tombent pas dans le châssis
du Harmony Industrial PC.
Le non-respect de ces instructions peut provoquer des blessures ou des dommages matériels.
EIO0000002357 10/2020
97
Modifications matérielles
Description de l'interface 16DI/8DO
Introduction
L'unité HMIYMINIO1 fait partie de la catégorie des modules d'entrée/sortie numériques. Elle peut
être associée à une carte terminale pour rail DIN et est compatible avec la carte mini PCIe.
L'installation d'une carte s'effectue sans réglage de cavaliers ni de commutateurs DIP. Les
configurations de bus (l'adressage des E/S de base et les coupures, par exemple) sont automatiquement réalisées par Plug-and-Play.
L'unité HMIYMINIO1 intègre un commutateur DIP permettant de définir l'ID de chaque carte
lorsque plusieurs interfaces 16DI/8DO sont installées.
L'unité HMIYMINIO1 présente deux entrées de compteur pour le comptage des événements ainsi
que les mesures de fréquence et de largeur d'impulsion. Les compteurs de l'interface incluent une
fonction d'interruption en cas de correspondance de leur valeur. L'activation de cette fonction
génère un signal d'interruption lorsque la valeur du compteur atteint une valeur prédéfinie. Le
comptage se poursuit jusqu'à ce que la valeur soit dépassée, puis le compteur revient à zéro, et
ainsi de suite. Vous pouvez régler chaque voie de compteur de sorte que le comptage s'effectue
sur le front descendant (de haut en bas) ou montant (du bas en haut).
La figure ci-dessous représente l'interface 16DI/8DO :
La figure ci-dessous représente la carte terminale pour rail DIN et le câble de l'interface
16DI/16DO :
98
EIO0000002357 10/2020
Modifications matérielles
La figure ci-dessous indique les dimensions de l'interface 16DI/8DO :
Interface 16DI/8DO
Le tableau suivant fournit les caractéristiques techniques de l'interface 16DI/8DO :
Elément
Caractéristiques
Généralités
Type de bus
Carte mini PCIe révision 1.2
Connecteurs
1 connecteur prise D-Sub 37 broches
Consommation d'énergie
Valeur type : 400 mA à 3,3 VCC, maximale : 520 mA à 3,3 VCC
Entrée numérique isolée
Voies d'entrée
16
Tension d'entrée (contact mouillé)
Logique 0 : 0 à 3 VCC, logique 1 : 10 à 30 VCC
Tension d'entrée (contact sec)
Logique 0 : ouvert, logique 1 : court-circuité à la terre GND
Courant d'entrée
10 VCC à 2,97 mA, 20 VCC à 6,35 mA, 30 VCC à 9,73 mA
Résistance d'entrée
5 KΩ
Voies d'interruption
2, IDI0 et IDI8
Protection d'isolement
2 500 VCC
Protection contre les surtensions
70 VCC
Protection contre les décharges
électrostatiques
4 kV (contact) 8 kV (air)
Réponse du photocoupleur
50 μs
EIO0000002357 10/2020
99
Modifications matérielles
Elément
Caractéristiques
Entrée numérique isolée
Voies de sortie
8
Type de sortie
MOSFET
Tension de sortie
5…30 VCC
Courant commun plus
Maximum 100 mA/voie
Protection d'isolement
2 500 VCC
Réponse du photocoupleur
50 μs
Compteur
Voies
2
Résolution
32 bits
Fréquence d'entrée maximale
1 kHz
Connexions de l'interface 16DI/8DO
Le tableau suivant présente le brochage du connecteur D-Sub 37 broches :
100
Affectation
Description
IDI0...15
Entrée numérique isolée
ID0...7
Entrée numérique isolée
ECOM0
Commun externe pour IDI0...7
ECOM1
Commun externe pour IDI8...15
PCOM
Diode commune en roue libre pour IDO
EGND
Terre externe
GATE0...1
Entrée de porte de compteur
CLK0...1
Entrée d'horloge n de compteur
N/C
Non connecté
Connecteur prise D-Sub 37 broches
EIO0000002357 10/2020
Modifications matérielles
Connexions de carte terminale pour rail DIN 16DI/16DO
Le tableau suivant présente le brochage du bornier :
Broche
Description
1
IDI 0 / CLK 0
2
IDI 2 / GATE 0
3
IDI 4 / CLK 1
4
IDI 6 / GATE 1
5
IDI 8
6
IDI 10
7
IDI 12
8
IDI 14
9
ECOM0
10
PCOM
11
IDO 0
12
IDO 2
13
IDO 4
14
IDO 6
15
N/C
16
N/C
17
N/C
18
N/C
19
N/C
20
IDI 1
21
IDI 3
22
IDI 5
23
IDI 7
24
IDI 9
25
IDI 11
26
IDI 13
27
IDI 15
28
ECOM1
29
EGND
30
IDO 1
31
IDO 3
32
IDO 5
EIO0000002357 10/2020
101
Modifications matérielles
Broche
Description
33
IDO 7
34
N/C
35
N/C
36
N/C
37
N/C
38
FG
Le couple de serrage recommandé pour ces vis est de 0,4 Nm (3.54 lb-in).
Les sections des conducteurs connectés sont les suivantes :
Fil simple ou toronné : 0,5 à 2,5 mm2 (AWG 24 à 12)
Borne de barre : 0,25 à 1,5 mm2
Longueur dénudée : 7 à 8 mm
Paramètres des commutateurs et cavaliers
Le cavalier JP1 en position 0 (par défaut) charge la valeur par défaut lors de la réinitialisation (par
défaut). Le cavalier JP1 en position 1 (activé) conserve le dernier état après la réinitialisation.
Le tableau ci-dessous indique le commutateur SW1 qui permet de définir l'ID des interfaces
16DI/8DO :
102
ID3
ID2
ID1
ID0
ID
1
1
1
1
0
1
1
1
0
1
1
1
0
1
2
1
1
0
0
3
1
0
1
1
4
1
0
1
0
5
1
0
0
1
6
1
0
0
0
7
0
1
1
1
8
0
1
1
0
9
0
1
0
1
10
0
1
0
0
11
0
0
1
1
12
0
0
1
0
13
0
0
0
1
14
0
0
0
0
15
Commutateur SW1
EIO0000002357 10/2020
Modifications matérielles
Tableau de compatibilité
Référence
Description
S-Panel PC
HMIYMINIO1
Interface 16DI/8DO, 1 port DB37, câble de 2 m
Oui
Routage des câbles
S-Panel PC :
Installation matérielle et gestionnaire de périphériques
Installez le pilote avant d'installer l'interface sur l'unité S-Panel PC. Le support d'installation du
pilote de l'interface 16DI/8DO est inclus dans le package. Après l'installation de l'interface, vous
pouvez vérifier si elle a été correctement installée sur votre système via le Gestionnaire de
périphériques.
NOTE : Si le nom de l'équipement est suivi d'un point d'exclamation !, cela signifie que l'interface
n'est pas correctement installée. Dans ce cas, sélectionnez l'équipement et appuyez sur le bouton
Remove pour le supprimer dans le Gestionnaire de périphériques. Répétez ensuite la procédure
d'installation du pilote.
Une fois l'interface 16DI/8DO correctement installée sur l'unité S-Panel PC, vous pouvez
configurer l'équipement à l'aide du navigateur.
EIO0000002357 10/2020
103
Modifications matérielles
Description des interfaces RS-232 et RS-422/485
Introduction
Les séries HMIYMINSL font partie de la catégorie des modules de communication. Elles sont
toutes compatibles avec les cartes mini PCIe, y compris les cartes de communication isolées et
non isolées RS-232 et RS-422/485 pour le contrôle de l'automatisation.
La figure ci-dessous représente les interfaces RS-232 et RS-422/485 :
1
2
3
Interface 2 ports RS-232 ou RS-422/485
Interface 4 ports RS-232 ou RS-422/485
1 câble d'interface
La figure ci-dessous indique les dimensions de l'interface à 2 ports RS-232 ou RS-422/485 :
104
EIO0000002357 10/2020
Modifications matérielles
La figure ci-dessous indique les dimensions de l'interface à 4 ports RS-232 ou RS-422/485 :
Interface série
Le tableau suivant fournit les caractéristiques techniques des interfaces série :
Elément
Caractéristiques
Référence
HMIYMINSL24851
HMIYMINSL22321
HMIYMINSL44851
HMIYMINSL42321
Généralités
Type de bus
Carte mini PCIe révision 1.2
Type
2 ports RS 422/485, 2 ports RS 232,
4 ports RS-422/485,
isolés électriquement isolés électriquement non isolés
électriquement
4 ports RS-232, non
isolés électriquement
Connecteurs
2 connecteurs D-Sub à 9 broches, fiche
1 connecteur D-Sub à 37 broches, prise
Consommation
d'énergie
3,3 VCC à 400 mA
3,3 VCC à 500 mA
Communication
Bits de données
5, 6, 7, 8
FIFO
128 octets
Contrôle de flux :
DPE/PAE
Xon/Xoff
Parité
Aucune, impaire, paire, marque et espace
Vitesse
50 bps à 921,6 kbps
EIO0000002357 10/2020
50 bps à 230,4 kbps
DPE/PAE (non pris
en charge)
Xon/Xoff
DPE/PAE
Xon/Xoff
50 bps à 921,6 kbps
50 bps à 230,4 kbps
105
Modifications matérielles
Elément
Caractéristiques
Référence
HMIYMINSL24851
Bits d'arrêt
1, 1,5 ou 2
HMIYMINSL22321
HMIYMINSL44851
HMIYMINSL42321
Vitesse de transfert
Vitesse de transfert
RS-232
115 kbps max. avec une longueur de câble ≤ 10 m
64 kbps max. avec une longueur de câble ≤ 15 m
Vitesse de transfert
RS-422/485
115 kbps max. avec une longueur de câble ≤ 1 200 m
Interface série câblée
Le tableau suivant fournit les caractéristiques techniques de l'interface série câblée :
106
Elément
Caractéristiques
Lignes de signal
Section de câble RS-232
Section de câble RS-422
Section de câble RS-485
Isolation du câble
Résistance du conducteur
Toronnage
Blindage
4 x 0,16 mm² (26 AWG), fil de cuivre étamé
4 x 0,25 mm² (24 AWG), fil de cuivre étamé
4 x 0,25 mm² (24 AWG), fil de cuivre étamé
Terre de protection
≤ 82 Ω/km
Fils toronnés par paires
Paires blindées avec du papier aluminium
Ligne de mise à la Section de câble
terre
Isolation du câble
Résistance du conducteur
1 x 0,34 mm² (22 AWG/19), fil de cuivre
étamé
Terre de protection
≤ 59 Ω/km
Gaine extérieure
Mélange PUR
Sans halogène
Des fils de cuivre étamés
Matériau
Caractéristiques
Blindage du câble
EIO0000002357 10/2020
Modifications matérielles
Connexions de l'interface série
Cette interface sert à connecter l'unité S-Panel PC à un équipement distant via un câble. Le
connecteur est un connecteur fiche D-Sub à 9 broches.
Lors de l'utilisation d'un long câble d'automate pour effectuer la connexion à l'unité S-Panel PC, il
se peut que le câble soit d'un potentiel électrique différent du panneau, même si les deux sont
connectés à la terre.
Les bornes de mise à la terre du signal (SG) et de terre fonctionnelle sont raccordées à l'intérieur
du panneau.
DANGER
CHOC ÉLECTRIQUE
Effectuez un raccordement direct entre la vis de mise à la terre et la terre.
Ne reliez pas à la terre d'autres équipements via la vis de mise à la terre de cette unité.
Installez tous les câbles conformément aux réglementations et exigences locales. Si les règles
locales n'exigent pas une mise à la terre, suivez les instructions d'un guide fiable comme le
US National Electrical Code, Article 800.
Le non-respect de ces instructions provoquera la mort ou des blessures graves.
Le tableau suivant présente le brochage du connecteur D-Sub 9 broches :
Broche
Affectation
RS-232
RS-422/485
1
DCD
TxD-/Data-
2
RxD
TxD+/Data+
3
TxD
RxD+
4
TDP
RxD-
5
GND
GND/VEE
6
PDP
DPE-
7
DPE
DPE+
8
PAE
PAE+
9
RI
PAE-
EIO0000002357 10/2020
Connecteur fiche D-Sub 9 broches :
107
Modifications matérielles
Le tableau suivant présente le brochage du connecteur D-Sub 37 broches :
Broche
Affectation
RS-232
108
RS-422/485
1
N.C.
N.C.
2
DCD3
TxD3-/Data3-
3
GND
GND/VEE3
4
PAE3
N.C.
5
RxD3
TxD3/Data3
6
RI4
N.C.
7
TDP4
RxD4-
8
PDP4
N.C.
9
DPE4
N.C.
10
TxD4
RxD4
11
DCD2
TxD2-/Data2-
12
GND
GND
13
PAE2
N.C.
14
RxD2
TxD2/Data2
15
RI1
N.C.
16
TDP1
RxD1-
17
PDP1
N.C.
18
DPE1
N.C.
19
TxD1
RxD1
20
RI3
N.C.
21
TDP3
RxD3-
22
PDP3
N.C.
23
DPE3
N.C.
24
TxD3
RXD3
25
DCD4
TxD4-/Data4-
26
GND
GND/VEE4
27
PAE4
N.C.
28
RxD4
TxD4/Data4+
29
RI2
N.C.
30
TDP2
RxD2-
Connecteur prise D-Sub 37 broches :
EIO0000002357 10/2020
Modifications matérielles
Broche
31
Affectation
RS-232
RS-422/485
PDP2
N.C.
32
DPE2
N.C.
33
TxD2
RxD2
34
DCD1
TxD1-/Data1-
35
GND
GND/VEE1
36
PAE1
N.C.
37
RxD1
TxD1/Data1+
Un poids excessif ou une trop forte contrainte sur les câbles de communication peut entraîner la
déconnexion de l'équipement.
ATTENTION
PERTE DE PUISSANCE
Assurez-vous que les connexions de communication n'exercent pas de contrainte excessive
sur les ports de l'unité Harmony Industrial PC.
Fixez correctement les câbles de communication au panneau ou à l'armoire.
Utilisez uniquement des câbles D-Sub à 9 broches dotés d'un système de verrouillage en bon
état.
Le non-respect de ces instructions peut provoquer des blessures ou des dommages matériels.
Spécificité de l'interface RS-485
NOTE : Toutes les broches de l'interface par défaut RS-422 doivent être utilisées.
La ligne DPE doit être commutée chaque fois que le pilote est envoyé et reçu. Il n'y a pas de retour
de commutation automatique. Cette fonctionnalité ne peut pas être configurée dans Windows.
La chute de tension provoquée par des lignes très longues peut entraîner des différences de
potentiel plus importantes entre les stations bus, qui sont susceptibles de perturber la
communication. Vous pouvez améliorer la communication en faisant cheminer un câble de mise à
la terre avec les autres câbles.
NOTE : Lors de l'utilisation d'une communication RS-422/485 avec un automate, vous devrez
peut-être réduire la vitesse de transmission et augmenter le temps d'attente de la transmission.
EIO0000002357 10/2020
109
Modifications matérielles
Réglages maître/esclave des commutateurs DIP HMIYMINSL24851
Le tableau suivant présente les réglages maître/esclave des commutateurs DIP :
Cavalier
Broche
Description
CN2
1-2
RS-422 maître
2-3
RS-485 / RS-422 esclave (par défaut)
Réglages de résistance aux bornes :
SW
Résistance de borne
Réglage du commutateur
Ligne
SW1
120 Ω
1
Allumé
TxD.Data +/-
2
Allumé
RxD +/-
3
Eteint
(Ouvert)
4
300 Ω
1
(Ouvert)
Eteint
2
110
(Ouvert)
(Ouvert)
3
Allumé
TxD.Data +/-
4
Allumé
RxD +/-
EIO0000002357 10/2020
Modifications matérielles
Réglages maître/esclave des commutateurs DIP HMIYMINSL44851
Le tableau suivant présente les réglages maître/esclave des commutateurs DIP :
Port COM
Commutateur
Broche
Réglage
Description
COM1
SW1
1
Allumé
RS-422 maître
Eteint
RS-485 / RS-422 esclave (par défaut)
COM2
2
COM3
3
COM4
4
Allumé
RS-422 maître
Eteint
RS-485 / RS-422 esclave (par défaut)
Allumé
RS-422 maître
Eteint
RS-485 / RS-422 esclave (par défaut)
Allumé
RS-422 maître
Eteint
RS-485 / RS-422 esclave (par défaut)
Réglages de résistance aux bornes :
Port COM
Commutateur
Réglage du
commutateur
Description du RS-422
Description du RS-485
COM1
SW2
1
Allumé
120 Ω entre Tx+/Tx-
120 Ω entre Data+/Data-
Eteint
Ouvert (par défaut)
2
COM2
3
4
EIO0000002357 10/2020
Allumé
120 Ω entre Rx+/Rx-
Eteint
Ouvert (par défaut)
Allumé
120 Ω entre Tx+/Tx-
Eteint
Ouvert (par défaut)
Allumé
120 Ω entre Rx+/Rx-
Eteint
Ouvert (par défaut)
Non valide
120 Ω entre Data+/DataNon valide
111
Modifications matérielles
Port COM
Commutateur
Réglage du
commutateur
Description du RS-422
Description du RS-485
COM3
SW3
1
Allumé
120 Ω entre Tx+/Tx-
120 Ω entre Data+/Data-
Eteint
Ouvert (par défaut)
2
COM4
3
4
Allumé
120 Ω entre Rx+/Rx-
Eteint
Ouvert (par défaut)
Allumé
120 Ω entre Tx+/Tx-
Eteint
Ouvert (par défaut)
Allumé
120 Ω entre Rx+/Rx-
Eteint
Ouvert (par défaut)
Non valide
120 Ω entre Data+/DataNon valide
Tableau de compatibilité
Référence
Description
S-Panel PC
HMIYMINSL24851
Interface 2 ports RS-422/485 avec isolement
Oui
HMIYMINSL44851
Interface 4 ports RS-422/485 avec isolement, DB37, câble Oui
HMIYMINSL22321
Interface 2 ports RS-232 avec isolement
Oui
HMIYMINSL42321
Interface 4 ports RS-232, DB37, câble
Oui
Routage des câbles
S-Panel PC et HMIYMINSL42321 :
112
EIO0000002357 10/2020
Modifications matérielles
S-Panel PC et HMIYMINSL22321 :
S-Panel PC et HMIYMINSL44851 :
EIO0000002357 10/2020
113
Modifications matérielles
S-Panel PC et HMIYMINSL24851 :
Installation matérielle et gestionnaire de périphériques
Installez le pilote avant d'installer l'interface sur l'unité S-Panel PC. Le support d'installation du
pilote est inclus dans le package. Après l'installation de l'interface, vous pouvez vérifier si elle a été
correctement installée sur votre système via le Gestionnaire de périphériques.
114
EIO0000002357 10/2020
Modifications matérielles
Description de l'interface audio
Introduction
L'unité HMIYMINAUD21 fait partie de la catégorie des interfaces audio (entrée ligne, sortie ligne
et entrée micro). L'interface audio est constituée d'une carte d'E/S audio (avec plaque métallique)
et d'un câble permettant de raccorder cette carte à l'unité S-Panel PC.
La figure ci-dessous représente l'interface audio :
Interface audio
Le tableau suivant fournit les caractéristiques techniques de l'interface audio :
Elément
Caractéristiques
Connecteurs
entrée ligne, sortie ligne, entrée micro
Type de sortie audio
stéréo
Tableau de compatibilité
Référence
Description
S-Panel PC
HMIYMINAUD21
Support d'interface audio, 1 port LI/LO/MIC
Oui
Une seule interface HMIYMINAUD21 prise en charge.
EIO0000002357 10/2020
115
Modifications matérielles
Routage des câbles
S-Panel PC :
Installation de l'interface
Avant d'installer ou de retirer une carte mini PCIe, arrêtez le système d'exploitation Windows
comme il se doit et débranchez toutes les sources d'alimentation de l'unité.
AVIS
DÉCHARGE ÉLECTROSTATIQUE
Avant d'entreprendre la dépose du cache de l'unité Harmony Industrial PC, prenez toutes les
mesures de protection nécessaires contre les décharges électrostatiques.
Le non-respect de ces instructions peut provoquer des dommages matériels.
ATTENTION
ELEMENTS TROP SERRES ET DESSERRES
Ne dépassez pas un couple de serrage de 0,5 Nm (4,5 lb-in) lorsque vous serrez les fixations
et les vis de l'enceinte, des accessoires ou du bornier. Un serrage excessif des vis peut
endommager les fixations de montage.
Lorsque vous vissez ou retirez des vis, veillez à ce qu'elles ne tombent pas dans le châssis
du Harmony Industrial PC.
Le non-respect de ces instructions peut provoquer des blessures ou des dommages matériels.
116
EIO0000002357 10/2020
Modifications matérielles
NOTE : Coupez l'alimentation avant de suivre cette procédure.
Le tableau ci-dessous décrit la procédure d'installation d'une interface audio :
Etape
Action
1
Retirez les vis de la carte mère :
2
Installez la carte audio mini PCIe sur l'unité S-Panel PC :
EIO0000002357 10/2020
117
Modifications matérielles
Etape
3
118
Action
Otez les supports d'interface facultative :
EIO0000002357 10/2020
Modifications matérielles
Etape
4
Action
Installez le support d'interface audio sur l'unité S-Panel PC :
Raccordez le câble :
EIO0000002357 10/2020
119
Modifications matérielles
Description de l'interface Ethernet IEEE
Introduction
L'interface HMIYMIN1ETH1 fait partie de la catégorie des modules de communication industriels
qui utilisent le protocole IEEE. Elle est compatible avec la carte mini PCIe.
La figure ci-dessous représente l'interface Ethernet :
La figure ci-dessous indique les dimensions de l'interface Ethernet :
120
EIO0000002357 10/2020
Modifications matérielles
Description de l'interface Ethernet
Le tableau suivant fournit les caractéristiques techniques de l'interface Ethernet :
Fonctionnalités
Valeurs
Généralités
Type de bus
Carte mini PCIe révision 1.2
Connecteurs
1 port RJ45 GbE semi-duplex / duplex intégral
Consommation d'énergie
9 W max. à 3,3 V
Communication
Vitesse
10/100/1000 Base-TX, négociation automatique
Support
Trames 9 K jumbo, support matériel pour synchronisation temporelle
précise sur Ethernet, wake-on-LAN
Un poids excessif ou une trop forte contrainte sur les câbles de communication peut entraîner la
déconnexion de l'équipement.
ATTENTION
PERTE DE PUISSANCE
Assurez-vous que les connexions de communication n'exercent pas de contrainte excessive
sur les ports de l'unité S-Panel PC.
Fixez correctement les câbles de communication au panneau ou à l'armoire.
Le non-respect de ces instructions peut provoquer des blessures ou des dommages matériels.
Tableau de compatibilité
Référence
Description
S-Panel PC
HMIYMIN1ETH1
Interface IEEE1588 TP, 1 port RJ45
Oui
EIO0000002357 10/2020
121
Modifications matérielles
Routage des câbles
S-Panel PC :
Installation matérielle et gestionnaire de périphériques
Installez le pilote avant d'installer l'interface sur l'unité S-Panel PC. Le support d'installation du
pilote est inclus dans le package. Après l'installation de l'interface, vous pouvez vérifier si elle a été
correctement installée sur votre système via le Gestionnaire de périphériques.
122
EIO0000002357 10/2020
Modifications matérielles
Description de l'interface CANopen
Introduction
L'unité HMIYMINCAN1 fait partie de la catégorie des modules de communication industriels qui
utilisent le protocole de bus de terrain. Elle est compatible avec la carte mini PCIe.
La figure ci-dessous représente l'interface CANopen :
La figure ci-dessous indique les dimensions de l'interface CANopen :
EIO0000002357 10/2020
123
Modifications matérielles
Description de l'interface CANopen
Le tableau suivant fournit les caractéristiques techniques de l'interface CANopen :
Fonctionnalités
Valeurs
Généralités
Type de bus
Carte mini PCIe révision 1.2
Connecteur
2 connecteurs fiche D-Sub 9 broches
Consommation d'énergie
400 mA à 5 VCC
Communication
Protocole
CAN 2.0 A/B
Prise en charge des signaux
CAN_H, CAN_L
Vitesse
1 Mb/s
Fréquence CAN
16 MHz
Résistance de terminaison
120 Ω (sélection par cavalier)
Connexions
Cette interface sert à connecter l'unité S-Panel PC à un équipement distant via un câble. Le
connecteur est un connecteur fiche D-Sub à 9 broches.
Lors de l'utilisation d'un long câble d'automate pour effectuer la connexion à l'unité S-Panel PC, il
se peut que le câble soit d'un potentiel électrique différent du panneau, même si les deux sont
connectés à la terre.
Le tableau suivant présente le brochage du connecteur D-Sub 9 broches :
Broche
Affectation
1
–
2
CAN_L
3
GND
4
–
5
–
6
–
7
CAN_H
8
–
9
–
Connecteur mâle fiche D-Sub
9 broches :
NOTE : Vous pouvez définir la résistance de terminaison à l'aide du cavalier. La position (broche
1-2) correspond à une résistance de terminaison de 120 ohms. La position (broche 2-3)
correspond à la configuration sans résistance de terminaison.
124
EIO0000002357 10/2020
Modifications matérielles
Un poids excessif ou une trop forte contrainte sur les câbles de communication peut entraîner la
déconnexion de l'équipement.
ATTENTION
PERTE DE PUISSANCE
Assurez-vous que les connexions de communication n'exercent pas de contrainte excessive
sur les ports de l'unité Harmony Industrial PC.
Fixez correctement les câbles de communication au panneau ou à l'armoire.
Utilisez uniquement des câbles D-Sub à 9 broches dotés d'un système de verrouillage en bon
état.
Le non-respect de ces instructions peut provoquer des blessures ou des dommages matériels.
Tableau de compatibilité
Référence
Description
S-Panel PC
HMIYMINCAN1
Bus de terrain de l'interface, 2 ports CANopen
Oui
Routage des câbles
S-Panel PC :
EIO0000002357 10/2020
125
Modifications matérielles
Installation matérielle et gestionnaire de périphériques
Installez le pilote avant d'installer l'interface sur l'unité S-Panel PC. Le support d'installation du
pilote de l'interface CANopen est inclus dans le package. Après l'installation de l'interface, vous
pouvez vérifier si elle a été correctement installée sur votre système via le Gestionnaire de
périphériques.
NOTE : Si le nom de l'équipement est suivi d'un point d'exclamation !, cela signifie que l'interface
n'est pas correctement installée. Dans ce cas, sélectionnez l'équipement et appuyez sur le bouton
Remove pour le supprimer dans le Gestionnaire de périphériques. Répétez ensuite la procédure
d'installation du pilote.
Une fois l'interface CANopen correctement installée sur l'unité S-Panel PC, vous pouvez
configurer l'équipement à l'aide du navigateur.
La bibliothèque CANopen propose une interface de programmation d'application (API) C qui
permet d'accéder aux nœuds du réseau CANopen. L'utilisation, la configuration, le démarrage et
la surveillance des équipements CANopen sont très simples sans la gestion du bus CAN. Les
développeurs peuvent ainsi se concentrer sur les fonctionnalités de l'application CANopen :
Lecture et écriture dans le dictionnaire d'objets (en local ou via le SDO)
Contrôle ou surveillance de l'état du service NMT des nœuds (maître NMT)
Mode de transmission des objets PDO : sur demande, par synchronisation, selon un timing
précis ou en fonction d'un événement
512 TPDO et 512 RPDO
Producteur et consommateur de synchronisation
Producteur et consommateur Heartbeat
Objets d'urgence
126
EIO0000002357 10/2020
Modifications matérielles
Description de l'interface Profibus DP
Introduction
L'unité HMIYMINPRO1 fait partie de la catégorie des modules de communication industriels qui
utilisent le protocole de bus de terrain (Profibus DP maître ou esclave). Elle est compatible avec
la carte mini PCIe.
NOTE : Téléchargez le firmware et la configuration. Utilisez le DTM maître ou esclave
correspondant dans le logiciel de configuration SYCON.net (HILSCHER CIFX 90EDP\ET\F\MR\ADVA/+ML).
La figure ci-dessous représente l'interface Profibus DP :
Description de l'interface Profibus DP
Le tableau suivant fournit les caractéristiques techniques de l'interface Profibus DP :
Fonctionnalités
Valeurs
Généralités
Type de bus
Carte mini PCIe révision 1.2
Connecteur
1 connecteur prise D-Sub 9 broches
Mémoire
SDRAM 8 Mo / EPROM flash série 4 Mo
Taille de la mémoire double port
64 Ko
Consommation d'énergie
600 mA à 3,3 VCC
Communication
Protocole
Profibus DP V1
Prise en charge des signaux
RxD/TxD-P, RxD/TxD-N
Vitesse de transmission
33 MHz
Dimensions
60 x 45 x 9,5 mm (2,36 x 1,77 x 0,37 in.)
EIO0000002357 10/2020
127
Modifications matérielles
Spécifications Profibus DP
Le tableau suivant présente les spécifications Profibus DP :
Fonctionnalités
Profibus DP esclave
Nombre max. d'esclaves
–
Volume max. de données cycliques 244 octets
Profibus DP maître
125
244 octets/esclave
Lecture/écriture acyclique
6 240 octets
Nombre maximal de modules
24
–
Données de configuration
244 octets
244 octets/esclave
Données de paramétrage
237 octets
NOTE : La configuration du maître requiert un fichier GSD (fichier de description d'équipement).
Pour que la communication puisse être établie, les paramètres du maître utilisé doivent
correspondre aux paramètres de l'esclave. Les principaux paramètres sont les suivants : adresse
de la station, numéro ID, débit en bauds et données de configuration (données de configuration de
la longueur en entrée et sortie).
Connexions
Cette interface sert à connecter l'unité S-Panel PC à un équipement distant via un câble. Le
connecteur est un connecteur fiche D-Sub à 9 broches.
Lors de l'utilisation d'un long câble d'automate pour effectuer la connexion à l'unité S-Panel PC, il
se peut que le câble soit d'un potentiel électrique différent du panneau, même si les deux sont
connectés à la terre.
Le tableau suivant présente le brochage du connecteur D-Sub 9 broches :
128
Broche
Affectation
Description
1
–
–
2
–
–
3
RxD/TxD-P
Réception/émission de données P
fiche connecteur B
4
–
–
5
GND
Potentiel de référence
6
VP
Tension d'alimentation positive
7
–
–
8
RxD/TxD-N
Réception/émission de données N
fiche connecteur A
9
–
–
Connecteur femelle fiche D-Sub
9 broches
EIO0000002357 10/2020
Modifications matérielles
Un poids excessif ou une trop forte contrainte sur les câbles de communication peut entraîner la
déconnexion de l'équipement.
ATTENTION
PERTE DE PUISSANCE
Assurez-vous que les connexions de communication n'exercent pas de contrainte excessive
sur les ports de l'unité Harmony Industrial PC.
Fixez correctement les câbles de communication au panneau ou à l'armoire.
Utilisez uniquement des câbles D-Sub à 9 broches dotés d'un système de verrouillage en bon
état.
Le non-respect de ces instructions peut provoquer des blessures ou des dommages matériels.
Tableau de compatibilité
Référence
Description
HMIYMINPRO1
Interface Profibus avec NVRAM, 128 Mo + ML Oui
S-Panel PC
Routage des câbles
S-Panel PC :
Installation matérielle et gestionnaire de périphériques
Installez le pilote avant d'installer l'interface sur l'unité S-Panel PC. Le support d'installation du
pilote est inclus dans le package. Après l'installation de l'interface, vous pouvez vérifier si elle a été
correctement installée sur votre système via le Gestionnaire de périphériques.
EIO0000002357 10/2020
129
Modifications matérielles
Description de la carte d'interface LAN sans fil
Introduction
Il existe deux types de module LAN sans fil dans la liste d'options, avec une interface Mini PCIe.
Référence
Caractéristiques
HMIYMINWIFI1
LAN sans fil, Mini PCIe (demi-format), MHF2
HMIYMINWIFI2
LAN sans fil, Mini PCIe (grand format), MHF4
L'unité HMIYMINWIFI1 fait partie de la catégorie des interfaces LAN sans fil pour systèmes
intégrés sans fil avec port USB. Elle n'utilise pas le logement Mini-PCIe (Intel AC 3160 sans fil
double bande). Elle permet d'interconnecter directement des équipements LAN sans fil sans point
d'accès sans fil.
La figure ci-dessous représente la carte d'interface LAN sans fil :
HMIYMINWIFI2 correspond à l'homologation IEEE 802.11ac/a/b/g/n MIMO 2 x 2 WLAN et
Bluetooth. Le module HMIYMINWIFI2 adopte la solution mono-puce QCA6174A. La conception
de ce module est basée sur la solution QCA6174A.
HMIYMINWIFI2 est une solution WLAN (réseau local sans fil) hautement intégrée qui permet à
l'utilisateur de profiter de contenus numériques grâce à la plus récente technologie sans fil sans
s'encombrer de cordons ou câbles supplémentaires. Ce module se combine à Bluetooth 4.1 et
fournit un système Bluetooth 2,4 GHz complet, entièrement compatible avec Bluetooth 4.1 et V2.1
qui prend en charge un EDR de 2 Mbps et 3 Mbps pour la communication de données et audio.
C'est une solution compacte à hautes performances et faible consommation qui constitue un
investissement rentable.
En conformité avec la norme IEEE 802.11ac/a/b/g/n, le HMIYMINWIFI2 utilise les technologies de
modulation de bande passante DSSS (Direct Sequence Spread Spectrum), OFDM (Orthogonal
Frequency Division Multiplexing), DBPSK, DQPSK, CCK et QAM. L'utilisation du module
HMIYMINWIFI2 dimininue la consommation de ressources système grâce au niveau élevé
d'intégration et à l'implémentation complète des fonctions de gestion de consommation édictées
dans la norme IEEE 802.11.
130
EIO0000002357 10/2020
Modifications matérielles
La figure ci-dessous représente la carte d'interface LAN sans fil :
Description de la carte d'interface LAN sans fil
Numéro de modèle
HMIYMINWIFI1
HMIYMINWIFI2
Unité principale
Intel AC3160
Qualcom QCA6174A
Taille de carte
Mini PCIe demi-format
Mini PCIe grand format
Conformité aux normes
802.11 ac + Bluetooth 4.0
802.11 ac/a/b/g/n + Bluetooth 4.1
Température de
fonctionnement
0 °C à 80 °C
-20 °C à 65 °C
Température de fonctionnement étendue : -20 °C à
85 °C
(A 85 °C, compter une réduction de débit de
30~50 Mbps)
Flux des
transmissions/réceptions
1x1
2x2
Bande sans fil
2,4 GHz, 5 GHz
2,4 GHz, 5 GHz
Vitesse de pointe
433 Mbps
867 Mbps
MU-MIMO*
Non
Oui
Connecteur pour câble
d'antenne
MHF2
MHF4
Certification
FCC, RED, TELEC, RCM
FCC, RED, RCM, IC, CE, CMIIT, NCC, Mexico,
ANATEL, IDA, TELEC ….WW
EIO0000002357 10/2020
131
Modifications matérielles
Numéro de modèle
HMIYMINWIFI1
HMIYMINWIFI2
Contenu du produit
1. Carte WLAN (LAN sans fil)
(Mini PCIe demi format)
2. Kit de raccordement
(connecteur MHF2)
2 câbles de
raccordement
(connecteur MHF2)
Anneau de
raccordement I/F (3 fois
2 éléments)
Plaque de montage I/F
1. Carte WLAN (LAN sans fil) (Mini PCIe grand
format) :
2. Kit de raccordement (connecteur MHF4)
2 câbles de raccordement (connecteur MHF4)
Anneau de raccordement I/F (3 fois 2
éléments)
Plaque de montage I/F
3.
4.
5.
6.
3. 2 antennes
4. Vis (2)
5. Manuel d'installation
2 antennes
Vis (2)
Manuel d'installation
Montage de la plaque
d'entretoise sur Box PC Mini
PCIe demi-format à grand
format
Windows® 10 (32 et 64 bits)
Windows® 8.1 (32 et 64 bits)
Windows® 7 (32 et 64 bits)
Windows® Embedded Standard 7 (32 et 64 bits)
Systèmes d'exploitation pris
en charge
Windows® 10 (32 et 64 bits)
Windows® 8.1 (32 et 64 bits)
Windows® 7 (32 et 64 bits)
Windows® Embedded
Standard 7 (32 et 64 bits)
Cartes iPC compatibles
*Voir le tableau de compatibilité *Voir le tableau de compatibilité ci-après.
ci-après.
Description du câble d'interface LAN sans fil
Le tableau suivant fournit les caractéristiques techniques du câble et des antennes de l'interface
LAN sans fil :
Référence
Caractéristiques
HMIYCABWIFIAN51
Câble de 5 m (16,4 ft) pour montage d'antennes LAN sans fil à distance
NOTE : Les antennes sont montées directement sur le produit à l'emplacement qui convient. Il est
également possible de les monter à distance au moyen de câbles intermédiaires. La figure cidessous indique les dimensions du câble d'antenne de connexion LAN sans fil à distance :
132
EIO0000002357 10/2020
Modifications matérielles
Tableau de compatibilité et routage des câbles
Avec connecteur d'interface en option :
HMIYMINWIFI1 / HMIYMINWIFI2
Installation matérielle et gestionnaire de périphériques
Installez le pilote avant d'installer l'interface sur l'unité Box iPC. Le support d'installation du pilote
est inclus dans le package. Après l'installation de l'interface, vous pouvez vérifier si elle a été
correctement installée sur votre système via le Gestionnaire de périphériques.
EIO0000002357 10/2020
133
Modifications matérielles
Description de l'interface USB
Introduction
Les unités HMIYMINUSB1 font partie de la catégorie des modules de communication. Ils sont tous
compatibles avec la carte mini PCIe.
La figure ci-dessous représente l'interface USB :
La figure ci-dessous indique les dimensions de l'interface USB :
134
EIO0000002357 10/2020
Modifications matérielles
Interface USB
Le tableau suivant fournit les caractéristiques techniques de l'interface USB :
Elément
Caractéristiques
Généralités
Type de bus
Carte mini PCIe révision 1.2
Connecteur
2 ports USB 3.0
Consommation d'énergie
+5 VCC / puissance de sortie 900 mA vers périphérique USB (valeur type :
3,3 VCC)
Communication
Protocole
USB (Universal Serial Bus) 3.0 rév. 1.0
Vitesse
Mode lent : 1,5 Mb/s, mode pleine vitesse : 12 Mb/s, mode haute
vitesse : 480 Mb/s, mode vitesse supérieure : 5 Gb/s
Tableau de compatibilité
Référence
Description
S-Panel PC
HMIYMINUSB1
Interface USB 3.0, 2 ports USB
Oui
Routage des câbles
S-Panel PC :
Installation matérielle et gestionnaire de périphériques
Installez le pilote avant d'installer l'interface sur l'unité S-Panel PC. Le support d'installation du
pilote est inclus dans le package. Après l'installation de l'interface, vous pouvez vérifier si elle a été
correctement installée sur votre système via le Gestionnaire de périphériques.
EIO0000002357 10/2020
135
Modifications matérielles
Description de la carte NVRAM
Introduction
L'unité HMIYMINNVRAM1 fait partie de la catégorie des cartes mémoire ou des cartes de
stockage industrielles à installer dans un logement mini PCIe.
La figure représente la carte NVRAM :
Description de la carte NVRAM :
Le tableau suivant fournit les données techniques de la carte NVRAM :
Caractéristiques
Valeurs
Généralités
Type de bus
Carte mini PCIe révision 1.2
Consommation d'énergie
3,3 VCC à 150 mA
Mémoire
136
Taille
2 Mo
Vitesse de lecture/écriture
6 Mb/s
Immunité maximale contre les
champs magnétiques durant
l'écriture
8000 A/m
Immunité maximale contre les
champs magnétiques durant la
lecture ou l'attente
8000 A/m
EIO0000002357 10/2020
Modifications matérielles
Tableau de compatibilité
Référence
Description
S-Panel PC
Enclosed PC
HMIYMINNVRAM1
Carte mémoire NVRAM
Oui
Non applicable
Installation matérielle et gestionnaire de périphériques
Installez d'abord l'interface optionnelle dans le S-Panel PC, puis installez le pilote. Le support
d'installation du pilote est inclus dans le support de restauration·(clé USB). Après l'installation du
module d'interface, le Gestionnaire de périphériques vous permet de vérifier qu'il a été
correctement installé sur le système.
EIO0000002357 10/2020
137
Modifications matérielles
Description de l'interface GPRS
Introduction
L'unité HMIYMINGPRS1 fait partie de la catégorie des modules GPRS (General Packet Radio
Service). Elle est une solution rentable de connexion sans fil aux installations distribuées distantes
via Internet. Elle est compatible avec la carte mini PCIe avec logement de carte SIM.
Le GPRS est un service de données par paquets de type GSM (Global System for Mobile).
L'utilisateur est facturé uniquement pour le volume total de données échangées (en Mo par mois),
quelle que soit la durée de connexion. Sur un réseau classique à commutation de circuit
(PSTN/GSM), la communication de données est facturée à la minute de connexion.
Les connexions GSM sont utilisées pour les services à la demande, notamment l'envoi d'alarmes
par SMS ou les services distants standard tels que le diagnostic.
Le GPRS convient plus particulièrement pour établir un accès permanent aux installations
distantes. Il offre les possibilités suivantes :
Programmation facile à distance
Surveillance et contrôle à distance permanents
Routage transparent entre Internet et les réseaux LAN ou les équipements réseau série reliés
à la passerelle S-Panel PC
Le GPRS affiche également des débits d'échange de données plus élevés que le GSM :
Chargement
Téléchargement
Théorique
24 kbps
48 kbps
Typique
16 kbps
20 kbps
NOTE : Ces valeurs dépendent de votre fournisseur d'accès, de la distance qui sépare votre
interface GPRS et la station de base, et du trafic.
NOTE : Si le nombre de navigateurs utilisés sur une connexion par modem (GPRS, PSTN) est trop
élevé, les performances peuvent diminuer et l'actualisation des pages peut devenir difficile.
138
EIO0000002357 10/2020
Modifications matérielles
La figure ci-dessous représente l'interface GPRS :
Description de l'interface GPRS
Le tableau suivant fournit les caractéristiques techniques de l'interface GPRS :
Fonctionnalités
Valeurs
Généralités
Type de bus
Carte mini PCIe révision 1.2
Connecteur
1 connecteur coaxial d'antenne RF
Consommation d'énergie
3,3…3,6 VCC < 700 mA (mode HSPA connecté)
Courant de crête
1,5 A
Communication
Protocole
Réseau UMTS/HSPA : 800/850/900/1 700/1 900/2 100 MHz Réseau
EDGE/GPRS/GSM : 850/900/1 800/1 900 MHz
Vitesse
Liaison descendante : 7,2 Mb/s (HSDPA) / liaison montante :
5,76 Mb/s (HSUPA)
Dimensions
(longueur x largeur x hauteur)
50,85 x 29,9 x 6,2 mm (2,0 x 1,17 x 0,24 in.)
EIO0000002357 10/2020
139
Modifications matérielles
Un poids excessif ou une trop forte contrainte sur les câbles de communication peut entraîner la
déconnexion de l'équipement.
ATTENTION
PERTE DE PUISSANCE
Assurez-vous que les connexions de communication n'exercent pas de contrainte excessive
sur les ports de l'unité Harmony Industrial PC.
Fixez correctement les câbles de communication au panneau ou à l'armoire.
Utilisez uniquement des câbles D-Sub à 9 broches dotés d'un système de verrouillage en bon
état.
Le non-respect de ces instructions peut provoquer des blessures ou des dommages matériels.
Tableau de compatibilité
Référence
Description
S-Panel PC
HMIYMINGPRS1
Interface 3G, C109, 1 antenne
Oui
Accès GPRS à distance
La communication GPRS implique les conditions suivantes :
L'interface GPRS est connectée à Internet via le réseau GPRS.
Le PC ou le réseau distant est également connecté à Internet.
Les topologies GPRS peuvent prendre en charge :
les tables de routage NAT (Network Address Translation) pour le routage transparent vers les
équipements Ethernet ;
les services de sécurité tels que le contrôle des adresses IP ou les tunnels VPN pour des
échanges sécurisés de données sur Internet.
La figure ci-dessous décrit l'accès distant au réseau de l'interface GPRS :
140
EIO0000002357 10/2020
Modifications matérielles
Principes de connexion
La communication GPRS nécessite une carte SIM et un abonnement GPRS spécifique auprès
d'un fournisseur d'accès.
La connexion GPRS est toujours lancée depuis l'interface vers le réseau GPRS.
Une application cliente ne peut pas ouvrir de connexion par numérotation directe sur l'interface
GPRS. En revanche, l'interface GPRS offre différentes possibilités de connexion au réseau
GPRS :
Mode permanent :
Connexion automatique au démarrage ou au redémarrage, ou après une coupure de la
connexion.
Mode à la demande :
Fonction de rappel : la connexion est établie lors de la réception d'un appel entrant GSM ou
PSTN.
Exécution autonome pour un processus ou une application.
L'interface GPRS connecte l'APN (Access Point Name) du fournisseur d'accès et reçoit en retour
une adresse IP statique ou dynamique.
L'interface GPRS prend en charge les adresses IP statiques et dynamiques. Si l'adresse est
dynamique, il est nécessaire d'indiquer la nouvelle adresse IP à l'application distante.
NOTE :
Le GPRS utilise le serveur DNS du fournisseur d'accès, qui remplace le serveur DNS configuré
dans l'unité S-Panel PC.
La passerelle par défaut définie dans la configuration Ethernet de l'unité S-Panel PC n'est pas
utilisée avec une connexion GPRS. A la place, c'est le chemin par défaut de la connexion GPRS
qui est utilisé. Il n'est donc pas possible d'emprunter le chemin Ethernet lorsque l'interface est
connectée au réseau GPRS.
Abonnements GPRS
Les fournisseurs d'accès GPRS proposent des services adaptés aux applications industrielles,
également désignés sous le nom M2M (Machine to Machine).
Ils offrent des abonnements GPRS avec différentes options. Voici les principales options :
Adresse IP publique ou privée : vous choisissez un abonnement qui vous fournit une adresse
IP publique accessible directement depuis Internet.
Adresse IP statique ou dynamique.
Ports TCP entrants bloqués ou non : certains fournisseurs ne proposent que des abonnements
avec blocage des ports TCP pour des raisons de sécurité. Par exemple, certains fournisseurs
bloquent les ports inférieurs à 1024.
NOTE :
Pour simplifier l'utilisation et la configuration, il est préférable de choisir un abonnement sans
blocage des ports TCP et avec une adresse IP statique.
Si votre fournisseur d'accès bloque les ports publics (< 1024), vous devez utiliser un VPN et
choisir un abonnement qui autorise le trafic VPN.
EIO0000002357 10/2020
141
Modifications matérielles
Routage des câbles
S-Panel PC :
Installation matérielle et gestionnaire de périphériques
Installez le pilote avant d'installer l'interface sur l'unité S-Panel PC. Le support d'installation du
pilote est inclus dans le package. Après l'installation de l'interface, vous pouvez vérifier si elle a été
correctement installée sur votre système via le Gestionnaire de périphériques.
142
EIO0000002357 10/2020
Modifications matérielles
Description des interfaces VGA et DVI
Introduction
L'interface HMIYMINVGADVID1 (2 ports VGA) fait partie de la catégorie des modules industriels.
Elle est compatible avec la carte mini PCIe. La carte graphique prend en charge la définition Full
HD 1 920 x 1 080 pixels et le mode double écran, qui permet d'afficher deux images d'écran
différentes via les deux ports VGA (le port DVI-D renvoie l'image clone du premier port VGA).
L'interface HMIYMINVGADVID1 (1 port DVI-D) fait partie de la catégorie des modules industriels.
Elle est compatible avec la carte mini PCIe. Le connecteur DVI-D nécessite un emplacement
d'interface externe.
L'interface HMIYMINDVII1 (1 port DVI-I) fait partie de la catégorie des modules industriels. Elle est
compatible avec la carte mini PCIe. Le connecteur DVI-I nécessite un emplacement d'interface
externe. Les signaux numériques et analogiques au niveau du connecteur DVI-I permettent de
relier deux écrans aux images identiques, via un câble Y (muni de 3 connecteurs). Le connecteur
DVI-I devient alors un connecteur DVI-D et un connecteur VGA.
Tableau de compatibilité
Référence
Description
S-Panel PC
HMIYMINVGADVID1
Interface 1 port DVI-D, 2 ports VGA
Oui(1)
HMIYMINDVII1
Interface 1 port DVI-I
Oui
(1) Ne prend en charge qu'un support d'interface à 2 ports VGA ou DVI-D.
Routage des câbles
S-Panel PC et HMIYMINVGADVID1 (2 ports VGA) :
EIO0000002357 10/2020
143
Modifications matérielles
S-Panel PC et HMIYMINVGADVID1 (1 port DVI-D) :
S-Panel PC et HMIYMINDVII1 :
144
EIO0000002357 10/2020
Modifications matérielles
Installation de l'interface
Avant d'installer ou de retirer une carte mini PCIe, arrêtez le système d'exploitation Windows
comme il se doit et débranchez toutes les sources d'alimentation de l'unité.
AVIS
DÉCHARGE ÉLECTROSTATIQUE
Avant d'entreprendre la dépose du cache de l'unité Harmony Industrial PC, prenez toutes les
mesures de protection nécessaires contre les décharges électrostatiques.
Le non-respect de ces instructions peut provoquer des dommages matériels.
ATTENTION
ELEMENTS TROP SERRES ET DESSERRES
Ne dépassez pas un couple de serrage de 0,5 Nm (4,5 lb-in) lorsque vous serrez les fixations
et les vis de l'enceinte, des accessoires ou du bornier. Un serrage excessif des vis peut
endommager les fixations de montage.
Lorsque vous vissez ou retirez des vis, veillez à ce qu'elles ne tombent pas dans le châssis
du Harmony Industrial PC.
Le non-respect de ces instructions peut provoquer des blessures ou des dommages matériels.
NOTE : Coupez l'alimentation avant de suivre cette procédure.
Le tableau ci-dessous décrit la procédure d'installation d'une interface VGA ou DVI :
Etape
Action
1
Retirez la vis de la carte mère :
EIO0000002357 10/2020
145
Modifications matérielles
146
Etape
Action
2
Installez la carte mini PCIe sur l'unité S-Panel PC :
3
Otez le support d'interface facultative :
EIO0000002357 10/2020
Modifications matérielles
Etape
Action
4
Interface 2 ports VGA :
Installez le support d'interface 2 ports VGA sur l'unité S-Panel PC :
EIO0000002357 10/2020
147
Modifications matérielles
148
Etape
Action
(suite)
Raccordez le câble (pour interface 2 ports VGA) :
EIO0000002357 10/2020
Modifications matérielles
Etape
Action
5
Interface DVI-D :
Installez le support d'interface DVI-D sur l'unité S-Panel PC :
EIO0000002357 10/2020
149
Modifications matérielles
150
Etape
Action
(suite)
Raccordez le câble (pour interface DVI-D) :
EIO0000002357 10/2020
Modifications matérielles
Etape
Action
6
Interface DVI-I :
Installez le support d'interface DVI-I sur l'unité S-Panel PC :
EIO0000002357 10/2020
151
Modifications matérielles
Etape
Action
(suite)
Raccordez le câble (signal numérique) :
Raccordez le câble (signal analogique) :
152
EIO0000002357 10/2020
Modifications matérielles
Configuration graphique
Pour chaque Ecran PC, un outil logiciel est mis à disposition pour activer ou désactiver le panneau
tactile. Vous pouvez désactiver jusqu'à trois écrans tactiles pour avoir l'exclusivité de la fonction
tactile (l'ordre des Ecran PCs doit correspondre à celui indiqué dans l'outil). La fonction Touch
exclusive est effective pendant 100 ms, même après que l'utilisateur a retiré son doigt de l'Ecran
PC.
Vérifiez que la configuration graphique du BIOS de l'unité S-Panel PC est réglée sur {IGFX},
comme suit :
1. BIOS → Chipset → System Agent (SA) Configuration
2. Graphics Configuration
3. Primary Display → IGFX
4. Save. Quittez ensuite le BIOS.
EIO0000002357 10/2020
153
Modifications matérielles
Description de l'interface 4G (mini PCIe)
Introduction
Les interfaces HMIYMIN4GEU1 et HMIYMIN4GUS1 font partie de la catégorie des modules de
communication industriels.
Le modèle HMIYMIN4GEU1 est une interface mini PCIe GPRS 4G pour les fréquences d'Europe
et d'Asie. Le kit comprend un logement de carte SIM et des antennes externes.
Le modèle HMIYMIN4GUS1 est une interface mini PCIe GPRS 4G pour les fréquences
d'Amérique du Nord. Le kit comprend un logement de carte SIM et des antennes externes.
La figure ci-dessous représente l'interface mini PCIe GPRS 4G :
1
2
3
4
Connecteur mini PCIe
Connecteur d'antenne principale RF (pour le raccordement de l'unité S-Panel PC)
Connecteur d'antenne à réception simultanée RF
Logement de carte SIM
Description
Le tableau suivant fournit les caractéristiques techniques :
Fonctionnalités
Valeurs
Généralités
Type de bus
Carte SIM
Consommation d'énergie
3,3 VCC x 2,6 A
Température de fonctionnement
0…45 °C (113 °F)
Tableau de compatibilité
154
Référence
Description
S-Panel PC
HMIYMIN4GUS1
Interface 4G États-Unis, 1 antenne
Oui
HMIYMIN4GEU1
Interface 4G Union européenne/Asie, 1 antenne
Oui
EIO0000002357 10/2020
Modifications matérielles
Routage des câbles
S-Panel PC et HMIYMINVGADVID1 :
S-Panel PC et HMIYMINDVII1 :
EIO0000002357 10/2020
155
Modifications matérielles
Installation de l'interface
Avant d'installer ou de retirer une carte mini PCIe, arrêtez le système d'exploitation Windows
comme il se doit et débranchez toutes les sources d'alimentation de l'unité.
AVIS
DÉCHARGE ÉLECTROSTATIQUE
Avant d'entreprendre la dépose du cache de l'unité Harmony Industrial PC, prenez toutes les
mesures de protection nécessaires contre les décharges électrostatiques.
Le non-respect de ces instructions peut provoquer des dommages matériels.
ATTENTION
ELEMENTS TROP SERRES ET DESSERRES
Ne dépassez pas un couple de serrage de 0,5 Nm (4,5 lb-in) lorsque vous serrez les fixations
et les vis de l'enceinte, des accessoires ou du bornier. Un serrage excessif des vis peut
endommager les fixations de montage.
Lorsque vous vissez ou retirez des vis, veillez à ce qu'elles ne tombent pas dans le châssis
du Harmony Industrial PC.
Le non-respect de ces instructions peut provoquer des blessures ou des dommages matériels.
NOTE : Coupez l'alimentation avant de suivre cette procédure.
Le tableau ci-dessous décrit la procédure d'installation d'une interface 4G :
Etape
1
156
Action
Retirez la vis de la carte mère :
EIO0000002357 10/2020
Modifications matérielles
Etape
Action
2
Insérez la carte mini PCIe 4G :
3
Placez la bague sur le câble SMA :
4
Insérez le câble SMA dans le support :
EIO0000002357 10/2020
157
Modifications matérielles
Etape
158
Action
5
Placez la rondelle sur le connecteur SMA :
6
Placez l'écrou :
EIO0000002357 10/2020
Modifications matérielles
Etape
Action
7
Otez le support d'interface facultative :
8
Installez le support d'interface d'antenne et raccordez le câble :
ANT1 : la réception et l'émission sont prises en charge (interface d'antenne principale).
NOTE : Lors de l'utilisation d'une carte mini PCIe dotée d'un câble externe, utilisez une bride
ou un dispositif similaire pour fixer le câble.
9
EIO0000002357 10/2020
Verrouillez l'antenne :
159
Modifications matérielles
Installation matérielle et gestionnaire de périphériques
Installez le pilote avant d'installer l'interface sur l'unité S-Panel PC. Le fichier d'installation du pilote
figure sur la clé USB de l'unité S-Panel PC. Après l'installation de l'interface, vous pouvez vérifier
si elle a été correctement installée sur votre système via le Gestionnaire de périphériques.
160
EIO0000002357 10/2020
Harmony S-Panel PC
System Monitor
EIO0000002357 10/2020
Chapitre 9
System Monitor
System Monitor
Objet de ce chapitre
Ce chapitre décrit les caractéristiques d'utilisation du logiciel System Monitor de l'unité Contrôleur
Panel PC.
Contenu de ce chapitre
Ce chapitre contient les sujets suivants :
Sujet
Interface System Monitor
Page
162
Gestion des équipements - Règles de surveillance
169
Interface de configuration de compte
192
Configuration des paramètres du système
196
EIO0000002357 10/2020
161
System Monitor
Interface System Monitor
Présentation
L'interface System Monitor 3.0 permet la surveillance à distance, une fonctionnalité qui facilite
l'accès à plusieurs clients via une console unique afin de gérer des équipements à distance. Elle
reconnaît instantanément les équipements et permet de réaliser leur maintenance en temps réel,
ce qui améliore la stabilité et la fiabilité du système.
La fonction Remote Monitoring permet de surveiller l'état d'équipements distants. Les éléments
surveillés sont notamment la température des disques durs, l'intégrité des disques durs, la
connexion réseau, la température des processeurs, les tensions électriques du système, l'état des
ventilateurs et de l'onduleur.
La fonction Remote Monitoring prend également en charge les journaux des fonctions pour
permettre aux gestionnaires de vérifier régulièrement l'état de leurs équipements distants.
System Monitor envoie une notification et consigne une entrée dans le journal des événements.
NOTE : Lors de la configuration de System Monitor, il est impossible de créer un
groupe/équipement car le clavier virtuel n'est pas accessible durant la configuration. Pour remédier
à ce problème, vous pouvez connecter un clavier physique.
Configuration requise pour System Monitor
Le tableau suivant décrit la configuration logicielle requise :
162
Description
Logiciels
Architecture
Microsoft.NET Framework version 3.5 ou supérieure
Pilote
Software API 4.0
EIO0000002357 10/2020
System Monitor
Console System Monitor
La console System Monitor joue le rôle de serveur pour les clients. Les équipements gérés sur la
console System Monitor affichent leurs informations d'état et d'intégrité à partir des clients System
Monitor. La console doit être accessible pour les clients via un réseau.
Lancez la barre d'état système de ServerControl dans Windows en sélectionnant Démarrer →
Programmes et cliquez avec le bouton droit pour ouvrir le menu ServerControl à partir de l'icône
de la barre d'état système :
EIO0000002357 10/2020
163
System Monitor
Client System Monitor (poste de travail)
Cette procédure décrit l'interface de connexion/déconnexion des utilisateurs :
Etape
1
Description
System Monitor prend en charge les principaux navigateurs tels que Chrome, Firefox, Internet
Explorer et Safari. La page du portail est multilingue et détecte automatiquement la langue
d'affichage par défaut définie dans le navigateur. Vous pouvez cependant la modifier
manuellement dans le menu situé dans l'angle supérieur droit :
NOTE :
Si vous rencontrez des difficultés avec la fonction Touch :
Dans la barre de recherche Chrome, saisissez chrome://flags/#disable-touch-adjustment.
Remplacez l'état Désactiver de l'option Touch adjustment par Activer.
Cliquez sur le bouton RELANCER MAINTENANT.
2
Connexion de l'utilisateur
Vous pouvez entrer un nom d'utilisateur valide, un mot de passe et cliquer sur Login pour les
vérifier et accéder à la page de gestion principale (par défaut l'utilisateur est admin et le mot
de passe admin).
Cochez Auto Login pour permettre aux utilisateurs de mettre en cache les informations pour
que la connexion soit automatiquement effectuée à chaque fois.
NOTE :
Pour des raisons de sécurité, ne cochez pas cette option si vous utilisez un ordinateur utilisé
par d'autres personnes.
Si vous oubliez le mot de passe, cliquez sur Forgot Password. Le mot de passe vous est
automatiquement renvoyé. Vous pouvez ensuite saisir l'adresse e-mail de l'utilisateur
enregistré dans la boîte de dialogue.
164
3
Changement du mot de passe lors de la première connexion : une fois la première connexion
établie, le nouvel utilisateur peut changer son mot de passe ou le contourner :
4
User Log Out
Cliquez sur User Log Out dans le menu situé dans le coin droit pour quitter le système.
EIO0000002357 10/2020
System Monitor
Gestion des équipements à distance, à tout moment et en tout lieu
System Monitor est une structure Web de type Console-Serveur-Agent pour la gestion du cloud.
Ici, l'agent désigne les équipements S-Panel PC, et le serveur désigne le serveur en contact direct
avec l'agent. Le serveur peut être une entité physique située dans une salle de contrôle centrale,
ou un hôte virtuel configuré dans un cloud. La console désigne une interface Web qui se connecte
au serveur et communique avec l'agent via le serveur. Les administrateurs peuvent vérifier l'état
des équipements et effectuer des contrôles de maintenance sur la console Système Monitor via
un navigateur Internet, à tout moment et en utilisant tout type d'appareil connecté. La connexion
serveur-agent est établie via le protocole de communication MQTT. Cela améliore la sécurité et la
stabilité de la connexion, et réduit le délai de développement lors de l'intégration de System
Monitor. La structure Web console-serveur-agent non seulement simplifie la configuration des
environnements réseau System Monitor lors de la mise en service, mais elle fournit également une
structure de connectivité distribuée qui résout les difficultés liées à la gestion des équipements à
grande échelle ou sur plusieurs sites. System Monitor est une plateforme de gestion en temps réel
qui élimine les barrières géographiques. L'administrateur peut gérer tous les équipements
simplement en utilisant son ordinateur, son smartphone ou sa tablette.
NOTE : Le protocole MQTT (Message Queue Telemetry Transport) est un protocole de
messagerie basé sur la publication et l'abonnement, utilisé au-dessus du protocole TCP/IP.
Cliquez sur Management Service pour lancer/arrêter le service de gestion principal de System
Monitor :
EIO0000002357 10/2020
165
System Monitor
Tomcat Service
Tomcat est un serveur Web libre (open source) et un conteneur de servlets. Tomcat implémente
plusieurs spécifications Java EE, notamment : Servlet Java, JSP (JavaServer Pages), Java EL et
WebSocket. Il fournit également un environnement de serveur Web HTTP Java pour l'exécution
du code Java.
Cliquez sur Tomcat Service pour lancer/arrêter le service Web de System Monitor :
PostgreSQL Service
PostgreSQL est un système de gestion de base de données relationnel-objet (SGBDRO). En tant
que serveur de base de données, sa fonction est de stocker les données de façon à pouvoir les
extraire ensuite à la demande d'autres applications logicielles exécutées sur un autre ordinateur,
via un réseau et Internet. Il est capable de gérer les charges de travail élevées des applications
accessibles via Internet utilisées simultanément par de nombreux utilisateurs. PostgreSQL
effectue la réplication de la base de données afin d'assurer la disponibilité et l'évolutivité.
Cliquez sur PostgreSQL Service pour lancer/arrêter le service de base de données de System
Monitor :
166
EIO0000002357 10/2020
System Monitor
Exit
Cliquez sur Exit pour fermer la console de gestion et la retirer de la barre d'état système, et arrêter
tous les services System Monitor exécutés en arrière-plan. Vous pouvez relancer la console dans
le menu Programmes de Windows :
Gestion de la consommation
Sélectionnez une action (mise hors tension, redémarrage ou hibernation) dans le menu déroulant
de chaque équipement ou groupe d'équipements.
Surveillance transparente du matériel et des logiciels pour une protection complète
Pour garantir la stabilité des équipements, System Monitor surveille de façon active la température
des équipements, les tensions et l'état des disques durs et autres composants matériels. Outre les
fonctions de surveillance du matériel, System Monitor comporte une fonction de surveillance des
logiciels qui supervise l'état des programmes. Une alerte est envoyée pour toute anomalie
détectée et System Monitor peut exécuter les actions correspondantes en fonction des paramètres
utilisateur, par exemple : arrêt ou redémarrage de processus, ce qui contribue également à
assurer le bon fonctionnement des équipements. System Monitor est un système de contrôle et
de surveillance d'équipements complet et transparent qui inclut à la fois le matériel et les logiciels.
EIO0000002357 10/2020
167
System Monitor
Fonctionnalité KVM
System Monitor inclut un commutateur écran-clavier-souris, appelé KVM (Keyboard-VideoMouse), et permet le diagnostic et la restauration à distance dans toute situation. Le gain de temps
en dépannage avec la surveillance en temps réel et les notifications des alarmes proactives
assurent l'intégrité du système en continu.
Interface graphique conviviale sous forme de carte
System Monitor utilise les fonctionnalités Web pour afficher une interface sous forme de carte en
exploitant les données cartographiques de Google et Baidu afin de faciliter la localisation et la
gestion des équipements. Outre les cartes, System Monitor fournit également des schémas des
bâtiments pour permettre la localisation des équipements dans des bureaux, une usine ou autre
type de lieu. System Monitor affiche une interface conviviale et un environnement simple à utiliser.
NOTE : Baidu est un service de cartographie en ligne chinois.
168
EIO0000002357 10/2020
System Monitor
Gestion des équipements - Règles de surveillance
Gestion des équipements
Cette procédure indique comment utiliser l'interface utilisateur de gestion des équipements :
Etape
1
EIO0000002357 10/2020
Description
Gestion des équipements
Lorsque l'utilisateur se connecte, la page Device s'affiche par défaut.
La page de gestion des équipements contient l'arborescence du système (à gauche) et la liste
des équipements (à droite).
La page Device propose trois vues de gestion des équipements : liste des équipements
(Device), liste des groupes (Group) et vue Carte (Map).
L'arborescence du système contient les nœuds correspondant aux serveurs, aux comptes et
aux groupes (en mode liste des équipements/groupes), ainsi que les nœuds des
emplacements, dispositions et équipements (en mode carte). Chaque nœud prend en charge
les opérations correspondantes (ajout/suppression/modification) en fonction des attributs du
nœud.
169
System Monitor
Etape
Description
2
Mode d'affichage - Liste des états des équipements :
3
Ajouter/supprimer/modifier un serveur d'équipements
Ajouter un serveur d'équipements : sélectionnez un serveur et cliquez sur Add pour afficher
l'option de menu :
Cliquez sur Add Server pour afficher la boîte de dialogue Device Server pour l'enregistrement
du nouveau sous-serveur.
Supprimer un serveur d'équipements :
Cliquez sur Edit pour passer en mode modification et cliquez sur l'icône X pour supprimer ce
serveur.
Modifier un serveur d'équipements :
Cliquez sur Edit pour passer en mode modification et sélectionnez un serveur. Vous pouvez
modifier ou supprimer ce serveur.
170
EIO0000002357 10/2020
System Monitor
Etape
Description
4
Ajouter/supprimer/modifier un groupe d'équipements
Ajouter un groupe d'équipements : sélectionnez un compte utilisateur et cliquez sur Add pour
afficher l'option de menu. Cliquez sur Add Group pour afficher la boîte de dialogue Device Group
et ajouter le groupe :
5
Supprimer/modifier un groupe d'équipements
Supprimer/modifier un groupe d'équipements : cliquez sur Edit pour passer en mode modification
et sélectionnez un groupe. Vous pouvez modifier ou supprimer ce groupe :
EIO0000002357 10/2020
171
System Monitor
Etape
172
Description
6
Ajouter/supprimer/modifier un équipement
Ajouter un équipement : sélectionnez un compte utilisateur ou un groupe, puis cliquez sur Add
pour afficher l'option de menu. Cliquez sur Add Device pour afficher la boîte de dialogue d'ajout
d'équipement :
7
Ajout manuel
Cliquez sur Add Device pour afficher la boîte de dialogue Add Device permettant d'ajouter un
équipement manuellement. Vous pouvez saisir l'ID de l'équipement ou l'adresse MAC enregistrée
sur le serveur et attribuer un compte ou un groupe existant. Si l'équipement n'existe pas, vous
pouvez aussi l'ajouter directement :
EIO0000002357 10/2020
System Monitor
Etape
Description
8
Recherche d'équipements
Cliquez sur Search Device pour afficher la boîte de dialogue Device pour effectuer une recherche
avancée. Le système détecte automatiquement les équipements connectés et non attribués
appartenant au même réseau local que l'utilisateur client :
9
Supprimer un équipement
Cliquez sur Edit pour passer en mode modification. Ce mode permet de supprimer et de modifier
des équipements de la liste d'équipements. Cliquez sur l'icône X correspondant à l'équipement
sélectionné et confirmez la suppression dans la boîte de dialogue :
EIO0000002357 10/2020
173
System Monitor
Etape
10
174
Description
Modifier un équipement
Cliquez sur Edit pour passer en mode modification. Ce mode permet de supprimer et de modifier
des équipements de la liste d'équipements. Cliquez sur le nom de l'équipement sélectionné pour
afficher la boîte de dialogue Device et effectuer la modification :
EIO0000002357 10/2020
System Monitor
KVM Viewer
Etape
Description
1
Contrôle à distance – KVM Viewer
Lorsqu'un équipement est connecté, l'icône de contrôle à distance s'affiche à droite de son nom.
Cliquez sur l'icône pour afficher les commandes avancées, notamment KVM Viewer, Terminal et
Screen Shot :
2
KVM Viewer
Cliquez sur l'icône dans le menu de contrôle à distance pour vous connecter à l'équipement et le
gérer via la commande KVM :
NOTE : Vous pouvez sélectionner la méthode de connexion KVM du côté de l'agent de
l'équipement. L'option par défaut est System Monitoring KVM (Ultra VNC), mais vous pouvez
sélectionner un autre VNC installé, ou désactiver cette fonction pour des raisons de sécurité.
EIO0000002357 10/2020
175
System Monitor
Contrôle et surveillance à distance
Etape
176
Description
1
Contrôle à distance – Terminal
Cliquez sur l'icône dans le menu de contrôle à distance pour vous connecter à l'équipement et le
gérer via la ligne de commande de terminal :
2
Contrôle à distance – Screen Shot
Cliquez sur l'icône dans le menu de contrôle à distance pour créer une capture d'écran du bureau
de l'équipement distant et l'enregistrer sur le client local :
EIO0000002357 10/2020
System Monitor
Etape
Description
3
Surveillance de l'état du matériel
Graphique de surveillance en temps réel : cliquez sur le champ Hardware Status d'un élément de
la liste d'équipements pour afficher sous forme graphique et en temps réel les paramètres du
matériel (mémoire, utilisation du processeur, température et intégrité des disques HDD). Cliquez
sur le nom d'un paramètre pour désactiver/activer l'affichage de la courbe correspondante :
4
Surveillance du matériel : état du ventilateur
Si le kit de ventilation n'est pas installé ou si le nombre de tours/min est égal à 0, un message de
notification s'affiche : fan kit not installed or defective. Pour obtenir une notification
sur l'état du ventilateur du système, vous devez définir les règles appropriées (voir l'étape Règles
de surveillance du matériel) :
EIO0000002357 10/2020
177
System Monitor
Etape
178
Description
5
Surveillance du matériel : état d'intégrité de l'onduleur
Si le kit onduleur est installé, un message de notification de l'état d'intégrité de la batterie s'affiche :
fHealth status of the battery : Battery OK : Green color. Pour obtenir une
notification sur l'état du ventilateur du système, vous devez définir les règles appropriées (voir
l'étape suivante) :
6
Règles de surveillance du matériel
Cliquez sur le bouton Hardware Monitoring Rule pour afficher la boîte de dialogue de surveillance
du matériel. La boîte de dialogue répertorie les règles de surveillance des paramètres du matériel,
notamment le processeur, la tension électrique, les disques HDD, etc. :
EIO0000002357 10/2020
System Monitor
Etape
Description
7
Ajouter des règles
Cliquez sur le bouton Add Rules pour ajouter une règle pour la surveillance du matériel. Vous
pouvez sélectionner le type de surveillance du matériel dans le menu, indiquer les valeurs de seuil
du paramètre correspondant, la durée en secondes depuis que le seuil a été atteint et l'intervalle
de notification de 2 événements adjacents. Avant de cliquer sur OK, vous pouvez cocher l'option
Enable Monitor Rule pour activer/désactiver cette nouvelle règle :
8
Modifier des règles
Cliquez sur une ligne de la zone Hardware Monitoring Rule pour afficher la boîte de dialogue
Hardware Monitoring Setting :
Supprimer des règles :
Pour supprimer une règle planifiée, cliquez sur l'icône X située à gauche de la règle.
Activer/désactiver une planification :
Cochez/décochez la case d'activation de la planification pour activer/désactiver la planification.
EIO0000002357 10/2020
179
System Monitor
Etape
9
Description
Surveillance de l'état des logiciels
Liste des processus en temps réel : cliquez sur le champ Software Status dans la liste des
équipements pour afficher l'état des logiciels actifs en temps réel (nom, état, utilisation du
processeur et mémoire) :
Pour forcer l'arrêt d'un processus, cliquez sur le nom du processus pour afficher la boîte de
dialogue de confirmation de l'arrêt du processus :
180
EIO0000002357 10/2020
System Monitor
Etape
Description
10
Règles de surveillance des logiciels
Cliquez sur le bouton Software Monitoring Rules pour afficher la boîte de dialogue de
configuration des règles de surveillance des logiciels. La boîte de dialogue affiche la liste des
règles appliquées aux processus logiciels :
11
Ajouter des règles
Cliquez sur le bouton Add Rules pour ajouter une règle pour la surveillance des logiciels. Vous
pouvez indiquer le nom du processus à surveiller, les valeurs de seuil du processeur et de la
mémoire, la durée en secondes depuis que le seuil a été atteint, l'intervalle de notification de 2
événements adjacents et l'action correspondante. Avant de cliquer sur OK pour ajouter la règle,
vous pouvez cocher l'option Enable Monitor Rule pour activer/désactiver la règle ajoutée :
NOTE : La fonction de surveillance des logiciels permet uniquement de surveiller les processus
utilisateur et d'exécuter les actions associées.
EIO0000002357 10/2020
181
System Monitor
Etape
12
Description
Modifier des règles
Cliquez sur un champ pour afficher la boîte de dialogue Software Monitoring Setting et effectuer
la modification :
Supprimer des règles :
Pour supprimer une règle planifiée, cliquez sur l'icône X située à gauche de la règle.
Activer/désactiver une planification :
Cochez/décochez la case d'activation de la planification pour activer/désactiver la planification.
Etat de la maintenance
Etape
1
182
Description
Etat de la maintenance
Vous pouvez modifier l'état de la maintenance (aucune maintenance / maintenance à effectuer /
en cours / effectuée) dans le menu de chaque équipement :
EIO0000002357 10/2020
System Monitor
Etape
Description
2
Administrateur d'équipements
Les utilisateurs avec droits de gestion des équipements peuvent cliquer sur le champ Admin pour
afficher la boîte de dialogue de sélection pour réattribuer le statut d'administrateur d'équipements
à un autre compte :
3
Mode d'affichage - Liste des états des groupes :
Cliquez sur l'onglet Group pour afficher les groupes du compte ou du groupe sélectionné. La liste
des groupes indique le nom des groupes, l'état du matériel et l'état des logiciels des groupes :
Etat du matériel d'un groupe :
Ce champ indique le nombre total d'équipements enregistrés et le nombre de dispositifs matériels
dans un état anormal dans ce groupe.
Etat des logiciels d'un groupe :
Ce champ indique le nombre total d'équipements enregistrés et le nombre de dispositifs logiciels
dans un état anormal dans ce groupe.
EIO0000002357 10/2020
183
System Monitor
NOTE : Utilisez Chrome comme navigateur par défaut pour System Monitor.
Si vous rencontrez des difficultés pour ajouter des équipements avec la fonction Touch, procédez
comme suit :
Dans la barre de recherche Chrome, saisissez chrome://flags/#disable-touch-adjustment.
Remplacez l'état Désactiver de l'option Touch adjustment par Activer.
Cliquez sur le bouton RELANCER MAINTENANT.
184
EIO0000002357 10/2020
System Monitor
Règles de surveillance du matériel d'un groupe
Etape
Description
1
Règles de surveillance du matériel d'un groupe
Cliquez sur l'icône située à droite pour afficher la boîte de dialogue Set Hardware Monitoring Rule.
La boîte de dialogue répertorie les règles de surveillance et les paramètres des équipements de
chaque groupe, notamment le processeur, la tension électrique, les disques HDD, etc.
Ajouter des règles à un groupe :
Cliquez sur le bouton Add Rule pour ajouter une règle pour la surveillance du matériel. Vous
pouvez sélectionner le type de surveillance du matériel dans le menu, indiquer les valeurs de seuil
du paramètre correspondant, la durée en secondes depuis que le seuil a été atteint et l'intervalle
de notification de 2 événements adjacents. Avant de cliquer sur OK pour ajouter la règle, vous
pouvez cocher l'option Enable Monitor Rule pour activer/désactiver cette nouvelle règle :
Modifier des règles d'un groupe :
Cliquez sur le champ de la règle pour afficher la boîte de dialogue Hardware Monitoring Setting
et effectuer la modification.
Supprimer des règles :
Pour supprimer une règle planifiée, cliquez sur l'icône X située à gauche de la règle.
Activer/désactiver une planification :
Cochez/décochez la case d'activation de la planification pour activer/désactiver la planification.
2
Règles de surveillance des logiciels d'un groupe
Cliquez sur l'icône du champ de l'état du matériel du groupe pour afficher la boîte de dialogue Set
Software Monitoring Rule. La boîte de dialogue affiche la liste des règles de surveillance des
processus des équipements du groupe.
Ajouter des règles à un groupe :
Cliquez sur le bouton Add Rule pour ajouter une règle pour la surveillance des logiciels. Vous
pouvez indiquer le nom du processus à surveiller, les valeurs de seuil du processeur et de la
mémoire, la durée depuis que le seuil a été atteint, l'intervalle de notification de 2 événements
adjacents et l'action correspondante à effectuer lorsque la règle de surveillance est appliquée.
Avant de cliquer sur OK pour ajouter la règle, vous pouvez cocher l'option Enable Monitor Rule
pour activer/désactiver la règle ajoutée :
Modifier des règles d'un groupe :
Cliquez sur le champ de la règle pour afficher la boîte de dialogue Software Monitoring Setting.
Supprimer des règles :
Pour supprimer une règle planifiée, cliquez sur l'icône X située à gauche de la règle.
Activer/désactiver une planification :
Cochez/décochez la case d'activation de la planification pour activer/désactiver la planification.
EIO0000002357 10/2020
185
System Monitor
Mode d'affichage
Etape
1
186
Description
Mode d'affichage – Carte des équipements
La vue Map (Carte des équipements) permet de visualiser l'emplacement de chaque équipement.
L'arborescence à gauche indique le compte, l'emplacement, la disposition et les équipements. La
vue de droite affiche une carte en ligne et une carte statique. L'arborescence prend en charge
l'ajout, la suppression et la modification, ainsi que le déplacement des équipements par
glissement :
EIO0000002357 10/2020
System Monitor
Etape
2
Description
Ajouter/supprimer/modifier un emplacement sur la carte
Ajouter un emplacement : sélectionnez un compte et cliquez sur le bouton Add pour ajouter un
emplacement :
Saisissez le nom de l'emplacement, l'adresse ou les coordonnées (latitude et longitude), chargez
l'image d'affichage de l'emplacement et cliquez sur OK pour ajouter l'emplacement :
NOTE : L'affichage en mode carte prend en charge les cartes en ligne Google et Baidu. Ces deux
types de carte utilisent différents systèmes de coordonnées. Vous devez indiquer les
coordonnées correctes en fonction de la carte en ligne sélectionnée (vous pouvez le configurer
dans les paramètres système). Si vous ne remplissez pas le champ d'adresse ni les coordonnées,
le système place automatiquement ce nouvel emplacement au centre de la carte affichée.
EIO0000002357 10/2020
187
System Monitor
Etape
3
Description
Supprimer un emplacement
Pour supprimer un emplacement, cliquez sur Edit pour passer en mode modification et cliquez sur
l'icône X située devant l'emplacement :
NOTE : Si des dispositions ou des équipements se trouvent sous le nœud de l'emplacement
sélectionné, vous devez les supprimer avant de supprimer l'emplacement.
4
Modifier un emplacement
Cliquez sur le bouton Edit pour passer en mode modification, puis cliquez sur le nœud/nom de
l'emplacement pour afficher la boîte de dialogue Edit Location et modifier son contenu :
NOTE : Dans ce mode, faites glisser l'icône de l'emplacement dans la carte affichée à droite pour
repositionner l'emplacement.
188
EIO0000002357 10/2020
System Monitor
Etape
5
Description
Ajouter une disposition
Sélectionnez un nœud d'emplacement et cliquez sur le bouton Add pour ajouter une disposition.
Saisissez le nom et la description de la disposition, chargez l'image d'affichage correspondante
et cliquez sur OK pour ajouter la disposition :
Supprimer une disposition :
Pour supprimer une disposition, cliquez sur Edit pour passer en mode modification et cliquez sur
l'icône X située devant la disposition :
NOTE : Si des équipements se trouvent sous le nœud de la disposition sélectionnée, vous devez
les supprimer avant de supprimer la disposition.
Modifier une disposition :
Cliquez sur le bouton Edit pour passer en mode modification, puis cliquez sur le nœud/nom de
l'emplacement pour afficher la boîte de dialogue Edit Location et modifier son contenu :
EIO0000002357 10/2020
189
System Monitor
Etape
6
Description
Ajouter/supprimer/modifier un équipement sur la carte
Ajouter un équipement : sélectionnez un compte, un emplacement ou une disposition, puis
cliquez sur le bouton Add. Les équipements ajoutés sont placés par défaut au centre de la carte
en ligne ou statique :
Supprimer un équipement :
Pour supprimer un équipement, cliquez sur Edit pour passer en mode modification et cliquez sur
l'icône X située devant la disposition :
Modifier un équipement :
Pour repositionner un équipement, cliquez sur le bouton Edit pour passer en mode modification
et faites glisser l'icône de l'équipement vers la carte affichée à droite. Dans ce mode, pour changer
le niveau d'un équipement, faites glisser l'icône de l'équipement de la carte de droite vers le
compte, l'emplacement ou la disposition qui s'affiche à gauche.
Journal des événements
Liste des événements relatifs aux équipements
Pour consulter les événements relatifs aux équipements, sélectionnez un compte utilisateur ou un
groupe, la période des événements et le type de journal (All/Error/Warning/Information) :
190
EIO0000002357 10/2020
System Monitor
Export au format CSV
Sélectionnez l'équipement et la période à prendre en compte pour exporter le journal des
événements au format CSV sur le système local :
EIO0000002357 10/2020
191
System Monitor
Interface de configuration de compte
Configuration de compte
Cette procédure indique comment utiliser l'interface utilisateur Account Setting :
Etape
1
192
Description
Cliquez sur Account Setting dans le menu situé dans l'angle supérieur droit pour afficher la boîte
de dialogue de configuration des paramètres des comptes :
EIO0000002357 10/2020
System Monitor
Etape
2
Description
Rôle par défaut
Le système propose trois rôles par défaut avec des droits d'accès prédéfinis : System
Administrator, Device Administrator et Visitor :
NOTE : Les droits d'utilisateur du rôle prédéfini ne peuvent pas être modifiés ou supprimés, mais
seulement consultés.
3
Afficher/ajouter/supprimer/modifier un rôle personnalisé
Outre le rôle par défaut, vous pouvez ajouter un rôle dont les droits sont définis par l'utilisateur.
Ajouter un rôle : cliquez sur Add Role pour afficher la boîte de dialogue Role. Attribuez un nom et
des droits d'utilisateur au rôle :
Afficher/modifier un rôle personnalisé :
Cliquez sur Edit pour passer en mode modification des rôles. Pour modifier ou afficher les droits
d'utilisateur d'un rôle, cliquez sur l'icône appropriée.
Pour supprimer un rôle personnalisé, cliquez sur l'icône appropriée.
EIO0000002357 10/2020
193
System Monitor
Etape
4
194
Description
Afficher/ajouter/supprimer/modifier un compte
Afficher un compte : sélectionnez un rôle personnalisé ou par défaut et cliquez sur un champ dans
la liste des comptes pour afficher les détails d'un compte :
EIO0000002357 10/2020
System Monitor
Etape
5
Description
Ajouter un compte : sélectionnez un rôle personnalisé ou par défaut et cliquez sur le bouton Add
pour afficher la boîte de dialogue de création de compte :
Modifier un compte :
Cliquez sur Edit pour passer en mode modification. Cliquez sur un champ de la liste des comptes
pour afficher la boîte de dialogue de modification de compte.
Supprimer un compte :
Cliquez sur Edit pour passer en mode modification. Cliquez sur le compte à supprimer dans la
liste des comptes.
NOTE : L'administrateur système admin ne peut pas être supprimé.
EIO0000002357 10/2020
195
System Monitor
Configuration des paramètres du système
System Setting
Cette procédure indique comment utiliser l'interface utilisateur System Setting :
Etape
196
Description
1
Cliquez sur System Setting dans le menu situé dans l'angle supérieur droit pour afficher la boîte
de dialogue de configuration des paramètres système :
2
About : indique la version du serveur et l'adresse locale/le port du portail Web :
EIO0000002357 10/2020
System Monitor
Etape
3
Description
Email service : permet d'utiliser le protocole SMTP pour envoyer des notifications via le service
de messagerie. Avant d'appliquer le paramètre, cliquez sur le bouton pour envoyer un e-mail afin
de vérifier la validité des paramètres :
NOTE : Vous devez activer ce service de messagerie, vérifier la configuration des notifications
d'événement et configurer l'adresse e-mail de l'administrateur de l'équipement pour qu'il reçoive
des notifications électroniques lorsque des événements se produisent sur l'équipement.
4
EIO0000002357 10/2020
Map Setting
Deux services de cartographie en ligne sont disponibles : Google et Baidu. Sélectionnez la carte
à afficher par défaut pour le client :
197
System Monitor
Etape
198
Description
5
Notification Setting
Cliquez sur l'onglet Device/Operation/System pour accéder aux paramètres de notification
associés. Activez les notifications électroniques pour chaque élément souhaité :
6
Advanced Settings
Cliquez sur Advanced Settings pour définir la langue des e-mails et SMS, la fréquence d'envoi du
rapport d'inspection (en jours), les avertissements système en cas d'espace disque faible et la
configuration du serveur d'événements SYSLOG :
EIO0000002357 10/2020
System Monitor
Event Log
Sélectionnez le type de journal (All/Operation/System) pour consulter les événements
correspondants :
Export au format CSV
Sélectionnez la période à prendre en compte pour exporter le journal des événements au format
CSV vers le système local :
EIO0000002357 10/2020
199
System Monitor
Effacement
Vous pouvez effacer manuellement le journal des événements ou définir une fréquence
d'effacement automatique :
Upgrade Setting
Utilisez l'outil ValidationCode_Generator.exe pour générer le code de vérification MD5 servant à
charger le package de mise à niveau de l'agent. Indiquez le code de vérification et sélectionnez
Upgrade Program pour charger le package de mise à niveau de l'agent sur le serveur. Après le
transfert, le système vérifie automatiquement tous les équipements connectés à l'agent et fournit
les informations relatives à la mise à niveau de la liste d'équipements correspondante lorsque
l'utilisateur se connecte :
Web SSL Setting
L'utilisateur peut changer le paramètre SSL (Secure Sockets Layer) et décider d'ouvrir ou de
fermer le port SSL :
200
EIO0000002357 10/2020
Harmony S-Panel PC
Software API
EIO0000002357 10/2020
Chapitre 10
Software API
Software API
Gestion intelligente pour plateforme intégrée
Description
Software API est un micro-contrôleur intégrant une suite d'API (interface de programme
d'application) qui fournissent des fonctions aux intégrateurs de systèmes. Auparavant situées au
niveau système d'exploitation/BIOS, ces fonctions intégrées sont maintenant placées au niveau
de la carte afin d'augmenter la fiabilité et de simplifier l'intégration. Le micro-contrôleur Software
API est exécuté même si le système d'exploitation n'est pas en cours d'exécution. Il peut compter
le nombre de démarrages et les heures d'exécution de l'équipement, surveiller l'intégrité de
l'équipement et fournir une fonction de chien de garde avancée pour gérer les erreurs détectées
en temps réel. Software API comporte également une mémoire EEPROM protégée et chiffrée
destinée au stockage des clés de sécurité et d'autres informations définies par le client. Toutes les
fonctions intégrées sont configurées via une API (interface de programme d'application) ou à l'aide
d'un outil DEMO. Schneider Electric fournit cette suite d'interfaces Software API et les pilotes sousjacents nécessaires. De plus, un ensemble d'interfaces intégrées intelligentes et conviviales
permettent d'accélérer le développement, d'améliorer la sécurité et d'augmenter la valeur ajoutée
des plateformes Schneider Electric.
EIO0000002357 10/2020
201
Software API
202
EIO0000002357 10/2020
Harmony S-Panel PC
Maintenance
EIO0000002357 10/2020
Chapitre 11
Maintenance
Maintenance
Objet de ce chapitre
Ce chapitre décrit les procédures de maintenance de l'unité Contrôleur Panel PC.
Contenu de ce chapitre
Ce chapitre contient les sujets suivants :
Sujet
Page
Procédure de réinstallation
204
Nettoyage régulier et maintenance
205
EIO0000002357 10/2020
203
Maintenance
Procédure de réinstallation
Introduction
Dans certains cas, il peut être nécessaire de réinstaller le système d'exploitation.
Précautions nécessaires :
Bannissez de la zone de travail tous les matériaux susceptibles de générer de l'électricité
statique (plastique, tissu, moquette).
Ne sortez pas les composants sensibles aux DES de leur sac antistatique tant que vous n'êtes
pas prêt à les installer.
Portez un bracelet antistatique relié à la terre (ou un dispositif équivalent) lorsque vous
manipulez des composants sensibles à l’électricité statique.
Evitez tout contact avec des conducteurs exposés et des fils des composants.
Avant la réinstallation
Matériel requis :
Support de restauration (consultez le livret du support de restauration).
Préparation du matériel :
Arrêtez le système d'exploitation de façon appropriée et déconnectez l'équipement de toute
source d'alimentation.
Débranchez tous les périphériques externes.
NOTE : Enregistrez toutes les données principales sur un disque dur ou une carte mémoire. Le
processus de réinstallation restaure les paramètres d'usine et efface toutes les données.
Réinstallation
Consultez la procédure dans le livret fourni avec le support de restauration.
204
EIO0000002357 10/2020
Maintenance
Nettoyage régulier et maintenance
Introduction
Inspectez l'unité S-Panel PC régulièrement afin de déterminer son état général. Par exemple :
Tous les cordons d'alimentation et les câbles sont-ils correctement raccordés ? Sont-ils
desserrés ?
Toutes les fixations de montage maintiennent-elles correctement l'unité en place ?
La température ambiante est-elle comprise dans la plage spécifiée ?
Le joint d'installation présente-t-il des rayures ou des traces de salissures ?
NOTE : L'intégrité d'un disque HDD doit être régulièrement vérifiée avec System Monitor en
fonction de l'utilisation. Un disque HDD est un support rotatif qui doit être régulièrement remplacé
en fonction de l'utilisation. Les données présentes sur le disque HDD doivent être régulièrement
sauvegardées.
Les sections suivantes décrivent les procédures de maintenance de l'unité S-Panel PC, lesquelles
doivent être effectuées par un utilisateur qualifié et expérimenté.
DANGER
RISQUE D'ÉLECTROCUTION, D'EXPLOSION OU ÉCLAIR D'ARC ÉLECTRIQUE
Débranchez toutes les sources d'alimentation de l'appareil avant de retirer tout capot ou
élément du système, et avant d'installer ou de retirer tout accessoire, élément matériel ou
câble.
Débranchez le câble d'alimentation du Harmony Industrial PC et du bloc d'alimentation.
Utilisez toujours un dispositif de détection d'une tension nominale appropriée pour vérifier que
l'équipement est hors tension.
Replacez tous les capots ou éléments du système avant de remettre l'unité sous tension.
N'utilisez que la tension indiquée pour faire fonctionner l'unité Harmony Industrial PC. L'unité
CA est conçue pour une utilisation avec une alimentation de 100 à 240 VCA. L'unité CC est
conçue pour une utilisation avec une alimentation de 24 VCC. Déterminez toujours si votre
équipement est alimenté en CA ou en CC avant de le mettre sous tension.
Le non-respect de ces instructions provoquera la mort ou des blessures graves.
Durant le fonctionnement, la température de surface du dissipateur thermique peut
dépasser 70 °C (158 °F).
AVERTISSEMENT
RISQUE DE BRÛLURES
Ne touchez pas la surface du dissipateur thermique durant le fonctionnement.
Le non-respect de ces instructions peut provoquer la mort, des blessures graves ou des
dommages matériels.
EIO0000002357 10/2020
205
Maintenance
Solutions de nettoyage
ATTENTION
SOLUTIONS DE NETTOYAGE AGRESSIVES
Ne nettoyez pas l'unité ni aucun de ses composants avec des diluants, des solvants
organiques ou des détergents agressifs.
Utilisez un détergent ou un savon doux pour ne pas endommager les composants en
polycarbonate de l'écran.
Le non-respect de ces instructions peut provoquer des blessures ou des dommages matériels.
Batterie au lithium
L'unité Harmony Industrial PC contient une pile nécessaire à la sauvegarde de l'horloge temps réel
(RTC).
DANGER
RISQUE D'EXPLOSION
Contactez le support technique pour le remplacement des piles.
Le non-respect de ces instructions provoquera la mort ou des blessures graves.
206
EIO0000002357 10/2020
Harmony S-Panel PC
EIO0000002357 10/2020
Annexes
EIO0000002357 10/2020
207
208
EIO0000002357 10/2020
Harmony S-Panel PC
Accessoires et paramètres
EIO0000002357 10/2020
Annexe A
Accessoires et paramètres
Accessoires et paramètres
Objet de ce chapitre
Ce chapitre présente les accessoires associés aux produits et le paramétrage.
Contenu de ce chapitre
Ce chapitre contient les sujets suivants :
Sujet
Page
Connecteurs et réglages
210
Accessoires destinés à l'unité S-Panel PC
215
EIO0000002357 10/2020
209
Accessoires et paramètres
Connecteurs et réglages
Réglage de la carte mère
Avant d'accéder à la carte mère, arrêtez le système d'exploitation Windows comme il se doit et
débranchez toutes les sources d'alimentation de l'unité.
DANGER
RISQUE D'EXPLOSION DANS LES ZONES DANGEREUSES
N'utilisez pas ces produits dans une zone dangereuse.
Le non-respect de ces instructions provoquera la mort ou des blessures graves.
AVIS
DÉCHARGE ÉLECTROSTATIQUE
Avant d'entreprendre la dépose du cache de l'unité Harmony Industrial PC, prenez toutes les
mesures de protection nécessaires contre les décharges électrostatiques.
Le non-respect de ces instructions peut provoquer des dommages matériels.
NOTE : veillez à couper toutes les alimentations avant de commencer cette procédure.
Le tableau suivant décrit comment accéder à la carte mère :
Etape
210
Action
1
Débranchez le cordon d'alimentation de l'unité S-Panel PC.
2
Touchez le boîtier ou la connexion de mise à la terre (pas l'alimentation) afin de décharger la
charge électrostatique éventuelle issue de votre corps.
3
Retirez les 4 vis du capot arrière :
EIO0000002357 10/2020
Accessoires et paramètres
Etape
4
Action
Vous avez maintenant accès aux connecteurs et au dispositif de réglage de la carte mère.
Ce schéma montre la carte mère de l'unité S-Panel PC :
CN1 Réinitialiser CMOS
CN12 Connecteur de données SATA
CN13 Connecteur d'alimentation SATA
SW2 Réglage de mode COM2 RS-232/422/485
SW3 Sélection des résistances de terminaison
5
Replacez le capot arrière et fixez-le à l'aide des 4 vis :
NOTE : le couple de serrage recommandé est de 0,5 Nm (4,5 lb-in).
EIO0000002357 10/2020
211
Accessoires et paramètres
ATTENTION
ELEMENTS TROP SERRES ET DESSERRES
Ne dépassez pas un couple de serrage de 0,5 Nm (4,5 lb-in) lorsque vous serrez les fixations
et les vis de l'enceinte, des accessoires ou du bornier. Un serrage excessif des vis peut
endommager les fixations de montage.
Lorsque vous vissez ou retirez des vis, veillez à ce qu'elles ne tombent pas dans le châssis
du Harmony Industrial PC.
Le non-respect de ces instructions peut provoquer des blessures ou des dommages matériels.
Position de réinitialisation CMOS
Ce tableau décrit la position de réinitialisation CMOS :
Emplacement
Description
1-2
Désactiver
2-3
Activer
CN1
La position par défaut est désactivé
Réglage de mode RS-232/422/485
Ce tableau décrit les réglages de mode RS-232/422/485 pour le COM2 :
Mode
SW2
Mode RS-232
212
EIO0000002357 10/2020
Accessoires et paramètres
Mode
SW2
Mode maître RS-422
Mode esclave RS-422
Mode RS-485
Le réglage par défaut est RS-232.
EIO0000002357 10/2020
213
Accessoires et paramètres
Ce tableau décrit les positions pour la résistance de terminaison pour le COM2 :
Emplacement
Signal
Broche 1
DATA+ (par défaut)
SW3
Broche 2
RX- (par défaut)
Broche 3
R__RX+
Broche 4
R_DATA-
NOTE : Ce sélecteur est utilisé pour sélectionner la résistance de terminaison (120 ohm) pour les
transmissions longue distance ou l'appariement d'équipements. Paramètres par défaut : bit 1
désactivé et bit 2 désactivé (DATA+ et RX-).
Connecteurs SATA
Ce tableau décrit le connecteur de données SATA :
Broche
Signal
Description
1
GND
GND
2
A+
Paire A signal : TX+/- (transmission)
3
A-
4
GND
GND
5
B-
Paire B signal : RX+/- (réception)
6
B+
7
GND
CN12
GND
Ce tableau décrit le connecteur d'alimentation SATA :
214
Broche
Signal
Description
1
+V3.3 SATA
Puissance de sortie SATA 3,3 V/1 A
2
+V5 SATA
Puisance de sortie SATA 5V/1A
3
+V12 SATA
Puisance de sortie SATA 12V/0,5A
4
GND
GND
5
GND
GND
CN13
EIO0000002357 10/2020
Accessoires et paramètres
Accessoires destinés à l'unité S-Panel PC
Accessoires disponibles
Des accessoires sont disponibles en option. Le tableau suivant répertorie les accessoires
disponibles pour l'unité S-Panel PC :
Référence
Description
Interfaces
HMIYMINNVRAM1
HMIYMINSL24851
Interface NVRAM
Interface 2 ports RS-422/485 isolés
(1)
HMIYMINSL44851(1)
Interface 4 ports RS-422/485
HMIYMINSL22321(1)
Interface 2 ports RS-232 isolés
HMIYMINSL42321(1)
Interface 4 ports RS-232
HMIYMIN1ETH1(1)
Interface 1 port Ethernet Gigabit IEEE1588
HMIYMINIO1(1)
Interface 16 entrées DI / 8 sorties DO
HMIYMINAUD21(1)
Interface audio mini PCIe
HMIYMINCAN1(1)
Interface 2 ports CANopen/CANBus
HMIYMINPRO1(1)
Interface 1 carte Profibus DP maître NVRAM
HMIYMINUSB1(1)
Interface 2 ports USB 3.0
HMIYMINGPRS1(1)
Interface 1 module GPRS
HMIYMINWIFI1(1)
Interface LAN sans fil et 2 antennes
HMIYMINWIFI2
Interface de point d'accès WiFi et 2 antennes
HMIYCABWIFIAN51
HMIYMIN4GEU1
Câble de l'antenne LAN sans fil à distance 5 m
Interface mini PCIe 4G Union européenne/Asie
(1)
HMIYMIN4GUS1(1)
Interface mini PCIe 4G Etats-Unis
HMIYMIN1ETH1
Interface mini PCIe 1 port RJ45 Ethernet pour iPC
Interface mini PCIe 1 port DVI-I
(1)
HMIYMINDVII1
(1)
HMIYMINVGADVID1
Interface mini PCIe 2 ports VGA et 1 port DVI-D
Disques
HMIYHDD50021(1)
Disque dur 500 Go
HMIYHDD01T21(1)
Disque dur 1 To
HMIYSSDS80S1(1)
SSD 128 Go
HMIYSSDS240S1(1)
SSD 256 Go
(1) requiert un kit d'extension (HMIYPADPSOSTO1)
EIO0000002357 10/2020
215
Accessoires et paramètres
Référence
Description
HMIYCFA32S
CFast 32 Go
Accessoires
HMIYP552PS11
Feuille de protection amovible pour W10"
HMIYP752PS11
Feuille de protection amovible pour W15"
HMIYUSBBK111
Clé USB vierge pour la restauration du PC
HMIYPSOMAC1
Module d'alimentation CA
HMIYPADPSOSTO1
Lecteur de kit d'extension mini PCIe
HMIYPVESAPSO551
Kit de montage VESA pour W10"
HMIYPVESAPSO751
Kit de montage VESA pour W15"
HMIYPMKTPSO1
Kit de maintenance
Câbles
HMIYADDPDVI11
Adaptateur actif DP/DVI (type DVI-D)
HMIYCABUSB51
Câble USB 5 m (16,4 ft)
HMIYCAB4GAN51
Câble distant pour carte 4G 5 m (16,4 ft)
(1) requiert un kit d'extension (HMIYPADPSOSTO1)
216
EIO0000002357 10/2020
Harmony S-Panel PC
Index
EIO0000002357 10/2020
Index
A
accessoires, 215
C
caractéristiques, 30
caractéristiques environnementales, 33
carte CFast, 89
carte d'interface LAN sans fil, 130
certifications, 19
contenu de l'offre, 22
Cordon d'alimentation CC
cordon d'alimentation CC, 57
D
description de la carte NVRAM, 136
dimensions
panneau PC, 36
dimensions de la découpe du panneau, 41
I
M
maintenance, 205
mise à la terre, 54
Module d'alimentation CA, 60
N
nettoyage, 205
normes, 19
P
panneau PC
description, 23
première mise sous tension, 49
procédure de réinstallation, 204
S
spécifications d'installation, 38
System Monitor
interface, 162
installation, 42
interface 16DI/8DO, description, 98
interface 4G (mini PCIe), description, 154
interface CANopen, description, 123
interface Ethernet IEEE, description, 120
interface facultative, installation, 92
interface GPRS, description, 138
interface Profibus DP, description, 127
interface série
affectation des broches, 66
interface USB, description, 134
interfaces RS-232 et RS-422/485, description, 104
interfaces VGA et DVI, description, 143
EIO0000002357 10/2020
217
Index
218
EIO0000002357 10/2020
">
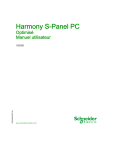
Enlace público actualizado
El enlace público a tu chat ha sido actualizado.