Schneider Electric TwidoSuite Mode d'emploi
PDF
Herunterladen
Dokument
TwidoSuite V2.3 35013826 06/2011 TwidoSuite V2.3 Prise en main 35013826.06 06/2011 www.schneider-electric.com Le présent document comprend des descriptions générales et/ou des caractéristiques techniques des produits mentionnés. Il ne peut pas être utilisé pour définir ou déterminer l’adéquation ou la fiabilité de ces produits pour des applications utilisateur spécifiques. Il incombe à chaque utilisateur ou intégrateur de réaliser l’analyse de risques complète et appropriée, l’évaluation et le test des produits pour ce qui est de l’application à utiliser et de l’exécution de cette application. Ni la société Schneider Electric ni aucune de ses sociétés affiliées ou filiales ne peuvent être tenues pour responsables de la mauvaise utilisation des informations contenues dans le présent document. Si vous avez des suggestions d’amélioration ou de correction ou avez relevé des erreurs dans cette publication, veuillez nous en informer. Aucune partie de ce document ne peut être reproduite sous quelque forme ou par quelque moyen que ce soit, électronique, mécanique ou photocopie, sans l’autorisation écrite expresse de Schneider Electric. Toutes les réglementations locales, régionales et nationales pertinentes doivent être respectées lors de l’installation et de l’utilisation de ce produit. Pour des raisons de sécurité et afin de garantir la conformité aux données système documentées, seul le fabricant est habilité à effectuer des réparations sur les composants. Lorsque des équipements sont utilisés pour des applications présentant des exigences techniques de sécurité, suivez les instructions appropriées. La non-utilisation du logiciel Schneider Electric ou d’un logiciel approuvé avec nos produits matériels peut entraîner des blessures, des dommages ou un fonctionnement incorrect. Le non-respect de cette consigne peut entraîner des lésions corporelles ou des dommages matériels. © 2011 Schneider Electric. Tous droits réservés. 2 35013826 06/2011 Table des matières Consignes de sécurité . . . . . . . . . . . . . . . . . . . . . . . . . . . A propos de ce manuel . . . . . . . . . . . . . . . . . . . . . . . . . . Chapitre 1 Installation et lancement du programme . . . . . . . . . . . . Configuration nécessaire. . . . . . . . . . . . . . . . . . . . . . . . . . . . . . . . . . . . . . Installation et désinstallation du logiciel . . . . . . . . . . . . . . . . . . . . . . . . . . Enregistrement de TwidoSuite . . . . . . . . . . . . . . . . . . . . . . . . . . . . . . . . . Chapitre 2 Lancement de TwidoSuite . . . . . . . . . . . . . . . . . . . . . . . . Lancer le programme . . . . . . . . . . . . . . . . . . . . . . . . . . . . . . . . . . . . . . . . Chapitre 3 Mise à niveau du microprogramme Twido . . . . . . . . . . . Mise à jour du firmware de l’automate Twido . . . . . . . . . . . . . . . . . . . . . . Chapitre 4 Interface TwidoSuite. . . . . . . . . . . . . . . . . . . . . . . . . . . . . Fenêtre principale . . . . . . . . . . . . . . . . . . . . . . . . . . . . . . . . . . . . . . . . . . . Paramétrage des Préférences . . . . . . . . . . . . . . . . . . . . . . . . . . . . . . . . . Chapitre 5 Création et édition d’un programme. . . . . . . . . . . . . . . . Etape 1 : Création d’un projet . . . . . . . . . . . . . . . . . . . . . . . . . . . . . . . . . . Etape 2 : Description de l’application . . . . . . . . . . . . . . . . . . . . . . . . . . . . Etape 3 : Définition du schéma de câblage des E/S de votre application . Etape 4 : Configuration des ressources matérielles et logicielles . . . . . . . Etape 5 : Ecriture du programme . . . . . . . . . . . . . . . . . . . . . . . . . . . . . . . Etape 6 : Tester le programme . . . . . . . . . . . . . . . . . . . . . . . . . . . . . . . . . Etape 7 : Transfert et exécution du programme . . . . . . . . . . . . . . . . . . . . Etape 8 : Mise au point du programme . . . . . . . . . . . . . . . . . . . . . . . . . . . Etape 9 : Gestion du rapport du programme. . . . . . . . . . . . . . . . . . . . . . . Chapitre 6 Surveillance d’une application . . . . . . . . . . . . . . . . . . . . Surveillance d’une application. . . . . . . . . . . . . . . . . . . . . . . . . . . . . . . . . . Index . . . . . . . . . . . . . . . . . . . . . . . . . . . . . . . . . . . . . . . . . . . 35013826 06/2011 5 7 9 10 12 14 15 15 17 17 19 20 24 27 29 32 35 38 45 55 63 67 73 75 75 77 3 4 35013826 06/2011 Consignes de sécurité § Informations importantes AVIS Lisez attentivement ces instructions et examinez le matériel pour vous familiariser avec l’appareil avant de tenter de l’installer, de le faire fonctionner ou d’assurer sa maintenance. Les messages spéciaux suivants que vous trouverez dans cette documentation ou sur l’appareil ont pour but de vous mettre en garde contre des risques potentiels ou d’attirer votre attention sur des informations qui clarifient ou simplifient une procédure. 35013826 06/2011 5 REMARQUE IMPORTANTE L’installation, l’utilisation, la réparation et la maintenance des équipements électriques doivent être assurées par du personnel qualifié uniquement. Schneider Electric décline toute responsabilité quant aux conséquences de l’utilisation de cet appareil. Une personne qualifiée est une personne disposant de compétences et de connaissances dans le domaine de la construction et du fonctionnement des équipements électriques et installations et ayant bénéficié d’une formation de sécurité afin de reconnaître et d’éviter les risques encourus. 6 35013826 06/2011 A propos de ce manuel Présentation Objectif du document Ce document fournit des informations et des instructions caractéristiques sur la configuration et le fonctionnement du logiciel de programmation TwidoSuite. Champ d’application Ce document concerne la version 2.3 du logiciel TwidoSuite. Commentaires utilisateur Envoyez vos commentaires à l’adresse e-mail [email protected] 35013826 06/2011 7 8 35013826 06/2011 TwidoSuite V2.3 Installation et lancement du programme 35013826 06/2011 Installation et lancement du programme 1 Vue d’ensemble Le logiciel de programmation TwidoSuite peut s’exécuter sur différents systèmes d’exploitation Windows 2000/XP/Vista. Le présent chapitre décrit la configuration informatique requise pour installer et exécuter le logiciel. Vous y trouverez également des informations concernant l’installation, la désinstallation et le lancement du logiciel. Contenu de ce chapitre Ce chapitre contient les sujets suivants : Sujet 35013826 06/2011 Page Configuration nécessaire 10 Installation et désinstallation du logiciel 12 Enregistrement de TwidoSuite 14 9 Installation et lancement du programme Configuration nécessaire Configuration matérielle Votre PC doit respecter la configuration matérielle suivante pour exécuter le logiciel de programmation TwidoSuite : Condition préalable Minimum Ordinateur Processeur Pentium 466 MHz RAM 128 Mo Espace disque disponible 100 Mo L’installation du logiciel requiert un lecteur de CD-ROM. Configuration logicielle Le logiciel de programmation TwidoSuite exige l’un des systèmes d’exploitation suivants : Système d’exploitation Edition/Service Pack Windows 2000 Service pack 2 ou version Pour Windows 2000, Windows XP ou supérieure Windows Vista, vous devez disposer de droits d’administration pour installer Service pack 2 ou version le logiciel de configuration TwidoSuite. supérieure Windows XP Windows Vista Remarques Service pack 1 ou version supérieure NOTE : Evitez le patch 834707-SP1 (corrigé par le patch 890175) et le patch 896358, qui entraînent des problèmes d’affichage de l’aide en ligne. Le navigateur requis est Microsoft Internet Explorer 4.01 (ou version supérieure). 10 35013826 06/2011 Installation et lancement du programme Connexion à un automate Twido Le logiciel de programmation TwidoSuite s’exécute sur un PC connecté au port de programmation RS-485 de l’automate Twido. Vous devez utiliser le câble série de programmation TSXPCX1031 livré avec le logiciel. ATTENTION EQUIPEMENT INOPERANT Ne connectez pas le câble de communication à l’automate avant de le connecter au PC. Connectez toujours le câble au PC en premier. Le non-respect de ces instructions peut provoquer des blessures ou des dommages matériels. Pour plus d’informations sur le matériel de connexion requis, reportez-vous au Guide de référence du matériel d’automates Twido - Bases compactes et modulaires. 35013826 06/2011 11 Installation et lancement du programme Installation et désinstallation du logiciel Condition préalable Avant d’installer le logiciel de programmation TwidoSuite : z z désinstallez toute version antérieure du logiciel de programmation TwidoSuite (si vous possédez une version du logiciel de programmation TwidoSuite, désinstallez-la également pour que TwidoSuite soit compatible avec les projets d’automatisation créés avec n’importe quelle version de TwidoSuite) ; fermez toutes les applications Windows et tout logiciel anti-virus. Installation du logiciel Pour installer le logiciel de programmation TwidoSuite : Etape Action 12 Résultat 1 Insérez le CD TwidoSuite dans le lecteur de CDROM de votre ordinateur. Si la fonction AUTORUN est activée, le programme d’installation démarre automatiquement et vous pouvez passer à l’étape 4. Sinon, passez à l’étape 2. 2 Si l’installation ne démarre pas automatiquement, La boîte de dialogue Exécuter s’affiche. cliquez sur démarrer → Exécuter. 3 Entrez [Lecteur:]\setup.exe, puis cliquez sur OK. L’écran de sélection de la langue s’affiche. 4 Sélectionnez une langue, puis cliquez sur OK. Un message vous propose d’enregistrer votre logiciel. 5 Pour enregistrer le logiciel, cliquez sur Oui. Pour utiliser le logiciel sans l’enregistrer, cliquez sur Non. Toute version non enregistrée du logiciel est exploitable pendant une durée limitée de 30 jours. Vous devez désinstaller la version expirée du logiciel avant d’en installer une nouvelle. Pour utiliser cette nouvelle installation du logiciel, vous devez cette fois l’enregistrer. 6 Sélectionnez dans la liste des langues disponibles Le logiciel sera installé à la fois dans la langue une langue pour l’installation. sélectionnée et dans la version anglaise. Vous pourrez par la suite exécuter le logiciel dans l’une ou l’autre de ces langues en sélectionnant la langue d’exécution à partir du Lanceur d’applications TwidoSuite. 7 Suivez les instructions d’installation qui s’affichent. Une fois le logiciel installé, une icône apparaît sur le bureau. Cliquez deux fois sur cette icône pour démarrer le logiciel : 35013826 06/2011 Installation et lancement du programme Désinstallation du logiciel Pour désinstaller de votre ordinateur le logiciel de programmation TwidoSuite, utilisez la commande suivante: démarrer → Panneau de configuration → Ajout/Suppression de programmes 35013826 06/2011 13 Installation et lancement du programme Enregistrement de TwidoSuite Introduction Consacrez quelques minutes à enregistrer ce logiciel et devenez un membre de la communauté d’automatisation Schneider. L’enregistrement est gratuit et vous permet d’être averti des dernières nouveautés de produit, ainsi que des mises à niveau des logiciels et microprogrammes pour votre automate Twido. NOTE : Ce logiciel comporte une période d’essai gratuite de 30 jours. Après l’expiration de la période d’essai, vous devez vous enregistrer pour pouvoir continuer à utiliser ce logiciel. Comment enregistrer TwidoSuite 1. Cliquez sur Divers . 2. Cliquez sur A propos de dans la barre des tâches. 3. Renseignez le formulaire Licence, notamment les informations "Société", "Utilisateur", "Numéro de série", et cliquez sur Maintenant. Résultat : L’Assistant d’enregistrement de TwidoSuite démarre. 4. Suivez les instructions à l’écran pour enregistrer votre logiciel TwidoSuite. Remarque : Vous pouvez effectuer l’enregistrement de quatre manières différentes : par Internet, téléphone, télécopie ou courrier électronique. 5. Lisez les Conditions de service. Il est nécessaire que vous les acceptiez. 6. Soumettez l’enregistrement. 14 35013826 06/2011 TwidoSuite V2.3 Lanceur d’applications TwidoSuite 35013826 06/2011 Lancement de TwidoSuite 2 Lancer le programme Comment lancer le programme Vous pouvez démarrer le programme soit via le Lanceur d’applications TwidoSuite : z en suivant le chemin démarrer → Programmes → Schneider Electric → TwidoSuite → Lanceur d’applications ; z soit à partir du raccourci bureau du Lanceur d’applications installé avec le programme : Options du Lanceur d’applications Le Lanceur d’applications représente le centre de lancement de la suite logicielle TwidoSuite. L’application TwidoSuite est disponible dans plusieurs paires de langues à partir du site de téléchargement Schneider Electric : z anglais-français z anglais-allemand z anglais-espagnol z anglais-italien z anglais-chinois (simplifié) Selon la paire de langues installée, vous pouvez exécuter TwidoSuite en anglais (par défaut) ou dans une autre langue. Utilisez le Lanceur d’applications pour démarrer TwidoSuite en : z Mode de programmation z Mode de surveillance z Mise à jour du firmware de l’automate 35013826 06/2011 15 Lanceur d’applications TwidoSuite Fonctions supplémentaires Utilisez les fonctions supplémentaires pour : z voir les Nouveautés , z afficher la Démonstration vidéo . NOTE : Par défaut, la démonstration vidéo s’affiche au démarrage de TwidoSuite. Pour la désactiver, désélectionnez la case "Afficher la vidéo au démarrage" en bas de l’écran vidéo. Lanceur d’applications TwidoSuite La figure suivante présente un exemple d’écran du Lanceur d’applications TwidoSuite pour la paire de langues anglais-français : 16 35013826 06/2011 TwidoSuite V2.3 Mise à niveau du microprogramme 35013826 06/2011 Mise à niveau du microprogramme Twido 3 Mise à jour du firmware de l’automate Twido Présentation NOTE : Le firmware est déjà installé dans l’automate Twido Schneider Electric. La procédure de chargement de nouveaux firmware est seulement nécessaire si une mise à jour est effectuée. Avant de remplacer le firmware, lisez attentivement les instructions correspondantes et contactez le centre de support Schneider Electric. Lorsque le logiciel TwidoSuite est connecté à l’automate, la version du firmware utilisée pour votre automate Twido peut être trouvée via le bouton Divers : L’assistant Windows Executive Loader pour Twido est un assistant fonctionnant sous Windows qui vous guide tout au long des étapes nécessaires à la mise à jour de l’exécutif du firmware de votre automate programmable Twido Schneider Electric. L’exécutif du firmware est le système d’exploitation qui lance vos applications et gère le fonctionnement de l’automate. L’assistant fournit une interface utilisateur intuitive qui, d’un simple clic, vous guide dans la procédure de mise à jour. Il vous indique également comment télécharger rapidement la version la plus récente de l’exécutif de votre automate. Reportez-vous au Guide utilisateur de l’assistant Executive Loader pour obtenir des instructions détaillées. Ce guide est disponible depuis l’aide en ligne de l’utilitaire Exec Loader. 35013826 06/2011 17 Mise à niveau du microprogramme Ouverture de l’assistant Exec Loader AVERTISSEMENT PERTE D’APPLICATION Ne mettez pas à jour l’exécutif de l’automate sans avoir d’abord vérifié qu’une copie de l’application de régulation actuelle a été enregistrée sur le PC. Le non-respect de ces instructions peut provoquer la mort, des blessures graves ou des dommages matériels. Pour ouvrir l’Assistant Executive Loader à partir du Lanceur d’applications TwidoSuite, sélectionnez l’option Mise à jour du firmware de l’automate. Nouveau firmware (étapes de base) Quatre étapes sont nécessaires pour mettre à niveau votre exécutif. L’assistant affiche une fenêtre à chaque étape et une aide en ligne est disponible pour chacune des étapes. Le tableau suivant résume chaque étape : Etape Fenêtre Fonction 1 Accueil Présente l’assistant Executive Loader. 2 Paramètres Sélectionne le bon fichier exécutif à transférer vers votre automate, ainsi que le port série PC de communication avec l’automate. 3 Propriétés fichier et unité Compare les ID matériel et les informations de version du microprogramme pour le fichier exécutif et l’automate. 4 Déroulement du transfert Contrôle le transfert du fichier exécutif vers l’automate. NOTE : Le chargement du firmware ne doit être interrompu sous aucun prétexte sans quoi le module ne sera plus accessible, y compris via l’assistant Executive Loader. Assurez-vous que ni la connexion de communication ni l’alimentation d’entrée principale sont déconnectées ou désactivées, et ne désactivez pas la procédure en utilisant Annuler. 18 35013826 06/2011 TwidoSuite V2.3 Interface 35013826 06/2011 Interface TwidoSuite 4 Vue d’ensemble Ce chapitre décrit le logiciel TwidoSuite : z z Fenêtre principale de l’espace de travail Paramètres des préférences Cette section décrit également le processus de création d’un projet TwidoSuite (voir Barre des étapes/sous-étapes d’une application, page 21). Contenu de ce chapitre Ce chapitre contient les sujets suivants : Sujet 35013826 06/2011 Page Fenêtre principale 20 Paramétrage des Préférences 24 19 Interface Fenêtre principale Espace de travail TwidoSuite 20 Barre des étapes d’une application : Affiche les boutons des 4 étapes d’une application TwidoSuite (icônes et titres), Projet, Description, Programme et Rapport. Barre des sous-étapes de la section Programme : Affiche les 3 sous-étapes de la section Programme (Configurer, Programme, Mise au point). Cette barre apparaît uniquement lorsque l’étape Programme est sélectionnée. 35013826 06/2011 Interface Barre des tâches : Permet d’accéder à toutes les tâches que vous pouvez exécuter sous l’étape ou la sous-étape de l’application sélectionnée. Barre des fonctions : Permet d’accéder aux fonctions particulières associées à la tâche sélectionnée. Barre d’accès rapide : Permet d’afficher à tout moment les commandes Précédent/Suivant et les raccourcis Enregistrer et Analyser le programme. Editeurs et visualisateurs : Les éditeurs et les visualisateurs sont des fenêtres de TwidoSuite qui servent à organiser les commandes de programmation et de configuration et qui permettent de développer efficacement les applications. Barre de la liste d’erreurs : Affiche des informations sur l’application, l’automate et le programme TwidoSuite. Options d’affichage Agrandit la fenêtre principale. Réduit la fenêtre principale. Ferme l’application TwidoSuite. Bouton d’ancrage pour la barre des étapes de l’application. Redimensionne la fenêtre principale. Barre des étapes/sous-étapes d’une application Projet Il s’agit de la première étape à exécuter lors de la création/l’ouverture d’une application. Le nom de l’application ouverte apparaît dans le coin supérieur droit de la barre des étapes/sous-étapes de l’application. Description Il s’agit de la deuxième étape à exécuter lors de la construction d’une application d’automatisation Twido. L’étape Description vous permet de sélectionner des ressources matérielles dans le catalogue et de décrire l’interconnexion des périphériques via des réseaux. 35013826 06/2011 21 Interface Programme Il s’agit de la troisième étape à exécuter lors de la configuration d’une application Twido. Elle permet d’accéder aux 3 sous-étapes suivantes : 1.Configurer Cette sous-étape vous permet de visualiser/paramétrer : zla configuration matérielle de la base automate, des modules d’extension, des modules de communication et des options matérielles, zla configuration des objets de données pour les objets simples, les blocs fonctions, les objets d’E/S et les objets professionnels, zle comportement de l’automate, zle programme d’application/les protections par mot de passe. 2.Programme Ouvre l’Editeur de programme par défaut (Ladder ou List) et permet d’accéder à l’Editeur de symboles. 3.Mise au point Permet de gérer la connexion entre TwidoSuite et l’automate et d’accéder à l’Editeur de tables d’animation et aux tâches de surveillance. Rapport Il s’agit de la dernière étape à exécuter lors de la configuration d’une application. Cette étape ouvre la fenêtre Gestionnaire de rapport dans laquelle vous pouvez sélectionner les composants du rapport, configurer les options d’impression et exporter le rapport de l’application au format HTML. Divers Permet d’accéder à l’Aide générale et aux informations contenues dans A propos de TwidoSuite. Préférence Ouvre la fenêtre Préférences de l’utilisateur. Affiche les pages d’aide rapide relative aux tâches. 22 35013826 06/2011 Interface Barre d’accès rapide Revient à la tâche précédente, telle que vous l’avez quittée. Passe à la tâche suivante, telle que vous l’avez quittée. Enregistre le projet en cours. Analyse le programme. Lance et arrête le Simulateur. 35013826 06/2011 23 Interface Paramétrage des Préférences Affichage des préférences Cliquez sur l’icône Préférence dans la barre des étapes pour afficher la fenêtre Préférences illustrée ci-dessous. Fenêtre Préférences Personnalisation des préférences d’un projet Définissez le répertoire par défaut du projet. z Définissez les projets par défaut/personnalisés. z 24 35013826 06/2011 Interface z z z z z z 35013826 06/2011 Définissez l’Editeur de programme par défaut (Ladder ou List). Définissez les options de sauvegarde automatique. Définissez la couleur d’arrière-plan Définissez l’image par défaut/personnalisée du projet. Sélectionnez la méthode de gestion des niveaux fonctionnels (automatique/manuelle) à mettre en œuvre au démarrage d’un projet. Ajoutez/mettez à jour/supprimez des connexions à l’aide du tableau Gestion des connexions. 25 Interface 26 35013826 06/2011 TwidoSuite V2.3 Créer/Editer un programme 35013826 06/2011 Création et édition d’un programme 5 Vue d’ensemble Cette section vous explique comment créer et éditer un programme avec TwidoSuite. Vous devez ouvrir le Lanceur d’applications pour démarrer TwidoSuite. Cliquez sur l’icône située sur le bureau de votre PC. La boîte de dialogue Lanceur d’applications s’affiche, comme illustré ci-dessous : Le Lanceur d’applications TwidoSuite vous permet d’accéder aux modes suivants : z Mode de programmation TwidoSuite z Mode de surveillance TwidoSuite z Utilitaire de mise à jour du Firmware de l’automate 35013826 06/2011 27 Créer/Editer un programme Contenu de ce chapitre Ce chapitre contient les sujets suivants : Sujet 28 Page Etape 1 : Création d’un projet 29 Etape 2 : Description de l’application 32 Etape 3 : Définition du schéma de câblage des E/S de votre application 35 Etape 4 : Configuration des ressources matérielles et logicielles 38 Etape 5 : Ecriture du programme 45 Etape 6 : Tester le programme 55 Etape 7 : Transfert et exécution du programme 63 Etape 8 : Mise au point du programme 67 Etape 9 : Gestion du rapport du programme 73 35013826 06/2011 Créer/Editer un programme Etape 1 : Création d’un projet AVERTISSEMENT PERTE DE CONTROLE z z z z z Le concepteur d’un circuit de commande doit tenir compte des modes de défaillance potentiels des canaux de commande et, pour certaines fonctions de commande critiques, prévoir un moyen d’assurer la sécurité en maintenant un état sûr pendant et après la défaillance. Par exemple, l’arrêt d’urgence, l’arrêt en cas de surcourse, la coupure de courant et le redémarrage sont des fonctions de contrôle cruciales. Des canaux de commande séparés ou redondants doivent être prévus pour les fonctions de commande critique. Les liaisons de communication peuvent faire partie des canaux de commande du système. Une attention particulière doit être prêtée aux implications des délais de transmission non prévus ou des pannes de la liaison. Respectez toutes les réglementations de prévention des accidents ainsi que les consignes de sécurité locales.1 Chaque implémentation de cet équipement doit être testée individuellement et entièrement pour s’assurer du fonctionnement correct avant la mise en service. Le non-respect de ces instructions peut provoquer la mort, des blessures graves ou des dommages matériels. 1 Pour plus d’informations, consultez le document NEMA ICS 1.1 (dernière édition), « Safety Guidelines for the Application, Installation, and Maintenance of Solid State Control » (Directives de sécurité pour l’application, l’installation et la maintenance de commande statique) et le document NEMA ICS 7.1 (dernière édition), « Safety Standards for Construction and Guide for Selection, Installation, and Operation of Adjustable-Speed Drive Systems » (Normes de sécurité relatives à la construction et manuel de sélection, installation et opération de variateurs de vitesse) ou son équivalent en vigueur dans votre pays. Comment démarrer le Gestionnaire de projets Cliquez sur l’icône Projet dans la barre des étapes de l’espace de travail TwidoSuite afin d’afficher la fenêtre Projet et de créer, ouvrir ou modifier un projet TwidoSuite. 35013826 06/2011 29 Créer/Editer un programme Fenêtre Projet Comment créer un projet 1. Cliquez sur Créer un nouveau projet dans le volet "Gestion des opérations de projet". 2. Saisissez un nom explicite pour le projet dans la section Informations fichier. Un nom de projet valide peut contenir au maximum 36 caractères alphanumériques (les espaces sont autorisés). 3. Indiquez le nouveau chemin du répertoire de projet ou utilisez le chemin par défaut. Dans la zone de texte Répertoire, saisissez directement le chemin du répertoire de stockage ou cliquez sur le bouton Parcourir situé à droite de la zone de texte Répertoire afin de localiser le dossier où les fichiers de projet sont enregistrés. 4. Entrez les informations relatives à la création du projet dans la section Informations projet : nom de l’Auteur, nom du Service, numéro de version du projet dans le champ Index et Propriété industrielle. 30 35013826 06/2011 Créer/Editer un programme 5. Dans l’onglet Commentaires, saisissez le nom du projet et une courte description. Utilisez la barre de défilement à droite pour lire l’intégralité du texte. 6. Cliquez sur l’onglet Image, puis sur Modifier pour personnaliser l’image du projet ou utiliser l’image par défaut. L’image du projet est imprimée sur la page de couverture du rapport du projet. Pour plus d’informations, reportez-vous à la sectionGestion du rapport de programme (voir page 73). Un fichier image valide doit être au format .BMP. 7. Cliquez sur Créer pour enregistrer vos modifications dans le nouveau fichier de projet. 35013826 06/2011 31 Créer/Editer un programme Etape 2 : Description de l’application AVERTISSEMENT PERTE DE CONTROLE z z z z z Le concepteur d’un circuit de commande doit tenir compte des modes de défaillance potentiels des canaux de commande et, pour certaines fonctions de commande critiques, prévoir un moyen d’assurer la sécurité en maintenant un état sûr pendant et après la défaillance. Par exemple, l’arrêt d’urgence, l’arrêt en cas de surcourse, la coupure de courant et le redémarrage sont des fonctions de contrôle cruciales. Des canaux de commande séparés ou redondants doivent être prévus pour les fonctions de commande critique. Les liaisons de communication peuvent faire partie des canaux de commande du système. Une attention particulière doit être prêtée aux implications des délais de transmission non prévus ou des pannes de la liaison. Respectez toutes les réglementations de prévention des accidents ainsi que les consignes de sécurité locales.1 Chaque implémentation de cet équipement doit être testée individuellement et entièrement pour s’assurer du fonctionnement correct avant la mise en service. Le non-respect de ces instructions peut provoquer la mort, des blessures graves ou des dommages matériels. 1 Pour plus d’informations, consultez le document NEMA ICS 1.1 (dernière édition), « Safety Guidelines for the Application, Installation, and Maintenance of Solid State Control » (Directives de sécurité pour l’application, l’installation et la maintenance de commande statique) et le document NEMA ICS 7.1 (dernière édition), « Safety Standards for Construction and Guide for Selection, Installation, and Operation of Adjustable-Speed Drive Systems » (Normes de sécurité relatives à la construction et manuel de sélection, installation et opération de variateurs de vitesse) ou son équivalent en vigueur dans votre pays. Comment lancer la fonction Description Cliquez sur l’icône Description dans la barre des étapes de l’espace de travail TwidoSuite, afin d’afficher la fenêtre du même nom. 32 35013826 06/2011 Créer/Editer un programme Fenêtre Description La fenêtre de description permet de déclarer les éléments du système d’automatisation Twido en sélectionnant des ressources matérielles dans le catalogue et en décrivant l’interconnexion des équipements via des réseaux. Eléments de la fenêtre Description : z Volet du graphique : le volet dans lequel vous élaborez la représentation graphique de votre application en ajoutant des éléments matériels. Faites glisser des éléments matériels du volet du catalogue vers le volet du graphique pour élaborer peu à peu votre système d’automatisation. Le volet du graphique vous permet de déclarer les réseaux et l’interconnexion des équipements. z Barre d’outils Description : cette barre d’outils vous permet de gérer le volet du graphique et les éléments. 35013826 06/2011 33 Créer/Editer un programme 1 2 3 4 5 6 7 z z Sélectionner le format de page Zoom avant Zoom arrière Sélectionner un élément graphique Ajouter une remarque Configurer un élément Effacer un élément Volet Catalogue de produits : ce volet flottant affiche le catalogue des éléments matériels Twido, notamment des bases automates compacts et modulaires, des modules d’extension, des options et des éléments réseaux (affichés sous la forme d’une arborescence). La partie inférieure du volet contient une brève description de l’élément matériel sélectionné. Volet Nomenclature : ce volet flottant affiche une nomenclature des éléments matériels constituant le projet en cours. Vous pouvez cliquer sur Exporter pour enregistrer la nomenclature dans un fichier au format .CSV. Comment décrire votre application 1. Glissez-déplacez les éléments du catalogue dans le volet du graphique, en commençant par la base automate (compacte ou modulaire), puis en ajoutant les options et les modules d’extension pris en charge par l’automate, conformément à votre application. 2. Cliquez deux fois sur la représentation graphique des ports de communication dans le volet du graphique afin de les configurer. 3. Glissez-déplacez dans le volet du graphique les éléments réseaux disponibles dans le volet Catalogue. 4. Sélectionnez un port de communication Twido et déplacez le curseur pour dessiner les liaisons réseau entre la base automate Twido et les éléments du réseau. Connectez les éléments entre eux de la même manière pour construire les liaisons réseau. NOTE : Pour obtenir plus d’informations sur la description des applications, la déclaration des éléments du réseau et la configuration des réseaux, consultez l’Aide en ligne du Guide d’exploitation TwidoSuite. 34 35013826 06/2011 Créer/Editer un programme Etape 3 : Définition du schéma de câblage des E/S de votre application Présentation Avant de programmer votre application, vous devez définir le schéma de câblage de ses E/S. DANGER RISQUE D’ELECTROCUTION, D’EXPLOSION OU D’ARC ELECTRIQUE z z z z Coupez toutes les alimentations de tous les équipements, y compris les équipements connectés, avant de retirer les caches ou les portes d’accès, ou avant d’installer ou de retirer des accessoires, matériels, câbles ou fils, sauf dans les cas de figure spécifiquement indiqués dans le guide de référence du matériel approprié à cet équipement. Utilisez toujours un appareil de mesure de tension réglé correctement pour vous assurer que l’alimentation est coupée conformément aux indications. Remettre en place et fixer tous les caches de protection, accessoires, matériels, câbles et fils et vérifier que l’appareil est bien relié à la terre avant de le remettre sous tension. Utilisez uniquement la tension indiquée pour faire fonctionner cet équipement et les produits associés. Le non-respect de ces instructions provoquera la mort ou des blessures graves. AVERTISSEMENT DYSFONCTIONNEMENT DES SORTIES En cas de risques de lésions corporelles ou de dommages matériels, utilisez les verrous appropriés. En cas de dysfonctionnement, les sorties peuvent rester activées ou désactivées. Le non-respect de ces instructions peut provoquer la mort, des blessures graves ou des dommages matériels. 35013826 06/2011 35 Créer/Editer un programme Schéma de câblage des E/S Il est recommandé de dessiner une esquisse du câblage des E/S de votre application. ATTENTION FONCTIONNEMENT INATTENDU DE L’EQUIPEMENT Assurez-vous que le raccordement est conforme à la configuration TwidoSuite. Si vous raccordez votre entrée afin de mesurer la tension et que vous configurez TwidoSuite pour le courant, vous risquez d’endommager le module analogique de façon irréversible. Le non-respect de ces instructions peut provoquer des blessures ou des dommages matériels. Voici le schéma de câblage des E/S pour le système d’irrigation automatique : Entrées %I0.0 entrée dans le réservoir d’eau via le capteur de niveau haut z %I0.1 entrée dans le réservoir d’eau via le capteur de niveau bas z Sorties z %Q0.0 sortie vers l’actionneur de la pompe à eau z %Q0.1 sortie vers la vanne de régulation de l’irrigation RTC z L’option RTC doit être installée sur la base automate Twido à 10 E/S. 36 35013826 06/2011 Créer/Editer un programme Le schéma de câblage simplifié des E/S est détaillé ci-dessous : 35013826 06/2011 37 Créer/Editer un programme Etape 4 : Configuration des ressources matérielles et logicielles Présentation Puisque les éléments matériels ont été déclarés au cours de l’étape Description, vous devez maintenant configurer les ressources matérielles et logicielles. Pour accéder aux options de configuration matérielle et logicielle, sélectionnez Programme → Configurer dans la barre des étapes TwidoSuite. Configuration des ressources matérielles AVERTISSEMENT PERTE DE CONTROLE z z z z z Le concepteur d’un circuit de commande doit tenir compte des modes de défaillance potentiels des canaux de commande et, pour certaines fonctions de commande critiques, prévoir un moyen d’assurer la sécurité en maintenant un état sûr pendant et après la défaillance. Par exemple, l’arrêt d’urgence, l’arrêt en cas de surcourse, la coupure de courant et le redémarrage sont des fonctions de contrôle cruciales. Des canaux de commande séparés ou redondants doivent être prévus pour les fonctions de commande critique. Les liaisons de communication peuvent faire partie des canaux de commande du système. Une attention particulière doit être prêtée aux implications des délais de transmission non prévus ou des pannes de la liaison. Respectez toutes les réglementations de prévention des accidents ainsi que les consignes de sécurité locales.1 Chaque implémentation de cet équipement doit être testée individuellement et entièrement pour s’assurer du fonctionnement correct avant la mise en service. Le non-respect de ces instructions peut provoquer la mort, des blessures graves ou des dommages matériels. 1 Pour plus d’informations, consultez le document NEMA ICS 1.1 (dernière édition), « Safety Guidelines for the Application, Installation, and Maintenance of Solid State Control » (Directives de sécurité pour l’application, l’installation et la maintenance de commande statique) et le document NEMA ICS 7.1 (dernière édition), « Safety Standards for Construction and Guide for Selection, Installation, and Operation of Adjustable-Speed Drive Systems » (Normes de sécurité relatives à la construction et manuel de sélection, installation et opération de variateurs de vitesse) ou son équivalent en vigueur dans votre pays. 38 35013826 06/2011 Créer/Editer un programme Sélectionnez Programme → Configurer → Configurer le matériel afin d’ouvrir la fenêtre de configuration matérielle. Volet du graphique : il s’agit de l’illustration de l’automate et de ses modules d’extension Volet de configuration : il s’agit de la description (comprenant la configuration) des éléments matériels actuellement sélectionnés Les ressources matérielles suivantes pouvant être configurées : z Entrées et sorties TOR de la base automate et de l’automate distant z Modules d’extension d’E/S (modules analogiques, par exemple) z Module AS-Interface et périphériques esclaves z Module maître CANopen et périphériques esclaves z Options 35013826 06/2011 39 Créer/Editer un programme Exemple de système d’irrigation automatique Dans cet exemple d’application, il sera utile de symboliser les entrées et sortes (voir page 35). Pour configurer les symboles des E/S, procédez comme suit : 1. Sélectionnez la tâche Programme → Configurer → Configurer le matériel afin d’ouvrir la fenêtre de configuration matérielle. 2. Cliquez sur l’illustration de l’automate afin de sélectionner l’automate TWDLCAA10DRF dans le volet du graphique. 3. Dans le volet de configuration, saisissez des noms symboliques pour les E/S auxquelles vous souhaitez attribuer des symboles, par exemple : z NIVEAU_HAUT_EAU, dans le champ correspondant au symbole %I0.0 z NIVEAU_BAS_EAU, dans le champ correspondant au symbole %I0.1 z POMPE_EAU, dans le champ correspondant au symbole %Q0.0 z VANNE_IRRIGATION, dans le champ correspondant au symbole %Q0.1 Remarque : Le format des symboles est fixé en majuscules. Un symbole valide peut comporter n’importe quelle combinaison de 32 caractères : (A-Z), (0-9), et (_). Les espaces ne sont pas autorisés. 4. Les modifications prennent effet dès que le curseur n’est plus sur la ligne d’entrée ou de sortie. Configuration des ressources logicielles AVERTISSEMENT PERTE DE CONTROLE z z z z z Le concepteur d’un circuit de commande doit tenir compte des modes de défaillance potentiels des canaux de commande et, pour certaines fonctions de commande critiques, prévoir un moyen d’assurer la sécurité en maintenant un état sûr pendant et après la défaillance. Par exemple, l’arrêt d’urgence, l’arrêt en cas de surcourse, la coupure de courant et le redémarrage sont des fonctions de contrôle cruciales. Des canaux de commande séparés ou redondants doivent être prévus pour les fonctions de commande critique. Les liaisons de communication peuvent faire partie des canaux de commande du système. Une attention particulière doit être prêtée aux implications des délais de transmission non prévus ou des pannes de la liaison. Respectez toutes les réglementations de prévention des accidents ainsi que les consignes de sécurité locales.1 Chaque implémentation de cet équipement doit être testée individuellement et entièrement pour s’assurer du fonctionnement correct avant la mise en service. Le non-respect de ces instructions peut provoquer la mort, des blessures graves ou des dommages matériels. 40 35013826 06/2011 Créer/Editer un programme 1 Pour plus d’informations, consultez le document NEMA ICS 1.1 (dernière édition), « Safety Guidelines for the Application, Installation, and Maintenance of Solid State Control » (Directives de sécurité pour l’application, l’installation et la maintenance de commande statique) et le document NEMA ICS 7.1 (dernière édition), « Safety Standards for Construction and Guide for Selection, Installation, and Operation of Adjustable-Speed Drive Systems » (Normes de sécurité relatives à la construction et manuel de sélection, installation et opération de variateurs de vitesse) ou son équivalent en vigueur dans votre pays. Sélectionnez Programme → Configurer → Configurer les données afin d’ouvrir la fenêtre de configuration logicielle. Les ressources logicielles suivantes pouvant être configurées : Objets simples z Bits mémoire (%M) z z 35013826 06/2011 z Mots mémoire (%MW, %MD, %MF) z Constantes (%KW, %KD, %KF) Blocs fonction z Temporisateurs z Compteurs z Programmateurs cycliques 41 Créer/Editer un programme z z z Registres LIFO/FIFO Registres bits à décalage Compteurs pas à pas z Objets E/S z Compteurs rapides (FC) z Générateurs d’impulsions PLS/PWM z Compteurs très rapides (VFC) z Objets avancés z Blocs horodateur z PID z Fonctions macro NOTE : Les objets mémoire internes, comme par exemple les bits et mots système, les bits et mots mémoire et les mots d’échange réseau, ne peuvent pas être configurés. Exemple de système d’irrigation automatique Dans cet exemple d’application, vous devez configurer deux objets logiciels : z Un bloc horodateur 0 permettant de gérer le programme d’irrigation hebdomadaire. z Un compteur (%C0) utilisé comme compteur des cycles de maintenance. Configuration des blocs horodateur z z Pour que les blocs horodateur puissent être pris en charge, assurez-vous que l’option RTC est installée sur votre automate TWDLCAA10DRF. Les blocs horodateur ne sont pas des objets programmables et ils n’ont pas besoin d’être déclarés dans le programme en langage schéma à contacts ou liste d’instructions. Activez-les simplement et configurez leurs paramètres respectifs. Pour configurer le bloc horodateur 0, procédez comme suit : 1. Sélectionnez Programme → Configurer → Configurer les données afin d’ouvrir la fenêtre de configuration des objets logiciels. 2. Depuis la fenêtre "Catégories d’objets", sélectionnez Objets avancés. Résultat : La liste des blocs fonction avancés disponibles pour l’automate en question s’affiche dans la fenêtre dédiée "Objets avancés". 3. Depuis la fenêtre "Objets avancés", sélectionnez %SCH - Blocs horodateur. Résultat : La fenêtre de configuration des blocs horodateur apparaît dans le volet central. Les blocs horodateur disponibles (numérotés de 0 à 15) sont répertoriés dans un tableau. 4. Sélectionnez dans le tableau le bloc horodateur que vous souhaitez configurer : Horodateur 0. Résultat : Par défaut, le bloc horodateur est désactivé et tous les champs apparaissent dans la fenêtre de configuration comme n’étant pas configurables. 42 35013826 06/2011 Créer/Editer un programme 5. Cochez la case Configurer pour activer les champs de configuration et suivez les étapes ci-dessous pour configurer le bloc horodateur (les paramètres suivants sont donnés à titre d’exemple seulement) : a. Saisissez l’adresseBit sortie. Dans cette application, il s’agit de l’ adresse du bornier de sorties connecté à la vanne de régulation du système d’irrigation : %Q0.1 b. Sélectionnez un Mois de début et un Mois de fin pour indiquer le lancement et l’arrêt du bloc horodateur. Plage : janvier à décembre. c. Sélectionnez une Date de début et une Date de fin pour indiquer le jour du mois auquel le bloc horodateur doit démarrer et s’arrêter. Plage : 1 à 31 (selon le mois sélectionné). d. Sélectionnez une Heure de début et une Heure de fin pour indiquer l’heure de lancement et d’arrêt du bloc horodateur au cours du jour sélectionné. Plage : 00:00 à 23:59. e. Sélectionnez les Jours de la semaine pour activer la sortie du bloc horodateur. Les cases à cocher indiquent les jours où le périphérique de sortie est activé. 6. Utilisez les touches Haut/Bas pour faire défiler la liste des blocs horodateur ou utilisez le pointeur de la souris pour en sélectionner un en particulier. 7. Les modifications prennent effet dès que le curseur n’est plus sur la ligne du bloc horodateur actuel. Puisque le bloc horodateur est désormais configuré, procédez comme suit pour configurer le compteur des cycles de maintenance (%C0): 1. Sélectionnez Programme → Configurer → Configurer les données afin d’ouvrir la fenêtre de configuration des objets logiciels. 2. Depuis la fenêtre "Catégories d’objets", sélectionnez Blocs fonction. Résultat : La liste des blocs fonction disponibles pour l’automate en question s’affiche dans la fenêtre dédiée "Blocs fonction". 3. Depuis la fenêtre "Blocs fonction", sélectionnez Compteurs. Résultat : Le tableau de configuration des compteurs apparaît dans le volet central. Les compteurs disponibles sont numérotés de 0 à 127. 4. Sélectionnez dans le tableau le compteur/décompteur que vous souhaitez configurer : %C0. 5. Définissez dans le tableau les champs correspondant au compteur/décompteur sélectionné, comme indiqué ci-après (les paramètres sont donnés à titre d’exemple seulement) : a. Cliquez sur la zone de texte Symbole et saisissez un nom symbolique pour le compteur en question : MAINTENANCE_REQUISE (par exemple). Remarque : Le format des symboles est fixé en majuscules uniquement. Un symbole valide peut comporter n’importe quelle combinaison de 32 caractères : (A-Z), (0-9), et (_). Les espaces ne sont pas autorisés. 35013826 06/2011 43 Créer/Editer un programme b. Sélectionnez une valeur de Présélection : 100 (cycles d’irrigation, par exemple). Plage : 0 à 9999 Valeur par défaut : 9999. c. Sélectionnez l’option Réglable pour permettre la modification de la valeur Présélection depuis les tables d’animation. 6. Utilisez les touches Haut/Bas pour faire défiler la liste des compteurs ou utilisez le pointeur de la souris pour en sélectionner un en particulier. 7. Les modifications prennent effet dès que le curseur n’est plus sur la ligne du compteur actuel. NOTE : Les compteurs sont des objets programmables qui ont besoin d’être contrôlés dans le programme en langage schéma à contacts ou liste d’instructions. Spécifiez maintenant si le compteur utilisé sera un compteur ou un décompteur. 44 35013826 06/2011 Créer/Editer un programme Etape 5 : Ecriture du programme Présentation Utilisez l’Editeur de programme pour développer le programme principal qui constitue la base de votre application d’automatisation Twido. Les principales fonctions de programmation et de configuration comprennent la programmation en langage schéma à contacts réversible et liste d’instructions. Cette section a pour but de vous présenter les bases de la programmation en langage schéma à contacts dans l’Editeur de programme TwidoSuite. Pour obtenir davantage d’informations sur la programmation en langage liste d’instructions et sur les fonctions de réversibilité liste d’instructions/schéma à contacts, reportez-vous au Guide de programmation TwidoSuite figurant sur le CD-ROM. Pour accéder à l’Editeur de programme, sélectionnez Programme → Programme dans la barre des étapes TwidoSuite et cliquez sur Editer le programme dans la barre des tâches. NOTE : En mode programme, la barre des tâches permet également d’accéder à l’Editeur de symboles. 35013826 06/2011 45 Créer/Editer un programme Fenêtre Edition de programme La fenêtre Edition de programme est composée de l’Editeur de programme et d’un ensemble de cinq navigateurs et outils disponibles dans la barre des fonctions, comme illustré sur la figure suivante : 46 35013826 06/2011 Créer/Editer un programme Eléments de l’Editeur Ladder L’Editeur Ladder est un éditeur graphique de programme permettant de visualiser, créer et éditer des programmes en langage schéma à contacts. Si vous sélectionnez Ladder dans la zone de liste déroulante de la barre d’outils Programme, l’Editeur de programme passe en mode Ladder. La figure ci-dessous présente les différents éléments accessibles qui composent l’Editeur Ladder : Barres d’outils pour l’édition de programme Trois barres d’outils de programmation en langage schéma à contacts (voir figure ci-dessus) sont disponibles et vous permettent ainsi d’éditer des programmes en toute facilité, ainsi que de saisir graphiquement des instructions en langage schéma à contacts : z Barre d’outils du programme z Barre d’outils de la palette du langage schéma à contacts z Palette étendue du langage schéma à contacts 35013826 06/2011 47 Créer/Editer un programme Barre d’outils du programme 1 2 3 4 5 6 7 8 9 10 11 12 13 14 15 Basculer en mode Ladder ou List Ajouter une section Insérer une section Ajouter un sous-programme Diviser en 2 sections Facteur de zoom (le pourcentage par défaut est de 100 %) Couper Copier Coller Annuler Rétablir Afficher au format hexadécimal ou décimal Afficher/masquer les commentaires relatifs à l’échelon Afficher/masquer les commentaires relatifs aux éléments du langage schéma à contacts Afficher/masquer les symboles Barre d’outils de la palette du langage schéma à contacts 1 2 3 4 5 6 7 8 9 10 11 12 13 14 48 Ajouter un échelon Insérer un échelon Ajouter un contact normalement ouvert Ajouter un contact normalement clos Ajouter une bobine Ajouter une bobine inverse Ajouter une liaison Supprimer une liaison Ajouter un bloc comparaison Ajouter un bloc opération Ajouter un bloc temporisateur Ajouter un bloc compteur Ajouter un appel de saut ou de sous-programme Boutons de la Palette étendue du langage schéma à contacts (voir figure ci-dessous) 35013826 06/2011 Créer/Editer un programme Palette étendue du langage schéma à contacts 1 2 3 4 5 6 Contacts : normalement ouvert, normalement clos, à front montant, à front descendant Contacts spéciaux : XOR, XORN, XORR, XORF, OPN, SHORT Bobines : normale, inverse, d’enclenchement, de déclenchement Bobines spéciales : JMP/SR, RET, END, Grafcet 1, Grafcet 2 Blocs fonction élémentaires : %FC, %VFC, %PLS, %PWM Blocs fonction avancés : %MSG, %R, %SBR, %DR, %SC Vue d’ensemble de la programmation en langage schéma à contacts Un programme en langage schéma à contacts est écrit dans l’ordre logique requis pour piloter une machine ou un processus. Sections/Sous-programmes Un programme en langage schéma à contacts TwidoSuite est composé d’une séquence de sections et de sous-programmes incluant des échelons en langage schéma à contacts. Les sections et les sous-programmes sont séparés par des entêtes de sections ou de sous-programmes. Ils sont numérotés automatiquement par le logiciel TwidoSuite. La figure ci-dessous présente un en-tête de section type (les en-têtes de sousprogrammes sont similaires). 35013826 06/2011 49 Créer/Editer un programme Echelons Un échelon en langage schéma à contacts est similaire à un logigramme. Chaque échelon est constitué d’un réseau d’éléments graphiques liés et organisés en une grille de programmation avec une barre de potentiel aux extrémités gauche et droite. La figure ci-dessous illustre un échelon en langage schéma à contacts type. NOTE : Les programmes peuvent comporter au total 128 sections et sousprogrammes, le nombre de sous-programmes étant limité à 64 (SR0 à SR63). 50 35013826 06/2011 Créer/Editer un programme Comment éditer un programme La procédure ci-après vous indique les étapes de base pour démarrer l’édition d’un programme en langage schéma à contacts. 1. Lorsque vous commencez à écrire un nouveau programme, cliquez sur l’icône Ajouter une section dans la barre d’outils Programme, à l’invite suivante. Résultat : La première section est insérée dans l’Editeur Ladder et le premier échelon vide s’affiche, comme illustré ci-dessous. (Un programme doit comporter au moins une section.) 2. Cliquez deux fois sur l’en-tête de section pour saisir les informations suivantes : z titre de section ; z commentaires ; 3. Cliquez deux fois sur l’en-tête d’échelon pour saisir les informations suivantes : z titre de l’échelon ; z commentaires ; z déclaration du type d’échelon : Standard ou Etiquette (%Li) 4. Sélectionnez la liaison horizontale vide qui se situe entre les circuits d’alimentation gauche et droite de l’échelon. Résultat : Le lien sélectionné est surligné en bleu. 5. Cliquez sur l’icône Contact normal (par exemple) dans la Palette du langage schéma à contacts afin d’insérer l’instruction graphique d’entrée. 35013826 06/2011 51 Créer/Editer un programme Résultat : Le contact normal est inséré dans la partie la plus à gauche de l’échelon. 6. Répétez les étapes 4 à 5 pour insérer d’autres instructions graphiques si nécessaire. 7. Un échelon valide doit toujours comporter un élément de sortie (bobine ou bloc opération). Cliquez sur l’icône Bobine (par exemple) dans la Palette du langage schéma à contacts afin d’insérer l’instruction graphique de sortie. Résultat : La bobine est insérée dans la partie la plus à droite de l’échelon. Remarque : A ce stade, la barre de couleur rouge indique que l’échelon n’est toujours pas valide. 8. Vous devez spécifier une adresse pour chaque élément de l’échelon. Cliquez sur le champ de l’adresse au-dessus de chaque élément et saisissez l’adresse souhaitée. Saisissez %I0.0 pour le contact d’entrée et %Q0.0 pour la bobine de sortie (par exemple). Remarque : vous avez également la possibilité de définir un symbole et un commentaire pour chaque élément. Résultat : La barre de couleur jaune indique que l’échelon est valide, mais qu’il n’a pas encore été analysé (compilé avec le programme). 9. Cliquez sur l’icône Analyser pour lancer le processus de validation du programme et rechercher les erreurs de programmation utilisateur éventuelles dans la zone de liste d’erreurs. NOTE : Pour obtenir plus d’informations sur les règles et les procédures d’édition de programmes, consultez l’Aide en ligne du Guide d’exploitation TwidoSuite. 52 35013826 06/2011 Créer/Editer un programme Exemple de programme pour le système d’irrigation automatique Cette section vous présente le programme en langage schéma à contacts s’appliquant au système d’irrigation automatique. L’application se divise en deux processus indépendants : z z Gestion du niveau du réservoir d’eau Nombre de cycles d’irrigation 2 sections, une par processus, doivent alors être créées dans le programme. Gestion du niveau du réservoir d’eau Insérez la première section du programme et créez le programme suivant. Description du processus de régulation du niveau du réservoir d’eau : 1 Chaque fois que l’eau atteint son niveau bas (%I0.1 est clos), la pompe à eau démarre (%Q0.0 est clos). Remarque : %I0.0 reste normalement clos. 2 Chaque fois que l’eau atteint le niveau haut (%I0.0 est ouvert), la pompe à eau s’arrête (la bobine %Q0.0 est activée et le contact %Q0.0 est clos). Remarque : grâce au contact %Q0.0, la pompe continue de fonctionner jusqu’à ce que l’eau atteigne le niveau haut. Nombre de cycles d’irrigation Ajoutez une section au programme, créez le programme suivant (permettant de compter le nombre de cycles d’irrigation) et enregistrez votre projet. (Remarque : Si vous ne l’avez pas déjà fait au cours de l’étape de configuration des objets de données, cliquez deux fois sur l’élément %C0 et définissez la valeur Présélection sur 100 cycles dans la table des compteurs). 35013826 06/2011 53 Créer/Editer un programme Description du processus de comptage du nombre de cycles d’irrigation : 1 Lorsque la vanne de régulation de l’irrigation est activée (%Q0.1 est fermé), le compteur %C0 augmente de 1. 2 Lorsque la valeur courante du compteur atteint 100, le bit mémoire %M0 est défini sur 1. Le bit mémoire %M0 peut être utilisé pour contrôler le voyant indiquant d’une maintenance est nécessaire, une fois les 100 cycles d’irrigation effectués. Remarque : Vous pouvez associer un bouton à l’entrée R afin de réinitialiser manuellement le compteur des cycles de maintenance. Enregistrement du programme Une fois que vous avez terminé l’écriture de votre programme, vous pouvez le sauvegarder de l’une des deux façons suivantes : z Sous réserve que vous ayez déjà attribué un nom à votre application et spécifié le répertoire du projet (voir page 29), cliquez sur le raccourci Sauvegarder le projet courant z dans la barre d’accès rapide. Sélectionnez Projet → Sauvegarder le projet courant et cliquez sur le bouton Enregistrer. Résultat : Les fichiers du projet contenant le programme de l’application sont enregistrés sur le disque dans le répertoire du projet. L’emplacement de ce répertoire est spécifié dans la fenêtre d’informations des fichiers du projet. NOTE : Il vous est recommandé d’enregistrer le projet à intervalles réguliers sur le disque dur du PC lorsque vous écrivez des programmes volumineux en langage schéma à contacts ou liste d’instructions, afin d’éviter toute perte de travail suite à une coupure de courant ou tout autre problème informatique. 54 35013826 06/2011 Créer/Editer un programme Etape 6 : Tester le programme Introduction TwidoSuite comprend une fonction de simulation qui vous permet de tester un nouveau programme sans avoir à le charger sur un automate. Le Simulateur Twido vous permet d’exécuter le programme et de tester différents paramètres afin de voir si vous obtenez les réponses attendues. AVERTISSEMENT COMPORTEMENT ACCIDENTEL DE L’EQUIPEMENT Les actions automate, la programmation en mode connecté, les opérations de forçage et autres modifications apportées à la mémoire de l’automate, doivent être exclusivement confiées à un personnel compétent ayant de bonnes connaissances de la logique du système de commande et de ses effets sur la machine ou le processus industriel. Le non-respect de ces instructions peut provoquer la mort, des blessures graves ou des dommages matériels. Ouverture du Simulateur Twido Pour lancer le Simulateur Twido, sélectionnez Programme → Programme et cliquez sur le bouton Simulateur Twido TwidoSuite. dans la partie inférieure droite de l’écran Résultat : TwidoSuite bascule automatiquement sur Programme → Mise au point → Animer le programme. z La fenêtre de présentation du Simulateur Twido s’ouvre. z Le Panneau de contrôle apparaît. z Si un horodateur (RTC) est configuré ou intégré, le panneau de Gestion du temps s’affiche aussi. z Le Simulateur charge la configuration que vous avez créée dans l’écran Description. NOTE : Les éléments réseau, l’instruction d’échange (EXCH), PID, FC, VFC et PLS/PWM ne peuvent pas être simulés. Utilisation du Simulateur Twido Une fois le Simulateur lancé, vous pouvez utiliser les fonctions disponibles dans le mode de mise au point telles que : z Exécuter le programme z Gérer les tables d’animation ; z Surveiller la configuration matérielle ; 35013826 06/2011 55 Créer/Editer un programme z z z Surveiller la configuration logicielle ; Surveiller la configuration décrite ; Surveiller les résultats de l’exécution du programme Vous trouverez des informations sur les tables d’animation et leur gestion dans la rubrique Mise au point du programme (voir page 68). Fenêtre de présentation du Simulateur Twido La fenêtre de présentation du Simulateur Twido indique l’état des entrées/sorties de tous les modules de base automate et d’extension décrits. Vous pouvez voir la fenêtre de présentation ci-dessous : 1. Cliquez pour réduire la fenêtre de présentation. Lorsque la fenêtre de présentation est réduite, l’icône du Simulateur Twido apparaît dans la zone d’état (en bas à droite de votre écran). Cliquez deux fois sur cette icône pour restaurer la fenêtre de présentation. 2. Etat des entrées : z cliquez pour définir/réinitialiser l’entrée correspondante ; z cliquez deux fois pour ouvrir la fenêtre de paramétrage des sorties TOR. 3. Etat des sorties : cliquez deux fois pour ouvrir la fenêtre de traçage des sorties ; 4. cliquez pour toujours afficher la fenêtre de présentation en haut de l’écran. 56 35013826 06/2011 Créer/Editer un programme 5. Voyant PWR : indique si l’automate simulé est en marche. 6. Voyant RUN : indique l’état de l’automate simulé. 7. Voyant ERR : indique les erreurs détectées de l’automate simulé. 8. Voyant STAT : l’action du voyant STAT est définie par la logique utilisateur 9. Références de la base automate et des modules d’extension 10.Modules d’extension qui ne peuvent pas être simulés. Cliquez à l’aide du bouton droit sur la fenêtre de présentation pour ouvrir le menu contextuel suivant : z Gestion du temps : ouvre le panneau Gestion du temps. z Traçage des sorties : ouvre la fenêtre de traçage des sorties. Pour accéder aux paramètres des entrées analogiques, cliquez deux fois sur le voyant des entrées analogiques. Pour accéder aux paramètres des entrées TOR, cliquez deux fois sur le voyant des entrées TOR. Panneau de contrôle du Simulateur Twido Vous pouvez utiliser le panneau de commande du Simulateur Twido pour envoyer les commandes suivantes au simulateur : z Run (exécuter en mode de simulation) z Stop z Initialiser Lorsque l’application TwidoSuite est en mode simulation, ces commandes peuvent être sélectionnées à partir du panneau de contrôle du Simulateur Twido illustré cidessous: Les voyants RUN, ERR, et STAT sont simulés dans le Panneau de contrôle du Simulateur Twido comme ils apparaîtraient sur une base automate connectée (pour plus de détails sur ces voyants, voir le guide de référence du matériel Twido). 35013826 06/2011 57 Créer/Editer un programme Utilisation du Panneau de contrôle du Simulateur Twido Pour fermer le panneau de commande du panneau de contrôle : Pour rouvrir le panneau de commande, cliquez sur le bouton tel qu’illustré cidessous : Ouvrir le Panneau de commande du Simulateur Twido Pour développer/réduire le panneau de commande du panneau de contrôle, cliquez à l’endroit indiqué ci-dessous : 58 35013826 06/2011 Créer/Editer un programme Le panneau de commande se développe vers le bas (voir la figure ci-dessous). Vous pouvez le réduire en cliquant sur le même bouton de développement/réduction. Panneau Gestion du temps Le Panneau Gestion du temps vous permet de contrôler l’heure de la simulation (Action, sur le panneau de gestion du temps, vous permet de modifier l’heure de l’horodateur en conséquence et immédiatement) ; vous pouvez choisir : z le début et la fin de la simulation ; z l’accélération de la simulation. NOTE : L’heure de début par défaut de la simulation est l’heure de votre PC. La durée par défaut de la simulation est 7 jours. 35013826 06/2011 59 Créer/Editer un programme Vous pouvez voir le panneau Gestion du temps ci-dessous : 1. Heure de début : heure au début de la simulation. 2. Période de simulation : z Si cette case est cochée, lors l’heure de fin est atteinte, le simulateur s’arrête et une fenêtre apparaît avec le texte suivant : Heure de fin atteinte ! L’automate passe en mode STOP même si vous ne cliquez pas sur OK. z Si cette case n’est pas cochée, la simulation reste en mode RUN. 3. Heure de fin : heure à la fin de la simulation. 4. Un curseur indique la progression de l’heure. Vous pouvez déplacer le curseur manuellement pour définir l’heure actuelle. z Si l’heure actuelle est antérieure à l’heure de début, le curseur se déplacera sur « Début ». z Si l’heure actuelle est postérieure à l’heure de fin, le curseur se déplacera sur « Fin ». 5. Etat du simulateur : z : le simulateur est en mode Stop. z : le simulateur est en mode Run. z : le simulateur est en avance rapide. z : le simulateur est en retour rapide. 6. Indique l’heure actuelle de la simulation. 7. Retour à l’heure de début 8. Retour rapide de l’heure 9. Avance rapide de l’heure 10.Aller à l’heure de fin 11.Définir le niveau d’avance/retour rapide de l’heure 60 35013826 06/2011 Créer/Editer un programme Définition des paramètres de simulation Afin de lancer des tests sur votre programme, le Simulateur Twido vous permet de définir les valeurs d’entrée et de configurer les sorties à tracer. Vous pouvez définir aussi bien les entrées TOR que les entrées analogiques. z z Pour ouvrir la fenêtre de paramétrage des entrées TOR, cliquez deux fois sur le voyant des entrées TOR. Pour ouvrir la fenêtre de paramétrage des entrées analogiques, cliquez deux fois sur le voyant des entrées analogiques. Vous pouvez aussi configurer jusqu’à 8 sorties à tracer. Vous pouvez ouvrir la fenêtre de configuration du traçage en cliquant sur le bouton Configurer de la fenêtre de traçage des sorties. Traçage des sorties avec le Simulateur La fenêtre de traçage des sorties indique la variation des sorties analogiques et TOR au cours du temps. La fenêtre de traçage des sorties apparaît ci-dessous : 35013826 06/2011 61 Créer/Editer un programme Arrêt du Simulateur Twido Pour arrêter le Simulateur Twido, cliquez sur le bouton TwidoSuite. en bas à droite de l’écran Une fois la simulation arrêtée, TwidoSuite revient à l’écran qui apparaît avant le démarrage du Simulateur Twido. NOTE : Il est impossible de sauvegarder le programme pendant que le Simulateur Twido est actif. 62 35013826 06/2011 Créer/Editer un programme Etape 7 : Transfert et exécution du programme Présentation Cette section vous explique comment transférer votre programme à l’automate Twido et comment démarrer votre programme sur l’automate. AVERTISSEMENT PERTE DE CONTROLE z z z z z Le concepteur d’un circuit de commande doit tenir compte des modes de défaillance potentiels des canaux de commande et, pour certaines fonctions de commande critiques, prévoir un moyen d’assurer la sécurité en maintenant un état sûr pendant et après la défaillance. Par exemple, l’arrêt d’urgence, l’arrêt en cas de surcourse, la coupure de courant et le redémarrage sont des fonctions de contrôle cruciales. Des canaux de commande séparés ou redondants doivent être prévus pour les fonctions de commande critique. Les liaisons de communication peuvent faire partie des canaux de commande du système. Une attention particulière doit être prêtée aux implications des délais de transmission non prévus ou des pannes de la liaison. Respectez toutes les réglementations de prévention des accidents ainsi que les consignes de sécurité locales.1 Chaque implémentation de cet équipement doit être testée individuellement et entièrement pour s’assurer du fonctionnement correct avant la mise en service. Le non-respect de ces instructions peut provoquer la mort, des blessures graves ou des dommages matériels. 1 Pour plus d’informations, consultez le document NEMA ICS 1.1 (dernière édition), « Safety Guidelines for the Application, Installation, and Maintenance of Solid State Control » (Directives de sécurité pour l’application, l’installation et la maintenance de commande statique) et le document NEMA ICS 7.1 (dernière édition), « Safety Standards for Construction and Guide for Selection, Installation, and Operation of Adjustable-Speed Drive Systems » (Normes de sécurité relatives à la construction et manuel de sélection, installation et opération de variateurs de vitesse) ou son équivalent en vigueur dans votre pays. 35013826 06/2011 63 Créer/Editer un programme Transfert du programme Pour mettre au point votre application, vous devez d’abord la transférer dans la mémoire vive de l’automate. Suivez les étapes ci-après pour télécharger le programme de votre application dans l’automate : 1. Si l’ordinateur n’est pas encore connecté à l’automate, sélectionnez une connexion de la table des connexions dans la tâche Programme → Mise au point → Connecter, puis cliquez sur Exécuter. Résultats : TwidoSuite tente d’établir une connexion avec l’automate et procède à des contrôles de synchronisation entre les applications de l’ordinateur et de l’automate. z Le tableau de test de connexion affiche les résultats de 3 des contrôles de synchronisation. z 64 Ligne 1 : comparaison entre les applications de l’ordinateur et de l’automate Ligne 2 : contrôle de la compatibilité matérielle Ligne 3 : contrôle de sécurité (si l’application de l’automate est valide), sinon indique que l’application est non valide. La table de comparaison des applications s’affiche seulement si les applications de l’ordinateur et de l’automate diffèrent. 35013826 06/2011 Créer/Editer un programme 2. Si les applications du PC et de l’automate diffèrent, sélectionnez Transfert PC => Automate. 3. Si l’application de l’automate est protégée par un mot de passe, vous êtes invité à saisir ce mot de passe. Saisissez le mot de passe, puis cliquez sur OK pour continuer le transfert. 4. Si l’automate est en cours d’exécution, une boîte de dialogue d’information apparaît et indique que vous devez arrêter l’automate pour continuer le transfert. Si l’automate est arrêté, le transfert commence. Si l’automate est en cours d’exécution, cliquez sur OK pour l’arrêter et poursuivre le transfert. Cliquez sur Annuler pour fermer la boîte de dialogue et annuler le transfert. Une boîte de dialogue d’information apparaît et indique que le contenu de l’application de l’automate sera écrasé. 5. Cliquez sur OK pour continuer le transfert. Une option permet de protéger l’application (voir Fonctions de sécurité dans l’Aide en ligne du Guide d’exploitation TwidoSuite). NOTE : Les commentaires relatifs aux symboles et au programme ne sont pas transférés vers l’automate. Exécution du programme Utilisez le panneau de contrôle de l’automate pour exécuter, arrêter ou initialiser un programme qui a été téléchargé dans l’automate (voir Transfert du programme (voir page 64)). Pour exécuter le programme que vous avez transféré vers l’automate, procédez comme suit : 1. Si la connexion entre TwidoSuite et l’automate n’est pas active, sélectionnez une connexion de la table des connexions dans Programme → Mise au point → Connecter, puis cliquez sur OK pour établir la connexion. 2. Une fois la connexion établie entre TwidoSuite et l’automate, la boîte de dialogue du panneau de contrôle de l’automate s’affiche toujours en haut de l’espace de travail de TwidoSuite, sous la forme d’un panneau de commande. Celui-ci comporte les boutons de commande suivants : 35013826 06/2011 65 Créer/Editer un programme z RUN (Exécuter) z STOP (Arrêter) z INTIALIZE (initialiser) 3. Cliquez sur RUN pour exécuter le programme d’application TwidoSuite présent dans la mémoire vive de l’automate. Remarque : L’utilisateur doit confirmer chaque commande avant de pouvoir l’exécuter. Résultat : 3 voyants sur le panneau (RUN, Error, Stat) fournissent des diagnostics en direct (pour plus de détails, voir l’Aide en ligne du Guide d’exploitation TwidoSoft). AVERTISSEMENT COMPORTEMENT ACCIDENTEL DE L’EQUIPEMENT Gardez à l’esprit les valeurs de sortie par défaut lorsque l’automate est en mode STOP. z z La sortie analogique est définie à sa position de repli. La sortie TOR est définie à zéro. Le non-respect de ces instructions peut provoquer la mort, des blessures graves ou des dommages matériels. Utiliser le panneau de commande du panneau de contrôle Le panneau de commande du panneau de contrôle s’utilise de la même manière que le panneau de commande utilisé pour le Simulateur ; reportez-vous à la rubrique Panneau de commande du Simulateur Twido (voir page 57). 66 35013826 06/2011 Créer/Editer un programme Etape 8 : Mise au point du programme Vue d’ensemble TwidoSuite dispose de plusieurs options vous permettant de mettre au point et de régler votre programme : z z z z Navigateur de références croisées Tables d’animation Forçage d’E/S Animation de programme AVERTISSEMENT COMPORTEMENT ACCIDENTEL DE L’EQUIPEMENT Les actions automate, la programmation en mode connecté, les opérations de forçage et autres modifications apportées à la mémoire de l’automate, doivent être exclusivement confiées à un personnel compétent ayant de bonnes connaissances de la logique du système de commande et de ses effets sur la machine ou le processus industriel. Le non-respect de ces instructions peut provoquer la mort, des blessures graves ou des dommages matériels. Attribution de références croisées à votre programme Présentation L’attribution de références croisées permet de trouver facilement dans une application plusieurs occurrences d’un même élément de programme, à des fins de mise au point. Elle consiste à sélectionner des éléments d’un programme, comme une adresse, que vous souhaitez pouvoir retrouver ensuite dans une application. Lorsque les éléments sont sélectionnés, une liste affichant l’endroit où les éléments sont utilisés dans l’application est générée. L’attribution de références croisées fournit une liste utile des opérandes, symboles, lignes et opérateurs utilisés dans toute l’application ou une partie de celle-ci. Navigateur de références croisées Sélectionnez Programme étapes TwidoSuite. 35013826 06/2011 → Programme dans la barre des 67 Créer/Editer un programme Cliquez sur Navigateur de références croisées dans la barre des fonctions pour afficher le navigateur de références croisées. Le navigateur de références croisées s’affiche à droite de la fenêtre du programme. Comment attribuer des références croisées à votre application La procédure se divise en quatre étapes : 1. Cliquez sur l’élément de programme spécifique auquel vous souhaitez attribuer une référence croisée. Résultat : La table des références croisées est mise à jour. 2. Si vous souhaitez modifier la configuration de l’objet auquel une référence croisée est attribuée, cliquez sur le raccourci Configurer dans le navigateur de références croisées. Résultat : L’écran de configuration matérielle ou logicielle des objets s’affiche et le curseur pointe sur l’objet auquel une référence croisée est attribuée. 3. Configurez l’objet souhaité dans la table de configuration matérielle ou logicielle des objets. 4. Cliquez sur le bouton pour revenir au navigateur de références croisées. Utilisation des tables d’animation Utilisez une table d’animation pour afficher et ajuster en ligne les variables de programme, lorsque l’automate est en mode Run ou Stop. Une table d’animation vous permet d’exécuter les tâches suivantes : lorsque le programme est en cours d’exécution, surveiller la valeur courante de n’importe quelle variable dans l’automate et établir une comparaison avec la valeur prévue ; z modifier la valeur de variables indépendantes des valeurs calculées, jusqu’à leur mise à jour suivante ; z sauvegarder les valeurs courantes de toutes les variables d’une table d’animation ; z restaurer dans l’automate les valeurs mémorisées de toutes les variables d’une table d’animation ; z forcer des entrées et sorties. z 68 35013826 06/2011 Créer/Editer un programme DANGER COMPORTEMENT ACCIDENTEL DE L’EQUIPEMENT Pour interpréter correctement la valeur affichée, vous devez comprendre la logique à laquelle obéit le programme ainsi que la fréquence avec laquelle la valeur d’une variable peut changer Le non-respect de ces instructions provoquera la mort ou des blessures graves. Eléments d’une table d’animation Pour plus d’informations, reportez-vous au Mise au point en mode connecté via la table d’animation du programme dans l’Aide en ligne du Guide d’exploitation TwidoSuite. 35013826 06/2011 69 Créer/Editer un programme Forçage d’E/S AVERTISSEMENT FONCTIONNEMENT INATTENDU DU MATERIEL Vous devez avoir une connaissance préalable du processus et de l’équipement contrôlé avant de tenter de forcer des entrées et/ou des sorties à l’état On ou Off. Le non-respect de ces instructions peut provoquer la mort, des blessures graves ou des dommages matériels. Le forçage des valeurs d’entrée et de sortie dans un contrôleur en fonctionnement peut avoir de graves conséquences sur l’exploitation d’une machine ou d’un processus. Seules les personnes comprenant les implications au niveau de la logique de contrôle, et celles qui comprennent les conséquences des E/S sur la machine ou le processus, doivent pouvoir utiliser cette fonction. Le forçage d’E/S signifie que vous définissez de force les valeurs d’un ou plusieurs bits d’entrée ou de sortie sur 0 ou 1. NOTE : Vous pouvez forcer des E/S lorsque TwidoSuite est en mode connecté et lorsque l’automate est en mode Run ou Stop. Comment forcer des E/S dans une table d’animation La barre d’outils de la table d’animation dispose de commandes de forçage : z Forcer à 1 z Forcer à 0 z Annuler forçage z Annuler tout forçage Pour forcer une valeur à 0 ou à 1, ou pour annuler une valeur forcée : 1. Mettez une variable en surbrillance dans la table d’animation. 2. Cliquez sur la commande Forcer à 0, Forcer à 1 ou Annuler forçage dans la barre d’outils de la table d’animation. Résultat : Dans la colonne intitulée Courante de la table d’animation, la variable forcée est indiquée par un préfixe F et porte l’état forcé 0 ou 1 : "F 0" ou "F 1". 70 35013826 06/2011 Créer/Editer un programme Animation d’un programme En ligne, vous pouvez animer des programmes en langage schéma à contacts et liste d’instructions. Cette section décrit l’animation d’un programme en langage schéma à contacts. Pour plus d’informations, reportez-vous à l’Animation d’un programme dans l’Aide en ligne du Guide d’exploitation TwidoSuite. AVERTISSEMENT COMPORTEMENT ACCIDENTEL DE L’EQUIPEMENT Les actions automate, la programmation en mode connecté, les opérations de forçage et autres modifications apportées à la mémoire de l’automate, doivent être exclusivement confiées à un personnel compétent ayant de bonnes connaissances de la logique du système de commande et de ses effets sur la machine ou le processus industriel. Le non-respect de ces instructions peut provoquer la mort, des blessures graves ou des dommages matériels. Comment animer un programme en langage schéma à contacts 1. Sélectionnez Programme → Mise au point → Animer le programme pour ouvrir l’Editeur de programme en mode animé. Résultat : L’Editeur de programme affiche les éléments animés du schéma à contacts. 2. Visualisez les éléments animés du schéma à contacts lors de l’exécution du programme. Comment fonctionne l’animation en langage schéma à contacts z Vous pouvez visualiser le rétroéclairage des objets logiques, comme par exemple les contacts, les bobines et les objets spéciaux, lorsque leur valeur logique passe à 1. z Vous pouvez retrouver les variables de données des blocs fonction, des blocs comparaison et des blocs opération, y compris les valeurs courantes et de présélection. NOTE : Les opérandes binaires affichent la valeur 0 ou 1, tandis que toutes les autres valeurs s’affichent sous forme hexadécimale ou décimale, en fonction du format sélectionné avec le bouton HEX/DEC de la barre d’outils. Afficher/masquer les tables d’animation Cliquez sur l’icône dans la barre des fonctions pour afficher/masquer les tables d’animation dans la partie inférieure de la fenêtre. 35013826 06/2011 71 Créer/Editer un programme Copier des objets d’échelon dans une table d’animation Pour copier des objets d’échelon dans la table d’animation sélectionnée, cliquez sur (bouton le plus à gauche dans la barre d’outils de la table d’animation) comme indiqué ci-dessous. 72 35013826 06/2011 Créer/Editer un programme Etape 9 : Gestion du rapport du programme Introduction Le rapport TwidoSuite vous permet de créer des impressions personnalisées et des exportations HTML (vers un fichier .htm) en sélectionnant des éléments de rapport à partir du navigateur Gestionnaire de rapport. Gestionnaire de rapport Utilisez le Gestionnaire de rapport pour sélectionner les composants du rapport, configurer les options d’impression et exporter le rapport de l’application au format HTML. Pour accéder à la fenêtre Gestionnaire de rapport, cliquez sur l’icône Rapport dans la barre des étapes TwidoSuite. Comment configurer le rapport Le Gestionnaire de rapport permet de visualiser les éléments et sous-éléments de rapport sous la forme d’une arborescence, lesquels éléments peuvent être inclus dans le rapport en cochant les cases appropriées. Pour configurer le rapport, sélectionnez un élément à partir du navigateur de rapport et définissez les options qui s’affichent dans la fenêtre de configuration. Pour plus d’informations sur les options liées au rapport, reportez-vous à l’Aide en ligne du Guide d’exploitation TwidoSuite. 35013826 06/2011 73 Créer/Editer un programme Mise en page Sélectionnez Rapport → Mise en page pour définir les marges et les informations que vous souhaitez afficher dans les en-têtes et les pieds de page. Vous pouvez configurer vos pages de rapport pour afficher jusqu’à neuf types d’informations différents, dans trois champs distincts, par ligne d’en-tête et de pied de page, notamment : Vous pouvez configurer votre page de rapport pour afficher jusqu’à trois types d’informations différents, dans trois champs distincts, par ligne d’en-tête et de pied de page, notamment : z date d’impression, z date de création, z date de modification, z nom du projet, z Texte présent (libre) z Aucun texte (Aucun) z Numéro de page/nombre total de pages (Page i/n) z Numéro de page (Page i) z version TwidoSuite. z Nom du fichier Impression du rapport Sélectionnez Rapport → Imprimer pour préparer le rapport et l’envoyer à l’imprimante et/ou l’exporter au format HTML. La fenêtre d’impression vous permet : d’afficher le rapport selon différentes options de format de page et de zoom ; z de choisir l’imprimante de destination et d’accéder à ses propriétés ; z de repaginer votre rapport selon des options d’impression spécifiques ; z d’envoyer votre rapport pour impression au périphérique approprié ; z d’exporter votre rapport dans un fichier HTML. z 74 35013826 06/2011 TwidoSuite V2.3 Surveillance 35013826 06/2011 Surveillance d’une application 6 Surveillance d’une application Comment démarrer l’utilitaire de surveillance Pour démarrer l’utilitaire de surveillance TwidoSuite : 1. Ouvrez le Lanceur d’applications en cliquant sur l’icône située sur le bureau de votre PC. Résultat : La boîte de dialogue du Lanceur d’applications s’affiche, comme illustré ci-dessous. 2. A partir du Lanceur d’applications TwidoSuite, cliquez sur Mode de surveillance. 35013826 06/2011 75 Surveillance Fonctions de surveillance Dans le mode de surveillance, sélectionnez Contrôler l’automate : 1. 2. 3. 4. 5. L’utilitaire de surveillance vous permet d’effectuer les tâches suivantes : Voir les informations de mémoire Régler l’heure de l’horodateur (RTC) Configurer le coefficient de correction du RTC Voir les statistiques Ethernet Modifier la configuration modem AVERTISSEMENT COMPORTEMENT ACCIDENTEL DE L’EQUIPEMENT Les actions automate, la programmation en mode connecté, les opérations de forçage et autres modifications apportées à la mémoire de l’automate, doivent être exclusivement confiées à un personnel compétent ayant de bonnes connaissances de la logique du système de commande et de ses effets sur la machine ou le processus industriel. Le non-respect de ces instructions peut provoquer la mort, des blessures graves ou des dommages matériels. Pour plus d’informations sur l’utilisation des différentes fonctions de surveillance, reportez-vous à la section Surveillance du matériel dans l’Aide en ligne du Guide d’exploitation TwidoSuite. Pour plus d’informations sur les divers paramètres, reportez-vous à la section Contrôler l’automate. 76 35013826 06/2011 TwidoSuite V2.3 Index 35013826 06/2011 B AC Index A S Assistant Executive Loader, 17, 17 Spécifications d’installation, 10 Suppression du logiciel, 13 C Configuration logicielle requise, 10 Configuration matérielle requise, 10 D Désinstallation du logiciel, 13 E Exécutif du firmware mise à jour, 17 I Installation du logiciel, 12 L lancement du programme, 15 P Préférences, 24 35013826 06/2011 77 Index 78 35013826 06/2011 ">
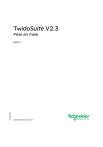
Öffentlicher Link aktualisiert
Der öffentliche Link zu Ihrem Chat wurde aktualisiert.
