Schneider Electric EcoStruxureTM Automation Expert Guide de démarrage rapide
PDF
Télécharger
Document
EcoStruxureTM Automation Expert
Prise en main
Traduction de la notice originale
EIO0000004748.00
05/2022
www.se.com
Mentions légales
La marque Schneider Electric et toutes les marques de commerce de Schneider Electric SE
et de ses filiales mentionnées dans ce guide sont la propriété de Schneider Electric SE ou
de ses filiales. Toutes les autres marques peuvent être des marques de commerce de leurs
propriétaires respectifs. Ce guide et son contenu sont protégés par les lois sur la propriété
intellectuelle applicables et sont fournis à titre d'information uniquement. Aucune partie de
ce guide ne peut être reproduite ou transmise sous quelque forme ou par quelque moyen
que ce soit (électronique, mécanique, photocopie, enregistrement ou autre), à quelque fin
que ce soit, sans l'autorisation écrite préalable de Schneider Electric.
Schneider Electric n'accorde aucun droit ni aucune licence d'utilisation commerciale de ce
guide ou de son contenu, sauf dans le cadre d'une licence non exclusive et personnelle,
pour le consulter tel quel.
Les produits et équipements Schneider Electric doivent être installés, utilisés et entretenus
uniquement par le personnel qualifié.
Les normes, spécifications et conceptions sont susceptibles d'être modifiées à tout moment.
Les informations contenues dans ce guide peuvent faire l'objet de modifications sans
préavis.
Dans la mesure permise par la loi applicable, Schneider Electric et ses filiales déclinent
toute responsabilité en cas d'erreurs ou d'omissions dans le contenu informatif du présent
document ou pour toute conséquence résultant de l'utilisation des informations qu'il
contient.
Table des matières
Consignes de sécurité .............................................................................................5
Objet du document ...................................................................................................7
Présentation de EcoStruxure Automation Expert ................................................8
Le modèle de bloc fonction de la norme IEC 61499.....................................................9
Trois types de blocs fonction .....................................................................................9
Composite Automation Type (CAT)..........................................................................10
À propos de l’application de tutoriel ..................................................................... 11
Application de crèmerie .......................................................................................... 11
Présentation du processus ................................................................................12
À propos du « Whole Milk Storage » (Stockage de lait entier)...............................14
Développement étape par étape - Présentation ..................................................16
Configuration de la solution.....................................................................................16
Installer des libraires .........................................................................................17
Créer une solution ............................................................................................20
EcoStruxure Automation Expert - Buildtime ........................................................24
Référencement des librairies .............................................................................25
Importation de contenu .....................................................................................28
Présentation de l'éditeur système ......................................................................31
Configuration de l’application.............................................................................35
Configuration des instruments ..............................................................................38
Ajout des instruments .............................................................................................38
Ajout d'un bloc fonction .....................................................................................38
Instrument de moteur cyclique ...........................................................................43
Instruments de vanne .......................................................................................44
Instrument d'entrée analogique..........................................................................44
Instruments d'entrée numérique ........................................................................45
Création de connexion entre instruments .................................................................46
Objet des connexions .......................................................................................47
Ouverture de la 1ère vanne ...............................................................................47
Ouverture de la 2e vanne ..................................................................................52
Ouverture de la 3e vanne ..................................................................................53
Traitement de la valeur de l'entrée analogique ....................................................60
EIO0000004748.00
3
Activation de la sortie numérique .......................................................................66
Développement de canvas......................................................................................69
Création du canvas principal .............................................................................70
Ajout des instances d’instruments ......................................................................72
Création de canvas d’alarmes ...........................................................................78
Configuration du canvas de départ.....................................................................80
Exécution de l’application........................................................................................82
Configuration des équipements logiques ............................................................84
Mappage .........................................................................................................86
Initialisation de l'équipement..............................................................................91
Compilation, déploiement et exécution de l’application ........................................93
Tests de l’application ..............................................................................................97
Démarrage en ligne IHM ...................................................................................97
Test manuel des instruments ........................................................................... 100
Simulation des connexions.............................................................................. 108
4
EIO0000004748.00
Consignes de sécurité
Consignes de sécurité
Informations importantes
Lisez attentivement ces instructions et examinez le matériel pour vous familiariser avec
l'appareil avant de tenter de l'installer, de le faire fonctionner, de le réparer ou d'assurer sa
maintenance. Les messages spéciaux suivants que vous trouverez dans cette
documentation ou sur l'appareil ont pour but de vous mettre en garde contre des risques
potentiels ou d'attirer votre attention sur des informations qui clarifient ou simplifient une
procédure.
La présence de ce symbole sur une étiquette “Danger” ou “Avertissement” signale un
risque d'électrocution qui provoquera des blessures physiques en cas de non-respect
des consignes de sécurité.
Ce symbole est le symbole d'alerte de sécurité. Il vous avertit d'un risque de blessures
corporelles. Respectez scrupuleusement les consignes de sécurité associées à ce
symbole pour éviter de vous blesser ou de mettre votre vie en danger.
!
DANGER
DANGER signale un risque qui, en cas de non-respect des consignes de sécurité, provoque
la mort ou des blessures graves.
!
AVERTISSEMENT
AVERTISSEMENT signale un risque qui, en cas de non-respect des consignes de sécurité,
peut provoquer la mort ou des blessures graves.
!
ATTENTION
ATTENTION signale un risque qui, en cas de non-respect des consignes de sécurité, peut
provoquer des blessures légères ou moyennement graves.
AVIS
AVIS indique des pratiques n'entraînant pas de risques corporels.
EIO0000004748.00
5
Consignes de sécurité
Remarque Importante
L'installation, l'utilisation, la réparation et la maintenance des équipements électriques
doivent être assurées par du personnel qualifié uniquement. Schneider Electric décline
toute responsabilité quant aux conséquences de l'utilisation de ce matériel.
Une personne qualifiée est une personne disposant de compétences et de connaissances
dans le domaine de la construction, du fonctionnement et de l'installation des équipements
électriques, et ayant suivi une formation en sécurité leur permettant d'identifier et d'éviter les
risques encourus.
6
EIO0000004748.00
Objet du document
Objet du document
Ce document de Démarrage rapide constitue la première introduction du logiciel
EcoStruxure Automation Expert. Il offre au débutant les premières clés permettant de
comprendre ce logiciel d'ingénierie. Le document pourra aider l’utilisateur à se familiariser
suffisamment avec EcoStruxure Automation Expert pour être en mesure de créer ensuite sa
propre application.
Le document est organisé autour des deux sections suivantes :
•
Description d'EcoStruxure Automation Expert
Cette section présentera les conditions préalables nécessaires pour tirer le meilleur de
EcoStruxure Automation Expert. Elle vous permettra de connaître et de comprendre
l’objet de ce logiciel, le modèle de norme utilisé et les principaux éléments utilisés dans
EcoStruxure Automation Expert.
•
L’application de tutoriel
Cette section détaille étape par étape le développement d'une application réaliste via
trois différents chapitres. Vous pourrez ainsi connaître et comprendre le fonctionnement
de EcoStruxure Automation Expert. Vous pourrez alors appliquer ces nouvelles
connaissances à vos propres applications.
REMARQUE :
L’application de tutoriel détaillée dans ce document se focalise sur le processus de production
d'une crèmerie.
Liens utiles pour compléter vos connaissances
• Vidéos pratiques EcoStruxure Automation Expert : Liste de lecture de vidéos expliquant et
montrant plusieurs aspects de EcoStruxure Automation Expert
•
EIO0000004748.00
Sessions de formation de EcoStruxure Automation Expert gérées par Schneider Electric
7
Présentation de EcoStruxure Automation Expert
Présentation de EcoStruxure Automation
Expert
EcoStruxure Automation Expert est un écosystème d’automatisation, conforme à la norme
IEC61499. Il offre un nouveau paradigme d’automatisation basé sur un modèle orienté objet
et des mécanismes basés sur les évènements. Cet écosystème complet comporte
principalement :
•
EcoStruxure Automation Expert – Buildtime, l’outil d'ingénierie permettant de concevoir,
mettre en service et maintenir l’application ainsi que les composants matériels et
logiciels liés.
•
Contrôleurs d’automatisation programmables distribués (dPAC) permettant d’héberger
l’application en cours d’exécution.
•
HMI pour permettre les interactions avec l’opérateur pendant que l’application est en
cours d’exécution.
•
Moteur d’archivage pour la gestion de l’historique, des tendances et des alarmes.
•
Interface vers AVEVA System Platform (ASP) pour superviser l’application.
Orienté
ressources
EcoStruxure Automation Expert est centré sur les ressources. Bien entendu, les
équipements réels ainsi que les applications dans leur ensemble (par exemple, les
systèmes de climatisation) peuvent être représentés par des objets logiciels : les
Composite Automation Types (CATs). Les CAT contiennent en même temps
l’intelligence de contrôle et la visualisation. Ils peuvent être réutilisés pour tout projet
sans trop d’efforts.
Indépendance
du matériel
EcoStruxure Automation Expert est indépendant du matériel. Étant donné que
l'intelligence de contrôle est conçue au niveau de l’application, il est possible
d’exécuter la même application en utilisant un ou plusieurs dPAC. Si de nouvelles
considérations apparaissent en plus des phases de conception, opération ou
maintenance, il est possible de modifier sans effort la structure des dPAC de
l’application.
Événement
piloté
EcoStruxure Automation Expert repose sur un mécanisme d’évènements. En effet, il
est possible d’exécuter une partie de l’application à la demande, lorsque de nouveaux
évènements du système se produisent.
REMARQUE :
Les éléments les plus sollicités de l’application peuvent être isolés et
requièrent un dPAC dédié.
Contrôle
distribué
EcoStruxure Automation Expert élimine la considération d'obtenir une structure de
système fixe. Les communications qui se produisent entre dPAC sont gérées de
manière transparente.
REMARQUE :
L’application peut être déployée sur plusieurs dPAC sans trop d’efforts.
8
EIO0000004748.00
Présentation de EcoStruxure Automation Expert
Le modèle de bloc fonction de la norme IEC 61499
Chaque bloc fonction a des entrées définies qui sont lues et traitées par un algorithme
interne. Le résultat est envoyé aux sorties définies. Une application complète peut être
créée à l’aide de différents blocs fonction en connectant leurs entrants et sorties.
Visuellement, chaque type de bloc fonction est constitué d'une tête et d'un corps, les
entrées et sorties d'événement, ainsi que les entrées et sorties de données.
1 | Tête du bloc fonction
Sorties d’évènement :
Entrées d’évènement :
Toutes les interfaces situées à
gauche de la tête du bloc fonction.
Un évènement survenu sur cette
entrée déclenchera le traitement
d'un algorithme dans le bloc
fonction.
Toutes les interfaces situées à
droite de la tête du bloc fonction. Si
un algorithme est traité, un
évènement de sortie sera
déclenché ici.
2 | Corps du bloc fonction
Sorties de données :
Sorties de données :
Toutes les interfaces situées à
gauche du corps du bloc fonction.
Les données présentes sur cette
entrée seront traitées dans
l’algorithme.
Toutes les interfaces situées à
droite du corps du bloc fonction.
Les résultats sont fournis ici, après
le traitement de l’algorithme.
REMARQUE :
Pour chaque entrée et sortie, un type de données (BOOL, REAL, SINT, et ainsi de suite) est affecté.
Grâce à cela, l’interface d'un bloc fonction est clairement définie.
Trois types de blocs fonction
La norme IEC 61499 définit plusieurs types de blocs fonction :
Bloc fonction
Basic
Les blocs fonction Basic sont utilisés pour implémenter les fonctionnalités basic des
applications. Les blocs fonction Basic incluent des variables internes, un ou plusieurs
algorithmes, et un Execution Control Chart (ECC) pour définir le traitement des
algorithmes.
Blocs fonction
Service
Les blocs fonction Service représentent les interfaces vers le matériel.
Bloc fonction
Composite
Plusieurs blocs fonction basic, service, ou autre composite peuvent être combinés en
un bloc fonction composite. Le bloc fonction composite se présente sous la forme d'un
bloc fonction fermé avec une interface clairement définie.
EIO0000004748.00
9
Présentation de EcoStruxure Automation Expert
Composite Automation Type (CAT)
EcoStruxure Automation Expert - Buildtime implémente la logique de l’application
(intelligence de contrôle) et inclut la visualisation de l’application au niveau HMI/SCADA.
Ces deux perspectives sont unifiées dans le CAT.
Du point de vue
du contrôle
Un objet CAT peut être vu comme un bloc fonction composite contenant lui-même
dans blocs fonction basic, service, ou composite.
Du point de vue
du HMI
Un CAT contient divers symboles qui peuvent servir aussi bien dans les images de
visualisation (canvas) qu’en tant qu’images détaillées (faceplates). Ces symboles
facilitent la conception d'une vue détaillée et permettent le paramétrage de la logique
de contrôle.
Un CAT contient un bloc fonction service supplémentaire utilisé pour collecter la partie contrôle et HMI.
10
EIO0000004748.00
À propos de l’application de tutoriel
À propos de l’application de tutoriel
Objet de cette section
Présenter comment concevoir une application en développant de A à Z une
application complète qui contient des : blocs fonction, CAT et canvas.
Rubriques principales
•
Application de tutoriel effectuée et expliquée étape par étape. Les étapes
individuelles permettant de concevoir ce projet sont réparties en section séparées.
•
Trois solutions archivées et une composite
REMARQUE :
Ces fichiers peuvent être considérés comme des fichiers de sauvegarde. Ils seront utilisés au début de
chaque section pour s’assurer que toute personne les démarre sur la même base. Cela permet
également à l’utilisateur de vérifier son travail à la fin d'une section effectuant une comparaison avec la
solution archivée de la section suivante. Suivez le dossier Windows suivant pour obtenir ces
fichiers : EcoStruxure Automation ExpertC:\Program Files (x86)\Schneider Electric\ – Buildtime
22.0\GettingStartedProject\Archive files.
La plupart du temps, pour effectuer une application sur EcoStruxure Automation Expert, le
processus de conception est réparti en 3 parties :
Conception
avec des objets
prêts à l’emploi
Tous les objets nécessaires pour le développement du projet (moteurs, vannes,
capteurs et ainsi de suite) sont inclus dans un librairie existante. Dans ce cas, ils
peuvent être implémentés facilement et rapidement dans la solution.
Conception des
objets
Si une fonction spécifique est manquante, des objets personnalisés peuvent être
conçus pour la solution. Ils peuvent également être réutilisés pour de futures solutions.
Ces fonctionnalité fournit une flexibilité maximum.
Chargement et
démarrage des
exécutions
Une fois que le processus de conception est terminé, il est nécessaire de charger le
projet dans l’unité de contrôle et de démarrer l’exécution de visualisation (IHM).
Application de crèmerie
L’application de tutoriel qui sera présentée ici par la suite est basée sur une application de
crèmerie typique.
EIO0000004748.00
11
À propos de l’application de tutoriel
L’usine de traitement complet sera présentée mais seuls le réservoir de réception
numéro 1 (TR1) et sa séquence seront détaillés dans le document « Démarrage
rapide ».
REMARQUE :
Même si le document Démarrage rapide ne couvre pas l’ensemble de l’application, il présente et
détaille les fonctionnalités utiles ainsi que les librairies permettant de débuter avec EcoStruxure
Automation Expert.
L’application tend à être pratique en simulant une crèmerie réaliste et en présentant :
• La norme IEC 61499
•
Les fonctionnalités de EcoStruxure Automation Expert
•
Les librairies telles que SE.AppCommonProcess et SE.AppSequence
•
La création de canvas
Présentation du processus
Le processus de production de crèmerie comporte plusieurs équipements :
12
•
Unité de stockage de lait entier
•
Unité de pasteurisation
•
Écrémeuse
•
Unité de stockage de lait écrémé
•
Unité de stockage de crème
•
Machine de conditionnement de ligne
•
Machine de transport
EIO0000004748.00
À propos de l’application de tutoriel
Ci-dessous, le flux des opérations :
Unité de stockage
de lait entier
Unité de
pasteurisation
Écrémeuse
Unité de stockage
de lait écrémé
Unité de stockage
de crème
Machine de conditionnement
de ligne
Machine de transport
Le processus de production de crème est le suivant :
1. La quantité souhaitée de lait à l’intérieur des réservoirs de stockage de lait entier est
fournie à l'unité de pasteurisation en lots.
2. Le lait entier est chauffé à très haute température dans l’unité de pasteurisation afin
d’éliminer les bactéries indésirables présentes dans le lait, sans pour autant altérer sa
quantité.
3. Le lait pasteurisé est ensuite transféré vers l’écrémeuse où la crème est séparée du
lait entier grâce à la force centrifuge. Cette étape permet d'obtenir deux produits : la
crème et le lait écrémé.
4. La crème et le lait écrémé sont respectivement entreposés dans deux réservoirs
séparés : Le réservoir de stockage de crème et le réservoir de stockage de lait
écrémé.
5. La crème est dirigée du réservoir de stockage de crème vers la machine de
conditionnement de ligne afin d’embouteiller le produit, et la machine de transport le
rend disponible pour la distribution en tant que produit final.
EIO0000004748.00
13
À propos de l’application de tutoriel
Vous trouverez ci-dessous le schéma de la tuyauterie et d’instrumentation (P&ID) pour le
processus de crèmerie :
RESERVOIRS DE LAIT ECREME
RESERVOIRS DE LAIT ENTIER
VERS LA LIGNE DE LAIT ECREME
MACHINE DE CONDITIONNEMENT
LAIT CRU
RECEPTION
UNITE DE PASTEURISATION
RESERVOIRS DE CREME
ECREMEUSE
MACHINE DE CONDITIONNEMENT DE LIGNE
MACHINE DE TRANSPORT
REMARQUE :
L’application de Démarrage rapide sera consacrée aux éléments présents dans le rectangle
rouge : l’unité TR1, c-a-d le réservoir TR1 et ses instruments dans la zone des réservoirs de lait
entier.
À propos du « Whole Milk Storage » (Stockage de lait
entier)
Comme vu précédemment sur le P&ID, l’équipement Whole milk storage (stockage de
lait entier) est constitué de deux unités de réservoirs : TR1 et TR2. Les deux unités sont
utilisées pour entreposer du lait entier (matière première).
14
EIO0000004748.00
À propos de l’application de tutoriel
Le lait entier de la ligne Whole Milk Reception (réception de lait entier) est versé dans les
unités TR1 et TR2. En fonction de la taille du lot planifié, la quantité souhaitée de lait
entier est transférée des unités TR1 et TR2 vers l’unité de pasteurisation.
L’opération du réservoir de lait entier implique trois circuits d’écoulement :
Ligne de
« Whole Milk
Reception »
(réception de
lait entier)
Cette ligne contient l’écoulement de lait entier. Elle permet de remplir les réservoirs
durant la réception du lait entier et, durant les lots planifiés, de vider les réservoirs
vers l’unité de pasteurisation.
Ligne « Cleanin-Place » (CIP)
Cette ligne est utilisée pour la séquence de nettoyage. Lorsque le réservoir est vidé,
il devient sale. Ainsi, avant de pouvoir ajouter une nouvelle matière première, le
réservoir et la ligne doivent être nettoyés. Un produit chimique spécial est employé
pour nettoyer l’unité de réservoir.
Ligne « Water »
(eau)
Cette ligne est utilisée pour la séquence de vidage. De l’eau fraîche est injectée
dans la ligne afin d’éliminer les éventuels résidus chimiques laissés par la séquence de
nettoyage avant le stockage du nouveau lait cru.
REMARQUE :
Dans cette application de Démarrage rapide, nous nous focaliserons uniquement sur l’aspect de
remplissage de la ligne de « Whole Milk Reception » (réception de lait entier) depuis l’unité de
réservoir TR1.
Les instruments utilisés pour le processus de remplissage sont les suivants :
Nom de
l’actif
Description
Emplacement
TR1M01
Un agitateur - utilisé pour mélanger et obtenir une composition
homogène du lait entier dans le réservoir.
Dans TR1
TR1V01
Une vanne - utilisée pour sectionner le réservoir depuis la ligne de
réception du lait cru.
Sous TR1
TR1V02
Une vanne - utilisée pour sectionner la ligne de réception de lait
cru à l’arrivée de la matière première.
Dans la ligne de
réception de lait cru
TR1V03
Une vanne - utilisée pour sectionner la ligne de réception de lait
cru vers l’unité de pasteurisation.
En amont de l’unité
de pasteurisation
TR1LSH01
Un capteur numérique - utilisé pour indiquer un niveau élevé de
lait dans le réservoir TR1.
Dans TR1
TR1LSL01
Un capteur numérique - utilisé pour indiquer un niveau bas de
lait dans le réservoir TR1.
Dans TR1
TR1LT01
Un capteur analogique - utilisé pour indiquer le niveau de lait
dans le réservoir TR1.
Dans TR1
EIO0000004748.00
15
À propos de l’application de tutoriel
REMARQUE :
Les trois capteurs (numériques et analogique) sont vérifiés de manière cyclique, et leurs valeurs
actualisées. Le temps de cycle est de 500 ms.
Développement étape par étape - Présentation
Le développement des unités TR1 est axée sur :
•
Ses instruments (TR1M01, TR1V01, etc.)
•
Sa séquence de remplissage
•
Son contrôle en ligne
Cette section inclut :
•
Une solution de sauvegarde ou une exportation composite, pour commencer avec
un base correcte avec ou sans avoir effectué les sections précédentes.
•
Une section de développement détaillé.
•
Un test pratique, pour vérifier les résultats de la section de développement détaillé.
REMARQUE :
Ces sections peuvent être accomplies indépendamment.
Configuration de la solution
Objet de cette section
Comment faire pour :
•
Installer des librairies
•
Créer une solution
•
Afficher l’EAE - Buildtime
•
Ajouter des librairies
•
Importer du contenu
Commençons par le développement de l’application.
16
EIO0000004748.00
À propos de l’application de tutoriel
Installer des libraires
REMARQUE :
Afin de pouvoir utiliser la solution contenue dans le fichier, plusieurs librairies doivent d’abord être
installées. Ainsi, la solution peut être compilée et exécutée sans manque d’information, ni
conflits entre plusieurs versions actualisées.
1. Téléchargez et dézippez toutes les librairies suivantes :
•
Runtime.Base v22.0.0.6
•
SE.Standard v22.0.0.0
•
SE.DPAC v22.0.0.13
•
SE.AppBase v22.0.0.2
•
SE.AppCommonProcess v22.0.0.2
•
SE.AppSequence v22.0.0.2
•
IEC61131.Standard v22.0.0.0
REMARQUE :
Ces librairies sont accessibles dans le dossier Windows suivant : C:\Program Files (x86)
\Schneider Electric\EcoStruxure Automation Expert – Buildtime 22.0\GettingStartedProject
\Libraries
Ces librairies peuvent déjà être incluses dans votre EcoStruxure Automation Expert.
2. Ensuite, pour installer les librairies, accédez au menu d’accueil de EcoStruxure
Automation Expert.
3. Cliquez sur Librairies installées.
Ouvert
Neuf
Ouvert
Archive
Fermeture
Récent
Paramétrage
Désarchiver
Ce PC
Browse
Librairies installées
Plug-ins installés
A propos de
Vérification
Installer et désinstaller des librairies de blocs fonction
Quitter
EIO0000004748.00
17
À propos de l’application de tutoriel
4. Le menu Librairies installées s'ouvre et affiche toutes les librairies déjà installées (et
accessibles) sur la station d'ingénierie actuellement en cours d’utilisation.
Librairies installées
Nom
Version Stockage
Nouveau
Ouvert
Archive
Fermeture
Librairies de blocs fonction partagées
Librairies de blocs fonction partagées
Librairies de blocs fonction partagées
Librairies de blocs fonction partagées
Librairies de blocs fonction partagées
Paramétrage
Librairies de blocs fonction partagées
Librairies installées
Librairies de blocs fonction partagées
Plug-ins installés
A propos de
Librairies de blocs fonction partagées
Librairies de blocs fonction de l'outil d'ingénierie Schneider Electric
Librairies de blocs fonction de l'outil d'ingénierie Schneider Electric
Quitter
Librairies de blocs fonction de l'outil d'ingénierie Schneider Electric
Librairies de blocs fonction de l'outil d'ingénierie Schneider Electric
Librairies de blocs fonction de l'outil d'ingénierie Schneider Electric
Librairies de blocs fonction de l'outil d'ingénierie Schneider Electric
Librairies de blocs fonction de l'outil d'ingénierie Schneider Electric
Librairies de blocs fonction de l'outil d'ingénierie Schneider Electric
Librairies de blocs fonction de l'outil d'ingénierie Schneider Electric
Librairies de blocs fonction de l'outil d'ingénierie Schneider Electric
Librairies de blocs fonction de l'outil d'ingénierie Schneider Electric
Librairies de blocs fonction de l'outil d'ingénierie Schneider Electric
Librairies de blocs fonction de l'outil d'ingénierie Schneider Electric
Librairies de blocs fonction de l'outil d'ingénierie Schneider Electric
Librairies de blocs fonction de l'outil d'ingénierie Schneider Electric
Librairies de blocs fonction de l'outil d'ingénierie Schneider Electric
Librairies de blocs fonction de l'outil d'ingénierie Schneider Electric
Librairies de blocs fonction de l'outil d'ingénierie Schneider Electric
Librairies de blocs fonction de l'outil d'ingénierie Schneider Electric
Librairies de blocs fonction de l'outil d'ingénierie Schneider Electric
Librairies de blocs fonction de l'outil d'ingénierie Schneider Electric
Installer Désinstaller
Info
Aide
REMARQUE :
Comme cette liste de librairies ne contient que les librairies installées au préalable dans la station
d'ingénierie en cours d’utilisation, cette liste peut changer d’une station d'ingénierie à une
autre. Par exemple, il est possible que votre liste soit différente de celle de l’image.
Les librairies indiquées ne sont pas toutes nécessaires pour la solution Démarrage rapide.
Celles qui sont utilisées seront présentées ultérieurement dans cette rubrique.
Comme toute nouvelle version de EcoStruxure Automation Expert requiert une nouvelle version
de librairies, et au fil du temps, de plus en plus de librairies sont installées sur l’équipement.
C'est la raison pour laquelle la liste de librairies installées peut varier et être cumulée.
18
EIO0000004748.00
À propos de l’application de tutoriel
5. Si nécessaire, installez de nouvelles librairies en utilisant le bouton Installer.
SE.AppCommonProcess
21.2.0.3
SE.AppCommonProcess
21.2.0.5
SE.AppConveying
21.1.0.10
SE.AppConveying
21.2.0.3
Installer
Désinstaller
Info
REMARQUE :
Le bouton Installer est uniquement activé si aucune solution n’est actuellement ouverte
dans EcoStruxure Automation Expert.
Une page Windows s'ouvre, elle contient vos dossiers et vous permet de rechercher les librairies
téléchargées.
6. Accédez au dossier contenant les librairies.
EIO0000004748.00
19
À propos de l’application de tutoriel
7. Une fois que la librairie est sélectionnée, cliquez sur Ouvrir.
La boîte de dialogue Installer la librairie apparaît (voir la capture d’écran ci-dessous).
Installer la librairie
Etapes
1 Licence
2 Emplacement
d'installation
Licence
CONTRAT DE LICENCE UTILISATEUR FINAL
(« CLUF »)
(version 5.0. 20/04/2018)
IMPORTANT- LIRE ATTENTIVEMENT :
VEUILLEZ LIRE ATTENTIVEMENT CE CLUF CAR IL REGIT VOTRE UTILISATION DU
PRODUIT LOGICIEL ACCOMPAGNANT QUE VOUS AYEZ OBTENU LE
PRODUIT LOGICIEL PAR VOIE ELECTRONIQUE, TELECHARGEMENT OU SUR CD
OU AUTRE SUPPORT. EN OUTRE, CE CLUF REGIT VOTRE UTILISATION
DU PRODUIT LOGICIEL QUE VOUS AYEZ OBTENU UNE VERSION D’ESSAI,
EVALUATION, DEMONSTRATION, STANDARD OU TOUT AUTRE TYPE DE
LICENCE POUR UTILISER LE PRODUIT LOGICIEL.
POUR CONFIRMER VOTRE ACCEPTATION DES CONDITIONS GENERALES DE CE
CLUF ET VOTRE ACCEPTATION A ETRE LIE A CE CLUF, CLIQUEZ SUR
LE BOUTON APPROPRIE APPARAISSANT SUR VOTRE ECRAN DURANT LE
PROCESSUS D’INSTALLATION. SI VOUS NE SOUHAITEZ PAS ADHERER A CE
CLUF ET NE SOUHAITEZ PAS ETRE LIE PAR SES CONDITIONS
GENERALES, CLIQUEZ SUR LE BOUTON APPROPRIE CONTRAIRE OU SUR LE
BOUTON D’ANNULATION : CELA ANNULERA AUTOMATIQUEMENT LE
PROCESSUS D’INSTALLATION : DANS CE DERNIER CAS, SI LE PRODUIT
LOGICIEL VOUS A DEJA ETE FOURNI EN TANT QUE COPIE PHYSIQUE.
VOUS DEVEZ RENVOYER LE PRODUIT LOGICIEL DANS LES TRENTE (30)
JOURS SUIVANT SA RECEPTION (Y COMPRIS TOUT LE MATERIEL IMPRIME
ACCOMPAGNANT EN PLUS DE SON EMBALLAGE) A L’ENDROIT
Accepter
< Précédent
Suivant >
Terminer
Annuler
REMARQUE :
Cette zone de message contient le Contrat de licence utilisateur final (EULA). Lisez-le
attentivement.
8. Cochez la case Accepter pour confirmer que vous avez lu le contrat de licence.
9. Validez le contrat de licence en cliquant sur Terminer.
Créer une solution
Afin de développer une application sur EcoStruxure Automation Expert, la première étape
consiste à créer une solution qui prenne en charge l’application logicielle et
matérielle d'un projet.
20
EIO0000004748.00
À propos de l’application de tutoriel
Pour créer une solution :
1. Sélectionnez Nouvelle dans le menu d’accueil de EAE.
La boîte de dialogue Nouvelle solution apparaît.
Nouvelle solution
Modèles :
EcoStruxure Automation Expert – Solution complète (IHM Windows)
EcoStruxure Automation Expert – Kit de démarrage (IHM Windows)
EcoStruxure Automation Expert – Kit de démarrage (IHM multi-OS)
Nom :
Emplacement : C:\Users\SESA645093\Documents\Schneider Electric\EcoStruxureAuto
Nom de la nouvelle
solution :
...
La solution sera créée dans C:\...\Schneider Electric\EcoStruxureAutomationExpertProjects\
Aide
Création
Annuler
Cette boîte de dialogue vous offre la possibilité de choisir entre trois modèles pour
démarrer la solution :
Modèle de
solution
complète
Toutes les librairies disponibles dans cette station d'ingénierie seront
référencées dans la solution. Par la suite, l’utilisateur a accès aux
fonctionnalités de toutes ces librairies, même celles qui pourraient ne pas être
utilisées. Cette quantité démesurée de librairies peut être déroutante pour
l’utilisateur lorsqu'il cherche un élément spécifique.
Modèle de kit
de démarrage
(IHM Windows)
Seules les librairies de base seront référencées dans la solution. L’utilisateur
devra référencer lui-même les librairies dont il a besoin. L’IHM de ce modèle est
compatible avec les systèmes d’exploitation Windows.
Modèle de kit
de démarrage
(IHM multi-OS)
Seules les librairies de base seront référencées dans la solution. L’utilisateur
devra référencer lui-même les librairies dont il a besoin. L’IHM de ce modèle est
compatible avec plusieurs systèmes d’exploitation.
EIO0000004748.00
21
À propos de l’application de tutoriel
REMARQUE :
Le modèle de kit de démarrage (IHM Windows) a été choisi pour cette application de
Démarrage rapide.
2. Ajoutez ensuite le nom GettingStarted puis cliquez sur le bouton Créer.
Nouvelle solution
Modèles :
EcoStruxure Automation Expert – Solution complète (IHM Windows)
EcoStruxure Automation Expert – Kit de démarrage (IHM Windows)
EcoStruxure Automation Expert – Kit de démarrage (IHM multi-OS)
1
Crée une solution par défaut avec un ensemble de librairies de base pour toute IHM EcoStruxure Automation Expert
s'exécutant sur le système d'exploitation Windows OS uniquement
Nom : GettingStarted
2
...
Emplacement : C:\Users\SESA645093\Documents\Schneider Electric\EcoStruxureAuto
Nom de la nouvelle solution : GettingStarted
La solution sera créée dans C:\...\Schneider Electric\EcoStruxureAutomationExpertProjects\
Aide
Création
Annuler
3
Un boîte de dialogue Propriétés apparaît, elle vous permet de créer un compte utilisateur.
22
EIO0000004748.00
À propos de l’application de tutoriel
Propriétés
Etapes
Comptes utilisateur
Utilisateurs – Un utilisateur au moins doit être créé
1 Comptes utilisateur
2 Adresse de la société
admin
1
3 Auteur
Entrez un mot de passe pour admin
4 Page Web
5 Résolution
Mot de passe :
6 Logo de canvas
•••••••••••••••
Confirmation du mot de passe :
•••••••••••••••
2
Contraintes : 8 à 64 caractères dont au moins 1 majuscule, 1 minuscule et 1 symbole
3
Symboles valides : “~!@#$%^-*()_-+={}[]|\:;’.?/
OK
Annuler
Options IHM
Changer de canvas
Définir les valeurs
Ouvrir la faceplate
Niveau :0
4
< Précédent
Suivant >
Terminer
Annuler
REMARQUE :
Le compte utilisateur définira les droits que l’utilisateur aura sur l’IHM. Les droits peuvent
s’étendre de la simple observation à la capacité de modifier les propriétés.
Au moins un compte utilisateur doit être créé.
Pour créer un compte utilisateur, procédez comme suit :
1. Entrez un nom d’utilisateur, par exemple admin.
2. Puis appuyez sur <Entrée>.
La boîte de dialogue Entrer un mot de passe pour admin apparaît.
3. Tapez un mot de passe correspondant aux contraintes (nombre de caractères,
majuscule, minuscule et symbole).
4. Validez en cliquant sur OK afin de terminer la création du premier compte utilisateur.
Ces noms d'utilisateur et mot de passe seront uniquement requis lorsque l’IHM est
démarrée en ligne. Le droit du compte peut être configuré dans la section Options IHM de la
boîte de dialogue Propriétés.
REMARQUE :
Toutes ces options ont été conservées à leur valeur par défaut car tous les droits sont
nécessaires pour ce compte dans la solution Démarrage rapide.
EIO0000004748.00
23
À propos de l’application de tutoriel
EcoStruxure Automation Expert - Buildtime
Une fois la solution créée, EcoStruxure Automation Expert – Buildtime apparaît.
Il s’agit de l’emplacement où tous les menus, onglets, outils et plus du logiciel
EcoStruxure Automation Expert sont accessibles.
Lors de la première ouverture, l’affichage est semblable à la capture d’écran ci-après
:
L’espace de travail de EAE est constitué d'une fenêtre contenant les éléments suivants :
1 | barre Menus
2 | barre Outils
3 | Diverses fenêtres d'outils (pavés), ancrées dans les parties latérales de la fenêtre,
notamment Explorateur de solution, Vue du journal et Liens symboliques.
4 | pavé Editeur au milieu de la fenêtre. Ici, Déploiement et diagnostic
24
EIO0000004748.00
À propos de l’application de tutoriel
•
Tous les pavés peuvent être masqués/affichés et peuvent être déplacés, repositionnés.
•
Des fenêtres supplémentaires sont disponibles et peuvent être affichées à l’aide d'un des
raccourcis du menu Afficher de la barre principale d'outils.
•
Vous pouvez y sélectionner une mise en page spécifique (dispositions des fenêtres et boîte à
outils) ou enregistrer la mise en page actuelle.
À propos du pavé « Explorateur de solution »
Affiché par défaut, ce pavé affiche tous les composants de la solution :
Librairies
(externes)
Toutes les librairies référencées dans la solution sont indiquées dans ce nœud.
Démarrage
rapide
Il s’agit du nom du projet que gère la solution.
REMARQUE :
Dans ce projet, l’application Whole Milk Factory est développée.
Référencement des librairies
Maintenant, les librairies ayant été installées au préalable (voir la rubrique Installer des
librairies, page 17) doivent être référencées par le projet.
Pour référencer une librairie, cliquez sur la librairie et sélectionnez Références.
EIO0000004748.00
25
À propos de l’application de tutoriel
Explorateur de solution
Rechercher (* et ? Autorisé)
Tout
OMI (GettingStarted)
Librairies (externes)
1
GettingStarted
Références Références
Système
2
Modifier la version de référence de la librairie
CAT
Instances deAjouter
CAT une référence externe d'IHM
SubApp
Supprimer une référence externe d'IHM
Composite
Vérifier l'intégrité
Base
Service
Importation
Adaptateur
Documentation
Canvas
Graphiques Options
Type de données
Configurations
Fonction
Solution
Propriétés IHM générales
Style nommé
La boîte de dialogue Références de librairie projet apparaît.
La fenêtre Références de librairie projet est divisée en 2 zones :
1 | Liste de toutes les librairies installées dans l’EAE. Il s’agit de la même liste présentée
précédemment dans Installer des librairies, page 17).
2 | Liste des librairies déjà référencées pour la solution.
26
EIO0000004748.00
À propos de l’application de tutoriel
Pour référencer une nouvelle librairie dans le projet, procédez comme suit :
1. Sélectionnez la librairie requise dans la liste du haut (la librairie portant le nom et la
version adéquats).
2. Puis cliquez sur Ajouter.
Cette action ajoutera son référencement, ainsi la librairie sera visible dans la liste du
bas.
Références de librairie projet
Librairies installées Librairies de base installées
Librairie
SE.AppAsset
SE.AppAsset
SE.AppAsset
SE.AppAsset
SE.AppAsset
SE.AppBase
SE.AppBase
SE.AppBase
SE.AppBase
SE.AppBase
SE.AppBase
SE.AppBase
SE.AppBase
SE.AppCommonProcess
SE.AppCommonProcess
Projets
1
Version
21.2.0.3
21.2.0.8
21.2.0.9
22.0.0.1
22.0.0.2
21.1.0.10
21.1.0.21
21.2.0.3
21.2.0.5
21.2.0.8
21.2.0.9
22.0.0.1
22.0.0.2
21.1.0.11
21.1.0.18
Ajouter
2
Références de librairie projet
Nom
Runtime.Base
SE.AppBase
SE.DPAC
SE.Standard
Version
22.0.0.6
22.0.0.2
22.0.0.13
22.0.0.0
Supprimer
Type
Installé
Installé
Installé
Installé
3
OK
Annuler
REMARQUE :
Il est également possible de doubler-cliquer sur une librairie pour l’ajouter directement à la
liste du bas.
3. De cette manière, ajouter les librairies suivantes :
•
SE.AppBase v22.0.0.2
•
SE.AppCommonProcess v22.0.0.2
•
SE.AppSequence v22.0.0.2
4. Après avoir ajouté les trois librairies, cliquez sur OK pour valider. Cela ajoutera le
référencement au projet et à la solution (voir la capture d’écran ci-dessous).
EIO0000004748.00
27
À propos de l’application de tutoriel
Importation de contenu
En plus des librairies, il est aussi possible d'importer du contenu.
Alors que la librairie est intéressante pour ajouter un groupe de contenu, potentiellement de différents
types (CAT, composite, graphique, etc.), l’importation permet d’ajouter un contenu spécifique.
Pour les besoins du Démarrage rapide, le contenu importé est :
GettingStarted_Transmission.Composite.
Ce contenu est un bloc fonction composite. Comme décrit dans la rubrique Trois types de blocs
fonction, page 9, certaines actions seront effectuées une fois que ses évènements sont déclenchés.
Ce bloc fonction travaille comme un CAT, composant expliqué dans Type d’automatisation composite
(CAT), page 10, à l’exception du fait que les composites n’ont pas de représentation IHM.
REMARQUE :
Ce composite est utilisé pour transmettre des informations entre les instruments du réservoir
TR1. Il est accessible dans le dossier Windows téléchargeable suivant C:\Program Files (x86)
\Schneider Electric\EcoStruxure Automation Expert – Buildtime 22.0\TutorialProjects. Téléchargez-le.
Le composite sera utilisé dans la section Configuration des instruments, page 38.
Ajoutez le contenu importé à la catégorie correcte du projet.
28
EIO0000004748.00
À propos de l’application de tutoriel
Dans notre cas, étant donné qu’il s’agit d'un composite :
1. Sélectionnez le sous-nœud Composite puis, Importer.
Solution (GettingStarted)
Librairies (externes)
GettingStarted
Références
Système
CAT
1
Instances de CAT
SubApp
Composite
Base
Nouvel élément...
Service
Adaptateur
Canvas
Graphiques
Type de données
Fonction
OMI
Nouveau dossier
Renommer
Supprimer
Coller
Exportation
Importation
2
Aide
Une page Windows s'ouvre, elle contient vos dossiers et vous permet de rechercher le composite
téléchargé.
2. Recherchez dans vos dossiers le composite téléchargé précédemment, puis ouvrezle.
La fenêtre Résumé d'importation s'ouvre. Cette fenêtre indique le contenu qui sera ajouté.
3. Validez-le en cliquant sur OK.
EIO0000004748.00
29
À propos de l’application de tutoriel
Importation
Nom
Type d'importation
Transmission
Add
Aide
OK
Annuler
Le contenu est à présent ajouté au projet.
30
EIO0000004748.00
À propos de l’application de tutoriel
Présentation de l'éditeur système
Avant de lancer le développement de l’application, commençons par la présentation de
l’éditeur système.
L’éditeur système est l’emplacement où tous les aspects logiciels et matériels des applications
sont configurés et développés.
Pour accéder à l’éditeur système :
•
Doublez-cliquez sur le système de nœud
ou
•
Cliquez sur icône de raccourci sur la barre du menus.
La fenêtre de l'éditeur système s'ouvre.
L’éditeur système contient quatre onglets :
•
Topologie physique
•
Réseau
•
Applications
•
Equipements logiques
EIO0000004748.00
31
À propos de l’application de tutoriel
Onglet « topologie physique »
Emplacement où tous les équipements physiques gérés par le projet sont définis.
Il est alors possible d’ajouter différents types d’équipements tels que : « M251 »,
« M580 » ou station de travail.
Une fois ajouté, il est alors possible de :
•
Configurer leur adresse IP
•
Concevoir le réseau de communication du système en liant et en définissant la
connexion entre les différents équipements utilisés
REMARQUE :
L'onglet « topologie physique » sert également à mettre en service le système physique, à
surveiller et à effectuer le diagnostic des évènements du réseau
Topologie physique Réseau Applications Équipements logiques
recherche
Identifiant
Version
Description
Equipements d'automatisation
Variateurs à vitesse variable Altivar
ATV6xx
01.00
Variateurs Altivar Process ATV600...
ATV9xx
01.00
Variateurs Altivar Process ATV900...
ATV340
01.00
Variateurs Altivar Machine ATV340...
ATV340E
01.00
Variateur Altivar Machine ATV340E...
Passerelle du bus de terrain
BWU4019
BWU3857
PLX51-PBM
01.00
01.00
01.00
Asi-S/Asi-3 EtherNet/IP + Modbus
Asi-S/Asi-3 CIP Safety over Ethern..
PLX51-PBM PROFIBUS DP Mast...
Equipements génériques
Generic Ethernet fi..
01.00
Equipement de terrain Ethernet générique
Servo-variateurs Lexium
LXM32
BWU3857
01.00
01.00
Famille de servo-variateurs Lexium 32
Servo-variateurs intégrés Lexium 32...
Contrôleurs de moteur TeSys
TeSysT
01.00
Famille LTMR du contrôleur moteur (Mo...
01.00
01.00
01.00
Automatisation programmable distribué ATV...
Automates distribués
Guide d'installation
dPAC ATV
M251 dPAC
M580 dPAC
Automatisation programmable distribué M251...
Automatisation programmable distribué M580...
Harmony
iPC Harmony
HMIPSOS552D1801
01.00
S-Panel PC SSD optimisé SSD W10.
Editeur Documentation
Onglet « Réseau »
Emplacement où l’application est programmée, et où l’espace de travail des
applications et les ressources sont modifiés.
32
EIO0000004748.00
À propos de l’application de tutoriel
Il est possible de les gérer intégralement en ajoutant, modifiant ou supprimant les blocs
fonction et les ressources des espaces de travail.
REMARQUE :
L’onglet « Réseau » fournit une vue graphique de tous les éléments qui y sont ajoutés.
Topologie physique
APP1
Editeur
Réseau
Applications
ASP_Template_Association
Équipements logiques
OPCUA Server
Paramétrage hors ligne
Lien symbolique
Filtre Composant Type
Rechercher composant
Documentation
Onglet « Application »
Affiche les différentes applications disponibles sur la solution et les commentaires les
décrivant.
REMARQUE :
Chaque application est indépendante et ne peut pas dialoguer avec les autres.
Chaque application peut avoir plusieurs couches. Toutes les couches peuvent dialoguer
entre elles.
Une couche constitue une autre fenêtre au sein d'une application. Son objectif est de séparer les
groupes de blocs fonction et faciliter la compréhension de l’application.
EIO0000004748.00
33
À propos de l’application de tutoriel
Topologie physique
Réseau
Nom
Applications
Équipements logiques
Commentaire
APP1
<nouvelle layer>
<nouvelle application>
Editeur
Documentation
Onglet « Equipements logiques »
Pour créer et gérer les équipements logiques.
Les équipements logiques sont utilisés pour connecter et convertir les informations
provenant de l’application (basées sur le logiciel Buildtime) vers les équipements physiques
qui y seront affectées.
La plupart du temps, un équipement logique est lié à équipement physique. Exemple d’exception :
lorsque l’équipement logique est simulé, comme dans le « Démarrage rapide ».
Les équipements logiques sont exécutés par le logiciel d’exécution, et exécutent
logiquement toutes les applications mappées dessus sur l’équipement physique affecté.
Le mappage définit les ressources avec lesquelles les applications seront exécutées. Cette
fonctionnalité de mappage permet de diviser la solution en différentes ressources.
REMARQUE :
L’aspect de mappage sera expliqué dans la rubrique Mappage, page 86.
34
EIO0000004748.00
À propos de l’application de tutoriel
Topologie physique
Etat
Edition
Réseau
Applications Équipements logiques
Profil réseau :
Nom d'équipement logique
EcoRT_0
Editeur
(Par défaut)
Type d'équipement
SE.DPAC.Soft_dPAC
Info
Equipement physique
(Néant)
Documentation
REMARQUE :
Pour plus d’explications concernant ces onglets, accédez au sous-chapitre Présentation de
l'éditeur système du chapitre Solution de EcoStruxure Automation Expert du document Manuel
utilisateur. Toutes ces rubriques sont présentées dans ce chapitre.
Ce document est accessible en cliquant sur le bouton Manuel utilisateur à côté de Démarrage
rapide 1 dans le menu Aide.
Configuration de l’application
Pour configurer l’application, le développement détaillé doit être correctement organisé.
EIO0000004748.00
35
À propos de l’application de tutoriel
Afin, pour configurer l’application :
1. Ouvrez l’onglet « Applications ».
L’application actuelle est dénommée APP1.
Pour plus de sens, elle sera renommée Whole_Milk_Tank.
2. Renommez l’application, tout d’abord en choisissant le nom puis en cliquant une
nouvelle fois dessus ou en effectuant un clic droit sur le nom et en choisissant
Renommer.
Le nom devient modifiable.
Topologie physique
Réseau
Applications
Équipements logiques
Nom
APP1
<nouvelle layer>
<nouvelle application>
REMARQUE :
N’effectuez pas de double-clic pour renommer l’application. Si c’est le cas, cela aura pour effet
d’ouvrir l’application.
L’application est à présent renommée.
3. Développez l’application pour accéder à ses couches.
Étant donné que l’usine de traitement de lait entier est divisée en unités, chacune des
unités aura sa propre couche, comprenant tous ses instruments et séquences.
REMARQUE :
Étant donné que le document de Démarrage rapide traite uniquement les unités TR1, une
seule couche sera alors ajoutée.
4. Ajoutez une couche en cliquant une première fois sur <nouvelle couche> pour
sélectionner la couche, puis une seconde fois pour la rendre modifiable (de manière
identique à la modification du nom de l'application).
Dénommez-la ensuite TR1.
36
EIO0000004748.00
À propos de l’application de tutoriel
Topologie physique
Réseau
Applications
Équipements logiques
Nom
Commentaire
Whole_Milk_Tank
APP1
TR1
<nouvelle layer>
<nouvelle application>
Pour ouvrir directement l’application dans la couche TR1, double-cliquez dessus.
Topologie physique
Réseau
Whole_Milk_Tank
ASP_Template_Association OPCUA Server Paramétrage hors ligne
Défaut
Applications Équipements logiques
Lien
symbolique
Filtre composant
Rechercher
composant
TR1
Les boutons Par défaut et TR1 correspondent aux deux couches actuellement
disponibles dans cette application.
Comme l’application se trouve actuellement dans la couche TR1 :
•
le bouton TR1 est déclenché.
Pour passer à l’autre couche :
•
Cliquez sur le bouton Par défaut.
REMARQUE :
Même si seule la couche TR1 est visible dans l’onglet « Applications », la couche Par défaut est
toujours disponible. Ainsi, une application dispose toujours d’au moins une couche. De plus, comme
la couche « Par défaut » n’est pas visible dans l'onglet « Applications », il est alors impossible de la
supprimer.
EIO0000004748.00
37
Configuration des instruments
Configuration des instruments
Objet de cette section
Présenter la configuration des instruments des unités TR1.
Rubriques principales
•
Quels sont les blocs fonction utilisés pour les instruments
•
Ajout de blocs fonction en couches
•
Connexion de blocs fonction
•
Développement d’interactions d’évènements pilotés
•
Création de canvas
•
Exécution de la solution
REMARQUE :
Pour présenter toutes ces notions, une petite application factice sera développée autour des
instruments TR1. Le test pratique consistera alors à simuler en ligne cette application liant ensemble
les instruments.
Ajout des instruments
Cette sous-section traite de l’ajout de tous les blocs fonction des instruments TR1.
Ces blocs fonction sont de type standard et proviennent de la librairie SE.
AppCommonProcess.
Ils seront ajoutés à la couche TR1 de l’application Whole_Milk_Tank.
REMARQUE :
Pour obtenir des informations complètes sur les instruments disponibles dans cette librairie, consultez
sa documentation en sélectionnant SE.AppCommonProcess dans le pavé Explorateur de solution
et en appuyant sur <F1>.
Ajout d'un bloc fonction
Il existe quatre méthodes différentes permettant d’ajouter un bloc fonction.
38
EIO0000004748.00
Configuration des instruments
•
Méthode 1 : Rechercher dans la vue arborescente du pavé Explorateur de solution
Dans la vue arborescente du pavé Explorateur de solution :
1. Développez tous les nœuds et les sous-nœuds d’une librairie, si le bloc fonction est
externe, ou du projet, s'il est interne.
2. Développez les nœuds jusqu’à trouver le bloc fonction nécessaire et sélectionnez-le.
3. Effectuez ensuite un glisser-déposer dans la couche.
Si le bloc fonction est un CAT :
1. La boîte de dialogue Définir un nouveau nom s'ouvre.
2. Tapez le nouveau nom d'instance du bloc fonction (ici : TR1M01).
Définir un nouveau nom
TR1M01
Définition
REQ_SUPPRESS_ILCK
REQ_SUPPRESS_PERM
Nom :
TR1M01
REQ_SUPPRESS_FAIL
1
CNF
CNF_FAIL
CNF_ALARM
REQ_SUPPRESS_ALM
MotorCyc
SuppressIlck
FbStopped
SuppressPerm
FbRunning
SuppressFailure
SuppressAlarm
>>IRsp
FbAlarm
Echec
IFbState>>
>>ITimerSp
>>ISc
>>Ilck
OK
2
Annuler
>>IPem
>>IFail
EIO0000004748.00
39
Configuration des instruments
REMARQUE :
Le nom d'instance est la désignation du bloc fonction. Il doit être unique. Toutefois, le nom
CAT, ici MotorCyc, est partagé avec tous les blocs fonction du même CAT.
Pour plus de simplicité, le terme « nom d'instance » sera appelé « nom » dans le reste du
document.
•
Méthode 2 : Rechercher dans la barre de recherche du pavé Explorateur de solution
Dans le pavé Explorateur de solution :
1. Tapez le nom CAT du bloc fonction dans la barre de recherche.
Au fur et à mesure que vous tapez, apparaissent tous les blocs fonction ayant le même
début du nom d'élément.
2. Une fois trouvé, sélectionnez le bloc fonction et effectuez un glisser-déposer dans
la couche.
Le moteur de recherche prend en charge les caractères génériques. Par exemple, essayez
d’ajouter le caractère * au début de votre recherche, comme indiqué sur l’image suivante.
40
EIO0000004748.00
Configuration des instruments
•
Méthode 3 : Rechercher dans la liste de clics droits
1. Effectuez un clic droit n’importe où dans la couche pour afficher la liste de clics droits.
Topologie physique
Réseau
Whole_Milk_Tank
Applications
Équipements logiques
Association de modèle ASP
OPCUA Server
Ouvrir dans un nouvel onglet
FB
CAT
Cadre
Couches
Mappage
Attributs...
Redessiner les connexions
2. Sélectionnez parmi les différentes catégories disponibles, celle des blocs fonction
jusqu’à y accéder.
3. Sélectionnez-la ensuite pour l’ajouter à la couche.
REMARQUE :
En utilisant cette méthode d’ajout de bloc fonction, la boîte de dialogue Définir un nouveau nom
n’apparaît pas. Le nom doit alors être modifié à la main.
EIO0000004748.00
41
Configuration des instruments
•
Méthode 4 : Rechercher sans raccourci
1. Sélectionnez la couche.
2. Appuyez simultanément sur <CTRL + W>.
<nouveau type d'élément>
3. Tapez ensuite le nom CAT du bloc fonction recherché.
Une liste des résultats de tous les blocs fonction correspondant à la recherche apparaît.
4. Double-cliquez alors sur le bloc fonction approprié ou appuyez sur <Entrée> après
l’avoir sélectionné.
Cela affichera le nom d’adresse complet du bloc fonction.
5. Appuyez sur <Entrée> pour valider.
REMARQUE :
Avec cette méthode d’ajout, la boîte de dialogue Définir un nouveau nom n’apparaît pas. Le
nom doit alors être modifié à la main.
REMARQUE :
Avec les méthodes 2 et 4, le nom de l’objet doit être connu afin de pouvoir le rechercher. Alors
que pour les méthodes 1 et 3, il s’agit du chemin permettant de rechercher l’objet qui doit être
connu.
Ces quatre méthodes permettent d'obtenir le même résultat. Vous pouvez donc choisir la méthode
qui vous convient le mieux.
42
EIO0000004748.00
Configuration des instruments
Instrument de moteur cyclique
L’agitateur TR1M01 utilisé dans l’unité TR1 doit être cyclique. En effet, l’agitateur doit
être périodiquement démarré et arrêté, sans cesse.
Bloc fonction approprié : MotorCyc (SE.AppCommonProcess library)
MotorCyc permet à l’agitateur d’être exécuté dans une opération cyclique, si
nécessaire.
À présent, en utilisant l’une des quatre méthodes d’ajout d'un bloc fonction :
1. Ajoutez le bloc fonction MotorCyc dans la couche TR1.
2. Dénommez-le TR1M01.
REMARQUE :
Pour modifier le nom d'instance d'un bloc fonction, cliquez sur son nom sur la couche.
Son nom deviendra alors modifiable.
REMARQUE :
Pour plus de détails sur le MotorCyc bloc fonction, sélectionnez le bloc fonction et appuyez sur
<F1>.
EIO0000004748.00
43
Configuration des instruments
Instruments de vanne
Les trois vannes utilisées dans les unités TR1 (TR1V01, TR1V02 et TR1V03) sont
standard.
Ces trois vannes :
•
Sont contrôlées par un signal numérique.
•
Ont seulement deux positions possibles : entièrement ouverte ou entièrement
fermée.
Bloc fonction approprié : Vanne (SE.AppCommonProcess library)
À présent, en utilisant l’une des quatre méthodes d’ajout d'un bloc fonction :
1. Ajoutez trois vannes de blocs fonction dans la couche TR1.
2. Dénommez-les TR1V01, TR1V02 et TR1V03.
REMARQUE :
Pour plus de détails sur la Vanne bloc fonction, sélectionnez le bloc fonction et appuyez sur <F1>.
Instrument d'entrée analogique
L’entrée analogique utilisée dans l’unité TR1 (TR1LT01) est standard. Il permet de lire
les signaux d'un module d'entrées analogiques.
Bloc fonction approprié : AnalogInput (SE.AppCommonProcess library)
1. Ajoutez le bloc fonction AnalogInput dans la couche TR1.
44
EIO0000004748.00
Configuration des instruments
2. Dénommez-le TR1LT01.
REMARQUE :
Pour plus de détails sur le bloc fonction AnalogInput, sélectionnez le bloc fonction et appuyez sur
<F1>.
Instruments d'entrée numérique
Les deux entrées numériques utilisées dans l’unité TR1 (TR1LSH01 et TR1LSL01)
sont standard. Elles doivent toutes les deux surveiller un signal binaire discret.
Bloc fonction approprié : DigitalInput (SE.AppCommonProcess library)
1. Ajoutez les deux blocs fonction DigitalInput dans la couche TR1.
2. Dénommez-les TR1LSL01 et TR1LSH01.
EIO0000004748.00
45
Configuration des instruments
REMARQUE :
Pour plus de détails sur le bloc fonction DigitalInput, sélectionnez le bloc fonction et appuyez sur
<F1>.
Création de connexion entre instruments
À ce stade, tous les blocs fonction des instruments de l’unité TR1 ont été définis dans la couche TR1.
Il est à présent possible de développer la connexion entre les instruments de
l’application.
Les objectifs de ces connexions sont de :
•
Apprendre à connaître les principaux outils de EcoStruxure Automation Expert.
•
Présenter la logique d’événement piloté.
•
Créer et exécuter une solution complètement configurée.
REMARQUE :
L’objet de cette application est d’atteindre tous les objectifs en utilisant tous les instruments ajoutés
précédemment. Cette application n’a pas objectif d’être réaliste de quelque manière que ce soit.
Cette section décrira les connexion de l’application et ses étapes de développement sucessives.
46
EIO0000004748.00
Configuration des instruments
Objet des connexions
Vous trouverez ci-après les connexions et les interactions entre les instruments qui
seront créées :
•
TR1M01, TR1LSL01 et TR1LSH01 sont activés manuellement.
•
Lorsque TR1LSL01 est activé → TR1V01 s’ouvre.
•
Lorsque TR1LSH01 est activé → TR1V02 s’ouvre.
•
Lorsque TR1V01 et TR1V02 sont ouverts, et TR1M01 est activé → TR1V03 s’ouvre.
•
La valeur de processus de TR1LT01 est modifiée manuellement.
•
La valeur de processus de TR1LT01 est comparée à une valeur constante.
•
Lorsque TR1V03 est ouvert et la valeur de processus de TR1LT01 est supérieure ou
égale à la valeur constante → la sortie numérique finale est activée
REMARQUE :
L’objet ultime de ces interactions est d’activer la sortie numérique. Cela signifie que tous les
instruments auront été correctement simulés.
Ouverture de la 1ère vanne
Comme décrite précédemment dans la rubrique Objet des connexions, page 47, l’entrée
numérique TR1LSL01 :
•
Tout d’abord reçoit des ordres manuels de l’opérateur.
•
Puis, cette commande est transmise à la vanne TR1V01.
REMARQUE :
Comme TR1LSL01 reçoit des commandes manuellement de l’opérateur via l’IHM, alors ce bloc
fonction n’a pas besoin d’être connecté pour recevoir ses commandes.
Toutefois, TR1V01 reçoit ses commandes de TR1LSL01.
La valeur de processus de TR1LSL01 doit alors être transmise à TR1V01.
EIO0000004748.00
47
Configuration des instruments
Pour lier les instruments TR1LSL01 et TR1V01 :
1. Utilisez le composite Transmission, importé dans la rubrique Importation de contenu,
page 28.
2. Ajoutez-le entre TR1LSL01 et TR1V01.
3. Dénommez-le TransVal1.
4. À présent, les blocs fonction doivent être connectés afin que la valeur soit transmise de
TR1LSL01 à TR1V01.
Tout d’abord, la valeur de processus de TR1LSL01 doit alors être transmise à TransVal1.
Pour lier les instruments TR1LSL01 et TransVal1, connectez TR1LSL01.Pv à TransVal1.
Value.
REMARQUE :
« Connectez TR1LSL01.Pv à TransVal1.Value » signifie :
Connecter le port Pv de TR1LSL01 à la valeur de port de TransVal1. En d’autres termes, nous
pouvons considérer que le « point » signifie « port ».
48
EIO0000004748.00
Configuration des instruments
À ce stade, la variable est connectée entre les deux blocs fonction. Mais l’étape n’est pas encore
terminée.
Comme décrit dans la section Présentation de EcoStruxure Automation Expert, page 8,
EAE est un logiciel d’évènements pilotés, conforme à la norme IEC61499.
Que signifie « événement piloté » ?
Cela signifie que les évènements sont requis pour :
•
Déclencher le programme interne du bloc fonction.
•
Actualiser les variables qui y sont connectées.
Ici, le programme interne de TransVal1 convertit la valeur booléenne fournie par la Valeur
variable d’entrée dans l’adapter ISc, lisible par les instruments.
REMARQUE :
L’adapter peut uniquement dialoguer avec un adapter du même type. C’est la raison pour laquelle
ce composite de conversion est requis.
REMARQUE :
Pour en savoir sur l’adapter, regardez la vidéo Comment créer un adapter dans EAE.
Par ailleurs, la Valeur d’entrée doit également être actualisée afin que le programme
interne connaisse la variation de TR1LSL01.
REMARQUE :
Comme vous le constatez dans l’onglet Interface de ce composite, Valeur est connectée avec
l’évènement REQ. Ainsi, lorsque l’évènement REQ est déclenché, la Valeur d’entrée est actualisée.
EIO0000004748.00
49
Configuration des instruments
Il existe deux options permettant de déclencher l’évènement REQ :
•
Manuellement
Comment ? En ligne, l’utilisateur doit effectuer un clic droit dessus et sélectionner
Déclencher un évènement. Cette action est principalement utilisée pendant les tests
pour forcer les mises à jour.
•
Automatiquement
Comment ? En le connectant à un évènement de sortie. Par la suite, le déclencheur
est transmis d'un bloc fonction à un autre. Cette action est utilisée pour créer des
séquences. Toute modification d'un bloc fonction déclenchera des évènements de
sortie déclenchant les évènements d’entrée des blocs fonction liés et ainsi de suite de
manière automatique.
Étant donné que les connexions entre les instruments doivent être actualisées
automatiquement, l’option automatique est alors choisie ici pour déclencher Transval1.
REQ. Cela sera effectué en le connectant au TR1LSL01.CNF.
REMARQUE :
L’évènement de sortie CNF est déclenché à chaque fois que la valeur de processus change. Il est
aussi connecté avec TransVal1.Pv. Il doit alors être connecté à TransVal1.REQ pour le déclencher et
actualiser TransVal1.Pv.
50
EIO0000004748.00
Configuration des instruments
Voici ici la liste des interactions qui se produisent entre les deux blocs fonction :
1. La valeur de processus de TR1LSL01 est modifiée en ligne par l’opérateur.
2. TR1LSL01.CNF est déclenché en raison de ce changement.
3. TR1LSL01.CNF actualise TR1LSL01.Pv, ainsi la variable de sortie prend la valeur de
celle du processus.
4. TR1LSL01.CNF déclenche TransVal1.REQ.
5. TransVal1.REQ actualise TransVal1.Value qui prend la valeur de TR1LSL01.Pv.
6. TransVal1.REQ déclenche le programme interne de TransVal1 avec la nouvelle valeur
de TR1LSL01.Pv.
7. En conséquence, liez TR1LSL01.CNF à TransVal1.REQ.
8. Finalement, liez TransVal1.ISc à TR1V01.ISc.
Cet adapter transmettra la valeur booléenne reçue dans TransVal1 vers la vanne TR1V01.
EIO0000004748.00
51
Configuration des instruments
À ce stade, les informations ont été correctement transmises de l’entrée numérique à la vanne.
L'interaction est à présent terminée.
Ouverture de la 2e vanne
Comme décrite précédemment dans la rubrique Objet des connexions, page 47, l’entrée
numérique TR1LSH01 :
•
Tout d’abord, reçoit des ordres manuels de l’opérateur.
•
Puis, cette commande est transmise à la vanne TR1V02.
REMARQUE :
Cette action est identique à l’Ouverture de la 1ère vanne , page 47: TR1LSH01 reçoit des commandes
de l’opérateur via l’IHM, les transmet à un composite Transmission.
Un second composite Transmission sera utilisé pour convertir la commande booléenne de
TR1LSH01 en un adapter lisible par TR1V02.
Il existe deux méthodes permettant d’ajouter un second composite Transmission
dans une couche en utilisant celui déjà existant :
•
Méthode 1
Sélectionnez le bloc fonction du même élément et copiez/collez-le (<CTRL+ C> puis
<CTRL + V>).
•
Méthode 2
Sélectionnez le bloc fonction du même élément, faites-le glisser, maintenez enfoncée la
touche <CTRL> et déposez-le à un autre emplacement.
REMARQUE :
Ces méthodes réutiliseront le nom de l’objet existant et l’ajouteront.
Pour obtenir cette seconde connexion, procédez comme suit en appliquant l’une des deux
méthodes précédentes :
1. Ajoutez un composite Transmission et renommez-le TransVal2.
2. Liez TR1LSH01.CNF à TransVal2.REQ et TR1LSH01.Pv à TransVal2.Value.
3. Liez TransVal2.ISc à TR1V02.ISc.
52
EIO0000004748.00
Configuration des instruments
Une fois terminé, le résultat devrait ressembler à l’image suivante :
Ouverture de la 3e vanne
Comme décrit précédemment dans la rubrique Object des connexions, page 47, la vanne
TR1V03 est ouverte lorsqu’elle reçoit :
•
La vanne TR1V01 et TR1V02 sont ouvertes et lorsque l’agitateur TR1M01 est sur ON
(activé).
REMARQUE :
L’agitateur est activé manuellement par l’opérateur via l’IHM. Les vannes TR1V01 et TR1V02 ont
déjà été définies.
Les informations nécessaires pour commander l’ouverture de la vanne TR1V03
provient de :
•
Le retour ouvert de TR1V01 et TR1V02.
•
Le retour en cours d’exécution pour l’agitateur TR1M01.
EIO0000004748.00
53
Configuration des instruments
Pour commander l’ouverture de TR1V03, le retour de ces trois instruments doit être
activé en même temps : L’agitateur activé et les deux vannes ouvertes.
54
EIO0000004748.00
Configuration des instruments
Pour vérifier cette condition, un bloc fonction logique « AND » sera employé :
1. Ajoutez-le à la couche et dénommez-le AgitatorOnValvesOpen.
Les trois retours seront ensuite liés à ce bloc fonction et sa sortie sera la réponse à
cette condition « AND » logique.
Toutefois, AgitatorOnValvesOpen a actuellement seulement deux sorties
disponibles, au lieu des trois requises.
Une sortie supplémentaire doit être ajoutée.
REMARQUE :
Une entrée variable peut uniquement être liée à une variable de sortie.
L’inverse n’est pas vrai toutefois, une variable de sortie peut être liée à plusieurs variables
d’entrée. L’évènement d’entrée et de sortie peut aussi être lié à plusieurs évènements.
2. Ajoutez une variable d’entrée à AgitatorOnValvesOpen en utilisant l’une des deux
méthodes suivantes :
•
Méthode 1
1. Accédez à l’Editeur d'interface du bloc fonction.
EIO0000004748.00
55
Configuration des instruments
AgitatorOnValvesOpen
REQ
REQ
CNF
AND
IN1
IN2
OUT
1
Couper
Copier
Supprimer
Masquer les ports (Ctrl+H)
Commentaire...
Attributs...
Déplacer vers la couche
Mappage
Atteindre la définition
Afficher dans l'explorateur de solution
Rechercher toutes les références
Focus sur la sélection
2
Créer un composite des FB sélectionnés
Editeur d'interface…
2. Puis modifiez le nombre d’entrée de 2 à 3.
3. Validez les modifications.
Editeur d'interface générique
Nom d'E/S
CNT
OUT
Nombre
3
Taille de
tableau
Type
1
OL
2
OK
•
Annuler
Méthode 2
Faites glisser vers la partie inférieure droit l’icône du bloc fonction jusqu’à obtenir le
nombre de variables correct.
56
EIO0000004748.00
Configuration des instruments
Après avoir terminé avec l’une de ces deux méthodes, le résultat devrait ressembler à
l’image ci-dessous :
Connectez chacune des variables d’entrée de AgitatorOnValvesOpen au retour requis des
trois instruments.
EIO0000004748.00
57
Configuration des instruments
Pour les évènements, chaque « CNF » des instruments doit être lié à
AgitatorOnValvesOpen.REQ.
Ainsi, chacun d’entre eux peut actualiser les variables d’entrée des blocs fonction « AND »
et peut déclencher la logique interne des blocs fonction.
REMARQUE :
Même si un déclenchement d'instrument actualise les entrées et déclenche la logique interne du bloc
fonction, il est tout de même important que chaque évènement « CNF » des instruments est lié.
Exemple
Si seul l’évènement de sortie de l’agitateur est lié :
•
Les valeurs de vanne peuvent changer mais elles ne seront pas prises en compte
jusqu’à TR1M01.
•
CNF est déclenché. Mais peut-être que la valeur des vannes aura été modifiée trois fois
avant le déclenchement de l’agitateur et les blocs fonction « AND » n’auront pas été en
mesure de noter ces changements.
Pour résoudre ce problème potentiel, liez TR1M01.CNF, TR1V01.CNF et TR1V02.CNF à
AgitatorOnValvesOpen.REQ.
58
EIO0000004748.00
Configuration des instruments
À ce stade, AgitatorOnValvesOpen a été correctement configuré. Par conséquent, lorsque tous les
retours sont activés conjointement, alors la sortie de AgitatorOnValvesOpen sera également activée.
Pour transmettre la valeur de sortie AgitatorOnValvesOpen à TR1V03 :
•
Un composite de transmission doit être ajouté et lié entre le bloc fonction
« AND » et TR1V03 (comme cela a été effectué pour la vanne précédente).
Exécutez pour cela les étapes suivantes :
1. Ajoutez un composite de transmission et renommez-le TransVal3.
2. Liez AgitatorOnValvesOpen.OUT à TransVal3.Value.
3. Liez AgitatorOnValvesOpen.CNF à TransVal3.REQ.
4. Liez TransVal3.Isc à TR1V03.ISc.
EIO0000004748.00
59
Configuration des instruments
Traitement de la valeur de l'entrée analogique
Comme décrit précédemment dans la rubrique Objet des connexions, page 47, l’entrée
analogique TR1LT01 obtient sa valeur de processus en comparaison avec une valeur
constante.
REMARQUE :
Si la valeur de processus est supérieure ou également à la constante, le résultat de la comparaison
sera « VRAI », sinon il sera « FAUX ».
Pour effectuer cette comparaison, la COMPARAISON du bloc fonction doit être utilisée.
Ce bloc fonction obtient deux valeurs d’entrée via IN${CNT} :
60
•
IN1 pour la 1ère entrée
•
IN2 pour la 2e entrée
EIO0000004748.00
Configuration des instruments
REMARQUE :
Ces deux entrées variables sont actualisées grâce à l’évènement REQ.
Chaque fois que REQ se déclenche, la première valeur est comparée à la seconde.
Le résultat est donné pour toutes les comparaisons possibles :
•
LT : « VRAI » si IN1 est inférieur à IN2.
•
LE : « VRAI » si IN1 est inférieur ou égal à IN2.
•
EQ : « VRAI » si IN1 est égal à IN2.
•
NE : « VRAI » si IN1 n’est pas égal à IN2.
•
GE : « VRAI » si IN1 est supérieur ou égal à IN2.
•
GT : « VRAI » si IN1 est supérieur à IN2.
REMARQUE :
Pour cette interaction, la sortie GE sera utilisée car la valeur de processus doit être supérieure
ou égale à la valeur constante.
Maintenant, ajoutez le bloc fonction COMPARER et dénommez-le LevelCompare.
REMARQUE :
Les entrées indiquent actuellement qu’une erreur a été détectée. Cela est dû au fait que leurs
types doivent être configurés.
EIO0000004748.00
61
Configuration des instruments
Pour configurer les types d’entrées :
1. Accédez à l’Editeur d'interface de LevelCompare.
LevelCompare
REQ CNF
REQ
COMPARER
IN1
IN2
Couper
Copier
Supprimer
1
Masquer les ports (Ctrl+H)
Commentaire...
Attributs...
Déplacer vers la couche
Mappage
Atteindre la définition
Afficher dans l'explorateur de solution
Rechercher toutes les références
Focus sur la sélection
2
Ctrl+Q
Créer un composite des FB sélectionnés
Editeur d'interface…
REMARQUE :
Sur l’Editeur d'interface, on peut voir que les deux entrées ont actuellement le type ANY
(N’importe lequel). C’est la raison pour laquelle les entrées étaient toutes les deux à l’état d’erreur
détectée.
Editeur d'interface générique
Nom d'E/S
CNT
IN1...IN2
Nombre
Type
Taille de
tableau
2
ANY
LT
BOOL
LE
BOOL
EQ
BOOL
NE
BOOL
GE
BOOL
GT
BOOL
OK
Annuler
2. Comme la valeur de processus de TR1LT01 est donnée avec le type VTQREAL, le
type des deux entrées sera défini comme REAL.
62
EIO0000004748.00
Configuration des instruments
REMARQUE :
Les types VTQ (VTQBOOL, VTQREAL, etc.) sont les types transmettant une valeur et une
information supplémentaire. Étant donné que seule la valeur REAL importe pour la comparaison,
c’est la raison pour laquelle le type REAL doit être choisi au lieu de VTQREAL.
La valeur REAL du VTQREAL PV sera alors transmise, alors que celles supplémentaires seront
perdues.
3. Pour modifier le type des entrées sur l’Editeur d'interface, cliquez sur la cellule
contenant la valeur ANY (N’importe quel).
Elle devient alors modifiable.
Editeur d'interface générique
Nom d'E/S
CNT
IN1...IN2
Nombre
Type
Taille de
tableau
2
ANY
LT
BOOL
LE
BOOL
EQ
BOOL
NE
BOOL
GE
BOOL
GT
BOOL
OK
Annuler
4. Puis :
EIO0000004748.00
63
Configuration des instruments
•
Tapez REAL dans la cellule.
OU
•
Cliquez sur la flèche descendante pour faire apparaître la liste déroulante.
Recherchez ensuite le type REAL et sélectionnez-le.
Editeur d'interface générique
Nom d'E/S
CNT
Nombre
Type
Taille de
tableau
2
IN1...IN2
REAL
LT
BOOL
LE
BOOL
EQ
BOOL
NE
BOOL
GE
BOOL
GT
BOOL
OK
Annuler
5. Appuyez sur OK pour valider.
Les erreurs détectées sur les entrées disparaissent alors.
64
EIO0000004748.00
Configuration des instruments
À présent, pour envoyer la valeur de processus vers LevelCompare :
1. Liez TR1LT01.PV à LevelCompare.IN1 et TR1LT01.CNF à LevelCompare.REQ.
2. Maintenant, une constante doit être ajoutée à IN2.
LevelCompare
CNF
REQ
COMPARER
1
LT
IN1
LE
IN2
Ajouter une constante
2
Editeur de liens de routage
Connexions...
GT
Un champ vide lié à IN2 apparaît alors.
3. Tapez la valeur désirée et validez-la en appuyant sur <Entrée> (ou en cliquant
n’importe où sur la couche).
EIO0000004748.00
65
Configuration des instruments
REMARQUE :
La valeur constante parfois n’apparaît pas après avoir appuyé sur <Entrée>. Pour la faire
apparaître, désélectionnez le bloc fonction en cliquant n’importe où sur la couche.
La valeur de processus de l’entrée analogique est à présent comparée à la constante 82.5 à chaque
fois que l’évènement REQ est déclenché.
REMARQUE :
La valeur constante peut être modifiée à tout moment par une autre valeur REAL. Le
changement sera actualisé lors du prochain évènement REQ déclenché.
Activation de la sortie numérique
Comme décrite précédemment dans la rubrique Objet des connexions, page 47, une sortie
numérique sera activée :
•
Lorsque la valeur de processus de TR1LT01 est supérieure ou égale à la constante.
ET
•
66
Lorsque le retour ouvert de TR1V03 est « VRAI ».
EIO0000004748.00
Configuration des instruments
Pour activer la sortie numérique :
1. Ajoutez une sortie numérique et dénommez-la FinalValidation.
2. Obtenez sa commande en ajoutant un bloc fonction logique ET renommez-la
LevelOkValveOpen.
REMARQUE :
Comme il n’y a que deux conditions, le nombre d’entrées ne doit pas être modifié.
3. Liez les blocs fonction suivants pour faire concorder la condition logique :
•
LevelCompare.GE et LevelOkValveOpen.IN1
•
TR1V03.FbOpen et LevelOkValveOpen.IN2
•
LevelCompare.CNF et LevelOkValveOpen.REQ
EIO0000004748.00
67
Configuration des instruments
•
TR1V03.CNF et LevelOkValveOpen.REQ
4. Pour finir, transmettez la valeur de sortie de LevelOkValveOpen vers FinalValidation
en ajoutant un composite de transmission et renommez-le TransVal4. Liez-le de
manière normale.
68
EIO0000004748.00
Configuration des instruments
À ce stade, toutes les interactions ont été complètement développées.
Il est à présent prêt à être simulé.
Développement de canvas
L’objet de cette section est de présenter les deux canvas qui seront utilisés pour simuler
les interactions préalablement développées.
Le premier canvas contiendra :
•
Tous les instruments : l’agitateur, les vannes, la pompe, et les entrées numériques et
analogiques.
Le second canvas contiendra :
•
Le volet de contrôle d'alarme.
Un canvas est une image interactive qui s’affiche sur IHM.
Cette image est interactive car tous les composants qu’elle inclut seront animés selon leur état.
Ainsi, l’aspect et la valeur de tous les composants seront constamment modifiés. De plus, l’opérateur
peut dialoguer avec les instruments en recevant les informations des instruments et en leur
commandant certaines actions.
EIO0000004748.00
69
Configuration des instruments
Création du canvas principal
Pour créer un canvas :
1. Accédez à l’arborescence Explorateur de solution dans la section Canvas.
Explorateur de solution
Rechercher (* et ? Autorisé)
Tout
Solution (GettingStarted)
Librairies (externes)
GettingStarted
Références
Système
CAT
Instances de CAT
SubApp
Composite
Transmission
Base
Service
Adaptateur
Canvas
1280x980
Sans résolution
Graphiques
Type de données
Fonction
OMI
Sous ce nœud, il existe deux différents options par défaut :
•
Résolution 1280 x 980
•
Sans résolution
REMARQUE :
Tous les canvas créés avec cette résolution auront ensuite cette résolution. Il est
également possible d’ajouter d’autres résolutions si celles par défaut ne correspondent
pas à votre IHM, comme affiché sur l’image suivante.
70
EIO0000004748.00
Configuration des instruments
1
Canvas
Nouvelle résolution
2
Aide
Graphiques
2. Sélectionnez à présent la résolution par défaut 1280 x 980 et ajoutez-la au canvas.
1
Canvas
1280x980
Sans
Graphiques
Type de données
Fonction
OMI
Nouvel élément...
2
Nouvelle topologie
Renommer
Supprimer
Canvas de démarrage
La boîte de dialogue Assistant Fichier apparaît.
Assistant Fichier
Etapes
1 Définition d'un canvas
Définition d'un canvas
Nom :
Canvas1
Titre :
Infobulle :
Largeur :
1280
Hauteur :
900
< Précédent
EIO0000004748.00
Suivant >
Terminer
Annuler
71
Configuration des instruments
3. Sur cette boîte de dialogue : changez le nom de Canvas1 à WholeMilkTank et
sélectionnez Terminer pour valider la création.
REMARQUE :
Conservez le titre et l’infobulle vides. Ces éléments peuvent être modifiés ultérieurement
dans les propriétés du canvas.
Canvas
1280x980
WholeMilkTank
Sans résolution
x
2
Ajout des instances d’instruments
Le canvas principal a été créé.
À présent, les représentations dynamiques de tous les instruments doivent être
ajoutées au canvas.
REMARQUE :
Comme l’état des instruments change avec la simulation, leurs aspects doivent également être
changés pour suivre l’état. C’est la raison pour laquelle ils sont considérés comme dynamique.
Les représentations dynamiques vers le canvas sont localisées dans le nœud Instances
CAT, sous le projet GettingStarted de l’arborescence Explorateur de solution.
72
EIO0000004748.00
Configuration des instruments
OMI (GettingStarted)
Librairies (externes)
GettingStarted
Références
Système
CAT
Instances de CAT
Matériel
Application
FinalValidation
TR1LSH01
TR1LSL01
TR1LT01
TR1M01
TR1V01
TR1V02
TR1V03
SubApp
Composite
Base
Service
Adaptateur
Canvas
REMARQUE :
Si les instances CAT des instruments n’apparaissent pas, alors vous devez toutes les enregistrer.
Cela actualisera dans la solution tous les éléments ayant changé depuis leur dernier
enregistrement (éléments ajoutés, renommés ou supprimés).
Pour cela, appuyez sur <CTRL> + <SHIFT> + <S> ou cliquez sur le bouton Tout enregistrer.
Enregistrer tout Ctrl+Shift+S ew
Aide
Couper
Coller
Copier Tout sélectionner recherche
Presse-papiers
Modification
Le menu Modification de canvas est à présent ouvert.
EIO0000004748.00
73
Configuration des instruments
Pour ajouter une instance CAT au canvas, faites glisser-déposer l’instance requise de la
liste vers le canvas. De cette manière, ajoutez TR1M01.
La boîte de dialogue Sélectionner un symbole générique s'ouvre. Elle vous permet de choisir l’aspect
requis, parmi ceux disponibles.
74
EIO0000004748.00
Configuration des instruments
Sélectionner un symbole générique ...
sDefault
sAgitator
sMotor
sPump
OK
Annuler
REMARQUE :
Pour un type d'instruments, plusieurs utilisations peuvent être disponibles.
Par exemple, ce type, moteur cyclique, peut être utilisé par moteur, pompe et agitateur. Comme ces
instruments sont très différents, il est alors normal d'obtenir différents aspects disponibles pour les
différencier.
EIO0000004748.00
75
Configuration des instruments
Lorsque plusieurs utilisations sont disponibles pour un type d’instruments :
1. Sélectionnez sAgitator et validez.
Il sera alors ajouté au canvas.
2. Choisissez alors les aspects suivants pour les instruments ci-après :
76
•
FinalValidation : un seul aspect est disponible
•
TR1LSH01 : sIndicator
•
TR1LSL01 : sIndicator
•
TR1LT01 : un seul aspect est disponible
•
TR1V01 : sLflValve
•
TR1V02 : sLflValve
•
TR1V03 : sLflValve
EIO0000004748.00
Configuration des instruments
3. Maintenant, commandons les instruments afin de suivre le même aspect graphique que
sur la couche.
REMARQUE :
Si vous avez oublié l’instance qui appartient à un instrument : Consultez la balise Propriétés. Son
nom sera écrit.
EIO0000004748.00
77
Configuration des instruments
Propriétés
FinalValidation SE.AppCommonProcess.Symb
Généralités
(Nom)
FinalValidation
(NomBalise)
FinalValidation
Info-bulle
Aspect
Désactivé
Emplacement
576,80
Taille
156,57
SmootingMode
Qualité élevée
Visible
Vrai
Fonctionnement
Divers
Symbole optionnel
Symbole
(Nom)
Variable utilisée pour faire référence à ce composant
Propriétés
Liens symboliques
Création de canvas d’alarmes
Dans ce canvas, toutes les alarmes générées par les instruments seront gérées.
1. Créez un canvas et dénommez-le Alarmes.
Canvas
1280x980
WholeMilkTank
Alarmes
Sans résolution
78
EIO0000004748.00
Configuration des instruments
2. Sélectionnez l’outil « Contrôle d'alarme » (dans le menu Edition de ce nouveau
canvas).
3. Une fois sélectionné, ajoutez un volet de contrôle d'alarme au canvas :
•
Tout d’abord, effectuez un zoom arrière afin que tous les canvas soient visibles,
puis cliquez dessus et continuez à appuyer.
•
Déplacez la souris jusqu’à ce que le rectangle du contrôle d'alarme couvre la
plupart du canvas, puis relâchez la pression.
Le volet de contrôle d'alarme sera alors configuré dans ce canvas.
EIO0000004748.00
79
Configuration des instruments
SC Acq Origine
Texte
Apparition
Disparition
Présence État
Valeur
Info
Configuration du canvas de départ
« Canvas de départ » constitue la section par défaut qui apparaît en haut de chaque
canvas, une fois en ligne.
Pour accéder à cette section par défaut, effectuez un clic droit sur la résolution contenant
les deux canvas modifiés puis sélectionnez Ouvrir canvas de départ.
Canvas
1
1280 x 980
Sans
Graphiques
Type de données
Fonction
Nouvel élément...
Nouvelle topologie
Renommer
Supprimer
Canvas de démarrage
Lancer l'IHM locale
Ouvrir canvas de départ
2
Redéfinir canvas de départ avec l'assistant
Aide
80
EIO0000004748.00
Configuration des instruments
Dans cette section, un bouton de nom sera ajouté. En cliquant dessus, le nom des instruments
s’affiche. Le bouton est dénommé ButtonTagname et accessible dans la librairie SE.AppBase.
Pour ajouter ButtonTagname :
1. Effectuez un glisser-déposer dans la section.
2. Enregistrez et fermez les onglets de canvas.
Le développement des canvas est terminé.
EIO0000004748.00
81
Configuration des instruments
Exécution de l’application
La partie de développement de cette section est terminée.
Commençons à présent à compiler, déployer et exécuter l’application afin de préparer
le test de l’application.
À ce stade, vous avez deux options :
•
Option 1
Passez au fichier de sauvegarde utilisé par tout le monde pour démarrer la seconde
section sur la même base.
Cette option vous aidera si :
◦
Vous avez eu des difficultés durant la partie de développement.
◦
Vous souhaitez simuler une version officielle.
Ce fichier de sauvegarde est dénommé GettingStarted_Beginning2ndChapter et il est
disponible dans le dossier Windows suivant : C:\Program Files (x86)\Schneider Electric
\EcoStruxure Automation Expert – Buildtime 22.0\TutorialProjects.
•
Option 2
Restez sur la solution actuelle que vous avez développée jusqu’à présent.
REMARQUE :
Étant donné que le développement est terminé, les deux options doivent contenir le même
programme.
Si vous avez choisi l’option 2, la première étape consiste à réinitialiser les utilisateurs et
leurs mots de passe associés au compte de cette solution.
REMARQUE :
Cette étape doit être effectuée à chaque fois que vous commencez à travailler sur une solution
préexistante.
Cette action est requise à des fins de cybersécurité. Ces utilisateurs et mots de passe, affichés
tout d’abord dans la section Créer une solution, page 20, sont utilisés entre l’EAE Buildtime et l’EAE
IHM.
82
EIO0000004748.00
Configuration des instruments
Pour accéder à l’outil permettant de réinitialiser les utilisateurs et les mots de passe :
1. Accédez à l’outil Gestion des utilisateurs sur le menu Affichage.
Fichier Accueil
Afficher Aide
Fichier système
Pavé
Disposition
Fermer TOUS LES DOCUMENTS Gestion des utilisateurs
Window
Gestion de la sécurité
La boîte de dialogue « Gestion des utilisateurs » apparaît, affichant tous les utilisateurs disponibles
pour cette solution.
Gestion des utilisateurs
Utilisateurs – Un utilisateur au moins doit être créé
admin
<nouvel utilisateur>
Contraintes sur le nom :
4 à -64 caractères, sauf les signes " [ ] : ; | = + * ? < > / \ ,
Ne peut pas commencer ni se terminer par un espace, ne peut pas se terminer par "."
Propriétés
Modifier le mot de passe...
Options IHM
Changer de canvas
Ouvrir la faceplate
Aide
Définir les valeurs
Niveau : 15
OK
Annuler
Sur cette boîte de dialogue, il est possible de :
•
Changer les noms des utilisateurs en double-cliquant dessus.
•
Changer leur mot de passe en les sélectionnant et en sélectionnant Modifier le
mot de passe.
2. Sélectionnez Modifier le mot de passe puis tapez un nouveau mot de passe.
EIO0000004748.00
83
Configuration des instruments
Configuration des équipements logiques
La première étape avant de déployer l’application est de configurer l’équipement logique
accessible dans l’onglet Equipements logiques du menu Système.
Système
Topologie physique
Whole_Milk_Tank
Réseau
Applications
Équipements logiques
Association de modèle ASP
OPCUA Server
L’équipement logique par défaut est EcoRT_0. Son type d'équipement est SE.DPAC.
Soft_dPAC.
REMARQUE :
Cela signifie que cet équipement logique utilise le logiciel d’exécution afin de connecter l’application
Buildtime à une application logicielle sur un poste de travail.
Système*
Topologie physique Réseau Applications Équipements logiques
Etat
Edition
Profil réseau :
Nom d'équipement logique
EcoRT_0
(Par défaut)
Type d'équipement
SE.DPAC.Soft_dPAC
Info
Equipement physique
(Néant)
REMARQUE :
Actuellement, le Profil réseau est défini sur Par défaut et EcoRT_0 n’a pas d’équipement physique
qui y est connecté.
Étant donné que ce Démarrage rapide est une simulation, le Profil réseau doit être défini
sur Test local.
Ensuite, la section Equipement physique de EcoRT_0 passe sur Simulation.
84
EIO0000004748.00
Configuration des instruments
Pour information, si un autre équipement doit être ajouté, deux méthodes sont
disponibles :
•
Méthode 1
Effectuez un clic droit dans l’onglet Equipements logiques puis sélectionnez Ajouter un
équipement.
•
Méthode 2
Sur la liste Equipements, sélectionnez Ajouter un équipement.
Topologie physique Réseau
Etat
CAT d'équipement….
Applications
Edition Profil réseau :
1
Nom de l'équipement
Ajouter les équipements... T_0
Équipements logiques
(Par défaut)
Type d'équipement
SE.DPAC.Soft_dPAC
2
Ajouter un dossier
Supprimer
La boîte de dialogue Nouvel équipement apparaît alors.
Nouvel équipement
Nom
DEV
Nombre
1
Type
SE.DPAC:Archive_Database
OK
Annuler
Le nom et le type du nouvel équipement doivent être choisis. Validez ensuite ces choix. Le nouvel
équipement sera à la fois ajouté à la liste des équipements logiques (dans l’onglet « Equipements
logiques ») et sous Système (dans l’arborescence Explorateur de solution).
EIO0000004748.00
85
Configuration des instruments
Explorateur de solution
Rechercher (* et ? Autorisé)
Système
Topologie physique Réseau Applications
Etat
Solution (Getting Started)
Librairies (externes)
Prise en main
Références
Système
Whole_Milk_Tank
DeviceExample
Edition
Profil réseau :
Nom d'équipement logique
Équipements logiques
(Par défaut)
Type d'équipement
EcoRT_0
SE.DPAC.Soft_dPAC
DeviceExample
SE.DPAC.Archive_Database
EcoRT_0
REMARQUE :
À ce stade, si vous avez ajouté un nouvel équipement pour essayer : supprimez-le. Seul EcoRT_0
sera nécessaire dans les rubriques suivantes.
Mappage
Maintenant que l’équipement logique a été configuré, l’application complète doit y
être mappée.
Chaque bloc fonction ajouté à l’application sera mappé à une ressource d'un
équipement logique.
REMARQUE :
Le concept de mappage constitue la base du contrôle distribué et de l’indépendance du matériel,
comme expliqué dans la section Présentation de EcoStruxure Automation Expert, page 8.
Il existe deux méthodes permettant de mapper les blocs fonction à un équipement
logique.
86
EIO0000004748.00
Configuration des instruments
•
Méthode 1
1. Dans la couche TR1, choisissez les blocs fonction nécessaires et sélectionnez
Mappage.
TR1V03
REQ_SUPPRESS_ILCK
REQ_SUPPRESS_PERM
REQ_SUPPRESS_ALM
Vanne
SuppressIlck
SuppressPerm
SuppressAlarm
ActiveStateSel
>>IRsp
>>ISc
>>IIIck
>>IPerm
CNF_ALARM
CNF
>>IIIck
>>IPerm
IN2
1
Copier
Supprimer
Masquer les ports (Ctrl+H)
Commentaire...
Attributs...
Déplacer vers la couche
Mappage
2
Atteindre la définition
Supprimer le mappage
EcoRT_0.RES0
Afficher dans l'explorateur de solution
Rechercher toutes les références
Focus sur la sélection
Ctrl+Q
Créer un composite des FB sélectionnés
Toutes les ressources de chaque équipement logique disponible s’afficheront ici.
2. Sélectionnez ensuite l’équipement logique auquel les blocs fonction seront mappés, ici
EcoRT_0.RES0.
EIO0000004748.00
87
Configuration des instruments
•
Méthode 2
1. Ouvrez l’équipement de votre choix dans l’arborescence « Explorateur de solution »,
puis tapez sa ressource : ici, RES0.
Sur la page Ressources, tous les blocs fonction affectés à cette ressource de cet
équipement logique sont représentés.
2. Cliquez sur le bouton Mappage afin d’en ajouter de nouveaux.
Topologie physique
EcoRT_0 : RES0
Réseau
Mappage
Applications
Équipements logiques
Filtrer le type de composant
Rechercher composant
DEPART
FROID
CHAUD
ARRET
ONLINECHANGE
E_RESTART
La couche de ressources est automatiquement divisée en deux parties.
88
EIO0000004748.00
Configuration des instruments
1 | Partie supérieure : Affiche toutes les différentes applications qui ont été
développées dans EAE Buildtime.
2 | Partie inférieure : Affiche les blocs fonction déjà affectés à cette ressource.
3. Déplacez les blocs fonction de la partie supérieure vers la partie inférieure afin de les
affecter à la ressource.
Lors du Démarrage rapide, le seul équipement logique utilisé est EcoRT_0 : mappez tous les
blocs fonction de l’application Whole_Milk_Tank en utilisant l'une de ces deux méthodes.
Une fois que le bloc fonction est mappé, son symbole (au milieu) change.
EIO0000004748.00
89
Configuration des instruments
Dans la couche de ressources, il est possible que l’organisation originale des blocs fonction soit
modifiée durant le processus de mappage et devienne illisible.
Pour corriger cela, cliquez n'importe où dans la couche de ressources et sélectionnez
Disposition automatique.
Topologie physique
EcoRT_0 : R
Réseau
Mappage
Applications Équipements logiques
Filtrer le type de composant
1
Ouvrir dans un nouvel onglet
Couches
Disposition automatique
2
Atteindre EcoRT_0
Atteindre définition
Attributs...
Redessiner les connexions
Cette action permet d’organiser automatiquement les blocs fonction de même que
dans leur couche d’application.
90
EIO0000004748.00
Configuration des instruments
Initialisation de l'équipement
Un bloc fonction supplémentaire doit être ajouté directement dans la ressource.
REMARQUE :
Ce bloc fonction effectuera l’initialisation correcte des applications et des blocs fonction qui y
sont affectés.
Ce bloc fonction est DPAC_FULLINIT.
Ce bloc fonction est utilisé pour initialiser tous les blocs fonction matériels et de
l’application en les envoyant au déclencheur d'initialisation.
REMARQUE :
Si ce déclencheur d'initialisation n’est pas envoyé, alors les blocs fonction ne commenceront
pas à réagir en ligne.
Du côté de l’application, l’initialisation déclenchée est reçue par le bloc fonction plcStart.
EIO0000004748.00
91
Configuration des instruments
Ce bloc fonction est alors utilisé dans tous les blocs fonction des instruments pour les
initialiser et les préparer à être utilisés en ligne.
Ajoutez à la couche de ressources le bloc fonction DPAC_FULLINIT et dénommé
INITIALISER.
Comme cela est visible sur l’image ci-dessus, la ressource RES0 de EcoRT_0 déjà
contenue sur un autre bloc fonction dénommé DEMARRER sur l’élément E_RESTART.
Ce bloc fonction a indiqué via les évènements tous les différents redémarrages de
l’équipement. Il déclenche FROID si l’équipement effectue un redémarrage à froid,
CHAUD en cas de redémarrage à chaud, et ainsi de suite.
Ce bloc fonction doit alors être lié à :
•
INITIALISER pour initialiser les blocs fonction à chaque fois que l’équipement
redémarre.
Puis liez :
92
•
START.COLD et START.WARM à INITIALIZE.INIT pour effectuer les initialisations.
•
START.ONLINECHANGE à INITIALIZE.OC_RETRIGGER pour les changements en
ligne.
EIO0000004748.00
Configuration des instruments
Compilation, déploiement et exécution de l’application
À ce stade, l’application est complètement développée, mappée et initialisée sur la ressource.
Désormais, l’équipement logique doit être compilé, déployé et mis en mode exécution
des applications.
EIO0000004748.00
93
Configuration des instruments
Pour effectuer toutes ces actions :
1. Accédez au menu Déploiement et diagnostic.
REMARQUE :
Tous les équipements logiques définis précédemment dans la rubrique Configuration des
équipements logiques, page 84 sont visibles. Ce menu permet de les compiler, déployer et
d’effectuer toutes les actions de simulation.
2. Comme l’équipement est simulé et n’utilise pas de matériel physique, modifiez le Profil
réseau actif de Par défaut à Test local.
Système
Déploiement et diagnostic
Connexion Déconnexion
Action
Nom d'équipement logique
Profil réseau actif :
Action
Info
Status
(Par défaut)
(Par défaut)
(test local)
1
Progression de l'action
EcoRT_0
Compilation nécessaire
Type d'équipement
SE.DPAC.Soft_dPAC
2
Ce menu donne accès à plusieurs actions :
Commandes
Description
Déployer
Charge la partie du projet qui est affectée à l’équipement correspondant dans
le contrôleur.
Projet de démarrage
« Définir le projet en cours d'exécution comme projet de démarrage » :
Crée une « Archive de projet de démarrage » à partir des données
actuellement chargées. Au prochain démarrage de l’équipement ou de
l’exécution, le projet de démarrage s’applique.
« Charger le projet de démarrage » : Charge le « projet de démarrage »
actuellement archivé sur l’équipement.
« Supprimer un projet de démarrage » : Supprime le « projet de démarrage »
actuel de l'équipement.
Actions liées aux
équipements
« Exécuter » : Définit le système d’exécution de l’équipement sur En cours
d’exécution.
« Arrêter » : Définit le système d’exécution de l’équipement sur Arrêté.
94
EIO0000004748.00
Configuration des instruments
« Redémarrer l'environnement d'exécution » : Émet une commande de
redémarrage sur l’équipement.
« Redémarrer l'équipement » : Recharge le « projet de démarrage » sur
l'équipement.
Configuration
d'équipement
« Déployer la configuration d'équipement » : Charge la configuration
actuelle sur l’équipement.
Données de
persistance
« Données de persistance de sauvegarde » : Crée un fichier de sauvegarde
pour les valeurs des paramètres configurés comme persistants dans l’éditeur
de « paramétrage hors ligne ».
« Restaurer les données persistantes » : Restaure les données de
paramètres persistants d'un fichier de sauvegarde qui a été créé
précédemment à l’aide de la commande « Données de persistance de
sauvegarde » : Cette commande inverse l’action de la commande « Supprimer
des données persistantes ».
« Supprimer les données persistantes » : Supprime les données
persistantes des paramètres configurés comme persistants dans l’éditeur de
« paramétrage hors ligne ».
Exportation des
données de
déploiement
« Exporter les données de déploiement » : Exporte les données de
déploiement créées en tant que données d'archivage.
Fichier journal
« Récupérer les fichiers journaux » : Ouvre les fichiers journaux actuels de
l’équipement sur l’ordinateur d'ingénierie.
Simulation
d'exécution
« Démarrer » : Démarre la simulation.
« Arrêter » : Arrête la simulation.
3. Accédez à ces actions en suivant l’une de ces deux méthodes :
•
Méthode 1
Sélectionnez la liste Actions déroulante dans la ligne d’équipements logiques.
Les actions seront alors uniquement effectuées sur cet équipement logique
spécifique.
Système
Déploiement et diagnostic
Connexion Déconnexion
Action
Nom d'équipement logique
Profil réseau actif :
Action
EcoRT_0
Info
Status
Test local
Logge
Etat du RT
Etape suivante
Progression de l'action
Compilation nécessaire
Type d'équipement
SE.DPAC.Soft_dPAC
Connexion
Déconnexion
Compiler
Compilation pour modification en ligne
Déployer
Projet de démarrage
Actions équipement
Configuration des équipements
Données de persistance
Exporter les données de déploiement
Fichier journal
Simulation d'exécution
EIO0000004748.00
95
Configuration des instruments
•
Méthode 2
Sélectionnez un à un tous les équipements logiques requis ou tous les
équipements avec le bouton général Nom d'équipement logique, puis
sélectionnez la liste générale déroulante intitulée Actions.
Les actions seront alors effectuées à tous les équipements logiques sélectionnés.
Système
Déploiement et diagnostic
Connexion Déconnexion
Action
Profil réseau actif :
Test local
2
Nom d'équipement logique
n
Info
Status
Logge
Etat du RT
Etape suivante
EcoRT_0
Progression de l'action
Type d'équipement
SE.DPAC.Soft_dPAC
Compilation nécessaire
1
4. Maintenant, effectuez les six actions suivantes sur EcoRT_0 :
•
Compiler : Pour compiler l’application.
•
Simulation d'exécution > Démarrer : Pour démarrer le SoftPLC.
•
Se connecter : Pour charger le projet.
•
Déployer > Nettoyer : Pour supprimer tout programme précédent de
l’équipement.
•
Déployer > Déployer : Pour déployer l’application sur l'équipement.
À ce stade, l’application est déjà en ligne.
La dernière étape consiste à démarrer la simulation.
•
Actions équipement > Exécuter : Démarre l’exécution de la simulation.
REMARQUE :
Si durant le déploiement, une erreur détectée concernant les données de persistance apparaît, alors
effectuez les actions suivantes : Données persistantes > Supprimer des données persistantes,
puis déployez à nouveau.
Cela se produit si la configuration du nouveau paramètre est en conflit avec la configuration du
paramètre qui est actuellement chargé sur l’équipement.
L’équipement est à présent en ligne et en cours d’exécution.
Nom d'équipement logique
EcoRT_0 (127.0.0.1:5'
96
Action Info Status
Logge
RT Sta
Modification En cours
en ligne
d'exécution
Etape
suivante
Progression de l'action
Démarrage de l'équipement term...
Type d'équipement
SE.DPAC.Soft_dPAC
EIO0000004748.00
Configuration des instruments
Tests de l’application
Tout est prêt à être utilisé.
Il est finalement temps de tester en ligne via l’IHM les instruments et leurs connexions
développées au préalable dans cette section.
Démarrage en ligne IHM
La première étape du testing consiste à démarrer en ligne l’IHM, ainsi il ne sera pas
possible d’interagir avec les instruments et de voir leurs connexions au travail.
1. Sélectionnez l’option Démarrer l’IHM locale dans la résolution contenant tous les
canvas.
1
Canvas
1280 x 980
Avec Nouvel élément...
Graphiques Nouvelle topologie
Type de données
Renommer
Fonction
Supprimer
Solution
Canvas de démarrage
Lancer l'IHM locale
2
Ouvrir canvas de départ
Redéfinir canvas de départ
avec l'assistant
Aide
L’IHM est en cours de création et la boîte de dialogue Se connecter apparaît.
Connexion
Utilisateur :
Mot de passe :
OK
EIO0000004748.00
Quitter
97
Configuration des instruments
2. Tapez le nom d’utilisateur et le mot de passe définis dans l’une de ces deux rubriques :
Création de solution, page 20 ou Exécution de l’application, page 82.
Puis validez.
L’IHM est à présent ouvert en ligne et prêt à être utilisé.
Un paramètre des réglages de l’EAE permet de supprimer l’authentification de connexion et
ouvre directement l’IHM en ligne.
Toutefois, ce paramètre est uniquement disponible dans les cas de simulation, l’authentification
est obligatoire hors simulation.
3. Décochez l’option dénommée Sécurité active dans la section IHM de simulation de la
page Exécutions de simulation afin de supprimer l’authentification permettant de
simuler IHM.
Paramétrage
Neuf
Ouvert
Généralités
Codage
Exécutions de simulation
Editeur de texte
Nom
Chemin de fichier
Archive
SubVersion (SVN)
EcoStruxure Automation Expert-21.2
C:\Program Files (x86)\Schneider Electric\EcoStruxure Automation Expert – Buildtime 21.2\Simulation dPAC\Simulation_dPAC.exe Interne
Fermeture
Editeur de réseau IEC
Paramétrage
Addition
Supprimer
Configurer
Bibliothèques
Concepteur graphique
Librairies installées
Exécutions de simulation
Plug-ins installés
Configuration matérielle
A propos de
Quitter
Simulation
Sécurité active
Une fois ouvert, l’IHM en ligne ressemble aux captures d’écran ci-dessous :
98
EIO0000004748.00
Configuration des instruments
1 | Ici, tous les instruments sont simulés.
2 | Ici se trouvent les boutons associés aux deux canvas. Cliquez dessus pour passer d'un
canvas à un autre.
3 | Il s’agit du bouton Tagname. Cliquez dessus pour afficher/masquer les noms des
instruments.
4 | Le rectangle rouge clignotant autour des instruments indique qu'une alarme est active.
Les trois vannes ont alors une alarme active.
REMARQUE :
Les alarmes clignotent car elles n’ont pas encore été acquittées. Allez sur à « Alarmes canvas »
pour accéder au « volet de contrôle d'alarme ».
Alarmes
WholeMilkTank
Alarmes
SC
Acq
A
!!!
EcoRT_0.RES0.TR1V02.feedbackFai...
Retour détecté...
23/02/2022 15:46:10.274
Vrai
Apparition non acquittée... VRAI
0
A
!!!
EcoRT_0.RES0.TR1V01.feedbackFai...
Retour détecté...
23/02/2022 15:46:10.272
Vrai
Apparition non acquittée... VRAI
0
A
!!!
EcoRT_0.RES0.TR1V03.feedbackFai...
Retour détecté...
23/02/2022 15:46:10.269
Vrai
Apparition non acquittée... VRAI
0
Origine
Texte
Apparition
Disparition
Présence
État
Valeur Info
REMARQUE :
Le volet de contrôle de ce canvas regroupe toutes les alarmes n’ayant pas encore été acquittées
ou qui sont encore actives.
Sur le volet de contrôle, toutes les alarmes qui sont nouvelles ou encore non
acquittées sont repérables par les caractéristiques suivantes :
•
Cellule rouge clignotante sur la colonne SC.
•
Points d’exclamation !!! sur la colonne Ack.
REMARQUE :
Actuellement, les alarmes des trois vannes ne sont pas acquittées. Elles ont donc toutes ces
caractéristiques.
EIO0000004748.00
99
Configuration des instruments
Pour acquitter une alarme :
1. Cliquez sur les trois points d’exclamation (!!!) de la ligne d’alarme.
Une fois acquittée, il existe deux options pour l’alarme :
•
Option 1 : L’alarme n’est plus active.
Ainsi, la ligne de l’alarme et le rectangle rouge autour de l’instrument disparaissent
tous les deux.
•
Option 2 : L’alarme est encore active.
Ainsi, les trois points d’exclamation (!!!) sont remplacés par un X et la cellule SC
arrête de clignoter et le rectangle rouge arrête de clignoter également.
REMARQUE :
La ligne d’alarme restera ainsi tant que l’alarme est active. Dès qu’elle ne le sera plus,
alors la ligne d’alarme et le rectangle rouge disparaîtront.
2. Acquittez les trois alarmes apparaissant sur le volet de contrôle d'alarme.
SC
Acq
A
X
EcoRT_0.RES0.TR1V03,feedbackFai...
Origine
Retour détecté...
Texte
23/02/2022 15:46:10.269
Apparition
Vrai
Apparition VRAI
0
A
X
EcoRT_0.RES0.TR1V01,feedbackFai...
Retour détecté...
23/02/2022 15:46:10.272
Vrai
Apparition VRAI
0
A
X
EcoRT_0.RES0.TR1V02,feedbackFai...
Retour détecté...
23/02/2022 15:46:10.274
Vrai
Apparition VRAI
0
Disparition
Présence
État
Valeur
Info
REMARQUE :
Les lignes d’alarme ne disparaissent pas. Cela signifie que les trois alarmes sont encore
actives.
Test manuel des instruments
Avant de commencer à simuler les connexions entre instruments, il est important de savoir
tout d’abord comment manipuler manuellement les instruments.
REMARQUE :
Comme indiqué précédemment, la représentation des instruments est interactive. Plusieurs
parties donnent accès alors à différents menus en cliquant dessus. Notez que leur apparence peut
changer en fonction de la situation.
Commençons par l’agitateur TR1M01.
100
EIO0000004748.00
Configuration des instruments
1 | Corps de l’instrument
La couleur de son arrière-plan indique son état :
•
gris foncé → l’agitateur est désactivé
•
blanc → l’agitateur est activé
REMARQUE :
En cliquant dessus, la faceplate générale de l’instrument s'ouvre.
EIO0000004748.00
101
Configuration des instruments
2 | Etat de la commande
Celui-ci est uniquement informatif (non cliquable). Il indique que l’instrument :
•
Est fermé : l’arrière-plan carré est de couleur gris foncé.
•
Est ouvert : l’arrière-plan carré est de couleur blanche.
•
Obtenir la commande pour ouvrir : l’arrière-plan carré est blanc avec une flèche verte
orientée dans un sens.
•
Obtenir la commande pour fermer : l’arrière-plan carré est blanc avec une flèche verte
orientée dans l’autre sens.
3 | Menu Diagnostic
En cliquant dessus, la faceplate Diagnostic s’ouvre.
102
EIO0000004748.00
Configuration des instruments
REMARQUE :
Pour chacun d’eux, il est possible de les contourner et de les réarmer.
4 | Menu Permissif
En cliquant dessus, cela permet d'ouvrir la faceplate permissive, regroupant toutes les
permissions requises pour démarrer l’instrument avec leur état.
REMARQUE :
Lorsqu’une autorisation n’est pas « VRAIE », alors le symbole change pour obtenir son arrière-plan
gris foncé.
5 | Menu Verrouillage
En cliquant dessus, cela permet d'ouvrir la faceplate Verrouillage regroupant toutes les
conditions de verrouillage pour démarrer l’instrument avec leur état.
Lorsqu'un verrouillage devient actif, alors l’instrument est remplacé localement et s’arrête de
lui-même.
EIO0000004748.00
103
Configuration des instruments
REMARQUE :
Lorsqu’un verrouillage est actif, alors le locker est fermé.
Ces menus sont également disponibles dans d’autres instruments (pas seulement pour
l’agitateur).
À présent, activons manuellement l’agitateur à partir de sa faceplate générale.
REMARQUE :
Pour activer manuellement l’instrument, l’opérateur doit être le propriétaire afin de pouvoir le
contrôler.
1. Changez la propriété de Programme à Opérateur.
TR1M01
Etat :
PV actuel :
Sortie actuelle:
Propriétaire actuel :
Arrêté
Désactivé
Désactivé
Opérateur
Propriétaire : Opérateur
Temps
0
impulsion On :
Temps hors 0
impulsion :
Off
s
s
On
Réarmer
L’action On (activation) deviendra disponible car TR1M01 est actuellement désactivé.
104
EIO0000004748.00
Configuration des instruments
2. Sélectionnez-le pour envoyer la commande d’activation de l’agitateur.
TR1M01
Etat :
Arrêté
PV actuel : Désactivé
Sortie actuelle: Désactivé
Propriétaire actuel : Opérateur
Propriétaire : Opérateur
Temps 0
impulsion On :
Temps hors
0
impulsion :
s
s
On
Off
Réarmer
L’état de commande indique que :
•
La commande d'ouverture a été envoyée.
•
L’agitateur attend un retour ouvert afin de valider son ouverture.
REMARQUE :
Cependant, comme l'instrument n’est pas réel, aucun retour ne sera fourni. C’est la raison
pour laquelle, après 5 secondes, l’instrument se déclenchera, et une alarme sera activée
pour informer du manquement du retour ouvert.
EIO0000004748.00
105
Configuration des instruments
3. Acquitter cette alarme.
TR1M01
Etat : Arrêté
PV actuel : Désactivé
Sortie actuelle: Désactivé
Propriétaire actuel : Opérateur
Propriétaire : Opérateur
Temps
impulsion On : 0
Temps hors
impulsion : 0
s
s
On
Off
Réarmer
Deux options sont disponibles :
•
Option 1 : Désactiver à nouveau l’agitateur.
•
Option 2 : Réarmer l’agitateur. Il essaiera d’activer à nouveau l’agitateur.
Pour cette seconde option, si rien d’autre n’est fait alors l’instrument obtiendra le même
statut à nouveau après 5 secondes.
REMARQUE :
Cette fois, pour réussir à activer manuellement l’instrument, alors son retour ouvert doit être
simulé à partir de sa faceplate de paramètre.
Une fois connecté, activez la simulation et le retour ouvert qui sera simulé.
106
EIO0000004748.00
Configuration des instruments
TR1M01
1
TR1M01
Etat :
PV actuel :
Sortie actuelle:
Propriétaire actuel :
Arrêté
Allumé
Désactivé
Opérateur
1
2
Temps de
surveillance :
Temps de
déclenchement :
s
Etat :
5
s
Sortie actuelle:
PV actuel :
0
s
Délai de désactivation :
0
s
Temps
impulsion On :
0
s
Feedback réinit. : Validation
Temps hors
impulsion :
0
s
Echec réinit. : Validation
Désactivé
Off
Allumé
On
Réarmer
Propriétaire actuel :
Type sortie : Impulsion cyclique
Délai d'activation :
Propriétaire : Opérateur
3
TR1M01
5
Simulation :
Off
Désactiver
Remplacer :
Désactiver
Arrêté
Allumé
Désactivé
Opérateur
Propriétaire : Opérateur
Opérateur
Temps impulsion On :
0
s
Temps hors impulsion :
0
s
2
Maintenance :
Désactiver
Off
Hors service :
Off
Désactiver
Désactivé
Off
Allumé
On
Réarmer
3
Maintenant que le retour est simulé, l’état peut passer de activé à désactivé, et de désactivé à activé.
Essayez également avec les vannes.
1. Changez la propriété à l’opérateur.
2. Simulez ensuite leur retour et réarmez pour réinitialiser leur état.
3. Finalement, essayez d'ouvrir et de fermer les vannes.
EIO0000004748.00
107
Configuration des instruments
Simulation des connexions
Avant de simuler la connexion, la propriété de tous les instruments doit être à nouveau
définie sur Programme.
REMARQUE :
Les connexions ne pourront pas écrire de commandes aux instruments si leur propriété
appartient à l’opérateur.
Cependant, comme cela est décrit dans la rubrique Objet des connexions, page 47,
certains instruments sont activés manuellement, par l’opérateur. Ces instruments sont
:
•
TR1LSL01
•
TR1LSH01
•
TR1M01
•
TR1LT01
Si possible, la propriété doit être conservée par l’opérateur. Pour l’entrée numérique, la
valeur doit être remplacée dans la faceplate de configuration.
TR1LSL01
Remplacer :
Off
1
Valeur de remplacement :
Off
2
Inverser :
Off
Etat d’alarme :
On
Off
Réinitialisation requise :
Sélection mauvais PV :
Valeur d'entrée
Mauvais PV :
Off
Délai d'activation :
0
s
Délai de désactivation :
0
s
Valeur d’entrée : Faux
Comme développé dans les rubriques Ouverture de la 1ère vanne, page 47 et Ouverture de
la 2e vanne, page 52, lorsque les valeurs de remplacement de TR1LSL01 et TR1LSH01
sont définies sur activées, la commande ouverte est envoyée aux vannes TR1V01 et
TR1V02.
108
EIO0000004748.00
Configuration des instruments
Si la simulation est déjà activée, l’état passera directement sur Ouvert. Dans le cas
contraire, l’état sera défini sur Ouverture en cours et devra attendre l’activation de la
simulation.
REMARQUE :
Les entrées numériques activent une alarme lorsqu’elles sont activées car leur objet original est
d’alerter une fois activées, et non pas d’activer et de désactiver des instruments. Une fois de plus,
cette exemple n’a pas la prétention d’être réaliste. Le développement de « Whole Milk Factory » le
sera.
Comme développé dans la rubrique Ouverture de la 3e vanne, page 53, TR1V01 et TR1V02
doivent être ouverts, et TR1M01 activé pour ouvrir la troisième vanne.
EIO0000004748.00
109
Configuration des instruments
REMARQUE :
Une fois que tout est ouvert et activé, TR1V03 continue à être non ouvert. Il s’agit d’une anomalie dans
le comportement de MotorCycCAT. Ce problème est connu et sa résolution est en cours. Les variables
de sortie FbStoppedand FbRunningare ne sont pas actualisées par l’évènement CNF. Cela
nécessitera alors un déclenchement manuel de l’évènement CNF pour les actualiser.
TR1M01
REQ_SUPPRESS_ILCK
REQ_SUPPRESS_PERM
REQ_SUPPRESS_FAIL
REQ_SUPPRESS_ALM
CNF
CNF_FAI
CNF_ALARM
1Observer
Déclencher un événement
2
Bloquer un événement
MotorCyc
SuppressIlck
SuppressPerm
SuppressFailure
SuppressAlarm
>>IRsp
>>ITimerSp
Réinitialiser le nombre
FbStoppe
FbRunnin
FbAlarm
Echec
IFbState>
d'événements
Atteindre
Editeur de liens de routage
Connexions...
Une fois effectué, l’étatTR1V03 sera modifié.
Passons à présent à l’entrée analogique TR1LT01.
110
EIO0000004748.00
Configuration des instruments
REMARQUE :
Comme indiqué précédemment, TR1LT01 est traité manuellement.
Pour modifier sa valeur de processus, accédez à sa faceplate de configuration et
changez la valeur de remplacement :
TR1LT01
Activer l'échelle : Validation
Limites d'utilisation : Validation
Brut min :
0.0
Brut max :
100.0
PV min :
0.0
PV max :
100.0
PV coupure :
0.0
Décalage PV :
0.0
0.0
SP déviation
0.00
Temps de filtre :
1.00
s
Temps de cycle :
500
ms
Sélection
mauvais PV :
Valeur d'entrée
Mauvais PV :
0.0
1
1
2
3
4
5
6
7
8
9
+/-
0
,
Remplacer : Validation
Valeur de
remplacement :
0.0
Valeur d’entrée :
0.0
EIO0000004748.00
A
CA
+1%
-1%
+5%
-5%
50
3
+10% -10%
4
2
OK
Appliquer
Annuler
111
Configuration des instruments
À propos des alarmes « Elevées » et « Très élevées »
Les alarmes « élevées » et « très élevées » sont actuellement actives.
REMARQUE :
Elles sont actives lorsque la valeur de processus est supérieure à la leur.
Dans votre cas :
112
•
La valeur de processus a été définie sur 50.
•
Les valeurs « Elevée » et « Très élevée » sont définies sur 0.
EIO0000004748.00
Configuration des instruments
Il existe deux méthodes permettant de déplacer manuellement ces valeurs « élevée » et
« très élevée » :
•
Méthode 1
Utilisez les flèches de ces alarmes et relevez-les.
•
Méthode 2
Définissez la valeur des alarmes « élevée » et « très élevée » selon leur faceplate.
TR1LT01
HiHi
Supprimé : OFF
PV actuel : 0.00
0.00
Valeur de processus : 50.0
Validation:
Hi
ROC
DEV
Lo
0.0
0.0
2
Hystérésis : 0.00
HiHi
1
Délai d'activation : 0
s
Délai de désactivation : 2
s
Type d'acq. :
Forcer alarme :
CA
+1%
-1%
+5%
-5%
s
Point de consigne (SP) : 0.00
100.0
A
0.00
Activer
1
2
3
4
5
6
7
8
9
+/-
0
,
3
Apparition, a...
OFF
+10% -10%
4
OK
Appliquer
Annuler
LoLo
50.0
REMARQUE :
Comme développé dans la rubrique Activation de la sortie numérique, page 66, la dernière sortie
numérique est commandée activée lorsque TR1V03 est ouvert et lorsque la valeur de processus
de TR1LT01 est supérieure ou égale à la constante 82.5.
EIO0000004748.00
113
Configuration des instruments
Essayez ensuite les configurations suivantes :
1. Ouvrez TR1V03 et définissez la valeur de processus sur 82.
2. Définissez la valeur de processus sur 82,5.
3. Définissez la valeur de processus sur 85.
114
EIO0000004748.00
Configuration des instruments
4. Désactivez TR1LSL01.
Vous possédez à présent toutes les clés pour jouer avec les instruments et essayer par vous-même
diverses autres configurations ou même essayer de développer d’autres connexions entre les blocs
fonction.
EIO0000004748.00
115
Schneider Electric
35 rue Joseph Monier
92500 Rueil Malmaison
France
+ 33 (0) 1 41 29 70 00
www.se.com
Les normes, spécifications et conceptions pouvant changer
de temps à autre, veuillez demander la confirmation des
informations figurant dans cette publication.
© 2022 Schneider Electric. Tous droits réservés.
EIO0000004748.00
">
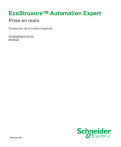
Lien public mis à jour
Le lien public vers votre chat a été mis à jour.