Schneider Electric Premium sous EcoStruxure™ Control Expert - Blocs fonction de mouvement Mode d'emploi
Vous trouverez ci-dessous de brèves informations sur les Blocs fonction de mouvement. Ce guide décrit comment utiliser ces blocs sous Control Expert pour simplifier la gestion des variateurs et servovariateurs utilisant le bus CANopen, permettant ainsi un contrôle aisé des axes.
PDF
Télécharger
Document
Premium sous EcoStruxure™ Control Expert 35010602 12/2018 Premium sous EcoStruxure™ Control Expert Blocs fonction de mouvement Guide de démarrage (Traduction du document original anglais) 35010602.11 12/2018 www.schneider-electric.com Le présent document comprend des descriptions générales et/ou des caractéristiques techniques des produits mentionnés. Il ne peut pas être utilisé pour définir ou déterminer l'adéquation ou la fiabilité de ces produits pour des applications utilisateur spécifiques. Il incombe à chaque utilisateur ou intégrateur de réaliser l'analyse de risques complète et appropriée, l'évaluation et le test des produits pour ce qui est de l'application à utiliser et de l'exécution de cette application. Ni la société Schneider Electric ni aucune de ses sociétés affiliées ou filiales ne peuvent être tenues pour responsables de la mauvaise utilisation des informations contenues dans le présent document. Si vous avez des suggestions, des améliorations ou des corrections à apporter à cette publication, veuillez nous en informer. Vous acceptez de ne pas reproduire, excepté pour votre propre usage à titre non commercial, tout ou partie de ce document et sur quelque support que ce soit sans l'accord écrit de Schneider Electric. Vous acceptez également de ne pas créer de liens hypertextes vers ce document ou son contenu. Schneider Electric ne concède aucun droit ni licence pour l'utilisation personnelle et non commerciale du document ou de son contenu, sinon une licence non exclusive pour une consultation « en l'état », à vos propres risques. Tous les autres droits sont réservés. Toutes les réglementations locales, régionales et nationales pertinentes doivent être respectées lors de l'installation et de l'utilisation de ce produit. Pour des raisons de sécurité et afin de garantir la conformité aux données système documentées, seul le fabricant est habilité à effectuer des réparations sur les composants. Lorsque des équipements sont utilisés pour des applications présentant des exigences techniques de sécurité, suivez les instructions appropriées. La non-utilisation du logiciel Schneider Electric ou d'un logiciel approuvé avec nos produits matériels peut entraîner des blessures, des dommages ou un fonctionnement incorrect. Le non-respect de cette consigne peut entraîner des lésions corporelles ou des dommages matériels. © 2018 Schneider Electric. Tous droits réservés. 2 35010602 12/2018 Structure de la documentation Documents à consulter Vous pouvez consulter les documents suivants : Aide en ligne Control Expert Aide en ligne Unilink Aide en ligne SyCon Aide en ligne PowerSuite pour ATV Aide en ligne PowerSuite pour Lexium 05 Aide en ligne Lexium CT pour Lexium 32 Aide en ligne de SoMove pour ATV 32 Bibliothèque MFB 35010602 12/2018 3 4 35010602 12/2018 Table des matières Consignes de sécurité . . . . . . . . . . . . . . . . . . . . . . . . . . A propos de ce manuel. . . . . . . . . . . . . . . . . . . . . . . . . . Partie I Guide de démarrage d'une application mono-axe . . Chapitre 1 Préambule . . . . . . . . . . . . . . . . . . . . . . . . . . . . . . . . . . . Généralités . . . . . . . . . . . . . . . . . . . . . . . . . . . . . . . . . . . . . . . . . . . . . Blocs disponibles sur différents variateurs . . . . . . . . . . . . . . . . . . . . . Méthodologie . . . . . . . . . . . . . . . . . . . . . . . . . . . . . . . . . . . . . . . . . . . . Chapitre 2 Configuration de l'application (pour Lexium 32) . . . . . . . 2.1 Environnements matériels et logiciels . . . . . . . . . . . . . . . . . . . . . . . . . Installation matérielle . . . . . . . . . . . . . . . . . . . . . . . . . . . . . . . . . . . . . . Configuration logicielle requise . . . . . . . . . . . . . . . . . . . . . . . . . . . . . . 2.2 Configuration de l’application sous Control Expert . . . . . . . . . . . . . . . Création du projet . . . . . . . . . . . . . . . . . . . . . . . . . . . . . . . . . . . . . . . . Déclaration du bus CANopen via la carte TSX CPP 110 . . . . . . . . . . Configuration de la tâche maître . . . . . . . . . . . . . . . . . . . . . . . . . . . . . 2.3 Configuration du bus CANopen au moyen de SyCon . . . . . . . . . . . . . Méthodologie de mise en œuvre du bus CANopen. . . . . . . . . . . . . . . Déclaration du maître . . . . . . . . . . . . . . . . . . . . . . . . . . . . . . . . . . . . . Import du fichier .EDS et .DIB pour SyCon . . . . . . . . . . . . . . . . . . . . . Déclaration des esclaves. . . . . . . . . . . . . . . . . . . . . . . . . . . . . . . . . . . Configuration des nœuds . . . . . . . . . . . . . . . . . . . . . . . . . . . . . . . . . . 2.4 Import du fichier de configuration CANopen . . . . . . . . . . . . . . . . . . . . Sélection du fichier CANopen SyCon dans Control Expert . . . . . . . . . Contrôle de la configuration du bus CANopen . . . . . . . . . . . . . . . . . . 2.5 Configuration de l'axe à l'aide du gestionnaire de l'arborescence de mouvement (Motion Tree Manager) . . . . . . . . . . . . . . . . . . . . . . . . . . Répertoire Mouvement . . . . . . . . . . . . . . . . . . . . . . . . . . . . . . . . . . . . Création et configuration d'axes . . . . . . . . . . . . . . . . . . . . . . . . . . . . . Objets Axis_Ref, Can_Handler, AxisParamDesc et Recipe . . . . . . . . Résultat de la configuration du répertoire Mouvement . . . . . . . . . . . . 2.6 Paramètres du variateur Lexium 32 . . . . . . . . . . . . . . . . . . . . . . . . . . Paramétrage de base du variateur Lexium 32 sous Lexium CT . . . . . 35010602 12/2018 11 13 15 17 18 19 21 23 24 25 28 30 31 32 34 35 36 37 39 40 41 43 44 46 47 48 50 53 55 57 57 5 Chapitre 3 Programmation de l'application . . . . . . . . . . . . . . . . . . . . Déclaration des variables. . . . . . . . . . . . . . . . . . . . . . . . . . . . . . . . . . . Programmation de l’exemple . . . . . . . . . . . . . . . . . . . . . . . . . . . . . . . . Bloc fonction CAN_HANDLER . . . . . . . . . . . . . . . . . . . . . . . . . . . . . . . . La Gestion des modes de marche et d’arrêt de l’axe. . . . . . . . . . . . . . La commande de mouvement . . . . . . . . . . . . . . . . . . . . . . . . . . . . . . . Surveillance du mouvement. . . . . . . . . . . . . . . . . . . . . . . . . . . . . . . . . La section status et code erreur des axes . . . . . . . . . . . . . . . . . . . . . . La sauvegarde et le transfert des paramètres du variateur . . . . . . . . . Transfert du projet entre le terminal et l’automate . . . . . . . . . . . . . . . . Chapitre 4 Mise au point de l'application . . . . . . . . . . . . . . . . . . . . . . Mise au point du Lexium 32 . . . . . . . . . . . . . . . . . . . . . . . . . . . . . . . . Exploitation des données via la table d’animation . . . . . . . . . . . . . . . . Mise au point du programme . . . . . . . . . . . . . . . . . . . . . . . . . . . . . . . . Exploitation des données via les écrans d’exploitation . . . . . . . . . . . . Chapitre 5 Fonctionnement de l'exploitation . . . . . . . . . . . . . . . . . . . Gestion des recettes . . . . . . . . . . . . . . . . . . . . . . . . . . . . . . . . . . . . . . Chapitre 6 La maintenance de l’application . . . . . . . . . . . . . . . . . . . . Exemple d'erreur . . . . . . . . . . . . . . . . . . . . . . . . . . . . . . . . . . . . . . . . . Remplacement d'un variateur défectueux . . . . . . . . . . . . . . . . . . . . . . Partie II Application multi-axes . . . . . . . . . . . . . . . . . . . . . . . Chapitre 7 Avant-propos . . . . . . . . . . . . . . . . . . . . . . . . . . . . . . . . . . Architecture d'application avec l'ensemble des variateurs. . . . . . . . . . Chapitre 8 Compatibilité des applications de mouvement avec les versions de Control Expert . . . . . . . . . . . . . . . . . . . . . . . ...................................................... Chapitre 9 Mise en œuvre du variateur Lexium 05 pour les Motion Function Blocks . . . . . . . . . . . . . . . . . . . . . . . . . . . . . . . . 9.1 Adaptation de l'application au variateur Lexium 05 . . . . . . . . . . . . . . . Architecture d'application avec un variateur Lexium 05 . . . . . . . . . . . . Configuration logicielle . . . . . . . . . . . . . . . . . . . . . . . . . . . . . . . . . . . . . Configuration matérielle requise . . . . . . . . . . . . . . . . . . . . . . . . . . . . . 9.2 Configuration du variateur Lexium 05 dans SyCon . . . . . . . . . . . . . . . Importation de fichiers spécifiques au variateur Lexium 05 dans SyCon : .EDS et .DIB . . . . . . . . . . . . . . . . . . . . . . . . . . . . . . . . . . . . . . Déclaration de l'esclave du variateur Lexium 05 . . . . . . . . . . . . . . . . . Configuration du nœud Lexium 05. . . . . . . . . . . . . . . . . . . . . . . . . . . . 6 61 62 63 65 68 69 71 72 74 75 77 78 82 84 86 87 87 89 90 92 95 97 97 99 99 101 102 103 104 105 106 107 108 110 35010602 12/2018 9.3 Configuration du variateur Lexium 05 . . . . . . . . . . . . . . . . . . . . . . . . . Configuration du variateur Lexium 05 dans PowerSuite . . . . . . . . . . . Configuration du variateur Lexium 05 à l'aide de l'interface utilisateur 9.4 Réglage du variateur Lexium 05 . . . . . . . . . . . . . . . . . . . . . . . . . . . . . Réglage du variateur Lexium 05 avec PowerSuite . . . . . . . . . . . . . . . Chapitre 10 Mise en œuvre du variateur Lexium 15MP/HP/LP pour les Motion Function Blocks. . . . . . . . . . . . . . . . . . . . . . . . . . 10.1 Adaptation de l'application au variateur Lexium 15MP/HP/LP . . . . . . Architecture d'application avec un variateur Lexium 15MP/HP/LP . . . Configuration logicielle requise . . . . . . . . . . . . . . . . . . . . . . . . . . . . . . Configuration matérielle requise . . . . . . . . . . . . . . . . . . . . . . . . . . . . . 10.2 Configuration du variateur Lexium 15 dans SyCon . . . . . . . . . . . . . . . Importation de fichiers spécifiques au variateur Lexium 15 MP/HP/LP dans SyCon : .EDS et .DIB . . . . . . . . . . . . . . . . . . . . . . . . . . . . . . . . . Déclaration de l'esclave du variateur Lexium 15 . . . . . . . . . . . . . . . . . Configuration du nœud Lexium 15 MP/HP . . . . . . . . . . . . . . . . . . . . . Configuration du nœud Lexium15 LP . . . . . . . . . . . . . . . . . . . . . . . . . 10.3 Configuration du variateur Lexium 15MP/HP/LP. . . . . . . . . . . . . . . . . Paramètres de base du Lexium 15MP sous Unilink MH . . . . . . . . . . . Paramètres de base du Lexium 15LP sous Unilink L . . . . . . . . . . . . . Paramétrages spécifiques du Lexium 15 MP/HP/LP sous Unilink . . . 10.4 Réglage du variateur Lexium 15MP/HP/LP. . . . . . . . . . . . . . . . . . . . . Mise au point de l'axe . . . . . . . . . . . . . . . . . . . . . . . . . . . . . . . . . . . . . Chapitre 11 Mise en œuvre du variateur ATV 31 pour les Motion Function Blocks . . . . . . . . . . . . . . . . . . . . . . . . . . . . . . . 11.1 Adaptation de l'application au variateur ATV 31 . . . . . . . . . . . . . . . . . Architecture d'application avec un variateur ATV 31 . . . . . . . . . . . . . . Configuration logicielle . . . . . . . . . . . . . . . . . . . . . . . . . . . . . . . . . . . . Configuration matérielle requise . . . . . . . . . . . . . . . . . . . . . . . . . . . . . 11.2 Configuration du variateur ATV 31 dans SyCon . . . . . . . . . . . . . . . . . Importation de fichiers spécifiques au variateur ATV 31 dans SyCon : .EDS et .DIB . . . . . . . . . . . . . . . . . . . . . . . . . . . . . . . . . . . . . . . . . . . . Déclaration de l'esclave du variateur ATV 31 . . . . . . . . . . . . . . . . . . . Configuration du nœud ATV 31. . . . . . . . . . . . . . . . . . . . . . . . . . . . . . 11.3 Configuration du variateur ATV 31 . . . . . . . . . . . . . . . . . . . . . . . . . . . Configuration du variateur ATV 31 dans PowerSuite . . . . . . . . . . . . . Configuration du variateur ATV 31 à l'aide de l'interface utilisateur . . 11.4 Réglage du variateur ATV 31 . . . . . . . . . . . . . . . . . . . . . . . . . . . . . . . Réglage du variateur ATV 31 à l'aide de PowerSuite . . . . . . . . . . . . . 35010602 12/2018 112 113 117 119 119 121 122 123 125 126 127 128 129 132 135 137 138 141 146 148 148 153 154 155 156 157 158 159 160 162 163 164 167 169 169 7 Chapitre 12 Mise en œuvre du variateur ATV 32 pour les MFB . . . . . 12.1 Adaptation de l'application au variateur ATV 32 . . . . . . . . . . . . . . . . . Architecture d'application avec un variateur ATV 32 . . . . . . . . . . . . . . Configuration logicielle . . . . . . . . . . . . . . . . . . . . . . . . . . . . . . . . . . . . . Configuration matérielle requise . . . . . . . . . . . . . . . . . . . . . . . . . . . . . 12.2 Configuration du variateur ATV 32 dans SyCon . . . . . . . . . . . . . . . . . Importation de fichiers spécifiques au variateur ATV 32 dans SyCon : .EDS et .DIB. . . . . . . . . . . . . . . . . . . . . . . . . . . . . . . . . . . . . . . . . . . . . Déclaration de l'esclave du variateur ATV 32 . . . . . . . . . . . . . . . . . . . Configuration du nœud ATV 32 . . . . . . . . . . . . . . . . . . . . . . . . . . . . . . 12.3 Configuration du variateur ATV 32. . . . . . . . . . . . . . . . . . . . . . . . . . . . Configuration du variateur ATV 32 avec SoMove . . . . . . . . . . . . . . . . Configuration du variateur ATV 32 à l'aide de l'interface utilisateur. . . Chapitre 13 Mise en œuvre du variateur ATV 71 pour les Motion Function Blocks . . . . . . . . . . . . . . . . . . . . . . . . . . . . . . . . 13.1 Adaptation de l'application au variateur ATV 71 . . . . . . . . . . . . . . . . . Architecture d'application avec un variateur ATV 71 . . . . . . . . . . . . . . Configuration logicielle . . . . . . . . . . . . . . . . . . . . . . . . . . . . . . . . . . . . . Configuration matérielle requise . . . . . . . . . . . . . . . . . . . . . . . . . . . . . 13.2 Configuration du variateur ATV 71 dans SyCon . . . . . . . . . . . . . . . . . Importation de fichiers spécifiques au variateur ATV 71 dans SyCon : .EDS et .DIB. . . . . . . . . . . . . . . . . . . . . . . . . . . . . . . . . . . . . . . . . . . . . Déclaration de l'esclave du variateur ATV 71 . . . . . . . . . . . . . . . . . . . Configuration du nœud ATV 71 . . . . . . . . . . . . . . . . . . . . . . . . . . . . . . 13.3 Configuration du variateur ATV 71. . . . . . . . . . . . . . . . . . . . . . . . . . . . Configuration du variateur ATV 71 dans PowerSuite. . . . . . . . . . . . . . Configuration du variateur ATV 71 à l'aide de l'interface utilisateur. . . 13.4 Réglage du variateur ATV 71. . . . . . . . . . . . . . . . . . . . . . . . . . . . . . . . Réglage du variateur ATV 71 à l'aide de PowerSuite . . . . . . . . . . . . . Chapitre 14 Mise en œuvre du variateur IclA pour les Motion Function Blocks. . . . . . . . . . . . . . . . . . . . . . . . . . . . . . . . . . . . . . . . 14.1 Adaptation de l'application au variateur IclA . . . . . . . . . . . . . . . . . . . . Architecture d'application avec un variateur IclA . . . . . . . . . . . . . . . . . Configuration logicielle . . . . . . . . . . . . . . . . . . . . . . . . . . . . . . . . . . . . . Configuration matérielle requise . . . . . . . . . . . . . . . . . . . . . . . . . . . . . 8 171 172 173 174 175 176 177 178 180 181 182 185 187 188 189 190 191 192 193 194 196 198 199 203 205 205 207 208 209 210 211 35010602 12/2018 14.2 Configuration du variateur IclA dans SyCon . . . . . . . . . . . . . . . . . . . . Importation de fichiers spécifiques au variateur IclA dans SyCon : .EDS et .DIB . . . . . . . . . . . . . . . . . . . . . . . . . . . . . . . . . . . . . . . . . . . . Déclaration de l'esclave du variateur IclA . . . . . . . . . . . . . . . . . . . . . . Configuration du nœud IclA. . . . . . . . . . . . . . . . . . . . . . . . . . . . . . . . . 14.3 Configuration du variateur IclA . . . . . . . . . . . . . . . . . . . . . . . . . . . . . . Configuration du variateur IclA à l'aide de commutateurs DIP . . . . . . 14.4 Réglage du variateur IclA . . . . . . . . . . . . . . . . . . . . . . . . . . . . . . . . . . Configuration du variateur IclA dans IclA Easy . . . . . . . . . . . . . . . . . . Réglage du variateur IclA à l'aide de IclA Easy . . . . . . . . . . . . . . . . . . Index 35010602 12/2018 ......................................... 212 213 214 216 218 218 220 221 225 227 9 10 35010602 12/2018 Consignes de sécurité Informations importantes AVIS Lisez attentivement ces instructions et examinez le matériel pour vous familiariser avec l'appareil avant de tenter de l'installer, de le faire fonctionner, de le réparer ou d'assurer sa maintenance. Les messages spéciaux suivants que vous trouverez dans cette documentation ou sur l'appareil ont pour but de vous mettre en garde contre des risques potentiels ou d'attirer votre attention sur des informations qui clarifient ou simplifient une procédure. 35010602 12/2018 11 REMARQUE IMPORTANTE L'installation, l'utilisation, la réparation et la maintenance des équipements électriques doivent être assurées par du personnel qualifié uniquement. Schneider Electric décline toute responsabilité quant aux conséquences de l'utilisation de ce matériel. Une personne qualifiée est une personne disposant de compétences et de connaissances dans le domaine de la construction, du fonctionnement et de l'installation des équipements électriques, et ayant suivi une formation en sécurité leur permettant d'identifier et d'éviter les risques encourus. 12 35010602 12/2018 A propos de ce manuel Présentation Objectif du document Ce manuel explique, à l'aide d'exemples documentés, comment utiliser les blocs fonctions de mouvement (MFB) sous Control Expert. Ces blocs simplifient la gestion des variateurs et servovariateurs utilisant le bus CANopen. Une connaissance poussée de Control Expert est nécessaire pour utiliser des MFB avec ce logiciel, dans la mesure où leur mise en œuvre nécessite de faire appel à ses fonctions standard (éditeur de données, IODDT, etc.). Par ailleurs, il est conseillé de posséder une connaissance approfondie du domaine de la commande du mouvement pour développer et mettre en oeuvre une application impliquant l'exécution de mouvements d'axe. Champ d'application Cette documentation est applicable à EcoStruxure™ Control Expert 14.0 ou version ultérieure. 35010602 12/2018 13 14 35010602 12/2018 Premium sous EcoStruxure™ Control Expert Application mono-axe 35010602 12/2018 Partie I Guide de démarrage d'une application mono-axe Guide de démarrage d'une application mono-axe Objet de cette partie Cette section présente de manière didactique un exemple d'application de commande de mouvement mettant en œuvre les MFB sous Control Expert. Contenu de cette partie Cette partie contient les chapitres suivants : Chapitre 35010602 12/2018 Titre du chapitre Page 1 Préambule 17 2 Configuration de l'application (pour Lexium 32) 23 3 Programmation de l'application 61 4 Mise au point de l'application 77 5 Fonctionnement de l'exploitation 87 6 La maintenance de l’application 89 15 Application mono-axe 16 35010602 12/2018 Premium sous EcoStruxure™ Control Expert Préambule 35010602 12/2018 Chapitre 1 Préambule Préambule Objet du chapitre Ce chapitre présente le cahier des charges de l’application ainsi que la méthodologie de développement utilisée. Contenu de ce chapitre Ce chapitre contient les sujets suivants : Sujet Page Généralités 18 Blocs disponibles sur différents variateurs 19 Méthodologie 21 35010602 12/2018 17 Préambule Généralités Introduction L'offre MFB sous Control Expert est une nouvelle fonctionnalité de commande de mouvement. Elle permet, au travers du bus CANopen, un accès simplifié aux fonctions élémentaires sur les variateurs et servo-variateurs. Cette fonctionnalité, accessible depuis le navigateur du projet, permet de : déclarer et configurer les axes dans Control Expert, créer les variables de commande de mouvement, piloter les axes en utilisant des blocs de fonctions élémentaires de commande de mouvement. Caractéristiques L'application proposée a pour but de : gérer les modes de marche d'un axe linéaire au moyen d'un variateur de type Lexium 32 Advanced ou Lexium 32 Modular, réaliser une prise d'origine de l'axe, un mouvement aller-retour ou des positions différentes de l'axe, donner la possibilité d'interrompre le mouvement en cours par une commande Stop. Toutes les dispositions seront prises pour réaliser le diagnostic et l'acquittement des défauts. Normes Les blocs de la librairie MFB sont conformes aux normes suivantes : 18 PLCopen 35010602 12/2018 Préambule Blocs disponibles sur différents variateurs Blocs fonction de mouvement Tous les blocs ne sont pas disponibles sur toutes les plates-formes matérielles. Les blocs disponibles sur votre plate-forme Premium avec le bus de terrain CANopen sont indiqués dans les tableaux suivants. Type Nom du bloc ATV ATV ATV Lexium 31 32 71 32, 32i Lexium 05 Lexium 15 HP, MP, LP IclA IFA, IFE, IFS X X X X X X X X X X X X X X X X X X MC_ReadActualVelocity (1.) X X X X X X X MC_Reset X X X X X X X MC_Stop X X X X X X X MC_Power X X X X X X X X X X X X PLCopen MC_ReadParameter motioncontrol V1.1 MC_WriteParameter MC_ReadActualPosition MC_MoveAbsolute MC_MoveRelative X X MC_MoveAdditive X X MC_Home X X X X MC_MoveVelocity X X X X X X X MC_ReadAxisError X X X X X X X MC_ReadStatus X X X X X X X X X X X pour désélectionner(3.) X X X X X X X, sauf 15 LP X MC_TorqueControl (1.) MC_ReadActualTorque (1.) X X MC_Jog (2.) TE_UploadDriveParam Fonctions de configuration, d'enregistrement et de restauration TE_DownloadDriveParam de paramètres pour la gestion des recettes ou le remplacement de variateurs défaillants 35010602 12/2018 X X X X X(6.), X sauf 32i X X pour désélectionner X X X X(6.), X sauf 32i X X 19 Préambule Type Nom du bloc Fonctions avancées pour Lexium Lxm_GearPos ATV ATV ATV Lexium 31 32 71 32, 32i Lxm_GearPosS X Lexium 15 HP, MP, LP X (4.) X (5.) X pour désélectionner(4.) X (5.) Lxm_UploadMTask X Lxm_DownloadMTask X Lxm_StartMTask Fonction système Lexium 05 CAN_Handler X X X X X IclA IFA, IFE, IFS X pour désélectionner X X X 1. Extension PLCopen V0.99 partie 2 2. Non conforme à PLCopen 3. Uniquement pour une version de micrologiciel >= 6.73 4. Uniquement pour une version de micrologiciel >= 1.403 5. Uniquement pour une version de micrologiciel >= 2.36 6. La liste de paramètres est une liste de paramètres de variateur Lexium32Advanced. 20 35010602 12/2018 Préambule Méthodologie Présentation Le logigramme ci-dessous liste les différentes étapes à réaliser pour installer l'application. 35010602 12/2018 21 Préambule Le tableau ci-après détaille, pour chaque étape du logigramme, les tâches à effectuer. Etape Description 1 Dans Control Expert : créez le projet et sélectionnez le processeur, déclarez les cartes de communication (TSX CPP 110). 2 Dans SyCon : créez un projet de configuration de bus CANopen, copiez les fichiers .EDS, déclarez le maître CANopen (TSX CPP 110), déclarez l'esclave CANopen (Lexium), configurez les échanges PDO, sauvegardez le projet CANopen SyCon sous un fichier .CO. Dans Control Expert : intégrez le fichier SyCon à partir de l'écran de configuration de la carte de communication CANopen TSX CPP 110, validez la configuration CANopen, vérifiez l'exactitude de la configuration à l'aide de l'arborescence de la configuration CANopen dans le navigateur du projet. 22 3 Créez les axes dans le répertoire Mouvement du navigateur du projet. Définissez les variables associées à ces axes lors de leur création. 4 Avec le logiciel Lexium CT : établissez la connexion à l'équipement, saisissez les paramètres requis pour le bon fonctionnement de la communication CANopen (adresse, vitesse, moteur associé au variateur, etc.). 5 Programmez les séquences de mouvement en utilisant les blocs fonction appropriés dans la bibliothèque MFB. Associez les variables définies lors de la création de l'axe aux blocs MFB. 6 Mettez au point l'axe avec Lexium CT. Dans Control Expert : mettez au point le programme via la table d'animation, exploitez les données via les écrans d'exploitation. 7 Gérez les recettes de production à l'aide des blocs fonction appropriés de la bibliothèque MFB : créez et sauvegardez les recettes, transférez les données provenant des recettes. 8 Effectuez les procédures de sauvegarde et de restitution des données. 35010602 12/2018 Premium sous EcoStruxure™ Control Expert Configuration de l'application 35010602 12/2018 Chapitre 2 Configuration de l'application (pour Lexium 32) Configuration de l'application (pour Lexium 32) Objet de ce chapitre Ce chapitre décrit les différentes étapes de configuration de l'application. Contenu de ce chapitre Ce chapitre contient les sous-chapitres suivants : Sous-chapitre Sujet Page 2.1 Environnements matériels et logiciels 24 2.2 Configuration de l’application sous Control Expert 30 2.3 Configuration du bus CANopen au moyen de SyCon 35 2.4 Import du fichier de configuration CANopen 43 2.5 Configuration de l'axe à l'aide du gestionnaire de l'arborescence de mouvement (Motion Tree Manager) 47 2.6 Paramètres du variateur Lexium 32 57 35010602 12/2018 23 Configuration de l'application Sous-chapitre 2.1 Environnements matériels et logiciels Environnements matériels et logiciels Objet de ce sous-chapitre Ce sous-chapitre décrit les environnements matériels et logiciels utilisés dans l’application. Contenu de ce sous-chapitre Ce sous-chapitre contient les sujets suivants : Sujet 24 Page Installation matérielle 25 Configuration logicielle requise 28 35010602 12/2018 Configuration de l'application Installation matérielle Présentation L'architecture proposée représente une architecture simple destinée à assimiler les principes de mise en œuvre d'une commande de mouvement. Cette architecture réaliste peut tout à fait être étoffée avec d'autres équipements afin de gérer plusieurs axes. Bus CANopen Le système présenté dans ce manuel est commandé par un automate Premium. Le bus CANopen est installé de manière à permettre le dialogue entre le processeur et le variateur. Les points forts du bus CANopen sont : le système d'allocation du bus, la détection des erreurs, la fiabilité des échanges de données. Une architecture CANopen comprend : un maître du bus (carte PCMCIA TSX CPP 110), des équipements esclaves adressés comme noeuds sous SyCon. 35010602 12/2018 25 Configuration de l'application Illustration La figure ci-après représente l'architecture utilisée dans l'application. Unity Pro et SyCon Maître, carte PCMCIA sur Premium CANopen Terminaison de ligne Lexium CT Lexium 32 BSH Moteur•• 26 35010602 12/2018 Configuration de l'application Références du matériel employé Le tableau ci-après récapitule le matériel utilisé pour mettre en œuvre cet exemple didacticiel. Equipement Référence Automate TSX Premium TSX P57 5634 Alimentation pour TSX Premium TSX PSY 8500M Carte de communication CANopen pour TSX Premium TSX CPP 110 Rack pour Premium TSX RKY 6 Variateur Lexium 32 Advanced LXM32AU90M2 Moteur pour Lexium 32 BSH055•• Terminaison de ligne CANopen TCSCAR013M120 Câble de raccordement Lexium 32 vers la carte PCMCIA TSX CPP 110 TCSCCN4F 3M3T/CAN 35010602 12/2018 27 Configuration de l'application Configuration logicielle requise Présentation Pour mettre en œuvre l'exemple, il est indispensable de disposer sur un même PC d'un ensemble de logiciels. Ils permettent notamment de configurer, de paramétrer et d'exploiter les différents matériels utilisés. L'architecture logicielle se compose des éléments suivants : le logiciel Control Expert qui permet de piloter le variateur via le bus CANopen par programmation des mouvements, le logiciel SyCon qui permet de déclarer et paramétrer les équipements sur le bus CANopen, Lexium CT, qui est utilisé pour définir les paramètres et régler le variateur Lexium 32. Logigramme fonctionnel pour le variateur Lexium 32 Le logigramme ci-après présente les différentes fonctions effectuées par l'automate et le variateur. * La séquence de mouvement n'est disponible que pour les références Lexium 32 Modular. 28 35010602 12/2018 Configuration de l'application Versions D'après l'architecture générale, l'offre MFB sous Control Expert s'adresse à certains équipements. Le tableau ci-après récapitule les équipements et les versions des différents logiciels utilisés dans l'exemple, permettant l'utilisation des MFB sous Control Expert : Equipement Version du logiciel utilisée dans l'exemple Version du micrologiciel utilisée dans l'exemple Premium Control Expert V5.0 - Configuration CANopen SyCon V2.9 - Lexium 32 Lexium CT V1.0 V1.x pour Lexium 32 Advanced V1.y pour Lexium 32 Modular Control Expert Le logiciel Control Expert est un atelier logiciel destiné à : déclarer et configurer les coupleurs métiers présents dans l'automate, développer le programme automate, mettre au point l'application, effectuer du diagnostic en cas de défaut. Pour l'exemple didactique, Control Expert permet notamment : d'intégrer une configuration CANopen préalablement réalisée par le logiciel Sycon, de déclarer les axes dans le répertoire Motion, d'utiliser les blocs fonctions MFB provenant de la bibliothèque MotionFunctionBlock pour accéder simplement aux fonctions principales des variateurs. SyCon SyCon est un outil de configuration du bus CANopen permettant de définir l'interface de communication. Les variateurs sont sur le bus CANopen ; ils sont à déclarer dans SyCon. La sauvegarde du fichier de configuration crée un fichier .CO. Pour finaliser la configuration réseau CANopen dans Control Expert, la base de données (le fichier .CO) doit être sélectionnée. Lexium CT Lexium CT est un outil de mise en service d'axes Lexium 32 destiné aux applications de commande de mouvement. Son interface utilisateur graphique assure une méthode simple pour configurer les paramètres d'un système autonome ou piloté par automate. Pour le développement de l'application, il permet de mettre en service et de configurer l'axe du Lexium 32. 35010602 12/2018 29 Configuration de l'application Sous-chapitre 2.2 Configuration de l’application sous Control Expert Configuration de l’application sous Control Expert Objet de cette section Ce sous-chapitre décrit la configuration matérielle sous Control Expert. Contenu de ce sous-chapitre Ce sous-chapitre contient les sujets suivants : Sujet 30 Page Création du projet 31 Déclaration du bus CANopen via la carte TSX CPP 110 32 Configuration de la tâche maître 34 35010602 12/2018 Configuration de l'application Création du projet Présentation Le développement d'une application sous Control Expert passe par la création d'un projet associé à un automate. Marche à suivre pour créer un projet Le tableau ci-dessous présente la procédure à suivre pour créer le projet à l'aide de Control Expert. Etape Action 1 Lancez le logiciel Control Expert. 2 Cliquez sur Fichier, puis Nouveau, puis choisissez un automate. 3 Si vous voulez voir toutes les versions d'automates, cochez la case Montrer toutes les versions. 4 Choisissez le processeur souhaité parmi ceux qui vous sont proposés. 5 Pour créer un projet avec des paramètres spécifiques, cochez la case Fichier de paramètres et utilisez le bouton Parcourir pour trouver le fichier .XSO (fichier de paramètres de projet). Il est également possible d'en créer un. Si la case Fichier de paramètres n'est pas cochée, les valeurs par défaut des paramètres de projet sont utilisées. 6 Validez les modifications en cliquant sur OK. L'application insère un rack et une alimentation par défaut. 35010602 12/2018 31 Configuration de l'application Déclaration du bus CANopen via la carte TSX CPP 110 Marche à suivre Cette opération permet de déclarer une carte TSX CPP 110 dans l’emplacement B de la carte PCMCIA du processeur. L’exemple ci-dessous décrit les étapes à respecter. Etape 32 Action 1 Cliquez 2 fois sur le répertoire Configuration à partir de la fenêtre Navigateur du projet. 2 Cliquez 2 fois sur l’emplacement B de la carte PCMCIA située en bas du processeur (le slot B). Résultat : la liste suivante apparaît. 3 Déployez le répertoire Communication en cliquant sur le communication disponibles pour cet emplacement. Résultat : la liste suivante apparaît : 4 Sélectionnez la carte TSX CPP 110 puis validez par OK. Résultat : le logiciel affiche a nouveau l’éditeur de configuration du X-Bus. afin d’obtenir la liste des cartes de 35010602 12/2018 Configuration de l'application Résultat de la configuration du rack En cliquant 2 fois sur Bus X sous le répertoire Configuration du navigateur de projet, la configuration du rack apparaît : 35010602 12/2018 33 Configuration de l'application Configuration de la tâche maître Généralités La première opération pour créer un programme consiste à choisir le type de Tâches. Il est recommandé de programmer les mouvements du variateur par les blocs MFB en tâche MAST. Cette tâche doit être scrutée périodiquement. ATTENTION COMPORTEMENT INATTENDU DES BLOCS MFB Ne mélangez pas les tâches MAST et FAST. Il est possible d'utiliser la tâche FAST pour la programmation des MFB. Le non-respect de ces instructions peut provoquer des blessures ou des dommages matériels. Configuration Le tableau ci-après décrit les actions à suivre pour paramétrer la tâche MAST. Etape 34 Action 1 Dans le navigateur de projet, développez le répertoire Programme. Le répertoire MAST apparaît. 2 Effectuez un clic droit sur le répertoire MAST et sélectionnez la commande Caractéristiques dans le menu contextuel. 3 Cliquez sur la commande Caractéristiques ; la boîte de dialogue ci-après apparaît. 4 Choisissez le type de scrutation Périodique. 5 Réglez la période de la tâche sur 20. 6 Définissez la valeur du Chien de garde qui doit être supérieure à celle de la période. 7 Cliquez sur OK pour valider la configuration. 35010602 12/2018 Configuration de l'application Sous-chapitre 2.3 Configuration du bus CANopen au moyen de SyCon Configuration du bus CANopen au moyen de SyCon Objet de cette partie Cette section présente la méthodologie de configuration du bus CANopen au moyen du logiciel tiers SyCon. Contenu de ce sous-chapitre Ce sous-chapitre contient les sujets suivants : Sujet Page Méthodologie de mise en œuvre du bus CANopen 36 Déclaration du maître 37 Import du fichier .EDS et .DIB pour SyCon 39 Déclaration des esclaves 40 Configuration des nœuds 41 35010602 12/2018 35 Configuration de l'application Méthodologie de mise en œuvre du bus CANopen Présentation Le logigramme suivant présente la méthodologie de mise en œuvre d'une carte TSX CPP 110. 36 35010602 12/2018 Configuration de l'application Déclaration du maître Présentation Le logiciel SyCon permet de : créer le bus CANopen, générer la description du bus afin que celui-ci puisse être sélectionné par la suite dans le projet Control Expert. Dans un premier temps, le maître du bus doit être déclaré. Comment déclarer le maître du bus CANopen Le tableau ci-dessous présente les différentes étapes pour déclarer la carte TSX CPP 110, maître CANopen. Etape Action 1 L'outil SyCon est démarré et apparaît à l'écran. 2 Sélectionnez la commande Fichier → Nouveau. Résultat : l'écran suivant apparaît (si tous les bus ont été préalablement installés sous SyCon) : 3 Sélectionnez CANopen, puis validez par OK. Résultat : une architecture vide apparaît à l'écran. 4 Sélectionnez la commande Insérer → Maître. Résultat : l'écran suivant s'affiche : 35010602 12/2018 37 Configuration de l'application Etape 5 Action sélectionnez TSX CPP 110, cliquez sur Ajouter, entrez l'adresse du nœud CANopen 1, puis un nom représentant l'équipement maître dans le champ Désignation, Remarque : le nom ne doit pas contenir d'espace ni de caractère accentué et il est limité à 32 caractères. validez par OK. Résultat : l'architecture suivante apparaît : 6 Sélectionnez la commande Paramètres → Paramétrage du Bus. Résultat : l'écran suivant s'affiche : Sélectionnez une vitesse de 500 Kbits/s, puis cliquez sur OK. 38 35010602 12/2018 Configuration de l'application Import du fichier .EDS et .DIB pour SyCon Importation Ce tableau présente les différentes étapes d'importation des fichiers .EDS et .DIB sous SyCon. Etape Action 1 Lancez le logiciel SyCon. Résultat : l'outil SyCon apparaît. 2 Sélectionnez Fichier → Copier EDS pour importer les nouveaux fichiers .EDS dans la base du logiciel SyCon. 3 Sélectionnez le fichier MFBLEX32.eds relatif au variateur Lexium 32 situé dans le répertoire de Control Expert : ....\Application Data\Schneider Electric\ConfCatalog\Database\Motion\EDS (D:\Documents and Settings\All Users par défaut). 4 Cliquez sur Ouvrir. Résultat : une fenêtre apparaît pour vous demander si vous souhaitez importer le fichier bitmap correspondant. 5 Cliquez sur Oui pour importer le fichier. Remarque : les fichiers .DIB sont automatiquement importés lors de l'import du fichier .EDS. Cette copie permet de mettre à jour les fichiers .EDS et .DIB (graphiques) pour que le matériel fonctionne correctement lors d'un développement d'application MFB (voir EcoStruxure™ Control Expert, Blocs fonction de mouvement, Bibliothèque de blocs). NOTE : cette mise à jour n'est à effectuer qu'une seule fois. 35010602 12/2018 39 Configuration de l'application Déclaration des esclaves Comment déclarer les esclaves Le tableau ci-après présente les différentes étapes pour déclarer les esclaves sous SyCon. Etape Action 1 Sélectionnez la commande Insérer → Noeud. Résultat : un curseur apparaît. 2 Placez le curseur sur le bus en dehors du cadre délimitant le maître et effectuez un simple clic. Résultat : l’écran ci-après apparaît. Insérer Noeud Filtre du nœud Vendeur Profil OK Tout Annuler Tout Equipements disponibles IcIA-IFA Canopen IcIA-IFA Canopen IcIA-IFS Canopen Lexium05 LEXIUM32 NT 30-COS OTB 1C0 DM9LP PKV30-COS PMC-COS 40 Equipements sélectionnés Ajouter >> LEXIUM32 Tout Ajouter >> << Supprimer << Tout supprimer Nom vendeur Telemecanique ID Nœud 2 Numéro produit 0 Description Nœud2 Version produit Aucune entrée Révision produit Aucune entrée Nom fichier EDS Révision EDS LEXIUM.EDS 21 3 Sélectionnez MFB_LEXIUM 32 dans la liste des équipements disponibles. 4 Cliquez sur le bouton Ajouter pour insérer le Nœud2 dans la liste des équipements sélectionnés. Cliquez sur OK. Résultat : la structure ci-après apparaît. 35010602 12/2018 Configuration de l'application Configuration des nœuds Comment configurer un nœud Le tableau ci-dessous présente les différentes étapes pour configurer un nœud en prenant l'exemple du nœud 2. Etape 1 Action Double-cliquez sur Nœud 2 dans l'écran principal. Résultat : l'écran de configuration du nœud apparaît : Configuration des noeuds Noeud OK LEXIUM32 Description Nom Fichier ID Nœud (adresse) Protocole de contrôle des erreurs de configuration LEXIUM.EDS Activer le noeud dans la configuration réelle Allocation COB-ID automatique selon le Profil 301 Profil de l'équipement 402 2 Annuler Nœud2 Node BootUp Emergency COB-ID 130 Objet OPC Nodeguard COB-ID 1794 Objet Configuration Type d'équipement Variateur Objets de Données Process (PDOs) prédéfinis dans le fichier EDS Obj.Idx. Nom PDO 1400 Paramètre du 1er PDO en réception Nœud actuel Activer 2 / LEXIUM32 Méthode de mapping PDO 1401 Paramètre du 2ème PDO en réception 1402 Paramètre du 3ème PDO en réception 1403 Paramètre du 4ème PDO en réception 1800 Paramètre du 1er PDO en transmission 1801 Paramètre du 2ème PDO en transmission DS301 V4 Ajouter aux PDOs configurés PDO configurés Nom PDO I Type I Adr. I Len. PDO_1400 514 1ère transmission PDO_1800 Nom symbolique 1ère réception COB-ID 386 IB 0 2 2ème transmission PDO_1801 642 IB 0 8 O Type O Adr. QB 0 O Len. Mapping Contenu PDO... 2 Caractéristiques du PDO... Définir nouveau PDO en réception... Définir nouveau PDO en transmission... Supprimer PDO configuré Noms symboliques... 2 Cliquez sur Configuration Objet. Résultat : la fenêtre de configuration de l'objet apparaît. 3 Dans la zone des Objets supportés prédéfinis issus du fichier EDS, recherchez et double-cliquez sur l'objet 301B sous-index 8 et sur l'objet 3041 sous-index B. Résultat : les objets 301B sous-index 8 et 3041 sous-index B sont ajoutés au tableau, dans la zone Objets configurés. 4 Cliquez sur OK pour valider la configuration des objets. 5 Cliquez sur OK pour valider la configuration du nœud. 6 Enregistrez le projet CANopen sous le nom MFB_Lexium32.co. Remarque : notez bien l'endroit où est enregistré le fichier .CO, car la configuration est à importer sous Control Expert. 35010602 12/2018 41 Configuration de l'application PDO et objet de configuration Le tableau ci-dessous récapitule les PDO et les objets de configuration à ajouter pour le Lexium 32. Type de variateur Nom donné au nœud Nom du fichier .eds PDO à ajouter Objet de configuration à ajouter Lexium 32 MFB_LEXIUM32 MFBLEX32.eds 1er PDO en réception 1er PDO en émission 2e PDO en transmission 301B sous-index 8 3041 sous-index B 42 35010602 12/2018 Configuration de l'application Sous-chapitre 2.4 Import du fichier de configuration CANopen Import du fichier de configuration CANopen Objet de cette section Ce sous-chapitre explique comment importer le fichier de configuration CANopen, réalisé par le logiciel tiers SyCon, dans la fenêtre de configuration de la carte CANopen TSX CPP 110 se trouvant dans le projet Control Expert. Contenu de ce sous-chapitre Ce sous-chapitre contient les sujets suivants : Sujet Page Sélection du fichier CANopen SyCon dans Control Expert 44 Contrôle de la configuration du bus CANopen 46 35010602 12/2018 43 Configuration de l'application Sélection du fichier CANopen SyCon dans Control Expert Sélection d'un fichier de configuration Ce tableau décrit les étapes à suivre pour sélectionner dans Control Expert le fichier de configuration CANopen réalisé par SyCon. Etape Action 1 Dans le Navigateur du projet de Control Expert, développez complètement le répertoire Configuration, puis double-cliquez sur CANopen. Résultat : la fenêtre de configuration de la carte apparaît : 44 35010602 12/2018 Configuration de l'application Etape Action 2 Dans la zone Mode de chargement de la configuration, cliquez sur le bouton Sélection base de données : Résultat : l'écran suivant apparaît : 3 Recherchez et sélectionnez le fichier MFB_Lexium32.CO réalisé par SyCon, puis cliquez sur Ouvrir. Résultat : le nombre de mots réservés aux entrées et aux sorties est recalculé en fonction de la configuration sélectionnée et la configuration apparaît dans l'écran de configuration Control Expert. 4 Validez en cliquant sur Configuration bus. Résultat : la fenêtre Configuration du bus CANopen s'affiche. Cliquez sur Fermer. 5 Fermez la fenêtre 0.1 : Emplacement B : TSX CPP 110. Remarque : l'emploi de l'IODDT T_COM_CPP110 correspondant à la voie de la carte TSX CPP 110 est conseillé pour la suite de la programmation. 35010602 12/2018 45 Configuration de l'application Contrôle de la configuration du bus CANopen Présentation Lorsque vous déclarez une carte TSX CPP 110 dans un processeur d'automate, le bus CANopen est représenté dans le répertoire Configuration du navigateur du projet. L'adresse topologique du bus CANopen est calculée automatiquement par Control Expert. Cette valeur n'est pas modifiable. Après avoir sélectionné et validé la configuration CANopen (le fichier MFB_Lexium32.CO réalisé avec le logiciel Sycon), les esclaves CANopen apparaissent dans le Navigateur du projet. L'affichage du bus CANopen permet de contrôler les adressages topologiques des esclaves. La figure ci-après représente le bus CANopen avec l'équipement esclave de l'exemple didactique. 46 35010602 12/2018 Configuration de l'application Sous-chapitre 2.5 Configuration de l'axe à l'aide du gestionnaire de l'arborescence de mouvement (Motion Tree Manager) Configuration de l'axe à l'aide du gestionnaire de l'arborescence de mouvement (Motion Tree Manager) Objet de cette section Cette sous-section décrit le répertoire Mouvement ajouté dans le navigateur de projet de Control Expert. Il présente aussi une procédure de création de l’axe dans ce répertoire. Contenu de ce sous-chapitre Ce sous-chapitre contient les sujets suivants : Sujet Page Répertoire Mouvement 48 Création et configuration d'axes 50 Objets Axis_Ref, Can_Handler, AxisParamDesc et Recipe 53 Résultat de la configuration du répertoire Mouvement 55 35010602 12/2018 47 Configuration de l'application Répertoire Mouvement Aperçu Le répertoire Mouvement de la vue structurelle du projet vous permet d’accéder à la déclaration et à la configuration des variateurs. Lors de la déclaration d'un variateur, plusieurs informations sont demandées, telles que : le nom donné au variateur, le type de variateur, l'adresse CANopen du variateur, la référence du variateur, la version du variateur, le nom des variables associées à l'axe. La figure ci-après représente un exemple d’arborescence du répertoire Mouvement. Dans cette figure, le nom donné au variateur est « Axe_Z ». Une recette est associée par défaut à chaque création d’axe. Il est possible de créer plusieurs recettes (voir page 74). 48 35010602 12/2018 Configuration de l'application Services accessibles Le répertoire Mouvement vous donne accès aux services ci-après, accessibles par le menu contextuel. Répertoire Service Mouvement Nouvel axe : permet de créer un axe. Axe Nouvelle recette : permet de créer une nouvelle recette. Supprimer : permet de supprimer un axe. Propriétés : permet d'accéder aux propriétés de l'axe. Recette Supprimer permet de supprimer une recette. Propriétés : permet d'accéder aux propriétés de la recette. 35010602 12/2018 49 Configuration de l'application Création et configuration d'axes Généralités Le répertoire Mouvement permet de déclarer un axe. Le fait de créer un axe simplifie sa gestion et sa programmation dans Control Expert. NOTE : en cas de modification d'un équipement sur le bus CANopen, les variateurs non concernés par le changement n'ont pas besoin d'être reconfigurés. Création d'un axe Exécutez les actions suivantes : Etape Action 1 Cliquez avec le bouton de droit de la souris sur le répertoire Mouvement, puis exécutez la commande Nouvel axe du menu contextuel. 2 Une fenêtre à trois onglets s'ouvre. 3 Dans l'onglet Généralités, saisissez : un nom sélectionnez : un variateur dans la liste, une adresse CANopen compatible. Remarque : si les adresses CANopen ne sont pas encore définies, conservez la valeur <Aucune liaison> dans la liste. Vous pouvez poursuivre le développement de l'application si la valeur <Aucune liaison> est affectée à une adresse CANopen compatible. Dès que les adresses CANopen seront définies, sélectionnez l'adresse compatible dans la liste. L'axe Z est configuré comme suit dans cet onglet : 50 35010602 12/2018 Configuration de l'application Etape 4 Action Dans l'onglet Paramètres de l'axe, sélectionnez : la référence du variateur, la version minimale du micrologiciel du variateur. L'axe Z est configuré comme suit dans cet onglet : Remarque : il est conseillé de vérifier la cohérence entre la version du micrologiciel du variateur et la version déclarée dans Control Expert. 5 Dans l'onglet Nom des variables, attribuez : un nom à la variable Axis_Ref associée au variateur, un nom à la variable Can_Handler associée au variateur. L'axe Z est configuré comme suit dans cet onglet : 35010602 12/2018 51 Configuration de l'application Etape Action 6 Cliquez sur OK pour confirmer vos sélections. 7 Cliquez avec le bouton droit de la souris sur le sous-répertoire Recipe_0, puis sélectionnez Propriétés dans le menu contextuel. Vous avez alors la possibilité de changer le nom de la variable de la recette et de la variable du paramètre attribués par défaut lors de la création de l'axe. Vous pouvez aussi activer l'enregistrement des valeurs initiales. NOTE : l'option Enregistrement des valeurs initiales activé vous permet d'inclure la recette (voir page 54) dans l'application. Cette fonctionnalité est disponible avec le micrologiciel Premium 2.6 ou version ultérieure. Les noms suivants sont attribués par défaut aux variables de l'axe Z dans la fenêtre : 8 Cliquez sur OK pour valider la configuration. NOTE : vous pouvez créer plusieurs recettes pour le même axe (une recette étant définie par défaut). Le chargement de la recette adéquate, en fonction de la demande, s'effectue au moyen du bloc TE_DOWNLOADDRIVEPARAMETER (voir EcoStruxure™ Control Expert, Blocs fonction de mouvement, Bibliothèque de blocs). Ce bloc de bibliothèque MFB permet de : charger les paramètres sur un nouveau variateur en cas de défaillance du variateur actuel ; charger une nouvelle recette sur un variateur en cas de changement de production, par exemple. NOTE : les données non localisées servant à la gestion d'une recette de variateur sont stockées dans une mémoire de 2 Kmots environ. 52 35010602 12/2018 Configuration de l'application Objets Axis_Ref, Can_Handler, AxisParamDesc et Recipe Présentation Pour la création de chaque axe, 1 bloc fonction et 3 variables sont créés : Un bloc fonction de type Can_Handler automatiquement créé par le navigateur de déplacement, qui peut être renommé en utilisant le répertoire de l'axe Une variable de type Axis_Ref qui peut être renommée en utilisant le répertoire de l'axe Une variable de type tableau d'octets (ARRAY[....] OF BYTE) nommée par défaut Recipe_x (où x représente une valeur) qui peut être renommée en utilisant le répertoire Recipe_x Une variable de type tableau d'entiers non signés (ARRAY[....] OF UINT) nommée AxisParamDesc_x (où x représente une valeur) qui ne peut pas être renommée Can_Handler Cette variable est un EFB. Elle est nommée d'après la variable du gestionnaire CanOpen. Elle doit : être déclarée dans l'onglet Blocs fonction lors de la création de l'axe être instanciée dans le programme Axis_Ref Cette variable est une variable structurée de type AXIS_REF nommée d'après la variable de référence de l'axe. Elle doit : être déclarée dans l'onglet Nom des variables lors de la création de l'axe être définie dans le paramètre d'entrée de chaque bloc MFB utilisé par l'axe. AxisParamDesc Cette variable est une variable de type tableau d'entiers non signés (ARRAY[....] OF UNIT). Elle est automatiquement créée lors de la création de l'axe. Elle est nommée d'après la variable de description des paramètres, qui peut être visualisée dans les propriétés Recipe_x de l'axe. Cette variable doit être définie dans le paramètre d'entrée PARAMETERLIST des blocs TE_UPLOADDRIVEPARAMETER (voir EcoStruxure™ Control Expert, Blocs fonction de mouvement, Bibliothèque de blocs) et TE_DOWNLOADDRIVEPARAMETER (voir EcoStruxure™ Control Expert, Blocs fonction de mouvement, Bibliothèque de blocs) (voir Control Expert - Blocs fonction de mouvement - Bibliothèque de blocs), qui provient de la bibliothèque MFB et est utile pour la création de la recette ou pour le remplacement de l'axe s'il est défaillant. Cette variable : ne peut pas être modifiée est identique si les axes déclarés dans l'application ont les mêmes références 35010602 12/2018 53 Configuration de l'application Recipe Cette variable est une variable de type tableau d'octets (ARRAY[....] OF BYTE). Elle est automatiquement créée lors de la création de l'axe. Elle est nommée d'après la variable de recette, qui peut être visualisée dans les propriétés Recipe_x de l'axe. Cette variable doit être définie dans le paramètre d'entrée PARAMETERSET des blocs TE_UPLOADDRIVEPARAMETER (voir EcoStruxure™ Control Expert, Blocs fonction de mouvement, Bibliothèque de blocs) ou TE_DOWNLOADDRIVEPARAMETER (voir EcoStruxure™ Control Expert, Blocs fonction de mouvement, Bibliothèque de blocs) (voir Control Expert - Blocs fonction de mouvement - Bibliothèque de blocs), qui provient de la bibliothèque MFB et est utile pour la création de la recette ou pour le remplacement de l'axe s'il est défaillant. La variable peut être modifiée en utilisant les propriétés Recipe_x de l'axe. 54 35010602 12/2018 Configuration de l'application Résultat de la configuration du répertoire Mouvement Dans le navigateur de projet La figure suivante représente l’arborescence du répertoire Mouvement après sa configuration : 35010602 12/2018 55 Configuration de l'application Dans l’éditeur de données L’écran ci-dessous représente les variables (voir page 53) créées dans l’éditeur de données par la création des axes. Pour accéder à cet écran, dans le navigateur de projet, double-cliquez sur le répertoire Variables et instances FB : La variable Can_Handler_Z est accessible en cliquant sur l’onglet Blocs fonctions. 56 35010602 12/2018 Configuration de l'application Sous-chapitre 2.6 Paramètres du variateur Lexium 32 Paramètres du variateur Lexium 32 Paramétrage de base du variateur Lexium 32 sous Lexium CT Présentation Lexium CT est un outil de mise en service d'axes destiné aux applications de commande de mouvement. Son interface utilisateur graphique assure une méthode simple pour configurer les paramètres d'un variateur de type Lexium 32. 35010602 12/2018 57 Configuration de l'application Connexion au variateur Lexium 32 Ce tableau décrit la marche à suivre pour se connecter au Lexium 32. Etape 1 Action Lancez Lexium CT. Cliquez sur Connection, puis sélectionnez la connexion ModbusSerialLine. La fenêtre Connection s'affiche. Connection Serial interface Connection supervision COM-Port COM1 De-activate Baudrate 19200 Value in seconds Parameter E,8,1 5 don’t show again Protocol Modbus Point-to-Point OK Abbrechen Sélectionnez le COM-Port Validez par OK. L'écran ci-après apparaît. Loading configuration... Schneider Electric - 3606480076831 - P091200V003401 58 35010602 12/2018 Configuration de l'application Etape 2 Action Lorsque la configuration est établie, l'écran général ci-après apparaît. Lexium 32 All parameter Name Value Description Range IOfunct_DI0 TouchProbe_1 Function Input DI0 .. 1794 Simply start IOfunct_DI1 Reference switch (REF) Function Input DI1 .. 1796 Basic configuration In Pulse control In Position control Configuration IOfunct_DI2 Positive limit switch (LIMP) Function Input DI2 .. 1798 IOfunct_DI3 Negative limit switch (LIMN) Function Input DI3 .. 1800 IOfunct_DI4 Free available Function Input DI4 .. 1802 IOfunct_DI5 Free available Function Input DI5 .. 1804 IOfunct_DQ0 No fault Function Output DQ0 .. 1810 IOfunct_DQ1 Active Function Output DQ1 .. 1812 IOfunct_DQ2 Free available Function Output DQ2 .. 1814 SPVn_lim 10 1/min Speed limitation via input 1..9999 1596 SPVz_clmp 10 1/min Speed limit for Zero Clamp 0..1000 1616 SPVi_lim 10,0 % Current limitation via input 0..3000 1614 SPVChkWinTin 0 ms Monitoring of time window 0..9999 1594 SPVp_DiffWin 0,0010 revolutio Monitoring of position deviation SPVn_DiffWin 10 1/min 1/min Monitoring of speed deviation 1..9999 SPVn_Thresho 10 Monitoring of speed value 1..9999 1590 SPVi_Threshol 1,0 % Monitoring of current value 0..3000 1592 SPVSelError1 0 First selective error entry SPVSelError2 0 Second selective error entry 0..65535 15116 0..65535 15118 SPVSelWarn1 0 First selective warning entry 0..65535 15120 SPVSelWarn2 0 Second selective warning entry 0..65535 15122 Braking resistor control 0..1 IO functions IO parameters External braking resistor Holding brake Encoder simulation (ESIM) HMI Reference and limit switches Position scaling Profile generator Supervision Power amplifier Name Settings Regulation loop Regulation loop (1) Regulation loop (2) Limitations Standstill Motion Motion Sequence config Electronic gear Homing Jog Communication Drivecom CANopen Modbus DeviceNet Datasheet On Off Not connected 35010602 12/2018 0..0,9999 1586 1588 internal Resistor RESext_P 10 W Nominal power of external braking resistor RESext_R 100,00 Ohm Resistance value of external braking resistor RESext_ton 1 ms Max. permissible switch-on time of external braking 1..30000 1314 BRK_trelease 0 ms Time delay during opening/releasing the holding bra 0..1000 1294 BRK_tclose 0 ms Time delay during closing of holding brake 0..1000 1296 ESIMscale 4096 Inc Encoder simulation - setting of resolution HMIDispPara DeviceStatus HMI display when motor rotates 8..65535 1322 0..2 14852 HMIlocked not locked Lock HMI 0..1 14850 IOsigLimP normally closed Signal evaluation LIMP 0..2 1568 IOsigLimN normally closed Signal evaluation LIMN 0..2 1566 IOdigRef normally closed Signal evaluation REF 1..2 1564 Monitoring of software limit switches 0..3 1542 1298 1..32767 1316 1.327,67 1318 SPVswLimNusr -2147483648 usr Negative position limit for software limit switch .. 1546 SPVswLimPusr 2147483647 usr Positive position limit for software limit switch .. 1544 Enable POWER DISABLED Modbus RESint_ext SPV_SW_Limit none Internal braking resistor Device Motor Drive Command Unit On STOP Off Stop [Use double-click to clear thid display!] Reset Press to clear list Halt=inactive _p_usr=0 Lexium CT M2 DEVcmdinterf=none [Use double-click to clear thid display!] 59 Configuration de l'application Paramétrage de base Ce tableau décrit la marche à suivre pour saisir les paramètres de base. Etape 1 Action Cliquez sur le bouton PLYSTART_BASICCONFIGURATION de l'écran général. La fenêtre SIMPLYSTART_BASICCONFIGURATION apparaît. Lexium 32 All parameter Simply start Basic configuration In Pulse control In Position control Configuration IO functions IO parameters External braking resistor Holding brake Encoder simulation (ESIM) HMI Reference and limit switches Position scaling Profile generator Supervision Power amplifier Name Settings Name Value Description Range IOposlnterfac DVNadr MBadr MBbaud CANadr CANbaud ABinput 0 Signal selection position interface DeviceNet address (node number) 0..1 1..63 1284 16898 1 19.2KB 2 125KB 8000 400,0 400,0 400,0 EsimOff 4096 no clockwise off Modbus address Modbus Baud rate CANopen address (node number) CANopen Baud rate Speed limitation Current limitation Current limitation for Quick Stop Current limitation for Halt Desable/Enable ESIM functionality Encoder simulation - setting of resolution Mains choke Definition of direction of rotation Reduced input mains voltage on 1 phase devices 1..247 9600..38400 1..127 50..1000 0..13200 0..3000 0..3000 0..3000 0..2 8..65535 0..1 0..1 0..1 5640 5638 16644 16646 4384 4376 4378 4380 1342 1322 1344 1560 1346 CTRL_n_max CTRL_I_max LIM_I_maxQST LIM_I_maxHalt EsimActive ESIMscale Mains_choke POSdirOfRotat Umains_reduce Unit 1/min % % % inc Modbus Regulation loop Regulation loop (1) Regulation loop (2) Limitations Standstill Motion Motion Sequence config Electronic gear Homing Jog Communication Drivecom CANopen Modbus DeviceNet Datasheet Internal braking resistor Device Motor Drive Cet écran permet de paramétrer l'adresse CANopen du variateur, la vitesse du bus et les unités utilisées pour l'accélération, la vitesse et la position. 2 Pour l'exemple didactique et à partir de cet écran, saisissez ou sélectionnez ce qui suit : Dans la zone variateur : 2 pour l'adresse CANopen, 500 Kbauds (voir page 37) le débit du bus. 3 Cliquez sur Items → Parameter → Save device parameters in EEPROM pour confirmer la SIMPLYSTART_BASICCONFIGURATION. Résultat : la SIMPLYSTART_BASICCONFIGURATION est sauvegardée et l’écran principal s’affiche de nouveau. 4 Cliquez sur Exit. Remarque : pour plus d'informations sur le réglage correct des paramètres, reportez-vous à la documentation du variateur. 60 35010602 12/2018 Premium sous EcoStruxure™ Control Expert Programmation de l'application 35010602 12/2018 Chapitre 3 Programmation de l'application Programmation de l'application Objet de ce chapitre Ce chapitre décrit les différentes phases du développement du programme applicatif. Contenu de ce chapitre Ce chapitre contient les sujets suivants : Sujet Page Déclaration des variables 62 Programmation de l’exemple 63 Bloc fonction CAN_HANDLER 65 La Gestion des modes de marche et d’arrêt de l’axe 68 La commande de mouvement 69 Surveillance du mouvement 71 La section status et code erreur des axes 72 La sauvegarde et le transfert des paramètres du variateur 74 Transfert du projet entre le terminal et l’automate 75 35010602 12/2018 61 Programmation de l'application Déclaration des variables Présentation En plus des variables associées à l’axe lors de sa création sous le répertoire Mouvement, d’autres variables sont à déclarer. Elles sont à affecter : aux paramètres d’entrées ou de sorties des blocs MFB, aux objets d’un écran d’exploitation (voir page 86). Elles permettent notamment d’exploiter certaines données et de piloter l’axe par les blocs de la librairie MotionFunctionBlock. Déclaration dans l’éditeur de données Le tableau ci-dessous récapitule les variables à créer dans l’éditeur de données pour l’exemple didactique : Nom Type Commentaire Cmd_Home_Z BOOL Commande de l’axe en position d’origine Cmd_Mvt_Z BOOL Commande d’un mouvement de l’axe Cmd_Marche_Z BOOL Commande de marche de l’axe Cmd_Stop_Z BOOL Commande d’arrêt de l’axe Cmd_Reset_Z BOOL Commande d’acquittement de l’axe Cmd_Upload_Z BOOL Commande d’enregistrement des données de l’axe dans un tableau de recette Cmd_Download_Z BOOL Commande de transfert des données du tableau de recette vers l’axe Axis_OK_Z BOOL Axe reconnu sur le Bus CANopen Position_Z DINT Valeur de la position de l’axe Velocity_Z DINT Valeur de vitesse de l’axe Recipe_Z ARRAY[0..727] OF BYTE Variable tampon pour la gestion des recettes. NOTE : la taille du tableau pour la gestion des recettes est conforme à celle des recettes créées par le répertoire Mouvement. 62 35010602 12/2018 Programmation de l'application Programmation de l’exemple Présentation Juste après la déclaration et le paramétrage du matériel, la programmation des mouvements est la seconde phase du développement de l’exemple didactique. La programmation de l’axe se décompose en : une déclaration de variables, un écran d’exploitation permettant de visualiser et de piloter l’axe, une programmation structurée en plusieurs sections. Déclaration des sections Le tableau suivant présente sommairement les sections du programme à créer. Nom de la section Langage Description CAN_Handler (voir page 65) FBD Cette section permet de contrôler que le paramétrage de l'axe correspond à la réalité Mode_de_Marche (voir page 68) FBD Cette section permet de mettre sous puissance les variateurs et de contrôler les axes. Cmd_Mvt (voir page 69) FBD Cette section permet d’effectuer une prise d’origine de l’axe puis de le piloter en mouvement absolu. Controle_Mvt (voir page 71) FBD Cette section permet de connaître la position et la vitesse de l’axe. Status_Axes (voir page 72) FBD Cette section permet de connaître l’état de l’axe et de diagnostiquer un événement. Recette (voir page 74) FBD Cette section permet de sauvegarder ou de restituer les données d’un variateur. 35010602 12/2018 63 Programmation de l'application La figure ci-dessous représente la structure du programme après la création des sections de programmation: 64 35010602 12/2018 Programmation de l'application Bloc fonction CAN_HANDLER Présentation L'utilisation du bloc fonction CAN_HANDLER (voir EcoStruxure™ Control Expert, Blocs fonction de mouvement, Bibliothèque de blocs) MFB est essentielle et obligatoire lors de la programmation de l'axe. Il permet de vérifier les points suivants : Communication CANopen Cohérence entre la configuration du logiciel et les équipements physiques connectés (Lexium 32). Ce bloc utilise les deux variables qui appartiennent au répertoire de l'axe. La variable Can_Handler_Z doit être instanciée dans le programme et la variable Axis_Ref_Z doit être affectée au paramètre d'entrée AXIS du bloc. Insertion et instanciation d'un bloc Ce tableau décrit la procédure d'insertion et d'instanciation d'un bloc dans une section d'un programme : Etape Action 1 Cliquez avec le bouton droit dans un champ vide de la section FBD pour afficher le menu contextuel. 2 Exécutez la commande Assistant de saisie FFB... du menu contextuel. Résultat : l'assistant de saisie de fonction apparaît. 3 Cliquez sur l'icône ... associée à l'option Type FFB. Résultat : la fenêtre Sélection de type FFB s'affiche. 4 Développez Bibliothèques → MotionFunctionBlock et cliquez surMFB. Résultat : tous les blocs de la bibliothèque MotionFunctionBlock apparaissent dans la partie droite de la fenêtre Sélection de type FFB. 5 Sélectionnez le bloc CAN_HANDLER et cliquez sur OK pour confirmer. Résultat : la fenêtre Assistant de saisie FFB... apparaît, configurée par le bloc CAN_HANDLER. 6 Cliquez sur l'icône ... associée à l'option Instance. Résultat : la fenêtre Sélection d'instance FB s'affiche. 35010602 12/2018 65 Programmation de l'application Etape Sélectionnez l'instance Can_Handler_Z et cliquez sur OK pour confirmer. Résultat : la variable Can_Handler_Z apparaît dans le champ Instance : 8 Pour confirmer la configuration du bloc, cliquez sur OK. Résultat : la section FBD s'affiche de nouveau. Un symbole est ajouté au niveau du pointeur de la souris. 9 Cliquez dans un champ vide de la section FBD. Résultat : le bloc CAN_HANDLER, instancié par la variable Can_Handler_Z, est inséré dans la section FBD. 10 66 Action 7 Indiquez les paramètres d'entrée et de sortie comme définis dans le contenu. 35010602 12/2018 Programmation de l'application Sommaire L'illustration ci-dessous montre le résultat de la section : Le paramètre d'entrée NETWORKOPERATIONAL doit être affecté à un bit qui valide l'opération appropriée du réseau CANopen. L'affectation de ce paramètre est laissée à la discrétion du développeur. La philosophie du processus et la façon dont le bus est géré sont déterminantes. Par exemple, ce paramètre peut être connecté à un objet ou à une équation IODDT de type T_COM_CPP110 (voir Premium et Atrium sous EcoStruxure™ Control Expert, Bus de terrain CANopen, Manuel utilisateur). 35010602 12/2018 67 Programmation de l'application La Gestion des modes de marche et d’arrêt de l’axe Présentation Cette section est composée des blocs MFB : MC_POWER (voir EcoStruxure™ Control Expert, Blocs fonction de mouvement, Bibliothèque de blocs) qui permet de dévalider ou valider les variateurs, MC_STOP (voir EcoStruxure™ Control Expert, Blocs fonction de mouvement, Bibliothèque de blocs) qui permet de stopper tout mouvement en cours, MC_RESET (voir EcoStruxure™ Control Expert, Blocs fonction de mouvement, Bibliothèque de blocs) qui permet d’initialiser les blocs fonctions et d’acquitter les défauts du variateur. Contenu L’écran ci-dessous représente la section à développer : Les blocs sont instanciés (voir page 65) à des variables saisies directement dans la zone Instance de l’Assistant de saisie FFB pour faciliter, par la suite, le diagnostic en utilisant les tables d’animation. 68 35010602 12/2018 Programmation de l'application La commande de mouvement Présentation Cette section de programmation est composée des blocs MFB : MC_HOME (voir EcoStruxure™ Control Expert, Blocs fonction de mouvement, Bibliothèque de blocs) qui permet la prise d’origine de l’axe avant de lancer le mouvement absolu, MC_MOVEABSOLUTE (voir EcoStruxure™ Control Expert, Blocs fonction de mouvement, Bibliothèque de blocs) qui permet à l’axe d’effectuer un déplacement absolu. 35010602 12/2018 69 Programmation de l'application Contenu L’écran ci-dessous représente une partie de la section : Pour l’exemple didactique, la section est composée d’un type d’enchaînement de mouvements aller et retour. L’aller est conditionné par le bit Cmd_Mvt_Z provenant de l’écran d’exploitation (voir page 86). Le retour est conditionné par la fin de mouvement de l’aller. 70 35010602 12/2018 Programmation de l'application Surveillance du mouvement Présentation Cette section comprend les blocs MFB MC_READACTUALPOSITION (voir EcoStruxure™ Control Expert, Blocs fonction de mouvement, Bibliothèque de blocs) et MC_READACTUALVELOCITY (voir EcoStruxure™ Control Expert, Blocs fonction de mouvement, Bibliothèque de blocs). Ces blocs permettent de connaître la position exacte de l'axe et sa vitesse. Contenu L’écran ci-dessous représente la section à développer : Tant que le bit Axis_OK_Z est activé, les valeurs de position et de vitesse s’affichent en permanence sur l'écran d'exploitation (voir page 86). 35010602 12/2018 71 Programmation de l'application La section status et code erreur des axes Présentation Cette section est composée des blocs MFB : 72 MC_READSTATUS (voir EcoStruxure™ Control Expert, Blocs fonction de mouvement, Bibliothèque de blocs) qui permet de connaître l’état du drive (voir EcoStruxure™ Control Expert, Blocs fonction de mouvement, Bibliothèque de blocs), MC_READAXISERROR (voir EcoStruxure™ Control Expert, Blocs fonction de mouvement, Bibliothèque de blocs) qui permet de connaître les valeurs d’erreurs en fonction du type d’erreurs sur le drive afin d’en déduire les causes (voir EcoStruxure™ Control Expert, Blocs fonction de mouvement, Bibliothèque de blocs). 35010602 12/2018 Programmation de l'application Contenu L’écran ci-dessous représente une partie de la section : Ces blocs sont instanciés à des variables pour faciliter le diagnostic et la mise au point par une table d’animation (voir page 84). Les variables UPLOAD_Z.ERROR et DOWNLOAD_Z.ERROR sont à ajouter dans le bloc OR après avoir créer la section recette (voir page 74). 35010602 12/2018 73 Programmation de l'application La sauvegarde et le transfert des paramètres du variateur Présentation Cette section de programmation comprend les blocs MFB suivants : TE_UPLOADDRIVEPARAM (voir EcoStruxure™ Control Expert, Blocs fonction de mouvement, Bibliothèque de blocs) permet de sauvegarder la configuration d'un variateur dans un tableau de données. TE_DOWNLOADDRIVEPARAM (voir EcoStruxure™ Control Expert, Blocs fonction de mouvement, Bibliothèque de blocs) permet de transférer les paramètres du tableau de données vers un variateur. Contenu L'écran ci-dessous représente la section Recipe : Si Cmd_Upload_Z est actif, la configuration du variateur est sauvegardée dans le tableau de données Recipe_Z (variable tampon des recettes). Si Cmd_Download_Z est actif, le tableau de données Recipe_Z restaure la configuration du variateur. 74 35010602 12/2018 Programmation de l'application Transfert du projet entre le terminal et l’automate Présentation Le transfert d’un projet vous permet de copier le projet en cours, du terminal vers la mémoire de l’automate courant (automate dont l’adresse est sélectionnée). Analyse et génération du projet Pour exécuter en même temps l’analyse et la génération d’un projet, exécutez les actions suivantes : Etape Action 1 Activez la commande Regénérer tout le projet du menu Génération. Résultat : le projet est analysé et généré par le logiciel. 2 Les éventuelles erreurs détectées sont affichées dans la fenêtre d’informations en bas de votre écran. Sauvegarde du projet Pour sauvegarder le projet, exécutez les actions suivantes : Etape Action 1 Activez la commande Enregistrer sous du menu Fichier. 2 Si nécessaire, choisissez le répertoire dans lequel sera stocké le projet (disque et chemin). 3 Saisissez le nom du fichier : MFB_Lexium32. 4 Validez par Enregistrer. Résultat : le projet est enregistré sous le nom MFB_Lexium32.STU. 35010602 12/2018 75 Programmation de l'application Transfert du projet vers l’automate Vous devez exécuter les actions suivantes pour transférer le projet en cours dans un automate : Etape 1 76 Action Utilisez la commande Automate → Définir l’adresse . Saisissez SYS si vous utilisez un support UNTLW01 ou USB directement connecté du PC (terminal) à l’automate. 2 Passez en mode connecté par la commande Automate → Connexion. 3 Activez la commande Automate → Transférer le projet vers l'automate. Résultat : l’écran de transfert du projet entre le terminal et l’automate s’affiche. 4 Activez la commande Transférer. 5 Si le projet n'a pas été généré au préalable, l'écran ci-après s'affiche en vous permettant une génération avant le transfert (Regénérer tout et transférer) ou une interruption du transfert (Annuler le transfert). 6 La progression du transfert est affichée à l’écran. Vous pouvez à tout moment interrompre le transfert en appuyant sur la touche Echap. Dans ce cas, le projet contenu dans l’automate ne sera pas valide. Remarque : dans le cas où le projet est transféré dans une carte mémoire Flash Eprom, le transfert peut prendre plusieurs minutes. 35010602 12/2018 Premium sous EcoStruxure™ Control Expert Mise au point de l'application 35010602 12/2018 Chapitre 4 Mise au point de l'application Mise au point de l'application Objet du chapitre Ce chapitre décrit les possibilités de mise au point de l'application à l'aide de Control Expert et de Lexium CT. Contenu de ce chapitre Ce chapitre contient les sujets suivants : Sujet Page Mise au point du Lexium 32 78 Exploitation des données via la table d’animation 82 Mise au point du programme 84 Exploitation des données via les écrans d’exploitation 86 35010602 12/2018 77 Mise au point de l'application Mise au point du Lexium 32 Préalable Il est conseillé de mettre au point la cinématique de l'axe avant sa mise en marche automatique par le programme. Description Le logiciel de mise en service offre la fonction d'enregistrement / réglage « Recording / Tuning » pour visualiser les données internes de l'équipement pendant les mouvements. L'équipement connecté stocke les données de mouvement dans une mémoire interne pendant une durée d'enregistrement définie, puis les envoie au PC. Le PC traite les données et les affiche sous forme de graphiques ou de tableaux. Les données enregistrées peuvent être sauvegardées sur le PC et être archivées ou imprimées à des fins de documentation. Sélectionnez Item → Functions → Record / Tuning... pour démarrer la fonction d’enregistrement. 78 35010602 12/2018 Mise au point de l'application Illustration L’écran ci-dessous est accessible en cliquant sur l'onglet Oscilloscope : Stopped 200 150 100 50 100 200 Trigger Recording Signal _n_act _ldq_act _p_act 300 400 500 600 Time [ms] 700 800 900 1000 1100 1200 Tuning Available signals Timebase 10 ms <-Double-click to delete signal from the list. Command On Off Enable POWER ENABLED [6] Op Enable On STOP Off Stop [Use double-click to clear thid display!] Reset Connected: COM1,#248,19200,3606480076831,P091200V003401,3400 35010602 12/2018 Press to clear list Halt=inactive _p_actusr=56310814 Exclusive Lexium CT M2 DEVcmdinterf=Modbus [Use double-click to clear thid display!] 79 Mise au point de l'application Boutons Cliquez sur ces boutons pour accéder aux fonctionnalités décrites ci-après. 1 2 3 4 5 6 7 8 9 10 11 12 13 14 15 16 1. Lancer l'enregistrement 2. Arrêter l'enregistrement 3. Zoom avant, axe y 4. Zoom arrière, axe y 5. Zoom variable à l'infini, axe x et axe y 6. Zoom sur le rectangle sélectionné 7. 1er affichage de valeurs pour une durée définie 8. Modifier les valeurs présentées pour le premier affichage 9. 2ème affichage de valeurs pour une durée définie 10.Modifier les valeurs présentées pour le deuxième affichage 11.Restaurer l'affichage d'origine 12.Inverser l'axe y 13.Affichage du tableau des valeurs enregistrées 14.Saisir une description 15.Afficher/masquer la configuration 16.Imprimer l'enregistrement Recording La sélection des paramètres s'effectue dans le champ de saisie « Available signals ». Quatre paramètres peuvent être sélectionnés au maximum. Si un paramètre n'est plus utile, vous pouvez le désélectionner en double-cliquant sur son nom. La sélection de l'intervalle d'enregistrement s'effectue dans le champ de saisie « Timebase ». Plus la valeur de « Timebase » est faible, plus la durée maximale d'enregistrement est réduite. Recording Signal _n_act _ldq_act _p_act Trigger Tuning Available signals Timebase 10 ms <-Double-click to delete signal from the list. 80 35010602 12/2018 Mise au point de l'application Tuning Le réglage ne peut être lancé que lorsque les commutateurs « Access » et « Enable » sont sur « On ». Le champ « Amplitude » permet de définir l'amplitude maximum de la valeur de référence. Le décalage de l'amplitude dans la direction positive ou négative peut être indiqué dans le champ « Offset ». Le champ « Period » permet de définir la durée d'une période. Le type de signal de la valeur de référence est défini dans la liste déroulante « Signal ». L'automate à utiliser est défini à l'aide de la liste déroulante « Type ». Le champ « Count » permet de définir le nombre de périodes. Le nombre maximum de tours pouvant être déclenché par réglage est indiqué dans le champ « Range ». Cette valeur peut, par exemple, contribuer à éviter le blocage d'un mouvement. Les boutons radio « auto-start » permettent de lier l'exécution du mouvement de réglage et le début de l'enregistrement. Si cette option est réglé sur « Off », le logiciel affiche un bouton Start. Le bouton Start permet de déclencher le mouvement de réglage indépendamment du début de l'enregistrement. NOTE : les paramètres définis sur l'onglet « Trigger » sont perdus si vous réglez l'option « autostart » sur « On ». Trigger Recording Reference Amplitude - 0 Control Type Speed control Tuning 1/mn Offset - 0 1/mn Period - Count = 0 period Range = 1.0 50 ms Signal auto-start TUNE only possible, if ‘Command-Active’ and ‘Enable-Active’ square symetric Off On Start NOTE : pour plus d’informations, reportez-vous au manuel utilisateur du logiciel Lexium CT. 35010602 12/2018 81 Mise au point de l'application Exploitation des données via la table d’animation Présentation La table d'animation est l'outil de base de Control Expert pour visualiser et forcer l'état des variables. NOTE : Control Expert offre également un outil graphique appelé Ecrans d'exploitation, conçu pour faciliter l'utilisation de l'application (voir page 86). Une table d'animation comporte les 3 zones suivantes : Zone Mode Zone Commande Zone Affichage Table d'animation : Création d’une table d'animation Le tableau ci-dessous présente la procédure de création d’une table d’animation : Etape 82 Action 1 Dans le Navigateur du projet, cliquez avec le bouton droit sur le répertoire Tables d’animation. Résultat : le menu contextuel s'affiche. 2 Sélectionnez Nouvelle table d’animation. Résultat : une fenêtre de propriétés de table s’affiche. 3 Cliquez sur OK pour créer la table nommée par défaut. Résultat : la table d’animation s’affiche. 35010602 12/2018 Mise au point de l'application Ajout des données dans la table d’animation Le tableau ci-dessous présente la procédure de création des données à visualiser ou à forcer dans la table d’animation : Etape Action 1 Dans la fenêtre Table, cliquez sur la ligne vide de la colonne Nom. 2 2 possibilités s’offrent à vous pour ajouter des données : Saisissez directement la variable. Cliquez sur l’icône 3 pour afficher la fenêtre de sélection d’instance afin de sélectionner la variable. Saisissez ou choisissez respectivement les variables. Cmd_Home_Z pour émettre une commande de retour de l’axe en position d’origine Cmd_Mvt_Z pour commander un mouvement de l’axe Cmd_Run_Z pour commander la marche de l’axe Cmd_Stop_Z pour commander l’arrêt de l’axe Cmd_Reset_Z pour commander l’acquittement de l’axe Cmd_Upload_Z pour commander l’enregistrement des données de l’axe dans un tableau de recette Cmd_Download_Z pour commander le transfert des données du tableau de recette vers l’axe Axis_OK_Z pour visualiser l’axe reconnu par le bus CANopen Position_Z pour connaître la valeur de la position de l’axe Velocity_Z pour connaître la valeur de la vitesse de l’axe Résultat : la table d’animation se présente comme suit. 35010602 12/2018 83 Mise au point de l'application Mise au point du programme Présentation Après un transfert du programme et une mise en marche de l'axe à l'aide de Lexium CT, une mise en service du process est effectuée. La table d'animation est une solution de mise en œuvre pour surveiller, modifier et/ou forcer des valeurs de variables. Les jeux de paramètres de l'axe sont accessibles et modifiables dans Control Expert par les blocs de messagerie MFB MC_READPARAMETER (voir EcoStruxure™ Control Expert, Blocs fonction de mouvement, Bibliothèque de blocs) et MC_WRITEPARAMETER (voir EcoStruxure™ Control Expert, Blocs fonction de mouvement, Bibliothèque de blocs). Mode modification L'écran ci-après représente la table d'animation en mode modification : Cette table permet de connaître l'état des paramètres d'entrées et de sorties du bloc MC_POWER. Pour accéder à ce mode, cliquez sur le bouton Modification dans la zone de choix du mode. NOTE : cette opération peut être affectée à d'autres blocs fonction. NOTE : la table d'animation est dynamique seulement en mode connecté (affichage des valeurs des variables). 84 35010602 12/2018 Mise au point de l'application Modification des valeurs L'exemple didactique utilise des variables de type booléen. Pour modifier une valeur booléenne, exécutez les actions suivantes : Etape Action 1 A l'aide de la souris, sélectionnez la variable booléenne à modifier. 2 Cliquez sur le bouton suivant la valeur souhaitée, ou exécutez à partir du menu contextuel les commandes Définir sur 0 ou Définir sur 1. Mise en marche du système Le tableau ci-après décrit la procédure à suivre pour mettre en marche le système utilisé dans l'exemple. Etape Action 1 Réglez la variable Cmd_Run_Z sur la valeur 1. Résultat : la variable Axis_OK_Z passe à 1. 2 Réglez la variable Cmd_Reset_Z sur la valeur 1. 3 Réglez la variable Cmd_Home_Z sur la valeur 1. Résultat : l'axe est référencé. 4 Pour mettre en rotation l'axe, réglez la variable Cmd_Mvt_Z sur la valeur 1. Résultat : l'axe se met à tourner et les valeurs des variables Position_Z et Velocity_Z ne sont plus à 0. 5 Pour stopper la rotation de l'axe : Réglez la variable Cmd_Stop_Z sur la valeur 1. Réglez la variable Cmd_Mvt_Z sur la valeur 0. Résultat : l'axe s'arrête de tourner. 6 Pour reprendre la rotation de l'axe et finir le mouvement : Réglez la variable Cmd_Stop_Z sur la valeur 0. Réglez la variable Cmd_Mvt_Z sur la valeur 1. Résultat : l'axe se remet à tourner et finit son mouvement. 35010602 12/2018 85 Mise au point de l'application Exploitation des données via les écrans d’exploitation Présentation Lorsqu'un projet est créé sans cartes d'entrée, cartes de sortie ou supervision, l'écran d'exploitation de Control Expert (associé à des bits et des mots non affectés) permet d'effectuer la mise au point initiale du programme. Dans l'exemple de didacticiel, l’écran d’exploitation est utilisé pour : visualiser les données provenant des variateurs, envoyer des commandes aux variateurs. Représentation La représentation ci-dessous symbolise l’exemple d’exploitation permettant de contrôler l'axe et de spécifier les variables à affecter aux objets (bouton de commande, voyant et texte) : 86 35010602 12/2018 Premium sous EcoStruxure™ Control Expert Fonctionnement de l'exploitation 35010602 12/2018 Chapitre 5 Fonctionnement de l'exploitation Fonctionnement de l'exploitation Gestion des recettes Présentation Les blocs TE_UPLOADDRIVEPARAM (voir EcoStruxure™ Control Expert, Blocs fonction de mouvement, Bibliothèque de blocs) et TE_DOWNLOADDRIVEPARAM (voir EcoStruxure™ Control Expert, Blocs fonction de mouvement, Bibliothèque de blocs) permettent de gérer des recettes de production. Un exemple de procédure de création et de gestion de recettes est décrit dans cette section. NOTE : dans le cas de machines flexibles, il est possible de gérer plusieurs recettes de paramètres. Création et sauvegarde des recettes Le tableau ci-après décrit la marche à suivre de création de recettes. Etape Action 1 Créez les recettes (voir page 50) à partir du répertoire Axe_Z. Résultat : de nouvelles variables recettes (Recipe_0, Recipe_1, etc.) sont automatiquement créées dans l’Editeur de données (voir page 56). 2 Créez une variable correspondant au type des variables recettes. Cette variable est nommée dans l’exemple didactique Recipe_Z. Recipe_Z sert de tampon lors d’une sauvegarde ou d’un transfert de données. Remarque : il est indispensable de cocher la case Autoriser les tableaux dynamiques [ANY_ARRAY_XXX], accessible en sélectionnant Outils → Options du projet → Onglet : Extensions de langage → Zone : Type de données pour pouvoir utiliser les variables de type tableaux telles que les recettes. 3 Configurez les paramètres du variateur à l'aide de Lexium CT (voir page 57). Ce premier paramétrage est utilisé pour la configuration d’une recette. 4 Effectuez une sauvegarde des paramètres via le bloc TE_UPLOADDRIVEPARAM (voir EcoStruxure™ Control Expert, Blocs fonction de mouvement, Bibliothèque de blocs) dans la variable tampon Recipe_Z. La sauvegarde s’est bien déroulée si les bits du bloc MC_READSTATUS (voir EcoStruxure™ Control Expert, Blocs fonction de mouvement, Bibliothèque de blocs) se présentent comme suit : DOWNLOADING (voir EcoStruxure™ Control Expert, Blocs fonction de mouvement, Bibliothèque de blocs) est à 0, STANDSTILL (voir EcoStruxure™ Control Expert, Blocs fonction de mouvement, Bibliothèque de blocs) est à 1. 35010602 12/2018 87 Fonctionnement de l'exploitation Etape Action 5 Transférez les données sauvegardées dans la variable tampon Recipe_Z vers la variable Recipe_0. 6 Répétez les étapes 3 et 4 pour transférez les données sauvegardées dans la variable tampon Recipe_Z vers la variable Recipe_1. la programmation suivante présente un exemple de transfert de données en fonction de la valeur de PRODUCTION : IF UPLOAD_Z.DONE AND PRODUCTION=0 THEN Recipe_0:=Recipe_Z; END_IF; IF UPLOAD_Z.DONE AND PRODUCTION=1 THEN Recipe_1:=Recipe_Z; END_IF; Transfert des données provenant des recettes Le tableau ci-après décrit la marche à suivre pour transférer les données des recettes vers le variateur (pour un changement de production par exemple). Etape 88 Action 1 Rechargez la variable tampon Recipe_Z en fonction de la valeur de PRODUCTION (type de production demandé). IF Cmd_Download_Z AND PRODUCTION=0 THEN Recipe_Z:=Recipe_0; END_IF; IF Cmd_Download_Z AND PRODUCTION=1 THEN Recipe_Z:=Recipe_1; END_IF; 2 Effectuez un transfert des données des paramètres via le bloc TE_DOWNLOADDRIVEPARAM (voir EcoStruxure™ Control Expert, Blocs fonction de mouvement, Bibliothèque de blocs) de la variable tampon Recipe_Z vers le variateur. 3 Le transfert s’est bien déroulé si les bits du bloc MC_READSTATUS (voir EcoStruxure™ Control Expert, Blocs fonction de mouvement, Bibliothèque de blocs) se présentent comme suit : DOWNLOADING (voir EcoStruxure™ Control Expert, Blocs fonction de mouvement, Bibliothèque de blocs) est à 0, STANDSTILL (voir EcoStruxure™ Control Expert, Blocs fonction de mouvement, Bibliothèque de blocs) est à 1. 35010602 12/2018 Premium sous EcoStruxure™ Control Expert Maintenance 35010602 12/2018 Chapitre 6 La maintenance de l’application La maintenance de l’application Objet de ce chapitre Ce chapitre décrit la procédure de remplacement d’un variateur après le diagnostic de la panne. Contenu de ce chapitre Ce chapitre contient les sujets suivants : Sujet Page Exemple d'erreur 90 Remplacement d'un variateur défectueux 92 35010602 12/2018 89 Maintenance Exemple d'erreur Présentation La fonction MC_ReadAxisError permet de récupérer des erreurs du système. En cas d'erreur ou d'avertissement, le bloc renseigne un code en appliquant une valeur dans les paramètres de sorties AXISFAULTID, AXISDIAGID et AXISWARNINGID. Codes d'erreur Le tableau suivant présente les codes d'erreur du Lexium 32 : Lexium 32 AxisFaultId SigLatched 301C:8 AxisDiagId 603F:0 AxisWarningId 301C:C NOTE : reportez-vous à la documentation CANopen du variateur Lexium 32 pour identifier l'erreur. 90 35010602 12/2018 Maintenance Recherche d'erreurs Le tableau ci-dessous décrit une procédure de recherche de défauts suite à un code d'erreur ou d'avertissement. Etape Action 1 Le paramètre de sortie AxisFault est à 1. Le paramètre de sortie AxisFaultId affiche une valeur d'erreur. Le graphique ci-après présente l'erreur générée : 2 Reportez-vous à la documentation CANopen du variateur Lexium 32 et recherchez le code ASCII SigLatched 301C:8. 3 Dans la documentation CANopen, la valeur 16#2000 (8192 en décimal) de SigLatched désigne une survitesse ; recherchez le code « SigLatched 301C:8 ». 4 Corrigez les constantes de vitesse. 5 Exécutez le bloc MC_Reset. 35010602 12/2018 91 Maintenance Remplacement d'un variateur défectueux Présentation En cas de panne du variateur, il peut s’avérer nécessaire d’échanger celui-ci par un variateur identique (référence). Pour ce faire, il est conseillé de sauvegarder les paramètres de réglage dans une table de données à l’aide du bloc TE_UPLOADDRIVEPARAM (voir EcoStruxure™ Control Expert, Blocs fonction de mouvement, Bibliothèque de blocs). Le bloc TE_DOWNLOADDRIVEPARAM (voir page 74) permet ensuite de restituer les données sauvegardées dans un variateur neuf. Sauvegarde des données Le tableau ci-après décrit la procédure de sauvegarde des données du variateur via le bloc TE_UPLOADDRIVEPARAM (voir EcoStruxure™ Control Expert, Blocs fonction de mouvement, Bibliothèque de blocs). Etape 1 Action Désactivez le paramètre Enable appartenant au bloc MC_POWER (voir page 68). Résultat : le variateur passe en mode Disable (voir EcoStruxure™ Control Expert, Blocs fonction de mouvement, Bibliothèque de blocs) 2 92 Activez le paramètre d’entrée Execute. Résultat : le variateur passe en mode Downloading (voir EcoStruxure™ Control Expert, Blocs fonction de mouvement, Bibliothèque de blocs). Le tableau de données affecté au paramètre de sortie PARAMETERSET est rempli. Remarque : veuillez sauvegarder les données dans un fichier .DAT à partir de Automate → Transférer des données de l’automate vers le fichier si l’automate est dépourvu de carte mémoire. 35010602 12/2018 Maintenance Restitution des données Le tableau ci-après décrit la procédure de restitution des données du variateur via le bloc TE_DOWNLOADDRIVEPARAM (voir page 74). Etape Action 1 Désactivez le paramètre Enable appartenant au bloc MC_POWER (voir page 68). Résultat : le variateur passe en mode Disable (voir EcoStruxure™ Control Expert, Blocs 2 Procédez au changement de variateur. Le nouveau variateur doit avoir les mêmes références que le variateur défectueux. Remarque : assurez-vous de prendre toutes les précautions nécessaires lors du changement de variateur. 3 Configurez le nouveau variateur avec les paramètres de base (voir page 57) (adresse CANopen, vitesse) ou via l'IHM intégrée sur le panneau avant. 4 Activez le paramètre d’entrée Execute du bloc. Résultat : le variateur passe en mode Downloading (voir EcoStruxure™ Control Expert, Blocs fonction de mouvement, Bibliothèque de blocs). Le tableau de données affecté au paramètre d'entrée PARAMETERSET charge l'entrée PARAMETERLIST qui correspond au paramètre de variateur. fonction de mouvement, Bibliothèque de blocs) 35010602 12/2018 93 Maintenance 94 35010602 12/2018 Premium sous EcoStruxure™ Control Expert Application multi-axes 35010602 12/2018 Partie II Application multi-axes Application multi-axes Objet de cette partie Cette section présente les autres matériels disponibles dans le cadre de l'offre Motion Function Blocks avec un TSX Premium exécutant Control Expert. Le variateur Lexium 32 a servi d'exemple dans la section précédente. Cette section débute avec une présentation des variateurs suivants dans une architecture complète : Lexium 05 Lexium 15MP/HP/LP ATV 31 ATV32 ATV 71 IclA La configuration de chaque variateur est ensuite décrite, avec le détail des différences avec le Lexium 32 afin de fournir un exemple identique. Contenu de cette partie Cette partie contient les chapitres suivants : Chapitre Titre du chapitre Page 7 Avant-propos 97 8 Compatibilité des applications de mouvement avec les versions de Control Expert 99 9 10 Mise en œuvre du variateur Lexium 05 pour les Motion Function Blocks 101 Mise en œuvre du variateur Lexium 15MP/HP/LP pour les Motion Function Blocks 121 11 Mise en œuvre du variateur ATV 31 pour les Motion Function Blocks 153 12 Mise en œuvre du variateur ATV 32 pour les MFB 171 13 Mise en œuvre du variateur ATV 71 pour les Motion Function Blocks 187 14 Mise en œuvre du variateur IclA pour les Motion Function Blocks 207 35010602 12/2018 95 Application multi-axes 96 35010602 12/2018 Premium sous EcoStruxure™ Control Expert Avant-propos 35010602 12/2018 Chapitre 7 Avant-propos Avant-propos Architecture d'application avec l'ensemble des variateurs Présentation Voici une présentation de l'utilisation du matériel disponible (variateurs) via une architecture pour la mise en œuvre de MFB (Motion Function Blocks – blocs fonction de mouvement) dans Control Expert. 35010602 12/2018 97 Avant-propos Illustration Le schéma ci-dessous illustre l'architecture utilisée dans l'application incluant l'ensemble des variateurs. 98 35010602 12/2018 Premium sous EcoStruxure™ Control Expert Control Expert 35010602 12/2018 Chapitre 8 Compatibilité des applications de mouvement avec les versions de Control Expert Compatibilité des applications de mouvement avec les versions de Control Expert Compatibilité des fichiers XEF Version Control Expert cible Version Control Expert source V2.2 sans MFB V2.2 avec installé MFB installé V2.3 V3.x/V4.0, proc. Premium < V2.6 >=V4.0, proc. Premium >= V2.6 V2.1 EC NC NC NC NC V2.2 sans MFB installé EC NC NC NC NC V2.2 avec MFB installé EC EC CV2.2 CV2.2 NC V2.3 EC EC EC PC NC V3.x, proc. EC Premium < V2.6 EC EC Partiellement compatible en cas d'utilisation du Lexium 15 et du Lexium 32/ PC. NC >=V4.0 EC EC PC EC EC NC : non compatible. Les parties concernant les mouvements ne sont pas prises en compte lors de l'importation. CV2.2 : compatible uniquement avec le niveau d'application V2.2. Si un variateur n'a pas de recette associée ou en présence de variateurs dont la version de micrologiciel n'est pas reconnue par V2.2, l'application est rejetée et l'importation de l'application est impossible. PC : partiellement compatible. Les nouveaux types d'axe ne sont pas pris en compte et un message d'erreur est affiché durant l'importation : l'application est importée par les sections utilisant les variateurs présentant une erreur. La nouvelle version de micrologiciel est remplacée par la version la plus élevée disponible dans la version Control Expert en question, avec un avertissement durant l'importation. Dans le cas de V2.3, l'application ne peut pas être importée si un variateur n'est pas associé à une recette. EC : entièrement compatible. NOTE : 1 : les nouveaux EFB entraînent des erreurs dans les sections qui les utilisent. NOTE : 2 : processeur Premium >= V2.6 : prise en charge de l'enregistrement des valeurs initiales activé. 35010602 12/2018 99 Control Expert Compatibilité des fichiers STA Version Control Expert cible Version Control Expert source V2.2 sans V2.2 avec Application V2.3 sans MFB MFB mouvement installé installé Application V2.3 avec mouvement V3.x/V4.0 Application V3.x/V4.0 sans avec proc. Premium mouvement MFB < V2.6 >=V4.0 avec proc. Premium MFB >= V2.6 V2.1 EC NC EC NC EC NC NC V2.2 sans MFB installé EC NC EC NC EC NC NC V2.2 avec MFB installé EC EC EC EC EC PC NC V2.3 EC EC EC EC EC PC NC V3.x EC EC EC EC EC PC NC >=V4.0 EC EC EC EC EC EC EC NC : non compatible. PC : compatible uniquement pour les applications avec un variateur pris en charge par la version Control Expert qui ouvre l'application, en cas d'évolutions de type de variateur ou de version de micrologiciel. L'application peut être ouverte mais ne peut pas être modifiée de manière conséquente. EC : entièrement compatible. 100 35010602 12/2018 Premium sous EcoStruxure™ Control Expert Lexium 05 pour les MFB 35010602 12/2018 Chapitre 9 Mise en œuvre du variateur Lexium 05 pour les Motion Function Blocks Mise en œuvre du variateur Lexium 05 pour les Motion Function Blocks Objectif de ce chapitre Ce chapitre présente la procédure de mise en œuvre des variateurs Lexium 05 selon la méthodologie (voir page 21) décrite dans le guide de mise en route (voir page 15) avec un variateur Lexium 32. Ce chapitre détaille uniquement les différences et les actions applicables à un variateur Lexium 05. Contenu de ce chapitre Ce chapitre contient les sous-chapitres suivants : Sous-chapitre 9.1 Sujet Page Adaptation de l'application au variateur Lexium 05 102 9.2 Configuration du variateur Lexium 05 dans SyCon 106 9.3 Configuration du variateur Lexium 05 112 9.4 Réglage du variateur Lexium 05 119 35010602 12/2018 101 Lexium 05 pour les MFB Sous-chapitre 9.1 Adaptation de l'application au variateur Lexium 05 Adaptation de l'application au variateur Lexium 05 Objectif de cette section Cette section présente la procédure d'adaptation de l'application (voir page 15) au variateur Lexium 05 avec une architecture et des configurations matérielles et logicielles spécifiques. Contenu de ce sous-chapitre Ce sous-chapitre contient les sujets suivants : Sujet 102 Page Architecture d'application avec un variateur Lexium 05 103 Configuration logicielle 104 Configuration matérielle requise 105 35010602 12/2018 Lexium 05 pour les MFB Architecture d'application avec un variateur Lexium 05 Présentation L'architecture proposée est simple et destinée à assimiler les principes de mise en œuvre d'une commande de mouvement. D'autres équipements peuvent être ajoutés à cette architecture réaliste afin de gérer plusieurs axes. Illustration Le schéma ci-dessous illustre l'architecture utilisée dans l'application incluant un variateur Lexium 05. 35010602 12/2018 103 Lexium 05 pour les MFB Configuration logicielle Présentation En ce qui concerne la configuration logicielle requise présentée dans le guide de mise en route (voir page 28), PowerSuite est utilisé pour la configuration et le réglage du variateur Lexium 05. Il est néanmoins possible de se passer de PowerSuite dans certains cas, en utilisant l'interface utilisateur (voir page 117) du panneau avant du variateur Lexium 05. 104 35010602 12/2018 Lexium 05 pour les MFB Configuration matérielle requise Références du matériel utilisé Le tableau ci-après répertorie le matériel utilisé dans l'architecture (voir page 103) permettant la mise en œuvre des MFB Lexium 05 dans Control Expert. Matériel Référence Automate TSX Premium TSX P57 5634 Alimentation TSX Premium TSX PSY 8500M Rack TSX Premium TSX RKY 6 Carte de communication CANopen pour TSX Premium TSX CPP110 Boîtier de dérivation CANopen entre le TSX Premium et le variateur Lexium 05 VW3CANTAP2 Câble de programmation RJ45 avec adaptateur RS485/RS232 entre le boîtier de dérivation et le variateur ACC2CRAAEF030 Variateur Lexium 05 LXM05AD10M2 Moteur Lexium 05 BSH0551T NOTE : la résistance de terminaison est intégrée au Lexium 05. 35010602 12/2018 105 Lexium 05 pour les MFB Sous-chapitre 9.2 Configuration du variateur Lexium 05 dans SyCon Configuration du variateur Lexium 05 dans SyCon Objectif de cette section Cette section décrit la procédure de déclaration et de configuration du variateur Lexium 05 dans SyCon. Contenu de ce sous-chapitre Ce sous-chapitre contient les sujets suivants : Sujet 106 Page Importation de fichiers spécifiques au variateur Lexium 05 dans SyCon : .EDS et .DIB 107 Déclaration de l'esclave du variateur Lexium 05 108 Configuration du nœud Lexium 05 110 35010602 12/2018 Lexium 05 pour les MFB Importation de fichiers spécifiques au variateur Lexium 05 dans SyCon : .EDS et .DIB Importation Le tableau ci-dessous décrit les étapes du processus d'importation de fichiers .EDS et .DIB dans SyCon. Etape Action 1 Lancez SyCon. Résultat : l'outil SyCon s'affiche. 2 Sélectionnez Fichier → Copier EDS pour importer les nouveaux fichiers .EDS dans la base du programme SyCon. 3 Sélectionnez le fichier MFBLEX05.eds relatif au variateur Lexium 05 situé dans le répertoire Control Expert : ....\Application Data\Schneider Electric\ConfCatalog\Motion\EDS (D:\Documents and Setting\All Users par défaut). 4 Cliquez sur Ouvrir. Résultat : une fenêtre s'affiche et vous invite à importer le bitmap correspondant. 5 Cliquez sur Oui pour procéder à l'importation. Remarque : les fichiers .DIB sont importés automatiquement lors de l'importation du fichier .EDS. Vous avez la possibilité de mettre à jour les fichiers .EDS et .DIB (graphiques) pour permettre le bon fonctionnement du matériel lors du développement d'applications MFB (voir EcoStruxure™ Control Expert, Blocs fonction de mouvement, Bibliothèque de blocs). NOTE : la mise à jour ne doit être exécutée qu'une fois. 35010602 12/2018 107 Lexium 05 pour les MFB Déclaration de l'esclave du variateur Lexium 05 Déclaration du variateur Lexium 05 Le tableau ci-dessous décrit les étapes du processus de déclaration de l'esclave dans SyCon. Etape 108 Action 1 Sélectionnez la commande Insérer → Nœud.... Résultat : Un curseur s'affiche : 2 Placez le curseur sur le bus en dehors du cadre principal et cliquez une fois. Résultat : L'écran ci-dessous s'affiche : 35010602 12/2018 Lexium 05 pour les MFB Etape Action 3 Sélectionnez MFB_LEXIUM05 dans la liste des équipements disponibles. 4 Cliquez sur le bouton Ajouter pour insérer le Noeud3 dans la liste des équipements sélectionnés. Cliquez sur OK. Résultat : L'architecture suivante s'affiche : 35010602 12/2018 109 Lexium 05 pour les MFB Configuration du nœud Lexium 05 Configuration du nœud Le tableau ci-dessous décrit les étapes de la configuration d'un nœud à l'aide du Nœud 3 comme exemple pour le variateur Lexium 05. Etape Action 110 1 Dans l'écran principal, cliquez deux fois sur Nœud 3. Résultat : l'écran de configuration du nœud apparaît : 2 Cliquez sur Configuration de l'objet. Résultat : la fenêtre de configuration d'objet s'affiche. 35010602 12/2018 Lexium 05 pour les MFB Etape Action 3 Dans la zone Objet prédéfini pris en charge dans le fichier EDS, cliquez deux fois sur l'objet 3017 sousindex 4. Résultat : l'objet 3017 sous-index 4 est placé dans la zone Objets configurés du tableau : 4 Cliquez sur OK pour valider la configuration de l'objet. 5 Cliquez sur OK pour valider la configuration du nœud. 6 Enregistrez le projet CANopen sous le nom MFB_Lexium05.co. Remarque : notez l'emplacement du fichier .CO, car la configuration sera importée dans Control Expert. PDO et objet de configuration Le tableau ci-dessous décrit les PDO et les objets de configuration à ajouter pour le variateur Lexium 05 : Type de variateur Nom attribué au nœud Lexium 05 MFB_LEXIUM05 35010602 12/2018 Nom du fichier .eds PDO à ajouter Objet de configuration à ajouter MFBLEX05.eds 3017 sous-index 4 1er PDO en réception 1er PDO en émission 4ème PDO en transmission 111 Lexium 05 pour les MFB Sous-chapitre 9.3 Configuration du variateur Lexium 05 Configuration du variateur Lexium 05 Objectif de cette section Cette section décrit les configurations de base du variateur à l'aide de PowerSuite pour Lexium 05, ainsi que l'interface utilisateur du panneau avant du variateur. Contenu de ce sous-chapitre Ce sous-chapitre contient les sujets suivants : Sujet 112 Page Configuration du variateur Lexium 05 dans PowerSuite 113 Configuration du variateur Lexium 05 à l'aide de l'interface utilisateur 117 35010602 12/2018 Lexium 05 pour les MFB Configuration du variateur Lexium 05 dans PowerSuite Présentation Avec PowerSuite, les utilisateurs peuvent définir des bases d'équipements installés et décrire leurs configurations et paramètres de communication. PowerSuite propose ensuite un groupe d'actions permettant de modifier ou de transférer les configurations et de connecter les équipements. Le principe de navigation de PowerSuite associe une interface de configuration à chaque type d'équipement, permettant de les piloter, de les régler et de les contrôler. NOTE : Les signaux requis, c'est-à-dire LIMN, LIMP et REF, doivent être connectés ou désactivés à l'aide du logiciel de réglage. 35010602 12/2018 113 Lexium 05 pour les MFB Connexion au variateur Lexium 05 Le tableau ci-dessous décrit la procédure de connexion au variateur Lexium 05 : Etape 114 Action 1 Raccordez l’ordinateur où PowerSuite pour Lexium 05 est installé, au connecteur RJ45 sur le variateur à configurer. 2 Démarrez PowerSuite pour Lexium 05. Résultat : l'écran de démarrage suivant s'affiche : 3 Choisissez Action puis Connecter. Résultat : une zone de texte s'affiche. 4 Entrez un nom de projet (Lexium05_MFB) et cliquez sur OK. Résultat : une fenêtre de confirmation de transfert s'affiche. 5 Appuyez sur Alt F pour lancer le transfert des données du variateur vers la station de travail connectée. 35010602 12/2018 Lexium 05 pour les MFB Configuration de base du variateur Lexium 05 Le tableau ci-dessous décrit la procédure de définition des paramètres de base : Etape Action 1 Après la connexion et le transfert des configurations de l'équipement, PowerSuite ouvre une nouvelle fenêtre contenant un écran de configuration donnant accès aux fonctions de pilotage, de réglage et de contrôle de l'équipement. Dans l'arborescence affichée, sélectionnez CANopen dans le répertoire Communication. Résultat : la fenêtre suivante s'affiche : 2 Cliquez deux fois sur la valeur de la ligne ID_ADCO dans la colonne Valeur courante et entrez l'adresse CANopen du variateur Lexium 05. 3 Cliquez deux fois sur la valeur de la ligne ID_BDCO dans la colonne Valeur courante et sélectionnez le débit en bauds du bus CANopen. 4 Enregistrez les paramètres CANopen dans la mémoire EEprom à l'aide de la commande Configuration → Enregistrer dans l'EEPROM. Remarque : vous pouvez régler les paramètres du variateur en suivant la même procédure. 35010602 12/2018 115 Lexium 05 pour les MFB Etape 116 Action 5 Une fois les paramètres réglés, utilisez la commande Configuration → Déconnecter pour vous déconnecter. Résultat : l'écran suivant affiche les données enregistrées localement : 6 Mettez le variateur Lexium 05 hors tension et rallumez-le pour appliquer les nouveaux paramètres. 35010602 12/2018 Lexium 05 pour les MFB Configuration du variateur Lexium 05 à l'aide de l'interface utilisateur Présentation Le variateur Lexium 05 intègre une interface utilisateur. Cette interface vous permet d'effectuer les actions suivantes : mettre l'équipement en ligne, configurer l'équipement, effectuer un diagnostic. Structure des menus de l'interface Le schéma ci-dessous présente l'accès aux menus principaux de l'interface : 35010602 12/2018 117 Lexium 05 pour les MFB Paramètres de base Le tableau ci-dessous décrit la procédure de définition des paramètres de base (adresse et débit CANopen) à l'aide de l'interface. Etape Action 1 2 Appuyez sur le bouton ENT dans l'interface. Résultat : le menu DEFINIR s'affiche dans l'indicateur d'état de l'interface. Appuyez plusieurs fois sur le bouton pour accéder au menu COM. Résultat : le menu COM (Communication) s'affiche dans l'indicateur d'état de l'interface. 3 Appuyez sur le bouton ENT dans l'interface. Résultat : le sous-menu ADCO (Adresse CANopen) s'affiche dans l'indicateur d'état de l'interface. 4 Appuyez à nouveau sur ENT. Résultat : une valeur correspondant à l'adresse CANopen de l'équipement s'affiche. 5 Appuyez sur le bouton pour diminuer la valeur de l'adresse CANopen ou sur le bouton pour l’augmenter. Appuyez sur ENT lorsque l'adresse CANopen souhaitée est affichée (3). Résultat : la valeur est confirmée et le sous-menu ADCO (Adresse CANopen) s'affiche à nouveau. 6 7 Appuyez une fois sur ECHAP pour revenir au sous-menu ADCO. Appuyez sur le bouton pour accéder au sous-menu BDCO (Baud CANopen). Appuyez sur ENT. Résultat : une valeur correspondant au débit CANopen de l'équipement s'affiche. 8 Appuyez sur le bouton pour diminuer ou sur le bouton pour augmenter la valeur du débit CANopen. Appuyez sur ENT lorsque le débit CANopen souhaité est affiché (500). Résultat : la valeur est confirmée et le sous-menu BDCO (Baud CANopen) s'affiche à nouveau. 9 118 Appuyez plusieurs fois sur ECHAP pour revenir à l'écran principal (RDY par défaut). 35010602 12/2018 Lexium 05 pour les MFB Sous-chapitre 9.4 Réglage du variateur Lexium 05 Réglage du variateur Lexium 05 Réglage du variateur Lexium 05 avec PowerSuite Opérations préalables Nous conseillons de régler la cinématique axiale avant son lancement automatique par le programme. Exemple de réglage Le tableau ci-dessous présente un exemple de réglage cinématique : Etape Action 1 Connectez-vous (voir page 114) au Lexium 05. 2 Après la connexion et le transfert des configurations de l'équipement, PowerSuite ouvre une nouvelle fenêtre contenant l'écran de configuration donnant accès aux fonctions de pilotage, de réglage et de contrôle de l'équipement. La figure suivante représente une partie de la nouvelle fenêtre. Cette fenêtre inférieure permet d'accéder aux fonctions de commande du Lexium 05 : 3 Placez le curseur de la zone Commande sur Actif. 4 Placez le curseur de la zone Activer sur On. 5 Cliquez sur le bouton Réinitialiser pour éliminer les problèmes. 6 Cliquez sur le bouton Exécuter test. 7 Entrez la valeur 0,1 dans la zone CUR_I_target. 8 Placez le curseur de la zone CURref sur On. Résultat : le moteur tourne et la sous-fenêtre est animée : 9 Placez le curseur de la zone Commande sur Inactif lorsque vous avez terminé le réglage. 35010602 12/2018 119 Lexium 05 pour les MFB 120 35010602 12/2018 Premium sous EcoStruxure™ Control Expert Lexium 15MP/HP/LP pour les MFB 35010602 12/2018 Chapitre 10 Mise en œuvre du variateur Lexium 15MP/HP/LP pour les Motion Function Blocks Mise en œuvre du variateur Lexium 15MP/HP/LP pour les Motion Function Blocks Objectif de ce chapitre Ce chapitre présente la procédure de mise en œuvre des variateurs Lexium 15MP/HP/LP selon la méthodologie décrite dans le guide de mise en route avec un variateur Lexium 32. Ce chapitre détaille uniquement les différences et les actions applicables à un variateur Lexium 15MP/HP/LP. Contenu de ce chapitre Ce chapitre contient les sous-chapitres suivants : Sous-chapitre Sujet Page 10.1 Adaptation de l'application au variateur Lexium 15MP/HP/LP 122 10.2 Configuration du variateur Lexium 15 dans SyCon 127 10.3 Configuration du variateur Lexium 15MP/HP/LP 137 10.4 Réglage du variateur Lexium 15MP/HP/LP 148 35010602 12/2018 121 Lexium 15MP/HP/LP pour les MFB Sous-chapitre 10.1 Adaptation de l'application au variateur Lexium 15MP/HP/LP Adaptation de l'application au variateur Lexium 15MP/HP/LP Objectif de cette section Cette section présente la procédure d'adaptation du variateur Lexium 15MP/HP/LP avec une architecture et des configurations matérielles et logicielles spécifiques. Contenu de ce sous-chapitre Ce sous-chapitre contient les sujets suivants : Sujet 122 Page Architecture d'application avec un variateur Lexium 15MP/HP/LP 123 Configuration logicielle requise 125 Configuration matérielle requise 126 35010602 12/2018 Lexium 15MP/HP/LP pour les MFB Architecture d'application avec un variateur Lexium 15MP/HP/LP Présentation L'architecture proposée représente une architecture simple destinée à assimiler les principes de mise en œuvre d'une commande de mouvement. Cette structure réaliste peut tout à fait être étoffée avec d'autres équipements afin de gérer plusieurs axes. 35010602 12/2018 123 Lexium 15MP/HP/LP pour les MFB Illustration La figure ci-dessous représente la structure utilisée dans l'application : 124 35010602 12/2018 Lexium 15MP/HP/LP pour les MFB Configuration logicielle requise Présentation Comme indiqué dans le guide de mise en route (voir Modicon M340, Bloc fonction de mouvement, Guide de mise en route), la configuration et le réglage du variateur Lexium 15 sont effectués à l'aide d'Unilink. Logigramme fonctionnel pour le Lexium 15•• Le logigramme ci-après présente les différentes fonctions effectuées par l'automate et le variateur. 35010602 12/2018 125 Lexium 15MP/HP/LP pour les MFB Configuration matérielle requise Références du matériel utilisé Le tableau ci-après répertorie le matériel utilisé dans l'architecture (voir Modicon M340, Bloc fonction de mouvement, Guide de mise en route) permettant la mise en œuvre des MFB Lexium 15MP dans Control Expert. Matériel Référence Automate TSX Premium TSX P57 5634 Alimentation TSX Premium TSX PSY 8500M Rack TSX Premium TSX RKY 6 Variateur Lexium 15MP LXM15MD28N4 Câble de raccordement Lexium 15MP vers la carte PCMCIA TSX CPP 110 TLA CD CBA ••• Connecteur CANopen pour Lexium 15MP AM0 2CA 001 V000 Moteur pour Lexium 15MP BPH055•• Le tableau ci-après répertorie le matériel utilisé dans l'architecture (voir Modicon M340, Bloc fonction de mouvement, Guide de mise en route) permettant la mise en œuvre des MFB Lexium 15LP dans Control Expert. Matériel Référence Automate TSX Premium TSX P57 5634 Alimentation TSX Premium TSX PSY 8500M Rack TSX Premium TSX RKY 6 Variateur Lexium 15LP LXM15LD13M3 Câble de raccordement Lexium 15LP vers la carte PCMCIA TSX CPP 110 TLA CD CBA ••• Connecteur CANopen pour Lexium 15LP AM0 2CA 001 V000 Moteur pour Lexium 15LP AKM 31E NOTE : la terminaison de ligne est un interrupteur intégré au connecteur CANopen AM0 2CA 001 V000. 126 35010602 12/2018 Lexium 15MP/HP/LP pour les MFB Sous-chapitre 10.2 Configuration du variateur Lexium 15 dans SyCon Configuration du variateur Lexium 15 dans SyCon Objectif de cette section Cette section décrit la procédure de déclaration et de configuration du variateur Lexium 15 MP/HP/LP dans SyCon. Contenu de ce sous-chapitre Ce sous-chapitre contient les sujets suivants : Sujet Page Importation de fichiers spécifiques au variateur Lexium 15 MP/HP/LP dans SyCon : .EDS et .DIB 128 Déclaration de l'esclave du variateur Lexium 15 129 Configuration du nœud Lexium 15 MP/HP 132 Configuration du nœud Lexium15 LP 135 35010602 12/2018 127 Lexium 15MP/HP/LP pour les MFB Importation de fichiers spécifiques au variateur Lexium 15 MP/HP/LP dans SyCon : .EDS et .DIB Importation Le tableau ci-dessous décrit les étapes du processus d'importation de fichiers .EDS et .DIB dans SyCon. Etape Action 1 Lancez SyCon. Résultat : l'outil SyCon s'affiche. 2 Sélectionnez Fichier → Copier EDS pour importer les nouveaux fichiers .EDS dans la base du programme SyCon. 3 Pour Lexium 15 MP/HP/LP : Sélectionnez le fichier MFBLEX15MH.eds relatif au variateur Lexium 15 MP/HP/LP situé dans le répertoire Control Expert : ....\Application Data\Schneider Electric\ConfCatalog\Database\Motion\EDS (D:\Documents and Setting\All Users par défaut). 4 Cliquez sur Ouvrir. Résultat : une fenêtre s'affiche et vous invite à importer le bitmap correspondant. 5 Cliquez sur Oui pour procéder à l'importation. Remarque : les fichiers .DIB sont importés automatiquement lors de l'importation du fichier .EDS. Vous avez la possibilité de mettre à jour les fichiers .EDS et .DIB (graphiques) pour permettre le bon fonctionnement du matériel lors du développement d'applications MFB (voir EcoStruxure™ Control Expert, Blocs fonction de mouvement, Bibliothèque de blocs). NOTE : la mise à jour ne doit être exécutée qu'une fois. 128 35010602 12/2018 Lexium 15MP/HP/LP pour les MFB Déclaration de l'esclave du variateur Lexium 15 Déclaration du variateur Lexium 15 MH Le tableau ci-dessous décrit les étapes du processus de déclaration de l'esclave dans SyCon. Etape Action 1 Sélectionnez la commande Insérer → Noœud.... Résultat : Un curseur s'affiche : 2 Placez le curseur sur le bus en dehors du cadre principal et cliquez une fois. Résultat : L'écran ci-dessous s'affiche : 35010602 12/2018 129 Lexium 15MP/HP/LP pour les MFB Etape 130 Action 3 Sélectionnez MFB_LEXIUM15MH dans la liste des équipements disponibles. 4 Cliquez sur le bouton Ajouter pour insérer le Noeud1 dans la liste des équipements sélectionnés. Cliquez sur OK. Résultat : L'architecture suivante s'affiche : 35010602 12/2018 Lexium 15MP/HP/LP pour les MFB Déclaration du variateur Lexium 15 LP Le tableau ci-dessous décrit les étapes du processus de déclaration de l'esclave dans SyCon. Etape Action 1 Sélectionnez la commande Insérer → Noœud.... Résultat : Un curseur s'affiche : 2 Placez le curseur sur le bus en dehors du cadre principal et cliquez une fois. Résultat : L'écran ci-dessous s'affiche : 3 Sélectionnez MFB_LEXIUM15LP dans la liste des équipements disponibles. 4 Cliquez sur le bouton Ajouter pour insérer le Noeud3 dans la liste des équipements sélectionnés. Cliquez sur OK. Résultat : L'architecture suivante s'affiche : 35010602 12/2018 131 Lexium 15MP/HP/LP pour les MFB Configuration du nœud Lexium 15 MP/HP Configuration du nœud Le tableau ci-dessous décrit les étapes de la configuration d'un nœud à l'aide du Nœud 1 comme exemple pour le variateur Lexium 15 MP/HP. Etape 132 Action 1 Dans l'écran principal, cliquez deux fois sur Nœud 1. Résultat : l'écran de configuration du nœud apparaît : 2 Cliquez sur Configuration de l'objet. Résultat : la fenêtre de configuration d'objet s'affiche. 35010602 12/2018 Lexium 15MP/HP/LP pour les MFB Etape Action 3 Dans la zone Objet prédéfini pris en charge dans le fichier EDS, cliquez deux fois sur l'objet 2600 sousindex 0. Résultat : l'objet 2600 sous-index 0 est placé dans la zone Objets configurés du tableau : 4 Recommencez l'étape 3 pour les objets 2601, 2602, 2A00, 2A01 et 2015 sous-index 1. Résultat : les objets 2600, 2601, 2602, 2A00, 2A01 et 2015 sous-index 1 sont ajoutés au tableau, dans la zone Objets configurés. 5 Cliquez sur OK pour valider la configuration de l'objet. 6 Cliquez sur OK pour valider la configuration du nœud. 7 Enregistrez le projet CANopen sous le nom MFB_Lexium15MH.co. Remarque : notez l'emplacement du fichier .CO, car la configuration sera importée dans Control Expert. 35010602 12/2018 133 Lexium 15MP/HP/LP pour les MFB PDO et objet de configuration Le tableau ci-dessous décrit les PDO et les objets de configuration à ajouter pour le variateur Lexium 15 MH : Type de variateur Nom attribué au nœud Nom du fichier .eds Lexium 15 MH 134 MFB_LEXIUM15MH MFBLEX15MH.eds PDO à ajouter Objet de configuration à ajouter 1er PDO en réception 2e PDO en réception 3e PDO en réception 1er PDO en émission 2e PDO en transmission 2015 sous-index 1 2600 sous-index 0 2601 sous-index 0 2602 sous-index 0 2A00 sous-index 0 2A01 sous-index 0 35010602 12/2018 Lexium 15MP/HP/LP pour les MFB Configuration du nœud Lexium15 LP Configuration du nœud Le tableau ci-dessous décrit les étapes de la configuration d'un nœud à l'aide du Nœud 3 comme exemple pour le variateur Lexium 15 LP. Etape Action 1 Dans l'écran principal, cliquez deux fois sur Nœud 3. Résultat : l'écran de configuration du nœud apparaît : 2 Cliquez sur OK pour valider la configuration du nœud. 3 Enregistrez le projet CANopen sous le nom MFB_Lexium15LP.co. Remarque : notez l'emplacement du fichier .CO, car la configuration sera importée dans Control Expert. 35010602 12/2018 135 Lexium 15MP/HP/LP pour les MFB PDO et objet de configuration Le tableau ci-dessous décrit les PDO et les objets de configuration à ajouter pour le variateur Lexium 15 LP : Type de variateur Nom attribué au nœud Nom du fichier .eds PDO à ajouter Lexium 15 LP MFB_LEXIUM15LP 136 MFBLEX15LP.eds Objet de configuration à ajouter 1er PDO en réception 2e PDO en réception 3e PDO en réception 1er PDO en émission 2e PDO en transmission 35010602 12/2018 Lexium 15MP/HP/LP pour les MFB Sous-chapitre 10.3 Configuration du variateur Lexium 15MP/HP/LP Configuration du variateur Lexium 15MP/HP/LP Objectif de cette section Cette section décrit les configurations de base du variateur à l'aide de Unilink L/MH pour Lexium 15MP/HP/LP. Contenu de ce sous-chapitre Ce sous-chapitre contient les sujets suivants : Sujet Page Paramètres de base du Lexium 15MP sous Unilink MH 138 Paramètres de base du Lexium 15LP sous Unilink L 141 Paramétrages spécifiques du Lexium 15 MP/HP/LP sous Unilink 146 35010602 12/2018 137 Lexium 15MP/HP/LP pour les MFB Paramètres de base du Lexium 15MP sous Unilink MH Présentation Unilink est un outil de mise en service d'axes destiné aux applications de commande de mouvement. Son interface utilisateur graphique simplifie la configuration des paramètres d'un variateur de type Lexium 15MP Connexion au Lexium 15MP Ce tableau décrit la marche à suivre pour se connecter au Lexium 15MP : Etape 1 Action Démarrez Unilink MH en sélectionnant Démarrer → Programmes → Unilink → Unilink MH. Une fenêtre de communication s'affiche sur la fenêtre principale d’Unilink MH : Si le port que vous utilisez est disponible (c’est-à-dire qu'il n'est pas utilisé par d'autres équipements ou programmes), le nom COM1, COM2, COM3, COM4, COM5, COM6, COM7, COM 8, COM9, COM10 apparaît en noir. Sinon, il apparaît en gris. 138 35010602 12/2018 Lexium 15MP/HP/LP pour les MFB Etape 2 Action Cliquez sur l'un de ces ports de communication (celui que vous utilisez sur votre PC) pour transférer les valeurs des paramètres du variateur vers votre PC. Une fois la communication établie, cet écran général apparaît : 35010602 12/2018 139 Lexium 15MP/HP/LP pour les MFB Paramètres de base Ce tableau décrit la marche à suivre pour saisir les paramètres de base : Etape 1 Action Cliquez sur le bouton Réglages de base dans l'écran général. La fenêtre Réglages de base apparaît : Cet écran permet de paramétrer l'adresse CANopen du variateur, la vitesse du bus et les unités utilisées pour l'accélération, la vitesse et la position. 2 Pour l'exemple didactique, dans cet écran, définissez ou sélectionnez les éléments suivants : dans la zone du variateur : l'adresse CANopen à 2, le débit du bus à 500 Kbauds (voir Modicon M340, Bloc fonction de mouvement, Guide de mise en route). (voir EcoStruxure™ Control Expert, Blocs fonction de mouvement, Bibliothèque de blocs) : Dans la zone Unités l'accélération en ms->VLIM, la vitesse en Tr/mn, la position en μm. 140 3 Cliquez sur les boutons Sélection moteur, Courant et Résolveur pour déclarer le moteur et les paramètres de retour. Remarque : pour déclarer correctement le moteur, reportez-vous à la documentation correspondante. 4 Cliquez sur OK pour valider la configuration de base. Résultat : les réglages de base sont enregistrés et l'écran principal réapparaît. Remarque : après l'activation de certains paramètres ASCII, une fenêtre s'affiche et vous demande de sauvegarder les modifications dans la mémoire EEPROM du variateur. Cliquez sur OK pour redémarrer le variateur et mettre à jour la mémoire. 5 Cliquez sur Quitter. 35010602 12/2018 Lexium 15MP/HP/LP pour les MFB Paramètres de base du Lexium 15LP sous Unilink L Présentation Unilink est un outil de mise en service d'axes destiné aux applications de commande de mouvement. Son interface utilisateur graphique simplifie la configuration des paramètres d'un variateur de type Lexium 15LP Connexion au Lexium 15LP Ce tableau décrit la marche à suivre pour se connecter au Lexium 15LP : Etape Action 1 Démarrez Unilink L en sélectionnant Démarrer → Programmes → Unilink → Unilink L. Résultat : une fenêtre s'affiche et vous demande si vous voulez vous connecter au variateur. 2 Cliquez sur le bouton Oui. Résultat : une fenêtre de sélection de l'équipement s'affiche. 3 Sélectionnez RS-232 et cliquez sur le bouton OK. Résultat : une fenêtre de paramètres RS-232 s'affiche. 4 Définissez le port série (COM1 à COM10), le débit (38 400) et le Timeout (2 000 ms). 35010602 12/2018 141 Lexium 15MP/HP/LP pour les MFB Etape 5 142 Action Cliquez sur le bouton OK. Résultat : le logiciel Unilink L apparaît. 35010602 12/2018 Lexium 15MP/HP/LP pour les MFB Paramètres de base Ce tableau décrit la marche à suivre pour saisir les paramètres de base : Etape Action 1 Cliquez sur l'assistant de configuration sur le navigateur. Résultat : l'écran Configuration du variateur dans la trame principale s'affiche : 2 Sélectionnez Configuration complète dans l'écran. Résultat : le navigateur et tous les liens de configuration s'affichent. 3 Cliquez sur Réglages de base dans le navigateur. Résultat : l'écran Réglages de base dans la trame principale s'affiche : Cet écran permet de configurer les paramètres de l'alimentation. 35010602 12/2018 143 Lexium 15MP/HP/LP pour les MFB Etape 4 Action Cliquez sur Unités/Mécanique dans le navigateur. L’écran Unités/Mécanique dans la trame principale s'affiche : Pour l'exemple didactique, dans cet écran, définissez ou sélectionnez les éléments suivants : Dans la zone Unités Utilisateur : l'accélération en ms->VLIM, la vitesse en Tr/mn, la position en μm. 144 35010602 12/2018 Lexium 15MP/HP/LP pour les MFB Etape 5 Action Cliquez sur Réglages du bus CAN/de terrain dans le navigateur. L’écran CAN/Mécanique dans la trame principale s'affiche : Pour l'exemple didactique, dans cet écran, définissez ou sélectionnez les éléments suivants : Dans les zones Bus de terrain général et Réglages du bus CAN : l'adresse CANopen à 3, le débit du bus à 500 Kbauds. 6 Cliquez sur les dossiers Moteur, Résolveur du navigateur pour déclarer le moteur et les paramètres de retour. Remarque : pour déclarer correctement le moteur, reportez-vous à la documentation correspondante. 7 Enregistrez les paramètres en sélectionnant Variateur → Enregistrer dans l’EEPROM. Résultat : les réglages de base sont enregistrés et l'écran principal réapparaît. 35010602 12/2018 145 Lexium 15MP/HP/LP pour les MFB Paramétrages spécifiques du Lexium 15 MP/HP/LP sous Unilink Présentation Des paramètres spécifiques sont entrés en plus des paramètres de base (voir page 60). Ces paramètres spécifiques complètent la configuration du Lexium 15 MP/HP/LP en modifiant certains codes ASCII dans la fenêtre Terminal. Paramètres spécifiques Ce tableau décrit la marche à suivre pour saisir les paramètres spécifiques du Lexium 15 MP/HP/LP : Etape Action 1 Cliquez sur l’icône Terminal sur la page générale. La fenêtre Terminal s'affiche : Cet écran permet de configurer complètement le point de connexion d'un Lexium 15MP/HP/LP. 2 Pour un Lexium 15 MP/HP, entrez dans le champ Commande : DRVCNFG 1050670 Pour un Lexium 15 LP, entrez dans le champ Commande : INPT2 x 1,5 temps de tâche, ou IN20Mode42 soit MAST soit FAST 3 146 Cliquez sur Appliquer pour confirmer la configuration de ce paramètre ASCII. 35010602 12/2018 Lexium 15MP/HP/LP pour les MFB Etape Action 4 Pour un Lexium 15 MP/HP, répétez les étapes en entrant dans le champ Commande : DRVCNFG2 64 INPT x 1,5 temps de tâche MAST ou FAST ENGAGE 1. 5 Cliquez sur OK pour confirmer la dernière Commande et revenir à la page générale. 6 Cliquez sur l’icône Enregistrer dans la page générale pour enregistrer les paramètres de base et spécifiques dans la mémoire EEPROM du variateur. 7 Fermez la fenêtre générale et cliquez sur DIS pour vous déconnecter du variateur. Commande Entrez ici la commande ASCII avec les paramètres correspondants. Confirmez la saisie en cliquant sur RETOUR ou appuyez sur le bouton APPLIQUER pour lancer la transmission. ATTENTION FONCTIONNEMENT IMPREVU DE L'APPLICATION Avant d'envoyer la commande ASCII, assurez-vous qu'elle est adaptée à l'équipement. Le non-respect de ces instructions peut provoquer des blessures ou des dommages matériels. 35010602 12/2018 147 Lexium 15MP/HP/LP pour les MFB Sous-chapitre 10.4 Réglage du variateur Lexium 15MP/HP/LP Réglage du variateur Lexium 15MP/HP/LP Mise au point de l'axe Préalable Il est conseillé de mettre au point la cinématique de l'axe avant sa mise en marche automatique par le programme. Description L'oscilloscope est une solution pour effectuer cette mise au point. Il permet : 148 d'afficher simultanément jusqu'à trois variables en fonction du temps, de sauvegarder les mesures enregistrées sur un support de données informatique au format CSV (utilisable à l'aide de MS-Excel), de charger un fichier de données CSV et restituer les courbes du schéma de l'oscilloscope, d'utiliser certains services. 35010602 12/2018 Lexium 15MP/HP/LP pour les MFB Illustration pour le Lexium 15MH L'écran ci-dessous est accessible en cliquant sur Outils → Oscilloscope dans le menu d’Unilink MH : Comment démarrer un service pour le Lexium 15MH Le tableau suivant explique comment utiliser une fonction de service avec un Lexium 15MH : Etape Action 1 Dans le champ Service, sélectionnez une des fonctions de service (voir page 151) décrites ci-dessous. 2 Cliquez sur le bouton Paramètres. 3 Réglez le paramètre correspondant. 4 Lancez ensuite la fonction en utilisant le bouton Démarrer. 5 La fonction continue jusqu'à ce que vous cliquiez sur le bouton Arrêter ou que vous appuyiez sur la touche de fonction F9. 35010602 12/2018 149 Lexium 15MP/HP/LP pour les MFB Illustration pour le Lexium 15LP L'écran ci-dessous est accessible en cliquant sur le dossier Oscilloscope dans le navigateur Unilink L : Comment démarrer un service pour le Lexium 15LP Le tableau suivant explique comment utiliser une fonction de service avec un Lexium 15LP : Etape 150 Action 1 Cliquez sur l'onglet Services de mouvement. 2 Sélectionnez une des fonctions de service (voir page 151) décrites ci-dessous. 3 Cliquez sur le bouton Paramètres. 4 Réglez le paramètre correspondant. 5 Lancez ensuite la fonction en utilisant le bouton Démarrer. 6 La fonction continue jusqu'à ce que vous cliquiez sur le bouton Arrêter. 35010602 12/2018 Lexium 15MP/HP/LP pour les MFB Fonctions de service Le tableau suivant explique comment utiliser une fonction de service : Courant continu Applique un courant continu au moteur, avec une taille et un angle de vecteur champ électrique ajustables. Le passage de la régulation de la vitesse à la régulation du courant se fait automatiquement ; la commutation se fait indépendamment du retour de position (résolveur ou similaire). Le rotor se cale sur un pole stator. Vitesse Permet de faire fonctionner le variateur à une vitesse constante. Une consigne numérique interne est fournie (vitesse ajustable). Couple Permet de faire fonctionner le variateur avec un courant constant. Une consigne numérique interne est fournie (courant ajustable). Le passage de la régulation de la vitesse à la régulation du courant se fait automatiquement ; la commutation se fait indépendamment du retour de position (résolveur ou similaire). Aller-retour Permet de faire fonctionner le variateur en aller-retour avec une vitesse et un temps d'inversion ajustables de manière individuelle pour les deux sens de rotation. Tâche mouvement Démarre la tâche mouvement qui est sélectionnée dans la page écran "Entrée paramètres de service". Zéro Fonction utilisée pour le retour de position en relation avec la phase de positionnement. Cette fonction n’est disponible qu’en mode OPMODE2. NOTE : Pour plus d'informations, reportez-vous au manuel utilisateur du logiciel UniLink. NOTE : Lorsque les paramètres réglés sont corrects, il est recommandé de les sauvegarder dans la mémoire EEPROM et de faire une sauvegarde dans un fichier. 35010602 12/2018 151 Lexium 15MP/HP/LP pour les MFB 152 35010602 12/2018 Premium sous EcoStruxure™ Control Expert ATV 31 pour les MFB 35010602 12/2018 Chapitre 11 Mise en œuvre du variateur ATV 31 pour les Motion Function Blocks Mise en œuvre du variateur ATV 31 pour les Motion Function Blocks Objectif de ce chapitre Ce chapitre présente la procédure de mise en œuvre des variateurs ATV 31 selon la méthodologie (voir page 21) décrite dans le guide de mise en route (voir page 15) avec un variateur Lexium 32. Ce chapitre détaille uniquement les différences et les actions applicables à un variateur ATV 31. Contenu de ce chapitre Ce chapitre contient les sous-chapitres suivants : Sous-chapitre Sujet Page 11.1 Adaptation de l'application au variateur ATV 31 154 11.2 Configuration du variateur ATV 31 dans SyCon 158 11.3 Configuration du variateur ATV 31 163 11.4 Réglage du variateur ATV 31 169 35010602 12/2018 153 ATV 31 pour les MFB Sous-chapitre 11.1 Adaptation de l'application au variateur ATV 31 Adaptation de l'application au variateur ATV 31 Objectif de cette section Cette section présente la procédure d'adaptation de l'application (voir page 15) au variateur ATV 31 avec une architecture et des configurations matérielles et logicielles spécifiques. Contenu de ce sous-chapitre Ce sous-chapitre contient les sujets suivants : Sujet 154 Page Architecture d'application avec un variateur ATV 31 155 Configuration logicielle 156 Configuration matérielle requise 157 35010602 12/2018 ATV 31 pour les MFB Architecture d'application avec un variateur ATV 31 Présentation L'architecture proposée est simple et destinée à assimiler les principes de mise en œuvre d'une commande de mouvement. D'autres équipements peuvent être ajoutés à cette architecture réaliste afin de gérer plusieurs axes. Illustration Le schéma ci-après illustre l'architecture utilisée dans l'application incluant un variateur ATV 31. 35010602 12/2018 155 ATV 31 pour les MFB Configuration logicielle Présentation En ce qui concerne la configuration logicielle requise présentée dans le guide de mise en route (voir page 28), PowerSuite est utilisé pour la configuration et le réglage du variateur ATV 31. Il est néanmoins possible de fonctionner sans PowerSuite dans certains cas en utilisant l'interface utilisateur (voir page 167) du panneau avant du variateur ATV 31. 156 35010602 12/2018 ATV 31 pour les MFB Configuration matérielle requise Références du matériel utilisé Le tableau ci-après répertorie le matériel utilisé dans l'architecture (voir page 155) permettant la mise en œuvre des MFB ATV 31 dans Control Expert. Matériel Référence Automate TSX Premium TSX P57 5634 Alimentation TSX Premium TSX PSY 8500M Rack TSX Premium TSX RKY 6 Carte de communication CANopen pour TSX Premium TSX CPP110 Boîtier de dérivation CANopen entre le TSX Premium et le variateur ATV 31 VW3CANTAP2 Kit de connexion PC VW3A8106 Variateur ATV 31 ATV31H037M2 NOTE : la résistance de terminaison est intégrée au boîtier de dérivation et doit être ACTIVE. 35010602 12/2018 157 ATV 31 pour les MFB Sous-chapitre 11.2 Configuration du variateur ATV 31 dans SyCon Configuration du variateur ATV 31 dans SyCon Objectif de cette section Cette section décrit la procédure de déclaration et de configuration du variateur ATV 31 dans SyCon. Contenu de ce sous-chapitre Ce sous-chapitre contient les sujets suivants : Sujet 158 Page Importation de fichiers spécifiques au variateur ATV 31 dans SyCon : .EDS et .DIB 159 Déclaration de l'esclave du variateur ATV 31 160 Configuration du nœud ATV 31 162 35010602 12/2018 ATV 31 pour les MFB Importation de fichiers spécifiques au variateur ATV 31 dans SyCon : .EDS et .DIB Importation Le tableau ci-dessous décrit les étapes du processus d'importation de fichiers .EDS et .DIB dans SyCon. Etape Action 1 Lancez SyCon. Résultat : l'outil SyCon s'affiche. 2 Sélectionnez Fichier → Copier EDS pour importer les nouveaux fichiers .EDS dans la base du programme SyCon. 3 Sélectionnez le fichier MFBATV31.eds relatif au variateur ATV 31 situé dans le répertoire Control Expert : ....\Application Data\Schneider Electric\ConfCatalog\Database\Motion\EDS (D:\Documents and Setting\All Users par défaut). 4 Cliquez sur Ouvrir. Résultat : une fenêtre s'affiche et vous invite à importer le bitmap correspondant. 5 Cliquez sur Oui pour procéder à l'importation. Remarque : les fichiers .DIB sont importés automatiquement lors de l'importation du fichier .EDS. Vous avez la possibilité de mettre à jour les fichiers .EDS et .DIB (graphiques) pour permettre le bon fonctionnement du matériel lors du développement d'applications MFB (voir EcoStruxure™ Control Expert, Blocs fonction de mouvement, Bibliothèque de blocs). NOTE : la mise à jour ne doit être exécutée qu'une fois. 35010602 12/2018 159 ATV 31 pour les MFB Déclaration de l'esclave du variateur ATV 31 Déclaration du variateur ATV 31 Le tableau ci-dessous décrit les étapes du processus de déclaration de l'esclave dans SyCon. Etape Action 160 1 Sélectionnez la commande Insérer → Nœud.... Résultat : Un curseur s'affiche : 2 Placez le curseur sur le bus en dehors du cadre principal et cliquez une fois. Résultat : L'écran ci-dessous s'affiche : 3 Sélectionnez MFB_ATV31 dans la liste des équipements disponibles. 35010602 12/2018 ATV 31 pour les MFB Etape Action 4 35010602 12/2018 Cliquez sur le bouton Ajouter pour insérer MFB_ATV31 dans la liste des équipements sélectionnés. La valeur de ID_Noeud doit être 4 et la Description doit être Noeud4. Cliquez sur OK. Résultat : L'architecture suivante s'affiche : 161 ATV 31 pour les MFB Configuration du nœud ATV 31 Configuration du nœud Le tableau ci-dessous décrit les étapes de la configuration d'un nœud à l'aide du Nœud 4, comme exemple pour le variateur ATV 31. Etape Action 1 Dans l'écran principal, cliquez deux fois sur Nœud 4. Résultat : l'écran de configuration du nœud apparaît : 2 Cliquez sur OK pour valider la configuration du nœud. 3 Enregistrez le projet CANopen sous le nom MFB_ATV31.co. Remarque : notez l'emplacement du fichier .CO, car la configuration sera importée dans Control Expert. PDO et objet de configuration Le tableau ci-dessous décrit les informations sur cet exemple de configuration ATV 31 : Type de variateur Nom attribué au nœud Nom du fichier .eds PDO inclus ATV 31 MFB_ATV31 162 MFBATV31.eds 1er PDO en réception 1er PDO en émission Objet de configuration à ajouter - 35010602 12/2018 ATV 31 pour les MFB Sous-chapitre 11.3 Configuration du variateur ATV 31 Configuration du variateur ATV 31 Objectif de cette section Cette section décrit les configurations de base du variateur à l'aide de PowerSuite pour ATV 31, ainsi que l'interface utilisateur du panneau avant du variateur. Contenu de ce sous-chapitre Ce sous-chapitre contient les sujets suivants : Sujet Page Configuration du variateur ATV 31 dans PowerSuite 164 Configuration du variateur ATV 31 à l'aide de l'interface utilisateur 167 35010602 12/2018 163 ATV 31 pour les MFB Configuration du variateur ATV 31 dans PowerSuite Présentation Avec PowerSuite, les utilisateurs peuvent définir des bases d'équipements installés et décrire leurs configurations et paramètres de communication. PowerSuite propose ensuite un groupe d'actions permettant de modifier ou de transférer les configurations et de connecter les équipements. Le principe de navigation de PowerSuite associe une interface de configuration à chaque type d'équipement, permettant de les piloter, de les régler et de les contrôler. Connexion au variateur ATV 31 Ce tableau décrit la procédure de connexion au variateur ATV 31 : Etape Action 1 Raccordez l’ordinateur sur lequel PowerSuite pour ATV 31 est installé, au connecteur RJ45 sur le variateur à configurer. 2 Démarrez PowerSuite pour ATV 31. Résultat : l'écran de démarrage suivant s'affiche : 3 Choisissez Action puis Connecter. Résultat : une zone de texte s'affiche. 4 Entrez un nom de projet (ATV31_MFB) et cliquez sur OK. Résultat : une fenêtre de confirmation de transfert s'affiche. 5 Appuyez sur Alt F pour lancer le transfert des données du variateur vers la station de travail connectée. 164 35010602 12/2018 ATV 31 pour les MFB Configuration de base du variateur ATV 31 Le tableau ci-dessous décrit la procédure de définition des paramètres de base : Etape Action 1 Après la connexion et le transfert des configurations de l'équipement, PowerSuite ouvre une nouvelle fenêtre contenant un écran de configuration donnant accès aux fonctions de pilotage, de réglage et de contrôle de l'équipement. Utilisez la commande Affichage → Configuration. Dans l'arborescence affichée, sélectionnez Communication dans le répertoire Communication. Résultat : la fenêtre suivante s'affiche : 2 Sur la ligne ADCO, la valeur de l'adresse CANopen doit être 4. 3 Sur la ligne BDCO, la valeur du débit de bus CANopen doit être 500. 35010602 12/2018 165 ATV 31 pour les MFB Etape 4 166 Action Fermez la fenêtre pour vous déconnecter. Remarque : vous pouvez régler les paramètres du variateur en suivant la même procédure. Résultat : l'écran suivant affiche les données enregistrées localement : 35010602 12/2018 ATV 31 pour les MFB Configuration du variateur ATV 31 à l'aide de l'interface utilisateur Présentation Le variateur ATV 31 intègre une interface utilisateur. Cette interface vous permet d'effectuer les actions suivantes : mettre l'équipement en ligne, configurer l'équipement, effectuer un diagnostic. Structure des menus de l'interface Le schéma ci-dessous présente l'accès aux menus principaux de l'interface : 35010602 12/2018 167 ATV 31 pour les MFB Paramètres de base Le tableau ci-dessous décrit la procédure de définition des paramètres de base (adresse et débit CANopen) à l'aide de l'interface. Etape 1 2 Action Appuyez sur le bouton ENT dans l'interface. Résultat : le menu DEFINIR s'affiche dans l'indicateur d'état de l'interface. Appuyez plusieurs fois sur le bouton pour accéder au menu COM. Résultat : le menu COM (Communication) s'affiche dans l'indicateur d'état de l'interface. 3 Appuyez sur le bouton ENT dans l'interface. Résultat : le sous-menu ADCO (Adresse CANopen) s'affiche dans l'indicateur d'état de l'interface. 4 Appuyez à nouveau sur ENT. Résultat : une valeur correspondant à l'adresse CANopen de l'équipement s'affiche. 5 Appuyez sur le bouton pour diminuer la valeur de l'adresse CANopen ou sur le bouton pour l’augmenter. Appuyez sur ENT lorsque l'adresse CANopen souhaitée est affichée (4). Résultat : la valeur est confirmée et le sous-menu ADCO (Adresse CANopen) s'affiche à nouveau. 6 Appuyez sur le bouton pour accéder au sous-menu BDCO (Baud CANopen). Appuyez sur ENT. Résultat : une valeur correspondant au débit CANopen de l'équipement s'affiche. 7 Appuyez sur le bouton pour augmenter la valeur du débit CANopen ou sur le bouton pour la diminuer. Appuyez sur ENT lorsque le débit CANopen souhaité est affiché (500). Résultat : la valeur est confirmée et le sous-menu BDCO (Baud CANopen) s'affiche à nouveau. 8 168 Appuyez plusieurs fois sur ECHAP pour revenir à l'écran principal (RDY par défaut). 35010602 12/2018 ATV 31 pour les MFB Sous-chapitre 11.4 Réglage du variateur ATV 31 Réglage du variateur ATV 31 Réglage du variateur ATV 31 à l'aide de PowerSuite Opérations préalables Nous conseillons de régler la cinématique axiale avant son lancement automatique par le programme. Exemple de réglage Le tableau ci-dessous présente un exemple de réglage cinématique : Etape Action 1 Connectez-vous (voir page 164) à l’ATV 31. 2 Après la connexion et le transfert des configurations de l'équipement, PowerSuite ouvre une nouvelle fenêtre contenant l'écran de configuration donnant accès aux fonctions de pilotage, de réglage et de contrôle de l'équipement. La figure suivante représente une partie de la nouvelle fenêtre. Cette fenêtre inférieure permet d'accéder aux fonctions de commande de l’ATV 31 : 3 Placez le curseur de la zone Commande sur Actif. 4 Cliquez sur le bouton Réinitialiser pour éliminer les problèmes éventuels (si l'état est rouge). 5 Entrez la valeur 1 dans la zone Référence de fréquence. 6 Cliquez sur le bouton Exécuter test. Résultat : le moteur tourne et la sous-fenêtre est animée : 7 Placez le curseur de la zone Commande sur Inactif lorsque vous avez terminé le réglage. 35010602 12/2018 169 ATV 31 pour les MFB 170 35010602 12/2018 Premium sous EcoStruxure™ Control Expert ATV 32 pour les MFB 35010602 12/2018 Chapitre 12 Mise en œuvre du variateur ATV 32 pour les MFB Mise en œuvre du variateur ATV 32 pour les MFB Objectif de ce chapitre Ce chapitre présente la procédure de mise en œuvre des variateurs ATV 32 selon la méthodologie (voir page 21) décrite dans le guide de mise en route (voir page 15) avec un variateur Lexium 32. Ce chapitre détaille uniquement les différences et les actions applicables à un variateur ATV 32. Contenu de ce chapitre Ce chapitre contient les sous-chapitres suivants : Sous-chapitre 12.1 Sujet Page Adaptation de l'application au variateur ATV 32 172 12.2 Configuration du variateur ATV 32 dans SyCon 176 12.3 Configuration du variateur ATV 32 181 35010602 12/2018 171 ATV 32 pour les MFB Sous-chapitre 12.1 Adaptation de l'application au variateur ATV 32 Adaptation de l'application au variateur ATV 32 Objectif de cette section Cette section présente la procédure d'adaptation de l'application (voir page 15) au variateur ATV 32 avec une architecture et des configurations matérielles et logicielles spécifiques. Contenu de ce sous-chapitre Ce sous-chapitre contient les sujets suivants : Sujet 172 Page Architecture d'application avec un variateur ATV 32 173 Configuration logicielle 174 Configuration matérielle requise 175 35010602 12/2018 ATV 32 pour les MFB Architecture d'application avec un variateur ATV 32 Présentation L'architecture proposée est simple et destinée à assimiler les principes de mise en œuvre d'une commande de mouvement. D'autres équipements peuvent être ajoutés à cette architecture réaliste afin de gérer plusieurs axes. Illustration Le schéma ci-après illustre l'architecture utilisée dans l'application incluant un variateur ATV 32. 1 2 Boîtier de dérivation SoMove 35010602 12/2018 173 ATV 32 pour les MFB Configuration logicielle Présentation En ce qui concerne la configuration logicielle requise présentée dans le guide de mise en route (voir page 28), PowerSuite est utilisé pour la configuration et le réglage du variateur ATV 32. Il est possible de configurer certains paramètres sans PowerSuite, en utilisant l'interface utilisateur (voir page 185) du panneau avant du variateur ATV 32. NOTE : Le variateur ATV 32 ne prend pas en charge le mode de fonctionnement de couple. 174 35010602 12/2018 ATV 32 pour les MFB Configuration matérielle requise Références du matériel utilisé Le tableau ci-après répertorie le matériel utilisé dans l'architecture (voir page 173) permettant la mise en œuvre des MFB ATV 32 dans Control Expert. Matériel Référence Automate TSX Premium TSX P57 5634 Alimentation TSX Premium TSX PSY 8500M Rack TSX Premium TSX RKY 6 Carte de communication CANopen pour TSX Premium TSX CPP110 Boîtier de dérivation CANopen entre le TSX Premium et le variateur ATV 32 VW3CANTAP2 Kit de connexion PC VW3A8106 Variateur ATV 32 ATV32•••••• NOTE : la résistance de terminaison est intégrée au boîtier de dérivation et doit être ACTIVE. 35010602 12/2018 175 ATV 32 pour les MFB Sous-chapitre 12.2 Configuration du variateur ATV 32 dans SyCon Configuration du variateur ATV 32 dans SyCon Objectif de cette section Cette section décrit la procédure de déclaration et de configuration du variateur ATV 32 dans SyCon. Contenu de ce sous-chapitre Ce sous-chapitre contient les sujets suivants : Sujet 176 Page Importation de fichiers spécifiques au variateur ATV 32 dans SyCon : .EDS et .DIB 177 Déclaration de l'esclave du variateur ATV 32 178 Configuration du nœud ATV 32 180 35010602 12/2018 ATV 32 pour les MFB Importation de fichiers spécifiques au variateur ATV 32 dans SyCon : .EDS et .DIB Importation Le tableau ci-dessous décrit les étapes du processus d'importation de fichiers .EDS et .DIB dans SyCon : Etape Action 1 Lancez SyCon. Résultat : l'outil SyCon s'affiche. 2 Sélectionnez Fichier → Copier EDS pour importer les nouveaux fichiers .EDS dans la base du programme SyCon. 3 Sélectionnez le fichier MFBATV32.eds relatif au variateur ATV 32 situé dans le répertoire Control Expert : ....\Application Data\Schneider Electric\ConfCatalog\Database\Motion\EDS (D:\Documents and Setting\All Users par défaut). 4 Cliquez sur Ouvrir. Résultat : une fenêtre s'affiche et vous invite à importer le bitmap correspondant. 5 Cliquez sur Oui pour procéder à l'importation. Remarque : les fichiers .DIB sont importés automatiquement lors de l'importation du fichier .EDS. Vous avez la possibilité de mettre à jour les fichiers .EDS et .DIB (graphiques) pour permettre le bon fonctionnement du matériel lors du développement d'applications MFB (voir EcoStruxure™ Control Expert, Blocs fonction de mouvement, Bibliothèque de blocs). NOTE : la mise à jour ne doit être exécutée qu'une fois. 35010602 12/2018 177 ATV 32 pour les MFB Déclaration de l'esclave du variateur ATV 32 Déclaration du variateur ATV 32 Le tableau ci-dessous décrit les étapes du processus de déclaration de l'esclave dans SyCon : Etape Action 1 Sélectionnez la commande Insérer → Noeud. Résultat : un curseur s'affiche. 2 Placez le curseur sur le bus en dehors du cadre principal et cliquez une fois. Résultat : l'écran ci-après s'affiche : 3 Sélectionnez MFB_ATV32 dans la liste des équipements disponibles. 178 35010602 12/2018 ATV 32 pour les MFB Etape Action 4 Cliquez sur le bouton Ajouter pour insérer MFB_ATV32 dans la liste des équipements sélectionnés. La valeur de ID_Noeud doit être 4 et la Description doit être Noeud4. Cliquez sur OK. Résultat : l'architecture ci-après s'affiche : 35010602 12/2018 179 ATV 32 pour les MFB Configuration du nœud ATV 32 Configuration du nœud Le tableau ci-dessous décrit les étapes de la configuration d'un nœud à l'aide du Nœud 4, comme exemple pour le variateur ATV 32. Etape Action 1 Dans l'écran principal, cliquez deux fois sur Nœud 4. Résultat : l'écran de configuration du nœud apparaît : 2 Cliquez sur OK pour valider la configuration du nœud. 3 Enregistrez le projet CANopen sous le nom MFB_ATV32.co. Remarque : notez l'emplacement du fichier .CO, car la configuration sera importée dans Control Expert. PDO et objet de configuration Le tableau ci-dessous fournit des informations pour cet exemple de configuration ATV 32 : Type de variateur Nom attribué au nœud Nom du fichier .eds PDO inclus ATV 32 MFB_ATV32 180 MFBATV32.eds 1er PDO en réception 1er PDO en émission Objet de configuration à ajouter - 35010602 12/2018 ATV 32 pour les MFB Sous-chapitre 12.3 Configuration du variateur ATV 32 Configuration du variateur ATV 32 Objectif de cette section Cette section décrit les configurations de base du variateur à l'aide de SoMove, ainsi que l'interface utilisateur du panneau avant du variateur. Contenu de ce sous-chapitre Ce sous-chapitre contient les sujets suivants : Sujet Page Configuration du variateur ATV 32 avec SoMove 182 Configuration du variateur ATV 32 à l'aide de l'interface utilisateur 185 35010602 12/2018 181 ATV 32 pour les MFB Configuration du variateur ATV 32 avec SoMove Présentation Avec SoMove, les utilisateurs peuvent définir des bases d'équipements installés et décrire leurs configurations et paramètres de communication. SoMove propose ensuite un groupe d'actions permettant de modifier ou de transférer les configurations et de connecter les équipements. Le principe de navigation de SoMove associe une interface de configuration à chaque type d'équipement, permettant de les piloter, de les régler et de les contrôler. Connexion au variateur ATV 32 Le tableau ci-dessous décrit la procédure de connexion au variateur ATV 32: Etape 182 Action 1 Raccordez le PC sur lequel SoMove pour ATV 32 est installé au connecteur RJ45 sur le variateur à configurer. 2 Démarrez SoMove. Résultat : l'écran de démarrage ci-après s'affiche : 35010602 12/2018 ATV 32 pour les MFB Etape Action 3 Cliquez sur Connecter. Résultat : l'écran ci-dessous s'affiche : 4 Si vous acceptez de suivre ces instructions, appuyez sur Alt+F. Résultat : l'écran ci-dessous s'affiche : 5 Ouvrez l'onglet Communication → onglet CANopen Résultat : l'écran ci-dessous s'affiche : 35010602 12/2018 183 ATV 32 pour les MFB Etape 184 Action 6 Sur la ligne ADCO, définissez l'adresse CANopen sur 4. 7 Sur la ligne BCDO, définissez le débit en bauds CANopen sur 500 Kbits/s. 8 Déconnectez votre poste de travail du variateur. 9 Enregistrez le projet sous le nom ATV32_MFB. 35010602 12/2018 ATV 32 pour les MFB Configuration du variateur ATV 32 à l'aide de l'interface utilisateur Présentation Le variateur ATV 32 intègre une interface utilisateur. Cette interface vous permet d'effectuer les actions suivantes : mettre l'équipement en ligne, configurer l'équipement, ajuster les paramètres, effectuer un diagnostic. Structure du menu d'interface Le graphique suivant indique comment accéder aux menus de configuration à l'aide du cadran Jog pour accéder au menu COnF : ENT Entrée Echap Echappement 35010602 12/2018 185 ATV 32 pour les MFB Paramètres CANopen de base Ce tableau indique la procédure à suivre pour entrer l'adresse CANopen de base et les paramètres de débit via l'interface utilisateur : Etape 186 Action 1 Faites appel au cadran Jog pour sélectionner COnF. Résultat : le menu COnF (configuration CANopen) apparaît. 2 Appuyez sur la touche ENT. Résultat : une liste déroulante de sous-menus apparaît. 3 Faites appel au cadran Jog pour sélectionner FULL. Résultat : le menu FULL (paramètres non préchargés) apparaît. 4 Appuyez sur la touche ENT. Résultat : une liste déroulante de sous-menus apparaît. 5 Faites appel au cadran Jog pour sélectionner COM. Résultat : Le menu de communication COM apparaît. 6 Appuyez sur la touche ENT. Résultat : une liste déroulante de sous-menus apparaît. 7 Faites appel au cadran Jog pour sélectionner CnO. Résultat : le menu CnO (CANopen) apparaît. 8 Appuyez sur la touche ENT. Résultat : une liste déroulante de paramètres apparaît. 9 Faites appel au cadran Jog pour sélectionner AdCO. Résultat : le paramètre AdCO (adresse CANopen) apparaît. 10 Appuyez sur la touche ENT. Résultat : une valeur correspondant à l'adresse CANopen par défaut s'affiche. 11 Faites appel au cadran Jog pour sélectionner l'adresse CANopen (4). Résultat : l'adresse CANopen sélectionnée apparaît. 12 Appuyez sur la touche ENT. Résultat : le paramètre AdCO (adresse CANopen) apparaît. 13 Faites appel au cadran Jog pour sélectionner bdCO. Résultat : le paramètre bdCO (débit CANopen) apparaît. 14 Appuyez sur la touche ENT. Résultat : une valeur correspondant au débit CANopen par défaut s'affiche. 15 Faites appel au cadran Jog pour sélectionner le débit CANopen (500). Résultat : le débit CANopen sélectionné apparaît. 16 Appuyez sur la touche ENT. Résultat : le paramètre bdCO (débit CANopen) apparaît. 17 Appuyez plusieurs fois sur Echap pour revenir au menu principal. 35010602 12/2018 Premium sous EcoStruxure™ Control Expert ATV 71 pour les MFB 35010602 12/2018 Chapitre 13 Mise en œuvre du variateur ATV 71 pour les Motion Function Blocks Mise en œuvre du variateur ATV 71 pour les Motion Function Blocks Objectif de ce chapitre Ce chapitre présente la procédure de mise en œuvre des variateurs ATV 71 selon la méthodologie (voir page 21) décrite dans le guide de mise en route (voir page 15) avec un variateur Lexium 32. Ce chapitre détaille uniquement les différences et les actions applicables à un variateur ATV 71. Contenu de ce chapitre Ce chapitre contient les sous-chapitres suivants : Sous-chapitre Sujet Page 13.1 Adaptation de l'application au variateur ATV 71 188 13.2 Configuration du variateur ATV 71 dans SyCon 192 13.3 Configuration du variateur ATV 71 198 13.4 Réglage du variateur ATV 71 205 35010602 12/2018 187 ATV 71 pour les MFB Sous-chapitre 13.1 Adaptation de l'application au variateur ATV 71 Adaptation de l'application au variateur ATV 71 Objectif de cette section Cette section présente la procédure d'adaptation de l'application (voir page 15) au variateur ATV 71 avec une architecture et des configurations matérielles et logicielles spécifiques. Contenu de ce sous-chapitre Ce sous-chapitre contient les sujets suivants : Sujet 188 Page Architecture d'application avec un variateur ATV 71 189 Configuration logicielle 190 Configuration matérielle requise 191 35010602 12/2018 ATV 71 pour les MFB Architecture d'application avec un variateur ATV 71 Présentation L'architecture proposée est simple et destinée à assimiler les principes de mise en œuvre d'une commande de mouvement. D'autres équipements peuvent être ajoutés à cette architecture réaliste afin de gérer plusieurs axes. Illustration Le schéma ci-après illustre l'architecture utilisée dans l'application incluant un variateur ATV 71. 35010602 12/2018 189 ATV 71 pour les MFB Configuration logicielle Présentation En ce qui concerne la configuration logicielle requise présentée dans le guide de mise en route (voir page 28), PowerSuite est utilisé pour la configuration et le réglage du variateur ATV 71. Il est néanmoins possible de fonctionner sans PowerSuite dans certains cas en utilisant l'interface utilisateur (voir page 203) du panneau avant du variateur ATV 71. 190 35010602 12/2018 ATV 71 pour les MFB Configuration matérielle requise Références du matériel utilisé Le tableau ci-après répertorie le matériel utilisé dans l'architecture (voir page 189) permettant la mise en œuvre des MFB ATV 71 dans Control Expert. Matériel Référence Automate TSX Premium TSX P57 5634 Alimentation TSX Premium TSX PSY 8500M Rack TSX Premium TSX RKY 6 Carte de communication CANopen pour TSX Premium TSX CPP110 Boîtier de dérivation CANopen entre le TSX Premium et le variateur ATV 71 VW3CANTAP2 Câble de programmation RJ45 avec adaptateur RS485/RS232 entre le boîtier de dérivation et le variateur ACC2CRAAEF030 Variateur ATV 71 ATV71H075N2Z NOTE : la résistance de terminaison est intégrée au boîtier de dérivation et doit être ACTIVE. 35010602 12/2018 191 ATV 71 pour les MFB Sous-chapitre 13.2 Configuration du variateur ATV 71 dans SyCon Configuration du variateur ATV 71 dans SyCon Objectif de cette section Cette section décrit la procédure de déclaration et de configuration du variateur ATV 71 dans SyCon. Contenu de ce sous-chapitre Ce sous-chapitre contient les sujets suivants : Sujet 192 Page Importation de fichiers spécifiques au variateur ATV 71 dans SyCon : .EDS et .DIB 193 Déclaration de l'esclave du variateur ATV 71 194 Configuration du nœud ATV 71 196 35010602 12/2018 ATV 71 pour les MFB Importation de fichiers spécifiques au variateur ATV 71 dans SyCon : .EDS et .DIB Importation Le tableau ci-dessous décrit les étapes du processus d'importation de fichiers .EDS et .DIB dans SyCon. Etape Action 1 Lancez SyCon. Résultat : l'outil SyCon s'affiche. 2 Sélectionnez Fichier → Copier EDS pour importer les nouveaux fichiers .EDS dans la base du programme SyCon. 3 Sélectionnez le fichier MFBATV71.eds relatif au variateur ATV 71 situé dans le répertoire Control Expert : ....\Application Data\Schneider Electric\ConfCatalog\Database\Motion\EDS (D:\Documents and Setting\All Users par défaut). 4 Cliquez sur Ouvrir. Résultat : une fenêtre s'affiche et vous invite à importer le bitmap correspondant. 5 Cliquez sur Oui pour procéder à l'importation. Remarque : les fichiers .DIB sont importés automatiquement lors de l'importation du fichier .EDS. Vous avez la possibilité de mettre à jour les fichiers .EDS et .DIB (graphiques) pour permettre le bon fonctionnement du matériel lors du développement d'applications MFB (voir EcoStruxure™ Control Expert, Blocs fonction de mouvement, Bibliothèque de blocs). NOTE : la mise à jour ne doit être exécutée qu'une fois. 35010602 12/2018 193 ATV 71 pour les MFB Déclaration de l'esclave du variateur ATV 71 Déclaration du variateur ATV 71 Le tableau ci-dessous décrit les étapes du processus de déclaration de l'esclave dans SyCon. Etape 194 Action 1 Sélectionnez la commande Insérer → Noeud. Résultat : un curseur s'affiche : 2 Placez le curseur sur le bus en dehors du cadre principal et cliquez une fois. Résultat : l'écran ci-après s'affiche. 3 Sélectionnez MFB_ATV71 dans la liste des équipements disponibles. 35010602 12/2018 ATV 71 pour les MFB Etape 4 Action Cliquez sur le bouton Ajouter pour insérer MFB_ATV71 dans la liste des équipements sélectionnés. La valeur de ID_Noeud doit être 5 et la Description doit être Nœud 5. Cliquez sur OK. Résultat : l'architecture ci-après s'affiche. C IF CANopen CANopen_Maître -- ID Nœud Master 1 TSX_CPP 110 Nœud5 CANopen 35010602 12/2018 ID Nœud Noeud 5 MFB_ATV71 195 ATV 71 pour les MFB Configuration du nœud ATV 71 Configuration du nœud Le tableau ci-dessous décrit les étapes de la configuration d'un nœud à l'aide du Nœud 5, comme exemple pour le variateur ATV 71. Etape 196 Action 1 Dans l'écran principal, cliquez deux fois sur Nœud 5. Résultat : l'écran de configuration du nœud apparaît : 2 Cliquez sur OK pour valider la configuration du nœud. 3 Enregistrez le projet CANopen sous le nom MFB_ATV71.co. Remarque : notez l'emplacement du fichier .CO, car la configuration sera importée dans Control Expert. 35010602 12/2018 ATV 71 pour les MFB PDO et objet de configuration Le tableau ci-dessous décrit les PDO et les objets de configuration à ajouter pour le variateur ATV 71 : Type de variateur Nom attribué au nœud Nom du fichier .eds PDO à ajouter Objet de configuration à ajouter ATV 71 MFB_ATV71 MFBATV71.eds 1er PDO en réception 1er PDO en émission - 35010602 12/2018 197 ATV 71 pour les MFB Sous-chapitre 13.3 Configuration du variateur ATV 71 Configuration du variateur ATV 71 Objectif de cette section Cette section décrit les configurations de base du variateur à l'aide de PowerSuite pour ATV 71, ainsi que l'interface utilisateur du panneau avant du variateur. Contenu de ce sous-chapitre Ce sous-chapitre contient les sujets suivants : Sujet 198 Page Configuration du variateur ATV 71 dans PowerSuite 199 Configuration du variateur ATV 71 à l'aide de l'interface utilisateur 203 35010602 12/2018 ATV 71 pour les MFB Configuration du variateur ATV 71 dans PowerSuite Présentation Avec PowerSuite, les utilisateurs peuvent définir des bases d'équipements installés et décrire leurs configurations et paramètres de communication. PowerSuite propose ensuite un groupe d'actions permettant de modifier ou de transférer les configurations et de connecter les équipements. Le principe de navigation de PowerSuite associe une interface de configuration à chaque type d'équipement, permettant de les piloter, de les régler et de les contrôler. Connexion au variateur ATV 71 Ce tableau décrit la procédure de connexion au variateur ATV 71 : Etape Action 1 Raccordez l’ordinateur sur lequel PowerSuite pour ATV 71 est installé, au connecteur RJ45 sur le variateur à configurer. 2 Démarrez PowerSuite pour ATV 71. Résultat : l'écran de démarrage suivant s'affiche : 35010602 12/2018 199 ATV 71 pour les MFB Etape 200 Action 3 Choisissez Action puis Connecter. Résultat : une zone de texte s'affiche. 4 Entrez un nom de projet (ATV71_MFB) et cliquez sur OK. Résultat : une fenêtre de confirmation de transfert s'affiche. 5 Appuyez sur Alt F pour lancer le transfert des données du variateur vers la station de travail connectée. 35010602 12/2018 ATV 71 pour les MFB Configuration de base du variateur ATV 71 Le tableau ci-dessous décrit la procédure de définition des paramètres de base : Etape Action 1 Après la connexion et le transfert des configurations de l'équipement, PowerSuite ouvre une nouvelle fenêtre contenant un écran de configuration donnant accès aux fonctions de pilotage, de réglage et de contrôle de l'équipement. Dans l'arborescence affichée, sélectionnez Communication dans le répertoire Communication. Résultat : la fenêtre suivante s'affiche : 2 Sur la ligne ADCO, la valeur de l'adresse CANopen doit être 5. 3 Sur la ligne BDCO, la valeur du débit de bus CANopen doit être 500. Remarque : vous pouvez régler les paramètres du variateur en suivant la même procédure. 35010602 12/2018 201 ATV 71 pour les MFB Etape Action 4 202 Une fois les paramètres réglés, utilisez la commande Configuration → Déconnecter pour vous déconnecter. Résultat : l'écran suivant affiche les données enregistrées localement : 35010602 12/2018 ATV 71 pour les MFB Configuration du variateur ATV 71 à l'aide de l'interface utilisateur Présentation Le variateur ATV 71 intègre une interface utilisateur. Cette interface vous permet d'effectuer les actions suivantes : mettre l'équipement en ligne, configurer l'équipement, effectuer un diagnostic. NOTE : Il existe un terminal d'affichage graphique plus convivial, par exemple pour le diagnostic des défauts. Structure des menus de l'interface Le schéma ci-dessous présente l'accès aux menus principaux de l'interface : 35010602 12/2018 203 ATV 71 pour les MFB Paramètres de base Le tableau ci-dessous décrit la procédure de définition des paramètres de base (adresse et débit CANopen) à l'aide de l'interface. Etape 1 2 Action Appuyez sur le bouton ENT dans l'interface. Résultat : le menu DEFINIR s'affiche dans l'indicateur d'état de l'interface. Appuyez plusieurs fois sur le bouton pour accéder au menu COM. Résultat : le menu COM (Communication) s'affiche dans l'indicateur d'état de l'interface. 3 Appuyez sur le bouton ENT dans l'interface. Résultat : le sous-menu ADCO (Adresse CANopen) s'affiche dans l'indicateur d'état de l'interface. 4 Appuyez à nouveau sur ENT. Résultat : une valeur correspondant à l'adresse CANopen de l'équipement s'affiche. 5 Appuyez sur le bouton pour diminuer la valeur de l'adresse CANopen ou sur le bouton pour l’augmenter. Appuyez sur ENT lorsque l'adresse CANopen souhaitée est affichée (5). Résultat : la valeur est confirmée et le sous-menu ADCO (Adresse CANopen) s'affiche à nouveau. 6 Appuyez sur le bouton pour accéder au sous-menu BDCO (Baud CANopen). Appuyez sur ENT. Résultat : une valeur correspondant au débit CANopen de l'équipement s'affiche. 7 Appuyez sur le bouton pour augmenter la valeur du débit CANopen ou sur le bouton pour la diminuer. Appuyez sur ENT lorsque le débit CANopen souhaité est affiché (500). Résultat : la valeur est confirmée et le sous-menu BDCO (Baud CANopen) s'affiche à nouveau. 8 204 Appuyez plusieurs fois sur ECHAP pour revenir à l'écran principal (RDY par défaut). 35010602 12/2018 ATV 71 pour les MFB Sous-chapitre 13.4 Réglage du variateur ATV 71 Réglage du variateur ATV 71 Réglage du variateur ATV 71 à l'aide de PowerSuite Opérations préalables Nous conseillons de régler la cinématique axiale avant son lancement automatique par le programme. Exemple de réglage Le tableau ci-dessous présente un exemple de réglage cinématique : Etape Action 1 Connectez-vous (voir page 199) à l’ATV 71. 2 Après la connexion et le transfert des configurations de l'équipement, PowerSuite ouvre une nouvelle fenêtre contenant l'écran de configuration donnant accès aux fonctions de pilotage, de réglage et de contrôle de l'équipement. La figure suivante représente une partie de la nouvelle fenêtre. Cette fenêtre inférieure permet d'accéder aux fonctions de commande de l’ATV 71 : 3 Placez le curseur de la zone Commande sur Actif. 4 Cliquez sur le bouton Réinitialiser pour éliminer les problèmes. 5 Entrez la valeur 10 dans la zone Référence de fréquence. 6 Cliquez sur le bouton Exécuter test. Résultat : le moteur tourne et la sous-fenêtre est animée : 7 Placez le curseur de la zone Commande sur Inactif lorsque vous avez terminé le réglage. 35010602 12/2018 205 ATV 71 pour les MFB 206 35010602 12/2018 Premium sous EcoStruxure™ Control Expert IclA pour les MFB 35010602 12/2018 Chapitre 14 Mise en œuvre du variateur IclA pour les Motion Function Blocks Mise en œuvre du variateur IclA pour les Motion Function Blocks Objectif de ce chapitre Ce chapitre présente la procédure de mise en œuvre d'un variateur IclA selon la méthodologie (voir page 21) décrite dans le guide de mise en route (voir page 15) avec un variateur Lexium 32. Ce chapitre détaille uniquement les différences et les actions applicables à un variateur IclA. Contenu de ce chapitre Ce chapitre contient les sous-chapitres suivants : Sous-chapitre Sujet Page 14.1 Adaptation de l'application au variateur IclA 208 14.2 Configuration du variateur IclA dans SyCon 212 14.3 Configuration du variateur IclA 218 14.4 Réglage du variateur IclA 220 35010602 12/2018 207 IclA pour les MFB Sous-chapitre 14.1 Adaptation de l'application au variateur IclA Adaptation de l'application au variateur IclA Objectif de cette section Cette section présente la procédure d'adaptation de l'application (voir page 15) au variateur IclA avec une architecture et des configurations matérielles et logicielles spécifiques. Contenu de ce sous-chapitre Ce sous-chapitre contient les sujets suivants : Sujet 208 Page Architecture d'application avec un variateur IclA 209 Configuration logicielle 210 Configuration matérielle requise 211 35010602 12/2018 IclA pour les MFB Architecture d'application avec un variateur IclA Présentation L'architecture proposée est simple et destinée à assimiler les principes de mise en œuvre d'une commande de mouvement. D'autres équipements peuvent être ajoutés à cette architecture réaliste afin de gérer plusieurs axes. Illustration Le schéma ci-après illustre l'architecture utilisée dans l'application incluant un variateur IclA IFS. 35010602 12/2018 209 IclA pour les MFB Configuration logicielle Présentation Comme indiqué dans le guide de démarrage (voir page 28), IclA Easy permet de configurer et de régler le variateur IclA. 210 35010602 12/2018 IclA pour les MFB Configuration matérielle requise Références du matériel utilisé Le tableau ci-après répertorie le matériel utilisé dans l'architecture (voir page 209) permettant la mise en œuvre des MFB IclA dans Control Expert. Matériel Référence Automate TSX Premium TSX P57 5634 Alimentation TSX Premium TSX PSY 8500M Rack TSX Premium TSX RKY 6 Carte de communication CANopen pour TSX Premium TSX CPP110 Connecteur femelle CANopen SUB-D 9 contacts (courbé à 90° + TSX CAN KCDF 90TP connecteur SUB-D 9 contacts supplémentaire pour connecter un PC sur le bus) Cordon amovible CANopen préassemblé avec connecteurs femelles SUB-D 9 contacts moulés à chaque extrémité TSX CAN CADD03 Dongle PCAN PS/2 pour IclA Easy (convertisseur parallèle vers CAN) IPEH-002019 (système PEAK) Câble CANopen TSX CAN CA50 Variateur IclA IFS61/2-CAN-DS/-I-B54/0-001RPP41 NOTE : la résistance de terminaison est intégrée au boîtier de dérivation du variateur IclA et doit être ACTIVE (voir page 218). 35010602 12/2018 211 IclA pour les MFB Sous-chapitre 14.2 Configuration du variateur IclA dans SyCon Configuration du variateur IclA dans SyCon Objectif de cette section Cette section décrit la procédure de déclaration et de configuration du variateur IclA dans SyCon. Contenu de ce sous-chapitre Ce sous-chapitre contient les sujets suivants : Sujet 212 Page Importation de fichiers spécifiques au variateur IclA dans SyCon : .EDS et .DIB 213 Déclaration de l'esclave du variateur IclA 214 Configuration du nœud IclA 216 35010602 12/2018 IclA pour les MFB Importation de fichiers spécifiques au variateur IclA dans SyCon : .EDS et .DIB Importation Le tableau ci-dessous décrit les étapes du processus d'importation de fichiers .EDS et .DIB dans SyCon. Etape Action 1 Lancez SyCon. Résultat : l'outil SyCon s'affiche. 2 Sélectionnez Fichier → Copier EDS pour importer les nouveaux fichiers .EDS dans la base du programme SyCon. 3 Sélectionnez le fichier MFBIclA.eds relatif au variateur IclA situé dans le répertoire Control Expert : ....\Application Data\Schneider Electric\ConfCatalog\Database\Motion\EDS (D:\Documents and setting\All Users par défaut). 4 Cliquez sur Ouvrir. Résultat : une fenêtre s'affiche et vous invite à importer le bitmap correspondant. 5 Cliquez sur Oui pour procéder à l'importation. Remarque : les fichiers .DIB sont importés automatiquement lors de l'importation du fichier .EDS. Vous avez la possibilité de mettre à jour les fichiers .EDS et .DIB (graphiques) pour permettre le bon fonctionnement du matériel lors du développement d'applications MFB (voir EcoStruxure™ Control Expert, Blocs fonction de mouvement, Bibliothèque de blocs). NOTE : la mise à jour ne doit être exécutée qu'une fois. 35010602 12/2018 213 IclA pour les MFB Déclaration de l'esclave du variateur IclA Déclaration du variateur IclA Le tableau ci-dessous décrit les étapes du processus de déclaration de l'esclave dans SyCon. Etape Action 1 Sélectionnez la commande Insérer → Nœud.... Résultat : Un curseur s'affiche : 2 Placez le curseur sur le bus en dehors du cadre principal et cliquez une fois. Résultat : L'écran ci-dessous s'affiche : 3 Sélectionnez MFB_IclA-IFX dans la liste des équipements disponibles. 214 35010602 12/2018 IclA pour les MFB Etape Action 4 Cliquez sur le bouton Ajouter pour insérer MFB_IclA-IFX dans la liste des équipements sélectionnés. La valeur de ID_Noeud doit être 6 et la Description doit être Noeud6. Cliquez sur OK. Résultat : L'architecture suivante s'affiche : 35010602 12/2018 215 IclA pour les MFB Configuration du nœud IclA Configuration du nœud Le tableau ci-dessous décrit les étapes de la configuration d'un nœud à l'aide du Nœud 6 comme exemple pour IclA. Etape 216 Action 1 Dans l'écran principal, cliquez deux fois sur Nœud 6. Résultat : l'écran de configuration du nœud apparaît : 2 Cliquez sur Configuration de l'objet. Résultat : la fenêtre de configuration d'objet s'affiche. 35010602 12/2018 IclA pour les MFB Etape Action 3 Dans la zone Objet prédéfini pris en charge dans le fichier EDS, cliquez deux fois sur l'objet 301E sousindex A. Résultat : l'objet 301E sous-index A est placé dans la zone Objets configurés du tableau : 4 Cliquez sur OK pour valider la configuration de l'objet. 5 Cliquez sur OK pour valider la configuration du nœud. 6 Enregistrez le projet CANopen sous le nom MFB_IclA.co. Remarque : notez l'emplacement du fichier .CO, car la configuration sera importée dans Control Expert. PDO et objet de configuration Le tableau ci-dessous décrit les PDO et les objets de configuration à ajouter pour IclA : Type de variateur Nom attribué au nœud Nom du fichier .eds IclA MFB_IclA-IFX 35010602 12/2018 MFBIcIA.eds PDO à ajouter Objet de configuration à ajouter 4ème PDO en réception 4ème PDO en transmission 301E sous-index A 217 IclA pour les MFB Sous-chapitre 14.3 Configuration du variateur IclA Configuration du variateur IclA Configuration du variateur IclA à l'aide de commutateurs DIP Présentation L'adresse et le débit en bauds sont définis à l'aide des commutateurs DIP sur le variateur IclA IFX. Commutateurs DIP Le schéma ci-dessous représente les commutateurs DIP à l'intérieur du variateur : 218 35010602 12/2018 IclA pour les MFB Paramètres de base Le débit en bauds se définit à l'aide du commutateur S4 en position 5 pour un débit de 500 bauds. L'adresse CANopen se définit à l'aide des commutateurs S1 et S2. Réglez les commutateurs S2.3 et S2.2 sur ON pour que le variateur ait l'adresse 6. Par défaut, comme indiqué sur la figure cidessous, tous les commutateurs sur S1 et S2 sont réglés sur ON, sauf le premier commutateur sur S1, ce qui donne l'adresse 127. Réglez S3.2 sur ON pour activer la résistance de terminaison. 35010602 12/2018 219 IclA pour les MFB Sous-chapitre 14.4 Réglage du variateur IclA Réglage du variateur IclA Objectif de cette section Cette section présente un exemple de réglage du variateur IclA à l'aide de IclA Easy. Contenu de ce sous-chapitre Ce sous-chapitre contient les sujets suivants : Sujet 220 Page Configuration du variateur IclA dans IclA Easy 221 Réglage du variateur IclA à l'aide de IclA Easy 225 35010602 12/2018 IclA pour les MFB Configuration du variateur IclA dans IclA Easy Présentation Avec IclA Easy, les utilisateurs peuvent définir des bases d'équipements installés et décrire leurs configurations et paramètres de communication. IclA Easy propose ensuite un groupe d'actions permettant de modifier ou de transférer les configurations et de connecter les équipements. Le principe de navigation de IclA Easy associe une interface de configuration à chaque type d'équipement, permettant de les piloter, de les régler et de les contrôler. NOTE : les signaux requis, c'est-à-dire LIMN, LIMP et REF, doivent être connectés ou désactivés à l'aide du logiciel de réglage. 35010602 12/2018 221 IclA pour les MFB Connexion au variateur IclA Le tableau ci-dessous décrit la procédure de connexion au variateur IclA. Etape 222 Action 1 Raccordez le PC sur lequel IclA Easy est installé au connecteur Dongle PCAN PS/2 sur le variateur à configurer. 2 Lancez IclA Easy pour IclA. Résultat : l'écran de démarrage ci-après s'affiche. 35010602 12/2018 IclA pour les MFB Etape Action 3 Sélectionnez la commande Connexion → Connexion CAN. Résultat : une zone de texte s'affiche. 4 Le Débit en bauds doit être de 500 kBd. L'Adresse CAN doit être définie sur la valeur 6. Le champ Matériel doit être défini sur la valeur LPT1 (Dongle PCAN PS/2). Résultat : un transfert de données du variateur vers la station de travail connectée est lancé. 35010602 12/2018 223 IclA pour les MFB Configuration de base du variateur IclA Voici un exemple illustrant la modification de la valeur d'accélération. Le tableau ci-dessous décrit la procédure de définition de ce paramètre. Etape 224 Action 1 Après la connexion et le transfert des configurations de l'équipement, IclA Easy affiche un écran donnant accès aux fonctions de pilotage, de réglage et de contrôle de l'équipement. 2 Sélectionnez le paramètre Mouvement dans Groupes de paramètres. Résultat : la fenêtre Paramètre s'affiche. 3 Sur la ligne acc, l'accélération peut être définie sur la valeur 1 000. 4 Enregistrez les paramètres CANopen dans l'EEprom à l'aide de la commande Paramètre → Envoyer le groupe de paramètres au variateur. Remarque : vous pouvez régler les paramètres du variateur en suivant la même procédure. 5 Une fois les paramètres réglés, sélectionnez la commande Fichier → Fermer pour vous déconnecter. 35010602 12/2018 IclA pour les MFB Réglage du variateur IclA à l'aide de IclA Easy Opérations préalables Nous conseillons de régler la cinématique axiale avant son lancement automatique par le programme. Exemple de réglage Le tableau ci-dessous présente un exemple de réglage cinématique : Etape Action 1 Connectez-vous (voir page 222) à l’IclA. 2 La figure suivante représente une partie de la nouvelle fenêtre. Cette fenêtre inférieure permet d'accéder aux fonctions de commande de l’IclA : 3 Cliquez sur le bouton Réinitialiser pour éliminer les problèmes. 4 Placez le curseur de la zone Activer sur ON. 5 Choisissez la commande Fonctions → Modes de marche. Résultat : la fenêtre Modes de marche s'affiche. 35010602 12/2018 225 IclA pour les MFB Etape 226 Action 6 Choisissez l’onglet Mode de vitesse. Entrez la valeur 200 dans la zone Valeur des consignes. Résultat : le moteur tourne et la sous-fenêtre est animée : 7 Placez le curseur de la zone Activer sur OFF lorsque vous avez terminé le réglage. 35010602 12/2018 Premium sous EcoStruxure™ Control Expert Index 35010602 12/2018 Index A application, configuration ATV 31, 153 ATV 32, 171 ATV 71, 187 IclA, 207 Lexium 05, 101 Lexium 15LP/MP/HP, 121 application, programmation, 61 B bus CANopen, configuration, 35 C configuration de l'application Lexium 32, 23 configuration de l'axe, 47 M MFB Lexium 32, 23 MFB (motion function blocks), 15 ATV 31, 153 ATV 32, 171 ATV 71, 187 IclA, 207 Lexium 05, 101 Lexium 15LP/MP/HP, 121 méthodologie, 21 mise en route, 15 mise au point de l'application, 77 P PDO, 42 R recettes, 87 réglage des variateurs Lexium 05, 119 V variateur, configuration ATV 31, 163 ATV 32, 181 ATV 71, 198 IclA, 218 Lexium 05, 112 Lexium 32, 57 variateur, réglage ATV 31, 169 ATV 71, 205 IclA, 220 Lexium 05, 119 variateur, remplacement, 92 variateurs, configuration Lexium 15LP/MP/HP, 137 variateurs, réglage Lexium 15LP/MP/HP, 148 O oscilloscope, 78 35010602 12/2018 227 Index 228 35010602 12/2018 ">
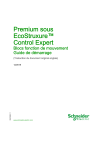
Lien public mis à jour
Le lien public vers votre chat a été mis à jour.
Caractéristiques clés
- Gestion simplifiée des variateurs CANopen
- Pilotage des axes avec blocs de fonctions élémentaires
- Déclaration et configuration des axes
- Création de variables de commande de mouvement
Questions fréquemment posées
C'est une fonctionnalité de commande de mouvement qui permet, au travers du bus CANopen, un accès simplifié aux fonctions élémentaires sur les variateurs et servo-variateurs.
Ils simplifient la gestion des variateurs et servovariateurs utilisant le bus CANopen.
Ils permettent de : déclarer et configurer les axes dans Control Expert, créer les variables de commande de mouvement et piloter les axes en utilisant des blocs de fonctions élémentaires de commande de mouvement.