Schneider Electric ORPHEEDIAG Manuel utilisateur
PDF
Télécharger
Document
Glossaire des pictogrammes utilisés
å
!
xi
ß
m
TEM10800F
Panneau AUTOROUTE
Repère les résumés de chapitres, de paragraphes, …
Panneau ATTENTION
Indique les procédures présentant un risque (en cours d'installation, de manipulation ou de modification, …)
Panneau INDICATEUR "Exemple"
Repère les exemples pratiques (techniques de saisie, …)
Panneau INTERDICTION
Repère les démarches ou actions STRICTEMENT INTERDITES
Panneau STOP
Signale les remarques importantes, le lecteur doit lire attentivement le texte avant
de continuer
MAIN
Signale les remarques d'ordre général, les notas, …
n
TEM10800F
n
Sommaire général
A- Manuel de référence
1.
2.
3.
4.
5.
6.
7.
8.
9.
10.
11.
12.
13.
Présentation générale d'ORPHEE-DIAG
Connexion de la console au réseau
Numérotation des automates du réseau
Les fonctions de transfert et comparaison
Le poste d'exploitation
Modes de fonctionnement de l'automate
Les fonctions d'exploitation de la configuration automate-Diagnostics
Visualisation dynamique d'une entité relais (localisation variable)
Visualisation dynamique d'une entité %GMn, %GEn, %XEn
Visualisation et modification des variables de l'automate
Les fonctions d'exploitation du réseau d'automates
Forçage des entrées TOR
Déchargement/chargement de la mémoire de données
B- Dossier d'application
1.
2.
3.
Présentation
Accés au dossier
Composition du dossier
C- Ecrans-d'Exploitation
1.
2.
3.
4.
Présentation
Utilisation générale du logiciel
Création d'écrans
Exploitation
D- Chronogramme
1.
2.
3.
4.
5.
Introduction
Méthodologie
Edition
Exploitation
Restitution
E- Feuille de pannes
1.
2.
3.
Introduction
Mise en oeuvre
Exploitation
F- Annexes
1.
2.
TEM10800F
Annexe A
Annexe B
n
TEM10800F
n
L'offre ORPHEE-DIAG
Les logiciels
composant
l'offre ORPHEE-DIAG
ORPHEE
DIAG
CHRONO.
Utilisation
Fonctions
Principales
Ecrans d'exploitation
Visualisation dynamique
Surveillance des défauts
Diagnostic des causes
Enrichissement données
Consultation programme API
ORPHEE
DIAG
EXPLOITANT
Conception Visualisation
et
seule
Exploitation
}➜
Chronogramme de variables
Feuilles historiques de pannes
ß
TEM10800F
ORPHEE-DIAG EXPLOITANT permet de visualiser les écrans construits à l'aide
d'ORPHEE-DIAG CHRONO.
Les fonctions de modification, de forçage et d'écriture sont verrouillées
n
TEM10800F
n
ORPHEE-DIAG CHRONO.
1. Présentation
Le logiciel ORPHEE-DIAG CHRONO. (ODKXXXX) offre l'ensemble des fonctionnalités décrites dans cette documentation.
2. Installation
L'installation, d'ORPHEE-DIAG CHRONO. ou d'ORPHEE-DIAG EXPLOITANT est la
même (se reporter à l'additif "Mise en œuvre").
Un seul produit ORPHEE-DIAG CHRONO. ou ORPHEE-DIAG EXPLOITANT doit
être installé dans la console.
La distinction s'effectue par l'intermédiaire de la clé de protection.
3. Mise en œuvre
ß
La clé de protection ORPHEE-DIAG CHRONO. est reconnaissable par ses couleurs
verte et beige ainsi que par sa désignation "DIAGCHR".
La clé de protection ORPHEE-DIAG, reconnaissable par ses couleurs verte et
bleue ainsi que par sa désignation "ORP DIAG", offre les mêmes fonctions qu'
ORPHEE-DIAG CHRONO.
La clé de protection ORPHEE-DIAG EXPLOITANT est, quant-à elle, reconnaissable
par sa couleur grise ainsi que par sa désignation "DIAG EXPL".
Remarque :
La clé de protection ORPHEE-DIAG CHRONO., si elle est superposée à la clé de
protection ORPHEE-DIAG EXPLOITANT est prioritaire.
Elle autorise l'accès à toutes les fonctionnalités du logiciel.
TEM10800F
n
TEM10800F
n
ORPHEE-DIAG EXPLOITANT
1. Présentation
Le logiciel ORPHEE-DIAG EXPLOITANT (ODEXXXX) est un sous ensemble d'ORPHEE-DIAG CHRONO.
Ce produit garantit une sécurité d'utilisation et permet à l'exploitant de surveiller le
procédé sans risque de perturbation.
Ceci est réalisé grâce au verrouillage des fonctionnalités suivantes :
-
m
Pas de modification de variables.
Pas d'envoi de commande.
Pas de modification d'Ecrans d'exploitation.
Pas de transfert ni de restitution d'application.
Pas d'archivage,
Pas de forçage,
…
Il autorise à l'exploitant d'une installation, une visualisation du procédé ainsi qu'un
accès rapide au diagnostic en cas de panne tout en lui donnant la possibiilté de
visualiser l'application.
ORPHEE-DIAG EXPLOITANT visualise les Champs Chronogrammes.
ORPHEE-DIAG EXPLOITANT ne permet pas l'accés à la Feuille de pannes
2. Installation
L'installation, d'ORPHEE-DIAG CHRONO. ou d'ORPHEE-DIAG EXPLOITANT est la
même (se reporter à l'additif "Mise en œuvre"). Un seul produit ORPHEE-DIAG
CHRONO. ou ORPHEE-DIAG EXPLOITANT doit être installé dans la console.
La distinction s'effectue par l'intermédiaire de la clé de protection.
3. Mise en œuvre
La clé de protection ORPHEE-DIAG EXPLOITANT est reconnaissable par sa couleur
grise ainsi que par sa désignation "DIAG EXPL".
m
TEM10800F
La clé de protection ORPHEE-DIAG CHRONO. est, quant-à elle, reconnaissable par
ses couleurs verte et beige ainsi que par sa désignation "DIAGCHR". (La clé de protection ORPHEE-DIAG, reconnaissable par ses couleurs verte et bleue ainsi que par
sa désignation "ORP DIAG", offre les mêmes fonctions qu' ORPHEE-DIAG
CHRONO.).
Remarque :
n
Les fonctions ORPHEE-DIAG CHRONO. inaccessibles sont grisées à l'écran.
TEM10800F
n
ORPHEE-DIAG avec la clé de protection
ORPHEE
Vous possédez ORPHEE ou Mini ORPHEE et ORPHEE-DIAG (chrono. ou Exploitant).
Si seule votre clé de protection ORPHEE ou Mini ORPHEE est présente, le lancement d'ORPHEE-DIAG dans le mode "Création d'écrans" est désormais possible.
Inaccessible (grisé)
Accessible en
création/modification
des écrans
Inaccessible (grisé)
Permettre de créér ou de modifier des écrans en l'absence de la clé ORPHEE-DIAG
est une facilité d'utilisation offerte au concepteur de l'application, d'autre part, la clé
ORPHEE-DIAG ainsi libérée permet de continuer sur un autre poste l'exploitation du
procédé.
Remarque :
Toutefois, si la clé de protection ORPHEE-DIAG est superposée à la clé de protection
ORPHEE ou Mini ORPHEE, elle est prioritaire.
TEM10800F
n
TEM10800F
n
A
A - Manuel de référence
TEM10800F
n
A
TEM10800F
n
A.1
Manuel de référence
Sommaire
Pages
TEM10800F
1.
Présentation générale d'ORPHEE-DIAG
1.1. Introduction
1.2. Les fonctions de l'écran "Présentation des applications"
1.3. Le menu "Système"
1.4. Les fonctions de l'écran "Consultation application"
1.5. Archivage et restitution des applications sur disquette
A.3
A.3
A.5
A.6
A.7
A.8
2.
Connexion de la console au réseau
A.13
3.
Numérotation des automates du réseau
A.15
4.
Les fonctions de transfert et comparaison
4.1. Transfert console ⇒ automate
4.2. Comparaison des applications console et automate
4.3. Comparaison des programmes de deux automates
A.17
A.17
A.22
A.23
5.
Le poste d'exploitation
5.1. Accès au poste
5.2. Lecture du temps de cycle automate
A.25
A.25
A.26
6.
Modes de fonctionnement de l'automate
6.1. Etats de l'automate
6.2. Commandes RUN ⇔ STOP
6.2.1. Principe
6.2.2. Les commandes console
A.27
A.27
A.28
A.28
A.29
7.
Les fonctions d'exploitation de la configuration automateDiagnostics
7.1. Lecture de la configuration matérielle
7.2. Visualisation dynamique de la configuration Diagnostic programme - Diagnostic carte(s)
Modification des paramètres d'une carte
A.31
A.33
A.35
8.
Visualisation dynamique d'une entité relais (localisation variable) A.39
9.
Visualisation dynamique d'une entité %GMn, %GEn, %XEn
A.43
10. Visualisation et modification des variables de l'automate
10.1. Visualisation dynamique des variables de l'automate Création de la table de variables
Lecture / modification des chaînes de caractères
10.2. Visualisation et modification en ligne des variables automates
A.47
A.47
A.50
11. Les fonctions d'exploitation du réseau d'automates
11.1. Visualisation statique du réseau d'automates
11.2. Visualisation dynamique du réseau d'automates
A.53
A.53
A.54
12. Forçage des entrées TOR
12.1. Généralités
12.2. Création d'une table de forçage
12.3. Exploitation de la table
12.4. Forçage individuel des entrées
A.55
A.55
A.56
A.58
A.59
n
A
A.2
Manuel de référence
Pages
A
13. Déchargement / chargement de la mémoire de données
13.1. Rôle
13.2. Variables concernées
13.3. Caractéristiques de la fonction
13.4. Mode opératoire de saisie
TEM10800F
A.61
A.61
A.61
A.62
A.62
n
A.3
Manuel de référence
1. Présentation générale d'ORPHEE-DIAG
1.1. Introduction
A
Dès le lancement du logiciel ORPHEE-DIAG, l'écran suivant apparaît :
• La sélection de l'option "Editeur Ecrans" permet de créer des écrans graphiques
relatifs au procédé et qui seront animés dynamiquement en exploitation.
• La sélection de l'option "Application(s)" permet d'atteindre la liste des applications
présentes en console (écran "Présentation des applications"), qui donne accès à
l'écran Consultation permettant de consulter une application.
• La sélection de l'option "Dialogue automate(s)" permet :
- de se connecter au réseau d'automates,
- de connaître les automates présents sur la liaison console
(écran Présentation des automates),
- d'accéder aux fonctions de transfert,
- de diagnostiquer la configuration matériel,
- d'atteindre le "Poste d'exploitation",
- de récupérer ou de charger les données.
Le poste d'exploitation permettra de réaliser :
- la visualisation dynamique des programmes,
- la visualisation dynamique des données,
- l'envoi de commandes,
- la modification du mode de marche de l'automate,
- l'horodatage,
- le diagnostic des dysfonctionnements du programme,
- le diagnostic de l'automate sélectionné
- de créer, modifier, visualiser les écrans exploitation,
- de surveiller les variables.
TEM10800F
n
A.4
Manuel de référence
A
Accès au réglage PC
(voir document
d'installation)
Consultation
Exploitation
PRESENTATION DES APPLICATIONS
Edition
Consulter
Services
Outils
Accès
PRESENTATION DES AUTOMATES
Automates
Exploitation
Services
Accès
EXEMPLE
ESSAILPI
APRIL5000
ESSAI 1
APRIL5000
ESSAI 2
XXX
Applications
Application
sélectionnée
CONSULTATION APPLICATION
Edition
Présentation des différents types d'entités
m
TEM10800F
POSTE D'EXPLOITATION
Exploitation
Application
Services
Visualisation dynamique du programme,
envoi de commande…
Remarque :
Pour revenir à la fenêtre de niveau supérieur effectuer un double "clic" sur le menu
"Système" situé en haut et à gauche de la fenêtre :
n
A.5
Manuel de référence
1.2. Les fonctions de l'écran
"PRESENTATION DES APPLICATIONS"
A
Cet écran contient les menus suivants :
Renommer une application
Visualiser une application
PRESENTATION DES APPLICATIONS
Edition
Consulter
Détruire une application
TEM10800F
Services
Renommer
Détruire
Outils
Archiver
Accès
Accès au réseau
Permet de :
. Sauvegarder une application
sur disquette
. Charger sur le disque
une application sur disquette
. Formater une disquette
. Identifier une disquette
n
A.6
Manuel de référence
1.3. Le menu "Système"
A
Sur chaque écran ORPHEE-DIAG existe un menu "Système" placé en haut à gauche.
Pour le dérouler, cliquer sur l'icône comme pour les autres menus.
Icône menu système.
Déplacer la fenêtre
dans l'écran.
Le contenu de la
fenêtre n'est pas
modifié. (La
fenêtre peut
également être
déplacée par la
barre de titre à
l'aide de la souris).
Barre de titre.
Passage de la
fenêtre en taille
plein écran ; une
double flèche
apparaît
permettant de
revenir à la taille
initiale de la
fenêtre.
Réduire la taille
de la fenêtre.
Fermer la fenêtre.
Réduire la dimension
de la fenêtre.
(Elle peut également
être réduite à l'aide de
la souris).
Réduire la
fenêtre
en icône.
Permet d'aller
directement dans une
autre application active
Agrandir la fenêtre sur la totalité
de l'écran ou ramener la fenêtre
à sa taille normale.
Permet de lire la version
d'ORPHEE-DIAG en console.
!
TEM10800F
La fonction "Quitter" peut être réalisée par un double "clic" sur l'icône
système.
n
menu
A.7
Manuel de référence
1.4. Les fonctions de l'écran
"CONSULTATION APPLICATION"
A
Consultation de l'historique
de l'application
Entités Graphes
Protéger une consultation en cours.
Les droits relatifs au mot de passe sont
alors provisoirement suspendus, pour
continuer la consultation, il faut redéclarer
le mot de passe.
Entité
Régulation
Rechercher une variable,
une entité, une BFU
Entité Axes
Entité Identité
Entité Déclaration
Entité Configuration
Entités Traitements
associés aux graphes
Dossier de l'application
Liste des Boîtes
Fonctionnelles
Utilisateur
Entités Evénements
Possibilité de regrouper des variables
de type différent dans des tables qui
seront utilisées en visualisation
dynamique.
TEM10800F
n
A.8
Manuel de référence
1.5. Archivage et restitution des applications sur disquette
A
ORPHEE-DIAG permet de réaliser les fonctions suivantes :
- Archiver des applications sur disquettes, disque dur ou disque virtuel réseau.
- Recharger des applications sur le PC à partir de disquettes, disque dur ou disque
virtuel réseau.
- Formater des disquettes.
Ces fonctions sont accessibles à partir de l'écran "PRESENTATION DES APPLICATIONS" par le menu "Outils".
PRESENTATION DES APPLICATIONS
Edition
Services
Outils
Accès
Archiver
Sélectionner le menu "Archiver", l'écran suivant apparaît :
Permet de connaître
le contenu d'une disquette
ou d'un disque.
Archivage d'une application
sur disquettes ou sur disque.
Choix du support d'archivage
(lecteur disquettes ou disque dur).
ARCHIVAGE
Archivage
Archiver
Restituer
Consulter
Détruire
Support
Lecteur de disquettes a:
Lecteur de disquettes b:
Disque 1 (C:\BACKUP)
Disque 2 (C:\BACKUP)
Formater
Formater + option ( )
Chargement d'une application
sur le PC à partir de disquettes
ou à partir d'un disque.
Suppression d'une application
archivée sur disque.
TEM10800F
Paramétrer
Formatage des disquettes
avec utilisation possible
d'options de formatage.
Les options étant définies
par le menu paramétrer.
Paramétrage :
- du chemin d'accès des supports disque
(DISQUE 1 et DISQUE 2)
- des options de formatage.
n
A.9
Manuel de référence
ARCHIVER
!
Sélectionner le nom de l'application à archiver, puis indiquer :
- le nom donné à l'application une fois archivée,
- un commentaire éventuel (40 caractères maximum).
A
• Cas particulier de l'archivage sur disquettes :
Plusieurs disquettes risquent d'être nécessaires pour archiver l'application,
prendre la précaution de les formater au préalable.
Ne pas oublier que le contenu de la disquette sera effacé lors de l'archivage.
Pour interrompre l'archivage lors du changement de disquette, cliquer sur le bouton
ANNULER.
Au fur et à mesure de l'archivage, écrire sur chaque disquette :
- le nom de l'application,
- le numéro de la disquette.
• Cas particulier de l'archivage sur disque :
Plusieurs applications peuvent être archivées sur un même support disque
(il faut pour cela leur donner des noms différents).
Cela permet de constituer une bibliothèque d'applications archivées.
Les écrans d'exploitation sont également archivés avec l'application-source.
!
!
Sélectionner le menu "Restituer", (dans le cas d'un support disquette, introduire d'abord
la première disquette).
Parmi les applications disponibles proposées, valider par OK pour lancer la restitution
(il est possible de restituer l'application sous un autre nom).
FORMATER
+ OPTIONS
Ce menu permet de spécifier des options de formatage, par exemple pour imposer une
certaine densité de formatage. Ces options dépendent du matériel utilisé.
Elles sont définies via le menu "Paramétrer".
RESTITUER
FORMATER
Si une application de même nom existe sur le PC, elle sera détruite.
Le formatage est réalisé selon le standard de formatage du PC utilisé.
Ce standard varie selon le matériel : certains PC formatent les disquettes 3'1/2 en 720
ko d'autres en 1,44 Mo.
Pour un formatage à 1,44 Mo utiliser toujours des disquettes haute densité (HD).
Ne jamais formater à 1,44 Mo une disquette qui n'est pas haute densité, l'archivage
de l'application ne serait pas garanti.
Exemple : Formater des disquettes 3'1/2 à 720 ko.
Matériel
Toshiba 5200
Compaq
TEM10800F
Options de formatage
/3
/T:80 /N:9
n
A.10
Manuel de référence
PARAMETRER
A
Ce menu permet de définir :
- Le chemin d'accès des supports disque DISQUE 1 et DISQUE 2.
- Les options de formatage.
Le chemin d'accès à un support disque doit être un nom complet valide de répertoire
DOS, commençant par le nom du disque.
Exemple : D:\ D:\BACKUP D:\CLIENT\BACKUP
Pour utiliser un disque virtuel réseau, il faut d'abord créer ce disque virtuel
(voir l'administrateur du réseau).
Certains répertoires sont interdits :
!
LECTURE DU NOM
D'UNE APPLICATION
-
répertoires contenant le logiciel ORPHEE-DIAG ou un sous-ensemble
répertoires dont le nom contient le mot clé ORPHEE-DIAG
répertoires contenant déjà des fichiers DOS
répertoires commençant par A: ou B:
Ne pas choisir cette fonction pour sauvegarder sur une disquette.
Ne pas choisir n'importe quel support disque et en particulier ne pas utiliser
comme support une zone contenant déjà des fichiers DOS :
• Risque d'effacement de fichiers du DOS ou d'autre logiciels
• Risque de perte de sauvegardes par dispersion des fichiers.
Pour obtenir la lecture du nom de l'application stockée sur disquette
à partir du DOS :
- mettre la disquette dans le lecteur A,
- saisir : C:>FIND "NOM" A:\ZHEADERZ.DAT
(commande à saisir en respectant les majuscules).
r
MESSAGES D'ERREUR
Ces messages correspondent à une erreur de manipulation.
"Le nom du support doit être de la forme X:\YYYYY"
Cause : Dans l'écran associé au menu "Paramétrer", le chemin donné n'est pas
un chemin complet disque + répertoire pour définir le support disque.
Action : Ressaisir
"Le nom du support doit être alphanumérique"
Cause : Le chemin d'accès d'un support disque contient des caractères invalides.
Action : Ressaisir
"Erreur : ce chemin contient le répertoire ODIAG"
Cause : Le chemin d'accès d'un support disque contient un sous ou un sur
ensemble du répertoire ODIAG.
Action : Ressaisir
TEM10800F
n
A.11
Manuel de référence
"Ce support est inaccessible ou ne peut être créé"
Cause : Impossible de créer le chemin d'accès associé à un support disque :
→ emploi du mot réservé AUX ou du mot réservé CON
→ nom de disque invalide, ou réseau en panne
→ le chemin d'accès est refusé par le système DOS
→ tentative d'utiliser A: ou B:
Action : Réparer le réseau ou ressaisir.
"Le nom de l'application n'est pas admis par ORPHEE-DIAG"
Cause : Le nom sous lequel l'application doit être restituée, n'est pas un nom
valide d'application.
Action : Ressaisir le nom.
"Le nombre maximum d'applications ORPHEE-DIAG est dépassé : restitution refusée"
Cause : ORPHEE-DIAG n'accepte pas plus de N applications. (N = 16).
Action : Sortir de l'Archivage et détruire une application, ou restituer l'application
sous un nom qui existe déjà.
"Support non installé ou non formaté"
Cause : Utilisation d'une disquette non formatée, ou disquette mal introduite,
ou réseau en panne.
Action : Mettre une disquette formatée, dans le bon lecteur de disquettes,
et vérifier qu'elle est introduite correctement. Vérifier le réseau.
"Ce support a déjà été utilisé pour Archiver cette application"
Cause : Lorsque l'Archivage d'une application nécessite plusieurs disquettes,
le changement de disquette n'a pas été fait correctement.
Action : Mettre une nouvelle disquette. Si le problème persiste, reformater
la disquette.
"Ce support ne contient pas d'application archivée"
"Ceci n'est pas une application archivée"
Cause : Lors d'une Consultation ou d'une Restitution, la disquette, ou le support
disque ne contiennent pas d'application archivée.
Il est probable que l'archivage de l'application demandé n'a pas été mené jusqu'au
bout.
Action : Utiliser une disquette / disque contenant vraiment une application.
"Ce support n'a pas le bon numéro"
Cause : Lors d'une Restitution, les disquettes n'ont pas été introduites dans l'ordre
demandé, ou les disquettes de 2 archivages différents ont été mélangées.
Action : Mettre la bonne disquette.
TEM10800F
n
A
A.12
Manuel de référence
"Impossible d'Archiver sur ce support"
A
Cause : Lors d'un Archivage, il est impossible d'écrire sur le support disque
ou disquette :
disquette protégée contre l'écriture,
disquette non formattée ou mal introduite,
existence de fichiers protégés sur la disquette,
disquette abîmée,
chemin d'accès au support disque invalide,
disquette non compatible avec le lecteur.
Action : Enlever la protection contre l'écriture.
Si le problème persiste, la disquette est défectueuse, la détruire !
Vérifier le réseau.
"Support non fiable : jetez-le"
Cause : En fin d'Archivage, la disquette n'a pas pu être lue correctement
(erreur de lecture, ou erreur de CRC)
Action : Détruire la disquette abîmée. Recommencer l'archivage.
"Disque saturé"
Cause : Il reste moins de 100 k sur le disque dur.
Action : Faire le nettoyage, regarder le disque de sauvegarde et les différents
disques du PC.
"Disque de sauvegarde saturé ou inaccessible"
Cause : Impossible d'écrire sur le support Disque :
→ disque saturé
→ réseau en panne
Action : Réparer le réseau, faire le nettoyage.
"Il existe un répertoire/fichier DOS du même nom"
Cause : Un répertoire contenant des fichiers DOS a été pris comme support
disque.
Action :
→ Changer de support disque
→ Détruire le répertoire ou fichier DOS
→ Sauvegarder sous un autre nom
TEM10800F
n
A.13
Manuel de référence
2. Connexion de la console au réseau
Pour se connecter sur la liaison console, sélectionner dans l'écran ORPHEE-DIAG
"Dialogue automate(s)" l'écran "PRESENTATION DES AUTOMATES" apparaît.
Nota : Les procédures de configuration console sont décrites dans le document
d'installation d'ORPHEE-DIAG.
"Clic"
PRESENTATION DES AUTOMATES
Automates
Services
Module BACKUP
Accès
Voir documentation
TEM60880
"Module BACKUP"
x
3
Type d'automate
Nom application
N° de l'automate
sur la liaison Console
de programmtion
!
TEM10800F
APRIL7000
USINAGE
?
Type automate
?
Signifie que l'automate
n'est pas numéroté
Signifie qu'il n'y a pas
d'application
Cet écran montre les automates présents sur la liaison console (réseau).
Remarque :
n
Pour un APRIL 2000 la liaison console (réseau) est limitée à un seul automate.
A
A.14
Manuel de référence
Suite à la demande de connexion, deux cas se présentent :
A
- le réseau est libre et la connexion est réalisée,
ou
- un message d'erreur apparaît indiquant que :
. soit la console est débranchée du réseau,
. soit une autre console est maître du réseau.
Deux choix possibles :
!
RECOMMENCER : permet à l'utilisateur de renouveler sa demande
de connexion, après avoir vérifié le réseau.
ANNULER
: annule la tentative de connexion.
ATTENTION
La reconnaissance des automates sur le réseau ne se fait qu'UNE SEULE
FOIS lors de la connexion.
Les automates connectés par la suite seront ignorés.
L'écran "PRESENTATION DES AUTOMATES" contient les menus suivants :
Accès au poste d'exploitation
d'une application.
Affichage des applications
présentes en console.
Déconnexion de la console,
retour à l'écran ORPHEE-DIAG.
Réservé au
module "Backup"
Numérotation d'un automate
sur les réseaux 1 à 16.
PRESENTATION DES AUTOMATES
Automates
Transfert d'une application
dans l'automate.
Services
Module BACKUP
Exploiter
Applications en console
Numéroter
Transférer PC → AP
Visu dynamique du Réseau
Comparer AP PC
Transfert de la mémoire de
données dans le PC /
Chargement de la mémoire
de données dans l'automate
Comparer AP / AP
Décharger/charger mémoire de données
Envoyer commandes
Accés
Accès aux applications
Visualisation statique
ou dynamique :
- des automates présents
sur le réseau
- de l'état des automates.
Configuration matérielle
Lire / Ecrire horodateur
Visualisation et modification
des modes de marche
des automates.
Visualiser identité application
Lecture, écriture et modification de l'horodateur.
1 - Sélectionner l'automate
2 - Modifier les paramètres
concernés et valider par OK.
Affichage de la configuration
et de l'état de l'automate :
"diagnostic".
Comparaison des programmes
console et automate.
Comparaison des programmes
de deux automates.
Identité application et version de
développement d'ORPHEE.
Cet écran permet l'accès au poste d'exploitation par la procédure suivante :
1 - Numéroter les automates (§ 3).
2 - Charger le programme dans l'automate (§ 4).
3 - Accéder au poste d'exploitation de l'application (§ 5).
TEM10800F
n
A.15
Manuel de référence
3. Numérotation des automates du réseau
Cette fonction est la première opération à réaliser avant même de charger les
programmes dans l'automate.
Chaque automate reçoit un numéro (de 1 à 16). Pour cette procédure il faut raccorder
la console de programmation en point à point sur chaque automate. Cependant il est
possible de numéroter un automate en liaison multipoint à condition qu'il n'y ait qu'un
seul automate non numéroté sur la liaison.
L'automate doit être numéroté même s'il est seul sur le réseau.
º º
April 5000
April 5000
April 5000
INTERDIT
La fonction est indépendante du mode de fonctionnement de l'automate.
La saisie du numéro s'effectue à l'aide d'une fenêtre de dialogue.
PRESENTATION DES AUTOMATES
Automates
Services
Accès
Numéroter
NUMEROTATION AUTOMATE
ANCIEN NUMERO
?
NUMEROS DISPONIBLES
1, 2, 3, 4, 5, 6, 7, 8, 9, 10, 11, 12, 13, 14, 15, 16
NOUVEAU NUMERO
En connexion point à point numérotation possible jusqu'à 254
ANNULER
OK
NOTA :
!
Ne pas numéroter deux automates avec le même numéro sur le réseau.
En point à point, il est possible de numéroter un automate entre 1 et 254.
Cependant, le réseau est limité à 16 automates numérotés de 1 à 16.
En conséquence, si un automate a un numéro supérieur à 16, il n'apparaîtra pas sur
le réseau.
Pour se connecter à un automate d'un numéro supérieur à 16, son numéro doit être
connu et indiqué dans le menu "Liaison console" (Voir additif "Mise en œuvre").
Pour ne pas oublier ce numéro, il est conseillé de l'écrire dans l'entité Identité.
Utilisation de la POCKET1000 :
Les versions 1.0 et 1.1 de la POCKET1000 permettent d'accéder uniquement
aux automates numérotés de 1 à 16.
TEM10800F
n
A
A.16
Manuel de référence
A
TEM10800F
n
A.17
º
Manuel de référence
4. Les fonctions de transfert et comparaison
ß
4.1. Transfert console ⇒ automate
Cette opération permet un transfert en mémoire programme ou dans la carte
d'archivage. Avant le transfert, une opération de validation peut être nécessaire
Automates
Transférer PC → AP
LIAISON CONSOLE
APRIL2000/APRIL3000/
APRIL2000/APRIL3000
April 5000
APRIL5000/APRIL7000
APRIL5000/APRIL7000
TRANSFERT AUTOMATE
Nom de l'application présente
éventuellement dans l'automate
(? : pas d'application)
IDENTIFICATION AUTOMATE
NUMERO SUR LE RESEAU
12
Voir fin du § 4.1
SUPPRESSION CONTENU
APPLICATION
CONTROL
IDENTIFICATION CONSOLE
Liste des applications
validées pour le type d'automate sélectionné
LISTE DES APPLICATIONS POUR APRIL 5000
CONTROL
APPLI1
APPLI2
Validée en programmation
Validée en programmation
Validée en ligne
1
Sélectionner le nom
de l'application
à transférer dans la liste.
PROGRAMME
APPLICATION
2
Indiquer le type de transfert
!
m
TEM10800F
(Transfert en
mémoire RAM)
TRANSFERT
CONTROL
ARCHIVAGE
ANNULER
OK
3
(Transfert dans les
cartes d'archivage
disponible, sauf
pour l'APRIL2000/
3000)
Le transfert dans les mémoires programme de l'UC et des régulateurs impose de
passer ces processeurs en mode STOP. La mémoire programme recevra le programme exécutable.
Pour le transfert dans les cartes d'archivage, l'automate peut être en mode STOP ou
RUN.
Si une coupure secteur intervient pendant le transfert recommencer la procédure.
REMARQUE :
n
Si la liaison console est coupée, le transfert est arrêté et reprendra dès le rétablissement de la liaison.
A
A.18
Manuel de référence
Transfert dans la carte d'archivage (sauf APRIL2000/3000 )
Il est nécessaire d'avoir installé la carte d'archivage vierge dans le rack avant
de lancer la procédure.
En sélectionnant l'option "transfert dans la carte d'archivage", l'écran suivant
apparaît :
A
Contrôle des cartes d'archivage
présentes dans l'automate
et de la place disponible
pour l'application
(MR : rack principal 7000
SR : rack standard 5000)
IMPLANTATION ARCHIVAGE
MEM 5000
EMPLACEMENT
SR00
ETAT
1
MEM5000
VIERGE
SR00 1
Affectation
d'une
ou plusieurs
cartes pour
l'application
MODULES SUPPORTES
CPU5020
Indication des programmes
qui seront archivés.
Ex. programme de la carte CPU
!
SR00 0
OK
ANNULER
Validation
En cas d'erreur un message est affiché (exemple : mémoire insuffisante, mémoire
non vierge, ...).
Dès la validation par "OK", une fenêtre s'affiche permettant de sélectionner les
attributs AUTO LOAD (rechargement automatique, carte d'archivage mémoire
programme sur défaut mémoire) et AUTO RUN (passage en mode RUN après
AUTO LOAD). Procéder de la manière suivante :
Sélectionner
les attributs (flip-flop)
2
AUTO-LOAD / AUTO-RUN
1
MODULE
CPU5020
EMPLACEMENT
SR00
AUTO-LOAD
AUTO-RUN
3
0
Indiquer la carte programme
concernée par les attributs
(exemple CPU)
MISE EN LISTE
MODULE
EMPLACEMENT
CPU5020
ANNULER
SR00
0
AUTO-LOAD
AUTO-RUN
OUI
NON
OK
Lancer
le transfert
4
Le choix par défaut est : AUTO-LOAD validé - AUTO-RUN non validé.
TEM10800F
Valider
n
A.19
Manuel de référence
Transfert dans l'automate comprenant des régulateurs ou des
processeurs de régulation.
Compatibilité :
La fonction n'est disponible qu'à partir des versions suivantes :
ORPHEE ≥ 6.1, ORPHEE-DIAG ≥ 2.1, CTL0040 ≥ 7, CTL0140 ≥ 5, CPR1000 ≥ 1,
CPU7020 ≥ 1 uniquement.
Il est possible de transférer l'application dans l'UC de l'automate sans transférer à
nouveau le programme des régulateurs ou processeurs de régulation, cette option se
choisit lors de l'installation d'ORPHEE ou d'ORPHEE-DIAG.
Dans ce cas, dés la validation par "OK" de la fenêtre de transfert, une boite de sélection s'affiche.
Cette boite (ci-contre) permet de
choisir la destination du programme
Comportement des régulateurs ou des processeurs de régulation, lors d'un
Transfert UC.
ß
Pour permettre le maintien en RUN des régulateurs ou processeurs de régulation lors
d'un transfert programme dans l'UC seule, l'utilisateur devra avoir préalablement programmé et transféré dans chaque Régulateur la Boite fonctionnelle Constructeur suivante : PLC_LOAD.
Cette BFC définit le comportement des régulateurs (RUN ou STOP), lors d'un transfert dans l'UC seule. (Pour plus de détails sur la BFC, se reporter aux documentations
TEM50100F, TEM50130F).
Mode de marche du régulateur ou processeur de régulation
Chargement
BFC PLC_LOAD active
UC et Régul.
UC seule
(*) STOP
(*) RUN ou STOP selon
paramétrage de la BFC
BFC PLC_LOAD non active
(*) STOP
(*) STOP
(*) L'UC passe en STOP systématiquement
!
ß
TEM10800F
Pour des raisons de sécurité, un contrôle du nom de l'application est effectué par les
régulateurs ou processeurs de régulation.
Dans le cas où une application de nom différent a été transférée dans l'UC, les régulateurs ou processeurs de régulation passeront en STOP et leurs programmes seront
automatiquement effacés.
Il sera alors nécessaire de transférer à nouveau toute l'application en choisissant l'option Dans l'UC et dans les Régulateur(s).
Pour faire évoluer l'application UC, il est obligatoire de conserver le même nom à
l'application et au programme régulateur(s).
n
Toute modification de programme de régulation effectuée dans l'atelier de programmation doit être transférée dans les régulateurs concernés, sinon ORPHEE interdira
les possibilités de modification, mise au point sur ces régulateurs (verif. identité des
exécutables).
A
A.20
Manuel de référence
Cycle de Marche des Régulateurs / Processeurs lors d’un
Transfert Application
A
Exemple :
API7000, UC7020F, 2fils Vert comprenant 1CTL0040 et 1 CPR1000
La CTL et le CPR sont paramétrés à «Continuer» sur demande «Automate en Stop».
Transfert «Dans l’UC ET dans les Régulateurs»
BFC PLC_LOAD non présente ou BFC PLC_LOAD présente (dans chaque Régulateur) avec EN = 0
Run
CPU7020 Stop
Transfert UC
Transfert CTL
CTL0040 Run
Stop
Transfert CPR
CPR1000 Run
Stop
Action Opérateur
"Automate en STOP"
Action Opérateur
"Automate en RUN"
t
BFC PLC_LOAD présente (dans chaque Régulateur / Processeur) avec
EN = 1
Run
CPU7020 Stop
Transfert UC
Transfert CTL
CTL0040 Run
Stop
Transfert CPR
CPR1000 Run
Stop
Action Opérateur
"Automate en STOP"
TEM10800F
t
n
Action Opérateur
"Automate en RUN"
A.21
Manuel de référence
Transfert «Dans l’UC seule»
BFC PLC_LOAD non présente ou BFC PLC_LOAD présente (dans chaque Régulateur / Processeur) avec EN = 0
Run
CPU7020
CTL0040
CPR1000
Transfert UC
Stop
Run
Stop
Run
Stop
Action Opérateur
"Automate en STOP"
Action Opérateur
"Automate en RUN"
t
BFC PLC_LOAD présente (dans chaque Régulateur) avec EN = 1
Run
CPU7020
CTL0040
CPR1000
Transfert UC
Stop
Run
Stop
Run
Stop
Action Opérateur
"Automate en STOP"
TEM10800F
Action Opérateur
"Automate en RUN"
t
n
A
A.22
Manuel de référence
Contrôle de transfert
A
Un contrôle du transfert est effectué.
TRANSFERT DE PROGRAMME
Taille de l'application en Kmots :
8.65
Nombre total d'échanges
:
7
Nombre d'échanges effectués
:
1
NATURE
MODULE
EMPLACEMENT
EXECUTABLE
CPU500❋
SR00 0
TAILLE
:
8.55
Kmots
TRANSMIS
:
2.00
Kmots
ANNULER
º
OK
Suppression contenu (fenêtre "TRANSFERT AUTOMATE")
Permet de supprimer le programme :
- de toutes les cartes de la configuration physique,
- d'une carte.
Cette fonction est opérationnelle si l'automate est en STOP et même si aucune
application n'est présente en console.
Si on efface le programme de l'unité centrale à partir de la console et si ensuite on
réalise un auto-load à partir de la mémoire d'archivage, il faut faire à nouveau une
procédure de connexion pour que le nouveau programme soit pris en compte.
4.2. Comparaison des applications console et automate
Automates
Cette fonction permet de comparer une "application console" avec une "application
automate" stockée dans les unités centrales et dans les cartes d'archivage après
avoir sélectionné l'automate.
Comparer AP PC
COMPARAISON
CONSOLE / AUTOMATE
LIAISON CONSOLE
APRIL 2000/APRIL3000/
APRIL 5000/APRIL 7000
TEM10800F
n
A.23
Manuel de référence
COMPARAISON PROGRAMME
A
IDENTIFICATION AUTOMATE
NUMERO SUR LE RESEAU
1
Sélectionner le nom
de l'application console
à comparer dans la liste
APPLICATION
12
CONTROL
IDENTIFICATION CONSOLE
LISTE DES APPLICATIONS POUR APRIL 5000
Liste des applications
en console
Validée en programmation
CONTROL
COMPARAISON
APPLICATION
APPLICATION
CONTROL
ARCHIVAGE
!
Arrêt de la comparaison
OK
ANNULER
2
Validation
• Si une coupure secteur intervient pendant la comparaison recommencer
la procédure.
• 2 applications sont identiques si elles ont la même signature (nom + checksum).
Résultat de la comparaison
RESULTAT COMPARAISON
APPLICATION
NATURE
MODULE EMPLACEMENT RESULTAT
EXECUTABLE CPU500❋
TRAJECTOIRE CPU500❋
IDENTITE
CPU500❋
SR00 0
SR00 0
SR00 0
DIFFERENT
IDENTIQUE
DIFFERENT
OK
NOTA : La notion de trajectoire est réservée pour les modules axes.
4.3. Comparaison des programmes de deux automates
(Cette fonction n'est pas réalisable avec l' April 2000/3000)
La comparaison porte sur les programmes des modules CPU et Régulation.
1 - Sélectionner le menu "Comparer AP / AP".
n
2 - Indiquer le numéro des automates dont les programmes vont être comparés
et valider par OK.
TEM10800F
A.24
Manuel de référence
A
TEM10800F
n
A.25
Manuel de référence
5. Le poste d'exploitation
5.1. Accès au poste
A
L'accès au poste se fait à partir de l'écran "Présentation des automates".
1 - Sélectionner l'automate
2 - Sélectionner le menu "Automates" et le sous-menu "Exploitation" ou effectuer un
double "clic" sur l'automate : l'écran "Poste d'exploitation" apparaît.
Exploitation
Visualiser
Ecrans d'exploitation
Possibilité de regrouper des variables
de type différent dans des tables qui
seront utilisées en visualisation
dynamique.
TEM10800F
n
A.26
Manuel de référence
5.2. Visualisation dynamique temps de cycle automate
A
La lecture de temps de cycle permet de lire la valeur du chien de garde programmé et
le temps de cycle réel, minimum et maximum lorsque l'automate est en mode RUN.
Visu Dyn du temps de Cycle en ms
Exploitation
CDG
Valeur du chien
de garde
100
Services
MIN
2
3
REEL
5
4
Valeurs minimales, maximales
et réelles (en dynamique) du temps
de cycle en millisecondes
MAX
7
Hors CF
8
Avec CF
Combinatoire
de Fond
?
m
TEM10800F
Signifie valeur
hors des limites 0, 1000
… Signifie automate en initialisation
ou STOP sur défaut
Nota :
Lorsque le menu "Visualisation dynamique du temps de cycle" est sélectionné, la
fenêtre correspondante s'affiche et reste présente mème si une autre visualisation
dynamique est lancée.
n
A.27
Manuel de référence
6. Modes de fonctionnement de l'automate
6.1. Etats de l'automate
A
L'automate a deux états de base :
RUN
STOP
Le programme automate est exécuté. Aucune carte n'est
en défaut ou à l'arrêt (STOP), l'automate est en mode
de fonctionnement RUN (marche). Toutes les cartes
sont en mode RUN
Le programme automate n'est plus exécuté. L'automate est en
mode de fonctionnement STOP (arrêt). Toutes les cartes
sont en mode STOP.
Cas de l'APRIL5000/7000 :
Suite à un défaut ou un arrêt (STOP) d'une ou plusieurs cartes (régulation, …)
alors que l'automate était en mode RUN, l'automate passe dans l'état RUN/STOP
(dégradé).
≈
Dans l'état RUN/STOP, il existe au moins une carte en mode RUN (ou en mise au
point) dans l'automate. Il existe dans l'automate une carte qui n'a pas le même mode
de fonctionnement que la CPU).
Cas de l'APRIL2000/3000 :
L'état RUN/STOP est affiché lorsque le module CPU est en mise au point.
Le module CPU est en mode STOP, la carte de régulation en mode RUN.
C
P
U
CPU
en mode STOP
⇓
Carte régulation
en mode RUN
Automate
dans l'état RUN/STOP
Les états RUN, STOP, RUN/STOP sont signalés par des voyants sur le module COD
(APRIL7000) ou CPU (APRIL5000).
Sur l'APRIL2000/3000 le voyant RUN s'éclaire lorsque l'automate est en RUN.
Voyant vert : carte OK
OK
RUN
Voyant vert : automate en mode RUN
Voyant rouge : automate en mode RUN/STOP
TEM10800F
EXT. FAULT
n
A.28
Manuel de référence
6.2. Commandes RUN ⇔ STOP
A
6.2.1. Principe
º
Les commandes RUN ⇔ STOP sont réalisées soit :
- au moyen d'une CLE sur le module COD
(APRIL7000) ou sur le module CPU (APRIL5000),
par un interrupteur sur le module CPU (APRIL2000/3000)
COD
ou
CPU
- par des COMMANDES sur la console.
Commandes
RUN
Envoi de Commandes
STOP
Les commandes pourront être exécutées également par des ordres reçus sur les
cartes de communications (Protocole JBUS...).
Suite à un défaut, l'automate peut être mis en mode STOP.
L'utilisateur peut aussi provoquer un STOP de l'automate par programme
à
TEM10800F
CLE
COMMANDE console
ETAT automate
STOP
STOP
STOP
STOP
RUN
STOP
RUN
STOP
STOP
RUN
RUN
RUN
n
A.29
Manuel de référence
6.2.2. Les commandes console
A
Ce service permet à l'utilisateur de visualiser et de modifier :
- le mode de fonctionnement d'un automate,
- le mode de fonctionnement de certains modules : unité centrale, axe,
régulation, (CPU5000, CPU7000, AXI0010, CTL0040).
La modification du mode de fonctionnement d'un automate consiste à mettre dans un
même état tous les modules de la configuration.
Les commandes de mode de fonctionnement sont les suivantes :
m
- passage en mode RUN (carte ou automate),
- passage en mode STOP (carte ou automate),
REMARQUE :
La fonction "Envoyer commandes" ne dépend pas de la présence de l'application
automate dans la console.
Dès la sélection du menu "Envoyer commandes" (voir écran "Présentation des
automates", menu "Automates"), la fenêtre de saisie apparaît :
a) Procédure globale automate
1 - Sélectionner la case "AUTOMATE"
2 - Sélectionner le mode : exemple RUN
3 - Valider par "OK"
ENVOI DE COMMANDES
1
Sélection automate
ou module
AUTOMATE
NUMERO
MODULE
NOM
1
APPL
VALIDER NOM
Position de la clé
Mode de fonctionnement
de l'automate, diagnostic
global de l'automate
et cause du mode
de fonctionnement.
CLE :
RUN
MODE :
STOP
CAUSE :
COMMANDE
DIAG :
DEFAUT
TEST
COMMANDES
RUN
2
ANNULER
Commandes autorisées
suivant le choix module
ou automate
OK
3
CAUSE mode de fonctionnement :
Zone de présentation de la "CAUSE" qui explique le mode de fonctionnement Automate dans l'état indiqué dans le champ "MODE" :
- clé,
- spécifique : défaut carte ou débordement chien de garde (Watchdog), dans ce cas
passer en mode STOP puis en RUN,
- commande : console, autres cartes (JBUS) ou programme.
TEM10800F
n
A.30
Manuel de référence
b) Procédure carte :
A
Pour modifier le mode de fonctionnement d'un module, il faut :
1 - Sélectionner la case "MODULE"
2, 3 - Saisir la référence commerciale du module : exemple "CTL0040" et valider par
"VALIDER NOM".
Si la configuration possède plusieurs modules de même référence, une fenêtre de
choix présente la liste des modules avec leur position dans la configuration.
4, 5 - Sélectionner le module souhaité et valider par "OK".
Après disparition de la fenêtre de choix, les zones Status courant et Modes de
fonctionnement autorisés sont mis à jour.
6, 7 - Désigner la commande dans la liste des Modes de fonctionnement autorisés et
valider par "OK".
2
Saisie du nom
du module
3
1
Sélection automate
ou module
Position de la clé
Validation
du nom
du module
ENVOI DE COMMANDES
AUTOMATE
NUMERO
MODULE
NOM
CLE :
RUN
MODE :
STOP
1
APPL
CTL0040
TEST
VALIDER NOM
COMMANDES
RUN
Mode de fonctionnement
et diagnostic du module
CAUSE :
DIAG :
DEFAUT
Commandes autorisées
suivant le choix module
ou automate
6
ANNULER
OK
7
FAMILLE REGULATION
4
NOM
RACK
EMPLACEMENT
CTL0040
CTL0040
CTL0040
SR03
SR03
SR03
02
04
06
ANNULER
TEM10800F
OK
5
n
A.31
Manuel de référence
7. Les fonctions d'exploitation
de la configuration automate-Diagnostics
Diagnostic automate - Diagnostic application
A
ORPHEE-DIAG propose plusieurs possibilités de diagnostics.
•
Lecture de la configuration matérielle de l'automate (voir § 7.1.)
Elle permet de faire le diagnostic de la configuration matérielle même si l'automate
ne contient pas de programme.
Si l'automate contient le programme, cette fonction permet de diagnostiquer les
différences entre la configuration physique et programmée les défauts internes,
externes, les modes de marche globaux de l'automate.
•
Visualisation dynamique de la configuration (voir § 7.2.)
Permet de réaliser la visualisation dynamique de la configuration automate et
signale les défauts automate, cartes, application.
A partir de ceci, deux fonctions sont réalisables :
DIAGNOSTICS
Diagnostic carte(s)
- Si aucune carte n'est
sélectionnée c'est le
diagnostic global automate
qui est fourni.
Diagnostic programme
Permet de réaliser un
diagnostic du programme
d'application.
- Pour avoir le diagnostic
d'une carte, sélectionner la
carte au préalable.
ß
TEM10800F
n
Pour un APRIL 5000 possédant des équipements distants reliés au bus FIPIO,
se reporter à la documentation "Additif pour l'utilisation de la liaison FIPIO sur
APRIL 5000" Ref. TEM10000/10800F Chap. 4.
A.32
Manuel de référence
Exemple de fonctionnalité : DIAGNOSTIC PARTIE COMMANDE
A
En visualisation dynamique de la configuration sélectionner "Diagnostic programme"
dans le menu "Diagnostic".
DIAGNOSTIC PROGRAMME
Mode de Marche de la CPU :
ORIGINE
NATURE
DERNIER TRAITEMENT
EMPLACEMENT CARTE
Run
Qui est à l'origine du mode de marche de la CPU ?
Quelle est la nature du défaut ou de l'arrêt ?
:
:
:
:
Quelle est la dernière entité lancée par le programme ?
CAUSES PROBABLES SI ARRET DEFAUT
Quelle est la carte en cause si arrêt défaut carte ?
Quelles sont les causes probables ?
OK
ORIGINE
TRAITEMENT /
EMPLACEMENT
CARTE
CAUSES
NATURE
Arrêt demandé par le
programme
Nom de l'ENTITE
%STOP exécuté par le programme utilisateur
Arrêt provoqué par un
défaut carte
Emplacement Carte
Défaut de configuration
Défaut interne
Défaut externe
Diagnostic NO RUN
Programme utilisateur
Défaut détecté par le
PROGRAM MANAGER
Configuration API non conforme : CPU ou MR (APRIL7000)
Incompatibilité : version CPU - événements immédiats
(… causes internes)
Défaut détecté par le
MONITEUR GRAFCET
Plus de 16 changements d'état d'étape dans les graphes
Plus de 20 étapes actives dans un graphe
Graphe à plus de 30 transitions ayant une étape amont active
Plus de 20 transitions franchissables dans un graphe
Plus de 20 transitions à évaluer simultannément dans un
graphe
Commande générale
automate
Commande spécifique
carte
Automate
TEM10800F
Débordement du temps
de cycle
Nom de l'ENTITE
Chien de garde insuffisant ou Présence d'une boucle
sans fin dans le programme
Reset de l'automate
Nom de l'ENTITE
Indice de table mal ou non initialisé
ou
Accès à une adresse inexistante (pas d'extension mémoire)
Perte du programme
utilisateur
Incohérence mémoire de données / programme
Altération de la mémoire Programme
Défaut d'interface Programme Utilisateur/CPU
Programme utilisateur et version CPU non à niveau
Défaut dans la table de
FORÇAGE
Adresse incorrecte dans la table de FORÇAGE
Défaut dans la Pile de
commandes internes
Commande incorrecte dans la Pile
Défaut dans la table des
points d'arrêt/passage
Adresse incorrecte dans la table des points
n
A.33
Manuel de référence
7.1. Lecture de la configuration matérielle
A
Automates
Cette fonction permet à l'utilisateur de connaître la composition physique et l'état de
marche d'un automate sur la liaison Console de programmation.
Configuration matérielle
Selectionner l'automate désiré, puis le menu "Configuration matérielle".
Une première fenêtre de dialogue affiche la liste des RACKS présents
dans la configuration matérielle de l'automate.
Cette fenêtre permet de visualiser en plus :
- le type d'automate
- son numéro sur la liaison Console de programmation
- son mode de fonctionnement global
- son diagnostic global
CONFIGURATION MATERIELLE
Effectuer un double "clic" pour
lire le contenu d'un rack ou se
positionner par les touches :
= , / , * , +et valider
par "OK".
AUTOMATE
APRIL7000
N° SUR RESEAU
6
MODE
DIAG
RUN/STOP
DEFAUT
LISTE DES RACKS
RACK PRINCIPAL
MR
CANAL 4
RACK1
SR41
CANAL 4
RACK2
SR42
CANAL 5
RACK6
SR56
ANNULER
OK
Le choix d'un RACK ("double clic") ouvre une deuxième fenêtre détaillant celui-ci et
présentant par emplacement :
- la référence commerciale du module (ou carte) dans le cas d'un APRIL5000/7000,
- le type et la modularité du module (ou carte) dans le cas d'APRIL2000/3000
- le diagnostic du module.
ß
TEM10800F
Le bouton "ANNULER" ferme la fenêtre des modules avec retour à la fenêtre des
RACKS.
n
Pour un APRIL 5000 possédant des équipements distants reliés au bus FIPIO,
se reporter à la documentation "Additif pour l'utilisation de la liaison FIPIO sur
APRIL 5000" Ref. TEM10000/10800F Chap. 4.1.
A.34
Manuel de référence
EXEMPLE DE FENETRE "RACK"
A
CONFIGURATION DETAILLEE D'UN RACK
RACK :
MODE DE FONCTIONNEMENT :
Synthèse des modes
de fonctionnement
des modules du rack.
Diagnostic
des différentes cartes
SR 01
RUN/STOP
EMPLACEMENT
CARTE
DIAG
0
1
2
3
4
5
6
7
8
9
PSU0150
CPU5000
IDA3224
AXI0010
?????
(IDA3224)
JBU0220
CTL0040
-----
OK
OK
DEF EXT
Effectuer un "double
clic" pour connaître
le détail du défaut (1)
Carte avec référence
inconnue
Carte déclarée mais
absente physiquement (parenthèses)
ABSENTE
OK
ANNULER
Carte à 2
emplacements
(6 + 7)
OK
Diagnostics possibles des différentes cartes :
OK : Pas de défaut
DEFAUT INTERNE (défaut carte pour APRIL2000/3000)
DEFAUT EXTERNE
DEFAUT CONFIGURATION : carte présente physiquement mais l'emplacement a
été déclaré différemment, IOP mal numérotée
DEFAUT LOGIQUE : carte non programmée ou défaut de paramétrage.
a) Un diagnostic détaillé est réalisable en effectuant un "double clic" sur le type de
défaut (1) une fenêtre apparaît :
ANALYSE DES DEFAUTS CARTE
CARTE :
IDA3224
MODE DE FONCTIONNEMENT :
STOP
DEFAUT DE CONFIGURATION
NON
DEFAUT INTERNE
DI1
DI2
DI3
DI4
DEFAUT EXTERNE
DE1
DE2
DE3
DE4 DEFAUT
DEFAUT LOGIQUE
DL1
DL2
DL3
DL4
OK
m
TEM10800F
b) Pour connaître le détail d'un défaut interne, externe ou logique, cliquer sur le DIn,
DEn ou DLn signalé : un message d'explication en clair s'affiche.
n
Se reporter au chapitre Maintenance pour les automates APRIL5000/7000 et au chapitre Dépannage pour l'automate APRIL2000/3000.
A.35
Manuel de référence
7.2. Visualisation dynamique de la configuration Diagnostic programme - Diagnostic carte(s)
Modification des paramètres d'une carte
A
Cette fonction permet l'exploitation de la configuration programmée
(décrite dans le Programme d'Application).
L'exploitation consiste à visualiser dynamiquement les défauts éventuels provenant :
- des différences entre la configuration programmée et la configuration matérielle
mise à jour par l'automate,
- des changements d'états (de fonctionnement et de diagnostic) de chaque carte
présente dans les deux configurations.
Dans le haut de l'écran, sont visualisés en permanence :
- Le mode de fonctionnement global de l'automate :
• RUN
: toutes les cartes sont en mode RUN (APRIL2000/3000 : API en
RUN)
• STOP
: toutes les cartes sont en mode STOP (APRIL2000/3000 : API en
STOP)
• RUN/STOP : cas de défaut d'une carte par exemple
- Le diagnostic global de l'automate :
Signalisation de la visualisation dynamique ou
statique
• OK
• DEFAUT
: toutes les cartes ont un diagnostic correct
: au moins une carte est en défaut
VISU DYN CONFIGURATION (AP : XX-APPL : XXXXXXXX)
Présentation
Services
Commandes
MODE DE FONCTIONNEMENT :
STOP
Diagnostic
DIAGNOSTIC :
OK
FORÇAGE
Indication du forçage
La visualisation se fait rack par rack, les menus accessibles sont les suivants :
Diagnostic API
et/ou cartes
Passage en visualisation
statique ou dynamique.
VISU DYN CONFIGURATION (AP : XX-APPL : XXXXXXXX)
Présentation
Services
Statique / Dynamique
Se positionner
Période de rafraîchissement
Commandes
Diagnostic
Envoi de commandes
Diagnostic carte(s)
Modif de paramètres
Diagnostic programme
Diagnostic cartes E/S
de régulation
Positionnement
sur un rack.
Modification de la période
de rafraîchissement.
TEM10800F
Modification des paramètres
des cartes axe, communication, archivage.
Permet de réaliser
un diagnostic de
l'application en cas
de problème.
n
A.36
Manuel de référence
Positionnement sur un rack :
A
1ère possibilité :
Utiliser le sous-menu "Se positionner" dans le menu "Services" :
Indiquer le
n° de rack x y
Cliquer sur le "chemin"
désiré
x : N° de canal
( N° 0 pour April 2000/3000/5000, N° 0 à N° 9 pour April 7000 )
y : N° de rack
( N° 0 à N° 6 pour April 5000 et April 7000, N°0 à N°1 pour l'April 3000 , N°0
pour l'APRIL 2000 )
2ème possiblité :
Cliquer sur la case du n° de rack :
VISU DYN CONFIGURATION (AP : XX - APPL : XXXXXXXX)
Présentation
Services
Commandes
MODE DE FONCTIONNEMENT :
APRIL 7000
OK
FORÇAGE
PSU 7000
0
1
2
C
O
D
7
0
0
0
C
P
U
7
0
0
0
M
E
M
7
0
0
0
"Clic" pour passage
au rack suivant
TEM10800F
DIAGNOSTIC :
RACK PRINCIPAL MR
ALIM
ß
STOP
Diagnostic
3
4
5
6
7
8
9
10
11
I
O
P
7
0
0
0
1
2
S
R
1
1
S
R
2
4
Case indiquant
les n° des racks
standards raccordés
n
Pour un APRIL 5000 possédant des équipements distants reliés au bus FIPIO,
se reporter à la documentation "Additif pour l'utilisation de la liaison FIPIO sur
APRIL 5000" Ref. TEM10000/10800F Chap. 4.2.
A.37
Manuel de référence
Diagnostic carte(s)
A
• Si aucune carte n'est sélectionnée, c'est le diagnostic global qui est fourni.
• Pour avoir le diagnostic d'une carte, sélectionner la carte au préalable.
Signalisation des défauts :
- niveau RACK :
(coupure secteur RACK, etc...)
Ce type de défaut provenant d'un RACK déporté est ramené au niveau des cartes
correspondantes.
- niveau CANAL :
Ce type de défaut est considéré comme faisant partie d'un composant
du module IOP.
Les DEFAUTS de type CANAL sont signalés par un petit rectangle en VIDEO
INVERSE dans l'emplacement correspondant au module IOP.
La cause du défaut est indiquée en sélectionnant l'emplacement.
- niveau CARTE :
Une carte en défaut apparaît en vidéo inverse.
Trois types de défauts sont différenciés :
1
Carte présente dans la configuration programmée et absente dans la configuration matérielle ou autre carte dans l'emplacement : l'emplacement correspondant est mis en vidéo-inverse et le nom de la carte reste apparent.
2
Carte absente dans la configuration programmée et présente dans la configuration matérielle : l'emplacement correspondant est mis en vidéo-inverse.
3
Carte en non marche normale (NO RUN) ou en défaut : un petit rectangle en
vidéo-inverse apparaît dans l'emplacement correspondant.
- Si le rectangle est noir, il indique : carte en défaut et NO RUN
- Si le rectangle est gris, il indique : carte en NO RUN
(L'état NO RUN sur APRIL2000/3000 est l'état STOP)
RACK STANDARD SR 41
PSU
0
1
P
S
U
0
1
0
0
C
P
U
5
0
0
0
I
X
A
0
4
0
0
3
1
2
3
4
5
6
7
2
8
9
n
Pour connaître le type de défaut faire un "double clic" sur le numéro de l'emplacement défectueux ou utiliser le menu "liste des défauts" après avoir désigné l'emplacement.
TEM10800F
A.38
Manuel de référence
DIAGNOSTIC CARTE
A
EMPLACEMENT
2
CARTE
ID❋3224
MODE DE MARCHE
STOP
CAUSE
DIAGNOSTIC
DETAIL
DEFAUT EXTERNE
OK
Cliquer sur DETAIL pour connaître
le contenu du défaut (voir § 7.1)
Modification des paramètres
Cette fonction permet de modifier les paramètres des cartes JBUS, AXE et Archivage.
Pour modifier les paramètres, il faut :
1)
2)
3)
4)
Etre en visualisation dynamique configuration.
Se positionner sur le rack contenant la carte cible.
Sélectionner le numéro d'emplacement de la carte cible.
Sélectionner le menu "Commandes" et le sous-menu "Modif. des paramètres".
- Modification des paramètres AXE et JBUS : se reporter à la notice correspondante.
- Modification des paramètres carte d'archivage : il est possible de modifier
les paramètres AUTO-RUN, AUTO-LOAD. La fenêtre suivante est proposée :
2
Modifier les paramètres
(flip/flop)
MODIFICATION DES PARAMETRES
Indication des modules
concernés par les paramètres AUTO-RUN et AUTOLOAD de la carte
d'archivage.
1
Sélectionner
la carte
MODULE
EMPLACEMENT
CPU500❋
SR00 00
AUTO-LOAD
AUTO-RUN
3
Valider
la modification
MISE EN LISTE
MODULE
EMPLACEMENT
AUTO-LOAD
AUTO-RUN
CPU500❋
CTL0040
SR00 00
SR00 03
OUI
OUI
OUI
NON
ANNULER
OK
4
Réaliser
la modification
TEM10800F
n
A.39
Manuel de référence
8. Visualisation dynamique d'une entité relais
(localisation variable)
Cette fonction permet de visualiser les entités : %CCn, %CFn, %TTn, %TRn, TGn,
%ESn, %ETn, %EPn, %TDn, %REn.
A
La visualisation dynamique porte sur les éléments suivants :
- les contacts et actionneurs,
- les variables numériques,
- les éléments de tables.
Pour réaliser cette fonction, il faut sélectionner dans l'écran "Poste d'exploitation" :
- le type d'entité à visualiser,
- le menu "Exploiter" et le sous-menu "Visualiser",
- l'entité à visualiser dans la fenêtre affichée,
≈
et valider par "OK".
Exemple :
Sélection de l'entité %TT40
Indication forçage en cours
par passage en vidéo inverse.
Mode de fonctionnement
de l'automate.
Diagnostic global
de l'automate
VISU DYN RELAIS (AP : XXX, APPL : XXXX, %TT40-PESAGE)
Signalisation de la visualisation dynamique ou
statique
Présentation
ETAT :
Services
Commandes
MODE :
Accès
DIAG :
FORÇAGE
%EC100 : EXPRESSION DE DETECTION DES ALARMES
Etat de validité de l'entité :
affichage de l'état de la
variable associée à l'état
(en cours, fin).
%CCn : EN COURS
représente l'état
de la sortie ETAT.
MARCHE 2
SECU3
ALARME
Indication de forçage
Variable à 1
- Affichage normal : contact ou actionneur à zéro.
- Affichage en vidéo inverse : contact ou actionneur à un.
- Nom en vidéo inverse : variable forcée.
TEM10800F
n
A.40
Manuel de référence
Pour visualiser dynamiquement des variables mots, se reporter au § 10 ou utiliser le
menu "Commandes" et le sous-menu "Modif de variables".
A
Les différents menus accessibles en visualisation dynamique sont les suivants :
Permet de lire les variables
en décimal ou en hexadécimal
(flip-flop). Sélectionner les
variables (entiers de 16/32 bits)
puis le menu.
Recherche d'une expression
combinatoire à partir d'un élément :
- variable,
- %ECn,
- appellation utilisateur,
- boîte fonctionnelle,
- texte.
Visualisation dynamique
des corps ou des conditions
de validation de l'entité.
Envoi des commandes
RUN → STOP, voir § 6.2.
Affichage
du N° du
%ECn lors
du scrolling
VISU DYN RELAIS (AP : XXX, APPL : XXXX, %TT40-PESAGE)
Services
Présentation
Statique / Dynamique
Rechercher
Accès
Commandes
Envoi de commandes
Corps
Taille réduite / normale Localisation variable Modif de variables
Lecture/modif chaînes
Décimal / Hexadécimal
de caractères
Période de rafraîchissement
Forçage
E/S : variable constructeur
Conditions de validation
Expression non consécutive
Paramètres BF
Variable
Fiches terminal
BFU
Liste des expressions
Visualiser une expression
Commentaire général
Modifier
voir § 12
voir § 10.1
Lecture des paramètres
d'une variable.
Permet d'afficher une expression
quelconque (cette expression est
ajoutée à la liste des EC non
consécutives)
Modification des variables,
voir § 10.2.
Permet un flip/flop appellation variable pour les %IX et %QX
m
TEM10800F
Permet de créer et modifier une liste de %EC à
afficher : sélectionner les %EC dans la liste puis
la fonction "ajouter", "insérer" (avant celle sélectionnée) ou "effacer"
NOTA :
n
L'affichage du menu "Accès" est fonction du type d'entité traitée (combinatoire,
régulation).
A.41
Manuel de référence
Expression non consécutive
A la suite de la sélection du sous-menu "Expression non consécutive" dans le menu
"Présentation" de l'écran "Visu dyn relais" la fenêtre suivante apparaît.
VISUALISER DES EXPRESSIONS NON CONSECUTIVES
Liste des Expressions
Combinatoires
consécutives
Expressions de l'entité :
Expressions visualisées :
EC10
EC20
EC30
EC40
EC50
EC60
EC70
EC80
EC90
EC50
EC20
EC10
EC70
AJOUTER
INSERER
EFFACER
ANNULER
OK
Liste des Expressions Combinatoires
non consécutives créées par
l'utilisateur
Le bouton AJOUTER permet à l'utilisateur de créer la liste des expressions
combinatoires non consécutives.
Les boutons INSERER et EFFACER permettent de modifier cette liste.
TEM10800F
n
A
A.42
Manuel de référence
Localisation variable :
A
m
Cette fonction permet de rechercher les différentes entités dans lesquelles est utilisée une variable donnée en activation ou en utilisation. De plus elle précise le numéro de l'expression combinatoire concernée.
Nota : Un double clic sur une variable active la fonction "Localisation variable".
Dès la sélection du menu la fenêtre suivante apparaît :
LOCALISATION VARIABLE
VARIABLE
ACTIVATION
Saisir la variable associée à la recherche,
si une variable était déjà sélectionnée,
elle s'affiche automatiquement
UTILISATION
OK
ANNULER
Sélectionner ACTIVATION pour afficher les entités où la variable est activée.
Sélectionner UTILISATION pour afficher toutes les entités où la variable est utilisée.
VISU DYN RELAIS (AP : XXX, APPL : XXXX, %CC10)
Présentation
Services
ETAT :
Commandes
MODE :
Accès
DIAG :
FORÇAGE
%EC20
Entité d'origine
VAR1
VAR2
VISU DYN RELAIS (AP : XXX, APPL : XXXX, %CC20)
Présentation
Affichage de la 1ère entité
trouvée et de la 1ère
%ECn où la variable est
située, après sélection
d'un élément dans la liste
et de la fonction "Afficher".
m
TEM10800F
ETAT :
Services
Commandes
MODE :
Accès
DIAG :
FORÇAGE
%EC50
VAR1
LOCALISATION VARIABLES
ORIGINE
%CC10
mnémonic %EC20
---------------------------------------------------------------------------VAR1 %MX3 %CC10
mnémonic %EC20 U*
VAR1 %MX3 %CC20
mnémonic %EC50 U*
QUITTER
AFFICHER
Liste des entités
n
NOTA :
- S'il y a une seule entité dans la liste, l'affichage est automatique.
- Une nouvelle recherche en visualisation dynamique relais peut être réalisée à partir
de n'importe quel écran affiché.
A.43
Manuel de référence
9. Visualisation dynamique d'une entité
%GMn, %GEn, %XEn
Pour réaliser cette fonction, il faut sélectionner dans l'écran "Poste d'exploitation" :
A
- le type d'entité à visualiser,
- le menu "Exploitation" et le sous-menu "Visualiser",
- l'entité à visualiser dans la fenêtre affichée,
puis valider par "OK".
≈
Exemple :
Sélection de l'entité %GM2
Diagnostic global automate
N° de la 1ère étape en débordement
Signalisation d'un débordement
d'une durée d'étape
Signalisation
de la visualisation
dynamique
ou statique
Indication
de forçage
des entrées
Mode de fonctionnement
global de l'automate
VISU DYN GRAPHE (AP : XXX, APPL : XXXX, %GM2-MAITRE)
Présentation
Services
Commandes
ACT INA GIN GAG TMIN TMAX NUM 6
1
%TT10
3
%TR9
2
%TT40
Accès
MODE : RUN
ESCLAV
6
DIAG : OK
FORÇAGE
MACROETA
RECEPT
5
%TG4
Etat du graphe
FINMOUV
4
Indication étape
active en vidéo
inverse
TEM10800F
TACHE
%TR15
n
A.44
Manuel de référence
Les menus accessibles sont les suivants :
A
La recherche porte sur :
- un élément du langage en taille
normale (%TRn, %TTn, %TGn,
%XEn, =1),
- un numéro d'étape,
- un commentaire associé
à une étape en taille réduite.
L'étape est repérée par un rectangle
noir dans la cellule.
Affichage sous forme
de graphe.
Envoi des commandes
RUN → STOP, voir § 6.2.
Affichage du graphe
sous forme de numéros
d'étapes
VISU DYN GRAPHE (AP : XXX, APPL : XXXX, %GM2-MAITRE)
Présentation
Commandes
Services
Statique / Dynamique
Rechercher
Taille réduite / normale
Poursuivre la recherche
Accès
Envoi de commandes Graphe
Etapes
Modif de variables
Commentaire général
Période de rafraîchissement
Contenu élément
Modification des variables,
voir § 10.2.
Lecture des commentaires
de l'entité.
Affichage des contenus
des entités %TTn, %TRn,
%TGn, %XEn.
TEM10800F
n
A.45
Manuel de référence
VISUALISATION D'UN GRAPHE SOUS FORME D'ETAPES
A
VISU DYN GRAPHE (AP : XXX, APPL : XXXX, %GM2-MAITRE)
Présentation
Services
Accès
Commandes
ACT INA GIN GAG TMIN TMAX NUM 6
Graphe
MODE
: RUN
DIAG : OK
FORÇAGE
Etapes
Commentaire général
Contenu élément
0
1
2
3
4
5
6
7
8
9
10
11
12
13
14
15
16
17
18
19
20
21
22
23
24
25
26
27
28
29
30
31
Etape active en vidéo
inverse
REPRESENTATION EN MODE REDUIT
VISU DYN GRAPHE (AP : XXX, APPL : XXXX, %GM2-MAITRE)
Présentation
Services
Commandes
ACT INA GIN GAG TMIN TMAX NUM 6
Accès
MODE : RUN
DIAG : OK
FORÇAGE
0
0
3
1
3
1
2
6
6
5
5
2
4
4
COMMENTAIRE
ETAPES/TRANSITION
7
7
8
11
11
8
9
12
12
9
10
10
15
18
16
19
17
20
14
16
15
13
17
13
14
18
21
19
22
TEM10800F
n
A.46
Manuel de référence
Exemple d'application de la fonction "Contenu élément" :
Détailler la macro-étape : MACROETA
A
VISU DYN GRAPHE (AP : XXX, APPL : XXXX, %GM2-MAITRE)
3
3
ESCLAV
6
MACROETA
RECEPT
5
%TG4
VISU DYN GRAPHE (AP : XXX, APPL : XXXX, %XE6-MACROETA)
0
0
1
1
TACH1
RECEP1
2
2
TACHEMAR
=1
TACH2
RECEP2
Le zoom sur un traitement (entité %TTn, %TRn, %TGn, %XEn) est réalisé comme
suit :
- Soit par simple sélection sur le graphe du nom de l'entité ou étape puis choix
de la fonction "Contenu élément" dans le menu "Accès".
- Soit par double sélection sur le graphe du nom de l'entité ou étape.
TEM10800F
n
A.47
Manuel de référence
10.Visualisation et modification
des variables de l'automate
10.1. Visualisation dynamique des variables de l'automate
Création de tables de variables
Lecture / modification des chaînes de caractères
Cette fonction permet de visualiser des variables automate avec tous les paramètres
associés (variables, appellations, …).
Pour réaliser cette fonction, il faut :
- sélectionner l'automate, dans l'écran "Présentation des automates", l'écran
"Poste d'exploitation" apparaît,
- sélectionner le sous-menu "Visualiser" dans le menu "Exploitation",
- cliquer 2 fois sur "Table de variables" pour obtenir un écran de visualisation
des variables.
Il est possible de regrouper des variables visualisées dans une table et de rappeler
cette table par la suite. Plusieurs tables peuvent être créées.
Passage en mode saisie ou
visualisation de variables.
Passage en visualisation
statique ou dynamique.
Création d'une table vierge.
Modification de variable,
voir § 10.2.
Rappel d'une table.
(AP : N°, application, nom écran)
Présentation
Tables
Commandes
Envoi
de
commandes
Saisie / Visualisation
Appeler
Localisation variables
Détruire
Modif de variables
Statique / Dynamique
Créer
Effacer variable(s)
une table.
Lecture/modification
Décimal / Hexadécimal
Sauvegarder
Consulter paramètres
chaînes de
Période de rafraîchissement
Détruire
caractères
ForçageVARIABLE M VALEUR
Renommer
APPELLATION VARIABLE M
VALEUR FORÇ. APPELLATION
FORÇ.
Permet de lire les variables
Imprimer
en décimal ou en hexadécimal
(flip-flop). Sélectionner les
variables (entiers de 16/32 bits)
puis le menu.
Pour sauvegarder le contexe
décimal ou hexadécimal sélectionner le menu "Sauvegarder".
TEM10800F
Services
Sauvegarde d'une table.
Permet de lire tous les paramètres associés à la variable
sélectionnée.
Renommer une table.
Impression d'une table
(se positionner en
visualisation statique)
n
A
A.48
Manuel de référence
≈
A
Exemple d'écran :
VISU DYN VARIABLES (AP : 2, APPL : ECREXP2, TABLE1)
Commandes
Services
Tables
Présentation
MODE DE FONCTIONNEMENT
TABLE PRECEDENTE
APPELLATION VARIABLE
VALEUR
F
F
%IX800
0
AUTO
%IX801
1
ET15
%MW250
P
OK
FORÇAGE
APPELLATION VARIABLE
M
VALEUR
F
F
2000
%IX814
0
FDCH_MAX
%IX815
1
AV_TAPIS
%QX500
0
MOT_MAX
%QX501
0
(0..19)
IL (…)
CHAIN1
DIAGNOSTIC
TABLE SUIVANTE
MANU
FDCB_MAX
Cas des chaînes
de caractères uniquement :
La colonne APPELLATION
contient le nom constructeur
ou l'appellation utilisateur,
VARIABLE indique la longueur
de la chaîne et M affiche les 2
premiers caractères.
M
RUN
Identification de forçage.
Identification de modification
avec mot de passe (P).
ou appellation
de la chaîne
Longueur de la chaîne.
Affichage des 2 premiers
caractères de la chaîne.
Principe d'utilisation : (menu "Saisie")
1 - Sélectionner "Créer" dans le menu "Tables".
Ce menu est sélectionné automatiquement lors de l'accès à la visualisation
dynamique des variables.
2 - Saisir l'appellation ou la variable.
3 - Sauvegarder l'écran ainsi saisi par un nom de 8 caractères avec "Sauvegarder"
dans le menu "Tables".
• La saisie de variables se fait soit par appellations, soit par variables
constructeur.
• Déplacement par les touches
+ * = /ou t
• Menu "Présentation" sous-menu "Visualisation" : il permet l'affichage de l'état des
variables d'une table.
• Menu "Présentation" sous-menu "Saisie" : il permet de saisir les variables d'une
table.
• Menu "Services" sous-menu "Effacer variables" :
1 - Sélectionner la ou les variables.
2 - Sélectionner le menu.
TEM10800F
n
A.49
Manuel de référence
Lecture et modification des chaînes de caractères :
- Si le nom d'une chaîne est affiché (%CHn ou l'appellation), sélectionner celui-ci
puis sélectionner "Lecture/modif chaînes de caractères" dans le menu "Commandes", la chaîne est affichée. Toute modification doit être validée par OK.
- Si aucun nom de chaîne n'est affiché, sélectionner directement "Lecture/modif
chaînes de caractères" dans le menu "Commandes", la liste des chaînes s'affiche,
sélectionner alors la chaîne à modifier et valider par OK. Toute modification doit
être validée par OK.
VISUALISATION DYNAMIQUE DES VARIABLES :
Le tableau suivant présente les variables autorisées en visualisation dynamique.
Type
Bit d'entrée
%QXn
Bit monostable non mémorisé
%MXn
Bit monostable mémorisé
%MXn(j)
%RXn
Elément table de bits mémorisés
%RXn(j)
Mot de 16 bits entier décimal signé
%MWn
Elément de table mot de 16 bits
%MW(j)
Bit dans un mot de 16 bits
Mot de 32 bits entier décimal signé
%MWn:Xi
%MDn
Elément de table mot de 32 bits
%MDn(j)
Bit dans un mot de 32 bits
%MDn:Xi
Mot de 32 bits réel ou flottant
%FDn
Elément de table réel 32 bits
%FDn(j)
Mot entrée numérique 16 bits
%IWn
Mot entrée numérique 32 bits
%IDn
Mot sortie numérique 16 bits
%QWn
Mot sortie numérique 32 bits
Chaînes de caractères
Bit d'état d'étape
TEM10800F
%IXn
Bit de sortie
Elément table de bits non mémorisés
m
Variables ou données autorisées
%QDn
%CHn(0..k)
%GMn:Xi, %GEn:Xi, %XEn:Xi
Bit d'état de graphe
%GMn:ACT, %GMn:INA, %GMn:GIN,
%GMn:GAC, %GEn:ACT, %GEn:INA,
%GEn:GIN, %GEn:GAC,
Bit de dépassement de durée d'étape
%GMn:MIN, %GMn:MAX, %GEn:MIN,
%GEn:MAX, %XEn:MIN, %XEn:MAX
N° d'étape ayant débordé
%GMn:NUM, %GEn:NUM, %XEn:NUM
n
NOTA : Le rang j peut être une constante décimale ≤ 999 ou une variable de type
%MWn.
A
A.50
Manuel de référence
A
10.2. Visualisation et modification en ligne des variables
automates
Lecture et modification des chaînes de caractères, voir § 10.1.
1ère possibilité :
En visualisation dynamique de variables, d'une entité combinatoire d'un graphe ou en
mise au point, ouvrir le menu "Modif. de variables", la fenêtre suivante apparaît :
Zone de saisie
de la nouvelle valeur
de la variable
Lecture de tous
les paramètres
de la variable
MODIFICATION DE VARIABLES
Zone de saisie
APPELLATION
VARIABLE
VALEUR LUE
STOP-2
%MX2000
1
EFFACER
Validation de la saisie
de l'appellation
ou de la variable
PRESSION
VALEUR MODIFIEE
VALIDER NOM DE VARIABLE
%FD6000
30.E09
PARAMETRES
30.E09
LISTE DES VARIABLES MODIFIEES
DANS L'AUTOMATE
Zone d'affichage
(26 données maximum)
ANNULER
MEMORISATION LISTE
Mémorisation de la liste
des variables modifiées
RAPPEL LISTE
OK
Validation de la modification
Rappel de la liste
des variables modifiées
Utilisation :
Commandes associées à la fenêtre :
- Scrolling
: permet la visualisation de 20 données mémorisées pendant
la session,
- OK
: validation de la modification de la variable, et réinitialisation
de la zone de saisie,
- ANNULER
: abandon du service,
- EFFACER
: effacement des variables sélectionnées dans la liste
et dans la zone de saisie,
n
- PARAMETRES : lecture de tous les paramètres de la variable sélectionnée.
TEM10800F
A.51
Manuel de référence
≈
Exemple :
A
1) Modifier une variable non présente dans la zone LISTE
Pour modifier cette variable, il faut :
- sélectionner une case de saisie (appellation ou variable),
- donner l'appellation utilisateur ou le nom constructeur (la valeur en cours dans
l'automate est affichée automatiquement), et valider par le bouton
"VALIDER NOM DE LA VARIABLE".
- écrire la nouvelle valeur,
- sélectionner le bouton "OK": l'affichage de la variable apparaît dans la liste
avec la valeur automate remise à jour automatiquement. Les cases de saisie
sont libérées.
2) Modifier une variable présente dans la zone LISTE
Pour modifier cette variable, il faut :
- sélectionner la variable dans la liste : cette variable est affichée automatiquement dans les cases de saisie,
- écrire la nouvelle valeur,
- sélectionner le bouton "OK" : le réaffichage de la variable apparaît dans la liste
avec la valeur automate remise à jour automatiquement. Les cases de saisie
sont libérées.
3) Supprimer une variable de la liste
Pour supprimer la variable , il faut :
- sélectionner par un "clic" la variable dans la liste.
- sélectionner le bouton "EFFACER" : la variable est supprimée et la liste
est réorganisée.
2ème possibilité :
Une variable simple ou un élément de table peuvent être modifiés directement sans
interruption de la visualisation dynamique :
1
2
3
4
TEM10800F
-
Sélectionner la variable.
Sélectionner le menu "Commandes" et le sous-menu "Modif de variables".
Saisir la valeur.
Valider la modification par "OK", la modification est effectuée et la fenêtre reste
affichée pour une nouvelle modification.
n
A.52
Manuel de référence
3ème possibilité :
A
Aucune entité n'est affichée, procéder de la manière suivante :
Sélection de l'icône Table
des variables dans l'écran
"Poste d'exploitation"
Commandes
Table des variables
➞
Exploitation
Visualiser
Envoi de commandes
➞
Modif de variables
Forçage
Ecran "Visu dyn
variables"
La fenêtre "Modification de variables" étant à l'écran, procéder comme pour
la 1ère possibilité.
MODIFICATION DE VARIABLES :
Le tableau suivant présente les variables autorisées en modification de variables.
Type
Variables ou données autorisées
Bit d'entrée
%IXn
Bit de sortie
%QXn
Bit monostable non mémorisé
%MXn
Elément table de bits non mémorisés
Bit monostable mémorisé
%RXn(j)
Mot de 16 bits entier décimal signé
%MWn
Elément de table mot de 16 bits
%MW(j)
Mot de 32 bits entier décimal signé
TEM10800F
%RXn
Elément table de bits mémorisés
Bit dans un mot de 16 bits
!
%MXn(j)
%MWn:Xi
%MDn
Elément de table mot de 32 bits
%MDn(j)
Bit dans un mot de 32 bits
%MDn:Xi
Mot de 32 bits réel ou flottant
%FDn
Elément de table réel 32 bits
%FDn(j)
Mot entrée numérique 16 bits
%IWn
Mot entrée numérique 32 bits
%IDn
Mot sortie numérique 16 bits
%QWn
Mot sortie numérique 32 bits
%QDn
NOTA : Le rang j doit être une constante décimale ≤ 999.
Il est interdit de modifier une variable d'entrée ou une variable de sortie du
canal 2 sur un APRIL 5000 qui n'est pas équipé d'une CPU possédant un
canal FIPIO (CPU5030 ou CPU5130).
n
A.53
Manuel de référence
11. Les fonctions d'exploitation du réseau
d'automates
11.1. Visualisation statique du réseau d'automates
A
Description
Cette fonction est exécutée par défaut lorsque la console est "EN LIGNE".
Elle a un double intérêt :
- la visualisation des automates présents sur la liaison Console de programmation
et du nom des applications,
- la possibilité de réaliser les fonctions d'exploitation proposées
par le logiciel sur un automate.
La sélection d'un automate est réalisée en cliquant sur l'automate.
PRESENTATION DES AUTOMATES
Automates
Accès
Services
Exploiter
Applications en console
Numéroter
Visu dynamique du réseau
Accès aux applications
Transférer PC → AP
Comparer AP PC
Comparer AP / AP
?
Décharger/charger mémoire de données
Envoyer commandes
Type automate
Nom Application
Configuration matérielle
Lire / écrire horodateur
x
Visualiser identité application
Type automate
?
3
APRIL7000
USINAGE
N° automate
sur liaison console.
Signifie que l'automate
n'est pas numéroté.
Signifie qu' il n'y a pas
d'application.
TEM10800F
n
A.54
Manuel de référence
11.2. Visualisation dynamique du réseau d'automates
A
La fonction permet de visualiser dynamiquement :
Services
Applications en console
Visu dynamique du réseau
- le nombre d'automates (16 maximum) et les types d'automates présents
sur le réseau (liaison console),
- l'identité (ou numéro) de chaque automate,
- le mode de Fonctionnement global de chaque automate : RUN, STOP,
RUN/STOP,
- le diagnostic global associé à chaque automate.
Le DIAGNOSTIC GLOBAL représente la synthèse de tous les diagnostics des
modules de l'automate. Il est de type booléen : OK ou DEFAUT.
DEFAUT signifie qu'au moins un module présente un défaut.
Lorsque le dialogue avec un automate du réseau devient impossible
(exemple : coupure de ligne, mise hors tension), celui-ci disparaît de l'écran, et
réapparaît dès que le dialogue est rétabli.
Lecture de la configuration
matérielle d'un automate
(voir §7.1).
Permet de figer
la visualisation dynamique.
Fonction Flip/Flop pour
relancer la visualisation.
VISU DYNAMIQUE RESEAU
Présentation
Statique
Mode de fonctionnement
global de l'automate
Configuration matérielle
1
Diagnostic global
de l'automate
Services
3
4
5
APRIL5000
RUN
APRIL7000
RUN/STOP
APRIL5000
RUN
APRIL7000
RUN
OK
DEFAUT
OK
OK
Automate non numéroté
7
?
APRIL7000
RUN
REMARQUE :
OK
La présence du caractère "?" dans les champs Mode
et Diagnostic signifie :
Pour un automate numéroté :
- valeur incohérente retournée par l'automate,
- ou défaut de transmission détecté lors de la lecture
de la valeur correspondante.
Pour un automate non numéroté :
le mode de fonctionnement et le diagnostic ne sont pas
accessibles.
8
10
APRIL7000
?
APRIL7000
STOP
APRIL7000
RUN
?
OK
OK
Pour sélectionner un automate, cliquez sur ce dernier.
TEM10800F
n
A.55
Manuel de référence
12. Forçage des entrées TOR
12.1. Généralités
A
Cette fonction permet de forcer une ou plusieurs entrées TOR (%IXn) dans un état
déterminé (0 ou 1), indépendamment du programme d'application (l'automate doit
être en mode RUN).
Le mode opératoire est le suivant :
- Définir une table en programmation précisant, les entrées TOR susceptibles d'être
soumises au forçage (40 maximum).
- Transférer la table créée dans l'automate.
- Activer le forçage.
Le forçage peut être :
m
!
TEM10800F
- soit global pour un ensemble d'entrées,
- soit unitaire.
Nota :
Le forçage est accessible si son installation a été effectuée lors de la mise en œuvre
d'ORPHEE-DIAG.
Il est interdit de forcer une variable d'entrée du canal 2 sur un APRIL 5000 qui
n'est pas équipé d'une CPU possédant un canal FIPIO (CPU5030 ou CPU5130).
n
A.56
Manuel de référence
12.2. Création d'une table de forçage
A
La table de forçage est créée dans le poste d'exploitation :
1 - Sélectionner "Forçage".
2 - Sélectionner le menu "Exploitation" et le sous-menu "Visualiser" ou faire un
double clic sur table de forçage.
Exemple de création :
EDITION TABLE DE FORÇAGE : (APP : USINAGE, TABLE : ESSAI)
APPELLATION
VARIABLE
VAL. F
COM1
OUVERT
VERROU
FINCOM1
DEVERROU
AVANCE
SECU
BUTEE2
CAPT5
CAPT4
CAPT3
%IX1000
%IX20310
%IX11130
%IX11131
%IX32320
%IX1326
%IX2217
%IX1010
%IX12112
%IX12111
%IX12110
1
0
1
1
0
0
1
0
0
1
0
APPELLATION
VARIABLE
VAL. F
APPELLATION
VARIABLE
VAL. F
r
Saisir l'appellation ou la variable et valider par
. La valeur de forçage s'affiche par
défaut à 0. Pour la mettre à 1, cliquer sur celle-ci (FLIP-FLOP). Une fois la table
créée, fermer la fenêtre de table de forçage (menu "Quitter") en donnant un nom à
cette table et passer au poste d'exploitation sans réaliser une validation de l'application.
Le passage d'un champ à un autre s'effectue par les touches
TEM10800F
=/*+
et
t
n
A.57
Manuel de référence
Description des menus de l'écran TABLE DE FORÇAGE :
A
Voir documentation
Régulation
Déverrouillage :
la saisie est autorisée
Enregistrement de la table sous une
appellation de 7 caractères alphanumériques maximum
EDITION TABLE DE FORÇAGE : (APP : USINAGE, TABLE : ESSAI)
Présentation
Verrouillage /
Déverrouillage
Services
Effacer une variable
Tables
Régulation
Sauvegarder
Détruire
Imprimer
Sélectionner la (ou les)
variable(s) puis activer le menu.
Suppression d'une table
de forçage
Impression de la table
de forçage
TEM10800F
n
A.58
Manuel de référence
12.3. Exploitation de la table
A
Les fonctions d'exploitation de la table de forçage permettent :
- le transfert d'une table de la console dans l'automate ou vice versa,
- la validation/dévalidation de la table présente dans l'automate,
- la visualisation du contenu de la table présente dans l'automate.
Pour avoir accès à ces fonctions, mettre une entité relais ou graphe en visualisation
dynamique puis sélectionner le menu "Commande" et le sous-menu "Forçage".
Mise en place du forçage :
1 - Sélectionner le sens de transfert ou la suppression.
2 - Saisir le nom de la table à transférer (ex. FORÇAGE).
3 - Valider la commande en cliquant sur ENVOI. La zone visualisation en bas de
l'écran est automatiquement mise à jour.
Dans le cas d'un transfert console → automate la table est automatiquement dévalidée à l'issue du transfert.
4 - Pour activer le forçage, cliquer sur la case "ETAT" et valider par OK.
Pour désactiver le forçage, cliquer sur la case "ETAT" et valider par OK.
1
FORÇAGE
Déclenchement des commandes de transfert de tables
entre la console et l'automate
TRANSFERT
VERS AUTOMATE
TRANSFERT
VERS CONSOLE
SUPPRESSION
DE TABLE
2
NOM DE LA TABLE
FORÇAGE
AUTOMATE
ENVOI
CONSOLE
ETAT
TABLE CPU :
4
3
VISU
FORÇAGE
TABLE
REGULATION
ANNULER
Tables de forçage présentes
dans l'automate. La case ETAT
visualise l'état du forçage :
actif
: case sélectionnée
inactif
: case blanche
défaut : case grisée ou entourée
OK
Tables de forçage présentes en
console. Sélectionner la case VISU
pour afficher le contenu d'une table.
Celle-ci apparaîtra en vidéo inverse
n
Si les noms des tables de forçage automate et console sont "grisés", cela signifie
qu'elles sont différentes bien qu'elles aient le même nom.
TEM10800F
A.59
Manuel de référence
12.4. Forçage individuel des entrées
A
VISU DYN RELAIS (AP : 1, APPL : FORCE2, %CC0 - TEST)
Présentation
Services
Commandes
Accès
EN COURS :
Envoi de commandes
Modif de variables
%EC10 COMPARATEUR DE
Lecture/modif chaînes de caractères
Forçage
INTER1 INTER2
2
DIAG :
Run
Ok
COMP
Forçage
Forçage actif
(table déjà installée
dans l'automate)
Modifier
INTER3
EN
OK
EN
OK
a
a>b
b
a=b
1
COMPTEUR
17626
a
RESU
COMPTEUR
17626
BIT_ARR
32767
1
+b
a<b
%EC20
RAZ DU COMPTEUR
COPY
1
Cliquer sur la variable.
2
Exécuter "Commandes" (sous-menu "Forçage")
3
L'écran individuel de forçage apparaît.
Cliquer sur l'état à forcer
ou supprimer la variable.
FORÇAGE
4
0
3
%IX301
1
Suppression
L'appui sur "LISTE" provoque l'apparition
des entrées TOR forcées.
LISTE
ANNULER
OK
4
ETOR
Liste des variables
forcées
m
TEM10800F
%IX300
%IX301
%IX302
%IX304
%IX305
1
0
1
0
1
OK
Nota :
n
Il est possible d'ajouter des variables %IXn dans la table lors du forçage individuel.
A.60
Manuel de référence
A
TEM10800F
n
A.61
Manuel de référence
13. Déchargement / chargement
de la mémoire de données
≈
13.1. Rôle
º
Cette fonction permet de transférer le contenu de la mémoire de données de l'automate (mots, bits) dans le PC, mais aussi de recharger la mémoire de données dans
l'automate à partir du PC. Cette fonction peut être utilisée lors de l'archivage de la
CPU pour sauvegarder les données.
Exemple d'utilisation : Transfert de la mémoire de données dans le PC avant le changement de l'unité centrale.
Cette fonction ne réalise aucun chargement/déchargement de programme.
DECHARGEMENT/CHARGEMENT
MEMOIRE
DE DONNEES
LIAISON CONSOLE
APRIL2000/APRIL3000
APRIL5000/APRIL7000
13.2. Variables concernées
Le tableau suivant liste les variables situés en mémoire de données.
Type
TEM10800F
Variable
Bit monostable non mémorisé
%MXn
Elément de table de bits non mémorisés
%MXn(i)
Bit monostable mémorisé
%RXn
Elément de table de bits mémorisés
%RXn(i)
Mot de 16 bits entier décimal signé
%MWn
Elément de table de mot de 16 bits
%MWn(i)
Bit dans un mot de 16 bits
%MWn:Xj
Mot de 32 bits entier décimal signé
%MDn
Elément de table de mots de 32 bits
%MDn(i)
Bit dans un mot de 32 bits
%MDn:Xj
Mot de 32 bits réel ou flottant
%FDn
Elément de table de réels de 32 bits
%FDn:Xj
Chaîne de caractères
%CHn(0..k)
Les trajectoires d'axes
oui
n
A
A.62
Manuel de référence
13.3. Caractéristiques de la fonction
A
- Lors du DECHARGEMENT (transfert AP → PC) l'automate doit être en RUN ou
STOP.
- Lors du CHARGEMENT (transfert PC → AP) l'automate doit être en STOP, même
si la CPU est en mise au point.
Les données sont stockées dans le PC sous forme de fichier auquel l'utilisateur
donnera un nom (8 caractères alphanumériques maximum).
Chacun des fichiers comporte un descriptif indiquant :
. la date (PC) de création du fichier,
. le nom de l'application de l'automate,
. le type d'automate (APRIL2000/3000/5000/7000),
. le type de mémoire de données transférée (avec ou sans mémoire d'extension).
Les données sont stockées sous la racine, dans le répertoire FILEDATA.
Exemple : fichier CPU
C:\FILE DATA\CPU.MEM
Lors de la fonction Archivage, les fichiers de données ne sont pas archivés.
13.4. Mode opératoire de saisie
L'accès à la fonction "Déchargement/Chargement mémoire de données" se fait à
partir de l'écran "PRESENTATION DES AUTOMATES".
La fonction peut s'exécuter sans avoir l'application en console.
Sélectionner "Décharger/charger mémoire de données" dans le menu "Automates".
Automates
Exploiter
Numéroter
Transférer PC → AP
Comparer AP PC
Comparer AP / AP
Décharger/charger mémoire de données
Envoyer commandes
Configuration matérielle
Lire / Ecrire horodateur
Visualiser identité application
TEM10800F
n
A.63
Manuel de référence
Après la sélection du menu une fenêtre apparaît :
A
Transfert mémoire dans l'automate :
sélectionner le fichier dans la liste
et valider par "Transférer dans l'AP"
Transfert mémoire vers le PC :
saisir du nom du fichier
et valider par "Transférer dans le PC"
8 caractères alphanumériques
maximum
PRESENTATION DES AUTOMATES
Automates
Services
Module BACKUP
Accès
DECHARGEMENT/CHARGEMENT DE LA MEMOIRE DE DONNEES
Nom du fichier de données :
Liste des fichiers contenant
les données transférées
dans le PC
TRANSFERER DANS LE PC
CONFIG 1
CONFIG 2
TRANSFERER DANS L'AP
EFFACER FICHIER DE DONNEES
ANNULER
Permet d'effacer un fichier de données
figurant dans la liste du PC :
sélectionner le fichier dans la liste
et valider par "Effacer fichier de données"
TEM10800F
DETAILLER LISTE
Permet de connaître le descriptif des
fichiers : date, nom application, automate,
type de mémoire.
Si le texte "Fichier non conforme" apparaît
dans la liste, cela signifie que le fichier
est vide, ou qu'il n'est pas accessible
pour cette fonction.
n
A.64
Manuel de référence
A
TEM10800F
n
B
B. Le dossier de l'application
TEM10800F
n
B
TEM10800F
n
B.1
Le dossier de l'application
Sommaire
Pages
TEM10800F
1.
Présentation
B.3
2.
Accès au dossier
B.5
3.
Composition du dossier
3.1. Contenu du dossier
3.2. Pages libres
3.3. Cartouche
3.4. Constituer / imprimer
B.7
B.7
B.9
B.10
B.11
n
B
B.2
Le dossier de l'application
B
TEM10800F
n
B.3
Le dossier de l'application
1. Présentation
Le dossier de l'application est constitué automatiquement sur simple demande de
l'utilisateur.
Il permet de disposer à tout instant d'une version parfaitement à jour de l'application.
Il est modulable en fonction des besoins de l'utilisateur. Un menu permet de sélectionner les informations que l'on souhaite faire figurer :
- historique,
- configuration,
- graphes,
- entités combinatoires, …
B
Il offre des fonctionnalités apportant une aide précieuse à la mise au point d'une
application :
- références d'utilisation des variables,
- contrôle d'utilisation des variables,
- références d'utilisation des entités et des BFU.
Le cartouche imprimé automatiquement en bas de chaque page permet à l'utilisateur
de faire figurer les informations qu'il désire :
m
- nom de la société (20 caractères),
- nom du service (12 caractères),
- nom de l'auteur (12 caractères),
- zone libre (69 caractères).
L'option "pages libres" permet de réserver, en tête de dossier, des pages pour annotations manuscrites.
Nota :
Tous les commentaires saisis lors de la programmation de chaque entité ORPHEE
sont reproduits dans le dossier, dans l'entité correspondante.
Configuration de l'imprimante
Elle s'effectue à partir du sous-menu "Personnalisation PC" dans le menu "Service"
(voir additif "Mise en œuvre").
TEM10800F
n
B.4
Le dossier de l'application
B
TEM10800F
n
B.5
Le dossier de l'application
2. Accès au dossier
L'accès au dossier est possible à partir de l'écran "CONSULTATION APPLICATION" en sélectionnant l'icône correspondante (en bas de l'écran à gauche), puis en
sélectionnant la fonction "Modifier" du menu "Edition" (ou en faisant un double clic sur
l'icône).
B
Accés au dossier
de l'application
TEM10800F
n
B.6
Le dossier de l'application
Le système affiche alors un écran comportant le nom de l'application et une icône
représentative du dossier si celui-ci a déjà été constitué. Dans le cas contraire, seul le
nom de l'application est affiché.
Le menu "Edition" donne alors accès aux différentes options de constitution du dossier.
Le menu "Services" donne accès aux options d'impression et de destruction du
dossier.
B
DOSSIER DE L'APPLICATION
Edition
Services
Services
Imprimer
Contenu du dossier
Constituer puis imprimer
Pages libres
Détruire
Contenu du cartouche
Constituer
APPLICATION DOSSIER
Visualiser choix de présentation
Visualiser sommaire
TEM10800F
n
B.7
Le dossier de l'application
3. Composition du dossier
3.1. Contenu du dossier
Le contenu du dossier est paramétré en sélectionnant la fonction "CONTENU DU
DOSSIER" du menu "Edition". Le système affiche alors une fenêtre de dialogue
présentant l'ensemble des options possibles.
CONTENU DU DOSSIER
B
Historique
Configuration automate
Graphes
Entités Combinatoires
Autres entités
Boîtes Fonctionnelles Utilisateur
Répertoire des Variables
Références croisées des Variables
Contrôle d'utilisation des Variables
Répertoire des Entités
Références croisées des Entités et des BFU
ANNULER
OK
Par défaut, toutes les options sont sélectionnées. Le dossier est alors complet.
•
Historique
La sélection de cette option provoque l'impression de l'historique tel qu'il a été
saisi, à l'occasion de chaque session de modification de l'application.
m
Chaque ligne de l'historique comporte la date de modification, le nom du concepteur de la modification, celui du programmeur et un champ commentaires permettant d'expliciter le contenu de la modification.
Remarque : L'accès à la fonction historique, à l'occasion de chaque session de
modification est facultatif. Pour que l'historique imprimé dans le dossier soit significatif, il est impératif que les programmeurs s'astreignent à le tenir à jour.
•
Configuration automate
Cette option permet de :
- dessiner la configuration, rack par rack, chaque carte étant matérialisée par sa
référence commerciale,
- imprimer, pour chaque carte de la configuration, son paramétrage,
- Indiquer, dans le cas d'une configuration APRIL 5000 avec canal FIPIO, les
équipements présents sur ce canal (N° de points de connexion, références
commerciales, commentaire, paramétrage de ces équipements).
TEM10800F
n
B.8
Le dossier de l'application
•
Graphes
Cette option provoque l'impression de l'ensemble des entités %GMn, %GEn et
%XEn, créées dans l'application.
•
Entités combinatoires
Cette option provoque l'impression de l'ensemble des entités %ESn, %EIn, %TDn,
%EPn, %CCn, % CFn, %TTn, %TRn, %TGn créées dans l'application.
B
•
Autres entités
Cette option provoque l'impression de l'ensemble des entités %TAn et %REn
créées dans l'application.
•
Boîtes fonctionnelles utilisateur
Cette option provoque l'impression de l'ensemble des boîtes fonctionnelles contenues dans la bibliothèque de l'application.
•
Répertoire des variables
Cette option permet l'impression de l'ensemble des variables utilisées dans l'application, classées par type et par ordre alphabétique d'appellation.
L'utilisation d'une variable dans un traitement diagnostic (%TDn) est matérialisée
par l'indication CONFIG dans la colonne "Utilisation".
•
Références d'utilisation des variables
Pour chaque variable, cette option indique la liste des entités où les variables sont
présentes (utilisation et activation).
Les variables sont classées par nom de variable.
Les mots clés du langage (%INIT, %CONT, %STOP) ne sont pas répertoriés dans
les références croisées.
•
Contrôles d'utilisation des variables
Cette option permet de visualiser quatre types de programmation "suspecte" :
- variables déclarées et non utilisées,
- variables utilisées (dans une EC ou en entrée d'une BFC) mais jamais positionnées (par une bobine d'une EC ou en sortie d'une BFC),
- variables activées (par une bobine d'une EC ou en sortie d'une BFC) mais
jamais utilisées (dans une EC ou en entrée d'une BFC),
m
TEM10800F
- variables activées plusieurs fois dans l'application.
Remarque :
Ces cas particuliers sont signalés à l'attention du programmeur. Ils ne constituent pas
obligatoirement une erreur. Ainsi, par exemple, une variable écrite par un coupleur de
communication JBUS peut être exploitée par le programme sans être jamais
positionnée par lui.
n
B.9
Le dossier de l'application
•
Répertoires des entités
Répertoire des entités créées dans l'application, classées par type et par numéro
croissant, avec la correspondance des appellations.
• Références d'utilisation des entités et des BFU
Cette option permet de dresser, pour chaque entité, la liste des entités qui y font
appel (ex : pour une réceptivité, liste des entités graphes utilisant cette réceptivité).
La liste des entités est classée par ordre croissant des noms constructeur, la liste
des BFU est classée par ordre alphabétique d'appellations.
Les options ainsi définies sont mémorisées d'une session de travail à l'autre, tant que
le dossier n'est pas détruit à la demande explicite de l'utilisateur. Il n'est donc pas
nécessaire de réouvrir la fonction "Contenu du dossier" si l'on ne désire pas les
changer.
Un sommaire du dossier est imprimé automatiquement en fin de dossier.
3.2. Pages libres
Cette option permet de réserver des pages en tête de dossier pour des commentaires
manuscrits.
TEM10800F
n
B
B.10
Le dossier de l'application
3.3. Cartouche
La fonction "Contenu du cartouche" du menu "Edition" permet de paramétrer le contenu du cartouche qui sera imprimé en bas de chaque page du dossier.
CONTENU DU CARTOUCHE
B
Société
Service
Auteur
Zone libre 1
Zone libre 2
Zone libre 3
Indice
ANNULER
OK
Les champs "Zone libre 1", "Zone libre 2" et "Zone libre 3" correspondent à une zone
de commentaire libre imprimée à la droite du cartouche.
Le champ "Indice" permet d'identifier les versions successives de l'application.
La correspondance entre les champs de l'écran "Cartouche" et leur position dans le
cartouche imprimé est indiquée par le schéma ci-dessous :
Auteur xxx
Service xx
z1
z3
z2
indice
Références croisées des variables
date
folio
18/6/91
2
ce document est la propriété de la société nn et ne peut être reproduit ou communiqué sans son autorisation
Le contenu du cartouche est mémorisé d'une session de travail à l'autre, ainsi
qu'après la destruction du dossier.
TEM10800F
n
B.11
Le dossier de l'application
3.4. Constituer / Imprimer
La fonction "Constituer" provoque la préparation du dossier pour l'impression (pagination, calcul des références croisées, …).
Une fois le dossier constitué, il est possible :
- de visualiser le sommaire (fonction "Visualiser le sommaire"),
- de provoquer son impression (fonction "Imprimer") totale ou partielle.
m
!
B
La fonction "Constituer puis imprimer" permet d'enchaîner automatiquement les
étapes de constitution et d'impression. Dans ce cas, seule l'impression totale est
possible.
Pour les applications créées sur des versions d'ORPHEE < V 5.0, la constitution du
dossier passe par une phase de transcription pouvant provoquer une attente supplémentaire.
Le dossier ainsi constitué est l'image exacte de l'application à l'instant de sa créa tion.
Pour éviter tout risque d'incohérence, suite à une modification, entre l'applica tion et
son dossier, celui-ci est détruit automatiquement dès qu'une modification de
l'application est introduite.
Le dossier peut également être détruit à la demande de l'utilisateur (option "Détruire").
Cette commande permet, par exemple, de libérer de la place sur le disque.
m
TEM10800F
L'impression s'effectue sur l'imprimante configurée, soit lors de l'installation
d'ORPHEE-DIAG, soit ultérieurement en utilisant la fonction "Personnalisation PC" de
l'écran d'accueil d'ORPHEE-DIAG (voir additif "Mise en œuvre")).
Remarques :
En cas de défaut d'impression, reportez vous à l'additif "Mise en œuvre" - Impression.
n
B.12
Le dossier de l'application
B
TEM10800F
n
C.1
Ecrans-d'Exploitation
C
C - Ecrans d'exploitation
TEM10800F
n
C.2
Ecrans-d'Exploitation
C
TEM10800F
n
C.1
Ecrans-d'Exploitation
Sommaire
Pages
1. Présentation
1.1. Rôle
1.2. Principe de mise en œuvre
TEM10800F
C.3
C.3
C.4
2. Utilisation générale du logiciel
2.1. Installation
2.2. Accès à la fonction ECRANS-D'EXPLOITATION
2.2.1. Conditions d'utilisation
2.2.2. Principes d'accès à ECRANS-D'EXPLOITATION
2.3. Définition de la notion d'ECRANS-D'EXPLOITATION
2.4. Description de l'écran principal
2.5. Procédure d'utilisation du logiciel ECRANS-D'EXPLOITATION
2.6. Les commandes clavier d'ECRANS-D'EXPLOITATION
2.7. Utilisation de la souris
2.7.1. Utilisation dans les éditeurs
2.7.2. Utilisation en exploitation
C.7
C.7
C.7
C.7
C.7
C.9
C.10
C.11
C.12
C.15
C.15
C.16
3. Création d'écrans
3.1. Saisie de la surveillance des variables
3.1.1. Saisie d'une variable
3.1.2. Import des variables
3.1.3. Acquitement systèmatique sur nouvelle apparition
3.1.4. Limites et variables utilisables
3.2. Saisie et modification du libellé d'un écran
3.3. Saisie et modification des messages
3.4. Saisie et modification de la variable MENU
3.5. Saisie et modification des écrans
3.5.1. Description des menus de l'éditeur d'écran
3.5.2. Saisie d'un texte
3.5.3. Saisie d'une ligne
3.5.4. Saisie d'un rectangle
3.5.5. Saisie d'une ellipse
3.5.6. Saisie d'un champ
3.5.6.1. Variables utilisables dans les champs
3.5.6.2. Saisie d'un champ
3.5.6.3. Saisie d'un bargraphe
3.5.7. Saisie d'un bouton écran
3.5.8. Sélection, modification, déplacement, suppression
et "copier/coller" des éléments
3.5.9. Position et informations sur les éléments
3.5.10. Bibliothèque objets
3.6. Impression
3.6.1. Impression des écrans et listes
3.6.2. Impression d'un écran
3.7. Sortie éditeur
3.8. Sauvegarde et restitution
3.8.1. Archivage et restitution
3.8.2. Sauvegarde et restitution d'un écran
3.8.3. Appellation DOS des fichiers lors de la sauvegarde
3.9. Choix de la référence des variables
3.9.1. Choix "Nom constructeur"
3.9.2. Choix "Appellation"
C.17
C.19
C.20
C.20
C.21
C.21
C.21
C.22
C.23
C.24
C.24
C.25
C.26
C.28
C.30
C.32
C.32
C.34
C.38
C.41
C.44
C.47
C.48
C.50
C.50
C.51
C.51
C.52
C.52
C.52
C.53
C.54
C.54
C.55
n
C
C.2
Ecrans-d'Exploitation
4. Exploitation
4.1. Environnement matériel
4.2. Description des menus de l'écran Visualisation Dynamique
4.3. Description de la ligne d'état
4.4. Visualisation dynamique des écrans et modification de variables
4.5. Visualisation dynamique d'un écran
4.6. Visualisation des défauts
4.7. Historique
4.7.1. Généralités
4.7.2. Utilisation de fichier à l'aide d'un tableur
C.57
C.57
C.58
C.60
C.61
C.66
C.67
C.68
C.68
C.69
C
TEM10800F
n
C.3
Ecrans-d'Exploitation
1. Présentation
1.1. Rôle
ECRANS-D'EXPLOITATION est un outil s'intégrant au logiciel ORPHEE-DIAG depuis
la version V1.2, simple d'utilisation et rapide, destiné à la partie exploitation d'un
processus automatisé.
L'exploitant règle et surveille le fonctionnement de l'installation, en cas de problème il
doit agir vite et simplement.
L'outil ECRANS-D'EXPLOITATION met à disposition des écrans qui, une fois adaptés
au processus par un concepteur, offrent à l'exploitant :
- d'une part, un ensemble d'informations affichées en clair : texte explicatif, valeurs
dynamiques, synoptiques couleurs, etc,
- d'autre part, la possibilité d'agir simplement et rapidement : modification et surveillance dynamique des variables automate, etc.
ECRANS-D'EXPLOITATION fonctionne sur compatible PC. Les commandes
d'affichage d'écran s'effectuent soit à partir du clavier, soit à partir d'un mini pupitre
connecté à l'automate sur une carte d'entrée ou par le programme utilisateur.
ALIMENTATION
CC
OP
DU
I
O
P
I
O
P
I
O
P
I
O
P
I
O
P
P
S
U
I
D
A
I
M
A
P
S
U
C
P
U
I
D
A
I
M
A
ECRANS-D'EXPLOITATION
F1:Quit. F2:Priorité F3:Modif F4:Attrib. F5:Local F6:Liste F7:Ecrans
cellule 1 cellule 2
outil
Défaut sécurité
Poste princip
Défaut sélecteur
DEF.
F9
Liaison console
VGA
n
Pupitre
de commande
n
La console contenant le logiciel ORPHEE-DIAG est connectée aux automates
APRIL2000, APRIL3000, APRIL5000 ou APRIL7000 via la liaison console (jusqu'à 16
automates).
TEM10800F
C
C.4
Ecrans-d'Exploitation
1.2. Principe de mise en œuvre
Le lancement d'ECRANS-D'EXPLOITATION s'effectue à partir de l'écran de présentation d'ORPHEE-DIAG, à partir du poste d'exploitation ou en procédure automatique (cf.
§ 2.2.).
Création des écrans :
Il met à disposition jusqu'à 99 écrans indépendants par (application) automate.
L'utilisateur pourra concevoir et adapter chacun de ces écrans, grâce à l'éditeur intégré,
en fonction des impératifs du processus et de l'exploitant. Une fois créés ces écrans
spécialisés ont chacun leur rôle et sont opérationnels en exploitation.
Création de la liste des variables surveillées :
C
Cette fonction assure la surveillance de variables diverses, permettant de prendre en
compte des défauts inhérents au procédé (cf. § 3.1.).
≈
Type d'écran pouvant être créé :
Ecran intitulé "DEFAUTS GENERAUX" qui donne les états des portillons, des sélecteurs, des sécurités, etc.
DEFAUTS GENERAUX
cellule 1 cellule 2
outil
Défaut sécurité
Poste princip
Défaut sélecteur
ALARME !
TEM10800F
n
C.5
Ecrans-d'Exploitation
Passage en exploitation :
!
≈
Lorsque le PC est connecté à l'automate via la liaison console (RS232, RS485, modem,
ETHERNET), l'utilisateur peut effectuer la visualisation dynamique des écrans en
fonction de l'état process.
L'enchaînement des écrans peut se faire soit par commande clavier, soit par demande
automate à l'aide d'un pupitre, selon la priorité attribuée, soit par programme CPU.
L'automate doit contenir l'application, la console doit contenir l'écran relatif à
l'application ainsi que l'application.
Application
"USINAGE"
C
P
S
U
C
P
U
I
M
A
/
I
D
A
ECRANS-D'EXPLOITATION
Application "USINAGE"
F1:Quit. F2:Priorité F3:Modif F4:Attrib. F5:Local F6:Liste F7:Ecrans
cellule 1 cellule 2
outil
PUPITRE
Défaut sécurité
Poste princip
Défaut sélecteur
Liaison console
n
Commandes d'affichage
des différents écrans
TEM10800F
n
C.6
Ecrans-d'Exploitation
C
TEM10800F
n
C.7
Ecrans-d'Exploitation
2. Utilisation générale du logiciel
2.1. Installation
L'installation de la fonction ECRANS-D'EXPLOITATION s'effectue lors de l'installation
du logiciel ORPHEE-DIAG (installations optionnelles). Voir additif "Mise en œuvre".
2.2. Accès à la fonction ECRANS-D'EXPLOITATION
2.2.1. Conditions d'utilisation
L'accès à ECRANS D'EXPLOITATION (création d'écran et exploitation) nécessite la
présence dans le PC d'une application transférable.
C
2.2.2. Principe d'accès à ECRANS-D'EXPLOITATION
• Création et saisie des écrans :
L'accès s'effectue à partir de l'écran d'accueil d'ORPHEE-DIAG par le bouton
"EDITEUR ECRANS".
On accède aussi à l'éditeur d'écrans en visualisation dynamique (voir principe d'accès
ci-après).
• Visualisation dynamique des écrans :
- Soit par connexion automatique, effectuer les manipulations suivantes :
1 - Paramétrer le service liaison console :
sélectionner dans le menu "Service", la fonction "Liaison console" (écran
d'accueil ORPHEE-DIAG). Une boîte de dialogue apparaît, choisir démarrage
ORPHEE-DIAG "Sur la VD ECRANS-D'EXPLOITATION".
2 - Quitter le logiciel ORPHEE-DIAG.
3 - Exécuter la commande de lancement d'ORPHEE-DIAG, l'accès à la visualisation dynamique d'ECRANS-D'EXPLOITATION s'effectue automatiquement.
4 - Exploiter suivant le mode de connexion :
a - En réseau la connexion s'effectue avec l'automate de numéro le plus petit
muni d'ECRANS D'EXPLOITATION.
b - En connexion point à point si l'automate ne possède pas d'écrans d'exploitation, la console recherche alors l'automate possédant des ECRANS
D'EXPLOITATION.
- Soit par connexion depuis le "Poste d'exploitation" d'ORPHEE-DIAG, effectuer les manipulations suivantes :
1 - Sélectionner le bouton "DIALOGUE AUTOMATES", l'écran "Présentation des
automates" apparaît.
2 - Choisir l'automate dans l'écran "Présentation des automates" et sélectionner le
menu "Exploiter".
3 - A partir de l'écran "Poste d"exploitation" choisir "ECRANS-D'EXPLOITATION"
dans le menu "Exploitation".
TEM10800F
n
C.8
Ecrans-d'Exploitation
Principe d'accès
LIAISON CONSOLE
1
Créer et modifier des écrans
Créer la Surveillance variables
2
Exploiter après sélection
de l'automate
3
Exploitation automatique
TYPE DE LIAISON
Sur le réseau d'automates
Sur l'automate no :
DEMARRAGE ORPHEE_DIAG
Services
Personnalisation PC
Liaison console
3
ORPHEE-DIAG
Sur l'écran d'accueil
Sur la VD écrans d'exploitation
Sur le poste de surveillance
OK
C
Paramétrage du démarrage
ORPHEE-DIAG
sur visualisation dynamique
des écrans d'exploitation
APPLICATIONS
EDITEUR ECRANS
DIALOGUE AUTOMATES
1
2
PRESENTATION DES AUTOMATES
LISTE DES APPLICATIONS
PRESENTATION DES AUTOMATES
POSTE D'EXPLOITATION
Liste des applications
existantes sur le PC
Exploitation
Ecrans d'exploitation
2
1
2
POSTE D'EXPLOITATION
F1 Quit.
F2 Edition
Ecrans d'Exploitation - APPLI
F3 Visualisation Dynamique
3
Connexion automatique
automate en exploitation.
Démarrage sur visu.
dynamique des écrans
à partir de la commande
de lancement ORPHEE-DIAG
et activation automatique de
la surveillance des variables
ECRANS-D'EXPLOITATION
1
F1 Quitter
Ecrans d'Exploitation - Edition - APPLI
F2 Edition
F3 Service
F4 Restitution
2
F1 Quit.
Ecrans d'Exploitation-Visualisation Dynamique-Ecran 0-APPLI-AP:2
F4 Surveillance
F2 Priorité
F3 Visualisation Dynamique
ECRANS D'EXPLOITATION
VISUALISATION DYNAMIQUE
Liste des écrans existants
pour l'application exploitée
ECRANS-D'EXPLOITATION
EDITION
Pri. Automate
TEM10800F
RUN
Surv. ON
n
C.9
Ecrans-d'Exploitation
2.3. Définition de la notion d'ECRANS-D'EXPLOITATION
L'éditeur d'écran (éditeur graphique) permet à l'utilisateur, pour une application donnée,
de créer des écrans d'exploitation, numérotés de 0 à 98.
L'utilisateur réalise les écrans d'exploitation d'une part au moyen de lignes,
d'ellipses, de rectangles et de textes, il constitue ainsi le fond d'écran (partie statique
de l'écran) et d'autre part en créant des champs (partie dynamique de l'écran) qui
serviront à afficher l'état du process.
ORPHEE-DIAG CHRONO. permet d'enregistrer les évolutions de variables associées
aux champs de type chronogrammes (cf. Chap. D).
Les "champs" :
Un champ est une zone de l'écran définie par l'utilisateur, à laquelle il affecte une
variable (bit, mot simple, mot double, flottant ou chaîne de caractères), une couleur de
son choix, le contenu à l'affichage et les conditions d'affichage (permanent ou dépendant de la valeur de la variable).
Le choix des paramètres d'affichage des champs dépend du type de variable et de
l'animation désirée en visualisation dynamique.
≈
ETAT MACHINE
CELLULE 1
CELLULE 2
OUTIL 1
OUTIL 2
OK
Défaut niveau 1
OK
A changer !
POSTE PRINCIPAL
CENTRAL
Marche dégradée
Exemples d'affichage
de champs
TEM10800F
n
C
C.10
Ecrans-d'Exploitation
2.4. Description de l'écran principal
L'écran principal est le premier écran qui apparaît au lancement d'ECRANS-D'EXPLOITATION, après avoir sélectionné une application (voir § 2.2. Lancement, accès n° 1).
LISTE DES APPLICATIONS
EDITEUR ECRANS
Liste des applications
présentes dans le PC
Sélection d'une application
et validation
Cliquer sur le bouton dans
l'écran d'accueil ORPHEE-DIAG,
si la fonction n'est pas installée
un message le signale
C
L'écran ci-après présente une liste pouvant comporter jusqu'à 99 écrans d'exploitation,
numérotés de 0 à 98, leur libellé, la date et l'heure de création ou modification.
Il permet d'une part l'accès à l'éditeur d'écrans pour une création (ou une modification)
et d'autre part l'accès en visualisation dynamique pour l'exploitation (voir chemin 2 p
C.8).
Retour à l'écran d'accueil
ORPHEE-DIAG
ou POSTE D'EXPLOITATION
Accès à l'éditeur d'écrans
pour créer ou modifier
Accès visualisation dynamique
des écrans pour l'exploitation
(Inaccessible en création d'écrans
voir chemin 1 p C.8))
Nom de l'application
traitée
"Ecran" créé avec Libellé
Ecran créé sans libellé
Affichage d'un commentaire
associé à l'écran : "Libellé"
(40 caractères alphanumériques
maximum) voir § 3.2.
Vide
TEM10800F
Numéro de l'écran
Date et heure de création
ou de modification
de l'écran
n
Ascenceur permettant la
vision des autres écrans
(20 à 98)
C.11
Ecrans-d'Exploitation
2.5. Procédure d'utilisation du logiciel ECRANS-D'EXPLOITATION
Procédure conseillée pour l'élaboration des écrans d'exploitation
PROCEDURE
Exemple
SURVEILLANCE
Créer la liste des variables
à surveiller (voir § 3.1.)
Défaut moteur %MX10
Niveau haut cuve 1 %MW1000
LIBELLE
Déclarer le libellé associé
à chaque écran (voir § 3.2.)
Défauts généraux
MESSAGE
Déclarer la liste des messages
qui seront associés aux
variables/champs (voir § 3.3.)
0 : défaut portillons
1 : défaut sélecteurs
2 : défaut sécurités
FOND GRAPHIQUE
Accéder à l'éditeur
et dessiner le fond d'écran :
texte, rectangle, … (voir § 3.5.)
CHAMPS
SAUVEGARDE
IMPRESSION
Définir les différents champs
qui seront visualisés
en exploitation (voir § 3.5.5.)
6
C
cellule 1 cellule 2
outil
Poste princip
cellule 1 cellule 2
outil
Défaut sécurité
Poste princip
Défaut sélecteur
Sauvegarder - imprimer
les écrans (voir § 3.6. - 3.7.)
.8
la liste des variables surveillées
et l'historique.
VISUALISATION DYNAMIQUE
cellule 1 cellule 2
VISU. DYNAMIQUE
TEM10800F
Passage en exploitation
(voir § 4.)
outil
Défaut sécurité
Poste princip
Défaut sélecteur
n
C.12
Ecrans-d'Exploitation
2.6. Les commandes clavier d'ECRANS-D'EXPLOITATION
´ ]
à
Touches de fonction de F1 à F11 (F10 exceptée car utilisée par WINDOWS) :
• Sélection des menus proposés en haut d'écran, exemple "Quitter" : F1.
• Sélection des boutons proposés dans les boîtes de dialogue, exemple "ANNULER"
: F1.
• Accés à la liste des défauts, rafraichissement de cette liste : F9
=/
+*
C
Touches flèches :
• Déplacement d'une ligne de texte à la suivante dans une liste pour une sélection
(passage en vidéo-inverse). Exemple choix d'un écran parmi la liste proposée.
• Déplacement d'une option à la suivante pour une sélection. Exemple choix d'une
couleur parmi la liste proposée.
• Déplacement du pointeur dans l'écran pour déterminer une position de texte ou de
dessin à créer ou à sélectionner s'ils existent déjà (pixel/pixel).
• Déplacement d'un menu au suivant, exemple sélection du menu "Modes" par la
touche F3, appui sur la touche flèche droite ou gauche déplacement au menu suivant.
Nota : ceci ne fonctionne que pour les menus qui possèdent des sous-menus, en effet,
les autres menus s'activent dès l'appui sur la touche fonction. Autre exemple :
passage en vidéo-inverse du premier menu (F1) par la touche
et appui sur la
touche flèche pour se déplacer au suivant.
a
• Déplacement d'une lettre à la suivante lors d'une saisie. Exemple : correction d'une
erreur de frappe.
ÒÒ*+ /=
t
• Déplacement d'un bouton à un autre, exemple : OK, ANNULER.
• Déplacement du curseur sélectionné, lors de la restitution des enregistrements
chronogrammes en vitesse lente (pixel/pixel).
• Déplacement du curseur sélectionné, lors de la restitution des enregistrements
chronogrammes en vitesse rapide (10 pixels/10 pixels).
• Déplacement du pointeur dans l'écran, pour déterminer une position de texte ou de
dessin à créér ou à sélectionner s'ils existent déjà (10 pixels/10 pixels).
Touche tabulation :
• Déplacement d'une rubrique à la suivante dans une boîte de dialogue, exemple
passage de la rubrique "Affichage" à la rubrique "Condition d'affichage", deux
paramétrages différents faisant partie de la même boîte de dialogue. Nota : les
rubriques sélectionnées sont encadrées.
• Sélection successive des curseurs lors de la restitution d'un enregistrement chronogramme.
• Sélection successive des "Boutons écrans" en visualisation dynamique d'écrans.
s
Touche space :
• Permet de cocher ou non une case d'option dans une boîte de dialogue.
Exemple :
Clignotement
s
Clignotement
n
• Valide le bouton sélectionné (cadre épais). Exemple : passage du bouton ANNULER
sur le bouton OK, ce dernier comporte alors un cadre plus épais, l'appui sur
valide le bouton tout comme la touche de fonction F2.
s
TEM10800F
C.13
Ecrans-d'Exploitation
TEXTE
• Valide la position du pointeur dans l'écran, lors de la création ou sélection d'un texte.
Une fois la touche appuyée le texte peut être saisi.
SELECTION D'OBJET
• Permet la sélection d'un texte, d'un rectangle, d'une ellipse, d'une ligne ou d'un champ
dans un écran : après déplacement du pointeur sur l'élément à atteindre, appui sur la
touche
, celui-ci est alors sélectionné.
Si plusieurs objets sont superposés, appuyer sur la touche
successivement
jusqu'à la sélection de l'objet souhaité.
s
s
CREATION D'OBJET
AUTRE QUE LE TEXTE
• Permet de dessiner les rectangles, ellipses, lignes ou champs : l'appui sur la touche
valide la position du dessin et le maintien sur cette touche tout en déplaçant le
pointeur (touches flèches) provoque le tracé du dessin.
VD CHRONOGRAMME
• Permet de suspendre l'affichage des champs chronogramme en visualisation
dynamique.
sr
⁄
∫
s
Touches SPACE et Enter :
• L'appui successif sur ces touches permet de modifier le texte sélectionné.
• L'appui successif sur ces touches permet de modifier le champ sélectionné.
Touches de saut de page :
• Permet de passer d'une page à l'autre dans les listes proposées par les boîtes de
dialogue ou dans les écrans.
• Permet de faire monter ou descendre les chronogrammes affichés à l'écran (en
restitution.
Πf
Touche HOME et END:
• Dans la liste des messages, permet d'aller du premier au dernier et inversement.
• Permet de positionner le premier chronogramme en haut de l'écran ou le dernier
chronogramme en bas de l'écran.
Œ
Touche Home :
• En visualisation dynamique, l'appui sur cette touche annule la sélection d'un champ.
a
as
s/
s=
s+
s*
TEM10800F
• Dans l'éditeur permet le retour en haut à gauche.
Touche ALT :
• L'appui sur cette touche provoque la sélection du premier menu sans l'activer.
Ensuite il est possible grâce aux touches flèches de faire défiler les menus un par un
pour en visualiser leur contenu.
Appuyer à nouveau sur a pour sortir du menu.
Touches ALT et SPACE :
• L'appui simultané de ces deux touches permet de dérouler le menu système de l'écran
situé en haut à gauche.
Appuyer à nouveau sur
pour sortir du menu.
a
Touches SPACE et flèche :
• Ces touches associées s'utilisent pour la réalisation des lignes, des rectangles, des
champs ou des boutons (déplacement par pas de un pixels).
n
Associées à la touche Ò le déplacement est réalisé par pas de dix pixels
C
C.14
Ecrans-d'Exploitation
a*
a+
aX
at
ae
e
d
C
c *+
c
î
cî
Ò
Òd
S
Ò´
s ou
ou
ou
Touches ALT et flèche :
• L'appui simultané de ces deux touches permet la sélection d'un texte lors d'une saisie
à partir de la position du pointeur texte.
Touche ALT et lettre soulignée :
• L'appui simultané de ces deux touches permet la sélection d'un menu (F1 à F8).
De même ceci permet la sélection d'un sous-menu : appuyer directement sur la lettre
soulignée.
Touche ALT et TAB :
• L'appui simultané de ces deux touches permet de sélectionner les fonctions en cours.
Touche ALT ESC :
• L'appui simultané de ces deux touches permute les tâches sous Window.
Touche ESCAPE
• Cette touche permet d'annuler la manipulation en cours.
Touche DEL
• Cette touche permet de supprimer le ou les éléments sélectionnés (équivalent à
effacer).
Touches CTRL et flèche :
• Permet le défilement horizontal lors de la restitution d'enregistrement chronogramme.
Touche SHIFT et INS :
• Permet de coller des éléments dans la page à partir du presse-papier (équivalent à
coller).
Touche CTRL et INS :
• Permet de copier dans le presse-papier des éléments sélectionnés (équivalent à
copier).
Touche SHIFT et DEL :
• Permet de supprimer des éléments sélectionnés en les plaçant dans le pressepapier (équivalent à couper).
Touche s, S, SHIFT et F1 (pour tout type de clavier) :
Touche S1 (pour le CCX 57, 77, ...) :
• Permet de modifier la variable bit (cf. § 3.5.6.2).
S1 (du CCX 57, 77, ...) ou
r
TEM10800F
Nota
Toutes ces commandes sont directement réalisables avec la souris.
n
C.15
Ecrans-d'Exploitation
2.7. Utilisation de la souris
La souris permet d'exécuter toutes les actions possibles au clavier, plus simplement
et plus rapidement.
2.7.1. Utilisation dans les éditeurs
La souris permet de dessiner, modifier, sélectionner ou déplacer des objets
(rectangles, lignes, ellipses, …), ainsi que d'accéder aux différents écrans tant en mode
Edition qu'en mode Exploitation.
Le clic par le bouton gauche de la souris permet d'effectuer une sélection.
Le double clic par le bouton gauche permet de modifier un texte ou les attributs d'un
champ.
Le double clic par le bouton droit dans l'écran Edition, permet d'accéder à l'éditeur
surveillance des variables.
Le clic sur le bouton droit de la souris dans l'écran Edition permet d'afficher un menu
"popup" qui regroupe des actions le plus souvent utilisées, le point de clic étant le coin
haut-gauche de ce menu.
Le clic sur le bouton droit de la souris dans l'éditeur d'écran permet d'afficher un menu
"popup" qui regroupe des actions le plus souvent utilisées, le point de clic étant le coin
haut-gauche de ce menu.
Emplacement
de la souris,
lors du clic
La fenêtre présente au bas de l'écran et servant de rappel des informations (Position
curseur et variable) est positionnable et dimensionnable (fenêtre Windows).
n
Un double clic sur cette fenêtre permet de passer de la dimension maxi. à la dernière dimension réduite.
TEM10800F
C
C.16
Ecrans-d'Exploitation
2.7.2. Utilisation en exploitation
L'accès à la liste des variables en défaut (fonction surveillance) s'effectue de quatre
manières différentes :
- par un appui sur (F9), ou
- par un clic sur DEFAUTS, lorsque la fenêtre est à l'écran, ou
- par un double clic sur le bouton droit de la souris, si l'on est sur la liste des écrans.
- par un clic sur le bouton droit de la souris et sélection dans le menu "popup" de la
suveillance.
SI cette opération s'effectue lorsque l'icône "F9" de la fenêtre clignote, il y a rafraîchissement de la liste des défauts.
C
Le clic sur le bouton droit de la souris, dans un écran en visualisation dynamique, permet
également d'afficher un menu "popup", celui-ci est présenté ultérieurement (cf. §4.4.).
La fenêtre présente au bas de l'écran et servant de rappel des informations (Automate
et variable) est positionnable et dimensionnable (fenêtre Windows, idem § 2.7.1).
Gestion du double clic en exploitation
- Un double clic sur un champ mot, mot double, flottant ou bit (si bit non modifiable
immédiatement) appelle la fonction modification de variable.
- Un double clic sur un champ bit (si bit modifiable immédiatement, cf. § 3.5.6.2) modifie
immédiatement la valeur du bit (si la valeur initilale est 0, il passe à 1 et réciproquement).
- Un double clic sur un champ chaîne de caractères appelle la fonction lecture/écriture
chaîne de caractères.
TEM10800F
n
C.17
Ecrans-d'Exploitation
3. Création d'écrans
L'utilisateur peut créer jusqu'à 99 écrans d'exploitation par application, avec ou sans la
présence d'un automate connecté.
C
Cliquer sur le bouton ou
appuyer sur la touche E,
ouvre l'écran suivant
(si la fonction n'est pas
installée, un message le
signale)
Sélectionner une application
puis valider par (F2) OK, pour
ouvrir l'espace Ecrans
d'exploitation
Accès à l'édition
des écrans (F2)
Affichage de la liste des écrans
(pour information)
Ascenseur
permettant de
se déplacer
dans la liste
des écrans
TEM10800F
n
C.18
Ecrans-d'Exploitation
Dès la sélection du menu (F2) Edition, l'écran suivant apparaît :
Editeur Surveillance,
Editeur Message,
Variable Menu,
Ces choix ne nécessite
aucune sélection
d'écrans dans la liste
Editeur Ecran et Libellé
Ecran nécessite la
sélection d'un écran
dans la liste proposée
(vidéo inverse)
C
Un appui sur (F4),
nécessite la sélection
d'un écran dans la liste
Un appui sur (F3),
affiche le menu des
services disponibles
Effacer Ecran
Effacer Enreg. Chrono.
nécessite la sélection d'un écran dans
la liste proposée (vidéo inverse)
Effacer Surveillance,
Archiver, Imprimer,
Ces choix ne nécessitent aucune sélection
d'écrans dans la liste
TEM10800F
Référence variable
Permet le choix entre :
Nom Constructeur ou
Appelletion lors de la
mise à jour des champs
en cas d'évolutions
(cf. § 3.9.)
n
C.19
Ecrans-d'Exploitation
3.1. Saisie de la surveillance des variables
Cette fonction permet la surveillance de variables décrites au paragraphe 3.5.6.1. Elle
mémorise l'apparition et la disparition de celles-ci en indiquant la date, l'heure et l'état
de fonctionnement de l'automate lors de l'exploitation.
1 - Sélectionner le menu "Edition" (F2).
2 - Choisir le sous-menu "Editeur surveillance", la fenêtre suivante apparaît :
C
La surveillance des défauts
est opérationnelle dès
l'accès à la visualisation
dynamique des Ecrans
d'Exploitation
Elimine dans la
liste des défauts
(cf. § 4.6.) les variables ayant été
en défaut (apparition puis disparition du défaut cf.
§ 3.1.3.)
TEM10800F
Mémorisation des apparitions et disparitions des variables en défaut dans
un fichier nommé Appli•his (cf. § 4.7.)
Les fichiers historiques ont la
possibilité d'être enregistrés
sous la forme d'un fichier ASCII
classique, ou sous la forme
d'un fichier ASCII avec
delimiteur ( ; ) directement
exploitable par un logiciel
tableur du commerce (cf; §
4.7.2)
n
C.20
Ecrans-d'Exploitation
Deux possibilités sont proposées à l'utilisateur :
• Saisie unitaire des variables.
• Importation de variables déclarées dans ORPHEE.
3.1.1. Saisie d'une variable
Désigner dans la fenêtre Editeur surveillance, l'appellation ou la variable.
Valider par la touche r.
La variable s'inscrira en vidéo-inverse dans la liste à suivre.
Cliquer sur celle-ci, définir sa ou ses valeurs de défaut en fonction de sa nature (bit ou
mot).
Définir le numéro de l'écran associé à la variable (donne l'accès en visualisation
dynamique à l'écran d'exploitation correspondant).
Cliquer le bouton "Modifier" (F2), le paramétrage de la variable est ainsi réalisé.
Valider la surveillance en cliquant sur le bouton "Quitter" (F1).
C
3.1.2. Import des variables
m
Préambule : Pour que cette opération puisse s'effectuer, les variables à importer
auront dû être cochées du symbole "D" dans l'entité déclaration d'ORPHEE.
Dans la fenêtre Editeur surveillance, cliquer sur le bouton "Importer" (F4), la fenêtre
Sélection des types de variable à importer apparaît.
Cliquer alors le bouton Tout désélectionner (F4), cocher la ou les familles de
variables à importer dans la table de surveillance, valider en cliquant sur le bouton OK
(F2).
Les numéros mentionnés dans la fenêtre suivante, désignent les types de variables à
importer ainsi que leur ordre d'importation dans l'éditeur surveillance.
Une variable %CH n'étant pas surveillable, sa saisie n'est pas permise.
TEM10800F
n
C.21
Ecrans-d'Exploitation
ß
La fonction "Importer" remplace l'ensemble des variables actuellement
surveillées par les variables importées.
3.1.3. Acquitement systèmatique sur nouvelle apparition
- Si l'option acquitement systèmatique sur nouvelle apparition est sélectionnée, la
liste des défauts (cf. § 4.6.) présentera la dernière apparition et/ou disparition de/des
variables en défaut.
L'icône de défaut (F9) de ce fait apparaitra systèmatiquement sur nouvelle apparition
ou disparition
- Si l'option acquitement systèmatique sur nouvelle apparition n'est pas
sélectionnée, la liste des défauts (cf. § 4.6.) présentera la première apparition et/ou
disparition de/des variables en défaut. Les autres apparitions/disparitions de/des
variables n'apparaitront pas dans la liste des défauts.
L'icône de défaut (F9) de ce fait apparaitra uniquement sur la première apparition/
disparition de/des variables en défaut.
m
Toutefois dans les deux cas, tous les défauts seront historisés sur disque si
l'option Fichiers historiques a été sélectionnée.
3.1.4. Limites et variables utilisables
Voir tableau paragraphe 3.5.6.1. Limite du nombre de variables associées à un écran.
3.2. Saisie et modification du libellé d'un écran
Une ligne de commentaire de 40 caractères maximum peut être associée à chacun des
écrans d'exploitation à créer.
Nota : un commentaire peut être associé à un écran vide.
• Sélectionner l'écran dans la liste proposée (touches = / ), ligne en vidéo-inverse,
exemple écran numéro 3.
• Sélectionner le menu "F5:Libellé", la fenêtre suivante apparaît.
Rappel du libellé
précédent
Libellé de l'Ecran 3
Ancien Libellé :
Saisie du nouveau libellé
(40 caractères
alphanumériques maximum)
Nouveau Libellé :
POSTE DE SURVEILLANCE
1
ANNULER
OK
F1
F2
2
Le déplacement dans la ligne de texte saisi s'effectue par les touches * + .
La sélection du texte s'effectue par l'appui simultané des touches SHIFT et * ou + .
La touche DEL permet d'effacer le texte sélectionné.
Le déplacement dans les éléments de la fenêtre s'effectue par la touche t .
1 - Remplacer le commentaire inscrit par celui à saisir.
2 - Valider la saisie par le bouton OK : touche de fonction F2.
TEM10800F
n
C
C.22
Ecrans-d'Exploitation
3.3. Saisie et modification des messages
Un message de 40 caractères maximum peut être associé à une variable liée à un
champ. Il sera affiché automatiquement dans le champ lors de l'exploitation, selon les
conditions définies par l'utilisateur à la création de ce champ.
L'utilisateur peut définir jusqu'à 1000 messages pour l'ensemble des 99 écrans liés à
une application.
Sélectionner le menu "F6:Message", la fenêtre suivante apparaît.
Saisie du message
(40 caractères
alphanumériques maximum)
C
Sélection du numéro
du message de 0 à 999
(touches = / )
Messages
2
0
FIN DE COURSE HAUT
0 : FIN DE COURSE HAUT
1 1:
2:
3:
4:
5:
6:
7:
8:
9:
10 :
11 :
12 :
13 :
14 :
15 :
16 :
17 :
18 :
19 :
Saisie du Message
EFFACER
F4
ANNULER
3
F3
VALIDER
F2
QUITTER
F1
4
Le déplacement dans la liste s'effectue par les touches = / (ligne) ou h b (page)
ou Home et End (première et dernière ligne).
Le déplacement dans la ligne de texte s'effectue par les touches * + .
La sélection du texte s'effectue par l'appui simultané des touches SHIFT et * ou + .
Le déplacement dans les éléments de la fenêtre s'effectue par la touche t .
1 - Sélectionner le numéro du message à saisir ou à modifier, ligne affichée en vidéoinverse.
2 - Appuyer sur la touche t pour passer au cadre de saisie : saisir ou modifier le
message.
3 - Valider la saisie du message par le bouton VALIDER : touche de fonction F2. Répéter
les opérations 1, 2 et 3 pour les messages suivants.
4 - Terminer la saisie par le bouton QUITTER : touche de fonction F1, les messages sont
alors sauvegardés.
5 - La touche e permet deux fonctions selon la position du focus.
1 - Focus sur le rectangle de saisie : Annuler.
2 - Ailleurs → Quitter.
TEM10800F
n
C.23
Ecrans-d'Exploitation
3.4. Saisie et modification de la variable MENU
Une variable de type mot simple ou bit peut être associée à l'ensemble des écrans
d'exploitation de l'application (voir la liste des mots simples ou bits utilisables § 3.5.6.1).
Fonctionnement :
1 - Bit :
En exploitation (visualisation dynamique), l'automate se sert de cette variable pour
appeler de sa propre initiative un écran d'exploitation.
La mise à 1 de la variable provoque l'affichage de la liste des écrans (0 à 98).
Tant que la variable est à 1, le bandeau de sélection (ligne en vidéo-inverse) défile
automatiquement sur les écrans. La période de déplacement du bandeau est de l'ordre
de la seconde.
L'appel d'un écran sélectionné s'effectue dès que la variable passe à 0 pendant 3s.
Chronogramme du fonctionnement de la variable Menu
C
Variable
1
Pour visualiser l'écran n + 3
donner 3 impulsions
sur la variable Menu
0
Ecran n
Ecran n + 3
Temps
Défilement
n° écrans
Au passage à 0 de la variable
l'écran n est visualisé
Le concepteur associe une entrée de l'automate comme variable MENU. Un bouton
poussoir de sélection, placé à proximité de l'exploitant est relié à cette entrée.
Dans ce cas l'exploitant peut naviguer parmi les écrans d'exploitation grâce à ce bouton
poussoir (sans clavier).
!
2 - Mot simple :
En fonction de la valeur du mot, l'automate appellera l'écran correspondant et le
visualisera. La valeur du mot doit être comprise dans l'intervalle 0 à 98.
Si la valeur du mot est différente de (0..98), cela provoquera l'affichage de la liste des
écrans
Sélectionner le menu "F7:Var.menu", la fenêtre de saisie suivante apparaît.
Saisie de la variable
(type binaire
ou mot simple %MWn)
Saisie de
l'appellation
(éventuelle)
1
Affichage du libellé
(éventuel) de la
variable sélectionnée
2
Le déplacement dans les éléments de la fenêtre s'effectue par la touche t .
Le déplacement dans la ligne de saisie s'effectue par les touches * + .
La sélection de la saisie s'effectue par l'appui simultané des touches SHIFT et * ou +
1 - Saisir ou modifier la variable ou son appellation utilisateur.
2 - Valider la saisie par le bouton OK : touche de fonction F2.
TEM10800F
n
C.24
Ecrans-d'Exploitation
3.5. Saisie et modification des écrans
3.5.1. Description des menus de l'éditeur d'écran
Dès la sélection du menu "F2:Editer", l'écran suivant apparaît :
F4 : Mettre un objet en 1er ou
en arrière plan
Affichage de la liste des
variables champ et informations quantitatives sur les
éléments utilisés sur l'écran
F2 : "Copier-coller" d'objets et
effacement
C
Vérification de l'alignement
des éléments par mise en
place d'un réticule et/ou d'une
grille (3 dimension offertes)
Choix du mode de sélection :
un élément sur l'écran, plusieurs,
tous les éléments graphique,
tous les champs
F1 : Archivage ou restitution
de l'écran d'exploitation en
cours sur disquette
F6 : Choix du style, de
l'épaisseur et de la couleur
du trait
F7 : Choix du fond et de la couleur du rectangle ou de l'ellipse
F8 : 1) Affectation des
paramètres globaux des champs
(si aucun champ sélectionné)
2) Modification des paramètres
du champ sélectionné
F3 : Choix du mode de
saisie : texte, ligne, rectangle, ellipse, champ, bouton
écran
F5 : Choix de la couleur du texte
Constitution d'une bibliothèque d'objet
Impression de l'écran en
cours
Quitter l'éditeur avec ou sans
sauvegarde
Affichage du nom de la variable
liée au champ sélectionné
Affichage du mode en cours
(ex. Texte)
T
Position horizontale
Position verticale
Affichage des coordonnées de la
position du pointeur dans l'écran
en pixels
TEM10800F
F9 : 1) Affectation des
paramètres globaux des
boutons (si aucun bouton
sélectionné)
2) Modification des
paramètres du bouton
sélectionné
Affichage de l'appellation utilisateur de la
variable liée au champ
sélectionné
Condition d'affichage
du champ sélectionné
Affichage du libellé de la variable
liée au champ sélectionné
n
C.25
Ecrans-d'Exploitation
3.5.2. Saisie d'un texte
• Sélectionner le menu "F3:Mode" et choisir le mode "Texte", le pointeur T apparaît.
F3:Mode
ν Texte
• Sélectionner la couleur du texte, menu "F5:Texte", une fenêtre apparaît.
Ligne
Rectangle
Ellipse
Sélection par défaut
Champ Rectangle
Champ Ellipse
Echantillon de la couleur
sélectionnée
Sélection de la couleur
touche = /
Bouton Ecran
C
Validation de la couleur
touche (F2) OK
• Suivre les procédures suivantes pour la saisie du texte :
Position d'origine
toujours en haut à
gauche de l'écran
(coordonnées 0)
2
Appuyer sur la touche s pour
valider la position, le pointeur prend la
forme du mode saisie et clignote :
cellule n°1
1
T
Positionner le pointeur T à l'endroit
où doit débuter le texte
par les touche = / * +
Affichage de la position
du pointeur dans l'écran
3
Saisir le texte et valider par r
le pointeur reprend sa forme T
pour un nouveau positionnement.
La touche e permet de sortir de
l'édition du texte sans le valider.
Nota : Ces manipulations peuvent être réalisées à l'aide de
la souris : choisir le mode, cliquer à l'endroit désiré.
Pour le texte, cliquer et relâcher : apparition du curseur ,
saisir.
Modification du contenu :
Tant que le texte n'est pas validé par r le contenu peut être modifié. (Modification
attribut, effacement, déplacement : voir § 3.5.8.).
TEM10800F
n
C.26
Ecrans-d'Exploitation
3.5.3. Saisie d'une ligne
F6:Ligne
• Sélectionner le menu "F3:Mode" et choisir le mode "Ligne", le pointeur L apparaît.
ν
Style
• Sélectionner les attributs de ligne, menu "F6:Ligne", le menu se déroule :
- sélectionner le style de ligne (touche = ) et valider par r
ν
Epaisseur
Couleur
- ouvrir à nouveau le menu, sélectionner l'épaisseur (touche = ) et valider par r
Nota : Ces deux opérations peuvent être inversées.
- ouvrir à nouveau le menu, sélectionner la couleur (touche = ) et valider par r
ou touche C directement : une fenêtre apparaît choisir la couleur et valider par
OK (voir § 3.5.2 idem texte).
C
• Suivre les procédures suivantes pour le tracé :
Position d'origine
toujours en haut à
gauche de l'écran
(coordonnées 0)
2
Appuyer sur la touche s pour valider la position, la
maintenir appuyée et déplacer le pointeur par les
touches = / * + pour effectuer le tracé.
Relâcher la touche s pour arrêter le tracé.
Horizontale : touche s + * ou +
Positionner le pointeur à l'endroit où
doit débuter le trait
par les touche= / * +
1
L
Verticale : touche s + = ou /
Oblique : touche s + = ou / puis touche * ou + en maintenant
la touche s : déplacement de la ligne verticale en oblique
(ou inversement en partant d'une ligne horizontale)
Affichage de la position
du pointeur dans l'écran
Nota : Ces manipulations peuvent être réalisées à l'aide de la souris : choisir le mode,
cliquer à l'endroit désiré, déplacer la souris en la maintenant appuyée puis relâcher,
l'objet dessiné est ainsi matérialisé à l'écran.
TEM10800F
n
C.27
Ecrans-d'Exploitation
Explication détaillée
Trait horizontal :
→
←
1 - Appuyer sur la touche s et la maintenir
2 - Appuyer sur la touche * ou + jusqu'à ce que le trait soit à longueur voulue
s
L
L
3 - Relâcher la touche s
Modification :
Tant que la touche s n'est pas relâchée le tracé peut être modifié.
Trait vertical :
↑↓
Procéder de la même manière que pour un trait horizontal avec les touches = et /
L
s
Modification :
Tant que la touche s n'est pas relâchée le tracé peut être modifié.
L
→
←
Trait horizontal puis vertical ou inversement :
s
L ↑↓
L
s
Tracer un trait (vertical ou horizontal), relâcher la touche s sans déplacer le
pointeur, puis maintenir à nouveau la touche s , pour tracer un nouveau trait dans
un autre direction.
Modification :
Tant que la touche s n'est pas relâchée le tracé peut être modifié.
L
Trait oblique :
L
→
←↑↓
s
Tracer un trait (horizontal ou vertical), maintenir la touche s appuyée et déplacer
le pointeur dans une direction perpendiculaire au tracé.
L
Modification :
Tant que la touche s n'est pas relâchée le tracé peut être modifié.
Modification d'une ligne :
(Modification attribut, modification taille, effacement, déplacement : voir § 3.5.8.)
TEM10800F
n
C
C.28
Ecrans-d'Exploitation
3.5.4. Saisie d'un rectangle
• Sélectionner le menu "F3:Mode" et choisir le mode "Rectangle", le pointeur R
apparaît.
• Sélectionner les attributs du rectangle, menu "F7:Motif" le menu se déroule :
F7:Motif
F7:Motif
Aucun
Plein
- sélectionner "Aucun" ou "Plein" (touche = ) et valider par r , le choix plein
permet l'attribution d'une couleur sur toute la surface du rectangle ;
Style de hachure
facultatif
1234567
1234567
1234567
1234567
C
123456
123456
123456
Couleur
- ouvrir à nouveau le menu, sélectionner une hachure (touche = ) et valider
par r ce choix est facultatif ;
Nota : Ces deux opérations peuvent être inversées.
- ouvrir à nouveau le menu, sélectionner la couleur du rectangle (touche = )
et valider par r ou touche C directement : une fenêtre apparaît
choisir la couleur et valider par OK (voir § 3.5.2 idem texte).
• Sélectionner les attributs du contour ligne du rectangle (idem § 3.5.3.).
• Suivre les procédures suivantes pour le tracé :
Position d'origine
toujours en haut à
gauche de l'écran
(coordonnées 0)
2
Positionner le pointeur à l'endroit où
doit débuter le rectangle
par les touche= / * +
Affichage de la position
du pointeur dans l'écran
1
Appuyer sur la touche s pour valider la position, la
maintenir appuyée et déplacer le pointeur par les
touches = / * + pour effectuer le tracé.
Relâcher la touche s pour arrêter le tracé.
123456789012345678901234
123456789012345678901234
123456789012345678901234
123456789012345678901234
123456789012345678901234
123456789012345678901234
R
123456789012345678901234
123456789012345678901234
123456789012345678901234
123456789012345678901234
123456789012345678901234
Touche s + = ou / puis touche * ou + en maintenant la touche s
(ou inversement en partant d'un déplacement horizontal)
Nota : Ces manipulations peuvent être réalisées à l'aide de la souris : choisir le mode,
cliquer à l'endroit désiré, déplacer la souris en la maintenant appuyée puis relâcher,
l'objet dessiné est ainsi matérialisé à l'écran.
TEM10800F
n
C.29
Ecrans-d'Exploitation
Explication détaillée
→
←↑↓
s
123456789012345678
123456789012345678
123456789012345678
123456789012345678
123456789012345678
R123456789012345678
123456789012345678
R
1 - Appuyer sur la touche s et la maintenir.
2 - Appuyer sur la touche * ou + jusqu'à ce que le rectangle soit à la largeur voulue,
puis toujours en maintenant la touche s , appuyer sur les touches = ou / pour
définir la hauteur (ou inversement : hauteur puis largeur).
3 - Relâcher la touche s
Modification :
Tant que la touche s n'est pas relâchée la dimension du rectangle peut être
modifiée.
Modification d'un rectangle :
(Modification attribut, modification taille, effacement, déplacement : voir § 3.5.8.)
TEM10800F
n
C
C.30
Ecrans-d'Exploitation
3.5.5. Saisie d'une ellipse
• Sélectionner le menu "F3:Mode" et choisir le mode "Ellipse", le pointeur E apparaît.
• Sélectionner les attributs de l'ellipse, menu "F7:Motif" le menu se déroule :
F7:Motif
- sélectionner "Aucun" ou "Plein" (touche = ) et valider par r , le choix plein
permet l'attribution d'une couleur sur toute la surface de l'ellipse ;
Aucun
Plein
- ouvrir à nouveau le menu, sélectionner une hachure (touche = ) et valider
par r ce choix est facultatif ;
Style de hachure
facultatif
1234567
1234567
1234567
1234567
C
12345
12345
12345
Couleur
Nota : Ces deux opérations peuvent être inversées.
- ouvrir à nouveau le menu, sélectionner la couleur de l'ellipse (touche = )
et valider par r ou touche C directement : une fenêtre apparaît
choisir la couleur et valider par OK (voir § 3.5.2 idem texte).
• Sélectionner les attributs du contour ligne de l'ellipse (idem § 3.5.3.).
• Suivre les procédures suivantes pour le tracé :
Position d'origine
toujours en haut à
gauche de l'écran
(coordonnées 0)
2
Positionner le pointeur à l'endroit où
doit débuter l'ellipse
par les touche= / * +
Affichage de la position
du pointeur dans l'écran
1
Appuyer sur la touche s pour valider la position, la
maintenir appuyée et déplacer le pointeur par les
touches = / * + pour effectuer le tracé.
Relâcher la touche s pour arrêter le tracé.
123456789012345678901234
123456789012345678901234
123456789012345678901234
123456789012345678901234
123456789012345678901234
123456789012345678901234
123456789012345678901234
123456789012345678901234
123456789012345678901234
123456789012345678901234
E
123456789012345678901234
Touche s + = ou / puis touche * ou + en maintenant la touche s
(ou inversement en partant d'un déplacement horizontal)
Nota : Ces manipulations peuvent être réalisées à l'aide de la souris : choisir le mode,
cliquer à l'endroit désiré, déplacer la souris en la maintenant appuyée puis relâcher,
l'objet dessiné est ainsi matérialisé à l'écran.
TEM10800F
n
C.31
Ecrans-d'Exploitation
→
←↑↓
s
123456789012345678
123456789012345678
123456789012345678
123456789012345678
123456789012345678
123456789012345678
123456789012345678
123456789012345678
E
E
Explication détaillée
1 - Appuyer sur la touche s et la maintenir.
2 - Appuyer sur la touche * ou + jusqu'à ce que l'ellipse soit à la largeur voulue, puis
toujours en maintenant la touche s , appuyer sur les touches = ou / pour définir
la hauteur (ou inversement : hauteur puis largeur).
3 - Relâcher la touche s
Modification :
Tant que la touche s n'est pas relâchée la dimension de l'ellipse peut être modifiée.
Modification d'une ellipse :
(Modification attribut, modification taille, effacement, déplacement : voir § 3.5.8.)
TEM10800F
n
C
C.32
Ecrans-d'Exploitation
3.5.6. Saisie d'un champ
3.5.6.1. Variables utilisables dans les champs (et dans la liste de
surveillance)
Les variables associées aux écrans d'exploitation ne sont pas nécessairement celles
utilisées dans l'application. Cependant elles doivent respecter le découpage mémoire
de l'application concernée. (Voir documentation ORPHEE TEM10000F).
C
TEM10800F
Types
Définition
Bit
%IXn
%QXn
%MXn
%RXn
(*) bit image de l'état des entrées
(*) bit image de l'état des sorties
bit interne monostable non mémorisé
bit interne monostable mémorisé
%MXn(m)
%RXn(m)
élément de table de bits internes monostables non mémorisés
élément de table de bits internes monostables mémorisés
%GMn:Xm
%GEn:Xm
%XEn:Xm
bit état del'étape numéro m du graphe maître numéro n
idem graphe esclave
idem macro-étape
%GMn:MIN
%GEn:Xm
%XEn:Xm
bit état d'une durée étape inférieure au temps minimum
idem graphe esclave
idem macro-étape
%GMn:MAX
%GEn:Xm
%XEn:Xm
bit signalant une durée étape inférieure au temps maximum
idem graphe esclave
idem macro-étape
%GMn:ACT
%GEn:Xm
%XEn:Xm
bit signalant l'état ACTIF d'un graphe
idem graphe esclave
idem macro-étape
%GMn:INA
%GEn:Xm
%XEn:Xm
bit signalant l'état INACTIF d'un graphe maître
idem graphe esclave
idem macro-étape
%GMn:GIN
%GEn:Xm
%XEn:Xm
bit signalant l'état GELE INACTIF d'un graphe maître
idem graphe esclave
idem macro-étape
%GMn:GAC
%GEn:Xm
%XEn:Xm
bit signalant l'état GELE ACTIF d'un graphe maître
idem graphe esclave
idem macro-étape
n
C.33
Ecrans-d'Exploitation
Types
Mots simples
%IWn
%QWn
%MWn
%GMn:Num
ß
m
Définition
(*) mot image d'une entrée numérique 16 bits
(*) mot image d'une sortie numérique 16 bits
mot de 16 bits contenant un entier décimal signé
mot de 16 bits contenant le n° de l'étape dont la durée est hors
limites (graphe maître)
%GEn:Num
%XEn:Num
%MWn(m)
%MWn:Xi
%MDn:Xi
idem (graphe esclave)
idem (macro-étape)
élément de table de mots de 16 bits (entier décimal signé)
bit de mot simple
bit de mot double
Mots doubles
%IDn
%QDn
%MDn
%FDn
(*) mot image d'une entrée numérique 32 bits
(*) mot image d'une sortie numérique 32 bits
mot de 32 bits contenant un entier décimal signé
mot de 32 bits contenant un nombre réel
%MDn(m)
%FDn(m)
élément de table de mots de 32 bits (entiers décimaux signés)
élément de table de mots de 32 bits (nombres réels)
Chaînes de
caractères
%CHn(0..k)
Chaines de caractères alphanumèriques
C
(*) Pour l'adressage des voies des entrées/sorties distantes, se reporter à la
documentation "Additif pour l'utilisation de la liaison bus FIPIO sur APRIL 5000"
Ref. TEM10000/10800F Chap. 2.1.
On peut afficher une chaîne de caractères (%CH) dans un champ, en exploitation,
celle-ci s'affichera sous la forme :
ABCD....
(seuls les quatre premiers
caractères seront visibles, la chaîne est entièrement visualisable à l'aide de la
fonction lecture/écriture chaînes de caractères, cf. §4.4.).
Limite du nombre de variables associées à un écran (ou à la liste de
surveillance) :
Ce nombre dépend de la combinaison des types de variables : bits, mots simples et mots
doubles.
1 mot simple : 2 octets
1 mot double : 4 octets
1 variable binaire : 1 octet
Le nombre d'octets doit être inférieur ou égal à 124.
Le nombre de champs ne doit pas dépasser 200.
Exemples :
- 124 bits sur l'écran 1
- 62 mots simples sur l'écran 2
- 31 mots doubles sur l'écran 3
Ces informations peuvent être affichées à l'écran (voir § 3.5.9.)
TEM10800F
n
C.34
Ecrans-d'Exploitation
3.5.6.2. Saisie d'un champ
Définition
Un champ est une zone de l'écran dont l'affichage reflètera l'état du process lors de
l'exploitation (visualisation dynamique).
Il se caractérise obligatoirement par :
!
C
- un rectangle ou une ellipse pouvant contenir un message de 1 à 40 caractères (voir
§ 3.3.), la valeur de la variable associée ou aucune information,
Attention à l'utilisation des champs ellipse (cf. Chap. "Annexes" - Précautions d'emploi).
- une variable associée qui fixe les conditions d'affichage,
- une couleur,
- un type d'affichage : couleur, couleur plus valeur, couleur plus message, couleur
plus bargraphe, couleur plus chrono.
- une condition d'affichage : permanent, ou dépendant selon le cas, de l'état ou de
la valeur de la variable associée.
- un mode d'affichage : Décimal, Hexadécimal, binaire.
L'affichage du champ en exploitation dépendra de ce paramétrage (visualisation
dynamique de l'écran).
Position d'origine
toujours en haut à
gauche de l'écran
(coordonnées 0)
• Sélectionner le menu "F3:Mode" et choisir le mode "Champ Rectangle" ou "Champ
ellipse", le pointeur C apparaît accompagné d'un rectangle ou d'une ellipse selon le
cas.
2
Appuyer sur la touche s pour valider la position, la
maintenir appuyée et déplacer le pointeur par les
touches * + = / pour effectuer le tracé.
Champ
Positionner le pointeur à l'endroit où
doit débuter le champ
par les touche= / * +
1
C
3
Relâcher la touche s pour arrêter
le tracé.
Nota : Ces manipulations peuvent être réalisées à l'aide de
la souris : choisir le mode, cliquer à l'endroit désiré,
déplacer la souris en la maintenant appuyée puis relâcher,
le champ dessiné est ainsi matérialisé à l'écran.
Affichage de la position
du pointeur dans l'écran
TEM10800F
n
C.35
Ecrans-d'Exploitation
1 - Appuyer sur la touche s et la maintenir.
→
←
2 - Appuyer sur les touches * + = / jusqu'à ce que le champ soit à la dimension
voulue.
s
C
Remarque :
Tant que la touche s n'est pas relâchée la dimension du champ peut être
modifiée. En effet, si le champ doit contenir un message saisi au préalable (voir § 3.3.),
il faut prévoir au moins la même longueur sinon ce dernier sera tronqué. Cependant,
il sera visualisable en exploitation.
C
3 - Relâcher la touche s , la fenêtre d'attribut du champ apparaît.
Saisie de la variable
associée au champ
(type binaire, mot
simple, mot double,
flottant ou chaîne de
caractères)
Appellation
utilisateur de la
variable
4
L' indication du
libellé (s'il existe)
s'inscrit
automatiquement
Définition du contenu
du champ
5
12
Numéro message
de 0 à 999
Saisir le numéro
ou saisir VAL
(avec ou sans
offset) pour obtenir
le message
correspondant à la
valeur du mot
(valable pour mots
simple et double)
11
Valeur de seuil
conditionnant l'affichage choisi
9
Zones de paramétrage
permettant de définir la
condition et le mode
d'affichage
6
Echantillon de la
couleur de champ
sélectionnée
10
7
Echantillon de la
couleur de clignotement sélectionnée
8
m
4 - Saisir la variable associée ou son appellation utilisateur (voir § 3.5.6.1. Liste des
variables utilisables) et valider par r .
Un champ chaîne de caractères s'affichera sous la forme : ABCD.... (seuls les quatre
premiers caractères seront visibles, la chaîne est entièrement visualisable à l'aide
de la fonction lecture/écriture chaînes de caractères, cf. §4.4.).
Passer au cadre "Affichage" en appuyant sur la touche t pour décrire les informations
qui seront affichées.
5 - Choisir le contenu du champ à l'affichage (touches = / ) :
• la couleur uniquement, le champ apparaît dans la couleur spécifiée
• la couleur et la valeur de la variable associée
TEM10800F
n
C
C.36
Ecrans-d'Exploitation
•
la couleur et le message, 2 possibilités se présentent :
Soit l'utilisateur saisit dans la case prévue à cet effet le numéro de message
qu'il souhaite afficher, quelle que soit la condition d'affichage déterminée.
Soit, lorsque la variable est un mot simple, double ou flottant, l'utilisateur
saisit le terme VAL dans la case pour obtenir la valeur du mot comme numéro de
message à afficher, quelle que soit la condition d'affichage déterminée (permanente ou comparaison).
Une case Offset permet de rentrer une valeur s'ajoutant à la valeur (VAL) du mot.
Visualisation à l'écran de tâches opératives avec le mot %MW2000.
Donc pour la variable champ %MW2000 saisir le terme VAL dans la case
"numéro", saisir 10 dans la case "Offset".
Machine
Transfert
C
Usinage
%MW2000 = 0 + 10
Assemblage
Emballage
%MW2000 = 1 + 10
messages affichés
n° 10
Usinage
n° 11
Assemblage
n° 12
Emballage
%MW2000 = 2 + 10
Pour un flottant le numéro de message sera la partie entiére + l'éventuel offset.
(ex. VAL = 10,640 ; Offset = 15 ; Message affiché = 25)
m
Les messages affichés seront successivement les messages 10, 11, 12.
Si le numéro est hors plage, la visualisation dans ce champ est :
## numéro de message > 999 ##.
Si le champ est trop court par rapport à la valeur à afficher, des caractères #
apparaîtront dans le champ.
Passer au cadre "Condition d'Affichage" en appuyant sur la touche t .
•
la couleur et le bargraphe
•
la couleur et le chronogramme
6 - Choisir une condition d'affichage (touches = / ) :
•
permanent, affichage sans aucune condition
•
bit = 0, le champ s'affiche si son état est à 0.
Cette condition n'est accessible que si la variable est binaire.
•
bit = 1, le champ s'affiche si son état est à 1.
cette condition n'est accessible que si la variable est binaire.
Les trois conditions suivantes sont uniquement accessibles pour les mots simple
et double.
•
Valeur numérique est >, le champ s'affiche tant que la valeur de la variable
associée au champ est supérieure à la valeur de seuil saisie.
•
Valeur numérique est <, le champ s'affiche tant que la valeur de la variable
associée au champ est inférieure à la valeur de seuil saisie.
•
Valeur numérique est =, le champ s'affiche tant que la valeur de la variable
associée au champ est égale à la valeur de seuil saisie.
Appuyer sur la touche t pour la saisie de la valeur de seuil dans le cadre associé.
Appuyer sur t pour passer à l'option clignotement.
- Choisir un mode d'affichage (Décimal, Hexadécimal ou binaire).
TEM10800F
n
C.37
Ecrans-d'Exploitation
ß
7
-Pour sélectionner le clignotement du champ à l'affichage (facultatif), appuyer sur s.
Si l'option clignotement est retenue (croix dans le champ autorisation), appuyer sur
t pour passer à l'option couleur du clignotement. Choisir la couleur du clignotement
en sélectionnant le bouton "Couleur" (touche de fonction F6 ou s ), la fenêtre
des couleurs apparaît (voir § 3.5.2. idem texte).
Le cadre couleur du clignotement affiche la couleur sélectionnée.
Passer à l'option Set, Reset du bit, en appuyant sur t .
8
- Pour sélectionner l'autorisation immédiate de modification de la valeur du bit (facultatif),
appuyer sur s .
Si l'option de modification de la valeur du bit est retenue (croix dans le champ
Set, Reset immédiat de la valeur du bit), un double clic (ou appui sur les
touches s,S, r, ...) sur le champ bit en visualisation dynamique modifiera
immédiatement l'état (mise à 0/mise à 1, mise à 1/mise à 0) de ce bit (cf. § 2.6.).
Cette option permet de s'affranchir de l'appel à la boite "modification de
variable simple".
C
Appuyer sur t pour passer à l'option couleur du champ.
9 - Choisir la couleur du champ en sélectionnant le bouton "Couleur" (touche de
fonction F3 ou s ), la fenêtre des couleurs apparaît (voir § 3.5.2. idem texte).
Le cadre couleur du champ affiche la couleur sélectionnée.
10 - Valider le paramétrage du champ par le bouton OK (touche de fonction F2 ou
s ).
Le champ affiché à l'écran prend les attributs paramétrés :
Exemple :
Panne outil 1
11 - Paramétrage d'un champ bargraphe voir paragraphe 3.5.6.3.
12 - Paramétrage d'un champ chronogramme (voir Chapitre D).
m
Il est possible de mettre en évidence un texte en le superposant sur un champ
type couleur exclusivement.
Lors de cette manipulation, ce texte doit se trouver sur le champ de type couleur
exclusivement.
ß
Les champs sont superposables, superposer des champs offre des possibilités
d'affichage accrues, mais des effets de bord (scintillement, pas de priorité
d'affichage, ...) consécutifs à l'affichage de champs superposés peuvent intervenir en fonction:
- du nombre de champs,
- de leur diversité (couleur, couleur+valeur, bargraphe, chrono, etc...).
Il est important que le concepteur de l'écran prenne les précautions de test
nécessaires.
Il est déconseillé de superposer des champs (quelque soit le type), sur des
champs de type permanent (chrono., bargraphes, ...).
La superposition de champs réduit les performances globales d'affichage de
l'écran (facteur 2 à 3 environ).
TEM10800F
n
C.38
Ecrans-d'Exploitation
Modification d'un champ
(Modification attributs, modification taille, effacement, déplacement voir § 3.5.8.)
3.5.6.3. Saisie d'un bargraphe
Définition
Un bargraphe est une zone variable de l'écran dont l'affichage reflètera l'état du process
lors de l'exploitation (visualisation dynamique).
Il se caractérise obligatoirement par :
- un champ rectangulaire (horizontal ou vertical) dont la surface colorée évoluera en
fonction de la valeur de la variable champ,
C
- une variable associée obligatoirement à un mot simple, double ou flottant,
- une couleur de base,
- une condition d'affichage permanent et non clignotant,
- un type de bargraphe,
- deux valeurs de limites minimum et maximum,
- deux valeurs de défauts minimum et maximum,
- une couleur associée aux valeurs de défauts.
Saisie
• Sélectionner le menu "F3:Mode" et choisir le mode "Champ Rectangle", le pointeur
C apparaît accompagné d'un rectangle.
1 - Appuyer sur la touche s et la maintenir.
2 - Appuyer sur les touches * + = / jusqu'à ce que le champ soit à la dimension
voulue.
Remarque :
Tant que la touche s n'est pas relâchée la dimension du champ peut être
modifiée.
3 - Relâcher la touche s , la fenêtre d'attribut du champ apparaît
(voir paragraphe 3.4.6.2. "Attributs du champ").
4 - Saisir la variable mot associée ou son appellation utilisateur et valider par la
touche r.
5 - Cliquer sur le bouton "Couleur + Bargraphe".
6 - Définir la couleur (F3) de base (nominale) de celui-ci.
7 - Cliquer sur le bouton "Bargraphe" (F4) la fenêtre suivante apparaît :
TEM10800F
n
C.39
Ecrans-d'Exploitation
C
• Sélectionner le type de bargraphe (de 1 à 8).
• Saisir les valeurs limites et de défauts ainsi que la couleur correspondante aux valeurs
de défauts paramétrées (le paramétrage des valeurs par défauts est 0 et 1000).
• Valider la fenêtre en appuyant sur la touche OK (F2).
Le bargraphe (type 3) est représenté à l'écran de la manière suivante :
Attributs du champ :
bargraphe couleur
nominale
Val. def. min
Val. def. max
bargraphe
Valeur limite
minimum
Seuils verticaux permettant
d'identifier les valeurs de
défauts (visibles uniquement
au moment de la saisie).
%MW1000
TEM10800F
DEBIT_1
Valeur limite
maximum
permanent
n
C.40
Ecrans-d'Exploitation
Exemple de bargraphe (type 1) activé en Visualisation Dynamique :
Variable
%MW5002
Appellation
CUVE_1
Valeurs Limites
0
-
2500
Valeurs Défauts
100
-
2150
Couleurs
Nominale
Défaut
2500
2500
2150
900
C
0
m
0
%MW5002 = 900
%MW5002 = 2153
Le remplissage du
bargraphe est de
couleur nominale
La valeur de défaut max.
a été dépassée, la
couleur du bargraphe
devient celle du défaut
Remarque :
Tant que la valeur 100 (valeur min. de défaut) n'est pas atteinte, la couleur de
remplissage est la couleur défaut.
Exemple de bargraphe de type 7
Variable : %MW2040
Appellation : SILO_4
Valeurs limites : 0 - 5000
2500
B
0
A
5000
La visualisation dynamique du bargraphe s'effectue alternativement à partir de la
valeur médiane dans le sens A puis dans l'autre B .
Pour l'exemple le sens A correspond à la variation de 2501 à 5000 et retour, le
sens B correspond à l'amplitude de 2499 à 0 et retour (les parties colorées du
bargraphe sont visibles exclusivement l'une sans l'autre).
TEM10800F
n
C.41
Ecrans-d'Exploitation
3.5.7. Saisie d'un Bouton Ecran
Définition
Un bouton écran est un objet qui permet de changer d'écran à partir de l'écran affiché.
Il se caractérise obligatoirement par :
- un rectangle (de type bouton Windows) dimensionnable pouvant contenir le
libellé de l'écran (40 caractères max. cf. § 3.3.) ou le n° de l'écran. Ce bouton peut
aussi être exempt de marquage.
- un écran associé à choisir dans la liste des écrans (0 -> 98).
m
En visualisation dynamique, un clic sur le bouton (touchet puisr ou touchet puis
s ) active l'écran associé à ce bouton (aucune accessibilité au(x) bouton(s) en
priorité automate cf. § 4.2.).
Position d'origine
toujours en haut à
gauche de l'écran
(coordonnées 0)
• Sélectionner le menu "F3:Mod" et choisir le mode "Bouton Ecran", le pointeur
apparaît accompagné d'un rectangle :
2
Appuyer sur la touche s pour valider la position, la
maintenir appuyée et déplacer le pointeur par les touches
* + = / pour effectuer le tracé.
Corps du bouton
Positionner le pointeur à l'endroit où
doit débuter le bouton
par les touche= / * +
1
B
3
Relâcher la touche s pour arrêter le
tracé.
Nota : Ces manipulations peuvent être réalisées à l'aide de la
souris : choisir le mode, cliquer à l'endroit désiré, déplacer la
souris en la maintenant appuyée puis relâcher, le bouton
dessiné est ainsi matérialisé à l'écran.
Affichage de la position
du pointeur dans l'écran
→
←
1 - Appuyer sur la touche s et la maintenir.
s
B
TEM10800F
2 - Appuyer sur les touches * + = / jusqu'à ce que le bouton soit à la dimension
voulue.
B
Remarque :
Tant que la touche s n'est pas relâchée la dimension du bouton peut être
modifiée. En effet, si le bouton doit contenir le libellé de l'écran, il faut prévoir au moins
la même longueur sinon ce dernier sera tronqué.
3 - Relâcher la touche s , la fenêtre d'attribut du Bouton apparaît.
n
C
C.42
Ecrans-d'Exploitation
Saisie de l'écran
associé au bouton
4
C
6
Signes distinctifs (paramétrables et facultatifs)
de marquage du bouton
5
=/
4 - Saisir l'écran associé (touches
) ou en cliquant sur la ligne choisie parmi les
écrans (y compris son propre écran).
5 - Passer au cadre "Texte du Bouton" en appuyant sur la touche
sélection (touches
):
=/
t, puis choisir la
• Aucun : pas de commentaires sur le bouton
• Libellé de l'Ecran : le libellé sera affiché sur le bouton (par défaut 40 caractères à
partir du premier caractère ).
En appuyant sur la touche , on accède au champ "Nombre de Caractères", il est
alors possible de réduire le nombre des caractères qui constitueront l'appellation
du bouton.
La combinaison des deux choix "Nombre de caractères" et "à partir du caractère"
permet de choisir le texte ou la portion de texte affiché dans le bouton.
t
≈
Dans l'exemple ci-dessus :
- avec une sélection par défaut 40 caractères (16 suffiraient) le bouton aura
pour nom le libellé complet de l'écran "Essais de seuils".
- avec une sélection à 6 caractères le bouton aura pour nom le début du libellé
"Essais".
• Numéro de l'Ecran : le numéro de l'écran sera affiché sur le bouton (0 -> 98).
Dans l'exemple ci-dessus : 1
6 - Valider le paramétrage du bouton par un clic sur OK (touche F2 ou
TEM10800F
s ).
n
C.43
Ecrans-d'Exploitation
Un élément "Bouton Ecran", se caractérise comme un bouton "Windows".
Sa couleurs est modifiable par la fonction "Couleur" du panneau de configuration (cf. additif "Mise en œuvre").
En visualisation dynamique de l'écran, l'élément
"Bouton Ecran" a la même apparence
C
m
Plusieurs boutons peuvent être présents sur le même écran.
Aucune verification de superposition des boutons n'est effectuée.
En cas de superposition de boutons, celui qui est dessus est actif.
TEM10800F
n
C.44
Ecrans-d'Exploitation
3.5.8. Sélection, modification, déplacement, suppression
et "copier/coller" des éléments
Sélection des éléments
Dans le menu "F2:Edit" plusieurs types de sélection sont proposés :
1) La sélection simple, correspondant à la sélection d'un élément de l'écran (objet ou
champ)
• Diriger le pointeur (par la souris ou par les touches flèches) sur l'objet à
sélectionner (Texte, Ligne, Rectangle, …).
s
• Appuyer sur
ou cliquer avec la souris : l'objet sélectionné est identifié
par l'apparition des poignées :
C
Poignée
2) La sélection multiple, correspondant à la sélection de plusieurs éléments de l'écran
(objets ou champs)
• Diriger le pointeur (par la souris ou par les touches flèches) de façon à pouvoir
entourer les objets à sélectionner.
s
• Entourer la sélection à l'aide du pointeur : soit par la souris (appuyer sur le
bouton gauche, le maintenir, entourer et relâcher) soit par le clavier (touche
maintenue et touches flèches, puis relâcher) :
Texte
3) La sélection multiple du fond graphique, correspondant à la sélection des objets
sans les champs, procéder comme au point 2.
Champ non sélectionné
Texte
4) La sélection multiple de champs, correspondant à la sélection des champs sans les
objets, procéder comme au point 2.
Non sélectionnés
Texte
TEM10800F
n
C.45
Ecrans-d'Exploitation
Modification de texte
1 -Avec le clavier :
- Sélectionner le menu "F2:Edit" et le sous-menu "Sélection simple".
- A l'aide des touches
, se déplacer et pointer le curseur sur le texte à
modifier.
- Appuyer sur la touche
, puis sur
, la fenêtre de modification apparaît alors
en haut de l'écran.
- Saisir le nouveau texte et valider par .
=/*+
s
r
r
2 - Avec la souris :
- Sélectionner "Sélection simple" dans le menu "F2:Edit" ou le menu "popup".
- Cliquer 2 fois sur le texte.
- Modifier et valider par .
r
Modification des attributs
C
• Sélectionner le menu "F2:Edit" et le sous-menu "Sélection simple" ou "clic" avec le
bouton droit de la souris (menu popup), procéder comme décrit précédemment dans
le paragraphe Sélection des éléments.
• Choisir le menu d'attribut correspondant à l'élément sélectionné : F5, F6, F7
ou F8 :
- couleur
- épaisseur ligne
- style des lignes
- fond des surfaces (hachures).
L'ensemble des paramètres du champ sélectionné sont modifiables.
Un "double clic" ouvre le champ à modifier.
Nota : L'attribut texte est uniquement concerné par la couleur.
Modification de la taille des éléments
L’utilisateur peut modifier la taille des objets graphiques (ligne, rectangle et ellipse), des
champs (rectangle et ellipse), quel que soit leur type (permanent, bargraphe, chronogramme, etc) et des boutons écrans. La taille d'élément(s) Texte n'est pas modifiable.
Le mode opératoire est simple : il suffit de sélectionner un élément (mode séléction
simple) ou plusieurs éléments (mode séléction multiple), puis de positionner le curseur
sur un des carrés de sélection (poignées), de cliquer dessus et de modifier la taille de
l’élément ou de l'ensemble d'éléments selectionnés, jusqu’à obtension de la dimension
choisie, en déplacant la souris tout en maintenant appuyé le bouton gauche.
Deux exemples de modification de taile d'un rectangle (ou d'un champ rectangle) :
"Poignées"
noires
"Poignées"
rouges
Diminution de taille d'un élément
n
Augmentation de taille d'un ensemble d'éléments
La taille de l’élément est validée lorsque le bouton de la souris est relaché.
La modification de la taille d’un élément est possible également avec le clavier, le mode
opératoire est identique à celui employé lors de la création)
TEM10800F
C.46
Ecrans-d'Exploitation
Déplacement d'un élément
• Sélectionner le menu "F2:Edit" et le sous-menu "Sélection simple" ou "clic" avec le
bouton droit de la souris (menu popup), procéder comme décrit précédemment dans
le paragraphe Sélection des éléments.
• Le déplacement de l'objet s'effectue par la souris ou en appuyant simultannément sur
et les touches flèches
• Relâcher la souris ou la touche
l'objet est déplacé.
s
=/*+
s
Déplacement de plusieurs éléments
C
m
• Sélectionner le menu "F2:Edit" et le type de sélection multiple désiré, procéder
comme décrit précédemment dans le paragraphe Sélection des éléments.
• Le déplacement des objets s'effectue par la souris ou en appuyant simultannément
sur
et les touches flèches
• Relâcher la souris ou la touche
l'objet est déplacé.
s
=/*+
s
Si l'élément à déplacer est de petite taille, il sera plus aisé d'effectuer cette manipulation
en sélection multiple, à cause des poignées automatiquement présentes autour d'un
élément en sélection simple.
Suppression d'éléments
Cas d'un seul élément
• Sélectionner le menu "F2:Edit" et le sous-menu "Sélection simple", procéder comme
décrit précédemment dans le paragraphe Sélection des éléments.
• Choisir le sous-menu "Effacer", l'élément est supprimé définitivement.
Nota : si plusieurs objets sont superposés, cliquer ou appuyer sur
ment jusqu'à la sélection de l'objet souhaité.
s
successive-
Cas de plusieurs éléments
• Sélectionner le menu "F2:Edit" et le type de sélection multiple désiré, procéder
comme décrit précédemment dans le paragraphe Sélection des éléments.
• Choisir le sous-menu "Effacer", le fond graphique ou la totalité des champs sont
supprimés définitivement. (équivalence clavier : Touche
).
d
Couper, copier ou coller d'éléments
Fonction "Couper"
Elle permet de mémoriser dans le "Presse-papier" (mémoire temporaire) les éléments
sélectionnés et de les supprimer de l'écran en cours. Les éléments ainsi supprimés
peuvent être collés dans n'importe quel écran.
Fonction "Copier"
Elle permet de mémoriser dans le "Presse-papier" (mémoire temporaire) les éléments
sélectionnés sans les supprimer de l'écran en cours. Les éléments ainsi copiés peuvent
être collés dans n'importe quel écran.
Fonction "Coller"
Elle permet de restituer le contenu du "Presse-papier", c'est à dire la dernière sélection
"Couper" ou "Copier", systématiquement en haut à gauche de l'écran en cours.
TEM10800F
n
C.47
Ecrans-d'Exploitation
3.5.9. Position et informations sur les éléments
"Mettre dessus" ou "Mettre dessous"
Pour positionner l'élément (rectangle ou ellipse) en premier plan ou en arrière plan,
cliquer sur l'élément à traiter, puis appuyer sur la touche F4 "Aff." et choisir le sous-menu
"Mettre dessus" ou "Mettre dessous".
Liste des variables
Sélectionner le menu F4 "Aff." et la fonction "Liste des variables" : une fenêtre apparaît
visualisant, dans une liste avec ascenseur, les variables associées aux champs (bit ou
mot).
Après avoir sélectionné l'une de ces variables, l'éditeur montre le champ associé sur
l'écran (poignées).
C
≈
Informations sur le
nombre d'éléments
utilisés dans l'écran
Libellé de la variables pointée
Variables champ
Appellations
Graphismes utilisés
Textes utilisés
Champs utilisés
Octets
ß
TEM10800F
Sortie de la liste
En sortant, le champ sélectionné dans la liste des variables est sélectionné dans
l'écran
: nombre de rectangles, d'ellipses et de lignes présents à l'écran.
: nombre de textes à l'écran.
: nombre de champs présent à l'écran.
: nombre d'octets utilisés par les variables champs
(se référer à la liste affichée au-dessus pour le type).
Rappel :
1 mot simple = 2 octets
1 mot double = 4 octets
1 variable binaire = 1 octet
Un ou plusieurs champs associés à la même variable, utilise le même nombre
d'octets (Exemple : 5 champs créés avec la mème variable %MX1, utiliseront 1
octet).
n
Si une variable de synchro. est saisie, elle est comptabilisée dans cette liste. Un
octet supplémentaire est nécessaire même si cette variable est déja associée à
un ou plusieurs champs.
C.48
Ecrans-d'Exploitation
Réticule
Ce sont des guides visuels perpendiculaires permettant d'aligner des objets à la
conception (outil de l'éditeur).
Choisir le menu F4 "Aff." puis l'option "Réticule", les guides apparaissent à l'écran.
Choisir l'élément de construction (touche F3) les guides restent affichés pour pouvoir
s'aligner à d'autres éléments.
La suppression du réticule se réalise par une nouvelle sélection de l'option "réticule".
Grille
Ce sont des types de grilles de fond d'écran de trois dimensions différentes permettant
de positionner plus facilement des objets à la conception (outil de l'éditeur).
Choisir le menu F4 "Aff." puis l'option "Grille", les trois choix possibles apparaissent à
l'écran (20 x 20 pixels, 50 x 50 pixels, 100 x 100 pixels). Choisir le type taille désiré la
grille correspondante s'inscrit en fond d'écran.
La suppression de la grille se réalise par une nouvelle sélection de l'option "grille en
cours".
C
Le réticule et la grille ne sont pas des éléments graphiques sauvegardés lors de la sortie
de l'écran.
3.5.10. Bibliothèque objets
Pour constituer cette bibliothèque, il suffit d'effectuer les manipulations suivantes :
- Sélectionner un objet ou un ensemble d'objets
- Copier la sélection dans le "Presse-papier" (F2 "Edit" puis "Copier")
- Sélectionner ensuite le menu F1 "Fich" puis "Sauver objet", la fenêtre suivante
apparaît :
SAUVER UN OBJET
Affichage du répertoire
dans lequel l'objet sera
chargé
Nom de l'objet :
✳ • ODG
2
Saisir le nom de l'objet
8 caractères maximum
(l'extension •ODG est
automatique)
Répertoire :
C:\…\APPLI\ECREXP\OBJETS
1
Choisir parmi la liste le
répertoire dans lequel
vous souhaitez sauver
l'objet, ou l'unité disque
AP5.ODG
[…]
[-A-]
[-C-]
ANNULER
Valider par OK
F1
OK
3
F2
APPLI : nom de l'application.
n
Nota : Le répertoire pour la sauvegarde des objets est : Nom application \ OBJET
(même niveau que le répertoire ECREXP).
Répéter l'opération pour chaque objet de la bibliothèque.
TEM10800F
C.49
Ecrans-d'Exploitation
Pour restituer un objet de la bibliothèque, effectuer les manipulations suivantes :
- Se positionner dans l'écran qui va recevoir l'objet
- Sélectionner F1 "Fich", choisir "Charger Objet", une fenêtre apparaît :
CHARGER UN OBJET
Affichage du répertoire
correspondant à la sélection dans la liste
Nom de l'objet :
✳ • ODG
Répertoire :
1
Sélectionner parmi la liste le
répertoire dans lequel l'objet
se trouve, choisir le fichier
•ODG concerné
C:\…\APPLI\ECREXP\OBJETS
AP5.ODG
[…]
[-A-]
[-C-]
ANNULER
F1
Valider par OK
OK
2
C
F2
ß
TEM10800F
Après validation par OK, le ou les objets s'affichent en haut à gauche de l'écran.
Une bibliothèque d'objet constructeur est disponible (c:\ODIAG\CLIPDIAG), pour
plus d'informations, se reporter au chapitre F, annexe B de cette documentation.
n
C.50
Ecrans-d'Exploitation
3.6. Impression
Pour imprimer les écrans, la liste des champs et des messages ainsi que la liste des
variables surveillées, il existe deux possibilités :
3.6.1. Impression des écrans et listes
Cette fonction permet d'imprimer : les graphiques, les champs, les messages ou la liste
des variables surveillées.
Sélectionner dans le menu "Service" le sous-menu "Imprimer", la fenêtre suivante
apparaît :
C
Ensemble des objets
Les attributs des objets graphiques (hachurage, épaisseur de
trait, couleurs, ...) font partie intégrante de l'impression
Impression des champs avec
attributs
Impression des messages associés aux champs
Impression des variables
surveillées
Impression des enregistrements
chronogrammes
Grilles temporelles enrichissant
les enregistrements
chronogrammes
Association ou non d'une grille
lors de l'impression du fond
graphique d'un écran
m
TEM10800F
L'impression de l'enregistrement chronogrammes de chaque écran est réalisé avec le
contexte sauvegardé lors de sa dernière restitution.
n
C.51
Ecrans-d'Exploitation
3.6.2. Impression d'un écran
Pour imprimer localement un écran, se positionner dans l'écran "N", sélectionner le
menu "F1 Fich.", sélectionner le bouton "IMPRIMER", l'écran suivant apparaît :
Impression
de l'écran
courant
C
Association ou
non d'une grille
lors de l'Impression du fond graphique de l'écran
3.7. Sortie éditeur
Pour sortir de l'éditeur, sélectionner le menu "F1 Fich." puis "Quitter", la fenêtre suivante
apparaît, proposant de sortir avec ou sans sauvegarde de l'écran :
QUITTER L'EDITEUR
Sauver les modifications ?
TEM10800F
ANNULER
OUI
NON
F1
F2
F3
n
C.52
Ecrans-d'Exploitation
3.8. Sauvegarde et restitution
3.8.1. Archivage et restitution
Cette fonction permet d'archiver ou de restituer soit l'ensemble des écrans, des
variables surveillées, des fichiers historiques, soit les 3 fonctions simultanément.
ARCHIVER
Lecteur Actif :
A:
B:
1
Ecrans
Choix du lecteur contenant la disquette
Variables surveillées
Fichiers historiques
C
m
ANNULER
RESTITUER
SAUVEGARDER
F1
F2
F3
2
Choix : restitution ou sauvegarde
Les fichiers d'enregistrement n.CHD et n.CHI sont sauvegardés aussi.
3.8.2. Sauvegarde et restitution d'un écran
La sauvegarde ou la restitution d'un écran s'effectue à partir de l'écran EDITEUR de
saisie d'un écran. Sélectionner le menu "F1:Fich" une fenêtre apparaît :
Spécification de 0 à 99
1
Choix du lecteur contenant la disquette
avec l'écran standard à recopier ayant
par exemple le numéro 10
SAUVEGARDER L'ECRAN
Numéro de sauvegarde de l'écran :
Attention : L'écran déjà présent sur la disquette va être
détruit.
ARCHIVER L'ECRAN
Lecteur Actif :
A:
Confirmez-vous la sauvegarde sur disquette ?
B:
Ecrans
ANNULER
OK
F1
F2
Variables surveillées
Fichiers historiques
2
ANNULER
RESTITUER
SAUVEGARDER
F1
F2
F3
Le choix du numéro (0 à 99)
permet de faire de la copie
d'écran standard
RESTITUER UN ECRAN
Numéro de l'écran à restituer :
TEM10800F
0
0
ANNULER
OK
F1
F2
n
C.53
Ecrans-d'Exploitation
3.8.3. Appellation DOS des fichiers lors de la sauvegarde
Les fichiers sont stockés sous le répertoire de l'application :
…\APPLI\ECREXP
m
n•FND
Fichiers "fond"
Messages•ECR
Fichiers "message"
n•CHP
Fichiers "champ"
n•CHD
Fichiers d'enregistrements des champs chronogramme non formatés
n•CHR
Fichiers d'enregistrements des champs chronogramme au format ASCII délimité
n•CHI
Fichiers d'enregistrements du contexte de
restitution des enregistrements chrono.
Ident•ECR
Fichier d'informations globales
1000•CHP
1000•FND
Fichiers de surveillance
Les fichiers historiques sont gérés dans un répertoire différent voir § 4.7.
La disquette d'archivage n'a pas de label.
Remarque :
Les messages peuvent être saisis dans n'importe quel éditeur (format ANSI) du marché.
Saisir les messages ligne par ligne.
Exemple :
Message 1
Message 2
Message 3
…
TEM10800F
r
r
r
n
C
C.54
Ecrans-d'Exploitation
3.9. Choix de la référence des variables
Il est possible d'effectuer la mise à jour automatique des champs par rapport à
l'application, dans le cas d'évolutions des variables (éditeur déclaration d'ORPHEE) en
donnant la préférence:
- au "Nom constructeur" ou
- "Appellation"
Pour ce faire il suffit de choisir dans le menu "Service" (F3), l'option "Référence Variable"
C
3.9.1. Choix "Nom constructeur"
C'est le choix par défaut, lors de l’ouverture de l’écran l’ensemble des variables
associées à ces champs sont remis en conformité par rapport à l’application ouverte,
en fonction du Nom Constructeur de la variable saisie dans l’écran.
Si le champ est associé initialement à la variable %MD25000 VANNE, et que dans
l’application ouverte on a %MD25000 SONDE, le champ sera associé toujours à la
variable %MD25000 et son appellation est remise à jour à savoir %MD25000 SONDE.
Si la variable %MD25000 n’existe plus (l’application n’a pas le même découpage
mémoire que celle qui a servi de support à la création des écrans).
Aucun champ de l’écran n'est restitue.
Seule la partie statique de l’écran est restituée.
TEM10800F
n
C.55
Ecrans-d'Exploitation
3.9.2. Choix "Appellation"
≈
!
Si le choix est “Appellation” lors de l’ouverture de l’écran l’ensemble des variables
associées aux champs sont remis en conformité par rapport à l’application ouverte, en
fonction de l’appellation initiale de la variable saisie dans l’écran.
Si le champ est associé initialement à la variable %MD25000 VANNE, et que dans
l’application ouverte on a %MD25000 THERMO et %MD26000 VANNE, le champ sera
associé à la variable %MD26000 VANNE.
Si l’appellation VANNE n’existe plus (l’application ouverte ne contient pas l’appellation,
ou l’appellation n’est pas du même type, ex : %MX0 VANNE).
Le champ restitué restera associé à la variable initiale (nom constructeur) : %MD25000
THERMO
Aucun champ n'est restitué si l'appellation et le nom constructeur n'existe pas
(découpage mémoire différent).
Seule la partie statique de l’écran est restituée.
La variable "Menu" est elle aussi mise en conformité par rapport au référentiel
choisi.
TEM10800F
n
C
C.56
Ecrans-d'Exploitation
C
TEM10800F
n
C.57
Ecrans-d'Exploitation
4. Exploitation
4.1. Environnement matériel
Les commandes d'affichage d'écran s'effectuent soit à partir du clavier, soit par le
programme CPU, soit à l'aide d'un mini-pupitre connecté à l'automate sur une carte
d'entrées TOR.
ALIMENTATION
CC I
OP O
DU P
I
O
P
I
O
P
I
O
P
I
O
P
P
S
U
I
D
A
I
M
A
P
S
U
C
P
U
I
D
A
I
M
A
C
ECRANS-D'EXPLOITATION
F1:Quit. F2:Priorité F3:Modif F4:Attrib. F5:Local F6:Liste F7:Ecrans
cellule 1 cellule 2
outil
Défaut sécurité
Poste princip
Défaut sélecteur
DEF.
F9
Liaison console
VGA
n
Connexion
cartes
Entrées
TOR
PUPITRE
Pupitre
DE COMMANDE
devariable
commande
MENU
Pour plus d'informations sur l'installation se référer :
n
- pour les automates APRIL5000/7000 au § B - Installation doc. TEM20000/30000F
- pour les automates APRIL2000/3000 au Manuel de référence TEM15000F
TEM10800F
C.58
Ecrans-d'Exploitation
4.2. Description des menus de l'écran Visualisation Dynamique
Une fois les écrans créés et sauvegardés, pour une application donnée, la fonction
Visualisation Dynamique permet d'accéder à la partie exploitation des écrans.
Nota : Exploitation (voir 2.2.2. - Accès).
Dans l'écran Principal, sélectionner le menu "F3:Visualisation Dynamique" (touche de
fonction F3 ou touche V ), l'écran suivant apparaît :
F4 : Activation / Désactivation de
la surveillance des variables
F2 : Permutation entre la priorité
automate et la priorité clavier
C
F3 : Permet l'accès à l'écran de
visualisation dynamique de
l'écran sélectionné
F1 : Retour à l'écran précédent
Sélectionner un écran
parmi la liste (touches = / )
Ligne d'état voir § 4.3.
Le double clic sur le bouton droit
de la souris, appelle la liste des
défauts (si surveillance active)
Cet écran permet de sélectionner l'écran à visualiser.
TEM10800F
n
C.59
Ecrans-d'Exploitation
Changement de priorité :
Cette fonction permet de choisir la priorité d'affichage des écrans par l'automate ou par
le clavier.
Priorité automate :
Les demandes de l'automate sont prises en compte par l'intermédiaire de la variable
MENU (voir § 3.4.). L'appel d'un écran s'effectue donc à l'initiative de l'automate.
S'il s'agit d'un bit, par exemple une entrée TOR associée au mini-pupitre, la mise à 1 de
la variable affiche automatiquement la liste des écrans.
Le maintien à 1 de la variable provoque la sélection successive de chaque écran
(pendant quelques secondes).
m
C
La mise à 0 de la variable engendre l'affichage de l'écran sélectionné.
Dans le cas d'une variable MENU liée à un mot, la valeur de celui-ci permettra l'affichage
de l'écran correspondant.
Nota :
Si la variable MENU n'a pas été définie, la seule priorité possible est celle du clavier.
Priorité clavier :
Les demandes de l'automate sont inhibées, c'est l'exploitant qui sélectionne l'écran qu'il
souhaite visualiser (utilisation des commandes clavier, touches
pour la sélection
et touche
pour afficher l'écran sélectionné).
r
TEM10800F
=/
n
C.60
Ecrans-d'Exploitation
4.3. Description de la ligne d'état
Fenêtre positionnable et
dimensionnable
Fenêtre positionnable
4
1
C
2
3
La fenêtre présente au bas de l'écran et servant de rappel des informations (Automate
et variable) est positionnable et dimensionnable (fenêtre Windows, idem § 2.7.1).
Cette partie de l'écran d'exploitation a pour fonction d'informer l'utilisateur sur :
La priorité d'affichage des écrans.
L'état de fonctionnement de l'automate ainsi que son diagnostic.
L'état de la surveillance des défauts.
1
Identification du choix d'affichage. La priorité par défaut est : Pri. Automate
dans le cas où une variable MENU a été définie.
2
Visualisation du mode de fonctionnement de l'automate ; ces modes sont : RUN,
RUN/STOP, STOP. Une couleur de fond est associée à ces indications soit :
- verte automate OK,
- rouge automate en défaut,
- blanche pas de visualisation dynamique de l'écran (surveillance active).
3
La fonction de surveillance est active si l'indication suivante apparaît à l'écran
dans le cas contraire le message est : Surv. OFF
Surv. ON
L'accès à la liste des défauts (fenêtre "Surveillance" positionnable).
4
TEM10800F
L'icône clignotante (F9) faisant partie de cette fenêtre indique l'apparition et/ou
la disparition de défaut dans la liste des variables surveillées.
Un appui sur la touche du clavier (F9), ou un clic sur le
"bouton" DEFAUTS inclus dans cette fenêtre, ouvre
l'écran de la liste des défauts
n
C.61
Ecrans-d'Exploitation
4.4. Visualisation dynamique des écrans et modification
de variables
Après avoir sélectionné un écran et le menu "F3: Visualisation Dynamique", l'écran
suivant apparaît :
C
Le champ sélectionné
apparaît avec des poignées
clignotantes
Surveillance
variables active
Mode fonctionnement
Automate
Affichage de la variable
liée au champ sélectionné
Rappel
de la condition
d'affichage
Appellation
de la variable
Libellé
de la variable
Le clic sur le bouton droit de la souris permet d'afficher un menu "popup", le point de clic
étant le coin haut-gauche de ce menu.
Ce menu offre, dans un mème écran, les principales fonctions possibles et utiles en
visualisation dynamique de l'écran concerné.
Emplacement
de la souris,
lors du clic
TEM10800F
n
C.62
Ecrans-d'Exploitation
Description des différents menus
F1:Quit.
Ce menu permet de revenir à l'écran principal "VISU DYN".
F2:Pri
Cette fonction permet d'afficher les écrans soit par la variable "MENU" (bit ou mot - cf.
§ 3.4.) ceci donne la priorité Automate, soit par le clavier du PC.
F3:Mod
C
Toutes les variables associées aux champs peuvent être modifiées à condition qu'elles
n'aient pas été déclarées "non modifiable" lors de la programmation sous ORPHEE
(entité Déclaration). Sinon il faut saisir le mot de passe de l'application.
Sélectionner le champ dont la variable associée est à modifier par les touches flèches
, dès que le champ est sélectionné la variable s'affiche en bas d'écran.
=/*+
Sélectionner alors le menu "F2:Modification de variable" une fenêtre apparaît permettant la modification.
Rappel de la variable
associée au champ
Modification variable simple
%MX10
ANNULER
1
OK
2
Saisie de la valeur à modifier
ß
1 - Saisir la valeur
2 - Appuyer sur la touche
et touche
).
s
t , puis valider par OK (touche t jusqu'au bouton OK
r
Pour une variable bit, si l'option de modification immédiate de sa valeur a été
retenue (cf. § 3.5.6.2. point 8), un double clic, un appui sur s,S,ou
, ... sur le
champ bit modifiera immédiatement son état.
Si l'option de modification immédiate de la valeur n'a pas été retenue, le double
clic souris ouvre la boite ci-dessus.
F4:Att
n
Cette fonction permet de visualiser les attributs et la couleur du champ sélectionné.
VANNE_1
TEM10800F
C.63
Ecrans-d'Exploitation
F5:Loc
Cette fonction permet l'accès aux équations logiques du programme d'application dont
sont issues les variables champ. Sélectionner le menu F5, la fenêtre suivante apparaît
:
Localisation variables
Variable :
2
1
%MX10
Activation
Utilisation
C
ANNULER
OK
1 - Saisir la variable.
2 - Choisir l'option souhaitée puis valider par OK en fonction de ce choix, l'écran affichera
l'expression combinatoire qui active la variable champ ou la fenêtre suivante dans le cas
de la recherche d'utilisation :
Localisation variables
ORIGINE
%MX10
%MX10
ECRAN
INT1
INT1
QUITTER
ß
TEM10800F
%CC0
%CC0
TEST
TEST
0
%EC20
%EC30
U
U
VISUALISER
La demande de localisation de variables interrompt la visualisation dynamique
de l'écran d'exploitation en cours, si la surveillance de variables est active.
n
C.64
Ecrans-d'Exploitation
F6:List
Cette fonction permet l'accès à la liste des variables champ. Elle offre les mêmes
possibilités que les menus F3, F4 et F5 décrits précédemment.
Variables
associées
C
F7:Ecr
Cette fonction donne la liste des écrans et permet la sélection de l'écran souhaité.
F8:Enrg.
Enregistrement chronogramme (cf. Chap. D).
F9:DEFAUTS
Cette fonction permet l'affichage et la mise à jour de la liste des défauts.
F11:Chain
Cette fonction permet la lecture et la modification des chaines de caractères.
L’appel de l'écran de fonction «Lecture/modification de chaînes de caractères» est
réalisé par :
- Sélection du champ contenant une chaîne de caractères,
- Appui sur la touche F11
n
Cet accés est possible également en effectuant un double clic sur le champ contenant
une chaîne de caractères .
TEM10800F
C.65
Ecrans-d'Exploitation
Il est aussi possible d'obtenir cet écran par le menu Popup (clic bouton droit) puis
sélection de "Chaine".
L'affichage est limité
aux 4 premiers caractères de la chaîne.
3 petits points à la
suite de ces caractères symbolisent la
suite (éventuelle) du
texte de cette chaîne.
C
La chaîne de caractères complète est affichée.
La modification du texte de la chaîne est autorisé.
Seuls les 4 premiers caractères du nouveau texte
apparaîtront dans le champ après validation.
Les chaînes de caractères, associées à des champs, font partie de la liste des variables
gérées par l'automate.
Le rafraichissement à l'écran (pour les 4 premiers caractères) est effectué en cas de
modification de la chaîne.
Si le nouveau texte de la chaîne de caractères est
- "Ecrire les données".
On trouvera dans le champ concerné, après validation :
- "Ecri..."
TEM10800F
n
C.66
Ecrans-d'Exploitation
4.5. Visualisation dynamique d'un écran
Dans l'écran Principal, sélectionner le menu "F3:Visualisation Dynamique" (touche de
fonction F3 ou touche V ), l'écran suivant apparaît :
C
Icône clignotante
(un ou des défauts
ont été détectés)
Surveillance
variables active
TEM10800F
Accès à la liste des défauts, en
cliquant sur DEFAUTS ou en
appuyant sur la touche (F9) du
clavier
n
C.67
Ecrans-d'Exploitation
4.6. Visualisation des défauts
L'utilisateur accède à la liste des défauts en la rafraîchissant par :
- un double clic sur le bouton droit de la souris dans la liste des écrans,
- un clic sur le bouton droit de la souris (menu popup) en visualisation d'un écran, ou
- en appuyant sur la touche (F9) du clavier,
la fenêtre suivante apparaît :
C
Variables en défaut
apparues
Disparition du défaut
de la variable
Effacement de la liste de
toutes les variables
apparues et disparues
Effacement de la liste
variable par variable
m
Affichage de la liste
suivant l'ordre d'apparition
Localisation
de la variable
sélectionnée
dans
l'application
Affichage de
la Feuille de
panne
associée (cf.
Chap. E)
Ecran associée à la
variable en vidéo-inverse
Affichage de la liste
par type de variables
Nota :
Quitter la visualisation
(la surveillance reste
active)
L'appui sur les touches fonction F2, F3, F4, F6, F9 ou sur le bouton "DEFAUTS" de la
fenêtre "Surveillance" rafraîchit la liste des variables surveillées.
Cette liste est affichée par ordre chronologique d'apparition des défauts, il est
possible d'afficher cette même liste par type de variables en appuyant sur la touche
F6.
TEM10800F
n
C.68
Ecrans-d'Exploitation
4.7. Historique
4.7.1. Généralités
La liste des défauts est archivée dans un fichier nommé APPLI1•HIS rangé dans le
répertoire HISTODIA accessible sous DOS.
Nota : Le répertoire HISTODIA est au même niveau que le SERVROOT d'ORPHEEDIAG.
Le tableau de surveillance des variables ci-dessous est archivé sur le disque dur suivant
le chemin suivant :
C : \ HISTODIA \ APPLI1 • HIS
Répertoire où sont rangés
les fichiers historiques
des applications
C
!
Fichier historique
de l'application APPLI1
Ce fichier peut prendre deux formes différentes suivant le choix effectués dans l'éditeur
Surveillance (ASCII ou ASCII délimité).
- En format ASCII délimité, on accèdera aux données avec un logiciel tableur du
commerce.
- Avec un fichier au format ASCII, la lecture se fait avec la commande DOS suivante :
Type APPLI1•HIS r
Visualisation sur l'écran du PC du fichier ASCII
Début de surveillance
Appel.
≈
Variable
: 21/12/92 14:58:09
Val.Def. Val.Def.
saisie
EXT_DEF3 %RX506
1
DEF_MOT1 %MX1003
1
EXT_DEF3 %RX506
0
ARR_T1
1
%MX1004
0
0
A/D
Horodat.
Mode Etat
A 21/12 14:58:10
R/S
DEF
A 21/12 17:58:26
R/S
DEF
D 21/12 18:28:35
RUN
OK
A 21/12 19:59:34
RUN
OK
•••
Fin de surveillance
: 21/12/92 20:01:34
La taille des fichiers ❊ • HIS croît jusqu'à 400 Koctets. Dès que cette valeur est atteinte,
le système recopie ce fichier dans un fichier ❊ • BAK. Ce qui permet au total de
mémoriser jusqu'à 10 000 messages de défauts.
ß
TEM10800F
n
La taille minimum libre sur le disque dur doit être de 913 Ko pour permettre la prise en
compte des fichiers ❊ • HIS et ❊ • BAK.
L'utilisateur devra donc gérer le répertoire HISTODIA afin de ne pas saturer le
disque.
C.69
Ecrans-d'Exploitation
4.7.2. Utilisation de fichier à l'aide d'un tableur
L'exemple présenté décrit la démarche nécessaire pour utiliser le fichier APPLI1.HIS
(fichier historique issu de la surveillance) avec un tableur du commerce (EXCEL pour
Windows).
- Ouvrir l'application EXCEL
- A l'intérieur du menu Fichier, choisir Ouvrir...
- Dans la boite de dialogue "Ouvrir", sélectionner le fichier APPLI1.HIS présent
dans le répertoire HISTODIA.
- Ensuite, cliquer sur le bouton "Texte" pour faire apparaitre la boite de
dialogue "Options de chargement" et choisir comme type de séparateur le
Point-virgule
- Ok, Ok
C
Le fichier ainsi formaté apparait sous cette forme :
Agrandir la colonne F, pour
faire apparaître en clair
l'horodatage
TEM10800F
n
C.70
Ecrans-d'Exploitation
C
TEM10800F
n
D
D - Chronogramme
TEM10800F
n
D
TEM10800F
n
D.1
Chronogramme
Sommaire
Pages
TEM10800F
1. Introduction
1.1. Présentation
1.2. Définition
1.3. Exemple
D.3
D.3
D.3
D.4
2. Méthodologie
D.5
3. Edition
3.1. Edition d'un écran
3.2. Edition d'un champ chronogramme
3.2.1. Paramètres globaux
3.2.2. Création d'un champ chronogramme
3.2.3. Paramètres spécifiques d'un champ chronogramme
3.3. Sortie de l'édition
3.4. Archivage des champs chronogrammes
D.7
D.7
D.7
D.7
D.11
D.12
D.14
D.16
4. Exploitation
4.1. Visualisation dynamique d'écran
4.2. Enregistrement
4.3. Archivage des enregistrements
D.17
D.17
D.18
D.19
5. Restitution
5.1. Accés à l'enregistrement lié à un écran
5.1.1. Options d'affichage
5.1.2. Description d'un écran de restitution
5.1.3. Services liés à un écran restitution
5.1.4. Résultat d'enregistrement
5.1.5. Impression des enregistrements chronogrammes
5.1.6. Sortie de l'écran restitution
D.21
D.21
D.22
D.23
D.25
D.26
D 27
D 27
n
D
D.2
Chronogramme
D
TEM10800F
n
D.3
Chronogramme
1. Introduction
1.1. Présentation
La fonction chronogramme est à la fois :
- Un outil de mise au point et à ce titre, il permet une visualisation instantanée de
l'évolution des variables, ainsi que de leur synchronisation respective.
- Un outil de recette des machines servant de support contractuel entre l'intégrateur
et le client final, (à la réception de la machine, un enregistrement de l'évolution
simultanée de certaines variables choisies, permet de vérifier la conformité du cycle
machine).
- Un outil supplémentaire de recherche de cause de panne permettant :
* la comparaison entre un chronogramme de référence et un chronogramme
enregistré, afin de pister les distorsions.
* la surveillance de l'évolution de variables entre elles, afin d'effectuer un diagnostic
de proche en proche (la durée d'enregistrement et le nombre de variables
surveillées étant paramétrables).
* la mesure instantanée du temps de cycle ou de la durée d'une tâche spécifique
de la machine.
1.2. Définition
La visualisation graphique de l'évolution d'une ou plusieurs variables s'effectue par la
définition d'un ou plusieurs champs chronogrammes.
Un champ chronogramme peut etre associé à tout type de variable automate (bit, mot
simple, mot double, flottant, ....).
Une variable est sélectionnée dans un champ chronogramme.
Les attributs d'un champ chronogramme sont les suivants :
- La couleur de champ (fond),
- La couleur de la courbe,
- Les seuils d'évolution (min. max.) de la variable,
- La fréquence d'échantillonnage,
- Le nombre d'échantillons,
- La définition graphique de la courbe.
TEM10800F
n
D
D.4
Chronogramme
1.3. Exemple
Ecran en visualisation dynamique comportant deux champs chronogrammes permettant de suivre l'évolution d' une variable de type bit et d' une variable de type mot.
Variable bit
Variable mot
Valeur max.
Valeur min.
D
TEM10800F
n
D.5
Chronogramme
2. Méthodologie
La marche à suivre pour bénéficier de tous les atouts de la fonction Chronogramme est
la suivante :
- Editer le(s) champ(s) d'un écran d'exploitation.
- Visualiser ce(s) champ(s) en exploitation.
- Enregistrer les variables associées aux champs chronogrammes de l'écran
d'exploitation sélectionné.
- Restituer ces enregistrements.
Cette démarche est illustée par le schéma suivant :
CREATION
UTILISATION
Edition
Editeur Ecran
F8 Champ
Boîte Champ
F5 Chrono
Caractéristiques
globale des champs
chrono :
- Visu/Enreg
- Variable Synchro
- Echantillonage
Mode Champ
Création du champ
Boîte champ
Exploitation
Restitution
Visu.Dyn. Ecran
Edition Ecran
Visualisation des champs
(champs Chronos si Visu)
Sélection écran
D
Si Enreg : F8 Enreg
Si variable de synchro :
autorisation
d'enregistrement
sinon
enregistrement
F4 Restitution Chrono
Sélection
chronogrammes
Sortie
Sortie
Affichage
chronogrammes
F5 Chrono
Caractéristiques
des attributs du
champ chrono
- Seuil Mini et Seuil Maxi
- Couleur de défaut
courbe
Sortie avec
sauvegarde
TEM10800F
n
D.6
Chronogramme
D
TEM10800F
n
D.7
Chronogramme
3. Edition
3.1. Edition d'un écran
Dans l'environnement "ECRANS D'EXPLOITATION", pénétrer dans l'éditeur d'écrans
du menu Edition (cf. chapitre C.).
Cliquer sur la ligne de l'écran pour ouvrir l'éditeur.
3.2. Edition d'un champ chronogramme
3.2.1. Paramètres globaux
!
L'accés aux paramètres globaux de l'écran n'est rendu possible, que si aucun
élément composant l'écran n'est sélectionné.
Sélectionner (F8) Champ, permet d'ouvrir l'espace de définition des paramètres globaux
appliqués à tous les champs chronogrammes de la page.
D
La saisie des paramètres
globaux induit que ces
trois zones, liées à une
variable, soient grisées
Sélectionner Couleur
+ Chronogramme
L'affichage Permanent est défini automatiquement comme
le seul mode autorisé
m
TEM10800F
Un appui sur
(F5) Chrono.
ouvre
l'espace de
définition des
paramètres
globaux (voir
écran page
suivante)
Le bouton Couleur permet de définir la couleur de fond du champ, qui sera appliquée
par défaut à chaque champ.
Toutefois, cette couleur pourra être modifiée, lors de la création spécifique de chaque
champ.
n
D.8
Chronogramme
Cet écran de paramétrage est divisé en deux parties distinctes :
- La partie inférieure de l'écran traite les paramètres spécifiques à chaque champ,
ils sont définis lors de la saisie de chaque champ (cf. §3.2.3.).
- La partie supérieure
encadrée
champs chrono. de l'écran.
Chronogramme(s) en
visualisation (position
par défaut)
Saisie des paramètres
éventuels conditionnant l'enregistrement
(nom et etat de la variable)
Fréquence de l'échantillonnage (0,1 à 999s)
et
Nombre d'échantillons
(1 à 1000)
D
sert à définir les paramètres globaux des
Possibilité d'enregistrement
de(s) chronogramme(s)
Précision
de la
courbe
(2 à 20
pixels)
Indication
sur la
durée de
l'enregistrement
Visualisation : Validé par défaut, il permet en exploitation de visualiser graphiquement
les variables définies dans les différents champs chronogrammes de la page.
Si la visualisation n'est pas choisie (cf. Annexes.), en visualisation dynamique les
champs apparaîtront sans animation.
m
m
TEM10800F
Echantillonnage : il est réglable de 0,1(0,11) à 999 secondes, il est identique pour tous
les champs chronogrammes de l'écran. La saisie se fait soit en donnant une valeur, soit
en cliquant sur les flèches pour augmenter ou diminuer la valeur présente. Par défaut
l’échantillonnage est fixé à 1 seconde.
La période d'échantillonnage la plus courte est de 0,11 s (exactement 0,10985 s figée
par le timer du PC). Si le temps de cycle automate est supérieur à 80 ms, il sera plus
raisonnable de choisir une période d'échantillonnage plus élevée.
La valeur réelle est un multiple de 54,925 ms (54,925 x 2 = 109,850) soit ~ 0,11ms
Définition : il s'agit de la largeur de la représentation d'un point de mesure de la courbe,
elle peut varier de 2 à 20 pixels.
Si le mode Visualisation a été choisi, l’exploitant observera les évolutions des
variables de type Champ Chronogramme, tant que le mode Visualisation Dynamique
restera actif. En visualisation avec un échantillonnage à 0,1 s et si le nombre de champs
chrono. est important, il peut y avoir non accessibilité immédiate à certaines fonctions
(localisation variables, liste variables, etc...). La largeur du champ, la fréquence
d’échantillonnage ainsi que la définition déterminent la plage d’observation de la
variable
n
D.9
Chronogramme
Avec un choix d'échantillonnage de 1s (0,988 réel), une définition fixée à 2 pixels et une
largeur de champ de 100 pixels :
On visualisera les 50 dernières secondes d’évolution de la variable, la courbe évolue
de la droite vers la gauche, aucun axe ni valeur ne sont indiqués sur l’écran.
Le programmeur est libre d'enrichir le graphique comme il l'entend.
Il n’est pas possible de superposer des objets graphiques ou du texte sur un champ
Chronogramme (champ permanent).
Il est possible de «geler» de façon temporaire (cf. Chap. "Annexes" - Précautions
d'emploi) l’évolution des chronogrammes présents à l’écran en appuyant sur la touche
s. Pour les animer de nouveau, il suffit d’appuyer sur la touche s.
Enregistrement : C'est un choix qui permet d'enregistrer l'évolution des variables
L'enregistrement débute :
- soit, sur demande de l'opérateuret changement d'état (passage à 0
variable de type bit).
ou à 1 d'une
D
.
(F8)
1000
- soit seulement sur demande de l'opérateur.
(F8)
1000
TEM10800F
n
D.10
Chronogramme
Une indication du temps d'enregistrement est donnée, en fonction de la période choisie
et du nombre d'enregistrements.
Si on prend en exemple l'écran de la page D.8 :
- la période est de 0,11 s
- le nombre d'enregistrements est de 1000
Le temps d'enregistrement indiqué dans la fenêtre est de 0,11 x (1000-1) =
000j 00:01:49:90 soit 1 minute et 49 secondes et 90 centièmes.
L’enregistrement sur disque se fait soit :
- à la fin du nombre d'enregistrements demandés (1000 maxi.),
- sur demande opérateur (fin de l’enregistrement ou fin de Visu. Dyn.),
- toutes les heures pour une fréquence d’échantillonnage supérieure à 60 secondes.
Chaque écran comporte son propre fichier Chronogramme. Ce dernier est stocké dans
le répertoire ECREXP de l’application active, sous la forme :
(Nom des fichiers : Numéro_de l’écran.CHD).
Ce fichier est de type binaire (illisible), pour obtenir un fichier exploitable (ASCII délimité,
cf. §5.1.3.).
D
Si le mode Enregistrement seul a été choisi, il n’est pas possible de visualiser
l’évolution des champs de type Chronogramme à l’écran. Ceux-ci apparaissent comme
«gelés» (cf. Chap. "Annexes" - Précautions d'emploi).
Si les modes Enregistrement et Visualisation ont été choisis, lors du début de
l’enregistrement, un repère visuel sera affiché sur tous les champs chronogrammes (cf.
Chap. "Annexes" - Précautions d'emploi).
Trois cas de figures peuvent donc se présenter pour un écran donné:
!
- Les variables sont en visualisation seulement,
- Les variables sont en enregistrement seulement,
- Les variables sont en visualisation et en enregistrement,
Il s'en suivra des performances différentes, suivant le nombre de champs chrono. et la
fréquence d'échantillonnage demandée (cf. Chap. "Annexes" - Précautions d'emploi).
m
TEM10800F
Un ou plusieurs champs associés à la même variable, utilise le même nombre d'octets.
Exemple : Cinq champs créés avec la mème variable %MX1, n'utiliseront qu' un octet
(cf. Chap. C § 3.5.9. "Liste des variables").
n
D.11
Chronogramme
3.2.2. Création d'un champ chronogramme
En cliquant sur
Champ rectangle du
menu Mode
D
Dessiner la zone qui
materialisera le champ
chronogramme souhaité.
Coordonnées en X,Y
du curseur (la position
0,0 étant le bord
supérieur gauche de la
zone de saisie)
Ce dessin peut se réaliser avec la souris, ou à l'aide des équivalences clavier par
déplacements orthogonaux du curseur. Le réticule sélectionnable dans le menu Aff.
peut s'avérer être utile pour aligner certains champs.
Les valeurs (X,Y) de la position du curseur sont indiquées en permanence
Des indications liées au curseur indiquent à tout moment la nature du dessin en cours
de réalisation.
L'achèvement du dessin ouvre l'écran de configuration des paramètres spécifiques du
champ à associer.
TEM10800F
n
D.12
Chronogramme
3.2.3. Paramètres spécifiques d'un champ chronogramme
Cet écran permet de définir les attributs de configuration spécifiques au champ.
Les attributs globaux ont éte définis précédemment (cf. § 3.2.1).
L'appui
sur le
bouton
(F5)
Chrono.
est
traité
page
D.13
D
Un clic sur le
bouton (F3)
Couleur ou un
double clic sur
la zone rappel
de la couleur
ouvre une
palette de
selection de la
couleur de
fond du champ
chronogramme.
Visualisation
de la
couleur
choisie
Les éléments à saisir sont :
- Le nom de la variable ou son appellation
Le libellé de cette variable est indiqué automatiquement (s'il a été renseigné dans
l'application).
- Le type Couleur + Chronogramme.
Le type affichage permanent est automatiquement sélectionné, ce type étant le seul
permis pour les champs chronogrammes.
- La couleur de fond (par un clic sur la couleur désirée ou la couleur désirée suivie
de OK)
La couleur définie par défaut est le blanc.
TEM10800F
n
D.13
Chronogramme
Un clic sur le bouton (F5) Chrono ouvre l'écran suivant.
Saisie des
valeurs de
seuils
Min.,Max.
D
Saisie de la couleur
de la courbe, en cliquant
sur le bouton Couleur
Aperçu en direct des
couleurs, du fond et de
la courbe, associés à
ce champ
Cet écran est divisé en deux parties distinctes :
La partie supérieure grisée (non accessible) renseigne les paramètres globaux
précédemment saisis (cf. §3.2.1.) qui seront appliqués à l'ensemble des champs
chrono. de cette page écran.
La partie inférieure définit, les paramètres spécifiques liés à la courbe du champ
donné, à savoir :
- La valeur des seuils (Min.,Max.) de la courbe.
- La couleur de cette courbe.
m
TEM10800F
.
Une
palette identique à celle utilisée précédemment pour la couleur de fond est ouverte.
Attention de ne pas choisir la même couleur que la couleur du fond !...
n
D.14
Chronogramme
Seuil Min., Seuil max. : Les valeurs de Seuil Min. et Max. indiquent les bornes de la
zone d'évolution de la variable.
m
Pour un champ contenant une variable de type Mot, les valeurs possibles sont celles
des variables de type flottant, les valeurs par défaut sont 0 et 1000.
Pour un champ contenant une variable de type Bit, les seules valeurs possibles sont 0
et 1, ce sont d'ailleurs les valeurs par défaut.
Tous les paramètres étant correctement renseignés, un clic sur OK termine la saisie du
champ et permet de revenir à l'écran en cours. La suite de la saisie peut se poursuivre
si nécessaire.
3.3. Sortie de l'édition
En cliquant sur (F1) Fich. le menu suivant apparait
D
Choisir Quitter ouvre un
écran permettant de
sauver les modifications
si nécessaire
TEM10800F
n
D.15
Chronogramme
Une fois l'écran sauvegardé, l'ecran suivant apparait.
Choisir Quitter permet
de sortir de l'éditeur et
d'accéder à l'écran
suivant
D
Choisir Visualisation
dynamique permet
d'ouvrir en exploitation
l'écran pointé
m
TEM10800F
C'est à partir de cet écran, en cliquant sur Visualisation Dynamique ou en effectuant
un double clic avec le bouton droit de la souris sur la ligne en vidéo inverse pointant sur
l'écran désiré, qu'il sera possible de passer dans l'environnement exploitation (cf. §4.).
n
D.16
Chronogramme
3.4. Archivage des champs chronogrammes
L'archivage, sur disquettes uniquement, de tous les écrans créés précédemment
(champs chrono. compris) est accessible par le menu service de l'écran suivant :
D
Un clic sur Archiver
dans le menu service,
ouvre l'écran suivant
Un clic sur SAUVEGARDER
lance l'archivage
TEM10800F
n
D.17
Chronogramme
4. Exploitation
4.1. Visualisation dynamique d'écran
La sortie de l'édition et le clic sur Visualisation dynamique (cf. §3.3.), fait apparaitre la
présentation des différents écrans d'exploitation accessibles en dialogue automate.
Un double clic sur la
ligne pointée (vidéo
inverse) ouvre l'écran
correspondant
D
Champs
chronogrammes
Exemple de l'écran d'exploitation n°3 composé de quelques champs chronogrammes
configurés en Visualisation et en Enregistrement (en attente opérateur)
TEM10800F
n
D.18
Chronogramme
4.2. Enregistrement
Le lancement de l'enregistrement des différents champs chronogrammes de l'écran
pourra s'effectuer de différentes manières.
Celles-ci sont fonctions du mode de déclenchement choisi lors de la configuration des
paramètres globaux :
- attente opérateur
ou
- attente opérateur avec synchro. bit (cf. §3.2.1.).
Dans l'écran suivant, le mode paramétré est attente opérateur sans synchro. bit.
En sélèctionnant (F8) Enrg,
la boite de dialogue suivante
est proposée
D
, Chap. H, Annexe A)
Le premier enregistrement est pris immédiatement après
l'appui sur OK. La durée d'un enregistrement est donc :
échantillon réel x (nombre d'enregistrements - 1)
Ligne d'état donnant
les différentes étapes
de l'enregistrement
Ces différents messages apparaissent en fonction de l'état de l'enregistrement :
- Enreg. en attente opérateur
- Enreg. en attente synchro. bit
- Enreg. en cours : Nb Enreg./ Nb Enreg Total - Echantillonnage
- Enreg. terminé
Un clic sur OK déclenche le début d'une nouvelle période d'enregistrement, le
precédent enregistrement ayant été sauvegardé sur disquette si nécessaire (cf. § 4.3.).
m
TEM10800F
Une période d'enregistrements commence, l'arrêt en fin est automatique, il peut être
interrompu à tout moment par un nouvel appui sur (F8).Enreg.
L'enregistrement est automatiquement interrompu en sortant de l'écran, voir
Chap. annexe A pour les précautions d'emploi.
n
D.19
Chronogramme
Matérialisation du
top de départ de
l'enregistrement
(barre verticale)
dans tous les
champs chrono.
Un appui sur (F8)
Enrg , peut stopper
l'enregistrement avant
la butée programmée
Suivi de l'enregistrement en
cours (63emeenregistrement sur
les 1000 programmés à la fréquence de 0,5s)
Il est possible de «geler» de façon temporaire l’évolution des chronogrammes présents
à l’écran en appuyant sur la touche «Espace». Pour les animer de nouveau, il suffit
d’appuyer sur la touche «Espace» (cf. Annexes).
!
Le fait de «geler» la visualisation de l'évolution des chronogrammes, n'arrète pas
l'enregistrement chrono. en cours.
En fin d'enregistrement, des informations sont affichées et renseignent sur la qualité de
cet enregistrement (cf. 5.1.4.).
4.3. Archivage des enregistrements
Comme nous l'avons déja vu au chapitre précédent, l'archivage sur disquettes uniquement, des enregistrements est accessible par le menu service de l'écran suivant, il fait
partie intégrante de la sauvegarde de(s) écran(s) d'exploitation.
Un clic sur Archiver
ouvre un écran de
sauvegarde (voir page
suivante)
TEM10800F
n
D
D.20
Chronogramme
Un clic sur (F3) SAUVEGARDER
lance l'archivage
D
m
L'archivage de l'écran n°4, sauvegarde aussi l'enregistrement des chronogrammes
lié à cet écran.
Une possibilité est offerte, de supprimer l' enregistrement de(s) chronogramme(s) lié(s)
aux différent(s) écran(s).
Un clic sur Effacer Enreg.
Chrono.supprimera
l'enregistrement de(s)
chronogramme(s) lié à
l'écran pointé (vidéo
inverse)
m
TEM10800F
A la suite de cette manipulation, l'archivage de l'écran n°4 ne comportera que la
sauvegarde de l'écran proprement dit.
n
D.21
Chronogramme
5. Restitution
5.1. Accés à l'enregistrement lié à un écran
La sortie de Visualisation dynamique et le clic sur Edition, fait apparaitre la présentation
des différents écrans accessibles en Restitution.
Après avoir pointé sur un écran (vidéo inverse), un appui sur (F4) Restitution ouvre un
écran de sélection Chronogrammes, si un enregistrement chronogramme avait eu lieu
précedemment.
Un appui
sur (F4) ou
un clic sur
Restitution
o u v r e
l'écran de
sélection
suivant
C'est une boite de paramétrage des différents éléments
Celles-ci fixeront le mode d'affichage de la restitution de l'enregistrement.
Les différents paramètrages proposés (Sélection,Options), sont repris en détail à la
page suivante.
TEM10800F
n
D
D.22
Chronogramme
5.1.1. Options d'affichage
Il est possible de sélectionner, désélectionner et de changer l'ordre d'affichage des
différents champs chronogramme enregistrés.
De même, on peut ajuster la taille des courbes à sa guise, en fonction de la précision
requise par l'exploitant et du nombre de courbes souhaitées sur le même écran.
Parmi la liste
des différents
champs
enregistrés, il
est possible
de faire
toutes les
combinaisons
possibles
grâce à ces
trois boutons
de sélection
L'apparition des champs se fera
dans l'ordre croissant de la numérotation
Le réglage des options d'affichage et d'impression, horizontale et verticale (effets
de zoom) est réalisable à
l'aide de ces champs
x Permet d'afficher toutes les courbes en noir.
Permet d'afficher toutes les courbes dans la
couleur choisie lors de la
création du champ chrono.
D
Par défaut :
- tous les champs sont sélectionnés,
- de haut en bas par rapport à leur position dans l'écran,
- 2 pixels de définition horizontale (largeur de la représentation
d'un point de mesure de la courbe, réglable de 2 à 20 pixels),
- 60 pixels de définition verticale (hauteur de la courbe,
réglable de 10 à 200 pixels).
Un appui sur
(F2) OK, ouvre
l'écran de
restitution dont la
présentation est
fonction des
paramètres
entérinés
Exemple :
réticule A
réticule B
Valeurs pointées
par le réticule A
Valeurs pointées
par le réticule B
Grille temporelle
affichée (cf. §5.1.3.)
TEM10800F
n
D.23
Chronogramme
5.1.2. Description d'un écran de restitution
En partant du paramétrage suivant :
En jouant sur les possibilités
de sélection, l'ordre
d'affichage a été modifié
D
Les options d'affichage sont
adaptées aux détails des
courbes à étudier
Sél./Déselect.
Sélection (ou déselection) de la variable sélectionnée de la liste. Le numéro d’ordre de
restitution de la courbe dans la fenêtre Restitution s’inscrit ou s’efface (cette touche
fonctionne en flip/flop). Un double clic (bouton gauche) sur l’élément sélectionné a le
même effet.
Tout Sélect.
Toutes les variables seront restituées à l’écran : leur ordre de restitution sera celui de
la list-box.
Tout Déselect.
Toutes les variables sont déselectionnées. aucune variable ne sera restituée à l’écran.
m
TEM10800F
Options d’affichage et d'impression : Zoom
Cette option affecte aussi bien l'affichage à l'écran que l'impression de l'écran
restitué.
Il est possible de paramétrer l’affichage des chronogrammes (zoom intégré à la fenêtre
Restitution) :
- Définition Horizontale : C'est la largeur de la représentation d'un point de mesure, elle
varie de 2 à 20 pixels.
- Hauteur : elle varie entre 10 et 200 pixels, en augmentant la hauteur du chronogramme,
on augmente la taille de la courbe à l'affichage et à l'impression. Cette option
conditionnera le nombre de courbes visibles à l’écran et sur papier, ce nombre sera
fonction de la taille de l'écran ou de la résolution de l'imprimante.
- Courbes Noires : permet de choisir la couleur d'affichage des courbes : toutes noires
ou couleur de courbe choisie dans le champ chrono correspondant (option accessible
si enregistrement > V.2.2)
n
D.24
Chronogramme
Nous obtenons l'écran de restitution suivant :
Réticules permettant de positionner un échantillon
de temps sur les courbes.
Valeurs des variables aux
points de rencontre des
réticules
La valeur de chaque
réticule est donnée
dans ces champs
(résolution > 800x600
Champs renseignant sur :
- le nom de la variable synchro
(si elle a été définie)
- l’horodatage de début et de fin
d’enregistrement
- la période d’échantillonnage
- la valeur de l'intervalle entre
les deux réticules
Hauteur des courbes
(40 pixels)
D
Largeur de la représentation
d'un point de mesure
(20 pixels ,effet Zoom)
Les ascenceurs, (vertical et
horizontal), permettent de
se déplacer dans l'espace
total de l'enregistrement
Les réticules permettent de visualiser la valeur d’une variable (bit, mot simple, mot
double et flottant) à un instant donné et d’indiquer, l'intervalle de temps compris entre
eux et de fournir la durée entre le début de l'enregistrement et chacun d'eux.
Pour déplacer ces réticules à la souris, il suffit de cliquer sur le carré de positionnement
du réticule puis de le déplacer sur la position souhaitée (déplacement horizontal) en
laissant le bouton gauche appuyé. Au clavier, il suffit d’utiliser les flèches déplacement
droite et gauche (pour accélérer la vitesse de déplacement, il suffit d’ appuyer sur la
touche Ò simultanément).
La couleur du carré de positionnement du réticule actif est celle du bandeau d’une
fenêtre active, celle du curseur inactif est celle du bandeau d’une fenêtre inactive.
La touche permet de changer de réticule actif.
Les deux réticules sont libres : ils peuvent se situer à n’importe quel endroit de l’écran.
A l’ouverture de la fenêtre, ils se positionnent à l’extrême droite et à l’extrême gauche
de l’écran.
!
Le nombre maximum de chronogrammes ou tendances visualisables dans un écran
dépend de la hauteur des chronogrammes et de la taille de l'écran.
La visualisation des autres courbes est possible en utilisant l’ascenseur vertical ou les
,
touches /=,
.
Si la largeur des champs chronogrammes est plus grande que l’écran, un ascenseur
horizontal permet de faire défiler les courbes vers la droite ou la gauche, au clavier
utiliser c++ ou c+*.
La touche permet de positionner à l'affichage la première courbe en haut de l’écran,
la touche f positionne la dernière en bas de l’écran.
TEM10800F
n
D.25
Chronogramme
m
Il y a une différence d’affichage entre l’exploitation et la restitution :
- En exploitation, il y a écrêtage des valeurs visualisées hors des limites définies par
Seuil Min et Seuil Max.
- En restitution le facteur d’échelle est calculé par rapport aux valeurs min et max
(valeurs enregistrées dans le fichier donc valeurs lues dans l’automate lors de
l’enregistrement).
5.1.3. Services liés à un écran de restitution
Cette option permet de
faire apparaître ou non les
valeurs des différentes
variables
Permet à tout moment, de
modifier les paramêtres de
visualisation des courbes
restituées
Permet de demander la
création d'un fichier ASCII
voir Chap. 5.1.4.
Permet de tracer une ligne
verticale pointillée à chaque échantillon et/ou tous
les dix échantillons.
(quelque soit le choix, une
ligne supplémentaire apparaîtra tous les cent échantillons).
Permet d'imprimer les
courbes de l'écran
Si l’option Affichage Valeurs a été choisie, les valeurs correspondant à l’intersection
des courbes et des réticules sont affichées dans une fenêtre à gauche de l’écran.
L’intervalle de temps est affiché dans la ligne d’état.
Lors du premier affichage de la fenêtre et dans le cas d’une définition horizontale de 2
pixels, l’intervalle affiché correspond à la durée de l’enregistrement.
Il est possible de créer un fichier d'enregistrements formattés, il s'agit d'un fichier ASCII
délimité par « ; » (lisible par tout applicatif acceptant ce format de données).
Ce fichier contient les enregistrements des champs chronogrammes sélectionnés.
Le fichier créé a comme nom le numéro de l’écran et CHR comme extension : XX.CHR.
Ce fichier se trouve dans le répertoire ECREXP de l’application active.
Lorsque l’utilisateur lance cette commande, un message le prévient que le fichier
précédent (si il existe) va être détruit. Il est alors possible d’annuler cette commande.
TEM10800F
n
D
D.26
Chronogramme
Voici un exemple de fichier correspondant à quelques enregistrements de courbes
restituées, ouvert avec un logiciel tableur du commerce (cf. Doc. du tableur utilisé).
La procédure de récupération est indiquée au Chapitre E § 4.7.2.
D
Il s'agit du début de fichier (les valeurs respectives des 18 premiers enregistrements de
4 variables) on accédera à la totalité du fichier à l'aide des ascenseurs.
5.1.4. Résultats d'enregistrement
Enregistrement demandé :
La durée demandée = [produit de l'échantillon x (nombre d'échantillons -1)]
Enregistrement réalisé :
La durée réalisée =
[horodatage de fin d'enregistrement - horodatage de
début d'enregistrement].
(l'horodatage étant la date
fournie par le PC).
Le texte "Enregistrement
chronogramme perturbé"
sera affiché et imprimé, si
l'écart est supérieur à 495
ms (995 ms ORPHEE-DIAG
< V2.2.)
Résultats
d'enregistrement :
[durée réalisée - durée
demandée]
Cette boite de résultats permet de savoir si la phase d'enregistrement s'est déroulée
sans perturbations. Elle renseigne sur la qualité de l'enregistrement sachant que les
perturbations (principalement pour les échantillonages rapides) peuvent être de plusieurs natures :
- Performances du PC,
TEM10800F
n
D.27
Chronogramme
- Ecran très chargé (surface d'affichage importante,...),
- Surveillance active,
- Localisation variable,
- Autres applications déjà ouvertes ou ouverture d'une nouvelle application pendant
la phase d'enregistrement.
ß
Pour obtenir un enregistrement de qualité (principalement pour les échantillonages
rapides), il est conseillé de créér un ou plusieurs écrans contenant exclusivement
des champs chronogrammes avec seulement l' option enregistrement (pas de
visualisation cf. § 3.2.1)
5.1.5. Impression des enregistrements chronogrammes
L'impression est réalisée en tenant compte des options affichage/impression validées
dans la boite "Sélection chronogrammes" (cf. § 5.1.1.).
Exemple d'une impression :
Date d'impression
Résultat de l'enregistrement ("CORRECT" ou "PERTURBE", cf. § 5.1.4)
Nom de l'application,
n° et libellé de l'écran
Ven 6/10/95 10:59
ORPHEE_DIAG V2.2 : EDITION
Enreg. Chrono.****CORRECT**** Ecart:000j 00:00:00.26 (0.433333 /100mn)
Application : 2ISODIAG
Ecran N° 3 : chronos + bargraphes + valeurs
06/10/95 10:08:43 -> 06/10/95 10:08:58 - 000j 00:00:14.75 (24.75 /100mn)
Pas:0.11s (0.183333 /100mn)
Lig. Col. Total page
1
1/1
1/1
Durée demandée (cf. 5.1.4)
Horodatage de début et de fin d'enregistrement
Echantillon
Intervalle Réticules : 000j 00:00:14.75 (24.75 /100mn)
000j 00:00:00.00 (0. /100mn)
(24.75 /100mn) 000j 00:00:14.75
Durée restituée en
début et fin de page
Les différentes valeurs entre parenthèses sont les conversions en centièmes de minutes.
%RX10 POSITIVE
autorise l'écriture de valeurs positives
1
0
Réticules, valeurs à l'intersection des réticules
{La première valeur correspond toujours au premier réticule dessiné,
{La deuxième correspond au second réticule dessiné.
5.1.6. Sortie de l'écran restitution
En quittant, les paramètres de restitution sont sauvegardés, permettant de retrouver le
même contexte lors d'une prochaine restitution.
Ce contexte sert aussi dans le cas d'une impression globale (cf. Chap. C. § 3.6.1).
TEM10800F
n
D
D.28
Chronogramme
D
TEM10800F
n
E
E- Feuille de pannes
TEM10800F
n
E
TEM10800F
n
E.1
Feuille de pannes
Sommaire
Pages
1. Introduction
1.1. Présentation
1.2. Définition
1.3. Exemple
E.3
E.3
E.3
E.3
2. Mise en oeuvre
E.5
3. Exploitation
3.1. Utilisation de la feuille de pannes
E.7
E.7
E
TEM10800F
n
E.2
Feuille de pannes
E
TEM10800F
n
E.3
Feuille de pannes
1. Introduction
1.1. Présentation
La feuille de pannes permet d'obtenir une liste exhaustive des derniers défauts apparus
lors d'une session de surveillance.
1.2. Définition
Le contenu de cette feuille de pannes sera fonction des variables définies dans l'éditeur
surveillance (cf. Chap. C, §3.1.).
Elle sera le reflet, des 50 derniers défauts apparus dans le processus en cours
d'exploitation et de surveillance.
Elle renseignera l'opérateur pour chaque variable en défaut sur :
- Son appellation,
- Le libellé associé,
- La valeur d'apparition du défaut,
- Son horodatage d'apparition (Jour,Mois,Heure,Minute,Seconde),
- Son horodatage de disparition (Jour,Mois,Heure,Minute,Seconde),
- Sa durée d'apparition (Jour,Heure,Minute,Seconde)
1.3. Exemple
Feuille de pannes renseignant sur les 50 derniers défauts apparus.
E
TEM10800F
n
E.4
Feuille de pannes
E
TEM10800F
n
E.5
Feuille de pannes
2. Mise en oeuvre
La marche à suivre pour obtenir la visualisation de la feuille de pannes est la suivante
:
En partant de l'écran
général autorisant la
visualisation dynamique
(cf. Chap. C, §4.2.)
un appui sur (F9) ou un clic sur DEFAUTS,
ouvre l'écran de visualisation de la liste des
défauts (cf. Chap. C, §4.6.)
E
un appui sur (F8) ou un clic
sur Histo. , ouvre l'écran de
la feuille de pannes
TEM10800F
n
E.6
Feuille de pannes
La description détaillée, ainsi que les différentes possibilités liées à cette feuille de
pannes, font l'objet du chapitre suivant.
E
TEM10800F
n
E.7
Feuille de pannes
3. Exploitation
3.1. Utilisation de la feuille de pannes
En suivant la démarche indiquée au chapitre précédent, un écran représentatif de la
feuille de pannes est ouvert, il se presente superposé à l'écran de la liste des défauts.
Valeurs respectives des
variables à l'apparition du
défaut
Nom des variables et
leurs éventuelles
appellations
Horodatage de la
disparition du défaut
Horodatage de
l'apparition du défaut
Ascenceur,
permettant la
navigation dans
la feuille de
panne, afin de
visualiser les
autres variables
E
Indication sur la durée
du défaut (8 secondes
dans cet exemple) pour
la variable pointée en
vidéo inverse
Un appui sur (F5) ou un clic
sur Local ouvre l'écran de
localisation de la variable
pointée en vidéo inverse (cf.
Chap. C, §4.4.)
Un appui sur (F7) ou un clic
sur Ecran ouvre si tel est le
cas l'écran d'exploitation
associé à la variable pointée
en vidéo inverse (cf. Chap.
C, §4.4.)
Libellé associé à la
variable pointée en
vidéo inverse (s'il a été
déclaré lors de la saisie
de l'application)
Un appui sur (F1) ou un clic sur Quitter ferme l'écran de la feuille de pannes et
laisse réapparaitre l'écran de la liste des défauts.
TEM10800F
n
E.8
Feuille de pannes
!
Lorsque l'opérateur demande l'affichage de la feuille de pannes, il a la possibilité de
visualiser les 50 derniers défauts, apparus lors de la session de surveillance en cours.
Attention l'affichage de cette liste n'est pas dynamique, un appui sur (F9)
raffraichira cette liste, celle-ci contiendra les nouveaux défauts apparus.
Un opérateur demande la feuille de pannes par un appui sur (F9) à 10 Heures, il obtient
la liste des 50 derniers défauts apparus.
Il demande à nouveau une feuille de pannes à 11 Heures et 5 défauts nouveaux sont
apparus.
Ceux-ci sont présents en fin de liste, par contre les 5 défauts les plus anciens qui
figuraient sur l'ancienne liste ont disparus.
m
Rappelons qu'une liste de défauts beaucoup plus importante (10000 derniers défauts)
sera disponibles, si un Fichier Historique a été demandé, dans l'éditeur surveillance (cf.
Chap. C, §3.1.)
E
TEM10800F
n
F
F- Annexes
TEM10800F
n
F
TEM10800F
n
F.1
Annexes
Sommaire
Pages
1. Annexe A
1.1. Précautions d'emploi
1.2. Performances liées à l'enregistrement des champs chrono.
1.3. Précautions inhérentes aux résolutions d'écrans
1.4. Suppression de déclaration de tableau dans ORPHEE
F.3
F.3
F.3
F.5
F.6
2. Annexe B
2.1. La bibliothèque d'objets
F.7
F.7
F
TEM10800F
n
F.2
Annexes
F
TEM10800F
n
F.3
Annexes
1. Annexe A
1.1. Précautions d'emploi
Pour permettre une utilisation optimale, aucune limite autres que celles décrites dans
le chapitre précédent (cf. Chap. C, § 3.5.6.1.) ne sont imposées, car les performances
sont intimement liées à la nature du matériel utilisé (type du PC : 386 ou 486, carte
graphique, ...).
Par contre, certaines précautions peuvent améliorer notablement les performances
pour une machine donnée.
- Eviter la superposition de champs (ne pas superposer des champs permanents).
- Donner la préférence aux champs rectangles, plutôt qu'aux champs éllipses (plus
gourmands en temps d'affichage).
- La sélection d'un champ (poignées clignotantes), s'affichant au rythme de la
communication automate, éviter de la laisser active inutilement.
- Pour les enregistrements de champs chronogrammes, effectuer ceux-ci hors
surveillance et sans localisation de variables active, sans autres applications
ouvertes .
Afin d'assurer la validité des enregistrements (échantillonnages rapides 0,11s à ...)
dans le cas d'un écran utilisant plus de 20 champs chronogrammes et avec une machine
peu performante, il est préférable d'interrompre la visualisation des champs
chronogrammes.
- Par appui sur la touche s
- En ne sélectionnant pas l'option visualisation lors du paramétrage global des
champs chronogrammes de l'écran (Cf. Chap. D, § 3.2.1.).
Pour obtenir un enregistrement de qualité (principalement pour les échantillonages
rapides), il est conseillé de créér un ou plusieurs écrans contenant exclusivement des
champs chronogrammes avec seulement l' option enregistrement (pas de visualisation
Cf. Chap. D, § 3.2.1)
Si le modeVisualisationa été choisi, l’exploitant observera les évolutions des variables
de type Champ Chronogramme, tant que le mode Visualisation Dynamique restera
actif. En visualisation avec un échantillonnage à 0,11 s et si le nombre de champs
chrono. est important, il peut y avoir non accessibilité immédiate à certaines fonctions
(localisation variables, liste variables, etc...).
La largeur du champ, la fréquence d’échantillonnage ainsi que la définition déterminent
la plage d’observation de la variable.
La demande de localisation de variables interrompt la visualisation dynamique
de l'écran d'exploitation en cours, si la surveillance de variables est active.
TEM10800F
n
F
F.4
Annexes
1.2. Performances liées à l'enregistrement des champs
chronogrammes
Echantillonnage
ORPHEE-DIAG CHRONO. gère l'enregistrement des champs chronogrammes selon
une valeur d'échantillonnage variant entre 0,11s et 999s.
Pour cet échantillonnage, le logiciel utilise l'interruption matérielle 08H produite par le
circuit d'horloge Intel 8259 qui se trouve dans tous les PC et compatibles. Ce circuit est
initialisé par le BIOS du PC.
L'interruption matérielle 08H intervient toutes les 54,925ms ("tick d'horloge").
Windows utilise cette interruption pour gérer son horloge interne ainsi que les messages
WM_TIMER utilisés pour l'échantillonnage.
La valeur d'échantillonnage choisie lors du paramétrage du champ chronogramme n'est
jamais un multiple entier de 54,925ms.Il existe toujours un écart entre la valeur
d'échantillonnage choisie et l'échantillonnage réellement obtenu.
Choix
Réel
Base de calcul
Ecart
0,1s
0,2s
0,3s
...
0,109850s
0,219700s
0,274625s
...
0,11s
0,22s
0,27s
...
+ 0,00015s
+ 0,00030s
- 0,00462s
...
Valeurs sélectionnées dans l'éditeur d'écrans (boite chrono.)
Valeurs réelles utilisées
par le timer Windows
Ecart lié à l'arrondi de calcul
(base de calcul - réel)
Valeurs utilisées pour les calculs
dans la fonction restitution des enregistrements chronogrammes
F
TEM10800F
n
F.5
Annexes
1.3. Précautions inhérentes aux résolutions d'écrans
!
Si la création des écrans d'exploitation a été réalisée avec une résolution
supérieure à 640 x 480, l'exploitation de ces écrans avec une résolution moindre
(640 x 480) tronquera ou masquera les éléments constitutifs situés au delà des
limites imposées par cette résolution.
Exemple d'écran réalisé avec une résolution de 800 x 600
Partie de l'écran
correspondante
à la résolution
de 640 x 480
du nouvel écran
Partie de l'écran qui disparaitra,
(des éléments seront tronqués,
d'autres masqués)
Le même écran en résolution 640 x 480
F
TEM10800F
n
F.6
Annexes
1.4. Suppression de déclaration de tableau dans ORPHEE
ß
La suppression d'une ou plusieurs déclaration(s) de tableau(x) dans ORPHEE,
supprimera l'ensemble des champs d'un ou de plusieurs écrans d'exploitation,
utilisant les variables de ce(s) tableau(x).
Ne subsisteront dans le(s) écran(s) d'exploitation concernés, que les éléments
de fond graphique.
Exemple d'écran d'exploitation composé de :
- 3 textes,
- 4 lignes,
- 4 rectangles,
- 1 ellipse,
pour la partie fond graphique.
- 1 champ ellipse (couleur + valeur) associé à %RX20,
- 1 champ rectangle (couleur + chronogramme) associé à %MW100,
- 1 champ rectangle (couleur + bargraphe) associé à %MW400(0),
pour les parties actives.
F
!
TEM10800F
Dans l'exemple ci-dessus, le champ bargraphe est associé à un élément de
tableau (l'élément 0 du tableau %MW400(0..10)) ; Si on supprime dans ORPHEE
la déclaration de ce tableau, tous les champs de cet écran d'exploitation seront
supprimés.
Ne resteront que les éléments de fond graphiques.
n
F.7
Annexes
2. Annexe B
2.1. La bibliothèque d'objets
Pour restituer un objet de la bibliothèque, effectuer les manipulations décrites dans le
chapitre C § 3.5.9. Le chemin d'accès étant : C:\ODIAG\CLIPDIAG (C:\ODIAG est le
répertoire d'installation d'ORPHEE-DIAG par défaut).
Il est impératif de sélectionner "Nom Constructeur", dans le menu "Référence variable"
(cf. Chap. C § 3.9.1.).
Une fois la restitution de l'objet réalisée, il est nécessaire de renseigner les champs qui
animeront l'objet.
Il y a deux types de champs à modifier :
- Champ bit animé par la variable %MX4095 : BIT_OBJ
- Champ mot animé par la variable %MW4095 : MOT_OBJ
Pour cela :
- Rechercher ces deux types de variables dans la liste de variables (cf. Chap. C §
3.5.9.).
- Sélectionner la variable à modifier dans la liste, pour faire apparaître les poignées
de sélection sur le champ correspondant dans l'objet importé.
- Valider par OK.
- Sélectionner le menu Û Champ, pour avoir accès aux attributs du champ.
- Saisir la variable correspondante à votre application.
- Valider par OK.
Certains objet sont statiques, aucun champ n'est alors à renseigner.
Tous les objets de la bibliothèque sont dimensionnables et déplaçables en effectuant
une sélection multiple sur l'objet.
F
TEM10800F
n
F.8
Annexes
REGUL
Les objets de cette section sont utiles pour visualiser et piloter les BFC(s) de régulation
sous ORPHEE.
- Face avant de type correcteur
EDV_PID.ODG
EDV_PID2.ODG
- Face avant de type entrée analogique
F
EDV_ANIN.ODG
TEM10800F
n
F.9
Annexes
- Face avant de type sortie analogique
EDV_ANOU.ODG
EDV_ANA2.ODG
- Face avant TOR
F
EDV_IN.ODG
TEM10800F
EDV_OUT.ODG
n
F.10
Annexes
SYMBOLE
Les objets de cette section sont les symboles de différents éléments de procédé liés à
la régulation.
REG_LIC.ODG
POMP_VOL.ODG
VANELEC.ODG
REG_PIC.ODG
AGITATE.ODG
REG_AIC.ODG
VANEMANU.ODG
CAPT_DEB.ODG
REG_FE.ODG
REG_TE.ODG
VANEMOTO.ODG
REG_FFIC.ODG
REG_TIC.ODG
ECH_THER.ODG
REG_FIC.ODG
VAN_AUTO.ODG
POMP_CEN.ODG
VANEPNEU.ODG
REG_HIC.ODG
VANELEC2.ODG
AGITATE
Représentation animée d'agitateur dans les quatre positions possibles.
F
TEM10800F
n
F.11
Annexes
CUVE_TUY
Représentation en relief de la tuyauterie classique d'une installation.
Représentation en relief de différents types de cuves avec bargraphes et agitateurs.
F
TEM10800F
n
F.12
Annexes
VANNE
Représentation de différentes vannes dans plusieurs positions. Seule la partie commande des vannes est animée sur l'état d'un bit.
Bit = 0 : Couleur verte,
Bit = 1 : Couleur rouge.
POMPE
Représentation de différentes pompes dans plusieurs positions. Seule la partie centrale
des pompes est animée sur l'état d'un bit.
Bit = 0 : Couleur grise,
Bit = 1 : Couleur rouge.
F
TEM10800F
n
F.13
Annexes
MOTEUR
Représentation de moteurs en relief dans plusieurs positions, animés ou pas sur l'état
d'un bit. Ce sont les rainures qui change de couleur.
Bit = 0 : Couleur grise de base,
Bit = 1 : Couleur rouge.
VOYANTS
Représentation de différents voyants en relief permettant de faire de la signalisation sur
les écrans d'exploitation. Ils sont tous gérés par bit.
F
TEM10800F
n
F.14
Annexes
VERIN
Représentation de vérins en relief dans plusieurs positions, animés sur l'état d'un bit
dans deux positions.
Bit = 0 : Position rentrée,
Bit = 1 : Position sortie.
Divers
Représentation de différents objets en relief dans plusieurs positions, animés sur l'état
d'un bit ou à l'aide de bargraphes. Ces objets peuvent être utilisés dans différents écrans
d'exploitation.
F
TEM10800F
n
F.15
Annexes
F
TEM10800F
n
F.16
Annexes
F
TEM10800F
n
">
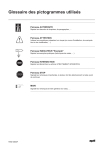
Lien public mis à jour
Le lien public vers votre chat a été mis à jour.