Schneider Electric PL7 Micro/Junior/Pro, Présentation rapide de PL7 Mode d'emploi
PDF
Descarregar
Documento
PL7 Micro/Junior/Pro Présentation rapide de PL7 35002981 00 fre V4.0 2 Documents à consulter Documents à consulter Documents à consulter 09/2000 L’ensemble des ouvrages se rapportant à la mise en oeuvre logicielle du logiciel PL7 est disponible sur le CD-ROM documentation fourni avec le logiciel. 3 Documents à consulter 4 09/2000 Table des matières A propos de ce manuel . . . . . . . . . . . . . . . . . . . . . . . . . . . . . . . . 7 Chapitre 1 Généralités . . . . . . . . . . . . . . . . . . . . . . . . . . . . . . . . . . . . . . . . . . 9 Présentation . . . . . . . . . . . . . . . . . . . . . . . . . . . . . . . . . . . . . . . . . . . . . . . . . . . . . 9 Ergonomie générale du logiciel . . . . . . . . . . . . . . . . . . . . . . . . . . . . . . . . . . . . . . 10 La barre d’outils de PL7 . . . . . . . . . . . . . . . . . . . . . . . . . . . . . . . . . . . . . . . . . . . 12 La barre d’état de PL7. . . . . . . . . . . . . . . . . . . . . . . . . . . . . . . . . . . . . . . . . . . . . 13 L’aide en ligne de PL7. . . . . . . . . . . . . . . . . . . . . . . . . . . . . . . . . . . . . . . . . . . . . 14 Navigateur Rubriques d’aide . . . . . . . . . . . . . . . . . . . . . . . . . . . . . . . . . . . . . . . . 15 L’aide contextuelle de PL7 . . . . . . . . . . . . . . . . . . . . . . . . . . . . . . . . . . . . . . . . . 17 Le navigateur application . . . . . . . . . . . . . . . . . . . . . . . . . . . . . . . . . . . . . . . . . . 18 La représentation structurelle . . . . . . . . . . . . . . . . . . . . . . . . . . . . . . . . . . . . . . . 20 La représentation fonctionnelle . . . . . . . . . . . . . . . . . . . . . . . . . . . . . . . . . . . . . . 21 Chapitre 2 Présentation des éditeurs de PL7 . . . . . . . . . . . . . . . . . . . . . . . 23 Présentation . . . . . . . . . . . . . . . . . . . . . . . . . . . . . . . . . . . . . . . . . . . . . . . . . . . . L’éditeur de configuration . . . . . . . . . . . . . . . . . . . . . . . . . . . . . . . . . . . . . . . . . . Editeurs de programme : Généralités . . . . . . . . . . . . . . . . . . . . . . . . . . . . . . . . . Editeur de programme : Langage à contact (LD) . . . . . . . . . . . . . . . . . . . . . . . . Editeur de programme : Langage liste d’instruction (IL) . . . . . . . . . . . . . . . . . . . Editeur de programme : Langage littéral structuré (ST) . . . . . . . . . . . . . . . . . . . Editeur de programme : Langage Grafcet. . . . . . . . . . . . . . . . . . . . . . . . . . . . . . L’éditeur des types DFB . . . . . . . . . . . . . . . . . . . . . . . . . . . . . . . . . . . . . . . . . . . L’éditeur de variables . . . . . . . . . . . . . . . . . . . . . . . . . . . . . . . . . . . . . . . . . . . . . Editeur de tables d’animation . . . . . . . . . . . . . . . . . . . . . . . . . . . . . . . . . . . . . . . Editeur de documentation . . . . . . . . . . . . . . . . . . . . . . . . . . . . . . . . . . . . . . . . . . L’éditeur d’écrans d’exploitation . . . . . . . . . . . . . . . . . . . . . . . . . . . . . . . . . . . . . Chapitre 3 23 24 26 28 30 32 33 35 36 38 40 42 Elaboration d’une application . . . . . . . . . . . . . . . . . . . . . . . . . . 45 Présentation . . . . . . . . . . . . . . . . . . . . . . . . . . . . . . . . . . . . . . . . . . . . . . . . . . . . Principe d’élaboration . . . . . . . . . . . . . . . . . . . . . . . . . . . . . . . . . . . . . . . . . . . . . Mode local . . . . . . . . . . . . . . . . . . . . . . . . . . . . . . . . . . . . . . . . . . . . . . . . . . . . . . Mode connecté . . . . . . . . . . . . . . . . . . . . . . . . . . . . . . . . . . . . . . . . . . . . . . . . . . Création d’une application. . . . . . . . . . . . . . . . . . . . . . . . . . . . . . . . . . . . . . . . . . Structure du programme . . . . . . . . . . . . . . . . . . . . . . . . . . . . . . . . . . . . . . . . . . . 45 46 48 49 50 51 5 Transfert programme PL7 . . . . . . . . . . . . . . . . . . . . . . . . . . . . . . . . . . . . . . . . . . 52 Transfert données PL7 . . . . . . . . . . . . . . . . . . . . . . . . . . . . . . . . . . . . . . . . . . . . 53 Mise au point de l’application PL7 . . . . . . . . . . . . . . . . . . . . . . . . . . . . . . . . . . . . 54 Diagnostic PL7. . . . . . . . . . . . . . . . . . . . . . . . . . . . . . . . . . . . . . . . . . . . . . . . . . . 55 Chapitre 4 Outils annexes . . . . . . . . . . . . . . . . . . . . . . . . . . . . . . . . . . . . . . 57 Présentation. . . . . . . . . . . . . . . . . . . . . . . . . . . . . . . . . . . . . . . . . . . . . . . . . . . . . 57 Convertisseurs . . . . . . . . . . . . . . . . . . . . . . . . . . . . . . . . . . . . . . . . . . . . . . . . . . . 58 Import/Export . . . . . . . . . . . . . . . . . . . . . . . . . . . . . . . . . . . . . . . . . . . . . . . . . . . . 59 Références croisées d’une variable dans l’application . . . . . . . . . . . . . . . . . . . . 60 Remplacer une variable dans l’application . . . . . . . . . . . . . . . . . . . . . . . . . . . . . 61 Protection de l’application . . . . . . . . . . . . . . . . . . . . . . . . . . . . . . . . . . . . . . . . . . 62 Gestion sécurité d’accès PL7 . . . . . . . . . . . . . . . . . . . . . . . . . . . . . . . . . . . . . . . 64 OS-LOADER . . . . . . . . . . . . . . . . . . . . . . . . . . . . . . . . . . . . . . . . . . . . . . . . . . . . 65 6 A propos de ce manuel Présentation Objectif du document Cette présentation rapide de PL7 a pour objectif de présenter sommairement le logiciel. Champ d’application Ce document prend en compte les évolutions de PL7 V4. Document à consulter Commentaires utilisateur 09/2000 Envoyez vos commentaires à l'adresse e-mail [email protected] 7 A propos de ce manuel 8 09/2000 Généralités 1 Présentation Objet de ce chapitre Ce chapitre présente l’ergonomie des logiciels PL7. Contenu de ce chapitre Ce chapitre contient les sujets suivants : 09/2000 Sujet Page Ergonomie générale du logiciel 10 La barre d’outils de PL7 12 La barre d’état de PL7 13 L’aide en ligne de PL7 14 Navigateur Rubriques d’aide 15 L’aide contextuelle de PL7 17 Le navigateur application 18 La représentation structurelle 20 La représentation fonctionnelle 21 9 Généralités Ergonomie générale du logiciel Présentation Les logiciels utilisent l’ensemble des valeurs d’usages standards Windows : l souris ou clavier, l menus déroulants, l navigateurs, l barres et palettes d’outils avec icônes, l plusieurs outils en parallèle, l aide en ligne et bulles d’information. Illustration L’écran PL7 présenté ci-dessous fournit un exemple des nombreux outils disponibles : 1 8 2 5 3 PL7 PRO : Win01 Fichier Edition Services Vue Outils AP Debug Options Fenêtre ? RUNSTOP Navigateur Application ?? ? GRAFCET : MAST - Grafcet - Chart Vue Structurelle Station Configuration Configuration matérielle Configuration logicielle Configuration des objets Grafc Programme Tâche Mast Sections Grafcet Prl G7Chart Post Sr 0 Configuration 0 0 2 M1 Commentaire 3 F2 F3 F4 F5 Prêt F6 F7 F8 F9 F10F11 LOCAL F12 U:SYS 6 10 4 3 o 5 o 7 c 4 o 0 m m 2 Zone de saisie 2 6 0 0 EBOOL Symbole 2 T S X P S Y Evènements Types DFB Variables Variables %MObjets mémoire Paramètres MEMOIRE %S Objets système %KRepère Constantes Type %XObjets grafcetEBOOL %M0 SFBFB prédéfinisEBOOL %M1 E/S E/S %M2 EBOOL %M3 DFBInstances DFB EBOOL %M4 EBOOL Tables d’animation EBOOL %M5 Dossier %M6 Page de gardeEBOOL EBOOL %M7 Informations générales EBOOL %M8 Ecrans d’exploitation EBOOL %M9 XMWI XTI.. TSX 57402 V3.3 ... GR7 OVR 7 09/2000 Généralités Eléments et fonctions 09/2000 Ce tableau décrit les différents éléments constituant l’écran PL7 : Repère Elément Fonction 1 Barre de menus Permet l’accès à toutes les fonctions du logiciel, 2 Barre d’outils Offre un accès rapide par la souris à toutes les fonctions de base, 3 Aide Fournit des informations sur le logiciel, 4 Navigateurs Permet d’accéder directement aux différents éditeurs, 5 Editeurs Permet la création, la mise au point et l’exploitation d’applications, 6 Palette d’éléments graphiques Permet d’accéder directement aux outils de l’éditeur courant, 7 Barre d’état Présente un ensemble d’informations liées au logiciel. 11 Généralités La barre d’outils de PL7 Présentation La barre d’outils assure un accès rapide aux fonctions de base du logiciel, à l’aide de la souris. L’accès aux différentes fonctions est dynamique et varie suivant le contexte. Illustration La barre d’outils de PL7 se présente ainsi : RUN RUN STOP STOP Eléments et fonctions ? ? ? ? ? Ce tableau donne la signification de chaque élément de la barre d’outils : Elément Fonction Elément Fonction Nouvelle application Mode local Ouvrir une application Mode connecté Enregistrer l’application Imprimer tout ou partie de l’application RUN Passage de l’automate en RUN STOP Passage de l’automate en STOP Annuler les dernières modifications Lancer / Stopper l’animation Valider les modifications Organisation des fenêtres en cascade Atteindre Organisation des fenêtres en mosaïque horizontale Navigateur application Organisation des fenêtres en mosaïque verticale Références croisées Bibliothèque de fonctions ? ? ? ? Aide Qu’est-ce que c’est ? Transfert automate <-> console 1RWHToutes ces fonctions sont également disponibles par menu. 12 09/2000 Généralités La barre d’état de PL7 Présentation La barre d’état située en bas de l’écran, présente un ensemble d’informations liées au fonctionnement du logiciel. Illustration La barre d’état de PL7 se présente ainsi : 1 2 Prêt Eléments et fonctions 09/2000 3 CONNECTE STOP 4 U:SYS 5 6 GR7 OK MODIF 7 8 OVR MAJ Ce tableau décrit les différentes zones constituant la barre d’état : Repère Zone Fonction 1 Information fournit des informations associées aux commandes de menu, aux icônes de la barre d’outils et aux différents éditeurs, lorsque ceux-ci sont sélectionnés. 2 Mode de fonctionnement indique le mode de fonctionnement courant (local, connecté). 3 Etat automate indique l’état de l’automate (Run, Stop, en défaut, ...). 4 Adresse réseau fournit l’adresse réseau de l’automate. 5 Mode Grafcet Indique si le mode Grafcet est utilisé dans l’application. 6 Modification en cours indique que l’application courante est non sauvegardée ou différente de la sauvegarde. 7 Indicateur d’animation symbolise le mode connecté. 8 Fonctions clavier indique l’état des fonctions Insertion et Majuscule du clavier. 13 Généralités L’aide en ligne de PL7 Présentation L’aide en ligne de PL7 décrit de manière séquentielle la mise en oeuvre des différents éditeurs des logiciels. Elle fournit également de nombreuses informations sur : l les utilisateurs (droits d’accès), l les généralités de PL7 (constitution d’une application, adressage des objets bits et mots, gestion de la mémoire, ...) l les instructions de langages PL7 (fonctionnalités, syntaxes, opérandes), l l’utilisation de PL7 (programmation, mise au point, diagnostic), l les métiers TSX Micro et Premium (Régulation, Comptage, Pesage, ...). Mode d’accès à l’aide de PL7 Deux modes d’accès sont proposés : l à partir du navigateur (Rubriques d’aide) (Voir Navigateur Rubriques d’aide, p. 15), l directement depuis un écran PL7 (Aide contextuelle) (Voir L’aide contextuelle de PL7, p. 17). 14 09/2000 Généralités Navigateur Rubriques d’aide Présentation Le navigateur Rubriques d’aide permet de rechercher l’information désirée suivant trois principes : l depuis le Sommaire, qui affiche une vue d’ensemble des différents chapitres du système d’aide, l en utilisant l’Index, qui affiche une liste alphabétique de mots clés, l en utilisant le mode Rechercher, qui affiche dans l’ordre alphabétique l’ensemble des mots utilisés dans l’aide en ligne. Illustration du navigateur L’illustration suivante montre le navigateur ouvert sur Sommaire de l’aide Rubriques d’aide : Aide PL7 ? Sommaire de l’aide Index Recherche Cliquez sur une rubrique, puis Afficher. Ou cliquez sur un autre onglet, comme Utilisation du logiciel ? Gestion de l’applica? Navigateur applica? Modules fonctionnels ? Configuration de l’application ? Edition des variables ? Programmation en langage à contacts (LD) ? Programmation en langage liste d’instructions (IL) ? Programmation en langage littéral structuré (ST) ? Programmation en langageGrafcet (GR7) ? Blocs fonction DFB ? Mise au point ? Diagnostic ? Documentation Fermer Comment accéder au navigateur 09/2000 Imprimer.. Annuler Onglet Sommaire de l’aide Etape Action 1 ? . Sélectionnez la commande Sommaire du menu ? ou cliquez sur l’icône ? 2 Sélectionnez puis ouvrez le répertoire désiré. 15 Généralités Onglet Index Etape Action 1 Sélectionnez la commande Aide sur du menu ? ou cliquez sur l’icône ? ? puis sélectionnez l’onglet Index. 2 Saisissez le mot clé. 3 Sélectionnez puis ouvrez la rubrique désirée. Onglet Rechercher 16 Etape Action 1 ? puis sélectionnez l’onglet Rechercher. Cliquez sur l’icône ? 2 Saisissez le mot recherché. 3 Sélectionnez puis ouvrez la rubrique désirée. 09/2000 Généralités L’aide contextuelle de PL7 Présentation L’aide contextuelle permet d’accéder directement à l’information à partir de l’élément sélectionné. Comment accéder à l’aide contextuelle Deux modes d’accès exclusifs permettent d’accéder à l’aide contextuelle. Ecrans standards Etape Action 1 Sélectionnez la commande Qu’est-ce que c’est ? du menu ? ou cliquez sur l’icône ?, ? 2 Sélectionnez l’élément pour lequel vous souhaitez de l’information technique (un menu, un écran, une barre d’outils, ...). Boites de dialogue modales 09/2000 Etape Action 1 ? de l’élément courant. Cliquez sur l’icône ? 17 Généralités Le navigateur application Présentation Le navigateur application permet de présenter sous forme arborescente, le contenu d’une application PL7. Deux types de représentation sont proposés : l structurelle : vue traditionnelle correspondant à l’ordre de traitement par l’automate, l fonctionnelle : vue de l’application en modules fonctionnels correspondant à des fonctions de l’automatisme. Illustration Les écrans suivants montrent les deux modes de représentation. Navigateur Application Vue Fonctionnelle Vue Structurelle STATION Configuration Configuration matérielle Configuration logicielle Programme Tâche Mast Evénements Types DFB Variables Tables d’animation Dossier Ecrans d’exploitation Comment accéder au navigateur STATION Prog1 Programme Tables d’animation Ecrans d’exploitation Le tableau suivant présente les différentes manières d’accéder au navigateur application. A partir : Action du sommaire Sélectionnez la commande Outils → Navigateur Application. de la barre d’outils Voir La barre d’outils de PL7, p. 12 1RWHPar défaut, le navigateur application propose un déploiement partiel de son arborescence. l + devant un répertoire indique un déploiement possible de celui-ci, l - devant un répertoire indique un réploiement possible de celui-ci. Pour déployer ou réployer un répertoire, cliquez sur + ou -, ou utilisez les flèches gauche ou droite du clavier. 18 09/2000 Généralités Quels logiciels pour quel mode Le tableau suivant présente les modes de représentation disponibles pour chaque logiciel : PL7 Micro Comment accéder aux différentes vues PL7 Junior PL7 Pro Vue structurelle oui oui oui Vue fonctionnelle non non oui Cliquez sur les icônes suivants pour accéder au mode de visualisation désiré: Icône Action affiche la vue structurelle affiche la vue fonctionnelle juxtapose la vue structurelle et la vue fonctionnelle superpose la vue structurelle et la vue fonctionnelle 09/2000 19 Généralités La représentation structurelle Présentation La représentation structurelle présente le contenu d’une application sous une forme arborescente. Elle permet de se déplacer à l’intérieur d’une application et offre un accès direct : l à la configuration (matérielle, logicielle et des objets Grafcet), l aux programmes, l aux DFB contenus dans l’application, l aux données, l aux tables d’animation, l à certaines parties du dossier (informations générales, page de garde), l aux écrans d’exploitation. Illustration L’écran suivant présente la structure arborescente d’une application . Navigateur Application Editeur de configuration Editeur de programme Editeur de DFB Editeur de variables Editeur de table d’animation Editeur de documentation Editeur d’écrans d’exploitation 20 Station Configuration Configuration matérielle Configuration logicielle Configuration des objets Grafcet Programme Tâche Mast Sections cycle_normal Prl G7 Chart Post Sr IL IL Sr0 Sr1 Evènements Types DFB Essai Variables %M %M Objets mémoire %S Objets système %K Constantes %X Objets grafcet SFB SFB FB prédéfinis E/S E/S E/S DFB DFB Instances DFB Tables d’animation Dossier Page de garde Informations générales Ecrans d’exploitation Transfert E4 Transfert A1 09/2000 Généralités La représentation fonctionnelle Présentation La représentation fonctionnelle présente l’application structurée en modules fonctionnels correspondant aux différentes fonctions d’automatismes de l’application. Un module fonctionnel est un regroupement d’éléments de programme (sections, macro-étapes, tables d’animation, écrans d’exploitation, ...). 1RWHCette fonction est disponible avec le logiciel PL7 Pro. Illustration L’écran suivant présente une application structurée en modules fonctionnels. Navigateur Application Vue Fonctionnelle Module fonctionnel Sous-module fonctionnel Module fonctionnel 09/2000 STATION Prod1 Programme Start_cycle Tables d’animation Table_1 Ecrans d’exploitation Transfert E4 Transfert A1 Mdm1 Programme Tables d’animation Ecrans d’exploitation Prod2 Programme Table d’animation Ecrans d’exploitation 21 Généralités 22 09/2000 Présentation des éditeurs de PL7 2 Présentation Objet de ce chapitre Ce chapitre présente les différents éditeurs proposés par PL7. 1RWHPour de plus amples informations (fonctions, accès, ...), veuillez consulter au choix : l l’aide en ligne de PL7, l Les différents manuels disponibles sur CDROM. Contenu de ce chapitre 09/2000 Ce chapitre contient les sujets suivants : Sujet Page L’éditeur de configuration 24 Editeurs de programme : Généralités 26 Editeur de programme : Langage à contact (LD) 28 Editeur de programme : Langage liste d’instruction (IL) 30 Editeur de programme : Langage littéral structuré (ST) 32 Editeur de programme : Langage Grafcet 33 L’éditeur des types DFB 35 L’éditeur de variables 36 Editeur de tables d’animation 38 Editeur de documentation 40 L’éditeur d’écrans d’exploitation 42 23 Présentation des éditeurs de PL7 L’éditeur de configuration Présentation L’éditeur de configuration de PL7 assure pour chaque application les fonctions suivantes : l la configuration matérielle, l la configuration logicielle, l la configuration des objets Grafcet, dans le cas de programmation en langage Grafcet. L’éditeur de configuration assure également, en mode connecté, des fonctions de mise au point , de réglage et de diagnostic. Illustration Les écrans suivants représentent les différentes vues de l’éditeur de configuration. Configuration : ; 0, TSX 57452 V3.3 ... ,; 7 0 0 2 P S Y T S X 2 6 0 0 5 7 4 5 2 1 3 4 Configuration : ; 0, TSX 57402 V3.3 ... ,; 7 Nombre de Blocs Fonctions prédéfinis Type Nombre Registres Timers TM 128 %R0 0 Timers série 7 T %R1 MN Monostables Compteurs C Configuration R Registres Drums DR TSX 57402 V3.3 ... Taille des zones de variables gl Booléennes : 512 Num Paramètres configuration Nombre macro étapes : Mots 16 16 : ; 0, ,; 7 Paramètres exécution 8 / 64 Module grafcet Paramètres exécution Chart 128I 64 Macro 0 64 Macro 1 64 Macro 2 64 Macro 3 64 Macro 4 64 Macro 5 64 Macro 6 64 Macro 7 Nombre d’étapes total : 656 / 1024 ( Etapes IN et OUT des XMi incluses ) Comment accéder à l’éditeur 24 Le tableau suivant présente les différentes manières d’accéder au navigateur application. A partir : Action de la barre de menus Sélectionnez la commande Outils → Configuration. du navigateur application Effectuez un double clic sur le type de configuration désiré ou sélectionnez-le à l’aide des touches flèches et validez par Entrée. 09/2000 Présentation des éditeurs de PL7 Comment passer d’un type de configuration à l’autre Cliquez sur les icônes suivantes pour passer d’un type de configuration à un autre. : Icône Action affiche la configuration matérielle, %MWI %TI.. affiche la configuration logicielle, affiche la configuration des objets Grafcet, Configuration Matérielle L’éditeur de configuration permet de manière intuitive et graphique de déclarer et configurer les différents éléments constitutifs de l’automate : l rack, l alimentation, l processeur, l modules métiers, Configuration logicielle L’éditeur de configuration assure le paramétrage logiciel de l’application en renseignant : l le nombre de blocs de fonctions, l le nombre de registres, l la taille des zones de variables globales. Configuration de objets Grafcet L’éditeur de configuration permet de définir les objets Grafcet (étapes, macro-étapes,...) et les paramètres d’exécution (nombre d’étapes et de transitions actives). 09/2000 25 Présentation des éditeurs de PL7 Editeurs de programme : Généralités Présentation Les éditeurs de programme permettent la programmation des fonctions et métiers mise en oeuvre par l’application. Quatre éditeurs programme sont proposés : l éditeur langage à contacts (LD), l éditeur langage liste d’instructions (IL), l éditeur langage littéral structuré (ST), l éditeur langage Grafcet (G7). Illustration L’illustration suivante présente une vue d’ensemble des différents éditeurs programme. LD : MAST - Sequentielle - Post (* Temporisateur malaxage*) %TM17 P %TM0 TM IN OUT MODE: TON ST : MAST - Sequentielle - Prl ! (* Mise à jour du voyant cycle en cours *) IF %M0 THEN SET %M18 ; ELSE RESET %M1 IL : MAST - Liste END_IF ; ! (* Init *) (* RAZ application LD %MW5 : X4 X P N%M21 THEN F2 F3 IFF4RE F5 F6 F7 F8 SET %S0 ; END_IF ; COHP S R OPER F (...) V H COHP F9 F10 F11 F12 :T.F2 T.F5T.F6 T.F7 T.F8 T.F3T.F4 GRAFCET MAST - Sequentielle - Macro1 IN (*Démarrage moteur malaxeur*) (*Temporisation de malaxage 0 (*Evacuation produit + Malaxage*) F2 F3 F4 F5 26 F6 F7 F8 F9 F10F11 I N OUT F12 1F2 1F3 1F4 09/2000 Présentation des éditeurs de PL7 Comment accéder à un éditeur 09/2000 Le tableau suivant présente la marche à suivre pour accéder à un éditeur programme. Si l’application A partir du navigateur application : ne possède pas de programme Créez ou importez un module programme (section, sous-programme, événement, DFB) dans un des langages proposés. Pour cela, reportez-vous à l’aide en ligne, Modes opératoires. possède une ou plusieurs module(s) programme Déployez le répertoire Programme jusqu’à atteindre le module programme désiré, puis effectuez un double clic dessus ou sélectionnez-le à l’aide des touches flèches et validez par Entrée. 27 Présentation des éditeurs de PL7 Editeur de programme : Langage à contact (LD) Présentation L’éditeur de langage à contact est un éditeur graphique qui permet la construction de réseaux de contacts (transcription de schémas à relais). Cet éditeur est structuré en zones et possède des outils et fonctionnalités accessibles directement par la souris ou le clavier tels que : l des outils de base (contacts, fils booléen, bobines, blocs opération, ...), l un appel immédiat à des outils d’aide à la saisie des fonctions en bibliothèque: l un accès direct à un sous-programme à partir du programme d’appel, l différents modes de visualisation. Illustration L’écran suivant présente les différentes zones que compose l’éditeur de langage à contact. LD : MAST 1 2 %L1 (* Temporisateur malaxage*) %I1.0 3 %TM2 TM IN %C0.E %M16 Q Mode TON TB: 1 mn TM.P: 580 Modif: Y 4 %TM2.Q %Q3.5 5 F2 Eléments et fonctions 28 F3 P F4 N F5 %Q3.5 X F6 F7 F8 F9 F10 S F11 R F12 T.F2 OPER T.F3 COHP H T.F4 COHP V T.F5 T.F6 T.F7 F (...) T.F8 Le tableau suivant présente succinctement les différents éléments composant l’éditeur. Repère Elément Fonction 1 Zone étiquette Permet de saisir une étiquette 2 Zone commentaire permet de saisir un commentaire 3 Zone test localise les éléments tels que contacts, blocs fonctions,... 4 Zone action localise les éléments tels que bobines et blocs opération. 5 Palette d’éléments graphiques permet d’accéder directement aux différents symboles graphiques du langage. 09/2000 Présentation des éditeurs de PL7 Modes de saisie Deux modes de saisie sont proposés par le logiciel : l avec renseignement (mode de saisie par défaut), l sans renseignement. Ce dernier mode permet de saisir les éléments graphiques sans les renseigner à mesure de leur saisie et de regrouper cette tâche une fois le réseau de contacts terminé. Modes de visualisation Différents paramètres d’affichage permettent d’adapter le mode de visualisation à votre besoin. Ces différents paramètres sont : l vue normale (mode de saisie par défaut), l vue réduite qui permet l’affichage d’un plus grand nombre de réseaux de contacts tout en conservant le même niveau d’information, l affichage des opérandes sous forme de repère, de symbole ou les deux à la fois, l affichage des symboles limité à 10 caractères (texte court) ou en totalité (texte long : 32 caractères maximum). Comment changer de mode Le tableau suivant présente la marche à suivre pour changer de mode. Déplacement dans l’éditeur 09/2000 Mode Commande Raccourci clavier Saisie Edition → Saisir avec renseignement permet de passer d’un mode à l’autre. - Visualisation Vue → Réduite, Normale. Vue → Repères. Vue → Symboles. Vue → Symboles et repères. Vue → Texte court, Texte long. Ctrl + E Ctrl + F Ctrl + H - Le tableau suivant présente la marche à suivre pour se déplacer dans l’éditeur à l’aide du clavier. Déplacement Touche(s) De cellule en cellule Flèche Sur la première colonne du rung Home Sur la dernière colonne End Sur la page suivante PgDn Sur la page précédente PgUp En début de réseau de contacts Ctrl + Home En fin de réseau de contacts Ctrl + End 29 Présentation des éditeurs de PL7 Editeur de programme : Langage liste d’instruction (IL) Présentation L’éditeur de langage liste d’instruction permet l’écriture de traitements logiques et numériques sous forme booléenne. Cet éditeur dispose de fonctionnalités telles que : l la mise en forme automatique (alignement des instructions et des opérandes), l les saisies et visualisations des opérandes sous forme de symbole et/ou de repère. l l’aide à la saisie : l des instructions sur bloc fonction (%TMi, %Ci, ...), l des fonctions de la bibliothèque, l l’affichage en couleur des mots clefs du langage et des commentaires. Illustration L’écran suivant présente un exemple de programme réalisé en langage liste d’instruction. Symbole de début de phrase Zone commentaire délimitée par (* *) Liste d’instructions (IL) Délimitation de la phrase courante IL : MAST - Gest_convoyeur ! (* Vérification de pièces en position de séchage*) LD %I1.0 AND %I1.1 ST %Q2.2 ! (* Marche moteur*) LDN %I1.0 ANDN %I1.4 AND %I1.3 ST %Q2.0 ! (* Comptage pièces*) LD %I1.5 R %C8 Déplacement dans l’éditeur Le tableau suivant présente la marche à suivre pour se déplacer dans l’éditeur à l’aide du clavier. Déplacement 30 Touche(s) De caractère en caractère Flèches De mot en mot Ctrl + Flèches droite et gauche En début de ligne Home En fin de ligne End 09/2000 Présentation des éditeurs de PL7 Déplacement 09/2000 Touche(s) En début de programme Ctrl + Home En fin de programme Ctrl + End Sur la page précédente PgUp Sur la page suivante PgDn 31 Présentation des éditeurs de PL7 Editeur de programme : Langage littéral structuré (ST) Présentation L’éditeur de langage littéral structuré permet l’écriture de traitements logiques et numériques sous forme structurée (type informatique). Cet éditeur dispose de fonctionnalités telles que : l les saisies et visualisations des opérandes sous forme de symbole et/ou de repère. l l’aide à la saisie des fonctions de la bibliothèque, l l’affichage en couleur des mots clefs du langage et des commentaires. Illustration L’écran suivant présente un exemple de programme réalisé en langage littéral structuré. Symbole de début de phrase Zone commentaire délimitée par (* *) Instructions Littéral structuré (ST) Délimitation de la phrase courante ST : MAST - Sequentielle - Prl ! (* Mise à jour du voyant cycle en cours*) IIF %M0 THEN SET %M18; ELSE RESET %M18; END_IF; ! (* RAZ application *) IF RE %M21 THEN SET %S0; END_IF; Déplacement dans l’éditeur Le tableau suivant présente la marche à suivre pour se déplacer dans l’éditeur à l’aide du clavier. Déplacement 32 Touche(s) De caractère en caractère Flèches De mot en mot Ctrl + Flèches droite et gauche En début de ligne Home En fin de ligne End En début de programme Ctrl + Home En fin de programme Ctrl + End Sur la page précédente PgUp Sur la page suivante PgDn 09/2000 Présentation des éditeurs de PL7 Editeur de programme : Langage Grafcet Présentation L’éditeur Grafcet permet de représenter graphiquement et de façon structurée le fonctionnement d’un automatisme séquentiel. Cet éditeur se compose de 8 pages de 14 lignes et 11 colonnes qui définissent ainsi des cellules pouvant accueillir chacune un élément graphique. Il dispose de nombreux outils permettant la saisie de façon conviviale tels que : l une palette d’objets graphiques accessible directement par la souris ou le clavier (étapes, transitions, liaisons, renvois, macro-étapes, ...), l un accès direct à la programmation des actions ou des réceptivités, l une numérotation automatique des étapes, l un affichage par page Grafcet avec les lignes d’étapes et de transitions, l une saisie simplifiée des commentaires, l deux modes de visualisation. Illustration L’écran suivant présente les différentes zones que compose l’éditeur de langage Grafcet. GRAFCET : MAST - Sequentielle - Chart (*Graphe principal*) 1 (*Etape initiale*) 0 (*Conditions départ cycle*) (*Etape initiale*) (*Remplissage trémie*) 2 M0 3 (*Remplissage mélangeur*) 1 3 (*Fin dosage*) 2 M1 4 09/2000 F2 F3 F4 F5 F6 F7 F8 F9 F10 F11 F12 1F2 IN 1F3 (*Malaxage et évacuation*) OUT 1F4 33 Présentation des éditeurs de PL7 Eléments et fonctions Le tableau suivant présente succinctement les différents éléments composant l’éditeur. Repère Elément Fonction 1 Page Grafcet permet de réaliser le graphe 2 Ligne d’étapes permet de saisir une étape, macroétape, commentaires, .. 3 Ligne de transitions permet de saisir les transitions, commentaires, ... 4 Palette d’éléments graphiques permet d’accéder aux différents symboles graphiques du langage. Modes de visualisation Deux modes de visualisation sont proposés par le logiciel : l vue normale (mode de saisie par défaut), l vue réduite. Ce dernier permet l’affichage d’un plus grand nombre de pages Grafcet tout en conservant le même niveau d’information. Comment changer de mode Le tableau suivant présente la marche à suivre pour changer de mode. Déplacement dans l’éditeur 34 Mode Commande Visualisation Vue → Réduite ou Vue → Normale. Le tableau suivant présente la marche à suivre pour se déplacer dans l’éditeur à l’aide du clavier. Déplacement Touche(s) De cellule en cellule Flèche Sur la page suivante PgDn Sur la page précédente PgUp En début de première page Ctrl + Home En fin de la huitième page Ctrl + End 09/2000 Présentation des éditeurs de PL7 L’éditeur des types DFB Présentation L’éditeur de DFB permet de programmer des blocs fonction propres à l’utilisateur qui répondent aux spécificités de ses applications. Ces blocs fonction utilisateur permettent de structurer une application. Ils seront utilisés dès qu'une séquence de programme se trouve répétée dans une application ou pour figer une programmation standard. 1RWHLa création de DFB nécessite PL7 Pro. L’utilisation de DFB est possible avec PL7 Junior et PL7 Pro. Illustration L’ écran suivant représente la vue générique de l’éditeur des types DFB. Zone d’information Accès aux zones de paramétrage Editeur type DFB : Count_1* Interface d’appel Entrées + Entrées/Sorties 1 Interface et variables publiques Entrées Entrées/Sorties Nom Type Input1 BOOL 0 : Sorties + Entrées/Sorties Variables privées Sorties Init Etat Non instancié, mode local Fiche descriptive Variables publiques Commentaire Code ...(ST) Valeur Init. FALSE Zone de paramétrage Accès à l’éditeur programme Comment accéder à l’éditeur 09/2000 Le tableau suivant présente la marche à suivre pour accéder à l’éditeur des types DFB. Si l’application Action ne possède pas encore de type DFB Créez un type DFB. Pour cela, depuis le navigateur application, effectuez un clic droit sur le répertoire Types DFB puis un clic gauche sur Créer. possède des types DFB Effectuez un double clic sur le type DFB désiré ou sélectionnez-le à l’aide des touches flèches et validez par Entrée. 35 Présentation des éditeurs de PL7 L’éditeur de variables Présentation L’éditeur de variables permet de : l symboliser les différents objets de l’application (bits, mots, blocs fonctions, modules métiers, ...) l paramétrer les blocs fonction prédéfinis (temporisateurs, compteurs, ...) l saisir les valeurs des constantes et choisir la base d’affichage (décimal, binaire, hexadécimal, flottant, message), l instancier et paramétrer les blocs fonction utilisateur DFB. Illustration L’ éditeur de variables se présente ainsi : Variables Paramètres E/S 1 : TSX DEY 16D2 Zone de saisie %CH1.MOD Repère %CH1.MOD %I1.MOD.ERR %MW1.MOD %MW1.MOD.1 %MW1.MOD.2 P %CH1.0 %KW1.0 %KW1.0.1 %KW1.0.2 %I1.0 %I1.1 %I1.2 %I1.3 %I1.4 %I1.5 %I1.6 %I1.7 %I1.0.ERR Comment accéder à l’éditeur Principales fonctionnalités de l’éditeur 36 Type CH EBOOL WORD WORD WORD CH WORD WORD WORD EBOOL EBOOL EBOOL EBOOL EBOOL EBOOL EBOOL EBOOL BOOL Symbole Presence_piece Capteur_v1 entre Capteur_v1 sortie Capteur_v2 entre Capteur_v2 sortie Init Arret Commentaire détection d’une pièce devant le verin v 1 capteur de position du verin v 1 rentré capteur de position du verin v 1 sortie capteur de position du verin v 2 rentré capteur de position du verin v 2 sortie mise en marche du système arrêt du cycle automatique Le tableau suivant présente la marche à suivre pour accéder à l’éditeur de variables. Etape Action 1 Depuis le navigateur application, déployez le répertoire Variables. 2 Effectuez un double clic sur le type de variables désiré ou sélectionnez-le à l’aide des touches flèches et validez par Entrée. L’accès aux variables est facilité par : l un classement par famille et par type, l des fonctions de tri (tri par symboles ou repères), l la possibilité d’afficher tous les objets associés à une même variable (par exemple tous les bits d’un mot, tous les objets associés à un bloc fonction prédéfini), l la possibilité de présymboliser des objets de certains métiers, 09/2000 Présentation des éditeurs de PL7 l la possibilité de lancer une recherche avec joker sur symbole ou commentaire, l la possibilité de filtre sur les E/S (permettre de ne visualiser, pour un module, que les variables d’entrée ou de sortie agissant réellement sur le process), l la possibilité de Copier / Coller les paramètres SFB, l la possibilité de Couper/Copier / Coller les symboles et commentaires d’une suite de variables, l la possibilité de supprimer la Présymbolisation, l l’affichage en gras des variables utilisées dans le programme, l l’affichage en rouge des chevauchements des variables utilisées dans le programme. 09/2000 37 Présentation des éditeurs de PL7 Editeur de tables d’animation Présentation L’éditeur de tables d’animation permet de créer des tables contenant des listes de variables à surveiller ou à modifier. Cet éditeur propose des fonctionnalités telles que : l création manuelle de tables par saisie des variables, ou création automatique à partir de tout ou parties de sections de programme ou d’objets animés dans un écran d’exploitation, l modification de la valeur courante des variables, l forçage de la valeur courante des objets bits, l choix de la base d’affichage de la valeur courante (décimal, binaire, hexadécimal, ...), Illustration L’éditeur de tables d’animation se présente ainsi : 0 Modification F3 Modifier F7 0 F8 1 Forçage F4 Forcer 0 F5 Forcer 1 F8 Déforcer Affichage Déc. 38 Repère %M17 %TM0.V %TM0.P %TM0.Q %M15 %M200 %M16 %MD12 %X0.0 %M10 %MD8 %X0.1 %M12 %X0.3 Symbole / Nom Valeur courante Trig_tempo_mix_a 0 Tempo_Malax_mix 0 Tempo_Malax_mix 5 Tempo_Malax_mix 0 Fin_Malax_mix_a 0 Etap_vid_malaxeur 0 Timer_sec_vid_a 0 0 Trig_mix_a Litres_melangeur 0 Etap_rempl_tre1_p 0 0 Trig_prod_a Etap_rempl_tre1_p 0 0 Trig_prod_b Etap_rempl_tre2_p 0 Nature Type 2/3 Commentaire 09/2000 Présentation des éditeurs de PL7 Comment accéder à l’éditeur 09/2000 Le tableau suivant présente les différentes manières d’accéder à l’éditeur de tables d’animation. Si l’application A partir du navigateur applica- Depuis un éditeur (création tion (création manuelle) automatique) ne possède pas de table d’animation Créez une table d’animation. Pour cela, depuis le navigateur application, effectuez un clic droit sur le répertoire Tables d’animation puis un clic gauche sur Créer. possède une ou plusieurs table(s) d’animation Déployez le répertoire Tables d’animation et sélectionnez la table désirée, puis effectuez un double clic dessus ou sélectionnez-la à l’aide des touches flèches et validez par Entrée. Accédez au module programme sur lequel porte la création de table puis sélectionnez le rung, la phrase, l'instruction ou le DFB désiré. Sélectionnez Initialiser une table d’animation (menu contextuel) . Les tables ainsi créées de manière automatique peuvent ensuite être modifiées en supprimant ou en ajoutant de nouvelles variables. 39 Présentation des éditeurs de PL7 Editeur de documentation Présentation L’éditeur de documentation permet de constituer, de visualiser et d’imprimer le dossier de l’application. Il s’articule autour du navigateur de documentation qui montre sous forme arborescente la constitution du dossier. Cet éditeur permet de définir : l une page de garde, comprenant le nom du concepteur et du projet, l des pages d’informations générales, l un cartouche. Il génère automatiquement : l le sommaire, l le dossier d’application : configurations matérielle / logicielle, et programme, l la liste des variables, triées par repère ou par symbole, l les références croisées, triées par repère ou symbole. Illustration L’illustration suivante représente une vue d’ensemble de l’éditeur de documentation. 40 09/2000 Présentation des éditeurs de PL7 Comment accéder à l’éditeur 09/2000 Le tableau suivant présente la marche à suivre pour accéder à l’éditeur de dossier. A partir : Action du navigateur application Effectuez un double clic sur le répertoire Dossier ou sélectionnez-le à l’aide des touches flèches et validez par Entrée. 41 Présentation des éditeurs de PL7 L’éditeur d’écrans d’exploitation Présentation L'éditeur d'écrans d'exploitation est un outil destiné à faciliter l'exploitation d'un processus automatisé. Il permet à un concepteur de développer des écrans adaptés au procédé et qui offre à l’exploitant : l un ensemble d'informations affichées en clair : texte explicatif, valeurs dynamiques, synoptiques couleurs, ... l la possibilité d'agir simplement et rapidement : modification et surveillance dynamique des variables automate, ... L'éditeur d'écrans d'exploitation comporte trois fenêtres de taille paramétrable: l le navigateur qui permet d’accéder aux différents écrans d’exploitation, l l’éditeur graphique qui permet de créer, modifier puis d’exploiter l’animation des écrans, l la fenêtre de visualisation, utilisée pour faciliter la mise au point d’une application et visualiser de façon très simple les messages de diagnostic. 1RWHLa création ou l’utilisation d’écrans d’exploitation nécessite PL7 Pro. 42 09/2000 Présentation des éditeurs de PL7 Illustration L’écran suivant présente les différentes zones que compose l’éditeur d’écrans d’exploitation. PL7 PRO : essai - [Ecran d’exploitation : Dosage - Melange - Produits] Fichier Edition Services Vue Outils AP Debug Options Fenêtre ? RUN RUN STOP $ Ecran 0 - Dosage_Melange_Pro 1 - Ecran_accueil 2 - Ecran_ contrôle 3 - Lisez_moi 4 - Ecran_mise_au_point 5 - Information_sur_mise_ 6 - Accueil 7 - Présentation Exemple Animation 9 - Couleurs 14 - Divers chronogra 15 - Essai animation o Famille série 1000 1022 - Animation mult 1001 - Gestion des dif 1002 - Horloge 1020 - Essai Viewer ? ? ? ? % & Silo_A Silo_B Silo_C 4 3 7 Tempo_Mélangeur 24 Trémie_1 Trémie_2 1 1 0 0 78 $6B3(6652& 6 Ecran_accueil Ecran_controle Lisez_moi Mélangeur Acquittement Non Acquitée Cond0<>FA... [x:244,y:323] Défaut Zone EV_DIA 0 CONNECTE Apparition Disparition 4 01/01/70 . 0... RUN U:SYS Message Status Cond1<> TRUE ou MODIF OVR Editeur graphique Fenêtre de visualisation Navigateur Comment accéder à l’éditeur 09/2000 Le tableau suivant présente la marche à suivre pour accéder à l’éditeur d’écrans d’exploitation. Si l’application ... Action à partir du navigateur application ne possède pas d’écran d’exploitation Effectuez un clic droit souris sur le répertoire Ecrans d’exploitation puis effectuez un clic gauche sur Ouvrir possède un ou plusieurs écrans d’exploitation Déployez le répertoire Ecrans d’exploitation et sélectionnez l’écran désiré, puis effectuez un double clic dessous ou sélectionnez-le à l’aide des touches flèches et validez par Entrée. 43 Présentation des éditeurs de PL7 44 09/2000 Elaboration d’une application 3 Présentation Objet de ce chapitre Ce chapitre présente les principes d’élaboration d’une application. 1RWHPour de plus amples informations, veuillez consulter au choix : l l’aide en ligne de PL7, l les différents manuels disponibles sur CDROM. Contenu de ce chapitre 09/2000 Ce chapitre contient les sujets suivants : Sujet Page Principe d’élaboration 46 Mode local 48 Mode connecté 49 Création d’une application 50 Structure du programme 51 Transfert programme PL7 52 Transfert données PL7 53 Mise au point de l’application PL7 54 Diagnostic PL7 55 45 Elaboration d’une application Principe d’élaboration Introduction L’élaboration d’une application comporte 2 phases de développement contenant chacunes plusieurs étapes : l une phase en mode local, l une phase en mode connecté. Les différentes étapes de développement L’organigramme ci-dessous présente les différentes étapes de développement d’une application. Mode local Création d’une application Edition de la configuration Edition des types DFB Edition des écrans d’exploitation Paramétrage du logiciel, du Grafcet, des métiers Paramétrage ou utilisation Paramétrage ou utilisation Structure des programmes Tâche maitre, tâche rapide événements, sections, Modules fonctionnels Edition des variables Paramétrage Symbolisation des ou bits, utilisation mots, ... Programmation Mode connecté Transfert Tables d’animation Mise au point de l’application Constitution du dossier de l’application 46 Sauvegarde de l’application Ecrans d’exploitation Constitution du dossier des écrans d’exploitation 09/2000 Elaboration d’une application 1RWHCertaines étapes de développement nécessitent l’utilisation de PL7 junior ou PL7 Pro (voir manuel de référence PL7). 09/2000 47 Elaboration d’une application Mode local Présentation 48 Le mode local (pas de connexion avec l’automate) permet de créer / modifier une application sur le terminal. Cette application réside dans le répertoire de travail sur le disque dur. 09/2000 Elaboration d’une application Mode connecté Présentation Le mode connecté (connexion avec l’automate) permet de modifier une application dans l’automate. Il est possible de réaliser les fonctions suivantes : l création / modification du programme LD, IL ou ST, l modification de la période des tâches, l modification des paramètres des blocs fonction prédéfinis (sauf la taille des registres), l modification des données et paramètres des modules, l import, export d’une application, automate en Stop, l ajout de blocs fonction prédéfinis, l mise au point, réglage, l création / modification des écrans d'exploitation, l modification de la structure du Grafcet ou d’un DFB en mode STOP. 1RWHLors d’une modification en mode connecté, l’application est mise à jour dans l’automate (sauvegarde automatique) et dans le répertoire de travail sur le disque dur (sauvegarde manuelle). En cas de problèmes de connexion 09/2000 Le présent paragraphe donne des solutions pour les problèmes de connexions /déconnexions avec l'automate. Effectuez les opérations dans l'ordre préconisé et ne passez à la suivante que si le problème n'est toujours pas résolu. Sur un terminal portable : l Désactivez le gestionnaire d'énergie. Sur tous type de PC : l Remplacez les drivers de vidéo et de la souris par des drivers Microsoft. l Mettez Rx Tx à 0 dans les paramètres du driver. l Désactivez l'antivirus (si un antivirus est éventuellement installé). l Passez le nombre de tentatives de connexion à 2 dans AP → Définir l’adresse de l’automate... → Options → Retry number. 49 Elaboration d’une application Création d’une application Présentation La création d'une application permet de sélectionner : l le type d'automate, l le type de processeur, l le type de carte mémoire. Comment créer une application Le tableau ci-dessous décrit la marche à suivre pour créer une application 50 Etape Action 1 Sélectionnez la commande Fichier → Nouveau. 2 Sélectionnez la base matérielle. 3 Sélectionnez le type de processeur. Pour les processeurs de version inférieure à V3.0 , l'option Grafcet doit être sélectionnée pour être utilisée dans l'application (pour les processeurs de version > V3.0, le développement d'une application en Grafcet se fait en définissant une section Grafcet dans la tâche maître). 4 Sélectionnez suivant le cas le type de carte mémoire. Le type de carte mémoire peut toujours être modifié par la suite lors de la configuration du processeur. 09/2000 Elaboration d’une application Structure du programme Présentation Les logiciels PL7 permettent deux types de structure programme : l la structure monotâche qui comporte la tâche maître (MAST), structure par défaut, l la structure multitâche qui comporte la tâche maître, la tâche rapide (FAST) et les traitements événementiels (Evt). Les tâches d'un programme PL7 se composent de plusieurs parties appelées sections, et de sous-programmes. Chacune de ces sections peut être programmée dans un langage approprié au traitement à réaliser. Cette décomposition permet de créer un programme structuré et de générer ou d’insérer aisément des modules de programme. Gestion des tâches Les tâche maître et rapide (lorsque celle-ci est programmée), sont par défaut actives. La tâche événementielle est activée lors d'apparition de l'événement qui lui a été associé. Lors de l'arrivée d'un événement ou début de cycle de la tâche rapide, celle-ci arrête l'exécution en cours des tâches moins prioritaires, afin d'exécuter son traitement; la tâche interrompue reprenant la main lorsque les traitements de la tâche prioritaire se terminent. Exemple de structure de programme multitâche La figure ci-dessous illustre un exemple d’application avec une structure multitâche. Programme Tâche MAST Sections /' /' Sas Four_1 Sechage Peinture SR SR0 SR1 Tâche FAST Sections Alarm_sas /' Surv_sec SR Evénements Evt0 Evt1 09/2000 51 Elaboration d’une application Transfert programme PL7 Rôle Le transfert programme permet d'échanger l'intégralité de l'application mise à part les écrans d'exploitation. Deux sens de transfert sont possibles : l du terminal (PC) vers l'automate (AP), l de l'automate vers le terminal. Comment transférer une application Transfert programme PC -> Automate Etape Action 1 Sélectionnez la commande AP → Transférer Programme. 2 Sélectionnez le transfert PC -> Automate puis validez par OK. 3 Si une cartouche permettant le stockage des symboles et commentaires est déclarée dans la configuration, la case avec les symboles est disponible : vous pouvez choisir d'effectuer ou de retarder le transfert des symboles lors d’une phase ultérieure de transfert. Transfert programme Automate -> PC 52 Etape Action 1 Sélectionnez la commande AP → Transférer Programme. 2 Sélectionnez le transfert : Automate -> PC puis validez par OK. 09/2000 Elaboration d’une application Transfert données PL7 Rôle Le transfert données permet d’échanger les variables , symboles et commentaires de l’application. Deux sens de transfert sont possibles : l du fichier situé sur le terminal (PC) vers l’automate (AP), l de l’automate vers le fichier situé sur le terminal. Comment transférer les données Transfert données Automate -> Fichier Etape Action 1 Sélectionnez la commande AP → Transférer Données. 2 Sélectionnez le transfert Automate -> Fichier. 3 4 Définissez les paramètres du transfert : la plage des valeurs %MW à transférer, le nom du fichier dans lequel les données seront mémorisées. l l Validez par OK. Transfert Données fichier -> Automate 09/2000 Etape Action 1 Sélectionnez la commande AP → Transférer Données. 2 Sélectionnez le transfert Fichier -> Automate. 3 Définissez le nom du fichier à transférer. 4 Validez par OK. 53 Elaboration d’une application Mise au point de l’application PL7 Présentation Les logiciels PL7 offrent un ensemble d’outils complet pour la mise au point des applications. Une palette d’outils permet d’accéder directement aux fonctions principales : l une barre de mise au point programme qui permet par exemple : l la pose de points d’arrêt, l l’exécution en pas à pas du programme, l la surveillance de l'application. l un écran de mise au point UC qui offre : l des informations sur l’état de l’application, l un accès au diagnostic programme et modules métiers, l un accès à la mise à jour et à la visualisation de l’horodateur. l le navigateur de mise au point Grafcet qui permet d’avoir une vue hiérarchique du graphe. l une barre de mise au point Grafcet qui permet de visualiser et/ou modifier l’état du graphe. Comment accéder aux outils de mise au point Le tableau ci-dessous présente les commandes d’accès aux différents outils de mise au point. Outil de mise au point Accès Programme Sélectionnez la commande Debug → Barre de mise au point programme. UC Sélectionnez la commande Debug → Accéder à l'écran de mise au point UC. Navigateur Grafcet Sélectionnez la commande Services → Mise au point Grafcet. Barre Grafcet Sélectionnez la commande Debug → Barre de mise au point Grafcet. 1RWHL’accès aux outils de mise au point requiert le mode connecté (Voir 0RGH FRQQHFWpS). 54 09/2000 Elaboration d’une application Diagnostic PL7 Présentation Les logiciels PL7 permettent un diagnostic en mode connecté à différents niveaux de l’application tels que : l le système (système d’exploitation, atelier de programmation, HMI) à l’aide du diagnostic système (fonction PL7 V4), l le process, à l’aide des DFBs de diagnostic application et des DFBs de commande et diagnostic de la partie opérative, l l’automate (dernier arrêt d’exécution, ordre d’appel des modules), l les modules (défauts classés selon leur catégorie), l le programme (cause et origine du défaut), Comment accéder aux fonctions de diagnostic Les fonctions de diagnostic de PL7 sont réparties dans les différents éditeurs ou outils des logiciels PL7. Pour accéder aux différentes fonctions de diagnostic, reportez-vous à l’aide en ligne de PL7. 1RWHL’utilisation des DFBs nécessite PL7 Junior ou PL7 Pro. 09/2000 55 Elaboration d’une application 56 09/2000 Outils annexes 4 Présentation Objet de ce chapitre Ce chapitre présente les outils annexes de PL7. 1RWHPour de plus amples informations, veuillez consulter au choix : l l’aide en ligne de PL7, l les différents manuels disponibles sur CDROM. Contenu de ce chapitre 09/2000 Ce chapitre contient les sujets suivants : Sujet Page Convertisseurs 58 Import/Export 59 Références croisées d’une variable dans l’application 60 Remplacer une variable dans l’application 61 Protection de l’application 62 Gestion sécurité d’accès PL7 64 OS-LOADER 65 57 Outils annexes Convertisseurs Présentation Les convertisseurs permettent le portage de manière simple et performante d'applications déjà existantes, sur les automates TSX Micro et TSX Premium. Quatre convertisseurs sont proposés : l PL7-2 vers PL7, l PL7-3 vers PL7, l ORPHEE vers PL7, l SMC vers PL7. Comment accéder aux convertisseurs Le tableau présente la marche à suivre pour accéder à la fonction de conversion. Etape Action 1 Créez une application vierge pour accueillir l’application convertie. 2 Sélectionnez la commande Fichier → Convertir. 1RWHLe convertisseur SMC est un convertisseur optionnel à PL7 Junior ou PL7 Pro (Référence TLX LC SMC PL7 30M). 58 09/2000 Outils annexes Import/Export Présentation Les fonctions Import/Export d’applications automate TSX Micro ou TSX Premium concernent : l l’application, une section, un module fonctionnel, une table d’animation, l tout ou partie de module programme IL, LD, ST, Grafcet, Type DFB, Source symbole, Le code des fichiers source est de l'ASCII 8 bits conforme à la norme ISO 8859-1. La saisie du code est possible directement sous des éditeurs compatibles WINDOWS, tels que Word en format texte (*.TXT). 1RWHLes formats binaires ne sont pas accessibles (cryptés). Extension de fichiers Les fichiers à importer ou à exporter sont de type : l source application noté *.FEF, l source application au format FNES noté *.FNE, l source module fonctionnel noté *.FM, l source LD noté : *.LD, l source IL noté : *.IL, l source ST noté :*.ST, l source grafcet noté : *.GR7, l source symboles noté : *.SCY ou *.TXT (compatible EXCEL), l source type DFB noté : *.DFB, Comment accéder à la fonction Import/Export Le tableau présente la marche à suivre pour accéder à la fonction Import/Export.. Etape Action 1 Sélectionnez la commande Fichier → Importer/Exporter. 1RWHutilisez la commande 2SWLRQV → 3HUVRQQDOLVHU pour identifier le chemin d’accès aux fichiers source. 09/2000 59 Outils annexes Références croisées d’une variable dans l’application Présentation Les références croisées sont principalement utilisées lors de la mise au point d'une application, pour identifier la cause d'une variable erronée. Elles permettent : l de localiser toutes tâches, sections et lignes de programme où est utilisé une variable ou un type DFB (sous forme de repère ou symbole), l d'accéder directement aux lignes concernées, l d'afficher l'historique de la recherche et navigation. 1RWHLes références croisées s'appliquent à l'application et non aux écrans d'exploitation. Illustration L’outil de références croisées se présente ainsi : Comment accéder à l’outil Le tableau suivant présente la marche à suivre pour accéder à l’outil de références croisées. 60 Etape Action 1 Sélectionnez la commande Références croisées du menu Outils. 09/2000 Outils annexes Remplacer une variable dans l’application Présentation La fonction Remplacer variables permet de rechercher et remplacer une variable de l'application sous forme de repère ou de symbole. Le remplacement dans l'application peut être total ou partiel, automatique ou manuel. Il concerne la variable indiquée et également les objets qui en dépendent (bits extraits de mot ...) à l’exception des temps d'activité des bits d'étapes Grafcet (%Xi.T). Le remplacement s'effectue au niveau : l application (dans toutes les tâches), l tâches (Mast, Fast, Evti), l section partielle ou complète, l modules fonctionnels complets, (sous modules inclus). 1RWHLa fonction 5HPSODFHUYDULDEOHV s'applique à l'application et non aux écrans d'exploitation. Illustration L’outil Remplacer variables se présente ainsi : Remplacer ? Suivant Programme Tâche Mast Sections Malaxeur 1 Malaxeur 2 Tâche Fast Sections Diag_motor Comment accéder à l’outil 09/2000 Rechercher : %MW3 Remplacer par : %MW8 Remplacer tout Fermer De : TOP %L1 BOTTOM A: TOP %L1 BOTTOM 0 0 Le tableau suivant présente la marche à suivre pour accéder à l’outil Remplacer variables. Etape Action 1 Sélectionnez la commande Remplacer variables du menu Outils. 61 Outils annexes Protection de l’application Présentation La fonction Protection de l'application permet d’effectuer, en mode local : l une protection globale de l’application, l une protection globale ou partielle des sections. Protection globale de l’application Cette fonction permet, après transfert de l'application dans l'automate, d'assurer la protection de celle-ci en lecture et en écriture. Seules les fonctions Run, Stop et Init sont autorisées sur une application automate protégée. $9(57,66(0(17 La protection globale de l’application est irrémédiable. Une application protégée ne peut être modifiée. La seule possibilité sera de charger dans l'automate une nouvelle application. /HQRQUHVSHFWGHFHVSUpFDXWLRQVSHXWHQWUDvQHUGHVOpVLRQVFRU SRUHOOHVJUDYHVRXHWGHVGRPPDJHVPDWpULHOVLPSRUWDQWV Protection globale ou partielle des sections Pour chaque section, il est possible de définir le type de protection : l aucune protection, l protection en écriture, l protection en lecture et en écriture. Comment accéder à la fonction Protection de l’application Protection de l’application Etape Action 1 Sélectionnez la commande Edition → Propriétés. 2 Sélectionnez l’onglet Protection. Protection des sections Si la protection est globale 62 Etape Alors 1 Sélectionnez la commande Edition → Propriétés. 2 Sélectionnez l’onglet Protection. 09/2000 Outils annexes Si la protection est Etape Alors partielle 1 Sélectionnez le répertoire Programmes, Tâche ..., Sections du Navigateur application. 2 Sélectionnez le menu contextuel (clic droit souris) Protection des sections incluses. 1 Sélectionnez la section à protéger. 2 Sélectionnez la commande Edition → Propriétés. individuelle 09/2000 63 Outils annexes Gestion sécurité d’accès PL7 Présentation La gestion sécurité d'accès PL7 limite et contrôle l'accès des différentes fonctionnalités de PL7. Elle permet de : l créer/modifier une liste d'utilisateurs, l importer une liste d'utilisateurs, l exporter une liste d'utilisateurs, l activer la fonction "Gestion sécurité d'accès PL7", l modifier son mot de passe. Elle s'applique au terminal sur lequel est installé le logiciel PL7 et non à l'application. Profils utilisateur Cinq profils d'utilisateur sont proposés : l Read Only (Lecture seule), l Operate (Opérateur), l Adjust (Réglage), l Debug (Mise au point), l Program (Programmation). Comment accéder à l’outil de gestion des accès PL7 Seul le super utilisateur dispose des privilèges nécessaires à la gestion des droits utilisateurs. 64 Etape Action 1 Sélectionnez le programme Gestion sécurité d’accès à l’aide de la commande Démarrer → Programmes → Modicon Telemecanique 2 Entrez le nom d’accès associé au super utilisateur : Supervisor. Par défaut, l’accès ne nécessite pas de mot de passe. 3 Validez par Ok. 09/2000 Outils annexes OS-LOADER Présentation Cet outil permet la mise à jour du système d'exploitation (OS) des automates TSX Micro et TSX Premium, par téléchargement via la prise terminal. Il permet : l la visualisation de la version d'OS de l'automate, l le téléchargement du système d'exploitation dans une mémoire système de l'automate. $9(57,66(0(17 L'opération de téléchargement comprend une phase délicate pendant laquelle toute coupure secteur de l'automate est susceptible de le rendre inutilisable. /HQRQUHVSHFWGHFHVSUpFDXWLRQVSHXWHQWUDvQHUGHVOpVLRQVFRU SRUHOOHVJUDYHVRXHWGHVGRPPDJHVPDWpULHOVLPSRUWDQWV Comment accéder à l’outil OS-LOADER 09/2000 Le tableau ci-dessous présente la marche à suivre pour accéder à l’outil OS-LOADER. Etape Action 1 Sélectionnez le programme OS-LOADER PL7 ... à l’aide de la commande Démarrer → Programmes → Modicon Telemecanique 65 Outils annexes 66 09/2000 ">
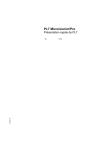
Link público atualizado
O link público para o seu chat foi atualizado.