Schneider Electric Modes opératoires PL7-3, 6.0 Mode d'emploi
Vous trouverez ci-dessous de brèves informations sur PL7-3 V6. Ce logiciel offre des services tels que la saisie ou la modification de programmes PL7-3, l'archivage de programmes sur disque dur, le transfert de programmes entre le terminal et l'automate, la recherche et le remplacement d'objets, ainsi que la documentation et l'impression du dossier d'application.
PDF
Télécharger
Document
1 Présentation 2 Mise en œuvre 3 Utilisation du logiciel PL7-3 A 4 Fonctionnement connecté du terminal 5 Mode configuration B 6 Mode programme : langage Grafcet C 7 Editeur : langage à contacts D 8 Mode programme : langage littéral E 9 Mode constante 10 Mode données 11 Mode mise au point F 12 Mode transfert 13 Mode documentation/impression 14 Mode recherche remplacement G 15 Annexes ___________________________________________________________________________ H ___________________________________________________________________________ Sommaire général ___________________________________________________________________________ Chapitre Page 1 Présentation A1/1 1.1 Généralités A1/2 1.2 Configuration nécessaire pour recevoir PL7-3 A1/6 2 3 Mise en œuvre A2/1 2.1 Vérification du matériel A2/2 2.2 Raccordements A2/4 2.3 Mise en œuvre logicielle A2/8 2.4 Fichiers PL7-3 A2/10 Utilisation du logiciel A3/1 3.1 Accès au logiciel PL7-3 A3/2 3.2 Définition de la fenêtre principale A3/4 3.3 Présentation des modes opératoires A3/10 3.4 Sauvegarde et restitution des applications PL7-3 A3/12 3.5 Utilisation de la base des symboles A3/17 3.6 Abandon de la fonction PL7-3 A3/19 3.7 Raccourcis clavier PL7-3V6 A3/19 3.8 Utilisation des blocs notes A3/23 3.9 Utilisation des menus - Ergonomie générale A3/23 3.10 Utilisation des "listes paramètrables" A3/24 3.11 Règle de saisie dans zone de saisie de PL7-3 V6 A3/25 ___________________________________________________________________________ S/1 Sommaire Général ___________________________________________________________________________ Chapitre 4 5 Page Fonctionnement connecté du terminal B4/1 4.1 Connexions physique et logique B4/2 4.2 Réservation d’un automate connecté B4/3 4.3 Principes de connexion terminal - automate B4/5 4.4 Mode de fonctionnement connecté localement B4/6 4.5 Mode de fonctionnement connecté par réseau B4/6 4.6 Réitération de demande de connexion logique B4/7 Mode configuration B5/1 5.1 Présentation du mode CONFIGURATION B5/2 5.2 Configuration de l’application B5/4 5.3 Configuration des tâches B5/6 5.4 Configuration du Grafcet B5/7 5.5 Configuration de la mémoire utilisateur B5/9 5.6 Configuration des objets bits, mots et blocs fonctions B5/14 5.7 Configuration des blocs fonctions optionnels B5/18 5.8 Configuration des services réseau B5/20 5.9 Configuration liaison B5/21 5.10 Modification de la configuration en mode connecté B5/22 5.11 Fonction de reconfiguration B5/23 ___________________________________________________________________________ S/2 Sommaire général ___________________________________________________________________________ Chapitre Page 6 Mode programme : langage Grafcet C6/1 6.1 Evolution par rapport à V52 C6/2 6.2 Sélection de la tâche et du module C6/3 6.3 Lecture du programme C6/6 6.4 Zoom Grafcet C6/12 6.5 Création ou modification du programme C6/15 6.6 Sélection multiple C6/27 Editeur : langage à contacts D7/1 7.1 Evolution par rapport à la V52 D7/2 7.2 Sélection de la tâche et du module D7/3 7.3 Lecture du programme D7/5 7.4 Zoom en langage à contacts D7/12 7.5 Création ou modification du programme D7/14 7.6 Sélection multiple d'objets D7/27 7.7 Recherche des adresses programme d'une variable D7/31 7 8 Mode programme : langage littéral E8/1 8.1 Evolution par rapport à la V52 E8/2 8.2 Sélection de la tâche et du module E8/3 8.3 Lecture du programme E8/5 8.4 Zoom en langage littéral E8/11 ___________________________________________________________________________ S/3 Sommaire Général ___________________________________________________________________________ Chapitre 8.5 8.6 9 10 11 Création ou modification du programme Page E8/13 Recherche des adresses programme d'une variable E8/24 Mode constante F9/1 9.1 Présentation du mode CONSTANTE F9/2 9.2 Mots constants F9/3 9.3 Constantes internes d’OFBs F9/6 9.4 Gestion des situations de Grafcets F9/10 Mode données F10/1 10.1 Présentation du mode DONNEES F10/2 10.2 Description de l’écran et des touches F10/6 10.3 Lecture des données F10/11 10.4 Ecriture et forçage des données F10/15 Mode mise au point F11/1 11.1 Evolution par rapport à V52 F11/2 11.2 Présentation du mode MISE AU POINT F11/3 11.3 Prédéfinition des écrans F11/11 11.4 Visualisation temps réel des écrans prédéfinis F11/17 11.5 Définition d’un point d’arrêt F11/22 11.6 Exécution du programme F11/24 11.7 Accès aux autres modes F11/29 ___________________________________________________________________________ S/4 Sommaire général ___________________________________________________________________________ Chapitre 11.8 Recherche des adresses programme d'une variable 12 13 14 Page F11/31 Mode transfert G12/1 12.1 Présentation du mode TRANSFERT G12/2 12.2 Transfert mémoire : processeur - terminal 12/3 12.3 Sauver/Restituer : mots interne 12/7 Mode documentation/impression G13/1 13.1 Présentation du mode DOCUMENTATION/IMPRESSION 13/2 13.2 Composition du dossier 13/5 13.3 Impression 13/14 13.4 Description des listings 13/21 Mode recherche/remplacement G14/1 14.1 Présentation du mode RECHERCHE/REMPLACEMENT G14/2 14.2 Fonction recherche G14/4 14.3 Fonction remplace G14/6 14.4 Fonction diagnostic G14/8 14.5 Fonction déplacement d'un équipement "fipé" G14/10 14.6 Enchaînement des recherches G14/12 14.7 Exemple de listing G14/14 ___________________________________________________________________________ S/5 Préambule ___________________________________________________________________________ A propos de ce document _____________________________________________________________________________________________________________________ Le logiciel PL7-3 V6, évolution du logiciel V52, est commercialisé sous forme de 2 produits : • XTEL PACK V52, • XTEL PACK V6. Ce document est commun aux 2 produits cités ci-dessus et intègre les versions 3, 4 et 5 de PL7-3, puisque PL7-3 V6 permet de créer ou modifier des applications de niveaux V2, V3, V4 (V41, V42 et V43) et V5 (V5. et V52). Il n'existe pas d'application de niveau V6. • pour une station V5, c'est l'outil XTEL-CONF qui assure la configuration des E/S en bac, des E/S distantes, des tâches et la génération de l'application (.APP). PL7-3 réalise la configuration des autres ressources logicielles (objets, OFBs,...), • pour une station V4, c'est l'outil XTEL-MEM qui assure la configuration du type de processeur et de la capacité mémoire, la répartition de la mémoire entre les fonctions de la station et la génération de l'application globale (.APP). PL7-3 réalise la configuration des autres ressources matérielles et logicielles (E/S en bac, objets, OFBs,...), • pour une station V2 ou V3, PL7-3 est le fédérateur de toute l'application. ___________________________________________________________________________ P/1 ___________________________________________________________________________ Evolutions de PL7-3 V6 par rapport aux versions antérieures : _____________________________________________________________________________________________________________________ • Ergonomie complètement revue pour les stations XTEL de type TSX V5 et PMX V5 (ergonomie OS/2 PM, conforme à la norme d'accompagnement IBM CUA 93). • Programmation des mots COM des coupleurs FIPWAY en bac (TSX FPM 100). • Pour les stations XTEL de type TSXV4 / PMXV4 / TSX V3, PL7-3 V6 propose exactement les mêmes services et la même ergonomie que PL7-3 V52. Mode PROGRAMME Ce mode est accessible par <ALT>+<F1>, depuis n'importe quel écran. Il est disponible en permanence même avec un éditeur ouvert (sauf exceptions). Edition de programme • Règles générales d'équivalence entre les touches clavier des éditeurs de PL7-3 V52 et de PL7-3 V6. Fonctions V52 V6 Editeurs Entrée Sortie : CLEAR QUIT (Sélection adresse Programme) (Sélection adresse Programme) <PG PREC> <END> <CTRL>+<PG PREC> (menu Edition, quitter) Entrée en modification <F4> <F4> ou <CTRL>+<M> Sortie modif : Annuler <PG PREC> <ECHAPPE> ou <CTRL>+<PG PREC>* <ENTREE> ou <CTRL>+<V> Valider <ENTREE> Zoom Grafcet Entrée <PG SUIV> <CTRL>+<PG SUIV> ou <ENTREE> ou double clic Sortie <PG PREC> <CTRL>+<PG PREC> ou <ECHAPPE> ou <ENTREE> Zoom A/R : Entrée <PG SUIV> <CTRL>+<PG SUIV> ou <ESPACE> Sortie : CLEAR <PG PREC> <CTRL>+<PG PREC> Zoom Ladder, Littéral Zoom blocs : Entrée <PG SUIV> <CTRL>+<PG SUIV> ou <ESPACE> ou double clic Sortie : CLEAR QUIT <PG PREC> <END> Bouton : Valider ou Annuler Bouton : Valider ou Annuler Zoom call, jump : Entrée <PG SUIV> <CTRL>+<PG SUIV> ou double clic Sortie : CLEAR QUIT <PG PREC> <END> <CTRL>+<PG PREC> (menu Edition, quitter) • En LITTERAL ou en LADDER lorsqu'une phrase ou un rung est en cours de modification, il est possible d'accèder au reste du module. ___________________________________________________________________________ P/2 Préambule ___________________________________________________________________________ Editeur littéral Pour accéder à l'éditeur Littéral au clavier : - activer le NAVIGATEUR PROGRAMME par appui sur <ALT>+<F1>, - par appui successif sur la touche <TABULATION>, placer le focus dans la colonne Tâche, - choisir une tâche avec les touches verticales de déplacement, - séléctionner de même un module, puis une étiquette, - placer le focus dans la colonne Tâche et valider la sélection de l'adresse programme par appui sur <ENTREE>. Pour accéder à l'éditeur Littéral à la souris : - activer le NAVIGATEUR PROGRAMME en cliquant sur l'icône Programme de la barre d'outils de la FENETRE PRINCIPALE, - sélectionner l'adresse programme en cliquant directement sur la tâche, le module et l'étiquette voulus, - valider la sélection en double cliquant sur la tâche choisie. ‹ • Pour saisir, modifier ou supprimer une étiquette ou un commentaire, cliquez avec la souris dans la zone label ou commentaire (ou appuyez sur la flèche < > pour atteindre directement la zone label. Exemple : L10 : SET B0), et effectuez directement la saisie et validez en appuyant sur <ENTREE> ou en cliquant sur l'icône de validation de la barre d'outils. ‹ • Pour saisir, modifier ou supprimer une nouvelle phrase, positionnez le curseur au début de la phrase concernée. Ce curseur de forme carrée vous indique que vous êtes encore en mode VISUALISATION. Pour passer en mode MODIFICATION appuyez sur <ESPACE> ; le curseur devient alors de forme tubulaire. Pour valider la phrase appuyez sur <ENTREE> : le curseur redevient carré. • Il est possible d'effectuer des opérations de copier, coller et couper entre des modules différents. • La souris permet la sélection multiple de phrase : pour cela cliquez sur les phrases à grouper tout en maintenant la touche <CTRL> enfonçée. • Un compléteur de mot-clef façilite la saisie des instructions : en mode MODIFICATION, tapez le début d'un mot-clef puis appuyez sur <ESPACE> pour appeler le compléteur. ___________________________________________________________________________ P/3 ___________________________________________________________________________ Editeur Ladder Pour accéder à l'éditeur Ladder par le clavier : - activer le NAVIGATEUR PROGRAMME par appui sur <ALT>+<F1>, - par appui successif sur la touche <TABULATION>, placer le focus dans la colonne Tâche, - choisir une tâche avec les touches verticales de déplacement, - séléctionner de même un module, puis une étiquette, - placer le focus dans la colonne Tâche et valider la sélection de l'adresse programme par appui sur <ENTREE>. Pour accéder à l'éditeur Ladder à la souris : - activer le NAVIGATEUR PROGRAMME en cliquant sur l'icône Programme de la barre d'outils de la FENETRE PRINCIPALE, - sélectionner l'adresse programme en cliquant directement sur la tâche, le module et l'étiquette voulus, - valider la sélection en double cliquant sur la tâche choisie. • Pour saisir, modifier ou supprimer une étiquette ou un commentaire, double cliquer dans la zone label ou commentaire, effectuer la saisie et valider par la touche <ENTREE> ou en cliquant sur l'icône de validation de la barre d'outils. • Il est possible d'effectuer des opérations de copier, coller et couper et faire glisser (drag and drop) tout ou partie des réseaux. • Un collage peut se faire dans un même réseau ou dans un autre réseau d'un autre module. • Il est possible d'annuler des opérations d'édition et de les reconstruire (Défaire, Refaire). • Il est possible de symboliser des objets sans quitter l'éditeur. Editeur Grafcet Pour accéder à l'éditeur Grafcet par le clavier : - activer le NAVIGATEUR PROGRAMME par appui sur <ALT>+<F1>, - par appui successif sur la touche <TABULATION>, placer le focus dans la colonne Tâche, - choisir une tâche avec les touches verticales de déplacement, - séléctionner de même un module, puis une page, - placer le focus dans la colonne Tâche et valider la sélection de l'adresse programme par appui sur <ENTREE>. Pour accéder à l'éditeur Grafcet à la souris : - activer le NAVIGATEUR PROGRAMME en cliquant sur l'icône Programme de la barre d'outils de la FENETRE PRINCIPALE, - sélectionner l'adresse programme en cliquant directement sur la tâche, le module et la page voulus, - valider la sélection en double cliquant sur la tâche choisie. • Pour modifier une page, appuyez sur <F4> ou utiliser la fonction Modifier page du menu Edition, ou cliquez sur l'icône de modification. ___________________________________________________________________________ P/4 Préambule ___________________________________________________________________________ • Pour entrer en mode ZOOM : appuyez sur <ESPACE>, ou <ENTREE>, ou <CTRL>+<PAGE SUIV> ou cliquez sur l'icône zoom, ou utilisez la fonction Zoom Grafcet du menu Edition, ou double cliquez dans l'éditeur. • Pour zoomer une action/réceptivité, ou une étape : - entrez en mode ZOOM (voir ci-dessus), - positionnez le curseur sur l'objet concerné, par un simple clique ou par les touches de déplacement, - zoomer sur cet objet en appuyant sur <ESPACE>. N'hésitez pas à recourir à ces nouvelles fonctionnalités : elles vous feront gagner du temps. Utilisez au besoin la fonction Défaire présente dans chaque éditeur, afin d'annuler vos modifications. Mode MISE AU POINT • Ce mode est maintenant directement accessible depuis les éditeurs langages. • La définition des écrans prédéfinis s'effectue au niveau du NAVIGATEUR PROGRAMME, celui-ci etant accessible par apui sur <ALT>+<F1> : - bouton Ajouter de la page SELECTION ADRESSE PROGRAMME pour les écrans de programme, - bouton Ajouter de la page SELECTION MODULE pour les vignettes, - bouton Données de la page MISE AU POINT pour les écrans de données. • L'accès aux six écrans s'effectue par l'onglet Ecrans Prédéfinis du NAVIGATEUR PROGRAMME, en sélectionnant les écrans dans la liste avec les flèches de déplacement ou avec la souris. ` • Un accès rapide aux écrans prédéfinis est possible en utilisant les touches <ALT>+<1> à <ALT>+<6>. Il n'y a pas d'écran prédéfini par défaut. • Pour la mise au point d'un programme Littéral : - un point d'arrêt posé est visualisé dans un bandeau vert dans l'éditeur, - en utilisation pas à pas la prochaîne phrase à exécuter est affichée dans un bandeau jaune, - la lisibilité de l'animation d'une phrase Littéral a été améliorée : un demi écran est maintenant réservé à l'affichage du code original de la phrase. Mode DONNEES • Ce mode est directement accessible depuis la FENETRE PRINCIPALE ou depuis les éditeurs, ou les écrans prédéfinis. Modes CONTROLE, REGLAGE et TERMINAL V52 Les fonctions de ces modes sont intégrés à d'autres modes • Les fonctions du mode CONTROLE sont intégrées aux menus de la FENETRE PRINCIPALE du logiciel. • Les fonctions du mode REGLAGE sont reprises dans le mode MISE AU POINT. • Le mode TERMINAL est intégré au mode DOCUMENTATION/IMPRESSION (onglet paramètres). ___________________________________________________________________________ P/5 ___________________________________________________________________________ Compatibilités des logiciels entre eux _________________________________________________________________________________________________________________________ Pour une application de niveau V5, sur une station de niveau V5, PL7-3 V6 est compatible avec les logiciels : X-TEL V5 MINI X-TEL V5 XTEL-MOD V5 XTEL PACK V52 et XTEL PACK V6 Pour une application de niveau V2, V3 ou V4, sur une station de niveau V3 ou V4, PL7-3 V6 est compatible avec les logiciels : XTEL-MOD V41 XTEL-MOD V42 Mais n'est pas compatible, à cause de l'accès direct à XTEL-SDBASE, avec les logiciels : X-TEL V42 MINI X-TEL V43 Sur un même poste de travail, la cohabitation de plusieurs versions de PL7-3 est impossible. Toute nouvelle installation d'un logiciel PL7-3 fait perdre l'accès à la version déjà installée sur le poste. Les fichiers application présents sur le poste sont bien évidemment conservés. ___________________________________________________________________________ P/6 Préambule ___________________________________________________________________________ Compatibilités entre les applications et PL7-3 V6 _____________________________________________________________________________________________________________________ PL7-3 V6 ne produit pas d'application de niveau V6. Sa compatibilité avec les applications est la même que celle de PL7-3 V52 . ______________________________________________________________________ Remarque générale au document _____________________________________________________________________________________________________________________ • On appelle élément de programme, d'une manière générique, soit un réseau de contacts soit une phrase littérale. • API désigne un Automate Programmable Industriel (TSX ou PMX). ___________________________________________________________________________ P/7 ___________________________________________________________________________ ___________________________________________________________________________ P/8 ___________________________________________________________________________ Présentation Chapitre 1 ___________________________________________________________________________ Chapitre Page 1.1 Généralités 1.1-1 Fonctionnalités offertes par le logiciel PL7-3 1/2 1/3 1.2 Configuration nécessaire pour recevoir PL7-3 1/6 ___________________________________________________________________________ 1/1 A A ___________________________________________________________________________ 1.1 Généralités Ce document décrit la mise en oeuvre et l’utilisation du logiciel PL7-3 V6 sur microordinateurs compatibles PC. Ce logiciel permet de programmer et d’exploiter les automates : • TSX 67-30/87-10/87-20, • TSX 47-30/67-20/87-30, • TSX 47-4xx/67-4xx/87-4xx/107-4xx, • PMX 47-4xx/67-4xx/87-4xx/107-4xx. La version de logiciel proposée est la suivante : • Programmation et exploitation PL7-3 : TXT L PL7 3 V6F Cette version permet la programmation, la mise au point et l’exploitation des automates séquentiels cités ci-dessus, en mode local ou en mode connecté localement ou connecté en réseau. Elle propose les langages de programmation Grafcet, à contacts et littéral et permet d'accueillir les blocs fonction optionnels (OFBs), utilisables par les automates TSX et PMX 47-4xx/67-4xx/87-4xx/107-4xx. ___________________________________________________________________________ 1/2 Présentation 1 ___________________________________________________________________________ 1.1-1 Fonctionnalités offertes par le logiciel PL7-3 Le logiciel PL7-3 offre les services suivants : • la saisie ou la modification du programme PL7-3 : Grafcet, langage à contacts et littéral, • l’archivage du programme sur disque dur, • le transfert du programme entre le terminal et l’automate (via le disque dur), • la recherche et le remplacement d’un objet, • la documentation du programme application et l’impression du dossier : - page de garde, - pages d’informations générales, - commentaires du programme, - informations réseau, - références croisées. • l’archivage du dossier sur disque dur. En mode connecté localement ou en mode connecté en réseau, il permet en plus : • la programmation et la modification du programme en mode connecté, automate en STOP ou en RUN, • la mise au point du programme, • le réglage des paramètres de l’application. ___________________________________________________________________________ 1/3 A A ___________________________________________________________________________ Logiciel PL7-3 MODE CONFIGURATION Configuration : - application - OFBs - segments Définition des objets utilisables MODE PROGRAMME saisie ou modification du programme - réseaux de contacts - page Grafcet - phrases littérales MODE CONSTANTE Saisie ou modification des constantes - mots constants - constantes internes d’OFB - situations Grafcet Visualisation temps réel de données - bits - mots - blocs fonction MODE DONNEES Modification et forçage de données MODE MISE AU POINT Visualisation temps réel du programme - réseau de contacts - étape Grafcet - phrase littérale Définition d’un point d’arrêt Exécution pas à pas du programme ___________________________________________________________________________ 1/4 Présentation 1 ___________________________________________________________________________ MODE TRANSFERT Transfert du programme vers : - disque dur - mémoire AP MODE DOCUMENTATION / IMPRESSION Documentation de l’application MODE RECHERCHE / REMPLACE Recherche et remplacement d’un objet Impression du dossier - page de garde - informations générales - commentaires - références croisées Recherche du code de diagnostic : - réseau de contacts - phrase littérale ___________________________________________________________________________ 1/5 A A ___________________________________________________________________________ 1.2 Configuration nécessaire pour recevoir PL7-3 Pour recevoir PL7-3, il est nécessaire de disposer d'un terminal équipé : • du système d'exploitation OS/2 V1.3, V2.1 ou WARP 3.0 rouge ou WARP 3.0 bleu, • de l'atelier logiciel X-TEL. Cela implique l'une des configurations matérielles suivantes : - Configuration conseillée : Poste de travail Mémoire RAM T FTX 517/507 xx 12 Mo 10 Mo 80486 DX T FTX 417 40 12 Mo 10 Mo 80486 DX Micro-ordinateur* Compatible PC 12 Mo 10 Mo 80486 DX (*) Espace disque disponible Microprocesseur sur disque dur prévoir un écran couleur haute définition EGA ou VGA. - Configuration minimum : Poste de travail Mémoire RAM Espace disque disponible Microprocesseur sur disque dur T FTX xxx xx 8 Mo 8 Mo 80286 Micro-ordinateur Compatible PC 8 Mo 8 Mo 80286 Cette configuration minimum permet à un instant donné de lancer seulement PL7-3 V6. Note Ne pas oublier de laisser un espace disque suffisant pour le "swapper" de votre système d'exploitation (20 Mo recommandé). ___________________________________________________________________________ 1/6 ___________________________________________________________________________ Mise en œuvre Chapitre 2 ___________________________________________________________________________ Chapitre Page 2.1 Vérification du matériel 2/2 2.2 Raccordements 2.2-1 Mise en place de la clé logicielle 2.2-2 Raccordement au secteur 2.2-3 Raccordement FTX 417 - automate 2.2-4 Raccordement FTX 507/517 - automate 2.2-5 Raccordement Compatible PC - automate 2/4 2/4 2/4 2/5 2/5 2/6 2.3 Mise en œuvre logicielle 2.3-1 Opérations préliminaires 2.3-2 Procédure d’installation 2/8 2/8 2/8 2.4 Fichiers PL7-3 2/10 ___________________________________________________________________________ 2/1 A A ___________________________________________________________________________ 2.1 Vérification du matériel Afin de pouvoir exploiter PL7-3, il est nécessaire de disposer du matériel suivant : • un terminal FTX 417, un terminal FTX 507/517 ou un micro-ordinateur Compatible PC (voir configuration nécessaire, chapitre 1.2), équipé du système d’exploitation OS/2 (Version 1.3 et supérieure ou WARP 3.0) et de l’atelier logiciel X-TEL (Version 52 et supérieure), • un câble de liaison terminal / automate programmable, dans le cas d’un terminal FTX 417 ou FTX 507/517, • un ensemble de liaison terminal / automate programmable, dans le cas d’un microordinateur Compatible PC, composé de : - un convertisseur RS 232C / boucle de courant, - un câble de liaison convertisseur / micro-ordinateur équipé d’un connecteur 9 points, - un câble de liaison convertisseur / micro-ordinateur équipé d’un connecteur 25 points, - un câble de liaison convertisseur / automate, • un ensemble logiciel XTEL PACK V52 (pour OS/2 >= V1.3) ou XTEL PACK V6 (pour OS/2 >= V2.1 ou WARP 3.0). Note Le logiciel PL7-3 V6 utilisé avec XTEL PACK V52 nécéssite l'installation de FIX 2.1 sous OS/2 V2.1. ___________________________________________________________________________ 2/2 Mise en œuvre 2 ___________________________________________________________________________ Terminal Ensemble de liaison terminal/automate FTX 417 T FTX CB 7 4 FTX 507/517 T FTX CB 7 5 Ensemble logiciel Disquettes XTEL PACK Clé logicielle TSX TAC 03 TSX CTC 00 Micro-ordinateur compatible PC homologué par ASA câble convertisseur/automate TSX TE 01 convertisseur RS232/BC Documentation TXT DR PL7 3 V5F TXT DM PL7 3 V5F TXT DM FBD V4F TSX CTC 01 câble convertisseur/microordinateur TSX CTC 02 câble convertisseur/microordinateur TSX SCC 02 support de clés ___________________________________________________________________________ 2/3 A A ___________________________________________________________________________ 2.2 Raccordements Les raccordements spécifiques au terminal (moniteur, clavier, souris, imprimante) sont décrits dans la documentation constructeur. Ce chapitre décrit donc la mise en place de la clé logicielle et les raccordements : • secteur, • terminal vers automate. 2.2-1 Mise en place de la clé logicielle Positionner la clé logicielle dans l’emplacement libre du support de clé. Cette manipulation doit s’effectuer hors tension. Note Cette clé logicielle contient le droit d’accès, obligatoire pour accéder au logiciel PL7-3. L’outil Key Manager livré avec l'atelier logiciel, permet de transférer ce droit dans la clé maître, pour rendre inutile la clé PL7-3 et donc libérer l’emplacement correspondant sur le support de clés. 2.2-2 Raccordement au secteur Lors du premier raccordement au secteur, vérifier que chacun des équipements à raccorder est réglé pour fonctionner sur 220V ou 110V, suivant le besoin. Raccorder ensuite les différents équipements au secteur, en respectant les précautions indiquées dans les documentations constructeurs : • terminal, • convertisseur RS232/BC, • automate. ___________________________________________________________________________ 2/4 Mise en œuvre 2 ¿ ___________________________________________________________________________ 2.2-3 Raccordement FTX 417 automate Ce raccordement nécessite le câble de liaison T FTX CB 7 4 Connecteur liaison série Connecteur 25 points liaison parallèle T FTX CB 7 4 Secteur 2.2-4 Raccordement FTX 507/517 ¿ automate Ce raccordement nécessite le câble de liaison T FTX CB 7 5 Connecteur liaison série T FTX CB 7 5 Connecteur 25 points liaison parallèle Secteur ___________________________________________________________________________ 2/5 A A ¿ ___________________________________________________________________________ 2.2-5 Raccordement Compatible PC automate Ce raccordement nécessite l’ensemble de liaison TSX TAC 03. Il s’effectue en 3 phases : 1. vérification de la configuration du convertisseur TSX TE 01 Le convertisseur RS 232C/BC 20mA est normalement réglé en usine; vérifier cependant la position des micro-interrupteurs et des cavaliers : • enlever le couvercle du boîtier : pour cela, insérer puis faire pivoter la pointe d’un tournevis dans les fentes situées de chaque côté du boîtier, • vérifier que la position des 13 micro-interrupteurs et des 4 cavaliers est correcte (voir figure ci-dessous), • choisir la tension d’alimentation à l’aide du commutateur S4 : 110V ou 220V. X7 1 2 3 1 2 3 Face avant X6 Vue de dessus du boitier ouvert X5 1 2 3 S1 S1 S2 S2 1 1 S3 S3 3 4 1 3 X4 1 2 3 2 3 4 2 5 2 4 IMPORTANT Le non respect de la configuration ci-contre ou l’utilisation de tout autre convertisseur présente un risque de destruction pour la liaison. ___________________________________________________________________________ 2/6 Mise en œuvre 2 ¿ ___________________________________________________________________________ 2. raccordement prise terminal automate convertisseur Ce raccordement utilise le câble TSX CTC 00, câblé suivant le schéma suivant : 11 • +REC +REC 22 • 33 • +EMI +EMI 44 • 55 • 0V 66 • OV -REC -REC 77 • Rouge 1 R+ • 1 R+ Blanc • 22 RR- Blanc Bleu -EMI 88 • -EMI +12V 99 • +12V T+ • 33 T+ T• 44 T- • 55 connecteur 9 points prise terminal automate 3. raccordement convertisseur ¿ micro-ordinateur bornier à vis 5 points “LINE CONNECTION” sur le convertisseur La liaison utilise le câble TSX CTC 01 ou TSX CTC 02, raccordé entre le connecteur 9 points ou 25 points “liaison série” du micro-ordinateur et le connecteur 25 points “V24/ RS-232 C CONNECTION” du convertisseur. Compatible PC Secteur Support clé logicielle Secteur TSX CTC 00 TSX CTC 02 Convertisseur Secteur ___________________________________________________________________________ 2/7 A A ___________________________________________________________________________ 2.3 Mise en œuvre logicielle 2.3-1 Opérations préliminaires Avant d’installer le logiciel PL7-3 sur disque, il est conseillé de : • lire le certificat de licence et de garantie concernant les restrictions de copie et d’installation du logiciel, • faire une duplication des disquettes nécessaires à l’installation, afin de les préserver contre toute détérioration accidentelle et ne travailler qu’avec la copie. IMPORTANT Les disquettes XTEL PACK Vxx sont livrées en position verrouillée en écriture. Ne pas modifier la position du verrou sur les disquettes. 2.3-2 Procédure d’installation Les opérations suivantes doivent précéder l’installation du logiciel PL7-3 : 1. fermer toutes les sessions OS/2 et XTEL en cours (se reporter à la documentation correspondante). 2. vérifier que l'atelier logiciel X-TEL est déjà installé (se reporter à la documentation correspondante) Si c'est le cas, poursuivre l’installation de PL7-3. Dans le cas contraire installer d’abord l’atelier logiciel (se reporter à la documentation correspondante). ___________________________________________________________________________ 2/8 Mise en œuvre 2 ___________________________________________________________________________ • Installation du logiciel PL7-3 avec XTELPACK V52 - ouvrir une session OS/2 plein écran, - insérer la diquette XTEL PACK numéro 1 dans le lecteur, - saisir l’identificateur du lecteur qui contient la disquette (a: ou b:), puis valider par <Entree>, - à partir du nouveau signal d'invité (par exemple : [a:\] ou [b:\]), saisir la commande install, puis valider par <Entree>, - suivre la procédure visualisée à l’écran : remplacer la disquette numéro 1 par la disquette numéro 2 quand le système le demande, puis valider par <Entree>. • Installation avec XTEL PACK V6 • Se reporter à la notice d'installation PACKS Logiciels V6. ___________________________________________________________________________ 2/9 A A ___________________________________________________________________________ 2.4 Fichiers PL7-3 Les fichiers PL7-3 sont désignés par un nom de 8 caractères au maximum, suivi d’un suffixe de 3 caractères qui indique le type de fichier. Les fichiers du logiciel PL7-3 sont rangés dans les différents sous-répertoires de l’atelier logiciel. Les fichiers application ou liés à l’édition modulaire sont rangés au niveau de la station sous le sous-répertoire PL7_3 : APP PL7_3 APPLI MOD xxx.APP description de l'application xxx.BIN binaire application PL7-3 xxx.DAT xxx.XR1 à xxx.XR4 xxx.TIT xxx.DES xxx.NET xxx.COM xxx.CRT xxx.DOC xxx.MRK sauvegarde de données références croisées références croisées page de garde du dossier informations générales informations réseau commentaires programme cartouche du dossier dossier imprimé dans un fichier marqueur des références croisées xxx.LAD xxx.LIT xxx.GR7 xxx.CST xxx.OBC xxx.OBM archivage source Ladder archivage source Littéral archivage source Grafcet archivage source mots constants archivage source constantes d’OFBs archivage source constantes d'OFBs (niveau module élémentaire) menu du dossier commentaires module macro-modules V5 écran de données adresse programme xxx.CDE xxx.COM xxx.M5M xxx.DDA xxx.DPR Le logiciel PL7-3 gère également les fichiers suivants : xxx.TMP fichier temporaire, xxx.BAK fichier de sauvegarde, xxx.OFB fichier OFB (en espace système uniquement). ___________________________________________________________________________ 2/10 ___________________________________________________________________________ Utilisation du logiciel PL7-3 Chapitre 3 ___________________________________________________________________________ Chapitre Page 3.1 Accès au logiciel PL7-3 3.1-1 Utilisation du navigateur (XTEL-BROWSER) 3.1-2 Depuis l'atelier logiciel X-TEL 3/2 3/2 3/3 3.2 Définition de la fenêtre principale 3.2-1 Fenêtre principale 3.2-2 Barre de menus 3.2-3 Barre d'outils 3.2-4 Bulles d'aide 3.2-5 Barre d'état 3/4 3/4 3/5 3/8 3/8 3/9 3.3 Présentation des modes opératoires 3/10 3.4 Sauvegarde et restitution des applications PL7-3 3.4-1 Décomposition d’une application PL7-3 3.4-2 Sauvegarde des données application sur disque 3.4-3 Restitution des données application à partir du disque 3/12 3/12 3/13 3/14 3.5 Utilisation de la base des symboles 3.5-1 Rappels 3.5-2 Initialisation et mise à jour de la base des symboles 3/17 3/17 3/17 3.6 Abandon de la fonction PL7-3 3/19 3.7 Raccourcis clavier PL7-3V6 3/19 3.8 Utilisation des blocs notes 3/23 3.9 Utilisation des menus - Ergonomie générale 3/23 3.10 Utilisation des "listes paramètrables" 3/24 3.11 Règle de saisie dans zone de saisie de PL7-3 V6 3/25 ___________________________________________________________________________ 3/1 A A ___________________________________________________________________________ 3.1 Accès au logiciel PL7-3 3.1-1 Utilisation du navigateur (XTEL-BROWSER) Le navigateur est un outil accessible depuis la fenêtre Groupe Telemecanique ou depuis le menu Visualiser des fenêtres principales X-TEL. Il permet de visualiser la hiérarchie des éléments de l'atelier logiciel et d'accéder rapidement aux différents niveaux : ouverture de toutes les fenêtres de l'atelier logiciel ou lancement d'une fonction ou d'un outil (se reporter à la documentation de l'atelier logiciel : TXT DM XTEL V6 ou TXT DM XTEL V52F). Pour mettre en icône la fenêtre PL7-3 ou pour fermer la session, suivre la procédure suivante : Procédure Souris Clavier Pour mettre en icône la fenêtre PL7-3. clic sur le bouton "réduction" <Alt> <⁄> Réduction <Entrée> Pour ouvrir une session PL7-3 mise en icône double clic sur l'icône <Ctrl><Echap> <⁄> ou <¢> <Entrée> Pour fermer une session PL7-3 par le menu Fichier, option Quitter <Ctrl><Echap> <⁄> ou <¢> <Entrée> <Alt><⁄> Arrêt/fermeture <Entrée> ___________________________________________________________________________ 3/2 Utilisation du logiciel PL7-3 3 ___________________________________________________________________________ 3.1-2 Depuis l'atelier logiciel X-TEL La procédure d'accès est rigoureusement identique pour tous les logiciels PL7-X. Accéder au logiciel PL7-3 revient à ouvrir la fenêtre correspondante. Il faut pour cela : Procédure Souris Clavier 1. activer l'icône Telemecanique, double clic sur l'icône <⁄> <¢>,<¿>, <‹>, <Entrée> 2. ouvrir la fenêtre Utilisateur, double clic sur l'icône XTEL <‹>,<¿>, <Entrée> 3. saisir les paramètres utilisateur, ce qui ouvre la fenêtre Volumes, clic dans zone de saisie, xxx, Validation <⁄>, xxx, <Entrée> 4. ouvrir un volume, double clic sur l'icône volume <Alt> <¿> Fenêtre <⁄> <⁄> Volumes <Entrée> <Tab> <F2> 5. ouvrir un projet, double clic sur l'icône projet idem Volumes <⁄> Projets 6. ouvrir une station, double clic sur l'icône station idem Volumes <⁄> Stations 7. ouvrir la fenêtre PL7-3, double clic sur l'icône PL7_3 idem Volumes <⁄> Fonctions 8. pour plus de confort, ouvrir la fenêtre PL7-3 plein écran. double clic dans la barre de titre de la fenêtre <Alt> <⁄>Agrandissement <Entrée> ___________________________________________________________________________ 3/3 A A ___________________________________________________________________________ 3.2 Définition de la fenêtre principale 3.2-1 Fenêtre principale Ce premier écran donne accès à l'ensemble des possibilités offertes par le terminal. Il se compose de quatre parties (voir ci-dessous). 1 Barre de menus 2 Barre d'outils Navigateur Programme 3 Zone d'affichage Configuration communication 4 Barre d'états (Fenêtre du mode PROGRAMME par défaut) A partir de la FENETRE PRINCIPALE l’utilisateur choisit le mode de fonctionnement du terminal : • autonome, • connecté. Le terminal propose par défaut : • le mode de fonctionnement autonome • le processeur automate : TSX 67-30, TSX 47-400, PMX 47-420, TSX 47-405 ou PMX 47-425 selon le type de station • le mode navigateur programme : Cette fonction permettant la sélection des adresses programmes est presentée dès l'ouverture du logiciel. ___________________________________________________________________________ 3/4 Utilisation du logiciel PL7-3 3 ___________________________________________________________________________ 3.2-2 Barre de menus MENU FICHIER : Ouvrir en mode autonome, cette touche permet de restituer depuis le disque les données de l'application (voir chapitre 3.4-3) : - programme application (fichier xxx.BIN), - références croisées (fichiers xxx.XRi), - source du programme application (fichier xxx.M5M). Enregistrer en mode autonome, cette touche permet la sauvegarde sur disque des données de l'application dans le fichier courant, ou dans un fichier dont on saisit le nom (voir chapitre 3.4-2) : - programme application (fichier xxx.BIN), - liste des références croisées (fichiers xxx.XRi). Quitter permet de quitter la fonction PL7-3 (voir chapitre 3.4). MENU PROCESSEUR : Mémoire locale (fonctionnement autonome) Ce mode conçu notamment pour l’utilisation du terminal en bureau d’études permet de configurer l’application, de saisir du programme sur mémoire RAM interne, de l’archiver sur disque dur, de l’imprimer, de documenter l’application, sauvegarder,... Note : les modes DONNEES et MISE AU POINT ne sont pas accessibles en fonctionnement autonome. Mémoire TSX (fonctionnement connecté) Dans ce mode de fonctionnement, le terminal utilise la mémoire automate (RAM on board et cartouche). Deux types de fonctionnement sont proposés : connecté localement le terminal est connecté à un automate TSX 7 ou PMX 7, la mémoire utilisée est la mémoire utilisateur supportée par cet automate. Ce mode permet par exemple la mise au point, le réglage et la modification en ligne d’une application, l’archivage sur disque dur. connecté par le réseau TELWAY, MAPWAY, ETHWAY ou FIPWAY le terminal est relié au réseau (sauf TELWAY) ou à un automate lui même connecté au réseau. Ce type de fonctionnement offre les même possibilités (mise au point, réglage,...) que le type connecté localement, mais avec un automate à distance. Les temps d’accès dépendent de la charge du réseau. L'adresse de la station est définie au niveau Projet, sous X-TEL. Transfert, permet les transferts Automate ¿ Terminal/Disque. Application Transfert, Mots data permet le transfert des mots Wi (Automate ¿ Terminal/Disque). ___________________________________________________________________________ 3/5 A A ___________________________________________________________________________ MENU PROCESSEUR (Suite) : Run proposé en mode connecté ; lance la scrutation du programme si l'automate est en STOP Stop proposé en mode connecté ; arrête l'exécution du programme si l'automate est en RUN Init proposé en mode connecté ; initialise le Grafcet et le pointeur d'instructions si l'automate est en STOP Le tableau ci-après donne pour chaque mode opératoire, les possibilités d’utilisation par un programmeur max., avec le terminal en fonctionnement autonome ou connecté : Modes opératoires Fonctionnement connecté Fonctionnement autonome CONFIGURATION Lecture, écriture Lecture, écriture PROGRAMME Lecture, écriture Lecture, écriture CONSTANTE Lecture, écriture Lecture, écriture DONNEES Oui Non MISE AU POINT Oui Non TRANSFERT Terminal ¿ Processeur Processeur¿ disque Terminal ¿ disque DOCUMENT/IMPRESSION Oui Oui RECHERCHE/REMPLACE Oui Oui Rappels sur les différentes catégories d'utilisateurs dans X-TEL : • Exploitant min. : • Exploitant max. : • Régleur min. : • Régleur max. : • Programmeur min. : • Programmeur max. : accède aux outils de visualisation, accède aux outils d'exploitation et de diagnostic process, accède aux outils de réglage de l'application, accède aux outils de réglage, de contrôle des modes de marche de l'automate, de maintenance et de diagnostic, accède à tous les outils de conception, accède à tous les outils de l'atelier en mode autonome, connecté automate en STOP ou connecté automate en RUN. Se reporter au chapitre 15.8 pour connaître les accès aux modes opératoires PL7-3. ___________________________________________________________________________ 3/6 Utilisation du logiciel PL7-3 3 ___________________________________________________________________________ MENU VUE : Repères passage immédiat en mode d'affichage variable Symboles passage immédiat en mode d'affichage symbolique OFB Accès à la description des OFBs configurés dans l'application (application V4 ou V5 uniquement) Bilan mémoire affichage de l'écran bilan mémoire (voir chapitre 15.1) Boîte à outils permet d'afficher ou de dissimuler la barre d'outils (se reporter au chapitre 3.2-3). MENU OUTILS : Configuration Programme Constantes Documentation Données Recherche/ Remplace pour les options relatives aux modes opératoires voir le chapitre 3.3 Asservissement XTEL-CONF asservit PL7-3 à la configuration définie dans XTEL-CONF. Si aucune configuration n'a encore été définie, il est proposé de lancer XTEL-CONF. Lancement outil XTEL-SDBASE permet d'ouvrir l'application XTEL-SDBASE. MENU AIDE : Aide appel de l'aide générale PL7-3. Information produit version du produit. ___________________________________________________________________________ 3/7 A A ___________________________________________________________________________ 3.2-3 Barre d'outils Cette barre d'outils a pour but d'offrir un accès plus rapide aux fonctionnalités principales de la barre des menus. Définition des boutons Aide ¿ Aide Processeur ¿ Stop Processeur ¿ Run Outils ¿ Documentation Processeur ¿ Mémoire locale Processeur ¿ Mémoire TSX Processeur ¿ Transfert Application Outils ¿ Lancement outil XTEL-SDBASE Outils ¿ Asservissement XTEL-CONF Outils ¿ Programme Outils ¿ Constantes Outils ¿ Configuration Fichier ¿ Enregistrer Fichier ¿ Ouvrir 3.2-4 Bulles d'aide En maintenant la souris immobile sur le bouton de la barre d'outils, un message présentant sa fonction apparaît sous le bouton concerné. ___________________________________________________________________________ 3/8 Utilisation du logiciel PL7-3 3 ___________________________________________________________________________ 3.2-5 Barre d'état Le rôle de celle-ci est d'afficher les informations relatives à l'application. Définition de la barre d'état : RESEAU NOM DU DRIVER DE COMMUNICATION Rappel de l’adresse réseau : • du terminal, • de l’automate avec lequel le terminal est connecté logiquement. STATUS ANIMATION MODE SYMBOLE OU REPERE INFORMATIONS DIVERSES messages d'erreurs… HEURE MÉMOIRE DE TRAVAIL TYPE DE PROCESSEUR - LOCAL : le programme est écrit dans la mémoire RAM du terminal. - CONNECTE : le programme est écrit simultanément dans la mémoire utilisateur de l’automate et dans la mémoire du terminal. Choix de l’automate : Station TSX 47-405/415/425/455, TSX V5 TSX 67/87/107-425/455, Station PMX 47/67/87/107-425, PMX V5 PMX 47/67/87/107-455. ___________________________________________________________________________ 3/9 A A ___________________________________________________________________________ 3.3 Présentation des modes opératoires Le logiciel PL7-3 propose 8 modes opératoires qui permettent : la conception, la mise au point, le réglage, la maintenance, la documentation d’un automatisme : • Configuration • Mise au point • Constantes • Transfert • Programme • Recherche/Remplacement • Données • Documentation/Impression Note Les modes Contrôle, Réglage et Terminal des versions antérieures sont supprimés en tant que modes autonomes. Utilisation en autonome Modes opératoires Configuration Documentation / Impression Programme Recherche / Remplace Constante Transfert Documentation / Impression Analyse-Conception - programme - besoins Choix du processeur, des E/S, des périodes de tâches et création d'un fichier .APP (outil XTEL-CONF) Saisie de la configuration - application, - données. Documenter l'application - informations générales, Saisie du programme (voir note) - création, - insertion, - modification, - suppression, - duplication. Saisie des constantes Transfert du programme et de la configuration sur disque dur Impression du programme et de la configuration Note La saisie de la configuration, du programme et des symboles s’effectue en mémoire RAM du terminal. Il est donc conseillé d’effectuer des sauvegardes fréquentes. ___________________________________________________________________________ 3/10 Utilisation du logiciel PL7-3 3 ___________________________________________________________________________ Utilisation en connecté Modes opératoires Transfert Transfert de la mémoire du terminal vers l'automate Mise au point Essai du programme en mémoire automate Mise au point Mise au point du programme OUI Programme au point ? NON Modification du programme Programme Recherche / Remplace Réglage des paramètres et des données Données NON Application au point ? OUI Exploitation sur site Transfert Archivage de l'application sur disque Retour au bureau d'études Mise à jour du dossier Documentation / Impression ___________________________________________________________________________ 3/11 A A ___________________________________________________________________________ 3.4 Sauvegarde et restitution des applications PL7-3 3.4-1 Décomposition d’une application PL7-3 Une application PL7-3 se compose : • du programme application accessible en mode PROGRAMME, • des constantes accessibles en mode CONSTANTE, • du dossier application accessible en mode DOCUMENT/IMPRESSION. Elle se décompose en fichiers (xxx.BIN, xxx.COM,...) qui permettent la sauvegarde et la restitution des différentes parties de l’application PL7-3. Application PL7-3 Programme Constantes Dossier - Réseau de contacts - Page Grafcet - Phrase Littéral xxx.BIN Mots constants xxx.CST Constantes internes d'OFBs xxx.OBC Page de garde xxx.TIT Informations générales xxx.DES Informations réseau xxx.NET Commentaires programme xxx.COM Cartouche du dossier xxx.CRT Menu du dossier xxx.CDE Notes • les fichiers programme (xxx.BIN), et cartouche du dossier (xxx.CRT) ne sont pas sauvegardés automatiquement. Il est donc conseillé à l’utilisateur d’effectuer des sauvegardes fréquentes, afin d’éviter de perdre des informations, lors d’une coupure secteur. • les autres fichiers (xxx.TIT à xxx.CDE) sont sauvegardés automatiquement à la fermeture du fichier (dès que l’utilisateur quitte la fonction correspondante). ___________________________________________________________________________ 3/12 Utilisation du logiciel PL7-3 3 ___________________________________________________________________________ 3.4-2 Sauvegarde des données application sur disque Le logiciel PL7-3 offre plusieurs possibilités pour sauvegarder et restituer les données application PL7-3 : • par la barre de menu Fichier, option Enregistrer disponible sur l’écran principal en mode autonome, • par l’intermédiaire des modes correspondants à chaque fichier manipulé : - mode Transfert pour le fichier xxx.BIN (chapitre 12.3), La procédure par la barre d'outils offre un accès plus rapide aux fichiers. Procédure de sauvegarde, Fichier, Enregistrer donne accès à l'écran ci-dessous qui permet la sauvegarde des données application si celles-ci sont présentes en mémoire terminal. • application (fichier xxx.BIN) dans zone APPLI, • table des références croisées (fichiers xxx.XR1et xxx.XR4) dans zone APPLI. Archive affecte le nom d'archivage global (PL7_3) comme nom du fichier. Station affecte le nom de la station courante comme nom de fichier. Valider enregistre le choix effectué. Si le fichier existe déjà, les nouvelles données vont écraser le contenu actuel du fichier, après confirmation par Oui. Annuler annule les choix réalisés et sort de la boîte de dialogue sans déclencher d'action. Ancien choisit les tables de références croisées courantes. Nouveau recalcule les tables de références croisées. Répertoire liste l'ensemble des fichiers déjà archivés dans le sous-répertoire PL7_3\APPLI ou PL7-3\MOD selon la sélection effectuée. Aide appelle l'aide en ligne. Les cases à cocher Application et Réf. Croisées sélectionnent les fichiers à sauvegarder. Les champs de saisie Application et Réf. Croisées permettent de modifier le nom du fichier courant d’archivage. ___________________________________________________________________________ 3/13 A A ___________________________________________________________________________ 3.4-3 Restitution des données application à partir du disque Procédure de restitution Fichier, Ouvrir par la barre de menu donne accès à l'écran ci-dessous qui permet le chargement en mémoire terminal : • des données application sauvegardées sur disque : - application (fichier xxx.BIN zone APPLI), • de la table de références croisées (fichiers XR1 à XR4 zone APPLI), • du source application (macro-modules à intégrer dans l’application à partir du fichier xxx. M5M zone MOD), • des constantes standards (fichier xxx.CST zone MOD). Cet écran est accessible en connecté, automate en RUN ou en STOP pour : • le source application, • les constantes standard. Archive affecte le nom d'archivage global (PL7_3) comme nom du fichier à restituer. Station affecte le nom de la station courante, comme nom du fichier à restituer. Valider enregistre le choix effectué et lance la restitution du fichier sélectionné. Annuler annule les choix réalisés et sort de la boîte de dialogue sans déclencher d'action. OBC spécifique à la lecture XTEL-MOD/PMS2 activé permet de lire les modules source d'XTEL-MOD ou de PMS2, avec ou sans les constantes internes d'OFBs. Répertoire liste l'ensemble des fichiers déjà archivés dans le sous-répertoire PL7_3\APPLI ou PL7-3\MOD selon la sélection effectuée. Aide appelle l'aide en ligne. Les fenêtres de sélection Application et Réf. Croisées permettent de sélectionner les fichiers à restituer. Les cases à cocher Application et Réf. Croisées valident le type de fichiers à restituer. ___________________________________________________________________________ 3/14 Utilisation du logiciel PL7-3 3 ___________________________________________________________________________ Le groupe de boutons Mode sélectionne le mode automatique AUTO ou manuel MANU pour la lecture du fichier xxx.M5M (lecture source V5). Le mode AUTO est sélectionné par défaut. Note Si les références croisées relues ne correspondent pas à l'application courante, un message le signale à l'utilisateur. Mode AUTO et MANU en «lecture source» La «lecture source» concerne l’intégration des macro-modules dans l’application. • Rappel sur le macro-module Définition d’un macro-module Un macro-module est constitué de plusieurs modules manipulés comme une seule entité par l’utilisateur. Principe général d’élaboration d’un macro-module l’utilisateur effectue les opérations suivantes : - pour chaque module, il génére sous PL7-3 en mode PROGRAME les fichiers d’origine du module et crée à partir de l’outil XTEL-MOD chaque module, - à partir de l’outil XTEL-MOD, il définit le macro-module et les modules qui le compose. Les éléments constituant un macro-module sont des fichiers programme (xxx.LIT, xxx.LAD, xxx.GR7), des fichiers constantes (xxx.CST), des fichiers constantes internes d'OFB (xxx.OBC) et des fichiers commentaires programme (xxx.COM). La lecture d’un macro-module est dirigée par un fichier descriptif (xxx.M5M ou xxx.MCR) qui contient la liste des macro-modules à lire et garde la mémoire des macro-modules déjà lus. • Lecture source en mode automatique (AUTO) Ce mode, sélectionné par défaut ne nécessite pas d’intervention de l’utilisateur en cas de fonctionnement normal. Un arrêt est effectué sur les erreurs pouvant provenir du fichier descriptif (xxx.M5M ou xxx.MCR) ou des fichiers programme ou constantes (xxx.LIT,...., xxx.CST). • Lecture source en mode manuel (MANU) Arrêt avant chaque lecture de module ou macro-module et visualisation de l’écran ci-après. ___________________________________________________________________________ 3/15 A A ___________________________________________________________________________ Valider lance la lecture. Ignorer le module ignore le module ou macro-module et passe au suivant. Mode continuer la lecture en mode automatique comme précédemment. Automatique Abandon arrêt lecture du source. Note La création, l'utilisation et la gestion des modules et macro-modules sont développées dans le manuel XTEL-MOD TXT DM MDD V52F. ___________________________________________________________________________ 3/16 Utilisation du logiciel PL7-3 3 ___________________________________________________________________________ 3.5 Utilisation de la base des symboles 3.5-1 Rappels Principe de l’outil XTEL-SDBASE Sous l’atelier logiciel, l’outil station XTEL-SDBASE gère la base des symboles globale à la station (BDS) et met à la disposition de l’ensemble des logiciels de cette station une base d’informations communes contenant : chaque repère, son symbole, un commentaire et un commentaire étendu. Depuis PL7_3V5 il n'y a plus de copie locale de la base des symboles dans PL7-3 (fichier .SCY), mais PL7-3 va lire directement les symboles dans XTEL-SDBASE. Le principe et l’utilisation de l’outil XTEL-SDBASE sont développés dans le manuel outils intégrés XTEL TXT DM TLS V6F (ou TXT DM TLS V52F). Définition d’un symbole Un symbole représente une chaîne de caractères obéissant à une syntaxe définie permettant la représentation symbolique d’un objet appartenant aux langages série 7. Un symbole comprend au plus 8 caractères et commence toujours par une lettre ou le caractère # si le symbole est généré automatiquement par SDBASE. Le premier caractère est une lettre majuscule, les autres caractères pouvant être: des lettres minuscules, des chiffres, ou les caractères «_» «$» «%» «|» «~» Ne sont pas admis comme symbole: les objets et instructions PL-7 (W0, B10, If, Then,...), les codes ASCII étendu. Par contre un symbole peut commencer par nom d’objet ou instruction PL7 (W0_mast, B10prl,.....). 3.5-2 Initialisation et mise à jour de la base des symboles Initialisation Pour pouvoir utiliser la base des symboles à partir de PL7-3, l’utilisateur doit réaliser les actions suivantes : • A partir de l’outil SDBASE, initialisation de la base des symboles de la station : - soit en saisissant manuellement les symboles et les données associées - soit en intégrant par la fonction Fusion des symboles archivés dans un fichier xxx.SCY ou xxx.SCZ et saisis précédemment. ___________________________________________________________________________ 3/17 A A ___________________________________________________________________________ Mise à jour Pour modifier la base des symboles de PL7-3, l’utilisateur peut appeler à partir de PL7-3 l’éditeur de symboles de l’outil XTEL-SDBASE de l'une des façons suivantes : • A partir de la fenêtre principale le menu Outils, option Lancement outil XTELSDBASE appelle l’éditeur de symboles de l’outil XTEL-SDBASE sans abandonner PL7-3, afin de modifier ou insérer des symboles. En fin de modification ou insertion de symboles, deux appuis successifs sur la touche fonction <F3> permettent de sortir de l’éditeur de XTEL-SDBASE. • A partir des éditeurs Littéral et Ladder le menu Option, option Symbolisation appelle une fenêtre de symboles permettant de modifier ou insérer des symboles. Synoptique Mise à jour Station Ecritu Lecture re BDS Editeur de symboles Outil SDBASE SDBASE Fenêtre principale : menu Outils, option Lancement outil XTEL-SDBASE PL7-3 Conception Application Important Dans l'écran de la fenêtre principale, PL7-3 n'effectue pas de réservation de la base, en lecture/écriture. Par contre, dans tous les autres modes, il réserve la base et interdit donc tout autre accès à SDBASE concurent de celui qu'il est en train de réaliser. ___________________________________________________________________________ 3/18 Utilisation du logiciel PL7-3 3 ___________________________________________________________________________ 3.6 Abandon de la fonction PL7-3 Cet écran, accessible depuis l'écran de la fenêtre principale par le menu Fichier, option Quitter ou la touche <F4> permet de quitter la fonction PL7-3. Dans le cas où des modifications ont été effectuées au préalable, une fenêtre apparait permettant d'enregistrer ou non ces modifications. 3.7 Raccourcis clavier PL7-3V6 Rubriques Touches clavier Fonction Gestion des fenêtres <Alt> Accès à la zone d'actions (bandeau) de la fenêtre <Flèche bas> Visualisation d'un menu déroulant <Alt> <Lettre> Visualisation du menu déroulant dont <lettre> est soulignée dans le nom de ce menu <Flèche bas> <Flèche haut> <Echap> Accès au corps de la fenêtre <Ctrl Echap> Accès à la liste de fenêtres (des tâches actives) <Alt Echap> Accès successif aux autres fenêtres (autres tâches actives) <MaJ> <Echap> ou <Alt> <Espace> Menu système Déplacement dans le menu Accès au menu système <Alt> <F4> Ferme la fenêtre active <Alt> <F5> Restitution de la fenêtre active à l'emplacement et à la taille initiale <Alt> <F1> Accès au navigateur programme à partir de la fenêtre principale de PL7-3 <Alt> <F7> Accès au mode déplacement de la fenêtre active Déplacement de la fenêtre <Flèche gauche> <Flèche droite> <Flèche bas> <Flèche haut> <Entrée> <Alt><F8> <Flèche gauche> <Flèche droite> <Flèche bas> <Flèche haut> <Entrée> Validation de l'emplacement courant Accès à la modification de la taille de la fenêtre Modification de la taille de la fenêtre Validation de la taille courante <Alt> <F9> Réduction (iconisation) de la fenêtre active <Alt> <F10> Agrandissement de la fenêtre active ___________________________________________________________________________ 3/19 A A ___________________________________________________________________________ Fonctions spéciales Touches fonctionnelles <F1> <Alt> <V> Passage immédiat en mode d'affichage variable (repère) <Alt> <S> Passage immédiat en mode d'affichage symbole <Alt> <T> Affichage de l'écran de bilan allocation mémoire <Alt> <O> Accès à la description des OFBs configurés dans l'application <Alt> <C> <Alt> <K> Accès au commentaire programme du label ou de la page GRAFCET courante ou au commentaire du module sélectionné (à partir du navigateur programme) <Entrée> Validation de l'opération en cours <Echap> Annulation de l'opération en cours <Backspace> Efface le caractère à gauche du curseur <Suppr> Suppression du caractère pointé par le curseur <Page Préc> Touches communes aux éditeurs Accès à l'aide sur le produit et les touches Accès à la page précédente (éditeurs) <Page Suiv> Accès à la page suivante (éditeurs) <Inser> Insertion d'une instruction (phrase, réseau) ou d'une variable/constante <Alt> <Flèche droite> ou <^> Instruction de transfert (affectation) <Ctrl> <Page Préc> Remonte d'un niveau dans l'enchaînement des écrans. Ferme l'éditeur courant <Ctrl> <Page Suiv> Accède à l'objet (ou à ses paramètres) pointé par le curseur <Echap> Annule l'opération en cours <MaJ> <Suppr> Couper <Ctrl> <Inser> Copier <MaJ> <Inser> Coller <Ctrl> <A> Atteindre <Ctrl> <E> Enregistrer dans un fichier <Ctrl> <M> Modifier <Ctrl> <O> Editer un OFB <Ctrl> <V> Valider <Ctrl> <Page Suiv> Zoom <Ctrl> <Page Préc> Fermer <Alt> <F1> Accès au navigateur ___________________________________________________________________________ 3/20 Utilisation du logiciel PL7-3 3 ___________________________________________________________________________ Touches communes aux éditeurs (suite) <Alt> <K> Saisie du commmentaire <Alt> <X> Accès à la liste des variables utilisée dans un élément de programme. Accès possible uniquement dans les éditeurs <Ctrl> <F5> <Alt> <C> <Ctrl> <F9> <F10> Navigateur programme Accès à SDBASE (liste des symboles) Accès au commentaire du module sélectionné (à partir du navigateur programme) Copie de l'écran courant sur l'imprimante Accès au menu comme <Alt> <Alt> <F1> Accès au navigateur programme de chaque écran de PL7-3 <Alt> <Page Suiv> <Alt> <Page Préc> Accès aux onglets Programme, Modulaire et Ecrans Prédéfinis <Tab> Déplacement du focus de groupe en groupe <Entrée> Action sur la sélection pointée par le focus <Flèche gauche> <Flèche droite> Déplacement du focus dans un <Flèche bas> <Flèche haut> groupe Configuration application/ constantes <Alt> <I> puis <C> Appel de l'écran de configuration <Tab> Déplacement du focus de groupe en groupe <Flèche gauche> <Flèche droite> Déplacement du focus dans un <Flèche bas> <Flèche haut> groupe <Espace> <Alt> <Flèche droite> <Alt> <Flèche gauche> <Ctrl> </> Set ou reset des options Déplacement dans ungroupe qui comporte des paramètres de type Srx Sélection de tous les éléments <Ctrl> <\> Désélectione tous les éléments <Entrée> Valide les choix <Alt> <Page Suiv> <Alt> <Page Préc> <Alt> <F4> Accès aux onglets Ferme et enregistre la configuration ___________________________________________________________________________ 3/21 A A ___________________________________________________________________________ Littéral Clic droit souris <F4> ou <Ctrl> <M> <Espace> Couper Copier <Maj> <Inser> Coller Insère un OFB de diagnostic Clic droit souris Apparition d'un menu contextuel <Maj> <Suppr> Couper <Ctrl> <Inser> Copier Coller <Espace> En modification du rung, curseur sur le label ; permet de modifier le label, idem commentaire <Maj> <F10> Place un OFB de diagnostic Attention : le curseur doit être sur la dernière ligne du rung en cours de modification <Ctrl> <Page Suiv> Zoom OFB ; Srx ; Bloc fonction <Ctrl> <Page Suiv> Retour Srx vers mast ; bloc fonction <Inser> Inscrit une nouvelle valeur dans la table <Inser> w10=10-30 Inscrit W10 à W30 <Ctrl> <Inser> Variable suivante <Ctrl> <O> Restitue une liste enregistrée <Ctrl> <S> Sauvegarde d'une liste du cadre gauche <F8> Visualise en dynamique tous les objets <Ctrl> <Suppr> Mode données Sélectionne la ligne <Ctrl> <Inser> <Maj> <Inser> Mode data Modifie la ligne <Maj> <Suppr> <Ctrl> <D> Ladder Apparition d'un menu contextuel <Inser> <Ctrl> <Inser> Efface la table Inscrit une nouvelle valeur dans la table gauche Variable suivante <Ctrl> <O> Restitue une liste enregistrée <Ctrl> <S> Sauvegarde d'une liste du cadre gauche <F8> Visualise en dynamique tous les objets <Tab> ou <Ctrl> <O> Passe le focus sur la table de droite ou gauche <Ctrl> <Page Prec> Historique d'une variable <Ctrl> <Page Suiv> Variables suivantes ___________________________________________________________________________ 3/22 Utilisation du logiciel PL7-3 3 ___________________________________________________________________________ Mode données (suite) <Echap> <Ctrl> <Suppr> Arrêt historique ; arrêt variables suivantes Efface la table droite ou gauche <S> Recherche des objets forcés <F2> Modifie la valeur (set) <F3> Reset <F4> Force 1 <F5> Force à 0 un bit/blocage d'une activité d'étape <F6> Déforçage d'un bit/blocage d'une activité d'étape (Xi) <Ctrl> <F8> Remplace l'objet sélectionné par l'objet suivant <Maj> <F8> Remplace l'objet sélectionné par l'objet précédent Terminologie : - FOCUS : rectangle pointillé se déplaçant de groupe en groupe par action sur la touche <TAB>. Le focus active la sélection courante. - ONGLET : zones présentes sur la droite ou le bas des écrans de configuration. Elles permettent d'atteindre un sous-ensemble de fonctions de configuration. 3.8 Utilisation des blocs notes PL7-3 V6 met en œuvre le concept de bloc note pour présenter certains modes opératoires (configuration, constantes, …). Pour utiliser les blocs notes de PL7-3 V6 (utilisation clavier et souris) on se référence à la documentation associée du système OS/2. 3.9 Utilisation des menus - Ergonomie générale PL7-3 V6 obeit aux règles générales d'ergonomie OS/2. Pour l'utilisation des menus, (atteindre le menu au clavier, …) des boîtes de dialogues, des boîtes de messages, on se référence à la documentation associée du système OS/2. ___________________________________________________________________________ 3/23 A A ___________________________________________________________________________ 3.10 Utilisation des "listes paramètrables" Dans plusieurs options de PL7-3 V6, (configuration, constantes, …) une liste présente des paramètres qui peuvent être modifiés par l'utilisateur. Le groupe à droite présente les paramètres de l'élément couramment sélectionné dans la liste, qui peuvent être modifiés. Une modification dans ce groupe (réalisée par saisie dans la zone de saisie puis <ENTREE>, ou action sur les flèches) porte simultanément sur tous les éléments sélectionnés de la liste de gauche. La liste à gauche peut-être une liste à sélection multiple. Dans ce cas, les modes opératoires disponibles sont les suivants : <MAJ> + Clic Déplacement avec sélection de la zone du point d'ancrage à la <⁄><¢> et <MAJ> position de la souris. + <ESPACE> <CTRL> + Clic Déplacement avec sélection multiple des éléments simples sélec<⁄><¢> et <CTRL> tionnés avec la souris. + <ESPACE> Glissement souris Glissement souris sélection de tous les éléments sur lesquels passe la souris. <CTRL> + </> sélection de tous les éléments de la liste. <MAJ> + <\> désélection de tous les éléments de la liste. Mode opératoire du "Recopier" Ce bouton à pour effet d'appliquer les paramètres de la ligne qui a le focus (petit encadré pointillé autour de l'élément de la liste) à tous les autres éléments sélectionnés de la liste. ___________________________________________________________________________ 3/24 Utilisation du logiciel PL7-3 3 ___________________________________________________________________________ 3.11 Règle de saisie dans zone de saisie de PL7-3 V6 Dans toutes les options de PL7-3 V6, le logiciel utilise des zone de saisie simple ou à incrément pour gérer les saisies utilisateur. zone de saisie simple zone de saisie à incrément La règle de saisie dans ces zones est de valider la saisie par <ENTREE>. Si on quitte la zone sans <ENTREE>, la saisie courante n'est pas prise en compte et l'ancienne valeur est présentée. ___________________________________________________________________________ 3/25 A A ___________________________________________________________________________ ___________________________________________________________________________ 3/26 ___________________________________________________________________________ Fonctionnement connecté du terminal Chapitre 4 ___________________________________________________________________________ Chapitre Page 4.1 Connexions physique et logique 4.1-1 Connexion physique 4.1-2 Connexion logique 4/2 4/2 4/2 4.2 Réservation d’un automate connecté 4.2-1 Réservation en fonctionnement connecté par le réseau 4.2-2 Déréservation 4.2-3 Fonctionnement connecté localement 4/3 4/3 4/3 4/4 4.3 Principes de connexion terminal - automate 4.3-1 Identité mémoires terminal - automate 4/5 4/5 4.4 Mode de fonctionnement connecté localement 4.4-1 Procédure de connexion 4/6 4/6 4.5 Mode de fonctionnement connecté par réseau 4.5-1 Procédure de connexion 4/6 4/6 4.6 Réitération de demande de connexion logique 4/7 ___________________________________________________________________________ 4/1 B ___________________________________________________________________________ 4.1 Connexions physique et logique 4.1-1 Connexion physique B La connexion physique est définie par la liaison physique (câble de raccordement) entre le terminal et la prise terminal de l’automate. 4.1-2 Connexion logique La connexion logique correspond à la communication établie entre le terminal et l’automate avec lequel il dialogue. Lorsqu’un automate est connecté localement, la connexion logique correspond à la connexion physique. Station 0 Station n connexion logique Station 15 connexion physique Par exemple, dans le réseau TELWAY ci-dessus le terminal est connecté physiquement à la station 15. La connexion logique peut être définie avec tout automate du réseau (ici station 0). Le terminal dialogue alors avec la mémoire automate de la station 0. Ce choix est assuré par l’utilisateur : • définition de la connexion logique au niveau du Projet, par le choix d’une station dans la fenêtre secondaire Stations de l'atelier logiciel X-TEL, • sélection de Mémoire TSX dans le menu Processeur de l'écran principal, • lecture des adresses physique (TERMINAL) et logique (TSX), dans la partie de la barre d'état réservée à cet effet. ___________________________________________________________________________ 4/2 Fonctionnement connecté du terminal 4 ___________________________________________________________________________ 4.2 Réservation d’un automate connecté 4.2-1 Réservation en fonctionnement connecté par le réseau Sur un même réseau TELWAY, MAPWAY, ETHWAY ou FIPWAY, tout terminal FTX 507/517 ou micro-ordinateur peut être connecté physiquement à toute station TSX/PMX 47, 67, 87 ou 107. De ce fait plusieurs terminaux peuvent demander la connexion logique avec une même station automate dans les modes opératoires autorisés. En général un automate ne peut pas être connecté logiquement à deux terminaux afin d’éviter des conflits d’accès et de procédure. Pour cela chaque terminal effectue une réservation de l’automate sur lequel il est connecté logiquement (sauf en mode TRANSFERT). Cette réservation ne s’applique qu’à la zone réservée au PL7-3 et non aux zones réservées aux autres fonctions (communication, commande d’axes,...), qui sont toujours accessibles par un terminal. Dès l’accès dans l’un des modes suivants, une réservation de l’automate est automatiquement effectuée : PROGRAMME DONNEES DOCUMENT/IMPRESSION CONFIGURATION CONSTANTE MISE AU POINT RECHERCHE/REMPLACE Un terminal ne peut donc pas venir se connecter logiquement dans l’un des modes cidessus à un automate déjà réservé par un autre terminal. Si la connexion logique est demandée, un message signale que l’automate est déjà réservé. Le mode TRANSFERT n’effectuant pas de réservation, un terminal peut donc venir se connecter logiquement dans l'un de ces modes avec un automate déjà réservé. 4.2-2 Déréservation Un automate ayant été réservé, sa déréservation s’effectue une minute après la déconnexion logique avec le terminal ayant fait la réservation. Ceci correspond à l’abandon du mode connecté par le terminal ayant demandé la réservation ou la déconnexion physique avec ce terminal. Note La déréservation d’un automate entraîne, si celui-ci comportait un point d’arrêt, l’annulation de ce dernier. Cependant si la tâche était bloquée sur ce point au moment de la déréservation, cette tâche reste en STOP. Sur une déréservation les forçages de bits restent effectifs. ___________________________________________________________________________ 4/3 B ___________________________________________________________________________ 4.2-3 Fonctionnement connecté localement Dans le cas de la connexion d’un terminal à un automate non en réseau (connexion logique = connexion physique), le mécanisme de réservation et de déréservation est identique à celui décrit ci-dessus. B ___________________________________________________________________________ 4/4 Fonctionnement connecté du terminal 4 ___________________________________________________________________________ 4.3 Principes de connexion terminal - automate _________________________________________________________________________________________________________________________ L’accès aux modes opératoires est possible ou non selon le mode de fonctionnement du terminal (autonome ou connecté). Certains modes opératoires imposent cependant le mode de fonctionnement connecté. Les règles d’accès sont identiques que le terminal soit connecté localement ou connecté à distance par le réseau TELWAY, MAPWAY, ETHWAY ou FIPWAY. Les modes opératoires effectuant une réservation demandent une identité entre la mémoire de l’automate à connecter et la mémoire locale du terminal. 4.3-1 Identité mémoires terminal - automate Pour réaliser cette identité, indispensable au mode connecté, il faut : • soit charger la mémoire du terminal à partir du disque dur contenant exactement le même programme application que celui contenu dans la mémoire de l’automate à connecter (voir chapitre 12.3). • soit charger la mémoire locale du terminal à partir de la mémoire de l’automate, par le menu Processeur, option Transfert Application (voir chapitre 12.2). 4.3-2 Connexion terminal - automate Lorsque les contenus de la mémoire locale du terminal et celle de l’automate sont identiques, la connexion est alors immédiate (connecté localement). • Mode PROGRAMME En création ou modification de programme, le terminal travaille avec sa mémoire locale et assure la mise à jour transparente et systématique de la mémoire de l’automate. • Mode MISE AU POINT, DONNEES Seules les données utiles (animation, valeurs temps réel,...) sont échangées. Cette optimisation permet d’obtenir des performances en mode connecté équivalentes à celles du mode local. Il est recommandé à l’utilisateur de toujours posséder une sauvegarde à jour de son application. Une application demandant toujours l’identité des mémoires, le transfert de l’application dans le terminal s’effectuera de préférence à partir de la sauvegarde sur disque dur. ___________________________________________________________________________ 4/5 B ___________________________________________________________________________ 4.4 Mode de fonctionnement connecté localement ¿ 4.4-1 Procédure de connexion B La procédure de changement de mode de fonctionnement autonome connecté localement, s'effectue depuis la fenêtre principale par le menu Processeur, option Mémoire TSX. Si le contenu de la mémoire locale du terminal est différent de celui de la mémoire de l'automate, une fenêtre de dialogue apparaît. Oui provoque le transfert et l’écrasement de la mémoire locale du terminal. Lorsque la connexion logique est établie (quelques dizaines de secondes), le premier écran du mode apparaît. Non annule la demande de connexion. L’utilisateur peut faire une nouvelle sélection de mode. Note Si le contenu des mémoires terminal et automate est identique (configuration et programme) la connexion logique est immédiate. 4.5 Mode de fonctionnement connecté par réseau 4.5-1 Procédure de connexion ¿ La procédure de changement de mode autonome connecté par le réseau est identique à celle définie précédemment. L’utilisateur doit définir au niveau Projet, l’adresse de la station avec laquelle il désire se connecter logiquement. Lorsque le terminal est connecté physiquement à une station du réseau TELWAY, MAPWAY, ETHWAY ou FIPWAY, celui-ci reconnaît le numéro de cette station et le visualise sur l’écran principal, dans la partie de la barre de status réserve à l'adresse réseau. La station connectée logiquement au terminal étant au préalable définie, l’écran principal donne accès à la sélection du mode de fonctionnement (MEMOIRE PROCESSEUR par Processeur, option Mémoire TSX). Si le contenu de la mémoire locale du terminal est différent de celui de la mémoire de l'automate, une fenêtre de dialogue apparaît. Oui provoque le transfert et l’écrasement de la mémoire locale du terminal avec visualisation d’un message. Le temps nécessaire à la connexion peut être supérieur à celui d'une connexion locale (par exemple avec MAPWAY qui nécessite un apprentissage). Non annule la demande de transfert. ___________________________________________________________________________ 4/6 Fonctionnement connecté du terminal 4 ___________________________________________________________________________ 4.6 Réitération de demande de connexion logique Lors d’une demande de connexion logique, la station connectée physiquement peut ne pas être en mesure de communiquer, ce qui est signalé par un message : Erreur de connexion entre console et automate • l’automate est non connecté ou hors tension, • l’automate est en défaut. Reprise réitère la demande de connexion, Annulation permet si le terminal ne détecte pas d’anomalie, le retour en mode autonome avec conservation de l’application. Dans le cas contraire, il y a réinitialisation du terminal avec chargement de la configuration par défaut, d’où perte de l’application qui résidait en mémoire locale du terminal. Erreur initialisation du driver • l’automate est non connecté ou hors tension, • l’automate est en défaut, • le coupleur est absent, la charge réseau est trop importante. Le terminal réitère sans cesse la demande de connexion. Si celle-ci devient possible la communication s’établie sinon : Reprise réitère la demande de communication avec l'automate. Annulation annule cette demande tout en conservant, si aucune anomalie n’est détectée, le contenu de la mémoire locale du terminal. Sinon il y a chargement de la configuration par défaut avec perte du contenu de la mémoire locale du terminal. ___________________________________________________________________________ 4/7 B ___________________________________________________________________________ B ___________________________________________________________________________ 4/8 ___________________________________________________________________________ Mode configuration Chapitre 5 ___________________________________________________________________________ Chapitre Page 5.1 Présentation du mode CONFIGURATION 5/2 5.2 Configuration de l’application 5/4 5.3 Configuration des tâches 5/6 5.4 Configuration du Grafcet 5/7 5.5 Configuration de la mémoire utilisateur 5.5-1 Segments 5/9 5/10 5.6 Configuration des objets bits, mots et blocs fonctions 5.6-1 Procédure 5.6-2 Configuration des blocs fonctions d’automatismes 5.6-3 Configuration des blocs fonctions texte 5/14 5/14 5/15 5/16 5.7 Configuration des blocs fonctions optionnels 5/18 5.8 Configuration des services réseau 5/20 5.9 Configuration liaison 5/21 5.10 Modification de la configuration en mode connecté 5/22 5.11 Fonction de reconfiguration 5.11-1 Procédure 5.11-2 Diagnostic de reconfiguration 5.11-3 Reconfiguration 5.11-4 Abandon de la reconfiguration 5.11-5 Impression du diagnostic 5.11-6 Retour à la saisie 5/23 5/23 5/25 5/26 5/26 5/27 5/27 ___________________________________________________________________________ 5/1 B ___________________________________________________________________________ 5.1 B Présentation du mode CONFIGURATION Le mode CONFIGURATION permet de définir le contexte de fonctionnement physique et logique de l’application. La configuration, indispensable pour la création ou la modification de l’application, permet de contrôler la cohérence des objets saisis (type, nombre, ...), par rapport à ceux déclarés dans ce mode. Les anomalies détectées sont signalées par un message d’erreur. Ce mode comprend 8 rubriques qui permettent de configurer : • • • • • • • • l’application, les tâches, le Grafcet s’il est utilisé, la mémoire utilisateur et les segments mémoire (code et graphe), les bits, mots et blocs fonctions, les blocs fonctions optionnels, le réseau, la liaison terminal de l’automate. On quitte ce mode par validation des modifications effectuées, ce qui provoque : • une reconfiguration de l’application, si les modifications sont majeures. Dans ce cas elles ne sont autorisées qu’en mode local. Il est recommandé d’exécuter un diagnostic de la nouvelle configuration avant de lancer la reconfiguration de l’application. Celui-ci exécuté par le terminal assure un contrôle de cohérence entre la nouvelle configuration et le programme existant en mémoire. • pas de reconfiguration de l’application, si les modifications sont mineures (modifications des conditions de démarrage à froid ou des paramètres de blocs fonctions). Dans ce cas, elles sont autorisées en modes local et connecté, que l’automate soit en STOP ou en RUN. Elles ne sont toutefois prises en compte par le programme application, que sur un démarrage à froid (SY0 = 1). Lors d'un accès à PL7-3, celui-ci s'initialise automatiquement avec l'application courante de la station : PL7_3.BIN. Trois cas peuvent se produire : 1. Le fichier PL7_3.BIN existe sur le disque. Dans ce cas, l'application courante est relue automatiquement, 2. Le fichier PL7_3.BIN n'existe pas sur le disque. Le système lance automatiquement un asservissement à la configuration saisie dans l'outil station XTEL-CONF, 3. Le fichier PL7_3.BIN n'existe pas sur le disque et la configuration n'a pas été saisie dans XTEL-CONF. Le système propose le lancement de l'outil XTEL-CONF, afin que l'utilisateur puisse saisir sa configuration. ___________________________________________________________________________ 5/2 Mode configuration 5 ___________________________________________________________________________ Le mode configuration est accessible soit à partir du menu Outils, option Configuration. Les onglets disponibles sur la droite du bloc-note permettent de configurer : • l’application : - date, nom et version de l’application, - nombre de sous-programmes, - utilisation ou non du Grafcet, - conditions de démarrage à froid. • les tâches : - nombre de sous-programmes, - visualisation des modules d'entrées/sorties associés. • le Grafcet s’il est défini dans l’application : - nombre d’étapes, macro-étapes et de pages. • la structure mémoire de l’application : - affichage des volumes mémoire définis et gérés par XTEL-CONF, - modification des segments mémoire dans le cas de saturation des espaces code ou graphe de l'application. • les objets bits, mots et blocs fonctions : - nombre et paramètres (bloc fonction). • les blocs fonctions optionnels (OFBs) : - type et nombre. • le réseau : - nombre de mots communs et type d’activité. • la liaison terminal de l’automate : - vitesse, format et parité. ___________________________________________________________________________ 5/3 B ___________________________________________________________________________ 5.2 Configuration de l’application Cet écran, accessible depuis le bloc-note par l'onglet Application, permet de modifier les paramètres généraux de l’application : date de modification, nom et version de l’application, présence du Grafcet, conditions de démarrage à froid. B La cohérence et la syntaxe des saisies sont vérifiées par le terminal. En cas d’erreur un message est visualisé dans la barre d'état. DATE DE L’APPLICATION Permet de dater la création ou les modifications de l’application. Cette fonction utilise la date du terminal. Mise à jour donne à la date de l’application la valeur de la date courante (en mode local uniquement). NOM DE L’APPLICATION Permet de définir le nom de l’application, qui apparaîtra sur tous les écrans du terminal et sur toutes les pages du dossier imprimé. Ce nom par défaut est TELEMECANIQUE V5.0. La modification autorise la saisie du nom de l’application (21 caractères au maximum), en mode local uniquement. VERSION En fonctionnement local et en création d’application le terminal propose systématiquement la version par défaut : • V5.5 si le processeur choisi est de niveau V5 et si l'application a plus de 512 étapes ou utilise les nouveaux services de configuration des segments, • V5.0 si le processeur choisi est de niveau V5. ___________________________________________________________________________ 5/4 Mode configuration 5 ___________________________________________________________________________ En fonctionnement connecté (ou en mode autonome avec une application en mémoire du terminal), la version affichée est celle lue dans l’application. Celle-ci doit être initialisée auparavant par transfert (en mode connecté) ou par relecture (en mode local). TACHE MAITRE Permet de définir dans la zone de dialogue le nombre de sous-programmes maximum, affecté à cette tâche (128 au maximum). Par défaut le terminal propose 16 sousprogrammes. GRAFCET Permet de déclarer l'utilisation du Grafcet, en mode local uniquement. Par défaut le langage Grafcet n’est pas utilisé. TACHES INTERRUPTION Permet de déclarer l’utilisation de la tâche interruption qui est la tâche la plus prioritaire, et de définir dans la zone de dialogue le nombre de sous-programmes affectés à la tâche interruption (128 au maximum). Il est fortement recommandé d’avoir une tâche la plus courte possible. Par défaut le terminal propose 0 sous-programme. TACHES PERIODIQUES Indique la présence de tâches périodiques (rapide ou auxiliaires) qui ont été déclarées et paramétrées sous XTEL-CONF. DEMARRAGE À FROID L'option démarrage automatique activée permet de démarrer le programme application automatiquement sur reprise à froid. Cette option non-activée, le programme application n'est pas exécuté automatiquement sur reprise à froid. L'option Remise à zéro des mots Wi activée permet la remise à zéro des mots Wi et DWi sur reprise à froid. Cette option non-activée, les mots Wi et DWi restent inchangées sur reprise à froid. Défaire permet de replacer les données de la page du bloc note dans leur état initial lors de la sélection de page. Aide appelle l'aide du logiciel. ___________________________________________________________________________ 5/5 B ___________________________________________________________________________ 5.3 B Configuration des tâches Cet écran accessible depuis l'onglet Tâche, permet à l'utilisateur de définir le nombre de sous-programmes de chaque tâche et de visualiser les modules d'entrées/sorties associés à chaque tâche. Le champ nombre SR permet de définir le nombre de sous-programmes affectés à la tâche sélectionnée (128 au maximum par tâche). Modules… donne accès à l'écran ci-dessous et permet la visualisation des modules d'entrées/sorties associés. Défaire permet de replacer les données de la page du bloc note dans leur état initial lors de la sélection de page. Aide appelle l'aide du logiciel. <TABULATION> permet de se déplacer dans la colonne "Nombre SR" à la colonne "Modules Associés" du groupe de boutons. <⁄>, <¢> <¿>, <‹> permet de se déplacer à l'intérieur d'une colonne ou du groupe de boutons. <SHIFT> permet de se déplacer à l'intérieur de la colonne "Nombre SR". +<⁄>, <¢> ___________________________________________________________________________ 5/6 Mode configuration 5 ___________________________________________________________________________ 5.4 Configuration du Grafcet Cet écran est accessible depuis l'onglet Grafcet à condition que : • l’utilisation du Grafcet soit déclarée dans la configuration de l’application (voir chapitre 5.2), • l’espace mémoire déclaré soit suffisant. Le mode Grafcet permet de déclarer : • le nombre d’étapes et de pages du graphe principal, • le nombre de macro-étapes, • le nombre d’étapes et de page pour chaque macro-étape. et avec les stations TSX Modèle 40 V5 : • le nombre d’étapes pouvant être actives simultanément, • le nombre de transitions pouvant être valides simultanément. A la première utilisation du Grafcet dans une application, celui-ci est configuré par défaut : • • • • CHART : 64 étapes, 8 pages, 8 macro-étapes, pour chaque MACRO-ETAPE : 8 étapes, 1 page. 64 étapes actives simultanément, 96 transitions valides simultanément. Le champ Nombre de macro-étapes permet de configurer le nombre de macro-étapes. Le champ Nombre d'étapes actives permet de définir le nombre maximum d’étapes actives simultanément. ___________________________________________________________________________ 5/7 B ___________________________________________________________________________ Le champ Nombre de transitions permet de définir le nombre maximum de transitions valides simultanément. Le champ Etapes (Main Chart) permet de configurer le nombre d’étapes du Main Chart. B Le champ Pages (Main Chart) permet de configurer le nombre de pages du Main Chart. Le champ Nb Etapes permet de configurer le nombre d’étapes de la macro-étape sélectionnée. Rappel : le nombre total d’étapes configurées ne doit pas être supérieur à 1024 (application de niveau V5.5) ou 512 (application de niveau V5.0 au maximum). Le champ Nb Pages permet de configurer le nombre de pages de la macro-étape sélectionnée. En ce qui concerne le mode opératoire à utiliser pour modifier les paramètres de la liste (bouton Appliquer) on se référera au chapitre 3.13 Défaire permet de replacer les données de la page du bloc note dans leur état initial lors de la sélection de page. Aide appelle l'aide du logiciel. <TABULATION> permet de se déplacer d'un groupe à l'autre. <MAJ>+<⁄>, permet de se déplacer à l'intérieur d'un groupe. <¢>, <¿>, <‹> Remarques • une étape déclarée dans le graphe principal ou dans une macro-étape occupe un bit dans la mémoire bit (bit d’activité de l’étape). • une macro-étape est caractérisée par une étape d’entrée (IN) et une étape de sortie (OUT). Indépendamment du nombre d’étapes qui lui est affecté, une macro-étape occupe 3 bits dans la mémoire bit (2 bits pour les étapes IN et OUT et 1 bit d’activité de la macro-étape). • un mot permettant de connaître le temps d’activité peut être affecté à chaque étape dans la mémoire de données. • La liste présentée permet la sélection multiple. Les modifications apportées dans la partie droite de la boîte de dialogue s'appliquent alors à toutes les lignes sélectionnées dans la liste. ___________________________________________________________________________ 5/8 Mode configuration 5 ___________________________________________________________________________ 5.5 Configuration de la mémoire utilisateur Cet écran accessible depuis l'onglet Mémoire permet à l'utilisateur de visualiser la configuration de la mémoire application. B Le menu de configuration de la mémoire est un menu simplifié, qui fait une synthèse de la cartographie mémoire de l’application. Aucune saisie n’est possible. La configuration mémoire gère les espaces logiques suivants : • données (DATA), • programme (PROG), • constantes (CNST), • identificateur de programme (IDP). Chaque espace : données, programme ou constantes est divisé en fait, en un espace réservé à l’application (STANDARD) et en un espace réservé aux blocs fonctions optionnels (OFB). Les espaces mémoire logiques sont répartis sur deux espaces physiques réservés : un espace DATA PL7-3 et un espace "promable" PL7-3. Les volumes décrits sont : • RESERVE : attribué à PL7-3 par XTEL-CONF (ou XTEL-MEM), • UTILISE : réellement utilisé par les espaces logiques, • OCCUPE : UTILISE + place libre. La configuration mémoire est toujours sous forme optimisée. A chaque modification de toute configuration autre que mémoire (objet, application, ...), qui implique une modification du volume des espaces, le système réalise une réorganisation de l’occupation de la mémoire afin de l’optimiser. ___________________________________________________________________________ 5/9 ___________________________________________________________________________ 5.5-1 Segments B Cet onglet disponible au bas de la fenêtre du bloc-note donne accès à la modification des segments de code ou de graphe des modules SRi, PRL, POST ou MAIN lors de leur saturation signalée à l'utilisateur par le message "Mémoire saturée" (reservée aux applications de niveau V5 seulement). Optimiser réalise de manière automatique la "désaturation" des segments. Manuel donne accès à l'écran suivant qui permet de modifier de manière manuelle la configuration des segments. Optimiser permet de rééquilibrer de manière automatique les segments code et graphe. V5.5¿V5.0 configure les segments à leur valeur initiale, afin de revenir à un niveau d'application V5.0. ___________________________________________________________________________ 5/10 Mode configuration 5 ___________________________________________________________________________ permet de scinder les SR de la tâche courante en deux parties : SR0 à SR(x-1) mémorisés dans le segment 1 et SRx à SRmax mémorisés dans le segment 2. Cette opération n'est possible que si SR est sélectionné dans la tâche courante. visualise l'écran des segments de graphe ou de code. Déplacer déplace le module sélectionné d'un segment à l'autre de la tâche (segment de code ou segment de graphe). Valider valide les modifications effectuées, après une confirmation par Oui on déclenche une reconfiguration. Si la reconfiguration s'effectue suite à la modification de la cartographie des segments mémoire, cette opération peut prendre un certain temps. En fin de configuration, les modules code ou graphe ont été déplacés d'un segment à l'autre. Une application de niveau V5 avec des modules déplacés devient après reconfiguration, une application de niveau V5.5. Annuler quitte sans sauver les modifications apportées dans la boîte de dialogue. Aide appelle l'aide du logiciel. Déplacement au clavier <⁄>, <¢> <¿>, <‹> permettent de se déplacer dans les différents groupes MAST, IT, FAST, AUX0, AUX1, AUX2, AUX3. <PG PREC> <PG SUIV> permet de passer du groupe MAST aux groupes du bas de la boîte de dialogue (et inversement). <TABULATION> permet de passer du groupe de "SR" au groupe "Visualiser", au groupe de boutons ("Optimiser", "V5.5 ¿ V5.0", "Déplacer"), au groupe de boutons ("Valider", "Annuler", "Aide"). <MAJ>+<⁄>, permettent de se déplacer au sein des groupes précédement cités. <¢>, <¿>, <‹> Remarque L'écran suivant, accessible par la commande <Alt>+<T> visualise sous forme synthétique les occupations mémoire des segments. Cet écran est accessible depuis tous les modes opératoires PL7-3. ___________________________________________________________________________ 5/11 B ___________________________________________________________________________ Remarque : rappels sur la description de la mémoire utilisateur B Une application PL7-3 est composée de 7 tâches au maximum : IT, FAST, MAST, AUX0, AUX1, AUX2 et AUX3, décomposées chacunes en 2 segments de code et 2 segments de graphe. Pour les applications dont la version est inférieure à V5.5, le contenu des segments est fixe et ne peut être modifié : • pour une tâche sans Grafcet - le premier segment de code contient les objets code du MAIN, - le deuxième segment de code contient les objets code des SR, - le premier segment de graphe contient les informations graphiques de la tâche, - le deuxième segment de graphe contient les sources associées aux OFBs de diagnostic. • pour une tâche avec Grafcet : tâche MAST - le premier segment de code contient l'interpréteur Grafcet, les objets code des pages Grafcet, du CHART et des XM, les objets code des SR, les tables de compilation et le MAIN, - le deuxième segment de code contient les objets code des actions/réceptivités, les objets code du PRL et les objets code du POST, - le premier segment de graphe contient les informations graphiques de la tâche, - le deuxième segment de graphe contient les sources associées aux OFBs de diagnostic. Pour de plus amples renseignements, voir Manuel de Référence PL7-3 (TXT DR PL7-3 V52F). Pour les applications de niveau V5.5, le contenu du segment 1 peut être déplacé vers le segment 2 (et réciproquement) dans la même tâche, avec toutefois les restrictions suivantes : seul ce qui est en gras dans le tableau peut être déplacé. APPLICATION AVEC GRAFCET, TACHE MAST APPLICATION SANS GRAFCET, TACHE MAST CODE SEGMENT No1 INTERPRETEUR GR7 CODE PAGES GR7 CODE CHART CODE XMi TABLES GR7 MAIN CODE DES SRI CODE DES ACTIONS CODE DES RECEPTIVITES CODE DU PRL CODE DU POST INFOS. GRAPH. AUTRES TOUTE APPLICATION, AUTRES TACHES CODE SEGMENT No1 SEGMENT No2 CODE MAIN CODE SRi CODES AUTRES CODES AUTRES GRAPHE GRAPHE SEGMENT No1 INFOS. GRAPH. SRi INFOS. GRAPH. PRL INFOS. GRAPH. POST OU SEGMENT No2 SEGMENT No2 SOURCE OFB DIAG SEGMENT No1 SEGMENT No2 INFOS. GRAPH. AUTRES SOURCE OFB DIAG INFOS. GRAPH. MAIN INFOS. GRAPH. SRi ___________________________________________________________________________ 5/12 Mode configuration 5 ___________________________________________________________________________ La désaturation ne résoud pas par exemple les cas de saturation du catalogue qui occupe un segment de 32 Kmots partagé avec le descripteur d'application. Exemple La saisie de nouveaux SR n'est pas possible car le segment est presque saturé (SEG2 = 31505 mots). Déplacer Optimiser permet de répartir le code des SR dans les segments 1 et 2, ce qui libère de la place pour la saisie de nouveaux SR. Déplacer ___________________________________________________________________________ 5/13 B ___________________________________________________________________________ 5.6 Configuration des objets bits, mots et blocs fonctions 5.6-1 Procédure B Cet écran accessible depuis l'onglet Objets permet à l’utilisateur de configurer : • le nombre de bits et de mots, • le nombre de temps d’activité d’étapes Grafcet, • le nombre de blocs fonctions de chaque type. Toute modification du nombre d’objets entraîne une reconfiguration de l’application (accessible en mode local). La partie haute de l’écran indique le nombre d’objets maximum et le nombre d’objets occupés : Pour toutes les applications, le nombre d’objets occupés doit toujours être inférieur ou égal au nombre d’objets maximum. La partie basse de l’écran permet de définir les objets utilisés. Le nombre de ces objets correspond à la somme des objets déclarés dans chacune des colonnes BITS, MOTS et BLOCS FONCTIONS. Les seuls objets configurables par l’utilisateur sont : • BITS (nombre) : bits internes (B); • MOTS (nombre) : mots internes (W,DW), mots constants (CW,CDW), temps d’activités des étapes Grafcet (Xi,V); • BLOCS FONCTIONS (nombre) : temporisateurs, monostables, compteurs, registres, blocs textes. <TABULATION> permet de se déplacer d'une colonne à l'autre. <MAJ>+ <⁄>, <¢> permet de se déplacer à l'intérieur d'une colonne. Défaire permet de replacer les données de la page du bloc note dans leur état initial lors de la sélection de page. Aide appelle l'aide du logiciel. ___________________________________________________________________________ 5/14 Mode configuration 5 ___________________________________________________________________________ 5.6-2 Configuration des blocs fonctions d’automatismes La configuration des blocs fonctions d'automatismes s'effectue par l'intermédiaire des onglets situés au bas du bloc-note. Tous les blocs fonctions déclarés sont paramétrés avec des valeurs par défaut, qui peuvent être lues et modifiées en mode autonome. Ces valeurs peuvent être également modifiées en mode connecté, à l’exception de : • la base de temps des temporisateurs et monostables, • la longueur des registres. Blocs fonctions Valeurs par défaut des paramètres Temporisateurs PRST = 9999, M = Y, TB = 1mn Monostables PRST = 9999, M = Y, TB = 1mn Compteurs PRST = 9999, M = Y Registres LENGTH = 16, TYPE = LIFO Le champ présélection permet de modifier la valeur de présélection du bloc fonction choisi. Les boutons oui et non autorisent la modification de la valeur de présélection en mode réglage. Les boutons 10ms, 100ms, 1s et 1mn permettent de choisir la base de temps. Le nombre de temporisateurs et de monostables, configurés avec une base de temps de 10ms, ne doit pas être supérieur à 8. Le champ longueur (dans la configuration Registre) permet de définir la longueur de la pile du registre courant (0 à 16). Chaque élément de la pile est un mot de 16 bits. Les boutons LIFO ou FIFO (dans la configuration Registre) définissent le type du registre sélectionné : LIFO (Last In, First Out) ou FIFO (First In, First Out). ___________________________________________________________________________ 5/15 B ___________________________________________________________________________ <TABULATION> permet de se déplacer d'un groupe à l'autre. <⁄>, <¢> B permet de se déplacer à l'intérieur d'un groupe. En ce qui concerne le mode opératoire à utiliser pour modifier les paramètres de la liste (bouton Recopier) on se référera au chapitre 3.24 Défaire permet de replacer les données de la page du bloc note dans leur état initial lors de la sélection de page. Aide appelle l'aide du logiciel. Remarque La liste présentée permet la sélection multiple. Les modifications apportées dans la partie droite de la boîte de dialogue s'appliquent alors à toutes les lignes sélectionnées dans la liste. 5.6-3 Configuration des blocs fonctions texte La configuration des blocs fonctions texte s'effectue par l'intermédiaire des onglets situés au bas du bloc-note. Tous les blocs fonctions texte déclarés sont paramétrés avec les valeurs par défaut, qui pourront être lues et modifiées en modes autonome et connecté. Blocs fonctions Valeurs par défaut des paramètres Blocs texte LOCAL/RESEAU = LOCAL, TYPE = CPL, MODE ADR. = DIRECT, LONG. RECEPT. = 0 M = H’00FF’, L = 0, C = H’0000' Les boutons Loc et Net définissent le support de communication : • Loc : échange de données localement, • Net : échange de données à travers le réseau. Les boutons Cpl, Ter, Sys, Tlg, Txt définissent le type d’échange : • Cpl : échange de données avec un coupleur intelligent, • Ter : échange de données avec un périphérique, par la prise terminal, • Sys : échange de requêtes avec le système, • Tlg : échange de télégrammes (messages prioritaires) avec un bloc Tlg : situé dans un autre automate. • Txt : échange de données avec un bloc Txt, situé dans un autre automate, Les boutons Dir et Ind définissent le mode d’adressage : • Direct : la table à émettre ou à recevoir est définie par son adresse de début et sa longueur, • Indirect : les tables à émettre et à recevoir sont définies dans une table d’adressage de 6 mots. Le champ d'adressage permet de saisir dans le bandeau : • en adressage direct, l’adresse du premier mot de la table à émettre ou à recevoir, • en adressage indirect, l’adresse du premier mot de la table d’adressage. ___________________________________________________________________________ 5/16 Mode configuration 5 ___________________________________________________________________________ Le champ longueur permet de saisir (en adressage direct seulement) la longueur (en octets) de la table de réception. La longueur maximale de la table de réception dépend du type d’échange : • 30 octets pour un échange via TELWAY, • 256 octets pour un échange via MAPWAY, • 256 octets pour un échange via ETHWAY, • 128 octets pour un échange via FIPWAY, • 254 octets pour un échange de type CPL, • 126 octets pour un échange de type SYS, • 126 octets pour un échange de type TER, • 254 octets pour un échange de type TXT, • 32 octets pour un échange de type TLG. Le champ A permet de saisir, pour un échange de type NET, le numéro de la station destinataire. Le champ T permet de saisir le numéro de bloc texte destinataire (échange avec un bloc TXT). Le champ M permet de saisir l’adresse du coupleur destinataire (échange avec un bloc CPL). Le champ L permet de saisir, en adressage direct, la longueur maximale de la table d’émission (en octets). Les longueurs maximales sont identiques à celles de la table de réception. Le champ C permet de saisir le code associé au type de travail à effectuer (échange avec un bloc CPL ou SYS). <TABULATION> permet de se déplacer d'un groupe à l'autre. <⁄> <¢> permet de se déplacer dans les groupes. <MAJ>+ <⁄>, <¢> permet de passer d'une zone de saisie à incrément à l'autre (le <⁄>, <¢> étant utilisé dans le fonctionnement de cette zone de saisie à incrément). Défaire permet de replacer les données de la page du bloc note dans leur état initial lors de la sélection de page. ___________________________________________________________________________ Aide appelle l'aide du logiciel. 5/17 B ___________________________________________________________________________ 5.7 Configuration des blocs fonctions optionnels Cet écran est accessible depuis l'onglet OFBs. Il permet de configurer les blocs fonctions optionnels (OFBs) présent dans cette application : B • choix des types d’OFBs à utiliser dans l’application, à partir des types d’OFBs disponibles sur le terminal, • définition du nombre d’OFBs pour chaque type choisi. Les OFBs disponibles sur le terminal sont répartis sur disque par famille. Toute modification de la configuration des OFBs entraîne une reconfiguration de l’application. Nouveau permet de lister les types d’OFBs disponibles sur le terminal, afin de sélectionner ceux qui seront utilisés dans l’application. Les types d’OFBs disponibles sur le terminal sont visualisés par famille (communication, axe,...). Supprimer supprime le type d’OFBs sélectionné. Le champ nombre affecte le nombre d’OFBs au type sélectionné. ___________________________________________________________________________ 5/18 Mode configuration 5 ___________________________________________________________________________ B La sélection des familles et des types s'effectue dans les listes de l'écran ci-dessus. Une fois la sélection de la famille effectuée le bouton Valider valide la sélection. <TABULATION> permet de se déplacer d'un groupe à l'autre. <⁄>, <¢> permet de se déplacer à l'intérieur d'un groupe. Défaire permet de replacer les données de la page du bloc note dans leur état initial lors de la sélection de page. Aide appelle l'aide du logiciel. ___________________________________________________________________________ 5/19 ___________________________________________________________________________ 5.8 B Configuration des services réseau Cet écran accessible depuis l'onglet Réseau, permet de configurer le nombre de mots communs et le type d’activité. Cette rubrique tenant compte de la configuration des entrées/sorties (nombre, emplacement et type des coupleurs réseau configurés), il est nécessaire de configurer les services réseau après les entrées/sorties. Dans une station multiréseau, les mots communs associés aux différents coupleurs sont désignés par COM, COMB, COMC et COMD, dans l’ordre géographique de position des coupleurs (numéro de bac et emplacement). Coupleurs FIPWAY • En V52, un coupleur FIPWAY est intégré au processeur automate. • En V6, des coupleurs FIPWAY en bac peuvent être employés, en plus du coupleur intégré. Les mots communs FIPWAY du coupleur FIPWAY intégré au processeur automate occupent toujours la dernière position "géographique", c'est-à-dire après le dernier coupleur en bac. Lors de l'insertion ou de la suppression d'un coupleur en bac, dans la configuration des E/S, la position "géographique" du "coupleur" FIPWAY intégré est donc modifiée. Le champ Mots com définit le nombre de mots communs associés au coupleur sélectionné : 0, 4, 8, 16, 32 ou 64. Le nombre de mots communs autorisés dépend du type de coupleur (TELWAY, MAPWAY, ETHWAY ou FIPWAY) et du nombre de stations sur le réseau. Le champ Activité définit le type d’activité des mots communs : • inactif, • lecture/écriture, • lecture seule. <TABULATION> permet de se déplacer d'un coupleur à l'autre. <¿>, <‹> permet de passer d'une colonne à l'autre. Défaire permet de replacer les données de la page du bloc note dans leur état initial lors de la sélection de page. Aide appelle l'aide du logiciel. ___________________________________________________________________________ 5/20 Mode configuration 5 ___________________________________________________________________________ 5.9 Configuration liaison Cet écran accessible depuis l'onglet Liaison, permet de configurer les paramètres de la liaison terminal de l’automate, lorsque celle-ci n’est pas connectée à un terminal ou un logiciel TELEMECANIQUE TSX7. B Les boutons 300, 600, 1200, 2400, 4800 et 9600 bauds, définissent la vitesse de transmission. Les boutons 7 et 8 Bits définissent le nombre de bits de données. Les boutons 1 et 2 Bits définissent le nombre de bits de stop. Les boutons aucune, paire, et impaire définissent la parité. La case à cocher définit une transmission avec ou sans Echo. <TABULATION> permet de se déplacer d'un groupe à l'autre. <⁄>, <¢> permet de se déplacer dans un groupe. Défaire permet de replacer les données de la page du bloc note dans leur état initial lors de la sélection de page. Aide appelle l'aide du logiciel. ___________________________________________________________________________ 5/21 ___________________________________________________________________________ 5.10 Modification de la configuration en mode connecté Les paramètres structurels de l’application nécessaires à la mise au point d’un programme résidant en mémoire et n’apportant pas d’incohérence, peuvent être modifiés en mode connecté. B Les paramètres de configuration concernés par cette fonctionnalité sont : • les paramètres de démarrage (démarrage auto, remise à zéro Wi), • les paramètres des blocs fonctions, à l’exception des bases de temps des temporisateurs et monostables et de la longueur des registres. Modification des paramètres des blocs fonction Tous les paramètres des blocs fonction déjà configurés par l’utilisateur ou par défaut peuvent être modifiés en mode connecté (à l’exception des bases de temps des temporisateurs et monostables et de la longueur des registres) : • à partir du mode CONFIGURATION, la saisie se faisant alors automate en STOP, • à partir du mode MISE AU POINT ou du mode PROGRAMME. Dans ce cas la procédure diffère selon le type de langage : Se reporter au chapitre 8. Important • toutes les modifications de configuration effectuées en mode connecté par l’opérateur ne sont prises en compte QUE sur une initialisation de l’automate. • cette initialisation sera exclusivement effectuée automate en STOP, par la mise à 1, en mode DONNEES ou en mode MISE AU POINT, du bit système SY0. Ceci est équivalent à une reprise à froid. • ce bit est AUTOMATIQUEMENT remis à 0 par le système. ___________________________________________________________________________ 5/22 Mode configuration 5 ___________________________________________________________________________ 5.11 Fonction de reconfiguration 5.11-1 Procédure La fonction de reconfiguration permet, en mode autonome, de valider une nouvelle configuration de l’application. Toutes les modifications déclarées sont, après reconfiguration, transférées dans la mémoire locale du terminal. Toute opération de reconfiguration doit être faite avec précaution, c’est à dire après vérification, et dans le cas d’une extension de la configuration, après contrôle de disponibilité mémoire dans l’espace mémoire Programme, pour l’écriture du programme. <Alt>+<T> affichent, quel que soit le mode, le bilan d’allocation mémoire donc la taille disponible pour l’écriture du programme. Remarques • avant d’entreprendre toute modification de configuration, il est recommandé d’avoir une sauvegarde de son application. • Avant de lancer la reconfiguration, il est recommandé de réaliser la vérification proposée par le terminal (fonction DIAGNOSTIC DE RECONFIGURATION). La fonction de reconfiguration est accessible lors de la fermeture de la fenêtre du blocnote de configuration, une première confirmation (VALIDATION) est nécessaire pour accéder à la fenêtre CHOIX DU MODE DE RECONFIGURATION. Oui valide l’ensemble des modifications effectuées sur la configuration, ce qui peut nécessiter une reconfiguration de l’application. Dans ce cas, il est conseillé d’effectuer d’abord un diagnostic de reconfiguration. Non abandonne les modifications effectuées. ___________________________________________________________________________ 5/23 B ___________________________________________________________________________ L’écran propose cinq options : 0 - DIAGNOSTIC DE RECONFIGURATION (chapitre 5.11-2), 1 - RECONFIGURATION (chapitre 5.11-3), 2 - ABANDON DE LA RECONFIGURATION (chapitre 5.11-4), 3 - IMPRESSION DU DIAGNOSTIC, 4 - RETOUR A LA SAISIE. B Par précaution, le terminal propose par défaut la vérification avant la reconfiguration. Synoptique Ecran choix de la fonction de Configuration Arrêt/Fermeture du bloc note Ecran de la fonction de Reconfiguration 0 1 2 3 4 Vérification Configuration Application Reconfiguration Abandon Impression diagnostic Retour à la saisie Bon Vérification faite ? Mauvais NON NON OUI OUI Incohérence ? NON Confirmation de reconfiguration OUI Incohérence ? NON OUI Perte de l'application Retour à la configuration par défaut Validation de la nouvelle configuration Retour à l'application précédente (CONF + PROG) Ecran Principal ___________________________________________________________________________ 5/24 Mode configuration 5 ___________________________________________________________________________ 5.11-2 Diagnostic de reconfiguration Cette fonction accessible dans la fenêtre CHOIX DU MODE DE RECONFIGURATION, permet de vérifier la cohérence entre le programme utilisateur et la nouvelle configuration. En fin de vérification si tout est correct, le terminal affiche le message : 16133 VERIFICATION CORRECTE. L’utilisateur peut alors lancer la reconfiguration. Lorsqu’une incohérence est détectée entre le programme utilisateur existant et la nouvelle configuration, la vérification s’arrête. L’élément de programme discordant est visualisé à l’écran avec la fenêtre ERREUR DE CONFIGURATION (par exemple ERREUR SUR DIAG). Suivant continue la vérification jusqu’à la prochaine discordance rencontrée ou provoque, en fin de vérification, le retour à l’écran CHOIX DU MODE RECONFIGURATION. Le message : 16134 PROG ET CONF INCOMPATIBLES est alors visualisé. Abandon arrête la vérification et provoque le retour à l’écran CHOIX DU MODE RECONFIGURATION. Le message : 16134 PROG ET CONF INCOMPATIBLES est visualisé. Du fait des incohérences entre le programme utilisateur et la nouvelle configuration, la reconfiguration est interdite. Il faut donc corriger l’ensemble des discordances avant de lancer une reconfiguration : • modifier le programme afin de l’adapter à la nouvelle configuration, • modifier la nouvelle configuration. ___________________________________________________________________________ 5/25 B ___________________________________________________________________________ 5.11-3 Reconfiguration Cette fonction permet de transférer la nouvelle configuration dans la mémoire réservée à l’application. B Deux cas sont possibles : • la vérification est non effectuée, • la vérification est déjà effectuée. Vérification non effectuée Si la reconfiguration s’est déroulée correctement, le terminal revient à la fenêtre principale et affiche le message 16136 RECONFIGURATION CORRECTE. S’il y a incohérence entre le programme et la nouvelle configuration, le premier élément de programme discordant est visualisé à l’écran avec un message (voir diagnostic de reconfiguration). A la fin de l'opération le message suivant sera affiché : ECHEC DE LA CONFIGURATION. RETOUR AU MENU PRINCIPAL AVEC APPLICATION PAR DEFAUT. L’application est perdue Vérification effectuée Si une discordance détectée en vérification n’a pas été corrigée, la reconfiguration est impossible. Dans le cas contraire, en fin de reconfiguration le terminal revient à l’écran SELECTION DES MODES et le message 16136 RECONFIGURATION CORRECTE est visualisé. Si la reconfiguration s'effectue suite à la modification de la cartographie des segments mémoire, cette opération peut prendre un certain temps. En fin de configuration, les modules code ou graphe ont été déplacés d'un segment à l'autre. Une application de niveau V5.0 avec des modules déplacés devient après reconfiguration une application de niveau V5.5. 5.11-4 Abandon de la reconfiguration Cette fonction permet d’abandonner la reconfiguration, ce qui entraîne l’annulation de toutes les modifications et le retour à l’ancienne configuration. Lorsque l’opération est terminée, le terminal visualise l’écran PRINCIPAL DE PL7-3. ___________________________________________________________________________ 5/26 Mode configuration 5 ___________________________________________________________________________ 5.11-5 Impression du diagnostic Cette fonction permet d'imprimer sur fichier ou sur imprimante, toutes les erreurs générées par un diagnostic de reconfiguration. B 5.11-6 Retour à la saisie Cette fonction permet de revenir à la configuration. Elle permet en outre de corriger les paramètres ayant entrainés un mauvais diagnostic. ___________________________________________________________________________ 5/27 ___________________________________________________________________________ B ___________________________________________________________________________ 5/28 ___________________________________________________________________________ Mode programme : langage Grafcet Chapitre 6 ___________________________________________________________________________ Chapitre Page 6.1 Evolution par rapport à V52 6/2 6.2 Sélection de la tâche et du module 6.2-1 Choix de l’adresse programme 6.2-2 Ecran SELECTION MODULE 6/3 6/3 6/4 6.3 Lecture du programme 6.3-1 Lecture des pages d’un module Grafcet 6.3-2 Barre de menus 6.3-3 Barre d'outils 6.3-4 Recherche d’une étape dans un module 6.3-5 Archivage et restitution d’un module Grafcet 6/6 6/6 6/7 6/9 6/9 6/10 6.4 Zoom Grafcet 6.4-1 Zoom sur une macro-étape 6.4-2 Zoom sur une transition 6.4-3 Zoom sur une étape 6/12 6/13 6/13 6/14 6.5 Création ou modification du programme 6.5-1 Principe de saisie 6.5-2 Saisie d’une séquence linéaire 6.5-3 Saisie de séquences simultanées 6.5-4 Saisie d’un renvoi 6.5-5 Tracé des chemins 6.5-6 Saisie de commentaires 6.5-7 Validation d’une page 6.5-8 Modification des éléments d’une page 6.5-9 Suppression d’un module, d’une page ou d’un élément 6/15 6/15 6/18 6/19 6/19 6/20 6/22 6/23 6/23 6/25 6.6 Sélection multiple 6.6-1 Présentation 6.6-2 Déplacement des éléments graphiques 6.6-3 Suppression d’éléments graphiques 6/27 6/27 6/27 6/28 C ___________________________________________________________________________ 6/1 ___________________________________________________________________________ 6.1 Evolution par rapport à V52 Pour accéder à l'éditeur Grafcet par le clavier : - activer le NAVIGATEUR PROGRAMME par appui sur <ALT>+<F1>, - par appui successif sur la touche <TABULATION>, placer le focus dans la colonne Tâche, - choisir une tâche avec les touches verticales de déplacement, - séléctionner de même un module, puis une page avec les flèches de déplacement, - placer le focus dans la colonne Tâche et valider la sélection de l'adresse programme par appui sur <ENTREE>. C Pour accéder à l'éditeur Grafcet à la souris : - activer le NAVIGATEUR PROGRAMME en cliquant sur l'icône Programme de la barre d'outils de la FENETRE PRINCIPALE, - sélectionner l'adresse programme en cliquant directement sur la tâche, le module et la page voulus, - valider la sélection en double cliquant sur la tâche choisie. • Pour modifier une page, appuyez sur <F6> ou utiliser la fonction Modifier page du menu Edition, ou cliquez sur l'icône de modification. • Pour entrer en mode ZOOM : utilisez les touches <CTRL>+<PAGE SUIV> ou cliquez sur l'icône zoom, ou utilisez la fonction Zoom Grafcet du menu Edition, ou double cliquez dans l'éditeur. ___________________________________________________________________________ 6/2 Mode programme : langage Grafcet 6 ___________________________________________________________________________ 6.2 Sélection de la tâche et du module 6.2-1 Choix de l’adresse programme Avant de visualiser un programme déjà existant ou saisir un nouveau programme, il est nécessaire d’en définir son adresse (choix de la tâche, du module, de la page). De plus la saisie d’un programme en Grafcet nécessite que ce langage soit défini en mode CONFIGURATION. L’écran NAVIGATEUR PROGRAMME constitue l’écran d’entrée du mode PROGRAMME, accessible à partir du menu Outil, option Programme ou <Alt> + <F1>. Cet écran est présenté par défaut au lancement de l'application. C La navigation pour la sélection d'une tâche et de ses sous-ensembles s'effectue, par les touches <¢><⁄> pour sélectionner l'élément désiré, et par la touche <‹><¿> pour le changement de colonne de sélection. Choix de la tâche Seule la tâche maître permet de programmer en langage Grafcet. Choix du module Permet de choisir possibles : • • • • • le module de programme de la tâche maître parmi les 5 choix CHART : graphe principal, XM... : macro-étape, PRL : traitement préliminaire, POST : traitement postérieur, SR... : sous-programme. L'onglet principal Module sur la droite du bloc-note, donne accès à l'écran SELECTION MODULE qui constitue l'écran d'appel des modules élémentaires et des macromodules de l'application. Choix de la page Le choix de la page s'effectue dans la colonne label du NAVIGATEUR PROGRAMME. Ouvrir permet l'ouverture du réseau sélectioné. ___________________________________________________________________________ 6/3 ___________________________________________________________________________ 6.2-2 Ecran SELECTION MODULE Cet écran accessible par l'onglet principal Module contient la liste des modules élémentaires et des macro-modules contenus dans l'application (pour plus d'informations, se reporter au chapitre 15.9 Modulaire V5). Il permet d'accéder directement : • si un module élémentaire est sélectionné, au début du code de ce module, • si un macro-module est sélectionné, à la vue graphique de ce macro-module. Il indique pour chaque module élémentaire les informations suivantes : C • nom du macro-module éventuel auquel il est associé, • nom du module élémentaire, • niveau de protection : - RW : pas de protection (lecture et écriture sont possibles), - R : protection contre l'écriture (seule la lecture est possible), • adresse programme : tâche et module, • provenance : XTEL-MOD ou PL7-PMS2, • version, définie sous XTEL-MOD, • date de création ou de dernière modification, définie sous XTEL-MOD. Ces informations sont transmises par le fichier STATION.M5M et mémorisées dans une table interne de PL7-3 : table des modules application. Cette table faisant partie intégrante de l'application PL7-3, sa taille entre en compte dans celle du fichier xxx.BIN. Elle est donc stockée dans l'automate. Les modules élémentaires et les macro-modules ne sont jamais affichés sur une même ligne, afin d'être sélectionnés séparemment. Il sont classés par ordre alphabétique et les modules élémentaires qui ne sont pas associés à un macro-module sont rassemblés en début du premier écran. ___________________________________________________________________________ 6/4 Mode programme : langage Grafcet 6 ___________________________________________________________________________ Atteindre valide le choix effectué. Supprimer supprime, après confirmation, le module élémentaire ou le macromodule pointé par le curseur. On ne peut pas supprimer un module élémentaire protégé en écriture, s'il fait partie d'un macro-module. Il faut dans ce cas, supprimer le macro-module. Par contre, si le module élémentaire ne fait pas partie d'un macro-module, il peut être supprimé. Ajouter ajoute la sélection courante (tâches, modules, et éventuellement une page) dans la liste MISE AU POINT. <TABULATION> permet de se déplacer d'un groupe à l'autre. <¢><⁄> permettent de se déplacer dans un groupe. ___________________________________________________________________________ 6/5 C ___________________________________________________________________________ 6.3 Lecture du programme 6.3-1 Lecture des pages d’un module Grafcet Ecran VISUALISATION du Grafcet Cet écran est accessible, à partir de l’écran NAVIGATEUR PROGRAMME, par validation des choix effectués (tâche, module, page). Un module Grafcet est constitué de plusieurs pages (8 au maximum configurables en mode CONFIGURATION). Chaque page, numérotée de 1 à 8 est visualisée dans le même écran. C Barre de menu Mode sélectionné Barre d'outils Zone action Accès direct à une page <CTRL>+<Home> permet de se positionner sur la première page du module. <CTRL>+<FIN> permet de se positionner sur la dernière page du module. <Page PREC>, <Page SUIV> ainsi qu'une action sur les curseurs des ascenseurs permettent de se déplacer dans le programme. Edition, Atteindre ¿ page Fichier, Fermer permet d'accéder directement à une autre page du module. Après validation par <ENTREE> cette page est visualisée. <CTRL>+<F4> permet la fermeture de l'éditeur et provoque le retour à l'écran NAVIGATEUR PROGRAMME. ___________________________________________________________________________ 6/6 Mode programme : langage Grafcet 6 ___________________________________________________________________________ 6.3-2 Barre de menus MENU FICHIER : Ouvrir fait apparaître une boîte de dialogue afin de sélectionner le fichier à restituer. Enregistrer permet d'archiver le module en Grafcet courant, dans un fichier "source" sur disque. Retour ferme le fichier présent à l'écran, et fait apparaître une boîte de dialogue afin d'enregistrer les modifications après confirmation. Fermer permet de quitter le mode GRAFCET. C MENU EDITION : Effacer supprime le ou les éléments sélectionnées. Atteindre ¿ Page ¿ Etape ¿ Macro-étape Sélection objets permet d'atteindre un numéro de page. permet d'atteindre une étape. permet d'atteindre une macro-étape. Modifier page active le mode modification. Zoom Grafcet active le mode Zoom. Valider valide les modifications effectuées. Annuler en mode MODIFICATION annule les modifications et permet donc de revenir à la page d'origine (avant modification). Actions ¿ Activation ¿ Continue ¿ Désactivation permet le choix du type d'action à programmer/visualiser. action à l'activation. action continue. action à la désactivation. permet de sélectionner un ou plusieurs objets. Temps d'activités permet d'attribuer un temps d'activité à une étape. Langage ¿ Langage à contact ¿ Langage littéral permet à l'action d'être saisie en langage à contact. permet à l'action d'être saisie en langage littéral. MENU SERVICE : Animer valide le rafraîchissement en temps réel de l'écran. Figer fige l'animation de l'écran visualisé afin de permettre l'analyse d'une situation. Edition commentaire programme accès au commentaire programme de la page GRAFCET. ___________________________________________________________________________ 6/7 ___________________________________________________________________________ MENU SERVICE (SUITE) : Edition symboles lance l'outil XTEL-SDBASE. MENU OPTION : Barre d'outils affiche ou dissimule la barre d'outils. Annuler active ou désactive les bulles d'aide de la barre d'outils. les bulles d'aide MENU PROCESSEUR : C Run lance l'éxécution du programme. Stop arrête l'éxécution du programme. MENU MISE AU POINT : Démarrer tâche lance ou arrête l'éxécution de la tâche. Tâche surveillée permet de choisir la tâche à exécuter et à surveiller. Points d'arrêt ¿ Poser ¿ Enlever ¿ Voir donne accès au NAVIGATEUR PROGRAMME, afin de définir la tâche, le module et l'élément de programme sur lequel sera positionné le point d'arrêt. interdit en mode GRACET. interdit en mode GRACET. Continuer interdit en mode GRACET. Pas à pas interdit en mode GRACET. Dernier arrêt visualise le dernier élément exécuté. Mode données donne accès au mode DONNEES. Mode données en bandeau donne accès au mode DONNEES EN BANDEAU. MENU NAVIGATION : Fenêtre données accès à la fenêtre des données en bandeau. Navigateur affiche la fenêtre du Navigateur Programme. Ecran 1…6 passage d'un écran prédéfini à un autre. ___________________________________________________________________________ 6/8 Mode programme : langage Grafcet 6 ___________________________________________________________________________ 6.3-3 Barre d'outils Cette barre d'outils a pour but d'offrir un accès plus rapide aux fonctionnalités principales de la barre des menus dans le mode GRAFCET. Définition des boutons de la barre d'outils : Navigation ¿ Navigateur Edition ¿ Valider Edition ¿ Modifier page Edition ¿ Zoom Grafcet Fichier ¿ Enregistrer Fichier ¿ Ouvrir 6.3-4 Recherche d’une étape dans un module Recherche d’une étape Edition, Atteindre ¿ Etape permet dans un module (CHART ou XM), de rechercher une étape. <ENTREE> valide la saisie et visualise la page contenant l’étape recherchée. Recherche d’une macro-étape Edition, Atteindre ¿Macro-étape permet dans un module (CHART ou XM), de rechercher une macro-étape. <ENTREE> valide la saisie et visualise la page contenant la macro-étape recherchée. ___________________________________________________________________________ 6/9 C ___________________________________________________________________________ 6.3-5 Archivage et restitution d’un module Grafcet Archivage Fichier, Enregistrer C <CTRL>+<E> permet d’archiver le module Grafcet courant dans un fichier “source” sur disque. Ce fichier xxx.GR7, sauvegardé dans le répertoire PL7_3\MOD, permet la réutilisation du module dans une autre application et son intégration dans une base de modules. La fenêtre suivante est visualisée : Le champ de saisie permet de définir le nom du fichier. Le bouton Répertoire donne accès à la liste des fichiers du répertoire de sauvegarde. Le bouton Page courante permet l'archivage de la page courante. Le bouton DE permet de sélectionner une page à enregistrer. La case à cocher CODE permet d’archiver le module Grafcet, avec ou sans le code des actions et réceptivités associées. La case à cocher OBC permet d’archiver le module Grafcet, avec ou sans les constantes internes des OFBs. Si l'option OBC est choisie, un fichier <nom_OFB>.OBC est créé pour chaque OFB du module qui possède des constantes internes. De plus, un fichier xxx.OBM (de même nom que le fichier xxx.GR7) donne la liste de tous les OFBs ayant générés un fichier .OBC. Aide appelle l'aide du logiciel. <TABULATION> permet de se déplacer d'un groupe à l'autre. <¢><⁄> permettent de se déplacer dans un groupe. <ESPACE> permet d'actionner les boutons et les cases à cocher. ___________________________________________________________________________ 6/10 Mode programme : langage Grafcet 6 ___________________________________________________________________________ Restitution Fichier, Ouvrir permet de restituer un fichier “source” Grafcet dans la mémoire RAM de travail du terminal. La fenêtre suivante est visualisée : C Le champ de saisie permet de définir le nom du fichier. La liste de fichiers permet de choisir un fichier à restituer parmi ceux du répertoire courant. Les boutons AUTO et MANU définissent le mode de restitution : AUTO : restitution globale avec arrêt sur erreur uniquement, MANU : restitution manuelle avec confirmation à chaque élément lu. Archive affecte le nom d'archivage global (PL7_3) comme nom du fichier. Station affecte le nom de la station courante comme nom de fichier. Valider enregistre le choix effectué et lance la restitution du fichier sélectionné. Annuler annule les choix réalisés et sort de la boîte de dialogue sans déclencher d'action. Aide appelle l'aide en ligne. <TABULATION> permet de se déplacer d'un groupe à l'autre. <¢><⁄> <¿><‹> permettent de se déplacer dans un groupe. <¢><⁄> permettent de se déplacer dans la liste ou dans l'encart. Notes Pour plus d'informations sur le modulaire V5, se reporter au chapitre 15 - Annexes. La restitution d'un fichier "source" Grafcet est possible en fonctionnement local ou connecté automate en STOP, mais n'est pas accessible en connecté automate en RUN. On ne peut pas restituer le fichier "source" d'un module CHART dans un module XM et réciproquement. ___________________________________________________________________________ 6/11 ___________________________________________________________________________ 6.4 Zoom Grafcet Le zoom Grafcet permet, à partir de l'écran de VISUALISATION, d’accéder à la lecture, l’écriture ou la modification : • de l’expansion d’une macro-étape, • d’une réceptivité associée à une transition, • d’une action associée à une étape. C Palette de fonction des actions et réceptivités Procédure d’utilisation du zoom Grafcet Elle est la même pour une macro-étape que pour une transition ou une étape. Une fois le terminal en mode ZOOM GRAFCET, l'accès à la modification est alors possible. Edition, Zoom Grafcet <CTRL> + <PG SUIV> active le ZOOM GRAFCET. Dans ce mode une transition non programmée est visualisée en vidéo inverse. Pour l'exécution du Grafcet elle est considérée comme toujours vraie. Un curseur est visualisé, afin de pointer l'étape ou la transition à "zoomer". Une nouvelle action sur cette fonction provoque le passage en mode VISUALISATION. Le terminal affiche alors le contenu de l’élément désigné par le curseur (expansion d’une macro-étape, contenu d’une réceptivité ou d’une action). Une nouvelle action sur cette touche place de nouveau le terminal en mode ZOOM GRAFCET. Cette opération peut être réitérée de façon à “descendre” les niveaux d’analyse. ___________________________________________________________________________ 6/12 Mode programme : langage Grafcet 6 ___________________________________________________________________________ 6.4-1 Zoom sur une macro-étape Le mode ZOOM est activé et le curseur pointe une macro-étape, <ESPACE> ou provoque la visualisation de son expansion. <CTRL>+<PG SUIV> Une nouvelle action sur cette touche permet de réitérer cette opération à concurrence de 64 niveaux de hiérarchisation (64 macro-étapes consécutives). Cette procédure permet d’accéder à une macro-étape vide, afin d’en programmer son expansion (voir chapitre 6.5). 6.4-2 Zoom sur une transition Le mode ZOOM GRAFCET est activé et le curseur pointe sur une transition. Si la réceptivité n’est pas encore programmée il faut définir son langage de programmation : Littéral ou langage à contacts. La réceptivité n’est pas programmée Le bouton Ladder permet à la réceptivité d'être programmée en langage à contacts. Le bouton Littéral permet à la réceptivité d'être programmée en langage littéral. <ESPACE> ou donne accès à la réceptivité. <CTRL>+<PG SUIV> La réceptivité est déjà programmée <ESPACE> ou donne accès à la réceptivité. <CTRL>+<PG SUIV> <SUPPRime> supprime la réceptivité. ___________________________________________________________________________ 6/13 C ___________________________________________________________________________ 6.4-3 Zoom sur une étape Le mode ZOOM est activé et le curseur pointe sur une étape. Choix du type d’action Le bouton Activation active l'étape sélectionnée. Le bouton Continue permet une action continue. Le bouton Désactivation désactive l'étape sélectionnée. Saisie d’une action C Le bouton Littéral permet de saisir l’action en langage littéral. Le bouton Ladder permet de saisir l’action en langage à contacts. <ESPACE> ou donne accès à l’action. Le terminal visualise <CTRL>+<PG SUIV> alors un module vide. La saisie obéit aux règles de syntaxe du langage. Cette opération peut également être réalisée par un double-clic dans l'élément à modifier. Lecture d’une action Après avoir choisi le type d’action (l’étape étant déjà programmée) : <ESPACE> ou donne accès à l’action. Cette opération peut <CTRL>+<PG SUIV> également être réalisée par un double-clic dans l'élément à modifier. Attribution d’un temps d’activation à l’étape Dans les limites fixées en configuration, le terminal permet d’attribuer un temps d’activité à l’étape désignée par le curseur. XIV n’est présente que si au moins un temps d’activité a été déclaré en configuration. Elle permet alternativement d’attribuer ou non un temps d’activité à l’étape (le flag XIV est sélectionné “absent” ou “présent” à l'aide d'un bouton de sélection). Dans le cas où une étape ne comporte pas de temps d’activité, celui-ci peut être lu mais sa valeur courante reste figée à -1. ___________________________________________________________________________ 6/14 Mode programme : langage Grafcet 6 ___________________________________________________________________________ 6.5 Création ou modification du programme 6.5-1 Principe de saisie La saisie d’un nouveau programme ou la modification d’un programme existant s’exécute de la même manière : • définir l’adresse (tâche, module et page) du programme à saisir ou à modifier, ce qui donne accès à l’écran VISUALISATION du Grafcet, • activer le mode MODIFICATION par le menu Edition, option Modifier page ou <CTRL>+<m>. La page visualisée peut être alors modifiée. La modification d'une page Grafcet est possible en fonctionnement local ou connecté. Elle est par contre interdite en RUN automate, quel que soit le processeur utilisé. <SUPPRime> efface l’élément situé à droite du curseur. <ENTREE> chaque page saisie doit être validée afin d’être compilée et rangée en mémoire. Le terminal se replace alors en mode VISUALISATION. <ESPACE> permet de modifier le numéro d'une étape ou d'une macro-étape. ___________________________________________________________________________ 6/15 C ___________________________________________________________________________ Ecran MODIFICATION du Grafcet L’écran suivant (page vierge) est proposé en saisie d’un nouveau programme. Zone action Zone commentaires Curseur C Palette des fonctions de modification Le curseur peut se déplacer dans tout l’écran par l’utilisation de la souris ou des touches <¢>, <⁄>, <¿> et <‹>. Les touches <PG PREC> et <PG SUIV> permettent de se déplacer de plusieurs lignes à la fois dans l'écran. La touche <HOME> permet de se positionner au début de la page courante (page dans laquelle se trouve le curseur). La saisie s’effectue en utilisant les touches de la palette. permet la déselection de la touche de fonction utilisée. ___________________________________________________________________________ 6/16 6 Mode programme : langage Grafcet ___________________________________________________________________________ Il est alors possible de tracer : MAST • des Grafcet ou des sous ensembles à séquence linéaire (se reporter au chapitre 6.5-2), 0 CHART 1 0 2 3 52 1 0 2 • des séquences simultanées (se reporter au chapitre 6.5-3), 3 4 C 1 5 • des aiguillages qui sont définis par des chemins. Deux boutons permettent de réaliser ces tracés : 6 7 10 20 8 chemin transition ¿ étape, 1 chemin étape ¿ transition. 2 La saisie des chemins est décrite au chapitre 6.5-5. • des renvois de destination ou d’origine (se reporter au chapitre 6.5-4). 1 9 10 11 M0 12 21 11 12 13 14 2 15 16 13 17 18 19 14 Il est également possible de saisir des commentaires associés au Grafcet (se reporter au chapitre 6.5-6) ___________________________________________________________________________ 6/17 ___________________________________________________________________________ 6.5-2 Saisie d’une séquence linéaire Que la séquence soit saisie dans le graphe principal ou dans une macro-étape, la procédure est identique. Saisie d’une étape saisie de l’élément graphique et accès à la saisie du numéro d’étape : C • par appui sur la touche dynamique <F3> proposée, si le numéro convient, • par les touches numériques, si le numéro ne convient pas. Ce nouveau numéro saisi doit être validé par <ENTREE>. Saisie d’une transition saisie de l’élément graphique. Dans le cas d’une séquence linéaire, les transitions sont directement saisies par la touche dynamique <F4>. Saisie rapide d’une séquence linéaire il est possible de programmer une séquence linéaire dont les numéros d’étapes sont dans une suite numérique croissante. Le numéro d'étape est donné par le dernier numéro d'étape modifié ou validé plus un s'il est libre, ou par le dernier numéro libre. Si un numéro d’étape ne convient pas, il est toujours possible de saisir le numéro désiré et de le valider par <ENTREE>. Saisie d’une macro-étape La procédure est la même que pour une étape mais le numéro de macro-étape doit être systématiquement saisi puis validé par <ENTREE>. saisie de l’élément graphique de la macro-étape mono-active. saisie de l’élément graphique de la macro-étape multi-active. ___________________________________________________________________________ 6/18 Mode programme : langage Grafcet 6 ___________________________________________________________________________ 6.5-3 Saisie de séquences simultanées Le terminal n’impose pas d’ordre strict lors de la saisie du programme, sauf évidemment celui de l’alternance étape - transition - étape. saisie de la transition d’une étape vers plusieurs étapes (transition d’activations simultanées). saisie de la transition de plusieurs étapes vers une étape (transition de désactivations simultanées). saisie de la transition de plusieurs étapes vers plusieurs étapes. cette touche n’apparait que lorsque le curseur est au niveau d’une transition d’activations ou de désactivations simultanées d’étapes. Elle permet de prolonger les deux traits de l’activation ou de la désactivation. efface une prolongation trop longue. 6.5-4 Saisie d’un renvoi Renvoi d’origine Il peut être saisi sur les lignes 1, 4, 7, 10, 13, 16 et 19 et se raccorde à une étape. saisie de l’élément graphique de renvoi d’origine et accès à la saisie du numéro d’étape ou de macro-étape d’origine : • par appui sur la touche dynamique <F1> si le numéro proposé convient (numéro de la dernière étape saisie), • par les touches numériques si le numéro proposé ne convient pas. Le nouveau numéro saisi doit être validé par <ENTREE>. M permet de saisir le numéro de la macro-étape. Il doit être validé par <ENTREE>. Renvoi de destination saisie de l’élément graphique du renvoi de destination. La procédure de saisie du numéro est identique à celle du renvoi d’origine. ___________________________________________________________________________ 6/19 C ___________________________________________________________________________ 6.5-5 Tracé des chemins Les chemins permettent de prolonger vers le bas ou vers le haut, vers la gauche ou vers la droite les liaisons orientées reliant les étapes aux transitions ou les transitions aux étapes. Le terminal propose deux types de chemins : chemin étape - transition Il permet : • le tracé d’un début d’aiguillage à droite ou à gauche, 2 11 3 C 4 12 Chemin 10 13 5 22 Chemin 14 6 15 7 16 8 23 17 9 18 • le tracé vers une transition de désactivations simultanées d’étapes. 2 3 4 15 45 5 Chemin 6 7 16 8 9 17 10 11 12 Chemin transition - étape Il permet : • le tracé d’une fin d’aiguillage à droite ou à gauche, 2 11 3 12 4 60 73 13 5 14 6 15 7 Chemin 74 16 8 17 9 18 43 58 44 Chemin • le tracé d’un retour fin de cycle vers étape initiale ou une reprise d’étape. 9 0 10 19 1 9 11 2 12 20 13 3 4 10 14 15 16 Chemin 5 Chemin 21 6 7 11 17 18 ___________________________________________________________________________ 6/20 Mode programme : langage Grafcet 6 ___________________________________________________________________________ Rôle des touches Les touches proposées sont identiques pour les deux types de chemin et jouent le même rôle au niveau du tracé. chemin étape - transition : cette touche est proposée par le terminal sur les lignes transitions. chemin transition - étape : cette touche est proposée par le terminal sur les lignes étapes. <¢><⁄> <¿><‹> permettent le tracé des chemins. Ce tracé peut s'effectuer à l'aide de la souris. Chaque clic de la souris provoque le tracé d'un chemin entre la dernière position du curseur et celle de la souris. Une flèche d'indication signale le tracé qui sera validé en cliquant sur le bouton droit de la souris. <ECHAPPE> provoque l’abandon du mode de travail et le retour au mode MODIFICATION. Si un tracé est en cours de saisie, l’ensemble du tracé est supprimé. Note La suppression d’une étape entraîne la suppression de la totalité du chemin aval à cette étape. ___________________________________________________________________________ 6/21 C ___________________________________________________________________________ 6.5-6 Saisie de commentaires A chaque ligne étape et à chaque ligne transition, peut être associé un commentaire de 60 caractères. C <ESPACE> permet la saisie ou la modification d'une ligne de commentaire. <ENTREE> valide la saisie effectuée. Le curseur passe à la ligne de commentaire suivante. <¢><⁄> positionnent le curseur sur la ligne de commentaire choisie. <‹> replace le curseur en zone graphique. ___________________________________________________________________________ 6/22 Mode programme : langage Grafcet 6 ___________________________________________________________________________ 6.5-7 Validation d’une page L’ensemble de la page Grafcet doit être validé avant l’abandon du mode MODIFICATION. Edition, Valider <CTRL>+<V> à partir du mode MODIFICATION, entraîne la compilation de la page Grafcet. Si la page Grafcet n’est pas cohérente, le terminal affiche un message d’erreur qui guide l’utilisateur sur les modifications à apporter. C 6.5-8 Modification des éléments d’une page Tout élément peut être modifié dans une page, si le terminal est en mode “MODIFICATION : étapes, macro-étapes, transitions. La modification n’est prise en compte qu’après validation de la page. Modification d’une étape La procédure de modification est identique à la procédure de saisie : • positionner le curseur sur l’étape à modifier, • appuyer sur la touche dynamique correspondant au symbole graphique désiré. Le symbole graphique précédent est “écrasé”, • saisir le numéro de l’étape et valider par <ENTREE>. Modification du numéro d'une étape • positionner le curseur sur l’étape à modifier, • appuyer sur <ESPACE>, • saisir le numéro de l’étape et valider par <ENTREE>. La validation de la modification d’un numéro d’étape (par validation de la page), entraîne l’effacement : • des actions associées à l’étape, qu’elles soient à l’activation, continue ou à la désactivation, • de la réceptivité associée à la transition amont, • de la réceptivité associée à la transition aval, si celle-ci a été programmée. ___________________________________________________________________________ 6/23 ___________________________________________________________________________ Cas des activations et des désactivations simultanées : MAST CHART 1 0 2 XM 3 4 ELEMENTS SUPPRIMES 5 0 MODIFICATION 1 DU NUMERO 5 2 DE L'ETAPE 3 4 6 RECEPTIVITES ASSOCIEES ACTIONS AUX TRANSITIONS ASSOCIEES A L'ETAPE AMONT 26 AVAL 5 6 7 C 7 27 8 ETAPE 6 OUI T5 > 6 OUI T6 > 7 OUI ETAPE 7 OUI T6 > 7 OUI T7 > 8 OUI ETAPE 26 OUI T5 > 26 NON T26 > 27 OUI ETAPE 27 OUI T26 > 27 OUI T27 > 8 NON 9 10 8 11 12 Modification d’une macro-étape La procédure est identique à celle de modification d’une étape : • modification d’une macro-étape monoactive en macro-étape multi-active et inversement, sans modification du repère : Les réceptivités associées aux transitions aval ainsi que l’expansion de la macroétape ne sont pas modifiées. • modification du numéro de la macro-étape : Les réceptivités associées aux transitions amont et aval sont supprimées. L’expansion de la macro-étape n’est pas supprimée, mais reste affectée à la macro-étape d’origine. • remplacement d’une macro-étape par une étape : La procédure est identique à celle de la modification du numéro d’une macro-étape. Si la macro-étape remplacée n’est plus utilisée, il est recommandé de supprimer l’expansion qui lui a été associée. Modification d’une transition La procédure est la suivante : • positionner le curseur devant la transition à modifier, • appuyer sur la touche dynamique correspondant au symbole graphique désiré; le symbole précédant est “écrasé”. Si l’étape amont et l’étape aval à la transition n’ont pas été modifiées, la réceptivité associée à cette transition n’est pas supprimée. Il est également possible, sans modifier la réceptivité, de créer un début d’aiguillage puis une fin d’aiguillage. ___________________________________________________________________________ 6/24 Mode programme : langage Grafcet 6 ___________________________________________________________________________ Modification d’un renvoi Le numéro de l’étape d’origine ou de destination, ainsi que l’adresse mémoire de la réceptivité sont alors modifiés. La réceptivité supprimée doit être ressaisie. Retour à la page d’origine <ENTREE> ou <CTRL>+<V> Edition, Annuler <ECHAPPE> valide la page modifiée. annule les modifications et permet de revenir à la page d’origine (avant ou modification). C 6.5-9 Suppression d’un module, d’une page ou d’un élément Suppression d’un module Elle s'effectue à partir de l’écran NAVIGATEUR PROGRAMME qui permet de choisir le module à supprimer. La navigation pour la sélection d'une tâche et de ses sousensembles s'effectue, par les touches <¢><⁄> pour sélectionner l'élément désiré, et par la touche <¿><‹> pour le changement de colonne de sélection. Vider module permet après confirmation, de lancer la suppression du module sélectionné. Cette procédure entraîne la suppression de l’expansion de la macro-étape. Attention Si un module programme (tâche/module) contient un module élémentaire protégé en écriture, ce module programme ne pourra être détruit. ___________________________________________________________________________ 6/25 ___________________________________________________________________________ Suppression d’une page La suppression d’une page s’effectue en mode VISUALISATION. Deux cas peuvent se présenter : • si le ou les Grafcet sont intégralement représentés sur la page à supprimer, <SUPPRIME> permet après confirmation, la suppression de la page sélectionnée. • si le ou les Grafcet sont répartis sur deux ou plusieurs pages d’un même module, le terminal vérifie la cohérence des renvois. Dans le cas où une incohérence est détectée, il est impossible de quitter le module sans effectuer les modifications demandées. Une fois celles-ci effectuées, la suppression est alors possible. C Remarque Les pages Grafcet sont créées lors de la configuration. Supprimer une page c’est supprimer le contenu de cette page. La page “supprimée” peut alors être de nouveau programmée. Suppression d’un élément Si le terminal est en mode MODIFICATION, il est possible de supprimer un élément d’une page : • supprimer une étape, • supprimer une macro-étape, • supprimer une transition, • supprimer un chemin. Quel que soit l’élément à supprimer, après avoir positionné le curseur à gauche de cet élément, <SUPPRIME> supprime l’élément. <ECHAPPE> annule la ou les suppressions des l’éléments et provoque le retour en mode VISUALISATION. La suppression d’une étape entraîne la suppression : • de la transition ou du chemin aval à l’étape, • des actions associées à l’étape. Lors de la suppression d’une macro-étape, la ou les transitions aval à la macro-étape sont supprimées. La suppression d’une macro-étape dans un graphe n’entraîne pas la suppression de l’expansion de la macro-étape; celle-ci peut être utilisée ailleurs. La suppression d’une macro-étape et de son expansion a été décrite précédemment. Lors de la suppression d’une transition, d’un chemin ou d’un renvoi, le curseur doit être positionné sur la ligne de la liaison étape-transition en début de chemin. Dans les trois cas, la réceptivité associée est supprimée. Dans le cas d’une suppression sur un tracé complexe de chemin, le terminal vérifie la cohérence du tracé des chemins non supprimés présentant des points de collision avec le chemin supprimé. ___________________________________________________________________________ 6/26 Mode programme : langage Grafcet 6 ___________________________________________________________________________ 6.6 Sélection multiple 6.6-1 Présentation La sélection multiple permet de déplacer, supprimer, ou copier plusieurs éléments graphiques en même temps dans la même page. Il existe deux possibilités pour réaliser une sélection mutliple (délimitée par un cadre vert) : CLAVIER : Activer le mode de sélection multiple à partir du menu Edition, option Sélection Objets. Les flèches de déplacement <¿>, <‹>, <⁄>, <¢> permettent d'agrandir horizontalement et verticalement la fenêtre, à partir de la position du curseur. Une fois la zone de sélection multiple determinée, validez par <ENTREE>. La fenêtre peut être agrandie au maximum à un écran du terminal. Elle n'inclue pas le commmentaire si il existe. SOURIS : Tout en maintenant le bouton droit de la souris enfoncée, délimitez la zone de sélection multiple. Le relachement de ce bouton valide la sélection. 6.6-2 Déplacement des éléments graphiques Il est possible de déplacer dans le mode MODIFICATION un ou plusieurs éléments graphiques (sélection multiple) dans la même page. CLAVIER : Les flèches de déplacement <¿><‹> permettent de déplacer la sélection horizontalement. Les flèches de déplacement <⁄><¢> permettent de déplacer la sélection verticalement. SOURIS : Une fois la sélection du groupe d'objets à déplacer effectuée, cliquez à l'intérieur du cadre vert et on maintient le bouton de la souris enfoncée jusqu'à destination du déplacement. Le relachement du bouton de la souris provoque la prise en compte du déplacement des objets graphiques. Notes Quelques éléments graphiques ne sont pas autorisés à utiliser certains emplacements. ___________________________________________________________________________ 6/27 C ___________________________________________________________________________ 6.6-3 Suppression d’éléments graphiques Après avoir défini une sélection comportant les éléments graphiques à effacer. <SUPPRIME> provoque la suppression des élément graphiques contenus dans la fenêtre. C ___________________________________________________________________________ 6/28 ___________________________________________________________________________ Editeur : langage à contacts Chapitre 7 ___________________________________________________________________________ Chapitre Page 7.1 Evolution par rapport à la V52 7/2 7.2 Sélection de la tâche et du module 7.2-1 Choix de l’adresse programme 7.2-2 Ecran SELECTION MODULE 7/3 7/3 7/4 7.3 Lecture du programme 7.3-1 Lecture des réseaux de contacts 7.3-2 Barre de menu 7.3-3 Menu contextuel 7.3-4 Barre d'outils 7.3-5 Archivage et restitution d’un module en langage à contacts 7/5 7/5 7/6 7/8 7/9 7/10 7.4 Zoom en langage à contacts 7.4-1 Zoom sur un bloc fonction 7.4-2 Zoom sur un OFB 7.4-3 Zoom sur une bobine CALL 7/12 7/12 7/13 7/13 7.5 Création ou modification du programme 7.5-1 Principes de saisie 7.5-2 Saisie ou modification d’une étiquette 7.5-3 Saisie ou modification d’un commentaire 7.5-4 Saisie des éléments graphiques du réseau de contacts 7.5-5 Saisie ou modification d’un bloc fonction 7.5-6 Saisie ou modification d’un bloc comparaison ou opération 7.5-7 Saisie ou modification d’un OFB 7.5-8 Diagnostic associé à un réseau de contacts 7.5-9 Modification d’un élément dans un réseau 7.5-10 Validation d’un réseau de contacts 7.5-11 Suppression d’un module ou d’un réseau 7.5-12 Duplication de réseaux de contacts 7.5-13 Sélection multiple de réseaux 7/14 7/14 7/15 7/15 7/16 7/17 7/18 7/19 7/21 7/22 7/23 7/23 7/24 7/26 7.6 Sélection multiple d'objets 7.6-1 Présentation 7.6-2 Déplacement des éléments graphiques 7.6-3 Duplication des éléments graphiques 7.6-4 Suppression d'éléments graphiques 7.6-5 Fonction d'annulation 7/27 7/27 7/28 7/29 7/30 7/30 7.7 Recherche des adresses programme d'une variable 7/31 7/1 D ___________________________________________________________________________ 7.1 Evolution par rapport à la V52 Pour accéder à l'éditeur Ladder par le clavier : - activer le NAVIGATEUR PROGRAMME par appui sur <ALT>+<F1>, - par appui successif sur la touche <TABULATION>, placer le focus dans la colonne Tâche, - choisir une tâche avec les touches verticales de déplacement, - séléctionner de même un module, puis une étiquette avec les flèches de déplacement, - placer le focus dans la colonne Tâche et valider la sélection de l'adresse programme par appui sur <ENTREE>. D Pour accéder à l'éditeur Ladder à la souris : - activer le NAVIGATEUR PROGRAMME en cliquant sur l'icône Programme de la barre d'outils de la FENETRE PRINCIPALE, - sélectionner l'adresse programme en cliquant directement sur la tâche, le module et l'étiquette voulus, - valider la sélection en double cliquant sur la tâche choisie. • Pour saisir, modifier ou supprimer une étiquette ou un commentaire, double cliquer dans la zone label ou commentaire, effectuer la saisie et valider par la touche <ENTREE> ou en cliquant sur l'icône de validation de la barre d'outils. • Il est possible d'effectuer des opérations de copier, coller et couper et faire glisser (drag and drop ou glisser, déplacer) tout ou partie des réseaux. • Un collage peut se faire dans un même réseau ou dans un autre réseau d'un autre module. • Menu contextuels : un menu, apparaissant sur clic droit dans la fenêtre de l'éditeur, permet d'accéder plus rapidement aux actions les plus courantes. Déplacement du curseur : <¢><⁄> <¿><‹> permettent le déplacement du curseur. <CTRL>+ <¿><‹> positionne le curseur sur la dernière ou la première colonne du réseau. <CTRL>+ <¢><⁄> positionne le curseur sur le réseau suivant ou précédent. ___________________________________________________________________________ 7/2 Editeur : langage à contacts 7 ___________________________________________________________________________ 7.2 Sélection de la tâche et du module 7.2-1 Choix de l’adresse programme Avant de visualiser un programme déjà existant ou saisir un nouveau programme, il est nécessaire d’en définir son adresse (choix de la tâche, du module, du réseau). Le bloc-note NAVIGATEUR PROGRAMME constitue l'écran d'entrée du mode PROGRAMME, accessible à partir du menu Outils, option Programme ou <ALT> + <F1>. Cet écran est présenté par défaut au lancement de l'application. D La navigation pour la sélection d'une tâche et de ses sous-ensembles s'effectue, par les touches <⁄>, <¢> pour sélectionner l'élément désiré, et par les touches <‹>, <¿> pour le changement de colonne de sélection. Choix de la tâche • • • • MAST : tâche maître, IT : tâche interruption si celle-ci est configurée, FAST : tâche rapide si celle-ci est configurée, AUX0 à AUX3 : tâches auxiliaires 0 à 3 si celles-ci sont configurées et si le type de processeur autorise ces tâches auxiliaires. Choix du module • MAIN : module principal, • SR... : sous-programme. L'onglet principal Module disponible sur la droite du bloc-note, donne accès à l'écran SELECTION MODULE qui constitue l'écran d'appel des modules élémentaires et des macro-modules de l'application (se reporter au chapitre 7.2-2). ___________________________________________________________________________ 7/3 ___________________________________________________________________________ Choix du réseau Le groupe Déplacement permet d’accéder directement à un réseau par la saisie de son nom d'étiquette. Cette procédure permet également de choisir un réseau non étiqueté, à condition qu'un réseau étiqueté soit présent dans le module. Exemple : si un réseau non étiqueté est situé 7 réseaux en aval du réseau étiqueté L38 et 2 réseaux en amont du réseau L61, il peut être sélectionné par l’étiquette L38+7 ou L61-2. 1 2 3 D 1 Le premier champ permet la saisie du libellé de l'étiquette (ex. : L38, L38+7, TOP,…) 2 L'action sur les flèches permet l'incrémentation ou la décrémentation du déplacement. 3 Le deuxième champ permet la saisie du déplacement associé à l'étiquette saisie dans la permière zone (ex. :+12, -15,…) TOP sélectionne le premier réseau du module sélectionné. BOTTOM sélectionne le dernier réseau du module sélectionné. Dans le cas où le réseau choisi n’existe pas dans le module, le terminal propose une nouvelle saisie de l'étiquette. Ouvrir permet l'ouverture du réseau sélectioné. Deux cas peuvent se présenter : 1 - le module est vide : Une boîte de dialogue propose le choix du language. Le choix LADDER provoque l'apparition de l'éditeur language à contact. 2 - le module est déjà utilisé : Le programme peut-être lu. (voir chapitre 7.3) 7.2-2 Ecran SELECTION MODULE Les fonctionnalités de cet écran sont les mêmes que pour le langage GRAFCET (se reporter au chapitre 6.2-2). ___________________________________________________________________________ 7/4 Editeur : langage à contacts 7 ___________________________________________________________________________ 7.3 Lecture du programme 7.3-1 Lecture des réseaux de contacts Ecran VISUALISATION des réseaux de contacts Cet écran accessible à partir de l’écran NAVIGATEUR PROGRAMME, par validation des choix effectués, permet de visualiser le programme. On accède à une action programmée en langage à contacts, depuis le zoom Grafcet, par la touche <ESPACE> (voir chapitre 7.4). Barre de menu Barre d'outils Zone étiquette Zone commentaire Palette de fonction D Zone action Zone de test Barres de potentiel Accès direct à un réseau <CTRL>+<Home> visualise le premier réseau du module. Edition, Atteindre <CTRL>+<FIN> visualise le dernier réseau du module. <Page PREC> <Page SUIV> et ainsi qu'une action sur les curseurs des ascenseurs permettent de se déplacer dans le programme. <CTRL>+<A> permet de se positionner sur : • un réseau affecté d’une étiquette (exemple : L24), • un réseau non étiqueté repéré par rapport à une étiquette (exemple : L12+5). <ENTREE> valide la saisie de l’étiquette. <ECHAPPE > annule la saisie. ___________________________________________________________________________ 7/5 ___________________________________________________________________________ 7.3-2 Barre de menu MENU FICHIER : Ouvrir fait apparaître une boîte de dialogue afin de sélectionner le fichier à restituer. Enregistrer permet d’archiver le module en langage à contacts courant, dans un fichier “source” sur disque. Retour retour au niveau de Zoom précédent. Fermer permet de quitter le mode LADDER. MENU EDITION : D Défaire permet d'annuler les dernières modifications effectuées sur le réseau. Refaire permet de rétablir les annulations. Couper supprime et copie le réseau sélectionnée dans la mémoire tampon. Copier copie le réseau sélectionnée dans la mémoire tampon. Coller restitue le réseau copié de la mémoire tampon. Supprimer supprime le ou les éléments sélectionnées. Insérer un réseau permet d'insérer un réseau de contact. Modifier permet au terminal de passer en mode modification. Valider valide les modifications effectuées. Annuler les modifications revient à la version précedente. Symboliser un réseau donne accès à la saisie du symbole. Sélectionner, ¿ Réseau ¿ Objets permet de sélectionner : un réseau, un élément graphique. Zoom donne accès au contenu d'un bloc fonction ou d'un sous programme. Atteindre permet de se positionner sur un réseau affecté d'une étiquette. MENU VUE : Repères passage immédiat en mode d'affichage variable. Symboles passage immédiat en mode d'affichage symbolique. ___________________________________________________________________________ 7/6 Editeur : langage à contacts 7 ___________________________________________________________________________ MENU SERVICE : Animer lance l'animation de l'écran visualisé. Figer fige l'animation de l'écran visualisé. Références croisées donne accès aux références croisées. OFBs donne accès à la description des OFBs configurés dans l'application. Edition commentaire programme accès au commentaire programme de la page LADDER. Edition symboles accès à la liste des symboles. MENU OPTION : Barre d'outils affiche ou dissimule la barre d'outils. Symbolisation affiche ou dissimule la barre de saisie des repères, symboles, et commentaire. Annuler les bulles d'aide active ou désactive les bulles d'aide de la barre d'outils. MENU PROCESSEUR : Run lance l'éxécution du programme. Stop arrête l'éxécution du programme. MENU MISE AU POINT : Démarrer tâche lance ou arrête l'éxécution de la tâche. Tâche surveillée permet de choisir la tâche à exécuter et à surveiller. Points d'arrêt ¿ poser ¿ enlever ¿ voir positionne le point d'arrêt sur l'élément de programme visualisé dans l'écran prédéfini. supprime le point d'arrêt. visualise l'endroit où le point d'arrêt a été défini. Continuer provoque l'éxécution d'un cycle de la tâche. Pas à pas provoque l'éxécution de l'élément suivant. Dernier arrêt visualise le dernier élément éxécuté. Mode données donne accès au mode DONNEES. Mode données en bandeau donne accès au mode DONNEES EN BANDEAU. ___________________________________________________________________________ 7/7 D ___________________________________________________________________________ MENU NAVIGATION : Fenêtre symbolisation accès à la fenêtre des symboles en bandeau. Fenêtre données accès à la fenêtre des données en bandeau. Navigateur donne accès au bloc-note de NAVIGATEUR PROGRAMME. Ecran 1…6 passage d'un écran prédéfini à un autre. 7.3-3 Menu contextuel D Ce menu apparait en cliquant sur le bouton droit de la souris. Les options (voir leurs descriptions dans le chapitre 7.3-2) sont les suivantes : - Retour, - Fermer, - Défaire, - Refaire, - Couper, - Copier, - Coller, - Supprimer, - Insérer un réseau, - Modifier, - Valider, - Annuler les modifications, - Sélectionner un réseau, - Sélectionner des objets, - Atteindre. ___________________________________________________________________________ 7/8 Editeur : langage à contacts 7 ___________________________________________________________________________ 7.3-4 Barre d'outils Cette barre d'outils a pour but d'offrir un accès plus rapide aux fonctionnalités principales de la barre des menus dans le mode LANGAGE A CONTACT. Définition des boutons de la barre d'outils : Mise au point ¿ Dernier arrêt Mise au point ¿ Continuer Mise au point ¿ Pas à pas Mise au point ¿ Point d'arrêt Processeur ¿ Stop Processeur ¿ Run Navigation ¿ Navigateur Edition ¿ Valider Edition ¿ Modifier Edition ¿ Insérer un réseau Edition ¿ Zoom Edition ¿ Refaire Edition ¿ Défaire Edition ¿ Coller Edition ¿ Copier Edition ¿ Couper Fichier ¿ Enregistrer Fichier ¿ Ouvrir ___________________________________________________________________________ 7/9 D ___________________________________________________________________________ 7.3-5 Archivage et restitution d’un module en langage à contacts Archivage Fichier, Enregistrer <CTRL>+<E> permet d’archiver le module en langage à contacts courant, dans un fichier “source” sur disque. Ce fichier xxx.LAD, sauvegardé dans le ou répertoire PL7_3\MOD, permet de réutiliser le module dans une autre application et son intégration dans une base de modules. La fenêtre suivante est visualisée : D Le champ de saisie permet de définir le nom du fichier. Le bouton Répertoire donne accès à la liste des fichiers du répertoire de sauvegarde. Le bouton Réseau courant permet l’archivage du réseau courant (celui contenant le curseur). Le bouton Sélection permet d'archiver uniquement les réseaux sélectionnés (voir plus loin dans ce chapitre comment sélectionner plusieurs réseaux). Le bouton DE permet de sélectionner une page à enregistrer. La case à cocher OBC permet d'archiver le module en langage à contacts, avec ou sans les constantes internes d'OFBs. Si l'option OBC est choisie, un fichier <nom_OFB>.OBC est créé pour chaque OFB du module qui possède des constantes internes. De plus, un fichier xxx.OBM (de même nom que le fichier xxx.LAD) donne la liste de tous les OFBs ayant générés un fichier .OBC. <TABULATION> permet de se déplacer d'un groupe à l'autre. <¢><⁄> permettent de se déplacer dans un groupe. <ESPACE> permet d'actionner les boutons et les cases à cocher. ___________________________________________________________________________ 7/10 Editeur : langage à contacts 7 ___________________________________________________________________________ Restitution Fichier, Ouvrir permet de restituer un fichier “source” dans la mémoire RAM de travail du terminal. La fenêtre suivante est visualisée : D Le champ de saisie permet de définir le nom du fichier. La liste de fichiers permet de choisir un fichier à restituer parmi ceux du répertoire courant. Les boutons AUTO et MANU définissent le mode de restitution : AUTO : restitution globale avec arrêt sur erreur uniquement, MANU : restitution manuelle avec confirmation à chaque élément lu. Archive affecte le nom d'archivage global (PL7_3) comme nom du fichier. Station affecte le nom de la station courante comme nom de fichier. Valider enregistre le choix effectué et lance la restitution du fichier sélectionné. Annuler annule les choix réalisés et sort de la boîte de dialogue sans déclencher d'action. Aide appelle l'aide en ligne. <TABULATION> permet de se déplacer d'un groupe à l'autre. <¢><⁄> <¿><‹> permettent de se déplacer dans un groupe. <¢><⁄> permettent de se déplacer dans la liste ou dans l'encart. Note Pour plus d'informations sur le modulaire V5, se reporter au chapitre 15 - Annexes. ___________________________________________________________________________ 7/11 ___________________________________________________________________________ 7.4 Zoom en langage à contacts Le zoom en langage à contacts permet, à partir de l'éditeur en mode VISUALISATION d'accèder au contenu : - d'un bloc fonction, - d'un bloc opération contenant un appel à un OFB (EXEC), - d'un sous-programme appelé par une bobine CALL. Procédure d'utilisation du zoom Edition, Zoom <CTRL> +<PG SUIV> active le mode ZOOM de l'élément sélectionné. 7.4-1 Zoom sur un bloc fonction D Pour lire le contenu d'un bloc fonction, positionner le curseur sur le bloc fonction d'automatisme, et activer le mode ZOOM (<CTRL>+<PG SUIV>) à partir du mode VISUALISATION de l'éditeur. Valider permet le retour à l'écran appelant en tenant compte des éventuelles modifications des paramètres de configuration du bloc. Annuler permet le retour à l'écran appelant en laissant la configuration inchangée. <TABULATION> permet de se déplacer d'un groupe à l'autre. <⁄>, <¢> permet de se déplacer à l'intérieur d'un groupe. En ce qui concerne le mode opératoire à utiliser pour modifier les paramètres de la liste (bouton Appliquer) on se référera au chapitre 3.13 Défaire permet de replacer les données de la page du bloc note dans leur état initial lors de la sélection de page. Aide appelle l'aide du logiciel. ___________________________________________________________________________ 7/12 Editeur : langage à contacts 7 ___________________________________________________________________________ 7.4-2 Zoom sur un OFB Pour lire le contenu d'un OFB, positionner le curseur sur le bloc operate contenant l'instruction EXEC de l'OFB, et activer le mode ZOOM (<CTRL>+<PG SUIV>) à partir du mode VISUALISATION de l'éditeur. D Edition, Constantes Fichier, Quitter donne accès aux constantes internes de l'OFB. <ENTREE> permet le retour à l'écran appelant 7.4-3 Zoom sur une bobine CALL Pour accèder à un sous-programme, positionner le curseur sur la bobine CALL concernée, et activer le mode ZOOM (<CTRL>+<PG SUIV>) à partir du mode VISUALISATION de l'éditeur. Huit niveaux de zoom sont ainsi accessibles. Si le sous-programme n'est pas encore programmé, le terminal propose de choisir le langage dans lequel il doit être saisi. Fichier, Fermer Menu, Quitter <CTRL>+ <PG PREC> permet de remonter d'un niveau de zoom. permet de remonter au premier niveau de zoom. ___________________________________________________________________________ 7/13 ___________________________________________________________________________ 7.5 Création ou modification du programme 7.5-1 Principes de saisie Les opérations de création ou de modification d’un réseau de contacts, décrites dans ce chapitre, s’effectuent en mode MODIFICATION. Modification d’un programme à partir du mode VISUALISATION • Le module est à modifier : Edition, donne accès au mode modification du réseau visualisé. Cette opération Modifier peut également être réalisée par un double-clic dans le réseau à modifier. L'autorisation d'accès aux modifications change la couleur du réseau en rouge. • Le module est à supprimer : Fichier, Quitter ferme l'éditeur et provoque le retour au bloc-note du NAVIGATEUR PROGRAMME. Vider Module supprime le contenu du module sélectionné. D Création d’un programme à partir du mode VISUALISATION Le module choisi n’a pas de réseau de contacts programmé. Un réseau est automatiquement inséré. L'accès à l’écriture du programme est donné par : • la barre de menu Edition, option Insérer un réseau, ou modifier, Le terminal passe en mode INSERTION, les deux barres de potentiel sont visualisées en gras. Le terminal n’impose pas d’ordre dans la saisie des différents éléments. Pour l'insertion d'un réseau en fin de module, il est nécessaire de placer le point d'insertion sur la marque de fin de programme. ___________________________________________________________________________ 7/14 Editeur : langage à contacts 7 ___________________________________________________________________________ 7.5-2 Saisie ou modification d’une étiquette La saisie d’une étiquette est facultative. Le curseur doit être positionné sur la zone étiquette. Un double-clic dans cette zone ou une action sur la touche <ESPACE> permet la saisie d’une étiquette ou la modification d’une étiquette existante. <ENTREE> valide cette saisie. Suppression d’une étiquette Positionner le curseur sur l'étiquette : Edition, Supprimer <SUPPRIME> supprime l'étiquette. 7.5-3 Saisie ou modification d’un commentaire La saisie d’un commentaire, affecté à un réseau de contacts n’est pas obligatoire. Le curseur doit être positionné sur la zone commentaire. Le commentaire, composé de 222 caractères au maximum, apparait après validation sur trois lignes en haut de l’écran. Un double-clic dans la zone de commentaire ou un appui sur la touche <ESPACE> permet la saisie ou la modification d’un commentaire existant. La touche <ENTREE> valide cette saisie. <MAJ> + <ENTREE> provoque un changement de ligne. Remarques • si le réseau utilise les 7 lignes de l’écran, il n'est pas possible de saisir un commentaire sans modifier le réseau (suppression d’une ligne...), • si le réseau comprend moins de 7 lignes, la saisie d’un commentaire provoque le décalage de l’ensemble du réseau vers le bas si la première ligne est utilisée ou le retassage du réseau sur 6 lignes si celui-ci occupe tout l’écran. Suppression d’un commentaire Positionner le curseur sur la zone commentaire. Edition, Supprimer <SUPPRIME> supprime le commentaire. ___________________________________________________________________________ 7/15 D ___________________________________________________________________________ 7.5-4 Saisie des éléments graphiques du réseau de contacts Généralité La saisie (création ou modification) des éléments graphiques s'effectue par le clavier ou à l'aide de la souris. CLAVIER : • positionner le curseur sur la zone où créer l'objet. • sélectionner l'objet à créer dans la palette à l'aise des touches dynamiques proposées. • saisir l'objet bit ou mnémonique associé (si nécessaire) puis valider par <ENTREE>. SOURIS : • cliquer dans la palette sur l'objet graphique désiré pour le sélectionner. • cliquer dans la zone où créer l'objet. • saisir l'objet bit ou mnémonique associé (si nécessaire) puis valider par <ENTREE>. Saisie d’un contact Définition des touches dynamiques associées aux éléments graphiques : D Saisie d'un contact à fermeture. Saisie d'un contact front montant. Saisie d'un contact à ouverture. Saisie d'un contact front descendant. Note Lorsque l’objet bit ou le symbole associé à l'élément graphique dépasse de la zone de saisie, celuici est visualisé partiellement et un guillemet symbolise l'abréviation. Saisie d’une bobine Elle n'est possible que dans la zone action. Définition des touches dynamiques associées aux bobines : Saisie d'une bobine directe. Saisie d'une bobine de saut à un autre réseau (bobine JUMP). Saisie d'une bobine inverse. Saisie d'une bobine d'appel à un sous-programme (bobine CALL). Saisie d'une bobine d'enclenchement. Saisie d'une bobine dièse lors de la programmation des réceptivités associés aux transitions. Saisie d'une bobine de déclenchement. Dans le cas d’une bobine de saut à un autre réseau, saisir l’étiquette de ce réseau (ex. L115). Dans le cas d’une bobine d’appel à un sous-programme, saisir son numéro (ex. SR5). Note Lorsque l’objet bit ou le symbole associé à la bobine dépasse de la zone de saisie, celui-ci est visualisé partiellement et un guillemet symbolise l'abréviation. ___________________________________________________________________________ 7/16 Editeur : langage à contacts 7 ___________________________________________________________________________ Saisie d’une connexion Définition des touches dynamiques associées aux connections : Saisie d'un élément de connexion horizontale. Saisie d'un élément de connexion verticale. Le tracé s'effectue vers le bas. Saisie de la connexion horizontale, depuis l'endroit pointé par le curseur jusqu'à la zone d'action. Effacement d'un élément de connexion verticale. Le tracé s'effectue vers le bas. 7.5-5 Saisie ou modification d’un bloc fonction Les blocs fonction d’automatisme (temporisateur, registre, monostable et compteur), les blocs fonction texte et les blocs de contrôle ne peuvent être saisis que si ils sont configurés. Cette saisie s’effectue en deux temps : • saisie de l’élément graphique, • saisie du numéro du bloc ou du mnémonique, puis validation par <ENTREE> qui entraîne la visualisation des paramètres dans le bloc (valeurs par défaut si elles n’ont pas été modifiées). <ECHAPPE> annule la sélection. Temporisateur saisie d’un temporisateur. Monostable saisie d’un monostable. Compteur saisie d’un compteur/décompteur. Registre saisie d’un registre LIFO ou FIFO. Texte saisie d’un bloc fonction texte. Contrôle saisie d’un bloc de contrôle. Modification des paramètres (Voir chapitre 7.4-1 - Zoom sur un bloc fonction). Note La modification des paramètres de configuration en mode connecté n’est prise en compte que sur mise à 1 du bit SY0. ___________________________________________________________________________ 7/17 D ___________________________________________________________________________ 7.5-6 Saisie ou modification d’un bloc comparaison ou opération Comparateur vertical Ce bloc se saisit en zone test et n’est pas numéroté. Saisie l’élément graphique. Le terminal propose alors de saisir les 2 opérandes l'un après l'autre. Après validation par <ENTREE> ils seront visualisés dans les 2 fenêtre représentées en vidéo inverse dans le bloc. Le premier opérande saisi est obligatoirement un mot interne Wi. Note Sans espace entre les 2 objets saisis, le terminal les interprète comme un objet unique et affiche un message d’erreur. Comparateur horizontal Ce bloc fait appel au langage Littéral. Saisie l’élément graphique. Le terminal propose alors la saisie de l’expression arithmétique (80 caractères au maximum). Celle-ci après validation par <ENTREE>, est visualisée complètement ou partiellement dans le bloc, selon le nombre de caractères. D Bloc opération Ce bloc se positionne systématiquement en zone action. Comme le comparateur horizontal, il fait appel au langage Littéral. Saisie l’élément graphique. Le terminal propose alors la saisie de l’expression arithmétique (512 caractères au maximum). Celle-ci après validation par <ENTREE>, est visualisée complètement ou partiellement dans le bloc. Cette saisie doit suivre les règles du langage Littéral. Bloc OFB Saisie un bloc opération contenant un EXEC d'OFB. Le terminal propose la liste des OFBs configurés. <ENTREE> permet la validation de l'OFB sélectionné, <ECHAPPE> annule la sélection. La validation d'un OFB donne accès à l'écran de modifications des paramètres de la sélection. ___________________________________________________________________________ 7/18 Editeur : langage à contacts 7 ___________________________________________________________________________ 7.5-7 Saisie ou modification d’un OFB La saisie ou la modification d'un OFB suit les même règles utilisées pour les autres objets graphiques (voir chapitre 7.5-4) ; avec cependant les différence suivantes : • un OFB ne s'insère que dans la zone d'action. L'élément graphique OFB est en fait, un bloc OPERATE contenant l'appel à un OFB (EXEC), • dans le cas d'un ajout, la liste des OFBs configurés dans l'application est proposée au choix de l'utilisateur. L'écran de modification de paramètres des OFBs apparaît une fois l'OFB sélectionné. L'instance 0 de l'OFB est proposée par défaut. Voir ciaprès comment modifier l'instance ou les paramètres de l'OFB. • dans le cas d'une modification, l'écran de modification des paramètres d'OFB est directement appelé. Modification des paramètres ou de l'instance d'OFB D <¢><⁄> déplacent la sélection dans un même groupe de paramètres (entrées ou sorties). <¿><‹> permettent de changer de groupe (entrées, instance ou sorties). <ESPACE> modifie le paramètre courant. Caractères saisie directe d'un nouveau paramètre. Alphanumériques Fichier, Quitter Edition, Constantes <ENTREE> valide les modifications effectuées. <ECHAPPE> annule les modifications effectuées. donne accès à la modification de l'OFB pour l'instance courante. ___________________________________________________________________________ 7/19 ___________________________________________________________________________ Saisie d'un OFB à partir d'un bloc OPERATE Il est possible de saisir un OFB lors de la saisie d'un bloc OPERATE. Il suffit de sélectionner "OFB" dans la palette. Si l'appel à l'OFB est déjà saisi (EXEC <OFB> + instance) l'écran de modifications des OFBs, sera directement appelé positionné sur l'OFB saisie. Si l'instance n'est pas saisie, l'instance 0 sera choisie par défaut. Si le mot-clé EXEC n'est pas trouvé, la liste des OFBs configurés dans l'application est proposée au choix de l'utilisateur. D ___________________________________________________________________________ 7/20 Editeur : langage à contacts 7 ___________________________________________________________________________ 7.5-8 Diagnostic associé à un réseau de contacts Il est possible d’associer un diagnostic à un réseau de contacts afin de surveiller une condition booléenne ou une transition. Ce diagnostic est effectué par appel d’un bloc fonction optionnel (OFB) de diagnostic application. Certains de ces OFBs peuvent provoquer la mémorisation du source du réseau surveillé. On ne peut pas supprimer le dernier ou ajouter le premier diagnostic avec mémorisation du source, connecté à un automate en RUN. Saisie ou modification d'un OFB de diagnostic La saisie ou la modification d'un OFB suit les même règles utilisées pour les autres objets graphiques (voir chapitre 7.5-4) ; avec cependant les différence suivantes : • un OFB de diagnostic ne s'insère que sur la dernière ligne du réseau, • une nouvelle sélection dans la palette de l'objet "DIAG", ou l'action des touches <CTRL>+<PAGE SUIV>, donne accès à l'écran de modification des l'OFBs. Dans le cas d'un ajout, la liste des OFBs de diagnostic configurés dans l'application est proposée au choix de l'utilisateur. Condition associée à l'exécution d'un OFB de diagnostic Il est possible de conditionner l'exécution d'un OFB de diagnostic en insérant avant l'appel de l'OFB (EXEC) : IF <expression booleénne> THEN ___________________________________________________________________________ 7/21 D ___________________________________________________________________________ 7.5-9 Modification d’un élément dans un réseau Suppression d’un élément Elle s’effectue en mode MODIFICATION. La procédure est la même pour les contacts, les bobines, les blocs fonctions, comparaison et opération. Sélectionner l’élément à supprimer. <SUPPRIME> provoque la suppression de cet élément. Un nouvel élément peut être saisi. Modification d’un élément La procédure de modification est identique quelque soit l'élément graphique à remplacer. D CLAVIER : • sélectionner l'objet à modifier • saisir le nouvel élément dans la palette • saisir le nouvel objet bit ou mnémonique associé, si nécessaire • valider la nouvelle saisie par <ENTREE>. SOURIS : • sélectionner le nouvel élément dans la palette • cliquer sur l'objet à modifier • saisir le nouvel objet bit ou mnémonique associé, si nécessaire • valider la nouvelle saisie par <ENTREE>. Modification d’un objet bit ou mnémonique associé à un élément : CLAVIER : • placer le curseur sur l'élément à modifier • <ESPACE> permet d'accéder à la modification de l'objet bit ou mnémonique associé à un contact ou à une bobine. • valider la nouvelle saisie par <ENTREE>. SOURIS : • un double-clic sur l'objet à modifier permet d'accéder à la modification de l'objet bit ou mnémonique associé à un contact ou à une bobine. • valider la nouvelle saisie par <ENTREE>. ___________________________________________________________________________ 7/22 Editeur : langage à contacts 7 ___________________________________________________________________________ 7.5-10 Validation d’un réseau de contacts En mode MODIFICATION, lorsqu’un réseau de contacts est saisi, il doit être validé afin qu’il soit compilé et rangé en mémoire. Edition, Valider <CTRL>+<V> valide le réseau saisi et place le terminal en mode VISUALISATION. Le réseau mémorisé est alors accessible en lecture. 7.5-11 Suppression d’un module ou d’un réseau Suppression d’un module Elle s'effectue à partir du bloc-note NAVIGATEUR PROGRAMME qui permet de choisir le module à supprimer. La navigation pour la sélection d'une tâche et de ses sousensembles s'effectue, par les touches <⁄>, <¢> et par la touche <‹>, <¿> pour le changement de colonne de sélection. Vider module provoque après confirmation, la suppression du contenu du module sélectionné. Suppression de réseau(x) de contacts La suppression de réseau s'applique au réseau courant, à la sélection courante (voir chapitre ci-après pour la sélection de plusieurs réseaux) ou à une plage de réseaux. En mode VISUALISATION, l'action de la touche <SUPPRIME> ou du menu Edition, option Supprimer, provoque l'apparition du dialogue suivant : Les boutons du groupe de sélection permettent de choisir sur quels réseaux appliquer la suppression : • réseau courant : le réseau contenant le curseur sera supprimé, • sélection : si un ou plusieurs réseaux sont sélectionnés, ils seront supprimés, • de <etiquette> à <etiquette> : une plage de réseaux définie par les réseaux des deux zones de saisies sera supprimée. Note : Les réseaux délimitant la plage de réseaux doivent être repérés par TOP, BOTTOM, une étiquette (ex : L20) ou une étiquette plus un déplacement (ex : L30+1, L40-2). ___________________________________________________________________________ 7/23 D ___________________________________________________________________________ La case de confirmation indique, si la suppression de chaque réseau doit être ou non précédée d'une demande de confirmation. Oui supprime le réseau et continue l'opération. Non ne supprime pas le réseau et continue l'opération. Oui à tous supprime le réseau et continue l'opération en cessant de demander une confirmation. Annuler annule l'opération. Note Une opération de suppression sans confirmation peut être stoppée par une action sur la touche <ECHAPPE>. D 7.5-12 Duplication de réseaux de contacts Cette procédure permet de copier un ou plusieurs réseaux de contacts dans une mémoire tampon, et de le dupliquer indéfiniment dans n’importe quel module programmé en langage à contacts. Les réseaux copiés sont ceux qui sont sélectionnés. Copie du réseau dans la mémoire tampon Edition, Copier Edition, Couper <CTRL>+<INS> permet de copier les réseaux sélectionnés dans le mode VISUALISATION. Ce réseau reste en mémoire tampon jusqu’à la prochaine copie. <MAJ>+<SUPPR> en plus d'être copiés dans la mémoire tampon, les réseaux sélectionnés sont supprimés. ___________________________________________________________________________ 7/24 Editeur : langage à contacts 7 ___________________________________________________________________________ Restitution des réseaux copiés Il peuvent être restitués seulement dans le mode VISUALISATION dans le même module de programmation ou dans un autre module. Si la restitution d'un réseau provoque une erreur, le dialogue suivant permettant de corrigé l'erreur est proposé D Edition, Coller <MAJ>+<INS> provoque la restitution du réseau mémorisé. Valider valide les corrections apportées. Ignorer ignore le réseau (il ne sera pas insérer) et continue l'opération. Annule stoppe l'opération d'insertion. Note Les procédures de modification, de copier/coller sont identiques à celle de l'éditeur. Seule la palette de sélection d'objets est remplacé par le menu Elément. ___________________________________________________________________________ 7/25 ___________________________________________________________________________ 7.5-13 Sélection multiple de réseaux La sélection multiple de réseaux permet de définir une liste de réseaux, contigüe ou pas, pouvant être ensuite : • supprimés, • copiés dans une mémoire tampon, • écrit dans un fichier source. Il existe deux possibilités pour réaliser une sélection multiple : CLAVIER : • positionner le curseur dans le réseau à sélectionner ou à desélectionner (touches déplacement). • La touche <ESPACE> ou le menu Edition, option Sélection ¿ Réseau permet de sélectionner le réseau courant et desélectionne les réseaux précédement sélectionnés. • <CTRL>+<ESPACE> ajoute le réseau courant à ceux déjà sélectionnés. Desélectionne le réseau si'il est déjà sélectionné. • <MAJ>+<ESPACE> ajoute à la sélection courante, les réseaux situés entre le dernier réseau sélectionné et le réseau courant. D SOURIS : • Positionner le pointeur de la souris sur la gauche du réseau à sélectionner ou à déséctionner (avant la barre de potentiel). La forme du pointeur souris est alors modifié en flèche horizontale. • Le Clic gauche permet de sélectionner le réseau courant et désélectionne les réseaux précédement sélectionnés. • <CTRL>+ Clic gauche ajoute le réseau courant à ceux déjà sélectionnés. Désélectionne le réseau s'il est déjà sélectionné. • <MAJ>+ Clic gauche ajoute à la sélection courante, les réseaux situés entre le dernier réseau sélectionné et le réseau courant. • Le clic gauche tout en mainteant le bouton de la souris enfoncé, l'utilisateur peut faire défiler les réseaux en positionnant la souris en dehors des limites de l'écran de l'éditeur. Le déplacement s'effectue vers le début du programme si le pointeur souris dépasse le haut de l'écran ; ou vers la fin du programme si le pointeur souris dépasse le bas de l'écran. Ainsi, chaque nouveau réseau apparaissant à l'écran sera sélectionné, ou désélectionné si la dernière opération à été une désélection (<CTRL>+<ESPACE> ou <CTRL>+Clic sur un réseau déjà sélectionné) ___________________________________________________________________________ 7/26 Editeur : langage à contacts 7 ___________________________________________________________________________ 7.6 Sélection multiple d'objets 7.6-1 Présentation La sélection multiple permet de déplacer, supprimer, ou copier plusieurs éléments graphiques en même temps dans le même réseau, ou dans un autre réseau. Il existe deux possibilités pour réaliser une sélection mutliple : Sélection à l'aide d'un cadre L'accès au menu Edition, option Sélection ¿ Objets modifie la forme du pointeur souris pour symboliser le mode sélection d'objets. A l'aide de la souris un cadre peut être ensuite défini (clic gauche pour délimiter le coin supérieur gauche du cadre, et déplacement de la souris pour agrandir le cadre). Pendant une définition d'un cadre de sélection la touche <ECHAPPE> provoque l'annulation du mode. Avec la touche <ALT> + Clic gauche permet de définir directement le cadre de sélection. Une fois le cadre défini, les objets se trouvant à l'intérieur sont sélectionnés. Si la touche <MAJ> est enfoncée au début de la définition du cadre (Edition, option Sélectionner ¿Objets + Clic gauche ou <MAJ> + <ALT> + Clic gauche) la sélection est ajoutée aux objets sélectionnés. Sélection des objets un à un Une sélection peut-être définie en ajoutant ou en enlevant les objets un à un. CLAVIER : • Les touches de déplacement <¿>, <‹>, <¢>, <⁄> provoque le déplacement du curseur ainsi que la sélection de l'objet sur lequel se trouve le curseur. • Si la touche <MAJ> est enfoncée en même temps que les flèches de déplacement <¿>, <‹>, <¢>, <⁄>, l'objet sur lequel se trouve le curseur est ajouté ou enlevé si l'objet est déjà sélectionné. SOURIS : • Le clic gauche permet de sélectionner l'objet pointé. • <MAJ> + Clic gauche ajoute l'objet pointé à la sélection ou l'enlève si celui-ci est déjà sélectionné. ___________________________________________________________________________ 7/27 D ___________________________________________________________________________ 7.6-2 Déplacement des éléments graphiques Il est possible de déplacer dans le mode MODIFICATION un ou plusieurs éléments graphiques (sélection multiple) dans le même réseau. SOURIS : Une fois la sélection du groupe d'objets à déplacer effectuée, on clique sur ce groupe et on maintient le bouton de la souris enfoncée jusqu'à destination du déplacement. Le relachement du bouton de la souris provoque la prise en compte du déplacement des objets graphiques. Si la touche <CTRL> est maintenue enfoncée en même temps que le clic, les objets seront dupliqués. CLAVIER : Faire un Copier/Coller de la sélection pour effectuer le déplacement. D Notes Quelques éléments graphiques ne sont pas autorisés à utiliser certains emplacements. Tout au long du déplacement, un signe d'interdiction indique toute position où le déplacement n'est pas autorisé. ___________________________________________________________________________ 7/28 Editeur : langage à contacts 7 ___________________________________________________________________________ 7.6-3 Duplication des éléments graphiques Cette procédure permet de copier un plusieurs éléments graphiques dans une mémoire tampon, et de les dupliquer indéfiniment dans n’importe quel réseau ou module programmé en langage à contacts. Copie des éléments graphiques dans la mémoire tampon Edition, Copier <CTRL>+<INS> permet de copier les éléments graphiques sélectionnés. Ces éléments graphiques restent en mémoire tampon jusqu’à la prochaine copie. Edition, Couper <MAJ>+SUPPR> en plus d'être copiés en mémoire tampon, les objets sont supprimés. Autorisé uniquement en mode MODIFICATION. Restitution des éléments graphiques copiés Ils peuvent être restitués seulement dans le mode MODIFICATION dans le même module de programmation ou dans un autre module. Edition, Coller <MAJ>+<INS> provoque la restitution des éléments graphiques mémorisés. La restitution des objets précédement copiés provoque l'apparition au centre de l'écran d'une image de ces derniers. CLAVIER : L'image est déplacée grâce aux touches de déplacement. La touche <ENTREE> insère les objets ; la touche <ECHAPPE> annule l'opération de restitution. SOURIS : Déplacer cette image et cliquer lorsque l'emplacement choisi est atteint. Notes • Pour la duplication d'un ou plusieurs éléments vers un autre réseau ou module, il est nécessaire une fois qu'ils sont copiés, de valider le réseau source afin de pouvoir accèder à celui dans lequel le ou les éléments doivent être collés. ___________________________________________________________________________ 7/29 D ___________________________________________________________________________ 7.6-4 Suppression d'éléments graphiques Après avoir défini une sélection comportant les éléments graphiques à effacer. Edition, Effacer <SUPPRIME> provoque la suppression des éléments graphiques contenus dans la sélection. 7.6-5 Fonction d'annulation La fonction d'annulation, menu Edition, option Défaire permet d'annuler les dernières modifications exécutées sur le réseau, tant que que la validation du réseau n'a pas été réalisée. Edition, Refaire Edition, Défaire permet une fois que une ou plusieurs annulations ont été effectuées. <ALT> + <RETOUR ARR> annule la dernière opération d'insertion ou de suppression de n'importe quel objet. D ___________________________________________________________________________ 7/30 Editeur : langage à contacts 7 ___________________________________________________________________________ 7.7 Recherche des adresses programme d'une variable <Alt>+<X> En visualisation de programme à partir d'un réseau de contacts sélectionné, la commande donne accès : • à la visualisation de toutes les variables du réseau, • à la sélection d'une variable et visualisation de toutes les adresses programme relatives à cette variable, • à la sélection d'une adresse programme et à la visualisation de l'élément de programme correspondant. La variable peut être une variable standard PL7-3 (Wi, Bi ...) ou une variable d'OFB. Cette fonctionnalité est développée au chapitre 15.5 de l'intercalaire H. D ___________________________________________________________________________ 7/31 ___________________________________________________________________________ D ___________________________________________________________________________ 7/32 ___________________________________________________________________________ Mode programme : langage littéral Chapitre 8 ___________________________________________________________________________ Chapitre Page 8.1 Evolution par rapport à la V52 8/2 8.2 Sélection de la tâche et du module 8.2-1 Choix de l’adresse programme 8.2-2 Ecran SELECTION MODULE 8/3 8/3 8/4 8.3 Lecture du programme 8.3-1 Lecture d’un module de programme 8.3-2 Barre de menus 8.3-3 Barre d'outils 8/5 8/5 8/6 8/8 8.4 Zoom en langage littéral 8.4-1 Zoom sur un bloc fonction 8.4-2 Zoom sur une instruction CALL 8.4-3 Zoom sur un OFB 8/11 8/11 8/12 8/12 8.5 Création ou modification du programme 8.5-1 Principes de saisie 8.5-2 Saisie ou modification d’une étiquette 8.5-3 Saisie ou modification d’un commentaire 8.5-4 Saisie ou modification d’une expression littérale - complétion 8.5-5 Instructions de type flottant 8.5-6 Diagnostic associé à une ligne de programme 8.5-7 Validation d’une ligne de programme 8.5-8 Suppression d’un module ou d’une ligne de programme 8.5-9 Duplication d’une ligne de programme 8.5-10 Sélection multiple de phrases 8/13 8/13 8/15 8/15 8/16 8/17 8/19 8/19 8/20 8/21 8/23 Recherche des adresses programme d'une variable 8/24 8.6 ___________________________________________________________________________ 8/1 E ___________________________________________________________________________ 8.1 Evolution par rapport à la V52 Pour accéder à l'éditeur Littéral au clavier : - activer le NAVIGATEUR PROGRAMME par appui sur <ALT>+<F1>, - par appui successif sur la touche <TABULATION>, placer le focus dans la colonne Tâche, - choisir une tâche avec les touches verticales de déplacement, - séléctionner de même un module, puis une étiquette avec les flèches de déplacement, - placer le focus dans la colonne Tâche et valider la sélection de l'adresse programme par appui sur <ENTREE>. E Pour accéder à l'éditeur Littéral à la souris : - activer le NAVIGATEUR PROGRAMME en cliquant sur l'icône Programme de la barre d'outils de la FENETRE PRINCIPALE, - sélectionner l'adresse programme en cliquant directement sur la tâche, le module et l'étiquette voulus, - valider la sélection en double cliquant sur la tâche choisie. • Pour saisir, modifier ou supprimer une étiquette ou un commentaire, cliquez avec la souris dans la zone label ou commentaire (ou appuyez sur la flèche <‹> pour atteindre directement la zone label. Exemple : L10 : ‹ SET B0), et effectuez directement la saisie et validez en appuyant sur <ENTREE> ou en cliquant sur l'icône de validation de la barre d'outils. • Pour saisir, modifier ou supprimer une nouvelle phrase, positionnez le curseur au début de la phrase concernée. Ce curseur de forme carrée vous indique que vous êtes encore en mode VISUALISATION. Pour passer en mode MODIFICATION appuyez sur <ESPACE> ; le curseur devient alors de forme tubulaire. Pour valider la phrase appuyez sur <ENTREE> : le curseur redevient carré. • Il est possible d'effectuer des opérations de copier, coller et couper entre des modules différents. • La souris permet la sélection multiple de phrase : pour cela cliquez sur les phrases à grouper tout en maintenant la touche <CTRL> enfonçée. • Un compléteur de mot-clef façilite la saisie des instructions : en mode MODIFICATION, tapez le début d'un mot-clef puis appuyez sur <ESPACE> pour appeler le compléteur. • Menu contextuels : un menu, apparaissant sur clic droit dans la fenêtre de l'éditeur, permet d'accéder plus rapidement aux actions les plus courantes. Déplacement du curseur : <¢><⁄> <¿><‹> permettent le déplacement du curseur. <CTRL>+ <¿><‹> positionne le curseur sur la dernière ou la première colonne du réseau. <CTRL>+ <¢><⁄> positionne le curseur sur le réseau suivant ou précédent. ___________________________________________________________________________ 8/2 Mode programme : langage littéral 8 ___________________________________________________________________________ 8.2 Sélection de la tâche et du module 8.2-1 Choix de l’adresse programme Avant de visualiser un programme déjà existant ou saisir un nouveau programme, il est nécessaire d’en définir son adresse (choix de la tâche, du module, de la ligne de programme). L’écran NAVIGATEUR PROGRAMME constitue l’écran d’entrée du mode PROGRAMME, accessible à partir du menu Outils, option Programme ou <ALT> +<F1>. Cet écran est présenté par défaut au lancement de l'application. La navigation pour la sélection d'une tâche et de ses sous-ensembles s'effectue, par les touches <⁄>, <¢> pour sélectionner l'élément désiré, et par les touches <‹>, <¿> pour le changement de colonne de sélection. Choix de la tâche • • • • MAST : tâche maître, IT : tâche interruption si celle-ci est configurée, FAST : tâche rapide si celle-ci est configurée, AUX0 à AUX3 : tâches auxiliaires 0 à 3 si celles-ci sont configurées et si le type de processeur autorise ces tâches auxiliaires. Choix du module • MAIN : module principal, • SR... : sous-programme. L'onglet principal Module disponible sur la droite du bloc-note, donne accès à l'écran SELECTION MODULE qui constitue l'écran d'appel des modules élémentaires et des macro-modules de l'application (se reporter au chapitre 6.2-2). ___________________________________________________________________________ 8/3 E ___________________________________________________________________________ Choix de la ligne de programme Le groupe Déplacement permet d’accéder directement à un réseau par la saisie de son nom d'étiquette. Cette procédure permet également de choisir un réseau non étiqueté, à condition qu'un réseau étiqueté soit présent dans le module. Exemple : si un réseau non étiqueté est situé 7 réseaux en aval du réseau étiqueté L38 et 2 réseaux en amont du réseau L61, il peut être sélectionné par l’étiquette L38+7 ou L61-2. 1 2 3 1 Le premier champ permet la saisie du libellé de l'étiquette (ex. : L38, L38+7, TOP,…) 2 L'action sur les flèches permet l'incrémentation ou la décrémentation du déplacement. 3 Le deuxième champ permet la saisie du déplacement associé à l'étiquette saisie dans la permière zone (ex. :+12, -15,…) TOP sélectionne le premier réseau du module sélectionné. BOTTOM sélectionne le dernier réseau du module sélectionné. Dans le cas où le réseau choisi n’existe pas dans le module, le terminal propose une nouvelle saisie de l'étiquette. Ouvrir E permet l'ouverture du réseau sélectioné. Deux cas peuvent se présenter : 1 - le module est vide : Une boîte de dialogue propose le choix du language. Le choix LITTERAL provoque l'apparition de l'éditeur de language littéral. 2 - le module est déjà utilisé : Le programme peut être lu ligne par ligne (voir chapitre 8.3). 8.2-2 Ecran SELECTION MODULE Les fonctionnalités de cet écran sont les mêmes que pour le langage GRAFCET (se reporter au chapitre 6.2-2). ___________________________________________________________________________ 8/4 Mode programme : langage littéral 8 ___________________________________________________________________________ 8.3 Lecture du programme 8.3-1 Lecture d’un module de programme Ecran VISUALISATION du littéral Cet écran accessible à partir de l’écran NAVIGATEUR PROGRAMME, par validation des choix effectués, permet de visualiser le programme. On accède à une action programmée en langage littéral, depuis le zoom Grafcet, par la touche <ESPACE> (voir chapitre 6.4). Accès direct à une ligne de programme <Ctrl>+<Home> <Ctrl>+<FIN> Edition, Atteindre permet de se positionner au début du module. permet de se positionner à la fin du module. <Page PREC> <Page SUIV> et ainsi qu'une action sur les curseurs des ascenseurs permettent de se déplacer dans le programme. <Ctrl>+<A> permet de se positionner sur : • une phrase affectée d’une étiquette (exemple : L24), • une phrase non étiquetée repérée par rapport à une étiquette (exemple : L12+5). <ENTREE> valide la saisie de l’étiquette. <ECHAPPE> annule la saisie. Suivant le mode d'utilisation de l'éditeur, le curseur peut apparaître sous deux formes : • curseur carré (■): en début de ligne, indique que le mode courant est en VISUALISATION. Toute saisie provoquera l'insertion d'une nouvelle ligne. • curseur tube (❘): toute saisie provoquera la modification de la ligne dans laquelle de trouve le curseur. ___________________________________________________________________________ 8/5 E ___________________________________________________________________________ 8.3-2 Barre de menus MENU FICHIER : Ouvrir fait apparaître une boîte de dialogue afin de sélectionner le fichier à restituer. Enregistrer permet d’archiver le module en littéral courant, dans un fichier “source” sur disque. Retour retour au niveau de Zoom précédent. Fermer permet de quitter le mode LITTERAL. MENU EDITION : Annuler permet de d'annuler les dernières opérations effectuées sur la phrase. Couper supprime et coupe les phrases sélectionnées dans le tampon. Copier copie les phrases sélectionnées dans la mémoire tampon. Coller restitue les phrases copiées ou coupées de la mémoire tampon. Modifier ligne donne accès à la modification de la ligne de programme repérée par le curseur. Insérer ligne donne accès au mode INSERTION, afin d'ajouter une ligne de programme avant la ligne courante. provoque la compilation de la ligne de programme insérée ou modifiée, et son rangement en mémoire. provoque après confirmation, la suppression de la ligne repérée par le curseur. en mode MODIFICATION, permet d'ajouter ou de modifier un OFB. Valider Supprimer E Editer OFB Insérer OFB diagnostic Zoom Atteindre permet d'associer un OFB de diagnostic à la phrase en cours de modification. Si un OFB est déjà associé, ce menu est changé en "Supprimer OFB diagnostic" permettant ainsi de supprimer l'OFB. donne accès au contenu d'un bloc fonction ou d'un sous programme. permet de se positionner sur une phrase affectée d'un label. Nouvelle ligne permet d'insèrer une nouvelle ligne dans une phrase en cours de modification. Affectation permet d'insèrer le signe d'affectation (¿) dans une phrase en cours de modifications. Sélection permet de passer en mode de sélection de phrase. MENU VUE : Repère passage immédiat en mode d'affichage VARIABLE. Symboles passage immédiat en mode d'affichage SYMBOLIQUE. Visualisation affiche ou dissimule les OFBs de diagnostic dans l'éditeur. OFB Diagnostic ___________________________________________________________________________ 8/6 Mode programme : langage littéral 8 ___________________________________________________________________________ MENU OPTION : Barre d'outils affiche ou dissimule la barre d'outils. Symbolisation affiche ou dissimule la barre de saisie des repères, symboles et commentaires. Police permet de choisir la police de caractère dans laquelle est affiché le programme. Annuler les bulles d'aide supprime les bulles d'aide de la barre d'outils. Syntaxe en couleur passage à la syntaxe en couleur. Mots-clés complétés active/désactive le compléteur de mots-clés. MENU SERVICE : Animer lance l'animation de l'écran visualisé. Figer Références croisées OFBs fige l'animation de l'écran visualisé. donne accès aux références croisées. donne accès à la description des OFBs configurés dans l'application. Edition accès au commentaire programme de la phrase courante LITTERAL. commentaire programme Edition symboles accès à la liste des symboles. MENU PROCESSEUR : Run Stop effectue le démarrage du processeur. bloque l'exécution sur le processeur. MENU MISE AU POINT : Arrêter tâche interrompt la tâche visualisée. Tâche surveillée sélectionne la tâche à surveiller. Points d'arrêt ¿ poser positionne le point d'arrêt sur l'élément de programme visualisé dans l'écran prédéfini. ¿ enlever supprime le point d'arrêt. ¿ voir visualise l'endroit où le point d'arrêt a été défini. Continuer Pas à pas provoque l'exécution d'un cycle de la tâche. provoque l'exécution de l'élément suivant. Dernier arrêt Mode données visualise le dernier élément éxécuté. donne accès au mode DONNEES. Mode données donne accès au mode DONNEES EN BANDEAU. en bandeau ___________________________________________________________________________ 8/7 E ___________________________________________________________________________ MENU NAVIGATION : Fenêtre accès à la fenêtre des symboles en bandeau. symbolisation Fenêtre données accès à la fenêtre des données en bandeau. Navigateur affiche la fenêtre du Navigateur Programme. Ecran 1…6 passage d'un écran prédéfini à un autre. 8.3-3 Barre d'outils Cette barre d'outils a pour but d'offrir un accès plus rapide aux fonctionnalités principales de la barre des menus dans le mode LITTERAL. Définition des boutons de la barre d'outils : Mise au point ¿ Dernier arrêt Mise au point ¿ Continuer Mise au point ¿ Pas à pas Mise au point ¿ Point d'arrêt E Processeur ¿ Stop Processeur ¿ Run Navigation ¿ Navigateur Edition ¿ Valider Edition ¿Modifier Edition ¿ Insérer une ligne Edition ¿ Zoom Edition ¿ Coller Edition ¿ Copier Edition ¿ Couper Fichier ¿ Enregistrer Fichier ¿ Ouvrir ___________________________________________________________________________ 8/8 Mode programme : langage littéral 8 ___________________________________________________________________________ 8.3-4 Archivage et restitution d’un module littéral Archivage Fichier, Enregistrer <CTRL>+<E> permet d’archiver le module en littéral courant, dans un fichier “source” sur disque. Ce fichier xxx.LIT, sauvegardé dans le répertoire PL7_3\MOD, permet de réutiliser le module dans une autre application et son intégration dans une base de modules. La fenêtre suivante est visualisée : Le champ de saisie permet de définir le nom du fichier. La touche Répertoire donne accès à la liste de tous les fichiers de programme en littéral (fichiers.LIT) de l'application. Le bouton Phrase Courante ne sauvegarde que la phrase pointée par le curseur. Le bouton Sélection ne sauvegarde que les phrases sélectionnées : ces phrases apparaissent en vidéo inverse dans l'éditeur. Le bouton DE permet de sélectionner une phrase à enregistrer. La case à cocher OBC permet d'archiver le module en langage littéral, avec ou sans les constantes internes d'OFBs. Si l'option OBC est choisie, un fichier <nom_OFB>.OBC est créé pour chaque OFB du module qui possède des constantes internes. De plus, un fichier xxx.OBM (de même nom que le fichier xxx.LIT) donne la liste de tous les OFBs ayant générés un fichier .OBC. Aide appelle du logiciel. <TABULATION> permet de se déplacer d'un groupe à l'autre. <¢><⁄> permettent de se déplacer dans un groupe. <ESPACE> permet d'actionner les boutons et les cases à cocher. ___________________________________________________________________________ 8/9 E ___________________________________________________________________________ Restitution Fichier, Ouvrir permet de restituer un fichier “source” dans la mémoire RAM de travail du terminal. Donne accès à la liste de tous les fichiers.LIT de l'application. La fenêtre suivante est visualisée : Le champ de saisie permet de définir le nom du fichier. E La liste de fichiers permet de choisir un fichier à restituer parmi ceux du répertoire courant. Les boutons AUTO et MANU définissent le mode de restitution : AUTO : restitution globale avec arrêt sur erreur uniquement, MANU : restitution manuelle avec confirmation à chaque élément lu. Archive affecte le nom d'archivage global (PL7_3) comme nom du fichier. Station affecte le nom de la station courante comme nom de fichier. Valider enregistre le choix effectué et lance la restitution du fichier sélectionné. Annuler annule les choix réalisés et sort de la boîte de dialogue sans déclencher d'action. Aide appelle l'aide en ligne. <TABULATION> permet de se déplacer d'un groupe à l'autre. <¢><⁄> <¿><‹> permettent de se déplacer dans un groupe. <¢><⁄> permettent de se déplacer dans la liste ou dans l'encart. Note Pour plus d'informations sur le modulaire V5, se reporter au chapitre 15 - Annexes. ___________________________________________________________________________ 8/10 Mode programme : langage littéral 8 ___________________________________________________________________________ 8.4 Zoom en langage littéral Le zoom en langage littéral permet, à partir de l’écran VISUALISATION, d’accéder au contenu : • des paramètres d’une fonction, • d’un sous-programme appelé par l’instruction CALL. Procédure d’utilisation du zoom Edition, Zoom <CTRL>+ <PG SUIV> à partir de l’écran VISUALISATION, cette touche active le mode ZOOM. Le pointeur de ligne doit être au préalable positionné la fonction à visualiser. 8.4-1 Zoom sur un bloc fonction Plusieurs niveaux de zoom sont autorisés sur les fonctions d’automatismes. Exemple : monostable M1 et compteur C0, Le terminal est en mode VISUALISATION et le curseur est positionné sur le bloc fonction à “zoomer”. Edition, Zoom <CTRL>+ <PG SUIV> permet d’accéder à la lecture ou la modification des paramètres de configuration de la fonction. E Valider permet le retour à l'écran appelant en tenant compte des éventuelles modifications des paramètres de configuration du bloc. Annuler permet le retour à l'écran appelant en laissant la configuration inchangée. ___________________________________________________________________________ 8/11 ___________________________________________________________________________ 8.4-2 Zoom sur une instruction CALL Le terminal est en mode VISUALISATION et le curseur est positionné sur l'intruction CALL, faisant appel au sous programme à visualiser, modifier ou saisir. Huit niveaux de zoom sont possibles dans le cas de sous-programmes imbriqués. Edition, Zoom <CTRL>+ <PG SUIV> donne accès au sous-programme (descend d'un niveau de zoom). <CTRL>+ <PG PREC> permet de remonter d'un niveau de zoom. Menu, Quitter permet de remonter au premier niveau de zoom. Si le sous-programme n'est pas encore programmé, le terminal permet de choisir le langage dans lequel il doit être saisi. 8.4-3 Zoom sur un OFB Le terminal est en mode VISUALISATION et le curseur est positionné sur l'instruction EXEC, de l'OFB à visualiser, modifier ou saisir. E Edition, Zoom Edition, Constantes <CTRL>+ <PG SUIV> donne accès à la lecture ou la modification des paramètres d'entrées/sorties et des constantes internes de l'OFB. donne accès aux constantes internes de l'OFB. Fichier, permet le retour à l'écran appelant Quitter ___________________________________________________________________________ 8/12 Mode programme : langage littéral 8 ___________________________________________________________________________ 8.5 Création ou modification du programme 8.5-1 Principes de saisie Les opérations de création ou de modification d’une ligne de programme, décrites dans ce chapitre, s’effectuent en mode INSERTION ou MODIFICATION. Modification d’un programme à partir du mode VISUALISATION Edition, Modifier ligne <CTRL>+<M> ou <F4> Edition, Insèrer ligne <INS> donne accès à la modification de la ligne de programme, repérée par le pointeur de ligne. donne accès au mode INSERTION, afin d’insérer une ligne de programme avant la ligne courante. Création d’un programme à partir du mode VISUALISATION Edition, Insèrer ligne <ESPACE> donne accès à l’écriture du programme ligne par ligne. Le terminal passe en mode INSERTION. Il est aussi possible de rentrer directement la ligne à saisir. Placer au préalable le pointeur du curseur à l'endroit désiré pour l'insertion. E ___________________________________________________________________________ 8/13 ___________________________________________________________________________ Repère de la ligne de programmation Ligne de programme déjà saisie Ligne de programme en cours de saisie Règles de saisie E L’écriture d’une ligne de programme comprend : • la saisie facultative de l’étiquette, • la saisie facultative du commentaire associé, • la saisie de l’expression littérale. Après saisie ou modification d’une ligne de programme, <ENTREE> provoque sa compilation et son rangement en mémoire. Elle apparait alors dans la partie supérieure de l’écran et peut être consultée en mode VISUALISATION. Si lors de la saisie le terminal était en mode MODIFICATION, celui-ci est maintenant en mode VISUALISATION. Si lors de la saisie le terminal était en mode INSERTION, une nouvelle insertion est alors proposée. Règles de syntaxe Un espace au moins est obligatoire entre les objets, les séparateurs et les instructions représentés par des caractères alphanumériques. Exemple : IF B1 THEN W2 AND W3 ¿ W6 L’espace est interdit entre les caractères d’un même objet, d’un même séparateur ou d’une même instruction. L’espace n’est pas obligatoire entre les objets, les séparateurs et les instructions représentés par des signes d’opération ou de ponctuation. Exemple : IF [W5>7] THEN (W2+W6)*3 ¿ W8;W1 ¿ W9 ___________________________________________________________________________ 8/14 Mode programme : langage littéral 8 ___________________________________________________________________________ Erreur de saisie En cours de saisie les touches interdites sont signalées par un signal sonore. Après validation d’une insertion ou modification, si la saisie est incorrecte, un message d’erreur et le positionnement du curseur à l’endroit erroné préviennent et guident l’opérateur qui peut corriger sa saisie. Les erreurs possibles sont : • une mauvaise syntaxe, • un accès à des objets non configurés, • la programmation d’une instruction interdite, • la création d’une étiquette déjà existante dans le module. 8.5-2 Saisie ou modification d’une étiquette La saisie d’une étiquette est facultative. Une étiquette suffit néanmoins à définir une ligne de programme. Le numéro d’étiquette doit être compris entre 1 et 999 et ne peut être utilisé qu’une seule fois dans le programme. Pour saisir une étiquette, passer en mode MODIFICATION, positionner le curseur à la droite de la marque du début de phrase "!" et taper directement le numéro de l'étiquette désiré. Pour modifier une étiquette, effectuer les corrections à l'aide des touches <SUPPRIME>, <RETOUR ARR>, et des flèches ou de la souris. Pour supprimer une étiquette effacer le "L" ou effacer tous les caractères de l'étiquette à l'aide des touches <SUPPRIME>, <RETOUR ARR>. Ou bien, de manière plus rapide, positionner le curseur après le "L" et l'effacer à l'aide de la touche <RETOUR ARR>. L'étiquette sera entièrement supprimée. 8.5-3 Saisie ou modification d’un commentaire La saisie d’un commentaire est facultative. Le commentaire, composé de 77 caractères au maximum, apparait après validation avant la ligne de programme. Pour saisir un commentaire : - passer en mode MODIFICATION, - positionner le curseur au-dessus de la phrase à commenter, - saisir le commentaire, - appuyer sur <ENTREE> pour valider la saisie et retourner en mode VISUALISATION. Pour modifier un commentaire positionner le curseur sur le commentaire et passer en mode MODIFICATION. Pour supprimer un commentaire effacer tous les caractères qui le composent. ___________________________________________________________________________ 8/15 E ___________________________________________________________________________ 8.5-4 Saisie ou modification d’une expression littérale - complétion Les instructions sont saisies ou modifiées par le clavier alphanumérique (saisie en toutes lettres). Un compléteur permet d'accélérer la saisie des mots-clés. Pour utiliser le compléteur, il suffit de saisir le ou les premiers caractères composant le mot-clé, et d'appuyer sur <ESPACE>. Si les caractères ne laissent aucune ambiguïté sur le mot, celui-ci est automatiquement complété. Sinon, une liste apparaît permettant de choisir le mot voulu. Exemples : • Saisie de "T", puis appuis sur <ESPACE> : "THEN" est automatiquement écrit (seule possibilité). • Saisie de "IN", puis appuis sur <ESPACE> : apparition d'une boîte de sélection, permettant de choisir entre "INC", "INFF", "INIT" et "INPUT". • Modifications en cours de saisie <‹><¿> déplacent le curseur dans la phrase. <¢><⁄> déplacent le curseur verticalement dans la phrase. <RETOUR ARR> efface le caractère situé à gauche du curseur. <SUPPRIME> efface le caractère situé sous le curseur. Cas de la saisie d'un OFB E Afin de faciliter la saisie des paramètres d'entrées/sorties d'un OFB, il est possible d'obtenir la représentation graphique de l'OFB par appui sur les touches <CTRL>+<O> en mode MODIFICATION. La phrase en cours d'édition est analysée afin de trouver le mot clé EXEC suivi d'un OFB et de son instance (ex : EXEC MREADO). Si le mot clé n'est pas trouvé, la liste des OFBs configurés dans l'application est proposée au choix de l'utilisateur. Une fois l'OFB choisi, l'éditeur de paramètres d'OFB est appelé (l'instance 0 est proposé par défaut). (Pour plus de renseignements sur ce dernier, se reporter au chapitre éditeur du langage à contact). ___________________________________________________________________________ 8/16 Mode programme : langage littéral 8 ___________________________________________________________________________ 8.5-5 Instructions de type flottant Ces instructions ne sont disponibles que pour les processeurs équipés d'un coprocesseur mathématique; c'est-à-dire les processeurs PMX V5. Elles ne sont donc pas disponibles pour les processeurs TSX. Les objets flottants n'existant pas dans PL7-3; ces instructions de type flottant manipulent des objets de type double mot interne DWi, double mot constant CDWi ou des objets extrait d'OFBs de type double mot. Les valeurs immédiates sous format flottant sont autorisées uniquement pour les affectations directes; la saisie de ces valeurs pouvant se faire en virgule fixe (par exemple 435.26) ou en virgule flottante (par exemple 4.3526e+02 ou 43.52e1). Dans tous les cas, la valeur est stockée sous la forme suivante : 1 chiffre avant la virgule, 6 chiffres maximum après la virgule et 2 chiffres maximum pour l'exposant. En tenant compte du signe éventuel de la mantisse et de l'exposant, de la virgule (point) et du caractère E (ou e) pour séparer la mantisse de l'exposant, cela permet un maximum de 13 caractères. En virgule fixe, il est possible de saisir autant de chiffres que ce que le permet le domaine de définition des nombres flottants. Cependant la valeur peut être altérée lors de son stockage en virgule flottante. Par exemple : • si l'utilisateur saisi la valeur 123456789.25 • la valeur stockée sera 1.234567e8 soit 123456700 Quel que soit le format de la valeur immédiate (virgule flottante ou virgule fixe), il est obligatoire de saisir le caractère "." qui matérialise la virgule. Exemples Valeur saisie Valeur stockée 123. 445.e26 0.0 1234567890123. 123 445e26 0 1.23e2 4.45e28 0. 1.234567e12 cette valeur n'est pas acceptée : valeur entière cette valeur n'est pas acceptée : pas de caractère "." cette valeur n'est pas acceptée : valeur entière Fonction d'affectation d'une valeur immédiate Désignation Exemple Fonction -> 1.42 E+02->DW25 Affectation en format flottant d'une valeur immédiate dans un double mot. ___________________________________________________________________________ 8/17 E ___________________________________________________________________________ Fonctions de calcul Désignation Exemple Fonction ADDF ADDF(DW10;DW20)->DW30 Addition en format flottant de 2 opérandes. SUBF SUBF(DW10;DW20)->DW30 Soustraction en format flottant de 2 opérandes. MULF MULF(DW10;DW20)->DW30 Multiplication en format flottant de 2 opérandes. DIVF DIVF(DW10;DW20)->DW30 Division en format flottant de 2 opérandes. SQRTF SQRTF(DW20)->DW30 Calcul de la racine carrée en format flottant d'un opérande. Fonctions de conversion E Désignation Exemple Fonction BTF BTF(DW20)->DW30 Conversion d'un nombre entier en nombre flottant. ATF ATF(DW20)->DW30 Conversion d'une chaîne de caractères ASCII en nombre flottant. FTB FTB(DW20)->DW30 Conversion d'un nombre flottant en nombre entier. FTA FTA(DW20)->DW30 Conversion d'un nombre flottant en chaîne de caractères ASCII. DTF DTF(DW20)->DW30 Conversion d'un nombre codé BCD en nombre flottant. FTD FTD(DW20)->DW30 Conversion d'un nombre flottant en nombre codé BCD. Fonctions de comparaison Désignation Exemple Fonction EQUF EQUF(DW10;DW20)->B3 Test de l'égalité en format flottant de 2 opérandes. SUPF SUPF(DW10;DW20)->B3 Test en format flottant que le premier opérande est strictement supérieur au second. INFF INFF(DW10;DW20)->B3 Test en format flottant que le premier opérande est strictement inférieur au second. ___________________________________________________________________________ 8/18 Mode programme : langage littéral 8 ___________________________________________________________________________ 8.5-6 Diagnostic associé à une ligne de programme Il est possible d’associer un diagnostic à une ligne de programme, afin de surveiller une condition booléenne ou une transition. Ce diagnostic est effectué par appel d’un bloc fonction optionnel (OFB) de diagnostic application. Certains de ces OFBs peuvent provoquer la mémorisation du source de la phrase surveillée. On ne peut pas supprimer le dernier ou ajouter le premier diagnostic avec mémorisation du source, connecté à un automate en RUN. Edition d'un OFB diagnostic <CTRL>+<D> Vue, visualisation OFB diagnostic ajoute/enlève le diagnostic sur une ligne de programme, en mode INSERTION ou MODIFICATION. affiche/dissimule les diagnostics. Si les OFBs de diagnostic sont dissimulés la lettre "D" apparaît à gauche des lignes surveillées. Sinon, l'expression "Diagnostic :" apparaît en dessous des lignes surveillées, ainsi que l'appel à l'OFB de diagnostic correspondant. Saisie ou modification des caractéristiques des OFBs de diagnostic Positionner le curseur dans la zone diagnostic (repérée par l'étiquette "<diagnostic>"). Choisir le menu Edition, option Editer OFB puis procéder comme pour la saisie de n'importe quel OFB. E 8.5-7 Validation d’une ligne de programme En mode INSERTION ou MODIFICATION, lorsqu’une ligne de programme est saisie ou modifiée, elle doit être validée afin qu’elle soit compilée et rangée en mémoire. <ENTREE> valide la saisie. ___________________________________________________________________________ 8/19 ___________________________________________________________________________ 8.5-8 Suppression d’un module ou d’une ligne de programme Suppression d’un module Elle s'effectue à partir du bloc-note NAVIGATEUR PROGRAMME qui permet de choisir le module à supprimer. La navigation pour la sélection d'une tâche et de ses sousensembles s'effectue, par les touches <⁄>, <¢> et par la touche <‹>, <¿> pour le changement de colonne de sélection. Vider module provoque après confirmation, la suppression du contenu du module sélectionné. Suppression d'une ligne de programme La suppression de phrases s'applique aux phrases courantes, à la sélection courante (voir chapitre ci-après pour la sélection de plusieurs phrases) ou à une plage de phrases. En mode VISUALISATION, l'action de la touche <SUPPRIME> ou du menu Edition, option Supprimer, provoque l'apparition du dialogue suivant : E Les boutons du groupe de sélection permettent de choisir sur quelles phrases appliquer la suppression : • phrases courante : les phrases contenant le curseur seront supprimées, • sélection : si une ou plusieurs phrases sont sélectionnées, elles seront supprimées, • de <etiquette> à <etiquette> : une plage de phrases définie par les phrases des deux zones de saisies sera supprimée. Note : Les phrases délimitant la plage de phrases doivent être repérées par TOP, BOTTOM, une étiquette (ex : L20) ou une étiquette plus un déplacement (ex : L30+1, L40-2). ___________________________________________________________________________ 8/20 Mode programme : langage littéral 8 ___________________________________________________________________________ La case de confirmation indique, si la suppression de chaque phrases doit être ou non précédée d'une demande de confirmation. Oui supprime les phrases et continue l'opération. Non ne supprime pas les phrases et continue l'opération. Oui général supprime les phrases et continue l'opération en cessant de demander une confirmation. Annuler annule l'opération. Note Une opération de suppression sans confirmation peut être stoppée par une action sur la touche <ECHAPPE>. 8.5-9 Duplication d’une ligne de programme Cette procédure permet de copier une ou plusieurs phrases dans une mémoire tampon, et de le dupliquer indéfiniment dans n’importe quel module programmé en littéral. Les phrases copiées sont celles qui sont sélectionnées. Copie du réseau dans la mémoire tampon Edition, Copier Edition, Couper <CTRL>+<INS> permet de copier les phrases sélectionnées dans le mode VISUALISATION. Ces phrases reste nt en mémoire tampon jusqu’à la prochaine copie. <MAJ>+<SUPPR> en plus d'être copiées dans la mémoire tampon, les phrases sélectionnées sont supprimées. ___________________________________________________________________________ 8/21 E ___________________________________________________________________________ Restitution des phrases copiées Elles peuvent être restituées seulement dans le mode VISUALISATION dans le même module de programmation ou dans un autre module. Si la restitution d'une phrase provoque une erreur, le dialogue suivant permettant de corriger l'erreur est proposé. E Edition, Coller <MAJ>+<INS> provoque la restitution des phrases mémorisées. Valider valide les corrections apportées. Ignorer ignore les phrases (elle ne sera pas insérée) et continue l'opération. Annuler stoppe l'opération d'insertion. ___________________________________________________________________________ 8/22 Mode programme : langage littéral 8 ___________________________________________________________________________ 8.5-10 Sélection multiple de phrases La sélection multiple de phrases permet de définir une liste de phrases, contigüe ou pas, pouvant être ensuite : • supprimées, • copiées dans une mémoire tampon, • écrites dans un fichier source. Il existe deux possibilités pour réaliser une sélection multiple : CLAVIER : • positionner le curseur dans la phrase à sélectionner ou à desélectionner (touches déplacement). • La touche <ESPACE> ou le menu Edition, option Sélection permet de sélectionner la phrase courante et desélectionne les phrases précédement sélectionnées. • <CTRL>+<ESPACE> ajoute la phrase courante à celle déjà sélectionnées. Desélectionne les phrases si elles sont déjà sélectionnées. • <MAJ>+<ESPACE> ajoute à la sélection courante, les phrases situées entre la dernière phrase sélectionnée et la phrase courante. SOURIS : • Positionner le pointeur de la souris sur la gauche de la phrase à sélectionner ou à déséctionner (avant la barre de potentiel). La forme du pointeur souris est alors modifié en flèche horizontale. • Le Clic gauche permet de sélectionner la phrase courante et désélectionne les phrases précédement sélectionnées. • <CTRL>+ Clic gauche ajoute la phrase courante à celle déjà sélectionnées. Désélectionne les phrases si elles sont déjà sélectionnées. • <MAJ>+ Clic gauche ajoute à la sélection courante, les phrases situées entre la dernière phrase sélectionnée et la phrase courante. • Le clic gauche tout en mainteant le bouton de la souris enfoncé, l'utilisateur peut faire défiler les phrases en positionnant la souris en dehors des limites de l'écran de l'éditeur. Le déplacement s'effectue vers le début du programme si le pointeur souris dépasse le haut de l'écran ; ou vers la fin du programme si le pointeur souris dépasse le bas de l'écran. Ainsi, chaque nouvelle phrase apparaissant à l'écran sera sélectionnée, ou désélectionnée si la dernière opération à été une désélection (<CTRL>+<ESPACE> ou <CTRL>+Clic sur une phrase déjà sélectionnée). ___________________________________________________________________________ 8/23 E ___________________________________________________________________________ 8.6 Recherche des adresses programme d'une variable <Alt>+<X> En visualisation de programme à partir d'une phrase sélectionnée, la commande donne accès : • à la visualisation de toutes les variables d'une phrase, • à la sélection d'une variable et visualisation de toutes les adresses programme relatives à cette variable, • à la sélection d'une adresse programme et à la visualisation de l'élément de programme correspondant. La variable peut être une variable standard PL7-3 (Wi, Bi ...) ou une variable d'OFB. Cette fonctionnalité est développée au chapitre 15.5 de l'intercalaire H. E ___________________________________________________________________________ 8/24 ___________________________________________________________________________ Mode constante Chapitre 9 ___________________________________________________________________________ Chapitre Page 9.1 Présentation du mode CONSTANTE 9/2 9.2 Mots constants 9.2-1 Visualisation des mots constants 9.2-2 Modification des mots constants 9.2-3 Sauvegarde et relecture des mots constants 9/3 9/3 9/3 9/4 9.3 Constantes internes d’OFBs 9.3-1 Choix de l’OFB 9.3-2 Visualisation et modification des constantes internes d’un OFB 9/6 9/6 9/7 9.4 Gestion des situations de Grafcets 9.4-1 Définition du descripteur d'un Grafcet partiel 9.4-2 Définition d'une situation de forçage 9/10 9/11 9/12 F ___________________________________________________________________________ 9/1 ___________________________________________________________________________ 9.1 Présentation du mode CONSTANTE Le mode CONSTANTE permet la lecture et la modification : • des valeurs des mots constants, simple et double longueur, déclarés en configuration (128 par défaut). • des valeurs des constantes internes des OFBs, déclarées en configuration. Ce mode permet en outre de gérer les situations de Grafcet. La lecture des mots constants et des constantes d’OFBs est également possible en connecté, depuis les modes DONNEES et MISE AU POINT. Le nombre de mots constants ainsi que le type et le nombre d’OFBs utilisables sont déclarés en mode CONFIGURATION (voir chapitre 5). Outils, Constantes donne accès au mode constante. L’écran suivant est visualisé : CST APPLI donne accès à la visualisation et à la modification des mots constants. F CST OFB donne accès à la visualisation et à la modification des constantes internes d’OFBs et des paramètres nécessaires à la gestion des situations de Grafcets : descripteurs des Grafcets, situations de forçage. Lecture permet la lecture de mots constants depuis un fichier. Ecriture permet la sauvegarde de mots constants sur un fichier. <TABULATION> permet de se déplacer d'un groupe à l'autre. <⁄>, <¢> <¿>, <‹> permet de se déplacer à l'intérieur d'un groupe. Défaire permet de replacer les données de la page du bloc note dans leur état initial lors de la sélection de page. Aide appelle l'aide du logiciel. ___________________________________________________________________________ 9/2 Mode constante 9 ___________________________________________________________________________ 9.2 Mots constants 9.2-1 Visualisation des mots constants La valeur des mots constants, initialement à 0 par défaut, peut être visualisée sous forme de mots ou de doubles mots. Les doubles mots occupent géographiquement le même emplacement que les mots simple longueur de même rang : CDWi occupe le même emplacement que les mots CWi et CWi+1. A chaque mot constant est associée une base d’affichage (base décimale par défaut). Les bases possibles sont : • décimale, • message, • hexadécimale, • début de message, • DCB, • fin de message, • logique. Les doubles mots constants peuvent être cadrés sur des mots CWi de rang pair (DOUBLE MOT PAIR) ou de rang impair (DOUBLE MOT IMPAIR). Onglet Mots constants : visualisation des mots constants simple longueur. Onglet Double mots pairs : visualisation des mots CWi de rang pair. Onglet Double mots impairs : visualisation des mots CWi de rang impair. La base de visualisation est liée à la base d'acquisition de la valeur immédiate : base "flottant" ou base décimale. Il est impossible de changer la base de visualisation des doubles mots, à cause de la non compatibilité des formats entier et flottant. En base "flottant", l'affichage de "????" signifie que la valeur n'appartient pas au domaine de définition des nombres flottants. Tous les CDWi déclarés de type flottant dans SDBASE (avec la lettre F dans le champ Visualiser) sont automatiquement affichés en base "flottant". 9.2-2 Modification des mots constants Le champ de saisie permet de modifier la valeur de la constante active (focus apparent) et toutes les constantes séléctionnées. La liste déroulante modifie la base de la constante active (mot simple longueur uniquement). Les bases possibles sont les suivantes : décimale (DEC), hexadécimale (HEXA), décimale codé binaire (DCB), logique (BIN), message (MES), début de message (DMES) et fin de message (FMES). Recopier permet de copier la valeur et la base de la constante active sur toutes les constantes séléctionnées. MAJ Appli valide l'ensemble des modifications des mots constants visualisés à l'écran. Défaire annule l'ensemble des modifications de mots constants depuis l'entrée dans la page du bloc-note. ___________________________________________________________________________ 9/3 F ___________________________________________________________________________ Remarques La saisie en mode message n’est pas limitée à 2 caractères. Elle peut s’effectuer sur une chaîne de 64 caractères maximum. Dans ce cas, les caractères sont rangés 2 par 2 dans les mots suivants, à partir de celui sélectionné. L’utilisateur doit donc veiller à ce que la saisie d’une chaîne de caractères n’entraîne pas de modification dans le contenu des mots constants suivants. La saisie d’une valeur peut comporter moins de caractères qu’en exige le format du code choisi. Dans ce cas, tous les caractères manquants sont considérés comme nuls et de poids forts. Exemple : saisie valeur mémorisée 8C 008C 9.2-3 Sauvegarde et relecture des mots constants Ecriture permet de sauvegarder les mots constants dans un fichier. L'écran suivant apparaît : Répertoire liste l'ensemble des fichiers déjà archivés dans le sous-répertoire PL7-3\MOD. F La champ de saisie permet de spécifier le nom du fichier d’archivage. La champ DE permet de définir le nom ou le symbole du premier mot constant à archiver. La fenêtre A permet de définir le nom ou le symbole du dernier mot constant à archiver. <TABULATION> permet de se déplacer d'un groupe à l'autre. <⁄>, <¢> <¿>, <‹> permet de se déplacer à l'intérieur d'un groupe. <MAJ>+ <⁄>, <¢> permet de passer d'une zone de saisie à incrément à l'autre. Aide appelle l'aide du logiciel. ___________________________________________________________________________ 9/4 9 Mode constante ___________________________________________________________________________ Lecture Répertoire permet de relire les mots constants sauvegardés précédemment dans un fichier xxx.CST. L'écran suivant apparaît : liste l'ensemble des fichiers déjà archivés dans le sous-répertoire PL7-3\MOD. Les boutons auto et manu définissent le mode de restitution : • AUTOMATIQUE : restitution globale avec arrêt sur erreur, • MANUEL : confirmation de chaque élément lu. Les boutons SYMB, VAR et VAL permettent de définir le mode de lecture : • SYMBOLE : lecture dirigée par les symboles, • VARIABLE : lecture dirigée par les CW, • VALEUR : lecture dirigée par les valeurs. Le champ DE permet de définir le nom ou le symbole du mot constant simple ou double, qui va recevoir la première valeur lue (début de la zone de restitution). <TABULATION> permet de se déplacer d'un groupe à l'autre. <⁄>, <¢> <¿>, <‹> permet de se déplacer à l'intérieur d'un groupe. Aide appelle l'aide du logiciel. F Attention : si le fichier lu contient des symboles, ceux-ci définissent les zones à restituer. Par exemple : fichier lu table des symboles MAX = 50 MAX: CW5 CW4 = 52 MIN : CW12 MIN = 20 Restitution de MAX à MIN : CW6 = 52 CW12 = 20 CW5 = 50 Note Les doubles mots sont sauvegardés puis restitués dans leur base d'affichage : base décimale ou base "flottant" (un CDW affiché en flottant est donc sauvegardé en flottant). ___________________________________________________________________________ 9/5 ___________________________________________________________________________ 9.3 Constantes internes d’OFBs 9.3-1 Choix de l’OFB Cet écran permet l’accès à la visualisation ou à la modification des constantes internes d’OFBs de l’application. La sélection d'un OFB se fait en sélectionnant l'OFB désiré dans la liste, et en saisissant le numéro dans le champ de saisie Instance. La zone Constantes permet de visualiser le nombre de Bits, Mots, Doubles Mots, Tableaux, et Messages de l'OFB sélectionné. L'accès à la visualisation des constantes internes de l'OFB choisi se fait par la sélection d'un des onglets secondaires qui définit le type de constantes visualisées. F Le retour à l'écran de choix d'un OFB s'effectue par la sélection de l'onglet principal CST OFB. <TABULATION> permet de se déplacer d'un groupe à l'autre. <⁄>, <¢> <¿>, <‹> permet de se déplacer à l'intérieur d'un groupe. Aide appelle l'aide du logiciel. ___________________________________________________________________________ 9/6 Mode constante 9 ___________________________________________________________________________ 9.3-2 Visualisation et modification des constantes internes d’un OFB Les constantes internes d’un OFB sont présentées par 3 types d'écrans qui visualisent respectivement : • les constantes de type bit, mot ou double mot, • les constantes de type tableau de mots ou double mots, • les constantes de type message. Ces écrans sont accessibles au bas du bloc-note par l'intermédiaire des onglets secondaires. Si pour un OFB donné, un type de constantes n’existe pas, l’écran correspondant n'apparaît pas. Constante de type bit, mot ou double mot : permet de modifier la base de la constante interne sélectionnée. Les bases autorisées sont : décimal, hexadécimal et logique. Avec une station PMX, les doubles mots peuvent également être visualisés en flottant. Dans ce cas, les valeurs MIN et MAX sont également affichées en flottant. Si une valeur n'appartient pas au domaine de définition des nombres flottants, la colonne contient "????" . Si un double mot est déclaré de type flottant dans SDBASE (avec la lettre F dans le champ Visualiser) ou si celui-ci est un élément d'OFB de type flottant (par exemple une constante interne d'un OFB de la famille PMS2), il est visualisé par défaut dans la base "flottant". La zone de saisie des valeurs permet de modifier la constante sélectionnée. Avec une station PMX, les doubles mots peuvent être saisis en valeurs flottantes. Dans ce cas, si la valeur immédiate saisie ne fait pas partie du domaine de définition des mots flottants, une erreur de syntaxe est signalée. La case à cocher Modifiable autorise ou interdit la modification des constantes internes de l’OFB courant, par un logiciel de REGLAGE. Le champ de saisie Instance permet de déterminer l'instance d'OFB à visualiser. MAJ Appli valide l'ensemble des modifications sur les constantes de l'OFB courant. Défaire annule l'ensemble des modifications depuis l'entrée dans la page du bloc-note. Aide appelle l'aide du logiciel. ___________________________________________________________________________ 9/7 F ___________________________________________________________________________ Lecture permet de relire les constantes OFB sauvegardés précedement dans un fichier xxx.OBC. L'écran suivant apparaît : La liste présentant les fichiers existants permet de sélectionner le nom du fichier à restituer. Répertoire liste l'ensemble des fichiers déjà archivés dans le sous-répertoire PL7-3\MOD. Les boutons autoMATIQUE et manuEL définissent le mode de restitution : • AUTOMATIQUE : restitution globale avec arrêt sur erreur, • MANUEL : confirmation de chaque élément lu. Ecriture permet de sauvegarder les constantes internes d'un OFB dans un fichier. L'écran suivant apparaît : F La champ de saisie permet de spécifier le nom du fichier d’archivage. La liste permet de sélectionner le nom d'un fichier d'archivage existant. Lors de la sauvegarde le nouveau fichier écrasera l'ancien de même nom. Répertoire liste l'ensemble des fichiers déjà archivés dans le sous-répertoire PL7-3\MOD. Archive affecte le nom d’archivage global (PL7_3) comme nom de fichier. Station affecte le nom de la station XTEL comme nom de fichier. ___________________________________________________________________________ 9/8 9 Mode constante ___________________________________________________________________________ Constante de type tableau : permet de modifier la base du tableau sélectionné. Les bases autorisées sont : décimal, hexadécimal et logique. Avec une station PMX, les doubles mots peuvent également être visualisés en flottant. La zone de saisie permet de modifier la valeur de l'élément de tableau sélectionné. Constante de type message : La zone de saisie permet de définir le message de l'OFB sélectionné. F ___________________________________________________________________________ 9/9 ___________________________________________________________________________ 9.4 Gestion des situations de Grafcets Le mode CONSTANTE permet pour chaque OFB MSIT, de définir le descripteur d'un Grafcet partiel et d'initialiser les différentes situations de forçage. A partir de l'écran de choix d'OFB, accessible par l'onglet CST OFB de l'écran d'entrée du mode CONSTANTE (voir chapitre 9.3-1), sélectionner l'OFB MSIT à définir : Partition cet onglet secondaire permet de définir le descripteur du Grafcet partiel : • partition associée au Grafcet partiel; c'est-à-dire étapes et macroétapes qui le composent, • niveau de hiérarchie du Grafcet partiel. Situation cet onglet secondaire permet de définir la situation de forçage du Grafcet partiel. Celle-ci sera sauvegardée dans les constantes internes de l'application suivant la règle suivante : le nombre de CW occupés est 9 * nombre de modules (CHART, XM) dans la partition +1. L'écran associé à l'onglet Situation n'apparaît que si le descripteur du Grafcet partiel a été défini. Dans le cas contraire, le message "partition vide" est visualisé. F ___________________________________________________________________________ 9/10 Mode constante 9 ___________________________________________________________________________ 9.4-1 Définition du descripteur d'un Grafcet partiel Cet écran accessible à partir de l'écran CONFIGURATION DES BLOCS FONCTIONS OPTIONNELS, par l'onglet secondaire Partition permet de définir pour le Grafcet partiel, associé à l'OFB MSIT sélectionné, les étapes et macro-étapes qui le composent ainsi que le niveau de hiérarchie. Les étapes et macro-étapes de l'application sont représentées sous forme d'un tableau contenant : • des cases vides • des cases ".." • des cases "//" : étapes ou macro-étapes configurées et appelées, : étapes ou macro-étapes configurées mais non appelées, : étapes ou macro-étapes non configurées. Les flèches de déplacement ou la souris permettent de se déplacer sur les cases vides (étapes ou macro-étapes configurées et appelées), afin de sélectionner les étapes ou macro-étapes qui composent le Grafcet partiel. Les cases "**" représentent les étapes ou macro-étapes sélectionnées. F Ajout sélectionne l'étape ou la macro-étape, pointée par le curseur. Suppression supprime la sélection de l'étape ou la macro-étape, pointée par le curseur. Remise à 0 annule après confirmation, toutes les sélections d'étapes et de macroétapes. Hiérachie permet de définir le niveau de hiérarchie du Grafcet partiel : 0 à 255. 0 correspond au niveau de hiérarchie le plus élevé et 255 au niveau le plus faible. <TABULATION> permet de se déplacer d'un groupe à l'autre. <⁄>, <¢> permet de se déplacer au sein d'un groupe. Aide appelle l'aide du logiciel. ___________________________________________________________________________ 9/11 ___________________________________________________________________________ <¢><⁄> <‹><¿> déplacent le curseur dans les cases accessibles : cases vides ou "**". Sur sortie de l'écran de définition de la partition, une fenêtre de confirmation permet de valider celle-ci et de mettre à jour le descripteur du Grafcet Partiel, contenu dans les constantes internes de l'OFB MSIT. 9.4-2 Définition d'une situation de forçage Après avoir défini le descripteur d'un Grafcet partiel, on peut en définir une situation de forçage : liste des étapes actives. Pour cela, à partir de l'écran CONFIGURATION DES BLOCS FONCTIONS OPTIONNELS, sélectionner l'onglet secondaire Situation qui permet de définir pour le Grafcet partiel, associé à l'OFB MSIT sélectionné, la situation de forçage. Cette situation sera sauvegardée dans les constantes internes de l'application (CWi), à partir de l'adresse choisie : Le logiciel signale alors le nombre de CW occupés par la nouvelle situation. Après confirmation par Valider, l'écran suivant de choix des modules est visualisé : F ___________________________________________________________________________ 9/12 Mode constante 9 ___________________________________________________________________________ Cet écran se compose de deux parties : - une liste des modules accessibles, - un tableau de configuration associé à un module choisi dans la liste précédente. La liste de la zone modules appelés permet de choisir un module : l'écran correspondant est affiché dans le tableau de configuration qui contient : • des cases vides : étapes configurées, appelées mais qui n'appartiennent pas au Grafcet partiel, • des cases ".." : étapes du module configurées mais non appelées, • des cases "//" : étapes du module non configurées, • des cases "0" : étapes configurées, appelées, qui appartiennent au Grafcet partiel, mais pas à la situation de forçage, • des cases "1" : étapes configurées, appelées, qui appartiennent au Grafcet partiel et à la situation de forçage. Ajout sélectionne l'étape pointée par le curseur, afin qu'elle appartienne à la situation de forçage. La case prend alors la valeur "1". Suppression supprime la sélection de l'étape pointée par le curseur. Celle-ci n'appartient plus à la situation de forçage et la case prend alors la valeur "0". Remise à 0 supprime après confirmation, toutes les sélections d'étapes. Aide appelle l'aide du logiciel. <¢><⁄> <‹><¿> déplacent le curseur sur les étapes accessibles. <TABULATION> permet d'alterner le focus entre la liste des modules, le tableau et les boutons. Sur sortie de l'écran de situation de forçage, le module pour lequel la situation de forçage est défini apparaît précédé de "***" dans la liste des modules appelés F ___________________________________________________________________________ 9/13 ___________________________________________________________________________ F ___________________________________________________________________________ 9/14 ___________________________________________________________________________ Mode données Chapitre 10 ___________________________________________________________________________ Chapitre Page 10.1 Présentation du mode DONNEES 10.1-1 Rôle 10.1-2 Objets accessibles en mode DONNEES 10/2 10/2 10/3 10.2 Description de l’écran et des touches 10.2-1 Description de l’écran 10.2-2 Barre de menus 10.2-3 Barre d'outils 10.2-4 Rôle des touches 10/6 10/6 10/7 10/8 10/9 10.3 Lecture des données 10.3-1 Lecture d’objets 10.3-2 Lecture d’une liste d’objets consécutifs (cadre D) 10.3-3 Historique d’une donnée 10.3-4 Recherche des objets forcés ou bloqués 10.3-5 Sélection de l'indice ou de l'adresse 10/11 10/11 10/12 10/13 10/13 10/14 10.4 Ecriture et forçage des données 10.4-1 Ecriture et forçage d’un bit 10.4-2 Ecriture d’une liste de bits consécutifs 10.4-3 Modification et blocage d’une étape 10.4-4 Ecriture de mots 10.4-5 Ecriture d’une liste de mots consécutifs 10.4-6 Sauvegarde et restitution d'un écran de données prédéfini 10/15 10/15 10/16 10/17 10/18 10/18 10/19 F ___________________________________________________________________________ 10/1 ___________________________________________________________________________ 10.1 Présentation du mode DONNEES 10.1-1 Rôle Le mode DONNEES permet de visualiser et de modifier des données de l’application pilotée par l’automate. Il assure notamment les fonctions : • lecture en temps réel de la valeur d’un objet mot ou bit, avec possibilité de mémorisation (historique), • écriture ou forçage de l’état d’un objet bit, • évolution du Grafcet par activation ou blocage d’étapes, • recherche des objets forcés ou bloqués. Le mode DONNEES comprend deux fonctions principales : • la mémorisation des données; fonction proposée par défaut. Seule la donnée visualisée en vidéo inverse est rafraîchie en permanence. Les autres données ont des valeurs mémorisées • “rafraîchissement” des données. Toutes les données sont visualisées en temps réel, lorsque le cadre gauche est exploité. Une seule donnée est visualisée en temps réel avec son historique (19 valeurs), lorsque le cadre droit est utilisé. Le mode DONNEES est accessible à partir du menu Outils, option Données, à condition que le terminal soit en mode de fonctionnement connecté (MEMOIRE PROCESSEUR). La connexion peut être physique ou logique, à travers le réseau TELWAY, MAPWAY, ETHWAY ou FIPWAY. Lors d’une connexion logique avec un automate, le terminal effectue une réservation exclusive de celui-ci et un apprentissage de son application par le logiciel PL7-3. Il est impossible de se connecter logiquement en mode données, avec un automate déjà réservé par un terminal. F ___________________________________________________________________________ 10/2 10 Mode données ___________________________________________________________________________ Si le terminal ne possède pas en mémoire locale l’application sauvegardée en mémoire automate, il propose à l’utilisateur de copier celle-ci dans la mémoire locale du terminal (transfert Processeur ¿ terminal; voir chapitre 12). Oui lance le transfert Processeur ¿ terminal. Non annule la demande de transfert. 10.1-2 Objets accessibles en mode DONNEES Les tableaux ci-après donnent la liste des objets accessibles en mode DONNEES, ainsi que les possibilités offertes pour chacun d’eux. Objets bits Objet Lecture Ecriture (RE)SET Forçage (0/1) Indice (FD) Module E/S "en bac" I/Oxy,i oui oui oui 3(x-y-i) Module E/S "en bac" I/Oxy,s oui non non 2(x-y) Bit interne Bi oui oui oui 1(i) Bit système SYi oui oui non 1(i) Bit Grafcet Xi oui oui blocage 1(i) Bit Grafcet XMi oui non non 1(i) Bit Grafcet Xj,i oui oui blocage 2(i-j) Module E/S distant RI/ROx,y,i oui oui oui 1(i) Module E/S distant RDx,y,i oui non non 1(i) F Objets mots Objet Lecture Ecriture (RE)SET Base Indice (FD) Mot registre I/OWxy,i oui oui non 3(x-y-i) Mot interne Wi - DWi oui oui oui 1(i) Mot constant CWi - CDWi oui oui oui 1(i) Mot système SWi oui oui oui 1(i) Mot commun COM(X)i,j oui oui oui 2(i-j) Temps activité Grafcet Xi,V - Xj,i,V oui non oui 1(i) Module E/S STSx,y,i oui non oui 1(i) distant RiW-ROWx,y,i oui non oui 1(i) ___________________________________________________________________________ 10/3 ___________________________________________________________________________ Objets bits extraits de mots Objet Lecture Ecriture (RE)SET Forçage (0/1) Indice (FD) Mot registre I/OWxy,i,j oui non non 4(x-y-i-j) Mot interne Wi,j oui oui non 2(i-j) Mot interne DWi,j non non non 2(i-j) Mot constant CWi,j oui oui non 2(i-j) Mot système SWi,j oui oui non 2(i-j) Mot commun COM(X)i,j,k oui oui non 3(i-j-k) Module E/S distant STSx,y,i,b RIWx,y,i,b ROWx,y,i,b oui oui oui non non oui non non non 1(i) 1(i) 1(i) Objets blocs fonctions optionnels F Objet Lecture Ecriture Forçage (0/1) Base (RE) SET Indice (FD) Temporisateur Ti,P Ti,V Ti,R - Ti,D oui oui oui oui (1) non non non oui oui - non 1(i) 1(i) 1(i) Monostable Mi,P Mi,V Mi,R oui oui oui oui (1) non non non oui oui - non 1(i) 1(i) 1(i) Compteur Ci,P oui Ci,V oui Ci,E - Ci,D - Ci,F oui oui (1) non non non oui oui - non 1(i) 1(i) 1(i) Registre Ri,I Ri,O Ri,E - Ri,F oui oui oui oui oui non non oui oui - non 1(i) 1(i) 1(i) Texte TXTi,L TXTi,S/V TXTi,A/M/C/T TXTi,D/E oui oui oui oui oui non oui non non non non non - non 1(i) 1(i) 1(i) 1(i) Contrôle CTRLi,R oui non non - non 1(i) (1) si bloc configuré avec modification. ___________________________________________________________________________ 10/4 Mode données 10 ___________________________________________________________________________ Objets blocs fonctions optionnels Objet Lecture Ecriture Forçage (0/1) Base (RE) SET Indice (FD) OFB OFBi,entrée OFBi,sortie OFBi,constante OFBi,donnée oui (2) oui oui (3) oui (4) oui (2) non oui (3) oui (4) non non non non oui oui oui oui oui non oui oui 1(i) 1(i) 1(i) 1(i) (2) bits, mots et doubles mots seulement, (3) bits, mots, doubles mots, tableaux de mots et tableaux de doubles mots seulement, (4) bits, mots, doubles mots, tableaux de bits, tableaux de mots et tableaux de doubles mots seulement. F ___________________________________________________________________________ 10/5 ___________________________________________________________________________ 10.2 Description de l’écran et des touches 10.2-1 Description de l’écran L’écran comprend deux cadres ayant chacun un rôle particulier : Barre de menu Barre d'outils Cadre gauche Cadre Gauche (G) Cadre Droit (D) Cadre spécifiquement réservé pour la visualisation d’objets ou listes d’objets de natures différentes ou de même nature mais non consécutifs. Cadre spécifiquement réservé pour la visualisation de listes d’objets de même natures et consécutifs. Les objets saisis dans ce cadre sont sauvegardés en sortant du mode. F Cadre droit En mode “rafraîchissement” la liste d’objets de ce cadre est visualisée en temps réel. Les objets saisis dans ce cadre sont effacés en sortant du mode. En mode “rafraîchissement”, seul l’objet pointé (en vidéo inverse) est visualisé avec mémorisation cyclique sur la ligne précédente. ___________________________________________________________________________ 10/6 Mode données 10 ___________________________________________________________________________ 10.2-2 Barre de menus MENU FICHIER : Ouvrir restitue une liste de données préalablement sauvegardée dans un fichier. Enregistrer sauvegarde dans un fichier la liste des objets visualisés dans le sous cadre gauche. Quitter quitte le mode DONNEES. MENU EDITION : Rafraichir visualise en temps réel tous les objets du cadre G. Insérer permet l'insertion d'un objet. Supprimer supprime l'objet sélectionné. Suivants visualise dans le cadre D les objets suivants de l'objet sélectionné dans le cadre G (<ECHAPPE> interrompt le défilement). Historique visualise l'évolution de la valeur de l'objet (<ECHAPPE> interrompt le défilement). Recherche lance la recherche dans le cadre D des objets forcés ou bloqués de même nature que l'objet sélectionné. MENU DONNEE : Objet donne accès à la modification de l'objet sélectionné. Valeur permet de spécifier la valeur de l'objet. Base permet de spécifier la base dans laquelle est visualisé l'objet. Indice incrémenté permet de sélectionner l'indice ou l'adresse à partir duquel, par incrémentation successive, va être établie une liste ou exécutée une recherche. MENU VUE : Repères passage immédiat en mode d'affichage variable. Symboles passage immédiat en mode d'affichage symbolique. MENU SERVICE : Edition symboles lance l'outil XTEL-SDBASE. ___________________________________________________________________________ 10/7 F ___________________________________________________________________________ 10.2-3 Barre d'outils Cette barre d'outils a pour but d'offrir un accès plus rapide aux fonctionnalités principales de la barre des menus dans le mode DONNEES. Définition des boutons de la barre d'outils : Données indice incrémentées Edition ¿ Rafraîchir Données ¿ Valeur ¿ Débloque Données ¿ Valeur ¿ Bloque Données ¿ Valeur ¿ Unforce Données ¿ Valeur ¿ Force 1 Données ¿ Valeur ¿ Force 0 Données ¿ Valeur ¿ Reset Données ¿ Valeur ¿ Set Modifie la base de l'objet Champ de saisie de la valeur Champ de saisie de l'objet Fichier ¿ Enregistrer-sous Fichier ¿ Ouvrir F ___________________________________________________________________________ 10/8 Mode données 10 ___________________________________________________________________________ 10.2-4 Rôle des touches <D>, <H>, <B>, <L> et <M> sont les touches alphabétiques qui permettent de choisir la base dans laquelle est visualisée un objet. La touche <F> est également accessible sur les stations PMX, pour l'affichage en base "flottant". Rôle des touches communes Fichier, Ouvrir <CTRL>+<O> permet de restituer une liste de données préalablement sauvegardée dans un fichier. Fichier, Enregistrer sous <CTRL>+<S> permet de sauvegarder dans un fichier la liste des objets, visualisée dans le cadre G. Fichier, Fermer Edition, Rafraîchir provoque la sortie du mode DONNEES. Peut aussi suivant le contexte, annuler une opération en cours. <R> visualise en temps réel tous les éléments d’une liste d’objets créée dans le cadre G. Edition, Insérer <INSERER> donne accès dans le bandeau de saisie afin d'insérer un objet. Edition, Supprimer <Supprime> supprime l'objet sélectionnée. Edition, Suivants <CTRL>+ <Pg SUIV> liste dans le cadre D l’objet pointé par le curseur ainsi que tout les objets suivants. Cette liste dépend de l'indice incrémenté. Edition, Historique <CTRL>+ <Pg PREC> permet de visualiser l'évolution de la valeur de l'objet. Edition, Recherche <S> effectue, à partir de l’objet pointé par le curseur (en vidéo inverse), la recherche des objets forcés ou bloqués de même nature que celui-ci. Données, Valeur¿Set <F2> donne accès dans le bandeau de saisie, à l’objet pointé par le curseur, (et à sa valeur), afin de pouvoir le modifier. Données, Objet <F8> donne accès dans le bandeau de saisie, à l’objet pointé par le curseur afin de pouvoir le modifier. <CTRL> <F8> remplace l'objet sélectionné par l’objet suivant, ex : W1 par W2. <MAJ> <F8> remplace l'objet sélectionné par l’objet précédent, ex : W2 par W1. ___________________________________________________________________________ 10/9 F ___________________________________________________________________________ Données Base <F9> spécifie la base de numérotation dans laquelle est visualisée l'objet mot ou double mot. Données, Indice incrémenté <F7> permet de sélectionner l'indice ou l'adresse à partir duquel, par incrémentation successive, va être établie une liste ou exécutée une recherche. <ECHAPPE> permet d'interrompre une recherche ou un historique en cours. <CTRL> + <SUPPRIME> efface le contenu du cadre sélectionné. Rôle des touches spécifiques à chaque cadre Cadre droit (D) Cadre gauche (G) F <CTRL> + <¿> donne accès au cadre D, en y recopiant l’objet pointé par le curseur. <CTRL> + donne accès au cadre <‹> ou G, en y recopiant l’objet <ENTREE> pointé par le curseur. <¢> déplace le curseur vers le haut. <¢> visualise l’objet d’adresse précédente. <⁄> déplace le curseur vers le bas. <⁄> visualise l’objet d’adresse suivante. <¿> donne accès au cadre D <‹> donne accès au cadre G <F8> visualise en temps réel tous les objets du cadre G. <CTRL> <PG PREC> visualise l'historique de l'objet pointé dans le cadre D. <CTRL> <PG SUIV> visualise les objets suivants de l'objet sélectionné par le curseur dans le cadre D. <CTRL>+ insère après l'objet sélec<INS> tionné l'objet suivant ex : B12 derrière B11. <MAJ>+ <INS> insère après l'objet sélectionné l'objet précédent ex : B11 derrière B12. ___________________________________________________________________________ 10/10 Mode données 10 ___________________________________________________________________________ 10.3 Lecture des données 10.3-1 Lecture d’objets Données Objet <F8> permet de saisir un nouvel objet à la place du précédent. <CTRL> <F8> modifie l'objet sélectionné par l'objet suivant, ex : W1 devient W2. Données, Base <MAJ> <F8> modifie l'objet sélectionné par l'objet précédent, ex : W2 devient W1. <F9> spécifie la base de numération dans laquelle est visualisé l’objet mot ou double mot en vidéo inverse (par appuis successifs sur F9) : • décimal (base par défaut), • H = hexadécimal, • B = décimal codé binaire, • L = logique, • M = message, • F = flottant (uniquement pour doubles mots sur PMX). L’accès à la base peut également s’effectuer : • directement par appui sur la touche D, H, B, L, M ou F. • dès la saisie par l’intermédiaire des touches dynamiques F4 à F7 : [Dec], [Hex], [Bcd], et [Log]. Note : avec une station PMX, si un double mot est déclaré de type flottant dans sdbase (avec la lettre F dans le champ Visualiser) ou si celui-ci est un élément d'OFB de type flottant (par exemple une donnée interne d'un OFB de la famille PMS2), il est visualisé par défaut dans la base "flottant". Tant que l’objet reste pointé par le curseur, son état est visualisé en temps réel. Dès qu’il n’est plus visualisé en vidéo inverse, sa valeur n’est plus mise à jour. ___________________________________________________________________________ 10/11 F ___________________________________________________________________________ Visualisation temps réel d’une liste d’objets Edition, Rafraîchir <R> visualise en temps réel tous les éléments d’une liste d’objets créée dans le cadre G. Durant l’exécution de cette fonction aucune saisie n’est possible. <ECHAPPE> arrête la fonction de rafraîchissement et mémorise toutes les valeurs, excepté l’objet pointé par le curseur, qui reste en visualisation temps réel. . 10.3-2 Lecture d’une liste d’objets consécutifs (cadre D) Après avoir lu l’objet “d’origine” de la liste, suivant la procédure décrite précédemment, Edition, Suivants <CTRL>+ <PG SUIV> <ECHAPPE> visualise dans le cadre D, l’objet saisi ainsi que tout les autres objets suivants. Dans cette liste seul l’objet pointé par le curseur est visualisé en temps réel. arrête l'insertion dans le cadre D. F Il est possible de choisir la base de numérotation dans laquelle sont visualisées les valeurs des objets mots soit par le menu Données, option Base, soit par l’intermédiaire de la touche dynamique <F9>. Avec une station PMX, cette touche permet également de visualiser les objets doubles mots en format flottant. ___________________________________________________________________________ 10/12 Mode données 10 ___________________________________________________________________________ 10.3-3 Historique d’une donnée Cette fonction permet de visualiser une donnée sélectionnée en temps réel sur la totalité du cadre D. Edition, Historique <CTRL>+ <PG PREC> lance l’exécution de la fonction “historique”. La valeur de l’objet est rafraîchie cycliquement et balaye les 19 lignes du cadre D. <ECHAPPE> arrête le rafraîchissement de l’objet sur la ligne en cours. 10.3-4 Recherche des objets forcés ou bloqués Après avoir saisi l’objet de départ de la recherche, ou positionner le curseur sur celuici si il est déjà saisi. Edition, Recherche <S> lance la recherche dans le cadre D. Celle-ci s’arrête dès que tous les objets forcés (repérés par F) ou bloqués (repérés par B) sont trouvés. Tous les objets trouvés sont visualisés à l’écran, ce qui permet d’établir une liste complète des objets forcés et bloqués. F <ECHAPPE> arrête une recherche en cours. Pour les objets comportant plusieurs indices, le choix de l’indice sur lequel s’effectue la recherche est réalisé par la touche dynamique <F7> (voir chapitre 10.3-5). ___________________________________________________________________________ 10/13 ___________________________________________________________________________ 10.3-5 Sélection de l'indice ou de l'adresse Données, Indice incrémenté permet de sélectionner l’indice ou l’adresse à partir duquel, par incrémentation successive, va être établie une liste (utilisation avec le menu Edition, option Suivants) ou exécutée une recherche. La fenêtre d'indice dans la partie supérieure de l'écran, comporte un libellé à 2 numéros : • le numéro de droite est fixé par le terminal et dépend du nombre d’indices de l’objet pointé. FD1/1 objet avec un seul indice. Exemple : W4 ou SY20. FD1/2 objet avec deux indices. Exemple : W4,1. FD1/3 objet avec trois indices. Exemple COM0,1,3 ou iW14,1,2. FD1/4 objet avec quatre indices. Exemple ROW4,3,2,1 • le numéro de gauche évolue par appuis successifs sur la touche F7 et indique l’indice incrémenté (1 correspond à l’indice le plus à droite et le chiffre le plus élevé à l’indice le plus à gauche). Exemples F FD1/1 B1 B2 B3 .... FD1/2 W15,1 W15,2 W15,3 .... FD2/2 W15,1 W16,1 W17,1 .... FD2/3 COM1,0,0 COM1,1,0 COM1,2,0 .... FD3/3 COM1,0,0 COM2,0,0 COM3,0,0 .... FD3/4 ROW4,3,2,1 ROW4,4,2,1 ROW4,5,2,1 .... FD4/4 ROW4,3,2,1 ROW5,3,2,1 ROW6,3,2,1 .... Remarque Pour les objets bits d’entrées/sorties tout ou rien, la liste portant sur les objets bits de sorties peut se poursuivre sur les objets bits d’entrées si un module d’entrées se trouve à l’emplacement suivant et vice versa. ___________________________________________________________________________ 10/14 Mode données 10 ___________________________________________________________________________ 10.4 Ecriture et forçage des données 10.4-1 Ecriture et forçage d’un bit Pour modifier l’état d’un objet bit, il faut dans un premier temps le sélectionner ou le saisir, puis utiliser le menu Données, option Valeur ¿ SET <F2> met à 1 le bit pointé par le curseur. RESET <F3> met à 0 le bit pointé par le curseur. FORCE 1 <F4> force à 1 le bit pointé par le curseur. FORCE 0 <F5> force à 0 le bit pointé par le curseur. UNFORCE <F6> supprime le forçage du bit pointé par le curseur. Un forçage est signalé par la lettre F. Important Le forçage de tous les bits est supprimé sur une reprise à froid (SY0 = 1). ___________________________________________________________________________ 10/15 F ___________________________________________________________________________ 10.4-2 Ecriture d’une liste de bits consécutifs Une liste de bits consécutifs peut être mise à 1 ou à 0. Pour cela la saisie de l’objet d’origine doit être suivie de la longueur de la liste et de l’égalité à 1 ou à 0. Exemple : Mise à 1 des bits B100 à B109 Edition, Insérer ou <INSERER> permet de saisir l'objet d'origine (B100) dans le champ de saisie de l'objet : B100. Puis <TABULATION> permet de saisir la valeur (1) et la longueur de la liste (10) dans le champ de saisie de la valeur : 1-10. Puis <ENTREE> valide la saisie. La liste des bits est alors visualisée dans le cadre D. Remarques sur les bits d’entrées/sorties F • le forçage à 1 ou à 0 d’un bit de sortie, programmé en cours d’exécution, entraîne l’activation ou la désactivation de la sortie correspondante. • la mise à 1 ou à 0 des bits de sorties est sans effet sur les sorties correspondantes, si le programme application les écrit. • tant que le programme n’écrit pas ces bits, leur mise à 1 ou à 0 par le terminal est prise en compte : - par le programme utilisateur lorsqu’il vient lire leur contenu, - lors de la mise à jour des sorties. ___________________________________________________________________________ 10/16 Mode données 10 ___________________________________________________________________________ 10.4-3 Modification et blocage d’une étape Lorsqu’un bit d’étape est pointé par le curseur : Données, Valeur¿ Set <F2> active l’étape. L’activation de cette étape : • ne désactive pas les étapes en amont, • valide la ou les transitions en aval de l’étape, • provoque l’exécution des actions à l’activation et des actions continues Données, Valeur¿ Reset <F3> désactive l’étape et ne provoque pas l’exécution des actions à la désactivation. Données, Valeur¿ Bloque <F4> bloque l’étape; c’est à dire invalide la ou les transitions en aval de cette étape. Le Grafcet évolue jusqu’à l’étape bloquée, puis reste sur cette étape quel que soit l’état de la réceptivité. Plusieurs demandes de blocage peuvent être réalisées simultanément. Données, Valeur¿ Débloque <F5> débloque l’étape; c’est à dire valide la ou les transitions en aval. F • le blocage d’une étape d’un graphe n’influence pas l’évolution des graphes connexes. • une étape bloquée est repérée par la lettre B. • il est possible d’activer une étape, en inscrivant directement l’égalité à 1 de cette étape; par exemple X1=1. • il est également possible d’activer ou de désactiver plusieurs étapes simultanément; par exemple X3-5=1 : toutes les étapes de 3 à 7 sont activées. ___________________________________________________________________________ 10/17 ___________________________________________________________________________ 10.4-4 Ecriture de mots La modification du contenu d’un mot s’effectue directement par la saisie de sa valeur dans le champ valeur. Données, Valeur <F2> permet la saisie de la valeur de l'objet. Dans le cas d'un bit <CTRL> + <F2> permet la saisie de la valeur de l'objet. 10.4-5 Ecriture d’une liste de mots consécutifs Les valeurs d'une liste de mots consécutifs peuvent être modifiées de la manière suivantes. Exemple : écriture des mots constants CW10 à CW19, à la valeur hexadécimale H’FA10'. Edition, Insérer ou <INS> permet de saisir l’objet d’origine (CW10) dans le champ de l'objet : CW10 Données, Base ¿ Hexadécimal ou <F9> et autorise la saisie de la valeur : FA10. sélectionne la base hexadécimale Données, Valeur ou <F2> permet de saisir la valeur (FA10) et la longueur de la liste (10) dans le champ de saisie de la valeur : FA10/10. <ENTREE> valide la saisie. F ___________________________________________________________________________ 10/18 Mode données 10 ___________________________________________________________________________ Remarques sur les mots registres d’entrées/sorties • la modification des mots registres de sorties est sans effet sur le coupleur correspondant, si le programme utilisateur les écrit. • tant que le programme n’écrit pas ces mots, leur modification par le terminal est prise en compte : - par le programme utilisateur lorsqu’il vient lire leur contenu, - lors de la mise à jour des mots registres. Note Les mots de présélection, associés aux blocs fonctions ne peuvent être écrits que si, lors de la configuration, l’option modification des paramètres a été choisie. 10.4-6 Sauvegarde et restitution d'un écran de données prédéfini Fichier, Enregistrer sous <CTRL>+<S> permet de sauvegarder dans un fichier la liste des objets, visualisée dans le cadre G. F Le champ de saisie permet de définir le nom du fichier. La liste permet de visualiser les fichiers déjà existants. Lors de la sauvegarde le nouveau fichier écrasera l'ancien de même nom (après confirmation). L'encart en bas de la liste permet de sélectionner le type de fichier à visualiser dans la liste. Station affecte le nom de la station comme nom de fichier. Archive affecte le nom d'archivage global (PL7_3) comme nom de fichier. Supprimer supprime le fichier sélectionné après confirmation. Valider valide le choix effectué. Annuler sort sans valider le choix. Aide appelle l'aide du logiciel. ___________________________________________________________________________ 10/19 ___________________________________________________________________________ Fichier, Ouvrir <CTRL>+<O> permet de restituer une liste de données préalablement sauvegardée dans un fichier. Le champ de saisie permet de définir le nom du fichier à restituer. La liste permet de visualiser les fichiers déjà existants et permet de sélectionner le fichier à restituer. L'encart en bas de la liste permet de sélectionner le type de fichier à visualiser dans la liste. Station affecte le nom de la station comme nom de fichier. Archive affecte le nom d'archivage global (PL7_3) comme nom de fichier. Supprimer supprime le fichier sélectionné après confirmation. Valider valide le choix effectué. Annuler sort sans valider le choix. Aide appelle l'aide du logiciel. F ___________________________________________________________________________ 10/20 ___________________________________________________________________________ Mode mise au point Chapitre 11 ___________________________________________________________________________ Sous chapitre Page 11.1 Evolution par rapport à V52 11/2 11.2 Présentation du mode MISE AU POINT 11.2-1 Rôle 11.2-2 Synoptiques 11.2-3 Présentation de l’écran 11/3 11/3 11/4 11/10 11.3 Prédéfinition des écrans 11.3-1 Rôle 11.3-2 Prédéfinition d’un écran programme 11.3-3 Prédéfinition d’un écran de données 11.3-4 Prédéfinition d'une vignette 11.3-5 Sauvegarde et restitution d'un écran prédéfini 11/11 11/11 11/12 11/13 11/14 11/15 11.4 Visualisation temps réel des écrans prédéfinis 11.4-1 Présentation 11.4-2 Visualisation d’un écran de programme LITTERAL 11.4-3 Visualisation d’un réseau 11.4-4 Visualisation d’un écran Grafcet 11.4-5 Visualisation d'un écran de DONNEES 11.4-6 Visualisation d'une vignette 11/17 11/17 11/18 11/18 11/19 11/20 11/21 11.5 Définition d’un point d’arrêt 11.5-1 Mise en place et suppression d’un point d’arrêt 11/22 11/22 11.6 Exécution du programme 11.6-1 Exécution 11.6-2 Influence de la tâche maître sur l’état des sorties 11/24 11/24 11/28 11.7 Accès aux autres modes 11.7-1 Mode donnEes en bandeau 11.7-2 Mode RECHERCHE/REMPLACE 11.7-3 Mode DONNEES 11/29 11/29 11/30 11/30 11.8 Recherche des adresses programme d'une variable 11/31 ___________________________________________________________________________ 11/1 F ___________________________________________________________________________ 11.1 Evolution par rapport à V52 • Ce mode est maintenant directement accessible depuis les éditeurs langages. • La définition des écrans prédéfinis s'effectue au niveau du NAVIGATEUR PROGRAMME, celui-ci étant accessible par appui sur <ALT>+<F1> : - bouton Ajouter de la page Sélection Adresse Programme pour les écrans de programme, - bouton Ajouter de la page Sélection Module pour les vignettes, - bouton Données de la page Mise au Point pour les écrans de données. • L'accès aux six écrans s'effectue par l'onglet Ecran Prédéfinis du NAVIGATEUR PROGRAMME, en sélectionnant les écrans dans la liste avec les flèches de déplacement ou avec la souris. • La navigation entre les écrans s'effectue par les touches <ALT>+<1> à <ALT>+<6>. Il n'y a pas d'écran prédéfini par défaut. • Pour la mise au point d'un programme Littéral : - un point d'arrêt posé est visualisé dans un bandeau vert dans l'éditeur, - en utilisation pas à pas la prochaîne phrase à exécuter est affichée dans un bandeau jaune. F ___________________________________________________________________________ 11/2 Mode mise au point 11 ___________________________________________________________________________ 11.2 Présentation du mode MISE AU POINT 11.2-1 Rôle Le programme ayant été saisi sur le terminal, en mode programme, il est nécessaire de contrôler sa bonne exécution. Le mode MISE AU POINT offre un ensemble de fonctions permettant à l’utilisateur d’exécuter, visualiser et modifier ce programme. Ce mode, accessible en fonctionnement connecté permet de : lancer ou arrêter l’exécution : • du programme, • d’une ou plusieurs tâches du programme, visualiser et animer en temps réel : • jusqu’à 6 écrans prédéfinis pouvant contenir chacun : - un réseau de contacts, - une phrase littérale, - une page Grafcet, - une liste de données, - une vignette, • les éléments de programme ou les pages Grafcet en amont ou en aval des écrans prédéfinis, modifier (sans sortir du mode MISE AU POINT) : • un programme, • les paramètres des blocs fonction, placer un point d’arrêt dans une tâche avec exécution de celle-ci : • cycle par cycle, • réseau par réseau, • phrase par phrase, accéder aux modes DONNEES et DONNEES EN BANDEAU qui autorisent : • • • • la lecture et l’écriture des objets bits ou mots, le forçage des objets bits, le blocage de l’évolution du Grafcet, le forçage de l’état des bits d’entrées/sorties, accéder au mode RECHERCHE/REMPLACEMENT, afin de : • rechercher un objet dans tout ou partie du programme, • remplacer des objets par des objets compatibles, dans tout ou partie du programme, figer l’animation temps réel d’un écran ___________________________________________________________________________ 11/3 F ___________________________________________________________________________ 11.2-2 Synoptiques Définition des écrans prédéfinis Sélection d'une adresse programme Définition d'un écran programme Sauvegarde de l'adresse programme Sélection d'un macro module Sélection d'un module élémentaire Sélection d'un écran Définition d'un écran graphique de macro-module (vignette) Définition d'un écran programme modulaire Restitution d'un écran sauvegardé Définition d'un écran de données Sauvegarde d'un écran F Suppression d'un écran de la liste * Se reporter au synoptique Edition/Animation des écrans ___________________________________________________________________________ 11/4 Mode mise au point 11 ___________________________________________________________________________ Fonctions de Mise au Point Gestion Tâche/Programme* Edition/Animation des écrans* Navigation entre écrans prédéfinis* Accès aux autres modes* Gestion de l'éxécution* Fichier Quitter * Se reporter aux cinq synoptiques suivants F ___________________________________________________________________________ 11/5 ___________________________________________________________________________ Gestion tâche/programme Mise au point Programme ou tâche en cours d'éxécution Tâche surveillée OUI NON Choix de la tâche surveillée Processeur STOP Processeur RUN Mise au point Mise au point Arrêter tâche Démarrer tâche Arrêt de l'éxécution • du programme • de la tâche surveillée Lancement de l'éxécution • du programme • de la tâche surveillée F ___________________________________________________________________________ 11/6 Mode mise au point 11 ___________________________________________________________________________ Navigation entre les écrans Navigation écran 1 à 6 ou ALT + 1 à 6 Navigation Navigateur ou ALT + F1 Visualisation d'un écran prédéfini Edition/Animation des écrans Service Animer Figer Insertion/Modification dans un écran prédéfini Figer/Animation temps Ecran de programme : réel de l'écran visualisé automate en Run F Ecran de données : insertion/suppression visualisation de variables Vignette : accessible en consultation seulement Modification du programme possible ___________________________________________________________________________ 11/7 ___________________________________________________________________________ Gestion de l'éxécution d'un programme Mise au Point Mise au Point Point d'Arrêt Définition d'un point d'arrêt : • sur un réseau • sur une phrase Pas à Pas Continuer Dernier Arrêt Exécution Contrôlée du module Accès aux autres modes Mise au Point F Mise au Point ALT + R Mode DONNEES Mode DONNEES EN BANDEAU ___________________________________________________________________________ 11/8 Mode mise au point 11 ___________________________________________________________________________ Principe d’exécution d’un programme PROCESSEUR Mise au Point RUN Démarrer Tâche SANS BP Exécution de toutes les tâches actives sans point d'arrêt PROCESSEUR Exécution de la tâche sélectionnée AVEC BP Exécution cycle par cycle STOP Mise au Point Arrêt de l'éxécution de toutes les tâches Exécution réseau par réseau ou phrase par phrase Arrêter Tâche Arrêt de la tâche sélectionnée Principe de modification d’un programme Le temps de cycle de mise au point est très court. STOP ZOOM Etapes, macro-étapes, Transitions, Blocs fonctions, MODIFICATION PROGRAMME RUN REMPLACEMENT D'OBJETS VISU TEMPS REEL DONNEES Bit, Mot, MODIFICATION ZOOM Blocs fonctions. ___________________________________________________________________________ 11/9 F ___________________________________________________________________________ 11.2-3 Présentation de l’écran Les informations visualisées en mode mise au point sont : 7 2 3 4 1 5 1 2 F 6 indicateur de rafraîchissement de l’écran temps réel. adresse programme de l’élément visualisé : • tâche : MAST, FAST, AUX, • module : MAIN, SR, CHART, XM, PRL, POST, • élément de programme : - Lx si l’élément est un réseau ou une phrase, - page x si l’élément est une page Grafcet, - déplacement par rapport au label. 3 zone réservée à l’élément visualisé en temps réel. 4 type de connexion logique avec l’automate : • LINE : connexion valide, • S avant LINE indique que l’automate est en STOP, • R avant LINE indique qu’au moins une tâche est en cours d’exécution, • f après LINE indique qu’au moins un bit est forcé. 5 BP indique la présence d’un point d’arrêt dans une tâche configurée et /■ un blocage étape. 6 zone événement temps réel indiquant la tâche sélectionnée en début de mode ainsi que son état : • R tâche en cours d’exécution (RUN), • S tâche non exécutée (STOP), • B tâche dont l’exécution est bloquée sur un point d’arrêt, • s tâche non active, non activée par le bloc contrôle. • a tâche active, activée par le bloc contrôle (CTRLi). 7 visualisation en temps réel des objets inclus dans la phrase référencée par le pointeur de ligne (en mode ANIMATION seulement). ___________________________________________________________________________ 11/10 Mode mise au point 11 ___________________________________________________________________________ 11.3 Prédéfinition des écrans 11.3-1 Rôle Cette fonction permet de prédéfinir le contenu de 6 écrans. Chaque écran peut être composé de : • un élément de programme ou une page Grafcet pour un écran programme, • une liste d’objets adressables de tout type pour un écran de données, • une vignette. Cette mémorisation est effective tant que le terminal reste en fonctionnement connecté ou lors d’un passage connecté ¿ local ¿ connecté, si aucun transfert n’est nécessaire. La définition d'écrans s'opère au niveau du Navigateur : • onglet Programme pour les écrans programme (bouton Ajouter), • onglet Modulaire pour les vignettes (bouton Ajouter), • onglet Ecrans Prédéfinis pour les écrans de données (bouton Données). Gestion des écrans Contrairement aux versions antérieures de PL7-3, la gestion des écrans de MISE AU POINTs'effectue directement depuis le NAVIGATEUR PROGRAMME en sélectionnant l'onglet Ecrans Prédéfinis : Vignette Ecran de programme Ecran de données F Un écran sélectionné dans la liste peut-être affecté de différentes façons : Atteindre visualise l'écran prédefini (cf. 11.3). Supprimer détruit l'écran. Enregistrer sauvegarde l'écran dans un fichier. Si la liste comprend moins de six éléments : Ajouter récupère un écran à partir d'un fichier et le place dans la liste. Note Les écrans définis depuis les onglets Programme et Modulaire sont automatiquement ajoutés à la liste, de même les écrans de Données. Il n'y a pas d'écran prédéfini par défaut. ___________________________________________________________________________ 11/11 ___________________________________________________________________________ 11.3-2 Prédéfinition d’un écran programme Rappelons qu'en V6, le mode MISE AU POINT est intégré au mode PROGRAMME. Par conséquent, la fonction de prédéfinition d'un écran est accessible depuis le Navigateur : l'onglet Programme du Navigateur permet d'accéder à cette fonction. L' adresse de l'élément que l'on désire mémoriser est définie par la tâche, le module et l’étiquette ou la page si l’élément est une page Grafcet. Ajouter insère le nouvel écran dans la liste des écrans prédéfinis si celle-ci compte moins de 6 éléments. Sinon, l'action est ignorée. Enregistrer permet la sauvegarde de l'adresse programme (se reporter au paragraphe 11.3-5). F ___________________________________________________________________________ 11/12 Mode mise au point 11 ___________________________________________________________________________ 11.3-3 Prédéfinition d’un écran de données Cette fonction accessible depuis l'onglet Ecrans Prédéfinis du Navigateur permet à l’utilisateur de définir une liste d’objets bits ou mots, dont l’état ou le contenu sera visualisé en temps réel. Le mixage de tout type d’objets est possible dans une même liste et l’ordre de saisie est indifférent quel que soit le type d’objet. La liste ne porte que sur des objets configurés. Se reporter au mode DONNEES (chapitre 10) pour plus de détails sur la liste des objets accessibles, la base dans laquelle sont visualisées les valeurs des objets mots, .... Données insère un écran de données dans la liste des écrans prédéfinis. Cette nouvelle entitée étant pour l'instant vide, elle est intitulée 0. Atteindre après avoir sélectionné un écran de données (tel que la liste, permet l'accès à l'édition de données : 0) dans F ___________________________________________________________________________ 11/13 ___________________________________________________________________________ Cet écran constitue une version simplifiée du mode DONNEES. Les fonctions d'édition sont les mêmes que pour ce dernier : Lorsque le curseur est positionné sur un objet, <¢><⁄> déplacent le curseur dans la colonne. <SUPPRIME> efface l’objet pointé par le curseur, avec retassage des objets suivants. Edition, Insèrer <INSERE> permet d’insérer un objet à l’endroit pointé par le curseur, avec décalage vers le bas des objets suivants. Fichier, Fermer <CTRL> <F4> retourne à l'écran prédédent. L'écran de données est maintenant intitulé suivi du nombre d'objets qui le compose, ainsi que le nom du premier objet (par exemple : 4 W12…). Edition, Supprimer 11.3-4 Prédéfinition d'une vignette Cette fonction, accessible depuis l'onglet Modulaire du Navigateur, permet à l'utilisateur de définir un écran représentant graphiquement un macro-module. F Ajouter insère le nouvel écran dans la liste des écrans prédéfinis si celle-ci compte moins de 6 éléments. Sinon, l'action est ignorée. ___________________________________________________________________________ 11/14 Mode mise au point 11 ___________________________________________________________________________ Atteindre permet d'accèder directement au début du code d'un module élémentaire ou à la vue graphique d'un macro-module. Supprimer permet de détruire le code d'un module élémentaire non protégé ou d'un macro-module. 11.3-5 Sauvegarde et restitution d'un écran prédéfini Cette fonction permet de sauvegarder dans un fichier, une adresse programme ou une liste de données puis de la restituer ultérieurement. Enregistrer permet de sauvegarder dans un fichier : • pour un écran de programme : l'adresse programme, • pour un écran de données : la liste des objets visualisée à l'écran. Ajouter permet de restituer le contenu du fichier préalablement sauvegardé : • adresse programme (fichier xxx.DPR), • liste des objets à afficher à l'écran (fichier xxx.DDA). ___________________________________________________________________________ 11/15 F ___________________________________________________________________________ Le champ de saisie permet de définir le nom du fichier (de sauvegarde ou à restituer). Station affecte le nom de la station comme nom du fichier (de sauvegarde ou à restituer). Archive affecte le nom d'archivage global (PL7_3) comme nom du fichier (de sauvegarde ou à restituer). F ___________________________________________________________________________ 11/16 Mode mise au point 11 ___________________________________________________________________________ 11.4 Visualisation temps réel des écrans prédéfinis 11.4-1 Présentation Les écrans peuvent être visualisés en appuyant sur Atteindre, à partir de l'onglet Ecrans Prédéfinis du Navigateur, si un écran a été sélectionné dans la liste des écrans prédéfinis. Elle permet de visualiser, par une animation en temps réel, les éléments graphiques des langages à contacts et Grafcet. Dans le cas du langage littéral, tous les objets composant une phrase sont visualisés avec leur état et leur contenu. Les états ou contenus des objets sont pris en compte en début de tâche, lors de l’échange avec le terminal. Le rafraîchissement de l’écran est assuré selon le langage utilisé : • pour un élément de programme, la “photo” est effectuée à la fin de l’exécution du réseau ou de la phrase, • pour une page Grafcet ou un écran de données, la “photo” est effectuée au début du cycle de la tâche maître. L’indicateur de rafraîchissement est visualisé en bas à droite de l’écran. Le déplacement du triangle correspond à la mise à jour de l’écran si la tâche est exécutée et non figée. F En mode Animation seulement, la PHRASE/RESEAU animée est en couleur (ou teinte renforcée pour les écrans Noir et Blanc) alors que les autres sont grisées. ___________________________________________________________________________ 11/17 ___________________________________________________________________________ 11.4-2 Visualisation d’un écran de programme LITTERAL Barre de menus et barre d'outils Se reporter au chapitre sur le langage LITTERAL. L’état des objets bits et le contenu des objets mots, inclus dans la phrase sélectionné son visualisés en temps réel dans la zone supérieure de l’écran. 11.4-3 Visualisation d’un réseau Barre de menus et barre d'outils Se reporter au chapitre sur le LADDER. Visualisation d’un réseau La visualisation en temps réel est matérialisée selon les éléments par : • contacts Lorsque le contact est passant, l’élément graphique apparaît de couleur différente (en vidéo inverse). • bobines Lorsque le bit associé est à l’état 1, l’élément graphique apparaît de couleur différente (en vidéo inverse). Les bobines JUMP et CALL ne sont pas animées en temps réel. • blocs fonctions Lorsque l’état de la sortie du bloc fonction est à l’état 1, celle-ci apparaît de couleur différente (en vidéo inverse), avec visualisation des valeurs évolutives. Les sorties des blocs comparaison verticale et horizontale ne changent pas de couleur. F • blocs opérations ou comparaison horizontale La visualisation temps réel du contenu de ces blocs est accessible par la fonction ZOOM. ___________________________________________________________________________ 11/18 Mode mise au point 11 ___________________________________________________________________________ 11.4-4 Visualisation d’un écran Grafcet Barre de menus et barre d'outils Se reporter au chapitre sur le GRAFCET. En visualisation temps réel les symboles graphiques des étapes sont : Ø étape active. Æ étape initiale active. macro-étape active. Au moins une étape autre que l’étape OUT est active. ¶ macro-étape active. Seule l’étape OUT est active. Note Les pages Grafcet sont rafraîchies en début de la tâche maître, lors de l’échange avec le terminal. L’indicateur de rafraîchissement apparaît que la tâche soit en RUN ou en STOP. F ___________________________________________________________________________ 11/19 ___________________________________________________________________________ 11.4-5 Visualisation d'un écran de DONNEES Contrairement au mode opératoire DONNEES qui comporte une colonne de visualisation temps réel des variables et une colonne d'historique, un écran de données ne comporte qu'une colonne de visualisation temps réel. Barre de menus MENU FICHIER : Ouvrir fait apparaître une boîte de dialogue afin de sélectionner le fichier à restituer. Enregistrer permet d'archiver dans un fichier la liste des objets. Fermer permet le retour au NAVIGATEUR PROGRAMME. MENU EDITION : Insérer insère un objet dans la liste de données. Supprimer retire un objet de la liste de données. MENU DONNEES : Objet permet de changer la valeur de l'objet sélectionné. Base change la base de numération de l'objet sélectionné. MENU PROCESSEUR : Run effectue le démarrage du processeur. Stop bloque l'éxécution sur le processeur. MENU VUE : F Repères passage immédiat en mode d'affichage VARIABLE. Symboles passage immédiat en mode d'affichage SYMBOLIQUE. MENU SERVICE : Animer lance l'animation de l'écran visualisé. Figer fige l'animation de l'écran visualisé. Edtion symboles lance l'outil XTEL-SDBASE. ___________________________________________________________________________ 11/20 Mode mise au point 11 ___________________________________________________________________________ MENU MISE AU POINT : Démarrer tâche lance ou arrête l'éxécution de la tâche. Tâche surveillée permet de choisir la tâche à exécuter et à surveiller. Points d'arrêt ¿ poser ¿ enlever ¿ voir positionne le point d'arrêt sur l'élément de programme visualisé dans l'écran prédéfini. supprime le point d'arrêt. visualise l'endroit où le point d'arrêt a été défini. Continuer provoque l'éxécution d'un cycle de la tâche. Pas à pas provoque l'éxécution de l'élément suivant. Dernier arrêt visualise le dernier élément éxécuté. Mode données donne accès au mode DONNEES. Mode données en bandeau donne accès au mode DONNEES EN BANDEAU. MENU NAVIGATION : Fenêtre données accès à la fenêtre des DONNEES EN BANDEAU. Navigateur affiche la fenêtre du Navigateur Programme. Ecran 1…6 passage d'un écran prédéfini à un autre. 11.4-6 Visualisation d'une vignette Se reporter au chapitre 15-Annexes sur le modulaire V5. F ___________________________________________________________________________ 11/21 ___________________________________________________________________________ 11.5 Définition d’un point d’arrêt 11.5-1 Mise en place et suppression d’un point d’arrêt Il est possible de définir un point d’arrêt sur un élément de programme de l’ensemble des tâches configurées. Cet élément de programme peut appartenir à l’un des modules suivants : • le programme principal MAIN, • un sous programme SR, • le traitement préliminaire PRL ou postérieur POST de la tâche maître. Définition du point d’arrêt A partir de l’un des écrans prédéfinis, Mise au Point, Point d'arrêt ¿ Poser donne accès à la définition du point d’arrêt et positionne le point d’arrêt sur l’élément de programme, sélectionné dans l’écran prédéfini. Si un point d’arrêt était déjà positionné dans le programme, celui-ci sera détruit. Le terminal affiche alors le message “POINT D’ARRET PRECEDENT DETRUIT” ou “BP = ECRAN COURANT (ANCIEN BP DETRUIT)”. La redéfinition du point d’arrêt ne sera effective qu’après exécution de la tâche qui contenait l’ancien point d’arrêt (touche RUN TK). Visualisation du point d'arrêt F Indication de présence d'un point d'arrêt ___________________________________________________________________________ 11/22 Mode mise au point 11 ___________________________________________________________________________ Si un point d’arrêt est défini “BP” est visualisé dans la zone événements temps réel : • en vert si le point d’arrêt est définit sur une tâche en STOP ou si l’élément du point d’arrêt n’est pas exécutée (SR non appelé effectif, JUMP de l’élément..). Dans ce cas le point d’arrêt est défini mais non effectif. • en jaune si le point d’arrêt est défini sur un élément exécuté. Dans ce cas le point d’arrêt est effectif. L’exécution de la tâche est bloquée sur l’élément du point d’arrêt (les temporisateurs et monostables continuent leurs évolutions). Le blocage d’une tâche n’influe pas l’exécution des autres tâches. Visualisation d’un point d’arrêt Mise au Point, Point d'arrêt ¿ Voir visualise l’endroit où le point d’arrêt a été défini. Suppression d’un point d’arrêt Mise au Point, Point d'arrêt ¿ Enlever supprime le point d’arrêt. Cette demande ne sera prise en compte qu’après exécution de la tâche qui contenait le point d’arrêt (touche RUN TK). “BP” n’apparait alors plus dans la zone événements temps réel. Note 1 Aucune modification du programme ne peut être faite si un point d’arrêt est effectif (le message d'erreur MODIF INTERDITE : BP EXISTANT est affiché en cas de modification). Note 2 Si le terminal est déconnecté logiquement, alors qu’il y avait un point d’arrêt effectif dans une tâche, celui-ci sera supprimé lors de la reconnexion du terminal, après exécution de cette tâche. F ___________________________________________________________________________ 11/23 ___________________________________________________________________________ 11.6 Exécution du programme 11.6-1 Exécution Etats d’une tâche périodique Le graphe ci-dessous montre les différents états que peut prendre indépendamment chaque tâche. La tâche maître étant toujours active, les états Ss et Rs ne s’appliquent qu’aux tâches rapides et auxiliaires. Sur événement STOP ou RESET CTRLi, la tâche termine son cycle de scrutation (après mise à jour des sorties). Il ne peut être défini qu’un seul point d’arrêt sur l’ensemble des tâches. Une tâche bloquée sur un point d’arrêt n’a pas d’incidence sur l’exécution des autres tâches en cours. Un point d’arrêt peut être défini dans les états Sa et Rs, mais sa prise en compte n’est effective que dans l’état Ra. Mise au Point Démarrer tâche Mise au Point Supprimer tâche Rs Exécutée Non active * RESET CTRL Exécution élément par élément * START CTRL +1 * RESET CTRL Ss Non exécutée Non active Mise au Point Sa Non exécutée Active * START CTRL Supprimer tâche Mise au Point Ra Exécutée Active Démarrer tâche enlever un point d'arrêt et démarrer tâche Mise au Point Démarrer tâche Ba Exécution Bloquée sur point d'arrêt Mise au Point Exécution cycle par cycle Démarrer tâche * Ordre en provenance du programme utilisateur F ___________________________________________________________________________ 11/24 Mode mise au point 11 ___________________________________________________________________________ Scrutation d’une tâche Une tâche est scrutée au rythme de sa période : • définie à la configuration quand la tâche est Rs ou Ra, • fixée à 50ms par le système pour les états Ss, Sa ou Ba. L’échange avec le terminal consiste à la mise à jour des informations en provenance ou à destination de celui-ci (RUN, STOP, Forçage,...). La mise à jour des sorties porte sur les modules ou coupleurs déclarés dans la tâche. Tous les modules sont échangés par défaut dans la tâche maître. Les mots communs sont toujours échangés dans la tâche maître. La mise à jour des entrées/sorties et l’exécution du programme ne sont plus assurées lorsque la tâche est non exécutée, non active ou bloquée sur un point d’arrêt (états Ss, Sa, Rs et Ba). Cycle tâche état : Ra Cycle tâche états : Ss, Sa, Rs et Ba Période Période Echange avec le terminal Echange avec le terminal Mise à jour des entrées COM-IW-I Exécution du programme utilisateur Mise à jour des sorties O-OW-COM F ___________________________________________________________________________ 11/25 ___________________________________________________________________________ Exécution d’un programme L’exécution d’un programme application, correspondant à l’ensemble des tâches configurées, est lancée ou arrêtée soit à partir de l’écran SELECTION DES MODES, soit directement depuis le mode MISE AU POINT. Processeur, Run lance l’exécution du programme. Le voyant RUN de l’automate s’allume. Processeur, Stop arrête l’exécution du programme. Le voyant RUN de l’automate s’éteint. La zone événements temps réel indique l’état du programme. Exécution d’une tâche Lors de la mise au point d’une application, il est utile d’exécuter chaque tâche indépendamment. Mise au Point, permet de choisir la tâche à exécuter. Un liste dynamique permet Tâche surveillée de sélectionner la tâche. Mise au Point, lance l’exécution de la tâche sélectionnée. Démarrer tâche Mise au Point, Arrêter tâche arrête l’exécution de la tâche sélectionnée. La zone événements temps réel de l’écran indique l’état de la tâche sélectionnée. Exécution cycle par cycle Après avoir sélectionné une tâche, son exécution cycle par cycle nécessite la définition d’un point d’arrêt (voir chapitre 11.4). F Mise au Point, chaque action sur une de ces touches Continuer provoque l’exécution d’un cycle de la tâche. Elle est exécutée depuis l'élément de programme qui suit le <CTRL>+<G> point d’arrêt jusqu’à l’élément de programme objet du point d’arrêt (exécution de celui-ci comprise). Mise à jour des entrées COM-IW-I Ba L1 ................... L2 .............. BP <CTRL>+<G> L150 ............... BOT ............... Mise à jour des sorties O-OW-COM Note L’échange avec le terminal est toujours assuré. Les autres tâches en cours d’exécution continuent leur cycle. ___________________________________________________________________________ 11/26 Mode mise au point 11 ___________________________________________________________________________ Exécution réseau par réseau ou phrase par phrase Cette exécution peut être demandée à l’intérieur d’un même module de programmation MAIN, PRL, POST, SR. Un point d’arrêt doit être défini dans ce module et la tâche incluant ce module doit être sélectionnée. Mise au Point, Dernier Arrêt visualise en temps réel le dernier élément exécuté dans le module, soit dans ce cas l’élément objet du point d’arrêt. Mise au Point, Pas à Pas chaque appel à cette fonction provoque l’exécution de l’élément suivant, sauf si le point d'arrêt est défini sur le dernier élément du module. Notes • l’élément qui vient d’être exécuté comporte un JUMP : s’il est effectif, le saut à l’étiquette considérée est effectué, • l’élément qui vient d’être exécuté comporte un SR : s’il est effectif, ce sous-programme vient d’être exécuté dans sa totalité, • l’élément qui vient d’être exécuté est le dernier élément d’un module MAIN : Mise au Point, Pas à Pas provoque l’échange des entrées/sorties associées à la tâche puis l’exécution du premier élément du module MAIN. • l’élément qui vient d’être exécuté est le dernier élément d’un module PRL, POST ou SR : Mise au Point, Pas à Pas Mise au Point, Continuer cette fonction n’est plus proposée. <CTRL>+<G> exécute la suite du cycle de la tâche, jusqu’au point d’arrêt si celui-ci est scruté. F ___________________________________________________________________________ 11/27 ___________________________________________________________________________ 11.6-2 Influence de la tâche maître sur l’état des sorties Afin de satisfaire à des notions de sécurité, les sorties d’un automate n’exécutant pas normalement son programme sont forcées à l’état 0 par défaut. Ce forçage des sorties concerne les modules : • • • • sorties tout ou rien, sorties analogiques, coupleur de positionnement, coprocesseur d’entrées/sorties rapides. Ce forçage à 0 des sorties peut être inhibée par la mise à l’état 0 du bit système SY8 (par programme ou par le terminal). Les états suivants sont considérés comme n’exécutant pas normalement un programme en mode MISE AU POINT : • une tâche au moins est non exécutée (état Ss : non exécutée et non active ou état Sa : non exécutée et active), • un point d’arrêt est effectif dans une tâche (état Ba : exécution bloquée sur point d’arrêt). Note Le bit système SY8 positionné à 1 par défaut permet, en cas de non exécution normale du programme, de mettre à 0 toutes les sorties de la configuration. Les bits complémentaires SY32 à SY39 (un par paire de bacs simples ou par bac double) permettent une remise à zéro sélective des sorties. Ils sont tous positionnés à 1 par défaut. Lorsque SY8 = 1, seules les sorties des bacs dont les bits systèmes associés (SY32 à SY39) sont à l’état 1, sont forcées à 0 sur non exécution normale du programme. Lorsque SY8 = 0, toutes les sorties restent en l’état sur non exécution normale du programme et cela quel que soit l’état des bits systèmes SY32 à SY39. F Exemple : configuration TSX 67-40 comprenant un bac de base (0/1), un bac d’extension directe (2/3) et deux bacs d’extension à distance 4 et 5. Les bits systèmes SY8 (sécurité des sorties générale), SY32 (sécurité des sorties du bac 0/1), SY33 (sécurité des sorties du bac 2/3) et SY34 (sécurité des sorties des bacs 4 et 5) sont dans l’état suivant : • • • • SY8 SY32 SY33 SY34 = = = = 1, 1, 0, 0. En cas de non exécution du programme, seules les sorties du bac 0/1 sont forcées à 0, celles des autres bacs restent dans l’état. ___________________________________________________________________________ 11/28 Mode mise au point 11 ___________________________________________________________________________ 11.7 Accès aux autres modes 11.7-1 Mode DONNEES EN BANDEAU Il s'agit en fait d'un sous-mode du mode MISE AU POINT, accessible à partir des écrans prédéfinis via la fonction Mise au point ¿ Mode données en bandeau. L'accès à ce mode provoque l'apparition d'une fenêtre de données entre l'écran prédéfini et le bandeau de PL7-3 V6 : Ecran prédéfini Barre de focus Bandeau application Fenêtre DONNEES EN BANDEAU Changement de focus Le focus détermine si les interactions entre l'utilisateur et l'application portent sur l'écran ou les données en bandeau. Par défaut, le focus se trouve sur l'écran prédéfini. Le changement de focus s'effectue : <ALT>+<F3> donne le focus au mode DONNEES EN BANDEAU, <ECHAPPE> redonne le focus à l'éditeur. A la souris, par un clique dans la fenêtre (ou l'écran) à activer. La barre de focus est bleue lorsque la fenêtre de données en bandeau est active ; elle est blanche lorsque celle-ci est inactive. Fonctionnalités Les fonctionnalités offertes par ce mode sont les mêmes que celles du mode DONNEES (se reporter au chapitre 10). Lorsque la fenêtre de données est active, l'accès aux différents menus (à l'exception de vue), s'obtient : Au clavier, en appuyant sur <ALT>. A la souris, en cliquant sur le bouton droit dans la fenêtre. On accède au menu Vue depuis la barre de menu, car le mode de visualisation des variables est commun à tout l'écran. ___________________________________________________________________________ 11/29 F ___________________________________________________________________________ 11.7-2 Mode RECHERCHE/REMPLACE Donne accès à toutes les fonctionnalités du mode RECHERCHE/REMPLACE (voir chapitre 14) : • rechercher un objet, • remplacer un objet par un autre objet compatible, • rechercher les éléments de programme auxquels sont associés du code de diagnostic. 11.7-3 Mode DONNEES Mise au Point, Mode données Fermer donne accès au mode DONNEES (voir chapitre 10) permet le retour au mode MISE AU POINT sur l’écran prédéfini qui était visualisé au moment du changement de mode. Remarque Il est également possible de modifier certains paramètres de configuration. Pour plus de détails se reporter au chapitre 5.10. F ___________________________________________________________________________ 11/30 Mode mise au point 11 ___________________________________________________________________________ 11.8 Recherche des adresses programme d'une variable A partir d'un écran prédéfini, la commande <Alt>+<X> donne accès : • à la visualisation de toutes les variables de l'élément de programme visualisé, • à la sélection d'une variable et visualisation de toutes les adresses programme relatives à cette variable, • à la sélection d'une adresse programme et à la visualisation de l'élément de programme correspondant dans un écran prédéfini. La variable pouvant être une variable standard PL7-3 (Wi, Bi ...) ou une variable d'OFB; cette fonctionnalité est développée au chapitre 15.5 de l'intercalaire H. F ___________________________________________________________________________ 11/31 ___________________________________________________________________________ F ___________________________________________________________________________ 11/32 ___________________________________________________________________________ Mode transfert Chapitre 12 ___________________________________________________________________________ Sous chapitre Page 12.1 Présentation du mode TRANSFERT 12/2 12.2 Transfert mémoire : processeur - terminal 12.2-1 Transfert mémoire automate vers terminal (TSX - Terminal) 12.2-2 Transfert mémoire terminal vers automate (Terminal - TSX) 12.2-3 Comparaison mémoire terminal - automate (Terminal - TSX) 12.2-4 Téléchargement d’un programme 12/3 12/4 12/5 12/6 12/6 12.3 Sauver/Restituer : mots interne 12/7 G ___________________________________________________________________________ 12/1 ___________________________________________________________________________ 12.1 Présentation du mode TRANSFERT Ce mode permet de transférer une application PL7-3 entre : • la mémoire locale du terminal et l’automate connecté, • le disque dur du terminal et l’automate connecté, • le disque dur et la mémoire locale du terminal. Accès aux différentes fonctions Toutes les fonctions du mode TRANSFERT sont accessibles en fonctionnement autonome (MEMOIRE TERMINAL) ou en fonctionnement connecté (MEMOIRE PROCESSEUR). En fonctionnement autonome, lors d'un transfert vers l'automate, le passage en mode connecté est automatique et dure le temps du transfert ou de la comparaison. Le mode transfert est accessible soit à partir du menu Processeur, option Transfert APPLICATION ouTransfert MOTS DATAS. Détail des informations transférées Le programme comprend : • le code programme utilisateur (exécutable et non exécutable), • les paramètres et descripteurs de configuration de l’application, • le code d’ordre et les paramètres de configuration des OFBs. Les mots constants de l’application (CWi et CDWi) et les constantes internes des OFBs sont toujours associés au programme lors de transfert. Les objets dynamiques : bits I/O, Bi, Xi, SYi et mots Wi et DWi n’ont pas d’image mémoire dans le terminal et ne sont donc pas transférés lors des échanges automate-terminal. Note Un transfert ne provoque pas la perte des informations contenues de la mémoire source. Il remplace seulement le contenu dans la mémoire destination, par les nouvelles informations. G ___________________________________________________________________________ 12/2 Mode transfert 12 ___________________________________________________________________________ 12.2 Transfert mémoire : processeur - terminal Cette fonction, accessible à partir du menu Processeur, option Transfert Application, permet : • le transfert de l’application de l’automate connecté vers la mémoire locale du terminal, • le transfert de l’application en mémoire locale du terminal vers un automate connecté, • la comparaison de l’application en mémoire locale du terminal avec celle de l’automate connecté. Si le terminal fonctionne en autonome, la connexion avec l’automate est automatique et dure le temps du transfert ou de la comparaison. Un transfert TSX minutes. ¿ Terminal, par la prise terminal de l’automate, peut durer plusieurs G ___________________________________________________________________________ 12/3 ¿ Terminal) ___________________________________________________________________________ 12.2-1 Transfert mémoire automate vers terminal (TSX ¿ Le bouton TSX Terminal lance XTEL-TRANSFER qui effectue un Transfert de la fonction PL7-3 seule, entre l'automate et le disque dur (se reporter à la documentation de l'atelier logiciel). Si l’automate est en RUN lors du lancement du transfert, celui-ci reste en RUN durant tout le transfert et après ce dernier. Important Le transfert Automate vers Terminal de PL7-3 n'écrase pas le fichier PL7_3.bin. Ce dernier conserve toujours la dernière application sauvegardée. G ___________________________________________________________________________ 12/4 Mode transfert 12 ¿ TSX) ___________________________________________________________________________ 12.2-2 Transfert mémoire terminal vers automate (Terminal Avant un transfert, il faut vérifier : • la présence en nombre et la taille suffisante des cartouches RAM, • la compatibilité des versions de l’application et de l’automate. Le bouton Terminal -> TSX lance l'outil XTEL-TRANSFER pour effectuer le transfert de l'application courante vers l'automate. Le fichier PL7_3.bin, image de la dernière application sauvegardée n'est pas écrasé. Si l’automate est au préalable en RUN, celui-ci passe automatiquement en STOP durant le transfert et reste en STOP après celui-ci. Pendant le transfert, l’indication FAULT indique que l’application dans l’automate n’est provisoirement plus exécutable. En fin de transfert correct, cette indication disparaît. Important • ce transfert provoque l’effacement du programme et des constantes contenus au préalable dans la mémoire de l’automate. • on ne peut transférer dans un processeur de niveau V5, qu’une application de niveau V5. De plus, pour qu’un tel transfert soit autorisé, il faut que l’automate connecté contienne déjà une description de ses espaces “métiers", réalisée à l'aide des outils XTEL-CONF et XTEL-TRANSFER. On ne peut pas transférer une application PMX V5 dans un automate TSX V5. G ___________________________________________________________________________ 12/5 ¿ TSX) ___________________________________________________________________________ 12.2-3 Comparaison mémoire terminal - automate (Terminal ¿ Le bouton Comparaison (Terminal TSX) sélectionne la comparaison, qui sera exécutée après confirmation. Cette fonction permet de vérifier l’égalité entre les contenus de la mémoire locale du terminal et de l’automate. Le terminal passe automatiquement en mode connecté, s’il est en mode local. En fin d’exécution, il donne le résultat de la comparaison (MEMOIRE PROCESSEUR = MEMOIRE TERMINAL ou MEMOIRE PROCESSEUR <> MEMOIRE TERMINAL). 12.2-4 Téléchargement d’un programme Cette fonction consiste à charger un programme dans un autre automate que celui physiquement connecté au terminal. L’automate est alors connecté au réseau TELWAY, MAPWAY, ETHWAY OU FIPWAY. Pour cela, il suffit de spécifier le numéro de la station du réseau avec laquelle le terminal doit se connecter logiquement. Cette adresse se défini sous XTEL-CONF. Les procédures de transfert restent identiques à celles décrites ci-dessus, la connexion au réseau s’effectuant de manière automatique. Selon la charge du réseau, les temps de transfert peuvent être fortement rallongés. G ___________________________________________________________________________ 12/6 Mode transfert 12 ___________________________________________________________________________ 12.3 Sauver/Restituer : mots interne Cette fonction, accessible depuis le menu Processeur, option Transfert mots data permet : • en fonctionnement local : - le transfert des données (mots internes, Wi, et DWi) de l'application en mémoire locale du terminal vers le disque dur, - le transfert d'un fichier (xxx.DAT) du disque dur vers la mémoire locale du terminal. • en fonctionnement connecté : - le transfert des données (mots internes, Wi, et DWi) de l'application de l'automate connecté vers le disque dur du terminal, - le transfert d’un fichier (xxx.DAT) du disque dur du terminal vers l'automate connecté. ¿ Un transfert TSX disque du terminal, par la prise terminal de l’automate, peut durer plusieurs minutes. Répertoire liste l'ensemble des fichiers déjà archivés dans le sous-répertoire PL7_3\APPLI ou PL7-3\MOD selon la sélection effectuée. Valider valide le choix effectué. Annuler sort sans valider le choix. Aide appelle l'aide du logiciel. Remarque La sauvegarde ou la restitution d'une application sur disquette ne s'effectue plus au niveau de PL7-3, mais au niveau de X-TEL (voir chapitre 15.4). ___________________________________________________________________________ 12/7 G ___________________________________________________________________________ G ___________________________________________________________________________ 12/8 ___________________________________________________________________________ Mode documentation / impression Chapitre 13 ___________________________________________________________________________ Sous chapitre Page 13.1 Présentation du mode DOCUMENTATION/IMPRESSION 13.1-1 Description générale 13.1-2 Synoptique 13/2 13/2 13/4 13.2 Composition du dossier 13.2-1 Généralités 13.2-2 Page de garde 13.2-3 Informations générales 13.2-4 Informations réseau 13.2-5 Cartouche personnalisé 13.2-6 Informations Modules 13/5 13/5 13/8 13/9 13/10 13/11 13/12 13.3 Impression 13.3-1 Choix des paramètres courants d’impression 13.3-2 Composition du dossier complet 13/14 13/14 13/15 13.4 Description des listings 13/21 G ___________________________________________________________________________ 13/1 ___________________________________________________________________________ 13.1 Présentation du mode DOCUMENTATION/IMPRESSION 13.1-1 Description générale Le mode DOCUMENTATION comprend deux fonctions principales : • documentation d’une application qui permet à l’utilisateur de saisir puis d’archiver les commentaires de son application, afin de réaliser un dossier complet et structuré : - page de garde, - 16 pages libres d’informations générales, - commentaires du programme, - 16 pages libres d’informations sur les réseaux, - cartouche de bas de pages. • impression du dossier qui permet à l’utilisateur d’imprimer le dossier complet ou un dossier partiel de son application. Le mode DOCUMENTATION/IMPRESSION est accessible à partir de la fenêtre principale, soit par le menu Outils, option Documentation, soit par la barre outils, en mode local ou connecté (automate en RUN ou en STOP). L’écran suivant est visualisé : <TABULATION> permet de se déplacer d'un groupe à l'autre. G <ESPACE> permet d'actionner une case ou un bouton. <⁄>, <¢> <¿>, <‹> permet de se déplacer à l'intérieur d'un groupe. <MAJ>+ <⁄>, <¢> permet de passer d'une zone de saisie à incrément à l'autre. Aide appelle l'aide du logiciel. ___________________________________________________________________________ 13/2 Mode documentation / impression 13 ___________________________________________________________________________ Dans le cas d'une impression (DOSSIER COMPLET) de type Listing Long ou Listing Court, les choix suivants sont proposés : Non impression du dossier en utilisant les paramètres définis dans les modes DOCUMENTATION/IMPRESSION. Oui création d'un fichier exploitable par l'outil XTEL-DOC, puis impression de ce dossier. L'outil XTEL-DOC ne sait exploiter que les fichiers de nom <Station>.DOC, sauvegardés dans le répertoire Projet\Station\PL7_3\APPLI. Si un fichier <Station>.DOC existe déjà, un message permet Oui ou Non de le remplacer par le nouveau fichier. On utilise implicitement, les paramètres d’archivage globaux pour accéder aux fichiers suivants : • xxx.TIT (page de garde), • xxx.DES (informations générales), • xxx.COM (commentaires programmes), • xxx.NET (informations réseau). Un nom de fichier commentaire fixe est défini pour chaque duo tâche/module. La table, accessible par la fonction SAISIE, liste tous les duos tâche/module configurés et associe à chacun d'eux, un nom de fichier commentaire prédéfini et non modifiable (se reporter au chapitre 13.2-5). Une édition de dossier en cours peut être interrompue par <ECHAPPE>. Remarque Selon le choix effectué dans l'onglet Paramètres (imprimante ou fichier) : création d'un fichier ou impression du dossier sur imprimante. Commandes spécifiques Associées aux fonctions documentation et impression, ces commandes sont accessibles depuis l'onglet Paramètres. Note Lorsque la sélection du contenu du dossier est définie, il est possible de la mémoriser dans un fichier xxx.CDE par la commande Sauvegarder (bouton situé dans la page principale). Le menu d'un dossier, mémorisé dans un fichier xxx.CDE sera relu par la commande Ouvrir. G ___________________________________________________________________________ 13/3 ___________________________________________________________________________ 13.1-2 Synoptique Ecran Sélection des Modes Outils ¿ Documentation Ecran Doc./Impression Onglet Saisie Page de garde Info générale Info Module : sélection fichier Tâche/Module Info réseau Cartouche Visualisation et saisie rubrique dossier Archivage rubrique Onglet Complet G Sélection contenu du fichier Traitement du dossier * Onglet Partiel Sélection rubrique du dossier Onglet Paramètres Traitement du dossier * Configuration du traitement (*) Générer, consulter, imprimer. ___________________________________________________________________________ 13/4 Mode documentation / impression 13 ___________________________________________________________________________ 13.2 Composition du dossier 13.2-1 Généralités Saisie et Archivage Les informations saisies sont archivées sur disque dur. Pour cela, chaque fonction de saisie est associée à un fichier. Le tableau suivant donne la correspondance entre les différentes rubriques et les fichiers : 3 4 5 6 7 - SAISIE PAGE DE GARDE SAISIE INFORMATIONS GENERALES SAISIE COMMENTAIRES PROGRAMME SAISIE INFORMATIONS RESEAU SAISIE CARTOUCHE xxx.TIT xxx.DES xxx.COM xxx.NET xxx.CRT Les configurations des Entrées/Sorties, logicielle, des blocs fonctions et des OFBs, ainsi que les mots constants et le programme sont mémorisés dans le fichier application xxx.BIN. La structure et le sommaire du programme ainsi que les références croisées sont générés automatiquement. A ces fichiers viennent s’ajouter les fichiers réservés au système xxx.TMP et xxx.BAK. Rubriques Les différentes rubriques et sous rubriques figurant dans le dossier complet imprimé sont énumérées ci-dessous : Rubriques Saisie (mode opératoire) 1 2 3 4 DOCUMENTATION/IMPRESSION DOCUMENTATION/IMPRESSION DOCUMENTATION/IMPRESSION CONFIGURATION CONFIGURATION CONFIGURATION CONSTANTE PROGRAMMATION Automatique Automatique Automatique Automatique Automatique Automatique Automatique Page de garde Informations générales Informations réseau Configuration logicielle Configuration blocs fonctions Configuration OFB Mots constants 5 Programme Sommaire programme Structure programme Structure Grafcet 6 Références croisées Repères Références croisées Symboles Références croisées Programme 7 Grille d’occupation Si l’application n’est pas documentée, le dossier ne comporte que les rubriques 4, 5, 6 et 7. Il y a indépendance entre le fichier programme et les fichiers de documentation. Il n’est donc pas nécessaire d’avoir le programme en mémoire pour saisir les informations du dossier d’automatisme. ___________________________________________________________________________ 13/5 G ___________________________________________________________________________ Conseils Avant toute création ou modification d’un fichier, il est recommandé : • qu'un nom d'archivage soit défini. Ce nom est par défaut le nom d'archivage global (PL7_3). Ce nom peut être changé à l'aide de cet écran, accessible par l'onglet Paramètres sur la droite du bloc-note. Le champ Chemin permet de modifier le nom (8 caractères au maximum) sous lequel les fichiers seront archivés. Il est conseillé d’utiliser le même nom que celui du fichier programme. Répertoire liste l'ensemble des fichiers déjà archivés dans le sous-répertoire PL7-3\MOD. Station donne le nom de la station comme nom d’archivage. Archive donne le nom d'archivage global (PL7_3) comme nom d’archivage. <TABULATION> permet de se déplacer d'un groupe à l'autre. G <⁄>, <¢> <¿>, <‹> permet de se déplacer à l'intérieur d'un groupe. Défaire permet de replacer les données de la page du bloc note dans leur état initial lors de la sélection de page. Aide appelle l'aide du logiciel. • que l'indice de révision (REV) soit saisi à partir de la rubrique CARTOUCHE, onglet Saisie. Cet indice apparaît lors de l'impression dans le cartouche du dossier. La documentation s’effectue rubrique par rubrique. Toutes les rubriques sont sauvegardées automatiquement à chaque validation de la rubrique. Faire des sauvegardes fréquentes sur disque dur, du dossier en cours de réalisation. En fin de dossier, dupliquer celui-ci sur disquettes par la fonction Export de l'atelier logiciel X-TEL. ___________________________________________________________________________ 13/6 Mode documentation / impression 13 ___________________________________________________________________________ Cas d’anomalies, principe d’archivage, récupération des erreurs Bien que le principe d’archivage soit automatique sur la plupart des rubriques, il est utile de le connaître notamment pour récupérer un fichier après coupure secteur ou anomalies. Pendant la création ou la modification d’une rubrique, un fichier provisoire xxx.BAK est créé par le système, puis détruit lors de la validation de la rubrique. En cas d’anomalies pendant la saisie, le fichier appelé peut être détruit. Il est alors possible de récupérer les informations saisies avant modification, en recopiant de suite (sans ouvrir une nouvelle rubrique) le fichier xxx.BAK, à la place de la rubrique qui était en cours de modification lors de l’apparition du défaut. Saisie de la documentation Cet écran, accessible par l'onglet principal Saisie du dossier de documentation, permet de saisir les informations présentées dans les chapitres suivants. <TABULATION> permet de se déplacer d'un groupe à l'autre. <⁄>, <¢> permet de se déplacer à l'intérieur d'un groupe. <¿>, <‹> fichier prédéfini. Aide appelle l'aide du logiciel. G ___________________________________________________________________________ 13/7 ___________________________________________________________________________ 13.2-2 Page de garde Cette page sert d’en-tête au dossier. Elle permet de saisir les renseignements d’ordre général concernant l’application. Page de garde donne accès à l'écran de saisie de la page de garde, à partir de l'onglet Saisie. L’accès au fichier de page de garde (xxx.TIT) est implicite et utilise les paramètres d’archivage globaux. Les touches de déplacement (‹¢¿⁄) et <Tabulation> permettent le positionnement du curseur dans les zones prédéfinies. Le champ de saisie Titre permet de définir le nom de l'application (64 caractères au maximum). Le champ de saisie société définit les noms des sociétés (16 caractères au maximum) : concepteur, utilisateur et maintenance. Le champ de saisie département définit le nom des départements (16 caractères au maximum) : concepteur, utilisateur et maintenance. Le champ de saisie responsable définit les noms des responsables (16 caractères au maximum) : concepteur, utilisateur et maintenance. La colonne REV. permet de saisir l'indice de révision du dossier (3 caractères au maximum). La colonne DATE permet de saisir la date de création ou de modification du dossier (8 caractères au maximum). G La colonne REVISION permet de saisir un commentaire (32 caractères au maximum) d’explication de la révision effectuée. La colonne CONCEPTEUR permet de saisir le nom du concepteur (12 caractères au maximum). La colonne REALISATION permet de saisir le nom de l’exécutant (12 caractères au maximum). Validation valide la saisie de la page de garde. Annulation annule la saisie des données et revient à la fenêtre précédente. ___________________________________________________________________________ 13/8 Mode documentation / impression 13 ___________________________________________________________________________ 13.2-3 Informations générales Un éditeur permet de renseigner l’application : • description générale et fonctionnement global de l’application, • procédure particulière, précaution d’utilisation ou de maintenance, • description du programme, • nomenclature des documents relatifs à l’installation… Informations Générales donne accès à l'éditeur, à partir de l'onglet Saisie. Cet éditeur permet la saisie de 16 pages au maximum de texte libre (pages 0 à 15). Chaque page comprenant 56 lignes de 80 colonnes. L’accès au fichier d’informations générales (xxx.DES) est implicite et utilise les paramètres d’archivage globaux. Le bandeau d’affichage des paramètres indique la page en cours d'édition. Lecture du texte Suivante accède à la page suivante. On passe de la page 15 à la page 0. Précédente accède à la page précédente. On passe de la page 0 à la page 15. Sauvegarder permet de sauvegarder les informations saisies. Annuler permet de sortir sans sauver. G ___________________________________________________________________________ 13/9 ___________________________________________________________________________ Fonctions d'Edition <CTRL>+<INS> copie le bloc texte sélectionné dans la mémoire tampon. <MAJ> +<INS> restitue devant la ligne courante, le bloc de texte mémorisé de la mémoire tampon. <MAJ> +<SUPPR> supprime le bloc de texte sélectionné et le mémorise, afin de le déplacer ou de le dupliquer dans la page ou dans une autre page. Le bloc sélectionné reste en mémoire (même après sa restitution) jusqu’à la prochaine utilisation. 13.2-4 Informations réseau Un éditeur permet de saisir des informations sur le réseau d’automates de l’application : • • • • description générale et fonctionnement global de l’application, procédure particulière, précaution d’utilisation ou de maintenance, description et structure du réseau, nomenclature des documents relatifs à l’installation… Informations réseau donne accès à l'éditeur, à partir de l'onglet Saisie. Cet éditeur permet la saisie de 16 pages de texte libre. G Fonctions de l'éditeur Les commandes de cet éditeur sont identiques à celles de l’éditeur de texte, utilisé pour la saisie des informations générales (se reporter chapitre 13.2-3). ___________________________________________________________________________ 13/10 Mode documentation / impression 13 ___________________________________________________________________________ 13.2-5 Cartouche personnalisé Cette fonction permet de saisir 3 champs de caractères afin de personnaliser le cartouche qui sera imprimé en bas de toutes les pages du dossier : • 1 champ de 25 caractères maximum, • 1 champ de 45 caractères maximum, • 1 champ de 3 caractères maximum (rev), indice de révision du dossier. Cartouche donne accès à cette fonction, à partir de l'onglet Saisie. Les touches de déplacement (¢⁄) sélectionnent le champ de caractères à saisir ou modifier. Validation permet de sauvegarder le cartouche personnalisé dans un fichier xxx.CRT, dans le sous-répertoire PL7_3/APPLI. Annulation annule la saisie des données et revient à la fenêtre précédente. TABULATION> permet de se déplacer d'un groupe à l'autre. <⁄>, <¢> <¿>, <‹> permet de se déplacer à l'intérieur d'un groupe. Attention Si le cartouche a été saisi avec PL7-3 V4 ou PL7-3 V5, il ne peut pas être utilisé par PL7-3 V6. Dans ce cas, il est obligatoire de saisir à nouveau les champs du cartouche avec PL7-3 V6. ___________________________________________________________________________ 13/11 G ___________________________________________________________________________ 13.2-6 Informations Modules Pour chaque duo tâche/module, un nom de fichier commentaire fixe est défini. Ce fichier est mémorisé dans la zone MOD dès qu'il contient au moins un commentaire. La table créée liste tous les duos tâche/module configurés. Cette table n'est pas modifiable par l'utilisateur et les duos tâche/module sont chacuns associés à un nom de fichier commentaire prédéfini et non modifiable. La liste permet de choisir le fichier prédéfini. Une fois le fichier choisi, il est possible d'accéder soit aux commentaires programme (en vue de leur saisie ou de leur modification), par un appui sur la touche Commentaires, soit aux informations modules et macro-modules, par un appui sur la touche Macromodules. Commentaires Programme Cette fonction permet d’associer un commentaire de 10 lignes de 80 caractères maximum à un élément de programme. A l’impression ce commentaire apparaîtra au dessus de l’élément de programme associé (réseau de contacts, phrase littérale, module de programme...). G La correspondance du commentaire saisi en mode DOCUMENTATION IMPRESSION avec l’élément de programme se fait par l’adresse programme définie par les touches Adresse et G7 Adresse. ___________________________________________________________________________ 13/12 Mode documentation / impression 13 ___________________________________________________________________________ Edition des commentaires Une boîte de dialogue permet de saisir le label de l'élément de programme. Suivant donne accès au commentaire suivant, avec passage du commentaire 499 à 0. Précédent donne accès au commentaire précédent, avec passage du commentaire 0 à 499. permet de saisir l’adresse de l’élément de programme, associé au commentaire courant : label. Adresse G7 Adresse permet de saisir l’adresse de l’élément de programme (action ou réceptivité), associé au commentaire courant : référence d’étape ou transition. Sauvegarder sauvegarde les informations saisies. Annuler permet de sortir sans sauver. Fonctions de l'éditeur Les commandes de cet éditeur sont identiques à celle de l'éditeur de texte utilisé par la saisie des informations générales (se reporter au chapitre 13.2-3) Informations sur les Macro-modules Cette page n'est accessible qu'en consultation. Elle permet de visualiser la liste des macro-modules et des modules contenus dans le duo tâche/module sélectionnés auparavant. Annuler retourne à l'écran précédent. G ___________________________________________________________________________ 13/13 ___________________________________________________________________________ 13.3 Impression La fonction IMPRESSION permet d’imprimer : • le dossier complet de l’application, avec choix possible de la composition du dossier, • une rubrique du dossier. L’impression du programme nécessite que celui-ci soit chargé en mémoire locale du terminal (mode de fonctionnement autonome) ou en mémoire utilisateur (mode de fonctionnement connecté). On utilise implicitement les paramètres d’archivage globaux pour accéder aux fichiers : • page de garde, • informations générales, • informations réseau. 13.3-1 Choix des paramètres courants d’impression L'écran de choix des paramètres est accessible à partir de l'onglet Paramètres. Les boutons Listing Court (langage à contacts et configuration des OFBs plus compacts), et Listing Long permettent de choisir le type d’impression. La zone de saisie Numéro page permet de saisir le numéro de la première page du dossier partiel. Les zones de saisie Nom d'archivage permettent de modifier le nom d’archivage global des fichiers à imprimer, ainsi que leur destination de stockage. Les boutons ASCII et IBM determinent le choix du type d’imprimante : semi-graphique IBM ou ASCII. Fonction complémentaire <ECHAPPE> annule l’impression en cours. G ___________________________________________________________________________ 13/14 Mode documentation / impression 13 ___________________________________________________________________________ 13.3-2 Composition du dossier complet Par défaut toutes les rubriques sont actives. Mots constants En validant la case à cocher Mots Constants il est possible de sélectionner du premier au dernier mots constants à imprimer ou à consulter. Programme Lors de la validation de la case à cocher Programme toutes les rubriques sont validées par défaut. La touche Partiel permet une sélection d’une partie du programme. L'écran suivant apparait : G La case à cocher Toutes sélectionne la totalité du programme. La case à cocher Tous sélectionne la totalité des modules. Pour une sélection partielle du programme sélectionnez la tâche, éventuellement le module, ainsi que les lignes désirées. ___________________________________________________________________________ 13/15 ___________________________________________________________________________ La zone de boutons OFB permet l'impression avec (long) ou sans (court) forme graphique des OFBs appelés. La zone de boutons Objet Extrait permet l'impression des objets, symboles avec (long) ou sans (court) commentaires. La zone de boutons Symbolique determine l'impression en format symbolique ou repère. Valider valide les choix effectués. Annuler permet de sortir sans modification. Aide appelle l'aide du logiciel. Références croisées Les boutons Ancien et Nouveau permettent un nouveau calcul systématique des tables de références croisées ou impression des tables en cours. Toutes les rubriques sont validées par défaut. La touche Partiel permet une sélection d’une partie du programme. L'écran suivant apparait : La case à cocher Toutes sélectionne la totalité du programme. La case à cocher Tous sélectionne la totalité des modules. Pour une sélection partielle du programme sélectionnez la tâche, éventuellement le module, ainsi que les lignes désirées. La zone Objets sélectionne les objets sur lesquels doivent porter les références croisées. Tous les objets sont sélectionnés par défaut. G Valider valide les choix effectués. Annuler permet de sortir sans modification. Aide appelle l'aide du logiciel. <TABULATION> permet de se déplacer d'un groupe à l'autre. <⁄>, <¢> permet de se déplacer à l'intérieur d'un groupe. <¿>, <‹> ___________________________________________________________________________ 13/16 Mode documentation / impression 13 ___________________________________________________________________________ Grille d’occupation En validant les cases à cocher Bi / Wi / CWi il est possible de sélectionner des sousensembles de bits, mot et mots constants de l'application. La case à cocher E/S permet de sélectionner un ou plusieurs doubles bacs. Traitement du dossier Sauvegarder permet de sauvegarder le menu du dossier personnalisé dans un fichier xxx.CDE. Ouvrir permet de relire un fichier xxx.CDE archivé précédemment. Une action sur l'une de ces deux options fait apparaître la fenêtre suivante : La zone de saisie Fichier permet de saisir le nom du fichier d’archivage. Lors de la sauvegarde, le nouveau fichier écrasera l’ancien de même nom. Station affecte le nom de la station courante comme nom de fichier. Archive affecte le nom d’archivage global (PL7_3) comme nom de fichier. Générer engendre le dossier dans le fichier xxx.doc (PL7-3.doc par défaut). Consulter présente à l'écran le dossier tel qu'il sera imprimé. Imprimer réalise l'impression du dossier. Aide appelle l'aide du logiciel. <TABULATION> permet de se déplacer d'un groupe à l'autre. <⁄>, <¢> <¿>, <‹> permet de se déplacer à l'intérieur d'un groupe. ___________________________________________________________________________ 13/17 G ___________________________________________________________________________ 13.3-3 Composition du dossier partiel Cette fonction, accessible depuis l'onglet Partiel, offre la possibilité de réaliser une impression ou une consultation partielle du dossier. La composition du dossier partiel se subdivise en 5 écrans, accessibles depuis les onglets secondaires du bloc-note : • configuration, • programme, • références, • grilles, • divers. Dans chacun de ces écrans, les fonctions suivantes sont disponibles : Générer engendre le dossier partiel à la suite du fichier xxx.doc. Consulter edite le dossier. Imprimer imprime le dossier. Aide appelle l'aide du logiciel. <TABULATION> permet de se déplacer d'un groupe à l'autre. G <⁄>, <¢> <¿>, <‹> permet de se déplacer à l'intérieur d'un groupe. <ESPACE> permet d'actionner une case à cocher ou un bouton. ONGLET SECONDAIRE CONFIGURATION Cet écran, proposé par défaut, permet d'introduire ou d'ignorer sélectivement les paramètres de configuration (configuration application, temporisateurs, monostables…) lors de la constitution du dossier. ___________________________________________________________________________ 13/18 Mode documentation / impression 13 ___________________________________________________________________________ ONGLET SECONDAIRE PROGRAMME : La case à cocher Toutes permet de sélectionner la totalité du programme. La case à cocher Tous permet de sélectionner la totalité des modules. Pour une sélection partielle du programme sélectionnez la tâche, éventuellement le module, ainsi que les lignes désirées. La zone de boutons OFB permet l'impression avec ou sans forme graphique des OFBs appelés. La zone de boutons Objet Extrait permet l'impression ou la consultation des objets, symboles avec ou sans commentaires. La zone de boutons Symbolique permet l'impression ou la consultation en format symbolique ou variable. ONGLET SECONDAIRE REFERENCES : G La zone Objets sélectionne les objets sur lesquels doivent porter les références croisées. Tous les objets sont sélectionnés par défaut. La case à cocher Toutes permet de revenir à la sélection totale du programme. La case à cocher Tous permet de revenir à la sélection totale des modules. Pour une sélection partielle du programme sélectionnez la tâche, éventuellement le module, ainsi que les lignes désirées. ___________________________________________________________________________ 13/19 ___________________________________________________________________________ ONGLET SECONDAIRE GRILLE : En validant les cases à cocher Bi / Wi / CWi il est possible de sélectionner des sousensembles de bits, mots et mots constants de l'application. La case à cocher E/S permet de sélectionner un ou plusieurs doubles bacs. ONGLET SECONDAIRE DIVERS : Les boutons de cet écran permettent de consulter ou d'imprimer la page de garde, et les informations générales. G ___________________________________________________________________________ 13/20 Mode documentation / impression 13 ___________________________________________________________________________ 13.4 Description des listings Composition détaillée du listing complet d’une application : 1 - Page de garde, 2 - Informations générales, 3 - Configuration logicielle : - configuration de l’application, - configuration des blocs fonctions, - mots constants, 4 - Informations réseau, 5 - Programme : - tâches IT, rapide, maître, auxiliaires, - structure du programme, table des modules et structure du Grafcet, - sommaire du programme, 6 - Références croisées : - par variables, - par symboles, - par appel de sous-programmes, 7 - Grilles d’occupation - bits internes, - bits d'entrées/sorties, - mots internes, - mots constants, 8 - Sommaire du dossier. Description d’une page de listing Chaque page de listing de format A4 comprend : • les informations (réseaux de contacts, page Grafcet ou littéral, câblage des entrées/ sorties, etc…), • un cartouche à la fin de chaque page spécifiant : 1 2 3 4 5 6 7 le nom de l’application saisi en mode configuration, la désignation de la rubrique imprimée, la personnalisation du cartouche saisie dans le mode, le numéro de version du document (numéro saisi dans le mode SAISIE), la date d’élaboration de l’impression, la pagination par rubrique, la pagination absolue. ___________________________________________________________________________ 13/21 G ___________________________________________________________________________ Exemple de pages de listing imprimées en semi-graphique —+———+———+———+———+———+———+———+———+——commentaires— 0: Attente demarrage 1: Mise en temperature M0: Marche de production 2 Arret four —+———+———+———+———+———+———+———+———+——commentaires— 0: Introduction matiere 1: Cuisson 2: Evacuation 3: attente G application OVEN3 rev TELEMECANIQUE V4.0 PROG: XM 0/ PAGE 1 TSX Division4 - Telemecanique 1 2 3 4 5 date page 01/08/90 11- 7 8 6 7 ___________________________________________________________________________ 13/22 Mode documentation / impression 13 ___________________________________________________________________________ Exemple d’éléments de programme commentés CONTROLE DE L’OUVERTURE DE LA PORTE D’ENTREE Defaut genere sur -position de depart toujours presente -position d’arrivee non atteinte -controle de discordance. Surveillance du defaut par l’OFB de diagnostic de mouvement MVDGS0. BLOCS FONCTIONS OPTIONNELS PARAMETRES D’ENTREE/SORTIE Ouv_pe Pe_ouv NOT (Pe_ouv.Pe_ferm) NOT Pe_ferm Nul_ofb I2,6 X0,0 I2,3 I2,4 I2,5 O3,3 B5 application - INIT ENABLE EVENT COND EVENT_T0 EVENT_T1 Pe_ouv Intro Mat Dem_intr Pe_ferm Ouv_pe Nul_ofb MVDGS0 bit ERROR bit STATUS bit TIME bit bit bit bit dwor word - porte d’entree ouverte etape introduction matiere presence matiere dans le four demande introduction matiere porte d’entree fermee ouverture porte d’entree toujours a zero OVEN3 TELEMECANIQUE V4.0 PROG: MAST / POST TSX Division4 - Telemecanique rev date page 01/08/90 11- 11 12 ___________________________________________________________________________ 13/23 G ___________________________________________________________________________ Exemple de références croisées par variables La colonne USAGE donne l’utilisation de la variable dans le programme : • • • • • • • • • • • • R W R-X W-X X RT WT RT-X WT-X RM WM INT : : : : : : : : : : : : lecture d’un mot ou d’un bit, écriture d’un mot ou d’un bit, lecture d’un mot indexé, écriture d’un mot indexé, valeur d’index, lecture sur tableau, écriture sur tableau, lecture sur tableau indexé, écriture sur tableau indexé, lecture d’un module complet d’entrées/sorties, écriture d’un module complet d’entrées/sorties, instruction de gestion d’interruption. Nota Le caractère $ dans la colonne USAGE indique qu’un objet est écrit plusieurs fois. BITS VARIABLE B0 B1 B2 B3 B5 B50 B51 B52 B100 SYMBOLE C_init Defaut Temp_ok Temp_bas Nul_ofb MAST MAST MAST MAST Def_tem1 MAST Def_tem2 MAST Def_tem3 MAST Ini_aem TACHE MODULE SOUS MODULE LABEL OFFSET USAGE MAST MAST MAST MAST MAST POST POST POST POST MAST PRL MAST PRL MAST PRL MAST CHART CHART CHART CHART PRL X0 X0 X1 X2 PRL PRL PRL PRL —>X1 —>X1 —>XM0 —>X0 TOP TOP TOP TOP L15 +1 L10 L25 L30 L50 L100 L100 L110 L110 L120 L120 L15 R R R R W R R R R W R W R W R W G application OVEN3 TELEMECANIQUE V4.0 XREF BY VARIABLES TSX Division4 - Telemecanique rev date page 01/08/90 14- 1 24 ___________________________________________________________________________ 13/24 Mode documentation / impression 13 ___________________________________________________________________________ Exemple de structure d’un programme (arborescence du programme) Nota *** indique que l’élément de programme correspondant fait appel à un ou plusieurs sousprogrammes. STRUCTURE PROGRAMME MAST APPELS AUX SOUS PROGRAMMES POST. SR0 G application OVEN3 TELEMECANIQUE V4.0 PROG: STRUCTURE TSX Division4 - Telemecanique rev date page 01/08/90 12- 1 2 ___________________________________________________________________________ 13/25 ___________________________________________________________________________ G ___________________________________________________________________________ 13/26 ___________________________________________________________________________ Mode recherche remplacement Chapitre 14 ___________________________________________________________________________ Sous chapitre Page 14.1 Présentation du mode RECHERCHE/REMPLACEMENT 14/2 14.2 Fonction recherche 14/4 14.3 Fonction remplace 14/6 14.4 Fonction diagnostic 14/8 14.5 Fonction déplacement d'un équipement "fipé" 14/10 14.6 Enchaînement des recherches 14/12 14.7 Exemple de listing 14/14 G ___________________________________________________________________________ 14/1 ___________________________________________________________________________ 14.1 Présentation du mode RECHERCHE/REMPLACEMENT Le mode RECHERCHE/REMPLACEMENT est accessible depuis : • le menu Outils, option Recherche/Remplace en mode local ou connecté, Il utilise soit le mode repère, soit le mode symbolique et comprend 3 fonctions : Recherche Cette fonction permet de rechercher un objet dans : • tout ou partie d'un programme application (automate en RUN ou en STOP), • un ou plusieurs modules élémentaires ou/et macro-modules. Remplace Cette fonction permet de rechercher un objet et de le remplacer par un objet compatible, dans : • tout ou partie d’un programme application (automate en RUN ou en STOP), • un ou plusieurs modules élémentaires ou/et macro-modules. Il devient donc possible, sauf cas exceptionnels, de remplacer un bit de la mémoire bit (bit d'entrée/sortie) par un bit RAM (par exemple : bit interne). Cette possibilité s'appliquant à tous les types d'objets : bit, mot, double mot,... Les limitations au remplacement d'un objet par un autre sont les suivantes : • un bit IOIM, utilisé dans une instruction sur front (FE, RE) ne peut pas être remplacé par un bit RAM. En effet, les bits RAM n'ont pas de front, • un mot interne Wi, modifié en exécution par une instruction de programme, ne peut pas être remplacé par un mot constant CWi. En effet, les mots constants ne sont pas altérables par programme, • un objet de bloc fonction standard ne peut pas être remplacé par un objet de bloc fonction standard différent (par exemple : Ci,V ne peut pas être remplacé par Mi,V), • le remplacement d'une étape Xi par une étape Xj n'entraîne pas le remplacement des autres objets de type bit ou mot, associés à l'étape Xi. Ceci est aussi vrai pour une macro-étape XMi. La fonction Remplacement permet également de déplacer un équipement "fipé", dans: • tout ou partie d’un programme application, • un ou plusieurs modules élémentaires ou/et macro-modules. Diagnostic G Cette fonction permet la recherche des éléments de programme auxquels est associé du code de diagnostic, dans : • tout ou partie d’un programme application (automate en RUN ou en STOP), • un ou plusieurs modules élémentaires ou/et macro-modules. ___________________________________________________________________________ 14/2 Mode recherche/remplacement 14 ___________________________________________________________________________ L’objet recherché ou remplacé peut être : • • • • • • un bit, un mot ou double mot, un bloc fonction standard ou optionnel, un élément de bloc fonction standard ou optionnel, un élément d'E/S distante (pour les équipements "fipés"), un bit extrait de mot, de bloc fonction ou d'E/S distante. La recherche peut être faite sur des objets lus, écrits, ou lus/écrits, dans les modules de programmation écrits en langage littéral ou à contacts. Lors d'un remplacement, les objets ont forcément le critère d'usage lus/écrits. La recherche et le remplacement des bits ou des mots indexés ou inclus dans un tableau, ne sont pas autorisés. Les fonctions recherche, remplacement et diagnostic sont effectuées : • soit en mode automatique, avec création ou non d’un listing, • soit en mode manuel avec arrêt sur l'élément de programme contenant l’objet à rechercher ou à remplacer. Le terminal attend dans ce cas un ordre de l’opérateur pour continuer. G ___________________________________________________________________________ 14/3 ___________________________________________________________________________ 14.2 Fonction recherche La fonction Recherche se sélectionne grâce à l'onglet principal Recherche situé à droite du bloc-note. Cette fonction est sélectionnée par défaut quand le bloc-note apparaît et permet la recherche d'un objet dans le programme application (onglet secondaire Recherche ADR sélectionné). L’écran permet la visualisation des options choisies par défaut ou par l’utilisateur : 1 visualisation de la partie du programme application ou liste des modules élémentaires et/ou des macro-modules, sur laquelle portera la recherche, (par défaut tout le programme ou tous les modules élémentaires et les macro-modules). Le choix de la partie du programme (tâche, module, élément de programme) sur laquelle s'effectuera la recherche, est réalisée au moyen des touches <⁄>, <¢> pour sélectionner l'élément désiré, et par les touches <⁄>, <¢> pour le changement de colonne de sélection, ou à l'aide de la souris. 2 indication de l'objet sur lequel portera la fonction. 3 visualisation : • du critère d’usage de l’objet à rechercher (lecture, écriture, lecture/écriture), • du mode de fonctionnement : manuel ou automatique, avec ou sans listing. 4 Indication de la fonction courante. 1 2 4 3 La recherche d'un objet dans les modules élémentaires et/ou les macro-modules est accessible depuis l'onglet secondaire Recherche MOD situé au bas du bloc-note, et donne accès à l'écran suivant. G ___________________________________________________________________________ 14/4 Mode recherche/remplacement 14 ___________________________________________________________________________ La case à cocher Tous les modules (Toutes les tâches) permet la recherche de l’objet dans la totalité du programme application ou dans tous les modules élémentaires et les macro-modules. Le champ Objet permet de saisir l’objet à rechercher. Après validation de l'objet à rechercher par <ENTREE>, le symbole associé à l'objet apparaît en dessous de la zone de saisie. Le groupe de boutons Usage sélectionne le critère d’usage de l’objet à rechercher : Lecture les objets lus, Lec/Ecr tous les objets, Ecriture les objets écrits. Le groupe de boutons Mode sélectionne le mode de fonctionnement de la recherche : Manuel mode manuel. Le terminal attend un ordre de l’utilisateur pour continuer sa recherche. LST:PR mode automatique avec édition d’un listing comprenant les étiquettes et les éléments de programme contenant l’objet recherché. LST:AD mode automatique avec édition d’un listing comprenant uniquement les étiquettes contenant l’objet recherché. NOLIST mode automatique sans édition d’un listing. Le bouton Validation permet de lancer l'opération de recherche après le choix des options. Aide appelle l'aide du logiciel. <TABULATION> permet de se déplacer d'un groupe à l'autre. <¢><⁄> <¿><‹> permettent de se déplacer dans un groupe. <ESPACE> permet d'actionner la case à cocher. G ___________________________________________________________________________ 14/5 ___________________________________________________________________________ 14.3 Fonction remplace Cette option est sélectionnée par une action sur l'onglet principal Remplace. Le remplacement d’un objet par un autre peut se faire en fonctionnement local ou connecté. Le choix de la partie du programme (tâche, module, élément de programme) sur laquelle s'effectuera le remplacement, est réalisée au moyen des touches <¢>, <⁄> pour sélectionner l'élément désiré, et par les touches <¿><‹> pour le changement de colonne de sélection, ou à l'aide de la souris. Le remplacement est possible en RUN et en STOP. On doit toujours remplacer un objet par un objet compatible. Par exemple B1 peut être remplacé par B50 ou par W5,3. Le remplacement d'un objet dans les modules élémentaires et/ou les macro-modules, est accessible depuis l'onglet secondaire Remplace MOD situé au bas du bloc-note, et donne accès à l'écran suivant. G ___________________________________________________________________________ 14/6 Mode recherche/remplacement 14 ___________________________________________________________________________ La case à cocher Toutes les tâches (Tous les modules) permet le remplacement de l’objet dans la totalité du programme application ou dans tous les modules élémentaires et les macro-modules. Le champ Rechercher permet de saisir l’objet à remplacer. Après validation de l'objet à rechercher par <ENTREE>, le symbole associé à l'objet apparaît en dessous de la zone de saisie. Le champ Remplacer par permet de saisir le nouvel objet. Le groupe de boutons Mode sélectionne le mode de fonctionnement de la recherche : Manuel mode manuel. Le terminal attend un ordre de l’utilisateur pour continuer sa recherche. LST:PR mode automatique avec édition d’un listing comprenant les étiquettes et les éléments de programme contenant l’objet recherché. LST:AD mode automatique avec édition d’un listing comprenant uniquement les étiquettes contenant l’objet recherché. NOLIST mode automatique sans édition d’un listing. La case à cocher Mode TBX donne accès à la fonction de déplacement d'un équipement "fipé", dans le programme application ou dans les modules élémentaires et/ou les macro-modules. Le bouton Validation permet de lancer l'opération de recherche après le choix des options. Aide appelle l'aide du logiciel. <TABULATION> permet de se déplacer d'un groupe à l'autre. <¢><⁄> <¿><‹> permettent de se déplacer dans un groupe. <ESPACE> permet d'actionner la case à cocher. G ___________________________________________________________________________ 14/7 ___________________________________________________________________________ 14.4 Fonction diagnostic Le diagnostic d'un objet dans les modules élémentaires et/ou les macro-modules, est accessible depuis l'onglet Diagnostic MOD situé au bas du bloc-note, et donne accès à l'écran suivant. La case à cocher Toutes les tâches (Tous les modules) permet la recherche diagnostic dans la totalité du programme application ou dans tous les modules élémentaires et/ou les macro-modules. Une recherche diagnostic dans un macromodule consiste à effectuer une recherche diagnostic dans tous les modules élémentaires constituant ce macro-module. G Le groupe de boutons Mode sélectionne le mode de fonctionnement de la recherche : Manuel mode manuel. Le terminal attend un ordre de l’utilisateur pour continuer sa recherche. LST:PR mode automatique avec édition d’un listing comprenant les étiquettes et les éléments de programme contenant l’objet recherché. LST:AD mode automatique avec édition d’un listing comprenant uniquement les étiquettes contenant l’objet recherché. NOLIST mode automatique sans édition d’un listing. ___________________________________________________________________________ 14/8 Mode recherche/remplacement 14 ___________________________________________________________________________ Aide appelle l'aide du logiciel. <TABULATION> permet de se déplacer d'un groupe à l'autre. <¢><⁄> <¿><‹> permettent de se déplacer dans un groupe. <ESPACE> permet d'actionner la case à cocher. G ___________________________________________________________________________ 14/9 ___________________________________________________________________________ 14.5 Fonction déplacement d'un équipement "fipé" Cette fonction, accessible par la commande Mode TBX, depuis l'onglet principal Remplace, et l'onglet secondaire Remplace ADR permet de remplacer dans le programme application ou dans les modules élémentaires et/ou les macro-modules, tous les objets d'un équipement "fipé"; par exemple, suite au changement d'adresse d'un TBX sur le bus FIPIO. Les coordonnées des équipements source et cible sont saisis sous la forme : n°connexion[,n°module]. Par exemple : • 2,0 : point de connexion 2, module 0 (base), • 2,1 : point de connexion 2, module 1 (extension), • 3 : point de connexion 3, module 0 et 1 (base et extension). La valeur saisie est affichée à l'écran sous 3 formes possibles : • *i,0,*: tous les objets du module de base, • *i,1,*: tous les objets du module d'extension, • *i,*,* : tous les objets des modules de base et d'extension. Après la saisie, le logiciel vérifie la compatibilité des équipements source et cible : même type d'équipement, même nombre de voies et même configuration des voies (entrées ou sorties). La confirmation, lance alors le remplacement automatique de tous les objets de l'équipement "fipé" (RI, RO, ...). En fin de remplacement, le nombre d'occurrences trouvées et remplacées n'est pas affiché. Rôle des zones de contrôle Mode le rôle de cette touche est identique à celui de la fonction remplacement, décrite au chapitre 14.3. Néanmoins, afin d'éviter une interruption du traitement (ABORT) en cours de remplacement, ce qui rendrait l'application incohérente, cette touche ne permet pas le passage en mode Manuel. Rechercher permet de saisir les coordonnées de l'équipement source : n°connexion[,n°module]. Remplacer par permet de saisir les coordonnées de l'équipement cible : n°connexion[,n°module]. Mode TBX permet le retour à la fonction remplacement d'un objet (se reporter au chapitre 14.3). Aide appelle l'aide du logiciel. G <TABULATION> permet de se déplacer d'un groupe à l'autre. <¢><⁄> <¿><‹> permettent de se déplacer dans un groupe. <ESPACE> permet d'actionner la case à cocher. ___________________________________________________________________________ 14/10 Mode recherche/remplacement 14 ___________________________________________________________________________ <ECHAPPE> permet d'interrompre l'opération de recherche en cours. Remarque Suivant la taille du programme, le déplacement d'un équipement "fipé" peut durer un temps important. G ___________________________________________________________________________ 14/11 ___________________________________________________________________________ 14.6 Enchaînement des recherches Recherche, remplacement ou diagnostic automatique Le groupe de bouton Mode permet de sélectionner l’un des modes automatiques. Le bouton Validation permet de lancer l’exécution de la fonction choisie : • recherche, diagnostic ou remplacement automatique, • impression ou non d’un listing. En fin de recherche le message OCCURRENCE(S) TROUVEE(S) indique : • le nombre de fois où l’objet a été trouvé (mode recherche), • le nombre de fois où l’objet a été trouvé et remplacé (mode remplacement), • le nombre d'éléments de programme diagnostiqués (mode diagnostic). Recherche ou diagnostic manuel Le groupe de bouton Mode permet de choisir le mode manuel. Le bouton Validation permet de lancer la recherche du premier objet (mode recherche) ou élément de programme diagnostiqué (mode diagnostic). L'élément qui contient l'objet est visualisé à l'écran. Le bouton Suivant permet de rechercher l’objet ou l'élément de programme suivant. Le bouton Tous permet de la réaliser la recherche de toutes les occurences de l'objet sans visualiser successivement tous les éléments qui le contiennent. Le bouton Quitter permet d'arrêter le processus de recherche en cours. Un message indique le nombre de fois où l’objet ou l’élément de programme diagnostiqué a été trouvé. G Aide appelle l'aide du logiciel. <TABULATION> permet de se déplacer d'un groupe à l'autre. <¢><⁄> <¿><‹> permettent de se déplacer dans un groupe. ___________________________________________________________________________ 14/12 Mode recherche/remplacement 14 ___________________________________________________________________________ Remplacement manuel Le groupe de bouton Mode permet de choisir le mode manuel. Lancer la recherche du premier objet à remplacer avec le bouton Validation. L’élément qui le contient est visualisé à l’écran. Le bouton Suivant permet de rechercher l’objet suivant sans réaliser de remplacement. Le bouton Remplacer permet de confirmer le remplacement de l’objet visualisé à l’écran, par le nouvel objet. Le bouton Quitter permet d'arrêter le processus de remplacement. Un message indique le nombre de fois ou l’objet a été trouvé et remplacé. Aide appelle l'aide du logiciel. <TABULATION> permet de se déplacer d'un groupe à l'autre. <¢><⁄> <¿><‹> permettent de se déplacer dans un groupe. G ___________________________________________________________________________ 14/13 ___________________________________________________________________________ 14.7 Exemple de listing LST:PR permet d’éditer un listing, indiquant les étiquettes et les éléments contenant l’objet avant et après remplacement. Fonction Objet(s) Nom de l’application Date : : : : REMPLACEMENT W100 : W113 TELEMECANIQUE V5.0 01/08/90 ********************************************************************* Ligne de programme : ! IF [Temp_b1<Cons_b1] THEN SET Ma_b1 Nouvelle ligne de programme : ! LST:AD IF [Delta<Cons_b1] THEN SET Ma_b1 permet d’éditer un listing indiquant les étiquettes des éléments contenant l’objet remplacé. Fonction Objet(s) Nom de l’application Date G : : : : REMPLACEMENT W113 : W100 TELEMECANIQUE V5.0 01/08/90 Adresse programme : Occurrence(s) : MAST CHART S(C) 1 TOP 1 OCCURRENCE(S) +1 Adresse programme : Occurrence(s) : MAST CHART S(C) 1 TOP 1 OCCURRENCE(S) +3 Adresse programme : Occurrence(s) : MAST CHART S(C) 1 TOP 1 OCCURRENCE(S) +5 Adresse programme : Occurrence(s) : MAST SR0 TOP +2 1 OCCURRENCE(S) Adresse programme : Occurrence(s) : MAST SR0 TOP +4 1 OCCURRENCE(S) Adresse programme : Occurrence(s) : MAST SR0 TOP +6 1 OCCURRENCE(S) ___________________________________________________________________________ 14/14 ___________________________________________________________________________ Annexes Chapitre 15 ___________________________________________________________________________ Sous chapitre Page 15.1 Bilan d'allocation mémoire 15/2 15.2 Saisie du commentaire application 15/3 15.3 Choix d'un processeur 15/4 15.4 Sauvegarde et restitution d'un (ou de) fichier(s) 15/5 15.5 Recherche des adresses programme d’une variable par la commande <Alt><X> 15/6 15.5-1 Généralités 15/6 15.5-2 Exemple d’utilisation de la commande <Alt>+<X> en mode PROGRAMME 15/7 15.6 Possibilités offertes aux utilisateurs en fonction de leur catégorie 15/8 15.7 Passage d'une application V4 en V5 15/9 15.8 Help PL7-3 15.8-1 Rappel sur les écrans d’aide 15/11 15/11 15.9 Modulaire V5 15.9-1 Principe de fonctionnement 15.9-2 Accès direct à un module élémentaire 15.9-3 Repérage d'un module élémentaire 15.9-4 Protection d'un module élémentaire 15.9-5 Vue et animation graphiques d'un macro-module 15/13 15/13 15/13 15/15 15/16 15/18 15.10 Liste des symboles 15/23 ___________________________________________________________________________ 15/1 H ___________________________________________________________________________ 15.1 Bilan d'allocation mémoire Cet écran, accessible par la commande <Alt>+<T>, présente en détail l'occupation mémoire de l'espace programme standard PL7-3. Tableau de gauche Ce tableau indique le volume réservé en mode CONFIGURATION mémoire et le volume utilisé. Il se partage entre la partie réservée au système et la partie utilisée par le code et le graphe de l'application. Tableau de droite Ce tableau détaille le volume occupé par le code et le graphe de l'application. Pour chaque tâche, il présente : • 2 segments de code : - 1er segment; objets code du MAIN, - 2ème segment; objets code des SR. • 2 segments de graphe : - 1er segment; objets graphiques de l'ensemble de la tâche, - 2ème segment; objets du source diagnostic. Cas particulier Lorsque le Grafcet est configuré, les segments de code de la tâche MAST sont les suivants : • 1er segment; interpréteur Grafcet, objets code relatifs au Grafcet, CHART, XM, SR et MAIN, • 2ème segment; objets code actions et réceptivités, PRL et POST. H ___________________________________________________________________________ 15/2 Annexes 15 ___________________________________________________________________________ 15.2 Saisie du commentaire application Le commentaire application apparaît avec le nom de l'application dans la liste des fichiers xxx.BIN existants. Pour les applications de niveau V4 et V5, cette information est également visualisée dans les options Fichier choisi de l'outil TRANSFERT. La saisie du commentaire application est accessible par la commande <Alt>+<K>, à partir des modes CONFIGURATION, PROGRAMME, CONSTANTE, DONNEES, MISE AU POINT et DOCUMENTATION/IMPRESSION. Cette saisie s'effectue dans un bandeau de saisie et est limitée à 24 caractères. _______________________________________________________________________ 15/3 H ___________________________________________________________________________ 15.3 Choix d'un processeur Le choix du processeur s'effectue au niveau de l'outil station XTEL-CONF, qui permet de définir les ressources matérielles nécessaires à l'application. Pour cela, procéder de la manière suivante : • définir dans la fenêtre Fonctions, les différentes fonctions (ou métiers) nécessaires à l'application : PL7_3, comm, ... . Les icônes correspondants seront alors visualisées. • ouvrir une session de l'outil XTEL-CONF. • dérouler le menu Definition et choisir la rubrique Config. E/S en bac. • cliquer deux fois sur le bac 0/1, afin d'ouvrir une boîte de dialogue qui va permettre sa configuration : choix du type de bac, choix du processeur, de l'alimentation et des modules d'entrées/sorties. • choisir les différents modules implantés dans le bac, dont le processeur; valider la configuration puis sortir de la fonction configuration des modules en bac. • dérouler le menu Generation et effectuer la génération du fichier application. • quitter XTEL-CONF. • lors du premier lancement de PL7-3 et de son initialisation, celui-ci effectue un asservissement automatique à la configuration définie par l'outil XTEL-CONF. Le type de processeur choisi apparaît alors dans la barre d'état. Lors des chargements suivants, PL7-3 effectuera le chargement automatique du fichier PL7_3.BIN, ce qui déterminera le type de processeur. En fonctionnement connecté, il y a reconnaissance automatique de l'automate connecté, donc du processeur. Son type et sa version 1 apparaissent alors dans la barre d'état. 1 H ___________________________________________________________________________ 15/4 Annexes 15 ___________________________________________________________________________ 15.4 Sauvegarde et restitution d'un (ou de) fichier(s) On utilise pour cela les services IMPORT et EXPORT associés à l'icône fonction PL7_3 : • cliquer avec la souris sur l'icône PL7_3, ce qui déroule un menu, • choisir la rubrique Import ou Export, suivant l'opération à exécuter. Restitution d'un ou de plusieurs fichiers Elle utilise le service IMPORT qui permet : • d'importer sous PL7-3 des fichiers générés sous DOS, • d'importer sous PL7-3 des fichiers V5, sauvegardés sur disque dur (dans une autre station) ou sur disquette. L'utilisateur doit pour cela : • définir progressivement l'adresse d'origine des fichiers, en remontant l'arborescence source par des doubles clics dans le cadre Répertoires. • sélectionner le ou les fichiers à restituer en cliquant sur le ou les noms correspondants. L'adresse de destination étant connue par l'atelier logiciel, seule la zone de rangement APPLI ou MOD est également à choisir par l'utilisateur (voir chapitre 2.4). La validation des choix effectués provoque la copie des fichiers source sélectionnés dans la zone de destination. Sauvegarde d'un ou de plusieurs fichiers Elle utilise le service EXPORT qui permet de transférer par copie, à l'extérieur de l'arborescence projet, des fichiers générés entre autre par la fonction PL7-3. L'adresse d'origine étant connue par l'atelier logiciel, l'utilisateur doit choisir : • la zone contenant les fichiers (APPLI ou MOD) par un double clic sur celle-ci, • le ou les fichiers à sauvegarder par un clic sur les noms correspondants. L'adresse de destination est à choisir en remontant l'arborescence de destination par des doubles clics sur les différents répertoires. La sauvegarde du ou des fichiers sélectionnés est provoquée par la validation des choix effectués. Attention Pour recevoir les fichiers, la disquette doit être formatée et non verrouillée en écriture. _______________________________________________________________________ 15/5 H ___________________________________________________________________________ 15.5 Recherche des adresses programme d’une variable par la commande <Alt><X> 15.5-1 Généralités La commande <ALT>+<X> permet d'accéder aux références croisées d'une variable. A partir d’un élément de programme : réseau en LADDER ou phrase en LITTERAL, visualisé en mode PROGRAMME ou MISE AU POINT elle permet : • la visualisation de toutes les variables de l'élément de programme sélectionné (variables standards PL7-3, SRi, éléments extraits d’OFB), • le choix d’une variable parmi celles visualisées puis la visualisation de toutes les adresses programme de la variable sélectionnée (références croisées de la variable). • le choix d’une adresse programme parmi celles visualisées puis la visualisation de l’élément de programme correspondant. H ___________________________________________________________________________ 15/6 Annexes 15 ___________________________________________________________________________ 15.5-2 Exemple d’utilisation de la commande <Alt>+<X> en mode PROGRAMME • Visualisation de l’élément de programme. L’utilisateur se positionne avec le curseur sur le réseau où se trouve la variable à analyser, un appui sur <Alt>+<X> provoque alors la visualisation de la fenêtre de référence croisées, ainsi que la génération de ces références. Les onglets Mots,OFBs, Extraits et IOBs permettent d'accéder respectivement aux variables standards, aux éléments d'OFBs, aux bits extraits d'éléments d'OFBs et aux objets associés aux E/S distantes. La fenêtre se divise en deux écrans : - l'écran gauche visualise toutes les variables standard PL7-3 de l'élément sélectionné, en mode SYMBOLE ou REPERE. Une boîte de dialogue permet de saisir un objet PL7-3, sous forme de repère ou de symbole, afin d'en visualiser les références croisées. - l'écran droit donne les références croisées de ces variables, en fournissant l'adresse programme (tâche, module, sous-module, étiquette et déplacement) de chacunes des occurences de ces références dans l'application. La colonne USAGE donne l’utilisation de la variable dans le programme (voir chapitre 13 - Description des listings). Atteindre donne accès au mode PROGRAMME au niveau de l'adresse programme sélectionnée dans la liste de droite. Mise à jour permet de calculer les nouvelles références croisées. Attention : cette fonction n'est pas accessible lorsque les références croisées (<Alt><X>) sont appelées depuis un zoom Grafcet. <AIDE> appelle l'aide du logiciel. <TABULATION> permet de se déplacer dans l'écran. <¿><‹> • Cas particulier ou l’adresse programme est une adresse Grafcet Dans le cas d’un positionnement sur une adresse Grafcet comme dans l’exemple cidessous, le système ne réalise pas un «ZOOM» automatique sur le sous module indiqué. Il se positionne sur la page grafcet concernée, avec le curseur placé sur l’étape indiquée dans la partie gauche de la colonne sous module. _______________________________________________________________________ 15/7 H ___________________________________________________________________________ 15.6 Possibilités offertes aux utilisateurs en fonction de leur catégorie Programmeur maxi. Programmeur mini. Régleur maxi. Régleur mini. Exploitant maxi. Exploitant mini. Contrôle de l'automate (RUN/STOP/INIT) Accès au mode TRANSFERT Transfert vers un automate connecté oui oui oui oui oui oui oui oui oui oui oui oui oui oui oui oui oui oui oui oui oui oui oui oui oui oui oui oui oui oui oui oui oui oui oui oui oui oui Accès au mode PROGRAMME (visualisation) Modification du programme, automate en STOP Modification du programme, automate en RUN Accès au mode CONSTANTE (visualisation) Modification des constantes (CW + constantes internes d'OFBs), automate en STOP Modification des constantes (CW + constantes internes d'OFBs), automate en RUN Accès au mode CONFIGURATION (visualisation) Modification de la configuration en local Modification de la configuration en connecté, automate en STOP Modification de la configuration en connecté, automate en RUN H oui oui oui Accès au mode MISE AU POINT oui oui Accès au mode DONNEES oui oui Accès au mode DOCUMENTATION/IMPRESSION oui oui oui Accès au mode RECHERCHE/REMPLACEMENT Remplacement, automate en STOP Remplacement, automate en RUN oui (1) oui oui oui oui oui (1) uniquement en RECHERCHE ___________________________________________________________________________ 15/8 Annexes 15 ___________________________________________________________________________ 15.7 Passage d'une application V4 en V5 Toute application de niveau V4 peut être transformée en application de niveau V5, à condition de réaliser les opérations suivantes : 1 Récupérer l'application V4 sous X-TEL V5, par Sauvegarde/Restitution ou Copie/ Collage. 2 Créer une station V5 d'accueil. 3 Lancer dans une session (à l'invite) utilitaire PL73V6V5, de manière à revenir à un niveau PL7-3 V5 pour les stations de niveau V5. Dès lors, le lancement d'un session PL7-3 dans une station V5 activera PL7-3 de niveau V5. En effet le passage d'une application de niveau V4 vers V5 néccessite PL7-3 de niveau V5. 4 Lancer depuis l'icône PL7_3 de la station V5 d'accueil, la fonction Import et importer les fichiers suivants : StationV4\PL7_3\APPLI\xxx.BIN (obligatoire) : binaire application, StationV4\PL7_3\APPLI\xxx.COM (optionnel) : commentaires programme, vers le répertoire StationV5\PL7_3\APPLI, puis StationV4\PL7_3\MOD\xxx.SCY (optionnel) : table des symboles V4, StationV4\PL7_3\MOD\xxx.MOD (optionnel) : table des modules, StationV4\PL7_3\MOD\xxx.COM (optionnel) : commentaires module, StationV4\PL7_3\MOD\xxx.CST (optionnel) : source mots constants, vers le répertoire StationV5\PL7_3\MOD. 5 Lancer PL7-3 dans la station V5 et effectuer les opérations suivantes : • répondre "Non" au lancement de XTEL-CONF, • accéder à l'écran de restitution par la commande [RETRIEVE], • activer la commande [STR.NAME] et saisir le nom du fichier application à restituer : saisir le nom du fichier xxx.BIN, précédemment importé sous la station V5 d'accueil, • effectuer la restitution par la commande [RETRIEVE], • revenir à l'écran de choix des modes opératoires (CLEAR), • accéder à l'écran de sauvegarde par la commande [STORE], • activer la commande [STR.NAME] et saisir le nom des fichiers de sauvegarde sur disque : PL7_3 pour le fichier application (.BIN), STATION pour le fichier de configuration des E/S (.IOC), • effectuer la sauvegarde par la commande [STORE]; ce qui génère les fichiers suivants : StationV5\PL7_3\APPLI\PL7_3.BIN, StationV5\APP\STATION.IOC, • quitter PL7-3. _______________________________________________________________________ 15/9 H ___________________________________________________________________________ 6 Lancer l'outil station CONF et effectuer les opérations suivantes : • activer dans le menu Fichier, la rubrique CSAO vers CONF (récupération de la configuration de la station V4, contenue dans la fichier STATION.IOC). Répondre "Oui" à la question posée, • activer dans le menu Définition, la rubrique Config. E/S en bac et modifier si nécessaire, le processeur V5 proposé par défaut. Dans le cas où l'application initiale V4 comporte des modules 24 et/ou 32 voies, il est nécessaire de redéfinir ces modules, avec leur référence exacte. • activer dans le menu Génération, la rubrique avec saisie périodes de tâches et paramétrer la période des différentes tâches, • activer dans le menu Génération la rubrique avec saisie paramètres application et modifier éventuellement la configuration mémoire, • quitter l'outil CONF. 7 Lancer l'outil station SDBASE et effectuer les opérations suivantes : • fusionner le fichier des symboles xxx.SCY dans la base. Pour cela, activer dans le menu Fusion, la rubrique Scy ->Sdbase, • quitter l'outil SDBASE, 8 Lancer PL7-3 dans la station V5 et effectuer les opérations suivantes : • accéder à l'écran de restitution par la commande [RETRIEVE], • activer la commande [STR.NAME] et saisir le nom du fichier application à restituer : saisir le nom du fichier xxx.BIN, précédemment importé sous la station V5 d'accueil, • effectuer la restitution par la commande [RETRIEVE]. Cette opération permet de renommer automatiquement les fichiers xxx.TIT, xxx.DES et xxx.CRT en fichiers PL7_3.TIT, PL7_3.DES et PL7_3.CRT, • activer la commande [V5 CONF] pour asservir le programme application à la configuration définie sous XTEL-CONF, • reconfigurer l'application : fonction DIAGNOSTIC DE RECONFIGURATION puis fonction RECONFIGURATION. 9 Sauvegarder sur disque la nouvelle application, par la commande [STORE]. 10 Lancer dans une session OS/2 (à l'invite) l'utilitaire PL73V5V6, de manière à revenir à un niveau de PL7-3 V6 pour les stations de niveau V5. H ___________________________________________________________________________ 15/10 Annexes 15 ___________________________________________________________________________ 15.8 Help PL7-3 Le Help PL7-3 utilise QuickHelp, afin d’associer un écran d’aide à chaque écran du langage PL7-3. Pour plus d’informations sur QuickHelp se reporter à la documentation de l'atelier logiciel. L’accès au Help depuis un écran PL7-3, visualise l’écran d’aide associé. Il est alors possible de se déplacer sur l’ensemble des écrans d’aide, par l’utilisation des mots clés ou par les menus déroulants. <F1> donne accès au Help PL7-3. L’écran d’aide associé à l’écran PL7-3 courant est visualisé. <X> permet le retour à l’écran PL7-3 courant. 15.8-1 Rappel sur les écrans d’aide Chaque écran d’aide comprend trois parties principales : • une zone utile qui visualise le texte explicatif de l’écran PL7-3 associé, • la barre d’actions, située en haut de l’écran, qui permet d’accéder à des menus déroulants, • la barre de défilement verticale, située à droite de l’écran, qui permet le défilement du texte. Barre d’actions Chacune des 6 rubriques de la barre d’actions donne accès à un menu déroulant. Pour sélectionner une rubrique on peut utiliser la souris ou saisir au clavier sa première lettre (par exemple F pour File). File : View : Categories : References : Paste : Options : permet d’imprimer un écran d’aide, quitter le Help PL7-3, ... permet de rechercher un écran, accéder aux écrans suivants et précédents, connaître l’historique des enchaînements d’écran,... donne accès à la liste des écrans. La sélection d’un écran dans la liste visualise cet écran. donne la liste des mots clés de l’écran d’aide visualisé. La sélection d’un mot clé donne accès à l’écran correspondant. permet de mémoriser la fenêtre courante ou l’écran courant dans le fichier paste (paste.qh par défaut). permet de modifier la taille de la fenêtre ainsi que le mode paste (les informations mémorisées par la commande paste s’ajoutent ou s’écrasent). Note Une aide sur les touches est accessible dans l'aide "touches-spéciales". _______________________________________________________________________ 15/11 H ___________________________________________________________________________ Zone de texte Un écran d’aide PL7-3 débute toujours par un titre qui le définit (en vert souligné blanc sur un écran couleur). Dans la mesure du possible ce titre est proche du nom de l’écran, qui apparait en encadré dans la partie basse. Le reste de la partie texte est décomposé en régions, chacune commençant par un sous-titre (en jaune sur un écran couleur). Chaque région traite d’un sujet différent : description générale, actions possibles et peut être divisée en sous-régions (matérialisées par une astérisque jaune sur un écran couleur). Les mots clés qui permettent d’accéder directement à l’écran d’aide correspondant, sont visualisés en surbrillance (en blanc sur un écran couleur). Les mots visualisés en vert sur un écran couleur sont en plus des titres, les mots importants du texte. Barre de défilement Comme son nom l’indique, elle permet avec une souris de faire défiler le texte à l’écran. Les flèches déplacement vers le bas et vers le haut permettent également cette fonction. H ___________________________________________________________________________ 15/12 Annexes 15 ___________________________________________________________________________ 15.9 Modulaire V5 15.9-1 Principe de fonctionnement A partir des sources générés sous PL7-3, XTEL-MOD permet de créer des modules élémentaires et des macro-modules. Chaque module élémentaire, créé à partir d'un fichier source différent, comprend au maximum un fichier de code programme en Grafcet, en littéral ou en langage à contacts, un fichier de constantes, un fichier de symboles et un fichier de commentaires. Les macro-modules sont composés d'un ensemble de modules élémentaires. PL7-3 permet de récupérer des modules élémentaires et des macro-modules, créés sous XTEL-MOD et de les intégrer dans l'application. PL7-3 permet les fonctionnalités suivantes : • accès direct à la première ligne de code d'un module élémentaire, • repérage d'un module élémentaire dans le programme et la documentation : nom du macro-module associé, nom du module élémentaire, protection du module, • protection d'un module élémentaire contre l'écriture, • vue et animation graphique d'un macro-module, • recherche/remplacement dans un module élémentaire ou un macro-module. 15.9-2 Accès direct à un module élémentaire A la lecture des modules élémentaires par la fonction "LECTURE XTEL-MOD/PL7PMS2" de l'écran Fichier, option Ouvrir, PL7-3 mémorise leurs adresses d'implantation. On dispose dès lors, pour accéder au programme PL7-3 de l'écran NAVIGATEUR PROGRAMME et d'une table contenant tous les macro-modules et les modules élémentaires de l'application. Cette table est elle-même accessible : • depuis l'écran NAVIGATEUR PROGRAMME des modes Programme et l'onglet principal Modulaire • depuis l'écran du mode RECHERCHE/REMPLACEMENT, onglet secondaire Recherche MOD. _______________________________________________________________________ 15/13 H ___________________________________________________________________________ <⁄> <¢> permettent de sélectionner un module élémentaire dans la liste. Atteindre donne accès à la première ligne de code dans le programme, du module élémentaire sélectionné (le programme est animé en mode connecté). Supprimer supprime le module sélectionné après confirmation. Ajouter permet d'ajouter un accès rapide à cet élément de programme dans Mise au Point. <TABULATION> permet de se déplacer d'un groupe à l'autre. <⁄> <¢> <¿> <‹> H permettent de se déplacer dans un groupe. ___________________________________________________________________________ 15/14 Annexes 15 ___________________________________________________________________________ 15.9-3 Repérage d'un module élémentaire Le repérage des modules élémentaires ne s'applique qu'aux modules de programme. On ne repère pas les constantes, les symboles et les commentaires programme. Le repérage consiste à afficher un certain nombre d'informations, pour indiquer qu'une ligne de programme fait partie d'un module élémentaire. Ces informations : nom du macro-module associé au module élémentaire s'il en existe un (8 caractères), nom du module élémentaire (8 caractères) et protection liée au module (2 caractères), sont visualisées dans le champ "nom de l'application" des écrans de Programme, Mise au point et Recherche/remplacement (en mode manuel seulement). En mode documentation/impression, chaque module élémentaire est précédé d'une ligne qui signale le début et repère le module. En fin de module, une nouvelle ligne signale sa fin et repère également le module. Ces informations apparaissent aussi bien à l'écran que sur papier, lors de l'impression du dossier. Zone de repérage Note Si aucun macro-module n'est associé au module élémentaire, le nom du macro-module est remplacé par des caractères "." (point). _______________________________________________________________________ 15/15 H ___________________________________________________________________________ 15.9-4 Protection d'un module élémentaire Lors de la définition de l'utilisation d'un module élémentaire sous XTEL-MOD, il est possible de protéger celui-ci contre l'écriture. L'insertion d'un tel module dans le programme application, par le menu Fichier, option Ouvrir de PL7-3, maintient les fonctionnalités associées au module, dont sa protection, qui apparaît dans tous les écrans du modulaire V5. • RW : le module est autorisé en lecture et écriture, • R : le module n'est autorisé qu'en lecture seule (protégé contre l'écriture). Les conséquences de la protection contre l'écriture d'un module élémentaire, sont les suivantes : • il est interdit de modifier ou de détruire un tel module pendant son insertion dans l'application (Ouvrir). Si un problème survient pendant cette opération, seul l'abandon est possible : touche <ECHAPPE>. • si une nouvelle configuration supprime un module élémentaire protégé contre l'écriture, il y aura une erreur de reconfiguration. • il est interdit en mode PROGRAMME, de modifier une ligne de code d'un module protégé contre l'écriture : - le nom des variables ou des constantes ne peut pas être modifié, même à l'intérieur d'un bloc fonction (mode MODIFICATION), - l'insertion ou la suppression d'une ligne de code n'est pas autorisée (opérations <INSERER> et <SUPPRIMER>), - les modifications ne sont pas possibles en mode ZOOM, - le déplacement ou le positionnement des fenêtres est interdit. H ___________________________________________________________________________ 15/16 Annexes 15 ___________________________________________________________________________ • il est interdit en mode PROGRAMME de détruire les modules élémentaires protégés contre l'écriture, "attachés" à un macro-module, ainsi que les modules de programme contenant un module élémentaire protégé contre l'écriture. Par contre, il est possible de détruire par la commande <SUPPRIMER> de l'écran NAVIGATEUR PROGRAMME, onglet Modulaire : - les macro-modules et donc en même temps tous les modules élémentaires (protégés contre l'écriture ou non) qui lui sont associés, - les modules élémentaires (protégés contre l'écriture ou non) qui ne sont pas associés à un macro-module. Par la commande <SUPPRIMER> de l'écran NAVIGATEUR PROGRAMME : - les modules programme ne contenant pas de modules élémentaires protégés contre l'écriture. • en mode RECHERCHE/REMPLACEMENT, le remplacement est interdit chaque fois qu'il est demandé sur une partie du programme appartenant à un module protégé contre l'écriture. • en mode MISE AU POINT, le code protégé contre l'écriture n'est pas modifiable. Par contre, on peut modifier les valeurs des variables. Valider permet d'insèrer le module dans le programme. Ignorer permet de ne pas insèrer le module courant dans le programme et de passer au module suivant. Mode Auto permet d'insèrer tous les modules sélectionnés dans le programme sans demande de confirmation. Abandon permet d'interrompre le processus d'insertion des modules. _______________________________________________________________________ 15/17 H ___________________________________________________________________________ 15.9-5 Vue et animation graphiques d'un macro-module Il est possible, sous XTEL-MOD, d'associer à chaque macro-module une vignette graphique qui représente le macro-module sous forme d'un bloc comportant des variables d'entrée, des variables internes et des variables de sortie. Ces variables sont définies librement par l'utilisateur parmi les variables référencées dans les modules élémentaires composant le macro-module et ne peuvent donc pas être modifiées dans PL7-3. L'écran NAVIGATEUR PROGRAMME, onglet Modulaire permet de sélectionner un macro module et d'y accéder par <ENTREE> ou Atteindre. Atteindre permet de sélectionner un macro-module et d'accéder : • à la vue graphique du macro-module, en mode Programme, • à l'animation graphique du macro-module, en connecté. Supprimer suppprime le macro-module ou le module sélectionné. Si le macro-module n'a pas de vignette associée (opération optionnelle sous XTEL-MOD), le message "18060 - FICHIER VIGNETTE INEXISTANT" est visualisé. Vue graphique d'un macro-module H ___________________________________________________________________________ 15/18 Annexes 15 ___________________________________________________________________________ La première ligne de cet écran indique le nom du module "père" (provenant de XTEL-MOD), le nom du macro-module et un commentaire éventuel. Vue, Repère <ALT>+<V> visualise les objets sous forme de repères. Vue, Symbole <ALT>+<S> visualise les objets sous forme de symboles. Vue, Nom associé <ALT>+<A> visualise les objets sous forme des noms asso ciés (définis sous XTEL-MOD). Les objets qui n'ont pas de nom associé restent visualisés sous forme de variables. Note Si un objet est défini dans la vignette associée au macro-module, mais n'est pas configuré dans l'application, la vue graphique du macro-module visualise, en mode VARIABLE, la chaîne de caractères "**" à la place de l'objet. Par contre, en mode NOM ASSOCIE, l'objet est visualisé normalement, afin de permettre à l'utilisateur de connaître le nom de la variable qui n'est pas configurée. BARRE DE MENU MENU FICHIER : Fermer permet de quitter la vignette. MENU VUE : Repères visualise un objet sous forme de repères. Symboles visualise un objet sous forme de symboles. Nom associé visualise les objets sous forme des noms associés. BARRE D'OUTILS Cette barre d'outils a pour but d'offrir un accès plus rapide aux fonctionnalités principales de la barre des menus. Sélectionne la base de visualisation Affiche le nom associé à chaque variable _______________________________________________________________________ 15/19 H ___________________________________________________________________________ Animation graphique d'un macro-module Animer la vue graphique revient à prendre une "photographie" des variables d'entrée, internes et de sortie, à un moment précis et en afficher les valeurs. La "photographie" des valeurs est réalisée par rapport à un module élémentaire, qui peut être soit choisi sous XTEL-MOD (Choix du module photo), soit choisi par la fenêtre CHOIX DU MODULE PHOTO qui apparaît lors de la sélection du macro-module. • si le module élémentaire choisi (par exemple POST) est un module littéral ou à langage à contacts, la "photo" est effectuée en fin d'exécution du dernier élément de programme du module, • si le module choisi est un module Grafcet, la "photo" est effectuée en début de cycle de la tâche maître. La première ligne de cet écran indique le nom du module "père" (provenant de XTEL-MOD), le nom du macro-module et un commentaire éventuel. H ___________________________________________________________________________ 15/20 Annexes 15 ___________________________________________________________________________ Vue, Repère <ALT>+<V> visualise les objets sous forme de repères. Vue, Symbole <ALT>+<S> visualise les objets sous forme de symboles. Vue, Nom associé <ALT>+<A> visualise les objets sous forme des noms asso ciés (définis sous XTEL-MOD). Les objets qui n'ont pas de nom associé restent visualisés sous forme de variables. <¢><⁄> positionnent le curseur sur les variables de la colonne. La variable sélectionnée apparaît en rouge. <¿> <‹> Données, Base permettent le changement de colonne. permet de modifier la base d'affichage de la variable sélectionnée par le curseur : décimal, hexadécimal, décimal codé binaire, message (ASCII) ou flottant (uniquement PMX). Note Si un objet est défini dans la vignette associée au macro-module, mais n'est pas configuré dans l'application, l'animation graphique du macro-module visualise, en mode VARIABLE, la chaîne de caractères "**" à la place de l'objet. Si cet objet est configuré, mais s'il ne peut pas être animé, c'est la chaîne de caractères "***" qui est affichée, en mode VARIABLE, à la place de l'objet. Dans tous les cas, en mode NOM ASSOCIE, l'objet est visualisé normalement, afin de permettre à l'utilisateur de connaître le nom de la variable qui n'est pas configurée. BARRE DE MENU MENU FICHIER : Fermer permet de quitter la vignette. MENU VUE : Repères visualise un objet sous forme de repères. Symboles visualise un objet sous forme de symboles. Nom associé visualise les objets sous forme des noms associés. MENU DONNEES : Base permet de spécifier la base dans laquelle est visualisé l'objet. MENU PROCESSEUR : Run lance l'éxécution du programme. Stop arrête l'éxécution du programme. _______________________________________________________________________ 15/21 H ___________________________________________________________________________ MENU MISE AU POINT : Arrêter tâche interrompt la tâche visualisée. Tâche surveillée sélectionne la tâche à surveiller. Points d'arrêt ¿ poser ¿ enlever ¿ voir interdit en mode VIGNETTE. interdit en mode VIGNETTE. visualise l'endroit où le point d'arrêt a été défini. Continuer interdit en mode VIGNETTE. Pas à pas interdit en mode VIGNETTE. Dernier arrêt visualise le dernier élément éxécuté. Mode données donne accès au mode DONNEES. Mode données en bandeau donne accès au mode DONNEES EN BANDEAU. BARRE D'OUTILS Cette barre d'outils a pour but d'offrir un accès plus rapide aux fonctionnalités principales de la barre des menus. Sélectionne la base de visualisation Affiche le nom associé à chaque variable H ___________________________________________________________________________ 15/22 Annexes 15 ___________________________________________________________________________ 15.10 Liste des symboles Cet écran est accessible par la commande <Ctrl>+<F5>, en visualisation du programme en langage à contacts ou langage littéral. Il visualise la liste des symboles des variables contenues dans l'élément de programme sélectionné (réseau de contacts ou phrase littérale). Sdbase Quitter donne accès à l'éditeur de symboles de l'outil XTEL-SDBASE. permet le retour à l'écran de visualisation du programme. _______________________________________________________________________ 15/23 H ___________________________________________________________________________ H ___________________________________________________________________________ 15/24 ■ Modicon ■ Square D ■ Telemecanique Avertissement Mise à jour PACK V6 TXTLUXTLV6 A l'issue de l'installation du PACK V6 (version disquettes ou version CD ROM); veuillez procéder à l'installation du logiciel de mise à jour ci-joint. Procédure : • Ouvrir une fenêtre OS/2 • Insérer la disquette n°1 TXTLUXTLV6 dans le lecteur • Saisir la commande <A:> <Entrée> puis <Setup> <Entrée> • Suivre les instructions visualisées à l'écran, jusqu'à l'écran "Type d'installation", => Sélectionner "Installation Standard" si vous désirez mettre à jour automatiquement votre poste, => Sélectionner "Installation Personnalisée" si vous désirez sélectionner les produits et les logiciels à mettre à jour. • Poursuivre l'installation, en suivant les instructions visualisées à l'écran. (Pour plus de détails sur cette installation, se reporter à la fiche d'accompagnement du PACK V6). Attention : En cas de réinstallation du PACK V6, il faut impérativement installer à nouveau ce logiciel de mise à jour TXTLUXTLV6. F R A N C A I S Warning PACK V6 update TXTLUXTLV6 After having installed the PACK V6 (diskettes or CD ROM); please proceed to installation of update software attached : Update installation : • Open a full screen OS/2 session • Insert the disk no.1 TXTLUXTLV6 in the drive • Enter commmands <A:> <Enter> then <Setup> <Enter> • Follow the instruction displayed on the screen until the "Type of Installation" screen, => Select "Standart Installation" to update your PC automatically, => Select "Customized Installation" to update the products and programs manually. • Follow the instructions displayed on the screen. (For more details refer to the PACK V6 Information Sheet). Remark : In the case of reinstalling the PACK V6, it is imperative that you reinstall the update program TXTLUXTLV6. 497314 W9 1329 453 04 01 A02 1/1 Jully 1997 E N G L I S H ">
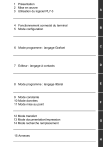
Lien public mis à jour
Le lien public vers votre chat a été mis à jour.
Caractéristiques clés
- Saisie et modification de programmes en Grafcet, langage à contacts et littéral
- Archivage des programmes sur disque dur
- Transfert du programme entre le terminal et l'automate
- Documentation du programme et impression du dossier
- Recherche et remplacement d'objets
- Fonctionnement connecté localement ou en réseau pour programmation et mise au point en ligne
Questions fréquemment posées
PL7-3 V6 supporte les langages Grafcet, à contacts et littéral.
En mode connecté, PL7-3 V6 permet la programmation et la modification en ligne, la mise au point du programme, ainsi que le réglage des paramètres de l'application.
PL7-3 V6 permet d'archiver les programmes sur disque dur pour une sauvegarde efficace.
Le logiciel PL7-3 V6 est compatible avec les automates TSX et PMX 47-4xx/67-4xx/87-4xx/107-4xx.