ViewSonic IFP5550 DIGITAL SIGNAGE Mode d'emploi
PDF
Descargar
Documento
IFP5550/IFP6550 IFP7550/IFP8650 Commercial Touch Display Guide de l'utilisateur Model No. V S17121/VS16954/VS16876/VS16874 Merci d’avoir choisi ViewSonic Avec plus de 30 années d’expérience en tant que fournisseur mondial majeur en solutions visuelles, ViewSonic se consacre à dépasser les attentes du monde pour les évolutions technologiques, l’innovation et la simplicité. Chez ViewSonic, nous croyons que nos produits ont le potentiel d’avoir un impact positif sur le monde, et sommes confiants que le produit ViewSonic que vous avez choisi vous sera utile. Encore une fois, merci d’avoir choisi ViewSonic ! Informations de conformité REMARQUE: Cette section porte sur les exigences de branchement et les déclarations de conformité. Les applications spécifiques devront se reporter aux étiquettes signalétiques et aux symboles figurant sur l’appareil. Declaration de conformite FCC Cet appareil est conforme à l’article 15 des Règlements FCC. Son fonctionnement est sujet aux deux conditions suivantes: (1) Cet appareil ne doit pas provoquer d’interférences néfastes, et (2) cet appareil doit accepter toutes les interférences reçues, y compris celles pouvant provoquer un fonctionnement indésirable. Cet équipement a été testé et déclaré conforme aux limites d'un dispositif numérique de la classe B, conformément à la partie 15 des règles de la FCC. Ces limites sont conçues pour fournir une protection raisonnable contre les interférences nocives pour une installation résidentielle. Cet équipement produit, utilise et peut émettre une énergie à fréquence radio et s'il n'est pas installé et utilisé conformément aux instructions, peut provoquer des interférences nocives aux communications radio. Cependant, il n'y a aucune garantie que les interférences ne se produiront pas dans une installation particulière. Si cet équipement provoque des interférences nocives à la réception radio ou TV qu'il est possible de déterminer en mettant l'équipement en marche ou à l'arrêt, l'utilisateur est encouragé à essayer de rectifier les interférences en adoptant au moins l'une des mesures suivantes : • Ré-orienter ou déplacer l'antenne réceptrice. • Augmenter la distance entre l'équipement et le récepteur. • Brancher l'équipement sur une prise appartenant à un circuit autre que celui sur lequel est branché le récepteur. • Consulter le distributeur ou un technicien radio/TV qualifié. Avertissement: Vous êtes averti que des changements ou des modifications non expressément approuvés par la partie responsable de la vérification de la conformité peuvent annuler votre droit à faire fonctionner l’équipement. Declaration de l’Industrie canadienne CAN ICES-3 (B)/NMB-3(B) Contient ID FCC : 2AFG6-RK3399 IC ID: 22166-RK3399 i Conformité CE pour les pays européens L’appareil est conforme la norme EMC 2014/30/EU et à la norme sur la basse tension 2014/35/EU. Les indications qui suivent sont destinées uniquement aux Etats membres de l'Union Européenne: Le symbole indiqué à droite est conforme à la directive européenne 2012/19/EU relative aux déchets d'équipements électriques et électroniques (WEEE). Les produits qui portent ce symbole ne doivent pas être traités comme des déchets conventionnels; ils devront être traités conformément aux systèmes de récupération appropriés, conformément à la réglementation du pays ou de la zone où la mise au déchet a lieu. ii Déclaration de conformité RoHS2 (LSDEEE2) Ce produit a été conçu et fabriqué dans le respect de la directive 2011/65/EU du Parlement Européen et du Conseil relative à la limitation de l’utilisation de certaines substances dangereuses dans les équipements électriques et électroniques (Directive RoHS2 - LSDEEE2) et il est déclaré respecter les valeurs de concentration maximum définies par le Comité technique d’adaptation (TAC) européen, qui sont les suivantes: Substance Concentration maximale proposée Concentration réelle Plomb (Pb) 0,1% < 0,1% Mercure (Hg) 0,1% < 0,1% Cadmium (Cd) 0,01% < 0,01% Chrome hexavalent (Cr6+) 0,1% < 0,1% Polybromobiphényle (PBB) 0,1% < 0,1% Polybromodiphénylséthers (PBDE) 0,1% < 0,1% Certains composants de produits mentionnés ci-dessus ne sont pas soumis à ces limitations, conformément aux dispositions de l’Annexe III de la Directive RoHS2 (LSDEEE2). Il s’agit des composants suivants: Exemples de composants exemptés: 1. Mercure dans les lampes fluorescentes à cathode froide et lampes fluorescentes à électrodes externes (CCFL et EEFL) pour des buts spécifiques ne dépassant pas (par lampe) : (1) Longueur courte (≦500 mm) : maximum 3,5 mg par lampe. (2) Longueur moyenne (>500 mm and ≦1.500 mm): maximum 5 mg par lampe. (3) Longueur élevée(>1.500 mm) : maximum 13 mg par lampe. 2. Plomb dans le verre des tubes cathodiques. 3. Le plomb dans le verre des tubes fluorescents ne dépasse pas 0,2 % du poids. 4. Plomb en tant qu’élément d’alliage de l’aluminium jusqu’à 0,4 % du poids. 5. L’alliage de cuivre contient jusqu’à 4 % de plomb. 6. Soudures à haute température (les alliages basés sur le plomb contiennent du plomb à 85 % ou plus). 7. Composants électriques et électroniques contenant du plomb dans le verre ou des porcelaines. (appareils piézoélectriques ou dans un composant de matrice de verre ou de céramique). iii Avertissements et mises en garde 1. Lisez entièrement ces instructions avant d'utiliser l'appareil. 2. Gardez ces instructions dans un endroit sûr. 3. Tenez compte des mises en garde et respectez scrupuleusement toutes les instructions. 4. Prenez toutes les précautions nécessaires lorsque vous déplacez votre écran LCD. 5. N’enlevez jamais le capot arrière de l’écran. Votre écran LCD contient des composants sous haute tension. Vous risquez de graves blessures si vous les touchez. 6. N’utilisez pas cette unité à proximité de l’eau. Avertissement : Pour réduire le risque d'incendie ou de choc électrique, n'exposez pas cet appareil à la pluie ou à l'humidité. 7. Evitez d’exposer votre écran LCD aux rayons directs du soleil ou à toute autre source de chaleur. Pour diminuer les reflets, évitez de placer l’écran LCD face à une source de lumière directe. 8. Nettoyez à l’aide d’un chiffon doux et sec. Si un nettoyage plus poussé est nécessaire, consultez la rubrique «Nettoyage de l'écran» de ce manuel pour plus de détails. 9. Evitez de toucher l’écran. Le sébum corporel est difficile à nettoyer. 10. Evitez de frotter ou d’appuyer sur l’écran LCD, vous risqueriez de l’endommager irrémédiablement. 11. Ne bloquez pas d’ouvertures d’aération. Installez selon les instructions du fabricant. 12. N’installez pas à proximité d’une source de chaleur tels que des radiateurs, bouches de chauffage, fours ou autres dispositifs (y compris des amplificateurs) qui produisent de la chaleur. 13. Placez l’écran LCD dans un endroit bien ventilé. Ne placez sur l’écran LCD aucun objet susceptible d’empêcher une dissipation adéquate de la chaleur. 14. Ne placez pas d’objets lourds sur l’écran LCD, le câble vidéo ou le cordon d’alimentation. 15. En cas de dégagement de fumée, de bruit anormal ou d’odeurs, éteignez immédiatement l’écran LCD et contactez votre revendeur ou ViewSonic. Il serait dangereux de continuer à l’utiliser dans de telles conditions. 16. Ne rendez pas inutile l’objectif sécuritaire la prise de type mise à terre polarisée. Une prise polarisée a deux fiches, l’une plus large que l’autre. Une prise mise à terre possède deux fiches et une troisième fourche pour la mise à terre. La fiche large et la troisième fourche sont fournies pour votre sécurité. Si la prise fournie ne correspond pas à votre prise murale, consultez un électricien pour remplacer la prise murale obsolète. (Suite page suivante) iv 17. Protégez le cordon de secteur pour qu’on ne marche pas dessus ou qu’il soit pincé surtout au niveau des prises, des réceptacles et au point où il sort de l’unité. Assurez-vous que la source d’alimentation est proche de l’unité pour qu’elle soit facilement accessible. 18. N’utilisez que les accessoires spécifiés par le fabricant. 19. Utilisez seulement avec un chariot, stand, trépied, monture ou table spécifié par le fabricant, ou vendu avec l’unité. Si vous utilisez un chariot, soyez prudent lorsque vous déplacez l’ensemble chariot/ unité pour éviter des blessures ou une chute. 20. Débranchez l’unité si elle ne sera pas utilisée pour une longue période. 21. Confiez tout entretient au personnel de service qualifié. Une réparation est requise lorsque l’unité a été endommagée, par exemple si le cordon a été endommagé, si un liquide a été renversé ou si des objets sont tombés dans l’unité, si l’unité a été exposé à de la pluie de l’humidité, ne fonctionne pas normalement ou est tombée. v Table des matières Informations de conformité Declaration de conformite FCC............................................................ i Declaration de l’Industrie canadienne.................................................. i Conformité CE pour les pays européens.............................................ii Déclaration de conformité RoHS2 (LSDEEE2)...................................iii Avertissements et mises en garde......................................................iv Pour votre information......................................................................... 1 1. Démarrage 1.1 Contenu de l'emballage................................................................. 2 1.2 Spécifications du kit de montage mural (VESA)............................ 3 2. Fonctionnalités du tableau blanc / de l’écran LCD intelligent 2.1 Présentation du panneau de commandes..................................... 4 2.2 Présentation de l'interface du terminal.......................................... 5 2.3 Présentation de la télécommande................................................. 6 2.4 Installation des piles dans la télécommande................................. 7 2.5 Portée de réception de la télécommande...................................... 8 3. Configuration de l'affichage 3.1 Connexion d'un appareil externe................................................... 9 3.2 Connexions RS232..................................................................... 10 3.3 Connexion de périphériques USB............................................... 11 3.4 Connexions AV IN....................................................................... 12 3.5 Connexion à un lecteur multimédia............................................. 13 3.6 Connexions de câbles coaxiaux.................................................. 13 3.7 Connexion de la sortie vidéo....................................................... 14 4. Fonctionnement de base du ViewBoard 4.1 vLauncher permet d'obtenir un écran d'accueil personnalisé .......................................................................... 16 4.2 Barre d'outils............................................................................... 18 4.3 Menu OSD (Affichage à l’écran) ViewBoard............................... 24 vi 5. Application intégrée ViewBoard et paramétrage 5.1 Application de tableau blanc numérique intégrée........................ 49 5.2 ViewBoard Cast........................................................................... 55 5.3 Classe en direct........................................................................... 59 5.4 Autres applications par défaut..................................................... 63 6. Dépannage 7. Entretien et maintenance 8. Modes d'affichage 8.1 Mode VGA................................................................................... 75 8.2 Mode HDMI................................................................................. 76 8.3 Mode DP..................................................................................... 77 9. Caractéristiques 10. RS-232 Protocol 10.1 Introduction................................................................................ 79 10.2 Description................................................................................ 79 10.3 Protocol..................................................................................... 81 Autres informations Service clientèle................................................................................ 95 Garantie limitée................................................................................. 96 vii Informations de copyright Copyright © ViewSonic Corporation, 2018. Tous droits réservés. Macintosh et Power Macintosh sont des marques déposées par Apple Inc. Microsoft, Windows et le logo de Windows sont des marques déposées par Microsoft Corporation aux États-Unis et dans d’autres pays. ViewSonic et le logo des trois oiseaux, ainsi que OnView, ViewMatch et ViewMeter sont des marques déposées par ViewSonic Corporation. VESA est une marque déposée par Video Electronics Standards Association. DPMS, DisplayPort et DDC sont des marques commerciales de VESA. Décharge de responsabilité : La société ViewSonic Corporation ne peut être tenue pour responsable d’erreurs techniques ou d’impression ni d'omissions dans le présent manuel ; dommages directs ou indirects résultant de la livraison, des performances ou de l’utilisation de ce produit; ViewSonic Corp. décline également toute responsabilité vis-àvis des performances ou de l’utilisation de ce produit. Dans un souci amélioration constant de ses produits, ViewSonic Corporation se réserve le droit de modifier les spécifications du produit sans avis préalable. Les informations contenues dans ce document peuvent changer sans préavis. Aucune partie de ce document ne peut être copiée, reproduite ou transmise par quelque moyen que ce soit, dans n’importe quel but, sans l’autorisation écrite préalable de ViewSonic Corporation. Pour votre information Nom du produit : IFP5550/IFP6550/IFP7550/IFP8650 ViewSonic Commercial Touch Display Numéro du modèle : VS17121/VS16954/VS16876/VS16874 Numéro du document : IFP5550/IFP6550/IFP7550/IFP8650_UG_FRN Rev. 1E 11-05-18 Numéro de série : _______________________________________ Date d’achat : _______________________________________ Elimination du produit en fin de vie ViewSonic respecte l’environnement et fait des efforts allant dans le sens d’un environnement de travail et de vie écologiques. Merci d’oeuvrer aussi pour une informatique plus intelligente et plus écologique. Pour en savoir plus, veuillez visiter le site web de ViewSonic. Etats-Unis et Canada : http://www.viewsonic.com/company/green/recycle-program/ Europe : http://www.viewsoniceurope.com/eu/support/call-desk/ Taiwan : http://recycle.epa.gov.tw/ 1 IFP50 series 1. Démarrage Félicitations pour votre achat d'un ViewBoard Commercial Touch Display 2 Important ! Conservez votre emballage d'origine et tous les matériaux pour tout envoi futur. Quick Start Guide Remarque : Le mot « Windows » dans ce guide de l'utilisateur se réfère au système d'exploitation Microsoft Windows. 1 Package Contents 1.1 Contenu ● VGA cablede l'emballage ● Stylus pen x 3 • • • • • • • ● Power cable x 4 Câble VGA ● Remote control Câble d'alimentation ● AAA battery x 2 x 4 Télécommande ● USB cable 2 piles AAAcable ● Audio ● AVUSB cable Câble Câble audio Câble AV ● User manual CD wizard • 3 stylets ● Quick start guide • Assistant (CD) du Manuel de ● RS232 adapter l'utilisateur ● Clamp x 5 • Guide de démarrage rapide ● Plate ● Screw x 3 • Adaptateur RS232 • Colliers x 5 • Plaque • Vis x 3 3 User Guide and Installation Software CDE5561T/CDE6561T/CDE7061T/IFP7561T/ CDE8452T/SWB5561B/SWB6561B/ SWB7061B/SWB8452B PC System Requirements Intel® Pentium® processor o r greater running on Windows® Platform, 4x CD-ROM drive; 64MB or more of available RAM; 800x600 color display. Mac® System Requirements Mac OS version 10.x; 4x CD-ROM drive; 64MB or more of available RAM; 800x600 color display. Copyright © 2016, ViewSonic Corporation. All rights reserved. All trademarks, registered or otherwise, are the property of their respective companies. Disclaimer: ViewSonic Corporation shall not be liable for technical or editorial reeors or omissions contained herein; nor for incidental or consequential damages resulting from furnishing this meterial, or the performance or use of this product. In the interest of continuing product improvement, ViewSonic Corporation reserves the right to change product specifications without notice. Information in this CD-ROM may change without notice, No part of this CD-ROM may be copied, reproduced, or transmitted by any means, for any purpose without prior written permission of ViewSonic Corporation. 07/13/16 • CDE61T_UG • Made in China 2 1.2 Spécifications du kit de montage mural (VESA) 2 Veuillez suivre les instructions d'installation dans le Guide d'installation pour montage mural pour installer le support mural ou le support amovible. Pour une fixation à d'autres matériaux de construction, veuillez contacter votre revendeur. Wall Mount Kit Specifications (VESA) A B inch Taille - 65” IFP6550 IFP5550 IFP7550 - 75”- 55” IFP6550 IFP8650 - 86"- 65” IFP7550 - 75” PN-WMK-047 IFP8650 - 86” VESA Spec. (A x B) Spéc.600 VESA (A mm x B) x 400 400 x 800 400mm x 400 mm 600 x 800 400xmm 600 mm 800 x 400 mm 800 x 400 mm Standard Screw (C x D) Vis standard (C x D) M8 x 25 mm M8 xM8 25x mm 25 mm M8 xM8 25x mm 25 mm M8 x 25 mm M8 x 25 mm Quantity Quantité 4 44 44 4 4 • ViewSonic fournit les dimensions standard des kits de montage mural, comme illustré dans le tableau ci-dessus. • Pour trouver le montage parfait, veuillez consulter www.viewsonic.com ou appeler notre équipe de service. • Un manuel d'installation détaillé et toutes les pièces nécessaires pour le montage sont fournis avec tout achat d'un de nos kits de montage mural. • N'utilisez pas des vis plus longues que la dimension standard car elles pourraient endommager l'intérieur de l'écran LCD. 3 Control Panel Overview USB 3 USB USB 2. Fonctionnalités du tableau blanc / de l’écran LCD intelligent La présente rubrique sert d'introduction aux fonctionnalités de votre plateforme matérielle ViewBoard. Remarque : Les caractéristiques ou applications décrites dans le présent Manuel de l'utilisateur peuvent varier en fonction du modèle de l'appareil acheté. 2.1 Présentation du panneau de commandes Élément Description Appuyez pour allumer l'appareil Appuyez pour allumer ou éteindre l'appareil Appuyez en maintenez enfoncé pour éteindre l'appareil Retour à l’interface principale du lecteur intégré Revenir au niveau précédent du lecteur intégré Menu de la fonction d'appel Baisser le volume Augmenter le volume Port USB pour Embedded Player et PC interne Reçois les signaux provenant de la télécommande. 4 2.2 Présentation de l'interface du terminal Élément Description étendre le contenu vers un autre périphérique d'affichage Port USB pour lecteur intégré Entrée de signal d'interface multimédia haute définition, connexion à un PC avec une sortie HDMI, un boîtier décodeur ou un autre dispositif vidéo HDMI 1 prend en charge jusqu'à 3840x2160 @ 60 Hz HDMI 2 et 3 prennent en charge jusqu'à 3840x2160 @ 30 Hz Sortie signal tactile vers le PC externe Tactile 1 pour ENTRÉE HDMI 1 et 2 Tactile 2 pour ENTRÉE HDMI 3, ENTRÉE DP et ENTRÉE VGA Connecté à des appareils ayant une fonction de sortie DisplayPort DP prend en charge jusqu'à 3840x2160 @ 30 Hz Entrée audio de l'ordinateur externe Entrée image de l'ordinateur externe Entrée vidéo et audio composite Sortie Câble coaxial Interface série, utilisée pour le transfert mutuel de données entre appareils Sortie audio vers le haut-parleur externe Interface de connexion Internet standard RJ45 (10 / 100MHz) (Ce port réseau est utilisé pour Embedded Player et l'emplacement du PC) Interrupteur Marche/Arrêt 14 Entrée d'alimentation secteur 5 2.3 Présentation de la télécommande Appuyez pour allumer ou éteindre l'écran Appuyer pour faire défiler vers le bas Touche Entrée. Appuyer sur cette touche Couper le son / remettre le son pour sélectionner des options Affichage des informations sur Lancement du logiciel d'écriture la source d'entrée sélectionnée Écran vide Touche de raccourci pour quitter les boîtes de dialogue Figer l'écran Précédent Boutons numérique Touche d'entrée numérique Touche « Espace » de l'ordinateur Appuyer pour basculer entre CH+ : Page précédente de l'ordinateur les applications pour ordinateur CH- : Page suivante de l'ordinateur Touche d'entrée numérique Augmenter ou baisser le volume Fermer la fenêtre PC actuelle F1: Fonction F1 de Windows F2: Touche de sélection de la source Fonction F2 de Windows Appuyer pour afficher le Menu F3: Fonction F3 de Windows ROUGE + ALT Capture d'écran F4: Fonction F4 de Windows F5: VERT + ALT Touche « Tab » de l'ordinateur Fonction F5 de Windows BUREAU JAUNE : Basculer vers le bureau du PC à enficher BLEU + RETOUR ARRIÈRE : Touche « Retour arrière » de l'ordinateur Touche « Windows » de l'ordinateur F6: Fonction F6 de Windows F7: Fonction F7 de Windows F8: Fonction F8 de Windows F9: Fonction F9 de Windows F10: Fonction F10 de Windows F11: Bouton « Menu » de l’ordinateur Fonction F11 de Windows Appuyer pour faire défiler vers le haut Appuyer pour faire défiler vers la gauche F12: Fonction F12 de Windows ASPECT (FORMAT) Retour à l’interface principale du lecteur intégré Appuyer pour faire défiler vers la droite 6 2.4 Installation des piles dans la télécommande. Pour insérer les piles fournies dans la télécommande, suivez les instructions cidessous. Il est conseillé de ne pas mélanger des types de piles différents. 1. Retirez le couvercle à l'arrière de la télécommande. 2. Insérez deux piles « AAA » en veillant à ce que le signe « + » sur la pile corresponde au signe « + » dans le logement de la pile. 3. Remettez le couvercle en place en l'alignant dans la fente située au dos de la télécommande puis en le faisant pivoter pour le fermer avec un clic. Avertissement : Il existe un risque d'explosion si les piles sont remplacées par un type incorrect. Remarque : Éliminez toujours les piles usagées d’une manière qui ne nuit pas à l’environnement. Pour obtenir plus d'informations sur la façon de se débarrasser des piles usagées en toute sécurité, veuillez contacter les autorités locales de votre région. 7 2.5 Portée de réception de la télécommande La présente section décrit la portée de réception de la télécommande. Sa portée efficace est de 8 mètres. Assurez-vous qu'aucun obstacle n'entrave le signal entre la télécommande et le récepteur. 8 3. Configuration de l'affichage Avertissement : Pour votre sécurité et la sécurité de votre appareil, veillez à ne pas connecter l'appareil à l'alimentation secteur avant que l'appareil externe ne soit prêt. 3.1 Connexion d'un appareil externe 1. Pour afficher la vidéo via un câble VGA. • • • Connectez un câble VGA (15 broches) entre le périphérique externe et le port VGA IN de l'écran. Connectez un câble audio entre le port AUDIO OUT de votre périphérique externe et le port AUDIO IN de l'écran. Connectez un câble USB entre le périphérique externe et le port TOUCH OUT de l'écran. USB cable Câble USB Câble HDMI HDMI cable Chromebox 2. Pour afficher la vidéo via un câble HDMI. • • Connectez un câble HDMI entre le périphérique externe et le port HDMI IN de l'écran. Connectez un câble USB entre le périphérique externe et le port TOUCH OUT de l'écran. 9 3.2 Connexions RS232 RS232 Serial Port Cable Câble de port série Computer Ordinateur Lorsque vous utilisez un câble de port série RS232 pour connecter votre écran à un ordinateur externe, certaines fonctions peuvent être contrôlées à distance depuis l'ordinateur, y compris marche/arrêt, le réglage du volume. ViewSonic fournit un logiciel gratuit, vConroller, qui intègre les commentaires de contrôle courants que l’utilisateur peut effectuer depuis un PC distant afin de contrôler les affichages commerciaux ViewSonic. Vous trouverez davantage d’informations sur les commentaires de contrôle via le port série au chapitre 10. 10 3.3 Connexion de périphériques USB À l'instar d'un ordinateur ordinaire, il est facile de connecter divers périphériques USB et d'autres périphériques à votre tableau blanc intelligent. 1. Périphériques USB : Branchez le câble du périphérique USB dans le port USB IN. 2. Câbles de réseau et de modem : Branchez le câble du routeur dans le port Connecting USB Peripherals LAN IN. 8 3. Microphone câble microphone dans port MIC. 1. USB: Branchez Peripherals:lePlug thedu USB device cable intolethe USB IN port. 2. Networking and modem cables: Plug the router cable into the LAN IN port. 3. Microphone: Plug the microphone cable into the MIC port. 11 M Au Routeur autres Router andetother sortiessignal de signal network Câble USB réseau output Câble réseau Câble audio Câble réseau Équipement USB Câble réseau Internet 9 HDMI Connections 12 v 1 2 10 General Setting Input sources, Volume, Back light and Flicker free 11 3.4 Connexions AV IN DVD Caméra Jeu vidéo Décodeur Video Vidéo Magnétoscope Récepteur de TV par satellite Video Vidéo 1. Connectez un câble AV à 3 couleurs entre les ports AV IN de l'écran et les ports AV OUT de l'appareil périphérique (câble AV : le jaune est pour la vidéo, le rouge est pour l'audio droite, le blanc est pour l'audio gauche). 2. Branchez le cordon d'alimentation, puis activez l'interrupteur d'alimentation sur le panneau arrière de l'écran. 3. Appuyez sur le bouton situé sur le côté droit de l'écran pour allumer l'écran. 4. Appuyez sur le bouton INPUT pour sélectionner la source « AV ». 12 3.5 Connexion à un lecteur multimédia 9 HDMI Connections HDMI cable Lecteur de DVD 10 General 1. Connectez le câble HDMISetting entre les ports HDMI de l'écran et les ports de l'appareil périphérique. 2. Branchez le cordon d'alimentation, puis activez l'interrupteur d'alimentation sur le panneau arrière de l'écran. 3. Appuyez sur le bouton situé sur le côté droit de l'écran pour allumer l'écran. 4. Appuyez sur le bouton INPUT pour sélectionner la source « HDMI ». Remarque : H DMI 1 prend en charge jusqu'à 3840x2160 @ 60 Hz HDMI 2/3 prend en charge jusqu'à 3840x2160 @ 30 Hz 3.6 Connexions de câbles coaxiaux Input sources, Volume, Back light and Flicker free Câble coaxial Équipement d'amplificateur de puissance / stéréo 1. Connectez un câble coaxial entre le port DIGITAL OUT et le connecteur coaxial de votre système audio. 2. Branchez le cordon d'alimentation, puis activez l'interrupteur d'alimentation sur le panneau arrière de l'écran. 3. Appuyez sur le bouton situé sur le côté droit de l'écran pour allumer l'écran. 13 3.7 Connexion de la sortie vidéo Projecteur Audio cable Câble HDMI 1. Utilisez un câble HDMI pour connecter des dispositifs d'affichage avec l'entrée HDMI et utilisez un câble audio pour connecter une entrée sonore. 2. Branchez le cordon d'alimentation, puis activez l'interrupteur d'alimentation sur le panneau arrière de l'écran. 3. Appuyez sur le bouton POWER (ALIMENTATION) situé sur le côté droit de l'écran pour allumer l'écran. Remarque : La SORTIE HDMI peut générer le signal de n'importe quelle source et la résolution maximale est 1080P @ 60 Hz. 14 4. Fonctionnement de base du ViewBoard Mise sous tension du ViewBoard L’entrée CA et le commutateur situé en partie inférieure de l’appareil. Appuyez sur 15 pour allumer le ViewBoard 4.1 vLauncher permet d'obtenir un écran d'accueil personnalisé Customizable (Personnalisable) - choisissez vos "4 meilleures" applications par défaut Éditable - modifiez votre message par défaut Switchchable (Échangeable) - modifiez l'image du thème de votre lanceur Élément Description vBoard Cliquez pour accéder au logiciel vBoard L'icône peut être remplacée ou supprimée ViewBoard Cast Cliquez pour accéder au logiciel ViewBoard Cast L'icône peut être remplacée ou supprimée Chrome Cliquez pour accéder à la page Internet L'icône peut être remplacée ou supprimée APPLICATIONS Cliquez pour accéder à la page de gestion de l'application Embedded Player (Lecteur intégré) Réseau Cliquez pour accéder aux paramètres Ethernet Viewboard propose deux design d’image d'arrière-plan : Une avec un thème orienté entreprise et l’autre avec un thème orienté éducation, au choix de l'utilisateur. Paramétrage initial pour le mode Éducation ou le mode Entreprise Le ViewBoard exécute l'assistant de configuration lors de sa première mise sous tension. Étape 1 : Sélectionnez votre langue. 16 Étape 2 : Pour vérifier que le LAN est connecté. Étape 3 : Sélectionnez le fuseau horaire approprié pour fixer la date et l'heure. Étape 4 : Sélectionnez le mode vBoard ou vLauncher préféré. 17 Comment personnaliser l'application par défaut : Étape 1 : cliquez sur l'icône "app" pour accéder à la page de la liste des applications Étape 2 : appuyez longuement sur l'icône de l'application préférée, par exemple WPS, et faites glisser vers la page du lanceur Étape 3 : l'application choisie, par exemple WPS, apparaît dans le lanceur en tant que raccourci pour lancer le programme 4.2 Barre d'outils Les icônes de déclenchement de la barre d'outils se trouvent sur le côté du launcher du ViewBoard Cliquez sur les icônes de la barre d'outils pour afficher tous les outils susceptibles de faciliter l'utilisation interactive du ViewBoard. Les utilisateurs peuvent déplacer l’icône de la barre d’outils en position haute ou basse selon les différents scénarios d’utilisation. Les réglages par défaut de la barre d’outils sont disponibles dans toutes les sources des canaux d’entrée; L'utilisateur peut accéder à la page des paramètres avancés afin de passer aux options de la barre d'outils suivantes : (1) disponible dans tous les canaux, (2) disponible dans tous les canaux sauf PC, (3) désactiver la barre d’outils Return icon (Icône de retour) Home menu (Menu d’accueil) Affiche toutes les applications en cours d'utilisation Digital whiteboard (Tableau blanc numérique) Overlay digital pens (Plumes numériques de superposition) Frozen screen (Écran figé) More tools (Plus d'outils) Élément Description Return (Retour) Cliquez pour revenir à l'interface d'utilisation précédente. (Uniquement pour la source Embedded Player) Home (Accueil) Cliquez pour revenir à interface d'accueil d'Embedded Player. Display all (Tout afficher) Cliquez sur l'icône « Tout afficher » pour afficher toutes les applications intégrées utilisées sur ce Viewboard vBoard Cliquez pour accéder au logiciel vBoard 18 Cliquez sur l'icône de l'outil plume et ouvrez la barre d'outils « Plume, Effacer, et Option d’enregistrement » Pen (Stylet) 1 igital pen (Plume numérique) D Avec quatre choix de couleurs, rouge, noir, bleu et vert (permutation cyclique), vous pouvez annoter en superposition n'importe quelle source d'entrée. Remarque :le réglage par défaut de la plume numérique prend en charge l'écriture jusqu'à 10 points 2 Digital highlighter pen (Surligneur numérique) Avec le réglage de transparence et quatre choix de couleur, jaune, orange, bleu et vert (permutation cyclique). Le réglage par défaut est un marquage à 10 points 3 rush (Pinceau) B Cliquez sur l’icône « pinceau » pour effacer toutes les entrées manuscrites de l’écran 4 ave as (Enregistrer sous) S Enregistrer sous Cliquez pour enregistrer l'image à l’écran sur le stockage interne 5 loud Drive (Lecteur Cloud) C Lecteur Cloud Cliquez pour enregistrer l'image sur le lecteur Cloud. Un paramétrage initial du lecteur Cloud est nécessaire. 6 riting mode (Mode Écriture) W Transparent mode (Mode transparent): L’écran n’est pas figé, la résolution d'écran n’est pas réduite à 1080P. Opaque mode (Mode opaque) : L’écran est figé, la résolution d'écran est réduite à 1080P. 7 Picture save (Enregistrement d’image) Speed priority (Vitesse prioritaire) : Enregistrez l'image à l'écran en 1920x1080, la vitesse d’enregistrement est rapide. Quality priority (Qualité prioritaire) : Enregistrez l’image à l’écran en 3840x2160, l’enregistrement prend environ 10 secondes. Remarque : En mode opaque (non transparent), l’utilisateur ne peut pas sélectionner le paramètre d’enregistrement d'image. 8 Close (Fermer) Cliquez pour fermer l’icône de plume numérique 19 Cliquez sur l'icône « Écran gelé » pour convertir le contenu actuel de l'affichage en image fixe, puis pouvoir zoomer avant ou arrière pour différentes utilisations de discussion. Remarque : L’IFP met 6 secondes pour réduire la résolution de l’écran à 1080P. 1 oom in (Zoom avant) Z Cliquez pour agrandir l’image de capture d’écran « figé » Remarque :la résolution d'écran est réduite après l'effet de zoom avant 2 oom out (Zoom arrière) Z Cliquez pour réduire l’image de capture d’écran « figé » 3 ack to full screen (Retour au plein écran) B Cliquez pour réinitialiser les effets de zoom avant / arrière et revenir au plein écran initial 4 lose (Fermer) C Cliquez pour fermer l’icône de plume numérique Frozen screen (Écran figé) 20 Cliquez sur l'icône « Plus d'outils » pour faire apparaître davantage d'applications dans la barre d'outils ViewBoard. Il y a 5 outils: glissez avec le doigt pour afficher la 2ème page de choix d'outils. More Tools (Plus d’outils) 1 potlight (Surbrillance) S Cliquez sur Surbrillance pour mettre en surbrillance la zone de contenu concernée.Cliquez sur l'icône de réglage pour régler la taille de la surbrillance et l’effet de fusion alpha. 2 ount down (Compte à rebours) C Cliquez pour ouvrir la minuterie de compte à rebours, avec le réglage d'alarme optionnel. Faites glisser pour régler la valeur puis cliquez sur l'icône de démarrage L’utilisateur peut interrompre, reprendre et réinitialiser la minuterie de compte à rebours. L a minuterie de compte à rebours diminue en taille et se déplace automatiquement en bas au centre lorsque l’utilisateur touche une autre zone. L’utilisateur n’a qu’à cliquer à nouveau sur la minuterie pour qu’elle reprenne sa taille et sa position initiales. 21 3 top Watch (Chronomètre) S Chronomètre Cliquez pour ouvrir la fonction « chronomètre » puis cliquez sur l'icône de démarrage. L’utilisateur peut interrompre, reprendre, réinitialiser le chronomètre et annoter la figure. More Tools (Plus d’outils) L e chronomètre diminue en taille et se déplace automatiquement en bas au centre lorsque l’utilisateur touche une autre zone. L’utilisateur n’a qu’à cliquer à nouveau sur le chronomètre pour qu’il reprenne sa taille et sa position initiales. 4 ir Class (Classe en direct) A Classe en direct Outil d’enseignement interactif pour une utilisation en classe. Voir plus de présentation dans le chapitre 5.3 5 Folder (Dossier) Dossier Raccourci pour accéder à la fonction de dossier et récupérer un document. Voir plus de présentation dans le chapitre 5.4 22 4.2.1 vPen Outre la barre d'outils comme raccourci pour accéder à l'application intégrée, ViewBoard dispose également d'un autre outil d'annotation, vPen. Dans n'importe quelle source d'entrée, placez deux doigts sur l'écran (en les espaçant d'environ 2 à 5 cm) et laissez-les pendant plus de deux secondes pour invoquer le menu d'annotations. Dans ce mode, l'utilisateur peut uniquement utiliser le stylet. Annotation Menu (Menu Annotations) Élément Floating Pen Menu (Menu Stylet flottant) Short cut Menu Short cut Menu (Menu des raccourcis) Description Annotation menu (Menu Annotations) Sous-menu contextuel. Return (Retour) Cliquez pour revenir à l'interface d'utilisation précédente. Main (Principal) Cliquez pour revenir à interface principale d'Embedded Player. Pen (Stylet) Menu contextuel du stylet. Cliquez pour faire une annotation dans l'image, cliquez à nouveau pour modifier la couleur. Screen capture (Capture d'écran) Cliquez et faites glisser un rectangle à l'écran. Il peut arbitrairement ajuster la position et la forme du rectangle. Storage location (Emplacement de stockage) : /Stockage/vBoard Cliquez pour enregistrer l’image actuelle dans la mémoire de Save as stockage interne, sur Google Drive ou sur OneDrive. (Enregistrer sous) Internal storage location (Emplacement du stockage interne) : /Stockage/vBoard Eraser (Gomme) Short cut (Raccourci) Cliquez pour effacer l'écriture manuscrite si nécessaire. Menu contextuel de raccourci. vBoard Cliquez pour accéder au logiciel vBoard. ViewBoard Cast Cliquez pour accéder au logiciel ViewBoard Cast. App Cliquez pour accéder à l'interface de l'application Embedded Player. Close (Fermer) Cliquez pour fermer le menu Annotations. 23 4.3 Menu OSD (Affichage à l’écran) ViewBoard Le ViewBoard propose deux choix pour afficher le réglage du menu OSD : Option 1 :geste depuis le bord inférieur de l'écran Option 2 : cliquer sur le bouton de paramétrage de la fonction pavé numérique 4.3.1 Réglage de base Sélectionner une source d’entrée : 1. Appuyez sur la touche INPUT de la télécommande pour faire afficher le menu de réglage général, puis appuyez sur la touche DOWN pour accéder au menu de réglage de l'entrée. 2. Appuyez sur les touches DOWN, UP, LEFT ou RIGHT pour sélectionner la source d'entrée que vous voulez. 3. Appuyez sur la touche Enter de la télécommande ou bien cliquez avec le stylet pour sélectionner la source d'entrée. 4. Appuyez sur la touche BACK de la télécommande ou cliquez avec le stylet sur 24 une zone vide en dehors du menu pour quitter le menu de réglage à l'écran. Pour régler le rétroéclairage et activer/désactiver Flicker Free (Anti-scintillement) : 1. Appuyez sur la touche INPUT de la télécommande pour faire afficher le menu de réglage général. 2. Déplacez l'icône directement avec le stylet tactile pour régler la valeur du rétroéclairage. 3. Cliquez sur l'icône Flicker Free (Anti-scintillement) pour activer/désactiver la fonction. 4. Appuyez sur la touche EXIT de la télécommande ou bien cliquez avec le stylet sur une zone vide en dehors du menu pour quitter le menu de réglage à l'écran. Réglage du volume : 1. Appuyez sur la touche INPUT de la télécommande pour faire afficher le menu de réglage général. 2. Déplacez l'icône directement avec le stylet tactile pour régler la valeur. 3. Appuyez sur le bouton < Mute (Muet) > de la télécommande pour activer ou désactiver la fonction. 4. Appuyez sur la touche EXIT de la télécommande ou bien cliquez avec le stylet sur une zone vide en dehors du menu pour quitter le menu de réglage à l'écran. 25 4.3.2 Plus de paramètres OSD Appuyez sur le bouton MENU (dans n'importe quelle source sauf Embedded Player) sur la télécommande pour afficher le menu des paramètres généraux. Paramètres audio 1. Réglez le volume, les graves, les aigus et la balance directement avec le stylet tactile pour ajuster les valeurs. Ou appuyez sur BAS/HAUT/GAUCHE/DROITE pour sélectionner l'icône, puis appuyez sur VOL+/VOL- pour ajuster la valeur. 2. Cliquez sur les icônes Standard, Standard, Meeting (Réunion), Class (Classe) et Custom (Personnalisé) pour modifier directement l’efficacité audio. 3. Cliquez sur l'icône Mute (Muet) directement pour activer/désactiver la fonction muet. 26 Paramètres de l'écran 1. Protection contre les images rémanentes Pour réduire les risques de brûlure de l'écran, cet appareil est équipé d'une technologie de protection contre les images rémanentes. Si l'écran affiche une image fixe pendant une certaine durée que vous définissez, le produit active l'économiseur d'écran afin d’empêcher la formation d'images fantômes rémanentes sur l'écran. La protection contre les images rémanentes déplace légèrement l'image sur l'écran. Le réglage de temps de la protection contre les images rémanentes vous permet de programmer l'intervalle de temps entre les mouvements de l'image en minutes. Minimise la rétention d'image en déplaçant finement les pixels horizontalement et verticalement. 2. Cliquez sur les icônes 4:3 et 16:9 directement pour modifier le format. 27 Paramètres d'affichage 1. Réglez la luminosité, le contraste, la teinte et la netteté directement avec le stylet tactile pour ajuster les valeurs. Ou appuyez sur BAS/HAUT/GAUCHE/DROITE pour sélectionner l'icône, puis appuyez sur VOL+/VOL- pour ajuster la valeur. 2. Cliquez sur les icônes Standard, Bright (Lumineux), Soft (Doux) et Customer (Client) pour modifier l'efficacité de l'affichage. 3. Cliquez sur les icônes Standard, Cold (Froid) et Warm (Chaud) pour modifier la température de couleur. 4. Déplacez l'icône de lumière bleue. directement avec le stylet tactile pour régler la valeur Régler les paramètres 1. Déplacez l'icône directement avec le stylet tactile pour régler la valeur. 2. Cliquez sur l'icône Auto directement pour effectuer le réglage automatique. 28 4.3.3 Réglage avancé Lorsque la source du Viboard est le lecteur intégré, cliquez sur le bouton Advanced setting (Paramétrage avancé) dans le menu OSD pour accéder au menu du paramétrage avancé du lecteur intégré au ViewBoard. • Wireless & network (Sans fil et réseau) : P our vérifier l'état actuel de la connexion réseau et les paramètres réseau de l'appareil. Remarque : L es paramètres WiFi, hotspot WiFi et BT apparaissent lorsque le LB-WIFI-001(optionnel) est installé. Ethernet se désactive automatiquement lorsque le WiFi est activé. Le Wifi se désactive automatiquement lorsque l’Ethernet est activé. Le Wi-Fi est désactivé lorsque le hotspot sans fil est activé. Le périphérique ne peut pas se connecter à Internet lorsqu’il se connecte au hotspot sans fil. Wi-fi Cliquez sur l'icône On/Off (Activé/Désactivé) pour activer/désactiver la fonction Wi-Fi. 29 Cliquez sur More settings (Plus de paramètres) pour ajouter un réseau, enregistrer des réseaux, actualiser ou accéder au paramétrage avancé. Sélectionnez un SSID, puis cliquez sur Connecter. L'utilisateur peut saisir un mot de passe si requis. Dans les options avancées, l'utilisateur peut définir les paramètres proxy et IP. Ethernet Cliquez sur l'icône On/Off (Activé/Désactivé) pour activer/désactiver la fonction Ethernet. 30 Cliquez sur Plus de paramètres pour accéder au paramétrage avancé. Cliquez sur le paramètre IP statique pour définir les paramètres associés, si nécessaire. Cliquez sur le paramètre Proxy pour modifier les paramètres associés, si nécessaire. 31 Wireless hotspot (Hotspot sans fil) Cliquez sur l'icône Portable Wi-Fi hotspot (Hotspot Wi-Fi portable) pour activer/désactiver la fonction de hotspot Wi-Fi. Cliquez sur Set up Wi-Fi hotspot (Configurer hotspot Wi-Fi) pour définir le nom et la sécurité du réseau, puis cliquez sur Enregistrer. BT Cliquez sur l'icône On/Off (Activé/Désactivé) pour activer/désactiver la fonction BT. Cliquez sur Plus de paramètres pour actualiser, renommer ce périphérique et afficher les fichiers reçus. 32 Cliquez sur un périphérique à appaire et auquel se connecter. Plus Cliquez sur l'icône VPN et sur l'icône Plus pour toujours activer VPN, si nécessaire. Cliquez sur + pour modifier le profil VPN. Cliquez pour saisir le nom. 33 Cliquez pour sélectionner le type. Cliquez pour activer/désactiver le chiffrement PPP. Cliquez pour afficher les options avancées. • Share (Partager) : SAMBA propose des services de partage de fichiers dans un réseau local LAN. Lorsque le service SAMBA est activé, l’utilisateur peut explorer le système de fichiers IFP avec un PC ou un équipement mobile. 34 Cliquez pour activer le service SAMBA puis définissez le mot de passe si nécessaire. Connectez l’IFP et l’équipement client au même réseau. Assurez-vous qu'ils sont accessibles l’un l’autre. Connectez-vous à l'IFP avec l'équipement client, un PC Windows par exemple. Saisissez l’adresse IP de l’IFP. Saisissez le nom d'utilisateur et le mot de passe puis cliquez sur OK. 35 Une fois la connexion réussie, les fichiers de l’IFP s’affichent. • Appareil : Pour définir la page d'accueil par défaut, le papier peint, le cryptage de sortie HDMI, l'intervalle de protection contre le brûlage. Home (Accueil) L’utilisateur peut définir différents application d’accueil. Remarque : v Board et vLauncher ne peuvent pas être supprimées. Display (Écran) L’utilisateur peut définir le papier peint, le chiffrement de la sortie HDMI et l’intervalle de protection contre le brûlage. 36 Wallpaper (Papier peint) : L’utilisateur peut cliquer sur l’image par défaut pour modifier directement le papier peint. L’utilisateur peut également cliquer sur l'icône Ma photo afin de sélectionner le fichier souhaité par l'utilisateur. 37 aramètre HDMI out Encryption (Chiffrement de la sortie HDMI) : L'utilisateur P peut activer la sortie du signal HDMI ou désactiver la sortie du signal DVI. urn-in Protection Interval (Intervalle de protection contre la rémanence B d'images) : Le réglage de l’intervalle de temps de la protection contre le brûlage vous permet de programmer l'intervalle de temps entre les mouvements de l'image en minutes. Remarque : L a fonction de protection contre le brûlage du paramétrage de l'écran OSD doit d'abord être activée. Storage (En stockage) : Cliquez pour consulter le statut du stockage. 38 Cliquez sur l'icône supérieure droite afin d’ouvrir les paramètres de connexion USB de l'ordinateur. Appareil multimédia (MTP) : Permet à l'utilisateur de transférer des fichiers multimédias sous Windows ou en utilisant le transfert de fichiers du lecteur sur Mac. Caméra (PTP) : Permet à l'utilisateur de transférer des photos à l'aide du logiciel de la caméra et de transférer tous les fichiers sur des ordinateurs ne prenant pas en charge les MTP Applications L'utilisateur peut voir des informations sur les applications et forcer les opérations d'arrêt, de désinstallation, de déplacement vers le stockage USB, d'effacement des données, d'effacement de la cache et d'effacement des valeurs par défaut. Remarque : L es applications intégrées ne peuvent pas être désinstallées. Toutes les applications ne prennent pas en charge la fonctionnalité de déplacement vers le stockage USB. Toutes les applications ne prennent pas en charge la fonction d’effacement des valeurs par défaut. liquez sur l'icône supérieure droite pour trier les applications par taille, par nom et C pour réinitialiser les préférences des applications. 39 • Personal (Personnel) : Le groupe comprend la sécurité, la langue et la saisie, le démarrage et l’arrêt, le mot de passe, les paramètres de saisie et d’autres paramètres. Security (Sécurité) Trusted credentials (Justificatifs d'identité connus) : Cliquez pour afficher tous les identifiants des autorités de certification (CA) installés sur l’IFP. Install from storage (Installer à partir du stockage) : Cliquez pour installer les identifiants nécessaires depuis le stockage interne ou une clé USB. 40 lear credentials (Effacer les justificatifs d'identité) : Cliquez pour effacer les C identifiants installés. Remarque : L es identifiants préchargés ne peuvent pas être effacés. nknown sources (Sources inconnues) : Cliquez pour activer la fonction U Unknown source (Source inconnue). Remarque : L 'utilisateur doit activer la fonction Unknown source (Source inconnue) avant d'installer des applications. Il n’y a aucune garantie de compatibilité avec toutes les APK. Language & inputs (Langue et saisies) : Pour ajuster la langue et la méthode d'entrée d'Embedded Player (Lecteur intégré). Language (Langue) : Cliquez pour sélectionner la langue. 41 Current Keyboard (Clavier actuel) : Cliquez pour activer/désactiver le clavier visuel ou modifier la méthode de saisie par défaut. Existing keyboard (Clavier existant) : Cliquez pour accéder aux paramètres avancés. • Startup and shutdown (Démarrage et arrêt) : Pour configurer le canal de démarrage, le mode veille, l'écran noir après le démarrage et la minuterie de marche/arrêt. 42 Startup channel (Canal de démarrage) : Cliquez pour modifier la méthode Startup channel (Canal de démarrage). Built-in PC startup option (Option intégrée de démarrage du PC) : Cliquez pour modifier la méthode de démarrage du PC intégré. Mode Standby (Veille) : Cliquez pour passer en mode veille. Hibernate (Veille prolongée) : Pour appuyer sur le bouton d'alimentation ou éteindre l'IFP. Ce dernier éteint tous les systèmes. Sleep (Veille) : Pour appuyer sur le bouton d'alimentation ou éteindre l'IFP. Ce dernier éteint le rétro-éclairage et les systèmes toujours en cours d’exécution. Si l'utilisateur souhaite utiliser les fonctions LAN RS232 et HDMI CEC, le mode peut prendre en charge la fonction de mise sous tension. Comment activer le mode de veille : 1. L'utilisateur doit fournir le N/S de l’IFP à ViewSonic. L’étiquette du N/S est située près du côté E/S. 2. ViewSonic fournit le fichier KEY (FakePowerOff) à l’utilisateur. 3. Après avoir récupéré le fichier KEY, copiez-le dans le répertoire racine du lecteur USB. 4. Insérez le lecteur USB dans le port USB de l’IFP. (Le fichier KEY doit correspondre au N/S de l’IFP). 5. Sélectionnez Sleep (Veille). Remarque : L’utilisateur n’a pas besoin de redémarrer le système. Si l’utilisateur règle le mode Veille sur Mettre en veille prolongée, puis de nouveau sur Veille, l’utilisateur doit répéter les étapes 3 à 5. Le fichier KEY doit être associé au N/S spécifique fourni par l’utilisateur sur demande. Rappel : L orsque le mode Veille est activé, le système fonctionne toujours en veille. Pour les économies d'énergie et une garantie de fiabilité du produit, veuillez n’activer le mode Veille que lorsque cela est nécessaire. 43 Black screen after startup (Écran noir après le démarrage ): Lorsque la fonction est activée, l’IFP éteint automatiquement le rétro-éclairage après la planification de l'heure de démarrage. Close power off reminder (Fermer rappel de mise hors tension) : Lorsque la fonction est activée, l’IFP désactive le répertoire sans rappel après la planification de l'heure d’arrêt. Faites glisser avec le doigt pour régler la valeur et sélectionner le jour, puis cliquez sur pour enregistrer. On/off timer (Minuteire de marche/arrêt) : Cliquez sur + pour ajouter une planification. Faites glisser avec le doigt pour régler la valeur et sélectionner le jour, puis cliquez sur ✓ pour enregistrer. • Password (Mot de passe) : Cliquez pour définir le mot de passe de verrouillage de l'écran, puis cliquez sur OK afin d’enregistrer. 44 • Input setting (Paramètre d'entrée) : Pour activer/désactiver et modifier l'alias d'entrée. Pour activer / désactiver la source active de réveil, le sélecteur automatique de canal, la recherche automatique et le réglage de la minuterie d’arrêt en l’absence de signal. Input alias switch (Commutateur d'alias d'entrée) : Cliquez pour activer, l'utilisateur peut alors modifier l'alias d'entrée. Wake up on active source (Source actiive de réveil) : Lorsque la fonction est activée, l’IFP détecte le signal HDMI et VGA en mode veille. Si HDMI ou VGA a un signal de sortie, l’IFP se met automatiquement en marche. Remarque : Seuls les ports HDMI et VGA prennent en charge cette fonction. Auto search (Recherche automatique) : Lorsque la fonction est activée et que la source existante n’a pas de signal, l’IFP recherche automatiquement la source une fois. Channel auto switch (Basc auto canal) : Lorsque la fonction est activée et que l'IFP détecte un nouveau signal d'entrée, l'IFP bascule automatiquement la source. No signal power off (Arrêt si aucun signal) : Cliquez pour régler le minuteur d’arrêt en l’absence de signal. 45 • Other settings (Autres paramètres) : Pour configurer vPen, le réglage du canal Side Tool Bar (Barre d'outils latérale) et le paramètre d'écriture vBoard Lite. vPen channel setting (Paramètre de canal vPen) : Cliquez pour définir le canal disponible de vPen. Side toolbar channel setting (Paramétrage du canal dans la barre d'outils latérale) : Cliquez pour définir le canal disponible pour la barre d'outils latérale. vBoard Lite writing (Écriture vBoard Lite) : Cliquez pour modifier la fonction tactile de vBoard Lite pour un ou plusieurs doigts. • Date & time (Date et heure) : Pour ajuster l'heure et le format du système. Automatic date & time (Date et heure automatique) : Lorsque la fonction est activée, l'IFP synchronise la date et l'heure avec Internet. Remarque : La connexion Ethernet ou WiFi est nécessaire. Set date (Régler la date) : Faites glisser avec le doigt pour régler la valeur puis cliquez sur OK pour enregistrer. 46 Set time (Régler l'heure) : Faites glisser avec le doigt pour régler la valeur puis cliquez sur OK pour enregistrer. Select time zone (Sélectionner fuseau horaire) : Cliquez pour sélectionner un autre fuseau horaire. Select time format (Sélectionner format d'heure) : Cliquez pour sélectionner un autre format d'heure. Choose date format (Sélectionner format de la date) : Cliquez pour choisir un autre format de date. 47 • Device information (Informations sur l'appareil) : Affiche les informations sur le lecteur intégré, les mises à jour du système et les paramètres d’ID de l’affichage. System update (Mise à jour du système) : Cliquez pour mettre à niveau le microprogramme via OTA. Legal information (Informations légales) : Cliquez pour consulter les licences open source Display ID (ID Écran) : Cliquez pour modifier l’ID de l’affichage puis cliquez sur OK pour enregistrer. Remarque :L’ID de l’affichage sert pour le RS232. La plage d’ID d’affichage va de 01 à 98. 48 5. Application intégrée ViewBoard et paramétrage 5.1 Application de tableau blanc numérique intégrée Dans ViewBoard, Viewsonic propose deux versions de l’application de tableau blanc numérique intégrée que l’utilisateur peut choisir et annoter. 5.1.1 vBoard vBoard user interface (Interface utilisateur vBoard) : • Cliquez sur pour ouvrir la fenêtre de paramétrage. (1) Réglage de la luminosité (2) Ajustement de la couleur de l'arrière-plan 49 (3) Réglage du volume (4) Plus d'options de paramétrage : Lien rapide vers le paramétrage du lecteur intégré, vBoard prend en charge l'écriture 10 points par défaut. L'utilisateur peut accéder au mode paramétrage et repasser à l'écriture monopoint. (5) Informations "à propos" de ce vBoard. • Pen (Stylet) :cliquez sur pour ouvrir plus d'options de stylet. Sélectionnez l'épaisseur et le type de la plume Modifier la couleur de la plume Outil pour dessiner des lignes et différentes formes 50 • Open Document (Ouvrir document) :cliquez sur documents et de contenu Cliquez pour afficher le répertoire du document Sélectionnez le document au format vBoard Importez de la vidéo dans vBoard Importez de l'audio dans vBoard Importez un fichier image dans vBoard 51 pour ouvrir des fichiers • Page: cliquez sur pour effectuer la gestion des pages Cliquez pour ajouter une page de plus Cliquez pour supprimer une page Cliquez sur la page à laquelle accéder 5.1.2 vBoard Lite vBoard Lite user interface (Interface utilisateur vBoard Lite) : Réglage de la fonction de menu 52 New (Nouveau) Cliquez pour créer un nouveau fichier Open (Ouvrir) Cliquez pour ouvrir un fichier au format *.enb Import (Importer) Cliquez pour importer un fichier au format *.jpg Save (Enregistrer) Cliquez pour enregistrer le contenu actuel au format *.enb Export (Exporter) Cliquez pour exporter le contenu en cours Cloudy Cliquez pour télécharger l'image actuelle (Nuageux) Storage dans le stockage Cloud. (En stockage) Background (Arrière-plan) Cliquez pour changer l'arrière-plan Auto brightness (Luminosité automatique) Cliquez pour activer/désactiver la luminosité automatique Aquarelle – autre choix d'outil d’annotation dans vBoard lite 53 Watercolor (Aquarelle) Élément Description Pen (Stylet) Cliquez pour sélectionner un autre type Remarque : En mode stylet, jusqu'à 10 points sont pris en charge pour l'écriture Thickness (Épaisseur) Cliquez pour changer l'épaisseur Palette Sélectionnez le couleur puis appuyez et faites tourner le cercle sur la palette pour régler la couleur Cliquez sur Dipper (Remplissage) pour remplir la couleur pour Dipper (Remplissage) le stylet Color disc (Disque de couleurs) Cliquez pour changer la couleur du stylet 54 5.2 ViewBoard Cast ViewBoard Cast est l'application de partage d'écran sans fil du récepteur intégrée dans ViewBoard qui permet aux utilisateurs de diffuser le contenu de leurs présentations, y compris la mise en miroir du contenu de l'écran, d'images, de vidéos et d'audio. Avant d'utiliser la fonction ViewBoard Cast, veuillez noter qu'un paramétrage approprié de l'infrastructure réseau est nécessaire. ViewBoard Cast étant une communication de données pair à pair sans fil, un paramétrage approprié des ports est nécessaire. Ports : - TCP : ports 56789, 25123, 8121 et 8000 - UDP: 48689, 25123 Port pour l'activation : - Port : 8001 [Remarque] Veuillez noter que le partage d’écran ou la diffusion de vidéo en entrée/ sortie sont extrêmement dépendants de la configuration du réseau informatique et de la bande passante du réseau Wi-Fi de chaque école ou entreprise. Des variations peuvent être dues à la vitesse du réseau interne, au routage, à la configuration Wi-Fi et au paramétrage QoS. Veuillez consulter votre service informatique pour plus de détails. 55 Émetteur Viewboard Cast depuis des appareils Windows, Macbook et Chrome Appareils Mac, Windows et Chrome 1. Assurez-vous que votre appareil était connecté au même réseau que l'IFP. 2. Rendez-vous à l'adresse indiquée sur l'IFP pour télécharger l'application. 3. Lancez ViewBoard Cast et cliquez sur l'icône nombre affichée sur l'IFP. 56 metteur Viewboard Cast depuis des appareils mobiles : É téléphones/tablettes iOS (iPhone, iPad) et Android iOS Étape 1 : Assurez-vous que votre appareil était connecté au même réseau que l'IFP. Étape 2 : Saisissez le mot de passe affiché sur l'IFP. Étape 3 : Faites coulisser vers le bas pour accéder à la configuration rapide Open AirPlay. Étape 4 : Sélectionnez l'appareil, l'interface d'exploitation iOS apparaît alors. Android Étape 1 : Assurez-vous que votre appareil était connecté au même réseau que l'IFP. Étape 2 : Saisissez le mot de passe affiché sur l'IFP. Étape 3 : Numérisez le code QR affiché sur l'IFP pour télécharger le client. Étape 4 : Ouvrez le client ViewBoard Cast. 57 5.2.3 ViewBoard Cast généré depuis un appareil mobile prend en charge la fonction d'annotation Élément Description Toggle (Basculer) Cliquez pour masquer ou afficher la barre d'outils Home (Accueil) Cliquez pour revenir à l'interface d'accueil Return (Retour) Cliquez pour revenir à l'interface d'utilisation précédente Folder (Dossier) Cliquez pour visualiser ou ouvrir le fichier interne de l'appareil mobile Screen sharing Cliquez pour partager l'écran (Partage (Android 5.0 et supérieur pris en charge) d'écran) Touch (Toucher) Cliquez pour passer en mode tactile Pen (Stylet) Cliquez pour faire une annotation dans l'image Cliquez pour changer la couleur ou l'épaisseur Clear (Effacer) Cliquez pour effacer tous les éléments Camera (Caméra) Cliquez pour utiliser la caméra puis envoyer l'image à l'IFP50 58 5.3 Classe en direct Affiche des questions de quiz sur ViewBoard® et permet à 30 utilisateurs mobiles de soumettre des réponses à distance. Que ce soit en déployant des questions à choix unique ou à choix multiples, ViewBoard® enregistre les résultats statistiques pour chaque périphérique utilisé. Informations réseau Les appareils PC (Windows / Mac / Chromebook) et tablettes / mobiles (iOS / Android), ainsi que ViewBoard®, doivent se relier au même sous-réseau LAN. Ports : TCP 8080 Cliquez sur Enter Air Class « Entrer classe en direct » sur ViewBoard et sélectionnez une fonction interactive afin d’ouvrir l'interface de classe en direct. 59 Voter Cliquez sur l'icône pour accéder à l'interface Voter. Cliquez sur l'icône « Single choice (Choix unique) » ou « Multiple choice (Choix multiple) » pour définir le type de réponse. Cliquez sur l'icône BEGIN (COMMENCER) pour que le participant commence à répondre. Une fois que le participant a appuyé sur l'icône OK pour valider la réponse, l'IFP affiche le nom du participant à l'écran. Cliquez sur l'icône Finish (Terminer) pour valider le vote, les statistiques des réponses sont alors affichées. Choisissez la bonne réponse pour afficher le taux de réponses correctes. 60 Cliquez sur l'icône pour analyser. 61 Responder (Intervenant) Cliquez sur pour accéder à Responder (Intervenant). Le participant doit cliquer sur l'icône OK pour répondre. Message Cliquez sur pour activer/désactiver la fonction message. Message operation (Opération de message) 1. Cliquez sur l'icône Message pour activer la fonction. 2. Le participant clique sur l'icône Message pour passer à l'interface Message. 3. Le participant saisit le message puis clique sur l'icône Send (Envoyer). 4. Le message apparaît sur la partie supérieure de l'IFP50. Manager (Gestionnaire) pour afficher le code QR afin que davantage de participants Cliquez sur rejoignent la classe. Exit (Quitter) Cliquez sur pour quitter l'interface de la classe. 62 5.4 Autres applications par défaut Zoom Cliquez sur pour exécuter l'application Zoom. 1. Cliquez sur Sign In (Connexion). Saisissez votre e-mail et votre mot de passe ou connectez-vous avec votre compte Google, Facebook ou SSO. 2. Si vous n'avez pas de compte Zoom, vous devez sélectionner Sign Up (Inscription). 63 Join a Meeting (Rejoindre une réunion) 1. Sélectionnez Rejoindre une réunion. 2. Saisissez l'ID de la réunion que vous souhaitez rejoindre. 3. Cliquez sur Rejoindre réunion. 64 Commencer une réunion instantanée 1. Sélectionnez Schedule (Planifier) ou Host a Meeting (Accueillir une réunion). 2. Choisissez les options de réunion : • Choisissez d'activer ou de désactiver la vidéo. • Choisissez d'utiliser un ID de réunion personnel ou un ID de réunion unique. 3. Cliquez sur Start a Meeting (Commencer une réunion). 4. Invitez les participants à la réunion en cliquant sur l'icône Participants en bas de l'écran. 5. Cliquez sur Invite (Inviter) en bas de l'écran Participants. 6. Sélectionnez les participants avec la méthode de contact que vous souhaitez utiliser pour inviter les participants. 65 Visualizer Cliquez sur pour exécuter l'application Visualizer. Élément Description Exit (Quitter) Cliquez pour quitter Resolution setting (Configuration de la résolution) Cliquez pour modifier la résolution de la caméra Pen (Stylet) Cliquez pour faire une annotation dans l'image Screen shot Cliquez pour effectuer une capture d'écran (Capture d'écran) Adjustable mode (Mode réglable) Dans ce mode, l'utilisateur peut utiliser deux doigts pour faire un zoom avant/arrière et faire pivoter l'image Full screen (Plein écran) Cliquez pour afficher en plein écran 66 Keeper Cliquez sur pour exécuter l'application Keeper. Élément Description One Key Optimize Cliquez pour optimiser le système, nettoyer la mémoire et (Optimisation en vider la corbeille une touche) Memory clean (Nettoyage de la mémoire) Cliquez pour nettoyer la mémoire Garbage clean (Vidage de la corbeille) Cliquez pour vider la corbeille Information (Informations) Cliquez pour consulter les informations système Exit (Quitter) Cliquez pour quitter 67 Screen lock (Verrouillage de l'écran) Cliquez sur pour définir le mot de passe du verrouillage de l'écran ou activer le verrouillage de l'écran. Remarque : Si l'utilisateur oublie le mot de passe, le fat d’appuyer rapidement avec la télécommande sur INPUT 0214 permet de rétablir le mot de passe par défaut. Set password (Régler le mot de passe) Verrouillage de l'écran activé 68 Navigateur Pour accéder au navigateur web et surfer sur internet. Dossiers 1. Afficher l'appareil de stockage : Cliquez avec le stylet pour saisir la zone de stockage correspondante des appareils. 2. Icônes : Élément Description Quitter Cliquez pour quitter. Trier Cliquez pour trier les fichiers. Miniature Cliquez pour afficher le fichier en mode miniature. Liste Cliquez pour afficher le fichier en mode liste. 69 Sélectionner Cliquez pour sélectionner un fichier. Ajouter dossier Cliquer pour ajouter un dossier. Copier Cliquez pour copier un fichier. Coller Cliquez pour coller un fichier. Couper Cliquez pour couper un fichier. Supprimer Cliquez pour supprimer un fichier. Renommer Cliquez pour renommer un fichier. Plus Cliquez pour afficher plus de fonctions. 3. Menu Type de fichier : Tous :Tous les types de fichiers Doc : Fichiers de type OFFICE Remarque : Image stockée par vBoard Lite, barre d’outils latérale et bouton de capture à distance d’écran de contrôle. Image : Fichiers de type image Support : Fichiers de type audio et vidéo 4. Informations de fichier : Pour prévisualiser l'image, afficher son nom, sa taille, sa résolution et sa date de création. 5. Zone principale de l'affichage : Pour afficher les fichiers du type correspondant. 70 Cloud Drive (Lecteur Cloud) Élément Description Add Account (Ajouter un compte) Ajouter un compte d'utilisateur. L'image actuelle est téléchargée sur le stockage Cloud sans Use the default account confirmation du compte après avoir appuyé sur l'icône de (Utiliser le compte par défaut) téléchargement. Use the default file name when save (Utiliser le nom de fichier par défaut lors de l’enregistrement) L'image actuelle est téléchargée sur le stockage Cloud sans modifier le nom de fichier après avoir appuyé sur l'icône de téléchargement. You will be logged out after n minutes (Vous allez être déconnecté après n minutes) Le système va se déconnectera automatiquement du lecteur Cloud. 71 6. Dépannage La télécommande ne fonctionne pas 1. Assurez-vous qu'aucun obstacle n'entrave le signal entre la télécommande et le récepteur. 2. Assurez-vous que les piles de la télécommande sont installées correctement. 3. Vérifiez si les piles doivent être remplacées. L'appareil s'éteint de façon 1. Assurez-vous que le mode Veille est activé. inattendue 2. Vérifiez s'il y a une coupure de courant dans votre région ou quartier. 3. Allumez l'écran et voyez si le problème provient du signal et du système de contrôle. Mode PC Pas de signal depuis l'ordinateur 1. Vérifiez les paramètres de l'affichage. 2. Vérifiez la résolution de l'affichage. Rayures en arrière-plan 3. Ajustez les paramètres de synchronisation horizontale et verticale à l'aide du menu OSD. 1. Choisissez le réglage automatique. Couleur incorrecte 2. Ajustez l'horloge et la phase. 1. Vérifiez la connexion VGA. 2. Régler les paramètres de chroma, de luminosité et de contraste. Format non pris en charge 1. Choisissez le réglage automatique. 2. Ajustez les paramètres de l'horloge et la phase. Fonction tactile La fonction tactile ne fonctionne pas. 1. Assurez-vous que les pilotes sont installés correctement. 2. Réinstallez le pilote. 3. Vérifiez la configuration et alignez-la. 4. Vérifiez si le style fonctionne correctement. 72 La vidéo ne fonctionne pas correctement Aucune image / aucun 1. Vérifiez l'état de l'alimentation. signal 2. Vérifiez le câble du signal. Image tremblante L’image est médiocre 3. Vérifiez que l'ordinateur interne est installé correctement. 1. Vérifiez le câble du signal. 2. Vérifiez si d'autres composants électroniques interrompent le signal. 1. Régler les paramètres de chroma, de luminosité et de contraste dans le menu. 2. Vérifiez le câble du signal. L'audio ne fonctionne pas correctement Pas de son 1. Appuyez sur le bouton Couper le son / remettre le son. 2. Réglez le volume. Un seul haut-parleur fonctionne 3. Vérifiez le câble audio. 1. Ajustez la balance des sons dans le menu. 2. Vérifiez les réglages du panneau de contrôle du son de l'ordinateur. 3. Vérifiez le câble audio. 73 7. Entretien et maintenance Veuillez suivre ces instructions de nettoyage pour vous assurer que votre tableau blanc / écran LCD intelligent conserve son apparence d'être neuf au fil des ans. : • Ne nettoyez pas la machine si elle a été activée pendant une longue période de temps. • Débranchez l'appareil de la prise murale avant de le nettoyer ou de l'astiquer. • N'utilisez pas de produits de nettoyage liquides ou en aérosol sur l'écran. • Utilisez uniquement un chiffon légèrement humide pour nettoyer l'extérieur de l'appareil. • N'utilisez pas le système en continu pendant de longues périodes de temps. • N'oubliez pas de débrancher l'appareil lorsqu'il n'est pas utilisé. • Utilisez un dispositif de protection contre les surtensions pour éviter les pannes du système et les surtensions dans l'alimentation. • Assurez-vous que l'écran reste sec en tout temps. Soyez prudent lors de la manipulation de liquides à proximité ou au-dessus de l'appareil. Remarque : Si de la condensation apparaît entre le verre et le panneau, gardez l'écran allumé jusqu'à ce que l'humidité disparaisse. 74 8. Modes d'affichage 8.1 Mode VGA 640x480 720x400 800x600 832x624 1024x768 1152x864 1152x870 1280x768 1280x960 1280x1024 1360x768 1366x768 1440x900 1400x1050 1600x1200 1680x1050 1920x1080 1920x1200 @60Hz/72Hz/75Hz @70Hz @56Hz/60Hz/72Hz/75Hz @75Hz @60Hz/70Hz/75Hz @60Hz/75Hz @75Hz @60Hz/75Hz @60Hz @60Hz/75Hz @60Hz @60Hz @60Hz/75Hz @60Hz/75Hz @60Hz @60Hz @60Hz @60Hz 75 8.2 Mode HDMI 640x480 720x400 800x600 1024x768 1280x800 1280x1024 1360x768 1440x900 1680x1050 1920x1080 3840x2160 480i 480p 576i 720p 576p 1080i 1080p @60Hz/72Hz @70Hz @60Hz/72Hz @60Hz/70Hz/75Hz @60Hz @60Hz @60Hz @60Hz @60Hz @60Hz @30Hz (HDMI 2/3) @60Hz (HDMI 1) @60Hz @59Hz/60Hz @50Hz @50Hz/60Hz @50Hz @50Hz/60Hz @50Hz/60Hz 76 8.3 Mode DP 640x480 720x400 800x600 1024x768 1280x800 1280x1024 1360x768 1440x900 1680x1050 1920x1080 3840x2160 480i 480p 576i 720p 576p 1080i 1080p @60Hz/72Hz @70Hz @60Hz/72Hz @60Hz/70Hz/75Hz @60Hz @60Hz @60Hz @60Hz @60Hz @60Hz @30Hz @60Hz @59Hz/60Hz @50Hz @50Hz/60Hz @50Hz @50Hz/60Hz @50Hz/60Hz 77 9. Caractéristiques Modèle Taille de l'écran IFP5550 IFP6550 IFP7550 IFP8650 54,6” 64,5” 74,5” 85,6” Signal d’entrée 3 x HDMI 1 x DP 1 x VGA 1 x PC audio 1 x CVBS Signal de sortie 1 x HDMI 1 écouteur 1 x SPDIF(coaxial) Sortie haut-parleur 2 x 16W RS232 Alimentation Communication RS232 Tension 100 V à 240 V C.A. 50 / 60 HZ Conditions de Température fonctionnement Humidité Altitude 0°C to 40°C 20% ~ 80% (sans condensation) ≦2000M Condition de stockage Température Humidité Altitude -20°C to 60°C 10% ~ 90% (sans condensation) ≦2000M Dimensions Dimensions 1302 x 799 x 98 1521 x 922 x 99 1763 x 1042 x 99 (mm) Poids Poids (kg) Consommation On (Activer) électrique Off (Désactiver) 1988 x 100 x 1186 34 47 58,5 78 129W < 0,5 W 350W < 0,5 W 430W < 0,5 W 500W < 0,5 W Remarque : Les caractéristiques de l'appareil sont sujettes à modification sans préavis. 78 10. RS-232 Protocol 10.1 Introduction This document describes the hardware interface spec and software protocols of RS232 interface communication between ViewSonic LFD and PC or other control unit with RS232 protocol. The protocol contains three sections command: • Set-Function • Get-Function • Remote control pass-through mode ※ In the document below, “PC” represents all the control units that can sent or receive the RS232 protocol command. 10.2 Description 10.2.1 Hardware specification ViewSonic LFD communication port on the rear side (1) Connector type: DSUB 9-Pin Male (or 3.5mm barrel connector) (2) Pin Assignment (3) Use of crossover (null modem) cable for connection Male DSUB 9-Pin 3.5mm barrel connector (alternative for limited space) Pin # 1 2 3 4 5 6 7 8 9 frame Pin # Tip Ring Sleeve Signal NC RXD TXD NC GND NC NC NC NC GND Signal TXD RXD GND 79 Remark Input to Display Output from Display Remark Output from Display Input to Display 10.2.2 LAN Hardware Specification ViewSonic LFD communication port on the rear side (1) Connector type: 8P8C RJ45 (2) Pin Assignment Pin # Signal Remark 1 TX+ Output from Display 2 TXOutput from Display 3 RX+ Input to Display 4 BI_D3+ For 1G case 5 BI_D3- For 1G case 6 RXInput to Display 7 BI_D4+ For 1G case 8 BI_D4- For 1G case frame GND 10.2.3 RS232 Communication Setting - Baud Rate Select: - Data bits: - Parity: - Stop Bits: 9600bps (fixed) 8 bits (fixed) None (fixed) 1(fixed) 10.2.4 LAN Communication Setting - Type: - Protocol: - Port: - Cross subnet: - Logon Credentials: Ethernet TCP/IP 5000 (fixed) No No 10.2.5 Command Message Reference PC sends to LFD command packet followed by “CR”. Every time PC sends control command to Display, the Display shall respond as follows: 1. If the message is received correctly it will send “+” (02Bh) followed by “CR” (00Dh) 2. If the message is received incorrectly it will send “-” (02Dh) followed by “CR” (00Dh) 80 10.3 Protocol 10.3.1 Set-Function Listing The PC can control the Display for specific actions. The Set-Function command allows you to control the Display behavior in a remote site through the RS232 port. The Set-Function packet format consists of 9 bytes. Set-Function description: Length: Total Byte of Message excluding “CR” LFD ID Identification for each of Display (01~98; default is 01) ID “99” means to apply the set command for all connected displays. Under such circumstances, only ID#1 display has to reply. The LFD ID can be set via the OSD menu for each Display. Command Type Identify command type, “s” (0x73h): Set Command “+” (0x2Bh): Valid command Reply “-“ (0x2Dh): Invalid command Reply Command: Function command code: One byte ASCII code. Value[1~3]: Three bytes ASCII that defines the value. CR 0x0D 81 Set-Function format Send: (Command Type=”s”) Name Length ID Command Command Value1 Value2 Value3 CR Type Byte 1 Byte 2 Byte 1 Byte 1 Byte 1 Byte 1 Byte 1 Byte 1 Byte Count Bytes 1 2~3 4 5 6 7 8 9 order Reply: (Command Type=”+” or “-”) Name Length ID Command Type Byte 1 Byte 2 Byte 1 Byte Count Bytes 1 2~3 4 order CR 1 Byte 5 NOTE: 1. When PC applies command to all displays (ID=99), only the #1 set needs to reply by the name of ID=1. Example1: Set Brightness as 76 for Display (#02) and this command is valid Send (Hex Format) Name Length ID Command Command Value1 Value2 Value3 CR Type Hex 0x38 0x30 0x73 0x24 0x30 0x37 0x36 0x0D 0x32 Reply (Hex Format) Name Length Hex 0x34 ID 0x30 0x32 Command Type 0x2B CR 0x0D Example2: Set Brightness as 75 for Display (#02) and this command is NOT valid Name Length ID Command Command Value1 Value2 Value3 CR Type Hex 0x38 0x30 0x73 0x24 0x30 0x37 0x35 0x0D 0x32 82 Reply (Hex Format) Name Length Hex 0x34 ID 0x30 0x32 Command Type 0x2D CR 0x0D Set-function table A. Basic function Set Function Length ID Command Type (ASCII) Command Value Range Comments Code (ASCII) Code (Hex) (Three ASCII bytes) Power on/ off (standby) 8 s ! 21 000: STBY 001: ON The Power-on via LAN control may works only under specific mode. To see display UG for details. *3.1.1 Input Select 8 s “ 22 000: TV 001: AV 002: S-Video 003: YPbPr 004: HDMI1 014: HDMI2 024: HDMI3 034: HDMI4 1. No need for USB 2. For the case of two more same sources, the 2nd digital is used to indicate the extension. 3. The HEX of 00A is 30 30 41. 005: DVI 006: VGA1 016: VGA2 026: VGA3 007: Slot-in PC (OPS/SDM)/HDBT 008: Internal memory 009: DP 00A: Embedded/ Main (Android) Brightness 8 s $ 24 000 ~ 100 900: Bright down (-1) 901: Bright up (+1) *3.1.1 Power lock 8 s 4 34 000: Unlock 001: Lock Volume 8 s 5 35 000 ~ 100 900: Volume down(-1) 901:Volume up(+1) Mute 8 s 6 36 000: OFF 001: ON (mute) Button lock 8 s 8 38 000: Unlock 001: Lock *See note in details s > 000: Unlock 001: Lock *See note in details Menu lock 8 83 *See note in details Number *3.1.1 8 s @ 40 000~009 Key Pad *3.1.1 8 s A 41 000: UP 001: DOWN 002: LEFT 003: RIGHT 004: ENTER 005: INPUT 006: MENU/(EXIT) 007: EXIT Remote Control 8 s B 42 000: Disable 001: Enable 002: Pass through Disable: RCU will be no function Enabled: RCU controls normally Pass through: Display will bypass the RC code to connected device via the RS232 port, but not react itself. Restore default 8 s ~ 7E 000 Recover to factory setting NOTE: 1. Behavior at lock modes Lock Mode Button Lock Behavior 1. L ock all buttons on the front panel and RCU, except for “Power” 2. All the SET functions should be workable via RS32, even the ones with according hot key in RCU like Mute,…etc. MENU Lock 1. Lock “MENU’ key of front panel and RCU 2. The Factory and Hospitality modes should not be blocked for the model using MENU-combined key to enter these two modes. Alternative approach will be indicated separately if any limitation by model. POWER Lock 1. Lock “POWER” key on the front and RCU. 2. The SET_POWER on/off should be workable via RS232, but does not mean the POWER lock will be released under this case. 3. Can not be unlocked by reset in OSD setting 4. Will auto AC power-on in power-lock 5. Under power-lock, the set will not enter power saving when no PC signal and neither not turn off when no other video signals after 15min. Remote control Lock the RCU keys, but keep the front panel buttons workable. disable 84 B. Optional function Set Function Length ID Command Type (ASCII) Command Value Range Comments Code (ASCII) Code (Hex) (Three ASCII bytes) Contrast 8 s # 23 000 ~ 100 Sharpness 8 s % 25 000 ~ 100 Color 8 s & 26 000 ~ 100 Tint 8 s ‘ 27 000 ~ 100 Color mode 8 s ) 29 000: Normal 001: Warm 002: Cold 003: Personal Surround sound 8 s - 2D 000: OFF 001: ON Bass 8 s . 2E 000 ~ 100 Treble 8 s / 2F 000 ~ 100 Balance 8 s 0 30 000 ~ 100 Picture Size 8 s 1 31 000: FULL (16:9) 001: NORMAL (4:3) 002: REAL (1:1) 050 is central *3.1.0 OSD language 8 s 2 32 000: English 001: French 002: Spanish PIP-Mode 8 s 9 39 000: OFF 001: PIP(POP) 002: PBP PIP-Sound select 8 s : 3A 000: Main 001: Sub PIP-Position 8 s ; 3B 000: Up 001: Down 002: Left 003: Right PIP-Input 8 s 7 37 *2.9 000: TV 001: AV 002: S-Video 003: YPbPr 004: HDMI1 014: HDMI2 024: HDMI3 034: HDMI4 005: DVI 006: VGA1 016: VGA2 026: VGA3 007: Slot-in PC (OPS/SDM)/HDBT 008: Internal memory 009: DP 00A: Embedded/ Main (Android) 85 Could be extended for more supported languages by model Value range is same as SET-Input select Tiling-Mode 8 s P 50 000: OFF 001: ON (for video wall) Tiling-Compensation 8 s Q 51 000: OFF 001: ON (for video wall) Bezel width compensation Tiling-H by V Monitors 8 s R 52 01x~09x: H 0x1~0x9: V (for video wall) 1. 2nd digital for H monitors 2. 3rd digital for V monitors Tiling-Position 8 s S 53 001~025 (for Video wall) Copy the screen of Position# to identified display Date: Year 8 s V 56 Y17~Y99 Last 2 digits (20)17~(20)99 Date: Month 8 s V 56 M01~M12 2 digits Date: Day 8 s V 56 D01~D31 2 digits Time: Hour 8 s W 57 H00~H23 24-hr format. 2 digits. Time: Min 8 s W 57 M00~M59 2 digits Time: Sec 8 s W 57 S00~S59 2 digits Note: 1. Tiling definition of H Monitors/ V Monitors/ and Position 2. Set Date example Date: 2017-3/15 Send: Send: Send: 0x 38 30 31 73 56 59 31 37 0D (“Y17”) 0x 38 30 31 73 56 4D 30 33 0D (“M03”) 0x 38 30 31 73 56 44 31 35 0D (“D15”) 86 3. Set Time example Time: 16:27:59 Send: 0x 38 30 31 73 57 48 31 36 0D (“H16”) Send: 0x 38 30 31 73 57 4D 32 37 0D (“M27”) Send: 0x 38 30 31 73 57 53 35 39 0D (“S59”) 9.3.2 Get-Function Listing The PC can interrogate the LFD for specific information. The Get-Function packet format consists of 9 bytes which is similar to the Set-Function packet structure. Note that the “Value” byte is always = 000 Get-Function description: Length: Total Byte of Message excluding “CR”. TV/DS ID Identification for each of TV/DS (01~98; default is 01). Command Type Identify command type, “g” (0x67h) : Get Command “r” (0x72h) : Valid command Reply “-“ (0x2Dh) : Invalid command Reply Command: Function command code: One byte ASCII code. Value[1~3]: Three bytes ASCII that defines the value. CR 0x0D Get-Function format Send: (Command Type=”g”) Name Length ID Command Command Value1 Value2 Value3 CR Type Byte 1 Byte 2 Byte 1 Byte 1 Byte 1 Byte 1 Byte 1 Byte 1 Byte Count Bytes 1 2~3 4 5 6 7 8 9 order Reply: (Command Type=”r” or “-”) If the Command is valid, Command Type =”r” Name Length ID Command Command Value1 Value2 Value3 CR Type Byte 1 Byte 2 Byte 1 Byte 1 Byte 1 Byte 1 Byte 1 Byte 1 Byte Count 87 Bytes order 1 2~3 4 5 6 7 8 9 If the Command is Not valid, Command Type=”-“ Name Length ID Command CR Type Byte 1 Byte 2 Byte 1 Byte 1 Byte Count Bytes 1 2~3 4 5 order Example1: Get Brightness from TV-05 and this command is valid. The Brightness value is 67. Send (Hex Format) Name Length ID Command Command Value1 Value2 Value3 CR Type Hex 0x38 0x30 0x67 0x62 0x30 0x30 0x30 0x0D 0x35 Reply (Hex Format) Name Length ID Hex 0x38 Command Command Value1 Value2 Value3 CR Type 0x30 0x72 0x62 0x30 0x36 0x37 0x0D 0x35 Example2: Get Color from Display (#05) , but the Color command is not supported by this model. Send (Hex Format) Name Length ID Command Command Value1 Value2 Value3 CR Type Hex 0x38 0x30 0x67 0X26 0x30 0x30 0x30 0x0D 0x35 Reply (Hex Format) Name Length ID Hex 0x34 Command Type 0x30 0x2D 0x35 CR 0x0D 88 Get-Function table A. Basic function Get Function Length ID Command Type (ASCII) Get-Brightness 8 g Get-Volume 8 g Get-Mute 8 g Get-Input select 8 g Get-Power status: ON/ STBY 8 Get-Remote control Command Response Range Comments Code (ASCII) Code (Hex) (Three ASCII bytes) b 62 000 ~ 100 f 66 000 ~ 100 g 67 000: Off 001: On (muted) j 6A 000~ 100~ g l 6C 001: ON 000: STBY S g n 6E 000: Disable 001: Enable 002: Pass through Get-Power lock 8 g o 6F 000: Unlock 001: Lock Get-Button lock 8 g p 70 000: Unlock 001: Lock Get-Menu lock 8 g l 6C 000: Unlock 001: Lock Get-ACK 8 g z 7A 000 Get-Thermal 8 g 0 30 000~100: 0~+100 deg C -01~-99: -1~-99 deg C Get-Operation time*3.1.0 8 g 1 31 000 1. Accumulated hours in 8-digit integer (00,000,001~ 99,999,999) 2. C ould be reset when FW update and Factory initiation 3. Reply in 4 strings Get-Device name 8 g 4 34 000 Reply in 6 strings (max. 12 characters) Get-MAC address 8 g 5 35 000 (for the model with LAN) Reply in 6 strings.*3.1.0 1. 1st digit for signal detection: 0 means “no signal”; 1 means “signal detected” 2. 2nd &3rd digit: See Set-function table Get RCU mode status This command is used to test the communication link *3.1.0 89 NOTE: 1. Get Operation time example Assumed the accumulated operation time is 00,123,456 hrs Send: 0x 38 30 31 67 31 30 30 30 0D (Get Operation time) Reply: #1 0x 38 30 31 72 31 31 30 30 0D (“00”) #2 0x 38 30 31 72 31 32 31 32 0D (“12”) #3 0x 38 30 31 72 31 33 33 34 0D (“34”) #4 0x 38 30 31 72 31 34 35 36 0D (“56”) 2. Get Device Name example Assumed the device name is CDE-5500 Send: Reply: #1 #2 #3 #4 #5 #6 0x 38 30 31 67 34 30 30 30 0D (Get Device Name) 0x 38 30 31 72 34 31 43 44 0D (“C” “D”) 0x 38 30 31 72 34 32 45 2D 0D (“E” “-”) 0x 38 30 31 72 34 33 35 35 0D (“5” “5”) 0x 38 30 31 72 34 34 30 30 0D (“0” “0”) 0x 38 30 31 72 34 35 00 00 0D (“(NULL)” “(NULL)”) 0x 38 30 31 72 34 36 00 00 0D (“(NULL)” “(NULL)”) Assumed the device name is “NMP-302#1” Send: 0x 38 30 31 67 34 30 30 30 0D (Get Device Name) Reply: #1 0x 38 30 31 72 34 31 4E 4D 0D (“N” “M”) #2 0x 38 30 31 72 34 32 50 2D 0D (“P” “-”) #3 0x 38 30 31 72 34 33 33 30 0D (“3” “0”) #4 0x 38 30 31 72 34 34 32 23 0D (“2” “#”) #5 0x 38 30 31 72 34 35 31 00 0D (“1” “(NULL)”) #6 0x 38 30 31 72 34 36 00 00 0D (“(NULL)” “(NULL)”) 3. Get MAC address example Assumed the MAC address is 00:11:22:aa:bb:cc Send: Reply: #1 #2 #3 #4 #5 #6 0x 38 30 31 67 35 30 30 30 0D (Get MAC add) 0x 38 30 31 72 35 31 30 30 0D (“00”) 0x 38 30 31 72 35 32 31 31 0D (“11”) 0x 38 30 31 72 35 33 32 32 0D (“22”) 0x 38 30 31 72 35 34 61 61 0D (“aa”) 0x 38 30 31 72 35 35 62 62 0D (“bb”) 0x 38 30 31 72 35 36 63 63 0D (“cc”) 90 B. Optional function Get Function Length ID Command Type (ASCII) Command Response Range Comments Code (ASCII) Code (Hex) (Three ASCII bytes) Get-Contrast 8 g a 61 000 ~ 100 Get-Sharpness 8 g c 63 000 ~ 100 Get-Color 8 g d 64 000 ~ 100 Get-Tint 8 g e 65 000 ~ 100 Get-PIP mode 8 g t 74 000: OFF 001: PIP (POP) 002: PBP Get-PIP input 8 g u 75 000 ~ See Set-input select Get-Tiling Mode 8 g v 76 000: OFF 001: ON (for Video wall) Get-Tiling Compensation 8 g w 77 000: OFF 001: ON (for Video wall) Bezel width compensation Get-Tiling H by V monitors 8 g x 78 01x~09x: H monitors 0x1~0x9: V monitors (for Video wall) 1. 2nd digital for H monitors 2. 3rd digital for V monitors Get-Tiling position 8 g y 79 000: OFF 001~025 (for Video wall) Copy the screen of Position# to identified display Get-Date: Year 8 g 2 32 Y00~Y00 Last 2 digits (20)17~(20)99 Get-Date: Month 8 g 2 32 M00~M00 2 digits Get-Date: Day 8 g 2 32 D00~M00 2 digits Get-Time: Hour 8 g 3 33 H00~H00 24-hr format. 2 digits Get-Time: Min 8 g 3 33 M00~M00 2 digits Get-Time: Sec 8 g 3 33 S00~S00 2 digits Get-RS232 version 8 g 6 36 001~ Version 0.0.1~9.9.9 NOTE: 1. Get Date example Assumed the current date of display#01 as below Date: 2017-3/15 Send: Reply: 0x 38 30 31 67 32 59 30 30 0D (Get Date:Year) 0x 38 30 31 72 32 59 31 37 0D (“Y17”) 91 Send: Reply: 0x 38 30 31 67 32 4D 30 30 0D (Get Date:Month) 0x 38 30 31 72 32 4D 30 33 0D (“M03”) Send: Reply: 0x 38 30 31 67 32 44 30 30 0D (Get Date:Day) 0x 38 30 31 72 32 44 31 35 0D (“D15”) 2. Get Time example Assumed the current time of display#01 as below Time: 16:27:59 Send: Reply: 0x 38 30 31 67 33 48 30 30 0D (Get Time:Hour) 0x 38 30 31 72 33 48 31 36 0D (“H16”) Send: Reply: 0x 38 30 31 67 33 4D 30 30 0D (Get Time:Min) 0x 38 30 31 72 33 4D 32 37 0D (“M27”) Send: Reply: 0x 38 30 31 67 33 53 30 30 0D (Get Time:Sec) 0x 38 30 31 72 33 53 35 39 0D (“S59”) 3. Get MAC address example Assumed the version is 3.0.1 Send: Reply: 0x 38 30 31 67 36 30 30 30 0D (Get RS232 version) 0x 38 30 31 72 36 33 30 31 0D (“301”) 92 10.3.3 Remote Control Pass-through mode When PC sets the Display to Remote Control Pass through mode, the Display shall send a 7-byte packet (followed by “CR”) in response to RCU button activation. In this mode the RCU shall have no effect on the Display function. For example: “Volume+” will not change the volume in the Display but only sends “Volume+” code to PC over the RS232 port. IR Pass Through-Function format Reply: (Command Type=”p”) Name Length ID Command Type Byte 1 Byte 2 Byte 1 Byte Count Bytes 1 2~3 4 order RCU Code1 RCU Code2 (MSB) (LSB) 1 Byte 1 Byte 5 6 CR 1 Byte 7 Example1: Remote Control pass-through when “VOL+” key is pressed for Display (#5) Send (Hex Format) Name Length ID Command RCU Code1 RCU Code2 CR Type (MSB) (LSB) Hex 0x36 0x30 0x70 0x31 0x30 0x0D 0x35 Key 1 2 3 4 5 6 7 8 9 0 RECALL (LAST) INFO (DISPLAY) ASPECT (ZOOM, SIZE) VOLUME UP (+) VOLUME DOWN (-) MUTE CHANNEL/PAGE UP (+)/ BRIGHTNESS+ CHANNEL/PAGE DOWN (-)/ BRIGHTNESSPOWER SOURCES (INPUTS) SLEEP MENU Code (HEX) 01 02 03 04 05 06 07 08 09 0A 0B 0C 0D 0E 0F 10 11 12 13 Basic *3.1.1 V V V V V V V V V V V V V V V V V V 14 15 16 17 18 19 1A Optional *3.1.1 V V V V V 93 UP DOWN LEFT (-) RIGHT (+) OK (ENTER, SET) EXIT RED■ (F1) GREEN■ (F2) YELLOW■ (F3) BLUE■ (F4) CHANNEL/PAGE DOWN (-)/ BRIGHTNESSPOWER SOURCES (INPUTS) SLEEP MENU UP DOWN LEFT (-) RIGHT (+) OK (ENTER, SET) EXIT RED ■ (F1) GREEN ■ (F2) YELLOW ■ (F3) BLUE ■ (F4) 1B 1C 1D 1E 1F 20 21 22 23 24 25 26 27 28 29 2A 2B 2C 2D 2E 2F 14 V V V V V V V V V V 15 16 17 18 19 1A 1B 1C 1D 1E 1F 20 21 22 23 24 25 26 27 28 29 2A 2B 2C 2D 2E 2F NOTE: 1. This IR-pass-through code is different from the RCU key code. 2. Special control sequence for POWER key under IR-pass through mode. 2-1.When Display is OFF and receives the IR POWER code: Display will turn itself on, then forward the POWER code to the host via RS232. 2-2.When Display is ON and receives the IR POWER code: Display will forward the POWER code to the host via RS232, then turn off itself. 2-3. When SET-POWER LOCK is enabled, the Display will not respond to POWER key pressing. 3.The VOLUME UP and VOLUME DOWN code will repeatedly output when you press and hold the keys. 94 Autres informations Service clientèle Pour toute question relative au support technique ou à l’entretien du produit, reportezvous au tableau ci-après ou contactez votre revendeur. REMARQUE : vous devrez fournir le numéro de série du produit. Pays / Région Site Internet T= Téléphone F= Fax Courrier électronique France et autres pays francophones en Europe www.viewsoniceurope. www.viewsoniceurope.com/eu/ com/fr/ support/call-desk/ [email protected] Canada www.viewsonic.com [email protected] Suisse www.viewsoniceurope. www.viewsoniceurope.com/eu/ com/de/ support/call-desk/ [email protected] Belgique (Français) www.viewsoniceurope. www.viewsoniceurope.com/eu/ com/fr/ support/call-desk/ [email protected] Luxembourg (Français) www.viewsoniceurope. www.viewsoniceurope.com/eu/ com/fr/ support/call-desk/ [email protected] T= 1-866-463-4775 95 Garantie limitée Écran LCD ViewSonic® Étendue de la garantie : ViewSonic garantit que ses produits sont exempts de vices de fabrication ou de malfaçon pendant toute la durée de la période de garantie. Si un produit présente un défaut matériel ou de malfaçon pendant cette période, ViewSonic devra, à sa discrétion, réparer le produit ou le remplacer par un produit similaire. Le produit de remplacement ou les pièces détachées utilisées pour la réparation peuvent inclure des éléments recyclés ou remis en état. Durée de la garantie : Les écrans LCD ViewSonic sont garantis de 1 à 3 ans en fonction du pays d’achat; cette garantie s’applique à tous les composants, y compris la source lumineuse, et comprend la main d’oeuvre à compter de la première date d’achat du produit. Application de la garantie : La présente garantie est valable uniquement pour le premier acquéreur. Exclusions de la garantie : 4. Tout produit sur lequel le numéro de série a été effacé, modifié ou retiré. 5. Les dommages, détériorations ou dysfonctionnements dus à : a. Un accident, une mauvaise utilisation, une négligence, un incendie, un dégât des eaux, la foudre ou toute autre catastrophe naturelle, ou résultant d’une modification non autorisée du produit ou de la non-observation des instructions fournies avec l’équipement. b. Tout dommage provoqué par le transport. c. Un déplacement ou une installation non conforme du produit. d. Toutes causes externes au produit, telles que des fluctuations dans l’alimentation électrique ou une panne de courant. e. L’utilisation de fournitures ou de pièces qui ne correspondent pas aux spécifications de ViewSonic. f. L’usure normale. g. Toute autre cause qui ne peut pas être imputée à une défectuosité du produit. 3. Tout produit affichant un état connu comme “image brûlée” qui produit une image fixe affichée à l’écran pour une période prolongée. 4. Frais concernant la désinstallation, l’installation, le transport en sens unique, l’assurance et le service de configuration. Assistance : 1. Pour obtenir des informations sur le service dans le cadre de la garantie, veuillez contacter le Support clientèle de ViewSonic (référez-vous à la page Support Clientèle). Vous devrez fournir le numéro de série de votre produit. 2. Pour bénéficier du droit à la garantie, il vous sera nécessaire de fournir (a) la preuve d’achat originale datée, (b) votre nom, (c) votre adresse, (d) la description du problème rencontré et (e) le numéro de série du produit. 3. Veuillez rapporter ou envoyer le matériel (frais de port payés) dans son emballage d’origine à votre centre de maintenance agréé par ViewSonic ou à ViewSonic. 4. Pour obtenir toute autre information ou connaître les coordonnées du centre de maintenance ViewSonic le plus proche, veuillez contacter ViewSonic. 96 Limitation des garanties implicites : Il n’existe aucune garantie, expresse ou implicite, qui s’étende au-delà des descriptions contenues dans le présent document, y compris la garantie implicite de commercialisation et d’adaptation a un usage particulier. Exclusion des dommages : La responsabilité de viewsonic se limite au coût de réparation ou de remplacement du produit. La sociéte viewsonic ne pourra pas être tenue pour responsable: 1. Des dommages causés à d’autres biens en raison d’un défaut du produit, les dommages résultant d’une gêne, de l’impossibilité d’utiliser le produit, d’un manque à gagner, d’une perte de temps, d’opportunités commerciales ou de clientèle, d'impact sur des relations commerciales ou toute autre nuisance commerciale, même si elle est notifiée de l’éventualité de tels dommages. 2. De tout dommage direct, indirect ou autre. 3. Toute réclamation effectuée auprès du client par un tiers. 4. Des réparations ou tentatives de réparation effectuées par du personnel non agréé par ViewSonic. Législation en vigueur : La présente garantie vous donne des droits juridiques spécifiques, mais vous pouvez également jouir d’autres droits qui varient en fonction de la législation de chaque état. Certains états n’autorisent pas les limites sur les garanties implicites et/ou n’admettent pas l’exclusion de dommages et intérêts directs ou indirects. De ce fait, les exclusions énoncées ci-dessus peuvent ne pas être applicables dans votre cas. Ventes hors États-Unis et Canada : Pour plus d’informations concernant la garantie et les services proposés pour les produits ViewSonic vendus en dehors des États-Unis ou du Canada, veuillez contacter ViewSonic ou votre revendeur ViewSonic agréé. La période de garantie pour ce produit en Chine continentale (Hong Kong, Macao et Taiwan exclus) est sujette aux termes et conditions de la Carte de garantie d'entretien. Pour les utilisateurs en Europe et en Russie, les informations détaillées concernant la garantie sont disponibles sur notre site web à l’adresse suivante www.viewsoniceurope.com sous la rubrique Support/Warranty Information. LCD Warranty Term Template In UG VSC_TEMP_2007 97 98 ">
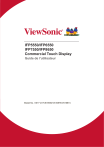
Enlace público actualizado
El enlace público a tu chat ha sido actualizado.