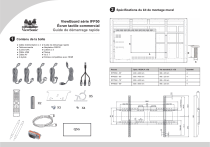2 Spécifications du kit de montage mural
ViewBoard série IFP50
Écran tactile commercial
Guide de démarrage rapide
1
Contenu de la boîte
● Câble d'alimentation x 4 ● Guide de démarrage rapide
● Télécommande
● Adaptateur RS232
● 2 piles AAA
● Colliers x 5
● Câble USB
● Plaque
● Câble AV
● Vis x 7
● 2 stylets
● Entrées compatibles avec HDMI
Pouces
Spéc. VESA (A x B)
Vis standard (C x D)
Quantité
IFP5550 - 55”
400 x 400 mm
M8 x 25 mm
4
IFP6550 - 65”
600 x 400 mm
M8 x 25 mm
4
IFP7550 - 75”
800 x 400 mm
M8 x 25 mm
4
IFP8650 - 86"
800 x 600 mm
M8 x 25 mm
4
4 Présentation de l'interface du terminal
Mise en garde relative à l'environnement d'installation
PC à enficher optionnel
Module Wi-Fi optionnel
Élément
Description
Étendre le contenu vers un autre périphérique d'affichage
Port USB pour lecteur intégré
Entrée de signal d'interface multimédia haute définition, connexion à un PC avec une sortie HDMI,
un boîtier décodeur ou un autre dispositif vidéo
HDMI 1, 2, 3 prend en charge jusqu'à 3840x2160 @ 60 Hz, HDCP 2.2
HDMI 1, 2 prend en charge HDMI CEC (Lecture à une touche, Veille système,
Intercommunication partielle avec la télécommande)
3 Présentation du panneau de commandes
Sortie signal tactile vers le PC externe
Tactile 1 pour ENTRÉE HDMI 2 et 3
Tactile 2 pour ENTRÉE HDMI 1 et ENTRÉE VGA
USB
USB
USB
Entrée image de l'ordinateur externe
Entrée audio de l'ordinateur externe
Port Caméra pour lecteur intégré et PC à enficher
Élément
Description
Appuyez pour allumer l'appareil
Appuyez sur la touche pour activer/désactiver le rétroéclairage de l'écran uniquement
Appuyez en maintenez enfoncé pour éteindre l'appareil
Entrée vidéo et audio composite
Sortie audio vers le haut-parleur externe
Sortie SPDIF
Retour à l’interface principale du lecteur intégré
Revenir au niveau précédent du lecteur intégré
Interface série, utilisée pour le transfert mutuel de données entre appareils
Interface de connexion Internet standard RJ45 (10M / 100M / 1G)
Menu de la fonction d'appel
(Ce port réseau est utilisé pour le lecteur intégré et le PC à enficher)
Baisser le volume
Entrée d'alimentation secteur
Augmenter le volume
Interrupteur Marche/Arrêt
Port USB pour lecteur intégré et PC interne
Reçois les signaux provenant de la télécommande
5
Présentation de la télécommande
6 Connexion d'un PC externe
1.
Appuyez pour allumer ou éteindre l'écran Appuyer pour faire défiler vers le bas
MARCHE/ARRÊT
Couper le son / remettre le son
Affichage des informations sur
la source d'entrée sélectionnée
Écran vide
Touche Entrée. Appuyer sur cette
touche pour sélectionner des options.
2.
Pour afficher la vidéo et le son d'un PC externe, suivez les instructions ci-dessous :
Remarque: Il est également possible de connecter des ordinateurs externes à l'écran à l'aide d'un câble HDMI
• Connectez un câble VGA (15 broches) entre l'ordinateur externe et le port VGA IN de l'écran.
• Connectez un câble audio entre le port AUDIO OUT de votre ordinateur externe et le port AUDIO IN de
l'écran.
Connectez un câble USB entre l'ordinateur externe et le port TOUCH OUT de l'écran.
Remarque: Pour des résultats optimaux, sélectionnez 1920x1080p comme résolution d'entrée de l'ordinateur
externe.resolution.
Lancement du logiciel d'écriture
Touche de raccourci pour quitter
les boîtes de dialogue
FREEZE
Figer l'écran
Précédent
Touche d'entrée numérique
Touche « Espace » de l'ordinateur
Appuyer pour basculer entre les
applications pour ordinateur
CH+ : Page précédente de l'ordinateur
Touche d'entrée numérique
Augmenter ou baisser le volume
Fermer la fenêtre PC actuelle
Fonction F1 de Windows
Touche de sélection de la source
Fonction F2 de Windows
Appuyer pour afficher le Menu
Fonction F4 de Windows
ENTRÉE AUDIO
VGA
TACTILE22
TOUCH
CH- : Page suivante de l'ordinateur
F1:
F2:
F3:
F4:
Screen capture (Capture d'écran)
Fonction F4 de Windows
F5:
Touche « Tab » de l'ordinateur
Fonction F5 de Windows
F6:
Basculer vers le bureau du PC à enficher Fonction F6 de Windows
F7:
7 Connexions RS232
Lorsque vous utilisez un câble de port série RS232 pour connecter votre écran
à un ordinateur externe, certaines fonctions peuvent être contrôlées depuis
l'ordinateur, y compris marche/arrêt, le réglage du volume, et plus.
Touche « Retour arrière » de l'ordinateur Fonction F7 de Windows
F8:
Touche « Windows » du PC
Fonction F8 de Windows
Bouton « Menu » de l’ordinateur
Fonction F9 de Windows
F9:
F10:
Appuyer pour faire défiler vers le haut
Câble de port série
Fonction F10 de Windows
F11:
Appuyer pour faire défiler vers la gauche Fonction F11 de Windows
F12:
Appuyer pour faire défiler vers la droite
Fonction F12 de Windows
Computer
8
Connexion de périphériques USB
11 Plus de paramètres OSD
1.
2.
3.
Paramètres audio
Configuration de l'écran
Configuration de l'affichage
Ajuster la configuration
Périphériques USB : Branchez le câble du périphérique USB dans le port USB IN.
Câbles de réseau et de modem : Branchez le câble du routeur dans le port LAN IN.
Microphone : Branchez le câble du microphone dans le port MIC.
Équipement USB
Câble USB
câble audio
Câble réseau
Routeur et autres sorties de
signal réseau
Câble réseau
9
Connexions HDMI
ENTRÉE
HDMI
Câble HDMI
10 Paramètres généraux
Sources d'entrée, Volume, Rétroéclairage et Sans scintillement
Élément
Description
Élément
Description
Cliquez pour lancer l'application d'annotation
Cliquez pour ouvrir le navigateur Web
Cliquer pour afficher l'application de partage d'écran
sans fil
Cliquez pour ouvrir le navigateur Cloud
Cliquez pour basculer vers la source du PC à enficher
Cliquez pour faire apparaître la liste
des applications
Off
12 Annotation (Plumes numériques de superposition)
13 Logiciel myViewBoard
Les icônes de déclenchement de la barre d'outils se trouvent sur le côté du lanceur ViewBoard
myViewBoard for Windows: Corporate
Barre flottante
Tool Bar
Déplace la barre flottante.
Bascule entre les modes présentation et préparation.
Icône de retour
Ouvre le navigateur intégré.
Affiche toutes les applications
en cours d'utilisation
Accède à la page précédente. 1. Nouveau
1 fichier MyViewBoard
Passe à la page suivante.
2. Ouvrir fichier
3. Enregistrer fichier
Ajoute une nouvelle page.
Off
On
On
Tool Bar
Écran figé
myViewBoard for Windows: Corporate
Capture plein écran
Bouton
Déplacement
de la barre
d'outils
Plus d'outils
Whiteboard background management menu
Cliquez/Appuyez et maintenez enfoncé pour déplacer la barre
d'outils vers le côté gauche, le côté 1
droit ou le bas de l'écran.
1
Off
Bouton Fichier
On
Description
myViewBoard for Windows: Corporate
1.Nouveau fichier MyViewBoard 4. Enregistrer en tant que fichier
2. Ouvrir fichier
5. Exporter
3. Enregistrer fichier
6. E-mail
OffOff
Cliquez sur l'icône de l'outil plume et ouvrez la barre d'outils « Plume, Effacer, et Option d’enregistrement »
myViewBoard for Windows: Corporate
myViewBoard for Windows: Corporate
2
3
4
5
Importe des ressources (image, vidéo, audio...) sur le tableau blanc
6
7
Off
ToolTool
BarBar
1 Plume numérique
Bouton
OnCanevas
Avec quatre choix de couleurs, rouge, noir, bleu et vert (permutation cyclique), vous pouvez annoter
en superposition n'importe quelle source d'entrée.
Tool Bar
Remarque: le réglage par défaut de la plume numérique prend en charge l'écriture jusqu'à 10 points
On
Off
Bouton Stylet
1
myViewBoardCliquez
for sur
Windows:
Corporate
l’icône « pinceau
» pour effacer toutes les entrées manuscrites de l’écran
4 Enregistrer sous
OffBouton
1
Forme/Ligne
Enregistrer sous Cliquez pour enregistrer l'image à l’écran sur le stockage interne
On
5 Mode Écriture
1
Zone de texte
myViewBoard for Windows:
Corporate
Transparent mode
(Mode transparent): L’écran n’est pas figé, la résolution d'écran n’est pas réduite à 1080P.
Off
Opaque mode (Mode opaque) : L’écran est figé, la résolution d'écran est réduite à 1080P.
6 Enregistrement d’image
On
Vitesse prioritaire: Enregistrez l'image à l'écran en 1920x1080, la vitesse d’enregistrement est rapide.
Qualité prioritaire: Enregistrez l’image à l’écran en 3840x2160, l’enregistrement prend environ 10 secondes.
Remarque : En mode opaque (non transparent), l’utilisateur ne peut pas sélectionner le paramètre
Enregistrement d’image.
OffOff
On
1On
Outils d'écriture, modification des couleurs, de la transparence,
1
de l'épaisseur, etc
Whiteboard
menu
Whiteboardbackground
backgroundmanagement
management menu
Crée des formes, sélectionne les couleurs des formes,
insère des flèches.
Off
Off
1 Crée une zone de texte
On
On
Bouton
1 Annuler Annule les actions précédentes
Off
Bouton Répéter Répète les actions précédentes
On
Bouton
Tool Bar
Sélectionne des pages,
Whiteboard
background management
menutrie des pages, supprime des pages
1Off OffChangement
1
de page
Whiteboard background management menu
7 Fermer
Cliquez pour fermer l’icône de plume numérique
Tool Bar
Whiteboard
background
mana
Whiteboard
background
man
On background management menu
Whiteboard
OnOn
Utilisation de la gomme pour effacer un objet ou nettoyer
la page
Tool Bar
Tool Bar
Tool Bar
Cliquez – Utilisez les deux mains pour faire un zoom
avant/arrière sur le panneau de travail
Off
Off
Avec le réglage de transparence et quatre choix de couleur, jaune, orange, bleu et vert permutant de
manière cyclique). Le réglage par défaut est un marquage à 10 points
Tool Bar
3 Brosse
OnOn
Sélectionnez des objets, du texte et des images pour obtenir
OffBouton
Whiteboard
background
management
d'autres
outils menu
Sélection
2 Surligneur numérique
Stylet
Off
Menu d’accueil
Plumes numériques de
superposition
1
Whiteboard background man
Colle depuis le presse-papier sur le canevas.
Tableau blanc numérique
Élément
On
1
Tool Bar
1
Off
Off
OnAfficher ou masquer les informations de l'hôte actuel.
On Off
On OnMenu de gestion de l'arrière-plan du tableau blanc. On
Whiteboard background management menu
Whiteboard background management menu
Tool Bar
1
1
Off
Off
Off
On
On
Whiteboard background mana
14 ViewBoard Cast
®
15 Dossiers
Fonctionnant avec le logiciel ViewBoard Cast, l'application vCastReceiver permet à ViewBoard®
de recevoir les écrans, les photos; les vidéos, les annotations et la caméra des utilisateurs mobiles.
Informations réseau
gement menu
®
• ViewBoard et les appareils mobiles doivent être connectés au même sous-réseau LAN.
• Ports:
- TCP 56789, 25123, 8121 & 8000
- UDP 48689, 25123
• Port pour l'activation z:
- Port: 8001
ement
gementmenu
menu
ement menu
vCastReceiver
Élément
Description
Quitter
Cliquez pour quitter.
Trier
Cliquez pour trier les fichiers.
Miniature
Cliquez pour afficher les fichiers sous forme de miniatures.
Liste
Cliquez pour afficher les fichiers sous forme de liste.
Sélectionner
Cliquez pour sélectionner un fichier.
Ajouter dossier
Cliquer pour ajouter un dossier.
Copier
Cliquez pour copier un fichier.
Coller
Cliquez pour coller un fichier.
Couper
Cliquez pour couper un fichier.
Supprimer
Cliquez pour supprimer un fichier.
Renommer
Cliquez pour renommer un fichier.
Plus
Cliquez pour afficher plus de fonctions.
IFP50-2_QSG_Rev. 1a 12-04-18_FRN
Copyright © 2019 ViewSonic Corporation. All rights reserved.
">